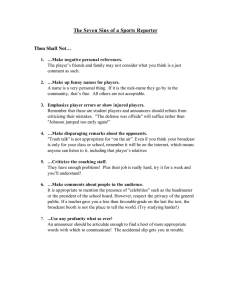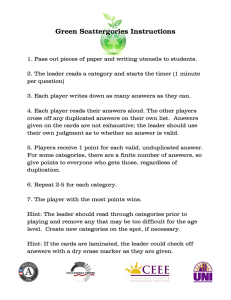About This eBook
ePUB is an open, industry-standard format for eBooks. However, support of ePUB
and its many features varies across reading devices and applications. Use your device
or app settings to customize the presentation to your liking. Settings that you can
customize often include font, font size, single or double column, landscape or portrait
mode, and figures that you can click or tap to enlarge. For additional information about
the settings and features on your reading device or app, visit the device manufacturer’s
Web site.
Many titles include programming code or configuration examples. To optimize the
presentation of these elements, view the eBook in single-column, landscape mode and
adjust the font size to the smallest setting. In addition to presenting code and
configurations in the reflowable text format, we have included images of the code that
mimic the presentation found in the print book; therefore, where the reflowable format
may compromise the presentation of the code listing, you will see a “Click here to
view code image” link. Click the link to view the print-fidelity code image. To return
to the previous page viewed, click the Back button on your device or app.
Introduction to Game Design,
Prototyping, and Development
From Concept to Playable Game—with Unity® and C#
Jeremy Gibson
Upper Saddle River, NJ • Boston • Indianapolis • San Francisco
New York • Toronto • Montreal • London • Munich • Paris • Madrid
Capetown • Sydney • Tokyo • Singapore • Mexico City
Many of the designations used by manufacturers and sellers to distinguish their
products are claimed as trademarks. Where those designations appear in this book,
and the publisher was aware of a trademark claim, the designations have been printed
with initial capital letters or in all capitals.
The authors and publisher have taken care in the preparation of this book, but make no
expressed or implied warranty of any kind and assume no responsibility for errors or
omissions. No liability is assumed for incidental or consequential damages in
connection with or arising out of the use of the information or programs contained
herein.
For information about buying this title in bulk quantities, or for special sales
opportunities (which may include electronic versions; custom cover designs; and
content particular to your business, training goals, marketing focus, or branding
interests), please contact our corporate sales department at corpsales@pearsoned.com
or (800) 382-3419.
For government sales inquiries, please contact governmentsales@pearsoned.com.
For questions about sales outside the U.S., please contact
international@pearsoned.com.
Visit us on the Web: informit.com/aw
Library of Congress Control Number: 2014936195
Copyright © 2015 Pearson Education, Inc.
All rights reserved. Printed in the United States of America. This publication is
protected by copyright, and permission must be obtained from the publisher prior to
any prohibited reproduction, storage in a retrieval system, or transmission in any form
or by any means, electronic, mechanical, photocopying, recording, or likewise. To
obtain permission to use material from this work, please submit a written request to
Pearson Education, Inc., Permissions Department, One Lake Street, Upper Saddle
River, New Jersey 07458, or you may fax your request to (201) 236-3290.
ISBN-13: 978-0-321-93316-4
ISBN-10: 0-321-93316-8
Text printed in the United States on recycled paper at RR Donnelley in
Crawfordsville, IN.
First printing, July 2014
Editor-in-Chief
Mark Taub
Senior Acquisitions Editor
Laura Lewin
Senior Development Editor
Chris Zahn
Managing Editor
Kristy Hart
Project Editor
Elaine Wiley
Copy Editor
Keith Cline
Indexer
Ken Johnson
Proofreader
Paula Lowell
Technical Editors
Marc Destefano
Charles Duba
Margaret Moser
Publishing Coordinator
Olivia Basegio
Cover Designer
Chuti Prasersith
Book Designer
Bumpy Design
Compositor
Nonie Ratcliff
Praise for Introduction to Game Design, Prototyping, and
Development
“Introduction to Game Design, Prototyping, and Development combines a
solid grounding in evolving game design theory with a wealth of detailed
examples of prototypes for digital games. Together these provide an excellent
introduction to game design and development that culminates in making
working games with Unity. This book will be useful for both introductory
courses and as a reference for expert designers. I will be using this book in
my game design classes, and it will be among those few to which I often
refer.”
—Michael Sellers
Professor of Practice in Game Design, Indiana University, former Creative
Director at Rumble Entertainment, and General Manager at Kabam
“Prototyping and play-testing are often the most misunderstood and/or
underutilized steps in the game design and development process. Iterative
cycles of testing and refining are key to the early stages of making a good
game. Novices will often believe that they need to know everything about a
language or build every asset of the game before they can really get started.
Gibson’s new book prepares readers to go ahead and dive in to the actual
design and prototyping process right away; providing the basics of process
and technology with excellent “starter kits” for different types of games to
jumpstart their entry into the practice.”
—Stephen Jacobs
Associate Director, RIT Center for Media, Art, Games, Interaction and
Creativity (MAGIC) and Professor, School of Interactive Games and Media
“Jeremy Gibson’s Introduction to Game Design, Prototyping, and
Development deftly combines the necessary philosophical and practical
concepts for anyone looking to become a Game Designer. This book will take
you on a journey from high-level design theories, through game development
concepts and programming foundations in order to make your own playable
video games. Jeremy uses his years of experience as a professor to teach the
reader how to think with vital game design mindsets so that you can create a
game with all the right tools at hand. A must-read for someone who wants to
dive right into making their first game and a great refresher for industry
veterans.”
—Michelle Pun
Senior Game Designer, Zynga
This book is dedicated to:
My wife Melanie, the love of my life, for her love, intellect, and support
My parents and sisters
And my many professors, colleagues, and students who inspired me to write
this book.
Contents at a Glance
Part I Game Design and Paper Prototyping
1 Thinking Like a Designer
2 Game Analysis Frameworks
3 The Layered Tetrad
4 The Inscribed Layer
5 The Dynamic Layer
6 The Cultural Layer
7 Acting Like a Designer
8 Design Goals
9 Paper Prototyping
10 Game Testing
11 Math and Game Balance
12 Puzzle Design
13 Guiding the Player
14 The Digital Game Industry
Part II Digital Prototyping
15 Thinking in Digital Systems
16 Introducing Our Development Environment: Unity
17 Introducing Our Language: C#
18 Hello World: Your First Program
19 Variables and Components
20 Boolean Operations and Conditionals
21 Loops
22 Lists and Arrays
23 Functions and Parameters
24 Debugging
25 Classes
26 Object-Oriented Thinking
27 The Agile Mentality
Part III Game Prototype Examples and Tutorials
28 Prototype 1: Apple Picker
29 Prototype 2: Mission Demolition
30 Prototype 3: Space SHMUP
31 Prototype 4: Prospector Solitaire
32 Prototype 5: Bartok
33 Prototype 6: Word Game
34 Prototype 7: QuickSnap
35 Prototype 8: Omega Mage
Part IV Appendices
A Standard Project Setup Procedure
B Useful Concepts Reference
C Online References
Index
Contents
Preface
Part I Game Design and Paper Prototyping
1 Thinking Like a Designer
You Are a Game Designer
Bartok: A Game Exercise
The Definition of Game
Summary
2 Game Analysis Frameworks
Common Frameworks for Ludology
MDA: Mechanics, Dynamics, and Aesthetics
Formal, Dramatic, and Dynamic Elements
The Elemental Tetrad
Summary
3 The Layered Tetrad
The Inscribed Layer
The Dynamic Layer
The Cultural Layer
The Responsibility of the Designer
Summary
4 The Inscribed Layer
Inscribed Mechanics
Inscribed Aesthetics
Inscribed Narrative
Inscribed Technology
Summary
5 The Dynamic Layer
The Role of the Player
Emergence
Dynamic Mechanics
Dynamic Aesthetics
Dynamic Narrative
Dynamic Technology
Summary
6 The Cultural Layer
Beyond Play
Cultural Mechanics
Cultural Aesthetics
Cultural Narrative
Cultural Technology
Authorized Transmedia Are Not in the Cultural Layer
The Cultural Impact of a Game
Summary
7 Acting Like a Designer
Iterative Design
Innovation
Brainstorming and Ideation
Changing Your Mind
Scoping!
Summary
8 Design Goals
Design Goals: An Incomplete List
Designer-Centric Goals
Player-Centric Goals
Summary
9 Paper Prototyping
The Benefits of Paper Prototypes
Paper Prototyping Tools
An Example of a Paper Prototype
Best Uses for Paper Prototyping
Poor Uses for Paper Prototyping
Summary
10 Game Testing
Why Playtest?
Being a Great Playtester Yourself
The Circles of Playtesters
Methods of Playtesting
Other Important Types of Testing
Summary
11 Math and Game Balance
The Meaning of Game Balance
Installing Apache OpenOffice Calc
Examining Dice Probability with Calc
The Math of Probability
Randomizer Technologies in Paper Games
Weighted Distributions
Permutations
Positive and Negative Feedback
Using Calc to Balance Weapons
Summary
12 Puzzle Design
Puzzles Are Almost Everywhere
Scott Kim on Puzzle Design
Puzzle Examples in Action Games
Summary
13 Guiding the Player
Direct Guidance
Indirect Guidance
Teaching New Skills and Concepts
Summary
14 The Digital Game Industry
About the Game Industry
Game Education
Getting into the Industry
Don’t Wait to Start Making Games!
Summary
Part II Digital Prototyping
15 Thinking in Digital Systems
Systems Thinking in Board Games
An Exercise in Simple Instructions
Game Analysis: Apple Picker
Summary
16 Introducing Our Development Environment: Unity
Downloading Unity
Introducing Our Development Environment
Running Unity for the First Time
Setting Up the Unity Window Layout
Learning Your Way Around Unity
Summary
17 Introducing Our Language: C#
Understanding the Features of C#
Reading and Understanding C# Syntax
Summary
18 Hello World: Your First Program
Creating a New Project
Making a New C# Script
Making Things More Interesting
Summary
19 Variables and Components
Introducing Variables
Strongly Typed Variables in C#
Important C# Variable Types
The Scope of Variables
Naming Conventions
Important Unity Variable Types
Unity GameObjects and Components
Summary
20 Boolean Operations and Conditionals
Booleans
Comparison Operators
Conditional Statements
Summary
21 Loops
Types of Loops
Set Up a Project
while Loops
do...while Loops
for Loops
foreach Loops
Jump Statements within Loops
Summary
22 Lists and Arrays
C# Collections
List
Array
Multidimensional Arrays
Jagged Arrays
Whether to Use Array or List
Summary
Summary Exercise
Moving Forward
23 Functions and Parameters
Set Up the Function Examples Project
Definition of a Function
Function Parameters and Arguments
Returning Values
Proper Function Names
When Should You Use Functions?
Function Overloading
Optional Parameters
The params Keyword
Recursive Functions
Summary
24 Debugging
Getting Started with Debugging
Stepping Through Code with the Debugger
Summary
25 Classes
Understanding Classes
Class Inheritance
Summary
26 Object-Oriented Thinking
The Object-Oriented Metaphor
An Object-Oriented Boids Implementation
Summary
27 The Agile Mentality
The Manifesto for Agile Software Development
Scrum Methodology
Creating Your Own Burndown Charts
Summary
Part III Game Prototype Examples and Tutorials
28 Prototype 1: Apple Picker
The Purpose of a Digital Prototype
Preparing
Coding the Apple Picker Prototype
GUI and Game Management
Summary
Next Steps
29 Prototype 2: Mission Demolition
Getting Started: Prototype 2
Game Prototype Concept
Art Assets
Coding the Prototype
Summary
Next Steps
30 Prototype 3: Space SHMUP
Getting Started: Prototype 3
Setting the Scene
Making the Hero Ship
Adding Some Enemies
Spawning Enemies at Random
Setting Tags, Layers, and Physics
Making the Enemies Damage the Player
Restarting the Game
Shooting (Finally)
Adding Power-Ups
Resolving Race Conditions in Code
Making Enemies Drop Power-Ups
Programming Other Enemies
Adding Particle Effects and Background
Summary
Next Steps
31 Prototype 4: Prospector Solitaire
Getting Started: Prototype 4
Build Settings
Importing Images as Sprites
Constructing Cards from Sprites
The Prospector Game
Implementing Prospector in Code
Adding Scoring to Prospector
Summary
Next Steps
32 Prototype 5: Bartok
Getting Started: Prototype 5
Build Settings
Coding Bartok
Summary
Next Steps
33 Prototype 6: Word Game
Getting Started: Word Game Prototype
About the Word Game
Parsing the Word List
Setting Up the Game
Laying Out the Screen
Adding Interactivity
Adding Scoring
Adding Animation
Adding Color
Summary
Next Steps
34 Prototype 7: QuickSnap
Getting Started: QuickSnap Prototype
Building the Scene
Coding the Game
Summary
Next Steps
35 Prototype 8: Omega Mage
Getting Started: Omega Mage Prototype
Building the Scene
The Mage Character
Mouse Interaction
Movement
The Inventory and Selecting Elements
Casting the Fire Ground Spell
Changing Rooms
Spawning Enemies
Abstracting the Enemy Interface
Making an EnemyFactory
Summary
Next Steps
Thanks!
Part IV Appendices
A Standard Project Setup Procedure
B Useful Concepts
C# and Unity Coding Concepts
Math Concepts
Interpolation
Roleplaying Games
User Interface Concepts
C Online Reference
Tutorials
Unity Resources
Programming
Searching Tips
Finding Assets
Educational Software Discounts
Index
Foreword
I have a theory about game designers and teachers. I think that, beneath the possible
differences of our outer appearances, we’re secretly the same; that many of the skills
possessed by a good game designer are the same skills held by a great teacher. Have
you ever had a teacher who held a class spellbound with puzzles and stories? Who
showed you simple demonstrations of skills that were easy for you to understand and
copy, but were difficult for you to master? Who gradually, cleverly, helped you put
together pieces of information in your mind, maybe without your even realizing it, until
one day your teacher was able to step aside and watch you do something amazing,
something that you never would have thought was possible.
We video game designers spend a lot of our time finding ways to teach people the
skills they need to play our games, while keeping them entertained at the same time.
We sometimes don’t want people to be aware that we’re teaching them, though—the
best tutorial levels that video games open with are usually the ones that simply seem
like the beginning of a thrilling adventure. I was lucky to work at the award-winning
game studio Naughty Dog for eight amazing years, where I was the Lead or Co-Lead
Game Designer on all three PlayStation 3 games in the Uncharted series. Everyone at
the studio was very happy with the sequence that opened our game Uncharted 2:
Among Thieves. It effectively taught each player all the basic moves they would need
to play the game, while keeping them on the edge of their seat because of the gripping
predicament our hero Nathan Drake found himself in, dangling over the edge of a cliff
in a ruined train carriage.
Video game designers do this kind of thing over and over again as they create digital
adventures for us to play. Working on a sequence of player experiences like those
found in the Uncharted games, I have to stay very focused on what the player has
recently learned. I have to present my audience with interesting situations that use their
new skills and that are easy enough that they won’t get frustrated, but challenging
enough that their interest will be held. To do this with complete strangers, through the
channels of communication that a game provides—the graphics of the environments
and the characters and objects within them, the sounds that the game makes, and the
interactivity of the game’s controls—is tremendously challenging. At the same time, it
is one of the most rewarding things I know how to do.
Now that I’ve become a professor, teaching game design in a university setting, I’ve
discovered firsthand just how many of the skills I developed as a game designer are
useful in my teaching. I’m also discovering that teaching is just as rewarding as game
design. So it came to me as no surprise when I discovered that Jeremy Gibson, the
author of this book, is equally talented as a game designer and a teacher, as you’re
about to find out.
I first met Jeremy around ten years ago, at the annual Game Developers Conference in
Northern California, and we immediately hit it off. He already had a successful career
as a game developer, and his enthusiasm for game design struck a chord with me. As
you’ll see when you begin to read this book, he loves to talk about game design as a
craft, a design practice and an emerging art. Jeremy and I stayed in touch over the
years, as he went back to graduate school at Carnegie Mellon University’s excellent
Entertainment Technology Center to study under visionaries like Doctor Randy Pausch
and Jesse Schell. Eventually, I came to know Jeremy as a professor and a colleague in
the Interactive Media & Games Division of the School of Cinematic Arts at the
University of Southern California—part of USC Games, the program in which I now
teach.
In fact, I got to know Jeremy better than ever during his time at USC—and I did it by
becoming his student. In order to acquire the skills that I needed to develop
experimental research games as part of USC’s Game Innovation Lab, I took one of
Jeremy’s classes, and his teaching transformed me from a Unity n00b with some basic
programming experience into an experienced C# programmer with a strong set of
skills in Unity, one of the world’s most powerful, usable, adaptable game engines.
Every single one of Jeremy’s classes was not only packed with information about
Unity and C#, but was also peppered with inspirational words of wisdom about game
design and practical pieces of advice related to game development—everything from
his thoughts about good “lerping,” to great tips for time management and task
prioritization, to the ways that game designers can use spreadsheets to make their
games better. I graduated from Jeremy’s class wishing that I could take it again,
knowing that there was a huge amount more that I could learn from him.
So I was very happy when I heard that Jeremy was writing a book—and I became
even happier when I read the volume that you now hold in your hands. The good news
for both you and me is that Jeremy has loaded this book with everything that I wanted
more of. I learned a lot in the game industry about best practices in game design,
production, and development, and I’m happy to tell you that in this book, Jeremy does
a wonderful job of summarizing those ways of making games that I’ve found work
best. Within these pages, you’ll find step-by-step tutorials and code examples that will
make you a better game designer and developer in innumerable ways. While the
exercises in this book might get complex—game design is among the most difficult
things I know how to do—Jeremy won’t ask you to do anything complicated without
guiding you through it in clear, easy-to-follow language.
You’ll also find history and theory in this book. Jeremy has been thinking deeply about
game design for a long time and is very well-read on the subject. In the first part of
this volume, you’ll find an extraordinarily wide and deep survey of the state-of-the-art
in game design theory, along with Jeremy’s unique and strongly developed synthesis of
the very best ideas he’s encountered on his game design travels. Jeremy supports his
discussion with interesting historical anecdotes and fascinating glimpses of the long
traditions of play in human culture, all of which help to frame his conversation in
valuable and progressive ways. He continually pushes you to question your
assumptions about games, and to think beyond the console, the controller, the screen
and the speakers, in ways that might just spur a whole new generation of game
innovators.
Jeremy Gibson has moved on from USC, and now teaches at the University of
Michigan Ann Arbor, and I’m very happy for the generations of U-M students that he’ll
lead to new understandings of the craft of game design in the coming years. This
spring, when Jeremy walked into the restaurant at the annual GDC alumni dinner
hosted by the USC Games program, the room full of our current and former students
came alive with whoops and cheers and moments later broke out into applause. That
tells you a lot about what Jeremy Gibson is like as a teacher. You’re lucky that, thanks
to this book, he can now be your teacher too.
The world of game design and development is changing at a rapid rate. You can be
part of this wonderful world—a world unlike any other I know, and which I love with
all my heart. You can use the skills you learn through reading this book to develop
new prototypes for new kinds of games, and in doing so you might eventually create
whole new genres of games, in expressive new styles, which appeal to new markets.
Some of tomorrow’s stars of game design are currently learning to design and
program, in homes and schools all around the world. If you make good use of this
book, by following the advice and doing the exercises you find in here, it might just
help your chances of creating a modern game design classic.
Good luck, and have fun!
Richard Lemarchand
Associate Professor, USC Games
Preface
Welcome to Introduction to Game Design, Prototyping, and Development. This
book is based on my work over many years as both a professional game designer and
a professor of game design at several universities, including the Interactive Media and
Games Division at the University of Southern California and the Department of
Electrical Engineering and Computer Science at the University of Michigan Ann
Arbor.
This preface introduces you to the purpose, scope, and approach of this book.
The Purpose of This Book
My goal in this book is quite simple: I want to give you all the tools and knowledge
you need to get started down the path to being a successful game designer and
prototyper. This book is the distillation of as much knowledge as I can cram into it to
help you toward that goal. Unlike most books out there, this book combines the
disciplines of game design and digital development (that is, computer programming)
and wraps them both in the essential practice of iterative prototyping. The emergence
of advanced, yet approachable, game development engines such as Unity has made it
easier than ever before to create playable prototypes that express your game design
concepts to others, and the ability to do so will make you a much more skilled (and
employable) game designer.
The book is divided into four parts:
Part I: Game Design and Paper Prototyping
The first part of the book starts by exploring various theories of game design and the
analytical frameworks for game design that have been proposed by several earlier
books. This section then describes the Layered Tetrad as a way of combining and
expanding on many of the best features of these earlier theories. The Layered Tetrad is
explored in depth as it relates to various decisions that you must make as a designer of
interactive experiences. This part also covers information about the interesting
challenges of different game design disciplines; describes the process of paper
prototyping, testing, and iteration; and gives you concrete information to help you
become a better designer.
Part II: Digital Prototyping
The second part teaches you how to program. This part draws upon my many years of
experience as a professor teaching nontechnical students how to express their game
design ideas through digital code. If you have no prior knowledge or experience with
programming or development, this part is designed for you. However, even if you do
have some programming experience, you might want to take a look at this part to learn
a few new tricks or get a refresher on some approaches.
Part III: Game Prototype Examples and Tutorials
The third part of the book encompasses several different tutorials, each of which
guides you through the development of a prototype for a specific style of game. The
purpose of this part is twofold: It reveals some best practices for rapid game
prototyping by showing you how I personally approach prototypes for various kinds of
games, and it provides you with a basic foundation on which to build your own games
in the future. Most other books on the market that attempt to teach Unity (our game
development environment) do so by taking the reader through a single, monolithic
tutorial that is hundreds of pages long. In contrast, this book takes you through several
much smaller tutorials. The final products of these tutorials are necessarily less robust
than those found in some other books, but it is my belief that the variety of projects in
this book will better prepare you for creating your own projects in the future.
Part IV: Appendices
This book has several important appendices that merit mention here. Rather than
repeat information throughout the book or require you to go hunting through various
chapters for it, any piece of information that is referenced several times in the book or
that I think you would be likely to want to reference later (after you’ve finished
reading the book once) is placed in the appendices. Appendix A is just a quick stepby-step introduction to the initial creation process for a game project in Unity. The
second and longest appendix is Appendix B, “Useful Concepts.” Though it has a rather
lackluster name, this is the portion of the book that I believe you will return to most
often in the years following your initial read through the book. “Useful Concepts” is a
collection of several go-to technologies and strategies that I use constantly in my
personal game prototyping process, and I think you’ll find a great deal of it to be very
useful. The third and final appendix is a list of very useful online references where
you can find answers to questions not covered in this book. It is often difficult to know
the right places to look for help online; this appendix lists those that I personally turn
to most often.
There Are Other Books Out There
As a designer or creator of any kind, I think that it’s absolutely essential to
acknowledge those on whose shoulders you stand. There have been many books
written on games and game design, and the few that I list here are those that have had
the most profound effect on either my process or my thinking about game design. You
will see these books referenced many times throughout this text, and I encourage you to
read as many of them as possible.
Game Design Workshop by Tracy Fullerton
Initially penned by Tracy Fullerton, Chris Swain, and Steven S. Hoffman, Game
Design Workshop is now in its third edition. More than any other text, this is the book
that I turn to for advice on game design. This book was initially based on the Game
Design Workshop class that Tracy and Chris taught at the University of Southern
California, a class that formed the foundation for the entire games program at USC
(and a class that I myself taught there from 2009–2013). The USC Interactive Media
and Games graduate program has been named the number one school for game design
in North America by Princeton Review every year that they have been ranking game
programs, and the Game Design Workshop book and class were the foundation for that
success.
Unlike many other books that speak volumes of theory about games, Tracy’s book
maintains a laser focus on information that helps budding designers improve their
craft. I taught from this book for many years (even before I started working at USC),
and I believe that if you actually attempt all the exercises listed in the book, you can’t
help but have a pretty good paper game at the end.
Fullerton, Tracy, Christopher Swain, and Steven Hoffman, Game Design
Workshop: A Playcentric Approach to Creating Innovative Games, 2nd ed.
(Boca Raton, FL: Elsevier Morgan Kaufmann, 2008)
The Art of Game Design by Jesse Schell
Jesse Schell was one of my professors at Carnegie Mellon University and is a
fantastic game designer with a background in theme park design gained from years
working for Walt Disney Imagineering. Jesse’s book is a favorite of many working
designers because it approaches game design as a discipline to be examined through
100 different lenses that are revealed throughout the book. Jesse’s book is a very
entertaining read and broaches several topics not covered in this book.
Jesse Schell, The Art of Game Design: A Book of Lenses (Boca Raton, FL:
CRC Press, 2008)
The Grasshopper by Bernard Suits
While not actually a book on game design at all, The Grasshopper is an excellent
exploration of the definition of the word game. Presented in a style reminiscent of the
Socratic method, the book presents its definition of game very early in the text as the
Grasshopper (from Aesop’s fable The Ant and the Grasshopper) gives his definition
on his deathbed, and his disciples spend the remainder of the book attempting to
critique and understand this definition. This book also explores the question of the
place of games and play in society.
Bernard Suits, The Grasshopper: Games, Life and Utopia (Peterborough,
Ontario: Broadview Press, 2005)
Game Design Theory by Keith Burgun
In this book, Burgun explores what he believes are faults in the current state of game
design and development and proposes a much narrower definition of game than does
Suits. Burgun’s goal in writing this text was to be provocative and to push the
discussion of game design theory forward. While largely negative in tone, Burgun’s
text raises a number of interesting points, and reacting to it helped me to refine my
personal understanding of game design.
Keith Burgun, Game Design Theory: A New Philosophy for Understanding
Games (Boca Raton, FL: A K Peters/CRC Press, 2013)
Imaginary Games by Chris Bateman
Bateman uses this book to argue that games are a legitimate medium for scholarly
study. He pulls from several scholarly, practical, and philosophical sources; and his
discussions of books like Homo Ludens by Johan Huizinga, Man, Play, and Games by
Roger Caillois, and the paper “The Game Game” by Mary Midgley are both smart and
accessible.
Chris Bateman, Imaginary Games (Washington, USA: Zero Books, 2011)
Level Up! by Scott Rogers
Rogers distills his knowledge from many years in the trenches of game development
into a book that is fun, approachable, and very practical. When he and I co-taught a
level design class, this was the textbook that we used. Rogers is also a comic book
artist, and his book is full of humorous and helpful illustrations that drive home the
concepts of level, character, narrative, and many other aspects of design.
Scott Rogers, Level up!: The Guide to Great Video Game Design
(Chichester, UK: Wiley, 2010)
Our Digital Prototyping Environment: Unity
All the digital game examples in this book are based on the Unity Game Engine and the
C# programming language. I have taught students to develop digital games and
interactive experiences for more than a decade, and in my experience, Unity is—by far
—the best environment that I have found for learning to develop games. I have also
found that C# is the best initial language for game prototypers to learn. Some other
tools out there are easier to learn and require no real programming (Game Maker and
Game Salad are two examples), but Unity allows you much more flexibility and
performance in a package that is basically free (the free version of Unity includes
nearly all the capabilities of the paid version, and it is the version used throughout this
book). If you want to actually learn to program games, Unity is the engine you want to
use.
Similarly, some programming languages are a little more approachable than C#. In the
past, I have taught my students both ActionScript and JavaScript. However, C# is the
one language I have used that continually impresses me with its flexibility and feature
set. Learning C# means learning not only programming but also good programming
practices. Languages such as JavaScript allow a lot of sloppy behaviors that I have
found actually lead to slower development. C# keeps you honest (via things like
strongly typed variables), and that honesty will not only make you a better programmer
but will also result in your being able to code more quickly (for example, strong
variable typing enables very robust code hinting and auto-completion, which makes
coding faster and more accurate).
Who This Book Is For
There are many books about game design, and there are many books about
programming. This book seeks to fill the gap between the two. As game development
technologies like Unity become more ubiquitous, it is increasingly important that game
designers have the ability to sketch their design ideas not only on paper but also
through working digital prototypes. This book exists to help you learn to do just that:
If you’re interested in game design but have never programmed, this book is
perfect for you. Part I introduces you to several practical theories of game
design and presents you with the practices that can help you develop and refine
your design ideas. Part II teaches you how to program from nothing to
understanding object-oriented class hierarchies. Since I became a college
professor, the majority of my classes have focused on teaching nonprogrammers
how to program games. I have distilled all of my experience doing so into Part II
of this book. Part III takes you through the process of developing eight different
game prototypes across several different game genres. Each demonstrates fast
methods to get from concept to working digital prototype. Lastly, the appendices
will explain specific game development and programming concepts in-depth and
guide you to resources to learn more once you’ve finished the book. This in-
depth content was moved largely to Appendix B, “Useful Concepts,” so that you
could continue to use that section of the book as a reference in the years to come.
If you’re a programmer who is interested in game design, Parts I and III of
this book will be of most interest to you. Part I introduces you to several
practical theories for game design and presents you with the practices that can
help you develop and refine your design ideas. You can skim Part II, which
introduces C# and how it is used in Unity. If you are familiar with other
programming languages, C# looks like C++ but has the advanced features of
Java. Part III takes you through the process of developing eight different game
prototypes across several different game genres. Game development in Unity is
very different from what you may be used to from other game engines. Many
elements of development are taken care of outside of the code. Each prototype
will demonstrate the style of development that works best in Unity to get from
concept to working digital prototype quickly. You will also want to look
carefully at Appendix B, which is full of detailed information about various
development concepts and is arranged as a reference that you can return to later.
Conventions
This book maintains several writing conventions to help make the text more easily
understandable.
Any place that specific button names, menu commands, or other multi-word nouns are
introduced in the text, they will be listed in italics. This includes terms like the Main
Camera Game Object. An example menu command is Edit > Project Settings >
Physics, which would instruct you to select the Edit menu from the menu bar, choose
the Project Settings sub-menu, and then select Physics.
Book Elements
The book includes several different types of asides that feature useful or important
information that does not fit in the flow of the regular body text.
Note
Callouts in this format are for information that is useful but not critical.
Information in notes will often be an interesting aside to the main text that
provides a little bit more info about the topic.
Tip
This element provides additional information that is related to the book
content and can help you as you explore the concepts in the book.
Warning
Be Careful Warnings cover information about things that you need to be
aware of to avoid mistakes or other pitfalls.
Sidebar
The sidebar is for discussions of longer topics that are important to the text
but should be considered separately from it.
Code
Several conventions apply to the code samples in this book. When specific elements
from the code listing are placed in regular paragraph text, they appear in a
monospaced font. The variable variableOnNewLine from the following code
listing is an example of this.
Code listings also utilize a monospaced font and appear as follows:
Click here to view code image
1 public class SampleClass {
2
public GameObject
variableOnExistingLine;
3 public GameObject
variableOnNewLine;
// 2
4 }
1. Code listings are often annotated; in this case, additional information about the
line marked with // 1 would appear in this first annotation.
2. Some code listings will be expansions on code that you’ve already written or
that already exists in the C# script file for another reason. In this case, the old
lines will be at normal weight, and the new lines will be at bold
weight.
Most of the code listings in the first two parts of the book will include line numbers
(as seen in the preceding listing). You do not need to type the line numbers when
entering the code into MonoDevelop (it will automatically number all lines). In the
final part of the book, there are no line numbers due to the size of the code listings.
Book Website
The website for this book includes all of the files referenced in the chapters, lecturer
notes, and finished versions of each tutorial prototype. It is available at
// 1
http://book.prototools.net.
Acknowledgments
A tremendous number of people deserve to be thanked here. First and foremost, I want
to thank my wife, Melanie, whose help and feedback on my chapters throughout the
entire process improved the book tremendously. I also want to thank my family for
their many years of support, with special thanks to my father for teaching me how to
program as a child.
As a new author, there were several people at Pearson who provided support to me
and shepherded me through this process. Chief among them were Chris Zahn, Laura
Lewin, Olivia Basegio, Elaine Wiley, and Keith Cline who each demonstrated
laudable patience in working with me. I also had the support of some fantastic
technical reviewers: Marc Destefano, Charles Duba, and Margaret Moser. Their keen
eyes and minds found many places in the original text that could be clarified or
improved.
I would also like to thank all the educators who have taught me and worked as my
colleagues. Special thanks go to Dr. Randy Pausch and Jesse Schell. Though I had
worked as a professor and game designer before meeting them, they each had a
profound effect on my understanding of design and education. I also owe tremendous
thanks to Tracy Fullerton, Mark Bolas, and Scott Fisher, who were friends and
mentors to me in the years I taught at the University of Southern California’s
Interactive Media and Games Division. There were also many other brilliant faculty
and friends at USC who helped me to flesh out the ideas in this book, including Adam
Liszkiewicz, William Huber, Richard Lemarchand, Scott Rogers, Vincent Diamante,
Sam Roberts, and Logan Ver Hoef.
Many of my friends in the industry have also helped me by giving me suggestions for
the book and feedback on the ideas presented therein. These included Michael Sellers,
Nicholas Fortugno, Jenova Chen, Zac Pavlov, Joseph Stevens, and many others.
Thanks as well to all the fantastic students whom I have taught over the past decade. It
is you who inspired me to want to write this book and who convinced me that there
was something important and different about the way that I was teaching game
development. Every day that I teach, I find myself inspired and invigorated by your
creativity, intelligence, and passion.
Finally, I would like to thank you. Thank you for purchasing this book and for your
interest in developing games. I hope that this book helps you get started, and I would
love to see what you make with the knowledge you gain here.
About the Author
Jeremy Gibson is a lecturer teaching computer game design for the Electrical
Engineering and Computer Science department at the University of Michigan Ann
Arbor and is the founder of ExNinja Interactive, LLC. From 2009 to 2013, he was an
Assistant Professor teaching game design and protyping for the Interactive Media and
Games Division of the University of Southern California’s School of Cinematic Arts,
which was the number one game design school in North America throughout his tenure
there. Jeremy serves the IndieCade independent game festival as the Chair for
Education and Advancement, where he is responsible for the IndieXchange and
GameU conference tracks, and he has spoken at the Game Developers Conference
every year since 2009.
Jeremy earned a Master of Entertainment Technology degree from Carnegie Mellon
University’s Entertainment Technology Center in 2007 and a Bachelor of Science
degree in Radio, Television, and Film from the University of Texas at Austin in 1999.
Jeremy has worked as a programmer and prototyper for companies such as Human
Code and frog design, has taught classes for Great Northern Way Campus (in
Vancouver, BC), Texas State University, the Art Institute of Pittsburgh, Austin
Community College, and the University of Texas at Austin, and has worked for Walt
Disney Imagineering, Maxis, and Electronic Arts/Pogo.com, among others. While in
graduate school, his team created the game Skyrates, which won the Silver Gleemax
Award at the 2008 Independent Games Festival. Jeremy also apparently has the
distinction of being the first person to ever teach game design in Costa Rica.
Part I: Game Design and Paper
Prototyping
Chapter 1. Thinking Like a Designer
And thus your journey begins. This chapter presents the basic theories of
design upon which the rest of the book is built. In this chapter, you will
also encounter your first game design exercise and learn more about the
underlying philosophy of this book.
You Are a Game Designer
As of this moment, you are a game designer, and I want you to say it out loud:1
1 I thank my former professor Jesse Schell for asking me to make this statement publicly in a class full of
people. He also includes this request in his book The Art of Game Design: A Book of Lenses (Boca Raton,
FL: CRC Press, 2008).
I am a game designer.
It’s okay. You can say it out loud, even if other people can hear you. In fact, according
to psychologist Robert Cialdini’s book Influence: The Psychology of Persuasion,2 if
other people hear you commit to something, you’re more likely to follow through. So,
go ahead and post it to Facebook, tell your friends, tell your family:
2 Robert B. Cialdini. Influence: The Psychology of Persuasion. (New York: Morrow, 1993).
I am a game designer.
But, what does it mean to be a game designer? This book will help you answer that
question and will give you the tools to start making your own games. Let’s start with a
design exercise.
Bartok: A Game Exercise
I first saw this exercise used by game designer Malcolm Ryan as part of a Game
Design Workshop session at the Foundations of Digital Gaming conference. The goal
of this exercise is to demonstrate how even a simple change to the rules of a game can
have a massive effect on the experience of playing the game.
Bartok is a simple game played with a regular deck of playing cards that is very
similar to the commercial game Uno. In the best case scenario, you would play this
game with three friends who are also interested in game design; however, I’ve also
made a digital version of the game so you can play the game solo. Either the paper or
digital version will work fine for our purposes.3
3 The card images in this book and in the digital card games presented in the book are based on Vectorized
Playing Cards 1.3, Copyright 2011, Chris Aguilar. Licensed under LGPL 3
—http://www.gnu.org/copyleft/lesser.html, http://code.google.com/p/vectorized-playing-cards/.
Getting the Digital Version of Bartok
There are two good ways to go about getting the digital version of this
game. The first and simplest is to simply visit the website for this book:
http://book.prototools.net
You will find the digital version of Bartok in the section of the website
devoted to Chapter 1.
The second way to get the game is to download the Unity build file for the
game and compile it on your own machine. Although this isn’t a very
difficult task, you should probably only do so if you already know your
way around Unity. If you are unfamiliar with Unity at this point, you can
wait to download the build files until you’ve read the section of the book
that covers digital prototyping.
The build files for the Bartok game are available at the same location:
http://book.prototools.net
Later in this book, you will learn the steps to build a simple digital
prototype for Bartok (in Chapter 32, “Prototype 5: Bartok”).
You can, of course, also just grab a standard deck of playing cards and two
to four friends and play the game in person, which will allow you to talk
with your friends about the feel of the game and the changes you want to
make to it.
Objective
Be the first player to get rid of all the cards in your hand.
Getting Started
Here are the basic rules for Bartok:
1. Start with a regular deck of playing cards. Remove the Jokers, leaving you with
52 cards (13 of each suit ranked Ace–King).
2. Shuffle the deck and deal seven cards to each player.
3. Place the rest of the cards face-down in a draw pile.
4. Pick the top card from the draw pile and place it on the table face-up to start the
discard pile.
5. Starting with the player to the left of the dealer and proceeding clockwise, each
player must play a card onto the discard pile if possible, and if she cannot play a
card, the player must draw a single card from the draw pile (see Figure 1.1).
6. A player may play a card onto the discard pile if the card is either:
a. The same suit as the top card of the discard pile. (For example, if the top card
of the discard pile is a 2 of Clubs (2C), any other Club may be played onto the
discard pile.)
b. The same rank as the top card of the discard pile. (For example, if the top
card of the discard pile is a 2C, any other 2 may be played onto the discard
pile.)
7. The first player to successfully get rid of all her cards wins.
Figure 1.1 The initial layout of Bartok. In the situation shown, the player can
choose to play any one of the cards highlighted with blue borders (7C, JC, 2H, 2S).
Playtesting
Try playing the game a couple of times to get a feel for it. Be sure to shuffle the cards
thoroughly between each playthrough. Games will often result in a somewhat sorted
discard pile, and without a good shuffle, subsequent games may have results weighted
by the nonrandom card distribution.
Tip
Deblocking Deblocking is the term for strategies used to break up blocks
of cards (that is, groups of similar cards). In Bartok, each successful
game ends with all the cards sorted into blocks of the same suit and
blocks of the same rank. If you don’t deblock those groups, the subsequent
game will end much faster because players are more likely to be dealt
cards that match each other.
Here are some standard strategies for deblocking a deck of cards if
standard shuffling doesn’t work:
Deal the cards into several different piles. Then shuffle these piles
together.
Deal the cards out face-down into a large, spread-out pool. Then use both
hands to move the cards around almost like mixing water. This is how
dominoes are usually shuffled, and it can help break up your card blocks.
Then gather all the cards into a single stack.
Play 52 Pickup: Throw all the cards on the floor and pick them up.
According to mathematician and magician Persi Diaconis, seven good
riffle shuffles should be sufficient for nearly all games;4 if you run into
issues, though, some of these deblocking strategies can help.
4 Persi Diaconis, “Mathematical Developments from the Analysis of Riffle Shuffling,” Groups,
Combinatorics and Geometry, edited by Ivanov, Liebeck, and Saxl. World Scientific (2003): 73–
97. Also available online at http://statweb.stanford.edu/~cgates/PERSI/papers/Riffle.pdf.
Analysis: Asking the Right Questions
After each playtest, it’s important to ask the right questions, and each game will
require slightly different questions, although many of them will be based on these
general guidelines:
Is the game of the appropriate difficulty for the intended audience? Is it too
difficult, too easy, or just right?
Is the outcome of the game based more on strategy or chance? Does randomness
play too strong a role in the game, or, alternatively, is the game too deterministic
so that once one player is in the lead, the other players don’t have any chance to
catch up?
Does the game have meaningful, interesting decisions? When it’s your turn, do
you have several choices, and is the decision between those choices an
interesting one?
Is the game interesting when it’s not your turn? Do you have any effect on the
other players’ turns, or do their turns have any immediate effect on you?
We could ask many other questions, but these are some of the most common.
Take a moment to think about your answers to these questions and write them down. If
you’re playing the paper version of this game with other human players, it’s
worthwhile to ask them to write down their own answers to the questions individually
and then discuss them after they’re written; this keeps their responses from being
influenced by other players.
Modifying the Rules
As you’ll see throughout this book, the secret to good game design is iteration:
1. Decide how you want the game to feel during play.
2. Change the rules to achieve that feeling.
3. Play the game.
4. Analyze how the rule changes affected the feel of the game.
5. Return to step #1 and iteratively repeat this process until you’re happy with the
game.
Iterative design is this process of deciding on a small change to the game design,
implementing that change, playtesting the game, analyzing how the change affected the
gameplay, and then starting the process over again by deciding on another small
change.
For the Bartok example, why don’t you start by picking one of the following three rule
changes and playtesting it:
Rule 1: If a player plays a 2, the person to her left must draw two cards instead
of playing.
Rule 2: If any player has a card that matches the number and color (red or
black) of the top card, she may announce “Match card!” and play it out of turn.
Play then continues with the player to the left of the one who just played the outof-turn card. This can lead to players having their turns skipped.
For example: The first player plays a 3C (three of Clubs). The third player has
the 3S, so she calls “Match card!” and plays the 3S on top of the 3C out-of-turn,
skipping the second player’s turn. Play then continues with the fourth player.
Rule 3: A player must announce “Last card!” when she has only one card left. If
someone else calls it first, she must draw two cards (bringing her total number
of cards to three).
Choose only one of the rule changes from the previous listing and play the game
through a couple of times with the new rule. Then have each player write their
answers to the four playtest questions. You should also try playing with another one of
the rules (although I would recommend still only using one of them at a time).
If you’re playing the digital version of the game, you can use the check boxes on the
menu screen to choose various game options.
Warning
Watch out for Playtesting Flukes A weird shuffle or other external
factor can sometimes cause a single play through the game to feel really
different from the others. This is known as a fluke, and you want to be
careful not to make game design decisions based on flukes. If a new rule
seems to affect the game feel in a very unexpected way, be sure to play
through the game multiple times with that rule to make sure you’re not
experiencing a fluke.
Analysis: Comparing the Rounds
Now that you’ve played through the game with some different rule options, it’s time to
analyze the results from the different rounds. Look back over your notes and see how
each different rule set felt to play. As you experienced, even a simple rule change can
greatly change the feel of the game. Here are some common reactions to the previously
listed rules:
The original rules
Many players find the original version of the game to be pretty boring. There are
no interesting choices to make, and as the players remove cards from their
hands, the number of possible choices dwindles as well, often leaving the player
with only one valid choice for most of the later turns of the game. The game
seems to be largely based on chance, and players have no real reason to pay
attention to other players’ turns because they don’t really have any way of
affecting each other.
Rule 1: If a player plays a 2, the person to her left must draw two cards
instead of playing.
This rule allows players to directly affect each other, which generally increases
interest in the game. However, whether a player has 2s is based entirely on luck,
and each player only really has the ability to affect the player on her left, which
often seems unfair. However, this does make other players’ turns a bit more
interesting because players can actually affect each other.
Rule 2: If any player has a card that matches the number and color (red or
black) of the top card, she may announce “Match card!” and play it out of
turn. Play then continues with the player to the left of the one who just played
the out-of-turn card.
This rule often has the greatest effect on player attention. Because any player has
the opportunity to interrupt another player’s turn, all players tend to pay a lot
more attention to each other’s turns. Games played with this rule often feel more
dramatic and exciting than those played with the other rules.
Rule 3: A player must announce “Last card!” when she has only one card left.
If someone else calls it first, she must draw two cards.
This rule only comes into play near the end of the game, so it doesn’t have any
effect on the majority of gameplay, however, it does change how players behave
at the end. This can lead to some interesting tension as players try to jump in and
say “last card” before the player who is down to only one card. This is a
common rule in both domino and card games where the players are trying to
empty everything from their hands because it gives other players a chance to
catch up to the lead player if the leader forgets about the rule.
Designing for the Game Feel That You Want
Now that you’ve seen the effects of a few different rules on Bartok, it’s time to do
your job as a designer and make the game better. First, decide on the feel that you want
the game to have: Do you want it to be exciting and cutthroat? Do you want it to be
leisurely and slow? Do you want it to be based more on strategy or chance?
Once you have a general idea of how you want the game to feel, think about the rules
that you tried out and try to come up with additional rules that can push the feel of the
game in the direction that you wish. Here are some tips to keep in mind as you design
new rules for the game:
Change only one thing in between each playtest. If you change (or even tweak) a
number of rules between each play through the game, it can be difficult to
determine which rule is affecting the game in what way. Keep your changes
simple, and you’ll be better able to understand the effect that each is having.
The bigger change you make, the more playtests it will take to understand how it
changes the game feel. If you only make a subtle change to the game, one or two
plays can tell you a lot about how that affects the feel. However, if it’s a major
rule change, you will need to test it more times to avoid being tricked by a fluke
game.
Change a number and you change the experience. Even a seemingly small change
can have a huge effect on gameplay. For instance, think about how much faster
this game would be if there were two discard piles to choose from or if the
players started with five cards instead of seven.
Of course, adding new rules is a lot easier to do when playing the card game in person
with friends than when working with the digital prototype. That’s one of the reasons
that paper prototypes can be so important, even when you’re designing digital games.
The first part of this book discusses both paper and digital design, but most of the
examples and design exercises are done with paper games because they can be so
much faster to develop and test than digital games.
The Definition of Game
Before moving too much further into design and iteration, we should probably clarify
what we’re talking about when we use terms such as game and game design. Many
very smart people have tried to accurately define the word game. Here are a few of
them in chronological order:
In his 1978 book The Grasshopper, Bernard Suits (who was a professor of
philosophy at the University of Waterloo) declares that “a game is the voluntary
attempt to overcome unnecessary obstacles.”5
5 Bernard Suits, The Grasshopper (Toronto: Toronto University Press, 1978), 56.
Game design legend Sid Meier says that “a game is a series of interesting
decisions.”
In Game Design Workshop, Tracy Fullerton defines a game as “a closed, formal
system that engages players in a structured conflict and resolves its uncertainty
in an unequal outcome.”6
6 Fullerton, Tracy, Christopher Swain, and Steven Hoffman. Game Design Workshop: A Playcentric
Approach to Creating Innovative Games, 2nd ed. (Boca Raton, FL: Elsevier Morgan Kaufmann, 2008),
43.
In The Art of Game Design, Jesse Schell playfully examines several definitions
for game and eventually decides on “a game is a problem-solving activity,
approached with a playful attitude.”7
7 Schell, Jesse, Art of Game Design: A Book of Lenses (Boca Raton, FL: CRC Press, 2008), 37.
In the book Game Design Theory, Keith Burgun presents a much more limited
definition of game: “a system of rules in which agents compete by making
ambiguous, endogenously meaningful decisions.”8, 9
8 Burgun, Keith. Game Design Theory: A New Philosophy for Understanding Games (Boca Raton, FL: A
K Peters/CRC Press, 2013), 10, 19.
9 Endogenous means inherent to or arising from the internal systems of a thing, so “endogenously meaningful
decisions” are those decisions that actually affect the game state and change the outcome. Choosing the
color of your avatar’s clothing in Farmville is not endogenously meaningful, whereas choosing the color of
your clothing in Metal Gear Solid 4 is because the color of your clothing affects whether your avatar is
visible to enemies.
As you can see, all of these are compelling and correct in their own way. Perhaps
even more important than the individual definition is the insight that it gives us into
each author’s intent when crafting that definition.
Bernard Suits’s Definition
In addition to the short definition “a game is the voluntary attempt to overcome
unnecessary obstacles,” Suits also offers a longer, more robust version: “To play a
game is to attempt to achieve a specific state of affairs, using only means permitted by
rules, where the rules prohibit use of more efficient in favor of less efficient means,
and where the rules are accepted just because they make possible such activity.”
Throughout his book, Suits proposes and refutes various attacks on this definition; and
having read the book, I am certainly willing to say that he has found the definition of
“game” that most accurately matches the way that the word is used in day-to-day life.
However, it’s also important to realize that this definition was crafted in 1978, and
even though digital games and roleplaying games existed at this time, Suits was either
unaware of them or intentionally ignored them. In fact, in Chapter 9 of The
Grasshopper, Suits laments that there is no kind of game with rules for dramatic play
through which players could burn off dramatic energy (much like children can burn off
excess athletic energy via play of any number of different sports).10
10 Suits, Grasshopper, 95.
Although this is a small point, it gets at exactly what is missing from this definition:
Whereas Suits’s definition of game is an accurate definition of the word, it offers
nothing to designers seeking to craft good games for others.
For an example of what I mean, take a moment to play Jason Rohrer’s fantastic game
Passage: http://hcsoftware.sourceforge.net/passage/ (see Figure 1.2). The game only
takes 5 minutes to play, and it does a fantastic job of demonstrating the power that
even short games can have. Try playing through it a couple of times.
Figure 1.2 Passage by Jason Rohrer (released December 13, 2007)
Suits’s definition will tell you that yes, this is a game. In fact, it is specifically an
“open game,” which he defines as a game that has as its sole goal the continuance of
the game.11 In Passage, the goal is to continue to play for as long as possible...or is it?
Passage has several potential goals, and it’s up to the player to choose which of these
she wants to achieve. These goals could include the following:
11 Suits contrasts these with closed games, which have a specific goal (for example, crossing a finish line in a
race or ridding yourself of all your cards in Bartok). Suits’s example of an open game is the games of makebelieve that children play.
Moving as far to the right as possible before dying (exploration)
Earning as many points as possible by finding treasure chests (achievement)
Finding a partner (socialization)
The point of Passage as an artistic statement is that each of these can be a goal in life,
and the three goals are mutually exclusive to some extent. If you get married early in
the game, it becomes more difficult to get treasure chests because the two of you are
unable to enter areas that could be entered singly. If you choose to seek treasure, you
will spend your time exploring the vertical space of the world and won’t be able to
see the different scenery to the right. If you choose to move as far to the right as
possible, you won’t rack up nearly as much treasure.
In this incredibly simple game, Rohrer exposes a few of the fundamental decisions that
every one of us must make in life and demonstrates how even early decisions can have
a major effect on the rest of our lives. The important thing here is that he is giving
players choice and demonstrating to them that their choices matter.
This is an example of the first of a number of designer’s goals that I introduce in this
book: experiential understanding. Whereas a linear story like a book can encourage
empathy with a character by exposing the reader to the character’s life and the
decisions that she has made, games can allow players not only to understand the
outcome of decisions but also to be complicit in that outcome by giving the player the
power and the responsibility of decision and then showing her the outcome wrought by
her decisions. Chapter 8, “Design Goals,” explores these in much greater depth.
Sid Meier’s Definition
By stating that “a game is a series of interesting decisions,” Meier is saying very little
about the definition of the word game (there are many, many things that could be
categorized as a series of interesting decisions and yet are not games) and quite a bit
about what he personally believes makes for a good game. As the designer of games
such as Pirates, Civilization, Alpha Centauri, and many more, Sid Meier is one of the
most successful game designers alive, and he has consistently produced games that
presented players with interesting decisions. This, of course, raises the question of
what makes a decision interesting. An interesting decision is generally one where:
The player has multiple valid options from which to choose
Each option has both positive and negative potential consequences
The outcome of each option is predictable but not guaranteed
This brings up the second of our designer’s goals: to create interesting decisions. If a
player is presented with a number of choices, but one choice is obviously superior to
the others, the experience of deciding which to choose doesn’t actually exist. If a game
is designed well, players will often have multiple choices from which to choose, and
the decision will often be a tricky one.
Tracy Fullerton’s Definition
As she states in her book, Tracy is much more concerned with giving designers tools
to make better games than she is with the philosophical definition of game.
Accordingly, her definition of a game as “a closed, formal system that engages players
in a structured conflict and resolves its uncertainty in an unequal outcome” is not only
a good definition of game but also a list of elements that designers can modify in their
games:
Formal elements: The elements that differentiate a game from other types of
media: rules, procedures, players, resources, objectives, boundaries, conflict,
and outcome.
Dynamic systems: Methods of interaction that evolve as the game is played.
Conflict structure: The ways in which players interact with each other.
Uncertainty: The interaction between randomness, determinism, and player
strategy.
Unequal outcome: How does the game end? Do players win, lose, or something
else?
Another critical element in Fullerton’s book is her continual insistence on actually
making games. The only way to become a better game designer is to make games.
Some of the games you’ll design will probably be pretty awful—some of mine
certainly have been—but even designing a terrible game is a learning process, and
every game you create will improve your design skills and help you better understand
how to make great games.
Jesse Schell’s Definition
Schell defines a game as “a problem-solving activity, approached with a playful
attitude.” This is similar in many ways to Suits’s definition, and like that definition, it
approaches the definition of game from the point of view of the player; it is the playful
attitude of the player that makes something a game. In fact, Suits argues in his book that
two people could both be involved in the same activity, and to one, it would be a
game, whereas to the other, it would not be. His example is a foot race where one
runner is just running because he wants to take part in the race and where the other
knows that at the finish line there is a bomb she must defuse before it explodes.
According to Suits, although the two runners would both be running in the same foot
race, the one who was simply racing would follow the rules of the race because of
what Suits calls his lusory attitude. The other runner would break the rules of the game
the first chance she got because she would have a serious attitude (as is required to
defuse a bomb) and would not be engaged in the game. Ludus is the Latin word for
play, so Suits proposes the term lusory attitude to describe the attitude of one who
willingly takes part in playing a game. It is because of the lusory attitude that players
will happily follow the rules of the game even though there may be an easier way to
achieve the stated goal of the game (what Suits would call the pre-lusory goal). For
example the stated goal of golf is to get the golf ball into the cup, but there are many
easier ways to do so than to stand hundreds of yards away and hit the ball with a bent
stick. When people have a lusory attitude, they set challenges for themselves just for
the joy of overcoming them.
So, another design goal is to encourage a lusory attitude. Your game should be
designed to encourage players to enjoy the limitations placed on them by the rules.
Think about why each rule is there and how it changes the player experience. If a game
is balanced well and has the proper rules, players will enjoy the limitations of the
rules rather than feel exasperated by them.
Keith Burgun’s Definition
Burgun’s definition of a game as “a system of rules in which agents compete by
making ambiguous, endogenously meaningful decisions” is his attempt to narrow the
meaning of game down to something that can be better examined and understood in
order to push the discourse on games forward from the rut that he feels it has fallen
into. The core of this definition is that the player is making choices and that those
choices are both ambiguous (the player doesn’t know exactly what the outcome of the
choice will be) and endogenously meaningful (the choice is meaningful because it has
a noticeable effect upon the game system).
Burgun’s definition is intentionally limited and purposefully excludes several of the
things that many people think of as games, including foot races and other competitions
based on physical skill as well as reflective games like The Graveyard, by Tale of
Tales, in which the player experiences wandering through a graveyard as an old
woman. Both of these are excluded because the decisions in them lack ambiguity and
endogenous meaning.
Burgun chooses such a limited definition because he wants to get down to the essence
of games and what makes them unique. In doing so, he makes several good points,
including his statement that whether an experience is fun has little to do with the
question of whether it is a game. Even a terribly boring game is still a game; it’s just a
bad game.
In my discussions with other designers, I have found that there can be a lot of
contention about this question of what types of things should fall under the term game.
Games are a medium that has experienced a tremendous amount of growth, expansion,
and maturation over the last couple of decades, and the current explosion of
independent game development has only hastened the pace. Today, more people with
disparate voices and backgrounds are contributing work to the field of games than
ever before, and as a result, the definition of the medium is expanding, which is
understandably bothersome to some people because it can be seen as blurring the lines
of what is considered a game. Burgun’s response to this is his concern that it is
difficult to rigorously advance a medium if we lack a good definition of what the
medium is.
Why Care About the Definition of Game?
In his 1953 book Philisophical Investigations, Ludwig Wittgenstein proposed that the
term game as it is used colloquially had come at that time to refer to several very
different things that shared some traits (which he likened to a family resemblance) but
couldn’t be encapsulated in a single definition. In 1978, Bernard Suits attacked this
idea by using his book, The Grasshopper, to argue very stringently for the specific
definition of game that you read earlier in this chapter. However, as Chris Bateman
points out in his book Imaginary Games, though Wittgenstein used the word game as
his example, he was really trying to make a larger point: Words are created to define
things rather than things being created to meet the definition of words.
In 1974 (between the publications of Philosophical Investigations and The
Grasshopper), the philosopher Mary Midgley published a paper titled “The Game
Game” in which she explored and refuted the “family resemblance” claim by
Wittgenstein not by arguing for a specific definition of game herself but instead by
exploring why the word game existed. In her paper, she agrees with Wittgenstein that
the word game came into being long after games existed, but she makes the statement
that words like game are not defined by the things that they encompass but instead by
the needs that they meet. As she states
Something can be accepted as a chair provided it is properly made for
sitting on, whether it consists of a plastic balloon, a large blob of foam, or a
basket slung from the ceiling. Provided you understand the need you can see
whether it has the right characteristics, and aptness for that need is what
chairs have in common.12
12 Mary Midgley. “The Game Game,” Philosophy 49, no. 189 (1974): 231–53.
In her paper, Midgley seeks to understand some of the needs that games fulfill. She
completely rejects the idea that games are closed systems by both citing many
examples of game outcomes that have effects beyond the game and pointing out that
games cannot be closed because humans have a reason for entering into them. To her,
that reason is paramount. The following are just a few reasons for playing games:
Humans desire structured conflict: As Midgley points out, “The Chess
Player’s desire is not for general abstract intellectual activity, curbed and
frustrated by a particular set of rules. It is a desire for a particular kind of
intellectual activity, whose channel is the rules of chess.” As Suits pointed out in
his definition, the rules that limit behavior are there precisely because the
challenge of those limitations is appealing to players.
Humans desire the experience of being someone else: We are all acutely
aware that we have but one life to live (or at least one at a time), and play can
allow us to experience another life. Just as a game of Call of Duty allows a
player to pretend to experience the life of a soldier, so too does The Graveyard
allow the player to pretend to experience the life of an old woman, and playing
the role of Hamlet allows the actor to pretend to experience the life of a troubled
Danish prince.
Humans desire excitement: Much popular media is devoted to this desire for
excitement, be it action films, courtroom dramas, or romance novels. The thing
that makes games different in this regard is that the player is actively taking part
in the excitement rather than vicariously absorbing it as is the case for the
majority of linear media. As a player, you aren’t watching someone else be
chased by zombies, you’re being chased yourself.
Midgley found it critical to understand the needs that are fulfilled by games in order to
understand both their importance in society and the positive and negative effects that
games can have on the people who play them. Both Suits and Midgley spoke about the
potentially addictive qualities of games in the 1970s, long before video games became
ubiquitous and concern emerged about players becoming addicted to massively
multiplayer online games (MMOGs). As game designers, it is useful for us to
understand these needs and respect their power.
The Nebulous Nature of Definitions
As Midgley pointed out, it is useful to think of the word game as being defined by the
need that it fills. However, she also stated that a chess player doesn’t want to play just
any kind of game; he specifically wants to play chess. Not only is it difficult to come
up with an all-encompassing definition for game, it’s also true that the same word will
mean different things to different people at different times. When I say that I’m going to
play a game, I usually mean a console or video game; when my wife says the same
thing, though, she usually means Scrabble or another word game. When my parents say
they want to play a game, it means something like Alan R. Moon’s Ticket to Ride (a
board game that is interesting but doesn’t require players to be overly competitive
with each other), and my in-laws usually mean a game of cards or dominoes when they
use the word. Even within our family, the word has great breadth.
The meaning of the word game is also constantly evolving. When the first computer
games were created, no one could have possibly imagined the multi-billion-dollar
industry that we now have or the rise of the fantastic indie renaissance that we’ve seen
over the past several years. All that they knew was that these things people were doing
on computers were kind of like tabletop war board games (I’m thinking of Space War
here), and they were called “computer games” to differentiate them from the
preexisting meanings of game.
The evolution of digital games was a gradual process with each new genre building in
some way on the ones which had come before, and along the way, the term game
expanded further and further to encompass all of them.
Now, as the art form matures, many designers are entering the field from various other
disciplines and bringing with them their concepts about what can be created with the
technologies and design methodologies that have been created to make digital games.
(You may even be one of them.) As these new artists and designers enter the space,
some of them are making things that are very different from what we think of as the
stereotypical game. That’s okay; in fact, I think it’s fantastic! And, this isn’t just my
opinion. IndieCade, the international festival of independent games, seeks every year
to find games that push the envelope of what is meant by game. According to Festival
Chair Celia Pearce and Festival Director Sam Roberts, if an independent developer
wants to call the interactive piece that she has created a game, IndieCade will accept
it as one.13
13 This was stated during the “Festival Submission Workshop” given by Celia Pearce and Sam Roberts at
IndieCade East 2014 and is paraphrased on the IndieCade submissions website at:
http://www.indiecade.com/submissions/faq/.
Summary
After all these interwoven and sometimes contradictory definitions, you may be
wondering why this book has spent so much time exploring the definition of the word
game. I have to admit that in my day-to-day work as an educator and game designer, I
don’t spend a lot of time wrestling with the definitions of words. As Shakespeare
points out, were a rose to be named something else, it would still smell as sweet, still
have thorns, and still be a thing of fragile beauty. However, I believe that an
understanding of these definitions can be critical to you as a designer in the following
three ways:
Definitions help you understand what people expect from your games. This
proves especially true if you’re working in a specific genre or for a specific
audience. Understanding how your audience defines the term will help you to
craft better games for them.
Definitions can lead you to understand not only the core of the defined concept
but also the periphery. As you read through this chapter, you encountered several
different definitions by different people, and each had both a core and a
periphery (i.e., games that fit the definition perfectly (the core) and games that
just barely fit the definition (the periphery). The places where these peripheries
don’t mesh can be hints at some of the interesting areas to explore with a new
game. For example, the area of disagreement between Fullerton and Midgley
about whether a game is a closed system highlights the previously untracked
ground that in the 2000s grew into alternate reality games (ARGs), a genre
centered on perforating the closed magic circle of play.14
14 The first large-scale ARG was Majestic (Electronic Arts, 2001), a game that would phone players in the
middle of the night and send them faxes and emails. Smaller-scale ARGs include the game Assassin, which
is played on many college campuses, where players can “assassinate” each other (usually with Nerf or
water guns) any time that they are outside of classes. One of the fun aspects of these games is that they are
always happening and can interfere with normal life.
Definitions can help you speak eloquently with others in the field. This chapter
has more references and footnotes than any other in the book because I want you
to be able to explore the philosophical understanding of games in ways that are
beyond the scope of this one book (especially since this book is really focused
on the practicalities of actually making digital games). Following these footnotes
and reading the source material can help improve the critical thinking that you do
about games.
The Core Lessons of This Book
This book will actually teach you how to design a lot more than just games. In fact, it
will teach you how to craft any kind of interactive experience. As I define it, an
interactive experience is any experience created by a designer, inscribed into rules,
media, or technology and decoded by people through play. That makes interactive
experience a pretty expansive term. In fact, any time that you attempt to craft an
experience for people—whether you’re designing a game, planning a surprise birthday
party, or even planning a wedding—you’re using the same tools that you will learn as
a game designer. The processes that you will learn in this book are more than just the
proper way to approach game design. They are a meaningful way to approach any
design problem, and the iterative process of design that is introduced in Chapter 7,
“Acting Like a Designer,” is the essential method for improving the quality of any
design.
No one bursts forth from the womb as a brilliant game designer. My friend Chris
Swain15 is fond of saying that “Game design is 1% inspiration and 99% iteration,” a
play on the famous quote by Thomas Edison. He is absolutely correct, and one of the
great things about game design (unlike the previously mentioned examples of the
surprise party and the wedding) is that you get the chance to iterate on your designs, to
playtest the game, make subtle tweaks, and play it again. With each different prototype
you make, and with each iteration of those prototypes, your skills as a designer will
improve. Similarly, once you reach the parts of this book that teach digital
development, be sure to keep experimenting and iterating. The code samples and
tutorials are designed to show you how to make a playable game prototype, but every
tutorial in this book will end where your work as a designer should begin. Each one of
these prototypes could be built into a larger, more robust, better balanced game, and I
encourage you to do so.
15 Chris Swain co-wrote the first edition of Game Design Workshop with Tracy Fullerton and taught the
class of the same name at the University of Southern California for many years. He is now an entrepreneur
and independent game designer.
Next Steps
Now that you’ve experienced a bit of game design and explored various definitions of
game, it’s time to move on to a more in-depth exploration of a few different analytical
frameworks that game designers use to understand games and game design. The next
chapter explores various frameworks that have been used over the past several years,
and the chapter that follows synthesizes those into the framework used throughout the
remainder of this book.
Chapter 2. Game Analysis Frameworks
Ludology is the fancy name for the study of games and game design. Over
the past decade, ludologists have proposed various analytical frameworks
for games to help them understand and discuss the structure and
fundamental elements of games and the impact of games on players and
society.
This chapter presents a few of the most commonly used frameworks that
you should know as a designer.
The following chapter will synthesize ideas from these common
frameworks into the Layered Tetrad framework used throughout this
book.
Common Frameworks for Ludology
The frameworks presented in this chapter are:
MDA: First presented by Robin Hunicke, Marc LeBlanc, and Robert Zubek,
MDA stands for mechanics, dynamics, and aesthetics. It is the framework that is
most familiar to designers working in the field and has important things to say
about the difference in the relationships of the designer and the player to the
game.
Formal, dramatic, and dynamic elements: Presented by Tracy Fullerton and
Chris Swain in the book Game Design Workshop, the FDD framework focuses
on concrete analytical tools to help designers make better games and push their
ideas further. It owes a lot to the history of film studies.
Elemental tetrad: Presented by Jesse Schell in his book The Art of Game
Design, the elemental tetrad splits games into four core elements: mechanics,
aesthetics, story, and technology.
Each of these frameworks has benefits and drawbacks, and each has contributed to the
Layered Tetrad presented in this book. They are covered here in the order that they
were published.
MDA: Mechanics, Dynamics, and Aesthetics
First proposed at the Game Developers Conference in 2001 and formalized in the
2004 paper “MDA: A Formal Approach to Game Design and Game Research,”1 MDA
is the most commonly referenced analytical framework for ludology. The key elements
of MDA are its definitions of mechanics, dynamics, and aesthetics; its understanding
of the different perspectives from which the designer and player view a game; and its
proposal that designers should first approach a game through the lens of aesthetics and
then work back toward the dynamics and mechanics that will generate those aesthetics.
1 Robin Hunicke., Marc LeBlanc, and Robert Zubek, “MDA: A Formal Approach to Game Design and Game
Research,” in Proceedings of the AAAI workshop on Challenges in Game AI Workshop (San Jose, CA:
AAAI Press, 2004), http://www.cs.northwestern.edu/~hunicke/MDA.pdf.
Definitions of Mechanics, Dynamics, and Aesthetics
One of the things that can be confusing about the three frameworks presented in this
chapter is that they each reuse some of the same words, and each framework defines
them slightly differently. MDA defines these terms as follows:2
2 Ibid. p. 2.
Mechanics: The particular components of the game at the level of data
representation and algorithms
Dynamics: The runtime behavior of the mechanics acting on player inputs and
each other’s outputs over time
Aesthetics: The desirable emotional responses evoked in the player when she
interacts with the game system
Designer and Player Views of a Game
According to MDA, designers tend to consider games first in terms of the aesthetics,
the emotions that the designer wants players to feel while playing the game. Once a
designer has decided on the aesthetics, she will work backwards to the kinds of
dynamic play that would prompt those feelings and finally to the gameplay mechanics
that will create those dynamics. Players tend to view the game in the opposite way:
first experiencing the mechanics (e.g., the written rules for the game), then
experiencing the dynamics by playing the game, and finally (hopefully) experiencing
the aesthetics that were initially envisioned by the designer (see Figure 2.1)
Figure 2.1 According to MDA, designers and players view a game from different
directions.3
3 Adapted from: Hunicke, LeBlanc, and Zubek, “MDA: A Formal Approach to Game Design and Game
Research,” 2.
Design from Aesthetics to Dynamics to Mechanics
Based on these differing views, MDA proposes that designers should first approach a
game by deciding on the emotional response (aesthetics) that they want to engender in
the player and then work backward from that to create dynamics and mechanics that fit
this chosen aesthetic.
For example, children’s games are often designed to make each player feel like
they’re doing well and have a chance to win up until the very end. To have this
feeling, players must feel that the end of the game is not inevitable and must be able to
hope for good luck throughout the game. Keep this in mind when looking at the layout
of a Snakes and Ladders game.
Snakes and Ladders
Snakes and Ladders is a board game for children that originated in ancient India
where it was known as Moksha Patamu.4 The game requires no skill and is entirely
based on chance. Each turn, a player rolls one die and moves his counter the number
of spaces shown. Counters are not placed on the board initially, so if a player rolls a 1
on her first turn, she lands on the first space of the board. The goal is to be the first
player to reach the end of the board (space 100). If a player lands on a space at the
start of a green arrow (a ladder), she can move to the space at the end of the arrow
(for example, a player landing on the 1 space can move her piece to the 38). If a
player lands on the start of a red arrow (a snake), she must move her piece to the
space at the end of the arrow (for example, a player landing on space 87 must move
her piece all the way down to 24).
4 Jack Botermans, The Book of Games: Strategy, Tactics, & History (New York / London: Sterling, 2008),
19.
In the board layout depicted in Figure 2.2, the position of the snakes and ladders is
very important. Here are just a few examples of how:
There is a ladder from 1 to 38. This way, if a player rolls a 1 on her first turn
(which would normally feel unlucky), the player can move immediately to 38
and gain a strong lead.
There are three snakes in the final row of the game (93 to 73, 95 to 75, and 98 to
79). These serve to slow a player who is ahead of the others.
The snake 87 to 24 and the ladder 28 to 84 form an interesting pair. If a player
lands on 28 and moves to 84, her opponents can hope that she will subsequently
land on 87 and be forced back to 24. Contrastingly, if a player lands on 87 and
moves to 24, she can then hope to land on 28 and be moved back up to 84.
Figure 2.2 A layout for the classic game Snakes and Ladders
Each of these examples of snake and ladder placement are based on building hope in
players and helping them to believe that dramatic changes in position are possible in
the game. If the snakes and ladders were absent from the board, a player who was
significantly behind the others would have little hope of catching up.
In this original version of the game, the desired aesthetic is for the players to
experience hope, reversal of fortune, and excitement in a game in which the players
never make any choices. The mechanic is the inclusion of the snakes and the ladders,
and the dynamic is the intersection of the two where the act of the players encountering
the mechanics leads to the aesthetic feelings of hope and excitement.
Modifying Snakes and Ladders for More Strategic Play
Young-adult and adult players are often looking for more challenge in games and want
to feel that they have won a game not by chance but by making strategic choices along
the way. Given that we as designers want the game to feel more strategic and
intentional, it is possible to modify the rules (an element of the mechanics) without
changing the board to achieve this aesthetic change. One example of this would be
accomplished by adding the following rules:
1. Players each control two pieces instead of one.
2. On her turn, each player rolls two dice.
3. She may either use both dice for one piece or one die for each piece.
4. She may alternatively sacrifice one die and use the other to move one
opponent’s piece backward the number of spaces shown on the die.
5. If a player’s piece lands on the same space as any opponent’s piece, the
opponent’s piece is knocked down one row (e.g., a piece knocked off of 48
would fall to 33, and a piece knocked off 33 would fall to 28 and then take the
ladder up to 84!).
6. If a player’s piece lands on the same space as her own other piece, the other
piece is knocked up one row (e.g., a piece knocked off of 61 could be knocked
up to 80 and then follow the ladder to 100!).
These changes allow for a lot more strategic decision making on the part of the players
(a change to the dynamic play of the game). With rules 4 and 5 in particular, it is
possible to directly hurt or help other players,5 which can lead to players forming
alliances or grudges. Rules 1 through 3 also allow for more strategic decisions and
make the game much less susceptible to chance. With the choice of which die to use
for either piece and the option for a player to choose to not move her own pieces, a
smart player will never be forced to move her own piece onto a snake.
5 An example of how this could be used to help another player would be a situation in which knocking another
player’s piece down a row would land the piece on the beginning of a ladder.
This is but one of many demonstrations of how designers can modify mechanics to
change dynamic play and achieve aesthetic goals.
Formal, Dramatic, and Dynamic Elements
Where MDA seeks to help both designers and critics better understand and discuss
games, the framework of formal, dynamic, and dramatic elements,6 or FDD, was
created by Tracy Fullerton and Chris Swain to help students in their Game Design
Workshop class at the University of Southern California more effectively design
games.
6 Tracy Fullerton, Game Design Workshop: A Playcentric Approach to Creating Innovative Games
(Burlington, MA: Morgan Kaufmann Publishers, 2008).
This framework breaks games down into three types of elements:
Formal elements: The elements that make games different from other forms of
media or interaction and provide the structure of a game. Formal elements
include things like rules, resources, and boundaries.
Dramatic elements: The story and narrative of the game, including the premise.
Dramatic elements tie the game together, help players understand the rules, and
encourage the player to become emotionally invested in the outcome of the game.
Dynamic elements: The game in motion. Once players turn the rules into actual
gameplay, the game has moved into dynamic elements. Dynamic elements
include things like strategy, behavior, and relationships between game entities.
It’s important to note that this is related to the use of the term dynamics in MDA
but is broader because it includes more than just the runtime behavior of the
mechanics.
Formal Elements
Game Design Workshop proposes seven formal elements of games:
Player interaction pattern: How do the players interact? Is the game singleplayer, one-on-one, team versus team, multilateral (multiple players versus each
other, as is the case in most board games), unilateral (one player versus all the
other players like some Mario Party minigames or the board game Scotland
Yard), cooperative play, or even multiple individual players each working
against the same system?
Objective: What are the players trying to achieve in the game? When has
someone won the game?
Rules: Rules limit the players’ actions by telling them what they may and may
not do in the game. Many rules are explicitly written and included in the game,
but others are implicitly understood by all players (e.g., no rule says so, but it’s
implicitly understood that you can’t steal money from the bank in Monopoly).
Procedures: The types of actions taken by the players in the game. A rule in
Snakes and Ladders tells you to roll the die and move the number of spaces
shown. The procedure dictated by the rule is the actual action of rolling the die
and moving the piece. Procedures are often defined by the interaction of a
number of rules. Some are also outside of the rules: Though it is not explicitly
defined by the rules of poker, bluffing is an important procedure in the game.
Resources: Resources are elements that have value in the game. These include
things like money, health, items, and property.
Boundaries: Where does the game end and reality begin? In his book Homo
Ludens, Johan Huizinga introduces the term “magic circle” as one of several
examples of a play-ground within which special rules apply. Katie Salen and
Eric Zimmerman appropriated the term in their book Rules of Play and further
defined a magic circle as a temporary world where the rules of the game apply
rather than the rules of the ordinary world. Their use of the term gave rise to its
common use in the gaming community today. In a sport like football or ice
hockey, the magic circle is defined by the boundaries of the playing field; but in
an alternative reality game like I Love Bees (the ARG for Halo 2), the
boundaries are more vague.
Outcome: How did the game end? There are both final and incremental
outcomes in games. In a game of chess, the final outcome is that one player will
win, and the other will lose. In a pen and paper roleplaying game like Dungeons
& Dragons, there are incremental outcomes when a player defeats an enemy or
gains a level, and even death is often not a final outcome since there are ways to
resurrect players.
According to Fullerton, another way to look at formal elements is that the game ceases
to exist when they are removed. If one removes the rules, outcome, or any of the others
from a game, it really ceases to be a game.
Dramatic Elements
Dramatic elements help make the rules and resources more understandable to players
and can give players greater emotional investment in the game.
Fullerton presents three types of dramatic elements:
Premise: The basic story of the game world. In Monopoly, the premise is that
each of the players is a real-estate developer trying to get a monopoly on
corporate real estate in Atlantic City, New Jersey. In Donkey Kong, the player is
trying to single-handedly save his girlfriend from a gorilla that has kidnapped
her. The premise forms the basis around which the rest of the game’s narrative is
built.
Character: Characters are the individuals around whom the story revolves, be
it the nameless and largely undefined silent first-person protagonist of games
like Quake or a character like Nathan Drake from the Uncharted series of games
who is as deep and multidimensional as the lead characters in most movies.
Unlike movies, where the goal of the director is to encourage the audience to
have empathy for the film’s protagonist, in games, the player actually is the
protagonist character, and designers must choose whether the protagonist will
act as an avatar for the player (conveying the emotions, desires, and intentions of
the player into the world of the game and following the wishes of the player) or
as a role that the player must take on (so that instead the player acts out the
wishes of the game character). The latter is the most common of the two and is
much more straightforward to implement.
Story: The plot of the game. Story encompasses the actual narrative that takes
place through the course of the game. The premise sets the stage on which the
story takes place.
One of the central purposes of dramatic elements is that of helping the player to better
understand the rules. In the board game Snakes and Ladders, the fact that the green
arrows in our diagram are called “ladders” in the game implies that players are meant
to move up them. In 1943, when Milton Bradley began publishing the game in the
United States, they changed the name to Chutes and Ladders.7 Presumably, this helped
American children to better grasp the rules of the game because the chutes (which look
like playground slides) were a more obvious path downward than the original snakes,
just as the ladders were an obvious path upward.
7 About.com entry on Chutes and Ladders versus Snakes and Ladders:
http://boardgames.about.com/od/gamehistories/p/chutes_ladders.htm. Last accessed March 1, 2014.
In addition to this, many versions of the game have included images of a child doing a
good deed at the bottom of a ladder and an image of her being rewarded for doing so
at the top of the ladder. Conversely, the top of chutes depicted a child misbehaving,
and the bottom of the chute showed her being punished for doing so. In this way, the
narrative embedded in the board also sought to encourage the moral standards of
1940s America. Dramatic elements cover both the ability of the embedded narrative to
help players remember rules (as in the case of the snakes being replaced by chutes)
and the ability of the game narrative to convey meaning to the players that persists
outside of the game (as was intended by the images of good and bad deeds and their
consequences).
Dynamic Elements
Dynamic elements are those changes that occur only when the game is being played.
There are a few central things to understand about dynamics in games:
Emergence: Collisions of seemingly simple rules can lead to unpredictable
outcomes. Even an incredibly simplistic game like Snakes and Ladders can lead
to unexpected dynamic experiences. If one player of the game happened to
exclusively land on ladders throughout the game where another exclusively
landed on snakes, each would have a very different experience of the game. If
you consider the six additional proposed rules, it’s easy to imagine that the range
of gameplay experienced by players would expand in size due to the new rules
(e.g., now, instead of fate being against player A, perhaps player B would
choose to attack A at every possible opportunity, leading to a very negative play
experience for A). Simple rules lead to complex and unpredictable behavior.
One of a game designer’s most important jobs is to attempt to understand the
emergent implications of the rules in a game.
Emergent narrative: In addition to the dynamic behavior of mechanics covered
in the MDA model, Fullerton’s model recognizes that narrative can also be
dynamic with a fantastic breadth of narratives emerging from the gameplay itself.
Games, by their nature, put players in extra-normal situations, and as a result,
they can lead to interesting stories. This is the central appeal of pen and paper
roleplaying games like Dungeons & Dragons, in which a single player acts as
the Dungeon Master and crafts a scenario for the other players to experience and
characters for them to interact with. This is different from the embedded
narrative covered by Fullerton’s dramatic elements and is one of the
entertainment possibilities that is unique to interactive experiences.
Playtesting is the only way to understand dynamics: Experienced game
designers can often make better predictions about dynamic behavior and
emergence than novice designers, but no one understands exactly how the
dynamics of a game will play out without playtesting them. The six additional
rules proposed for Snakes and Ladders seem like they would increase strategic
play, but it is only through several rounds of playtests that one could determine
the real effect the rules changes would have on the game. Repeated playtesting
reveals information about the various dynamic behaviors that a game could have
and helps designers understand the range of experiences that could be generated
by their game.
The Elemental Tetrad
In The Art of Game Design,8 Jesse Schell describes the elemental tetrad, through
which he presents his four basic elements of games:
8 Jesse Schell, The Art of Game Design: A Book of Lenses (Boca Raton, FL: CRC Press, 2008).
Mechanics: The rules for interaction between the player and the game.
Mechanics are the elements in the tetrad that differentiate games from all
noninteractive forms of media (like film or books). Mechanics contain things
like rules, objectives, and the other formal elements described by Fullerton. This
is different from the mechanics presented by MDA because Schell’s use of the
term differentiates between game mechanics and the underlying technology that
enables them.
Aesthetics: Aesthetics describe how the game is perceived by the five senses:
vision, sound, smell, taste, and touch. Aesthetics cover everything from the
soundtrack of the game to the character models, packaging, and cover art. This is
different from MDA’s use of the word aesthetics because MDA used the word
to refer to the emotional response engendered by the game, while Schell uses the
word to refer to things that are crafted by the game developers like actual game
art and sound.
Technology: This element covers all the underlying technology that makes the
game work. While this most obviously refers to things such as console
hardware, computer software, rendering pipelines, and such, it also covers
technological elements in board games. Technology in board games can include
things like the type and number of dice that are chosen, whether dice or a deck of
cards are used as a randomizer, and various stats and tables used to determine
the outcome of actions. In fact, the Technology Award at the IndieCade game
conference in 2012 went to Zac S. for Vornheim, a collection of tools—in the
form of a printed book—to be used by game masters when running tabletop
roleplaying games set in a city.9
9 http://www.indiecade.com/2012/award_winners/.
Story: Schell uses the term story to convey everything covered by Fullerton’s
dramatic elements, not just what she terms story. Story is the narrative that
occurs in your game and includes both premise and characters as well.
Schell arranges these elements into the tetrad shown in Figure 2.3.
Figure 2.3 The elemental tetrad by Jesse Schell10
10 Adapted from: Schell, The Art of Game Design, 42.
The tetrad shows how the four elements all interrelate with each other. In addition,
Schell points out that the aesthetics of the game are always very visible to the player
(although, this is different from the aesthetic feelings described in MDA), and the
technology of the game is the least visible with players generally having a better
understanding of the game mechanics (e.g., the way that snakes and ladders affect the
position of the player) than game technology (e.g., the probability distribution of a pair
of six-sided dice). Schell’s tetrad does not touch on dynamic play of the game and is
more about the static elements of the game as it comes in a box (in the case of a board
game) or on disk. Schell’s elemental tetrad is discussed and expanded considerably in
the next chapter, as it forms the inscribed layer of the Layered Tetrad.
Summary
Each of these frameworks for understanding games and other interactive experiences
approach that understanding of games from a different perspective:
MDA seeks to demonstrate and concretize the idea that players and designers
approach games from different directions and proposes that designers can be
more effective by learning to see their games from the perspective of their
players.
Formal, dramatic, and dynamic elements breaks game design into specific
components that can each be considered and improved. It is meant to be a
designer’s toolkit and to enable designers to isolate and examine all the parts of
their games that could be improved. FDD also asserts the importance of
narrative in player experience.
The elemental tetrad is more of a game developer’s view on games. It separates
the basic elements of a game into the sections that are generally assigned to
various teams: Game designers handle mechanics, artists handle aesthetics,
writers handle story, and programmers handle technology.
In the following chapter, the Layered Tetrad is presented as a combination of and
expansion on the ideas presented in all of these frameworks. It is important to
understand these frameworks as the underlying theory that led to the Layered Tetrad,
and I strongly recommend reading the original paper and books in which they were
presented.
Chapter 3. The Layered Tetrad
The previous chapter presented you with various analytical frameworks
for understanding games and game design. This chapter presents the
Layered Tetrad, a combination and extension of many of the best aspects
of those frameworks, and it is expanded upon throughout the following
chapters.
The Layered Tetrad is a tool to help you understand and create the
various aspects of a game. It will help you to analyze games that you love
and will help you to look at your game holistically, leading to an
understanding of not only the game’s mechanics but also their
implications in terms of play, socialization, meaning, and culture.
The Layered Tetrad is an expansion and combination of the ideas expressed by the
three game analysis frameworks presented in the previous chapter. The Layered
Tetrad does not define what a game is. Rather, the Layered Tetrad is a tool to help you
understand all the different elements that need to be designed to create a game and
what happens to those elements both during play and beyond as the game becomes part
of culture.
The Layered Tetrad is composed of four elements—as was Schell’s elemental tetrad
—but those four elements are experienced through three layers. The first two,
inscribed and dynamic, are based on the division between Fullerton’s formal and
dynamic elements. In addition, a third cultural layer is added that covers the game’s
life and effects outside of play, providing a link between game and culture that is
critical to understand for us to be responsible game designers and creators of
meaningful art.
Each of the layers is described briefly in this chapter, and each of the next three
chapters is devoted to a layer of the tetrad.
The Inscribed Layer
The inscribed layer of the tetrad (see Figure 3.1) is very similar to Schell’s elemental
tetrad.
Figure 3.1 The inscribed layer of the Layered Tetrad1
1 Adapted from: Jesse Schell, The Art of Game Design: A Book of Lenses (Boca Raton, FL: CRC Press,
2008), 42.
The definitions of the four elements are similar to Schell’s, but they are limited to the
aspects of the game that exist even when it is not being played.
Mechanics: The systems that define how the player and the game will interact.
This includes the rules of the game and the following formal elements from
Fullerton’s book: player interaction patterns, objectives, rules, resources, and
boundaries.
Aesthetics: Aesthetics describe how the game looks, sounds, smells, tastes, and
feels. Aesthetics cover everything from the soundtrack of the game to the
character models, packaging, and cover art. This definition differs from MDA’s
(mechanics, dynamics, and aesthetics approach) use of the word aesthetics
because MDA used the word to refer to the emotional response engendered by
the game, whereas Schell and I use the word to refer to inscribed elements like
actual game art and sound.
Technology: Just as with Schell’s technology element, this element covers all
the underlying technology that makes the game work for both paper and
electronic games. For digital games, the technology element is primarily
developed by programmers, but it is critical for designers to understand this
element because the technology written by programmers forms the possibility
space of decisions that can be made by game designers. This understanding is
also vital because a seemingly simple design decision (for example, “let’s move
this level from solid ground onto a rocking ship in a massive storm”) can require
thousands of hours of development time to implement.
Narrative: Schell uses the term story in his elemental tetrad, but I’ve chosen to
use the broader term narrative to encompass the premise and characters in
addition to the plot and to be more in-line with Fullerton’s use of the terms. The
inscribed narrative includes all prescripted story and pregenerated characters
that are in the game.
The Dynamic Layer
As in Fullerton’s book Game Design Workshop, the dynamic layer (see Figure 3.2)
arises when the game is played.
Figure 3.2 The dynamic layer positioned relative to the inscribed layer
As you can see, it is players who take the static inscribed layer of the game and from it
construct the dynamic layer. Everything in the dynamic layer arises from the game
during play, and the dynamic layer is composed of both elements in the player’s direct
control and of the results of her interaction with the inscribed elements. The dynamic
layer is the realm of emergence, the phenomenon of complex behavior arising from
seemingly simple rules. The emergent behavior of a game is often difficult to predict,
but one of the great skills of game design that you will build over time is the ability to
do so. The four dynamic elements are:
Mechanics: Whereas inscribed mechanics covered rules, objectives, and so on,
the dynamic mechanics cover how the players interact with those inscribed
elements. Dynamic mechanics include procedures, strategies, emergent game
behavior, and eventually the outcome of the game.
Aesthetics: Dynamic aesthetics cover the way that aesthetic elements are
created for the player during play. This includes everything from procedural art
(digital game art or music generated on the fly by computer code) to the physical
strain that can result from having to mash a button repeatedly over a long period
of time.
Technology: Dynamic technology describes the behavior of the technological
components of a game during play. This covers how a pair of dice never actually
seems to generate the smooth bell curve of results predicted by math. It also
covers nearly everything that is done by computer code in digital games. One
specific example of this could be the performance of the game’s artificial
intelligence code for enemies, but dynamic technology actually covers
everything that a digital game’s code does once the game is launched.
Narrative: Dynamic narrative refers to stories that emerge procedurally out of
the game’s systems. This can mean an individual player’s path through a
branching scripted narrative such as L.A. Noire or Heavy Rain, the family story
created by a play through The Sims, or the stories generated by team play with
other human players. In 2013, the Boston Red Sox baseball team went “from
worst to first” in a story that mirrored the city of Boston’s recovery from the
bombing at the 2013 Boston Marathon. That kind of story, enabled by the rules
of the game, also fits under dynamic narrative.
The Cultural Layer
The third and final layer of the Layered Tetrad is cultural (see Figure 3.3), and it
describes the game beyond play. The cultural layer covers both the impact of culture
upon the game and the impact of the game upon culture. It is the community of players
around the game that moves it into the cultural layer, and it is at this point that the
players actually have more control and ownership over the game than the designers,
but it is also through this layer that our societal responsibility as designers becomes
clear.
Figure 3.3 The cultural layer exists at the collision of the game and society.
The delineations between the four elements are much blurrier in the cultural layer, but
it’s still worthwhile to approach this layer through the lens of the four elements:
Mechanics: The simplest form of cultural mechanics is represented by things
like game mods (modifications to a game that are made by players and affect the
inscribed mechanics of the game). This also covers things as complex as the
impact that the emergent play of a game can have on society. For instance, the
much maligned ability for the player character in Grand Theft Auto 3 to sleep
with a prostitute and then kill her to get his money back was a result of emergent
dynamic mechanics in the game, but it had a massive impact on the perception of
the game by the general public (which is part of the cultural layer).
Aesthetics: As with the mechanics, cultural aesthetics can cover things like fan
art, remixes of the music for the game, or other aesthetic fan activities like
cosplay (short for “costume play,” when fans of the game dress in costume to
resemble game characters). One key point here is that authorized transmedia
properties (i.e., a conversion of the game’s intellectual property to another
medium, such as the movie version of Tomb Raider, a Pokemon lunchbox, etc.)
are not part of the cultural layer. This is because authorized transmedia
properties are controlled by the original owners of the game’s intellectual
property, while cultural aesthetics are controlled and created by the community
of players of the game.
Technology: Cultural technology covers both the use of game technologies for
nongame purposes (e.g., flocking algorithms for game characters could also be
used in robotics) and the ability of technology to affect the game experience.
Back in the days of the NES (Nintendo Entertainment System), having an
Advantage or Max controller gave the player the ability to press turbo buttons
(which was an automated method of pressing the regular A or B controller
buttons very rapidly). This was a massive advantage in some games and had an
effect on the game experience. Cultural technology also covers the expansion of
possibilities of what game can mean by continually expanding the possibility
space of gaming and the technological aspects of mods made by players to alter
the inscribed elements of a game.
Narrative: Cultural narrative encompasses the narrative aspects of fan-made
transmedia properties created from the game (e.g., fan fiction, the narratives of
fan-made tribute movies, and the fan-made characters and premises that are part
of some game mods). It also covers the stories told about the game in culture and
society, including both the stories that vilify games like Grand Theft Auto and
the stories that extol the virtues and artistic merit of games like Journey and Ico.
The Responsibility of the Designer
All designers are aware of their responsibility for the formal layer of the game. It’s
obvious that the developers of the game must include clear rules, interesting art, and
so on to enable and encourage the game to be played.
At the dynamic layer, some designers get a little muddier about their responsibility.
Some designers are surprised by the behavior that emerges out of their games and
want to pass responsibility for that behavior on to the players. For example, a few
years ago, Valve decided to give hats to players of their game Team Fortress 2. The
mechanic they chose was to randomly reward hats to players that were logged in.
Because the distribution of hats was based exclusively on whether the player was
logged in to a game at the right time, servers sprouted up that had players camping in
them, not actually playing the game, just waiting for hat drops. Valve saw this
behavior and chose to punish the players for it by taking hats back from any player that
they suspected of having camped on a server rather than actually playing the game.
One way of seeing this is to see the players as trying to cheat the game. However,
another is to realize that the players were just engaging in the most efficient method for
obtaining hats as defined by the rules for hat drops that Valve had created. Because the
system was designed to give players hats any time they were online regardless of
whether they were actually doing anything, the players settled on the easiest path to get
the hats. The players may have cheated the intent of the designers of the hat drop
system, but they didn’t cheat the system itself. Their dynamic behavior was exactly
what was implied by the rules of the system that Valve set in place. As you can see
from this example, the designer is also responsible for the experience at the dynamic
layer through the implications of the systems she designs. In fact, one of the most
important aspects of game design is the anticipation and crafting of the dynamic player
experience. Of course, doing so is a very difficult task, but that’s part of what makes it
interesting.
So, what is the designer’s responsibility at a cultural level? As a result of most game
designers rarely if ever considering the cultural layer, video games are generally
regarded in society as puerile and vulgar, selling violence and misogyny to teenage
boys. You and I know that this doesn’t have to be the case and that it isn’t actually true
of many or even most games, but this is the ubiquitous perception among the general
public. Games can teach, games can empower, and games can heal. Games can
promote pro-social behavior and help players learn new skills. A ludic attitude and
some quickly devised rules can make even the most dull task enjoyable. As a designer,
you are responsible for what your game says to society about gaming and for the
impact that it has on players. We have become so good at making games compelling
that some players are addicted to them to their detriment. Some designers have even
made games that attempt to scam children into spending hundreds or thousands of
dollars. This kind of behavior by designers damages the reputation of games in society
and prevents many people from considering games worthy of their time or of being
regarded as art, and that’s truly sad. I believe that it is our responsibility as designers
to promote pro-social, thoughtful behavior through our games and to respect our
players and the time that they dedicate to experiencing what we create.
Summary
As demonstrated in this chapter, it’s important to explicitly realize that the three layers
of the Layered Tetrad represent a transition of ownership from the developers of the
game to the players of the game. Everything in the inscribed layer is owned,
developed, and implemented by the game designers and developers. The inscribed
layer is completely within the developers’ control.
The dynamic layer is the point at which the game is actually experienced, so game
designers require that players take action and make decisions for the games inscribed
by the designers to actually be experienced. Through the players’ decisions and their
effect on game systems, players take some ownership of the experience, yet that
experience is still subject to the inscribed decisions of the developers. Thus, the
ownership over the dynamic layer is shared between the developers and the players.
At the cultural layer, the game is no longer under the developers’ control. This is why
things like game mods fit in the cultural layer: Through a game mod, a player is taking
control of and changing inscribed aspects of the game. Of course, most of the inscribed
game still remains, but it is the player (as mod developer) who determines which
inscribed elements she chooses to leave and which she chooses to replace; the player
is in control. This is also why I have excluded authorized transmedia from the cultural
layer. The developers and owners of the inscribed game maintain ownership over the
authorized transmedia, and the cultural layer is defined by the shift of ownership to the
players and the communities that surround the game. Additionally, the aspect of the
cultural layer that covers the perception of the game by non-players in society is also
largely controlled by the player community’s representation of their gameplay
experience. People who don’t play a game have their opinion of that game shaped by
the media they read which was (hopefully) written by people who did actually play
the game. However, even though the cultural layer is largely controlled by players, the
developers and designers of a game still have an important influence over and
responsibility for the game and its effect on society.
The following three chapters each tackle one layer of the Layered Tetrad and reveal it
in more detail.
Chapter 4. The Inscribed Layer
This is the first of three chapters that explore the layers of the Layered
Tetrad in greater depth.
As you learned in Chapter 3, “The Layered Tetrad,” the inscribed layer
covers all elements that are directly designed and encoded by game
developers.
In this chapter, we look at the inscribed aspects of all four elements:
mechanics, aesthetics, narrative, and technology.
Inscribed Mechanics
The inscribed mechanics are most of what one would think of as the traditional job of
the game designer. In board games, this includes designing the board layout, the rules,
the various cards that might be used and any tables that could be consulted. Much of
the inscribed mechanics are described very well in Tracy Fullerton’s book Game
Design Workshop in her chapter on formal elements of games, and for the sake of
lexical solidarity (and my distaste for every game design book using different
terminology), I reuse her terminology throughout this section of the chapter as much as
the Layered Tetrad framework allows.
As mentioned in Chapter 2, “Game Analysis Frameworks,” Tracy Fullerton lists seven
formal elements of games in her book: player interaction patterns, objectives, rules,
procedures, resources, boundaries, and outcomes. In the formal, dramatic, and
dynamic elements framework, these seven formal elements are defined as the things
that make games different from other media.
Inscribed mechanics are a bit different from this, although there is a lot of overlap
because mechanics is the element of the tetrad that is unique to games. However, the
core of the inscribed layer is that everything in it is intentionally designed by a game
developer, and the mechanics are no exception. As a result of this, inscribed
mechanics does not include procedures or outcomes (although they are part of
Fullerton’s formal elements) because both are controlled by the player and therefore
part of the dynamic layer. We’ll also add a couple of new elements to give us the
following list of inscribed mechanical elements:
Objectives: Objectives cover the goals of the players in the game. What are the
players trying to accomplish?
Player relationships: Player relationships define the ways that players combat
and collaborate with each other. How do the players’ objectives intersect, and
does this cause them to collaborate or compete?
Rules: Rules specify and limit player actions. What can and can’t the players do
to achieve their objective?
Boundaries: Boundaries define the limits of the game and relate directly to the
magic circle. Where are the edges of the game? Where does the magic circle
exist?
Resources: Resources include assets or values that are relevant within the
boundaries of the game. What does the player own in-game that enables her ingame actions?
Spaces: Spaces define the shape of the game space and the possibilities for
interaction therein. This is most obvious in board games, where the board itself
is the space of the game.
Tables: Tables define the statistical shape of the game. How do players level up
as they grow in power? What moves are available to a player at a given time?
All of these inscribed mechanical elements interact with each other, and overlap
certainly exists between them (e.g., the tech tree in Civilization is a table that is
navigated like a space). The purpose of dividing them into these seven categories is to
help you as a designer think about the various possibilities for design in your game.
Not all games have all elements, but as with the “lenses” in Jesse Schell’s book The
Art of Game Design: A Book of Lenses, these inscribed mechanical elements are
seven different ways to look at the various things that you can design for a game.
Objectives
While many games have an apparently simple objective—to win the game—in truth,
every player will be constantly weighing several objectives every moment of your
game. These can be categorized based on their immediacy and their import to the
player, and some objectives may be considered very important to one player while
being less important to another.
Immediacy of Objectives
As shown in the image in Figure 4.1 from the beautiful game Journey by
thatgamecompany, nearly every screen of a modern game presents the player with
short-, mid-, and long-term objectives.
Figure 4.1 Short-, mid-, and long-term objectives in the first level of Journey with
objectives highlighted green, blue, and purple respectively
In the short term, the player wishes to charge her scarf (which enables flying in
Journey), so she’s shouting (the white sphere around her), which draws the
highlighted scarf pieces to her. She also is drawn to explore the nearby building. For
mid-term goals, there are three additional structures near the horizon. Because the rest
of the desert is largely barren, the player is attracted to the ruins on the horizon (this
indirect guidance strategy is used several times throughout Journey and is analyzed in
Chapter 13, “Guiding the Player”). And, for long-term goals, the player is shown the
mountain with the shaft of light (in the top-left corner of Figure 4.1) in the first few
minutes of the game, and it is her long-term goal throughout the game to reach the top
of this mountain.
Importance of Objectives
Just as objectives vary in immediacy, they also vary in importance to the player. In an
open-world game like Skyrim by Bethesda Game Studios, there are both primary and
optional objectives. Some players may choose to exclusively seek the primary
objectives and can play through Skyrim in as little as 10 to 20 hours, whereas others
who wish to explore various side quests and optional objectives can spend more than
400 hours in the game without exhausting the content (and even without finishing the
primary objectives). Optional objectives are often tied to specific types of gameplay;
in Skyrim, there is a whole series of missions for players who wish to join the
Thieves Guild and specialize in stealth and theft. There are also other series of
missions for those who wish to focus on archery or melee1 combat. This ensures that
the game could adapt to the varying gameplay styles of different players.
1 This is a word that is often mispronounced by gamers. The word melee is pronounced “may-lay.” The word
“mealy” (pronounced “mee-lee”) means either pale or in some other way like grain meal (e.g., cornmeal).
Conflicting Objectives
As a player, the objectives that you have will often conflict with each other or
compete for the same resources. In a game like Monopoly, the overall objective of the
game is to finish the game with the most money, but you must give up money to
purchase assets like property, houses, and hotels that will eventually make you more
money later. Looking at the design goal of presenting the player with interesting
choices, a lot of the most interesting choices that a player can make are those that will
benefit one objective while hurting another.
Approaching it from a more pragmatic perspective, each objective in the game will
take time to complete, and a player may only have a certain amount of time that she is
willing to devote to the game. Returning to the Skyrim example, many people (myself
included) never finished the main quest of Skyrim because they spent all of their time
playing the side quests and lost track of the urgency of the main story. Presumably, the
goal of Skyrim’s designers was to allow each player to form her own story as she
played through the game, and it’s possible that the designers wouldn’t care that I
hadn’t finished the main quest as long as I enjoyed playing the game, but as a player, I
felt that the game ended not with a bang but a whimper as the layers upon layers of
quests I was given had seemingly smaller and smaller returns. If, as a designer, it’s
important to you that your players complete the main quest of the game, you need to
make sure that the player is constantly reminded of the urgency of the task and (unlike
many open world games) you may need to have consequences for the player if she
does not complete the main quest in a timely manner. As an example, in the classic
game Star Control, if the player did not save a certain alien species within a given
amount of time from the start of the game, the species’ planet actually disappeared
from the universe.
Player Relationships
Just as an individual player has several objectives in mind at any given time, the
objectives that players have also determine relationships between them.
Player Interaction Patterns
In Game Design Workshop, Fullerton lists seven different player interaction patterns:
Single player versus game: The player has the objective of beating the game.
Multiple individual players versus game: Several co-located players each
have the objective of beating the game, but they have little or no interaction with
each other. This can often be seen in MMORPGs (massively multiplayer online
roleplaying games) like World of Warcraft when players are each seeking to
succeed at their missions in the same game world but not interacting with each
other.
Cooperative play: Multiple players share the common objective of beating the
game together.
Player versus player: Each of two players has the objective of defeating the
other.
Multilateral competition: The same as player versus player, except that there
are more than two players, and each player is trying to beat all of the others.
Unilateral competition: One player versus a team of other players. This can be
seen in the board game Scotland Yard (also called Mr. X), where one player
plays a criminal trying to evade the police and the other 2 to 4 players of the
game are police officers trying to collaborate to catch the criminal.
Team competition: Two teams of players, each with the objective of beating
the other.
Some games, like Mass Effect by BioWare, provide computer-controlled allies for the
player. In terms of designing player interaction patterns, these computer-controlled
allies can either be thought of as an element of the single player’s abilities in the game
or as proxies for other players that could play the game, so a single-player game with
computer-controlled allies could be seen either as single player versus game or as
cooperative play.
Player Relationships and Roles Are Defined by Objectives
In addition to the interaction patterns listed in the preceding section, there are also
various combinations of them, and in several games, one player might be another
player’s ally at one point and their competitor at another. For example, when trading
money for property in a game like Monopoly, two players make a brief alliance with
each other, even though the game is primarily multilateral competition.
At any time, the relationship between each player and both the game and other players
is defined by the combination of all the players’ layered objectives. These
relationships lead each player to play one of several different roles:
Protagonist: The protagonist role is that of the player trying to conquer the
game.
Competitor: The player trying to conquer other players. This can be either to
win the game or on behalf of the game (e.g., in the 2004 board game Betrayal at
House on the Hill, partway through the game, one of the players is turned evil
and then must try to kill the other players).
Collaborator: The player working to aid other players.
Citizen: The player in the same world as other players but not really
collaborating or competing with them.
In many multiplayer games, all players will play each of these roles at different times,
and as you’ll see when we look into the dynamic layer, there are different types of
players who prefer different roles.
Rules
Rules limit the players’ actions. Rules are also the most direct inscription of the
designer’s concept of how the game should be played. In the written rules of a board
game, the designer is attempting to inscribe and encode the experience that she wants
for the players to have when they play the game. Later, the players decode these rules
and hopefully experience something like what the designer intended.
Unlike paper games, digital games usually have very few inscribed rules that are read
directly by the player; however, the programming code written by the game
developers is another way of encoding rules that will be decoded through play.
Because rules are the most direct method through which the game designer
communicates with the player, rules act to define many of the other elements. The
money in Monopoly only has value because the rules declare that it can be used to buy
assets and other resources.
Explicitly written rules are the most obvious form of rules, but there are also implicit
rules. For example, when playing poker, there is an implicit rule that you shouldn’t
hide cards up your sleeve. This is not explicitly stated in the rules of poker, but every
player understands that doing so would be cheating.2
2 This is a good example of one of the differences between single-player and multiplayer game design. In a
multiplayer poker game, concealing a card would be cheating and could ruin the game. However, in the
game Red Dead Redemption by Rockstar Studios, the in-game poker tournaments become much more
interesting and entertaining once the player acquires the suit of clothes that allows her character to conceal
and swap poker cards at will (with a risk of being discovered by NPCs).
Boundaries
Boundaries define the edges of the space and time in which the game takes place.
Within the boundaries, the rules and other aspects of the game apply: poker chips are
worth something, it’s okay to slam into other hockey players on the ice, and it matters
which car crosses a line on the ground first. Sometimes, boundaries are physical, like
the wall around a hockey rink. Other times, boundaries are less obvious. When a
player is playing an ARG (alternate reality game), the game is often surrounding the
player during her normal day. As mentioned in Chapter 1, “Thinking Like a Designer,”
players of Majestic gave Electronic Arts their phone number, fax number, email
address, and home address; and they would receive phone calls, faxes, and so on at all
times of the day from characters in the game. The intent of the game was to blur the
boundaries between gaming and everyday life.
Resources
Resources are things of value in a game. These can be either things like assets or
nonmaterial attributes. Assets in games include things such as the equipment that Link
has collected in a Legend of Zelda game; the resource cards that players earn in the
board game Settlers of Catan; and the houses, hotels, and property deeds that players
purchase in Monopoly. Attributes often include things such as health, amount of air left
when swimming under water, and experience points. Because money is so versatile
and so ubiquitous, it is somewhere between the two. A game can have physical money
assets (like the cash in Monopoly), or it can have a nonphysical money attribute (like
the amount of money that a player has in Grand Theft Auto).
Spaces
Designers are often tasked with creating navigable spaces. This includes both
designing the board for a board game and designing virtual levels in a digital game. In
both cases, you want to think about both flow through the space and making the areas
of the space unique and interesting. Things to keep in mind when designing spaces
include the following:
The purpose of the space: Architect Christopher Alexander spent years
researching why some spaces were particularly well suited to their use and why
others weren’t. He distilled this knowledge into the concept of design patterns
through his book A Pattern Language,3 which explored various patterns for
good architectural spaces. The purpose of the book was to put forward a series
of patterns that others could use to make a space that correctly matched the use
for which it was intended.
3 Christopher Alexander, Sara Ishikawa, and Murray Silverstein, A Pattern Language: Towns, Buildings,
Construction (New York: Oxford University Press, 1977).
Flow: Does your space allow the player to move through it easily, or if it does
restrict movement, is there a good reason? In the board game Clue, players roll a
single die each turn to determine how far they can move. This can make it very
slow to move about the game-board. (The game board is 24×25 spaces, so with
an average roll of 3.5, it could take 7 turns to cross the board.) Realizing this,
the designers added secret passages that allow players to teleport from each
corner of the board to the opposite corner, which helped flow through the
mansion quite a bit.
Landmarks: It is more difficult for players to create a mental map of 3D virtual
spaces than actual spaces through which they have walked in real life. Because
of this, it is important that you have landmarks in your virtual spaces that players
can use to more easily orient themselves. In Honolulu, Hawaii, people don’t
give directions in terms of compass directions (north, south, east, and west)
because these are not terribly obvious unless it’s sunrise or sunset. Instead, the
people of Honolulu navigate by obvious landmarks: mauka (the mountains to the
northeast), makai (the ocean to the southwest), Diamond Head (the landmark
mountain to the southeast), and Ewa (the area to the northwest). On other parts of
the Hawaiian Islands, mauka means inland and makai means towards the ocean,
regardless of compass direction (the islands being circular). Making landmarks
that players can easily see will limit the number of times your players need to
consult the map to figure out where they are.
Experiences: The game as a whole is an experience, but the map or space of the
game also needs to be sprinkled with interesting experiences for your players. In
Assassin’s Creed 4: Black Flag, the world map is a vastly shrunken version of
the Caribbean Sea. Even though the actual Caribbean has many miles of empty
ocean between islands that would take a sailing vessel hours or days to cross,
the Caribbean of AC4 has events sprinkled throughout it that ensure that the
player will encounter a chance to have an experience several times each minute.
These could be small experiences like finding a single treasure chest on a tiny
atoll, or they could be large experiences like coming across a fleet of enemy
ships.
Short-, medium-, and long-term objectives: As demonstrated in the shot from
Journey, shown in Figure 4.1, your space can have multiple levels of goals. In
open-world games, a player is often shown a high-level enemy early on so that
she has something to aspire to defeat later in the game. Many games also clearly
mark areas of the map as easy, medium, or high difficulty.
Tables
Tables are a critical part of game balance, particularly when designing modern digital
games. Put simply, tables are grids of data that are often synonymous with
spreadsheets, but there are many different things that tables can be used to design and
illustrate:
Probability: Tables can be used to determine probability in very specific
situations. In the board game Tales of the Arabian Nights, the player selects the
proper table for the individual creature she has encountered, and it gives her a
list of possible reactions that she can have to that encounter and the various
results of each of her possible reactions.
Progression: In paper roleplaying games (RPGs) like Dungeons & Dragons,
tables show how the players’ abilities increase and change as the player
character’s level increases.
Playtest Data: In addition to tables that players use to enable the game, you as a
designer will also create tables to hold playtest data and information about
player experiences.
Of course, tables are also a form of technology in games, so they cross the line
between mechanics and technology. Tables as technology include the storage of
information and any transformation of information that can happen in the table (e.g.,
formulae in spreadsheets). Tables as mechanics include the design decisions that game
designers make and inscribe into the table.
Inscribed Aesthetics
Inscribed aesthetics are those aesthetic elements that are crafted by the developers of
the game. These cover all the five senses, and as a designer, you should be aware that
throughout the time that your player is playing the game, she will be sensing with all
five of her senses.
The Five Aesthetic Senses
Designers must consider all five of the aesthetic senses when inscribing games. These
five senses are:
Vision: Of the five senses, vision is the one that gets the most attention from
most game development teams. As a result, the fidelity of the visual experience
that we can deliver to players has seen more obvious improvement over the past
several years than that of any other sense. When thinking about the visible
elements of your game, be sure to think beyond the 3D art in the game or the art
of the board in a paper game. Realize that everything that players (or potential
players) see that has anything to do with your game will affect their impression
of it as well as their enjoyment of it. Some game developers in the past have put
tremendous time into making their in-game art beautiful only to have the game
packaged in (and hidden behind) awful box art.
Hearing: Audio in games is second only to video in the amazing level of fidelity
that can be delivered to players. All modern consoles can output 5.1-channel
sound, and some can do even better than that. Game audio is composed of sound
effects, music, and dialogue. Each will take a different amount of time to be
interpreted by the player, and each has a different best use. In addition, on a
medium to large team, each of these three will usually be handled by a different
artist.
Another aspect of audio to consider is background noise. For mobile games, you
can almost always expect that the player is going to be in a nonoptimal audio
situation when playing your game. Though audio can always add to a game, it’s
just not prudent to make it a vital aspect of a mobile game unless it’s the core
feature of the game (e.g., games like Papa Sangre by Somethin’ Else or Freeq
by Psychic Bunny). There is also background noise in computer and console
games to consider. Some cooling fans are very loud, and that needs to be
considered when developing quiet audio for digital games.
Touch: Touch is very different between board games and digital games, but in
both cases, it’s the most direct contact that you have with the player. In a board
game, touch comes down to the feel of the playing pieces, cards, board, and so
on. Do the pieces for your game feel high quality or do they feel cheap? Often
you want them to be the former, but the latter isn’t terrible. James Ernst, possibly
the most prolific board game designer in the world for several years, ran a
company called Cheap Ass Games, the mission of which was to get great games
to players at as low a cost to them as possible. In order to cut costs, playing
pieces were made of cheap materials, but this was fine with players because the
games from his company cost less than $10 each instead of the $40–$50 that
many board games cost. All design decisions are choices; just make sure that
you’re aware of the options and know that you’re making a choice.
One of the most exciting recent technological advancements for board game
prototyping is 3D printing, and many board game designers are starting to print
pieces for their game prototypes. There are also several companies online now
that will print your game board, cards, or pieces.
There are also aspects of touch in digital games. The way that the controller
feels in a player’s hands and the amount of fatigue that it causes are definitely
aspects that the designer needs to consider. When the fantastic PlayStation 2
game Okami was ported to the Nintendo Wii, the designers chose to change the
attack command from a button press (the X on the PlayStation controller) to a
waggle of the Wiimote (which mimicked the attack gesture from The Legend of
Zelda: Twilight Princess that had done very well on the Wii). However, while
attacks in the heat of battle in Twilight Princess happen about once every couple
of seconds, attacks in Okami happen several times per second, so the attack
gesture that worked well in Twilight Princess instead caused player fatigue in
Okami. With the rise of tablet and smartphone gaming, touch and gesture are
elements that every game designer must consider carefully.
Another aspect of touch in digital games is rumble-style player feedback. As a
designer, you can choose the intensity and style of rumble feedback in most
modern console controllers.
Smell: Smell is not often a designed aspect of inscribed aesthetics, but it is
there. Just as different book printing processes have different smells, so too do
different board and card game printing processes. Make sure that you get a
sample from your manufacturer before committing to printing 1,000 copies of
something that might smell strange.
Aesthetic Goals
When designing and developing the inscribed aesthetic elements of a game, we as
game developers are taking advantage of hundreds of years of cultural understanding
of other forms of art. Humankind has been making art and music since long before the
dawn of written history. Interactive experiences have the advantage of being able to
pull from all of that experience and of allowing us as designers to incorporate all of
the techniques and knowledge of aesthetic art into the games that we create. However,
when we do so, it must be done with a reason, and it must mesh cohesively with the
other elements of the game. These are some of the goals that aesthetic elements can
serve well in our games:
Mood: Aesthetics do a fantastic job of helping to set the emotional mood of a
game. While mood can definitely be conveyed through game mechanics, both
visual art and music can do a fantastic job of influencing a player’s mood much
faster than mechanics are able to.
Information: Several informational colors are built in to our psyche as
mammals. Things like the color red or alternating yellow and black are seen by
nearly every species in the animal kingdom as indicators of danger. In contrast,
cool colors like blue and green are usually seen as peaceful.
In addition, players can be trained to understand various aesthetics as having
specific meaning. The LucasArts game X-Wing was the first to have a
soundtrack that was procedurally generated by the in-game situation. The music
would rise in intensity to warn the player that enemies were attacking. Similarly,
as described in Chapter 13, the colors bright blue and yellow are used
throughout the Naughty Dog game Uncharted 3 to help the player identify
handholds and footholds for climbing.
Inscribed Narrative
As with all forms of experience, dramatics and narrative are an important part of many
interactive experiences. However, game narratives face challenges that are not present
in any form of linear media, and as such, writers are still learning how to craft and
present interactive narratives. This section will explore the components of inscribed
dramatics, purposes for which they are used, methods for storytelling in games, and
differences between game narratives and linear narratives.
Components of Inscribed Narrative
In both linear and interactive narrative, the components of the dramatics are the same:
premise, setting, character, and plot.
Premise: The premise is the narrative basis from which the story emerges:4
4 These are the premises of Star Wars: A New Hope, Half-Life, and Assassin’s Creed 4: Black Flag.
A long time ago in a galaxy far, far away, an intergalactic war is brought to the
doorstep of a young farmer who doesn’t yet realize the importance of his
ancestry or himself.
Gordon Freeman has no idea about the surprises that are in store for him on his
first day of work at the top secret Black Mesa research facility.
Edward Kenway must fight and pirate his way to fortune on the high seas of the
Caribbean while discovering the secret of the mysterious Observatory, sought by
Templars and Assassins alike.
Setting: The setting expands upon the skeleton of the premise to provide a
detailed world in which the narrative can take place. The setting can be
something as large as a galaxy far, far away or as small as a tiny room beneath
the stairs, but it’s important that it is believable within the bounds of the premise
and that it is internally consistent; if your characters will choose to fight with
swords in a world full of guns, you need to have a good reason for it.
In Star Wars, when Obi Wan Kenobi gives the light saber to Luke, he answers
all of these questions by stating that it is “not as clumsy or random as a blaster;
an elegant weapon for a more civilized age.”
Character: Stories are about characters, and the best stories are about
characters we care about. Narratively, characters are composed of a backstory
and one or more objectives. These combine to give the character a role in the
story: protagonist, antagonist, companion, lackey, mentor, and so on.
Plot: Plot is the sequence of events that take place in your narrative. Usually,
this takes the form of the protagonist wanting something but having difficulty
achieving it because of either an antagonist or an antagonistic situation getting in
the way. The plot then becomes the story of how the protagonist attempts to
overcome this difficulty or obstruction.
Traditional Dramatics
Though interactive narrative offers many new possibilities to writers and developers,
it still generally follows traditional dramatic structures.
Five-Act Structure
German writer Gustav Freytag wrote about five-act structure in his 1863 book Die
Technik des Dramas (The Technique of Dramas). It described the purpose of the five
acts often used by Shakespeare and many of his contemporaries (as well as Roman
playwrights) and proposed what has come to be known as Freytag’s pyramid (see
Figure 4.2). The vertical axis in Figures 4.2 and 4.3 represents the level of audience
excitement at that point in the story.
Figure 4.2 Freytag’s pyramid of five-act structure showing examples from Romeo
and Juliet by Shakespeare
According to Freytag, the acts work as follows:
Act I: Exposition: Introduces the narrative premise, the setting, and the
important characters. In Act I of William Shakespeare’s Romeo and Juliet, we
are introduced to Verona, Italy, and the feud between the powerful Montague and
Capulet families. Romeo is introduced as the son of the Montague family and is
infatuated with Rosaline.
Act II: Rising action: Something happens that causes new tension for the
important characters, and the dramatic tension rises. Romeo sneaks into the
Capulet’s ball and is instantly smitten with Juliet, the daughter of the Capulet
family.
Act III: Climax: Everything comes to a head, and the outcome of the play is
decided. Romeo and Juliet are secretly married, and the local friar hopes that
this may lead to peace between their families. However, the next morning,
Romeo is accosted by Juliet’s cousin Tybalt. Romeo won’t fight, so his friend
Mercutio fights in his stead, and Tybalt accidentally kills Mercutio (because
Romeo got in the way). Romeo is furious and chases Tybalt, eventually killing
him. Romeo’s decision to kill Tybalt is the moment of climax of the play
because before that moment, it seems like everything might work out for the two
lovers, and after that moment, the audience knows that things will end horribly.
Act IV: Falling action: The play continues toward its inevitable conclusion. If
it’s a comedy, things get better; if it’s a tragedy, they may appear to be getting
better, but it just gets worse. The results of the climax are played out for the
audience. Romeo is banished from Verona. The friar concocts a plan to allow
Romeo and Juliet to escape together. He has Juliet fake her death and sends a
message to Romeo to let him know, but the messenger never makes it to Romeo.
Act V: Denouement (pronounced “day-new-maw”): The play resolves.
Romeo enters the tomb believing Juliet to be truly dead and kills himself. She
immediately awakens to find him dead and then kills herself as well. The
families become aware of this tragedy, and everyone weeps, promising to cease
the feud.
Three-Act Structure
In his books and lectures, American screenwriter Syd Field has proposed another way
of understanding traditional narrative in terms of three acts.5 Between each act, a plot
point changes the direction of the story and forces the characters’ actions. Figure 4.3
provides an example that is further explained in the following list:
5 Syd Field, Screenplay: The Foundations of Screenwriting (New York: Delta Trade Paperbacks, 2005).
Act I: Exposition: Introduces the audience to the world of the narrative and
presents the premise, setting, and main characters. In Act I of Star Wars, Luke is
a young, idealistic kid who works on his uncle’s moisture farm. There’s a
galactic rebellion happening against a fascist Empire, but he’s just a simple
farmer dreaming of flying starfighters.
Hook: Gets the audience’s attention quickly. According to Field, an audience
decides in the first few minutes whether they’re going to watch a film, so the
first few minutes should be really exciting, even if the action in them has nothing
to do with the rest of the film (e.g., the beginning of any James Bond film). In
Star Wars, the opening scene of Princess Leia’s ship being attacked had some of
the best special visual effects that 1977 audiences had ever seen and a fantastic
score by John Williams, both of which helped make it an exciting hook.
Inciting Incident: An event enters the life of the main character, causing her to
start the adventure. Luke is leading a pretty normal life until he finds Leia’s
secret message stored inside of R2-D2. This discovery causes him to seek out
“Old Ben” Kenobi, who changes his life.
First Plot Point: The first plot point ends the first act and pushes the protagonist
down the path toward the second. Luke has decided to stay home and not help
Obi-Wan Kenobi, but when he finds that the Empire has killed his aunt and
uncle, he changes his mind and decides to join Obi-Wan and train to become a
Jedi.
Act II: Antagonism: The protagonist starts on her journey, but a series of
obstacles get in her way. Luke and Obi-Wan hire Han Solo and Chewbacca to
help them deliver the secret plans carried by R2-D2 to Alderaan, however when
they arrive, Alderaan has been destroyed, and their ship is captured by the Death
Star.
Second Plot Point: The second plot point ends the second act and pushes the
protagonist into her decision of what she will attempt in the third act. After much
struggle, Luke and his friends escape from the Death Star with both the princess
and the plans, but his mentor, Obi-Wan Kenobi, is killed in the process. The
Death Star follows them to the rebel’s secret base, and Luke must choose
whether to aid in the attack on the Death Star or leave with Han Solo.
Act III: Resolution: The story is concluded, and the protagonist either succeeds
or fails. Either way, she emerges from the story with a new understanding of
who she is. Luke chooses to help attack the Death Star and ends up saving the
day.
Climax: The moment when everything comes to a head, and the main question of
the plot is answered. Luke is alone in the Death Star trench having lost both his
wingmen and R2-D2. Just as he is about to be shot down by Darth Vader, Han
and Chewbacca appear to save him, allowing him a clean shot. Luke chooses to
trust the Force over technology and shoots with his eyes closed, making an
extremely difficult shot and destroying the Death Star.
Figure 4.3 Three-act structure, with examples from Star Wars: A New Hope
In most modern movies and in nearly all video games, the climax is very close to the
end of the narrative with very little time for falling action or denouement. One marked
example of this not being the case is the game Red Dead Redemption by Rockstar
Games. After the big climax where the main character, John Marston, finally defeats
the man the government hired him to kill, he is allowed to go home to his family, with
the game playing its only sung musical track as John rides home slowly in the snow.
Then, the player is subjected to a series of rather dull missions where John clears
crows out of their grain silo, teaches his petulant son to wrangle cattle, and does other
chores around the house. The player feels the boredom of these missions much like
John does. Then, the same government agents that initially hired John come to his farm
to kill him, eventually succeeding in their task. Once John dies, the game fades to
black and fades back in on the player in the role of Jack (John’s son) three years after
his father’s death. The game returns to more action-based missions as Jack attempts to
track down the agents who killed his father. This kind of falling action is rare and
refreshing to see in games, and it made the narrative of Red Dead Redemption one of
the most memorable that I’ve played.
Differences Between Interactive and Linear Narrative
At their core, interactive and linear narratives are quite different because of the
difference in the role of the audience versus the player. Though an audience member of
course brings her own background and interpretations to any media that she consumes,
she is still unable to change the actual media itself, only her perception thereof.
However, a player is constantly affecting the media in which she is taking part, and
therefore a player has actual agency in the interactive narratives that she experiences.
This means that authors of interactive narrative must be aware of some core
differences in how they can craft their narratives.
Plot Versus Free Will
One of the most difficult things to give up when crafting interactive narratives is
control over the plot. Both authors and readers/viewers are accustomed to plots with
elements like foreshadowing, fate, irony, and other ways in which the intended
outcome of the plot actually influences earlier parts of the story. In a truly interactive
experience, this would be impossible because of the free will of the player. Without
knowing what choices the player will make, it is very difficult to intentionally
foreshadow the results of those choices. There are several possibilities for dealing
with this dichotomy, some of which are used often and others of which are used in
situations like pen-and-paper RPGs but have not yet been implemented in many digital
games:
Limited possibilities: Limited possibilities are actually a part of nearly all
interactive narrative experiences. In fact, most games, at their inscribed level,
are not actually interactive narratives. All the most popular series of games over
the past decade (Prince of Persia, Call of Duty, Halo, Uncharted, and so on)
have exclusively linear stories at their core. No matter what you do in the game,
your choices are to either continue with the narrative or quit the game. In fact,
Spec Ops: The Line by Yager Development explored this issue beautifully,
placing the player and the main character of the story in the same position of
having only two real choices: continue to perform increasingly horrific acts or
just stop playing the game. In Prince of Persia: The Sands of Time, this is
handled by having the narrator (the prince of the title and the protagonist) say
“No, no, no; that’s not the way it happened. Shall I start again?” whenever the
player dies and the game has to back up to the most recent check point. In the
Assassin’s Creed series, this is handled by stating that you have become
“desynchronized” from your ancestor’s story if (through lack of player skill) the
ancestor is allowed to die.
There are also several examples of games that limit choices to only a few
possibilities and base those on the player’s actions throughout the game. Both
Fable, by Lionhead Studios, and Star Wars: Knights of the Old Republic, by
Bioware, claimed to be watching the player throughout the game to determine the
final game outcome, but though each did track the player on a good versus evil
scale throughout the game, in both cases (as in many other games), a single
choice made at the end of the game could override an entire game of good or
evil behavior.
Other games like the Japanese RPGs Final Fantasy VII and Chrono Trigger
have more subtle and varied possibilities. In Final Fantasy VII, there is a point
where the main character, Cloud, goes on a date with someone at the Golden
Saucer amusement part. The default is for Cloud to go out with Aeris; however,
if the player has ignored Aeris throughout the game and kept her out of their
battle party, Cloud will instead go out with Tifa. The possibilities for the date
are the characters Aeris, Tifa, Yuffie, and Barrett, although it takes resolute
effort to have the date with Barrett. The game never explains that this math is
happening in the background but it is always there, and the Final Fantasy team
used a similar strategy in Final Fantasy X to determine who the protagonist,
Tidus, would ride on a snowmobile with in a romantic scene. Chrono Trigger
uses several metrics to determine which of the game’s thirteen endings to choose
(and some of those endings have multiple possibilities within them). Again, the
calculations for this are largely invisible to the player.
Allow the player to choose from several linear side quests: Many of Bethesda
Softwork’s open-world games use this strategy, including the recent games
Fallout 3 and Skyrim. While the main quest is generally pretty linear for these
games, it is only a small fraction of the game’s total content. In Skyrim, for
instance, the main quest takes about 12 to 16 hours to complete, but the game has
over 400 hours of additional side quests. A player’s reputation and history in the
game lead to some side quests being unlocked and exclude her from playing
others. This means that each individual who plays the game has the potential to
have a different combination of linear experiences that add up to a different
overall game experience from other players.
Foreshadowing multiple things: If you foreshadow several different things that
might happen, some of them probably will happen. Players will generally ignore
the foreshadowing that is not paid off while noticing that which does. This
happens often in serial television shows where several possibilities for future
plots are put in place but only a few are ever actually executed (e.g., the Nebari
plot to take over the universe that is revealed in the Farscape episode “A
Clockwork Nebari” and the character of the Doctor’s daughter from the Doctor
Who episode “The Doctor’s Daughter” who never returns to the show).
Develop minor nonplayer characters (NPCs) into major ones: This is a tactic
used often by game masters of pen-and-paper RPGs. An example of this would
be if the players were attacked by a group of ten bandits, and the players
defeated the bandits, but one got away. The game master (GM) could then
choose to have that bandit return at some point with a vendetta against the
players for killing his friends. This differs significantly from games like Final
Fantasy VI (originally titled Final Fantasy III in the U.S.), where it is pretty
obvious from early in the game that Kefka will be a recurring, annoying, and
eventually wholly evil nemesis character. Though the characters in the player’s
party don’t realize this, just the fact that the developers chose to give Kefka a
special sound effect for his laugh makes it apparent to the player.
Tip
Pen-and-paper RPGs still offer players a unique interactive gaming
experience, and I highly recommend them. In fact, when I taught at the
University of Southern California, I required all of my students to run an
RPG and play in a couple run by their peers. Roughly 40% of the students
each semester listed it as their favorite assignment.
Because pen-and-paper RPGs are run by a person, that game master
(GM) can craft the narrative in real time for the players in a way that
computers have yet to match. All of the strategies listed earlier are used
by GMs to guide their players and make their experiences seem fated,
foreshadowed, or ironic in ways that are usually reserved for linear
narrative.
The perennial RPG Dungeons & Dragons, by Wizards of the Coast, is a
good place to get started, and there are a tremendous number of source
books for it. However, I have found that D&D campaigns tend to be very
combat focused. For an experience that allows you to most easily create
and experience interactive stories, I recommend the FATE system by Evil
Hat Productions.
Empathetic Character Versus Avatar
In linear narratives, the protagonist is often a character with whom the audience is
expected to empathize. When the audience watches Romeo and Juliet make stupid
decisions, they remember being young themselves and empathize with the feelings that
lead the two lovers down their fatal path. In contrast, the protagonist in an interactive
narrative is not a character separate from the player but instead the player’s avatar in
the world. (Avatar is a word from Sanskrit that refers to the physical embodiment of a
god on Earth; in games, it is the virtual embodiment of the player in the game world.)
This can lead to a dissonance between the actions and personality that the player
would like to have in the world and the personality of the player-character (PC). For
me, this was driven home by my experience with Cloud Strife as the protagonist of
Final Fantasy VII. Throughout the game, Cloud was a little more petulant than I
would have liked, but in general, his silence allowed me to project my own character
on to him. However, after a pivotal scene where Cloud loses someone close to him, he
chose to sit, unresponsive in a wheelchair instead of fighting to save the world from
Sephiroth, as I wanted to. This dichotomy between the PC’s choice and the choice that
I as the player wanted to make was extremely frustrating for me.
A fantastic example of this dichotomy being used to great effect happens in the Clover
Studio game Okami. In Okami, the player character is Amaterasu, a reincarnation of
the female god of the sun in the form of a white wolf. However, Amaterasu’s powers
have diminished over the past 100 years, and the player must work to reclaim them.
About a quarter of the way through the narrative, the main antagonist, the demon
Orochi, chooses a maiden to be sacrificed to him. Both the player and Amaterasu’s
companion, Issun, know that Amaterasu has only regained a few of her powers at this
point, and the player feels wary of facing Orochi in such a weakened state. However,
despite Issun’s protests, Amaterasu runs directly to the fight. As the music swells in
support of her decision, my feelings as a player changed from trepidation to temerity,
and I actually felt like a hero because I knew that the odds were against me, but I was
still doing what needed to be done.
This character versus avatar dichotomy has been approached several ways in games
and interactive narrative:
Role fulfillment: By far, the most common approach in games is to have the
player roleplay the game character. When playing character-driven games like
the Tomb Raider or Uncharted series, the player is playing not themselves but
instead Lara Croft or Nathan Drake. The player sets aside her own personality to
fulfill the inscribed personality of the game’s protagonist.
The silent protagonist: In a tradition reaching at least as far back as the first
Legend of Zelda game, many protagonists are largely silent. Other characters
talk to them and react as if they’ve said things, but the player never sees the
statements made by the player character. This was done with the idea that the
player could then impress her own personality on the protagonist rather than
being forced into a personality inscribed by the game developers. However,
regardless of what Link says or doesn’t say, his personality is demonstrated
rather clearly by his actions, and even without Cloud saying a word, players can
still experience a dissonance between their wishes and his actions as described
in the preceding example.
Multiple dialogue choices: Many games offer the player multiple dialogue
choices for her character, which can certainly help the player to feel more in
control of the character and her personality. However, there are a couple of
important requirements:
The player must understand the implications of her statement: Sometimes, a
line that may seem entirely clear to the game’s writers does not seem to have
the same connotations to the player. If the player chooses dialogue that seems
to her to be complimentary, but the writer meant for it to be antagonistic, the
NPC’s reaction can seem very strange to the player.
The choice of statement must matter: Some games offer the player a fake
choice, anticipating that she will make the choice that the game desires. If, for
instance, she’s asked to save the world, and she just says “no,” it will respond
with something like “oh, you can’t mean that,” and not actually allow her a
satisfactory choice.
One fantastic example of this being done well is the dialog wheel in the Mass
Effect series by Bioware. In these games, the player is presented with a wheel
of dialog choices, and the sections of the wheel are coded with meaning. A
choice on the left side of the wheel will extend the conversation, while one on
the right side will shorten it. A choice on the top of the wheel will be friendly,
while one on the bottom will be surly or antagonistic. By positioning the dialog
options in this way, the player is granted important information about the
connotations of her choice and is not surprised by the outcome.
Another very different but equally compelling example is Blade Runner by
Westwood Studios. The designers felt that choosing dialog options interrupted
the flow of the player experience, so instead of offering the player a choice
between dialogue options at every statement, the player was able to choose a
mood for her character (friendly, neutral, surly, or random). The protagonist
would act and speak as dictated by his mood without any interruption in the
narrative flow, and the player could change the mood at any time to alter her
character’s response to the situation.
Track player actions and react accordingly: Some games now track the
player’s relationships with various factions and have the faction members react
to the player accordingly. Do a favor for the Orcs, and they may let you sell
goods at their trading post. Arrest a member of the Thieves Guild, and you may
find yourself mugged by them in the future. This is a common feature of openworld western roleplaying games like those by Bethesda Softworks and is in
some ways based on the morality system of eight virtues and three principles that
was introduced in Ultima IV, by Origin Systems, one of the first examples of
complex morality systems in a digital game.
Purposes for Inscribed Dramatics
Inscribed dramatics can serve several purposes in game design:
Evoking emotion: Over the past several centuries, writers have gained skill in
manipulating the emotions of their audiences through dramatics. This holds true
in games and interactive narrative as well, and even purely linear narrative
inscribed over a game can focus and shape the player’s feelings.
Motivation and justification: Just as dramatics can shape emotions, they can
also be used to encourage the player to take certain actions or to justify actions if
those actions seem distasteful. This is very true of the fantastic retelling of
Joseph Conrad’s Heart of Darkness in the game Spec Ops: The Line. A more
positive example comes from The Legend of Zelda: The Wind Waker. At the
beginning of the game, Link’s sister Aryll lets him borrow her telescope for one
day because it’s his birthday. On the same day, she is kidnapped by a giant bird,
and the first part of the game is driven narratively by Link’s desire to rescue her.
The inscribed storytelling of her giving something to the player before being
kidnapped increases the player’s personal desire to rescue her.
Progression and reward: Many games use cut scenes and other inscribed
narrative to help the player know where she is in the story and to reward her for
progression. If the narrative of a game is largely linear, the player’s
understanding of traditional narrative structure can help her to understand where
in the three-act structure the game narrative currently is, and thereby, she can tell
how far she has progressed in the overall plot of the game. Narrative cut scenes
are also often used as rewards for players to mark the end of a level or other
section of the game. This is true in the single-player modes of nearly all topselling games with linear narratives (e.g., the Modern Warfare, Halo, and
Uncharted series).
Mechanics reinforcement: One of the most critical purposes of inscribed
dramatics is the reinforcement of game mechanics. The German board game Up
the River by Ravensburger is a fantastic example of this. In the game, players
are trying to move their three boats up a board that is constantly moving
backward. Calling the board a “river” reinforces the backward movement game
mechanic. A board space that stops forward progress is called a “sandbar” (as
boats often get hung up on sandbars), the space that pushes the player forward is
called a “high tide.” Because each of these elements has dramatics associated
with it, it is much easier to remember than, for instance, if the player were asked
to remember that space number 3 stopped the boat and number 7 moved the boat
forward.
Inscribed Technology
Much like inscribed mechanics, inscribed technology is largely understood only
through its dynamic behavior. This is true whether considering paper or digital
technology. The choice of how many dice of how many sides each to be thrown by the
player only really matters when those dice are in play just as the code written by a
programmer is only really understood by the player when she sees the game in action.
This is one of the reasons that technology is the least visible of the inscribed elements.
In addition, a large overlap exists between inscribed mechanics and technology.
Technology enables mechanics, and mechanical design decisions can lead to a choice
of which technology to use.
Inscribed Paper Game Technology
Inscribed paper technologies in paper games are often used for randomization, state
tracking, and progression:
Randomization: Randomization is the most common form of technology in
paper games. This ranges from dice, to cards, to dominoes, to spinners, and so
on. As a designer, you have a lot of control over which of these you choose and
how the randomization works. Randomization can also be combined with tables
to do things like generate random encounters or characters for a game. In
Chapter 11, “Math and Game Balance,” you can read about the various types of
randomizers and when you might want to use them.
State tracking: State tracking can be everything from keeping track of the
scores of the different players of the game (like a cribbage board) or tables like
the complex character sheets used in some roleplaying games.
Progression: Progression is often inscribed via charts and tables. This includes
things such as player progression of abilities when the player levels up, the
progression of various technologies and units in the technology tree of a game
like Civilization, progression of resource renewal in the board game Power
Grid, and so on.
Inscribed Digital Game Technology
The latter sections of this book extensively cover digital game technology in the form
of programming games using Unity and the C# programming language. Just as with
inscribed paper game technology, the art of game programming is that of encoding the
experience you want the player to have into inscribed rules (in the form of
programming code) that will then be decoded by the player as she plays the game.
Summary
The four elements of the inscribed layer make up everything that players receive when
they download or purchase your game, and therefore the inscribed layer is the only
one over which the game developers have complete control. In the next chapter, we
allow players to move our games from the static form of the inscribed layer up to the
emergence of the dynamic layer.
Chapter 5. The Dynamic Layer
Once players start actually playing a game, it moves from the inscribed
layer into the dynamic layer of the Layered Tetrad. Play, strategy, and
meaningful player choices all emerge in this layer.
This chapter explores the dynamic layer, various qualities of emergence,
and how designers can anticipate the dynamic play that emerges from
their inscribed design decisions.
The Role of the Player
A fellow designer once told me that a game isn’t a game unless someone is playing it.
Although this might sound initially like a rehash of “if a tree falls in the woods, and
there’s no one to hear it, does it make a sound?” it’s actually much more important for
interactive media than any other medium. A film can still exist and show in a theater if
there’s no one to watch it.1 Television can be sent out over the airwaves and still be
television, even if no one is tuned to that station. Games, however, just don’t exist
without players, for it is through the actions of players that games transform from a
collection of inscribed elements into an experience (see Figure 5.1).
1 Some films, like the Rocky Horror Picture Show, owe a lot of their cult fandom to presentations in which
the audience takes part, and the audience reactions in those films do alter the viewing experience of the
other audience members. However, the film itself is completely unaffected by the audience. The dynamism
in games comes from the ability of the medium to react to the player.
Figure 5.1 Players move the game from the inscribed layer into the dynamic layer
There are, of course, some edge cases to this, as there are to all things. The game Core
War is a hacking game where players each try to write a computer virus that will
propagate and take over a fake computer core from the viruses of their competitors.
Players submit their viruses and wait for them to fight each other for memory and
survival. In the yearly RoboCup tournament, various teams of robots compete against
each other in soccer without any interference by the programmers during the game. In
the classic card game War, players make no decision beyond the choice of which of
the two decks to take at the beginning of the game, and the game plays out entirely
based on the luck of the initial shuffle. Though in each of these cases, the player has no
input and makes no choices during the actual play of the game, the play is still
influenced by player decisions made before the official start of the match, and the
players certainly have interest in and are waiting for the outcome of the game. In all of
these cases, it still takes players to set up the game and to make the choices that
determine its outcome.
Though players have a tremendous effect on the game and gameplay (including
influences on the tetrad elements), players sit outside of the tetrad as the engine that
makes it work. Players cause games to come into being and allow them to become the
experience that has been encoded into the inscribed layer of the game by the game
developers. As designers, we rely on players to aid us in helping the game to become
what we intend. There are several aspects that are completely beyond our control as
designers, including whether the player is actually trying to follow the rules, whether
the player cares about winning or not, the physical environment in which the game is
played, the emotional state of the players, etc. Because players are so important, we as
developers need to treat them with respect and take care to ensure that the inscribed
elements of the game, like rules, are clear enough to the players that they can decode
them into the game experience that we intend.
Emergence
The most important concept in this chapter is emergence, the core of which is that
even very simple rules can beget complex dynamic behaviors. Consider the game of
Bartok that you played and experimented with in Chapter 1, “Thinking Like a
Designer.” Though Bartok had very few rules, complex play emerged from them. And,
once you started changing rules and adding your own, you were able to see that even
simple, seemingly innocuous rule changes had the potential to lead to large changes in
both the feel and the play of the game.
The dynamic layer of the Layered Tetrad encompasses the results of the intersection of
player and game across all four elements of the tetrad: mechanics, aesthetics,
dramatics, and technology.
Unexpected Mechanical Emergence
My colleague Scott Rogers, author of two books on game design,2 once told me that he
didn’t believe in emergence. After discussing it with him for a while, we came to the
conclusion that he did believe in emergence, but he didn’t believe that it was
legitimate for game designers to use emergence as an excuse for irresponsible design.
Scott felt, and I believe, that as the designer of the systems within a game, you are
responsible for the play that emerges from those systems. Of course, it’s extremely
difficult to know what possibilities will emerge from the rules that you put in place,
which is why playtesting is so critically important. As you develop your games,
playtest early, playtest often, and take special care to note unusual things that happen
in only one playtest. Once your game gets out in the wild, the sheer number of people
playing will cause those unusual flukes to happen a lot more often than you would
expect. Of course, this happens to all designers—look at some of the cards that have
been declared illegal in Magic: The Gathering—but as Scott says, it’s important that
designers own these issues and take care to resolve them.
2 Scott Rogers, Level up!: The Guide to Great Video Game Design (Chichester, UK: Wiley, 2010) and
Scott Rogers, Swipe this! The Guide to Great Tablet Game Design (Hoboken, NJ: John Wiley & Sons,
2012).
Dynamic Mechanics
Dynamic mechanics are the dynamic layer of the elements that separate games and
interactive media from other media; the elements that make them games. Dynamic
mechanics include procedures, meaningful play, strategy, house rules, player intent,
and outcome. As with the inscribed mechanics, many of these are an expansion of
elements described in Tracy Fullerton’s book Game Design Workshop.3
3 Tracy Fullerton, Christopher Swain, and Steven Hoffman, Game Design Workshop: A Playcentric
Approach to Creating Innovative Games (Burlington, MA: Morgan Kaufmann Publishers, 2008), chapters
3 and 5.
Procedures
Mechanics in the inscribed layer included rules: instructions from the designer to the
players about how to play the game. Procedures are the dynamic actions taken by the
players in response to those rules. Another way to say this is that procedures emerge
from rules. In the game Bartok, if you added the rule about a player needing to
announce when they had only one card left, there was an explicit procedure presented
in the rules that the active player needed to do so (once she had only one card left).
However, there was also an implicit procedure in that rule: the procedure of other
players watching the hand of the active player so that they could catch her if she forgot
to announce it. Prior to this rule, there was no real reason for a player to pay attention
to the game during another person’s turn, but this simple rule change altered the
procedures of playing the game.
Meaningful Play
In Rules of Play, Katie Salen and Eric Zimmerman define meaningful play as play that
is both discernable to the player and integrated into the larger game.4
4 Katie Salen and Eric Zimmerman, Rules of Play: Game Design Fundamentals (Cambridge, MA: MIT
Press, 2003), 34.
Discernable: An action is discernable to the player if the player can tell that the
action has been taken. For example, when you press the call button for an
elevator, the action is discernable because the call button lights up. If you’ve
ever tried to call an elevator when the light inside the button was burned out, you
know how frustrating it can be to take an action and yet not be able to discern
whether the game interpreted your action.
Integrated: An action is integrated if the player can tell that it is tied to the
outcome of the game. For example, when you press the call button for the
elevator, that action is integrated because you know that doing so will cause the
elevator to stop on your floor. In Super Mario Bros., the decision of whether to
stomp an individual enemy or just avoid it is generally not very meaningful
because that individual action is not integrated into the overall outcome of the
game. Super Mario Bros. never gives you a tally of the number of enemies
defeated; it only requires that you finish each level before the time runs out and
finish the game without running out of lives. In HAL Laboratories’ series of
Kirby games, however, the player character Kirby gains special abilities by
defeating enemies, so the decision of which enemy to defeat is directly
integrated into the acquisition of abilities, and the decision is made more
meaningful.
If a player’s actions in the game are not meaningful, she can quickly lose interest.
Salen and Zimmerman’s concept of meaningful play reminds designers to constantly
think about the mindset of the player and whether the interactions of their games are
transparent or opaque from the player’s perspective.
Strategy
When a game allows meaningful actions, players will usually create strategies to try to
win the game. A strategy is a calculated set of actions to help the player achieve a
goal. However, that goal can be anything of the player’s choosing and does not
necessarily need to be the goal of winning the game. For instance, when playing with a
young child or with someone of a lower skill level in a game, the player’s goal might
be to make sure that the child enjoys playing the game and learns something,
sometimes at the expense of the player winning the game.
Optimal Strategy
When a game is very simple and has few possible actions, it is possible for players to
develop an optimal strategy for the game. If both players of a game are playing
rationally with the goal of winning, an optimal strategy is the possible strategy with
the highest likelihood of winning. Most games are too complex to really have an
optimal strategy, but some games like Tic-Tac-Toe are simple enough to allow one. In
fact, Tic-Tac-Toe is so simple that chickens have been trained to play it and force a
draw or a win almost every time.5
5 Kia Gregory, “Chinatown Fair Is Back, Without Chickens Playing Tick-Tack-Toe,” New York Times, June
10, 2012.
An optimal strategy is more often a fuzzy idea of the kind of thing that would likely
improve a player’s chance of winning. For instance, in the board game Up the River
by Manfred Ludwig, players are trying to move three boats up a river to dock at the
top of the game board, and arriving at the dock is worth 12 points to the first boat to
arrive, then 11 points for the second boat, and down to only 1 point for the twelfth
boat. Every round (that is, every time that all players have taken one turn), the river
moves backward 1 space, and any boat that falls off the end of the river (the waterfall)
is lost. Each turn, the player rolls 1d6 (a single six-sided die) and chooses which boat
to move. Because the average roll of a six-sided die is 3.5, and the player must choose
from among her three boats to move every turn, each boat will move an average of 3.5
spaces every three of her turns. However, the board will move backward 3 spaces
every three turns, so each boat only makes an average forward progression of 0.5
spaces every three turns (or 0.1666, (or 1/6) spaces every turn).6
6 There are additional rules of the game that I’m omitting for the sake of simplicity in the explanation.
In this game, the optimal strategy is for the player to never move one of her boats and
just let it fall off the waterfall. Then each boat would move forward an average of 3.5
spaces every two turns instead of three. With the board moving backward 2 spaces in
two turns, this would give each of her boats an average movement forward of 1.5
spaces every two turns (or 0.75 spaces each turn), which is much better than the
0.1666 afforded to the player if she tries to keep all of her boats. Then this player
would have a better chance of getting to the dock in first and second place, giving her
23 total points (12 + 11). In a two-player game, this strategy wouldn’t work because
the second player would tie up at 10, 9, and 8 for 27 points, but in a three or fourplayer game, it’s the closest thing to an optimal strategy in this game. However, the
other players’ choices, randomized outcomes of the dice, and other factors mean that it
won’t always ensure a win; it will just make a win more likely.
Designing for Strategy
As a designer, you can do several things to make strategy more important in your
game. For now, the main thing to keep in mind is that presenting the player with
multiple possible ways to win will require her to make more difficult strategic
decisions during play. In addition, if some of these goals conflict with each other
while others are complementary (i.e., some of the requirements for the two goals are
the same), this can actually cause individual players to move into certain roles as the
game progresses. Once a player can see that she is starting to fulfill one of the goals,
she will pick its complementary goals to pursue as well, and this will lead her to make
tactical decisions that fulfill the role for which those goals were designed. If these
goals cause her to take a specific type of action in the game, it can alter her in-game
relationship with other players.
An example of this comes from the game Settlers of Catan, designed by Klaus Teuber.
In this game, players acquire resources through random die rolls and trade, and some
of the five game resources are useful in the early game while others are useful at the
end. Three that are less useful at the beginning are sheep, wheat, and ore; however,
together, the three can be traded for a development card. The most common
development card is the soldier card, which can move the robber token onto any
space, allowing the player moving it to steal from another player. Therefore, an excess
of ore, wheat, and sheep at the beginning of the game can lead the player to purchase
development cards, and because having the largest number of soldier cards played can
earn the player victory points, the combination of that resource and that potential goal
can influence the player to rob the other players more often and actually make her play
the role of the bully in the game.
House Rules
House rules occur when the players themselves intentionally modify the rules. As you
saw in the Bartok game example, even a simple rule change can have drastic effects
on the game. For instance, most players of Monopoly have house rules that cut the
auction of property (which happens if someone lands on an unowned property and
chooses not to buy it) and add collection of all fines to the Free Parking space to be
picked up by a player who lands on that space. The removal of the auction rule
removes nearly all potential strategy from the beginning of Monopoly (converting it
into an extremely slow random property distribution system), and the second rule
removes some determinism from the game (since it could benefit any player, either the
one in the lead or in last place). Not all house rules are bad, of course, and some make
games considerably more fun.7 In all cases, however, they are an example of the
players beginning to take some ownership of the game, making it a little more theirs
and a little less the designer’s. The fantastic thing about house rules is that they are
many people’s first experimentation with game design.
7 If you’re ever playing the game Lunch Money by Atlas Games, try allowing players to attack another
player, heal themselves, and discard any cards they don’t want each turn (rather than having to choose one
of the three). It makes the game a lot more frantic!
Player Intent: Bartle’s Types, Cheaters, Spoilsports
Something that you will have little or no control over is the intent of your players.
While most players will be playing your game rationally to win, you may also have to
contend with cheaters and spoilsports. Even within legitimate players of games, you
will find four distinct personality types as defined by Richard Bartle, one of the
designers of the first MUD (multi-user dungeon, a text-based online ancestor of
modern massively multiplayer online roleplaying games). The four types of players
that he defined have existed since his early MUD and carry through all multiplayer
online games today. His 1996 article “Hearts, Clubs, Diamonds, Spades: Players Who
Suit MUDs”8 contains fantastic information on how these types of players interact with
each other and the game as well as information about how to grow your community of
players in positive ways.
8 Richard Bartle, “Hearts, Clubs, Diamonds, Spades: Players Who Suit Muds,”
http://www.mud.co.uk/richard/hcds.htm, accessed February 2, 2014.
Bartle’s four types (which he also identified with the four suits of a deck of cards) are
as follows:
Achiever (Diamond): Seeks to get the highest score in the game. Wants to
dominate the game.
Explorer (Spade): Seeks to find all the hidden places in the game. Wants to
understand the game.
Socializer (Heart): Wants to play the game with friends. Wants to understand
the other players.
Killer (Club): Wants to provoke other players of the game. Wants to dominate
the other players.
These can be understood as belonging to a 2x2 continuum (also from Bartle’s article).
Figure 5.2 represents this graphically.
Figure 5.2 Richard Bartle’s four players who suit MUDs9
9 Adapted from: Richard Bartle, “Hearts, Clubs, Diamonds, Spades: Players Who Suit Muds,”
http://www.mud.co.uk/richard/hcds.htm, accessed February 2, 2014.
There are certainly other theories of player motivation and player types,10 but Bartle’s
are the most widely recognized and understood in the game industry.
10 See Nick Yee’s “Motivations of Play in MMORPGs: Results from a Factor Analytic Approach,”
http://www.nickyee.com/Daedalus/motivations.pdf.
The other two player types that you may encounter are cheaters and spoilsports:
Cheaters: Care about winning but don’t care about the integrity of the game.
Cheaters will bend or break the rules to win.
Spoilsports: Don’t care about winning or about the game. Spoilsports will often
break the game to ruin other players’ experiences.
Neither of these are players that you want in your game, but you need to understand
their motivations. For instance, if a cheater feels that she has a chance of winning
legitimately, she may not feel as driven to cheat. Spoilsports are much more difficult
to deal with since they don’t care about the game or winning, but you rarely have to
deal with spoilsports in digital single-player games, because they would have no
reason to play the game if they weren’t interested in it in the first place. However,
even great players can sometimes become spoilsports when they encounter terrible
game mechanics...often right before they choose to turn the game off.
Outcome
Outcome is the result of playing the game. All games have an outcome. Many
traditional games are zero sum, meaning that one player wins and the other loses.
However, this is not the only kind of outcome that a game can have. In fact, every
individual moment in a game has its own outcome. There are several different levels
of outcome in most games:
Immediate outcome: Each individual action has an outcome. When a player
attacks an enemy, the outcome of that attack is either a miss or a hit and the
resultant damage to the enemy. When a player purchases property in Monopoly,
the outcome is that the player has less money available but now owns the
potential to earn more money.
Quest outcome: In many games, the player will be sent on missions or quests
and will gain some sort of reward for completing that quest. Missions and quests
often have narratives constructed around them (e.g., a little girl has lost her
balloon in Spider-man 2, so Spider-man must retrieve it for her), so the outcome
of the quest also marks the end of the tiny narrative surrounding it.
Cumulative outcome: When the player has been working toward a goal over
time and finally achieves it, that is a cumulative outcome. One of the most
common examples of this is leveling up in a game with experience points (XP).
Everything that the player does accrues a few experience points, and once the
total number of XP has reached a threshold, the player’s in-game character gains
a new level, which grants the character a boost in stats or abilities. The main
difference between this and a quest outcome is that the cumulative outcome
usually doesn’t have a narrative wrapped around it, and the player often reaches
the cumulative outcome passively while actively doing something else (e.g., a
player of Dungeons & Dragons 4th Edition actively takes part in a game session
and then, while adding up earned XP at the end of the evening, notices that she
has reached 10,000 XP and achieved level 7).11
11 Rob Heinsoo, Andy Collins, and James Wyatt, Dungeons & Dragons Player’s Handbook: Arcane,
Divine, and Martial Heroes: Roleplaying Game Core Rules (Renton, WA: Wizards of the Coast, 2008).
Final outcome: Most games have an outcome that ends the game: A player wins
chess (and the other loses), a player finishes Final Fantasy VII and saves the
world from Sephiroth, and so on. There are a few games where the final
outcome doesn’t end the game (e.g., in Skyrim, even when the player has
finished the main quest, she can still continue to play in the world and
experience other quests). Interestingly, the death of the player character is very
rarely a final outcome in games.
In the few games where death is a final outcome (e.g., the game Rogue, where a
single loss will cause the player to lose all progress in the game), the individual
game session is usually relatively short so that the player doesn’t feel a
tremendous loss at the death of the player character. In most games, however,
death is just a temporary setback and in-game checkpoints usually ensure that the
player never loses more than five minutes of progress in the game.
Dynamic Aesthetics
Just as with dynamic mechanics, dynamic aesthetics are those that emerge when
playing the game. There are two different primary categories:
Procedural aesthetics: Aesthetics that are programmatically generated by
digital game code (or via the application of mechanics in a paper game). These
include procedural music and art that emerge directly from inscribed aesthetics
and technology.
Environmental aesthetics: These are the aesthetics of the environment in which
the game is played, and they are largely beyond the control of the game
developers.
Procedural Aesthetics
Procedural aesthetics, as we generally think of them, are created programmatically by
combining technology and inscribed aesthetics. These are called procedural because
they arise from procedures (also known as functions) that have been written
programming code. If you look at the cascading waterfall of objects that is created in
the first programming chapter (Chapter 18, “Hello World: Your First Program”), that
could be considered procedural art because it is an interesting visual that emerges
from C# programming code. In professional games, two of the most common forms of
procedural aesthetics are music and visual art.
Procedural Music
Procedural music has become very common in modern videogames, and it is currently
created through three different techniques:
Horizontal Re-Sequencing (HRS): HRS rearranges the order of several
precomposed sections of music according to the emotional impact that the
designers wish for the current moment in the game. An example of this is
LucasArts’ iMUSE (Interactive MUsic Streaming Engine), which was used in
the X-Wing game series as well as many of LucasArts adventure games. In XWing, the pre-composed music is sections of John William’s score for the Star
Wars films. Using iMUSE, designers are able to play peaceful music when the
player is just flying through space, ominous music when enemy forces are about
to attack, victory music whenever a player destroys an enemy craft or achieves
an objective, and so on. There are also longer sections of music that are meant to
loop and provide a single mood as well as very short sections of music (one or
two measures in length) that are used to mask the transition from one mood to the
next. This is currently the most common type of procedural music technology and
harkens at least as far back as Super Mario Bros., which played a transitional
musical string and then switched background music when the player had less
than 99 seconds to complete the current level.
Vertical Re-Orchestration (VRO): VRO includes recordings of various tracks
of a single song that can be individually enabled or disabled. This is used very
commonly in rhythm games like PaRappa the Rapper and Frequency. In
PaRappa, there are four different tracks of music representing four different
levels of success for the player. The player’s success is ranked every few
measures, and if she either drops or increases in rank, the background music
switches to a worse- or better-sounding track to reflect this. In Frequency and
its sequel Amplitude, the player controls a craft traveling down a tunnel, the
walls of which represent various tracks in a studio recording of a song. When
the player succeeds at the rhythm game on a certain wall, that track of the
recording is enabled. Amplitude includes a mode where players can choose
which tracks to enable at any point in the song to create their own remix of the
tracks included with the game. This is nearly ubiquitous in rhythm games—with
the fantastic Japanese rhythm game Osu Tatake Ouendan! and its Western
successor Elite Beat Agents as marked exceptions—and has also become
common in other games to give the player musical feedback on the health of their
character, speed of their vehicle, and so on.
Procedural Composition (PCO): PCO is the most rare form of procedural
music because it takes the most time and skill to execute. In PCO, rather than
rearrange various precomposed tracks of music or enable and disable
precomposed tracks, the computer program actually composes music from
individual notes based on programmed rules of composition, pacing, etc. One of
the earliest commercial experiments in this realm was C.P.U. Bach by Sid
Meier and Jeff Brigs, a title for the 3DO console. In C.P.U. Bach, the player
was able to select various instruments and parameters, and the game would craft
a Bach-like musical composition based on procedural rules.
Another fantastic example of procedural composition is the music created by
composer and game designer Vincent Diamante for the game Flower by
thatgamecompany. For the game, Diamante created both precomposed sections
of music and rules for procedural composition. During gameplay, background
music is usually playing (some of which is re-arranged based on the situation
using HRS) as the player flies over flowers in a field and opens them by passing
near. Each flower that is opened creates a single note as it blooms, and
Diamante’s PCO engine chooses a note for that flower that will blend
harmoniously with the precomposed music and create a melody along with other
flower notes. Regardless of when the player passes over a flower, the system
will choose a note that fits well with the current audio soundscape, and passing
over several flowers in sequence will procedurally generate pleasing melodies.
Procedural Visual Art
Procedural visual art is created when programming code acts dynamically to create
in-game visuals. There are a few forms of procedural visuals with which you are
probably already familiar:
Particle systems: As the most common form of procedural visuals, particle
systems are seen in almost every game these days. The dust cloud that rises
when Mario lands a jump in Super Mario Galaxy, the fire effects in Uncharted
3, and the sparks that appear when cars crash into each other in Burnout are all
various versions of particle effects. Unity has a very fast and robust particle
effects engine (see Figure 5.3) that you will use to create a fire spell in Chapter
35, “Prototype 8: Omega Mage.”
Figure 5.3 Various particle effects that are included with Unity
Procedural animation: Procedural animation covers everything from flocking
behavior for groups of creatures to the brilliant procedural animation engine in
Will Wright’s Spore that created walk, run, attack, and other animations for any
creature that a player could design. With traditional animation, the animated
creatures always follow the exact paths inscribed by the animator. In procedural
animation, the animated creatures follow procedural rules that emerge into
complex motion and behavior. You will get some experience with the flocking
behavior known as boids in Chapter 26, “Object-Oriented Thinking” (see Figure
5.4).
Figure 5.4 Boids, an example of procedural animation from Chapter 26
Procedural environments: The most obvious example of a procedural
environment in games is the world of Minecraft by Mojang. Each time a player
starts a new game of Minecraft, an entire world (billions of square kilometers in
size) is created for her to explore from a single seed number (known as the
random seed). Because digital random number generators are never actually
random, this means that anyone who starts from the same seed will get the same
world.
Environmental Aesthetics
The other major kind of dynamic aesthetics are those controlled by the environment in
which the game is played. While these are beyond the control of the game designer, it
is still the designer’s responsibility to understand what environmental aesthetics might
arise and accommodate them as much as possible.
Visual Play Environment
Players will play games in a variety of settings and on a variety of equipment, so it’s
necessary as a designer to be aware of the issues that this may cause. You should
accommodate two elements in particular:
Brightness of the environment: Most game developers tend to work in
environments where the light level is carefully controlled to make the images on
their screen as clear as possible. Players don’t always interact with games in
environments with perfect lighting. If your player is on a computer outside,
playing on a projector, or playing anywhere else with imperfect control of
lighting, it can be very difficult for them to clearly see scenes in your game that
are meant to be taking place in a dark setting. Remember to make sure that your
visual aesthetic either has a lot of contrast in it between light and dark or allows
the player the ability to adjust the gamma or brightness level of the visuals. This
is especially important if designing for a phone or other mobile device, since
these can easily be played outside in direct sunlight.
Resolution of the player’s screen: If you are developing for a fixed-screen
device like the iPad or PSVita, this won’t be an issue. However, if you’re
designing for a computer or game console, you have very little control over the
resolution or quality of your player’s screen, particularly if it’s a console game.
You cannot assume that your player will have a 1080p or even 720p screen. All
modern consoles before the PS4 and Xbox One could still output the standard
composite video signal that has existed for standard-definition television since
the ’50s. If you’re dealing with a player on a standard-def television, you will
need to use a much larger font size to make it at all legible. Even AAA games
like Mass Effect, The Last of Us, and Assassin’s Creed don’t accommodate this
well, and it is impossible to read critical text in these games on any television
made more than 10 years ago. You never know when someone might be trying to
play your game on older equipment, but you can detect whether this is the case
and change the font size to help them out.
Auditory Play Environment
As with the visual play environment, you rarely have control over the audio
environment in which your game is played. Though this is essential to understand
when making a mobile game, it’s also important to keep in mind for any game. Things
to consider include the following:
Noisy environments: Any number of things may be happening at the same time
as your game, so you need to make sure that your player can still play even if
they miss or can’t hear some of the audio. You also need to make sure that the
game itself doesn’t create an environment so noisy that the player misses critical
information. In general, important dialog and spoken instructions should be the
loudest sounds in your game, and the rest of the mix should be kept a little
quieter. You will also want to avoid subtle, quiet audio cues for anything
important in the game.
The player controls the volume: The player might mute your game. This is
especially true with mobile games where you can never count on the player to be
listening. For any game, make sure that you have alternatives to sound. If you
have important dialogue, make sure to allow the player to turn on subtitles. If
you have sound cues to inform players of where things are, make sure to also
include visual cues as well.
Player Considerations
Another critical thing to consider about the environment in which your game will be
played is the player herself. Not all players have the optimal ability to sense all five
aesthetics. A player who is deaf should really be able to play your game with little
trouble, especially if you follow the advice in the last few paragraphs. However, there
are two other considerations in particular that many designers miss:
Colorblindness: About 7% to 10% of Caucasian men have some form of
colorblindness. There are several different forms of deficiency in color
perception, the most common of which causes a person to be unable to
differentiate between similar shades of red and green. Because colorblindness is
so common, you should be able to find a colorblind friend that you can ask to
playtest your game and make sure that there isn’t key information being
transmitted by color in a way that they can’t see. Another fantastic way to check
for your game is to take a screen shot and bring it into Photoshop. Under the
View menu in Photoshop is a submenu called Proof Setup, and in there, you can
find settings for the two most common types of color blindness. This will enable
you to view your screen shot as it would be viewed by your colorblind players.
Epilepsy and migraine: Both migraines and epileptic seizures can be caused by
rapidly flashing lights, and children with epilepsy are particularly prone to
having seizures triggered by light. In 1997, an episode of the Pokemon television
show in Japan triggered simultaneous seizures in hundreds of viewers because
of flickering images in one scene.12 Nearly all games now ship with a warning
that they may cause epileptic seizures, but the occurrence of that is now very
rare because developers have accepted the responsibility to consider the effect
their games might have on their players and have removed rapidly flashing lights
from their games.
12 Sheryl WuDunn, “TV Cartoon’s Flashes Send 700 Japanese Into Seizures,” New York Times, December 18,
1997.
Dynamic Narrative
There are several ways of looking at narrative from a dynamic perspective. The
epitome of the form is the experience of players and their game master when playing a
traditional pen-and-paper roleplaying game. While there have certainly been
experiments into crafting truly interactive digital narratives, after over 30 years, they
still haven’t reached the level of interaction in a well-run game of Dungeons &
Dragons (D&D). The reason that D&D can create such fantastic dynamic narratives is
that the dungeon master (DM: the player running the game for the others) is constantly
considering the desires, fears, and evolving skills of her players and crafting a story
around them. As mentioned earlier in this book, if the players run into a low-level
enemy that (due to random die rolls working in its favor) is very difficult to fight, the
DM can choose to have that enemy escape at the last minute and then return as a
nemesis for the players to fight later. A human DM can adapt the game and the game
narrative to the players in a way that is very difficult for a computer to replicate.
Interactive Narrative Incunabula
In 1997, Janet Murray, a professor at the Georgia Institute of Technology, published
the book Hamlet on the Holodeck13 in which she examined the early history of
interactive narrative in relation to the early history of other forms of narrative media.
In her book, Murray explores the incunabular stage of other media, which is the stage
when that medium was between its initial creation and its mature form. For instance,
in the incunabular stage of film, directors were attempting to shoot 10-minute versions
of Hamlet and King Lear (due to the 10-minute length of a single reel of 16mm film),
and incunabular television was largely just televised versions of popular radio
programs. Having many examples from other media, Murray proceeds to talk about the
growth of interactive digital fiction and where it is currently in its incunabular stage.
She covers early Infocom text adventure games like the Zork series and Planetfall and
points out two very compelling aspects that make interactive fiction unique.
13 Janet Horowitz Murray, Hamlet on the Holodeck (New York: Free Press, 1997).
Interactive Fiction Happens to the Player
Unlike nearly every other form of narrative, interactive fiction is happening directly to
the player. The following happens near the beginning of the game Zork. (The lines
preceded by a right angle bracket [e.g., > open trap door] are the commands
entered by the player.)
Click here to view code image
...With the rug moved, the dusty cover of a closed trap door appears.
> open trap door
The door reluctantly opens to reveal a rickety staircase descending
into darkness.
> down
It is pitch dark. You are likely to be eaten by a grue.
> light lamp
The lamp is now on.
You are in a dark and damp cellar with a narrow passageway leading
east and a crawlway to the south. To the west is the bottom of a
steep metal ramp which is unclimbable.
The door crashes shut, and you hear someone barring it.14
14 Zork was created at the Massachusetts Institute of Technology in 1977–79 by Tim Anderson, Marc Blank,
Bruce Daniels, and Dave Lebling. They formed Infocom in 1979 and released Zork as a commercial product.
The key element here is that you hear someone barring it. You are now trapped.
Interactive fiction is the only narrative medium where the player/reader is the
character taking actions and suffering consequences in the narrative.
Relationships Are Developed Through Shared Experience
Another compelling aspect of interactive fiction is that it allows the player to develop
a relationship with other characters through shared experience. Murray cites
Planetfall,15 another Infocom text adventure, as a fantastic example of this. Following
the destruction of the spaceship on which she was a janitor, the player is largely alone
for the first section of Planetfall. Eventually, she comes across a machine to make
warrior robots, but when she engages it, it malfunctions and produces a child-like,
mostly useless robot named Floyd. Floyd follows the player around for the remainder
of the game and does little more than provide comic relief. Much later in the game,
there is a device locked in a bio-lab that the player must retrieve, but the lab is full of
both radiation and vicious aliens. Immediately, Floyd simply says “Floyd go get!” and
enters the lab to retrieve the item. Floyd soon returns, but he is leaking oil and barely
able to move. He dies in the player’s arms as she sings the Ballad of the Starcrossed
Miner to him. Many players reported to the designer of Planetfall, Steven Meretzky,
that they cried when Floyd died, and Murray cites this as one of the first examples of a
tangible emotional connection between a player and an in-game character.
15 Planetfall was designed by Steve Meretzky and published by Infocom in 1983.
Emergent Narrative
True dynamic narrative emerges when the players and game mechanics contribute to
the story. Several years ago, I was playing in a Dungeons & Dragons 3.5 edition
game with some friends. The game master had us in a pretty tight spot. We had just
retrieved an artifact from some forces of evil in another dimension and were being
chased by a large balrog16 as we fled down a narrow cave on our flying carpet toward
the portal back to our dimension. It was gaining on us quickly, and our weapons were
having little effect. However, I remembered a little-used property of the Rod of
Splendor that I possessed. Once per week, I could use the Rod of Splendor to create a
huge pavilion of silk, 60 feet across, inside of which were the furnishings and food for
a party to entertain 100 people.17 Usually, we would use this capability of the rod to
throw a party when we’d finished a mission, but this time I cast the tent directly
behind us in the tunnel. Because the tunnel was only 30 feet wide, the balrog crashed
into the tent and became entangled, allowing us to escape without anyone dying.
16 A balrog is the giant winged demon of fire and smoke that faced Gandalf in the “you shall not pass” scene of
The Fellowship of the Ring by J. R. R. Tolkien.
17 The Dungeons & Dragons 3.5e System Reference Document entry for the Rod of Splendor is at
http://www.d20srd.org/srd/magicItems/rods.htm#splendor.
This kind of unexpected story emerges from a combination of the situation created by
the game master, the game’s rules, and the creativity of individual players. I have
encountered many similar stories through the roleplaying campaigns that I have been
part of (as both a player and game master), and you can do several things to encourage
this kind of collaborative storytelling in roleplaying campaigns that you run. For more
information about roleplaying games and how to run a good campaign, see the
“Roleplaying Games” section of Appendix B, “Useful Concepts.”
Dynamic Technology
As with the previous chapter, because other large sections of this book are devoted to
game technology it is covered very little in this chapter. The core concept for you to
know at this point is that the game code you author (your inscribed technology) will be
a system that runs as the player is experiencing the game. As with all dynamic systems,
emergence will occur, and this means that there is both the opportunity for wonderful,
unexpected things to happen and the danger of horrible, unexpected things to happen.
Dynamic technology covers all of the runtime behavior of your code and the ways in
which it affects the player. This could be anything from a system to simulate physics to
artificial intelligence code to anything else that is implemented in your code.
To find information on the dynamic behavior of paper game technologies such as dice,
spinners, cards, and other randomizers, look to Chapter 11, “Math and Game
Balance.” For information on digital game technologies, you can look to the latter two
parts of the book as well as Appendix B.
Summary
Dynamic mechanics, aesthetics, narrative, and technology all emerge from the act of
players playing a game. While the elements that emerge can be challenging to predict,
it is the responsibility of designers to playtest in order to understand the envelope of
that emergence.
The next chapter will explore the cultural layer of the Layered Tetrad, the layer
beyond gameplay. It is in the cultural layer that players gain more control over the
game than the original game developers, and it is the cultural layer that is experienced
by members of society who do not ever play the game themselves.
Chapter 6. The Cultural Layer
As the final layer in the Layered Tetrad, the cultural layer is the furthest
from the designer’s hand, yet it is still critical to a holistic understanding
of game design and the implications of game development.
This chapter explores the cultural layer, the space where player
communities and society take control of the game and make it their own.
Beyond Play
The inscribed and dynamic layers are obvious to all game designers, as they are both
integral to the concept of interactive experiences. The cultural layer, however, is a
little less obvious. The cultural layer exists at the intersection of the game and society.
The players of a game become a community united by their shared experience of play,
and that community takes the concepts and intellectual property of the game out into the
world. The cultural layer of the game is seen from one side by the community of
players who have intimate knowledge of the game and from the other by the members
of society in general who have no prior knowledge of the game and first encounter it
not through play but through the artifacts created by this community of players (see
Figure 6.1).
Figure 6.1 The cultural layer, created by the community of game players and
witnessed by society
As Constance Steinkuehler points out in her paper “The Mangle of Play,”1 the dynamic
play of a game—particularly a massively multiplayer game—is an “interactively
stabilized mangle of practice.” In saying so, she points out that, as discussed in the
preceding chapter, the dynamic layer of a game is composed not only of the intents of
the game developers but also of the intents of the players, and the overall
responsibility for and control over the experience is shared between players and
developers. Extending this concept, it is in the cultural layer that the players (and
society in general) have more control and agency than the original developers. The
cultural layer is where player communities actually change the inscribed game though
game mods (that is, modifications to the game through software that changes the
inscribed game elements), it is where player communities seize ownership of the game
narrative by writing their own fan fiction, and it is where players create their own
game-related aesthetics through fan art and music.
1 Constance Steinkuehler. “The Mangle of Play.” Games and Culture 1, no. 3 (2006): 199–213.
Unlike the inscribed layer, where the four elements (mechanics, aesthetics, narrative,
and technology) are distinctly assigned to different members of the development team,
there is much more overlap and fuzziness of borders between elements when they are
examined through the lens of the cultural layer. Fan-made game mods, which feature
prominently in the cultural layer, are often combinations of all four elements with the
responsibility for each element within the mod often shared by the players and
communities who make them.2
2 I definitely do not mean to disparage the developers of game mods by continuing to refer to them throughout
this chapter as players. By doing so, I am only attempting to be clear so that there is no confusion between
the developers (i.e., developers of the inscribed content) and players (i.e., those who played the game and
who may develop game mods). Many fantastic game designers and developers have started by making
game mods, and doing so is a fantastic way to practice the craft.
In the sections that follow, the four elemental divisions are maintained to provide
consistency with the preceding chapters and to encourage you to look at the examples
listed through the lens of that particular element. However, many of the examples
listed under one cultural element could also have been listed under another.
Cultural Mechanics
Cultural mechanics occur when players take the mechanics of the game into their own
hands, sometimes even crafting a new experience out of the game. The most common
examples of this include the following:
Game mods: Players repurpose the game to accommodate their own mechanics.
This is most extensive in games for Windows-based personal computers.
Players modded Quake 2 by Id to make dozens if not hundreds of new games that
all used the technology of Quake 2 but replaced the mechanics with gameplay
and levels of their own (often also replacing the aesthetics and dramatics).
Several fantastic game mods have become commercial products in their own
right. Counter Strike started as a mod for Half-Life and was subsequently
purchased by Valve, the Half-Life developers.3 Similarly, Defense of the
Ancients (DotA) started as a fan mod for Blizzard’s game Warcraft III and
eventually popularized the entire genre of multi-user online battle arenas
(MOBAs).4
3 http://www.ign.com/articles/2000/11/23/counter-strike-2 and http://en.wikipedia.org/wiki/Counter-Strike
4 According to http://en.wikipedia.org/wiki/Multiplayer_online_battle_arena and
http://themittani.com/features/dota-2-history-lesson, DotA was originally a Warcraft III remake of a mod for
Starcraft known as Aeon of Strife. Both Warcraft III and Starcraft were created by Blizzard.
In addition, many companies have released editors for their games that
encourage and allow players to create custom content for the game. For example,
Bethesda Softworks has released Creation Kit for their game The Elder Scrolls
V: Skyrim. Creation Kit allows players to create their own levels, quests, NPCs
(nonplayer characters), etc. Bethesda has done this before for other games,
including Fallout 3 and earlier games in the Elder Scrolls series.
Custom game levels: Even without changing the other mechanics, some games
accommodate player-made levels. In fact, some games rely on players to make
levels for the game. Little Big Planet by Media Molecule and Sound Shapes by
Queasy Games both include simple level-editor tools and expect some of their
players to create levels for the game. Both games also include systems for
players to distribute the levels they create and to rate levels created by other
players. The game editors and mod creation kits like those released for Skyrim
and Fallout 3 also include level editors, and the level editing community for
Epic’s first-person shooter Unreal is one of the broadest and most mature in
modern gaming.
The major aspect that differentiates cultural mechanics like game mods from house
rules (a dynamic mechanic) is whether the inscribed mechanics of the game are
actually changed. If the inscribed mechanics remain the same but players choose to
apply their own goals to the game (e.g., players choosing to do a “speed run” and
finish the game as quickly as possible or attempting to play through a usually violent
game like Skyrim without directly killing any enemies), that behavior still fits within
the realm of dynamic mechanics. It is when players take control from the designers by
modifying the inscribed elements of the game that the behavior moves into the cultural
layer.
Cultural Aesthetics
Cultural aesthetics occur when the community of players creates their own aesthetics
that relate to the game. This is often in the form of their own versions of the character
art, music, or other aesthetics of the game, but it also can take the form of the
community using the game engine to achieve their own aesthetic purposes:
Fan art: Many artists take games and game characters as inspiration for their
work and create new art that depicts those characters.
Cosplay: Similar to fan art, cosplay (a portmanteau of costume and play) is the
practice of a fan of a game (or comic, anime, manga, or film) dressing up as one
of the characters from the game. In cosplay, the cosplayer takes on the role and
personality of the game character in the real world, just as she did in the virtual
world of the game. Cosplay is most commonly seen at game, anime, and comic
fan conventions.
Gameplay as art: As was mentioned in an earlier chapter, in Keith Burgun’s
book Game Design Theory, he proposes that some game developers should be
seen in much the same way as those who make musical instruments: artisans who
craft tools that performers can use to make art. According to him, there is an art
not only to crafting games but also to gameplay itself, and the elegance with
which some highly skilled players can play a game should be regarded as an
aesthetic in and of itself.
Cultural Narrative
Sometimes, the community of players of a game will use the game or the world of the
game to tell their own stories and create their own narratives. With pen and paper
roleplaying games such as Dungeons & Dragons, this is a necessary part of the
dynamics of play. However, there are also examples of players doing this far outside
of the standard or expected dynamics of gameplay:
Fan fiction: Just as with film, television, or any other form of narrative media,
some fans of games will write their own stories about the game’s characters or
world.
Narrative game mods: Some games like Skyrim and Neverwinter Nights allow
the players to use authorized tools to create their own interactive narratives
within the game world. This allows players to tell their own stories with the
game’s characters, and because they are built with tools similar to those used by
the game developers, these stories can have the same depth and branching as the
narratives originally inscribed in the game.
One particularly inspiring narrative game mod was just a simple change made by
Mike Hoye, a father and fan of The Legend of Zelda: The Windwaker. Hoye had
been playing the game with his daughter, Maya, and she absolutely loved it, but
he was bothered by the game constantly referring to Link (as played by Maya) as
a boy. Mike hacked the game to create a version that referred to Link as a girl. In
Hoye’s words, “As you might imagine, I’m not having my daughter growing up
thinking girls don’t get to be the hero and rescue their little brothers.” This small
change by a player of the game allowed his daughter to feel empowered as the
hero of the story in a way she couldn’t have playing the original, gender-biased
game.5
5 You can read Mike Hoye’s original blog post about this and download the custom patch that he made at
http://exple.tive.org/blarg/2012/11/07/flip-all-the-pronouns/.
Machinima: Another interesting example of narrative in the cultural layer is
machinima, which are linear videos made by taking screenshots of a game. One
of the most famous of these is the Red vs. Blue (RvB), a comedy series by
Rooster Teeth Productions that takes place entirely within the world of Bungie’s
first-person shooter, Halo. In its original incarnation, the videos were all
asymmetrically letterboxed with a thin bar at the top and a thick black bar at the
bottom. The bottom bar was there to cover the gun that would have been in the
scene because the creators of Red vs. Blue originally used footage exactly as
seen by players in the game. In those early videos, you can still see the aiming
reticle of the gun.
Red vs. Blue began in April 2003 and has become much more successful and
polished over the years, eventually even receiving direct support from the
Bungie team. A bug in the original version of Halo caused a character’s head to
pop back up to looking straight forward when the character’s gun was aimed all
the way down. This was used by Rooster Teeth to make it look like the
characters were nodding their heads while talking (without their guns pointing at
each other). In Halo 2, Bungie fixed this bug but enabled a non-aiming posture
for characters to make machinima like RvB easier to make.
Other game engines have also embraced machinima. Quake by Id was one of the
earliest heavily used machinima engines. Uncharted 2: Drake’s Deception by
Naughty Dog had a multiplayer online Machinima Mode that encouraged players
to make machinima with the game engine and enabled several changes to camera
angles, animation, and more.
Cultural Technology
As mentioned in the note earlier in this chapter, there is a lot of fuzziness between the
four elements in the cultural layer, and therefore, most of the examples of cultural
technology have already been listed under the other three elements (e.g., game mods,
which are listed under cultural mechanics but also require technology for their
implementation). As with the other three elements, the core of cultural technology is
twofold; it covers both the effect that the game’s technology has on the lives of players
once they have stopped playing and the technology that player communities develop to
alter the inscribed technology in the game or the dynamic game experience:
Game technology beyond games: Over the past couple of decades, game
technology has expanded by leaps and bounds. The increasing resolution of
displays (e.g., the transition of television from 480i to 1080p and 4K) and the
appetite of players for progressively better-looking games have driven
developers to constantly improve their techniques for rendering high-quality
graphics quickly. These real-time techniques, developed for games, have found
their way into everything from medical imaging to previsualization of films (the
practice of using game-like animations and real-time graphics to carefully plan
complicated shots).
Player-made external tools: External tools, created by players, that can change
a player’s game experience but don’t count as game mods because they don’t
alter any of the inscribed mechanics of the game are part of the technical layer.
Examples include the following:
Map applications for Minecraft enable players to see a large-area map of
their game, giving them the ability to search for specific geographic features or
minerals.
Damage per second (DPS) calculators for massively multiplayer online games
(MMOGs), like World of Warcraft, that can help players determine the best
ways to level their characters and the best equipment to obtain to do the most
average damage per second in combat.
Any of several tools for the MMOG Eve Online that are available on iOS.
These include tools to manage skill training, assets, in-game mail, and so on.6
6 In Eve Online, skills are trained in real time regardless of whether the player is currently logged in; so,
having an alarm to tell the player that a skill is done and she can now select a new one to train is very useful
(information from http://pozniak.pl/wp/?p=4882 and https://itunes.apple.com/us/app/neocom/id418895101).
Fan-made game guides like those available at http://gamefaqs.com. These
guides help players understand the game better and can improve a player’s
ability to play a game well, but they don’t actually modify the inscribed game.
Authorized Transmedia Are Not in the Cultural Layer
The word transmedia refers to narrative or intellectual property that exists across
more than one medium. An excellent example of this is Pokemon, which has been
extremely successful as a television show, a card game, a series of handheld games
for portable Nintendo consoles, and a manga series since its creation in 1996. There
are many other examples of this, including the video games made to accompany the
release of nearly every new Disney film and the movies that have been made from
famous games like Resident Evil and Tomb Raider.
Transmedia can be an important part of the brand of a game and can be a strategy to
increase market penetration and duration of that brand. However, it’s important to
draw a distinction between authorized transmedia (like the Pokemon example) and
unauthorized fan-made transmedia. The latter belongs in the cultural layer, but the
former does not (see Figure 6.2).
Figure 6.2 The location of transmedia relative to the Layered Tetrad
The inscribed, dynamic, and cultural layers of the Layered Tetrad are separated based
on the progression from the elements inscribed by the game’s creators through the
dynamic play of the game by players and out to the cultural impact that playing the
game has on the players and society. In contrast, authorized transmedia are the reinscribing of the game’s brand into something else by the owners of that brand and
intellectual property (the ID owners). This places authorized transmedia firmly on the
inscribed layer; each individual transmedia property is another product on the
inscribed layer that has the possibility of its own dynamic and cultural layers. The
important distinction is one of who has control. In both the inscribed layer of a game
and an authorized transmedia companion product to a game, the control is held by the
company that develops the game. When the game moves into the dynamic layer, the
control is shared between technologies and mechanics put in place by the developers
and the actual actions, procedures, strategies, and such executed by the players. In the
cultural layer, the control has shifted completely from the developers of the game to
the community of players of the game. For this reason, fan fiction, cosplay, game
mods, and fan-made transmedia all belong in the cultural layer, but authorized
transmedia products do not.
To learn more about transmedia, I recommend reading Professor Henry Jenkins’ books
and papers on the topic.
The Cultural Impact of a Game
So far, we’ve looked at the cultural layer as the way in which players take ownership
of a game and move it out into society at large. Another very different way of looking
at this is to consider the impact that gameplay has on players. Disappointingly, the
game industry over the past several decades has been quick to acknowledge and
promote psychological studies that found evidence of the positive effects of game
playing (e.g., improved multitasking skills, improved situational awareness), while
simultaneously denying studies that found evidence of the negative impact of gaming
(e.g., addiction to games and the negative effects of violence in video games).7 In the
case of violent video games in particular, it’s probable that this was largely defensive.
Nearly every company that belongs to the Entertainment Software Association (the
lobbying group for video game companies) has made games where the core mechanic
is some type of violence, and it seems that “violent video games” are often one of the
first culprits that journalists tend to blame when unstable people commit horrible
acts.8 However, in 2011, the landscape for this discussion changed in a critical way
when the Supreme Court of the United States decided in Edmund G. Brown, Jr.,
Governor of California, et al., Petitioners v. Entertainment Merchants Association
et al., 564 U.S. (2011), that games are art and are therefore protected by the First
Amendment to the United States Constitution. Up to this point, members of the ESA
and other game developers had good reason to fear government action to ban violent
games. Now, just like most other forms of media, games are protected as art, and
developers can make games about whatever they want without fear of government
bans.
7 Even a cursory perusal of the Entertainment Software Association’s (ESA’s) archive of noteworthy news
(at http://www.theesa.com/newsroom/news_archives.asp) reveals a plethora of articles about the positive
benefits of gameplay and almost none about the potential negative effects.
8 Dave Moore and Bill Manville. “What role might video game addiction have played in the Columbine
shootings?” New York Daily News, April 23, 2009 and Kevin Simpson and Jason Blevins. “Did Harris
preview massacre on DOOM?” Denver Post, May 4, 1999.
Of course, with this liberty also comes a responsibility to acknowledge the effects that
the games we make have upon society, and this isn’t limited exclusively to the
violence in games. In the 2011 class-action suit Meguerian v. Apple Inc.,9 Apple paid
more than $100 million in settlements because games developed by third-party
companies and approved by Apple had been designed with mechanics that encouraged
children to pay hundreds of dollars for in-app purchases as part of gameplay. Though
Apple settled the suit and thereby avoided a judgment, the complaint was that the
games had been designed to prey on children’s underdeveloped understanding of real
money, and some children had charged over $1,000 in less than a month without their
parents’ knowledge or approval. It has also been shown that the peak time that people
play casual social network games (e.g., Facebook games) is during work hours, and
many of these games are designed with “energy” and “spoilage” mechanics that
encourage players to return to the game every fifteen minutes, which certainly has a
negative effect on workplace productivity.
9 Meguerian v. Apple Inc., case number 5:11-cv-01758, in the U.S. District Court for the Northern District of
California.
Summary
The inscribed and dynamic layers of the Layered Tetrad have been discussed in
several books prior to this one, but the cultural layer has received far less attention. In
fact, even in my personal practice as a game designer and game design professor,
though I think very concretely about the inscribed and dynamic layers on a daily basis,
I spend much less time than I should considering the cultural impact of my work and
the changes that players might make to my games.
It is largely beyond the scope of this book to cover game design ethics in meaningful
detail, but it is important that designers think about the consequences of the games they
create, particularly because after a player has finished playing a game and set it aside,
the cultural layer is all that remains.
Chapter 7. Acting Like a Designer
Now that you’ve learned something about how to take a designer’s
approach to thinking about and analyzing games, it’s time to look at the
way that game designers go about crafting interactive experiences.
As mentioned in previous chapters, game design is a practice, and
therefore, the more design you do, the better you will get at it. However,
you also need to make sure that you’re starting with the kinds of actions
that will yield you the greatest gains over time. That is the purpose of this
chapter.
Iterative Design
“Game design is 1% inspiration and 99% iteration.” —Chris Swain
Remember this saying from the first chapter? In this section, we explore it further.
The number one key to good design—the most important thing that you can learn from
this book—is the process of iterative design shown in Figure 7.1. I have seen iterative
design take some games that were initially terrible and make them great, and I’ve seen
it at work across all forms of design from furniture to illustration to game design.
Figure 7.1 The iterative process of design1
1 Based on: Tracy Fullerton, Christopher Swain, and Steven Hoffman, Game Design Workshop: A
Playcentric Approach to Creating Innovative Games (Burlington, MA: Morgan Kaufmann Publishers,
2008), 36.
The four phases of the iterative process of design are:
Analysis: The analysis phase is all about understanding where you are and what
you want to accomplish. Understand the problem that you’re trying to solve (or
opportunity that you’re trying to take advantage of) with your design. Understand
the resources that you can bring to bear on the project. Understand the amount of
time you have.
Design: Now that you have a clear idea where you are and what you’re trying to
accomplish with your design, create a design that will solve the
problem/opportunity with the resources you have available to you. This phase
starts with brainstorming and ends with a concrete plan for implementation.
Implementation: You have the design in hand; now execute it. There’s an old
adage: “It’s not a game until people are playing it.” The implementation phase is
about getting from game design idea to playable prototype as quickly as
possible. As you’ll see in the digital game tutorials later in this book, the earliest
implementations are sometimes just moving a character around the screen—with
no enemies or objectives—and seeing if the movement feels responsive and
natural. It’s perfectly fine to implement just a small part of the game before
testing; a test of just a portion of the game can often be more focused than a
large-scale implementation could be. At the end of implementation, you’re ready
to run a playtest.
Testing: Put people in front of your game and get their reactions. As your
experience as a designer grows, you will get better at knowing how the various
game mechanics you design will play out once the game is being tested, but even
with years of experience, you will never know for sure. Testing will tell you.
You always need to test early, when it’s still possible to make changes to the
game and get it on the right track. Testing must also be done very frequently so
that you can best understand the causes of the changes in player feedback that
you witness.
Let’s look at each phase in more detail.
Analysis
Every design seeks to solve a problem or take advantage of an opportunity, and before
you can start to design, you need to have a clear idea of what that problem or
opportunity is. You may be saying to yourself “I just want to make a great game,”
which is true of most of us, but even with that as your initial statement, you can dig
deeper and analyze your problem further.
To start, try asking yourself these questions:
1. For whom am I designing the game? Knowledge of your target audience can
dictate many other elements of design. If you’re creating a game for children, it
is more likely that their parents would let them use a mobile device than a
computer connected to the Internet. If you’re designing a game for people who
like strategy games, they will most likely be used to playing on a PC. If you’re
designing a game for men, you should be aware that nearly 10% of Caucasian
men are colorblind.
One thing that you should always be aware of is the danger of designing a game
for yourself. If you just make a game for you, there’s a legitimate possibility that
only you will want to play it. Researching your intended audience and
understanding what makes them tick can tell you a tremendous amount about
where your game design should go and help you to make your game better.
It’s also important to realize that what players think they want and what they will
actually enjoy are sometimes two different things. In your research, it’s
important to try to differentiate between your audience’s stated desires and the
things that actually motivate and engage them.
2. What are my resources? Most of us don’t have a budget of tens of millions of
dollars with which to employ a studio of 200 people to make a game over the
span of two years. But you do have some time and talent and maybe even a group
of talented friends as well. Being honest with yourself about your resources,
strengths, and weaknesses can help shape your design. As an independent
developer, your primary resources are talent and time. Money can help you
purchase either of these through hiring contractors or purchasing assets, but
especially if you’re working on a small indie game team, you want to make sure
that the game you’re developing makes the best use of the resources on your
team. When working on a game, you should treat your time and that of your team
members as a precious resource; be sure to not waste it.
3. What prior art exists? This is the single question that is most often ignored by
my students (often to their detriment). Prior art is the term used to describe
existing games and other media that are related to yours in some way. No game
comes from a vacuum, and as a designer, it is up to you to know not only the
other games that have inspired you (which, of course, you know), but also what
other games exist in the same space that came before or after your primary
inspirations.
For instance, if you were to design a first-person shooter for console, of course
you’d look at Titanfall and the Call of Duty: Modern Warfare series, but you
would also need to be familiar with Halo (the first game that made the firstperson shooter [FPS] genre work on a console when conventional wisdom held
that it was impossible to do so), Marathon (Bungie’s game prior to Halo, which
forms the basis for a lot of the design decisions and mythology in Halo), and the
other FPSs that were precursors for Marathon.
You must research prior art because you need to be sure to know everything you
can about the ways that other people have tried to approach the design problem
that you’re tackling. Even if someone else had the exact same idea as you, it’s
almost certain that they approached it in a different way, and from their
successes and mistakes, you can learn to make your game better.
4. What is the fastest path to a playable game that demonstrates what I want
to test? Though often-overlooked, this question is critical for obvious reasons.
You only have 24 hours available to you each day, and if you’re at all like me,
only a small fraction can be devoted to game development. Knowing this, it is
critical that your time is used as efficiently as possible if you want to get your
game made. Think about the core mechanic of the game you want to create—the
thing that the player does most throughout the game (for example, in Super
Mario Bros., the core mechanic is jumping)—and make sure that you design and
test that first. From that, you’ll know whether it’s worth it to make more of the
game. Art, music, and all other aesthetic elements are of course critical to your
final game, but at this point, you must focus on the mechanics—on gameplay—
and get that working first. That is your goal as a game designer.
Of course, you’ll have many more questions of your own to add to these, but
regardless of the game you’re making, these four are critical to keep in mind during the
analysis phase.
Design
A large portion of this book is about design, but in this section, I’m going to focus on
the attitude of a professional designer. (Chapter 14, “The Digital Game Industry,”
covers this in more detail.)
Design isn’t about getting your way, it’s not about being a great genius or auteur who
is followed by everyone else on the team, and it’s not even about doing a great job of
communicating your vision to the rest of the team. Design isn’t about you; it is about
the project. Working as a game designer is about collaborating with the rest of the
team, compromising, and above all listening.
In the first few pages of his book The Art of Game Design, Jesse Schell states that
listening is the most important skill that a game designer can have, and I emphatically
agree. Schell lists five kinds of listening that you need to develop:2
2 Jesse Schell, The Art of Game Design: A Book of Lenses (Boca Raton, FL: CRC Press, 2008), 4–6.
Listen to your audience: Whom do you want to play your game? Whom do you
want to buy your game? As mentioned previously, these are questions that you
must answer, and after you have answered them, you need to listen to the kinds
of experiences that your audience wants to have. The whole purpose of the
iterative process of design is to make something, throw it out to playtesters, and
get their feedback. Make sure you’re listening to that feedback when they give it,
even (especially!) if it’s not what you expected or what you want to hear.
Listen to your team: On most game projects, you’ll be working with a team of
other talented people. Your job as the designer is to listen to all of their thoughts
and ideas and work with them to unearth the ideas that will create the best game
for your audience. If you surround yourself with people who are willing to speak
up when they disagree with you, you will have a better game. Your team should
not be contentious; rather, it should be a team of creative individuals who all
care passionately about the game.
Listen to your client: A lot of the time, as a professional game designer, you’ll
be working for a client (boss, committee, etc.), and you’re going to need to take
their input. They aren’t usually going to be expert game designers—that’s why
they hired you—but they will have specific needs that you must meet. At the end
of the day, it will be your job to listen to them at several levels: what they tell
you they want, what they think they want but don’t say out loud, and even what
they really want deep down but might not even admit to themselves. With clients,
you need to listen very carefully in order to leave them with an excellent
impression of working with you and an excellent game.
Listen to your game: Sometimes certain elements of a game design fit together
like a hand in a glove, and sometimes, it’s more like a wolverine in a Christmas
stocking (p.s.: bad idea). As the designer, you’ll be closest to the gameplay, and
it will be up to you to understand the game from a gestalt (holistic) perspective.
Even if a certain aspect of a game is brilliant design, it might not fit well with
the rest. Don’t worry; if it is a great bit of design, there’s a good chance you can
find a place for it in another game... you’ll make a lot of games in your career.
Listen to yourself: There are several important aspects of listening to yourself:
Listen to your gut: Sometimes you’ll get a gut feeling about something, and
sometimes these will be wrong, but other times they’ll be very right. When
your gut tells you something about a design, give it a try. It may be that some
part of your mind figured out the answer before your conscious mind had a
chance to.
Listen to your health: Take care of yourself and stay healthy. Seriously.
There is a tremendous amount of research out there showing that pulling allnighters, being stressed, and not exercising have a tremendously negative effect
on your ability to do creative work. To be the best designer you can be, you
need to be healthy and well rested. Don’t let yourself get caught in a cycle of
one crisis after another that you try to solve by working crazy hours into the
night.
Listen to how you sound to other people: When you say things to your
colleagues, peers, friends, family, and acquaintances, take a moment every
once in a while to really listen to how you sound. I don’t want you to get a
complex about it or anything, but I do want you to listen to yourself and ask
these questions: Do I sound respectful? Do I sound like I care about the other
person? Do I sound like I care about the project? All other things being equal,
the people who do best in life are those who consistently demonstrate respect
and care for others. I’ve known some really talented people who didn’t get
this; they did all right initially, but without fail, their careers sputtered and
failed as fewer and fewer people wanted to work with them. Game design is a
community of shared respect.
There are, of course, many more aspects to acting like a professional designer than
just listening, but Schell and I agree that it is one of the most important. The rest of this
book covers more nuts-and-bolts aspects of being a designer, but all of it must be
approached with the humble, healthy, collaborative, and creative attitude I’ve outlined
here.
Implementation
The latter two-thirds of this book are about digital implementation, but it’s important
to realize that the key to effective implementation in the process of iterative design is
to get from design to playtest in the most efficient way possible. If you’re testing the
jump of a character in a platform game like Super Mario Bros. or Mega Man, you
will need to make a digital prototype. However, if you’re testing a graphical user
interface (GUI) menu system, you don’t need to build a fully working digital version;
it’s perfectly fine to print out images of the various states of the menu and ask testers
to navigate through them with you acting as the computer (and swapping the printed
images by hand).
For instance, the diagram in Figure 7.2 shows some different screens from a GUI
mockup of an options menu. Each playtester would only be shown one screen at a
time, starting with #1, the Options Menu. While shown screen #1, the playtester would
be instructed to “Press the selections you would make to turn the subtitles on.” (You
would encourage the playtesters to actually touch the paper as if they were touching a
touchscreen.)
Figure 7.2 A simple paper GUI prototype.
Some playtesters might press the Video button, whereas others might press Audio (and
a few might press Game). Once the user made a selection, the #1 sheet of paper would
be replaced with the menu of their selection (for example, #2 Video Options). Then,
presumably, the playtester would press the Subtitles: on / OFF button to switch the
subtitles on, which would cause #2 to be replaced with #4 Video Options.
One important thing to note here is that subtitles are available to be changed on both
the video and sound options screens. For testing this works well because regardless of
which of the two options are chosen by the player (Video or Audio), you can then
subsequently test whether the “on / OFF” capitalization clearly conveys that the
subtitles are currently turned off.
Paper prototyping is covered further in Chapter 9, “Paper Prototyping.”
Testing
As you’ve just seen, paper prototyping can be the fastest way to get to playtesting
when you’re in the early phases of a project. Chapter 10, “Game Testing,” covers
several different aspects of testing. The key thing to keep in mind now is that
regardless of what you think about your game, you won’t really know anything until a
player (who is not you) has tested it and given you feedback. The more people who
play your game, the more legitimate that feedback will be.
In my Game Design Workshop class at the University of Southern California, each of
our board game projects took place over four weeks of labs. In the first lab, the
students were placed in teams and given time to brainstorm their game ideas. Every
subsequent lab was devoted entirely to playtesting the current version of their game.
By the end of a 4-week project, each student team had completed nearly 6 hours of inclass playtesting and had drastically improved their designs as a result. The best thing
you can do for your designs is to have people playing them and giving you feedback as
often as possible. And, for the sake of all that is good, please write down what your
playtesters tell you. If you forget their feedback, the playtest is a waste.
It is also important to make sure that your playtesters are giving you honest feedback.
Sometimes, playtesters will give you overly positive feedback because they don’t
want to hurt your feelings. In The Art of Game Design, Jesse Schell recommends
telling your testers something like “I need your help. This game has some real
problems, but we’re not sure what they are. Please, if there is anything at all you don’t
like about this game, it will be a great help to me if you let me know”3 to encourage
them to be honest with you about flaws they see in the game.
3 Jesse Schell, The Art of Game Design: A Book of Lenses (Boca Raton, FL: CRC Press, 2008), 401.
Analysis/Design/Implementation/Testing/Repeat!
After you have run your playtest, you should have a lot of feedback written down from
your testers. Now it’s time to analyze again. What did the players like? What didn’t
they like? Were there places in the game that were overly easy or difficult? Was it
interesting and engaging?
From all of these questions, you will be able to determine a new problem to solve
with your design. For instance, you might decide that you need to make the second half
of the first level more exciting, or you may decide that the game has too much
randomness.
After each playtest session, I review the feedback from my players and fill out the
chart shown in Figure 7.3 with a line for each issue on which players have given
feedback.
Figure 7.3 One line from a playtest analysis chart
This is only a single sample line from the chart that could be dozens or hundreds of
lines long. The first thing I do when creating this chart is to collect similar feedback
together. You need to make sure that all testers are talking about the same part of the
game, so you should have some sort of system for marking where they were in the
game when they made the comment (e.g., Boss1). Then, place all similar comments in
the same Feedback cell. Next, analyze these comments as a whole and attempt to
understand what is causing the players to feel this way. Then decide how serious you
think this underlying issue is and if it is an issue of Medium or High severity, propose
a solution that might fix the problem. After you have all of your proposed solutions it’s
time to take them into the design phase and continue the cycle of iterative design. Each
subsequent iteration of the design should include some changes, but not all of those
you have proposed. The most important thing is to get to the next playtest quickly and
determine whether the solutions that you have implemented solved the problems they
were meant to solve.
Innovation
In his book The Medici Effect,4 author Frans Johansson writes about two kinds of
innovation: incremental and intersectional. Incremental innovation is making
something a little better in a predictable way. The progressive improvement of
Pentium processors by Intel throughout the 1990s was incremental innovation; each
year, a new Pentium processor was released that was larger and had more transistors
than the previous generation. Incremental innovation is reliable and predictable, and if
you’re looking for investment capital, it’s easy to convince investors that it will work.
However, as its name would suggest, incremental innovation can never make great
leaps forward precisely because it is exactly what everyone expects.
4 Frans Johansson, The Medici Effect: What Elephants and Epidemics Can Teach Us about Innovation
(Boston, MA: Harvard Business School Press, 2006).
The other kind of innovation is intersectional innovation. Intersectional innovation
occurs at the collision of two disparate ideas, and it is where a lot of the greatest
ideas can come from. However, because the results of intersectional innovation are
novel and often unpredictable, it is more difficult to convince others of the merit of the
ideas generated through intersectional innovation.
In 1991, Richard Garfield was trying to find a publisher for his game RoboRally. One
of the people he approached was Peter Adkison, founder and CEO of Wizards of the
Coast. Though Adkison liked the game, he didn’t feel that Wizards had enough
resources to publish a game like RoboRally that had so many different pieces, but he
mentioned to Richard that they had been looking for a new game that could be played
with very little equipment and resolve in 15 minutes.
Richard intersected this idea of a fast-play, low-equipment card game with another
idea that had been kicking around in his head for a while of playing a card game with
cards that were collected like baseball cards, and in 1993, Wizards of the Coast
released Magic: The Gathering, which started the entire genre of collectible card
games (CCGs).
Though Garfield had been thinking about a card game that was collectible for a little
while before his meeting with Adkison, it was the intersection of that idea with
Adkison’s specific needs for a fast-play game that gave birth to the collectible card
game genre, and nearly all CCGs that have come since have the same basic formula: a
basic rule set, cards that have rules on them which override the basic rules, deck
construction, and fast play.
The brainstorming procedure described in the next section takes advantage of both
kinds of innovation to help you create better ideas.
Brainstorming and Ideation
“The best way to have a good idea is to have a lot of ideas and throw out all the bad
ones.” —Linus Pauling, sole winner of both the Nobel Prize in Chemistry and the
Nobel Peace Prize
Just like anyone else, not all of your ideas are going to be great ones, so the best you
can do is to generate a lot of ideas and then sift through them later to find the good
ones. This is the whole concept behind brainstorming. This section covers a specific
brainstorming process that I have seen work very well for many people, especially in
groups of creative individuals.
For this process, you will need: a whiteboard, a stack of 3x5 note cards (or just a
bunch of slips of paper), a notebook for jotting down ideas, and various whiteboard
markers, pens, pencils, and so on. The process works best with five to ten people, but
you can alter it to work for fewer people by repeating tasks, and I’ve modified it in the
past to work for a classroom of 65 students. (For instance, if you’re by yourself, and it
says that each person should do something once, just do it a few times until you’re
satisfied.)
Step 1: Expansion Phase
Let’s say that you are just starting a 48-hour game jam with a few friends. The theme
of the game jam is uroboros (the symbol of a snake eating its own tail symbol). This
was the theme of the Global Game Jam in 2012. Not much to go on, right? So, you start
with the kind of brainstorming that you learned in grade school. Draw an uroboros in
the middle of a white board, draw a circle around it, and start free associating. Don’t
worry about what you’re writing at this point—don’t censor anything—just write
whatever comes to mind as you go. Figure 7.4 shows an example.
Figure 7.4 The expansion phase of brainstorming a game for uroboros
Warning
Beware the Tyranny of the Marker If you have more people taking part
in the brainstorm than you have whiteboard markers, you should always
be careful to make sure that everyone is being heard. Creative people
come in all types, and the most introverted person on your team may have
some of the best ideas. If you’re managing a creative team, try to make
sure that the more introverted members of your team are the ones holding
the whiteboard markers. They may be willing to write something on the
board that they aren’t willing to say out loud.
When you’re done, take a picture of the whiteboard. I have hundreds of pictures of
whiteboards in my phone, and I’ve never regretted taking one. Once you have captured
it, email it out to everyone in the group.
Step 2: Collection Phase
Collect all of the nodes of the brainstorming expansion phase and write them each
down on one 3x5 note card. These are called idea cards (see Figure 7.5).
Figure 7.5 Uroboros idea cards
A Quick Aside and a Bad Joke or Two
Let’s start with the bad joke:
There are two lithium atoms walking along, and one says to the other,
“Phil, I think I lost an electron back there.” So Phil says, “Really Jason,
are you sure?” And Jason replies, “Yeah, I’m positive!”
Here’s another:
Why was six afraid of seven?
Because seven eight nine!
Sorry, I know. They’re terrible.
You may be wondering why I’m subjecting you to bad jokes. I’m doing so
because jokes like these work on the same principle as intersectional
innovation. Humans are creatures that love to think and combine weird
ideas. Jokes are funny because they lead our minds down one track and
then throw a completely different concept into the mix. Your mind makes
the link between the two disparate, seemingly unrelated concepts, and the
joy that this mental link causes comes across as humor.
The same thing happens when you intersect two ideas, and this is why it’s
so pleasurable for us to get the eureka moment of intersecting two common
ideas into a new uncommon one.
Step 3: Collision Phase
Here’s where the fun begins. Shuffle all the idea cards that you’ve made and deal two
to each person in the group. Each person takes their two cards up to the whiteboard
and reveals them to everyone. Then the group collectively comes up with three
different game ideas inspired by the collision of the two cards. (If the two cards either
are too closely paired or just don’t work together at all, it’s okay to skip them.) Figure
7.6 presents a couple of examples.
Figure 7.6 Uroboros idea collisions
Now, the examples in Figure 7.6 are just the first ideas that came to me, as they should
be for you. We’re still not doing a lot of filtering in this phase. Write down all of the
different ideas that you come up with in this phase.
Step 4: Rating Phase
Now that you have a lot of ideas, it’s time to start culling them. Each person should
write on the whiteboard the two ideas from Step 3 that she thinks have the most merit.
Once everyone has done this, then all people should simultaneously put a tick mark
next to the three ideas written on the board that they like the most. You should end up
with some ideas with lots of tick marks and some with very few.
Step 5: Discussion
Now that you have lots of ideas, it’s time to boil them down and combine them into
good ideas. With dozens of different crazy ideas to choose from, you should be able to
find a couple that sound really good and to combine them into a great starting point for
your design.
Changing Your Mind
Changing your mind is a key part of the iterative design process. As you work through
the different iterations of your game, you will inevitably make changes to your design.
As shown in Figure 7.7, no one ever has an idea and turns it directly into a game with
no changes at all (as shown in the top half of the figure), or if anyone ever does, it’s
almost certain to be a terrible game. In reality, what happens is a lot more like the
bottom half of the figure. You have an idea and make an initial prototype. The results
of that prototype give you some ideas, and you make another prototype. Maybe that
one didn’t work out so well, so you backtrack and make another. You continue this
process until you’ve forged your idea over time into a great game, and if you stick to
the process and engage in listening and creative collaboration, it’ll be a much better
game than the original one you set out to make.
Figure 7.7 The reality of game design
As the Project Progresses, You’re More Locked In
The process just described is fantastic for small projects or the preproduction phase
of any project, but after you have a lot of people who have put a lot of time into
something, it’s much more difficult and expensive to change your mind. A standard
professional game is developed in several distinct phases:
Preproduction: This is the phase covered by most of this book. In the
preproduction phase, you’re experimenting with different prototypes, and you’re
trying to find something that is demonstrably enjoyable and engaging. During
preproduction, it is perfectly fine to change your mind about things. On a large
industry project, there would be between 4 and 16 people on the project during
preproduction, and at the end of this phase, you typically would want to have
created a vertical slice, which is a short, five-minute section of your game at the
same level of quality as the final game. This is like a demo level for the
executives to play and decide whether or not to move the game into production.
Other sections of your game should be designed at this point, but for the most
part, they won’t be implemented.
Production: In the industry, when you enter the production phase of a game,
your team will grow considerably in size. On a large console game title, there
could be well over 100 people working on the game at this point, many of whom
might not be in the same city or even country as you. During production, all of
the systems design (i.e., the game mechanics) need to be locked down very
early, and other design aspects (like level design, tuning character abilities, and
such) will be progressively locked down throughout production as the team
finalizes them. From an aesthetics side, the production phase is when all of the
modeling, texturing, animation, and other implementation of aesthetic elements
take place. The production phase expands the high quality of the vertical slice
out across the rest of the project.
Alpha: Once you’ve reached the alpha phase of your game, all the functionality
and game mechanics should be 100% locked down. At this point, there are no
more changes to the systems design of the game, and the only changes you should
make to things like level design will be in response to specific problems
discovered through playtesting. This is the phase where playtesting transitions to
quality assurance (QA) testing in an effort to find problems and bugs (See
Chapter 10 for more information). When you start alpha, there may still be some
bugs (i.e., errors in programming), but you should have identified all of them and
know how to reproduce them.
Beta: Once you’re in beta, the game should be effectively done. At beta, you
should have fixed any bugs that had the potential to crash your game, and the
only remaining bugs should be minor. The purpose of the beta period is to find
and fix the last of the bugs in your game. From the art side, this means making
sure that every texture is mapped properly, that every bit of text is spelled
properly, etc. You are not making any changes in the beta phase, just fixing any
final problems that you can find.
Gold: When your project goes gold, it is ready to ship. This is a holdover from
the days of CD-ROM production when the master for all the CDs was actually a
disc made of gold that the CDs were pressed onto. Now that even disc-based
console games have updates delivered online, gold has lost some of its finality,
but gold is still the name for the game being ship-ready.
Post-release: With the ubiquity of the Internet today, all games that aren’t on
cartridges (e.g., Nintendo DS games and some 3DS games are delivered on
cartridges) can be tuned5 after they’re released. The post-release period can
also be used for development of downloadable content (DLC). Because DLC is
often composed of new missions and levels, each DLC release goes through the
same phases of development as the larger game (though on a much smaller
scale): preproduction, production, alpha, beta, and gold.
5 Tuning is the term for the final stages of adjustments to game mechanics where only tiny changes are
made.
Scoping!
One critical concept you must understand to act like a game designer is how to scope
your work. Scoping is the process of limiting the design to what can reasonably be
accomplished with the time and resources that you have available, and overscoping is
the number one killer of amateur game projects.
I’ll say that again: Overscoping is the number one killer of game projects.
Most of the games you see and play took dozens of people months and months of fulltime work to create. Some large console games cost nearly $500 million to develop.
The teams on these projects are all composed of fantastic people who have been doing
their jobs well for years.
I’m not trying to discourage you, but I am trying to convince you to think small. For
your own sake, don’t try to make the next Titanfall or World of Warcraft or any other
large, famous game you can think of. Instead find a small, really cool core mechanic
and explore it deeply in a small game.
If you want some fantastic inspiration, check out the games that are nominated each
year at the IndieCade Game Festival. IndieCade is the premier festival for
independent games of various sizes, and I think it represents the vanguard of where
independent games are going.6 If you take a look at their website
(http://indiecade.com), you can see tons of fantastic games, each of which pushes the
boundaries of gaming in a cool new way. Each of these was someone’s passion
project, and many of them took hundreds or thousands of hours of effort for a small
team or an individual to create.
6 For purposes of full disclosure, since 2013, I have served as IndieCade’s Chair for Education and
Advancement, and I am very proud to belong to such a great organization.
As you look at them, you might be surprised by how small in scale they are. That’s
okay. Even though the scope of these games is pretty small, they are still fantastic
enough to be considered for an IndieCade award.
As you progress in your career, you may go on to make massive games like Starcraft
or Grand Theft Auto, but remember that everyone got their start somewhere. Before
George Lucas made Star Wars, he was just a talented kid in the film program at the
University of Southern California. In fact, even when he made Star Wars, he scoped it
down so perfectly that he was able to make one of the highest-grossing movies of all
time for only $11 million. (It went on to make over $775 million at the box office and
many, many times that in toy sales, home movie sales, and so on.)
So for now, think small. Come up with something that you know you can make in a
short amount of time and make it. If you make something great, you can always add on
to it later.
Summary
The tools and theories you’ve read in this chapter are the kinds of things that I teach to
my students and use in my personal design. I have seen the brainstorming strategies
that I listed work in both big and small groups to create interesting, off-the-wall, yet
implementable ideas, and every experience that I have had in the industry and
academia has led me to feel that iterative design, rapid prototyping, and proper
scoping are the key processes that you can implement to improve your designs. I
cannot more highly recommend them to you.
Chapter 8. Design Goals
This chapter explores several important goals that you may have for your
games. It covers everything from the deceptively complex goal of fun to
the goal of experiential understanding, which may be unique to
interactive experiences.
As you read this chapter, think about which of these goals matter to you.
The relative importance of these goals to each other will shift as you
move from project to project and will often even shift as you move
through the various phases of development, but you should always be
aware of all of them, and even if one is not important to you, that should
be due to deliberate choice rather than unintentional omission.
Design Goals: An Incomplete List
You could have any number of goals in mind when designing a game or interactive
experience, and I’m sure that each of you has one that won’t be covered in this
chapter. However, I am going to try to cover most of the goals that I see in my
personal work as a designer and in the design work of my students and friends.
Designer-Centric Goals
These are goals that are focused on you as the designer. What do you want to get out of
designing this game?
Fortune: You want to make money.
Fame: You want people to know who you are.
Community: You want to be part of something.
Personal expression: You want to communicate with others through games.
Greater good: You want to make the world better in some way.
Becoming a better designer: You simply want to make games and improve
your craft.
Player-Centric Goals
These goals are focused on what you want for the players of your game:
Fun: You want players to enjoy your game.
Lusory attitude: You want players to take part in the fantasy of your game.
Flow: You want players to be optimally challenged.
Structured conflict: You want to give players a way to combat others or
challenge your game systems.
Empowerment: You want players to feel powerful both in the game and in the
metagame.
Interest/attention/involvement: You want players to be engaged by your game.
Meaningful decisions: You want players’ choices to have meaning to them and
the game.
Experiential understanding: You want players to gain understanding through
play.
Now let’s explore each in detail.
Designer-Centric Goals
As a game designer and developer, there are some goals for your life that you hope the
games you make might help you achieve.
Fortune
My friend John “Chow” Chowanec has been in the game industry for years. The first
time I met him, he gave me some advice about making money in the game industry. He
said “You can literally make hundreds of...dollars in the game industry.”
As he hinted through his joke, there are a lot of faster, better ways to make money than
the game industry. I tell my programming students that if they want to make money, they
should go work for a bank; banks have lots of money and are very interested in paying
someone to help them keep it. However, the game industry is just like every other
entertainment industry job: There are fewer jobs available than people who want
them, and people generally enjoy doing the work; so, game companies can pay less
than other companies for the same kind of employees. There are certainly people in the
game industry who make a lot of money, but they are few and far between.
It is absolutely possible—particularly if you’re a single person without kids—to make
a decent living working in the game industry. This is especially true if you’re working
for a larger game company where they tend to have good salaries and benefits.
Smaller companies (or starting your own small company) are generally a lot riskier
and usually pay worse, but you may have a chance to earn a percentage ownership in
the company, which could have a small chance of eventually paying out very nicely.
Fame
I’ll be honest: Very, very few people become famous for game design. Becoming a
game designer because you want to be famous is a little like becoming a special
effects artist in film because you want to be famous. Usually with games, even if
millions of people see your work, very few will know who you are.
Of course, there are some famous names like Sid Meier, Will Wright, and John
Romero, but all of those people have been making games for years and have been
famous for it for equally long. There are also some newer people whom you might
know like Jenova Chen, Jonathan Blow, and Markus “Notch” Persson, but even then,
many more people are familiar with their games (Flow/Flower/Journey, Braid, and
Minecraft, respectively) than with them.
However, what I find to be far better than fame is community, and the game industry
has that in spades. The game industry is smaller than anyone on the outside would ever
expect, and it’s a great community. In particular, I have always been impressed by the
acceptance and openness of the independent game community and the IndieCade game
conference.
Community
There are, of course, many different communities within the game industry, but on the
whole, I have found it to be a pretty fantastic place filled with great people. Many of
my closest friends are people whom I met through working in the game industry or in
games education. Though a sad number of high-budget, AAA games appear sexist and
violent, in my experience, most of the people working on these games are genuinely
good people. There is also a large and vibrant community of developers, designers,
and artists who are working to make games that are more progressive and created
from more varied perspectives. Over the past couple of years of the IndieCade
independent game conference, there have been very well attended panels on diversity
in both the games we make and the development teams who are making those games.
The independent game community in particular is a meritocracy; if you make great
work, you will be welcomed and respected by the indie community regardless of race,
gender, sexual orientation, religion, or creed. There is certainly still room to improve
the openness of the game development community, but it is full of people who want to
make it a welcoming place for everyone.
Personal Expression and Communication
This goal is the flip side of the player-centric goal of experiential understanding.
However, personal expression and communication can take many more forms than
experiential understanding (which is the exclusive domain of interactive media).
Designers and artists have been expressing themselves in all forms of media for
hundreds of years. If you have something that you wish to express, there are two
important questions to ask yourself:
What form of media could best express this concept?
What forms of media are you adept at using?
Somewhere between these two questions you’ll find the answer of whether an
interactive piece will be the best way for you to express yourself. The good news is
that there is a very eager audience seeking new personal expressions in the interactive
realm. Very personal interactive pieces like That Dragon, Cancer; Mainichi; and
Papo y Yo have received a lot of attention and critical acclaim recently, signaling the
growing maturity of interactive experiences as a conduit for personal expression.1
1 That Dragon, Cancer (2014, by Ryan Green and Josh Larson) relates the experience of a couple learning
that their young son has terminal cancer, and creating it helped Ryan come to terms with his own son’s
cancer. Mainichi (2013, by Mattie Brice) was designed to express to a friend of hers what it was like to be
a transgender woman living in San Francisco. Papo y Yo (2014, by Minority Media) places the player in the
dream world of a boy trying to protect himself and his sister from a sometimes-helpful, sometimes-violent
monster that represents his alcoholic father.
Greater Good
A number of people make games because they want to make the world a better place.
These games are often called serious games or games for change and are the subject
of several developer’s conferences. This genre of games can also be a great way for a
small studio to get off the ground and do some good in the world; there are a number
of government agencies, companies, and nonprofit organizations who offer grants and
contracts for developers interested in making serious games.
There are many names used to describe games for the greater good. Three of the
biggest are:
Serious games: This is one of the oldest and most general names for games of
this type. These games can of course still be fun; the “serious” moniker is just to
note that there is a purpose behind the game that is more than just playful. One
common example of this category is educational games.
Games for social change: This category of games for good is typically used to
encompass games that are meant to influence people or change their minds about
a topic. Games about things like global warming, government budget deficits, or
the virtues or vices of various political candidates would fall into this category.
Games for behavioral change: The intent of these games is not to change the
mind or opinion of the player (as in games for social change) but instead to
change a player’s behavior outside of the game. For example, many medicinal
games have been created to discourage childhood obesity, improve attention
spans, combat depression, and detect things like childhood amblyopia. There is
a large and growing amount of research out there demonstrating that games and
game play can have significant effects (both positive and negative) on mental
and physical health.
Becoming a Better Designer
The number one thing you can do to become a great game designer is make
games...scratch that, make a lot of games. The purpose of this book is to help you get
started doing this, and it’s one of the reasons that the tutorials at the end of the book
cover several different games rather than having just one monolithic tutorial that
meanders through various game development topics. Each tutorial is focused on
making a prototype for a specific kind of game and covering a few specific topics, and
the prototypes you make are meant to serve not only as learning tools but also as
foundations upon which you can build your own games in the future.
Player-Centric Goals
As a game designer and developer, there are some goals for your game that are
centered on the effects that you want the game to have on your player.
Fun
Many people regard fun as the only goal of games, although as a reader of this book,
you should know by now that this is not true. As discussed later in this chapter,
players are willing to play something that isn’t fun as long as it grabs and holds their
attention in some way. This is true with all forms of art; I am glad to have watched the
movies Schindler’s List, Life is Beautiful, and What Dreams May Come, but none of
them were at all “fun” to watch. Even though it is not the only goal of games, the
elusive concept of fun is still critically important to game designers.
In his book Game Design Theory, Keith Burgun proposes three aspects that make a
game fun. According to him, it must be enjoyable, engaging, and fulfilling:
Enjoyable: There are many ways for something to be enjoyable, and enjoyment
in one form or another is what most players are seeking when they approach a
game. In his 1958 book Les Jeux et Les Hommes,2 Roger Caillois identified four
different kinds of play:
2 Roger Caillois, Le Jeux et Les Hommes (Man, Play, & Games) (Paris: Gallimard, 1958).
Agon: Competitive play (e.g., chess, baseball, Uncharted)
Alea: Chance-based play (e.g., gambling and rock, paper, scissors)
Ilinx: Vertiginous play (e.g., roller coasters, children spinning around until
they’re dizzy, and other play that makes the player feel vertigo)
Mimicry: Play centered on make-believe and simulation (e.g., playing house,
playing with action figures)
Each of these kinds of play are enjoyable in their own way, and as Chris
Bateman points out in his book Imaginary Games, a fine line exists between
excitement and fear in games of ilinx, the only difference being the lusory
attitude of the player.3
3 Chris Bateman, Imaginary Games. (Washington, USA: Zero Books, 2011), 26-28.
Engaging: The game must grab and hold the player’s attention. In his 2012 talk,
“Attention, Not Immersion,” at the Game Developers Conference in San
Francisco, Richard Lemarchand, co-lead game designer of the Uncharted series
of games, referred to this as “attention,” and it’s a very important aspect of game
design. I discuss his talk in greater detail later in this chapter.
Fulfilling: Playing the game must fill some need or desire of the player. As
humans, we have many needs that can be met through play in both real and
virtual ways. The need for socialization and community, for instance, can be met
both through playing a board game with friends or experiencing the day-to-day
life of Animal Crossing with the virtual friends who live in your town. The
feeling of fiero (the Italian word for personal triumph over adversity)4 can be
achieved by helping your team win a soccer match, defeating a friend in a
fighting game like Tekken,5 or by eventually defeating the final level in a
difficult rhythm game like Osu! Tatake! Ouendan. Different players have
different needs, and the same player can have drastically different needs from
day to day.
4 Nicole Lazzaro discusses fiero often in her talks at GDC about emotions that drive players.
5 Thanks to my good friends Donald McCaskill and Mike Wabschall for introducing me to the beautiful
intricacies of Tekken 3 and for the thousands of matches we’ve played together.
Lusory Attitude
In The Grasshopper, Bernard Suits talks at length about the lusory attitude: the attitude
one must have to take part in a game. When in the lusory attitude, players happily
follow the rules of the game for the joy of eventually winning via the rules (and not by
avoiding them). As Suits points out, neither cheaters nor spoilsports have a lusory
attitude; cheaters want to win but not to follow the rules, and spoilsports may or may
not follow the rules but have no interest in winning the game.
As a designer, you should work toward games that encourage players to maintain this
lusory attitude. In large part, I believe that this means you must show respect for your
players and not take advantage of them. In 2010, my colleague Bryan Cash and I gave
two Game Developers Conference talks about what we termed sporadic-play games,6
games that the player plays sporadically throughout her day. Both talks were based on
our experience designing Skyrates7 (pronounced like pirates), a graduate school
project for which our team won a few design awards in 2008. In designing Skyrates
we sought to make a persistent online game (like the massively multiplayer online
games [MMOs] of the time; e.g., Blizzard’s World of Warcraft) that could easily be
played by busy people. Skyrates set players in the role of privateers of the skies,
flying from skyland (floating island) to skyland trading goods and battling pirates. The
sporadic aspect of the game was that each player was able to check in for a few
minutes at a time throughout her day, set orders for her skyrate character, fight a few
pirate battles, upgrade her ship or character, and then let her skyrate play out the
orders while the player herself went about her day. At various times during the day,
she might receive a text message on her phone letting her know that her skyrate was
under attack, but it was her choice whether to jump into combat or to let her skyrate
handle it on his own.
6 Cash, Bryan and Gibson, Jeremy. “Sporadic Games: The History and Future of Games for Busy People”
(presented as part of the Social Games Summit at the Game Developers Conference, San Francisco, CA,
2010). Cash, Bryan and Gibson, Jeremy “Sporadic Play Update: The Latest Developments in Games for
Busy People” (presented at the Game Developers Conference Online, Austin, TX, 2010).
7 Skyrates was developed over the course of two semesters in 2006 while we were all graduate students at
Carnegie Mellon University’s Entertainment Technology Center. The developers were Howard Braham,
Bryan Cash, Jeremy Gibson, Chuck Hoover, Henry Clay Reister, Seth Shain, and Sam Spiro, with character
art by Chris Daniel. Our faculty advisors were Jesse Schell and Dr. Drew Davidson. After Skyrates was
initially released, we continued development as a hobby and added the developers Phil Light and Jason
Buckner. You can play the game now at http://skyrates.net.
As designers in the industry at the time, we were witnessing the rise of social media
games like FarmVille and the like that seemed to have little or no respect for their
players’ time. It was commonplace for games on social networks to demand (through
their mechanics) that players log in to the game continually throughout the day, and
players were punished for not returning to the game on time. This was accomplished
through a few nefarious mechanics, the chief of which were energy and spoilage.
In social network games with energy as a resource, the player’s energy level built
slowly over time regardless of whether she was playing or not, but there was a cap on
the energy that could be earned by waiting, and that cap was often considerably less
than the amount that could be accrued in a day and less than the amount needed to
accomplish the optimal player actions each day. This required players to log in
several times throughout the day to spend the energy that had accrued and not waste
potential accrual time on capped-out energy. Of course, players were also able to
purchase additional energy that was not capped and did not expire, and this drove a
large amount of the sales in these games.
The spoilage mechanic is best explained through FarmVille, in which players could
plant crops and were required to harvest them later. However, if a crop was left
unharvested for too long, it would spoil, and the player would lose her investment in
both the seeds and the time spent to grow and nurture the crop. For higher-value crops,
the delay before spoilage was drastically less than that of low-value, beginner-level
crops, so habitual players found themselves required to return to the game within
increasingly small windows of time to get the most out of their investments.
Bryan and I hoped through our GDC talks to counter these trends or at least offer some
alternatives. The idea of a sporadic-play game is to give the player the most agency
(ability to make choices) in the least amount of time. Our professor, Jesse Schell, once
commented that Skyrates was like a friend who reminded him to take a break from
work every once in a while, but after several minutes of play also reminded him to get
back to work. This kind of respect caused our game to have a conversion rate of over
90%, meaning that over 90% of the players who initially tried the game became
regular players.
The Magic Circle
As was mentioned briefly in Chapter 2, “Game Analysis Frameworks,” in his 1938
book Homo Ludens, Johan Huizinga proposed an idea that has come to be known as
the magic circle. The magic circle is the space in which a game takes place, and it can
be mental, physical, or some combination of the two. Within the magic circle, the rules
hold sway over the players, and the amount that certain actions are encouraged or
discouraged is different from the world of everyday life.
For example, when two friends are playing poker against each other, they will often
bluff (or lie) about the cards that they have and how certain they are that they will win
the pot. However, outside of the game, these same friends would consider lying to
each other to be a violation of their friendship. Similarly, on the ice in the game of
hockey, players routinely shove and slam into each other (within specific rules, of
course), however these players will still shake hands and sometimes be close friends
outside of the boundaries of the game.
As Ian Bogost and many other game theorists have pointed out, the magic circle is a
porous and temporary thing. Even children recognize this and will sometimes call
“time out” during make-believe play. Time out in this sense denotes a suspension of
the rules and a temporary cessation of the magic circle, which is often done so that the
players can discuss how the rules should be shaped for the remainder of the game.
Once the discussion is complete, “time in” is called, and both play and the magic
circle continue where they left off.
Not only is it possible to halt and resume the magic circle, it is also sometimes
difficult to maintain the integrity of the magic circle. During long delays of football
games (for example, if the game is delayed 30 minutes for weather in the middle of the
second quarter), commentators will often discuss how difficult it is for players to
either maintain the game mindset through the delay or get back into the game mindset
once play resumes.
Flow
As described by psychologist Mihaly Csíkszentmihályi (pronounced chick-sent-mehigh), flow is the state of optimal challenge, and it has been discussed frequently at the
Game Developers Conference because it relates so closely to what many game
designers are trying to create. In a flow state, a player is focused intently on the
challenge before her and very often loses awareness of things that are outside of the
flow experience. You have probably felt this at times when you have played or
worked so intently on something that time seems distorted, either passing faster or
more slowly than normal.
Flow in this sense was the subject of Jenova Chen’s MFA thesis paper at the
University of Southern California as well as the subject of his thesis game,
appropriately titled Flow.8 Jenova also spoke about this concept in a couple of talks at
GDC.
8 The original Flash-based version of Flow can be played at http://interactive.usc.edu/projects/cloud/flowing/.
The updated and expanded PlayStation 3 version can be downloaded from the PlayStation Store.
As you can see in Figure 8.1, the flow state exists between boredom and frustration. If
the game is too challenging for the player’s skill level, she will feel frustrated;
conversely, if the player is too skilled for the game, she will feel bored.
Figure 8.1 Flow as described by Csíkszentmihályi
According to the 2002 article, “The Concept of Flow,” by Jeanne Nakamura and
Mihaly Csíkszentmihályi, the experience of flow is the same across cultures, genders,
ages, and various kinds of activity, and it relies on two conditions:9
9 Jeanne Nakamura and Mihaly Csíkszentmihályi, “The Concept of Flow.” Handbook of positive
psychology (2002): 89–105, 90.
Perceived challenges, or opportunities for action, that stretch (neither
overmatching nor underutilizing) existing skills; a sense that one is engaging
challenges at a level appropriate to one’s capacities
Clear proximal goals and immediate feedback about the progress that is being
made
This is what much of the discussion of flow has centered on in the realm of game
design. Both of these conditions are concrete enough for designers to understand how
to implement them in their games, and through careful testing and player interviews,
it’s easy to measure whether your game is doing so. However, since 1990, when
Csíkszentmihályi published his book Flow: The Psychology of Optimal Experience,
research has expanded our understanding of flow as it relates to games in one very
important way: Designers realized that flow is tiring to maintain. It turns out that while
players enjoy flow—and moments of flow are some of the most memorable of your
games—it is difficult to maintain flow for more than 15 or 20 minutes. In addition, if
the player is always kept in a perfect state of flow, she may never actually see that her
skill is improving. So, for many players, you actually want a flow diagram like the one
shown in Figure 8.2.
Figure 8.2 Updated flow
There is a border between flow and boredom where the player feels powerful and
skillful (i.e., they feel awesome!), and players actually need that. While the flow state
is powerful and successful, it’s also important to let your players out of the flow state
so that they can reflect on what they accomplished while within flow. Think about the
best boss fight you’ve ever had in a game. When in a flow state, by definition, you lose
track of everything outside of the moment because flow requires total attention. If you
are like me, it wasn’t until you had actually defeated the boss that you had a moment to
breathe and realize how amazing the fight had been. Players need not only these
moments but also moments to revel in their increased skill.
Like many other games, the original God of War game did this very well. It would
consistently introduce the player to a single opponent of a new type, and this often felt
like a mini boss fight because the player hadn’t yet figured out the strategies for
defeating that type of enemy. The player eventually learned the strategy for that
particular enemy and over several encounters with single enemies of this type,
perfected her skill. Then, several minutes later, the player was required to fight more
than one of this enemy type simultaneously, though because she had increased in skill,
this was actually less of a challenge than the single opponent had been originally. Her
ability to easily dispatch several copies of the enemy that had given her trouble singly
demonstrated to her that she had increased in skill and made her feel awesome.
As you design your games, remember that it’s not just about giving the player an
optimal challenge, it’s also about giving her the understanding that she is getting better
and granting her time to just be awesome. After a difficult fight, give the player some
time to just be powerful. This encourages feelings of empowerment.
Structured Conflict
As you saw in Chapter 1, “Thinking Like a Designer,” structured conflict is one of the
human needs that can be fulfilled by games. One of the primary differences between
play and game is that game always involves struggle or conflict, which can be conflict
against other players or conflict against the systems of the game (see the section on
player relationships in Chapter 4, “The Inscribed Layer”). This conflict gives players
a chance to test their skill (or that of their team) against others, against systems, against
chance, or against themselves.
This desire for structured conflict is also evident in the play of animals. As Chris
Bateman points out in Imaginary Games:
When our puppy plays with other dogs, there are clear limits as to what is
acceptable behavior. When play fighting with another puppy, there is much
gentle biting, climbing upon one another and general rolling around in
frenzied mock violence; there are rules of a kind here.10
10 Chris Bateman, Imaginary Games. (Washington, USA: Zero Books, 2011), 24.
Even in some actual wars, there have been game-like rules. In the memoir of his life,
Chief Plenty-Coups of the Native American Crow tribe relates some of the rules of
counting coup in battle. Coup was counted for getting away with dangerous actions on
the battlefield. Striking an armed and able enemy warrior with a coup-stick, quirt
(short riding whip), or bow before otherwise harming him; stealing an enemy’s
weapons while he was still alive; stealing horses or weapons from an enemy camp;
and striking the first enemy to fall in battle (before he was killed) all counted for coup.
Doing so while avoiding injury to oneself counted more. Plenty-coups also spoke of
rules regarding the two symbolic sticks of tribal fraternities:
One of these sticks in each society was straight and bore one eagle’s feather on
its smaller end. If in battle its carrier stuck this stick into the ground, he must
not retreat or leave the stick. He must drop his robe [die] there unless
relieved by a brother member of his society riding between him and the
enemy. He might then move the stick with honor, but while it was sticking in
the ground it represented the Crow country. The bearers of the crooked sticks,
each having two feathers, might at their discretion move them to better stands
after sticking them to mark a position. But they must die in losing them to the
enemy. By striking coup with any of these society coup-sticks, the bearers
counted double, two for one, since their lives were in greater danger while
carrying them.11
11 Frank Bird Linderman, Plenty-coups, Chief of the Crows, New ed. (Lincoln, NE: University of Nebraska
Press, 2002), 31–32.
After the battle, coup was counted, as each warrior related the tales of his exploits
during the battle. For escaping from a coup without being harmed, the warrior would
receive an eagle feather that could be worn in the hair or attached to a coup-stick. If he
had been injured, the feather was painted red.
The activity of counting coup among the Native American tribes of the plains lent
additional meaning to the wars between nations and provided a structured way for acts
of bravery on the battlefield to translate into increased respect once the battle was
complete.
Many of today’s most popular games provide for structured conflict between teams of
players, including most traditional sports (soccer, football, basketball, and hockey
being the most popular worldwide) as well as online team competitions like League
of Legends, Team Fortress 2, and Counter Strike. But even without teams, games as a
whole provide ways for players to engage in conflict and triumph over adversity.
Empowerment
The earlier section on flow covered one kind of empowerment (giving the player the
feeling that she is powerful in the game world). This section covers another kind of
empowerment: giving the player power over what she chooses to do in the game. I
mean this in two senses: autotelic and performative.
Autotelic
The term autotelic comes from the Latin words for self (auto) and goal (telos). A
person is autotelic when she is determining her own goals for herself. When
Csíkszentmihályi initially started developing his theory of flow, he knew that
autotelisis would have a major role in it. According to his research, autotelic
individuals get the most pleasure out of flow situations, whereas nonautotelic
individuals (that is, those who don’t enjoy setting their own goals) tend to get more
pleasure out of easy situations where they perceive their skill level to be much higher
than the difficulty level of the challenge.12 Csíkszentmihályi believes that it is an
autotelic personality that enables a person to find happiness in life regardless of
situation.13
12 Nakamura and Csíkszentmihályi, “The Concept of Flow,” 98.
13 Mihaly Csíkszentmihályi, Flow: The psychology of optimal experience (New York: Harper & Row, 1990),
69.
So, what kinds of games encourage autotelic behavior? One fantastic example is
Minecraft. In this game, the player is dropped into a randomly generated world where
her only real goal is survival. (Zombies and other monsters will attack the player at
night.) However, she is also given the ability to mine the environment for resources
and then use those resources to make both tools and structures. Players of Minecraft
have not only built castles, bridges, and a full-scale model of the Star Trek Enterprise
NCC-1701D but also roller coasters that run for many kilometers and even simple
working computers with RAM.14 This is the true genius of Minecraft: it gives players
the opportunity to choose their own path as players and provides them with flexible
game systems that enable that choice.
14 http://www.escapistmagazine.com/news/view/109385-Computer-Built-in-Minecraft-Has-RAM-PerformsDivision.
While most games are less flexible than Minecraft, it is still possible to allow the
player multiple ways to approach a problem. One of the reasons for the loss in
popularity of both text-based adventures (e.g., Zork, Planetfall, and The Hitchhiker’s
Guide to the Galaxy by Infocom) and the point-and-click adventure games that
followed them (e.g., the King’s Quest and Space Quest series by Sierra OnLine) is
that they often only allowed a single (often obtuse) approach to most problems. In
Space Quest II, if you didn’t grab a jockstrap from a random locker at the very
beginning of the game, you couldn’t use it as a sling much later in the game, and you
would have to restart the game from the beginning. In Infocom’s game version of The
Hitchhiker’s Guide to the Galaxy when a bulldozer approached your house, you had
to lie down in the mud in front of it and then “wait” three times. If you didn’t do this
exactly, you would die and have to restart the game.15 Contrast this with more modern
games like Dishonored, where nearly every problem has at least one violent and one
nonviolent solution. Giving the player choice over how she will accomplish her goals
builds player interest in the game and player ownership over successes.16
15 One of the major reasons that this was done was because of the multiplicative explosions of content that
would occur if the player were allowed to do anything in the game narrative. The closest thing that I have seen
to a truly open, branching narrative is the interactive drama Façade by Michael Mateas and Andrew Stern.
16 However, you must also keep development cost and time in perspective. If you’re not careful, every option
that you give your player could increase the cost of development, both in terms of monetary cost and in terms
of time. It’s a careful balance that you must maintain as a designer and developer.
Performative
The other kind of empowerment that is important to games is performative
empowerment. In Game Design Theory, Keith Burgun states that not only are game
designers creating art, they’re creating the ability for players to make art. The creators
of passive media can be thought of as composers; they create something to be
consumed by the audience. But, as a game designer, you’re actually somewhere
between a composer and an instrument maker. Instead of just creating the notes that
others will play, you’re also creating the instrument that they can use to make art. One
of the best examples of this kind of game thus far is Tony Hawk’s Pro Skater, where
the player has a large vocabulary of moves to draw from and must choose how to
string them together in harmony with the environment to get a high score. Just as the
cellist Yo-yo Ma is an artist, a game player can be an artist when empowered by a
game designer who crafts a game for her that she can play artistically. This can also be
seen in other games with large vocabularies of moves or strategies like fighting and
real-time strategy games.
Attention and Involvement
As mentioned earlier in this chapter, the fantastic game designer Richard Lemarchand
spoke at GDC about attention in his 2012 talk, “Attention, Not Immersion: Making
Your Games Better with Psychology and Playtesting, the Uncharted Way.” The
purpose of his talk was to expose confusion about the use of the word immersion in
game design, and to demonstrate that talking about getting and holding an audience’s
attention was a much clearer way of describing what game designers usually seek to
do.
Prior to Lemarchand’s talk, many designers sought to increase immersion in their
games. This led to things like the reduction or removal of the HUD (heads-up onscreen
display) and the minimization of elements that could pull the player out of the
experience of the game. But as Lemarchand pointed out in his talk, gamers never truly
achieve immersion, nor would they want to. If a gamer actually believed that he was in
Nathan Drake’s position halfway through Uncharted 3, being shot at while clinging to
a cargo net that was hanging out of the open door of a transport plane thousands of feet
above a desert, the player would be absolutely terrified! One of the critical aspects of
the magic circle is that both entry into the circle and remaining in the circle are
choices made by the player, and she is always aware that the game is voluntary. (As
Suits points out, once participation is no longer voluntary, the experience is no longer
a game.)
Instead of immersion, Lemarchand seeks to initially gain the player’s attention and
then to maintain hold over it. For the sake of clarity, I will use attention to describe
immediate interest that can be grabbed and involvement to describe long-term interest
that needs to be held (though Lemarchand chose to use the word attention to describe
both states). Lemarchand also differentiates between reflexive attention (the
involuntary response that we have to stimuli around us) and executive attention (which
occurs when we choose to pay attention to something).
According to his talk, the elements of beauty, aesthetics, and contrast are great at
grabbing attention. James Bond films always open with an action scene for this very
reason. They begin in medias res (in the middle of things) because doing so creates a
marked contrast between the boredom of sitting in the theater waiting for the film to
start and the excitement of the beginning of the film. This kind of attention grab
exploits reflexive attention, the attention shift that is evolutionarily hard-wired into
you. When you see something moving out of the corner of your eye, it will grab your
attention regardless of whether you wish it to or not. Then, once the Bond movie has
your attention, it switches to the rather tedious exposition required to set up the rest of
the film. Because the viewer is already hooked by the film, she will choose to use
executive attention (that is, attention by choice) to listen to this exposition.
In The Art of Game Design, Jesse Schell presents his theory of the interest curve. The
interest curve is also about grabbing attention, and according to Schell, a good interest
curve looks like Figure 8.3.
Figure 8.3 Interest curve from Jesse Schell’s book
According to Schell, in a good interest curve, the audience will enter with a little
interest (A), and then you want to grab them with a “hook” that piques their interest
(B). After you have them interested, you can drop it back down and steadily build
interest with little peaks and valleys (C, D, E, and F) that should slowly build to the
highest point of interest: the climax (G). After the climax, the audience’s interest is let
back down to (H) in a denouement as the experience comes to a close. This is actually
very similar to Syd Field’s standard three-act dramatic curve diagram that describes
most stories and film, and it has been shown to work well for time spans between a
few minutes and a couple of hours. Schell tells us that this interest curve can be
repeated in fractal fashion to cover longer periods of time. One way this could be
accomplished is by having a mission structure within a larger game and making sure
that each mission has its own good interest curve within the larger interest curve of the
entire game. However, it’s more complex than that because the interest that Schell
discusses is what I’m calling attention, and we still need to account for involvement if
we want to interest the player for long periods of time.
Taking a closer look at attention and involvement, attention is directly paired with
reflexive attention (the involuntary response), while involvement is almost exclusively
executive attention. Having thought about this for a while, I’ve created the diagram
shown in Figure 8.4 as a synthesis of Lemarchand’s concepts and my personal
experience as both a designer and player.
Figure 8.4 The four elements in relation to attention and involvement (because
technology is largely invisible to the player it doesn’t register much on this graph)
As you can see in the diagram, aesthetics (in terms of the aesthetic element in the
tetrad) are best at grabbing our attention, and in the case of aesthetics, that attention is
largely reflexive. This is because aesthetics deal directly with our senses and call for
attention.
Narrative and mechanics both require executive attention. As pointed out by
Lemarchand, narrative has a greater ability to grab our attention, but I disagree with
Lemarchand and Jason Rohrer when they state that mechanics have a greater ability to
sustain involvement than narrative. While a single movie tends to last only a couple of
hours, that is also relatively true of the mechanics in a single session of play. And, in
my personal experience, I have found that just as great mechanics can hold my
involvement for over 100 hours, so can a series of narratives hold my attention through
over 100 episodes of a serial television show. The major difference between
mechanics and narrative here is that narrative must be ever evolving while gameplay
mechanics can exist unchanged for years and still hold interest due to the different
circumstances of play. (Consider a player’s lifelong devotion to chess or go.)
The one thing that I have seen outlast both narrative and mechanics in terms of longterm involvement is community. When people find that a community exists around a
game, movie, or activity, and they feel part of that community, they will continue to
take part long after the hold of narrative or mechanics have lost their sway.
Community is what kept many guilds together in Ultima Online long after most people
had moved on to other games. And when the members of the community did eventually
move on, they more often than not chose as a community which new game to play
together, thus continuing the same community through multiple different online games.
Interesting Decisions
As you read in Chapter 1, Sid Meier has stated that games are (or should be) a series
of interesting decisions, but we questioned at that time what exactly was meant by
interesting. Throughout the book thus far, we have seen several concepts presented
that can help illuminate this.
Katie Salen and Eric Zimmerman’s concept of meaningful play as presented in
Chapter 5, “The Dynamic Layer,” gives us some insight into this. To be meaningful, a
decision must be both discernible and integrated:17
17 Katie Salen and Eric Zimmerman, Rules of Play (Cambridge, MA: MIT Press, 2003), 34.
Discernible: The player must be able to tell that the game received and
understood her decision (i.e., immediate feedback).
Integrated: The player must believe that her decision will have some effect on
the long-term outcome of the game (i.e., long-term impact).
In his definition of game, Keith Burgun points out the importance of decisions being
ambiguous:
Ambiguous: A decision is ambiguous for the player if she can guess at how it
might affect the system but can never be sure. The decision to wager money in
the stock market is ambiguous. As a savvy investor, you should have a pretty
decent guess about whether the value of the stock will go up or down, but the
market is so volatile that you can never know for sure.
Almost all interesting decisions are also double-edged (as in the saying a doubleedged sword):
Double-edged: A decision is double-edged when it has both an upside and a
downside. In the previous stock purchase example, the upside is the longer-term
potential to make money, and the downside is the immediate loss of the resource
(money) used to purchase the stock as well as the potential for the stock to lose
value.
Another aspect involved in making a decision interesting is the novelty of the decision.
Novel: A decision is novel if it is sufficiently different from other decisions that
the player has made recently. In the classic Japanese roleplaying game (JRPG)
Final Fantasy VII, combat with a specific enemy changes little once the
encounter has begun. If the enemy is weak to fire, and the player has enough
mana and fire magic, she will generally attack every round with fire magic until
the enemy is defeated. In contrast, the excellent combat in the JRPG Grandia III
makes positioning and location important for most special attacks but the
player’s characters move around the field independent of player input.
Whenever the player is able to make a decision, time freezes for her, and she
must reevaluate the positions of allies and enemies before making each decision.
This movement of her characters and the importance of position make every
combat decision novel.
The final requirement for interesting decisions is that they must be clear.
Clear: Although it is important for the outcomes of a choice to have some
ambiguity, the choice itself must be clear, and there are many ways that choices
can lack clarity:
A choice can be unclear if there are too many options to choose from at a
given time; the player can have difficulty discerning the differences between
them. This leads to choice paralysis, the inability to choose because there are
too many options.
A choice can be unclear if the player can’t intuit the likely outcome of the
choice. This was often a problem with the dialog trees in games, which for
years just listed the possible statements that a player could make without any
information about the implied meaning of the statement. In contrast, the dialog
tree decision wheel in Mass Effect included information about whether a
statement would extend or shorten a conversation and whether it would be said
in a friendly or antagonistic way. This allowed the player to choose an attitude
rather than specific wording of a statement and removed the ambiguity from the
dialog tree.
A choice can also be unclear if the player doesn’t understand the significance
of the choice. One of the great advances in the combat system of Grandia III
over Grandia II allowed threatened characters to automatically call for help
during another character’s turn. If Character A is about to be hit by an attack,
and Character B can prevent it by acting on this turn, Character A will cry for
help during Character B’s turn. The player may still choose to have Character
B do something other than prevent the attack, but the game has made it clear to
her that this is her last chance to prevent the attack on A.
These six aspects can all be combined together into a decent understanding of the
things that make a decision interesting. An interesting decision is one that is
discernible, integrated, ambiguous, double-edged, novel, and clear. By making your
decisions more interesting, you can increase the appeal of your mechanics and thereby
the player’s long-term involvement in your game.
Experiential Understanding
The final goal for players that we’ll discuss in this chapter is experiential
understanding, a design goal that is far more accessible to game designers than
designers of any other kind of media.
In 2013, game critic and theorist Mattie Brice released Mainichi, the first game that
she had designed and developed (see Figure 8.5).
Figure 8.5 Mainichi by Mattie Brice (2013)
As described by Brice, Mainichi is a personal letter from her to a friend to help her
friend understand what her daily life is like. In her real life, Brice is a transgender
woman living in the Castro district of San Francisco. In Mainichi, the player takes on
the role of Mattie Brice and must choose what to do to prepare to go out for coffee
with a friend: Does she dress nicely, put on makeup, eat a bite? Each of these
decisions change how some (but not all) of the people around town react to her as she
walks to the coffee shop and orders her drink. Even a simple decision like whether to
pay with a credit card or cash has meaning in the game. (Paying with a credit card will
cause the barista to refer to you as “Ms...er...Mr. Brice” because he reads Brice’s old,
male name on the credit card.)
The game is very short, and as a player, you are compelled to try again and see what
happens differently based on the seemingly small choices that you make throughout the
game. Because the player’s decisions change how the character of Mattie is
perceived, you feel complicit in her being treated well or poorly by the people around
her. Though some kind of branching chart or a story structured like the movie
Groundhog Day (in which Bill Murray’s character must relive the same day hundreds
of times until he finally gets it right) could convey the same information about the large
implications of the tiny choices that Brice makes every day, neither would convey a
sense of responsibility to the audience. At this time, it is only through a game (be it a
video game, make-believe, or roleplaying) that a person can actually walk in the shoes
of another and gain insight into what it must be like to make the decisions that she
makes. This experiential understanding is one of the most interesting goals that we can
seek to achieve as game designers.
Summary
Everyone making games has different feelings about each of these design goals. Some
people just want to make fun experiences, some people want to give players
interesting puzzles, some people want to encourage players to think deeply about a
specific topic, and some people want to give players an arena in which to be
empowered. Regardless of what your reasons are for wanting to make a game, it is
time now to start making them.
The next two chapters are about paper prototyping and playtesting. Together,
prototyping and playtesting form the core of the real work of game design. In almost
any game, especially a digital game, there will be hundreds of small variables that you
can tweak to change the experience. However, in digital games, even seemingly small
changes can take considerable development time to implement. The paper prototyping
strategies presented in the next chapter can help you get from concept to playable
(paper) prototype very quickly and then get you from one prototype to the next even
more rapidly. For many games, this paper prototyping phase can save you a lot of time
in digital development because you will have already run several paper playtests to
find the fun before writing a single line of code.
Chapter 9. Paper Prototyping
In this chapter, you learn about paper prototyping, one of the best tools
available to game designers to rapidly test and iterate on game ideas.
Although simple to implement, paper prototypes can teach you a
tremendous amount about various aspects of your game, even if that
game will eventually be digital.
By the end of the chapter, you will know the best practices for
implementing paper prototypes and understand the parts of a digital game
that can best be understood and tested through paper.
The Benefits of Paper Prototypes
While digital technologies have enabled a whole new world of possibilities for game
development, many designers still find themselves exploring their initial ideas using
traditional paper methods. With computers able to calculate and display information
much faster than a person could draw or calculate by hand, you may be wondering
why this is. It largely comes down to two factors: speed and ease of implementation.
However, there are many benefits that you should consider, including:
Initial development speed: For quickly throwing together a game, nothing beats
paper. You can grab some dice and some 3x5 note cards and make a game in
very little time. Even when you have a lot of experience as a game designer,
starting on a new digital game project can take quite a bit of time if it’s
completely different from anything you’ve done before.
Iteration speed: It’s also very fast to make changes to paper games; in fact, it’s
even possible to make changes to the games while you’re playing. Because of
the ease of changes, paper prototypes are a great fit for game brainstorming at
the beginning of preproduction on a project (when large changes to the project
can happen often). If a paper prototype isn’t working, making a change can take
as little as a few minutes.
Low technical barrier to entry: Because very little technical knowledge or
artistic talent is required to make a paper prototype, anyone on the game
development team can take part in the process. This is a way to get great ideas
from people on your team who would be less able to effectively contribute to a
digital prototype.
Collaborative prototyping: Because of the low barrier to entry and the rapid
iteration, it’s possible to collaboratively create and modify a paper prototype in
a way that is not yet possible for digital prototypes. A group of people from
across your team can work together on a paper prototype and share ideas
quickly. As an added benefit, bringing people from across your game
development team into the design process in this way can help to increase their
buy-in for the entirety of the project and can serve as a fantastic team-building
activity.
Focused prototyping and testing: To even a complete novice, it is obvious that
a paper prototype of a digital game is going to be very different from the final
digital product. This allows you to test specific elements of your game without
your testers getting hung up on details. Many years ago, an internal document to
user interface designers at Apple Computer recommended that they make rough
sketches of the buttons for their interfaces on paper, scan the paper, and then
make their UI prototypes from the scanned images. Because the sketched and
scanned images of UI elements like buttons and menus were so obviously not the
final look that Apple would choose for the UI, testers didn’t get hung up on the
look of the buttons and instead focused on the usability of the interface, which is
what Apple was interested in testing. A paper prototype can help direct the
attention of your testers in the same way so that they don’t get hung up on the
look of the prototype but instead focus on the specific aspect of gameplay that
you intend to test.
Paper Prototyping Tools
You might want to have several paper prototyping tools on hand. You can make a
paper prototype from almost anything, but some tools can help make the process go
faster:
Large sheets of paper: At most office supply stores, you can get easel-sized
sheets of paper (something like 24 inches wide by 36 inches tall). These often
come in a pad of several sheets, and some have a mild adhesive on the back of
each sheet to stick them to walls and such. You can also often find large sheets
of paper inscribed with a square or hexagonal grid. See the “Movement on
Different Grid Types” sidebar for information about why you may want to
choose a hexagonal or square grid and how to handle free movement on an open
grid game board.
Movement on Different Grid Types
As shown in Figure 9.1, you need to make choices about how players can
move across the grid in your game. As depicted in image A, on a square
grid diagonal movement moves the player almost 50% further than
orthogonal movement. (According to the Pythagorean theorem, the diagonal
distance is
or roughly 1.414.) However, movement to any adjacent hex
in a hexagonal grid is the same, regardless of which hex you choose (image
B).
Figure 9.1 Movement systems
Image C shows a simple alternative movement system across a square grid
that can be used in board games to still allow diagonal movement yet
prevent abuse thereof. Players are allowed to move diagonally with every
other movement. This evens out the distances somewhat and makes the
possible movement within a specific number of moves roughly circular.
The purple lines on diagram C show two different possible paths of four
moves each.
Hexagonal grids are often used for military simulation board games where
an accurate representation of distances and movement is critical. However,
most buildings in the real world are rectangular, so they don’t fit as well on
a hexagonal board. The choice of which to use is up to you as a designer.
Dice: Most people have some d6 dice (normal six-sided dice) sitting around. As
a game designer, it’s also really good to have some of the other varieties. Your
local game store should have sets for sale that include all the dice normally used
for d20 roleplaying games including 2d6 (2 six-sided dice), 1d8, 1d12, 1d20,
and percentile dice (2d10 with one marked 0–9 and the other marked 00–90;
rolled together, they give you a number between 00 and 99). Chapter 11, “Math
and Game Balance,” includes a lot of information about different kinds of dice
and what the probability space of their randomness looks like. For example,
with 1d6, you have an even chance of any number from 1 to 6, but with 2d6 there
are 6 different ways to roll a 7 (a 6/36 chance) but only one way to roll a 12 (a
1/36 chance).
Cards: Cards are a fantastic prototyping tool because they are so malleable.
Create cards numbered 1–6, and you have a 1d6 deck. If you shuffle before
every draw, it acts just like a 1d6, but if you draw all the cards before
reshuffling, then you’re guaranteed to get one each of 1, 2, 3, 4, 5, and 6 before
seeing any number for a second time.
Card sleeves: Most gaming stores sell several different styles of card sleeves.
Card sleeves were initially developed to protect baseball cards, and they were
extended to the gaming industry with the rise of collectible card games like
Magic: The Gathering in the ’90s. Each card sleeve is a protective plastic
cover for an individual card, and there’s enough room inside of them for both a
regular card and a slip of paper. This is great for prototyping because it means
that you can print the cards for your prototype on regular printer paper and then
put them into a sleeve in front of a regular playing card. The regular card will
give the card enough stiffness to be shuffled without the time and expense of
writing or printing on card stock. The card sleeves can also ensure that all the
card backs look uniform, or alternatively, several sets of card sleeves can be
used to keep different decks of designed cards separate.
3x5 note cards: Cut in half, 3x5 note cards are a great size for a deck of cards.
At their regular size, they’re fantastic for brainstorming. Some stores now sell
3x5 cards that have already been cut in half (to 3x2.5).
Post-It notes: These simple little sticky notes are fantastic for quickly arranging
and sorting ideas.
Whiteboard: Nothing says brainstorming like a white board. Be sure to have
lots of colors of markers available. White boards tend to get erased often, so be
sure to snap a digital photo of anything you write on one that is at all worth
keeping. If you have a whiteboard tabletop or a vertical whiteboard that is
magnetic, you can also draw a game board on it, but I tend to prefer large sheets
of paper for game boards because they don’t get erased as often.
Pipe cleaners / LEGO blocks: Both of these can be used for the same purpose:
quickly building little things. These could be playing pieces, set pieces, or really
anything you can think of. LEGO blocks are a lot more sturdy, but pipe cleaners
are much cheaper and more flexible.
A notebook: As a designer, you should always have a notebook handy. I like the
pocket-size Moleskine with unlined paper, but there are several types. The key
element of your notebook is that it needs to be small enough to carry with you
and have enough pages that you won’t be filling it up and replacing it every few
weeks. Any time someone plays your game prototype, you should be taking
notes. You always think you’ll remember the important things, but that’s often
not the case.
An Example of a Paper Prototype
In this section of the chapter, I’ll explain the paper prototype for an upcoming tactical
combat game that I’m developing. For this paper prototype to work, one person—
referred to as the game master (GM)—will need to take on the role of the computer
artificial intelligence (AI). The other takes the role of the player.
Initial Game Concept
The eventual game will be a touchscreen tablet expansion of the type of turn-based
tactical combat exemplified by the Blitz system developed by SEGA for the Valkyria
Chronicles series of games. The game will pit a squad of player-controlled characters
against a computer-controlled enemy squadron. Because this is a paper prototype for a
digital game, I started by making some sketches of how I thought the final digital game
might work.
Figure 9.2 shows a very rough mockup of gameplay for the tactics game. In the
touchscreen version, the player starts each turn looking at a top-down map of the space
and draws a line to show the path that she wants the character to follow. Each
character can only move a certain distance on each turn. The character will then run
along the line, and as the character approaches various cover points (areas of the map
where a character can hide from incoming enemy attacks), the player has the option to
tap on the cover point and have her character detour to that cover. The player can then
swipe away from the cover to have the character hop out from behind cover and
continue on the original path. Pressing Attack! at any time during the move will give
the player a short amount of time to line up a shot and fire on an enemy. The player
may tap Done to end the turn.
Figure 9.2 Mockup images of the tactics game
Several elements of this game can be prototyped with paper:
Map layout: I hope to procedurally generate the level maps for this game, but I
don’t yet know what kind of maps will be best suited to the style of game. This
paper prototype will help me understand this better.
Artificial intelligence: The final game will involve artificial intelligence to
decide enemy goals, movements, and attacks. By paying attention to the choices
made by the person playing the GM for the enemy forces in the game, we can
learn how to design this AI.
Weapon designs: Various weapons in the game will have different chances of
hitting, damage amounts per shot, and so on. The paper prototype can help define
what weapons are interesting in this space and how to balance them against each
other.
Finding the fun: While some of the fun of the final game will be the graphics,
movement, and touch-based interaction (all of which can only really happen in a
digital prototype), the core mechanic and the core fun in the game should come
from the interesting tactical decisions that the player must make every turn and
the necessity of guiding a small team to overcome challenging obstacles and a
larger enemy force. All of these can be discovered through the paper prototype.
Constructing the Prototype
The prototype starts with a large sheet of hex grid paper. You can search online for a
pad of ½" hex grid paper, or you can find a PDF of a hex grid and print it yourself. For
the size map we’re talking about, if you’re printing, you’ll probably want to tape four
pieces of paper together.
Making the Map
The first thing you need to do is to decide what kind of mission you want this to be.
There are several possible mission types:
Rout: The player must destroy at least 80% of the enemy forces, causing them to
retreat.
Assassination: The player must find and eliminate a single enemy target.
Sabotage: The player must sneak into an enemy base and reach a specific target
(that will be sabotaged in some way).
Infiltration/exfiltration: The player must sneak in to the enemy base, reach a
specific space, and then retreat without triggering an alarm.
Capture: The player must take and hold certain goal points to control the map
area.
For this first prototype, we’ll set up a capture mission, since it has a nice mix of
strategic goals for both the player and the AI. (Once the player has captured a goal
point, the AI may try to recapture it.)
Starting from the center of the map, place some small buildings by drawing shaded
boxes on the map (or by placing pieces of colored paper over parts of the map). To
make movement, visibility, and cover easier to handle, characters will not be able to
enter buildings in this prototype. You should also place some low walls around the
map along the borders between spaces. These walls will be about waist high in the
prototype and can be used by characters for cover. Finally, place about three control
points by shading areas in red. These areas are usually surrounded by walls, and the
player’s goal during play is to capture all three control points. When you’re done, your
map should look something like the one in Figure 9.3.
Figure 9.3 The player map showing buildings, walls, and control points
Copy the building locations onto a smaller version of the map that will be held by the
GM. (I recommend also printing a sheet of ¼" hex graph paper for this.) Then, the GM
should secretly place a number of markers to indicate enemy soldier locations on her
map. The indicators should show not only position but also facing as shown in Figure
9.4. These enemy unit locations are not revealed to the player until one of her units is
in a position to see the enemy (as covered shortly). When placing enemy units,
remember that the goal of the GM is not to beat the player but rather to create an
experience that feels fun and challenging. For example, placing a lot of units together
in each control point and facing them each in different directions makes a lot of
strategic sense, but that kind of arrangement would be less enjoyable for the player.
The player will want to be able to do things like sneak up on an enemy, and as a
designer, the GM should support this.
Figure 9.4 The GM map showing enemy unit placement and facing
Gameplay
Establishing the gameplay for the prototype comes next. This section covers the
required elements of the gameplay for our example.
Objective
The player’s objective is to capture all three control points.
Required Equipment
The required equipment includes the following:
Hex-grid paper map.
Smaller hex-grid GM map.
Several six-sided dice.
Unit markers that can fit within a single hex and face in an obvious direction.
Units should also be colored and numbered for easy reference (for example,
Red-4, Blue-2, and so on). Player units should be blue, and enemy units red.
(Colors don’t really matter; all that matters is that you can tell the units apart,
and it’s obvious which belong to the player.)
A sheet of paper to track unit health and another to take playtest notes.
Setup
In the initial version of the prototype, the player is given four units, all of which have
the same capabilities. (In later revisions of the prototype, the capabilities of the units
will vary.)
The player may select any hex on the edge of the map as her starting position. She
places her first unit on that hex and then must place the other units on adjacent hexes.
Visibility
Visibility is critically important in this game. Any unit can see a distance of ten spaces
in an arc in front of it. The arc is shown in Figure 9.5. Units can also share
information, so once a unit of the enemy side sees one of the player’s units, all enemy
units are aware of its presence. Units must have line of sight to see each other, and
buildings block line of sight. If any part of a building is in between two units, they
cannot see each other (with the exception of building corners described in the section
on “Cover” that follows.
Figure 9.5 The area shaded red shows visibility for the enemy unit.
The GM is responsible for tracking visibility. During movement, if an enemy unit
comes into view of one of the player’s units, the GM must place that unit on the player
map (regardless of whether it is the player’s unit or the enemy unit that is moving).
Whenever an enemy unit is no longer in sight of a player, its token is removed from the
board. Alternatively, you can just flip that unit token over to show that it’s no longer
being updated (that is, the enemy unit could be moving, but since the player can’t see
it, the token stays in the same place), and then, when the enemy unit comes back into
view of the player, you can flip the token right side up again and move it to the
updated location.
Player Movement
On the player’s turn, she has 4 action points to spend. For each action point, she can
activate one unit, so she could move each unit once or one unit four times. However,
each time that a unit is moved in a single turn, that unit’s movement amount decreases.
A unit can move 8 hexes on its first action each turn; on subsequent actions it can move
6, 4, and finally 2 hexes for a single action point. Players can move any direction, and
while moving, players should be considered to be seeing up to 10 hexes in all
directions for the purposes of visibility (though units are still unable to see through
buildings).
Weapons and Firing
Each unit in the game can be outfitted with one of the weapons that are depicted in
Figure 9.6. For the first time you play the prototype, I recommend giving all units
pistols and then experimenting with other weapons in later playtests. A unit can shoot
at any other unit that is visible to it, and a unit may choose to fire once per action
(even during the middle of movement). To calculate the odds of hitting, count the
number of spaces from the firing unit to the target and consult Figure 9.6. For example,
if a unit with a pistol were shooting at another unit five spaces away, the to-hit value
would be 3. The player controlling the firing unit would then roll four six-sided dice
(one for each of the pistol’s four shots), and any die with a result of 3 or higher would
hit (which is a 66% chance of hitting for each die). The unit attacked would then take 2
points of damage for each shot that hit.
Figure 9.6 Weapon statistics and chance to hit
In Chapter 11, you will build the spreadsheet that I used to explore the initial balance
of the weapons in Figure 9.6.
Counterattacks
If a unit has been attacked and survives the attack, it will immediately turn to face its
attacker (placing the attacker within the survivor’s visibility arc) and return fire using
standard attack rules. This means that attacking is risky if the attacked unit isn’t killed
by the attacker.
Cover
Cover protects units. If a unit is in a hex that is adjacent to either a short wall or the
corner of a building, that unit is considered to be in cover. While in cover, the damage
taken by a unit is halved (round down). So, if a unit was shot, and the total damage
from the attack was 7 points, the damage would be rounded down to 3 points if the
target were in cover.
If a unit is in cover around the corner of a building, that unit is treated as having
visibility around both sides of the corner as shown in Figure 9.7. This is done to
simulate the ability of the unit to peek around the corner and is similar to the advantage
that a unit would have in the digital game.
Figure 9.7 Unit visibility when in corner cover
Health
Each unit starts with 6 points of health. If a unit’s health drops to 0, that unit is
knocked out and can no longer take actions or react at all. Health is not allowed to go
below 0; so once a unit is knocked unconscious, it is immune to further damage.
Another unit can revive the knocked-out unit through the use of a health pack.
Health Packs
Each unit carries one health pack that can be used either on itself or a unit in an
adjacent hex. Using a health pack consumes a unit’s single attack during its action and
will heal 4 points of health. A health pack can only be used once and is then depleted.
Interception Fire
Other units can fire on a unit that is moving in certain special circumstances:
A stationary unit may fire on a moving unit when the moving unit enters its
visibility.
A stationary unit may fire on a moving unit when the unit exits its visibility.
If the moving unit is visible to the stationary unit but it is outside the range of the
stationary unit’s weapon, the stationary unit instead fires when the moving unit
enters or exits the range of the stationary unit’s weapon (while still visible).
A stationary unit may fire on a moving unit that ends its move within view of the
stationary unit.
Interception fire is calculated like a regular attack, except that only half the normal
number of dice are rolled (rounded up). This means that shotguns, rifles, and sniper
rifles each get one interception shot die, while a pistol would get 2 interception shot
dice.
When units are stationary, they can only see in the arc in front of them; however, once
a moving target has moved into the stationary unit’s visible arc, the stationary unit will
rotate facing to follow the moving target until the target leaves its visibility.
If there is a moment when both the moving unit and the stationary unit wish to fire at
the same time, the moving unit shoots first.
Capturing Control Points
If a unit ends its turn within the shaded area of a control point and there are no enemy
units also conscious within the same control point, the control point is captured. The
opposing team can recapture a control point through the same rules.
GM Strategy
As mentioned previously, one of the major goals of this prototype is to determine the
best strategy for the digital game’s AI. Here are some things to consider:
GM units should generally not be moved until they are either seen by the player
or become aware of the player in some other way. (For example, if a red unit
sees the player, you can imagine that it might notify other nearby red units.)
Because the player has fewer numbers than the red forces, this gives her a
chance for surprise attacks.
Once the player has taken a control point, all GM units are aware of this. So,
even if a red unit has not yet been activated by seeing or being seen by a player
unit, the GM unit could choose to move toward the control point in the hopes of
retaking it.
Remember to keep track not only of which GM units the player can see but also
which player units the GM units can see. As a GM try not to act on information
about player units that individual GM units shouldn’t have.
The GM should take notes about which strategies work well against the player
and which are too difficult or too easy. Remember that the GM’s goal is for the
player to have fun and succeed without it being overly easy for the player.
Playtest
Play the prototype a few times with different friends and see what you think. Be sure
to keep these questions in mind:
Does the initial building placement that you chose work? If not, why not? If it
does work, why do you think it does?
Are the weapons balanced to each other? If not, rebalance them to find
something that feels right. (You can use the spreadsheet covered in Chapter 11 to
do so.)
Do the units start with the right amount of health? Does the health pack heal the
right amount of damage?
Is your strategy as a GM sound? Is the player having fun?
Be sure to write down both your answers to these questions and your players’ answers
every time you play the game. You may find that your opinions change over time, and
you may find that your opinions differ from those of the player. Writing all of these
down can help you to gain perspective on which playtests went better or worse than
others and give you more awareness of trends over time.
Best Uses for Paper Prototyping
As you saw in the example prototype, there are both strengths and weaknesses of
paper prototyping for digital games. Here are some things that paper prototypes are
particularly good at:
Understanding player movement through space: Through various building
and wall layouts, you will find that players tend to choose similar paths through
space. Understanding player flow through space will help you in all types of
level design.
Balancing simple systems: The weapons in the prototype are all based on three
simple variables: accuracy over distance, number of shots, and damage per shot.
Although there are only three of these, balancing each weapon against the others
is more complex than it may originally seem. For example, consider the shotgun
and the machine gun relative to each other:
Shotgun: At 6 points of damage per shot, the shotgun will kill an enemy with
one shot, and at a range of 1 to 4, it will hit on any roll other than a 1 (for a 5/6
chance of hitting). However, because it has only one shot, if that shot misses,
the enemy will take no damage at all.
Machine Gun: The machine gun only does 1 point of damage per shot, so six
shots must hit to kill the enemy. At a range of 1 to 4, any roll above 3 will hit
(for a 3/6 chance of hitting). With ten shots, it is much more likely that you will
get close to the average damage of the gun at that distance (5 points) rather than
the all or nothing of the shotgun.
With these stats, the shotgun is risky but powerful while the machine gun is
reliable but a little less powerful. We’ll look into all the math behind these
statements in Chapter 11.
Graphical user interface: It is very easy to print several mock-ups of a GUI
(i.e., buttons, menus, input fields) and then ask testers which on-screen button
they would press to accomplish a certain task (e.g., pausing the game, picking a
character).
Trying wild ideas: Because of the rapid iteration and development speed of
paper prototypes, it is easy to just try a crazy rule every once in a while to see
how it changes gameplay. What if interception fire happened once for every step
taken by a moving player? What if attackers got a damage or to-hit bonus for
firing on a target that was unaware of them (that is, that couldn’t see them)?
These are easy questions to answer using a paper prototype.
Poor Uses for Paper Prototyping
As you have probably been able to tell playing the example prototype, paper
prototyping is not very good at some things:
Tracking lots of information: Several things in the prototype could have been
handled better by a computer. These include visibility calculations, tracking
health, counting how many spaces an attacker is from a target, and so on. For the
paper prototype, you want to focus on the simple systems in your game and get a
good idea of things like the layout of the level and the general feel of each
weapon (e.g., the “risky” shotgun and the “reliable” machine gun). You’ll then
fine-tune this information with the digital prototype.
Game rhythm for fast or slow games: Paper prototypes can also give you a
false impression of game rhythm and feel if the game will be played much more
quickly or more slowly than the paper prototype. For instance, if this were an
action game rather than a turn-based strategy game, the player would have a lot
less time for thought and strategizing in the real game than the prototype, so it
could give you some false ideas about how strategic the player would be. In
another example, I once saw a team put too much stock in a paper prototype for a
game that would be played by players around the world over the span of a
month. The paper prototype had a number of interesting revenge mechanics
where players could directly taunt and compete with each other. These worked
really well with all players in the same room and the paper prototype lasting
only an hour or so. However, with players distributed around the world and the
actual game lasting weeks or months, the revenge mechanics were less
immediate and didn’t work very well.
Physical interface: While paper prototypes can work well for GUIs, they have
very little to tell us about physical interfaces (e.g., gamepad controllers,
touchscreens, keyboard, and mouse). Until you have a digital prototype working
with the actual physical interface that will be used by the player, you really
won’t know anything about how well the physical control scheme maps to your
game. This is a tough issue as can be evidenced by the subtle changes to controls
for most game series (for example, all the changes over the years to the controls
of the various Assassin’s Creed games).
Summary
I hope that this chapter has demonstrated to you the power and ease of paper
prototyping. At some of the best university game design programs, game design
students spend their first semester working primarily on board games and card games
to build their skills in paper prototyping, game balance, and tuning. Not only can paper
prototypes help you rapidly explore concepts for your digital games, they can also
help you build skills in iterative design and decision making that will be invaluable to
you when you start making digital games.
Each time you start designing a new game (or a new system for a game you’re already
developing), ask yourself the question of whether that game or system could benefit
from a paper prototype. For example, the game that is prototyped in this chapter took
me just a couple hours to develop and implement as an initial paper prototype, yet it
took me over a week to program all the different logic, camera moves, artificial
intelligence, controls, and so on in the digital version.
Another thing that you can learn from paper prototypes is to not be discouraged when a
design decision you make backfires. We all make bad design decisions throughout our
careers as designers, and it’s okay to do so. The benefit of a bad decision in a paper
prototype is that you can quickly discover that it is a bad decision, toss it out, and
move on to the next idea.
In the next chapter, you will learn about various forms of playtesting and usability
testing. This knowledge can help you get more valid and specific information from
your playtests. Then, in Chapter 11, you’ll explore some of the math behind game
design and look at how to use a spreadsheet program to help you balance your games.
Chapter 10. Game Testing
Inherent in the concepts of prototyping and iteration is an understanding
that high-quality testing is absolutely necessary to good game design. But
the question becomes how exactly should this testing be performed?
In this chapter, you learn about various methods of playtesting for games,
how to implement them properly, and at what stage in development each
method is appropriate.
Why Playtest?
Once you’ve analyzed your goals, designed a solution, and implemented a prototype,
it’s time to test that prototype and get some feedback on your design. I understand that
this can be a frightening proposition. Games are difficult to design, and it’s going to
take a lot of experience for you to get good at it. Even when you become an
experienced designer, you’ll still probably have some trepidation when you think
about people playing your game for the first time. That’s okay. The number one thing
to keep in mind is that every person who plays your game is making it better; every
comment you get, whether positive or negative, can help steer you in a direction that
will improve player experience and hone your design.
Refining the design is what it’s all about, and you absolutely must have external
feedback to do so. I have served as a judge for several game design festivals, and it
always amazes me how easy it is to tell whether a dev team has done sufficient
playtesting. Without enough playtesting the goals of the game are often not clearly
specified, and the difficulty of the game often ramps up very quickly. These are both
common indications that the game was most often played by people who already knew
how to play and knew how to get through the difficult parts, so they couldn’t see the
ambiguity or the rise in difficulty the way that a naïve tester would have.
This chapter will give you the knowledge and skills to run meaningful playtests and
get the information from them that you need to make your games better.
Note
Investigators Versus Playtesters Oftentimes in the game industry, we
refer to both the people running the playtests and the participants in the
tests as playtesters. For clarity, in this book, I will use these terms as
follows:
Investigator: A person administering a playtest
Playtester: A person taking part in a playtest by playing games and
giving feedback
Being a Great Playtester Yourself
Before getting into how to run various types of playtests for your games or what to
look for in playtesters, let’s examine how you can be a great playtester for other
people.
Think out loud: One of the best things you can do as a playtester is to describe
your internal thought processes out loud while playing. Doing so will help the
investigator running the test to correctly interpret the thoughts behind your
actions. This can be especially helpful if it’s the first time that you’ve ever
encountered the game.
Reveal your biases: All players are all biased by their experiences and tastes,
and it’s often difficult for investigators to know where their playtesters are
coming from. As you’re playing, talk about other games, films, books,
experiences, etc. that the game reminds you of. This will help the investigators
understand the background and biases that you bring with you to the playtest.
Self-analyze: Try to help the investigators understand why you’re experiencing
the reactions that you’re having to the game. Instead of just saying something like
“I feel happy,” it’s better to say “I feel happy because the jumping mechanic
makes me feel powerful and joyful.”
Separate elements: As a playtester, once you’ve given overall feedback on the
game experience, try to see each element separately; analyze art, game
mechanics, game feel, sound, music, etc. as individual elements. This can be
very helpful to investigators and is akin to saying “the cellos sound out of tune”
rather than “I didn’t like that symphony.” As a designer, your insight into games
can allow you to give more specific feedback than most players, so take
advantage of it.
Don’t worry if they don’t like your ideas: As a designer, you should tell the
investigators any ideas you have to make their game better, but you also
shouldn’t be at all offended if they don’t use them. A lot of game design is about
checking your ego at the door; it turns out that playtesting has an element of that
as well.
The Circles of Playtesters
The game testing you do will go through several expanding circles of playtesters,
starting with you and expanding outward through your friends and acquaintances to
eventually encompass many people you have never met. Each circle of people can
help with different aspects of your playtesting.
You
As a game designer, the first and last playtester of the games you design will most
likely be you. You will be the first person to try out each of your ideas, and you’ll be
the first person to decide whether the game mechanics and interface feel right.
A central theme of this book is that you always want to get a prototype of your game
working as soon as possible. Until you have a working prototype, all you have is a
jumble of ideas, but after you have a prototype, you have something concrete to react
to.
Later in this book, you’ll be making digital game prototypes in Unity. Every time you
press the Play button in Unity to run your game, you’re acting as a playtester. Even if
you’re working in a team and are not the primary engineer on the project, as a
designer, it will be your job to determine whether the game is heading toward the kind
of experience your team wants to create. Your skills as a playtester are most useful in
the very early stages of prototyping when you may need a great prototype to help other
team members understand the design or when you may be still trying to discover the
core mechanic or core experience of the game.
Eventually, there is a point at which you need to branch out and show your game to
other people. You can never get a first impression of your own game; you know too
much about it. Once you feel that your game is anything better than terrible, it’s time to
find a few other people and show it to them.
Trusted Friends
Once you’ve playtested your game, iterated, made improvements, and actually crafted
something that approximates the experience that you want, it’s time to show it to
others. The first of these should be trusted friends and family members, preferably
those either in your target audience or in the game development community. Members
of your target audience will give you good feedback from the point of view of your
future players (and hopefully future paying customers), and game developers can help
by sharing their considerable insight and experience. Game developers will often have
the experience to overlook aspects of the game that are obviously unfinished, which
can also be very useful for relatively early prototypes.
Tissue Playtesters
Tissue playtester is an industry term to describe playtesters that are
brought in to play the game and give their feedback once and are then
discarded. They are one-use, like a facial tissues. This kind of tester is
important because they can give you a naïve reaction to your game. Once
anyone has played your game even a single time, they know something
about it, and that knowledge biases subsequent playtest sessions. This kind
of naïve perspective is critically important when testing:
The tutorial system
The first few levels
The emotional impact of any plot twists or other surprises
The emotional impact of the end of the game
Everyone Is a Tissue Playtester Only Once
Your game never gets a second chance to make a first impression. When
Jenova Chen was working on his brilliant game, Journey, he and I were
housemates. However, he asked me to wait until more than a year into the
development of the game before I playtested it. Later, he expressed to me
that he specifically wanted my feedback on the polish level of the game and
whether it was achieving its intended emotional arc. As such, it would
have ruined the experience for me to have played it in the early stages of
development before any of that polish existed. Keep this in mind when
playtesting with close friends. Think about the most valuable kinds of
feedback that each person can give and make sure to show them the game at
the best time for each individual.
That being said, never use that point as an excuse for hiding your game
from everyone “until it’s ready.” Hundreds of people playtested Journey
before I saw it. You will find that in the initial stages of playtesting, most
people will tell you the same things in slightly different ways. You need
that feedback, and even very early in the development process, you need
tissue playtesters to tell you which of your game mechanics are confusing
or need work for a variety of reasons. Just save a couple of trusted people
for later when you know that their specific feedback will be most useful.
Acquaintances and Others
After you’ve been iterating on your game for a while and you have something that
seems pretty solid, it’s time to take it out into the wild. This isn’t yet the time to post a
beta to the Internet and expose your game to the rest of the world, but this is when
feedback from others that you don’t normally associate with can be helpful. The
people you call your friends and family often share your background and experiences,
meaning that they will also often share some of your tastes and biases. If you only test
with them, you will get a biased understanding of your game. A corollary to this would
be someone in Austin, Texas, being surprised that the state of Texas voted for a
Republican presidential candidate. Most people in Austin are liberal, while the rest of
the state is primarily conservative. If you only polled people in Austin and didn’t
break out of that left-leaning bubble, you’d never know the opinion of the state as a
whole. Similarly, you’re going to need to get out of your normal social circles to find
more playtesters for your game and to understand a larger audience’s reaction to your
game.
So, where do you look for more people to playtest your game? Here are some
possibilities:
Local universities: Many college students love playing games. You could try
setting up your game in the student center or quad and showing it to groups of
people. Of course, you’ll want to check with campus security before doing so.
You could also look into whether your local university has a game development
club or a group that meets for weekly game nights and ask if they would mind
you bringing a game for them to playtest.
Local game stores/malls: People head to these places to buy games, so it could
be a fantastic place to get some playtest feedback. Each of these places will
have different corporate policies on these kinds of things, so you need to talk
with them first.
Farmers markets/community events/parties: These kinds of public gatherings
of people can have incredibly diverse audiences. I’ve gotten some great
feedback on games from people I met at parties.
The Internet
The Internet can be a scary place. Anonymity ensures that there is little or no
accountability for actions or statements, and some people online will be mean just for
kicks. However, the Internet also contains the largest circle of playtesters that you can
possibly get. If you’re developing an online game, you’re eventually going to have to
reach out to the Internet and see what happens. However, before you do so, you will
need to have considerable data and user tracking in place, which you can read about in
the later section, “Online Playtesting.”
Methods of Playtesting
There are several different methods of playtesting, each of which is most appropriate
for different phases of your game. The following pages explore various methods of
playtesting that I have found to be useful in my design process.
Informal Individual Testing
As an independent developer this is how I tend to do most of my testing. I’ve been
focusing on mobile tablet games lately, so it’s easy to carry my device around with me
and show my games to people. More often than not, during a break in conversation I’ll
ask if the person I’m speaking with would mind taking a look at my game. This is, of
course, most useful in the early stages of development or when you have a specific
new feature that you want to test. Things to keep in mind during this kind of testing
include the following:
Don’t tell the player too much: Even in the early stages, it’s important to learn
whether your interface is intuitive and the goals of your game are clear. Try
giving your game to players and watching what they do before they’ve had any
instruction. This can tell you a lot about what interactions your game implies on
its own. Eventually, you’ll learn the specific short sentences you need to say to
people to help them understand your game, and these will become the basis for
your in-game tutorial.
Don’t lead the playtester: Be sure you don’t ask leading questions that may
inadvertently bias your player. Even a simple question like “Did you notice the
health items?” informs your playtester that health items exist and implies that it
is important for her to collect them. Once your game is released, most players
won’t have you there to explain the game to them, and it’s important to let your
playtesters struggle a bit to help you learn which aspects of your game are
unintuitive.
Don’t argue or make excuses: As with everything in design, your ego has no
place in a playtest. Listen to the feedback that playtesters are giving you, even
(or possibly especially) if you disagree with it. This isn’t the time to defend your
game; it’s the time to learn what you can from the person who is taking time out
of her day to help the design improve.
Take notes: Keep a small notebook with you and take notes on the feedback
you get, especially if it’s not what you expected or wanted to hear. Later, you
can collate these notes and look for statements that you heard multiple times.
You shouldn’t really put too much stock in what is said by a single playtester,
but you should definitely pay attention if you hear the same feedback from many
different people.
Formal Group Testing
For many years, this is how playtesting was done at large studios, and when I was
working at Electronic Arts, I took part in many of these playtests for other teams.
Several people are brought into a room full of individual stations at which they can
play the game. They are given little or no instruction and allowed to play the game for
a specific amount of time. After this time, the playtesters are given a written survey to
fill out, and investigators sometimes interview them individually. This is a great way
to get feedback from a high volume of people, and it can get you a large number of
answers to some important questions.
Some example post-playtest survey questions include:
“What were your three favorite and three least favorite parts of the game?”
Provide the playtester with a sequential list of various points in the game (or
even better a series of images) and ask them, “How would you describe the way
you felt at each of these points in the game?”
“How do you feel about the main character (or other characters) in the game? /
Did your feelings about the main character change over the course of the game?”
“How much would you pay for this game? / How much would you charge for
this game?”
“What were the three most confusing things about the game?”
Formal group testing is often administered by investigators outside of the core
development team, and there are even companies that provide testing services like
this.
All Formal Testing Requires a Script
Any time you are doing formal testing, either with investigators from inside or outside
the team, you will want to have a script. The script should include the following
information:
What should investigators say to the playtesters to set up the game? What
instructions should they give?
How should investigators react during the playtest? Should they ask questions if
they see a playtester do something interesting or unusual? Should they provide
any hints to playtesters during the test?
What should the environment be like for the playtest? How long should the
playtester be allowed to play?
What specific survey questions should be asked of the playtester once the
playtest is complete?
Formal Individual Testing
Where formal group testing seeks to gather small bits of information from many
different people and grant investigators a gestalt understanding of how playtesters
react to a game, formal individual testing seeks to understand the fine details of a
single playtester’s experience. To accomplish this goal, investigators carefully record
the details of a single individual’s experience with the game and then review the
recordings later to make sure that they haven’t missed anything. There are several
different data streams that you should record when doing formal individual testing:
Record the game screen: You want to see what the player is seeing.
Record the playtester’s actions: You want to see the input attempted by the
player. If the game is controlled with mouse and keyboard, place a camera
above them. If the game is tested on a touchscreen tablet, you should have a shot
of the player’s hands touching the screen.
Record the playtester’s face: You want to see the player’s face so that you can
read her emotions.
Record audio of what the playtester says: Even if the player doesn’t vocalize
her stream of consciousness, hearing utterances she makes can give you more
information about her internal thought process.
Log game data: Your game should also be logging time stamped data about its
internal state. This can include information about: input from the player (e.g.,
button presses on the controller), the player’s success or failure at various tasks,
the location of the player, time spent in each area of the game, and so on. See the
“Automated Data Logging” sidebar later in this chapter for more information.
All of these various data streams are later synched to each other so that designers can
clearly see the relationships between them. This allows you to see the elation or
frustration in a player’s face while simultaneously viewing exactly what the player
was seeing on-screen at the time and the input her hands were attempting on the
controls. Though this is a considerable amount of data, modern technology has actually
made it relatively cheap to create a reasonably good lab for individual testing. See the
sidebar for more information.
Setting Up a Lab for Formal Individual Playtesting
You can easily spend tens of thousands of dollars setting up a lab for
formal individual testing, and many game studios have, but you can also
mock up a pretty decent one for not a lot of money.
For most game platforms, you should be able to capture all of the data
streams listed in the chapter with just three consumer cameras: one on the
screen, one on the player’s face, and one on the player’s hands. All
cameras can record audio, which can help you to synchronize them. The
game data log should also be time stamped to allow for synchronization.
Synchronizing Data
Many software packages out there enable you to sync several video
streams, but often the oldest methods are the easiest, and in this case, you
can use a digital version of the slate from the early days of sound in film. In
a film, the slate is the little clap board that is shown at the beginning of a
take. A member of the crew holds the slate, which shows the name of the
film, the scene number, and the take number. She reads these three things
out loud and then claps the slate together. This enables the editor to match
the visual film frame where the clapper closed with the moment in the
audio tape that the sound was made, synching the separate video and audio
tracks.
You can do the same thing by making a digital slate part of your game. At
the beginning of a playtest session, the game screen can show a digital slate
containing a unique ID number for the session. An investigator can read the
ID number out loud and then press a button on the controller.
Simultaneously, the software can show a digital clapper closing, make a
clapper sound, and log game data with the time stamp according to the
internal clock on your playtest machine. All of these can be used to sync the
various video streams later (with the clapper sound used to sync streams
which cannot see the screen), and it’s even possible to sync the game data
log. Most even half-decent video editing programs will allow you to put
each of these videos into one quarter of the screen and fill the fourth
quarter with the date, time, and unique ID of the playtest session. Then you
can see all of this data synchronized in a single video.
Privacy Concerns
In modern times, many people are concerned about their personal privacy.
You will need to be upfront with your playtesters and let them know that
they will be recorded. However, you should also promise them that the
video will only be used for internal purposes and will never be shared
with anyone outside of the company.
Running a Formal Individual Playtest
Investigators should seek to make the individual playtest as similar as possible to the
experience a player who had bought the game would have at home. The player should
be comfortable and at ease. You might want to provide snacks or drinks, and if the
game is designed for tablet or console, you might want to give the player a couch or
other comfortable seat to sit on. (For computer games, a desk and office chair are
often more appropriate.)
Start the playtest by telling the playtester how much you appreciate the time she has set
aside to test your game and how useful it will be for you to get her feedback. You
should also request that she please speak out loud while playing. Few playtesters will
actually do so, but it can’t hurt to ask.
Once the playtester has finished the section of the game that you want her to play, an
investigator should sit with her and discuss her experience with the game. The
questions asked by the investigator should be similar to those that are asked at the end
of formal group testing, but the one-on-one format will allow the investigator to frame
meaningful follow-up questions and get better information. The post-playtest question
and answer sessions should also be recorded, though audio recording is more
important than video for the post-play interview.
As with all formal playtesting, it is best if the investigator is not part of the game
development team. This helps the investigator’s questions and perceptions to not be
biased by personal investment in the game. However, after you have found a good
investigator, it is very useful to work with the same investigator throughout the
development process so that they can provide you information about the progression of
playtesters’ reactions to the game.
Online Playtesting
As mentioned previously, the largest circle of playtesters is composed of online
playtest communities. Your game must be in the beta phase before you attempt this, so
these are colloquially known as beta tests, and they come in a few forms:
Closed: An invite-only test with a limited number of people. This is where your
online tests should start. Initially, you should have only a few trusted people
serve as online playtesters. This gives you a chance to find any bugs with your
server architecture or any aspects of your game that are unclear before a larger
audience sees it.
For Skyrates,1 our first closed online beta started eight weeks into the project
and was composed of the four members of the dev team and only twelve other
people, all of whom had offices in the same building as the development team.
After two weeks of fixing both game and server issues and adding a few more
features, we expanded the playtest group to 25 people, all of whom were still in
the same building. Two weeks later, we expanded to 50. Up until this point, a
member of the dev team had individually sat down with each player and taught
her how to play the game.
1 Skyrates (Airship Studios, 2006) is a game that was introduced in Chapter 8, “Design Goals.” It made
extensive use of the concept of sporadic play, where players interacted with the game for only a few
minutes at a time throughout their day. Though this is now common behavior for Facebook games, at the
time we were developing it, this was an unusual concept, and it required many rounds of playtesting to refine
it.
Over the next two weeks, we developed an online game tutorial document and
entered the limited beta phase.
Limited: A limited beta is generally open to anyone who signs up, though there
are often a few specific limitations in place. The most common limitation is the
number of players.
When Skyrates first entered the limited beta phase, we capped the number of
players at 125 and told our players that they could invite one friend or family
member to join the game. This was a much larger number of concurrent players
than we’d had in prior rounds, and we wanted to make sure that the server could
handle it. After that, we limited the next round to 250 before moving on to our
first open beta.
Open: Open betas will allow anyone online to play. This can be fantastic
because you can watch your game gain popularity halfway around the globe, but
it can also be terrifying because a spike in players can threaten to overload your
server. Generally, you want to make sure that your game is near completion
before you do an online, open beta.
Skyrates entered open beta at the end of the first semester of development. We didn’t
expect to work on the game for a second semester, so we left our game server running
over the summer. To our surprise, even though Skyrates was initially developed as a
two-week game experience, several people played the game throughout the summer,
and our total numbers for the summer were somewhere between 500 and 1,000
players. However, this all happened in 2006 before Facebook became a game
platform and before the ubiquity of gaming on smartphones and tablets. While 99% of
all games on these platforms don’t gain much popularity at all, be aware that a game
released on any of them has the potential to go from only a few players to millions in
just a few days. Be wary of open betas on social platforms, but know that you need to
open up the game eventually.
Automated Data Logging
You should include automated data logging (ADL) in your game as early as
possible. ADL occurs when your game automatically records information
about player performance and events any time someone plays your game.
This is often recorded to a server online, but can just as easily be stored as
local files and then output by your game later.
At Electronic Arts in 2007, I designed and produced the game Crazy Cakes
for Pogo.com. Crazy Cakes was the first Pogo game to ever use ADL, but
afterward it became a standard part of production. The ADL for Crazy
Cakes was really pretty simple. For each level of the game that was
played, we recorded several pieces of data:
Timestamp: The date and time that the round started
Player username: This allowed us to talk to players with very high
scores and ask them what strategies they employed or contact them if
something unusual happened during gameplay
Difficulty level and round number: We had a total of five difficulty
levels, each of which contained four progressively more challenging
rounds
Score
Number and type of power-ups items used during the round
Number of tokens earned
Number of patrons served
Number of desserts served to patrons: Some patrons requested
multiple desserts, which this helped us track
At the time, Pogo.com had hundreds of beta testers, so three days after
releasing Crazy Cakes to our closed beta group, we had recorded data
from over 25,000 playtest sessions! I culled this data to 4,000 randomly
selected rows and brought it into a spreadsheet application that I used to
balance the game based on real data rather than conjecture. Once I thought
that the game was well-balanced relative to the data, I selected another
4,000 random rows and confirmed the balance with them.2
2 The data was limited to 4,000 rows because at the time, Excel had diffi culty handling more than 4,000 rows
of data.
Other Important Types of Testing
In addition to playtesting, other important types of game testing include the following
five types.
Focus Testing
Focus testing involves gathering a group of people from your game’s core
demographic (a focus group) and getting their reaction to the look, premise, music, or
other aesthetic and narrative elements of your game. This is sometimes done by large
studios to determine whether there is a good business case for developing a certain
game.
Interest Polling
It is now possible to use social networks like Facebook or crowdfunding sites like
Kickstarter to poll the level of interest that your game could generate in the online
public. On these websites, you can post a pitch video for a game and receive
feedback, either in the form of likes on a social media site or pledges on a
crowdfunding site. If you are an independent developer with limited resources, this
may be a way to secure some funding for your game, but of course, the results are
incredibly varied.
Usability Testing
Many of the techniques now used in formal individual testing grew out of the field of
usability testing. At its core, usability testing is about understanding how well testers
can understand and use the interface for a piece of software. Because understanding is
so important to usability, data gathering of the screen, interaction, and face of the tester
are common practices. In addition to the playtesting of your game, it is also important
to engage in some individual usability testing that investigates how easily the
playtester can interact with and gain critical information from your game. This can
include testing of various layouts for on-screen information, several different control
configurations, etc.
Quality Assurance (QA) Testing
Quality assurance testing is focused specifically on finding bugs in your game and
ways to reliably reproduce them. There is an entire industry devoted to this kind of
testing, and it’s largely outside the scope of this book, but the core elements are as
follows:
1. Find a bug in the game (a place where the game breaks or doesn’t react
properly).
2. Discover and write down the steps required to reliably reproduce the bug.
3. Prioritize the bug. Does it crash the game? How likely is it to occur for a normal
player? How noticeable is it?
4. Tell the engineering team so that they can fix it.
QA is most often done by the development team and a group of game testers hired for
the final phase of a project. It’s also possible to set up ways for players to submit bugs
that they find, but most players don’t have the training to generate really good bug
reports that include clear steps for reproducing the bug. Many free bug-tracking tools
are available and can be deployed on your project website, including Bugzilla,
Mantis Bug Tracker, and Trac.
Automated Testing
Automated testing (AT) occurs when a piece of software attempts to find bugs in your
game or game server without requiring human input. For a game, AT could simulate
rapid user input (like hundreds of clicks per second all over the screen). For a game
server, AT could inundate the server with thousands of requests per second to
determine the level of load that could cause the server to fail. While AT is complex to
implement, it can effectively test your game in ways that are very difficult for human
QA testers to accomplish. As with other forms of testing, there are several companies
who make their living through automated testing.
Summary
The intent of this chapter was to give you a broad understanding of various forms of
testing for your games. As a new game designer, you should find the ones that seem
most useful to you and try to implement them. I have had success with several different
forms of testing, and I believe that all the forms covered in this chapter can provide
you with important information that can improve your game.
In the next chapter, you’ll be shown some of the math that lies beneath the surface of
the fun in games. You’ll also learn about how to use a spreadsheet application to aid
you in game balancing.
Chapter 11. Math and Game Balance
In this chapter, we explore various systems of probability and randomness
and how they relate to paper game technologies. You also learn a little
about OpenOffice Calc to help us explore these possibilities.
Following the mathematical explorations (which I promise are as clear
and easy to understand as possible), we cover how these systems can be
used in both paper and digital games to balance and improve gameplay.
The Meaning of Game Balance
Now that you’ve made your initial game prototype and experimented with it a few
times through playtests, you will probably need to balance it as part of your iteration
process. Balance is a term that you will often hear when working on games, but it
means different things depending on the context.
In a multiplayer game, balance most often means fairness: each player should have an
equal chance of winning the game. This is most easily accomplished in symmetric
games where each player has the same starting point and abilities. Balancing an
asymmetric game is considerably more difficult because player abilities or start
positions that may seem balanced could demonstrate a bias toward one player in
practice. This is one of the many reasons why playtesting is critically important.
In a single-player game, balance usually means that the game is at an appropriate level
of difficulty for the player and the difficulty changes gradually. If a game has a large
jump in difficulty at any point, that point becomes a place where the game will tend to
lose players. This relates to the discussion of flow as a player-centric design goal in
Chapter 8, “Design Goals.”
In this chapter, you learn about several disparate aspects of math that are all part of
game design and balance. This includes understanding probability, an exploration of
different randomizers for paper games, and the concepts of weighted distribution,
permutations, and positive and negative feedback. Throughout this exploration, you
use Apache OpenOffice Calc, a spreadsheet program, to better explore and understand
the concepts presented. At the end of the chapter, you will see how Calc was used to
balance the weapons used in the paper prototype example in Chapter 9, “Paper
Prototyping.”
Installing Apache OpenOffice Calc
To start our exploration into game math, I’d like you to download and install Apache
OpenOffice. OpenOffice is a suite of applications that is comparable to Microsoft
Office but is free and open source. You can download it from http://openoffice.org.
The current version as of this writing is 4.1.0. Please visit the website and download
Open Office now; we’ll be using it throughout this chapter.1
1 If you are using OS X, it may not allow you to run the OpenOffice app because it was not downloaded
directly from the Apple App Store. If this is the case, you should read the support article for Apple
Gatekeeper at http://support.apple.com/kb/HT5290 or read the OpenOffice Install Guide at
http://www.openoffice.org/download/common/instructions.html.
Note
For this book, I have chosen to use OpenOffice Calc because it is free,
cross-platform, and easily available. Many other spreadsheet programs
have the same capabilities as Calc (e.g., Microsoft Excel, Google Docs
Spreadsheet, and LibreOffice Calc Spreadsheet), but each program is
subtly different from the others, so attempting to follow the directions in
this chapter in an application other than OpenOffice Calc may lead to
frustration.
For some of the things that we’ll be doing in this chapter, a spreadsheet program like
Calc isn’t strictly necessary—you could get the same results with a piece of scratch
paper and a calculator—however, I feel it’s important to introduce spreadsheets as an
aspect of game balance for a few reasons:
A spreadsheet can help you quickly grasp gestalt information from numerical
data. In Chapter 9, I presented you with several different weapons that each had
different stats. At the end of this chapter, we will recreate the process that I went
through to balance those weapons to each other, contrasting weapon stats that I
created initially based on gut feeling with those that I refined through use of a
spreadsheet.
Charts and data can often be used to convince nondesigners of the validity of a
game design decision that you have made. To develop a game, you will often be
working with many different people, some of whom will prefer to see numbers
behind decisions rather than instinct. That doesn’t mean that you should always
make decisions with numbers, I just want you to be able to do so if it’s
necessary.
Many professional game designers work with spreadsheets on a daily basis, but
I have seen very few game design programs that teach students anything about
how to use them. In addition, the classes at universities that do cover
spreadsheet use tend to be more interested in business or accounting than game
balance, and therefore focus on different spreadsheet capabilities than I have
found useful in my work.
As with all aspects of game development, the process of building a spreadsheet is an
iterative and somewhat messy process. Rather than show you perfect examples of
making spreadsheets from start to finish with every little thing planned ahead of time,
the tutorials in this chapter are designed to demonstrate not only the steps to make a
spreadsheet but also a realistic iterative process of both building and planning the
spreadsheet.
Examining Dice Probability with Calc
A large portion of game math comes down to probability, so it’s critical that you
understand a little about how probability and chance work. We’ll start by using
OpenOffice Calc to help us understand the probability distribution of rolling various
numbers using two six-sided dice (2d6).
On a single roll of a single six-sided die (1d6), you will have any even chance of
getting a 1, 2, 3, 4, 5, or 6. That’s pretty obvious. However, things get much more
interesting when you’re talking about adding the results of two dice together. If you
roll 2d6, then there are 36 different possibilities for the outcome, all of which are
shown here:
Die A: 1 2 3 4 5 6 1 2 3 4 5 6 1 2 3 4 5 6 1 2 3 4 5 6 1 2 3 4 5 6 1 2 3 4 5 6
Die B: 1 1 1 1 1 1 2 2 2 2 2 2 3 3 3 3 3 3 4 4 4 4 4 4 5 5 5 5 5 5 6 6 6 6 6 6
It’s certainly possible to write all of these by hand, but I’d like you to learn how to use
Calc to do it as an introduction to using a spreadsheet to aid in game balance. Open
OpenOffice and create a new Spreadsheet. (Doing so will open the Calc part of
OpenOffice.) You should see a new document like the one shown in Figure 11.1.
Figure 11.1 A new OpenOffice Calc spreadsheet showing important parts of the
interface
Getting Started with Calc
The cells in a spreadsheet are each named with a column letter and a row number. The
top-left cell in the spreadsheet is A1. In Figure 11.1, cell A1 is highlighted with a
black border and a small black box in its bottom-right corner, showing that it is the
Active Cell.
The directions that follow will show you how to get started using Calc:
1. Select cell A1 in OpenOffice by clicking it.
2. Type the number 1 on your keyboard and press Return. A1 will now hold the
value 1.
3. Click in cell B1 and type =A1+1 and press Return. This creates a formula in B2
that will constantly calculate its value based on A1. All formulas start with an =.
You’ll see that the value of B1 is now 2 (the number you get when you add 1 to
the value in A1). If you change the value in A1, B1 will automatically update.
4. Click B1 and copy the cell (Choose Edit > Copy from the menu bar or
Command-C on an OS X keyboard or Control+C on a PC keyboard).
5. Hold Shift on the keyboard and Shift-click cell K1. This will highlight the cells
from B1 to K1.
6. Paste the formula from B1 into the highlighted cells (Edit > Paste from the menu
bar, Command-V on OS X, or Ctrl+V on PC). This will paste the formula that
you copied from B1 into the cells from B1 to K1 (that is, the formula =A1+1).
Note
Because the cell reference A1 in the formula is a relative reference, it
will update based on the position of the new cell into which it has been
pasted. In other words, the formula in K1 will be =J1+1 because J1 is
one cell to the left of K1 just as A1 was one to the left of B1.
As a relative reference in the formula of cell B1 (=A1+1), A1 is storing
the position of the cell relative to B1 rather than the specific cell location
A1. To create an absolute reference (that is, a cell reference that will not
change if the formula is copied to another cell), put a $ (dollar sign) in
front of both the column (A) and row (1). This would give you the
formula =$A$1+1 that contains an absolute reference to cell A1. You
can also make just the column or row absolute by putting the $ in front of
one or the other instead of both.
Creating a Row of Numbers from 1 to 36
The preceding instructions should leave you with the numbers 1 through 11 in the cells
A1:K1 (in other words, the cells from A1 to K1; the colon is used to define a range
between the two listed cells). Next, we will extend the numbers to count all the way
from 1 to 36 (for the 36 possible die rolls):
1. Click B1 to select it.
2. Another way that you can copy the contents of a single cell over a large range is
to use the black square in the lower-right corner of a selected cell (which you
can see at the lower-right corner of cell A1 in Figure 11.1). Click and drag the
black square from the corner of B1 to the right until you have highlighted cells
B1:AJ1. When you release the mouse button, you will now see that A1:AJ1 are
filled with the series of numbers from 1 to 36.
Setting Column Widths
This has filled the cells A1:AJ1 with the correct data, however these 36 columns are
much wider than they actually need to be. We’ll now narrow them to a more
appropriate width:
1. Click cell A1.
2. On your keyboard, hold Shift and Command (on Windows, Shift and Control)
and press the right-arrow key. This will select all of the cells from A1:AJ1.
When holding the Command key, pressing any of the arrow keys will cause the
cell highlight to jump to the last filled cell in that direction before an empty cell.
3. From the menu bar, choose Format > Column > Optimal Width. This will open
a small dialog box asking you the amount of padding you would like to have (that
is, extra space between each column). Leave it set to 0.1" and click the OK
button. The columns A through AJ will now narrow to hold their numbers plus
0.1" of extra space. This should make it much easier to fit all of them on your
screen at once.
Another way to set column width is to position your mouse directly above the border
between two column headings (as is shown in Figure 11.2) and click and drag the
border left or right. This will shrink or expand the width of the column. Release the
mouse button to set the column to the new width.
Figure 11.2 Adjusting the column width OpenOffice Calc using the mouse
If you have multiple columns selected (which will highlight them blue as they are in
Figure 11.2), this will allow you to set the width of all of them to the same value, but
you must select the entire column, not just cells within the column (to do so, click the
A column heading and then Shift-click the AJ column heading). Double-clicking the
border at the right of a column will set it to the optimal width.
Making the Row for Die A
Now, we have a series of numbers, but what we really want is two rows like those for
Die A and Die B that were listed earlier in this chapter. We can achieve this with
some simple formulas:
1. Click A2 to select it.
2. Click the Function Wizard button shown in Figure 11.1. This will bring up
Calc’s Function Wizard, a dialog box listing all the functions available in Calc.
3. Scroll through the functions to find MOD and click it. The Function Wizard
gives you a brief description of the MOD() function, but this description lacks a
lot of key information.
4. Click the Help button in the dialog box and then type MOD in the search box
and press Return (Enter on PC) to cause the help file to display more
information about how MOD works. As the Help states, MOD() returns the
remainder when one integer is divided by another. This means that MOD(5;3)
would return the value 2 (which is the remainder of 5/3). MOD(6;3) would
return 0 because there is no remainder when 6 is divided by 3.
5. Close the Help window, and switch back to the Calc program if necessary.
6. Type =MOD(A1;6) into the Formula field of the Function Wizard. You should
see the Result field update to show 1 (the remainder when 1 is divided by 6).
7. Click the OK button in the Function Wizard. This will enter the function from the
Function Wizard into cell A2.
8. Copy cell A2 and paste it into cells A2:AJ2 (the colon [:] denotes the range of
cells from A2 to AJ2). This will give you the numbers 1 2 3 4 5 0 repeated six
times across cells A2:AJ2. Because the reference to A1 in the formula is a
relative reference, each cell from A2:AJ2 is taking the value of the cell directly
above it and modding it by 6 (i.e., finding the remainder of that value divided by
6).
The results of this formula are very close to what we wanted for Die A. It gives us the
numbers 1 2 3 4 5 0 repeating, but we wanted the numbers 1 2 3 4 5 6, so we’ll need
to iterate a bit.
Adjusting the Mod Formula
We need to fix two issues through modification to the formulae in A2:AJ2. First, the
lowest number should be in columns A, F, L, and so on; and second, the numbers
should range from 1 to 6, not 0 to 5. Both of these can be fixed by simple adjustments:
1. Select cell A1 and change its value from 1 to 0. This will cascade through the
formulae in B1:AJ1 and give you a series of numbers on row 1 from 0 to 35.
Now, the formula in A2 returns 0 (the remainder when 0 is divided by 6), and
the numbers in A2:AJ2 will be six series of 0 1 2 3 4 5, which fixes the first
issue.
2. To fix the second issue, select A2 and change the formula in A2 to
=MOD(A1;6)+1. This will simply add one to the result of the previous formula,
which increases the formula result in A2 from 0 to 1. This may seem like we’ve
gone in a circle, but once you complete step 3, you’ll see the reason for doing
so.
3. Copy A2 and paste it over A2:AJ2. Now, the row for Die A is complete and
you have six series of the numbers 1 2 3 4 5 6. The mod values still range from 0
to 5, but now they are in the correct order, and adding 1 to them has generated
the numbers that we wanted for Die A.
Making the Row for Die B
The row for Die B includes six repetitions of each number on the die. To accomplish
this, we will use the division and floor functions in Calc. Divisions works as you
would expect it to (for example, =3/2 will return the result 1.5), however, floor may
be a function that you have not encountered before.
1. Select cell A3.
2. Click the Function Wizard button and scroll through the list of functions to find
FLOOR. As the Function Wizard shows, FLOOR is used to round decimal
numbers to integers, but FLOOR always rounds down. For example,
=FLOOR(5.1;1) returns 5 and =FLOOR(5.9;1) also returns 5. The second
argument to the FLOOR function (i.e., the ;1 in the preceding examples) sets the
significance of the floor. To floor to a whole integer, this argument should
always be 1.
3. Enter =FLOOR(A1/6;1) into the Formula field. You will see that the Result
field updates to show a result of 0.
4. As was needed with the Die A row, we must add one to the result of the
formula. Change the formula to =FLOOR(A1/6;1)+1, and you will see that the
result is now 1.
5. Click OK to close the Function Wizard.
6. Copy the contents of A3 and paste them into A3:AJ3.
Your spreadsheet should now look like the top image in Figure 11.3. However, it
would be much easier to understand if it were labeled as is shown in the bottom image
of Figure 11.3.
Figure 11.3 Adding clarity with labels
Adding Clarity with Labels
To add the labels shown in the second image of Figure 11.3, you will need to insert a
new column to the left of column A:
1. Right-click on any cell in column A and choose Insert from the menu. If you’re
on OS X and don’t have a right-click button, you can Control-click. See the
section “Right-Click on OS X” in Appendix B, “Useful Concepts,” for more
information.
2. From the dialog box that appears, choose Entire column and click OK. This
will place a new column A to the left of the existing columns. Note that all of the
functions update properly and none of your data or formulae are damaged.
3. Click on the new, empty cell A2 and enter Die A. This won’t fit in the narrow
column, but you can easily adjust a column width while typing by holding the
Option key (the Alt key on PC) and pressing the right- and left-arrow keys.
4. Enter Die B into A3. Then select A2:A3 and make them bold by either pressing
Command-B (Ctrl+B on PC) or clicking the B formatting button above the
function bar.
5. Type Sum in A4 and make it bold as well. Your spreadsheet should now look
like the second image in Figure 11.3.
Summing the Results of the Two Dice
Another formula will allow you to sum the results of the two dice.
1. Click B4 and enter the formula =SUM(B2;B3), which will sum the values in the
cells from B2 to B3 (the formula =B2+B3 would also work equally well). This
will put the value 2 into B4.
2. Copy B4 and paste it into B4:AK4. Now, row 4 shows the results of all 36
possible rolls of 2d6.
Counting the Sums of Die Rolls
Row 4 now shows all the results of the 36 possible rolls of 2d6. However, although
the data is there, it is still not very easy to interpret it. This is where we can really use
the strength of a spreadsheet. To start the data interpretation, we’ll create formulae to
count the occurrences of each sum (that is, count how many times we roll a 7 on 2d6):
1. Select cells A7:A17 and from the menu bar choose Edit > Fill > Series. This
allows you to fill cells with a series of numbers.
2. Set the Direction to Down, the Start value to 2, and the End value to 12 with an
increment of 1.
3. Click OK. This will fill A7:A17 with the numbers from 2 to 12.
4. Select cell B7 and type =COUNTIF( but don’t press the Return or Enter key.
5. Use your mouse to click and drag from B4 to AK4. This will draw a box around
B4:AK4 and enter B4:AK4 into your in-progress formula.
6. Type ;.
7. Click A7. This will enter A7 into the formula. At this point, the entire formula
should be =COUNTIF(B4:AK4;A7).
8. Type ) and press Return (Windows, Enter). Now, the formula in B7 will be
=COUNTIF(B4:AK4;A7).
The COUNTIF function counts the number of times within a series of cells that a
certain criterion is met. In cell B7, the COUNTIF function looks at all the cells
B4:AK4 and counts the number of times that the number 2 occurs (because 2 is the
number in A7).
Next, you will want to extend this from just counting the number of twos to counting
the number of rolls of all numbers from 2 to 12:
1. Copy the formula from B7 and paste it into B7:B17.
You will notice that this doesn’t work properly. The counts for all the numbers
other than two are 0. Let’s explore why this is happening.
2. Select cell B7 and then click once in the formula bar. This will highlight all of
the cells that are used in the calculation of the formula in cell B7.
3. Press the Esc (Escape) key. This is a critical step because it returns you from
the cell-editing mode. If you were to click another cell without pressing Esc
first, that cell’s reference would be entered into the formula. See the following
warning for more information.
Warning
Exiting Formula Editing When working in Calc, you need to press either
Return or Esc (Enter or Esc on PC) to exit from editing a formula. Return
or Enter will accept the changes that you have made, and Escape will
cancel them. If you don’t properly exit from formula editing, any cell you
click will be added to the formula (which you don’t want to do
accidentally). If this does happen to you, you can press Esc to exit editing
without changing the actual formula.
4. Select cell B8 and click once in the formula bar. Now, you should see the
problem with the formula in B8. Instead of counting the occurrence of threes in
B4:AK4, it is looking for threes in B5:AK5. This is a result of the automatic
updating of relative references that was covered earlier in this chapter. Because
B8 is one cell lower than B7, all of the references in B8 were updated to be one
cell lower. This update of the relative reference is correct for the second
argument in the formula (i.e., B8 should be looking for the number in A8 and not
A7), but needs to be fixed for the first argument.
5. Press Esc to exit from editing B8.
6. Select B7 and change the formula to =COUNTIF(B$4:AK$4;A7).
7. Copy the formula from B7 and paste it into B7:B17. Now you will see that the
numbers update correctly, and each formula in B7:B17 properly queries the
cells B$4:AK$4.
Charting the Results
Now, the cells B7:B17 show you the data we wanted. Across the 36 possible rolls of
2d6, there are six possible ways to roll a 7 but only one way to roll a 2 or a 12. This
information can be read in the numbers in the cells, but this kind of thing is much
easier to understand in a chart:
1. Select cells A7:B17.
2. Click the Chart button (shown in Figure 11.1). This will bring up the Chart
Wizard and show you an unrefined version of the chart.
3. The chart type should already be set to Column by default.
4. On the left side of the Chart Wizard, click 2. Data Range and choose the
options Data in Columns and First column as label. This will remove the first
column (the numbers 2–12) from the chart itself and make them instead the labels
at the bottom of the chart.
5. Click 4. Chart Elements and deselect Display Legend. This will remove the
legend that had contained Column B from the right side of the chart.
6. Click Finish, and you’ll have a nice chart of the 2d6 data as shown in Figure
11.4. If you click something other than the chart and then click the chart again,
you can move it to another location.
Figure 11.4 A probability distribution chart for 2d6
I know that this was a pretty exhausting way to get this data, but I wanted to introduce
you to Calc because it can be an extremely important tool in helping you to balance
your games.
The Math of Probability
At this point, you are probably thinking that there must be an easier way to learn about
the probability of rolling dice than just enumerating all of the possibilities. Happily,
there is an entire branch of mathematics that deals with probability, and this section of
the chapter will cover several of the rules that it has taught us.
First, let’s try to determine how many possible different combinations there can be if
you roll 2d6. Because there are two dice, and each has 6 possibilities, there are 6 x 6
= 36 different possible rolls of the 2 dice. For 3d6, there are 6 x 6 x 6 = 216, or 63
different combinations. For 8d6, there are 68 = 1,679,616 possibilities! This means
that we would require a ridiculously large spreadsheet to calculate the distribution of
results from 8d6 if we used the enumeration method that we employed for 2d6.
In The Art of Game Design, Jesse Schell presents “Ten Rules of Probability Every
Game Designer Should Know,”2 which I have paraphrased here:
2 Schell, The Art of Game Design, 155–163.
Rule 1: Fractions are decimals are percents: Fractions, decimals, and
percents are interchangeable, and you’ll often find yourself switching between
them when dealing with probability. For instance, the chance of rolling a 1 on
1d20 is 1/20 or 0.05/1 or 5%. To convert from one to the other, follow these
guidelines:
Fraction to Decimal: Type the fraction into a calculator. (Typing 1 ÷ 20 = will
give you the result 0.05.)
Percent to Decimal: Divide by 100 (5% = 5 / 100 = 0.05).
Decimal to Percent: Multiply by 100 (0.05 = (0.05 * 100)% = 5%).
Anything to Fraction: This is pretty difficult; there’s often no easy way to
convert a decimal or percent to a fraction except for the few equivalencies that
most people know (e.g., 0.5 = 50% = 1/2, 0.25 = 1/4).
Rule 2: Probabilities range from 0 to 1 (which is equivalent to 0% to 100%
and 0/1 to 1/1): There can never be less than a 0% chance or higher than a
100% chance of something happening.
Rule 3: Probability is “sought outcomes” divided by “possible outcomes”: If
you roll 1d6 and want to get a 6, that means that there is 1 sought outcome (the 6)
and 6 possible outcomes (1, 2, 3, 4, 5, or 6). The probability of rolling a 6 is 1/6
(which is roughly equal to 0.16666 or about 17%). There are 13 spades in a
regular deck of 52 playing cards, so if you pick one random card, the chance of
it being a spade is 13/52 (0.25 or 25%).
Rule 4: Enumeration can solve difficult mathematical problems: If you have
a very low number of possible outcomes, enumerating all of them can work fine,
as you saw in the 2d6 example in Calc. If you have a larger number (something
like 10d6, which has 60,466,176 possible rolls), you could write a computer
program to enumerate them. Once you’ve gotten some programming under your
belt, you should check out the program to do so that is included in Appendix B.
Rule 5: When sought outcomes are mutually exclusive, add their
probabilities: Schell’s example of this is figuring the chance of drawing either a
face card OR an ace from the deck. There are 12 face cards (3 per suit) and 4
aces in the deck. Aces and face cards are mutually exclusive, meaning that there
is no card that is both an ace and a face card. Because of this, if you ask the
question, “What is the probability of drawing a face card OR an ace from the
deck?” then you can add the two probabilities. 12/52 + 4/52 = 16/52 (0.3077 ≈
31%). What is the probability of rolling a 1, 2, or 3 on 1d6? 1/6 + 1/6 + 1/6 =
3/6 (0.5 = 50%). Remember, if you use an OR to combine mutually exclusive
sought outcomes, you can add their probabilities.
Rule 6: When sought outcomes are not mutually exclusive, multiply their
probabilities: If you want to know the probability of choosing a card that is both
a face card AND a spade, you can multiply the two probabilities together. There
are 13 spades (13/52) and 12 face cards (12/52). Multiplied together, you get
the following:
We know this is correct because there are actually 3 spades that are face cards
in the deck (which is 3 out of 52). Another example would be the probability of
rolling a 1 on 1d6 AND a 1 on another 1d6. This would be 1/6 x 1/6 = 1/36
(0.0278 ≈ 3%), and as we saw in the enumerated example in Calc, there is
exactly a 1/36 chance of getting a 1 on both dice when you roll 2d6.
Remember, if you use an AND to combine non-mutually exclusive sought
outcomes, you can multiply their probabilities.
Corollary: When sought outcomes are independent, multiply their
probabilities: If two actions are completely independent of each other (which is
a subset of their not being mutually exclusive), the probability of them both
happening is the multiplication of their individual probabilities. For instance, the
probability of rolling a 6 on 1d6 is 1/6. The two dice in a 2d6 roll are
completely independent of each other, so the probability of getting 6 on both
dice is the multiple of the two independent probabilities ( 1/6 x 1/6 = 1/36 ) as
we saw in our enumerated example in Calc. The probability of getting a 6 on
2d6 AND getting heads on two coin tosses is ( 1/6 x 1/6 x 1/2 x 1/2 = 1/184 ).
Rule 7: One minus “does” = “doesn’t”: The probability of something
happening is 1 minus the probability of it not happening. For instance the chance
of rolling a 1 on 1d6 is 1/6, as you know. This means that the chance of not
rolling a 1 on 1d6 is 1 – 1/6 = 5/6 (0.8333 ≈ 83%). This is useful because it is
sometimes easier to figure out the chance of something not happening than
something happening.
For example, what if you wanted to calculate the odds of rolling a 6 on at least
one die when you roll 2d6? If we enumerate, we’ll find that the answer is 11/36
(the sought outcomes being 6_x, x_6, AND 6_6 where the x could be any number
other than 6). You can also count the number of columns with at least one 6 in
them in the Calc chart we made. However, we can also use rules 5, 6, and 7 to
figure this out mathematically.
The possibility of rolling a 6 on 1d6 is 1/6. The possibility of rolling a non-6 on
1d6 is 5/6, so the possibility of rolling 6 AND a non-6 (6_x) is 1/6 x 5/6 = 5/36.
(Remember, AND means multiply from Rule 6.) Because this can be
accomplished by either rolling 6_x OR x_6, we add those two possibilities
together: 5/36 + 5/36 = 10/36. (Rule 5: OR means add.)
The possibility of rolling a 6 AND a 6 (6_6) is 1/6 x 1/6 = 1/36. Because this is
another possible mutually exclusive case from 6_x OR x_6, they can be added
together: 5/36 + 5/36 + 1/36 = 11/36 (0.3055 ≈ 31%).
This got complicated pretty quickly, but we can actually use Rule 7 to simplify
it. If you reverse the problem and look for the chance of not getting a 6 in two
rolls, that can be restated “What is the chance of getting a non-6 on the first roll
AND a non-6 on the second roll?” These two sought possibilities are not
mutually exclusive, so you can multiply them! So, the chance of getting a non-6
on both rolls is just 5/6 x 5/6 or 25/36. 1 – 25/36 = 11/36, which is pretty
awesome and a lot easier to figure out!
Now, what if you were to roll 4d6 and sought at least one 6? This is now
simply:
There is about a 52% chance of rolling at least one 6 on 4d6.
Rule 8: The sum of multiple dice is not a linear distribution: As we saw in the
enumerated Calc example of 2d6, though each of the individual dice has a linear
distribution. That is, each number 1–6 has an equal chance of happening on 1d6,
and when you sum multiple dice together, you get a weighted distribution of
probability. It gets even more complex with more than two dice, as shown in
Figure 11.5.
Figure 11.5 Probability distribution for 2d6, 3d6, 4d6, 5d6, 6d6, and 10d6
As you can see in the figure, the more dice you add, the more severe the bias is
toward the average sum of the dice. In fact, with 10d6, you have a 1/60,466,176
chance of rolling all 6s, but a 4,395,456/60,466,176 (0.0727 ≈ 7%) chance of
rolling exactly 35 or a 41,539,796/60,466,176 ( 0.6869922781 ≈ 69% ) chance
of rolling a number from 30 to 40. There are a couple of complex math papers
about how to calculate these values with a formula, but I followed Rule 4 and
wrote a program to do so.
As a game designer, it’s not important for you to understand the exact numbers of
these probability distributions. The thing that it is very important for you to
remember is this: The more dice you have the player roll, the more likely they
are to get a number near the average.
Rule 9: Theoretical versus practical probability: In addition to the theoretical
probabilities that we’ve been talking about, it is sometimes easier to approach
probability from a more practical perspective, or to put this another way, the
results of rolling actual dice don’t always match the theoretical peredictions.
There are both digital and analog ways in which this can be done.
Digitally, you could write a simple computer program to do millions of trials
and determine the outcome. This is often called the Monte Carlo method, and it
is actually used by several of the best artificial intelligences that have been
devised to play Chess and Go. Go is so complex that the best a computer can do
is to calculate the results of millions of random plays by both the computer and
its human opponent and determine the play that statistically leads to the best
outcome for it. This can also be used to determine the answers to what would be
very challenging theoretical problems. Schell’s example of this is a computer
program that could rapidly simulate millions of rolls of the dice in Monopoly
and let the programmer know which spaces on the board players were most
likely to land on.
Another aspect of this rule is that not all dice are created equal. For instance, if
you wanted to publish a board game and were looking for a manufacturer for
your dice, it would be very worthwhile to get a couple dice from each potential
manufacturer and roll each of them a couple hundred times, recording the result
each time. This might take an hour or more to accomplish, but it would tell you
whether the dice from the manufacturer were properly weighted or if they would
instead roll a certain number more often than the others.
Rule 10: Phone a friend: Nearly all college students who major in computer
science or math will have to take a probability class or two as part of their
studies. If you run into a difficult probability problem that you can’t figure out on
your own, try asking one of them. In fact, according to Schell, the study of
probability began in 1654 when the Chevalier de Méré couldn’t figure out why
he seemed to have a better than even chance of rolling at least one 6 on four rolls
of 1d6 but seemed to have a less than even chance of rolling at least one 12 on
24 rolls of 2d6. The Chevalier asked his friend Blaise Pascal for help. Pascal
wrote to his father’s friend Pierre de Fermat, and their conversation became the
basis for probability studies.3 Now, using the 10 rules here, you should be able
to figure out why.
3 Schell, The Art of Game Design, 154.
In Appendix B, I have included a Unity program that will calculate the distribution of
rolls for any number of dice with any number of sides (as long as you have enough
time to wait for it to calculate).
Randomizer Technologies in Paper Games
Some of the most common randomizers used in paper games include dice, spinners,
and decks of cards.
Dice
We’ve already covered a lot of information about dice in this chapter. The important
elements are as follows:
A single die generates randomness with a linear probability distribution.
The more dice you add together, the more the result is biased toward the average
(and away from a linear distribution).
Standard die sizes include: d4, d6, d8, d10, d12, and d20. Commonly available
packs of dice for gaming usually include 1d4, 2d6, 1d8, 2d10, 1d12, and 1d20.
2d10 are sometimes called percentile dice because one will be used for the 1s
place (marked with the numbers from 0–9) and the other for the 10s place
(marked with the multiples of 10 from 00–90), giving an even distribution of the
numbers from 00 to 99 (where a roll of 0 and 00 is usually counted as 100%).
Spinners
There are a couple of different kinds of spinners, but all have a rotating element and a
still element. In most board games, the spinner is composed of a cardboard base that is
divided into sections with a spinning arrow mounted above it (see image A in Figure
11.6). Larger spinners (for example, the wheel from the television show Wheel of
Fortune) often have the sections on the spinning wheel and the arrow on the base (see
Figure 11.6, image B). As long as players spin the spinner with enough force, a
spinner is effectively the same as a die from a probability standpoint.
Figure 11.6 Various spinners. In all diagrams, the red elements are static, and the
black element rotates.
Spinners are often used in children’s games for two major reasons:
Young children lack the motor control to throw a die within a small area, so they
will often accidentally throw dice in a way that they roll off of the gaming table.
Spinners are a lot more difficult for young children to swallow.
Though they are less common in games for adults, spinners provide interesting
possibilities that are not feasible with dice:
Spinners can be made with any number of slots. However, it is difficult (though
not impossible) to construct a die with 3, 7, 13, or 200 sides.
Spinners can be weighted very easily so that not all possibilities have the same
chance of happening. Image C of Figure 11.6 shows a hypothetical spinner to be
used by a player when attacking. On this spinner, the player would have a 3/16
chance of a Miss, 5/16 chance of Hit 1, 3/16 chance of Hit 2, 2/16 chance of Hit
3, and 1/16 chance of Hit 4, Hit 5, or Crit!
Decks of Cards
A standard deck of playing cards includes 13 cards of 4 different suits and sometimes
two jokers (see Figure 11.7). This includes the ranks 1 (also called the Ace) through
10, Jack, Queen, and King in each of the four suits: Clubs, Diamonds, Hearts, and
Spades.
Vectorized Playing Cards 1.3 (http://code.google.com/p/vectorized-playing-cards/) ©2011 - Chris Aguilar Licensed
under LGPL 3 - www.gnu.org/copyleft/lesser.html
Figure 11.7 A standard deck of playing cards with two jokers
Playing cards are very popular because of both their compactness and the many
different ways that they can be divided.
In a draw of a single card from a deck without Jokers, you have the following
probabilities:
Chance of drawing a particular single card: 1/52 (0.0192 ≈ 2%)
Chance of drawing a specific suit: 13/52 = 1/4 (0.25 = 25%)
Chance of drawing a face card (J, Q, or K): 12/52 = 3/13 (0.2308 ≈ 23%)
Custom Card Decks
A deck of cards is one of the easiest and most configurable randomizers that can be
made for a paper game. You can very easily add or remove copies of a specific card
to change the probability of that card appearing in a single draw from the deck. See the
section on weighted distributions later in this chapter for more information.
Tips for Making Custom Card Decks
One of the difficulties in making custom cards is getting material for them
that you can easily shuffle. 3x5 note cards don’t work particularly well for
this, but there are a couple of better options:
Use marker or stickers to modify an existing set of cards. Sharpies
work well for this and don’t add thickness to the card like stickers do.
Buy a deck of card sleeves, and insert a slip of paper along with a
regular card into each, as described in Chapter 9.
The key thing you want to avoid when making a deck (or any element of a
paper prototype) is putting too much time into any one piece. After you’ve
devoted time to making a lot of nice cards (for instance) you may be less
willing to remove any of those cards from the prototype or to scrap them
and start over.
When to Shuffle a Deck
If you shuffle the entire deck of cards before every draw, then you will have an equal
likelihood of drawing any of the cards (just like when you roll a die or use a spinner).
However, this isn’t how most people use decks of cards. In general, people will draw
until the deck is completely exhausted and then shuffle all the cards. This leads to very
different behavior from a deck than from an equivalent die. If you had a deck of six
cards numbered 1–6, and you drew every card before reshuffling, you would be
guaranteed to see each of the numbers 1–6 once for every six times you drew from the
deck. Rolling a die six times will not give you this same consistency. An additional
difference is that players could count cards and know which have and have not been
drawn thus far, giving them insight into the probability of a certain card being drawn
next. For example, if the cards 1, 3, 4, and 5 have been drawn from the six-card deck,
there is a 50% chance that the next card will be a 2 and a 50% chance that it will be a
6.
This difference between decks and dice came up in the board game Settlers of Catan
where some players got so frustrated at the difference between the theoretical
probability of the 2d6 rolls in the game versus the actual numbers that came up in play
that the publisher of the game now sells a deck of 36 cards (marked with each of the
possible outcomes of 2d6) to replace the dice in play, ensuring that the practical
probability experienced in the game is the same as the theoretical probability.
Weighted Distributions
A weighted distribution is one in which some options are more likely to come up than
others. Most of the examples that we’ve looked at so far involved linear distributions
of random possibilities, but it is a common desire as a designer to want to weight one
option more heavily than another. For example, in the board game Small World, the
designers wanted an attacker to get a random bonus on her final attack of each turn
about half of the time, and they wanted that bonus to range from +1 to +3. To do this,
they created a die with these six sides (see Figure 11.8).
Figure 11.8 The attack bonus die from Small World with weighted bonus
distribution
With this die, the chance of getting no bonus is 3/6 = 1/2 (0.5 = 50%), and the chance
of getting a bonus of 2 is 1/6 (0.1666 ≈ 17%), so the chance of no bonus is weighted
much more heavily than the other three choices.
What if instead, you still wanted the player to get a bonus only half of the time, but you
wanted for the bonus of 1 to be three times more likely than the 3, and the 2 to be
twice as likely as the 3. This would give us the weighted distribution shown in Figure
11.9.
Figure 11.9 Die with 1/2 chance of 0, 1/4 chance of 1, 1/6 chance of 2, and 1/12
chance of 3
Luckily, this adds up to 12 total possible sides for a die (a common die size).
However, if it didn’t add up to a common size, you could always create a spinner or a
deck of cards with the same probabilities (though the card deck would need to be
shuffled each time before drawing a card). It’s also possible to model weighted
distributions with randomized outcomes in Calc. Doing so is very similar to how you
will deal with random numbers later in Unity and C#.
Weighted Probability in Calc
Weighted probability is commonplace in digital games. For instance, if you wanted an
enemy who encounters the player to attack her 40% of the time, adopt a defensive
posture 40% of the time, and run away 20% of the time, you could create an array of
values [ Attack, Attack, Defend, Defend, Run ]4 and have the enemy’s artificial
intelligence code pull a random value from it when the player was first detected.
4 Square brackets ([ ]) are used in C# to define arrays (a group of values), so I’m using them here to group
the five possible action values.
Following these steps will give you a Calc worksheet that can be used to randomly
select from a series of values. Initially, it will pick a random number between 1 and
12, and once the worksheet is made, you can replace choices in column A with any
that you choose.
1. Open a new document in Calc.
2. Fill in everything shown in columns A and B of Figure 11.10 but leave column
C empty for now. To right-align the text in column B, select cells B1:B4 and
choose Format > Alignment > Right from the Calc menu bar.
Figure 11.10 OpenOffice Calc table for weighted random number selection
3. Select cell C1 and enter the formula =COUNTIF(A1:A100;"<>"). This will
count the number of cells in the range A1:A100 that are not empty (in Calc, <>
means “different from,” and not following it with a specified value means
“different from nothing”). This gives us the number of valid choices that are
listed in column A (we currently have 12).
4. In cell C2 enter the formula =RAND(), which will generate a number from 0 to
1 (including 0, but never actually reaching 1).
5. Select cell C3 and enter the formula =FLOOR(C2*C1;1)+1. The number
we’re flooring is the random number between 0 and 0.9999 multiplied by the
number of possible choices, which is 12 in this case. This means that we’re
flooring numbers between 0 and 11.9999 to give us the integers from 0 to 11.
Then we add 1 to the result to give us the integers 1 to 12.
6. In cell C4, enter the formula =INDEX(A1:A100;C3). INDEX() takes a range of
values (e.g., A1:A100) and chooses from them based on an index (C3 in this
case, which can range from 1 to 12). Now, C4 will choose a random value from
the list in column A.
To get a different random value, press F9 on your keyboard. (If you’re on OS X, you
probably need to hold the fn key and then press F9.) This will cause Calc to
recalculate all formulas on the page (including the RAND() formula) and give you
another random number.
You can put either numbers or text into the cells in column A as long as you don’t skip
any rows. Try replacing the numbers in cells A1:A12 with the weighted values from
Figure 11.9 (that is, [0, 0, 0, 0, 0, 0, 1, 1, 1, 2, 2, 3 ]). If you do so and try
recalculating the random value in C3 several times, you will see that zero comes up
about half of the time. You can also fill the values A1:A5 with [ Attack, Attack,
Defend, Defend, Run ] and see the weighted enemy A1 choice that was used as an
example at the beginning of this section.
Permutations
There is a traditional game called Bulls and Cows (see Figure 11.11) that served as
the basis for the board game Master Mind (1970 by Mordecai Meirowitz). In this
game, each player starts by writing down a secret four-digit code (where each of the
digits are different). Players take turns trying to guess their opponent’s code, and the
first person to guess correctly wins. When a player guesses, her opponent responds
with a number of bulls and a number of cows. The guesser gets a bull for each number
she guessed that is in the correct position and a cow for each number that is part of the
code but in an incorrect position. In the diagram below, red represents a bull, and
white represents a cow.
Figure 11.11 An example game of Bulls and Cows
From the perspective of the guesser, the secret code is effectively a series of random
choices. Mathematicians call series like these permutations. In Bulls and Cows, the
secret code is a permutation of the ten digits 0–9, where four are chosen with no
repeating elements. In the game Master Mind, there are eight possible colors, of
which four are chosen with no repetition. In both cases, the code is a permutation and
not a combination because the positions of the elements matter (9305 is not the same
as 3905). A combination is a selection of choices where the position doesn’t matter.
For example, 1234, 2341, 3421, 2431, and so on are all the same thing in a
combination.
Permutations with Repeating Elements
We’ll start with permutations that allow repetition because the math is a little easier.
If there were four digits with repetition allowed, there would be 10,000 possible
combinations (the numbers 0000 through 9999). This is easy to see with numbers, but
we need a more general way of thinking about it (for cases where there are not exactly
10 choices per slot). Because each digit is independent of the others and each has 10
possible choices, according to probability Rule 6, the probability of getting any one
number is 1/10 x 1/10 x 1/10 x 1/10 = 1/10,000. This also tells us that there are
10,000 possible choices for the code (if repetition is allowed).
The general calculation for permutations with repetition allowed is to multiply the
number of choices for each slot by each other. With four slots and ten choices each,
this is 10 x 10 x 10 x 10 = 10,000. If you were to make the code from six-sided dice
instead of digits, then there would be six choices per slot, making 6 x 6 x 6 x 6 = 1296
possible choices.
Permutations with No Repeating Elements
But what about the actual case for Bulls and Cows where you’re not allowed to repeat
any digits? It’s actually simpler than you might imagine. Once you’ve used a digit, it’s
no longer available. So, for the first slot, you can pick any number from 0–9, but once
a digit (e.g., 9) has been chosen for the first slot, there are only 9 choices remaining
for the second slot (0–8). This continues for the rest of the slots, so the calculation of
possible codes for Bulls and Cows is actually 10 x 9 x 8 x 7 = 5040. Almost half of
the possible choices are eliminated by not allowing repeating digits.
Positive and Negative Feedback
One of the most important concepts to understand about game balancing is that of
positive and negative feedback. In a game with positive feedback, a player who takes
an early lead gains an advantage over the other players and is more likely to win the
game. In a game with negative feedback, the players who are losing have an
advantage.
Poker is an excellent example of a game with positive feedback. If a player wins a big
pot and has more money than the other players, individual bets matter less to her, and
she has more freedom to do things like bluff (because she can afford to lose).
However, a player who loses money early in the game and has little left can’t afford to
take risks and has less freedom when playing. Monopoly has a strong positive
feedback mechanism where the player with the best property consistently gets more
money and is able to force other players to sell her their property if they can’t afford
the rent when they land on her spaces. Positive feedback is generally frowned upon in
multiplayer games, but it can be very good if you want the game to end quickly.
Single-player games also often have positive feedback mechanisms to make the player
feel increasingly powerful throughout the game.
Mario Kart is a great example of a game with negative feedback in the form of the
random items that it awards to players when they drive through item boxes. The player
in the lead will usually only get a banana (a largely defensive weapon), a set of three
bananas, or a green shell (one of the weakest attacks). A player in last place will often
get much more powerful items like a lightning bolt that slows every other player in the
race. Negative feedback makes games feel more fair to the players who are not in the
lead and generally leads to both longer games and to all players feeling that they have
still have a chance of winning even if they’re pretty far behind.
Using Calc to Balance Weapons
Another use of math and programs like OpenOffice Calc in game design is the balance
of various weapons or abilities. In this section, we’ll look at the process that went into
balancing the weapons for the paper prototype example in Chapter 9. As you saw in
Chapter 9, each weapon has values for three things:
The number of shots fired at a time
The damage done by each shot
The chance that each shot will hit at a given distance
As we balance these weapons, we want them to feel roughly equal to each other in
power, though we want each weapon to have a distinct personality. For each weapon,
this would be as follows:
Pistol: A basic weapon; pretty decent in most situations but doesn’t excel in any
Rifle: A good choice for mid and long range
Shotgun: Deadly up close but its power falls off quickly; only one shot, so a
miss really matters
Sniper Rifle: Terrible at close range but fantastic at long range
Machine Gun: Fires many shots, so even if some miss, the others will usually
hit; this should feel like the most reliable gun, though not the most powerful
Figure 11.12 shows the values for the weapons as I initially imagined they might
work. The ToHit value is the minimum roll on 1d6 that would hit at that range. For
example, in cell K3, you can see that the ToHit for the pistol at a range of 7 is 4, so if
shooting a target 7 spaces away, any of 4 or above would be a hit. This is a 50%
chance of hitting on 1d6 (because it would hit on a roll of 4, 5, or 6).
Figure 11.12 Initial values for the weapons balance spreadsheet
Create a new spreadsheet document in Calc and enter all of the data shown in Figure
11.12. To change the background color of a cell, you can use the Cell Color button
shown in Figure 11.1.
Determining the Percent Chance for Each Bullet
In the cells under the heading Percent Chance, we want to calculate the chance that
each shot of a weapon will hit at a certain distance. To do so, follow these steps.
1. In cell E3, you can see that each shot from a pistol will hit at a distance of 1 if
the player rolls a 2 or better on 1d6. This means that it will miss on a 1 and hit
on 2, 3, 4, 5, or 6. This is a 5/6 chance (or ≈83%), and we need a formula to
calculate this. Looking at probability rule #7, we know that there is a 1/6 chance
of it missing (which is the same as the ToHit number minus 1). Select cell P3
and enter the formula =(E3-1)/6. This will cause P3 to display the chance of the
pistol missing at a range of one.
2. Using Rule 7 again, we know that 1-miss = hit, so change the formula in P3 to
=1-((E3-1)/6). Order of operations works in Calc, so divide operations happen
before minus operations. To enforce the order in which I want the operations to
occur, I’ve added parentheses. Once you’ve done this, P3 will hold the value
0.8333333.
3. To convert P3 from showing decimal numbers to showing a percentage, click
the Number Format: Percent button shown in Figure 11.1. You will also
probably want to click the Number Format: Delete Decimal Place button a
couple times. It is the button to the right of Number Format: Percent that shows
.000 with a red X above it.
4. Copy the formula in P3 and paste it into all the cells in the range P3:Y7. You’ll
see that everything works perfectly except for the blank ToHit cells, which now
have a percent chance of %117! The formula needs to be altered to ignore blank
cells.
5. Select P3 again and change the formula to =IF(E3="";"";1-((E3-1)/6)). The IF
statement has three parts, which are divided by semicolons.
E3="": The first part is a question: Is E3 equal to "". That is, is E3 equal
to an empty cell.
"": The second part is what to put in the cell if the question evaluates to
true. That is, if E3 is empty, make cell P3 empty as well.
1-((E3-1)/6): The third part is what to put in the cell if the question
evaluates to false. (That is, if E3 is not empty, then use the same formula
we had before.)
6. Copy the new formula from P3 and paste it into P3:Y7. You will see that the
empty cells in the ToHit area now cause empty cells in the Percent Chance area.
(For example, L5:N5 are empty, so W5:Y5 are empty as well.) It should now
look like the Percent Chance section in Figure 11.13.
Figure 11.13 The Percent Chance and Average Damage sections of the weapons
spreadsheet. You will be making the Average Damage section next. (Note that the
spreadsheet has been scrolled to the right to show columns M through AK.)
Calculating Average Damage
The next step in the balancing process is to determine how much average damage each
gun will do at a certain distance. Because some guns fire multiple shots and each shot
has a certain amount of damage, the average damage will be equal to the number of
shots fired * the amount of damage per shot * the chance that each shot will hit:
1. Select cell AA3 and enter the formula =IF(P3="";"";$B3*$C3*P3). Just like
in the formula for P3, the IF statement here ensures that only non-empty cells are
calculated. The formula includes absolute column references for cells $B3 and
$C3 because B3 is the number of shots, and C3 is the damage per shot. We don’t
want those references moving to other columns (though we do want them able to
move to other rows, so only the column reference is absolute).
2. Copy cell AA3 and paste it into AA3:AJ7. Now your Average Damage section
should look like the one shown in Figure 11.13.
Charting the Average Damage
The next important step is to chart the average damage. While it’s possible to look
carefully at the numbers and interpret them, it’s much easier to have Calc do the job of
charting information, allowing you to visually assess what is going on. Follow these
steps to do so:
1. Click and drag to select cells AA3:AJ7.
2. Click the Chart button (see Figure 11.1) to bring up the Chart Wizard. This
chart will be a little more complex than the previous one.
3. In step 1. Chart Type, choose Line from the list of chart types. This will give
you four options of line charts as icons to the right of the list of cart types.
4. Choose the Lines Only type of line chart, which is the third option.
5. Click 2. Data Range in the list of steps at the left of the Chart Wizard.
6. The data for each weapon is stored in a row, so choose the Data series in rows
option. Now, the chart will start to look a little more like you might have
expected.
7. To use the names of the weapons as labels, they must be part of the data range of
the chart. Change the text in the Data range field to $A$3:$A$7;$AA$3:$AJ$7.
This will include the gun names in A3:A7 as the first column of the data range.
8. Check the First column as label option. This will now use the gun names as
labels for the five lines in the chart.
9. Click the Finish button to complete the chart.
10. To move the chart when it is selected, move your mouse near the border of the
chart, and the mouse icon will change to a hand. Then you can click and drag to
move the chart. You can also drag the small green boxes around the border to
resize the chart.
You can see the results of the chart in the bottom of Figure 11.14. As you can see,
there are some problems with the weapons. Some, like the sniper rifle and shotgun,
have personalities as we had hoped (the shotgun is deadly at close range, and the
sniper rifle is better at long range), but there are a lot of other problems:
The machine gun is ridiculously weak.
The pistol may be too strong.
The rifle is also overly strong compared to the other weapons.
In short, the weapons are not balanced well to each other.
Figure 11.14 The weapon balance at the halfway point showing the chart of initial
weapon stats. The Original and Rebalanced sections of the spreadsheet are also
shown with Rebalanced currently showing a duplicate of the original values.
Duplicating the Weapon Data
To rebalance the weapons, it will be very helpful to have the original and rebalanced
information next to each other (as is shown in Figure 11.14):
1. Start by moving the chart to the location shown in Figure 11.14.
2. Next, you need to make a copy of the data and formulas that you’ve already
worked out. Select the cells A2:AK8 and copy them. Click cell A9 and paste.
This should create a full copy of all the data you just created.
3. Change the heading in A9 from Original to Rebalanced, and your worksheet
should now look like Figure 11.14. This second set of data will be where you
make the changes and try out new numbers.
4. Next, you’ll want to make a chart for the new data that is identical to the one for
the original weapon stats. Select AA10:AJ14. Choose a Line chart of the type
Line Only again as you did for the previous chart.
5. Set the Data range for the chart to $A$10:$A$14;$AA$10:$AJ$14 and select
the Data series in rows and First column as label options as you did in the
previous chart.
6. Click Finish and move the new chart to the right of the original one so that you
can see both charts and the data above them.
Showing Overall Damage
One final stat that you might want to track is overall damage. This sums the average
damage that a weapon can do at all ranges to give you an idea of the overall power of
the weapon. To do this, we will take advantage of a trick that will allow us to make a
simple bar chart within the spreadsheet (and not in a chart).
1. Select cell AL3 and enter the formula =SUM(AA3:AJ3). This will add up the
average damage done by the pistol at all ranges (it should equal 45.33333).
2. For the bar chart trick, we need to be working with integers, not decimal
numbers, so the SUM will need to be rounded. Change the formula in AL3 to
=ROUND(SUM(AA3:AJ3)). The result will now be 45.
3. Select cell AM3 and enter the formula =REPT(“|”;AL3). The REPT function
repeats text a certain number of times. The text in this case is the pipe character
(which you type by holding Shift and pressing the backslash key, which is above
the Return/Enter key on most U.S. keyboards), and it is repeated 45 times
because the value in AL3 is 45. After you’ve done this, you will see a little bar
of pipe characters extending to the right in cell AM3.
4. Select cells AL3:AM3 and copy them. Paste them into cells AL3:AM7 and
AL10:AM14. This will give you a text-based total damage bar chart for all
weapons, both original and balanced.
Be sure to save your worksheet before starting to rebalance the weapons.
Rebalancing the Weapons
Now that you have two sets of data and two charts, you can try rebalancing the
weapons. How will you make the machine gun more powerful? Will you increase its
number of shots, its chance to hit, or its damage per shot? Keep the following things in
mind as you balance:
Units in the game have only 6 health, so they will fall unconscious if 6 or more
damage is dealt to them.
In the paper prototype, if an enemy was not downed by an attacking soldier, the
enemy could counterattack. This makes dealing 6 damage in an attack much more
powerful than dealing 5 damage because it also protects the attacker from
counterattack.
Weapons with many shots (e.g., the machine gun) will have a much higher
chance of dealing the average amount of damage in a single turn, whereas guns
with a single shot will feel much less reliable (e.g., the shotgun and sniper rifle).
Figure 11.15 shows how the probability distribution shifts toward the average
when you start rolling dice for multiple shots instead of a single one.
Figure 11.15 The weapon balance chosen for Chapter 9
Even with all this information, some aspects of weapon balance will not be
shown in this chart. This includes things like the point made previously about
multishot weapons having a much higher chance of dealing the average amount
of damage as well as the benefit of the sniper rifle to deal damage to enemies
who are too far away to effectively shoot back.
Try your hand at balancing the stats for these weapons. You should only change the
values in the range B10:N14. Leave the original stats alone, and don’t touch the
Percent Chance and Average Damage cells; they will update to reflect the changes you
make to the ToHit, Shots, and D/Shot cells. Once you’ve played with this for a while,
continue reading.
The Balance Chosen for Chapter 9
In Figure 11.15, you can see the weapon stats that I chose for the prototype in Chapter
9. This is absolutely not the only way to balance these weapons or even the best way
to balance them, but it does achieve many of the design goals.
The weapons each have a personality of their own, and none is too overpowered
or underpowered.
Though the shotgun may look a little too similar to the machine gun in its chart,
the two guns will feel very different due to two factors: 1. a hit with the 6damage shotgun is an instant knockout, and 2. the machine Gun fires many
bullets, so it will deal average damage much more often.
The pistol is pretty decent at close range and is more versatile than the shotgun
or machine gun with its ability to attempt to hit enemies at longer range.
The rifle really shines at mid-range.
The sniper rifle is terrible at close range, but it dominates long distance. A hit
with the sniper rifle is 6 points of damage like the shotgun, so it will also take
down an enemy in one shot.
Even though this kind of spreadsheet-based balancing doesn’t cover all possible
implications of the design of the weapons, it’s still a critical tool to have in your game
design arsenal because it can help you understand large amounts of data quickly.
Several designers of free-to-play games spend most of their day modifying
spreadsheets to make slight tweaks in game balance, so if you’re interested in a job in
that field, spreadsheets and data-driven design (like you just did) are very important
skills.
Summary
There was a lot of math in this chapter, but I hope you saw that learning a little about
math can be very useful for you as a game designer. Most of the topics covered in this
chapter could merit their own book or course, so I encourage you to look into them
further if your interest has been piqued.
In the next chapter, you learn about the specific discipline of puzzle design. Though
games and puzzles are similar, there are some key differences that make puzzle design
worth separate consideration.
Chapter 12. Puzzle Design
Puzzles are an important part of many digital games as well as an
interesting design challenge in their own right. This chapter starts by
exploring puzzle design through the eyes of one of the greatest living
puzzle designers, Scott Kim.
The latter part of the chapter explores various types of puzzles that are
common in modern games, some of which might not be what you would
expect.
Puzzles Are Almost Everywhere
As you’ll learn through this chapter, most single-player games have some sort of
puzzle in them. However, multiplayer games often do not. The primary reason for this
is that both single-player games and puzzles rely on the game system to provide
challenge to the player, where multiplayer digital games (that are not cooperative)
more often rely on other human players to provide the challenge. Because of this
parallel between single-player games and puzzles, learning about how to design
puzzles will help you with any game that you intend to have a single-player or
cooperative mode.
Scott Kim on Puzzle Design
Scott Kim is one of today’s leading puzzle designers. He has written puzzles for
magazines such as Discover, Scientific American, and Games since 1990 and has
designed the puzzle modes of several games including Bejeweled 2. He has lectured
about puzzle design at both the TED conference and the Game Developers Conference.
His influential full-day workshop, The Art of Puzzle Design1—which he delivered
with Alexey Pajitnov (the creator of Tetris) at the 1999 and 2000 Game Developers
Conferences—has shaped many game designers ideas about puzzles for over a decade.
This chapter explores some of the content of that workshop.
1 Scott Kim and Alexey Pajitnov, “The Art of Puzzle Game Design” (presented at the Game Developers
Conference, San Jose, CA, March 15, 1999), http://www.scottkim.com/thinkinggames/GDC99/index.html
What Is a Puzzle?
Kim states that his favorite definition of puzzle is also one of the simplest: “A puzzle
is fun, and it has a right answer.”2 This differentiates puzzles from toys, which are fun
but don’t have a right answer, and from games, which are fun but have a goal rather
than a specific correct answer. Kim sees puzzles as separate from games, though I
personally see them as more of a highly developed subset of games. Though this
definition of puzzles is very simple, some important subtleties lie hidden therein.
2 Scott Kim, “What Is a Puzzle?” Accessed January 17, 2014,
http://www.scottkim.com/thinkinggames/whatisapuzzle/.
A Puzzle Is Fun
Kim states that there are three elements of fun for puzzles:3
3 Ibid.
Novelty: Many puzzles rely on a certain specific insight to solve them, and once
the player has gained that insight, finding the puzzle’s solution is rather simple.
A large part of the fun of solving a puzzle is that flash of insight, the joy of
creating a new solution. If a puzzle lacks novelty, the player will often already
have the insight required to solve it before even starting the puzzle, and thus that
element of the puzzle’s fun is lost.
Appropriate difficulty: Just as games must seek to give the player an adequate
challenge, puzzles must also be matched to the player’s skill, experience, and
type of creativity. Each player approaching a puzzle will have a unique level of
experience with puzzles of that type and a certain level of frustration that she is
willing to experience before giving up. Some of the best puzzles in this regard
have both an adequate solution that is of medium difficulty and an expert solution
that requires advanced skill to discover. Another great strategy for puzzle design
is to create a puzzle that appears to be simple though it is actually quite difficult.
If the player perceives the puzzle to be simple, she’ll be less likely to give up.
Tricky: Many great puzzles cause the player to shift her perspective or thinking
to solve them. However, even after having that perspective shift, the player
should still feel that it will require skill and cunning to execute her plan to solve
the puzzle. This is exemplified in the puzzle-based stealth combat of Klei
Entertainment’s Mark of the Ninja, in which the player must use insight to solve
the puzzle of how to approach a room full of enemies and then, once she has a
plan, must physically execute that plan with precision.4
4 Nels Anderson, “Of Choice and Breaking New Ground: Designing Mark of the Ninja” (presented at the
Game Developers Conference, San Francisco, CA, March 29, 2013). Nels Anderson, the lead designer of
Mark of the Ninja, spoke in this talk about narrowing the gulf between intent and execution. They found
that making it easier for a player to execute on her plans in the game shifted the skill of the game from
physical execution to mental planning, making the game more puzzle-like and more interesting to players. He
has posted a link to his slides and his script for the talk on his blog at http://www.above49.ca/2013/04/gdc13-slides-text.html, accessed March 6, 2014.
And It Has a Right Answer
Every puzzle needs to have a right answer, and some puzzles have several right
answers. One of the key elements of a great puzzle is that once the player has found the
right answer, it is clearly obvious to her that she is right. If the correctness of the
answer isn’t easily evident, the puzzle can seem muddled and unsatisfying.
Genres of Puzzles
Kim identifies four genres of puzzle (see Figure 12.1),5 each of which causes the
player to take a different approach and use different skills. These genres are at the
point of intersection between puzzles and other activities. For example, a story puzzle
is the mixture of a narrative and a series of puzzles.
5 Scott Kim and Alexey Pajitnov, “The Art of Puzzle Game Design,” slide 7.
Action: Action puzzles like Tetris have time pressure and allow players a
chance to fix their mistakes. They are the combination of an action game with a
puzzle mindset.
Story: Story puzzles like Myst, the Professor Layton series, and most hiddenobject games6 have puzzles that players must solve to progress through the plot
and explore the environment. They combine narrative and puzzles.
6 Myst was one of the first CD-ROM adventure games, and was the number one best-selling CD-ROM game
until The Sims took that title. The Professor Layton series of games is an ongoing series for Nintendo’s
handheld platforms that wraps many individual puzzles inside an overarching mystery story. Hidden-object
games are a popular genre of game where a player is given a list of objects to find hidden in a complicated
scene. They often have mystery plots that they player is attempting to solve by finding the objects.
Construction: Construction puzzles invite the player to build an object from
parts to solve a certain problem. One of the most successful of these was The
Incredible Machine, in which players built Rube Goldberg-like contraptions to
cause the cats in each scene to run away. Some construction games even include
a construction set that allows the player to devise and distribute her own
puzzles. Construction puzzles are the intersection of construction, engineering,
and spatial reasoning with puzzles.
Strategy: Many strategy puzzle games are the solitaire versions of the kinds of
puzzles that players encounter in games that are traditionally multiplayer. These
include things like bridge puzzles (which present players with various hands in a
bridge game and ask how play should proceed) and chess puzzles (which give
players a few chess pieces positioned on a board and ask how the player could
achieve checkmate in a certain number of moves). These combine the thinking
required for the multiplayer version of the game with the skill building of a
puzzle to help players train to be better at the multiplayer game.
Figure 12.1 Kim’s four genres of puzzles7
7 Scott Kim and Alexey Pajitnov, “The Art of Puzzle Game Design,” slide 7.
Kim also holds that there are some pure puzzles that don’t fit in any of the other four
genres. This would include things like Sudoku or crossword puzzles.
The Four Major Reasons that People Play Puzzles
Kim’s research and experience have led him to believe that people primarily play
puzzles for the following reasons:8
8 Scott Kim and Alexey Pajitnov, “The Art of Puzzle Game Design,” slide 8.
Challenge: People like to feel challenged and to feel the joy of overcoming
those challenges. Puzzles are an easy way for players to feel a sense of
achievement, accomplishment, and progress.
Mindless distraction: Some people seek big challenges, but others are more
interested in having something interesting to do to pass the time. Several puzzles
like Bejeweled and Angry Birds don’t provide the player with a big challenge
but rather a low-stress interesting distraction. Puzzle games of this type should
be relatively simple and repetitive rather than relying on a specific insight (as is
common in puzzles played for challenge).
Character and environment: People like great stories and characters, beautiful
images, and interesting environments. Puzzle games like Myst, The Journeyman
Project, the Professor Layton series, and The Room series rely on their stories
and art to propel the player through the game.
Spiritual journey: Finally, some puzzles mimic spiritual journeys in a couple of
different ways. Some famous puzzles like Rubik’s Cube can be seen as a rite of
passage—either you’ve solved one in your life or you haven’t. Many mazes
work on this same principle. Additionally, puzzles can mimic the archetypical
hero’s journey:9 the player starts in regular life, encounters a puzzle that sends
her into a realm of struggle, fights against the puzzle for a while, gains an
epiphany of insight, and then can easily defeat the puzzle that had stymied her
just moments earlier.
9 The concept of the hero’s journey was presented by Joseph Campbell in his book The Hero With a
Thousand Faces. Campbell’s theory is that there is a single monomyth that is shared by all cultures of a
young person leaving the world that is comfortable to her, experiencing trials and diffi culties, overcoming a
great foe, and then returning to her home with the skills to lead her people to new heights. (The hero’s
journey traditionally focuses exclusively on male protagonists, but there’s no reason to continue that gender
bias.)
Modes of Thought Required by Puzzles
Puzzles require players to think in different ways to solve them, and most players have
a particular mode of thought that they prefer to engage in (and therefore a favorite
class of puzzle). Figure 12.2 illustrates these concepts, and the list that follows
explains each mode.
Figure 12.2 The modes of thought that Scott Kim has found are often used in puzzles
including examples of each mode and of puzzles that use two modes of thought
simultaneously10
10 Scott Kim and Alexey Pajitnov, “The Art of Puzzle Game Design.” Slide 9.
Word: There are many different kinds of word puzzles. Most rely on the player
having a large and varied vocabulary.
Image: Image puzzle types include jigsaw, hidden-object, and 2D/3D spatial
puzzles. Image puzzles tend to exercise the parts of the brain connected to
visual/spatial processing and pattern recognition.
Logic: Logic puzzles like Master Mind/Bulls & Cows (described in Chapter
11, “Math and Game Balance”), riddles, and deduction puzzles cause the player
to exercise their logical reasoning. Many games are based on deductive
reasoning: the top-down elimination of several false possibilities, leaving only
one that is true (e.g., a player reasoning “I know that all of the other suspects are
innocent, so Colonel Mustard must have killed Mr. Boddy”). These include
Clue, Bulls & Cows, and Logic Grid puzzles. There are far fewer games that use
inductive reasoning: the bottom-up extrapolation from a specific certainty to a
general probability (e.g., a player reasoning “The last five times that John
bluffed in Poker, he habitually scratched his nose; he’s scratching his nose now,
so he’s probably bluffing”). Deductive logic leads to certainty, while inductive
logic makes an educated guess based on reasonable probability. The certainty of
the answers has traditionally made deductive logic more attractive to puzzle
designers.
Word/Image: Many games like Scrabble, rebuses (like the one in Figure 12.3),
and word searches incorporate both the word and image modes of thought to
solve. Scrabble is a mixed-mode puzzle, but crossword puzzles are not, because
in Scrabble the player is determining where to place the word and attempting to
arrange it over score multipliers on the board. These are two acts of
visual/spatial reasoning and decision-making that are not needed to play a
crossword puzzle.
Figure 12.3 Various mixed-mode puzzles (solutions are at the end of the chapter)
Image/Logic: Sliding block puzzles, laser mazes, and puzzles like those shown
in the second category of Figure 12.3 fit this category.
Logic/Word: Most riddles fall into this category, including the classic Riddle of
the Sphinx, which is the first riddle in Figure 12.3. It was given by the sphinx to
Oedipus in the classic Greek tragedy Oedipus Rex by Sophocles.
Kim’s Eight Steps of Digital Puzzle Design
Scott Kim describes eight steps that he typically goes through when designing a
puzzle:11
11 Scott Kim and Alexey Pajitnov, “The Art of Puzzle Game Design,” slide 97.
1. Inspiration: Just like a game, inspiration for a puzzle can come from anywhere.
Alexey Pajitnov has stated that his inspiration for Tetris was the mathematician
Solomon Golomb’s concept of pentominoes (12 different shapes, each made of
five blocks, that could be fit together into an optimal space-filling puzzle) and
the desire to use them in an action game. However, there were too many
different five-block pentomino shapes, so he reduced it to the seven four-block
tetrominoes found in Tetris.
2. Simplification: Usually you need to go through some form of simplification to
get from your original inspiration to a playable puzzle.
a. Identify the core puzzle mechanic, the essential tricky skill required.
b. Eliminate any irrelevant details; narrow the focus.
c. Make pieces uniform. For example, if you’re dealing with a construction
puzzle, move the pieces onto a uniform grid to make it easier for the player to
manipulate.
d. Simplify the controls. Make sure that the controls for the puzzle are
appropriate to the interface. Kim talks about how great a Rubik’s Cube feels
in real life but how terrible it would be to manipulate a digital version with a
mouse and keyboard.
3. Construction set: Build a tool that makes construction of puzzles quick and
easy. Many puzzles can be built and tested as paper prototypes, but if that isn’t
the case for your puzzle, this is the first place that you will need to do some
programming. Regardless of whether it is paper or digital, an effective
construction set can make the creation of additional levels much, much easier for
you. Determine which tasks are repetitive time-wasters in the puzzle
construction process and see if you can’t make reusable parts or automated
processes for them.
4. Rules: Define and clarify the rules. This includes defining the board, the pieces,
the ways that they can move, and the ultimate goal of the puzzle or level.
5. Puzzles: Make some levels of the puzzle. Make sure that you create different
levels that explore various elements of your design and game mechanics.
6. Testing: Just like a game, you don’t know how players will react to a puzzle
until you place it in front of them. Even with his many years of experience, Kim
still finds that some puzzles he expects to be simple are surprisingly difficult,
while some he expects to be difficult are easily solved. Playtesting is key in all
forms of design. Usually, step 6 leads the designer to iteratively return to steps 4
and 5 and refine previous decisions.
7. Sequence: Once you have refined the rules of the puzzle and have several
levels designed, it’s time to put them in a meaningful sequence. Every time you
introduce a new concept, it should be done in isolation, requiring the player to
use just that concept in the most elementary way. Then you can progressively
increase the difficulty of the puzzle that must be solved using that concept.
Finally, you can create puzzles that mix that concept with other concepts that the
player already understands. This is very similar to the sequencing in Chapter 13,
“Guiding the Player,” that is recommended for teaching any new game concept to
a player.
8. Presentation: With the levels, rules, and sequence all created, it’s now time to
refine the look of the puzzle. Presentation also includes refinements to the
interface and to the way that information is displayed to the player.
Seven Goals of Effective Puzzle Design
You need to keep several things in mind when designing a puzzle. Generally, the more
of these goals that you can meet, the better puzzle you will create:
User friendly: Puzzles should be familiar and rewarding to their players.
Puzzles can rely on tricks, but they shouldn’t take advantage of the player or
make the player feel stupid.
Ease of entry: Within one minute, the player must understand how to play the
puzzle. Within a few minutes, the player should be immersed in the experience.
Instant feedback: The puzzle should be “juicy” in the way that Kyle Gabler
(co-creator of World of Goo and Little Inferno) uses the word:12 The puzzle
should actively react to player input in a way that feels physical, active, and
energetic.
12 Kyle Gray, Kyle Gabler, Shalin Shodan, and Matt Kucic. “How to Prototype a Game in Under 7 Days”
Accessed May 29, 2014.
http://www.gamasutra.com/view/feature/130848/how_to_prototype_a_game_in_under_7_.php
Perpetual motion: The player should constantly be prodded to take the next
step, and there should be no clear stopping point. When I worked at Pogo.com,
all of our games ended with a Play Again button instead of a game over screen.
Even a simple thing like that can keep players playing for longer.
Crystal-clear goals: The player should always clearly understand the primary
goal of the puzzle. However, it’s also useful to have advanced goals for players
to discover over time. The puzzle games Hexic and Bookworm are examples of
puzzles that have very clear initial goals and also include advanced expert goals
that veteran players can discover over time.
Difficulty levels: The player should be able to engage the puzzle at a level of
difficulty that is appropriate to her skill. Just like all games, appropriate
difficulty is critical to making the experience fun for players.
Something special: Most great puzzle games include something that makes them
unique and interesting. Alexey Pajitnov’s game Tetris combines apparent
simplicity with the chance for deep strategy and steadily increasing intensity.
Both World of Goo and Angry Birds have incredibly juicy, reactive gameplay.
Puzzle Examples in Action Games
There are a huge number of puzzles within modern AAA game titles. Most of these fall
into one of the following categories.
Sliding Block / Position Puzzles
These puzzles usually take place in third-person action games and require the player to
move large blocks around a gridded floor to create a specific pattern. An alternative
version of this used in some games involves positioning mirrors that are used to
bounce light or laser beams from a source to a target. One variation that is commonly
introduced is a slippery floor that causes the blocks to move continuously until they hit
a wall or other obstacle.
Game examples: Soul Reaver, Uncharted, Prince of Persia: The Sands of
Time, Tomb Raider, The Legend of Zelda
Physics Puzzles
These puzzles all involve using the physics simulation built in to the game to move
objects around the scene or hit various targets with either the player character or other
objects. This is the core mechanic in the Portal series and has become increasingly
popular as reliable physics engines like Havok and the Nvidia PhysX system (built in
to Unity) have become ubiquitous in the industry.
Game examples: Portal, Half-Life 2, Super Mario Galaxy, Rochard, Angry
Birds
Traversal
These puzzles show you a place in the level that you need to reach but often make it
less than obvious how to get there. The player must frequently take detours to unlock
gates or open bridges that will allow her to reach her objective. Racing games like
Gran Turismo can also be seen as traversal puzzles; the player must discover the
perfect racing line that will enable her to complete each lap as efficiently and quickly
as possible. This is critically important in the Burning Lap puzzles of the Burnout
series in which players are asked to traverse a racecourse that includes sections of
oncoming traffic and hairpin turns without making a single mistake.
Game examples: Uncharted, Tomb Raider, Assassin’s Creed, Oddworld:
Abe’s Oddyssee, Gran Turismo, Burnout, Portal
Stealth
An extension of traversal puzzles that became important enough to merit its own genre,
stealth puzzles ask the player to traverse a level while also avoiding detection by
enemy characters, who are usually patrolling a predetermined path or following a
specific schedule. Players usually have a way to disable the enemy characters, though
this can also lead to detection if performed poorly.
Game examples: Metal Gear Solid, Uncharted, Oddworld: Abe’s Oddyssee,
Mark of the Ninja, Fallout 3, The Elder Scrolls V: Skyrim, Assassin’s Creed
Chain Reaction
These games include physics systems in which various components can interact, often
to create explosions or other mayhem. Players use their tools to set traps or series of
events that will either solve a puzzle or gain them an advantage over attacking
enemies. The Burnout series of racing games include a Crash Mode that is a puzzle
game where the player must drive her car into a specific traffic situation and cause the
greatest amount of monetary damage through a fantastic multicar collision.
Game examples: Pixel Junk Shooter, Tomb Raider (2013), Half-Life 2, The
Incredible Machine, Magicka, Red Faction: Guerilla, Far Cry 2, Bioshock,
Burnout
Boss Fights
Many boss fights, especially in classic games, involve some sort of puzzle where the
player is required to learn the pattern of reactions and attacks used by a boss and
determine a series of actions that exploit this pattern to defeat the boss. This is
especially common in third-person action games by Nintendo like those in the Zelda,
Metroid, and Super Mario series. One element that is very common in this kind of
puzzle is the rule of three: The first time the player performs the correct action to
damage the boss, it is often a surprise to her, the second time, she is experimenting to
see if she now has the insight to defeat the puzzle/boss, and the third time, she is
demonstrating her mastery over the puzzle and defeats the boss. Most bosses
throughout the Legend of Zelda series since The Ocarina of Time can be defeated in
three attacks, as long as the player understands the solution to the puzzle of that boss.
Game examples: The Legend of Zelda, God of War, Metal Gear Solid,
Metroid, Super Mario 64/Sunshine/Galaxy, Guacamelee, Shadow of the
Colossus, multiplayer cooperative raids in World of Warcraft
Summary
As you’ve seen in this chapter, puzzles are an important aspect of many games that
have single-player modes. As a game designer, puzzle design is not a large departure
from the skills you’ve already learned, but there are some subtle differences. When
designing a game, the most important aspect is the moment-to-moment gameplay,
whereas in puzzle design, the solution and the moment of insight are of primary
importance. (In an action puzzle like Tetris, however, insight and solution happen with
the drop and placement of every piece.) In addition, when the player solves a puzzle,
it is important that she can tell that she has found the right answers; in games
interesting decisions rely on there being uncertainty in the player’s mind about the
outcome or correctness of decisions.
Regardless of the differences between designing puzzles and games, the iterative
design process is as critical for puzzles as it is for all other kinds of interactive
experiences. As a puzzle designer, you will want to make prototypes and playtest just
as you would for a game; however, with puzzles, it is even more critical that your
playtesters have not seen the puzzle before (because they will have already had the
moment of insight).
To close, Figure 12.4 shows the solutions to the puzzles in Figure 12.3. I didn’t want
to give away the answer by saying so, but the insight of the matchstick puzzle is that it
actually requires all three modes of thought: logic, image, and word.
Figure 12.4 Mixed-mode puzzle solutions for the puzzles shown in Figure 12.4
Chapter 13. Guiding the Player
As you’ve read in earlier chapters, your primary job as a designer is to
craft an experience for players to enjoy. However, the further you get
into your project and your design, the more obvious and intuitive your
game appears to you. This comes from your familiarity with the game and
is entirely natural.
However, this means that you need to keep a wary eye on your game,
making sure that players who have never seen your game before also
intuitively understand what they need to do to experience the game as
you intended. This requires careful, sometimes invisible guidance, and it is
the topic of this chapter.
This chapter covers two styles of player guidance: direct, where the player knows that
she is being; and indirect, where the guidance is so subtle that players often don’t
even realize that they are being guided. The chapter concludes with information about
sequencing, a style of progressive instruction to teach players new concepts or
introduce them to new game mechanics.
Direct Guidance
Direct guidance methods are those that the player is explicitly aware of. Direct
guidance takes many forms, but in all of them, quality is determined by immediacy,
scarcity, brevity, and clarity:
Immediacy: The message must be given to the player when it is immediately
relevant. Some games try to tell the player all the possible controls for the game
at the very beginning (sometimes showing a diagram of the controller with all of
the buttons labeled), but it is ridiculous to think that a player will be able to
remember all of these controls when the time comes that she actually needs to
use them. Direct information about controls should be provided immediately the
first time that the player needs it. In the PlayStation 2 game Kya: Dark Lineage,
a tree falls into the path of the player character that she must jump over, and as it
is falling, the game shows the player the message “Press X to jump” at exactly
the time she needs to know that information.
Scarcity: Many modern games have lots of controls and lots of simultaneous
goals. It is important that the player not be flooded with too much information all
at one time. Making instructions and other direct controls more scarce makes
them more valuable to the player and more likely to be heeded. This is also the
case with missions. A player can only really concentrate on a single mission at
once, and some otherwise fantastic open world games like Skyrim inundate the
player with various missions to the point that after several hours of gameplay,
the player could potentially be in the middle of dozens of different missions,
many of which will just be ignored.
Brevity: Never use more words than are necessary, and don’t give the player
too much information at one time. In the tactical combat game Valkyria
Chronicles, if you wanted to teach the player to press O to take cover behind
some sandbags, the least you would need to say is “When near sandbags, press
O to take cover and reduce damage from enemy attacks.”
Clarity: Be very clear about what you’re trying to convey. In the previous
example, you might be tempted to just tell the player “When standing near
sandbags, press O to take cover,” because you might assume that players should
know that cover will shield them from incoming bullets. However, in Valkyria
Chronicles, cover not only shields you but also drastically reduces the amount
of damage you take from bullets that do hit (even if the cover is not between the
attacker and the target). For the player to understand everything she needs to
know about cover, she must also be told about the damage reduction.
Methods of Direct Guidance
There are a number of methods of direct guidance:
Instructions: The game explicitly tells the player what to do. These can take the
form of text, dialogue with an authoritative non-player character (NPC), or
visual diagrams and often incorporate combinations of the three. Instructions are
one of the clearest forms of direct guidance, but they also have the greatest
likelihood of either overwhelming the player with too much information or
annoying her by pedantically telling her information she already knows.
Call to action: The game explicitly gives the player an action to perform and a
reason to do so. This often takes the form of missions that are given to the player
by NPCs. A good strategy is to present the player with a clear long-term goal
and then give her progressively smaller medium- and short-term goals that must
be accomplished on the way to the long-term goal.
The Legend of Zelda: Ocarina of Time begins with the fairy Navi waking Link
to tell him that he has been summoned by the Great Deku Tree. This is then
reinforced by the first person Link encounters upon leaving his home, who tells
him that it is a great honor to be summoned and that he should hurry. This gives
Link a clear long-term goal of seeking the Great Deku Tree (and the Great Deku
Tree’s conversation with Navi before Link is awoken hints to the player that
Link will be assigned a much longer-term goal once he arrives). Link’s path to
the Great Deku Tree is blocked by Mido, who tells him that he will need a
sword and shield before venturing into the forest. This gives the player two
medium-term goals that are required before she can achieve her long-term goal.
Along the way to obtaining both, Link must navigate a small maze, converse with
several people, and earn at least 40 rupees. These are all small-term, clear goals
that are directly tied to the long-term goal of reaching the Great Deku Tree.
Map or guidance system: Many games include a map or other GPS-style
guidance system that directs the player toward her goals or toward the next step
in her mission. For example, Grand Theft Auto V has a radar/mini-map in the
corner of the screen with a highlighted route for the player to follow to the next
objective. The world of GTA V is so vast that missions will often take the player
into an unfamiliar part of the map, where the player relies very heavily on the
GPS. However, be aware that this kind of guidance can lead to players spending
most of their time just following the directions of the virtual GPS rather than
actually thinking about a destination and choosing a path of their own, and this
can increase the time it takes for the player to learn the layout of the game world.
Pop-ups: Some games have contextual controls that change based on the objects
near the player. In Assassin’s Creed IV: Black Flag, the same button controls
such diverse actions as opening doors, lighting barrels of gunpowder on fire,
and taking control of mounted weapons. To help the player understand all the
possibilities, pop-ups with the icon for the button and a very short description of
the action appear whenever an action is possible.
Indirect Guidance
Indirect guidance is the art of influencing and guiding the player without her actually
knowing that she is being controlled. Several different methods of indirect guidance
can be useful to you as a designer. I was first introduced to the idea of indirect
guidance by Jesse Schell, who presents it as “indirect control” in Chapter 16 of his
book The Art of Game Design: A Book of Lenses. This list is an expansion of his six
methods of indirect control.1
1 Jesse Schell, The Art of Game Design: A Book of Lenses (Boca Raton, FL: CRC Press, 2008), pp. 283–
298.
Constraints
If you give the player limited choices, she will choose one of them. This seems
elementary, but think about the difference between a question that asks you to fill in the
blank and one that gives you four choices to pick from. Without constraint, players run
the risk of choice paralysis, which occurs when a person is presented with so many
choices that she can’t weigh them all against each other and instead just doesn’t make
a choice. This is the same reason that a restaurant menu might have 100 different items
on it but only feature images of 20. The restaurant owners want to make it easier for
you to make a decision about dinner.
Goals
In the previous section of this chapter, we discussed ways that goals can be used for
direct guidance. Goals can also be used to guide the player indirectly. As Schell
points out, if the player has a goal to collect bananas and has two possible doors to go
through, placing clearly visible bananas behind one of the doors will encourage the
player to walk through the door with bananas.
Players are also often willing to create their own goals, to which you can guide them
by giving them the materials to achieve those goals. In the game Minecraft (the name
of which includes the two direct instructions “mine” and “craft”), the designers
defined which items the player are able to craft from various materials, and these
design choices in turn imply the goals that players are able to create for themselves.
Because most of the simplest recipes allow the player to make building materials,
simple tools, and weapons, these recipes start the player down the path toward
building a defensible fort to make her home. That goal then causes her to explore for
materials. In particular, the knowledge that diamond makes the best tools will lead a
player to explore deeper and deeper tunnels to find diamond (which is rare and only
occurs at depths of about 50–55 meters below ground) and encourage her to expand
the amount of the world that she has seen.
Physical Interface
Schell’s book covers information about how the shape of a physical interface can be
used to indirectly guide the player: If you give a player of Guitar Hero or Rock Band
a guitar-shaped controller, she will generally expect to use it to play music. Giving a
Guitar Hero player a regular game controller might lead her to think that she could
control her character’s movement around the stage (because a standard game
controller usually directs character movement), but with a guitar, her thoughts focus on
making music.
Another way in which physical interface can be used for indirect guidance is through
the rumble feature on most game controllers, which enables the controller to vibrate in
the player’s hands at various intensities. Actual automobile racetracks include red and
white rumble strips on the inside of turns. The rumble strips alternate height along
with color, allowing the driver to feel rumbling in the steering wheel if her wheel goes
too far to the inside of the turn and makes contact with the rumble strip. This is helpful
because racers are often trying to be as close to the inside of a turn as possible to be
on the perfect racing line, and it’s not possible to see exactly where the wheels are
touching the road from inside the car. This same method is used in many racing games,
rumbling the controller when the player is at the extreme inside edge of a turn.
Expanding on this, you could imagine keeping the controller still when the player is on
the track but causing it to rumble erratically if the player goes off the track into some
grass. The tactile sensation would help the player understand that she should return to
the track.
Visual Design
Visuals are used in several different ways to indirectly guide the player:
Light: Humans are naturally drawn to light. If you place a player in a dark room
with a pool of light at one end, she will usually move toward that light before
exploring anything else.
Similarity: Once a player has seen that something in the world is good in some
way (helpful, healing, valuable, etc.), she will seek out similar things.
Trails: Similarity can lead to a breadcrumb-trail-like effect where the player
picks up a certain item and then follows a trail of similar items to a location that
the designer wishes her to explore.
Landmarks: Larger interesting objects can be used as landmarks. At the
beginning of Journey by thatgamecompany, the player starts in the middle of a
desert next to a sand dune. Everything around her is roughly the same color
(sand) except for a dark stone marker at the top of the tallest nearby dune (see
Figure 13.1, left). Because this marker is the only thing in the landscape that
stands out, the player is driven to move up the dune toward it. Once she reaches
the top, the camera rises above her, revealing a towering mountain with light
bursting from the top (see Figure 13.1, right). The camera move causes the
mountain to emerge from directly behind the stone marker, signifying to the
player that the mountain is her new goal. The camera move directly transfers the
goal state from the marker to the mountain.
Figure 13.1 Landmarks in Journey
When initially designing Disneyland, Walt Disney Imagineering (which at the
time was named WED Enterprises) designed various landmarks to guide guests
around the park and keep them from bunching up in the main hub. When guests
first enter the park, they are located on Main Street USA, which looks like an
idealized small American town from the early twentieth century. However, very
soon into their journey down Main Street, they notice Sleeping Beauty’s Castle
at the end of the street and are immediately drawn to it. Upon finally reaching the
castle, guests notice that it is much smaller than it initially appeared and that
there’s really nothing to do there. Now that they are in the main hub of
Disneyland, they can see the mountain of the Matterhorn rising in front of them,
the space-age statue at the entrance to Tomorrowland to their right, and the fort
wall of Frontierland to their left. From their position in the hub, these new
landmarks look much more interesting than the small castle, and guests disperse
through the park toward these new landmarks.2
2 This was first pointed out to me by Scott Rogers, who covers it in more detail in Level 9 (i.e., Chapter 9) of
his book Level Up!: The Guide to Great Video Game Design (Chichester, UK: Wiley, 2010).
Landmarks are also used throughout the Assassin’s Creed series. Whenever a
player first enters a new part of the map, she will see that there are a few
structures that are taller than the others in the area. In addition to the natural
attraction of these landmarks, each is also a view point in the game from which
the player can synchronize, which updates her in-game map with detailed
information about the area. Because the designers have given the player both a
landmark and a goal (filling in her map), they can guess that players will often
seek a view point as their first activity in a new part of the world.
Arrows: The annotated image in Figure 13.2 shows examples of subtle arrows
used to direct the player in the game Uncharted 3: Drake’s Deception by
Naughty Dog. In these images, the player (as Drake) is chasing an enemy named
Talbot.
A. As the player vaults up to the roof of a building, there are numerous lines
formed by physical edges and contrasting light that direct the player’s
attention to the left. These lines include the ledge she is vaulting, the short
half-wall in front of her, the boards on the left, and even the facing of the
gray chair.
B. Once the player is on top of the roof, the camera angle rotates, and now the
ledge, the wall, and the wooden planks all point directly at the next location
where the player must jump (the roof of the building at the top of the frame).
The cinderblock next to the wall in shot B even forms the head of an arrow
made by the wall.
This is particularly important in this moment of the chase because the
landing area will collapse when the player hits it, which could cause the
player to doubt whether jumping on that roof was the correct direction for
her to have gone. The arrows in the environment minimize this doubt.
The Uncharted 3 dev team referred to wooden planks like those shown in
this image as diving boards, and they were used throughout the game to
guide players to make leaps in a specific direction. Emilia Schatz, the
designer of this chase sequence, cited the usability research of Donald
Norman as the inspiration for these diving boards. In his books, Norman
writes about the “affordances” implied by objects;3 an edge of a platform
implies that a person should be careful to stand back, but a diving board
affords a person the ability to jump off of it. You can see another diving
board in image A of Figure 13.3.
3 Norman, Donald. The Design of Everyday Things (New York: Basic Books, 1988).
C. In this part of the same chase, Talbot has run through a gate and slams it in
the player’s face. The blue fabric on the short wall draws the player’s eye to
the left, and the folds in the fabric form an arrow to the left as well. Schatz
also points out that the fabric here forms a continuance over the edge formed
by the wall, causing the player to see the covered wall as less of a barrier.
D. The camera has now panned to the left, and from this perspective, the blue
fabric forms an arrow pointing directly at the yellow window frame (the
player’s next goal). Bright blue and yellow colors like those seen in this
image are used throughout the game to show the correct path to the player,
so their presence here confirms the player’s decision to head through the
yellow window.
Figure 13.2 Arrows created by line and contrast in Uncharted 3 provide subtle but
powerful indirect guidance.
Camera: Many games that involve traversal puzzles use the camera to guide the
player. By showing the player the next objective or next jump, the camera guides
her in areas where she might otherwise be confused. This is demonstrated in the
shots from Uncharted 3 that are shown in Figure 13.3.
In shot A, the camera is directly behind the player; however, once the player
jumps to the handholds in front of her, the camera pans to the left, directing her
to the left (shot B). The camera continues to face left (shot C) until the player
reaches the far left ladder, at which point the camera faces forward and moves
down to reveal the yellow rungs going forward (shot D).
Figure 13.3 Camera-based guidance in Uncharted 3
Contrast: The shots in Figures 13.2 and 13.3 each also demonstrate the use of
contrast to guide player attention. There are several forms of contrast
demonstrated in Figures 13.2 and 13.3 that contribute to player guidance:
Brightness: In shots A and B of Figure 13.2, the ledge and the wall that form the
arrows have the highest range of brightness contrast in the image. The dark areas
alongside light areas cause the lines to stand out visually.
Texture: In shots A and B of Figure 13.2, the wooden planks are smooth while
the surrounding stone textures are rough.
Color: In shots C and D of Figure 13.2, the blue fabric, yellow window frame,
and yellow bars contrast with the other colors (or lack thereof) in the scene. In
shot D of Figure 13.3, the yellow rung at the bottom stands out because the rest
of the scene is mostly blue and gray.
Directionality: Though it is not as commonly used as the other three, contrast in
directionality can also be used effectively to draw the eye. In shot A of Figure
13.3, the horizontal rungs stand out because every other line in that part of the
screen is vertical.
Audio Design
Schell states that music can be used to influence the player’s mood and thereby her
behavior.4 Certain types of music have become linked to various types of activity:
Slow, quiet, somewhat jazzy music is often linked to activities like sneaking or
searching for clues, whereas loud, fast, powerful music like that in an action movie is
better suited to scenes where the player is expected to brazenly fight through enemies
and feel invincible.
4 Schell, Art of Game Design, 292–293.
Sound effects can also be used to influence player behavior by drawing attention to
possible actions that the player can take. In the Assassin’s Creed series, a shimmering,
ringing sound effect plays whenever the player is near a treasure chest. This informs
the player that she could choose to take the action of looking for the chest and, because
it only happens with a chest is nearby, it tells her that it wouldn’t be too far out of her
way to do so. With a guaranteed reward in close proximity, the player is usually
guided to search for the chest unless she is already engaged in another more important
activity.
Player Avatar
The model of the player’s avatar (that is, player character) can have a strong effect on
player behavior. If the player character looks like a rock star and is holding a guitar,
the player might expect for her character to be able to play music. If the player
character has a sword, the player would expect to be able to hit things and run into
combat. If the player character walks around in a wizard hat and long robe while
holding a book instead of a weapon, the player would be encouraged to stay back from
direct combat and focus on spells.
Non-Player Characters
Non-player characters (NPCs) in games are one of the most complex and flexible
forms of indirect player guidance, and that guidance can take many forms.
Modeling Behavior
NPC characters can model several different types of behavior. In games, behavior
modeling is the act of demonstrating a specific behavior and allowing the player to see
the consequences of that behavior. Figure 13.4 shows various examples of behavior
modeling in the game Kya: Dark Lineage by Atari. Types of modeling include:
Negative behavior: In modeling negative behavior, the NPC does something
that the player should avoid doing and demonstrates the consequences. In image
A of Figure 13.4, one of the Nativs (circled in red) has stepped onto a circular
trap on the ground and has been caught (it then lifted the Nativ up and flew him
back toward pursuing enemies).
Positive behavior: The other Nativ in image A (circled in green) jumped over a
trap, showing how to avoid it. This is modeling positive behavior, showing the
player how to act properly in the game world. Image B shows another example;
the Nativ has stopped immediately before a place in the level where air currents
blow swiftly from left to right in timed pulses, even though the air isn’t blowing
yet. The Nativ waits for the air current to blow, and once it stops, he continues
running. This models for the player that she should stop before these air current
areas, get the timing right, and then continue.
Safety: In images C and D, the Nativ is jumping onto or into something that
looks quite dangerous. However, because of his willingness to jump, the player
knows that it is safe to follow.
Figure 13.4 NPC Nativs modeling behavior in Kya: Dark Lineage
Emotional Connections
Another way in which NPCs influence player behavior is through the emotional
connections that the player develops with them.
In the Journey images shown in Figure 13.5, the player is following the NPC because
of an emotional connection. The beginning of Journey is very lonely, and the NPC in
these images is the first emotive creature that the player has encountered on her
journey through the desert. It is also possible to cause the player to follow an NPC
because of a negative emotional connection. For example, the NPC could steal
something from the player and run, causing the player to chase him in order to retrieve
her property. In either case, the reaction of the player is to follow the NPC, and this
can be used to guide the player to another location.
Figure 13.5 Emotional connections in Journey
Teaching New Skills and Concepts
While direct and indirect guidance usually focus on moving the player through the
virtual locations of the game; this final section is devoted to guiding the player to a
better understanding of how to play the game.
When games were simpler, it was possible to present the player with a simple
diagram of the controls or even to just let them experiment. In Super Mario Bros., one
button caused Mario to jump, and the other button caused him to run (and to shoot
fireballs once he picked up a fire flower). Through just a small amount of
experimentation, the player could easily understand the functions of the A and B
buttons on the Nintendo Entertainment System (NES) controller. Modern controllers,
however, typically have two analog sticks (that can also be clicked like buttons), one
8-direction D-Pad, eight face buttons, two shoulder buttons, and two triggers. Even
with all of these possible controls, many modern games have so many possible
interactions allowed to the player that individual controller buttons have different uses
based on the current context, as was mentioned when discussing pop-ups in the direct
guidance section.
With so much complexity in some modern games, it becomes critical to teach the
player how to play the game as she is playing. An instruction booklet won’t cut it
anymore; now the player needs to be guided though experiences that are properly
sequenced.
Sequencing
Sequencing is the art of gently presenting new information to the player, and most
examples follow the basic style shown in Figure 13.6. The figure shows several steps
in the sequence from Kya: Dark Lineage that first introduces the player to a hovering
mechanic that is used many times throughout the game.
Isolated introduction: The player is introduced to the new mechanic such that
she must use it to continue. In image A of Figure 13.6, air is constantly blowing
upward, and the player must press and hold X to drop down far enough to go
under the upcoming wall. There is no time pressure here, and nothing progresses
until she holds X and passes under the wall.
Expansion: Image B of Figure 13.6 shows the next step of this sequence. Here,
the player is presented with walls blocking both the top and the bottom of the
tunnel, so she must learn to tap the X button to hover in the middle of the tunnel.
However, there is still no penalty for failing to do so correctly.
Adding danger: In image C of Figure 13.6., some danger has been added. The
red surface of the floor will harm the player if she gets too close; however, the
roof is still completely safe, so not pressing X will keep the player safe. Next, in
image D, the ceiling is dangerous, and the floor is completely safe, so if the
player is still building her skills, she can simply hold the X button and glide
forward along the floor.
Increased difficulty: Images E and F of Figure 13.6 show the final stages of this
introduction sequence. In image E, the ceiling is still safe, but the player must
navigate through the narrow channel ahead. Image F also requires navigation
through a narrow channel, but now the danger has been expanded to both ceiling
and floor. The player must demonstrate mastery of the X tapping mechanic to
hover safely through the tunnel.5
5 Figure 13.6 also shows the use of color contrast to convey information about safety. The color of the tunnel
shifts from green to red to show increasing danger, and in image F, the purple light at the end of the tunnel
signifies to the player that this gauntlet will be ending soon.
Figure 13.6 The sequence teaching hovering in Kya: Dark Lineage
I’ve used several images from Kya: Dark Lineage in this chapter because it is one of
the best examples I have ever seen of this kind of sequencing. In the first six minutes of
gameplay, the player learns about movement, jumping, avoiding traps, avoiding thorns,
the ability to dribble and kick ball-like animals to disarm traps, avoiding horizontal
air gusts, base jumping, hovering, stealth, and about a dozen other mechanics. All of
them are taught using sequencing, and at the end of playing through the introduction for
the first time, I remembered all of them.
This is common in many different games. In the God of War series, every time Kratos
receives a new weapon or spell, he is told how to use it through pop-up text messages,
but then he is immediately shown as well. If it’s a spell like a lightning strike that
could either be used to power devices or electrocute enemies, the player is first asked
to use it for the non-combat purpose (e.g., the player receives the lightning spell in a
room with locked doors and must use the lightning to activate devices to open the
doors). Then, the player is presented with a combat that is easily won using the new
spell. This not only gives the player experience using the spell in combat but also
demonstrates the strength of the spell, making the player feel powerful.
Integration
Once the player understands how to use the new game mechanic in isolation (as
described in the previous examples), it’s time to teach her how to combine it with
other mechanics. This can be done explicitly (for example, the player could be told
that casting the lightning spell in water will expand its range from 6 feet to the size of
the entire pool of water) or implicitly (for example, the player could be placed in
combat in a pool of water and would notice herself that when she used the lightning
spell, everything in the water was electrocuted, not just those enemies in range). When
later in the game the player attained a spell that allowed her to drench her enemies and
cause a temporary pool of water, she would immediately realize that this also allowed
her to expand the reach of her lightning spell.
Summary
There are many more methods of player guidance than could fit in this chapter, but I
hope that it gave you a good introduction not only to some specific methods but also
the reasoning behind why those methods are used. As you design your games,
remember to keep player guidance in mind at all times. This can be one of the toughest
things to do because to you, as the designer, every game mechanic will seem obvious.
It is so difficult to break out of your own perspective that most game companies will
seek dozens or hundreds of one-time testers to play their game throughout the
development process. It is critically important as a designer to always find new
people to test your game and give you feedback on the quality of the guidance from the
perspective of someone who has never seen the game before. Games developed in
isolation without the benefit of naïve testers will often either be too difficult for new
players or at least have uneven, staggered rises in difficulty that cause frustration. Test
early, test often, and test with new people whenever you can.
Chapter 14. The Digital Game Industry
If you’re taking the time to read this book and learn about prototyping
games, it’s probably safe to assume that you might have some interest in
joining the game industry.
This chapter presents a little information about the current state of the
industry. Then I talk a little about university games education programs. I
give you some tips on meeting people, networking, and looking for work.
Finally, I tell you about how to prepare for your own independent game
projects.
About the Game Industry
The most definitive thing that I can tell you about the game industry right now is that it
is changing. A lot of big names like Electronic Arts and Activision are still around, as
they have been for the last three decades, but we’ve also seen the rise of new startups
like Riot Games (which went from just a few employees in 2008 to having the most
played online game worldwide today). Even just a few years ago, no one would have
believed that a cell phone could be one of the most successful game platforms, but
sales of games for Apple’s iOS devices alone are now worth billions of dollars.
Because everything is changing so quickly, I’m not going to give you specific numbers
for most things. Instead, I’ll point you to resources that can (and that will be updated
yearly).
Entertainment Software Association Essential Facts
The ESA (http://theesa.com) is the trade association and lobbying organization for
most large game development companies, and it was the ESA that successfully argued
before the United States Supreme Court for games to be protected by the first
amendment. The ESA releases a yearly “Essential Facts” report on the state of the
game industry that you can find by searching for “ESA essential facts” on Google.
There are certainly some bias issues with the reports (it’s the ESA’s job to see the
game industry through rose-colored glasses), but it’s still a good way to get an idea of
what the overall industry looks like. Here are ten facts from their Essential Facts 2013
report:1
1 http://www.theesa.com/facts/pdfs/ESA_EF_2013.pdf
1. Fifty-eight percent of Americans play video games.
2. Consumers spent $20.77 billion on video games, hardware, and accessories in
2012.
3. Purchases of digital content, including games, add-on content, mobile apps,
subscriptions, and social networking games accounted for 40% of game sales in
2012.
4. The average game player is 30 years old and has been playing games for 13
years.
5. The average age of the most frequent game purchaser is 35 years old.
6. Forty-five percent of all game players are women. Women over the age of 18
represent a larger portion of the game-playing population (31%) than boys age
17 or younger (19%).
7. Fifty-one percent of U.S. households own a dedicated game console, and those
that do own an average of two.
8. Thirty-six percent of gamers play games on their smartphone, and 25% play
games on their wireless device.
9. Ninety-one percent of games rated by the ESRB (Entertainment Software
Ratings Board) in 2012 received a rating of “E” for Everyone, “E10+” for
Everyone 10+, or “T” for Teen. (See www.esrb.org for more information on
game ratings.)
10. Parents are present when games are purchased or rented 89% of the time.
Things That Are Changing
The things that are changing in the industry have to do with working conditions, the
costs of producing games, freemium games, and the renaissance independent game
development.
Working Conditions at Game Companies
If you know nothing about the game industry, you might think that working at a game
company would be fun and easy. If you know a little about it, you might have heard
that game company employees routinely work 60-hour weeks with mandatory overtime
for no additional pay. Though the real story now for most companies is better than that,
the stories you may have heard were based on fact, and I do have friends in the
industry who still have mandatory 70-hour workweeks (10 hours/day, no weekends)
during “crunch time” on their projects, but luckily that trend has diminished greatly
over the past decade. Now, most companies, especially larger companies, will still
ask you to work overtime sometimes, but the stories of game developers who haven’t
seen their partners or kids for a week are more and more rare (though sadly, they do
still exist). However, when interviewing with any game company, you should
definitely ask about their overtime policy and history of crunch time on projects.
Rising Costs of AAA Development
Each generation of gaming consoles has seen a rise in the cost of developing a top title
(also known as a “AAA” game, pronounced “triple-a”). This was especially true with
the PlayStation 3 and Xbox 360 versus the PlayStation 2 and Xbox, and the trend will
continue for the Xbox One and PlayStation 4 as well. Teams for AAA titles are now
routinely over 100 or 200 people, and even some with apparently small teams actually
have outsourced several aspects of the game’s development to other studios with
hundreds of their own employees. It is still unusual—but no longer unheard of—for a
AAA game budget to exceed $100 million and have a combined total team of over
1,000 people spread across several studios.
The effect of all of this on the game industry has been the same as the effect that budget
inflation had on the film industry: The more money that a company will be spending on
a project, the less willing they are to take risks. This is why in the ESA’s list of the
top 20 best-selling games of 2012 you will not find a single game that isn’t a sequel
(see Figure 14.1).
Figure 14.1 The 20 top-selling games in 2012 by units sold (according to ESA
Essential Facts 2013)
The Rise (and Possible Fall) of Freemium Games
According to Flurry Analytics, there was a six-month period between January and
June of 2011 when free-to-play games rapidly overtook paid games in terms of iOS
revenue.2 In January of 2011, premium games (which are purchased upfront)
accounted for 61% of the game revenue on the iOS App Store. By June, that number
had crashed down to 35%, with 65% of revenue then coming from freemium games.
The freemium model—where the player gets the game for free but is asked to pay
small amounts of money to gain gameplay advantages or customization—catapulted
Zynga from a two-person start-up to over 2,000 employees in just a few years.
However, this model has been shown to work much better for casual games than more
traditional genres, and some developers of more traditional genres who are now
creating mobile games have chosen to return to the premium model because they
believe that their market is averse to the freemium model.
2 “Free-to-play Revenue Overtakes Premium Revenue in the App Store” by Jeferson Valadares (Jul 07,
2011), http://blog.flurry.com/bid/65656/Free-to-play-Revenue-Overtakes-Premium-Revenue-in-the-AppStore.
A few freemium games have done well with a more core (that is, less-casual)
audience of gamers. The primary differentiating factor between these and the casual
freemium games is that many of the casual games allow and encourage players to
purchase a competitive edge in the game (i.e., pay more to win more), whereas core
games like Team Fortress 2 (TF2) only allow players to purchase aesthetic items
(e.g., clothing) or items that change game mechanics without making them imbalanced
(e.g., the Black Box rocket launcher for Soldiers that has –25% clip size yet grants the
Soldier +15 health whenever it hits an enemy). In addition, nearly every item that is
purchasable in TF2 can alternatively be crafted by players from items gained through
gameplay. The critical element in this is that core players don’t want to feel that
someone else has bought a gameplay advantage over them.
Whether you choose to go for freemium or premium for your game relies largely on the
genre of game you want to develop and the market and type of players that you are
seeking. Look at other games in the market and see what the standards are, then decide
whether you want to go along with them or buck the trend.
The Rise of the Indie Scene
While AAA games have become much more expensive to create, the ubiquity of free
or cheap game development tools like Unity, GameMaker, and Unreal Engine has led
to the rise of a worldwide independent development community to an extent that has
never been seen before. As you’ll see when you read the rest of this book, almost
anyone can learn to program, and dozens of developers have now proven that all you
need to make a game is a great idea, some talent, and a lot of time. Many of the most
famous independent game projects started as the passion project of a single person,
including Minecraft, Spelunky, and The Stanley Parable. IndieCade is a game
festival that started in 2005 and is dedicated exclusively to independent games.
Beyond that, there are dozens of other conferences that either focus on independent
development or have a track or contest for indie developers.3 It is now easier than it
has ever been to make video games, and the rest of this book will teach you how.
3 Full disclosure: Since IndieCade 2013, I have been the IndieCade Chair of Education and Advancement and
programmed the IndieXchange and Game U conference tracks. I’m honored to be part of such a fantastic
organization and conference.
Game Education
Over the past decade, game design and development education at the university level
has gone from a curiosity to a legitimate field of study. The Princeton Review now
ranks the top graduate and undergraduate game programs yearly, and there are now
even programs offering Ph.D. degrees in games.
There are generally two top questions that people have about these programs:
Should I attend a games education program?
Which games education program should I attend?
I will attempt to answer these questions in the next two sections.
Should I Enroll in a Games Education Program?
As a professor who has spent the last several years of my life teaching in these
programs, I can say that my answer to this question is a qualified yes. There are
several clear benefits to game education programs:
You have a concentrated space and time in which to build your design and
development skills in a structured way.
You’ll be surrounded both by faculty who can give you honest, meaningful
feedback on your work and peers who can become great collaborators. In
addition, many faculty in these programs have worked in the game industry and
have connections to several game companies.
Many game companies actively recruit from the top schools. Being at one of
them means that you could have the chance to interview for an internship with
one of your favorite studios.
When new employees are hired out of university game programs—especially
master-level programs—they usually enter the company at a higher level than
others. Traditionally, people got into game companies by working in QA
(quality assurance) and testing games. If they excelled at QA, they could get
noticed and move up into one of the other positions. Although this is still a very
valid way to enter the industry, I have seen new people coming out of university
programs often get hired above talented people with several years of seniority
who came up through QA.
Higher education in general will push you to grow and become a better person.
However, there are some definite caveats. School takes both time and money. If you
don’t have a bachelor’s degree, I personally think that you should absolutely get one.
Throughout your life, it will open more doors and grant you more opportunities than
not having one. A master’s degree is much less necessary in the industry, but programs
at the graduate level are able to offer a much more focused education and can be truly
transformative. Masters programs generally take between 2 and 3 years and can cost
$60,000 or more. However, as my professor Dr. Randy Pausch was fond of saying,
you can always make more money, and loans or scholarships can help pay for school;
the thing you can’t get back is time. You shouldn’t ask yourself whether grad school is
worth the money; it’s much more important to ask yourself whether it’s worth the time.
Which Games Education Program?
There are many, many games education programs out there, and new ones are being
added every year. The Princeton Review’s list of the top schools is generally well
respected, but it’s much more important that you pick a school that is right for you and
what you want to do in the industry. Take time to research the program and learn about
their classes and faculty. Investigate how much emphasis they put on the different
aspects of game development: design, art, programming, management, and so on. Are
the program’s faculty currently working in the game industry, or do they focus entirely
on teaching? Each school will have certain aspects that are their particular strengths.
As a student, I attended Carnegie Mellon University’s Entertainment Technology
Center (ETC) for my Master of Entertainment Technology degree. At its core, the ETC
is based around teamwork and client work. In the first semester (which was for me the
best educational semester I have ever experienced), each incoming student works on
five collaborative two-week assignments with a randomly selected team of peers in a
class called Building Virtual Worlds (BVW). The incoming class size is generally
more than 60 students, and this helps them experience working with new people
continuously throughout the semester. In that semester, each person works about 80
hours each week on her team assignment in addition to taking two or three other
classes that supplement BVW. Then, for the remaining three semesters, each student is
assigned to a single project team for the full semester and takes only one additional
class. Most of these semester-long projects have a real client for whom they are being
produced, so ETC students learn first-hand how to manage client expectations, work
with peers, handle internal disputes and external change orders, and generally get
several years’ worth of industry experience in two years of school. The goal of the
ETC is to prep game designers, producers, programmers, and technical artists for
work on industry teams.
In contrast, the #1 ranked Master of Fine Arts program in the Interactive Media &
Games Division (IMGD) at the University of Southern California (where I taught for
four years) is structured very differently. The size of the incoming cohort each year is
generally 15 or less, and all students take several different classes together in the first
year. Though there are group projects, the students do several independent assignments
as well. In the second year, students are encouraged to branch out and explore their
personal interests. Roughly half of the classes in the second year are taken with their
cohort, but the other half can be selected from across the university. The third year in
the IMGD is devoted almost entirely to each student’s work on her individual thesis
project. Though each student leads a thesis project, students very rarely work alone.
Most thesis teams are 6 to 10 people in size, and the other team members are pulled
from interested students across the university. Each thesis project also has a thesis
committee composed of mentors from industry and academia who are interested in the
project and led by a thesis chair from the IMGD faculty. The goal of the IMGD is to
“create thought leaders.” It is more important to this program that the individual
students grow and produce something innovative than that they are prepared for
industry jobs.
As you can imagine, each of these programs benefit students in very different ways. I
have chosen these two to illustrate the point because they are the two with which I am
most familiar, but every single school is different, and you owe it to yourself to learn
the goals that each school has for their students and how they hope to achieve them
through the classes they teach.
Getting into the Industry
The content in this section is condensed from the “Networking with the Pros” talk that
I gave at the 2010 Game Developers Conference Online. If you’d like to see the
expanded version, you can find the slides on the website for this book.4
4 The complete slides from the talk are available at http://book.prototools.net.
Meeting People in the Industry
The best way to meet people in the game industry is to go where they are. If you’re
interested in board games, this means Gen Con; if you are interested in AAA
development, this means the Game Developers Conference in San Francisco; and if
you’re interested in independent game development, this means IndieCade. Many other
conferences out there are quite good, but those are the three that have the biggest draw
from each of those groups.5
5 E3 and PAX are other famous game conferences, but you’re less likely to meet actual game developers
there.
However, being at a dev conference only really means that you are co-located with
game developers. In order to meet them, you need to find a way to go up and say hello.
Some good times to do so include parties, after a talk that they’ve given, when they’re
working the Expo floor, and so on. However, in each of these cases, you need to be
courteous, concise, and respectful both to the developer and especially to the other
people who want to talk to her. Game developers are busy people, and they each have
a reason to be at the conference; they too want to meet people, expand their networks,
and talk shop with other developers. So don’t take too much of their time, don’t ever
make them feel trapped in a conversation with you, and always have something to
bring to the table. That is, make sure that you have something to say that will be
interesting to them before you start the conversation.
When meeting people for the first time, don’t act like a fawning fan. Every game
designer from Will Wright to Jenova Chen is a regular person, and very few of them
have any interest in being idolized. Along these lines, avoid saying things like “I love
you! I’m your biggest fan!” Frankly, that’s pretty damn creepy. Instead, it’s much better
to say things like “I really enjoyed playing Journey.” That way, you’re complimenting
the game—a game that several people worked on—rather than complimenting the
individual person, whom you actually know very little about.
Of course, the very best time to meet someone new is when you’re introduced. This
gives you an in as well as something to talk about (your mutual friend). However,
when this happens, you have a critical responsibility to the friend that introduced you
—the responsibility to not make her look bad. Whenever someone introduces you, she
is vouching for you, and if you do something embarrassing, it reflects badly on her.
Also, don’t just focus on meeting famous game developers. Everyone at these
conferences loves games, and students and volunteers at the conference are some of
the most passionate and creative people you can talk to. Plus, who knows, it’s
possible that anyone you meet at a dev conference could be the next great designer that
everyone is talking about, and later they’ll be a great person to have take a look at
your games as you develop them.
Things to Take to the Game Conference
If you’re going to meet people, you should always have business cards on you. You
can put whatever you want on the front, as long as you make sure it’s legible. I usually
recommend leaving the back blank so that the person to whom you give the card can
write notes on it that will remind her later of what you talked about.
Other things I tend to take with me include the following:
Breath mints and toothpicks. Seriously.
A pocket tool like a small Leatherman. It’s nice to be the person in the room
who can fix little things that break.
A resume. I don’t carry these with me anymore, since I’m very happy with my
current job, but if you’re seeking a job, you really want to have a few copies
with you.
Following Up
So, you’ve met someone at the conference and gotten her business card. What’s the
next step?
About two weeks after the conference, write the person an email. You generally want
to wait a couple of weeks because everyone is completely flooded with emails and
work when they get back from a dev conference. Your email should generally follow a
format similar to that shown in Figure 14.2.
Figure 14.2 An example letter
Send the letter and wait a couple of weeks. If you don’t hear anything back, write them
one more time with a lead in like “I’m willing to bet that you were pretty busy after the
conference, so I wanted to write again and make sure that you got my email.”
Interviewing
If everything goes well, you’ll have a chance to interview at the studio. Now, how do
you prepare?
Questions to Ask Before the Day of the Interview
When you interview, you’ll be talking to people who are actually on game
development teams. Before the interview, the person you talk to will be a recruiter.
Part of the recruiter’s job is to make sure that candidates are properly prepared for the
interview, and her evaluation at the end of the year will be partially based on the
quality of candidates she brings in. This means that it is in her best interest for you to
be perfect for the job, and she is more than willing to answer any questions that will
help you better prepare for the interview.
Questions to ask include:
What would my job be? You want to know the answer to this as specifically as
possible so that you can prep, though you don’t want to ask for any information
that is already made clear in the job posting.
On which project would I be working? This will also answer whether they’re
interviewing you for a specific position or if they’re interested in hiring good
people without a specific project in mind.
What is the company culture like? Each company culture is different,
particularly in the game industry. A question like this can also lead to a
discussion of things like overtime and crunch time. You don’t really need to
know the answer to working conditions questions like those at this point, but you
definitely need to know them before you sign a contract.
What would be appropriate for me to wear to the interview? Many, many
people skip this simple but important question. In general, I tend to dress more
formally than I would on a normal workday, but for most game companies, that
doesn’t mean wearing a suit (and it almost never means wearing a tie).
Remember, you’re not going to a nice dinner, a party, a date, or a religious
ceremony. My wife, a professional costume designer and professor,
recommends this: You want to look nice, but you want to make sure that the
focus is on your skills and mind, not how you look.
Another thing to consider is that while you definitely want to wear something
that makes you feel comfortable, you also want to wear something that makes the
interviewers feel comfortable. Every studio talks at some point to investors, the
press, publishers, and other people who tend to work in more formal cultures
than a game development studio. One of the things that the studio needs to know
about you is whether you can be part of those discussions or whether they would
have to hide you in a back room so you don’t embarrass them when guests visit.
Be sure that they place you in the former category.
There are a lot of different opinions out there on the web about what is
appropriate to wear, so the best thing you can do is ask the recruiter. The
recruiter will have seen every candidate who comes in, and she’ll know what
works and what doesn’t.
Are there any games I should make sure to play before the interview? You
absolutely must play games made by the studio where you’re interviewing
before you go in, and if you’re interviewing to work on a specific game, it is
unforgivable to have not played it or its prequels. This question is more about
which of their competitor’s games they think you should have played.
Can you tell me who will be interviewing me? If you know ahead of time who
you’ll be speaking with, you can do some research into their background.
Knowing other projects that your interviewers worked on before coming to the
current studio or other studios where they worked previously can give you more
insight into their background and more things to talk about.
There are also questions you should definitely not ask. Questions to not ask include
the following:
What games has the studio made? / How long has the studio been around?
The answers to these questions are easily available online. Asking something
like this makes it seem like you haven’t done your research before coming to the
interview (and consequently like you don’t really care much about the interview
or job).
How much will I get paid? Though this will eventually be a very important
question to ask, it’s inappropriate to ask this of an interviewer or recruiter.
Instead, it will be part of your negotiations after you have been offered the job.
For information on industry averages, you can look to the Game Developer
Salary Survey at GameCareerGuide.com.6
6 The salary surveys were traditionally a yearly article in Game Developer Magazine, which has the same
owners as GameCareerGuide.com. However, the magazine ceased publication in 2013. The salary survey
that was published in 2013 can still be seen at
http://gamecareerguide.com/features/1279/game_developer_salary_survey_.php.
After the Interview
After the interview, it’s best to send handwritten thank you notes to the people with
whom you spoke. Try to take notes throughout the actual interview so that you can
comment on something specific to each individual. “Thank you very much for walking
me through the studio and especially for introducing me to Team X” is much better
than “It was great to me you, and I’m glad we talked about things.” Just like items in
games, handwritten letters are valuable because they are rare. Every month, I get
thousands of emails, over 100 printed letters through postal mail, and less than 1
handwritten thank you note. Handwritten notes are never spam.
Don’t Wait to Start Making Games!
Just because you’re not yet a game company employee doesn’t mean that you can’t
make games. After you’ve finished this book and gotten some experience programming
and developing prototypes, you’ll probably be looking for a game to work on. Here
are some tips for that time.
Join a Project
I’m sure you’ve got a ton of great ideas for games bouncing around in your head, but
the best thing you can do if you’re new to development is to join a team that already
has some experience developing a game. Working with a team of other developers,
even if they’re still learning like you are, is one of the best ways to quickly grow your
skills.
Start Your Own Project
Once you’ve either gotten some experience on a team or if you just can’t find a team to
work with, it’s time to start creating your own games. To do so, you will need five
critical elements.
The Right Idea
There are millions of different game ideas out there. You need to pick one that will
actually work. It needs to be something that you know you won’t lose interest in,
something that doesn’t just copy a game you love, something that other people find
interesting, and most importantly, something that you know you can make. This leads
us to...
The Right Scope
The number one thing that stops teams from finishing games is overscoping. Most new
developers don’t understand how long it can take to make a game, so their game
concepts are drastically overscoped. Scoping-down is the process of getting the game
down to its bare essentials and eliminating fluff. For a game to have good scope, you
must have a true and realistic understanding of the amount of effort it will take to
implement the game, and you must make sure—you must be absolutely certain—that
you have the team and the time to finish it.
It is drastically better to make a tiny game and expand upon it than to start by trying to
make something huge. Remember that most games you have played took a large team
of professionals about two years and millions of dollars to make. Even indie games
often take years of work by an extremely talented team. When you’re just starting out,
think small. You can always add more to the game later, and having a small, finished
game is much more impressive to people in the industry than having a large, unfinished
one.
The Right Team
Working on a game with someone is a long-term relationship, and you need to treat it
that way. It’s also sadly true that the things that make you great friends with someone
might not be the same things that are required to make you great team members. When
you’re thinking about working with people, you want to make sure that they have
similar work habits to yours, and it’s best if they tend to work at similar times of day
as well. Even if you’re part of a remote team, it can really help to be text or video
chatting with your teammates while you work.
While creating your team, you also need to have a conversation about ownership of the
intellectual property (IP) of the game. If there is no agreement in place, the default is
that everyone who had anything to do with the project owns an equal share.7 IP issues
are really sticky, and they may seem kind of ridiculous to talk about before any game
exists, but it is a critical conversation to have. However, the flip side of this is that I
have actually seen game teams never get started because people were bickering about
the IP ownership of a game that didn’t exist. You definitely don’t want to get stuck in
that trap.
7 I am not a lawyer, and I am not trying to give legal advice. I’m just sharing my personal understanding of the
situation. If you have any friends who are lawyers, I recommend asking them about it or looking for
information online.
The Right Schedule
In Chapter 27, “The Agile Mentality,” I cover agile development practices and
burndown charts. Make sure that you read it before you start a project. Though your
mileage may vary, I have found that for the vast majority of my student teams,
burndown charts are a fantastic tool to keep them on track and aware of where each
person is in their individual development tasks. In addition, burndown charts do a
fantastic job of helping you to understand the difference between how long you
estimate a task will take and how long it actually takes you to accomplish it. By
looking at the difference between the two in the chart up to the point where you are
currently, you can get a more realistic estimate of how long it will take you to
complete the remaining tasks.
The Will to Finish
As you make progress on your project, you will come to a point where you clearly see
all the things that you could have done better. You’ll see that your code is a mess, your
art could be better, and the design has some holes in it. A lot of teams get to this point
surprisingly close to the end of the project. If you are near the end, you need to push on
through. You must have the will to finish your game. If the number one killer of games
is bad scoping, the number two killer is that the last 10% of the project is always the
hardest climb. Keep pushing, because even if the game isn’t perfect—and trust me, no
game ever is—even if the game isn’t all you hoped, even if it is far less than what you
hoped, it will be done. You will be a game developer with a finished title, and that
means a tremendous amount to everyone you hope to work with in the future.
Summary
There is much more to be learned about the game industry than was able to fit in this
single chapter. Luckily, many websites and publications cover the game industry, and
there are often talks at conferences about both what it takes to join the industry and the
process of starting a company. A simple web search should surface many of them.
If you do choose to start a company, be sure that you find a lawyer and an accountant
that you can trust to help you before you actually run into any bumps in the process.
Lawyers and accountants have years of training in how to build and protect
companies, and having them available to consult with can make your path to
incorporation much, much easier.
Part II: Digital Prototyping
Chapter 15. Thinking in Digital Systems
If you’ve never programmed before, this chapter will be your introduction
to a new world: one where you have the ability and skills to make digital
prototypes of the games you imagine.
This chapter describes the mindset you need to have when approaching
programming projects. It gives you exercises to explore that mindset and
helps you think about the world in terms of systems of interconnected
relationships and meaning.
At the conclusion of this chapter, you will be in the right mindset to
explore the challenges of the “Digital Prototyping” part of this book.
Systems Thinking in Board Games
In the first part of the book, you learned that games are created from interconnected
systems. In games, these systems are encoded into the rules of the game and the players
themselves; all players bring certain expectations, abilities, knowledge, and social
norms to the games that they play. For example, when you think about a standard pair
of six-sided dice, there are specific expected and unexpected behaviors that the dice
carry with them in most board games:
Common expected behaviors of 2d6 (two six-sided dice) in board games
1. Each die is rolled to generate a random number between 1 and 6
(inclusive).
2. The dice are often rolled together, especially if they are the same color and
size.
3. When rolled together, the dice are usually summed. For example, a 3 on
one die and a 4 on the other would sum to a total of 7.
4. If “doubles” are rolled (that is, both dice show the same value), there is
sometimes a special benefit for the player.
Common unexpected behaviors of 2d6 in board games
1. A player will not just place the dice on the values that she would prefer to
have.
2. The dice must stay on the table and must land completely flat on a side to
be considered a valid roll. Otherwise, they are rerolled.
3. Once rolled, the dice are generally not touched for the rest of that player’s
turn.
4. Dice are generally not thrown at other players.
While it may seem somewhat pedantic to explore such simple, often unwritten, rules in
detail, it serves to show how many of the rules of board games are not actually written
in the rule book, rather they are based on the shared understanding of fair play among
the players. This idea is incumbent in the concept of the magic circle, and it’s a large
part of what makes it so easy for a group of children to make up a game that they all
intuitively understand how to play. Most human players carry within them massive
preconceptions about how games are played.
Computer games, however, rely on specific instructions to do absolutely everything.
At their core, regardless of how powerful they have become over the past several
decades, computers are mindless machines that follow very specific instructions
several million times per second. It is up to you, the programmer, to provide the
computer with a semblance of intelligence by encoding your ideas into very simple
instructions for it to follow.
An Exercise in Simple Instructions
One classic exercise for budding computer science students to help them understand
how to think in terms of very simple instructions involves telling another person how
to stand up from a prone position. You’ll need a friend for this.
Ask your friend to lie on his back on the floor, and once he is there, tell him to only
follow your exact instructions to the letter. Your goal is to give your friend
instructions that will move him into a standing position, however, you cannot use any
complex commands like “stand up.” Instead, you must only use the kind of simple
commands that you might imagine giving to a robot. For example:
Bend your left elbow closed 90 degrees.
Extend your right leg halfway.
Place your left hand on the ground with your palm facing downward.
Point your right arm at the television.
In reality, even these simple instructions are drastically more complex than anything
that could be sent to most robots, and they’re pretty open to interpretation. However,
for the sake of this exercise, this level of simplicity will suffice.
Give it a try.
How long did it take you to give your friend the right instructions to stand up? If you
and your friend try to follow both the rules and the spirit of the exercise, it will take
quite a while. If you try it with different people, you’ll find that it takes much, much
longer if your friend doesn’t know ahead of time that you are trying to get him to stand
up.
How old were you the first time you were asked by a member of your family to set the
table for a meal? I think I was only about four when my parents decided that I could
handle that complex task with my only instruction being “please set the table for
dinner.” Based on the exercise that you just completed, imagine how many simple
instructions you would have to give to a person to recreate the complex task of setting
the table, yet many children are able to do this before they start elementary school.
What This Means to Digital Programming
Now, of course, I didn’t give you that exercise to discourage you. In fact, the
following two chapters are meant to be really inspirational! Rather, it was given to
help you understand the mentality of computers and to set up several metaphors for
aspects of computer programming. Let’s take a look.
Computer Language
When I gave you the list of four example commands that you could give, I was
outlining the parameters of the language that you could use to talk to your friend.
Obviously, this was a pretty loose language definition. Throughout this book, we will
be using the programming language C# (pronounced “see sharp”), and luckily, its
language definition is far more specific. We explore C# much more later in this part of
the book, but suffice to say that I have taught hundreds of students several different
programming languages over more than a decade, and my experience has shown me
that C# is one of the best languages for someone to learn as their first programming
language. Though it requires slightly more diligence than simpler languages like
Processing or JavaScript, it gives learners a far better understanding of core
development concepts that will help them throughout their game prototyping and
development careers, and it enforces good coding practices that eventually make code
development faster and easier.
Code Libraries
In the previous exercise, you can see that it would have been much easier to have been
able to tell your friend to “stand up” rather than going through the trouble of having to
give so many low-level commands. In that case, “stand up” would have been a
multipurpose high-level instruction that could be used to tell your friend what you
wanted regardless of the starting position that he was in. Similarly, “please set the
table” is a common, high-level instruction that generates the desired outcome
regardless of what meal is bring prepared, how many people will be eating, or even
what household you are in. In C#, collections of high-level instructions for common
behaviors are called code libraries, and there are hundreds of them available to you
as a C# and Unity developer.
The most common code library that you will use is the collection of code that tailors
C# to work properly with the Unity development environment. In your code, this
extremely powerful library will be imported under the name UnityEngine. The
UnityEngine library includes code for the following:
Awesome lighting effects like fog and reflections
Physics simulations that cover gravity, collisions, and even cloth simulation
Input from mouse, keyboard, gamepad, and touch-based tablets
Thousands of other things
In addition, there are hundreds of thousands of free (and paid) code libraries out there
to help make your coding easier. If the thing you want to do is pretty common (e.g.,
moving an object across the screen smoothly over the course of one second), there’s a
good chance that someone has already written a great code library to do so (in this
case, the free library iTween by Bob Berkebile,
http://itween.pixelplacement.com/index.php).
The prevalence of great code libraries for Unity and C# means that you can
concentrate on writing code for the new, unique aspects of your games rather than
reinventing the wheel every time you start a new game project. In time, you will also
start collecting commonly used bits of your own code into libraries that you will use
across multiple projects. In this book, we will start doing so by creating a code library
called ProtoTools that will grow in capability across several projects in this
book.
Development Environment
The Unity game development environment is an essential part of your development
experience. The Unity application can best be thought of as an environment in which to
collect and compose all of the assets that you create for a game. In Unity, you will
bring together 3D models, music and audio clips, 2D graphics and textures, and the C#
scripts that you author. None of these assets are created directly within Unity, rather it
is through Unity that they are all brought together into a cohesive computer game. Unity
will also be used to position game objects in three-dimensional space, handle user
input, set up a virtual camera in your scene, and finally compile all of these assets
together into a working, executable game. The capabilities of Unity are discussed
extensively in Chapter 16, “Introducing Our Development Environment: Unity.”
Breaking Down Complex Problems into Simpler Ones
One of the key things you must have noticed in the exercise is that the exclusion from
giving complex commands like “stand up” meant that you needed to think about
breaking complex commands down into smaller, more discrete commands. Although
this activity was difficult in the exercise, in your programming, you will find the skill
of breaking complex tasks into simpler ones to be one of the greatest tools that you
have for tackling the challenges that you face and helping you make the games you
want one small piece at a time. This is a skill that I use every day in the development
of my games, and I promise that it will serve you well. As an example, let’s break
down the Apple Picker game that you will make in Chapter 28, “Prototype 1: Apple
Picker” into simple commands.
Game Analysis: Apple Picker
Apple Picker is the first prototype that you will make in this book (built in Chapter 28.
It is based on the game play of the classic Activision game Kaboom!, which was
designed by Larry Kaplan and was published by Activision in 1981.1 Many clones of
Kaboom! have been made through the years, and ours is a somewhat less violent
version. In the original game, the player moved buckets back and forth in an attempt to
catch bombs being dropped by a “Mad Bomber.” In our version, the player uses a
basket to collect apples that are falling from a tree (see Figure 15.1).
1 http://en.wikipedia.org/wiki/Kaboom!_(video_game)
Figure 15.1 The Apple Picker game made in Chapter 28
In this analysis, we will look at each of the GameObjects in Apple Picker, analyze
each of their behaviors, and break those behaviors down to simple commands in
flowchart form. This will demonstrate how simple commands can lead to complex
behavior and fun gameplay. I recommend searching for “play Kaboom!” online to see
whether you can find an online version of the game to play before digging into this
analysis, but the game is simple enough that doing so is not necessary. You can also
find a version of the Apple Picker game prototype on the http://book.prototools.net
website under Chapter 15, though the Apple Picker game is only a single endless
level, whereas Kaboom! had eight difficulty levels.
Apple Picker Basic Gameplay
The player controls the three baskets at the bottom of the screen and is able to move
them left and right using the mouse. The apple tree moves back and forth rapidly while
dropping apples, and the player must catch the apples using her baskets before they hit
the ground. For each apple that the player catches, she earns points, but if even a
single apple hits the ground, it and all other remaining apples will disappear, and the
player will lose a basket. When the player loses all three baskets, the game is over.
(There are a few other rules in the original Kaboom! game about the number of points
earned per bomb [apple] and how the various levels progress, but those are
unimportant for this analysis.)
Apple Picker GameObjects
In Unity terminology, any object in the game—usually meaning anything that you see on
screen—is a GameObject. We can also use this term in discussing the elements seen in
Figure 15.2. For later consistency with our Unity projects, I will capitalize the name
of all GameObjects (e.g., Apples, Baskets, and AppleTree) in the following list.
A. Baskets: Controlled by the player, the Baskets move left and right following
the player’s mouse movements. When a Basket hits an Apple, the Apple is
caught, and the player gains points.
B. Apples: The Apples are dropped by the AppleTree and fall straight down. If an
Apple collides with any of the three Baskets, it is caught and disappears from
the screen (granting the player some points). If an Apple hits the bottom of the
play window, it disappears, and it causes all other Apples on screen to
disappear as well. This destroys one of the Baskets (starting at the bottom), and
then the AppleTree starts dropping Apples again.
C. AppleTree: The AppleTree moves left and right randomly while dropping
Apples. The Apples are dropped at a regular interval, so the only randomness in
the behavior is the left and right movement.
Figure 15.2 Apple Picker with GameObjects labeled
Apple Picker GameObject Action Lists
In this analysis, we’re not going to consider the difficulty level or the round structure
that are present in the original Kaboom! game. Instead we will focus on the momentto-moment actions taken by each GameObject.
Basket Actions
Basket actions include the following:
Move left and right following the player’s mouse.
If any Basket collides with an Apple, catch the Apple.2
2 It would also be possible to make this reaction to collisions part of the Apple actions, but I have chosen to
make it part of Basket.
That’s it! The Baskets are very simple.
Apple Actions
Apple actions include the following:
Fall down.
If an Apple hits the ground, it disappears and causes other Apples to disappear.
The Apples are also very simple.
AppleTree Actions
AppleTree actions include the following:
Move left and right randomly.
Drop an Apple every 0.5 seconds.
The AppleTree is pretty simple too.
Apple Picker GameObject Flowcharts
A flowchart is often a good way to think about how the flow of actions and decisions
works in your game. Let’s look at some for Apple Picker. Though the following
flowcharts refer to things like adding points and ending the game, right now, we’re just
looking at the actions that take place in a single round, so we’re not worrying about
how those kinds of scoring and round actions actually work.
Basket Flowchart
In Figure 15.3 the behavior of the Basket has been outlined in a flowchart. The game
loops through this flowchart every frame (which is at least 30 times every second).
This is shown by the oval that is at the top left of the chart. Actions are shown in boxes
(e.g., Match Left/Right Mouse Movement), and decisions are shown as diamonds.
See the sidebar “Frames in Computer Games” to learn more about what constitutes a
frame.
Figure 15.3 Basket flowchart
Frames in Computer Games
The term frame comes from the world of film. Historically, films were
composed of strips of celluloid containing thousands of individual pictures
(known as frames). When those pictures were shown in quick succession
(at either 16 or 24 frames per second [fps]), it produced the illusion of
movement. In television, the movement was constructed from a series of
electronic images projected onto the screen, which were also called frames
(and operated at about 30 fps).
When computer graphics became fast enough to show animation and other
moving images, each individual image shown on the computer screen was
also called a frame. In addition, all of the computation that takes place
leading up to showing that image on screen is also part of that frame. When
Unity runs a game at 60 fps, it is not only displaying a different image on
screen 60 times per second, in that time, it is also calculating the
tremendous amount of math required to properly move objects from one
frame to the next.
Figure 15.3 shows a flowchart of all the computation that would go into
moving the Basket from one frame to the next.
Apple Flowchart
The Apple has a pretty simple flowchart as well (see Figure 15.4).
Figure 15.4 Apple flowchart
AppleTree Flowchart
The AppleTree flowchart is slightly more complex (see Figure 15.5) because the
AppleTree has two decisions to make each frame:
Does it change direction?
Does it drop an Apple?
Figure 15.5 AppleTree flowchart
The decision of whether to change direction could just as easily come before or after
the actual movement. For the purposes of this chapter, either would have worked.
Summary
As you’ve now seen, digital games can be broken down into a set of very simple
decisions and commands. This task is implicit in how I approached creating the
prototypes for this book, and it is something that you will do yourself when you
approach your own game design and development projects.
In Chapter 28, we expand upon this analysis and show how these action lists can be
converted into lines of code that make your Baskets move, your Apples fall, and your
AppleTrees run around like a Mad Bomber dropping Apples.
Chapter 16. Introducing Our Development
Environment: Unity
This is the start of your programming adventure.
In this chapter, you download Unity, the game development environment
that you will use throughout the rest of this book. We talk about why
Unity is a fantastic game development tool for any budding game designer
or developer and why we’ve chosen C# as the language for you to learn.
You also take a look at the sample project that ships with Unity, learn
about the various window panes in the Unity interface, and move these
panes into a logical arrangement that will match the examples you see in
the rest of the book.
Downloading Unity
First things first, let’s start downloading Unity. The Unity installer is over 1 GB in
size, so depending on your Internet speed, this could take anywhere from a few
minutes to a couple of hours. After you’ve gotten this process started, we can move on
to talking about Unity.
As of this writing, the latest major version of Unity is Unity 4. Because Unity is under
constant development, the current minor version should be something like 4.x.y, with
the x and y being sub-version numbers. Regardless of version, Unity is always
available for free from Unity’s official website:
http://unity3d.com/unity/download
This should take you to a page that provides the latest download link for your system
(see Figure 16.1). Unity is available for both PC and OS X, and it is nearly identical
on both platforms.
Figure 16.1 The web page to download Unity
Tip
Unity is free, but you will still need to acquire a license, and this requires
that you have an available Internet connection the first time that you run
the application.
Introducing Our Development Environment
Before you can begin prototyping in earnest, you first need to become familiar with
Unity, our chosen development environment. Unity itself can really be thought of as a
synthesis program; while you will be bringing all the elements of your game
prototypes together in Unity, the actual production of the assets will largely be done in
other programs. You will program in MonoDevelop; model and texture in a 3D
modeling program like Maya, Autodesk 3ds Max, or Blender; edit images in a photo
editor such as Photoshop or GIMP; and edit sound in an audio program such as Pro
Tools or Audacity. Because a large section of this book is about programming and
learning to program in C# (pronounced “see-sharp”), you’ll be spending most of the
time with tutorials using MonoDevelop, but it’s still critically important to understand
how to use Unity and how to effectively set up your Unity environment.
Why Choose Unity?
There are many game development engines out there, but we’ve chosen to focus on
Unity for several reasons:
Unity is free: With the free version of Unity, you can create and sell games that
run on OS X, PC, the Web, Linux, iOS, Android, BlackBerry, Windows Phone,
Windows Store, and more. While the Pro version of Unity includes a few
additional useful features, for a game designer just learning to prototype, the free
version is really all that you need. The Pro version normally costs $1,500 (or
$75/month), but if you’re a student, a one-year license for Unity Pro is about ten
times less!
Tip
Student Pricing If you are a student, you can purchase a 1-year
educational license for Unity Pro at a tremendous discount (about $150
instead of $1,500). This license does prevent you from being able to sell
your game directly to players, but it lets you use the full power of Unity
Pro to develop your game and make excellent portfolio pieces. After
you’re done developing, if you know you’ve got a hit on your hands, you
can purchase the commercial version of Pro before attempting to sell your
game. Unity has also recently added Pro student licenses that do allow
you to sell your games, but those have a higher cost.
To find the latest student pricing for Unity, I recommend searching the
Web for “unity educational student pricing.” That will make sure that
you’re looking at the latest.
Write once, deploy anywhere: The free version of Unity can build applications
for OS X, PC, the Web, Linux, iOS, Android, BlackBerry, Windows Phone,
Windows Store, and more, all from the same code and files. This kind of
flexibility is at the core of Unity; in fact, it’s what the product and company are
named for. There are also paid extensions to Unity Pro that professionals can use
to create games for the PlayStation 3, Xbox 360, and several other game
consoles.
Great support: In addition to excellent documentation, Unity has an incredibly
active and supportive development community. Hundreds of thousands of
developers are using Unity, and many of them contribute to the discussions on
Unity forums across the web.
It’s awesome!: My students and I have joked that Unity has a “make awesome”
button. Although this is not strictly true, there are several phenomenal features
built in to Unity that will make your games both play and look better by simply
checking an option box. Unity engineers have already handled a lot of the
difficult game programming tasks for you. Collision detection, physics
simulation, pathfinding, particle systems, draw call batching, shaders, the game
loop, and many other tough coding issues are all included. All you need to do is
make a game that takes advantage of them!
Why Choose C#?
Within Unity, you have the choice to use any of three programming languages:
UnityScript, C#, or Boo. Very, very few people actually use Boo, so you’re really left
with two choices.
UnityScript, A Version of JavaScript
JavaScript is often seen as a language for beginners; it’s easy to learn, the syntax is
forgiving and flexible, and it’s also used for scripting web pages. JavaScript was
initially developed in the mid-1990s by Netscape as a “lite” version of the Java
programming language. It was used as a scripting language for web pages, though
early on that often meant that various JavaScript functions worked fine in one web
browser but didn’t work at all in another. The syntax of JavaScript was the basis for
HTML5 and is very similar to Adobe Flash’s ActionScript 3. Despite all of this, it is
actually JavaScript’s flexibility and forgiving nature that make it an inferior language
for this book. As one example, JavaScript uses weak typing, which means that if we
were to create a variable (or container) named bob, we could put anything we wanted
into that variable: a number, a word, an entire novel, or even the main character of our
game. Because the variable bob doesn’t have a variable type, Unity never really
knows what kind of thing bob is, and that could change at any time. These flexibilities
in JavaScript make scripting more tedious and prevent programmers from taking
advantage of some of the most powerful and interesting features of modern languages.
C#
C# was developed in 2000 as Microsoft’s response to Java. They took a lot of the
modern coding features of Java and put them into a syntax that was much more familiar
to and comfortable for traditional C++ developers. This means that C# has all the
capabilities of a modern language. For you experienced programmers, these features
include function virtualization and delegates, dynamic binding, operator overloading,
lambda expressions, and the powerful Language INtegrated Query (LINQ) query
library among many others. For those of you new to programming, all you really need
to know is that working in C# from the beginning will make you a better programmer
and prototyper in the long run. In my prototyping class at the University of Southern
California, I taught using both UnityScript and C# in different semesters, and I found
that students who were taught C# consistently produced better game prototypes,
exhibited stronger coding practices, and felt more confident about their programming
abilities than their peers who had been taught UnityScript in prior semesters of the
class.
Runtime Speed of Each Language
If you’ve had some experience programming, you might assume that C#
code in Unity would execute faster than code written in JavaScript or Boo.
This assumption would come from the understanding that C# code is
usually compiled while JavaScript and Boo are interpreted (meaning that
compiled code is turned into a computer’s machine language by a compiler
as part of the coding process, while interpreted code is translated on-thefly as the player is playing the game, making interpreted code generally
slower). However, in Unity, every time you save a file of C#, UnityScript,
or Boo code, Unity imports it, converts any of the three languages to the
same Common Intermediate Language (CIL), and then compiles that CIL
into machine language. So, regardless of the language you use, your Unity
game prototypes will execute at the same speed.
On the Daunting Nature of Learning a Language
There’s no way around it, learning a new language is tough. I’m sure that’s one of the
reasons that you bought this book rather than just trying to tackle things on your own.
Just like Spanish, Korean, Mandarin, French, or any other human language, there are
going to be things in C# that don’t make any sense at first, and there are places that I’m
going to tell you to write something that you don’t immediately understand. There will
also probably be a point where you are just starting to understand some things about
the language but feel utterly confused by the language as a whole (which is the exact
same feeling you’d have if you took one semester of Spanish class and then tried to
watch soap operas on Telemundo). This feeling comes for almost all of my students
about halfway through the semester, and by the end of the semester, every one of them
feels much more confident and comfortable with both C# and game prototyping.
Rest assured, this book is here for you, and if you read it in its entirety, you will
emerge with not only a working understanding of C# but also several simple game
prototypes that you can use as foundations on which to build your own projects. The
approach that I take in this book comes from many semesters of experience teaching
“nonprogrammers” how to find the hidden coder within themselves and, more broadly,
how to convert their game ideas into working prototypes. As you’ll see throughout this
book, that approach is composed of three steps:
1. Concept introduction: Before asking you to code anything for each project, I’ll
tell you what we’re doing and why. This general concept of what you’re
working toward in each tutorial will give you a framework on which to hang the
various coding elements that are introduced in the chapter.
2. Guided tutorial: You’ll be guided step by step through a tutorial that will
demonstrate these concepts in the form of a playable game. Unlike some other
approaches, we will be compiling and testing the game throughout the process so
that you can identify and repair bugs (problems in the code) as you go, rather
than trying to fix all of them at the end. Additionally, I’ll even guide you to
create some bugs so that you can see the errors they cause and become familiar
with them; this will make it easier when you encounter your own bugs later.
3. Lather, rinse, repeat: In many tutorials, you’ll be asked to repeat something.
For instance, in a top-down shooter game like Galaga, the tutorial would guide
you through the process of making one single enemy type, and then it would ask
you to create three others on your own. Don’t skip this part! This repetition will
really drive the concept home, and it will help your understanding solidify later.
Pro Tip
90% of Bugs Are Just Typos I’ve spent so much time helping students
fix bugs that now I can very quickly spot a typo in code. The most
common include the following:
Misspellings: If you type even one letter wrong, the computer won’t
have any idea what you’re talking about.
Capitalization: To your C# compiler, A and a are two completely
different letters, so variable, Variable, and variAble are
all completely different words.
Missing semicolons: Just like almost every sentence in English
should end in a period, nearly every statement in C# should end in a
semicolon ( ; ). If you leave the semicolon out, it will often cause an
error on the next line. FYI: A semicolon is used because the period
was needed for decimal numbers and what’s called dot syntax in
variable names and subnames (e.g.,
varName.subVarName.subSubVarName).
Earlier, I mentioned that most of my students feel confused and daunted by C# at about
the midway point of the semester, and it’s at exactly that time that I assign them the
Classic Games Project. They are asked to faithfully recreate the mechanics and game
feel of a classic game over the course of four weeks. Some great examples have
included Super Mario Bros., Metroid, Castlevania, Pokemon, and even the original
Legend of Zelda. By being forced to work things out on their own, to schedule their
own time, and to dig deeply into the inner workings of these seemingly simple games,
the students come to realize that they understand much more C# than they thought, and
that is the time that everything really falls into place. The key component here is that
the thought process changes from “I’m following this tutorial” to “I want to do
this...now how do I make it happen?” At the end of this book, you will be prepared to
tackle your own game projects (or your own Classic Game Project, if you want). The
tutorials in this book can be a fantastic starting point on which to build your own
games.
Running Unity for the First Time
Hopefully reading all of that will have given Unity enough time to download in the
background. Congratulations! You’re about to embark on a challenging but rewarding
journey.
Installing Unity
Depending on your personal system settings, the Unity installer should have placed
itself in a Downloads folder somewhere on your hard drive. I’m sure you’ve done this
kind of thing several times before, so find the file, run the installer with all default
options, and let’s get to work. This is a big install, so it could take a while. In the final
bit of the installation, it may look like it has frozen; but don’t worry, just give it some
time to complete.
Your First Launch: Licensing
The first time you run Unity, it will open a built-in web page that will ask you to
create a license and register (see Figure 16.2), but it’s really quite painless, and it
shouldn’t take much time at all. You will need to choose between the free license and
a 30-day trial of Unity Pro. At this time, I recommend activating the free version of
Unity, especially if you plan to work through this book slowly. The Pro version will
be nice to have for the prototype you’ll make in Chapter 34, “QuickSnap,” so I
recommend waiting until then to start the 30-day trial of Unity Pro. However, choosing
the 30-day Unity Pro trial now would allow you to see the beautiful reflections and
depth-of-field shaders in Figure 16.4.
Figure 16.2 Unity licensing window
You can choose to activate the 30-day trial any time, although you can only activate it
once, and once the trial is over, you will be reverted to the free version. If you choose
the free version now, you can always go back and upgrade to the Pro trial by selecting
Unity > Manage License from the menu bar on OS X (on PC, choose Help > Manage
License).
Once you click OK, you are prompted to create a Unity account. They’ll send you an
email to confirm this (so you need to give them a valid email address). Then, you may
be asked to take part in a survey, which you can choose to skip if you want (through a
link at the bottom of the survey).
After this, Unity will automatically open the AngryBots demo project. This is a large
project, so it may take several seconds to load. It may appear that Unity has frozen or
is unresponsive, but if you wait a bit, everything will show up.
Example Project: AngryBots
When you first launch Unity, it will open a demo project and will show you a
Welcome to Unity window that pops up over the main Unity window. For now, close
the Welcome to Unity window, but feel free to explore the introductory videos and
other links there later if you want more of an introduction to Unity than is provided in
this chapter.
Unless you tell it not to (by holding the Option key at launch), Unity will open an
existing project every time you launch it. The default project for this is AngryBots (see
Figure 16.3), a game created internally by the Unity team to show off the capabilities
of the engine. If for some reason the default scene doesn’t open automatically, you will
need to double-click the AngryBots Scene Asset to open it; it should be the first one
listed in the Project window pane in the bottom half of the screen. You’ll see Project
and several other window panes on screen that I’ll explain later, but for now, just
click the large Play button at the top of the Unity window (the triangle pointing to the
right in the top, center of the Unity window) and enjoy playing this game for a while.
You can read about the controls for this game in the nearby tip.
Figure 16.3 The Unity window when it opens for the first time
Tip
AngryBots controls
Movement is controlled by the W, A, S, and D or arrow keys.
The gun will always aim at your mouse pointer.
Hold down the left mouse button to fire.
You must stand very close to any circular door for a couple of seconds
for it to open.
There are several computers that you need to stand in front of in order to
unlock them (turn the color of electric wires coming out of them from red
to green).
Here are some things to notice while you’re playing:
Shaders: AngryBots is rife with shaders (see Figure 16.4), code written
specifically for the graphics card with the sole purpose of making the game look
amazing. Special ones to check out include the following:
A. The depth-of-field image effect that makes some parts of the scene in-focus
while others are out-of-focus (see letter A in Figure 16.4). This will only
appear in Unity Pro.
B. The reflections on the floors (especially of the laser sight) (see letter B in
Figure 16.4). This will only appear in Unity Pro.
C. The animated water droplets on the floor when outside (see letter C in
Figure 16.4). This appears regardless of whether you are using Unity Pro or
free.
As explained earlier, if you chose to activate the free license rather than the
30-day Unity Pro trial, you will not see the most advanced shaders. This is
one of the few differences between the free and Pro versions of Unity.
Figure 16.4 Screen showing the effects of various shaders
Character rigging and animation: Unity makes use of animation blending to
enable the player character to walk in one direction while looking and shooting
in another.
AI pathing: Enemies will move around objects in a room to find and attack the
player.
Feel free to explore the whole space and see what elements of AngryBots you might
want to use in your own project. Go ahead, I’ll wait.
...
...
So, what did you think? Did you blow up the base, or did you escape the exploding
station? Did you find the white museum? The controls of this game are a little unusual,
but regardless, it’s a good showcase for how beautiful Unity can look.
Now, let’s do something really cool.
Compile and Deploy AngryBots for the Web
Once you’ve clicked the blue Stop button at the top of the Unity window (the square
next to the Play button), choose File > Build Settings from the menu bar (meaning that
you should choose the item Build Settings from the File menu, as shown in Figure
16.5).
Figure 16.5 Build Settings menu selection
You should see the Build Settings window shown in Figure 16.6.
Figure 16.6 Unity build settings for the web player
From here, be sure to click Web Player on the left and then check Offline Deployment
in the Web Player options area. Click Build and Run, and Unity will ask you where to
save the files. Type AngryBots Web Build for the filename and click Save.
Unity will process this for a while and build a web version of the game for you. Once
it’s built, your web browser will automatically be opened and sent to the page you just
made as shown in Figure 16.7. Depending on your browser, you may be prompted to
give the Unity plug-in permission to run.
Figure 16.7 AngryBots running in a browser window
And there you go. You’ve compiled AngryBots for the web. Unity makes things like
this very easy so that you can focus on the interesting work: game design and
development.
Setting Up the Unity Window Layout
The last thing we need to do before we start actually making things in Unity is to get
our environment laid out properly. Unity is very flexible, and one of those flexibilities
is that it allows you to arrange its window panes however you like. You can see
several window layouts by choosing various options from the Layout pop-up menu in
the top-right corner of the Unity window (see Figure 16.8).
Figure 16.8 Position of the Layout pop-up menu and selection of the 2 by 3 layout
Choose 2 by 3 from this pop-up menu. This will be the starting point for making our
layout.
Before doing anything else, let’s make the Project pane look a little cleaner. Click on
the options pop-up for the Project pane (shown in the black circle in Figure 16.9) and
choose One Column Layout.
Figure 16.9 Choosing the One Column Layout for the Project pane
Unity enables you to both move window panes around and adjust the borders between
them. As shown in Figure 16.10, you can move a pane by dragging its tab (the arrow
cursor) or adjust a border between panes by dragging the border between them (the
left-right resize cursor).
Figure 16.10 Two types of cursors for moving and resizing Unity’s window panes
When you drag a pane by its tab, a small ghosted version will appear (see Figure
16.11). Some locations will cause the pane to snap into place. When this happens, the
ghosted version of the tab will appear in the new location.
Figure 16.11 Ghosted and snapped panes when moving them around the Unity
window
Play around with moving the window panes until your window looks like Figure
16.12.
Figure 16.12 Proper layout for the Unity window...but it’s still missing something
Now the last thing we need to add is the Console pane. From the menu bar, choose
Window > Console. Then drag the Console pane below the Hierarchy pane. You’ll
also need to move the Project pane after you’ve done this to create the final layout
shown in Figure 16.13.
Figure 16.13 Final layout of the Unity window, including the Console pane
Now you just need to save this layout in the Layout pop-up menu so that you don’t
have to go through all that again. Click the Layout pop-up menu and choose Save
Layout, as shown in Figure 16.14.
Figure 16.14 Saving the layout
Save this layout with the name Game Dev, with a leading space before the G in Game
(i.e., “Game Design”). By putting a space at the beginning of the name, you make sure
that this layout is sorted to the top of the menu. Now, any time you need to return to
this layout, you can simply choose it from this pop-up menu.
Learning Your Way Around Unity
Before we can really get into coding things, you need to get to know the various
window panes that you’ve just arranged. Refer back to Figure 16.13 as we discuss
each pane:
Scene pane: The Scene pane allows you to navigate around your scene in 3D
and to select, move, rotate, and scale objects.
Game pane: The Game pane is where you will preview your actual gameplay;
it’s the window in which you played AngryBots before compiling the web build.
This pane also shows you the view from the Main Camera in your scene.
Hierarchy pane: The Hierarchy pane shows you every GameObject that is
included in your current scene. For now, you can think of each scene as a level
of your game. Everything that exists in your scene, from the camera to your
player-character, is a GameObject.
Project pane: The Project pane contains all of the assets that are included in
your project. An asset is any kind of file that is part of your project, including
images, 3D models, C# code, text files, sounds, fonts and so on. The Project
pane is a reflection of the contents of the Assets folder within your Unity project
folder on your computer hard drive. These assets are not necessarily in your
current scene.
Inspector pane: Any time you click on an asset in the Project pane or a
GameObject in the Scene or Hierarchy panes, you will be able to see and edit
information about it in the Inspector pane.
Console pane: The Console pane will allow you to see messages from Unity
about errors or bugs in your code as well as messages from yourself that will
help you understand the inner workings of your own code.1 We will use the
Console pane extensively in Chapter 18, “Hello World: Your First Program,”
and Chapter 19, “Variables and Components.”
1 Unity’s print() and Debug.Log() functions allow you to print messages to the Console pane.
Summary
That’s it for setup. Now, let’s move on to actually developing! As you’ve seen in this
chapter, Unity can create some pretty stunning visuals and compelling gameplay.
Though the process of making beautiful 3D models and shaders is outside the scope of
this book, it’s important for you to know the extent of Unity’s graphical capabilities. In
the next chapter, you’ll learn more about C#, the language you’ll be using for game
development.
Chapter 17. Introducing Our Language: C#
This chapter introduces you to the key features of C# and describes some
important reasons why it was chosen as the language for this book. It also
examines the basic syntax of C#, explaining what is meant by the
structure of some simple C# statements.
By the end of this chapter, you will better understand C# and be ready to
tackle the more in-depth chapters that follow.
Understanding the Features of C#
As covered in Chapter 15, “Thinking in Digital Systems,” programming consists of
giving the computer a series of simple commands, and C# is the language through
which we do so. However, there are lots of different programming languages out
there, each of which has benefits and drawbacks. Some of the features of C# are that it
is
A compiled language
Managed code
Strongly typed
Function-based
Object-oriented
Each of these features is described further in the following sections, and each will
help you in various ways.
C# Is a Compiled Language
When most people write computer programs, they are not actually writing in a
language that the computer itself comprehends. In fact, each computer chip on the
market has a slightly different set of very simple commands that it understands, known
as machine language. This language is very, very fast for the chip to execute, but it is
incredibly difficult for a person to read. For example, the machine language line
000000 00001 00010 00110 00000 100000 would certainly mean
something to the right computer chip, but it means next to nothing to human readers.
You might have noticed, however, that every character of that machine code is either a
0 or 1. That’s because all the more complex types of data—numbers, letters, and so on
—have been converted down to individual bits of data (i.e., ones or zeros). If you’ve
ever heard of people programming computers using punch cards, this is exactly what
they were doing: For some formats of binary punch cards, physically punching a hole
in card stock represented a one, while an unpunched hole represented a zero.
For people to be able to write code more easily, human-readable programming
languages—sometimes called authoring languages—were created. You can think of an
authoring language as an intermediate language meant to act as a go-between from you
to the computer. Authoring languages like C# are logical and simple enough for a
computer to interpret while also being close enough to written human languages to
allow programmers to easily read and understand them.
There is also a major division in authoring languages between compiled languages
such as BASIC, C++, C#, and Java and interpreted languages such as JavaScript,
Perl, PHP, and Python (see Figure 17.1).
Figure 17.1 A simple taxonomy of programming languages
In an interpreted language, authoring and executing code is a two-step process: The
programmer writes the code; and then, each time any player plays the game, the code
is converted from the authoring language to machine language in real time on the
player’s machine. The good thing about this is that it enables code portability, because
the authoring code can be interpreted specifically for the type of computer on which it
is running. For example, the JavaScript of a given web page will run on almost any
modern computer regardless of whether the computer is running OS X, Windows,
Linux, or even many mobile operating systems like iOS, Android, Windows Phone,
and so on. However, this flexibility also causes the code to execute more slowly due
to: the time it takes to interpret the code on the player’s computer, the authoring
language not being well optimized for the device on which it will run, and a host of
other reasons. Because the same interpreted code is run on all devices, it is
impossible to optimize for the specific device on which it happens to be running. It is
for this reason that the 3D games created in an interpreted language like JavaScript run
so much more slowly than those created in a compiled language, even when running on
the same computer.
When using a compiled language, such as C#, there are three separate steps to the
programming process: authoring the code, compiling the code, and executing the
compiled program. This added middle process of compilation converts the code from
the authoring language into an executable (that is, an application or app) that can be
run directly by a computer without the need for an interpreter. Because the compiler
has both a complete understanding of the program and a complete understanding of the
execution platform on which the program will run, it is possible to incorporate many
optimizations into the process. In games, these optimizations translate directly into
higher frame rates, more detailed graphics, and more responsive games. Most highbudget games are authored in a compiled language because of this optimization and
speed advantage, but this means that a different executable must be compiled for each
execution platform.
In many cases, compiled authoring languages are only suited for a single execution
platform. For instance, Objective C is Apple Computer’s proprietary authoring
language for making applications for both OS X and iOS. This language is based on C
(a predecessor of C++), but it includes a number of features that are unique to OS X or
iOS development. Similarly, XNA was a flavor of C# developed by Microsoft
specifically to enable students to author games for both Windows-based personal
computers and the Xbox 360.
As mentioned in Chapter 16, “Introducing Our Development Environment: Unity,”
Unity enables C# (as well as Boo and a JavaScript flavor named UnityScript) to be
used to create games. Any of these three languages are compiled into a Common
Intermediate Language (CIL) in an additional compilation step, and that CIL is then
compiled to target any number of platforms, from iOS to Android, Mac, Windows PC,
game consoles such as the Wii and Xbox, and even interpreted languages such as
WebGL. This additional CIL step ensures that Unity programs are able to be compiled
even if they are written in UnityScript or Boo, but I still find C# to be vastly superior
to the other two.
The ability to write once and compile anywhere is not unique to Unity, but it is one of
Unity Technologies’ core goals for Unity and is better integrated into Unity than any
other game development software I have seen. However, as a game designer, you will
still need to think seriously about the design differences between a game meant for a
handheld phone controlled by touch and one meant to run on a personal computer
controlled by mouse and keyboard, so you will usually have slightly different code for
the different platforms.
C# Is Managed Code
More traditional compiled languages such as BASIC, C++, and Objective-C require
programmers to directly manage memory, obliging a programmer to manually allocate
and de-allocate memory any time she creates or destroys a variable.1 If a programmer
doesn’t manually de-allocate RAM in these languages, her programs will have a
“memory leak” and eventually allocate all the computer’s RAM, causing it to crash.
1 Memory allocation is the process of setting aside a certain amount of random-access memory (RAM) in the
computer to enable it to hold a chunk of data. While computers now often have hundreds of gigabytes (GB)
of hard drive space, they still usually have less than 20GB of RAM. RAM is much faster than hard drive
memory, so all applications pull assets like images and sounds from the hard drive, allocate some space for
them in RAM, and then store them in RAM for fast access.
Luckily for us, C# is managed code, which means that the allocation and de-allocation
of memory is handled automatically. You can still cause memory leaks in managed
code, but it is more difficult to do so accidentally.
C# Is Strongly Typed
Variables are covered much more in later chapters, but there are a couple things that
you should know now. First, a variable is just a named container for a value. For
instance, in algebra, you may have seen an expression like this:
x = 5
In this one line, we have created a variable, named it x, and assigned it the value 5.
Later, if asked the value of x + 2, I’m sure you could tell me that the answer is 7
because you remember that x was holding the value 5. That is exactly what variables
do for you in programming.
In most interpreted languages, like JavaScript, a single variable can hold any kind of
data. The variable x could hold the number 5 one minute, an image the next, and a
sound file thereafter. This capability to hold any kind of value is what is meant when
we say that a programming language is weakly typed.
C#, in contrast, is strongly typed. This means that when we initially create a variable,
we tell it at that moment what kind of value it can hold:
int x = 5;
In the preceding statement, we have created a variable, named it x, told it that it is
exclusively allowed to hold integer values (that is, numbers without a decimal point),
and assigned it the integer value 5. Although this might seem like it would make it
more difficult to program, strong typing enables the compiler to make many
optimizations and makes it possible for the authoring environment, MonoDevelop, to
perform real-time syntax checking on the code you write (much like the grammar
checking that is performed by Microsoft Word). This also enables and enhances codecompletion, a technology in MonoDevelop that enables it to predict the words you’re
typing and provide you valid completion options based on the other code that you’ve
written. With code-completion, if you’re typing and see MonoDevelop suggest the
correct completion of the word, you simply press Tab to accept the suggestion. Once
you’re used to this, it can save you hundreds of keystrokes every minute.
C# Is Function Based
In the early days of programming, a program was composed of a single series of
commands. These programs were run directly from beginning to end much like the
directions you would give to a friend who was trying to drive to your house:
1. From school, head north on Vermont.
2. Head west on I-10 for about 7.5 miles.
3. At the intersection with I-405, take the 405 south for 2 miles.
4. Take the exit for Venice Blvd.
5. Turn right onto Sawtelle Blvd.
6. My place is just north of Venice on Sawtelle.
Later, repeatable sections were added to programming in the form of things like loops
(a section of code that repeats itself) and subroutines (an otherwise inaccessible
section of code that is jumped to, executed, and then returned from).
Functional languages allow programmers to name chunks of code and thereby
encapsulate functionality (that is, group a series of actions under a single function
name). For example, if in addition to giving someone detailed directions to your house
as previously described, you also asked him to pick up some milk for you on the way,
he would know that if he saw a grocery store on the way, he should stop the car, get
out, walk to find milk, pay for it, return to his car, and continue on his way to your
house. Because your friend already knows how to buy milk, you just need to request
that he do so rather than giving him explicit instructions for every tiny step. This could
look something like this:
“Hey man, if you see a store on the way, could you please
BuySomeMilk()?”
In this statement, you have encapsulated all of the instructions to buy milk into the
single function named BuySomeMilk(). The same thing can be done in any
functional language. When the computer is processing C# and encounters a function
name followed by parentheses, it will call that function (that is, it will execute all of
the actions encapsulated in the function). You will learn much more about functions in
Chapter 23, “Functions and Parameters.”
The other fantastic thing about functions is that when you have written the code for the
function BuySomeMilk() once, you shouldn’t have to write it again. Even if you’re
working on a completely different program, you can often copy and paste functions
like BuySomeMilk() and reuse them without having to write the whole thing again
from scratch. Throughout the tutorial chapters of this book, you will be writing a C#
script named Utils.cs that includes several reusable functions.
C# Is Object-Oriented
Many years after functions were invented, the idea of object-oriented code (OOC)
was created. In OOC, not only functionality but also data are encapsulated together
into something called an object, or more correctly a class. This is covered extensively
in Chapter 25, “Classes,” but here’s a metaphor for now.
Consider some various animals. Each animal has specific information that it knows
about itself. Some examples of this data could be its species, age, size, emotional
state, level of hunger, current location, and so on. Each animal also has certain things
that it can do: eat, move, breath, etc. The data about the animal are analogous to
variables in code, while the actions that can be performed by the animal are analogous
to functions.
Before OOC, an animal represented in code could hold information (i.e., variables)
but could not perform any actions. Those actions were performed by functions that
were not directly connected to the animal. A programmer could write a function
named Move() that could move any kind of animal, but she would have to write
several lines of code in that function that determined what kind of animal it was and
what type of movement was appropriate for it. For example, dogs walk, fish swim,
and birds fly. Any time a new animal was added to the program, Move() would need
to be changed to accommodate the new type of locomotion, and Move() would
consistently grow larger and more complex.
Object orientation changed all of this by introducing the ideas of classes and class
inheritance. A class combines both variables and functions into one whole object. In
OOC, instead of having a huge Move() function that can handle any animal, there is
instead a much smaller, more specific Move() function attached to each species of
animal. This eliminates the need for you to rewrite Move() every time a new species
is added, and it eliminates the need for all of the species checking in the non-OOC
version of Move(). Instead, each new animal species class is given its own small
Move() function when it is created.
Object orientation also includes the concept of class inheritance. This enables classes
to have subclasses that are more specific, and it allows the subclasses to either inherit
or override functions in their superclasses. Through inheritance, a single Animal
class could be created that included declarations of the data types that are shared by
all animals. This class would also have a Move() function, but it would be
nonspecific. In subclasses of Animal, like Dog or Fish, the function Move()
could be overridden to cause specific behavior like walking or swimming. This is a
key element of modern game programming, and it will serve you well when you want
to create something like a basic Enemy class that is then further specified into various
subclasses for each individual enemy type that you want to create.
Reading and Understanding C# Syntax
Just like any other language, C# has a specific syntax that you must follow. Take a
look at these example statements in English:
The dog barked at the squirrel.
At the squirrel the dog barked.
The dog at the squirrel. barked
barked The dog at the squirrel.
Each of these English statements has the same words and punctuation, but they are in a
different order, and the punctuation and capitalization is changed. Because you are
familiar with the English language, it is easy for you to tell that the first is correct and
the others are just wrong. Another way of examining this is to look at it more
abstractly as just the parts of speech:
[Subject] [verb] [object].
[Object] [subject] [verb].
[Subject] [object]. [verb]
[verb] [Subject] [object].
When parts of speech are rearranged like this, doing so alters the syntax of the
sentence, and the latter three sentences are incorrect because they have syntax errors.
Just like any language, C# has specific syntax rules for how statements must be
written. Let’s examine this simple statement in detail:
int x = 5;
As explained earlier, this statement does several things:
Declares a variable named x of the type int
Any time a statement starts with a variable type, the second word of the
statement becomes the name of a new variable of that type (see Chapter 19,
“Variables and Components”). This is called declaring a variable.
Defines the value of x to be 5
The = symbol is used to assign values to variables, which is also called
defining the variable. When doing so, the variable name is on the left, and the
value assigned is on the right.
Ends with a semicolon ( ; )
Every simple statement in C# must end with a semicolon ( ; ). This is similar in
use to the period at the end of sentences in the English language.
Note
Why not end C# statements with a period? Computer programming
languages are meant to be very clear. The period is not used at the end of
statements in C# because it is already in use in numbers as a decimal
point (for example, the period in 3.14159). For clarity, the only use of
the semicolon in C# is to end statements.
Now, let’s add a second simple statement:
Click here to view code image
int x = 5;
int y = x * ( 3 + x );
You already understand the first statement, so now we’ll examine the second. The
second statement does the following:
Declares a variable named y of the type int
Adds 3 + x (which is 3 + 5, for a result of 8)
Just like in algebra, order of operations follows parentheses first, meaning that
3 + x is evaluated first because it is surrounded by parentheses. The sum is 8
because the value of x was set to 5 in the previous statement. In Appendix B,
“Useful Concepts Reference,” read the section “Operator Precedence and Order
of Operations,” to learn more about order of operations in C#, but the main thing
to remember for your programs is that if there is any doubt in your head about
the order in which things will occur, you should use parentheses to remove
doubt (and increase the readability of your code).2
2 If there had been no parentheses, order of operations would handle multiplication and division before
addition and subtraction. This would have resulted in x * 3 + 5, which would become 5 * 3 + 5, then 15
+ 5, and finally 20.
Multiplies x * 8 (x is 5, so the result is 40)
Defines the value of y to be 40
Ends with a semicolon ( ; )
This chapter finishes with a breakdown of one final couplet of C# statements. In this
example, the statements are now numbered. Line numbers can make it much simpler to
reference a specific line in code, and it is my hope that they will make it easier for you
to read and understand the code in this book when you’re typing it into your computer.
The important thing to remember is that you do not need to type the line numbers
into MonoDevelop. MonoDevelop will automatically number (and renumber) your
lines as you work:
Click here to view code image
1
2
string greeting = "Hello World!";
print( greeting );
These statements deal with strings (a series of characters like a word or sentence)
rather than integers. The first statement (numbered 1):
Declares a variable named greeting of the type string
string is another type of variable just like int.
Defines the value of greeting to be "Hello World!"
The double quotes around "Hello World!" tell C# that the characters in
between them are to be treated as a string literal and not interpreted by the
compiler to have any additional meaning. Putting the string literal "x = 10" in
your code will not define the value of x to be 10 because the compiler knows to
ignore all string literals between quotes.
Ends with a semicolon ( ; )
The second statement (numbered 2):
Calls the function print()
As discussed earlier, functions are named collections of actions. When a
function is called, the function executes the actions it contains. As you might
expect, print() contains actions that will output a string to the Console pane.
Any time you see a word in code followed by parentheses, it is either calling or
defining a function. Writing the name of a function followed by parentheses calls
the function, causing that functionality to execute. You’ll see an example of
defining a function in the next chapter.
Passes greeting to print()
Some functions just do things and don’t require parameters, but many require that
you pass something in. Any variable placed between the parentheses of a
function call is passed into that function as an argument. In this case, the string
greeting is passed into the function print(), and the characters Hello
World! are output to the Console pane.
Ends with a semicolon ( ; )
Every simple statement ends with a semicolon.
Summary
Now that you understand a little about C# and about Unity, it’s time to put the two
together into your first program. The next chapter takes you through the process of
creating a new Unity project, creating C# scripts, adding code to those scripts, and
manipulating 3D GameObjects.
Chapter 18. Hello World: Your First Program
Welcome to coding.
By the end of this chapter, you’ll have created your own new project and
written your first bits of code. We start with the classic Hello World
project that has been a traditional first program since long before I
started coding, and then we move on to something with more of a Unity
flair to it.
Creating a New Project
Now that we’ve got the Unity window set up properly (in the previous chapter), let’s
leave AngryBots behind and make our own program. Not surprisingly, you start this by
creating a new project.
Appendix A, “Standard Project Setup Procedure,” contains detailed instructions that
show you how to set up Unity projects for the chapters in this book. At the start of each
project, you will see a sidebar like the one here. Please follow the directions in the
sidebar to create the project for this chapter.
Set Up the Project for this Chapter
Following the standard project setup procedure, create a new Project in
Unity. For information on the standard project setup procedure, see
Appendix A.
Project name: Hello World
Scene name: (none yet)
C# Script names: (none yet)
You should read the whole procedure in Appendix A, but for now, you
only need to create the project. The scene and C# scripts will be created as
part of this chapter.
When you create a project in Unity, you’re actually just making a folder that will hold
all the files that comprise your project. As you can see, once Unity has finished
creating the project, the new project comes with an open scene containing only a Main
Camera and absolutely nothing in the Project pane. Before doing anything else, save
your scene by choosing File > Save Scene from the menu bar. Unity will automatically
choose the correct place to save the scene, so just name it _Scene_0 and click Save.1
Now your scene appears in the Project pane.
1 The underscore (_) at the beginning of the scene name _Scene_0 will cause the scene to always be sorted
to the top of the Project pane. I also often change the name of Main Camera to _MainCamera to achieve
the same sorting benefit in the Hierarchy pane.
Right-click the Project pane and choose Reveal in Finder (or Show in Explorer for
Windows) as shown in Figure 18.1.
Figure 18.1 The blank canvas of a new Unity project (showing Reveal in Finder in
the Project pane pop-up menu)
Tip
Right-Click on OS X Performing a right-click on an OS X mouse or
trackpad is not as straightforward as doing so on a Windows PC. For
information on how to do so, check out the “Right-Click on OS X” section
of Appendix B, “Useful Concepts Reference.”
Selecting Reveal in Finder will open a Finder window (or Explorer window)
showing you the contents of your Project folder (see Figure 18.2).
Figure 18.2 The project folder for Hello World as it appears in the OS X Finder
As you can see in the image in Figure 18.2, the Assets folder holds everything that
appears in the Project pane inside of Unity. In theory, you can use the Assets folder
and the Project pane interchangeably (for example, if you drop an image into the
Assets folder, it appears in the Project pane and vice versa), but I highly recommend
working exclusively with the Project pane rather than the Assets folder. Making
changes in the Assets folder directly can sometimes lead to problems, and the Project
pane is generally safer. In addition, it is very important that you never touch the
Library, ProjectSettings, or Temp folders. Doing so could cause unexpected behavior
from Unity and could possibly even damage your project.
Warning
Never Change the Name of Your Project Folder While Unity Is
Running If you change the name of the project folder while Unity is
running, it will crash in a very ungraceful way. Unity does a lot of file
management in the background while it’s running, and changing a folder
name on it will almost always cause a crash. If you want to change your
project folder name, quit Unity, change the folder name, and launch Unity
again.
Switch back to Unity now.
Making a New C# Script
It is time. Now you’re going to write your first chunk of code. We’ll be talking a lot
more about C# in later chapters, but for now, just copy what you see here. Click the
Create button in the Project pane and choose Create > C# Script (as shown in Figure
18.3). A new script will be added to the Project pane, and its name will automatically
be highlighted for you to change. Name this script HelloWorld (make sure there’s no
space between the two words) and press Return (or Enter on PC) to set the name.
Figure 18.3 Creating a new C# script and viewing that script in MonoDevelop
Double-click the name or the icon of the HelloWorld script to launch MonoDevelop,
our C# editor. Your script should look exactly like the one in Figure 8.3 except for
line 8. Type two tabs and the code print("Hello World"); into line 8 of your
script in MonoDevelop. Make sure to spell and capitalize everything correctly and to
put a semicolon (;) at the end of the line. Your HelloWorld script should now look
exactly like the following code listing. In code listings throughout the book, anything
new that you need to type will be in bold weight, and code that is already there is in
normal weight.
Each line in the following code syntax also has a line number preceding it. As you can
see in Figure 18.3, MonoDevelop will automatically show you line numbers for your
code, so you do not need to type them yourself. They are just here in the book to help
make the code listings more clear.
Click here to view code image
1 using UnityEngine;
2 using System.Collections;
3
4 public class HelloWorld : MonoBehaviour {
5
6
// Use this for initialization
7
void Start () {
8
print("Hello World");
9
}
10
11
// Update is called once per frame
12
void Update () {
13
14
}
15 }
Note
Your version of MonoDevelop may automatically add extra spaces in
some parts of the code. For example, it may have added a space between
print and ( in line 8 of the Start() function. This is okay, and you
shouldn’t be too concerned about it. In general, while capitalization
matters tremendously to programming, spaces are more flexible. In
addition, a series of several spaces (or several line breaks/returns) will
be seen by the computer as just one, so you can add extra spaces and
returns if it makes your code more readable (though extra returns may
make your line numbers different from those in the code listings).
You should also not be too upset if your line numbers differ from the ones
in the examples. As long as the code is the same, the line numbers don’t
really matter.
Now, save this script by choosing File > Save from the MonoDevelop menu bar and
switch back to Unity.
This next part’s a bit tricky, but you’ll soon be used to it because it is so often done in
Unity. Click and hold on the name of the HelloWorld script in the Project pane, drag it
over on top of Main Camera in the scene Hierarchy pane, and release the mouse
button as is shown in Figure 18.4. When you are dragging the script, you will see the
words HelloWorld (Monoscript) following the mouse, and when you release the
mouse button over Main Camera, the HelloWorld (Monoscript) words will
disappear.
Figure 18.4 Attaching the HelloWorld C# script to the Main Camera in the
Hierarchy pane
Dragging the HelloWorld script onto Main Camera attaches the script to Main
Camera as a component. All objects that appear in the scene hierarchy pane (for
example, Main Camera) are known as GameObjects, and GameObjects are made up of
components. If you now click Main Camera in the Hierarchy pane, you should see
HelloWorld (Script) listed as one of Main Camera’s components in the Inspector
pane. As you can see in Figure 18.5, the Inspector pane shows several components of
the Main Camera, including its Transform, Camera, GUILayer, Flare Layer, Audio
Listener, and HelloWorld (Script). GameObjects and components are covered in much
more detail in later chapters.
Figure 18.5 The HelloWorld script now appears in the Inspector pane for Main
Camera.
Now, just click the Play button (the triangle facing to the right at the top of the Unity
window) and watch the magic!
Figure 18.6 Hello World! printed to the Console pane
The script we wrote printed Hello World! to the Console pane, as shown in Figure
18.6. You’ll notice that it also printed Hello World! to the small gray bar at the
bottom-left corner of the screen. This probably isn’t the most magical thing that’s ever
happened in your life, but you have to start somewhere, and that we have. As a wise
old man once said, you’ve taken your first step into a larger world.
Start() Versus Update()
Now let’s try moving the print() function call from Start() to Update(). Go
back to MonoDevelop and edit your code as shown in the following code listing.
Adding the two forward slashes (//) to the beginning of line 8 converts everything on
line 8 that follows the slashes to a comment. Comments are completely ignored by the
computer and are used to either disable code (as you are now doing to line 8) or to
leave messages for other humans reading the code (as you can see on lines 6 and 11).
Adding two slashes before a line (as we’ve done to line 8) is referred to as
commenting out the line. Type the statement print("Hello World!"); into
line 13 to make it part of the Update() function.
Click here to view code image
1
2
3
4
5
6
7
8
9
10
11
12
13
14
15
using UnityEngine;
using System.Collections;
public class HelloWorld : MonoBehaviour {
// Use this for initialization
void Start () {
// print("Hello World!"); // This line is now ignored.
}
// Update is called once per frame
void Update () {
print("Hello World!");
}
}
Save the script (replacing the original version) and try clicking the Play button again.
You’ll see that Hello World! is now printed many, many times in rapid succession
(see Figure 18.7). You can click the Play button again to stop execution now, and
you’ll see that Unity stops spitting out Hello World! messages.
Figure 18.7 Update() has caused Hello World! to be printed once every frame
Start() and Update() are both special functions in Unity’s version of C#.
Start() is called once on the first frame that an object exists, whereas Update()
is called every frame, hence the single message of Figure 18.6 versus the multiple
messages of Figure 18.7. Unity has a whole list of these special functions that are
called at various times. Many of them will be covered later in the book.
Tip
If you want to see each repeat of the same message only once, you can
click the Collapse button of the Console pane (indicated by the arrow
cursor in Figure 18.7), and it will ensure that each different message text
appears only once.
Making Things More Interesting
Now, we’re going to add some Unity style to your first program. In this example,
we’re going to create many, many copies of a cube. Each of these cube copies will
independently bounce around and react to physics. This will demonstrate both the
speed at which Unity runs and the ease with which it enables you to create content.
Start by creating a new scene. Choose File > New Scene from the menu bar. You
won’t notice much of a difference because we didn’t really have much in _Scene_0
other than the script on the camera, but if you click the Main Camera, you’ll see it no
longer has a script attached, and you’ll also notice that the title bar of the Unity
window has changed from _Scene_0.unity - Hello World - PC, Mac, & Linux
Standalone to Untitled - Hello World - PC, Mac, & Linux Standalone. As always,
the first thing you should do is save this new scene. Choose File > Save Scene from
the menu bar and name this _Scene_1.
Now, choose GameObject > Create Other > Cube from the menu bar. This will place
a Game Object named Cube in the Scene pane (and in the Hierarchy pane). If it’s
difficult to see Cube in the Scene pane, try double-clicking its name in the Hierarchy
pane, which should focus the scene on Cube. For more information, read the
“Changing the Scene View” sidebar later in this chapter that covers how to manipulate
the view of the Scene pane.
If you click Cube in the hierarchy, you should see it selected in the Scene pane and see
its components appear in the Inspector pane (see Figure 18.8). The primary purpose of
the Inspector pane is to enable you to view and edit the components that comprise any
GameObject. This Cube GameObject has Transform, Mesh Filter, Box Collider, and
Mesh Renderer components:
Transform: The Transform component sets the position, rotation, and scale of
the GameObject. This is the only component that is required in every
GameObject.
Cube (Mesh Filter): The Mesh Filter component gives the GameObject its
three-dimensional shape, which is modeled as a mesh composed of triangles. 3D
models in games are generally a surface that is hollow inside. Unlike a real egg
(which is filled with a yolk and albumen), a 3D model of an egg would just be a
mesh simulating the eggshell. The Mesh Filter component attaches a 3D model to
the GameObject. In the case of Cube, the Mesh Filter is using a simple 3D cube
model that is built into Unity, but you can also import complex 3D models into
the Project pane to bring more complex meshes into your game.
Box Collider: Collider components enable a GameObject to interact with other
objects in the physics simulation that Unity runs. There are several different
kinds of colliders, the most common of which are: Sphere, Capsule, Box, and
Mesh (in increasing order of computational complexity). A GameObject with a
collider component (and no Rigidbody component) acts as an immovable object
in space that other GameObjects can run into.
Mesh Renderer: While the Mesh Filter provides the actual geometry of the
GameObject, the Mesh Renderer component makes that geometry appear on
screen. Without a renderer, nothing in Unity will appear on screen. Renderers
work with the Main Camera to convert the 3D geometry of the Mesh Filter into
the pixels you actually see on screen.
Figure 18.8 Creating a new Cube GameObject
Now we’re going to add one more component to this GameObject: a Rigidbody. With
the Cube still selected in the hierarchy, choose Component > Physics > Rigidbody
from the menu bar, and you’ll see a Rigidbody component added to the Inspector:
Rigidbody: The Rigidbody component tells Unity that we want physics to be
simulated for this GameObject. This includes physical forces like gravity,
friction, collisions, and drag. A Rigidbody enables a GameObject with a
collider to move through space. Without a Rigidbody, even if the GameObject is
moved by adjusting its transform, the Collider component of the GameObject
will not move. You must attach a Rigidbody component to any GameObject that
you want to both move and properly collide with other colliders.
Now, if you click the Play button, you’ll see the box fall due to gravity.
All the physical simulations in Unity are based on the metric system. This means that
1 unit of distance = 1 meter (for example, the units for the position of a
transform). I will sometimes refer to one unit of distance in Unity as 1m.
1 unit of mass = 1 kilogram (for example, the units of mass of a Rigidbody).
The default gravity of –9.8 = 9.8 m/s2 in the downward (negative y) direction.
An average human character would be about 2 units (2 meters) tall.
Click the Play button again to stop the simulation.
Currently, your scene is a little dark, so let’s add some light. Choose GameObject >
Create Other > Directional Light from the menu bar. This will add a directional light
to the scene, enabling you to see the cube more clearly. We’ll talk more about the
various kinds of lights in later chapters.
Making a Prefab
Now, we’re going to make Cube into a prefab. A prefab is a reusable element in a
project that can be instantiated (cloned into existence) any number of times. You can
think of a prefab as a mold for a GameObject, and each GameObject made from that
prefab is called an instance of the prefab (hence the word instantiate). To make a
prefab, click Cube in the Hierarchy pane, drag it over to the Project pane, and release
the mouse button (see Figure 18.9).
Figure 18.9 Making Cube into a prefab
You’ll see that a couple of things have just happened:
1. A prefab named Cube has been created in the Project pane. You can tell it’s a
prefab by the blue cube icon next to it. (The prefab icon is always a cube
regardless of the shape of the prefab itself.)
2. The name of the Cube GameObject in the Hierarchy has turned blue. If a
GameObject has a blue name in the Hierarchy it means that that GameObject is
an instance of a prefab (which is a copy made from the prefab mold).
Just for the sake of clarity, let’s rename the Cube prefab in the Project pane to Cube
Prefab. Click once on the Cube prefab to select it. Then click a second time to rename
it (you can also try pressing Return [or F2 on PC] once it’s selected to rename it) and
then change the name to Cube Prefab. You’ll see that because the instance in the
Hierarchy pane is just a copy of this, its name changes as well. If you had renamed the
instance in the Hierarchy to be different from the name of the prefab, the instance name
would not have been affected.
Now that we’ve got our prefab set up, we don’t actually need the instance in the scene
any more. Click Cube Prefab in the Hierarchy pane (not the Project pane!). Then
choose Edit > Delete from the menu bar.
It’s time to get our hands dirty with some more code.
Choose Assets > Create > C# Script from the menu bar and rename the newly created
script CubeSpawner (making sure that there are two capital letters and no spaces in
the name). Double-click the CubeSpawner script to open MonoDevelop, add the
bolded code shown here, and save it:
Click here to view code image
1
2
3
4
5
6
7
8
9
10
11
12
13
14
15
16
using UnityEngine;
using System.Collections;
public class CubeSpawner : MonoBehaviour {
public GameObject
cubePrefabVar;
// Use this for initialization
void Start () {
Instantiate( cubePrefabVar );
}
// Update is called once per frame
void Update () {
}
}
As with our previous script, this needs to be attached to something to run, so in Unity,
drag the CubeSpawner script over to Main Camera just as you did previously in
Figure 18.4.
Now, click the Main Camera in the Hierarchy pane. You’ll see that a Cube Spawner
(Script) component has been added to the Main Camera GameObject (see Figure
18.10).
Figure 18.10 The CubeSpawner script component in the Inspector pane for Main
Camera
You can also see that there is a variable called Cube Prefab Var in this component
(though it really should be cubePrefabVar, as explained in the following warning).
That comes from the "public GameObject cubePrefabVar;" statement
you typed on line 5. If a variable of a script is labeled "public", it will appear in
the Inspector pane.
Warning
Variable Names Look Different in the Inspector Someone at Unity
thought it would look nice to change the capitalization and spacing of
variable names in the Inspector pane. I have no idea why this has lasted
into the current version, but it means that your variable names like
cubePrefabVar will incorrectly appear in the Inspector as Cube
Prefab Var. Be careful to always refer to your variable names properly
in your programming and please ignore the strange capitalization and
spacing that you see in the Inspector. Throughout the book, I refer to
variables by their proper name in code rather than the names that appear
in the Inspector.
As you can see in the Inspector, cubePrefabVar currently has no value assigned. Click
the circular target to the right of the cubePrefabVar variable value (as shown by the
arrow cursor in Figure 18.10), and this will bring up the Select GameObject dialog
box from which you can select a prefab to be assigned to this variable. Make sure that
the Assets tab is selected. (The Assets tab shows GameObjects in your Project pane,
while the Scene tab shows GameObjects in your Hierarchy.) Double-click
CubePrefab to select it (see Figure 18.11).
Figure 18.11 Selecting the Cube Prefab for the cubePrefabVar variable of the
CubeSpawner script
Now, you can see in the Inspector that the value of cubePrefabVar is Cube Prefab from
the Project pane. To double-check this, click the value Cube Prefab in the Inspector,
and you’ll see that Cube Prefab is highlighted yellow in the Project pane.
Click the Play button.
You’ll see that a single Cube Prefab (Clone) GameObject is instantiated in the
Hierarchy. Just like we saw in the Hello World script, the Start() function is
called once, and it creates a single instance (or clone) of the Cube Prefab. Now,
switch to MonoDevelop, comment out the Instantiate() call on line 9 in the
Start() function and add an Instantiate( cubePrefabVar ); statement
to line 14 in the Update() function, as shown in the following code.
Click here to view code image
1
2
3
4
5
6
7
8
9
10
11
12
13
14
15
16
using UnityEngine;
using System.Collections;
public class CubeSpawner : MonoBehaviour {
public GameObject
cubePrefabVar;
// Use this for initialization
void Start () {
// Instantiate( cubePrefabVar );
}
// Update is called once per frame
void Update () {
Instantiate( cubePrefabVar );
}
}
Save the CubeSpawner script, switch back to Unity, and press Play again. As shown
in Figure 18.12, this will give you cubes galore.
Figure 18.12 Creating a new instance of the CubePrefab every Update() quickly
adds up to a lot of cubes!
This is an example of the power of Unity. Very quickly, we were able to get up to
speed and make something cool and interesting. Now, let’s add some more objects to
the scene for the cubes to interact with.
In the Hierarchy, click the Create pop-up menu and choose Cube. Rename this cube
Ground. With a GameObject selected in the Scene pane or Hierarchy pane, pressing
the W, E, or R keys will allow you to translate (move), rotate, or scale the
GameObject. This will show gizmos (the arrows, circles, and such shown around the
cube in Figure 18.13) around Ground. In translation mode, clicking and dragging on
one of the arrows will move the cube exclusively along the axis of that arrow (x, y, or
z). The colored elements of the rotation and scale gizmos lock the transformation to a
specific axis in similar ways. See the “Changing the Scene View” sidebar for
information about how to use the hand tool shown in Figure 18.13.
Figure 18.13 The translate (position), rotate, and scale gizmos. Q, W, E, and R are
the keys that select each tool. Unity has just added another icon after the scale one
(R) in their current beta for version 4.6, but that’s not common knowledge yet.
Changing the Scene View
The first tool on the toolbar shown in Figure 18.13—known as the hand
tool—is used to manipulate the view shown in the Scene pane. The Scene
pane has its own invisible scene camera that is different from the Main
Camera in the Hierarchy. The hand tool has several different abilities.
Select the hand tool (by either clicking it or pressing Q on your keyboard)
and try the following:
Left-dragging (that is, clicking and dragging using the left mouse
button) in the Scene pane will move the position of the scene camera
without changing the position of any of the objects in the scene. To be
technical, the scene camera is moved in a plane perpendicular to the
direction that the camera is facing (that is, perpendicular to the
camera’s forward vector).
Right-dragging in the Scene pane will rotate the scene camera to look
in the direction of your drag. The scene camera stays in the same
position when right-dragging.
Holding the Option key (or Alt key on PC) will change the cursor over
the Scene pane from a hand to an eye, and left-dragging with the
Option key held will cause the Scene view to rotate around objects in
the Scene pane (this is known as orbiting the camera around the
scene). When Option-left-dragging, the position of the scene camera
changes, but the location that the scene camera is looking at does not.
Scrolling with the scroll wheel on your mouse will cause the scene
camera to zoom in and out of the scene. Zooming can also be done by
Option-right-dragging in the Scene pane.
The best way to get a feel for the hand tool is to try moving around the
scene using the different methods described in this sidebar. After you have
played with it a little, it should become second nature to you.
Try moving Ground to a Y position of -4 and setting its scale in the X and Z
dimensions to 10. Throughout the book, I will suggest positions, rotations, and scales
using this format.
Ground here is the name of the GameObject, and (Cube) is the type of the
GameObject. P:[0,-4,0] means to set the X position to 0, the Y position to -4, and the
Z position to 0. Similarly, R:[0,0,0] means to keep the X, Y, and Z rotations set to 0.
S:[10,1,10] means to set the X scale to 10, the Y scale to 1, and the Z scale to 10. You
can either use the tools and gizmos to make these changes or just type them into the
Transform component of the Ground’s Inspector.
Feel free to play around with this and add more objects. The instances of Cube Prefab
will bounce off of the static objects that you put into the scene (see Figure 18.14). As
long as you don’t add a Rigidbody to any of the new shapes, they should be static (i.e.,
solid and immovable). When you’re done, be sure to save your scene!
Figure 18.14 The scene with static shapes added
Summary
In about 20 pages, you’ve gone from nothing to having a working Unity project with a
little programming in it. Admittedly, this project was pretty small, but I hope that it has
served to show you the raw speed at which Unity can operate as well as the speed at
which you can get something running in Unity.
The next chapter will continue your introduction to C# and Unity by introducing you to
variables and increasing your knowledge of the most common components that can be
added to a GameObject.
Chapter 19. Variables and Components
This chapter introduces you to the many variable and component types
used throughout Unity C# programming. By the end of the chapter, you
will understand many of the common types of C# variables and some
important variable types that are unique to Unity.
This chapter also introduces you to Unity’s GameObjects and
components. Any object in a Unity scene is a GameObject, and the
components that comprise them enable everything from the positioning of
a GameObject to physics simulation, special effects, displaying a 3D
model on screen, and character animation.
Introducing Variables
To recap a bit of Chapter 17, “Introducing our Language: C#,” a variable is just a
name that can be defined to be equal to a specific value. This is actually a concept that
comes from the study of algebra. In algebra, for instance, you can be given the
definition:
x = 5
This defines the variable x to be equal to the value 5. In other words, it assigns the
value 5 to the name x. Then, if later, you encounter the definition:
y = x + 2
Then you now know that the value of the variable y is 7 (because x = 5 and 5 + 2 =
7). x and y are called variables because their value can be redefined at any time;
however, the order in which these definitions occur does matter. Take a look at these
definitions. (Comments are included after two slashes [//] in the following code
listing to help explain what the code is doing.)
Click here to view code image
x
y
x
z
=
=
=
=
10
x – 4
12
x + 3
//
//
//
//
x
y
x
z
is
is
is
is
now
now
now
now
equal to the value 10
6 because 10-4 = 6
equal to the value 12, but y is still 6
15 because 12+3 = 15
After this sequence of definitions, the values assigned to x, y, and z are 12, 6, and 15,
respectively. As you can see, even though x changed value, y was not affected
because y is defined as the value 6 before x is assigned the new value 12, and y is not
retroactively affected.
Strongly Typed Variables in C#
Instead of being able to be assigned any kind of value, C# variables are strongly
typed, meaning that they can only accept a specific type of value. This is necessary
because the computer needs to know how much space in memory to allocate to each
variable. A large image can take up many megabytes or even gigabytes of space, while
a Boolean value (which can only hold either a 1 or a 0) only really requires a single
bit. Even just a single megabyte is equivalent to 8,388,608 bits!
Declaring and Defining Variables in C#
In C#, a variable must be both declared and defined for it to have a usable value.
Declaring a variable creates it and gives it a name and type. However, this does not
give the variable a value.
bool
int
float
char
bravo;
india;
foxtrot;
charlie;
Defining a variable gives that variable a value. Here are some examples using the
declared variables:
Click here to view code image
bravo =
india =
foxtrot
charlie
true;
8;
= 3.14f; // The f makes foxtrot a float, as described later
= 'c';
Literals
Whenever you write a specific value in your code (e.g., true, 8, or ’c’), that
specific value is called a literal. In the previous code listing, true is a bool literal,
8 is an int literal, 3.14f is a float literal, and ’c’ is a char literal. By default,
MonoDevelop shows these literals in a bright magenta color, and each variable type
has certain rules about how its literals are represented. Check out each of the variable
types in the following sections for more information on this.
Declaration Before Definition
You must first declare a variable before you can define it, although this is often done
on the same line:
string
sierra = "Mountain";
In general, Unity will complain and throw a compiler error if you try to access (i.e.,
read) a variable that has been declared but has not yet been defined.
Important C# Variable Types
Several different types of variables are available to you in C#. Here are a few
important ones that you’ll encounter frequently. All of these basic C# variable types
begin with a lowercase letter, whereas most Unity data types begin with an uppercase
letter. For each, I’ve listed information about the variable type and an example of how
to declare and define the variable.
bool: A 1-Bit True or False Value
The term bool is short for Boolean. At their heart, all variables are composed of bits
that can either be set to true or false. A bool is 1 bit in length, making it the smallest
possible variable.1 Bools are extremely useful for logic operations like if statements
and other conditionals, which are covered in the next two chapters. In C#, bool literals
are limited to the lowercase keywords true and false:
bool verified = true;
1 Though a bool only requires a single bit of memory for storage, C# actually uses at least 1 byte (which is 8
bits) to store each bool. On a 32-bit system, the smallest possible memory chunk is 32 bits, and on a 64-bit
system, it’s 64 bits or 8 bytes.
int: A 32-Bit Integer
Short for integer, an int can store a single integer number (integers are numbers
without any fractional value like 5, 2, & –90). Integer math is very accurate and very
fast. An int in Unity can store a number between –2,147,483,648 and 2,147,483,647
with 1 bit used for the positive or negative sign of the number and 31 bits used for the
numerical value. An int can hold any integer value between these two numbers
(inclusive):
int nonFractionalNumber = 12345;
float: A 32-bit Decimal Number
A floating-point number,2 or float, is the most common form of decimal number used
in Unity. It is called “floating point” because it is stored using a system similar to
scientific notation. Scientific notation is the representation of numbers in the form
a•10b (for example, 300 would be written 3•102, and 12,345 would be written
1.2345•104). Floating point numbers are stored in a similar format with a•2b. When
storing numbers this way in memory, 1 bit represents whether the number is positive
or negative, 23 bits are allocated to the significand (the number itself and the a part
above), and 8 are allocated to exponent to which the number is raised or lowered (the
b part). This means that there will be significant gaps in the precision of very large
numbers and any number between 1 and –1. For instance, there is no way to accurately
represent 1/3 using a float.
2 http://en.wikipedia.org/wiki/Floating_point
Most of the time, the imprecise nature of floats doesn’t matter much in your games, but
it can cause small errors in things like collision detection; so in general, keeping
elements in your game larger than 1 unit and smaller than several thousand units in size
will make collisions a little more accurate. Float literals must be either a whole
number or a decimal number followed by an f. This is because C# assumes that any
decimal literal without a trailing f is a double (which is a float with double the
precision) instead of the single-precision floats that Unity uses. Floats are used in all
built-in Unity functions instead of doubles to bring about the fastest possible
calculation, though this comes at the expense of accuracy:
float notPreciselyOneThird = 1.0f/3.0f;
Tip
If you see the following compile-time error in your code
Click here to view code image
error CS0664: Literal of type double cannot be implicitly converted to
type 'float'. Add suffix 'f' to create a literal of this type
it means that somewhere you have forgotten to add the f after a float
literal.
char: A 16-Bit Single Character
A char is a single character represented by 16 bits of information. Chars use Unicode3
values for storing characters, enabling the representation of over 110,000 different
characters from over 100 different character sets and languages (including, for
instance, all the characters in Simplified Chinese). A char literal is surrounded by
single-quote marks (a.k.a. apostrophes):
3 http://en.wikipedia.org/wiki/Unicode
char theLetterA = 'A';
string: A Series of 16-Bit Characters
A string is used to represent everything from a single character to the text of an entire
book. The theoretical maximum length of a string in C# is over 2 billion characters,
but most computers will encounter memory allocation issues long before that limit is
reached. To give some context, there are a little over 175,000 characters in the full
version of Shakespeare’s play Hamlet,4 including stage directions, line breaks, and so
on. This means that Hamlet could be repeated over 12,000 times in a single string. A
string literal is surrounded by double-quote marks:
4 http://shakespeare.mit.edu/hamlet/full.html
Click here to view code image
string theFirstLineOfHamlet = "Who's there?";
It’s also possible to access the individual chars of a string using bracket access:
Click here to view code image
char theCharW = theFirstLineOfHamlet[0]; // W is the 0th char in the string
char theChart = theFirstLineOfHamlet[6]; // t is the 6th char in the string
Placing a number in brackets after the variable name retrieves the character in that
position from the string (without affecting the original string). When using bracket
access, counting starts with the number 0; so in the preceding code, W is the 0th
(pronounced “zeroth”) character of the first line of “Hamlet,” and t is the 6th
character. You will encounter bracket access much more in Chapter 22, “Lists and
Arrays.”
Tip
If you see any of the following compile-time errors in your code
Click here to view code image
error
error
error
error
CS0029:
CS0029:
CS1012:
CS1525:
Cannot implicitly convert type 'string' to 'char'
Cannot implicitly convert type 'char' to 'string'
Too many characters in character literal
Unexpected symbol '<internal>'
it usually means that somewhere you have accidentally used double
quotes (" ") for a char literal or single quotes (’ ’) for a string literal.
String literals always require double quotes, and char literals always
require single quotes.
class: The Definition of a New Variable Type
A class defines a new type of variable that can be best thought of as a collection of
both variables and functionality. All the Unity variable types and components listed in
the “Important Unity Variable Types” section of this chapter are examples of classes.
Chapter 25, “Classes,” covers classes in greater detail.
The Scope of Variables
In addition to variable type, another important concept for variables is scope. The
scope of a variable refers to the range of code in which the variable exists and is
understood. If you declare a variable in one part of your code, it might not have
meaning in another part. This is a complex issue that will be covered throughout this
book. If you want to learn about it progressively, just read the book in order. If you
want to get a lot more information about variable scope right now, you can read the
section “Variable Scope” in Appendix B, “Useful Concepts.”
Naming Conventions
The code in this book follows a number of rules governing the naming of variables,
functions, classes, and so on. Although none of these rules are mandatory, following
them will make your code more readable not only to others who try to decipher it but
also to yourself if you ever need to return to it months later and hope to understand
what you wrote. Every coder follows slightly different rules—my personal rules have
even changed over the years—but the rules I present here have worked well for both
me and my students, and they are consistent with most C# code that I’ve encountered in
Unity:
1. Use camelCase for pretty much everything (see the camelCase sidebar).
CamelCase
camelCase is a common way of writing variable names in programming. It
allows the programmer or someone reading her code to easily parse long
variable names. Here are some examples:
aVariableNameStartingWithALowerCaseLetter
AClassNameStartingWithACapitalLetter
aRealLongNameThatIsEasierToReadBecauseOfCamelCase
The key feature of camelCase is that it allows multiple words to be
combined into one with a medial capital letter at the beginning of each
original word. It is named camelCase because it looks a bit like the humps
on a camel’s back.
2. Variable names should start with a lowercase letter (e.g.,
someVariableName).
3. Function names should start with an uppercase letter (e.g., Start(),
Update()).
4. Class names should start with an uppercase letter (e.g., GameObject,
ScopeExample).
5. Private variable names can start with an underscore (e.g.,
_hiddenVariable).
6. Static variable names can be all caps with snake_case (e.g.,
NUM_INSTANCES). As you can see, snake_case combines multiple words with
an underscore in between them.
For your later reference, this information is repeated in the “Naming Conventions”
section of Appendix B.
Class Instances and Static Functions
Just like the prefabs that you saw in Chapter 18, “Hello World: Your First
Program,” classes can also have instances. An instance of any class (also
known as a member of the class) is a data object that is of the type defined
by the class.
For example, you could define a class Human, and everyone you know
would be an instance of that class. Several functions are shared by all
humans (for example, Eat(), Sleep(), Breathe()).
Just as you differ from all other humans around you, each instance of a
class differs from the other instances. Even if two instances have perfectly
identical values, they are stored in different locations in computer memory
and seen as two distinct objects. (To continue the human analogy, you
could think of them as identical twins.) Class instances are referred to by
reference, not value. This means that if you are comparing two class
instances to see whether they are the same, the thing that is compared is
their location in memory, not their values (just as two identical twins have
different names).
It is, of course, possible to reference the same class instance using different
variables. Just as the person I might call “daughter” would also be called
“granddaughter” by my parents, a class instance can be assigned to any
number of variable names yet still be the same data object, as is shown in
the following code:
Click here to view code image
1
2
3
4
5
6
7
using UnityEngine;
using System.Collections;
// Defining the class Human
public class Human {
public string
name;
public Human
partner;
8 }
9
10 public class Family : MonoBehaviour {
11
// public variable declaration
12
public Human husband;
13
public Human wife;
14
15
void Start() {
16
// Initial state
17
husband = new Human();
18
husband.name = "Jeremy Gibson";
19
wife = new Human();
20
wife.name = "Melanie Schuessler";
21
22
// My wife and I get married
23
husband.partner = wife;
24
wife.partner = husband;
25
26
// We change our names
27
husband.name = "Jeremy Gibson Bond";
28
wife.name = "Melanie Schuessler Bond";
29
30
// Because wife.partner refers to the same instance as husband,
31
// the name of wife.partner has also changed
32
print(wife.partner.name);
33
// prints "Jeremy Gibson Bond"
34
}
35 }
It is also possible to create static functions on the class Human that are
able to act on one or more instances of the class. The following static
function Marry() allows you to set two humans to be each other’s partner
with a single function.
Click here to view code image
35 // This replaces line 35 from the previous code listing
36
37
static public void Marry(Human h0, Human h1) {
38
h0.partner = h1;
39
h1.partner = h0;
40
}
41 }
With this function, it would now be possible to replace lines 23 and 24
from the initial code listing with the single line Human.Marry( wife,
husband );. Because Marry() is a static function, it can be used
almost anywhere in your code. You will learn more about static functions
and variables later in the book.
Important Unity Variable Types
Unity has a number of variable types that you will encounter in nearly every project.
All of these variable types are examples of classes and follow Unity’s naming
convention that all class types start with an uppercase letter. For each of the Unity
variable types, you will see information about how to create a new instance of that
class (see the sidebar on class instances) followed by listings of important variables
and functions for that data type. For most of the Unity classes listed in this section, the
variables and functions are split into two groups:
Instance variables and functions: These variables and functions are tied
directly to a single instance of the variable type. If you look at the Vector3
information that follows, you will see that x, y, z, and magnitude are all
instance variables of Vector3, and each one is accessed via dot syntax, which is
the name of a Vector3 variable, a period, and then the name of the instance
variable (for example, position.x). Each Vector3 instance can have
different values for these variables. Similarly, the Normalize() function acts
on a single instance of Vector3 and sets the magnitude of that instance to 1.
Static class variables and functions: Static variables are tied to the class
definition itself rather than being tied to an individual instance. These are often
used to store information that is the same across all instances of the class (for
example, Color.red is always the same red color) or to act on multiple
instances of the class without affecting either (for example, Vector3.Cross(
v3a, v3b ) is used to calculate the cross product of two Vector3s and return
that value as a new Vector3 without changing either v3a or v3b).
For more information on any of these Unity types, check out the Unity documentation
links referenced in the footnotes.
Vector3: A Collection of Three Floats
Vector35 is a very common data type for working in 3D. It is used most commonly to
store the three-dimensional position of objects in Unity. Follow the footnote for more
detailed information about Vector3s.
5 http://docs.unity3d.com/Documentation/ScriptReference/Vector3.html
Click here to view code image
Vector3 position = new Vector3( 0.0f, 3.0f, 4.0f ); // Sets the x, y, & z values
Vector3 Instance Variables and Functions
As a class, each Vector3 instance also contains a number of useful built-in values and
functions:
Click here to view code image
print(
print(
print(
print(
position.x ); // 0.0,
position.y ); // 3.0,
position.z ); // 4.0,
position.magnitude );
The x value of the Vector3
The y value of the Vector3
The z value of the Vector3
// 5.0, The distance of the Vector3 from 0,0,0
// Magnitude is another word for "length".
position.Normalize(); // Sets the magnitude of position to 1, meaning that the
// x, y, & z values of position are now [0.0, 0.6, 0.8]
Vector3 Static Class Variables and Functions
In addition, several static class variables and functions are associated with the
Vector3 class itself:
Click here to view code image
print( Vector3.zero );
//
print( Vector3.one );
//
print( Vector3.right );
//
print( Vector3.up );
//
print( Vector3.forward ); //
Vector3.Cross( v3a, v3b );//
Vector3.Dot( v3a, v3b ); //
(0,0,0),
(1,1,1),
(1,0,0),
(0,1,0),
(0,0,1),
Computes
Computes
Shorthand for: new Vector3( 0, 0, 0 )
Shorthand for: new Vector3( 1, 1, 1 )
Shorthand for: new Vector3( 1, 0, 0 )
Shorthand for: new Vector3( 0, 1, 0 )
Shorthand for: new Vector3( 0, 0, 1 )
the cross product of the two Vector3s
the dot product of the two Vector3s
This is only a sampling of the fields and methods affiliated with Vector3. To find out
more, check out the Unity documentation referenced in the footnote.
Color: A Color with Transparency Information
The Color6 variable type can store information about a color and its transparency
(alpha value). Colors on computers are mixtures of the three primary colors of light:
red, green, and blue. These are different from the primary colors of paint you may
have learned as a child (red, yellow, and blue) because color on a computer screen is
additive, rather than subtractive. In a subtractive color system like paint, mixing more
and more different colors together will move the mixed color toward black (or a
really dark, muddy brown). By contrast, in an additive color system (like a computer
screen, theatrical lighting design, or HTML colors on the Internet), adding more and
more colors together will get brighter and brighter until the final mixed color is
eventually white. The red, green, and blue components of a color in C# are stored as
floats that range from 0.0f to 1.0f with 0.0f representing none of that color
channel and 1.0f representing as much of that color channel as possible:7
6 http://docs.unity3d.com/Documentation/ScriptReference/Color.html
7 In the Unity color picker, the four channels of a color are defined as whole numbers between 0 and 255.
These numbers match the possible color values of HTML but are automatically converted to a float from 0–
1 in Unity.
Click here to view code image
// Colors are defined by floats for the Red, Green, Blue, Alpha channels
Color darkGreen = new Color( 0f, 0.25f, 0f); // If no alpha info is passed in,
// the alpha value is assumed to
// be 1 (fully opaque)
Color darkRedTransparent = new Color( 0.25f, 0f, 0f, 0.5f );
As you can see, there are two different ways to define a color, one with three
parameters (red, green, and blue) and one with four parameters (red, green, blue, and
alpha).8 The alpha value sets the transparency of the color. A color with an alpha of
0.0f is fully transparent, and a color with an alpha of 1.0f is fully opaque.
8 The ability of the new Color() function to take different numbers of variables is called function
overloading, and you can read more about it in Chapter 23, “Functions and Parameters.”
Color Instance Variables and Functions
Each channel of a color can be referenced through instance variables:
Click here to view code image
print(
print(
print(
print(
Color.yellow.r
Color.yellow.g
Color.yellow.b
Color.yellow.a
);
);
);
);
//
//
//
//
1, The red value of the Color
0.92f, The green value of the Color
0.016f, The blue value of the Color
1, The alpha value of the Color
Color Static Class Variables and Functions
Several common colors are predefined in Unity as static class variables:
Click here to view code image
// Primary Colors: Red, Green, and
Color.red
= new Color(1, 0, 0,
Color.green
= new Color(0, 1, 0,
Color.blue
= new Color(0, 0, 1,
Blue
1); // Solid red
1); // Solid green
1); // Solid blue
// Secondary Colors: Cyan, Magenta, and Yellow
Color.cyan
= new Color(0, 1, 1, 1); // Cyan, a bright greenish blue
Color.magenta = new Color(1, 0, 1, 1); // Magenta, a pinkish purple
Color.yellow = new Color(1, 0.92f, 0.016f, 1); // A nice-looking yellow
// As you can imagine, a standard yellow would be new Color(1,1,0,1),
// but in Unity's opinion, this yellow looks better.
// Black, White, and Clear
Color.black
= new Color(0, 0,
Color.white
= new Color(1, 1,
Color.gray
= new Color(0.5f,
Color.grey
= new Color(0.5f,
Color.clear
= new Color(0, 0,
0, 1); // Solid black
1, 1); // Solid white
0.5f, 0.5f, 1) // Gray
0.5f, 0.5f, 1) // British spelling of gray
0, 0); // Completely transparent
Quaternion: Rotation Information
Explaining the inner workings of the Quaternion9 class is far beyond the scope of this
book, but you will be using them often to set and adjust the rotation of objects through
the quaternion GameObject.transform.rotation, which is part of every
GameObject. Quaternions define rotations in a way that avoids gimbal lock, a problem
with standard x, y, z (or Euler, pronounced “oiler”) rotations where one axis can align
with another and limit rotation possibilities. Most of the time, you will be defining a
quaternion by passing in Euler rotations and allowing Unity to convert them into the
equivalent quaternion:
9 http://docs.unity3d.com/Documentation/ScriptReference/Quaternion.html
Click here to view code image
Quaternion lookUp45Deg = Quaternion.Euler( -45f, 0f, 0f );
In cases like this, the three floats passed into Quaternion.Euler() are the
number of degrees to rotate around the x, y, and z axes (respectively colored red,
green, and blue in Unity). GameObjects, including the Main Camera in a scene, are
initially oriented to be looking down the positive z-axis. The rotation in the preceding
code would rotate the camera -45 degrees around the red x-axis, causing it to then be
looking up at a 45° angle relative to the positive z-axis. If that last sentence was
confusing, don’t worry about it too much right now. Later, you can try going into Unity
and changing the x, y, and z rotation values in the Transform Inspector for a
GameObject and see how it alters the object’s orientation.
Quaternion Instance Variables and Functions
You can also use the instance variable eulerAngles to cause a quaternion to return
its rotation information to you in Euler angles:
Click here to view code image
print( lookUp45Deg.eulerAngles ); // ( -45, 0, 0 ), the Euler rotation
Mathf: A Library of Mathematical Functions
Mathf10 isn’t really a variable type as much as it’s a fantastically useful library of
math functions. All of the variables and functions attached to Mathf are static; you
cannot create an instance of Mathf. There are far too many useful functions in the
Mathf library to list here, but a few include the following:
10 http://docs.unity3d.com/Documentation/ScriptReference/Mathf.html
Click here to view code image
Mathf.Sin(x);
Mathf.Cos(x);
Mathf.Atan2( y, x );
axis to
// Computes the sine of x
// .Tan(), .Asin(), .Acos(), & .Atan() are also available
// Gives you the angle to rotate around the zchange something facing along the x-
axis to face
print(Mathf.PI);
Mathf.Min( 2, 3, 1 );
Mathf.Max( 2, 3, 1 );
Mathf.Round( 1.75f );
Mathf.Ceil( 1.75f );
Mathf.Floor( 1.75f );
Mathf.Abs( -25 );
//
//
//
//
//
//
//
instead toward the point x, y.11
3.141593; the ratio of circumference to diameter
1, the smallest of the three numbers (float or int)
3, the largest of the three numbers (float or int)
2, rounds up or down to the nearest number
2, rounds up to the next highest integer number
1, rounds down to the next lowest integer number
25, the absolute value of -25
11 http://docs.unity3d.com/Documentation/ScriptReference/Mathf.Atan2.html
Screen: Information about the Display
Screen12 is another library like Mathf that can give you information about the specific
computer screen that your Unity game is using. This works regardless of device, so
screen will give you accurate info whether you’re on a PC, OS X, an iOS device, or
an Android tablet:
12 http://docs.unity3d.com/Documentation/ScriptReference/Screen.html
Click here to view code image
print( Screen.width );
// Prints the width of the screen in pixels
print( Screen.height );
// Prints the height of the screen in pixels
Screen.showCursor = false; // Hides the cursor
SystemInfo: Information about the Device
SystemInfo13 will tell you specific information about the device on which the game is
running. It includes information about operating system, number of processors,
graphics hardware, and more. I recommend following the link in the footnote to learn
more:
13 http://docs.unity3d.com/Documentation/ScriptReference/SystemInfo.html
Click here to view code image
print( SystemInfo.operatingSystem ); // Mac OS X 10.8.5, for example
GameObject: The Type of Any Object in the Scene
GameObject14 is the base class for all entities in Unity scenes. Anything you see on
screen in a Unity game is a subclass of the GameObject class. GameObjects can
contain any number of different components, including all of those referenced in the
next section: “Unity GameObject Components.” However, GameObjects also have a
few important variables beyond what is covered there:
14 http://docs.unity3d.com/Documentation/ScriptReference/GameObject.html
Click here to view code image
GameObject gObj = new GameObject("MyGO"); // Creates a new GameObject named MyGO
print( gObj.name );
// MyGO, the name of the GameObject gObj
Transform trans = gObj.GetComponent<Transform>(); // Defines trans to be
a reference to the Transform
Component of gObj
Transform trans2 = gObj.transform; // A shortcut to access the same Transform
gObj.SetActive(false);
// Makes gObj inactive, rendering it invisible
// and preventing it from running code.
The method15 gObj.GetComponent<Transform>() shown here is of
particular importance because it can enable you to access any of the components
attached to a GameObject. You will sometimes see methods with angle brackets <>
like GetComponent<>(). These are called generic methods because they are
designed to be used on many different data types. In the case of
GetComponent<Transform>(), the data type is Transform, which tells
GetComponent<>() to find the Transform component of the GameObject and
return it to you. This can also be used to get any other component of the GameObject
by typing that component type inside the angle brackets instead of Transform.
Examples include the following:
15 “Function” and “method” have the same basic meaning. The only difference is that “function” is used to
describe a standalone function while “method” refers to a function that is part of a class.
Click here to view code image
Renderer rend = gObj.GetComponent<Renderer>
(); // Gets the Renderer Component
Collider coll = gObj.GetComponent<Collider>
(); // Gets the Collider Component
HelloWorld hwInstance = gObj.GetComponent<HelloWorld>();
As shown in the third line of the preceding code listing, GetComponent<>() can
also be used to return the instance of any C# class that you’ve attached to the
GameObject. If there were an instance of the HelloWorld C# script class attached to
gObj, then gObj.Getcomponent<HelloWorld>() would return it. This
technique is used several times throughout this book.
Unity GameObjects and Components
As mentioned in the previous section, all on-screen elements in Unity are
GameObjects, and all GameObjects are composed of components. When you select a
GameObject in either the Hierarchy pane or the Scene pane, the components of that
GameObject are displayed in the Inspector pane, as shown in Figure 19.1.
Figure 19.1 The Inspector pane showing various important components.
Transform: Position, Rotation, and Scale
Transform16 is a mandatory component that is present on all GameObjects. Transform
handles critical GameObject information like position (the location of the
GameObject), rotation (the orientation of the GameObject), and scale (the size of the
GameObject). Though the information is not displayed in the Inspector pane,
Transform is also responsible for the parent/child relationships in the Hierarchy pane.
When one object is the child of another, it moves with that parent object as if attached
to it.
16 http://docs.unity3d.com/Documentation/Components/class-Transform.html
MeshFilter: The Model You See
A MeshFilter17 component attaches a 3D mesh in your Project pane to a GameObject.
To see a model on screen, the GameObject must have both a MeshFilter that handles
the actual 3D mesh information and a MeshRenderer that combines that mesh with a
shader or material and displays the image on screen. The MeshFilter creates a skin or
surface for a GameObject, and the MeshRenderer determines the shape, color, and
texture of that surface.
17 http://docs.unity3d.com/Documentation/Components/class-MeshFilter.html
Renderer: Allows You to See the GameObject
A Renderer18 component—in most cases, a MeshRenderer—allows you to see the
GameObject in the Scene and Game panes. The MeshRenderer requires a MeshFilter
to provide 3D mesh data as well as at least one Material if you want it to look like
anything other than an ugly magenta blob (Materials apply textures to objects).
Renderers bring the MeshFilter, the Material(s), and lighting together to show the
GameObject on screen.
18 http://docs.unity3d.com/Documentation/Components/class-MeshRenderer.html
Collider: The Physical Presence of the GameObject
A Collider19 enables a GameObject to have a physical presence in the game world
and collide with other objects. There are four different kinds of Collider components
in Unity:
19 http://docs.unity3d.com/Documentation/Components/comp-DynamicsGroup.html
Sphere Collider:20 The fastest collision shape. A ball or sphere.
20 http://docs.unity3d.com/Documentation/Components/class-SphereCollider.html
Capsule Collider:21 A pipe with spheres at each end. The second fastest type.
21 http://docs.unity3d.com/Documentation/Components/class-CapsuleCollider.html
Box Collider:22 A rectangular solid. Useful for crates, cars, torsos, and so on.
22 http://docs.unity3d.com/Documentation/Components/class-BoxCollider.html.
Mesh Collider:23 A collider formed from a 3D mesh. Although useful and
accurate, they are much, much slower than any of the other three. Also, only
Mesh Colliders with Convex set to true can collide with other Mesh Colliders.
23 http://docs.unity3d.com/Documentation/Components/class-MeshCollider.html
Physics and collision are handled in Unity via the NVIDIA PhysX engine. Although
this does usually provide very fast and accurate collisions, be aware that all physics
engines have limitations, and even PhysX will sometimes have issues with fastmoving objects or thin walls.
Colliders are covered in much more depth later in this book, and you can also learn
more about them from the Unity documentation.
Rigidbody: The Physics Simulation
The Rigidbody24 component controls the physics simulation of your GameObject. The
Rigidbody component simulates acceleration and velocity every FixedUpdate
(generally every 50th of a second) to update the position and rotation of the Transform
component over time. It also uses the Collider component to handle collisions with
other GameObjects. The Rigidbody component can also model things like gravity,
drag, and various forces like wind and explosions. Set isKinematic to true if you want
to directly set the position of your GameObject without using the physics provided by
Rigidbody.
24 http://docs.unity3d.com/Documentation/Components/class-Rigidbody.html
For the position of a Collider component to move with its GameObject, the
GameObject must have a Rigidbody. Otherwise, as far as Unity’s PhysX physics
simulation is concerned, the collider will not move. In other words, if a Rigidbody is
not attached, the GameObject will appear to move across the screen, but in PhysX, the
location of the Collider component will not be updated and will therefore remain in
the same location.
Script: The C# Scripts That You Write
All C# scripts are also GameObject components. One of the benefits of scripts being
components is that you can attach more than one script to each GameObject, a
capability that we will take advantage of in some of the tutorials in Part III of this
book. Later in the book, you will read much more about Script components and how to
access them.
Warning
Variable Names Will Chage in the Inspector In Figure 19.1, you can
see that the name of the script is Scope Example (Script), but that breaks
the naming rules for classes, because class names cannot have spaces in
them.
The actual script name in my code is a single word in camelCase:
ScopeExample. I’m not sure why exactly, but in the Inspector, the
spelling of class and variable names is changed from their actual spelling
in the C# scripts you write by the following rules:
The class name ScopeExample becomes Scope Example
(Script).
The variable trueOrFalse becomes True Or False.
The variable graduationAge becomes Graduation Age.
The variable goldenRatio becomes Golden Ratio.
This is an important distinction, and it has confused some of my students
in the past. Even though the names appear differently in the Inspector, the
variable names in your code have not been changed.
Summary
This was a long chapter with a lot of information in it, and you may need to read it
again or refer back to it later once you’ve had some more experience with code.
However, all of this information will prove invaluable to you as you continue through
this book and as you start writing your own code. Once you understand the
GameObject/Component structure of Unity and how to take advantage of the Unity
Inspector to set and modify variables, you’ll find that your Unity coding moves a lot
faster and more smoothly.
Chapter 20. Boolean Operations and Conditionals
Most people have heard that computer data is, at its base level, composed
entirely of 1s and 0s, bits that are either true or false. However, only
programmers really understand how much of programming is about
boiling a problem down to a true or false value and then responding to it.
In this chapter, you learn about Boolean operations like AND, OR, and
NOT; you learn about comparison statements like >, <, ==, and !=; and
you come to understand conditionals like if and switch. These all lie at
the heart of programming.
Booleans
As you learned in the previous chapter, a bool is a variable that can hold a value of
either true or false. Bools were named after George Boole, a mathematician who
worked with true and false values and logical operations (now known as “Boolean
operations”). Though computers did not exist at the time of his research, computer
logic is fundamentally based upon it.
In C# programming, bools are used to store simple information about the state of the
game (for example, bool gameOver = false; ) and to control the flow of the
program through the if and switch statements covered later in this chapter.
Boolean Operations
Boolean operations allow programmers to modify or combine bool variables in
meaningful ways.
!—The NOT Operator
The ! (either pronounced “not” or “bang”) operator reverses the value of a bool.
False becomes true, or true becomes false:
Click here to view code image
print( !true );
print( !false );
print( !(!true) );
true)
// Outputs: false
// Outputs: true
// Outputs: true
(the double negative of true is
! is also sometimes referred to as the logical negation operator to differentiate it
from ~ (the bitwise not operator), which is explained in the “Bitwise Boolean
Operators and Layer Masks” section of Appendix B, “Useful Concepts.”
&&—The AND Operator
The && operator returns true only if both operands are true:
Click here to view code image
print(
print(
print(
print(
false
false
true
true
&&
&&
&&
&&
false
true
false
true
);
);
);
);
//
//
//
//
false
false
false
true
||—The OR Operator
The || operator returns true if either operand is true as well as if both are true:
Click here to view code image
print(
print(
print(
print(
false
false
true
true
||
||
||
||
false
true
false
true
);
);
);
);
//
//
//
//
false
true
true
true
Shorting Versus Non-Shorting Boolean Operators
The standard forms of AND and OR (&& and ||) are shorting operators, which
means that if the shorting operator can determine its return value from the first
argument, it will not bother to evaluate the second argument. By contrast, a nonshorting operator (& and |) will always evaluate both arguments completely. The
following code listing includes several examples that illustrate the difference. In the
code listing, a double slash followed by a number (e.g., // 1) to the right of a line
indicates that there is an explanation of that line following the code listing.
Click here to view code image
1 // This function prints "--true" and returns a true value.
2 bool printAndReturnTrue() {
3
print( "--true" );
4
return( true );
5 }
6
7 // This function prints "--false" and returns a false value.
8 bool printAndReturnFalse() {
9
print( "--false" );
10
return( false );
11 }
12
13 void ShortingOperatorTest() {
14
// The first half of this test uses the shorting && and ||
15
bool
tfAnd = ( printAndReturnTrue() && printAndReturnFalse() );
// 1
16
print( "tfAnd: "+tfAnd );
17
18
bool
tfAnd2 = ( printAndReturnFalse() && printAndReturnTrue() );
// 2
19
print( "tfAnd2: "+tfAnd2 );
20
21
bool
tfOr = ( printAndReturnTrue() || printAndReturnFalse() );
// 3
22
print( "tfOr: "+tfOr );
23
24
bool
tfOr2 = ( printAndReturnFalse() || printAndReturnTrue() );
// 4
25
print( "tfOr2: "+tfOr2 );
26
27
28
// The second half of this test uses the non-shorting & and |
29
bool
tfAnd3 = ( printAndReturnFalse() & printAndReturnTrue() );
// 5
30
print( "tfAnd3: "+tfAnd3 );
31
32
bool
tfOr3 = (printAndReturnTrue() | printAndReturnFalse() );
// 6
33
print( "tfOr3: "+tfOr3 );
34
35 }
The numbers in the list below refer to lines in the preceding code that are marked with
// 1 and // 2 to the right of the line.
1. This line will print --true and --false before setting tfAnd to false.
Because the first argument that the shorting && operator evaluates is true, it must
also evaluate the second argument to determine that the result is false.
2. This line only prints --false before setting tfAnd2 to false. Because the
first argument that the shorting && operator evaluates is false, it returns false
without evaluating the second argument at all. On this line,
printAndReturnTrue() is not executed.
3. This line only prints --true before setting tfOr to true. Because the first
argument that the shorting || operator evaluates is true, it returns true without
evaluating the second.
4. This line prints --false and --true before setting tfOr2 to true. Because
the first argument that the shorting || operator evaluates is false, it must
evaluate the second argument to determine which value to return.
5. The non-shorting & operator will evaluate both arguments regardless of the
value of the first argument. As a result, this line prints --false and --true
before setting tfAnd3 to false.
6. The non-shorting | operator will evaluate both arguments regardless of the
value of the first argument. This line prints --true and --false before
setting tfOr3 to true.
It is useful to know about both shorting and non-shorting operators when writing your
code. Shorting operators (&& and ||) are much more commonly used because they are
more efficient, but & and | can be used when you want to ensure that you evaluate all of
the arguments of a Boolean operator.
If you want, I recommend entering this code into Unity and running the debugger to
step through the behavior and really understand what is happening. To learn about the
debugger, read Chapter 24, “Debugging.”
Bitwise Boolean Operators
| and & are also sometimes referred to as bitwise OR and bitwise AND because they
can also be used to perform bitwise operations on integers. These are useful for a few
esoteric things having to do with collision detection in Unity; and you can learn more
about them in the “Bitwise Boolean Operators and Layer Masks” section of Appendix
B.
Combination of Boolean Operations
It is often useful to combine various Boolean operations in a single line:
bool tf = true || false && true;
However, care must be taken when doing so because order of operations extends to
Boolean operations as well. In C#, the order of operations for Boolean operations is
as follows:
Click here to view code image
!
&
|
&&
||
-
NOT
Non-shorting AND / Bitwise AND
Non-shorting OR / Bitwise OR
AND
OR
This means that the previous line would be interpreted by the compiler as:
bool tf = true || ( false && true );
The && comparision is executed before the || comparison every time.
Tip
Regardless of the order of operations, you should always use parentheses
for clarity in your code as often as possible. Good readability is critical
in your code if you plan to ever work with someone else (or even if you
want to read the same code yourself months later). I code by a simple
rule: If there’s any chance at all that something might be misunderstood
later, I use parentheses and add comments to clarify what I am doing in
the code and how it will be interpreted by the computer.
Logical Equivalence of Boolean Operations
The depths of Boolean logic are beyond the scope of this book, but suffice to say,
some very interesting things can be accomplished by combining Boolean operations.
In the examples that follow a and b are bool variables, and the rules hold true
regardless of whether a and b are true or false, and they are true regardless of
whether the shorting or non-shorting operators are used:
( a & b ) is the same as !( !a | !b )
( a | b ) is the same as !( !a & !b )
Associativity: ( a & b ) & c is the same as a & ( b & c )
Commutativity: ( a & b ) is the same as ( b & a )
Distributivity of AND over OR: a & ( b | c ) is the same as ( a & b
) | ( a & c )
Distributivity of OR over AND: a | ( b & c ) is the same as ( a | b
) & ( a | c )
If you’re interested in more of these equivalencies and how they could be used, you
can find many resources about Boolean logic online.
Comparison Operators
In addition to comparing Boolean values to each other, it is also possible to create a
Boolean result value by using comparison operators on any other values.
== (Is Equal To)
The equality comparison operator checks to see whether the values of any two
variables or literals are equivalent to each other. The result of this operator is a
Boolean value of either true or false.
Click here to view code image
1
2
3
4
5
6
7
8
int i0 =
int i1 =
int i2 =
float f0
float f1
float f2
10;
10;
20;
= 1.23f;
= 3.14f;
= Mathf.PI;
print( i0 == i1 );
// Outputs: True
9 print( i1 ==
10 print( i2 ==
11 print( f0 ==
12 print( f0 ==
13 print( f1 ==
Outputs: False
i2 );
//
20 );
//
f1 );
//
1.23f ); //
f2 );
//
Outputs:
Outputs:
Outputs:
Outputs:
False
True
False
True
// 1
1. The comparison in line 13 is false because Math.PI is far more accurate than
3.14f, and == requires that the values be exactly equivalent.
Warning
Don’t Confuse = And == There is sometimes confusion between the
assignment operator (=) and the equality operator (==). The assignment
operator (=) is used to set the value of a variable while the equality
operator (==) is used to compare two values. Consider the following
code listing:
Click here to view code image
1
2
3
4
bool f
bool t
print(
print(
=
=
f
f
false;
true;
== t ); // prints: False
= t ); // prints: True
On line 3, f is compared to t, and because they are not equal, false is
returned and printed. However, on line 4, f is assigned the value of t,
causing the value of f to now be true, and true is printed.
Confusion is also sometimes an issue when talking about the two
operators. To avoid confusion, I usually pronounce i=5; as “i equals 5,”
and I pronounce i==5; as “i is equal to 5.”
See the “Testing Equality by Value or Reference” sidebar for more detailed
information about how equality is handled for several different variable types.
Testing Equality by Value or Reference
Unity’s version of C# will compare most simple data types by value. This
means that as long as the values of the two variables are the same, they will
be seen as equivalent. This works for all of the following data types:
bool
int
float
char
string
Vector3
Color
Quaternion
However, with more complex variable types like GameObject, Material,
Renderer, and so on, C# no longer checks to see whether all the values of
the two variables are equal but instead checks to see if the references of
the two variables are equal. In other words, it checks to see whether the
two variables are referencing (or pointing to) the same single object in the
computer’s memory. (For the following example we’ll assume that
boxPrefab is a preexisting variable that references a GameObject
prefab.)
Click here to view code image
1
2
3
4
5
GameObject
GameObject
GameObject
print( go0
print( go0
go0 = Instantiate( boxPrefab ) as GameObject;
go1 = Instantiate( boxPrefab ) as GameObject;
go2 = go0;
== go1 ); // Output: false
== go2 ); // Output: true
Even though the two instantiated boxPrefabs assigned to the variables
go0 and go1 have the same values (they have the exact same default
position, rotation, and so on) the == operator sees them as different
because they are actually two different objects, and therefore reside in two
different places in memory. go0 and go2 are seen as equal by == because
they both refer to the exact same object. Let’s continue the previous code:
Click here to view code image
6
7
8
9
go0.transform.position = new Vector3( 10, 20, 30)
print( go0.transform.position); // Output: (10.0, 20.0, 30.0)
print( go1.transform.position); // Output: ( 0.0, 0.0, 0.0)
print( go2.transform.position); // Output: (10.0, 20.0, 30.0)
Here, the position of go0 is changed. Because go1 is a different
GameObject instance, its position remains the same. However, since go2
and go0 reference the same GameObject instance,
go2.transform.position reflects the change as well.
!= (Not Equal To)
The inequality operator returns true if two values are not equal and false if they are
equal. It is the opposite of ==. (For the remaining comparisons, literal values will be
used in the place of variables for the sake of clarity and space.)
Click here to view code image
print(
print(
print(
print(
print(
10 !=
10 !=
1.23f
1.23f
3.14f
10
20
!=
!=
!=
);
);
3.14f );
1.23f );
Mathf.PI );
//
//
//
//
//
Outputs:
Outputs:
Outputs:
Outputs:
Outputs:
False
True
True
False
True
> (Greater Than) and < (Less Than)
> returns true if the value on the left side of the operator is greater than the value on
the right:
Click here to view code image
print(
print(
print(
print(
print(
10 > 10
20 > 10
1.23f >
1.23f >
3.14f >
);
);
3.14f );
1.23f );
1.23f );
//
//
//
//
//
Outputs:
Outputs:
Outputs:
Outputs:
Outputs:
False
True
False
False
True
< returns true if the value on the left side of the operator is less than the value on the
right:
Click here to view code image
print(
print(
print(
print(
print(
10 < 10
20 < 10
1.23f <
1.23f <
3.14f <
);
);
3.14f );
1.23f );
1.23f );
//
//
//
//
//
Outputs:
Outputs:
Outputs:
Outputs:
Outputs:
False
True
True
False
False
The characters < and > are also sometimes referred to as angle brackets, especially
when they are used as tags in languages like HTML and XML or in generic functions
in C#. However, when they are used as comparison operators, they are always called
greater than and less than.
>= (Greater Than or Equal To) and <= (Less Than or Equal To)
>= returns true if the value on the left side is greater than or equivalent to the value on
the right:
Click here to view code image
print(
print(
print(
print(
print(
10 >=
10 >=
1.23f
1.23f
3.14f
10
20
>=
>=
>=
);
);
3.14f );
1.23f );
1.23f );
//
//
//
//
//
Outputs:
Outputs:
Outputs:
Outputs:
Outputs:
True
False
False
True
True
<= returns true if the value on the left side is less than or equal to the value on the
right:
Click here to view code image
print(
print(
print(
print(
print(
10 <=
10 <=
1.23f
1.23f
3.14f
10
20
<=
<=
<=
);
);
3.14f );
1.23f );
1.23f );
//
//
//
//
//
Outputs:
Outputs:
Outputs:
Outputs:
Outputs:
True
True
True
True
False
Conditional Statements
Conditional statements can be combined with Boolean values and comparison
operators to control the flow of your programs. This means that a true value can cause
the code to generate one result while a false value can cause it to generate another.
The two most common forms of conditional statements are if and switch.
if Statements
An if statement will only execute the code inside its braces {} if the value inside its
parentheses () evaluates to true.
Click here to view code image
if (true) {
print( "The code in the first if statement executed." );
}
if (false) {
print( "The code in the second if statement executed." );
}
// The output of this code will be:
//
The code in the first if statement executed.
The code inside the braces {} of the first if statement executes, yet the code inside
the braces of the second if statement does not.
Note
Statements enclosed in braces do not require a semicolon after the closing
brace. Other statements that have been covered all require a semicolon at
the end:
Click here to view code image
float approxPi = 3.14159f; // There's the standard semicolon
Compound statements (that is, those surrounded by braces) do not require
a semicolon after the closing brace:
Click here to view code image
if (true) {
print( "Hello" );
print( "World" );
// This line needs a semicolon.
// This line needs a semicolon.
}
brace!
// No semicolon required after the closing
The same is true for any compound statement surrounded by braces.
Combining if Statements with Comparison Operators and Boolean Operators
Boolean operators can be combined with if statements to react to various situations
in your game:
Click here to view code image
bool night = true;
bool fullMoon = false;
if (night) {
print( "It's night." );
}
if (!fullMoon) {
print( "The moon is not full." );
}
if (night && fullMoon) {
print( "Beware werewolves!!!" );
}
if (night && !fullMoon) {
print( "No werewolves tonight. (Whew!)" );
}
// The output of this code will be:
//
It's night.
//
The moon is not full.
//
No werewolves tonight. (Whew!)
And, of course, if statements can also be combined with comparison operators:
Click here to view code image
if (10 == 10 ) {
print( "10 is equal to 10." );
}
if ( 10 > 20 ) {
print( "10 is greater than 20." );
}
if ( 1.23f <= 3.14f ) {
print( "1.23 is less than or equal to 3.14." );
}
if ( 1.23f >= 1.23f ) {
print( "1.23 is greater than or equal to 1.23." );
}
if ( 3.14f != Mathf.PI ) {
print( "3.14 is not equal to "+Mathf.PI+"." );
// + can be used to concatenate strings with other data types.
// When this happens, the other data type is converted to a string.
}
// The output of this code will be:
//
10 is equal to 10.
//
1.23 is less than or equal to 3.14.
//
1.23 is greater than or equal to 1.23.
//
3.14 is not equal to 3.141593.
Warning
Avoid Using = in an if Statement As was mentioned in the previous
warning, == is a comparison operator that determines whether two values
are equivalent. = is an assignment operator that assigns a value to a
variable. If you accidentally use = in an if statement, the result will be
an assignment instead of a comparison.
Sometimes Unity will catch this by giving you an error about not being
able to implicitly convert a value to a Boolean. You will get that error
from this code:
Click here to view code image
float f0 = 10f;
if ( f0 = 10 ) {
print( "f0 is equal to 10.");
}
Other times, Unity will actually give you a warning stating that it found an
= in an if statement and asking if you meant to type ==.
if...else
Many times, you will want to do one thing if a value is true and another if it is false.
At these times, an else clause is added to the if statement:
Click here to view code image
bool night = false;
if (night) {
print( "It's night." );
} else {
print( "It's daytime. What are you worried about?" );
}
// The output of this code will be:
//
It's daytime. What are you worried about?
In this case, because night is false, the code in the else clause is executed.
if...else if...else
It’s also possible to have a chain of else clauses:
Click here to view code image
bool night = true;
bool fullMoon = true;
if (!night) {
// Condition 1 (false)
print( "It's daytime. What are you worried about?" );
} else if (fullMoon) {
// Condition 2 (true)
print( "Beware werewolves!!!" );
} else {
// Condition 3 (not checked)
print( "It's night, but the moon is not full." );
}
// The output of this code will be:
//
Beware werewolves!!!
Once any condition in the if...else if...else chain evaluates to true, all
subsequent conditions are no longer evaluated (the rest of the chain is shorted). In the
previous listing, Condition 1 is false, so Condition 2 is checked. Because Condition 2
is true, the computer will completely skip Condition 3.
Nesting if Statements
It is also possible to nest if statements inside of each other for more complex
behavior:
Click here to view code image
bool night = true;
bool fullMoon = false;
if (!night) {
print( "It's daytime. What are you worried about?" );
} else {
if (fullMoon) {
print( "Beware werewolves!!!" );
} else {
print( "It's night, but the moon is not full." );
}
}
// The output of this code will be:
//
It's night, but the moon is not full.
switch Statements
A switch statement can take the place of several if...else statements, but it has
some strict limitations:
1. Switch statements can only compare for equality.
2. Switch statements can only compare a single variable.
3. Switch statements can only compare that variable against literals (not other
variables).
Here is an example:
Click here to view code image
int num = 3;
switch (num) { // The variable in parentheses (num) is the one being
compared
case (0): // Each case is a literal number that is compared against num
print( "The number is zero." );
break; // Each case must end with a break statement.
case (1):
print( "The number is one." );
break;
case (2):
print( "The number is two." );
break;
default: // If none of the other cases are true, default will happen
print( "The number is more than a couple." );
break;
} // The switch statement ends with a closing brace.
// The output of this code is:
//
The number is more than a couple.
If one of the cases holds a literal with the same value as the variable being checked,
the code in that case is executed until the break is reached. Once the computer hits
the break, it exits the switch and does not evaluate any other cases.
It is also possible to have one case “fall through” to the next if there are no lines of
code between the two:
Click here to view code image
int num = 4;
switch (num) {
case (0):
print( "The number is zero." );
break;
case (1):
print( "The number is one." );
break;
case (2):
print( "The number is a couple." );
break;
case (3):
case (4):
case (5):
print( "The number is a few." );
break;
default:
print( "The number is more than a few." );
break;
}
// The output of this code is:
//
The number is a few.
In the previous code, if num is equal to 3, 4, or 5, the output will be The number
is a few.
Knowing what you know about combining conditionals and if statements, you might
question when switch statements are used, since they have so many limitations.
They are used quite often to deal with the different possible states of a GameObject.
For instance, if you made a game where the player could transform into a person, bird,
fish, or wolverine, there might be a chunk of code that looked like this:
Click here to view code image
string species = "fish";
bool
inWater = false;
// Each different species type will move differently
public function Move() {
switch (species) {
case ("person"):
Run(); // Calls a function named Run()
break;
case ("bird"):
Fly();
break;
case ("fish"):
if (!inWater) {
Swim();
} else {
FlopAroundPainfully();
}
break;
case ("wolverine"):
Scurry();
break;
default:
print( "Unknown species type: "+species );
break;
}
}
In the preceding code, the player (as a fish in water) would Swim(). It’s important to
note that the default case here is used to catch any species that the switch
statement isn’t ready for and that it will output information about any unexpected
species it comes across. For instance, if species were set to "lion", the output
would be:
Unknown species type: lion
In the preceding code syntax, you also see the names of several functions that are not
yet defined (e.g., Run(), Fly(), Swim()). Chapter 23, “Functions and
Parameters,” covers the creation of your own functions.
Summary
Though Boolean operations may seem a bit dry, they form a big part of the core of
programming. Computer programs are full of hundreds, even thousands, of branch
points where the computer can do either one thing or another, and these all boil down
in some way to Booleans and comparisons. As you continue through the book, you may
want to return to this section from time to time if you’re ever confused by any
comparisons in the code you see.
Chapter 21. Loops
Computer programs are usually designed to do the same thing repeatedly.
In a standard game loop, the game draws a frame to the screen, takes
input from the player, considers that input, and then draws the next
frame, repeating this behavior at least 30 times every second.
A loop in C# code causes the computer to repeat a certain behavior
several times. This could be anything from looping over every enemy in
the scene and considering the AI of each to looping over all the physics
objects in a scene and checking for collisions. By the end of this chapter,
you’ll understand all you need to know about loops, and in the next
chapter, you’ll learn how to use them with Lists and arrays.
Types of Loops
C# has only four kinds of loops: while, do...while, for, and foreach. Of
those, you’ll be using for and foreach much more often than the others because
they are generally safer and more adaptable to the challenges you’ll encounter while
making games:
while loop: The most basic type of loop. Checks a condition before each loop
to determine whether to continue looping.
do...while loop: Similar to the while loop, but checks a condition after
each loop to determine whether to continue looping.
for loop: A loop statement that includes an initial statement, a variable that
increments with each iteration, and an end condition. The most commonly used
loop structure.
foreach loop: A loop statement that automatically iterates over every element
of an enumerable object or collection. This chapter contains some discussion of
foreach, and it is covered more extensively in the next chapter as part of the
discussion of C# Lists and Arrays.
Set Up a Project
In Appendix A, “Standard Project Setup Procedure,” detailed instructions show you
how to set up Unity projects for the chapters in this book. At the start of each project,
you will also see a sidebar like the one here. Please follow the directions in the
sidebar to create the project for this chapter.
Set Up the Project for this Chapter
Following the standard project setup procedure, create a new project in
Unity. For information on the standard project setup procedure, see
Appendix A.
Project name: Loop Examples
Scene name: _Scene_Loops
C# Script names: Loops
Attach the script Loops to the Main Camera in the scene.
while Loops
The while loop is the most basic loop structure. However, this also means that it
lacks the safety of using a more modern form of loop. In my coding, I almost never use
while loops because of the danger that using one could create an infinite loop.
The Danger of Infinite Loops
An infinite loop occurs when a program enters a loop and is unable to escape it. Let’s
write one to see what happens. Open the Loops C# script in MonoDevelop (by
double-clicking it in the Project pane) and add the following bolded code.
Click here to view code image
1
2
3
4
5
6
7
8
9
10
11
12
using UnityEngine;
using System.Collections;
public class Loops : MonoBehaviour {
void Start () {
while (true) {
print( "Loop" );
}
}
}
Save this script by choosing File > Save from the MonoDevelop menu bar. After
you’ve done this, switch back to Unity and click the triangular Play button at the top of
the Unity window. See how nothing happens... see how nothing happens forever? In
fact, you’re probably going to have to Force Quit Unity now (see the sidebar for
instructions). What you have just encountered is an infinite loop, and as you can see,
an infinite loop will completely freeze Unity. It is lucky that we all run multithreaded
computer operating systems now, because in the old days of single-threaded systems,
infinite loops wouldn’t just freeze a single application, they’d freeze the entire
computer and require a restart.
How to Force Quit an Application
On OS X
Implement a force quit by doing the following:
1. Press Command-Option-Esc on the keyboard. This brings up the Force
Quit window.
2. Find the application that is misbehaving. Its name will often be
followed by “(not responding)” in the applications list.
3. Click that application, and then click Force Quit. You may need to wait
a few seconds for the force quit to happen.
On Windows
Implement a force quit by doing the following:
1. Press Shift+Control+Esc on the keyboard. This brings up the Windows
Task Manager.
2. Find the application that is misbehaving.
3. Click that application and then click End Task. You may need to wait a
few seconds for the force quit to happen.
If you have to force quit Unity while it is running, you will lose any work
that you’ve done since your last save. Because you must constantly save C#
scripts, they shouldn’t be an issue, but you might have to redo unsaved
changes made to your scene. For example, in _Scene_Loops, if you did not
save the scene after adding the Loops C# script to the Main Camera, you
will need to attach it to the Main Camera again.
So, what happened there that caused the infinite loop? To discover that, take a look at
the while loop.
7
8
9
while (true) {
print( "Loop" );
}
Everything within the braces of a while loop will be executed repeatedly as long as
the condition clause within the parentheses is true. On line 7, the condition is always
true, so the line print( "Loop" ); will repeat infinitely.
But, you may wonder, if this line was repeating infinitely, why did you never see
“Loop” printed in the Console pane? Though the print() function was called many
times (probably millions of times before you decided to force quit Unity), you were
never able to see the output in the Console pane because Unity was trapped in the
infinite while loop and was unable to redraw the Unity window (which would have
needed to happen to see the changes to the Console pane).
A More Useful while Loop
Open the Loops C# script in MonoDevelop and modify it to read as follows:
Click here to view code image
1
2
3
4
5
6
7
8
9
10
11
12
13
14
using UnityEngine;
using System.Collections;
public class Loops : MonoBehaviour {
void Start () {
int i=0;
while ( i<3 ) {
print( "Loop: "+i );
i++;
// See the sidebar on Increment and Decrement Operators
}
}
}
Increment and Decrement Operators
On line 10 of the code listing for the “more useful” while loop is the first
instance in this book of the increment operator (++). The increment
operator increases the value of the variable that it follows by 1. So, if i=5,
then the i++; statement would set the value of i to 6.
There is also a decrement operator (--). The decrement operator
decreases the value of the variable by 1.
Tip
In most of the examples in this chapter, the iteration variable used will
be named i. The variable names i, j, and k are often used by
programmers as iteration variables (i.e., the variable that increments in a
loop), and as a result, they are rarely used in any other code situations.
Because these variables are created and destroyed so often in various
loop structures, you should generally avoid using the variable names i, j,
or k for anything else.
Save your code, switch back to Unity and click Play. This time, Unity does not get
stuck in an infinite loop because the while condition clause ( i<3 ) eventually
becomes false. The output from this program to the console (minus all the extra stuff
Unity throws in) is as follows:
Loop: 0
Loop: 1
Loop: 2
That is because it calls print( i ) every time the while loop iterates. It’s
important to note that the condition clause is checked before each iteration of the loop.
do...while Loops
A do...while loop works in the same manner as a while loop, except that the
condition clause is checked after each iteration. This guarantees that the loop will run
at least once. Modify the code to read as follows:
Click here to view code image
1
2
3
4
5
6
7
8
9
10
11
12
13
14
using UnityEngine;
using System.Collections;
public class Loops : MonoBehaviour {
void Start () {
int i=10;
do {
print( "Loop: "+i );
i++;
} while ( i<3 );
}
}
Make sure that you change line 7 of the Start() function to int i=10;. Even
though the while condition is not ever true (10 is never less than 3), the loop still
goes through a single iteration before testing the condition clause on line 11. Had i
been initialized to 0 here as it was in the while loop example, the console output
would have looked the same, so we set i=10 in line 7 to demonstrate that a
do...while loop will always run at least once regardless of the value of i. It is
important to place a trailing semicolon (;) after the condition clause in a
do...while loop (as is shown on line 11).
Save this script and try it out in Unity to see the result.
for Loops
In both the while and do...while examples, we needed to declare and define a
variable i, increment the variable i, and then check the condition clause on the
variable i; and each of these actions was performed by a separate statement. The for
loop handles all of these actions in a single line. Write the following code in the
Loops C# script, and then save and run it in Unity.
Click here to view code image
1
2
3
4
5
6
7
8
9
10
11
12
using UnityEngine;
using System.Collections;
public class Loops : MonoBehaviour {
void Start() {
for ( int i=0; i<3; i++ ) {
print( "Loop: "+i );
}
}
}
The for loop in this example sends the same output to the Console pane as was sent
by the preceding “more useful” while loop, yet it does so in fewer lines of code. The
structure of a for loop requires an initialization clause, a condition clause, and an
iteration clause to be valid. In the preceding example, the three clauses are as
follows:
The initialization clause ( int i=0; ) is executed before the for loop begins. It
declares and defines a variable that is scoped locally to the for loop. This means
that, the variable int i will cease to exist once the for loop is complete. For more
information on variable scoping, see the “Variable Scope” section of Appendix B,
“Useful Concepts.”
The condition clause ( i<3 ) is checked before the first iteration of the for loop (just
as the condition clause is checked before the first iteration of a while loop). If the
condition clause is true, the code between the braces of the for loop is executed.
Once an iteration of the code between the braces of the for loop has completed, the
iteration clause ( i++ ) is executed (that is, after print( i ); has executed once,
i++ is executed). Then the condition clause is checked again, and if the condition
clause is still true, the code in the braces is executed again, and the iteration clause is
executed again. This continues until the condition clause evaluates to false, and then
the for loop ends.
Because for loops mandate that each of these three clauses be included and that they
all be on the same line, it is easier to avoid writing infinite loops when working with
for loops.
Warning
Don’t Forget the Semicolons Between Each Clause of the for
Statement It is critical that the initialization, condition, and iteration
clauses be separated by semicolons. This is because each is an
independent clause that must be terminated by a semicolon like any
independent clause in C#. Just as most lines in C# must be terminated by
a semicolon, so must the independent clauses in a for loop.
The Iteration Clause Doesn’t Have to Increment
Though the iteration clause is commonly an increment statement like i++, it doesn’t
have to be. Any operation can be used in the iteration clause.
Decrement
One of the most common alternate iteration clauses is counting down rather than
counting up. This is accomplished by using a decrement operator in a for loop.
Click here to view code image
6
7
8
9
10
void Start() {
for ( int i=5; i>2; i-- ) {
print( "Loop: "+i );
}
}
And the output to the Console pane would be as follows:
Loop: 5
Loop: 4
Loop: 3
foreach Loops
A foreach loop is kind of like an automatic for loop that can be used on anything
that is enumerable. In C#, most collections of data are enumerable, including the Lists
and arrays covered in the next chapter as well as strings (which are a collection of
chars). Try this example in Unity.
Click here to view code image
1
2
3
4
5
6
7
8
9
10
11
12
13
using UnityEngine;
using System.Collections;
public class Loops : MonoBehaviour {
void Start() {
string str = "Hello";
foreach( char chr in str ) {
print( chr );
}
}
}
The Console output will print a single char from the string str on each iteration,
resulting in:
H
e
l
l
o
The foreach loop guarantees that it will iterate over all the elements of the
enumerable object. In this case, it iterates over each character in the string "Hello".
foreach loops are covered further in the next chapter as part of the discussion of
Lists and arrays.
Jump Statements within Loops
A jump statement is any statement that causes code execution to jump to another
location in the code. One example that has already been covered is the break
statement at the end of each case in a switch statement.
break
break statements can also be used to prematurely break out of any kind of loop
structure. To see an example, change your Start() function to read as follows:
Click here to view code image
6
7
8
9
10
11
12
13
void Start() {
for ( int i=0; i<10; i++ ) {
print( i );
if ( i==3 ) {
break;
}
}
}
Note that in the this code listing, lines 1–5 and the final line containing only a closing
brace } (which was formerly line 13) have been omitted because they are identical to
the lines in previous code listings. They should still be there in your script in
MonoDevelop, and you should just replace the foreach loop from lines 7–10 of the
preceding foreach code listing with lines 7–12 of this code listing.
Run this in Unity, and you will get this output:
0
1
2
3
The break statement exits the for loop prematurely. A break can also be used in
while, do...while, and foreach statements.
Click here to view code image
7 int i = 3;
8 do {
9
print( i );
10
i--;
11
if ( i==1 ) break;
12 } while ( i > 0 );
3
2
// 2
7 foreach (char c in "Hello") {
8
if (c == 'l') {
9
break;
10
}
11
print( c );
12 }
H
e
The numbers in the following list refer to lines in the preceding code that are marked
with // 1 and // 2 to the right of the line (these have been bolded in the preceding
code for emphasis).
1. This line shows the single-line version of an if statement. If there is only one
line, the braces are not necessary.
2. This code only outputs 3 and 2 because on the second iteration of the loop, the
i-- decrement reduces i to 1, and then the condition clause for the if
statement on line 11 is true and breaks out of the loop.
Take the time to look at each preceding code example and make sure you understand
why each is generating the output shown. If any look confusing, type the code into
Unity and then run through it with the debugger. (The debugger is explained in detail in
Chapter 24, “Debugging.”)
continue
continue is used to force the program to skip the remainder of the current iteration
and continue to the next.
In the preceding code, any time that i%90 != 0 (that is, i/90 has a remainder other
than 0), the continue will cause the for loop to move on to the next iteration,
skipping the print( i ); line. The continue statement can also be used in
while, do...while, and foreach loops.
Modulus Operator
Line 8 of the code listing for the continue jump statement is the first
instance in this book of the modulus operator (%). Modulus (or mod)
returns the remainder of dividing one number by another. For example,
12%10 would return a value of 2 because the remainder of 12/10 is 2.
Mod can also be used with floats, so 12.4f%1f would return 0.4f, the
remainder when 12.4 is divided by 1.
Summary
Understanding loops is one of the key elements of becoming a good programmer.
However, it’s fine if not all of this makes perfect sense right now. Once you start using
loops in the development of some actual game prototypes, they will become clearer to
you. Just make sure that you are actually typing each code example into Unity and
running it to help with your understanding of the material.
Also remember that in my coding, I most commonly use for and foreach and
rarely or never use while and do...while because of the danger of infinite loops.
In the next chapter, you will learn about arrays and Lists, two forms of enumerable,
ordered collections of similar items, and you will see how loops are used to iterate
over these collections.
Chapter 22. Lists and Arrays
This chapter covers two important types of collections available to you in
C#. These collections enable you to act on several things as a group. For
example, you could loop over a List of GameObjects each frame to
update all of their positions and states.
By the end of this chapter, you will understand how these collection types
work and which to use in various situations.
C# Collections
A collection is a group of objects that are referenced by a single variable. In regular
life, collections would be things like a group of people, a pride of lions, a parliament
of rooks, or a murder of crows. In C#, there are two important types of collections for
you to understand:
Array: Arrays are the most primitive but fastest collection type. Arrays can only
hold data of a single type, and their length must be set when they are defined. It
is possible to make both multidimensional arrays and jagged arrays (arrays of
arrays), both of which are covered later in this chapter. The word array will
only be capitalized when referring to the C# class Array, which is different from
primitive arrays of data.
List: Lists are more flexible than arrays but are still strongly typed (meaning that
they can only hold one type of data). Lists are flexible in length, making them
useful when you don’t know exactly how many objects will be in the collection.
In this book, List will be capitalized when referring to the C# type to help
distinguish it from the common usage of “list.”
Because Lists are more flexible, we’ll start with them and then cover arrays. We’ll
also discuss converting from one type to another, and I’ll provide a handy guide as to
which collection type is best suited to any given situation.
Set Up a Project for this Chapter
Following the standard project setup procedure, create a new project in
Unity. If you need a refresher on the standard project setup procedure, see
Appendix A, “Standard Project Setup Procedure.”
Project name: Collections Project
Scene name: Scene_Collections
C# script names: ListEx and ArrayEx
Attach both C# scripts to the Main Camera in Scene_Collections.
List
The first using line at the top of each C# script gives the script knowledge of
standard Unity objects (see line 1 in the following code listing). The second line,
using System.Collections, gives the script knowledge of ArrayLists (a third
collection type without strong typing) and how to use them; however, the List
collection type is not actually part of the standard using lines we have included in
previous scripts. List and other generic collections are part of the
System.Collections.Generic library that is included in line 3 of the
following code listing. A generic collection is one that is strongly typed to hold a
collection of a single specific data type that is defined using angle brackets. Examples
of this include:
public List<string> sList;
strings
–This declares a List of
public List<GameObject> goList;
GameObjects
–This declares a List of
System.Collections.Generic also defines other generic data types, but they
beyond the scope of this chapter. These include Dictionary and the generic
versions of Queue and Stack. Unlike arrays, which are locked to a specified length,
all generic collection types can adjust their length dynamically.
Double-click the ListEx C# script in the Project pane to open it in MonoDevelop and
add the following bolded code (you do not need to add the // # comments on the farright side of the code listing; these are references to explanations listed after the
code):
Click here to view code image
1 using
UnityEngine;
2 using
System.Collections;
3 using System.Collections.Generic;
4
5 public class ListEx : MonoBehaviour {
6 public List<string>
sList;
7
8
void Start () {
9
sList = new List<string>();
10
sList.Add( "Experience" );
// 1
// 2
// 3
// 4
// 5
// 6
11
12
13
14
15
16
17
18
19
20
21
22
23
24
25
26
27
28
29
30
31
32
33
34
35
36 }
sList.Add( "is" );
sList.Add( "what" );
sList.Add( "you" );
sList.Add( "get" );
sList.Add( "when" );
sList.Add( "you" );
sList.Add( "didn't" );
sList.Add( "get" );
sList.Add( "what" );
sList.Add( "you" );
sList.Add( "wanted." );
// This quote is from my professor, Dr. Randy Pausch (1960-2008)
print( "sList Count = "+sList.Count );
print( "The 0th element is: "+sList[0] );
print( "The 1st element is: "+sList[1] );
print( "The 3rd element is: "+sList[3] );
print( "The 8th element is: "+sList[8] );
string str = "";
foreach (string sTemp in sList) {
str += sTemp+" ";
}
print( str );
}
// 7
// 8
// 9
The numbers in the list below refer to lines in the preceding code that are marked with
// # to the right of the line.
1. The UnityEngine library enables all of the classes and types that are specific to
Unity (e.g., GameObject, Renderer, Mesh). It is mandatory that it be included in
any Unity C# script.
2. The System.Collections library that is at the beginning of all C# scripts enables
the ArrayList type (among others). ArrayList is another type of C# collection that
is similar to List except that ArrayLists are not limited to a single type of data.
This enables more flexibility, but I have found it to have more detriments than
benefits when compared to Lists (including a significant performance penalty).
3. The List collection type is part of the System.Collections.Generic C# library, so
that library must be imported to enable the use of Lists.
System.Collections.Generic enables a whole slew of generic collection types
beyond just List. You can learn more about them online by searching “C#
System.Collections.Generic” on the Internet.
4. This declares the List<string> sList. All generic collection data types
have their name followed by angle brackets < > surrounding a specified data
type. In this case, the List is a List of strings. However, the strength of generics
is that they can be used for any data type. You could just as easily create a
List<int>, List<GameObject>, List<Transform>,
List<Vector3>, and so on. The type of the List must be assigned at the time
of declaration.
5. The declaration of sList on line 6 makes sList a variable name that can
hold a List of strings, but the value of sList is null (that is, it has no value)
until sList is defined on line 9. Before this definition, any attempt to add
elements to sList would have caused an error. The List definition must repeat
the type of the List in the new statement. A newly defined List initially contains
no elements and has a Count of zero.
6. A List’s Add() function adds an element to the List. This will insert the string
literal "Experience" into the 0th (pronounced “zeroth”) element of the List.
See the “Lists and Arrays are Zero-Indexed” sidebar for information about zeroindexed Lists.
7. A List’s Count property returns an int representing the number of elements in
the List.
8. Lines 25–28 demonstrate the use of bracket access (e.g., sList[0]). Bracket
access uses brackets [] and an integer to reference a specific element in a List
or array. The integer between the brackets is known as the “index.”
9. foreach (introduced in the previous chapter) is often used with Lists and
other collections. Just as a string is a collection of chars, List<string>
sList is a collection of strings. The string sTemp variable is scoped to the
foreach statement, so it will cease to exist once the foreach loop has
completed. Because Lists are strongly typed (that is, C# knows that sList is a
List<string>) the elements of sList can be assigned to string sTemp
without requiring any kind of conversion. This is one of the major advantages of
the List collection over the nontyped ArrayList type.
The console output of the preceding code will be the following lines:
Click here to view code image
sList Count = 12
The 0th element is: Experience
The 1st element is: is
The 3rd element is: you
The 8th element is: get
Experience is what you get when you didn't get what you wanted.
Lists and Arrays are Zero-Indexed
List and array collection types are zero-indexed, meaning that what you
might think of as the “first” element is actually element [0]. Throughout the
book, I will refer to this element as the 0th or “zeroth” element.
For these examples, we’ll consider the pseudocode collection coll.
“Pseudocode” is code that is not from any specific programming language
but is used to illustrate a conceptual point more easily.
coll = [ "A", "B", "C", "D", "E" ]
The count or length of coll is 5, and the valid indices for the elements
would be from 0 to coll.Count-1 (that is, 0, 1, 2, 3, and 4).
Click here to view code image
print( coll.Count );
// 5
print(
print(
print(
print(
print(
//
//
//
//
//
coll[0]
coll[1]
coll[2]
coll[3]
coll[4]
);
);
);
);
);
print( coll[5] );
A
B
C
D
E
// Index Out of Range Error!!!
If you try to use bracket access to access an index that is not in range, you
will see the following runtime error:
Click here to view code image
IndexOutOfRangeException: Array index is out of range.
It is important to keep this in mind as you’re working with any collection in
C#.
As always, remember to save your script in MonoDevelop when you’re done editing.
Then, switch back to Unity and select the Main Camera in the Hierarchy pane. You
will see that List<string> sList appears in the ListEx (Script) component of
the Inspector pane. If you play the Unity scene, you can click the disclosure triangle
next to sList in the Inspector and actually see the values that populate it. (Another
drawback of ArrayLists is that they do not appear in the Inspector collection.)
Important List Properties and Methods
There are many, many properties and methods available for Lists, but these
are the most often used. All of these method examples refer to the
following List<string> sL and are noncumulative. In other words,
each example starts with the List sL as it is defined in the following three
lines, unmodified by the other examples.
Click here to view code image
List<string> sL = new List<string>();
sL.Add( "A" ); sL.Add( "B" ); sL.Add( "C" ); sL.Add( "D" );
// Resulting in the List: [ "A", "B", "C", "D" ]
Properties
sL[2] (Bracket access): Returns the element of the array at the index
specified by the parameter (2). Because C is the second element of
sL, this returns: C.
sL.Count: Returns the number of elements currently in the List.
Because the length of a List can vary over time, Count is very
important. The last valid index in a List is always Count-1. The
value of sL.Count is 4, so the last valid index is 3.
Methods
sL.Add("Hello"): Adds the parameter "Hello" to the end of
sL. In this case, sL becomes: [ "A", "B", "C", "D",
"Hello" ].
sL.Clear(): Removes all existing elements from sL returning it
to an empty state. sL becomes empty: [ ].
sL.IndexOf("A"): Finds the first instance in sL of the
parameter "A" and returns the index of that element. Because "A" is
the 0th element of sL, this call returns 0. If the variable does not exist
in the List, a -1 is returned. This is a safe and fast method to
determine whether a List contains an element.
sL.Insert(2, "B.5"): Inserts the second parameter ("B.5")
into sL at the index specified by the first parameter (2). This shifts
the subsequent elements of the List forward. In this case, this would
cause sL to become [ "A", "B", "B.5", "C", "D" ].
Valid index values for the first parameter are 0 through sL.Count.
Any value outside this range will cause a runtime error.
sL.Remove("C"): Removes the specified element from the List.
If there happened to be two "C"s in the List, only the first would be
removed. sL becomes [ "A", "B", "D" ].
sL.RemoveAt(0): Removes the element at the specified index
from the List. Because "A" is the 0th element of the List, sL
becomes[ "B", "C", "D" ].
Converting a List to an array
sL.ToArray(): Generates an array that has all the elements of
sL. The new array will be of the same type as the List. Returns a new
string array with the elements [ "A", "B", "C", "D" ].
To move on to learning about arrays, make sure that Unity playback is stopped and
then uncheck the check box next to the name of the ListEx (Script) component in the
Inspector pane to make the ListEx script inactive (as is shown in Figure 22.1).
Figure 22.1 Clicking the check box to deactivate the ListEx Script component
Array
An array is the simplest collection type, which also makes it the fastest. Arrays do not
require any libraries to be imported (via the using command) to work because they
are built into core C#. In addition, arrays have multidimensional and jagged forms that
can be very useful.
Basic Array Creation
Arrays are of a fixed length that must be determined when the array is defined.
Double-click the ArrayEx C# script in the Project pane to open it in MonoDevelop
and enter the following code:
Click here to view code image
1 using UnityEngine;
2 using System.Collections;
3
4 public class ArrayEx : MonoBehaviour {
5 public string[]
sArray;
// 1
6
7
void Start () {
8
sArray = new string[10];
// 2
9
10
sArray[0] = "These";
// 3
11
sArray[1] = "are";
12
sArray[2] = "some";
13
sArray[3] = "words";
14
15
print( "The length of sArray is: "+sArray.Length );
// 4
16
17
18
19
20
21
22
23
24 }
string str = "";
foreach (string sTemp in sArray) {
str += "|"+sTemp;
}
print( str );
}
// 5
1. Unlike a list, an array in C# isn’t actually a separate data type; rather, it’s a
collection formed from any existing data type by adding brackets after the type
name. The type of sArray in the preceding code is not declared as string; it
is string[], a collection of multiple strings. Note that while sArray is
declared as an array here, its length is not yet defined.
2. Here, sArray is defined as a string[] with a length of 10. When an array
is defined, its length is filled with elements of the default value for that data
type. For int[] or float[], the default would be 0. For string[] and
other complex data types like GameObject[], each element of the array is
filled with null (which indicates no that value has been assigned).
3. Rather than using the Add() method like Lists, standard arrays use bracket
access for assignment of value as well as retrieval of value from the array.
4. Rather than using Count like other C# collections, arrays use the property
Length. It is important to note (as you can see from the preceding code output)
that Length returns the entire length of the array, including both defined
elements (for example, sArray[0] through sArray[3] in the preceding
code) and elements that are empty (that is, still their default, undefined value as
are sArray[4] through sArray[9] in the previous code).
5. foreach works for arrays just as it does for other C# collections. The only
difference is that the array may have empty or null elements, and foreach will
iterate over them.
When you run the code, be sure to have Main Camera selected in the Hierarchy pane.
This will enable you to open the disclosure triangle next to sArray in the ArrayEx
(Script) component of the Inspector pane and see the elements of sArray.
The code output looks like this:
Click here to view code image
The length of sArray is: 10
|These|are|some|words||||||
Empty Elements in the Middle of an Array
One thing allowed by arrays that is not possible in Lists is an empty element in the
middle of the collection. This would be useful in a game if you had something like a
scoring track where each player had a marker on the track but it was possible to have
empty spaces in between the markers.
Modify the previous code as follows:
Click here to view code image
10
11
12
13
sArray[0] = "These";
sArray[1] = "are";
sArray[3] = "some";
sArray[6] = "words";
The code output would look like this: |These|are||some|||words|||
As you can see from the output, sArray now has empty elements at indices 2, 4, 5, 7,
8, and 9. As long as the index (for example, 0, 1, 3, and 6 here) of the assignment is
within the valid range for the array, you can use bracket access to place a value
anywhere in the array, and the foreach loop will handle it gracefully.
Attempting to assign a value to an index that is outside of the defined range for the
array (for example, sArray[10] = "oops!"; or sArray[99] =
"error!";) will lead to this runtime error:
Click here to view code image
IndexOutOfRangeException: Array index is out of range.
Return the code back to its original state:
Click here to view code image
10
11
12
13
sArray[0] = "These";
sArray[1] = "are";
sArray[2] = "some";
sArray[3] = "words";
Empty Array Elements and foreach
Play the project again and look at the output, which has returned to its previous state:
|These|are|some|words||||||
The str += "|"+sTemp; statement concatenates (that is, adds) a pipe (|) onto
str before each element of the array. Even though sArray[4] through
sArray[9] are still the default value of null, they are counted by foreach and
iterated over. This is a good opportunity to use a break jump statement. Modify the
code as follows:
Click here to view code image
18
foreach (string sTemp in sArray) {
19
20
21
str += "|"+sTemp;
if (sTemp == null) break;
}
The new code output is as follows: |These|are|some|words|
When C# iterates over sArray[4], it will still concatenate "|"+null onto the end
of str but will then check sArray[4], see that it is null, and break out of the
foreach loop before iterating over sArray[5] through sArray[9]. As an
exercise, think about how you could use the jump statement continue to skip empty
elements in the middle of the array but not completely break out of the foreach
loop.
Important Array Properties and Methods
There are also many properties and methods available for arrays. These
are the most often used. All of these refer to the following array and are
noncumulative.
Click here to view code image
string[] sA = new string[] { "A", "B", "C", "D" };
// Resulting in the Array: [ "A", "B", "C", "D" ]
Here you see the array initialization expression that allows the declaration,
definition, and population of an array in a single line. Note that when using
the array initialization expression, the Length of the array is implied by
the number of elements between the braces and does not need to be
specified; in fact, if you use braces to define an array, you cannot use the
brackets in the array declaration to specify a length that is different from
the number of elements between the braces.
Properties
sA[2] (bracket access): Returns the element of the array at the index
specified by the parameter (2). Because "C" is the second element of
sA, this returns: "C".
If the index parameter is outside of the valid range of the array (which
for sA is 0 to 3), it will generate a runtime error.
sA[1] = "Bravo" (bracket access used for assignment): Assigns
the value on the right side of the = assignment operator to the
specified position in the array, replacing the previous value. sA
would become [ "A", "Bravo", "C", "D" ].
If the index parameter is outside of the valid range of the array, it will
generate a runtime error.
sA.Length: Returns the total capacity of the array. Elements will
be counted regardless of whether they have been assigned or are still
default values. Returns 4.
Static Methods
The static methods here are of the System.Array class and can act on arrays
to give them some of the abilities of Lists.
System.Array.IndexOf( sA, "C" ): Finds the first
instance in sA of the element "C" and returns the index of that
element. Because "C" is the second element of sA, this returns 2.
If the variable does not exist in the Array, a -1 is returned. This is
often used to determine whether an array contains a specific element.
System.Array.Resize( ref sA, 6 ): This is a C# method
that adjusts the length of an array. The first parameter is a reference to
the array instance (which is why the ref keyword is required), and
the second parameter is the new length. sA would become [ "A",
"B", "C", "D", null, null ].
If the second parameter specifies a Length that is shorter than the
original array, the extra elements will be culled.
System.Array.Resize( ref sA, 2 ) would cause sA to
become [ "A", "B" ]. System.Array.Resize() does not
work for multidimensional arrays.
Converting an array to a List
List<string> sL = new List<string>( sA ): This
line will create a List sL that duplicates all the elements of sA.
It is also possible to use the array initialization expression to declare,
define, and populate a List in one line, but it’s a little convoluted:
Click here to view code image
List<string> sL = new List<string>( new string[] { “A”, “B”, “C”
} );
This declares, defines, and populates an anonymous new string[]
array that is immediately passed into the new List<string>()
function.
To prepare for the next example, deactivate the ArrayEx script by clicking the check
box next to its name in the Inspector pane for Main Camera.
Multidimensional Arrays
It is possible—and often useful—to create multidimensional arrays that have two or
more indices. This means that instead of just one index number in the brackets, the
array could use two or more. This would be useful for creating a two-dimensional
grid that could hold one item in each grid square.
Create a new C# script named Array2dEx and attach it to Main Camera. Open
Array2dEx in MonoDevelop and enter the following code:
Click here to view code image
1
2
3
4
5
6
7
8
9
10
11
12
13
14
15
16
17
18
using UnityEngine;
using System.Collections;
public class Array2dEx : MonoBehaviour {
public string[,]
sArray2d;
void Start () {
sArray2d = new string[4,4];
sArray2d[0,0] = "A";
sArray2d[0,3] = "B";
sArray2d[1,2] = "C";
sArray2d[3,1] = "D";
print( "The Length of sArray2d is: "+sArray2d.Length );
}
}
The code will yield the following output: The Length of sArray2d is: 16
As you can see, Length is still only a single int, even though this is a
multidimensional array. Length here is now just the total number of elements in the
array, so it is the coder’s responsibility to keep track of each separate dimension of
the array.
Now, let’s create a nicely formatted output of the values in sArray2d. When we’re
done, it should look something like this:
|A| | |B|
| | |C| |
| | | | |
| |D| | |
As you can see, the A is in the 0th row, 0th column ( [0,0] ), the B is in the 0th row, 3rd
column ( [0,3] ) and so on. To implement this, add the following bolded lines to the
code:
Click here to view code image
16
17
18
19
20
21
22
23
24
25
26
27
28
29
30
31 }
print( "The Length of sArray2d is: "+sArray2d.Length );
string str = "";
for ( int i=0; i<4; i++ ) {
for ( int j=0; j<4; j++ ) {
if (sArray2d[i,j] != null) {
str += "|"+sArray2d[i,j];
} else {
str += "|_";
}
}
str += "|"+"\n";
}
print( str );
}
// 1
// 2
// 3
1. Lines 19 and 20 demonstrate the use of two nested for loops to iterate over a
multidimensional array. When nested in this manner, the code will:
1. Start with i=0
2. Iterate over all j values from 0 to 3
3. Increment to i=1
4. Iterate over all j values from 0 to 3
5. Increment to i=2
6. Iterate over all j values from 0 to 3
7. Increment to i=3
8. Iterate over all j values from 0 to 3
This will guarantee that the code moves through the multidimensional array in an
orderly manner. Keeping the grid example, it will move through all the elements
in a row (by incrementing j from 0 to 3) and then advance to the next row by
incrementing i to the next value.
2. Lines 21–25 check to see whether the string at sArray[i,j] has a value
other than null. If so, it concatenates a pipe and sArray2d[i,j] onto str.
If the value is null, a pipe and one space are concatenated onto str. The pipe
character is found on the keyboard above the Return (or Enter) key. It is usually
shift–backslash ( \ ).
3. This line occurs after all of the iterations of the j for loop but before the next
iteration of the i for loop. The effect of it is to concatenate a trailing pipe and
carriage return (i.e., line break) onto str, giving the output the nice formatting
of a line for each iteration of the i for loop. The backslash-n (\n) is a new line
character.
The code produces the following output, though you will only see the first couple of
lines in the Unity Console pane.
The Length of sArray2d is: 16
|A| | |B|
| | |C| |
| | | | |
| |D| | |
Just looking at the output in the Console pane of Unity, you will only see the top two
lines of the sArray2d grid array listed in the output. However, if you click that line
in the Console pane, you will see that more data is revealed in the bottom half of the
Console pane (see Figure 22.2).
Figure 22.2 Clicking an output message in the Console causes an expanded view to
appear below. Note that the first line of the most recent Console message is also
shown in the lower-left corner of the Unity window.
As you can see in the figure, the fancy text formatting that we did doesn’t line up as
well in the Console pane because it uses a non-monospaced font (that is, a font where
an i has a different width than an m; in monospaced fonts, i and m have
the same width). You can click any line in the Console pane and choose Edit >
Copy from the menu bar to copy that data and then paste it into another program. This
is something that I do often, and I most commonly paste into a text editor. (I prefer
TextWrangler1 on the Mac or EditPad Pro2 on the PC, both of which are quite
powerful.)
1 TextWrangler is available for free from BareBones Software: http://www.barebones.com.
2 EditPad Pro has a free trial available from Just Great Software: http://editpadpro.com.
You should also be aware that the Unity Inspector pane does not display
multidimensional arrays. In fact, if the Inspector does not know how to properly
display a variable, it will completely ignore it, so not even the name of a public
multidimensional array will appear in the Inspector pane.
Stop Unity’s execution by clicking the Play button again (so that it is not blue) and then
use the Main Camera Inspector to disable the Array2dEx (Script) component.
Jagged Arrays
A jagged array is an array of arrays. This is similar to the multidimensional array, but
it allows the subarrays to be different lengths. We’ll create a jagged array that holds
the following data:
|
|
|
|
A
E
H
J
| B | C | D |
| F | G |
| I |
|
|
| K |
As you can see, the 0th and 3rd rows each contain four elements, while rows 1 and 2
contain three and two elements respectively. Note that null elements are allowed as is
shown in the 3rd row. In fact, it is also possible for an entire row to be null (though
that would cause an error on line 32 in the following code listing because that code is
not designed to handle null rows).
Create a new C# script named JaggedArrayEx and attach it to Main Camera. Open
JaggedArrayEx in MonoDevelop and enter the following code:
Click here to view code image
1 using UnityEngine;
2 using System.Collections;
3
4 public class JaggedArrayEx : MonoBehaviour {
5 public string[][]
jArray;
// 1
6
7
void Start () {
8
jArray = new string[4][];
// 2
9
10
jArray[0] = new string[4];
// 3
11
jArray[0][0] = "A";
12
jArray[0][1] = "B";
13
jArray[0][2] = "C";
14
jArray[0][3] = "D";
15
16
17
18
19
20
21
22
23
24
25
26
27
28
29
30
31
32
33
34
35
36
37
38
39
40
41
42
43 }
44 }
// The following lines use single-line Array initialization
jArray[1] = new string[] { "E", "F", "G" };
jArray[2] = new string[] { "H", "I" };
jArray[3] = new string[4];
jArray[3][0] = "J";
jArray[3][3] = "K";
// 5
print( "The Length of jArray is: "+jArray.Length );
// Outputs: The Length of jArray is: 4
// 6
print( "The Length of jArray[1] is: "+jArray[1].Length );
// Outputs: The Length of jArray[1] is: 3
string str = "";
foreach (string[] sArray in jArray) {
foreach( string sTemp in sArray ) {
if (sTemp != null) {
str += " | "+sTemp;
} else {
str += " | ";
}
}
str += " | \n";
}
// 4
// 7
// 8
// 9
//10
print( str );
1. Line 5 declares jArray as a jagged array (that is, an array of arrays). Where a
string[] is a collection of strings, a string[][] is a collection of string
arrays (or string[]s).
2. Line 8 defines jArray as a jagged array with a length of 4. Note that the
second set of brackets is still empty, denoting that the subarrays can be of any
length.
3. Line 10 defines the 0th element of jArray to be an array of strings with a
length of 4.
4. Lines 17 and 18 use the single-line form of array definition. Because the
elements of the array are defined between the braces, the length of the array does
not need to be explicitly stated (hence the empty brackets in new string[]).
5. Lines 20–22 define the 3rd element of jArray to be a string[] with a
length of 4 and then fill only the 0th and 3rd elements of that string[], leaving
elements 1 and 2 null.
6. Line 24 outputs "The Length of jArray is: 4". Because jArray
is an array of arrays (rather than a multidimensional array), jArray.Length
counts only the number of elements that can be accessed via the first set of
brackets.
7. Line 27 outputs "The Length of jArray[1] is: 3". Because
jArray is an array of arrays, subarray Length can also now be easily
determined.
8. In jagged arrays, foreach works separately on the array and sub-arrays.
foreach on jArray will iterate through the four string[] (string array)
elements of jArray, and foreach on any of those string[]s will iterate
over the strings within. Note that sArray is a string[] (string array) and
that sTemp is a string.
As was mentioned previously, line 32 would throw a null reference error if one
of the rows of jArray were null. In that case, sArray would be null, and
trying to run the foreach statement in line 32 on a null variable would lead to
a null reference, the attempt to reference an element of something that is null.
The foreach statement would be attempting to access data of sArray like
sArray.Length and sArray[0]. Because null data have no elements or
value, accessing things like null.Length throws an error.
9. On a keyboard, the string literal in line 34 is typed: space pipe space.
10. On a keyboard, the string literal in line 36 is typed: space pipe space space.
The code outputs the following to the Console pane:
Click here to view code image
The Length
The Length
| A | B |
| E | F |
| H | I |
| J |
|
of jArray is: 4
of jArray[1] is: 3
C | D |
G |
| K |
Using for Loops Instead of foreach for Jagged Arrays
It is also possible to use for loops based on the Length of the array and subarrays.
The preceding foreach loop could be replaced with this code:
Click here to view code image
31
32
33
34
string str = "";
for (int i=0; i<jArray.Length; i++) {
for (int j=0; j<jArray[i].Length; j++) {
str += " | "+jArray[i][j];
35
36
37
}
str += " | \n";
}
This code produces the exact same output as the foreach loops shown earlier.
Whether you choose to use for or foreach will depend on the situation.
Jagged Lists
As a final note on jagged collections, it is also possible to create jagged Lists. A
jagged two-dimensional list of strings would be declared List<List<string>>
jaggedStringList. Just as with jagged arrays, the subLists would initially be
null, so you would have to initialize them as you added them, as is shown in the
following code. Just like all Lists, jagged Lists do not allow empty elements. Create a
new C# script named JaggedListTest, attach it to Main Camera, and enter this code:
Click here to view code image
1 using UnityEngine;
2 using System.Collections.Generic;
// 1
3
4 public class JaggedListTest : MonoBehaviour {
5
6 public List<List<string>> jaggedList;
7
8 // Use this for initialization
9 void Start () {
10
jaggedList = new List<List<string>>();
11
12
// Add a couple List<string>s to jaggedList
13
jaggedList.Add( new List<string>() );
14
jaggedList.Add( new List<string>() );
15
16
// Add two strings to jaggedList[0]
17
jaggedList[0].Add ("Hello");
18
jaggedList[0].Add ("World");
19
20
// Add a third List<string> to jaggedList, including data
21
jaggedList.Add ( new List<string>( new string[] {"complex",
"initialization"} ) );
// 2
22
23
string str = "";
24
foreach (List<string> sL in jaggedList) {
25
foreach (string sTemp in sL) {
26
if (sTemp != null) {
27
str += " | "+sTemp;
28
} else {
29
str += " | ";
30
}
31
}
32
str += " | \n";
33
}
34
print( str );
35 }
36
37 }
1. Though using System.Collections; is included in all Unity C# scripts by
default, it’s not actually necessary (though
System.Collections.Generic is required for Lists).
2. This is one of the first instances in this book of the code continuation
character. This is used throughout the book when a single line is longer than can
fit the width of the page. You should not try to type the character, rather it is
there to let you know to continue typing the single line as if there were no line
break. With no leading tabs, line 21 would appear as follows:
Click here to view code image
jaggedList.Add( new List<string>( new
string[] {"complex","initialization"} ) );
The code outputs the following to the Console pane:
Click here to view code image
| Hello | World |
|
| complex | initialization |
Whether to Use Array or List
The primary differences between the array and List collections types are as follows:
List has flexible length, whereas array length is more difficult to change.
Array is slightly faster, though it’s too little to notice most of the time.
Array allows multidimensional indices.
Array allows empty elements in the middle of the collection.
Because they are simpler to implement and take less forethought (due to their flexible
length), I personally tend to use Lists much more often than arrays. This is especially
true when prototyping games, since prototyping requires a lot of flexibility.
Summary
Now that you have a handle on Lists and arrays, it will be possible for you to work
easily with large numbers of objects in your games. For example, you could return to
the Hello World project from Chapter 18, “Hello World: Your First Program,” and
add a List<GameObject> to the CubeSpawner code that had every new cube
added to it at the time the cube was instantiated. This would give you a reference to
each cube, allowing you to manipulate the cube after it was created.
Summary Exercise
In this exercise, we return to the Hello World project from Chapter 18 and write a
script that will add each new cube created to a List<GameObject> named
gameObjectList. Every frame that a cube exists, it will be scaled down to 95%
of the size it was in the previous frame. Once a cube has shrunk to a scale of 0.1 or
less, it will be deleted from the scene and gameObjectList.
However, if we delete an element from gameObjectList while the foreach
loop is iterating over it, this will cause an error. To avoid this, the cubes that need to
be deleted will be temporarily stored in another List named removeList, and then
the List will be iterated over to remove them from gameObjectList. (You’ll see
what I mean in the code.)
Open your Hello World project and create a new scene (File > Scene from the menu
bar). Save the scene as _Scene_3. Create a new script named CubeSpawner3 and
attach it to the Main Camera in the scene. Then, open CubeSpawner3 in MonoDevelop
and enter the following code:
Click here to view code image
1 using UnityEngine;
2 using System.Collections;
3 using System.Collections.Generic;
4
5 public class CubeSpawner3 : MonoBehaviour {
6 public GameObject
cubePrefabVar;
7 public List<GameObject> gameObjectList; // Will hold all the Cubes
8 public float
scalingFactor = 0.95f;
9 // ^ Amount that each cube will shrink each frame
10 public int
numCubes = 0; // Total # of Cubes instantiated
11
12
// Use this for initialization
13
void Start() {
14
// This initializes the List<GameObject>
15
gameObjectList = new List<GameObject>();
16
}
17
18
// Update is called once per frame
19
void Update () {
20
numCubes++; // Add to the number of Cubes
// 1
21
22
GameObject gObj = Instantiate( cubePrefabVar ) as GameObject; // 2
23
24
25
26
27
28
29
30
31
32
33
34
35
36
37
38
39
40
41
42
43
44
45
46
47
48
49
50
51
52
53
54
55
56
57 }
// These lines set some values on the new Cube
gObj.name = "Cube "+numCubes;
// 3
Color c = new Color(Random.value, Random.value, Random.value); // 4
gObj.renderer.material.color = c;
// ^ Gives the Cube a random color
gObj.transform.position = Random.insideUnitSphere;
// 5
gameObjectList.Add (gObj); // Add gObj to the List of Cubes
List<GameObject> removeList = new List<GameObject>();
// 6
// ^ This removeList will store information on Cubes that should be
// removed from gameObjectList
// Iterate through each Cube in gameObjectList
foreach (GameObject goTemp in gameObjectList) {
// 7
// Get the scale of the Cube
float scale = goTemp.transform.localScale.x;
// 8
scale *= scalingFactor; // Shrink it by the scalingFactor
goTemp.transform.localScale = Vector3.one * scale;
if (scale <= 0.1f) { // If the scale is less than 0.1f... // 9
removeList.Add (goTemp); // ...then add it to the removeList
}
}
foreach (GameObject goTemp in removeList) {
// 7
gameObjectList.Remove (goTemp);
//10
// ^ Remove the Cube from gameObjectList
Destroy (goTemp); // Destroy the Cube's GameObject
}
}
1. The increment operator (++) is used to increase the numCubes count of the
total number of cubes that have been created.
2. An instance of cubePrefabVar is instantiated. The words "as
GameObject" are necessary because Instantiate() can be used on any
kind of object (meaning that C# has no way of knowing what kind of data
Instantiate() will return). The "as GameObject" tells C# that this
object should be treated as a GameObject.
3. The numCubes variable is used to give unique names to each cube. The first
cube will be named Cube 1, the second Cube 2, and so on.
4. Lines 26 and 27 assign a random color to each cube. Colors are accessed
through the material attached to the GameObject’s Renderer, as is demonstrated
on line 27.
5. Random.insideUnitSphere returns a random location that is inside a
sphere with a radius of 1 (centered on the point [0,0,0]). This code makes the
cubes spawn at a random location near [0,0,0] rather than all at exactly the same
point.
6. As is stated in the code comments, removeList will be used to store cubes
that need to be removed from gameObjectList. This is necessary because
C# does not allow you to remove elements from a List in the middle of a
foreach loop that is iterating over the List. (That is, it is not possible to call
gameObjectList.Remove() anywhere within the foreach loop on lines
38–48 that iterates over gameObjectList.)
7. This foreach loop iterates over all of the cubes in gameObjectList.
Note that the temporary variable created for the foreach is goTemp.
goTemp is also used in the foreach loop on line 50, so goTemp is declared
on both lines 38 and 50. Because goTemp is locally scoped to the foreach
loop in each case, there is no conflict caused by declaring the variable twice in
the same Update() function. See“Variable Scope” in Appendix B, “Useful
Concepts,” for more information.
8. Lines 41–43 get the current scale of a cube (by getting the x dimension of its
transform.localScale), multiply that scale by 95%, and then set the
transform.localScale to this new value. Multiplying a Vector3 by a
float (as is done on line 43) multiplies each individual dimension by that same
number, so [2,4,6] * 0.5f would yield [1,2,3].
9. As mentioned in the code comments, if the newly reduced scale is less than 0.1f,
the cube will be added to removeList.
10. The foreach loop from lines 50–54 iterates over removeList and
removes any cube that is in removeList from gameObjectList. Because
the foreach is iterating over removeList, it’s perfectly fine to remove
elements from gameObjectList. The removed cube GameObject still exists
on screen until the Destroy() command is used to destroy it. Even then, it
still exists in the computer’s memory because it is still an element of
removeList. However, because removeList is a local variable scoped to
the Update() function, once the Update() function is complete,
removeList will cease to exist, and then any objects that are exclusively
stored in removeList will also be deleted from memory.
Save your script and then switch back to Unity. You must assign Cube Prefab from the
Project pane to the cubePrefabVar variable in the Main Camera:CubeSpawner3
(Script) component of the Main Camera Inspector if you want to actually instantiate
any cubes.
After you have done this, press Play in Unity, and you should see that a number of
cubes spawn in as they did in previous versions of Hello World. However, they
spawn in different colors, they shrink over time, and they are eventually destroyed
(instead of existing indefinitely as they did in earlier versions).
Because the CubeSpawner3 code keeps track of each cube through the
gameObjectList, it is able to modify each cube’s scale every frame and then
destroy each cube once it’s smaller than a scale of 0.1f. At a scalingFactor of
0.95f, it takes each cube 45 frames to shrink to a scale <= 0.1f, so what would be the
0th cube in gameObjectList is always removed and destroyed for being too
small, and the Count of gameObjectList stays at 45.
Moving Forward
In the next chapter, you learn how to create and name functions other than Start()
and Update().
Chapter 23. Functions and Parameters
In this chapter, you learn to take advantage of the immense power of
functions. You write your own custom functions which can take any kind
of variables as input arguments and can return a single variable as the
function’s result. We also explore some special cases of parameters for
function input like function overloading, optional parameters, and the
params keyword modifier, all of which will help you to write more
effective, modular, reusable, and flexible code.
Set Up the Function Examples Project
In Appendix A, “Standard Project Setup Procedure,” detailed instructions show you
how to set up Unity projects for the chapters in this book. At the start of each project,
you will also see a sidebar like the one here. Please follow the directions in the
sidebar to create the project for this chapter.
Set Up the Project for this Chapter
Following the standard project setup procedure, create a new project in
Unity. For information on the standard project setup procedure, see
Appendix A.
Project name: Function Examples
Scene name: _Scene_Functions
C# Script names: CodeExample
Attach the script CodeExample to the Main Camera in the scene.
Definition of a Function
You’ve actually been writing functions since your first Hello World program, but up
until now, you’ve been adding content to built-in Unity MonoBehaviour functions like
Awake(), Start(), and Update(). From now on, you’ll also be writing custom
functions.
The best way to think about a function is as a chunk of code that does something. For
instance, to count the number of times that Update() has been called, you can create
a new C# script with the following code (you will need to add the bold lines):
Click here to view code image
1
2
3
4
5
6
7
8
9
10
11
12
13
14
15
16
17
18
using UnityEngine;
using System.Collections;
public class CodeExample : MonoBehaviour {
public int
numTimesCalled = 0;
void Update() {
numTimesCalled++;
CountUpdates();
}
// 1
// 2
// 3
void CountUpdates() {
// 4
string outputMessage = "Updates: "+numTimesCalled;
// 5
print( outputMessage ); // Output example: "Updates: 1" // 6
}
}
1. Declares the public variable numTimesCalled and defines it to initially
have the value 0. Because numTimesCalled is declared as a public variable
inside the class CodeExample but outside of any function, it is scoped to the
CodeExample class and is available to be accessed by any of the functions
within the CodeExample class.
2. numTimesCalled is incremented (1 is added to it).
3. Line 10 calls the function CountUpdates(). When your code calls a
function, it causes the function to be executed. This will be described in more
detail soon.
4. Lines 13 declares the function CountUpdates(). Declaring a function is
similar to declaring a variable. void is the return type of the function (as will
be covered later in the chapter). Lines 13–16 define the function. All lines of
code between the opening brace { on line 13 and the closing brace } on line 16
are part of the definition of CountUpdates().
Note that it the order in which your functions are declared in the class doesn’t
matter. Whether CountUpdates() or Update() is declared first is
irrelevant as long as they are both within the braces of the class
CodeExample. C# will look through all the declarations in a class before
running any code. It’s perfectly fine for CountUpdates() to be called on line
10 and declared on line 13 because both CountUpdates() and Update()
are functions declared in the class CodeExample.
5. Line 14 defines a local string variable named outputMessage. Because
outputMessage is defined within the function CountUpdate() its scope
is limited to CountUpdate(), meaning that outputMessage has no value
outside of the function CountUpdate(). For more information about variable
scope, see the “Variable Scope” section of Appendix B, “Useful Concepts.”
Line 14 also defines outputMessage to be the concatenation of
"Updates: " and numTimesCalled.
6. The Unity function print() is called with the single argument
outputMessage. This prints the value of outputMessage to the Unity
Console. Function arguments are covered later in this chapter.
In practice, CountUpdate() would not be a terribly useful function, but it does
showcase two of the important concepts covered in this chapter.
Functions encapsulate actions: A function can be thought of as a named
collection of several lines of code. Every time the function is called, those lines
of code are executed. This was demonstrated by both CountUpdate() and
the BuySomeMilk() example from Chapter 17, “Introducing Our Language:
C#.”
Functions contain their own scope: As you can read in the “Variable Scope”
section of Appendix B, variables declared within a function have their scope
limited to that function. Therefore, the variable outputMessage (declared on
line 14) has a scope limited to just the function CountUpdates(). This can
either be stated as “outputMessage is scoped to CountUpdates()" or
"outputMessage is local to CountUpdates()."
Contrast the scope of outputMessage with that of the public variable
numTimesCalled, which has a scope of the entire CodeExample class and
can be used by any function in CodeExample.
If you run this code in Unity, you will see that numTimesCalled is incremented
every frame, and CountUpdate() is called every frame (which outputs the value of
numTimesCalled to the Console pane). Calling a function causes it to execute, and
when the function is done, execution then returns to the point from where it was called.
So, in the class CodeExample, the following happens every frame:
1. Every frame, the Unity engine calls the Update() function (line 8).
2. Then, line 9 increments numTimesCalled.
3. Line 10 calls CountUpdate().
4. Execution then jumps to the beginning of the CountUpdate() function on line
13.
5. Lines 14 and 15 are executed.
6. When Unity reaches the closing brace of CountUpdate() on line 16,
execution returns to line 10 (the line from which it was called).
7. Execution continues to line 11.
The remainder of this chapter covers both simple and complex uses of functions, and
it’s an introduction to some pretty complex concepts. As you continue into the tutorials
later in this book, you’ll get a much better understanding of how functions work and
get more ideas for your own functions, so if there’s anything that doesn’t make sense
the first time through this chapter, that’s okay. You can return to it once you’ve read a
bit more of the book.
Using Code From This Chapter in Unity
Though the first code listing in this chapter includes all of the lines of the
CodeExample class, later code examples do not. If you want to actually
run the rest of the code from this chapter in Unity, you will need to wrap it
inside of a class. Classes are covered in detail in Chapter 25, “Classes,”
but for now, you can accomplish this by adding the bolded lines that follow
around any of the code listed in this chapter:
Click here to view code image
1 using UnityEngine;
2 using System.Collections;
3
4 public class CodeExample : MonoBehaviour {
5
// The code listing would replace this comment
16
17 }
For example, without the bold lines here, the first code listing in this
chapter would have looked like this:
Click here to view code image
6
7
8
9
10
11
12
13
14
15
public int
numTimesCalled = 0;
void Update() {
CountUpdates();
}
void CountUpdates() {
numTimesCalled++;
print( "Updates: "+numTimesCalled );
}
// e.g., "Updates: 5"
If you wanted to try this listing of lines 6–15, you would need to add the
bold lines from the previous listing around them. The final version of code
in MonoDevelop would be identical to the first code listing in this chapter.
The remainder of the code listings in this chapter will arbitrarily start line
numbers at 6 to indicate that other lines would need to precede and follow
them in a full C# script.
Function Parameters and Arguments
Some functions are called with empty parentheses following them (for example,
CountUpdates() in the first code listing). Other functions can be passed
information in between the parentheses (for example, Say("Hello") in the
following listing). When a function is designed to receive outside information via the
parentheses like this, the type of information is specified by one or more parameters
that create a local function variable (with a specific type) to hold the information. In
line 10 of the following code listing, void Say( string sayThis ) declares
a parameter named sayThis that is of the string type. sayThis can then be used as
a local variable within the Say() function.
When information is sent to a function via its parameters, it is referred to as passing
information to the function. The information passed is called an argument. In line 7 of
the following listing, the function Say() is called with the argument "Hello".
Another way to say this is that "Hello" is passed to the function Say(). The
argument passed to a function must match the parameters of the function, or it will
cause an error.
Click here to view code image
6 void Awake() {
7
Say("Hello");
8 }
9
10 void Say( string
sayThis ) {
11
print(sayThis);
12 }
// 2
// 1
1. The string sayThis is declared as a parameter variable of the function
Say().
2. When Say() is called by line 7, the string literal "Hello" is passed into the
function Say() as an argument, and line 10 then sets the value of sayThis to
"Hello".
In the function Say() in the previous listing, we’ve added a single parameter named
sayThis. Just as with any other variable declaration, the first word is the variable
type (string) and the second is the name of the variable (sayThis).
Just like other local function variables, the parameter variables of a function
disappear from memory as soon as the function is complete; if the parameter
sayThis were used anywhere in the Awake() function, it would cause a compiler
error due to sayThis being undefined outside of the scope of the function Say().
In line 7 of the previous code listing, the argument passed into the function is the string
literal "Hello", but any kind of variable or literal can be passed into a function as
an argument as long as it matches the parameter(s) of the function (for example, line 7
of the following code listing, passes this.gameObject as an argument to the
function PrintGameObjectName()). If a function has multiple parameters,
arguments passed to it should be separated by commas (see line 8 in the following
code listing).
Click here to view code image
6
7
8
9
10
11
12
13
14
15
16
17
18
void Awake() {
PrintGameObjectName( this.gameObject );
SetColor( Color.red, this.gameObject );
}
void PrintGameObjectName( GameObject go ) {
print( go.name );
}
void SetColor( Color c, GameObject go ) {
Renderer r = go.renderer;
r.material.color = c;
}
Returning Values
In addition to receiving values as parameters, functions can also return back a single
value, known as the result of the function as shown on line 13 of the following code
listing.
Click here to view code image
6
7
8
9
10
11
12
13
14
void Awake() {
int num = Add( 2, 5 );
print( num ); // Prints the number 7 to the Console
}
int Add( int numA, int numB ) {
int sum = numA + numB;
return( sum );
}
In this example, the function Add() has two parameters, the integers numA and
numB. When called, it will sum the two integer arguments that were passed in and
then return the result. The int at the beginning of the function definition declares that
Add() will be returning an integer as its result. Just as you must declare the type of
any variable for it to be useful, you must also declare the return type of a function for it
to be used elsewhere in code.
Returning void
Most of the functions that we’ve written so far have had a return type of void, which
means no value can be returned. Though these functions don’t return a specific value,
there are still times that you might want to call return within them.
Any time return is used within a function, it stops execution of the function and
returns execution back to the line from which the function was called. (For example,
the return on line 16 of the following code listing returns execution back to line 9.)
It is sometimes useful to return from a function to avoid the remainder of the function.
For example, if you had a list of over 100,000 GameObjects (e.g.,
reallyLongList in the following code listing), and you wanted to move the
GameObject named “Phil” to the origin (Vector3.zero), but didn’t care about doing
anything else, you could write this function:
Click here to view code image
6 public List<GameObject> reallyLongList; // Defined in the Unity
Editor
// 1
7
8 void Awake() {
9
MoveToOrigin("Phil");
10 }
11
12 void MoveToOrigin(string
theName) {
// 3
13
foreach (GameObject go in reallyLongList) {
14
if (go.name == theName) {
15
go.transform.position =
Vector3.zero;
// 5
16
return;
17
}
18
}
19 }
1. List<GameObject> reallyLongList is a very long list of
GameObjects that we are imagining has been predefined in the Unity Inspector.
Because we must imagine this predefined List for this example, entering this
code into Unity would not work unless you defined reallyLongList
yourself.
// 2
// 4
// 6
2. The function MoveToOrigin() is called with the string literal "Phil" as
its argument.
3. The foreach statement iterates over reallyLongList.
4. If a GameObject with the name “Phil” is found...
5. ...then it is moved to the origin, which is the position [0,0,0].
6. Line 16 returns execution to line 9. This avoids iterating over the rest of the
List.
In MoveToOrigin(), you really don’t care about checking the other GameObjects
after you’ve found the one named Phil, so it is better to short circuit the function and
return before wasting computing power on doing so. If Phil is the last GameObject in
the list, you haven’t saved any time, however, if Phil is the first GameObject, you have
saved a lot.
Note that when return is used in a function with the void return type, it does not
require parentheses.
Proper Function Names
As you’ll recall, variable names should be sufficiently descriptive, start with a
lowercase letter, and use camel caps (uppercase letters at each word break). For
example:
int
float
Color
string
numEnemies;
radiusOfPlanet;
colorAlert;
playerName;
Function names are similar; however, function names should all start with a capital
letter so that they are easy to differentiate from the variables in your code. Here are
some good function names:
Click here to view code image
void
void
void
void
ColorAGameObject( GameObject go, Color c ) {...}
AlignX( GameObject go0, GameObject go1, GameObject go2 ) {...}
AlignListX( List<GameObject> goList ) {...}
SetX( GameObject go, float eX ) {...}
When Should You Use Functions?
Functions are a perfect method for encapsulating code and functionality in a reusable
form. Generally, any time that you would write the same lines of code more than a
couple of times, it’s good style to define a function to do so instead. Let’s start with a
code listing that has some repeated code in it.
The function AlignX() in the following code listing takes three GameObjects as
parameters, averages their position in the X direction, and sets them all to that average
X position:
Click here to view code image
6 void AlignX( GameObject go0, GameObject go1, GameObject go2 ) {
7
float avgX = go0.transform.position.x;
8
avgX += go1.transform.position.x;
9
avgX += go2.transform.position.x;
10
avgX = avgX/3.0f;
11
Vector3 tempPos;
12
tempPos =
go0.transform.position;
// 1
13
tempPos.x =
avgX;
// 1
14
go0.transform.position =
tempPos;
// 1
15
tempPos = go1.transform.position;
16
tempPos.x = avgX;
17
go1.transform.position = tempPos;
18
tempPos = go2.transform.position;
19
tempPos.x = avgX;
20
go2.transform.position = tempPos;
21 }
1. In lines 12–14, you can see how we handle Unity’s restriction that does not
allow you to directly set the position.x of a transform. Instead, you must first
assign the current position to another variable (for example, Vector3
tempPos), then change the x value of that variable, and finally copy the whole
Vector3 back onto transform.position. This is very tedious to write
repeatedly (as demonstrated on lines 12-20), which is why it should be replaced
by the SetX() function shown in the next code listing. The SetX() function in
that listing enables you to set the x position of a transform in a single step (e.g.,
SetX( this.gameObject, 25.0f ) ).
Because of the limitations on directly setting an x, y, or z value of the
transform.position, there is a lot of repeated code on lines 12 through 20 of
the AlignX() function. Typing that can be very tedious, and if anything needs to be
changed later, it would necessitate repeating the same change three times. This is one
of the main reasons for writing functions. In the following code listing, the repetitive
lines have been replaced by calls to a new function, SetX(). The bold lines have
been altered from the previous code listing.
Click here to view code image
6 void AlignX( GameObject go0, GameObject go1, GameObject go2 ) {
7
float avgX = go0.transform.position.x;
8
avgX += go1.transform.position.x;
9
avgX += go2.transform.position.x;
10
avgX = avgX/3.0f;
11 SetX ( go0, avgX );
12 SetX ( go1, avgX );
13 SetX ( go2, avgX );
14 }
15
16 void SetX( GameObject go, float eX ) {
17 Vector3 tempPos = go.transform.position;
18 tempPos.x = eX;
19 go.transform.position = tempPos;
20 }
In this improved code listing, the ten lines from 11 to 20 in the previous code have
been replaced by the definition of a new function SetX() (lines 16–20) and three
calls to it (lines 11–13). If anything needed to change about how we were setting the x
value, it would only require making a change once to SetX() rather than making the
change three times in the prior code listing. Though this is a simple example, I hope it
serves to demonstrate the power that functions allow us as programmers.
The remainder of this chapter covers some more complex and interesting ways to
write functions in C#.
Function Overloading
Function overloading is a fancy term for the capability of functions in C# to act
differently based upon the type and number of parameters that are passed into them.
The bold sections of the following code demonstrate function overloading.
Click here to view code image
6
void Awake() {
7
print( Add( 1.0f, 2.5f ) );
8
// ^ Prints: "3.5"
9
print( Add( new Vector3(1, 0, 0), new Vector3(0, 1, 0) )
10
// ^ Prints "(1.0, 1.0, 0.0)"
11
Color colorA = new Color( 0.5f, 1,
0, 1);
12
Color colorB = new Color( 0.25f, 0.33f, 0, 1);
13
print( Add( colorA, colorB ) );
14
// ^ Prints "RGBA(0.750, 1.000, 0.000, 1.000)"
15
}
16
17
float Add( float f0, float f1 ) {
18
return( f0 + f1 );
19
}
20
21
Vector3 Add( Vector3 v0,
Vector3 v1 ) {
// 1
22
return( v0 + v1 );
23
}
24
);
// 1
25
Color Add( Color c0, Color
c1 ) {
// 1
26
float r, g, b, a;
27
r =
Mathf.Min( c0.r + c1.r, 1.0f );
28
g =
Mathf.Min( c0.g + c1.g, 1.0f );
29
b =
Mathf.Min( c0.b + c1.b, 1.0f );
30
a =
Mathf.Min( c0.a + c1.a, 1.0f );
31
return( new Color( r, g, b, a ) );
32
}
// 2
// 2
// 2
// 2
1. There are three different Add() functions in this listing, and each is called
based on the parameters passed in by various lines of the Awake() function.
When two floating-point numbers are passed in, the float version of Add() is
used; when two Vector3s are passed in, the Vector3 version is used; and when
two Colors are passed in, the Color version is used.
2. In the Color version of Add(), care is taken to not allow r, g, b, or a to exceed
1 because the red, green, blue, and alpha channels of a color are limited to
values between 0 and 1. This is done through the use of the Mathf.Min()
function. Mathf.Min() takes any number of arguments as parameters and
returns the one with the minimum value. In the previous listing, if the summed
reds are equal to 0.75f, then 0.75f will be returned in the red channel; however,
if the greens were to sum to any number greater than 1.0f, a green value of 1.0f
will be returned instead.
Optional Parameters
There are times when you want a function to have optional parameters that may either
be passed in or omitted:
Click here to view code image
6
void Awake() {
7
SetX( this.gameObject, 25 );
// 2
8
print( this.gameObject.transform.position.x ); //
Outputs: "25"
9
SetX( this.gameObject );
// 3
10
print( this.gameObject.transform.position.x ); // Outputs: "0"
11
}
12
13
void SetX( GameObject go, float
eX=0.0f ) {
// 1
14
Vector3 tempPos = go.transform.position;
15
tempPos.x = eX;
16
go.transform.position = tempPos;
17
}
1. The float eX is defined as an optional parameter with a default value of 0.0f.
2. Because a float can hold any integer value,1 it is perfectly fine to pass an int into
a float. (For example, the integer literal 25 on line 7 is passed into the float eX
on line 13.)
1 To be more precise, a float can hold most int values. As was described in Chapter 19, “Variables and
Components,” floats get somewhat inaccurate for very big and very small numbers, so a very large int might
be rounded to the nearest number that a float can represent. Based on an experiment I ran in Unity, a float
seems to be able to represent every whole number up to 16,777,217 after which it will lose accuracy.
3. Because the float eX parameter is optional, it is not required, as is shown on
line 9.
In this version of the SetX() function, float eX is an optional parameter. If you give
a parameter a default value in the definition of the function, the compiler will interpret
that parameter as optional (for example, line 13 in the code listing where the float eX
is given a default value of 0.0f).
The first time it’s called from Awake(), the eX parameter is set to 25.0f, which
overrides the default of 0.0f. However, the second time it’s called, the eX parameter
is omitted, leaving eX to default to a value of 0.0f.
Optional parameters must come after any required parameters in the function
definition.
The params Keyword
The params keyword can be used to make a function accept any number of
parameters of the same type. These parameters are converted into an array of that type.
Click here to view code image
6
7
8
9
10
11
12
13
14
15
16
17
18
19
void Awake() {
print( Add(
print( Add(
print( Add(
print( Add(
}
1 ) );
1, 2 ) );
1, 2, 3 ) );
1, 2, 3, 4 ) );
//
//
//
//
Outputs:
Outputs:
Outputs:
Outputs:
"1"
"3"
"6"
"10"
int Add( params int[] ints ) {
int sum = 0;
foreach (int i in ints) {
sum += i;
}
return( sum );
}
Add() can now accept any number of integers and return their sum. As with optional
parameters, the params list needs to come after any other parameters in your function
definition (meaning that you can have other required parameters before the params
list).
This also allows us to rewrite the AlignX() function from before to take any
number of possible GameObjects as is demonstrated in the following code listing.
Click here to view code image
6 void AlignX( params
GameObject[] goArray ) {
7
float sumX = 0;
8
foreach (GameObject go in
goArray) {
// 2
9
sumX += go.transform.position.x;
10
}
11
float avgX =
sumX / goArray.Length;
12
13
foreach (GameObject go in
goArray) {
// 5
14
SetX ( go, avgX );
15
}
16 }
17
18 void SetX( GameObject go, float eX ) {
19
Vector3 tempPos = go.transform.position;
20
tempPos.x = eX;
21
go.transform.position = tempPos;
22 }
// 1
// 3
// 4
1. The params keyword creates an array of GameObjects from any GameObjects
passed in.
2. foreach can iterate over every GameObject in goArray. The
GameObject go variable is scoped to the foreach loop, so it does not
conflict with the GameObject go variable in the foreach loop on lines
13–15.
3. The X position of the current GameObject is added to sumX.
4. The average X position is found by dividing the sum of all X positions by the
number of GameObjects.
5. Another foreach loop iterates over all the GameObjects in goArray and
calls SetX() with each GameObject as a parameter.
Recursive Functions
Sometimes a function is designed to call itself repeatedly, this is known as a recursive
function. One simple example of this is calculating the factorial of a number.
In math, 5! (5 factorial) is the multiplication of that number and every other natural
number below it. (Natural numbers are the integers greater than 0.)
5! = 5 * 4 * 3 * 2 * 1 = 120
It is a special case that 0!=1, and the factorial of a negative number will be 0 for our
purposes:
0! = 1
We can write a recursive function to calculate the factorial of any integer:
Click here to view code image
6
7
8
9
10
11
12
13
14
15
16
17
18
19
20
21
void Awake() {
print( Fac(-1) );
print( Fac(0) );
print( Fac(5) );
}
// Outputs: "0"
// Outputs: "1"
// Outputs: "120"
int Fac( int n ) {
if (n < 0) {
// This handles the case if n<0
return( 0 );
}
if (n == 0) {
// This is the "terminal case"
return( 1 );
}
int result = n * Fac( n-1 );
return( result );
}
When Fac(5) is called (line 9), and the code reaches the 19th line, Fac() is called
again with a parameter of n-1 (which is 4) in a process called recursion. This
recursion continues with Fac() called four more times until it reaches the case
where Fac(0) is called. Because n is equal to 0, this hits the terminal case on line
16, which returns 1. The 1 is passed back up to line 19 of the previous recursion and
multiplied by n, the result of which is passed back up again until all the recursions of
Fac() have finished, and it eventually returns the value 120 to line 9 (where it is
printed). The chain of all these recursive Fac() calls works something like this:
Click here to view code image
Fac(5)
5 * Fac(4)
5 * 4 * Fac(3)
5 * 4 * 3 * Fac(2)
5 * 4 * 3 * 2 * Fac(1)
5 * 4 * 3 * 2 * 1 * Fac(0)
5 * 4 * 3 * 2 * 1 * 1
5 * 4 * 3 * 2 * 1
5 * 4 * 3 * 2
5 * 4 * 6
5 * 24
120
The best way to really understand what’s happening in this recursive function is to
explore it using the debugger, a feature in MonoDevelop that enables you to watch
each step of the execution of your programs and see how different variables are
affected by your code. The process of debugging is the topic of the next chapter.
Summary
In this chapter, you have seen the power of functions and many different ways that you
can use them. Functions are a cornerstone of any modern programming language, and
the more programming you do, the more you will see how powerful and necessary they
are.
Chapter 24, “Debugging,” shows you how to use the debugging tools in Unity. These
tools are meant to help you find problems with your code, but they are also very useful
for understanding how your code works. After you have learned about debugging from
the next chapter, I recommend returning to this chapter and examining the Fac()
function in more detail. And, of course, feel free to use the debugger to explore and
better understand any of the functions in this chapter or others.
Chapter 24. Debugging
To the uninitiated, debugging can seem somewhat like a black art. On the
contrary, it’s actually one of the best skills you can have as a developer,
though it’s rarely taught to novice coders, which I think is a tragic missed
opportunity. All beginning coders make mistakes, and knowing about
debugging will enable you to find and correct those mistakes much faster
than just staring at the code and hoping the bug will reveal itself.
By the end of this chapter, you’ll understand the difference between a
compile-time error and a runtime error, you’ll know how to set
breakpoints in your code, and you’ll know how to step through the lines of
your program one at a time to help you root out hard-to-find bugs.
Getting Started with Debugging
Before we can start finding bugs, we need to make some. For this chapter, we’ll start
from the project you created for Chapter 18, “Hello World: Your First Program.” If
you don’t have that project on hand, you can always download it from this book’s
website:
http://book.prototools.net/
On the website, find this Chapter 24, “Debugging” and click to download the project
for the beginning of the chapter.
Throughout this chapter, I instruct you to make a number of bugs on purpose. This
might seem like a strange way to do things, but my goal in doing so is to give you some
experience with tracking down and fixing several different kinds of bugs and other
errors you will almost certainly encounter while working with Unity. Each of these
example bugs will introduce you to a different kind of potential future problem and
help you understand how to go about finding and fixing bugs when you encounter them.
Note
Throughout this chapter, I refer to errors occurring on specific line
numbers. Sometimes this will be the exact same line number that you get
for the error, and sometimes it may be shifted up or down by a couple of
lines. Don’t worry if you don’t have exactly the same line numbers as I
do, just look for the content that I’m discussing near the line numbers that
I reference.
Compile-Time Bugs
A compile-time bug (or error) is a problem that can be discovered by Unity when it is
compiling C# code (that is, attempting to interpret the C# code and turn it into the
Common Intermediate Language that is then converted to machine language that can run
on your computer). After you have opened the Hello World project in Unity, follow
these instructions to intentionally cause a compile-time error and explore how they
work:
1. Duplicate the existing _Scene_1. To do so, click _Scene_1 in the Project pane
to select it and choose Edit > Duplicate from the menu bar. Unity is pretty good
at counting things, so it will automatically increment the name of the scene and
call this new scene _Scene_2.
2. Double-click _Scene_2 to open it in the Hierarchy and Scene panes. Once it’s
open, the title of your Unity window should be _Scene_2.unity - Hello World PC, Mac, & Linux Standalone. If you press Play, you should see everything
behaving just as it did in _Scene_1.
3. Now we should make a second version of the CubeSpawner class so that we
don’t end up damaging the one from _Scene_1. Click the CubeSpawner script in
the Project pane to select it and then choose Edit > Duplicate from the menu
bar. A script named CubeSpawner1 will be created and an error will
immediately appear in the Console pane (see Figure 24.1). Click the error to get
more information.
Figure 24.1 Your first bug: a compile-time error caught by Unity
There’s a ton of useful information in this error message, so let’s go through it bit by
bit.
Assets/CubeSpawner1.cs(4,14):
Every error you encounter will include information about where Unity encountered it.
This tells us that the error was in the CubeSpawner1.cs script inside the Assets folder
of our project and that it happened on line 4, character 14.
error CS0101:
The second chunk of the message tells us what kind of error we’ve encountered. If you
encounter an error that you don’t understand, you can do a web search for the words
“Unity error” and the error code. (In this example, our web search would be for
“Unity error CS0101.”) A search like this will almost always find a forum post or
something similar that describes the problem you’re having. In my experience, you
will generally get good results from http://forum.unity3d.com and
http://answers.unity3d.com, and some of the best answers to issues come from
http://stackoverflow.com.
The namespace ’global::’ already contains a definition for ’CubeSpawner’
The final chunk of the error message attempts to put the error into plain English. In this
case, it’s telling us that the term CubeSpawner is already defined somewhere else in
our code, which it is. At this time, the scripts CubeSpawner and CubeSpawner1 are
both attempting to define the class CubeSpawner.
Let’s get to work fixing this:
1. Double-click CubeSpawner1 to open MonoDevelop. (Alternatively, you can
double-click the error message in the Console pane, which will open the script
to the line that produced the error.)
2. Within the CubeSpawner1 script, change line 4 (the line that declares
CubeSpawner) to read:
public class CubeSpawner2 : MonoBehaviour {
The CubeSpawner2 class name is intentionally different from the name of the
script so that we can see another error in a moment.
3. Save your file and return to Unity, where you’ll see that the error message
disappears from the Console pane.
Whenever you save a script, Unity detects the save and recompiles the script to make
sure that there are no errors. If it does run into a bug, you’ll get a compile-time error
message like the one we just fixed. These are the easiest bugs to fix because Unity
knows exactly where the problem took place and passes this information on to you.
Now that the CubeSpawner script is defining the class CubeSpawner and the
CubeSpawner1 script is defining the class CubeSpawner2, the compile-time error is
gone.
Compile-Time Errors Caused by a Missing Semicolon
Compile-Time Errors Caused by a Missing Semicolon
Delete the semicolon (;) at the end of line 14, which is the line that reads:
14
Instantiate( cubePrefabVar );
This will cause another one of these compile-time error messages.
Assets/CubeSpawner1.cs(15,9): error CS1525: Unexpected symbol ’}’
You’ll notice that it doesn’t say “Hey, you forgot a semicolon,” but it does tell you
where it ran into trouble compiling the script (character 9 of line 15). It also tells you
that it encountered the closing brace ( } ) in an unexpected place. Given this
information, you should be able to look around that area of the code and discover the
missing semicolon.
Add the semicolon back on to the end of line 14 and save, and Unity should stop
complaining. A compile-time error will almost always be detected either on the line
that has the problem or on a later line. In this example, the missing semicolon was on
line 14, but the problem was discovered on line 15.
Attaching and Removing Scripts
Switch back to Unity and try dragging the CubeSpawner1 script onto Main Camera in
the hierarchy. This time, you’ll get the error shown in Figure 24.2.
Figure 24.2 Some errors are only caught when you try to attach a script to a
GameObject.
Unity is complaining because the name of our script, CubeSpawner1, doesn’t match
the name of the class that we’re defining in the script: CubeSpawner2. In Unity, when
you create a class that extends MonoBehavior (for example, CubeSpawner2 :
Monobehaviour), the name of the class must match the name of the file in which it
is defined.
To fix this, just make sure that the two names match. Click once on CubeSpawner1 in
the Project pane to select it and then click a second time on the name to rename it.
(You can also press the Return key on Mac or the F2 key on Windows to rename the
script.) Change the name to CubeSpawner2 and try attaching it to the Main Camera
again. This time, it should go with no problems.
Click Main Camera in the Hierarchy. In the Inspector, you should now see that Main
Camera has both a CubeSpawner and a CubeSpawner2 script attached. Click the small
gear icon to the right of the name Cube Spawner (Script) in the Inspector and choose
Remove Component from the drop-down menu, as shown in Figure 24.3.
Figure 24.3 Removing the extra CubeSpawner Script component
This way, we won’t have two different scripts trying to spawn cubes at the same time.
For the next several chapters, we’ll only attach a single script component to each
GameObject.
Runtime Errors
Now, click Play, and you’ll encounter another kind of error (see Figure 24.4). Click
the Pause button to pause playback (the button with two vertical bars next to the Play
button), and we’ll take a look at this error.
Figure 24.4 Many repetitions of the same runtime error
This is a runtime error, which means it’s an error that only occurs when Unity is
actually trying to play the project. Runtime errors occur when you’ve typed everything
correctly, as far as the compiler can determine, yet something is not right when the
code actually runs.
You’ll see that this error looks a little different from the others you’ve seen so far. For
one thing, the beginning of the error message doesn’t include information about where
the error occurred, however if you click one of the error messages, you’ll see that
additional information pops up in the bottom half of the Console. With runtime errors,
the last line tells you the point at which Unity realized that an error had occurred. This
sometimes happens on the line with the bug, and it sometimes happens on the next line.
The error message here tells us to look at or near line 14 of CubeSpawner2.cs for the
error.
CubeSpawner2.Update () (at Assets/CubeSpawner2.cs:14)
Looking at line 14 of CubeSpawner2, we see that it’s the line where we instantiate an
instance of cubePrefabVar. (Note that your line number may be slightly different;
if so, that’s okay.)
14
Instantiate( cubePrefabVar );
Just as the compiler thought, this line looks fine. Let’s delve into the error message
further:
UnassignedReferenceException: The variable cubePrefabVar of
’CubeSpawner2’ has not been assigned. You probably need to assign the
cubePrefabVar variable of the CubeSpawner2 script in the inspector.
UnityEngine.Object.Instantiate (UnityEngine.Object original)
CubeSpawner2.Update () (at Assets/CubeSpawner2.cs:14)
This tells us that the variable cubePrefabVar has not been assigned, and if you
look at the CubeSpawner2 (Script) component of Main Camera in the Inspector (click
Main Camera in the Hierarchy to do so), you’ll see that this is correct. So, just as we
did in the previous chapter, click the circular target next to cubePrefabVar in the
Inspector and choose Cube Prefab from the list of assets. You should now see it
assigned to cubePrefabVar in the Inspector.
Click the Pause button again to resume simulation, and you’ll see that the cubes start
spawning happily.
Click the Play button to stop the simulation. Now, click Play once more to start it up
again.
What happened?!? We just got the same error again! Click the Play button once more
to stop the simulation again.
Warning
Changes Made While Playing Don’t Stick! This is an issue that you
will encounter many times. There are good reasons for making Unity
work this way, but it’s sometimes confusing to new users. Any changes
you make while Unity is playing or paused (like the change you just made
to cubePrefabVar) are reset back to their previous values when
playback is stopped. If you want a change to stick, make sure that Unity is
not playing when you make the change.
Now that Unity is stopped again, use the Main Camera Inspector to assign Cube Prefab
to the field cubePrefabVar again, and this time, it should stick. Press Play, and
everything should work out fine.
Stepping Through Code with the Debugger
In addition to the automatic code checking tools that we’ve already explored in this
chapter, Unity and MonoDevelop also enable you to step through code one line at a
time, which can be very helpful for understanding what’s happening in your code. Add
the bolded lines in the following code listing (that is, lines 13 and 16–26) to your
CubeSpawner2 script. If you need to make room in the script, just press Return (Enter
on Windows keyboards to add new lines). The code is also shown in Figure 24.5:
Click here to view code image
1 using UnityEngine;
2 using System.Collections;
3
4 public class CubeSpawner2 : MonoBehaviour {
5
public GameObject
cubePrefabVar;
6
7
// Use this for initialization
8
void Start () {
9
}
10
11
// Update is called once per frame
12
void Update () {
13
SpellItOut();
// 1
14
Instantiate( cubePrefabVar );
15
}
16
17 public void SpellItOut () {
// 2
18
string sA = "Hello World!";
19
string sB = "";
20
21
for (int i=0; i<sA.Length; i++) {
22
sB += sA[i];
23
}
24
25
print(sB);
26 }
27 }
// 3
// 4
1. Line 13 calls the SpellItOut() function.
2. Lines 17–26 declare and define the function SpellItOut(). This function
will copy the contents of string sA to string sB one character at a time.
3. This for loop iterates over the length of sA. Because "Hello World"
consists of 11 chars, the loop will iterate 11 times.
4. Line 22 pulls the ith character from sA and concatenates it onto the end of sB.
Figure 24.5 The SpellItOut() function showing a breakpoint on line 13.
Here, we’ve created a function called SpellItOut() that will copy the string sA
to the string sB letter by letter. This is a horribly inefficient way to copy a string, but it
will work very well to demonstrate how the debugger works.
Once you’ve typed in all the code and double-checked it, click in the gutter to the left
of line 13 (as shown in Figure 24.5). This will create a breakpoint on line 13, which
appears as a red circle. When a breakpoint is set and MonoDevelop is debugging
Unity, Unity will pause execution every time it hits that breakpoint. Let’s check it out.
Attaching the Debugger to Unity
Warning
Attaching the Debugger Before Starting Your Unity Project Will
Sometimes Crash Unity on OS X! As of the time of writing this book,
Unity and MonoDevelop on OS X still have a sporadic issue with
pressing Play in Unity with the MonoDevelop debugger already attached.
Unity is aware of the issue, so hopefully it will be resolved by the time
you read this book, but in case it is not, the instructions in this section
about how to attach the debugger to Unity will direct you to attach it once
Unity is already playing and to detach and reattach it any time you want to
stop and restart playback. If you are on a PC (or if you’re on OS X and
you’re feeling lucky), you can attach the debugger to Unity before
pressing Play in Unity, and everything should work fine. This shouldn’t be
a problem on OS X for the small projects in this section of the book, but it
has happened to me sporadically on large projects.
If you encounter this bug, Unity will freeze when you start playback
without MonoDevelop having any reaction. Both Unity and MonoDevelop
will become unresponsive. To solve this, you will need to force quit
Unity, as explained in the “How to Force Quit an Application” sidebar.
How to Force Quit an Application
On an OS X Computer
Implement a force quit by doing the following:
1. Press Command-Option-Esc on the keyboard. This will bring up the
Force Quit window.
2. Find the application that is misbehaving. Its name will often be
followed by “(not responding)” in the applications list.
3. Click that application, and then click Force Quit.
On a Windows Computer
Implement a force quit by doing the following:
1. Press Shift+Ctrl+Esc on the keyboard. This will bring up the Windows
Task Manager.
2. Find the application that is misbehaving.
3. Click that application, and then click End Task.
If you have to force quit Unity while it’s running, you will lose any work
that you’ve done since your last save. Because you must constantly save C#
scripts, they shouldn’t be an issue, but you might have to redo unsaved
changes made to your scene.
For MonoDevelop to be able to debug what’s happening in Unity when it plays, you
need to attach it to the Unity process. Once the MonoDevelop debugger is attached to
Unity, it will be able to peer into the depths of what’s happening in your C# code and
can pause execution of the code at breakpoints (like the one you set on line 13).
Because of the potential Unity/MonoDevelop bug mentioned in the warning, it is best
to first start Unity playing and then attach the debugger. To do so, follow these steps:
1. Click the Pause button in Unity (next to the Play button at the top of the Unity
window).
2. Click the Play button. Pressing the Pause button before play ensures that Unity
goes through the setup to play but only plays the first frame of your application
before pausing. Now both the Play and Pause buttons should be colored blue.
3. Switch to the MonoDevelop application and either click the Play button in the
top-left corner of the MonoDevelop window (as shown in Figure 24.6) or
choose Run > Attach to Process from the MonoDevelop menu bar.
Figure 24.6 Click this button to attach the debugger to the Unity Editor process.
This will pop up a window (see Figure 24.7) that enables you to choose a
process to debug (on Windows machines, the null (mono) process usually does
not appear). The processes listed are applications running on your machine that
MonoDevelop can connect to and debug. Unity and MonoDevelop are separate
programs (that is, processes), and through this interface, Unity allows
MonoDevelop to attach to it and control its execution.
Figure 24.7 Selecting the Unity Editor process for debugging
4. Click the Unity Editor (Unity) process to select it, and then click the Attach
button. This will cause MonoDevelop to switch into its debug mode and will set
us up for debugging. It can take a few seconds for this to happen, so don’t worry
if things seem to freeze for a bit. When the switch is complete, you’ll notice that
the MonoDevelop window has changed (see Figure 24.8). The Play button in the
top left has become a Stop button, a couple of panes have appeared at the bottom
of the MonoDevelop window, and a number of buttons to control the debugger
have appeared at the top of MonoDevelop window (see Figure 24.9).
Figure 24.8 Execution stopped at line 13 in the debugger.
Figure 24.9 The debugger control buttons
Note
My MonoDevelop May Look a Bit Different In MonoDevelop, you can
move window panes (or panels) around just as you can in Unity. I’ve
moved mine to make it easier for you to see what I’m doing in these book
examples, but that will probably mean that it looks a little different from
what you’re seeing on your screen. You should have all the same panes,
they will just be arranged slightly differently.
5. Now that we have the debugger ready and attached, switch to Unity and click
the Pause button to unpause Unity. Almost immediately, Unity will freeze, and
MonoDevelop should pop up. Sometimes, on Windows, MonoDevelop won’t
automatically pop up, but Unity will look frozen. Just switch to the
MonoDevelop task manually, and you should see what is shown in Figure 24.8.
Execution of the Update() function has paused on line 13 where we placed the
breakpoint. The yellow arrow in the gutter shows the current line of execution. While
execution is stopped in the debugger, the Unity process is completely frozen. That
means that we can’t switch back to Unity through any normal means until it is running
again.
In debug mode, some of the buttons at the top of the toolbar have changed (see Figure
24.9).
The following steps show you how the various debugger control buttons work. Before
following these steps, I recommend reading the “Watching Variables in the Debugger”
sidebar.
1. Click the debugger’s Run button in MonoDevelop (shown in Figure 24.9). This
will cause Unity to continue the execution of the script. When Unity is stopped at
a breakpoint like the one on line 13, everything about Unity is frozen until you
tell it to continue.
When you click the Run button, Unity starts running again and does so until it hits
another breakpoint. When you clicked Run, Unity passed through the game loop,
started a new frame, and then stopped on line 13 again (when Update() was
called).
Note
Depending on the type of computer you have, you may need to switch
back to the Unity process (that is, application) for Unity to actually move
on to the next frame. On some machines, Unity will continue on to the next
frame while you are using MonoDevelop, and on some it won’t. If the
yellow arrow doesn’t return to the breakpoint in the debugger after
you’ve clicked run, switch to the Unity process, and it should start the
next frame and then stop on the breakpoint again.
As mentioned previously, while the code is stopped in the debugger (that
is, when you can see the yellow arrow shown in Figure 24.8), you cannot
switch to the Unity process. This is normal and occurs because Unity is
completely frozen while it is waiting for you to look at code in the
debugger. Unity will resume normal function once you’re no longer
debugging.
2. Once the yellow execution arrow has stopped on the line 13 breakpoint again,
click the Step Over button. The yellow arrow will move on to line 14 without
stepping into the function SpellItOut(). The SpellItOut() function is
still called and still runs, but the debugger passes over it. Step Over is useful if
you don’t want to see the inner working of a function that is called.
3. Click Run again. Unity will advance to the next frame, and the yellow execution
arrow will again stop on the line 13 breakpoint.
4. This third time around, click Step Into. You’ll see that the yellow arrow jumps
from line 13 into line 18 of the function SpellItOut(). Any time you click
Step Into, the debugger will enter into any functions called, whereas Step Over
will jump over them.
5. Now that you are inside the SpellItOut() function, click Step Over several
times to walk through the execution of the SpellItOut() function.
6. As you continue to click Step Over, you can watch sA and sB change through
the course of this function (see the sidebar “Watching Variables in the
Debugger”). Each pass through the for loop on lines 21–23 adds a character
from sA to the string sB. You can see the values of the variables change in the
Locals debugger panel.
Watching Variables in the Debugger
One of the great strengths of any debugger is the ability to look at the value
of an individual variable at almost any time. There are three possible ways
to do so in MonoDevelop’s debugger. Before trying any of these, be sure
that you’ve followed the directions in this chapter to start the debugging
process and that the yellow execution arrow is currently paused on a line
of code in the debugger.
The first and simplest method is to just hover your mouse pointer over any
variable in the MonoDevelop code pane. If you position the mouse pointer
over a variable name and keep it still for about 1 second, a tool tip will
appear telling you the value of that variable. However, it is very important
to note that the value shown is the current value of the variable based on
the position of the yellow arrow, not the position of that variable in the
code. For example, the variable sB of the function SpellItOut() is
repeated several times throughout the code, and holding the mouse over any
of them will show the current value of sB regardless of which sB you
hover over.
The second method is to find the variable in the Locals pane of the
debugger. To view this pane, choose View > Debug Windows > Locals
from the MonoDevelop menu bar. This will bring the Locals variable
watching pane to the front. Here, you will see a list of all local variables
that are available to the debugger at the current time. If you step into the
SpellItOut() function as instructed in this chapter, you will see three
local variables listed: this, sA, and sB. The variables sA and sB are
initially set to null, but their value appears in the Locals pane once it has
been defined on lines 18 and 19, respectively. When you have used Step
Over a few times and reached line 21 in the debugger, you will see that the
integer i is both declared and defined on that line. The variable this
refers to the current instance of the CubeSpawner2 script. Click the
disclosure triangle next to this to reveal the public field
cubePrefabVar inside this as well as a variable named base.
Opening the disclosure triangle next to base reveals all of the variables
associated with the base class of CubeSpawner2, which is
MonoBehaviour. Base classes like MonoBehaviour (a.k.a. superclasses or
parent classes) are covered in Chapter 25, “Classes.”
The third way that you can watch a variable is to enter it explicitly into the
Watch pane. To bring the pane to the front, choose View > Debug Windows
> Watch from the menu bar. In the Watch pane, click a blank line to add a
watched variable. (Click in the field with the text “Click here to add a new
watch.”) In this field, type the name of a variable, and MonoDevelop will
try to show you its value. For example, enter the variable
this.gameObject.name and press Return, and it will show you
“Main Camera,” the name of the GameObject to which this script is
attached. If the value is ever too large to fit in the Watch pane, you can
click the magnifying glass next to the value to read the whole thing; this
sometimes happens when you’re working with large strings of text.
7. If the yellow execution arrow is still within SpellItOut() continue to Step
8, but if you clicked Step Over enough times to exit the function
SpellItOut(), click Run, and then click Step Into to return execution to the
inside of SpellItOut().
8. While still inside the SpellItOut() function, click Step Out. This will
cause the debugger to exit the SpellItOut() function and then continue to
line 14 (the line immediately after SpellItOut() was called). This is
different from a return statement because the rest of the SpellItOut()
function is still executed, you just don’t witness it in the debugger. This is useful
when you want to exit the current function yet don’t want to completely return to
full-speed execution by clicking Run.
Finally, the Detach from Process button shown in Figure 24.9 will detach the
MonoDevelop debugger from the Unity process, stop debugging, and return Unity to
normal execution.1 You can also press the large Stop button in the top-left corner of
the MonoDevelop window to detach from the Unity process and stop debugging.
1 If you do encounter the crash on debug start issue mentioned in the warning at the beginning of this section,
you need to detach and reattach the MonoDevelop debugger after each time you stop your game in Unity.
Otherwise, if the debugger is still attached, you may get the crash the next time you press Play in Unity.
I highly recommend using the debugger to examine the execution of the recursive
Fac() function that is featured at the end of Chapter 23, “Functions and Parameters.”
That function is an excellent example of how the debugger can help you better
understand code.
Summary
That’s it for your introduction to debugging. Although in this case we did not use the
debugger to discover a bug, you can see how it can help you better understand code.
Remember this: Whenever something is confusing in your code, you can always step
through it using the debugger.
Though it may have seemed a bit frustrating for me to instruct you to generate so many
bugs, my sincere hope is that helping you to experience and understand these bugs and
how to investigate and fix them will give you a leg up later when you encounter real
bugs on your own. Remember that you can always search the Internet for the text of the
bug (or at least the error number) to find clues for fixing it. As I wrote at the beginning
of the chapter, good debugging skills are one of the major things that can help you to
become both a competent and confident programmer.
Chapter 25. Classes
By the end of this chapter, you will understand how to use classes. A class
is a collection of both variables and functions in a single C# object.
Classes are an essential building block in modern games and, more widely,
in object-oriented programming.
Understanding Classes
Classes combine functionality and data. Another way to put this is that classes are
composed of both functions and variables, which are called methods and fields
respectively, when they are used within a class. Classes are often used to represent
objects in the world of your game project. For example, consider a character in a
standard roleplaying game. There are several fields (or variables) that she might have:
Click here to view code image
string
float
float
have
List<Item>
List<Item>
equipped
name;
health;
healthMax;
// The character's name
// The amount of health she has
// The maximum amount of health she could
inventory;
equipped;
// A List of all Items in her inventory
// A List of Items that she currently has
All of these fields are applicable to any character in a roleplaying game (RPG),
because all characters have health, equipment, and a name. There are also several
methods (functions) that could be used by or on that character. (The ellipses [...] in
the following code listing show where code would need to be added to make the
functions work.)
Click here to view code image
void Move(Vector3 newLocation) {...}
void Attack(Character target) {...}
void TakeDamage(float damageAmt) {...}
health
void Equip(Item newItem) {...}
List
// Allows the character to move
// Attacks target Character
// Causes this character to lose
// Adds an Item to the equipped
Obviously, you would want a character in an actual game to have many more fields
and methods than are described here, but the core idea is that all characters in your
RPG would need to have these variables and functions on them.
Tip
You’re already using classes! In fact, though it wasn’t explicitly stated
until now, every bit of code you’ve written so far in this book has been
part of a class, and in general, you can think of each C# file that you
create as being its own class.
The Anatomy of a Class (and of a C# Script)
Several important elements of many classes are illustrated in Figure 25.1. Not all of
them are necessary in every class, but they are extremely common.
Includes make it possible for your C# scripts to make use of various classes that
have been created by others. Includes are enabled by using statements, and the
includes shown here enable all of the standard elements of Unity as well as
generic collections like Lists. These should be the first part of your script.
The class declaration names your class and determines what other classes it
extends (see the discussion on class inheritance later in this chapter). In this
case, Enemy extends MonoBehaviour.
Fields are variables that are local to your class, meaning that any function in the
class can access them by name. In addition, variables labeled “public” can be
accessed by any other entity that can see the class (see the “Variable Scope”
section of Appendix B, “Useful Concepts”).
Methods are functions contained within a class. They can access any of the
fields in the class, and they can also have local variables (for example, the
Vector3 tempPos in Move()) that only exist within each function. Methods
are what enable classes to do things. Virtual functions are a special type of
method that is covered in the “Class Inheritance” section later in this chapter.
Properties can be thought of as methods masquerading as fields through use of
the get and set accessors. These are discussed later in this chapter.
Figure 25.1 Diagram showing some important elements of a class
Before getting into this too much more, set up a project in which you can use this code.
Setting Up the Enemy Class Sample Project
Appendix A, “Standard Project Setup Procedure,” contains information about how to
create a new Unity project for the examples in this chapter. Please follow the
instructions in the appendix using the information contained in the sidebar.
Set Up the Project for This Chapter
Following the standard project setup procedure, create a new project in
Unity. Information on the standard project setup procedure is contained in
Appendix A.
Project name: Enemy Class Sample Project
Scene name: _Scene_0 (The underscore at the beginning of the scene
name will keep it sorted at the top of the Project pane.)
C# script names: None at this time
You do not need to attach a script to the Main Camera. There is no Main
Camera script in this project.
After following the Appendix A instructions to create a new project and saving your
new scene as _Scene_0, use the Create menu in the Hierarchy pane to create a new
sphere by selecting Create > Sphere, as shown in Figure 25.2.
Figure 25.2 Creating a sphere in _Scene_0
Select Sphere by clicking its name in the Hierarchy pane. Then set the position of the
sphere to the origin [0, 0, 0] (that is, x=0, y=0, z=0) using the Transform component
(highlighted with a red box in Figure 25.2).
In the Project pane, choose Create > C# Script and name the script Enemy. Doubleclick the script to open it in MonoDevelop, and enter the following code (identical to
Figure 25.1). Lines that you need to add are bolded in the code listing.
Click here to view code image
1 using UnityEngine;
// Required for Unity
2 using System.Collections;
// Automatically included by
Unity
3 using System.Collections.Generic; // Required if you want to use a List
4
5 public class Enemy : MonoBehaviour {
6
7 public float
speed = 10f; // The speed in m/s
8 public float
fireRate = 0.3f; // Shots/second (Unused)
9
10
// Update is called once per frame
11
void Update() {
12
Move();
13
}
14
15 public virtual void Move() {
16
Vector3 tempPos = pos;
17
tempPos.y -= speed * Time.deltaTime;
18
pos = tempPos;
19 }
20
21 void OnCollisionEnter( Collision coll ) {
22
GameObject other = coll.gameObject;
23
switch (other.tag) {
24
case "Hero":
25
// Currently not implemented, but this would destroy the hero
26
break;
27
case "HeroLaser":
28
// Destroy this Enemy
29
Destroy(this.gameObject);
30
break;
31
}
32 }
33
34 // This is a Property: A method that acts like a field
35 public Vector3 pos {
36
get {
37
return( this.transform.position );
38
}
39
set {
40
this.transform.position = value;
41
}
42 }
43 }
Most of this should look pretty straightforward and familiar to you except for the
property and the virtual function. Both are covered in this chapter.
Properties
You can see in the previous code listing that the property pos is treated as if it were a
variable in both lines 16 and 18 of Move(). This is accomplished through the use of
the get{} and set{} accessor clauses, which enable you to run code each time you
read or set a property. Every time the pos property is read, the code within the
get{} accessor is run, and the get{} accessor must return a value of the same type
as the property (that is, Vector3). Code within set{} is run every time the pos
property is assigned a value, and the value keyword is used as an implicit variable
that holds the value assigned. In other words, in line 18, pos is assigned the value of
tempPos; then in line 40, the value of tempPos is held by the variable value and
assigned to this.transform.position. An implicit variable is one that exists
without you, the programmer, explicitly declaring it. All set{} clauses in properties
have the implicit variable value. It is possible to create a property with only a
get{} accessor (or only a set{} accessor) to make the property read-only (or
write-only).
In the pos property example, pos is used simply to access the field
this.transform.position with less typing. However, the following code
listing holds a more interesting example. Create a new C# script named
CountItHigher, attach it to the sphere in the scene, and enter the following code:
Click here to view code image
1
2
3
4
5
6
7
8
9
10
11
12
13
14
15
16
17
18
19
20
21
22
23
24
using UnityEngine;
using System.Collections;
class CountItHigher : MonoBehaviour {
[SerializeField]
private int
_num = 0;
// 1
void Update() {
print( nextNum );
}
public int nextNum {
// 2
get {
_num++;
// Increase the value of _num by 1
return( _num ); // Return the new value of _num
}
}
public int currentNum {
get { return( _num ); }
set { _num = value; }
}
// 3
// 4
// 4
}
1. The integer _num is private, so it can only be accessed by this instance of the
CountItHigher class. Other classes and class instances can’t see it at all.
The [SerializeField] attribute on the previous line allows this private
variable to be seen and edited in the Inspector.
2. nextNum is a property that is read-only. Because there is no set{} clause, it
can only be read (e.g., int x = nextNum;) and cannot be set (e.g.,
nextNum = 5; would cause an error).
3. currentNum is a property that can either be read or set. Both int x =
currentNum; and currentNum = 5; would work.
4. The get{} and set{} clauses can alternatively be written on a single line.
Note that when in the single-line format, the semicolon ending the statement (;)
comes before the closing brace (}) as shown on line 21.
When you press Play, you will see that as the Update() function is called by Unity
each frame, the output of the print( nextNum ); statement increments every
frame. The output from the first five frames is as follows:
1
2
3
4
5
Each time that the property nextNum is read (by print( nextNum );), it
increments the private field _num and then returns the new value (lines 14 and 15 of
the code listing). Though this is a small example, it’s possible to use a get or set
accessor to do anything that a regular method can do, even call another method or
function.
Similarly, currentNum is a property that enables you to either read or set the value
of _num. Because _num is a private field, it is helpful to have the property
currentNum publicly available.
Class Instances are GameObject Components
As you’ve seen in previous chapters, when you drag a C# script onto a GameObject, it
becomes a component of that GameObject just as Transform, Rigidbody, and other
elements that you see in the Unity Inspector are GameObject components. This means
that you can get a reference to any class that is attached to a GameObject via
GameObject.GetComponent<>() with the type of the class placed between the
angle brackets (see line 7 of the following code listing).
Create a new C# script named MoveAlong and attach it to the same Sphere
GameObject as CountItHigher. Enter the following code into the MoveAlong script:
Click here to view code image
1 using UnityEngine;
2 using System.Collections;
3
4 class MoveAlong : MonoBehaviour {
5
6 void LateUpdate() {
// 1
7
CountItHigher cih=this.gameObject.GetComponent<CountItHigher>(); // 2
8
if ( cih != null ) {
// 3
9
float tX = cih.currentNum/10f;
// 4
10
Vector3 tempLoc = pos;
// 5
11
tempLoc.x = tX;
12
pos = tempLoc;
13
}
14 }
15
16 public Vector3 pos {
17
get { return( this.transform.position ); }
18
set { this.transform.position = value; }
19 }
20
21 }
// 6
1. LateUpdate() is another built-in function call that Unity makes every frame.
Each frame, Unity first calls Update() on all classes that are attached to
GameObjects and then, once all the Update()s are complete, Unity calls
LateUpdate() on all objects. Using LateUpdate() here ensures that
Update() in the CountItHigher class is called before LateUpdate()
in the MoveAlong class.
2. cih is a local variable of the type CountItHigher, meaning that it can hold
a reference to the instance of CountItHigher that is a component attached to
the Sphere GameObject. The GetComponent<CountItHigher>() call
finds the CountItHigher (Script) component attached to the same Sphere
GameObject as this MoveAlong (Script) component.
3. If you use the GetComponent<>() method, and the type of component you
ask for is not attached to the GameObject, GetComponent<>() will return
null (a value that means nothing is there). It is important to check for this
before trying to use cih.
4. Although cih.currentNum is an int, when it is used in a mathematical
operation with a float (e.g., cih.currentNum/10f) or assigned to a float
(which also occurs on line 9), it is automatically treated as a float.
5. Line 10 and 12 use the pos property that is defined in lines 16–19.
6. This is effectively the same as the pos property of the Enemy class, but it uses
a single line to define each of the get{} and set{} clauses.
Every LateUpdate, this code will find the CountItHigher script component of
this GameObject and then pull the currentNum from it. The script then divides
currentNum by 10 and sets the x position of the GameObject to the resultant value
(using the pos property). As CountItHigher._num increases every frame, the
GameObject will also move along the X axis. Press Play in Unity to see this happen.
Save your scene (from the menu bar, choose File > Save Scene) before continuing in
the chapter.
Warning
Watch Out for Race Conditions! A race condition occurs any time two
things rely on each other, but you’re not certain which one will happen
first. This is why LateUpdate() is used in the preceding example.
Had Update() been used in MoveAlong, it would be uncertain
whether the Update() in CountItHigher or MoveAlong would
be called by Unity first, so the GameObject could possibly be moved
either before or after _num was incremented, depending on which was
called first. By using LateUpdate() we are assured that all
Update()s in the scene will be called first, followed by all
LateUpdate()s.
Class Inheritance
Classes extend (or are based on) the contents of other classes. In the first code listing
of the chapter, Enemy extends MonoBehaviour, as do all the classes you’ve seen
so far in this book. Implement the following instructions to get Enemy working in your
game, and then we’ll discuss this further.
Implementing the Enemy Class Sample Project
Complete the following steps:
1. Create a new scene (File > New Scene from the menu bar). Immediately save it
as _Scene_1. Create a new sphere in the scene (GameObject > Create Other >
Sphere) and rename it EnemyGO (the GO stands for GameObject). This new
sphere is not connected in any way to the Sphere in _Scene_0. (For example, it
doesn’t have the two script components attached.)
2. Set the transform.position of EnemyGO to [0,4,0] using the Transform
component in the Inspector.
3. Drag the Enemy script you wrote earlier from the Project pane onto EnemyGO
in the Hierarchy pane of _Scene_1. You should now see Enemy (Script) appear
as a component of the EnemyGO GameObject.
4. Drag EnemyGO from the Hierarchy pane into the Project pane to create a prefab
named EnemyGO. As described in previous chapters, you’ll know that the
prefab was created successfully because an item named EnemyGO with a blue
box icon will appear in the Project pane, and the name of the EnemyGO
GameObject in the Hierarchy pane will turn blue, indicating that it’s an instance
of the EnemyGO prefab.
5. Add a directional light to the scene by choosing Create > Directional Light
from the Hierarchy pane.
6. Select the Main Camera in the Hierarchy and set its position and camera settings
to those highlighted by green boxes in Figure 25.3:
Set the transform position to [0,-15,-10].
Set the camera projection to Orthographic.
Set the camera size to 20.
Figure 25.3 Camera settings for _Scene_1 and the resultant Game pane
The Game pane shown at the right of Figure 25.3 should approximate what you now
see through the camera.
Press Play. You should see the Enemy instance move down the screen at a constant
rate.
Superclasses and Subclasses
Superclass and subclass describe the relationship between two classes where one
inherits from the other. In our example, the Enemy class inherits from
MonoBehaviour, which means that the Enemy class is composed of not only the
fields and methods of the Enemy C# script but also of all the fields and methods of its
superclass, MonoBehaviour, and all the classes from which MonoBehaviour
inherits. This is why any C# script that we write in Unity already knows about fields
such as gameObject, transform, and rigidbody and methods such as
GetComponent<>().
It is also possible to create subclasses that extend Enemy.
1. Create a new C# script in the Project pane and name it EnemyZig. Then open
the script and change the superclass from MonoBehaviour to Enemy.
Click here to view code image
1
2
3
4
5
6
using UnityEngine;
using System.Collections;
public class EnemyZig : Enemy {
}
2. Now, choose Create > Cube in the Hierarchy pane. Set the cube’s position to
the origin (0,0,0), and rename it to EnemyZigGO. Drag the EnemyZig Script onto
the EnemyZigGO GameObject in the Hierarchy, and then drag the EnemyZigGO
from the Hierarchy pane to the Project pane, creating a prefab of EnemyZigGO.
3. Set the position of the instance of EnemyZigGO in the Hierarchy pane to (-4, 0,
0) and press Play. See how the EnemyZigGO box falls at exactly the same rate
as the EnemyGO sphere? That’s because EnemyZig has inherited all the
behaviors of Enemy! Now try adding this code to EnemyZig to change that; new
lines are bolded:
Click here to view code image
1
2
3
4
5
6
7
8
9
10
11
12
13
using UnityEngine;
using System.Collections;
public class EnemyZig : Enemy {
public override void Move () {
Vector3 tempPos = pos;
tempPos.x = Mathf.Sin(Time.time * Mathf.PI*2) * 4;
pos = tempPos; // Uses the pos property of the superclass
base.Move();
// Calls Move() on the superclass
}
}
In this code, we’ve overridden the virtual function Move() from the superclass
Enemy and replaced it with a new one in EnemyZig. Move() must be declared as
a virtual function in the superclass (as it is on line 15 of the Enemy class script) for it
to be able to be overridden in a subclass.
This new Move() function causes the box to zigzag right and left following a sine
wave. Sine and cosine are often useful for cyclical behavior like this. In this code, the
x component of the position of the GameObject is set to the sine of the current time
(the number of seconds since the Play button was pressed) times 2π, which causes a
full cycle of the sine wave to occur every second. This value is then multiplied by 4 to
cause the x position to range from x=-4 to x=4.
The base.Move() function call tells EnemyZig to also call the version of
Move() that is part of the superclass (or “base” class). Therefore,
EnemyZig.Move() handles the left and right motion, while Enemy.Move()
causes the box to fall at the same rate as the Sphere.
The GameObjects in this example are called enemies because a similar class
hierarchy system will be used for the various enemies in Chapter 30, “Prototype 3:
Space SHMUP.”
Summary
A class’s ability to combine data with functionality enables developers to use the
object-oriented approach that is presented in the next chapter. Object-oriented
programming enables programmers to think of their classes as objects that can move
and think on their own, and this approach combines very well with the GameObjectbased structure of Unity and will help us make games more easily and rapidly.
Chapter 26. Object-Oriented Thinking
This chapter covers how to think in terms of object-oriented
programming (OOP), the logical extension of the classes discussed in the
preceding chapter.
By the end of this chapter, you’ll understand not only how to think in
terms of OOP but also how to specifically structure projects in the
manner that is best for the Unity development environment.
The Object-Oriented Metaphor
The easiest way to describe object orientation is through a metaphor. Think about all
of the birds in a flock. Flocks can consist of hundreds or even thousands of individual
birds, each of which must avoid obstacles and other birds while still moving along
with the flock. Flocks of birds exhibit brilliantly coordinated behaviors that for many
years defied simulation.
Simulating a Flock of Birds in a Monolithic Way
Before the advent of object-oriented programming (OOP), a program was basically a
single large function that did everything.1 That single function controlled all data,
moved every object, and handled everything from keyboard input to game logic to
graphic display. This is now referred to as monolithic programming, the attempt to do
everything with a single, gigantic function.
1 This is, of course, a drastic simplification, but it serves to make the point.
To attempt to simulate a flock of birds in a monolithic way, it would make sense to
store a large array of the birds and then create a program that would consider every
bird in the flock and attempt to generate swarming-style behavior for them. This
program would individually move each bird from its position in one frame to its
position in the next, and it would maintain all data about the birds in the array.
A monolithic program like this would be very large, unwieldy, and difficult to debug.
Thankfully, there is a better way.
OOP takes a different approach by attempting to simulate each individual bird and its
perceptions and actions (all local to itself). This is exactly what was shown in the
example of the two Enemy classes in the previous chapter. By contrast, this is what
the code would have looked like if done in a monolithic way:
Click here to view code image
1 using UnityEngine;
2 using System.Collections;
3 using System.Collections.Generic;
4
5 public class MonolithicEnemyController : MonoBehaviour {
6
// The List of all enemies. This is populated in the Unity
inspector
7
public
List<GameObject>
enemies;
// 1
8
public float
speed = 10f;
9
10
void Update () {
11
Vector3 tempPos;
12
13
foreach ( GameObject enemy in
enemies ) {
// 2
14
tempPos = enemy.transform.position;
15
16
switch ( enemy.name ) {
17
case "EnemyGO":
18
tempPos.y -= speed * Time.deltaTime;
19
break;
20
case "EnemyZigGO":
21
tempPos.x = 4 * Mathf.Sin(Time.time * Mathf.PI*2);
22
tempPos.y -= speed * Time.deltaTime;
23
break;
24
}
25
26
enemy.transform.position = tempPos;
27
}
28
}
29 }
1. This list of GameObjects holds all of the enemies. None of the enemies have
any code attached to them.
2. The foreach loop on line 13 iterates over each GameObject in the list
enemies.
3. Because the enemies don’t have any code on them, this switch statement is
required to store all information about all kinds of movement available to the
enemies.
In this simple example, this code is rather short and isn’t really very “monolithic,” but
it does lack the elegance and extensibility of the code from Chapter 25, “Classes.” If
one were to create a game with 20 such enemies using this monolithic method, this
single Update() function would easily grow to several hundred lines. However,
adding 20 additional enemies using the object-oriented subclassing method from
Chapter 25 would instead generate 20 small classes (like EnemyZig), each of which
would be short and easy to both understand and debug.
// 3
Simulating a Flock of Birds Using OOP and Boids
Prior to 1987, several attempts had been made at simulating the flocking behavior of
birds and the schooling behavior of fish via monolithic programming practices. It was
generally thought that to generate the complex coordinated behavior of a swarm, a
single function would need to manage all the data in the simulation.
This preconception was shattered with the publication of the paper “Flocks, Herds,
and Schools: A Distributed Behavioral Model” by Craig W. Reynolds in 1987.2 In
this paper, Reynolds described an incredibly simple, object-oriented approach to
simulating swarm-like behavior, which he called Boids. At its most basic level, Boids
uses only three simple rules:
2 C. W. Reynolds, “Flocks, Herds, and Schools: A Distributed Behavioral Model,” Computer Graphics,
21(4), July 1987 (acm SIGGRAPH ’87 Proceedings), 25–34.
Collision avoidance: Avoid collisions with nearby flockmates
Velocity matching: Attempt to match velocity and direction with nearby
flockmates
Flock centering: Attempt to stay near the average location of nearby flockmates
An Object-Oriented Boids Implementation
In this tutorial, you’ll build an implementation of Reynold’s Boids that shows the
power of simple object-oriented code to create complex, emergent behavior. First,
create a new project following the instructions in the sidebar.
Set Up the Boids Project
Following the standard project setup procedure, create a new project in
Unity. If you need a refresher on the standard project setup procedure, see
Appendix A, “Standard Project Setup Procedure.”
Project Name: Boids
Scene Name: _Scene_0
Everything else will be created through the course of the chapter.
Making a Simple Boid Model
To make a visual representation of the Boids, we’ll build something from a
combination of stretched cubes. When finished, the Boid GameObject prefab will be
similar to that shown in Figure 26.4.
1. Select GameObject > Create Empty from the menu bar.
2. Rename the GameObject to Boid.
3. Select GameObject > Create Empty from the menu bar. Rename this
GameObject Fuselage and drag it onto Boid in the Hierarchy pane as shown in
the top image of Figure 26.1. This will make Fuselage a child of Boid. You will
see a new disclosure triangle appear next to Boid that you can click to show
Boid’s children. When you click the disclosure triangle, your Hierarchy should
look like the bottom-right image in Figure 26.1.
Figure 26.1 Nesting GameObjects in the hierarchy
4. Select GameObject > Create Other > Cube from the menu bar. Drag Cube
under Fuselage (making it a child of Fuselage). Set the transforms of the
Fuselage and Cube to match those shown in Figure 26.2. The combination of
scaling and rotation of the parent Fuselage will cause the child Cube to skew
into a sleek shape.
Figure 26.2 Transform settings for Fuselage its child Cube
5. Select the Cube under Fuselage. Right-click the component name Box Collider
in the Inspector pane and choose Remove Component from the pop-up menu.
This will remove the Box Collider from Cube, which will allow other objects to
move through it. Another reason for removing the collider is that colliders don’t
stretch the same way that cubes do, so the physical boundaries of the collider
would not match the visual dimensions of the cube.
6. Select Fuselage and select Edit > Duplicate from the menu bar. A second
Fuselage should appear under Boid in the Hierarchy. Rename this second
Fuselage to Wing. Set the transform for the Wing and the Main Camera to match
those in Figure 26.3. This will give the Main Camera a top-down view.
Figure 26.3 Transform settings for Wing and Main Camera
7. Click Boid in the Hierarchy pane to highlight it. Select Component > Effects >
Trail Renderer from the menu bar. This will add a Trail Renderer component to
the Boid.
8. In the Trail Renderer component of the Inspector pane, click the disclosure
triangle next to Materials to open it. Click the small circle to the right of
Element 0 None (Material) and choose Default-Particle (Material) from the
list of materials that appears. Set the Time of the Trail Renderer to 0.5 and the
End Width to 0.25.
9. Now, using the Move tool to move the Boid in the Scene window should leave
a trail.
10. Drag Boid from the Hierarchy pane to the Project pane, which will make a
prefab named Boid. Your finished Boid model should look like the one in Figure
26.4.
Figure 26.4 The finished Boid model
11. Rename the Main Camera to _MainCamera. This will keep it at the top of the
Hierarchy pane once the program starts.
12. Select GameObject > Create Empty from the menu bar. Rename this new
GameObject to Boids. This empty Boids GameObject will act as a parent for all
of the Boid instances that are added to the scene, keeping the Hierarchy pane as
clean as possible.
13. Select GameObject > Create Other > Directional Light from the menu bar.
This will add some light to the scene.
14. Finally, delete the blue Boid instance from the Hierarchy pane. Now that there
is a Boid prefab, the Boid in the Hierarchy is no longer necessary.
The C# Scripts
In this program, there will be two different C# scripts. The BoidSpawner script will
be attached to _MainCamera. It will store the fields (variables) that are shared by all
Boids and will instantiate all the instances of the Boid prefab.
The Boid script3 will be attached to the Boid prefab, and it will handle the movement
of each individual Boid. Because this is an object-oriented program, each Boid will
think for itself and will react to its own individual understanding of the world.
3 The Boid script in this chapter is based on pseudocode for Boids by Conrad Parker. Conrad Parker, “Boids
Pseudocode,” http://www.vergenet.net/~conrad/boids/pseudocode.html, accessed March 1, 2014.
Now that there is a model to work with, it’s time to get into the code. Select Assets >
Create > C# script from the menu bar and rename the NewBehaviour script to
BoidSpawner. Double-click the BoidSpawner C# script to open it in MonoDevelop
and input the code in Listing 26.1. Lines you need to add are bolded.
Listing 26.1 BoidSpawner C# Script
Click here to view code image
1 using UnityEngine;
2 using System.Collections;
3
4 public class BoidSpawner : MonoBehaviour {
5
6 // This is a Singleton of the BoidSpawner. There is only one instance
7 // of BoidSpawner, so we can store it in a static variable named S.
8 static public BoidSpawner S;
// 1
9
10 // These fields allow you to adjust the behavior of the Boids as a group
11 public int
numBoids = 100;
12 public GameObject
boidPrefab;
// 2
13 public float
spawnRadius = 100f;
14 public float
spawnVelocity = 10f;
15 public float
minVelocity = 0f;
16 public float
maxVelocity = 30f;
17 public float
nearDist = 30f;
18 public float
collisionDist = 5f;
19 public float
velocityMatchingAmt = 0.01f;
20 public float
flockCenteringAmt = 0.15f;
21 public float
collisionAvoidanceAmt = -0.5f;
22 public float
mouseAttractionAmt = 0.01f;
23 public float
mouseAvoidanceAmt = 0.75f;
24 public float
mouseAvoidanceDist = 15f;
25 public float
velocityLerpAmt = 0.25f;
26
27 public bool ________________;
// 3
28
29 public Vector3
mousePos;
30
31 void Start () {
32
// Set the Singleton S to be this instance of BoidSpawner
33
S = this;
// 4
34
// Instantiate numBoids (currently 100) Boids
35
for (int i=0; i<numBoids; i++) {
36
Instantiate(boidPrefab);
37
}
38 }
39
40 void LateUpdate() {
// 5
41
// Track the mouse position. This keeps it the same for all Boids.
42
Vector3 mousePos2d = new
Vector3( Input.mousePosition.x, Input.mousePosition.y,
this.transform.position.y );
// 6
43
mousePos = this.camera.ScreenToWorldPoint( mousePos2d );
44 }
45
46 }
1. The field S is a singleton. You can read more about them in the “Software
Design Patterns” section of Appendix B, “Useful Concepts.” A singleton is used
when there will only ever be one instance of a particular class. Because there
will only ever be one instance of the class BoidSpawner, it can be stored in
the static field S. When a field is static, it is scoped to the class itself rather than
any instance of the class. Therefore, anywhere in code, we can use
BoidSpawner.S to refer to this singleton instance.
2. The Boid prefab will need to be assigned to the field boidPrefab using the Unity
Inspector for this script to work.
3. This bool with the name “________________” is used to draw a line in the
Inspector pane between fields that you should change in the Inspector and fields
that will be adjusted by Unity once the game is playing. In this script, the
Vector3 mousePos is the only variable that will be set dynamically by Unity
while the game is playing.
4. On line 33, this instance of BoidSpawner is assigned to the singleton S.
5. The LateUpdate() function is called by Unity every frame. It differs from
Update() because it is called after all Update()s have been called on all
GameObjects. If you want to make sure that all other objects have updated
before something happens, use LateUpdate().
6. Note that line 42 is a single line with a code continuation character ( ). Don’t
type the code continuation character when entering this line.
Drag the finished BoidSpawner C# script onto_MainCamera. After you have done
this, you also need to set the boidPrefab variable in the Inspector pane for
_MainCamera. To do so, select _MainCamera in the Hierarchy pane. Then look for
the boidPrefab variable in the BoidSpawner (Script) component of the Inspector.
Click the circular target to the right of the boidPrefab variable and then select Boid
from the Assets tab.
The Boids themselves are a bit more complicated, and this will be the longest script
you’ve written thus far, but the script is still relatively short when compared with the
complexity of the behavior it generates. Select Assets > Create > C# script from the
menu bar and rename the script to Boid. Double-click the Boid C# script to open it in
MonoDevelop and input the code in Listing 26.2.
Listing 26.2 Boid C# Script
Click here to view code image
1 using UnityEngine;
2 using System.Collections;
3 using System.Collections.Generic; // Necessary to use generic Lists
4
5 public class Boid : MonoBehaviour {
6 // This static List holds all Boid instances & is shared amongst them
7 static public List<Boid> boids;
8
9 // Note:This code does NOT use a Rigidbody. It handles velocity directly
10 public Vector3 velocity;
// The current velocity
11 public Vector3 newVelocity; // The velocity for next frame
12 public Vector3 newPosition; // The position for next frame
13
14 public List<Boid> neighbors;
// All nearby Boids
15 public List<Boid> collisionRisks; // All Boids that are too close
16 public Boid
closest;
// The single closest Boid
17
18 // Initialize this Boid on Awake()
19 void Awake () {
// 1
20
// Define the boids List if it is still null
21
if (boids == null) {
// 2
22
boids = new List<Boid>();
23
}
24
// Add this Boid to boids
25
boids.Add(this);
26
27
// Give this Boid instance a random position and velocity
28
Vector3 randPos = Random.insideUnitSphere * BoidSpawner.S.spawnRadius;
29
randPos.y = 0; // Flatten the Boid to only move in the XZ plane
30
this.transform.position = randPos;
31
velocity = Random.onUnitSphere;
32
velocity *= BoidSpawner.S.spawnVelocity;
33
34
// Initialize the two Lists
35
neighbors = new List<Boid>();
// 3
36
collisionRisks = new List<Boid>();
37
38
// Make this.transform a child of the Boids GameObject
39
this.transform.parent = GameObject.Find("Boids").transform; // 4
40
41
// Give the Boid a random color, but make sure it's not too dark
42
Color randColor = Color.black;
43
while ( randColor.r + randColor.g + randColor.b < 1.0f ) {
44
randColor = new Color(Random.value, Random.value, Random.value);
45
}
46
Renderer[] rends = gameObject.GetComponentsInChildren<Renderer>();
47
foreach ( Renderer r in rends ) {
48
r.material.color = randColor;
49
}
50
51 }
52
53 // Update is called once per frame
54 void Update () {
// 5
55
56
// Get the list of nearby Boids (this Boid's neighbors)
57
List<Boid> neighbors = GetNeighbors(this);
// 6
58
59
// Initialize newVelocity and newPosition to the current values
60
newVelocity = velocity;
61
newPosition = this.transform.position;
62
63
// Velocity Matching: This sets the velocity of the boid to be
64
// similar to that of its neighbors
65
Vector3 neighborVel = GetAverageVelocity( neighbors );
66
// Utilizes the fields set on the BoidSpawner.S Singleton
67
newVelocity += neighborVel * BoidSpawner.S.velocityMatchingAmt;
68
69
// Flock Centering: Move toward middle of neighbors
70
Vector3 neighborCenterOffset = GetAveragePosition( neighbors ) this.transform.position;
71
newVelocity += neighborCenterOffset*BoidSpawner.S.flockCenteringAmt;
72
73
// Collision Avoidance: Avoid running into Boids that are too close
74
Vector3 dist;
75
if (collisionRisks.Count > 0) {
76
Vector3 collisionAveragePos=GetAveragePosition(collisionRisks);
77
dist = collisionAveragePos - this.transform.position;
78
newVelocity += dist * BoidSpawner.S.collisionAvoidanceAmt;
79
}
80
81
// Mouse Attraction - Move toward the mouse no matter how far away
82
dist = BoidSpawner.S.mousePos - this.transform.position;
83
if (dist.magnitude > BoidSpawner.S.mouseAvoidanceDist) {
84
newVelocity += dist * BoidSpawner.S.mouseAttractionAmt;
85
} else {
86
// If the mouse is too close, move away quickly!
87
newVelocity = dist.normalized*BoidSpawner.S.mouseAvoidanceDist*BoidSpawner.S.mouseAvoidanceAmt;
88
}
89
90
// newVelocity & newPosition are ready, but wait until LateUpdate()
91
// to set them so that this Boid doesn't move before others have
92
// had a chance to calculate their new values.
93 }
94
95 // By allowing all Boids to Update() themselves before any Boids
96 // move, we avoid race conditions that could be caused by some Boids
97 // moving before others have decided where to go.
98 void LateUpdate() {
// 7
99
// Adjust the current velocity based on newVelocity using a linear
100
// interpolation (see Appendix B, "Useful Concepts")
101
velocity = (1BoidSpawner.S.velocityLerpAmt)*velocity + BoidSpawner.S.velocityLerpAmt*newVelocity;
104
105
// Make sure the velocity is within min and max limits
106
if (velocity.magnitude > BoidSpawner.S.maxVelocity) {
107
velocity = velocity.normalized * BoidSpawner.S.maxVelocity;
108
}
109
if (velocity.magnitude < BoidSpawner.S.minVelocity) {
110
velocity = velocity.normalized * BoidSpawner.S.minVelocity;
111
}
112
113
// Decide on the newPosition
114
newPosition = this.transform.position + velocity * Time.deltaTime;
115
// Keep everything in the XZ plane
116
newPosition.y = 0;
117
// Look from the old position at the newPosition to orient the model
118
this.transform.LookAt(newPosition);
119
// Actually move to the newPosition
120
this.transform.position = newPosition;
121
122
123
124
125
126
127
128
129
130
131
132
133
134
135
136
137
138
139
140
141
142
143
144
145
146
147
148
149
150
151
152
153
154
155
156
157
158
159
160
161
162
163
164
165
166
167
168
169
170
171
}
// Find which Boids are near enough to be considered neighbors
// boi is BoidOfInterest, the Boid on which we're focusing
public List<Boid> GetNeighbors(Boid boi) {
// 8
float closestDist = float.MaxValue; // Max value a float can hold
Vector3 delta;
float dist;
neighbors.Clear();
collisionRisks.Clear();
foreach ( Boid b in boids ) {
if (b == boi) continue;
delta = b.transform.position - boi.transform.position;
dist = delta.magnitude;
if ( dist < closestDist ) {
closestDist = dist;
closest = b;
}
if ( dist < BoidSpawner.S.nearDist ) {
neighbors.Add( b );
}
if ( dist < BoidSpawner.S.collisionDist ) {
collisionRisks.Add( b );
}
}
if (neighbors.Count == 0) {
neighbors.Add( closest );
}
return( neighbors );
}
// Get the average position of the Boids in a List<Boid>
public Vector3 GetAveragePosition( List<Boid> someBoids ) {
Vector3 sum = Vector3.zero;
foreach (Boid b in someBoids) {
sum += b.transform.position;
}
Vector3 center = sum / someBoids.Count;
return( center );
}
// Get the average velocity of the Boids in a List<Boid>
public Vector3 GetAverageVelocity( List<Boid> someBoids ) {{
Vector3 sum = Vector3.zero;
foreach (Boid b in someBoids) {
sum += b.velocity;
}
Vector3 avg = sum / someBoids.Count;
return( avg );
}
// 9
// 10
172 }
1. The Awake() function is called by Unity at the moment that this GameObject is
instantiated. This means that it is called before Start().
2. All instances of the Boid class can access the shared static List<Boid>
Boid. The first Boid to be created will initialize a new List<Boid>, and then
the others will just add themselves to the list.
3. Each Boid maintains its own list of neighbors and collision risks. The neighbors
are other Boids that are within BoidSpawner.S.nearDist (which is 30f by
default) of this Boid. The collision risks are those that are within
BoidSpawner.S.collisionDist (default: 5f).
4. Making all the Boids children of the same GameObject will help keep the
Hierarchy pane organized. It places them all underneath a single parent
GameObject named Boids. If you want to see them all listed in the hierarchy,
you just need to click the disclosure triangle next to the parent object Boids.
5. Every Update(), each Boid needs to find its neighbors and react to their
locations using collision avoidance, velocity matching, and flock centering.
6. The GetNeighbors() function is defined later in the code. It finds other
Boids that are nearby.
7. LateUpdate() is called after Update() has been called on every object.
8. GetNeighbors() will find other Boids that are near the boi.
9. GetAveragePosition() will return the average position of a group of
Boids.
10. GetAverageVelocity() will return the average velocity Vector3 of a
group of Boids.
Drag the finished Boid C# script onto the Boid prefab in the Project pane.
Press Play. Use the mouse to play with the Boids and enjoy the complex behavior that
they exhibit.
Summary
In this chapter, you learned about object-orientation, a concept that will be exhibited
throughout the rest of the book. Because of its structure of GameObjects with
components, Unity is perfectly designed for an OOP mindset.
Another interesting element of OOP is the concept of modularity. In many ways,
modular code is the opposite of monolithic code. Modular coding focuses on making
small, reusable functions and classes that do one thing really well. Because modular
classes and functions are small (that is, fewer than about 500 lines), they are easier to
debug and understand. Modular code is also designed to be reusable. As you progress
into the tutorial chapters in Part III of this book, you will start to see code that is
reused from one project to the next in the form of a Utils class.
The next chapter takes a bit of a departure from the coding that we’ve been doing in
the rest of Part II. In Chapter 27, “The Agile Mentality,” you learn about a method of
managing small development projects that I have found works very well for
individuals and small teams. It may seem a little dry for a book about game design and
development, but I have seen it be a tremendous help to small teams looking to
develop games on schedule.
Chapter 27. The Agile Mentality
In this chapter, you learn how to think about projects as an agile
prototyper and how to weigh your options when beginning to tackle a
project. You are introduced to the Agile development mindset and Scrum
methodology. We also look extensively at burndown charts, which I
recommend using on all your future projects.
After this chapter, you’ll have a better understanding of how to approach
your own game projects, how to break them down into sprints that can be
tackled in a specific amount of time, and how to prioritize tasks within
those sprints.
The Manifesto for Agile Software Development
For many years, a large number of software titles, including games, tended to be
developed using what was commonly known as the “waterfall” method of
development. Using the waterfall method, a small preproduction team would define
the entire project via a massive game design document that was expected to be
followed to the letter by the production team as they developed the game. Sticking to
waterfall too strictly often led to games that were not tested until they neared
completion, and members of these production teams could feel more like cogs in a
massive machine than actual game developers.
With the experience you’ve now gained through paper and digital prototyping in this
book, I’m sure you can immediately see some issues with this approach. In 2001, the
developers who formed the Agile Alliance saw these issues as well, leading to their
Manifesto for Agile Software Development,1 which reads as follows:
1 Kent Beck, et al. “Manifesto for Agile Software Development,” Agile Alliance (2001).
We are uncovering better ways of developing software by doing it and helping
others do it. Through this work we have come to value:
Individuals and interactions over processes and tools
Working software over comprehensive documentation
Customer collaboration over contract negotiation
Responding to change over following a plan
That is, while there is value in the items on the right, we value the items on the
left more.
Embedded in these four core values, you can see many of the principles that I’ve tried
to impress upon you throughout this book:
Following your individual design sense, continually asking questions, and
developing an understanding of procedural thinking is more important than
following predefined rules or using a specific development framework.
Making a simple prototype that works and iterating on it until it’s fun is more
successful than waiting for months until you have the perfect game idea or
solution to your problem.
Bouncing your ideas off of other creative people in a positive, collaborative
environment is more important than worrying about who owns specific
intellectual property.2
2 You do, of course, want to respect other people’s ownership of their IP. My point here is that it’s more
important to make something than to argue over who should own what percentage of it.
Listening to and reacting to playtesters’ feedback about your game is much, much
more important than following your original design vision. You must let your
game evolve.
Prior to my introduction of Agile development methodologies into my classes, students
often got drastically behind schedule when developing their games. In fact, they even
had trouble understanding how behind they were because they lacked the tools to
manage their development process. This also meant that it was difficult to playtest
student work until very late in the project.
After my introduction of Agile and its associated tools and methodologies to my
classes, I found that several things occurred:
Students had a much better understanding of their progress on projects and were
better able to stick to their schedule.
The games being produced by students showed a marked improvement, largely
because the students’ focus on constantly having a playable build allowed them
to playtest the games earlier and more frequently.
Student understanding of both C# and Unity increased as did their confidence in
their technical skills.
Of those three points, the first two were expected. The third initially took me by
surprise, but I have found it to be the case in every class that I have taught using Agile
methodologies. As a result, I have continued to use Agile in all of my classes, in my
own personal game development practice, and even while writing this book. I hope
that you will too.3
3 Many thanks to Tom Frisina, my colleague at USC, the MDM, and Electronic Arts, for introducing me to
Agile and Scrum.
Scrum Methodology
In the years since 2001, many people have developed tools and methodologies to help
teams easily adapt to the Agile mentality. One of my favorites is Scrum.
Scrum actually started several years before the Agile Manifesto and was developed
by various people, but its relationship to Agile was solidified in the 2001 book Agile
Software Development with Scrum by Ken Schwaber and Mike Beedle.4 In it, they
describe many of the common elements of the Scrum methodology that have remained
popular in the years since their publication.
4 Ken Schwaber and Mike Beedle, Agile Software Development with Scrum, (Upper Saddle River, NJ:
Prentice Hall, 2002).
The goal of Scrum, like most Agile methodologies, is to get to a working product or
game as quickly as possible while allowing for the design to flexibly adapt to
feedback from playtesters and members of the design team. The remainder of this
chapter will introduce you to some of the terminology and practices used in the Scrum
methodology and show you how to use a spreadsheet-based burndown chart that I have
developed for my classes and this book.
The Scrum Team
A Scrum team for game prototyping is composed of one product owner, one scrum
master, and an interdisciplinary development team consisting of up to ten other
people who are skilled in various fields, including programming, game design,
modeling, texturing, audio, etc.
Product owner: The voice of the client or the voice of the future players of your
game. The product owner wants to make sure that all the cool features make it
into the game, and she is responsible for understanding the gestalt vision of the
game.
Scrum master: The voice of reason. The Scrum master runs the daily Scrum
meeting and wants to make sure that everyone is on-task without being
overworked. The Scrum master acts as a foil for the product owner by keeping a
realistic eye on how much work remains on the project and how quickly the
members of the development team are completing the tasks assigned to them. If
the project is behind schedule or certain features need to be cut, it’s the Scrum
master’s responsibility to make sure it happens.
Development team: The people in the trenches. The development team is
composed of everyone working on the project and can include the product owner
and Scrum master who often work as standard members of the team outside of
the Scrum meeting. Individuals on the development team are assigned tasks at the
daily Scrum meeting and are relied upon to accomplish those tasks by the next
meeting. In Scrum, individual team members are given far more agency than in
other development methods, but that agency comes coupled with the
accountability of daily check-ins with the rest of the team.
Product Backlog / Feature List
A Scrum project starts with a product backlog (a.k.a. feature list), which is a list of
all the features, mechanics, art, and so on that the team expects to implement for the
final game. Some of these start out pretty vague and must be broken down into more
specific sub-features as development progresses.
Releases and Sprints
A product is broken down into releases and sprints. You can think of a release as a
known time when you will be showing the game to others (for example, a meeting with
investors, a public beta, or a formal playtest round) whereas a sprint is a step along
the way to a release. At the beginning of a sprint, a sprint backlog list is created that
contains of all the features that will be completed by the end of the sprint. A sprint
usually takes between 1 and 4 weeks, and you need to make sure that regardless of
what you choose to work on during the sprint, you have a game (or part of a game) that
can be played by the end of the sprint. In fact, in the best case, from the moment when
you have your first playable prototype, you should strive to never have a day that ends
with the game in an unplayable state (though that’s sometimes a pretty difficult task).
The Scrum Meeting
A Scrum meeting is a daily 15-minute stand-up meeting (literally, everyone stands
throughout the meeting) that keeps the whole team on-track. The meeting is run by the
Scrum master, and in the meeting, each person answers three questions:
1. What did you accomplish since yesterday?
2. What do you plan to accomplish today?
3. What obstacles might get in your way?
That’s it. The Scrum meeting is meant to get everyone on the same page quickly.
Questions 1 and 2 are checked against the burndown chart to see how the project is
progressing. Any issues that arise as part of question 3 are marked for discussion after
the meeting. When acting as a Scrum master, if an obstacle is brought up during the
meeting, I ask for a volunteer to help the person with the potential obstacle but restrict
further discussion of the obstacle until after the Scrum meeting is over. You want to
keep the Scrum meeting as short as possible so that the creative people on your team
are wasting as little time as possible in full-group meetings.
Burndown Chart
I have found the burndown chart to be one of the most useful tools in my game
development process and my classes. A burndown chart starts with a list of tasks to be
performed during a sprint (the sprint backlog) and estimates the amount of time it will
take to complete each task (in hours, days, weeks, and so on). Throughout the project,
the burndown chart tracks each team member’s progress on the goals that have been
assigned to her and converts it into a chart that not only tracks the total number of
hours of work remaining on the project but also the team’s burndown velocity (that is,
the average number of hours of work that are being completed each day). When the
burndown velocity is paired with the number of hours of work remaining, team
members can quickly and easily see whether or not they are on target to complete the
work on time.
There is a burndown chart template in the OpenOffice Calc spreadsheet (.ods) format
at the website for this book that you can use to create charts for your own project. Go
to http://book.prototools.net and look under Chapter 27, “The Agile Mentality.”
OpenOffice is the open source, free alternative to the Microsoft Office suite that was
featured in Chapter 11, “Math and Game Balance.” If you have not yet downloaded it,
you can acquire it at http://openoffice.org. I’ve found the OpenOffice Calc program to
be very comparable to Microsoft Excel, but there are some differences. See Chapter
11 for more information.
Explaining the spreadsheet formulae used in this burndown chart is beyond the scope
of this book, but if you have not yet read it, you can learn the basics of spreadsheets
and how to use them to balance games from Chapter 11.
Burndown Chart Example
A Burndown Chart Example spreadsheet is available at the website for this book:
http://book.prototools.net. This chart is referenced several times on the following
pages, so please download it now. For consistency with the images in this chapter, I
recommend downloading the version that is available for OpenOffice.
Burndown Chart: Setup Worksheet
Modern spreadsheets are broken into several worksheets, which can be selected by
choosing from among the tabs at the bottom of the window (labeled Setup and Data in
Figure 27.1). Once you’ve downloaded the Burndown Chart Example spreadsheet
and opened it, click the leftmost worksheet tab (labeled Setup).
Figure 27.1 The Setup worksheet
This Setup worksheet allows you to input several important pieces of data, all of
which should be put into cells with a blue background. At the top left, you can input
the start and end dates for your sprint. The example project is set to start one week
before today and end 31 calendar days later. Depending on what day of the week it is
when you open the example document, that will give the example team between 21 and
23 working days on this sprint (because the example team plans to not work on
weekends). In your real sprints, of course, you’ll have fixed start and end dates, but I
wanted the example to show you some flexibility.
Below the start and end dates, the total number of working days is calculated, and
below that is the task list (also known as the sprint backlog). Here you can see a list of
the example tasks for this sprint as well as the number of hours that the team estimated
each task would take to complete.
Tip
Estimating Hours One of the toughest tasks for programmers and other
creative workers is estimating the number of hours that it will take to
finish a task. Things will almost always take longer than you expect,
except for that one thing that you expect will take 20 hours but is
somehow complete in only 2. For now, you need to just make the best
guess that you can while following some simple estimation rules, all
based on the fact that as the size of a task increases, the accuracy of your
estimate will necessarily decrease. If you estimate that a task will take
somewhere between 4 and 8 hours, just round it up to 8.
If you’re estimating in hours, stick to values of 1, 2, 4, or 8 hours.
In days: 1, 2, 3, or 5 days.
In weeks: 1, 2, 4 or 8 weeks.
However, if you’re estimating anything in weeks for a sprint, you need to
break it down into much smaller tasks!
To the right of the tasks is a list of the team members on this sprint as well as one- or
two-letter identifying initials for them, which will be used to assign them tasks on the
next worksheet. Below this are a list of the days of the week and information on
whether each day should be considered a work day (Y) or a day off (N).
Off to the right (columns J and beyond), you will see calculations that are done to
figure out which days of the month will be work days based on the weekly work days
that are selected. If you set cell E39 to N (making Friday a day off), you’ll see that this
is instantly reflected to the right, and it will lower the total number of work days that
you have between the start and end dates of the sprint (shown in cell B6). You can
also set work days directly in column M if, for instance, you have a holiday in the
middle of your sprint and need to make a specific Monday a holiday where all the
other ones should be work days.
Please set E39 back to Y, and continue to the Data worksheet by clicking the Data
worksheet tab at the bottom of the window.
Example Burndown Chart: Data Worksheet
This is where daily progress on all of the tasks from the Setup worksheet is tracked.
This spreadsheet can handle up to 100 tasks in the sprint backlog as well as 100 work
days in a sprint. An actual sprint should be far shorter than this, as a standard sprint
lasts about 2 to 3 weeks. If you’re dealing with a project that won’t fit on this
spreadsheet, you should really consider commercial sprint tracking software.
Cell D5, which is highlighted in Figure 27.2, shows the most important element of
information provided by this chart. The positive 2.4 there (in white text on a red
background) tells us that at the current rate of work, there will be 2.4 hours of work
remaining unfinished at the end of the sprint. In your actual work, you want this number
to be negative, indicating that the sprint should be done ahead of time.
Figure 27.2 The Data worksheet
On this worksheet, as with the last, you want to edit only cells that are highlighted in
blue. This includes:
Assn (F38:F138 [the column from cell F38 to cell F138]): This is where you
can assign tasks to individuals on your team by entering their initials as defined
in the Setup worksheet.
Hours Rem. (L38:L138): This shows the hours remaining in each task as of the
current day. As you proceed through the project, the Today label and the blue
column will progress to the right. By editing the number of hours remaining on a
task in the blue column, you will always be editing the correct day.
Hours Wkd. (E38:E138): This optional column allows you to accumulate the
number of actual hours worked on a task, though it is just used to provide
postmortem project information and is not included in any calculations.
Estimated Hours Versus Real Hours
One of the most important concepts in a burndown chart is the difference between
estimated hours and real hours. After you have estimated the number of hours for a
task, the time you spend working on that task is counted not in actual hours worked but
instead in terms of the percent of the task that is complete. For an example, take a look
at the Acceleration task in the spreadsheet (see Figure 27.3).
Figure 27.3 Close up of the Data worksheet showing progression of task work for
the first 5 days of the project
The initial estimate of hours for the Acceleration task was 4; this comes from the
Setup worksheet:
03-19 (March 19th): Archon (A) worked on Acceleration for 2 hours but only
accomplished about 25% of the task. This left 75% of the work remaining on the
task, so he entered a 3 into the spreadsheet (cell H38) for 03-19 because 3 is
75% of the original 4-hour estimate. He also placed a 2 into the Wkd. column to
track his actual hours worked.
03-21: He worked another 2 hours, bringing the task to 50% complete and
leaving 2 hours of the original 4-hour estimate remaining. So, he entered a 2 into
the column for 03-21 (J38) and increased the hours in the Wkd. column to 4.
03-25 (Today): One hour of work burned down another 25% of the task (he’s
working a bit faster now), and now, as of today, he has 25% or 1-hour remaining
of the Acceleration task. He places a 1 in the 03-25 column (L38) and increases
the Wkd. cell to 5.
As you can see, the most important data is the percent of the task remaining as
represented by the number of hours remaining of the original estimate. However,
Archon has also recorded the 5 hours he has put in on the Acceleration task in the
Wkd. column (E) to help him improve his task estimation in the future.
In Figure 27.3, you can also see that Gilbert (G) estimated 2 hours of work for the
Risky Driving System yet was able to complete 100% of the task in only 1 hour on 0325. Icarus (I) has completed 50% of the Point System task in 1 hour as expected (also
on 03-25).
Burndown Velocity and the Burndown Chart
The upper part of the Data worksheet shows the actual burndown information (see
Figure 27.4).
Figure 27.4 Burndown velocity (BDV) and the actual burndown chart in the Data
worksheet
Here, Today is shown in orange, and the number of hours remaining on each task is
used to determine the burndown velocity (BDV), which is the average rate at which
work is accomplished on the project. In cell D4 of the example, you can see that, as of
today, 24 hours of work remain of the initial 30-hour estimate for the sprint. Dividing
the 6 hours of work completed by the 5 days that this team has spent so far on the
project gives a burndown velocity of 1.2 hours/day (shown in cell E4), meaning that
each day that the team works on the project, it is expected they will burn down (that is,
complete) 1.2 hours of estimated work. If this BDV were maintained across the total
23 workdays of the project, 27.6 hours of work would be completed, leaving a deficit
of 2.4 hours remaining (as shown in cell D5). This is a big problem for the team
because it means that they will not complete the sprint on time. As mentioned earlier
in the chapter, this is the key piece of knowledge that a burndown chart will give you.
Your team can quickly see whether they are behind schedule and decide how to
intelligently deal with the problem before it’s too late.
This information can also be seen in the burndown chart in the middle of the
worksheet. The blue columns represent a daily tally of the number of work hours
required to complete the tasks in the sprint, and the red line shows the anticipated
progress for future days based on the history of the project so far. The red line and the
blue bar will always match up for Today, and for the remainder of the project, the red
line will estimate the rate at which work will be done.
Just above the burndown chart, you can also see individual burndown velocity reports
for each member of the team based on their individual progress on the tasks that have
been assigned to them.
Prioritizing and Assigning Tasks
The Rnk column of the Data worksheet (starting at cell B38) holds task priority
information. Tasks are ranked with the numbers 1, 2, or 3, with 1 being the highest
rank. This assigns a color (red, yellow, and green, respectively). It also causes the
task to be tracked in the Remaining Hours By Priority section of the worksheet (rows
30–33). This section tracks hours remaining and burndown velocity for each rank of
tasks. In general, you will want to burn down all of the rank 1 tasks before spending
too much time on tasks that are rank 2 or 3.
The Assn column of the Data worksheet (starting at cell F38) holds information about
which team member has been assigned to each task. Tasks are assigned using the
initials for each person as defined in the Setup worksheet. (The example uses a single
letter, but any number of letters can be used for initials.) Once a task has been
assigned to a specific person, it contributes to the Remaining Hours By Person
section of the Data worksheet (rows 8–28). This way, each team member’s progress
can be tracked, and workload can be balanced if one team member has been assigned
too much or too little work.
A Potential Burndown Velocity Pitfall
As mentioned before, I have found burndown charts to be invaluable to me in my work
over the last several years; however, I have also encountered two specific situations
in which the burndown chart can give you somewhat misleading information, as shown
in Figure 27.5.
Figure 27.5 Two niche situations where burndown velocity can be misleading
In image A of Figure 27.5, the team initially had a terribly slow burndown velocity
(BDV), but over the last three days, they have drastically improved their progress.
Because the BDV is calculated based on total work / total time since the beginning of
the project, the BDV doesn’t update to show the increased rate at which the team is
now working, and so the burndown chart predicts a late finish even though (as the
dashed line shows), the team will be early if they continue with the current faster rate
of progress.
Image B of Figure 27.5 shows a much more serious issue. In image B, the team was
initially working very quickly but has slowed drastically over the last three days.
Now, the BDV still reflects the initial work, so it looks like the team is still on
schedule to finish on time. However, if they continue their actual shown rate of work
over the last three days, the project will be late (as shown by the dashed line)!
Either of these two niche cases will only occur if the work rate of the team changes
drastically over the course of the project, but it is important to be aware that they can
happen, and you need to consider not only the BDV since the beginning of the project
but also the rate of work over the last few days. On most projects with a professional
team, these two rates would be very close to each other because the team wouldn’t
have drastic changes in productivity.
Creating Your Own Burndown Charts
Now that you’re familiar with the features of the Burndown Chart Example, you can
return to the website for this book and download the burndown chart template file to
make burndown charts for your own projects:
http://book.prototools.net
Summary
As you move on to designing and developing your own games, it can be very difficult
to keep your development process on track. In my years as a developer and professor,
I have found that the Agile mindset and Scrum methodology are two of the best tools
for doing so. Of course, I can’t tell you for sure whether these tools work as well for
you as they have for my students and me, but I strongly encourage you to give them a
try. In the end, it’s not important whether Scrum and Agile are the perfect tools for
you. The important thing is that you find tools that do work for you and that you use
them to help you stay motivated and productive when working on your games.
In the next chapter, the content of this book will make a radical shift. From now on,
each chapter is a self-contained tutorial for a game prototype. I do recommend
working through them in numeric order because they are meant to build upon one
another, but that’s up to you. Each of these tutorials should get you thinking about how
a certain genre of game is built and will give you a starting point from which you can
build your own games.
Part III: Game Prototype Examples
and Tutorials
Chapter 28. Prototype 1: Apple Picker
Here it is. Today, you make your first digital game prototype.
Because this is your first prototype, it is rather simple. As you continue
through the prototyping chapters, the projects get more complex and use
more of the features of Unity.
By the end of this chapter, you will have a working prototype of a simple
arcade game.
The Purpose of a Digital Prototype
Before we start making the prototype of Apple Picker, now’s probably a good time to
think again about the purpose of a digital prototype. In the first part of the book, there
was considerable discussion of paper prototypes and why they are useful. Paper game
prototypes help you do the following:
Test, reject, and/or refine game mechanics and rules quickly
Explore the dynamic behavior of your game and understand the emergent
possibilities created by the rules
Ascertain whether rules and gameplay elements are easily understood by players
Understand the emotional response that players have to your game
Digital prototypes also add the fantastic ability to see how the game feels; in fact, that
is their primary purpose. Although it is possible for you to spend hours describing
game mechanics to someone in detail, it is much more efficient (and interesting) for
them to just play the game and see how it feels. This is discussed at length in the book
Game Feel by Steve Swink.1
1 Steve Swink, Game Feel: A Game Designer’s Guide to Virtual Sensation (Boston: Elsevier, 2009).
In this chapter, you create a working game, and the end result will be something that
you can show to friends and colleagues. After letting them play it for a while, you can
ask whether the difficulty feels too easy, too difficult, or just right. Use that
information to tweak the variables in the game and custom craft a specific difficulty
for each of them.
Let’s get started making Apple Picker.
Set Up the Project for this Chapter
Following the standard project setup procedure, create a new project in
Unity. If you need a refresher on the standard project setup procedure, see
Appendix A, “Standard Project Setup Procedure.”
Project name: Apple Picker Prototype
Scene name: _Scene_0 (The underscore at the beginning of the scene
name will keep it sorted at the top of the Project pane.)
C# script names: ApplePicker, Apple, AppleTree, and Basket
Attach the ApplePicker C# script to the Main Camera in _Scene_0. Do not
attach the C# scripts Apple, AppleTree, or Basket to anything.
Preparing
Happily, you’ve already done a lot of the preparation for this prototype in Chapter 15,
“Thinking in Digital Systems,” when we analyzed Apple Picker and the classic game
Kaboom! As mentioned in that chapter, Apple Picker will have the same game
mechanics as Kaboom! It’s very useful for you as a designer to understand classic
games and how they worked, and this is a nice easy one to start with.
Take a moment to look back at Chapter 15 and make sure that you understand the flow
charts for each element: the AppleTree, the Apples, and the Baskets.
Getting Started: Art Assets
As a prototype, this game doesn’t need fantastic art; it needs to work. The kind of art
that we’ll create throughout this book is commonly known as programmer art, which
is the placeholder art made by programmers that will eventually be replaced by the
actual game art created by artists. As with nearly everything in a prototype, the
purpose of this art is to get you from a concept to a playable prototype as quickly as
possible. If your programmer art doesn’t look terrible, that’s nice, but it’s certainly not
necessary.
AppleTree
From the menu bar, choose GameObject > Create Other > Cylinder. This will be the
trunk of our tree. Set the name of the Cylinder to Trunk by selecting it in the Hierarchy
and clicking its name at the top of the Inspector. Set the Transform component of Trunk
to match the settings of the Transform component shown in Figure 28.1.
Figure 28.1 The Transform component for the cylinder named Trunk
Throughout the tutorials in this book, I use the following format to give you settings for
GameObject transform components:
The preceding line instructs you to set the transform of the GameObject named Trunk
to a position of x=0, y=0, and z=0; a rotation of x=0, y=0, and z=0; and a scale of x=1,
y=1, and z=1. The word Cylinder in parentheses tells you the type of GameObject that
it is. You will also sometimes see this format listed in the middle of a paragraph as P:
[0,0,0] R:[0,0,0] S:[1,1,1].
Now choose GameObject > Create Other > Sphere. Set its transform as follows:
This sphere and the cylinder together should look (a bit) like a tree, but they are
currently two separate objects. You need to create an empty GameObject to contain
the two of them in a single object.
From the menu bar, choose GameObject > Create Empty. This should create an empty
GameObject. Make sure that its transform is set to the following:
An empty GameObject only includes a Transform component, and it is therefore a
simple, useful container for other GameObjects.
In the Hierarchy pane, first change the name of GameObject to AppleTree. This can be
done by clicking the name GameObject to highlight it, waiting for a second, and either
pressing Return on the keyboard (F2 on PC) or clicking it a second time. Next,
individually drag the Trunk and Sphere GameObjects onto AppleTree (similar to how
you attach a C# script to a GameObject), and they will be placed under AppleTree in
the Hierarchy. You can click the new disclosure triangle next to the word AppleTree
to see them. When you’re done, your AppleTree should look like the one shown in
Figure 28.2.
Figure 28.2 The AppleTree shown in both the Hierarchy and Scene panes
Now that Trunk and Sphere GameObjects are parented to AppleTree, if you move,
scale, or rotate AppleTree, both Trunk and Sphere will move, rotate, and scale
alongside it. Give it a try by manipulating the Transform component of AppleTree.
After you’re done playing with this, set the transform of AppleTree to the following:
These settings move the AppleTree to the origin and make it twice as large as it was
initially.
Simple Materials for AppleTree
Though this is all programmer art, that doesn’t mean that it has to be just flat shaded
white objects. Let’s add a little color to the scene.
From the menu bar, choose Assets > Create > Material. This will make a new
material in the Project pane. Rename this material to Mat_Wood. Set the main color in
the Inspector for Mat_Wood to a brown of your liking. Then, drag the Mat_Wood
material onto Trunk in your Scene or Hierarchy pane.
Do the same to create a material named Mat_Leaves, color it green, and drag it onto
Sphere in your Hierarchy or Scene pane.
Once this is done, drag AppleTree from the Hierarchy pane over to the Project pane to
make a prefab from it. As you saw in previous chapters, this creates an AppleTree
prefab in the Project pane and turns the name of AppleTree in the Hierarchy blue.
Add some light to the scene by choosing GameObject > Create Other > Directional
Light from the menu bar. Set the position, rotation, and scale of the directional light to
the following:
This should put a nice diagonal light across the scene. It’s worth noting here that the
position of a directional light is unimportant—directional lights shine in the same
direction regardless of position—but I’ve given you the position of [0,10,0] to move it
out of the middle of the scene view since its gizmo (that is, icon) would be in the
middle of the Scene pane otherwise.
Now, move the AppleTree up and out of the way a bit. Select the AppleTree in the
Hierarchy and change its position to:
This may move it out of the view of the Scene pane, but you can zoom out to see it by
scrolling your mouse wheel while the mouse cursor is over the Scene pane.
Apple
Now that you have the AppleTree, you need to make the Apple GameObject prefab
that it will drop. From the menu bar, choose GameObject > Create Other > Sphere.
Rename this sphere to Apple, and set its transform as follows:
Create a new material named Mat_Apple , color it red (or light green, if you prefer
green apples), and attach it to Apple.
Adding Physics to the Apple
Select Apple in the Hierarchy pane. From the menu bar, choose Component > Physics
> Rigidbody. As you may remember from Chapter 16, “Introducing Our Development
Environment: Unity,” the Rigidbody component enables an object to react to physics
(e.g., fall, collide with other objects). If you click the Play button now, you will see
Apple fall off screen due to gravity.
Giving Apples the Tag “Apple”
Eventually you will want to quickly get an array of all the Apple GameObjects on
screen, and giving the Apples a specific tag can help with this. With Apple selected in
the Hierarchy, choose Add Tag from the pop-up menu next to Tag in the Inspector, as
shown in the left half of Figure 28.3. This will bring up Unity’s Tag and Layers
Manager in the Inspector. Click the disclosure triangle next to Tags and type Apple
into the Element 0 field, as shown in the right half of Figure 28.3.
Figure 28.3 Adding the Apple tag to the list of tags
Now, click Apple in the Hierarchy again to return to the Inspector for Apple. Clicking
the Tags pop-up menu once more will now give you Apple as a tag option. Choose
Apple from the list of tags. All apples will now have the tag Apple, which will make
them easier to identify and select.
Making the Apple Prefab
Finally, drag Apple from the Hierarchy pane to the Project pane to make it a prefab.
Once you’re sure that there is an Apple prefab in the Project pane, click the Apple
instance in the Hierarchy pane and delete it (by choosing Delete from the right-click
menu or by pressing Command-Delete [just Delete for Windows] on your keyboard).
Because the apples in our game will be instantiated from the Apple prefab in the
Project pane, we don’t need to start with one in the scene.
Basket
Like the other art assets, the basket will be very simple. Choose GameObject >
Create Other > Cube from the menu bar. Rename Cube to Basket and set its transform
to the following:
This should give you a flat, wide rectangular solid. Now create a new material named
Mat_Basket, color it a light, desaturated yellow (like straw), and apply it to Basket.
Drag Basket from the Hierarchy pane to the Project pane to make it into a prefab and
delete the remaining instance of Basket from the Hierarchy. Be sure to save your
scene.
Your Project and Hierarchy panes should now look like Figure 28.4.
Figure 28.4 The Project and Hierarchy panes at this point in the prototype
Camera Setup
One of the most important things to get right in your games is the position of the
camera. For Apple Picker, we want a camera that will show a decent-sized play area.
Because the gameplay in this game is entirely two dimensional, we also want an
orthographic camera instead of a perspective one. See the sidebar for more
information on the two types of camera projections.
Orthographic Versus Perspective Cameras
Orthographic and perspective are two types of virtual 3D cameras in
games and can be seen in Figure 28.5.
Figure 28.5 Comparison of perspective and orthographic camera projections
A perspective camera works like the human eye; because light comes in
through a lens, objects that are close to the camera appear larger, and
objects that are farther away appear smaller. This gives a perspective
camera a field of view (a.k.a. projection) shaped like a square frustum (or
more simply, like a square pyramid with the top cut off). To see this, click
Main Camera in your hierarchy, and then zoom out in the Scene pane. The
pyramidal wireframe shape extending out from the camera is the view
frustum and shows everything that the camera will see.
Through an orthogonal camera, an object will appear to be the same size
regardless of how far it is from the camera. The projection for an
orthogonal camera is rectangular rather than frustum shaped. To see this,
select Main Camera in the Hierarchy pane. Find the Camera component in
the Inspector and change the projection from Perspective to Orthogonal.
Now, the gray view frustum represents a 3D rectangle rather than a
pyramid.
It is also sometimes useful to set the Scene pane to be orthogonal rather
than perspective. To do this, click the word <Persp under the axes gizmo
in the upper-right corner of the Scene pane (see each of the images in
Figure 28.5). Clicking the <Persp under the axes gizmo will switch
between perspective and isometric (abbreviated =Iso) scene views
(isometric being another word for orthographic).
Camera Settings for Apple Picker
Select Main Camera in the Hierarchy pane. In the Inspector, set the Camera
component’s projection to Orthographic. Now, set the size to 16. This makes the
AppleTree appear to be a good size and leaves room for the apples to fall and be
caught by the player. Often, you will make a good first guess at things like camera
settings and then will refine them once you’ve had a chance to play the game. Just like
everything else in game development, there is an iterative process to finding the right
settings for the camera. For now, I recommend the following:
This position will move the camera viewpoint down 1 meter (a unit in Unity is the
equivalent of 1m in length) to be at a height of exactly 0. Because Unity units are
equivalent to meters, I sometimes abbreviate “1 unit” as 1m in this book. Your final
Main Camera Inspector should now look like what is shown in Figure 28.6.
Figure 28.6 Main Camera Inspector settings
Coding the Apple Picker Prototype
Now it’s time to make the code of this game prototype actually work. Figure 28.7
presents the flow chart of the AppleTree’s actions from Chapter 15.
Figure 28.7 AppleTree flow chart
The actions we will need to code for the AppleTree are as follows:
1. Move at a certain speed every frame.
2. Change directions upon hitting the edge of the play area.
3. Change directions based on random chance.
4. Drop an Apple every second.
That’s it! Let’s start coding. Double-click the AppleTree C# script in the Project pane
to open it. We will need some configuration variables, so alter the AppleTree class
to look like this:
Click here to view code image
using UnityEngine;
using System.Collections;
public class AppleTree : MonoBehaviour {
// Prefab for instantiating apples
public GameObject applePrefab;
// Speed at which the AppleTree moves in meters/second
public float
speed = 1f;
// Distance where AppleTree turns around
public float
leftAndRightEdge = 10f;
// Chance that the AppleTree will change directions
public float
chanceToChangeDirections = 0.1f;
// Rate at which Apples will be instantiated
public float
secondsBetweenAppleDrops = 1f;
void Start () {
// Dropping apples every second
}
void Update () {
// Basic Movement
// Changing Direction
}
}
You may have noticed that the preceding code does not include the line numbers that
were present in prior chapters. The code listings in this part of the book will generally
not have line numbers because I needed every character possible to fit the code on the
page.
To see this code actually do something, you need to attach it to the AppleTree
GameObject. Drag the AppleTree C# script from the Project pane onto the AppleTree
prefab that is also in the Project pane. Then, click the AppleTree instance in the
Hierarchy pane, and you’ll see that the script has been added not only to the
AppleTree prefab but also to its instance in the Hierarchy.
With the AppleTree selected in the Hierarchy, you should see all of the variables you
just typed appear in the Inspector under the AppleTree (Script) component.
Try moving the AppleTree around in the scene by adjusting the X and Y coordinates in
the Transform Inspector to find a good height (position.y) for the AppleTree and a
good limit for left and right movement. On my machine, 12 looks like a good
position.y, and it looks like the tree can move from -20 to 20 in position.x and still be
on screen. Set the position of AppleTree to [0,12,0] and set the
leftAndRightEdge float in the AppleTree (Script) component Inspector to 20.
The Unity Engine Scripting Reference
Before you get too far into this project, it’s extremely important that you
remember to look at the Unity Scripting Reference if you have any
questions at all about the code you see here. There are two ways to get into
the Script Reference:
1. Choose Help > Scripting Reference from the menu bar in Unity. This
brings up the Scripting Reference that is saved locally on your machine,
meaning that it will work even without a connection to the Internet. You
can type any function or class name into the search field on the left to
find out more about it.
Enter MonoBehaviour into the search field and press Return. Then click the
first result to see all the methods built in to every MonoBehaviour script
(and by extension, built in to every class script you will attach to a
GameObject in Unity). For readers from the United States, note the
European spelling of Behaviour.
2. When working in MonoDevelop, select any text you would like to learn
more about and then choose Help > Unity API Reference from the menu
bar. This will launch an online version of the Unity Scripting Reference,
so it won’t work properly without Internet access, but it has the exact
same information as the local reference that you can reach through the
first method.
Unfortunately, all the code examples in the Scripting Reference default to
JavaScript, but there is either a pop-up menu or a C# button (depending on
the version of the documentation) that allows you to switch nearly all code
examples to C#. Trust me; this is a small price to pay for using a vastly
superior language.
Basic Movement
Right now, rather than include code that actually moves the AppleTree, this script only
includes code comments (preceded by //) that describe the actions that will be added
to the code. I often find it useful to list these actions in code comments first and then
add functionality progressively. This can help you organize your thoughts and is
similar to writing an outline for a paper.
Now, make these bolded changes to the Update method in the AppleTree script:
Click here to view code image
void Update () {
// Basic Movement
Vector3 pos = transform.position;
pos.x += speed * Time.deltaTime;
transform.position = pos;
// Changing Direction
}
The first bold line in this code defines the Vector3 pos to be the current position of
the AppleTree. Then, the x component of pos is increased by the speed times
Time.deltaTime (which is a measure of the number of seconds since the last
frame). This makes the movement of the AppleTree time-based, which is a very
important concept in game programming (see the sidebar “Making Your Games TimeBased”). The third line assigns this modified pos back to transform.position
(which moves AppleTree to a new position).
Making your Games Time-Based
When movement in a game is time-based, it happens at the same speed
regardless of the framerate at which the game is running.
Time.deltaTime enables this because it tells us the number of seconds
that have passed since the last frame. Time.deltaTime is usually very
small. For a game running at 25 fps (frames per second),
Time.deltaTime is 0.04f, meaning that each frame takes 4/100ths of a
second to display. If this line of code were run at 25 fps, the result would
resolve like this:
Click here to view code image
pos.x += speed * Time.deltaTime;
pos.x += 1.0f * 0.04f;
pos.x += 0.04f;
So, in 1/25th of a second, pos.x would increase by 0.04m per frame.
Over the course of a full second, pos.x would increase by 0.04m per
frame * 25 frames, for a total of 1 meter in 1 second. This equals the 1m/s
that speed is set to.
If instead the game were running at 100 fps, it would resolve as follows:
Click here to view code image
pos.x += speed * Time.deltaTime;
pos.x += 1.0f * 0.01f;
pos.x += 0.01f;
So, in 1/100th of a second, pos.x would increase by 0.01m per frame.
Over the course of a full second, pos.x would increase by 0.01m per
frame * 100 frames, for a total of 1 meter in 1 second.
Time-based movement ensures that regardless of framerate, the elements in
your game will move at a consistent speed, and it is this consistency that
will enable you to make games that are enjoyable for both players using the
latest hardware and those using older machines. Time-based coding is also
very important to consider when programming for mobile devices because
the speed and power of mobile devices is changing very quickly.
You might be wondering why this was three lines instead of just one. Why couldn’t the
code just be this:
Click here to view code image
transform.position.x += speed * Time.deltaTime;
The answer is that transform.position is a property, a method that is
masquerading as a field through the use of get{} and set{} accessors (see Chapter
25, “Classes”). Although it is possible to read the value of a property’s
subcomponent, it is not possible to set a subcomponent of a property. In other words,
transform.position.x can be read, but it cannot be set directly. This
necessitates the creation of the intermediate Vector3 pos that can be modified and
then assigned back to transform.position.
When you press the Play button, you’ll notice that the AppleTree is moving very
slowly. Try some different values for speed in the Inspector and see what feels good
to you. I personally set it to 10, which makes it move at 10m/s (10 meters per second
or 10 Unity units per second).
Changing Direction
Now that the AppleTree is moving at a decent rate, it will run off of the screen pretty
quickly. Let’s make it change directions when it hits the leftAndRightEdge
value. Modify the AppleTree script as follows:
Click here to view code image
void Update () {
// Basic Movement
Vector3 pos = transform.position;
pos.x += speed * Time.deltaTime;
transform.position = pos;
// Changing Direction
if ( pos.x < -leftAndRightEdge ) {
speed = Mathf.Abs(speed); // Move right
} else if ( pos.x > leftAndRightEdge ) {
speed = -Mathf.Abs(speed); // Move left
}
}
Press Play and see what happens. The first line under //Changing Direction
checks to see whether the new pos.x that was just set in the previous lines is less
than the side-to-side limit that is set by leftAndRightEdge. If pos.x is too
small, speed is set to Mathf.Abs(speed), which takes the absolute value of
speed, guaranteeing that the resulting value will be positive, which translates into
movement to the right. If pos.x is greater than leftAndRightEdge, then speed
is set to the negative of Mathf.Abs(speed), ensuring that the AppleTree will
move to the left.
Changing Direction Randomly
Add the bolded lines shown here to introduce random changes in direction as well:
Click here to view code image
// Changing Direction
if ( pos.x < -leftAndRightEdge ) {
speed = Mathf.Abs(speed); // Move right
} else if ( pos.x > leftAndRightEdge ) {
speed = -Mathf.Abs(speed); // Move left
} else if ( Random.value < chanceToChangeDirections ) {
speed *= -1; // Change direction
}
Random.value is a static property of the class Random that returns a random float
value between 0 and 1 (non-inclusive, which means that the results can get very close
to 1, but Random.Value will never actually return 1 itself). If this random number
is less than chanceToChangeDirections, the AppleTree will change
directions by setting speed to the negative of itself. If you press Play, you’ll see that
this happens far too often at a chanceToChangeDirections of 0.1f. In the
Inspector, change the value of chanceToChangeDirections to 0.02, and it
should feel a lot better. Note that you do not add the f at the end when typing a float
value into the Inspector.
To continue the discussion of time-based games, this chance to change directions is
actually not time based. Every frame, there is a 2% chance that the AppleTree will
change directions. On a very fast computer, that chance could happen 200 times per
second (yielding an average of 4 directions changes per second), whereas on a slow
computer, it could happen as few as 30 times per second (for an average of 0.6
direction changes per second). To fix this, move the direction change code out of
Update() (which is called as fast as the computer can render frames) into
FixedUpdate() (which is called exactly 50 times per second, regardless of the
computer on which it’s running).
Click here to view code image
void Update () {
// Basic Movement
Vector3 pos = transform.position;
pos.x += speed * Time.deltaTime;
transform.position = pos;
// Changing Direction
if ( pos.x < -leftAndRightEdge ) {
speed = Mathf.Abs(speed); // Move right
} else if ( pos.x > leftAndRightEdge ) {
speed = -Mathf.Abs(speed); // Move left
}
}
void FixedUpdate() {
// Changing Direction Randomly
if ( Random.value < chanceToChangeDirections ) {
speed *= -1; // Change direction
}
}
This will cause the AppleTree to randomly change directions an average of 1 time
every second (50 FixedUpdates per second * a random chance of 0.02 = 1 time
per second). You should also note that the code for the AppleTree class still lists the
value for chanceToChangeDirections as 0.1f. However, because
chanceToChangeDirections is a public field, it is /serialized/ by Unity, which
allows it to be seen in the Inspector and allows the value of 0.02 in the Inspector to
override the value in the script. If you were to change the value of this field in the
script, you would not see any change in the behavior of the game because the Inspector
value will always override the value in the script for any serialized field.
Dropping Apples
Select AppleTree in the Hierarchy and look at the Apple Tree (Script) component in
its Inspector. Currently, the value of the field applePrefab is None (Game
Object), meaning that it has not yet been set (the GameObject in parentheses is there to
let you know that the type of the applePrefab field is GameObject). This value
needs to be set to the Apple GameObject prefab in the Project pane. You can do this
either by clicking the tiny target to the right of Apple Prefab None (Game Object) in
the Inspector and selecting Apple from the Assets tab or by dragging the Apple
GameObject prefab from the Project pane onto the applePrefab value in the
Inspector pane.
Return to MonoDevelop and add the following bolded code to the AppleTree class:
Click here to view code image
void Start () {
// Dropping apples every second
InvokeRepeating( "DropApple", 2f, secondsBetweenAppleDrops );
}
void DropApple() {
GameObject apple = Instantiate( applePrefab ) as GameObject;
apple.transform.position = transform.position;
}
The InvokeRepeating function will call another named function on a repeating
basis. In this case, the first argument tells it to call the new function DropApple().
The second argument, 2f, tells InvokeRepeating to wait 2 seconds before the
first time that it calls DropApple(). The third argument tells it to then call
DropApple() again every secondsBetweenAppleDrops seconds thereafter
(in this case, every 1 second based on the settings in the Inspector). Press Play and see
what happens.
Did you expect the Apples to fly off to the sides? Remember the Hello World example
that we did with all the cubes flying all over the place? The same thing is happening
here. The Apples are colliding with the AppleTree, and that causes them to fly off to
the left and right rather than falling straight down. To fix this, you need to put them in a
layer that doesn’t collide with the AppleTree. Layers are groups of objects that can
either collide with or ignore each other. If the AppleTree and Apple GameObjects are
placed in two different physics layers, and those layers are set to ignore each other in
the Physics Manager, then the AppleTree and Apples will cease colliding with each
other.
Setting GameObject Layers
First, you will need to make some new layers. Click the AppleTree in the Hierarchy
and then choose Add Layer from the pop-up menu next to Layer. This will open up the
Tags and Layers Manager in the Inspector, which allows you to set the names of
layers under the Layers label (make sure you’re not editing Tags or Sorting Layers).
You can see that Builtin Layers 0 through 7 are grayed out, but you are able to edit
User Layers 8 through 31. Name User Layer 8 AppleTree, User Layer 9 Apple, and
User Layer 10 Basket. It should look like Figure 28.8.
Figure 28.8 The steps required to make new physics layers and assign them
From the menu bar, now choose Edit > Project Settings > Physics. This will set the
Inspector to the Physics Manager. The Layer Collision Matrix grid of check boxes at
the bottom of the Physics Manager sets which layers will collide with each other (and
whether GameObjects in the same layer will collide with each other as well). You
want the Apple to collide with neither the AppleTree nor other Apples, but to still
collide with the Basket, so your Layer Collision Matrix grid should look like what is
shown in Figure 28.9.
Figure 28.9 The required Layer Collision Matrix settings in the Physics Manager
Now that the Layer Collision Matrix is set properly, it’s time to assign layers to the
important GameObjects in the game. Click Apple in the Project pane. Then, at the top
of the Inspector, select the Apple layer from the pop-up menu next to Layer at the top
of the Inspector pane. Select the Basket in the Project pane and set its Layer to Basket.
Then select the AppleTree in the Project pane and set its Layer to AppleTree. When
you choose the layer for AppleTree, Unity will ask you if you want to change the layer
for just AppleTree or for both AppleTree and its children. You definitely want to
choose Yes because you need the cylinder and sphere that make up the trunk and the
leaves of the tree to also be in the AppleTree physics layer. This change will also
trickle forward to the AppleTree instance in the scene. You can click AppleTree in the
Hierarchy pane to confirm this.
Now if you press Play, you should see the apples dropping properly from the tree.
Stopping Apples If They Fall Too Far
If you leave the current version of the game running for a while, you’ll notice that there
are a lot of Apples in the Hierarchy. That’s because the code is creating a new Apple
every second but never deleting any Apples. Open the Apple C# script and add the
following code to kill each Apple once it reaches a depth of
transform.position.y == -20 (which is comfortably off-screen). Here’s
the code:
Click here to view code image
using UnityEngine;
using System.Collections;
public class Apple : MonoBehaviour {
public static float bottomY = -20f;
void Update () {
if ( transform.position.y < bottomY ) {
Destroy( this.gameObject );
}
}
}
You will need to attach the Apple C# script to the Apple GameObject prefab in the
Project pane for this code to function in the game. To do so, drag the script onto the
prefab and release. Now, if you press Play in Unity and zoom out in the scene, you can
see that Apples drop for a ways, but once they reach a y position of -20, they
disappear.
The bolded public static float line declares and defines a static variable
named bottomY. As was mentioned in Chapter 25, static variables are shared by all
instances of a class, so every instance of Apple will have the same value for
bottomY. If bottomY is ever changed for one instance, it will simultaneously
change for all instances. However, it’s also important to point out that static fields like
bottomY do not appear in the Inspector.
The Destroy() function removes things that are passed into it from the game, and it
can be used to destroy both components and GameObjects.
Destroy(this.gameObject) must be used in this case because
Destroy(this) would just remove the Apple (Script) component from the Apple
GameObject instance. In any script, this refers to the current instance of the C# class
in which it is called (the Apple class in this instance), not to the entire GameObject.
Any time you want to destroy an entire GameObject from within an attached
component class, you must call Destroy( this.gameObject ).
This is all we need to do for the Apple GameObject.
Instantiating the Baskets
To make the Basket GameObjects work, we’re going to introduce a concept that will
recur throughout these prototype tutorials. While object-oriented thinking encourages
us to create an independent class for each GameObject (as we have just done for
AppleTree and Apple), it is often very useful to also have a script that runs the game
as a whole. From the menu bar, choose Assets > Create > C# Script and name the
script ApplePicker. Attach the ApplePicker script to the Main Camera in the
Hierarchy. I often attach these game management scripts to the Main Camera because I
am guaranteed that there is a Main Camera in every scene. Open the ApplePicker
script in MonoDevelop and type the following code:
Click here to view code image
using UnityEngine;
using System.Collections;
public class ApplePicker : MonoBehaviour {
public GameObject
basketPrefab;
public int
numBaskets = 3;
public float
basketBottomY = -14f;
public float
basketSpacingY = 2f;
void Start () {
for (int i=0; i<numBaskets; i++) {
GameObject tBasketGO = Instantiate( basketPrefab ) as GameObject;
Vector3 pos = Vector3.zero;
pos.y = basketBottomY + ( basketSpacingY * i );
tBasketGO.transform.position = pos;
}
}
}
Click Main Camera in the Hierarchy pane and set the basketPrefab in the
Inspector to be the Basket GameObject prefab that was made earlier, and then click
Play. You’ll see that this code creates three baskets at the bottom of the screen.
Moving the Baskets with the Mouse
Open the Basket C# script in MonoDevelop and enter this code:
Click here to view code image
using UnityEngine;
using System.Collections;
public class Basket : MonoBehaviour {
void Update () {
// Get the current screen position of the mouse from Input
Vector3 mousePos2D = Input.mousePosition;
// 1
// The Camera's z position sets the how far to push the mouse into 3D
mousePos2D.z = -Camera.main.transform.position.z;
// 2
// Convert the point from 2D screen space into 3D game world space
Vector3 mousePos3D =
Camera.main.ScreenToWorldPoint( mousePos2D ); // 3
// Move the x position of this Basket to the x position of the Mouse
Vector3 pos = this.transform.position;
pos.x = mousePos3D.x;
this.transform.position = pos;
}
}
1. Input.mousePosition gets assigned to mousePos2D. This value is in
screen coordinates, meaning that it measures how many pixels the mouse is from
the top-left corner of the screen. The z position of Input.mousePositon
will always start at 0 because it is essentially a two-dimensional measurement.
2. This line sets the z coordinate of mousePos2D to the negative of the Main
Camera’s z position. In our game, the Main Camera is at a z of -10, so
mousePos2D.z is set to 10. This tells the upcoming
ScreenToWorldPoint function how far to push the mousePos3D into the
3D space.
3. ScreenToWorldPoint() converts mousePoint2D into a point in 3D
space inside the scene. If mousePos2D.z were 0, the resulting mousePos3D
point would be at a z of -10 (the same as the Main Camera). By setting
mousePos2D.z to 10, mousePos3D is projected into the 3D space 10
meters away from the Main Camera position, resulting in a mousePos3D.z of
0. This doesn’t change the resultant x or y position in games with an
orthographic camera projection, but it matters significantly in games with a
perspective camera projection. If this is at all confusing, I recommend looking at
Camera.ScreenToWorldPoint in the Unity Scripting Reference.
Now that the Baskets are moving, you can use them to collide with Apples, though the
Apples aren’t really being caught yet; instead, they’re just landing on the Baskets.
Catching Apples
Add the following bold lines to the Basket C# script:
Click here to view code image
public class Basket : MonoBehaviour {
void Update () {
...
}
void OnCollisionEnter( Collision coll ) {
// Find out what hit this basket
GameObject collidedWith = coll.gameObject;
if ( collidedWith.tag == "Apple" ) {
Destroy( collidedWith );
}
}
//
// 2
// 3
// 4
}
1. Throughout the tutorial chapters of this book, I use ellipses (...) to indicate
parts of the code that I am skipping in the code listing. Without these, the code
listings would be ridiculously long in some of the later chapters. When you see
ellipses like these, you shouldn’t change anything about the code where they are;
just leave it alone and focus on the new code (which is bolded for clarity). This
code listing requires no changes to the Update() function, so I have used
ellipses to skip it.
2. The OnCollisionEnter method is called whenever another GameObject
collides with this Basket, and a Collision argument is passed in with
information about the collision, including a reference to the GameObject that hit
this Basket’s Collider.
3. This line assigns this colliding GameObject to the temporary variable
collidedWith.
4. Check to see whether collidedWith is an Apple by looking for the
"Apple" tag that was assigned to all Apple GameObjects. If
collidedWith is an Apple, it is destroyed. Now, if an Apple hits this
Basket, it will be destroyed.
At this point, the game functions very similarly to our inspiration Kaboom!, though it
doesn’t yet have any graphical user interface (GUI) elements like a score or a
representation of how many lives the player has remaining. However, even without
these elements, Apple Picker would be a successful prototype in its current state. As
is, this prototype will allow you to tweak several aspects of the game to give it the
right level of difficulty.
Save your scene. Then click the _Scene_0 in the Project pane to select it. Press
Command-D on the keyboard (Control+D on Windows) to duplicate the scene. This
will create a new scene named _Scene_1. Double-click _Scene_1 to open it. As an
exact duplicate of _Scene_0, the game in this new scene will work as well. This gives
you a chance to tweak variables in the scene without changing any of them in
_Scene_0 because each scene will store different Inspector values for serialized
public fields in C# script components. Try making the game more difficult by
increasing the speed of the AppleTree, increasing the random chance of the AppleTree
changing direction, dropping apples more frequently, and so on. After you have the
game balanced for a harder difficulty level in _Scene_1, save it and reopen _Scene_0.
If you’re ever concerned about which scene you have open, just look at the title at the
top of the Unity window. It will always include the scene name.
GUI and Game Management
The final things to add to our game are the GUI and game management that will make
it feel like more of a real game. The GUI element we’ll add is a score counter, and the
game management elements we’ll add are rounds and the ability for the game to restart
when the player has run out of Baskets.
Score Counter
The score counter will help players get a sense of their level of achievement in the
game.
Open _Scene_0 by double-clicking it in the Project pane. Then go to the menu bar and
choose GameObject > Create Other > GUI Text. This will place a GUIText in the
middle of the screen with the words Gui Text in it. Rename GUI Text to
ScoreCounter. Try changing the x and y position of ScoreCounter. You’ll notice that
the coordinates for GUITexts differ completely from those for other GameObjects.
This is because GUITexts are positioned relative to the screen rather than being
positioned in world space. An x value of 0 is the far-left edge of the screen, and an x
value of 1 is the right edge. A y value of 0 is the bottom of the screen, and a y value of
1 is the top. (Note that this also differs from the screen coordinates of
Input.mousePosition, for which a y value of 0 is the top of the screen.)
Set the Transform and GUIText components of ScoreCounter as shown in the left half
of Figure 28.10.
Figure 28.10 Transform and GUIText component settings for ScoreCounter and
HighScore
For more information on the GUIText component, click the help icon in the top-right
corner of the GUIText component (circled in black in Figure 28.10). You can use these
help icons to learn more about any component.
Add Points for Each Caught Apple
There are two scripts that are notified when a collision occurs between an Apple and
a Basket: the Apple and Basket scripts. In this game, there is already an
OnCollisionEnter() method on the Basket C# script, so we’ll modify this to
give the player points for each Apple that is caught. 100 points per Apple seems like a
reasonable number (though I’ve personally always thought it was a little ridiculous to
have those extra zeroes at the end of scores). Open the Basket script in MonoDevelop
and add the bolded lines shown here:
Click here to view code image
using UnityEngine;
using System.Collections;
public class Basket : MonoBehaviour {
public GUIText
scoreGT;
// 1
void Update () {
...
}
void Start() {
// Find a reference to the ScoreCounter GameObject
GameObject scoreGO = GameObject.Find("ScoreCounter");
// Get the GUIText Component of that GameObject
scoreGT = scoreGO.GetComponent<GUIText>();
// Set the starting number of points to 0
scoreGT.text = "0";
}
// 2
// 3
void OnCollisionEnter( Collision coll ) {
// Find out what hit this Basket
GameObject collidedWith = coll.gameObject;
if ( collidedWith.tag == "Apple" ) {
Destroy( collidedWith );
}
// Parse the text of the scoreGT into an int
int score = int.Parse( scoreGT.text );
// Add points for catching the apple
score += 100;
// Convert the score back to a string and display it
scoreGT.text = score.ToString();
// 4
}
}
1. Be sure you don’t neglect to enter this line. It’s in an earlier part of the code
than the others.
2. GameObject.Find("ScoreCounter") searches through all the
GameObjects in the scene for one named "ScoreCounter" and assigns it to
the local variable scoreGO.
3. scoreGO.Getcomponent<GUIText>() searches for a GUIText
component on the scoreGO GameObject, and this is assigned to the public
field scoreGT. The starting score is then set to zero on the next line.
4. int.Parse( scoreGT.text ) takes the text shown in ScoreCounter and
converts it to an integer. 100 points are added to the int score, and it is then
assigned back to the text of scoreGT after being parsed from an int to a string
by score.ToString().
Notifying Apple Picker That an Apple Was Dropped
Another aspect of making Apple Picker feel more like a game is ending the round and
deleting a Basket if an Apple is dropped. At this point, Apples manage their own
destruction, which is fine, but the Apple needs to somehow notify the ApplePicker
script of this event so that Apple Picker can end the round and destroy the rest of the
Apples. This will involve one script calling a function on another. Start by making
these modifications to the Apple C# script:
Click here to view code image
using UnityEngine;
using System.Collections;
public class Apple : MonoBehaviour {
public static float
bottomY = -20f;
void Update () {
if ( transform.position.y < bottomY ) {
Destroy( this.gameObject );
// Get a reference to the ApplePicker component of Main Camera
ApplePicker apScript = Camera.main.GetComponent<ApplePicker>
(); // 1
// Call the public AppleDestroyed() method of apScript
apScript.AppleDestroyed();
// 2
}
}
}
1. Grabs a reference to the ApplePicker script component on the Main Camera.
Because the Camera class has a built-in static variable Camera.main that
references the Main Camera, it is not necessary to use
GameObject.Find("Main Camera") to obtain a reference to Main
Camera. Getcomponent<ApplePicker>() is then used to grab a
reference to the ApplePicker (Script) component on Main Camera and assign it
to apScript. After this is done, it is possible to access public variables and
methods of the ApplePicker instance that is attached to Main Camera.
2. This calls a non-existant AppleDestroyed() method of the
ApplePicker instance.
There is currently no public AppleDestroyed() method in the ApplePicker
script, so you will need to open the ApplePicker C# script in MonoDevelop and make
the following bolded changes:
Click here to view code image
using UnityEngine;
using System.Collections;
public class ApplePicker : MonoBehaviour {
public GameObject
...
public float
basketPrefab;
// 1
basketSpacingY = 2f;
void Start () {
...
}
public void AppleDestroyed() {
// 2
//// Destroy all of the falling Apples
GameObject[] tAppleArray=GameObject.FindGameObjectsWithTag("Apple");// 3
foreach ( GameObject tGO in tAppleArray ) {
Destroy( tGO );
}
}
}
1. This is another way that ellipses (...) are used to shorten code listings. Here,
lines have been omitted between the lines above and below the ellipses. Again,
this is an indication that you don’t need to modify any code between the lines.
2. The AppleDestroyed() method must be declared public for other
classes (like Apple) to be able to call it. By default, methods are all private
and unable to be called (or even seen) by other classes.
3. GameObject.FindGameObjectsWithTag("Apple") will return an
array of all existing Apple GameObjects. The subsequent foreach loop
iterates through each of these and destroys them.
Destroying a Basket When an Apple Is Dropped
The final bit of code for this scene will manage the deletion of one of the Baskets each
time an Apple is dropped and stop the game when all the Baskets have been
destroyed. Make the following changes to the ApplePicker C# script:
Click here to view code image
using UnityEngine;
using System.Collections;
using System.Collections.Generic;
// 1
public class ApplePicker : MonoBehaviour {
...
public float
basketSpacingY = 2f;
public List<GameObject> basketList;
void Start () {
basketList = new List<GameObject>();
for (int i=0; i<numBaskets; i++) {
GameObject tBasketGO = Instantiate( basketPrefab ) as
GameObject;
Vector3 pos = Vector3.zero;
pos.y = basketBottomY + ( basketSpacingY * i );
tBasketGO.transform.position = pos;
basketList.Add( tBasketGO );
// 3
}
}
public void AppleDestroyed() {
//// Destroy all of the falling Apples
GameObject[] tAppleArray =
GameObject.FindGameObjectsWithTag( "Apple" );
foreach ( GameObject tGO in tAppleArray ) {
Destroy( tGO );
}
//// Destroy one of the Baskets
// Get the index of the last Basket in basketList
int basketIndex = basketList.Count-1;
// Get a reference to that Basket GameObject
GameObject tBasketGO = basketList[basketIndex];
// Remove the Basket from the List and destroy the GameObject
basketList.RemoveAt( basketIndex );
Destroy( tBasketGO );
}
}
1. We will be storing the Basket GameObjects in a List, so it is necessary to use
the System.Collections.Generic code library. (For more information
about Lists, see Chapter 22, “Lists and Arrays.”) The public
List<GameObject> basketList is declared at the beginning of the
class, and it is defined and initialized in the first line of Start().
2. Here, the ellipses omit all the lines before public float
basketSpacingY = 2f;.
3. A new line is added to the end of the for loop that Adds the baskets to
basketList. The baskets are added in the order they are created, which
means that they are added bottom to top.
In the method AppleDestroyed() a new section has been added to destroy one of
the Baskets. Because the Baskets are added from bottom to top, it’s important that the
last Basket in the List is destroyed first (to destroy the Baskets top to bottom).
Adding a High Score
Create a new GUIText in the scene just as you did for the ScoreCounter and name it
HighScore. Give its Transform and GUIText components the settings shown in the
right side of Figure 28.10.
Next, create a new C# script named HighScore, attach it to the HighScore
GameObject in the Hierarchy pane, and give it the following code:
Click here to view code image
using UnityEngine;
using System.Collections;
public class HighScore : MonoBehaviour {
static public int score = 1000;
void Update () {
GUIText gt = this.GetComponent<GUIText>();
gt.text = "High Score: "+score;
}
}
The lines in Update() simply display the value of score in the GUIText
component. It is not necessary to call ToString() on the score in this instance
because when the + operator is used to concatenate a string with another data type (the
int score in this case), ToString() is called implicitly (that is, automatically).
Making the int score not only public but also static gives us the ability to access it
from any other script by simply typing HighScore.score. This is one of the
powers of static variables that we will use throughout the prototypes in this book.
Open the Basket C# script and add the following lines to see how this is used:
Click here to view code image
void OnCollisionEnter( Collision coll ) {
...
// Convert the score back to a string and display it
scoreGT.text = score.ToString();
// Track the high score
if (score > HighScore.score) {
HighScore.score = score;
}
}
Now HighScore.score is set any time the current score exceeds it.
Finally, open the ApplePicker C# script and add the following lines to reset the game
whenever a player runs out of Baskets:
Click here to view code image
public void AppleDestroyed() {
...
//// Destroy one of the Baskets
...
basketList.RemoveAt( basketIndex );
Destroy( tBasketGO );
// Restart the game, which doesn't affect HighScore.Score
if ( basketList.Count == 0 ) {
Application.LoadLevel( "_Scene_0" );
}
}
Application.LoadLevel( "_Scene_0" ) will reload _Scene_0. This
effectively resets the game to its beginning state. However, because
HighScore.score is a static variable, it is not reset along with the rest of the
game. This means that high scores will remain from one round to the next. However,
whenever you press the Play button again to stop the game, HighScore.score
will reset. It is possible to fix this through the use of Unity’s PlayerPrefs. PlayerPrefs
store information from Unity scripts on the computer so that the information can be
recalled later and isn’t destroyed when playback stops. Add the following bolded
changes to the HighScore C# script:
Click here to view code image
using UnityEngine;
using System.Collections;
public class HighScore : MonoBehaviour {
static public int
score = 1000;
void Awake() {
// 1
// If the ApplePickerHighScore already exists, read it
if (PlayerPrefs.HasKey("ApplePickerHighScore")) {
score = PlayerPrefs.GetInt("ApplePickerHighScore");
}
// Assign the high score to ApplePickerHighScore
PlayerPrefs.SetInt("ApplePickerHighScore", score);
}
void Update () {
GUIText gt = this.GetComponent<GUIText>();
gt.text = "High Score: "+score;
// Update ApplePickerHighScore in PlayerPrefs if necessary
if (score > PlayerPrefs.GetInt("ApplePickerHighScore")) {
PlayerPrefs.SetInt("ApplePickerHighScore", score);
}
}
// 2
// 3
// 4
}
1. Awake() is a built-in Unity method (like Start() or Update()) that
happens when the instance of HighScore is first created (so Awake() always
occurs before Start()).
2. PlayerPrefs is a dictionary of values that are referenced through keys (that is,
unique strings). In this case, we’re referencing the key ApplePickerHighScore.
Here, the first line checks to see whether an ApplePickerHighScore already
exists in PlayerPrefs and reads it in if it does exist.
3. The last line of Awake() assigns the current value of score to the
ApplePickerHighScore PlayerPrefs key. If an ApplePickerHighScore already
exists, this will rewrite the value back to PlayerPrefs; if the key does not already
exist, however, this ensures that an ApplePickerHighScore key is created.
4. With the added lines, Update() now checks every frame to see whether the
current HighScore.score is higher than the one stored in PlayerPrefs and
updates PlayerPrefs if that is the case.
This usage of PlayerPrefs enables the Apple Picker high score to be remembered on
this machine, and the high score will survive stopping playback, quitting Unity, and
even restarting your computer.
Summary
Now you have a game prototype that plays very similarly to the original Activision
game Kaboom! Although this game still lacks elements like steadily increasing
difficulty and an opening and closing screen, these are things that you can add yourself
once you gain more experience.
Next Steps
Here is some further explanation of the elements that you could add to the prototype in
the future:
Start screen: A start screen could be added. You could build it in its own scene
and give it a splash image and a Start button. The Start button could then call
Application.LoadLevel("_Scene_0") to start the game.
Game Over screen: Another scene could be created as a Game Over screen.
The Game Over screen could display the final score that the player achieved and
could let the player know if she exceeded the previous high score. It should have
a button labeled Play Again that calls
Application.LoadLevel("_Scene_0").
Increasing difficulty: Varying difficulty levels are discussed in later
prototypes, but if you wanted to add them here, it would make sense to store an
array or List for each of the values on AppleTree, such as speed,
chanceToChangeDirections, and secondsBetweenAppleDrops. Each element in
the list could be a different level of difficulty, with the 0th element being the
easiest and the last element being the most difficult. As the player played the
game, a level counter could increase over time and be used as the index for these
lists; so at level=0, the 0th element of each variable would be used.
Chapter 29. Prototype 2: Mission Demolition
Physics games are some of the most popular around, making games like
Angry Birds household names. In this chapter, you make your own physics
game that is inspired by Angry Birds and all the physics games, such as
the board game Crossbows and Catapults, that came before it.
This chapter covers the following: physics, collision, mouse interaction,
levels, and game state management.
Getting Started: Prototype 2
Because this is the second prototype and you now have some experience under your
belt, this chapter is going to move a bit faster than the last on things that you already
know. However, new topics will still be covered in detail.
Set Up the Project for this Chapter
Following the standard project setup procedure, create a new project in
Unity. If you need a refresher on the standard project setup procedure, see
Appendix A, “Standard Project Setup Procedure.”
Project name: Mission Demolition Prototype
Scene name: _Scene_0
C# script names: None yet
Game Prototype Concept
In this game, the player will be using a slingshot to fire projectiles at a castle, hoping
to demolish it. Each castle will have a goal area that must be touched by the projectile
to continue to the next level.
This is the sequence of events we want:
1. When the player’s mouse pointer is in range of the slingshot, the slingshot
should glow.
2. If the player presses the left mouse button (numbered button 0 in Unity) down
while the slingshot is glowing, a projectile will instantiate at the location of the
mouse pointer.
3. As the player moves and drags the mouse around with the button held down, the
projectile follows it, yet will remain within the limits of the Sphere Collider on
the slingshot.
4. A white line will stretch from each arm of the slingshot around the projectile to
make it look more like an actual slingshot.
5. When the player releases mouse button 0, the projectile will be fired from the
slingshot.
6. A castle will be set up several meters away; the player’s goal will be to knock
down the castle to hit a target area inside.
7. The player can fire as many shots as she likes to hit the goal. Each shot will
leave a trail so that the player may better judge her next shot.
Many of these events relate to mechanics, but one is exclusively aesthetics: Step 4. All
of the other elements that mention art use that art for the purpose of game mechanics,
but Step 4 is just to make the game look nicer, so it’s less critical to the prototype.
When you’re writing down your concepts for games, this is an important thing to keep
in mind. That isn’t to say that you shouldn’t implement things that are entirely
aesthetics in a prototype; you just need to be aware of and prioritize the elements that
will have the most direct impact on the game mechanics. For the sake of time and
space, this prototype will focus on the other elements, and we’ll leave the
implementation of Step 4 for you to tackle later.
Art Assets
You should create several art assets now to prepare the project for coding.
Ground
To create the ground, follow these steps:
1. Open _Scene_0 and create a cube (GameObject > Create Other > Cube from
the menu bar). Rename the cube to Ground. To make a rectangular solid that is
very wide in the x direction, set the transform of Ground to the following:
2. Create a new material (Assets > Create > Material) and name it Mat_Ground.
Give it a brown color and attach it to the Ground GameObject in the Hierarchy.
(These actions are described in detail in the preceding chapter.)
3. Save your scene.
Directional Light
Next you want to drop a simple directional light into the scene, as follows:
1. From the menu bar, select GameObject > Create Other > Directional Light.
One of the features of directional lights is that their position doesn’t matter to the
scene; only the rotation of a directional light is taken into consideration. That
being the case, move it out of the way by setting its transform to the following:
2. Save your scene.
Camera Settings
Camera settings are next:
1. Select the Main Camera in the Hierarchy and rename it to _Main Camera to
keep it sorted at the top of the Hierarchy pane. Then set its transform to the
following:
2. Now set _Main Camera’s Projection to Orthographic and its Size to 10. Then
choose a brighter background color to look more like a blue sky. The final
settings should look like Figure 29.1.
Figure 29.1 _Main Camera settings for Transform and Camera components
3. Though you have used orthographic cameras before, the meaning of the Size
setting was never really discussed. In an orthographic projection, Size sets the
distance from the center to the bottom of the camera view, so Size is half the
height of what the camera is able to see. You can see that illustrated now in the
Game pane. Ground is at a y position of -10, and it is perfectly bisected by the
bottom of the Game window. Try changing the aspect ratio of the Game pane via
the pop-up menu highlighted in Figure 29.2. You will see that no matter what
aspect ratio you select, the center of the Ground cube is still positioned perfectly
at the bottom of the Game pane. After you’ve explored this for a while, choose
an aspect ratio of 16:9, as shown the figure.
Figure 29.2 Demonstration of the meaning of an orthographic camera size of 10
4. Save your scene. Always save your scene.
The Slingshot
We’ll make a simple slingshot out of three cylinders:
1. Start by creating an empty GameObject (GameObject > Create Empty). Change
the GameObject’s name to Slingshot and set its transform to the following:
2. Create a new cylinder (GameObject > Create Other > Cylinder) and change
its name to Base. Drag it under Slingshot in the Hierarchy, making Slingshot its
parent. Click the disclosure triangle next to Slingshot and select Base again. Set
Base’s transform to the following:
When modifying the transform of a GameObject like Base that is the child of
another GameObject, you’re working in local coordinates, meaning that the
position you’re setting is the position of Base relative to its parent Slingshot, not
the position of Base in global, world coordinates.
3. With Base selected, click the gear icon next to the Capsule Collider component
in the Inspector and select Remove Component (see Figure 29.3). This will
remove the Collider component from Base.
Figure 29.3 Removing the Collider Component
4. Create a new Material named Mat_Slingshot and color it a light yellow (or
whatever color you want). Drag Mat_Slingshot onto Base to apply the material
to the GameObject.
5. Select Base in the Hierarchy pane and duplicate it by pressing Command-D on
your keyboard (Control+D on Windows machines). By duplicating, you ensure
that the new duplicate is also a child of Slingshot and retains the Mat_Slingshot
material. Change the name of the new duplicate from Base to LeftArm. Set the
transform of LeftArm to the following:
This makes one of the arms of the slingshot.
6. Select LeftArm in the Hierarchy and duplicate it (Command-D). Rename this
instance RightArm. Set the transform of RightArm to the following:
7. Select Slingshot in the Hierarchy. Add a Sphere Collider component to
Slingshot (Component > Physics > Sphere Collider). Set the Sphere Collider
component to the settings shown in Figure 29.4.
Figure 29.4 Settings for the Sphere Collider component of Slingshot
8. Make sure to set Is Trigger to true (checked). As you might expect, a collider
with Is Trigger = true is known as a trigger. Triggers are part of the physics
simulation in Unity and send notifications when other colliders or triggers pass
through them. However, other objects don’t bounce off of triggers as they do
normal colliders. We’ll use this large spherical trigger to handle the mouse
interaction with Slingshot.
9. Set the transform of Slingshot to the following:
This will ground it on the left side of the screen, and the 15° y rotation will give
it a bit of dimensionality, even through an orthographic camera.
10. Finally, you need to add a launch point to the slingshot that will give it a
specific location from which to shoot the projectiles. Create an empty
GameObject (GameObject > Create Empty) and name it LaunchPoint. Drag
LaunchPoint onto Slingshot in the Hierarchy to make Slingshot its parent. Set the
transform of LaunchPoint to the following:
The -15° y rotation of LaunchPoint in local coordinates causes LaunchPoint to
be aligned with the xyz axes in world coordinates. (That is, it removes the 15°
rotation that was added to Slingshot.)
11. Save your scene.
Projectile
Next comes the projectile.
1. Create a sphere and name it Projectile. Select Projectile in the Hierarchy and
attach a Rigidbody component (Component > Physics > Rigidbody). This
Rigidbody component will allow the projectile to be physically simulated,
similar to the Apples in Apple Picker.
2. Create a new material and name it Mat_Projectile. Make Mat_Projectile a dark
gray color and apply it to Projectile.
3. Drag Projectile from the Hierarchy pane to the Project pane to make it a prefab.
Then delete the Projectile instance that remains in the Hierarchy pane.
Your final Project and Hierarchy panes should look like those shown in Figure
29.5.
Figure 29.5 Project and Hierarchy panes prior to coding
4. Save your scene.
Coding the Prototype
With the art assets in place, it’s time to start adding code to this project. The first
script we’ll add is one for Slingshot that will cause it to react to mouse input,
instantiate a Projectile, and fire that Projectile. This script will be approached in an
iterative manner with you adding only small sections of code at a time, testing the
code, and then adding a little more. When you start creating your own scripts, this is a
fantastic way to approach them: Implement something small and easy to code, test it,
implement another small thing, repeat.
Slingshot
Follow these steps to create the Slingshot class:
1. Create a new C# script and name it Slingshot (Assets > Create > C# Script).
Attach it to the Slingshot in the Hierarchy and open the Slingshot C# script in
MonoDevelop. Enter the following code:
Click here to view code image
using UnityEngine;
using System.Collections;
public class Slingshot : MonoBehaviour {
void OnMouseEnter() {
print("Slingshot:OnMouseEnter()");
}
void OnMouseExit() {
print("Slingshot:OnMouseExit()");
}
}
2. Press Play, and pass the mouse pointer over Slingshot in the Game pane. You’ll
see that when the mouse enters the Sphere Collider of Slingshot,
“Slingshot:OnMouseEnter()” is output to the Console pane. When the mouse
exits the Sphere Collider, “Slingshot:OnMouseExit()” is output.
OnMouseEnter() and OnMouseExit() are functions that work on any
collider or trigger.
This is just the first step of the script we’ll write to launch Projectiles, but it’s
important to start with small steps and build progressively.
3. Save your scene.
Showing When the Slingshot Is Active
Next, let’s add a highlight to show the player that the slingshot is active:
1. Select LaunchPoint in the Hierarchy. Then add a Halo component to
LaunchPoint (Component > Effects > Halo). Set the Size of the halo to 1 and
make the Color a light gray to make sure that it’s visible (my settings are
[r:191,g:191,b:191,a:255]).
2. Now add the following code to the Slingshot C# script. As you can see, this is
also a good time to comment out the print() statements from the last test:
Click here to view code image
public class Slingshot : MonoBehaviour {
public GameObject
launchPoint;
void Awake() {
Transform launchPointTrans = transform.Find("LaunchPoint");
launchPoint = launchPointTrans.gameObject;
launchPoint.SetActive( false );
}
void OnMouseEnter() {
//print("Slingshot:OnMouseEnter()");
launchPoint.SetActive( true );
}
void OnMouseExit() {
//print("Slingshot:OnMouseExit()");
launchPoint.SetActive( false );
}
}
Now when you press Play, you’ll see that the halo turns on and off, indicating
that the player can interact with the slingshot.
The SetActive() method on GameObjects like launchPoint tells the game
whether or not to ignore them. If a GameObject has active set to false, it will not
render on screen, and it will not receive any calls to functions like Update()
or OnCollisionEnter(). This does not destroy the GameObject; it just
removes it from being an active part of the game. In the Inspector for a
GameObject, the check box at the top of the Inspector just to the left of the
GameObject’s name indicates whether the GameObject is active (see Figure
29.6).
Components have a similar check box. This sets whether a component is
enabled. For most components (for example, Renderer and Collider) this can
also be set in code (e.g., Renderer.enabled = false), but for some
reason, Halo is not an accessible component in Unity, meaning that we can’t
affect a Halo component from C#. Every once in a while, you will encounter an
inconsistency like this, and you need to find a workaround. In this case, we can’t
disable the halo, so instead we deactivate the GameObject that contains it.
Figure 29.6 The GameObject active check box and the component enabled check
box.
3. Save your scene.
Instantiating a Projectile
The next step is to instantiate the Projectile when mouse button 0 is pressed.
Warning
Don’t Change OnMouseEnter() or OnMouseExit()!!! This was
mentioned in the previous chapter, but is repeated here just in case.
In the following code listing for Slingshot, OnMouseEnter() and
OnMouseExit() contain an ellipsis between braces: {...}. As we
write more and more complicated games, the scripts are going to get
longer and longer. Whenever you see the name of a preexisting function
followed by {...}, this indicates that all the code from the previous listing
is to remain unchanged between those braces. In this example,
OnMouseEnter() and OnMouseExit() should still remain:
Click here to view code image
void OnMouseEnter() {
//print("Slingshot:OnMouseEnter()");
launchPoint.SetActive( true );
}
void OnMouseExit() {
//print("Slingshot:OnMouseExit()");
launchPoint.SetActive( false );
}
Be sure to watch for these. Anywhere that you see ellipses in code, it
means that I’ve used them to help shorten the code listings in this book
and eliminate things you’ve already typed. {...} is not actual C# code.
1. Add the following code to Slingshot:
Click here to view code image
public class Slingshot : MonoBehaviour {
// fields set in the Unity Inspector pane
public GameObject
prefabProjectile;
public bool
_____________________________;
// fields set dynamically
public GameObject
launchPoint;
public Vector3
launchPos;
public GameObject
projectile;
public bool
aimingMode;
void Awake() {
Transform launchPointTrans = transform.FindChild("LaunchPoint");
launchPoint = launchPointTrans.gameObject;
launchPoint.SetActive( false );
launchPos = launchPointTrans.position;
}
void OnMouseEnter() {...}
// Do not change OnMouseEnter()
void OnMouseExit() {...}
// Do not change OnMouseExit()
void OnMouseDown() {
// The player has pressed the mouse button while over Slingshot
aimingMode = true;
// Instantiate a Projectile
projectile = Instantiate( prefabProjectile ) as GameObject;
// Start it at the launchPoint
projectile.transform.position = launchPos;
// Set it to isKinematic for now
projectile.rigidbody.isKinematic = true;
}
}
The first thing to note here are all the additional fields (that is, variables) at the
top of the Slingshot class. One public bool has a name that looks
particularly strange: _____________________________. This is a
variable that is to be used for a very specific purpose: the division of the
Slingshot script component in the Inspector into fields that are meant to be set in
the Inspector and fields that will be set dynamically by your code once the game
is running. In this example, prefabProjectile (a reference to the prefab
for all the Projectiles) must be set in the Unity Inspector before running the
game, whereas all the other variables are meant to be set dynamically. Because
the Unity Inspector sorts serialized public fields by the order in which they’re
declared, the underline bool variable will appear in the Inspector as a divider
between these preset and dynamic public variables.
The other new fields are much more self-explanatory: launchPos stores the
3D world position of launchPoint, and projectile is a reference to the
new Projectile instance that is created. mouseActive is normally false, but is
set to true when mouse button 0 has been pressed down over Slingshot. This is a
state variable that lets the rest of the code know how to behave. In the next
section, we’ll be writing code for Slingshot’s Update() that only runs when
mouseActive == true.
In Awake(), we’ve added a single line to set launchPos.
The OnMouseDown() method contains the bulk of changes for this listing.
OnMouseDown() will only be called when the player presses the mouse
button down over the Collider component of the Slingshot GameObject, so this
method can only be called if the mouse is in a valid start position. An instance of
prefabProjectile is created and assigned to projectile. Then
projectile is placed at the launchPos location. Finally, isKinematic
on Projectile’s Rigidbody is set to true. When a Rigidbody is kinematic, it is not
moved automatically by physics but is still part of the simulation (meaning that a
kinematic Rigidbody will not move as a result of a collision or gravity but can
still cause other nonkinematic Rigidbodies to move).
2. Before you press Play, select Slingshot in the Hierarchy pane and set
prefabProjectile to be the Projectile prefab in the Project pane (either by
clicking the target to the right of prefabProjectile in the Inspector or by dragging
the Projectile prefab from the Project pane onto the prefabProjectile in the
Inspector).
3. Press Play, move your mouse pointer inside the active area for the Slingshot,
and click. You will see the Projectile field instance appear.
4. Now let’s make it do more. Add the following field and Update() method to
the class Slingshot:
Click here to view code image
public GameObject
prefabProjectile;
public float
velocityMult = 4f;
public bool
_____________________________;
...
here
// As you see from the ellipses, some lines are skipped
void Update() {
// If Slingshot is not in aimingMode, don't run this code
if (!aimingMode) return;
// Get the current mouse position in 2D screen coordinates
Vector3 mousePos2D = Input.mousePosition;
// Convert the mouse position to 3D world coordinates
mousePos2D.z = -Camera.main.transform.position.z;
Vector3 mousePos3D = Camera.main.ScreenToWorldPoint( mousePos2D );
// Find the delta from the launchPos to the mousePos3D
Vector3 mouseDelta = mousePos3D-launchPos;
// Limit mouseDelta to the radius of the Slingshot SphereCollider
float maxMagnitude = this.GetComponent<SphereCollider>().radius;
if (mouseDelta.magnitude > maxMagnitude) {
mouseDelta.Normalize();
mouseDelta *= maxMagnitude;
}
// Move the projectile to this new position
Vector3 projPos = launchPos + mouseDelta;
projectile.transform.position = projPos;
if ( Input.GetMouseButtonUp(0) ) {
// The mouse has been released
aimingMode = false;
projectile.rigidbody.isKinematic = false;
projectile.rigidbody.velocity = -mouseDelta * velocityMult;
projectile = null;
}
}
Most of this is explained in the in-line comments; however, a little vector math
bears closer examination (see Figure 29.7).
Figure 29.7 Two-dimensional vector subtraction
As you can see in Figure 29.7, vectors are added and subtracted one component
at a time. The figure is two dimensional, but the same methods work for 3D. The
x components of the vectors A and B are subtracted as are the y components,
making a new Vector2 defined as Vector2( 2-5, 8-3 ), which becomes Vector2( 3, 5 ). The figure illustrates that A-B gives us the vector distance between A and
B, which is also the distance and direction that one must move to get from point
B to point A. A mnemonic to remember which one the vector will point at is
AMBLAA, “A Minus B Looks At A.”
This is important in the Update() method because Projectile needs to be
positioned along the vector from launchPos to the current mousePos3D,
and this vector is named mouseDelta. However, the distance that the
Projectile can move along mouseDelta is limited to maxMagnitude,
which is the radius of the SphereCollider on Slingshot (currently set to 3m in the
Inspector for the Collider component).
If mouseDelta is longer than maxMagnitude, its magnitude is clamped to
maxMagnitude. This is accomplished by first calling
mouseDelta.Normalize() (which sets the length of mouseDelta to 1
but keeps it pointing in the same direction) and then multiplying mouseDelta
by maxMagnitude.
projectile is moved to this new position, and if you play the game, you will
see that the Projectile moves with the mouse but is limited to a specific radius.
Input.GetMouseButtonUp(0) will return true only on the first frame
that the left mouse button has been released. That means that the if statement at
the end of Update() is executed on the frame that the mouse button is
released. On this frame, aimingMode is set to false. projectile’s
Rigidbody is set to nonkinematic, allowing it to once again respond to gravity.
projectile is given a velocity that is proportional to the distance that it is
from launchPos. Finally, projectile is set back to null. This doesn’t
delete the Projectile instance that was created, it just opens the field
projectile to be filled by another instance when the slingshot is fired again.
5. Press Play and see how the Slingshot feels. Is the Projectile instance launching
at a good velocity? Try adjusting velocityMult in the Inspector to see what
value feels right to you. I ended up with a value of 10.
As it is now, the Projectile instance flies off screen very quickly. Let’s make a
follow camera to chase after the Projectile as it flies.
6. Save your scene.
Making a Follow Camera
We need _Main Camera to follow the Projectile when launched, but the behavior is a
little more complicated than that. The full behavior should be as follows:
1. The camera sits at an initial position and doesn’t move during Slingshot’s
aimingMode.
2. Once a Projectile is launched, the camera follows it (with a little easing to make
it feel smoother).
3. As the camera moves up into the air, increase the Camera.orthographicSize to
keep Ground in view.
4. When the Projectile comes to rest, the camera stops following it and returns to
the initial position.
Follow these steps:
1. Start by creating a new C# script and naming it FollowCam (Assets > Create >
C# Script). Drag the FollowCam Script onto _Main Camera in the Inspector to
make it a component of _Main Camera.
2. Now double-click the FollowCam script to open it and input the following
code:
Click here to view code image
using UnityEngine;
using System.Collections;
public class FollowCam : MonoBehaviour {
static public FollowCam S; // a FollowCam Singleton
// fields set in the Unity Inspector pane
public bool
_____________________________;
// fields set dynamically
public GameObject
poi; // The point of interest
public float
camZ; // The desired Z pos of the camera
void Awake() {
S = this;
camZ = this.transform.position.z;
}
void Update () {
// if there's only one line following an if, it doesn't need braces
if (poi == null) return; // return if there is no poi
// Get the position of the poi
Vector3 destination = poi.transform.position;
// Retain a destination.z of camZ
destination.z = camZ;
// Set the camera to the destination
transform.position = destination;
}
}
The first thing you’ll notice at the top of the code listing is the FollowCam
singleton S. As covered in the “Software Design Patterns” section of Appendix
B, “Useful Concepts,” a singleton is a design pattern that is used when there
will be only one instance of a specific class in the game. Because there is only a
single camera in Mission Demolition, it is a good candidate for a singleton. As a
public static variable, the singleton S can be accessed anywhere in the code of
the game as FollowCam.S, allowing us to set the public poi field from
anywhere by setting FollowCam.S.poi.
The next thing that you’ll notice is that there are no fields in this class that are
meant to be set in the Inspector. That will change shortly.
The remaining two fields are poi, which holds the GameObject that the camera
will follow, and camZ, which holds the initial z position of the camera.
In Update(), the camera is moved to the position of the poi except for the z
coordinate, which is set to camZ every frame. (This prevents the camera from
being so close to poi that poi becomes invisible.)
3. Open the Slingshot C# script and add the single bold line from the following
code listing between the other two lines near the end of Update():
Click here to view code image
projectile.rigidbody.velocity = -mouseDelta * velocityMult;
FollowCam.S.poi = projectile;
projectile = null;
This line uses the FollowCam.S singleton to set the value of poi for the
camera. The new poi will be the newly fired Projectile. Try pressing Play and
see how it looks.
You should notice a few issues:
A. If you zoom out the Scene pane view enough, you’ll see that the Projectile
actually flies past the end of Ground.
B. If you fire at Ground, you’ll see that the Projectile neither bounces nor stops
once it has hit Ground. If you pause right after firing, select the Projectile in the
Hierarchy, and then unpause, you’ll see that it rolls upon hitting Ground and
never stops rolling.
C. When the Projectile is first launched, the camera jumps to the position of the
Projectile, which is visually jarring.
D. Once the Projectile is at a certain height, all you see is sky, so it’s difficult to
tell how high up the Projectile is.
Each of these issues will be fixed in order by taking the following steps (which are
generally ordered from the easiest fix to the most difficult).
1. First, fix issue A by setting the transform of Ground to P:[100,-10,0] R:[0,0,0]
S:[400,1,1]. This will make Ground extend much farther to the right.
2. To fix issue B, both Rigidbody constraints and a Physic Material need to be
added to Projectile. Select the Projectile prefab in the Project pane. In the
Rigidbody component, click the disclosure triangle next to Constraints and check
Freeze Position z and Freeze Rotation x, y, & z. Freeze Position z will keep the
projectile from moving toward or away from the camera (basically keeping it in
the same z depth as both the ground and the castle that will be added later).
Freeze Rotation x, y, & z will keep it from rolling around.
While here, you should also set the pop-up menu for Collision Detection to
Continuous. For information about the types of collision detection, click the help
icon in the top-right corner of the Rigidbody component. In short, continuous
collision detection takes more processor power than discrete, but it is more
accurate for fast-moving objects like the Projectiles. Press Play and try
launching a Projectile again.
3. These Rigidbody settings keep the Projectile from rolling endlessly, but it still
doesn’t feel right. You’ve spent your whole life experiencing physics, and that
gives you an intuitive feel for the kinds of behaviors that feel like natural, realworld physics. This is true for your players as well, which means that even
though physics is a complex system that requires a lot of math to model, if you
make your game physics feel like the physics that players are used to, you won’t
have to explain that math to them.
Adding a Physic Material can make your physically simulated objects feel a lot
more realistic. From the menu bar, choose Assets > Create > Physic Material.
Name this Physic material PMat_Projectile. Click PMat_Projectile and set the
bounciness to 1 in the Inspector. Then drag PMat_Projectile in the Project pane
onto the Projectile prefab (also in the Project pane) to apply it to
Projectile.SphereCollider. Selecting Projectile should reveal that
PMat_Projectile has been assigned as the material of the Sphere Collider in the
Inspector. Now when you press Play, you’ll see that the projectile bounces to a
stop instead of just gliding along the ground.
4. Issue C will be fixed via two means: easing through interpolation and limits on
the camera’s location. To start with easing, add the following bolded lines to
FollowCam:
Click here to view code image
// fields set in the Unity Inspector pane
public float
easing = 0.05f;
public bool
_____________________________;
...
Vector3 destination = poi.transform.position;
// Interpolate from the current Camera position toward destination
destination = Vector3.Lerp(transform.position, destination, easing);
// Retain a destination.z of camZ
The Vector3.Lerp() method interpolates between two points, returning a
weighted average of the two. If easing is 0, Lerp() will return the first point
(transform.position); if easing is 1, Lerp() will return the second
point (destination). If easing is any value in between 0 and 1, it will
return a point between the two (with an easing of 0.5 returning the midpoint
between the two). By setting easing = 0.05, we are telling Unity to move
the camera about 5% of the way from its current location to the location of the
poi every frame. Because the poi is constantly moving, this gives us a nice
smooth camera follow movement. Try playing with the value of easing to see
how it affects the camera movement. This kind of use of Lerp is a very
simplistic, non-time-based form of linear interpolation. For more information on
linear interpolation, you can read about it in Appendix B.
5. You might now notice a little glitching and jerkiness in the movement of the
camera even with this easing. That is happening because the physics simulation
is updating at a rate of 50fps while Update() is being called at the highest
framerate possible. On a fast machine, this means that the camera will update
many more times per second than the physics, causing the camera to catch up to
the Projectile over several Updates() before the Projectile has a chance to
move. To fix this, change the name of the Update() method to
FixedUpdate(). Unlike an Update(), which happens every frame, a
FixedUpdate() happens every frame of the physics simulation (or exactly
50fps) regardless of computer speed. Making this change should smooth out the
jerkiness in FollowCam.
6. Now, add some limits to the FollowCam position:
Click here to view code image
// fields set in the Unity Inspector pane
public float
easing = 0.05f;
public Vector2
minXY;
public bool
_____________________________;
...
Vector3 destination = poi.transform.position;
// Limit the X & Y to minimum values
destination.x = Mathf.Max( minXY.x, destination.x );
destination.y = Mathf.Max( minXY.y, destination.y );
// Interpolate from the current Camera position toward destination
The default value of Vector2 minXY is [0,0], which works perfectly for our
needs. The Mathf.Max() chooses the maximum value of the two passed in.
When the projectile is initially launched, its x and y coordinates are both
negative, so the Mathf.Max() ensures that the camera never moves into
negative territory along either the x or y axes. This also keeps the camera from
dipping below the ground when the projectile lands.
7. Issue D is fixed by dynamically adjusting the orthographicSize of the
camera. Add the following bolded lines to the FollowCam script:
Click here to view code image
transform.position = destination;
// Set the orthographicSize of the Camera to keep Ground in view
this.camera.orthographicSize = destination.y + 10;
}
This works because we know that the destination.y will never be allowed to be
less than 0. So, the minimum orthographicSize is 10, and the camera’s
orthographicSize will expand as needed to always keep the ground in
view. Double-click Ground in the Hierarchy to zoom out and show the whole
thing in the Scene pane. Then select _Main Camera, press Play, and launch a
Projectile. In the Scene pane, you will see the field of view of the camera
expand smoothly as the Projectile flies.
8. Save your scene.
Vection and a Sense of Speed
The FollowCam moves pretty well now, but it’s still difficult to tell how fast the
Projectile is moving, especially when it’s high in the air. To fix this issue, we’re going
to take advantage of the concept of vection. Vection is the sensation of movement that
you get from seeing other things passing by quickly, and it is the concept that led to
parallax scrolling in 2D video games. Parallax scrolling causes foreground objects to
pass by quickly while background objects move more slowly relative to the movement
of the main camera in a 2D game. While a full parallax system is beyond the scope of
this tutorial, it is possible to at least get a simple feeling of vection by creating a lot of
clouds and distributing them randomly through the sky. As the Projectile passes by
them, the player will have more of a feeling of movement.
Making Cloud Art
To make this work, you’re going to need to make some simple clouds:
1. Start by creating a new sphere (GameObject > Create Other > Sphere). Hover
your mouse over the name of the Sphere Collider component in the Inspector for
the sphere. Right-click and choose Remove Component from the pop-up menu.
Set the Transform.Position of the Sphere to [0,0,0] so that it is visible in the
Game pane as well as the Scene pane. Rename Sphere to CloudSphere.
2. Create a new material and name it Mat_Cloud (Assets > Create > Material).
Drag Mat_Cloud onto CloudSphere and then select Mat_Cloud in the Project
pane. From the pop-up menu next to Shader in the Inspector, choose Self-Illumin
> Diffuse. This shader is self-illuminating (it generates its own light), and it also
responds to the directional light in the scene. Click the color swatch next to
Main Color in the Inspector for Mat_Cloud and set it to a gray of 65% (or
RGBA of [166,166,166,255] in the Unity color picker). This should give
CloudSphere just a little gray on the bottom-left side in the Game pane, which
looks a bit like a cloud in the sun.
3. Drag CloudSphere to the Project pane to make it a prefab, and then drag several
instances of CloudSphere into the Hierarchy pane and position and scale them to
make an object the looks a bit like a cloud. Create an empty GameObject
(GameObject > Create Empty), rename it Cloud_0, and set its transform to P:
[0,0,0], R:[0,0,0], S:[1,1,1]. Make Cloud_0 the parent of the CloudSphere group
(by dragging them all underneath it in the Hierarchy). Try to make sure that the
CloudSpheres are grouped around the Cloud_0 parent. Each CloudSphere’s
position in the Inspector should be between -2 and 2 in each dimension (x, y, &
z). Drag Cloud_0 to the Project pane to make a prefab. Then delete the
remaining Cloud_0 instance from the Hierarchy.
4. Click on Cloud_0 in the Project pane and duplicate it by pressing Command-D
(Control+D on Windows). The duplicate will automatically be named Cloud_1.
Drag Cloud_1 into the Hierarchy to place an instance of it into the Scene pane.
Choose each of the CloudSpheres in Cloud_1 and scale and reposition them as
you wish to make a different-looking cloud. When you’re satisfied, select
Cloud_1 in the Hierarchy, click the Apply button (to the right of the word Prefab
at the top of the Inspector for Cloud_1). This will apply the changes you made
back to the Cloud_1 prefab.
5. Repeat this duplication, modification, and application process to create a total
of five different clouds named Cloud_0 through Cloud_4. You can make as many
clouds as you would like, but five will be sufficient for our purposes. When
finished, if you add an instance of each cloud to the Hierarchy, it should look
something like Figure 29.8.
Figure 29.8 An example image of the hierarchical Cloud_#s composed of
CloudSpheres
6. You can also see in Figure 29.8 that I’ve added folders to organize my Project
pane. I usually do this at the very beginning of a project but have waited this
time so that you could experience how much better the project feels once it’s
organized. Create a folder by choosing Assets > Create > Folder from the menu
bar. The folders I’ve created are named __Scripts, _Materials, and _Prefabs.
The underscores in their names help sort them above any nonfoldered assets, and
the double-underscore of the __Scripts folder ensures that it is the top folder in
the Project pane. After you have created these folders, drag the proper assets
into them in the Project pane. This will simultaneously create folders on your
hard drive inside the Assets folder for your project, so not only your Project
pane but also your Assets folder will be organized.
7. Now, delete the instances of Cloud_#s in the Hierarchy pane. Create a new
empty GameObject named CloudAnchor (GameObject > Create Empty). This
will give us a GameObject to act as the parent for all Cloud_#s, which will keep
the Hierarchy tidy while the game is running.
8. Create a new C# script titled CloudCrafter. Drag CloudCrafter into the
__Scripts folder and also drag it onto _Main Camera. This will add a second
Script component to _Main Camera, which is perfectly fine in Unity so long as
the two scripts don’t conflict with each other (e.g., so long as they don’t both try
to set the position of the GameObject each frame). Because FollowCam is
moving the camera, and CloudCrafter will just be placing Cloud_#s in the air,
they shouldn’t conflict at all. Enter the following code into CloudCrafter:
Click here to view code image
using UnityEngine;
using System.Collections;
public class CloudCrafter : MonoBehaviour {
// fields set in the Unity Inspector pane
public int
numClouds = 40;
// The # of clouds to make
public GameObject[] cloudPrefabs;
// The prefabs for the clouds
public Vector3
cloudPosMin;
// Min position of each cloud
public Vector3
cloudPosMax;
// Max position of each cloud
public float
cloudScaleMin = 1; // Min scale of each cloud
public float
cloudScaleMax = 5; // Max scale of each cloud
public float
cloudSpeedMult = 0.5f; // Adjusts speed of clouds
public bool
_____________________________;
// fields set dynamically
public GameObject[] cloudInstances;
void Awake() {
// Make an array large enough to hold all the Cloud_ instances
cloudInstances = new GameObject[numClouds];
// Find the CloudAnchor parent GameObject
GameObject anchor = GameObject.Find("CloudAnchor");
// Iterate through and make Cloud_s
GameObject cloud;
for (int i=0; i<numClouds; i++) {
// Pick an int between 0 and cloudPrefabs.Length-1
// Random.Range will not ever pick as high as the top number
int prefabNum = Random.Range(0,cloudPrefabs.Length);
// Make an instance
cloud = Instantiate( cloudPrefabs[prefabNum] ) as GameObject;
// Position cloud
Vector3 cPos = Vector3.zero;
cPos.x = Random.Range( cloudPosMin.x, cloudPosMax.x );
cPos.y = Random.Range( cloudPosMin.y, cloudPosMax.y );
// Scale cloud
float scaleU = Random.value;
float scaleVal = Mathf.Lerp( cloudScaleMin, cloudScaleMax, scaleU );
// Smaller clouds (with smaller scaleU) should be nearer the ground)
cPos.y = Mathf.Lerp( cloudPosMin.y, cPos.y, scaleU );
// Smaller clouds should be further away
cPos.z = 100 - 90*scaleU;
// Apply these transforms to the cloud
cloud.transform.position = cPos;
cloud.transform.localScale = Vector3.one * scaleVal;
// Make cloud a child of the anchor
cloud.transform.parent = anchor.transform;
// Add the cloud to cloudInstances
cloudInstances[i] = cloud;
}
}
void Update() {
// Iterate over each cloud that was created
foreach (GameObject cloud in cloudInstances) {
// Get the cloud scale and position
float scaleVal = cloud.transform.localScale.x;
Vector3 cPos = cloud.transform.position;
// Move larger clouds faster
cPos.x -= scaleVal * Time.deltaTime * cloudSpeedMult;
// If a cloud has moved too far to the left...
if (cPos.x <= cloudPosMin.x) {
// Move it to the far right
cPos.x = cloudPosMax.x;
}
// Apply the new position to cloud
cloud.transform.position = cPos;
}
}
}
There are several fields here that must be set in the Inspector. They should be set
to the values shown in Figure 29.9. To set cloudPrefabs, click the
disclosure triangle next to the variable name Cloud Prefabs and enter 5 for the
Size. Then drag each numbered Cloud_ prefab from the Project pane into the five
Element slots of cloudPrefabs.
Figure 29.9 The settings for the CloudCrafter Script component
9. Save your scene.
In the CloudCrafter class, the Awake() method creates all the clouds and positions
them. The Update() method moves each cloud a little to the left every frame. When
a cloud moves to the left past cloudPosMin.x, it is moved to cloudPosMax.x on the far
right. Zoom out in the Scene pane and watch the clouds blow by. Now when you
launch a Projectile, the vection of the clouds passing by should make it feel much more
like the projectile is actually moving.
Building the Castle
Mission Demolition needs something to demolish, so let’s build a castle to serve that
purpose. Figure 29.11 shows what the final castle should look like.
1. Adjust the Scene pane so that you are viewing the scene from the back in
isometric view by clicking the arrow on the axes gizmo opposite the z-axis (see
Figure 29.10).
Figure 29.10 Selecting the Back view
2. Now, double click _Main Camera in the Hierarchy to zoom the Scene pane to a
good view from which to build the castle.
3. Create an empty GameObject to be the root node of the castle (GameObject >
Create Empty). Name it Castle and set its transform to P:[0,-9.5,0] R:[0,0,0] S:
[1,1,1]. This will position it well for construction and put its base resting
exactly on top of Ground.
4. Make the vertical walls of the castle:
4.1. Create a new cube (GameObject > Create Other > Cube) and rename it
Wall_Stone.
4.2. Drag it onto Castle in the Hierarchy to make it a child of Castle.
4.3. Add a Rigidbody component to Wall_Stone (Component > Physics >
Rigidbody). Use the Inspector to constrain the z position of the Wall_Stone
by setting Rigidbody. FreezePosition.z to true. Set the Rigidbody.mass to 4.
4.4. Set the Wall_Stone Transform to P:[-2,2,0] R:[0,0,0] S:[1,4,1].
4.5. Drag Wall_Stone to the Project pane to make it a prefab (be sure to put it in
the _Prefabs folder).
4.6. Make three duplicates of Wall_Stone in the Hierarchy and set their x
positions to -6, 2, and 6. This will form the 4 vertical walls of the first floor
of the castle.
5. Make the horizontal walls that form the ceiling of the first floor.
5.1. Create another cube and name it Wall_Stone_H (for “Horizontal”).
5.2. Make Wall_Stone_H a child of Castle and set its transform to P:[0,4.25,0]
R:[0,0,0] S:[4,0.5,1].
5.3. Add a Rigidbody component to Wall_Stone_H (Component > Physics >
Rigidbody). Constrain the z position of the Wall_Stone_H by setting
Rigidbody.FreezePosition.z to true. Set the Rigidbody.mass to 4.
5.4. Make Wall_Stone_H a prefab and place it in the _Prefabs folder.
5.5. Make two duplicates of Wall_Stone_H in the Hierarchy with x positions of
-4 and 4.
6. To make the second floor of the castle, use your mouse to select three adjacent
Wall_Stones of the first floor and the two Wall_Stone_Hs above them.
Duplicate them (Command-D or Control+D) and move them to be resting above
the others. You will need to tweak their positions, and the final positions for the
new Walls should be as follows:
7. Continue the duplication trick to make the third floor by adding three more
vertical walls and one more horizontal wall:
8. The final GameObject to add to Castle is a goal for the player to hit with the
Projectile.
8.1. Create a cube, name it Goal, make it a child of Castle, and set its transform
to P:[0,2,0] R:[0,0,0] S:[3,4,4].
8.2. Create a new material named Mat_Goal. Drag Mat_Goal onto Goal to
apply it. Select Mat_Goal in the Project pane and choose the Transparent >
Diffuse shader. Then set the color to a bright green with an opacity of 25%
(an RGBA in the Unity color picker of [0,255,0,64]).
8.3. Select Goal in the Hierarchy and set BoxCollider.isTrigger to true.
8.4. Drag Goal into the _Prefabs folder in the Project pane to make it a prefab.
9. One of the major advantages of building a castle out of prefabs like this is that
we can easily make changes to every Wall_Stone_H if we want. Select the
Wall_Stone_H prefab in the Project pane and set its scale.x to 3.5 in the
Transform Inspector. Every Wall_Stone_H in your castle should reflect this
change. Your finished castle should look like Figure 29.11.
Figure 29.11 The finished castle
10. Set the position of Castle to P:[50,-9.5,0]. And press Play. You may have to try
and restart a couple times, but you should be able to hit Castle with a Projectile.
If you want, you can also add a material to the walls to make them something
other than just solid white.
11. Save your scene.
Returning for Another Shot
Now that there’s a castle to knock down, it’s time to add a little more game logic.
Once the Projectile has settled, the camera should move back to focus on Slingshot
again:
1. Before doing anything else, you should add a tag of Projectile to the Projectile
prefab. Select the Projectile prefab in the Project pane. In the Inspector, click the
pop-up menu next to Tag and choose Add Tag. Click the disclosure triangle next
to Tags and enter Projectile into Element 0. Click Projectile in the Project pane
again. Give it a tag by selecting Projectile from the updated list of tags in the
Inspector.
2. Open the FollowCam C# script in MonoDevelop and modify the following
lines:
Click here to view code image
void FixedUpdate () {
Vector3 destination;
// If there is no poi, return to P:[0,0,0]
if (poi == null) {
destination = Vector3.zero;
} else {
// Get the position of the poi
destination = poi.transform.position;
// If poi is a Projectile, check to see if it's at rest
if (poi.tag == "Projectile") {
// if it is sleeping (that is, not moving)
if ( poi.rigidbody.IsSleeping() ) {
// return to default view
poi = null;
// in the next update
return;
}
}
}
// Limit the X & Y to minimum values
...
this.camera.orthographicSize = destination.y + 10;
}
Now, once a Projectile has stopped moving (which makes
Rigidbody.IsSleeping() true), the FollowCam will nullify its poi,
resetting the camera back to its default position.
3. Save your scene.
Adding a Projectile Trail
While Unity does have a built-in Trail Renderer effect, it won’t really serve our
purpose because we need more control over the trail than it allows. Instead, we’ll
make use of the Line Renderer Component upon which the Trail Renderer is built:
1. Start by creating an empty GameObject (GameObject > Create Empty) and
naming it ProjectileLine. Add a Line Renderer component (Components >
Effects > Line Renderer). In the Line Renderer Inspector for ProjectileLine,
expand the disclosure triangles for Materials and Parameters. Set them to the
settings shown in Figure 29.12.
Figure 29.12 Settings for ProjectLine
2. Create a C# script (Asset > Create > C# Script), name it ProjectileLine, and
attach it to the ProjectileLine GameObject. Open the ProjectileLine script in
MonoDevelop and write the following code:
Click here to view code image
using UnityEngine;
using System.Collections;
// Remember, the following line is needed to use Lists
using System.Collections.Generic;
public class ProjectileLine : MonoBehaviour {
static public ProjectileLine S; // Singleton
// fields set in the Unity Inspector pane
public float
minDist = 0.1f;
public bool
_____________________________;
// fields set dynamically
public LineRenderer line;
private GameObject
_poi;
public List<Vector3> points;
void Awake() {
S = this; // Set the singleton
// Get a reference to the LineRenderer
line = GetComponent<LineRenderer>();
// Disable the LineRenderer until it's needed
line.enabled = false;
// Initialize the points List
points = new List<Vector3>();
}
// This is a property (that is, a method masquerading as a field)
public GameObject poi {
get {
return( _poi );
}
set {
_poi = value;
if ( _poi != null ) {
// When _poi is set to something new, it resets everything
line.enabled = false;
points = new List<Vector3>();
AddPoint();
}
}
}
// This can be used to clear the line directly
public void Clear() {
_poi = null;
line.enabled = false;
points = new List<Vector3>();
}
public void AddPoint() {
// This is called to add a point to the line
Vector3 pt = _poi.transform.position;
if ( points.Count > 0 && (pt - lastPoint).magnitude < minDist ) {
// If the point isn't far enough from the last point, it returns
return;
}
if ( points.Count == 0 ) {
// If this is the launch point...
Vector3 launchPos = Slingshot.S.launchPoint.transform.position;
Vector3 launchPosDiff = pt - launchPos;
// ...it adds an extra bit of line to aid aiming later
points.Add( pt + launchPosDiff );
points.Add(pt);
line.SetVertexCount(2);
// Sets the first two points
line.SetPosition(0, points[0] );
line.SetPosition(1, points[1] );
// Enables the LineRenderer
line.enabled = true;
} else {
// Normal behavior of adding a point
points.Add( pt );
line.SetVertexCount( points.Count );
line.SetPosition( points.Count-1, lastPoint );
line.enabled = true;
}
}
// Returns the location of the most recently added point
public Vector3 lastPoint {
get {
if (points == null) {
// If there are no points, returns Vector3.zero
return( Vector3.zero );
}
return( points[points.Count-1] );
}
}
void FixedUpdate () {
if ( poi == null ) {
// If there is no poi, search for one
if (FollowCam.S.poi != null) {
if (FollowCam.S.poi.tag == "Projectile") {
poi = FollowCam.S.poi;
} else {
return; // Return if we didn't find a poi
}
} else {
return; // Return if we didn't find a poi
}
}
// If there is a poi, it's loc is added every FixedUpdate
AddPoint();
if ( poi.rigidbody.IsSleeping() ) {
// Once the poi is sleeping, it is cleared
poi = null;
}
}
}
3. You will also need to add a singleton to the Slingshot C# script. This will allow
AddPoint() to reference the location of Slingshot’s launchPoint:
Click here to view code image
public class Slingshot : MonoBehaviour {
static public Slingshot S;
// fields set in the Unity Inspector pane
...
void Awake() {
// Set the Slingshot singleton S
S = this;
Transform launchPointTrans = transform.FindChild("LaunchPoint");
Now when you play the game, you should get a nice gray line that traces the path
of the Projectile as it moves. The line is replaced with each subsequent shot.
4. Save your scene.
Hitting the Goal
The goal of the castle needs to react when hit by the projectile:
1. Create a new C# script named Goal and attach it to the Goal prefab. Enter the
following code into the Goal script.
Click here to view code image
using UnityEngine;
using System.Collections;
public class Goal : MonoBehaviour {
// A static field accessible by code anywhere
static public bool
goalMet = false;
void OnTriggerEnter( Collider other ) {
// When the trigger is hit by something
// Check to see if it's a Projectile
if ( other.gameObject.tag == "Projectile" ) {
// If so, set goalMet to true
Goal.goalMet = true;
// Also set the alpha of the color to higher opacity
Color c = renderer.material.color;
c.a = 1;
renderer.material.color = c;
}
}
}
Now when you fire, if you can hit the goal, it will turn bright green.
2. Save your scene.
Adding More Levels and Game Logic
The single castle as served us well so far, but let’s add a few more.
1. Rename Castle to Castle_0 and make it a prefab by dragging it into the Project
pane.
2. Make a duplicate of Castle_0 (which will name itself Castle_1).
3. Drop Castle_1 into the Scene pane, and change its layout. It’s very likely that
you will “lose the prefab” if you delete one of the walls. That is completely fine.
Just structure Castle_1 however you like, and then delete the Castle_1 Prefab in
the Project pane and drag the new Castle_1 in from the Hierarchy.
4. Repeat this process to make a few different castles. Figure 29.13 shows a few
that I made.
Figure 29.13 More castles
5. Save your scene.
6. Add a GUIText to your scene (GameObject > Create Other > GUIText) and
name it GT_Level. Create a second GUIText and name it GT_Shots. Give each
the settings shown in Figure 29.14.
Figure 29.14 Settings for GT_Level and GT_Score
7. Create a new empty GameObject (GameObject > Create Empty) and name it
ViewBoth. Set the transform of ViewBoth to P:[25,25,0] R:[0,0,0] S:[1,1,1].
This will serve as the poi for the camera when we want to view both the Castle
and the Slingshot.
8. Create a new C# script named MissionDemolition and attach it to _Main
Camera. This will serve as the game state manager for the game. Open it and
write the following code:
Click here to view code image
using UnityEngine;
using System.Collections;
public enum GameMode {
idle,
playing,
levelEnd
}
public class MissionDemolition : MonoBehaviour {
static public MissionDemolition S; // a Singleton
// fields set in the Unity Inspector pane
public GameObject[]
castles; // An array of the castles
public GUIText
gtLevel; // The GT_Level GUIText
public GUIText
gtScore; // The GT_Score GUIText
public Vector3
castlePos; // The place to put castles
public bool
_____________________________;
// fields set dynamically
public int
level; // The current level
public int
levelMax; // The number of levels
public int
shotsTaken;
public GameObject
castle; // The current castle
public GameMode
mode = GameMode.idle;
public string
showing = "Slingshot"; // FollowCam mode
void Start() {
S = this; // Define the Singleton
level = 0;
levelMax = castles.Length;
StartLevel();
}
void StartLevel() {
// Get rid of the old castle if one exists
if (castle != null) {
Destroy( castle );
}
// Destroy old projectiles if they exist
GameObject[] gos = GameObject.FindGameObjectsWithTag("Projectile");
foreach (GameObject pTemp in gos) {
Destroy( pTemp );
}
// Instantiate the new castle
castle = Instantiate( castles[level] ) as GameObject;
castle.transform.position = castlePos;
shotsTaken = 0;
// Reset the camera
SwitchView("Both");
ProjectileLine.S.Clear();
// Reset the goal
Goal.goalMet = false;
ShowGT();
mode = GameMode.playing;
}
void ShowGT() {
// Show the data in the GUITexts
gtLevel.text = "Level: "+(level+1)+" of "+levelMax;
gtScore.text = "Shots Taken: "+shotsTaken;
}
void Update() {
ShowGT();
// Check for level end
if (mode == GameMode.playing && Goal.goalMet) {
// Change mode to stop checking for level end
mode = GameMode.levelEnd;
// Zoom out
SwitchView("Both");
// Start the next level in 2 seconds
Invoke("NextLevel", 2f);
}
}
void NextLevel() {
level++;
if (level == levelMax) {
level = 0;
}
StartLevel();
}
void OnGUI() {
// Draw the GUI button for view switching at the top of the screen
Rect buttonRect = new Rect( (Screen.width/2)-50, 10, 100, 24 );
switch(showing) {
case "Slingshot":
if ( GUI.Button( buttonRect, "Show Castle" ) ) {
SwitchView("Castle");
}
break;
case "Castle":
if ( GUI.Button( buttonRect, "Show Both" ) ) {
SwitchView("Both");
}
break;
case "Both":
if ( GUI.Button( buttonRect, "Show Slingshot" ) ) {
SwitchView( "Slingshot" );
}
break;
}
}
// Static method that allows code anywhere to request a view change
static public void SwitchView( string eView ) {
S.showing = eView;
switch (S.showing) {
case "Slingshot":
FollowCam.S.poi = null;
break;
case "Castle":
FollowCam.S.poi = S.castle;
break;
case "Both":
FollowCam.S.poi = GameObject.Find("ViewBoth");
break;
}
}
// Static method that allows code anywhere to increment shotsTaken
public static void ShotFired() {
S.shotsTaken++;
}
}
9. Now that there is a static ShotFired() method on the
MissionDemolition class, it’s possible to call it from the Slingshot class.
Add the following bold line to the Slingshot C# script:
Click here to view code image
public class Slingshot : MonoBehaviour {
...
void Update() {
...
if ( Input.GetMouseButtonUp(0) ) {
...
projectile = null;
MissionDemolition.ShotFired();
}
}
}
Because the ShotFired() method on MissionDemolition is static, it can be
accessed through the MissionDemolition class itself rather than requiring
you to access it via a specific instance of MissionDemolition. When Slingshot
calls MissionDemolition.ShotFired(), it causes
MissionDemolition.S.shotsTaken to increment.
10. Switch back to Unity and select _Main Camera in the Hierarchy. In the
MissionDemolition (Script) component Inspector, you will need to set a few
variables.
10.1. First, set castlePos to [50,-9.5,0], which will place the castles a nice
distance from your Slingshot.
10.2. To set gtLevel, click the target in the Inspector to the right of gtLevel
and select GT_Level from the Scene tab in the pop-up dialog box.
10.3. Click the target next to gtScore in the Inspector and choose GT_Score
from the Scene tab.
10.4. Next, click the disclosure triangle next to castles and set its length to
the number of castles you made previously. (In the example in Figure 29.15, I
made four castles.)
Figure 29.15 Final settings (with Castles array) for _Main
Camera:MissionDemolition
10.5. Drag each of the numbered Castle prefabs you made into an element of the
castles array to set the levels for your game. Try to order them from
easiest to most difficult.
10.6. Save your scene and press Play. Now the game will play through various
levels and keep track of how many shots you’ve fired.
Summary
That’s it for the Mission Demolition prototype. In just one chapter, you’ve made a
physics-based game like Angry Birds that you can continue to improve and expand on
your own. This and all of the following tutorials are really meant to be frameworks on
top of which you can build whatever game you want, and there are a ton of additional
features you could add, some of which include the following:
1. Use PlayerPrefs to store the best score on each level as was done in Apple
Picker.
2. Make the castle parts out of various materials, some of which would have more
or less mass. Some materials could even break if struck hard enough.
3. Show lines for multiple previous paths rather than just the most recent one.
4. Use a Line Renderer to draw the rubber band of the slingshot.
5. Implement actual parallax scrolling on the background clouds, and add more
background elements like mountains or buildings.
6. Limit the number of shots so that the player loses the level if she doesn’t hit the
goal in only 3 shots. Adding risk like this increases the tension and excitement in
the game.
7. Anything else that you want!
Next Steps
After you’ve worked your way through the other prototypes, come back to this one and
think about what you could add to it. Create your own designs, show them to people,
and iterate to make the game better. Remember that design is always an iterative
process. If you make a change you don’t like, don’t let it discourage you; just chalk it
up to experience and try something else.
Chapter 30. Prototype 3: Space SHMUP
The SHMUP (or shoot ’em up) game genre includes such classic games as
Galaga and Galaxian from the 1980s and the modern masterpiece
Ikaruga.
In this chapter, you create a SHMUP using several programming
techniques that will serve you well throughout your programming and
prototyping careers, including class inheritance, enums, static fields and
methods, and the singleton pattern. Though you’ve seen many of these
techniques before, they will be used more extensively in this prototype.
Getting Started: Prototype 3
In this project, you make a prototype for a classic space-based SHMUP. Figure 30.1
shows two images of what the finished prototype will look like. In both images, the
player has powered-up her weapons and already taken out some enemy ships (which
left behind the power-up cubes marked B, O, and S). In the left image, she is using the
blaster weapon, and in the right, she is using the spread weapon.
Figure 30.1 Two views of the Space SHMUP game prototype
Importing a Unity Asset Package
One new thing in the setup for this prototype is that you will be asked to download and
import a custom Unity asset package. The creation of complex art and imagery for
games is beyond the scope of this book, but I’ve created a package of some simple
assets for you that will allow you to create all the visual effects required for this
game. Of course, as mentioned several times throughout this book, when you’re
making a prototype, how it plays and feels are much more important than how it looks,
but it’s still important to have an understanding of how to work with art assets.
Set Up the Project for this Chapter
Following the standard project setup procedure, create a new project in
Unity. If you need a refresher on this procedure, see Appendix A,
“Standard Project Setup Procedure.”
Project name: Space SHMUP Prototype
Scene name: __Scene_0
Project folders: __Scripts, _Materials, _Prefabs
Download and import package: Find Chapter 30 at
http://book.prototools.net
C# script names: (none yet)
Rename: Change Main Camera to _MainCamera
To download and install the package mentioned in the sidebar “Set Up the Project for
This Chapter,” first follow the URL listed (http://book.prototools.net) and search for
this chapter. Download Chapter30.unitypackage to your machine, which will usually
place it in your Downloads folder. Open your project in Unity and select Assets >
Import Package > Custom Package from the menu bar. Navigate to and select
Chapter30.unitypackage from your Downloads folder. This will open the import
dialog box shown in Figure 30.2.
Figure 30.2 The .unitypackage import dialog box
Select all the files as shown in Figure 30.2, and click Import. This will place four
new textures and one new shader into the _Materials folder. The creation of textures is
beyond the scope of this book, but many books and online tutorials cover texture
creation. Adobe Photoshop is probably the most commonly used image editing tool,
but it’s very expensive. A common open source alternative is Gimp
(http://www.gimp.org).
The creation of shaders is also far beyond the scope of this book. Shaders are
programs that tell your computer how to render a texture on a GameObject. They can
make a scene look realistic, cartoony, or however else you like, and they are an
important part of the graphics of any modern game. Unity uses its own unique shader
language called ShaderLab. If you want to learn more about it, a good place to start is
the Unity Shader Reference documentation
(http://docs.unity3d.com/Documentation/Components/SL-Reference.html).
The included shader is a simple one that bypasses most of the things a shader can do to
simply render a colored, unlit shape on the screen. For on-screen elements that you
want to be a specific bright color, the imported UnlitAlpha.shader is perfect.
UnlitAlpha also allows for alpha blending and transparency, which will be very useful
for the power-up cubes in this game.
Setting the Scene
Add a directional light to the scene (GameObject > Create Other > Directional
Light from the menu bar). Set its transform to P:[0,20,0] R:[50,330,0] S:[1,1,1].
Select _MainCamera and set its transform to P:[0,0,-10] R:[0,0,0] S:[1,1,1]. In the
Camera component, set the Background color to black. Set Projection to
Orthographic and Size to 40. Set the Near and Far Clipping Planes to 0.3 and 100,
respectively.
Because this game will be a vertical, top-down shooter, we need to set an aspect ratio
for the Game pane that is in portrait orientation. In the Game pane, click the pop-up
menu list of aspect ratios directly underneath the tab for the pane. At the bottom of the
list, you will see a + symbol. Click this to add a new aspect ratio preset. Set the
values to those shown in Figure 30.3, and then click Add OK. Set the Game pane to
this new Portrait (3:4) aspect ratio.
Figure 30.3 Adding a new aspect ratio preset to the Game pane
Making the Hero Ship
In this chapter, we interleave the construction of artwork and code rather than building
all the art first. To make the player’s spaceship, complete these steps:
1. Create an empty GameObject and name it _Hero (GameObject > Create
Empty). Set its transform to P:[0,0,0] R:[0,0,0] S:[1,1,1].
2. Create a cube (GameObject > Create Other > Cube) and drag it onto _Hero in
the Hierarchy, making it a child of _Hero. Name the cube Wing and set its
transform to P:[0,-1,0] R:[0,0,45] S:[3,3,0.5].
3. Create an empty GameObject, name it Cockpit, and make it a child of _Hero.
4. Create a cube and make it a child of Cockpit. Set the Cube’s transform to P:
[0,0,0] R:[315,0,45] S:[1,1,1].
5. Make Cockpit’s transform P:[0,0,0] R:[0,0,180] S:[1,3,1]. This uses the same
trick as in Chapter 26, “Object-Oriented Thinking,” to make a quick, angular
ship.
6. Create a new C# script and name it Hero (Assets > Create > C# Script from
the menu bar). Be sure to place this script into the __Scripts folder. Drag the
Hero script onto the _Hero GameObject to attach it.
7. Add a Rigidbody component to _Hero by selecting _Hero in the Hierarchy and
then choosing Component > Physics > Rigidbody from the menu bar. Set Use
Gravity to false and isKinematic to true. Open the disclosure triangle for
Constraints and freeze z position and x, y, and z rotation.
You’ll add more to _Hero later, but this will suffice for now.
Save your scene! Remember that you should be saving your scene every time you make
a change to it. I’ll quiz you later.
Hero.Update()
In the code listing that follows, the Update() method first reads the horizontal and
vertical axes from the InputManager (see the “Input.GetAxis() and The InputManager”
sidebar), placing values between –1 and 1 into the floats xAxis and yAxis. The
second chunk of Update() code moves the ship in a time-based way, taking into
account the speed setting.
The last line (marked // 2) rotates the ship based on the input. Although we earlier
froze rotation in the Rigidbody component, it is still possible for us to manually set the
rotation on a Rigidbody with isKinematic set to true. (As discussed in an earlier
chapter, isKinematic=true means that the Rigidbody will be tracked by the physics
system but that it will not move automatically due to Rigidbody.velocity.) This
rotation will make the movement of the ship feel more dynamic and expressive, or
“juicy.”1
1 Juiciness, as a term that relates to gameplay, was coined in 2005 by Kyle Gabler and the other members of
the Experimental Gameplay Project at Carnegie Mellon University’s Entertainment Technology Center. To
them, a juicy element had “constant and bountiful user feedback.” You can read about it more in their
Gamasutra article “How to Prototype a Game in Under 7 Days.”
http://www.gamasutra.com/view/feature/130848/how_to_prototype_a_game_in_under_7_php.
Open the Hero C# script in MonoDevelop and enter the following code:
Click here to view code image
using UnityEngine;
using System.Collections;
public class Hero : MonoBehaviour {
static public Hero
S; // Singleton
// These fields control the movement of the ship
public float
speed = 30;
public float
rollMult = -45;
public float
pitchMult = 30;
// Ship status information
public float
shieldLevel = 1;
public bool ____________________________;
void Awake() {
S = this; // Set the Singleton
}
void Update () {
// Pull in information from the Input class
float xAxis = Input.GetAxis("Horizontal");
float yAxis = Input.GetAxis("Vertical");
// 1
// 1
// Change transform.position based on the axes
Vector3 pos = transform.position;
pos.x += xAxis * speed * Time.deltaTime;
pos.y += yAxis * speed * Time.deltaTime;
transform.position = pos;
// Rotate the ship to make it feel more dynamic
// 2
transform.rotation = Quaternion.Euler(yAxis*pitchMult,xAxis*rollMult,0);
}
}
1. These two lines use Unity’s Input class to pull information from the Unity
InputManager. See the sidebar for more information.
2. The transform.rotation... line below this comment is used to give the
ship a bit of rotation based on the speed at which it is moving, which can make
the ship feel more reactive and juicy.
Input.GetAxis() and The InputManager
Much of the code in the Hero.Update() code listing should look
familiar to you, though this is the first time in the book that we’ve used the
Input.GetAxis() method. Various axes are configured in Unity’s
InputManager, and Input.GetAxis() allows them to be read. To view
the default Input axes, choose Edit > Project Settings > Input from the
menu bar.
One thing to note about the settings in Figure 30.4 is that there are several
that are listed twice (for example, Horizontal, Vertical, Jump). As you can
see in the expanded view of the horizontal axes in the figure, this allows
the horizontal axis to be controlled by either presses on the keyboard
(shown in the left image of Figure 30.4) or a joystick axis (shown in the
right image). This is one of the great strengths of the input axes; several
different types of input can control a single axis. As a result, your games
only need one line to read the value of an axis rather than a line to handle
joystick input, a line for each arrow key, and a line each for the A and D
keys.
Figure 30.4 Unity’s InputManager showing default settings (shown in two
halves)
Every call to Input.GetAxis() will return a float betweevn -1 and 1
in value (with a default of 0). Each axis in the InputManager also includes
values for Sensitivity and Gravity, though these are only used for Key or
Mouse Button input (see the left image of Figure 30.4). Sensitivity and
gravity cause the axis value to interpolate smoothly when a key is pressed
or released. (That is, instead of immediately jumping to the final value, the
axis value will blend from the original value to the final value over time.)
In the horizontal axis shown, a sensitivity of 3 means that when the rightarrow key is pressed, it will take 1/3 of a second for the value to
interpolate from 0 to 1. A gravity of 3 means that when the right-arrow key
is released, it will take 1/3 of a second for the axis value to interpolate
back to 0. The higher the sensitivity or gravity, the faster the interpolation
will take place.
As with almost anything in Unity, you can find out a lot more about the
InputManager by clicking the Help button (that looks like a blue book with
a question mark and is between the name InputManager and the gear at the
top of the Inspector).
Try playing the game and see how the ship feels to you. The settings for speed,
rollMult, and pitchMult work for me, but this is your game, and you should
have settings that feel right to you. Make changes as necessary in the Inspector for
_Hero.
Part of what makes this feel nice is the apparent inertia that the ship carries. When you
release the movement key, it takes the ship a little while to slow down. Similarly,
upon pressing a movement key, it takes the ship a little while to get up to speed. This
apparent movement inertia is caused by the sensitivity and gravity axis settings that
are described in the sidebar. Changing these settings in the InputManager will affect
the movement and maneuverability of _Hero.
The Hero Shield
The shield for _Hero will be a combination of a transparent, textured quad (to provide
the visuals) and a Sphere Collider (for collision handling).
Create a new quad (GameObject > Create Other > Quad). Rename the quad Shield
and make it a child of _Hero. Set the transform of Shield to P:[0,0,0] R:[0,0,0], S:
[8,8,8].
Select Shield in the Hierarchy and add a Sphere Collider component (Component >
Physics > Sphere Collider). Then delete the existing Mesh Collider component by
clicking the tiny gear to the right of the Mesh Collider name in the Inspector and
choosing Remove Component from the pop-up menu.
Create a new material (Assets > Create > Material), name it Mat Shield, and place it
in the _Materials folder in the Project pane. Drag Mat Shield onto Shield (under
_Hero in the Hierarchy) to assign it to the Shield quad.
Select Shield in the Hierarchy, and you will now see Mat Shield in the Inspector for
Shield. Set the Shader of Mat Shield to ProtoTools > UnlitAlpha. Below the shader
selection pop-up for Mat Shield, there should be an area that allows you to choose the
main color for the material as well as the texture. (If you don’t see this, click once on
the name Mat Shield in the Inspector, and it should appear.) Click Select in the
bottom-right corner of the texture square and select the texture named Shields. Click
the color swatch next to Main Color and choose a bright green (RGBA:
[0,255,0,255]). Then set the Tiling.x to 0.2 and the Offset.x to 0.4. The x Tiling of 0.2
causes Mat Shield to only use 1/5 of the total Shield texture in the x direction, and the
x Offset chooses which fifth. Try x Offsets of 0, 0.2, 0.4, 0.6, and 0.8 to see the
different levels of shield strength. Tiling.y should remain 1.0, and Offset.y should
remain 0. This is because the texture was designed to be split into five sections
horizontally but only one vertically.
Create a new C# script named Shield (Asset > Create > C# Script). Drop it into the
__Scripts folder in the Project pane and then drag it onto Shield in the Hierarchy to
assign it as a component of the Shield GameObject. Open the Shield script in
MonoDevelop and enter the following code:
Click here to view code image
using UnityEngine;
using System.Collections;
public class Shield : MonoBehaviour {
public float rotationsPerSecond = 0.1f;
public bool ________________;
public int
levelShown = 0;
void Update () {
// Read the current shield level from the Hero Singleton
int currLevel = Mathf.FloorToInt( Hero.S.shieldLevel );
// 1
// If this is different from levelShown...
if (levelShown != currLevel) {
levelShown = currLevel;
Material mat = this.renderer.material;
// Adjust the texture offset to show different shield level
mat.mainTextureOffset = new Vector2( 0.2f*levelShown, 0 );
// 2
}
// Rotate the shield a bit every second
float rZ = (rotationsPerSecond*Time.time*360) % 360f;
// 3
transform.rotation = Quaternion.Euler( 0, 0, rZ );
}
}
1. currLevel is set to the floor of the current Hero.S.shieldLevel float.
By flooring the shieldLevel, we make sure that the shield jumps to the new
x Offset rather than showing an Offset between two shield icons.
2. This line adjusts the x Offset of Mat Shield to show the proper shield level.
3. This line and the next cause the Shield GameObject to rotate slowly around the
z axis every frame.
Keeping _Hero On Screen
The motion of your _Hero ship should feel pretty good now, and the rotating shield
looks pretty nice, but at this point, you can easily drive the ship off the screen. This is
going to be a bit more complex than some of the other things we’ve done, but you’re
now going to write some reusable code to keep the ship constrained to the screen.
Bounds
Both renderers and colliders have a bounds field that is of the type Bounds. Bounds
are defined by a center and a size, each of which are Vector3s. In Figure 30.5, this is
explained in two dimensions; just remember that there is also a z dimension when
working in Unity.
Figure 30.5 Diagram showing the various fields of Bounds bnd, defined as
Bounds bnd = new Bounds( new Vector3(3,4,0), new
Vector3(16,16,0) );
Compositing the Bounds of a Complex GameObject
_Hero is a complex GameObject with several children, however _Hero itself has no
colliders. To find the collision bounds of _Hero, it is necessary to find the bounds of
each of the children of _Hero and then to create a Bounds variable that encompasses
all of them. Unity doesn’t include any function for expanding Bounds to envelope other
Bounds, so we’ll need to write one called BoundsUnion (named so because it
returns the mathematical union of the two Bounds). This seems like something that
might also be useful in later games, so we’ll make this part of a new Utils C# class
that we will fill with reusable game code. The Utils class is going to be almost
entirely composed of static functions so that the functions can easily be called from
anywhere in your code.
Create a new C# script named Utils and place it in the __Scripts folder. Open Utils in
MonoDevelop and enter the following code:
Click here to view code image
using UnityEngine;
using System.Collections;
using System.Collections.Generic;
public class Utils : MonoBehaviour {
//============================= Bounds
Functions =============================\\
// Creates bounds that encapsulate the two Bounds passed in.
public static Bounds BoundsUnion( Bounds b0, Bounds b1 ) {
// If the size of one of the bounds is Vector3.zero, ignore that one
if ( b0.size == Vector3.zero && b1.size != Vector3.zero ) {
// 1
return( b1 );
} else if ( b0.size != Vector3.zero && b1.size == Vector3.zero ) {
return( b0 );
} else if ( b0.size == Vector3.zero && b1.size == Vector3.zero ) {
return( b0 );
}
// Stretch b0 to include the b1.min and b1.max
b0.Encapsulate(b1.min);
// 2
b0.Encapsulate(b1.max);
return( b0 );
}
}
1. This if clause ensures that neither of the bounds have a size of 0. If the size of
one is Vector3.zero, then the other is returned. If both have a size of zero, b0 is
returned.
2. Though the Unity Bounds class doesn’t include a function to expand to
encompass other Bounds, it does have one to encompass a Vector3.
b0.Encapsulate(b1.min) will expand Bounds b0 to include the Vector3
b1.min, and if both b1.min and b1.max are inside the newly expanded b0,
then b0 has expanded to surround b1 as well.
Add the following bold code to the Utils class after BoundsUnion():
Click here to view code image
public class Utils : MonoBehaviour {
//============================ Bounds
Functions =============================\\
// Creates bounds that encapsulate of the two Bounds passed in.
public static Bounds BoundsUnion( Bounds b0, Bounds b1 ) {
...
}
public static Bounds CombineBoundsOfChildren(GameObject go) {
// Create an empty Bounds b
Bounds b = new Bounds(Vector3.zero, Vector3.zero);
// If this GameObject has a Renderer Component...
if (go.renderer != null) {
// Expand b to contain the Renderer's Bounds
b = BoundsUnion(b, go.renderer.bounds);
}
// If this GameObject has a Collider Component...
if (go.collider != null) {
// Expand b to contain the Collider's Bounds
b = BoundsUnion(b, go.collider.bounds);
}
// Recursively iterate through each child of this gameObject.transform
foreach( Transform t in go.transform ) {
// 1
// Expand b to contain their Bounds as well
b = BoundsUnion( b, CombineBoundsOfChildren( t.gameObject ) ); // 2
}
return( b );
}
}
1. The Transform class supports enumerators (by implementing the IEnumerable
interface), which makes it possible to loop over each child of a Transform using
a foreach loop.
2. Because CombineBoundsOfChildren() calls itself (actually another
instance of itself), this is also another example of a recursive function.
(Recursive functions were first covered in Chapter 23, “Functions and
Parameters.”)
Now it’s possible to get the combined bounds of any GameObject and its children by
passing it into the CombineBoundsOfChildren() method. Open the Hero C#
script and add the following bold lines of code to get the combined bounds of _Hero:
Click here to view code image
public bool ____________________________;
public Bounds
bounds;
void Awake() {
S = this; // Set the Singleton
bounds = Utils.CombineBoundsOfChildren(this.gameObject);
}
Making CombineBoundsOfChildren() a static method of Utils makes it very
easy to call from anywhere in your code. The call to
Utils.CombineBoundsOfChildren() has the potential to take a good amount
of processing power and time if it’s called on a GameObject with many children, so
it’s called only once. Later, we’ll update the center of the bounds every frame to keep
it up-to-date as the ship moves across the screen.
Finding the Bounds of the Camera
To keep _Hero on screen, it’s also necessary to know the bounds of the camera’s field
of view. With a perspective camera, this would be pretty tricky, but orthographic
cameras are much easier as long as the orthographic camera is not rotated. To find the
bounds of the camera, we’ll create two Vector3s (boundTLN and boundBRF for
top-left near and bottom-right far, respectively). These will be defined by passing the
top-left and bottom-right coordinates of the screen into
Camera.ScreenToWorldPoint and replacing the z value of the resultant
Vector3s with the z plane of the near and far settings of the camera.
Open Utils in MonoDevelop and add the following bold code after the static method
CombineBoundsOfChildren():
Click here to view code image
public class Utils : MonoBehaviour {
//============================= Bounds
Functions =============================\\
// Creates bounds that encapsulate of the two Bounds passed in.
public static Bounds BoundsUnion( Bounds b0, Bounds b1 ) {
...
}
public static Bounds CombineBoundsOfChildren(GameObject go) {
...
}
// Make a static read-only public property camBounds
static public Bounds camBounds {
// 1
get {
// if _camBounds hasn't been set yet
if (_camBounds.size == Vector3.zero) {
// SetCameraBounds using the default Camera
SetCameraBounds();
}
return( _camBounds );
}
}
// This is the private static field that camBounds uses
static private Bounds _camBounds;
// 2
// This function is used by camBounds to set _camBounds and can also be
// called directly.
public static void SetCameraBounds(Camera cam=null) {
// 3
// If no Camera was passed in, use the main Camera
if (cam == null) cam = Camera.main;
// This makes a couple of important assumptions about the camera!:
// 1. The camera is Orthographic
// 2. The camera is at a rotation of R:[0,0,0]
// Make Vector3s at the topLeft and bottomRight of the Screen coords
Vector3 topLeft = new Vector3( 0, 0, 0 );
Vector3 bottomRight = new Vector3( Screen.width, Screen.height, 0 );
// Convert these to world coordinates
Vector3 boundTLN = cam.ScreenToWorldPoint( topLeft );
Vector3 boundBRF = cam.ScreenToWorldPoint( bottomRight );
// Adjust their zs to be at the near and far Camera clipping planes
boundTLN.z += cam.nearClipPlane;
boundBRF.z += cam.farClipPlane;
// Find the center of the Bounds
Vector3 center = (boundTLN + boundBRF)/2f;
_camBounds = new Bounds( center, Vector3.zero );
// Expand _camBounds to encapsulate the extents.
_camBounds.Encapsulate( boundTLN );
_camBounds.Encapsulate( boundBRF );
}
}
1. Utils.camBounds is a public static read-only property. As a property, it
runs the code in the get{} clause whenever it is accessed. If the private static
field _camBounds has not yet been set, the get{} clause will call
Utils.SetCameraBounds() to set _camBounds before returning. This
technique is used to make sure that _camBounds is set just in time to be read
by camBounds and to make sure that Utils.SetCameraBounds() is
called only once.
2. Note that the order in which camBounds and _camBounds are declared
does not matter to C#. The compiler reads everything that is declared in the Utils
class before interpreting any code.
3. The static public SetCameraBounds() method has a default Camera cam
value of null. If nothing is passed into SetCameraBounds() as an
argument, it will replace the null value in cam with Camera.main (the
main camera of the scene, or _MainCamera in this scene). If a programmer
wishes to use a camera other than _MainCamera for _camBounds, she can call
Utils.SetCameraBounds() directly instead.
Testing and Responding to the Overlap of Two Bounds
The last component we will need to keep _Hero on screen is the ability to test whether
two Bounds overlap. The following code will make use of an enum, which you can
learn more about in the “Enum” sidebar.
Start by adding the bold code in the following listing before the declaration of the
Utils class in the Utils C# script:
Click here to view code image
using UnityEngine;
using System.Collections;
using System.Collections.Generic;
// This is actually OUTSIDE of the Utils Class
public enum BoundsTest {
center,
// Is the center of the GameObject on screen?
onScreen, // Are the bounds entirely on screen?
offScreen // Are the bounds entirely off screen?
}
public class Utils : MonoBehaviour {
...
}
Enum
An enum (or enumeration) is a way of defining specific, named numbers in
C#. The enum definition at the top of the Utils C# script declares an enum
type BoundsTest with three potential values: center, onScreen,
and offScreen. Once an enum is defined, a variable can then be
declared that uses the defined enum as its type.
public BoundsTest testMode = BoundsTest.center;
The preceding line will create a new variable named testMode that is of
the type BoundsTest and has the value BoundsTest.center.
Enums are often used in code when there are only a few known options for
a variable yet you want the variables to be easily readable by humans.
Alternatively, it would be possible to pass the type of bounds test as a
string (for example, “center”, “onScreen”, or “offScreen”), but the enum is
a much cleaner way of doing this that isn’t as susceptible to misspelling
and that allows for autocomplete while typing.
For more information about enums, see Appendix B, “Useful Concepts.”
Now, add the following bold methods as part of the Utils class. Note how the
BoundsTest enum is used in the switch statement. In the code that follows, there
are a few uses of the code continuation character ( ). Remember that this character
represents the continuation of the previous line (which was too long to fit the width of
the pages in this book).
Click here to view code image
public class Utils : MonoBehaviour {
//============================ Bounds
Functions =============================\\
...
public static void SetCameraBounds(Camera cam=null) {
...
}
// Checks to see whether the Bounds bnd are within the camBounds
public static Vector3 ScreenBoundsCheck(Bounds bnd, BoundsTest
test = BoundsTest.center) {
return( BoundsInBoundsCheck( camBounds, bnd, test ) );
}
// Checks to see whether Bounds lilB are within Bounds bigB
public static Vector3 BoundsInBoundsCheck( Bounds bigB, Bounds lilB, BoundsTest
test = BoundsTest.onScreen ) {
// The behavior of this function is different based on the BoundsTest
// that has been selected.
// Get the center of lilB
Vector3 pos = lilB.center;
// Initialize the offset at [0,0,0]
Vector3 off = Vector3.zero;
switch (test) {
// The center test determines what off (offset) would have to be applied
// to lilB to move its center back inside bigB
case BoundsTest.center:
if ( bigB.Contains( pos ) ) {
return( Vector3.zero );
}
if (pos.x > bigB.max.x) {
off.x = pos.x - bigB.max.x;
} else if (pos.x < bigB.min.x) {
off.x = pos.x - bigB.min.x;
}
if (pos.y > bigB.max.y) {
off.y = pos.y - bigB.max.y;
} else if (pos.y < bigB.min.y) {
off.y = pos.y - bigB.min.y;
}
if (pos.z > bigB.max.z) {
off.z = pos.z - bigB.max.z;
} else if (pos.z < bigB.min.z) {
off.z = pos.z - bigB.min.z;
}
return( off );
// The onScreen test determines what off would have to be applied to
// keep all of lilB inside bigB
case BoundsTest.onScreen:
if ( bigB.Contains( lilB.min ) && bigB.Contains( lilB.max ) ) {
return( Vector3.zero );
}
if (lilB.max.x > bigB.max.x) {
off.x = lilB.max.x - bigB.max.x;
} else if (lilB.min.x < bigB.min.x) {
off.x = lilB.min.x - bigB.min.x;
}
if (lilB.max.y > bigB.max.y) {
off.y = lilB.max.y - bigB.max.y;
} else if (lilB.min.y < bigB.min.y) {
off.y = lilB.min.y - bigB.min.y;
}
if (lilB.max.z > bigB.max.z) {
off.z = lilB.max.z - bigB.max.z;
} else if (lilB.min.z < bigB.min.z) {
off.z = lilB.min.z - bigB.min.z;
}
return( off );
// The offScreen test determines what off would need to be applied to
// move any tiny part of lilB inside of bigB
case BoundsTest.offScreen:
bool cMin = bigB.Contains( lilB.min );
bool cMax = bigB.Contains( lilB.max );
if ( cMin || cMax ) {
return( Vector3.zero );
}
if (lilB.min.x > bigB.max.x) {
off.x = lilB.min.x - bigB.max.x;
} else if (lilB.max.x < bigB.min.x) {
off.x = lilB.max.x - bigB.min.x;
}
if (lilB.min.y > bigB.max.y) {
off.y = lilB.min.y - bigB.max.y;
} else if (lilB.max.y < bigB.min.y) {
off.y = lilB.max.y - bigB.min.y;
}
if (lilB.min.z > bigB.max.z) {
off.z = lilB.min.z - bigB.max.z;
} else if (lilB.max.z < bigB.min.z) {
off.z = lilB.max.z - bigB.min.z;
}
return( off );
}
return( Vector3.zero );
}
}
These two functions will return a Vector3 value that represents how far the lilB
bounds are outside of the bigB bounds (or the camera bounds) according to the type of
test passed into BoundsTest test.
Add the bold lines that follow to the Hero class to see how this works:
Click here to view code image
public class Hero : MonoBehaviour {
...
void Update () {
...
transform.position = pos;
bounds.center = transform.position;
// 1
// Keep the ship constrained to the screen bounds
Vector3 off = Utils.ScreenBoundsCheck(bounds, BoundsTest.onScreen); // 2
if ( off != Vector3.zero ) {
// 3
pos -= off;
transform.position = pos;
}
// Rotate the ship to make it feel more dynamic
transform.rotation =
Quaternion.Euler(yAxis*pitchMult,xAxis*rollMult,0);
}
}
1. This line moves the center of bounds to line up with the position of _Hero after
it’s been moved by the existing code in the Update() method.
2. This line uses Utils.ScreenBoundsCheck() to determine whether the
ship is off screen.
3. If the off ship offset value is not zero, then move the _Hero back on screen.
Try altering the line labeled // 2 to use the other BoundsTest options
(BoundsTest.center and BoundsTest.offScreen) and see how they change the behavior
of the ScreenBoundsCheck(). With BoundsTest.center, the ship should stop
halfway off screen. With BoundsTest.offScreen, you should see that just a tiny sliver
of the shield remains on screen.
Adding Some Enemies
The enemies for a game like this were covered a bit in Chapter 25, “Classes.” There
you learned about setting up a superclass for all enemies that can be extended by
subclasses. For this game, we extend that further, but first, let’s create the artwork.
Enemy Artwork
Because the hero ship has such an angular aesthetic, all the enemies will be
constructed of spheres as shown in Figure 30.6.
Figure 30.6 Each of the five enemy ship types
Enemy_0
Create an empty GameObject and name it Enemy_0. Create a sphere named Cockpit,
make it a child of Enemy_0, and set its transform to P:[0,0,0] R:[0,0,0] S:[2,2,1].
Create a second sphere named Wing, make it a child of Enemy_0, and set its transform
to P:[0,0,0] R:[0,0,0] S:[ 5,5,0.5]. Another way of writing this would be:
Follow this formatting to make the remaining four enemies. When finished, they should
look like the enemies in Figure 30.6.
Enemy_1
Enemy_2
Enemy_3
Enemy_4
You must add a Rigidbody component to each of the enemy GameObjects (that is,
Enemy_0, Enemy_1, Enemy_2, Enemy_3, and Enemy_4). To add a Rigidbody,
complete these steps:
1. Select each enemy in the Hierarchy and choose Component > Physics >
Rigidbody from the menu bar to add the Rigidbody component.
2. In the Rigidbody component for the enemy, set Use Gravity to false.
3. Set isKinematic to true.
4. Open the disclosure triangle for Constraints and freeze z position and x, y, and
z rotation.
Be sure to do this for all five enemies. If a moving GameObject doesn’t have a
Rigidbody component, the GameObject’s collider location will not move with the
GameObject, but if a moving GameObject does have a Rigidbody, the colliders of
both it and all of its children are updated every frame (which is one of the reasons that
you don’t need to add a Rigidbody component to any of the children of the enemies).
Drag each of these enemies to the _Prefabs folder of the Project pane to create a
prefab for each, and then delete all of the enemy instances from the Hierarchy except
for Enemy_0.
The Enemy C# Script
Create a new C# script named Enemy. Drag the Enemy script onto Enemy_0 in the
Project pane. When you click on Enemy_0 in either the Project or Hierarchy panes,
you should see the Enemy (Script) component attached. Open the Enemy script in
MonoDevelop and enter the following code:
Click here to view code image
using UnityEngine;
using System.Collections;
Collections
// Required for Unity
// Required for Arrays & other
public class Enemy : MonoBehaviour {
public float
speed = 10f; // The speed in m/s
public float
public float
public int
fireRate = 0.3f; // Seconds/shot (Unused)
health = 10;
score = 100; // Points earned for destroying this
public bool ________________;
public Bounds
public Vector3
bounds; // The Bounds of this and its children
boundsCenterOffset; // Dist of bounds.center from position
// Update is called once per frame
void Update() {
Move();
}
public virtual void Move() {
Vector3 tempPos = pos;
tempPos.y -= speed * Time.deltaTime;
pos = tempPos;
}
// This is a Property: A method that acts like a field
public Vector3 pos {
get {
return( this.transform.position );
}
set {
this.transform.position = value;
}
}
}
Press Play, and the instance of Enemy_0 in the scene should move toward the bottom
of the screen. However, as it is, this instance will continue off screen and exist until
you stop your game. We need to have the enemy destroy itself once it has moved
entirely off screen. This is another place where we’ll use
Utils.ScreenBoundsTest().
In the following code listing, the single line in the Awake() method creates a
repeated call to the CheckOffscreen() method. InvokeRepeating() is a
built-in Unity function that is used to schedule repeated calls to the same function. The
first parameter is the name of the function as a string, the second parameter is the delay
(in seconds) before the named function is called the first time, and the last parameter
is the delay between each subsequent call. In the Awake() function,
CheckOffscreen() will first be called immediately (0 seconds) after the enemy
is instantiated, and then it will be called again every 2 seconds until the object is
destroyed.
The CheckOffscreen() method first checks to see whether bounds.size is
[0,0,0]. Because Bounds is a value type (not a reference type), it is initially a default
value of center:[0,0,0] size:[0,0,0] rather than null. (Value types can never be set to
null.) To check to see whether it has been set, we check to see whether the size is
something other than the default. If the bounds really haven’t yet been set,
Utils.CombineBoundsOfChildren() is called to do so. Unlike _Hero, it’s
very possible that the center of the bounds of one of the Enemy ships could be offset
from the actual center of the GameObject, so Vector3 boundsCenterOffset is set to the
value of this offset (with the enemy ships defined previously, this is necessary for
Enemy_4).
Add the following bold code to the Enemy script:
Click here to view code image
public class Enemy : MonoBehaviour {
...
public Vector3
boundsCenterOffset; // Dist of bounds.center from
position
void Awake() {
InvokeRepeating( "CheckOffscreen", 0f, 2f );
}
...
// This is a Property: A method that acts like a field
public Vector3 pos {
...
}
void CheckOffscreen() {
// If bounds are still their default value...
if (bounds.size == Vector3.zero) {
// then set them
bounds = Utils.CombineBoundsOfChildren(this.gameObject);
// Also find the diff between bounds.center & transform.position
boundsCenterOffset = bounds.center - transform.position;
}
// Every time, update the bounds to the current position
bounds.center = transform.position + boundsCenterOffset;
// Check to see whether the bounds are completely offscreen
Vector3 off = Utils.ScreenBoundsCheck( bounds, BoundsTest.offScreen );
if ( off != Vector3.zero ) {
// If this enemy has gone off the bottom edge of the screen
if (off.y < 0) {
// then destroy it
Destroy( this.gameObject );
}
}
}
}
Now, when you play the scene, you should see that the Enemy_0 ship moves down the
screen, then off screen, and within a couple of seconds of moving off screen, it is
destroyed.
Spawning Enemies at Random
With all of this in place, it’s now possible to instantiate a number of Enemy_0s
randomly. Create a new C# script called Main and attach it to _MainCamera. Enter
the following code:
Click here to view code image
using UnityEngine;
// Required for Unity
using System.Collections;
// Required for Arrays & other
Collections
using System.Collections.Generic; // Required to use Lists or Dictionaries
public class Main : MonoBehaviour {
static public Main S;
public GameObject[] prefabEnemies;
public float
enemySpawnPerSecond = 0.5f; // # Enemies/second
public float
enemySpawnPadding = 1.5f; // Padding for position
public bool ________________;
public float
enemySpawnRate; // Delay between Enemy spawns
void Awake() {
S = this;
// Set Utils.camBounds
Utils.SetCameraBounds(this.camera);
// 0.5 enemies/second = enemySpawnRate of 2
enemySpawnRate = 1f/enemySpawnPerSecond;
// Invoke call SpawnEnemy() once after a 2 second delay
Invoke( "SpawnEnemy", enemySpawnRate );
}
// 1
// 2
public void SpawnEnemy() {
// Pick a random Enemy prefab to instantiate
int ndx = Random.Range(0, prefabEnemies.Length);
GameObject go = Instantiate( prefabEnemies[ ndx ] ) as GameObject;
// Position the Enemy above the screen with a random x position
Vector3 pos = Vector3.zero;
float xMin = Utils.camBounds.min.x+enemySpawnPadding;
float xMax = Utils.camBounds.max.x-enemySpawnPadding;
pos.x = Random.Range( xMin, xMax );
pos.y = Utils.camBounds.max.y + enemySpawnPadding;
go.transform.position = pos;
// Call SpawnEnemy() again in a couple of seconds
Invoke( "SpawnEnemy", enemySpawnRate );
// 3
}
}
1. The public field to set the spawn rate of enemies is
enemySpawnPerSecond, storing the number of enemies that will spawn
every second. By default, it is set to 0.5f (or half an enemy every second). The
line here converts this into the number of seconds of delay between each enemy
spawn (2 seconds in this case) and assigns that value to enemySpawnRate.
2. The Invoke() function works much like InvokeRepeating(), except
that it only calls the invoked function once.
3. The reason that Invoke() is used instead of InvokeRepeating() is that
we want to be able to dynamically adjust the amount of time between each
enemy spawn. Once InvokeRepeating() is called, the invoked function is
always called at the rate specified. Adding an Invoke() call at the end of
SpawnEnemy() allows the game to adjust enemySpawnRate on the fly and
have it affect how frequently SpawnEnemy() is called.
Once you’ve typed this code and saved the file, switch back to Unity and follow these
instructions:
1. Delete the instance of Enemy_0 from the Hierarchy (leaving the prefab in the
Project pane alone, of course).
2. Select _MainCamera in the Hierarchy.
3. Open the disclosure triangle next to prefabEnemies in the Main (Script)
component of _MainCamera and set the Size of prefabEnemies to 1.
4. Drag Enemy_0 from the Project pane into Element 0 of the prefabEnemies
array.
5. Save your scene! Have you been remembering? If you didn’t save your scene
after creating all of those enemies, you really should have. There are all sorts of
things beyond your control that could cause Unity to crash, and you really don’t
want to have to redo work. Getting into a habit of saving your scene frequently
can save you a ton of wasted time and sorrow as a developer.
Play your scene. You should now see an Enemy_0 spawn about once every 2 seconds,
travel down to the bottom of the screen, and then disappear within a few seconds of
exiting the bottom of the screen.
However, right now, when the _Hero collides with an enemy, nothing happens. This
needs to be fixed, and to do so, we’re going to have to look at layers.
Setting Tags, Layers, and Physics
As was presented in Chapter 28, “Prototype 1: Apple Picker,” one of the things that
layers control in Unity is which objects may or may not collide with each other. First,
let’s think about the Space SHMUP prototype. In this game, several different types of
GameObjects could be placed on different layers and interact with each other in
different ways:
Hero: The _Hero ship should collide with enemies, enemy projectiles, and
power-ups but should not collide with hero projectiles.
ProjectileHero: Projectiles fired by _Hero should only collide with enemies.
Enemy: Enemies should collide with _Hero and hero projectiles but not with
power-ups.
ProjectileEnemy: Projectiles fired by enemies should only collide with _Hero.
PowerUp: Power-ups should only collide with _Hero.
To create these five layers, complete these steps:
1. Open the Tags and Layers Manager in the Inspector pane (Edit > Project
Settings > Tags and Layers). Tags and layers are different from each other, but
both are set in the Tags and Layers Manager.
2. Open the disclosure triangle next to Tags. Set the Size of Tags to 7 and enter the
tags shown in the left image of Figure 30.7. Note that in the middle of your
typing the name of Tags Element 5, PowerUpBox, you may receive a console
message (“Default GameObject Tag: PowerUp already registered”), which you
can safely ignore.
Figure 30.7 TagManager showing tags and layer names for this prototype
3. Open the disclosure triangle next to Layers. Starting with User Layer 8, enter
the layer names shown in the right image of Figure 30.7. Builtin Layers 0–7 are
reserved by Unity, but you can set the names of User Layers 8–31.
4. Open the PhysicsManager (Edit > Project Settings > Physics) and set it as
shown in Figure 30.8.
Figure 30.8 PhysicsManager with proper settings for this prototype
Note
As of Unity 4.3, there are settings for both Physics and Physics2D. In this
chapter, you should be setting Physics (the standard 3D PhysX physics
library), not Physics2D.
The grid at the bottom of the PhysicsManager sets which layers collide with each
other. If there is a check, objects in the two layers are able to collide, if there is no
check, they won’t. Removing checks can speed the execution of your game because it
will test fewer objects versus each other for collision. As you can see in Figure 30.8,
the layers and collision we’ve chosen achieve the collision behavior we specified
earlier.
Assign the Proper Layers to GameObjects
Now that the layers have been defined, you must assign the GameObjects you’ve
created to the correct layer, as follows:
1. Select _Hero in the Hierarchy and choose Hero from the Layer pop-up menu in
the Inspector. When Unity asks if you’d like to also assign the children of _Hero
to this new layer, choose Yes, change children.
2. Set the tag of _Hero to Hero using the Tag pop-up menu in the Inspector. You do
not need to change the tags of the children of _Hero.
3. Select each of the Enemy prefabs in the Project pane and set each to the Enemy
layer. When asked, elect to change the layer of their children as well.
4. Also set the tag of each Enemy prefab to Enemy. You do not need to set the tags
of the children of each enemy.
Making the Enemies Damage the Player
Now that the enemies and hero have colliding layers, we need to make them react to
the collisions.
Open the disclosure triangle next to _Hero in the Hierarchy and select its child Shield.
In the Inspector, set the Sphere Collider of Shield to be a trigger (check the box next to
Is Trigger). We don’t need things to bounce off of Shield; we just need to know when
they’ve hit.
Add the following bolded method to the end of the Hero C# script:
Click here to view code image
public class Hero : MonoBehaviour {
...
void Update() {
...
}
void OnTriggerEnter(Collider other) {
print("Triggered: "+other.gameObject.name);
}
}
Play the scene and try running into some enemies. You will see that you get a trigger
event for the children GameObjects of the Enemy (for example, Cockpit and Wing) but
not for the Enemy itself. Add this pair of methods to the Utils class to enable you to
move up the transform.parent tree to find the parent with a tag (in this case, Enemy):
Click here to view code image
public class Utils : MonoBehaviour {
//============================= Bounds
Functions ============================\\
...
// Checks to see whether Bounds lilB are within Bounds bigB
public static Vector3 BoundsInBoundsCheck( Bounds bigB, Bounds lilB,
BoundsTest test = BoundsTest.onScreen ) {
...
}
//============================ Transform
Functions ===========================\\
// This function will iteratively climb up the transform.parent tree
// until it either finds a parent with a tag != "Untagged" or no parent
public static GameObject FindTaggedParent(GameObject go) {
// 1
// If this gameObject has a tag
if (go.tag != "Untagged") {
// 2
// then return this gameObject
return(go);
}
// If there is no parent of this Transform
if (go.transform.parent == null) {
// 3
// We've reached the top of the hierarchy with no interesting tag
// So return null
return( null );
}
// Otherwise, recursively climb up the tree
return( FindTaggedParent( go.transform.parent.gameObject ) );
// 4
}
// This version of the function handles things if a Transform is passed in
public static GameObject FindTaggedParent(Transform t) {
// 5
return( FindTaggedParent( t.gameObject ) );
}
}
1. FindTaggedParent() searches for a GameObject that is in the transform
hierarchy above GameObject go and is tagged (that is, it has a tag other than
the default tag Untagged).
2. If GameObject go has a tag, go is returned.
3. If go.transform.parent is null, then GameObject go has no parent.
This means that neither the original GameObject nor any of its parents had a tag,
so null is returned.
4. Because go.transform.parent is not null,
Utils.FindTaggedParent() is called recursively with the parent
GameObject of go.
5. This is an overload of the function FindTaggedParent() that takes a
Transform as its initial argument rather than the GameObject required by the
other version of FindTaggedParent().
Next, modify the OnTriggerEnter() method in the Hero class as follows to take
advantage of the Utils.FindTaggedParent() method:
Click here to view code image
public class Hero : MonoBehaviour {
...
void Update() {
...
}
void OnTriggerEnter(Collider other) {
// Find the tag of other.gameObject or its parent GameObjects
GameObject go = Utils.FindTaggedParent(other.gameObject);
// If there is a parent with a tag
if (go != null) {
// Announce it
print("Triggered: "+go.name);
} else {
// Otherwise announce the original other.gameObject
print("Triggered: "+other.gameObject.name); // Move this line
here!
}
}
}
Now when you play the scene and run the ship into enemies, you should see that
OnTriggerEnter() announces it has hit Enemy_0(Clone), an instance of
Enemy_0.
Tip
Iterative Code Development When prototyping on your own, this kind
of announcement test is something that you will do often to test whether
the code you’ve written is working properly. I find that it is much better
to do small tests along the way like this than to work on code for hours
only to find at the end that something is causing a bug. Testing
incrementally makes things a lot easier to debug because you know that
you’ve only made slight changes since the last test that worked, so it’s
easier to find the place where you added a bug.
Another key element of this approach is using the debugger. Throughout
the authoring of this book, any time I ran into something that worked a
little differently than I expected, I used the debugger to understand what
was happening. If you don’t remember how to use the MonoDevelop
debugger, I highly recommend rereading Chapter 24, “Debugging.”
Using the debugger effectively is often the difference between solving
your code problems and just staring at pages of code blankly for several
hours. Try putting a debug breakpoint into the OnTriggerEnter()
method you just modified and watching how code is called and variables
change. The recursive calling of Utils.FindTaggedParent() in
particular should be interesting.
Iterative code development has the same strengths as the iterative process
of design, and it is the key to the agile development methodology
discussed in Chapter 27, “The Agile Mentality.”
Next, modify the OnTriggerEnter() method of the Hero class to make a
collision with an enemy decrease the player’s shield by 1 and destroy the Enemy that
was hit. It’s also very important to make sure that the same parent GameObject doesn’t
trigger the Shield collider twice (which could happen with very fast-moving objects if
two child colliders of one object hit the Shield trigger in the same frame).
Click here to view code image
public class Hero : MonoBehaviour {
...
void Update() {
...
}
// This variable holds a reference to the last triggering GameObject
public GameObject lastTriggerGo = null;
// 1
void OnTriggerEnter(Collider other) {
...
if (go != null) {
// Make sure it's not the same triggering go as last time
if (go == lastTriggerGo) {
// 2
return;
}
lastTriggerGo = go;
// 3
if (go.tag == "Enemy") {
// If the shield was triggered by an enemy
// Decrease the level of the shield by 1
shieldLevel--;
// Destroy the enemy
Destroy(go);
// 4
} else {
print("Triggered: "+go.name);
// Move this line
here!
}
} else {
...
}
1. This field holds a reference to the last GameObject that triggered Shield
collider. It is initially set to null. Though we usually declare fields at the top of
the class, they can actually be declared anywhere throughout the class, as we
have done with this line.
2. If lastTriggerGo is the same as go (the current triggering GameObject),
this collision is ignored as a duplicate, which can happen if two children
GameObjects of the same Enemy trigger the Shield collider at the same time
(that is, in the same single frame).
3. Assign go to lastTriggerGo so that it is updated the next time
OnTriggerEnter() is called.
4. go, the enemy GameObject, is destroyed by hitting the shield. Because the
actual GameObject go that we’re testing is the Enemy GameObject found by
Utils.FindTaggedParent(), this will delete the entire Enemy (and by
extension, all of its children), and not just one of the Enemy’s child
GameObjects.
Play the scene and try running into some ships. After running into more than a few, you
may notice a strange shield behavior. The shield will loop back around to full strength
after being completely drained. What do you think is causing this? Try selecting _Hero
in the Hierarchy while playing the scene to see what’s happening to the
shieldLevel field.
Because there is no bottom limit to shieldLevel, it continues past 0 into negative
territory. The Shield C# script then translates this into negative x offset values for Mat
Shield, and because the material’s texture is set to loop, it looks like the shield is
returning to full strength.
To fix this, we will convert shieldLevel to a property that insulates and limits a
new private field named _shieldLevel. The shieldLevel property will watch
the value of the _shieldLevel field and make sure that _shieldLevel never
gets above 4 and that the ship is destroyed if _shieldLevel ever drops below 0.
An insulated field like _shieldLevel should be set to private because it does not
need to be accessed by other classes; however, in Unity, private fields are not
viewable in the Inspector. To remedy this, the line [SerializeField] is added
above the declaration of _shieldLevel to instruct Unity to show it in the Inspector
even though it is a private field. Properties are never visible in the Inspector, even if
they’re public.
First, change the name of the public variable shieldLevel to _shieldLevel
near the top of the Hero class, set it to private, and add the [SerializeField]
line:
Click here to view code image
// Ship status information
[SerializeField]
private float
_shieldLevel = 1;
// Add the underscore!
Next, add the shieldLevel property to the end of the Hero class.
Click here to view code image
public class Hero : MonoBehaviour {
...
void OnTriggerEnter(Collider other) {
...
}
public float shieldLevel {
get {
return( _shieldLevel );
// 1
}
set {
_shieldLevel = Mathf.Min( value, 4 );
// 2
// If the shield is going to be set to less than zero
if (value < 0) {
// 3
Destroy(this.gameObject);
}
}
}
}
1. The get clause just returns the value of _shieldLevel.
2. Mathf.Min() ensures that _shieldLevel is never set to a number higher
than 4.
3. If the value passed into the set clause is less than 0, _Hero is destroyed.
Restarting the Game
From your testing, you can see that the game gets exceedingly boring once _Hero has
been destroyed. We’ll now modify both the Hero and Main classes to call a method
when _Hero is destroyed that waits for 2 seconds and then restarts the game.
Add a gameRestartDelay field to the top of the Hero class:
Click here to view code image
static public Hero
public float
S; // Singleton
gameRestartDelay = 2f;
// These fields control the movement of the ship
Then add the following lines to the shieldLevel property definition in the Hero
class:
Click here to view code image
if (value < 0) {
Destroy(this.gameObject);
// Tell Main.S to restart the game after a delay
Main.S.DelayedRestart( gameRestartDelay );
}
Finally, add the following methods to the Main class to make this work.
Click here to view code image
public class Main : MonoBehaviour {
...
public void SpawnEnemy() {
...
}
public void DelayedRestart( float delay ) {
// Invoke the Restart() method in delay seconds
Invoke("Restart", delay);
}
public void Restart() {
// Reload _Scene_0 to restart the game
Application.LoadLevel("_Scene_0");
}
}
Now, once the player ship has been destroyed, the game waits a couple of seconds and
then restarts by reloading the scene.
Shooting (Finally)
Now that the enemy ships can hurt the player, it’s time to give _Hero a way to fight
back.
Artwork
Create an empty GameObject, name it Weapon, and give it the following structure and
children:
Remove the Collider component from both Barrel and Collar by selecting them
individually and then right-clicking on the name of the Box Collider component and
choosing Remove Component from the pop-up menu. You can also click the gear to
the right of the Box Collider name to get the same menu.
Now, create a new material named Mat Collar. Drag this material on to Collar to
assign it. In the Inspector, choose ProtoTools > UnlitAlpha from the Shader pop-up
menu. The Collar should now be a bright white (see Figure 30.9).
Now, create a new C# script named Weapon and drag it onto the Weapon GameObject
in the Hierarchy. Then drag the Weapon GameObject into the _Prefabs folder in the
Project pane to make it a prefab. Make the Weapon instance in the Hierarchy a child
of _Hero and set its position to [0,2,0]. This should place the Weapon on the nose of
the _Hero ship, as is shown in Figure 30.9.
Figure 30.9 Weapon with the Collar selected and proper material and shader
selected
Save your scene! Are you remembering to save constantly?
Next, create a cube named ProjectileHero in the Hierarchy as follows:
Set both the tag and layer of ProjectileHero to ProjectileHero. Create a new material
named Mat Projectile, give it the ProtoTools > UnlitAlpha shader, and assign it to
the ProjectileHero GameObject. Add a Rigidbody component to the ProjectileHero
GameObject with the settings shown in Figure 30.10. (The transform.position of
ProjectileHero doesn’t actually matter because it will be a prefab that is positioned
via code.) Create a new C# script named Projectile and drag it onto ProjectileHero.
We’ll edit the script later.
Figure 30.10 ProjectileHero with the proper settings showing the large Size.z of the
Box Collider
In the Box Collider component of the ProjectileHero GameObject, set Size.z to 10.
This will make sure that the projectile is able to hit anything that is slightly off of the
z=0 plane.
Save your scene.
Drag ProjectileHero into the _Prefabs folder in the Project pane to make it a prefab
and delete the instance remaining in the Hierarchy.
Save your scene. As I’ve said, you want to save as often as you can.
The Serializable WeaponDefinition Class
Open the Weapon script in MonoDevelop and enter the following code:
Click here to view code image
using UnityEngine;
using System.Collections;
// This is an enum of the various possible weapon types
// It also includes a "shield" type to allow a shield power-up
// Items marked [NI] below are Not Implemented in this book
public enum WeaponType {
none,
// The default / no weapon
blaster, // A simple blaster
spread, // Two shots simultaneously
phaser, // Shots that move in waves [NI]
missile, // Homing missiles [NI]
laser,
// Damage over time [NI]
shield
// Raise shieldLevel
}
// The WeaponDefinition class allows you to set the properties
// of a specific weapon in the Inspector. Main has an array
// of WeaponDefinitions that makes this possible.
// [System.Serializable] tells Unity to try to view WeaponDefinition
// in the Inspector pane. It doesn't work for everything, but it
// will work for simple classes like this!
[System.Serializable]
public class WeaponDefinition {
public WeaponType type = WeaponType.none;
public string
letter;
// The letter to show on the power-up
public Color
color = Color.white;
// Color of Collar & power-up
public GameObject projectilePrefab;
// Prefab for projectiles
public Color
projectileColor = Color.white;
public float
damageOnHit = 0;
// Amount of damage caused
public float
continuousDamage = 0;
// Damage per second (Laser)
public float
delayBetweenShots = 0;
public float
velocity = 20;
// Speed of projectiles
}
// Note: Weapon prefabs, colors, and so on. are set in the class Main.
public class Weapon : MonoBehaviour {
// The Weapon class will be filled in later.
}
As described in the code comments, the enum WeaponType defines all the possible
weapon types and power-up types. WeaponDefinition is a class that combines a
WeaponType with several other fields that will be useful for defining each weapon.
Add the following code to the Main class:
Click here to view code image
public class Main : MonoBehaviour {
...
public float
enemySpawnPadding = 1.5f; // Padding for
position
public WeaponDefinition[] weaponDefinitions;
public bool ________________;
public WeaponType[]
public float
activeWeaponTypes;
enemySpawnRate; // Delay between Enemies
void Awake() {...}
void Start() {
activeWeaponTypes = new WeaponType[weaponDefinitions.Length];
for ( int i=0; i<weaponDefinitions.Length; i++ ) {
activeWeaponTypes[i] = weaponDefinitions[i].type;
}
}
...
}
Save this and then select _MainCamera in the Hierarchy. You should now see a
weaponDefinitions array in the Main (Script) component Inspector. Click the
disclosure triangle next to it and set the Size of the array to 3. Enter settings for the
three WeaponDefinitions as shown in Figure 30.11. The colors don’t have to be
exactly right, but it is important that the alpha value of each color is set to fully opaque
(which appears as a white bar beneath the color swatch).
Figure 30.11 Settings for the WeaponDefinitions of blaster, spread, and shield on
Main
Warning
Colors Sometimes Default to an Invisible Alpha When you create a
serializable class like WeaponDefinition that includes color fields,
the alpha values of those colors will default to 0 (i.e., invisible). To fix
this, make sure that the white bar under each of your color definitions is
actually