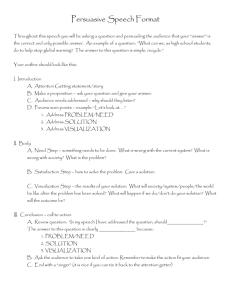Oracle® Fusion Middleware
User's Guide for Oracle Data Visualization
12c (12.2.1.4.0)
E91572-02
September 2020
Oracle Fusion Middleware User's Guide for Oracle Data Visualization, 12c (12.2.1.4.0)
E91572-02
Copyright © 2015, 2020, Oracle and/or its affiliates.
Primary Author: Hemala Vivek
Contributing Authors: Nick Fry, Christine Jacobs, Rosie Harvey, Stefanie Rhone
Contributors: Oracle Business Intelligence development, product management, and quality assurance teams
This software and related documentation are provided under a license agreement containing restrictions on
use and disclosure and are protected by intellectual property laws. Except as expressly permitted in your
license agreement or allowed by law, you may not use, copy, reproduce, translate, broadcast, modify, license,
transmit, distribute, exhibit, perform, publish, or display any part, in any form, or by any means. Reverse
engineering, disassembly, or decompilation of this software, unless required by law for interoperability, is
prohibited.
The information contained herein is subject to change without notice and is not warranted to be error-free. If
you find any errors, please report them to us in writing.
If this is software or related documentation that is delivered to the U.S. Government or anyone licensing it on
behalf of the U.S. Government, then the following notice is applicable:
U.S. GOVERNMENT END USERS: Oracle programs (including any operating system, integrated software,
any programs embedded, installed or activated on delivered hardware, and modifications of such programs)
and Oracle computer documentation or other Oracle data delivered to or accessed by U.S. Government
end users are "commercial computer software" or "commercial computer software documentation" pursuant
to the applicable Federal Acquisition Regulation and agency-specific supplemental regulations. As such,
the use, reproduction, duplication, release, display, disclosure, modification, preparation of derivative works,
and/or adaptation of i) Oracle programs (including any operating system, integrated software, any programs
embedded, installed or activated on delivered hardware, and modifications of such programs), ii) Oracle
computer documentation and/or iii) other Oracle data, is subject to the rights and limitations specified in the
license contained in the applicable contract. The terms governing the U.S. Government’s use of Oracle cloud
services are defined by the applicable contract for such services. No other rights are granted to the U.S.
Government.
This software or hardware is developed for general use in a variety of information management applications.
It is not developed or intended for use in any inherently dangerous applications, including applications that
may create a risk of personal injury. If you use this software or hardware in dangerous applications, then you
shall be responsible to take all appropriate fail-safe, backup, redundancy, and other measures to ensure its
safe use. Oracle Corporation and its affiliates disclaim any liability for any damages caused by use of this
software or hardware in dangerous applications.
Oracle and Java are registered trademarks of Oracle and/or its affiliates. Other names may be trademarks of
their respective owners.
Intel and Intel Inside are trademarks or registered trademarks of Intel Corporation. All SPARC trademarks are
used under license and are trademarks or registered trademarks of SPARC International, Inc. AMD, Epyc,
and the AMD logo are trademarks or registered trademarks of Advanced Micro Devices. UNIX is a registered
trademark of The Open Group.
This software or hardware and documentation may provide access to or information about content, products,
and services from third parties. Oracle Corporation and its affiliates are not responsible for and expressly
disclaim all warranties of any kind with respect to third-party content, products, and services unless otherwise
set forth in an applicable agreement between you and Oracle. Oracle Corporation and its affiliates will not
be responsible for any loss, costs, or damages incurred due to your access to or use of third-party content,
products, or services, except as set forth in an applicable agreement between you and Oracle.
Contents
Preface
Audience
ix
Documentation Accessibility
ix
Related Resources
ix
Conventions
ix
New Features for Oracle Data Visualization Users
1
2
New Features for Oracle BI EE 12c (12.2.1)
xi
New Features for Oracle BI EE 12c (12.2.1.1)
xii
New Features for Oracle BI EE 12c (12.2.1.2)
xii
New Features for Oracle BI EE 12c (12.2.1.3)
xiii
New Features for Oracle BI EE 12c (12.2.1.4)
xiii
Getting Started with Data Visualization
About Oracle Data Visualization
1-1
What is the Data Visualization Home Page?
1-1
Getting Started with Samples
1-2
Exploring and Analyzing Data in Visualization Canvases
Typical Workflow for Visualizing Data
2-1
Creating a Visualization Project and Adding Data
2-2
Adding Data from Data Sets to Visualization Canvases
2-2
Adding Data to Blank Canvases
2-3
About Adding Data to the Visualization Grammar Pane
2-3
About Adding Data to the Visualization Assignments Pane
2-4
Adding Advanced Analytics to Visualization Canvases
2-6
Creating Calculated Data Elements in a Data Set
2-7
Undoing and Redoing Edits
2-7
Refreshing Visualization Content
2-8
Adjusting the Visualization Canvas Layout
2-8
iii
3
4
Changing Visualization Types
2-10
Adjusting Visualization Properties
2-11
Assigning Color to Visualize Data
2-12
Managing Color Settings
2-12
Formatting Numeric Data Properties
2-15
Applying Map Layers and Backgrounds to Enhance Visualizations
2-16
Enhancing Visualizations with Map Backgrounds
2-16
Using Color to Interpret Data Values in Map Visualizations
2-17
Adding Custom Map Layers
2-18
Updating Custom Map Layers
2-19
Making Maps Available to Users
2-20
Sorting and Selecting Data in Visualization Canvases
2-20
About Warnings for Data Issues in Visualizations
2-21
Creating and Applying Filters for Visualizing Data
Typical Workflow for Creating and Applying Filters
3-1
About Filters and Filter Types
3-2
How Visualizations and Filters Interact
3-2
About Automatically Applied Filters
3-4
Creating Filters on a Project
3-4
Creating Filters on a Visualization
3-5
Moving Filter Panels
3-6
Applying Range Filters
3-7
Applying Top or Bottom N Filters
3-7
Applying List Filters
3-8
Applying Date Filters
3-9
Building Expression Filters
3-9
Using Other Functions to Visualize Data
Typical Workflow for Preparing, Connecting and Searching Artifacts
4-1
Modifying Text Columns
4-2
Converting Text Columns to Date or Time Columns
4-2
Adjusting the Display Format of Date or Time Columns
4-2
General Custom Format Strings
4-3
Building Stories
4-5
Capturing Insights
4-5
Creating Stories
4-5
Viewing Streamlined Content
4-6
Identifying Content with Thumbnails
4-7
iv
About Composing Expressions
4-7
Using Data Actions to Connect to Canvases and External URLs
4-7
Creating Data Actions to Connect Visualization Canvases
4-8
Creating Data Actions to Connect to External URLs From Visualization
Canvases
4-9
Applying Data Actions to Visualization Canvases
5
4-10
Searching Data, Projects, and Visualizations
4-10
Indexing Data for Search and BI Ask
4-11
Visualizing Data with BI Ask
4-11
Searching for Saved Projects and Visualizations
4-12
Search Tips
4-13
Adding Data Sources for Analyzing and Exploring Data
Typical Workflow for Adding Data Sources
5-1
About Data Sources
5-2
Connecting to Database Data Sources
5-4
Creating Database Connections
5-4
Creating Data Sets from Databases
5-5
Editing Database Connections
5-6
Deleting Database Connections
5-6
Connecting to Oracle Applications Data Sources
5-7
Creating Oracle Applications Connections
5-7
Composing Data Sets from Subject Areas
5-8
Composing Data Sets from Analyses
5-9
Editing Oracle Applications Connections
5-9
Deleting Oracle Applications Connections
5-10
Creating Connections to Dropbox
5-10
Creating Connections to Google Drive or Google Analytics
5-11
Creating Generic JDBC Connections
5-12
Creating Generic ODBC Connections
5-13
Creating Connections to Oracle Autonomous Data Warehouse Cloud
5-14
Creating Connections to Oracle Big Data Cloud
5-15
Creating Connections to Oracle Talent Acquisition Cloud
5-15
Adding a Spreadsheet as a Data Source
5-16
About Adding a Spreadsheet as a Data Set
5-16
Adding a Spreadsheet from Your Computer
5-17
Adding a Spreadsheet from Dropbox or Google Drive
5-18
Creating a Binning Column When Preparing Data
5-18
v
6
Managing Data that You Added
Typical Workflow for Managing Added Data
6-1
Managing Data Added from Data Sources
6-1
Managing Data Sets
6-2
Refreshing Data that You Added
6-3
Updating Details of Data that You Added
6-4
Deleting Data Sets from Data Visualization
6-5
Modifying and Adding Uploaded Data Sets
Modifying Uploaded Data Sets
6-5
Adding Data to a Project
6-9
Removing Data from a Project
6-9
About Editing Data Sets
6-9
Blending Data that You Added
6-10
About Changing Data Blending
6-12
Changing Data Blending
7
8
6-5
6-13
Using Data Flows to Create Curated Data Sets
Typical Workflow for Creating Curated Data Sets with Data Flows
7-1
About Data Flows
7-2
About Editing a Data Flow
7-2
Creating a Data Flow
7-4
Adding Filters to a Data Flow
7-4
Adding Aggregates to a Data Flow
7-5
Merging Columns in a Data Flow
7-5
Merging Rows in a Data Flow
7-6
Creating a Binning Column in a Data Flow
7-7
Creating a Sequence of Data Flows
7-8
Creating a Group in a Data Flow
7-8
Adding Cumulative Values to a Data Flow
7-9
Customizing Data Flow Step Names and Descriptions
7-10
Executing a Data Flow
7-10
Saving Output Data from a Data Flow to a Database
7-10
Running a Data Flow
7-11
Importing and Sharing
Typical Workflow for Importing and Sharing Artifacts
8-1
Importing and Sharing Projects or Folders
8-1
Importing an Application or Project
8-1
Sharing a Project or Folder as an Application
8-2
vi
Sharing Visualizations, Canvases, or Stories
A
Sharing a File of a Visualization, Canvas, or Story
8-3
Printing a Visualization, Canvas, or Story
8-3
Writing Visualization Data to a CSV or TXT File
8-4
Frequently Asked Questions
FAQs for Data Visualization Projects and Data Sources
B
E
B-1
Accessibility Features and Tips for Oracle Data Visualization
Keyboard Shortcuts for Data Visualization
D
A-1
Troubleshooting
Troubleshooting Data Visualization Issues
C
8-2
C-1
Data Sources and Data Types Reference
Supported Data Sources
D-1
Limited Support for Some Databases
D-3
Oracle Applications Connector Support
D-3
Data Visualization Supported and Unsupported Data Types
D-3
Unsupported Data Types
D-4
Supported Base Data Types
D-4
Supported Data Types by Database
D-4
Expression Editor Reference
SQL Operators
E-1
Conditional Expressions
E-2
Functions
E-3
Aggregate Functions
E-4
Analytics Functions
E-7
Calendar Functions
E-8
Conversion Functions
E-10
Display Functions
E-10
Evaluate Functions
E-12
Mathematical Functions
E-12
Running Aggregate Functions
E-14
String Functions
E-15
System Functions
E-19
vii
Time Series Functions
E-19
Constants
E-21
Types
E-21
viii
Preface
Topics:
Learn how to use Oracle Data Visualization to explore and analyze your data.
•
Audience
•
Related Resources
•
Conventions
Audience
Users Guide for Oracle Data Visualization is intended for business users who plan
to use Oracle Data Visualization to upload and blend data for analysis, explore data
within visualizations, and work with their favorite projects.
Documentation Accessibility
For information about Oracle's commitment to accessibility, visit the Oracle
Accessibility Program website at http://www.oracle.com/pls/topic/lookup?
ctx=acc&id=docacc.
Access to Oracle Support
Oracle customers that have purchased support have access to electronic support
through My Oracle Support. For information, visit http://www.oracle.com/pls/
topic/lookup?ctx=acc&id=info or visit http://www.oracle.com/pls/topic/lookup?
ctx=acc&id=trs if you are hearing impaired.
Related Resources
See the Oracle Business Intelligence documentation library for a list of related Oracle
Business Intelligence documents.
In addition:
•
Go to the Oracle Learning Library for Oracle Business Intelligence-related online
training resources.
•
Go to the Product Information Center support note (Article ID 1267009.1) on My
Oracle Support at https://support.oracle.com.
Conventions
The following text conventions are used in this document:
ix
Preface
Convention
Meaning
boldface
Boldface type indicates graphical user interface elements associated
with an action, or terms defined in text or the glossary.
italic
Italic type indicates book titles, emphasis, or placeholder variables for
which you supply particular values.
monospace
Monospace type indicates commands within a paragraph, URLs, code
in examples, text that appears on the screen, or text that you enter.
x
New Features for Oracle Data Visualization
Users
Learn about the latest additions to the application.
This preface contains the following topics:
•
New Features for Oracle BI EE 12c (12.2.1)
•
New Features for Oracle BI EE 12c (12.2.1.1)
•
New Features for Oracle BI EE 12c (12.2.1.2)
•
New Features for Oracle BI EE 12c (12.2.1.3)
•
New Features for Oracle BI EE 12c (12.2.1.4)
New Features for Oracle BI EE 12c (12.2.1)
This topic describes new features in Oracle Data Visualization. The new features
include:
•
Visualize Data in Oracle Applications
•
Modify Uploaded Data Sources
•
Use New and Enhanced Visualization Types
•
Customize Your Color Schemes
•
Move Filter Panels in Projects
•
Data Wrangling — Update Data Sources After Upload
•
New Ways to Present Data Visualizations
Visualize Data in Oracle Applications
You can use analyses and logical SQL statements from existing Oracle applications as
data sources for projects. See Connecting to Oracle Applications Data Sources.
Modify Uploaded Data Sources
You can modify uploaded data sources including editing columns, and creating new
ones for use in projects. See Modifying Uploaded Data Sets.
Use New and Enhanced Visualization Types
Visualize data using donut charts and see data series trends using a trend line. You
can also link to URLs and insights in tiles, images, and text boxes, and use Chrome for
Windows or Android to dictate descriptions. See Adjusting Visualization Properties.
xi
New Features for Oracle Data Visualization Users
Customize Your Color Schemes
Create custom color palettes and apply color to data elements in specific ways. See
Assigning Color to Visualize Data.
Move Filter Panels in Projects
Detach and reattach the filter panel to increase canvas space for exploring data in
visualizations. See Moving Filter Panels.
Data Wrangling — Update Data Sources After Upload
Make updates to existing data sources including editing columns, and creating new
ones for use in projects. See Modifying Uploaded Data Sets.
New Ways to Present Data Visualizations
The following visualizations were added:
Donut charts – Similar to pie charts
Tile views – Performance tiles present a distilled analysis of data
Text boxes – Annotate your data with text
See Changing Visualization Types.
New Features for Oracle BI EE 12c (12.2.1.1)
This topic describes new features in Oracle Data Visualization. The new features
include:
•
Visualize Data in Databases
•
Size of Data Files to Upload
•
Change Data Blending
Visualize Data in Databases
You can use data from databases as data sources for projects. See Connecting to
Database Data Sources.
Size of Data Files to Upload
You can now upload data files up to 50 MB in size. See About Adding a Spreadsheet
as a Data Set.
Change Data Blending
You can change the way that the system automatically blends the data from two data
sources. See Changing Data Blending.
New Features for Oracle BI EE 12c (12.2.1.2)
There are no new Oracle Data Visualization features for this release.
xii
New Features for Oracle Data Visualization Users
New Features for Oracle BI EE 12c (12.2.1.3)
There are no new Oracle Data Visualization features for this release.
New Features for Oracle BI EE 12c (12.2.1.4)
This topic describes new features in Oracle Data Visualization. The new features
include:
•
Connect to More Databases
•
Data Flow Enhancements
•
Improved Narration and Storytelling Features
•
Include Links to Related Content in Your Project
•
Numeric Values in File-Based Data Sources Uploaded as Measures
•
More Display Formatting Options for Numbers and Dates
•
New Properties Area in the Data Panel
•
Improved Sharing
•
More Options to Copy, Paste, and Duplicate
•
Add Unrelated Data Sets to the Same Project
•
Date and Time Intelligence
•
Data Warning Indicator
•
Background Maps
•
Coloring Maps Using Attribute Column Values
•
Brand New Home Page
Connect to More Databases
You can connect to several data sources:
•
Oracle Data Warehouse Cloud Service
•
Oracle Big Data Cloud Service
•
Oracle Talent Management Cloud
See Connecting to Database Data Sources.
Data Flow Enhancements
•
Merge the rows from two data sets. See Merging Rows in a Data Flow.
•
Create bins from a measure. See Creating a Binning Column.
•
Use binning attributes to group your data. See Creating a Group.
•
Use cumulative aggregate functions to group your data. See Adding Cumulative
Values to a Data Flow.
•
Use filters to restrict your data. See Adding Filters to a Data Flow.
xiii
New Features for Oracle Data Visualization Users
•
Build data sets from a predefined sequence. See Creating a Sequence.
Improved Narration and Storytelling Features
When you use the improved narrate feature it makes presenting your data stories even
easier. See Building Stories.
Include Links to Related Content in Your Project
Enhance visualizations by offering links to related content under a handy Data
Actions menu. See Working with Data Actions.
Numeric Values in File-Based Data Sources Uploaded as Measures
When you upload a file-based data source, columns containing numeric values are
imported as measures with the Number data type.
More Display Formatting Options for Numbers and Dates
You can select from a wide range of number and date formats to choose the best
display format for data in your visualizations. See Adjusting the Display Format of Date
or Time Columns.
New Properties Area in the Data Panel
For quick and easy access, the properties of objects you select are displayed in the
Data Panel. See Adjusting Visualization Properties.
Improved Sharing
Use the
to share a visualization, canvas, or story with others, as a file, a printed
page, and on cloud.
You can also share a project or folder only in DVA format, as a file, and on cloud.
See Importing and Sharing.
More Options to Copy, Paste, and Duplicate
It’s often quicker to copy visualizations than starting from scratch. You can paste within
the same canvas and between canvases in the same project.
Use the duplicate option to make copies of an object within the same canvas or to
duplicate the entire canvas.
See Adjusting the Canvas Layout.
Add Unrelated Data Sets to the Same Project
Your projects can contain visualizations from multiple, unrelated data sets; that is, the
data sets don't have to be joined.
Date and Time Intelligence
You can seamlessly transition through different levels of time hierarchies or
granularities with ease.
xiv
New Features for Oracle Data Visualization Users
Data Warning Indicator
Warning signs
indicate possible issues with your data. If you don't want to see
any warnings in your projects you can hide them. Warnings never display in printed or
shared output. See Visualization Data Warning Notification.
Background Maps
Use background maps to enhance your geographical visualizations. See Enhancing
Visualizations with Map Backgrounds.
Coloring Maps Using Attribute Column Values
You can use color features to interpret the measure columns and attribute values in
projects that include map visualizations. See Interpreting Data Measure and Attribute
Values by Color in Map Visualizations.
Brand New Home Page
Improved design that’s simple to navigate and easy to use. Personalize your home
page to suit the way you want to work.
xv
1
Getting Started with Data Visualization
This topic helps you understand Data Visualization.
Topics
•
About Oracle Data Visualization
•
What is the Data Visualization Home Page?
•
Getting Started with Samples
About Oracle Data Visualization
You can use Oracle Data Visualization to explore analytical data visually and on an
individual basis.
Oracle Data Visualization makes it easy to visualize your data so you can focus
on exploring interesting data patterns. Just upload data files or connect to Oracle
Applications or a database, select the elements that you’re interested in, and let
Oracle Data Visualization find the best way to visualize it. Choose from a variety of
visualizations to look at data in a specific way.
Oracle Data Visualization benefits include:
•
A personal, single-user application.
•
Offline availability.
•
Completely private analysis.
•
Full control of data source connections.
•
Direct access to on-premises data sources.
•
Lightweight single-file download.
•
No remote server infrastructure.
•
No administration tasks.
What is the Data Visualization Home Page?
You can use the Data Visualization home page to create, edit, or view Data
Visualization projects, dashboards, or analyses.
In Oracle BI EE the Visual Analyzer Home Page is also called the New Home
Page. You can toggle from the Data Visualization home page to the Oracle BI EE
home page, which is also called the Oracle Business Intelligence Home page, by
clicking Open Classic Home. Use the Classic Home page to create other business
intelligence objects such as alerts, prompts, and Oracle Business Intelligence
Publisher reports. See What is the Oracle BI EE Home Page? in User's Guide for
Oracle Business Intelligence Enterprise Edition
1-1
Chapter 1
Getting Started with Samples
The home page is the location from where you begin your data visualization tasks. The
following sections outline the tasks you can perform.
Creating and Using Data Sets
The Data area contains the data, connections, data flows, and sequences that you can
use to create visualizations. A data source can be either a subject area or another
data source. You can create data sets by uploading an Excel file or by building a
connection to Oracle BI Applications or to a database. See Adding Data Sources for
Analyzing and Exploring Data.
Finding Projects
The Projects area provides several categories to help you quickly locate stored
visualization projects. Use My Folders or Shared Folders to browse. Or click
Projects, and Favorites, to quickly locate a project that you recently viewed.
Searching for Projects
You can use keywords to search for projects. Type a search term in the Search
Projects field and click the magnifying glass icon to see a list of projects that match
your search criteria, and click on a row of the dropdown window in the Sort By section
to select what to sort by. See Searching for Saved Projects and Visualizations.
Visualizing Data with BI Ask
You can use BI Ask to quickly combine existing data objects into a visualization. Type
a search term in the What are you interested in? field to see a list of objects that
match your search criteria, and click on a row with a data attribute icon (located
in the Visualize data using section of the dropdown window) to start building your
visualization. See Visualizing Data with BI Ask.
Creating Objects
You can create a variety of objects from the home page’s Create area:
•
Project as described in Typical Workflow for Visualizing Data
•
Data Set, and Connection as described in Typical Workflow for Adding Data
Sources
•
Data Flow as described in Using Data Flows to Create Curated Data Sets
Getting More Information
You can learn more about the home page functions by clicking Academy to access
additional information sources to help you work with Oracle BI Data Visualization.
Getting Started with Samples
Use the samples to discover how to create and work with visualizations, and to learn
best practices.
Because these samples use business functions such as trending, binning, forecasting,
and clustering, you can use them as a quick reference when you create your own
visualization.
The sample data set is based on Sales Orders data and contains meaningful
dimensions, distributions, examples of data wrangling, calculated columns, and more.
1-2
Chapter 1
Getting Started with Samples
You can optionally download the samples during installation. If you didn’t download
the samples during installation, then you can still get them by uninstalling and then
reinstalling Oracle Data Visualization Desktop. Your personal data isn’t deleted if you
uninstall and reinstall Oracle Data Visualization Desktop .
1-3
2
Exploring and Analyzing Data in
Visualization Canvases
This topic describes the many ways that you can explore and analyze your data in
visualization canvases.
Video
Topics:
•
Typical Workflow for Visualizing Data
•
Creating a Visualization Project and Adding Data
•
Adding Data from Data Sets to Visualization Canvases
•
Adding Advanced Analytics to Visualization Canvases
•
Creating Calculated Data Elements in a Data Set
•
Undoing and Redoing Edits
•
Refreshing Visualization Content
•
Adjusting the Visualization Canvas Layout
•
Changing Visualization Types
•
Adjusting Visualization Properties
•
Assigning Color to Visualize Data
•
Formatting Numeric Data Properties
•
Applying Map Layers and Backgrounds to Enhance Visualizations
•
Sorting and Selecting Data in Visualization Canvases
•
About Warnings for Data Issues in Visualizations
Typical Workflow for Visualizing Data
Here are the common tasks for exploring your data.
Task
Description
More Information
Create a project and add data sets
to it
Create a new data
visualization project and
select one or more data sets
to the project.
Creating a Visualization Project and Adding
Data
Add data elements
Add data elements (for
example, data columns
or calculations) from the
selected data set to the
visualizations on the Prepare
canvas.
Adding Data from Data Sets to Visualization
Canvases
2-1
Chapter 2
Creating a Visualization Project and Adding Data
Task
Description
More Information
Adjust the canvas layout
Add, remove, and rearrange
visualizations.
Adjusting the Visualization Canvas Layout
Filter content
Specify how many results and Creating and Applying Filters for Visualizing
which items to include in the Data
visualizations.
Set visualization interaction
properties
Define how you want
visualizations affect each
other.
Build stories
Capture your notes (insights) Building Stories
about visualizations within a
story to revisit later, include in
a presentation, or share with
a team member.
How Visualizations and Filters Interact
Creating a Visualization Project and Adding Data
Projects contain visualizations that help you explore your content in productive and
meaningful ways. When you create a project you select one or more data sets
containing the data that you want to explore. Data sets contain data from subject
areas, Oracle Applications, databases, or uploaded data files such as spreadsheets.
1.
Create or open a data visualization project that you want to add the data set to.
•
To create a new project, go to the Home Page, click Create, then click Project
to display the Add Data Set dialog.
•
Alternatively, go to the Projects page and locate an existing project. You can
also locate an existing project by using the Home page search or by browsing
the project thumbnails shown on the Home page. Click the project’s Actions
menu, then click Open.
2.
If you're creating a new project, in the Add Data Set dialog select the data sets that
you want to analyze, and then click Add to Project.
3.
To visualize data from another data set in the same project, in the Data Elements
pane click Add, and then select Add Data Set.
When you have more than one data set in a project, click Data Sets in the
properties pane to change the default data blending options. See Changing Data
Blending.
4.
Drag the data elements that you want to visualize from the Data Elements pane
onto the Visualize canvas, and start building your project. See Adding Data from
Data Sets to Visualization Canvases.
Adding Data from Data Sets to Visualization Canvases
There are various ways that you can add data elements such as columns and
calculations to your visualizations.
Topics:
•
Adding Data to Blank Canvases
•
About Adding Data to the Visualization Grammar Pane
2-2
Chapter 2
Adding Data from Data Sets to Visualization Canvases
•
About Adding Data to the Visualization Assignments Pane
Adding Data to Blank Canvases
You can add data elements directly from the Data Elements pane to a blank canvas.
You must create a project or open an existing project and add one or more data sets
to the project before you can add data elements to a blank canvas. See Creating a
Visualization Project and Adding Data.
1.
Confirm that you’re working in the Visualize canvas.
2.
Drag one or more data elements to the blank canvas or between visualizations on
the canvas.
A visualization is automatically created and the best visualization type and layout
are selected.
For example, if you add time and product attributes and a revenue measure to
a blank canvas, the data elements are placed in the best locations and the Line
visualization type is selected.
If there are visualizations already on the canvas, then you can drag and drop data
elements between them.
About Adding Data to the Visualization Grammar Pane
After you have selected the data sets for your project, you can begin to add data
elements such as measures and attributes to visualizations. You can select compatible
data elements from the data sets and drop them onto the Visualization Grammar Pane
in the Visualize canvas. Based on your selections, visualizations are created on the
canvas. The Visualization Grammar Pane contains sections such as Columns, Rows,
Values, and Category.
You must create a project or open an existing project and add one or more data sets to
the project before you can add data elements to the Visualization Grammar Pane. See
Creating a Visualization Project and Adding Data. You can only drop data elements
based on attribute and type onto a specific Visualization Grammar Pane section.
2-3
Chapter 2
Adding Data from Data Sets to Visualization Canvases
Confirm that you’re working in the Visualize canvas. Use one of the following methods
to add data elements to the Visualization Grammar Pane:
•
Drag and drop one or more data elements from the Data Elements pane to the
Visualization Grammar Pane in the Visualize canvas.
The data elements are automatically positioned, and if necessary the visualization
changes to optimize its layout.
•
Double-click data elements in the Data Elements pane to add them to the
Visualize canvas.
•
Replace a data element by dragging it from the Data Elements pane and dropping
it over an existing data element.
•
Swap data elements by dragging a data element already inside the Visualize
canvas and dropping it over another data element.
•
Reorder data elements in the Visualization Grammar Pane section (for example,
Columns, Rows, Values) to optimize the visualization, if you have multiple data
elements in the Visualization Grammar Pane section.
•
Remove a data element by selecting a data element in the Visualization Grammar
Pane, and click X.
About Adding Data to the Visualization Assignments Pane
You can use the visualization Assignment pane to help you position data elements in
the optimal locations for exploring content.
You must create a project or open an existing project and add one or more data sets
to the project before you can add data elements to the visualization Assignment pane.
See Creating a Visualization Project and Adding Data.
Confirm that you’re working in the Visualize canvas. Use one of the following methods
to add data elements to Visualization Assignments Pane
•
When you drag and drop a data element to a visualization (but not to a specific
drop target), you'll see a blue outline around the recommended Assignments (for
example Rows, Columns) in the visualization. In addition, you can identify any
valid visualization Assignment because you'll see a green plus sign icon appear
next to your data element. The sections in the visualization Assignment pane are
the same as the Visualization Grammar Pane.
2-4
Chapter 2
Adding Data from Data Sets to Visualization Canvases
After you drop data elements into the visualization Assignment pane or when you
move your cursor outside of the visualization, the Assignment pane disappears.
•
To display the Assignment pane again, on the visualization toolbar, click Show
Assignments.
You can also do this to keep the visualization Assignment pane in place while you
work.
2-5
Chapter 2
Adding Advanced Analytics to Visualization Canvases
Adding Advanced Analytics to Visualization Canvases
Advanced analytics are statistical functions that you apply to enhance the data
displayed in visualizations. Examples of advanced analytics functions are Clusters,
Outliers, and Trend Lines.
As well as the Analytics menu options available in the user interface, you can also
use analytics functions to create your own calculated columns that reference statistical
scripts. See Evaluate_Script in Analytics Functions.
You can easily apply advanced analytics functions to a project to augment its
visualizations. For example, you can use advanced analytics to highlight outliers or
overlay trendlines.
Prerequisites
Before you can use analytic functions in Data Visualization, you must create a project
or visualization to which you can apply one or more analytic functions.
Using Analytic Functions
1.
To display the available analytic functions, click the Analytics icon in the Data
Panel.
2.
To edit analytics for a visualization object such as a chart, highlight the
visualization on the Visualize canvas, and in the properties pane click the
Analytics tab.
3.
Apply a function to the chart by:
•
Drag and drop – Click an analytic function from the Analytics tab menu and
drag it to the Visualize canvas.
2-6
Chapter 2
Creating Calculated Data Elements in a Data Set
•
Right-click – Right-click anywhere on a visualization, and select an analytic
function from the menu.
Creating Calculated Data Elements in a Data Set
You can create a new data element (typically a measure) to add to your visualization.
For example, you can create a new measure called Profit that uses the Revenue and
Discount Amount measures.
1.
Navigate to the bottom of the Data Elements pane, right-click My Calculations,
and click Add Calculation to open the New Calculation dialog.
In projects with multiple data sets:
2.
•
Not-joined data sets are separated by a line. In the data elements Menu, click
Data Diagram to see joined and not-joined data sets.
•
My Calculations is provided for each set of joined and not-joined data sets.
Right-click My Calculations of a data set that you want to create a calculated
data element for.
In the expression builder pane, compose and edit an expression. See About
Composing Expressions and Expression Editor Reference.
Note:
You can't drag and drop a column into the expression builder pane
unless the column is joined to the data set. If you try to do so, you see an
error message.
3.
Click Validate.
4.
Specify a name, then click Save.
Note the following:
•
Calculated data elements – Stored in the data set and not in the project.
Ensure that you create the calculation in the proper data set or joined data set.
•
Projects with multiple data sets (joined and not-joined) – The My
Calculations folder is available for each set of joined and not-joined data sets.
The new calculated element is added to the My Calculations folder of the data
sets (joined and non-joined) that you created the calculation for.
•
Projects with a single data set – The single My Calculations folder is
available, and the new calculated element is added to it.
Undoing and Redoing Edits
You can quickly undo your last action and then redo it if you change your mind. For
example, you can try a different visualization type when you don’t like the one you’ve
just selected, or you can go back to where you were before you drilled into the data.
These options are especially useful as you experiment with different visualizations.
You can also undo all edits made since you last saved a project.
•
To undo or redo an edit, go to the project or data set toolbar, click the Undo Last
Edit or the Redo Last Edit button.
2-7
Chapter 2
Refreshing Visualization Content
You can only use these options if you have not saved the project since making the
changes.
Note:
In some cases you can’t undo and then redo an edit. For example, if
you’re working in the Create Data Set page to create a data set from
an Oracle Application, select an analysis to use as a data set, and click
Undo Last Edit to remove the analysis. However, if you then click Redo
Last Edit the analysis does not return the data set.
•
To undo all edits that you made to a project since you last saved it, on the project
toolbar click Canvas Settings and select Revert.
Refreshing Visualization Content
To see if newer data is available for your project, you can refresh the data and
metadata.
•
On the project toolbar click Canvas Settings and select Refresh Data. This action
clears the data cache and reruns queries that retrieve the latest data from the data
sets. This data is then displayed on the canvas.
•
Click Canvas Settings on the project toolbar and select Refresh Metadata and
Report.
This action refreshes the data and any project metadata that has changed since
you started working in it. For example, a column is added to the subject area used
by the project. You use this menu to bring the new column into the project.
Adjusting the Visualization Canvas Layout
You can adjust the look and feel of visualizations on the Visualize canvas to make
them more visually attractive.
You can copy a visualization and paste it within or between canvases in a project.
You can also duplicate canvases and visualizations to create multiple copies of them.
After copying and pasting or duplicating, you can modify the visualization by changing
the data elements, selecting a different visualization type, resizing it, and so on. See
Keyboard Shortcuts for Data Visualization.
Option
Location
Description
Canvas
Properties
Canvas
Settings
menu or
Canvas tab
Menu
Change the name, layout, width, and height of the canvas in
the Canvas Properties dialog.
Use the Synchronize Visualizations setting to specify
how the visualizations on your canvas interact. See How
Visualizations and Filters Interact.
Add Canvas
Canvas tabs Add a new canvas to the project.
bar
You can right-click and drag a canvas to a different position
on the canvas tabs bar.
2-8
Chapter 2
Adjusting the Visualization Canvas Layout
Option
Location
Description
Rename
Canvas tab
Menu
Rename a selected canvas.
Duplicate Canvas Canvas tab
Menu or
right-click a
canvas tab
Add a copy of a selected canvas to the project’s row of
canvas tabs.
Clear Canvas
Canvas tab
Menu or
right-click a
canvas tab
Clear all the visualizations on the canvas.
Delete Canvas
Canvas tab
Menu or
right-click a
canvas tab
Delete a specific canvas of a project.
Duplicate Visual
Visualization Add a copy of a selected visualization to the canvas.
Menu or
right-click a
visualization
Copy Visual
Visualization Copy a visualization on the canvas.
Menu or
right-click a
visualization
Paste Visual
Visualization Paste a copied visualization into the current canvas or
Menu, or
another canvas.
right-click a
visualization
or blank
canvas
Delete Visual
Visualization Delete a visualization from the canvas.
Menu or
right-click a
visualization
Canvas Layout
Visualization Select one of the following:
Menu, or
•
Freeform – If you select Freeform, you can perform the
right-click a
following functions:
visualization
– Click Select All Visualizations to select all the
or blank
visualizations on a canvas, and then copy them.
canvas
– Select one of the following Order Visualization
options: Bring to Front, Bring Forward, Send
Backward, Send to Back to move a visualization on
a canvas with multiple visualizations.
– Rearrange a visualization on the canvas. Drag and
drop the visualization to the location (the space
between visualizations) where you want it to be
placed. The target drop area is displayed with a blue
outline.
– Resize a visualization by dragging its edges to the
appropriate dimensions.
•
Autofit – Auto-arrange or correctly align the
visualizations on a canvas with multiple visualizations.
2-9
Chapter 2
Changing Visualization Types
Changing Visualization Types
You can change visualization types to best suit the data you’re exploring.
When you create a project and add a visualization, Data Visualization chooses the
most appropriate visualization type based on the data elements you selected. After a
visualization type is added, dragging additional data elements to it won’t change the
visualization type automatically. If you want to use a different visualization type, then
you need to select it from the visualization type menu.
1.
Confirm that you’re working in the Visualize canvas. Select a visualization on the
canvas, and on the visualization toolbar, click Change Visualization Type.
2.
Select a visualization type. For example, change the visualization type from Pivot
to Treemap.
When you change the visualization type, the data elements are moved to
matching drop target names. If an equivalent drop target doesn’t exist for the new
visualization type, then the data elements are moved to a Visualization Grammar
2-10
Chapter 2
Adjusting Visualization Properties
Pane section labeled Unused. You can then move them to the Visualization
Grammar Pane section you prefer.
Adjusting Visualization Properties
You can change the visualization properties such as legend, type, axis values and
labels, data values, and analytics.
1.
Go to the Visualize or Narrate canvas and select the visualization whose
properties you want to change. The visualization properties are displayed in the
properties pane.
Both common and type specific properties of data elements or visualization are
displayed. The properties you can edit are displayed in tabs and depend on the
type of visualization or data element you’re handling.
Note:
To change color settings or add actions to a project, click Canvas
Settings, then select Project Properties. See Assigning Color to
Visualize Data, and Using Data Actions to Connect to Canvases and
External URLs.
2.
In the properties pane tabs, adjust the visualization properties as needed:
Properties
Pane Tab
Description
General
Format title, type, legend, selection effect, and customize descriptions.
Axis
Set horizontal and vertical value axis labels and start and end axis
values.
Data Sets
Override the way the system automatically blends data from two data
sets.
Edge Labels
Show or hide row or column totals and wrap label text.
Action
Add URLs or links to insights in Tile, Image, and Text Box visualizations.
If you use Chrome for Windows or Android, the Description text field
displays a Dictate button (microphone) that you can use to record an
audio description.
Style
Set the background and border color for Text visualizations.
Values
Specify data value display options including the aggregation method
such as sum or average, and number formatting such as percent or
currency. You can specify the format for each individual value data
element in the visualization, for example, aggregation method, currency,
data or number format.
Analytics
Add reference lines, trend lines, and bands to display at the minimum or
maximum values of a measure included in the visualization.
2-11
Chapter 2
Assigning Color to Visualize Data
Assigning Color to Visualize Data
This topic covers how you can work with color to enhance visualizations.
You can work with color to make visualizations more attractive, dynamic, and
informative. You can color a series of measure values (for example, Sales or
Forecasted Sales) or a series of attribute values (for example, Product and Brand).
The Visualize canvas has a Color section in the Visualization Grammar Pane where
you can put a measure column, attribute column, or set of attributes columns. Note
how the canvas assigns color to the columns that are included in the Color section:
•
When a measure is in the Color section, then you can select different measure
range types (for example, single color, two color, and three color) and specify
advanced measure range options (for example, reverse, number of steps, and
midpoint).
•
When you have one attribute in the Color section, then the stretch palette is used
by default. Color palettes contain a set number of colors (for example, 12 colors),
and those colors repeat in the visualization. The stretch palette extends the colors
in the palette so that each value has a unique color shade.
•
If you have multiple attributes in the Color section, then the hierarchical palette
is used by default, but you can choose to use the stretch palette, instead. The
hierarchical palette assigns colors to groups of related values. For example, if
the attributes in the Color section are Product and Brand and you have selected
Hierarchical Palette, then in your visualization, each brand has its own color, and
within that color, each product has its own shade.
Managing Color Settings
Use the Visualize canvas to modify the visualization’s color. Your color choices are
shared across all visualizations on the canvas, so if you change the series or data
point color in one visualization, then it appears on the other visualizations.
Accessing Color Options
•
To edit color options for the whole project, click Canvas Settings, then Project
Properties, and use the General tab to edit the color series or continuous
coloring.
•
To edit color options for a visualization, highlight the visualization and in the
visualization’s toolbar, click Menu, then select Color. The available color options
depend on how the measures and attributes are set up in your visualization.
2-12
Chapter 2
Assigning Color to Visualize Data
Changing the Color Palette
Data Visualization includes several color palettes. Each palette contains 12 colors, but
you can use the color stretching option to expand the colors in the visualization.
1.
If your project contains multiple visualizations, click the visualization that you want
to change the color palette for. In the visualization’s toolbar, click Menu, select
Color, and then select Manage Assignments. The Manage Color Assignments
dialog is displayed.
2.
Locate the Series Color Palette and click the color palette that’s currently used in
the visualization (for example, Default or Alta).
3.
From the list, select the color palette that you want to apply to the visualization.
Managing Color Assignments
Instead of using the palette’s default colors, you can use the Manage Color
Assignments feature to choose specific colors to fine-tune the look of your
visualizations.
1.
If your project contains multiple visualizations, click the visualization that you want
to manage the colors for. In the visualization’s toolbar, click Menu, select Color,
and then select Manage Assignments. The Manage Color Assignments dialog is
displayed.
2.
If you’re working with a measure column, you can do the following:
•
Click the box containing the color assigned to the measure. From the color
picker dialog, select the color that you want to assign to the measure. Click
OK.
•
Specify how you want the color range to be displayed for the measure (for
example, reverse the color range, pick a different color range, and specify how
many shades you want in the color range).
2-13
Chapter 2
Assigning Color to Visualize Data
3.
If you’re working with an attribute column, then click the box containing the color
assignment that you want to change. From the color picker dialog, select the color
that you want to assign to the value. Click OK.
Resetting Colors
You can experiment with visualization colors and then easily revert to the
visualization’s original colors.
•
If your project contains multiple visualizations, click the visualization that you want
to reset the colors for. In the visualization’s toolbar, click Menu, select Color, and
then select Reset Visualization Colors.
2-14
Chapter 2
Formatting Numeric Data Properties
Applying or Removing the Stretch Palette
Color palettes have a set number of colors, and if your visualization contains more
values than the number of color values, then the palette colors are repeated. Use the
Stretch Palette option to expand the number of colors in the palette. Stretch coloring
adds light and dark shades of the palette colors to give each value a unique color. For
some visualizations, stretch coloring is used by default.
•
If your project contains multiple visualizations, click the visualization that you want
to adjust the stretch palette from. In the visualization’s toolbar, click Menu, select
Color, and then select Stretch Palette to turn this option on or off.
Applying a Repeating Color Palette
In some cases, you might want to use a repeating color palette in your visualization. If
your visualization contains more values than colors in the palette, then the colors are
reused and aren’t unique.
•
In the Visualize canvas, click Color and click Stretch Palette to turn this option
off.
Formatting Numeric Data Properties
You can format numeric data in your visualizations using a wide range of ready-to-use
formats. For example, you might change an aggregation type from Sum to Average.
1.
Open the project or the data set that includes the numeric column that you want to
format, and go to the Visualize canvas.
2.
In the Data Panel, click Data Elements, and select the numeric column that you
want to format.
You use the properties pane to format the element.
3.
To format a single numeric data element, select the element in the Data Elements
list, and use the General or Number Format tabs in the properties pane to format
the element.
For example, to change how a number is aggregated, use the Aggregation
option on the General tab. Or, to change the default format, use the Number
Format option on the Number Format tab.
4.
To format numeric values in a visualization, for example in a table visualization,
select the visualization in the main canvas, and use the General or Values tab
options in the properties pane to format the numeric values.
For example, to change how a number is aggregated, click the element to expand
the formatting options, and use the Aggregation Method option on the Values
tab. Or, to change the default format, use the Number Format option on the
Values tab.
5.
If you’re working in Prepare canvas, select a column header to display formatting
options for that column in the properties pane.
2-15
Chapter 2
Applying Map Layers and Backgrounds to Enhance Visualizations
Applying Map Layers and Backgrounds to Enhance
Visualizations
You can add and maintain custom map layers to enhance map visualizations.
Topics:
•
Enhancing Visualizations with Map Backgrounds
•
Using Color to Interpret Data Values in Map Visualizations
•
Adding Custom Map Layers
•
Updating Custom Map Layers
•
Making Maps Available to Users
Enhancing Visualizations with Map Backgrounds
You can use map backgrounds to enhance visualizations in a project.
1.
Create or open the data visualization project where you want to include a map
background.
Confirm that you’re working in the Visualize canvas.
2.
To select a map-related column from the project and render it in a map view, do
one of the following:
•
In the Data Elements pane right-click the column, click Pick Visualizations,
and select Map.
•
Drag and drop the column from the Data Elements pane to the blank canvas
or between visualizations on the canvas. You can also double-click the column
to add it to the canvas.
–
On the visualization toolbar, click Change Visualization Type.
Alternatively, in the Data Elements pane right-click the column, and click
Pick Visualizations.
–
Select Map.
3.
In the properties pane, click Map.
4.
Specify the visualization properties:
Property
Description
Zoom
Control
Enable or disable zoom control.
Scale
Select a scale, such as mile.
2-16
Chapter 2
Applying Map Layers and Backgrounds to Enhance Visualizations
Property
Description
Background Select a map background.
Map
If you want to see the list of available map backgrounds, click Manage Map
Backgrounds to display the Map Background tab.
Note:
You can also open the Console page, click Maps, and select the
Map Backgrounds tab to see the available backgrounds list.
Map Layer
5.
Select a layer, such as Asian countries.
Click Save.
Using Color to Interpret Data Values in Map Visualizations
You can use color features to interpret the measure columns and attribute values in
projects that include map visualizations.
1.
Create or open the project with a map visualization where you want to interpret
specific columns and values by color.
Confirm that you’re working in the Visualize canvas.
2.
3.
Select a measure column or attribute from the project and render it in a map view,
doing one of the following:
•
In the Data Elements pane, right-click the column or attribute, click Pick
Visualizations, and select Map.
•
Drag and drop the columns or attributes from the Data Elements pane to the
blank canvas or between visualizations on the canvas. You can also doubleclick the columns or attributes to add them to the canvas.
–
On the visualization toolbar, click Change Visualization Type.
Alternatively, in the Data Elements pane, right-click the column or attribute,
and click Pick Visualizations.
–
Select Map.
Drag and drop one or multiple measure columns or attributes in the following map
color sections of the Visualization Grammar Pane:
Section
Description
Color (Map
Shape)
Change the color in the map visualization (for example, Regions, State)
based on the values.
Color
(Bubble)
Display color bubbles in specific geographic locations in the map
visualization based on the values.
Size
(Bubble)
Change color bubble size based on the measure column values.
To change the size of the color bubble you have to drag and drop measure
columns only. The size shows the aggregated measure for a specific
geographic location in a map visualization.
Trellis
Columns /
Rows
Compare multiple map visualizations based on the column values using
filters.
2-17
Chapter 2
Applying Map Layers and Backgrounds to Enhance Visualizations
In the map visualization, you can also use the following color features to interpret
measure columns and attribute values:
•
Legend – If the measure column or attribute has multiple values, then the legend
is displayed. It defines the value of the various colors.
•
Tooltip – Hover the mouse pointer over a color bubble to see the values in a
tooltip. If there are multiple values, then a Plus (+) symbol is displayed.
Adding Custom Map Layers
You can add custom map layers to use in map visualizations.
You add a custom map layer to Data Visualization using a geometric data file with
the .json extension that conforms to GeoJSON schema https://en.wikipedia.org/wiki/
GeoJSON. You then use the custom map layer to view geometric map data in
a project. For example, you might add a Mexico_States.json file to enable you to
visualize geometric data in a map of Mexico States.
When creating a custom map layer, you must select layer keys that correspond with
data columns that you want to analyze in a map visualization. For example, if you
want to analyze Mexican States data on a map visualization, you might start by adding
a custom map layer for Mexican States, and select HASC code layer key from the
Mexican_States.json file. Here is an extract from the Mexican_States.json file that
shows some of the geometric data for the Baja California state.
If you wanted to use the Mexican_States.json file, the layer keys that you select must
match columns that you want to analyze from the Mexican States Data tables. For
example, if you know there is a data cell for the Mexican state Baja California then
select the corresponding name field in the JSON file to display state names in the
Map visualization. When you create a project and select column (such as State, and
HASC), then Mexican states are displayed on the map. When you hover the mouse
pointer over a state, the HASC code (such as MX BN) for each state is displayed on
the map.
1.
Open the Console page and click Maps to display the Map Layers page.
The Map Layers page contains a Custom Map Layers section and a System Map
Layers section. The Custom Map Layers section displays the custom map layers
that you maintain.
2-18
Chapter 2
Applying Map Layers and Backgrounds to Enhance Visualizations
Note:
You can disable or enable both a System Map Layer and a Custom Map
Layer, but you can’t add or delete a System Map Layer.
2.
To add a custom map layer, click Add Custom Layer or drag and drop a JSON
file from File Explorer to the Custom Maps area.
3.
Browse the Open dialog, and select a JSON file (for example,
Mexico_States.json).
The JSON file must be a GeoJSON file that conforms to the standard specified in
https://en.wikipedia.org/wiki/GeoJSON.
Note:
Custom layers with Line String geometry type isn't fully supported. The
Color (Bubble) and Size (Bubble) fields in map visualization grammar are
not applicable in the case of line geometries.
4.
Click Open to display the Map Layer dialog.
5.
Enter a Name and an optional Description.
6.
Select the layer keys that you want to use from the Layer Keys list.
The layer keys are a set of property attributes for each map feature, such as
different codes for each state in Mexico. The layer keys originate from the JSON
file. Where possible, select only the layer keys that correspond with your data.
7.
Click Add to add the selected layer keys to your custom map layer.
A progress indicator shows that the map layers are being saved, and a success
message is displayed when the process is complete and the layer is added.
Updating Custom Map Layers
You can maintain custom map layers that you have added to Data Visualization.
1.
Open the Console page and click Maps to display the Map Layers page.
The Map Layers page contains a Custom Map Layers section and a System Map
Layers section. The Custom Map Layers section displays the custom map layers
that you maintain.
2.
Right-click the map layer, click Options, and then take the appropriate action:
•
To view or make changes to the map layer settings, select Inspect.
The Map Layer dialog is displayed where you can update the Name,
Description, or the Layer Keys used in this layer. See Adding Custom Map
Layers.
•
To upload the JSON file again, select Reload.
•
To save the JSON file locally, select Download.
•
To delete the custom map layer, select Delete.
You can disable or enable a System Map Layer and a Custom Map Layer, but
you can’t add or delete a System Map Layer.
2-19
Chapter 2
Sorting and Selecting Data in Visualization Canvases
3.
Click the map layer to enable or disable it. For example, if you want to exclude
India States on the map, click the layer to disable it and remove it from searches.
4.
To switch from using one map layer to another:
a.
Select the desired columns from the project and select Map as the
visualization.
b.
In the Properties pane, select the Map tab to display the map properties.
c.
Click the current Map Layer for example Mexican States.
This displays a list of available custom map layers that you can choose from.
d.
Click the map layer that you want to use to match your data points.
Making Maps Available to Users
For visualization projects, administrators make maps available to end users or hide
them from end users.
You can include or exclude a map from users.
1.
On the Home page, click Console.
2.
Click Maps.
3.
Use the Include option to make a map layer available to end users or hide it from
end users.
You can hide or display custom map and system map layers.
Sorting and Selecting Data in Visualization Canvases
While adding filters to visualizations helps you narrow your focus on certain aspects
of your data, you can take a variety of other analytic actions to explore your data (for
example, drilling, sorting, and selecting). When you take any of these analytic actions,
the filters are automatically applied for you.
Select a visualization to display its properties in the properties pane. Here are some of
the analytic actions that you can perform:
•
Use Sort to sort attributes in a visualization, such as product names from A to Z. If
you’re working with a table view, then the system always sorts the left column first.
In some cases where specific values display in the left column, you can’t sort the
center column. For example, if the left column is Product and the center column is
Product Type, then you can’t sort the Product Type column. To work around this
issue, swap the positions of the columns and try to sort again.
•
Use Drill to drill to a data element and drill through hierarchies in data elements,
such as drilling to weeks within a quarter. You can also drill asymmetrically using
multiple data elements. For example, you can select two separate year members
that are columns in a pivot table, and drill into those members to see the details.
•
Use Drill to [Attribute Name] to directly drill to a specific attribute within a
visualization.
•
Use Keep Selected to keep only the selected members and remove all others
from the visualization and its linked visualizations. For example, you can keep the
sales that are generated by a specific sales associate.
2-20
Chapter 2
About Warnings for Data Issues in Visualizations
•
Use Remove Selected to remove selected members from the visualization and
its linked visualizations. For example, you can remove the Eastern and Western
regions from the selection.
•
Use Add Reference Line or Band to add a reference line to highlight an
important fact depicted in the visualization, such as a minimum or maximum value.
For example, you might add a reference line across the visualization at the height
of the maximum Revenue amount. You also might add a reference band to more
clearly depict where the minimum and maximum Revenue amounts fall on the
Revenue axis.
Adjusting Visualization Properties
About Warnings for Data Issues in Visualizations
You see a data warning icon when the full set of data associated with a visualization
isn't rendered or retrieved properly. If the full set of data can't be rendered or retrieved
properly, then the visualization displays as much data as it can as per the fixed limit,
and the remaining data or values are truncated or not displayed.
The warning icon (an exclamation mark icon) is displayed in two locations:
•
Next to the title of a visualization that has a data issue.
When you hover over the warning icon, you see a message that includes text such
as the following:
Data sampling was applied due to the large quantity of data.
Please filter your data. The limit of 500 categories was
exceeded.
You see the warning icon associated with the visualization until the data issue is
resolved. The warning icon is displayed only in the visualization Canvas; it's not
displayed in Presentation Mode.
•
On the Canvas tabs bar if any visualization on the Canvas page has the data
warning.
By default, visualization warning icons aren't displayed; You can show or hide the
warning icon beside the title of the visualization by clicking the icon on the Canvas
tabs bar. The warning icon is only displayed if a Canvas includes a visualization
with a data issue. If a visualization with a data issue is in multiple canvases, you
see the icon in all those canvases.
2-21
3
Creating and Applying Filters for
Visualizing Data
This topic describes how you can use filters to find and focus on the data you want to
explore.
Topics:
•
Typical Workflow for Creating and Applying Filters
•
About Filters and Filter Types
•
How Visualizations and Filters Interact
•
About Automatically Applied Filters
•
Creating Filters on a Project
•
Creating Filters on a Visualization
•
Moving Filter Panels
•
Applying Range Filters
•
Applying Top or Bottom N Filters
•
Applying List Filters
•
Applying Date Filters
•
Building Expression Filters
Typical Workflow for Creating and Applying Filters
Here are the common tasks for creating and applying filters to projects, visualizations,
and canvases.
Task
Description
Choose the
Filter types (Range, Top / Bottom N filter,
appropriate filter type List, Date, and Expression) are specific to
either a project, visualization, or canvas.
More Information
Applying Range Filters
Applying Top or Bottom N Filters
Applying List Filters
Applying Date Filters
Create filters
on projects and
visualizations
Create filters on a project or visualization
to limit the data displayed and focus on a
specific section or category.
Creating Filters on a Project
Build and use
expression filters
You can build and use expression filters
to define more complex filters using SQL
expressions.
Building Expression Filters
Set visualization
Define how you want visualizations to affect
interaction properties each other.
Creating Filters on a Visualization
How Visualizations and Filters Interact
3-1
Chapter 3
About Filters and Filter Types
About Filters and Filter Types
Filters reduce the amount of data shown in visualizations, canvases, and projects.
The Range, List, Date, and Expression filter types are specific to either a visualization,
canvas, or project. Filter types are automatically determined based on the data
elements you choose as filters.
•
Range filters: Generated for data elements that are number data types and that
have an aggregation rule set to something other than none. Range filters are
applied to data elements that are measures, and that limit data to a range of
contiguous values, such as revenue of $100,000 to $500,000. Or you can create
a range filter that excludes (as opposed to includes) a contiguous range of values.
Such exclusive filters limit data to noncontiguous ranges (for example, revenue
less than $100,000 or greater than $500,000). See Applying Range Filters.
•
List filters: Applied to data elements that are text data types and number data
types that aren’t aggregatable. See Applying List Filters.
•
Date filters: Use calendar controls to adjust time or date selections. You can
either select a single contiguous range of dates, or you can use a date range filter
to exclude dates within the specified range. See Applying Date Filters.
•
Expression filters: Let you define more complex filters using SQL expressions.
See Building Expression Filters.
How Visualizations and Filters Interact
There are several ways that filters can interact with visualizations in a project. For
example, filters might interact differently with visualizations depending on the number
of data sets, whether the data sets are joined, and what the filters are applied to.
Topics:
•
How Data Sets Interact with Filters
•
How the Number of Data Sets Interact with Filters in a Project
•
Synchronizing Visualizations in a Project
How Data Sets Interact with Filters
Various factors affect the interaction of data sets and filters in projects:
•
The number of data sets within a project.
•
The data sets that are joined (connected) or not-joined (for a project with multiple
data sets).
•
The data elements (columns) that are matched between joined data sets.
You can use the Data Diagram in the Prepare canvas of a project to:
•
See joined and not-joined data sets.
•
Join or connect multiple data sets by matching the data elements in the data sets.
•
Disconnect the data sets by removing matched data elements.
3-2
Chapter 3
How Visualizations and Filters Interact
How the Number of Data Sets Interact with Filters in a Project
You can add filters to the filter bar or to individual visualizations in a project.
Number of
Project Data
Sets
Filter Interaction
Single Data Set
•
•
•
Multiple Data Sets •
If you add filters to the filter bar, they apply to all visualizations in the
project.
If you add a filter to a visualization, it is applied after filters on the filter
bar are applied.
If you add multiple filters, then by default the filters restrict each other
based on the values that you select.
If you add filters to the filter bar:
–
•
•
The filters apply to all the visualizations using the joined data sets.
For visualizations using the not-joined data sets, you must add a
separate filter to each data set.
– You can't specify data elements of a data set as a filter of other
data sets, if the two data sets aren't joined.
– If a data element of a data set is specified as a filter, but doesn’t
match the joined data sets, then the filter applies only to the
visualization of that particular data set, and does not apply to
other visualizations of joined or not-joined data sets.
– You can select Pin to All Canvases of a filter, to apply a filter to
all canvases in the project.
Hover the mouse pointer over a filter name to see the visualization to
which the filter is applied. Any visualizations that don't use the data
element of the filter are grayed out.
If you add filters to visualizations:
–
–
If you specify a filter on an individual visualization, that filter
applies to that visualization after the filters on the filter bar are
applied.
If you select the Use as Filter option and select the data points
that are used as a filter in the visualization, then filters are
generated in the other visualizations of joined data sets and
matched data elements.
You can use the Limit Values By options to remove or limit how the filters in the filter
bar restrict each other.
Synchronizing Visualizations in a Project
You use the Synchronize Visualizations setting to specify how the visualizations
on your canvas interact. By default, visualizations are linked for automatic
synchronization. You can deselect Synchronize Visualizations to unlink your
visualizations and turn automatic synchronization off.
When Synchronize Visualizations is on (selected), then all filters on the filter bar and
actions that create filters (such as Drill) apply to:
•
All the visualizations in a project with a single data set.
•
All the visualizations of joined data sets with multiple data sets.
If a data element from a data set is specified as a filter but isn't matched with the
joined data sets, then the filter only applies to the visualization of the data set that
it was specified for.
3-3
Chapter 3
About Automatically Applied Filters
Note:
•
When you hover the mouse pointer over a visualization to see the filters
applied to the visualization, any filter that isn't applied to the visualization
is grayed out.
•
Any visualization-level filters are applied only to the visualization.
•
When Synchronize Visualizations is off (deselected), then analytic
actions such as Drill affect the visualization to which you applied the
action.
The analytic actions such as Drill affect only the visualization to which
you applied the action.
About Automatically Applied Filters
By default, the filters in the filter bar and filter drop target are automatically applied.
However, you can turn this behavior off if you want to manually apply the filters.
When the Auto-Apply Filters is selected in the filter bar menu, the selections you
make in the filter bar or filter drop target are immediately applied to the visualizations.
When Auto-Apply Filters is off or deselected, the selections you make in the filter bar
or filter drop target aren’t applied to the canvas until you click the Apply button in the
list filter panel.
Creating Filters on a Project
You can add filters to limit the data that’s displayed in the visualizations on the
canvases in your project.
If your project contains multiple data sets and some aren’t joined, then there are
restrictions for how you can use filters. Any visualization that doesn't use the data
element of the filter is grayed out. See How Visualizations and Filters Interact.
Instead of or in addition to adding filters to the project or to an individual canvas, you
can add filters to an individual visualization. See Creating Filters on a Visualization.
1.
Click + Add Filter, and select a data element. Alternatively, drag and drop a data
element from the Data Elements pane to the filter bar.
You can't specify data elements of a data set as a filter of other data sets, if the
two data sets aren’t joined. See How Visualizations and Filters Interact.
2.
Set the filter values. How you set the values depends upon the data type that
you’re filtering.
•
Apply a range filter to filter on columns such as Cost or Quantity Ordered. See
Applying Range Filters.
•
Apply a list filter to filter on columns such as Product Category or Product
Name. See Applying List Filters.
•
Apply a date filter to filters on columns such as Ship Date or Order Date. See
Applying Date Filters.
3-4
Chapter 3
Creating Filters on a Visualization
3.
(Optional) Click the filter bar menu or right-click on the filter bar and select Add
Expression Filter. See Building Expression Filters.
4.
(Optional) Click the filter’s Menu and hover the mouse pointer over the Limit
Value By option to specify how the filter interacts with the other filters in the filter
bar. Note the following:
•
By default, the Auto option causes the filter to limit other related filters in the
filter bar.
For example, if you have filters for Product Category and Product Name, and
if you set the Product Category filter to Furniture and Office Supplies, then
the options in the Product Name filter value pick list is limited to the product
names of furniture and office supplies. You can select None to turn this limit
functionality off.
•
You can specify any individual filter in the filter bar that you don’t want to limit.
For example, if you have filters for Product Category, Product Sub Category,
and Product Name, and in the Limit Value By option for the Product Category
filter you click Product Sub Category, then the product subcategory filter
shows all values and not a list of values limited by what you select for Product
Category. However, the values shown for Product Name is limited to what you
select for Product Category.
5.
(Optional) Click the filter bar menu or right-click on the filter bar, select Auto-Apply
Filters, then click Off to turn off the automatic apply. When you turn off the
automatic apply, then each filter’s selection displays an Apply button that you
must click to apply the filter to the visualizations on the canvas.
6.
Click the filter bar menu or right-click on the filter bar, and select Pin to All
canvases of a filter to apply a filter to all canvases in the project.
Creating Filters on a Visualization
You can add filters to limit the data that’s displayed in a specific visualization on the
canvas.
If a project contains multiple data sets and some aren't joined, then there are
restrictions for how you can use filters. Any visualization that doesn't use the data
element of the filter is grayed out. See How Visualizations and Filters Interact.
Visualization filters can be automatically created by selecting Drill on the
visualization’s Menu when the Synchronize Visualizations option in the project’s
Canvas Settings menu is turned off.
Instead of or in addition to adding filters to an individual visualization, you can add
filters to the project or to an individual canvas. See Creating Filters on a Project. Any
filters included on the canvas are applied before the filters that you add to an individual
visualization.
1.
Confirm that the Visualize canvas is displayed.
2.
In the Visualize canvas, select the visualization that you want to add a filter to.
3.
From the Data Elements pane, drag a data element to the Filter section in the
Visualization Grammar Pane. If the two data sets aren’t joined, then you can't use
data elements of a data set as a filter in the visualization of another data set.
3-5
Chapter 3
Moving Filter Panels
4.
5.
Set the filter values. How you set the values depends upon the data type that
you’re filtering.
•
To set filters on columns such as Cost or Quantity Ordered, see Applying
Range Filters.
•
To set filters on columns such as Product Category or Product Name, see
Applying List Filters.
•
To set filters on columns such as Ship Date or Order Date, see Applying Date
Filters.
(Optional) Click the filter bar menu or right-click on the filter bar, select Auto-Apply
Filters, then click Off to turn off automatic apply for all filters on the canvas
and within the visualization. When you turn off automatic apply, then each filter’s
selection displays an Apply button that you must click to apply the filter to the
visualization.
Moving Filter Panels
You can move filter panels from the filter bar to a different spot on the canvas.
When you expand filters in the filter bar, it can block your view of the visualization that
you’re filtering. Moving the panels makes it easy to specify filter values without having
to collapse and reopen the filter selector.
•
To detach a filter panel from the filter bar, place the cursor at the top of the filter
panel until it changes to a scissors icon, then click it to detach the panel and drag
it to another location on the canvas.
•
To reattach the panel to the filter bar, click the reattach panel icon.
3-6
Chapter 3
Applying Range Filters
Applying Range Filters
You use Range filters for data elements that are number data types and that have an
aggregation rule set to something other than none.
Range filters are applied to data elements that are measures. Range filters limit data
to a range of contiguous values, such as revenue of $100,000 to $500,000. Or you
can create a range filter that excludes (as opposed to includes) a contiguous range
of values. Such exclusive filters limit data to two noncontiguous ranges (for example,
revenue less than $100,000 or greater than $500,000).
1.
In the Visualize canvas, go to the filter bar and click the filter to view the Range
list.
2.
In the Range list, click By to view the selected list of Attributes. All members that
are being filtered have check marks next to their names.
You can also optionally perform any of the following steps:
3.
•
In the selected list click a member to remove it from the list of selections. The
check mark disappears.
•
In the selected list, for any non-selected member that you want to add to the
list of selections, click the member. A check mark appears next to the selected
member.
•
Click the Plus (+) icon, to add member to the selected list. The newly added
member is marked as checked.
•
Set the range that you want to filter on by moving the sliders in the histogram.
The default range is from minimum to maximum, but as you move the sliders,
the Start field and End field adjust to the range you set.
Click outside of the filter to close the filter panel.
Applying Top or Bottom N Filters
You use the Top / Bottom N filter to filter a measure to a subset of its largest (or
smallest) values.
You apply top or bottom filters to data elements that are measures. When you add a
measure to a filter drop target of a visualization, the default filter type is Range, but
you can change the filter type to Top / Bottom N from the Filter Type menu option.
You can apply a Top / Bottom N filter to either a project canvas (it applies to all
visualizations in the project), or to a selected visualization. All of the following steps
are optional:
1.
To apply the Top / Bottom N filter to the canvas and all visualizations in the project:
3-7
Chapter 3
Applying List Filters
2.
a.
In the Visualize canvas, display the Filter Panel.
b.
Display the filter menu.
c.
Click the Filter Type menu option, and select Top / Bottom N.
To apply the Top / Bottom N filter to a specific visualization in the project and
update the filtered data on the canvas:
a.
In the Visualize canvas, display the Explore Panel.
b.
Click the filter in the Explore Panel and display the filter menu.
c.
Click the Filter Type menu option, and select Top / Bottom N.
3.
To change which filter method is applied, Top or Bottom, in the Top / Bottom N
list, click the Method value.
4.
To display a particular number of top or bottom rows, in the Top / Bottom N list,
click in the Count field and enter the number.
5.
To change which columns to group by, in the Top / Bottom N list, click in the By
field, or to display the available columns that you can select from, click Plus (+).
6.
To deselect any member from the list of attributes, in the Attributes list, click the
member that you want to deselect.
7.
To add a member to the list of attributes, in the Attributes list, click any
nonselected member.
8.
Click outside of the filter to close the Filter Panel.
Applying List Filters
List filters are applied to text and non-aggregatable numbers. After you add a list filter,
you can change the selected members that it includes and excludes.
1.
In the Visualize canvas, go to the filter bar and click the filter to view the Selections
list.
You can also use the Search field to find the members you want to add to the filter.
2.
Locate the member you want to include and click it to add it to the Selections list.
Use the Search field to find a member you want to add to the filter. Use the
wildcards * and ? for searching.
3.
4.
You can also optionally perform any of the following steps:
•
In the Selections list click a member to remove it from the list of selections.
•
In the Selections list, you can click the eye icon next to a member to cause it
to be filtered out but not removed from the selections list.
•
In the Selections list, you can click the actions icon at the top, and select
Exclude Selections to exclude the members in the Selections list.
•
Click Add All or Remove All at the bottom of the filter panel to add or remove
all members to or from the Selections list at one time.
Click outside of the filter panel to close it. You can also perform the following steps:
•
Clear the filter selections or remove all filters at one time, right-click in the filter
bar, and then select Clear Filter Selections or Remove All Filters.
•
Right-click the filter in the filter bar and select the Remove Filter.
3-8
Chapter 3
Applying Date Filters
Applying Date Filters
Date filters use calendar controls to adjust time or date selections. You can select a
single contiguous range of dates, or use a date range filter to exclude dates within the
specified range.
1.
In the Visualize canvas, go to the filter bar and click the filter to view the Calendar
Date list.
2.
In Start, select the date that begins the range that you want to filter.
Use the Previous arrow and Next arrow to move backward or forward in time, or
use the drop-down lists to change the month or year.
3.
In End, select the date that ends the range that you want to filter.
4.
You can also optionally start over and select new dates in the filter. Click Action
and select Clear Filter Selections.
5.
Click outside of the filter to close the filter panel.
Building Expression Filters
Using expression filters, you can define more complex filters using SQL expressions.
Expression filters can reference zero or more data elements.
For example, you can create the expression filter "Sample Sales"."Base
Facts"."Revenue" < "Sample Sales"."Base Facts"."Target Revenue". After applying the
filter, you see the items that didn’t achieve their target revenue.
You build expressions using the Expression Builder. You can drag and drop data
elements to the Expression Builder and then choose operators to apply. Expressions
are validated for you before you apply them. See About Composing Expressions.
1.
In the Expression Filter panel, compose an expression.
2.
In the Label field, give the expression a name.
3.
Click Validate to check if the syntax is correct.
4.
When the expression filter is valid, then click Apply. The expression is applied to
the visualizations on the canvas.
3-9
4
Using Other Functions to Visualize Data
This topic describes other functions that you can use to visualize your data.
Topics:
•
Typical Workflow for Preparing, Connecting and Searching Artifacts
•
Modifying Text Columns
•
Building Stories
•
Identifying Content with Thumbnails
•
About Composing Expressions
•
Using Data Actions to Connect to Canvases and External URLs
•
Searching Data, Projects, and Visualizations
Typical Workflow for Preparing, Connecting and Searching
Artifacts
Here are the common tasks for using available functions to prepare, connect, and
search artifacts.
Task
Description
More Information
Modifying text
columns to enhance
visualization
Convert text columns into data, time, or
timestamp columns and adjust the display
format of the columns.
Modifying Text Columns
Build stories
Capture the notes (insights) that you
discover in your visualizations into a story
that you can revisit later, include in a
presentation, or share with team members.
Building Stories
Compose
expressions
Compose expressions to use in filters or in
calculations.
About Composing Expressions
Create and apply
data actions
Create data action links to pass context
values from canvases to URLs or project
filters.
Using Data Actions to Connect to Canvases
and External URLs
Search artifacts
Search for projects, visualizations, and
columns. Use BI Ask to quickly build
visualizations.
Searching Data, Projects, and Visualizations
4-1
Chapter 4
Modifying Text Columns
Modifying Text Columns
This topic covers how you can work with calendar columns to enhance visualizations
displaying date and time information.
Topics:
•
Converting Text Columns to Date or Time Columns
•
Adjusting the Display Format of Date or Time Columns
•
General Custom Format Strings
Converting Text Columns to Date or Time Columns
You can convert any text column to a date, time, or timestamp column.
For example, you can convert an attribute text column to a true date column.
1.
Open the project or the data set that includes the column you want to convert.
Confirm that you’re working in the Prepare canvas.
2.
Mouse-over the column that you want to convert.
3.
Click Options, and select a conversion option (for example, Convert to Number,
Convert to Date).
You can also do this from the Data Sets page when you’re editing a data set.
Adjusting the Display Format of Date or Time Columns
You can adjust the display format of a date or a time column by specifying the format
and the level of granularity.
For example, you might want to change the format of a transaction date column
(which is set by default to show the long date format such as November 1, 2017)
to display instead the International Standards Organization (ISO) date format (such
as 2017-11-01). You might want to change the level of granularity (for example year,
month, week, or day).
1.
Open the project or the data set that includes the date and time column that you
want to update. If you’re working in a project, then confirm that you’re working in
the project's Prepare canvas.
2.
Click the date or time column you want to edit.
For example, click a date in the data elements area of the Data Panel, or click or
hover over a date element on the main editing canvas.
3.
If you’re working in the main editing canvas, adjust the format by doing one of the
following:
•
Click Options, then Extract to display a portion of the date or time (for
example, the year or quarter only).
•
Click Options, then Edit to display a Expression Editor that enables you
to create complex functions (for example, with operators, aggregates, or
conversions).
4-2
Chapter 4
Modifying Text Columns
•
4.
5.
In the properties pane, click the Date/Time Format tab, and use the options
to adjust your dates or times (for example, click Format) to select from
short, medium, or long date formats, or specify your own format by selecting
Custom and editing the calendar string displayed.
If you’re working in the data elements area of the Data Panel, adjust the format by
doing one of the following:
•
If you want to display just a portion of a calendar column (for example, the
year or quarter only), then select and expand a calendar column and select
the part of the date that you want to display in your visualization. For example,
to only visualize the year in which orders were taken, you might click Order
Date and select Year.
•
In the properties pane, click the Date/Time Format tab, and use the options to
adjust your dates or times.
If you’re working in table view, select the column header and click Options, then in
the properties pane click Date/Time Format to display or update the format for that
column.
General Custom Format Strings
You can use these strings to create custom time or date formats.
The table shows the general custom format strings and the results that they display.
These allow the display of date and time fields in the user's locale.
General Format
String
[FMT:dateShort]
Result
Formats the date in the locale's short date format. You can also type
[FMT:date].
[FMT:dateLong]
Formats the date in the locale's long date format.
[FMT:dateInput]
Formats the date in a format acceptable for input back into the system.
[FMT:time]
Formats the time in the locale's time format.
[FMT:timeHourMi Formats the time in the locale's time format but omits the seconds.
n]
[FMT:timeInput]
Formats the time in a format acceptable for input back into the system.
[FMT:timeInputH
ourMin]
Formats the time in a format acceptable for input back into the system, but
omits the seconds.
[FMT:timeStamp
Short]
Equivalent to typing [FMT:dateShort] [FMT:time]. Formats the
date in the locale's short date format and the time in the locale's time
format. You can also type [FMT:timeStamp].
[FMT:timeStampL Equivalent to typing [FMT:dateLong] [FMT:time]. Formats the
ong]
date in the locale's long date format and the time in the locale's time format.
[FMT:timeStampI Equivalent to [FMT:dateInput] [FMT:timeInput]. Formats the
nput]
date and the time in a format acceptable for input back into the system.
[FMT:timeHour]
Formats the hour field only in the locale's format, such as 8 PM.
YY or yy
Displays the last two digits of the year, for example 11 for 2011.
YYY or yyy
Displays the last three digits of the year, for example, 011 for 2011.
YYYY or yyyy
Displays the four-digit year, for example, 2011.
4-3
Chapter 4
Modifying Text Columns
General Format
String
Result
M
Displays the numeric month, for example, 2 for February.
MM
Displays the numeric month, padded to the left with zero for single-digit
months, for example, 02 for February.
MMM
Displays the abbreviated name of the month in the user's locale, for
example, Feb.
MMMM
Displays the full name of the month in the user's locale, for example,
February.
D or d
Displays the day of the month, for example, 1.
DD or dd
Displays the day of the month, padded to the left with zero for single-digit
days, for example, 01.
DDD or ddd
Displays the abbreviated name of the day of the week in the user's locale,
for example, Thu for Thursday.
DDDD or dddd
Displays the full name of the day of the week in the user's locale, for
example, Thursday.
DDDDD or ddddd Displays the first letter of the name of the day of the week in the user's
locale, for example, T for Thursday.
r
Displays the day of year, for example, 1.
rr
Displays the day of year, padded to the left with zero for single-digit day of
year, for example, 01.
rrr
Displays the day of year, padded to the left with zero for single-digit day of
year, for example, 001.
w
Displays the week of year, for example, 1.
ww
Displays the week of year, padded to the left with zero for single-digit
weeks, for example, 01.
q
Displays the quarter of year, for example, 4.
h
Displays the hour in 12-hour time, for example 2.
H
Displays the hour in 24-hour time, for example, 23.
hh
Displays the hour in 12-hour time, padded to the left with zero for singledigit hours, for example, 01.
HH
Displays the hour in 24-hour time, padded to the left with zero for single
digit hours, for example, 23.
m
Displays the minute, for example, 7.
mm
Displays the minute, padded to the left with zero for single-digit minutes, for
example, 07.
s
Displays the second, for example, 2.
You can also include decimals in the string, such as s.# or s.00 (where #
means an optional digit, and 0 means a required digit).
ss
Displays the second, padded to the left with zero for single-digit seconds,
for example, 02.
You can also include decimals in the string, such as ss.# or ss.00 (where #
means an optional digit, and 0 means a required digit).
S
Displays the millisecond, for example, 2.
4-4
Chapter 4
Building Stories
General Format
String
Result
SS
Displays the millisecond, padded to the left with zero for single-digit
milliseconds, for example, 02.
SSS
Displays the millisecond, padded to the left with zero for single-digit
milliseconds, for example, 002.
t
Displays the first letter of the abbreviation for ante meridiem or post
meridiem in the user's locale, for example, a.
tt
Displays the abbreviation for ante meridiem or post meridiem in the user's
locale, for example, pm.
gg
Displays the era in the user's locale.
Building Stories
This topic covers how you capture insights and group them into stories.
Topics:
•
Capturing Insights
•
Creating Stories
•
Viewing Streamlined Content
Capturing Insights
As you explore data in visualizations, you can capture memorable information to build
your story. For example, you might notice before and after trends in your data that
you’d like to add to a story to present to colleagues.
1.
2.
Display the Narrate pane, and build your story:
•
Use the Search option in the Canvases pane to locate visualizations to
include in your story. Right-click each canvas to include and click Add To
Story.
•
Click Add Note to annotate your canvases with notes or web links.
•
Use the tabs on the Properties pane to further refine your story. For example,
click Presentation to change the presentation style from Compact to Film Strip.
•
To synchronize your story canvases with your visualizations, display the
Visualize pane, click Canvas Settings, then Synchronize Visualizations (or
click Canvas Properties and select this option).
Continue adding notes to build a story about your data exploration.
The story builds in the Narrate canvas.
Creating Stories
Each project can have one story comprising multiple pages (canvas).
1.
In your project, click Narrate.
2.
Create the story in the following ways:
4-5
Chapter 4
Building Stories
•
Add one or more canvases to the story and select a canvas to annotate.
•
To annotate a story, click Add Note. You can add text and web links.
•
To change the default configuration settings for a story, use the properties
pane on the Canvases panel.
•
To edit a note, click or hover the mouse pointer over the note, click the menu
icon, and select from the editing options.
•
To include or exclude a note, right-click the note and use the Display or Hide
options. To display notes, on the canvas property pane, click Notes, then
Show All Notes.
•
To show or hide note titles or descriptions, on the canvas property pane, click
General, and use the Hide Page and Description options.
•
To rearrange notes, drag and drop them into position on the same canvas.
•
To limit the data displayed in a story, on the canvas property pane, click
Filters. If no filters are displayed, go back to the Visualize pane and add one
or more filters first, then click Save.
•
To update filters for a story, on the canvas property pane, click Filters, and
use the options to hide, reset, or selectively display filters.
•
To rename a story, click the story title and update.
•
To add the same canvas multiple times to a story, right-click a canvas and
click Add to Story. You can also right-click the canvases at the bottom of the
Narrate pane and click Duplicate.
•
To display the story at any time click Present.
•
To close present mode and return to the Narrate pane click X.
•
To toggle notes use the Show Notes option.
Note:
You can modify the content on a canvas for a note. For example, you
can add a trend line, change the chart type, or add a text visualization.
After changing a note, you'll notice that its corresponding wedge or dot
(in the Story Navigator) changes from solid blue to hollow. When you
select Update to apply the changes to the note, you'll see the wedge or
dot return to solid blue.
Viewing Streamlined Content
You can use the presentation mode to view a project and its visualizations without the
visual clutter of the canvas toolbar and authoring options.
1.
On the Narrate toolbar, click Present.
The project is displayed in presentation mode.
2.
To return to the interaction mode, click X.
4-6
Chapter 4
Identifying Content with Thumbnails
Identifying Content with Thumbnails
You can quickly visually identify content on the Home page and within projects by
looking at thumbnail representations.
Project thumbnails on the Home page show a miniature visualization of what projects
look like when opened. Project thumbnails are regenerated and refreshed when
projects are saved. If a project uses a Subject Area data set, then the project is
represented with a generic icon instead of a thumbnail.
About Composing Expressions
You can use the Expression window to compose expressions to use in expression
filters or in calculations. Expressions that you create for expression filters must be
Boolean (that is, they must evaluate to true or false).
While you compose expressions for both expression filters and calculations, the end
result is different. A calculation becomes a new data element that you can add to your
visualization. An expression filter, on the other hand, appears only in the filter bar and
can’t be added as a data element to a visualization. You can create an expression
filter from a calculation, but you can’t create a calculation from an expression filter. See
Creating Calculated Data Elements and Building Expression Filters.
You can compose an expression in various ways:
•
Directly enter text and functions in the Expression window.
•
Add data elements from the Data Elements pane (drag and drop, or double-click).
•
Add functions from the function panel (drag and drop, or double-click).
See Expression Editor Reference.
Using Data Actions to Connect to Canvases and External
URLs
A Data Action link can pass context values from Data Visualization as parameters to
external URLs or filters to other projects.
When a link navigates to a project, the data context is displayed in the form of canvas
scope filters in the filter bar. The links data context may include attributes associated
with the selections or cell from which the link was initiated.
Topics:
•
Creating Data Actions to Connect Visualization Canvases
•
Creating Data Actions to Connect to External URLs From Visualization Canvases
•
Applying Data Actions to Visualization Canvases
4-7
Chapter 4
Using Data Actions to Connect to Canvases and External URLs
Creating Data Actions to Connect Visualization Canvases
You can create data actions to navigate to a canvas in the current project or to a
canvas in another project.
You can also use data actions to transfer context-related information (for example,
an order number) where the link displays details about an order number in another
visualization or project.
1.
Create or open a project. Confirm that you’re working in the Visualize canvas.
2.
Click Project Properties and select the Data Actions tab.
Alternatively, select Data Actions from the Project menu.
3.
Click Add Action and enter a name for the new navigation link.
For example, Navigate to a Detailed Report.
You can use letters and numbers in a navigation link's name.
Note:
You can add any number of navigation links.
4.
Click Type and select Canvas to choose the Data Action that you want to create.
5.
In the Anchor To field, select the data item columns from the current visualization
to associate with this Data Action. Don't select measure columns or hidden
columns.
If you don't specify a value for the Anchor To field, then the Data Action applies to
all data elements in the visualizations.
6.
7.
8.
In the Project field, select which project you want to use for the anchor:
•
This Project - Select if you want to navigate to a canvas in the active project.
Columns that you select must be in the current visualization.
•
Select from Catalog - Select to browse for and select the project you want to
use.
In the Canvas field, select the canvas that you want to use for:
•
This project.
•
Another project that you selected in the Project field.
Click the Pass Values field and select which values you want the Data Action to
pass.
For example, if in the Anchor To field, you specified Order Number, then in the
Pass Values field select Anchor Data to pass the Order number values.
•
All - Dynamically determines the intersection of the cell that you click (for
example, “Product and Year”) and passes those values to the target.
•
Anchor Data - Ensures that the Data Action is displayed at runtime, but only if
the required columns specified in the Anchor To field are available in the view
context.
4-8
Chapter 4
Using Data Actions to Connect to Canvases and External URLs
9.
•
None - Opens the page (URL or canvas) but doesn't pass any data. For
example, if you want to navigate to oracle.com without passing any context.
•
Custom - Enables you to specify a custom set of columns to pass.
Click OK to save.
Creating Data Actions to Connect to External URLs From Visualization
Canvases
You can use data actions to navigate to an external URL from a canvas so that when
you click on an attribute such as the supplier ID it displays a specific external website.
This might be useful for example, if a product changes to a new supplier.
1.
Create or open a project. Confirm that you’re working in the Visualize canvas.
2.
Click Project Properties and select Data Actions tab
Alternatively, just select Data Actions from the Project menu.
3.
Click Add Action and enter a name for the new navigation link.
For example, Navigate to a Detailed Report.
You can use letters and numbers in a navigation link's name.
Note:
You can add any number of navigation links.
4.
Click Type and select URL.
5.
Click Anchor To and select the data columns that you want the URL to apply to.
Don't select measure columns or hidden columns.
If you don't specify a value for the Anchor To field, then the Data Action applies to
all data elements in the visualizations.
6.
Enter a URL address that starts with http: and optionally include a notation and
parameters.
For example, where http://www.address.com?<key>{<value>} appears
like www.oracle.com?lob={p3 LOB}&org={D3 Organization}&p1=3.14 Data
Visualization displays a list of available matching column names to choose from
as you type (for example, P3 LOB, P3k LOB Key). The column names you select
here are replaced with values when you pass the URL. So you could select a year,
a person, a department.
In case of multiple values for a specific data element for example,
p3 LOB, the LOB appears multiple times in the URL. www.oracle.com?
lob=value1&lob=value2&org=orgvalue&p1=3.14
7.
Click OK to save.
8.
In the Canvas, click a cell, or use Ctrl-click to select multiple cells.
9.
Right-click and select Navigate to <URL name> to display the result.
Selecting the cells determines the parameters to pass.
4-9
Chapter 4
Searching Data, Projects, and Visualizations
Applying Data Actions to Visualization Canvases
You can navigate between canvases and to URLs with links created in Data Actions.
1.
Create or open a project. Confirm that you’re working in the Visualize canvas.
2.
On the canvas from which a Data Action link is to apply to another canvas or to a
URL.
a.
Right-click a data element, or select multiple elements (using Crtl-click).
b.
Select Data Actions from the menu.
c.
Complete the Project Properties dialog.
The name of the Data Actions that are applicable in the current view context are
displayed in the context menu.
All the values defined in Anchor To field must be available in the view context in
order for a data action to be displayed in the context menu.
Note the following rules on matching data elements passed as values with data
elements on the target canvas:
•
If the same data element is matched in the target project's canvas, and if the
target canvas doesn't have an existing canvas filter for the data element, a
new canvas filter is added. If there is an existing canvas filter, it’s replaced by
the value from the source project's canvas.
•
If the expected data set is unavailable but a different data set is available, the
match is made by using the column name and data type in the different data
set, and the filter is added to that.
•
If there are multiple column matches by name and data type, then the filter is
added to all those columns in the target project or canvas.
The Data Action navigates to the target cell or URL that is mapped and filters the
data displayed based on the values specified in the Data Actions dialog.
Note:
Pass Values context consists of data elements used in the visualization
from which the Data Action is invoked. The Pass Values context doesn't
include data elements in the project, canvas, or visualization level filters.
Searching Data, Projects, and Visualizations
This topic describes how you can search for objects, projects, and columns. This topic
also describes how you can use BI Ask to create spontaneous visualizations.
Topics:
•
Indexing Data for Search and BI Ask
•
Visualizing Data with BI Ask
•
Searching for Saved Projects and Visualizations
4-10
Chapter 4
Searching Data, Projects, and Visualizations
•
Search Tips
Indexing Data for Search and BI Ask
When you search or use BI Ask, the search results are determined by what
information has been indexed.
Every two minutes, the system runs a process to index your saved objects, project
content, and data set column information. The indexing process also updates the
index file to reflect any objects, projects, or data sets that you deleted from your
system so that these items are no longer displayed in your search results.
For all data sets, the column metadata is indexed. For example, column name, the
data type used in the column, aggregation type, and so on. Column data is indexed for
Excel spreadsheet, CSV, and TXT data set columns with 1,000 or fewer distinct rows.
Note that no database column data is indexed and therefore that data isn’t available in
your search results.
Visualizing Data with BI Ask
Use BI Ask to enter column names into the search field, select them, and quickly
see a visualization containing those columns. You can use this functionality to perform
impromptu visualizations without having to first build a project.
BI Ask is supported only for searching the Oracle BI Repository (RPD file).
1.
In the Home Page, click the What are you interested in field.
2.
Enter your criteria. As you enter the information, the application returns search
results in a drop-down list. If you select an item from this drop-down list, then your
visualized data is displayed.
•
What you select determines the data set for the visualization, and all other
criteria that you enter is limited to columns or values in that data set.
The name of the data set you’re choosing from is displayed in the right side
of the What are you interested in field. Note the following BI Ask search and
visualization example:
•
You can search for projects and visualizations or use BI Ask. When you enter
your initial search criteria, the drop-down list contains BI Ask results, which are
4-11
Chapter 4
Searching Data, Projects, and Visualizations
displayed in the Visualize data using section of the drop-down list. Your initial
search criteria also builds a search string to find projects and visualizations.
That search string is displayed in the Search results containing section of
the drop-down list and is flagged with the magnifying glass icon. See Search
Tips.
•
3.
4.
Excel, CSV, and TXT data set columns with 1,000 or less distinct rows are
indexed and available as search results. No database data set data values are
indexed and available as search results.
Enter additional criteria in the search field, select the item that you want to include,
and the application builds your visualization. You can also optionally perform the
following steps:
•
Enter the name of the visualization that you want your results to be displayed
in. For example, enter scatter to show your data in a scatter plot chart, or enter
pie to show your data in a pie chart.
•
Click Change Visualization Type to apply a different visualization to your
data.
•
Click Open in Data Visualization to further modify and save the visualization.
To clear the search criteria, click the X icon next to your search tags.
Searching for Saved Projects and Visualizations
From the Home page you can quickly and easily search for saved objects.
Folders and thumbnails for objects that you have recently worked with are displayed
on the Home page. Use the search field to locate other content.
Note that in the search field you can also use BI Ask to create spontaneous
visualizations. See Visualizing Data with BI Ask.
1.
In the Home Page, click the What are you interested in field.
2.
Enter your search criteria by typing either keywords or the full name of an object
such as a folder or project. As you enter your criteria, the system builds the search
string in the drop-down list. See Search Tips.
The drop-down list contains results that match saved objects, but also can contain
BI Ask search results. To see object matches (for example, folders or projects),
click the row with the magnifying glass icon (located at the top of the drop-down
list in the Search results containing section). Note that any BI Ask matches
are displayed in the Visualize data using section of the drop-down list and are
flagged with different icons.
4-12
Chapter 4
Searching Data, Projects, and Visualizations
3.
In the Search results containing section of the drop-down list, click the search
term that you want to use.
The objects that match your search are displayed in the Home page.
4.
To clear the search criteria, click the X icon next to your search tags.
Search Tips
You must understand how the search functionality works and how to enter valid search
criteria.
Wildcard Searches
You can use the asterisk (*) as a wildcard when searching. For example, you can
specify *forecast to find all items that contain the word “forecast”. However, using two
wildcards to further limit a search returns no results (for example, *forecast*).
Meaningful Keywords
When you search, use meaningful keywords. If you search with keywords such as by,
the, and in it returns no results. For example, if you want to enter by in the search
field to locate two projects called “Forecasted Monthly Sales by Product Category” and
“Forecasted Monthly Sales by Product Name,” then it returns no results.
Items Containing Commas
If you use a comma in your search criteria the search returns no results. For example,
if you want to search for quarterly sales equal to $665,399 and enter 665,399 in
the search field, then no results are returned. However, entering 655399 does return
results.
Date Search
If you want to search for a date attribute, you search using the year-month-date
format. Searching with the month/date/year format (for example, 8/6/2016) doesn’t
produce any direct matches. Instead, your search results contain entries containing 8
and entries containing 2016.
Searching in Non-English Locales
When you enter criteria in the search field, what displays in the drop-down list of
suggestions can differ depending upon your locale setting. For example, if you’re using
an English locale and enter sales, then the drop-down list of suggestions contains
items named sale and sales. However, if you’re using a non-English locale such as
Korean and type sales, then the drop-down list of suggestions contains only items
4-13
Chapter 4
Searching Data, Projects, and Visualizations
that are named sales and items such as sale aren’t included in the drop-down list of
suggestions.
For non-English locales, Oracle suggests that when needed, you search using stem
words rather than full words. For example, searching for sale rather than sales returns
items containing sale and sales. Or search for custom to see a results list that contains
custom, customer, and customers.
4-14
5
Adding Data Sources for Analyzing and
Exploring Data
You can add your own data to visualizations for analysis and exploration.
Topics:
•
Typical Workflow for Adding Data Sources
•
About Data Sources
•
Connecting to Database Data Sources
•
Connecting to Oracle Applications Data Sources
•
Creating Connections to Dropbox
•
Creating Connections to Google Drive or Google Analytics
•
Creating Generic JDBC Connections
•
Creating Generic ODBC Connections
•
Creating Connections to Oracle Autonomous Data Warehouse Cloud
•
Creating Connections to Oracle Big Data Cloud
•
Creating Connections to Oracle Talent Acquisition Cloud
•
Adding a Spreadsheet as a Data Source
•
Creating a Binning Column When Preparing Data
Typical Workflow for Adding Data Sources
Here are the common tasks for adding data from data sources.
Task
Description
More Information
Add a connection
Create a connection if the data
source that you want to use is either
Oracle Applications or a database.
Creating Oracle Applications Connections
Upload data from spreadsheets.
Retrieve data from Oracle
Applications and databases.
Adding a Spreadsheet as a Data Source
Create a data set
Creating a data set from Oracle
Applications or a database requires
you to create a new connection or
use an existing connection.
Blend data
Blend data from one data source
with data from another data source.
Creating Database Connections
Connecting to Oracle Applications Data Sources
Creating Data Sets from Databases
Blending Data that You Added
About Changing Data Blending
5-1
Chapter 5
About Data Sources
Task
Description
More Information
Refresh data
Refresh data for the files when newer Refreshing Data that You Added
data is available. Or refresh the
cache for Oracle Applications and
databases if the data is stale.
Extend uploaded
data
Add new columns to the data set.
Modifying Uploaded Data Sets
Control sharing of
data sets
Specify which users can access the
data that you added.
Controlling Sharing of Data You Added
Remove data
Remove data that you added.
Removing Data from a Project
About Data Sources
A data source is any tabular structure. You get to see data source values after you
load a file or send a query to a service that returns results (for example, another
Oracle Business Intelligence system or a database).
A data source can contain any of the following:
•
Match columns - These contain values that are found in the match column of
another source, which relates this source to the other (for example, Customer ID
or Product ID).
•
Attribute columns - These contain text, dates, or numbers that are required
individually and aren’t aggregated (for example, Year, Category Country, Type, or
Name).
•
Measure columns - These contain values that should be aggregated (for
example, Revenue or Miles driven).
You can analyze a data source on its own, or you can analyze two or more data
sources together, depending on what the data source contains.
When you save a project, the permissions are synchronized between the project and
the external sources that it uses. If you share the project with other users, then the
external sources are also shared with those same users.
Combining Subject Areas and Data Sources
A subject area either extends a dimension by adding attributes or extends facts by
adding measures and optional attributes. Hierarchies can’t be defined in data sources.
A subject area organizes attributes into dimensions, often with hierarchies, and a
set of measures, often with complex calculations, that can be analyzed against the
dimension attributes. For example, the measure net revenue by customer segment for
the current quarter and the same quarter a year ago.
When you use data from a source such as an Excel file, it adds information that is new
to the subject area. For example, suppose you purchased demographic information for
postal areas or credit risk information for customers and want to use this data in an
analysis before adding the data to the data warehouse or an existing subject area.
Using a source as standalone means that the data from the source is used
independently of a subject area. It’s either a single file used by itself or it’s several
files used together and in both cases a subject area is not involved.
5-2
Chapter 5
About Data Sources
Note the following criteria to extend a dimension by adding attributes from a
data source to a subject area:
•
Matches can be made to a single dimension only.
•
The set of values in matched columns must be unique in the data source. For
example, if the data source matches on ZIP code, then ZIP codes in the source
must be unique.
•
Matches can be between one or composite columns. An example of a one column
match is that product key matches product key. For composite columns, an
example is that company matches company and business unit matches business
unit.
•
All other columns must be attributes.
Note the following criteria for adding measures from a data source to a subject
area:
•
Matches can be made to one or more dimensions.
•
The set of values in matched columns doesn’t need to be unique in the data
source. For example, if the data source is a set of sales matched to date,
customer, and product, then you can have multiple sales of a product to a
customer on the same day.
•
Matches can be between one or composite columns. An example of a one column
match is that product key matches product key. For composite columns, an
example is that company matches company and business unit matches business
unit.
A data source that adds measures can include attributes. You can use these attributes
alongside external measures and not alongside curated measures in visualizations.
For example, when you add a source with the sales figures for a new business, you
can match these new business sales to an existing time dimension and nothing else.
The data might include information about the products sold by this new business. You
can show the sales for the existing business with those of the new business by time,
but you can’t show the old business revenue by new business products, nor can you
show new business revenue by old business products. You can show new business
revenue by time and new business products.
Working with Sources with no Measures
Note the following if you’re working with sources with no measures.
If a table has no measures, it’s treated as a dimension. Note the following criteria for
extending a dimension:
•
Matches can be between one or composite columns. An example of a one column
match is that product key matches product key. For composite columns, an
example is that company matches company and business unit matches business
unit.
•
All other columns must be attributes.
Dimension tables can be matched to other dimensions or they can be matched
to tables with measures. For example, a table with Customer attributes can be
matched to a table with demographic attributes provided both dimensions have unique
Customer key columns and Demographic key columns.
5-3
Chapter 5
Connecting to Database Data Sources
Working with Sources with Measures
Note the following if you are working with sources with measures.
•
You can match tables with measures to other tables with a measure, a dimension,
or both.
•
When you match tables to other tables with measures, they don’t need to be at
the same grain. For example, a table of daily sales can be matched to a table with
sales by Quarter if the table with the daily sales also includes a Quarter column.
Working with Matching
If you use multiple sources together, then at least one match column must exist in
each source. The requirements for matching are:
•
The sources contain common values (for example, Customer ID or Product ID).
•
The match must be of the same data type (for example, number with number, date
with date, or text with text).
Connecting to Database Data Sources
You can create, edit, and delete database connections and use the connections to
create data sources from databases.
Topics:
•
Creating Database Connections
•
Creating Data Sets from Databases
•
Editing Database Connections
•
Deleting Database Connections
Creating Database Connections
You can create connections to databases and use those connections to source data in
projects.
When you create a connection to an Oracle database to visualize data, Oracle
recommends the usage of credentials of users who have access to the required tables
in the database. Note that a database user can visualize a maximum number of 10K
tables for a schema.
1.
2.
Display the Create Connection dialog using one of these actions:
•
In the Home page, Projects page, or the Data page, click Create, then click
Connection to display the Create Connection dialog.
•
In the Projects Data Elements pane, click Add and select Add Data Set, then
click Create Data Set, and click Create Connection.
In the Create Connection dialog, select a database, and enter the connection
details, such as host, port, and so on.
5-4
Chapter 5
Connecting to Database Data Sources
Note:
You can create connections only to Oracle databases.
3.
Click Save.
You can now begin creating data sets from the connection. See Creating Data
Sets from Databases.
4.
In the Create Connection dialog, click the icon for the connection type that you
want to create a connection for (for example Oracle Database ). See Supported
Data Sources.
5.
(Optional) When you connect to some database types, you might have to specify
the following authentication options on the Create Connection and Edit Connection
dialogs:
•
Enable Bulk Replication - If you’re loading a data set for a Data Visualization
project, then this option should be turned off and you can ignore it. This option
is reserved for data analysts and advanced users for replicating data from one
database to another database.
•
Authentication
–
Select Always use these credentials, so that the login name and
password you provide for the connection are always used and users aren’t
prompted to log in.
–
Select Require users to enter their own credentials when you want to
prompt users to enter their own user name and password for the data
source. Users required to log in see only the data that they have the
permissions, privileges, and role assignments to see.
Creating Data Sets from Databases
After you create database connections, you can use those connections to create data
sets.
You must create the database connection before you can create a data set for it. See
Creating Database Connections.
1.
On the Home page click Create and click Data Set to open the Create Data Set
dialog. In the Create Data Set dialog, select Create Connection and use the
Create Connection dialog to create the connection for your data set.
2.
In the Data Set editor, first browse or search for and double-click a schema, and
then choose the table that you want to use in the data set. When you double-click
to select a table, a list of its columns is displayed.
You can use breadcrumbs to quickly move back to the table or schema list.
3.
In the column list, browse or search for the columns you want to include in the
data set. You can use Shift-click or Ctrl-click to select multiple columns. Click Add
Selected to add the columns you selected, or click Add All to include all of the
table's columns in the data source.
Alternatively, you can select the Enter SQL option to view or modify the data
source’s SQL statement or to write a SQL statement.
4.
You can also optionally perform the following steps:
5-5
Chapter 5
Connecting to Database Data Sources
•
After you’ve selected columns, you can go to the Step Editor at the top of the
Data Set editor and click the Filter step to add filters to limit the data in the
data set. After you’ve added filters, click Get Preview Data to see how the
filters limit the data.
•
Go to the Step Editor at the top of the Data Set editor and click the last step in
the Step Editor to specify a description for the data source.
•
Go to the Step Editor at the top of the Data Set editor and click the last step in
the Step Editor and go to the Refresh field to specify how you want to refresh
the data in the data source. Note the following information:
–
Select Live if you want the data source to use data from the database
directly rather than copying the data into the cache. Typically because
database tables are large, they shouldn’t be copied to Data Visualization's
cache.
–
If your table is small, then select Auto and the data is copied into Data
Visualization’s cache if possible. If you select Auto, you must refresh the
data when it’s stale.
5.
Click Add. The View Data Source page is displayed.
6.
In the View Data Source page you can optionally view the column properties
and specify their formatting. The column type determines the available formatting
options. See Modifying Uploaded Data Sets.
Editing Database Connections
You can edit a database connection. For example, you can change the name of the
connection.
1.
On the Data page, click Connections.
2.
Mouse over the connection that you want to edit. To the right of the highlighted
connection, click Actions menu, and select Edit.
3.
In the Edit Connection dialog, edit the connection details, and then click Save.
Note:
You can’t see the current password, service name, or Logical SQL for
your connections. If you need to change these, you must enter a new
connection.
Deleting Database Connections
You can delete a database connection. For example, you must delete a database
connection and create a new connection when the database's password has changed.
Note:
If the connection contains any data sets, then you must delete the data sets
before you can delete the connection.
5-6
Chapter 5
Connecting to Oracle Applications Data Sources
1.
Go to the Data page and select Connections.
2.
Select the connection that you want to delete and click Actions menu or rightclick, then click Delete.
3.
Click Yes.
Connecting to Oracle Applications Data Sources
You can create Oracle Application data sources that help you visualize, explore, and
understand the data in your Oracle Fusion Applications with Oracle Transactional
Business Intelligence and Oracle BI EE subject areas and analyses.
Topics:
•
Creating Oracle Applications Connections
•
Composing Data Sets from Subject Areas
•
Composing Data Sets from Analyses
•
Editing Oracle Applications Connections
•
Deleting Oracle Applications Connections
Creating Oracle Applications Connections
You can create connections to Oracle Applications and use those connections to
create data sets.
You use the Oracle Applications connection type to create connections to Oracle
Fusion Applications with Oracle Transactional Business Intelligence, and to Oracle
BI EE. After you create a connection, you can access and use subject areas and
analyses as data sets for your projects.
1.
On the Home page, the Projects page, or the Data page, click Create, and then
click Connection.
2.
Click the Oracle Applications icon.
3.
In the Create Connection dialog, enter the connection name, the Oracle Fusion
Applications with Oracle Transactional Business Intelligence or Oracle BI EE URL,
the user name, and password.
Note the following information:
•
HTTP and HTTPs URLs are supported.
•
Connection names must be unique and also not contain any special
characters.
•
You can obtain the connection URL.
a.
Open the Oracle application you want to connect to.
b.
Display the catalog folders containing the analysis you want to use as your
data set.
c.
Copy the browser URL into the Create Connection dialog.
Make sure that you strip off anything after /analytics. For example, http://
www.example.com:9704/analytics.
4.
Click Save.
5-7
Chapter 5
Connecting to Oracle Applications Data Sources
Now you can create data sets from this connection. See Composing Data Sources
From Oracle Application Connections
Note:
The connection is visible only to you (the creator), but you can create and
share data sets for it.
Composing Data Sets from Subject Areas
You use the Oracle Applications connection type to access the Oracle Fusion
Applications with Oracle Transactional Business Intelligence and Oracle BI EE subject
areas that you want to use as data sets.
You must create an Oracle Applications connection before you can create a subject
area data set. See Creating Oracle Applications Connections.
1.
In the Data Visualization Home page, Data page, or the Projects page, click
Create, click Data Set, then click Connection and use the Create Connection
dialog to specify the details for your data set.
2.
In the Data Set editor, choose Select Columns to view, browse, and search the
available subject areas and their columns that you include in your data set. You
can use breadcrumbs to quickly move back through the directories.
3.
You can also optionally perform the following steps:
•
In the breadcrumbs click the Add/Remove Related Subject Areas option to
include or exclude related subject areas. Subject areas are related when they
use the same underlying business or logical model.
•
After you’ve selected columns, go to the Step Editor at the top of the Data Set
editor and click the Filter step to add filters to limit the data in the data set.
After you’ve added filters, click Get Preview Data to see how the filters limit
the data.
•
Click Enter SQL to display the logical SQL statement of the data source. View
or modify the SQL statement in this field.
Note:
If you edit the data source’s logical SQL statement, then the SQL
statement determines the data set and any of the column-based
selection or specifications are disregarded.
•
4.
Go to the Step Editor at the top of the Data Set editor and click the last step in
the Step Editor to specify a description for the data set.
Before saving the data set, go to the Name field and confirm its name. Click Add.
The Data Set page is displayed.
5.
In the Data Set page you can optionally view the column properties and specify
their formatting. The column type determines the available formatting options. See
Modifying Uploaded Data Sets.
5-8
Chapter 5
Connecting to Oracle Applications Data Sources
Composing Data Sets from Analyses
You use the Oracle Applications connection type to access the analyses that were
created in Oracle Fusion Applications with Oracle Transactional Business Intelligence
and Oracle BI EE subject areas that you want to use as data sources
You must create an Oracle Applications connection before you can create an analysis
data set. See Creating Oracle Applications Connections.
1.
On the Home page click Create and click Data Set to open the Create Data Set
dialog. In the Create Data Set dialog, select Create Connection and use the
Create Connection dialog to create the connection for your data set.
2.
In the Data Set editor, select the Select an Analysis option to view, browse, and
search the available analyses to use in your data set.
You can use breadcrumbs to quickly move back through the directories.
3.
Double-click an analysis to use it for your data set. The analysis’ columns are
displayed in the Data Set editor.
4.
You can also optionally perform the following steps:
5.
•
Click Enter SQL to display the SQL Statement of the data set. View or modify
the SQL statement in this field.
•
Click a column’s gear icon to modify its attributes, like data type and whether
to treat the data as a measure or attribute.
•
Go to the Step Editor at the top of the Data Set editor and click the last step in
the Step Editor to specify a description for the data set.
Before saving the data set, go to the Name field and confirm its name. Click Add.
The Data Set page is displayed.
6.
In the Data Set page you can optionally view the column properties and specify
their formatting. The column type determines the available formatting options. See
Modifying Uploaded Data Sets.
Editing Oracle Applications Connections
You can edit Oracle Applications connections. For example, you must edit a
connection if your system administrator changed the Oracle Applications login
credentials.
1.
In the Data page, click Connections.
2.
Locate the connection that you want to edit and click its Actions menu icon and
select Edit.
3.
In the Edit Connection dialog, edit the connection details. Note that you can’t
see or edit the password that you entered when you created the connection. If
you need to change the connection’s password, then you must create a new
connection. See Creating Oracle Applications Connections.
4.
Click Save.
5-9
Chapter 5
Creating Connections to Dropbox
Deleting Oracle Applications Connections
You can delete an Oracle Applications connection. For example, if your list of
connections contains unused connections, then you can delete them to help you keep
your list organized and easy to navigate.
Note:
If any data sets use the connection, then you must delete the data sets
before you can delete the connection. Oracle Applications connections are
only visible to the user that creates them (connections aren’t shared), but a
user can create data sets using those connections, and share the data sets
with others.
1.
In the Data page, click Connections.
2.
To the right of the connection that you want to delete, click Actions menu, and
then select Delete.
3.
Click Yes.
Creating Connections to Dropbox
You can create connections to Dropbox and use those connections to source data in
projects.
1.
In Data Visualization‘s Data page (or the Home page), click Create, then click
Connection to display the Create Connection dialog.
2.
Browse or search for the Dropbox icon. Click the Dropbox icon.
3.
In the Add a New Connection dialog, enter a name for the connection, and then
enter the required connection information:
4.
Field
Description
Redirect
URL
Confirm that the Dropbox application is open and its Settings area is
displaying. Copy the URL in the Redirect URL field and paste it into the
Dropbox application’s OAuth 2 Redirect URIs field and then click Add.
Client ID
Go to the Dropbox application, locate the App key field, and copy the key
value. Go to Data Visualization and paste this value into the Client ID field.
Client
Secret
Go to the Dropbox application, locate the App secret field, click Show to
reveal the secret, and copy the secret value. Go to Data Visualization and
paste this value into the Client Secret field.
Click Authorize. When prompted by Dropbox to authorize the connection, click
Allow.
The Create Connection dialog refreshes and displays the name of the Dropbox
account and associated email account.
5.
Click Save.
You can now create data sets from the Dropbox connection. See Adding a
Spreadsheet from Dropbox or Google Drive.
5-10
Chapter 5
Creating Connections to Google Drive or Google Analytics
Creating Connections to Google Drive or Google Analytics
You can create connections to Google Drive or Google Analytics and use those
connections to source data in projects.
1.
Set up a Data Visualization application in Google, if you haven’t done so already.
a.
Sign into your Google account, and go to the Developer’s Console.
b.
Create a project, then go to the API Manager Developers area of the Google
APIs site and click Create app to create and save a Data Visualization
application.
c.
Enable the application and create credentials for the application by accessing
the Analytics API.
d.
Open the page displaying the credential information, and paste the redirect
URL provided by Data Visualization, and copy the Client ID and Client secret.
Read the Google documentation for more information about how to perform
these tasks.
2.
In Data Visualization’s Data page (or the Home page), click Create, then click
Connection to display the Create Connection dialog.
3.
Browse or search for the Google Drive or the Google Analytics icon, and then click
the icon.
4.
In the Add a New Connection dialog, enter a connection name and enter the
required connection information as described in this table.
Field
Description
Redirect
URL
Confirm that the Google application is open and its Credentials area is
displaying. Copy the URL in the Redirect URL field and paste it into the
Google application’s Authorized redirect URIs field.
Client ID
Go to the Google application’s Credentials area, locate the Client ID field,
and copy the key value. Go to Data Visualization and paste this value into the
Client ID field.
Client
Secret
Go to the Google application’s credential information, locate the Client secret
field and copy the secret value. Go to Data Visualization and paste this value
into the Client Secret field.
5.
Click Authorize.
6.
When prompted by Google to authorize the connection, click Allow.
The Create Connection dialog refreshes and displays the name of the Google
account, and its associated email account.
7.
Click Save.
You can now create data sets from the Google Drive or Google Analytics
connection. See Adding a Spreadsheet from Dropbox or Google Drive.
5-11
Chapter 5
Creating Generic JDBC Connections
Creating Generic JDBC Connections
You can create generic JDBC connections to databases and use those connections to
source data in projects. For example, to connect to databases that aren’t listed with
the default connection types.
This method enables you to use drivers in a JDBC Jar file to connect to specific
databases.
The JDBC driver version must match the database version. A version mismatch can
lead to spurious errors during the data load process. Even using an Oracle database,
if the version of the JDBC driver doesn’t match that of the database, then you must
download the compatible version of the JDBC driver from Oracle's website and place it
in the \lib directory.
1.
Confirm that you have copied the required JDBC driver’s JAR file into Data
Visualization Desktop’s \lib directory.
For example, C:\Program Files\Oracle Data Visualization\lib.
2.
In Data Visualization‘s Data page (or the Home page), click Create, then click
Connection to display the Create Connection dialog.
3.
In the Create Connection dialog, locate and click the JDBC icon.
4.
In the Create Connection dialog, enter the connection criteria:
Field
Description
New
Connection
Name
Any name that uniquely identifies the connection. Avoid using instancespecific names such as host names, because the same connection can
be configured against different databases in different environments (for
example, development and production).
URL
The URL for your JDBC data source.
See the documentation for the driver, and the JAR file for details on
specifying the URL.
Driver Class The name of the Driver Class.
Name
You can find the name in the JAR file, or from wherever you downloaded the
JAR file.
5.
Username
The database username.
Password
The database user password.
Click Save.
You can now create data sets from the connection. See Creating Data Sets from
Databases.
Note:
If you import a project containing a JDBC connection into a Data
Visualization installation where the JDBC driver isn’t installed, the import still
works. However, the connection doesn’t work when you try to run the project
or Data Flow. You must recreate the JDBC connection, and JDBC driver to a
suitable data source.
5-12
Chapter 5
Creating Generic ODBC Connections
Creating Generic ODBC Connections
You can create generic ODBC connections to databases and use those connections to
source data in projects. For example, to connect to databases and database versions
that aren’t listed with the default connection types.
You can only use generic ODBC connections to connect on Windows systems.
1.
Confirm that the appropriate database driver is installed on your computer.
You must have the required database driver installed on your computer to create
an ODBC Data Source Name (DSN). If you need to install a database driver, use
installation instructions provided by the organization that supplies the database
driver.
2.
Create the new ODBC data source in Windows.
a.
In Windows, locate and open the ODBC Data Source Administrator dialog.
b.
Click the System DSN tab, and then click Add to display the Create New Data
Source dialog.
Windows uses ODBC DSNs to access the data source and for query
execution.
c.
Select the driver appropriate for your data source, and then click Finish.
d.
The remaining configuration steps are specific to the data source you want to
configure.
Refer to the documentation for your data source.
3.
Create the generic ODBC data source in Data Visualization.
a.
In Data Visualization’s Data page (or the Home page), click Create, then click
Connection to display the Create Connection dialog.
b.
In the Create Connection dialog, locate and click the ODBC icon.
c.
In the Create Connection dialog, enter the connection criteria:
d.
Field
Description
Name
Any name that uniquely identifies the connection.
DSN
The name of the system DSN that you set up on your computer.
Username
The database username.
Password
The password for the database user.
Click Save.
You can now create data sets from the connection. See Creating Data Sets
from Databases.
5-13
Chapter 5
Creating Connections to Oracle Autonomous Data Warehouse Cloud
Note:
If you import a project containing an ODBC connection into a Data
Visualization installation where the ODBC DSN doesn’t exist, and the ODBC
driver isn’t installed, the import still works. However, the connection doesn’t
work when you try to run the project or Data Flow. You must recreate the
ODBC connection, and recreate the ODBC DSN, and ODBC driver to a
suitable data source.
Creating Connections to Oracle Autonomous Data
Warehouse Cloud
You can create connections to Oracle Autonomous Data Warehouse Cloud and use
those connections to source data in projects.
1.
Before you create connections to Oracle Autonomous Data Warehouse Cloud, you
must enable the Oracle Autonomous Data Warehouse Cloud connection.
a.
Edit the external_providers.json file in the following location
<Oracle_Home>/bi/providers/external_providers.json.
b.
In the supported-providers tag in the BI12C section, add the additional
provider DWCS.
For example:
"BI12C" : ["NO_OP","DWCS" ,"OSCS", "ORACLE_10G_R2", "CUSTOM",
"ORACLE_11G", "ORACLE_12C", "FA", "ELOQUA",
2.
c.
Save the file.
d.
Restart the BI Services.
Get the client credentials zip file containing the trusted certificates that enable
Data Visualization to connect to Oracle Autonomous Data Warehouse Cloud.
a.
Obtain the cwallet.sso file from Oracle Autonomous Data Warehouse
Cloud.
See Downloading Client Credentials (Wallets) in Using Oracle Autonomous
Data Warehouse Cloud.
You extract the cwallet.sso file from wallet file. For example, from the file:
wallet_ADWC1.zip
b.
Copy the cwallet.sso file to the Windows Users location:
<Oracle_Home>/user_projects/domains/bi/bidata/components/
OBIS/dwcs
If the folder isn't available, create it.
This client credentials zip file contains the trusted certificates for client
applications like Data Visualization to connect to Oracle Autonomous Data
Warehouse Cloud.
c.
Restart the BI Services.
5-14
Chapter 5
Creating Connections to Oracle Big Data Cloud
3.
On the Oracle Data Visualization Home page, click Create then click Connection
to display the Create Connection dialog.
4.
Click Oracle Autonomous Data Warehouse to display the fields for the
connection.
5.
Enter a connection name in the New Connection Name field.
6.
Enter the remaining details as needed.
7.
Click Save to create the connection.
You can now create data sets from the connection.
Creating Connections to Oracle Big Data Cloud
You can create a connection to access data in Oracle Big Data Cloud Compute Edition
and use those connections to source data in projects.
You create an Oracle Big Data Cloud Service Compute Edition connection using these
steps.
1.
Before you can create connections to Oracle Big Data Cloud Service Compute
Edition you must ensure that the connections are secure.
a.
Download a certificate and generate a Java Key Store file for the
corresponding Oracle Big Data Cloud Service Compute Edition environment.
See About Accessing Thrift in Using Oracle Big Data Cloud.
b.
Place the Java Key Store file in:
%LOCALAPPDATA%\DVDesktop\components\OBIS\bdcsce
c.
Restart Data Visualization Desktop.
2.
In Data Visualization, click Create and then click Connection to display the
Create Connection dialog.
3.
Click Oracle Big Data Cloud to display the fields for the connection.
4.
Enter a connection name in the New Connection Name field.
5.
Enter the remaining details as needed.
6.
Click Save to create the connection.
You can now create data sets from the connection.
Creating Connections to Oracle Talent Acquisition Cloud
You can create connections to Oracle Talent Acquisition Cloud (OTAC) to access data
for analysis and use those connections to source data in projects.
1.
Click Create and then click Connection to display the Create Connection dialog.
2.
Click Oracle Talent Acquisition Cloud to display the fields for the connection.
3.
Enter your connection name in the New Connection Name field.
4.
Enter the URL for the Oracle Talent Acquisition Cloud connection.
For example, if the Oracle Talent Acquisition Cloud URL is https://
example.taleo.net, then the connection URL that you must enter is
https://example.taleo.net/smartorg/Bics.jss .
5-15
Chapter 5
Adding a Spreadsheet as a Data Source
5.
Enter your username and password in the corresponding fields.
6.
Click an Authentication option:
7.
•
If you select Always use these credentials, then the login name and
password you provide for the connection is always used and users aren’t
prompted to log in.
•
If you select Require users to enter their own credentials, then users are
prompted to enter their user names and passwords to use the data from the
Oracle Applications data source. Users who are required to log in see only the
data that they have the permissions, privileges, and role assignments to see.
Click Save to create the connection.
You can now create data sets from the connection.
Adding a Spreadsheet as a Data Source
You can add a spreadsheet as a data source. You can browse for and upload
spreadsheets from a variety of places, such as your computer, Google Drive, and
Dropbox.
Topics:
•
About Adding a Spreadsheet as a Data Set
•
Adding a Spreadsheet from Your Computer
•
Adding a Spreadsheet from Dropbox or Google Drive
About Adding a Spreadsheet as a Data Set
Data source files from a Microsoft Excel spreadsheet file must have the XLSX
extension (signifying a Microsoft Office Open XML Workbook file). You can also add
CSV and TXT files.
Before you can upload a Microsoft Excel file as a data set, you must structure the file
in a data-oriented way and it mustn‘t contain pivoted data. Note the following rules for
Excel tables:
•
Tables must start in Row 1 and Column 1 of the Excel file.
•
Tables must have a regular layout with no gaps or inline headings. An example of
an inline heading is one that repeats itself on every page of a printed report.
•
Row 1 must contain the table’s column names. For example, Customer Given
Name, Customer Surname, Year, Product Name, Amount Purchased, and so on.
In this example:
•
–
Column 1 has customer given names.
–
Column 2 has customer surnames.
–
Column 3 has year values.
–
Column 4 has product names.
–
Column 5 has the amount each customer purchased for the named product.
The names in Row 1 must be unique. Note that if there are two columns that
hold year values, then you must add a second word to one or both of the column
5-16
Chapter 5
Adding a Spreadsheet as a Data Source
names to make them unique. For example, if you have two columns named Year
Lease, then you can rename the columns to Year Lease Starts and Year Lease
Expires.
•
Rows 2 onward are the data for the table, and they can’t contain column names.
•
Data in a column must be of the same kind because it’s often processed together.
For example, Amount Purchased must have only numbers (and possibly nulls),
enabling it to be summed or averaged. Given Name and Surname must be text as
they might be concatenated, and you may need to split dates into their months,
quarters, or years.
•
Data must be at the same granularity. A table can’t contain both aggregations
and details for those aggregations. For example, if you have a sales table at
the granularity of Customer, Product, and Year, and contains the sum of Amount
Purchased for each Product by each Customer by Year. In this case, you wouldn’t
include Invoice level details or a Daily Summary in the same table, as the sum
of Amount Purchased wouldn’t be calculated correctly. If you have to analyze at
invoice level, day level, and month level, then you can do either of the following:
–
Have a table of invoice details: Invoice Number, Invoice Date, Customer,
Product, and Amount Purchased. You can roll these up to day or month or
quarter.
–
Have multiple tables, one at each granular level (invoice, day, month, quarter,
and year).
Adding a Spreadsheet from Your Computer
You can upload an Excel spreadsheet, CSV file, or TXT file dta source located on your
computer to use as a data set.
Before you add a spreadsheet as a data set, confirm you’ve done the following:
•
Confirm that you have either an Excel spreadsheet in .XLSX format or a CSV or
TXT file as the data source used to create a data set.
•
For an Excel spreadsheet, ensure that it contains no pivoted data.
•
Understand how the spreadsheet needs to be structured for successful import.
See About Adding a Spreadsheet as a Data Set.
Follow these steps to add a spreadsheet from your computer and use it as a data
source:
1.
From the Home page, click Create, then click Data Set to display the Create Data
Set dialog.
2.
Click File and browse to select a suitable (unpivoted) XLSX file, CSV file, or TXT
file.
3.
Click Open to upload and open the selected spreadsheet in Data Visualization.
The Data Set editor is displayed.
4.
Make any required changes to Name, Description, or to column attributes.
If you’re uploading a CSV or TXT file, then in the Separated By field, confirm
or change the delimiter. If needed, choose Custom and enter the character you
want to use as the delimiter. In the CSV or TXT file, a custom delimiter must be
one character. The following example uses a pipe (|) as a delimiter: Year|Product|
Revenue|Quantity|Target Revenue| Target Quantity.
5-17
Chapter 5
Creating a Binning Column When Preparing Data
5.
Click Add to save your changes and create the data set.
6.
If a data set with the same name already exists:
•
Click Yes if you want to overwrite the existing data set.
•
Click No if you want to update the data set name.
Adding a Spreadsheet from Dropbox or Google Drive
If you’re storing spreadsheets in Dropbox or Google Drive you can add a spreadsheet
to create a data set.
Before you add a spreadsheet from Dropbox or Google Drive, do the following:
•
Confirm that a connection exists. See Creating Connections to Dropbox and
Creating Connections to Google Drive or Google Analytics.
•
Confirm that the spreadsheet you want to use is either an Excel spreadsheet
in .XLSX format, a CSV file, or a TXT file.
•
For an Excel spreadsheet, ensure that it contains no pivoted data.
•
Understand how the spreadsheet needs to be structured for successful import.
See About Adding a Spreadsheet as a Data Set.
Use the following steps to add a spreadsheet.
1.
In the Data Set editor, search or browse the Dropbox or Google Drive directories
and locate the spreadsheet that you want to use.
You can use breadcrumbs to quickly move back through the directories.
2.
Double-click a spreadsheet to select it. When you select a spreadsheet, its
columns and data values are displayed.
3.
Click Add to create the data set.
Creating a Binning Column When Preparing Data
Binning a measure creates a new column based on the value of the measure. You
can assign a value to the bin dynamically by creating the number of equal size bins
(such as the same number of values in each bin), or by explicitly specifying the range
of values for each bin.
You can create a bin column based on a data element.
1.
Create or open the Data Visualization project in which you want to create a binning
column.
2.
Open the data elements, and confirm that you’re working in the Prepare canvas.
3.
Click Options for the selected column, and select Bin.
4.
In the Bin dialog, specify the options for the bin column, as described in the
following table:
Field
Description
New
element
name
Change the name of the bin column.
5-18
Chapter 5
Creating a Binning Column When Preparing Data
Field
Description
Number of
Bins
Click to select a different number from the list.
Range
Histogram
Based on your selection in the Method field, the range (width) and count
(height) of the bins are updated.
•
In the Manual method you can move the slider to select the boundary
(that is, range and count) of each bin. The number of sliders change
based on the Count of Bins.
•
In the Equal Width method, the boundary of each bin is the same but
the height (that is, count) differs. Based on your selection in the Bin
Labels field, the bin column labels are updated.
•
In the Equal Height method, the height of each bin is the same or very
slightly different but the width (that is, range) is equal.
Range List
If you select the Manual method, you can change the name of each bin.
Bin By
If you select the Equal Width method, click to select a dimension (that is, a
data element) on which to apply the bin.
5.
Click OK to add the new column, and close the Bin dialog.
6.
Click Save.
5-19
6
Managing Data that You Added
This topic describes the functions available to manage the data that you added from
data sources.
Topics:
•
Typical Workflow for Managing Added Data
•
Managing Data Added from Data Sources
•
Managing Data Sets
•
Blending Data that You Added
•
About Changing Data Blending
Typical Workflow for Managing Added Data
Here are the common tasks for managing the data added from data sources.
Task
Description
More Information
Manage added data
Modify, update, and delete the data that you
added from various data sources.
Managing Data Added from Data Sources
Refresh data
Refresh data in the data set when newer
data is available or refresh the cache for
Oracle Applications and databases if the
data is stale.
Refreshing Data that You Added
Update details of
added data
Inspect and update the properties of the
added data.
Updating Details of Data that You Added
Manage data sets
See the available data sets and examine or
update a data set's properties.
Managing Data Sets
Blend data
Blend data from one data source with data
from another data source.
Blending Data that You Added
About Changing Data Blending
Managing Data Added from Data Sources
You can modify, update, and delete the data that you added from various data sources
to Data Visualization.
Topics:
•
Managing Data Sets
•
Refreshing Data that You Added
•
Updating Details of Data that You Added
•
Deleting Data Sets from Data Visualization
6-1
Chapter 6
Managing Data Added from Data Sources
Managing Data Sets
You can use the Data Sets page to see all of the available data sets.
You can also use the Data Sets page to examine data set properties, change column
properties such as the aggregation type, set permissions, and delete data sets that
you no longer need to free up space. Data storage quota and space usage information
is displayed, so that you can quickly see how much space is free.
1.
Go to the Data page, then Data Sets section.
2.
Click the Actions menu of a data set or right-click the data set that you want to
manage, and click Edit,
3.
Optionally, use the Inspect option to review data set columns and change the
data set properties. For example, you can change the Product Number column’s
aggregation type to Minimum.
4.
Optionally, use the Inspect option to change whether to treat data set columns as
measures or attributes.
You can't change how a column is treated if it’s already matched to a measure or
attribute in the data model. See Blending Data That You Added.
5.
Optionally, use the Inspect option to specify the permissions that users and roles
have for the data.
You’re allowed to set permissions on some data sources, such as uploaded data
sets. See Controlling Sharing of Data You Added.
6.
Optionally, use the Inspect option to change the Query Mode for a database table.
The default is Live because database tables are typically large and shouldn’t be
copied to cache. If your table is small, then select Auto and the data is copied into
the cache if possible. If you select Auto, then you have to refresh the data when
it’s stale.
7.
Optionally, update data for a data set created from a Microsoft Excel file or Oracle
Applications by right-clicking the data set and selecting Reload Data.
6-2
Chapter 6
Managing Data Added from Data Sources
Note:
If you have Full Control permissions, you can grant permissions to others
and delete uploaded data sets, but be careful not to delete a data file that is
still a data source for projects. See Deleting Data that You Added.
Refreshing Data that You Added
After you add data, the data might change, so you must refresh the data from its
source.
Note:
Rather than refreshing a data set, you can replace it by loading a new data
set with the same name as the existing one. However, replacing a data set
can be destructive and is discouraged. Don’t replace a data set unless you
understand the consequences:
•
Replacing a data set breaks projects that use the existing data set if the
old column names and data types aren’t all present in the new data set.
•
Any data wrangling (modified and new columns added in the data stage)
is lost and projects using the data set are likely to break.
You can refresh data from all source types: databases, files, and Oracle Applications.
Databases
For databases, the SQL statement is rerun and the data is refreshed.
CSV or TXT
To refresh a CSV or TXT file, you must ensure that it contains the same columns that
are already matched with the date source. If the file that you reload is missing some
columns, then you’ll see an error message that your data reload has failed due to one
or more missing columns.
You can refresh a CSV or TXT file that contains new columns, but after refreshing, the
new columns are marked as hidden and don’t display in the Data Elements pane for
existing projects using the data set. To resolve this issue, use the Inspect option of the
data set to show the new columns and make them available to existing projects.
Excel
To refresh a Microsoft Excel file, you must ensure that the newer spreadsheet file
contains a sheet with the same name as the original one. In addition, the sheet must
contain the same columns that are already matched with the data source. If the Excel
file that you reload is missing some columns, then you'll see an error message that
your data reload has failed due to one or more missing columns.
You can refresh an Excel file that contains new columns, but after refreshing, the
new columns are marked as hidden and don’t display in the Data Elements pane for
6-3
Chapter 6
Managing Data Added from Data Sources
existing projects using the data set. To resolve this issue, use the Inspect option of the
data set to show the new columns and make them available to existing projects.
Oracle Applications
You can reload data and metadata for Oracle Applications data sources, but if the
Oracle Applications data source uses logical SQL, reloading data only reruns the
statement, and any new columns or refreshed data won’t be pulled into the project.
Any new columns come into projects as hidden so that existing projects that use the
data set aren’t affected. To be able to use the new columns in projects, you must
unhide them in data sets after you refresh. This behavior is the same for file-based
data sources.
To refresh data in a data set:
1.
Go to the Data page and select Data Sets.
2.
Select the data set you want to refresh and click Actions menu or right-click, then
select Reload Data. To refresh data sets in a project:
•
Data Elements panel: Select a data set and right-click, then select Reload
Data.
•
Visualize and Prepare canvas: Click Menu and select Refresh Data Sets. You
can also right-click a data set in the data sets tabs bar of the Prepare canvas
and select Reload Data.
3.
If you’re reloading a spreadsheet and the file is no longer in the same location or
has been deleted, then the Reload Data dialog prompts you to locate and select a
new file to reload into the data source.
4.
Click Select File or drag a file to the Reload Data dialog.
5.
A success message is displayed after your data is reloaded successfully.
6.
Click OK.
The original data is overwritten with new data, which is displayed in visualizations after
they are refreshed.
Updating Details of Data that You Added
After you add data, you can inspect its properties and update details such as the
description and aggregation.
1.
Go to the Data page and select Data Sets.
2.
Select the data set whose properties you want to update and click the Actions
menu or right-click, then select Inspect.
3.
View the properties and modify the description of the data as appropriate.
If you’re working with a file-based data source (CSV, TXT, or Microsoft Excel
spreadsheet), then note the following information:
•
If the file you used to create the data set was moved or deleted, then the
connection path is crossed out in the inspector dialog. You can reconnect
the data set to its original source file, or connect it to a replacement file by
right-clicking the data set in the Display pane and in the Options menu select
Reload Data. You can then browse for and select the file to load to the data
set.
6-4
Chapter 6
Modifying and Adding Uploaded Data Sets
•
If you reloaded a file with new columns, then the new columns are marked as
hidden and don’t display in the Data Elements pane for existing projects using
the data set. To unhide these columns, click the Hidden option.
4.
You can optionally change the Query Mode for a database table. The default is
Live because database tables are typically large and shouldn’t be copied to cache.
If your table is small, then select Auto and the data is copied into the cache if
possible. If you select Auto, then you’ll have to refresh the data when it’s stale.
5.
In the Columns area, specify whether to change a column to a measure or
attribute as appropriate. For measures, specify the aggregation type, such as Sum
or Average.
See also Specifying Aggregation for Measures in Fact Tables.
6.
Optionally, share the data with others.
See Controlling Sharing of Data You Added.
7.
Click OK to save your changes.
Deleting Data Sets from Data Visualization
You can delete data sets from Data Visualization when you need to free up space on
your system.
Deleting permanently removes the data set and breaks any projects that use the
deleted data set. You can’t delete subject areas that you have included in projects.
Deleting data differs from removing a data set from a project. See Removing Data that
You Added.
1.
Go to the Data page and select Data Sets.
2.
Select the data set you want to delete and click the Actions Menu or right-click,
then select Delete.
Modifying and Adding Uploaded Data Sets
You can modify and manage the data sets that you created and then added to
visualization projects.
Topics:
•
Modifying Uploaded Data Sets
•
Adding Data to a Project
•
Removing Data from a Project
•
About Editing Data Sets
Modifying Uploaded Data Sets
You can modify uploaded data sets to help you further curate (organize and integrate
from various sources) data in projects. This is also sometimes referred to as data
wrangling.
You can create new columns, edit columns, and hide and show columns for a data
set. The column editing options depend on the column data type (date, strings, or
6-5
Chapter 6
Modifying and Adding Uploaded Data Sets
numeric). Selecting an option invokes a logical SQL function that edits the current
column or creates a new one in the selected data set.
For example, you can select the Convert to Text option for the Population column
(number data type). It uses the formula of the Population column, and wraps it with a
logical SQL function to convert the data to text and adds that newly converted data
text column to the data set. Note that the original Population column isn’t altered.
Modifying data sets can be very helpful in cases where you haven’t been able to
perform joins between data sets because of dirty data. You can create a column group
or build your own logical SQL statement to create a new column with which you
essentially "scrub" data (amend or remove data in the database that isn't correct in
some way).
You can modify columns in various ways such as:
•
For a date or time column, create a year, quarter, month, or day column.
•
For an attribute column, convert a column to a number or convert it to a date. You
can:
•
–
Concatenate or replace the column.
–
Group or split the column.
–
Apply uppercase, lowercase, or sentence-case to the data items in the
column.
For a measure column, apply operators such as power, square root, or
exponential.
Renaming a Data Set
Even if you change the name of a data set, that change doesn't affect the reference for
the project; that is, the project using the specific data set continues to work.
1.
Go to the Data page and select Data Sets.
2.
Select a data set you want to rename and click the Actions menu or right-click,
then select Edit.
3.
Click Edit Data Set table icon.
4.
Change the value in the Name field, then click Save.
If a data set with the same name already exits in your system, an error message
is displayed. Click Yes to overwrite the existing data set (with the data set whose
name you're changing) or cancel the name change.
Modifying the Data Set Columns
1.
In the Project Editor, click the Prepare canvas.
2.
On the project toolbar, click Stage.
3.
If there is more than one uploaded data set in the project, then go to the tabs at
the bottom of the window and select the data set that you want to work with. The
first 100 records in the selected data set are displayed.
6-6
Chapter 6
Modifying and Adding Uploaded Data Sets
4.
If there are more than one uploaded data sets in the project, select the one you
want to work with. Only the first 100 records in the selected data set are displayed.
5.
Click Options for the column that you want to work with, and then select an option
to modify or convert the column. The options list and column modifications you can
perform depends on the type of column you’re working with.
Data wrangling doesn't modify the original columns in the data set. Instead, it
creates duplicate columns.
6.
Click Save.
6-7
Chapter 6
Modifying and Adding Uploaded Data Sets
Note:
When you edit a data set in this way, it affects all projects that use the data
set. For example, if another user has a project that uses the data set that you
modified, and they open the project after you change the data set, they see a
message in their project that indicates that the data set has been modified.
The following table lists the column options that might be available.
Column Option
Description
Day, Month Name, Quarters,
Year
NA
Edit
Edits the current column and can be used to reformat a source column
without creating a second column and hiding the original column.
Hide
Hides the column in the Data Elements pane and in visualizations on the
canvas. If you want to see hidden columns, click Hidden columns (ghost
icon) on the page footer. You can then unhide individual columns or unhide all
hidden columns at the same time.
Group, Conditional Group
Select Group to create your own custom groups. For example, you can group
States together into custom Regions. Or you can categorize dollar amounts
into groups indicating small, medium, and large.
Split
Splits a specific column value into parts. For example, you can split a column
called Name into first and last name.
Uppercase
Updates the contents of a column with the values in all capital letters.
Lowercase
Updates the contents of a column with the values all in lowercase letters.
Sentence Case
Updates the contents of a column to make the first letter of the first word of a
sentence uppercase.
Rename
Allows you to change the name of any column.
Duplicate
Creates a column with the identical contents of the selected column.
Convert to Text
Changes the data type of a column to Text.
Replace
Changes specific text in the selected column to a different specified value. For
example, you can change all instances of Mister to Mr. in the column.
Create
Creates a column based on a function.
Convert to Number
Changes the data type of the column to Number, which deletes any values
that aren't numbers from the column.
Convert to Date
Changes the data type of the column to Date, which deletes any values that
aren’t dates from the column.
Bin
Creates your own custom groups for number ranges. For example, you can
create bins for an Age column with age ranges binned into Pre-Teen, Young
Adult, Adult, Senior based on custom requirements.
Log
Calculates the natural logarithm of an expression. The logarithm is the inverse
operation to exponentiation, just as division is the inverse of multiplication.
That means the logarithm of a number is the exponent to which another fixed
number, the base, must be raised to produce that number. For example, log2
64 = 6, as 64 = 26.
Power
Takes the values of a column and raises them to the power that you
specify. The default power is 2.
Square Root
Creates a new column populated with the square root of the value in the
column selected.
6-8
Chapter 6
Modifying and Adding Uploaded Data Sets
Adding Data to a Project
You can add one or more data sets to your new or existing projects.
You can use the Add Data Set page to familiarize yourself with all available data sets.
Data sets have distinct icons to help you quickly identify them by type.
1.
2.
You can add a data set to a project in two ways:
•
To create a new project, go to the Home page, click Create, then click Project
to display the Add Data Set dialog.
•
If you’re working with an existing project, then open the project and in the Data
Elements pane click Add (+), then Add Data Set to display the Add Data Set
dialog.
Build your project using the columns that are displayed in the Data Elements pane.
Or if needed, explore or modify the data set to better fit your project.
•
You can create new columns, edit columns, and hide and show columns in the
data set. See Modifying Uploaded Data Sets.
•
If your project contains two data sets, then you can blend the data from
one data set with the other. See Blending Data that You Added and About
Changing Data Blending.
•
You can review your data set’s columns to better understand its data. See
#unique_135.
Removing Data from a Project
You can remove a data set from a project.
Note that removing data from a project differs from deleting the data set from Data
Visualization. See Deleting Data Sets from Data Visualization.
About Editing Data Sets
You can work with data sets in Data Visualization that come from spreadsheets,
Oracle Applications, or database data sources.
The image shows the Data Set editor when you’re working with a data set created
from a subject area or analysis in an Oracle application. The Data Set editor looks
different and enables you to perform different tasks when you’re working with a data
set created from a spreadsheet or a database. In the Data Set editor you perform
tasks such as searching or browsing for columns, adding filters, updating column
attributes, and writing Logical SQL.
6-9
Chapter 6
Blending Data that You Added
You can edit data sets in the Data Set dialog:
•
You can navigate between the column selector page, the filters page, and the
information page when working with data sets created from Oracle Applications or
databases by clicking the bubbles on the Step editor.
•
You can see a sample of the data set’s data by clicking Get Preview Data or the
Preview Data icon. For example, to see if the filtered data is what you expect, add
a filter and then select Get Preview Data.
•
You can include or exclude a related subject area, when you’re working with a data
set created from a subject area by clicking Add/Remove Related Subject Area.
•
You can adjust column attributes of a data set that is created from a spreadsheet
or a database. For example, you can configure a column to be treated as a
measure or an attribute, and if a measure column, you can add an aggregation.
•
You can specify which query mode to use when refreshing a data set created from
a database.
•
You can edit the SQL statement of a data set, when it is created from a database
or Oracle Applications.
Blending Data that You Added
You might have a project where you added multiple data sets. You can blend data from
one data set with data from another data set.
For example, Data Set A might contain new dimensions that extend the attributes of
Data Set B. Or Data Set B might contain new facts that you can use alongside the
measures that already exist in Data Set A.
When you add more than one data set to a project, the system tries to find matches for
the data that’s added. It automatically matches external dimensions where they share
a common name and have a compatible data type with attributes in the existing data
set.
Data sets that aren't joined are divided by a line in the Data Elements pane of the
project. If the project includes multiple data sets and if any aren't joined, then you'll see
restrictions between data elements and visualizations. For example, you can't use the
data elements of a data set in the filters, visualizations, or calculations of another data
set if they're not joined. If you try to do so, you see an error message. You can match
data elements of data sets that aren't joined in the Data Diagram of a project, or you
can create individual filters, visualizations, or calculations for each data set.
6-10
Chapter 6
Blending Data that You Added
You can specify how you want the system to blend your data. See About Changing
Data Blending.
1.
Add one or multiple data sets to your project. See Adding Data from External
Sources .
2.
In the Data Elements pane, click Menu, then Data Diagram. You can also select a
data set in the Data Element pane, then right-click and select Data Diagram.
3.
Click the number along the line that connects the external source to the newly
loaded source to display the Connect Sources dialog.
4.
In the Connect Sources dialog, make changes as necessary.
a.
To change the match for a column, click the name of each column to select a
different column from the data sets.
Note:
If columns have the same name and same data type, then they’re
recognized as a possible match. You can customize this and specify
that one column matches another by explicitly selecting it even if
its name isn’t the same. You can select only those columns with a
matching data type.
5.
b.
Click Add Another Match, and then select a column from the data sets to
match.
c.
For a measure that you’re uploading for the first time, specify the aggregation
type such as Sum or Average.
d.
Click the X to delete a match.
Click OK to save the matches from the external source to the data model on the
server.
6-11
Chapter 6
About Changing Data Blending
About Changing Data Blending
Sometimes Data Visualization omits rows of data that you expect to see in a data
set. This happens when your project includes data from two data sets that contain a
mixture of attributes and values, and there are match values in one source that don’t
exist in the other.
When this happens, you must specify which data set to use for data blending. See
Changing Data Blending.
Suppose we have two data sets (Source A and Source B) with slightly different rows,
as shown in the following image. Note that Source A doesn‘t include IN-8 and Source
B doesn’t include IN-7.
The following results are displayed if you select the All Rows data blending option for
Source A and select the Matching Rows data blending option for Source B. Because
IN-7 doesn’t exist in Source B, the results contain null Rep and null Bonus.
The following results are displayed if you select the Matching Rows data blending
option for Source A and select the All Rows data blending option for Source B.
Because IN-8 doesn’t exist in Source A, the results contain null Date and null
Revenue.
The visualization for Source A includes Date as an attribute, and Source B includes
Rep as an attribute, and the match column is Inv#. Under dimensional rules, you can’t
6-12
Chapter 6
About Changing Data Blending
use these attributes with a measure from the opposite table unless you also use the
match column.
There are two settings for blending tables that contain both attributes and measures.
These are set independently in each visualization based on what columns are used in
the visualization. The settings are All Rows and Matching Rows and they describe
which source rows the system uses when returning data to be visualized.
The system automatically assigns data blending according to the following rules:
•
If the visualization contains a match column, then the system sets sources with the
match column to All Rows.
•
If the visualization contains an attribute, then the system sets its source to All
Rows and sets the other sources to Matching Rows.
•
If attributes in the visualization come from the same source, then the system sets
the source to All Rows, and sets the other sources to Matching Rows.
•
If attributes come from multiple sources, then the system sets the source listed
first in the project's elements panel to All Rows and sets the other sources to
Matching Rows.
Changing Data Blending
You can change data blending in a project with multiple data sets. Data blending
specifies which data set takes precedence over the other.
See Blending Data that You Added.
1.
Select a visualization on the canvas that has more than one data set, and in the
Properties pane, click Data Sets.
2.
To change the default blending, click Data Blending, and select either Auto or
Custom.
If you choose Custom, you can set the blending to either All Rows or Matching
Rows.
•
You must assign at least one source to All Rows.
•
If both sources are All Rows, then the system assumes that the tables are
purely dimensional.
•
You can’t assign both sources to Matching Rows.
6-13
7
Using Data Flows to Create Curated Data
Sets
You can use data flows to produce curated (combined, organized, and integrated) data
sets.
Topics:
•
Typical Workflow for Creating Curated Data Sets with Data Flows
•
About Data Flows
•
About Editing a Data Flow
•
Creating a Data Flow
•
Adding Filters to a Data Flow
•
Adding Aggregates to a Data Flow
•
Merging Columns in a Data Flow
•
Merging Rows in a Data Flow
•
Creating a Binning Column in a Data Flow
•
Creating a Sequence of Data Flows
•
Creating a Group in a Data Flow
•
Adding Cumulative Values to a Data Flow
•
Customizing Data Flow Step Names and Descriptions
•
Executing a Data Flow
•
Saving Output Data from a Data Flow to a Database
•
Running a Data Flow
Typical Workflow for Creating Curated Data Sets with Data
Flows
Here are the common tasks for creating curated data sets with data flows.
Task
Description
More Information
Create a data flow
Create data flows from one or more data
sets.
Creating a Data Flow
Add filters
Use filters to limit the data in a data flow
output.
Adding Filters to a Data Flow
Add aggregates
Apply aggregate functions to group data in a Adding Aggregates to a Data Flow
data flow.
7-1
Chapter 7
About Data Flows
Task
Description
More Information
Merge columns and
rows of data sets
Combine two or more columns and rows of
data sets in a data flow.
Merging Columns in a Data Flow
Create a binning
column
Assign a value to add a binning column to
the data set.
Creating a Binning Column in a Data Flow
Merging Rows in a Data Flow
Create a sequence of Create and save a sequential list of data
data flows
flows.
Creating a Sequence of Data Flows
Create a group
Create a group column of attribute values in
a data set.
Creating a Group in a Data Flow
Add cumulative
values
Group data by applying cumulative
aggregate functions in a data flow.
Adding Cumulative Values to a Data Flow
Save output data to a Connect to a database and save the output
database
data from a data flow to a table in a
database.
Saving Output Data from a Data Flow to a
Database
Execute a data flow
Execute data flows to create data sets.
Executing a Data Flow
Run a data flow
Run a saved data flow to create data sets or
to refresh the data in a data set.
Running a Data Flow
About Data Flows
Data flows let you take one or more data sets and organize and integrate them to
produce a curated set of data that you can use to easily create effective visualizations.
You use the Data Visualization's data flow editor to select specific data from existing
data sets, apply transformations, add joins and filters, remove unwanted columns, add
new derived measures, add derived columns, and add other operations. The data flow
is then run to produce a data set that you can use to create complex visualizations.
See Creating a Data Flow and Running a Data Flow.
About Editing a Data Flow
Build your data flow by adding steps to select, limit, and customize your data.
The following image shows the Data Flow editor.
7-2
Chapter 7
About Editing a Data Flow
What Can You Do in the Data Flow Editor?
The Data Flow editor is a flexible tool, designed to help you easily create data flows.
You can also:
•
select, add, and rename columns
•
add or adjust aggregates
•
add filters
•
create a merge column
•
merge rows
•
create a binning column
•
add a sequence
•
create a group
•
add cumulative values
•
customize step names
•
schedule a data flow
•
add another data set
You add steps in the workflow diagram pane and specify details for those steps in the
Step editor pane.
These helpful tips should help you to use the Step Editor pane more effectively:
•
You can hide or display the Step editor pane by clicking Step editor at the bottom
of the Data Flow editor.
You can hide or display the Preview data columns pane by clicking Preview data
at the bottom of the Data Flow editor.
•
The Preview data columns pane updates automatically as you make changes to
the data flow.
For example, you could add a Select Columns step, remove some columns, and
then add an Aggregate step. While working on the Aggregate step, the Preview
data columns pane already shows the columns and data that you just specified in
the Select Columns step.
7-3
Chapter 7
Creating a Data Flow
•
You can specify whether or not to automatically refresh step changes in the
Preview data columns pane by clicking Auto apply .
•
You can add another data set and join it to the existing data sets in your data flow
by selecting Add Data in the Data Flow Steps panel.
Joins are created automatically when you add a data set; however, you can edit
the join details in the Join dialog.
•
Oracle Data Visualization validates data flow steps as you add them to or delete
them from the data flow.
•
If you’re adding an expression (in an Add Column step or a Filter step), then you
must click Apply to finalize the step.
If you add a new step to the workflow diagram without clicking Apply, then your
expression won’t be applied, and the next step that you add won’t use the correct
data.
Creating a Data Flow
You can create a data flow from one or more data sets. With a data flow, you
produce a curated data set that you can use to easily and efficiently create meaningful
visualizations.
1.
In the Home Page, click Create, then click Data Flow to display the Add Data Set
dialog, follow the on-screen instructions to specify a data set, then click Add.
2.
To add steps to your data flow, in the Data Flow editor, go to the workflow diagram
pane and click Add a step (+) next to the data set step. See Adding Filters to a
Data Flow, Adding Aggregates to a Data Flow, and Merging Columns in a Data
Flow.
3.
In the Add step dialog, select the step that you want to add and provide the
required details in the Step editor pane.
4.
(Optional) To delete a step from the workflow diagram, click X or right-click the
step and select Delete. Note that deleting a step might make the other steps in the
data flow invalid, as indicated by red X icons displayed for the invalid steps.
5.
Click Save to save but not run the data flow. Note that you can save a data flow
that contains validation errors. When you save a data flow, it’s displayed in the
Display pane of the Data page, in the Data Flows area.
When you’ve finished adding steps to the data flow diagram, you can also execute
the data flow without saving it, or save the data flow as a database connection.
See Executing a Data Flow, Saving Output Data from a Data Flow to a Database.
Adding Filters to a Data Flow
You can use filters to limit the amount of data included in the data flow output. For
example, limiting sales revenue data of a column to the years 2010 through 2017.
You can filter a data element by adding the Filter step in the Step Editor pane.
1.
Create or open the data flow that you want to apply a filter to.
2.
Click Add a step (+), and select Filter.
3.
In the Filter pane, select the data element you want to filter:
7-4
Chapter 7
Adding Aggregates to a Data Flow
Field
Description
Add Filter
(+)
Select the data element you want to filter, in the Available Data dialog.
Alternatively, click Data Elements in the Data Panel, and drag and drop a
data element to the Filter pane.
Filter fields
Change the values, data or selection of the filter (for example, maximum
and minimum range). Based on the data element, specific filter fields are
displayed. You can apply multiple filters to a data element.
Filter menu
icon
Select a function to clear the filter selection and disable or delete a filter.
Filter pane
menu icon
Select a function to clear all filter selections, remove all filters, and autoapply filters. You can select to add an expression filter.
Add
Expression
Filter
Select to add an Expression Filter. Click f(x), select a function type, and then
double-click to add a function in the Expression field.
Click Apply.
Auto-Apply
Filters
Select an auto-apply option for the filters, such as Default (On).
Note:
Based on the applied filter, the data preview (for example, the displayed
sales data in a column) is updated.
4.
Click Save.
Adding Aggregates to a Data Flow
You can group data by applying aggregate functions such as count, sum, and average.
If the data set already contains aggregates, then they’re displayed when you add an
aggregate step. You can add an aggregate in the Step Editor pane.
1.
Create or open the data flow that you want to add an aggregate step to.
2.
Click Add a step (+), and select Aggregate.
3.
In the Aggregate pane, to add a column to the aggregate, click Actions then click
Aggregate.
4.
To select an aggregate function to apply to an aggregate column, click the arrow in
the Function field for the selected column and select a value to aggregate by. For
example, for the Profit column you could choose Sum.
5.
To remove an aggregate from the selected aggregate list, hover the mouse pointer
over the aggregate’s name, click Actions, and click Group By.
6.
To save your changes, click Save Data Flow.
Merging Columns in a Data Flow
You can combine two or more columns to display as one. For example, you can merge
the street address, street name, state, and ZIP code columns so that they display as
one item in the visualizations using the data flow’s output.
You create a merged column by adding a merge column step in the Step Editor pane.
7-5
Chapter 7
Merging Rows in a Data Flow
1.
Create or open the data flow that you want to add a merge column to.
2.
Click Add a step (+), and select Merge Columns.
3.
In the Merge Columns pane, specify the options for combining the columns:
Field
Description
New column Change the name of the merge column.
name
4.
Merge
column
Select the first column you want to merge.
With
Select the second column you want to merge.
(+) Add
Column
Select more columns you want to merge.
Delimiter
Select a delimiter to separate column names (for example, Space, Comma,
Dot, or Custom Delimiter).
Click Save.
Merging Rows in a Data Flow
You can merge the rows of two data sets. The result can include all the rows from both
data sets, the unique rows from each data set, the overlapping rows from both data
sets, or the rows unique to one data set.
Before you merge the rows, do the following:
•
Confirm that each data set has the same number of columns.
•
Check that the data types of the corresponding columns of the data sets match.
For example, column 1 of data set 1 must have the same data type as column 1 of
data set 2.
You can add a Merge Rows step in the Step Editor pane.
1.
Create or open the data flow that contains the data sets you want to merge.
2.
Select the two data sets, right-click, and select Merge rows.
3.
Select the option for merging the rows, as described in the following table:
4.
Option
Description
All rows from Input 1 and
Input 2 (Union All)
All the rows of both the data sets are displayed.
Unique rows from Input 1
and Input 2 (Union)
The data of each unique rows are merged and displayed with
the other rows.
Rows common to Input 1
and Input 2 (Intersect)
Only the common rows are displayed with the merged data.
Rows unique to Input 1
(Except)
Only the unique rows of data set 1 are displayed.
Rows unique to Input 2
(Except)
Only the unique rows of data set 2 are displayed.
Click Save.
7-6
Chapter 7
Creating a Binning Column in a Data Flow
Creating a Binning Column in a Data Flow
Binning a measure creates a new column based on the value of the measure. You
can assign a value to the bin dynamically by creating the number of equal size bins
(such as the same number of values in each bin), or by explicitly specifying the range
of values for each bin.
You can add a Bin step in the Step Editor pane.
1.
Create or open the data flow in which you want to create a bin column.
2.
Click Add a step (+), and select Bin.
Alternatively, you can select Add Columns, and then click (+) Column to select
Bin.
3.
In the Bin pane, click Select Column.
4.
In the Available Columns dialog, select the data element.
5.
In the Bin pane, specify the options for the bin column:
Field
Description
Bin
Select a different data element.
New
element
name
Change the name of the bin column.
Number of
Bins
Enter a number, or use the arrows to increment or decrement the number of
bins.
Method
Select one of the methods, Manual, Equal Width, or Equal Height.
Histogram
View
Based on your selection in the Method field, the histogram range (width) and
histogram count (height) of the bins are updated.
•
In the Manual method, you can move the slider to select the boundary;
that is, the histogram range and count. The number of sliders changes
based on the histogram count. You can switch to the List view and enter
the range manually along with the bin names.
•
In the Equal Width method, the histogram range is divided into intervals
of the same size. For equal width binning, the column values are
measured, and the range is divided into equal-sized intervals. The edge
bins can accommodate very low or very high values in the column.
•
In the Equal Height method, the height of each bin is same or very
slightly different but the histogram range is equal. For equal height
or frequency binning, the intervals of each bin is based on each
interval containing approximately the equal number of elements (that is,
records). Equal Height method is preferred specifically for the skewed
data.
List View
If you select the Manual method, you can change the name of the bins, and
you can define the range for each bin.
Note:
Based on your changes, the data preview (for example, the bin column
name) is updated.
6.
Click Save.
7-7
Chapter 7
Creating a Sequence of Data Flows
Creating a Sequence of Data Flows
A sequence is a saved sequential list of specified data flows and is useful when you
want to run multiple data flows as a single transaction. If any flow within a sequence
fails, then all the changes done in the sequence are rolled back.
1.
Click Create, and select Sequence.
2.
Drag and drop the data flows and sequences to the Sequence pane.
3.
Click the menu icon to move an item up or down in the list, and to remove an item.
4.
Click Save. When you save a sequence, it’s displayed in the Sequence area of the
Data page.
5.
Go to the Sequence area of the Data page, select the sequence, and click
Execute Sequence.
After you run a sequence, the resulting data sets are displayed in the Data page.
6.
Go to the Data page and click Data Sets to see the list of resulting data sets.
Creating a Group in a Data Flow
You can use binning attributes to define groups of attribute values in a data set.
1.
Create or open the data flow in which you want to create a group column.
2.
Click Add a step (+), and select Group.
3.
Select the data element in the Available Columns dialog. You can’t select the
numbered type data element.
4.
Specify the options for the new group column in the Group pane:
Field
Description
Group
Change the name of a group (for example, Group1).
Available
values list
Select the values you want to include in a group. The selected values are
displayed in the Selections list. Based on your selection, the histogram is
updated. The height of the horizontal bar is based on the count of a group in
the data set.
Name
Change the name of the new group column.
Selections
Contains all columns selected for this group.
(+) Group
Add a new group. You can select a group, and click X to delete it.
Include
Others
Group values that haven't been added to any of the other groups.
Add all
Add all the values in the available list to a group.
Remove all
Remove all the selected values from a group.
Note:
Based on your changes, the data preview (for example, the group
column name) is updated.
7-8
Chapter 7
Adding Cumulative Values to a Data Flow
5.
Click Save.
Adding Cumulative Values to a Data Flow
You can group data by applying the cumulative aggregate functions such as the
moving and running aggregate. A moving aggregate aggregates values over a row
and a specific number of preceding rows. A running aggregate aggregates values over
all the preceding rows. Because both the moving and running aggregates are based
on the preceding rows, the sort order of rows is important. You can specify the order
as part of the aggregate.
You can add a Cumulative Value step in the Step Editor pane.
1.
Create or open the data flow in which you want to add a cumulative value column.
2.
Click Add a step (+), and select Cumulative Value.
3.
In the Cumulative Value pane, specify the cumulative aggregate functions for the
new column:
Field
Description
Aggregate
Select a data column.
Function
Select a function. The available types of function are based on the data
column.
If the column data type is incompatible with the function, an error message is
displayed.
Rows
Select the value. You can edit this field only for specific functions.
If the value isn't a positive integer, an error message is displayed.
New column Change the aggregate column name.
name
If two columns have the same name, an error message is displayed.
(+)
Aggregate
Create a new aggregate column.
Select a column. If no aggregate column is defined, an error message is
displayed.
(+) Sort
Column
Select a sort by column for the data column.
Click Options to move a sort column up or down in the list. Select a sort
order. If you add two sort orders to the same column, an error message is
displayed.
Sort order
list
Select the sort order type.
The available types of sort order are based on the selected data element.
(+) Restart
Column
Select a restart column for the data column.
Click Options to move a restart element up or down in the list. Select a
restart element. If you add a duplicate restart column, an error message is
displayed.
Note:
Based on your defined values, the data preview (for example, New
column name) is updated.
4.
Click Save.
7-9
Chapter 7
Customizing Data Flow Step Names and Descriptions
Customizing Data Flow Step Names and Descriptions
You can rename a data flow step and add or edit the description.
1.
Create or open a data flow or data set.
2.
Click Add a step (+), and select a step.
3.
Click the step name (for example, Merge Columns) in the step pane header.
4.
Enter a new name or edit the existing name in the Name field, and enter a
description if required.
5.
To save your changes, click Enter, or click outside the header fields.
Executing a Data Flow
Executing a data flow produces a data set that you can use to create visualizations.
To successfully execute a data flow, it must be free of validation errors.
1.
Create or open the data flow that you want to execute and produce a data set
from.
2.
Click Add a step (+) and select Save Data.
3.
In the Save Data Set pane enter the Data Set name and Description to identify
your data set. Don't change the Save data to field.
4.
Click Execute Data Flow to run the data flow. If there is no validation error, a
completion message is displayed.
Note:
When you execute a data flow without saving it, the data flow isn’t saved
and isn't displayed in the Data Flows list. Therefore, the data flow isn’t
available for you to modify or run.
Go to the Data page and select Data Sets to see your resulting data set in the list.
5.
Click Save As. In the Save Data Flow As dialog enter a Name and Description to
identify your data flow.
Go to the Data page and select Data Flows to see your resulting data flow in the
list.
Saving Output Data from a Data Flow to a Database
You can connect to a database and save output data from a data flow to a table in that
database.
You can save a data flow to a database to securely store the data flow in the database
and take advantage of its managed backup and recovery facility. You can transform
the data source by overwriting it with the data flow data. The data source and data flow
tables must be in the same database and have the same name. To successfully save
a data flow to a database, it must be free of validation errors.
7-10
Chapter 7
Running a Data Flow
1.
Create or open the data flow that you want to save as a database connection.
2.
Click Add a step (+) and select Save Data . Or if you have already saved the data
flow, then click the Save Data step.
3.
In the Save Data Set pane, enter the Data Set name and Description to identify
your data set.
4.
Click Save data to list and select Database Connection.
5.
Click Select connection to display the Save Data to Database Connection dialog.
6.
Select a connection to save your data flow.
You must already have created a database connection before you can select one.
See Creating Database Connections.
For example, you can save to an Oracle database, Apache Hive database,
Hortonworks Hive database, or Map R Hive database.
7.
Enter a name in the Table field.
The table name must conform to the naming convention of the selected database.
For example, the name of a table in an Oracle database can’t begin with numeric
characters.
8.
9.
Click Execute data flow to run the data flow. If there is no validation error, a
completion message is displayed and the data is saved in the selected database
using the table name that you specified.
•
If you have a table in the database with the same name, the data in the table
is overwritten when you save to the database.
•
When you execute the data flow, the data is only saved to a database, but the
data flow isn’t saved and isn't displayed in the Data Flows list. Therefore, the
data flow isn’t available for you to modify or run.
Click Save As. In the Save Data Flow As dialog enter a Name and Description to
identify your data flow.
Go to the Data page and select Data Flows to see your resulting data flow in the
list.
Running a Data Flow
You can run a saved data flow to create a corresponding data set or to refresh the data
in the data set created from the data flow.
You run the data flow manually to create or refresh the corresponding data set. For
an existing data set, run the data flow if you know that the columns and data from the
data set that was used to build the data flow have changed.
1.
In the Data page, go to the Data Flows section, and locate the data flow that you
want to run.
2.
Click the data flow’s Actions menu and select Run.
Notes about running data flows:
•
To run a saved data flow, you must specify a Save Data step as its final step.
To add this step to the data flow, click the data flow’s Actions menu and select
Open. After you’ve added the step, save the data flow and try to run it again.
7-11
Chapter 7
Running a Data Flow
•
When creating a new database data source, set the database’s query mode to
Live. Setting the query mode to Live allows the data flow to access data from the
database (versus the data cache) and pushes any expensive operations such as
joins to the database. See Managing Data Sets.
•
When you update a data flow that uses data from a database source, the data is
either cached or live depending on the query mode of the source database.
•
Complex data flows take longer to run. While the data flow is running, you can go
to and use other parts of the application, and then come back to the Data Flows
pane to check the status of the data flow.
•
You can cancel a long-running data flow. To do so, go to the Data Flows section,
click the data flow’s Action menu and select Cancel.
•
If it’s the first time you’ve run the data flow, then a new data set is created and
you can find it in the Data Sets section of the Data page. The data set contains
the name that you specify on the data flow’s Save Data step. If you’ve run the data
flow before, then the resulting data source already exists and its data is refreshed.
7-12
8
Importing and Sharing
You can import and export projects to share them with other users. You can also share
a file of a visualization, canvas, or story that can be used by other users.
Topics:
•
Importing and Sharing Projects or Folders
•
Sharing Visualizations, Canvases, or Stories
Typical Workflow for Importing and Sharing Artifacts
Here are the common tasks for sharing and importing folders, projects, visualizations,
canvases, and stories with other users.
Task
Description
More Information
Import projects and
folders
Import projects and folders as applications.
Importing an Application or Project
Share a folder,
Share a project or folder as an application
Sharing a Project or Folder as an Application
project, visualization, with users. You can also share your project's Sharing a File of a Visualization, Canvas, or
canvas, or story
visualizations, canvases, or stories as a file. Story
Importing and Sharing Projects or Folders
You can import projects and applications from other users and sources, and export
projects to make them available to other users.
Topics:
•
Importing an Application or Project
•
Sharing a Project or Folder as an Application
Importing an Application or Project
You can import an application or project created and exported by another user, or you
can import an application from an external source such as Oracle Fusion Applications.
The import includes everything that you need to use the application or project such as
associated data sets, connection string, connection credentials, and stored data.
1.
On the Home page, click Projects, then Page Menu, and select Import.
2.
In the Import dialog, click Select File or drag a project or application file onto the
dialog, then click Import.
8-1
Chapter 8
Sharing Visualizations, Canvases, or Stories
3.
If an object with the same name already exists in your system, then choose to
replace the existing object or cancel the import. See When I import a project, I get
an error stating that the project, data source, or connection already exists.
4.
If an object with the same name already exists in your system, then choose to
replace the existing object or cancel the import. See “When I import a project, I get
an error stating that the project, data source, or connection already exists” in the
Troubleshooting chapter.
Sharing a Project or Folder as an Application
You can share a project to export it as an application that can be imported and used by
other users.
The export produces a .DVA file that includes the items that you specify such as
associated data sets, connection string, connection credentials, and stored data.
1.
On the Home page, click Projects, then select the project or folder that you want
to share.
2.
Click the Actions menu, select Share, then click File.
3.
In the File dialog, click the Include Data option to include the data with the project
or folder.
4.
Click the Connection Credentials option if you want to include the data source
connection’s user name and password with the exported project. Note the
following information:
•
For a project with an Excel, CSV, or TXT data source - Because an Excel,
CSV, or TXT data source doesn’t use a data connection, clear the Include
Connection Credentials option.
•
For a project with a database data source - If you clear the Connection
Credentials option, then the user must provide a valid user name and
password to load data into the imported project.
•
For a project with an Oracle Applications or Oracle Essbase data source
- Selecting the Connection Credentials option works if on the connection
setup’s Create Connection dialog you specified the Always use this name
and password option in the Authentication field.
If you clear the Connection Credentials option or specified the Require
users to enter their own username and password option in the
Authentication field, then the user must provide a valid user name and
password to load data into the imported project.
5.
If you selected the Include Data option or the Include Connection Credentials
option, then enter and confirm a password that the user must provide to import the
project or folder and decrypt its connection credentials and data.
6.
Click Save.
Sharing Visualizations, Canvases, or Stories
You can share visualizations, canvases, or stories to make them available to other
users.
Topics:
•
Sharing a File of a Visualization, Canvas, or Story
8-2
Chapter 8
Sharing Visualizations, Canvases, or Stories
•
Printing a Visualization, Canvas, or Story
•
Writing Visualization Data to a CSV or TXT File
Sharing a File of a Visualization, Canvas, or Story
You can share one or more of your project's visualizations, canvases, or stories as a
file.
1.
Create or open a data visualization project.
2.
Click the Share icon on the project toolbar, then click File to open the File dialog.
3.
In the File dialog, specify and select the options based on the selected format of
the file.
•
Powerpoint (pptx), Acrobat (pdf), and Image (png): Specify the file name,
and paper size and orientation. Based on the pane, do one of the following:
–
Visualize - You have to select either to include the active canvas or
visualization, or all canvases.
–
Narrate - You have to select either to include the active page or
visualization, or all story pages.
•
Data (csv) - Specify the file name.
•
Package (dva) - Specify the file name. You can also select the Include
Data, and Connection Credentials options. If you select the Connection
Credentials option, enter and confirm a password to retrieve the packaged
data. You can also select Include ACLs in archive.
Note:
You can only select Package (dva) as the file format for sharing a
project.
4.
Click Save.
5.
In Save As dialog, change the file name if you want, making sure to including the
file extension, and browse to the location where you want to save the file. Click
Save.
Printing a Visualization, Canvas, or Story
You can print one or more of your project's visualizations, canvases, or stories.
1.
Create or open a data visualization project.
2.
Click the Share icon on the project toolbar, then click Print to open the Print
dialog.
3.
In the Print dialog, specify the file name, and paper size and orientation. You also
have to select either to include all the open visualization or canvas, or only the
active visualization or canvas in the file.
4.
Click Print. The browser's print dialog is displayed.
5.
Specify other printing preferences such as which printer to use and how many
copies to print and click Print.
8-3
Chapter 8
Sharing Visualizations, Canvases, or Stories
Writing Visualization Data to a CSV or TXT File
You can write the data from a visualization to a CSV or TXT file. This lets you open
and update the visualization data in a compatible application such as Excel.
1.
Locate the visualization with data that you want to write to the CSV or TXT
format, and click Share on the visualization toolbar, and then select File, select
the Format (for example .CSV) and click Save.
The Save As dialog is displayed.
2.
Name the file and browse to the location where you want to save the file. Change
the file extension to .txt, if needed. Click Save.
8-4
A
Frequently Asked Questions
This reference provides answers to frequently asked questions for Oracle BI Data
Visualization.
Topics:
•
FAQs for Data Visualization Projects and Data Sources
FAQs for Data Visualization Projects and Data Sources
This topic identifies and explains common questions about Data Visualization projects
and data sources.
Topics
•
What data sources are supported?
•
What if I’m using a Teradata version different than the one supported by Data
Visualization?
What data sources are supported?
You can include data only from specific types and versions of sources. See Supported
Data Sources.
What if I’m using a Teradata version different than the one supported by Data
Visualization?
If you're working with a Teradata version different than the one supported by Data
Visualization, then you have to update the extdriver.paths configuration file before you
can successfully build a connection to Teradata. This configuration file is located here:
C:\<your directory>\AppData\Local\DVDesktop\extdrvier.paths. For
example, C:\Users\jsmith\AppData\Local\DVDesktop\extdriver.paths.
When updating the extdriver.paths configuration file, remove the default Teradata
version number and replace it with the Teradata version number that you're
using. Make sure that you include \bin in the path. For example if you're using
Teradata 14.10, change C:\Program Files\Teradata\Client\15.10\bin to
C:\Program Files\Teradata\Client\14.10\bin.
A-1
B
Troubleshooting
This topic provides troubleshooting tips forData Visualization Desktop.
Topics
•
When I import a project, I get an error stating that the project, data source, or
connection already exists
•
When I try to build a connection to Teradata, I get an error and the connection is
not saved
•
I have issues when I try to refresh data for file-based data sources
•
I can’t refresh data from a MongoDB data source
•
Oracle Support needs a file to help me diagnose a technical issue
•
I need to find more information about a specific issue
Troubleshooting Data Visualization Issues
This topic describes common problems that you might encounter when working with
Data Visualization and explains how to solve them.
When I import a project, I get an error stating that the project, data source, or
connection already exists
When you’re trying to import a project, you might receive the following error message:
“There is already a project, data source or connection with the same name as
something you’re trying to import. Do you want to continue the import and replace
the existing content?”
This error message is displayed because one or more of the components exported
with the project is already on your system. When a project is exported, the
outputted .DVA file includes the project’s associated data sources and connection
string. To resolve this error, you can either click OK to replace the components on
your system, or you can click Cancel and go into your system and manually delete the
components.
This error message is also displayed when the project you’re trying to import contains
no data. When you export a project without data, the project’s and data sources’
metadata are included in the .DVA. To resolve this issue, you can click OK to replace
the components on your system, or you can click Cancel and go into your system and
manually delete the data source or connection that’s causing the error.
When I try to build a connection to Teradata, I get an error and the connection is
not saved
When you’re trying to create a connection to Teradata, you might receive the following
error message:
B-1
Appendix B
Troubleshooting Data Visualization Issues
“Failed to save the connection. Cannot create a connection since there are some
errors. Please fix them and try again.”
This error message is displayed because the version of Teradata that you're using
is different from the version supported by Data Visualization. To resolve this issue,
update the extdriver.paths configuration file. This configuration file is located here:
C:\<your directory>\AppData\Local\DVDesktop\extdrvier.paths. For
example, C:\Users\jsmith\AppData\Local\DVDesktop\extdriver.paths.
To update the extdriver.paths configuration file, remove the default Teradata version
number and replace it with the Teradata version number that you're using. Make
sure that you include \bin in the path. For example if you're using Teradata 14.10,
then change C:\Program Files\Teradata\Client\15.10\bin to C:\Program
Files\Teradata\Client\14.10\bin. See What if I’m using a Teradata version
different that the one supported by Data Visualization?
I have issues when I try to refresh data for file-based data sources
Keep in mind the following requirements when you refresh data for Microsoft Excel,
CSV, or TXT data sources:
•
To refresh an Excel file, ensure that the newer spreadsheet file contains a sheet
with the same name as the original file you uploaded. If a sheet is missing, then
you must fix the file to match the sheets in the original uploaded file.
•
If the Excel, CSV, or TXT file that you reload is missing some columns, then you’ll
get an error stating that your data reload has failed. If this happens, then you must
fix the file to match the columns in the original uploaded file.
•
If the Excel, CSV, or TXT file you used to create the data source was moved
or deleted, then the connection path is crossed out in the Data Source dialog.
You can reconnect the data source to its original source file, or connect it to a
replacement file, by right-clicking the data source in the Display pane and in the
Options menu select Reload Data. You can then browse for and select the file to
load.
•
If you reloaded an Excel, CSV, or TXT file with new columns, then the new
columns are marked as hidden and don’t display in the Data Elements pane for
existing projects using the data set. To unhide these columns, click the Hidden
option.
Data Visualization requires that Excel spreadsheets have a specific structure. See
About Adding a Spreadsheet as a Data Set.
I can’t refresh data from a MongoDB data source
The first time Data Visualization connects to MongoDB, the MongoDB driver creates
a cache file. If the MongoDB schema was renamed and you try to reload a MongoDB
data source or use the data source in a project, then you might get an error or Data
Visualization doesn’t respond.
To correct this error, you need to clear the MongoDB cache. To clear
the cache, delete the contents of the following directory: C:\<your
directory>\AppData\Local\Progress\DataDirect\MongoDB_Schema.
For example,
C:\Users\jsmith\AppData\Local\Progress\DataDirect\MongoDB_Schema
To correct this error, ask your administrator to clear the MongoDB cache.
B-2
Appendix B
Troubleshooting Data Visualization Issues
Oracle Support needs a file to help me diagnose a technical issue
If you’re working with the Oracle Support team to resolve a specific issue, they may
ask you to generate a diagnostic dump file. To generate this file, do the following:
1.
Open the command prompt and change the directory to the Data Visualization
Desktop installation directory (for example, C:\Program Files\Oracle Data
Visualization).
2.
Type diagnostic_dump.cmd and then provide a name for the .zip output file (for
example, output.zip).
3.
Press Enter to execute the command.
You can find the diagnostic output file in your Data Visualization Desktop
installation directory.
I need to find more information about a specific issue
The community forum is another great resource that you can use to find out more
information about the problem you’re having.
You can find the forum here: Oracle Community Forum.
B-3
C
Accessibility Features and Tips for Oracle
Data Visualization
Use these tips to improve your experience with accessibility features for Oracle Data
Visualization.
Topics:
•
Keyboard Shortcuts for Data Visualization
Keyboard Shortcuts for Data Visualization
You can use keyboard shortcuts to navigate and to perform actions.
Use these keyboard shortcuts for working with a project in the Visualize Canvas.
Task
Keyboard Shortcut
Save a project with the changes.
Ctrl + S
Copy the selected items to the clipboard.
Ctrl + C
Save a newly created project with a specific name.
Ctrl + Shift + S
Undo the last change.
Ctrl + Z
Reverse the last undo.
Ctrl + Y
Use these keyboard shortcuts while working on a visualization in the Visualize canvas.
Task
Keyboard Shortcut
Copy a visualization to paste it to another canvas.
Ctrl + C
Paste the visualization in a visualization.
Ctrl + V
Duplicate a visualization.
Ctrl + D
Delete a visualization.
Delete key
Use these keyboard shortcuts while working with a filter in the filter panel on the filter
bar.
Task
Keyboard Shortcut
Search items in a filter.
Enter key
Add the search string to the selection list.
Ctrl + Enter
C-1
D
Data Sources and Data Types Reference
This topic provides details about supported data sources, databases, and data types.
Topics
•
Supported Data Sources
•
Limited Support for Some Databases
•
Oracle Applications Connector Support
•
Data Visualization Supported and Unsupported Data Types
Supported Data Sources
Here are the supported data sources and version numbers.
Data Sources Supported for Use with Oracle Data Visualization for BI EE
Supported Data Source
Version
Oracle Applications
11.1.1.9+ or Fusion Applications Release 8 and later
This connector only supports specific Oracle SaaS
Applications. See Oracle Applications Connector Support.
Oracle Autonomous Data
Warehouse Cloud
NA
Oracle Big Data Cloud (Beta)
NA
Oracle Database
11.2.0.4+
12.1+
12.2+
Oracle Content and
Experience Cloud
NA
Oracle Essbase
Essbase 11.1.2.4.0+
Oracle Service Cloud
NA
Oracle Talent Acquisition
Cloud (Beta)
15b.9.3+
Actian Ingres
5.0+
Actian Matrix
5.0+
Actian Vector
5.0+
Amazon Aurora
NA
Amazon EMR
•
•
•
Amazon EMR 4.7.2 running Amazon Hadoop 2.7.2 and
Hive 1.0.0
Amazon EMR (MapR) - Amazon Machine Image (AMI)
3.3.2 running MapR Hadoop M3 and Hive 0.13.1
Complex data types aren't supported for Amazon EMR.
Amazon Redshift
1.0.1036 +
Apache Drill
1.7+
D-1
Appendix D
Supported Data Sources
Supported Data Source
Version
Apache Hive
1.2.1+
Supported version:
•
•
•
•
•
Hive 1.0.x
Hive 1.1.x
Hive 1.2.x
Hive 2.0.x
Hive 2.1.x
Cassandra
3.10
IBM DB2
10.1+
10.5+
CSV File
NA
DropBox
NA
Google Analytics
NA
Google Cloud SQL
NA
Google Drive
NA
GreenPlum
4.3.8+
HortonWorks Hive
1.2+
HP Vertica
7+
IBM BigInsights Hive
1.2+
Impala
2.7+
Informix
12+
MapR Hive
1.2+
Microsoft Access
2013
2016
Microsoft Excel
Any version that uses XLSX files.
MonetDB
5+
MongoDB
3.2.5
MySQL
5.1+
5.6+
Netezza
7
Pivotal HD Hive
NA
PostGreSQL
9.5+
Presto
NA
Salesforce
NA
Spark
1.6+
2.0
2.1+
SQL Server
2008
2012
2016
Sybase ASE
16+
Sybase IQ
16+
D-2
Appendix D
Limited Support for Some Databases
Supported Data Source
Version
Teradata
14
15
16
16.10
Teradata Aster
6.10+
Elastic Search
5.6.4+
JDBC
Generic JDBC driver support
OData
4.0+
ODBC
Generic ODBC driver support
Limited Support for Some Databases
Data Visualization provides limited support for databases marked with the Beta label.
In the Create New Connection dialog, some of the databases might be marked Beta.
The Beta label indicates that the database has been tested, but isn’t fully supported.
Data sources created from databases marked as Beta might contain undocumented
limitations and you should use them as is.
Oracle Applications Connector Support
Oracle Applications Connector supports only the following Oracle SaaS Applications.
•
Oracle Sales Cloud
•
Oracle Financials Cloud
•
Oracle HCM Cloud
•
Oracle Supply Chain Cloud
•
Oracle Procurement Cloud
•
Oracle Project Cloud
•
Oracle Loyalty Cloud
Data Visualization Supported and Unsupported Data Types
This section contains information about the data types that Data Visualization supports
and doesn’t support.
Topics:
•
Unsupported Data Types
•
Supported Base Data Types
•
Supported Data Types by Database
D-3
Appendix D
Data Visualization Supported and Unsupported Data Types
Unsupported Data Types
Some data types aren’t supported.
You'll see an error message if the data source contains data types that Data
Visualization doesn't support.
Supported Base Data Types
When reading from a data source, Data Visualization attempts to map incoming data
types to the supported data types.
For example, a database column that contains only date values is formatted as a
DATE, a spreadsheet column that contains a mix of numerical and string values
is formatted as a VARCHAR, and a data column that contains numerical data with
fractional values uses DOUBLE or FLOAT.
In some cases Data Visualization can’t convert a source data type. To work around
this data type issue, you can manually convert a data column to a supported type by
entering SQL commands. In other cases, Data Visualization can't represent binary and
complex data types such as BLOB, JSON, and XML.
Data Visualization supports the following base data types:
•
Number Types — SMALLINT, SMALLUNIT, TINYINT, TINYUINT, UINT, BIT,
FLOAT, INT, NUMERIC, DOUBLE
•
Date Types — DATE, DATETIME, TIMESTAMP, TIME
•
String Types — LONGVARCHAR, CHAR, VARCHAR
Supported Data Types by Database
Data Visualization supports the following data types.
Database Type
Supported Data Types
Oracle
BINARY DOUBLE, BINARY FLOAT
CHAR, NCHAR
CLOB, NCLOB
DATE
FLOAT
NUMBER, NUMBER (p,s),
NVARCHAR2, VARCHAR2
ROWID
TIMESTAMP, TIMESTAMP WITH LOCAL TIMEZONE, TIMESTAMP WITH
TIMEZONE
D-4
Appendix D
Data Visualization Supported and Unsupported Data Types
Database Type
Supported Data Types
DB2
BIGINT
CHAR, CLOB
DATE, DECFLOAT, DECIMAL, DOUBLE
FLOAT
INTEGER
LONGVAR
NUMERIC
REAL
SMALLINT
TIME, TIMESTAMP
VARCHAR
SQL Server
BIGINT, BIT
CHAR
DATE, DATETIME, DATETIME2, DATETIMEOFFSET, DECIMAL
FLOAT
INT
MONEY
NCHAR, NTEXT, NUMERIC, NVARCHAR, NVARCHAR(MAX)
REAL
SMALLDATETIME, SMALLINT, SMALLMONEY
TEXT, TIME, TINYINT
VARCHAR, VARCHAR(MAX)
XML
MySQL
BIGINT, BIGINT UNSIGNED
CHAR
DATE, DATETIME, DECIMAL, DECIMAL UNSIGNED, DOUBLE, DOUBLE
UNSIGNED
FLOAT, FLOAT UNSIGNED
INTEGER, INTEGER UNSIGNED
LONGTEXT
MEDIUMINT, MEDIUMINT UNSIGNED, MEDIUMTEXT
SMALLINT, SMALLINT UNSIGNED
TEXT, TIME, TIMESTAMP, TINYINT, TINYINT UNSIGNED, TINYTEXT
VARCHAR
YEAR
Apache Spark
BIGINT, BOOLEAN
DATE, DECIMAL, DOUBLE
FLOAT
INT
SMALLINT, STRING
TIMESTAMP, TINYINT
VARCHAR
D-5
Appendix D
Data Visualization Supported and Unsupported Data Types
Database Type
Supported Data Types
Teradata
BIGINT, BYTE, BYTEINT
CHAR, CLOB
DATE, DECIMAL, DOUBLE
FLOAT
INTEGER
NUMERIC
REAL
SMALLINT
TIME, TIMESTAMP
VARCHAR
D-6
E
Expression Editor Reference
This topic describes the expression elements that you can use in the Expression
Editor.
Topics:
•
SQL Operators
•
Conditional Expressions
•
Functions
•
Constants
•
Types
SQL Operators
SQL operators are used to specify comparisons between expressions.
You can use various types of SQL operators.
Operator
Example
Description
Syntax
BETWEEN
"COSTS"."UNIT
_COST"
BETWEEN 100.0
AND 5000.0
Determines if a value is between two BETWEEN
non-inclusive bounds.
[LowerBound] AND
BETWEEN can be preceded with NOT [UpperBound]
to negate the condition.
IN
"COSTS"."UNIT Determines if a value is present in a
set of values.
_COST"
IN(200, 600,
'A')
IN ([Comma
Separated List])
IS NULL
"PRODUCTS"."P Determines if a value is null.
ROD_NAME" IS
NULL
IS NULL
LIKE
"PRODUCTS"."P Determines if a value matches all
or part of a string. Often used with
ROD_NAME"
LIKE 'prod%' wildcard characters to indicate any
LIKE
character string match of zero or
more characters (%) or any single
character match (_).
+
Plus sign for addition.
+
-
Minus sign for subtraction.
-
* or X
Multiply sign for multiplication.
*
X
/
Divide by sign for division.
/
%
Percentage
%
E-1
Appendix E
Conditional Expressions
Operator
Example
Description
Syntax
||
Character string concatenation.
||
(
Open parenthesis.
(
)
Closed parenthesis.
)
>
Greater than sign, indicating values
higher than the comparison.
>
<
Less than sign, indicating values
lower than the comparison.
<
=
Equal sign, indicating the same
value.
=
>=
Greater than or equal to sign,
indicating values the same or higher
than the comparison.
>=
<=
Less than or equal to sign, indicating <=
values the same or lower than the
comparison.
<>
Not equal to, indicating values higher <>
or lower, but different.
,
Comma, used to separate elements
in a list.
,
Conditional Expressions
You use conditional expressions to create expressions that convert values.
The conditional expressions described in this section are building blocks for creating
expressions that convert a value from one form to another.
Follow these rules:
•
In CASE statements, AND has precedence over OR
•
Strings must be in single quotes
Expression
Example
Description
Syntax
CASE (If)
CASE
WHEN score-par <
0 THEN 'Under
Par'
WHEN score-par =
0 THEN 'Par'
WHEN score-par =
1 THEN 'Bogey'
WHEN score-par =
2 THEN 'Double
Bogey'
ELSE 'Triple
Bogey or Worse'
END
Evaluates each WHEN condition and
if satisfied, assigns the value in the
corresponding THEN expression.
CASE WHEN
request_condition1
THEN expr1 ELSE expr2
END
If none of the WHEN conditions are satisfied,
it assigns the default value specified in the
ELSE expression. If no ELSE expression is
specified, the system automatically adds an
ELSE NULL.
E-2
Appendix E
Functions
Expression
Example
Description
Syntax
CASE (Switch)
CASE Score-par
WHEN -5 THEN
'Birdie on Par
6'
WHEN -4 THEN
'Must be Tiger'
WHEN -3 THEN
'Three under
par'
WHEN -2 THEN
'Two under par'
WHEN -1 THEN
'Birdie'
WHEN 0 THEN
'Par'
WHEN 1 THEN
'Bogey'
WHEN 2 THEN
'Double Bogey'
ELSE 'Triple
Bogey or Worse'
END
Also referred to as CASE (Lookup). The
CASE expr1 WHEN expr2
value of the first expression is examined,
THEN expr3 ELSE expr4
then the WHEN expressions. If the first
END
expression matches any WHEN expression, it
assigns the value in the corresponding THEN
expression.
If none of the WHEN expressions match, it
assigns the default value specified in the
ELSE expression. If no ELSE expression is
specified, the system automatically adds an
ELSE NULL.
If the first expression matches an expression
in multiple WHEN clauses, only the expression
following the first match is assigned.
IfCase > Else
ELSE [expr]
IfCase > IfNull
IfNull([expr],
[value])
IfCase > NullIf
NullIf([expr],
[expr])
IfCase > When
WHEN [Condition] THEN
[expr]
IfCase > Case
CASE WHEN [Condition]
THEN [expr] END
SwitchCase >
Else
ELSE [expr]
SwitchCase >
IfNull
IfNull([expr],
[value])
SwitchCase >
NullIf
NullIf([expr],
[expr])
SwitchCase >
When
WHEN [Condition] THEN
[expr]
Functions
There are various types of functions that you can use in expressions.
Topics:
•
Aggregate Functions
E-3
Appendix E
Functions
•
Analytics Functions
•
Calendar Functions
•
Conversion Functions
•
Display Functions
•
Evaluate Functions
•
Mathematical Functions
•
Running Aggregate Functions
•
String Functions
•
System Functions
•
Time Series Functions
Aggregate Functions
Aggregate functions perform operations on multiple values to create summary results.
Function
Example
Description
Syntax
Aggregate At
AGGREGATE(sales
AT month,
region)
This function aggregates columns based on
the level or levels you specify.
AGGREGATE(measure AT
level [, level1,
levelN])
Avg
AvgDistinct
Avg(Sales)
measure is the name of a measure column.
level is the level at which you want to
aggregate. You can optionally specify more
than one level. You cannot specify a level
from a dimension that contains levels that
are being used as the measure level for the
measure you specified in the first argument.
For example, you cannot write the function
as AGGREGATE(yearly_sales AT month)
because "month" is from the same time
dimension that is being used as the measure
level for "yearly_sales".
Calculates the average (mean) of a numeric
set of values.
Avg(expr)
Calculates the average (mean) of all distinct
values of an expression.
Avg(DISTINCT expr)
E-4
Appendix E
Functions
Function
Example
Description
Syntax
Bin
BIN(revenue BY
productid, year
WHERE productid
> 2 INTO 4
BINS RETURNING
RANGE_LOW)
The BIN function classifies a given numeric
expression into a specified number of equal
width buckets. The function can return either
the bin number or one of the two end
points of the bin interval. numeric_expr is
the measure or numeric attribute to bin
BY grain_expr1,…, grain_exprN is a list of
expressions that define the grain at which
the numeric_expr will be calculated. BY is
required for measure expressions and is
optional for attribute expressions. WHERE
a filter to apply to the numeric_expr before
the numeric values are assigned to bins
INTO number_of_bins BINS is the number
of bins to return BETWEEN min_value AND
max_value is the min and max values used
for the end points of the outermost bins
RETURNING NUMBER indicates that the
return value should be the bin number (1, 2,
3, 4, etc.). This is the default. RETURNING
RANGE_LOW indicates the lower value of
the bin interval RETURNING RANGE_HIGH
indicates the higher value of the bin interval
BIN(numeric_expr [BY
grain_expr1, ...,
grain_exprN] [WHERE
condition] INTO
number_of_bins BINS
[BETWEEN min_value
AND max_value]
[RETURNING {NUMBER
| RANGE_LOW |
RANGE_HIGH}])
BottomN
Ranks the lowest n values of the expression BottomN(expr,
argument from 1 to n, 1 corresponding to the integer)
lowest numerical value.
expr is any expression that evaluates to
a numerical value. integer is any positive
integer. Represents the bottom number of
rankings displayed in the result set, 1 being
the lowest rank.
Count
Count(Products)
CountDistinct
Determines the number of items with a nonnull value.
COUNT(expr)
Adds distinct processing to the Count
function.
COUNT(DISTINCT expr)
expr is any expression.
Count*
SELECT COUNT(*)
FROM Facts
Counts the number of rows.
First
First(Sales)
Selects the first non-null returned value
First([NumericExpress
of the expression argument. The First
ion)]
function operates at the most detailed level
specified in your explicitly defined dimension.
Last
Last(Sales)
Selects the last non-null returned value of
the expression.
Last([NumericExpressi
on)]
Calculates a moving average (mean) for the
last n rows of data in the result set, inclusive
of the current row.
MAVG(expr, integer)
Mavg
COUNT(*)
expr is any expression that evaluates to
a numerical value. integer is any positive
integer. Represents the average of the last
n rows of data.
E-5
Appendix E
Functions
Function
Example
Description
Syntax
Max
Max(Revenue)
Calculates the maximum value (highest
numeric value) of the rows satisfying the
numeric expression argument.
MAX(expr)
Median
Median(Sales)
Calculates the median (middle) value of
the rows satisfying the numeric expression
argument. When there are an even number
of rows, the median is the mean of the two
middle rows. This function always returns a
double.
MEDIAN(expr)
Min
Min(Revenue)
Calculates the minimum value (lowest
numeric value) of the rows satisfying the
numeric expression argument.
MIN(expr)
NTile
Determines the rank of a value in terms of
NTILE(expr, numTiles)
a user-specified range. It returns integers
to represent any range of ranks. NTile with
numTiles=100 returns what is commonly
called the "percentile" (with numbers ranging
from 1 to 100, with 100 representing the high
end of the sort).
expr is any expression that evaluates to
a numerical value. numTiles is a positive,
nonnull integer that represents the number
of tiles.
Percentile
Calculates a percentile rank for each value
PERCENTILE(expr)
satisfying the numeric expression argument.
The percentile rank ranges are between 0
(0th percentile) to 1 (100th percentile).
expr is any expression that evaluates to a
numerical value.
Rank
RANK(chronologic
al_key, null,
year_key_columns
)
Calculates the rank for each value satisfying RANK(expr)
the numeric expression argument. The
highest number is assigned a rank of 1, and
each successive rank is assigned the next
consecutive integer (2, 3, 4,...). If certain
values are equal, they are assigned the
same rank (for example, 1, 1, 1, 4, 5, 5, 7...).
expr is any expression that evaluates to a
numerical value.
StdDev
StdDev(Sales)
StdDev(DISTINCT
Sales)
Returns the standard deviation for a set of
values. The return type is always a double.
StdDev_Pop
StdDev_Pop(Sales Returns the standard deviation for a set of
values using the computational formula for
)
StdDev_Pop(DISTI population variance and standard deviation.
NCT Sales)
Sum
Sum(Revenue)
Calculates the sum obtained by adding up
all values satisfying the numeric expression
argument.
STDDEV(expr)
StdDev_Pop([NumericEx
pression])
SUM(expr)
E-6
Appendix E
Functions
Function
Example
SumDistinct
Description
Syntax
Calculates the sum obtained by adding all
of the distinct values satisfying the numeric
expression argument.
SUM(DISTINCT expr)
expr is any expression that evaluates to a
numerical value.
TopN
Ranks the highest n values of the expression TOPN(expr, integer)
argument from 1 to n, 1 corresponding to the
highest numerical value.
expr is any expression that evaluates to
a numerical value. integer is any positive
integer. Represents the top number of
rankings displayed in the result set, 1 being
the highest rank.
Analytics Functions
Analytics functions allow you to explore data using models such as trendline and
cluster.
Function
Example
Description
Syntax
Trendline
TRENDLINE(revenu
e,
(calendar_year,
calendar_quarter
,
calendar_month)
BY (product),
'LINEAR',
'VALUE')
Fits a linear or exponential model and
returns the fitted values or model. The
numeric_expr represents the Y value for
the trend and the series (time columns)
represent the X value.
TRENDLINE(numeric_exp
r, ([series]) BY
([partitionBy]),
model_type,
result_type)
Cluster
CLUSTER((product Collects a set of records into groups based
on one or more input expressions using K, company),
(billed_quantity Means or Hierarchical Clustering.
, revenue),
'clusterName',
'algorithm=kmeans;numCluster
s=%1;maxIter=%2;
useRandomSeed=FA
LSE;enablePartit
ioning=TRUE', 5,
10)
Outlier
OUTLIER((product
, company),
(billed_quantity
, revenue),
'isOutlier',
'algorithm=kmean
s')
This function classifies a record as Outlier
based on one or more input expressions
using K-Means or Hierarchical Clustering or
Multi-Variate Outlier detection Algorithms.
CLUSTER((dimension_ex
pr1 , ...
dimension_exprN),
(expr1, ... exprN),
output_column_name,
options,
[runtime_binded_optio
ns])
OUTLIER((dimension_ex
pr1 , ...
dimension_exprN),
(expr1, ... exprN),
output_column_name,
options,
[runtime_binded_optio
ns])
E-7
Appendix E
Functions
Function
Example
Regr
Fits a linear model and returns the fitted
REGR(revenue,
(discount_amount values or model. This function can be used
to fit a linear curve on two measures.
),
(product_type,
brand),
'fitted', '')
Evaluate_Script EVALUATE_SCRIPT(
'filerepo://
obiee.Outliers.x
ml',
'isOutlier',
'algorithm=kmean
s;id=%1;arg1=%2;
arg2=%3;useRando
mSeed=False;',
customer_number,
expected_revenue
, customer_age)
Description
Executes a Python script as specified in
the script_file_path, passing in one or more
columns or literal expressions as input. The
output of the function is determined by the
output_column_name.
Syntax
REGR(y_axis_measure_e
xpr, (x_axis_expr),
(category_expr1, ...,
category_exprN),
output_column_name,
options,
[runtime_binded_optio
ns])
EVALUATE_SCRIPT(scrip
t_file_path,
output_column_name,
options,
[runtime_binded_optio
ns])
Calendar Functions
Calendar functions manipulate data of the data types DATE and DATETIME based on a
calendar year.
Function
Example
Description
Syntax
Current_Date
Current_Date
Returns the current date.
CURRENT_DATE
The date is determined by the system in
which the Oracle BI is running.
Current_Time
Current_Time(3)
Returns the current time to the specified
number of digits of precision, for example:
HH:MM:SS.SSS
CURRENT_TIME(expr)
If no argument is specified, the function
returns the default precision.
Current_TimeSt Current_TimeStam
amp
p(3)
Returns the current date/timestamp to the
specified number of digits of precision.
CURRENT_TIMESTAMP(exp
r)
DayName
DayName(Order_Da Returns the name of the day of the week for
a specified date expression.
te)
DAYNAME(expr)
DayOfMonth
DayOfMonth(Order Returns the number corresponding to the
day of the month for a specified date
_Date)
DAYOFMONTH(expr)
expression.
DayOfWeek
DayOfWeek(Order_ Returns a number between 1 and 7
corresponding to the day of the week
Date)
DAYOFWEEK(expr)
for a specified date expression. For
example, 1 always corresponds to Sunday,
2 corresponds to Monday, and so on through
to Saturday which returns 7.
E-8
Appendix E
Functions
Function
Example
Description
DayOfYear
DayOfYear(Order_ Returns the number (between 1 and 366)
corresponding to the day of the year for a
Date)
Syntax
DAYOFYEAR(expr)
specified date expression.
Day_Of_Quarte Day_Of_Quarter(O
r
rder_Date)
Hour
Returns a number (between 1 and 92)
corresponding to the day of the quarter for
the specified date expression.
Hour(Order_Time) Returns a number (between 0 and 23)
DAY_OF_QUARTER(expr)
HOUR(expr)
corresponding to the hour for a specified
time expression. For example, 0 corresponds
to 12 a.m. and 23 corresponds to 11 p.m.
Minute
Minute(Order_Tim Returns a number (between 0 and 59)
corresponding to the minute for a specified
e)
MINUTE(expr)
time expression.
Month
Month(Order_Time Returns the number (between 1 and 12)
corresponding to the month for a specified
)
MONTH(expr)
date expression.
MonthName
MonthName(Order_ Returns the name of the month for a
specified date expression.
Time)
MONTHNAME(expr)
Month_Of_Qua Month_Of_Quarte
rter
r(Order_Date)
Returns the number (between 1 and 3)
MONTH_OF_QUARTER(expr
corresponding to the month in the quarter for )
a specified date expression.
Now
Now()
Returns the current timestamp. The
Now function is equivalent to the
Current_Timestamp function.
Quarter_Of_Ye
ar
Quarter_Of_Year( Returns the number (between 1 and 4)
QUARTER_OF_YEAR(expr)
corresponding to the quarter of the year for a
Order_Date)
NOW()
specified date expression.
Second
Second(Order_Tim Returns the number (between 0 and 59)
SECOND(expr)
corresponding to the seconds for a specified
e)
time expression.
TimeStampAdd TimeStampAdd(SQL
_TSI_MONTH,
12,Time."Order
Date")
TimeStampDiff
TIMESTAMPADD(interval
, expr, timestamp)
Interval options are: SQL_TSI_SECOND,
SQL_TSI_MINUTE, SQL_TSI_HOUR,
SQL_TSI_DAY, SQL_TSI_WEEK,
SQL_TSI_MONTH, SQL_TSI_QUARTER,
SQL_TSI_YEAR
TimeStampDiff(SQ Returns the total number of specified
intervals between two timestamps.
L_TSI_MONTH,
Time."Order
Use the same intervals as TimeStampAdd.
Date",CURRENT_DA
TE)
Week_Of_Quar Week_Of_Quarter(
ter
Order_Date)
Week_Of_Year
Adds a specified number of intervals to a
timestamp, and returns a single timestamp.
Returns a number (between 1 and 13)
corresponding to the week of the quarter for
the specified date expression.
TIMESTAMPDIFF(interva
l, expr, timestamp2)
WEEK_OF_QUARTER(expr)
Week_Of_Year(Ord Returns a number (between 1 and 53)
WEEK_OF_YEAR(expr)
corresponding to the week of the year for the
er_Date)
specified date expression.
Year
Year(Order_Date) Returns the year for the specified date
YEAR(expr)
expression.
E-9
Appendix E
Functions
Conversion Functions
Conversion functions convert a value from one form to another.
Function
Example
Description
Syntax
Cast
Cast(hiredate AS Changes the data type of an expression or a CAST(expr AS type)
null literal to another data type. For example,
CHAR(40)) FROM
you can cast a customer_name (a data type
employee
of Char or Varchar) or birthdate (a datetime
literal).
Use Cast to change to a Date data type.
Don’t use ToDate.
IfNull
IfNull(Sales, 0) Tests if an expression evaluates to a null
IFNULL(expr, value)
value, and if it does, assigns the specified
value to the expression.
IndexCol
Uses external information to return the
SELECT
IndexCol(VALUEOF appropriate column for the signed-in user to
(NQ_SESSION.GEOG see.
RAPHY_LEVEL),
Country, State,
City), Revenue
FROM Sales
NullIf
SELECT
e.last_name,
NULLIF(e.job_id,
j.job_id) "Old
Job ID"
FROM employees
e, job_history
j WHERE
e.employee_id =
j.employee_id
ORDER BY
last_name, "Old
Job ID";
To_DateTime
Converts string literals of dateTime format to To_DateTime([expressi
SELECT
a DateTime data type.
To_DateTime
on], [literal])
('2009-03-0301:0
1:00', 'yyyy-mmdd hh:mi:ss')
FROM sales
IndexCol([integer
literal], [expr1] [,
[expr2], ?-])
Compares two expressions. If they’re equal, NullIf([expression],
then the function returns null. If they’re not
[expression])
equal, then the function returns the first
expression. You can’t specify the literal NULL
for the first expression.
Display Functions
Display functions operate on the result set of a query.
Function
Example
Description
Syntax
BottomN
BottomN(Sales,
10)
Returns the n lowest values of expression,
ranked from lowest to highest.
BottomN([NumericExpre
ssion], [integer])
E-10
Appendix E
Functions
Function
Example
Description
Syntax
Filter
Filter(Sales
USING Product =
'widget')
Computes the expression using the given
preaggregate filter.
FILTER(measure USING
filter_expr)
Mavg
Mavg(Sales, 10)
Calculates a moving average (mean) for the
last n rows of data in the result set, inclusive
of the current row.
Mavg([NumericExpressi
on], [integer])
Msum
SELECT Month,
Revenue,
Msum(Revenue, 3)
as 3_MO_SUM FROM
Sales
Calculates a moving sum for the last n rows
of data, inclusive of the current row.
Msum([NumericExpressi
on], [integer])
NTile
Ntile(Sales,
100)
Determines the rank of a value in terms of
NTile([NumericExpress
a user-specified range. It returns integers to sion], [integer])
represent any range of ranks. The example
shows a range from 1 to 100, with the lowest
sale = 1 and the highest sale = 100.
Percentile
Percentile(Sales Calculates a percent rank for each value
Percentile([NumericEx
satisfying the numeric expression argument. pression])
)
The sum for the first row is equal to the
numeric expression for the first row. The sum
for the second row is calculated by taking
the sum of the first two rows of data, and so
on. When the nth row is reached, the sum is
calculated based on the last n rows of data.
The percentile rank ranges are from 0 (1st
percentile) to 1 (100th percentile), inclusive.
Rank
Rank(Sales)
Rcount
Takes a set of records as input and counts
SELECT month,
the number of records encountered so far.
profit,
Rcount(profit)
FROM sales WHERE
profit > 200
Rmax
SELECT month,
profit,
Rmax(profit)
FROM sales
Takes a set of records as input and shows
the maximum value based on records
encountered so far. The specified data type
must be one that can be ordered.
Rmax([NumericExpressi
on])
Rmin
SELECT month,
profit,
Rmin(profit)
FROM sales
Takes a set of records as input and
shows the minimum value based on records
encountered so far. The specified data type
must be one that can be ordered.
Rmin([NumericExpressi
on])
Rsum
SELECT month,
revenue,
Rsum(revenue) as
RUNNING_SUM FROM
sales
Calculates a running sum based on records
encountered so far.
Rsum([NumericExpressi
on])
TopN(Sales, 10)
Returns the n highest values of expression,
ranked from highest to lowest.
TopN
Calculates the rank for each value satisfying Rank([NumericExpressi
the numeric expression argument. The
on])
highest number is assigned a rank of 1, and
each successive rank is assigned the next
consecutive integer (2, 3, 4,...). If certain
values are equal, they are assigned the
same rank (for example, 1, 1, 1, 4, 5, 5, 7...).
Rcount([NumericExpres
sion])
The sum for the first row is equal to the
numeric expression for the first row. The sum
for the second row is calculated by taking the
sum of the first two rows of data, and so on.
TopN([NumericExpressi
on], [integer])
E-11
Appendix E
Functions
Evaluate Functions
Evaluate functions are database functions that can be used to pass through
expressions to get advanced calculations.
Embedded database functions can require one or more columns. These columns are
referenced by %1 ... %N within the function. The actual columns must be listed after
the function.
Function
Example
Description
Evaluate
Passes the specified database function with
SELECT
EVALUATE('instr( optional referenced columns as parameters
to the database for evaluation.
%1, %2)',
address, 'Foster
City') FROM
employees
Evaluate_Aggr
EVALUATE_AGGR('R
EGR_SLOPE(%1,
%2)',
sales.quantity,
market.marketkey
)
Passes the specified database function with
optional referenced columns as parameters
to the database for evaluation. This function
is intended for aggregate functions with a
GROUP BY clause.
Syntax
Evaluate([string
expression],
[comma separated
expressions])
EVALUATE_AGGR('db_agg
_function(%1...%N)'
[AS datatype] [,
column1, columnN])
Mathematical Functions
The mathematical functions described in this section perform mathematical operations.
Function
Example
Description
Syntax
Abs
Abs(Profit)
Calculates the absolute value of a numeric
expression.
ABS(expr)
expr is any expression that evaluates to a
numerical value.
Acos
Acos(1)
Calculates the arc cosine of a numeric
expression.
ACOS(expr)
expr is any expression that evaluates to a
numerical value.
Asin
Asin(1)
Calculates the arc sine of a numeric
expression.
ASIN(expr)
expr is any expression that evaluates to a
numerical value.
Atan
Atan(1)
expr is any
expression that
evaluates to a
numerical value.
Atan2
Atan2(1, 2)
Calculates the arc tangent of a numeric
expression.
ATAN(expr)
Calculates the arc tangent of y/x, where y
is the first numeric expression and x is the
second numeric expression.
ATAN2(expr1, expr2)
E-12
Appendix E
Functions
Function
Example
Description
Syntax
Ceiling
Ceiling(Profit)
Rounds a non-integer numeric expression
to the next highest integer. If the numeric
expression evaluates to an integer, the
CEILING function returns that integer.
CEILING(expr)
Cos
Cos(1)
Calculates the cosine of a numeric
expression.
COS(expr)
expr is any expression that evaluates to a
numerical value.
Cot
Cot(1)
Calculates the cotangent of a numeric
expression.
COT(expr)
expr is any expression that evaluates to a
numerical value.
Degrees
Degrees(1)
Converts an expression from radians to
degrees.
DEGREES(expr)
expr is any expression that evaluates to a
numerical value.
Exp
Exp(4)
Sends the value to the power specified.
Calculates e raised to the n-th power, where
e is the base of the natural logarithm.
ExtractBit
Retrieves a bit at a particular position in an
Int
ExtractBit(1, 5) integer. It returns an integer of either 0 or 1
EXP(expr)
ExtractBit([Source
Number], [Digits])
corresponding to the position of the bit.
Floor
Floor(Profit)
Rounds a non-integer numeric expression
to the next lowest integer. If the numeric
expression evaluates to an integer, the
FLOOR function returns that integer.
FLOOR(expr)
Log
Log(1)
Calculates the natural logarithm of an
expression.
LOG(expr)
expr is any expression that evaluates to a
numerical value.
Log10
Log10(1)
Calculates the base 10 logarithm of an
expression.
LOG10(expr)
expr is any expression that evaluates to a
numerical value.
Mod
Mod(10, 3)
Divides the first numeric expression by the
second numeric expression and returns the
remainder portion of the quotient.
MOD(expr1, expr2)
Pi
Pi()
Returns the constant value of pi.
PI()
Power
Power(Profit, 2) Takes the first numeric expression and raises POWER(expr1, expr2)
it to the power specified in the second
numeric expression.
Radians
Radians(30)
Converts an expression from degrees to
radians.
RADIANS(expr)
expr is any expression that evaluates to a
numerical value.
Rand
Rand()
Returns a pseudo-random number between
0 and 1.
RAND()
E-13
Appendix E
Functions
Function
Example
Description
Syntax
RandFromSeed Rand(2)
Returns a pseudo-random number based on RAND(expr)
a seed value. For a given seed value, the
same set of random numbers are generated.
Round
Rounds a numeric expression to n digits of
precision.
Round(2.166000,
2)
ROUND(expr, integer)
expr is any expression that evaluates to a
numerical value.
integer is any positive integer that represents
the number of digits of precision.
Sign
Sign(Profit)
This function returns the following:
•
•
•
SIGN(expr)
1 if the numeric expression evaluates to
a positive number
-1 if the numeric expression evaluates to
a negative number
0 if the numeric expression evaluates to
zero
Sin
Sin(1)
Calculates the sine of a numeric expression. SIN(expr)
Sqrt
Sqrt(7)
Calculates the square root of the
numeric expression argument. The numeric
expression must evaluate to a nonnegative
number.
SQRT(expr)
Tan
Tan(1)
Calculates the tangent of a numeric
expression.
TAN(expr)
expr is any expression that evaluates to a
numerical value.
Truncate
Truncate(45.1234 Truncates a decimal number to return a
TRUNCATE(expr,
specified number of places from the decimal integer)
5, 2)
point.
expr is any expression that evaluates to a
numerical value.
integer is any positive integer that represents
the number of characters to the right of the
decimal place to return.
Running Aggregate Functions
Running ggregate functions perform
Function
Mavg
Example
Description
Syntax
Calculates a moving average (mean) for the
last n rows of data in the result set, inclusive
of the current row.
MAVG (expr, integer)
expr is any expression that evaluates to
a numerical value. integer is any positive
integer. Represents the average of the last
n rows of data.
E-14
Appendix E
Functions
Function
Example
Description
Msum
select month,
revenue,
MSUM(revenue, 3)
as 3_MO_SUM from
sales_subject_ar
ea
This function calculates a moving sum for the MSUM(expr, integer)
last n rows of data, inclusive of the current
row.
SELECT month,
revenue,
RSUM(revenue) as
RUNNING_SUM from
sales_subject_ar
ea
This function calculates a running sum
based on records encountered so far.
select month,
profit,
RCOUNT(profit)
from
sales_subject_ar
ea where profit
> 200
This function takes a set of records as
input and counts the number of records
encountered so far.
SELECT month,
profit,RMAX(prof
it) from
sales_subject_ar
ea
This function takes a set of records as input
and shows the maximum value based on
records encountered so far.
select month,
profit,RMIN(prof
it) from
sales_subject_ar
ea
This function takes a set of records as input
and shows the minimum value based on
records encountered so far.
Rsum
Rcount
Rmax
Rmin
Syntax
expr is any expression that evaluates to
a numerical value. integer is any positive
integer. Represents the sum of the last n
rows of data.
RSUM(expr)
expr is any expression that evaluates to a
numerical value.
RCOUNT(expr)
expr is an expression of any datatype.
RMAX(expr)
expr is an expression of any datatype.
RMIN(expr)
expr is an expression of any datatype.
String Functions
String functions perform various character manipulations. They operate on character
strings.
Function
Example
Description
Syntax
Ascii
Ascii('a')
Converts a single character string to its
corresponding ASCII code, between 0 and
255. If the character expression evaluates
to multiple characters, the ASCII code
corresponding to the first character in the
expression is returned.
ASCII(expr)
expr is any expression that evaluates to a
character string.
E-15
Appendix E
Functions
Function
Example
Description
Bit_Length
Bit_Length('abcd Returns the length, in bits, of a specified
string. Each Unicode character is 2 bytes in
ef')
Syntax
BIT_LENGTH(expr)
length (equal to 16 bits).
expr is any expression that evaluates to a
character string.
Char
Char(35)
Converts a numeric value between 0 and
255 to the character value corresponding to
the ASCII code.
CHAR(expr)
expr is any expression that evaluates to a
numerical value between 0 and 255.
Char_Length
Char_Length(Cust Returns the length, in number of characters, CHAR_LENGTH(expr)
of a specified string. Leading and trailing
omer_Name)
blanks aren’t counted in the length of the
string.
expr is any expression that evaluates to a
character string.
Concat
Insert
SELECT DISTINCT
Concat ('abc',
'def') FROM
employee
Concatenates two character strings.
SELECT
Insert('123456',
2, 3, 'abcd')
FROM table
Inserts a specified character string into a
INSERT(expr1,
specified location in another character string. integer1, integer2,
CONCAT(expr1, expr2)
exprs are expressions that evaluate to
character strings, separated by commas.
expr1 is any expression that evaluates
to a character string. Identifies the target
character string.
expr2)
integer1 is any positive integer that
represents the number of characters from
the beginning of the target string where the
second string is to be inserted.
integer2 is any positive integer that
represents the number of characters in the
target string to be replaced by the second
string.
expr2 is any expression that evaluates to
a character string. Identifies the character
string to be inserted into the target string.
Left
SELECT
Left('123456',
3) FROM table
Returns a specified number of characters
from the left of a string.
LEFT(expr, integer)
expr is any expression that evaluates to a
character string
integer is any positive integer that represents
the number of characters from the left of the
string to return.
Length
Length(Customer_ Returns the length, in number of characters, LENGTH(expr)
of a specified string. The length is returned
Name)
excluding any trailing blank characters.
expr is any expression that evaluates to a
character string.
E-16
Appendix E
Functions
Function
Example
Description
Syntax
Locate
Locate('d'
'abcdef')
Returns the numeric position of a character LOCATE(expr1, expr2)
string in another character string. If the
character string isn’t found in the string being
searched, the function returns a value of 0.
expr1 is any expression that evaluates to
a character string. Identifies the string for
which to search.
expr2 is any expression that evaluates to a
character string.
Identifies the string to be searched.
LocateN
Locate('d'
'abcdef', 3)
Like Locate, returns the numeric position of LOCATEN(expr1, expr2,
a character string in another character string. integer)
LocateN includes an integer argument that
enables you to specify a starting position to
begin the search.
expr1 is any expression that evaluates to
a character string. Identifies the string for
which to search.
expr2 is any expression that evaluates to a
character string. Identifies the string to be
searched. intergeris any positive (nonzero)
integer that represents the starting position
to begin to look for the character string.
Lower
Lower(Customer_N Converts a character string to lowercase.
ame)
expr is any expression that evaluates to a
LOWER(expr)
character string.
Octet_Length
Octet_Length('ab Returns the number of bytes of a specified
string.
cdef')
OCTET_LENGTH(expr)
expr is any expression that evaluates to a
character string.
Position
Position('d',
'abcdef')
Returns the numeric position of strExpr1
in a character expression. If strExpr1 isn’t
found, the function returns 0.
POSITION(expr1 IN
expr2)
expr1 is any expression that evaluates to
a character string. Identifies the string to
search for in the target string.
expr2 is any expression that evaluates to a
character string. Identifies the target string to
be searched.
Repeat
Repeat('abc', 4) Repeats a specified expression n times.
REPEAT(expr, integer)
expr is any expression that evaluates to a
character string
integer is any positive integer that represents
the number of times to repeat the character
string.
E-17
Appendix E
Functions
Function
Example
Description
Replace
Replace('abcd123 Replaces one or more characters from a
4', '123', 'zz') specified character expression with one or
Syntax
REPLACE(expr1, expr2,
expr3)
more other characters.
expr1 is any expression that evaluates to a
character string. This is the string in which
characters are to be replaced.
expr2 is any expression that evaluates to a
character string. This second string identifies
the characters from the first string that are to
be replaced.
expr3 is any expression that evaluates to a
character string. This third string specifies
the characters to substitute into the first
string.
Right
SELECT
Right('123456',
3) FROM table
Returns a specified number of characters
from the right of a string.
RIGHT(expr, integer)
expr is any expression that evaluates to a
character string.
integer is any positive integer that represents
the number of characters from the right of
the string to return
Space
Space(2)
Inserts blank spaces.
SPACE(expr)
integer is any positive integer that indicates
the number of spaces to insert.
Substring
Substring('abcde Creates a new string starting from a fixed
Substring([SourceStri
number of characters into the original string. ng] FROM
f' FROM 2)
[StartPostition])
expr is any expression that evaluates to a
character string.
startPos is any positive integer that
represents the number of characters from
the start of the left side of the string where
the result is to begin.
SubstringN
Substring('abcde Like Substring, creates a new string starting SUBSTRING(expr FROM
f' FROM 2 FOR 3) from a fixed number of characters into the
startPos FOR length)
original string.
SubstringN includes an integer argument
that enables you to specify the length of the
new string, in number of characters.
xpr is any expression that evaluates to a
character string.
startPos is any positive integer that
represents the number of characters from
the start of the left side of the string where
the result is to begin.
E-18
Appendix E
Functions
Function
Example
Description
TrimBoth
Strips specified leading and trailing
Trim(BOTH '_'
FROM '_abcdef_') characters from a character string.
Syntax
TRIM(BOTH char FROM
expr)
char is any single character. If you omit
this specification (and the required single
quotes), a blank character is used as the
default.
expr is any expression that evaluates to a
character string.
TrimLeading
Trim(LEADING '_' Strips specified leading characters from a
FROM '_abcdef') character string.
TRIM(LEADING char
FROM expr)
char is any single character. If you omit
this specification (and the required single
quotes), a blank character is used as the
default.
expr is any expression that evaluates to a
character string.
TrimTrailing
Trim(TRAILING
'_' FROM
'abcdef_')
Strips specified trailing characters from a
character string.
TRIM(TRAILING char
FROM expr)
char is any single character. If you omit
this specification (and the required single
quotes), a blank character is used as the
default.
expr is any expression that evaluates to a
character string.
Upper
Upper(Customer_N Converts a character string to uppercase.
ame)
Expr is any expression that evaluates to a
UPPER(expr)
character string.
System Functions
The USER system function returns values relating to the session.
It returns the user name you signed in with.
Function
Example
Description
Syntax
Database
Returns the name of the Oracle BI subject
area to which you are logged on.
DATABASE()
User
Returns the user name for the Oracle BI
Repository to which you are logged on.
USER()
Time Series Functions
Time series functions are aggregate functions that operate on time dimensions.
The time dimension members must be at or below the level of the function. Because
of this, one or more columns that uniquely identify members at or below the given level
must be projected in the query.
E-19
Appendix E
Functions
Function
Example
Description
Syntax
Ago
SELECT Year_ID, Calculates the aggregated value of a
AGO(expr, time_level,
Ago(sales, year, measure from the current time to a specified offset)
time period in the past. For example, AGO
1)
can produce sales for every month of
the current quarter and the corresponding
quarter-ago sales.
Periodrolling
SELECT Month_ID,
Periodrolling
(monthly_sales,
-1, 1)
Computes the aggregate of a measure over PERIODROLLING(measure
the period starting x units of time and
, x [,y])
ending y units of time from the current time.
For example, PERIODROLLING can compute
sales for a period that starts at a quarter
before and ends at a quarter after the current
quarter.
measure is the name of a measure column.
x x is an integer that specifies the
offset from the current time.
y specifies the number of time units over
which the function will compute.
hierarchy is an optional argument that
specifies the name of a hierarchy in a time
dimension, such as yr, mon, day, that you
want to use to compute the time window.
ToDate
Aggregates a measure from the beginning
SELECT Year_ID,
Month_ID, ToDate of a specified time period to the currently
displayed time. For example, this function
(sales, year)
TODATE(expr,
time_level)
can calculate Year to Date sales.
expr is an expression that references at least
one measure column.
time_level is the type of time period, such as
quarter, month, or year.
Forecast
FORECAST(numeric
_expr,
([series]),
output_column_na
me, options,
[runtime_binded_
options])
Creates a time-series model of the specified
measure over the series using either
Exponential Smoothing or ARMIA and
outputs a forecast for a set of periods as
specified by numPeriods.
numeric _expr represents the measure to
forecast.
FORECAST(numeric_expr
, ([series]),
output_column_name,
options,
[runtime_binded_optio
ns])
series is the time grain at which the forecast
model is built. It is a list of one or more time
dimension columns. If series is omitted, the
time grain is determined from the query.
output_column_name is the output column.
The valid values are 'forecast', 'low', 'high',
'predictionInterval' .
options is a string list of name=value pairs
separated by ';'. The value can include
%1 ... %N, which can be specified using
runtime_binded_options.
runtime_binded_options is an optional
comma separated list of runtime binded
colums or literal expressions.
E-20
Appendix E
Constants
Constants
You can use constants in expressions.
Available constants include Date, Time, and Timestamp.
Constant
Example
Description
Syntax
Date
DATE
[2014-04-09]
Inserts a specific date.
DATE [yyyy-mm-dd]
Time
TIME [12:00:00]
Inserts a specific time.
TIME [hh:mi:ss]
TimeStamp
TIMESTAMP
[2014-04-09
12:00:00]
Inserts a specific timestamp.
TIMESTAMP [yyyy-mmdd hh:mi:ss]
Types
You can use data types, such as CHAR, INT, and NUMERIC in expressions.
For example, you use types when creating CAST expressions that change the data type
of an expression or a null literal to another data type.
E-21