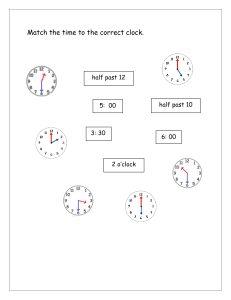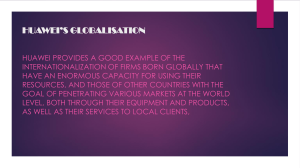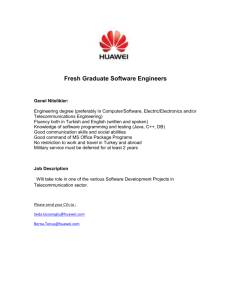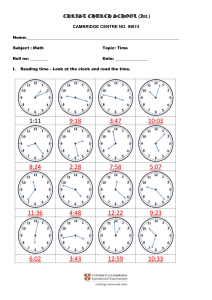IPCLK1000 User Guide: Installation, Commissioning, Maintenance
advertisement

IPCLK1000
V200R003
User Guide
Issue
05
Date
2013-08-30
HUAWEI TECHNOLOGIES CO., LTD.
Huawei Technologies Co., Ltd. provides customers with comprehensive technical support and service. For any
assistance, please contact our local office or company headquarters.
Huawei Technologies Co., Ltd.
Address:
Huawei Industrial Base
Bantian, Longgang
Shenzhen 518129
People's Republic of China
Website:
http://www.huawei.com
Email:
support@huawei.com
Copyright © Huawei Technologies Co., Ltd. 2013. All rights reserved.
No part of this document may be reproduced or transmitted in any form or by any means without prior
written consent of Huawei Technologies Co., Ltd.
Trademarks and Permissions
and other Huawei trademarks are trademarks of Huawei Technologies Co., Ltd.
All other trademarks and trade names mentioned in this document are the property of their respective holders.
Notice
The information in this document is subject to change without notice. Every effort has been made in the
preparation of this document to ensure accuracy of the contents, but all statements, information, and
recommendations in this document do not constitute the warranty of any kind, express or implied.
Huawei Proprietary and Confidential
Copyright © Huawei Technologies Co., Ltd.
i
IPCLK1000
User Guide
About This Document
About This Document
Purpose
This document describes the structures and functions of the IPCLK1000. It provides guides
on how to perform installation, commissioning, and routine maintenance.
Related Versions
The following table lists the product version related to this document.
Product Name
Version
IPCLK1000
V200R003
Intended Audience
This document is intended for:
Network planners
Installers
Network operators
System engineers
Field engineers
Site maintainers
Conventions
Symbol Conventions
The symbols that may be found in this document are defined as follows.
Issue 05 (2013-08-30)
Huawei Proprietary and Confidential
Copyright © Huawei Technologies Co., Ltd.
iii
IPCLK1000
User Guide
About This Document
Symbol
Description
Indicates a hazard with a high level of risk that, if not avoided,
will result in death or serious injury.
Indicates a hazard with a medium or low level of risk which, if
not avoided, could result in minor or moderate injury.
Indicates a potentially hazardous situation that, if not avoided,
could cause equipment damage, data loss, and performance
degradation, or unexpected results.
Indicates a tip that may help you solve a problem or save time.
Provides additional information to emphasize or supplement
important points of the main text.
General Conventions
Convention
Description
Times New Roman
Normal paragraphs are in Times New Roman.
Boldface
Names of files, directories, folders, and users are in
boldface. For example, log in as user root.
Italic
Book titles are in italics.
Courier New
Terminal display is in Courier New.
Command Conventions
iv
Convention
Description
Boldface
The keywords of a command line are in boldface.
Italic
Command arguments are in italics.
[]
Items (keywords or arguments) in square brackets [ ] are
optional.
{ x | y | ... }
Alternative items are grouped in braces and separated by
vertical bars. One is selected.
[ x | y | ... ]
Optional alternative items are grouped in square brackets
and separated by vertical bars. One or none is selected.
{ x | y | ... } *
Alternative items are grouped in braces and separated by
vertical bars. A minimum of one or a maximum of all can
be selected.
Huawei Proprietary and Confidential
Copyright © Huawei Technologies Co., Ltd.
Issue 05 (2013-08-30)
IPCLK1000
User Guide
About This Document
Convention
Description
<>
It means that you must enter or select a value for the
parameter that is enclosed in angle brackets during
command configuration.
GUI Conventions
Convention
Description
Boldface
Buttons, menus, parameters, tabs, windows, and dialog titles
are in boldface. For example, click OK.
>
Multi-level menus are in boldface and separated by the ">"
signs. For example, choose File > Create > Folder.
Keyboard Operation
Format
Description
Key
Press the key. For example, press Enter and press Tab.
Key 1+Key 2
Press the keys concurrently. For example, pressing
Ctrl+Alt+A means the three keys should be pressed
concurrently.
Key 1, Key 2
Press the keys in turn. For example, pressing Alt, A means
the two keys should be pressed in turn.
Mouse Operation
Action
Description
Click
Select and release the primary mouse button without
moving the pointer.
Double-click
Press the primary mouse button twice continuously and
quickly without moving the pointer.
Drag
Press and hold the primary mouse button and move the
pointer to a certain position.
Issue 05 (2013-08-30)
Huawei Proprietary and Confidential
Copyright © Huawei Technologies Co., Ltd.
v
IPCLK1000
User Guide
About This Document
Update History
Updates between document versions are cumulative. Therefore, the latest document version
contains all updates made to previous versions.
Updates in Issue 05 (2013-08-30)
This document is the fifth release. Compared with the document of the previous version, this
version has the following new or optimized contents.
2.2.1 Input and Output of Clock Signals: The description of Clock Signal Output is
updated.
2.5.2 Port Specifications: The standard of 2 MHz and 10 MHz clock signal output ports
is updated.
3.2.4 Ports: The description of Clock Signal Output Port is updated.
Updates in Issue 04 (2012-06-30)
This document is the fourth release. Compared with the document of the previous version,
this version has the following new or optimized contents.
2.2.3 Synchronization: The packet sending frequency is updated.
2.5.1 Clock Performance Specifications: The maximum bandwidth of each signal is
updated.
B Communication Ports Used by the IPCLK1000: The ports information is updated.
Updates in Issue 03 (2011-12-31)
This document is the third release. Compared with the document of the previous version, this
version has the following new or optimized contents.
2.2.1 Input and Output of Clock Signals: The requirements of the non-standard clock
sources are updated.
2.2.3 Synchronization: The bandwidth for the IP clock packets is updated.
2.3.1 OM System: Figure 2-1 is updated.
2.3.2 OM Functions: The support functions are updated.
2.5.1 Clock Performance Specifications: The maximum bandwidth of each signal is
updated.
3.2.3 LEDs: The state of the ALM LED is updated.
Updates in Issue 02 (2011-08-15)
This document is the second release. Compared with the document of the previous version,
this version has the following new or optimized contents.
vi
2.4 Typical Networking Modes: The description of SINGLE VLAN is added in Layer 2
Private Network.
2.5.1 Clock Performance Specifications: The Frequency holdover accuracy after the loss
of clock source is added.
4.2.3 Planning Data: The description of event message and general message is added.
4.7.8 Configuring the Protocol Module: The Module 5 is updated and the caution during
configuration is added.
Huawei Proprietary and Confidential
Copyright © Huawei Technologies Co., Ltd.
Issue 05 (2013-08-30)
IPCLK1000
User Guide
About This Document
4.7 Reconfiguring the IPCLK1000: 4.7.11 Modifying Clock ID is added.
4.9 Configuring the IPCLK1000 to Be Under the Management of the M2000: The
information of supported route is updated.
B Communication Ports Used by the IPCLK1000: The User Datagram Protocol (UDP)
ports are added.
Updates in Issue 01 (2011-01-17)
Initial commercial release.
Issue 05 (2013-08-30)
Huawei Proprietary and Confidential
Copyright © Huawei Technologies Co., Ltd.
vii
IPCLK1000
User Guide
Contents
Contents
1 Overview of the IPCLK1000 ........................................................................................................ 1
1.1 Introduction to Clock over IP ........................................................................................................................... 1
1.2 Position of the IPCLK1000 in the Network ..................................................................................................... 1
2 Feature Description of the IPCLK1000...................................................................................... 5
2.1 Features of the IPCLK1000 .............................................................................................................................. 6
2.2 Clock Signal Processing ................................................................................................................................... 6
2.2.1 Input and Output of Clock Signals .......................................................................................................... 6
2.2.2 Switching Between Clock Sources ......................................................................................................... 7
2.2.3 Synchronization ...................................................................................................................................... 7
2.2.4 Clock Packet Capture .............................................................................................................................. 8
2.2.5 Statistics of Clock Packets ...................................................................................................................... 8
2.3 OM ................................................................................................................................................................... 8
2.3.1 OM System ............................................................................................................................................. 8
2.3.2 OM Functions ......................................................................................................................................... 9
2.4 Typical Networking Modes ............................................................................................................................ 11
2.5 Technical Specifications ................................................................................................................................. 14
2.5.1 Clock Performance Specifications ........................................................................................................ 14
2.5.2 Port Specifications ................................................................................................................................ 15
2.5.3 QoS Requirements ................................................................................................................................ 16
2.5.4 Reliability Specifications ...................................................................................................................... 16
2.5.5 Structure Specifications ........................................................................................................................ 16
2.5.6 Electrical Specifications ........................................................................................................................ 17
2.5.7 EMC Compliance .................................................................................................................................. 17
2.5.8 Acoustic Noise Compliance .................................................................................................................. 17
2.5.9 Safety Compliance ................................................................................................................................ 17
2.5.10 Surge Protection Compliance .............................................................................................................. 18
2.5.11 Environmental Legislation Compliance .............................................................................................. 18
2.5.12 CE Certification .................................................................................................................................. 18
2.5.13 Environmental Protection Compliance ............................................................................................... 18
2.5.14 Environmental Requirements .............................................................................................................. 18
3 Hardware and Software of the IPCLK1000 ............................................................................ 21
3.1 Components of the IPCLK1000 ..................................................................................................................... 22
Issue 05 (2013-08-30)
Huawei Proprietary and Confidential
Copyright © Huawei Technologies Co., Ltd.
ix
IPCLK1000
User Guide
Contents
3.1.1 Hardware Components .......................................................................................................................... 22
3.1.2 Software Components ........................................................................................................................... 22
3.2 Hardware of the IPCLK1000 ......................................................................................................................... 22
3.2.1 Case....................................................................................................................................................... 22
3.2.2 Panel...................................................................................................................................................... 24
3.2.3 LEDs ..................................................................................................................................................... 24
3.2.4 Ports ...................................................................................................................................................... 25
3.3 Cables of the IPCLK1000 .............................................................................................................................. 28
3.3.1 Cable List of the IPCLK1000 ............................................................................................................... 28
3.3.2 PGND Cable ......................................................................................................................................... 29
3.3.3 -48 V DC Power Cable ......................................................................................................................... 30
3.3.4 110 V/220 V AC Power Cable .............................................................................................................. 31
3.3.5 Straight-Through Cable ......................................................................................................................... 31
3.3.6 Optical Cable ........................................................................................................................................ 32
3.3.7 GPS Clock Cable .................................................................................................................................. 33
3.3.8 Unbalanced Input BITS Signal Cable ................................................................................................... 34
3.3.9 Output Clock Cable ............................................................................................................................... 34
3.3.10 Balanced Input BITS Signal Cable ..................................................................................................... 34
3.3.11 8 kHz/1PPS Input Clock Cable ........................................................................................................... 35
3.4 Software of the IPCLK1000 ........................................................................................................................... 36
3.4.1 Host Software........................................................................................................................................ 36
3.4.2 LMT Application................................................................................................................................... 37
3.4.3 M2000 Adapter Files ............................................................................................................................. 38
4 Installation and Commissioning.............................................................................................. 41
4.1 Requirements for the Installation Environment.............................................................................................. 42
4.2 Preparing for the Installation and Commissioning ......................................................................................... 42
4.2.1 Tools, Instruments, and Device for the Installation ............................................................................... 42
4.2.2 Obtaining the Software Package ........................................................................................................... 43
4.2.3 Planning Data ........................................................................................................................................ 43
4.2.4 Unpacking the IPCLK1000 ................................................................................................................... 44
4.3 Installing the IPCLK1000 Hardware .............................................................................................................. 45
4.3.1 Installation Scenarios ............................................................................................................................ 45
4.3.2 Installing the IPCLK1000 Case in a Cabinet ........................................................................................ 46
4.3.3 Installing Cables.................................................................................................................................... 46
4.3.4 Checking the Installation ...................................................................................................................... 48
4.4 Installing and Configuring the LMT .............................................................................................................. 50
4.4.1 Connecting the LMT PC to the IPCLK1000 ......................................................................................... 50
4.4.2 Setting the IP Address of the LMT PC .................................................................................................. 51
4.4.3 Installing the LMT Application ............................................................................................................. 52
4.4.4 Starting the LMT Application ............................................................................................................... 57
4.4.5 Setting the Office Information on the LMT .......................................................................................... 59
x
Huawei Proprietary and Confidential
Copyright © Huawei Technologies Co., Ltd.
Issue 05 (2013-08-30)
IPCLK1000
User Guide
Contents
4.4.6 Browsing the Views of the LMT Application ....................................................................................... 61
4.4.7 Running an MML Command ................................................................................................................ 62
4.4.8 Changing an LMT User Password ........................................................................................................ 63
4.4.9 Locking the LMT Application .............................................................................................................. 64
4.4.10 Unlocking the LMT Application ......................................................................................................... 65
4.4.11 Exiting the LMT Application .............................................................................................................. 65
4.5 Installing and Configuring the M2000 ........................................................................................................... 65
4.6 Upgrading the Host Software ......................................................................................................................... 65
4.7 Reconfiguring the IPCLK1000 ...................................................................................................................... 67
4.7.1 Changing the Service IP Address of the IPCLK1000............................................................................ 67
4.7.2 Changing the OM IP Address of the IPCLK1000 ................................................................................. 67
4.7.3 Setting the Working Mode of the IPCLK1000 ...................................................................................... 68
4.7.4 Reconfiguring Clock Sources ............................................................................................................... 69
4.7.5 Changing the Clock Source Switching Mode ....................................................................................... 69
4.7.6 Modifying the GPS Data ....................................................................................................................... 70
4.7.7 Changing the Output Clock Frequency ................................................................................................. 70
4.7.8 Configuring the Protocol Module ......................................................................................................... 70
4.7.9 Configuring the SNTP Server ............................................................................................................... 71
4.7.10 Setting the Client Mode ...................................................................................................................... 72
4.7.1 Modifying Clock ID .............................................................................................................................. 72
4.8 Verifying the IPCLK1000 Functionality ........................................................................................................ 73
4.9 Configuring the IPCLK1000 to Be Under the Management of the M2000 ................................................... 73
4.10 Checklist for IPCLK1000 Commissioning .................................................................................................. 74
5 IPCLK1000 Routine Maintenance ............................................................................................ 77
5.1 Introduction to IPCLK1000 Routine Maintenance ........................................................................................ 78
5.1.1 Range of IPCLK1000 Routine Maintenance ........................................................................................ 78
5.1.2 Items List and Period of IPCLK1000 Routine Maintenance................................................................. 78
5.1.3 Tools and Utilities of IPCLK1000 Routine Maintenance ..................................................................... 79
5.2 Weekly Maintenance Guidelines of the IPCLK1000 ..................................................................................... 79
5.2.1 Querying Current Fault Alarms ............................................................................................................. 79
5.2.2 Querying Event Alarms ......................................................................................................................... 80
5.2.3 Measuring Alarms ................................................................................................................................. 80
5.2.4 Querying and Saving the Operation Logs of the IPCLK1000 .............................................................. 81
5.2.5 Querying and Saving Other Logs of the IPCLK1000 ........................................................................... 83
5.2.6 Checking the Running Status of the IPCLK1000 ................................................................................. 83
5.2.7 Checking the Status of Boards .............................................................................................................. 84
5.2.8 Checking the Status of the Clock Source .............................................................................................. 85
5.3 Monthly Maintenance Guidelines of the IPCLK1000 .................................................................................... 85
5.3.1 Checking Power Supply and Grounding System .................................................................................. 85
5.3.2 Checking Appearance of the Equipment ............................................................................................... 86
5.3.3 Setting the Time Zone and Daylight Saving Time ................................................................................ 86
Issue 05 (2013-08-30)
Huawei Proprietary and Confidential
Copyright © Huawei Technologies Co., Ltd.
xi
IPCLK1000
User Guide
Contents
5.4 IPCLK1000 Maintenance Record .................................................................................................................. 87
5.4.1 IPCLK1000 Weekly Maintenance Record ............................................................................................ 87
5.4.2 IPCLK1000 Monthly Maintenance Record .......................................................................................... 87
5.5 Powering on/off the IPCLK1000 ................................................................................................................... 88
5.5.1 Powering on the IPCLK1000 ................................................................................................................ 88
5.5.2 Powering off the IPCLK1000 ............................................................................................................... 89
5.6 Replacing Components .................................................................................................................................. 89
5.6.1 Replacing the Power Module ................................................................................................................ 89
5.6.2 Replacing the Optical Module .............................................................................................................. 91
5.6.3 Replacing Cables .................................................................................................................................. 92
5.6.4 Replacing the IPCLK1000 .................................................................................................................... 93
5.7 Upgrading the Host Software ......................................................................................................................... 94
6 FAQ ................................................................................................................................................ 97
6.1 What to Do When the GE Port on the IPCLK1000 Server Is Faulty? ............................................................ 97
6.2 What to Do When the OM Port on the IPCLK1000 Cannot Be Pinged? ....................................................... 97
6.3 How to Monitoring the CPU Usage ............................................................................................................... 98
6.4 How to Trace Clock Messages ..................................................................................................................... 100
6.5 How to Handle Inconsistency Between the IPCLK1000 Language and the LMT Language ...................... 103
6.6 How to Monitor Alarms on the LMT ........................................................................................................... 104
A Acronyms and Abbreviations ................................................................................................ 107
B Communication Ports Used by the IPCLK1000 .................................................................. 111
xii
Huawei Proprietary and Confidential
Copyright © Huawei Technologies Co., Ltd.
Issue 05 (2013-08-30)
IPCLK1000
User Guide
1 Overview of the IPCLK1000
1
Overview of the IPCLK1000
About This Chapter
The following table lists the contents of this chapter.
Section
Describes
1.1 Introduction to Clock over IP
The technology of clock over IP.
1.2 Position of the IPCLK1000 in
the Network
The position of the IPCLK1000 in the network and
the features of the IPCLK1000.
1.1 Introduction to Clock over IP
With the development of IP networks, IP transport is applied to most communications
networks. The IP network, however, is an asynchronous transport network. The equipment on
an IP network fails to extract clock signals from the physical links. Therefore, a new way of
clock acquisition is required for the network equipment.
As a low-cost IP clock solution, clock over IP is implemented by the IP clock server and IP
clock client. The IP clock server obtains clock signals from a clock device, such as a global
positioning system (GPS) or building integrated timing supply system (BITS) device. After
local phase lock and hold, the server transmits IP packets through an IP network to the IP
clock client. In this way, the server provides the client with a synchronization clock that has
the hold characteristics.
1.2 Position of the IPCLK1000 in the Network
By adopting the clock over IP technology, the IPCLK1000 provides a cost-efficient IP clock
solution, and is mainly used on the following BSs: the BTS in the GSM, the NodeB in the
WCDMA, the AP in the uBro, the WiMAX, and the LTE.
The IPCLK1000 V200R003 supports both Huawei proprietary protocol and the IEEE 1588v2
protocol.
Issue 05 (2013-08-30)
Huawei Proprietary and Confidential
Copyright © Huawei Technologies Co., Ltd.
1
IPCLK1000
User Guide
1 Overview of the IPCLK1000
The IPCLK1000 V200R003 is mainly used with the clock solutions to the GSM, WCDMA,
uBro, WiMAX, and LTE.
The typical application scenarios of the IPCLK1000 V200R003 are as follows:
Deploying the IPCLK1000 on a UMTS network
As shown in Figure 1-1, the IPCLK1000 provides IP clock packets to the UMTS base station.
The UMTS base station receives the IP clock packets from the IPCLK1000 through the IP
network, and recovers the required clock signals. The IPCLK1000 transmits the IP clock
packets to the AP through the SeGW tunnel, and uses the SeGW tunnel to ensure
communication between the IPCLK1000 and the AP.
Figure 1-1 Deploying the IPCLK1000 on a UMTS network
User Access Network
Public
Network
Home Zone&SOHO Zone
UMTS Core
Network
uBro Core Network
M2000
IPCLK1000
CS HLR
UE Home AP HGW
IP
Network
SME Zone
ePico
MSC/VLR
AG
ePico
AAA
UE
NodeB
IP
Network
SeGW
Office LAN
IPCLK1000
AP Manager
AHR
IP Network
PS
SGSN GGSN
NodeB
UE
Deploying the IPCLK1000 on a WiMAX network
As shown in Figure 1-2, the IPCLK1000 provides IP clock packets to the BS. The BS directly
receives the IP clock packets from the IPCLK1000 through the IP network, and recovers the
required clock signals.
2
Huawei Proprietary and Confidential
Copyright © Huawei Technologies Co., Ltd.
Issue 05 (2013-08-30)
IPCLK1000
User Guide
1 Overview of the IPCLK1000
Figure 1-2 Deploying the IPCLK1000 on a WiMAX network
iManager M2000
IPCLK1000
AAA
Server
Fixed CPE
BS
USB Dongle
ASN-GW
Handset
MS/SS
Issue 05 (2013-08-30)
BS
PPS
ASN
SCP
CSN
Huawei Proprietary and Confidential
Copyright © Huawei Technologies Co., Ltd.
Internet
3
IPCLK1000
User Guide
2 Feature Description of the IPCLK1000
2
Feature Description of the IPCLK1000
About This Chapter
The following table lists the contents of this chapter.
Section
Describes
2.1 Features of the IPCLK1000
The features of the IPCLK1000.
2.2 Clock Signal Processing
The clock signal processing functions of the
IPCLK1000.
2.3 OM
The OM modes and OM functions of the IPCLK1000.
2.4 Typical Networking Modes
The typical networking modes supported by the
IPCLK1000.
2.5 Technical Specifications
The specifications for the IPCLK1000.
Issue 05 (2013-08-30)
Huawei Proprietary and Confidential
Copyright © Huawei Technologies Co., Ltd.
5
IPCLK1000
User Guide
2 Feature Description of the IPCLK1000
2.1 Features of the IPCLK1000
The IPCLK1000 has the following features:
Supports multiple clock source inputs.
Provides clock source outputs for other devices.
Supports multiple clock source switching methods.
Supports clock and time synchronization.
Supports clock packet capture.
Supports clock packet statistics.
Supports operation and maintenance (OM) on the Local Maintenance Terminal (LMT) or
M2000.
2.2 Clock Signal Processing
2.2.1 Input and Output of Clock Signals
Clock Source Input
The IPCLK1000 provides access for multiple clock sources. The system clock can be chosen
in a convenient and flexible manner.
The IPCLK1000 supports the following types of clock sources:
Building integrated timing supply system (BITS) clock
External 8 kHz clock, which is a standard 8 kHz clock provided by an external device
Global Positioning System (GPS)/Global Navigation Satellite System (GLONASS)
clock
External 1PPS (1 pulse per second) clock
The IPCLK1000 requires the frequency accuracy of all clock sources to be better than stratum
2, that is, ±0.016 PPM.
For the IPCLK1000, non-standard clock sources need to further meet the following
requirements:
10 MHz clock supplied by BITS: RS422 level; the duty ratio ranges from 45% to 55%.
External 8 kHz clock: RS422 level; the duty ratio ranges from 45% to 55%.
External 1PPS clock: RS485 level; high levels should last more than 1 ms.
NOTE
The IPCLK1000 can obtain clock signals either through the built-in satellite card or from an external
satellite card through the clock signal input ports on the panel.
Clock Signal Output
The IPCLK1000 can provide clock signals whose frequency variation is less than ±50 parts
per billion (ppb). The output clock can be configured to be 10 MHz or 2.048 MHz. The output
clock signal is used only for tests but cannot be used as a clock input source for any other
device.
6
Huawei Proprietary and Confidential
Copyright © Huawei Technologies Co., Ltd.
Issue 05 (2013-08-30)
IPCLK1000
User Guide
2 Feature Description of the IPCLK1000
2.2.2 Switching Between Clock Sources
After clock sources are set, the IPCLK1000 can use one clock source as the current clock
source input. The IPCLK1000 supports three modes for clock source switching: free, manual,
and auto.
Free: The IPCLK1000 uses the free-run clock signals generated by the internal oscillator
as the clock source input.
Manual: The input clock signals at a specific port are manually set to be the clock source
input.
Auto: Based on the priorities of the clock sources, the IPCLK1000 automatically selects
the clock signals imported to a specific port as the clock source input. If the clock source
is faulty, the IPCLK1000 then automatically switches to a clock source that takes priority
over the rest available clock sources.
2.2.3 Synchronization
As an IP clock server, the IPCLK1000 sends IP clock packets to a base station so that the base
station can parse the clock packets and recover the clock from the packets. Base stations can
recover clocks from IP clock packets only if intermediate networks transporting the packets
have a jitter less than 20 ms and a packet loss rate less than 1%.
The IPCLK1000 can send IP clock packets to a maximum of 10,240 home APs at the same
time at the following frequency:
For Huawei proprietary protocol, you can set the packet sending frequency to 1, 10, 20,
30, 40, or 50 packets per second. Under default configurations (50 packets per second),
IP clock packets from one base station generally occupy a bandwidth of 30 kbit/s, and
clock synchronization can be ensured if previously described transmission quality
requirements are met.
For the IEEE 1588v2 protocol, you can set the packet sending frequency to 1/2, 1, 2, 4, 8,
16, 32, 64, 128, or 256 packets per second. In unicast mode, the packet transmission
interval can be up to 128 packets per second. In multicast mode, the packet transmission
interval can be up to 256 packets per second. Under default configurations (16 packets
per second), keep the bandwidth for sending the IP clock packets at 12 kbit/s for each
base station. Ensure that the bandwidth does not exceed 190 kbit/s in a poor network
environment. The IPCLK1000 can send the IP clock packets to a maximum of 10,240
home APs at a frequency smaller than or equal to 32 packets per second. The total
number of base stations supported is decreased when the frequency is over 32 packets
per second, as shown in Table 2-1.
Table 2-1 Relationship between the frequency of packet transmission in unicast mode and the
number of home APs
Configuration
Mode
Frequency of Packet
Transmission (Packet/Second)
Number of Home APs
One-step
32
10240
64
5000
128
2500
16
10240
32
8000
Two-step
Issue 05 (2013-08-30)
Huawei Proprietary and Confidential
Copyright © Huawei Technologies Co., Ltd.
7
IPCLK1000
User Guide
2 Feature Description of the IPCLK1000
Configuration
Mode
Frequency of Packet
Transmission (Packet/Second)
Number of Home APs
64
4000
128
2500
NOTE
In one-step mode, only the event message is used to provide timing information.
In two-step mode, both the event message and the follow-up general message are used to provide
timing information.
2.2.4 Clock Packet Capture
The IPCLK1000 can capture the clock packets in real time. The real-time capture of the clock
packets enables the user to observe the message interaction on the M2000 or LMT client.
Thus, the user can maintain the clock system by tracing the messages sent from the
IPCLK1000.
2.2.5 Statistics of Clock Packets
The IPCLK1000 provides statistics of the clock packets, including IEEE 1588v2 protocol
packets and private protocol packets.
2.3 OM
2.3.1 OM System
The OM system of the IPCLK1000 uses a customized man-machine interface based on the
Man-Machine Language (MML) and Graphical User Interface (GUI).
Figure 2-1 shows the OM system of the IPCLK1000.
8
Huawei Proprietary and Confidential
Copyright © Huawei Technologies Co., Ltd.
Issue 05 (2013-08-30)
IPCLK1000
User Guide
2 Feature Description of the IPCLK1000
Figure 2-1 OM system of the IPCLK1000
iManager M2000
IPCLK1000
LMT
Ethernet
IPCLK1000
LMT
LMT
The OM system of the IPCLK1000 provides the following two consoles:
LMT
The LMT is applicable to local and remote maintenance. It is used to maintain a single
IPCLK1000 from aspects such as software upgrade, data loading, alarm data collection,
and equipment maintenance.
M2000
The M2000 is applicable to remote maintenance. It is used to maintain multiple
IPCLK1000s on the network level from aspects such as software upgrade, data loading,
alarm data collection, and equipment maintenance.
NOTE
Local maintenance refers to the OM process during which the maintenance personnel log in to the
IPCLK1000 by directly connecting an LMT to the local Ethernet port on the IPCLK1000.
Remote maintenance refers to the OM process where the maintenance personnel in an equipment
room or at a network maintenance center configure IP routes on the LMT or M2000 to log in to the
IPCLK1000 remotely.
2.3.2 OM Functions
The OM system of the IPCLK1000 takes into consideration customers` requirements on the
running and maintenance of the equipment.
Security Management
The IPCLK1000 provides the following functions for security management:
Issue 05 (2013-08-30)
Operator information protection
Huawei Proprietary and Confidential
Copyright © Huawei Technologies Co., Ltd.
9
IPCLK1000
User Guide
2 Feature Description of the IPCLK1000
If no operation is performed during a certain period, the user interface is automatically locked.
SSL security management mechanism
Socket security layer (SSL) is added in the transmission link between the IPCLK1000 and the
M2000/LMT. Thus, all MML and BIN instructions and messages can be encrypted during the
transmission.
Configuration Management
Configuration management is mainly applied to equipment maintenance and data
configuration.
For configuration management, the IPCLK1000 performs consistency check on configuration
data. Two data configuration modes are available: dynamic data configuration and static data
configuration.
In dynamic data configuration mode, the modified data takes effect immediately.
In static data configuration mode, the modified data takes effect only after the
IPCLK1000 is reset.
The following commands are applicable only to static data configuration:
SET CLOCKID
SET CLIENTMODE
SET ETHIP
SET PTPFILE
SET PTPPARA
SET WORKSTATUS
All the other commands are applicable to dynamic data configuration.
Software Management
For software management, the IPCLK1000 has functions such as software version
management and software upgrade. You can query the software for its version. You can also
upgrade the non-compliant versions to compliant versions.
Alarm Management
The alarm management system of the IPCLK1000 detects and reports fault information in real
time. The LMT or M2000 then displays the alarm information and provides appropriate
handling suggestions.
The alarm management system of the LMT or M2000 is connected to an alarm box through a
serial port. It provides audio and visual indication of alarms generated by the alarm box.
Log Management
The IPCLK1000 records the information about operations in real time. For example, when
you perform operations and commissioning on the IPCLK1000 or alarms are generated on the
IPCLK1000, the system saves the records. The size of the log file is limited to 1 Mbit/s, and
the extra data overwrites the original one when the size exceeds the limit. You can run the
ULD FILE command to upload the OM log to the FTP server. The log can be retained as long
10
Huawei Proprietary and Confidential
Copyright © Huawei Technologies Co., Ltd.
Issue 05 (2013-08-30)
IPCLK1000
User Guide
2 Feature Description of the IPCLK1000
as you specify. In addition, you should specify the save path for the OM log, and thus you can
easily find the log, which helps locate and solve system problems effectively.
2.4 Typical Networking Modes
The IPCLK1000 can work in the following types of network:
Layer 3 private network
Layer 2 private network
Internet-based public network
The IPCLK1000 supports standard FE and GE ports. The protocol for the interface over the
Ethernet for the IPCLK1000 supports the following activities:
Transmitting and receiving standard Ethernet II frames
Transmitting and receiving Ethernet VLAN frames
Transmitting and receiving standard TCP/IP data
The IPCLK1000 has low security guarantee. To enhance the security and reliability of the IPCLK1000
that connects to a network, you need to configure an external firewall.
Layer 3 Private Network
The IPCLK1000 provides timing services for NodeBs, as shown in Figure 2-2.
Connections between the NodeBs and the IPCLK1000
After convergence at the switches or other equipment, the NodeBs are connected to the
RNC over the leased layer 3 private network.
The IPCLK1000 is installed on the RNC side. It provides timing services for the NodeBs
through its service FE port or GE optical ports.
Connections between the OM equipment and the IPCLK1000
The LMT and M2000 perform OM for the IPCLK1000 through the OM FE port on the
IPCLK1000.
Issue 05 (2013-08-30)
Huawei Proprietary and Confidential
Copyright © Huawei Technologies Co., Ltd.
11
IPCLK1000
User Guide
2 Feature Description of the IPCLK1000
Figure 2-2 Layer 3 private network
IPCLK1000
FE/GE
RNC
FE (O&M)
LMT
M2000
Switch C
Router A
Switch A
NodeB
NodeB
Router B
Switch B
NodeB
NodeB
Layer 2 Private Network
The IPCLK1000 provides timing services for NodeBs, as shown in
.
Connections between the NodeBs and the IPCLK1000
The NodeBs are connected to the IPCLK1000 through layer 2 devices. The NEs in the
entire network are divided by VLANs. The NodeBs and the IPCLK1000 are grouped in
the same VLAN. After convergence at the switches or other layer 2 equipment, the
NodeBs are connected to the RNC over the leased layer 2 private network.
The IPCLK1000 is installed on the RNC side. It provides timing services for the NodeBs
through its service FE port or GE optical ports.
Connections between the OM equipment and the IPCLK1000
The LMT and M2000 perform OM for the IPCLK1000 through the OM FE port on the
IPCLK1000.
12
VLANs are not necessarily configured in a layer 2 private network. The purpose of setting VLANs
is to enhance security.
If VLANs are applied to the network, the IPCLK1000 and the NodeBs must be grouped in the same
VLAN.
On the IPCLK1000, SINGLE VLAN can be set for the IP address of a maximum of 512 clients.
Huawei Proprietary and Confidential
Copyright © Huawei Technologies Co., Ltd.
Issue 05 (2013-08-30)
IPCLK1000
User Guide
2 Feature Description of the IPCLK1000
Figure 2-3 Layer 2 private network
VLAN 10
IPCLK1000
FE/GE
RNC
FE (O&M)
LMT
M2000
Switch C
Switch D
Switch A
Switch B
VLAN 10
NodeB
NodeB
VLAN 10
NodeB
NodeB
Internet-Based Public Network
The IPCLK1000 provides timing services for APs, as shown in Figure 2-4.
Connections between the APs and the IPCLK1000
The APs are connected to the IPCLK1000 through the home network and broadband
access network.
The IPCLK1000 provides timing services for the APs through its service FE port or GE
optical ports. The FE port or GE optical port is connected to the Internet through a public
IP address.
Connections between the OM equipment and the IPCLK1000
The LMT and M2000 perform OM for the IPCLK1000 through the OM FE port on the
IPCLK1000. The OM FE port is connected to the equipment in the mobile network
through a mobile network IP address.
The service port of the IPCLK1000 needs the protection from the firewall.
Issue 05 (2013-08-30)
Huawei Proprietary and Confidential
Copyright © Huawei Technologies Co., Ltd.
13
IPCLK1000
User Guide
2 Feature Description of the IPCLK1000
Figure 2-4 Internet-based public network
2.5 Technical Specifications
2.5.1 Clock Performance Specifications
Table 2-2 describes the clock performance specifications for the IPCLK1000.
Table 2-2 Clock performance specifications
Specification
Value
Maximum number of
clients supported
Frequency synchronization:
512 NodeBs, eNodeBs, or BTSs
10,240 APs or Picos
Time synchronization: 512 BSs in the WiMAX.
Maximum frequency of
packet transmission
Huawei proprietary protocol: 50 pps (packet per second)
IEEE 1588v2 protocol: 128 pps (packet per second)
(32 pps when the IPCLK1000 connects to 10,240 APs or Picos)
14
Huawei Proprietary and Confidential
Copyright © Huawei Technologies Co., Ltd.
Issue 05 (2013-08-30)
IPCLK1000
User Guide
2 Feature Description of the IPCLK1000
Specification
Value
Maximum bandwidth of
each signal
Huawei proprietary protocol: Maximum value: 30 kbit/s
IEEE 1588v2 protocol:
Frequency synchronization: Normal value: 12 kbit/s
Maximum value: 190 kbit/s
Time synchronization: Normal value: 14 kbit/s Maximum
value: 210 kbit/s
Frequency holdover
duration after the loss
of clock source
Seven days
Frequency holdover
accuracy after the loss
of clock source
±0.016 PPM
2.5.2 Port Specifications
Table 2-3 describes the port specifications for the IPCLK1000.
Table 2-3 Port specifications
Port
Standard
Connector Type
Remarks
Gigabit Ethernet (GE)
optical port for services
IEEE 802.3
SFP
Used to send IP clock packets
Fast Ethernet (FE) port for
services
IEEE 802.3
RJ45
Used to send IP clock packets
FE ports for OM
IEEE 802.3
RJ45
Ports connecting to the LMT or
M2000
Antenna port
-
SMA
Antenna port for the built-in
satellite card
1PPS and 8 kHz clock signal
input ports
RS422
RJ48
Two ports for input of clock
signals from an external satellite
card or an 8 kHz clock
E1/T1 clock signal input
ports
ITU-T G.703/G.704
RJ48
Two ports working in balanced
mode for input of 2 MHz, 2
Mbit/s, 1.5 MHz, and 1.5 Mbit/s
clock signals
2 MHz and 1.5 MHz clock
signal input ports
ITU-T G.703/G.704
SMB
Two ports working in
unbalanced mode
2 Mbit/s and 1.5 Mbit/s
clock signal input ports
ITU-T G.703/G.704
SMB
Two ports working in
unbalanced mode
2 MHz and 10 MHz clock
signal output ports
-
SMB
Used to test the output of clock
signals
Issue 05 (2013-08-30)
Huawei Proprietary and Confidential
Copyright © Huawei Technologies Co., Ltd.
15
IPCLK1000
User Guide
2 Feature Description of the IPCLK1000
NOTE
The GE optical ports and the FE port for services cannot be used at the same time. The IPCLK1000 can
only use one of the two types to send IP packets at a time.
2.5.3 QoS Requirements
The Quality of Service (QoS) requirements of the IPCLK1000 for the IP network are the same
as the requirements for service data transmission. Table 2-4 describes the specifications for
the IP network where the IPCLK1000 is located.
Table 2-4 QoS specifications for the IP network
Item
Specifications
Delay jitter
< 20 ms
Packet loss rate
< 1%
2.5.4 Reliability Specifications
Table 2-5 describes the reliability specifications for the IPCLK1000.
Table 2-5 Reliability specifications
Specification
Value
System availability
≥ 99.999%
MTBF (Mean Time Between Failures)
≥ 355,000 h
MTTR (Mean Time To Repair)
≤1h
2.5.5 Structure Specifications
Table 2-6 describes the structure specifications for the IPCLK1000.
Table 2-6 Structure specifications
16
Specification
Value
Structure standard
The structure design conforms to the IEC 297, IEC 529, and GB
3047.4.86 standards.
Dimensions (without
the mounting ears)
436 mm (width) x 240 mm (depth) x 43.6 mm (height)
Dimensions (with the
mounting ears)
482 mm (width) x 240 mm (depth) x 43.6 mm (height)
Weight
≤ 5 kg
Huawei Proprietary and Confidential
Copyright © Huawei Technologies Co., Ltd.
Issue 05 (2013-08-30)
IPCLK1000
User Guide
2 Feature Description of the IPCLK1000
2.5.6 Electrical Specifications
Table 2-7 describes the electrical specifications for the IPCLK1000.
Table 2-7 Electrical specifications
Specification
Value
Power specifications
Support the following two power inputs:
–48 V DC power; input voltage range: –36 V DC to –75 V DC
110 V/220 V AC 50/60 Hz; input voltage range: 90 V AC to 264
V AC
Power consumption
< 50 W
Heat consumption
< 40 W
2.5.7 EMC Compliance
The IPCLK1000 meets the Electro Magnetic Compatibility (EMC) specifications in the
following standards:
GB 9254
TS 25.113
89/336/EEC EMC directive
EN 55022
ETSI EN300 386
CISPR 22
ITU-T Recommendation K.20
EN 55024
CISPR 24
BS EN 50121-4
VCCI V-3
ICES-003
AS/NZS CISPR 22:2006
CNS 13438
2.5.8 Acoustic Noise Compliance
The IPCLK1000 meets the acoustic noise specifications in the EUROPEAN ETS 300 753
standard.
2.5.9 Safety Compliance
The IPCLK1000 meets the safety specifications in the following standards:
Issue 05 (2013-08-30)
GB4943
Huawei Proprietary and Confidential
Copyright © Huawei Technologies Co., Ltd.
17
IPCLK1000
User Guide
2 Feature Description of the IPCLK1000
IEC60950
CAN/CSA-C22.2 No 950-95
UL 1950
2.5.10 Surge Protection Compliance
The IPCLK1000 meets the surge protection specifications in the following standards:
YD 5068-2005
IEC 61312-1
IEC 61643-1
ITU-T K.11
ITU-T K.27
ETS 300 253
2.5.11 Environmental Legislation Compliance
The IPCLK1000 meets the specifications in the following environmental legislation:
IEC60950
GB4943
GR-63-CORE
2.5.12 CE Certification
The IPCLK1000 meets the CE certification requirements in the following standards:
73/23/EEC LVD
93/68/EEC
89/336/EEC
IEC60950-1
IEC60950-21
IEC60825-1/2
2.5.13 Environmental Protection Compliance
The IPCLK1000 meets the environmental protection specifications in the following standards:
RoHS: Restriction of the Use of Certain Hazardous Substances in Electrical and
Electronic Equipment
WEEE: The EU Directive on Waste of Electrical and Electronic Equipment
2.5.14 Environmental Requirements
The storage, transportation, and working environment of the IPCLK1000 conform to the
following standards:
18
ETS 300 019-1-1 class 1.1
ETS 300 019-1-2 class 2.3
ETS 300 019-1-3 class 3.2
Huawei Proprietary and Confidential
Copyright © Huawei Technologies Co., Ltd.
Issue 05 (2013-08-30)
IPCLK1000
User Guide
2 Feature Description of the IPCLK1000
IEC 60068-2
Table 2-8 describes the working environment specifications for the IPCLK1000.
Table 2-8 Working environment specifications
Temperature (°C)
Relative Humidity (%)
Short-term working
condition
Long-term working
condition
Short-term working
condition
Long-term working
condition
-5°C to 55°C
0°C to 45°C
95% RH
5% to 85% RH
Issue 05 (2013-08-30)
Huawei Proprietary and Confidential
Copyright © Huawei Technologies Co., Ltd.
19
IPCLK1000
User Guide
3
3 Hardware and Software of the IPCLK1000
Hardware and Software of the IPCLK1000
About This Chapter
The following table lists the contents of this chapter.
Section
Describes
3.1 Components of the IPCLK1000
The hardware and software components of the
IPCLK1000.
3.2 Hardware of the IPCLK1000
The components of the IPCLK1000 case, the panel
of the case, and LEDs and ports on the case.
3.3 Cables of the IPCLK1000
Cables of the IPCLK1000.
3.4 Software of the IPCLK1000
Host software of the IPCLK1000, LMT application,
and M2000 adapter files.
Issue 05 (2013-08-30)
Huawei Proprietary and Confidential
Copyright © Huawei Technologies Co., Ltd.
21
IPCLK1000
User Guide
3 Hardware and Software of the IPCLK1000
3.1 Components of the IPCLK1000
3.1.1 Hardware Components
The IPCLK1000 uses the standard 1 U case. Figure 3-1 shows the IPCLK1000.
Figure 3-1 IPCLK1000 (AC port)
Physically, the IPCLK1000 is a case into which the module and boards are integrated. All the
ports are located on its front panel.
The actual power port used on site may vary, depending on the site situation.
Typically, two IPCLK1000s are configured in actually network for the sake of redundancy.
3.1.2 Software Components
The software of the IPCLK1000 consists of the host software, the LMT application, and
M2000 adapter files, released with product version. You can obtain the software from the
CD-ROM delivered with the product or from http://support.huawei.com.
Host software: used to implement the main service functionality and the OM functions of
the IPCLK1000. The software is installed on the main board of the IPCLK1000 before
delivery. If the pre-installed software version does not comply with the field requirement,
you can upgrade the software to the required version.
LMT application: used for OM on the IPCLK1000. The application is installed on the
LMT PC. The version of the LMT application should be consistent with the version of
the host software.
M2000 adapter files: used for adapting IPCLK NEs to OM communication with the
M2000.
3.2 Hardware of the IPCLK1000
3.2.1 Case
The IPCLK1000 case contains the module and board, which work together for the
functionality of the IPCLK1000. Figure 3-2 shows the components of the case.
22
Huawei Proprietary and Confidential
Copyright © Huawei Technologies Co., Ltd.
Issue 05 (2013-08-30)
IPCLK1000
User Guide
3 Hardware and Software of the IPCLK1000
Figure 3-2 Components of the IPCLK1000 case
(1) Mounting ear
(4) Satellite card
(2) Fan
(5) Power backplane
(3) Main board
(6) Power module
Table 3-1 describes the functions and configuration quantities of the main components in the
IPCLK1000.
Table 3-1 Hardware components of the IPCLK1000
Component
Function
Quantity
Mounting ear
Used to install the IPCLK1000
Permanently two
Fan
Used for ventilation and heat dissipation of the
IPCLK1000. The air vents go from left to right,
seen from the front.
Permanently three
Main board
Used to implement the main service and OM
functionality
Permanently one
Satellite card
Used to trace satellite synchronization clocks
One out of the two
or zero
The following types of built-in satellite card are
available:
TRIMBLE RESOLUTION-T card, which
supports GPS only
K161, which supports both GPS and GLONASS
Power
backplane
Used to lead the power from the power module to
other components of the IPCLK1000
Permanently one
Power module
Used to provide the IPCLK1000 with -48 V DC or
110 V/220 V AC power input.
One out of the two
The following types of power module are available:
Issue 05 (2013-08-30)
-48 V DC power module
110 V/220 V AC power module
Huawei Proprietary and Confidential
Copyright © Huawei Technologies Co., Ltd.
23
IPCLK1000
User Guide
3 Hardware and Software of the IPCLK1000
The boards and other parts inside the IPCLK1000 are invisible for the user. Therefore, the subsequent
description does not cover the internal boards, which are regarded as a whole.
3.2.2 Panel
All the ports, light emitting diodes (LEDs), and button are on the front panel of the
IPCLK1000, as shown in Figure 3-3.
Figure 3-3 Front panel of the IPCLK1000 (DC port)
(1) ESD port
(5) Clock ports
(2) Service ports
(6) Power input and
control part
(3) LEDs and reset button
(7) Grounding screws
(4) OM ports
The actual power port used on site may vary, depending on the site situation.
3.2.3 LEDs
The LEDs are on the front panel. They indicate the running state of the IPCLK1000. An
IPCLK1000 has seven LEDs. They are the RUN LED outside the power module and the
following six LEDs gathered in one area: RUN, ALM, ACT, LOCK, REF.IN, and COP.
For the positions of the LEDs on the panel, refer to Figure 3-3.
Table 3-2 describes these LEDs.
Table 3-2 LEDs
24
Label
Color
State
Description
RUN
Green
ON
There is power input, but the
IPCLK1000 is faulty.
OFF
There is no power input, or the
IPCLK1000 is faulty.
0.25s ON, 0.25s
OFF
The IPCLK1000 is starting up.
1s ON, 1s OFF
The IPCLK1000 runs properly.
Huawei Proprietary and Confidential
Copyright © Huawei Technologies Co., Ltd.
Issue 05 (2013-08-30)
IPCLK1000
User Guide
3 Hardware and Software of the IPCLK1000
Label
Color
State
Description
ALM
Red
0.25s ON, 0.25s
OFF
There is an alarm. Some part is faulty.
OFF
There is no alarm.
ON
The IPCLK1000 is active.
OFF
The IPCLK1000 is standby.
ON
The board software phase-lock loop is
in locked state.
OFF
The phase-lock loop is in free-run, fast
tracking, or hold state.
ON
There is clock input.
OFF
There is no clock input.
OFF
The optical module is out of position,
or no connection is set up at the GE
optical port or the service FE port.
1s ON, 1s OFF
Data is transmitted and received at the
GE optical port or the service FE port.
ON
There is power input.
OFF
There is no power input.
ACT
Green
LOCK
Green
REF.IN
Green
COP
Green
RUN (outside the
power module)
Green
3.2.4 Ports
The main external ports on the panel of the IPCLK1000 are the power input port, service ports,
OM ports, and clock ports (including GPS antenna ports). For the positions of the ports on the
IPCLK1000, refer to Figure 3-3.
Power Input Ports
The IPCLK1000 supports two types of power supply: -48 V DC and 110 V/220 V AC. You
can choose one as required on site.
The power input port varies with the power module. Table 3-3 describes the power input port
on the IPCLK1000.
Table 3-3 Power input ports
Port
Function
Type
Quantity
None
Leading -48 V DC power to the
IPCLK1000
Cord end terminal
None
Leading 110 V/220 V AC
power to the IPCLK1000
Three-pin power
female connector
One out of the two,
according to the field
requirement
Issue 05 (2013-08-30)
Huawei Proprietary and Confidential
Copyright © Huawei Technologies Co., Ltd.
25
IPCLK1000
User Guide
3 Hardware and Software of the IPCLK1000
Service Ports
The IPCLK1000 supports two types of port for services: GE optical port and FE port. The two
types of port are applicable to different scenarios.
If GE optical ports are used, the number of home APs cannot exceed 10240, and the
number of other base stations cannot exceed 512.
If FE ports are used, the number of any base stations cannot exceed 512.
When the IPCLK1000 uses the GE optical ports, the optical module is required. This optical module is
pluggable. You can replace it on site. For details about how to replace the optical module, refer to
section 5.6.2 "Replacing the Optical Module."
Table 3-4 describes the service ports on the IPCLK1000.
Table 3-4 Service ports
Port
Function
Type
Quantity
GE optical
Service ports of 1000M, which is
used to transmit clock packets
SFP
FE
Service ports of 100M, which is
used to transmit clock packets
RJ45
One out of the two,
according to the field
requirement
Clock signal Input Ports
The IPCLK1000 provides eight ports for input of clock signals, which supports the following
types of clock sources:
Building integrated timing supply system (BITS) clock
External 8 kHz clock, which is a standard 8 kHz clock provided by an external device
Global Positioning System (GPS) /Global Navigation Satellite System (GLONASS)
clock
External 1PPS (1 pulse per second) clock
The BITS clock is further categorized into the following types:
Two 2.048 MHz or 1.544 MHz unbalanced clock inputs
Two 2.048 Mbit/s or 1.544 Mbit/s unbalanced clock inputs
Two 2.048 MHz or 1.544 MHz balanced clock inputs
Two 2.048 Mbit/s or 1.544 Mbit/s balanced clock inputs
Through software configuration, multiple types of clock signals can be imported to the input
ports on the IPCLK1000. Table 3-5 describes the types of clock signals that can be imported
to each port. At a time, only one type of clock signal can be imported to a port.
26
Huawei Proprietary and Confidential
Copyright © Huawei Technologies Co., Ltd.
Issue 05 (2013-08-30)
IPCLK1000
User Guide
3 Hardware and Software of the IPCLK1000
Table 3-5 Clock signal input ports
Port
Function
Type
Quantity
REF.IN0
Receiving 1PPS and 8 kHz clock signals
RJ45
REF.IN1
Receiving 1PPS and 8 kHz clock signals
RJ45
REF.IN2
Receiving 2.048 or 1.544 MHz and 2.048 or
1.544 Mbit/s balanced clock signals
RJ45
Subject to the
network
planning.
Multiple ports
can be
configured.
REF.IN3
Receiving 2.048 or 1.544 MHz and 2.048 or
1.544 Mbit/s balanced clock signals
RJ45
REF.IN4
Receiving 2.048 MHz or 1.544 MHz unbalanced
clock signals, 10 MHz clock sources
SMB
REF.IN5
Receiving 2.048 MHz or 1.544 MHz unbalanced
clock signals
SMB
REF.IN6
Receiving 2.048 Mbit/s or 1.544 Mbit/s
unbalanced clock signals
SMB
REF.IN7
Receiving 2.048 Mbit/s or 1.544 Mbit/s
unbalanced clock signals
SMB
Clock signal Output Ports
The IPCLK1000 provides a clock output port for test. The clocks can be set to 10 MHz or
2.048 MHz through software.
Table 3-6 describes the clock signal output port on the IPCLK1000.
Table 3-6 Clock signal output port
Port
Function
Type
Quantity
OUT-CLK
Used to test output clock signals
SMB
1
OM Ports
By using the OM ports, you can operate and maintain the IPCLK1000 either locally or
remotely. Table 3-7 describes the OM ports on the IPCLK1000.
Table 3-7 OM ports
Port
Function
Type
Quantity
FE-1
Reserved
RJ45
1
FE-2
Connecting to the LMT or M2000 for OM
RJ45
1
RS232-1
Reserved
RJ45
1
Issue 05 (2013-08-30)
Huawei Proprietary and Confidential
Copyright © Huawei Technologies Co., Ltd.
27
IPCLK1000
User Guide
3 Hardware and Software of the IPCLK1000
Port
Function
Type
Quantity
RS232-2
Used by only Huawei engineers for commissioning
RJ45
1
GPS Antenna Ports
The IPCLK1000 supports the following types of built-in satellite card for tracing
synchronization clocks:
TRIMBLE RESOLUTION-T card, which supports GPS only
K161, which supports both GPS and GLONASS
The IPCLK1000 can be installed with only one satellite card at a time. If no GPS clock is
used, the IPCLK1000 does not need a satellite card.
Table 3-8 describes the GPS antenna port on the IPCLK1000.
Table 3-8 GPS antenna ports
Port
Function
Type
Quantity
ANT
Connecting to the GPS antenna system
SMA
One (used when a built-in
satellite card is configured)
3.3 Cables of the IPCLK1000
3.3.1 Cable List of the IPCLK1000
Table 3-9 describes the cables used by the IPCLK1000.
Table 3-9 Cable list of the IPCLK1000
Cable
Configuration
Cable Connector
Installation Position
PGND cable
One; mandatory
OT or 2-hole terminal
(prepared on site)
Wiring terminals of the PGND on
the panel of the IPCLK1000
OT or 2-hole terminal
(prepared on site)
Wiring terminals on the PGND bar
on site
Cord end terminal
Port for the power module of the
IPCLK1000
OT terminal
-48 V DC power port on an external
power distribution frame (PDF)
Female connector of the
standard three-pin AC
socket
Port for the power module of the
IPCLK1000
Male connector of the
External 110 V/220 V AC power
-48 V DC power
cable
110 V/220 V AC
power cable
28
One out of the two;
based on the power
module type
Huawei Proprietary and Confidential
Copyright © Huawei Technologies Co., Ltd.
Issue 05 (2013-08-30)
IPCLK1000
User Guide
3 Hardware and Software of the IPCLK1000
Cable
Configuration
Cable Connector
Installation Position
standard three-pin AC
socket
socket
Straight-through
cable, which
provides an OM
channel or FE
traffic channel
One (mandatory);
additional one when
the FE port is used
for services
RJ45
Port labeled FE-2 or FE on the
IPCLK1000
RJ45
Associated network device, such as
a local area network (LAN) switch
Optical cable,
which provides a
GE-based traffic
channel
Required when the
GE optical ports are
used for services
LC/PC
GE optical ports on the IPCLK1000
FC/PC, SC/PC, or LC/PC
Associated network device, such as
a fiber adapter
GPS clock cable
Required when a
built-in satellite card
is configured
N-type female
N-type connector of the GPS
jumper
SMA male
Port labeled ANT on the
IPCLK1000
Unbalanced input
BITS signal cable
and IPCLK1000
output clock cable
One (mandatory)
SMB female
Ports labeled REF.IN4, REF.IN5,
REF.IN6, REF.IN7, and
OUT-CLK on the IPCLK1000
Prepared on the basis of the
types of connectors at the
peer devices
Associated BITS device and clock
signal receiving device
Balanced input
BITS signal cable
and 8 kHz/1PPS
input clock cable
Prepared on site
according to the field
requirements
RJ45 (prepared on site)
Ports labeled REF.IN0, REF.IN1,
REF.IN2, and REF.IN3 on the
IPCLK1000
Prepared on the basis of the
types of connectors at the
peer devices; RJ45 for
connecting to an 8
kHz/1PPS clock device
Associated BITS device and 8
kHz/1PPS clock device
3.3.2 PGND Cable
The PGND cable ensures the grounding of the IPCLK1000.
Appearance
The green and yellow PGND cable is a single cable with a cross-sectional area of 6 mm2.
Both ends of the cable are OT terminals. The OT terminals need to be prepared on site.
Figure 3-4 shows the PGND cable.
Issue 05 (2013-08-30)
Huawei Proprietary and Confidential
Copyright © Huawei Technologies Co., Ltd.
29
IPCLK1000
User Guide
3 Hardware and Software of the IPCLK1000
Figure 3-4 PGND cable
If necessary, prepare a 2-hole terminal at each end of the PGND cable. Figure 3-5 shows a
2-hole terminal.
Figure 3-5 2-hole terminal
Installation
One end of the PGND cable connects to the grounding screw on the panel of the IPCLK1000,
and the other end connects to the wiring terminal on the PGND bar of the site.
3.3.3 -48 V DC Power Cable
The -48 V DC power cable leads the power from the PDF to the IPCLK1000 case. The -48 V
DC power cable consists of the -48 V wire and the RTN wire. When the IPCLK1000 uses -48
V DC power supply, the -48 V DC power cable is mandatory.
Appearance
Typically, the -48 V wire is blue and the RTN wire is black. The two types of cable have the
same appearance, as shown in Figure 3-6.
Figure 3-6 -48 V or RTN wire
(1) Cord end terminal
(2) OT terminal
When the IPCLK1000 is installed in a cabinet or 19-inch rack, the power supply to the IPCLK1000 can
be led from the power distribution box in the cabinet or rack. In this situation, the cable connector needs
to be prepared on site, in order to be compatible with the power distribution box.
Installation
Table 3-10 describes the installation positions of the -48 V DC power cable.
30
Huawei Proprietary and Confidential
Copyright © Huawei Technologies Co., Ltd.
Issue 05 (2013-08-30)
IPCLK1000
User Guide
3 Hardware and Software of the IPCLK1000
Table 3-10 Installation positions of the -48 V DC power cable
Wire
Color
Type and Installation Position of
Connector 1
Type and Installation
Position of Connector 2
-48 V
Blue
Cord end terminal/At the -48 V DC
input port of the power module in the
IPCLK1000 case
OT terminal/At the -48 V
DC output port of the PDF
RTN
Black
Cord end terminal/At the RTN input
port of the power module in the
IPCLK1000 case
OT terminal/At the GND
output port of the PDF
3.3.4 110 V/220 V AC Power Cable
The 110 V/220 V AC power cable leads the AC power to the power module in the
IPCLK1000 case. When the IPCLK1000 uses 110 V/220 V AC power supply, the 110 V/220
V AC power cable is mandatory.
Appearance
The 110 V/220 V AC power cable is the common three-pin AC power cable.
Installation
The female connector of the 110 V/220 V AC power cable connects to the power input port on
the panel of the IPCLK1000, and the other end connects to the AC power supply.
3.3.5 Straight-Through Cable
The straight-through cable has the following functions:
Provides an OM channel between the IPCLK1000 and the LMT or M2000. In this case,
one cable is required.
Provides a traffic channel between the IPCLK1000 and the associated network device.
An additional cable is required when the IPCLK1000 uses the FE port to transmit
services.
Appearance
Both ends of the straight-through cable are RJ45 connectors, as shown in Figure 3-7.
Figure 3-7 Straight-through cable
Issue 05 (2013-08-30)
Huawei Proprietary and Confidential
Copyright © Huawei Technologies Co., Ltd.
31
IPCLK1000
User Guide
3 Hardware and Software of the IPCLK1000
Pin Assignment
Table 3-11 describes the pin assignment for the wires of a straight-through cable.
Table 3-11 Pin assignment for the wires of a straight-through cable
X1 End
Wire Color
Wire Type
X2 End
X1.2
Orange
Twisted pair
X2.2
X1.1
White/Orange
X1.6
Green
X1.3
White/Green
X1.4
Blue
X1.5
White/Blue
X1.8
Brown
X1.7
White/Brown
X2.1
Twisted pair
X2.6
X2.3
Twisted pair
X2.4
X2.5
Twisted pair
X2.8
X2.7
Installation
The connections of the straight-through cables are as follows:
For the straight-through cable providing an OM channel, one end connects to the port
labeled FE-2 on the panel of the IPCLK1000, and the other end connects to the LMT,
M2000, or associated OM device.
For the straight-through cable providing a traffic channel, one end connects to the port
labeled FE on the panel of the IPCLK1000, and the other end connects to the associated
network device.
3.3.6 Optical Cable
The optical cable provides a traffic channel between the IPCLK1000 and the associated
network device. Two optical cables are required when the IPCLK1000 uses the GE optical
ports to provide services.
Appearance
One end of the optical cable has an LC connector, and the other end has an FC, SC, or LC
connector. LC/PC-FC/PC-, LC/PC-SC/PC- and LC/PC-LC/PC- are single-mode optical cables,
as shown in Figure 3-8, Figure 3-9, and Figure 3-10.
Figure 3-8 Optical cable (LC/PC-FC/PC-)
32
Huawei Proprietary and Confidential
Copyright © Huawei Technologies Co., Ltd.
Issue 05 (2013-08-30)
IPCLK1000
User Guide
3 Hardware and Software of the IPCLK1000
Figure 3-9 Optical cable (LC/PC-SC/PC-)
Figure 3-10 Optical cable (LC/PC-LC/PC-)
Installation
You can use two optical cables to connect the IPCLK1000 to the peer device. The LC
connector at one end of each cable is linked to the GE optical port on the panel of the
IPCLK1000, and the FC, SC, or LC connector at the other end is linked to the corresponding
port on the peer device.
When interconnecting the IPCLK1000 and the peer device, adhere to the following principles:
The TX port on the IPCLK1000 connects to the RX port on the peer device.
The RX port on the IPCLK1000 connects to the TX port on the peer device.
3.3.7 GPS Clock Cable
The GPS clock cable connects the IPCLK1000 to the GPS antenna system and transmits GPS
clock signals that can serve as a reference clock for the IPCLK1000. This cable is required
when the IPCLK1000 is configured with a built-in satellite card.
Appearance
One end of the GPS clock cable is an SMA male connector, and the other end is an N-type
connector, as shown in Figure 3-11.
Figure 3-11 GPS clock cable
Issue 05 (2013-08-30)
Huawei Proprietary and Confidential
Copyright © Huawei Technologies Co., Ltd.
33
3 Hardware and Software of the IPCLK1000
IPCLK1000
User Guide
Installation
The SMA male connector at one end of the GPS clock cable is connected to the port labeled
ANT on the panel of the IPCLK1000, and the N-type connector at the other end is connected
to the GPS jumper, which further connects to the GPS surge protector.
3.3.8 Unbalanced Input BITS Signal Cable
The unbalanced input BITS signal cable transmits clock signals from the external BITS clock
to the IPCLK1000. The clock signals can serve as a reference clock for the IPCLK1000.
Appearance
One end of the unbalanced input BITS signal cable is an SMB female connector, and the other
end should be prepared according to the requirements on site, as shown in Figure 3-12.
Figure 3-12 Unbalanced input BITS signal cable
Installation
The SMB female connector at one end of each unbalanced input BITS signal cable is
connected to the port labeled REF.IN4, REF.IN5, REF.IN6, or REF.IN7, and the SMA
female connector at the other end is connected to the external clock device.
3.3.9 Output Clock Cable
The output clock cable is used to provide the clock signal for tests.
One end of the output clock cable connects to the port labeled OUT-CLK on the panel of the
IPCLK1000, and the other end connects to the associated device.
The appearance of the cable is same as that of the unbalanced input BITS signal cable. For
details, refer to section 3.3.8 "Unbalanced Input BITS Signal Cable."
3.3.10 Balanced Input BITS Signal Cable
The balanced input BITS signal cable transmits clock signals from the external BITS clock to
the IPCLK1000. The clock signals can serve as a reference clock for the IPCLK1000.
One end of each balanced input BITS signal cable connects to the port labeled REF.IN2 or
REF.IN3 on the panel of the IPCLK1000, and the other end connects to the external clock
device.
Appearance
One end of the balanced input BITS signal cable is an RJ45 connector, and the other end
should be prepared according to the requirements on site, as shown in Figure 3-13.
34
Huawei Proprietary and Confidential
Copyright © Huawei Technologies Co., Ltd.
Issue 05 (2013-08-30)
IPCLK1000
User Guide
3 Hardware and Software of the IPCLK1000
Figure 3-13 Balanced input BITS signal cable
Table 3-12 describes the pin assignment for the wires of the balanced input BITS signal cable.
If the pin assignment of the peer device on site is different from the description in the table,
you need to prepare a cable according to the field requirements.
Table 3-12 Pin assignment for the wires of a balanced input BITS signal cable
X1 End
Wire Color
Wire Type
Pin Assignment
X1.2
Orange
Twisted pair
2.048 MHz/1.544 MHz_2-
X1.1
White/Orange
X1.6
Green
X1.3
White/Green
X1.4
Blue
X1.5
White/Blue
X1.8
Brown
X1.7
White/Brown
2.048 MHz/1.544 MHz_2+
Twisted pair
2.048 Mbit/s/1.544 Mbit/s_22.048 Mbit/s/1.544 Mbit/s_2+
Twisted pair
Reserved
Reserved
Twisted pair
Reserved
Reserved
3.3.11 8 kHz/1PPS Input Clock Cable
The 8 kHz/1PPS input clock cable transmits 8 kHz or 1PPS clock signals to the IPCLK1000.
The clock signals can serve as a reference clock for the IPCLK1000.
One end of each 8 kHz/1PPS input clock cable connects to the port labeled REF.IN0 or
REF.IN1 on the panel of the IPCLK1000, and the other end connects to the associated clock
port.
The appearance of the cable is the same as that of the straight-through cable. For details, refer
to section 3.3.5 "Straight-Through Cable."
Table 3-13 describes the pin assignment for the wires of the 8 kHz/1PPS input clock cable. If
the pin assignment of the peer device on site is different from the description in the table, you
need to prepare a cable according to the field requirements.
Issue 05 (2013-08-30)
Huawei Proprietary and Confidential
Copyright © Huawei Technologies Co., Ltd.
35
IPCLK1000
User Guide
3 Hardware and Software of the IPCLK1000
Table 3-13 Pin assignment for the wires of an 8 kHz/1PPS input clock cable
X1 End
Wire Color
Wire Type
Pin Assignment
X1.2
Orange
Twisted pair
8 kHz_0-
X1.1
White/Orange
X1.6
Green
X1.3
White/Green
X1.4
Blue
X1.5
White/Blue
X1.8
Brown
X1.7
White/Brown
8 kHz_0+
Twisted pair
Reserved
Reserved
Twisted pair
1PPS_0+
1PPS_0-
Twisted pair
Reserved
Reserved
3.4 Software of the IPCLK1000
3.4.1 Host Software
Functions
The host software is installed on the main board of the IPCLK1000. The software implements
the service and OM functionality of the IPCLK1000.
Structure
The host software of the IPCLK1000 consists of three parts: platform software, data center,
and application software. Figure 3-14 shows the software structure.
36
Platform software: provides support for the application software and data center, and
performs fundamental functions such as timing management, task management, and
memory management.
Data center: stores configuration data in .xml format.
Application software: implements the service and OM functionality of the IPCLK1000.
The functionality includes alarm management, software management, OM management,
and management on the connection to clients.
Huawei Proprietary and Confidential
Copyright © Huawei Technologies Co., Ltd.
Issue 05 (2013-08-30)
IPCLK1000
User Guide
3 Hardware and Software of the IPCLK1000
Figure 3-14 Structure of the host software
Application software
Data center
Platform software
Installation and Upgrade
The host software is installed on the IPCLK1000 before delivery. Therefore, no installation is
required on site.
To upgrade the host software, use the LMT or M2000 locally or remotely.
The IPCLK1000 can store two versions of host software. If a failure occurs in software
upgrade, roll back the software to the original version, thus ensuring stable running of the
IPCLK1000.
3.4.2 LMT Application
Functions
The LMT application serves the IPCLK1000 as a type of OM software. You can use the LMT
application to perform OM for the IPCLK1000.
Requirements for the LMT PC
The LMT application can be installed on a PC. The PC to be installed with the LMT
application must support the TCP/IP protocols and meet the hardware and software
requirements.
Table 3-14 describes the hardware requirements for the PC to be installed with the LMT
application.
Table 3-14 Hardware requirements for the LMT PC
Item
Quantity
Recommended
Configuration
Minimum
Configuration
CPU
1
2.8 GHz or above
866 MHz
RAM
1
512 MB
256 MB
Hard disk
1
80 GB
10 GB
Issue 05 (2013-08-30)
Huawei Proprietary and Confidential
Copyright © Huawei Technologies Co., Ltd.
37
IPCLK1000
User Guide
3 Hardware and Software of the IPCLK1000
Item
Quantity
Recommended
Configuration
Minimum
Configuration
Display adapter
resolution
1
1024x768 pixels or above
800x600 pixels
CD drive
1
-
-
Network adapter
1
10 Mbps or 100 Mbps
10 Mbps or 100 Mbps
Others
5x1
Keyboard, mouse, modem,
audio adapter, and sound box
-
Table 3-15 describes the software requirements for the PC to be installed with the LMT
application.
Table 3-15 Software requirements for the LMT PC
Item
Recommended Configuration
Operating system
Microsoft Windows XP Professional
Default language of the operating system
English (United States)
Web browser
Microsoft Internet Explorer 5.5 or later
It is recommended that the LMT application be installed on a PC with the recommended
configurations, in order to guarantee stable system operation.
Installation and Upgrade
The LMT application should be installed on site.
To upgrade the LMT application, exit from the LMT application, and then directly run the
installation program of the new version.
A PC can be installed with multiple versions of LMT application. However, only one version can be run
at a time.
3.4.3 M2000 Adapter Files
Functions
When the IPCLK1000 is considered as a management NE and connected to the M2000,
M2000 adapter files implement adaption functions. To be specific, M2000 adapter files shield
the differences between NEs for the M2000, provide same configurations query and delivery
interfaces for upper services, and convert original data reported by NEs into the M2000's
internal data.
38
Huawei Proprietary and Confidential
Copyright © Huawei Technologies Co., Ltd.
Issue 05 (2013-08-30)
IPCLK1000
User Guide
3 Hardware and Software of the IPCLK1000
Installation and Upgrade
To install and upgrade M2000 adapter files, upload the configurations files and run the
installation commands.
Issue 05 (2013-08-30)
Huawei Proprietary and Confidential
Copyright © Huawei Technologies Co., Ltd.
39
IPCLK1000
User Guide
4 Installation and Commissioning
4
Installation and Commissioning
About This Chapter
The following table lists the contents of this chapter.
Section
Describes
4.1 Requirements for the Installation
Environment
Requirements of the IPCLK1000 for its installation environment.
4.2 Preparing for the Installation and
Commissioning
Preparations for the installation of the IPCLK1000.
4.3 Installing the IPCLK1000 Hardware
Procedure for installing the IPCLK1000.
4.4 Installing and Configuring the LMT
Procedures for installing and configuring the LMT.
4.5 Installing and Configuring the M2000
Procedures for installing and configuring the M2000.
4.6 Upgrading the Host Software
Procedure for upgrading the host software of the IPCLK1000.
4.7 Reconfiguring the IPCLK1000
Procedures for reconfiguring the IPCLK1000.
4.8 Verifying the IPCLK1000 Functionality
Procedure for verifying the IPCLK1000 functionality.
4.9 Configuring the IPCLK1000 to Be
Under the Management of the M2000
Procedure for configuring the IPCLK1000 to be under the
management of the M2000.
4.10 Checklist for IPCLK1000
Commissioning
Checklist for IPCLK1000 commissioning.
Issue 05 (2013-08-30)
Huawei Proprietary and Confidential
Copyright © Huawei Technologies Co., Ltd.
41
IPCLK1000
User Guide
4 Installation and Commissioning
4.1 Requirements for the Installation Environment
The IPCLK1000 should be installed indoors. It can be either simply placed on a desk or
installed in a cabinet (for example: N68E-22) or 19-inch rack. The installation space must
facilitate ventilation and maintenance.
When the IPCLK1000 is placed on a desk in a room, the IPCLK1000 has only simple requirements that
the room should be equipped with an air conditioner and cable racks. Therefore, this document does not
describe the requirements of the IPCLK1000 that is placed on an indoor desk.
When the IPCLK1000 is installed in a cabinet or 19-inch rack, the requirement is that the
IPCLK1000 does not affect the ventilation of other devices in the cabinet or rack, the typical
space requirements of the IPCLK1000 is as follows:
At least 25 mm on the left of the IPCLK1000 for ventilation
At least 25 mm on the right of the IPCLK1000 for ventilation
At least 50 mm in front of the IPCLK1000 panel for cabling and OM
Before two IPCLK1000s are side-by-side installed in a cabinet or 19-inch rack, at least a 3 U (1 U =
44.45 mm) space must be available for installation in the cabinet or rack.
4.2 Preparing for the Installation and Commissioning
4.2.1 Tools, Instruments, and Device for the Installation
The device required for the installation of the IPCLK1000 is the PC to be installed with the
LMT application. You should ensure that the PC meets the requirements. For details about the
PC requirements, refer to "Requirements for the LMT PC."
For IPCLK1000 installation, you need general tools, special tools, and instruments. Table 4-1
lists the tools and instruments necessary for the installation.
Table 4-1 Tools and instruments
General
Tools
Measuring
Tools
Long tape, 50 m ribbon tape, 5 m measuring tape, 400 mm
level bar, level instrument
Fastening
Tools
Straight screwdrivers (M3 to M6)
Cross screwdrivers (M3 to M6)
Auxiliary
Tools
Brush, tweezers, paper knife, bellows, plumb, soldering iron,
solder wires, fork, ladder, heat blower, solder absorber,
insulating tape
Special Tools
42
Earth resistance meter, ESD wrist strap, ESD gloves, cable
peeler, clamping pliers, feeder cutter, crimping pliers for SMB,
RJ45 crimping pliers, wire punchdown tool, wire cutter,
non-conductive screwdriver, safety knife, peeler for 75-ohm
coaxial cables, connector crimping pliers for 75-ohm coaxial
cables, multi-purpose crimping pliers
Huawei Proprietary and Confidential
Copyright © Huawei Technologies Co., Ltd.
Issue 05 (2013-08-30)
IPCLK1000
User Guide
4 Installation and Commissioning
Instruments
Multimeter, 500 V megohmmeter (for insulation resistance),
BER tester, optical power meter
The instruments must be checked and certified.
4.2.2 Obtaining the Software Package
You can obtain the software package from http://support.huawei.com.
4.2.3 Planning Data
The onsite planning data for the IPCLK1000 includes network IP addresses and clock sources.
Table 4-2 provides the planning data for network IP addresses.
Table 4-2 IP address planning
Item
Value
Description
OM IP address of the IPCLK1000
For example, 81.0.1.125
IP address bound to the LMT PC
For example, 81.0.1.210
Service primary IP address of the IPCLK1000
For example, 81.0.1.127
Service secondary IP address of the IPCLK1000
-
One more IP address can be configured for a service port on the IPCLK1000. Generally, the original IP
address of a service port is called the primary IP address, and the new IP address configured for the
service port is called the secondary IP address. Note that the primary IP address and the secondary IP
address cannot be set in the same network segment.
A NodeB does not require a secondary IP address.
In the uBro, the IPCLK1000 requires a primary IP address and a secondary IP address when
providing clock sources for APs. General messages of the IEEE 1588v2 protocol are
transmitted by the IPCLK1000 at its primary IP address, and event messages of the IEEE
1588v2 protocol are transmitted by the IPCLK1000 at its secondary IP address. All
proprietary protocol packets are transmitted by the IPCLK1000 at its secondary IP address.
Event messages of the IEEE 1588v2 protocol contain timestamps. The receive end extracts timestamps
to recover time information. General messages do not contain timestamps.
For the use of a primary IP address, an IPSec tunnel must be configured on the firewall side;
for the use of a secondary IP address, NAT mapping must be configured on the firewall side.
For details on the configurations, see the documentation regarding to the uBro.
Issue 05 (2013-08-30)
Huawei Proprietary and Confidential
Copyright © Huawei Technologies Co., Ltd.
43
IPCLK1000
User Guide
4 Installation and Commissioning
Table 4-3 provides the clock source planning data.
Table 4-3 Clock source planning
Item
Value
Description
Working mode of the
IPCLK1000
Server
Clock source type
GPS, BITS, or 8 kHz/1PPS clock.
If the clock source is set to the BITS or 8 kHz/1PPS
clock, you should also set each port for signal input of
each clock source.
Clock switching mode
Free, Manual, Auto
If the mode is set to Manual, you should also set the
number of the port from which the clock is extracted.
(Optional; required
when the built-in
satellite card receives
GPS clock signals)
GPS parameters
Working mode of the satellite card
Mask angle
Feeder delay
(Optional; required
when the clock
signals exported from
the IPCLK1000 are
needed) output clock
frequency
10 MHz or 2.048 MHz
4.2.4 Unpacking the IPCLK1000
After the IPCLK1000 arrives at the site, you should unpack the IPCLK1000 and check the
items in the package. This is essential for successful installation.
When transporting, moving, or installing the device, components, or parts, you must:
Prevent them from colliding with doors, walls, shelves, or other objects.
Avoid touching the uncoated metal surface of the device, components, or parts with sweat-soaked or
dirty gloves.
To unpack the IPCLK1000, do as follows:
Step 1 Check the total number of components inside the carton according to the carton label.
44
If...
Then...
The total number matches the carton label,
Go to Step 2.
The total number does not match the carton
label,
Find the cause and contact Huawei local
office.
Huawei Proprietary and Confidential
Copyright © Huawei Technologies Co., Ltd.
Issue 05 (2013-08-30)
IPCLK1000
User Guide
4 Installation and Commissioning
Step 2 Check whether the packing case is intact.
If...
Then...
The packing case is intact,
Go to Step 3.
The packing case is damaged or soaked,
Find the cause and contact Huawei local
office.
Step 3 Open the packing case. Check the quantities and types of the shipped components according
to the Packing List, and then perform the next step according to the checking result.
If...
Then...
The quantities and types of the components
match the Packing List,
Sign the Packing List together with the
customer.
There is short shipment, wrong shipment, or
equipment damage,
Fill in the Cargo Problems Report.
To protect the equipment and find out the cause in the case of goods damage, store the
unpacked equipment and packing materials indoors for proper storage. Take photographs of
the storage environment, rusted or corroded devices, and packing boxes and materials, and
then file the photographs.
----End
4.3 Installing the IPCLK1000 Hardware
4.3.1 Installation Scenarios
When environmental requirements are fulfilled, the IPCLK1000 supports the following
installation modes:
Installed in a cabinet
Installed in a 19-inch rack
Placed on a desk
Issue 05 (2013-08-30)
Huawei Proprietary and Confidential
Copyright © Huawei Technologies Co., Ltd.
45
IPCLK1000
User Guide
4 Installation and Commissioning
The procedure for installing the IPCLK1000 in a cabinet is the same as that for installing the
IPCLK1000 in a 19-inch rack. This document takes the procedure for installing the IPCLK1000 in a
cabinet as an example.
The procedure for placing the IPCLK1000 on a desk is so simple that you need to only place it as
required. Therefore, this document does not detail this procedure.
4.3.2 Installing the IPCLK1000 Case in a Cabinet
The IPCLK1000 case can be installed in the spare space in a cabinet to make better use of site
space.
To install the IPCLK1000 case in a cabinet, do as follows:
Step 1 Hold the case with both hands and align the mounting ears with the holes on the cabinet. Then
push the IPCLK1000 into the cabinet along the guide rails.
Step 2 Use four panel screws M6 x 12 to secure the IPCLK1000 to the cabinet, as shown in Figure
4-1.
Figure 4-1 Installing the IPCLK1000 case in a 19-inch cabinet
If you need to install two IPCLK1000s, you are advised to mount them next to each other in the cabinet
and install the lower IPCLK1000 first.
----End
4.3.3 Installing Cables
Cabling Specifications
Cables need to be routed and installed after the IPCLK1000 case is installed. The power cable
should be routed separately from the signal cables.
46
Huawei Proprietary and Confidential
Copyright © Huawei Technologies Co., Ltd.
Issue 05 (2013-08-30)
IPCLK1000
User Guide
4 Installation and Commissioning
Cables are routed as follows:
The signal cables from the IPCLK1000 are routed upright along the left column in the
cabinet and bound.
The power cable from the IPCLK1000 is routed upright along the right column in the
cabinet and bound. The PGND cable from the IPCLK1000 is routed and connected to the
PGND bar in the cabinet.
After the power cable and signal cables are routed out of the cabinet, the cabling on the cable
rack is consistent with the cabling for other devices in the cabinet.
Cables to Be Installed on Site
The following cables need to be installed on site for the IPCLK1000:
Power cable: mandatory; either a DC power cable or an AC power cable
PGND cable: mandatory
Cable for services: mandatory; either an optical cable or an Ethernet cable
Input clock cable: subject to network planning. There can be more than one cable. Eight
clock signal input ports are available for connections to the cables.
Output clock cable: optional; subject to network planning
GPS clock cable: mandatory for the IPCLK1000 configured with a satellite card; not
required by the IPCLK1000 without a satellite card
Ethernet cable for OM: mandatory
Figure 4-2 shows the connections of the cables to all the ports. The actual power port used on
site may vary, depending on the site situation. Based on the network planning, however, some
ports can remain unused. These ports do not have to be connected to cables.
Figure 4-2 Cable connections of the IPCLK1000 (AC power interface)
Issue 05 (2013-08-30)
Huawei Proprietary and Confidential
Copyright © Huawei Technologies Co., Ltd.
47
IPCLK1000
User Guide
4 Installation and Commissioning
Procedure for Installing Cables
When you install cables, install the PGND cable and power cable before you install the signal
cables.
To install cables, do as follows:
Step 1 Route each cable according to the cabling specifications.
Step 2 (Optional) Make connectors as required.
Step 3 Connect one end of each cable to the associated port on the IPCLK1000 and the other end to
the associated device.
Step 4 Label the cables.
Step 5 After all the cables are installed, bind them.
----End
4.3.4 Checking the Installation
The check on IPCLK1000 installation covers hardware installation, power-on status, and field
cleanliness. Before you check the installation, ensure that:
The IPCLK1000 hardware is installed.
The power switch of the IPCLK1000 is set to OFF.
The power switch of the power supply for the IPCLK1000 is set to OFF.
Checking the Hardware Installation
After the IPCLK1000 case is installed, you must check the cabinet or rack installation and
cable connections.
Table 4-4, Table 4-5, and Table 4-5 provide the checklists for the IPCLK1000 hardware
installation. If any check fails, solve the problem until the check is passed.
Table 4-4 Checklist for the cabinet or rack installation
SN
Item
1
The IPCLK1000 is securely installed.
2
All screws securing the IPCLK1000 are fastened.
3
The surface of the IPCLK1000 is clean and neat. The external paint is intact.
4
Labels are correct, legible, and complete.
Table 4-5 Checklist for the signal cable connections
48
SN
Item
1
The connectors of signal cables are tight and secure.
Huawei Proprietary and Confidential
Copyright © Huawei Technologies Co., Ltd.
Issue 05 (2013-08-30)
IPCLK1000
User Guide
4 Installation and Commissioning
SN
Item
2
The connectors of signal cables are intact.
3
Signal cables are not scratched or broken.
4
Signal cables are neatly bound with ties installed at even intervals and to a
proper tightness.
5
Extra cable ties are cut off. All cuts are smooth without sharp projections.
6
The cable layout facilitates maintenance and expansion.
7
Both ends of each cable are correctly and clearly labeled.
Table 4-6 Checklist for the power cable and PGND cable connections
SN
Item
1
No power cable or PGND cable is short-circuited or reversely connected.
2
The power cable and PGND cable are separated from other cables.
3
Labels are attached to both ends of the power cable and PGND cable.
4
The power cable or the PGND cable is not scratched or broken.
5
No joint lies in the middle of the power cable or the PGND cable.
6
No breaking device such as a switch or fuse lies in the electric connection of the
grounding system.
7
The redundant part of the power cable or the PGND cable is stripped off but not
coiled.
8
The lugs at both ends of the power cable or the PGND cable are securely soldered
or crimped.
9
The bare wires and lugs at the wiring terminals are tightly wrapped up with the
insulating tape or heat-shrinkable tubes.
10
The flat washers and spring washers are well installed to all wiring terminals.
Checking the Power-On Status
To check the power-on status, do as follows:
Step 1 Switch on the power supply for the IPCLK1000.
Step 2 Use the multimeter to measure the input voltage of the IPCLK1000 and ensure that the value
complies with the following specifications.
If the value is beyond the range, find the cause until the voltage is compliant.
Issue 05 (2013-08-30)
When the power supply to the IPCLK1000 is -48 V DC, the input voltage stays between
-36 V DC and -75 V DC.
Huawei Proprietary and Confidential
Copyright © Huawei Technologies Co., Ltd.
49
IPCLK1000
User Guide
4 Installation and Commissioning
When the power supply to the IPCLK1000 is 110 V/220 V AC, the input voltage stays
between 90 V AC and 264 V AC.
Step 3 Set the power switch on the IPCLK1000 to ON, and check the status of the LED labeled RUN
outside the power module.
The LED should be ON.
Step 4 Check the status of other LEDs on the panel.
They should be in normal states.
For details about the LEDs on the panel, refer to section 3.2.3 "LEDs."
----End
Checking the Field Cleanliness
You should check the field cleanliness. If any check fails, solve the problem until the check is
passed. Table 4-7 provides the checklist for field cleanliness.
Table 4-7 Checklist for field cleanliness
SN
Item
1
No tape, tie, wastepaper, or packing bag is present at the installation site.
2
No cable ties or other sundries are left in the equipment, in which the
IPCLK1000 is located.
3
No fingerprints or other smears are left on the surface of the IPCLK1000.
4.4 Installing and Configuring the LMT
4.4.1 Connecting the LMT PC to the IPCLK1000
At the site, you should connect the LMT PC directly to the IPCLK1000 in local maintenance
mode. This section describes how to directly connect the LMT PC to the IPCLK1000.
Connect one end of a crossover cable to an Ethernet port on the LMT PC, and connect the
other end to the OM port labeled FE-2 on the panel of the IPCLK1000, as shown in Figure
4-3.
50
Huawei Proprietary and Confidential
Copyright © Huawei Technologies Co., Ltd.
Issue 05 (2013-08-30)
IPCLK1000
User Guide
4 Installation and Commissioning
Figure 4-3 Direct connection between the LMT PC and the IPCLK1000
(1) IPCLK1000
(2) Crossover cable
(3) LMT PC
4.4.2 Setting the IP Address of the LMT PC
To log in to the IPCLK1000, you must set the IP address of the LMT PC to be on the same
network segment as the OM IP address of the IPCLK1000.
The LMT PC has been installed with the TCP/IP protocol.
To set the IP address of the LMT PC, do as follows:
Step 1 Start the LMT PC and log in to the operating system.
This procedure takes the Windows XP operating system as an example.
Step 2 Choose Start > Control Panel. Double-click Network Connections.
Step 3 In the displayed window, right-click Local Area Connection, and choose Property from the
short-cut menu. The Local Area Connection Properties dialog box is displayed.
Step 4 Select Internet Protocol (TCP/IP), and click Properties. The Internet Protocol (TCP/IP)
Properties dialog box is displayed.
Step 5 Click Use the following IP address. Set the appropriate IP address, subnet mask, and default
gateway. As shown in Table 4-8.
Table 4-8 Parameters for the IP address of the LMT PC
Parameter
Description
IP address
The IP address of the LMT PC is located on the same network
segment as the OM IP address of the IPCLK1000. The initial OM
IP address of the IPCLK1000 is 81.0.1.125.
Subnet mask
-
Issue 05 (2013-08-30)
Huawei Proprietary and Confidential
Copyright © Huawei Technologies Co., Ltd.
51
IPCLK1000
User Guide
4 Installation and Commissioning
Parameter
Description
Default gateway
-
Step 6 Click OK to complete the setting.
The IP address of the LMT PC must be unique in the LAN.
Step 7 On the LMT PC, choose Start > Run. In the Run dialog box, run the cmd command. The
command window is displayed.
Step 8 Run the ping <target_name> command to verify the network connection between the LMT
PC and the IPCLK1000. The value of target_IP is the OM IP address of the IPCLK1000.
----End
4.4.3 Installing the LMT Application
The LMT application must be installed on a proper LMT PC.
Prerequisites
The setup disk and the instructions about the LMT application installation are available.
Huawei provides both the disk and the instructions.
The valid CD-KEY of the LMT application is available.
The PC to be installed with the LMT application meets all the requirements listed in
"Requirements for the LMT PC."
Procedure
To install the LMT application, do as follows:
Step 1 Log in to the Windows XP operating system as administrator.
Step 2 Insert the setup disk into the CD-ROM drive.
52
The setup program runs automatically. The language selection window is displayed, as
shown in Figure 4-4.
If the setup program fails to automatically run, double-click the setup.bat or setup.vbs
file in the directory of the setup disk. The language selection window is displayed, as
shown in Figure 4-4.
Huawei Proprietary and Confidential
Copyright © Huawei Technologies Co., Ltd.
Issue 05 (2013-08-30)
IPCLK1000
User Guide
4 Installation and Commissioning
Figure 4-4 Selecting a setup language
Step 3 Select a language for the installation, and then click OK.
The introduction window is displayed, as shown in Figure 4-5.
Figure 4-5 Introduction to the setup wizard
Step 4 Read the introduction, and then click Next.
The copyright notice window is displayed, as shown in Figure 4-6.
Issue 05 (2013-08-30)
Huawei Proprietary and Confidential
Copyright © Huawei Technologies Co., Ltd.
53
IPCLK1000
User Guide
4 Installation and Commissioning
Figure 4-6 Copyright notice
Step 5 Read the copyright notice.
If you accept the agreement terms, click I accept these terms, and then click Next. The
installation directory selection window is displayed, as shown in Figure 4-7. If you do not
accept the agreement terms, click Cancel to quit the installation.
Figure 4-7 Selecting the installation directory
54
Huawei Proprietary and Confidential
Copyright © Huawei Technologies Co., Ltd.
Issue 05 (2013-08-30)
IPCLK1000
User Guide
4 Installation and Commissioning
Step 6 Use the default directory or set a new directory, and then click Next.
If the installation directory does not exist, a dialog box is displayed, indicating whether
to set up the directory. Click Yes. The software component selection window is
displayed, as shown in Figure 4-8.
If the installation directory exists, the software component selection window is displayed,
as shown in Figure 4-8.
Figure 4-8 Selecting software components
The default installation path is D:\HW LMT. If the LMT application of another version or of another NE
has already been installed, the default installation path is the path of the previous installation and cannot
be changed. To change it, you must uninstall the existing LMT application.
If an LMT application is running, the Warning dialog box is displayed. If you click Yes, the LMT
application automatically stops. If you click No, you need to manually cancel the LMT application.
Step 7 Select the software components and then click Next. It is recommended that all components
be selected.
The CD-KEY inputting window is displayed, as shown in Figure 4-9.
Issue 05 (2013-08-30)
Huawei Proprietary and Confidential
Copyright © Huawei Technologies Co., Ltd.
55
IPCLK1000
User Guide
4 Installation and Commissioning
Figure 4-9 Entering the CD-KEY
Step 8 Enter the CD-KEY correctly, and then click Next.
The window as shown in Figure 4-10 is displayed for you to confirm the installation.
The CD-KEY is IPCLK1000.
Figure 4-10 Confirming installation
56
Huawei Proprietary and Confidential
Copyright © Huawei Technologies Co., Ltd.
Issue 05 (2013-08-30)
IPCLK1000
User Guide
4 Installation and Commissioning
Step 9 Confirm the installation parameters and click Next.
The file copying progress window is displayed. When the file copying process is complete, a
window for initializing components is displayed. When all programs are installed, the
Installation Completed window is displayed.
Step 10 Click Finish.
When the installation is complete, the LMT Service Manager automatically starts.
----End
4.4.4 Starting the LMT Application
You need to start the LMT application and connect the LMT to the specified IPCLK1000.
This section describes how to log in to the IPCLK1000 through the LMT.
Prerequisites
The physical link connecting the LMT to the IPCLK1000 is established.
The LMT application is installed correctly.
Context
When the LMT application is running, do not modify the system time. Otherwise, serious
errors may occur on the system. If you have to modify the system time, cancel all the LMT
application first.
Procedure
To start the LMT application, do as follows:
Step 1 Choose Start > All Programs > Huawei Local Maintenance Terminal > Local Maintenance
Terminal.
The User Login dialog box is displayed, as shown in Figure 4-11.
If…
Then…
This is the first time to
start the LMT,
Go to Step 2.
This is not the first time to
start the LMT,
Select the office to be connected in the Office drop-down list,
and then go to Step 6.
Issue 05 (2013-08-30)
Huawei Proprietary and Confidential
Copyright © Huawei Technologies Co., Ltd.
57
IPCLK1000
User Guide
4 Installation and Commissioning
Figure 4-11 Logging in to the LMT
If you want to log in to the LMT offline, click Offline. In this way, you can perform part of the
functions of the LMT without logging in to the IPCLK1000. For example, you can browse the online
help.
If you want to exit the LMT, click Exit.
Step 2 Click
.
The Office Management dialog box is displayed, as shown in Figure 4-12.
Figure 4-12 Office Management dialog box with no office added
Step 3 Click Add.
The Add dialog box is displayed, as shown in Figure 4-13.
58
Huawei Proprietary and Confidential
Copyright © Huawei Technologies Co., Ltd.
Issue 05 (2013-08-30)
IPCLK1000
User Guide
4 Installation and Commissioning
Figure 4-13 Adding an office
Step 4 Set the office name and enter the OM IP address of the IPCLK1000 as planned in Table 4-2.
Click OK.
The Office Management dialog box is displayed.
Step 5 Click Close.
The User Login dialog box is displayed.
Step 6 Enter the user name and password, and then click Login.
The main interface of the Local Maintenance Terminal is displayed.
For the first login, the user name is admin and the password is IPClk.
----End
4.4.5 Setting the Office Information on the LMT
You can set the office information in connected mode on the LMT to add, modify, or delete an
office.
Adding an office is used to set up a connected office to operate and maintain the office
on the LMT.
Modifying an office is used to change the name and IP address of the office.
Deleting an office is used to remove the information of an existing office on the LMT.
Prerequisites
The LMT is started.
Adding an Office
For details, see section 4.4.4 "Starting the LMT Application".
Issue 05 (2013-08-30)
Huawei Proprietary and Confidential
Copyright © Huawei Technologies Co., Ltd.
59
IPCLK1000
User Guide
4 Installation and Commissioning
Modifying an Office
To modify an office, do as follows:
Step 1 On the LMT, choose System > Office Management.
The Office Management dialog box is displayed.
Step 2 Select the office to be modified. Click Modify.
The Modify dialog box is displayed, as shown in Figure 4-14.
Figure 4-14 Modifying an office
Step 3 Modify the office name, the IP address, the connect type and the NE port as required.
Step 4 Click OK.
The Office Management dialog box is displayed.
Step 5 Click Close.
----End
Deleting an Office
To delete an office, do as follows:
Step 1 On the LMT, choose System > Office Management.
The Office Management dialog box is displayed.
Step 2 Select the office to be deleted, and then click Delete.
The Confirm dialog box is displayed.
Step 3 Click OK.
The Office Management dialog box is displayed.
Step 4 Click Close.
60
Huawei Proprietary and Confidential
Copyright © Huawei Technologies Co., Ltd.
Issue 05 (2013-08-30)
IPCLK1000
User Guide
4 Installation and Commissioning
----End
4.4.6 Browsing the Views of the LMT Application
On the graphic user interface (GUI) of the LMT application, you can perform tasks such as
authority management, fault management, and real-time monitoring. The LMT application
supports man machine language (MML) commands for system configuration and
maintenance. In addition, it provides detailed online help.
Figure 4-15 shows the main interface of the LMT application.
Figure 4-15 Main interface of the LMT application
Table 4-9 describes the components on the main interface of the LMT.
Table 4-9 Main interface of the LMT
Number
Component
Description
1
Menu bar
Displays menus for system operation.
2
Toolbar
Provides shortcut icons for system operation.
3
Navigation
pane
Displays the operation objects in the tree structure.
4
Object area
Displays details of operation objects.
For OM in MML mode, this area acts as the MML client.
Issue 05 (2013-08-30)
Huawei Proprietary and Confidential
Copyright © Huawei Technologies Co., Ltd.
61
IPCLK1000
User Guide
4 Installation and Commissioning
Number
Component
Description
5
Output pane
Records and displays the current operation and system
feedback, and includes the Common and Maintenance tabs.
6
Status bar
Displays the name of the current user, the connection status,
and the OM IP address of the IPCLK1000.
4.4.7 Running an MML Command
This section describes how to run the MML commands one by one on the MML client. The
task is performed for the system configuration and routine maintenance.
Prerequisites
The LMT application is started and you are logged in to the IPCLK1000.
The MML client is started.
Context
The following equivalent methods are available for running an MML command:
Entering an MML command in the command input box
Selecting a history command from the history command box
Pasting a command and its parameter values in the command input area
Selecting an MML command from the MML Command navigation tree
Entering an MML Command in the Command Input Box
To enter an MML command in the command input box, do as follows:
Step 1 Enter an MML command in the command input box.
Step 2 Press Enter or click
.
The command parameter area displays all the parameters of this command.
Step 3 Enter the parameter values in the command parameter area.
Step 4 Press F9 or click
to run the command.
The Common Maintenance pane displays the execution results.
----End
Selecting a History Command from the History Command Box
To select a history command from the history command box, do as follows:
Step 1 Select a history command from the drop-down list of the history command box.
62
To select the previous history command, press F7 or click
To select the next history command, press F8 or click
Huawei Proprietary and Confidential
Copyright © Huawei Technologies Co., Ltd.
.
.
Issue 05 (2013-08-30)
IPCLK1000
User Guide
4 Installation and Commissioning
The command parameter area displays all the parameters of this command.
Step 2 (Optional) Change the parameter values in the command parameter area.
Step 3 Press F9 or click
to run the command.
The Common Maintenance pane displays the execution results.
----End
Pasting a Command and Its Parameter Values in the Command Input Area
To paste a command and its parameter values in the command input area, do as follows:
Step 1 Copy a command and its parameter values, and then paste them in the command input area.
Step 2 Press F9 or click
to run the command.
The Common Maintenance pane displays the execution results.
----End
Selecting an MML Command from the MML Command Navigation Tree
To select an MML command from the MML command navigation tree, do as follows:
Step 1 Click the MML Command tab, and double-click an MML command in the navigation tree.
Step 2 Enter the parameter values in the command parameter area.
Step 3 Press F9 or click
to run the command.
The Common Maintenance pane displays the execution results.
----End
4.4.8 Changing an LMT User Password
An LMT user password can be changed on the LMT.
Prerequisites
The LMT is started.
Procedure
Step 1 Choose Authority > Change Password on the LMT. Then the Change Password dialog box
is displayed in REF _Ref280003114 \r \h Figure 4-16.
Issue 05 (2013-08-30)
Huawei Proprietary and Confidential
Copyright © Huawei Technologies Co., Ltd.
63
IPCLK1000
User Guide
4 Installation and Commissioning
Figure 4-16 Dialog box for password change
Step 2 Enter the old password and new password. Then, click OK.
A password must meet the following requirements:
Contains at least eight characters.
Cannot be the operator name or reversed operator name.
Cannot contain more than three consecutive identical characters.
Contains at least three types of characters from the following: lowercase character,
uppercase character, digit, and special character.
----End
4.4.9 Locking the LMT Application
To avoid any unsafe operation on the LMT by unauthorized operators, you should manually
lock the LMT application before you leave the LMT.
Prerequisites
The LMT is started.
Procedure
To lock the LMT application, do in any of the following ways:
Choose System > Lock.
Press Ctrl+Alt+M.
Click the shortcut icon
.
After the LMT is locked, the Terminal Locked dialog box is displayed.
64
Huawei Proprietary and Confidential
Copyright © Huawei Technologies Co., Ltd.
Issue 05 (2013-08-30)
IPCLK1000
User Guide
4 Installation and Commissioning
4.4.10 Unlocking the LMT Application
If the LMT application is locked, you need to unlock it before using it again.
Prerequisites
The LMT application is locked and the Terminal Locked dialog box is displayed.
Procedure
To unlock the LMT application, do as follows:
Step 1 In the Terminal Locked dialog box, press Ctrl+Alt+U.
The Unlock Terminal dialog box is displayed.
Step 2 Enter the password, and then click OK.
----End
4.4.11 Exiting the LMT Application
This section describes how to exit the LMT application after you finish using the LMT
application.
To exit the LMT application, do as follows:
Step 1 Exit the LMT in one of the following ways:
Choose System > Exit.
Press Alt+X.
Click the shortcut icon
.
Step 2 Click OK in the displayed Confirmation dialog box.
----End
4.5 Installing and Configuring the M2000
For the method of installing and configuring the M2000, see the iManagerM2000
(ICS_MATCH_ENG) Mediation Installation Guide.
4.6 Upgrading the Host Software
If the host software version of the IPCLK1000 does not meet the field requirement, you
should upgrade the host software first.
Issue 05 (2013-08-30)
Huawei Proprietary and Confidential
Copyright © Huawei Technologies Co., Ltd.
65
IPCLK1000
User Guide
4 Installation and Commissioning
The IPCLK1000 supports active/standby workspaces.
The space for storing version files of the IPCLK1000 is divided into an active workspace and a
standby workspace. The workspaces store different versions of files.
The active/standby relationship is relative. It is subject to the active software. The workspace that
stores the active software is called the active workspace, and the other one is the standby workspace.
Prerequisites
The FTP server works properly. It is located in the same intranet as the IPCLK1000. The
two communicate properly.
No firewall exists between the FTP server and the IPCLK1000.
The specified user name and password for login to the FTP server are correct. In addition,
you have the right to read the specified directories.
Procedure
Step 1 On the MML client, run the DLD SOFTWARE command to download the required host
software to the standby workspace on the IPCLK1000.
You must enter the IP address of the FTP server, user name and password and specify the save
path.
Step 2 On the MML client, run the ACT SOFTWARE command to switch the standby workspace
to active and activate the downloaded software.
After the host software is activated, the IPCLK1000 is automatically started.
Step 3 Disconnect the LMT from the IPCLK1000 and exit the LMT application.
Step 4 On the LMT PC, install the LMT application associated with the new host software of the
IPCLK1000.
For details, refer to section 4.4.3 "Installing the LMT Application."
Step 5 Restart the LMT application and log in to the IPCLK1000.
Step 6 On the MML client, run the LST SOFTWARE command to check the version information
about the host software.
The new host software should be active.
The IPCLK1000 does not support version rollback. Therefore, before you upgrade the
software, run the ULD CFGFILE command to back up the data files.
----End
66
Huawei Proprietary and Confidential
Copyright © Huawei Technologies Co., Ltd.
Issue 05 (2013-08-30)
IPCLK1000
User Guide
4 Installation and Commissioning
4.7 Reconfiguring the IPCLK1000
The data of the IPCLK1000 is initially configured before delivery. Therefore, you need to
only modify the related data on site, based on the field situations. For details, refer to section
4.2.3 "Planning Data." This section describes major data reconfiguration tasks.
4.7.1 Changing the Service IP Address of the IPCLK1000
If the service IP address preset before the delivery of the IPCLK1000 does not comply with
the network planning, you should change that IP address to the planned IP address.
To change the service IP address of the IPCLK1000, do as follows:
Step 1 On the MML client, run the SET ETHIP command, and set the port type to SERVICE to
change the service IP address and the subnet mask. If the service IP address needs to provide
NAT mapping with the firewall in the uBro, select Yes in Add Flag. Then, change the bound
IP address and subnet mask.
Do not set the subnet mask to 32 bits, that is, 255.255.255.255.
After you run the SET ETHIP command, you need to reset the IPCLK1000 to validate the
configuration.
Step 2 (Optional; required when the IPCLK1000 and a client are located on different network
segments) On the MML client, run the ADD IPRT command to configure a route for the
service port, through which the IPCLK1000 is connected to the client.
Alternatively, configure a route for the service port when the IPCLK1000 is actually
connected to a client.
In the uBro, the next hop address for a default route will be the next hop for the primary IP address if
both the primary IP address and secondary IP address of the IPCLK1000 are configured. For the use of
the secondary IP address of the IPCLK1000, a route does not need to be configured.
----End
4.7.2 Changing the OM IP Address of the IPCLK1000
If the OM IP address preset before the delivery of the IPCLK1000 does not comply with the
network planning, you should change that IP address to the planned IP address.
This section assumes that the remote OM terminal is ready while you are performing local
commissioning for the IPCLK1000. After this procedure, the IPCLK1000 is connected to the OM
terminal.
To change the OM IP address of the IPCLK1000, do as follows:
Step 1 On the MML client, run the SET ETHIP command, and set the port type to DEBUG to
change the OM IP address and the subnet mask.
Issue 05 (2013-08-30)
Huawei Proprietary and Confidential
Copyright © Huawei Technologies Co., Ltd.
67
IPCLK1000
User Guide
4 Installation and Commissioning
Do not set the subnet mask to 32 bits, that is, 255.255.255.255.
After you run the SET ETHIP command, you need to reset the IPCLK1000 to validate the
configuration.
Step 2 On the MML client, run the RST BRD command to reset the IPCLK1000, in order to validate
the new IP address.
Step 3 Exit the LMT application. That is because the LMT is disconnected from the IPCLK1000
whose IP address has been changed.
Step 4 (Optional; required when the IPCLK1000 and the LMT are located on different network
segments) Change the IP address of the LMT by referring to section 4.4.2 "Setting the IP
Address of the LMT PC".
Step 5 (Optional; performed when an LMT or M2000 is remotely connected to the IPCLK1000)
Reinstall the cables according to the field physical networking requirements.
Step 6 Restart the LMT application and log in to the IPCLK1000.
Step 7 (Optional; required when the IPCLK1000 and the remote LMT or M2000 are located on
different network segments) On the MML client, run the ADD IPRT command to configure a
route for the OM port, through which the IPCLK1000 is connected to the remote LMT or
M2000.
----End
4.7.3 Setting the Working Mode of the IPCLK1000
The working mode of the IPCLK1000 is set to Server before delivery.
To set the working mode of the IPCLK1000, do as follows:
Step 1 On the MML client, run the LST WORKSTATUS command to check the setting of the
working mode.
If the result and the planning are…
Then...
Consistent,
This task ends.
Inconsistent,
Go to Step 2.
Step 2 On the MML client, run the SET WORKSTATUS command to set the working mode to the
planned mode.
68
Huawei Proprietary and Confidential
Copyright © Huawei Technologies Co., Ltd.
Issue 05 (2013-08-30)
IPCLK1000
User Guide
4 Installation and Commissioning
After you run the SET WORKSTATUS command, you need to reset the IPCLK1000 to
validate the configuration.
----End
4.7.4 Reconfiguring Clock Sources
The clock source information is the information about clock input to the IPCLK1000. As a
server, one IPCLK1000 can be configured with multiple clock sources at a time. You should
configure clock sources as planned.
To reconfigure clock sources, do as follows:
Step 1 On the MML client, run the LST SRVCLKSRC command to check the configuration of
clock sources.
If the result and the planning are…
Then...
Consistent,
This task ends.
Inconsistent,
Go to Step 2.
Step 2 On the MML client, run the RMV SRVCLKSRC command to remove the clock source that
is not planned.
Step 3 On the MML client, run the ADD SRVCLKSRC command to add a clock source required by
the network planning. To add more clock sources for the server, run this command repeatedly.
Step 4 On the MML client, run the LST SRVCLKSRC command to confirm that the configuration
of clock sources complies with the network planning.
----End
4.7.5 Changing the Clock Source Switching Mode
The following modes are available for clock source switching: FREE, MANUAL and AUTO.
At a time, the IPCLK1000 can use only one clock source.
To change the clock source switching mode, do as follows:
Step 1 On the MML client, run the LST SRVCLKMODE command to check the clock source
switching mode.
If the result and the planning are…
Then...
Consistent,
This task ends.
Inconsistent,
Go to Step 2.
Issue 05 (2013-08-30)
Huawei Proprietary and Confidential
Copyright © Huawei Technologies Co., Ltd.
69
IPCLK1000
User Guide
4 Installation and Commissioning
Step 2 On the MML client, run the SET SRVCLKMODE command to set the clock source
switching mode to the planned mode.
----End
4.7.6 Modifying the GPS Data
When the IPCLK1000 uses the clock source from the built-in satellite card, you need to
configure the GPS-related data, that is, the working mode of the satellite card, the GPS mask
angle, and the delay on the feeder.
To reconfigure the GPS data, do as follows:
Step 1 On the MML client, run the LST GPSPARA command to check the initial settings of the
GPS parameters.
If the result and the planning are…
Then...
Consistent,
This task ends.
Inconsistent,
Go to Step 2.
Step 2 On the MML client, run the SET GPSPARA command to set the GPS parameters to the
planned values.
----End
4.7.7 Changing the Output Clock Frequency
When the IPCLK1000 needs to provide a clock for other equipment, you need to set the
output clock frequency. This clock frequency refers to the frequency of the clock exported by
the port labeled OUT-CLK on the panel of the IPCLK1000, which is used to test the output
of clock signals.
Step 1 On the MML client, run the LST SRVCLKOUT command to check the initial setting of the
output clock frequency.
If the result and the planning are…
Then...
Consistent,
This task ends.
Inconsistent,
Go to Step 2.
Step 2 On the MML client, run the SET SRVCLKOUT command to set the output clock frequency.
----End
4.7.8 Configuring the Protocol Module
To address different scenarios, there are six protocol modules, that is, Module 1 to Module 6,
as provided in Table 4-10. The system uses Module 1 by default.
70
Huawei Proprietary and Confidential
Copyright © Huawei Technologies Co., Ltd.
Issue 05 (2013-08-30)
IPCLK1000
User Guide
4 Installation and Commissioning
Table 4-10 Protocol modules
Module
Meaning
Scenario
Module 1
End-to-end unicast, frequency
synchronization
Used in the GSM, WCDMA, and FDD
LTE.
Module 2
End-to-end multicast,
frequency synchronization
Used in the GSM, WCDMA, and FDD
LTE.
Module 3
End-to-end unicast, time
synchronization
Used in the WiMAX and TDD LTE.
Module 4
End-to-end multicast, time
synchronization
Used in the WiMAX and TDD LTE.
Module 5
Point-to-point unicast,, time
synchronization
Used in the WiMAX and TDD LTE.
Module 6
Point-to-point multicast, time
synchronization
Used in the WiMAX and TDD LTE.
Step 1 Run the MML command SET PTPFILE to configure a protocol module.
Step 2 Run the MML command LST PTPFILE to query the current module type.
Step 3 Run the MML command DSP PTPPARA to query the parameter settings of the current
protocol module.
Step 4 Run the MML command SET PTPPARA to set the parameters of a protocol module such as
UNICAST/MULTICAST, ANNOUNCE, SYNC, and DELAY_REQ.
It is recommended that the parameters including ANNOUNCE, SYNC, and DELAY_REQ
should take default values. If these parameters take greater values, the clock link requires
higher bandwidth and the access capability of the IPCLK1000 is reduced. The ANNOUNCE
parameter should take a greater value only when the QoS-enabled network is in bad
conditions.
After you run the SET PTPFILE and SET PTPPARA command, you need to reset the
IPCLK1000 to validate the configuration.
----End
4.7.9 Configuring the SNTP Server
To maintain and manage the IPCLK1000 and other NEs in the centralized manner, you need
to synchronize the date and time (year/month/date/hour/minute/second) between multiple
Simple Network Time Protocol (SNTP) clients through the only SNTP server in real time.
Depending on the site requirements, you can start the SNTP server in either of the following
ways:
Issue 05 (2013-08-30)
Huawei Proprietary and Confidential
Copyright © Huawei Technologies Co., Ltd.
71
IPCLK1000
User Guide
4 Installation and Commissioning
At the RNC side, you can start the SNTP server through the monitor of the BAM server.
At the M2000 server side, the SNTP server is integrated into the Sun operating system.
For details on how to start the SNTP server, see the M2000 Administration Guide.
Step 1 Run the MML command SET SNTPCLTPARA to set the SNTP client parameters.
Step 2 Run the MML command LST SNTPCLTPARA to query the SNTP client parameters.
----End
4.7.10 Setting the Client Mode
By setting the client mode, you can change the port type and the number of base stations that
support the IEEE 1588v2 protocol.
Step 1 Run the MML command LST CLIENTMODE to query the port type and the number of
supported base stations.
If the query results are…
Then...
Consistent with the actuality,
End the task.
Inconsistent with the actuality,
Go to Step 2.
Step 2 Run the MML command SET CLIENTMODE to set the port type and the number of
supported base stations.
After you run the SET CLIENTMODE command, you need to reset the IPCLK1000 to
validate the configuration.
----End
4.7.1 Modifying Clock ID
The CLOCK ID parameter of each IPCLK1000 to be delivered takes the value 0. However,
the PTP devices in one PTP domain must have different CLOCK IDs. Therefore, you need to
set the CLOCK IDs of the IPCLK1000s (PTP devices) in one PTP domain to different values.
Step 1 Run the MML command SET CLOCKID to set the CLOCK ID parameters.
Step 2 Run the MML command LST CLOCKID to query the CLOCK ID parameters.
After you run the SET CLOCKID command, you need to reset the IPCLK1000 to validate
the configuration.
72
Huawei Proprietary and Confidential
Copyright © Huawei Technologies Co., Ltd.
Issue 05 (2013-08-30)
IPCLK1000
User Guide
4 Installation and Commissioning
----End
4.8 Verifying the IPCLK1000 Functionality
This verification is performed before the IPCLK1000 is connected to clients. Therefore, the
focus of the verification is the status of the IPCLK1000.
To verify the IPCLK1000 functionality, do as follows:
Step 1 On the MML client, run the LST ALMAF command to query active alarms.
If...
Then...
There is an active alarm,
Clear the alarm. For how to clear the alarm, refer to the
alarm help.
Any alarm fails to be
cleared,
Record the alarm in the table as described in section 4.10
"Checklist for IPCLK1000 Commissioning."
Step 2 On the MML client, run the DSP BRD command to confirm that the running state of the
IPCLK1000 is normal.
Step 3 On the MML client, run the DSP SRVCLKSTAT command to confirm that the clock source
status of the IPCLK1000 is normal.
Step 4 (Optional; required when the output clock frequency is configured for the IPCLK1000 in
Server mode) On the MML client, run the LST SRVCLKOUT command to confirm that the
output clock frequency of the IPCLK1000 is consistent with the setting.
----End
4.9 Configuring the IPCLK1000 to Be Under the
Management of the M2000
You can configure the IPCLK1000 to be under the centralized management of the M2000.
The prerequisites for this task are as follows:
The IPCLK1000 passes local office verification.
The OM network passes commissioning. The M2000 is operational.
The version of the M2000 is compatible with the version of the IPCLK1000.
When the IPCLK1000 and the M2000 are located on the same network segment, no route needs to
be configured before this task.
When the IPCLK1000 and the M2000 are located on different network segments, the route from the
IPCLK1000 to the M2000 needs to be configured before this task.
The IPCLK1000 supports a maximum of 513 IP routes for OM and services, including 512 static
routes and 1 default route. The default route must be an IP route for services.
To configure the IPCLK1000 to be under the management of the M2000, do as follows:
Issue 05 (2013-08-30)
Huawei Proprietary and Confidential
Copyright © Huawei Technologies Co., Ltd.
73
IPCLK1000
User Guide
4 Installation and Commissioning
Step 1 Connect the IPCLK1000 to the OM network by connecting one end of the straight-through
cable to the hub connected to the IPCLK1000 and connecting the other end to the device such
as a hub or router.
Step 2 On the MML client, run the LST IPRT command to check whether any route from the
IPCLK1000 to the M2000 is available on the IPCLK1000.
If...
Then...
The route is reachable,
This task ends.
No route is unreachable,
Go to Step 3.
The route is configured incorrectly,
Run the RMV IRPT command to delete
the route and go to Step 3.
Step 3 On the MML client, run the ADD IPRT command to configure a route from the IPCLK1000
to the M2000. In this step, set the destination IP address to the address of the network where
the M2000 server is located, and set the next hop address to the IP address of the router
connected to the IPCLK1000. Table 4-11 describes a route from the IPCLK1000 to the
M2000 as an example.
Table 4-11 Example of route from the IPCLK1000 to the M2000
Scenario
The IP address of the M2000 server is 10.11.100.23, and the subnet mask is
255.255.255.0. The IPCLK1000 is connected to the M2000 through a router,
whose IP address is 172.121.139.10.
Operation
Run the ADD IPRT command. Set the default route to No, port type to
DEBUG, destination IP address to 10.11.100.0, subnet mask to
255.255.255.0, and next hop IP address to 172.121.139.10.
Step 4 Notify the personnel on the M2000 side to create the IPCLK1000 on the M2000.
Then, the IPCLK1000 is under the management of the M2000.
When the IPCLK1000 needs to be connected to another network, you need to set a router to the gateway.
For details, see the previous steps for configuring the IPCLK1000 to be under the management of the
M2000.
----End
4.10 Checklist for IPCLK1000 Commissioning
The checklist for IPCLK1000 commissioning is used to record the commissioning results, as
shown in Table 4-12.
74
Huawei Proprietary and Confidential
Copyright © Huawei Technologies Co., Ltd.
Issue 05 (2013-08-30)
IPCLK1000
User Guide
4 Installation and Commissioning
Table 4-12 Checklist for IPCLK1000 commissioning
Item
Operation
LMT, M2000
application and
IPCLK1000 host
software commissioning
Installing and Configuring the LMT
IPCLK1000 data
commissioning
Changing the Service IP Address of the
IPCLK1000
Result
End Time,
Personnel, Data,
or Reason for Not
Running
Installing and Configuring the M2000
Upgrading the Host Software
Changing the OM IP Address of the IPCLK1000
Setting the Working Mode of the IPCLK1000
Reconfiguring Clock Sources
Changing the Clock Source Switching Mode
Modifying the GPS Data
Changing the Output Clock Frequency
Configuring the Protocol Module
Configuring the SNTP Server
Setting the Client Mode
Modifying Clock ID
OM commissioning
Verifying the IPCLK1000 Functionality
Configuring the IPCLK1000 to Be Under the
Management of the M2000
Issue 05 (2013-08-30)
Huawei Proprietary and Confidential
Copyright © Huawei Technologies Co., Ltd.
75
IPCLK1000
User Guide
5 IPCLK1000 Routine Maintenance
5
IPCLK1000 Routine Maintenance
About This Chapter
The following table lists the contents of this chapter.
Section
Describes
5.1
The purpose of routine maintenance of the
IPCLK1000.
Introduction to IPCLK1000 Routine
Maintenance
5.2 Weekly Maintenance Guidelines
of the IPCLK1000
Procedures for weekly maintenance of the
IPCLK1000.
5.3 Monthly Maintenance Guidelines
of the IPCLK1000
Procedures for monthly maintenance of the
IPCLK1000.
5.4 None.
Items for routine maintenance of the IPCLK1000.
IPCLK1000 Maintenance Record
5.5
Powering on/off the IPCLK1000
Procedures for powering on and powering off the
IPCLK1000.
5.6 Replacing Components
Procedures for replacing the components of the
IPCLK1000.
5.7 Upgrading the Host Software
Procedure for upgrading the host software of the
IPCLK1000.
Issue 05 (2013-08-30)
Huawei Proprietary and Confidential
Copyright © Huawei Technologies Co., Ltd.
77
IPCLK1000
User Guide
5 IPCLK1000 Routine Maintenance
5.1 Introduction to IPCLK1000 Routine Maintenance
5.1.1 Range of IPCLK1000 Routine Maintenance
The purpose of routine maintenance is to ensure reliability, stability, and optimum operation
state of IPCLK1000. Routine maintenance reduces the risk of system failure by identifying
and tackling problems in time.
IPCLK1000 routine maintenance includes as follows:
To perform routine maintenance for the M2000
To perform the equipment maintenance
5.1.2 Items List and Period of IPCLK1000 Routine Maintenance
According to the maintenance frequency, routine maintenance is of the following types:
weekly maintenance, and monthly maintenance.
Table 5-1 and Table 5-2 list the contents and operation references of the weekly maintenance
and monthly maintenance respectively.
You can add or delete maintenance tasks according to the field requirements.
Table 5-1 Weekly maintenance tasks
SN
Item
1
Querying Current Fault Alarms
2
Querying Event Alarms
3
Measuring Alarms
4
Querying and Saving the Operation Logs of the IPCLK1000
5
Querying and Saving Other Logs of the IPCLK1000
6
Checking the Running Status of the IPCLK1000
7
Checking the Status of Boards
8
Checking the Status of the Clock Source
Table 5-2 Monthly maintenance tasks
78
SN
Item
1
Checking Power Supply and Grounding System
2
Checking Appearance of the Equipment
3
Setting the Time Zone and Daylight Saving Time
Huawei Proprietary and Confidential
Copyright © Huawei Technologies Co., Ltd.
Issue 05 (2013-08-30)
IPCLK1000
User Guide
5 IPCLK1000 Routine Maintenance
5.1.3 Tools and Utilities of IPCLK1000 Routine Maintenance
Tools and utilities of IPCLK1000 routine maintenance involve the M2000 client and the LMT
client.
M2000
The M2000 client is used to monitor multiple IPCLK1000s simultaneously.
LMT
An LMT is used to perform routine maintenance for an IPCLK1000.
When the M2000 client detects a fault of an IPCLK1000, you can log in to the IPCLK1000
through the LMT to locate, analyze, and clear that fault.
5.2 Weekly Maintenance Guidelines of the IPCLK1000
5.2.1 Querying Current Fault Alarms
This section describes how to monitor the fault alarms of the IPCLK1000 through the M2000
client.
Prerequisite
The M2000 client communicates with the IPCLK1000 properly.
You have the permission to query alarms.
Procedure
Step 1 On the M2000 client, choose Topology > Main Topology.
The Main Topology tab appears.
Step 2 Right-click Physical Root and choose ipclk.
Step 3 Choose Query Alarm > Current Fault Alarm.
The Current Fault Alarm tab appears, displaying the current fault alarms.
Step 4 Double-click an alarm and then you can view its details in the Detail Information dialog box
displayed.
If an alarm is selected,
Its details are displayed in Detail Information.
You can click the link in Alarm Detail Information to observe the suggestions in processing this
alarm.
Step 5 Contact associated engineers to acknowledge the uncleared alarms and to analyze and
acknowledge the automatically cleared alarms.
Step 6 You can click Modify to record the symptom, cause, and processing steps of the fault in
Alarm Experience of the Detail Information dialog box.
Issue 05 (2013-08-30)
Huawei Proprietary and Confidential
Copyright © Huawei Technologies Co., Ltd.
79
IPCLK1000
User Guide
5 IPCLK1000 Routine Maintenance
Step 7 Repeat steps 4 through 6 to process the alarms one by one until no fault alarm is raised.
----End
Postrequisite
None.
5.2.2 Querying Event Alarms
This section describes how to monitor the event alarms of the IPCLK1000 through the M2000
client.
Prerequisite
You have logged in to the M2000 client and the M2000 client communicates with the
associated NEs properly.
You have the permission to query alarms.
Procedure
Step 1 On the M2000 client, choose Topology > Main Topology.
The Main Topology tab appears.
Step 2 Right-click Physical Root and choose ipclk.
Step 3 Choose Query Alarm> Event Alarm.
The Event Alarm tab appears, displaying the even alarms.
Step 4 Double-click an alarm and then you can view its details in the Detail Information dialog box
displayed.
If an alarm is selected,
Its details are displayed in Detail Information.
You can click the link in Alarm Detail Information to observe the suggestions in processing this
alarm.
Step 5 You can click Modify to record the symptom, cause, and processing steps of the alarm in
Alarm Experience of the Detail Information dialog box.
Step 6 Repeat steps 4 through 6 to acknowledge and process the alarms one by one.
----End
Postrequisite
None.
5.2.3 Measuring Alarms
This section describes how to measure the alarms of the IPCLK1000 on the M2000 client by
alarm severity or alarm type, and how to save the measurement results.
80
Huawei Proprietary and Confidential
Copyright © Huawei Technologies Co., Ltd.
Issue 05 (2013-08-30)
IPCLK1000
User Guide
5 IPCLK1000 Routine Maintenance
Prerequisite
You have logged in to the M2000 client and the M2000 client communicates with the
associated NEs properly.
You have the permission to measure alarms.
Procedure
Step 1 On the M2000 client, choose Monitor > Fault Alarm Statistics or Monitor > Event Alarm
Statistics. The Statistic Filter dialog box appears.
Step 2 Set a query condition in the Statistic Filter dialog box.
Step 3 Click OK to start query. The current alarms are displayed on the Fault Alarm Statistics or
Event Alarm Statistics tab.
It is recommended that you create a condition template for daily measurement purposes. To create a
condition template, do as follows:
Click template to set query conditions.
Select Save As.
Enter the template name in the displayed dialog box and click OK.
The query results are displayed on the Table and Pie tabs.
The Table tab displays the measurement results in a table.
The Pie tab displays the measurement results in a pie chart.
Step 4 Click Save As and specify the file format and path to save the measure results as a file.
Click the Table tab in the result pane to save the file in *.txt, *.html, or *.csv format.
Click the Pie tab in the result pane to save the file in *.jpg format.
Step 5 Write the alarm measurement results to the daily maintenance record.
----End
Postrequisite
None.
5.2.4 Querying and Saving the Operation Logs of the IPCLK1000
This section describes how to save the operation logs of the IPCLK1000 on the M2000 client.
You can query the operation logs on the GUI by item and save the query results by category.
Prerequisite
The M2000 client communicates with the M2000 server properly.
The synchronization of the M2000 user logs and the NodeB operation logs is completed.
For details on how to configure log synchronization, see the M2000 Operator Guide.
Procedure
Step 1 On the M2000 client, choose System > Log Management > Query NE Operation Logs.
The interface as shown in Figure 5-1 appears.
Issue 05 (2013-08-30)
Huawei Proprietary and Confidential
Copyright © Huawei Technologies Co., Ltd.
81
IPCLK1000
User Guide
5 IPCLK1000 Routine Maintenance
Figure 5-1 Filtering conditions
Step 2 In the Filter Condition dialog box, set the conditions for querying NE operation logs.
Select Succeeded or Failed in Result based on the actual operation result.
Set the time range for querying operation logs in Time Range.
Select an IPCLK1000 to be queried in Operation Object.
Step 3 Click OK. The log query results are displayed in Query NE Operation Logs.
Step 4 Click Save As, enter a file name, and select a file format to save the queried operation logs.
The queried operation logs are saved to the specified directory.
----End
Postrequisite
None.
82
Huawei Proprietary and Confidential
Copyright © Huawei Technologies Co., Ltd.
Issue 05 (2013-08-30)
IPCLK1000
User Guide
5 IPCLK1000 Routine Maintenance
5.2.5 Querying and Saving Other Logs of the IPCLK1000
This section describes how to save IPCLK1000 logs on the M2000 client, including the logs
of the main control board, operation logs, and board logs.
Prerequisite
The M2000 client communicates with the M2000 server properly.
The FTP server is set.
The FTP server and the IPCLK1000 are on the same intranet and communicate with each
other properly.
No firewall is deployed between the FTP server and the IPCLK1000.
You have the permission to run the MML query commands of the IPCLK1000.
Procedure
Step 1 On the M2000 client, choose Maintenance > MML Command.
The MML command interface appears.
Step 2 On the left, choose NE Type > ICS.
The MML command navigation tree of the IPCLK1000 appears.
Step 3 Run the ULD FILE command to upload the IPCLK1000 logs to the specified path. Set
parameters as follows:
Enter a file name in Destination File/Directory.
Select a file type in File Flag.
−
To back up operation logs, select OPLOG.
−
To back up the logs of the main control board, select MAINBRDLOG.
−
To back up board logs, select BRDLOG.
Enter the IP address of the FTP server in FTP Server IP.
Enter the login user name and password in User Name and Password.
The system automatically saves the logs as a 1 MB log file. If the log file exceeds 1 MB, the logs saved
earliest are overwritten.
----End
Postrequisite
None.
5.2.6 Checking the Running Status of the IPCLK1000
This section describes how to check the running status of the IPCLK1000 on the M2000 client,
including the software status, software synchronization status, and CPU usage.
Prerequisite
Issue 05 (2013-08-30)
You have logged in to the M2000 client and the M2000 client communicates with the
IPCLK1000 properly.
Huawei Proprietary and Confidential
Copyright © Huawei Technologies Co., Ltd.
83
IPCLK1000
User Guide
5 IPCLK1000 Routine Maintenance
You have the permission to run MML commands.
Procedure
Step 1 On the M2000 client, choose Maintenance > MML Command.
The MML command interface appears.
Step 2 On the left, select the IPCLK1000.
The MML command navigation tree of the IPCLK1000 appears.
Step 3 Run the DSP SOFTSTATUS command to query the current software status.
Step 4 Run the DSP SOFTSYNCH command to check whether the data stored on the active buffer
of the IPCLK1000 is synchronized to the standby buffer.
Step 5 Run the DSP CPUUSAGE command to query the CPU usage of the specified board.
----End
Postrequisite
None.
5.2.7 Checking the Status of Boards
This section describes how to check the status of the boards of the IPCLK1000 on the M2000
client.
Prerequisite
The M2000 client communicates with the M2000 server properly.
You have the permission to run the MML query commands of the IPCLK1000.
Procedure
Step 1 On the M2000 client, choose Maintenance > MML Command.
The MML command interface appears.
Step 2 On the left, select the IPCLK1000.
The MML command navigation tree of the IPCLK1000 appears.
Step 3 Run the DSP BRD command to query the status of the boards of the IPCLK1000 without
setting any parameters.
If any board is found in an abnormal state, contact associated engineers to rectify the fault. For details,
see the IPCLK1000 Alarm Reference.
----End
Postrequisite
None.
84
Huawei Proprietary and Confidential
Copyright © Huawei Technologies Co., Ltd.
Issue 05 (2013-08-30)
IPCLK1000
User Guide
5 IPCLK1000 Routine Maintenance
5.2.8 Checking the Status of the Clock Source
This section describes how to check the status of the in-position clock source of the
IPCLK1000 through the M2000 client.
Prerequisite
The M2000 client communicates with the M2000 server properly.
You have the permission to run the MML query commands of the IPCLK1000.
Procedure
Step 1 On the M2000 client, choose Maintenance > MML Command.
The MML command interface appears.
Step 2 On the left, select the IPCLK1000.
The MML command navigation tree of the IPCLK1000 appears.
Step 3 Run the DSP SRVCURSRC command to query the status of the clock source in position.
If any clock source is found in an abnormal state, contact associated engineers to rectify the fault. For
details, see the IPCLK1000 Alarm Reference.
----End
Postrequisite
None.
5.3 Monthly Maintenance Guidelines of the IPCLK1000
5.3.1 Checking Power Supply and Grounding System
Prerequisite
None.
Procedure
Step 1 Carefully check the connection of the power cable.
Step 2 Use a multimeter to measure the voltage of the power supply.
Step 3 Check whether the PGND cable and grounding bar are connected properly.
Step 4 Use an earth resistance meter to measure the earth resistance and keep a record.
----End
Issue 05 (2013-08-30)
Huawei Proprietary and Confidential
Copyright © Huawei Technologies Co., Ltd.
85
IPCLK1000
User Guide
5 IPCLK1000 Routine Maintenance
Postrequisite
1.
The connections of the power cable are not aging. The connection points do not have
corrosion on them.
2.
The voltage of the power supply is within the allowed range from -36 V DC to -75 V DC
or from 90 V AC to 264 V AC.
3.
The connections of the PGND cable are not aging. The connection points do have
corrosion on them.
4.
The grounding resistance of the cabinet is lower than 10 ohms.
5.3.2 Checking Appearance of the Equipment
Prerequisite
None.
Procedure
Step 1 Check whether the appearance of the equipment is intact.
Step 2 Check whether the equipment is clean.
Step 3 Check whether the LEDs work properly.
----End
Postrequisite
1.
The appearance of the equipment is intact and the equipment label is legible.
2.
The appearance is clean and the inside of the cabinet is not dusty.
3.
The LEDs work properly. For description about the LEDs, refer to Table 3-2.
5.3.3 Setting the Time Zone and Daylight Saving Time
Prerequisite
None.
Procedure
Step 1 On the M2000 client, choose Maintenance > MML Command.
The MML command interface appears.
Step 2 On the left, select the IPCLK1000.
The MML command navigation tree of the IPCLK1000 appears.
Step 3 Run the :LST TZ; command to verify the time zone and daylight saving time. If necessary,
enter the :SET TZ command for a reset.
----End
86
Huawei Proprietary and Confidential
Copyright © Huawei Technologies Co., Ltd.
Issue 05 (2013-08-30)
IPCLK1000
User Guide
5 IPCLK1000 Routine Maintenance
Postrequisite
None.
5.4 IPCLK1000 Maintenance Record
5.4.1 IPCLK1000 Weekly Maintenance Record
This section provides the IPCLK1000 maintenance record for recording weekly routine
maintenance on the site.
After the weekly routine maintenance tasks are performed, record the checking result in Table
5-3.
Table 5-3 IPCLK1000 weekly maintenance record
Basic Information
Operator
Time
SN
Item
Criteria for Reference
1
Querying Current Fault Alarms
There is no fault alarm.
2
Querying Event Alarms
There is no event alarm.
3
Measuring Alarms
-
4
Querying and Saving the
Operation Logs of the
IPCLK1000
-
5
Querying and Saving Other Logs
of the IPCLK1000
-
6
Checking the Running Status of
the IPCLK1000
Refer to IPCLK1000 MML
Command Reference.
7
Checking the Status of Boards
The state of the IPCLK1000
board is Available.
8
Checking the Status of the Clock
Source
The state of the current
clock source is Normal.
Current Result
Description
5.4.2 IPCLK1000 Monthly Maintenance Record
This section provides the IPCLK1000 maintenance record for recording monthly routine
maintenance on the site.
After the monthly routine maintenance tasks are performed, record the checking result in
Table 5-4.
Issue 05 (2013-08-30)
Huawei Proprietary and Confidential
Copyright © Huawei Technologies Co., Ltd.
87
IPCLK1000
User Guide
5 IPCLK1000 Routine Maintenance
Table 5-4 IPCLK1000 monthly maintenance record
Basic Information
Operator
Time
SN
Item
Criteria for
Reference
1
Checking Power Supply and Grounding System
-
2
Checking Appearance of the Equipment
-
3
Setting the Time Zone and Daylight Saving Time
Current Result
Description
5.5 Powering on/off the IPCLK1000
5.5.1 Powering on the IPCLK1000
The IPCLK1000 can use either the -48 V DC power input or the 110 V/220 V AC power
input.
Before you power on the IPCLK1000, ensure that the voltage of the input power is within the
following range:
If the IPCLK1000 uses -48 V DC input, the external input voltage range is from -36 V
DC to -75V DC.
If the IPCLK1000 uses 110 V/220 V AC input, the external input voltage range is from
90 V AC to 264 V AC.
To check the power-on status of the IPCLK1000, do as follows:
Step 1 Set the power switch on the IPCLK1000 to ON.
Step 2 Check the status of the LED labeled RUN outside the power module.
Step 3 Check the status of other LEDs on the panel of the IPCLK1000. For description about the
LEDs, refer to section 3.2.3 "LEDs."
Step 4 Based on the status of the LEDs, perform the next step.
If...
Then...
The IPCLK1000 LEDs are normal,
The IPCLK1000 is powered on.
The IPCLK1000 LEDs are abnormal,
Rectify the fault. Then, go to Step 1.
----End
88
Huawei Proprietary and Confidential
Copyright © Huawei Technologies Co., Ltd.
Issue 05 (2013-08-30)
IPCLK1000
User Guide
5 IPCLK1000 Routine Maintenance
5.5.2 Powering off the IPCLK1000
The power-off of the IPCLK1000 is of two types: common power-off and emergency
power-off.
To power off the IPCLK1000, do as follows:
Step 1 Choose a proper way, based on the field conditions.
If...
Then...
You need to move the equipment or are
aware of a regional electricity blackout to
come,
Power off the IPCLK1000 in a common
way. Then, go to 0.
An emergency occurs, such as fire, smoke, or
water immersion,
Power off the IPCLK1000 in an urgent
way. Then, go to Step 3.
Step 2 Set the power switch on the IPCLK1000 to OFF. Then, set the power switch of the external
power supply to OFF.
Step 3 Set the power switch of the external power supply to OFF. Then, if time permits, set the
power switch on the IPCLK1000 to OFF.
----End
5.6 Replacing Components
The IPCLK1000 is an enclosed case. The components replaceable on site are only the power
module, optical module, and cables. If any other component is faulty, you need to replace the
entire IPCLK1000.
Replacing components of the IPCLK1000 does not affect ongoing services. That is because
both the oscillator of the IPCLK1000 and that of the peer clock client can hold for a period of
time, that is, several days.
5.6.1 Replacing the Power Module
When you replace the power module, the power supply to the IPCLK1000 is cut off. The
methods of replacing both types of power module are the same. This section takes the
replacement of an AC power module as an example.
Prerequisites
The new power module is available. Its type is the same as the type of the faulty module.
Tools and materials are ready. They are the ESD wrist strap, cross screwdriver, straight
screwdriver, ESD box or bag, and dustfree cotton cloth.
Context
It takes about ten minutes to replace the power module. The time covers the activities of
disconnecting the power cable, removing the faulty module, installing the new module,
connecting the power cable, and resuming the services.
Issue 05 (2013-08-30)
Huawei Proprietary and Confidential
Copyright © Huawei Technologies Co., Ltd.
89
5 IPCLK1000 Routine Maintenance
IPCLK1000
User Guide
Properly wear an ESD wrist strap or a pair of ESD gloves during the operation to protect the
boards, modules, or electronic components from damage caused by electrostatic discharge.
Procedure
Step 1 Set the power switch on the IPCLK1000 to OFF. Then, power off the external power supply.
Step 2 Remove the power cable.
Step 3 Use the screwdriver to remove the screws from the panel of the IPCLK1000, as shown in part
(1) of Figure 5-2.
Figure 5-2 Removing the power module
Figure 5-2 takes AC power module for example. The actual power port used on site may vary, depending
on the site situation.
Step 4 Hold the handle on the faulty power module, and pull the module out of the IPCLK1000 case,
as shown in part (2) of Figure 5-2.
Step 5 Insert the new power module into the IPCLK1000 case, and then fasten the screws.
Step 6 Reinstall the power cable.
Step 7 Set the power switch on the IPCLK1000 to ON.
For details, refer to section 5.5.1 "Powering on the IPCLK1000."
Step 8 Start the LMT application and log in to the IPCLK1000. On the MML client, run the DSP
BRD command to check that the IPCLK1000 runs properly.
----End
90
Huawei Proprietary and Confidential
Copyright © Huawei Technologies Co., Ltd.
Issue 05 (2013-08-30)
IPCLK1000
User Guide
5 IPCLK1000 Routine Maintenance
Postrequisites
After you replace the power module, check the LMT or M2000 to ensure that alarms related
to the power module are cleared.
Contact Huawei local office to handle the faulty power module.
5.6.2 Replacing the Optical Module
When you replace the optical module, you need to disconnect the optical cable. Therefore, the
transmission of IP clock packets over the optical cable is interrupted during the replacement.
To avoid interference, you need to disable the packet transmission function of the IPCLK1000
before you replace the optical module.
Prerequisites
The new optical module is available.
The connections of the optical cable are recorded.
Tools and materials are ready. They are the ESD wrist strap, ESD box or bag, dustfree
cotton cloth, and fiber cleaner.
Context
It takes about four minutes to replace the optical module. The time covers the activities of
disconnecting the optical cable, removing the faulty module, installing the new module,
connecting the optical cable to the new module, and resuming the services over the optical
cable.
Properly wear an ESD wrist strap or a pair of ESD gloves during the operation to protect the
boards, modules, or electronic components from damage caused by electrostatic discharge.
Do not point the optical fiber at your eyes after removing the LC connector of the optical
cable.
Procedure
Step 1 On the MML client, run the SET PKTSENDPARA command to set the end time of packet
transmission for the IPCLK1000.
Step 2 Press the latch on the LC connector of the optical cable, and pull the LC connector out of the
faulty optical module.
Step 3 Turn outwards the puller on the faulty optical module. Then hold the puller and take the faulty
optical module out of the IPCLK1000 case, as shown in Figure 5-3.
Issue 05 (2013-08-30)
Huawei Proprietary and Confidential
Copyright © Huawei Technologies Co., Ltd.
91
IPCLK1000
User Guide
5 IPCLK1000 Routine Maintenance
Figure 5-3 Removing the optical module
Step 4 Insert the new optical module into the IPCLK1000 case. Then fasten the puller.
Step 5 Insert the LC connector into the new optical module based on the label on the optical cable.
Step 6 On the MML client, run the SET PKTSENDPARA command to reset the time of packet
transmission for the IPCLK1000. The IPCLK1000 restart to send IP clock packets.
----End
Postrequisites
Check the following items after replacing the faulty optical module:
The optical cable is correctly connected.
On the M2000 or LMT, the related alarms are cleared.
Contact Huawei local office to handle the faulty optical module.
5.6.3 Replacing Cables
The IPCLK1000 has multiple types of cable, such as the power cable, optical cable,
straight-through cable, input clock cable, and output clock cable. Each type of cable is
replaceable.
Replacing the power cable leads to power failure. Therefore, before you replace the
power cable, you must power off the IPCLK1000. For details, refer to section 5.6.1
"Replacing the Power Module."
Replacing the optical cable or straight-through cable leads to the interruption of clock
packet transmission. To avoid interference, you need to disable the packet transmission
function of the IPCLK1000. For details, refer to section 5.6.1 "Replacing the Power
Module."
The new cable is available.
Tools and materials are available, such as the ESD wrist strap, ESD box or bag, dustfree
cotton cloth, and fiber cleaner.
Prerequisites
Context
It takes about four to ten minutes to replace a cable. The time covers the activities of
removing the faulty cable, installing the new cable, and resuming the services.
92
Huawei Proprietary and Confidential
Copyright © Huawei Technologies Co., Ltd.
Issue 05 (2013-08-30)
IPCLK1000
User Guide
5 IPCLK1000 Routine Maintenance
Properly wear an ESD wrist strap or a pair of ESD gloves during the operation to protect the
boards, modules, or electronic components from damage caused by electrostatic discharge.
Procedure
Step 1 Lead the new cable to the peer device along the routing of the faulty cable.
Step 2 Disconnect the faulty cable from the IPCLK1000 and the peer device.
Step 3 Put the faulty cable into an ESD bag.
Step 4 Connect one end of the new cable to the corresponding port on the panel of the IPCLK1000,
and connect the other end to the peer device.
Step 5 Bind the cable.
----End
Postrequisites
Check the following items after replacing the faulty cable:
The new cable is tightly and correctly connected.
On the M2000 or LMT, related alarms are cleared.
Contact Huawei local office to handle the faulty cable.
5.6.4 Replacing the IPCLK1000
If any irreplaceable component of the IPCLK1000 is faulty, you need to replace the entire
IPCLK1000.
Prerequisites
The new IPCLK1000 is available. The hardware and software configurations of the new
IPCLK1000 are the same as those of the faulty IPCLK1000.
Tools and materials are available, such as the ESD wrist strap, cross screwdriver, straight
screwdriver, ESD box or bag, dustfree cotton cloth, and fiber cleaner.
Context
It takes about 30 minutes to replace the IPCLK1000. The time covers the activities of
removing the faulty IPCLK1000, installing the new IPCLK1000, and resuming the services.
Properly wear an ESD wrist strap or a pair of ESD gloves during the operation to protect the
boards, modules, or electronic components from damage caused by electrostatic discharge.
Issue 05 (2013-08-30)
Huawei Proprietary and Confidential
Copyright © Huawei Technologies Co., Ltd.
93
5 IPCLK1000 Routine Maintenance
IPCLK1000
User Guide
Procedure
Step 1 On the MML client, run the ULD CFGFILE command to upload the data configuration files
onto the LMT.
Step 2 Label the cables connected to the faulty IPCLK1000.
Step 3 Set the power switch on the IPCLK1000 to OFF. Then, power off the external power supply.
Step 4 Disconnect all the cables from the panel of the IPCLK1000 and insulate the cables.
Step 5 Remove the faulty IPCLK1000 case and put it into an ESD bag.
When you remove the faulty IPCLK1000, you should remove the following parts in sequence: the power
cable, signal cables, the PGND cable, screws on the IPCLK1000, and the IPCLK1000 case.
Step 6 Take out the new IPCLK1000. Check that the IPCLK1000 is in good condition and that its
version and configurations are consistent with those of the faulty IPCLK1000. Then, install
the new IPCLK1000.
For details, refer to section 4.3 "Installing the IPCLK1000 Hardware."
Step 7 Set the power switch on the IPCLK1000 to ON.
For details, refer to section 5.5.1 "Powering on the IPCLK1000."
Step 8 On the MML client, run the DLD CFGFILE command to download the new IPCLK1000.
Step 9 On the MML client, run the LST VER command to check whether the current software
version is correct.
Step 10 Upgrade the host software if the current software version is incorrect. For details, see section
5.7 "Upgrading the Host Software."
Step 11 Restart the LMT application and log in to the IPCLK1000. On the MML client, run the DSP
BRD command to check that the IPCLK1000 runs properly.
----End
Postrequisites
After you replace the IPCLK1000, check the LMT or M2000 to ensure that related alarms are
cleared.
Contact Huawei local office to handle the faulty IPCLK1000.
5.7 Upgrading the Host Software
You can upgrade the host software of the IPCLK1000 either on the LMT or on the M2000.
The two ways use the same commands and methods.
94
Huawei Proprietary and Confidential
Copyright © Huawei Technologies Co., Ltd.
Issue 05 (2013-08-30)
IPCLK1000
User Guide
Issue 05 (2013-08-30)
5 IPCLK1000 Routine Maintenance
The M2000 supports upgrade of multiple IPCLK1000s in batches, whereas the LMT supports
upgrade of only one IPCLK1000 in a single operation. You can choose one of them, based on the
field conditions.
For details about the operations, refer to section 4.6 "For the method of installing and configuring
the M2000, see the iManagerM2000 (ICS_MATCH_ENG) Mediation Installation Guide.
Huawei Proprietary and Confidential
Copyright © Huawei Technologies Co., Ltd.
95
IPCLK1000
User Guide
6 FAQ
6
FAQ
6.1 What to Do When the GE Port on the IPCLK1000
Server Is Faulty?
When the GE port on the IPCLK1000 server is faulty, do as follows:
Step 1 Run the LST CLIENTMODE command to query whether services are carried over a GE
port on the IPCLK1000 server.
Step 2 Run the DSP ETHPORT command to query the attributes of the GE port on the IPCLK1000
server.
Step 3 Query the attributes of the GE port on the client.
If...
Then...
The attributes of the GE port on the
IPCLK1000 server do not match those of
the GE port on the client,
Reset the attributes of the GE port on the
IPCLK1000 server or client, and ensure that
the attributes of the GE ports on both ends are
consistent.
The attributes of the GE port on the
IPCLK1000 server match those of the
GE port on the client,
Contact Huawei for technical support if the
fault persists.
----End
6.2 What to Do When the OM Port on the IPCLK1000
Cannot Be Pinged?
The LMT cannot be connected to the IPCLK1000 through the FE-2 port on the IPCLK1000,
and thus the OM port on the IPCLK1000 cannot be pinged. To rectify the fault, do as follows:
Step 1 Check that the LMT is connected to the IPCLK1000 through the FE-2 port on the IPCLK1000
and that the ALM LED on the panel of the IPCLK1000 is off steadily.
Step 2 Set the IP address of the LMT PC to the same network segment as that of the OM port on the
IPCLK1000.
Issue 05 (2013-08-30)
Huawei Proprietary and Confidential
Copyright © Huawei Technologies Co., Ltd.
97
IPCLK1000
User Guide
6 FAQ
Step 3 On the LMT PC, choose Start > Run. Enter cmd in the displayed dialog box.
Step 4 In the displayed window, enter ping x. x. x. x and press Enter.
x. x. x. x indicates the IP address of the OM port on the IPCLK1000.
If...
Then...
The IP address is pinged successfully,
Log in to the LMT.
The IP address fails to be pinged,
Contact Huawei for technical support.
----End
6.3 How to Monitoring the CPU Usage
You can learn the usage of the CPU usage by monitoring the CPU usage of the IPCLK1000.
The range of normal CPU usage is 0% to 75%.
Starting a CPU Usage Monitoring Task
To start a CPU usage monitoring task, do as follows:
Step 1 In the navigation pane, click the Maintenance tab.
Step 2 Expand the Common Monitoring node, and then double-click CPU Usage.
The Add Task dialog box is displayed.
Step 3 Set the monitoring parameters in the dialog box, and then click Add.
The CPU Usage window is displayed, showing real-time monitoring results in either a list (as
shown in Figure 6-1) or a chart (as shown in 0).
98
Huawei Proprietary and Confidential
Copyright © Huawei Technologies Co., Ltd.
Issue 05 (2013-08-30)
IPCLK1000
User Guide
6 FAQ
Figure 6-1 CPU usage monitoring window in a list
Figure 6-2 CPU usage monitoring window in a chart
Issue 05 (2013-08-30)
Huawei Proprietary and Confidential
Copyright © Huawei Technologies Co., Ltd.
99
IPCLK1000
User Guide
6 FAQ
In the chart, the X coordinate represents the time. The system measures and records statistics every 15
seconds. The Y coordinate represents the CPU usage in percentage. The normal range of CPU usage is
0% to 75%.
Step 4 Click Close to close the Add Task dialog box.
----End
Deleting a CPU Usage Monitoring Task
To delete a CPU usage monitoring task, do as follows:
Step 1 In the task information pane at the bottom of the CPU Usage window, select the monitoring
task to be deleted.
Step 2 Right-click the task to be deleted in the task information pane, and choose Delete Task from
the shortcut menu.
Step 3 In the displayed Confirm dialog box, click Yes to delete the task including the chart or the
list.
----End
Querying Properties of a CPU Usage Monitoring Task
To query properties of a CPU usage monitoring task, do as follows:
Step 1 In the task information pane at the bottom of the CPU Usage window, select the monitoring
task to be queried.
Step 2 Right-click the monitoring task to be queried in the task information pane, and click
Properties from the shortcut menu.
The Monitor Properties dialog box is displayed, showing the properties of the task.
----End
6.4 How to Trace Clock Messages
You can trace clock message interchange between a base station and an IPCLK1000 by
specifying the IP address and UDP packet port of the base station on the LMT.
Enabling the Function of Tracing Clock Messages
Step 1 In the navigation pane, click the Maintenance tab.
Step 2 Expand the Trace Management and Interface Trace Task node, and then double-click
IPCLK_TRACE.
100
Huawei Proprietary and Confidential
Copyright © Huawei Technologies Co., Ltd.
Issue 05 (2013-08-30)
IPCLK1000
User Guide
6 FAQ
The IPCLKTrace dialog box is displayed.
Step 3 In the IPCLKTrace dialog box that is displayed, set the parameters as follows:
Set IP Type to IPV4 or IPV6 as required.
Enter the IP address of the base station in the Client IP field.
Enter the UDP port in the CLIENT PORT field. Port 320 is used for tracing general
messages whereas Port 319 is used for tracing the corresponding Event messages.
Set Trace Direction to Send, Receive, or DoubleDirection as required.
Select AutoSave To File so that the traced clock messages are automatically saved to the
specified path.
Step 4 Click OK. Then, the system displays the clock message interchange process if any clock
messages are interchanged between the base station and the IPCLK1000. Double-click a
message. Then, the Message Browser window is displayed, where you can browse clock
messages.
Issue 05 (2013-08-30)
Huawei Proprietary and Confidential
Copyright © Huawei Technologies Co., Ltd.
101
IPCLK1000
User Guide
6 FAQ
----End
Disabling the Function of Tracing Clock Messages
Step 1 On the trace window, right-click and choose Stop Trace Task from the shortcut menu.
102
Huawei Proprietary and Confidential
Copyright © Huawei Technologies Co., Ltd.
Issue 05 (2013-08-30)
IPCLK1000
User Guide
6 FAQ
----End
6.5 How to Handle Inconsistency Between the IPCLK1000
Language and the LMT Language
If the IPCLK1000 language is different from the LMT language, the LMT displays a message
prompting you to change the IPCLK1000 language when you log in to the LMT.
Step 1 In the Login dialog box that is displayed, click YES to confirm the language change.
If you click NO, the LMT language remains different from the IPCLK1000 language but you
can still log to the IPCLK1000.
Step 2 Click YES to confirm the language change again.
Issue 05 (2013-08-30)
Huawei Proprietary and Confidential
Copyright © Huawei Technologies Co., Ltd.
103
IPCLK1000
User Guide
6 FAQ
Step 3 Click OK. Then, the IPCLK1000 automatically restarts. Wait for about three minutes and
then log in to the IPCLK1000 again. Then, the IPCLK1000 language is successfully changed.
----End
6.6 How to Monitor Alarms on the LMT
Setting the Properties of the Alarm Browse Window
This section describes how to set the display properties of the Alarm Browse window.
Table 6-1 lists the display properties of the Alarm Browse window and describes how to set
them.
Table 6-1 Display properties and setting methods
104
Display
Property
Setting
Description
Alarm color
Choose Fault Management >
Alarm Customization.
Select colors for alarms of different
types, severity levels, and states.
Display quantity
Choose Fault Management >
Alarm Customization.
Set the initial and maximum
quantities of alarms to be displayed.
Deletion of
recovery alarms
from fault alarm
browsing
window
Right-click the fault alarm
browsing pane and choose
Clear All Recovery Alarms
from the shortcut menu.
Delete all recovery alarms from the
fault alarm browsing pane. The
records of the recovery alarms are
still stored and can be queried.
Refresh
Right-click the fault alarm
browsing pane and choose
Refresh from the shortcut
menu.
Refresh the alarm information in the
fault alarm window and delete all
the cleared alarms.
Huawei Proprietary and Confidential
Copyright © Huawei Technologies Co., Ltd.
Issue 05 (2013-08-30)
IPCLK1000
User Guide
6 FAQ
Browsing Alarms
The Alarm Browse window displays in real time the fault and event alarms that are sent to
the LMT. It helps learn about the operating state of the system.
To browse alarms, do as follows:
Step 1 On the LMT, choose Fault Management > Browse Alarm.
The Alarm Browse window is displayed. The upside of the window is the fault alarm
browsing pane and the downside is the event alarm browsing pane.
Step 2 Browse alarms in the Alarm Browse window.
Step 3 To learn the details of an alarm, double-click it.
The Alarm Detailed Information dialog box is displayed.
Step 4 Click an associated button as required.
Button
Result
Previous
Check the details of the previous alarm.
Next
Check the details of the next alarm.
Help
Check the alarm meaning, the impact on the system, the system action, and
the alarm handling.
Step 5 Click Close.
----End
Issue 05 (2013-08-30)
Huawei Proprietary and Confidential
Copyright © Huawei Technologies Co., Ltd.
105
IPCLK1000
User Guide
6 Acronyms and Abbreviations
A
Acronyms and Abbreviations
A
AC
Alternate Current
AP
Access Point
B
BER
Bit Error Rate
BITS
Building Integrated Timing Supply System
C
CPU
Central Processing Unit
D
DC
Direct Current
DSCP
Differentiated Service Code Point
E
EMC
Electro Magnetic Compatibility
ESD
Electrostatic Discharge
ETS
European Telecommunication Standard
ETSI
European Telecommunications Standards Institute
F
FE
Fast Ethernet
FTP
File Transfer Protocol
Issue 05 (2013-08-30)
Huawei Proprietary and Confidential
Copyright © Huawei Technologies Co., Ltd.
107
IPCLK1000
User Guide
6 Acronyms and Abbreviations
G
GE
Gigabit Ethernet
GLONASS
Global Navigation Satellite System
GPS
Global Positioning System
GSM
Global System for Mobile communications
GUI
Graphic User Interface
I
IP
Internet Protocol
IPSec
Internet protocol security
ITU-T
International Telecommunication Union - Telecommunication Standardization Sector
L
LAN
Local Area Network
LED
Light Emitting Diode
LMT
Local Maintenance Terminal
M
MML
Man Machine Language
MTBF
Mean Time Between Failures
MTTR
Mean Time To Repair
N
NE
Network Element
O
OM
Operation and Maintenance
P
PDF
Power Distribution Frame
PGND
Protection Grounding
PPS
Pulse Per Second
108
Huawei Proprietary and Confidential
Copyright © Huawei Technologies Co., Ltd.
Issue 05 (2013-08-30)
IPCLK1000
User Guide
6 Acronyms and Abbreviations
Q
QoS
Quality of Service
R
RNC
Radio Network Controller
RTN
Return
RX
Receiver/Reception
T
TCP
Transmission Control Protocol
TX
Transmitter/Transmit
U
UMTS
Universal Mobile Telecommunications System
V
VLAN
Virtual Local Area Network
W
WCDMA
Wideband Code Division Multiple Access
WiMAX
Worldwide Interoperability for Microwave Access
Issue 05 (2013-08-30)
Huawei Proprietary and Confidential
Copyright © Huawei Technologies Co., Ltd.
109
IPCLK1000
User Guide
6 Communication Ports Used by the IPCLK1000
B
Communication Ports Used by the
IPCLK1000
Table B-1 lists the communication ports used by the IPCLK1000.
Table B-1 Communication ports used by the IPCLK1000
Protocol
Side A
Ports
Side A
Side B
Side B Ports
Service
(Launch)
(Listening)
TCP
Clock Server
6000
LMT
1024-65535
For LMT to delivery maintenance
commands and for NE to respond,
the format is MML
TCP
Clock Server
6001
LMT
1024-65535
For the NE to respond alarm data,
the format is MML
TCP
Clock Server
6006
LMT
1024-65535
For maintenance, the format is BIN
TCP
Clock Server
6007
M2000
1024-65535
For remote maintenance
UDP
Clock Server
320
Clock client
320
For the transmission of general
messages
UDP
Clock Server
319
Clock client
319
For the transmission of event
messages
UDP
Clock Server
35001
Clock client
33003
Private protocol communications
port
Figure B-1 shows the communication ports relationship between IPCLK1000 and M2000 or
LMT.
Issue 05 (2013-08-30)
Huawei Proprietary and Confidential
Copyright © Huawei Technologies Co., Ltd.
111
6 Communication Ports Used by the IPCLK1000
IPCLK1000
User Guide
Figure B-1 Communication ports relationship between IPCLK1000 and M2000 or LMT
112
Huawei Proprietary and Confidential
Copyright © Huawei Technologies Co., Ltd.
Issue 05 (2013-08-30)