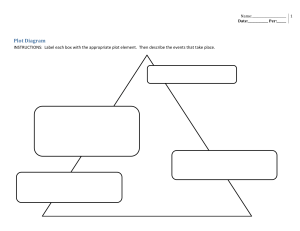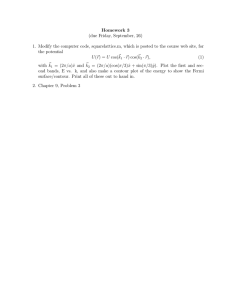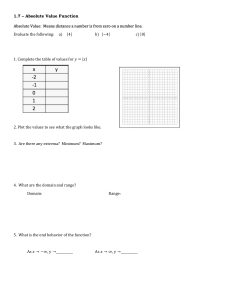Doing Mathematics
with
Scienti c WorkPlace
R
and
Scienti c Notebook
R
Users' Guide to Computing
Version 5.5
Doing Mathematics
with
Scienti c WorkPlace
and
Scienti c Notebook
R
Users' Guide to Computing
Version 5.5
Darel W. Hardy
Colorado State University
Carol L. Walker
New Mexico State University
R
c 2005 by Darel W. Hardy and Carol L. Walker. All rights reserved. No part of this document
may be reproduced, stored in a retrieval system, or transcribed, in any form or by any means—
electronic, mechanical, photocopying, recording, or otherwise—without the prior written permission of the publisher, MacKichan Software, Inc., Poulsbo, Washington.
Information in this document is subject to change without notice and does not represent a commitment on the part of the publisher. The software described in this document is furnished under
a license agreement and may be used or copied only in accordance with the terms of the agreement. It is against the law to copy the software on any medium except as speci cally allowed in
the agreement.
Printed in the United States of America
10 9 8 7 6 5 4 3 2 1
Trademarks
Scienti c WorkPlace, Scienti c Word, Scienti c Notebook, and EasyMath are registered
trademarks of MacKichan Software, Inc. EasyMath is the sophisticated parsing and translating
system included in Scienti c WorkPlace, Scienti c Word, and Scienti c Notebook that allows the user to work in standard mathematical notation, request computations from the underlying computational system (MuPAD in this version) based on the implied commands embedded
in the mathematical syntax or via menu, and receive the response in typeset standard notation or
graphic form in the current document. MuPAD is a registered trademark of SciFace GmbH. Acrobat is the registered trademark of Adobe Systems, Inc. TEX is a trademark of the American Mathematical Society. TrueTEX is a registered trademark of Richard J. Kinch. PDFTEX is the copyright
of Hàn Thế Thành and is available under the GNU public license. Windows is a registered trademark of Microsoft Corporation. MathType is a trademark of Design Science, Inc. ImageStream
Graphics Filters and ImageStream are registered trademarks of Inso Kansas City Corporation:
ImageStream Graphic Filters
Copyright 1991-1999
Inso Kansas City Corporation
All Rights Reserved
All other brand and product names are trademarks of their respective companies. The spelling
portion of this product utilizes the Proximity Linguistic Technology.
This document was produced with Scienti c WorkPlace.
Authors: Darel Hardy and Carol Walker
Manuscript Editors: Susan Bagby and George Pearson
Compositor: MacKichan Software Inc.
Printing and Binding: Malloy Lithographing, Inc.
Dedicated
to the memory of our parents
Alice DeVinny Hardy
and
F. Waldo Hardy
Contents
Preface
1
xxi
Basic Techniques for Doing Mathematics
Inserting Text and Mathematics
Basic Guidelines
1
1
Displaying Mathematics
4
Centering Plots, Graphics and Text
5
Basic Guidelines for Computing
5
Evaluating Expressions
5
Interpreting Expressions
8
The Compute Menu and Toolbar
8
Selecting Mathematical Expressions
Computing in Place
Computational Engine
14
14
15
Frequently Asked Questions
2
9
13
Stopping a Computation
Error Handling
1
16
Numbers, Functions, and Units
Integers and Fractions
19
Addition and Subtraction
19
Multiplication and Division
19
20
Mixed Numbers and Long Division
Elementary Number Theory
Prime Factorization
21
21
21
Greatest Common Divisor and Least Common Multiple
22
viii
Contents
Factorials
23
Binomial Coef cients
23
Real Numbers
24
Basic Operations
24
Powers and Radicals
25
Rationalizing a Denominator
27
Numerical Approximations 28
Scienti c Notation
29
Computation and Display of Numerical Results
Functions and Relations 32
Absolute Value
33
Maximum and Minimum
33
Greatest and Smallest Integer Functions
Checking Equality and Inequality
35
Union, Intersection, and Difference
37
29
34
Complex Numbers
38
Basic Operations
38
Real Powers and Roots of Complex Numbers
39
Real and Imaginary Parts of a Complex Number
40
Absolute Value
41
Complex Conjugate
42
Numerical Approximations of Complex Numbers
42
Units and Measurements 43
Units
43
Physical Quantities, Symbols and Keyboard Shortcuts
Compound Units
47
Arithmetic Operations with Units
48
Converting Units
48
Exercises
49
44
Contents
3
Algebra
51
Polynomials and Rational Expressions
51
Sums, Differences, Products, and Quotients of Polynomials
Summation Notation
53
Sums and Differences of Rational Expressions
53
Partial Fractions
54
Products and Powers of Polynomials
55
Division by Polynomials
56
Collecting and Ordering Terms
56
Factoring Polynomials
57
Greatest Common Divisor of Two Polynomials
58
Roots of Polynomials
59
De ning Variables and Functions
63
Assigning Values to Variables
64
De ning Functions of One Variable
64
De ning Functions of Several Variables
66
Showing and Removing De nitions
66
Solving Polynomial Equations
67
Equations with One Variable
67
Equations with Several Variables
70
Systems of Equations
70
Numerical Solutions
71
Inequalities
73
Substitution
74
Substituting for a Variable 75
Evaluating at Endpoints 75
Exponents and Logarithms 76
Exponents and Exponential Functions
76
Logarithms and Logarithmic Functions
77
Solving Exponential and Logarithmic Equations
Exercises
80
79
51
ix
x
4
Contents
Trigonometry
85
Trigonometric Functions
Radians and Degrees
85
86
Solving Trigonometric Equations
Trigonometric Identities
87
89
Combining and Simplifying Trigonometric Expressions
91
Inverse Trigonometric Functions and Trigonometric Equations
Combining and Rewriting Inverse Trigonometric Functions
93
Trigonometric Equations and Inverse Trigonometric Functions
Hyperbolic Functions
95
Inverse Hyperbolic Functions
97
Complex Numbers and Complex Functions
Argument of a Complex Number
Forms of a Complex Number
98
98
99
Complex Powers and Roots of Complex Numbers
DeMoivre's Theorem
101
Complex Trigonometric and Hyperbolic Functions
Exercises
5
100
101
103
Function De nitions
109
Function and Expression Names
109
Valid Names for Functions and Expressions
Custom Names
109
110
Automatic Substitution
111
De ning Expressions and Functions
112
Assigning Values to Variables, or Naming Expressions
Functions of One Variable
114
Subscripts as Function Arguments
Piecewise-De ned Functions
117
De ning Generic Functions
118
De ning Generic Constants
119
Functions of Several Variables
119
116
112
94
93
Contents
Handling De nitions
119
Showing and Removing De nitions
119
Saving and Restoring De nitions
120
Assumptions About Variables
Formula
121
125
External Functions
128
Accessing Functions in MuPAD Libraries
User-De ned MuPAD Functions
Tables of Equivalents
Constants
128
130
130
130
Compute Menu Items
131
Equivalents for Functions and Expressions
Trigtype Functions
137
142
Determining the Argument of a Trigtype Function
Exercises
6
143
144
Plotting Curves and Surfaces
Getting Started With Plots
147
147
The Frame, the View, and the Plot Properties Dialog
Layout
150
Resizing the Frame
151
Frame Placement
151
Screen Display and Print Attributes
153
Plot Intervals and View Intervals for 2D Plots
Rectangular Coordinates
Polar Coordinates
Implicit Plots
Parametric Plots
155
155
156
156
Plotting Tools for 2D Plots
Zooming In and Out
157
Translating the View
158
Plot Coordinates Dialog
159
157
153
148
xi
xii
Contents
Items Plotted
160
Expressions and Relations
160
Intervals and Sample Size
161
Plot Color and Plot Style
162
Adjust Plot for Discontinuities
Axes and Axis Scaling
162
163
Plot Captions, Keys, and Names
Plot Labels
164
165
2D Plots of Functions and Expressions
Expressions
166
De ned Functions
168
Continuous and Discontinuous Plots
Plotting Piecewise-De ned Functions
Special Functions
Log and Log-Log Plots
Parametric Plots
Implicit Plots
169
170
171
Polygons and Point Plots
Envelopes
166
173
178
179
181
182
Polar Coordinates
184
Parametric Polar Plots
184
Animated 2D Plots and the VCAM Window
Animated Plots in Rectangular Coordinates
Animated Plots in Polar Coordinates
Animated Implicit Plots
190
The View for 3D Plots
191
193
3D Plots of Functions and Expressions
Parametric Plots
Implicit Plots
205
201
201
192
192
The 3D Plot Properties Dialog
De ned Functions
187
189
Plotting Tools and Dialogs for 3D Plots
The Plot Orientation Tool
185
199
Contents
Curves in Space
206
Polygonal Paths
209
Cylindrical Coordinates 211
Spherical Coordinates
215
The VCAM Window and 3D Plots
218
Animated 3D Plots
219
Animated Plots in Rectangular Coordinates
219
Animated Plots in Cylindrical Coordinates
221
Animated Plots in Spherical Coordinates
223
Animated Implicit Plot
224
Animated Tube Plot
224
Plot Snapshots and Plot Default Options
Plot Snapshots and VCAM Files
225
Snapshot Generation and Removal
226
Snapshots as Pictures 226
Setting Plot Default Options
227
Universal Default Options for Plots
227
Default Plot Options for a Document
229
Exercises
7
Calculus
231
239
Evaluating Calculus Expressions
Limits
240
Notation for Limits
241
Special Limits
243
Tables of Values and Plots
239
243
Differentiation
246
Notation for Derivative
246
Plotting Derivatives
249
Generic Functions
251
Implicit Differentiation
252
Numerical Solutions to Equations
Optimization
259
Curve Sketching
261
255
225
xiii
xiv
Contents
Inde nite Integration
266
Interpreting an Expression
267
Sequences of Operations
268
Methods of Integration
Integration by Parts
268
Change of Variables
Partial Fractions
268
269
270
De nite Integrals
271
Entering and Evaluating De nite Integrals
272
Methods of Integration with De nite Integrals
Improper Integrals
275
Assumptions about Variables
277
De nite Integrals from the De nition
Pictures of Riemann Sums
Approximation Methods
Numerical Integration
278
281
288
Visualizing Solids of Revolution
Sequences and Series
Sequences
Series
290
295
296
297
Multivariable Calculus
Optimization
302
302
Taylor Polynomials in Two Variables
Total Differential
Exercises
Matrix Algebra
Introduction
306
307
Iterated Integrals
8
277
308
311
319
319
Changing the Appearance of Matrices
Creating Matrices
320
Revising Matrices
326
Concatenating and Stacking Matrices
Reshaping Lists and Matrices
329
319
328
274
Contents
Standard Operations
330
Matrix Addition and Scalar Multiplication
330
Inner Products and Matrix Multiplication
331
Rows and Columns
331
Identity and Inverse Matrices
331
Polynomials with Matrix Values
Operations on Matrix Entries
333
334
Row Operations and Echelon Forms
335
Gaussian Elimination and Row Echelon Form
Elementary Row Operations
Equations
336
337
Systems of Linear Equations
Matrix Equations
337
338
Matrix Operators
Trace
335
340
340
Transpose and Hermitian Transpose
Determinant
Adjugate
341
342
343
Permanent
344
Maximum and Minimum Matrix Entries
Matrix Norms
345
345
Spectral Radius
347
Condition Number
348
Exponential Functions
348
Polynomials and Vectors Associated with a Matrix
Characteristic Polynomial and Minimum Polynomial
Eigenvalues and Eigenvectors
Positive De nite Matrices
351
352
Vector Spaces Associated with a Matrix
The Row Space
353
353
The Column Space
355
The Left and Right Nullspaces
Orthogonal Matrices
355
356
The QR Factorization and Orthonormal Bases
Rank and Dimension
358
356
349
349
xv
xvi
Contents
Normal Forms of Matrices
Smith Normal Form
358
359
Hermite Normal Form
360
Companion Matrix and Rational Canonical Form
Jordan Form
363
Matrix Decompositions
365
Singular Value Decomposition (SVD)
PLU Decomposition
367
Cholesky Decomposition
9
367
368
Vector Calculus
Vectors
365
366
QR Decomposition
Exercises
371
371
Notation for Vectors
371
Vector Sums and Scalar Multiplication
Dot Product
373
Vector Norms
376
Planes and Lines in R3
378
Gradient, Divergence, and Curl
Gradient
Divergence
372
372
Cross Product
Curl
360
381
382
383
384
Laplacian
385
Directional Derivatives
386
Plots of Vector Fields and Gradients
387
Plots and Animated Plots of 2D Vector Fields
387
Plots and Animated Plots of 3D Vector Fields
389
Plots and Animated Plots of 2D Gradient Fields
391
Plots and Animated Plots of 3D Gradient Fields
393
Scalar and Vector Potentials
Scalar Potentials
Vector Potential
395
396
395
Contents
Matrix-Valued Operators
Hessian
397
397
Jacobian
Wronskian
399
400
Plots of Complex Functions
Conformal Plots
402
Animated Conformal Plots
Exercises
402
403
404
10 Differential Equations
409
Ordinary Differential Equations
Exact Solutions
409
Series Solutions
414
Heaviside and Dirac Functions
Laplace Transforms
Fourier Transforms
409
414
416
420
Initial-Value Problems and Systems of Ordinary Differential Equations
Exact Solutions
Series Solutions
422
425
Numerical Methods For Ordinary Differential Equations
Numerical Solutions for Initial-Value Problems
Graphical Solutions to Initial-Value Problems
426
Numerical Solutions to Systems of Differential Equations
Graphical Solutions to Systems of ODEs
Bessel Functions
Exercises
11 Statistics
429
432
435
Introduction to Statistics
Lists and Matrices
435
435
Importing Data from an ASCII File
Measures of Central Tendency
Arithmetic Mean
438
436
438
428
425
425
427
422
xvii
xviii
Contents
Median
439
Quantile
Mode
440
440
Geometric Mean
441
Harmonic Mean
442
Measures of Dispersion
Mean Deviation
443
443
Variance and Standard Deviation
Covariance
Moment
444
445
446
Correlation
447
Distributions and Densities
448
Cumulative Distribution Functions
Inverse Distribution Functions
Distribution Tables
448
449
449
Families of Continuous Distributions
Gamma Function
Normal Distribution
450
Student's t Distribution
451
Chi-Square Distribution
F Distribution
452
453
Exponential Distribution
Weibull Distribution
Beta Distribution
454
455
Gamma Distribution
456
457
Cauchy Distribution
457
Uniform Distribution
458
Families of Discrete Distributions
Binomial Distribution
459
Poisson Distribution
460
Hypergeometric Distribution
Random Numbers
Curve Fitting
449
449
462
463
Linear Regression
463
461
459
Contents
Polynomial Fit
465
Overdetermined Systems of Equations
Exercises
469
470
12 Applied Modern Algebra
473
Solving Equations
473
Integer Solutions
473
Continued Fractions
473
Recursive Solutions
474
Integers Modulo m
475
Multiplication Tables Modulo m
476
Inverses Modulo m
478
Solving Congruences Modulo m
479
Pairs of Linear Congruences
479
Systems of Linear Congruences
480
Extended Precision Arithmetic
480
Powers Modulo m
482
Generating Large Primes
482
Other Systems Modulo m 483
Matrices Modulo m
483
Polynomials Modulo m
485
Polynomials Modulo Polynomials
486
Greatest Common Divisor of Polynomials
487
Multiplicity of Roots of Polynomials
487
The Galois Field GFpn
489
Linear Programming
492
The Simplex Algorithm 492
Feasible Systems
493
Standard Form
494
The Dual of a Linear Program
Exercises
Index
501
495
494
xix
Preface
Scienti c WorkPlace and Scienti c Notebook provide a free-form interface to a computer algebra system that is integrated with a scienti c word processor. They are designed to t the needs of a wide range of users, from the beginning student trying to solve
a linear equation to the professional scientist who wants to produce typeset-quality documents with embedded advanced mathematical calculations. The text editors in Scienti c WorkPlace and Scienti c Notebook accept mathematical formulas and equations
entered in natural notation. The symbolic computation system produces mathematical
output inside the document that is formatted in natural notation, can be edited, and can
be used directly as input to subsequent mathematical calculations.
Scienti c WorkPlace was originally developed as an interface to a computational
system, with partial support from a National Science Foundation Small Business Innovation Research (SBIR) grant. The goal of the research conducted under the SBIR
grant was to provide a new type of interface to computer algebra systems. The essential
components of this interface are free-form editing and natural mathematical notation.
Scienti c WorkPlace and Scienti c Notebook satisfy both criteria. They make sense
out of as many different forms as possible, rather than requiring the user to adhere to a
rigid syntax or just one way of writing an expression.
The computational components of Scienti c WorkPlace and Scienti c Notebook
use a MuPAD engine. All versions use standard libraries furnished by Sciface Software.
Scienti c WorkPlace and Scienti c Notebook provide easy, direct access to all the
mathematics needed by many users. For the user familiar with MuPAD, they also allow
access to the full range of MuPAD functions and to functions programmed in MuPAD.
By providing an interface with little or no learning cost, Scienti c WorkPlace and
Scienti c Notebook make symbolic computation as accessible as any Windows-based
word processor.
Scienti c WorkPlace and Scienti c Notebook have great potential in educational
settings. In a classroom equipped with appropriate projection equipment, the program's
ease of use and its combination of a free-form scienti c word processor and computational package make it a natural replacement for the chalkboard. You can use it in the
same ways you would a chalkboard and you have the added advantage of the computational system. You do not need to erase as you go along, so previous work can be
recalled. Class notes can be edited and printed.
Scienti c WorkPlace and Scienti c Notebook provide a ready laboratory in which
students can experiment with mathematics to develop new insights and to solve interesting problems; they also provide a vehicle for students to produce clear, well-written
homework. For situations where the array of possibilities is beyond the scope of a
course, you can hide some of the higher-level options on the Compute menu. To accomplish this, from the Tools menu, choose Engine Setup and check Display Simpli ed
Compute Menu.
This document, Doing Mathematics with Scienti c WorkPlace and Scienti c Notebook, describes the use of the underlying computer algebra systems for doing mathematical calculations. In particular, it explains how to use the built-in computer algebra
xxii
Preface
system MuPAD to do a wide range of mathematics without dealing directly with the
syntax of the computer algebra system.
This document is organized around standard topics in the undergraduate mathematics
curriculum. Users can nd the guidance they need without going to chapters involving
mathematics beyond their current level. The rst four chapters introduce basic procedures for using the system and cover the content of the standard precalculus courses.
Later chapters cover analytic geometry and calculus, linear algebra, vector analysis, differential equations, statistics, and applied modern algebra. Exercises are provided to
encourage users to practice the ideas presented and to explore possibilities beyond those
covered in this document.
Users with an interest in doing mathematical calculations are advised to read and experiment with the rst ve chapters—Basic Techniques for Doing Mathematics; Numbers, Functions, and Units; Algebra; Trigonometry; and Function De nitions—which
provide a good foundation for doing mathematical calculations. You may also nd it
helpful to read parts of the sixth chapter Plotting Curves and Surfaces to get started
creating plots. You can approach the remaining chapters in any order.
Experienced MuPAD users will nd it helpful to read about accessing other MuPAD
functions and adding user-de ned MuPAD functions in the chapter Function De nitions.
You will also want to refer to the tables in that chapter that pair MuPAD names with
Scienti c WorkPlace and Scienti c Notebook names for constants, functions, and
operations.
On-Line Help
The rst three items on the Help menu—Contents, Search, and Index—provide three
routes for obtaining information.
Contents
To reach the Contents page, press F 1 or choose Contents from the
Help menu. Choose Computing Techniques for help arranged by topic, basically an
on-line version of this manual. Once you are in a computing help document, the Next
Document links take you sequentially through all of the computing help documents—
click the right arrow on the Link Bar or choose Go + Links + Next Document. The
Next Document links also take you sequentially through the tables of contents for the
chapters of Computing Techniques.
Search
For a discussion on a particular topic, choose Help + Search and enter key
words. Search will nd topics in the General Information and Reference Library
indexes as well as in the Computing Techniques index.
Index
For a discussion on a particular computing topic, choose Help + Index +
Computing Techniques. When you open an Index, use the drop-down list on the
Navigate bar, click the GoTo Marker button
on the Navigate or History toolbar,
or choose Go + To Marker, and choose from the drop-down list that appears.
For a quick start in using Scienti c WorkPlace or Scienti c Notebook for text editing and computing, press F 1 or choose the Contents menu under Help, and try Take
a Tour and Learn the Basics. You will also get many useful hints for computing by
working quickly through documents provided with your system on the nplay subdirectory. If you save copies of the Help documents in Scienti c WorkPlace or Scienti c
Notebook, you can interact with the mathematics they contain, experimenting with or
reworking the included examples.
xxiii
For information on the document-editing features of your system, the online Help
describes how to create transportable LATEX documents without viewing the syntax of
LATEX, how to typeset with LATEXand PDFLATEX, and how to create HTML and RTF
output—see General Information under Contents or Index, or choose Search. These
document-editing features are also described in the document, Creating Documents with
Scienti c Word and Scienti c WorkPlace.
Conventions
Understanding the notation and the terms we use in our documentation will help you
understand the instructions in this manual. We assume you are familiar with basic Windows procedures and terminology. In this manual, we use the notation and terms listed
below.
General Notation
Text like this indicates text you should type exactly as it is shown.
Text like this indicates the name of a menu, command, or dialog.
T EXT LIKE THIS indicates the name of a keyboard key.
Text like this indicates the name of a le or directory.
Text like this indicates a term that has special meaning in the context of the program.
T ext like this indicates an expression that is typed in mathematics mode.
The word choose means to designate a command for the program to carry out. As
with all Windows applications, you can choose a command with the mouse or with
the keyboard. Commands may be listed on a menu or shown on a button in a dialog box. For example, the instruction “From the File menu, choose Open” means
you should rst choose the File menu and then from that menu, choose the Open
command. This is often abbreviated as File + Open. The instruction “choose OK”
means to click the OK button with the mouse or press TAB to move the attention to
the OK button and then press the ENTER key on the keyboard.
The word check means to turn on an option in a dialog box.
When Compute menu commands are speci ed, the word Compute is usually suppressed. For example, when you see Evaluate, choose Compute + Evaluate.
Keyboard Conventions
We also use standard Windows conventions to give keyboard instructions.
The names of keys in the instructions match the names shown on most keyboards.
They appear like this: ENTER , F4, SHIFT.
A plus sign (+) between the names of two keys indicates that you must press the rst
key and hold it down while you press the second key. For example, CTRL + G means
that you press and hold down the CTRL key, press G , and then release both keys.
The notation CTRL + word means that you must hold down the CTRL key, type the
word that appears in bold type after the +, then release the CTRL key. Note that if a
letter appears capitalized, you should type that letter as a capital.
xxiv
Preface
Obtaining Technical Support
If you can't nd the answer to your questions in the manuals or the online Help, you can
obtain technical support from the website at
http://www.mackichan.com/techtalk/knowledgebase.html
or at the Web-based Technical Support forum at
http://www.mackichan.com/techtalk/UserForums.htm
You can also contact the Technical Support staff by email, telephone, or fax. We urge
you to submit questions by email whenever possible in case the technical staff needs to
obtain your le to diagnose and solve the problem.
When you contact Technical Support by email or fax, please provide complete information about the problem you're trying to solve. They must be able to reproduce
the problem exactly from your instructions. When you contact them by telephone, you
should be sitting at your computer with the program running. Please provide the following information any time you contact Technical Support:
The MacKichan Software product you have installed.
The version and build numbers of your installation (see Help / About).
The serial number of your installation (see Help / System Features).
The version of the Windows system you're using.
The type of hardware you're using, including network hardware.
What happened and what you were doing when the problem occurred.
The exact wording of any messages that appeared on your computer screen.
I To contact technical support
Contact Technical Support by email, fax, or telephone between 8
ci c Time:
AM
and 5
PM
Pa-
Internet electronic mail address: support@mackichan.com
Fax number: 360-394-6039
Telephone number: 360-394-6033
Toll-free telephone: 877-SCI-WORD (877-724-9673)
You can learn more about Scienti c WorkPlace and Scienti c Notebook on the
MacKichan web site, which is updated regularly to provide the latest technical information about the program. The site also houses links to other TEX and LATEX resources. There is also an unmoderated discussion forum and an unmoderated email
list so users can share information, discuss common problems, and contribute technical tips and solutions. You can link to these valuable resources from the home page at
http://www.mackichan.com.
Darel W. Hardy
Carol L . Walker
1
Basic Techniques for Doing
Mathematics
In this chapter, we give a brief explanation, with examples, of each of the basic computational features of Scienti c WorkPlace and Scienti c Notebook. You are encouraged
to open a new document and work the examples as you proceed. You can begin computing as soon as you have opened a le.
I To enter and evaluate an expression
1. From the Insert menu, choose Math. (If this choice does not appear, your insertion
point is already in mathematics mode and you are ready for step 2.)
2. Enter a mathematical expression in the document—for example, 2+2. (It will appear
red on your screen.)
3. Leaving the insertion point in the expression, from the Compute menu, choose
Evaluate.
The expression 2 + 2 will be replaced by the evaluation 2 + 2 = 4.
Mathematics is automatically spaced differently from text as you enter it—for example, “2 + 2” rather than “2+2”—so you do not have to make adjustments.
Inserting Text and Mathematics
The blinking vertical line on your screen is referred to as the insertion point. You may
have heard it called the insert cursor, or simply the cursor. The insertion point marks
the position where characters or symbols are entered when you type or click a symbol.
You can change the position of the insertion point with the arrow keys or by clicking
a different screen position with the mouse. The position of the mouse is indicated by
the mouse pointer, which assumes the shape of an I-beam over text and an arrow over
mathematics.
Basic Guidelines
You can enter information in a document in either mathematics or text. The mathematics
that you enter is recognized by the underlying computing engine as mathematics, and
the text is ignored by the computing engine.
Text is entered at the position of the insertion point when the Toggle Text/Math
button in the Standard toolbar shows
.
2
Chapter 1 Basic Techniques for Doing Mathematics
Mathematics is entered at the position of the insertion point when the Toggle Text/Math button on the Standard toolbar shows
New
Save
Open
Print
Open
Location
Spelling
Preview
Copy
Cut
.
Show/Hide
Nonprinting Table
Undo
Paste
Properties
Toggle
Text/Math
Zoom Factor
On the screen, mathematics appears in red and text in black. For information on
changing this, see Help + Search + Screen Defaults.
Note See the preface (page xxiii) for notation and keyboard conventions used in this
manual.
You can toggle between these two states by clicking the buttons shown earlier or by
pressing CTRL + M or CTRL + T on the keyboard. Entering a mathematics symbol by
clicking a button on a toolbar automatically puts the state in mathematics at the position
in which the symbol is entered. The state remains in mathematics as you enter characters
or symbols to the right of existing mathematics, until you either toggle back into text or
move the insertion point into text by using the mouse or by pressing RIGHT ARROW,
LEFT ARROW , or ENTER . (To customize your system for toggling between mathematics
and text, from the Tools menu, choose User Setup and click the Math tab. The choices
include toggling with the SPACE BAR or the INSERT key. See Help + Search + User
Setup for further details.)
Choose Help + Search + toolbars + customizing the toolbars, if the Math Templates toolbar referred to below—or any other toolbar you would like to use—does not
automatically appear on your screen.
I To enter a fraction, radical, exponent, or subscript
1. Click on
,
,
on the Math Templates toolbar.
, or
or
From the Insert menu, choose Fraction, Radical, Superscript, or Subscript.
or
Press
CTRL
CTRL + F , CTRL + R , CTRL
+ DOWN ARROW).
+
H
(or
CTRL
+
UP ARROW ),
or
CTRL
+
L
(or
2. Enter expressions in the input boxes.
The SPACEBAR and ARROW keys move the insertion point through mathematical
expressions and the TAB key toggles between input boxes.
Inserting Text and Mathematics
3
I To use various symbols for multiplication and division
Click your choice on the Symbol Cache toolbar.
or
Click the Binary Operations button
on the Symbol Panels toolbar
and choose from symbols on the drop-down panel:
or
Use * and / on the keyboard.
You select a piece of text with the mouse by holding down the left mouse button
while moving the mouse, or from the keyboard by holding down SHIFT and pressing
RIGHT ARROW or LEFT ARROW . Your selection appears on the screen in reversed colors.
This technique is sometimes referred to as highlighting an area of the screen. This is also
one of the ways you can select mathematics. See page 9 for a discussion of automatic
and user selections for mathematics.
There is a variety of brackets available for mathematics expressions. Brackets entered from buttons or dialogs, or from the keyboard with CTRL pressed, are expanding
brackets (sometimes called fences)—both sides are entered and the resulting brackets
change size (both height and width) depending on the contents. Expanding brackets will
not break at the end of a line so lengthy expressions enclosed in expanding brackets may
4
Chapter 1 Basic Techniques for Doing Mathematics
need to be displayed. Left and right brackets entered from the keyboard (without CTRL
pressed) act independently. They also have xed height.
I To enter brackets in a mathematics expression
Click
or
or
on the Math Templates toolbar.
Choose Insert + Brackets or click the Brackets button
on the Math Objects
toolbar, and choose Left and Right brackets from the Brackets dialog.
or
Press CTRL + 9 or
brackets.
or
CTRL
+ [ or
CTRL
+
SHIFT
+ [ on the keyboard for expanding
Type the appropriate keyboard symbols in mathematics.
Tip The appearance of the Toggle Text/Math button —
the state at the position of the insertion point.
or
— re ects
Displaying Mathematics
Mathematics can be centered on a separate line in a display.
y = ax + b
I To create a display
1. Click
or, from the Insert menu, choose Display, or press CTRL + D.
Basic Guidelines for Computing
5
2. Type a mathematical expression in the display, or select a piece of mathematics and
drag it into the display.
You can begin with an existing mathematical expression and put it into a display.
I To put mathematics in a display
1. Select the mathematics with click and drag or SHIFT + RIGHT ARROW.
2. Click the Display button on the Math Objects toolbar, or from the Insert menu,
choose Display.
The default environment in a display is mathematics. You can, however, enter text in
a display by toggling to text. Also, you can select mathematics or text in a display and
change its state by toggling (see page 2).
Note Pressing ENTER immediately before a display will add extra vertical space. If
you do not want this space, place the insertion point immediately before the display and
press BACKSPACE. (This removes the “new paragraph” symbol.)
Pressing ENTER immediately after a display will add extra vertical space and
cause the next line to start a new paragraph. If you do not want this space or indention,
place the insertion point at the start of the next line and press BACKSPACE. (This removes
the “new paragraph” symbol.)
Centering Plots, Graphics and Text
If you have text that you wish to center on a separate line, the natural way to do this
operation is with Centered, which you can choose from the Section/Body Tag pop-up
menu at the bottom of your screen.
If you have a plot or graphic that you wish to center on a separate line, you should
choose the Display setting in the Layout dialog, as discussed in Chapter 6, Plotting
Curves and Surfaces. To center a group of plots or graphics, choose the In Line setting
in the Layout dialog and use Centered. We generally advise against placing a plot
inside the Insert + Display object, as this makes the plot itself a mathematical object,
which can sometimes cause dif culties.
Basic Guidelines for Computing
When you respond to the request “place the insertion point in the expression,” place
the insertion point within, or immediately to the right of, the expression. The position
immediately to the left of a mathematical expression is not valid. You can check the state
of the Toggle Text/Math button to verify that your insertion point is in mathematics or
text.
Evaluating Expressions
6
Chapter 1 Basic Techniques for Doing Mathematics
To enter a mathematics expression for a computation, begin a new line with the mathematics expression or type the expression immediately to the right of text or a text space.
If you enter mathematics immediately to the right of other mathematics, the expressions
will be combined in ways you may not intend. A safe way to begin is to press ENTER
and start on a new line.
I To add 3 and 8
1. Click
(or choose Insert + Math, or press CTRL + M) to toggle to mathematics
mode, so that the Text/Math button looks like
.
2. Type 3 + 8.
3. Leaving the insertion point in the expression 3 + 8, do one of the following:
Click the Evaluate button
on the Compute toolbar.
or
From the Compute menu, choose Evaluate.
or
Press CTRL + E.
This sequence of actions inserts = 11 to the right of the 3 + 8, resulting in the equation
3 + 8 = 11.
By following the same procedure, you can carry out the following operations and
perform a vast variety of other mathematical computations.
Note The contents of the gray boxes (shaded background) display the mathematical
expressions you enter, together with the results of the indicated operation. In general,
throughout this document, the mathematical contents of gray boxes display both the
input for an action and the results. In the case of plots, the input is displayed in the gray
box and the results are displayed immediately following the gray box.
Add
I Evaluate
235 + 813 = 1048
2 1
17
+ =
3 7
21
Subtract
I Evaluate
49:3 + 2:87 = 52:17
(x + 3) + (x
y) = 2x
y+3
Basic Guidelines for Computing
96
2x2 5
2 8
=
3 7
27 = 69
49:3
2:87 = 46: 43
(3x + 4) = 2x2
10
21
3x
7
9
Multiply
I Evaluate
82
37 = 3034
(936) ( 14) =
2 8
16
=
3 7
21
14:2 83:5 = 1185:7
13104
Divide
I Evaluate
82
37 =
82
37
14:2
= 0:170 06
83:5
36=14 =
2
3
8
7
=
18
7
7
12
Important Except that it be mathematically correct, there are almost no rules about
the form for entering a mathematical expression in Scienti c WorkPlace and Scienti c
Notebook.
For example, the expressions
2
2 8
2 8
3
=
(2=3) = (8=7)
8
3
7
3 7
7
are equally acceptable ways of entering a quotient of fractions. Also,
(936) (14) 936 14 936 14 936 14
and many other variations are acceptable for the same product. One of the few exceptions to the claim of “no rules” is that “vertical” notation such as
235
24
and
and
2)364
+15
47
used when doing arithmetic by hand is not generally recognized. Write sums, differences, products, and quotients of numbers in natural “linear” or fractional notation, such
as 24 + 15 and 235 47 and 36 14 and 364=2 or 364
2.
2 or 364
Certain constants are recognized in their usual forms—such as , i, and e—as long as
the context is appropriate. On the other hand, they are recognized as arbitrary constants,
variables, or indices when appropriate to the context, helping to provide a completely
natural way for you to enter and perform mathematical computations.
Note The number of digits in answers to numerical problems depends on settings that
8
Chapter 1 Basic Techniques for Doing Mathematics
you can change in the Tools + Computation Setup dialog discussed on page 29. The
examples in this document may differ in this respect from the answers you get with your
system, and different examples in this document use different settings.
Interpreting Expressions
If your mathematical notation is ambiguous, it may still be accepted. However, the way
it is interpreted may or may not be what you intended. To be safe, remove an ambiguity
by placing additional parentheses in the expression.
I To check the interpretation of a mathematical expression
1. Leave the insertion point in the expression.
2. Press CTRL, and while holding it down, type ?
or
Choose Compute + Interpret.
I
CTRL
+?
1=3x + 4 = 13 x + 4
1= (3x) + 4 =
1
3x
+4
1= (3x + 4) =
1
(3x+4)
1=3 (x + 4) =
1
3
(x + 4)
Tip Although in most cases different shapes of brackets are interchangeable, as a general rule standard parentheses (3 + ) are better for grouping mathematical expressions
than other types of brackets, because in a few very special cases, other brackets can
be interpreted in a way you don't intend. Also, the expanding brackets you enter from
the Insert menu or the Math Templates toolbar or with various keyboard shortcuts are
generally better for grouping mathematical expressions than the single brackets on the
keyboard.
The Compute Menu and Toolbar
Click Compute at the top of the screen and a drop-down menu will appear with a number of computing choices, beginning with Evaluate, Evaluate Numerically, Simplify,
Combine, Factor, and Expand.
The Compute toolbar contains some of the most often used choices from the Compute menu.
Basic Guidelines for Computing
Solve
Evaluate Exact
Expand
9
Plot 3D
Show
Rectangular Definitions
Evaluate Simplify Plot 2D
New
Numerically
Rectangular Definition
I To perform a mathematics computation
1. Place the insertion point inside or to the right of the expression on which you want
to perform an operation.
2. Click the button or menu item for the operation you want to perform.
Important Throughout this document, whenever computing commands are speci ed,
the preceding Compute is implied. For example, when you see Evaluate, choose Compute + Evaluate.
Commands on the Compute menu can be executed from the keyboard following
standard procedures.
I To execute a command on the Compute menu from the keyboard
Press ALT and, while holding down this key,
Press C (for Compute), followed by the command letter underlined on the dropdown menu that appears.
If the command is followed by an arrow on the right of the menu, press E NTER
followed by another underlined command letter.
Some commands have a shorter keyboard shortcut. (CTRL +
for “Press CTRL and, while holding down this key, press KEY.”)
Shortcut
CTRL + E
CTRL + SHIFT + E
CTRL + =
KEY
is an abbreviation
Command
Compute + Evaluate
Compute + Evaluate (in-place replacement)
Compute + De nitions + New De nition
There are many other keyboard shortcuts available. For a list of keyboard shortcuts
for both mathematics and text, choose Help + Search + keyboard shortcuts and, from
the list, choose keyboard shortcuts.
Selecting Mathematical Expressions
When you perform a mathematical operation, a mathematical expression is automatically selected for the operation, depending on the position of the insertion point and the
10
Chapter 1 Basic Techniques for Doing Mathematics
operation involved. We will refer to these as automatic selections. You can also force
other selections by selecting mathematics with the mouse. We will refer to the latter as
user selections.
Understanding Automatic Selections
When you place the insertion point in a mathematical expression and choose an operation from the Compute menu, the automatic selection depends primarily on the command you choose. It also depends on the location of the mathematics, such as in-line, in
a matrix, or in a display. The following two possibilities occur for mathematical objects
that are typed in-line:
Selection of an expression, that part of the mathematics containing the insertion point
that is enclosed between a combination of text and the class of symbols—such as =,
<, or —known as binary relations. (Click
to see the full selection of binary relations.)
on the Symbol Panels toolbar
Selection of the entire mathematical object, such as an equation or inequality.
Examples in the following two sections illustrate situations where these two types of
selections occur.
Operations that Select an Expression
The majority of operations select an expression enclosed between text and binary operations. Place the insertion point anywhere in the left side of the equation 2x + 3x = 1 + 4
except to the left of the 2, and choose Evaluate.
I Evaluate
2x + 3x = 5x = 1 + 4
The expression = 5x is inserted immediately after the expression 2x+3x. This time,
only the expression on the left side of the equation was selected for evaluation. Since the
result of the evaluation was equal to the original expression, the result was placed next
to the expression, preceded by an equals sign. The insertion point is placed at the right
end of the result so that you can select another operation to apply to the result without
moving the insertion point.
Other commands, including Evaluate Numerically, Simplify, Combine, Factor,
and Expand, make similar selections under similar conditions.
Operations that Select an Equation or Inequality
Place the insertion point anywhere within the equation 2x + 3x = 1 and click the Solve
button
on the Compute toolbar or, from the Solve submenu, choose Exact.
I Solve + Exact
Basic Guidelines for Computing
2x + 3x = 1, Solution is:
3x + 5
5x
11
1
5
3, Solution is: [4; 1)
In these cases, the entire mathematical object—that is, the equation or inequality—
was selected. The other choices on the Solve submenu and the operation Check Equality also select the entire mathematical object.
If the mathematics is not appropriate for the operation, no action is taken or no
solution is found. For example, applying one of the Solve commands to x = y = z
causes a syntax error, because of the pair of equals signs. You receive the message “No
solution found.” For other inappropriate mathematics, you may see an error message,
hear a beep, or see no action, depending on the Error Noti cation setting. You can
change this setting in the Engine Setup dialog on the Tools menu (see page 15).
Selections Inside Displays and Matrices
Operations may behave somewhat differently when mathematics is entered in a display
or in a matrix. If you place the insertion point inside a display or matrix, the automatic
selection is the entire array of entries, for any operation. Some operations apply to a
matrix, and others to the entries of a matrix or contents of a display. If the operation is
not appropriate for either a matrix or its entries or for all the contents of a display, you
may receive a report of a syntax error.
Inside a display, the automatic selection is all the mathematics, and the result is
generally returned outside the display. To select mathematics in a display, place the
insertion point anywhere inside the display, and choose a command that operates on
expressions or equations.
When you click
the displayed equation
or apply Evaluate with the insertion point in the left side of
2x + 3x = 3 + 5
you get the result : 5x = 8 in-line outside the display. Because the automatic selection
includes all of the mathematics, this action evaluates both sides of the equation.
A multiple line display is useful for solving systems of equations, or equations with
initial value conditions.
I Solve + Exact
5x + 2y
6x y
, Solution is: x =
13
17 ; y
=
=
=
3
5
7
17
You can use a matrix to arrange mathematical expressions in a rectangular array. To
create a matrix, choose Matrix from the Insert menu or click
, set the number of
rows and columns, and choose OK. If you see nothing on your screen, choose View and
turn on Hidden Lines or Input Boxes. Type a number or mathematical expression in
the input boxes of the matrix.
12
Chapter 1 Basic Techniques for Doing Mathematics
When you click
or apply Evaluate to a matrix of expressions, all the expressions will be evaluated and the result will be returned as a matrix. Evaluate Numerically, Simplify, Factor, and choices from the Combine submenu behave similarly.
I Evaluate (or Simplify)
x+x 5+3
5=2
62
=
2x
5
2
8
36
I Evaluate Numerically
x+x 5+3
5=2
62
!
=
2:0x 8:0
2:5 36:0
!
I Factor
x+x 5+3
5=2
62
!
=
2x
23
5
2
22 32
!
Selections Inside Tables
A table is not a mathematical object, and the behavior for mathematics inside a table is
somewhat different than for mathematics in a matrix or display. If you have mathematics
in a table, placing the insertion point in the mathematics will automatically select all of
the mathematics in the cell that contains the insertion point. For example, Evaluate
will select an equation if one is present, rather than just an expression. The result of the
operation will appear in the cell.
Understanding User Selections
You can restrict the computation to a selection you have made and so override the automatic choice. Recall that you can select a piece of mathematics by holding down the left
mouse button while moving the mouse; your selection is the information that appears on
the screen in reversed colors.
There are two options for applying operations to your selection—operating on a
selection displays the result of the operation but leaves the selection intact, and replacing
a selection replaces the selection with the result of the operation. Following are two
examples illustrating the behavior of the system when operating on a selection. The
option of replacing a selection is referred to as computing in place, and examples are
shown in the next section.
Basic Guidelines for Computing
13
I To operate on a user selection
1. Use the mouse or press SHIFT + ARROW to select an expression.
2. Applying a command to the expression.
Example Use the mouse or press SHIFT + ARROW to select 2 + 3 in the expression
2 + 3 x. From the Compute menu, choose Evaluate. The answer appears to the right
of the expression, following a colon (:).
2+3 x:5
Use the mouse or press SHIFT + ARROW to select (x + y)3 within the expression
3
(x + y) (7x 13y)3 + sin2 x. From the Compute menu, choose Expand. The answer
appears to the right of the whole expression, following a colon.
3
(x + y) (7x 13y)3 + sin2 x : x3 + 3x2 y + 3xy 2 + y 3
In general, the result of applying an operation to a user selection is not equal to the
entire original expression, so the result is placed at the end of the mathematics, separated
by something in text (in this case, a colon). You can then use the word-processing
capabilities of your system to put the result where you want it in your document.
I To replace a user selection
1. Use the mouse or press SHIFT + ARROW to select an expression.
2. Press and hold CTRL while applying a command to the expression.
or
For the command Evaluate, press CTRL + SHIFT + E.
The system replaces the selected expression with the output of the command. This is an
in-place computation, as described in the following section.
Computing in Place
With the help of the CTRL key, you can perform any computation in place; that is, you
can replace an expression directly with the results of that computation. This “computing
in place” is a key feature. It provides a convenient way for you to manipulate expressions
into the forms you desire.
Select with the mouse the expression that you wish to replace, and while holding
down the CTRL key, choose the desired operation from the Compute menu. The response that replaces the original expression will remain selected, making it convenient
to add parentheses around the new expression when needed simply by clicking the parentheses button.
I Select expression and choose CTRL + Evaluate or choose CTRL + SHIFT + E
2=3 is replaced by
2
3
146 + 529
19 + 6 is replaced by 662
14
Chapter 1 Basic Techniques for Doing Mathematics
I Select expression and choose CTRL + Expand
3
2345=567 is replaced by 4 11
81
(a + b) is replaced by a3 + 3a2 b + 3ab2 + b3
This feature, combined with copy and paste, allows you to “ ll in the steps” in
demonstrating a computation.
Example To replace (x
its expansion, select (x
2
2y) in the expression (x
2
2y) , hold down the
CTRL
2
2y) (7x
13y) x2 + 1 with
key, and click
or choose
2
Expand. Your selection, (x
2y) , is replaced by its expansion. The expansion has
no parentheses around it, but since it remains selected, you can click
needed parentheses. Following this procedure,
2
(x 2y) (7x 13y) x2 + 1
is replaced by
(x2 4xy + 4y 2 )(7x 13y)(x2 + 1)
You can return the expression to a factored form by selecting x2
down the CTRL key, and choosing Factor.
to add the
4xy + 4y 2 , holding
Stopping a Computation
Most computations are done more or less instantaneously, but some may take several
minutes to complete, and some may take a (much) longer time. So it is convenient to be
able to interrupt the computing and regain control of your document.
I To stop a computation
Click the stop sign
or
on the Stop toolbar.
Press CTRL + BREAK.
Computational Engine
The computational engine provided with Scienti c WorkPlace and Scienti c Notebook Version 5.5 is MuPAD 3.1. To see if this engine is active in your system, or to
deactivate the engine, choose Tools + Computation Setup + Engine Selection.
For a list of menu commands, a partial list of functions and constants available,
and a description of these commands and functions in terms of the native commands
of MuPAD, see page 130, or go to Help + Search + function and choose a brief
description of commands and functions.
Basic Guidelines for Computing
15
Error Handling
From the Tools menu, choose Engine Setup and click the Error Handling tab. On this
page you can specify the default settings for Error Noti cation, Engine Command
Noti cation, and Transaction Logging.
Under Error Noti cation you can choose None, choose to be noti ed with Beep,
or choose Message to Status Bar or Message to Dialog Box. These are responses
to various syntax errors in the mathematics being sent to the computing engine. If you
choose to have messages shown, you will see some information concerning these errors.
Under Engine Command Noti cation, you can choose None, or choose Show
Commands on Status Bar or Show Commands in Dialog Box. If you choose to
have commands shown in a dialog box, you will see the syntax of commands being sent
to the computing engine.
The factory defaults for these choices are those shown in the graphic.
Error Noti cation: Beep
Engine Command Noti cation: None.
Transaction Logging: None
To return to these defaults, choose Reset Page to Defaults and choose OK.
Under Transaction Logging, you can choose to have some, all, or no records of
mathematical messages sent to the computing engine recorded in an ASCII log le.
Transaction Logging always resets to the default of not logging. To accumulate entries
in the log le, you must take the following action each time you open a session.
16
Chapter 1 Basic Techniques for Doing Mathematics
I To start logging transactions
1. From the Tools menu, choose Engine Setup, and click the Error Handling tab.
2. Choose Start Logging.
3. Check any or all of the choices for Transaction Logging: Error Messages, Strings
to Engine, Strings from Engine.
4. If you want the times recorded in the log le, check Message Times.
5. Choose Start Logging and choose OK.
With Start Logging activated, your system will create a le named engine.log
on the root directory of your Scienti c WorkPlace or Scienti c Notebook system, and
record all of your transactions in this le for the rest of the session or until you press
Stop Logging. The transactions you have logged will be saved in this le until you
choose Clear Log File. You can read the le engine.log with any ASCII editor.
Frequently Asked Questions
Here, in question and answer form, are some situations that might arise when you are
working in a document.
Q. My screen has gotten cluttered with lines or marks that don't belong there (or I can't
see something on the screen that I know is there). What can I do?
A. Press ESC or choose View + Refresh to refresh your screen.
Q. What can I do if I type an expression in text mode that I meant to have in mathematics
mode?
A. Select the expression with the mouse or select the expression from the keyboard by
placing the insertion point to the left of the expression and pressing SHIFT + RIGHT
ARROW .
Then click the Toggle Text/Math button
to change it to
.
Q. What can I do if I cannot see all of my work on the screen either horizontally or
vertically?
A. If a piece of mathematics extends beyond the width of the screen, you can scroll
horizontally using the scroll bars at the bottom of the screen. If the mathematics has
possible breaking points, add an Allow Break at appropriate places from the Insert
+ Spacing + Break menu. To see more of your document on the screen at a time,
you can reduce the size of the screen font. Click View and choose Working. Change
the percentage in the Working View box and choose OK. The 1x on the View menu
gives 100% and the 2x gives 200%. The range for Working View is 50% (very
small) to 400% (huge).
Q. Can I change the behavior of the SPACEBAR, ENTER, and TAB keys?
Frequently Asked Questions
17
A. A setting on the Edit page of Tools + User Setup will allow you to change these
behaviors. The default behavior allows you to enter multiple spaces, horizontal or
vertical, by pressing SPACEBAR, ENTER, or TAB. Follow directions on the menu
to change spacing behaviors. For a variety of spacing options, choose Insert +
Spacing + Horizontal Space or Vertical Space, and choose an appropriate size
space. If you check Custom Space, you can specify the width or height of the
space or choose stretchy spaces. Mathematics is automatically spaced appropriately
for most situations. To keep a mathematical expression meaningful for computation,
be sure any added space stays in mathematics mode.
Q. I tried a computation and nothing happened (although my system does carry out
other computations). How can I nd out what I did wrong?
A. One common problem is a forgotten de nition. Choose Compute + De nitions +
Show De nitions and look for a de nition that is interfering with your computation.
Apply Compute + De nitions + Unde ne to the variable or function that is causing
the problem. If this does not solve the problem, click Tools, choose Engine Setup,
Error Handling page, and change the setting for Error Noti cation. With a setting
of None, you get no response to errors. With a setting of Beep, you get a warning
sound with an error. With other settings, you get messages with information about
the error—usually the error message generated by the computing engine. (See page
15 for more detailed information about error handling.)
Q. I tried to take the absolute value of an expression and nothing happened. What is
wrong?
A. The symbols for absolute value are the vertical lines from the dialog box under
Brackets
. (The keyboard vertical line will also work, but expanding brackets
are less vulnerable to misinterpretation.) Perhaps you used the vertical lines from
the symbol panel under the Binary Relations button
. Although they appear
similar, they are not the same symbols and will not be interpreted as absolute-value
symbols.
Q. How can I be sure exactly how my mathematical expression is being interpreted?
A. Select the expression and press CTRL + ? or choose C OMPUTE + I NTERPRET. The
expression will be presented in an unambiguous form. For example,
Z
Z
sin a
x
sin a= sin b =
sin x=y = sin
xy = xy d?
sin b
y
Add parentheses or change the expression some other way to remove an ambiguity.
Q. The mathematics I entered is being misinterpreted but it looks okay on the screen.
What should I change?
A. Is your expression in a display? If you place the insertion point in a display and
choose Evaluate, the entire contents of the displayed object will be evaluated, even if
part of it is text. To avoid this type of behavior, select the expression or equation with
click and drag before choosing a command. If you are using braces, square brackets,
18
Chapter 1 Basic Techniques for Doing Mathematics
or non-expanding parentheses in place of expanding parentheses, try changing all of
these to expanding parentheses. It is advisable, as a general rule, to use expanding
parentheses whenever parentheses are called for. For a variety of reasons, other
choices for brackets are vulnerable to misinterpretation—particularly if the left and
right parentheses do not match. Example: (2)(3) is entered with the outer parentheses “()” expanding brackets and the inner parentheses “)(” non-expanding parentheses. Evaluating this non-matched expression gives (2)(3) = 2, which is probably
not what is intended! Although the expanding brackets under the Brackets button
, the expanding brackets
and
, and non-expanding brackets from
the keyboard are generally interchangeable (when properly matched), there are a few
circumstances in which the square brackets or keyboard brackets or even keyboard
parentheses do not work properly. In particular, the less-than and greater-than symbols on the keyboard should not be used as brackets. These two symbols, as well as
the symbols on the panel under
, are binary relations and generally will not be
interpreted as brackets. Square brackets and braces have some special meanings for
the computing engine, and even though the interface is designed to accept as many
ordinary mathematics expressions as possible, the use of nonexpanding or unusual
brackets can lead to misinterpretations.
Q. My expression will not plot. What can I try?
A. Choose Compute + De nitions + Show De nitions, or click the Show De nitions button
on the Compute toolbar, and look to see if any of the variables
you are using are de ned. If so, select the variable and choose Compute + De nitions + Unde ne. If a forgotten de nition is not the problem, hold down the CTRL
key while giving the plot command. This will cause the Plot Properties dialog to
come up before the system makes the plot. Choose the Items Plotted page and try
changing the settings for Variables and Intervals and/or uncheck the Adjust Plot
for Discontinuities option.
Q. My document contains complicated plots, and scrolling through the document is very
slow. Can I turn off the plots temporarily to save myself time as I edit the le?
A. You can turn off the computing engine temporarily: choose Tools + Computation
Setup, go to the Engine Selection page, and choose None. If you want to keep the
computing engine active, you can set the plot either to appear on the screen as an icon
or as an empty frame: select the plot, choose Edit + Properties, and on the Layout
page, under Screen Display Attributes, check Iconi ed or check Frame Only. If
you choose Iconi ed, you can enter a Name for the icon on the Labeling page of
the Plot Properties dialog. Or, if your plots are in nal form, you can rename the
plot snapshots and import them as pictures that take much less time to load. See page
225 for details on this option.
2
Numbers, Functions, and
Units
Numbers and functions to be used for computing should be entered in mathematics mode
and appear red (or gray) on your screen. If that is not the case, select the expression and
to change it to mathematics. Units to be used for computing must be entered
click
as a Unit Name (see page 43).
I To enter a mathematics expression for a computation
Begin a new line with the mathematics expression.
or
Type the expression immediately to the right of text or a text space.
Note If you enter mathematics immediately to the right of other mathematics, the
expressions will be combined in ways you may not intend. A safe way to begin is to
press ENTER and start on a new line.
Integers and Fractions
The rst examples are centered around rational numbers—that is, integers and fractions.
You will nd examples of many of the same operations later in this chapter, using real
numbers and then complex numbers. Similar operations will be illustrated in later chapters with a variety of different mathematical objects.
Addition and Subtraction
I To add 3, 6, and 14
1. To put the insertion point in mathematics mode, do one of the following:
Choose Insert + Math. (If you see Text on the Insert menu, you are already in
mathematics mode.)
Click the Text/Math button
on the Standard toolbar. (If you see
on the toolbar, you are already in mathematics mode.)
Press CTRL + M .
20
Chapter 2 Numbers, Functions, and Units
2. Type 3 + 6 + 14 (This expression should appear red on your screen.)
3. Leaving the insertion point in the expression 3 + 6 + 14, do one of the following:
From the Compute menu, choose Evaluate.
Click the Evaluate button
Press CTRL + E.
on the Compute toolbar.
This sequence prompts the system to insert = 23 to the right of the 3 + 6 + 14, resulting
in the equation 3 + 6 + 14 = 23.
By following the same procedure, you can carry out subtraction and perform a vast
variety of other mathematical computations. With the insertion point in the sum (or
difference), choose Evaluate.
I Evaluate
235 + 813 = 1048
2
3
8
7
=
10
21
96
27 + 2 = 71
Note Following a command, the mathematical contents of gray boxes (the shaded areas on these pages) display the mathematical expressions you enter, together with the
results of the indicated command. In general, throughout this document, the mathematical contents of gray boxes display both the input for an action and the results.
I To obtain the fraction template
Place the insertion point in the position where you want the fraction, and
Choose Insert + Fraction.
or
Click the Fraction button
on the Math Templates toolbar.
or
Press CTRL + F or CTRL + / or CTRL + 1.
The template will appear with the insertion point in the upper input box, ready for
you to begin entering numbers or expressions. Choose View and check Input Boxes to
see input boxes on the screen.
Multiplication and Division
Use any standard linear or fractional notation for multiplication and division, and with
the insertion point in the product (or quotient), choose Evaluate
I Evaluate
16
103
37 = 592
37 =
103
37
(84) ( 39) =
3276
8:2=3:7 = 2:2162
2 13
9 7
2
9
13
7
=
=
26
63
14
117
Elementary Number Theory
21
Mixed Numbers and Long Division
A number written in the form 14 59 is interpreted as the mixed number 14 + 95 . Most
commands applied to a mixed number return a fraction. For example, applying Evaluate
or Simplify to 14 59 gives the result 131
9 . The reverse is accomplished by Expand, which
converts a fraction to a mixed number. These commands are also available directly on
the Compute toolbar:
for Evaluate,
Click
for Simplify, and
for Expand.
I Evaluate or Simplify
1 23 =
5
3
193 87
94 =
18229
94
1 32 + 2 34 =
53
12
I Expand
18229
94
= 193 87
94
53
12
5
= 4 12
The expansion of a fraction to a mixed number uses the familiar long-division algorithm.
In the preceding example, 18229 divided by 94 is equal to 193 with remainder 87.
Elementary Number Theory
The arithmetic of positive integers exhibits many interesting properties. Many of these
properties are related to integers called primes.
Prime Factorization
An integer greater than 1 is a prime if it is not evenly divisible by any positive integer
except 1 and itself. The list of primes begins with 2; 3; 5; 7; 11; 13; 17; : : :. Every positive integer greater than 1 can be factored into a product of powers of primes. You can
identify a prime by the fact that it is its own prime factorization.
To factor integers into products of powers of primes, place the insertion point inside
the number and choose Factor.
I Factor
12345 = 3
5
823
82723 = 82723
4733 64564 31063 80000 = 25 310 54 73 112 13
17
19
23
Alternately, while in mathematics, type f actor (it will automatically turn gray), enter the integer (with or without parentheses), and choose Evaluate.
I Evaluate
22
Chapter 2 Numbers, Functions, and Units
factor (12345) = 3
5
823
factor (82723) = 82723
factor (4733 64564 31063 80000) = 25 310 54 73 112 13
17
19
23
You can use Simplify or Evaluate to return any of the preceding factorizations to
integer form.
Greatest Common Divisor and Least Common Multiple
The greatest common divisor of a collection of integers is the largest integer that evenly
divides every integer in the collection.
I To nd the greatest common divisor of a collection of integers
1. Type gcd in mathematics. (The name gcd should turn gray when you type the d.)
2. Enclose the list of numbers, separated by red commas, in brackets.
3. Leave the insertion point in the list, and click
CTRL + E .
or choose Evaluate or press
I Evaluate
gcd(35; 15; 65) = 5
gcd (910; 2405; 5850; 2665) = 65
gcd (104; 221) = 13
Note If you enter the function gcd from the keyboard while in mathematics mode,
the gc appears in red italics until you type the d, then the function name gcd changes to
a gray, nonitalic gcd. The function gcd is automatically substituted for the three-letter
sequence g, c, and d. You can also choose gcd from the dialog that appears when you
click
or when you choose Insert + Math Name.
The least common multiple of a collection of integers is the smallest positive integer
that is evenly divisible by every integer in the collection. To nd the least common multiple of a collection of integers, evaluate the function lcm applied to the list of numbers
enclosed in brackets and separated by commas. Leave the insertion point in the list and
choose Evaluate.
I Evaluate
lcm (24; 36) = 72
lcm (35; 15; 65) = 1365
You can enter the function lcm from the keyboard while in mathematics mode. It
changes to gray, nonitalic letters on your screen. (If it does not appear on the function
list under Insert + Math Name, you can add it to the list by typing it in the Name box
and choosing Add.)
Elementary Number Theory
23
You can also determine both the greatest common divisor and least common multiple
by inspection after applying Factor to each of the numbers in the list.
Factorials
Factorial is the function of a nonnegative integer n denoted by n! and de ned for positive
integers n as the product of all positive integers up to and including n
n! = 1 2 3 4
n
and for zero by
0! = 1
You can compute factorials with Evaluate.
I Evaluate
3! = 6
7! = 5040
10! = 3628800
Binomial Coef cients
An expression of the form a + b is called a binomial. The formula that gives the expann
sion of (a + b) for any natural number n is
n
X
n!
n
(a + b) =
an k bk
k! (n k)!
k=0
This is the same formula that gives the number of combinations of n things taken k at a
time. The coef cients k!(nn! k)! that occur in this formula are called binomial coef cients.
These coef cients are often denoted by the symbols nk or Cn;k or n Ck . Use the symbol
n
k to compute these coef cients.
I To enter a binomial coef cient
n
k
1. Click the Binomial button
Binomial.
on the Math Objects toolbar, or choose Insert +
2. Choose None for line and choose OK.
3. Type numbers in the input boxes.
I Evaluate
5
2
= 10
35
7
= 6724 520
You can use the Rewrite command to change a symbolic binomial to a factorial
expression.
24
Chapter 2 Numbers, Functions, and Units
I Rewrite + Factorial
m
n
=
m
5
m!
n! (m n)!
=
1
120
m!
(m 5)!
Real Numbers
The real numbers include
p the integers and fractions (rational numbers), as well as irrational numbers such as 2 and that cannot be expressed as quotients of integers.
Reminder Numbers used in computing must be entered in mathematics mode and
appear red on your screen (or another color that you have speci ed). If that is not the
case, select each number, or combination of numbers, and click
+ Math) to convert to mathematics.
(or choose Insert
Basic Operations
The result of applying Evaluate to a combination of integers and fractions will be a
fraction. However, if any of the components of a combination of numbers is written
in oating point form—that is, with
p a decimal—the result will be in decimal notation.
Symbolic real numbers such as 2 and will retain symbolic form unless evaluated
numerically. To evaluate the following expressions, place the insertion point in or immediately to the right of the mathematical expression you want to evaluate, then choose
Evaluate or Evaluate Numerically.
I Evaluate (or CTRL + E)
9:6
2:7 = 6: 9
42
2
3
+
1
7
2
3
+
p
p
2 = 34 2
I Evaluate Numerically
9:6
2:7 = 21: 677
42
1
7
p
2 = 48: 083
To evaluate an expression and replace it with its value, press CTRL + SHIFT + E; or
select the expression with the mouse or with SHIFT + ARROW, then press and hold CTRL
and choose Evaluate.
I
CTRL
+ Evaluate (or CTRL + SHIFT + E)
235:3 + 813 will be replaced by 1048: 3
I
CTRL
+ Evaluate Numerically
Real Numbers
42
2
3
+
1
7
p
25
2 will be replaced by 48: 083
You can control the number of decimal places returned by Evaluate Numerically in
the Tools + Computation Setup and Compute + Settings dialogs (see page 29).
To change a oating point number to a rational number, use Rewrite from the Compute menu.
I Rewrite + Rational
0:125 =
1
8
4:72 =
118
25
6: 9 =
69
10
3:1416 =
3927
1250
To change a rational number or a symbolic number to a oating point number, use
Rewrite from the Compute menu.
I Rewrite + Float
1
8
= 0:125
118
25
69
10
= 4:72
= 21: 677
3927
1250
= 3:1416
Typing oat while in mathematics gives the grayed function oat. Evaluating oat
at a rational number gives the oating point form of the number.
I Evaluate
oat
1
8
= 0:125
oat
118
25
= 4: 72
Powers and Radicals
To raise numbers to powers, use common notation for powers and apply Evaluate.
I To obtain the radical template
Place the insertion point in the position where you want the radical, and
Click the Radical button
or
Choose Insert + Radical.
or
Press CTRL + R or CTRL + 2.
on the Math Templates toolbar.
The template will appear with the insertion point in the input box, ready for you to
begin entering numbers or expressions.
To see input boxes on the screen, choose View and check Input Boxes.
I To obtain the superscript (subscript) template,
26
Chapter 2 Numbers, Functions, and Units
Place the insertion point in the position where you want the superscript (subscript),
and
Choose Insert + Superscript (Subscript).
or
Click the Superscript button
(Subscript button
) on the Math
Templates toolbar.
or
Press CTRL + H or CTRL + UP ARROW or CTRL + 3 (CTRL + L or CTRL + DOWN
ARROW or CTRL + 4).
The template will appear with the insertion point in the upper input box, ready for
you to begin entering numbers or expressions.
To see input boxes on the screen, choose View and check Input Boxes.
I Evaluate
34 = 81
2 32
5
3
4
p
1
81
=
42949 67296
232 83064 36538 69628 90625
=
4
(2:5) 5 = 2: 081 4
2:34 = 1:5297
0:432 = 1: 844 674 407
Note that Evaluate returns a different answer for
2 32
5
2 32
5
10
13
32
and (0:4) . The fraction
32
displayed for
is the exact answer, and the number displayed for (0:4) is the best
10-digit approximation to the exact answer. The exponential and radical notation can
evoke different responses for roots of real numbers.
Radical notation for roots
Evaluate and Simplify will compute real roots of positive real numbers written in either
symbolic or oating point notation, and will compute complex odd roots of oating
point numbers (see page 39). The result of either of these operations is presented in
symbolic or oating point notation according to the form of the input. Evaluate and
Simplify produce the same result from oating point numbers. Sometimes Simplify is
useful with symbolic numbers.
I Evaluate
p
3
0:008 = 0:2
p
4
16 = 2
8=
q
q
p
p
9 2
3
1 3
3 16
24 = 2 6
=
4
2
27 = 3 16
p
p
5
5
2
18:234 = 1: 787 2
18:234 = 1: 787 2
p
4
6
p
p
3
I Simplify
q
3
16
27
=
2
3
p
3
2
162
p
=342
3
2
Real Numbers
27
You can also Evaluate the built-in function simplify(expression). (Type simplify in
mathematics mode and it will automatically turn gray.)
I Evaluate
q
16
27
3
simplify
2
3
=
p
3
2
simplify
p
4
162
6
=3
p
3 4
2
2
Exponential notation for roots
The exponential notation for roots accepts any real exponent. With the exponential notation for integer roots, Evaluate converts roots of symbolic numbers to radical notation,
but otherwise produces a nontrivial response only for oating point numbers. Simplify
computes some integer roots of symbolic numbers.
I Evaluate
1
1
(16) 4 = 2
( 8) 3 =
2:7183
(3:1416)
= 22: 460
p
3
1
(0:008) 3 = 0:2
8
1
(24) 2 =
p
24
1
3
( 0:008) = 0:1 + 0:173 21i
I Simplify
p
1
(16) 4 = 2 4 16
p
1
( 8) 3 = 2 3 1
1
( 0:008) 3 = 0:1 + 0:173 21i
Evaluate Numerically computes real roots of positive real numbers. For odd integer
roots of negative real numbers, it produces a complex root (see page 39).
I Evaluate Numerically
1
e
8 3 = 2:0
1
( 8) 3 = 1:0 + 1: 732 1i
= 22: 459
Rationalizing a Denominator
To rationalize the denominator of a fraction, leave the insertion point in the fraction and
from the Compute menu, choose Simplify.
I Simplify
p1
2
=
1
2
p p
p2+p3
5
7
p
=
p 1p
2+ 3
2
1
2
p p
2 7
1
2
p p
2 5
1
2
=
p p
3 7
p
2+
1
2
p
3
p p
3 5
28
Chapter 2 Numbers, Functions, and Units
Numerical Approximations
The result of a computation is exact, or symbolic, whenever appropriate and otherwise is
a numerical approximation. You can force a numerical result to any evaluation either by
choosing Evaluate Numerically from the Compute menu, or by starting with numbers
entered in decimal notation. You obtain numerical approximations in response to any
operation when you enter numbers with decimals because such a number is interpreted
as a oating-point
p real number and not as a rational number (although symbolic numbers
such as , e, or 2 retain their symbolic form under Evaluate).
Numerical analysis may be described as the study of errors introduced by using oating point arithmetic (round-off errors) and by using a nite number of terms when an
in nite number of terms is required for exactness (truncation errors). Floating point
is a data type that is machine dependent. It is important to understand that a oating
point number is neither rational nor irrational; indeed, each oating-point number represents an in nite number of possible rational numbers and an in nite number of possible
irrational numbers.
Computer algebra systems use what is called in nite precision or extended
precision
p
to represent integers and rationals exactly. Numbers such as sin 1, 2, , and e are
examples of numbers that are represented exactly. Evaluate Numerically leads to the
following approximations, with Digits Used in Computations and Digits Shown in
Results both set to 25 in Engine Setup and Computation Setup, respectively (see
page 29):
sin 1 = 0: 841 470 984 807 896 506 652 502 3
p
2 = 1: 414 213 562 373 095 048 801 689
= 3: 141 592 653 589 793 238 462 643
e = 2: 718 281 828 459 045 235 360 287
Notice that the approximations are broken into blocks of length 3 decimal digits in
order to make them more readable. The numbers on the left are exact, while the numbers
on the right are merely approximations. In particular,
p 2
2 =2
exactly, whereas
1: 414 213 562 373 095 048 801 6892 = 2: 000 000 000 000 000 000 000 001
with Digits Shown in Results set to 25.
Contrast the results of evaluating the following expressions with Evaluate and Evaluate Numerically.
Evaluate
82
37 =
Evaluate Numerically
82
37
468
7
936=14 =
93:6=1:4 = 66: 857
p
p
234 = 3 26
82
37 = 2: 216 2
936=14 = 66: 857
936=14:0 = 66: 857
p
234 = 15: 297
You can change the number of digits displayed in approximations and the threshold
for scienti c notation by changing settings in a dialog. You can also change the number
Real Numbers
29
of digits used in computations in a dialog. These options are discussed in greater detail
in the following pages.
Scienti c Notation
Any nonzero real number x can be written in the form
x = c 10n
with 1
jcj < 10 and n an integer. A number in this form is in scienti c notation.
Following are some examples of scienti c notation:
12 = 1:2 10
8274:9837 = 8:2749837 103
0:000001234 = 1:234 10 6
54163:02 =
5:416302 104
I To write a number in scienti c notation
1. Enter the number c (in mathematics mode) to as many decimal places as appropriate.
2. Choose
from the Symbol Cache toolbar or from the Binary Operations symbol
panel under
.
3. Enter the number 10.
4. Choose Insert + Superscript, or click
box.
, and enter the integer n in the input
There is a keyboard shortcut that does some of the work for you.
I To write a number in scienti c notation using a keyboard shortcut
1. Enter the number c (in mathematics mode) to as many decimal places as appropriate.
2. Type ttt while still in mathematics mode.
(This automatically turns into 10 . The superscript box is at the right of the 10—to
see it you must have View + Input Boxes checked on.)
3. Place the insertion point in the superscript input box and enter the integer n.
The results of a numerical computation are sometimes returned in scienti c notation.
This happens when the number of digits exceeds the setting for Threshold for Scienti c
Notation. See page 31 for details on changing this setting.
Computation and Display of Numerical Results
The number of digits used in numerical computations and the display of numerical results are controlled by settings you can change. You can change the defaults that ap-
30
Chapter 2 Numbers, Functions, and Units
ply generally using Engine Setup and Computation Setup, respectively, on the Tools
menu. You can override the Computation Setup default for the number of digits shown
in results for individual documents using Settings from the Compute menu. These various settings affect the accuracy and the appearance of numerical results.
Digits Used in Computations
I To set global defaults for the number of digits used in computations
1. From the Tools menu, choose Engine Setup.
2. Select the General page.
3. Increase or decrease the number in the box.
If you choose a large number, you improve accuracy, but computations may be signi cantly slower. You can try various settings when doing large computations to see
how speed and accuracy are affected.
Digits Shown in Results
You can change the defaults for the number of digits shown in the results of a numerical
computation, and you can also make a setting that overrides the default for the number
of digits shown in results in an individual document.
I To set global defaults for the number of digits shown in results
1. From the Tools menu, choose Computation Setup.
2. Select the General page.
3. Increase or decrease the number in the box.
4. Choose OK.
Real Numbers
31
I To set local (document speci c) defaults for the number of digits shown in results
1. From the Compute menu, choose Settings.
2. Select the General page.
3. Check Set Document Values.
4. Increase or decrease the number in the Digits Shown in Results box.
5. Choose OK.
Digits Shown in Results refers to the number of digits put on the screen as the result
of a numerical computation. This setting does not affect accuracy in computations, but
if you enter a oating-point number in a document using a larger number of digits than
the setting under Digits Shown in Results, scienti c notation is returned when you
choose Evaluate or Evaluate Numerically. Recall that when you enter numbers in
decimal ( oating-point) notation using no symbolic numbers, Evaluate and Evaluate
Numerically have the same effect.
Numbers are correctly rounded, depending on the value you have set for Digits
Shown in Results. As a general rule, you could reasonably set Digits Shown in Results to the number of places determined by the least accurate number involved.
Threshold for Scienti c Notation
If the number of digits to the left of the decimal is greater than the setting under Digits
Shown in Results, or if the number of leading zeroes is greater than or equal to that setting, choosing Evaluate Numerically always returns the number in scienti c notation.
Otherwise, the setting of Threshold for Scienti c Notation determines the number of
digits that leads to a response in scienti c notation, based on the number of digits to the
left of the decimal or the number of leading zeroes. The thresholds for a number and
its negative are the same. Some of the effects of different settings are illustrated in the
following table.
32
Chapter 2 Numbers, Functions, and Units
Digits Shown
in Results
6
6
6
6
5
5
4
9
9
8
Threshold for
Scienti c Notation
3–6
1–2
3–6
1–2
5
1–4
1–4
6–9
1–5
1–8
Number
Entered
100
100
100
100
56789
56789
56789
0:000001111
0:000001111
0:000001111
Evaluate
Numerically
314:159
3:14159 102
314:159
3:14159 102
56789:
5:6789 104
5:679 104
0:000001111
1:111 10 6
1:111 10 6
I To set global defaults for the threshold for scienti c notation
1. From the Tools menu, choose Computation Setup.
2. Click the General tab.
3. Increase or decrease the number in the Threshold for Scienti c Notation box.
4. Choose OK.
I To set local (document speci c) defaults for the threshold for scienti c notation
1. From the Compute menu, choose Settings.
2. Click the General tab.
3. Click Set Document Values.
4. Increase or decrease the number in the Threshold for Scienti c Notation box.
5. Choose OK.
The dialogs ensure that the threshold for scienti c notation cannot exceed the setting
for the number of displayed digits. For example, when Digits Shown in Results is set
to 5, a setting for Threshold For Scienti c Notation greater than 5 is not accepted.
Functions and Relations
Numbers or expressions to be used for computing should be entered in mathematics
mode and appear red on your screen. If that is not the case, select the expression and
click
or choose Insert + Math to change the expression to mathematics.
Following are some of the basic built-in functions (absolute value, maximum and
minimum, greatest and smallest integer functions), and built-in relations (union, intersection, and difference of sets).
Functions and Relations
33
Absolute Value
The absolute value of a number z is the distance of z from zero. The absolute value
of a number or expression is denoted by placing vertical bars around the number or
expression, such as jzj.
I To put vertical bars around an expression
1. Select the expression.
2. Click
and choose the vertical bars, and choose OK.
or
Choose Insert + Brackets, choose the vertical bars, and choose OK.
or
Press CTRL + VERTICAL BAR on the keyboard.
I To nd an absolute value
1. Place the insertion point in an expression enclosed between vertical bars.
2. Choose Evaluate.
I Evaluate
j 7j = 7
j 11:3j = 11:3
j43j = 43
j21
13j = 8
See page 41 for information on absolute values of complex numbers.
Maximum and Minimum
The functions max and min nd the largest and smallest numbers in a list of numbers
separated by commas and enclosed in parentheses, or in a vector or matrix. The function
names max and min can be chosen from the list provided by
or Insert + Math
Name, or they can be entered from the keyboard while in mathematics mode.
You can also nd the largest or smallest of several numbers by inserting the binary
operations join _ or meet ^ between the numbers. You will nd these symbols on the
Binary Operations panel under
. To compute a join or meet, leave the insertion
point in the expression and click
or choose Evaluate.
I Evaluate
34
Chapter 2 Numbers, Functions, and Units
p
max(27; 236; 65
2 ; 14) =
p
65
min(27; 236; 2 ; 14) =
max 27; min
p
236; max
65
2
27 _
14
65
2 ;
27 ^
14
= 27
p
p
236 _
65
2
_ 14 =
236 ^
65
2
^ 14 =
1
5
max
3
4
1=6
65
2
14
5
e2
= e2
To nd the maximum or minimum of a nite sequence, enter the limits on the integer
variable as a subscript on max or min, either in the form of a double inequality such as
1 n 10 or as membership in an interval such as k 2 [1; 10].
I Evaluate
max1
n 10
(sin n) = sin 8
mink2[1;10] (cos k) = cos 3
max1
n 10
(sin 1:5n) = 0: 997 49
mink2[1;10] (cos 2:6k) =
0: 994 18
I Evaluate Numerically
max1
max
n 10
(sin n) = 0:989 36
2 x 2
x3
mink2[1;10] (cos k) =
6x + 3 = 8:0
y
y
0: 989 99
mink2[1;10] (cos 2:6k) =
8
0: 994 18
8
6
6
4
4
2
2
-2
-2
-1
1
-2
x3
6x + 3
-1
x
1
-2
2
2
x
x3 6x + 3
x = 2; 1; 0; 1; 2
Note that the functions max and min look only at the sequence of values for integer
variables. The notations x 2 [ 2; 2] and 2 x 2 both indicate that x assumes the
range of values in the 5-element set f 2; 1; 0; 1; 2g. In the last example the maximum
is picked from among values of x3 6x + 3 for x = 2; 1; 0; 1; 2. This is not the
maximum of the continuous polynomial function x3 6x + 3.
Greatest and Smallest Integer Functions
You can nd the greatest integer less than or equal to a number by using the oor function, denoted bzc .
Functions and Relations
35
I To put oor brackets around an expression
1. Select the expression with click and drag.
2. Click
or choose Insert + Brackets, click the left oor bracket
choose OK.
, and
I To nd a greatest integer value
1. Place the insertion point in an expression enclosed between oor brackets.
2. Choose Evaluate.
I Evaluate
b5:6c = 5
b 11:3c =
12
43
5
=8
b + ec = 5
You can nd the smallest integer greater than or equal to a number by using the
ceiling function, denoted dze.
I To put ceiling brackets around an expression
1. Select the expression with click and drag.
or choose Insert + Brackets.
2. Click
, and choose OK.
3. Click the left ceiling bracket
I To nd a smallest integer value
1. Place the insertion point in a number enclosed between ceiling brackets.
2. Choose Evaluate.
I Evaluate
d5:6e = 6
d 11:3e =
11
43
5
=9
d + ee = 6
The oor and ceiling brackets are also available in the Special Delimiters panel
under
, although these are not expanding brackets.
Checking Equality and Inequality
You can verify equalities and inequalities with the command Check Equality or with
the function istrue. There are three possible responses: true, false, and undecidable.
36
Chapter 2 Numbers, Functions, and Units
The latter means that the test is inconclusive and the equality may be either true or
false. The computational engine may use probabilistic methods to check equality, and
there is a very small probability that an equation judged as true is actually false. Some
expressions cannot be compared by this method—hence the inconclusive response.
Checking Equalities and Inequalities with Check Equality
I To check whether an equality is true or false
1. Leave the insertion point in the equation.
2. Choose Check Equality.
I Check Equality
1 is true
ei =
= 3:14 is false
arcsin sin x = x is false
You can also use Check Equality to check an inequality between two numbers. Set
the difference of the two numbers equal to the absolute value of the difference, place the
insertion point in the equation, and choose Check Equality.
I Check Equality
9
8
8
9
9
8
=
8
9
is true
These results verify that
9
8
e
8
9
0, or
e =j
9
8
8
9;
e
e j is false
and that
e
e < 0, or
e
<e .
Checking Equalities and Inequalities Using istrue
Type istrue in mathematics mode to get the function name istrue, or create it as a Math
Name in the Insert + Math Name dialog. Evaluate this function at an equation or
inequality to test it.
I Evaluate
istrue
9
8
<
8
9
= f alse
istrue (2 + 2 = 4) = true
istrue (
istrue
e
< e ) = true
p 2
2 = 2 = true
Checking Equalities and Inequalities Using Logical Operators
The operators ^ (and) and _ (or) can be used as logical operators. The statement ^
is true if and only if both and are true. The statement _ is true if and only if
at least one of and is true. Using a tautology such as 0 = 0 or 1 = 1 as one of the
statements, you can test the truth or falsity of another equation or inequality.
I Evaluate
Functions and Relations
56 < 65 ^ (1 = 1) = f alse
6
37
56 > 65 ^ (1 = 1) = true
5
56 < 65 _ (1 = 1) = true
(e = e ) ^ (0 = 0) = f alse
5 > 6 _ (1 = 1) = true
(1 = 1) _ (1 = 0) = true
Checking Inequalities with Evaluate Numerically
In some cases, you can recognize an inequality by inspection after applying Evaluate
Numerically to each of the numbers.
I Evaluate Numerically
9
8
= 1:125
e
= 22:459
8
9
= 0:88889
e = 23:141
so
so
9
8
> 89
e
<e
Union, Intersection, and Difference
You can nd the union of two or more nite sets with Evaluate, by using the symbol [
between the sets.
I Evaluate
f1; 2; 3g [ fa; b; cg = f1; 2; 3; a; b; cg
f1; 2; 3g [ f3; 5g [ f7g = f1; 2; 3; 5; 7g
p
p
2; ; 3:9; r [ fa; b; cg = ; r; a; b; c; 3: 9; 2
You can nd the intersection of two or more nite sets with Evaluate, using the
symbol \ between the sets.
I Evaluate
f1; 2; 3g \ f2; 4; 6g = f2g
f1; 2; 3g \ fa; b; cg = ;
fa; b; c; dg \ fd; e; f g = fdg
f1; 2; 3g \ fg = ;
If two sets have no elements in common, their intersection is the empty set, denoted
by empty brackets fg or the symbol ;. To enter the symbol ; for the empty set, select it
from the Miscellaneous Symbols panel under
.
You can nd the difference of two nite sets with Evaluate, by placing between the
sets a BACKSLASH n or the setminus symbol n from the Binary Operations panel.
I Evaluate
38
Chapter 2 Numbers, Functions, and Units
f1; 2; 3; 4g n f2; 4g = f1; 3g
f1; 2; 3g n fa; b; cg = f1; 2; 3g
fa; b; c; dg n fd; e; f g = fa; b; cg
f1; 2; 3g n f1; 2; 3g = ;
You can evaluate combinations of union, intersection, and difference after grouping
expressions appropriately with expanding parentheses.
I Evaluate
f1; 2; 3; cg \ (f2; 4; 6g [ fa; b; cg) = f2; cg
(f1; 2; 3; cg \ f2; 4; 6g) [ (f1; 2; 3; cg \ fa; b; cg) = f2; cg
(f2; 4; 6g [ fa; b; cg) n f2; a; bg = f4; 6; cg
Complex Numbers
p
Complex numbers are numbers of the form a + b
1 where a and b are real numbers.
The arithmetic of the complex numbers is obtained by observing all of the standard
p
2
rules of arithmetic of real numbers together with the identity
1 = 1. Complex
numbers were developed, in part, because they complete, in a useful and elegant fashion,
the study of the solutions of p
polynomial equations.
The default notation for
1 is i, and we use the letter i throughout this document.
If you prefer to use j you can change the default as described below. If you carry out
this procedure, your system will recognize and return j rather than i for the square root
of minus one.
p
I To modify the system to recognize j for
1 in all documents
1. Choose Tools + Computation Setup and click the General tab.
2. Under Imaginary Unit, check Change from i to j, and choose OK.
You can override the default for an individual document without changing the global
defaults.
p
1 for an individual document
I To modify the system to recognize j for
1. Choose Compute + Settings and click the General tab.
2. Click Set Document Values.
3. Under Imaginary Unit, check Change from i to j, and choose OK.
Basic Operations
For addition, subtraction, multiplication, and division write the expressions in standard
Complex Numbers
39
form and apply Evaluate. Your system will return the result in the form a + bi or a + ib,
with a and b real numbers. This is the rectangular form of the complex number.
I Evaluate
(23
i
1
1
1+i = 2 + 2 i
i 2+i
1
1+i 3 i = 2 i
5i) + (1 + 16i) = 24 + 11i
(1 + i) (3
2:5+3i
3:59+16i
2i) = 5 + i
= 0: 21189
0: 10871i
(2 + 3i)
(6i) =
1
2
1
3i
Real Powers and Roots of Complex Numbers
To compute real powers and roots of complex numbers, use common notation and apply
Evaluate or Evaluate Numerically.
I Evaluate
i2 =
1
(3 + 2i)
4
(3 + 2i) =
2
5
3 5
4i
=
4
=
+
p
5= i 5
4
(3 + 2i) 4
43 737
128 000 i
p
120
28 561 i
1
119 + 120i
113 221
400 000
119
28 561
= 3 + 2i
5
(0:4
0:75i) = 0:283 05 + 0:341 70i
5
Note that the fraction returned for 25 34 i is the exact answer, and the oating
5
number returned for (0:4 0:75i) is the best 5-digit approximation to the exact answer.
I Evaluate Numerically
2
5
3 5
4i
= 0:283 05 + 0:341 70i
You must use caution when working with roots of negative numbers, as the following
example illustrates.
I Evaluate
p
p
( 2) ( 3) = 6
p
p
( 2) ( 3) =
p p
2 3
p
p p
The simple rule a b = a b is no longer valid in this situation. To avoid errors
in these cases, rst express square roots of negative numbers as complex numbers and
then operate with them.
For roots of symbolic numbers, Evaluate p
does not always
p provide the information
you want. For example, applying Evaluate to 3 i produces 3 i back again. Use Rewrite
+ Rectangular to put a such a complex number in standard rectangular form.
40
Chapter 2 Numbers, Functions, and Units
I Rewrite + Rectangular
p
3
p p
1
3 + 21 i
(8i) 3 = 12 3 3 8 +
q p
q p
p
2 + 3i = 12 13 + 1 + i 12 13 1
i=
1
2
p
1
2
p
3
8 i
p
To rewrite symbolic numbers such as a + ib in rectangular form, rst evaluate
assume (real) so the symbols a and b will be interpreted as real numbers.
I Rewrite + Rectangular
p
a + ib =
(a + bi)
1
p
ja + ibj cos
=
a
a2 +b2
1
2
arg (a + ib) +
b
a2 +b2 i
p
ja + ibj sin
1
2
arg (a + ib)
i
For a complex value for a root of a negative real number, use oating point numbers
or apply Evaluate Numerically.
I Evaluate
p
3
p
3
27 =
27
p
3
0:008 = 0:1 + 0:173 21i
I Evaluate Numerically
p
3
27 = 1: 5 + 2: 598 1i
1
3
( 8) = 1:0 + 1: 732 1i
p
3
0:008 = 0:1 + 0:173 21i
p
3
8 = 1:0 + 1: 732 1i
Computing complex powers and complex roots of complex numbers involves some
trigonometry that is not covered in this chapter. For information about complex powers
and complex roots of complex numbers, see page 100.
Real and Imaginary Parts of a Complex Number
You can nd the real and imaginary parts of a complex number with the functions Re
and Im. When you enter these functions in mathematics mode, they will turn gray.
I Evaluate
Re
2+3i
3 5i
Re
3:6+6i
5 3:25i
9
34
=
=
2+3i
3 5i
Im
4:2179
10
2
=
19
34
Re
a+bi
c+di
=
ac
c2 +d2
+
bd
c2 +d2
Complex Numbers
41
I Evaluate
2+3i
3 5i
=
9
34
+
19
34 i
3:6+6i
5 3:25i
=
4: 217 9
10
2
+ 1: 172 6i
Use Expand to separate the real and complex parts of a complex number in exponential form.
I Expand
e3(x
5i)+2x
= e5x e
15i
Put the complex factor in standard form with Rewrite.
I Rewrite + Sin and Cos or Rewrite + Rectangular
e
15i
= cos 15
i sin 15
Absolute Value
The absolute value of a complex number z, the distance of zpfrom zero, is denoted j zj.
That is, if z = a + ib with a and b real numbers, then j zj = (a2 + b2 ).
I To put vertical bars around an expression
1. Select the expression with the mouse.
, or choose Insert + Brackets, or type CTRL + VERTICAL LINE.
2. Click
3. Select the vertical bar and choose OK.
I To take the absolute value of a complex number
1. Place the insertion point in an expression enclosed between vertical bars.
2. Choose Evaluate.
I Evaluate
j2 + 3ij =
p
13
j2:5
16:3ij = 16: 491
p
ja + bij = a2 + b2
I Evaluate Numerically
p
1 + 2i =
ei
= 1
p
4
5
42
Chapter 2 Numbers, Functions, and Units
p
j2 + 3ij = 3: 6056
1 + 2i = 1: 4953
Complex Conjugate
The complex conjugate of a complex number z = a+ib (where a and b are real numbers)
is the complex number z = a ib. To nd the complex conjugate of a + ib, evaluate
the expression (a + ib) .
I Evaluate
assume (a; real) = R
assume (b; real) = R
I Evaluate
(5
14i) = 5 + 14i
(a + ib) = a
ib
3:6+6i
5 3:25i
=
4:2179
(a + ib) (a + ib) = (a
10
2
1:1726i
ib) (a + ib)
2
Since (a + ib) (a + ib) = a2 + b2 , this means that zz = jzj . To nd the inverse
z
of z, assuming z 6= 0, evaluate jzj
2.
I Evaluate
(5 14i)
j5 14ij2
=
5
221
+
14
221 i
(5
14i)
5
221
+
14
221 i
=1
There are several notations in common use for the complex conjugate, including an
overbar z as well as the star z that is implemented here.
Numerical Approximations of Complex Numbers
Your system returns an exact, or symbolic, answer whenever appropriate and otherwise
returns a numerical approximation. You can force a numerical result to any evaluation
by choosing Evaluate Numerically from the Compute menu, by choosing Float from
the Rewrite submenu, or by starting with numbers in decimal notation. You obtain
numerical approximations in response to any operation when you enter numbers with
decimals.
You can change the number of digits displayed in these approximations and the
threshold for scienti c notation by changing settings in the Computation Setup dialog on the Tools menu (see page 29). You can also change the number of digits used in
computations in the Engine Setup dialog on the Tools menu. Numerical approximations are discussed in greater detail in the section starting on page 28.
Units and Measurements
43
Units and Measurements
The available units include units from the System of International Units (SI units), an
internationally agreed upon system of coherent units that is now in use for all scienti c and most technological purposes in many countries. SI units are of three kinds: the
base, supplementary, and derived units. There are seven base units for the seven dimensionally independent physical quantities: length, mass, time, electric current, thermodynamic temperature, amount of substance, and luminous intensity. Units from some other
commonly used systems are also implemented. You can de ne other units in terms of
the ones available in the Unit Name list.
Units
Units appear on your screen as dark green characters (unless you have changed this
default to another color). Units are in mathematics mode and are active mathematical
objects.
I To enter a unit in a document
1. Place the insertion point at the position where you want the unit name.
2. Choose Insert + Unit Name, or click
on the Math Templates bar.
3. Select a category from the Physical Quantity list.
4. Select a name from the Unit Name list and choose Insert.
The unit name will appear at the position of the insertion point. The Unit Name
dialog will remain on your screen for further use. To close it, click the in the upper
right corner of the dialog.
I To change a unit in a document
1. Select the unit name you want to replace, either with click and drag or by placing the
insertion point to the right of the unit name.
2. Choose Insert + Unit Name.
3. Select a category from the Physical Quantity list.
4. Select a name from the Unit Name list.
5. Choose Replace.
The new unit name will replace the previous unit name. The Unit Name dialog will
remain on your screen for further use. To close it, click the in the upper right corner
of the dialog.
Units are automatically recognized and can be entered from the keyboard. Following the general guidelines for keyboard shortcuts given below are tables giving speci c
keyboard shortcuts for each of the built-in physical quantities.
44
Chapter 2 Numbers, Functions, and Units
I To enter a unit from the keyboard
1. Place the insertion point at the position where you want the unit name.
2. If the insertion point is not in mathematics mode, click
, choose Insert + Mathematics, press INSERT, or press CTRL + M to place the insertion point in mathematics mode.
3. Type `u' followed by the unit symbol, with the following exceptions:
Type `mc' for `micro' in place of which will appear in the unit symbol.
Type `uhr' for the hour symbol h.
Type 'uda' for the day symbol d.
Type 'use' for the second symbol s.
Type `ume' for the meter symbol m.
Type `uan' for the angstrom symbol .
Type `uCo' for the Coulomb symbol C.
Type `uT e' for the Tesla symbol T.
Type `uli' for the Liter symbol l.
Type `ohm' (after the pre x) for the symbols for ohm (and its derivatives) .
Type `ucel' and `uf ahr' for degrees Celsius C and degrees Fahrenheit F,
respectively.
Type `udeg' for the degree symbol (plane angle) . (Also see page 86.)
Type `udmn' and `uds' for (degree) minute 0 and (degree) second 00, respectively.
Autorecognition is case sensitive, so type upper case where indicated. The unit symbol should turn green when you type the last character.
Unit pre xes are as follows:
Pre x
Factor
kilo
mega
giga
tera
peta
exa
3
10
106
109
1012
1015
1018
Symbol
Pre x
k
M
G
T
P
E
milli
micro
nano
pico
femto
atto
Factor
10
10
10
10
10
10
3
6
9
12
15
18
Symbol
m
(mc)
n
p
f
a
Physical Quantities, Symbols and Keyboard Shortcuts
Units available in the Unit Name dialog and their keyboard shortcuts are shown in the
following tables. Below the name of the physical quantity, the three columns list the
Unit Name, unit symbol, and keyboard shortcut:
Units and Measurements
Activity
Becquerel
Curie
Bq
Ci
Amount of substance
Attomole
amol
Examole
Emol
Femtomole
fmol
Gigamole
Gmol
Kilomole
kmol
Megamole
Mmol
Micromole
mol
Millimole
mmol
Mole
mol
Nanomole
nmol
Petamole
Pmol
Picomole
pmol
Teramole
Tmol
Area
Acre
acre
Hectare
hectare
Square foot
ft2
Square inch
in2
Square meter
m2
Current
Ampere
A
Kiloampere
kA
Microampere
A
Milliampere
mA
Nanoampere
nA
uBq
uCi
uamol
uEmol
uf mol
uGmol
ukmol
uM mol
umcmol
ummol
umol
unmol
uP mol
upmol
uT mol
uacre
uhectare
uf t
uin
ume
uA
ukA
umcA
umA
unA
Electric capacitance
Farad
F
uF
Microfarad
F
umcF
Millifarad
mF umF
Nanofarad
nF
unF
Picofarad
pF
upF
Electric charge
Coulomb
C
uCo
Electric conductance
Kilosiemens
kS
ukS
Microsiemens
S
umcS
Millisiemens
mS umS
Siemens
S
uS
Electrical potential difference
Kilovolt
kV
ukV
Megavolt
MV uM V
Microvolt
V
umcV
Millivolt
mV umV
Nanovolt
nV
unV
Picovolt
pV
upV
Volt
V
uV
Electric resistance
Gigaohm
G
uGohm
Kiloohm
k
ukohm
Megaohm
M
uM ohm
Milliohm
m
umohm
Ohm
uohm
(insert superscript)
45
46
Chapter 2 Numbers, Functions, and Units
Energy
British thermal unit
Calorie
Electron volt
Erg
Gigaelectronvolt
Gigajoule
Joule
Kilocalorie
Kilojoule
Megaelectronvolt
Megajoule
Microjoule
Millijoule
Nanojoule
Length
Btu
cal
eV
erg
GeV
GJ
J
kcal
kJ
MeV
MJ
J
mJ
nJ
uBtu
ucal
ueV
uerg
uGeV
uGJ
uJ
ukcal
ukJ
uM eV
uM J
umcJ
umJ
unJ
dyn
kN
MN
N
mN
N
ozf
lbf
udyn
ukN
uM N
umcN
umN
uN
uozf
ulbf
EHz
GHz
Hz
kHz
MHz
PHz
THz
uEHz
uGHz
uHz
ukHz
uM Hz
uP Hz
uT Hz
fc
lx
phot
uf c
ulx
uphot
sb
usb
cd
ucd
lm
ulm
Force
Dyne
Kilonewton
Meganewton
Micronewton
Millinewton
Newton
Ounce-force
Pound-force
Illuminance
Footcandle
Lux
Phot
Luminance
Stilb
Luminous intensity
Candela
Luminous ux
Lumen
am
cm
dm
fm
ft
in
km
m
m
mi
mm
nm
pm
uan
uame
ucm
udme
uf me
uf t
uin
ukme
ume
umcme
umi
umme
unme
upme
Magnetic ux
Frequency
Exahertz
Gigahertz
Hertz
Kilohertz
Megahertz
Petahertz
Terahertz
Angstrom
Attometer
Centimeter
Decimeter
Femtometer
Foot
Inch
Kilometer
Meter
Micrometer
Mile
Millimeter
Nanometer
Picometer
Maxwell
Microweber
Milliweber
Nanoweber
Weber
Mx
Wb
mWb
nWb
Wb
Magnetic inductance
Henry
H
Microhenry
H
Millihenry
mH
Magnetic ux density
Gauss
G
Microtesla
T
Millitesla
mT
Nanotesla
nT
Picotesla
pT
Tesla
T
Mass
Atomic mass unit
u
Centigram
cg
Decigram
dg
Gram
g
Kilogram
kg
Microgram
g
Milligram
mg
Pound-mass
lb
Slug
slug
uM x
umcW b
umW b
unW b
uW b
uHe
umcH
umH
uGa
umcT
umT
unT
upT
uT e
uu
ucg
udg
ugr
ukg
umcg
umg
ulbm
uslug
Units and Measurements
Plane angle
Degree
Microradian
Milliradian
Minute
Radian
Second
Power
Gigawatt
Horsepower
Kilowatt
Megawatt
Microwatt
Milliwatt
Nanowatt
Watt
47
Solid angle
00
udeg
umcrad
umrad
udmn
urad
uds
GW
hp
kW
MW
W
mW
nW
W
uGW a
uhp
ukW a
uM W a
umcW a
umW a
unW a
uW a
rad
mrad
0
rad
Pressure
Atmosphere
atm
uatm
Bar
bar
ubar
Kilobar
kbar
ukbar
Kilopascal
kPa
ukP a
Megapascal
MPa
uM P a
Micropascal
Pa
umcP a
Millibar
mbar
umbar
Mercury
mmHg ummHg
Pascal
Pa
uP a
Torr
torr
utorr
(Millimeters at 0 C)
Steradian
sr
usr
C
F
K
ucel
uf ahr
uK
as
d
fs
h
s
ms
min
ns
ps
s
y
uas
uda
uf s
uhr
umcs
ums
umn
uns
ups
use
uy
Temperature
Celsius
Fahrenheit
Kelvin
Time
Attosecond
Day
Femtosecond
Hour
Microsecond
Millisecond
Minute
Nanosecond
Picosecond
Second
Year
Volume
Cubic foot
ft3
Cubic inch
in3
Cubic meter
m3
Gallon (US)
gal
Liter
l
Milliliter
ml
Pint
pint
Quart
qt
(insert superscript)
uf t
uin
ume
ugal
uli
uml
upint
uqt
Note Physical constants are available from the Fragments toolbar.
Compound Units
I To enter compound units
ft
, ft lbf, and acre ft.
s
Use the Math Name dialog to de ne additional unit names. The standard default
color for these names is gray, the same as a Math Name used for a function name.
Compound names are written as fractions or products, such as
I To de ne additional unit names
1. Place the insertion point at the position where you want the unit name.
2. Choose Insert + Math Name.
3. Type the name you want in the Name box and choose OK.
48
Chapter 2 Numbers, Functions, and Units
4. Enter a de ning equation, using one of the available units.
5. With the insertion point in the equation, choose De nitions + New De nition.
I De nitions + New De nition
century = 100 y
decade = 10 y
I Evaluate, Simplify
1
2
5 century = 500 y = 15 778 463 000 s
decade = 5 y = 157784630 s
2 century +1 decade = 210 y = 6626 954 460 s
Arithmetic Operations with Units
You can carry out normal arithmetic operations with units using Evaluate. If the units
differ, the results will be returned in terms of the basic unit in the category. Measurements will be returned in the metric system.
I Evaluate
8 ft = 48 ft2
6 ft + 8 ft = 14 ft
6 ft
4 ft + 16 in = 1: 625 6 m
4 d + 3 mi = 345 600 s + 4827:0 m
10 A
10 mi
=
15 s
5 T = 50 A T
2
3
mi
s
Converting Units
You can convert from one unit to another using Solve + Exact.
I To convert units
ft
Place the insertion point in an equation of the form 47 ft = x m or 47 m
= x and
choose Solve + Exact.
I Solve + Exact
7 ft = x in, Solution is: 84:0
7 ft = x m, Solution is: 2: 134
458: 4 = x rad, Solution is: 8: 000 6
8 rad = x , Solution is: 458: 4
1 acre ft = x gal, Solution is: 3: 259
105
Exercises
49
The difference between the notions of pound-mass ( lb) and pound-force ( lbf) is
illustrated in the following examples.
I Solve + Exact
1 lbf = x lb, Solution is: 9: 806 6 sm2
lb
47 kg
= x, Solution is: 21: 319
47 lb = x kg, Solution is: 21: 319
47 lbf = x kg, Solution is: 209: 07 sm2
Exercises
1. Find all the primes between 100 and 120.
2. Find two positive integers between 1000 and 1100 whose greatest common divisor
is 23.
n
3. Evaluate numerically the power 1 + n1 for n = 2; 4; 8; 16; 32; 64; 128; and 256.
What well-known number is starting to emerge?
4. Experiment with numbers to test the potential identities
a ^ (b _ c) = (a ^ b) _ (a ^ c)
a _ (b ^ c) = (a _ b) ^ (a _ c)
5. Test the potential identity
A \ (B [ C) = (A \ B) [ (A \ C)
using the sets A = f1; 3; 5; 7; 9g, B = f1; 4; 9; 16g, and C = f2; 3; 5; 7; 11g.
6. The weight of a block of aluminum is 403:2 lbf and the density is 168 lbf
. What is
ft3
its volume?
7. If a toy rocket shoots vertically upward with an initial velocity of 80 m= s, at t
seconds after the rocket takes off, until it returns to the ground, it is at the height
80t 16t2 m. Find the time it takes for the rocket to return to the ground. When
does it reach its highest point?
Solutions
1. Test the odd integers between 100 and 120 by factoring:
101 = 101
103 = 103 105 = 3 5 7 107 = 107
109 = 109
111 = 3 37 113 = 113 115 = 5 23
117 = 32 13 119 = 7 17
It follows that the primes in this range are 101, 103, 107, 109, and 113.
11
2. Expand gives 1000
23 = 43 23 . Note that 44 23 = 1012 and 45 23 = 1035. Checking,
we see that gcd(1012; 1035) = 23. Find more pairs.
50
Chapter 2 Numbers, Functions, and Units
3. Note that
1+
1+
1+
1+
1 2
= 2: 25
2
1 8
= 2: 565 8
8
32
1
= 2: 677
32
1 128
= 2: 707 7
128
1+
1+
1+
1+
1 4
= 2: 441 4
4
1 16
= 2: 637 9
16
64
1
= 2: 697 3
64
1 256
= 2: 713
256
The number e = 2: 718 281 828 459 045 235 4 is beginning to emerge.
4. With the numbers 1, 2, and 3 we have
1 ^ (2 _ 3) = 1
and
(1 ^ 2) _ (1 ^ 3) = 1
2 ^ (3 _ 1) = 2
and
(2 ^ 3) _ (2 ^ 1) = 2
3 ^ (1 _ 2) = 2
and
(3 ^ 1) _ (3 ^ 2) = 2
Similarly,
1 _ (2 ^ 3) = 2
and
(1 _ 2) ^ (1 _ 3) = 2
2 _ (1 ^ 3) = 2
and
(2 _ 1) ^ (2 _ 3) = 2
3 _ (1 ^ 2) = 3
and
(3 _ 1) ^ (3 _ 2) = 3
These provide experimental evidence that the following are identities:
a ^ (b _ c) = (a ^ b) _ (a ^ c)
a _ (b ^ c) = (a _ b) ^ (a _ c)
5. Note that
f1; 3; 5; 7; 9g \ (f1; 4; 9; 16g [ f2; 3; 5; 7; 11g) = f1; 3; 5; 7; 9g
and
(f1; 3; 5; 7; 9g \ f1; 4; 9; 16g) [ (f1; 3; 5; 7; 9g \ f2; 3; 5; 7; 11g) = f1; 3; 5; 7; 9g
6. The volume of the block of aluminum is
403:2 lbf
= 0:0 6796 m3
168 lbf
ft3
The volume in cubic feet is the solution to the equation
0:0 6796 m3 = x ft3
The solution is
x = 2: 4
7. The rocket returns to the ground when its height is 0 m. Solving
80t 16t2 m = 0 m
gives the two solutions t = 0 and t = 5. The rocket thus returns to the ground in
5 s. The rocket reaches its highest point in half this time, that is, in 25 s = 2:5 s. The
2
maximum height of the rocket is 80 (2:5) 16 (2:5) = 100:0 m.
3
Algebra
Algebraic operations are generalizations of arithmetic operations. Algebraic expressions
are obtained by starting with variables and constants and combining them using addition,
subtraction, multiplication, division, exponentiation, and roots. The simplest types of
algebraic expressions use only addition, subtraction, and multiplication; these are called
polynomials. The general form of a polynomial of degree n in the variable x is
an xn + an 1 xn 1 +
+ a1 x + a0
where a0 , a1 , : : :, an are constants and an 6= 0.
Polynomials and Rational Expressions
You can perform the usual operations on polynomials in a variety of ways. The general
procedure is as described below.
I To work with a polynomial expression
1. Enter the expression in mathematics mode and leave the insertion point in the expression.
2. Apply one of the commands from the Compute menu.
The commands that operate on polynomials include Evaluate, Simplify, Factor,
Expand, Combine + Powers, and, from the Polynomials submenu, Collect, Divide,
Partial Fractions, Roots, Sort, and Companion Matrix.
Sums, Differences, Products, and Quotients of Polynomials
I To perform basic operations on polynomials
1. Enter the expression in mathematics mode and leave the insertion point in the expression.
2. Click the Evaluate button
press CTRL + E.
on the Compute toolbar, or choose Evaluate, or
I Evaluate
3x2 + 3x + 8x2 + 7 = 11x2 + 3x + 7
3x2 + 3x = 8x2 + 7 =
3x2 +3x
8x2 +7
x
y=
x
y
52
Chapter 3 Algebra
Several of the other commands listed earlier have the same effect on these particular
expressions.
To expand a product of polynomials, leave the insertion point in the expression and
click the Expand button
on the Compute toolbar, or choose Expand.
I Expand
3x2 + 3x
1
8x2 + 7 = 24x4 + 24x3 + 13x2 + 21x
7
You can also evaluate the function expand.
I Evaluate
expand
3x2 + 3x
1
8x2 + 7
= 24x4 + 24x3 + 13x2 + 21x
7
To enter this function, while in mathematics mode, type xpnd. Assuming Automatic
Substitution is enabled, this will automatically transform to the gray function name
expand. (Choose Tools + Automatic Substitution for a list of the function names on
the Automatic Substitution list.)
You can nd the standard form for the equation of a circle by “completing the
square.” You can take advantage of the feature of computing in place (see page 14)
for this computation.
Example To nd the center and radius of the circle x2 6x + 18 + y 2 + 10y = 0,
rst subtract the constant term 18 from both sides of the equation to get
x2
6x + 18 + y 2 + 10y
18 = 0
18
Select the left side of this equation and, while holding down the
plify. Then do the same to the right side. This gives the equation
x2
6x + y 2 + 10y =
key, apply Sim-
18
Select the terms containing x with the mouse and click
terms containing y. This puts the equation in the form
x2
CTRL
6x + y 2 + 10y =
. Then, do the same to the
18:
To complete the squares, add the square of one-half the coef cient of x to both sides
and, do the same for the coef cient of y.
x2
6 2
2
6x +
+ y 2 + 10y +
10 2
2
=
18 +
2
6 2
2
+
10 2
2
Select the term x2 6x + 26
and, while holding down the CTRL key, apply Factor. Do the same for the term with y.
(x
2
2
3) + (y + 5) =
18 +
6 2
2
+
10 2
2
Polynomials and Rational Expressions
53
Select the right side of the equation, and while holding down the CTRL key, apply Simplify.
2
2
(x 3) + (y + 5) = 16
You can read the solution to this problem
p from this form of the equation. The center of
the circle is (3; 5) and the radius is 16 = 4.
Summation Notation
A polynomial in general form can be written in summation notation
n
X
ak xk = an xn + an 1 xn 1 +
+ a1 x + a0
k=0
I To enter a polynomial as a summation
1. Click
, or choose Insert + Operators and, from the panel, choose
2. With the insertion point immediately to the right of
Insert + Subscript.
P
, choose
.
, or choose
3. Type k = 0 in the input box.
4. Press TAB, or press SPACEBAR and choose
Insert + Superscript.
, or press
SPACEBAR
and choose
5. Type n in the input box.
6. Press SPACEBAR or an arrow key to return to the line, and type ak xk .
I Evaluate
P5
k=0
ak xk = a5 x5 + a4 x4 + a3 x3 + a2 x2 + a1 x + a0
Sums and Differences of Rational Expressions
Rewrite + Normal Form will return a rational expression with expanded numerator and
denominator whose greatest common divisor is 1.
I To combine a sum or difference of expressions over a common denominator
1. Enter the expression in mathematics mode and leave the insertion point in the expression.
2. Choose Rewrite + Normal Form or choose Factor
54
Chapter 3 Algebra
I Rewrite + Normal Form
3x2 +3x
8x2 +7
+
5x2 +3
2x2 +x+7
=
1
16x4 +8x3 +70x2 +7x+49
+
5x2 +3
2x2 +x+7
=
21x+83x2 +9x3 +46x4 +21
(x+2x2 +7)(8x2 +7)
46x4 + 9x3 + 83x2 + 21x + 21
I Factor
3x2 +3x
8x2 +7
I To put a product of rational expressions over a common denominator
1. Enter the expression in mathematics mode and leave the insertion point in the expression.
2. Choose Rewrite + Normal Form or choose Rewrite + Rational
I Rewrite + Normal Form
8x2 + 7
1
x + 2x2 + 7
1
4x3
5
x2 + x =
1
4x3
5
x2 + x = x2 + x
4x5 4x4 +5x2 +5x
16x4 +8x3 +70x2 +7x+49
I Rewrite + Rational
8x2 + 7
1
x + 2x2 + 7
4x3 5
(8x2 +7)(2x2 +x+7)
Partial Fractions
The command Partial Fractions appears on both the Polynomials and Calculus submenus. With this command, you can write a rational expression as a sum of simpler
fractions—essentially the reverse of the operation demonstrated in the previous section.
The Partial Fractions command expands a rational expression into a sum of rational
expressions having denominators that are multiples of powers of linear and irreducible
quadratic factors of the denominator. In this case irreducible means the roots are neither
rational nor rational combinations of the coef cients of the polynomials.
The numerators of the partial fractions are constants or, in the case the denominator
is a power of an irreducible quadratic, linear. Thus each partial fraction is of the form
A
n
(ax + b)
or
Ax + B
m
+ bx + c)
(ax2
If more than one variable occurs in the expression, specify your choice of variable in
the dialog box that appears. The other variables will be treated as arbitrary constants.
Polynomials and Rational Expressions
55
I To write a rational expression as a sum of simpler rational expressions
1. Enter the rational expression in mathematics mode.
2. Leave the insertion point in the expression.
3. Choose Polynomials + Partial Fractions or Calculus + Partial Fractions.
1. Specify variable if Need Polynomial Variable dialog appears.
I Polynomials + Partial Fractions
36
(x 2)(x 1)2 (x+1)2
=
4
x 2
x3 +x2 +1
x(x 1)(x2 +x+1)(x2 +1)3
=
9
(x 1)2
3
3
4 x+ 4
(x2 +1)2
3
(x+1)2
1
1
2x 2
(x2 +1)3
(Variable: y)
y
(x y)2 (x+1)
=
x
(x y)2 (x+1)
(Variable: x)
y
(x y)2 (x+1)
=
y
(x+1)(y 2 +2y+1)
4
x+1
+
15
1
8 x 8
x2 +1
+
1
8(x 1)
x+1
x2 +x+1
1
x
1
(x y)(x+1)
y
(x y)(y 2 +2y+1)
1
(x y)2
y
y+1
This operation does not accept decimal or oating-point numbers, so write the coef cients as integers or quotients of integers. Use Rewrite + Rational if you have
expressions with decimal or oating-point numbers (see page 25).
Products and Powers of Polynomials
Use the command Expand (or click
als.
) to expand products or powers of polynomi-
I Expand
3x2 + 3x
8x2 + 7 = 24x4 + 24x3 + 21x2 + 21x
Alternately, while in mathematics mode, type xpnd (when you type the nal letter,
the function expand will appear), enter the polynomial inside parentheses, and choose
Evaluate.
I Evaluate
expand
3x2 + 3x
8x2 + 7
= 24x4 + 24x3 + 21x2 + 21x
56
Chapter 3 Algebra
Division by Polynomials
You can convert a quotient of polynomials
q(x) +
r(x)
g(x) ,
f (x)
g(x)
with rational coef cients to the form
where r(x) and q(x) are polynomials and deg r(x) < deg g(x).
I To divide polynomials
1. Enter a quotient of polynomials.
2. Leave the insertion point in the expression.
3. From the Polynomials submenu, choose Divide.
I Polynomials + Divide
3x5 +3x3 4x2 +5
8x2 +7
=
3
64 x
21
17
64 x
2
8x2 +7
+ 83 x3
1
2
Note This algorithm is the familiar long-division algorithm for polynomials.
Collecting and Ordering Terms
The Sort command on the Polynomials submenu collects numeric coef cients of terms
of a polynomial expression and returns the terms in order of decreasing degree. The
Collect command on the Polynomials submenu collects all coef cients of terms of a
polynomial expression, but does not necessarily sort the terms by degree. Specify your
choice of polynomial variable in the dialog box that appears.
I Polynomials + Sort
x2 + 3x + 5
3x3 + 5x2 + 4x3 + 13 + 2x4 = 2x4 + x3 + 6x2 + 3x + 18
5t2 + 3xt2
16t5 + y 3
2xt2 + 9 = t2 x + 5t2
5t2 + 3xt2
16t5 + y 3
2xt2 + 9 =
16t5 + y 3 + 9 (Variable: x)
16t5 + xt2 + 5t2 + y 3 + 9 (Variable: t)
I Polynomials + Collect
5t2 + 3xt2
16t5 + y 3
2xt2 + 9 = t2 x + 5t2
16t5 + y 3 + 9 (Variable: x)
5t2 + 3xt2
16t5 + y 3
2xt2 + 9 = (x + 5) t2
16t5 + y 3 + 9 (Variable: t)
For some expressions, you may want to choose both commands. This can be done
in either order.
Polynomials and Rational Expressions
57
I Polynomials + Collect, Polynomials + Sort (Variable: x)
x3 b + e + x2 c + x2 + x4 k + x x3 d + a = kx4 + (b
= kx4 + (b d) x3 + (c + 1) x2 + x + (a + e)
d) x3 + (c + 1) x2 + x + (a + e)
I Polynomials + Sort, Polynomials + Collect (Variable: x)
x3 b + e + x2 c + x2 + x4 k + x x3 d + a = kx4 + x3 (b
kx4 + (b d) x3 + (c + 1) x2 + x + (a + e)
d) + x2 (c + 1) + x + a + e =
Factoring Polynomials
The ability to factor polynomials is an important algebraic tool. You will nd that the
factoring capabilities of your computer algebra system are powerful and useful. You can
factor polynomials with integer or rational roots and with other roots directly related to
the coef cients of the expanded polynomial.
To factor a polynomial, you must type it without using decimal notation. Numbers
such as 1:5 are interpreted as oating-point numbers, and Factor does not handle polynomials with oating-point coef cients. Replace decimal numbers with fractions (such
as 1:5 = 15
10 ) using Rewrite + Rational, and then choose Factor to the resulting polynomial.
I Factor
5x5 + 5x4
1 2
16 x
7
5x
10x3
+ 16 ix
120x3 + 20
10x2 + 5x + 5 = 5 (x
56
15 i
=
p
3 + 2 3 x2
1
16
x + 83 i
p
5
2 8 3
x
2
3
1) (x + 1)
112
5
3 x+
5
2
p
3 = 120 x +
1
3
p
3
x
1 2
4
Factor is effective primarily for polynomials with integer or rational coef cients,
although it also factors polynomials whose roots are closely related to the coef cients, as
demonstrated in two of the preceding examples. Technically, the polynomial is factored
over the eld generated by its coef cients. If all the coef cients are rational, then the
polynomial is factored over the rationals. If you know the form of the root, you can
multiply by an appropriate expression to obtain a factorization.
I Factor
5x2 + x + 3 = x + 5x2 + 3
p
p
i 59 5x2 + x + 3 = 5i 59
x
p
1
10 i
59 +
1
10
x+
p
1
10 i
59 +
1
10
Alternatively, while in mathematics mode, type f actor, enter the polynomial inside
parentheses, and choose Evaluate. For the command expand, type xpnd in mathemat-
58
Chapter 3 Algebra
ics mode. If your system is not set for automatic recognition, you can enter factor or
expand as a Math Name.
I Evaluate
factor 5x5 + 5x4
expand 5 (x
10x3
2
10x2 + 5x + 5 = 5 (x
3
1) (x + 1)
= 5x5 + 5x4
10x3
2
3
1) (x + 1)
10x2 + 5x + 5
You can factor not only the difference of two squares and the sum and difference of
two cubes, but also the difference of any two equal powers.
I Factor
x2
y 2 = (x
y) (x + y)
x3
y 3 = (x
x4
y 4 = (x
y) (x + y) x2 + y 2
y) xy + x2 + y 2
You can also factor the sum of any two equal odd powers.
I Factor
x3 + y 3 = (x + y)
xy + x2 + y 2
x5 + y 5 = (x + y)
xy 3
x3 y + x2 y 2 + x4 + y 4
x7 + y 7 = (x + y)
xy 5
x5 y + x2 y 4
x3 y 3 + x4 y 2 + x6 + y 6
Greatest Common Divisor of Two Polynomials
You nd the greatest common divisor of two or more polynomials in the same way as
you found the greatest common divisor (see page 22) of two or more integers.
I To nd the greatest common divisor of two or more polynomials
1. Type gcd in mathematics mode, or choose it from the functions menu.
2. Click
, type the polynomials separated by commas, and choose Evaluate.
I Evaluate
gcd(5x2
5x; 10x
10) = 5x
gcd x2 + 3x + yx + 3y; x2
5
4yx
5y 2 ; 3x2 + 2yx
y2 = x + y
You can check these results by factoring the polynomials and comparing the factors.
Polynomials and Rational Expressions
59
I Factor
x2
4yx
5y 2 = (x
5y) (x + y)
3x2 + 2yx
y 2 = (3x
y) (x + y)
The least common multiple function (see page 22) is also available for polynomials.
I To nd the least common multiple of two or more polynomials
1. Type lcm in mathematics mode. (It will turn gray.)
, or choose Insert + Brackets and select parentheses, or press CTRL + 9.
2. Click
3. In the input box, type the polynomials separated by commas.
4. Choose Evaluate.
I Evaluate
lcm(yx + 3x 5y
5yz + xyz + 795
15; xz
53x
5z + 265) = 265y
159x
15z
53xy + 3xz
Apply Factor to the polynomials and to their least common multiple to reveal the
relationship among these polynomials.
I Factor
yx + 3x
265y
5y
159x
15 = (y + 3) (x
15z
53xy + 3xz
5)
xz
53x
5z + 265 = (z
5yz + xyz + 795 = (z
53) (x
53) (y + 3) (x
5)
5)
Roots of Polynomials
If zero is obtained when a number is substituted for the variable in a polynomial, then
that number is a root of the polynomial. In other words, the roots of a polynomial p (x)
are the solutions to the equation p (x) = 0. For example, 1 is a root of x2 1. It is
important to remember that a number r is a root of a polynomial if and only if x r is
a factor of that polynomial.
You can nd all real and complex roots of a real or complex polynomial with rational
coef cients with Roots from the Polynomials menu.
I To nd the roots of a polynomial
1. Type the polynomial and leave the insertion point in the expression.
2. From the Polynomials submenu, choose Roots.
60
Chapter 3 Algebra
I Polynomials + Roots
5x2 + 2x
x3
13 2
5 ix
1
3, roots:
8x2 +
x2 + 1, roots:
3
5
29
5 ix
+
81
5 x
+ 6i
i
i
2
3
3
18
4 5 + 3i 5
5 , roots:
2
5i
You can simplify complex radical expressions with Rewrite + Rectangular.
I Rewrite + Rectangular
p
1
+ 13
(336 + 850i) = 52 i ( 1)
10 i
10
p
1
(336 + 850i) + 25 + 13
10
10 i = 5 + 3i
5
2
You can change settings so that only real roots will be computed.
I To nd (only) real roots of a polynomial
1. While in mathematics mode, type assume (real) and choose Evaluate.
2. Place the insertion point in the polynomial and, from the Polynomials submenu,
choose Roots.
I Evaluate
assume (real) = R
I Polynomials + Roots
x3
13 2
5 ix
8x2 +
29
5 ix
+
81
5 x
+ 6i
18
5 ,
roots: 3
5x2 + x + 3, roots: ;
The symbol ; denotes the empty set—that is, the case when there are no real solutions.
I To return to the default mode
Apply Evaluate to unassume ().
It follows from the Fundamental Theorem of Algebra that the number of roots (including complex roots and counting multiplicities) is the same as the degree of the polynomial. For polynomials with rational (real or complex) coef cients, the computer algebra system uses the usual formulas for nding roots symbolically for polynomials of
degree 4 or less, and it nds the roots numerically for polynomials of higher degree. This
Polynomials and Rational Expressions
61
implementation was dictated by the mathematical phenomenon that there is no general
formula in terms of radical expressions for the roots of polynomials of degree 5 and
higher. For polynomials of any degree with oating point or decimal coef cients, the
computer algebra system nds the roots numerically.
Second-Degree Polynomials
You can obtain the familiar quadratic formula for roots of ax2 + bx + c. The solution
includes all cases. The logical symbol ^ is used for AND, so a = 0 ^ b = 0 ^ c = 0 is
the case that all three coef cients, a; b; c, are zero. (Interpret this as (a = 0) ^ (b = 0) ^
(c = 0).) The symbol C denotes the set of all complex numbers. The symbol ; denotes
the empty set; that is, the case when there are no solutions.
I Polynomials + Roots, (Variable: x)
ax2 + bx + c, roots:
8
>
>
>
>
>
<
>
>
>
>
>
:
1
2a
b
p
if a = 0 ^ b = 0 ^ c = 0
C
if c 6= 0 ^ a = 0 ^ b = 0
;
1
bc
4ac + b2 ;
1
2a
b+
p
4ac + b2
if
b 6= 0 ^ a = 0
if
a 6= 0
Third- and Fourth-Degree Polynomials
The roots of third- and fourth-degree polynomials can be complicated, with multiple
embedded radicals in the expressions. To put those roots in simpler form, you may want
numerical approximations. You get numerical results if you enter at least one coef cient
in decimal notation. You can also get a numerical form directly from the symbolic
one by applying Evaluate Numerically to the matrix of roots. The following examples
show both a symbolic solution and a numerical solution (with Digits Shown in Results
set to 6).
I Polynomials + Roots
q p
3 1
2
x3 +3x+1, roots:
2
1
p
p
3 1
2
1
p
p
3 1
2
I Polynomials + Roots
2
5
5
1
2
1
2
q p
1 3 1
2
2
5
1
2
q p
3 1
5
2
5
1
2
1
p
p
3 1
2
p
1
2
1
2i
1
2
p
+ 12 i 3
3
5
1
2
1
p
p
3 1
2
1
p
p
3 1
2
5
5
1
2
1
2
+
+
q p
3 1
2
q p
3 1
2
5
1
2
5
1
2
62
Chapter 3 Algebra
0:322 19
x3 + 3x + 1:0, roots: 0:161 09 1: 754 4i
0:161 09 + 1: 754 4i
Substituting the exact roots for x in the polynomial x3 + 3x + 1 gives zero, as it
should. Applying Evaluate has little effect, but Simplify gives the following result.
I Simplify
2
3
1
p
p
3 1
2
2
5
1
p
p
3 1
2
1
2
1
2
5
1
2
q p
3 1
2
1
2
q p
3 1
2
1
2
5
5
p
+ 12 i 3
1
2
1
p
p
3 1
2
p
+ 12 i 3
5
1
p
p
3 1
2
1
2
5
+
1
2
q p
3 1
+
2
3
1
2
5
q p
3 1
2
5
+
1
2
+1=0
Using the numerical approximations to the roots, you may get a very small, but
nonzero, value. You can get closer approximations to the roots by increasing the number
of displayed digits before nding the roots. (See page 30.)
I Evaluate
3
( 0:322185) + 3 ( 0:322185) + 1:0 = 1:174312318
10
6
3
( 0:32218535462608559291) + 3 ( 0:32218535462608559291) + 1
= 4:870126439
10
21
I Polynomials + Roots
x4 + 3x3
x4
0:428 98
3: 609 6
2x2 + x + 1:0, roots:
0:519 28 + 0:613 32i
0:519 28 0:613 32i
7x3 + 2x2 + 64x
96, roots:
2
3
4
4
Example The factorization
8 2 5
1
x3
x
x + 2 = (x 3) (3x 2) (x + 1)
3
3
3
identi es the three roots 3, 32 , 1, which are precisely the values of the x-coordinate
where the graph of y = x3 83 x2 35 x + 2 crosses the x-axis. The plot depicts this
polynomial expression. Chapter 6 tells how to create plots.
De ning Variables and Functions
63
y
10
-2
-1
1
2
3
-10
4
x
-20
Example The factorization of the complex polynomial
13 2
29
81
18
x3
ix
8x2 + ix + x + 6i
= (x 3) x + 52 i (x
5
5
5
5
displays the three roots 3, 25 i, 5 + 3i.
(5 + 3i))
Polynomials of Degree 5 and Higher
Numerical approximations are always returned for roots of polynomials of degree 5 and
higher. You can change the number of digits shown in the display of these roots by
making changes in the Computation Setup or Compute Settings. (See page 30.)
I Polynomials + Roots
5x5 + 5x4
10x3
10x2 + 5x + 5, roots:
1:0
1:0
1:0
1:0
1:0
x8 + x7 + x6 + x5 + x4 + x3 + x2 + x + 1, roots:
0:939 69 0:342 02i
0:939 69 + 0:342 02i
0:173 65 + 0:984 81i
0:173 65 0:984 81i
0:5 + 0:866 03i
0:5 0:866 03i
0:766 04 0:642 79i
0:766 04 + 0:642 79i
De ning Variables and Functions
The De nitions commands enable you to de ne a symbol to be a mathematical object
and to de ne a function using an expression or a collection of expressions. The rst four
operations on the De ne submenu—New De nition, Unde ne, Show De nitions,
Clear De nitions—are explained brie y in this section for the types of expressions and
functions that occur in precalculus. See Chapter 5, starting on page 109, for greater detail
64
Chapter 3 Algebra
on these operations and other aspects of de nitions. For examples of these operations
pertinent to topics such as calculus, vector calculus, and matrix algebra, see the chapter
covering the topic.
Assigning Values to Variables
You can assign a value to a variable using De nitions.
I To assign the value 5 to z
1. Write z = 5 in mathematics mode and leave the insertion point in the equation.
2. Click the New De nition button
on the Compute toolbar, or choose De nitions + New De nition, or press CTRL + =.
Thereafter, until you unde ne the variable (see page 66) the system recognizes z as
5, evaluating the expression 3 + z as 8. See page 120 for choices of behavior when you
close and reopen the document.
Variables normally have single-character names. (See page 109 for other possibilities.) The value assigned can, however, be any mathematical expression. For example,
you could de ne a variable to be any of the following:
Number: a = 245
Polynomial: p = x3 + 3x2
5x + 1
Quotient of polynomials: b =
x2 1
x2 + 1
Matrix: z =
a b
c d
The symbol p de ned here represents the expression x3 + 3x2 5x + 1. It is not a
function, and in particular, p(2) is not the expression evaluated at x = 2. In fact, p(2) is
interpreted simply as the product 2p = 2x3 + 6x2 10x + 2.
De ning Functions of One Variable
You follow a similar procedure to de ne a function. Write a function name followed by
parentheses containing the variable, and set this equal to an expression.
I To de ne the function f whose value at x is ax2 + bx + c
1. In mathematics mode, write f (x) = ax2 + bx + c:
2. Place the insertion point in the equation.
3. Click the New De nition button
on the Compute toolbar, or, from the Definitions submenu, choose New De nition, or press CTRL + =.
De ning Variables and Functions
65
Thereafter, until the function is unde ned, the symbol f represents the de ned function and behaves like a function. For example, apply Evaluate to f (t) to obtain f (t) =
at2 + bt + c.
Note Making the de nition f (y) = ay 2 + by + c de nes the same function as the
de nition f (x) = ax2 + bx + c. The symbol used for the function argument in making
the de nition does not matter. This is the crux of the subtle but essential difference
between expressions and functions.
p
p
The two expressions y = x2 + x and y = t2 + t are different because y is replaced
by an expression in x under the rst de nition and y is replaced by an expression
p in t
2
x and
under the second
de
nition.
However,
the
functions
de
ned
by
f
(x)
=
x
+
p
f (t) = t2 + t are identical.
If g and h are previously de ned functions, then the following equations are examples of legitimate de nitions:
f (x) = 2g(x)
f (x) = g(x) + h(x)
f (x) = g(x)h(x)
f (x) = g(h(x))
Make a de nition for g and h, and then apply Evaluate to f (t) for each de nition of f .
Each time you rede ne f , the new de nition replaces the old one. Also, once you have
de ned both g(x) and f (x) = 2g(x), then changing the de nition of g(x) rede nes
f (x).
Note The algebra of functions includes f g, f g, f g, and f 1 . For the value of f +g
at x, write f (x) + g(x); for the value of the composition of two de ned functions f and
g, write f (g(x)) or (f g) (x); and for the value of the product of two de ned functions,
write f (x)g(x). You can obtain the inverse for some functions f (x) by applying Solve
+ Exact to the equation f (y) = x and specifying y as the Variable to Solve for.
Example De ne f (x) = x2 + 3x + 5 and g(x) = x3 1. Then, Evaluate produces
f (3) = 23
g(3) = 26
f (g(3)) = 759
g(f (3)) = 12166
f (4 + 5i) = 8 + 55i
f (f (f (4 + 5i))) = 7495808 6124745i
You can sometimes nd the inverse of a function y = f (x), if it exists, by interchanging x and y and solving for y.
I To nd the inverse of f (x) = 5x
1. Evaluate f (y) to get f (y) = 5y
3
3.
66
Chapter 3 Algebra
2. Solve the equation 5y
3 = x for y using Solve + Exact.
This computation yields the solution y = 51 x + 35 . Thus f 1 (x) = 15 x + 35 . To check
this result, de ne f (x) = 5x 3 and g(x) = 15 x + 35 . (The symbol f 1 will not work as
a function name.) Evaluating the expressions f (g(x)) and g(f (x)) gives f (g(x)) = x
and g(f (x)) = x, demonstrating that the function g is the inverse of the function f .
De ning Functions of Several Variables
I To de ne a function of several variables
1. Write an equation such as f (x; y; z) = ax + y 2 + 2z or g(x; y) = 2x + sin 3xy.
2. Leave the insertion point in the equation.
3. Click the New De nition button
on the Compute toolbar, or from the De nitions submenu, choose New De nition.
As in the case of functions of one variable, the computer algebra system operates on
expressions obtained by evaluating the function.
Showing and Removing De nitions
After making de nitions of functions or expressions, you need to know techniques for
keeping track of them, saving them, and deleting them.
I To view the list of currently de ned variables and functions
Click the Show De nitions button
on the Compute toolbar or, from the
De nitions submenu, choose Show De nitions.
A window opens showing the active de nitions. In general, the de ned variables and
functions are listed in the order in which the de nitions were made.
I To remove a de nition from a document
1. Place the insertion point in the equation you wish to unde ne or, select the name of
the function or expression (anywhere that it appears).
2. From the De nitions submenu, choose Unde ne.
From the De nitions submenu, you can choose Show De nitions to check that the
de nition has been removed from the list of de ned functions and expressions.
I To remove all de nitions in a document
From the De nitions submenu, choose Clear De nitions.
Solving Polynomial Equations
67
De nitions that you do not remove remain active as long as a document is open. As
a default, de nitions are saved and then restored when you reopen a document. You can
change this setting so that exiting a document will remove your de nitions. See page
120 for a discussion of Save De nitions, Restore De nitions, and Clear De nitions.
It is easy to forget that a symbol has been de ned to be some expression. If you use
that symbol later, you can get surprising results. For example, if you de ne a = x2 ,
forget about it, and later compute f (a) for some function f that you have just de ned,
you are in for a surprise. In complicated computations the error may not be apparent.
Tip Check the Show De nitions list from time to time. If your mathematics is behaving strangely, this list is a place to look for a possible explanation.
Solving Polynomial Equations
There are four options on the Solve submenu: Exact, Integer, Numeric, and Recursion. The option Exact is general in nature and is used in most situations. It returns
symbolic solutions when it can and numerical solutions otherwise. If any of the components of the problem use numerical notation, the response is a numerical solution. The
three options Integer, Numeric, and Recursion are used in more specialized situations.
These will be discussed later. See pages 71, 255, 473, and 474.
Equations with One Variable
Solutions given for polynomial equations include complex solutions.
I To solve an equation with one variable
1. Place the insertion point in the equation.
2. Click the Solve Exact button
submenu, choose Exact.
on the Compute toolbar or, from the Solve
Your system returns an explicit or implicit solution.
Note that in the following examples, integer or rational coef cients yield algebraic
solutions and real ( oating-point) coef cients yield decimal approximations.
I Solve + Exact
5x2 + 3x = 1, Solution is:
1
10
p
29
3
10 ;
1
10
p
29
3
10
5x2 + 3x = 1:0, Solution is: 0:238 52; 0:838 52
x3
3x2 + x
3 = 0, Solution is: i; i; 3
When there are multiple roots, only distinct roots are displayed.
68
Chapter 3 Algebra
I Solve + Exact
(x
3
5) (x + 1) = 0, Solution is: 5; 1
You can solve equations with rational expressions, and equations involving absolute
values.
I Solve + Exact
14
a+2
j3x
1
a
4
= 1, Solution is: 5; 10
2j = 5, Solution is:
5 2i X1
3e
+
2
3
j X1 2 [0; 1]
If you want only real roots, rst evaluate assume (real). When you enter these words
in mathematics mode, they automatically gray. You can also use Insert + Math Name
to enter assume (real). (See page 277 for more information on the assume function.)
I Evaluate
assume (real) = R
I Solve + Exact
x = i, No solution found.
j3x
2j = 5, Solution is:
x3
3x2 + x
3 = 0, Solution is: 3
1; 73
In general, explicit solutions in terms of radicals for polynomial equations of degree
greater than 4 do not exist. In these cases, implicit solutions are given in terms of
roots of a polynomial. When the equation is a polynomial equation with degree 3 or 4,
the explicit solution can be very complicated—and too large to preview, print, or save.
To avoid this problem, you can set the engine to return large complicated solutions in
implicit form for smaller degree polynomials as well.
I To raise or lower polynomial degree for implicit solutions
1. Choose Tools + Engine Setup.
2. On the General page, under Solve Options, change Maximum Degree to 1, 2, 3,
or 4.
With a setting of 1, only rational or other relatively simple solutions are computed
for all polynomials. With a setting of 2 or 3, this behavior occurs for polynomials of
degree greater than 2.
I Solve + Exact (Maximum Degree set to 1)
Solving Polynomial Equations
5x2 + 3x = 1, Solution is: C \
1
where
x4 + x = 0, Solution is: f 1; 0g [
1
1
is a root of 35 Z^ + Z^ 2
where
1
is a root of
69
1
5
Z^ + Z^ 2 + 1
I Solve + Exact (Maximum Degree set to 2 or 3)
5x2 + 3x = 1, Solution is:
1
10
p
3
10 ;
29
p
x4 + x = 0, Solution is: 12 i 3 + 12 ; 12
x4 + x
1 = 0, Solution is: C \
1
p
1
10
p
1
2i
where
29
3
10
3; 1; 0
1
is a root of Z^ + Z^ 4
1
I Solve + Exact (Maximum Degree set to 4)
p
x4 + x, Solution is: 12 i 3 + 12 ; 12
p
1
2i
3; 1; 0
x4 + x 1 = 0, Solution is: [This solution displays on the screen, but is too large to
preview, print, or save.]
The function solve takes an equation as input. Evaluate solve at an equation and the
output is a list of solutions. To make the function name, type solve while in mathematics
mode and it will automatically gray, or create the name with Insert + Math Name.
I Evaluate
solve 5x2 + 3x = 1 =
x=
1
10
p
29
3
10
; x=
1
10
p
29
3
10
Checking the Answer
The De nitions command discussed previously (see page 63) provides a convenient
way of testing solutions. After working through this example, choose De nitions +
Clear De nitions.
Example Check the solutions to several of the preceding equations.
14
1
14
1
De ne a = 5. Evaluate the expression
to get
= 1.
a+2 a 4
a+2 a 4
De ne x = 0:238 52. Evaluation gives 5x2 + 3x = 1:0. De ne x = 0:838 52.
Evaluation gives 5x2 + 3x = 1:0.
p
3
1
De ne x = 10
+ 10
29. Evaluate followed by Simplify gives
2
1p
3
3p
9
5x2 + 3x = 5
29
+
29
=1
10
10
10
10
70
Chapter 3 Algebra
Equations with Several Variables
If there is more than one variable, enter the Variable(s) to Solve for in the dialog box
on the Compute toolbar or
that opens when you click the Solve Exact button
choose Exact from the Solve submenu.
I Solve + Exact
1
1
+ = 1, (Enter x), Solution is:
x y
(
n
1 1
1
+ + = 1, (Enter z), Solution is:
y z
x
(
8
<
1
1
1
+
= , (Enter R), Solution is:
:
r1
r2
R
;
1
1
y
o if y = 1
if y =
6 1
1
n
;
1
1
1
x+y
;
1
r1
1
+ r1
1
o
if
if
1
x
1
x
1
y
1
y
+1=0
+ 1 6= 0
if
1
r1
+
1
r2
=0
if
1
r1
+
1
r2
6= 0
2
Systems of Equations
You can create a system of equations either by entering equations in a one-column matrix
or by entering equations in a multi-row display.
I To create a system of equations using a matrix
1. Click the Matrix button
choose Matrix.
on the Math Objects toolbar or, from the Insert menu,
2. Set the number of rows equal to the number of equations.
3. Set the number of columns to 1, and choose OK.
4. Type the equations in the matrix, one equation to a row.
I To create a system of equations using a display
1. Click the Display button
Display.
on the Math Objects toolbar, or choose Insert +
2. Type the equations in the display, one equation to a row, adding rows as needed with
the ENTER key.
Solving Polynomial Equations
71
Tip From the View menu, choose Helper Lines or Input Boxes to help place equations in a matrix or display.
I To solve a system of equations
1. Create a system of equations and leave the insertion point in the system.
2. Click the Solve Exact button
submenu, choose Exact.
on the Compute toolbar or, from the Solve
3. If a dialog box opens asking Variable(s) to Solve for, type the variable name(s) in
the box, separated by commas.
Following are examples for systems of two equations.
I Solve + Exact
2x y = 5
, Solution is: x =
x + 3y = 4
19
7 ;y
=
3
7
x2 y 2 = 5
, Solution is: [x = 3; y = 2]
x+y =1
p
x = 41 301
x2 3y = 7
p
, Solution is:
6x + 4y = 9
x = 1 301
4
9
4; y
9
4; y
3
8
45
8
=
=
p
301 + 45
8 ;
p
3
8 301
When the number of unknowns is larger than the number of equations, you are asked
to specify variables in a dialog box.
I Solve + Exact
2x y = 1
x + 3z = 4 , Variable(s) to Solve for: x; y; z
w+x= 3
Solution is : x =
w
3; y =
2w
7; z = 31 w +
7
3
Numerical Solutions
You can nd numerical solutions in two ways. You can choose Exact from the Solve
submenu after entering at least one coef cient in oating-point form—that is, with a
decimal.
I Solve + Exact
72
Chapter 3 Algebra
x2 + 7x
x3
3: 8x
5:2 = 0, Solution is: 0:677 32; 7: 677 3
15: 6 = 0, Solution is:
1: 5 + 1: 717 6i; 1: 5
1: 717 6i; 3:0
You can choose Numeric on the Solve submenu. This gives all solutions, both real
and complex, to a polynomial equation or system of polynomial equations.
I Solve + Numeric
x2 + 7x
x3
3: 8x
5:2 = 0, Solution is: f[x = 0:677 32] ; [x =
15: 6 = 0,
Solution is: f[x =
x8 + 3x2
7: 677 3]g
1: 5 + 1: 717 6i] ; [x =
1: 5
1: 717 6i] ; [x = 3:0]g
1 = 0,
Solution is: f[x =
1:002 3 + 0:632 10i], [x =
[x = 1:002 3 + 0:632 10i], [x = 1:002 3
[x = 0:573 94], [x =
1:002 3
0:632 10i], [x =
0:632 10i],
0:573 94],
1:240 8i], [x = 1:240 8i]g
I Solve + Numeric
x2 + y 2 = 5
x2 y 2 = 1
,
Solution is: f[x =
1:732 1; y =
[x = 1:732 1; y =
1:414 2], [x = 1:732 1; y = 1:414 2]g
1:414 2], [x =
1:732 1; y = 1:414 2],
The command Solve + Numeric is particularly useful when solving transcendental
equations or systems of transcendental equations, or when you want to specify a search
interval for the solution.
I To nd a numerical solution within a speci ed range of the variable
1. Add a row to the bottom of the matrix or, press ENTER to generate a new input box
in a display.
2. Write the intervals of your choice, and use the membership symbol 2 to indicate that
the variable lies in that interval.
I Solve + Numeric
Solving Polynomial Equations
x2 + y 2 = 5
x2 y 2 = 1
, Solution is: [x =
x 2 ( 2; 0)
y 2 (0; 2)
73
1: 732 1; y = 1: 414 2]
I To nd all numerical solutions to a system of polynomial equations
1. Change at least one of the coef cients to oating-point form.
2. From the Solve submenu, choose Exact.
I Solve + Exact
fy = 1:4142; x = 1:7321g
x2 + y 2 = 5:0
fy = 1:4142; x = 1:7321g
, Solution is :
x2 y 2 = 1:0
fy = 1:4142; x = 1:7321g
fy = 1:4142; x = 1:7321g
These four solutions are illustrated in the following graph as the four points of intersection of two curves. See Implicit Plots on page 182 for guidelines on making such
graphs.
I Plot 2D + Implicit
x2 + y 2 = 5
x2
y2 = 1
y
4
2
-4
-2
2
-2
4
x
-4
See page 29 for details on changing the appearance of these numerical solutions by
resetting Number of Digits Shown in Results and Threshold for Scienti c Notation.
Inequalities
You can nd exact solutions for many inequalities.
74
Chapter 3 Algebra
I To solve an inequality
With the insertion point in the inequality, from the Solve submenu, choose Exact.
I Solve + Exact
16
7y
10y
4, Solution is:
1;
20
17
x3 + 1 > x2 + x, Solution is: ( 1; 1) [ (1; 1)
j2x + 3j
1, Solution is: [ 2; 1]
7 2x
x 2
0, Solution is: 2; 72
x2 + 2x
3 > 0, Solution is: (1; 1) [ ( 1; 3)
These solutions are intervals—open, closed, or half-open and half-closed:
(a; b) = fx : a < x < bg
[a; b] = fx : a x bg
(a; b] = fx : a < x bg
[a; b) = fx : a x < bg
For two sets (intervals) A and B,
A [ B = fx : x 2 A or x 2 Bg and A \ B = fx : x 2 A and x 2 Bg
The solution to the last inequality, x2 + 2x 3 > 0, can also be read from the graph
of the polynomial y = x2 + 2x 3. In the next plot, you see that the graph passes
through the x-axis at x = 3 and x = 1, and the solution includes every point to the
left of 3 or to the right of 1.
I Plot 2D + Rectangular
x2 + 2x
3
y
20
10
-4
-2
2
4
x
Substitution
Use common notation for variable substitution:
x=b
[F (x)]x=a = F (a) and [F (x)]x=a = F (b)
F (a)
Substitution
75
Substituting for a Variable
To substitute a number or new expression for a variable, enclose an expression in square
expanding brackets, enter an assignment for the variable in a subscript, and choose Evaluate.
I Evaluate
x2 + 2x
h 2
i
x
3
x=a
3x
5
x=y z
= a2 + 2a
= 35 z
3
5y
+
x2 + 2x
3
1
5
(y
3
x=5
= 32
2
z)
The expression in the subscript is an assignment for the variable on the left of the
equals sign. Notice that, in particular, x = y + z, y = x z, and z = x y are not
equivalent assignments.
I Evaluate
[x + y]x=y+z = 2y + z
[x + y]y=x
z
= 2x
z
[x + y]z=x
y
=x+y
Evaluating at Endpoints
To substitute two numbers or new expressions for a variable and nd the difference, rst
enclose an expression in square expanding brackets:
x=b
[x]x=a
Then, enter the numbers or new expressions in a subscript and superscript, and choose
Evaluate.
I Evaluate
x=b
[x]x=a = b
x2 + 2x
x2 + 2x
a
3
x=5
x=3
3
x=b
x=a
=
a2
2a + b2 + 2b
= 20
I Evaluate, Factor
h
x2 3x
5
ix=y+z
x=y z
=
1
5
2
(y + z)
6
5z
1
5
(y
2
z) = 25 z (2y
3)
From the expanding brackets panel, you can choose a nonprinting dashed vertical
line for the left bracket and a square bracket or vertical line for the right bracket. You
can also enter from the keyboard a right vertical line only, with subscript, or with both
subscript and superscript.
76
Chapter 3 Algebra
I Evaluate
x2
3
x2
3
x=b
x=a
x=b
x=a
= b2
= b2
a2
a2
x2
3
x=b
x=a
= b2
a2
x + 3jx=y+z = y + z + 3
Note All of the expressions above are enclosed in expanding brackets. The left brackets that do not appear are the nonprinting brackets that appear as a vertical dashed line
in the Brackets panel.
Exponents and Logarithms
You can work with exponential and logarithmic functions in their common notation: ex ,
exp x, log5 x, ln x, and so forth. The exponential and logarithmic functions are inverses
of one another, as exempli ed by the identities
eln x = x
and
ln ex = x
Exponents and Exponential Functions
Exponential functions are used in modeling many real-life situations. The Combine
commands try to rewrite products of powers as a single power.
Combining Exponentials
Expressions involving exponential functions with base e are combined by applying the
following commands:
I Combine + Exponentials
y
(ex ) = eyx
ex ey = ex+y
In some cases, the Expand and Combine commands act as inverses for one another
I Expand
ex+y = ex ey
ex+3 ln y = y 3 ex
Combining Powers
Powers with arbitrary base a can be combined applying the following command:
I Combine + Powers
Exponents and Logarithms
77
ax ay = ax+y
Laws of Exponents
The laws of exponents are an important feature of exponential functions. These laws
work for real or complex exponents and for other expressions as well. You can demonstrate some of the laws of exponents with either Simplify or Combine + Powers. You
can also use Combine + Exponential for the rst of these equations.
I Simplify
2
2x 2y = 2x+y
ax
= ax y
ay
3x
3xy 2x+5
3
10x+i 10x
i
= 32x
3xy+x2 +5
= 102x
Exponential Notation
The function exp is de ned by exp x = ex . Typing exp in mathematics mode automatically returns the grayed Math Name exp. Exponential expressions are normally
returned to your document in the form ef (x) rather than exp f (x). However, when the
exponent f (x) is suf ciently complicated, the linear form exp f (x) is returned. The
following example illustrates these two behaviors.
I Combine + Exponentials
ea+b
3
2
= e3a+3b
ex
3xy 2x+5
e
= exp 2x
3xy + x2 + 5
Evaluating Exponential Functions
Use Evaluate or Evaluate Numerically for numerical approximations. Note that the
use of oating-point notation triggers a numeral evaluation. Change the Computation
Setup dialog on the Tools menu for the number of digits you want. In these examples,
Digits Shown in Results is set to 8 (see page 30).
Expression
Evaluate
Evaluate Numerically
e2
e2
7:3890561
e0:0025
1:0025031
1:0025031
54
625
625:0
2
p
5
2
p
5
4:7111131
Logarithms and Logarithmic Functions
The function ln x is interpreted as the natural logarithm (base e). Logarithms to other
bases are entered with a subscript on the function log. Thus, evaluation gives log5 25 =
78
Chapter 3 Algebra
2 and log10 103 = 3. The symbol log x is interpreted as the natural logarithm (base
e) unless you make a change in the Computation Setup dialog. You can change the
system default, and you can also override this default for individual documents.
I To change the base for the function name log
1. From the Tools menu, choose Computation Setup and click the General tab.
2. Under Base for Log Function, check Change from e to 10 and choose OK.
I To change the base for the function name log for an individual document
1. From the Compute menu, choose Settings and click the General tab.
2. Click Set Document Values.
3. Under Base for Log Function, check Change from e to 10 and choose OK.
If the default for log is base e, Evaluate changes notation from log x to ln x.
I Evaluate
log x = ln x
If you have changed the default for log from base e to base 10, Evaluate changes
notation from log x to log10 x.
I Evaluate
log x = log10 x
The behavior of the system for natural logarithms is of particular interest.
Properties of Logarithms
You can demonstrate properties of logarithms with Simplify and Combine.
I Simplify
ln xy = y ln x
log 38 = 8 ln 3
I Combine + Logs
ln b = ln ab
ln x + ln y = ln xy
ln a
ln 2 + ln 3 = ln 6
6 ln 7 = ln 117 649
2 log 3 + 6 log 7 = ln 1058 841
Exponents and Logarithms
79
Evaluating Logarithms
Use Evaluate or Evaluate Numerically for numerical approximations. Note that Evaluate converts to natural logarithms symbolically, and use of oating-point notation triggers a numerical evaluation. Change the Computation Setup and Engine Setup dialogs on the Tools menu (or the Document Computation Settings dialog under Compute + Settings) for the degree of accuracy you need. In these examples, Digits Shown
in Results is set to 5.
Expression
ln 2
Evaluate
ln 2
log10 5
ln 5
ln 10
ln 0:0025
Evaluate Numerically
0:69315
0:69897
5:9915
ln 1:0025
2:4969
5:9915
10
3
2:4969
10
3
Solving Exponential and Logarithmic Equations
For symbolic solutions to exponential or logarithmic equations, choose Solve + Exact.
Enter Variable(s) to Solve for if requested.
For numerical solutions, you can either enter a coef cient in decimal notation and
choose Solve + Exact or, apply Evaluate Numerically to the symbolic solutions. In
the case of a single variable, you can choose Solve + Numeric.
I Solve + Exact
3x = 8, Solution is:
1
ln 3
(2i k + ln 3 log3 8) j k 2 Z
y+1
, (Solve for x)
y 1
(
;
n
o if y =
Solution is:
ln y 1 1 (y + 1) + 2i k j k 2 Z
if y 6=
ex =
1
1
,
For simpli ed results, you may want to use the options Principal Value Only and
Ignore Special Cases.
I To obtain solutions in the following form
1. Choose Tools + Engine Setup and select the General page.
2. Check both Principal Value Only and Ignore Special Cases.
I Solve + Exact
80
Chapter 3 Algebra
3x = 8, Solution is: log3 8
ex =
y+1
1
, (Solve for x), Solution is: ln
(y + 1)
y 1
y 1
P = Qekt , (Solve for k), Solution is:
1
t
P
ln Q
For numerical solutions, you can either enter a coef cient in decimal notation and
choose Solve + Exact or, apply Evaluate Numerically to the symbolic solutions. For
a particular solution, you can choose Solve + Numeric.
I Solve + Exact
3x = 8:0, Solution is: 1: 892 8
log (3x + y) = 8:0, Solution is: 993: 65
0:333 33y
I Solve + Numeric
3x = 8, Solution is: f[x = 1: 892 8]g
log (3x + y) = 8, Solution is: f[x = 842: 07; y = 454: 74]g
Exercises
1. Given that when x2 3x + 5k is divided by x + 4 the remainder is 9, nd the value
of k using Divide on the Polynomials submenu and Solve + Exact.
2. De ne functions f (x) = x3 + x ln x and g(x) = x + ex . Evaluate f (g(x)), g(f (x)),
f (x)g(x), and f (x) + g(x).
3. Find the equation of the line passing through the two points (x1 ; y1 ), (x2 ; y2 ).
4. Find the equation of the line passing through the two points (2; 5), (3; 7).
5. Find the equation of the line passing through the two points (1; 2), (2; 4).
6. Find the slope of the line determined by the equation sx + ty = c.
7. Find the center and semi-axes of the ellipse 16 x2 + 4y 2 + 96x
8y + 84 = 0.
8. Factor the difference of powers xn y n for several values of n, and deduce a general
formula.
p
p
9. Applying Factor to x2 +
5 3 x 3 5 gives the factorization
p
p
p
x2 +
5 3 x 3 5 = x + 5 (x 3)
showing that the system can factor some polynomials with irrational roots. However,
Exercises
applying Factor to x2 3 and x3 + 3x2
to factor these polynomials.
81
5x + 1 does not do anything. Find a way
10. Find all real and complex solutions to the system of equations
2x2 y = 1
x + 3y 3 = 4
Solutions
1. Using Polynomials + Divide,
x2 3x + 5k
5k + 28
= x+
7
x+4
x+4
Thus, the remainder is 5k + 28. Applying Solve + Exact to 5k + 28 = 9 gives the
solution k = 19
5 .
2. De ning functions f (x) = x3 + x ln x and g(x) = x + ex and evaluating gives
f (g(x))
g(f (x))
f (x)g(x)
f (x) + g(x)
3
= (x + ex ) + (ln (x + ex )) (x + ex )
3
= ex ln x+x + x ln x + x3
= x ln x + x3 (x + ex )
= x + ex + x ln x + x3
3
The rst two can also be computed as (f g) (x) = (x + ex ) +(ln (x + ex )) (x + ex )
3
and (g f ) (x) = ex ln x+x + x ln x + x3 .
3. For any two distinct points (x1 ; y1 ) and (x2 ; y2 ) in the plane, there is a unique line
ax + by + c = 0 through these two points. Substituting these points in the equation
for the line gives the two equations ax1 + by1 + c = 0 and ax2 + by2 + c = 0.
Applying Solve + Exact to the system
ax1 + by1 + c = 0
ax2 + by2 + c = 0
gives many possibilities, depending on the relationship between the points (x1 ; y1 )
and (x2 ; y2 ). For a short solution that works for most pairs, chose Tools + Engine
Setup and check Ignore Special Cases. This gives the solution
cy1 cy2
cx1 cx2
a=
;b =
x1 y2 x2 y1
x2 y1 x1 y2
Consequently, the equation for the line is
x1 x2
y1 y 2
x c
y+c=0
c
x1 y2 x2 y1
x2 y1 x1 y2
or, clearing fractions and collecting coef cients by factoring in place,
(y1 y2 ) x (x1 x2 ) y + (x1 y2 y1 x2 ) = 0
4. For the points (2; 5), (3; 7), the system of equations is
2a + 5b + c = 0
3a 7b + c = 0
82
Chapter 3 Algebra
Apply Solve + Exact to obtain
Solution is:
a=
12
c; b =
29
1
c
29
Consequently, the equation for the line is
12
1
cx
cy + c = 0
29
29
or, clearing fractions and simplifying,
12x + y + 29 = 0
5. Since the point (0; 0) lies on the line, you do not get a unique solution to the system
of equations for the pair a; b. Thus, choosing Solve + Exact and specifying a; b for
the variables gives no response. However, specifying a; c for Variable(s) to Solve
for gives the solution
[a = 2b; c = 0]
Thus, the equation for the line is
2bx + by = 0
or, dividing by b and applying Simplify,
1
( 2bx + by) = 2x + y = 0
b
Note An interesting method for nding the equation of a line through two speci ed
points using determinants is described in a Matrix Algebra exercise on page 368.
6. The slope-intercept form of the equation for a line is y = mx + b, where m is
the slope and b the y-intercept. If a line is given as a linear equation in the form
sx + ty = c, you can nd the slope by solving the equation for y. Apply Expand to
the solution y = sxt c to get y = ct st x, revealing the slope to be st .
7. To nd the center and semi-axes of the ellipse 16x2 + 4y 2 + 96x
8y + 84 = 0,
a. Subtract 84 from both sides of the equation to get
16 x2 + 4y 2 + 96x 8y + 84
84 = 0 84
b. Select the left side and while holding down the CTRL key, apply Simplify; then,
do the same to the right side to obtain
96x 8y + 16x2 + 4y 2 = 84
c. Drag the terms containing x together, select them and click
; then, do the
same to the terms containing y, to get
16x2 + 96x + 4y 2 8y = 84
d. Factor out the leading coef cients by dragging them outside the parentheses and
dividing other coef cients by their value, to get
96
8
16 x2 + x + 4 y 2
y = 84
16
4
e. Add the product of the coef cient of x2 with the square of one-half the coef cient
Exercises
83
of x to both sides; then, do the same for y, to get
16 x2 +
96
16 x
=
2
1 96 2
+ 4 y 2 84 y + 21 84
2 16
2
2
+ 4 21 84
84 + 16 21 96
16
1 96 2
96
and while holding down
16 x + 2 16
+
f. Select the term 16 x2 +
the CTRL key,
apply Factor; then, do the same for the term with y, to get
2
18
1 96
2
2
+4
16 (x + 3) + 4 (y 1) = 84 + 16
2 16
24
g. Select the right side and while holding down the CTRL key, apply Simplify, to get
2
2
16 (x + 3) + 4 (y 1) = 64
h. Divide each term by the right-hand side, to get
2
2
16 (x + 3)
4 (y 1)
64
+
=
64
64
64
i. Select each term and while holding down the CTRL key, apply Factor, to get
1
1
2
2
(x + 3) +
(y 1) = 1
4
16
You can read the answer from this
p form of the
p equation: The center of the ellipse is
( 3; 1), and the semi-axes are 4 = 2 and 16 = 4.
8. Apply Factor to several differences.
x2 y 2 = (x y) (x + y)
x3 y 3 = (x y) xy + x2 + y 2
x4 y 4 = (x y) (x + y) x2 + y 2
x5 y 5 = (x y) xy 3 + x3 y + x2 y 2 + x4 + y 4
x6 y 6 = (x y) (x + y) xy + x2 + y 2
xy + x2 + y 2
7
7
5
5
2 4
3 3
x
y = (x y) xy + x y + x y + x y + x4 y 2 + x6 + y 6
After looking at only these few examples, you might nd it reasonable to conjecture
that, for n odd,
n
X1
xn k 1 y k
xn y n = (x y)
k=0
We leave the general conjecture for you. Experiment.
9. Using the clue from the example that the system
p will factor over roots
p that appear
as coef cients, apply Factor to the product 3 x2 3 to get 3 x2 3 =
p
p
p
p
3 x
3 x + 3 . Now you can divide out the extraneous 3 to get
p
p
x2 3 = x
3 x+ 3
+ Roots to nd the
For the polynomial
xp3 + 3x2 5x + 1, apply Polynomials
p
p
roots: 1; 5 2;
5 2 . You can multiply by 5 to factor this polynomial:
p
p
p
p
5 x3 + 3x2 5x + 1 =
5 (x 1) x
5 + 2 x + 5 + 2 . Then, canp
celing the extraneous factor of 5, you have
p
p
x3 + 3x2 5x + 1 = (x 1) x + 2 + 5 x + 2
5
84
Chapter 3 Algebra
10. With the insertion point in the array
2x2 y = 1
x + 3y 3 = 4
choose Solve + Exact. You receive the response
Solution is : [y = 1; x = 1] ; x = 4 3y 3 ; y = 1
5 ^
where 1 is a root of
Z 5 Z^ 2 + Z^ 3 + Z^ 4 + Z^ 5
3
3
31
18
Leave your insertion point in the polynomial
5 ^ 5 ^ 2 ^ 3 ^ 4 ^ 5 31
Z
Z +Z +Z +Z
3
3
18
and choose Polynomials + Roots. You receive the following solution.
3
2
1: 189 3
6 0:606 63 + 0:982 68i 7
7
6
7
roots: 6
6 0:606 63 0:982 68i 7
4 0:488 01 0:920 69i 5
0:488 01 + 0:920 69i
3
De ne the function x(t) = 3t + 4 with De nitions + New De nition. Select the
vector of roots, and click the parentheses button. Type an x at the left of the vector,
leave the insertion point in the expression, and apply Evaluate for the following:
3
31 2
02
1: 046 6
1: 189 3
B6 0:606 63 + 0:982 68i 7C 6 0:602 47 0:407 83i 7
7
7C 6
B6
7
7C 6
6
xB
B6 0:606 63 0:982 68i 7C = 6 0:602 47 + 0:407 83i 7
@4 0:488 01 0:920 69i 5A 4 0:625 62 0:367 93i 5
0:625 62 + 0:367 93i
0:488 01 + 0:920 69i
To display this result, you can concatenate the two vectors: Place them side by
side and from the Matrices submenu, choose Concatenate. Then, select the (twocolumn) matrix, choose Edit + Insert Row(s) to add two new rows at the top. Label
the columns with x and y and, in the other new row, add the solution x = 1, y = 1.
3y3 +4
1
1:0466
0:60247 + 0:40783i
0:60247 0:40783i
0:62562 0:36793i
0:62562 + 0:36793i
x=
y
1
1:1893
0:60663 0:98268i
0:60663 + 0:98268i
0:48801 0:92069i
0:48801 + 0:92069i
4
Trigonometry
Trigonometry developed from the study of triangles, particularly right triangles, and the
relations between the lengths of their sides and the sizes of their angles. The trigonometric functions that measure the relationships between the sides of similar triangles have
far-reaching applications that extend well beyond their use in the study of triangles.
Trigonometric Functions
Most of the trigonometric computations in this chapter use six basic trigonometric functions. The two fundamental trigonometric functions, sine and cosine, can be de ned in
terms of the unit circle—the set of points in the Euclidean plane of distance 1 from the
origin. A point on this circle has coordinates (cos t; sin t), where t is a measure (in radians) of the angle at the origin between the positive x-axis and the ray from the origin
through the point measured in the counterclockwise direction. For 0 < t < 2 , these
functions can be found as a ratio of certain sides of a right triangle that has one angle of
radian measure t. The other four basic trigonometric functions can be de ned in terms
of these two—namely,
sin x
1
tan x =
sec x =
cos x
cos x
cos x
1
cot x =
csc x =
sin x
sin x
The symbols used for the six basic trigonometric functions—sin, cos, tan, cot, sec,
csc—are abbreviations for the words sine, cosine, tangent, cotangent, secant, and cosecant, respectively. You can enter these trigonometric functions and many other functions
either from the keyboard in mathematics mode or from the dialog box that opens when
you choose Insert + Math Name or click
. When you enter one of these functions from the keyboard in mathematics mode, the function name automatically turns
gray when you type the nal letter of the name.
The sine and cosine functions are de ned for all real and complex numbers. In this
section, we address only real numbers. For complex arguments, see Complex Trigonometric and Hyperbolic Functions on page 101. On the domain of real numbers, the sine
and cosine functions and take values in the interval [ 1; 1]. To restrict computations to
real numbers, you can use the function assume.
I To make the assumption that variables are real
1. Type assume in mathematics. It will automatically turn gray when you type the
nal letter.
86
Chapter 4 Trigonometry
2. Inside parentheses, enter the name of the variable followed by a comma, and the
assumption assume (real).
3. Choose Evaluate.
See page 121 for further information on making assumptions about variables.
Note Ordinary functions require parentheses around the function argument, while
trigonometric functions commonly do not. The default behavior of your system allows
trigonometric functions without parentheses. For further information on understanding
or changing this behavior, see page 142.
Radians and Degrees
The notation you use determines whether the argument of a trigonometric function is
interpreted as radians or degrees.
I Evaluate Numerically
sin 30 =
0:988 03
sin 30 = 0:5
The degree symbol is available in two forms—a green Unit Name or a small red
circle entered as a superscript. With no symbol, the argument of a trigonometric function
is interpreted as radians, and with either a green or red degree symbol, the argument is
interpreted as degrees. All operations convert angle measure to radians.
To enter the small green circle and other units of angle measure, click the Unit Name
button
on the Math Templates toolbar or choose Insert + Unit Name, and
choose Plane Angle. Select the desired Unit Name and choose Insert or Replace.
See page 47 for a list of unit names related to plane angles and keyboard shortcuts
for entering them.
The small red circle appears on the Symbol Cache toolbar and on the Binary Operations symbol panel, and must be entered as a superscript. The red symbol for
minutes is the apostrophe or prime symbol entered in mathematics from the keyboard. For seconds, enter this symbol twice.
Evaluating an expression entered with red degree, minute, and second symbols produces symbolic results:
499
1p
33 160 =
sin 45 =
2
2700
2
Evaluating an expression entered with the green Unit Names gives numerical results:
33 16 0 = 0: 580 61 rad
When any operation is applied, degrees are automatically converted to radians. To
go in the other direction, solve for the number of degrees.
Trigonometric Functions
87
I To convert radians to degrees symbolically
1. Write an equation such as 2 =
.
2. With the insertion point in this equation, from the Solve submenu, choose Exact, to
get = 360 . Thus 2 radians is 360 .
I To convert radians to degrees numerically
1. Write an equation such as 2 =
or 2 rad =
.
2. With the insertion point in this equation, from the Solve submenu, choose Exact (with green unit symbols) or Numeric (with red or green symbols), to get
= 114:59. Thus 2 rad = 114:59 .
I Solve + Exact
2=
, Solution is:
360
, Solution is: 114: 59
2 rad =
0:9 = x 0 , Solution is: 54:0
I Solve +Numeric
2=
, Solution is: f[ = 114: 59]g
Solving Trigonometric Equations
When evaluating the trigonometric functions, translations by integer multiples of are
eliminated from the argument. Further, arguments that are rational multiples of lead
to simpli ed results. Explicit expressions are returned for the arguments
3
2
3
3
5
0; ; ; ;
; ;
; ; ;
; ;
; ;
2 3 4 4 5 5 6 8 8 10 10 12 12
as well as for the same angles expressed in degrees.
I To nd values of the trigonometric functions
Place the insertion point in a trigonometric expression and choose Evaluate or Evaluate Numerically.
I Evaluate
sin 34 =
1
2
p
sin ( x) =
2
sin x
sin (1) = sin 1
cos (x + 7 ) =
cos x
All arguments that are rational multiples of
interval 0; 2 .
p
sin 60 = 12 3
p
cot 8 = 2 + 1
are transformed to arguments from the
88
Chapter 4 Trigonometry
I Evaluate
sin 47
= sin 37
20
9
cos
= cos 29
tan 123
11
2
= tan 11
I Evaluate Numerically
sin 34 = 0: 70711
sin 60 = 0: 86603
sin (1) = 0: 84147
tan 45 = 1: 000 00
Your choice for Digits Shown in Results on the General page of the Tools +
Computation Setup (or Compute + Settings) dialog determines the number of places
displayed in the response to Evaluate Numerically.
You can use both Exact and Numeric from the Solve submenu to nd solutions
to trigonometric equations. These operations also convert degrees to radians. Use of
decimal notation in the equation gives you a numerical solution. With radians or with
red degree symbols, Solve + Exact gives symbolic solutions and Solve + Numeric
gives numerical solutions.
I Solve + Exact (radians)
x = sin 4 , Solution is:
1
2
p
2
I Solve + Exact (red degree symbols)
sin 22 =
14
, Solution is:
c
14
sin 11
90
x = 3 540 , Solution is:
13
600
I Solve + Exact (green degree symbols)
sin 22 =
14
c ,
Solution is: 37: 373
x = 3 54 0 = 6: 806 8
10
2
rad
I Solve + Numeric
x = sin 4 , Solution is: f[x = 0:707 11]g
x = 3 540 , Solution is:
x = 6: 806 8
sin 22 =
10
14
c , Solution is:
f[c = 37: 373]g
2
The command Solve + Exact nds a complete solution in many cases, either symbolic or numerical depending on the form of the equation, and Solve + Numeric nds
one numerical solution.
I Solve + Exact
Trigonometric Functions
89
sin t = sin 2t, Solution is: f k j k 2 Zg
2 sin x + 5 cos x = 5, Solution is: f2 k j k 2 Zg [
2 arctan 52 + 2 k j k 2 Z
The union symbol [ is used for OR. The letter Z denotes the set of integers.
I Solve + Numeric
sin t = sin 2t, Solution is: f[t = 0:0]g
The Numeric command from the Solve submenu offers the advantage that you can
specify the range in which you wish the solution to lie. Enter the equation and the range
in different rows of a display or a one-column matrix.
I Solve + Numeric
sin t = sin 2t
t 2 (0:5; 2:5)
x = 10 sin x
x 2 (5; 7:5)
, Solution is: [t = 1: 047 2]
, Solution is: [x = 7:068 2]
You can use numeric solutions together with the periodicity of the functions to nd
a complete solution to the rst of these equations. The interval (5; 7:5) was speci ed
for the solution in the second example. By specifying other intervals, you can nd all
seven solutions: [x = 0], [x = 2:8523], [x = 7:0682], [x = 8:4232], as depicted
in the following graph. The Solve + Exact command does not nd a solution for this
equation.
y
-10
-8
-6
-4
10
-2
2
4
6
8
10
x
-10
Trigonometric Identities
This section illustrates the effects of some operations on trigonometric functions. First,
simpli cations and expansions of various trigonometric expressions illustrate many of
the familiar trigonometric identities.
De nitions in Terms of Basic Trigonometric Functions
90
Chapter 4 Trigonometry
Apply Rewrite + Sin and Cos to a trigonometric expression to rewrite it in terms of
the sine and cosine functions.
I Rewrite + Sin and Cos
tan x =
1
cos x
sec x =
1
cos x
cos x sin x
sin x
cot x =
cos x
sin x
csc x =
1
sin x
2
cos x sin x
2 sec x csc x = cos x sin x
Alternately, apply Simplify to the secant and cosecant to nd their de nition in terms
of the sine and cosine functions.
I Simplify
sec x =
1
cos x
1
sin x
csc x =
Apply Rewrite + Sin, Cos, Tan to a trigonometric expression to rewrite it in terms
of the sine, cosine, or tangent function.
I Rewrite + Sin
cos x sin x
2 sec x csc x =
2
(sin x)(2 sin2
1
2x
1)
(sin x) 2 sin2 21 x
1
I Rewrite + Cos
cos x sin2 x =
(cos x) cos2 x
1
I Rewrite + Tan
1
2x
1
2 x+1
tan
sin x = 2 tan2
cos x sin x
2 sec x csc x = 2
1
2x
2
1
2
tan 2 x+1
tan
(
)
2
1
tan2 21 x
(tan2 12 x+1)
1
tan 21 x 1 tan2 12 x
Pythagorean Identities
I Simplify
sin2 x + cos2 x = 1
You can nd identities by using Rewrite + Sin and Cos followed by basic techniques for simplifying such expressions.
Trigonometric Functions
91
I Rewrite + Sin and Cos, Simplify
tan2 x
sec2 x =
1
cos2 x
cot2 x
csc2 x =
cos2 x
sin2 x
tan x + tan y
=
1 tan x tan y
sin2 x
1
cos2 x
1
sin2 x
=
1
1
1
cos x
1
=
1
sin x+ cos
y sin y
1
sin
x sin y
cos x cos y
=
sin(x+y)
cos(x+y)
Addition Formulas
I Expand
sin (x + y) = cos x sin y + cos y sin x
sin x +
2
= cos x
cos (x + y) = cos x cos y
cos x
2
sin x sin y
= sin x
Combine and Expand act as reverse operations in many cases.
I Combine + Trig Functions
sin x cos y + cos x sin y = sin (x + y)
cos x cos y
sin x sin y = cos (x + y)
Multiple-Angle Formulas
You can obtain multiple-angle formulas with Expand.
I Expand
sin 2 = 2 sin cos
cos 2 = cos2
tan 2 = 2 (sin )
cos
2 cos2
1
sin2
sin 6 = 6 cos sin5 + 6 cos5 sin
20 cos3 sin3
Combining and Simplifying Trigonometric Expressions
There are many possible forms for trigonometric expressions. To get expressions in the
form you want, you can experiment with different combinations of commands. Products
and powers of trigonometric functions can be combined into a sum of trigonometric
functions whose arguments are integral linear combinations of the original arguments.
I Combine + Trig Functions
92
Chapter 4 Trigonometry
sin x sin y =
1
2
cos (x
sin x cos y =
1
2
sin (x + y) +
y)
1
2
cos (x + y)
sin2 x =
1
2
1
2
sin (x
cos2 x =
1
2
y)
1
2
cos 2x
cos 2x +
1
2
I Combine + Trig Functions
sin5 x cos5 x =
1
512
sin 10x +
5
256
5
512
sin 2x
3 sin2 x + 2 sin x cos x + 3 = sin 2x
"
1
cos (x y)
sin x sin y
= 21
sin x cos y
y) +
2 sin (x
3
2
1
2
1
2
sin 6x
cos 2x +
9
2
cos (x + y)
sin (x + y)
#
Here is another example where Expand and Combine act as reverse operations.
I Expand
1
2
cos (x
1
2
sin (x + y) +
y)
1
2
cos (x + y) = sin x sin y
1
2
sin (x
y) = cos y sin x
The command Simplify also combines and simpli es trigonometric expressions. It
can be used in sequence with other commands. See the next three examples..
I Simplify
cos2 x +
1
4
sin2 2x
sin2 x cos2 x + 2 sin2 x =
3
2
1
2
cos 2x
sin 3a + 4 sin3 a = 3 sin a
You may need to apply repeated operations to get the result you want. The order in
which you apply the operations is not necessarily critical.
I Simplify, Expand, Factor
(sec t) (1 + cos 2t) =
1
cos t
Now recognize that 1
(cos 2t + 1) = cos t
1
sin2 t +
1
cos t
=
cos2 t sin2 t+1
cos t
sin2 t = cos2 t, make the replacement, and simplify again:
I Simplify
(cos t)
1
cos t
cos2 t + cos2 t = 2 cos t
Inverse Trigonometric Functions and Trigonometric Equations
93
Inverse Trigonometric Functions and Trigonometric Equations
The following type of question arises frequently when working with the trigonometric
functions: for which angles x is sin x = y? There are many correct answers to these
questions, since the trigonometric functions are periodic. The inverse trigonometric
functions provide solutions that lie within restricted ranges. The angle returned by these
functions is measured in radians, not in degrees.
Inverse function
Domain
Range
i
h
sin 1 x or arcsin x
[ 1; 1]
;
2 2
1
cos x or arccos x [ 1; 1]
[0; ]
tan
1
x or arctan x
( 1; 1)
cot
1
x or arccot x
( 1; 1)
;
2 2
(0; )
The functions arccsc and arcsec rewrite themselves in terms of arcsin and arccos :
I Evaluate
arcsec x = arccos x1
sec
1
x = arccos x1
arccsc x = arcsin x1
csc
1
x = arcsin x1
The inverse trigonometric function names can be entered from the keyboard in mathematics mode. They are also available in the dialog box that opens when you click the
Math Name button
on the Math Objects toolbar.
Combining and Rewriting Inverse Trigonometric Functions
The sum of inverse tangent functions can be combined.
I Combine + Arctan
arctan x + arctan y =
arctan x
arctan xy1
1
(x + y)
x y
arctan y = arctan xy+1
The Rewrite commands convert from one inverse trigonometric function to another.
I Rewrite + Arcsin
arctan x = arcsin pxx2 +1
I Rewrite + Arccos
arccos x =
1
2
arcsin x
94
Chapter 4 Trigonometry
1
2
arcsin x =
arccot x = arccos pxx2 +1
arccos x
I Rewrite + Arctan
arcsin x = arctan p1x x2
arctan x + arccot x =
arccos x =
arctan p1x x2
1
2
1
2
I Rewrite + Arccot
arctan x =
1
2
arccos x = arccot p1x x2
arccot x
Trigonometric Equations and Inverse Trigonometric
Functions
With Solve + Exact, solutions of trigonometric equations may be given in terms of inverse trigonometric functions that you can evaluate numerically. You can get numerical
results directly by starting with decimal notation in the equation. For real solutions only,
rst evaluate assume (real). To return to the default, evaluate unassume (real).
I Evaluate
assume (real) = R
I Solve + Exact
sin x = 7=10, Solution is:
7
7
+ 2 k j k 2 Z [ arcsin 10
+ 2 k jk 2 Z
arcsin 10
sin x = 0:7, Solution is: f6:2832k + 0:77540 j k 2 Zg [ f6:2832k + 2:3662 j k 2 Zg
tan2 x
[
cot2 x = 1, Solution is:
1
2
p
+ arctan pp 2
5+1
1
2
p
arctan pp 2
5+1
+ X33 j X33 2 Z
+ X34 j X34 2 Z
The union symbol [ is used for OR. The letter Z denotes the set of integers.
I Evaluate Numerically
p
arctan pp 2
5+1
= 0:666 24
To get a numerical solution directly, use oating point notation in the equation.
I Solve + Exact
Hyperbolic Functions
tan2 x
95
cot2 x = 1:0, Solution is:
f3: 141 6X13 + 0:904 56 j X13 2 Zg [ f3: 141 6X14
0:904 56 j X14 2 Zg
This is a good place to experiment with a plot to visualize the complete solution. You
can see in the following plot, for example, the pattern of crossings of the graphs of y =
tan2 x cot2 x and y = 1, depicting the solutions of the equation tan2 x cot2 x = 1.
10
5
-8
-6
-4
0
-2
2
4
x
6
8
-5
-10
y = tan2 x
cot2 x, y = 1
I To obtain a principal solution only
1. From the Tools menu, choose Engine Setup.
2. On the General page, under Solve Options, check Principal Value Only.
I Solve + Exact (Principal Value Only)
sin t = sin 2t, Solution is: 0
8 tan x
tan2 x
13 + 5 tan2 x = 3, Solution is: arctan
pp
cot2 x = 1, Solution is: 2 arctan
5
4
5
p
6
4
5
2
Hyperbolic Functions
Certain functions, known as the hyperbolic sine, hyperbolic cosine, hyperbolic tangent,
hyperbolic cotangent, hyperbolic secant, and hyperbolic cosecant occur as combinations
of the exponential functions ex and e x having the same relationship to the hyperbola
that the trigonometric functions have to the circle. It is for this reason that they are called
hyperbolic functions.
96
Chapter 4 Trigonometry
ex
e
x
1
2
csch x =
= x
2
sinh x
e
e x
x
x
e +e
1
2
cosh x =
sech x =
= x
2
cosh x
e +e x
2x
sinh x
e
1
cosh x
e2x + 1
tanh x =
= 2x
coth x =
= 2x
cosh x
e +1
sinh x
e
1
The hyperbolic functions are “trigtype” functions, allowing you to enter arguments
without parentheses. See page 142 for an explanation of this behavior. The function
names used for the basic hyperbolic functions are sinh, cosh, tanh, coth, sech, and
csch. Most of these function names automatically gray when typed in mathematics
mode. When they do not, choose Insert + Math Name, type the name in the Name
box, and choose OK.
With the Rewrite command, you can obtain exponential expressions for hyperbolic
functions.
sinh x =
I Rewrite + Exponential
sinh x = 12 ex
tanh x =
1
x
2e
e2x 1
e2x +1
cosh x = 12 ex + 12 e
coth x =
1
e2x 1
x
e2x + 1
To nd values of the hyperbolic functions, use Evaluate Numerically.
I Evaluate Numerically
sinh 34 = 5:228 0
tanh (1) = 0:761 59
To solve equations in hyperbolic functions, use Solve + Exact or Solve + Numeric.
I Solve + Exact
sinh x + cosh x = 3, Solution is: f2i X123 + (ln 3) j X123 2 Zg
I Solve + Numeric
sinh x cosh x = 3, Solution is: f[x = 1: 245 9]g
Use Expand to obtain addition formulas.
I Expand
sinh (x + y) = sinh x cosh y + cosh x sinh y
cosh (x + y) = cosh x cosh y + sinh x sinh y
Inverse Hyperbolic Functions
97
Rewrite hyperbolic expressions in terms of sinh and cosh.
I Rewrite + Sinh and Cosh
sech x tanh x
csch2 x =
1
cosh2 x
1
sinh2 x
sinh x
Products and powers of hyperbolic functions can be combined into a sum of hyperbolic functions whose arguments are integral linear combinations of the original arguments.
I Combine + Hyperbolic Trig Functions
sinh x sinh y =
1
2
cosh (x + y)
1
2
cosh (x
y)
sinh x cosh y =
1
2
sinh (x + y) +
1
2
sinh (x
y)
cosh x cosh y =
1
2
cosh (x + y) +
1
2
cosh (x
y)
The hyperbolic cosine function occurs naturally as a description of the curve formed
by a hanging cable.
y 15
10
5
-20
-10
0
10
x
28 cosh 28
20
x
20
Inverse Hyperbolic Functions
Since the hyperbolic functions are de ned in terms of exponential functions, the inverse
hyperbolic functions can be expressed in terms of logarithmic functions.
p
sinh 1 x = arcsinh x = ln x + x2 + 1
x2R
p
cosh 1 x = arccosh x = ln x + x2 1
x 1
tanh
1
x =
arctanh x =
1
2
ln
1+x
1 x
1<x<1
98
Chapter 4 Trigonometry
I To enter the inverse hyperbolic function names
Click the Math Name button
or choose Insert + Math Name, enter the
function name in the Name box, and choose OK.
To obtain the logarithmic expressions for these functions, use the Rewrite command.
I Rewrite + Logarithm
arcsinh x = ln x +
p
x2 + 1
arcsech x = ln
1
x
+
q
1
x2
1
To nd values of the inverse hyperbolic functions, use Evaluate Numerically.
I Evaluate Numerically
arcsinh 5 = 2: 312 4
cosh
1
10 = 2: 993 2
To solve equations involving inverse hyperbolic functions, use Solve + Exact or
Solve + Numeric.
I Solve + Exact
arcsinh x
arccosh x = 0:3, Solution is: fx = 1: 339 5g
The following special values are implemented:
I Evaluate
arcsinh 0 = 0
arccosh 1 = 0
arctanh 0 = 0
Complex Numbers and Complex Functions
Complex numbers are numbers of the form a + bi where a and b are real numbers and
i2 = 1. For general information on working with complex numbers, see page 38.
Argument of a Complex Number
The polar coordinate system is a coordinate system that describes a point P in terms of
its distance r from the origin and the angle between the polar axis (that is, the x-axis)
and the line OP , measured in a clockwise direction from the polar axis.
The point in the plane corresponding to a pair (a; b) of real numbers can be represented in polar coordinates P (r; ) with
a = r cos
and b = r sin
p
2
2
where r = a + b is the distance from the point (a; b) to the origin and is an angle
satisfying tan = ab .
Complex Numbers and Complex Functions
99
The angle is called the amplitude or argument of z. Note that the argument is
not unique. However, any two arguments of z differ by an integer multiple of 2 . The
function that gives the argument between
and is denoted arg z.
I To nd the argument of a complex number
1. Enter arg in mathematics mode and it will automatically turn to a gray Math Name
when you type the g.
2. Type the number enclosed in parentheses.
3. Choose Evaluate, Simplify, or Evaluate Numerically.
I Evaluate
arg (3 + 5i) = arctan 53
I Simplify
3i
arg (2 + 3i)
=
3
2
ln 13
arg 52
2
3i
=2
3 ln 5
I Evaluate Numerically
2+i
arg (5i)
=
1: 532 2
arg (3 + 5i) = 1: 030 4
Forms of a Complex Number
A form of writing a complex number that involves r and rather than x and y is called
a polar form of the complex number. A complex number in rectangular form
z = a + ib
can be written in trigonometric polar form
z = r (cos + i sin )
or exponential polar form
z = rei
p
where r = j zj = a2 + b2 and = arctan ab .
Put a complex number a + ib in exponential polar form with the Rewrite command.
I Rewrite + Polar
3 + 5i =
p
5
34ei arctan 3
16
p
2i =
p p
2 128
2
+ 1 exp
i arctan 161
p
2
100
Chapter 4 Trigonometry
To change a complex number from polar form to rectangular form, use the Rewrite
command.
I Rewrite + Rectangular
p
34ei arctan 3 = 3 + 5i
p
256
5
2
p
i arctan 162
+ 2 exp
=
p
p
2 q1281
128
2 +1
2 +1
p
1 q128
8
1
2 +1
128 2
+1
i
I Simplify
p
p
2 q1281
p
1 q128
8
1
2 +1
128 2
+1
2 +1
128 2
+1
p
i 2
i = 16
For the Euler identity
reit = r (cos t + i sin t)
use Rewrite to change from exponential polar form to trigonometric polar form.
I Rewrite + Sin and Cos
reit = r (cos t + i sin t)
Complex Powers and Roots of Complex Numbers
Euler's identity reit = r (cos t + i sin t) provides a method of taking complex powers of
complex numbers. If z 6= 0 and w are complex numbers, write z = reit and w = a + ib,
with r; a; b real numbers and r positive. Then the principal value of z w is given by
zw
reit
=
a+ib
= eln r
a+ib
eit
a+ib
= ea ln r eib ln r eita e
bt
= ea ln r bt ei(at+b ln r) = ra e bt (cos (ta + b ln r) + i sin (ta + b ln r))
This function is multi-valued because eiy = eiy+2 k for any integer k. The Rewrite
command computes the principal value.
I Rewrite + Rectangular
1
2
ii = e
52i = cos (2 ln 5) + i sin (2 ln 5)
I Rewrite + Rectangular, Simplify
2 i
(1 + i)
1
= e4
1
= 2e 4
+ln 2
i cos
1
2
cos
1
2
ln 2 + sin
1
2
1
ln 2 + e 4
1
2
ln 2
+ln 2
sin
1
2
1
2
ln 2
i
Complex Numbers and Complex Functions
101
DeMoivre's Theorem
DeMoivre's Theorem says that if z = r (cos + i sin ) and n is a positive integer, then
n
z n = (r (cos t + i sin t)) = rn (cos nt + i sin nt)
You can obtain this result for small values of n by the sequence of operations Expand
followed by Combine + Trig Functions and then Factor.
I Expand, Combine + Trig Functions, Factor
3
(r (cos t + i sin t))
= r3 cos3 t + 3ir3 cos2 t sin t 3r3 cos t sin2 t
= r3 cos 3t + ir3 sin 3t = r3 (cos 3t + i sin 3t)
ir3 sin3 t
You can get the same results in complete generality by working with reit , since
n
reit = rn eitn
Complex Trigonometric and Hyperbolic Functions
All trigonometric, inverse trigonometric, and hyperbolic functions are de ned for complex arguments. Arguments that are rational multiples of i are rewritten in terms of
hyperbolic functions.
The function arcsinh produces values with imaginary parts in the interval
2; 2 .
I Evaluate
sin 5i = i sinh 5
5
cos 4i
= cosh 54
tan ( 3i) =
arcsin 5i = i arcsinh 5
5
arccos 4i
=
i tanh 3
1
2
+ i arcsinh 54
arctan ( 3i) =
i arctanh 3
Hyperbolic functions with arguments that are integer multiples of
by Evaluate.
2i
are simpli ed
I Evaluate
sinh
2i
=i
arccosh 0 =
cosh (40i ) = 1
1
2i
arccoth 0 =
10100 i
tanh
=0
1
2i
For other complex arguments, use Expand to rewrite trigonometric and hyperbolic
functions.
I Expand
sin 5i +
tan
2
3
3i +
=
2
1
2
=
p
3 cosh 5
i
tanh 3
1
2 i sinh 5
cos
5
4i
4
=
sinh (x + i ) =
1
2
p
2 cosh 54
sinh x
p
1
2i
2 sinh 54
102
Chapter 4 Trigonometry
Use Rewrite to obtain a representation in terms of speci c target functions.
I Rewrite + Sin and Cos
e2ix tan x =
1
cos x
(sin x) (cos 2x + i sin 2x)
For arcsin and arccos, the branch cuts are the real intervals ( 1; 1) and (1; 1).
For arctan, the branch cuts are the intervals ( 1 i; i] and [i; 1 i) on the imaginary
axis. For arcsec and arccsc, the branch cut is the real interval ( 1; 1). For arccot,
the branch cut is the interval [i; i] on the imaginary axis. The values jump when the
arguments cross a branch cut.
I Evaluate
arcsin ( 1:2) =
arcsin
1:2
1:5708+0:62236i
i
1010
=
1:5708
arcsin
1:2 +
i
1010
=
1:5708+0:62236i
0:622 36i
Note that arccot is de ned by arccot x = arctan x1 although arccot does not rewrite
itself in terms of arctan. As a consequence of this de nition, the real line crosses the
branch cut and arccot has a jump discontinuity at the origin.
I Evaluate
arcsinh (sinh (3 + 25i)) = 3
8i + 25i
With the default real/complex setting, Solve + Exact nds complex as well as real
solutions to trigonometric equations.
I Solve + Exact
tan2 x
cot2 x = 1, Solution is:
p
[
1
2
arctan pp 2
[
1
2
arctan p
[
5+1
1
2
+ arctan p
p
2
p
5+1
+ kjk2Z
+ kjk2Z
p
2
p
5+1
p
+ arctan pp 2
1
2
5+1
+ kjk2Z
+ kjk2Z
I To obtain the principal solution only
1. From the Tools menu, choose Engine Setup.
2. On the General page, under Solve Options, check Principal Value Only.
Exercises
103
I Solve + Exact
tan2 x
cot2 x = 1, Solution is: arctan p
p
1
2
p
5
1
2
Exercises
1. De ne the functions f (x) = x3 + x sin x and g(x) = sin x2 . Evaluate f (g(x)),
g(f (x)), f (x)g(x), and f (x) + g(x).
2. At Metropolis Airport, an airplane is required to be at an altitude of at least 800 ft
above ground when it has attained a horizontal distance of one mile from takeoff.
What must be the (minimum) average angle of ascent?
3. Experiment with expansions of sin nx in terms of sin x and cos x for n = 1, 2, 3, 4,
5, 6 and make a conjecture about the form of the general expansion of sin nx.
4. Experiment with parametric plots of (cos t; sin t) and (t; sin t). Attach the point
(cos 1; sin 1) to the rst plot and (1; sin 1) to the second. Explain how the two graphs
are related.
5. Experiment with parametric plots of (cos t; sin t), (cos t; t), and (t; cos t), together
with the point (cos 1; sin 1) on the rst plot, (cos 1; 1) on the second, and (1; cos 1)
on the third. Explain how these plots are related.
x
, where x
360
2
represents the angle in radians. From the Solve submenu, choose Exact or Numeric
13
and name as the Variable to Solve for. Use this method to convert x =
600
radians to degrees.
6. To convert radians to degrees using ratios, write the equation
=
7. To solve a triangle means to determine the lengths of the three sides and the measures
(in degrees or radians) of the three angles.
a. Solve the right triangle with one side of length c = 2 and one angle
b. Solve the right triangle with two sides a = 19 and c = 23.
=
9.
8. The law of sines
b
c
a
=
=
sin
sin
sin
enables you to solve a triangle if you are given one side and two angles, or if you are
given two sides and an angle opposite one of these sides. Solve the triangle with one
side c = 2 and two angles = 9 , = 29 .
9. Using both the law of sines and the law of cosines,
a2 + b2 2ab cos = c2
you can solve a triangle given two sides and the included angle, or given three sides.
104
Chapter 4 Trigonometry
29
a. Solve the triangle with sides a = 2:34, b = 3:57, and included angle = 216
.
b. Solve the triangle with three given sides a = 2:53, b = 4:15, and c = 6:19.
10. Fill in the steps to show that ii = e
2
. Find the general solution.
Solutions
1. De ning functions f (x) = x3 + x sin x and g(x) = sin x2 and evaluating gives
f (g(x)) = sin3 x2 + sin x2 sin sin x2
g(f (x))
= sin x3 + x sin x
2
f (x)g(x)
=
x3 + x sin x sin x2
f (x) + g(x)
=
x3 + x sin x + sin x2
2. You can nd the minimum average angle of ascent by considering the right triangle
with legs of length 800 ft and 5280 ft.
y
500
0
0
2000
4000
The angle in question is the acute angle with sine equal to p
x
800
. Find the
+ 52802
8002
answer in radians with Evaluate Numerically:
800
arcsin p
= 0 :15037
2
800 + 52802
You can express this angle in degrees by using the following steps:
0:15037
360
= 8:6157
2
0:6157 60 = 36:942 37
= 8 370
or by solving the equations
0 :15037 rad =
, Solution is: f = 8: 6156g
0
0:6156
= x , Solution is: 36: 936
3. Note that sin 2x = 2 sin x cos x
sin 3x = 4 sin x cos2 x sin x
sin 4x = 8 sin x cos3 x 4 sin x cos x
sin 5x = 16 sin x cos4 x 12 sin x cos2 x + sin x
sin 6x = 32 sin x cos5 x 32 sin x cos3 x + 6 sin x cos x
Exercises
105
We leave the conjecture up to you.
4. The rst gure shows a circle of radius 1 with center at the origin. The graph is
drawn by starting at the point (1; 0) and is traced in a counter-clockwise direction.
The second gure shows the y-coordinates from the rst gure as the angle varies
from 0 to 2 . The point (cos 1; sin 1) is marked with a small circle in the rst gure.
The corresponding point (1; sin 1) is marked with a small circle in the second gure.
y
-1
1.0
y
0.5
0.5
-4 -2
-0.5
1
x
-0.5
1.0
-1.0
2
4
x
-1.0
(cos t; sin t)
(t; sin t)
5. The rst gure shows a circle of radius 1 with center at the origin. The graph is
drawn by starting at the point (1; 0) and is traced in a counter-clockwise direction.
The second gure shows the x-coordinates of the rst gure as the angle varies from
0 to 2 . The point (cos 1; sin 1) is marked with a small circle in the rst gure. The
corresponding point (cos 1; 1) is marked with a small circle in the second gure. The
third gure shows the graph from the second gure with the horizontal and vertical
axes interchanged. The third gure shows the usual view of y = cos x.
y
-1
y
1.0
0.5
-0.5
-1
1
x
-2
-4
-1.0
(cos t; sin t)
6. Write the equation
4
2
(cos t; t)
y
1
x
1
-4 -2
2 4
x
-1
(t; cos t)
13
600
. With the insertion point in this equation, from
360
2
39
the Solve submenu, choose Exact to get = 10
degrees, or choose Numeric to get
= 3:9 degrees.
=
7. To obtain the solutions in the simple form shown below, choose Tools + Engine
Setup. On the General page, under Solve Options, check Principal Value Only.
a. Choose New De nition from the De nitions menu for each of the given values
7
= 9 and c = 2. Apply Evaluate to = 2
to get = 18
. Apply Evaluate
(or Evaluate Numerically) to a = c sin to get a = 2 sin 19 (= 0:68404).
Apply Evaluate to b = c cos to get b = 2 cos 19 (= 1:8794).
b. Apply De nitions + New De nition to each of the given values, a = 19 and
106
Chapter 4 Trigonometry
c = 23. Place the insertion point in the equation a2 p
+ b2 = c2 and, from the
Solve submenu, choose Exact (Numeric) to get b = 2 42 (= 12:96). Place the
a
a
insertion point in each of the equations sin = , cos = in turn, and choose
c
c
19
Solve + Exact to get = arcsin 19
;
=
arccos
;
or
place
the insertion point
23
23
sin = a=c
cos = a=c
in each of the one-column matrices
and
in
2 (0; =2)
2 (0; =2)
turn, and choose Solve + Numeric to get = 0:9721; = 0:5987.
8. Use New De nition on the De nitions submenu to de ne = 9 , = 29 , and c =
2. Evaluate =
to get = 23 . Use New De nition on the De nitions
a
c
b
submenu to de ne = 23 . Apply Solve + Exact to
=
and to
=
sin
sin
sin
p
p
c
to get a = 34 3 sin 19 and b = 34 3 sin 29 . To get numerical solutions, you
sin
can apply Solve + Numeric or you can evaluate the preceding solutions numerically.
9. Solving general triangles.
γ
b
a
α
β
c
29
a. De ne each of a = 2:34, b = 3:57, and = 216
. Apply Solve + Exact
2
2
2
to a + b
2ab cos = c to get c = 1:7255. De ne c = 1:7255. Apply
a
c
b
c
=
and
=
, or apply Solve +
Solve + Exact to both
sin
sin
sin
sin
1
0 a
0
c 1
c
b
=
=
sin A and @ sin
sin A
Numeric to each of the matrices @ sin
2 (0; =2)
2 (0; =2)
to get = 0:58859 and = 1:0104.
A triangle with three sides given is solved similarly: interchange the actions on
and c in the steps just described.
b. De ne a = 2:53, b = 4:15, and c = 6:19. Apply Solve + Exact to a2 + b2
2ab cos = c2 to get = 2:3458. De ne = 2:3458. Apply Solve + Exact to
c
b
c
a
=
and
=
, or apply Solve + Numeric to each of the
both
sin
sin
sin
sin
1
0 a
0
c 1
b
c
=
=
sin A and @ sin
sin A to get = 0:29632, and
matrices @ sin
2 (0; =2)
2 (0; =2)
= 0:49948.
10. In polar form, i = cos
2
+ i sin
2
= ei 2 . Then ei 2
i
=e
2
. For the general solu-
Exercises
tion, i = cos
e
2
2 k
2
+ 2 k + i sin
for any integer k.
2
+ 2 k = ei( 2 +2 k) and ii = ei( 2 +2 k)
107
i
=
5
Function De nitions
The De nitions options provide a powerful tool, enabling you to de ne a symbol to be a
mathematical expression, and to de ne a function using an expression or a collection of
expressions. Function de nitions are a powerful tool. Before elaborating on de nitions,
we discuss criteria for names of functions, constants, and expressions.
Function and Expression Names
A mathematical expression is a collection of valid expression names combined in a
mathematically correct way. The notation for a function consists of a valid function
name followed by a pair of parentheses containing a list of variables, called arguments.
Trigonometric functions and certain others do not always require the parentheses around
the argument, as discussed on page 142. The argument of a function can also occur as a
subscript (see page 116).
Examples of mathematical expressions: x, a3 b
2
c, x sin y + 3 cos z, a1 a2
3b1 b2
Examples of ordinary function notation: a (x), G (x; y; z), f5 (a; b).
Valid Names for Functions and Expressions
A function or expression name must be either
A single character (other than a standard constant), with or without a subscript
or
A custom Math Name (see page 110), with or without a subscript.
Expression names, but not function names, may include an arbitrary number of
primes. Expressions named with primed characters should be used with caution, as
they are open to misinterpretation in certain contexts. If you name expressions with
^ the decoration will be ignored and dropped under any
decorated characters, such as Z,
operation.
Examples of valid expression names include a, X , f123 , g ,
(custom name), John3 (custom name with subscript).
Examples of valid function names include a, X , f123 , g ,
tom name), Lana2 (custom name with subscript).
1,
1,
e2 , r00 , Waldo
e2 , sin, Alice (cus-
Examples of invalid function names include F (two characters), , e (standard
constants), fab (two-character subscript), r0 (reserved for derivative).
In the example of function names, the subscript on f123 is properly regarded as the
number one hundred twenty-three, not “one, two, three.”
110
Chapter 5 Function De nitions
Custom Names
In general, function or expression names must be single characters or subscripted characters. However, the system includes a number of prede ned functions with names that
appear to be multicharacter—such as gcd, inf, and lcm—but that behave like a single
character. They will, for example, be deleted with a single backspace. You can create
custom names with similar behavior that are legitimate function or expression names.
There are two types of custom names: Operator and Function or Variable.
P RWhen
or with
you choose Name Type to be Operator, the custom name behaves like
regard to Operator Limit Placement. When you choose Name Type to be Function or
Variable, it behaves like an ordinary character with regard to subscripts and superscripts.
Observe the different behaviors of the two types for in-line and displayed situations.
R1
Pn
b
in-line operators:
k=1 , 0 , operatora
in-line function or variable:
functionjk , variabledc
displayed operators, and displayed function or variable:
Z1
n
X
b
operator
functionjk
k=1
a
variabledc
0
I To create a custom name
1. Click the Math Name button
, or choose Insert + Math Name.
2. Type a custom name in the text box under Name.
3. For Name Type, choose Operator or Function or Variable.
4. If you chose Operator, check your choice of Operator Limit Placement.
Function and Expression Names
111
5. If you want this name to automatically gray when typed in mathematics mode, check
Add Automatic Substitution and choose OK.
The gray custom name appears on the screen at the insertion point. You can use this
name to de ne a function or expression. You can copy and paste or click and drag this
grayed name on the screen, or you can recreate it with the Math Name dialog.
Automatic Substitution
Function names, such as sin, arcsin, and gcd automatically turn gray when typed in
mathematics. Choose Tools + Automatic Substitution for an extensive list of such
names, This dialog also allows you to specify keystrokes to trigger the custom name.
I To make a custom name automatically gray
1. From the Tools menu, choose Automatic Substitution.
2. Enter the keystrokes that you wish to use. (This may be an abbreviated form of the
custom name.)
3. Click the Substitution box to place the cursor there and, leaving Automatic Substitution open, click the Math Name button
.
4. Enter the custom name in the Name text box in the Math Name dialog or choose a
custom name from the scroll-down list.
5. Choose OK. (The custom name appears in the Substitution box, in gray.)
6. Choose Save and choose OK.
For more details, choose Help + Search and look under automatic substitution.
112
Chapter 5 Function De nitions
De ning Expressions and Functions
When you choose De nitions on the Compute menu, the submenu that opens contains
the item New De nition, Unde ne, Show De nitions, Clear De nitions, Save Definitions, Restore De nitions, and De ne MuPAD Name. The choice New De nition
can be applied both for de ning functions and for naming expressions.
Assigning Values to Variables, or Naming Expressions
You can assign a value to a variable with De nitions + New De nition.
I To assign the value 25 to z
1. Type z = 25 in mathematics.
2. Leave the insertion point in the equation.
3. Click the New De nition button
on the Compute toolbar or, from the De nitions submenu, choose New De nition, or press CTRL + =.
I Evaluate
z = 25
z 2 = 625
6z 2
3z + 4 = 3679
There are two options for the behavior of the de ned expression, depending on the
symbol = or := you use for assignment. The default behavior is deferred evaluation,
meaning the de nition is stored exactly as you make it, and does not depend on the order
in which this and other de nitions are made. The alternate behavior is full evaluation,
meaning the de nition that is stored takes into account earlier de nitions in force that
might affect it, and only the resulting expression is stored. See page 113 for a discussion
of the latter option.
Deferred Evaluation
Use an equals sign = to make an assignment for deferred evaluation.
I To assign the value 25a to z
1. Type z = 25a in mathematics.
2. Leave the insertion point in the equation.
3. Click the New De nition button
on the Compute toolbar or, from the De nitions submenu, choose New De nition, or press CTRL + =.
Thereafter, until you exit the document or unde ne the variable, the system recognizes z as 25a. For example, evaluating the expression “3 + z” returns “= 25a + 3.”
De ning Expressions and Functions
113
Another way to describe this operation is to say that an expression such as x2 + sin x
can be given a name. Enter y = x2 + sin x, leave the insertion point anywhere in the
expression, and then, from the De nitions submenu, choose New De nition. Now,
whenever you operate on an expression containing y, every occurrence of y is replaced
by the expression x2 + sin x. For example, Evaluate applied to y 2 + x3 produces
y 2 + x3 = (x2 + sin x)2 + x3
Note that these variables or names are single characters. See page 110 for information
on multicharacter names.
The value assigned can be any mathematical expression. For example, you could
de ne a variable to be
a number: a = 245
a polynomial: p = x3
5x + 1
a quotient of polynomials: b =
x2 1
x2 + 1
a b
c d
R
an integral: d = x2 sin xdx
You will nd this feature useful for a variety of purposes.
a matrix: z =
Note The symbol p de ned previously represents the expression x3 5x + 1. It is not
a function, so, for example, p(2) is not the polynomial evaluated at 2, but rather is twice
p: p(2) = 2p = 2x3 10x + 2.
Compound De nitions with Deferred Evaluation
It is legitimate to de ne expressions in terms of other expressions. For example, you
can de ne r = 3p cq and then s = nr + q. Evaluating s will then give you s =
n (3p cq) + q. Rede ning r will change the evaluation of s.
Full Evaluation and Assignment
With full evaluation, variables previously de ned are evaluated before the de nition is
stored. Thus, de nitions of expressions can depend on the order in which they are made.
Use an equals sign preceded by a colon := to make an assignment for full evaluation.
I To assign the value 25a to z
1. Type z := 25a in mathematics.
2. Leave the insertion point in the equation.
3. Click the New De nition button
on the Compute toolbar or, from the De nitions submenu, choose New De nition, or press CTRL + =.
Thereafter, until you exit the document or unde ne the variable, if a was not previously de ned, the system recognizes z as 25a. If a was previously de ned to be x + y,
114
Chapter 5 Function De nitions
then the system recognizes z as 25 (x + y). Try the following example that contrasts
the two types of assignments, and look at the list displayed under De nitions + Show
De nitions for each case.
Example Make the de nitions a = 1, x := a, y = a, and a = 2 (in that order), and
evaluate x and y.
x=1
y=2
2
2
Make the de nitions a = b, x := a , y = a , and a = 6 (in that order), and evaluate x
and y.
x = b2
y = 36
De ne r = 3p cq and then s = nr + q and t := nr + q. Evaluating s and t will then
give
s = n (3p cq) + q
t = n (3p cq) + q
Now de ne r = x + y. Evaluating s and t will now give
s = n (x + y) + q
t = n (3p cq) + q
Functions of One Variable
By using function notation, you can use the same general procedure to de ne a function
as was described for de ning a variable or expression.
I To de ne the function f whose value at x is ax2 + bx + c
1. Enter the equation f (x) = ax2 + bx + c.
2. Place the insertion point in the equation.
3. Click the New De nition button
on the Compute toolbar, or from the De nitions submenu, choose New De nition, or press CTRL + =..
I De ne + New De nition
f (x) = ax2 + bx + c
I Evaluate
f (t) = at2 + bt + c
f 0 (t) = 2at + b
2
f (x + h) = a (x + h) + b (x + h) + c
Compound De nitions
If g and h are previously de ned functions, then the following equations are examples
of legitimate de nitions:
f (x) = 2g(x)
f (x) = g(x) + h(x)
f (x) = g(x)h(x)
f (x) = g(h(x))
f (x) = (g h) (x)
f (x) = g (x) =h (x)
De ning Expressions and Functions
115
Once you have de ned both g(x) and f (x) = 2g(x), using deferred evaluation, then
changing the de nition of g(x) will rede ne f (x).
Note The algebra of functions includes objects such as f + g, f g, f g, f g, and
f 1 . For the value of f + g at x, write f (x) + g(x); for the value of the composition
of two de ned functions f and g, write f (g(x)) or (f g) (x); and for the value of the
product of two de ned functions, write f (x)g(x). You can obtain the inverse function
(or inverse relation) for some functions f (x) by applying Solve + Exact to the equation
f (y) = x and specifying y as the Variable to Solve for.
Example You can make a table of values by applying a function to an n
1. Choose Insert + Matrix, or click
1 matrix.
on the Math Objects toolbar.
2. Set the number of rows at 6 and the number of columns at 1, and choose OK.
3. To put parentheses around the matrix, select it and click
Templates toolbar or press CTRL + 9.
1
0
x
B 0 C
C
B
B 1 C
C
4. Enter x and ve domain values in the matrix: B
B 2 C.
C
B
@ 3 A
4
or
on the Math
5. De ne f (x) = x2 + 3x + 5 and apply f to the matrix with Evaluate for a matrix of
values.
1
1 0 2
0
x + 3x + 5
x
C
B 0 C B
5
C
C B
B
C
B 1 C B
9
C
B
C
B
fB
C
C= B
15
2
C
C B
B
A
@ 3 A @
23
33
4
To put the x and y values in a two-column matrix, place copies of the initial and nal
matrices next to each another, put the insertion point in one of the matrices, and from
the Matrices submenu, choose Concatenate.
0
10 2
1
0
1
x
x + 3x + 5
x 3x + x2 + 5
B 0 CB
C
B 0
C
5
5
B
CB
C
B
C
B 1 CB
C
B
C
9
9
B
CB
C , concatenate: B 1
C
B 2 CB
C
B
C
15
15
B
CB
C
B 2
C
@ 3 A@
A
@
A
23
3
23
4
33
4
33
116
Chapter 5 Function De nitions
Tip To make a table that will print with lines, create a table with Insert + Table
click
(or
) and copy the information into the table by selecting, clicking, and dragging
each piece of data. Choose Edit + Properties and add lines according to instructions
in the Table Properties dialog. This is only for purposes of editing—a table does not
behave mathematically as a matrix.
In some cases you can use the function name directly to obtain a matrix of values.
I Evaluate
0
B
B
B
arctan B
B
B
@
x
0
1
2
3
4
1
0
1
arctan x
C B
C
0
C B
C
1
C B
C
4
C=B
C
C B arctan 2 C
C B
C
A @ arctan 3 A
arctan 4
Subscripts as Function Arguments
A subscript can be interpreted either as part of the name of a function or variable, or as
a function argument. In the preceding examples, the subscripts that appear are part of
the name. Observe the different behavior in the following examples.
I De ne + New De nition
In the Interpret Subscript dialog that appears, choose A function argument.
ai = 3i.
I De ne + New De nition
In the Interpret Subscript dialog that appears, choose Part of the name.
bi = 3i.
I Evaluate
ai = 3i
bi = 3i
a2 = 6
b2 = b2
Choose Show De nitions and you will see that these de nitions are listed as
ai = 3i (variable subscript)
bi = 3i
Thus ai denotes a function with argument i, and bi is only a subscripted variable.
De ning Expressions and Functions
117
Note A function cannot have both subscripted and in-line variables. For example, if
you de ne fa (y) = 3ay, then a is part of the function name and y is the function
argument:
fa (5) = 15a
f2 (5) = 5f2 .
Piecewise-De ned Functions
You can de ne functions of one variable that are described by different expressions on
different parts of their domain. These functions are referred to as piecewise-de ned
functions, case functions or multicase functions. Most of the operations introduced in
calculus are supported for piecewise-de ned functions. You can evaluate, plot, differentiate, and integrate piecewise-de ned functions.
There are fairly strict conditions concerning the piecewise de nition of functions.
The function de nition must be speci ed in a two- or three-column matrix with at
least two rows, with the function values in the rst column, if (in text or math) in the
second column of a three-column matrix (and if, or any text, or no text, in the second
column of a two-column matrix), followed by the range condition in the last (second
or third) column.
The matrix must be fenced with a left brace and null right delimiter, as in the following examples.
The range for the function value in the bottom row is always interpreted as “otherwise,”
so it is not necessary to cover the entire number line in the ranges you specify.
I To form a matrix for a piecewise-de ned function
1. From the Brackets
list, choose
for the left bracket and the null delimiter
for the right bracket. (The dashed vertical line does not
(dashed vertical line)
normally appear in a printed document. It appears on screen as a dashed red line, but
only when View + Helper Lines is turned on.)
2. Click
or choose Insert + Matrix. Set the numbers for Rows (number of
conditions) and Columns (3 or 2) and choose OK.
3. Type function values in the rst column.
4. For three columns:
a. Type if in the second column in text or mathematics mode.
b. Type the range conditions in the third column.
For two columns:
a. (Optional) Type if in text mode in the second column.
b. Type the range conditions in the second column.
118
Chapter 5 Function De nitions
Functions should be entered as in the following examples. When entering such functions, check Helper Lines on the View submenu to see important details. The rst
two functions are de ned by three-column matrices, and the latter two by two-column
matrices.
8
8
x< 2
< x + 2 if x < 0
< x + 2 if
2
if 0 x 1
x
if
2 x<0
f (x) =
g(x) =
:
:
2=x if 1 < x
2
if
0 x
h(t) =
t if t > 0
0 if t 0
k (x) =
x+2 x<1
3=x 1 x
See page 170 for guidelines to plotting piecewise-de ned functions.
I To de ne a piecewise-de ned function
1. Type the function values in a matrix enclosed in brackets as described.
2. Leave the insertion point in the function de nition.
3. Click
or, from the De nitions submenu, choose New De nition.
You can then choose Evaluate for results such as f ( 1) = 1, f ( 12 ) = 2, f (2) = 1,
h( 1) = 0, and
8
t+1< 2
< t + 3 if
t + 1 if
3 t 0 (and) t + 1 < 0
g (t + 1) =
:
2
if
otherwise
Note To operate on piecewise-de ned functions, such as to evaluate, plot, differentiate, or integrate such a function, you can make the de nition and then work with the
function name f or the expression f (x). You can also place the insertion point in the
de ning matrix to carry out such operations.
De ning Generic Functions
You can use De nitions + New De nition to declare an expression of the form f (x)
to be a function without specifying any of the function values or behavior. Thus you
can use the function name as input when de ning other functions or performing various
operations on the function.
I De nitions + New De nition
f (x)
I Evaluate
g(x) = x2
3x
Handling De nitions
f (g(x)) = f x2
3x
g(f (x)) = f 2 (x)
119
3f (x)
De ning Generic Constants
You can use De nitions + New De nition to declare any valid expression name to be
a constant. Such names will then be ignored under certain circumstances. For example,
when identifying dependent and independent variables for implicit differentiation, a dened constant is not considered as a variable. Observe the difference below, where a is
a de ned variable and b is not.
I De nitions + New De nition
a
I Calculus + Implicit Differentiation
axy = sin y (Differentiation Variable x) Solution: ay + axy 0 = (cos (y)) y 0
bxy = sin y (Differentiation Variable x) Solution: b0 xy + by + bxy 0 = (cos (y)) y 0
Functions of Several Variables
De ne functions of several variables by writing an equation such as f (x; y; z) = ax +
y 2 + 2z or g(x; y) = 2x + sin 3xy, placing the insertion point in the equation, and
choosing New De nition from the De nitions submenu or clicking the New De nition
button on the Compute toolbar. Just as in the case of functions of one variable, the
system always operates on expressions that it obtains from evaluating the function at a
point in the domain of the function.
Handling De nitions
After making de nitions of functions or expressions, you need to know techniques for
keeping track of them, saving them, and deleting them. The choices on the De nitions
submenu, in addition to New De nition, include Unde ne, Show De nitions, Clear
De nitions, Save De nitions, Restore De nitions, and De ne MuPAD Name. The
two choices New De nition and Show De nitions also appear on the Compute toolbar
as
and
, respectively.
Showing and Removing De nitions
To view the complete list of currently de ned variables and functions for the active
document, click
on the Compute toolbar or choose Show De nitions from the
120
Chapter 5 Function De nitions
De nitions submenu. A window opens showing the active de nitions. The de ned
variables and functions are listed in the order in which the de nitions were made.
You can remove from a document a de nition that you created with De nitions +
New De nition in any of the following ways:
Select the de ning equation, or select the name of the de ned expression or function,
and, from the De nitions submenu, choose Unde ne.
From the De nitions submenu, choose Clear De nitions (to cancel all de nitions
displayed under Show De nitions that were created with De nitions + New De nition).
Make another de nition with the same variable or function name as the de nition
you want to remove.
On the De nition Options page of Computation Setup or Document Computation Settings, check Do Not Save. Close the document. (See the next section,
Saving and Restoring De nitions, for more detail on de nition options.)
For the rst option, you can select the equation or name by placing the insertion
point within or on the right side of the equation or name that you wish to remove, or you
can select the entire equation, expression, or function name with the mouse. You can
copy an equation or name from the list of de nitions in the Show De nitions window
if you do not have a copy readily at hand. (Items in this window are write protected.
You cannot delete an item from this list to unde ne it.)
Saving and Restoring De nitions
From the Computation Setup dialog you can change the global defaults for saving
and restoring de nitions. You can override the global defaults with a setting from the
Compute + Settings dialog.
The choices for local or global defaults are the following:
1. Do not save or restore de nitions automatically (in which case you must actively
choose to save or restore de nitions when you wish to do so).
2. Display a prompt when you enter or exit the document asking whether you wish to
save or restore de nitions.
3. Save or restore de nitions automatically.
I To set global defaults for saving and restoring de nitions
From the Tools menu, choose Computation Setup. Make your choices on the
De nition Options page, and choose OK.
I To set local defaults for saving and restoring de nitions
From the Compute menu, choose Settings. On the De nition Options page, click
Set Document Values, make your choices and choose OK.
Assumptions About Variables
121
You can also override default settings from the De nitions submenu, with Save
De nitions and Restore De nitions. Choosing Save De nitions from the De nitions
submenu has the effect of storing all the currently active de nitions in the working copy
of the current document. When the document is saved, the de nitions are saved with it.
Restore De nitions takes any de nitions stored with the current document and makes
them active.
If you choose Do Not Restore by any of the above methods, and you open, modify,
and close the document without rst choosing De ne + Restore De nitions, then any
de nitions previously saved with the document will be lost and not recoverable.
Assumptions About Variables
In some situations it is useful to restrict the domain of a variable. For example, you may
want the variable to assume only positive values or only real values. Such restrictions
are made with the function assume. The functions available for making or checking or
removing assumptions are
assume
additionally
about
unassume
These functions place restraints on speci c variables or on all variables, provide information on the restraints, or remove restraints. The function assume enables you to
place a restraint on a variable. The function additionally allows you to place additional restraints without removing those already in place. The function about returns
information on the restraints. The function unassume removes restraints. Allowable
assumptions include
real complex integer positive negative nonzero
To enter the names of the functions and the names of the assumptions, put the insertion
point in mathematics mode and type the name. It will turn gray when you type the
last letter. The following assumptions are also allowed for real variables x and y, and
122
Chapter 5 Function De nitions
complex variables z:
x<y
x<3
x 6= 0
x y
x 5
Im (z) > 0
Re (z) < 0
Re (z) 6= 0
The normal global default is the complex plane. Variables are assumed to be complex
variables and solutions to equations include complex solutions.
I To change the global default domain for variables
1. In mathematics, type assume. (It will automatically turn gray.)
2. Click the expanding parentheses button
.
3. Enter an allowable assumption and choose Evaluate.
I Evaluate
assume(real) = R
After making this assumption, only real solutions will be computed:
I Solve + Exact
x2 =
1, No solution found.
x2 = 1, Solution is:
1; 1
I To return the global default domain to normal
1. In mathematics, type unassume.
2. Click the expanding parentheses button
.
3. Choose Evaluate.
I Evaluate
unassume ()
In the default mode, both real and complex solutions will be computed:
I Solve + Exact
x2 =
1, Solution is:
i; i
Here is another example.
x4 = 1, Solution is:
i; 1; i; 1
Assumptions About Variables
123
I Evaluate
assume (positive) = (0; 1)
After making this assumption, only positive real solutions will be computed:
I Solve + Exact
x2 = 1, Solution is: 1
x4 = 1, Solution is: 1
The global default will return to normal when you close and reopen Scienti c WorkPlace or Scienti c Notebook.
I To check the status of the global default
1. In mathematics, type about. (It will automatically turn gray.)
2. Click the expanding parentheses button
.
3. Choose Evaluate.
I Evaluate
about() = Global
This response indicates that there are no special global assumptions in force; that is,
the global default is normal.
I To place a restraint on a variable
1. In mathematics, type assume.
2. Click the expanding parentheses button
.
3. Type the variable name, followed by a comma, followed by the desired assumption.
4. Choose Evaluate.
I To restrain the variable n to be a positive integer
Place the insertion point in the expression assume (n; positive), and choose Evaluate.
An additional assumption placed on n with assume would negate any previous
assumption. To place another assumption on a variable without removing previous
assumptions, use the function additionally. Evaluation of assume(n; positive) and
additionally(n; integer), followed by evaluation of about(n), produces the following:
I Evaluate
124
Chapter 5 Function De nitions
assume(n; positive) = (0; 1)
additionally(n; integer) = Z \ (0; 1)
about(n) = Z \ (0; 1)
I To clear the assumptions about a variable
Select the variable and choose De nitions + Unde ne.
or
Evaluate unassume (name of variable).
I De nitions + Unde ne
n
or
I Evaluate
unassume (n)
You can check the status of the variable n with the function about.
I Evaluate
about(n) = n
This response indicates there are no assumptions on the variable n.
If you assume that n is an integer, the system will recognize that n2 is a positive
integer.
I Evaluate
assume(n; integer) = Z
about n2 = Z \ [0; 1)
n2 + 1 = n2 + 1
I To restrict the domain of a complex variable z
Make assumptions on the real and imaginary parts of z.
I Evaluate
assume (Re (z) > 0) = (0; 1) + iR
additionally (Im (z) < 0) = (0; 1) + i ( 1; 0)
Formula
125
I To restrict the domain of a real variable x
1. Make the assumption that x is real.
2. Use the function additionally to place additional restraints on x.
I Evaluate
assume (x; real) = R
additionally (x < 10) = ( 1; 10)
additionally (x
10) = [ 10; 10)
I Solve + Exact
sin x = 0, Solution is:
3 ; 2 ;
; 0; ; 2 ; 3
Formula
The Formula dialog provides a way to enter an expression and a Compute operation.
What appears on the screen is the result of the operation and depends upon active de nitions of variables that appear in the formula. Formulas remain active in your document–
that is, changing de nitions of relevant variables will change the data on the screen.
I To insert a formula
1. Click
on the Field toolbar or, from the Insert menu, choose Formula.
2. In the Formula area, enter a mathematics expression.
126
Chapter 5 Function De nitions
3. In the Operation area, select the operation you want to perform on the expression.
(Click the arrow at the right of the box for a list of available operations.)
4. Choose OK.
The results of the operation will be displayed on your screen.
With Helper Lines on, a Formula can be identi ed by a colored background. The
default is yellow.
I To change the formula background color
1. Choose Tag + Appearance and check Modify Style Defaults.
2. Under Tag Properties, choose Special Objects, from the drop-down list, chose Formulas, and choose Modify.
3. Select background color and choose OK.
4. Choose Save if you wish to make a permanent change in the screen style, and choose
OK.
Example Choose Insert + Formula. In the Formula box, type a, and under Operations choose Evaluate. Choose OK.
The a will appear on your screen at the position of the insertion point. Now, at any point
in your document, de ne a = sin x. The formula a will be replaced by the expression
sin x. Make another de nition for a. The formula will again be replaced by the new
de nition everywhere the formula a appears in the document.
Example Insert a 2
2 matrix. With the insertion point in the rst input box, click
. In the Formula box, type a. Under Operations, choose Evaluate. Choose OK.
2
Repeat for each matrix entry, typing, in turn, b, a + 2b, and (a b) in the formula box
to obtain the following matrix:
a
b
2
a + 2b (a b)
Now de ne a = sin x and b = cos x. The matrix will be replaced by the following
matrix.
sin x
cos x
2
sin x + 2 cos x (sin x cos x)
x
De ne a = ln x and b = e . The matrix will be replaced by the following matrix.
ln x
ex
x
ln x + 2e
(ln x ex )2
Formula
127
Example Insert a table with 2 columns and 5 rows. Insert formulas x, y, z, and x +
y + z in the column on the right, with Operation: Evaluate.
Date
Income
01/31/2002
x
02/28/2002
y
03/31/2002
z
Total x + y + z
De ne each of x = 20:56, y = 18:92, z = 23:45 to obtain the table
Date Income
01/31/2002
20:56
02/28/2002
18:92
03/31/2002
23:45
Total
62:93
Multiple choice examinations with variations can be constructed using formulas.
A formula in a quiz question depends on de nitions that are made globally for the
document—they are not local to each question or variant. For this reason, we recommend using a Math Name (see page 110) instead of a single character name for each
variable.
The following example outlines a way for manually constructing a quiz with variants.
For information on an automatic way to create such examinations with random variants,
see Help + Contents, Create Exams and Quizzes.
Example The variables a1 and b1 shown in the sample question below are math names
entered as formulas.
Click
and then click
Math Name.
, or use Insert + Formula followed by Insert +
Turn on Helper Lines and look for background color to check that each of the entries
a1, b1 or b1 = a1 is entered in a formula.
The sample question has the following appearance with neither of the variables a1 or b1
de ned:
For which values of the variable x is a1 x
a.
b.
c.
d.
e.
b1 < 0?
x < b1 = a1
x > b1 = a1
x > b1
x < b1
None of these
Now de ne a1 = 2 and b1 = 5 by placing the insertion point in each equation and
choosing De nitions + New De nition. You will obtain the following result:
For which values of the variable x is 2x
5 < 0?
128
Chapter 5 Function De nitions
a.
b.
c.
d.
e.
x < 5=2
x > 5=2
x>5
x<5
None of these
After printing a quiz, make different de nitions for all the variables such as a1 and b1
to obtain variations of the quiz.
External Functions
You can access functions available to the computation engine that do not appear as menu
items. These can be either functions from one of the libraries of the computation engine
or user-de ned functions.
Functions de ned with the De nitions + De ne MuPAD Name dialog can be saved
with and restored to a document with Save De nitions and Restore De nitions as
described previously for de ned functions (see page 120). These functions, with their
MuPAD name correspondences, appear in the Show De nitions window but they are
not removed by Clear De nitions. To remove a MuPAD function, select the function
name and choose Compute + De nitions + Unde ne.
Accessing Functions in MuPAD Libraries
The MuPAD function divisors computes the divisors of a positive integer.
I To access the MuPAD function divisors and to name it D
1. From the De nitions submenu, choose De ne MuPAD Name.
2. Respond to the dialog as follows:
MuPAD Name: numlib::divisors(x)
Scienti c Notebook (WorkPlace) Name: D(x)
Check That is built in to MuPAD or is automatically loaded
3. Choose OK.
External Functions
129
I Evaluate
D (24) = [1; 2; 3; 4; 6; 8; 12; 24]
Multiple notations for vectors are possible in Scienti c WorkPlace and Scienti c
Notebook, including row or column matrices, and n-tuples enclosed by either parentheses or square brackets. However, to work with a function de ned from the MuPAD
libraries, you must use the MuPAD syntax for the function arguments. Consult MuPAD
documentation for details of syntax needed with these functions.
An extensive MuPAD library is included with your system. Here are a few of the
functions that are available using the De ne MuPAD Name dialog.
MuPAD
Name
nextprime(x)
ithprime(x)
isprime(n)
numlib::phi(x)
numlib::legendre(a,b)
numlib::divisors(x)
polylib::resultant(a,b,x)
lllint(a)
Sample
SWP/SNB Name
p(n)
I(n)
q(n)
'(n)
L(a; b)
d(x)
r(a; b; x)
L (a)
The function ithprime produces the ith member of the sequence of prime integers.
I To access the MuPAD function ithprime and to name it I
1. Choose De nitions + De ne MuPAD Name.
2. In the MuPAD Name box, type ithprime(x).
3. In the Scienti c WorkPlace (Notebook) Name box, type I (x). (This will automatically be in mathematics mode.)
130
Chapter 5 Function De nitions
4. Check That is built in to MuPAD or is automatically loaded, and choose OK.
Now apply Evaluate for the following result.
I (100) = 541
I (1000000000) = 22 801 763 489
See page 482 for an example where the MuPAD function nextprime is used.
The guidelines for valid function and expression names (see page 109) apply to the
names that can be entered in the De ne MuPAD Name dialog box. You can give a
multicharacter name to a MuPAD function as follows: with the De ne MuPAD Name
dialog box open and the insertion point in the Scienti c WorkPlace (Notebook) Name
box, click the Math Name button
, enter the desired function name, and click OK.
User-De ned MuPAD Functions
You can access user-de ned functions written in the MuPAD language. Write a MuPAD function or procedure with MuPAD or any ASCII editor, and save to a le filename.mu. While in a Scienti c WorkPlace (Notebook) document, from the De nitions submenu, choose De ne MuPAD Name.
I To access the function myfunc and name it M
1. From the De nitions submenu, choose De ne MuPAD Name.
2. Respond to the dialog box as follows.
MuPAD Name: myfunc(x)
Scienti c WorkPlace (Notebook) Name: M (x).
The MuPAD Name is a Procedure
a. Check In MuPAD format le (.mu le) for MuPAD le.
b. Choose Browse and locate your le.
3. Check OK.
This procedure de nes a function M (x) that behaves according to your MuPAD
program.
MuPAD functions accessed through the De ne MuPAD Name dialog appear in the
Show De nitions window, and can be saved with and restored to a document with Save
De nitions and Restore De nitions, as described earlier for de ned functions.
Tables of Equivalents
Constants and functions are available either as items on the Compute menu or through
evaluating mathematical expressions.
Constants
Tables of Equivalents
131
The common constants can be expressed in ordinary mathematical notation. The constant gamma does not automatically gray when typed in mathematics. Use the Insert +
Math Name dialog to enter this name and have it interpreted correctly.
SWP/SNB
e
i or j (see page 38)
MuPAD
exp(1) or E
I
PI
gamma
EULER
1
true
false
FAIL, undecidable
FAIL, undecidable
FAIL, undecidable
in nity
TRUE
FALSE
FAIL
UNKNOWN
unde ned
Comments
base of natural logs
p
imaginary unit:
1
circular constant
n
P
1
lim
ln n
m
n!1
m=1
positive real in nity
Boolean true
Boolean false
Answer cannot be determined
or non-existent function used
Compute Menu Items
Following is a summary of equivalents for some of the common MuPAD functions and
procedures together with the equivalent Compute menu item. Items marked with
are programmed, generally using several MuPAD functions and procedures.
Other MuPAD functions can be implemented using De nitions + De ne MuPAD
Name (see page 128).
Algebra
Compute
Evaluate
Evaluate Numerically
Simplify
Factor
Factor
Expand
Check Equality
MuPAD
eval
oat
simplify
factor
ifactor
expand
testeq
Compute + Combine
Exponentials
Logs
Powers
Trig Functions
Arctan
Hyperbolic Trig Functions
MuPAD
combine
combine
simplify
simplify
combine
combine
132
Chapter 5 Function De nitions
Compute + Rewrite
Rational
Float
Exponential
Factorial
Gamma
Logarithm
Sin and Cos
Sinh and Cosh
Sin
Cos
Tan
Arcsin
Arccos
Arctan
Arccot
Polar
Rectangular
Normal Form
Equations as Matrix
Matrix as Equations
MuPAD
numeric::rationalize
oat
rewrite
rewrite
rewrite
rewrite
rewrite
rewrite
rewrite
rewrite
rewrite
rewrite
rewrite
rewrite
rewrite
rectform
normal
linalg::expr2Matrix
Compute + Solve Menu
Exact
Numeric
Integer
Recursion
MuPAD
solve
numeric::fsolve
Dom::Integer + solve
solve + rec
Compute + Polynomials
Collect
Divide
Partial Fractions
Roots
Sort
Companion Matrix
MuPAD
collect
div
parfrac
solve
polylib::sortMonomials
linalg::companion
Tables of Equivalents
Calculus
Compute + Calculus
Integrate by Parts
Change Variables
Partial Fractions
Approximate Integral
Approximate Integral
Approximate Integral
Plot Approximate Integral
Plot Approximate Integral Animated
Find Extrema
Iterate
Implicit Differentiation
Compute
Power Series
Power Series
MuPAD
intlib::by parts
intlib::changevar
parfrac
student::trapezoid
student::simpson
student::riemann
diff
MuPAD
series
taylor
Differential Equations
Compute
Solve ODE + Exact
Solve ODE + Laplace
Solve ODE + Numeric
Solve ODE + Series
Transforms + Fourier
Transforms + Inverse Fourier
Transforms + Laplace
Transforms + Inverse Laplace
Vector Calculus
Compute + Vector Calculus
Gradient
Divergence
Curl
Laplacian
Jacobian
Hessian
Wronskian
Scalar Potential
Vector Potential
Set Basis Variables
MuPAD
ode + solve
ode::laplace
numeric::odesolve2
transform::fourier
transform::invfourier
transform::laplace
transform::invlaplace
MuPAD
linalg::grad
linalg::divergence
linalg::curl
linalg::laplacian
linalg::jacobian
linalg::hessian
ode::wronskianMatrix
scalarpot
linalg::vectorPotential
133
134
Chapter 5 Function De nitions
Matrices
Compute + Matrices
Adjugate
Characteristic Polynomial
Cholesky Decomposition
Column Basis
Concatenate
Condition Number
De niteness Tests
Determinant
Eigenvalues
Eigenvectors
Fill Matrix
Fraction-free Gaussian Elimination
Gaussian Elimination
Hermite Normal Form
Hermitian Transpose
Compute + Matrices
Inverse
Jordan Form
Minimum Polynomial
Norm
Nullspace Basis
Orthogonality Test
Permanent
PLU Decomposition
QR Decomposition
Random Matrix
Rank
MuPAD
linalg::adjoint
linalg::charPolynomial
linalg::cholesky
linalg::basis
linalg::concatMatrix
norm
linalg::isPosDef
linalg::det
linalg::eigenvalues
linalg::eigenvectors
linalg::gaussElim
linalg::gaussElim
linalg::hermiteForm
conjugate + linalg::transpose
MuPAD
numeric::inverse
linalg::jordanForm
linalg::minpoly
norm
linalg::nullspace
linalg::isUnitary
linalg::permanent
numeric::factorLU
numeric::factorQR
linalg::randomMatrix
linalg::rank
Compute + Matrices
Rational Canonical Form
Reduced Row Echelon Form
Reshape
Row Basis
Singular Values
Smith Normal Form
Spectral Radius
Stack
SVD
Trace
Transpose
MuPAD
linalg::rationalForm
linalg::GaussJordan
linalg::basis
numeric::singularvalues
linalg::HermiteForm
numeric::spectralradius
linalg::stackMatrix
numeric::singularvectors
linalg::tr
linalg::transpose
Tables of Equivalents
Simplex
Compute + Simplex
Dual
Feasible
Maximize
Minimize
Standardize
MuPAD
linopt::dual
linopt::maximize
linopt::minimize
Statistics
Compute + Statistics + Fit Curve to Data Menu
Fit Curve to Data + Multiple Regression
Fit Curve to Data + Multiple Regression
Fit Curve to Data + Polynomial of Degree
Compute + Statistics + Random Numbers
Random Numbers + Beta
Random Numbers + Binomial
Random Numbers + Cauchy
Random Numbers + Chi-Square
Random Numbers + Exponential
Random Numbers + F
Random Numbers + Gamma
Random Numbers + Normal
Random Numbers + Poisson
Random Numbers + Student's t
Random Numbers + Uniform
Random Numbers + Weibull
Compute + Statistics
Mean
Median
Mode
Correlation
Covariance
Geometric Mean
Harmonic Mean
Mean Deviation
Moment
Quantile
Standard Deviation
Variance
MuPAD
stats::mean
stats::median
stats::modal
stats::correlation
stats::geometric
stats::harmonic
stats::a_quantil
stats::stdev
stats::variance
MuPAD
stats::reg
stats::linReg
stats::reg
MuPAD
stats::betaRandom
stats::binomialRandom
stats::cauchyRandom
stats::chisquareRandom
stats::exponentialRandom
stats::fRandom
stats::gammaRandom
stats::normalRandom
stats::poissonRandom
stats::tRandom
stats::uniformRandom
stats::weibullRandom
135
136
Chapter 5 Function De nitions
Plot 2D
Compute + Plot 2D
Rectangular
Polar
Implicit
Parametric
Conformal
Gradient
Vector Field
ODE
Plot 3D
Compute + Plot 3D
Rectangular
Cylindrical
Spherical
Implicit
Tube
Gradient
Vector Field
MuPAD
plotfunc2d or plot::Function2d
plot::Polar
plot::Implicit2d
plot::Curve2d
plot::Conformal
plot::VectorField2d
plot::Ode2d
MuPAD
plotfunc3d or plot::Function2d
plot::Cylindrical
plot::Spherical
plot::Implicit3d
plot::Tube
Plot 2D Animated
Compute + Plot 2D Animated
Rectangular
Polar
Implicit
Parametric
Conformal
Gradient
Vector Field
ODE
Plot 3D Animated
Compute + Plot 3D Animated
Rectangular
Cylindrical
Spherical
Implicit
Tube
Gradient
Vector Field
MuPAD
plotfunc or plot::Function2d
plot::polar
plot::Implicit2d
plot::Curve2d
plot::Conformal
plot::VectorField2d
plot::Ode2d
MuPAD
plotfunc3d or plot::Function2d
plot::Cylindrical
plot::Spherical
plot::Implicit3d
plot::Tube
Tables of Equivalents
137
Equivalents for Functions and Expressions
A number of built-in functions can be evaluated with Compute + Evaluate or CTRL +
E . Some are entered directly in mathematics and some use a Math Name. If a function
name does not automatically turn gray when typed in mathematics (many do), choose
Insert + Math Name and enter the function name in the Name box. The following
lists show the MuPAD function names that have been used to implement the function.
Algebra
SWP/SNB
p
x or x1=2
p
n
x
MuPAD
sqrt(x)
jxj or abs (x)
abs(x)
gcd(x2 + 1; x + 1)
gcd(x^2+1,x+1)
lcm(x2 + 1; x + 1)
lcm(x^2+1,x+1)
x^(1/n)
max(a; b; c) or a _ b _ c
min(a; b; c) or a ^ b ^ c
max(a,b,c)
min(a,b,c)
oor(123/34)
123
34
123
34
ceil(123/34)
6
2
binomial(6,2)
x!
x!
123 mod 17
123 mod 17
a mod m
powermod(a,n,m)
3x3 + 2x mod x2 + 1
divide + Rem
fa; bg [ fb; cg
{a,b}union{b,c}
n
{a,b}intersect{b,c}
fa; bg \ fb; cg
sign(x)
signum (x)
Trigonometry
SWP/SNB
sin x or sin(x)
cos x or cos(x)
tan x or tan(x)
cot x or cot(x)
sec x or sec(x)
csc x or csc(x)
MuPAD
sin(x)
cos(x)
tan(x)
cot(x)
sec(x)
csc(x)
SWP/SNB
arcsin x or sin 1 x
arccos x or cos 1 x
arctan x or tan 1 x
arccot x or cot 1 x
arcsec x or sec 1 x
arccsc x or csc 1 x
MuPAD
arcsin(x)
arccos(x)
arctan(x)
arccot(x)
arcsec(x)
arccsc(x)
These are trigtype functions for which the parentheses around the argument are optional. See page 142.
138
Chapter 5 Function De nitions
Exponential, Logarithmic, and Hyperbolic Functions
SWP/SNB
ex or exp(x)
log x or ln x (See page 86)
log10 x (See page 77)
sinh x
cosh x
tanh x
coth x
cosh 1 x or arccosh(x)
sinh 1 x or arcsinh(x)
tanh 1 x or arctanh(x)
MuPAD
exp(x)
ln(x)
log(x)
sinh(x)
cosh(x)
tanh(x)
coth(x)
arccosh(x)
arcsinh(x)
arctanh(x)
These are trigtype functions for which the parentheses around the argument are optional. See page 142.
Calculus
SWP/SNB
MuPAD
d
dx
diff(x*sin(x),x)
(x sin x)
f 0 ; Df; D
D(f)
f 0 (3)
R
x sin x dx
R1
x sin x dx
0
D(f)(3)
limx!0 sinx x
P1
i2
i=1 2i
int(x*sin(x),x)
int(x*sin(x),x = 0..1)
limit(sin(x)/x,x=0)
sum(i^2/2^i, i = 1..in nity)
Complex Numbers
SWP/SNB
Re (z)
MuPAD
Re(z)
Im (z)
Im(z)
jzj
csgn(z)
signum (z)
abs(z)
z
conjugate(z)
arg (z)
arctan(Im(z)/Re(z))
sign(z)
Tables of Equivalents
139
The complex sign function csgn(z) and the signum function signum (z) are de ned by
1 if Re (z) > 0; or Re (z) = 0 and Im (z) 0
csgn(z) =
1 if Re (z) < 0; or Re (z) = 0 and Im (z) < 0
( z
if z 6= 0
jzj
signum (z) =
0 if z = 0
Linear Algebra
SWP/SNB
MuPAD
1
4
AB
array(1..2,1..3,[[1,2,3],[4,5,6]])
2
5
3
6
A*B
A^(-1)
1
A
AT
linalg::transpose(A)
A mod 17
map(A, x -> x mod 17)
AH
conjugate + linalg::transpose
1
A*B^(-1)
mod 17
map(A^(-1), x -> x mod 17)
AB
1
A
kxkn
norm(x,n)
kxkF
norm(x,Frobenius)
kxk1
norm(x,In nity)
Vector Calculus
SWP/SNB
MuPAD
linalg::grad(x*y*z,[x,y,z])
rxyz
k(1; 3; 4)kp
norm( SWPmatrix(1,3,[[1,-3,4]]),p)
S
linalg::crossProduct(S,T)
T
linalg::scalarProduct(S,T)
linalg::divergence(S,v)
S T
r S
r
r
linalg::curl(S,v)
S
2
2
x yz
3
linalg::divergence(linalg::grad(x^2*y*z^3,[x,y,z]),[x,y,z])
140
Chapter 5 Function De nitions
Differential Equations
SWP/SNB
(f (t) ; t; w)
1
(f (t) ; t; w)
(f (t) ; t; s)
1
(f (s) ; s; t)
MuPAD
transform::fourier(expr,t,w)
transform::ifourier(expr,t,w)
transform::laplace(expr,t,s)
transform::ilaplace(expr,s,t)
Dirac (x)
dirac(x)
Dirac (x; n)
dirac(x,n)
Heaviside (x)
heaviside(x)
Statistics
The following distribution and density function names may automatically gray when
typed in mathematics mode. If they do not, use Insert + Math Name to create these
function names so the system can interpret them correctly.
SWP/SNB
Comment
NormalDist, NormalDen
TDist, TDen, TInv
ChiSquareDist, ChiSquareDen, ChiSquareInv
FDist, FDen, FInv
ExponentialDist, ExponentialDen, ExponentialInv
WeibullDist, WeibullDen, WeibullInv
GammaDist, GammaDen
BetaDist, BetaDen
CauchyDist, CauchyDen
UniformDist, UniformDen
BinomialDist, BinomialDen
PoissonDist, PoissonDen
HypergeomDist, HypergeomDen
Normal distribution
Student's t distribution
Chi Square distribution
F distribution
Exponential distribution
Weibull distribution
Gamma distribution
Beta distribution
Cauchy distribution
Uniform distribution
Binomial distribution
Poisson distribution
Hypergeometric dist.
Special Functions
Some of these function names do not automatically gray when typed in mathematics.
Use the Insert + Math Name dialog to enter these names so the system can interpret
them correctly.
Tables of Equivalents
SWP/SNB
bernoulli (n)
MuPAD
bernoulli(n)
bernoulli (n; x)
bernoulli(n,x)
BesselIv (z)
besselI(v,z)
nth Bernoulli polynomial:
P1
tn
text
n=1 bernoulli (n; x) n!
et 1 =
BesselKv (z)
besselK(v,z)
Bessel function (also Kv (z))
BesselJv (z)
besselJ(v,z)
Bessel function (also Jv (z))
BesselYv (z)
besselY(v,z)
Bessel function (also Yv (z))
Beta (x; y)
beta(x,y)
beta function:
Ci(x)
hyperbolic cosine integral:
Rz
t
dt (arg(z) < )
gamma+ln z 0 1 cosh
t
Chi (z)
Ci(x)
Comments
nth Bernoulli number:
P1
t
tn
n=1 bernoulli (n) n!
et 1 =
Bessel function (also or Iv (z))
cosine integral:
gamma+ln x
dilog (x)
dilog(x)
Ei(x)
eint(x)
erf(x)
erf(x)
1
erfc(x)
erf(x)
(x) + (y)
(x + y)
Rx1
0
cos t
dt
t
R x ln t
dt
1 1
t
Rx t
exponential integral: 1 et dt
Rx
2
error function: p2 0 e t dt
dilogarithm function:
complementary error function
R1
(z)
igamma(z,0)
Gamma function:
(a; z)
igamma(a,z)
incomplete Gamma function:
e t ta
1
lambertW(x)
LambertW (x) eLambertW(x) = x
P1
polylogarithm: polylog (k; x) = n=1
xn
nk
LambertW(x)
polylog (k; x)
Psi(x)
psi(x)
Psi(n; x)
psi(x,n)
Shi (x)
Si(x)
(s)
Si(x)
zeta(x)
Psi function:
0
(x) =
e t tz
d
dx
1
dt
R1
z
ln (x)
nth derivative of Psi function
Rx
t
hyperbolic sine integral: 0 sinh
t dt
Rx
sine integral: 0 sint t dt
zeta function: (s) =
dt
P1
n=1
1
for s > 1
ns
141
142
Chapter 5 Function De nitions
Trigtype Functions
Your system recognizes two types of functions—ordinary functions and trigtype functions. The Gamma and exponential functions (x) and exp (x) are examples of ordinary
functions, and sin x and ln x are examples of trigtype functions. The distinction is that
the argument of an ordinary function is always enclosed in parentheses and the argument
of a trigtype function often is not.
Twenty six functions are interpreted as trigtype functions: the six trigonometric functions, the corresponding hyperbolic functions, the inverses of these functions written as
“arc” functions (e.g. arctan (x) ), and the functions log and ln. These functions are
identi ed as trigtype functions because they are commonly printed differently from ordinary functions in books and journal articles.
There is no ambiguity in determining the argument of an ordinary function because it
is always enclosed in parentheses. Consider (a + b) x for example. It is clear that the
writer intends that be evaluated at a + b and then the result multiplied by x. However,
with the similar construction sin (a + b) x, it is quite likely that the sine function is
intended to be evaluated at the product (a + b) x. If this is not what is intended, the
expression is normally written as x sin (a + b), or as (sin (a + b)) x.
To ascertain how an expression you enter will be interpreted, place the insertion point
in the expression and press CTRL + ?.
I
CTRL
+?
sin x=2 = sin x2
You can reset your system to require that all functions be written with parentheses
around the argument.
I To disable the trigtype function option in all documents
1. In the Tools + Computation Setup dialog, choose the General page.
2. Check Convert Trigtype to Ordinary.
3. Choose OK.
I To disable the trigtype function option in one document
1. In the Compute + Settings dialog, choose the General page.
2. Check Set Document Values and check Convert Trigtype to Ordinary.
3. Choose OK.
Your system will then not interpret sin x as a function with argument x, but will still
recognize sin (x).
Trigtype Functions
143
Determining the Argument of a Trigtype Function
Roughly speaking, the algorithm that decides when the end of the argument of a trigtype
function has been reached stops when it nds a + or sign, but tends to keep going as
long as things are still being multiplied together. There many exceptions, some of which
are shown in the following examples.
I
CTRL
+?
sin x + 5 = sin x + 5
sin.
The response was not sin (x + 5), so x is the argument of
sin(a + b)x = sin (a + b) x The response was not (sin (a + b)) x, so (a + b) x is
the argument.
sin x(a + b) = sin x (a + b) The response was not (sin x) (a + b) , so x (a + b) is
the argument.
sin x cos x = sin x cos x The response was not sin (x cos x), so x is the argument
of sin.
sin x(cos x+tan x) = sin x (cos x + tan x) The response was not (sin x) (cos x + tan x),
so x (cos x + tan x) is the argument of sin.
(sin x) (cos x + tan x) = (sin x) (cos x + tan x) Here x is the argument of sin.
sin (x) (a + cos b) = (sin x) (a + cos b) Here x is the argument of sin.
The algorithm stops parsing the argument of one trigtype function when it comes to
another
sin x cos (ax + b) = (sin x) (cos (ax + b))
except when the second trigtype function is part of an expression inside expanding
parentheses:
sin x (cos (ax + b)) = sin (x (cos (ax + b)))
Compare the following examples with the ordinary function exp (x) = ex .
sin x cos (ax + b) = sin x cos (ax + b) In this case, cos (ax + b) is not part of the
argument.
sin xex = (sin x) ex
In this case, ex is not part of the argument.
sin x (cos (ax + b)) = sin x (cos (ax + b)) In this case, cos (ax + b) is part of the
argument.
(sin x) (cos (ax + b)) = (sin x) (cos (ax + b)) In this case, cos (ax + b) is not
part of the argument.
sin (x) (cos (ax + b)) = (sin x) (cos (ax + b)) In this case, cos (ax + b) is not
part of the argument.
sin x a + eb = sin x a + eb
In this case, a + eb is part of the argument.
(sin x) a + eb = (sin x) a + eb
In this case, a + eb is not part of the argument.
sin (x) a + eb = (sin x) a + eb
In this case, a + eb is not part of the argument.
144
Chapter 5 Function De nitions
Division using = is treated much like multiplication.
sin x=2 = sin x2 but sin(x)=2 = sin2 x and (sin x) =2 =
sin x
cos x
sin x y2
sin x= cos x =
sin xy=2 =
and (sin x) = cos x =
but sin(xy)=2 =
sin x
cos x
sin xy
2
sin x
2
but sin (x= cos x) = sin cosx x
and (sin xy) =2 =
sin xy
2
As the examples above show, parentheses enclosing both the function and its argument will remove any ambiguity. If you write (sin xy) z, the product xy will be taken
as the argument of sin.
Exercises
1. De ne a = 5. De ne b = a2 . Evaluate b. Now De ne a =
of b and check your answer by evaluation.
p
2. Guess the value
2. De ne f (x) = x2 + 3x + 2. Evaluate f (x+h)h f (x) and Simplify the result. Do
computations in place to show intermediate steps in the simpli cation.
3. De ne f (x) = x2 1, g (x) = 3x + 2, h (x) = x2 + 3x. Compute f + g, (f + g) h,
and f h + gh. Compute (f + g) h, and f h + g h.
4. Rede ne the function f (x) = max x2
tion.
1; 7
x2 as a piecewise-de ned func-
5. Experiment with the Euler phi function '(n), which counts the number of positive
integers k n such that gcd(k; n) = 1. Use De nitions + De ne MuPAD Name
to open a dialog box. Type numlib::phi(x) as the MuPAD name, '(n) as the Scienti c WorkPlace/Notebook Name. Test the statement “If gcd(n; m) = 1 then
'(nm) = '(n)'(m)” for several speci c choices of n and m.
6. De ne d(n) by typing numlib::divisors(n) as the MuPAD name, d(n) as the Scienti c WorkPlace/Notebook Name. Explain what the function d(n) produces. (This
is an example of a set-valued function, since the function values are sets instead of
numbers.)
Solutions
1. If a = 5 then de ning b = a2 produces b = 25. Now de ne a =
is now b = 2.
p
2. The value of b
2. Evaluate followed by Simplify yields
1
f (x + h) f (x)
2
=
3h x2 + (h + x) = h + 2x + 3
h
h
2
Select the expression = h1 3h x2 + (h + x) and with the CTRL key down, drag
2
the expression to create a copy. Select the expression (h + x) and with the CTRL
key down, choose Expand. Add similar steps (use Factor to rewrite 2xh + h2 + 3h)
Exercises
145
until you have the following:
f (x + h)
h
f (x)
=
=
=
=
1
2
3h x2 + (h + x)
h
1
3h x2 + 2hx + h2 + x2
h
1
h (h + 2x + 3) + x2 x2
h
1
(h (h + 2x + 3)) = h + 2x + 3
h
3. The sum is given by (f + g) (x) = f (x) + g (x) so
(f + g) (x) = x2
1 + (3x + 2) = x2 + 3x + 1
The product is given by ((f + g) h) (x) = ((f + g) (x)) (h (x)) so
((f + g) h) (x) = x2 + 3x + 1
x2 + 3x = x4 + 6x3 + 10x2 + 3x
The sum of the products is (f h + gh) (x) = f (x) h (x) + g (x) h (x) so
(f h + gh) (x)
=
x2
1
x2 + 3x + (3x + 2) x2 + 3x
= x4 + 6x3 + 10x2 + 3x
De ne k (x) = f (x) + g (x) then (f + g) h = k h so
((f + g) h) (x)
Finally, (f
(f
=
(k h) (x) = x2 + 3x
2
+ 1 + 3x2 + 9x
= x4 + 6x3 + 12x2 + 9x + 1
h + g h) (x) = (f h) (x) + (g h) (x) so that
h) (x) + (g h) (x)
=
x2 + 3x
2
1 + 3x2 + 9x + 2
= x4 + 6x3 + 12x2 + 9x + 1
This demonstrates that both product and composition distribute over addition.
4. To rede ne f (x) = max x2 1; 7 x2 as a piecewise-de ned function, rst note
that the equation x2 1 = 7 x2 has the solutions x = 2 and x = 2. The function
f is given by
8 2
1 if x < 2
< x
7 x2 if
2 x 2
g(x) =
: 2
x
1 if x > 2
Check: f ( 5) = 24, g( 5) = 24, f (1) = 6, g(1) = 6, f (3) = 8, and g(3) = 8.
146
Chapter 5 Function De nitions
5. Construct the following table:
n '(n)
1
1
2
1
3
2
4
2
5
4
6
2
7
6
8
4
9
6
10
4
Notice, for example, that
'(4 5)
'(4 7)
'(3 8)
6. The output of d (n) for 1
n
d(n)
n
1
1
11
2
[1; 2]
12
3
[1; 3]
13
4
[1; 2; 4]
14
5
[1; 5]
15
6 [1; 2; 3; 6] 16
7
[1; 7]
17
8 [1; 2; 4; 8] 18
9
[1; 3; 9]
19
10 [1; 2; 5; 10] 20
n
11
12
13
14
15
16
17
18
19
20
=
=
=
'(n)
10
4
12
6
8
8
16
6
18
8
8
12
8
=
=
=
n
21
22
23
24
25
26
27
28
29
30
'(n)
12
10
22
8
20
12
18
12
28
8
'(4)'(5)
'(4)'(7)
'(3)'(8)
30 is listed in the following table:
d(n)
n
d(n)
[1; 11]
21
[1; 3; 7; 21]
[1; 2; 3; 4; 6; 12] 22
[1; 2; 11; 22]
[1; 13]
23
[1; 23]
[1; 2; 7; 14]
24 [1; 2; 3; 4; 6; 8; 12; 24]
[1; 3; 5; 15]
25
[1; 5; 25]
[1; 2; 4; 8; 16]
26
[1; 2; 13; 26]
[1; 17]
27
[1; 3; 9; 27]
[1; 2; 3; 6; 9; 18] 28
[1; 2; 4; 7; 14; 28]
[1; 19]
29
[1; 29]
[1; 2; 4; 5; 10; 20] 30 [1; 2; 3; 5; 6; 10; 15; 30]
n
Observe that d(n) consists of all the divisors of n.
6
Plotting Curves and Surfaces
The plotting capabilities of symbolic computation systems are among their most powerful features. With the system you are using, you can carry out operations interactively.
You can plot functions and expressions, examine the results, revise the plot and examine
the results of the revision, add multiple functions to the plot, and carry out a variety of
other plotting procedures. This adds an experimental dimension to problem solving. In
the preceding chapter, several plots were provided to illustrate properties of functions.
You will nd yourself creating plots in many situations to help answer questions about
the behavior of different functions or families of functions.
In this chapter, you will nd techniques for creating plots and examples showing
how to plot lines and curves in the Euclidean plane, and lines, curves, and surfaces in
three-dimensional Euclidean space. These techniques use the basic routines Rectangular, Polar, Implicit, and Parametric from the Plot 2D submenu, and Rectangular,
Cylindrical, Spherical, and Tube from the Plot 3D submenu. The submenus of Plot
2D, Plot 3D, and Calculus also contain a variety of specialized plotting routines for
advanced topics in calculus, vector calculus, and differential equations. Those plotting
options are introduced and discussed in later chapters, along with related mathematics.
Getting Started With Plots
You can plot an expression or function in several ways, as described in the following
sections. Most of these are variations on the following basic procedure:
I To plot an expression involving one variable
1. Place the insertion point in the expression.
2. Click the Plot 2D Rectangular button
Plot 2D submenu, choose Rectangular.
on the Compute toolbar or, from the
A frame containing a plot of the expression appears after the expression, either displayed or in line (that is, with the lower edge resting on the text baseline) and the insertion point appears at the right of the plot. In the plot layout section, starting on page
148, you will nd information on repositioning and resizing the frame. Following that
is information on revising plots.
The rst attempt at a plot uses the default parameters that are set on the 2D Plots
page of the Computation Setup or Document Computation Settings dialog (see
page 227). There are many settings you can adjust to obtain the view you prefer.
The following plot shows the function y = x sin x with the default plot interval
5 < x < 5 and the default view intervals on x and y. To make this plot, leave the
148
Chapter 6 Plotting Curves and Surfaces
or, from the Plot 2D submenu,
insertion point in the expression x sin x, and click
choose Rectangular.
I Plot 2D + Rectangular
x sin x
y
-4
1
-2
2
-1
4
x
-2
-3
-4
There are other ways to enter plot information, to change both the appearance and
the position of the plot, and to plot multiple items on the same axes. These points are
explained one at a time in the following sections. First, we discuss terminology and
general properties pertaining to all plots.
The Frame, the View, and the Plot Properties Dialog
When you choose any of the options from either the Plot 2D or Plot 3D submenu to
create a plot, a rectangular frame appears on the screen. The region of Euclidean space
shown inside the frame is referred to as the view.
Select the frame to make changes to the size, shape, and placement of the plot. Select
the view to make changes to the functions that are being plotted, to the view intervals,
and to many other attributes of the actual picture that appears in the frame.
To use the mouse to make changes to the size of the plot and to its placement in your
document, you must select the frame.
To use the mouse to make changes to a plot, including changes to the domain intervals, or any other attributes, you must select the view.
To use the Plot Properties dialog to make these changes, you may select either the
frame or the view.
I To select the frame
Click the frame.
You can click anywhere within the rectangle, including in any part of the plot that
is showing in the frame. As shown on the next page, eight black handles (solid boxes)
appear around the edges of the frame and one tool appears in the lower-right corner,
indicating that the frame is selected.1
1
With animated plots, two tools appear in the lower-right corner. See page 218 for a discussion of the
The Frame, the View, and the Plot Properties Dialog
149
I To select the view
Double-click the frame.
You can double-click anywhere within the rectangle, including in any part of the plot
that is showing in the frame.
Eight gray handles appear around the edges of the frame. For 2D plots, four tools
appear along the upper right edge of the frame; for 3D plots, one tool; and for a picture
rather than a plot, three tools. When the mouse pointer is over the frame, it has the shape
of a hand. In this state, the view is selected.
From the Plot Properties dialog, you can change properties of the Layout, Labeling, Items Plotted, Axes, and View.
VCAM tool.
150
Chapter 6 Plotting Curves and Surfaces
I To open the Plot Properties dialog
1. Click to select the frame, or double click to select the view.
1. Click the Properties button
on the Standard toolbar.
or
Click and release the right mouse button and choose Properties from the menu that
appears.
or
Click the dialog tool
in the lower-right corner of the frame.
or
From the Edit menu, choose Properties.
There is a keyboard shortcut to make the Plot Properties dialog open when a plot
is created, so that you can customize settings before generating the plot.
I To open the Plot Properties dialog while creating the plot
1. Place the insertion point to the right of an expression or function name.
2. Press CTRL while choosing the plot command.
This opens the Plot Properties dialog with the tabbed pages Layout, Labeling,
Items Plotted, Axes, and View. If you want this behavior to occur every time you generate a plot, change the default on the Plot Behavior page under Tools + Computation
Setup (or under Compute + Settings for individual documents) as described on page
227.
Layout
Plot layout properties include the size of a graphic, its placement within your document, and the print and screen display attributes. The defaults for the plot layout can be
changed on the Layout page of the Tools + Computation Setup dialog or the Compute + Settings dialog (see page 227).
Layout
151
Resizing the Frame
All plots have an attribute known as t to frame. When you resize the frame, the plot
is resized with it. You can resize the frame either with the mouse or with the Plot
Properties dialog.
I To resize the frame with the mouse
1. Click the plot to select the frame.
2. Click and drag one of the handles to enlarge or reduce the frame.
When the frame is selected, eight black handles are visible and you can resize the
frame by dragging one of the handles. The corner handles leave the opposite vertex
xed while moving the two sides adjacent to the handle, creating a frame that has edges
proportional to the original frame
y
x
. The edge handles move only the
corresponding edge in or out. Either type of change stretches or shrinks a plot in the
view, along with the frame. Resizing the frame retains the same plot and view intervals. For example, use one of the side handles to create a tall and narrow frame
y
x or use one of the handles on the top or bottom to create a short and fat frame
y
x . The examples in this paragraph illus-
trate the use of in-line plots, one of the two placement options described in the next
section.
Use the Plot Properties dialog to specify frame dimensions precisely.
I To resize the frame with the Plot Properties dialog
1. Select the plot and open the Plot Properties dialog.
2. Choose the Layout tab.
3. In the Size boxes for Width and Height, set the sizing options you want.
4. Choose OK.
Frame Placement
With Scienti c Notebook, there are two choices for frame placement—In Line and
Displayed. With Scienti c WorkPlace you can also choose Floating.
152
Chapter 6 Plotting Curves and Surfaces
Open the Plot Properties dialog to see how a frame is placed in your document.
I To verify and/or change the frame placement
1. Select the plot and open the Plot Properties dialog.
2. Choose the Layout tab and check your choice for Placement.
In-Line Frames
When a frame is in line, you can move it up or down within the line.
I To move an in-line frame up or down with the mouse
1. Select the frame.
2. Drag the frame up or down.
You can drag the frame such that its lower edge is resting on the text baseline, is
centered on the line, hangs with the upper edge at the text baseline, or rests anywhere in
between. An in-line frame behaves like a word in the text, in the sense that the frame is
pushed along in the line when you enter additional items to the left of it.
You can also adjust the offset on the Layout page of the Plot Properties dialog.
After choosing In Line, specify a value for Baseline, Offset from Bottom of Frame.
A drop-down list allows you to choose points, inches, centimeters, or picas as units of
measurement.
Displayed Frames
Displayed frames appear on the screen centered on a separate line.
I To display a plot or graphic
1. Open the Plot Properties dialog.
2. Choose the Layout tab.
3. In the Placement area of the Layout page, choose Displayed.
Note To center a plot, choose Displayed from the Layout page of the Plot Properties
dialog; or choose In Line from the Layout page, then choose Center Text from the
Body Tags popup list. To minimize vertical white space above and/or below the plot,
choose Displayed and use the backspace or delete key to remove any new paragraph
symbols { that occur immediately before/after the plot. (To see these symbols, click
on the Standard toolbar, or turn on Invisibles on the View menu. )
The use of the mathematics display, which treats the frame like mathematics, can
lead to unpredictable results when you preview or print your document. If the frame
appears red on your screen, you can change the frame to text mode by selecting it with
the mouse and clicking the Math/Text button.
Plot Intervals and View Intervals for 2D Plots
153
Floating Frames
Floating placement is a typesetting option, available in Scienti c WorkPlace or Scienti c Word only. Floating frames containing plots are not anchored to a precise location
in your document. Instead, they are positioned when you typeset the document, according to the options you choose for placement: Here, On a Page of Floats, Top of
Page, or Bottom of Page.
Floating frames can carry gure numbers, captions, and keys. The gure number
is created automatically by LATEX unless you suppress it. With File + Preview or File
+ Print, oating frames behave like displayed frames. See Help + Search + oating
objects for further information on oating frames.
Screen Display and Print Attributes
There are several choices for the appearance of graphics, both on the screen and in print.
The choices are
Plot in Frame: displays both the picture and the surrounding frame.
Plot Only:
displays only the plot.
Frame Only:
Iconi ed:
displays only the frame.
minimizes the plot so that it appears as an icon.
Use Model: uses the default set in the Plot Layout page of the Tools + Computation Setup or Compute + Settings dialog.
To save the time required for generating plots while working on a document, you
may wish to use the Iconi ed option for Screen Display Attributes.
Plot Intervals and View Intervals for 2D Plots
The view of a plot depends on both the Plot Intervals and the View Intervals.
The Plot Intervals determine the sampling points for evaluation.
The View Intervals determine the coordinates that are visible.
The following views of the plot y = sin x demonstrate the relationship between the
Plot and View intervals on the x-axis for Rectangular plots.
1.0
y
-4
y
0.5
-2
-0.5
2
4
x
-2
-1
-1.0
Plot:
View:
1
y
1
2
x
-10
-1
5<x<5
5<x<5
1<y<1
Plot:
View:
1
10
x
-1
5<x<5
2<x<2
1<y<1
Plot:
View:
5 <x< 5
10 < x < 10
1<y< 1
154
Chapter 6 Plotting Curves and Surfaces
Note When the View Interval is smaller than the Plot Interval, the system is plotting
points in the domain outside the view, and consequently plotting fewer points inside the
view than would normally be the case. Large differences in this direction can lead to
some distorted graphs and you will need to change the Plot Intervals accordingly.
You can change the Plot Intervals from the Items Plotted page of the Plot Properties dialog (see page 161), and you can change the View Intervals from the View page
of the Plot Properties dialog (see below).
A default is preset for bounds on the Plot Intervals for each of the choices on the
Plot 2D submenu. The default bounds are somewhat arbitrary, and you will often want
to change them. See page 227 for instructions on changing these default settings. The
factory default is 5 x 5 for rectangular coordinates and 5 x 5, 5 y 5
for polar coordinates and implicit plots.
The default View Intervals are determined by the Plot Intervals and the graph.
They are determined automatically to maximize the information contained in the plot,
given the Plot Intervals that are set from the Items Plotted page. The x- and y-axes
can have radically different scales, and the curve is normally not truncated at the top or
bottom unless there are vertical asymptotes.
From the View page of the Plot Properties dialog you can set the view intervals,
and generate or remove a snapshot of the plot. See page 225 for an explanation of plot
snapshots.
I To change the view for a 2D plot
1. Select the plot and open the Plot Properties dialog.
2. Click the View tab.
3. Click to remove the check mark from Default, and set the View Intervals.
4. Choose OK to make the indicated changes and refresh the function plot. Choose
Cancel to leave the dialog without taking any action.
I To generate a plot snapshot
1. Select the plot and choose Edit + Properties.
2. Choose the View page and click Generate Snapshot.
I To remove a plot snapshot
1. Select the plot and choose Edit + Properties.
2. Choose the View page and choose Remove Snapshot.
In the following sections, you will see examples of the default plot and view for
different types of 2D plots.
Plot Intervals and View Intervals for 2D Plots
155
Rectangular Coordinates
When you choose Rectangular from the Plot 2D submenu, the view that appears is
determined by inequalities of the form a x b and c y
d. The default for the
view is the region bounded by 5 x 5 and c y d, where c and d are chosen
by the underlying computational system and depend on the shape of the function plot.
y
y 20
100
10
-4
-4
-2
0
2
4
-2
x
2
4
x
-100
y = x2
y = x3
Polar Coordinates
When you choose Polar from the Plot 2D submenu, the view that appears is determined
by the inequality
on the angle. The view intervals are chosen by the
underlying computational system and depend on the shape of the function plot. The
following are default views.
y
-6
-4
5
-2
-5
r=6
y
2
4
6
x
-3
-2
y1
2
-1
-2
r=3
1
2
3
-4
-2
0
x
r=
2
4
x
sin
cos2
sin
Changing the view for the graph of r =
to 5 < x < 5 and 0 < y < 25,
cos2
or changing the plot interval to 1:5 < < 1:5, gives the following views of the same
plot.
156
Chapter 6 Plotting Curves and Surfaces
y 20
y
6
4
10
-4
-2
2
0
2
4
x
-10
-5
sin
cos2
View intervals:
5 < x < 5 and 0 < y < 25
0
5
10
x
sin
cos2
Plot interval:
1:5 < < 1:5
r=
r=
Implicit Plots
When you choose Implicit from the Plot 2D submenu, the view is determined by inequalities of the form a
x
b and c
y
d. The default values for the Plot
Intervals are 5
x
5 and 5
y
5, and the default View Intervals are determined by the underlying computer algebra system. Plotting with Implicit assumes
rectangular coordinates. The following are default views.
y
-4
y
4
2
-2 -2
-4
2
x2 + y 2 = 36
4
x
-4
y
4
2
-2 -2
-4
2
x2 + y 2 = 9
4
x
-4
4
2
-2 -2
-4
2
4
x
y = x2
Parametric Plots
When you choose Parametric from the Plot 2D submenu, the default values for the
Plot Interval are 5
t
5 and the View Intervals a
x
b and c
y
d
are determined by the underlying computer algebra system. The following are default
views.
Plotting Tools for 2D Plots
y
y
5
157
y 20
2
10
-6
-4
-2
2
4
-5
6
x
(6 cos t; 6 sin t)
-3
-2
-1
-2
1
2
3
x
-4
(3 cos t; 3 sin t)
-2
0
2
4
x
x; x2
Plotting Tools for 2D Plots
Several plotting tools designed for investigating plots—collecting data, or changing the
view by zooming and panning—make this process ef cient and enjoyable.
I To display plotting tools
Select the view by double-clicking a plot.
When the view is selected, four plotting tools appear at the upper-right edge of the
frame for translating the view, zooming in, zooming out, and reading and storing plot
coordinates.
Also, eight gray handles appear on the frame and the mouse pointer takes the shape of a
hand when it is over the view.
Zooming In and Out
The icons for the two zoom tools were designed to look like pictures of mountains. Click
the large mountain range
to zoom in for a closer look; click the small mountain
range
to zoom out to see additional parts of the graph. You will nd these features
to be very useful when investigating properties of functions that you plot.
I To zoom in or out
1. Click one of the two zoom tools.
2. Move the mouse pointer over the view.
3. Click and drag to create a small rectangle inside the frame.
158
Chapter 6 Plotting Curves and Surfaces
If you zoom in (with the large mountain range), the contents of the small rectangle
expand to ll the entire frame. Parts of the plot that were outside the small rectangle
are now outside the view. If you zoom out (with the small mountain range), the original
view shrinks to t inside the small rectangle. Additional parts of the function plot appear
in the new, expanded view.
There are two types of behavior that occur, depending on the setting for the View
Intervals in the View page of the Plot Properties dialog.
The default behavior for Plot 2D Rectangular is to zoom in or out depending on
only the x-coordinate.
To control both the x- and y-intervals when zooming in or out in a 2D Rectangular
plot, uncheck the View Intervals Default on the View page of the Plot Properties
dialog. This is the default behavior for most 2D plot types other than Rectangular.
After zooming in or out, you can return the view to approximately where it was
previously. Click the opposite icon, and create a small rectangle with approximately the
same size and position as before, relative to the frame.
Translating the View
Changing the Plot Intervals reveals different portions of a plot. To see different portions
of a plot in an interactive way, you can translate the view with the hand tool
.
I To translate the view
1. Select the view by double-clicking. (If the view has already been selected, click the
hand icon
in the upper-right corner of the frame.)
2. Move the mouse pointer over the view, so that it takes on the shape of a hand.
3. Click and drag the frame.
An outline of the frame moves as you drag, while the plot remains xed. When you
release the mouse button, the frame is redrawn at its original position with a translated
view—the view that appeared in the outline.
Note Zooming and translating change the view without altering the size or position of
the frame. Resizing and moving the frame change the frame size and placement but do
not change the view.
Use this feature to “pan” across the Cartesian plane to capture different portions
of the plot. If the View Intervals Default is checked on the View page of the Plot
Properties dialog, you can pan left and right. If this Default is unchecked, you can pan
in any direction.
Plotting Tools for 2D Plots
159
Plot Coordinates Dialog
Double-click a plot and click the
tool. A dialog will appear on your screen that
displays the rectangular coordinates of the mouse cursor whenever the plot is selected
and the mouse cursor is over the plot area. Check Polar on the Plot Coordinates dialog
to see polar coordinates of points at the cursor.
I To record selected points
Click the
tool, then click on points in the graph.
The rectangular coordinates of each points that you click will appear in the Plot
Coordinates dialog box.
I To create a matrix of coordinates
1. Click the coordinate pairs you want in the matrix or choose Select All.
2. Place the insertion point at the position where you want the matrix.
3. From the Plot Coordinates dialog, choose Paste.
I To plot selected points in a polygonal plot
Drag the matrix to a 2D plot.
or
Create the matrix with the plot selected, or with the insertion point immediately to
the right of the matrix (Step 2 above).
If you wish to plot only the points, rst create the polygonal plot as described above.
Then select the plot, choose the Items Plotted page of the Plot Properties dialog, and
160
Chapter 6 Plotting Curves and Surfaces
change Plot Style to Point.
I To remove coordinate pairs from the Plot Coordinates dialog box
1. Click the coordinate pairs you want to remove or choose Select All.
2. From the Plot Coordinates dialog, choose Remove.
Items Plotted
From the Items Plotted page of the Plot Properties dialog you can edit, add, and delete
expressions to be plotted, choose the plot style, change the interval to be plotted, and set
the number of sampling points.
Expressions and Relations
The Expressions and Relations box in the upper-left corner of the dialog shows one
of the expressions or functions you are plotting. These expressions or functions are
referred to as items and listed by Item Number. You can view all current functions or
expressions by clicking the up-down arrow buttons by the Item Number box. You can
change the curves that are plotted by editing the displayed item, by adding a new item,
or by removing an item from the list.
Items Plotted
161
To change an item, edit it in the box.
To add an item, choose Add Item, and then type or paste the item in the box.
To delete an item from the list, click an Item Number arrow button until the item is
displayed in the box, and then choose Delete Item.
Intervals and Sample Size
For each item, you can reset the interval to be plotted.
I To change the interval for a plot
Choose Variables, Intervals, and Automation and change numbers in the Interval
boxes.
The setting for Interval speci es the interval containing the sampling points that
generate the plot. The standard default interval for Rectangular plots is 5 x 5.
I To increase the accuracy of the graph
162
Chapter 6 Plotting Curves and Surfaces
Choose Variables, Intervals and Automation and increase the setting for Points
Sampled.
Because increasing the Points Sampled slows down the plotting process, you may
want a relatively small number of data points for real-time demonstrations and a relatively large number of data points for printed documents. If a plot does not appear
smooth, it may be that the plot requires a larger number of data points for an accurate
representation.
Plot Color and Plot Style
You can specify a color for each item to be plotted.
I To specify Plot Color
Set Plot Color to one of the named colors.
or
Choose Edit Color and choose from among additional unnamed colors or de ne
your own custom colors.
You can specify the Plot Style for each item to be plotted. In a plot, the data points
computed either are connected by line segments or are displayed as points, depending
on your choice of Plot Style as Line or Point. The default is Line, which connects the
points with lines. See the section beginning on page 173 for examples of Line and Point
plots.
If the Plot Style is set to Line, you can change the appearance of a plot by changing
Line Style and Line Thickness.
I To specify Line Style and Line Thickness
Set Line Style to Solid, Dash, Dots, DotDash, or DotDotDash.
Set Thickness to Thin, Medium, or Thick.
If several expressions appear as different items in the same view, you can set different
parameters (such as Plot Style, Line Style, Thickness, and Plot Color) to distinguish
visually between the different expressions. You may prefer to distinguish between expressions by setting Plot Color to a different color for each expression in screen-based
documents, and to Black (the default) with a variety of Line Style and/or Thickness
for black and white printed documents.
You can also choose Plot Style as Point, which displays only the computed points.
You can choose the Point Marker (Box, Circle, Cross, Dot, or Diamond) used to plot
the points.
Adjust Plot for Discontinuities
With Adjust Plot for Discontinuities you can change the appearance of a discontinuous
graph. See page 169 for a discussion of this option.
Axes and Axis Scaling
163
Axes and Axis Scaling
From the Axes page of the Plot Properties dialog you can choose the type of axes
displayed and the scaling for the axes. You can change the appearance of the axes and
add axis labels.
I To specify properties of axes
Check Equal Scaling Along Each Axis to force the y-axis to use the same scale as
the x-axis.
Choose Axis Scaling from among Linear, Log, and Log-Log.
Customize the x-axis and y-axis by setting a speci ed number of tick marks for each.
Add Custom labels to the x-axis and y-axis.
Choose Disable tick labeling to suppress the numeric labels on the axes.
Specify the appearance of the axes by choosing an Axes Type from among Normal,
Boxed, Framed, or None. The choices Normal and None are self-explanatory.
The Boxed appearance shows the plot inside a rectangular frame, and Framed displays the left and lower edges of the box. All of these choices (except None) display
numerical labels on the axes or box edges.
The four choices for axes are shown below.
y
1.0
y
1.0
0.5
0.5
0.0
-4
-2
2
4
-0.5
x
-0.5
-1.0
-4
-2
0
-1.0
Normal
y
2
4
x
Boxed
1.0
0.5
0.0
-0.5
-1.0
-4
-2
0
Framed
2
4
x
None
Choose OK to make the indicated changes and refresh the function plot. Choose
164
Chapter 6 Plotting Curves and Surfaces
Cancel to leave the dialog without taking any action.
The default for axis labels is that the independent variable will be labeled according
to the variable name you use in the expression for the plot (or x if you do not use a
variable name). In the case of an implicit plot, both axes will be labeled according to the
variable names you use in the expression for the plot.
Plot Captions, Keys, and Names
You can provide a caption for a plot. Captions appear under in-line and displayed frames
and, in Scienti c WorkPlace only, either over or under oating frames.
If you produce the document without typesetting it, approximately as much of the
caption as can t in the width of the frame will appear in print. You can alter the
width of the frame as necessary.
If you typeset the document in Scienti c WorkPlace, the caption appears in its
entirety.
If the typesetting speci cations call for a list of gures, the caption for a oating
gure or a special short form of the caption can be used to generate the list. See items
under Help + Search + list of gures for more information about this option.
I To enter a caption for a plot
1. Select the plot, open the Plot Properties dialog, and click the Labeling tab.
2. In the Caption Text box, enter the text of the caption.
a. If you have a oating graphic in Scienti c WorkPlace, check Above or Below to
choose the position of the caption. (Captions for in-line and displayed frames can
appear only below the frame.)
b. If you have a oating graphic in Scienti c WorkPlace, you can add a short caption
to appear in a list of gures. Check Short form, and when the program opens a
second Caption Text box, enter the short caption.
3. Choose OK.
You can provide a key as a target for hypertext links or, if you have a oating graphic
in Scienti c WorkPlace, for cross references to the plot.
I To enter a key for the plot
1. Select the plot and open the Plot Properties dialog.
2. Choose the Labeling tab and, in the Key box, enter a key for the plot, and choose
OK.
Plots can also have a name that appears on screen when the plot is iconi ed.
I To enter a name for an iconi ed plot
1. Open the Plot Properties dialog and click the Labeling tab.
Plot Labels
165
2. In the Name box, enter the name you want to appear on the screen when the plot is
iconi ed, and choose OK.
Plot Labels
You can place text labels at speci c locations within a plot.
I To attach a text label for a plot
1. Open the Plot Properties dialog, click the View tab, and choose Plot Labels.
2. Choose Add Item and enter text in the Label Text box.
3. Choose Font to specify font information.
4. Set the Horizontal Alignment (Left, Center, or Right).
5. Set the Vertical Alignment (Baseline, Bottom, Center, or Top).
6. Set the Text Position, which can be Header, Footer, or Positioned at coordinates
x and y.
7. Set the Text Orientation. The default is horizontal, or you can specify an angle in
Cartesian (specifying x and y coordinates) or Polar (in degrees between 360 and
360). Choose OK.
I Plot 2D + Rectangular (Label Text: y = cos x, Positioned at: x: 1:2, y: 0:5, Text
Orientation Cartesian: x: 1, y: 1)
cos x
y
1.0
y
=
sx
co
0.5
0.0
0.5
-0.5
-1.0
1.0
1.5
2.0
2.5
3.0
x
166
Chapter 6 Plotting Curves and Surfaces
2D Plots of Functions and Expressions
In the equation f (x) = x sin x, each of the two sides—f (x) and x sin x—is an expression while f is a function. The function f is a rule that assigns to each number the
product of that number with the sine of that number. Thus the function f de ned by the
equation f (x) = x sin x is the same function as the function g de ned by the equation
g(t) = t sin t. The expression x sin x (or f (x)) is different from the expression t sin t
(or f (t)), since x sin x is tied to the variable x, and t sin t is tied to the variable t.
Expressions
I To plot an expression involving a single variable
1. Enter the expression in your document.
or, from the Plot 2D submenu,
2. With the insertion point in the expression, click
choose Rectangular.
I Plot 2D + Rectangular
x sin
5
x
y4
2
-5
-4
-3
-2
-1
1
2
3
4
5
x
y = x sin x5
Add the caption y = x sin x5 by typing it into the Plot Properties + Labeling dialog
in the Caption Text entry eld.
I To add an expression to a plot
Select the expression with the mouse and drag it onto the plot.
or
Choose Add Item in the Items Plotted page of Plot Properties dialog and type or
paste the expression in the Expressions and Relations box.
The following example plots x sin x1 together with its envelope x and
I Plot 2D + Rectangular
x.
2D Plots of Functions and Expressions
167
x sin x1
x (Select and drag to the frame.)
x (Select and drag to the frame.)
y
-4
5
-2
2
4
x
-5
y = x sin x1 ; y = x; y =
x
Note If the Reference Library is installed on your system, you can nd equations and
plots for many more curves. Look under Tables, reference: Curves in the Plane. (To
add the reference library, see the note on page 204.)
Functions of Degrees
You can plot trigonometric functions written as functions of degrees rather than radians.
I To plot trigonometric functions of degrees
1. Enter the expression(s) in your document, using either the red degree symbol in a
superscript or the green degree symbol from the Insert + Unit Names dialog.
2. With the insertion point in an expression, click
choose Rectangular.
3. With the plot selected, click
or, from the Plot 2D submenu,
or choose Edit + Properties.
4. Click the Items Plotted tab and choose Variables and Intervals.
5. Change Plot Intervals to
180 < x < 180 (or other limits as appropriate).
6. Choose OK.
Select and drag additional expressions onto the plot, as desired.
I Plot 2D + Rectangular
sin x
168
Chapter 6 Plotting Curves and Surfaces
Edit + Properties, Items Plotted: choose Variables and Intervals and change
Plot Interval to 180 < x < 180.
cos 2x (Select and drag to the frame.)
y
-150
-100
1
-50
50
100
150
x
-1
y = sin x , y = cos 2x
I Plot 2D + Rectangular
sin 2x + cos 3x
Edit + Properties, Items Plotted: choose Variables and Intervals and change
Plot Intervals to 360 < x < 360.
y
2
1
-300
-200
-100
100
200
-1
300
x
-2
De ned Functions
You can plot a de ned function in two different ways. Recall that you de ne a function
such as f (x) = x sin x by placing the insertion point in the expression and choosing
New De nition from the De nitions submenu.
I To plot a de ned function f of one variable
1. Select the function name f or select the expression f (x).
2. From the Plot 2D submenu, choose Rectangular.
2D Plots of Functions and Expressions
169
Example To plot g (x) = tan sin x2 , de ne the function with De nitions + New
De nition and plot the function name g.
y
1.5
1.0
0.5
-5
-4
-3
-2
-1
1
-0.5
2
3
4
5
x
-1.0
-1.5
g
Continuous and Discontinuous Plots
Plotting an expression or a function name gives a (possibly) discontinuous plot.
I To display vertical asymptotes
From the Items Plotted page, turn off Adjust Plot for Discontinuities.
I Plot 2D + Rectangular
x+1
x 1
y
y
4
20
2
0
-5
-2 .5
0
2 .5
5
x
-2 0
-4
-2
2
4
x
-2
-4 0
unchecked
-4
checked
This setting applies to individual items so it is possible to plot together two functions
that require opposite settings.
170
Chapter 6 Plotting Curves and Surfaces
There may be expressions that do not plot with the setting Adjust Plot for Discontinuities, but that will plot with that setting unchecked. If you know you will need to
change this setting to obtain the plot, hold down the CTRL key while applying the plot
command. The Plot Properties dialog will open for you to edit before the system attempts to generate the plot.
For more examples of continuous and discontinuous piecewise-de ned functions,
see the following sections.
Plotting Piecewise-De ned Functions
A piecewise-de ned function must be entered in a two- or three-column matrix enclosed
in expanding brackets—a left brace and right null bracket. See page 117 for detailed
instructions on entering such expressions.
I Plot 2D + Rectangular
8
<
if
if
if
x2 1
10 10x2
:
x2 1
x< 1
1 x 1
1<x
y 20
-4
-2
0
2
4
x
You can also plot a continuous graph from a discontinuous expression g (x) (or directly from the de ning matrix) by unchecking Adjust Plot for Discontinuities on the
Items Plotted page of the Plot Properties dialog, as described in the previous section.
I Plot 2D + Rectangular
8 2
< x
20
: 2
x
1
x2
1
-4
if
if
if
x< 1
1 x 1
1<x
-2
20
20
15
15
10
10
5
5
0
checked
2 x
4
-4
-2
0
unchecked
2
4
2D Plots of Functions and Expressions
171
Special Functions
You can enter the greatest integer function or oor function f (x) = bxc by clicking the
brackets icon
and choosing
(see oor function on page 34).
I Plot 2D + Rectangular
bxc
y
4
2
-5
-4
-3
-2
-1
1
2
3
4
5
x
-2
-4
You can get a continuous plot of this function by unchecking Adjust Plot for Discontinuities on the Items Plotted page of the Plot Properties dialog.
y
5
2.5
0
-5
-2.5
0
2.5
5
x
-2.5
-5
In a similar fashion, you can enter the absolute value function f (x) = jxj by choosing vertical brackets from
I Plot 2D + Rectangular
jsin xj
. The following shows the graph of f (x) = jsin xj.
172
Chapter 6 Plotting Curves and Surfaces
y
1.0
0.5
-5
-4
-3
-2
-1
0
1
2
3
4
5
x
The Gamma function (x) extends the factorial function in the sense that for each
nonnegative integer n the identity (n + 1) = n! holds. The plot of the Gamma function
displays the vertical asymptotes with the graph.
I Plot 2D + Rectangular
(x)
y
10
5
-5
-4
-3
-2
-1
1
2
3
4
5
x
-5
-10
The Heaviside function Heaviside(x) =
y
8
< 0
:
if x < 0
if x = 0 has the following graph:
if x > 0
1
2
1
1.0
0.5
-5
-4
-3
-2
-1
0
1
2
3
4
5
x
This is a built-in function: to use the Heaviside function, choose Insert + Math
2D Plots of Functions and Expressions
173
Name and enter Heaviside for Name.
The Heaviside function provides an alternative method for creating piecewise-de ned
functions. Note that
8
x>2
< sin x if
0
if 0 < x < 2
Heaviside(x 2) sin(x) + Heaviside( x) cos x =
:
cos x if
x<0
I Plot 2D + Rectangular
Heaviside(x
2) sin x + Heaviside( x) cos x
y
1.0
0.5
-10
-8
-6
-4
-2
2
4
6
-0.5
8
10
x
-1.0
Polygons and Point Plots
You can plot the points f(x1 ; y1 ) ; (x2 ; y2 ) ; (x3 ; y3 ) ; : : : ; (xn ; yn )g, or a polygon whose
vertices lie at these points, by typing the vector (x1 ; y1 ; x2 ; y2 ; x3 ; y3 ; : : : ; xn ; yn ) or by
2
3
x1 y1
6 x2 y2 7
6
7
6
7
entering the matrix 6 x3 y3 7 , and choosing Plot 2D + Rectangular.
6 ..
.. 7
4 .
. 5
xn yn
I Plot 2D + Rectangular
(1; 1; 2; 1; 2; 2; 1; 2; 1; 1), View Intervals 0 < x < 3, 0 < y < 3
y
3
2
1
0
0
1
2
3
x
The default is to connect the points with straight-line segments. To plot points alone,
174
Chapter 6 Plotting Curves and Surfaces
in the Plot Properties dialog box under Plot Style choose Point.
I Plot 2D + Rectangular, Edit + Properties, Items Plotted, Point, Circle
2
1
6 2
6
4 2
1
3
1
1 7
7, View Intervals 0 < x < 3, 0 < y < 3
2 5
2
y
3
2
1
0
0
1
2
3
x
Example You can generate a regular pentagon with an enclosed ve-point star by
using the points cos 2 5k ; sin 2 5k as k ranges from 0 to 5.
1. Place the insertion point in the vector
2
2
4
4
6
6
8
8
1; 0; cos
; sin
; cos
; sin
; cos
; sin
; cos
; sin
; 1; 0
5
5
5
5
5
5
5
5
2. Choose Plot 2D + Rectangular.
3. Choose Edit + Plot Properties, or double-click the frame and click the dialog tool.
4. Choose the Axis page, check Equal Scaling Along Each Axis, and choose OK.
5. Select the vector
4
4
8
8
2
2
6
6
1; 0; cos
; sin
; cos
; sin
; cos
; sin
; cos
; sin
; 1; 0
5
5
5
5
5
5
5
5
with the mouse and drag it to the frame.
You may nd it convenient to combine Line and Point styles, as in the following
plot that combines a data cloud with a line of best t. (See page 463 for information on
curves of best t.)
2D Plots of Functions and Expressions
175
I Plot 2D + Rectangular
1
8
3
7
4
9
6
12
7
15
7
16
10
19
11
21
Edit + Properties, choose Point, Circle.
2792
647
+
957
647 x
(Select and drag to the frame.)
y 20
15
10
5
0
2
4
6
8
10
12
x
You can create line graphs and bar charts with polygonal plots, as demonstrated in
the following two examples. The rst example is a line graph depicting the data
1
2
3
4
5
6
0:11 0:24 0:28 0:21 0:1 0:031
I Plot 2D + Rectangular
(1; 0; 1; 0:11)
Enter, select, and drag to the frame each of the following.
(2; 0; 2; 0:24), (3; 0; 3; 0:28), (4; 0; 4; 0:21), (5; 0; 5; 0:1), (6; 0; 6; 0:031)
176
Chapter 6 Plotting Curves and Surfaces
y
0.2
0.1
0.0
1
2
3
4
5
6
x
Following is a bar chart, or histogram, depicting the data
1-2 2-3 3-4 4-5 5-6 6-7
0:11 0:24 0:28 0:21 0:1 0:031
I Plot 2D + Rectangular
(1; 0; 1; 0:11; 2; 0:11)
Enter, select, and drag to the frame each of the following.
(2; 0; 2; 0:24; 3; 0:24)
(5; 0:1; 6; 0:1; 6; 0)
(3; 0; 3; 0:28; 4; 0:28; 4; 0)
(4; 0:21; 5; 0:21; 5; 0)
(6; 0:031; 7; 0:031; 7; 0) :
y
0.2
0.1
0.0
1
2
3
4
5
6
7
x
For information on importing data from an external source, see page 436.
Plotting a Grid
You can create a grid using point plots. You may wish to add to your list of fragments a
grid similar to the one created in the following example.
Example To make a grid with a unit mesh for
1. Place the insertion point in the vector
5 < x < 5,
5<y<5
( 5; 0; 5; 0)
2. Choose Plot 2D + Rectangular.
3. Choose Edit + Plot Properties or double-click the frame and click the dialog box
tool.
2D Plots of Functions and Expressions
177
4. Choose Equal Scaling Along Each Axis and set Axis Type to Boxed or Framed.
5. Enter, select, and drag to the frame ( 5; 5; 5; 5), ( 4; 5; 4; 5), ( 3; 5; 3; 5),
( 2; 5; 2; 5), ( 1; 5; 1; 5), (0; 5; 0; 5), (1; 5; 1; 5), (2; 5; 2; 5), (3; 5; 3; 5),
(4; 5; 4; 5),(5; 5; 5; 5),( 5; 5; 5; 5),( 5; 4; 5; 4), ( 5; 3; 5; 3), ( 5; 2; 5; 2),
( 5; 1; 5; 1), ( 5; 1; 5; 1), ( 5; 2; 5; 2), ( 5; 3; 5; 3), ( 5; 4; 5; 4), ( 5; 5; 5; 5).
6. On the Axes page of the Plot Properties dialog, change Axes Type to Framed.
y
5
4
3
2
1
0
-1
-2
-3
-4
-5
-5
-4
-3
-2
-1
0
1
2
3
4
5
x
You can drag an expression to this grid to create a plot on the grid.
y
5
4
3
2
1
0
-1
-2
-3
-4
-5
-5
-4
-3
-2
-1
0
1
2
3
4
5
x
178
Chapter 6 Plotting Curves and Surfaces
Log and Log-Log Plots
Options for both Log and Log-Log plots are listed on the Axes page of the Plot Properties dialog.
A log plot is a two-dimensional plot with the vertical axis given in a log scale. Exponential functions f (x) = cbx plot as straight lines on a Log coordinate system.
I Plot 2D + Rectangular, set Axes Scaling to Log
5 (2x )
y 100
10
1
-5
-4
-3
-2
-1
0
1
2
3
4
5
x
Log plot of 5 (2x )
A log-log plot is a two-dimensional plot with both the vertical and horizontal axes
given in a logarithmic scale. Power functions f (x) = axn plot as straight lines on a
Log-Log coordinate system.
I Plot 2D + Rectangular
5x2=3
Set Axes Scaling to Log-Log, and set Plot Intervals to 0:1 < x < 1:1
4.48169
3.49034
2.71828
2.117
1.64872
1.28403
x
0.135335
0.22313
0.367879
0.606531
Log-Log plot of 5x2=3
1
y
2D Plots of Functions and Expressions
179
You can plot expressions such as 2x with Linear, Log, or Log-Log scaling.
y
y
y 30
10
20
1
10
0.1
-4
-2
0
2
4
-4
-2
0
x
2
4
2x Log
2x Linear
x
x
2x Log-Log
Parametric Plots
A 2D parametric curve is de ned by a pair of equations x = f (t), y = g(t). The curve
is the set of points (f (t); g(t)), where t ranges over an interval.
I To plot a 2D parametric curve
1. Make the two de ning expressions the components of a vector. You can use any of
the standard notations for a vector, including the forms [sin 2t; cos 3t], (sin 2t; cos 3t),
sin 2t
sin 2t
sin 2t cos 3t , sin 2t cos 3t ,
, or
.
cos 3t
cos 3t
(The last four vectors are 1
2 and 2
1 matrices, respectively.)
2. Place the insertion point in the vector.
3. Choose Plot 2D + Parametric or Plot 2D + Rectangular.
The following plot shows the parametric curve de ned by x = sin 2t, y = cos 3t as
the parametric plot of the vector [sin 2t; cos 3t] with 0
t
2 and Equal Scaling
Along Each Axis.
I Plot 2D + Parametric
(sin 2t; cos 3t)
180
Chapter 6 Plotting Curves and Surfaces
y
1
-1
1
x
-1
You can make a parametric plot of the pair (f (x); x) to plot the inverse function or
inverse relation of a function y = f (x). For example, to plot the cube root function
1
y = x 3 , observe that it is the inverse function to y = x3 and create a parametric plot.
I Plot 2D + Parametric
x3 ; x
y
4
2
-50
-40
-30
-20
-10
10
20
30
-2
40
50
x
-4
The inverse relation of sin x follows. Adjust the view to get the plot of sin
I Plot 2D + Parametric
(sin x; x)
y
5
y
1
-1
1
x
-1
1
x
-1
-5
(sin x; x)
arcsin x
1
x.
2D Plots of Functions and Expressions
181
Example You can generate a regular pentagon with an enclosed ve-point star by creating two parametric plots of (cos t; sin t) and changing the Plot Intervals and number
of Points Sampled.
1. With the insertion point inside (cos t; sin t), choose Plot 2D + Parametric.
2. Choose Edit + Plot Properties, or double-click the frame and click the dialog box
tool, or click the right mouse button and choose Properties from the menu that
appears.
3. On the Axes page, check Equal Scaling Along Each Axis and choose Axes type:
None.
4. On the Items Plotted page, choose Variables and Intervals, change the Plot Intervals to 0 t 6: 283 2 ( 2 ), and change Points Sampled to 6.
5. Choose OK.
6. Choose Add Item and type (cos t; sin t) in the Expressions and Relations input
box.
7. Choose Variables and Intervals, change the Plot Intervals to 0
( 4 ), and change Points Sampled to 6.
t
12: 566
8. Choose OK twice.
Envelopes
An interesting phenomenon occurs when simple curves are displayed as the “envelope”
of a more complicated function. Such things happen in practice when low-frequency
waves (say, frequencies in the audible range for the human ear) ride carrier waves broadcast from a radio station.
The following example shows the curve y = 4 sin x + 3 cos 3x “riding” on top of the
carrier y = sin 30x. For an accurate plot, increase the number of sample points—from
the Items Plotted page of the Plot Properties dialog, raise Item Number to 2, choose
Variables and Intervals, and increase the number of Points Sampled.
182
Chapter 6 Plotting Curves and Surfaces
I Plot 2D + Rectangular
4 sin x + 3 cos 3x
Select and drag to the frame (4 sin x + 3 cos 3x) sin 30x:
y
6
4
2
-5
-4
-3
-2
-1
1
2
3
4
5
x
-2
-4
-6
Implicit Plots
The equation of a circle cannot be rewritten as a function of one variable. You can,
however, plot the set of points satisfying such an equation using the 2D implicit plot
feature.
I To plot an equation
1. Enter the equation.
2. With the insertion point in the equation, choose Plot 2D + Implicit.
The Plot Intervals for the following plot were set to
3
7 and
x
2
y
8.
I Plot 2D + Implicit
2
(x
2
2) + (y
3) = 25
y
y
5
-2
y
5
2
4
6
x
-2
10
5
2 4 6
x
-5
5
-5
10
x
The second and third views of this gure are made as follows. To make the gure
look like the circle it is, on the Axes page of the Plot Properties dialog, check Equal
Scaling Along Each Axis. For a more distant view of this circle with the Plot Intervals
2D Plots of Functions and Expressions
183
unchanged, on the View page of the Plot Properties dialog, uncheck Default for View
Intervals and change them to 6 x 10 and 6 y 10. This example illustrates
the difference between Plot Intervals (in this case, 3 x 7 and 2 y 8) and
View Intervals (in this case, 6 x 10 and 6 y 10).
You can make an implicit plot of the equation x = f (y) to plot the inverse function
or inverse relation of a function y = f (x). For example, to plot the cube root function
1
y = x 3 , observe that it is the inverse function to y = x3 and create an implicit plot of
3
x = y . Revise the plot and set Plot Intervals to 5 < x < 5 and 1:75 < y < 1:75.
The default assigns y a wider domain, therefore computing many points outside the view
and producing a rather rough looking curve.
I Plot 2D + Implicit
y3 = x
y
-5
-4
-3
-2
1
-1
1
2
3
4
-1
5
x
For the inverse relation of the sine function, do an implicit plot of x = sin y. Changing the view appropriately will give the plot of the inverse sine function. For a smooth
curve, revise the plot and set the Plot Intervals to match the view that appears on your
screen. Contrast this with the technique for plotting arcsin x illustrated on page 180.
I Plot 2D + Implicit
x = sin y
y
y
4
1.5
1.0
2
-1
0.5
1
-2
-4
x
-1
1
-0.5
-1.0
-1.5
x = sin y
arcsin x
x
184
Chapter 6 Plotting Curves and Surfaces
Polar Coordinates
In polar coordinates, you specify a point P by giving the angle that the ray from the
origin to the point P makes with the polar axis and the distance r from the origin. The
equations that relate rectangular coordinates to polar coordinates are given by
x = r cos ,
y = r sin
or equivalently,
y
x2 + y 2 = r2 ,
tan =
x
I To make a plot in polar coordinates
1. Type an expression for the radius in terms of the angle .
2. With the insertion point in the expression, choose Plot 2D + Polar.
To obtain the views shown in the following plots, select the frame and choose Edit +
Properties. Click the Axes tab, check Equal Scaling on Both Axes, and choose OK.
I Plot 2D + Polar
sin 2
y
1
cos
1
0.5
-0.5
-0.5
1
0.5
x
-2
-1
sin + 2 sin 3
cos 6
y
x
-1
Parametric Polar Plots
The polar plot of = r2 is obtained as the 2D polar plot of the vector r; r2 . To get
the following plots, revise the rst plot that appears, choosing Polar and setting the Plot
Intervals to 0 to 5 and 5 to 5, respectively. For the second plot, set Thickness to
Thick and Line Color to Gray. Choose Variables and Intervals and raise the number
for Point Sampled to 200 or higher.
I Plot 2D + Parametric, Edit + Properties, Polar
r; r2
Animated 2D Plots and the VCAM Window
185
Both the radius r and the angle may be de ned in terms of some third variable
t. You can make the polar plot of the parametric curve de ned by the equations r =
1 sin t, = cos t as the polar plot of the vector (1 sin t; cos t), using Parametric
from the Plot 2D submenu. Revise the rst plot, choosing Polar and setting the Plot
Intervals to 0 t 2 .
I Plot 2D + Parametric, Edit + Properties, Polar
(1
sin t; cos t)
1
y
0
1
2
x
-1
Animated 2D Plots and the VCAM Window
Animated 2D plots can be viewed in a MuPAD VCAM window. For an animated 2D
plot, you specify a second variable. One of the two variables will be designated as the
Animation Variable. The standard variable names are x for the horizontal axis and t
for the Animation Variable. If other variable names are used, the system will make
a choice. This choice is indicated in the Plot Intervals and Animation dialog that is
accessed from the Items Plotted page of the Plot Properties dialog, where it can be
changed. In the dialog pictured on the next page, a has been selected for the horizontal
axis and b for the Animation Variable.
In this same dialog, you can reset certain time settings for the plot animation.
I To change the default Animation time settings for a plot
1. Open the Plot Properties dialog for the plot.
2. On the Items Plotted page, choose Plot Intervals and Animation.
3. Check Set values for this item.
4. Reset the number of seconds for Animation start and Animation end, and reset the
number for Frames per second.
186
Chapter 6 Plotting Curves and Surfaces
You can also choose whether the plot should be visible before animation start time
and after animation end time.
I To change the default Animation time settings globally for a plot type
1. Choose Tools + Computation Setup + 2D Plots
2. Select a plot type and set numbers for Animation start, Animation end, and Frames
per second.
I To view an animated plot
1. To open the VCAM window in a read-only document, click the plot frame.
To open the VCAM window in a read/write document, select the plot frame and click
the VCAM tool
that appears in the lower right corner.
2. Click the Start arrow or, from the Animation menu, choose Start.
The Animation Style drop-down list on the VCAM toolbar includes the options Run
Once, Loop, and Back and Forth. The Animation Speed drop-down list includes
options that range from 8
Slower to 8
Faster. These items and Start, Pause,
Begin, and End appear on the Animation menu as well.
Animated 2D Plots and the VCAM Window
187
I To close the VCAM window
To save the viewpoint, click the in the upper right corner of the VCAM window
or, from the VCAM File menu, choose Exit & Return to ( lename).
To return to most recently saved viewpoint, choose Close VCAM in the VCam Window Activated dialog outside the VCAM window.
You can save the viewpoint without closing the VCAM window by choosing Update
( lename) from the VCAM File menu.
Animated Plots in Rectangular Coordinates
I To make an animated plot in rectangular coordinates
Type an expression in two variables and choose Rectangular + Plot 2D Animated.
The following animated plot shows the graph of y = sin 2x smoothly transform
itself into the graph of y = cos 3x.
I Plot 2D Animated + Rectangular
t cos 3x + (1
1
y
-3
-2
t) sin 2x
-1
-1
y
1
2
3
x
-3
-2
1.0
y
0.5
-1
-0.5
1
2
-1.0
3
x
-3
-2
1.0
0.5
-1
-0.5
1
2
3
x
-1.0
I To make a parameterized animated plot in rectangular coordinates
1. Type an expression of the form (x (s; t) ; y (s; t)) :
2. With the insertion point in the expression, from the Plot 2D Animated submenu
choose Rectangular or choose Parametric.
188
Chapter 6 Plotting Curves and Surfaces
To animate the following Lissajous gure, select the frame and choose Edit + Properties. Choose the Items Plotted tab, choose Variables, Intervals and Automation,
and set 0
x
1 and 0
t
1. The second formula draws the small circle at the
leading edge of the gure. The third formula shows a static gure in light gray.
I Plot 2D Animated + Rectangular
(sin 8 xt; cos 10 xt)
(sin 8 t + 0:02 cos 2 x; cos 10 t + 0:02 sin 2 x)
y
1.0
y
(sin 8 x; cos 10 x)
1
y
0.5
-1
0.5
1
-0.5
1.0
x
-1
-1.0
1
x
-1
-1
1
-0.5
x
-1.0
A cycloid is a curve traced out by a point on the circumference of a circle as the circle
rolls along a straight line. The construction of a cycloid can be animated by using three
parametric curves. The rst formula draws a unit circle resting on the point (2 t; 0) on
the x-axis. The second formula draws a radius, and the third formula draws a portion of
the cycloid on the interval 0 x 2 t.
Select the frame and choose Edit + Properties. Choose the Items Plotted tab and
for each item choose Variables, Intervals and Automation, and set 0
x
1 and
0 t 1. On the Axes page, check Equal Scaling Along Each Axis.
I Plot 2D Animated + Rectangular
(2 t + cos 2 x; 1 + sin 2 x)
(2 t
x sin 2 t; 1
x cos 2 t)
(2 xt
sin 2 xt; 1
cos 2 xt)
Animated 2D Plots and the VCAM Window
y
y
4
2
4
6
x
4
2
2
2
-2
y
4
189
2
4
-2
6
x
2
-2
4
6
x
Animated Plots in Polar Coordinates
I To make an animated plot in polar coordinates
1. Type an expression in two variables
2. With the insertion point in the expression, from the Plot 2D Animated submenu
choose Polar.
The following animation shows the effect of the parameter t on the polar equation
r = sin t as a three-leaved rose changes into an eight-leaved rose and nally into a
ve-leaved rose.
For this animation, select the frame and choose Edit + Properties. Choose the
Items Plotted tab, choose Variables, Intervals and Automation, and set 3:14159
3:14159 and 3
t
5. On the View page, check Equal Scaling Along Each
Axis.
I Plot 2D Animated + Polar
sin t
190
Chapter 6 Plotting Curves and Surfaces
I To make a parameterized animated plot in polar coordinates
1. Type an expression of the form (r (s; t) ; (s; t)) :
2. With the insertion point in the expression, from the Plot 2D Animated submenu
choose Polar.
The limaçon, also called the limaçon of Pascal, is a polar curve of the form r = b +
a cos . To plot the following animation, select the frame and choose Edit + Properties.
On the Items Plotted page, choose Variables, Intervals and Automation, and set
3:14159
3:14159 and 3
t
5. On the View page, check Equal Scaling
Along Each Axis. The animation shows the effect of the parameter t in the polar
equation r = 1 t cos as t varies from 2 to 2.
I Plot 2D Animated + Polar
(1
t cos ; )
y
-3
-2
y
1
-1
-1
1
2
3
x
-3
-2
y
1
-1
-1
1
2
3
x
-3
-2
1
-1
-1
1
2
3
x
Animated Implicit Plots
I To make an animated implicit plot
1. Type an equation in three variables
2. With the insertion point in the expression, from the Plot 2D Animated submenu
The View for 3D Plots
191
choose Implicit.
The following animation shows the effect of the parameter t on the rectangular equation x2 + ty 2 = 1 as t varies from 1 (which yields a hyperbola) to +1 (which yields
the unit circle). To plot the animation, select the frame and choose Edit + Properties. On the Items Plotted page, choose Variables, Intervals and Automation, and
set 2 x 2, 2 y 2, and 1 t 1. Choose the View tab and check Equal
Scaling Along Each Axis.
I Plot 2D Animated + Implicit
x2 + ty 2 = 1
y
2
y
-1
1
-1
y
2
x
-2
-2
-1
1
-1
-2
2
1
1
1
-2
2
2
x
-2
-1
1
-1
2
x
-2
The View for 3D Plots
The environment for plotting curves and surfaces in space is similar to the environment
for plotting in the plane. The view is a box, a rectangular solid determined by inequalities
of the form x0
x x1 , y0
y y1 , and z0
z z1 . The frame is a rectangular
region of the computer screen.
The default view has the Plot Intervals 5
x
5, 5
y
5, with the
z-coordinates determined automatically from properties of the plot. If you use other
variable names, the order is determined alphabetically.
I To plot an expression involving two variables
1. Place the insertion point in the expression.
2. Click the 3D Plot button
menu, choose Rectangular.
on the Compute toolbar; or from the Plot 3D sub-
The following plot shows the surface z = x3 3xy 2 with the default Plot Intervals
for x and y, and the default View Intervals for x, y, and z. To make this plot, leave
the insertion point in the expression x3 3xy 2 and click the 3D Plot button on the
Compute toolbar or, from the Plot 3D submenu, choose Rectangular.
192
Chapter 6 Plotting Curves and Surfaces
I Plot 3D + Rectangular
x3
3xy 2
200
-4
-4
100
z
-2
-2
0
-1000 0
2
2x
y-200
4
4
Plotting Tools and Dialogs for 3D Plots
The Plot Properties dialog provides tools for a variety of plot changes. Changes in the
plot orientation can also be made directly on the plot using the plot orientation tool.
The Plot Orientation Tool
The plot orientation determines the angle from which you view the 3D space. You can
change the plot orientation with the 3D plot orientation tool or from the View page of
the Plot Properties dialog.
I To display the 3D plot orientation tool
Select the view by double-clicking the plot.
The 3D plot orientation tool
appears at the upper-right edge of the frame. The
frame also has eight gray handles, and the mouse pointer has the shape of a hand when
it is over the view.
I To change the orientation with the plot orientation tool
1. Double-click to select the view.
Plotting Tools and Dialogs for 3D Plots
193
2. Move the mouse pointer over the plot so that the pointer changes to a hand.
3. Press the left mouse button and move the mouse.
4. Release the left mouse button.
As you move the mouse while holding the button down, a three-dimensional box
indicates the orientation of the axes. When you release the button, the plot is redrawn
with the new orientation.
You can also change plot orientation from the View page of the Plot Properties
dialog, as described in the next section, or with the VCAM animation described on page
218.
The 3D Plot Properties Dialog
I To open the Plot Properties dialog for a 3D plot
1. Select the frame by clicking the frame.
or
Select the view by double-clicking the frame.
2. Click the plot-properties icon in the lower right corner of the frame.
or
From the Edit menu, choose Properties.
or
Press and release the right mouse button and choose Properties from the menu that
appears.
or
Click
on the Standard toolbar.
Make your changes, and then choose OK to save your changes and to refresh the
function plot, or choose Cancel to exit the dialog box without taking any action.
View Page
Plot Snapshots
See page 225 for a discussion of Plot Snapshots.
Lighting
You can change the Lighting option on the View page. The choices—0,
1, 2, 3, 4—are various predetermined color schemes.
Orientation
You can change the plot orientation on the View page of the Plot Properties dialog by setting the Tilt and Turn. The Tilt setting indicates the number of degrees the z-axis is tilted—the angle normally denoted by '. The Turn setting indicates
the number of degrees the xy-plane is rotated about the z-axis—the angle normally denoted by .
194
Chapter 6 Plotting Curves and Surfaces
Tilt can be set between 180 and 180, and Turn between 360 and 360. With Tilt
set to 0, or 180, the z-axis is horizontal. With Tilt set to 90, the z-axis is vertical.
Here are three views of the cylinder r = 3 illustrating Turn and Tilt settings.
-2
z
4
-1
-3
-2
-2
0
y
0
2
2
Turn 45, Tilt 45
x
2
-2
0
Turn 90,x Tilt 90
-2
-1
x
0
1
-3
y
03
1
2
3
z
2
Turn 0, Tilt 0
View Intervals
The View Intervals determine the coordinates that are visible. The
default View Intervals are determined by the Plot Intervals—the z-axis can have quite
a different scale from the x- and y-axes, and a bounded surface is generally not truncated
at the top or bottom. The View Intervals appear in the View page of the Plot Properties
dialog and the Plot Intervals, which determine the sampling points for evaluation for
Plotting Tools and Dialogs for 3D Plots
195
each expression plotted, are found from the Items Plotted page. The plot may have
different Plot Intervals for each expression being plotted, but it can have only one set
of View Intervals.
To change the View Intervals, remove the check from Default and set the View
Intervals by editing the numbers in the boxes.
Items Plotted page
The Items Plotted page of the Plot Properties dialog contains settings that can be
chosen individually for each item to be plotted. You can change the scale and translate
each item in the plot from the Items Plotted page. You can individualize the color and
surface or line style for each expression.
Item List
The Expressions and Relations box in the upper-left corner of the
Items Plotted page contains one of the expressions or functions that you are plotting.
These expressions are referred to as items and are listed by Item Number. You can view
all of the current functions or expressions by clicking the up-down arrow buttons to the
right of the Item Number box.
To change the curves or surfaces that are plotted, you can change, delete, or add
expressions or functions in the box. To change an item, edit it in the box. To add an
item, click the Add Item button, and then type the item in the box that opens. To delete
an item from the list, click the arrow buttons until the item is displayed in the box, and
then click the Delete Item button.
Plot Intervals and Points Sampled
On the Items Plotted page of the Plot Properties dialog, choose Variables, Intervals and Automation to get the Plot Intervals
dialog. These intervals determine the region within which the program chooses the sampling points that determine the plot.
You can increase the quality of the graph by increasing the Points Sampled. Increasing the Points Sampled also slows down the plotting process, of course. This is
196
Chapter 6 Plotting Curves and Surfaces
especially critical for 3D plots because the number of data points computed is the product of the two numbers entered under Points Sampled. Thus the default number of
data points computed is 252 = 625. So you may want to specify a relatively small
sample size for real-time demonstrations and a relatively large sample size for printed
documents.
Surface Style
In a plot, the grid points computed are connected by polynomial surfaces or curves, or are simply displayed as points, depending on your choice of Surface
Style. The default style is WireFrame, which is generated relatively quickly on the
screen. You may wish to switch to Color Patch, which takes longer but can be much
prettier, for a nal printed document. Examples illustrating the following styles begin
on page 197.
Color Patch connects the points by small patches of polynomial surfaces.
WireFrame is the default setting; it connects the points by straight line segments on
a transparent surface.
Hidden Line is the same as WireFrame, except that the surface is opaque.
Points displays only the computed points.
Surface Mesh
The Surface Mesh controls the type of curves that are drawn on the
surface.
None with Color Patch draws a surface by using color only. (None has no effect
on other surface styles.)
ULines adds curves with constant x-coordinates onto the surface.
VLines adds curves with constant y-coordinates onto the surface.
Mesh adds curves in both directions onto the surface; that is, it plots both ULines
and VLines.
With MuPAD, Contour has the same effect as VLines.
If you do not see all these choices in the dialog, use the up arrow and down arrow to
display the complete list.
Item Coloring
You can select the Directional Shading from among XYZ, XY, Z,
Z Hue, Z Grayscale, and Flat. Choice Z means that the color choice depends on the
z-coordinate only, whereas XYZ means that color is a function of all three coordinates.
For each choice of Directional Shading, you can select both the Base Color and
Secondary Color from among named colors, or from additional unnamed colors,
or you can customize your own colors.
Following are some examples of different Surface Style, Surface Mesh, and Directional Shading.
Plotting Tools and Dialogs for 3D Plots
Surface Style: Color Patch
Surface Mesh: Mesh
Directional Shading: Z
Surface Style: Color Patch
Surface Mesh: None
Directional Shading: XY
Surface Style: Color Patch
Surface Mesh: VLines
Directional Shading: XYZ
Surface Style: Color Patch
Surface Mesh: ULines
Directional Shading: Z
197
198
Chapter 6 Plotting Curves and Surfaces
Surface Style: Hidden Line
Surface Mesh: Mesh
Directional Shading: Flat
Surface Style: Wire Frame
Surface Mesh: Mesh
Directional Shading: Flat
Surface Style: Hidden Line
Surface Mesh: Contour (VLines)
Directional Shading: Flat
Surface Style: Point (Cross)
Surface Mesh: None
Directional Shading: Flat
Axes Page
You can specify the appearance of the axes as Normal, None, Boxed, or Frame.
Normal gives the usual x-, y-, and z-axes if the origin is contained inside the view
box; otherwise, it draws three axes as close as possible to the origin.
Boxed shows the plot inside a box frame.
Frame displays the left edge and two lower edges of the box.
All of these choices (except None) display numerical labels on the axes or box edges.
The axes of the independent variables will be labeled according to the variable names
you use. You also have options to
Customize the x-axis, y-axis and z-axis by setting a speci ed number of tick marks
for each or disable tick labeling.
Add custom labels to the x-axis, y-axis and z-axis.
3D Plots of Functions and Expressions
199
Set Equal Scaling Along Each Axis.
z
10
0
-10
-4
-2
0
y
Axes Type: None
10
-4
-2
z 00 0 -2
-10
2 2
y4
x4
-4
2
4
4
0
2
-2
-4
x
Axes Type: Boxed
z
10
0
-10
-4
-2
y
Axes Type: Normal
0
2
4
4
2
0
-2
-4
x
Axes Type: Framed
Labeling Page
The options on the Labeling page of the Plot Properties dialog are basically the same
for all plots and graphics. See page 164 for a discussion of these options, or choose
Help + Search + labels + for graphics frames.
3D Plots of Functions and Expressions
You can plot a wide variety of surfaces with Plot 3D. Examples of Rectangular, Cylindrical, Spherical, Implicit, and Tube plots are presented in this section. Examples of
Gradient and Vector Field plots are prsented in Vector Calculus, starting on page 387.
I To plot an expression involving two variables
200
Chapter 6 Plotting Curves and Surfaces
1. Enter the expression in your document.
2. Place the insertion point in the expression.
3. Choose Plot 3D + Rectangular.
I Plot 3D + Rectangular
sin x + cos y
2
1
-4
z-2 00 0 -2
-1
-22 2
4x
y4
-4
I To add an expression involving two variables to an existing 3D plot
Select the expression and drag the expression onto the plot.
or
1. Choose Plot Properties + Items Plotted.
2. Choose Add Item and type or paste the expression in the Item box.
I Plot 3D + Rectangular
x2
y2
0 (Select and drag to the frame.)
See the next section for another example that uses de ned functions.
3D Plots of Functions and Expressions
201
De ned Functions
You can plot a de ned function of two variables in two different ways. Recall that you
de ne a function such as
xy
f (x; y) =
2
2
(x + y 2 )
by placing the insertion point in the expression and choosing New De nition from the
De nitions submenu.
I To plot a de ned function f of two variables
1. Select the function name f or select the expression f (x; y).
2. From the Plot 3D submenu, choose Rectangular.
I To add a de ned function g of two variables to a 3D plot
1. Select the function name g or select the expression g(x; y).
2. Drag your selection onto the plot.
For the example that follows, de ne f (x; y) = x2 + y 2 and g(x; y) = 5. This
example shows 3D rectangular plots of f (x; y) and of both f (x; y) and g(x; y), with
Plot Intervals 5
x
5 and 5
y
5, and View Intervals 5
x
5,
5 y 5, and 5 z 50.
I Plot 3D + Rectangular
Add g(x; y) for the second plot.
f (x; y)
40
z
-4
40
z
20
-2 0
-2
0 0
2
2
4y
x4
-4
20
-4
-4
-2 0
-2
0 0
2
2
4y
x4
Parametric Plots
Parameterized surfaces in rectangular coordinates are given by equations of the form
x = f (s; t), y = g(s; t), and z = h(s; t). These are very general and allow you to
generate a wide variety of interesting plots.
202
Chapter 6 Plotting Curves and Surfaces
I To plot a parameterized surface
1. Enter expressions in a vector, making each expression a separate component.
2. Place the insertion point in the vector and choose Plot 3D + Rectangular.
In the following plot, 0
2 and 0
s
t
.
I Plot 3D + Rectangular
s cos t sin s
s cos s cos t
s sin t
The surface generated by revolving a plane curve about a line in its plane is a surface
of revolution. The surface generated by rotating the graph of y = f (x) about the zaxis using the parametric form (f (s) cos t; f (s) sin t; s), and the surface generated by
rotating the graph of y = f (x) about the x-axis can be plotted by using the parametric
form (f (s) cos t; s; f (s) sin t). For the plot on the left, 1 z 1,
t
. For
the plot on the right, 2 x
0:5,
t
.
I Plot 3D + Rectangular
2z + z 2 cos t; 2z + z 2 sin t; z
sin x2 cos t; x; sin x2 sin t
3D Plots of Functions and Expressions
203
The next example shows a 3D parametric plot of an ellipsoid, with Axes Type set to
Boxed, Surface Style set to Hidden Line, and Plot Intervals set to 1:57 s 1:57
and 0 t 6:28.
I Plot 3D + Rectangular
[2 cos t cos s; 3 sin s; sin t cos s]
1
z
-1
-2
0
y
2
-2
0 -1
2 1
x
-2
-1
x
0
0
1
-2
2
2
y
The next example shows a 3D parametric plot of a hyperboloid of one sheet, with
Axes Type set to None, Surface Style set to Hidden Line, and Plot Intervals 1
s 1, 3:14 t 3:14.
I Plot 3D + Rectangular
[2 sec s sin t; 3 sec s cos t; tan s]
The next example shows a 3D parametric plot of a hyperboloid of two sheets, with
Boxed axes, Hidden Line style, and Plot Intervals 0
s
1:4, 3:1416
t
3:1416.
I Plot 3D + Rectangular
204
Chapter 6 Plotting Curves and Surfaces
[2 tan s sin t; 3 tan s cos t; sec s]
5
0
-5
-10
0
y
10
10
0
-10
x
The next example shows a 3D parametric plot of two planes, with Hidden Line style
and Plot Intervals 5 x 5, 5 y 5.
I Plot 3D + Rectangular
(x; x; z)
Drag (x; x; z) onto the plot
Note If the Reference Library is installed on your system, you can nd equations
and plots for many more parametric plots. Look under Tables, reference: Surfaces and
Curves in Space. (To add the reference library, insert the installation CD and, from your
computer's Control Panel, open Add/Remove programs, select the product name, and
choose the Change button. Then from the SWP/SN installation program, check Modify,
click Next, and under Help Files, check Reference Documents. Click Next and
follow the instructions in the dialog.)
3D Plots of Functions and Expressions
205
Implicit Plots
You can plot an equation involving three variables with Plot 3D Implicit.2 You will nd
the Switch Variables option in the Items Plotted page of the Plot Properties tabbed
dialog useful when the variables are not interpreted as you intended.
To obtain an implicit plot of an equation involving three variables
1. Enter the equation in your document.
2. From the Plot 3D submenu, choose Implicit.
2
The next example shows a 3D implicit plot of x2 + y 2 + z 2 + 1 = (x + y + z + 1)
with Boxed axes, Plot Intervals 5 x 5, 5 y 5, and 5 z 5, Turn set
at 111, and Tilt set at 60.
I Plot 3D + Implicit
x2 + y 2 + z 2 + 1 = (x + y + z + 1)2
The next example shows a 3D implicit plot of a hyperboloid of one sheet, with axes
None, and Plot Intervals 15 x 15, 10 y 10, 10 z 10.
I Plot 3D + Implicit
x2
25
+
y2
9
z2
16
=1
2
You may see a reduced Compute menu that shows only Rectangular on the Plot 3D submenu.
To use the other 3D plotting techniques, go to Tools + Engine Setup, General page, and uncheck
Display Simpli ed Compute Menu.
206
Chapter 6 Plotting Curves and Surfaces
The next example shows a 3D implicit plot of a hyperboloid of two sheets, with
Boxed axes, and Plot Intervals 15 x 15, 15 y 15, 15 z 15.
I Plot 3D + Implicit
x2
25
y2
16
+
z2
9
=1
10
z
0
-10
-10
-10
0
y
0
10
10
x
Curves in Space
A space curve is de ned by three functions x = f (t), y = g(t), z = h(t) of a single
f (t) g(t) h(t)
variable. These three functions can be presented
2 as a row
3 vector:
0
1
f (t)
f (t)
or f (t) g(t) h(t) ; a column vector: 4 g (t) 5 or @ g (t) A; or as a fenced
h (t)
h (t)
list: (f (t) ; g (t) ; h (t)) or [f (t) ; g (t) ; h (t)].
3D Plots of Functions and Expressions
207
I To plot a space curve as a rectangular plot
1. Enter the three de ning expressions as the components of a three-element vector.
2. With the insertion point in the vector, choose Plot 3D + Rectangular.
I Plot 3D + Rectangular
t
2 sin t
t2
For a smooth plot, you may need to increase the number of points plotted. In the
following plot, Points Sampled is set to 200.
I Plot 3D + Rectangular
2
4
3
10 cos t 2 cos(5t) + 15 sin(2t)
15 cos(2t) + 10 sin t 2 sin(5t) 5
10 cos(3t)
208
Chapter 6 Plotting Curves and Surfaces
You can create a “fat curve” by using Plot 3D Tube and specifying a radius for the
curve in the Plot Properties dialog box. This radius can be constant or can be a function
of t. The Sample Size is the number of computed points along the curve; the Number
of Tube Points is the number of computed points in a cross section of the tube. Ranges
refers to the range of computed values for the parameter t. The View Intervals include
intervals for x, y, and z of the form x0 x x1 , y0 y y1 , z0 z z1 .
I To plot a space curve as a tube plot
1. Enter the three de ning expressions as the components of a three-element vector.
2. With the insertion point in the vector, from the Plot 3D submenu, choose Tube.
3. To change the radius, open the Plot Properties dialog and change the setting on the
Items Plotted page.
The “fat curve” is designed to show which parts of the curve are close to the observer
and which are far away. Otherwise, a curve in space is dif cult to visualize. In the
following example, Radius is set to 1, the Plot Interval is set to 0 t 6:28 ( 2 ),
and Surface Style is set to Hidden Line. To draw the “thin curve” as a tube plot, set
Radius to 0.
I Plot 3D + Tube
2
4
3
10 cos t 2 cos(5t) + 15 sin(2t)
15 cos(2t) + 10 sin t 2 sin(5t) 5
10 cos(3t)
By typing an expression in t for the radius and choosing the curve to be a straight
line, you can get surfaces of revolution. In the following example, the radius is set to
1 sin t, the range for t is 2
t 2 , and the setting for Points per Cross Section
is 30.
I Plot 3D + Tube
3D Plots of Functions and Expressions
209
[t; 0; 0]
The spine of the surface of revolution can be any line, as illustrated by the next
example plotted with Radius: 4 + sin 3t + 2 cos 5t, Axes: Frame, Style: Hidden
Line, and Plot Interval: 5 t 5.
I Plot 3D + Tube
(2t; 3t; t)
10
5
0
-5
-10
-10
-10
0
0
10
10
Polygonal Paths
To plot the polygon whose vertices lie at the points
f(x1 ; y1 ; z1 ) ; (x2 ; y2 ; z2 ) ; (x3 ; y3 ; z3 ) ; : : : ; (xn ; yn ; zn )g
enter the three-column matrix
2
3
x1 y1 z1
6 x2 y2 z2 7
6
7
6 x3 y3 z3 7
6
7
6 ..
..
.. 7
4 .
.
. 5
xn yn zn
or the fenced list
(x1 ; y1 ; z1 ; x2 ; y2 ; z1 ; x3 ; y3 ; z1 ; : : : ; xn ; yn ; zn )
210
Chapter 6 Plotting Curves and Surfaces
and choose Plot 3D + Rectangular. The points are connected with straight-line segments, in the order that they are listed, as in the following box.
I Plot 3D + Rectangular
(0; 0; 0; 0; 1; 0; 1; 1; 0; 1; 0; 0; 0; 0; 0)
Enter, select, and drag to the frame each of (0; 0; 1; 0; 1; 1; 1; 1; 1; 1; 0; 1; 0; 0; 1),
(1; 1; 0; 1; 1; 1; 0; 1; 1; 0; 1; 0), and (1; 0; 0; 1; 0; 1; 0; 0; 1; 0; 0; 0)
I Plot 2D + Rectangular
2
1
6 cos 45
6
6 cos 8
6
5
6
6 cos 25
6
4 cos 6
5
1
0
sin 45
sin 85
sin 25
sin
0
6
5
2
3
0
6
0 7
6
7
6
7
0 7
6
7 , Select and drag to the plot 6
6
7
0
6
7
4
0 5
0
1
cos 45
0
sin 45
cos 85
sin 85
cos 25
sin 25
6
5
sin 65
0
cos
1
3
1
1 7
7
1 7
7
7
1 7
7
1 5
1
3D Plots of Functions and Expressions
211
You can plot polygonal paths by adjusting the setting for Points Sampled. For
Items 1 and 2: Plot Intervals: 0 t 12:566, Points Sampled: 6.
I Plot 2D + Rectangular
(cos t; sin t; 0)
(cos t; sin t; 1) (Select and drag to the frame.)
Cylindrical Coordinates
In the cylindrical coordinate system, a point P is represented by a triple (r; ; z), where
(r; ) represents a point in polar coordinates and z is the usual rectangular third coordinate. Thus, to convert from cylindrical to rectangular coordinates, we use the equations
x = r cos
y = r sin
z=z
To go from rectangular to cylindrical coordinates, we use the equations
y
r2 = x2 + y 2
tan =
z=z
x
The default assumption is that r is a function of and z. As usual, you can plot
several surfaces on the same axes by dragging expressions onto a plot.
Expressions
I To make a cylindrical plot of an expression
With the insertion point in the expression, from the Plot 3D submenu choose Cylindrical.
The following examples show a plot of the cylinder r = 1 and the cone r = 1 z,
obtained as the 3D cylindrical plot of the expressions 1 and 1 z, with 0
2 , and
0 z 1.
I Plot 3D + Cylindrical
212
Chapter 6 Plotting Curves and Surfaces
1
1
z
z
z
(1; ; z)
(1
z; ; z)
The following example shows a plot of the cylinders r = 1 and r = 1 z obtained as
the 3D cylindrical plot of the expressions 1 and 1 z, with 0
2 and 0 z 1.
To get this plot, either plot both expressions together (as indicated), or drag one of the
expressions onto a plot of the other. The Surface Style for the rst view is WireFrame
and for the second is Hidden Line.
I Plot 3D + Cylindrical
1
1
z
z
z
(Select and drag to the frame.)
Wire Frame
Hidden Line
3D Plots of Functions and Expressions
213
De ned Functions
2
For the following cylindrical plot, de ne r( ; z) = (z + sin ) with New De nition
from the De nitions submenu. Use the limits 3:1416
3:1416 and 5 z 5.
Choose Surface Style: Color Patch and Surface Mesh: Mesh.
I Plot 3D + Cylindrical
2
(r ( ; z)) ; ; z
Parameterized Surfaces in Cylindrical Coordinates
You can create cylindrical plots of parameterized surfaces. Present the parameterized
surface r = f (s; t),
= g(s; t), z = h(s; t) in cylindrical coordinates by entering the expressions for r; , and z into a vector f (s; t) g(s; t) h(s; t) or list
(f (s; t); g(s; t); h(s; t)) and choosing Cylindrical from the Plot 3D submenu.
I To create a parameterized cylindrical plot
1. Enter three de ning expressions r = f (s; t), = g(s; t), z = h(s; t) for r, , and z
as
of a row vector f (s; t) g(s; t) h(s; t) or a column vector
2 the components
3
f (s; t)
4 g(s; t) 5 or as a list (f (s; t); g(s; t); h(s; t)).
h(s; t)
2. With the insertion point in the vector, choose Plot 3D + Cylindrical.
The following example shows the “spiral staircase” z = , a 3D cylindrical plot of
the vector [r; ; ], with 0 r 1, 0
4 , and.Surface Style set to Hidden Line.
214
Chapter 6 Plotting Curves and Surfaces
I Plot 3D + Cylindrical
[r; ; ]
The following examples show a sphere of
p radius 1, and a sphere together with a
cylinder as 3D cylindrical plots of the vector 1 z 2 ; ; z , with 0
2 , Surface
Style set to Hidden Line, andpEqual Scaling
Along
Each
Axis.
The
rst plot uses
p
3
1 z 1 and the second 23 z
for
both
items.
2
I Plot 3D + Cylindrical
p
1
z2; ; z
[0:5; ; z] (Select and drag to the plot.)
p
1
z2; ; z
p
1
z 2 ; ; z and [0:5; ; z]
A hyperboloid of one sheet appears in this example as a 3D cylindrical plot of the
vector 1 + z 2 ; ; z , with 1
z
1, 0
2 , Surface Style set to Hidden
Line, and Equal Scaling Along Each Axis.
I Plot 3D + Cylindrical
3D Plots of Functions and Expressions
p
215
1 + z2; ; z
Spherical Coordinates
The spherical coordinates ( ; ; ) locate a point P in space by giving the distance
from the origin, the angle projected onto the xy-plane (the polar angle), and the
angle with the positive z-axis (the vertical angle). The conversion into rectangular
coordinates is given by
x = sin cos
y = sin sin
z = cos
and the distance formula implies
2
= x2 + y 2 + z 2
The default assumption is that is a function of and . You can use other names
for the polar and vertical angles. Any two variables you give will be interpreted as the
polar and vertical angles. Even when you use the standard notation, however, the roles of
the variables may be reversed in the default interpretation from what you intended. You
can correct this interpretation with the Switch Variables option in the Plot Properties
dialog box.
You can plot more than one surface on the same axes by dragging additional expressions to the plot or by adding additional items on the Items Plotted page of the Plot
Properties dialog.
Expressions
I To make a spherical plot
1. Enter an expression involving and
in your document.
2. From the Plot 3D submenu, choose Spherical.
A sphere and a cylinder can each be plotted as a function of the radius. Following is
a sphere of radius 2, and a sphere of radius 4 with a cylinder of radius 3 removed from
its center. For the latter, set 2:65 z 2:65 for the View. For both,set 0
2
and 0
, check Equal Scaling on Each Axis, and choose Hidden Line for
Surface Style.
I Plot 3D + Spherical
216
Chapter 6 Plotting Curves and Surfaces
2
4, Select and drag to the plot 3 csc
Changing the setting for Points Sampled of to 3 creates a solid with a triangular
cross section. In the following example, 0
2 , 1 z 1, and 0
.
I Plot 3D + Spherical
(2; ; )
De ned Functions
You can create a plot of a function de ned in spherical coordinates
I To make a spherical plot of a de ned function
1. De ne as a function of and
2. Select the function name
= ( ; ).
of and
using New De nition on the De nitions submenu.
or select the expression ( ; ).
3. From the Plot 3D submenu, choose Spherical.
Example To plot the nautilus determined by the expression (1:2) sin( ), you can do
any one of the following:
3D Plots of Functions and Expressions
217
Plot the expression (1:2) sin( ) and then choose Switch Variables on the Items
2 and
Plotted page of the Plot Properties dialog. Use the ranges 1
0
to get the view of the nautilus shown below.
De ne ( ; ) = (1:2) sin( ), plot the expression ( ; ), and then choose Switch
Variables on the Items Plotted page of the Plot Properties dialog. Use the ranges
1
2 and 0
to get the view of the nautilus shown below.
De ne the function ( ; ) = (1:2) sin( ) and plot the function name . (Note the
variables are already switched here.) Use the ranges 1
2 and 0
to get the view of the nautilus shown below.
I Plot 3D + Spherical
Note The Switch Variables option is not available for a plot that depends only on the
function name.
Parameterized Surfaces in Spherical Coordinates
Parameterized surfaces in spherical coordinates are given by equations of the form =
f (s; t), = g(s; t), and ' = h(s; t). This approach is very general and allows you to
generate a wide variety of interesting plots.
I To plot a parameterized surface
1. Enter the de ning expressions as the three components of a vector.
2. With the insertion point in the vector, from the Plot 3D submenu, choose Spherical.
The 3D spherical plot of the vector [ ; ; 1] gives the cone ' = 1. For the following
plot, the view is set with 1
1 and 0
2 .
I Plot 3D + Spherical
218
Chapter 6 Plotting Curves and Surfaces
[ ; ; 1]
You can plot the surface de ned by = s, = s2 + t2 , ' = t by entering the
three expressions as coordinates of a vector. For the following plot, 0
s
1 and
1 t 1.
I Plot 3D + Spherical
0
1
s
@ s2 + t2 A
t
The VCAM Window and 3D Plots
Plots of 3D surfaces can be rotated and inspected by activating a VCAM window. In a
read-only document, click the plot frame to activate a VCAM window. In a read-write
document, click the plot frame to make the VCAM tool
VCAM tool to activate the VCAM window.
visible, then click the
Animated 3D Plots
219
The VCAM toolbar on the top edge of the VCAM window gives control over the plot.
The Rotate, Zoom, Move, and Plot Coordinates tools allow you to control the plot
with your mouse. The Start/Stop Rotate tools and the Zoom tools animate rotation
and zooms.
Animated 3D Plots
For an animated plot, you specify a third animation parameter. The default animation
parameter is t.
Animated Plots in Rectangular Coordinates
I To make an animated plot in rectangular coordinates
1. Type an expression in three variables.
2. With the insertion point in the expression, from the Plot 3D Animated submenu
choose Rectangular.
220
Chapter 6 Plotting Curves and Surfaces
The next example shows a 3D animated plot with Boxed Axes and Intervals 5
x 5, 5 y 5, 3 t 3, where t is the animation variable. The View is set to
Turn: 40, Tilt: 20.
I Plot 3D Animated + Rectangular
x2 + y 2 + txy
For animated 3D plots, the VCAM toolbar on the top edge of the VCAM window
gives additional control over the plot. The Animation Style drop-down menu includes
the options Run Once, Loop, and Back and Forth. The Animation Speed drop-down
menu includes options that range from 8 Slower to 8 Faster.
Animated 3D Plots
221
I To make a parameterized animated plot in rectangular coordinates
1. Type an expression of the form (x (r; s; t) ; y (r; s; t) ; z (r; s; t)).
2. With the insertion point in the expression, from the Plot 3D Animated submenu
choose Rectangular.
The next example shows a surface of revolution generated by rotating the graph of
z = 2 + sin y about the y-axis with Boxed Axes and Intervals 5 r 5, 0 s 1,
0 t 1, where t is the animation variable.
I Plot 3D Animated + Rectangular
((2 + sin s) sin (2 tr) ; s; (2 + sin s) cos (2 tr))
-4 3
z -20 0
3 -3
2
y
4x
-4 2
z -2-200
y
-2
0
2 2
4
x
Animated Plots in Cylindrical Coordinates
I To make an animated plot in cylindrical coordinates
1. Type an expression in three variables.
2. With the insertion point in the expression, from the Plot 3D Animated submenu
choose Cylindrical.
The next example shows a cylinder that is transformed from r = 1 to r = 1
2 sin
222
Chapter 6 Plotting Curves and Surfaces
with Intervals 0
z
Turn: 20, Tilt: 80.
1,
, and 0
t
2. The View Orientation is
I Plot 3D Animated + Cylindrical
1
t sin
I To make a parameterized animated plot in cylindrical coordinates
1. Type an expression of the form (r (u; v; t) ; (u; v; t) ; z (u; v; t)).
2. With the insertion point in the expression, from the Plot 3D Animated submenu
choose Cylindrical.
The next example shows a cone being generated as the line z = r is rotated about
the z-axis with Intervals 0 r 1, 0 s 1, and 0 t 1. The View Orientation
is Turn: 20, Tilt: 40.
I Plot 3D Animated + Cylindrical
( 1 + 2r; 2 st; 1 + 2r)
Animated 3D Plots
223
Animated Plots in Spherical Coordinates
I To make an animated plot in spherical coordinates
Type an expression in three variables and, from the Plot 3D Animated submenu,
choose Spherical.
The next example shows a sphere that grows from radius 1 to radius 2 with the
animation variable Interval 0 t 1 and Boxed Axes.
I Plot 3D Animated + Spherical
1+t
x
2
2
x
-2
1 -1
02
-2 -1
z 10
-10
1
-2
y
2
-2
1 -1
02
-2 -1
z 10
-10
1
-2
y
2
I To make a parameterized animated plot in spherical coordinates
1. Type an expression of the form ( (r; s; t) ; (r; s; t) ; (r; s; t)) :
2. With the insertion point in the expression, from the Plot 3D Animated submenu
choose Spherical.
The next animation shows the surface that morphs from a sphere into a surface
shaped like a bagel. The Intervals are 0 r 1, 0 s 1, and 0 t 1.
I Plot 3D Animated + Spherical
(1
t cos 2 r; 2 s; r)
-2
-1z
y
-2
-1
0
0 0 1
1
-1
x
2
1
1
1
-2
-1z
2
y2
-2
-1
0
0 0 1
1
-1
x
2
z1
2
-2
y
0
1
0 0
-1 -1
-1
-2
x
2
224
Chapter 6 Plotting Curves and Surfaces
Animated Implicit Plot
I To make an animated implicit plot
1. Type an equation in four variables.
2. With the insertion point in the expression, from the Plot 3D Animated submenu
choose Implicit.
The next animation shows the surface that morphs from the unit sphere into a hyperboloid of two sheets. The Intervals are 2 x 2, 2 y 2, 2 z
2, and
1 t 1.
I Plot 3D Animated + Implicit
z 2 = 1 + tx2 + ty 2
2
1
-2
z-1 -100 0 -1
-21 1
2x
y2
-2
2
1
-2
z-1 -100 0 -1
-21 1
2x
y2
-2
2
1
-2
-1
z -100 0 -1
-21 1
2x
y2
-2
Animated Tube Plot
I To make an animated tube plot
1. Type an expression in one or two variables.
2. With the insertion point in the expression, from the Plot 3D Animated submenu
choose Tube.
3. Open the Plot Properties dialog and, on the Items Plotted page, change Radius to
an expression of your choice, using the same variables.
The next animation shows a knot being drawn. The Intervals are 0
0 < t < 1, and Radius is set to 1.
I Plot 3D Animated + Tube
x
2 and
Plot Snapshots and Plot Default Options
2
4
225
3
10 cos tx 2 cos(5tx) + 15 sin(2tx)
15 cos(2tx) + 10 sin tx 2 sin(5tx) 5
10 cos(3tx)
Plot Snapshots and Plot Default Options
Plot snapshots are computer graphics les that you can create from plots. You can set
defaults for plot generation and display. These defaults can either apply to all documents,
or only to the active document.
For information on other ways to create computer graphics les, look under Help +
Search + graphics + capturing graphic images from the document window.
Plot Snapshots and VCAM Files
When you preview or print with File + Preview or File + Print, the plots you see on
the screen are also generated for preview and printing. However, a plot snapshot is
required when you preview, print, or compile with any of the Typeset options available
with Scienti c WorkPlace or Scienti c Word, use any LATEX compiler to produce a
DVI le of your document, or export to an RTF document. Plot snapshots are windows
meta les, computer graphics les of type WMF. They are generated with a random le
name of the form EWHCUS00.wmf and stored in the same directory as your document.
Plot snapshots are generated either by automatic snapshot generation or from the View
page of the Plot Properties dialog. Plot snapshots are not required for viewing plots on
your screen or for printing or previewing from the File menu. You can also give these
snapshot les appropriate names and import them as pictures (see page 226).
The les that store data for rendering a plot to the screen are VCAM les of type
XVZ. These are automatically generated with a random le name of the form EWHCUS00.xvz and stored in the same directory as your document. An XVZ le is created
the rst time a plot is generated on the screen, and thereafter renders the plot directly to
the screen rather than requiring the system to recompute the plot, enabling you to scroll
rather quickly through a document. They also assist with printing or previewing from
the File menu.
226
Chapter 6 Plotting Curves and Surfaces
Snapshot Generation and Removal
Automatic Snapshot Generation, which creates a corresponding snapshot le any
time it creates a new plot, has advantages and disadvantages:
Advantage: Plot snapshots are required for typesetting documents and for viewing
plots from programs without an active compute engine.
Advantage: Plot snapshots can be imported as pictures.
Disadvantage: Having snapshots for all plots adds (possibly numerous) WMF les
to your disk that you may not need.
Your system may or may not be set for automatic snapshot generation. You can
change the default for automatic snapshot generation as follows:
I To change the default for automatic snapshot generation
1. From the Tools menu, choose Computation Setup.
2. Click the Plot Behavior tab, check or uncheck Generate Plot Snapshots Automatically, and choose OK.
For individual documents, you can override the global default with a similar dialog
under Compute + Settings.
For individual plots, go to the View page of the Plot Properties dialog to generate
or to delete snapshot les.
I To generate a plot snapshot
1. Select the plot and open the Plot Properties dialog.
2. Choose the View page, Choose Generate Snapshot, and choose OK.
I To remove a plot snapshot
1. Select the plot and open the Plot Properties dialog.
2. Choose the View page, choose Remove Snapshot, and choose OK.
Note Snapshot les and VCAM les with random le names of the form EWHCUS00.wmf and EWHCUS00.xvz can be deleted from your disk without any permanent loss of information. The VCAM les are automatically regenerated when you
scroll through the le, and snapshot les can be regenerated as just described, either
automatically or one at a time.
Snapshots as Pictures
Plots imported from the plot snapshot meta le and viewed on screen as pictures will
generate more rapidly than active plots.
Setting Plot Default Options
227
I To import a plot snapshot as a picture
1. Generate a snapshot and record the Filename that appears on the View page of the
Plot Properties dialog.
2. With a le manager, rename the le with an appropriate descriptive name, retaining
the WMF extension, e.g. myplot.wmf.
3. Open the document and, with the insertion point in the location for the picture to
appear, choose File + Import Picture. Go to the appropriate directory and select
myplot.wmf.
The result will no longer be an active plot, but will have the same appearance as one.
Pictures made from plot snapshots are sometimes preferable for on screen viewing as
they do not take any signi cant time to generate. Documents with snapshots or pictures
can also be viewed with systems that do not have an active computing engine, such as
Scienti c Word and Scienti c Viewer, the free browser version of the program.
Snapshots imported as pictures can be given to students as on-line puzzles—although
the plots themselves contain all the information in the Plot Properties dialog that is
needed to replicate them when viewed in Scienti c WorkPlace or Scienti c Notebook, the snapshot pictures contain no such information. Students can recover an approximate formula for the plot by knowing the appropriate form for the formula and
solving appropriate systems of equations.
Setting Plot Default Options
You can set defaults for plot generation and display. These defaults can either apply to
all documents (global defaults) or only to the active document (local defaults).
Universal Default Options for Plots
Global defaults can be set from the Tools menu.
I To set global defaults for Plot Layout settings
1. From the Tools menu, choose Computation Setup.
2. Click the Plot Layout tab.
3. Change Size, Screen Display Attributes, Units, Print Attributes, and Placement
by checking appropriate boxes or making an appropriate selection from a list.
I To set global defaults for Plot Behavior settings
1. From the Tools menu, choose Computation Setup.
2. Click the Plot Behavior tab.
3. Check or uncheck each of the listed behaviors and choose OK.
228
Chapter 6 Plotting Curves and Surfaces
The behaviors are the following.
Generate Plot Snapshots Automatically
See page 225 for details on Automatic Snapshot Generation.
Recompute Plot When De nitions Change
If functions or parameters determining the plot are de ned, you can rede ne them to
change the graph in the plot. This is an interactive way to do experiments on line.
Display Plot Properties Dialog Before Plotting
This behavior gives you the opportunity to reset Plot Intervals or other features
before the system makes the rst attempt to plot your expression.
Remark If you do not have the option Display Plot Properties Dialog Before Plotting checked in Computation Setup, you can evoke this behavior for individual plots
by holding down the CTRL key when starting the plot.
I To set global defaults for 2D Plots
1. From the Tools menu, choose Computation Setup and click the 2D Plots tab.
2. Change Default Plot Style, Line Style, Line Thickness, Point Marker, Axes
Type, Plot Color, and Intervals Plotted by checking the appropriate box or making
an appropriate selection from a list.
3. Under Intervals Plotted, choose any plot type and specify default settings for Plot
Intervals and Sample Size. Choose OK.
I To set global defaults for 3D Plots
1. From the Tools menu, choose Computation Setup and click the 3D Plots tab.
2. Change Line Style, Line Thickness, Point Marker, Axes Type, Surface Style,
Surface Mesh, and Item Coloring by checking the appropriate box or making an
appropriate selection from a list.
3. Under Intervals Plotted and Animation, choose any plot type and specify default
settings for Coordinates, Number of Data Points, and Animation Time Settings
and choose OK.
Setting Plot Default Options
229
Default Plot Options for a Document
The rst attempt at a plot uses the default parameters that are set on the Plot Layout,
Plot Behavior, and either 2D Plots or 3D Plots pages of the Tools + Computation
Setup dialog. You can change these defaults for a single document in the Compute +
Settings dialog.
I To set local defaults for Plot Layout settings
1. From the Compute menu, choose Settings.
2. Choose the Plot Layout page and check Set Document Values.
3. Change Size, Screen Display Attributes, Units, Print Attributes, and Placement
by checking appropriate boxes and choose OK.
230
Chapter 6 Plotting Curves and Surfaces
I To set local defaults for Plot Behavior settings
1. From the Compute menu, choose Settings.
2. Choose the Plot Behavior page and check Set Document Values.
3. Check or uncheck each of the listed behaviors and choose OK.
I To set local defaults for 2D Plots
1. From the Compute menu, choose Settings.
2. Choose the 2D Plots page and check Set Document Values
3. Change Default Plot Style, Line Style, Line Thickness, Point Marker, Axes
Type, and Plot Color by checking the appropriate box or making an appropriate
selection from a list.
4. Under Intervals Plotted, choose any plot type and specify default settings for Plot
Intervals and Sample Size and choose OK.
I To set local defaults for 3D Plots
1. From the Compute menu, choose Settings.
Exercises
231
2. Choose the 3D Plots page and check Set Document Values.
3. Change Line Style, Line Thickness, Point Marker, Axes Type, Surface Style,
Surface Mesh, and Item Coloring by checking the appropriate box or making an
appropriate selection from a list.
4. Under Intervals Plotted, choose any plot type and specify default settings for Plot
Intervals and Sample Size and choose OK.
I To set local defaults for Plot Behavior
1. From the Compute menu, choose Settings.
2. Choose the Plot Behavior page and check Set Document Values.
Check Generate Plot Snapshots Automatically if you want this behavior.
Check Recompute Plot when De nitions Change if you want this behavior.
Check Display Plot Properties Dialog Before Plotting if you want to set plotting options each time you make a plot, rather than using default settings.
3. Choose OK.
Remark If you do not have the option Display Plot Properties Dialog Before Plotting checked in Compute + Settings, you can evoke this behavior for individual plots
by holding down the CTRL key when starting the plot.
Exercises
1. Use Implicit under the Plot 2D submenu to plot the conic sections x2 + y 2 = 1,
x2 y 2 = 1, and x + y 2 = 0 all on the same coordinate axes.
2. Use Implicit under the Plot 2D submenu to plot the conic sections (x 1)2 + (y +
2)2 = 1, (x 1)2 (y + 2)2 = 1, and (x 1) + (y + 2)2 = 0 on one pair of
coordinate axes. With the hand symbol visible over the view, translate the view so
that the curves match the curves in Exercise 1. In which direction did the axes move?
3. Plot x2 + y 2 = 4 and x2 y 2 = 1 together. How many intersection points are
there? Zoom in on the one in the rst quadrant to estimate where the curves cross
each other. Verify your estimate by typing the formulas into a matrix and choosing
Numeric from the Solve submenu.
4. Plot the astroid x2=3 + y 2=3 = 1.
5. Plot the folium of Descartes x3 + y 3 = 6xy.
6. Plot the surface z = sin xy, with 4
x
4 and 4
y
4. Compare the
location of the ridges with the implicit plot of the three curves xy = 2 , xy = 32 ,
and xy = 52 .
232
Chapter 6 Plotting Curves and Surfaces
7. A standard calculus problem involves nding the intersection of two right circular
cylinders of radius 1. View this problem by choosing Rectangular from the Plot
3D submenu to plot the two parametric surfaces [s; cos t; sin t] and [cos t; s; sin t].
Create a second view by choosing Plot 3D
p +pTube to plot the line segment [0; 0; t]
where 1 t 1, setting the Radius to 2 1 t2 and Tube Points to 5.
8. Do the two space curves
[(2 + sin t)10 cos t; (2 + cos t)10 sin t; 3 sin 3t]
and
[20 cos t; 20 sin t; 3 sin 3t]
intersect? Use Tube from the Plot 3D submenu and rotate the curves to nd out.
9. View the intersection of the sphere x2 + y 2 + z 2 = 1 and the plane x + y + z = 12 by
expressing these equations in parametric form and choosing Rectangular from the
Plot 3D submenu. Verify that the points of intersection lie on an ellipse (it is actually
a circle) by solving x + y + z = 12 for z, substituting this value into the equation
x2 + y 2 + z 2 = 1, and calculating the discriminant of the resulting equation.
10. Explore the meaning of horizontal and vertical lines by plotting the surface z = xy.
Choose Color Patch and VLines as Surface Style and Surface Mesh: Rotate the
surface until only the top face of the cube is visible, and interpret the meaning of the
curves that you see. Rotate the cube until the top face just disappears, and interpret
the meaning of the contours that appear.
Solutions
1. Plot 2D + Implicit: x2 + y 2 = 1; x2
(Set
2
x
2 and
2
y
y 2 = 1; x + y 2 = 0
2. Choose Equal Scaling Along Each Axis.)
y
2
1
-2
-1
1
-1
-2
2
x
Exercises
2
2. Plot 2D + Implicit: (x
2
(y + 2) = 0
(Set
1
x
3 and
2
2
1) + (y + 2) = 1; (x
4
1)
2
(y + 2) = 1; (x
233
1) +
0. Choose Equal Scaling Along Each Axis.)
y
-1
0
1
2
x
3
y
-1
-2
-3
-4
3. Plot 2D + Implicit: x2 + y 2 = 4; x2
(Set
5
x
5 and
5
y
y2 = 1
5. Choose Equal Scaling Along Each Axis.)
y
4
2
-4
-2
2
4
x
-2
-4
x2 + y 2 = 4
x2 y 2 = 1
Solve + Numeric:
, Solution is : fx = 1:58114; y = 1:22474g
x 2 (1; 2)
y 2 (1; 2)
234
Chapter 6 Plotting Curves and Surfaces
2=3
+ jyj
1
y
4. Plot 2D + Implicit: jxj
(Set
1
x
1 and
2=3
=1
1.)
y
1
-1
1
x
-1
Without the absolute values, you obtain only the rst quadrant portion of the graph.
5. Plot 2D + Implicit: x3 + y 3 = 6xy
(Set
5
x
5 and
5
y
5 and set the grid to 50 by 50.)
y
4
2
-4
-2
2
4
x
-2
-4
Notice how the folium of Descartes shows up as a level curve on the surface z =
x3 + y 3 6xy.
Plot 3D + Rectangular: x3 + y 3
6xy
Select and drag to the plot: 0
(Set 5 x 5, 5 y
5. Set Turn to 16 and Tilt to 1. For the surface, use
Hidden Line and Mesh, and for the plane, Color Patch and None.)
Exercises
235
6. Plot 3D + Rectangular: sin xy
(Choose Patch and VLines and set
Tilt to 17.)
4
x
4,
4
y
4. Set Turn to 108 and
Plot 2D + Implicit: xy = =2; xy = 5 =2; xy = 3 =2
(Set
4
x
4 and
4
y
4.)
y
4
2
-4
-2
2
-2
-4
4
x
236
Chapter 6 Plotting Curves and Surfaces
7. Plot 3D + Rectangular: [s; cos t; sin t]
Drag [cos t; s; sin t] onto the plot. Set Plot Intervals at 2
Plot 3D + Tube: [0; 0; t]
Set Plot Intervals at
Section to 4.
1
t
1, Radius to
p p
2 1
s
2 and 0
t
2 .
t2 , and Points per Cross
2
3
(2 + sin t)10 cos t
8. Plot 3D + Tube: 4 (2 + cos t)10 sin t 5
3 sin 3t
3
20 cos t
Drag 4 20 sin t 5 onto the plot. Set 0
3 sin 3t
2
t
2 . Set Radius for both items to 1.
Solve + Exact:
2
3
(2 + sin t)10 cos t = 20 cos s
4 (2 + cos t)10 sin t = 20 sin s 5, Solution is : ft = 0; s = 0g ; ft = ; s = g
3 sin 3t = 3 sin 3s
Exercises
p
9. Plot 3D + Rectangular:
p
s2 cos t; 1
1
237
s2 sin t; s
Set 1 s 1 and 0 t 6:283 (2 ). Set style to Hidden Line and check Set
Equal Scaling Along Each Axis.
Drag to the plot: s; t; 12
s
Set
1, and set style to Patch & Contour.
1
s
1,
1
t
t
2
z
z
2
1
0
-1
-1
1
0
-1
-1
1
0
0
y
0
1
1
y
x
Solving for z on the plane gives z =
intersection of the plane and sphere:
1
2
0
-1
x
y, giving the equation for points on the
x
1
x y
2
Expanding this expression yields the equation
x2 + y 2 +
2
=1
3
=0
4
2
for the curve of intersection. The discriminant B
4AC is
2
2
4 (2) (2) = 12 < 0
which indicates that the curve of intersection is an ellipse.
2x2 + 2xy + 2y 2
-1 1
x
y
238
Chapter 6 Plotting Curves and Surfaces
10. Plot 3D + Rectangular: xy
5, and style Wire-
(This is the default plot with settings
Frame.)
5
x
5,
(For the next plots, set
VLines.)
1
y
1, and choose the style Patch &
1
Turn 90, Tilt 0
x
1,
5
y
Turn 90, Tilt 90
7
Calculus
This chapter covers the standard topics from differential and integral calculus, including
limits, sequences, and series. The notion of a function is fundamental to the study
of calculus. Functions were introduced in Chapter 3, Algebra, with a description of
procedures for naming expressions and functions. Basic information on working with
functions and expressions is summarized in Chapter 5, Function De nitions, along with
additional information on storing and retrieving de nitions. In this chapter we assume
that you have read and understand how to de ne and manipulate functions. We give
several examples in this chapter that illustrate connections between calculus and the
function plots introduced in Chapter 6, Plotting Curves and Surfaces.
Evaluating Calculus Expressions
You can evaluate calculus expressions in the same manner as expressions from algebra
or trigonometry.
I To calculate a derivative or an integral
1. Enter the derivative or integral using standard mathematical notation.
2. Leave the insertion point in the expression.
3. Click
; or from the Compute menu, choose Evaluate; or press CTRL + E.
I To calculate the derivative
d
dx x sin x
1. Click
for a fraction, type d in the numerator, and press TAB to take the insertion point to the denominator.
2. Type dx and press SPACEBAR to put the insertion point back in line, then type x sin x.
d
3. Leave the insertion point in the expression dx
x sin x and click
Compute menu, choose Evaluate; or press CTRL + E.
I Evaluate
d
dx x sin x
= sin x + x cos x
; or from the
240
Chapter 7 Calculus
I To calculate the de nite integral
1. Click
R
0
x sin x dx
on the Math Templates toolbar; or press CTRL + I; or from the Insert
menu, choose Operator. and click
.
2. Click
on the Math Templates toolbar, or press CTRL +
enter the lower limit 0 in the subscript box.
DOWN ARROW ,
and
3. Press TAB to take the insertion point to a superscript position and enter the upper
limit .
4. Press SPACEBAR to put the insertion point back in line, and type x sin x dx.
R
5. Leave the insertion point in the expression 0 x sin x dx and click
the Compute menu, choose Evaluate; or press CTRL + E.
; or, from
I Evaluate
Z
x sin x dx =
0
Compare the area under the curve y = x sin x between 0 and
rectangle having sides of length 1 and .
and the area of the
y
1
-1
1
2
3
x
Limits
The concept of a limit is fundamental to the study of calculus. It is the central idea of
the subject and is what distinguishes calculus from earlier mathematics. The notion,
which encompasses subtle concepts such as instantaneous velocity, can be fully understood only through experience and experimentation. With Scienti c WorkPlace and
Scienti c Notebook, you have a variety of tools for computing and experimenting with
limits.
Limits
241
Notation for Limits
The limit of f as x approaches a is L, written limx!a f (x) = L, if for each number
" > 0 there exists a number > 0 such that jf (x) Lj < whenever 0 < jx aj < .
Informally, limx!a f (x) = L, if f (x) gets close to L as x gets close to a.
I To nd a limit of the form limx!a f (x)
1. Type lim while in mathematics mode, or click the Math Name button
choose lim from the Name list.
2. Click
and
and enter the subscript x ! a.
3. Press SPACEBAR to put the insertion point back in line, then enter a mathematical
expression f (x).
4. Click
, or choose Evaluate, or press CTRL + E.
I Evaluate
x2
x!1 x
lim
1
=2
1
2
This result is reasonable since x 6= 1 implies xx 11 = x + 1, which is close to 2 when
x is close to 1.
Limits of rational functions are not always apparent. You cannot evaluate the following expression at x = 3=2, because the denominator is 0 for this value of x. The
expression does, however, have a limit at 3=2.
I Evaluate
4x4 + 6x2 + 19x + 6x3 + 15
=
2x3 + 5x2 + 5x + 3
3=2
lim
x!
25
7
Factoring the numerator and denominator suggests a method for evaluating this limit
by direct substitution.
I Factor
4x4 + 6x2 + 19x + 6x3 + 15 = (2x + 3) (x + 1) 2x2
2x + 5
2x3 + 5x2 + 5x + 3 = (2x + 3) x + x2 + 1
If an expression has a removable singularity, factoring in place may allow you to
ll in the steps leading to evaluation by direct substitution. This is illustrated in the
242
Chapter 7 Calculus
following example, where the second step removes the singularity from the expression.
For the rst two lines, copy the entire expression after an equals sign, and carry out
in-place operations. Then substitute x = 3=2 into the expression and Evaluate.
4x4 + 6x2 + 19x + 6x3 + 15
2x3 + 5x2 + 5x + 3
3=2
=
lim
x!
(2x + 3) (x + 1) 2x2 2x + 5
(2x + 3) (x + x2 + 1)
3=2
lim
x!
(x + 1) 2x2 2x + 5
(x + x2 + 1)
x! 3=2
"
#
(x + 1) 2x2 2x + 5
=
(x + x2 + 1)
=
lim
x= 3=2
25
=
7
You can carry out the substitution (see page 75) in the preceding example as follows:
I To substitute a value into an expression
(x+1)(2x2 2x+5)
with the mouse, or place the insertion point
1. Select the expression
x2 +x+1
to the left of the expression and press SHIFT + RIGHT ARROW, and click
3. Click
.
3=2, and choose Evaluate.
, enter the subscript x =
I Evaluate
"
(x + 1) 2x2 2x + 5
x2 + x + 1
#
25
7
=
x= 3=2
You can also carry out a replacement using the editing features.
I To do an automatic replacement of mathematics
(x+1)(2x2 2x+5)
1. Select the expression
with the mouse, or place the insertion point
x2 +x+1
to the left of the expression and press SHIFT + RIGHT ARROW.
2. From the Edit menu, choose Replace.
3. Fill in the choices in the dialog box in mathematics mode:
Search for: x
Replace with: ( 3=2)
The result is the expression
2
(( 3=2) + 1) 2 ( 3=2)
2
2 ( 3=2) + 5
( 3=2) + ( 3=2) + 1
Limits
243
Special Limits
You can compute one-sided limits, limits at in nity, and in nite limits. De ne a = 0.
I Evaluate
lim
x
jxj
lim
x+2
x 2
x!0+
x!2+
lim sin
x!0
=1
lim
x!0
=1
1
x
= unde ned
x
jxj
=
1
lim x+2
x!2 x 2
= unde ned
limx!a+
sin x
x
=1
Tables of Values and Plots
You can generate a table of values by applying a function to a vector of domain values
and then concatenating matrices, or you can do it in one step by de ning appropriate
sin x
auxiliary functions. The limit lim
= 1 is of special interest. After evaluating this
x!0 x
limit, the following paragraphs examine the behavior of the function f (x) = sinx x near
the origin, rst by looking at numerical evidence and then at plots containing the origin.
Two methods are then illustrated for constructing a table of values for this function.
I Evaluate
lim
x!0
sin x
=1
x
To see numerical evidence that limx!0 sinx x = 1, you can evaluate the expression
sin x
x for several values of x near 0. First de ne a function f to be equal to this expression
so that it can be evaluated easily, then evaluate numerically at several points near zero.
I De nitions + New De nition
f (x) =
sin x
x
I Evaluate Numerically
f (0:1)
f (0:01)
f ( 0:001)
= 0:9983341665
= 0:9999833334
= 0:9999998333
Note that the function values appear to approach 1. The graph of y = sinx x on an
interval containing 0 gives additional strong evidence that limx!0 sinx x = 1.
I Plot 2D + Rectangular(0:5; 0:96; 0:5; 1)
244
Chapter 7 Calculus
sin x
x
y
1.0
0.8
0.6
y
0.98
0.4
0.2
-4
-0.4
-2
2
-0.2
y=
1.00
4
x
-0.2
0.0
y=
0.2
0.4
x
sin x
x
sin x
x
Creating a Table of Values Using Auxiliary Functions
The matrix feature called Fill Matrix is useful for creating tables of values.
I To create a table of values for the function y = f (x) by de ning auxiliary functions
1. De ne the function f (x).
2. De ne a function g(n) to provide a sample of values of the independent variable.
3. De ne the function h(i; j) = (2
j)g(i) + (j
4. From the Matrices submenu, choose Fill Matrix.
1)f (g(i)).
Limits
245
5. Set Columns to 2 and set Rows to match the size of your sample.
6. Under Fill with, choose De ned by function.
7. In the input box for function name, enter h. Choose OK.
The following example illustrates this procedure for the function f (x) =
a sample of 10 values for the independent variable.
sin x
, with
x
sin x
I To create a table of values for the function y =
x
sin x
1. Enter the equation f (x) =
and, with the insertion point in the equation, choose
x
De nitions + New De nition.
2. Enter the equation g (i) = i 10 2 and, with the insertion point in the equation,
choose De nitions + New De nition.
3. Enter the equation h(i; j) = (2 j)g(i) + (j 1)f (g(i)) and, with the insertion
point in the equation, choose De nitions + New De nition.
4. Click the expanding Square Brackets button
bar and leave the insertion point in the input box.
on the Math Templates tool-
5. From the Matrices submenu, choose Fill Matrix.
6. Set Rows to 10 and set Columns to 2.
7. Under Fill with, choose De ned by function.
8. In the input box for function name, enter h. Choose OK.
2
6
6
6
6
6
6
6
6
6
6
6
6
6
6
6
6
6
6
6
4
1
100
1
100 sin 100
1
50
3
100
1
25
1
20
3
50
7
100
2
25
9
100
1
10
1
50 sin 50
100
3
3
sin 100
1
25 sin 25
1
20 sin 20
50
3
100
7
25
2
100
9
3
sin 50
7
sin 100
2
sin 25
9
sin 100
1
10 sin 10
3
7 2
7
7 6
7 6
7 6
7 6
7 6
7 6
7 6
7 6
7=6
7 6
7 6
7 6
7 6
7 6
7 4
7
7
5
0:01
0:02
0:03
0:04
0:05
0:06
0:07
0:08
0:09
0:1
0:999 98
0:999 93
0:999 85
0:999 73
0:999 58
0:999 4
0:999 18
0:998 93
0:998 65
0:998 33
3
7
7
7
7
7
7
7
7
7
7
7
7
7
7
5
The result is the matrix on the left, in which the numbers in the rst column are values
of the independent variable, and the numbers in the second column are the corresponding
function values. To create the matrix on the right, place the insertion point in or on the
246
Chapter 7 Calculus
right of the matrix and choose Evaluate Numerically.
Creating a Table of Values by Concatenating Matrices
I To generate a table of values by concatenating matrices
1. Click the expanding Square Brackets button
bar and leave the insertion point in the input box.
2. Click
on the Math Templates tool-
on the Math Objects toolbar, or choose Insert + Matrix.
3. Specify one column and some number of rows and choose OK.
4. Enter your choice of domain values in the matrix.
5. Evaluate f (your matrix).
With the same function as in the previous example, this gives
2 1 3 2
1 3
100 sin 100
100
6 1 7 6
1
7
7
50 sin 50
f6
5
4 50 5 = 4
100
3
3
sin
3
100
100
and concatenating produces
2 1 32
2
1 3
100 sin 100
100
6 1 76
1
6
7
6
7
50 sin 50
5 , concatenate: 4
4 50 5 4
3
100
3
3 sin 100
100
1
100
1
50
3
100
1
100 sin 100
1
50 sin 50
100
3
sin
3
100
3
7
5
Differentiation
The derivative f 0 of a function f is de ned by the equation
f (x + h) f (x)
f 0 (x) = lim
h!0
h
The derivative of a function f at the point x is the slope of the graph of f at the point
(x; f (x)).
Notation for Derivative
You can use a variety of notations for the derivative, including the forms
d dn
@
@n
, n , Dx , Dxx , Dx2 , Dxy , Dxs yt ,
, and
dx dx
@x
@xs @y t
To compute a derivative, enter an expression with one of these forms and, with the
insertion point in the expression, choose Evaluate.
I Evaluate
Differentiation
d
dx
d4
3x8 = 5040x4
dx4
x3 = 3x2
Dx5 y2 x9 y 3 = 90 720x4 y
@5
(sin x cos y) =
@x2 @y 3
@
sin2 x = sin 2x
@x
247
1
2
cos (x + y)
1
2
cos (x
y)
If f is de ned as a function of one variable, then the forms f 0 (x), f 00 (x), . . . , and
f (x) are recognized as rst, second, and nth derivatives, respectively.
(n)
Note The parentheses used to enclose the superscript on an nth derivative f (n) must
be expanding parentheses (entered from Insert + Brackets or by clicking
), not
(n)
left and right parentheses on the keyboard. With keyboard parentheses, f (x) is intern
preted the same way as f n (x), namely, as (f (x)) .
I De ne + New De nition
f (x) = sin x cos x
I Evaluate
f (x) = cos x sin x
f 0 (x) = cos2 x
f (4) (x) = 16 cos x sin x
sin2 x
f 00 (x) =
4 cos x sin x
f 4 (x) = cos4 x sin4 x
The following examples include some time-saving steps for keyboard entry.
I To enter a derivative of the form
d 2
dx x
1. Place the insertion point where you want the derivative to appear, even in an existing
input box.
2. Click
or, choose Insert + Fraction, and type the numerator.
3. Move to the denominator by pressing DOWN ARROW, or pressing TAB, or clicking
the denominator input box; and type the denominator (usually similar to dx).
4. Press RIGHT
expression.
ARROW
or SPACEBAR to leave the fraction, and type the mathematical
I To enter a derivative of the form f (3) (x)
1. Place the insertion point where you want the derivative to appear, even in an existing
input box.
2. If the insertion point is not in mathematics, click
or, from the Insert menu,
248
Chapter 7 Calculus
choose Math.
3. Type f .
4. Click
and then click
, or choose Insert + Superscript and then choose
Insert + Brackets and choose parentheses.
5. Type 3 in the input box.
6. Press RIGHT ARROW twice to leave the superscript.
, or choose Insert + Brackets and select parentheses.
7. Click
8. Type x in the input box.
I To nd the derivative of x2
1. Place the insertion point in the expression
d
dx
x2 .
, or choose Evaluate, or press CTRL + E.
2. Click
You obtain the same result from any of the following expressions.
@
dx2
d 2
d
x
x2
x2
dx
dx
dx
@x
@x2
@ 2
Dx x2
Dx x2
x
@x
@x
Note that the “prime” notation works only for de ned functions, not for expressions.
0
For example, Evaluate applied to (x + sin x) does not give the derivative:
I Evaluate
0
(x + sin x) = x + sin x
d
dx
(x + sin x) = 1 + cos x
A derivative is applied to the term directly to the right of the operator, as illustrated
in the following two examples.
I Evaluate
@2 2
x + 3x = 2 + 3x
@x2
@2
x2 + 3x = 2
@x2
Using good notation is important. The program may accept ambiguous notation, but
it may lead to an unexpected output. Experiment with expressions such as
@2
@2
2
(x
+
3x
and
fx2 + 3x
@x2
@x2
to see examples of how ill-formed expressions are interpreted. Apply CTRL + ? or
choose Compute + Interpret to observe the interpretation of an expression.
Differentiation
Tip Making good use of the parentheses button
of ill-formed expressions.
249
eliminates many common types
The derivative of a piecewise-de ned function is again a piecewise-de ned function.
(See page 117 for more information on piecewise-de ned functions.)
I De nitions + New De nition
x
3x2
f (x) =
if
if
x<0
x 0
I Evaluate
d
dx f (x)
=
1 if x < 0
6x if 0 < x
It is not necessary to name a piecewise function in order to take its derivative.
I Evaluate
08
1 8
x + 2 if x < 0
<
d @<
2
if 0 < x < 1 A =
:
dx :
2=x if 1 < x
1
0
2
x2
if
x<0
if 0 < x ^ x < 1
if
1<x
The symbol ^ means that both of the conditions 0 < x and x < 1 are true. This is
equivalent to the compound inequality 0 < x < 1.
Plotting Derivatives
You can plot several functions on the same graph. In particular, a function can be plotted
together with one or more of its derivatives. De ning the function rst is often convenient.
I De nitions + New De nition
f (x) = x4
7x3 + 14x2
8x
I To view the graph of f with its rst and second derivatives
1. Type f (x) and, with the insertion point in f (x), click
Rectangular.
2. Type f 0 (x), select it and drag it to the frame
or choose Plot 2D +
250
Chapter 7 Calculus
3. Type f 00 (x), select it and drag it to the frame.
4. Click the plot and choose Edit + Properties to open the Plot Properties dialog.
5. Choose the View page, uncheck Default, and set the View Intervals to
5 and 15
y
15.
1
x
6. Choose the Items Plotted tab and make the following settings:
For Item Number 1, set Thickness to Thick. Choose Variables and Intervals
and set the Plot Interval to 1
x
5. Choose OK.
For Item Number 2, set Thickness to Medium. Choose Variables and Intervals and set the Plot Interval to 1
x
5. Choose OK.
For Item Number 3, choose Variables and Intervals and set the Plot Interval
to 1
x
5. Choose OK.
7. Choose OK.
You will see f as a thick curve, f 0 as a medium curve, and f 00 as a thin curve.
I Plot 2D + Rectangular
f (x)
f 0 (x)
f 00 (x)
y 100
50
-1
1
-50
2
3
4
5
x
You can also change Line Color for each Item Number. Another way to distinguish
the graphs is by determining the values at 0. Use Evaluate (or inspection) to nd f (0) =
0, f 0 (0) = 8, and f 00 (0) = 28.
It is not necessary to de ne the functions. You can plot an expression and drag the
rst and second derivatives to the plot, as indicated below.
I Plot 2D + Rectangular
sin 2x
d
dx
2
(sin 2x)
d
dx2
(sin 2x)
Differentiation
y
251
4
2
-5
-4
-3
-2
-1
1
2
3
4
5
x
-2
-4
Generic Functions
It is possible to specify the symbol f (x) to be an arbitrary, or generic, function. Simply
de ne f (x) to be a function, without associating it with a formula.
I De nitions + New De nition
f (x)
g(x)
Standard rules of calculus apply to generic functions.
I Evaluate
d
f (g (x)) = f 0 (g (x)) @g(x)
@x
dx
@f (x)
Dx (f (x)g(x)) = f (x) @g(x)
@x + g (x) @x
@f (x)
g (x) f (x) @g(x)
f (x)
@x
= @x
g(x)
g 2 (x)
Z
d x
f (t) dt = f (x)
dx 0
Dx
d
@f (x) @g (x)
(f (x) + g(x)) =
+
dx
@x
@x
I Power Series, Expand in Powers of: x
f (x) = f (0) + xf 0 (0) + 12 x2 f 00 (0) + 16 x3 f (3) (0) +
1 4 (4)
24 x f
(0) + O x5
252
Chapter 7 Calculus
Implicit Differentiation
Variables can be linked to one another implicitly via an equation rather than in an explicit
way. For example, xy = 1 implicitly determines y as a function of x. This example is
easily solved to give the explicit formula y = 1=x. Many other equations cannot easily
be solved for one of the variables. Also, some equations, such as x2 + y 2 = 1, do
not determine a function, but pieces of the curves determined by such equations are
functions. Implicit Differentiation, an item on the Calculus submenu, nds derivatives
from an equation without explicitly solving the equation for any one variable.
You specify the differentiation variable—that is, the independent variable. It is important to remember this variable in order to interpret the result, because the derivative
is returned in the prime notation y 0 .
I To nd a derivative of an implicitly de ned function
1. Place the insertion point in the equation.
2. From the Calculus submenu, choose Implicit Differentiation.
3. Place the insertion point in the solution and solve for the derivative with Solve +
Exact.
I Calculus + Implicit Differentiation
xy + sin x = y (Differentiation variable x), Solution: y + xy 0 + cos x = y 0
xyz x2 y = 0 (Differentiation variable t), Solution: xyz 0
x2 y 0 = 0
2xyx0 + xzy 0 + yzx0
Note that in the rst example above, y 0 = dy=dx. In the second example above,
x = dx=dt, y 0 = dy=dt, and z 0 = dz=dt.
0
I Solve + Exact
y + xy 0 + cos x = y 0 (Variable(s) to Solve For: y 0 ),
8 n
o
>
if
x 6= 1
< x 1 1 ( y cos x)
Solution is:
C
if
y 2 f cos 1g ^ x = 1
>
:
;
if x = 1 ^ y 2 C n f cos 1g
I To ignore special cases
Go to Tools + Engine Setup, choose the General page, and in the Solve Options
area, check Ignore Special Cases.
I Solve + Exact
Differentiation
y + xy 0 + cos x = y 0 (Variable(s) to Solve For: y 0 ), Solution is:
xyz 0
2xyx0 + xzy 0 + yzx0
Solution is:
1
xy
2xyx0
1
x 1
( y
253
cos x)
x2 y 0 = 0 (Variable(s) to Solve For: z 0 ),
xzy 0
yzx0 + x2 y 0
You can use De nitions + New De nition to declare any valid expression name
to be a (generic) constant. De ned constant names are ignored under certain circumstances. For example, when identifying dependent and independent variables for implicit differentiation, a de ned constant is recognized as an arbitrary constant and is not
considered to be a variable. Observe the difference below, where a is a de ned constant
and b is not.
I De nitions + New De nition
a
I Calculus + Implicit Differentiation
axy = sin y (Differentiation Variable x) Solution: ay + axy 0 = (cos (y)) y 0
bxy = sin y (Differentiation Variable x) Solution: by + xby 0 + xyb0 = (cos (y)) y 0
Note that a0 = 0 while b0 is not automatically assumed to be 0.
Example Use Implicit Differentiation combined with word processing editing features to nd the second derivative y 00 .
x
1. Leave the insertion point in y 0 = y+cos
x 1 , and from the Calculus submenu, choose
Implicit Differentiation. Type x for the Differentiation Variable, and choose OK.
This returns the equation
y 0 sin x y + cos x
y 00 =
+
2
x 1
(x 1)
2. Use editing techniques to replace y 0 by
y+cos x
x 1 .
3. Apply Simplify, and Factor the denominator in place, to obtain the following:
y+cos x
sin x y + cos x
x 1
+
y 00 =
2
x 1
(x 1)
2y + 2 cos x + (sin x) x sin x
=
x2 2x + 1
2y + 2 cos x + (sin x) x sin x
=
2
(x 1)
Example You can use Implicit Differentiation to nd an equation of a tangent line.
Find the derivative y 0 , evaluate at a point on the curve to nd the slope of the tangent at
254
Chapter 7 Calculus
that point, and use the point-slope formula to nd the equation for the tangent line. You
can then plot the graph of the equation together with the tangent line.
1. Place the insertion point in the equation x3 + 3x2 y = 2y 3 + 2 and choose Calculus
+ Implicit Differentiation (Differentiation variable x) to obtain
Solution is: 6xy + 3x2 + 3x2 y 0 = 6y 2 y 0
2. Choose Solve +8
Exact (Variable(s) to solve for: y 0 ) for the result
n
o
6xy 3x2
>
if
3x2 6y 2 6= 0
<
3x2 6y 2
Solution is:
C
if
6xy 3x2 = 0 ^ 3x2 6y 2 = 0
>
:
;
if
6xy 3x2 6= 0 ^ 3x2 6y 2 = 0
and simplify the principal solution to obtain
2xy + x2
6xy 3x2
= 2
2
2
3x
6y
2y
x2
3. For the slope at the point (1; 1) on the curve, enclose the expression in expanding
brackets, add limits in a subscript, and choose Evaluate. This yields
2xy + x2
=3
2y 2 x2 x=1;y=1
4. Place the insertion point in the point-slope formula y 1 = 3 (x 1) and choose
Solve + Exact (Variable(s) to solve for: y) to nd the formula for the tangent line
in standard form: y = 3x 2.
5. Place the insertion point in the equation x3 + 3x2 y = 2y 3 + 2 and choose Plot 2D
+ Implicit to plot the curve. Select and drag the equation for the tangent line to the
plot.
y
5
4
3
2
1
-5
-4
-3
-2
-1
1
-1
-2
-3
-4
-5
2
3
4
5
x
Differentiation
255
Numerical Solutions to Equations
You can use both exact and numerical methods for solving equations, as illustrated in
the following three examples.
I Solve + Exact
5x3
5:0x3
5x2 = x, Solution is: 0; 12
3
10
p
p
3
5; 10
5+
1
2
5:0x2 = x, Solution is: 0; 0:170 82; 1: 170 8
I Solve + Numeric
5x3
5x2 = x, Solution is: fx = 0g ; f[x = 1: 170 8] ; [x =
0:170 82] ; [x = 0:0]g
Iteration
You can also obtain numerical solutions for many equations of the form f (x) = x by
using Iterate from the Calculus submenu. This technique works for functions satisfying
jf 0 (x)j < 1 near the intersection of the curve y = f (x) and the line y = x. You start
with an estimate x0 for the root, and Iterate returns the list of values
f (x0 ); f (f (x0 )) ; f (f (f (x0 ))) ; f (f (f (f (x0 )))) ; : : :
up to the number of iterations you specify. In appropriate situations, these values converge to a root of the equation f (x) = x. For example, solve the equation cos x = x.
I De nitions + New De nition
f (x) = cos x
Choosing Calculus + Iterate opens a dialog. In the box, enter f as the Iteration
Function, select 1.0 as Starting Value, and select 10 as the Number of Iterations.
With Digits Shown in Results set to 5, you receive the following vector of iterates:
I Calculus + Iterate
2
6
6
6
6
6
6
6
6
Iterates: 6
6
6
6
6
6
6
6
4
1:0
0:5403
0:85755
0:65429
0:79348
0:70137
0:76396
0:7221
0:75042
0:7314
0:74424
3
7
7
7
7
7
7
7
7
7
7
7
7
7
7
7
7
5
256
Chapter 7 Calculus
These entries are the initial value, followed by the values
f (1:0); f (f (1:0)); : : : ; f (f (f (f (f (f (f (f (f (f (1:0))))))))))
You can generate these numbers geometrically by starting at the point (1; 0) and
moving vertically to the curve y = cos x, then horizontally to the line y = x, then
vertically to the curve y = cos x, then horizontally to the line y = x, and so forth, as
illustrated in the following gure.
y 1.0
0.8
0.6
0.4
0.2
0.0
0.0
0.5
1.0
1.5
x
This gure can be generated by plotting cos x and x as usual, then selecting the
matrix
3
2
1:0
0
6 1:0
0:5403 7
7
6
6 0:5403
0:5403 7
7
6
6 0:5403
0:85755 7
7
6
6 0:85755 0:85755 7
7
6
6 0:85755 0:65429 7
6
7
6 0:65429 0:65429 7
7
6
6 0:65429 0:79348 7
7
6
6 0:79348 0:79348 7
7
6
4 0:79348 0:70137 5
0:70137 0:70137
and dragging it to the frame. This matrix can be created from two copies of the column
computed previously, modi ed appropriately, using Matrices + Concatenate. (See
page 328 for details on concatenating matrices.)
Newton's Method
The iteration method in the previous section can work very slowly. However, it provides the basis for Newton's method , which is usually much faster than direct iteration.
Newton's method is based on the observation that the tangent line is a good local approximation to the graph of a function.
Let (x0 ; f (x0 )) be a point on the graph of the function f . The tangent line is given
by the equation
y f (x0 ) = f 0 (x0 )(x x0 )
Differentiation
257
This line crosses the x-axis when y = 0. The corresponding value of x is given by
f (x0 )
x = x0
f 0 (x0 )
In general, given an approximation xn to a zero of a function f (x), the tangent line at
the point (xn ; f (xn )) crosses the x-axis at the point (xn+1 ; 0) where
f (xn )
xn+1 = xn
f 0 (xn )
The Newton iteration function for a function f is the function g de ned by
f (x)
g(x) = x
f 0 (x)
Given a rst approximation x0 , Newton's method produces a list x1 , x2 , : : :, xn of
approximations to a zero of f . In the following graph, f (x) = x x3 , x0 = 0:44,
x1
0:41, x2 0:27, and x3
0:048.
y
0.3
0.2
0.1
-0.5 -0.4 -0.3 -0.2 -0.1
-0.1
0.1
0.2
0.3
0.4
0.5
x
-0.2
-0.3
x
x3
This gure can be generated by plotting x x3 as usual, zooming in to change the
viewing rectangle, then selecting the matrix
3
2
0:44
0
6 0:44
0:904 75 7
6
7
7
6 0:41
0
7
6
7
6 0:41
0:917
12
7
6
7
6 0:27
0
7
6
7
6 0:27
0:963
77
7
6
5
4 0:048 0
0:048 0:998 85
and dragging it to the frame.
You can use Newton's method to solve the equation x = cos x.
I De nitions + New De nition
f (x) = x
cos x
g(x) = x
f (x)
f 0 (x)
258
Chapter 7 Calculus
In the dialog box, give g as the Iteration Function, enter 0:7 as the Initial Value,
and select 5 as the Number of Iterations. With Digits Shown in Results set at 20, you
receive the vector of values shown below.
I Calculus + Iterate
0:7
0:73943649784805819543
0:7390851604651073986
0:73908513321516080562
0:73908513321516064166
0:73908513321516064166
These values converge to the display precision in four iterations. As a check, use
Evaluate to verify that
cos (0:73908513321516064166) = 0:73908513321516064165
A graph of y = cos x and y = x displays the approximate solution to the equation
x = cos x.
y
3
2
1
-4
-3
-2
-1
1
-1
2
3
4
5
x
-2
-3
You can observe that there is only one solution, so you do not need to specify the interval
for the solution. Enter the equation cos x = x, leave the insertion point in the equation,
and from the Solve submenu, choose Numeric.
I Solve + Numeric
cos x = x, Solution is : fx = 0: 739 09g
This is a good place to use the Plot Coordinates plotting tool. Double-click the
plot and click the
tool. Move the cursor to the intersection point to see a good
approximation of the solution.
Differentiation
259
Optimization
Many of the applications of differentiation involve nding a value of x that yields a
local maximum or local minimum value of some function f (x). A good way to begin
the investigation, when you know the function f (x) either implicitly or explicitly, is to
examine a plot of the function.
Tip For most purposes, we suggest using oating point coef cients for optimization
problems. Although Solve + Exact will give symbolic solutions to equations with rational coef cients, for many equations the solutions are very long, full of nested radicals,
and dif cult to work with.
A plot suggests that the function f (x) = cos x+sin 3x has numerous extreme values.
I Plot 2D + Rectangular
cos x + sin 3x
260
Chapter 7 Calculus
y
-5
-4
-3
-2
2
-1
1
2
3
-2
4
5
x
You can locate extreme values by solving f 0 (x) = 0 with Solve + Numeric, since
the function f (x) = cos x + sin 3x is everywhere differentiable.
Note In these examples, Digits Shown in Results is set at 5 on the General page of
the Computation Setup dialog. See page 30 for details on changing this setting.
I Solve + Numeric
d
dx (cos x
+ sin 3x) = 0, Solution is: f[x =
226: 78]g
This calculation yields only one critical number, although the graph indicates many
more. You can specify the interval for a solution by placing the equation in a one-column
matrix and entering a solution interval in the second row.
I Solve + Numeric
+ sin 3x) = 0 , Solution is: [x = 0:472 8]
x 2 (0; 2)
d
dx (cos x
Another strategy is to give the function a oating point coef cient and then use an
exact method.
I De nitions + New De nition
f (x) = 1:0 cos x + sin 3x
I Solve + Exact
f 0 (x) = 0, Solution is: f6: 283 2k + 2:0 (arctan X35 ) j k 2 Z;
X35 2 f 4: 151 0; 0:893 35; 0:301 32; 0:240 91; 1: 119 4; 3: 318 7g \ C n f i; igg
Indeed, the absolute minimum f ( 2:6688) = 1:8787 occurs at x = 2:6688
(and at 2:6688 + 2 n for any integer n), and the absolute maximum f (0:4728) =
1:8787 occurs at x = 0:4728 (and at 0:4728 + 2 n for any integer n).
The extreme values of y = x3 5x + 1 can be found directly.
I Calculus + Find Extrema
Differentiation
x3
5x + 1 , Candidate(s) for extrema:
p
p
at x = 13 15 ; x = 13 15
10
9
p
15 + 1;
10
9
p
261
15 + 1 ,
Floating-point coef cients produce oating-point approximations. Thus, applying
Find Extrema to x3 5:0x+1:0 gives numerical approximations to the extreme values.
I Calculus + Find Extrema
x3
5:0x + 1:0 Candidate(s) for extrema: f 3: 303 3; 5: 303 3g ;
at f[x =
1: 291 0] ; [x = 1: 291 0]g
Geometrically, the points ( 1:291; 5:3033) and (1:291; 3:3033) represent a high
point and a low point, respectively.
I Plot 2D + Rectangular
x3
5x + 1
y
40
20
(-1.291,5.3033)
-4
-3
-2
-1
1
2
(1.291,-3.3033)
3
4
x
-20
-40
Curve Sketching
A default plot may well obscure some of the subtle, and even not so subtle, detail of a
plot. You may need to adjust both the domain and the range to obtain a useful plot. For
example, let us examine the graph of the function f (x) = x2 20x+100. In the default
plot, a decreasing curve is visible, not giving much clue about the overall shape of the
graph.
I Plot 2D + Rectangular
x2
20x + 100
262
Chapter 7 Calculus
y 200
100
-4
-2
0
2
4
x
To see more detail, zoom and pan with the plotting tools, or turn off the Default
on the View page of the Plot Properties dialog, then zoom out and experiment with
different views such as the following.
y 800
600
400
200
-10
0
10
20
30
x
More striking, the rst attempt at plotting the equation 7x2 + 36xy 50y 2 + 594x
2363y 26 500 = 0 will not create a plot, because there are no points on the graph in the
default domain 5 < x < 5. Again, you can zoom out and experiment with different
views and obtain the following:
I Plot 2D + Implicit
7x2 + 36xy
50y 2 + 594x
2363y
26 500 = 0
Differentiation
y
-60
-40
263
10
-20
20
40
60
80
x
-10
-20
-30
-40
-50
When feasible, the view of a graph should be adjusted so that the points where these
extreme values occur are included in the view. Zooming and panning can help you to
accomplish this.
I To locate the relative extreme values of a graph
Solve f 0 (x) = 0.
In the following example, we locate extreme values of the function
x6 5x3 + 10x2 40x
f (x) =
2
(x2 4)
The default plot of this expression gives a good view of the three extreme values.
y 100
80
60
40
20
-10
-8
-6
-4
-2
2
-20
4
6
8
10
x
You can nd the points where extreme values might occur with Solve.
I Solve + Exact
264
Chapter 7 Calculus
#
"
d x6 5x3 + 10x2 40x
= 0, Solution is: ( 1 ) n f 2; 2g where 1 is a root of
2
dx
(x2 4)
2
3
4
5
7
180X231
80X231 20X231
+ 5X231
24X231
+ 2X231
+ 160; X231
You can nd approximate real roots of this seventh-degree polynomial with Numeric
from the Solve submenu. In the following, Digits Shown in Results is set at 5 on the
General page of the Computation Setup dialog.
I Solve + Numeric
2
180X231
3
4
20X231
+ 5X231
80X231
Solution is: [X231 = 2:235 9] ; [X231 =
[X231 =
0:904 84
5
7
24X231
+ 2X231
+ 160 = 0,
0:904 84 + 1:642 2i] ;
1:642 2i] ; [X231 = 3:032 7] ; [X231 = 0:213 75
[X231 = 0:213 75 + 0:904 33i] ; [X231 =
0:904 33i] ;
3:886 4]
The three real roots of f 0 give two local minimums: f ( 3:8864) = 32:812 and
f (3:0327) = 22:553, and one local maximum: f (2:2359) = 29:656.
You can gain additional insight into the graph of a rational function by rewriting it
as a polynomial plus a fraction.
I Polynomials + Divide
x6
5x3 + 10x2
(x2
40x
2
4)
= x2 +
1
(x2 4)2
58x2
40x
5x3
128 + 8
Select and drag the expression x2 + 8 to the view to see both curves in the same
picture. Note how well the graph of y = x2 + 8 matches the graph of y = f (x) for large
values of x.
I Plot 2D + Rectangular
x6
5x3 + 10x2
(x2
2
4)
40x
and x2 + 8
Differentiation
265
y 100
80
60
40
20
-10
-8
-6
-4
-2
-20
2
4
6
8
10
x
I To determine concavity of a graph
Find intervals where the second derivative is positive or negative.
To locate the intervals where the graph of f (x) = x4 + 3x3 x2 3x is concave
upward, evaluate f 00 (x) to obtain f 00 (x) = 12x2 + 18x 2, and solve the inequality
12x2 + 18x 2 > 0.
I Solve + Exact
12x2 + 18x
2 > 0, Solution is:
1;
1
12
p
105
3
4
[
1
12
p
3
4; 1
105
To solve more complicated inequalities or systems of inequalities, you can set expressions equal to zero and test for sign changes.
6
3
2
40x
Example You can answer the question of where the graph of f (x) = x 5x(x+10x
2 4)2
is concave upward by investigating the sign of the second derivative. Apply Evaluate
and Factor to nd the second derivative:
f 00 (x)
=
4
4
2 (x + 2) (x 2)
320x2 1200x 400x3 + 270x4 5x5 16x6 + x8 + 160
Since the denominator is always nonnegative, it is suf cient to investigate the sign of the
numerator. Apply Solve + Numeric to the equation
0 = 320x2
1200x
400x3 + 270x4
5x5
16x6 + x8 + 160
to nd the real solutions
[x = 0:13759] ; [x = 2:3414]
Compute the value at any point to the left, between, and to the right of these solutions,
using Evaluate Numerically:
f 00 (0) = 1:25
f 00 (1) =
21:481
00
f (2:4) = 40:964
266
Chapter 7 Calculus
Taking into account the vertical asymptotes, the graph is concave upward on the intervals ( 1; 2); ( 2; 0:1376), and (2:3414; 1), and concave downward on the intervals
(0:13759; 2) and (2; 2:3414).
Inde nite Integration
An antiderivative of a function f (x) is any function g(x) whose derivative is f (x). If
g(x) is an antiderivative of f (x), then g(x) + C is another antiderivative. In fact, every
antiderivative is of the form g(x) + C for some constant C.
The inde
nite integral of f (x) is the family of all antiderivatives of f (x) and is
R
denoted f (x) dx.
I To evaluate an inde nite integral
1. Place the insertion point anywhere in the expression.
2. Choose Evaluate, press CTRL + E, or click
.
I Evaluate
Z
2x2 + 3x + 5 dx = 23 x3 + 32 x2 + 5x
The system does not automatically return the constant of integration—often called
the arbitrary constant—so you must remain alert and add the constant when needed.
Simply enter + C to change from
Z
2
3
2x2 + 3x + 5 dx = x3 + x2 + 5x
3
2
to
Z
3
2
2x2 + 3x + 5 dx = x3 + x2 + 5x + C
3
2
Such constants are needed, for example, if you have a formula for acceleration and you
want to nd an expression for velocity.
Tip It is common,
R although hardly necessary, to add a thin space between f (x) and
dx in an integral f (x) dx. The Thin Space (found under Insert + Spacing + Hor-
izontal Space or by clicking
) is for readability only, and in no way affects the
way in which an integral is interpreted by the underlying computing engine.
You can evaluate inde nite integrals of piecewise-de ned functions. You can de ne
a function from a piecewise expression, or work directly with the piecewise expression,
as shown in the following examples. Turn on Helper Lines to see the null brackets on
the right.
I De nitions + New De nition
Inde nite Integration
f (x) =
x
3x2
267
if x < 0
if x 0
I Evaluate
R
f (x) dx =
1 2
2x
3
if
if
x
x 0
0<x
I Evaluate
Z
x
3x2
if x < 0
dx =
if x 0
1 2
2x
3
x
if x 0
if 0 < x
Interpreting an Expression
The computer algebra system interprets many expressions that might be considered ambiguous. You can check the interpretation without evaluating an expression.
I To interpret an expression without evaluation
Place the insertion point in the expression and choose Compute + Interpret or press
CTRL + ?.
I
Compute + Interpret or CTRL + ?
xy=z = x yz
sin x=y = sin xy
R
ax3 =
R
ax3 d?
R
x3 a =
R
x3 a d?
Even though the interpretations of the integral expressions do not indicate the variable of integration, they show that the expressions are interpreted as inde nite integrals.
If such an expression is evaluated, a choice will be made, generally based on the alphabetical order of the characters.
I Evaluate
R
R
ax3 = 14 ax4
x3 a = 41 ax4
R
yx3 = 12 x3 y 2
If f is not de ned as a function, then it is treated as a variable or constant.
I Evaluate
R
f = 12 f 2
R
f (x)dx = 21 f x2
In these expressions, f behaves the same as any other variable, and f (x) is interpreted as simply the product of f and x.
268
Chapter 7 Calculus
Sequences of Operations
Sometimes the answers that are returned are not in the form you need. You can take
advantage of commands such as Simplify, Combine, Expand, Rewrite, and Factor on
the Compute menu to rewrite these answers.
I Evaluate, Factor
R
eax cos bx dx =
a(cos bx)eax +b(sin bx)eax
a2 +b2
= a2 + b2
1
(a cos bx + b sin bx) (eax )
R
The integral 2x cos bx dx looks just as straightforward as the one just computed,
but requires several extra steps to get the answer into an equivalent nal form. (See the
exercises at the end of this chapter.)
Simpli cation of algebraic expressions is more subtle than it might at rst appear.
Sometimes you just have to experiment with the menu items Simplify, Combine, Expand, Rewrite, and Factor to get expressions into a manageable form. This interaction
with the system is a natural part of the machine-human interface.
Methods of Integration
Even though you can evaluate many integrals directly, several standard techniques of
integration—such as integration by parts, change of variables by substitution, and partial
fractions—are also available in Scienti c WorkPlace and Scienti c Notebook. These
techniques were necessary before computational systems were available, and are still
important to the understanding of calculus.
Integration by Parts
The integration by parts formula states that
Z
u dv = uv
Z
v du
This formula comes from the product formula for differentials
d (uv) = u dv + v du
and the linearity of integration, which implies that
Z
Z
Z
d (uv) = u dv + v du
and the fundamental theorem of calculus, which allows you to replace
the formula for integration by parts.
R
d (uv) by uv in
I To use integration by parts
1. Place the insertion point in an integral.
2. From the Calculus submenu, choose Integrate by Parts.
3. Enter in the dialog box an appropriate expression for the Part to be Differentiated.
Methods of Integration
269
4. Choose OK.
R
For the integral x ln x dx, for example, choosing ln x for the Part to be Differentiated gives the following result:
I Calculus + Integrate by Parts (Part to be Differentiated: ln x)
Z
x ln x dx = 12 x2 ln x
Since
Z
Z
1
2 x dx
1
2 x dx can easily be integrated, this solves the problem of integrating x ln x dx.
Note that in this example, u = ln x and dv = x dx, so that du =
1
x
dx and v = 21 x2 .
Change of Variables
It follows from the chain rule that if u = g(x), then du = g 0 (x) dx. This yields the
change of variables formula for integration:
Z
Z
f (g(x)) g 0 (x) dx = f (u) du
I To perform a change of variables
R
1. Enter the integral x sin x2 dx.
2. From the Calculus submenu, choose Change Variable.
3. Enter in the dialog box an appropriate substitution ' (u) = g (x).
4. Choose OK.
For the integral
Z
x sin x2 dx, the substitution u = x2 gives the following:
I Calculus + Change Variable (Substitution: u = x2 )
Z
2
x sin x dx =
Z
1
2
sin u du
This replaces the problem of integrating x sin x2 dx by two much easier problems:
rst integrating 12 sin u du and then replacing u by x2 in the result. Note that u = g(x) =
x2 , f (u) = sin u, and du = 2x dx.
Z
p
For the integral x5 x3 + 1 dx, the substitution u = x3 + 1 is useful.
I Calculus + Change Variable (Substitution: u = x3 + 1)
270
Chapter 7 Calculus
Z
p
R p
x5 x3 + 1 dx = 13 u (u
1) du
I Evaluate
R 1p
3
u (u
1) du =
2 52
15 u
2 32
9u
Then perform an in-place replacement with u = x3 + 1:
2 3
2
u2 =
x3 + 1
9
15
2 5
u2
15
5
2
2 3
x +1
9
3
2
Partial Fractions
The method of partial fractions is based on the fact that a factorable rational function
can be written as a sum of simpler fractions. Notice how evaluation of the following
integral gives the answer as a sum of terms.
I Evaluate
Z
3x2 + 2x + 4
dx =
(x 1)(x2 + 1)
1
2
arctan x
3
4
ln x2 + 1
1
4
+
9
2
ln (x
1)
To gain an appreciation for how this calculation might be done internally, consider
the method of partial fractions.
I To use the method of partial fractions
Replace a rational function by its partial fractions expansion before carrying out its
integration.
Example Here is how you use this method on the integral
1. Enter the rational expression
2
3x +2x+4
(x 1)(x2 +1) .
R
3x2 +2x+4
(x 1)(x2 +1)
dx.
2. With the insertion point in this expression, choose Partial Fractions from the Calculus or Polynomials submenu.
3
1
3x2 + 2x + 4
9
2x
2
=
2
2
(x 1)(x + 1)
2 (x 1)
x +1
3. Select the sum of rational expression with the mouse and click
integral sign on the left and dx on the right.
This gives the following integral expression:
Z
3
1
9
2x
2
2 (x 1)
x2 + 1
dx
. Enter an
De nite Integrals
271
4. Write the preceding integral as a sum of three integrals.
Z
Z
Z
9
3
x
1
1
dx
dx +
dx
2 (x 1)
2
x2 + 1
2
x2 + 1
5. Evaluate each of these integrals.
Z
9
dx =
2 (x 1)
Z
x
3
dx =
2
x2 + 1
Z
1
1
dx =
2
2
x +1
9
ln (x 1)
2
3
ln x2 + 1
4
1
1
arctan x
2
4
6. The original integral is the sum of the expressions above on the right,
Z
9
3
1
1
3x2 + 2x + 4
dx = ln (x 1)
ln x2 + 1 + arctan x
(x 1)(x2 + 1)
2
4
2
4
which simpli es to the answer previously computed directly with Evaluate.
De nite Integrals
The de nite integral
by
Rb
a
f (x) dx of a function f (x) de ned on the interval [a; b] is given
Z
b
f (x) dx = lim
kP k!0
a
n
X
f (xi ) xi
i=1
where xi is a point in the ith subinterval of the partition
P = fa = x0 < x1 < x2 <
< xn = bg
of the interval [a; b], xi = xi xi 1 , and kP k = max f xi g. The sum
n
X
f (xi ) xi
i=1
is called a Riemann sum. The function f is integrable on [a; b] if the preceding limit
exists.
If f is integrable on [a; b], then
Z b
b
f (x) dx = lim
a
n!1
n
n
aX
f
a+i
i=1
b
a
n
In particular, if f is continuous on [a; b], then f is integrable on [a; b].
For positive-valued functions f , the sum
n
b aX
b a
f a+i
n i=1
n
can be interpreted as the sum of areas of rectangles of base b na with height determined
by the value of the function f at right endpoints of subintervals. For example, assume
272
Chapter 7 Calculus
a=
1, b = 1, n = 10, and f (x) = x21+1 . Then
n
1 ( 1) X
1 ( 1)
f
1+i
10
10
i=1
represents the sum of the areas of the 10 rectangles in the following gure.
y
1.0
0.9
0.8
0.7
0.6
0.5
0.4
0.3
0.2
0.1
-1.0
-0.8
-0.6
-0.4
-0.2
0.0
0.2
0.4
0.6
0.8
1.0
x
(See page 283 for a discussion of Riemann sums using left and right boxes.)
Entering and Evaluating De nite Integrals
I To enter a de nite integral
1. Click
, press CTRL + I, or choose Insert + Operator and choose
.
2. Click
, press CTRL + DOWN ARROW, or choose Insert + Subscript, and enter
the lower limit.
3. Press TAB and enter the upper limit of integration. (Limits of integration work the
same as any other subscripts or superscripts.)
4. Press the SPACEBAR or the RIGHT
the rest of the expression.
ARROW
to move out of the superscript, and type
I To evaluate a de nite integral
Leave the insertion point in the expression and choose Evaluate or Evaluate Numerically.
I Evaluate, Evaluate Numerically
R1
0
p
p
x2 x3 + 1 dx = 94 2
2
9
= 0:4063171388
De nite Integrals
273
I Evaluate Numerically
R1
0
p
x2 x3 + 1 dx = 0:4063171388
Integrals involving absolute values or piecewise-de ned functions can be treated as
any other function.
I Evaluate
R2
2
x2
1 dx = 4
To understand this computation, determine the intervals for which x2 1 is positive
or negative, and write the integral as a sum of several integrals with the absolute value
sign removed.
I Solve + Exact
1 > 0, Solution is: (1; 1) [ ( 1; 1)
x2
So x2 1 = x2 1 for x < 1 or x > 1, and x2 1 =
x2 1 = 1 x2
for 1 < x < 1. Then you can write the integral as the sum of the following three:
Z 2
Z 1
Z 1
Z 2
2
2
2
x
1 dx =
x
1 dx +
1 x dx +
x2 1 dx
2
2
1
1
I Evaluate
R
1
2
x2
1 dx +
R1
1
1
x2 dx +
R2
1
x2
1 dx = 4
You can nd the de nite integral of a piecewise function either by integrating the
expression directly or by de ning a piecewise function f (x).
I De nitions + New De nition
f (x) =
x2
x
if x < 0
if x 0
I Evaluate
R3
f (x) dx =
2
43
6
Z
3
2
x2
x
if x < 0
if x 0
dx =
43
6
To understand this computation, write the integral as a sum of integrals involving
274
Chapter 7 Calculus
ordinary functions. This yields
Z
Z 3
f (x) dx =
2
0
x2 dx +
2
Z
3
x dx =
0
8 9
43
+ =
3 2
6
Methods of Integration with De nite Integrals
Methods that were introduced for inde nite integration—integration by parts, change of
variables, and partial fractions—can also be applied to de nite integrals. See page 268
for general details about these methods.
I To integrate by parts with a de nite integral
1. Place the insertion point in a de nite integral.
2. From the Calculus submenu, choose Integrate by Parts.
3. Enter in the dialog box an appropriate expression for the Part to be Differentiated.
4. Choose OK.
I Calculus + Integration by Parts (Part to be Differentiated: ln x)
R2
1
x ln x dx = 2 ln 2
R2
1
x dx
1 2
I To use a change of variables with a de nite integral
1. Place the insertion point in a de nite integral.
2. From the Calculus submenu, choose Change Variable.
3. Enter in the dialog box an appropriate substitution ' (u) = g (x).
4. Choose OK.
I Calculus + Change Variable (Substitution: u = x3 + 1)
R2
0
p
R9 p
x5 x3 + 1dx = 1 13 u (u
1) du
This gives an integral that can be computed by elementary methods. Note that the
limits have changed to match the new variable.
I To use partial fractions with a de nite integral
Replace a rational expression with its partial fractions expansion.
I Calculus + Partial Fractions
De nite Integrals
3x2 + 2x + 4
=
(x 1)2
8
x 1
+
9
(x 1)2
275
+3
Thus
Z 7
Z 7
Z 7
9
8
3x2 + 2x + 4
3dx
+
dx
=
dx
+
dx = 12 + 3 + 8 ln 3
2
2
(x
1)
x
1
1)
3 (x
3
3
3
Z
7
I Evaluate, Evaluate Numerically
R7
3
3dx +
R7
9
dx
3 (x 1)2
+
R7
8
dx
3 x 1
R 7 3x2 + 2x + 4
dx = 8 ln 6
3
(x 1)2
= 8 ln 6
8 ln 2 + 15 = 23: 789
8 ln 2 + 15 = 23: 789
Improper Integrals
If the proper integral
Rb
a
f (x) dx exists for every b a, the limit
Z 1
Z b
f (x) dx = lim
f (x) dx
b!1
a
a
de nes an improper integral of the rst kind. The integral is said to converge if this limit
exists and is nite.
I To compute an improper integral of the rst kind
Place the insertion point in the integral and choose Evaluate or Evaluate Numerically.
I Evaluate
R1
1
R0
x
1
e
2
dx = 1
3x
dx = 1
R1
1
x 1 dx = 1
R1
p
2
e x dx =
1
R1
0
e
3x
dx =
1
3
I Evaluate Numerically
R1
1
e
x2
dx = 1: 772 5
A de nite integral for which the integrand has a discontinuity or a place where it
is not de ned within the interval of integration is an improper integral of the second
kind. The discontinuity may occur either in the interior or at one or both endpoints of
the interval of integration.
I To evaluate an improper integral of the second kind
276
Chapter 7 Calculus
Place the insertion point in the integral and choose Evaluate or Evaluate Numerically.
I Evaluate
R1
0
ln xdx =
1
Rc
Rb
If f has a discontinuity at a point c, and both a f (x) dx and c f (x) dx are conRb
Rc
Rb
vergent, then a f (x) dx = a f (x) dx + c f (x) dx. If either diverges, then so does
Rb
f (x) dx.
a
I Evaluate
R3
dx
1 x 1
R3
dx
1=2 x 1
=1
-1.0
-0.8
-0.6
-0.4
R1
= unde ned
-0.2
0.0
0.2
0.4
0.6
1
ln jxj dx =
0.8
2
x
1.0
y
-5
-10
ln jxj
Use special care when working with improper integrals and make certain that answers look reasonable. The following example illustrates a potential problem that occurs when the limits straddle a discontinuity. In this case, the system recognizes the
discontinuity and does not attempt to evaluate the integral.
I Evaluate, Evaluate Numerically
R
1+sin x
(x cos x)2
dx =
R
sin x+1
(x cos x)2
dx = (numeric)
R
1
(x cos x)2
(sin x + 1) dx
However, the inde nite integral produces a solution.
I Evaluate
Z
1+sin x
(x cos x)2
dx =
4 cos x 4x
4x2 8x cos x+2 cos 2x+2
A naive approach to this problem, namely computing the inde nite integral and eval-
De nite Integrals
277
uating at the endpoints,
4 cos x 4x
8x cos x + 2 cos 2x + 2
4x2
=
2
2
1
x
gives an answer that is quite wrong. It is important to observe that the function (x1+sin
cos x)2
is not de ned when x = cos x. This improper integral is examined further in the exercises at the end of this chapter.
Assumptions about Variables
The four functions assume, additionally, about, and unassume, were discussed in
Chapter 5, beginning on page 121. We review this topic brie y to add an example of
their application in calculus. The function assume enables you to place a restraint on
a speci c variable or on all variables. The function additionally allows you to place
additional restraints on the same variable. The function about shows which restraints
are active. The function unassume removes restraints.
Consider the following integral.
I Evaluate
R1
0
x2n
1
dx =
R1
0
x2n
1
dx
This integral cannot be computed with no restraints because it converges for n 0,
but fails to converge for n < 0. You can evaluate this integral after applying the function
assume to restrict possible values of n.
I Evaluate
assume(n; positive) = (0; 1)
I Evaluate
R1
0
x2n
1
dx =
1
2n
The available assumptions on variables include real, complex, integer, positive,
negative, and nonzero : These assumptions can be made locally (for a speci c variable)
or globally. Additional information about making assumptions is available on page 121.
De nite Integrals from the De nition
You can use text editing and computing in place to ll in the steps for nding de nite
integrals from the de nition.
Example De ne f by the equation f (x) = x3 . Calculate the integral
follows.
R4
1
f (x) dx as
278
Chapter 7 Calculus
1. Enter the equation
Z 4
f (x) dx = lim
n!1
1
n
X
f
1+i
i=1
4
1
4
n
1
n
2. Select the term to the right of the summation sign.
3. Press and hold down the CTRL key and apply Evaluate, then apply Factor.
4. Select the series.
5. Press and hold down the
attach parentheses.
CTRL
key and apply Evaluate, then apply Expand, then
6. With the insertion point in the expression, apply Evaluate.
These steps produce the following sequence of expressions.
Z 4
n
X
4 1
f (x) dx = lim
f 1+i
n!1
n
1
i=1
=
=
=
4
1
n
n
3
X
(n + 3i)
3
n!1
n4
i=1
lim
lim
n!1
189 135 255
+ 2+
2n
4n
4
255
4
For comparison, you can compute this integral directly.
I Evaluate
Z
1
4
f (x) dx =
255
4
Pictures of Riemann Sums
You can plot pictures of Riemann sums obtained from midpoints, left endpoints, or right
endpoints of subintervals. The choices are Middle Boxes, Left Boxes, Right Boxes,
and Left and Right Boxes.
Middle Boxes
The Riemann sum determined by the midpoints is given by
n 1
b aX
b a
b a
f a+
+i
n i=0
2n
n
which is the sum of the areas of rectangles whose heights are determined by midpoints
of subintervals.
De nite Integrals
279
I To make a Middle Boxes plot
1. Place the insertion point inside the expression you want to plot.
2. From the Calculus submenu, choose Plot Approximate Integral. A Middle Boxes
plot will appear with default interval settings.
3. Click the plot to select the frame, or double-click the plot to select the view.
4. Click the Properties button
and choose the Items Plotted page.
5. Reset Number of Boxes as desired.
6. Choose Variables and Intervals and reset the Plot Interval as desired. Choose OK
twice to close the dialog.
The following Middle Boxes plot uses 0 < x < 3 and Number of Boxes is 10.
I Calculus + Plot Approximate Integral, Edit + Properties
x sin x
y
1.8
1.6
1.4
1.2
1.0
0.8
0.6
0.4
0.2
0.0
0.0
0.2
0.4
0.6
0.8
1.0
1.2
1.4
1.6
1.8
2.0
2.2
2.4
2.6
2.8
3.0
x
For the expression x sin x, with four rectangles and limits 0 and 3, the approximating
Middle Boxes Riemann sum is
3
3 3
3X 3 3
+ k sin
+ k = 3:1784
4
8 4
8 4
k=0
Direct evaluation using Evaluate Numerically produces
Z 3
x sin x dx = 3:111 1
0
Left Boxes
The Riemann sum determined by the left-hand endpoints of the subintervals is
n 1
b aX
b a
f a+i
n i=0
n
which is the sum of the areas of rectangles whose heights are determined by the function
values at the left-hand endpoints of the subintervals.
280
Chapter 7 Calculus
I To make a Left Boxes plot
1. Place the insertion point inside the expression to be plotted.
2. From the Calculus submenu, choose Plot Approximate Integral. A Middle Boxes
plot will appear with default range settings.
3. Click the plot to select the frame, or double-click the plot to select the view.
4. Click the Properties button
and choose the Items Plotted page.
5. Check Left Boxes. Reset the number of boxes as desired.
6. Choose Variables and Intervals and reset the Plot Interval as desired. Choose OK
twice to close the dialog.
I Calculus + Plot Approximate Integral, Edit + Properties
x sin x
y
1.8
1.6
1.4
1.2
1.0
0.8
0.6
0.4
0.2
0.0
0.0
0.2
0.4
0.6
0.8
1.0
1.2
1.4
1.6
1.8
2.0
2.2
2.4
For the expression x sin x, with four rectangles and 0 x
Left Boxes Riemann sum is
3
3X 3
3
k sin
k = 2:8186
4
4
4
2.6
2.8
3.0
x
3, the approximating
k=0
Right Boxes
For Right Boxes, the sum of the areas enclosed by rectangles is the Riemann sum
n
b a
b aX
f a+i
n i=1
n
where the heights of the rectangles are determined by the function values at the righthand endpoints of the subintervals.
I To make a Right Boxes plot
Revise a Middle Boxes plot or a Left Boxes plot, this time choosing Right Boxes.
De nite Integrals
281
I Calculus + Plot Approximate Integral
x sin x
y
1.8
1.6
1.4
1.2
1.0
0.8
0.6
0.4
0.2
0.0
0.0
0.2
0.4
0.6
0.8
1.0
1.2
1.4
1.6
1.8
2.0
2.2
2.4
2.6
2.8
Applied to the expression x sin x, with four rectangles and 0
mating Riemann sum is
4
3
3X 3
k sin
k = 3:1361
4
4
4
3.0
x
3, the approxi-
x
k=1
Left and Right Boxes
I To make a Left and Right Boxes plot
Revise a Middle Boxes plot or a Left Boxes plot, this time choosing Left and Right
Boxes.
I Calculus + Plot Approximate Integral
x sin x
y
1.8
1.6
1.4
1.2
1.0
0.8
0.6
0.4
0.2
0.0
0.0
0.2
0.4
0.6
0.8
1.0
1.2
1.4
1.6
1.8
2.0
2.2
2.4
2.6
2.8
3.0
x
Approximation Methods
You can use the midpoint method, the trapezoidal rule, and Simpson's rule for approx-
282
Chapter 7 Calculus
imating de nite integrals. To apply each of these approximation methods, place the
insertion point in a mathematical expression, from the Calculus submenu choose Approximate Integral, and then choose the appropriate method in the dialog box.
Midpoint Rule
Rb
In general, the midpoint approximation Mn for a f (x) dx with n subdivisions is given
by
Z b
n 1
b aX
b a
b a
f (x) dx Mn =
f a+
+i
n
2n
n
a
i=0
with an error bound of
Z b
(b a)3
K
Mn
f (x) dx
24n2
a
where K is any number such that jf 00 (x)j
I To approximate
Rb
K for all x 2 [a; b].
f (x) dx using the midpoint method
Rb
1. Place the insertion point in an expression of the form a f (x) dx.
a
2. From the Calculus submenu, choose Approximate Integral.
3. In the dialog that appears, choose Midpoint and specify the number of Subintervals.
or
1. Place the insertion point in an expression f (x).
2. From the Calculus submenu, choose Approximate Integral.
3. In the dialog, choose Midpoint, specify the number of Subintervals, and specify
Lower End of Range and Upper End of Range.
To obtain the following output, in the dialog that appears, specify 10 Subintervals.
The system returns a summation that you can evaluate numerically.
I Calculus + Approximate Integral + Midpoint, Evaluate Numerically
Z
x sin x dx Approximate integral (midpoint rule) is
0
1
10
9
P
i3 =0
1
10
i3 +
1
2
1
sin 10
i3 +
1
2
= 3:1545
For the following output, specify 10 Subintervals, enter 0 as Lower End of Range,
and enter 3.14159 as Upper End of Range.
I Calculus + Approximate integral + Midpoint, Evaluate
De nite Integrals
283
x sin x Approximate integral (midpoint rule) is
0:314 16
9
P
(0:314 16i4 + 0:157 08) sin (0:314 16i4 + 0:157 08) = 3:1545
i4 =0
Compare these results with direct computations of the integral.
I Evaluate, Evaluate Numerically
Z
Z
x sin x dx =
0
x sin x dx = 3: 141 6
0
Left and Right Boxes
Rb
In general, the left endpoint approximation Ln for a f (x)dx with n subdivisions is
given by
Z b
n 1
b a
b aX
f a+i
f (x)dx Ln =
n
n
a
i=0
Rb
and the right endpoint approximation Rn for a f (x)dx with n subdivisions is given by
Z b
n
b a
b aX
f a+i
f (x)dx Rn =
n i=1
n
a
I To approximate
Rb
f (x) dx using left [right] boxes
Rb
1. Place the insertion point in the expression a f (x) dx.
a
2. From the Calculus submenu, choose Approximate Integral
3. In the dialog that appears, choose Left [Right] Boxes and specify the number of
Subintervals.
or
1. Place the insertion point in the expression f (x).
2. From the Calculus submenu, choose Approximate Integral.
3. In the dialog, choose Left [Right] Boxes, specify the number of Subintervals, and
specify Lower End of Range and Upper End of Range.
For the following output, in the dialog that appears, specify 10 Subintervals. The
system returns a summation that you can evaluate numerically.
I Calculus + Approximate Integral + Left Boxes, Evaluate Numerically
284
Chapter 7 Calculus
Z
=2
x sin x dx Approximate integral (left boxes) is
0
1
20
9
P
i5 =0
1
20
1
i5 sin 20
i5 = 0:878 69
I Calculus + Approximate Integral + Right Boxes, Evaluate Numerically
Z
=2
x sin x dx Approximate integral (right boxes) is
0
1
20
10
P
i6 =1
1
20
1
i6 sin 20
i6 = 1: 125 4
To obtain the following outputs, specify 10 Subintervals, and enter 0 as Lower End
of Range and 1.5708 as Upper End of Range.
I Calculus + Approximate Integral + Left Boxes, Evaluate Numerically
x sin x Approximate integral (left boxes) is
0:157 08
9
P
0:157 08i7 sin 0:157 08i7 = 0:878 69
i7 =0
I Calculus + Approximate Integral + Right Boxes, Evaluate Numerically
x sin x Approximate integral (right boxes) is
0:157 08
10
P
0:157 08i8 sin 0:157 08i8 = 1: 125 4
i8 =1
Trapezoid Rule
The formula for the trapezoid rule approximation Tn is given by
Z b
n
X1
b a
b a
f (x)dx Tn =
f (a) + 2
f a+i
2n
n
a
i=1
with an error bound of
Tn
Z
b
f (x)dx
a
where K is any number such that jf 00 (x)j
K
!
+ f (b)
(b a)3
12n2
K for all x 2 [a; b].
I To approximate a de nite integral using the trapezoid rule
Rb
1. Place the insertion point in an expression of the form a f (x) dx.
De nite Integrals
285
2. From the Calculus submenu, choose Approximate Integral.
3. In the dialog that appears, choose Trapezoid and specify the number of Subintervals.
or
1. Place the insertion point in an expression f (x).
2. From the Calculus submenu, choose Approximate Integral.
3. In the dialog, choose Trapezoid, specify the number of Subintervals, and specify
Lower End of Range and Upper End of Range.
To obtain the following output, specify 10 Subintervals.
I Calculus + Approximate Integral + Trapezoid, Evaluate Numerically
Z
x sin x dx Approximate integral (trapezoid rule) is
0
1
10
9
P
i9 =1
1
10
1
i9 sin 10
i9 = 3: 115 7
To obtain the following output, in the dialog that appears, specify 10 Subintervals,
enter 0 as Lower End of Range, and enter 3.14159 as Upper End of Range.
I Calculus + Approximate Integral + Trapezoid, Evaluate Numerically
x sin x Approximate integral (trapezoid rule) is
0:314 16
9
P
0:314 16i10 sin 0:314 16i10 + 1: 309 5
10
6
= 3: 115 7
i10 =1
Simpson's Rule
Simpson's rule gives the approximation Sn (n an even positive integer) for an arbitrary
function f by
Z b
f (x) dx
Sn
a
0
n=2
X
b a@
b a
=
f (a) + f (b) + 4
f a + (2i 1)
3n
n
i=1
1
1+n=2
X
b a A
+2
f a + 2i
n
i=1
286
Chapter 7 Calculus
The error bound for Simpson's rule is given by
Z b
f (x) dx
Sn
K
a
(b a)5
180n4
where K is any number such that f (4) (x)
K for all x 2 [a; b]. In particular,
Simpson's rule is exact for integrals of polynomials of degree at most 3 (because the
fourth derivative of such a polynomial is identically zero).
I To approximate
Rb
f (x) dx using Simpson's rule
Rb
1. Place the insertion point in the expression a f (x) dx.
a
2. From the Calculus submenu, choose Approximate Integral.
3. In the dialog that appears, choose Simpson and specify the number of Subintervals.
or
1. Place the insertion point in the expression f (x).
2. From the Calculus submenu, choose Approximate Integral.
3. In the dialog, choose Simpson, specify the number of Subintervals, and specify
Lower End of Range and Upper End of Range.
For the following output, specify 10 Subintervals in the dialog that appears.
I Calculus + Approximate Integral + Simpson, Evaluate Numerically
Z
x sin x dx Approximate integral (Simpson's rule) is
0
1
30
2
4
P
i11 =1
= 3:1418
1
5
i11 sin 51 i11 + 4
5
P
i11 =1
1
10
(2i11
1
1) sin 10
(2i11
1)
De nite Integrals
287
For the following output, specify 10 Subintervals, and enter 0 as Lower End of
Range and 3.14159 as Upper End of Range.
I Calculus + Approximate Integral + Simpson, Evaluate Numerically
x sin x Approximate integral (Simpson's rule) is
4
P
0:209 44
0:628 32i12 sin 0:628 32i12
i12 =1
+ 0:418 88
5
P
(0:628 32i12
0:314 16) sin (0:628 32i12
0:314 16)
i12 =1
+ 8: 729 9
10
7
= 3: 141 8
R1
2
Example To nd the number of subdivisions required to approximate 0 e x dx using
5
Simpson's rule with an error of at most 10 , you need to nd an upper bound for the
2
fourth derivative of e x on the interval [0; 1]. One way you can do this is by plotting
2
the fourth derivative on the interval [0; 1]. De ne f (x) = e x . Then evaluate the
expression f (4) (x)
2
2
2
f (4) (x) = 12e x
48x2 e x + 16x4 e x
and with the insertion point in this expression, choose Plot 2D + Rectangular.
y 10
5
0
0.1
0.2
0.3
0.4
0.5
0.6
0.7
0.8
0.9
1.0
x
-5
From the graph, you can see that f (4) (x) has a maximum value on this interval of
f (4) (0) = 12. Solve the inequality
(1 0)5
12
10 5
180n4
to nd the potential solutions
10 p p
10 p p
4
4
3 6 ; fn = 0g ;
3 6 n
n
3
3
p p
10
Since n must be an even positive integer, and also n
3 4 6 = 9:036, we take
3
n = 10. Calculating,
5
4
X
1 2
1 2
1
1
2 X ( 15 i 10
) + 1
S10
+ e 1+
e
e 25 i = 0:7468249483
30 30
15 i=1
15 i=1
288
Chapter 7 Calculus
Direct evaluation using Evaluate Numerically yields
Z 1
2
e x dx = 0:7468241328
0
and the approximation just computed is within the speci ed margin of error.
j0:7468241328 0:7468249483j = 8:155 10 7 < 10 5
Numerical Integration
R1
R
2
Many integrals (such as 0 e x dx and 0 sint t dt) cannot be evaluated exactly, but you
can obtain numerical approximations by choosing Evaluate Numerically. See page 29
for information on changing settings that affect these approximations.
I Evaluate Numerically
Z
1
e
x2
Z
dx = 0:7468241328
0
0
sin t
dt = 1:851937052
t
Given a curve y = f (x), the arc length between x = a and x = b is given by the
integral
Z bq
2
1 + (f 0 (x)) dx
a
For example, given f (x) = x sin x, which has derivative f 0 (x) = sin x + x cos x, you
can nd the length of the arc between x = 0 and x = by applying Evaluate Numerically. Integrals associated with arc lengths of curves can almost never be evaluated
exactly.
I Evaluate, Evaluate Numerically
Z q
2
1 + (f 0 (x)) dx =
0
1
2
= 5:04040692
p R p
2 0 2x sin 2x
cos 2x + x2 cos 2x + x2 + 3 dx
Curves in the plane or three-dimensional space can be represented parametrically.
In the following we compute the arc length of the circular helix (cos ; sin ; ) for
0
2 and then plot a view of this helix.
I De nitions + New De nition
x = cos
y = sin
z=
I Evaluate Numerically
Z
0
2
s
dx
d
2
+
dy
d
2
+
dz
d
2
d = 8: 885 8
De nite Integrals
I Plot 3D + Rectangular
(cos ; sin ; )
(cos ; sin ; )
In polar coordinates arc length is given by the integral
s
Z
2
dr
r2 +
d
d
Following are the plot and arc length for the spiral r = with 0
6:2832.
I Plot 2D + Polar
( ; ) (Plot Interval 0
6:2832)
y
-2
1
2
-1
4
6
x
-2
-3
-4
I De nitions + New De nition
r=
I Evaluate, Evaluate Numerically
R2 q
0
r2 +
dr 2
d
d =
p
4
2
+1+
1
2
ln 2 +
p
4
2
+ 1 = 21: 256 294 15
289
290
Chapter 7 Calculus
Visualizing Solids of Revolution
Problems of nding volumes and surface areas can be simpli ed by visualizing the solid.
Rectangular Coordinates
Assume the curve y = 1
the curve.
x2 is rotated about the x-axis to form a solid. First, sketch
I Plot 2D + Rectangular
1
x2
y
1.0
0.5
-1.0
-0.5
0.0
Then use a tube plot to visualize the surface.
I Plot 3D + Tube (Radius: 1
(0; x; 0)
x2 )
0.5
1.0
x
De nite Integrals
291
1.0
0.5
z
0.0
-1
-0.5
0
-1.0
-1.0
-0.5
0.0
0.5
y
The volume is given by the integral
Z 1
y 2 dx =
1
Z
1
x2
1
x
1
1.0
2
dx
1
I Evaluate
R1
x2
1
1
2
dx =
16
15
The surface area is given by
Z
Z
2 y ds = 2
1
x2
1
1
s
1+
2
d
(1
dx
x2 )
dx
I Evaluate
2
R1
1
1
q
1+
x2
d
dx
(1
2
x2 ) dx = 2
7
16
p
5
17
32
ln
2+
p
5
I Evaluate Numerically
2
7
16
p
5
17
32
ln
2+
p
5
= 10: 965 484 66
Consider the problem of rotating the circle x2 + (y
rst sketch the circle.
I Plot 2D + Rectangular
(cos t; 2 + sin t)
2
2) = 1 about the x-axis. We
292
Chapter 7 Calculus
3
2
1
-1
0
1
To rotate this circle about the x-axis, use a tube plot with spine (2 cos t; 0; 2 sin t)
and radius 1.
De nite Integrals
293
I Plot 3D + Tube (Radius: 1)
(2 cos t; 0; 2 sin t)
A differential of volume is equal to (2 y) 2x dy and hence the volume is equal to the
integral
Z 3 q
2
4
y 1 (y 2) dy
1
I Evaluate
4
R3 q
y 1
1
(y
2
2) dy = 4
2
The result 4 2 is intuitive because the volume is generated by rotating a circle of
area and the center of the circle travels a distance of 4 .
Parametric Equations
To nd the volume generated by rotating the region bounded by the x-axis and one cycle
of the curve x = t + sin t, y = 1 cos t, we rst draw the curve.
I Plot 2D + Rectangular
(t
sin t; 1
cos t)
294
Chapter 7 Calculus
y
2
1
0
0
1
2
3
4
5
6
x
Use a tube plot to visualize the solid of revolution.
I Plot 3D + Tube (Radius: 1
(0; t
cot t)
sin t; 0)
2
1
z
0
-1
-2
0
-2
6
2
2
0
4
y
-1
x
To compute the volume, note that a differential of volume is given by y 2 dx and
hence the volume is
Z 2
Z 2
2
2
y dx =
(1 cos t) (1 cos t) dt
0
0
=
Z
0
I Evaluate
R2
0
(1
3
cos t) dt = 5
2
2
(1
3
cos t) dt
Sequences and Series
Polar Coordinates
To nd the volume of the solid generated by rotating r = 1 cos (0
x-axis, we note that x = r cos = (1 cos ) cos and y = r sin = (1
295
) about the
cos ) sin .
I Plot 2D + Polar
1
cos
y
1.0
0.5
-2.0
-1.5
-1.0
-0.5
0.0
x
Use a tube plot to visualize the surface of revolution.
I Plot 3D + Tube (Radius: (1
(0; (1
cos t) sin t)
cos t) cos t; 0)
1
z
0
-1
-1
-2
0
-1
y
x
0
1
Sequences and Series
A sequence can be thought of as an in nite list, and a series as a sum of the terms of a
sequence.
296
Chapter 7 Calculus
Sequences
1
A sequence fan gn=1 is a function whose domain is the set of positive integers. Calculate
n
limits of sequences by selecting an expression such as limn!1 1 + n1 and choosing
Evaluate, or by de ning an , writing limn!1 an , and choosing Evaluate.
I Evaluate
limn!1 1 +
1 n
n
=e
The terms of the sequence can be de ned as function values, with the subscript as
function argument (see page 116).
I To de ne the sequence an = 1 +
1 n
n
1. With the insertion point in the equation an = 1 +
1 n
,
n
click the New De nition
on the Compute toolbar, or choose De nitions + New De nition.
button
2. In the Interpret Subscript dialog that appears, check A Function Argument and
choose OK.
I Evaluate
limn!1 an = e
I To compute several terms of a sequence
1. With the insertion point in mathematics, type seq. (It should turn gray.)
2. Enter the number of terms in the form n = 1::4 as a subscript, to obtain seqn=1::4
3. Enter the general expression and choose Evaluate.
I Evaluate
1 n
n
seqn=1::4
1+
seqn=1::4
1:0 +
1 n
n
625
= 2; 94 ; 64
27 ; 256
= 2:0; 2: 25; 2: 370 4; 2: 441 4
seqx=1::5 cos x = cos 1; cos 2; cos 3; cos 4; cos 5
n 1
A sequence such as 1 + n1
can be visualized graphically by plotting the
n=1
1 n
expression 1 + n at integer values of n.
I Plot + Rectangular
Sequences and Series
1+
297
1 n
n
2.5
2.25
y
2
12.5
x
25
37.5
50
n
You can generate this gure by plotting 1 + n1 , then revising the Items Plotted
page so that the Plot Style is Point, the Point Marker is Circle, the Plot Interval is 1
to 50, and the Sample Size is 50.
n
This plot indicates that limn!1 1 + n1
2:7. Indeed, Evaluate yields e and
Evaluate Numerically produces e = 2:718281828.
Note For further information on nite sequences, see page 33.
Series
P1
Pn
The partial sums of the series k=1 ak are the nite sums sn =
k=1 ak . These
partial sums
form
a
sequence
fs
g.
If
lim
s
=
s
exists,
then
s
is
called
the sum of
n
n!1
n
P1
the series k=1 ak . To sum a series, place the insertion point
in
the
series
and
choose
P1
Evaluate. (See page 53 for details on entering the symbols k=1 ak .)
I Evaluate
1
P
n=1
1
P
n=1
1
P
n
(0:99) = 99:0
( 1)n
n
=
ln 2
1
= (3)
3
n
n=1
1
P
1 20n
P
= e20
n=0 n!
1 1
P
= 61 2
2
n=1 n
1
P
sin n = unde ned
n=1
Occasionally, a result is obtained that may be obscure, such as the responses to
1
1
P
P
1
sin n and
sin n is the computational enn3 . The lack of response to
n=1
n=1
n=1
gine version of “I give up” or “I do not have enough information.” These series and the
values of the zeta function ( ) can be estimated numerically.
I Evaluate Numerically
298
Chapter 7 Calculus
(3) = 1:202056903
1 1
P
= 1:202056903
3
n=1 n
P1
To sum a series in a form similar to n=1 an , rst enter an equation such as an =
n
2n . Then, from the De nitions submenu, choose New De nition. Check A function
argument in the Interpret Subscript box that opens.
2
I De nitions + New De nition (A function argument)
an =
n2
2n
I Evaluate
P1
n=1
an = 6
Ratio Test
P1
P1
A series
case the seP1 n=1 an converges absolutely if n=1 jan j converges, inPwhich
1
ries n=1 an also converges. The ratio test states that a series n=1 an converges
absolutely (and therefore converges) if
an+1
=L<1
lim
n!1
an
P1
2
2
an+1
To apply the ratio test to the series n=1 2nn , de ne an = 2nn and compute lim
n!1 an
to nd if it is less than 1.
I Evaluate
lim
n!1
an+1
1
=
an
2
Thus, L = 12 , which is less than 1, so the series converges absolutely.
Root Test
P1
The root test states that a series n=1 an converges absolutely (and therefore converges)
if
p
lim n jan j = L < 1
n!1
p
P1
2
2
To apply the root test to the series n=1 2nn , de ne an = 2nn and compute lim n jan j
n!1
to nd if it is less than 1.
I Evaluate
lim
n!1
p
1
n
jan j =
2
Sequences and Series
299
Thus, L = 12 , which is less than 1, showing that this series converges absolutely.
Integral Test
P1
The integral test states that a series n=1 an converges absolutely if there exists a positive decreasing function f such that f (n) = jan j for each positive integer n and
Z 1
f (x) dx < 1
1
P1
2
To verify convergence of the series n=1 2nn using the integral test, de ne f by
Z 1 2
2
x
f (x) = 2xx , compute
dx and determine if it is nite.
x
1 2
I Evaluate, Evaluate Numerically
Z
1
1
1
1
1
x2
dx =
+ 2 + 3 = 5:805497209
x
2
2 ln 2 ln 2 ln 2
2
Thus, this integral is nite. (Although for f (x) = 2xx , it is true that f (1) < f (2) <
f (3), you can verify that f is decreasing for x > 3. In fact,
x
x2
f 0 (x) = 2 x
ln 2
2
2x
is positive only on the interval 0 < x < ln22 = 2:8854, so f is decreasing on 3 <
x < 1. Since convergence of a series depends on the tail end of the series only, it is
suf cient that the sequence of terms be eventually decreasing.)
Maclaurin Series
The Maclaurin series of a function f is the series
1
X
f (n) (0) n
x
n!
n=0
where f (n) (0) indicates the nth derivative of f evaluated at 0. It is a power series
expanded about x = 0.
I To expand a function f (x) in a Maclaurin series
1. Place the insertion point in the expression f (x).
2. Choose Power Series.
3. Specify the desired Number of Terms.
4. Specify Expand in Powers of x and choose OK.
With f (x) =
I Power Series
sin x
x
and 10 terms, the result is as follows.
300
Chapter 7 Calculus
sin x
=1
x
1 2
6x
+
1
4
120 x
1
6
5040 x
+
1
8
362880 x
+ O x9
The O x9 term indicates that all the remaining terms in the series contain at least
x as a factor. (In fact, the truncation error is of order x10 in this case.) The odd powers
of x have coef cients of 0.
Plot 2D provides an excellent visual comparison between a function and an approximating polynomial.
9
I Plot 2D + Rectangular
sin x
x
and 1
1 2
6x
+
1
4
120 x
y 2.0
1.5
1.0
0.5
-5
-4
-3
-2
-1
1
2
3
4
5
x
To determine which graph corresponds to which equation, evaluate one of the expressions where the graphs show some separation. For example, sin4 4 = 0:1892006238,
and hence the graph of sinx x is the one that is negative at x = 4.
The following are additional examples of Maclaurin series expansions.
I Power Series ( Expand in Powers of x)
ex = 1 + x + 12 x2 + 16 x3 +
sin x = x
1 3
6x
+
1
5
120 x
ex sin x = x + x2 + 13 x3
1 4
24 x
+
1
7
5040 x
1 5
30 x
1
5
120 x
+
+
1
6
720 x
1
9
362880 x
1 6
90 x
+ O x7
+ O x10
+ O x7
Remember that output can be copied and pasted (with ordinary word-processing
tools) to create input for further calculations. In particular, select and delete the +O (xn )
expression to convert the series into a polynomial. It is reassuring to note that, if the
rst few terms of the Maclaurin series for ex are multiplied by the rst few terms of
the Maclaurin series for sin x, then the result is the same as the rst few terms of the
Maclaurin series for ex sin x.
Sequences and Series
301
I Expand
1 4
1
1 + x + 12 x2 + 16 x3 + 24
x + 120
x5 x
1 6
1 5
1 3
1
7
2
360 x
90 x
30 x + 3 x + x + x
1 3
6x
+
1
5
120 x
=
1
10
14 400 x
+
1
9
2880 x
Taylor Series
The Maclaurin series is a special case of the more general Taylor series. The Taylor
series of f expanded about x = a is given by
1
X
f (n) (a)
(x a)n
n!
n=0
and hence is expanded in powers of x
a.
I To expand a function f (x) in a Taylor series
1. Place the insertion point in the expression f (x).
2. Choose Power Series.
3. Specify the desired Number of Terms.
4. Specify Expand in Powers of x
a.
5. Choose OK.
To nd the Taylor series of ln x expanded about x = 1, choose Power Series. In
the dialog box, select the desired number of terms and expand in powers of x 1.
I Power Series
ln x = (x
1)
1
2
2
(x
1) +
1
3
3
(x
1)
1
4
4
(x
1) + O (x
5
1)
2
3
A comparison between ln x and the polynomial (x 1) 12 (x 1) + 31 (x 1)
4
1
1) is illustrated graphically in the following gure. Note how closely the poly4 (x
nomial ts the graph of ln x in the neighborhood of the point x = 1.
I Plot 2D + Rectangular
ln x and (x
1)
1
2
(x
2
1) +
1
3
(x
3
1)
1
4
(x
4
1)
302
Chapter 7 Calculus
y
1
0
0.5
1.0
1.5
2.0
2.5
x
-1
-2
dashed line: polynomial
solid line: ln x
Multivariable Calculus
Multivariable calculus extends the fundamental ideas of differential and integral calculus to functions of several variables. The Compute menu commands that have been
described for one-variable calculus easily adapt to functions of several variables. We
look rst at the general area of optimization, which calls upon many of the ideas of
differential calculus. Following that we will brie y consider Taylor polynomials in two
variables and total differentials, and then describe the general approach for working with
iterated integrals.
Optimization
Optimization of functions of several variables requires special techniques. The example
immediately following demonstrates a direct approach, locating pairs where the partial
derivatives are zero. Also see Lagrange multipliers (page 305) and Calculus + Find
Extrema (page 304).
Extreme Values on a Surface
To nd all candidates for the extreme values of a function such as f (x; y) = x3
3xy + y 3 , it is suf cient to locate all pairs (x; y) where both partial derivatives are zero.
Since only real solutions are pertinent, it is useful to assume the variables represent real
numbers.
I Evaluate
assume (real) = R
I De nitions + New De nition
f (x; y) = x3
3xy + y 3
Multivariable Calculus
303
I Solve + Exact
@
@x f
@
@y f
(x; y) = 0
(x; y) = 0 , Solution is: [x = 1; y = 1] ; [x = 0; y = 0]
Thus the only candidates for real extreme values are (0; 0) and (1; 1). You can identify the nature of these two points using the second derivative test :
h
i
2
Dxx f (x; y)Dyy f (x; y) (Dxy f (x; y))
= 9<0
x=0;y=0
hence (0; 0) represents a saddle point; and
h
i
2
Dxx f (x; y)Dyy f (x; y) (Dxy f (x; y))
x=1;y=1
=
27 > 0
and
[Dxx f (x; y)]x=1;y=1 = 6 > 0
so the surface has a local minimum at (1; 1).
You can visualize the local minimum at (1; 1) by generating a plot of the surface. To
create the following plot, with the insertion point in the expression x3 3xy + y 3 , click
the Plot 3D Rectangular button
on the Compute toolbar. In the Items Plotted
page of the Plot Properties dialog, choose Patch and Mesh. Choose Variables and
Intervals and set the Plot Intervals to 1
x
2 and 1
y
2. On the Axes
page, set Axes Type to Framed.
I Plot 3D + Rectangular
x3
3xy + y 3
The level curve x3 3xy + y 3 = 0 goes through the point (0; 0; 0). For a better
view of this level curve, make a 2D plot of x3 3xy + y 3 = 0 and add the level curve
x3 3xy + y 3 = 0:5 to the plot.
I Plot 2D + Implicit
x3
3xy + y 3 = 0
304
Chapter 7 Calculus
Drag to the frame x3
3xy + y 3 =
y
0:5
2
1
0
-1
-1
0
1
2
x
The thick curve is the level curve at 0 and the thin curves are components of the level
curve at 0:5. This view gives an idea of where the z-values are positive and where
they are negative. Note that the z-values on the surface z = x3 3xy + y 3 are negative
inside the loop in the rst quadrant and in the lower left corner of the xy-plane.
Extreme values of differentiable functions such as x3 3xy + y 3 can also be found
using Find Extrema from the Calculus submenu. In general, each application of Find
Extrema reduces the number of variables by one and rephrases the problem in one less
variable. Using this method with two or more variables requires multiple appropriate
applications of the command.
Choose Find Extrema for the following examples. Use oating point coef cients for
these problems to obtain numeric solutions. It is convenient to restrict the computations
to real variables.
I Evaluate
assume (real) = R
I Calculus + Find Extrema (Find extrema with respect to which Variable(s): y)
x3
3xy + y 3
n
Candidate(s) for extrema: x3
3
3
2x 2 ; x3 + 2x 2
o
; at f[y =
p
x] ; [y =
p
x]g
p
3
Note that for y =
x, the expression x3 3xy + y 3 simpli es to x3 2x 2 . To
nd the extreme values, apply the command again to the simpli ed expressions.
I Calculus + Find Extrema
x3
3
2x 2 Candidate(s) for extrema: f 1; 0g ; at f[x = 0] ; [x = 1]g
3
x3 + 2x 2 Candidate(s) for extrema: f0g ; at f[x = 0]g
Multivariable Calculus
305
p
p
The solution y = x yields the points (0; 0) and (1; 1), and y =
x yields
the point (0; 0). To determine the nature of these two critical points, use the second
derivative test (page 303).
Lagrange Multipliers
You can use Lagrange multipliers to nd constrained optima. To nd extreme values of
f (x; y) subject to a constraint g(x; y) = k, it is suf cient to nd all values of x; y; and
such that
rf (x; y) = rg(x; y)
and g(x; y) = k where r is the gradient operator
@f
@f
rf (x; y) =
(x; y);
(x; y)
@x
@y
The variable is called the Lagrange multiplier.
For example. to nd x and y whose sum is 5 and whose product is as large as
possible, do steps 1 and 2 below:
1. De ne f (x; y) = xy and g (x; y) = x + y.
I De nitions + New De nition
f (x; y) = xy
g (x; y) = x + y
I Evaluate
y
rf (x; y) = x
0
1
rg (x; y) = 1
0
2. Solve the equation rf (x; y) = rg (x; y) subject to g (x; y) = 5.
I Solve + Exact
y=
x=
x + y = 5 , Solution is : x = 52 ; y = 52 ;
=
5
2
Optimization problems may require numerical solutions in given search intervals.
I Evaluate
0
1
1
r (x + 2y) = @ 2 A
0
0
1
ey + yex
r (yex + xey ) = @ ex + xey A
0
306
Chapter 7 Calculus
I Solve + Numeric
1 = (yex + ey )
2 = (ex + xey )
yex + xey = 5
, Solution is : [x = 1: 666 5; y = 0:450 56;
x 2 (0; 10)
y 2 (0; 10)
2 ( 5; 5)
= 0:252 90]
For f (x; y) = x + 2y and g (x; y) = yex + xey , these numbers give
g (1: 666 5; 0: 450 56) = 5: 000 1
f (1: 666 5; 0: 450 56) = 2: 567 6
The point (1: 666 5; 0: 450 56) gives a possible extreme value for f (x; y) satisfying the
constraint g(x; y) = 5.
Taylor Polynomials in Two Variables
Let z be a function of two variables. The second-degree Taylor polynomial of z at (a; b)
is given by
T2 (x; y) = z (a; b) + Dx z (a; b) (x a) + Dy z (a; b) (y b)
+ 21 Dxx z (a; b) (x
+ 21 Dyy z (a; b) (y
2
a) + Dxy z (a; b) (x
a) (y
b)
2
b)
I To evaluate a partial derivative of a function z at (a; b)
1. Evaluate the partial derivative at (x; y) using an expression such as
@
@2
@x z (x; y), Dx z (x; y), @x2 z (x; y), or Dxy z (x; y).
2. Evaluate at (a; b) using square brackets with the subscript x = a; y = b.
These steps can be combined into a single step:
I Evaluate
@
@x
x2 y
x=1;y=2
=4
To nd the second-degree Taylor polynomial of z = 1+x12 +y2 at (0; 0), rst de ne
the function z (x; y), then compute the second degree Taylor polynomial as follows:
I De nitions + New De nition
z (x; y) =
I Evaluate
1
1+x2 +y 2
Multivariable Calculus
z (0; 0) = 1
[Dy z (x; y)]x=0;y=0 = 0
[Dxy z (x; y)]x=0;y=0 = 0
307
[Dx z (x; y)]x=0;y=0 = 0
[Dxx z (x; y)]x=0;y=0 = 2
[Dyy z (x; y)]x=0;y=0 = 2
These steps yield the second degree Taylor polynomial
T2 (x; y) = 1 x2 y 2
The following plot has Plot Intervals 0:5
x
0:5 and 0:5
y
0, Turn
75 and Tilt 75. This cutaway plot shows how well the second-degree Taylor polynomial
(the lower surface) matches the function z near (0; 0).
I Plot 3D + Rectangular
1
1 + x2 + y 2
1
x2
y 2 (Drag to the plot.)
Total Differential
To compute the total differential of a function of two variables, de ne a function u (x; y),
represent each differential by a Math Name (du, dx, and dy) so that it will be treated
as a variable. Then evaluate the expression
@
@
du =
u(x; y) dx + u(x; y) dy
@x
@y
A similar procedure produces the total differential of a function of three variables.
I De nitions + New De nition
u (x; y) = x3 y 2
I To create the grayed function names du, dx, and dy
308
Chapter 7 Calculus
1. Choose Insert + Math Name.
2. Type the function name in the Name box and choose OK.
I Evaluate
du =
@
@
@x u(x; y) dx + @y u(x; y) dy
= 3x2 y 2 dx +2x3 y dy
Iterated Integrals
You can enter and evaluate iterated integrals. If a b, f (x) g(x) for all x 2 [a; b],
and k(x; y) 0 for all x 2 [a; b] and all y 2 [f (x); g(x)], then the iterated integral
Z b Z g(x)
k(x; y) dy dx
a
f (x)
can be interpreted as the volume of the solid bounded by the inequalities
a x b
f (x) y g(x)
0 z k(x; y)
Example Find the volume of the solid under the surface z = 1 + xy and above the
triangle with vertices (1; 1), (4; 1), and (3; 2).
1. Plot the triangle with the given vertices.
y
2
1
0
0
1
2. Find the equations of the bounding lines.
3. Solve for x in terms of y.
x = 2y 1
x=5 y
2
3
y = 21 x + 12
y=5 x
y=1
4
x
Multivariable Calculus
309
4. Set up and evaluate an iterated integral.
Z 2Z 5 y
55
(1 + xy) dx dy =
8
2y 1
1
The solid can be viewed as a parameterized surface.
I To view the integral
R b R g(x)
a
f (x)
k(x; y) dy dx as the volume of a solid
1. Plot the expression (x; f (x) (1
s) + g (x) s; k (x; f (x) (1
2. Revise the plot, setting the intervals to a
b and 0
x
s
s) + g (x) s)).
1.
3. Drag each of the expressions (x; f (x) ; sk (x; f (x))), (x; g (x) ; sk (x; g (x))),
(a; y; sk (a; y)), and (b; y; sk (b; y)) to the plot frame.
4. Revise the plot, setting the intervals for the fourth item to f (a)
y
g (a), 0
s 1 and the intervals for the fth item to f (b) y g (b) and 0 s 1.
I
In the following, the x- and y-coordinates are interchanged to view the integral
R2R5 y
(1 + xy) dx dy. This volume is shown from two viewing angles.
1 2y 1
Plot 3D + Rectangular (Intervals: 0
((5
y) (1
(2y
1; y; s (1 + y (2y
(5
s) + (2y
y; y; s (1 + y (5
1) s; y; 1 + y ((5
s
1, 1
y) (1
x
4, 1
s) + (2y
y
2)
1) s))
1)))
y)))
(x; 1; s (1 + x))
Revise the plot by changing the intervals for the fourth item to 1
x
4, 0
4
3
2
x
1
7
z
0
0
2
1
y
Here are two examples of iterated integrals.
0
s
1.
310
Chapter 7 Calculus
I Evaluate, Evaluate Numerically
R1Rx
0
0
x2 cos y dy dx = cos 1 + 2 sin 1
R 3 R x=3
0
0
2
ex dy dx = 16 e9
1
6
2 = 0:22324
= 1350: 3
Following is an example illustrating a method for reversing the order of integration.
Example Attempting to evaluate the double integral
Z 1Z 1 p
x3 + 1 dx dy
p
0
y
exactly leads to frustration. However, you can reverse the order of integration by looking
carefully at the region of integration in the plane.
y
1.0
0.8
0.6
0.4
0.2
0.0
0.0
0.2
0.4
0.6
0.8
1.0
x
This region is bounded above by y = x2 and below by y = 0. The new integral is
Z 1 Z x2 p
x3 + 1 dy dx
0
0
This double integral can be evaluated directly. You can gain some insight by iterated
integration. The inner integral is just
Z x2 p
p
x3 + 1 dy = x2 x3 + 1
0
R1 p
You can integrate the resulting outer integral 0 x2 x3 + 1 dx by applying Calculus
+ Change Variable, say with u = x3 + 1. Then choosing Evaluate and Evaluate
Numerically, yields
Z 1p
Z 2
1p
2
3
(x + 1)x dx =
u du
0
1 3
4p
2
=
2
9
9
= 0:4063171388
Exercises
311
For double and triple inde nite integrals you can use either repeated integral signs or
the double and triple integrals available in the Operators dialog. Analogous to single
inde nite integrals, for which you must add an arbitrary
constant to the result of comRR
puting an inde nite integral, for a double integral
f (x; y) dxRRR
dy you must add an arbitrary function of the form ' (x) + (y). For a triple integral
f (x; y; z) dx dy dz
you must add an arbitrary function of the form ' (x; y) + (y; z) + (x; z).
I To enter and evaluate a double or triple integral
1. Click
or choose Insert + Operator.
2. Click the double or triple integral and choose OK.
3. Enter the function and the differentials. (The latter are necessary.)
4. With the insertion point in the integral, choose Evaluate.
5. For a double integral, add an arbitrary function of the form ' (x) + (y); for a triple
integral, add ' (x; y) + (y; z) + (x; z).
I Evaluate and add arbitrary function
RR
xy dx dy = 14 x2 y 2 + ' (x) +
(y)
RR
x sin x cos y dx dy = (sin x x cos x) sin y+ ' (x) + (y)
RRR 2
1 2 3 2
x y z + ' (x; y) + (y; z) + (x; z)
xy z dx dy dz = 12
Exercises
d
1. Verify the formula dx
x8 = 8x7 by starting with the de nition of derivative and
choosing submenu items such as Expand and Simplify.
2. Use Newton's method on the function f (x) = x2 + 1, starting with x0 = 0:5. What
conclusions can you draw?
3. Find the equation of one line that is tangent to the graph of
f (x) = x(x 1)(x 3)(x 6)
at two different points.
4. For 0 < k < 1, the elliptic integral
Z =2 p
E=
1
0
k sin2 tdt
has no elementary solution. Use a series expansion of the integrand to estimate E.
312
Chapter 7 Calculus
5. Find all the solutions to xy = y x for unequal positive integers x and y.
6. Blood owing through an artery ows fastest at the center of the artery, and slowest
near the walls of the artery where friction is a factor. In fact, the velocity is given by
the formula v(r) = (R2 r2 ), where is a constant, R is the radius of the artery,
and r is the distance from the center.
Set up an integral that gives the total blood ow through an artery. Show that if
an artery is constricted to one-half of its original radius, the blood ow (assuming
1
of its original ow.
constant blood pressure) is reduced to 16
7. The mass of an object traveling at a velocity v with rest mass m0 is given by
1=2
v2
c2
where c is the speed of light. Use a Maclaurin series expansion to show the increase
in mass at low velocities.
R
8. Evaluate 2x cos bxdx and simplify the answer.
Z
1 + sin x
9. Evaluate
2 dx .
(x cos x)
R1
10. Evaluate limh!0+ 0 sin(x1+h ) dx .
m = m0 1
11. The Fundamental Theorem of Calculus says that if f is continuous on a closed interval [a; b], then
Rx
a. If g is de ned by g(x) = a f (t)dt for x 2 [a; b], then g 0 (x) = f (x), and
Rb
b. If F is any antiderivative of f , then a f (x)dx = F (b) F (a).
Demonstrate that these two conditions hold for each of the three functions f (x) =
x3 , f (x) = xex , and f (x) = sin2 x cos x.
12. The arithmetic-geometric mean of two positive numbers a > b was de ned by Gauss
as follows. Let a0 = a and b0 = b. Given an and bn , let an+1 be the arithmetic mean
of an and bn , and bn+1 the geometric mean of an and bn :
p
an + bn
an+1 =
and
bn+1 = an bn
2
Using mathematical induction, you can show that an > an+1 > bn+1 > bn and deduce that both series fan g and fbn g are convergent, and, in fact, that limn!1 an =
limn!1 bn .
Compute the arithmetic-geometric mean of the numbers 2 and 1 to ve decimal
places.
13. Two numbers x and y are chosen at random in the unit interval [0; 1]. What is the
average distance between two such numbers?
Exercises
313
Solutions
1. By de nition,
d
x8
dx
8
(x + h)
x8
h!0
h
8x7 h + 28x6 h2 +
= lim
=
lim
h!0
=
=
lim 8x7 + 28x6 h +
h!0
7
+ 28x2 h6 + 8xh7 + h8
h
+ 28x2 h5 + 8xh6 + h7
8x
2. De ning g by g(x) = x
to obtain
f (x)=f 0 (x), from the Calculus submenu, choose Iterate
3
2
0:5
6
0:75 7
7
6
6 0:29167 7
7
6
6 1:5684 7
7
6
4 0:4654 5
0:84164
If this result seems to be headed nowhere, it is doing so for good reason. The function
f is always positive, so it has no zeroes. Newton's method is searching for something
that does not exist.
3. It is suf cient to nd three numbers a, b, and m that satisfy f 0 (a) = m, f 0 (b) = m,
and f (b)b af (a) = m. Put these three equations inside a 3 1 matrix and, from the
Solve submenu, choose Exact to get several solutions, including the real solutions
5 1p
5 1p
21; b =
21; m = 8
a=
2 2
2 2
5 1p
1p
5
a=
21; b =
21 + ; m = 8
2 2
2
2
5 1p
5
1p
21 + ; b =
21; m = 8
a=
2
2
2 2
5
1p
5
1p
21 + ; b =
21 + ; m = 8
a=
2
2
2
2
5
5
a = ;b = ;m = 8
2
2
Three of the solutions are not allowed, because the problem requires a 6= b. The two
remaining solutions havepthe roles ofpa and b reversed. Assuming a < b, that leaves
the solution a = 25 12 21; b = 21 21 + 25 ; m = 8 . Evaluating and expanding,
5 1p
3 1p
1 1p
7 1p
f (a) =
21
21
21
21
2 2
2 2
2 2
2 2
p
=
21 + 4 21
314
Chapter 7 Calculus
so that
y
= f (a) + m(x a)
p
=
21 + 4 21 8 x
5 1p
+
21
2 2
=
1 8x
Plot the two curves x (x 1) (x 3) (x 6) and 1 8x, just for visual veri cation. Use a viewing window with domain interval 1
x
6:5 to generate the
following picture.
y
60
40
20
-1
1
2
3
4
5
6
-20
x
-40
p
4. The series is given by 1 k sin2 t = 1 +
Thus, an estimate for E is given by
Z =2
2
1
E
1+
2k t +
0
1
2k
1
6k
t2 +
1 2
8k
1
6k
1 2
8k
t4 + O t5 .
t4 dt
1
1 3
1 5 1
1 2
k+
k
k
2
48
160
6
8
As a check, k = 1 yields 1:0045 compared with the exact value
Z =2 p
1 sin2 tdt = 1
=
0
and k = 0 yields
1
2
, which agrees precisely with
Z =2
1
dt =
2
0
5. Compute natural logs on both sides and separate variables to get
ln y
ln x
=
x
y
Plot lnxx on the interval 1 x 10. Locate the extreme values of
d ln x
=0
dx
x
ln x
x
by solving
Note that 2 is the only integer between 1 and e, and verify that 24 = 42 is true.
6. The ow is given by the integral
Z R
(R2
0
r2 )2 rdr =
1
2
R4
Exercises
If R is reduced by one-half, then R4 is reduced to
1
16
315
of the original amount.
7. The series expansion is given by
m0 1
If
v2
c2
1=2
= m0 +
1 2
3
v m0 + 4 v 4 m0 + O v 5
2c2
8c
v
is small, then the model
c
1 m0 2
v
2 c2
is useful for estimating the increased mass.
m
m0 +
8. The following sequence requires Evaluate, Simplify, Combine Trig Functions,
Factor, and Simplify.
Z
1
2x cos bxdx =
b (sin bx) 2x+1 + (cos bx ln 2) 2x+1
2b2 + 2 ln2 2
1 2
1
b + ln2 2
=
(b sin bx + cos bx ln 2) 2x+1
2
b sin bx + cos bx ln 2
= 2x
b2 + ln2 2
9. The integral
Z
1 + sin x
(x
2 dx
cos x)
is improper, because x cos x = 0 has a root ( 0:73909) between
Evaluate Numerically gives
Z :739
1 + sin x
2 dx = 7018: 2
(x cos x)
Z
1 + sin x
2 dx = 5201: 4
cos x)
:7392 (x
and .
Change Digits Shown in Results in the Settings dialog box to 10. Solving cos x =
x numerically gives x = 0:7390851332. Using this as a limit, Evaluate Numerically gives
Z 0:73908
1 + sin x
2 dx = 116400: 405 5
(x cos x)
Z
1 + sin x
2 dx = 122772: 682 2
cos x)
0:73909 (x
providing some evidence that both integrals diverge.
10. You obtain the result
lim
h!0+
Z
0
1
sin(x1+h ) dx = 1
316
Chapter 7 Calculus
This result is reasonable, because the integral f (h) =
viewed as a convergent alternating series for h > 0; and
Z y
g(y) =
sin x dx = 1 cos y
R1
0
sin(x1+h ) dx can be
0
ranges in value between 0 and 2; with an average value of 1.
11. We need to show that for each of the three functions f (x) = x3 , f (x) = xex , and
f (x) = sin2 x cos x, (a) and (b) hold:
Rx
(a) If g is de ned by g(x) = a f (t)dt for x 2 [a; b], then g 0 (x) = f (x).
Rb
(b) If F is any antiderivative of f , then a f (x)dx = F (b) F (a).
For f (x) = x3 ,
g(x) =
Z
a
and
x
t3 dt = 41 x4
d 1 4
x
dx 4
The antiderivatives of f are of the Zform
g 0 (x) =
F (x) =
for different constants C. Now
F (b) F (x) =
which is the same as
Z
a
For f (x) = xex ,
g(x) =
Z
1 4
4a
1 4
4a
= x3
x3 dx = 41 x4 + C
1 4
4x
+C
x=b
x=a
= 14 b4
1 4
4a
b
x3 dx = 14 b4
1 4
4a
x
tet dt = xex
ex
aea + ea
a
and
d
(xex ex aea + ea ) = xex
dx
The antiderivatives of f are of the form
Z
F (x) = xex dx = xex ex + C
g 0 (x) =
for different constants C. Now
x=b
F (b) F (x) = [xex ex + C]x=a = beb eb
which is the same as
Z b
xex dx = beb eb aea + ea
a
2
For f (x) = sin x cos x,
aea + ea
Exercises
g(x) =
Z
x
sin2 t cos tdt =
a
and
317
1
4
1
4
sin x
sin a +
1
12
1
12
sin 3a
sin 3x
d 1
1
1
sin x 14 sin a + 12
sin 3a 12
sin 3x
dx 4
= 14 cos x 14 cos 3x
To check to see if this is the same as f (x), apply Combine + Trig Functions to the
expression sin2 x cos x to see that indeed
g 0 (x)
=
sin2 x cos x =
1
4
cos x
The antiderivatives of Zf are of the form
F (x) =
sin2 x cos xdx =
for different constants C. Now
1
F (b) F (x) =
4 sin x
=
while
Z
1
4
1
12
1
4
sin b
1
4
1
4
cos 3x
1
12
sin x
sin 3x + C
x=b
x=a
1
12 sin 3a
sin 3x
sin a +
1
12
sin 3b
b
sin2 x cos xdx =
a
1
4
sin b
1
4
sin a +
1
12
1
12
sin 3a
sin 3b
12. Since the arithmetic-geometric mean lies between an and bn for all n, we know the
arithmetic-geometric mean to ve decimal places when these two numbers agree to
that many places.
p
p
3
2+1
= = 1: 5 and b1 = 2 1 = 2 = 1: 414 21
a1 =
2
2
p
q p
3
p
+
2
a2 = 2
= 43 + 12 2 = 1: 457 11 and b2 = 32 2 = 1: 456 48
2
q p
p
3
+
2
3
2
+
3 1p
1p p
2
2 2
a3 =
= +
2+
6 4 2 = 1: 456 79
2
8
4
4
r
p q3p
3
1
and b3 =
+
4
2 2
2 2 = 1: 456 79
13. An average value can be determined by evaluating an integral. The average distance
R1R1
between x and y is given by 0 0 jx yj dy dx = 13 . This can be veri ed using the
following steps:
Z 1Z 1
Z 1Z x
Z 1Z 1
jx yj dy dx =
jx yj dy dx +
jx yj dy dx
0
0
0
=
Z
0
=
0
1
Z
0
x
(x
0
1 1
1
+ =
6 6
3
y) dy dx +
Z
0
x
1
Z
1
x
(y
x) dy dx
8
Matrix Algebra
Matrices are used throughout mathematics and in related elds such as physics, engineering, economics, and statistics. The algebra of matrices provides a model for the
study of vector spaces and linear transformations.
Introduction
A rectangular array of mathematical expressions is called a matrix. A matrix with m
rows and n columns is called an m n matrix. Matrices are sometimes referred to
simply as arrays, and an m 1 or 1 n array is also called a vector. Several methods
for creating matrices are described in the ensuing sections.
Entries in matrices can be real or complex numbers, or mathematical expressions
with real or complex coef cients. Most of the choices from the Matrices submenu
operate on both real and complex matrices. The QR and SVD factorizations discussed
later in this chapter assume real matrices.
Matrix entries are identi ed by their row and column number. The matrix can be
considered as a function on pairs of positive integers. If the matrix is given a name, this
feature can be used to retrieve the entries, with the arguments entered as subscripts.
I De nitions + New De nition
2
85
A = 4 35
79
55
97
56
3
37
50 5
49
I Evaluate
A2;3 = 50
A3;3 = 49
Note that the subscripted row and column numbers are separated by a comma.
Changing the Appearance of Matrices
You can make choices in the View menu that affect the appearance of matrices on the
screen. Helper Lines and Input Boxes can be shown or hidden. The default is to show
them to make it easier to handle entries on the screen. Matrix helper lines and input
boxes normally do not appear when you preview or print the document.
320
Chapter 8 Matrix Algebra
It is standad to enclose a matrix in brackets, either built-in or added manually. These
two options provide the same screen appearance and mathematical properties. They
differ only under Typeset—in which case, the built-in brackets t more tightly around
the matrix entries than added brackets. If you have a matrix without built-in delimiters,
you will generally want to add brackets around it. The result of an operation on matrices
usually appears with the same brackets as the original matrices.
I To enclose a matrix in round or square brackets
1. Select the matrix using the mouse or place the insertion point to the left (or right) of
the matrix and press SHIFT + RIGHT (or LEFT) ARROW.
2. Click
or
.
or
1. Select the matrix with the insertion point, or click and drag.
2. Click
shape.
or choose Edit + Properties, and add Built-in Delimiters of the desired
The choice of round, square, or curly brackets does not affect the mathematical properties of the matrix. Vertical straight brackets are interpreted as mathematical operations
(determinant for single lines, norm for double lines) so they should be avoided for general use.
You can move about in a matrix with the arrow keys, by pressing TAB or BACKTAB,
and by using the mouse. Pressing SPACEBAR moves your insertion point through the
mathematics or out of the matrix.
Creating Matrices
You can create a matrix in four basically different ways: use the Matrix dialog; use
a keyboard shortcut; or from the Matrices submenu, choose Random Matrix or Fill
Matrix.
Each method involves different choices, as described in the following paragraphs.
I To create a matrix with the Matrix dialog
1. Click
or choose Insert + Matrix.
2. Select the number of rows and columns.
3. Under Built-in Delimiters, choose None or select a type of built-in delimiter.
4. Choose OK.
5. Type entries in the input boxes.
Introduction
321
The entries can be any valid mathematical expression. Both real and complex numbers are legitimate entries, as well as algebraic expressions. The built-in delimiters have
the same appearance as expanding brackets on the screen, but they require less horizontal space when typeset.
I To create a matrix with a keyboard shortcut
Press CTRL + S and then press M .
or
Press CTRL + S and then press SHIFT + M .
The rst choice produces a matrix with the same attributes as your most recently
created matrix. The second choice produces a 2 2 matrix.
You can create an m n matrix that includes entries, using Random Matrix from
the Matrices submenu. You can specify the range for random (integer) entries as well
as specify some special types.
I To create a matrix with Random Matrix
1. From the Matrices submenu, choose Random Matrix.
2. Set the row and column numbers.
3. Set the range for random integers.
4. Check one of the Matrix Types.
5. Choose OK.
A matrix of the desired type appears inside the brackets.
322
Chapter 8 Matrix Algebra
I Matrices + Random Matrix
3, Range of Random Entries: -10 to 10)
2
32
32
32
4 7
8
6 0
10
0
4 7
4
4 10
6
8 54 0
5
1 54 4
0 8 54 0
5 7
6
10 1
1
7
8 0
0
(3
Unrestricted
You can create an m
Matrices submenu.
Symmetric
Antisymmetric
3
8
0
Triangular
3
10
5 5
1
n matrix that includes entries, using Fill Matrix from the
I To create a matrix with Fill Matrix
1. Enter expanding brackets in the shape you prefer, and leave the insertion point inside
the brackets.
2. From the Matrices submenu, choose Fill Matrix and set the Dimensions for Rows
and Columns.
3. Choose one of the items from the Fill With box, respond to prompts if they appear,
and choose OK.
The matrix appears inside the brackets, lled with the entries you chose. These
choices are discussed in the next few paragraphs.
Zero
With the Zero option in Fill Matrix, you can create an m
all zeroes, for any positive integers m and n.
I Matrices + Fill Matrix + Zero
0
0
0
0
n matrix whose entries are
Introduction
323
Identity
With the Identity option in Fill Matrix, you can create an n n identity matrix for any
positive integer n. You can also specify a nonsquare matrix and choose Identity.
I Matrices + Fill Matrix + Identity
2
1
4 0
0
0
1
0
3
2
0
0 5
1
1
4 0
0
0 0
1 0
0 1
3
0
0 5
0
2
1
6 0
6
4 0
0
0
1
0
0
3
0
0 7
7
1 5
0
This operation produces a (square) identity matrix as large as possible and lls in
remaining rows or columns, if any, with zeroes.
Random
With this option, you get a matrix lled with random integers between
999 and 999.
I Matrices + Fill Matrix + Random
2
266
608
966
564
235
6
6
6
6
4
8
686
902
826
781
765
702
942
251
421
448
61
712
414
340
348
49
761
44
881
470
433
892
214
444
3
7
7
7
7
5
Jordan Block
A Jordan block is a square matrix with the same expression along the main diagonal,
ones on the superdiagonal, and zeroes elsewhere. The dialog box asks for the number
of rows and columns and for an item for the diagonal. Jordan forms that are built from
Jordan blocks are discussed in more detail later in this chapter.
I Matrices + Fill Matrix + Jordan block
2
2 with Item for Diagonal , and 5
1
0
0
B
B
B
B
@
x 1 0 0 0
0 x 1 0 0
0 0 x 1 0
0 0 0 x 1
0 0 0 0 x
5 with Item for Diagonal x
1
C
C
C
C
A
De ned by Function
To use the De ned by Function option, rst de ne a function f (i; j) of two variables.
Then use De ned by Function to create the m n matrix with (i; j) entry equal to
f (i; j) for 1 i m and 1 j n.
324
Chapter 8 Matrix Algebra
Example
Hilbert matrices
1
1. De ne f (i; j) =
.
i+j 1
2. From the Fill Matrix dialog, choose De ned by Function.
3. Type f in the box for the function name.
4. Set rows and columns to 2 or 3:
5. Choose OK.
Example
"
1
2
1
3
1
1
2
2
#
6
4
1
1
2
1
3
1
2
1
3
1
4
1
3
1
4
1
5
3
7
5
Vandermonde matrix
1. De ne the function g(i; j) = xji
1
.
2. From the Fill Matrix dialog, choose De ned by function.
3. Enter g for the function name.
4. Set rows and columns to 4. 2
6
6
6
4
Example
A generic 3
1
1
1
1
x1
x2
x3
x4
x21
x22
x23
x24
x31
x32
x33
x34
3
7
7
7
5
3 matrix
1. De ne the function a(i; j) = ai;j .
2. From the Fill Matrix dialog, choose De ned by function.
3. Enter a for the function name.
4. Set rows and columns to 3. 2
a1;1
4 a2;1
a3;1
a1;2
a2;2
a3;2
3
a1;3
a2;3 5
a3;3
Note the comma between subscripts. Without the comma in the de nition of the function
a (i; j), the subscript ij would be interpreted as a product.
Introduction
325
You can use the following trick to create a general matrix up to 9 9 with no commas
in the subscripts.
Example
Another form for a generic 3
3 matrix
1. De ne the function a(i; j) = a10i+j .
2. From the Fill Matrix dialog, choose De ned by function.
3. Enter a for the function name.
4. Set rows and columns to 3.
2
a11
4 a21
a31
Example
a12
a22
a32
3
a13
a23 5
a33
Constant matrices
1. From the Fill Matrix dialog, choose De ned by function.
2. Enter 5 for the function name.
5 5
5 5
Band
The Band option requires that you enter a comma delimited list such as a; b; c with an
odd number of entries. This option creates a matrix with a band of entries around the
main diagonal, up to the width of your list, and with zeroes elsewhere. The rst entry
will be the item in the middle of your list.
Example
Band matrices
1. From the Fill Matrix dialog, choose Band.
2. Type a in the Enter Band list box.
3. Set rows to 2.
a 0
0 a
Example
Band Matrices
1. From the Fill Matrix dialog, choose Band.
2. Type a; b; c in the Enter Band List box.
3. Set rows to 2 or 5, and columns to 2, 5, or 8.
326
Chapter 8 Matrix Algebra
b c
a b
Example
2
6
6
6
6
4
3
b c 0 0 0
a b c 0 0 7
7
0 a b c 0 7
7
0 0 a b c 5
0 0 0 a b
2
6
6
6
6
4
b c 0 0 0 0
a b c 0 0 0
0 a b c 0 0
0 0 a b c 0
0 0 0 a b c
0
0
0
0
0
0
0
0
0
0
3
7
7
7
7
5
Band Matrices
Choosing Band and entering the single digit 0, the single digit 1, or the list 0; ; 1
generates a zero matrix, an identity matrix, or a Jordan block, respectively.
2
3
2
3
2
3
0 0 0
1 0 0
1 0
4 0 0 0 5
4 0 1 0 5
4 0
1 5
0 0 0
0 0 1
0 0
Revising Matrices
You can add or delete rows, columns, or a full block of rows or columns from a matrix.
The alignment of rows and columns can be reset. Entries in a rectangular block can be
deleted or replaced.
Adding Rows and Columns
I To add rows or columns to a matrix
1. Select the matrix by placing the insertion point in a cell of the matrix or by placing
the insertion point at the right of the matrix (but not outside of any brackets).
2. From the Edit menu, choose Insert Rows or Insert Columns.
or
Press and release the right mouse button and, from the pop-up menu, choose Insert
Rows or Insert Columns.
3. Make appropriate choices from the dialog that appears and choose OK.
Deleting Rows and Columns
I To delete a block of rows or columns
1. Select a block of rows or columns with the mouse or with SHIFT + ARROW.
2. Press DEL.
You can also use the procedure described above to delete entries from a rectangular
block that does not include a complete row or column of a matrix.
Introduction
327
The choices Insert Row(s) and Insert Column(s) appear on the Edit menu only
when a matrix is selected. If they do not appear, reposition the insertion point or select
the matrix with click and drag, being careful to select only the inside of the matrix—that
is, not including the exterior Helper Lines.
I To lengthen a vector represented as an n
1 or 1
n matrix
Place the insertion point in the last input box and press ENTER.
I To shorten a vector represented as an n
1 or 1
n matrix
Place the insertion point in the last input box and press BACKSPACE.
You can start with a display box, or the input boxes that appear with the fraction,
radical, or bracket buttons, and make similar changes.
Changing Alignment
I To change the alignment of entries
1. Select the matrix using the mouse or, starting with the insertion point at the left of
the matrix, press SHIFT + RIGHT ARROW.
2. Click the Properties button
on the Standard toolbar; or choose Edit + Properties; or press and release the right mouse button and choose Properties.
3. Make appropriate choices from the dialog box that appears.
Replacing a Rectangular Block
You can replace a rectangular block in an existing matrix with Copy and Paste or with
Fill Matrix.
I To replace a rectangular block with Copy and Paste
1. Copy a rectangular matrix to the clipboard with Edit + Copy.
2. With the mouse or SHIFT + ARROW, select a rectangular portion of the same dimensions in any matrix and choose Edit + Paste.
I To change a matrix with Fill Matrix
1. Select a rectangular portion of the matrix with the mouse or SHIFT + ARROW.
2. From the Matrices submenu, choose Fill Matrix.
3. Choose one of the items from the dialog.
1. Choose OK.
The selected region of the matrix is lled with the entries that you chose.
328
Chapter 8 Matrix Algebra
Example To change the lower-right 2 2 corner of the matrix to the zero matrix, select
the lower-right 2 2 corner of the matrix using the mouse. From the Matrices submenu,
choose Fill Matrix. Choose Zero. Choose OK.
3
2
3
2
1 1
9 4
1 1
9 4
6 5 3
6 5 3
1 5 7
1 5 7
7
6
7
6
6
7
6 6 1
2 3 7
2 3 7
7
6 6 1
6
4 9 5
4 9 5
0 0 5
5 4 5
8 7
0 0
8 7
8 9
The lower-right corner is replaced by the 2
2 zero matrix. No new matrix is created.
You can delete a block of entries in a matrix by selecting a rectangular portion of the
matrix with the mouse and pressing DEL.
Example To delete the entries in the lower-right 2 2 corner of the matrix, select the
lower-right 2 2 corner of the matrix using the mouse and press DEL.
3
3
2
2
8
9
4
8
9
4
6 0
6 0
5
6 7
5
6 7
7
7
6
6
7
7
6 1
6 1
2
3
2
3
7
7
6
6
5
4 5
4 5
5
4 5
7
7
8
9
Concatenating and Stacking Matrices
You can merge two matrices horizontally into one if they have the same number of
rows. You can merge two matrices vertically into one if they have the same number of
columns.
I To concatenate two matrices with the same number of rows
1. Place two matrices adjacent to each other.
2. Leave the insertion point in one of the matrices.
3. From the Matrices submenu, choose Concatenate.
I Concatenate
1
3
2
4
5
7
x+1
2
3y
4t + 2
6
8
, concatenate:
5p+ w
7z
1
3
2
4
, concatenate:
5
7
6
8
x+1
2
5p+ w
3y
4t + 2
7z
Introduction
329
I To stack two matrices with the same number of columns
1. Place two matrices adjacent to each other.
2. Leave the insertion point in one of the matrices.
3. From the Matrices submenu, choose Stack.
I Stack
0
1
@ 3
5
1
2
4 A
7
5
x+1
2
3y
4t + 2
0
1
B 3
6 , stack: B
@ 5
5
1
2
4 C
C
7 A
6
1
x+1
2
4tp
+2 A
w + 5 z 7 , stack: @ 3y
w+5 z 7
p
0
Reshaping Lists and Matrices
A list of expressions entered in mathematics and separated by commas can be turned
into a matrix whose entries, reading left to right and top to bottom, are the entries of the
list in the given order.
I To make a matrix from a list
1. Place the insertion point within the list.
2. From the Matrices submenu, choose Reshape.
3. Specify the number of columns.
The number of rows depends on the length of the list. Extra input boxes at the end
are left blank.
I Reshape
2
45
45; 21; 8; 19; 0; 5; 15; 6 to 3 columns: 4 19
15
21
0
6
3
8
5 5
A matrix lled with data can be reshaped, with the new matrix corresponding to the
same list as the original data.
330
Chapter 8 Matrix Algebra
I To reshape a matrix
1. Place the insertion point in the matrix.
2. From the Matrices submenu, choose Reshape.
3. Specify the new number of columns.
I Reshape
85
97
55
50
37
79
2
35
56
to 3 columns: 4
85
35
79
55
97
56
See page 435 for further examples.
3
37
50 5
Standard Operations
You can perform standard operations on matrices, such as addition, subtraction, and
multiplication, by evaluating expressions entered in natural notation.
Matrix Addition and Scalar Multiplication
You add two matrices of the same dimension by adding corresponding entries. The
numbers or other expressions used as matrix entries are called scalars. You multiply
a scalar with a matrix by multiplying every entry of the matrix by the scalar. You can
do matrix addition and multiplication and other operations with scalars and matrices by
choosing Evaluate. Place the insertion point anywhere inside the expression.
I Evaluate
1
4
2
3
+
5
8
6
7
6
12
=
8
10
Note that the sum appears with the same brackets as the original matrices.
I Evaluate
a11
a21
a12
a22
a
1
4
2
3
a
1
4
2
3
b11
b21
+
b12
b22
=
a11 + b11
a21 + b21
a 2a
4a 3a
=
b
5
8
6
7
=
a 5b
4a 8b
2a
3a
6b
7b
a12 + b12
a22 + b22
Standard Operations
331
Inner Products and Matrix Multiplication
The product of a 1 n matrix with an n 1 matrix (the product of two vectors) produces
a scalar called the inner product or dot product of the two vectors. The matrix product
of an m k matrix with a k n matrix is an m n matrix obtained by taking inner
products of rows and columns, the ijth entry of the product AB being the inner product
of the ith row of A with the jth column of B.
I Evaluate
a
a
u
c
d
b
b
v
1
4
= ac + bd
c
d
2
3
ac + bd
uc + vd
=
5
8
5
8
6
7
3
6
7
21
44
=
=
941
1256
20
45
942
1255
To put an exponent on a matrix, place the insertion point immediately to the right of
or choose Insert + Superscript, and type the exponent in the
the matrix, click
input box.
Rows and Columns
You can nd the vector that is the nth row or column of a matrix A with the functions
row (A; n) and col (A; n). These function names automatically gray when typed in
mathematics mode if Automatic Substitution is enabled. Otherwise, you can create
them with the Insert + Math Name dialog.
I Evaluate
row
1
4
2
3
;2
=
4
3
col
1
4
2
3
;2
=
2
3
Identity and Inverse Matrices
The n n identity matrix I has ones down the main diagonal (upper-left corner to
lower-right corner) and zeroes elsewhere. The 3 3 identity matrix, for example, is
2
3
1 0 0
I=4 0 1 0 5
0 0 1
The inverse of an n n matrix A is an n n matrix B satisfying AB = I. To nd
the inverse of an invertible matrix A, place the insertion point in the matrix and choose
Matrices + Inverse; or enter A with 1 as a superscript and apply Evaluate.
I Matrices + Inverse
332
Chapter 8 Matrix Algebra
5
8
6
7
6
13
7
13
, inverse:
5
13
8
13
!
I Evaluate
5
8
6
7
1
=
7
13
6
13
8
13
5
13
!
To check that this matrix satis es the de ning property, evaluate the product.
5
8
6
7
7
13
6
13
8
13
5
13
!
1
0
=
0
1
The operation Evaluate Numerically gives you a numerical approximation of the
inverse. The accuracy of this numerical approximation depends on properties of the
matrix, as well as on the settings for Digits Used in Computation and Digits Shown
in Result (see page 29).
I Evaluate Numerically
5
8
6
7
1
=
0:538 46
0:615 38
0:461 54
0:384 62
Checking the product of a matrix with its inverse gives you an idea of the degree of
accuracy of the approximation.
I Evaluate
5
8
6
7
0:53846
0:61538
Since (An )
1
= A
1 n
0:46154
0:38462
=
0:999 98
0:000 02
0:000 02
0:999 98
, you can compute negative powers of invertible matrices.
I Evaluate
5
8
6
7
The m
3
=
1255
2197
1256
2197
942
2197
941
2197
!
n matrix with every entry equal to zero is the identity for addition; that is,
Standard Operations
for any m
333
n matrix A,
A+0=0+A=A
and the additive inverse of a matrix A is the matrix ( 1) A.
I Evaluate
2
a11
a21
a31
a41
6
6
6
6
4
a12
a22
a32
a42
a13
a23
a33
a43
2
3
7 6
7 6
7+6
7 6
5 4
a11
a21
a31
a41
a12
a22
a32
a42
a13
a23
a33
a43
3
2
7 6
7 6
7=6
7 6
5 4
0
0
0
0
0
0
0
0
0
0
0
0
3
7
7
7
7
5
Polynomials with Matrix Values
You can apply a polynomial function of one variable to a matrix, as in the following
example.
Example A polynomial expression, such as x2
5x 2, can be evaluated at a matrix.
1 2
1. Leave the insertion point in the expression x =
, and from the De nitions
4 3
submenu, choose New De nition.
2. Apply Evaluate to the polynomial.
I Evaluate
x2
5x
2
4
2=
2
0
x2
5x
You can also de ne the function f (x) = x2
I De ne + New De nition
f (x) = x2
5x
2x0
I Evaluate
f
1
4
2
3
=
2
4
2
0
2x0 =
5x
2
4
2
0
2x0 and apply Evaluate.
334
Chapter 8 Matrix Algebra
The expression
1
4
5
2
3
2 is not, strictly speaking, a proper expression. How-
ever, when evaluated, the nal 2 is interpreted in this context as
2
0
0
2
, or twice the
2 identity matrix.
2
Operations on Matrix Entries
To operate on one entry of a matrix, select the entry, press and hold the CTRL key, and
choose a command. The program will perform the operation in place, leaving the rest of
the matrix unchanged. Because you are in a word-processing environment, you can edit
individual entries (click in the input box and then edit) and apply other word-processing
features to entries, such as copy and paste or click and drag.
Many of the commands on the Compute menu operate directly on the entries when
applied to a matrix, as can be seen from the following examples.
I Factor
5
8
6
7
5
23
=
2
3
7
I Evaluate
"
d
dx sin x
d2
dx2 ln x
R
6x2 dx
x + 3x
#
=
"
cos x 2x3
1
x2
4x
#
I Evaluate Numerically
sin2
ln 5
e
x + 3x
=
0:0
2: 718 3
1: 609 4
4:0x
I Combine + Trig Functions
sin2 x + cos2 x
6x2
4 sin 4x cos 4x sin x cos y + sin y cos x
=
I Evaluate
d
dx
x + 1 2x3 3
sin 4x 3 sec x
=
1
4 cos 4x
6x2
sin x
3
cos2 x
1
6x2
2 sin 8x sin (x + y)
Row Operations and Echelon Forms
335
Row Operations and Echelon Forms
One of the elementary applications of matrix arrays is storing and manipulating coef cients of systems of linear equations. The various steps that you carry out in applying
the technique of elimination to a system of linear equations
a11 x1 + a12 x2 + : : : + a1n xn = b1
a21 x1 + a22 x2 + : : : + a2n xn = b2
..
..
..
.
.
.
am1 x1 + am2 x2 + : : : + amn xn = bm
can be applied equally well to the matrix of coef cients and scalars
2
3
a11 a12 : : : a1n b1
6 a21 a22 : : : a2n b2 7
6
7
6 ..
..
..
.. 7
4 .
.
:::
.
. 5
am1
am2
: : : amn
bm
For this and numerous other reasons, you perform elementary row operations on matrices. The goal of elementary row operations is to put the matrix in a special form, such as
a row echelon form, in which the number of leading zeroes increases as the row number
increases.
The Matrices menu provides the choices Fraction-free Gaussian Elimination,
Gaussian Elimination, and Reduced Row Echelon Form for obtaining a row echelon form. The last of these produces the reduced row echelon form satisfying the following conditions:
The number of leading zeroes increases as the row number increases.
The rst nonzero entry in each nonzero row is equal to 1.
Each column that contains the leading nonzero entry for any row contains only zeroes
above and below that entry.
Gaussian Elimination and Row Echelon Form
The three row echelon forms that can be obtained from the Matrices submenu are illustrated in the following examples.
I Matrices + Fraction-free Gaussian Elimination
a b
c d
8
2
, fraction-free Gaussian elimination:
2 3
5 8
a
b
0 ad bc
, fraction-free Gaussian elimination:
I Matrices + Gaussian Elimination
8
0
2
3
44 58
336
Chapter 8 Matrix Algebra
a b
c d
8
2
a
0
, Gaussian elimination:
2 3
5 8
1
a
b
(ad bc)
8
0
, Gaussian elimination:
2
3
29
4
11
2
I Matrices + Reduced Row Echelon Form
a b
c d
8
2
, row echelon form:
2 3
5 8
1
0
, row echelon form:
0
1
"
1
0
0
1
31
44
29
22
#
Elementary Row Operations
You can perform elementary row operations by multiplying on the left by appropriate
elementary matrices—the matrices obtained from an identity matrix by applying an elementary row operation. The technique is illustrated in the following examples.
To create an elementary matrix, choose Fill Matrix from the Matrices submenu;
create an identity matrix of the appropriate dimension by making choices in the Fill
Matrix dialog box, and perform an elementary row operation by editing the identity
matrix. Choose Evaluate to get the following products.
I Add
2
1
4 0
0
times row 3 to row 1
0
1
0
32
0 54
1
5
3
1
2
6
4
3 2
1
2 5= 4
1
5
3
1
4
2
6
4
1
2
1
3
5
I Interchange rows 2 and 3
2
1
4 0
0
0
0
1
32
0
1 54
0
50
31
1
12
26
47
3 2
18
50
62 5 = 4 1
91
31
12
47
26
3
18
91 5
62
I Multiply row 2 by
2
1
4 0
0
0
0
32
0
80
0 5 4 33
1
14
2
26
47
3 2
18
80
82 5 = 4 33
91
14
2
26
47
3
18
82 5
91
Equations
337
You can perform other row or column operations that are available in the MuPAD
library, as in the following example.
I To access the MuPAD function swapRow and to name it S
1. From the De nitions submenu, choose De ne MuPAD Name.
2. Respond to the dialog box as follows:
MuPAD Name: linalg::swapRow(x,i,j)
Scienti c WorkPlace (Notebook) Name: S(x; i; j)
In the area titled The MuPAD Name is a Procedure, check That is built in to
MuPAD or is automatically loaded.
3. Check OK.
This procedure de nes a function S(x; i; j) that interchanges the rows i and j of a
matrix x.
Example De ne
2
85
x = 4 97
49
and evaluate S(x; 1; 2) to get
2
55
50
63
97
S(x; 1; 2) = 4 85
49
37
79
57
50
55
63
3
35
56 5
59
3
56
35 5
59
79
37
57
Equations
Elementary methods for solving systems of equations are discussed on page 70. The
algebra of matrices provides you with additional tools for solving systems of linear
equations, both directly and by translating into matrix equations.
Systems of Linear Equations
You identify a system of equations by entering the equations in an n 1 matrix, with
one equation to a row. When you have the same number of unknowns as equations, put
the insertion point anywhere in the system, and from the Solve submenu, choose Exact.
The variables are found automatically without having to be speci ed, as in the following
example.
I Solve + Exact
x + y 2z = 1
2x 4y + z = 0 , Solution is : x =
2y 3z = 1
17
8 ;y
=
11
8 ;z
=
5
4
338
Chapter 8 Matrix Algebra
To solve a system of equations with two equations and three unknowns, you must
specify Variables to Solve for in a dialog box. Put the insertion point anywhere in the
matrix and, from the Solve submenu, choose Exact. A dialog box opens asking you to
specify the variables. Enter the variable names, separated by commas.
I Solve + Exact
Variable(s) to Solve for : x; y
2x y = 1
, Solution is : fy =
x + 3z = 4
6z + 7; x =
3z + 4g
Variable(s) to Solve for : x; z
2x y = 1
, Solution is : x =
x + 3z = 4
1
2
+ 21 y; z =
7
6
1
6y
Matrix Equations
The system of equations
a11 x1 + a12 x2 + : : : + a1n xn
a21 x1 + a22 x2 + : : : + a2n xn
= b1
= b2
..
.
= bm
am1 x1 + am2 x2 + : : : + amn xn
is the same as the following matrix equation:
2
32
3 2
a11 a12 : : : a1n
x1
6 a21 a22 : : : a2n 7 6 x2 7 6
6
76
7 6
6 ..
..
.. 7 6 .. 7 = 6
4 .
.
:::
. 54 . 5 4
am1
am2
: : : amn
xn
Example To put the system of equations
x + y 2z = 1
2x 4y + z = 0
2y 3z = 1
2
1
1
4
in matrix form, multiply the coef cient matrix 4 2
0
2
2
32
3 2
1
1
2
x
x + y 2z
4 2
4
1 5 4 y 5 = 4 2x 4y + z
0
2
3
z
2y 3z
b1
b2
..
.
bm
3
7
7
7
5
3
2
3
2
x
1 5 by the vector 4 y 5.
3
z
3 2
3
1
5=4 0 5
1
Equations
339
You can solve matrix equations using Exact on the Solve submenu. There are advantages to solving systems of equations in this way, and often you can best deal with
systems of linear equations by solving the matrix version of the system.
I Solve + Exact
2
1
4 2
0
2
1
2
32
3 2
3
2
x
1
6
1 5 4 y 5 = 4 0 5, Solution is : 4
3
z
1
1
4
2
1 0
0 3
2
3
x
4 y 5=
z
1
4
2
17
8
11
8
5
4
3
7
5
3
3t^3
6t^3 5
4
, Solution is: 4 7
t^3
In the rst case, you can also solve the equation by multiplying both the left and right
sides of the equation by the inverse of the coef cient matrix, and evaluating the product.
I Evaluate
2
3 2
x
1
4 y 5=4 2
z
0
1
4
2
3
2
1 5
3
1
2
4
3 2
1
6
0 5= 4
1
17
8
11
8
5
4
3
7
5
You can convert a system of linear equations to a matrix, and a matrix to a system of
equations, using Rewrite + Equations as Matrix and Rewrite + Matrix as Equations.
I To convert a system of equations to a matrix
1. Place the insertion point in a system of equations that has been created as a list or
one-column matrix.
2. Choose Rewrite + Equations as Matrix.
3. In the dialog that appears, enter the variables separated by commas. Choose OK.
I Rewrite + Equations as Matrix (Variable List: x; y)
fx + 2y
3; 3x
5y = 0g, Corresponding matrix:
1
3
I Rewrite + Equations as Matrix (Variable List: x; y; z)
2
5
3
0
340
Chapter 8 Matrix Algebra
2
3
2
x + y 2z = 1
1
4 2x 4y + z = 0 5, Corresponding matrix: 4 2
2y 3z = 1
0
1
4
2
2
1
3
3
1
0 5
1
I To change a matrix to a system of equations
1. Place the insertion point in an m
n matrix.
2. Choose Rewrite + Matrix as Equations.
3. In the dialog that appears, enter the variables separated by commas. Choose OK.
I Rewrite + Matrix as Equations (Variable List: x; y or x; y; z)
1
2
1
3
1
1
, Corresponding equations: fx + y =
1
4 2
0
1
4
2
2
1
3
3
1
0 5, Corresponding equations:
1
2
fx + y
2z = 1; 2x
4y + z = 0; 2y
3z =
1; 2x
3y = 1g
1g
The response is a list of equations. If you want these equations in a one-column
matrix, use Matrices + Reshape, and specify 1 column.
I Matrices + Reshape
fx + y =
1; 2x
3y = 1g,
x+y = 1
2x 3y = 1
Matrix Operators
A matrix operator is a function that operates on matrices. The Matrices menu contains
a number of matrix operators.
Trace
The trace of an n n matrix is the sum of the diagonal elements. This operation applies
to square matrices only.
I To compute the trace of a square matrix
1. Place the insertion point in the matrix.
Matrix Operators
341
2. From the Matrices submenu, choose Trace.
I Trace
a b
c d
0
85
@ 35
79
, trace: a + d
1
37
50 A, trace: 61
49
55
97
56
Transpose and Hermitian Transpose
The transpose of an m n matrix is the n m matrix that you obtain from the rst
matrix by interchanging the rows and columns.
I To compute the transpose of a matrix
1. Place the insertion point in the matrix.
2. From the Matrices submenu, choose Transpose.
I Matrices + Transpose
a b
c d
, transpose:
a c
b d
You can also compute the transpose of a matrix or vector by using the superscript T .
I Evaluate
a b
d e
c
f
T
0
1
a d
= @ b e A
c f
a
b
T
c
d
= ac + bd
The last example demonstrates a common way to take the inner product of vectors.
The Hermitian transpose of a matrix is the transpose together with the replacement
of each entry by its complex conjugate. It is also referred to as the adjoint or Hermitian
adjoint or conjugate transpose of a matrix (not to be confused with the classical adjoint
or adjugate, discussed elsewhere in this chapter.)
I To compute the Hermitian transpose of a matrix
1. Place the insertion point in the matrix.
2. From the Matrices submenu, choose Hermitian Transpose.
342
Chapter 8 Matrix Algebra
2+i
i
4 i 2+i
2
, Hermitian transpose:
i
i 4+i
2 i
You can also compute the Hermitian transpose of a matrix using the superscript H.
I Evaluate
i 2+i
4i 3 2i
H
i
=
2
4i
i 3 + 2i
To compute the Hermitian transpose of a matrix with non-numeric entries, rst assume real variables.
I Evaluate
assume (real) = R
I Matrices + Hermitian Transpose
a + ib
e + if
c + id
g + ih
, Hermitian transpose:
a
c
ib
id
e
g
if
ih
Determinant
The determinant of an n n matrix (aij ) is the sum and difference of certain products
of the entries. Speci cally,
X
sgn( )
det(aij ) =
( 1)
a1 (1) a2 (2)
an (n)
sgn( )
where ranges over all the permutations of f1; 2; : : : ; ng and ( 1)
pending on whether is an even or odd permutation.
Note that this operation applies to square matrices only.
=
1, de-
I To compute the determinant of a square matrix
1. Place the insertion point in the matrix.
2. From the Matrices submenu, choose Determinant.
I Matrices + Determinant
a b
c d
, determinant: ad
bc
2
4
85
35
79
55
97
56
3
37
50 5, determinant:
49
121529
Matrix Operators
343
I Matrices + Determinant
2
a1;1
4 a2;1
a3;1
a1;2
a2;2
a3;2
3
a1;3
a2;3 5, determinant:
a3;3
a1;1 a2;2 a3;3 a1;1 a2;3 a3;2 a2;1 a1;2 a3;3
+a2;1 a1;3 a3;2 + a3;1 a1;2 a2;3 a3;1 a1;3 a2;2
You can compute the determinant with Evaluate by denoting it with vertical expanding brackets or by using the function det.
35
79
50
49
or
det
35
79
50
49
The vertical brackets are available from the Matrix Properties dialog as built-in delimiters or as expanding brackets from the Brackets dialog under
, or with CTRL +
BACKSLASH .
To obtain the function det, type the letters det in mathematics, and they will turn
gray when the t is typed. This function can also be chosen from the Name list in the
Math Name dialog under
.
I Evaluate
a b
c d
det
2
8
det 4 7
14
= ad
3
4
0
bc
3
5
1 5=
6
304
a b
c d
= ad
bc
85
35
42
55
97
33
82
17
65
= 223 857
Adjugate
The adjugate or classical adjoint of a matrix A is the transpose of the matrix of cofactors
i+j
of A. The i; j cofactor Aij of A is the scalar ( 1) det A (ijj), where A (ijj) denotes
the matrix that you obtain from A by removing the ith row and jth column.
I Matrices + Adjugate
a b
c d
, adjugate:
I Matrices + Adjugate
d
c
b
a
344
Chapter 8 Matrix Algebra
0
1
0
c
ej f h
f A, adjugate: @ dj + f g
j
dh eg
a b
@ d e
g h
2
6
6
4
9
4
3
5
6
8
6
5
3
5
92 7
7, adjugate:
6 5
1
7
3
7
0
1
bf ce
af + cd A
ae bd
bj + ch
aj cg
ah + bg
2
3384
6 3329
6
4 4068
275
469
301
261
840
3
7130
8153 7
7
2976 5
1116
3183
3200
6896
85
The product of a matrix with its adjugate is diagonal, with the entries on the diagonal
equal to the determinant of the matrix.
a b
c d
d
c
b
a
=
ad
bc
0
0
ad
bc
This relationship yields a well-known formula for the inverse of an invertible matrix A:
1
adjugate A
A 1=
det A
I Evaluate
2
9
64
det 6
4 3
5
6
8
6
5
2
9
6
1
64
77531 4 3
5
6
8
6
5
7
3
7
0
7
3
7
0
3
5
92 7
7 = 77531
65
1
32
5 3384
6
92 7
7 63329
6 5 44068
275
1
469
301
261
840
3183
3200
6896
85
3 2
1
7130
60
81537
7=6
29765 40
0
1116
0
1
0
0
0
0
1
0
3
0
07
7
05
1
Permanent
The permanent of an n n matrix (aij ) is the sum of certain products of the entries.
Speci cally,
X
permanent(aij ) =
a1 (1) a2 (2)
an (n)
where ranges over all the permutations of f1; 2; : : : ; ng. This operation applies to
square matrices only.
I To compute the permanent of a matrix
1. Place the insertion point in the matrix.
Matrix Operators
345
2. From the Matrices submenu, choose Permanent.
I Matrices + Permanent
a b
c d
2
a1;1
4 a2;1
a3;1
, permanent: ad + bc
a1;2
a2;2
a3;2
3
a1;3
a2;3 5, permanent:
a3;3
a1;1 a2;2 a3;3 + a1;1 a2;3 a3;2 + a2;1 a1;2 a3;3
+a2;1 a1;3 a3;2 + a3;1 a1;2 a2;3 + a3;1 a1;3 a2;2
Maximum and Minimum Matrix Entries
The functions max and min applied to a matrix with integer entries will return the entry
with maximum or minimum value.
I Evaluate
2
85
max 4 50
57
55
79
59
37
56
45
35
49
8
92
6 54
6
min 4
12
1
43
5
18
47
62
99
31
91
77
61
26
47
2
3
97
63 5 = 97
93
3
66
50 7
7=
62 5
61
91
Matrix Norms
Choosing Norm from the Matrices submenu gives the 2-norm of a vector or matrix.
The 2-norm, or Euclidean norm, of a vector is the Euclidean length of the vector.
a
p
p
b
a
2
2
= a2 + b2 + c2 + d2
= a +b
c
b
d
The 2-norm, or Euclidean norm, of a matrix A with real or complex entries is its largest
singular value—the number de ned by
kAxk
kAk = max
x6=0 kxk
np
o
This can also be computed as max
jEi j where the Ei 's range over the eigenvalues
of the matrix AAH .
346
Chapter 8 Matrix Algebra
I Matrices + Norm
2
5
3
7
, 2-norm: 9: 326 8
2 + 3i
6
5
7 + 2i
0
2
1
0
@
1
2
1
1
0
1 A, 2-norm: 3: 414 2
2
, 2-norm: 9:
The 2-norm of a matrix can also be obtained with double brackets.
I To put norm symbols around a matrix
1. Select the matrix by using the mouse or by pressing SHIFT + RIGHT ARROW.
2. Click the Brackets button
on the Math Objects toolbar or choose Insert +
Brackets, and select the norm symbols; or type CTRL + SHIFT + VERTICAL LINE.
3. Choose OK.
I Evaluate
0:2
0:5
0:3
0:7
= 0:932 68
2 + 3i
6
5
7 + 2i
5
13
7
6
= 14: 454
= 9: 937 8
The 1-norm of a matrix is the maximum among the sums of the absolute values of
the terms in a column:
!
n
X
kAk1 = max
jaij j
1 j n
i=1
To compute the 1-norm, enter 1 as a subscript on the norm brackets.
I Evaluate
a b
c d
5
13
1
7
6
= max (jaj + jcj ; jbj + jdj)
= 18
1
0:223 4 0:315 8
0:562 4 0:711 1
5 + 3i
7
13 6 5i
= 1: 026 9
1
=
p
34 + 13
1
The 1-norm of a matrix is the maximum among the sums of the absolute values of
Matrix Operators
the terms in a row:
kAk1
I Evaluate
a b
c d
5
13
1
7
6
347
0
1
n
X
= max @
jaij jA
1 i n
j=1
0:223 4 0:315 8
0:562 4 0:711 1
= max (jaj + jbj ; jcj + jdj)
5 + 3i
7
13 6 5i
= 19
1
= 1: 273 5
1
= 13 +
p
61
1
The Hilbert-Schmidt norm (or Frobenius norm) kAkF of a matrix A is the square
root of the sums of the squares of the terms of the matrix A. This is also sometimes
called the Euclidean norm, although it is not the same as the 2-norm (see page 345).
1 21
0
X
B
2C
jaij j A
kAkF = @
1
1
j
i
n
n
I Evaluate
5 + 3i
7
13 6 5i
5
13
7
6
=
p
313
F
p
= 3 31
F
a b
c d
=
F
r
2
2
2
2
jaj + jbj + jcj + jdj
0:223 4 0:315 8
0:562 4 0:711 1
= 0:985 69
F
Spectral Radius
The spectral radius of a real symmetric matrix is the largest of the absolute values of the
eigenvalues of the matrix.
I Matrices + Spectral Radius
2
5
4 3
1:0
5
4
3
3 1
0 5 5, spectral radius: 7: 762 7
5 4
4
3:0
, spectral radius: 8: 123 1
I Matrices + Eigenvalues
348
Chapter 8 Matrix Algebra
2
3
3 1
0 5 5, eigenvalues: 7: 762 7; 5: 617 4; 4: 380 1
5 4
5
4 3
1:0
5
4
4
3:0
, eigenvalues: 8: 123 1; 0:123 11
Condition Number
The condition number of an invertible matrix A is the product of the 2-norm of A and
the 2-norm of A 1 . This number measures the sensitivity of some solutions of linear
equations Ax = b to perturbations in the entries of A and b. The matrix with condition
number 1 is perfectly conditioned.
I Matrices + Condition Number
0
1
2
6
6
6
4
1
1
2
1
3
1
4
1
1
1
0
1
2
1
3
1
4
1
5
18
3
, condition number: 1:0
1
3
1
4
1
5
1
6
1
1:00001
1
4
1
5
1
6
1
7
7
4
, condition number: 4: 031 5
3
7
7
7, condition number: 15514:0
5
, condition number: 4:0
105
These nal two matrices are extremely ill-conditioned. Small changes in some entries of A or b may result in large changes in the solution to linear equations of the form
Ax = b in these two cases.
Exponential Functions
A natural way to de ne eM is to imitate the power series for ex
1
1
1
ex = 1 + x + x2 + x3 + x4 +
2
6
24
1 2 1 3
1
M
e
= 1 + M + M + M + M4 +
2
6
24
and more generally,
1
k
X
(tM )
etM =
k!
k=0
To evaluate the expression eM (or exp (M )) for a matrix M , leave the insertion point in
the expression eM and choose Evaluate, as shown in the following examples. De ne
1
0
A=
2
3
I Evaluate
e
0
eA =
e + e3
e3
e
0
exp (A) =
e2
0
eA+B =
DetC D
1
Polynomials and Vectors Associated with a Matrix 349
2
3
2
3
0 1 0
1 3 0
1 2
,B =
, C = 4 0 0 1 5, D = 4 0 1 0 5
0 1
0 0 0
0 0 1
e + e3
e3
2e2 + 2e4
e4
2
3
1 t 3t + 21 t2
5
t
=4 0 1
0 0
1
et
0
etA =
et + e3t
e3t
et
0
exp (tA) =
eA eB =
eDtCD
1
e2 1
0
et + e3t
e3t
2e2
1
+ e e + e3
ee3
2
1 t
t2 3t +
4
= 0 1 t 3t + 1
0 0
1
1
2
3
3 5
Note that one of the properties of exponents that holds for real numbers fails for
matrices. The equality eA+B = eA eB requires that AB = BA, and this property fails
to hold for the matrices in the example. However, exponentiation preserves the property
1
of similarity, as demonstrated by DetC D 1 = eDtCD .
Polynomials and Vectors Associated with a Matrix
A square matrix has a characteristic and a minimum polynomial. The characteristic
polynomial determines eigenvalues and eigenvectors of the matrix. Eigenvalues are an
important feature of any dynamical system. One important application is to the solution
of a system of ordinary differential equations.
Characteristic Polynomial and Minimum Polynomial
The characteristic polynomial of a square matrix A is the determinant of the characteristic matrix xI A.
I Matrices + Characteristic Polynomial
0
4
@ 0
0
1
4
0
I Evaluate
1
0
0 A, characteristic polynomial: X 3
4
12X 2 + 48X
64
350
Chapter 8 Matrix Algebra
0
1
X@ 0
0
0
1
0
1
0
0 A
1
0
4
@ 0
0
1
4
0
1 0
0
0 A= @
4
4+X
0
0
1
4+X
0
1
0
A
0
4+X
I Evaluate, Factor
0
4+X
0
0
det @
1
4+X
0
1
0
A = 48X
0
4+X
12X 2 + X 3
64 = (X
3
4)
The minimum polynomial of a square matrix A is the monic polynomial p(x) of
smallest degree such that p(A) = 0. By the Cayley–Hamilton theorem, f (A) = 0 if
f (x) is the characteristic polynomial of A. The minimum polynomial of A is a factor of
the characteristic polynomial of A.
I Matrices + Minimum Polynomial, Factor
0
4
@ 0
0
1
0
0 A, minimum polynomial: X 2
4
1
4
0
8X + 16
Example This example illustrates the Cayley-Hamilton theorem.
1
0
4 1 0
De ne p(X) = X 2 8X + 16X 0 and A = @ 0 4 0 A.
0 0 4
Apply Evaluate to get
1
0
0 0 0
p (A) = @ 0 0 0 A
0 0 0
The minimum and characteristic polynomial operations have to return a variable for
the polynomial. In the preceding examples, they returned X. However, the variable used
depends on the matrix entries and you do not need to avoid X in the matrix. You will be
asked to supply a name for the polynomial variable.
I Matrices + Minimum Polynomial, Polynomial Variable
3X
5
x
y
(Polynomial Variable ),
minimum polynomial:
2
+ ( 3X
y) + (3Xy
5x)
Polynomials and Vectors Associated with a Matrix
351
Eigenvalues and Eigenvectors
Given a matrix A, the matrix commands Eigenvectors and Eigenvalues on the Matrices submenu nd scalars c and nonzero vectors v for which Av = cv. If there is a
oating-point number in the matrix, the result is a numerical solution. Otherwise, the
result is an exact symbolic solution or no solution. When a solution is not found, change
at least one entry to oating point to obtain a numeric solution.
These scalars and vectors are sometimes called characteristic values and characteristic vectors. The eigenvalues, or characteristic values, are roots of the characteristic
polynomial.
I Matrices + Eigenvalues
cos
sin
sin
cos
, eigenvalues: cos
+ i sin ; cos
i sin
This matrix has characteristic polynomial X 2 2X cos + 1. Replacing X by the
eigenvalue cos + i sin and applying Simplify gives
2
(cos + i sin )
2 (cos + i sin ) cos + 1 = 0
demonstrating that eigenvalues are roots of the characteristic polynomial. Note the different results obtained using integer versus oating-point entries.
I Matrices + Eigenvalues
1
3
1:0
3
2
4
, eigenvalues:
2
4
1
2
p
33 + 52 ; 52
1
2
p
33
, eigenvalues: 5: 372 3; 0:372 28
When you choose Eigenvectors from the Matrices submenu, the system returns
eigenvectors paired with the corresponding eigenvalues. The eigenvectors are grouped
by eigenvalues, making the multiplicity for each eigenvalue apparent. Symbolic solutions will be returned in some cases. When a symbolic solution is not found, change at
least one entry to oating point to obtain a numeric solution.
I Matrices + Eigenvectors
352
Chapter 8 Matrix Algebra
0
49
@ 23
48
0
5
@ 1
3
69
81
1:0
80
1
19
99
< 0:937 33 =
20 A, eigenvectors: @ 0:186 22 A $ 66: 398;
:
;
87
0:294 51
80
19
0:159 9
<
=
@ 0:887 94 A $
:
;
0:431 27
6
4
6
80
19
0:540 43
<
=
67: 144; @ 0:113 89 A $
:
;
0:833 64
118: 25
80 1 0 19
80 19
1
2 =
6
< 2
< 1 =
2 A, eigenvectors: @ 13 A $ 1; @1A ; @0A $ 2
;
:
;
:
0
1
4
1
In the preceding example, 1 is an eigenvalue occurring with multiplicity 1, and 2 is
an eigenvalue occurring with multiplicity 2. The de ning property Av = cv is illustrated
in the following example:
I Evaluate
0
5
1
3
6
4
6
0
5
1
3
6
4
6
0
5
1
3
6
4
6
@
@
@
10 1 0 1
0 1
6
2
4
2
2 A@ 1 A=@ 2 A=2@ 1 A
4
0
0
0
10 1 0 1
0 1
2
4
2
6
2 A@ 0 A = @ 0 A = 2@ 0 A
1
2
1
4
10
6
2 A@
4
1 0
3
1 A=@
3
1
3
1 A
3
Positive De nite Matrices
A square matrix is called Hermitian if it is equal to its conjugate transpose. A Hermitian
matrix with real entries is the same as a symmetric matrix. A Hermitian matrix A is
positive de nite if all the eigenvalues of A are positive. Otherwise, the computational
engine MuPAD classi es A as inde nite.
An inde nite Hermitian matrix A is sometimes classi ed as positive semide nite if
all the eigenvalues of A are nonnegative; as negative de nite if all the eigenvalues are
negative; and as negative semide nite if all the eigenvalues are nonpositive.
I Matrices + De niteness Tests
Vector Spaces Associated with a Matrix
2
1
2
i
1
2
is positive de nite
i
is positive de nite
1
1
1
1
1
is inde nite
2
i
i
2
is inde nite
353
I Matrices + Eigenvalues
2
1
2
i
1
2
, eigenvalues: 1; 3
i
, eigenvalues:
1
3
2
1
2
p
p
5; 12 5 +
3
2
1
1
1
1
2
i
i
2
, eigenvalues: 0; 2
, eigenvalues:
3; 1
Vector Spaces Associated with a Matrix
Four vector spaces are naturally associated with an m n matrix A: the row space, the
column space, and the left and right nullspaces. A basis for a vector space is a linearly
independent set of vectors that spans the space. Commands on the Matrices submenu
nd bases for these vector spaces. These bases are not unique and different methods
may compute different bases.
The Row Space
The row space is the vector space spanned by the row vectors of A. Any choice or row
basis has the same number of vectors and spans the same vector space. However, there is
no natural choice for the vectors that make up a row basis. You can nd other bases for
the row space by choosing Reduced Row Echelon Form from the Matrices submenu,
or by applying Fraction-Free Gaussian Elimination and then taking the nonzero rows
from the result.
I To nd a basis for the row space
1. Leave the insertion point in the matrix.
2. From the Matrices submenu, choose Row Basis.
I Matrices + Row Basis
1
5
3
15
, row basis:
I Matrices + Row Basis
1
3
354
Chapter 8 Matrix Algebra
2
6
6
4
85
97
49
36
55
50
63
8
37
79
57
20
3
35
56 7
7, row basis:
59 5
94
85
55
37
35
;
97
50
79
56
;
49
1
0
63
57
59
I Matrices + Reduced Row Echelon Form
2
6
6
4
85
97
49
36
55
50
63
8
37
79
57
20
3
35
56 7
7, row echelon form:
59 5
94
2
0
6
6 0 1 0
6
6
6 0 0 1
4
0 0 0
133337
68264
74049
34132
3085
9752
0
3
7
7
7
7
7
5
The nonzero rows in the preceding matrix give the following basis for the row space:
337
74 049
3085
1 0 0 133
; 0 1 0
; 0 0 1
68 264
34 132
9752
I Matrices + Fraction-free Gaussian Elimination
2
6
6
4
2
6
6
4
85
97
49
36
55
50
63
8
85
0
0
0
55
1085
0
0
37
79
57
20
37
3126
136 528
0
3
35
56 7
7, fraction-free Gaussian elimination:
59 5
94
3
35
1365 7
7
43 190 5
0
The nonzero rows in the preceding matrix give the following basis for the row space:
85
55
37
35 ; 0 1085
3126
1365 ; 0 0 136528
43190
I Matrices + Gaussian Elimination
2
6
6
4
85
97
49
36
55
50
63
8
37
79
57
20
3
35
56 7
7 !
7
59 5
94
2
6
6
6
6
6
4
85
55
37
0
217
17
3126
85
0
0
19 504
155
0
0
0
35
273
17
1234
31
0
3
7
7
7
7
7
5
The nonzero rows in the preceding matrix give the following basis for the row space:
h
i h
i
217
3126
273
19 504
1234
85
55
37
35 ; 0
17
85
17 ; 0 0
155
31
Vector Spaces Associated with a Matrix
355
The Column Space
The column space is the vector space spanned by the columns of A.
I To nd a basis for the column space
1. Leave the insertion point in the matrix.
2. From the Matrices submenu, choose Column Basis.
I Matrices + Column Basis
2
85
6 97
6
4 49
36
55
50
63
8
37
79
57
20
3
35
56 7
7, column basis:
595
94
3 2
85
66 97 7 6
7 6
66
44 49 5 ; 4
36
22
3 2
55
6
50 7
7;6
4
5
63
8
33
37
7
79 7
77
5
57 5
20
You can also take the transpose of A and apply to the transpose the various other
methods demonstrated in the previous section, because the column space of A is the
same as the row space of AT .
The Left and Right Nullspaces
The (right) nullspace is the vector space consisting of all n 1 vectors X satisfying
AX = 0. You nd a basis for the nullspace by choosing Nullspace Basis from the
Matrices submenu.
I Matrices + Nullspace Basis
2
6
6
4
85
97
49
36
55
50
63
8
37
79
57
20
3
35
56 7
7, nullspace basis:
59 5
94
2
6
6
6
6
6
4
133337
68264
74049
34132
3085
9752
1
3
7
7
7
7
7
5
The left nullspace is the vector space consisting of all 1 m vectors Y satisfying
Y A = 0. You nd a basis for the left nullspace by rst taking the transpose of A and
then choosing Nullspace Basis from the Matrices submenu.
I Evaluate
356
Chapter 8 Matrix Algebra
2
85
97
49
36
6
6
4
55
50
63
8
37
79
57
20
3T 2
35
6
56 7
7 =6
4
59 5
94
85
55
37
35
97
50
79
56
3
36
8 7
7
20 5
94
49
63
57
59
I Matrices + Nullspace Basis
2
85
55
37
35
6
6
4
97
50
79
56
49
63
57
59
3
36
8 7
7, nullspace basis:
20 5
94
2
6
6
4
3
1
0 7
7
1 5
1
To check that this vector is in the left nullspace, take the transpose of the vector and
check the product.
I Evaluate
3T 2
1
6
0 7
7 6
1 5 4
1
2
6
6
4
85
97
49
36
55
50
63
8
37
79
57
20
3
35
56 7
7=
59 5
94
0
0
0
0
Orthogonal Matrices
An orthogonal matrix is a real matrix for which the inner product of any two different
columns is zero and the inner product of any column with itself is one. The matrix is
said to have orthonormal columns. Such a matrix necessarily has orthonormal rows as
well.
I Matrices + Orthogonality Test
0
0
@ 1
0
0
0
1
1
1
0 A, orthogonal? true
0
0
1
1
1
, orthogonal? f alse
The QR Factorization and Orthonormal Bases
Any real matrix A with at least as many rows as columns can be factored as a product
Vector Spaces Associated with a Matrix
357
QR, where Q is an orthogonal matrix—that is, the columns of Q are orthonormal (the
inner product of any two different columns is 0, and the inner product of any column
with itself is 1) and R is upper-right triangular with the same rank as A. If the original
matrix A is square, then so is R. If A is a square matrix with linearly independent
columns, R is invertible.
I To obtain the QR factorization
1. Leave the insertion point in a matrix.
2. From the Matrices submenu, choose QR Decomposition.
I Matrices + QR Decomposition
3
4
0
@
0
5
4
1
0
=
1
3
5
4
5
0
2
B
1 A =B
@
2
!
4
5
3
5
4
17
1
17
p
p
17
17
0
5
0
4
3
p
17 72
p p
1
153 17 72
p p
1
36 17 72
1
612
p
1
18
p
18
1 0p
17
CB
B
18 C
A@ 0
p
1
0
18 18
2
9
p
1
17
p p C
1
C
17 17 72A
9
17
p
0
When A is a square matrix with linearly independent columns, the two matrices Q
and A = QR have the same column spaces.
Example The preceding product comes from the following linear combinations.
!
!
4
3
3
5
5
+0
=5
4
3
4
5
5
and
0
5
=4
3
5
4
5
!
+3
4
5
3
5
!
Observe that the columns of A are linear combinations of the columns of Q. Then, since
both column spaces have dimension 2 and one contains the other, it follows that they
must be the same space.
This conversion of the columns of A into the orthonormal columns of Q is referred
to as the Gram–Schmidt orthogonalization process. In general, since R is upper-right
triangular, the subspace spanned by the rst k columns of the matrix A = QR is the
same as the subspace spanned by the rst k columns of the matrix Q.
358
Chapter 8 Matrix Algebra
Rank and Dimension
The rank of a matrix is the dimension of the column space. It is the same as the dimension of the row space or the number of nonzero singular values.
I Matrices + Rank
2
6
6
4
8
7
1
8
5
5
0
5
7
9
16
7
3
2
5 7
7, rank: 2
3 5
2
I Matrices + Row Basis
2
6
6
4
8
7
1
8
5
5
0
5
7
9
16
7
3
2
5 7
7, row basis:
3 5
2
8
5
7
2
;
7
5
9
5
I Matrices + Column Basis
2
6
6
4
8
7
1
8
5
5
0
5
7
9
16
7
3
2
5 7
7, column basis:
3 5
2
22
66
66
44
3 2
8
6
7 7
7;6
1 5 4
8
33
5
7
5 7
77
0 55
5
Normal Forms of Matrices
Any equivalence relation on a set of matrices partitions the set of matrices into a collection of equivalence classes. A normal form, or canonical form, for a matrix is a choice of
another matrix that displays certain invariants for that equivalence class, usually together
with an algorithm for constructing the form from the given matrix.
Two such equivalence relations are similarity and equivalence. Two n n matrices
A and B are similar if there is an invertible n n matrix C such that B = C 1 AC.
Two m n matrices A and B are equivalent if one can be obtained from the other by
a sequence of elementary row and column operations. In other words, B = QAP for
some invertible matrices Q and P .
When the context is matrices over the integers, “invertible” should be interpreted as
“unimodular;” that is, both the matrix and its inverse have integer entries—in particular,
a unimodular matrix has determinant 1. When the context is matrices over the ring F [x]
for a eld F , “invertible” means both the matrix and its inverse have entries in F [x].
Normal Forms of Matrices
359
Smith Normal Form
Every matrix A over a principal ideal domain (PID) is equivalent to a diagonal matrix
of the form
diag(1; : : : ; 1; p1 ; p2 ; : : : ; pk ; 0; : : : ; 0)
where for each i, pi is a factor of pi+1 . This matrix, which is uniquely determined by A,
is called the Smith normal form of A. The diagonal entries of the Smith normal form of
a matrix A are the invariant factors of A. The Smith normal form of A can be obtained
as a matrix S = QAP where Q and P are invertible over the PID.
Integer Matrices
The Smith normal form of an integer matrix A is a matrix S = QAP where Q and P are
unimodular—nonsingular matrices with integer entries whose inverses also have integer
entries. In particular, Q and P have determinant 1. You can nd the Smith normal form
of a square integer matrix.
I Matrices + Smith Normal Form
0
2
@ 3
4
9
4
1
1
0
1
5
3 A, Smith normal form: @ 0
0
1
0
1
0
1
0
0 A
56
The following product illustrates the equivalence relation. The two new matrices that
occur are unimodular.
1 0
10
10
1
0
2 9
5
1 0 0 0
1 0 21
2 9 5
@ 3 4 3 A=@ 3 4
3 A @ 0 1 0 0 A @ 0 1 27 A
4 1
2
0 0 56 0
0 0 1
4 1
1
Matrices over F [x]
It is a remarkable fact that two n n matrices with entries in a eld F are similar
if and only if their characteristic matrices xI A and xI B are equivalent. These
characteristic matrices are matrices over the principal ideal domain F [x], and two square
matrices with polynomial entries are equivalent if and only if they have the same Smith
normal form. The entries can be any polynomials with rational or symbolic coef cients.
I Matrices + Smith Normal Form
x2
0
2i x3 + x2 + 2x2
p
2i x3 + x2
!
, Smith normal form:
x2
0
0
x2 + x3
The Smith normal form can be used to test whether two matrices are similar. The
eld in question can be the rationals or any nite eld extension of the rationals. We
illustrate this with an example.
360
Chapter 8 Matrix Algebra
1 2
and
3 4
#
" 61
319
Example Take two similar matrices: A =
1
3
B=
9
4
1
1
3
2
4
1
3
9
4
=
31
31
24
31
94
31
These matrices have the following characteristic matrices:
x 0
1 2
x 1
2
xI A =
=
0 x
3 4
3
x 4
#
"
#
" 61
319
61
319
x 31
x 0
31
31
31
=
xI B =
24
94
24
0 x
x 94
31
31
31
31
with Smith normal forms both equal to
1
0 x2
0
5x
2
See page 362 for another example relating Smith normal forms and characteristic
polynomials.
Hermite Normal Form
Given a matrix A with entries in a PID, the Hermite normal form of A is a row echelon
matrix H = QA where Q is invertible in the ring of matrices over the PID. The rst
nonzero entry in each row is from a prespeci ed set of nonassociates, and the entries
above that rst nonzero entry are from a prespeci ed set of representatives of the ring
modulo that entry. If the PID is the ring of integers, the rst nonzero entry in each row
is a positive integer nij , and the entries above that rst nonzero entry are often chosen
from the set f0; 1; 2; :::; nij 1g.
I Matrices + Hermite Normal Form
7
4
2
4
34
20
5
5
46
27
, Hermite normal form:
, Hermite normal form:
1 2
0 4
3
5
2 5
0 15
Companion Matrix and Rational Canonical Form
The companion matrix of a monic polynomial a0 + a1 X +
+ an 1 X n
degree n is the n n matrix with a subdiagonal of ones, nal column
a0
and other entries zero.
a1
an
T
1
1
+ X n of
Normal Forms of Matrices
361
I Polynomials + Companion Matrix
x4 + 3x2
2
0
6 1
2x + 1, Companion matrix: 6
4 0
0
0
0
1
0
0
0
0
1
2
3
1
2 7
7
3 5
0
3
c
b 5
a
0 0
x3 + ax2 + bx + c, Companion matrix: 4 1 0
0 1
Note that the rst of the following matrices is the companion matrix of its own characteristic and minimum polynomials.
I Matrices + Minimum Polynomial
0
0 0 0 0
B1 0 0 0
B
B0 1 0 0
B
@0 0 1 0
0 0 0 1
1
a
bC
C
5
4
3
2
cC
C, minimum polynomial: X + sX + dX + cX + bX + a
dA
e
A rational canonical form, sometimes called a Frobenius form, is a block diagonal
matrix with each block the companion matrix of its own minimum and characteristic
polynomials. Each of the minimum polynomials of these blocks is a factor of the characteristic polynomial of the original matrix. The polynomials that determine the blocks
of the rational canonical form sequentially divide one another.
Choosing Rational Canonical Form from the Matrices submenu produces a factorization of a square matrix as P BP 1 , where B is in rational canonical form. The
matrix B will have entries from the smallest subring of the complex numbers containing the entries of the original matrix. The invertible matrices will have entries from the
smallest sub eld of the complex numbers containing the entries of the original matrix.
For example, if the matrix has integer entries, the rational canonical form will also, and
the invertible matrices will have rational entries.
I Matrices + Rational Canonical Form
2
1
4 4
7
2
5
8
3
2
3
1
6 5= 4 0
9
0
32
1 30
0
4 66 5 4 1
7 102
0
3
2
1
0 0 6
6
0 18 5 6 0
1 15 4
0
2
17
9
7
54
1
11
9
2
27
3
7
7
7
5
Notice that the rational canonical form in the preceding example is the companion
matrix of its minimum polynomial X 3 15X 2 18X. Now look at the companion
matrix of this same matrix.
362
Chapter 8 Matrix Algebra
I Evaluate
2
1
4
x 0
0
3
0
0 5
1
0
1
0
2
1
4 4
7
2
5
8
3 2
3
3
x 1
2
3
6 5=4
4
x 5
6 5
9
7
8
x 9
I Matrices + Smith Normal Form
2
x
1
4
4
7
2
x
3
6
5
8
x
3
2
1
5, Smith normal form: 4 0
9
0
0
1
0
3
0
5
0
15x2 + x3
18x
Notice that the polynomial occurring in the preceding Smith normal form is the same
polynomial as occurred earlier.
I Matrices + Rational Canonical Form
2
4
5
1
3
6
4
6
3 2
1
6
2 5= 4 0
0
4
32
5 2
0
1 0 54 1
3 1
0
32
2 0
1
3 0 54 0
0 2
0
3
2
0 5
1
1
1
3
There are two blocks in the preceding rational canonical form:
0
2
1. The companion matrix
of X 2 3X + 2 = (X 1) (X
1 3
2. The companion matrix [ 2 ] of X
2)
2
I Matrices + Characteristic Polynomial, Factor
2
4
5
1
3
6
4
6
3
6
2 5, characteristic polynomial:
4
X3
5X 2 + 8X
4 = (X
1) (X
2
2)
I Matrices + Minimum Polynomial, Factor
2
4
5
1
3
6
4
6
3
6
2 5, minimum polynomial: X 2
4
3X + 2 = (X
1) (X
2)
Normal Forms of Matrices
363
The characteristic matrix xI A of the preceding matrix A is
2
3 2
3 2
3
1 0 0
5
6
6
x 5
6
6
4
2 5= 4
1
x 4
2 5
x4 0 1 0 5 4 1
0 0 1
3
6
4
3
6
x+4
I Matrices + Smith Normal Form
2
x
4
5
1
3
3
2
6
1
0
x 4
2 5, Smith normal form: 4 0 x 2
6
x+4
0
0
x2
3
0
5
0
3x + 2
6
I Factor
2
1
0
4 0 x 2
0
0
x2
3 2
0
1
5=4 0
0
3x + 2
0
0
(x
2)
0
(x
0
0
1) (x
2)
3
5
These two examples illustrate a relationship among the Smith normal form, the characteristic matrix, and the rational canonical form of a matrix.
Note The Smith normal form of the characteristic matrix of A displays the factors of
the characteristic polynomial of A that determine the rational canonical form of A:
Jordan Form
Choosing Jordan Form from the Matrices submenu produces a factorization of a
square matrix as P JP 1 , where J is in Jordan form. This form is a block diagonal
matrix with each block an elementary Jordan matrix. More speci cally, the Jordan form
of an n n matrix A with k linearly independent eigenvectors is a matrix of the form
2
3
J n1 ( 1 )
0
0
6
7
0
J n2 ( 2 )
0
6
7
J(A) = 6
7
..
..
.
.
..
..
4
5
.
.
0
0
J nk ( k )
where n1 +n2 + +nk = n, and each diagonal block Jni ( i ) is an ni ni elementary
Jordan matrix of the form
2
3
1
0 0
i
6 0
0 0 7
i
6
7
6 ..
.
..
.. 7
.
..
..
J ni ( i ) = 6 .
7
.
.
6
7
4 0 0
5
1
i
0 0
0
i
The matrix J (A) is similar to A and its form is as nearly diagonal as possible among all
matrices of the form P 1 AP .
364
Chapter 8 Matrix Algebra
I Matrices + Jordan Form
2
2
4 1
0
1
2
1
32
3 21
2
0
0
1
2
p
p
6
2+2
0p 5 4 14
2
25 40
1
1
1
0
0
2
2
3 2
1
0
15 = 4 0
2
1
1
p
4
Thus, the Jordan form of
is
02
J @4
0
2
1
0
A=@
2
1
0
1
0
1 A
2
1
2
1
In this case, J(A) is diagonal, so each Jni ( i ) is a 1
characteristic and minimum polynomial
4 2
p
1
4 2
13
2
1 7
4 5
1
4
3
0
5
p0
2+2
31 2
2 p 0
0
2+2
1 5A = 4 0
2
0
0
1
2
1
0
p
1
1 matrix. The matrix A has the
p
p
6X 2 + X 3 = (X 2) X 2
2 X 2+ 2
p
p
whose roots 2; 2 + 2; 2
2 are the diagonal entries of the Jordan form.
4 + 10X
I Matrices + Jordan Form
2
2
61
6
40
0
0
2
0
0
0
0
2
3
3 2
0
6
07
7=6
5
4
0
2
1 0
0 1
0 0
0 0
Thus, the Jordan form
02 is
2
B6 1
6
JB
@4 0
0
In this case, Jn1 (
1)
1
3
0
0
2
0
0
= J n2 (
mum polynomial of
32
0
2
6 1
0 7
76
0 54 0
0
1
0
0
0
0
2
3
2)
31 2
0
C 6
0 7
7C = 6
0 5A 4
2
=
2
1
0
2
32
1
0
6 0
0 7
76
0 54 0
0
2
0
0
2
1
2
1
0
0
0
2
0
0
0
0
2
1
0
1
0
0
0
0
3
0
3
0
0 7
7
0 5
1
3
0
0 7
7
0 5
2
, the companion matrix of the mini-
3
2 0 0 0
6 1 2 0 0 7
7
A=6
4 0 0 2 0 5
0 0
3 2
4
The characteristic polynomial of the matrix A is (X 2) with repeated roots f2; 2; 2; 2g,
2
2
and the minimum polynomial of A is X
4X + 4 = (X 2) .
I Matrices + Jordan Form
2
0
2
0
0
Matrix Decompositions
2
2
6 0
6
4 0
0
0
2
0
0
3 2
1
0
6
0 7
7=6 0
0 5 4 0
0
2
0
0
2
0
0
1
0
0
0
0
1
0
32
2
0
6
0 7
76 0
0 54 0
0
1
0
2
0
0
0
0
2
0
32
1
0
6
0 7
76 0
0 54 0
0
2
0
1
0
0
365
3
0
0 7
7
0 5
1
0
0
1
0
The preceding matrix is already in Jordan form. Its minimum polynomial is X 2
4
and its characteristic polynomial is (X 2) , the same characteristic polynomial as the
previous one, but a different minimum polynomial and a different Jordan form.
I Matrices + Jordan Form
1
1
2
1
=
1
1
2
1
2i
1
2
1
+ 12 i
i 0
0 i
1
2
1
2
+ 12 i
1
2i
i
i
In this case, Jn1 ( 1 ) = [i] and Jn2 ( 2 ) = [ i] are 1 1 matrices. The matrix
1
2
has the characteristic and minimum polynomial x2 + 1 = (x + i) (x i).
1
1
Matrix Decompositions
There are various ways to decompose a matrix into the product of simpler matrices of
special types. These decompositions are frequently useful in numerical matrix calculations.
Singular Value Decomposition (SVD)
Any m n real matrix A can be factored into a product A = U DV , with U and V
real orthogonal m m and n n matrices, respectively, and D a diagonal matrix with
positive numbers in the rst rank-A entries on the main diagonal, and zeroes everywhere
else. The entries on the main diagonal of D are called the singular values of A. This
factorization A = U DV is called a singular value decomposition of A.
I Matrices + Singular Values
2
5
4 3
1:0
5
0
5
5
3
5
0
3
3
5 5, singular values: [10: 053; 4: 611 9; 3: 558 8]
4
3
5
I Matrices + SVD
, singular values: [8: 888 2; 3: 741 7]
366
Chapter 8 Matrix Algebra
2
3 2
3
3
0:721 52
0:191 19 0:665 47
4
5 5 = 4 0:455 04
0:593 48 0:663 87 5
4
0:521 87 0:781 81 0:341 21
2
32
10: 053
0
0
0:442 73
0:618 41
0:649 27
4
5 4 0:762 85 0:640 32
0
4: 611 9
0
8: 970 6 10
0
0
3: 558 8
0:471 22
0:455 58
0:755 25
5
3
1
5
0
5
2
3
5
These two outer matrices fail the orthogonality test because they are numerical approximations only. You can check the inner products of the columns to see that they are
approximately orthogonal.
I Matrices + Singular Values, Matrices + SVD
1
3
1
3
2:0
4
2
4
, singular values: [5: 465 0; 0:365 97]
=
0:404 55
0:914 51
0:914 51
0:404 55
5: 465 0
0
0
0:365 97
0:576 05
0:817 42
0:817 42
0:576 05
PLU Decomposition
Any m n real or complex matrix A can be factored into a product A = P LU , with L
and U lower and upper triangular m m and m n matrices, respectively, with 1's on
the main diagonal of L, and with P a permutation matrix. This factorization A = P LU
is called the PLU decomposition of A. The matrices P and L are invertible and the
matrix U is a row echelon form of A.
I Matrices + PLU Decomposition
2
1
4 2
3
2
4
2
0:532
1:5
5i
7
3 2
3
1
6 5=4 0
1
0
1:95
0:001 3
p
2
2 =3
=
0
0
1
=
1
0
32
0
1
1 54 3
0
2
0 1
1 0
0
1
32
0 0
1
1 0 54 0
0 1
0
2
4
0
1:0
0:0
0:354 67 1:0
1 0
7
5i 1
5i
0
3
3
8 5
0
1: 5 0:001 3
0:0 1: 949 5
p
2
3
2p
7
5i 2
Note that the upper triangular matrix in the rst line of the preceding example is the
same as that in the following example.
I Matrices + Fraction-Free Gaussian Elimination
Matrix Decompositions
2
1
4 2
3
3
2
3
1
6 5, fraction-free Gaussian elimination: 4 0
1
0
2
4
2
2
4
0
367
3
3
8 5
0
In general, the upper triangular matrix in the PLU decomposition is the echelon form
of the original matrix obtained by Gaussian elimination.
QR Decomposition
A real m n matrix A with m
n can be factored as a product QR, where Q is
an orthogonal m m matrix (the columns of Q are orthonormal—that is, QQT is the
m m identity matrix) and R is upper-right triangular with the same rank as A. If the
original matrix A is square, then so is R. If A has linearly independent columns, then R
is invertible. (See more examples on page 356.)
I To obtain the QR factorization
1. Leave the insertion point in a matrix.
2. From the Matrices submenu, choose QR Decomposition.
I Matrices + QR Decomposition
p
2
p2
2
2
2
1
4 0
3
0
1
!
3
p
1
2 p2
1
2 2
=
2
1
6
2 5=6
4
1
1
10
3
10
p
0
p
10
10
p
1
2p 2
1
2 2
1
0
p p
5 28
p
p
1
14 5 28
p p
1
70 5 28
3
70
p
1
2 p2
1
2 2
3
14
p
14
32 p
76
6
14 7
54
p
1
14 14
1
7
p
10
0
0
3
10
7
p p
1
7
5 5 28 5
0
1
5
p
Cholesky Decomposition
For a real square matrix that happens to be symmetric (A = AT ) and positive de nite
(all eigenvalues are positive), there is a particularly ef cient triangular decomposition,
signi cantly faster than alternative methods for solving linear equations.
An n n real symmetric positive-de nite matrix A can be factored into a product
A = GGT , with G a real positive-de nite lower triangular n n matrix. This factorization A = GGT is called the Cholesky decomposition of A.
I Matrices + Cholesky Decomposition
368
Chapter 8 Matrix Algebra
"
2
1
2
2:0
1:0
0
B
B
@
#
1
=
"
1:0
2:0
1
1
2
1
3
1
2
1
3
1
4
1
3
1
4
1
5
1
p
2
p
1
2
0
p p
1
2 2 3
2
1: 414 2
0:707 11
=
0
C B
C=B
A @
1
0
p
1
3
p
3
1
2
6
1
3
1
6
#" p
1
2
2
2
p p
1
2 2 3
0
0:0
1: 224 7
0
0
p
1
30
p
#
1: 414 2
0:0
10
1
2
1
CB
CB 0
A@
5
0
1
6
p
0:707 11
1: 224 7
1
3
3
0
1
C
3 C
A
p
1
30 5
1
6
p
Exercises
1. The vectors u = 1 1 0 and v = 1 1 1 span a plane in R3 : Find the
projection matrix P onto the plane, and nd a nonzero vector b that is projected to
zero.
2. For the following matrix, nd the characteristic polynomial, minimum polynomial,
eigenvalues, and eigenvectors. Discuss the relationships among these, and explain
the multiplicity of the eigenvalue.
3
2
2 0 0 0
6 1 2 0 0 7
7
6
4 0 0 2 0 5
0 0
3 2
1 1 1
3. Which of the following statements are correct for the matrix A =
?
1 0 2
2
3
x1
0
The set of all solutions x = 4 x2 5 of the equation Ax =
is the column
0
x3
space of A; the row space of A; a nullspace of A; a plane; a line; a point.
4. Show that
0
x y
det @ a b
c d
1
1
1 A=0
1
is the equation of the line through the two points (a; b) and (c; d).
5. Verify that the 4
4 Vandermonde matrix (see page 324)
3
2
1 x1 x21 x31
6 1 x x2 x3 7
2
6
2
2 7
7
6
4 1 x3 x23 x33 5
1 x4
x24
x34
Exercises
has determinant (x2
x1 ) (x3
x1 ) (x3
x2 ) (x1
x4 ) (x2
x4 ) (x4
369
x3 ).
Solutions
1. The projection matrix P onto the plane in R3 spanned by the vectors u = [1; 1; 0]
1 T
and v = [1; 1; 1] is the product P = A AT A
A , where u and v are the columns
of A.
2
3
3 02
3T 2
31 1 2
3T
2 1 1
0
1 1
1 1
1 1
1 1
2
2
B
C
P = 4 1 1 5 @4 1 1 5 4 1 1 5A 4 1 1 5 = 4 21 12 0 5
0 1
0 1
0 1
0 1
0 0 1
Note that P w is a linear combination of u and v for any vector w = (x; y; z) in R3 ,
so P maps R3 onto the plane spanned by u and v.
32
2 1 1
3 2 1
3
2 3
2 3
1
0
x
1
1
2
2
2x + 2y
x
+
y
74
6 1 1
z 4 1 5+z4 1 5
4 2 2 0 5 y 5 = 4 12 x + 21 y 5 =
2
z
0
1
z
0 0 1
To nd a nonzero vector b that is projected to zero, leave the insertion point in the
matrix P and, from the Matrices submenu, choose Nullspace Basis.
3
2 1 1
82
39
0
1 =
2
2
<
7
6 1 1
4 2 2 0 5, nullspace basis: 4 1 5
;
:
0
0 0 1
3
2
2 0
0 0
6 1 2
0 0 7
7 has characteristic polynomial (X 2)4 , minimum
2. The matrix 6
4 0 0
2 0 5
0 0
3 2
2
polynomial 4 4X + X 2 = (X 2) , and eigenvalues 2. To compute eigenvectors,
rst change at least one entry to oating point.
82
82
39
39
>
> 0:0 >
>
> 0:0 >
>
>
=
<6
<6
7=
1:0 7
7
6
6 0:0 7
$
2:0;
4 0 5> $ 2:0
4 0:0 5>
>
>
>
>
>
>
;
;
:
:
0
1:0
82
82
39
39
0:0 >
0:0 >
>
>
>
>
>
>
<6
<6
=
7=
0:0
0:0 7
6
7
6
7
$
2:0;
4 0:0 5>
4 0:0 5> $ 2:0
>
>
>
>
>
>
:
;
:
;
0:0
0:0
The minimal polynomial is a factor of the characteristic polynomial. The eigenvalue
4
2 occurs with multiplicity 4 as a root of the characteristic polynomial (X 2) : The
370
Chapter 8 Matrix Algebra
eigenvalue 2 has two linearly independent eigenvectors. Note that
2 3
2 3
2
32 3
0
0
0
2 0 0 0
6 0 7
6 0 7
6 1 2 0 0 76 0 7
6 7
6 7
6
76 7
4 0 0 2 0 54 0 5 = 4 0 5 = 24 0 5
1
2
1
0 0
3 2
2 3
2 3
2
32 3
0
0
0
2 0 0 0
6 1 7
6 2 7
6 1 2 0 0 76 1 7
6 7
6 7
6
76 7
4 0 0 2 0 54 0 5 = 4 0 5 = 24 0 5
0
0
0
0 0
3 2
3. The solutions of this equation are in R3 , and the column space of A is a subset of
R2 , so these solutions cannot be the column space of A. They do form the nullspace
of A by the de nition of nullspace; consequently, this
is a subspace of R3 . The
2 set 3
1
1 1 1 4 5
3
1 =
product of A with the rst row of A is
, which is not
1 0 2
3
1
0
, so the solution set is not the row space of A. To determine the nature of this
0
space, solve the system of equations: from the Solve submenu, choose Exact
2
3
2
3
x1
2t1
1 1 1 4
0
x2 5 =
t1 5
, Solution is: 4
1 0 2
0
x3
t1
2 1 1 .
The subspace is the line that passes through the origin and the point
4. Solving the equation
0
1
x y 1
det @ a b 1 A = 0
c d 1
xd xb + cb ad
, which can be rewritten as y =
for y gives the solution y =
c a
d b
cb ad
x+
. If c 6= a, this is the equation of the line through the two points
c a
c a
(a; b) and (c; d). If c = a,
0
1
x y 1
det @ a b 1 A = xb xd + ad ab = 0
a d 1
has the solution x = a, the equation of the line through the points (a; b) and (a; d).
5. Use Evaluate, then Factor to obtain
1 x1 x21 x31
1 x2 x22 x32
= (x2 x1 ) (x3 x1 ) (x3
1 x3 x23 x33
1 x4 x24 x34
x2 ) (x1
x4 ) (x2
x4 ) (x4
x3 )
9
Vector Calculus
Vector calculus is the calculus of functions that assign vectors to points in space. It
can be applied to problems such as nding the work done by a force eld in moving
an object along a curve or nding the rate of uid ow across a surface. This chapter
provides information about vectors and the use of vectors in calculus.
Vectors
The term vector is used to indicate a quantity that has both magnitude and direction. A
vector is often represented by an arrow or a directed line segment. The length of the
arrow represents the magnitude of the vector and the arrow points in its direction. Two
directed line segments are considered equivalent if they have the same length and point
in the same direction. In other words, a vector v can be thought of as a set of equivalent
directed line segments.
A two-dimensional vector is an ordered pair a = (a1 ; a2 ) of real numbers. A
three-dimensional vector is an ordered triple a = (a1 ; a2 ; a3 ) of real numbers. An
n-dimensional vector is an ordered n-tuple a = (a1 ; a2 ; : : : ; an ) of real numbers. The
numbers a1 ; a2 ; : : : ; an are called the components of a.
Notation for Vectors
You can represent vectors in any one of the following ways.
n-tuples within parentheses or brackets: (2; 1; 0), (x1 ; x2 ; x3 ), [3; 2; 1], [x1 ; x2 ; x3 ]
1
n matrices:
n
1 matrices: 4
2
1
2
3
3 ,
1
0 5,
1
35
4
5
1
,
3
17
8
2 ,
x1
x2
x3
x4
x1
x2
This exibility allows you to use the output of previous work as input, without undue
worry about the shape of that output. For purposes of clear exposition, you will nd it
preferable to use consistent notation for vectors. The result of an operation on vectors
will be returned in matrix form.
I To create a vector in matrix form
1. Click
or choose Insert + Matrix.
2. Set the number of rows (or columns) to 1 and the number of columns (or rows) to
the dimension of the vector.
372
Chapter 9 Vector Calculus
3. Enter the values for the components in the input boxes.
4. Select the vector with the mouse and click one of the expanding brackets buttons to
enclose the vector in brackets.
Vector Sums and Scalar Multiplication
The sum of two vectors [x1 ; x2 ; :::; xn ] and [y1 ; y2 ; :::; yn ] is de ned by
[x1 ; x2 ; :::; xn ] + [y1 ; y2 ; :::; yn ] = [x1 + y1 ; x2 + y2 ; :::; xn + yn ]
The product of a scalar a and a vector [x1 ; x2 ; :::; xn ] is de ned by
a [x1 ; x2 ; :::; xn ] = [ax1 ; ax2 ; :::; axn ]
I To evaluate a vector sum
Type the expression in mathematics mode and choose Evaluate.
I Evaluate
(x1 ; x2 ; x3 ) + (y1 ; y2 ; y3 ) =
(6; 1 + i) + (2
a
b
+
c
d
3i; 3) =
=
a+c
b+d
x1 + y1
8
x2 + y2
x3 + y3
3i 2 + i
1
2
3
1
=
4
1
I To evaluate the product of a scalar with a vector
Type the expression in mathematics mode and choose Evaluate.
I Evaluate
5 = 12
a x1 x2 x3 = ax1 ax2 ax3
6 2 3
p
p
p
p
6i 5 3i = 2i 3 6 3 (3 + 5i) 3
i 3 2
18
30
Dot Product
To enter the dot used for the dot product, click the dot on the Symbol Cache toolbar,
or select it from the Binary Operations panel under
. The dot product (or inner
product) of two real vectors (a1 ; a2 ; :::; an ) and (b1 ; b2 ; :::; bn ) is de ned by
(a1 ; a2 ; :::; an ) (b1 ; b2 ; :::; bn ) = a1 b1 + a2 b2 +
+ an bn
and the standard inner product of two vectors with complex entries is de ned by
(a1 ; a2 ; :::; an ) (b1 ; b2 ; :::; bn ) = a1 b1 + a2 b2 +
+ an bn
Vectors
373
where b = x iy is the complex conjugate of b = x + iy. For real numbers b, it is
clear that b = b, so these two de nitions are consistent. The dot product can also be
obtained by matrix multiplication:
3
2
b1
6 b2 7
7
6
(a1 ; a2 ; :::; an ) (b1 ; b2 ; :::; bn ) = a1 a2 ::: an 6 . 7
4 .. 5
bn
To compute a dot product, write the expression and apply Evaluate.
I Evaluate
(1; 2; 3) (3; 2; 1) = 10
(1 + 2i; 3i) (5; 1
[3x; 1; 5] [1; 1; 1] = 3x + 4
i) = 8 + 7i
1 + 2i
3i
5
(1
i)
= 8 + 7i
The standard default on variables returns complex solutions. You can change this
default with the function assume. (See page 121.)
I Evaluate
assume (complex) = C
(u; v; w) (x; y; z) = ux + vy + wz
assume (real) = R
(u; v; w) (x; y; z) = ux + vy + wz
For the following examples of dot products with n = 3, de ne
0
1
1
a = 1 2 3 , b = @ 0 A , c = [3; 2; 1], and d = (2; 1; 0)
1
with New De nition from the De nitions submenu.
I Evaluate
a c = 10
a b=
2
c d= 4
Cross Product
The cross product of three-dimensional vectors a = (a1 ; a2 ; a3 ) and b = (b1 ; b2 ; b3 ) is
de ned by
a b = (a2 b3 a3 b2 ; a3 b1 a1 b3 ; a1 b2 a2 b1 )
To enter the cross used for the cross product, click the cross on the Symbol Cache
toolbar, or select it from the Binary Operations panel under
.
374
Chapter 9 Vector Calculus
For the following examples, use the vectors a =
1
2
c = [3; 2; 1], and d = (2; 1; 0), as de ned previously.
0
3 , b = @
1
1
0 A,
1
I Evaluate
a
2
b=
0
1
0:35
0:73 A
1:2
@
1
2
4
2
0
1 0
1
0:85
0:178 1
0:32 A = @ 1: 289 5 A
0:77
0:732 5
@
5
5
a
3
4
c=
5
=
5
8
30
4
c
d=
1
2
7
13
Three-dimensional vectors are often written in terms of the standard basis:
i = (1; 0; 0)
j = (0; 1; 0)
k = (0; 0; 1)
The cross product of the two vectors a1 i + a2 j + a3 k and b1 i + b2 j + b3 k can then be
computed by using the determinant
i
j k
a1 a2 a3 = i (a2 b3 a3 b2 ) j (a1 b3 b1 a3 ) + k (a1 b2 a2 b1 )
b1 b2 b 3
Triple Cross Product
Since the cross product of two vectors produces another vector, it is possible to string
cross products together. Use the same vectors a, b, c, and d as before for these triple vector products. Note that different choices of position for parentheses generally produce
different results. This demonstrates that the cross product is not an associative operation.
The default order of operations for cross products is from left to right.
I Evaluate
c=
8
4
a
b
a
(b
c) =
16
a
((b
c)
d) =
4
0
16
c
8
(a
b)
c=
8
(a
(b
c))
d=
0
0
a
b=
8
8
8
4
16
8
16
24
To obtain intermediate results, select a subexpression that is surrounded by parentheses and hold the CTRL key down while evaluating. This technique does an in-place
computation, as illustrated in the following examples.
I
CTRL
+ Evaluate, Evaluate
Vectors
1
2
5
5
=
1
2
=
5
30
5
2
5
13
5
1
3
5
7
7
3
2
8
5
=
7
34
5
2
31
2
=
375
8
214
51
200
139
63
8
37
Tip Parentheses are important. As always, careful and consistent use of mathematical
notation is in order. When in doubt, add extra parentheses to clarify an expression.
Triple Scalar Product
When mixing cross products with scalar products, use parentheses for clarity.
I Evaluate
(1; 0; 1) ((1; 2; 3)
(1; 0; 1) (1; 2; 3)
(1; 0; 1)
(3; 2; 1)) =
(3; 2; 1) =
(1; 2; 3) (3; 2; 1) =
8
12 8
8
((1; 0; 1)
(1; 2; 3)) (3; 2; 1) =
8
4
(1; 2; 3)
(3; 2; 1) (1; 0; 1) = 64
Note The triple scalar product has an interesting geometric interpretation. The volume
of the parallelepiped spanned by three vectors A, B, and C is equal to jA (B C)j.
Example The volume of the parallelepiped spanned by (1; 1; 0), (1; 0; 1), and (0; 1; 1)
is given by
j(1; 1; 0) [(1; 0; 1) (0; 1; 1)]j = 2
In particular, this value does not depend on the order of the vectors in the triple scalar
product.
j(1; 0; 1) [(1; 1; 0) (0; 1; 1)]j = 2
j(0; 1; 1) [(1; 1; 0) (1; 0; 1)]j = 2
The parallelepiped can be viewed by drawing the visible faces. Plot 0 1 1 +
s 1 0 1 +t 1 1 0 and revise the plot by setting the intervals to 0 s 1,
0
t
1. Drag to the plot each of 1 1 0 + s 0 1 1 + t 1 0 1
and s 0 1 1 + t 1 1 0 .
376
Chapter 9 Vector Calculus
Turn: 70
Tilt: 80
The triple product (a1 ; a2 ; a3 ) [(b1 ; b2 ; b3 ) (c1 ; c2 ; c3 )] can also be interpreted as
the determinant
a1 a2 a3
b1 b2 b3 = a1 b2 c3 a1 b3 c2 b1 a2 c3 + b1 a3 c2 + c1 a2 b3 c1 a3 b2
c1 c2 c3
It is clear from this equation that if all the vertices of a parallelepiped have integer
coordinates, then the volume is also an integer.
Vector Norms
You can compute vector norms kvkn for every positive integer n and for 1, where
1
X
n n
jvi j
kvkn =
kvk1 = max (jvi j)
with entries vi either real or complex, as illustrated by the following examples.
I To compute a vector norm
1. Select the vector. Click the Brackets button
on the Math Objects toolbar or
choose Insert + Brackets, and choose the norm symbols. Choose OK.
2. Click
1.
or choose Insert + Subscript, and enter a positive integer or the symbol
3. Place the insertion point in the vector and choose Evaluate.
I Evaluate
k(a; b; c)k1 = jaj + jbj + jcj
q
3
3
3
3
k(a; b; c)k3 = jaj + jbj + jcj
k( 1; 2; 1)k5 =
p
5
34
k(5; 1:9; 7)k8 = 7: 057 6
Vectors
377
I Evaluate
k(a; b; c)k1 = max (jaj ; jbj ; jcj)
q
4
4
4
4
a b c
=
jaj + jbj + jcj
4
k[8; 10; 2 + i]k1 = 10
2 + 3i 4
i
4
=
p
4
458
The default kvk is the 2-norm, which is also known as the Euclidean norm. It computes the magnitude, or length, of a vector. The 2-norm does not require a subscript.
You can also obtain the 2-norm from a command on the Matrices submenu.
I Matrices + Norm
a
b
c , 2-norm:
p
aa + bb + cc
[8; 10; 2 + i], 2-norm: 13
Note the differences between real and complex environments with variable input
such as a; b. The complex environment (the standard default) assumes the variables are
complex and uses the complex conjugate.
I Evaluate
assume (real) = real
p
a b
= a2 + b2
2 + 3i 4
assume (complex) = complex
p
a b
= aa + bb
i
2 + 3i 4
2
i
=
p
30
2
=
p
30
Before doing the next set of examples, make the following de nition.
I De nitions + New De nition
v = [3; 2; 1]
I Evaluate, Evaluate Numerically
kvk1 = 6
kvk10 =
p
10
kvk2 =
p
14 = 3:7417
60 074 = 3: 005 2
kvk20 =
p
20
kvk6 =
794 = 3: 043
34878 32978 = 3:000045103
kvk1 = 3
This series of examples suggests that for a vector v,
lim kvkn = kvk1
n!1
p
6
378
Chapter 9 Vector Calculus
Example The area of the parallelogram in the plane with vertices (0; 0), (a1 ; a2 ),
(b1 ; b2 ), and (a1 + b1 ; a2 + b2 ) is given by
k (a1 ; a2 ; 0) (b1 ; b2 ; 0) k
In particular, the area of the parallelogram spanned by the two vectors (1; 2) and (2; 1)
is given by
k(1; 2; 0) (2; 1; 0)k = 3
This parallelogram appears in the following plot.
I Plot 2D + Rectangular, Equal Scaling Along Each Axis
(0; 0; 1; 2; 3; 3; 2; 1; 0; 0)
y
3
2
1
0
0
1
2
3
x
Since A B = kAk kBk cos , where is the angle between the vectors A and B,
you can use the dot product to nd the angle between two vectors.
I Evaluate
(1; 2; 3) ( 2; 1; 2) =
6
p
k(1; 2; 3)k k( 2; 1; 2)k cos = 3 (cos ) 14
The angle between the vectors (1; 2;p 3) and ( 2; 1; 2) is given by the principal
solution to the equation 6 = 3 (cos ) 14. For this, choose Tools + Engine Setup,
General page, and check Principal Value Only.
I Solve + Exact, Evaluate Numerically
p
6 = 3 (cos ) 14, Solution is:
p p
arccos 17 2 7 = 2: 134 7
Thus the angle between these two vectors is approximately 2: 134 7 radians.
Planes and Lines in R3
A vector equation of the plane through the point (x0 ; y0 ; z0 ) and orthogonal to the vector
Vectors
379
(a; b; c) is given by
[(x; y; z)
(x0 ; y0 ; z0 )] (a; b; c) = 0
I To nd the plane through three points (x0 ; y0 ; z0 ), (x1 ; y1 ; z1 ), and (x2 ; y2 ; z2 )
1. Compute the differences
u = (x0 ; y0 ; z0 )
(x1 ; y1 ; z1 )
v = (x0 ; y0 ; z0 )
(x2 ; y2 ; z2 )
and
2. Compute the cross product
n=u
v
3. Simplify the equation
[(x; y; z)
(x0 ; y0 ; z0 )] n = 0
Example To nd an equation of the plane through the points (1; 1; 0), (1; 0; 1), and
(0; 1; 1), we rst compute the vectors
u
v
= (1; 1; 0)
= (1; 1; 0)
(1; 0; 1) = (0; 1; 1)
(0; 1; 1) = (1; 0; 1)
and the cross product
n = (0; 1; 1)
and simplify the equation
(1; 0; 1) = ( 1; 1; 1)
[(x; y; z)
(1; 1; 0)] ( 1; 1; 1) = 0
x+2 y z = 0
x+y+z = 2
We plot this plane by rst solving for z.
I Solve + Exact, Variable to Solve For: z
x + y + z = 2, Solution is: 2
y
x
I Plot 3D + Rectangular
2
x (View: 0
y
2
y
x
x
2, 0
y
2, 0
z
2)
380
Chapter 9 Vector Calculus
A vector form of this plane is given by
0 1
1 +s
0
1
1 +t
1
1 .
0
I Plot 3D + Rectangular
0
1
1
+s
0
1
1
+t
1
0
1
(Intervals: 0
s
1, 0
t
1)
1
z
0
-1
1.0
0.0
1.5
y
0.5
2.0
1.0
x
A vector equation of the line through the point (a; b; c) in the direction of m =
(u1 ; u2 ; u3 ) is given by
(x; y; z) = (a; b; c) + t (u1 ; u2 ; u3 )
This is equivalent to the system of three parametric equations
x = a + tu1
y = b + tu2
z = c + tu3
Example To nd an equation of the line through the two points (1; 2; 3) and (2; 1; 2),
we rst compute a vector
m = (1; 2; 3)
(2; 1; 2) = ( 1; 1; 1)
that is parallel to the line, then simplify the equation
(x; y; z) = (1; 2; 3) + t ( 1; 1; 1) = (1
The line can now be plotted.
t; 2 + t; 3 + t)
Gradient, Divergence, and Curl
381
I Plot 3D + Rectangular
(1
t; 2 + t; 3 + t)
4.0
z
3.5
3.0
2.0 0.0
0.5
2.5
xy
1.0
3.0
Lines and other curves in space can sometimes be more easily visualized by using a
fat curve.
I Plot 3D + Tube (Radius = 0:05)
(1
t; 2 + t; 3 + t)
4.0
z
3.5
3.0
2.0 0.0
0.5
1.0
2.5
xy
3.0
Gradient, Divergence, and Curl
Three operations are of particular importance in vector calculus:
gradient: measures the rate and direction of change in a scalar eld; the gradient of
a scalar eld is a vector eld.
divergence: measures a vector eld's tendency to originate from or converge upon a
given point.
curl: measures a vector eld's tendency to rotate about a point; the curl of a vector
eld is another vector eld.
382
Chapter 9 Vector Calculus
The operators gradient, divergence, curl, and the Laplacian are implemented with
their usual notation r, r , r , and r r, respectively, followed by Evaluate. They
also appear as special commands on the Vector Calculus menu. Directional derivatives
have a similar implementation.
To enter the nabla symbol r, click
on the Symbol Cache toolbar, or select
the nabla from the Miscellaneous Symbols panel under
.
Gradient
If f (x1 ; x2 ; : : : ; xn ) is a scalar function of n variables, then the vector
@f
@f
@f
(c1 ; c2 ; : : : ; cn ) ;
(c1 ; c2 ; : : : ; cn ) ; : : : ;
(c1 ; c2 ; : : : ; cn )
@x1
@x2
@xn1
is the gradient of f at the point (c1 ; c2 ; : : : ; cn ) and is denoted rf . For n = 3, the
vector rf at (a; b; c) is normal to the level surface f (x; y; z) = f (a; b; c) at the point
(a; b; c).
I To compute the gradient of a function f (x; y; z)
Place the insertion point in the expression rf (x; y; z) and choose Evaluate.
or
Place the insertion point in the expression f (x; y; z) and choose Vector Calculus +
Gradient.
I Evaluate
1
yz
r (xyz) = @ xz A
xy
0
I Vector Calculus + Gradient
1
yz
xyz, Gradient is @ xz A
xy
0
You can also operate on the function name after de ning a function. For example, if
f is de ned by the equation f (x; y; z) = xyz , then you can evaluate rf (x; y; z).
I Evaluate
2
3
yz
rf (x; y; z) = 4 xz 5
xy
Gradient, Divergence, and Curl
383
The default basis variables are x; y; z. If you use a different set of basis variables,
choose Vector Calculus + Set Basis Variables and enter the new set of basis variables.
The basis variables should appear in red, separated by red commas.
To specify a different variable list, reset the variables.
I Vector Calculus + Set Basis Variables
u; v; w
After setting u; v; w as basis variables, the computing engine regards c as a constant.
I Evaluate
2
3
cv
r cuv + v 2 w = 4 cu + 2vw 5
v2
In the following example, we regard xy as the value of a function of three variables.
I Vector Calculus + Set Basis Variables
x; y; z
I Evaluate
2
3
y
r (xy) = 4 x 5
0
Note In physics, f represents potential energy, and rf represents force.
Divergence
A vector eld is a vector-valued function. If
F (x; y; z) = [p(x; y; z); q(x; y; z); r(x; y; z)]
is a vector eld, then the scalar
@p
@q
@r
r F =
(a; b; c) +
(a; b; c) +
(a; b; c)
@x
@y
@z
is the divergence of F at the point (a; b; c). The dot product notation is used because the
symbol r can be thought of as the vector operator
@ @ @
r=
;
;
@x @y @z
384
Chapter 9 Vector Calculus
I To compute the divergence of a vector eld F (x; y; z)
Place the insertion point in the expression r F (x; y; z) and choose Evaluate.
The default is that the eld variables are x, y, and z, in that order. If you wish to
label the eld variables differently, reset the default with Set Basis Variables on the
Vector Calculus submenu.
For the following example, use De nitions + New De nition to de ne the following
vector elds
F = [yz; 2xz; xy]
G = (xz; 2yz; z 2 )
0
1
x2
H = yz 2xz xy
J = @ xy A
2xz
where F and G are represented as 3-tuples, H is represented as a 1 3 matrix, and J as
a 3 1 matrix. Compute divergence with Evaluate or Vector Calculus + Divergence.
I Evaluate
xz; 2iyz + x; z 2 = (3 + 2i) z
r F =0
r G = 5z
r
r (xy; x; 0) = y
r H=0
r J = 5x
r (a; b; c) = 0
r
ax; bxy; cz 2 = a + bx + 2cz
I Vector Calculus + Divergence
[yz; 2xz; xy], Divergence is 0
(xz; 2yz; z 2 ), Divergence is 5z
yz
0
2
2xz
1
xy , Divergence is 0
x
@ xy A, Divergence is 5x
2xz
Curl
If F (x; y; z) = (p(x; y; z); q(x; y; z); r(x; y; z)) is a vector eld, then the vector
@r
@q @p
@r @q
@p
;
;
@y @z @z
@x @x @y
is called the curl of F . The default is that the eld variables are x, y, and z, in that
order. If you wish to label the eld variables differently, reset the default with Set
Basis Variables on the Vector Calculus submenu. The vector eld F in the following
example is de ned as in the previous section. Compute the curl with Evaluate or Vector
Calculus + Curl.
r
I Evaluate
F =
Gradient, Divergence, and Curl
yz
r
2xz
0
1
x
=@ 0 A
z
xy
0
1 0
x2
@ xy A = @
2xz
r
1
0
2z A
y
r
2
0
1
x
F =@ 0 A
z
3 2
ax2
4 bxy 5 = 4
2icxz
r
385
3
0
2icz 5
by
I Vector Calculus + Curl
2
3
x
(yz; 2xz; xy), Curl is 4 0 5
z
0
1
0
x2
@ xy A, Curl is @
2xz
yz
1
0
2z A
y
2xz
2
0
1
x
xy , Curl is @ 0 A
z
3
2
ax2
4 bxy 5, Curl is 4
2cxz
3
0
2cz 5
by
In terms of the basis
i = (1; 0; 0)
j = (0; 1; 0)
k = (0; 0; 1)
the curl of F can be interpreted as the determinant
r
F
=
i
j
k
@
@x
@
@y
@
@z
p (x; y; z) q (x; y; z) r (x; y; z)
= i
@r
@y
@q
@z
+j
@p
@z
@r
@x
+k
@q
@x
@p
@y
Laplacian
The Laplacian of a scalar eld f (x; y; z) is the divergence of rf and is written
r2 f = r rf = r
@f @f @f
;
;
@x @y @z
=
@2f
@2f
@2f
+
+
@x2
@y 2
@z 2
The name of this operator comes from its relation to Laplace's equation
@2f
@2f
@2f
+
+
=0
@x2
@y 2
@z 2
The default eld variables for the Laplacian are x, y, and z, in that order. If you wish
to label the eld variables differently, reset the default with Set Basis Variables on the
386
Chapter 9 Vector Calculus
Vector Calculus submenu. Compute the Laplacian with Evaluate or Vector Calculus
+ Laplacian.
I Evaluate
r2 x + y 2 + 2z 3 = 12z + 2
2
3
1
= 4 2y 5
6z 2
r x + y 2 + 2z 3
2
3
1
r 4 2y 5 = 12z + 2
6z 2
r r x + y 2 + 2z 3 = 12z + 2
I Vector Calculus + Laplacian
x + y 2 + 2z 3 , Laplacian is 12z + 2
1
2y + 6z 2 , Laplacian is 12
Directional Derivatives
The directional derivative of a function f at the point (a; b; c) in the direction u =
(u1 ; u2 ; u3 ) is given by the inner product of rf and u at the point (a; b; c). That is, for
a vector u of unit length and a scalar function f ,
Du f (a; b; c)
= rf (a; b; c) u
@f
@f
@f
=
(a; b; c) u1 +
(a; b; c) u2 +
(a; b; c) u3
@x
@y
@z
I To compute the directional derivative of f (x; y; z) = xyz in the direction
u = cos
8
sin
9
; sin
8
sin
9
; cos
1. Enter the dot product (r (xyz)) cos 8 sin 9 ; sin
expression r (xyz) is enclosed in parentheses.
8
9
sin 9 ; cos
9
. Note that the
2. With the insertion point in the expression, choose Evaluate or Evaluate Numerically.
I Evaluate, Evaluate Numerically
Plots of Vector Fields and Gradients
(r (xyz)) cos 8 sin 9 ; sin
p
p
1
1
2
2
xz
sin
2
9
8
sin 9 ; cos
= xy cos 91 + 12 yz sin 19
9
387
pp
2 + 2+
= 0:939 69xy + 0:130 89xz + 0:315 99yz
Plots of Vector Fields and Gradients
A function that assigns a vector to each point of a region in two- or three-dimensional
space is called a vector eld. The gradient of a scalar-valued function of two variables
is a vector eld.
Plots and Animated Plots of 2D Vector Fields
The operation Plot 2D + Vector Field requires a pair of expressions in two variables
representing the horizontal and vertical components of the vector eld.
I To plot a two-dimensional vector eld
1. Type a pair of two-variable expressions, representing the horizontal and vertical components of a vector eld, into a vector.
2. Leave the insertion point in the vector and, from the Plot 2D submenu, choose Vector Field.
Example To visualize the vector eld F (x; y) = [x + y; x y], place the insertion
point in the vector [x + y; x y], and from the Plot 2D submenu, choose Vector Field.
From the Items Plotted page of the Plot Properties dialog, choose Intervals and increase
the Sample Size to 20 20.
I Plot 2D + Vector Field
[x + y; x
y]
y
4
2
-4
-2
2
-2
4
x
-4
dy
At a point (x; y) on a solution curve of a differential equation of the form dx
=
f (x; y), the curve has slope f (x; y). You can get an idea of the appearance of the graphs
388
Chapter 9 Vector Calculus
of the solution of a differential equation from the direction eld—that is, a plot depicting
short line segments with slope f (x; y) at points (x; y). This can be done using Plot 2D
+ Vector Field and the vector-valued function
1; dy
dt
F (t; y) =
dy
1; dt
that assigns to each point (t; y) a vector of length one in the direction of the derivative
at the point (t; y).
Example The direction eld for the differential equation
dimensional vector eld plot of the vector valued function
1; y 2 t2
F (t; y) =
k(1; y 2 t2 )k
dy
dt
= y2
I Plot 2D + Vector Field
q
1
(1+jy2
t2 j2 )
;q
y 2 t2
(1+jy2
t2 j2 )
!
y
4
2
-4
-2
2
4
-2
x
-4
Several of the solution curves are depicted in the following plot.
4
2
-4
-2
0
2
-2
-4
I To plot an animated two-dimensional vector eld
t
4
t2 is the two-
Plots of Vector Fields and Gradients
389
1. Type a pair of three-variable expressions, representing the horizontal and vertical
components of a vector eld, into a vector.
2. Leave the insertion point in the vector and, from the Plot 2D Animated submenu,
choose Vector Field.
Example To visualize the vector eld F (x; y) = [x + ty; x ty], place the insertion
point in the vector [x + ty; x ty], and from the Plot 2D Animated submenu, choose
Vector Field. From the Items Plotted page of the Plot Properties dialog, choose
Intervals and set 1 t 1.
I Plot 2D Animated + Vector Field
[x + ty; x
ty]
y
y
4
2
2
-4
-2
y
4
2
-2
4
x
-4
-2
-4
4
2
2
-2
4
x
-4
-4
-2
2
-2
4
x
-4
Plots and Animated Plots of 3D Vector Fields
The operation Plot 3D + Vector Field requires three expressions in three variables
representing the rectangular components of the vector eld.
I To plot a three-dimensional vector eld
1. Type three three-variable expressions, representing the x-, y-, and z-components of
a vector eld, into a vector.
2. Leave the insertion point in the vector.
3. From the Plot 3D submenu, choose Vector Field.
I Plot 3D + Vector Field
[ y=z; x=z; z]
390
Chapter 9 Vector Calculus
The three-dimensional version is often a challenge to visualize. Rotate a 3D plot for
a better view.
I To rotate the view
1. Click the frame and click the VCAM icon
frame.
in the lower-right corner of the
2. Click one of the rotate icons
to start and stop the animation.
Animated views and boxed axes can be helpful in visualizing a vector eld.
I To plot an animated three-dimensional vector eld
1. Type three four-variable expressions, representing the three components of a vector
eld with an animation variable, into a vector.
2. Leave the insertion point in the vector, and from the Plot 3D Animated submenu,
choose Vector Field.
To visualize the animated vector eld F (x; y) = [x + ty + z; x + y tz; tx y + z]
as t varies from 1 to 1, place the insertion point in the vector, and from the Plot 3D
Animated submenu, choose Vector Field. From the Items Plotted page of the Plot
Properties dialog, choose Variables, Intervals, and Automation and set 1 t 1.
I Plot 3D Animated + Vector Field
[x + ty + z; x + y
tz; tx
y + z]
Plots of Vector Fields and Gradients
z
391
4
2
0
-2
-4
-4
-2
0
2
y
4
4
2
0
-4
-2
x
Plots and Animated Plots of 2D Gradient Fields
Scalar-valued functions of two variables can be visualized in several ways. Given the
function f (x; y) = xy sin xy, choosing Rectangular from the Plot 3D submenu produces a surface represented by the function values. Another way to visualize such a
function is to choose Gradient from the Plot 2D submenu. This choice produces a plot
of the vector eld that is the gradient of this expression, plotting vectors at grid points
whose magnitude and direction indicate the steepness of the surface and the direction
of steepest ascent. The vector eld that assigns to each point (x; y) the gradient of f at
(x; y) is called the gradient eld associated with the function f .
y
3
2
1
-3
-2
-1
1
2
-1
3
x
-2
-3
xy sin xy
Gradient eld of xy sin xy
I To plot a gradient eld
1. Type an expression f (x; y).
2. Leave the insertion point in the expression, and from the Plot 2D submenu, choose
Gradient.
For example, type the expression x2 + 2y 2 , and choose Gradient from the Plot 2D
submenu. This procedure produces a plot of the vector eld that is the gradient of this
392
Chapter 9 Vector Calculus
expression. The following plots show the relative steepness on the left, the surface in the
middle, and contours on the right.
I Plot 2D + Gradient, Plot 3D + Rectangular
x2 + 2y 2
y
y
4
z
2
-4
-2
-2
50
-5
2
4
x
y5
-4
-5
0
0 0
5
x
Surface Mesh: Mesh
Turn: 45
Tilt: 45
Gradient eld
05-5
-5
x z0
Surface Mesh: Mesh
Turn:1
Tilt:1
I To plot an animated gradient eld
1. Type an expression f (x; y; t).
2. Leave the insertion point in the expression, and from the Plot 2D Animated submenu, choose Gradient.
For example, type the expression x2 + 2y 2 , and choose Gradient from the Plot
2D Animated submenu. This procedure produces a plot of the vector eld that is the
gradient of this expression. The following animation shows a point of attraction that
moves around a circle of radius 3. From the Items Plotted page of the Plot Properties
dialog, choose Intervals and set 3:1416 t 3:1416.
I Plot 2D Animated + Gradient
2
2
1= 10 + (x + 3 cos t) + (y + 3 sin t)
Plots of Vector Fields and Gradients
y
y
4
2
-4
y
4
4
2
2
-2
2
4
-2
-4
x
-2
2
-2
-4
393
4
-4
-2
x
2
-2
4
x
-4
-4
Plots and Animated Plots of 3D Gradient Fields
The gradient eld for a scalar-valued function f (x; y; z) of three variables is a threedimensional vector eld in which each vector represents the direction of maximal increase. The surface represented by the function values is embedded in four-dimensional
space, so you must use indirect methods such as plotting the gradient eld to help you
visualize this surface.
I Plot 3D + Gradient
xz + xy + yz
5
z
z
-5
-4
-2
y
0
2
4
4
2
0
-4
-2
x
4
2
0
-2
-4
42
y
0-2
-4
0
-4 -2
2 4
x
394
Chapter 9 Vector Calculus
z
5
z
-5
4
4
2
0
-2
-4
4
2
x
-4
-2
2
0
0
-2
-2
-4
2
x
y
-4
0
4
0
-4 -2
2 4
y
Another way to visualize the function f (x; y; z) is to plot a series of implicit plots
of surfaces of constant values. The gradient eld points from surfaces of lower constant
values to surfaces with higher constant values.
I Plot 3D + Implicit
xz + xy + yz = 1
z
4
2
0
-2
-4
z
42
y
0-2
-4
4
0 2
-4 -2
x
xz + xy + yz = 1
4
2
0
-2
-4
4
y
2
0
-2
-4
4
0 2
-4 -2
x
xz + xy + yz =
1
I To plot an animated gradient eld in 3D
1. Type an expression f (x; y; z; t).
2. Leave the insertion point in the expression, and from the Plot 3D Animated submenu, choose Gradient.
2
2
2
For example, type the expression 1= 10 + (x + t) + (y + t) + (z + t) , and
choose Gradient from the Plot 3D animated submenu. This procedure produces an
animated plot of the vector eld that is the gradient of this expression. The following
animation shows the interest generated in a sh tank as a tasty morsel moves from one
corner to the opposite corner of the tank. From the Items Plotted page of the Plot
Scalar and Vector Potentials
Properties dialog, choose Intervals and set
6
t
395
6.
I Plot 3D Animated + Gradient
1
2
2
2
10 + (x + t) + (y + t) + (z + t)
z
4
2
0
-2
-4
y
4
2
0
-2
-4
z
0
-4 -2
4
2
0
-2
-4
2 4
x
y
4
2
0
-2
-4
z
0
-4 -2
42
0
-2
-4
2 4
x
y
4
2
0
-2
-4
0
-4 -2
24
x
Scalar and Vector Potentials
The Scalar Potential command on the Vector Calculus menu produces the inverse of
the gradient in the sense that it nds a scalar function whose gradient is the given vector
eld, or it tells you that such a function does not exist. The vector potential has an
analogous interpretation in terms of the curl.
Scalar Potentials
A scalar potential exists for a vector eld F if and only if the curl is 0:
r F =0
That is, the vector eld is irrotational.
The following are examples of scalar potential with the standard basis variables.
I Vector Calculus + Scalar Potential
(x; y; z), Scalar potential is 21 x2 + 12 y 2 + 12 z 2
(x; z; y), Scalar potential is 12 x2 + yz
(y; z; x), Scalar potential does not exist.
The vector eld (y; z; x) does not have a scalar potential because its curl is not 0.
I Evaluate
396
Chapter 9 Vector Calculus
r
0
(y; z; x) = @
1 0 1
1
0
1 A=
6 @ 0 A
1
0
In the next example, choose Evaluate and then, from the Vector Calculus submenu,
choose Scalar Potential. Because the vector eld is a gradient, it has the original
function as a scalar potential.
I Evaluate, Vector Calculus + Scalar Potential
r xy 2 + yz 3
0
1
y2
= @ z 3 + 2xy A, Scalar potential is xy 2 + yz 3
3yz 2
You would normally expect the scalar potential of the vector eld cv; cu + 2vw; v 2
to be ucv + v 2 w; that is, you expect c to be treated as a constant. When the number of
variables differs from the number of components in the eld vector, a dialog box asks
for the eld variables. In this case, you can enter u,v,w to get the expected result.
The dialog box also appears when you ask for the scalar potential of a vector eld
that speci es fewer than three variables, such as (y; x; 0). Enter x,y,z in the dialog box
to get the expected result xy for the scalar potential of this vector eld.
Vector Potential
A vector potential exists for a vector eld F~ if and only if
div F = r F = 0
That is, the vector eld is solenoidal.
Unless otherwise speci ed, the operators curl and vector potential apply to scalar or
vector functions of a set of exactly three standard basis variables. The default is x; y; z,
but you can use other sets of basis variables by choosing Set Basis Variables from the
Vector Calculus submenu and changing the default variables.
2
3
y
6
7
Start with r (xy; yz; zx) = 4 z 5 to get the following vector potential.
x
I Vector Calculus + Vector Potential
2
4
2
3
3
xy 12 z 2
y
7
6
z 5, Vector potential is 4
yz
5
x
0
Notice that we did not get the original vector eld when we asked for a vector potential of its curl. That is because the vector potential is determined only up to a eld
Matrix-Valued Operators
397
whose curl is zero. You can verify that this is the case. First, calculate the difference of
the two vectors. Then compute the curl of the difference.
I Evaluate
2
3
xy
4 yz 5
zx
2
xy
4
yz
0
1 2
2z
3
2
5= 4
1 2
2z
3
0 5
xz
2
3
2
3
0
4 0 5= 4 0 5
0
xz
r
1 2
2z
Try the same experiment after changing the basis variables to u; v; w with Vector
Calculus + Set Basis Variables. Note that a vector eld can be written either as the
triple (u; v; w) or as a column matrix.
I Vector Calculus + Vector Potential
2
3
2
3
v
uv 12 w2
4 w 5, Vector potential is 4
5
vw
u
0
2 1 2
3
uv
2w
5
vw
(v; w; u), Vector potential is 4
0
Matrix-Valued Operators
Matrix-valued operators include the Hessian, the Jacobian, and the Wronskian.
Hessian
The Hessian is the n
n matrix
2
@2f
6 @x21
6
6 @2f
6
6 @x @x
6
2
1
6
..
6
6
.
6
4 @2f
@xn @x1
@2f
@x1 @x2
@2f
@x22
..
.
@2f
@xn @x2
..
.
@2f
@x1 @xn
@2f
@x2 @xn
..
.
@2f
@x2n
3
7
7
7
7
7
7
7
7
7
7
5
of second partial derivatives of a scalar function f (x1 ; x2 ; : : : ; xn ) of n variables.
The order of the set of basis variables affects the ordering of the rows and columns
of the Hessian. For the following examples, the set of basis variables is x; y; z.
I Vector Calculus + Hessian
398
Chapter 9 Vector Calculus
2
0
xyz, Hessian is 4 z
y
2
3
z y
0 x 5
x 0
0
wxyz, Hessian is 4 wz
wy
2
3
wz wy
0 wx 5
wx 0
2
x2 + y 3 , Hessian is 4 0
0
I Vector Calculus + Set Basis Variables:
a; b; c
I Vector Calculus + Hessian
2
3
6a 0 0
a3 + b3 , Hessian is 4 0 6b 0 5
0 0 0
I Vector Calculus + Set Basis Variables:
a; b
I Vector Calculus + Hessian
6a 0
0 6b
I Vector Calculus + Set Basis Variables:
x; y; z; w
I Vector Calculus + Hessian
2
2z
0
6
0
6wy
x2 z + y 3 w, Hessian is 6
4 2x
0
0 3y 2
2
0
a3 + b3 , Hessian is 4 0
0
To specify a different variable list, reset the variables.
b3 + a3 , Hessian is
0
6y
0
3
2x 0
0 3y 2 7
7
0
0 5
0
0
3
0
0 5
0
0
0
0
3
0
0 5
0
Matrix-Valued Operators
399
I Vector Calculus + Set Basis Variables:
y; x
I Vector Calculus + Hessian
x2 + y 3 , Hessian is
6y
0
0
2
After de ning f (x; y; z) = 3xy 2 z, you can nd the Hessian for the expression
f (x; y; z).
I Vector Calculus + Set Basis Variables:
x; y; z
I Vector Calculus + Hessian
2
0
f (x; y; z), Hessian is 4 6yz
3y 2
6yz
6xz
6xy
3
3y 2
6xy 5
0
Jacobian
The Jacobian is the n
n matrix
2
@f1
6 @x1
6
6 @f2
6
6 @x1
6
6 .
6 ..
6
4 @fn
3
@f1
@f1
@x2
@xn 7
7
@f2
@f2 7
7
@x2
@xn 7
7
..
.. 7
..
.
.
. 7
7
@fn
@fn 5
@x1 @x2
@xn
of partial derivatives of the entries in a vector eld
(f1 (x1 ; x2 ; : : : ; xn ) ; f2 (x1 ; x2 ; : : : ; xn ) ; : : : ; fn (x1 ; x2 ; : : : ; xn ))
Jacobians resemble Hessians in that the order of the variables in the variable list determines the order of the columns of the matrix. In the following examples, the variable
list is x; y; z. To verify these examples, choose Jacobian while the insertion point is in
the given vector eld.
I Vector Calculus + Jacobian
400
Chapter 9 Vector Calculus
2
0
(yz; xz; xy), Jacobian is 4 z
y
3
z y
0 x 5
x 0
2
2xz
(x2 z; x + z; xz 2 ), Jacobian is 4 1
z2
0
0
0
2
2xz
(x2 z; y + c; yz 2 ), Jacobian is 4 0
0
0
1
z2
3
x2
1 5
2xz
3
x2
0 5
2yz
To specify a different variable list, reset the variables.
I Vector Calculus + Set Basis Variables:
a; b; c
I Vector Calculus + Jacobian
2
0
(x2 z; y + c; yz 2 ), Jacobian is 4 0
0
0
0
0
3
0
1 5
0
Wronskian
The Wronskian with respect to functions f1 ; f2 ; : : : ; fn de ned on
denoted by W (f1 (x) ; f2 (x) ; : : : ; fn (x)), is de ned as
0
f1 (x)
f2 (x)
fn (x)
B
(1)
(1)
(1)
B f1 (x)
f2 (x)
fn (x)
B
det B
..
..
..
B
.
.
.
@
(n 1)
(n 1)
(n 1)
f1
(x) f2
(x)
fn
(x)
an interval I, often
1
C
C
C
C
C
A
Observe that W (f1 (x) ; f2 (x) ; : : : ; fn (x)) is a function de ned on the interval I. To
compute the Wronskian, take the determinant of the Wronskian matrix.
I Vector Calculus + Wronskian
Matrix-Valued Operators
x3
7; x4 + 5x2 ,
2
3x2 ; 3x2
3
3x2 7 5x2 + x4
6x
10x + 4x3 5
6
12x2 + 10
3x2 + x3
6x + 3x2
6x 6
Wronskian matrix is 4
401
I Matrices + Determinant
2
4
3x2 + x3
6x + 3x2
6x 6
3
3x2 7 5x2 + x4
6x
10x + 4x3 5, determinant: 84x4
6
12x2 + 10
It follows that the Wronskian of the functions
f1 (x) = x3 3x2
f2 (x) = 3x2 7
f3 (x) = x4 + 5x2
is given by
W x3 3x2 ; 3x2 7; x4 + 5x2 = 6x6 + 84x4
336x3
210x2
210x2
6x6
336x3
Consider the special case where there are two functions. We de ne two generic
functions f1 and f2 .
I De nitions + New De nition
f1 (x)
f2 (x)
I Vector Calculus + Wronskian
(f1 (x) ; f2 (x)), Wronskian matrix is
"
f1 (x)
f2 (x)
@f1 (x)
@x
@f2 (x)
@x
#
I Matrices + Determinant
"
f1 (x)
f2 (x)
@f1 (x)
@x
@f2 (x)
@x
#
2 (x)
, determinant: f1 (x) @f@x
1 (x)
f2 (x) @f@x
Note that since
d
dx
f2 (x)
f1 (x)
=
2 (x)
f1 (x) @f@x
1 (x)
f2 (x) @f@x
2
(f1 (x))
it follows that two functions are proportional if and only if
f2 (x)
f1 (x)
is a constant, which is
402
Chapter 9 Vector Calculus
equivalent to
d
dx
f2 (x)
f1 (x)
= 0; that is, their Wronskian is zero.
Plots of Complex Functions
A complex-valued function F (z) of a complex variable is a challenge to graph, because
the natural graph would require four dimensions. One of the techniques for visualizing
such functions is to make conformal plots.
Conformal Plots
A conformal plot of a complex function F (z) is the image of a two-dimensional rectangular grid of horizontal and vertical line segments. The default is an 11 11 grid,
with each of the intervals 0
Re (z)
1 and 0
Im (z)
1 subdivided into 10
equal subintervals. If F (z) is analytic, then it preserves angles at every point at which
F 0 (z) 6= 0; hence, the image is a grid composed of two families of curves that intersect
at right angles.
z 1
, put the insertion point in the expression,
To create a conformal plot of F (z) =
z+1
and choose Conformal from the Plot 2D submenu. The number of grid lines and the
view can be changed in the Plot Properties tabbed dialogs.
I Plot 2D + Conformal
z 1
z+1
y
1.0
0.5
-1.0
-0.8
-0.6
-0.4
In the following example,
Re(z) and Im(z) both range from
3 to 3.
The View Intervals are set at
Re (z)
2
-0.2
0.0
4 and
0.2
x
3
Im (z)
3.
The Grid Size has been increased to 40 by 40.
Samples per Horizontal Grid Line and Samples per Vertical Grid Line have
both been increased to 60.
I Plot 2D + Conformal
Plots of Complex Functions
403
z 1
z+1
Animated Conformal Plots
z t
as t varies from 1 to 2, put the
z+t
insertion point in the expression, and choose Conformal from the Plot 2D Animated
submenu. The number of grid lines and the view can be changed in the Plot Properties
tabbed dialogs. In the following example,
Re(z) and Im(z) both range from 3 to 3.
To create an animated conformal plot of F (z) =
The View Intervals are set at
2
Re (z)
4 and
3
Im (z)
3.
The Grid Size has been increased to 40 by 40.
I Plot 2D Animated + Conformal
z t
z+t
y
3
y
2
1
-2
-1
-1
3
y
2
1
1
2
3
4
x
-2
-1
-1
3
2
1
1
2
3
4
x
-2
-1
-1
-2
-2
-2
-3
-3
-3
1
2
3
4
x
404
Chapter 9 Vector Calculus
Exercises
1. Evaluate the directional derivative of f (x; y; z) = 3x 5y + 2z at (2; 2; 1) in the
direction of the outward normal to the sphere x2 + y 2 + z 2 = 9.
p
3=2
2. Find a vector v normal to the surface z = x2 + y 2 + x2 + y 2
at the point
(x; y; z) 6= (0; 0; 0) on the surface.
mM
3. Let f (x; y; z) = p
x2
+ y2 + z2
that the gradient is given by
rf (x; y; z) =
denote Newton's gravitational potential. Show
mM
3=2
(x2 + y 2 + z 2 )
2
3
x
4 y 5
z
4. Let u1 (t) ; u2 (t) ; u3 (t) be three functions having third-order derivatives. Show that
the derivative of the Wronskian W (u1 (t) ; u2 (t) ; u3 (t)) is the determinant
u1 (t)
d
dt u1 (t)
d3
dt3 u1 (t)
u2 (t)
d
dt u2 (t)
d3
dt3 u2 (t)
u3 (t)
d
dt u3 (t)
d3
dt3 u3 (t)
obtained by rst differentiating the elements in the last row of the Wronskian matrix
of (u1 (t) ; u2 (t) ; u3 (t)) and then taking the derivative of the resulting matrix.
5. Starting with the function f (x; y) = sin xy, observe connections between the surface
z = f (x; y), the gradient of f (x; y), and the vector eld of rf (x; y).
6. Observe the vector eld of (sin xy; cos xy) and describe the ow. Is there a function
g (x; y) whose gradient is (sin xy; cos xy)?
Solutions
1. The directional derivative is given by Du f (x; y; z)) = rf (x; y; z) u, where u is
a unit vector in the direction of the outward normal to the sphere x2 + y 2 + z 2 = 9.
The vector
T
r x2 + y 2 + z 2 = 2x 2y 2z
is normal to the sphere x2 + y 2 + z 2 = 9, and at (2; 2; 1) this normal is (4; 4; 2). A
unit vector in the same direction is given by
2 3 2
2 3
2 3
3
4
4
2=3
4
1
4 4 5 = 4 4 5 = 4 2=3 5
u=4 4 5
6
2
2
1=3
2
and is shown in the following gure.
Exercises
405
2
0
z
0
-2
-2
-2
2
0
2
y
x
Since rf (x; y; z) = (3; 5; 2) it follows that rf (x; y; z)
2. A normal vector is given by
p
3=2
r
x2 + y 2 + x2 + y 2
2 1 2
3; 3; 3
= 53 .
z
p
p
1
= p
x + 3 (x2 + y 2 )x; p
y + 3 (x2 + y 2 )y; 1
2
2
2
2
(x + y )
(x + y )
!
1 + 3x2 + 3y 2 1 + 3x2 + 3y 2
= x p
;y p
; 1
(x2 + y 2 )
(x2 + y 2 )
p
1
=p
x 1 + 3x2 + 3y 2 ; y 1 + 3x2 + 3y 2 ;
(x2 + y 2 )
(x2 + y 2 )
Hence, any scalar multiple of
h
i
p
x 1 + 3x2 + 3y 2 ; y 1 + 3x2 + 3y 2 ;
(x2 + y 2 )
1
!
is also normal to the given surface.
mM
3. Evaluate the expression r
!
p
. Then delete the rst two rows of the
x2 + y 2 + z 2
vector, because m and M are constant parameters.
!
mM
r p
x2 + y 2 + z 2
!
=
=
m p
M
(x2 +y 2 +z 2 )
mM
3=2
(x2 + y 2 + z 2 )
3
x; m p
M
(x2 +y 2 +z 2 )
3
y; m p
M
(x2 +y 2 +z 2 )
3
z
(x; y; z)
This gives the Newtonian gravitational force between two objects of masses m and
M , with one object at the origin and the other at the point (x; y; z).
4. Evaluate each of
406
Chapter 9 Vector Calculus
u1 (t)
d
dt
d
dt u1
2
u2 (t)
d
dt u2
(t)
d
dt2 u1
(t)
2
d
dt2 u2
u1 (t)
u3 (t)
d
dt u3
(t)
(t)
2
(t)
d
dt2 u3
(t)
and
d
dt u1
3
d
dt3 u1
u2 (t)
(t)
(t)
d
dt u2
u3 (t)
d
dt u3
(t)
3
d
dt3 u2
3
d
dt3 u3
(t)
(t)
(t)
Each gives
@u2 (t) @ 3 u3 (t)
@u3 (t) @ 3 u2 (t) @u1 (t)
@ 3 u3 (t)
u
(t)
+
u
(t)
1
2
@t
@t3
@t
@t3
@t
@t3
@u1 (t)
@u3 (t) @ 3 u1 (t)
@u2 (t)
@ 3 u2 (t) @ 3 u1 (t)
+
u2 (t)
u3 (t)
u3 (t)
3
3
3
@t
@t
@t
@t
@t
@t
u1 (t)
5. The surface z = sin xy has ridges along the hyperbolas xy = 2 + 2n and valleys
along the hyperbolas xy = 32 + 2n in the rst quadrant. The gradient r sin xy =
(y cos xy; x cos xy) produces a vector eld whose vectors show the steepness of the
surface z = sin xy. Note that plotting the gradient of f (x; y) is the same as plotting
the vector eld of rf (x; y). The ridges and valleys are indicated by vectors of zero
length.
2
4
z
-4
2
1
4
2
-10 0
-2
y -2
-4
y z00
-2
x
-2
Surface Mesh: Mesh
Turn: -66
Tilt: 43
y
4
-2
-4
Surface Mesh: VLines
Turn: -90
Tilt: 1
4
2
2
-4
2
x
-4
y
4
2
-2
-4
gradient of sin xy
4
x
-4
-2
2
-2
4
x
-4
vector eld of (y cos xy; x cos xy)
Exercises
407
6. A plot of the vector eld (sin xy; cos xy) suggests an interesting pattern of ow.
However, a search for a scalar potential fails.
y
4
2
-5
-4
-3
-2
-1
1
-2
-4
2
3
4
5
x
10
Differential Equations
A differential equation is an equation that includes differentials or derivatives of an
unknown function. A solution to a differential equation is any function that satis es
the given equation. For example, y = sin x is a solution to the differential equation
y 00 + y = 0, because if y = sin x, then y 0 = cos x and y 00 = sin x, and hence
y 00 + y = sin x sin x = 0. Differential equations are encountered in the study of
problems in both pure and applied mathematics, in the sciences, in engineering, and in
business and the social sciences.
Ordinary Differential Equations
With the choices on the Solve ODE submenu you will be able to nd closed-form solutions to many differential equations. The solution is generally returned as an equation
in y(x) and x (or whatever variables were speci ed) with any arbitrary constants represented as C1 , C2 , : : :, Cn .
I To solve a differential equation
1. Type the differential equation using standard mathematical notation.
2. With the insertion point in the equation, from the Solve ODE submenu, choose
Exact or Laplace.
or
1. Put the differential equation in a one-column matrix or in a display, with initial condition(s) in separate rows.
2. Place the insertion point in the equation and, from the Solve ODE submenu, choose
Numeric.
These different choices are explained in more detail in the next few sections.
Exact Solutions
Two methods, Exact and Laplace, return exact solutions to a linear differential equation. Laplace, which, as its name suggests, uses the Laplace transform to derive solutions, works for either homogeneous or nonhomogeneous linear differential equations
with constant coef cients. Initial conditions are displayed in the solution. Exact is more
general in the sense that it works for some nonlinear differential equations as well.
410
Chapter 10 Differential Equations
Exact Method
When a notation is used for differentiation that names the independent variable, the
variable is taken from context.
I Solve ODE + Exact
n
o
dy
1 2
= xy, Exact solution is: C1 e 2 x
dx
1
2
To check this result, de ne y (x) = e 2 x C1 . Replace y by y(x) in the differential
equation and evaluate both sides.
I Evaluate
dy (x)
1 2
= xC1 e 2 x
dx
1
2
xy (x) = xC1 e 2 x
For any given number C1 , the solution describes a curve. Since C1 may, in general,
take on in nitely many values, there is an in nite family of solution curves—or a oneparameter family of solution curves—for this equation.
When a prime indicates differentiation, the independent variable will be named if it
is unambiguous; otherwise, a variable name must be speci ed. In the equations y 0 = y,
y 0 = sin x and y 0 = sin x + t, the independent variable is ambiguous and a dialog box
appears asking for the independent variable.
I Solve ODE + Exact
y 0 = sin x (Specify x), Exact solution is: fC1
cos xg
y = sin x (Specify t), Exact solution is: fC1 + t sin xg
0
y 0 = y (Specify t), Exact solution is: fC1 et g
There is a family of solutions, one for each choice of the constant C1 . The following
gure shows solutions for y 0 = y corresponding to the choices C1 = 12 , 1, 2, 3, and 4.
To replicate this plot, drag solutions to the frame one at a time.
y
600
400
200
0
0
1
2
3
4
5
x
Ordinary Differential Equations
411
Solutions to y 0 = y: 12 et , et , 2et , 3et , 4et
A variety of notations for a differential equation will be interpreted properly. The
dy
and the Dx
following examples illustrate some of this variety. The Leibniz notation dx
notation provide enough information so the independent variable can be determined by
the computational engine. The prime notation for a derivative prompts a dialog in which
you can specify the Independent Variable.
I Solve ODE + Exact
dy
= y + x, Exact solution is: f x 1; C1 ex x 1g
dx
Dx y y = sin x, Exact solution is: C1 ex 21 sin x 21 cos x
o
n
1 2
1
y 0 + xy = ax (Specify x), Exact solution is:
C11 + ae 2 x
1 x2
e2
Following is a plot of three particular solutions for Dx y y = sin x corresponding
to C1 = 1; 2; 3. To replicate this plot, drag solutions to the frame one at a time. To
distinguish the solutions, edit the colors or line styles on the Items Plotted page of the
Plot Properties dialog.
I Plot 2D + Rectangular
ex
1
2
cos x
1
2
sin x
Select and drag to the frame each of the expressions 2ex
3ex 12 cos x 12 sin x:
1
2
1
2
cos x
sin x and
y6
4
2
-1.0
-0.5
0.0
0.5
Three solutions for Dx y
1.0
x
y = sin x
The three solutions can be distinguished by evaluation at 0. For example, the solution
with C1 = 1 crosses the y-axis at y = 12 .
I Solve ODE + Exact
y 00 + y = x2 (Specify x), Exact solution is: C1 cos x
C2 sin x + x2
2
The following plot shows three solutions generated with constants (C1 ; C2 ) = (1; 1),
412
Chapter 10 Differential Equations
(C1 ; C2 ) = (5; 1), and (C1 ; C2 ) = (1; 5). To replicate this plot, drag solutions to the
frame one at a time and then edit the colors or line styles on the Items Plotted page of
the Plot Properties dialog.
I Plot 2D + Rectangular
sin x + cos x + x2
2
Select and drag to the frame the expressions 5 sin x + cos x + x2
5 cos x + x2 2.
2 and sin x +
y
10
5
-2
2
4
x
-5
Three solutions to y 00 + y = x2
The particular solution y(x) = sin x + 5 cos x + x2
crosses the y-axis at y = 3.
2 is the one whose graph
I Solve ODE + Exact
y = x2 (Specify x), Exact solution is: x2 + C1 x
n
p
d2 y
dy
x( 12 5+ 12 )
+
=
x
+
y,
Exact
solution
is:
C
e
1
dx2
dx
xy 0
x + C1 ex( 2
1
p
5
1
2
)
1
o
Some differential equations that are not readily solvable by this method can be solved
dy
after rewriting the equation. For example, the differential equation dx
= x2 sin1y xy can
be solved by reversing the role of the two variables.
I Solve ODE + Exact
dx
= x2 sin y
dy
xy, Exact solution is: x (y) =
1
e2y
2
R
1
e
1 y2
2
sin y dy+C1
p
dy
The differential equation dx
+ 1 xyx2 = x y can be solved after a change of variable.
2
p
dz
Take y = z to get 2z dx
+ 1xzx2 = xz.
I Solve ODE + Exact, Simplify
Ordinary Differential Equations
dz
2z dx
+
xz 2
1 x2
= xz, Exact solution is: z (x) = 0, z (x) =
3
3
3
3
(x 1) 4 (x+1) 4 +x2 (x 1) 4 (x+1) 4
1
3
413
3
1) 4
(x
(x2
Thus y(x) =
3C1 +3C1 x2
3
(x+1) 4
3
3
1) 4 +x(x2 1) 4
=
3C1 +3C1 x2
3
3(x2 1) 4
(x2
3
3
1) 4 +x(x2 1) 4
3(x2
3C1 +3C1 x2
3
1) 4
2
.
Laplace Method
Laplace transforms solve either homogeneous or nonhomogeneous linear systems in
which coef cients are all constants. Initial conditions appear explicitly in the solution.
I Solve ODE + Laplace
dy
= y, Laplace solution is: y (x) = ex y (0)
dx
y 0 + y = x + sin x (Specify x),
Laplace solution is: x
1
2
cos x +
1
2
sin x + e
x
y (0) +
3
2
1
The Laplace solution is sometimes expressed in terms of the Laplace transform. See
page 416 for further discussion of this situation.
I Solve ODE + Laplace
3
(y 0 )
2
3 (y 0 ) + 2y 0 = 0, Laplace solution is:
n
y (0) + 32 L
1
@y(x) 2
@x
1
s11 L
1
1
2L
1
s11 L
@y(x) 3
@x
o
Compare this with the Exact solution computed for the same differential equation:
I Solve ODE + Exact
3
(y 0 )
2
3 (y 0 ) + 2y 0 = 0, Exact solution is: fC1 ; C2 + 2x; C3 + xg,
The following examples compare exact and Laplace solutions. In each case, the
ODE Independent Variable is x.
Equation
y 0 = sin x
Solve ODE + Exact
y (x) = C1 cos x
Solve ODE + Laplace
y (x) = y (0) cos x + 1
Dx y = x + t
y (x) = 21 x2 + tx + C1
y (x) = 12 x2 + tx + y (0)
dy
dx
0
y (x) = C1 ex
y (x) = ex y (0)
=y
y = y2 + 1
i; i; tan
1
2
C1 + x
Fails
414
Chapter 10 Differential Equations
Series Solutions
For many applications requiring a solution to a differential equation, a few terms of a
Taylor series solution are suf cient. You can control the number of terms that appear
in the solution by changing Series Order for ODE Solutions in the Engine Setup
dialog. For most of the following examples, the series order has been set at 6.
I To specify the order of terms in a series solution
1. Choose Tools + Engine Setup + General page.
2. Set Series Order for ODE Solutions to the desired order and choose OK.
In the following examples, notice that the initial condition y(0) appears explicitly in
each solution. Choose Series from the Solve ODE submenu to produce the following
solutions:
I Solve ODE + Series
1 4
Dx y = y, Series solution: y(0) + xy(0) + 12 x2 y(0) + 61 x3 y(0) + 24
x y(0) +O x5
y0 =
sin x
(Specify x), Series solution is: y (0) + x
x
1 3
18 x
+
1
5
600 x
+ O x7
Heaviside and Dirac Functions
Laplace and Fourier transforms interact closely with the Heaviside unit-step function
and the Dirac unit-impulse function. The Dirac and Heaviside functions are related by
Z x
d
Heaviside (x) = Dirac (x)
Dirac (t) dt = Heaviside (x) and
dx
1
The Dirac function is not a function in the usual sense. It represents an in nitely
short, in nitely strong unit-area impulse. It satis esRDirac (x) = 0 if x 6= 0 and can be
1
obtained as the limit of functions fn (x) satisfying 1 fn (x) dx = 1. The Heaviside
function equals 0 for x < 0 and 1 for x > 0. The value of the Heaviside function at 0 is
taken to be 21 . Neither function is de ned for nonreal complex numbers.
y
-5
Dirac (x)
I Evaluate
1.0
0.5
0
Heaviside (x)
5
x
Ordinary Differential Equations
Heaviside ( ) = 1
Heaviside ( e) = 0
Heaviside (i) = unde ned
Dirac (2) = 0
Dirac (0) = Dirac (0)
Dirac (i) = unde ned
415
I To enter the name of the Dirac or Heaviside function
1. Click
, or choose Insert + Math Name.
2. Enter the function name in the Name box using upper- and lowercase letters as they
appear above, and choose OK.
The Heaviside and Dirac functions respect conditions set by the functions assume
and additionally. (See page 121 for details on these functions.)
I Evaluate
assume (positive) = (0; 1)
I Evaluate
Heaviside (x) = 1
I Evaluate
assume (x; real) = R
additionally (x 6= 0) = R n f0g
I Evaluate
Dirac (x) = 0
If you prefer to work with shorter names, you can de ne them as follows. Results of
computations will, however, return the long name.
I De nitions + New De nition
(x) = Dirac (x)
H (x) = Heaviside (x)
You can test your de nition of (x) by calculating an appropriate integral:
I Evaluate
R1
1
(x) dx = 1
You can test your de nition of H (x) by calculating an appropriate derivative:
416
Chapter 10 Differential Equations
I Evaluate
d
dx H
(x) = Dirac (x)
You can create characteristic functions with the Heaviside function. For example, the
product Heaviside (1 x) Heaviside(2 + x) gives the function that is 1 on the interval
[ 2; 1] and 0 elsewhere.
y
1.0
0.5
-5
-4
-3
-2
-1
Heaviside (1
0
1
2
3
4
5
x
x) Heaviside(2 + x)
Laplace Transforms
(f ) = f^ de ned by the integral
Z 1
(f (t) ; t; s) =
e st f (t) dt
If f is a function on [0; 1], the function
f^ (s) =
0
for those values of s for which the integral converges is the Laplace transform of f . The
Laplace transform depends on the function f and the number s. The equation above also
de nes the Laplace operator .
A constant coef cient linear differential equation in f (t) is transformed into an algebraic equation in f^ (s) by the operator . A solution can be found to the differential
equation by rst solving the algebraic equation to nd f^ (s) and then applying the inverse Laplace transform to determine f (t) from f^ (s).
Expressions involving exponentials, polynomials, trigonometrics (sin, cos, sinh,
cosh) with linear arguments, and Bessel functions (BesselJ, BesselI) with linear arguments can be transformed. The Laplace transform also recognizes derivatives and
integrals, the Heaviside unit-step function Heaviside (x), and the Dirac-delta unit impulse function Dirac (x).
Computing Laplace Transforms
You can compute the Laplace transform of an expression in the variable t using a command on the Transforms submenu.
I Transforms + Laplace
Ordinary Differential Equations
t, Laplace transform is:
3
1
s2
et + sinh at, Laplace transform is:
t2
t
te
417
a
s2 a2
Heaviside(t), Laplace transform is:
1
s 1
+
p
3
4 s 25
1
(s+ )2
You can also compute a Laplace transform using the symbol
.
I To compute a Laplace transform using the symbol
1. From the Miscellaneous Symbols panel under
and change it to mathematics mode.
, choose
, select the symbol,
or, from the Insert + Brackets panel, choose ( ).
2. Click
3. Inside the parentheses, enter an expression in the variable t:
or
Enter, separated by commas,
a. An expression for the object function.
b. The variable of integration.
c. The variable for the transform.
4. Choose Evaluate.
The default variable of integration is t and the default transform variable is s. The
computing engine evaluates a Laplace transform with t as input variable and produces a
solution using the variable s.
I Evaluate
(t) =
1
s2
(3 sin t) =
3
s2 +1
t3 =
6
s4
( (t)) = 1
t5 =
120
s6
(H (t)) =
1
s
You can use other variable names by specifying the variable of integration and the
transform variable as in the following examples.
I Evaluate
(x; x; y) =
1
y2
(3 sin x; x; s) =
(e
3
s2 +1
(te
t
H (t) ; t; s) =
1
s+
t
1
(s+ )2
H(t); t; s) =
Computing Inverse Laplace Transforms
418
Chapter 10 Differential Equations
You can compute an inverse Laplace transform of an expression in the variable s from
the Transforms submenu.
I Transforms + Inverse Laplace
2
s3 ,
Is Laplace transform of t2
1, Is Laplace transform of Dirac (t)
1
s+
, Is Laplace transform of e
120
s6 ,
Is Laplace transform of t5
t
I To compute an inverse Laplace transform using the symbol
1. From the Miscellaneous Symbols panel under
and change it to mathematics mode.
2. Insert the superscript
, choose
, select the symbol,
1 and press SPACEBAR.
or, from the Insert + Brackets panel, choose ( ) :
3. Click
4. Inside the parentheses, enter an expression in the variable s:
or
Enter, separated by commas,
a. An expression for the transform.
b. The variable of the transform.
c. The variable for the object function.
5. Choose Evaluate.
The default variable for the inverse Laplace transform is s, and the default output
variable is t. The inverse Laplace transform will correctly interpret an expression with
the variable s as input.
I Evaluate
1
1
s2
=t
1
(1) = Dirac (t)
1
3
s2 +1
= 3 sin t
For other variable names, the variable of integration and the transform variable must
be speci ed, as in the following examples.
I Evaluate
1
1
x+
; x; y = e
y
1
2
s3 ; s; x
= x2
1
120
y 6 ; y; x
= x5
If the range of parameters must be restricted, you can use the functions assume and
Ordinary Differential Equations
419
additionally. (See page 121 for details.)
The following two examples demonstrate the use of the Laplace transform to solve a
differential equation.
Example In order to solve the problem
f 0 + af = 0, f (0) = b
use De nitions + New De nition to de ne f (t) as a generic function and both a and b
as a generic constants. Then evaluate both sides of the equation:
(f 0 + af ) =
(0)
to get
s (f ) f (0) + a (f ) = 0
Solve this equation for
(f ) to get
b
(f ) =
s+a
Now use the inverse Laplace transform to get
b
1
f (t) =
= be ta
s+a
Check: De ne f (t) = be ta and evaluate f 0 (t) + af (t) and f (0) to get
f 0 (t) + af (t) = 0
f (0) = b
Example Consider the second-order differential equation
y 00 + y = 0
with the initial conditions y (0) = 1 and y 0 (0) = 2. De ne y(t) as a generic function
and apply Evaluate to
(y 00 (t) + y (t) ; t; s) to get
00
(y (t) + y (t) ; t; s) = s (s (y) y (0)) y 0 (0) + (y) = 0
Solve the equation
s (s (y) y (0)) y 0 (0) + (y) = 0
for
(y) with Solve + Exact to get
sy (0) + y 0 (0)
(y) =
s2 + 1
0
Replace y (0) with 1 and y (0) with 2 to get
s 2
(y) = 2
s +1
Now take the inverse Laplace transform by applying Evaluate to
Transforms + Inverse Laplace to
s 2
s2 +1
(or
to get
s 2
= cos t 2 sin t
s2 + 1
2 sin t, then y 00 (t) = cos t + 2 sin t, and y 00 (t) + y (t) = 0,
2.
1
Check: If y (t) = cos t
y (0) = 1, and y 0 (0) =
s 2
s2 +1 )
1
420
Chapter 10 Differential Equations
Fourier Transforms
Fourier transforms provide techniques for solving problems in linear systems and provide a unifying mathematical approach to the study of diverse elds including electrical
networks and information theory.
(f ) de ned by the
If f is a real-valued function on ( 1; 1), the function f^ =
integral
Z 1
eiwx f (x) dx
(f (x) ; x; w) =
f^ (w) =
1
for those values of w for which the integral converges is the Fourier transform of f ; that
is, it is the integral transform with kernel K (w; t) = e iwt or K (w; t) = eiwt . The
Fourier transform depends on the function f and the number w.
Computing Fourier Transforms
You can compute a Fourier transform of an expression in the variable x from the Transforms submenu.
I Transforms + Fourier
1, Fourier transform is: 2 Dirac (w)
Dirac (x), Fourier transform is: 1
Heaviside (x), Fourier transform is:
e
ix
Dirac (w) +
, Fourier transform is: 2 Dirac (w
i
w
1)
You can also compute a Fourier transform using the symbol
.
I To compute a Fourier transform using the symbol
1. From the Miscellaneous Symbols panel under
bol, and change it to mathematics mode.
2. Click
, choose
, select the sym-
or, from the Insert + Brackets panel, choose ( ).
3. Inside the parentheses, enter an expression for the object function in the variable x.
or
Enter, separated by commas,
a. An expression for the object function.
b. The variable of integration (that is, the variable of the object function).
c. The variable for the transform.
4. Choose Evaluate.
I Evaluate
Ordinary Differential Equations
(1) = 2 Dirac (w)
(1; t; w) = 2 Dirac (w)
(1=x) = i (2 Heaviside (w)
421
(Dirac (x)) = 1
(Dirac (t) ; t; w) = 1
(1=x; t; w) = 2 x Dirac (w)
1)
Computing Inverse Fourier Transforms
You can compute an inverse Fourier transform of an expression in the variable w from
the Transforms submenu.
I Transforms + Inverse Fourier
2 Dirac (w), Is Fourier transform of 1
i
w,
Is Fourier transform of
1, Is Fourier transform of Dirac (x)
1
2
(2 Heaviside ( x)
1))
You can also compute an inverse Fourier transform using the symbol
1
Dirac (w) +
(
2 Dirac (w + 1), Is Fourier transform of eix
1
I To compute an inverse Fourier transform using the symbol
1. From the Symbol Panels toolbar under
put it in mathematics mode.
2. Click
, select the symbol and
or, from the Insert menu, choose Superscript.
3. In the input box, enter
4. Click
, choose
.
1 and press the SPACE BAR to exit the input box.
or, from the Insert + Brackets panel, choose ( ).
5. Inside the parentheses, enter an expression for the transform in the variable w.
or
Enter, separated by commas,
a. An expression for the transform.
b. The variable of the transform.
c. The variable for the object function.
6. Choose Evaluate.
The transform variable must be w or the variable of integration and the transform
variable must be speci ed, as in the following examples.
I Evaluate
422
Chapter 10 Differential Equations
1
1
(2 Dirac (w)) = 1
1
Dirac (s)
i
s ; s; h
=
1
2
(2 Dirac (h) ; h; s) = 1
( + (2 Heaviside ( h)
1))
For some of these expressions, Simplify gives a better form for the solution.
I Simplify
1
( i
( ! + !0 ) + i
(! + ! 0 ) ; !; t) =
1
2
i e
it! 0
i eit!0
To compute the transforms and inverse transforms of multiple expressions, enter the
expressions in a single column matrix and evaluate.
I Evaluate
e2 ix
2 Dirac (x
2 )
=
2 Dirac (2 + w)
2 e2i w
Initial-Value Problems and Systems of Ordinary Differential Equations
Systems consisting of more than one equation are handled in a consistent manner. Such
problems include initial-value problems and systems of differential equations.
Exact Solutions
The statement of some problems requires more than one equation. You enter systems
with initial conditions, systems of differential equations, boundary-value problems, or
a mixture of these problems using n 1 matrices, where n is the number of equations
and conditions involved. You can also click the Display button
systems in a multiline display.
and enter such
I To enter a system of differential equations in a matrix
1. Click
or, from the Insert menu, choose Matrix.
2. Select 1 column, set the number of rows equal to the number of equations, and choose
OK.
3. From the View menu, choose Matrix Lines and Input Boxes (unless Matrix Lines
and Input Boxes are already visible) to show where to enter the required equations.
4. Enter the equations, one to a row.
Initial-Value Problems and Systems of Ordinary Differential Equations
423
I To enter a system of differential equations in a display
1. Click
; or choose Insert + Display; or press CTRL + D.
2. From the View menu, choose Matrix Lines and Input Boxes (unless Matrix Lines
and Input Boxes are already visible) to show where to enter the required equations.
3. Enter the equations, one to a row, pressing ENTER to create each new row as needed.
I To solve a system of differential equations
1. Leave the insertion point in the matrix or display.
2. From the Solve ODE submenu, choose Exact or Laplace.
I Solve ODE + Exact
y0 + y = x
(Independent Variable: x),
y(0) = 1
Exact solution is : fx + 2e
x
1g
To solve the second-order initial-value problem y 00 + y = x2 , y(0) = 1, y 0 (0) = 1,
enter these three equations into a 3 1 matrix and choose Laplace from the Solve ODE
submenu.
I Solve ODE + Laplace
y 00 + y = x2
y(0) = 1 (Independent Variable: x),
y 0 (0) = 1
Laplace solution is: 3 cos x + sin x + x2
2
The following examples illustrate some of the different notations you can use for
entering and solving systems of differential equations.
I Solve ODE + Laplace
dy
= sin x
, Laplace solution is: f2
dx
y(0) = 1
cos xg
Dxx y y = 0
y(0) = 1 , Laplace solution is: fcosh xg
y 0 (0) = 0
424
Chapter 10 Differential Equations
A new independent variable is introduced in certain instances where none is provided.
I Solve ODE + Exact (Independent Variable: t)
y0 = x
, Exact solution is:
x0 = y
x (t) = iC6 eit
iC7 e
it
; y (t) = C6 eit + C7 e
it
Notice that an exact solution to this problem involves a two-parameter family of
solutions.
I Solve ODE + Laplace (Independent Variable: t)
y0 = x
x = y
, Laplace solution is: f[x (t) =
x(0) = 0
y(0) = 1
0
sin t; y (t) = cos t]g
Subscripted dependent variables are allowed.
I Solve ODE + Laplace
Dxx y1 y1 = 0
y1 (0) = 1 , Laplace solution is: fcosh xg
y10 (0) = 0
The next two examples show solutions using Exact for nonlinear equations. The
command Laplace produces no result for these equations, as Laplace transforms are
appropriate for linear equations only. The command Series also fails with the second
example, because ln x does not have a series expansion about x = 0 in powers of x.
I Solve ODE + Exact (Independent Variable: t)
y0 = y2 + 4
, Exact solution is: 2 tan 2t
y(0) = 2
1
4
I Solve ODE + Exact (Independent Variable: x)
n
(x + 1)y 0 + y = ln x
1
, Exact solution is: x+1
(x ln x
y(1) = 10
o
x + 21)
Numerical Methods For Ordinary Differential Equations
425
Series Solutions
The following examples illustrate series solutions to two types of systems of differential
equations. You can control the number of terms that appear in the solution by changing
Series Order for ODE Solutions in the Engine Setup dialog under Tools. For the
following examples, the series order has been set at 5.
I Solve ODE + Series
Dxx y1 y1 = 0
y1 (0) = 1 , Series solution is: 1 + 12 x2 +
y10 (0) = 0
1 4
24 x
+ O x5
I Solve ODE + Series (Independent Variable: t))
y0 = y2 + 4
, Series solution is:
y(0) = 2
2 + 8t
16t2 +
128 3
3 t
320 4
3 t
+ O t5
Numerical Methods For Ordinary Differential Equations
Appropriate systems can be solved numerically. The numeric solutions are functions
that can be evaluated at points or plotted.
Numerical Solutions for Initial-Value Problems
An initial value problem is a problem that has one or more conditions speci ed.
I To solve an initial-value problem numerically
1. Start with a column matrix and enter an initial-value problem, such as
y0 =
y
y(0) = 1
with one equation per row.
2. From the Solve ODE submenu, choose Numeric.
I Solve ODE + Numeric
y0 = y
, Functions de ned: y
y(0) = 1
This calculation de nes a function y that can be evaluated at given arguments. You
can use the function to generate a table of values, and as you will see in the next section,
the function can be plotted.
426
Chapter 10 Differential Equations
I Evaluate
y (1) = 0:367 88
y (10:7) = 2: 254 3
10
5
I To generate a table of function values for a function y
1. De ne the function g(i) = (0:1) i and, from the Matrix submenu, choose Fill Matrix.
2. In the dialog box, select 3 rows and 1 column, select De ned by function, and enter
the function name g.
3. Select the column and enclose it with brackets, and place y at the left of the column
and outside of the brackets.
4. Choose Evaluate.
With the function y de ned earlier, you get the following result.
I Evaluate
3
3 2
0:904 84
0:1
y 4 0:2 5 = 4 0:818 73 5
0:740 82
0:3
2
This calculation generates a list of function values for y as x varies from 0:1 to 0:3.
As a check, solve the initial-value problem exactly.
I Solve ODE + Exact
y0 + y = 0
(Independent Variable t), Exact solution is: e
y(0) = 1
t
Compute the function values for y (t) = e t for the same arguments as before. You
will nd that they agree exactly, at least to the indicated precision.
3
3 2
2
0:904 84
0:1
y 4 0:2 5 = 4 0:818 73 5
0:3
0:740 82
Graphical Solutions to Initial-Value Problems
Numerical solutions can be plotted. To view the solution to the initial-value problem
y 0 = sin xy, y(0) = 3, enter the two equations into a 2 1 matrix, and choose Numeric
from the Solve ODE submenu.
I Solve ODE + Numeric
Numerical Methods For Ordinary Differential Equations
427
y 0 = sin xy
, Functions de ned: y
y(0) = 3
Now plot y by choosing Rectangular or ODE from the Plot 2D submenu.
I Plot 2D + ODE
y
y
3.5
3.25
3
2.75
2.5
2.25
-5
-2.5
2
0
Solution to
2.5
y 0 = sin xy
y(0) = 3
5
x
If the curve is not smooth, go to the Items Plotted page of the Plot Properties
dialog, choose Variables and Intervals, and increase the number for Points Sampled.
You can also change the domain intervals.
Numerical Solutions to Systems of Differential Equations
You can solve the following system numerically by entering the equations into a 6 1
matrix and choosing Numeric from the Solve ODE submenu. Three functions x, y,
and z are returned as output.
I Solve ODE + Numeric
x0 = x + y z
y0 = x + y + z
z0 = x y + z
, Functions de ned: x; y; z
x(0) = 1
y(0) = 1
z(0) = 1
The following table lists values of x, y, and z as the independent variable t varies
from 0 to 1.
428
Chapter 10 Differential Equations
t
x
0 1:0000
0:2 1:2668
0:4 1:6953
0:6 2:3256
0:8 3:1873
1:0 4:2842
y
1:0000
1:1695
1:2253
1:0619
0:5344
0:5424
z
1:0000
0:7332
0:3047
0:3256
1:1873
2:2842
You can create a matrix
these values
2 as follows.
3 2
2 with 3
0:0
0:0
6 0:2 7 6
6 0:2 7
6
7 6
7
6
6 0:4 7 6
6 0:4 7
6
7 6
7
6
1. Apply Evaluate to x 6
7 to get x 6 0:6 7 = 6
6
7 6
6 0:6 7
4 0:8 5 4
4 0:8 5
1:0
1:0
2. Similarly, apply Evaluate to get the y and z columns.
1:0
1:2668
1:6953
2:3256
3:1873
4:2843
3
7
7
7
7:
7
7
5
3. To create a matrix with all four columns, place the t, x, y, and z columns next to one
another and, from the Matrices submenu, choose Concatenate.
4. To add a row at the top for labels, select the matrix by placing the insertion point
immediately to the right of the matrix. Choose Edit + Insert Rows, or press the
right mouse button, and choose Insert Rows.
5. To line up entries, select a column, choose Edit + Properties, and change Column
Alignment to Left or Right.
Tip For matrices that do not have built-in delimiters, you must select only the matrix,
not including brackets, to have Insert Rows appear on a menu.
You can take advantage of the fact that you are using a text editor to put the values
into a 12 4 table. This is only for purpose of creating a special appearance—a table
does not behave mathematically as a matrix. To make a table that will print with lines,
click
on the Standard toolbar or choose Insert + Table. Copy the information
into the table by selecting, clicking and dragging each piece of data. Choose Edit +
Properties and add lines according to instructions in the Table Properties dialog.
Graphical Solutions to Systems of ODEs
You can create and plot matrices for each of x, y, and z of the preceding example:
I To create matrices and plot solutions
1. Concatenate the columns for t and x.
2. Plot the matrix using Plot 2D + Rectangular.
3. Generate a similar matrix using t and y and drag it to the plot frame.
Numerical Methods For Ordinary Differential Equations
429
4. Generate a similar matrix using t and z and drag it to the plot frame.
5. Open the Plot Properties dialog, and choose the Items Plotted page.
6. Choose Item Number 1, which contains a matrix for x, and change Line Thickness
to Medium.
7. Choose Item Number 2, which contains a matrix for y, and change Line Style to
Dash. Choose OK.
y
4
3
2
1
0
0.1 0.2 0.3 0.4 0.5 0.6 0.7 0.8 0.9 1.0
x
-1
-2
Note that the numeric output for t between 0 and 1 does not predict long-range
behavior. This system of differential equations describes a highly unstable system.
Bessel Functions
The four Bessel functions Jv (z), Yv (z), Iv (z), and Kv (z) are rather complicated oscillatory functions with many interesting properties. They are de ned for complex arguments v and z.
The functions Jv (z) and Yv (z) are solutions of the rst and second kind, respectively,
to the Bessel equation
d2 w
dw
z2 2 + z
+ z2 v2 w = 0
dz
dz
y
1
y
1
0. 5
0. 75
2. 5
5
7. 5
0
0. 5
-0. 5
0. 25
-1
0
0
2. 5
5
7. 5
10
-1. 5
x
-2
-0.25
-2. 5
Jv (z), v = 0; 1; 2; 3; 4
Yv (z), v = 0; 1; 2; 3; 4
x
10
430
Chapter 10 Differential Equations
These two Bessel functions can be de ned in terms of the function:
Z
z v
cos (z cos t) sin t2v dt
Jv (z) = p 2 v+1
0
2
Jv (z) cos v
J v (z)
sin v
The functions Iv (z) and Kv (z) are solutions known as rst and second kind, respectively, to the modi ed Bessel equation
dw
d2 w
z2 2 + z
z2 + v2 w = 0
dz
dz
Yv (z)
=
y
y
200
200
150
150
100
100
50
50
0
0
0
0
2
4
6
They can be de ned in terms of the
=
3
function:
z v
2
v+1
2
p
I
4
Kv (z), v = 0; 1; 2; 3; 4
= 0; 1; 2; 3; 4
Iv (z)
2
x
x
Iv (z),
1
8
Z
exp (z cos t) sin t2v dt
0
(z) Iv (z)
Kv (z) =
2
sin v
The custom names BesselJ, BesselY, BesselI, and BesselK are automatically interpreted as Bessel functions. You can reset the default so that Iv , Jv , Kv , Yv will also
be interpreted as Bessel functions, either globally for all documents or locally for one
document.
v
I To create custom names for the Bessel functions
1. Click
or, from the Insert menu, choose Math Name.
2. Type BesselI, BesselK, BesselJ, or BesselY in the Name box with capital letters as
indicated.
3. Choose OK.
4. Enter a subscript.
5. Enter an argument enclosed in parentheses.
Numerical Methods For Ordinary Differential Equations
431
I To compute with the I, J, K, Y notation globally
1. From the Tools menu, choose Computation Setup and select the General page.
2. Under Bessel Function Notation, check Use I, J, K, and Y with Subscripts.
3. Choose OK.
4. Enter a subscript and an argument enclosed in parentheses.
I To compute with the I, J, K, Y notation locally
1. From the Compute menu, choose Settings and select the General page.
2. Check Set Document Values and, under Bessel Function Notation, check Use
I, J, K, and Y with Subscripts.
3. Choose OK.
4. Enter a subscript and an argument enclosed in parentheses.
A local default will be saved with your document and will not affect the behavior of
the system for other documents. After you set either of the above defaults, the function
names Iv , Jv , Kv , and Yv are automatically interpreted by the computation engine as
Bessel functions.
A oating-point value is returned if either of the arguments is a oating-point number
and the other argument is numerical, or when you use Evaluate Numerically.
I Evaluate
I2+3i (3:5
5i) =
12: 996
J2 (6 + i) = J2 (6 + i)
2: 311 6i
J2 (6:0 + i) =
0:376 49
0:219 41i
I Evaluate Numerically
K2+3i (3
5i) = 7: 375 5
10
3
4: 792 8
10
3
i
Explicit symbolic expressions are returned when the index v is a half integer.
I Evaluate
J1=2 (x) =
p
2
p p
I7=2 (x) =
K
7=2
(x) =
sin x
x
p
2
p p
1
2
p
x
p
Y3=2 (x) =
(sinh x)
6
x
+
15
x3
6
x
+
15
x2
+
2 px e
x
p
2
p p
x
sin x +
(cosh x)
15
x3
+1
15
x2
1
x
+1
cos x
432
Chapter 10 Differential Equations
The negative real axis is a branch cut of the Bessel functions for noninteger indices
v. A jump occurs when crossing this cut:
I Evaluate
I
3=4
( 1:2) =
0:760 61
I
3=4
1:2 + 10
10
i =
0:760 61
I
3=4
1:2
10
i =
0:760 61 + 0:760 61i
10
0:760 61i
0:760 61i
If oating-point approximations are desired for arguments that are exact numerical expressions, then we recommend using a oating-point expression in the argument
rather than evaluating the result numerically. In particular, for half integer indices the
symbolic result is costly to compute and oating-point evaluation of the resulting symbolic expression may be numerically unstable. Increasing the number for Digits Used
in Computations would achieve a satisfactory result for the following example, but as a
general rule, the use of a oating-point expression in the argument gives more accurate
results.
I Evaluate, Evaluate Numerically
J51=2 ( ) =
p
2
450 675 225
52 650
4
1466 947 857 375
2
6
+ :::
053 455 474 390 625
+ 58 435 841 445 947 272
+ 1 = 2: 423 7
24
J51=2 ((1:0) ) = 1: 160 1
10
10
10
21
The Bessel functions can be used in conjunction with other mathematical operations.
I Evaluate
d
dx J0
(x) =
d
dx J1
J1 (x)
lim J2 x2 + 1 = 0
x!1
(x) =
1
x
(xJ0 (x)
lim I3=2 x2 + i =
x!1
J1 (x))
p
p2
(i1 + 1)
I Power Series (Number of terms: 5; Expand in Powers of: x)
Y3 (x)
=
x
16
x4
2
x2
1
4
+ O (x)
Exercises
1. Find the general solution of the equation y 00
2. Find the general solution of the equation x2 y 00
6y 0 + 5y = 0.
3xy 0
6y = 0.
Exercises
433
3. Find the general solution of the equation 2x2 y 0 = xy + 3y 2 .
4. Solve the initial-value problem y 0 + y = 2, y(0) = 0.
5. Solve the initial-value problem
2
dy
dx
y + 3 = 0, y(0) = 1.
2
6. Solve the Bessel equation z 2 ddzw2 + z dw
dz + z
v 2 w = 0.
7. Solve the equation y 0 +y 2 +b+ax = 0 and verify that the result is indeed a solution.
8. Newton's law of cooling states that the rate of change in the temperature of an object
is given by dT
R), where k is a constant that depends on how well insulated
dt = k(T
the object is, T is the temperature of the object, and R is room temperature. A cup of
coffee is initially 160 ; 10 minutes later, it is 120 . Assuming the room temperature
is a constant 70 , give a formula for the temperature at any time t. What will the
temperature of the coffee be after 20 minutes?
Solutions
1. Solve ODE + Exact (Independent Variable: t)
y 00 6y 0 + 5y = 0, Exact solution is: y (t) = C1 e5t + C2 et
2. Solve ODE + Exact (Independent Variable: x)
x2 y 00
3xy 0
6y = 0, Exact solution is: y (x) = C1 x2+
p
10
+ C2 x2
3. Solve ODE + Exact (Independent Variable: x)
3
x2
2x2 y 0 = xy + 3y 2 , Exact solution is: y (x) = p
3 x + C1 x
4. Solve ODE + Laplace (Independent Variable: t)
y0 + y = 2
, Laplace solution is: y (t) = 2
y(0) = 0
5. Solve ODE + Exact
dy
y+3=0
dx
y(0) = 1
6. Solve ODE + Exact
Exact solution is: y (x) = 3
2e
t
2ex
p
10
434
Chapter 10 Differential Equations
dw
d2 w
+z
+ z 2 v 2 w = 0,
dz 2
dz
Exact solution is: C31 BesselJv (z) + C32 BesselYv (z)
z2
7. Solve ODE + Exact
y 0 + y 2 + b + ax = 0, Exact solution is:
1 b+ax
p
a 3 1 ;1
C29 AiryAi
1 b+ax
p
a 3 1 ;1
+ AiryBi
a
q
1 b+ax
p
a 3 1 ;0
AiryBi
3
a
De ne + New De nition
1
a
1 b+ax
p
a 3 1 ;0
+ C29 AiryAi
a
1 b+ax
p
a 3 1 ;1
C29 AiryAi
q
1 b+ax
p
a 3 1 ;0
AiryBi
3
a
Evaluate, Simplify
2
y 0 (x) + y (x) + b + ax
AiryBi
1
a
1
p
(b+ax);0
a 3 1
a
p
2
3 1
!
a
= b
AiryBi
a
1
p
(b+ax);0
3 1
a
1
a
3
1 b+ax
p
a 3 1 ;1
+ C29 AiryAi
1 b+ax
p
a 3 1 ;0
a
a
0
1
C29
(b+ax)+ a
!
q
+ AiryBi
a
y (x) =
=
a
a
1
p
(b+ax);0
3 1
a
!
p
3 1
0
8. Solve ODE + Exact
dT
= k (T
dt
70) , Exact solution is: T (t) = 70 + ekt C1
Solve + Exact
160 = 70 + ek(0) C1
k(10)
120 = 70 + e
, Solution is:
k=
C1
1
5
ln ; C1 = 90
10 9
De nitions + New De nition
C1 = 90
k=
1
5
ln
10 9
Evaluate
T (t) = 90 exp t
T (t) = 70 + ekt C1
1
ln 5
10
Evaluate Numerically
T (20) = 97:8
1
ln 9
10
3
1
a
1
a
a +C29 AiryAi
q
C
1
p
(b+ax);0A
a 3 1
a
(b+ax)
p
3 12
B
AiryAi@
p
3 1
1
a
+ 70
a
+ ax
11
Statistics
Statistics is the science and art of obtaining and analyzing quantitative data in order to
make sound inferences in the face of uncertainty. The word statistics is used to refer both
to a set of quantitative data and to a eld of study. The eld includes the development
and application of effective methods for obtaining and using quantitative data.
Introduction to Statistics
You can perform statistical operations on data using the various items on the Statistics
submenu. In addition to the menu items, a number of the standard statistical distribution
functions and densities are available, either built in or de nable.
The items Mean, Median, Mode, Moment, Quantile, Mean Deviation, Standard
Deviation, and Variance on the Statistics submenu take a single argument that can be
presented as a list of data or as a matrix. The result of an operation is a number or, in the
case of a matrix or vector, a number for each column.
The items Correlation, Covariance, and Fit Curve to Data on the Statistics submenu take a single argument that must be a matrix. For the multiple regression curvetting commands, the columns must be labeled with variable names. The menu item
Random Numbers on the Statistics submenu allows you to get random samples from
standard families of distributions.
Lists and Matrices
You can store data in lists or in matrices. Numbers in a list should be separated by
commas, with the numbers and commas both in mathematics mode. Lists can be plain
or enclosed in brackets. A list of data is also referred to as a set of data. A list can be
reshaped into a matrix.
I To reshape a comma-delimited list or set of data into a matrix
1. If the list is in text, select the list and click
to change it to mathematics.
2. Place the insertion point in the list or set.
3. From the Matrices submenu, choose Reshape.
4. In the dialog box that appears, enter the Number of Columns and choose OK.
5. Select the matrix with the mouse and click
.
436
Chapter 11 Statistics
I Matrices + Reshape
2; 4; 7; 15; 8; 0; 10, (Number of Columns: 4)
2
8
4
0
7
15
10
2
6
6
6
1; 3:1; 2; 9:6; 3; 10:5; 4; 6:8; 5; 2:9; 6; 2:2, (Number of Columns: 2) 6
6
6
4
1
2
3
4
5
6
3:1
9:6
10:5
6:8
2:9
2:2
3
7
7
7
7
7
7
5
I Plot 2D + Rectangular
y 10
8
2
6
6
6
6
6
6
4
1
2
3
4
5
6
3:1
9:6
10:5
6:8
2:9
2:2
3
7
7
7
7
7
7
5
6
4
2
1
2
3
4
5
6
x
For this plot, the matrix of points was used for two items. Item 1 is a Point Plot
with Point Marker set to Circle. Item 2 has Line Style set to Dash. (See page 329 for
further examples.)
Importing Data from an ASCII File
Both File + Open and File + Import Contents allow you to read text les. One rather
general method for converting data from a text le to a mathematical list or matrix is
outlined below. Look under Help + Search + importing data and Help + Search +
calculators for additional options for importing data.
If the data is a list of numbers separated by commas, select the data with click and
drag, then click
to change it to mathematics. Then use the data as a list, or use the
techniques described in the previous section to convert the data to a vector or matrix.
If the data is stored as a column of numbers, it will come in as in-line numbers
separated by spaces.
Introduction to Statistics
437
I To change numbers separated by spaces to a list
1. Select the data with click and drag.
2. Choose Edit + Replace.
3. In the Search for box, enter a space.
4. In the Replace with box, enter a comma followed by an Allowbreak (choose Insert
+ Spacing + Break, check Allowbreak, check OK).
5. Choose Replace All.
6. Select the data with click and drag.
7. Click
or choose Insert + Mathematics.
Note The order in which these operations are carried out is very important. If you
change to mathematics before replacing spaces by commas, the spaces will not be retained and the digits will move together to form a single number.
Example File + Import contents: 345 26 14 8 19 36 32 14 9 4 20
Edit + Replace + Replace All: 345,26,14,8,19,36,32,14,9,4,20
Insert + Mathematics: 345; 26; 14; 8; 19; 36; 32; 14; 9; 4; 20
2
345
6 14
6
6 19
Compute + Matrices + Reshape (Choose 2 columns): 6
6 32
6
4 9
20
26
8
36
14
4
3
7
7
7
7
7
7
5
The following example illustrates a method for working with one-dimensional data.
Example File + Import contents: 345,26,14,8,19,36
Insert + Mathematics: 345; 26; 14; 8; 19; 36
2
6
6
6
Compute + Matrices + Reshape (Choose 1 column): 6
6
6
4
De nitions + New De nition g(i) = i
345
26
14
8
19
36
3
7
7
7
7
7
7
5
438
Chapter 11 Statistics
2
6
6
6
Matrices + Fill Matrix (De ned by Function g, 6 Rows, 1 Column) 6
6
6
4
2
6
6
6
Matrices + Concatenate 6
6
6
4
1
2
3
4
5
6
32
76
76
76
76
76
76
54
345
26
14
8
19
36
3
7
7
7
7, concatenate:
7
7
5
2
6
6
6
6
6
6
4
1
2
3
4
5
6
345
26
14
8
19
36
3
1
2
3
4
5
6
3
7
7
7
7
7
7
5
7
7
7
7
7
7
5
Measures of Central Tendency
You can compute ordinary measures of central tendency. Several of these, such as
Mean, Median, Mode, Geometric Mean, and Harmonic Mean, are items on the
Statistics submenu.
Arithmetic Mean
The mean (arithmetic mean, average) of the numbers x1 ; x2 ; : : : ; xn is the most commonly used measure of central tendency. It is the sum of the numbers divided by the
number of numbers.
Pn
i=1 xi
n
I To nd the mean of the numbers in a list
1. Place the insertion point in the list.
2. From the Statistics submenu, choose Mean.
I Statistics + Mean
a; b; c, Mean(s): 13 a + 13 b + 31 c
23; 5; 6; 18; 23; 22; 5, Mean(s):
46
7
16:5; 22:1; 6:9; 14:2; 9:0, Mean(s): 13: 74
Applying Mean from the Statistics submenu to a matrix gives the means of the
columns. Applying Mean again, this time to the list of column means, gives the mean
of the matrix entries.
I Statistics + Mean, Statistics + Mean
Measures of Central Tendency
2
23
4 18
5
2
x
6 1
6
6 3
6
4 5
7
2
a
4 c
f
5
23
0
y
1
2
3
4
z
4
5
6
7
3
3
6
22 5, Mean(s):
0
3
46 28
3 ; 3 ;
28
3
, Mean(s):
439
46
9
7
7
7, Mean(s): 4; 5 ; 11 , Mean(s): 4
2 2
7
5
b
d 5, Mean(s):
g
1
2c
+ 21 f; 12 d + 12 g , Mean(s): 41 c + 14 d + 41 f + 14 g
Notice that these nal two matrices were interpreted as labeled matrices, so the rst
row was ignored.
Median
A median of a nite list of numbers is a number such that at least half the numbers in
the set are equal to or less than it, and at least half the numbers in the set are equal
to or greater than it. If two different numbers satisfy this criterion, MuPAD takes the
smaller number as the median. The value computed for a median may vary according to
different conventions.
You do not have to arrange the numbers in increasing order before computing the
median. Leave the insertion point in a list or set of data, a vector, or a matrix and, from
the Statistics submenu, choose Median.
I Statistics + Median
1; 5; 2, Median(s): 2
2; 3; 3; 3, Median(s): 3
1; 2; 3; 4, Median(s): 2
23; 5; 6; 18; 23; 22; 5; 7, Median(s): 5
For a matrix, you obtain the medians of the columns. The second of the following
matrices is interpreted as a labeled matrix, and the rst row is ignored.
I Statistics + Median
2
23
4 18
5
5
23
0
3
6
22 5, Median(s): [18; 5; 6]
0
2
3
a b
6 1 2 7
6
7
4 5 6 5, Median(s): [3; 4]
3 4
440
Chapter 11 Statistics
Quantile
The qth quantile of a set, where q is a number between zero and one, is a number Q
satisfying the condition that the fraction q of the numbers falls below Q and the fraction
1 q lies above Q. The 0:5th quantile is a median or 50th percentile, whereas the 0:25th
quantile is a rst quartile or 25th percentile, and so forth. Take the qth quantile of a
matrix to nd the qth quantiles of the columns. The value of a quantile of a nite set of
numbers may vary according to different conventions. The quantile is interpreted here
according to the algorithms implemented by the MuPAD computational engine.
You can nd quantiles of a list of numbers, a set of numbers, a vector, or columns of
a matrix, as shown below.
I Statistics + Quantile
1; 2; 3; 4; 5; 6; 7; 8; 9; 10, 0:87th Quantile(s): 9
f5:6; 7; 8:3; 57; 1:4; 37; 2g, 0:25th Quantile(s): 2
3
2
23 5
6
4 9
3
7 5, 0:5th Quantile(s): [18; 5; 6]
18 23
22
2
3
23 5
6
4 18 23
22 5, 0:33th Quantile(s): [5; 0; 22]
5
0
0
1137 49
; ;
100 20
354
, 0:75th Quantile(s):
25
1137
100
Mode
A mode is a value that occurs with maximum frequency. To nd the modes of a list of
numbers or of the columns of a matrix, leave the insertion point in the list or matrix and,
from the Statistics submenu, choose Mode. The computational engine also returns the
multiplicity of the mode or modes.
I Statistics + Mode
23; 5; 6; 18; 23; 22; 5, Mode(s): [23; 5] ; 2
1; 1; 5; 5; 5; 7; 7; 8; 9; 9; 9, Mode(s): [5; 9] ; 3
2
3
23 5
6
4 18 23
22 5, Mode(s): [[23; 18; 5] ; 1; [23] ; 2; [ 6; 22; 0] ; 1]
5 23
0
I Statistics + Mode
Measures of Central Tendency
441
2
3
a b
4 3 4 5, Mode(s): [[3; 1] ; 1; [4; 2] ; 1]
1 2
The previous matrix is interpreted as a labeled matrix, and the modes returned are
3 4
the modes of the matrix
.
1 2
Geometric Mean
The geometric mean of n nonnegative numbers x1 ; x2 ; : : : ; xn is the nth root of the
product of the numbers
p
n
x1 x2
xn
The geometric mean is useful with data for which the ratio of any two consecutive numbers is nearly constant, such as money invested with compound interest.
To nd the geometric mean of a set of nonnegative numbers, leave the insertion point
in a list, set, vector, or matrix of numbers, and from the Statistics submenu choose
Geometric Mean. For a matrix, the result is a list of geometric means of the columns.
I Statistics + Geometric Mean
3; 56; 14; 2 =
p
4
4704
2:9 5:2 9:7
6:2 8:8 1:1
5:19; 7:3; 2:77; 3:67; 8 = 4: 985 9
= [4: 240 3; 6: 764 6; 3: 266 5]
You can also nd the geometric mean directly from the de ning formula, as follows.
I Evaluate Numerically
p
4
3
56
14
2 = 8:2816
p
5
(5:19) (7:3) (2:77) (3:67) (8) = 4: 985 9
More generally, you can compute the geometric mean by de ning the function
v
un
uY
n
G (z; n) = t
zi
i=1
and a vector z = [z1 ; z2 ; : : : ; zn ] and then evaluating G (z; n).
I De nitions + New De nition
G (z; n) =
p
Qn
n
i=1 zi
s = [3; 56; 14; 2]
u = [4; 7; 18]
t = [5:19; 7:3; 2:77; 3:67; 8]
v = [4; 7; 13; 18]
442
Chapter 11 Statistics
I Evaluate, Evaluate Numerically
p
4
G (s; 4) = p
4704 = 8: 281 6
G (u; 3) = 3 504 = 7: 958 1
G (t; 5) = 4:
p985 9
G (v; 4) = 4 6552 = 8: 996 9
Example If you invest $1 and earn 10% per year for six years, the value of your
investment in this and the succeeding years is
1:00, 1:10, 1: 21, 1: 33, 1: 46, 1: 61, 1: 77
The geometric mean of these seven numbers is 1: 33.
Harmonic Mean
The harmonic mean of n positive numbers x1 ; x2 ; : : : ; xn is the reciprocal of the mean
of the reciprocals.
n
Pn 1
i=1 xi
The harmonic mean can be used in averaging speeds, where the distances applying to
each speed are the same.
To nd the harmonic mean of a set of positive numbers, leave the insertion point
in a list, set, vector, or matrix of numbers, and from the Statistics submenu choose
Harmonic Mean. For a matrix or vector, the result is a list of harmonic means of the
columns.
I Statistics + Harmonic Mean
a; b; c =
3
1
a
+
1
b
+
2; 4; 6; 8 =
1
c
96
25
0:67; 1:9; 6:2; 5:8; 4:7 = 1: 949 1
You can also compute a harmonic mean directly from the de ning formula. Following are the harmonic mean of 2, 4, 6, and 8, and the harmonic mean of 0:67, 1:9, 6:2,
5:8, and 4:7, respectively.
I Evaluate
4
1
1
1
1
2+4+6+8
=
96
25
5
1
0:67
+
1
1:9
+
1
6:2
+
1
5:8
+
1
4:7
1
= 1:9491
You can compute the harmonic mean by de ning the function
n
H(z; n) = P
1
n
k=1
zk
and the vector z = [z1 ; z2 ; : : : ; zn ] and then evaluating H (z; n).
I De nitions + New De nition
Measures of Dispersion
H(z; n) = P
n
443
n
k=1
1
zk
s = [2; 4; 6; 8]
u = [4; 7; 18]
t = [0:67; 1:9; 6:2; 5:8; 4:7]
v = [4; 7; 13; 18]
I Evaluate, Evaluate Numerically
96
H (s; 4) = 25
= 3: 84
756
= 6: 690 3
H (u; 3) = 113
H (t; 5) = 1: 949 1
104
H (v; 4) = 13
1721 = 7: 614 2
Example If you average 20 m.p.h. driving from your home to a friend's home and 30
m.p.h. driving back home over the same route, then your “average” speed for the round
trip is the harmonic mean
2
1
1 = 24 m.p.h.
20 + 30
This computation gives the speed that you would have to travel if you did the round trip
at a constant speed, taking the same total amount of time.
Measures of Dispersion
The various measures of dispersion describe different aspects of the spread, or dispersion, of a set of variates about their mean.
Mean Deviation
The mean deviation is the mean of the distances of the data from the data mean. The
mean deviation of x1 ; x2 ; : : : ; xn is
n
Pn
X
j=1 xj
xi
n
i=1
n
where the vertical bars denote absolute value. For example, the mean deviation of
f1; 2; 3; 4; 5g is
6
5
5
You can present the data as a list, vector, or matrix. In the latter case, you get the mean
deviations of the columns.
j1
3j + j2
I Statistics + Mean Deviation
3j + j3
3j + j4
3j + j5
3j
=
444
Chapter 11 Statistics
1; 2; 3; 4; 5, Mean deviation(s):
85
35
55
97
37
50
6
5
, Mean deviation(s): 25; 76; 87
2
Variance and Standard Deviation
The sample variance for x1 ; x2 ; : : : ; xn is the sum of the squares of differences with the
mean, divided by n 1.
n
Pn
X
2
j=1 xj
xi
n
i=1
n
1
I To compute sample variance
1. Place the insertion point in a list of data, in a vector, or in a matrix.
2. From the Statistics submenu, choose Variance.
I Statistics + Variance
5; 1; 89; 4; 29; 47; 18, Variance(s):
2
23
4 18
5
0
x
@ a
c
5
23
0
3
6
22 5, Variance(s):
0
1
y
h
b A, Variance(s): 2
d
1
2a
3
18:1
4 5:3 5, Variance(s): 46:563
7:6
2
21 055
21
259 439 388
3 ; 3 ; 3
1 2
2c
;2
1
2b
2
1
2d
i
The square root of the variance is called the standard deviation. It is the most commonly used measure of dispersion.
v
Pn
uP
2
u n
j=1 xj
t i=1 xi
n
n
I Statistics + Standard Deviation
1
Measures of Dispersion
445
p p
1
[5; 1; 89; 4; 29; 47; 18], Standard deviation(s): 21
21 21 055
0
1
18:1
@ 5:3 A, Standard deviation(s): 6:8237
7:6
0
x
@ a
c
1
y
p q
b A, Standard deviation(s):
2
d
1
2a
q
p
1 2
2c ; 2
1
2b
2
1
2d
Note that the preceding matrix was treated as a labeled matrix, and the rst row was
ignored.
I Statistics + Standard Deviation
2
23
4 18
5
2
6
6
6
6
4
3
6
22 5, Standard deviation(s):
0
5
23
0
8:5
5:5
3:7
3:5
9:7
5:0
7:9
5:6
4:9
6:3
5:7
5:9
4:5
8:0
9:3
1
3
p p
p p
p p
3 259; 31 3 439; 23 3 97
3
7
7
7, Standard deviation(s): [7:0014; 1:23; 7:1456]
7
5
Covariance
The covariance matrix of an m
entry
m
X
xki
k=1
n matrix X = [xij ] is an n
Pm
s=1
xsi
xkj
m
m
Pm
t=1
n matrix with (i; j)th
xtj
m
1
Note that for each i; the (i; i)th entry is the variance of the data in the ith column, making
the variances of the column vectors occur down the main diagonal of the covariance
matrix. The de nition of covariance matrix is symmetric in i and j, so the covariance
matrix is always a symmetric matrix.
I Statistics + Mean, Statistics + Variance, Statistics + Covariance
446
Chapter 11 Statistics
2
1
4 3
4
2
4
3
2
5 5, Mean(s): 2:7; 3:3, Variance(s): [2:3333; 2:3333],
3
Covariance matrix:
8:5
3:5
7:9
2:3333 1:1667
1:1667 2:3333
3
3:7
Mean(s): [4: 3; 3: 266 7; 2: 066 7]
5:0 5,
,
Variance(s): [45:72; 61:843; 24:943]
4:9
2
3
45:72
39:3
18:45
39:3 61:843 38:018 5
Covariance matrix: 4
18:45 38:018 24:943
5:5
9:7
5:6
Moment
The rth moment of a set fx1 ; x2 ; : : : ; xn g about the point a is the following sum:
n
1X
r
(xi a)
n i=1
Thus, the mean is also known as the rst moment about zero. The second moment about
zero is the quantity 2 + 2 , where is the mean and 2 is the variance of the data. The
rth moment about the mean is the sum
0
1r
n
n
1 X@
1X A
xi
xj
n i=1
n j=1
As easily seen, the rst moment about the mean is always 0.
Example The 3rd and 4th moments of the set f2; 4; 6; 8; 10; 12; 14; 16; 18g about the
mean are
0
13
9
9
1X A
1 X@
2i
2j
= 0
9 i=1
9 j=1
0
9
1 X@
2i
9 i=1
I Statistics + Moment
14
9
1X A
2j
9 j=1
=
3776
3
1258:7
Measures of Dispersion
2
6
6
4
3
8:5
5:5 7
7
3:7 5
3:5
0:123
447
(Moment Number: 1, Moment Origin: About 0),
Moment(s): 0:7
(Moment Number: 2, Moment Origin: About 0),
Moment(s): 32: 11
0:703
0:445
0:284
,
(Moment Number: 1, Moment Origin: About 0.5),
Moment(s): 0:111 25
(Moment Number: 2, Moment Origin: About Mean),
Moment(s): 4: 587 8 10 2
Correlation
In dealing with two random variables, we refer to the measure of their linear correlation
as the correlation coef cient. When two random variables are independent, this measure
is 0. If two random variables X and Y are linearly related in the sense Y = a + bX for
some constants a and b, then the coef cient of correlation reaches one of the extreme
values +1 or 1. In either of these cases, X and Y are referred to as perfectly correlated.
The formula for the coef cient of correlation for two random variables is
Cov (X; Y )
xy
= (X; Y ) =
=
x y
x y
where x and y are the standard deviations of the two random variables.
To compute the coef cient of correlation between two samples, enter the data as
two columns of a matrix and, from the Statistics submenu, choose Correlation. You
can apply this operation to any size matrix to get the coef cient of correlation for each
pair of columns: the number in the i; j position is the coef cient of correlation between
column i and column j. A correlation matrix is always symmetric, with ones on the
main diagonal.
I Statistics + Correlation
2
43
6 77
6
4 54
99
2
4
50
31
1
3
62
66 7
7, Correlation matrix:
5 5
61
12
26
47
The relationship
1:0
7:4831 10
3
2
18
62 5, Correlation matrix: 4
91
Cov (X; Y )
x y
=
2
7:4831 10
1:0
1:0
0:52883
0:71054
0:52883
1:0
0:97297
2
3
0:71054
0:97297 5
1:0
(X; Y ) among correlation, covariance, and the
standard deviations is illustrated in the following example:
448
Chapter 11 Statistics
2
4
50
31
1
8
>
>
Correlation matrix:
>
>
>
>
>
>
>
>
3 >
>
>
12
< Covariance matrix:
5
26 ,
>
>
47
>
>
>
Standard deviation(s):
>
>
>
>
>
>
>
381:5
>
:
40:951 17:616
1:0
0:52883
1677:0
381:5
0:52883
1:0
381:5
310:33
[40:951; 17:616]
=
0:52884
Distributions and Densities
A cumulative distribution function F (x) of a random variable X is the function F (x) =
P (X x), the probability that X x. If F (x) has a derivative f (x), then f (x) is nonnegative and is called the probability density function of x. The inverse distribution function G( ) satis es G (F (x)) = x and F (G ( )) = . The names for these functions
are obtained by adding Dist, Den, or Inv to the name of the distribution. For example,
NormalDist, NormalDen, and NormalInv are the three functions for the normal distribution. These function names will automatically turn gray when typed in mathematics
mode.
Cumulative Distribution Functions
A cumulative distribution function is a nondecreasing function de ned on the interval
( 1; 1), with values in the interval [0; 1]. The de nition of a distribution function generally describes only the values where the function is positive, the implicit assumption
being that the distribution function is zero up to that point. For discrete cumulative distribution functions, the de nition also gives only the values where the function changes,
the implicit assumption being that the cumulative distribution function is a step function.
Commonly, de nitions of these functions are stated only for integers. The de nition of a
density function also generally describes only the values where the function is positive,
the implicit assumption being that the function is zero elsewhere.
These distribution and density functions satisfy the relationships
d
f (x) =
F (x)
dx
Z
x
F (x)
=
f (u)du
1
Also note that the cumulative distribution function satis es limx!1 F (x) = 1 and
limx! 1 F (x) = 0. Cumulative distribution functions are named FunctionDist, and
the density functions are named FunctionDen. For example, the probability density
functions for the normal distributions are called NormalDen.
You can compute with several families of distributions: Normal, Cauchy, Student's t, Chi-Square, F, Exponential, Weibull, Gamma, Beta, Uniform, Binomial,
Poisson, and Hypergeometric.
Families of Continuous Distributions
449
Inverse Distribution Functions
For a distribution function F mapping ( 1; 1) into [0; 1], the inverse distribution
function G performs the corresponding inverse mapping from (a subset of) [0; 1] into
( 1; 1); that is, G (F (x)) = x and F (G ( )) = . Equivalently, Prob[X G ( )] =
F (x) = . Note that the value that is exceeded with probability is given by the function G(1
). This function is also of interest.
Prob [X G (1
)] = F (x) = 1
= 1 Prob [X G ( )]
When cumulative distribution functions are named FunctionDist, then the inverse cumulative distribution functions are named FunctionInv. For example, NormalInv is the
name of the inverse cumulative distribution function for the normal distribution.
Distribution Tables
Depending on the particular family of distributions, the distribution tables in statistics
books list function values for selected parameters of one of the functions described
earlier—either the cumulative distribution, the inverse cumulative distribution, or the
probability density function. With access to these functions, not only can you compute
the tabular entries easily and accurately, but you can also nd the corresponding values
directly for any variables and parameters to any degree of accuracy you wish.
If the Reference Library is installed on your system, you can nd interactive distribution tables. Choose Help + Search and look under tables, reference: statistical
distributions. (To add the reference library, see the note on page 204.)
Families of Continuous Distributions
The relationship of the various distribution, inverse distribution, and density functions
to the entries in standard statistical tables is explained in the following sections for each
of the families of distributions available.
Gamma Function
The Gamma function (t) that appears in the de nition of theRStudent's t distribution
1
and the gamma distribution is the continuous function (t) = 0 e x xt 1 dx de ned
for positive real numbers t. The Gamma function satis es
(1) = 1 and (t + 1) = t (t)
and for positive integers k, it is the familiar factorial function
(k) = (k 1)!
The Gamma function is active. For example, place the insertion point in the expression
(5) and choose Evaluate to get (5) = 24. Note that 24 = 4 3 2 1. See page
172) for a plot of the Gamma function.
Use Rewrite + Factorial to convert the Gamma function to a factorial expression.
(Here it is assumed that x is an integer.)
I Rewrite + Factorial
450
Chapter 11 Statistics
(x) = (x
1)!
Use Rewrite + Gamma to convert factorials, binomials, and multinomial coef cients to expressions in the Gamma function.
I Rewrite + Gamma
(x 1)! = (x)
m
n
=
(m+1)
(n+1) (m n+1)
x!y!z! = (x+1) (y+1) (z+1)
Normal Distribution
The normal cumulative distribution function is de ned for all real numbers
positive by the integral
Z x
(u
)2
1
NormalDist (x; ; ) = p
e 2 2 du
2
1
and for
of the normal probability density function
NormalDen (u; ; ) =
1
p e
2
(u
)2
2 2
The inverse of the normal cumulative distribution function, NormalInv, is also available. All three of these function names can be typed in mathematics, and they will
automatically turn gray as you type the nal letter.
The parameters and are optional parameters for mean and standard deviation,
with the default values 0 and 1 de ning the standard normal distribution
Z x
u2
1
NormalDist (x) = p
e 2 du
2
1
A normal distribution table, as found in the back of a typical statistics book, lists some
values of the standard normal cumulative distribution function. Certain versions of the
table list the values 1 NormalDist (x).
Note that the function NormalDist can be evaluated as a function of one variable
(with default parameters (0; 1)) or as a function of one variable and two parameters.
I Evaluate Numerically
NormalDist(2:44) = 0: 992 66
NormalDist(2:44; 0; 1) = 0:99266
NormalDist(2:44; 1; 2) = 0:76424
NormalDen(2:44; 1; 2) = 0: 153 93
Graphs of the normal density functions are the familiar bell-shaped curves. The following plots show the density functions NormalDen (x; ; ) and distribution functions
NormalDist (x; ; ) for the parameters ( ; ) = (0; 1) ; (0; 5) ; (0; 0:5) ; (1; 1).
Families of Continuous Distributions
y
451
0.8
y
0.6
0.4
1.0
0.5
0.2
-4
-2
0
2
4
-4
x
Normal density functions
-2
0
2
4
x
Normal distribution functions
Student's t Distribution
The Student's t cumulative distribution function TDist(x; v) is de ned by the integral
v+1
Z x
2
( v+1
1 2
2 )
1+ u
TDist(x; v) =
du
v p
v
(2) v
1
of the density function
v+1
2
( v+1
1
2 )
TDen(u; v) =
1 + u2
v p
v
(2) v
with shape parameter v, called degrees of freedom, that ranges over the positive integers.
The variance for a Student's t distribution is v v 2 , provided v > 2.
The function TInv(p; v) is the value of x for which the integral has the value p, as
demonstrated here:
TDist(63:66; 1) = 0:995
TDist( 0:97847; 3) = 0:2
TInv(0:995; 1) = 63:657
TInv(0:2; 3) = 0:97847
The following plots display the density and distribution functions TDen (x; v) and
TDist (x; v) for the parameters v = 1 and v = 15 with 5 x 5.
y
y
0.4
1.0
0.8
0.3
0.6
0.2
0.4
0.1
-4
-2
0.2
0
2
4
Student's t density functions
x
-4
-2
0
2
4
x
Student's t distribution functions
Note that the Student's t density functions resemble the standard normal density
452
Chapter 11 Statistics
function in shape, although these curves are a bit atter at the center. It is not dif cult
to show, using the de nitions of the two density functions, that limv!1 TDen(u; v) =
NormalDen(u); the density function for the standard normal distribution.
Student's t distribution tables list values of the inverse distribution function corresponding to probabilities (values of the distribution function) and degrees of freedom.
For values of v above 30; the normal distribution is such a close approximation for the
Student's t distribution that tables usually provide values only up to v = 30.
Example Assuming a Student's t distribution with 5 degrees of freedom, determine
a value c such that Pr( c < T < c) = 0:90, where Pr denotes probability. Now
Pr( c < T < c) = Pr (T c) Pr (T
c) = TDist (c; 5) TDist ( c; 5). So,
you need to solve TDist (c; 5) TDist ( c; 5) = 0:90. The Student's t distribution
satis es TDist (c; 5) + TDist ( c; 5) = 1. So, the problem reduces to
2 TDist (c; 5) 1 = 0:90
0:90 + 1
= 0:95
TDist (c; 5) =
2
The problem is solved by TInv(0:95; 5) = 2:015.
Chi-Square Distribution
The chi-square cumulative distribution function is de ned for nonnegative x and by
the integral
Z x
u
1
ChiSquareDist(x; ) =
u 2 1 e 2 du
( 2 )2 2 0
The integrand is the chi-square probability density function
u
1
ChiSquareDen(u; ) =
u 2 1e 2
( 2 )2 2
The indexing parameter > 0 is the mean of the distribution; it is referred to as the
degrees of freedom.
The following plots show density functions ChiSquareDen(x; ) and distribution
functions ChiSquareDist(x; ) for = 1; 5; 10; 15 and 0 x 25.
y 0.6
y
1.0
0.4
0.5
0.2
0.0
0.0
0
5
10
15
20
Chi-square density functions
25
x
0
5
10
15
20
Chi-square distribution functions
25
x
Families of Continuous Distributions
453
The function, ChiSquareInv (t; ) gives the value of x for which ChiSquareDist(x; ) =
t. This relationship is demonstrated in the following examples:
ChiSquareDist(1:6103; 5) = 9:9999 10 2 0:1
ChiSquareInv(0:1; 5) = 1:6103
ChiSquareDist (2:366; 3) = 0:5
ChiSquareInv(0:5; 3) = 2:366
A chi-square distribution table shows values of down the left column and values u of ChiSquareDist across the top row. The entry in row and column u is
ChiSquareInv(u; ).
F Distribution
The F cumulative distribution function is given by the integral
Z
n+m
( n+m
n
n n2 x n 2
2
2 )
2
u
FDist(x; n; m) =
1
+
du
u
n
m
(2) ( 2 ) m
m
0
of the probability density function
n+m
( n+m
n n2 n 2
n
2
2 )
2
u
1
+
u
FDen(u; n; m) =
( n2 ) ( m
)
m
m
2
The variable x can be any positive number, and n and m can be any positive integers.
The F distribution is used to determine the validity of the assumption of identical standard deviations of two normal populations. It is the distribution on which the analysis
of variance procedure is based.
The inverse distribution function FInv(p; n; m) gives the value of x for which the
integral FDist(x; n; m) has the value p. These function names automatically turn gray
when they are entered in mathematics mode. The relationship between these two functions is illustrated in the following examples.
FDist(0:1; 3; 5) =
FInv(0:043419; 3; 5) =
FDist(3:7797; 2; 5) =
FInv(0:9; 2; 5) =
4:3419 10
0:1
0:900 00
3:7797
2
Standard F distribution tables list some of the values of the inverse F distribution
function. Thus, for example, the 4:4th percentile for the F distribution having degrees of
freedom (3; 5) is FInv(0:044; 3; 5) = 0:1; and the 90th percentile for the F distribution
having degrees of freedom (2; 5) is FInv(0:90; 2; 5) = 3:7797.
The following plots show probability density functions FDen(x; n; m) and cumulative distribution functions FDist(x; n; m) for (n; m) = (1; 1) ; (2; 5) ; (3; 15), and
0 x 5.
454
Chapter 11 Statistics
y 0.8
y
1.0
0.6
0.5
0.4
0.2
0.0
0
1
2
3
4
5
0.0
0
x
F density functions
1
2
3
4
5
x
F distribution functions
Exponential Distribution
The exponential cumulative distribution function with parameter , or mean , is dened by the integral
Z
x
1 x u
ExponentialDist (x; ) =
e du = 1 e
of the exponential density function
0
ExponentialDen(u; ) =
1
e
u
for x 0, and is 0 otherwise.
The inverse exponential distribution function
ExponentialInv ( ; ) =
is the value of x for which the integral has the value
1
1
, as illustrated by the following:
ln
I Evaluate
ExponentialInv (0:73; 0:58) = 0:75941
ExponentialDist (0:75941; 0:58) = 0:73000
ExponentialDen (0:75941; 0:58) = 0:465 52
The following plots show density functions ExponentialDen(x; ) and distribution
Families of Continuous Distributions
functions ExponentialDist (x; ), for the parameters
= 1; 3; 5 and 0
x
455
25.
y 0.3
0.8
0.2
0.6
0.1
0.4
0.2
0.0
0
5
10
15
20
25
x
0
Exponential density functions
5
10
x 15
20
25
Exponential distribution functions
Weibull Distribution
The Weibull distribution with scale parameter b > 0 and shape parameter a > 0 is
de ned by the integral
Z x
a
a
a
a
WeibullDist (x; a; b) = ab a
ua 1 e u b du = 1 e x b
0
of the density function
for x
WeibullDen(u; a; b) = ab
0, and is 0 otherwise.
a a 1
u
e
ua b
a
The inverse Weibull distribution function
WeibullInv ( ; a; b) = b ln
is the value of x for which the integral has the value
1
1
a
1
, as illustrated by the following:
I Evaluate
WeibullInv (0:73; 0:5; 0:3) = 0:51431
WeibullDist (0:51431; 0:5; 0:3) = 0:73
The following plots show the probability density functions WeibullDen(x; a; b) and
cumulative distribution functions WeibullDist (x; a; b) for parameters (a; b) = (0:5; 1),
(1; 1), (3; 0:5), and (3; 1), and 0 x 3.
456
Chapter 11 Statistics
y
y
2.0
1.0
0.8
1.5
0.6
1.0
0.4
0.5
0.2
0.0
0
1
2
0.0
3
0
x
Weibull density functions
1
2
3
x
Weibull distribution functions
Gamma Distribution
The gamma distribution is de ned for x > 0 by the integral
Z x
u
1
GammaDist (x; a; b) = a
ua 1 e b du
b (a) 0
R1
where (t) = 0 e u ut 1 du is the Gamma function. The parameters a and b are
called the shape parameter and scale parameter, respectively. The mean of this distribution is ab and the variance is ab2 . The probability density function for the gamma
distribution is
u
1
ua 1 e b
ba (a)
The following plots show probability density functions GammaDen(x; a; b) and cumulative distribution functions GammaDist (x; a; b) for (a; b) = (1; 0:5) ; (1; 1) ; and
(2; 1) and 0 x 4.
GammaDen(u; a; b) =
y
2.0
y
1.5
1.0
0.8
0.6
1.0
0.4
0.5
0.2
0.0
0
1
2
3
Gamma density functions
4
x
0.0
0
1
2
3
Gamma distribution functions
4
x
Families of Continuous Distributions
457
Beta Distribution
The beta distribution is de ned for 0
1 by the integral
Z x
1
w 1
BetaDist (x; v; w) =
uv 1 (1 u)
du
B (v; w) 0
R1 v 1
w 1
where B(v; w) = 0 u
(1 u)
du is the Beta function with parameters v and w.
The probability density function for the beta distribution is
w 1
uv 1 (1 u)
BetaDen (u; v; w) =
B (v; w)
The parameters v and w are positive real numbers called shape parameters, and 0
v
.
u 1. The mean of the beta distribution is
v+w
x
I Evaluate Numerically
BetaDist (0:5; 2; 3) = 0:6875
BetaDen (0:5; 2; 3) = 1:5
BetaInv (0:6875; 2; 3) = 0:5
The following plots show probability density functions BetaDen(x; b; c) and cumulative distribution functions BetaDist (x; b; c) for (b; c) = (2; 3), (5; 1), (3; 8), and
0 x 1.
y4
y
1.0
3
0.5
2
1
0
0.0
0.2
0.4
0.6
0.8
0.0
1.0
0.0
x
Beta density functions
0.2
0.4
0.6
0.8
1.0
x
Beta distribution functions
Cauchy Distribution
The Cauchy cumulative distribution function is de ned for all real numbers , and for
positive , by the integral
! 1
Z x
2
1
u
CauchyDist(x; ; ) =
1+
du
1
458
Chapter 11 Statistics
The integrand is the Cauchy probability density function
1
CauchyDen(u; ; ) =
1+ u
2
The median of this distribution is . The Cauchy probability density function is symmetric about and has a unique maximum at .
The following plots show probability density functions CauchyDen(x; ; ) and
cumulative distribution functions CauchyDist(x; ; ) for the parameters ( ; ) =
( 3; 1), (0; 1:5), and (3; 1), and 5 x 5.
y
y 0.3
0.2
0.8
0.6
0.4
0.1
0.2
-4
-2
0
2
4
-4
x
Cauchy density functions
-2
0
2
4
x
Cauchy distribution functions
Uniform Distribution
The uniform cumulative distribution function UniformDist (x; a; b) for a < b is the
function
8
<
if
x a
if a x b
:
1
if
b x
The probability density function of the uniform distribution on an interval [a; b]; where
a < b; is the function
8
if
x a
< 0
1
if a x b
UniformDen(x; a; b) =
b
a
:
0
if
b x
The uniform random variable is the continuous version of “choosing a number at random.” The probability that a uniform random variable on [a; b] will have a value in either
of two subintervals of [a; b] of equal length is the same.
The following plots show probability density functions UniformDen(x; a; b) and
cumulative distribution functions UniformDist (x; a; b) for (a; b) = (0; 1), (1:5; 5),
(3; 15) and 5 x 20.
UniformDist (x; a; b) =
0
x a
b a
Families of Discrete Distributions
y
1.0
y
0.5
459
1.0
0.5
0.0
0
5
10
Uniform density functions
15
x
0.0
0
5
10
15
20
x
Uniform distribution functions
Families of Discrete Distributions
Several of the standard distributions are functions of a discrete variable, usually the
integers. They are commonly plotted with bar graphs or broken line (polygonal) graphs.
Binomial Distribution
The binomial distribution functions are functions of a nonnegative integer x,
x
X
n k n k
BinomialDist(x; n; p) =
p q
k
k=0
with Bernoulli trial parameter (or sample size) a positive integer n, Bernoulli probability
parameter a real number p with 0 < p < 1, and q = 1 p. (To enter binomial
and choose None for
coef cients, nk = k!(nn! k)! , click the binomial fraction
line.) The corresponding binomial probability density function is
n x n x
p q
BinomialDen(x; n; p) =
k
for the same conditions on x, n, and p. The mean for this distribution is np, and the
variance is npq.
Binomial distribution tables found in statistics books give selected values of either
the binomial probability density function BinomialDen(x; n; p) or the cumulative distribution function BinomialDist(x; n; p).
The binomial density BinomialDen(x; n; p) gives the probability of x successes in
n independent Bernoulli trials, when the probability of success at each trial is p. It is by
far the most common discrete distribution, since people deal with many experiments in
which a dichotomous classi cation of the result is of primary interest. The name binomial distribution comes from the fact that the coef cients nk = k!(nn! k)! are commonly
called binomial coef cients.
Example Compute the probability that, in 100 tosses of a coin with Pr(heads) = 0:55,
no more than 54 heads turn up, assuming a binomial distribution.
Solution: Pr(X 54) = BinomialDist(54; 100; 0:55) = 0:45868.
460
Chapter 11 Statistics
The binomial distribution function with parameters n and p can be approximated by
the normal distribution with mean np and variance np (1 p); that is,
p
BinomialDist(x; n; p) NormalDist(x; np; np(1 p))
Such approximations are reasonably good if both np and n (1 p) are greater than 5.
For example, to nd an approximate solution to the preceding problem using a normal
distribution, use
Pr(X 54) NormalDist(54; 55:0; 4: 974 9) = 0: 420 35
The following plots show the graph of NormalDist(x; 55:0; 4: 974 9) with a point
plot of BinomialDist(x; 100; 0:55), and the graph of NormalDen(x; 55:0; 4:9749) with
a point plot of BinomialDen(x; 100; 0:55) for 0 x 100.
1
0.08
0.8
0.06
0.6
y
0.04
0.4
0.02
0.2
0
20
40
60
80
0
100
Normal and Binomial distributions
20
40
u
60
80
100
Normal and Binomial densities
Poisson Distribution
The Poisson cumulative distribution function is a discrete function de ned for nonnegative integers. The Poisson distribution with mean > 0 is given by the summation
x
k
X
e
PoissonDist (x; ) =
k!
k=0
The Poisson probability density function is
k
e
k!
for nonnegative integers k and real numbers > 0. A Poisson distribution table lists
selected values of the Poisson probability density function PoissonDen (k; ).
PoissonDen (k; ) =
I Evaluate Numerically
PoissonDen (2; 3) = 0:22404
PoissonDen (5; 0:3) = 1:5002
10
5
The Poisson distribution can be used to approximate the binomial distribution when
the probability is small and n is large; that is,
PoissonDist(k; ) BinomialDist (k; ; (1 p))
Families of Discrete Distributions
461
where = np. This distribution has been used as a model for a variety of random
phenomena of practical importance.
Hypergeometric Distribution
Suppose that, from a population of M elements, of which x possess a certain attribute,
you draw a sample of n items without replacement. The number of items that possess
the certain attribute in such a sample is a hypergeometric variate. The hypergeometric
cumulative distribution function is a discrete function de ned for nonnegative integers
x. The hypergeometric distribution with M elements in the population, K successes in
the population, and sample size n is de ned by the following summation of quotients of
binomial coef cients for 0 x n:
K M K
x
X
k
n k
HypergeomDist (x; M; K; n) =
M
n
k=0
For x < 0; the distribution function is 0; and for x
ometric probability density function is
HypergeomDen (k; M; K; n) =
for integers k , K , n, and M satisfying 0
k
n, 0
n; the function is 1. The hypergeK
k
K
M K
n k
M
n
M; and 0 < n
M.
The hypergeometric distribution is the model for sampling without replacement. The
hypergeometric distribution can be approximated by the binomial distribution when the
sample size is relatively small.
Example What is the probability of at most ve successes when you draw a sample
of 10 from a population of 100, of which 30 members are identi ed as successes? The
probability of exactly x successes is given by HypergeomDen (x; 100; 30; 10). Thus,
the probability of at most ve successes is the sum of exactly 0, 1, 2, 3, 4, and 5 successes, or HypergeomDist (5; 100; 30; 10) = 0:96123.
The following plots (created as polygonal plots) depict HypergeomDen (x; 100; 30; 10)
and HypergeomDist (x; 100; 30; 10) for 0 x 10.
462
Chapter 11 Statistics
y 0.25
y
1.0
0.20
0.8
0.15
0.6
0.10
0.4
0.05
0.2
0.0
0.00
0
2
4
6
8
0
10
x
Hypergeometric density function
2
4
6
8
10
x
Hypergeometric distribution function
Random Numbers
The random-number generators on the Statistics submenu give you a set of random
numbers from one of several families of distribution functions. The choices in the dialog are Beta, Binomial, Cauchy, Chi-Square, Exponential, F, Gamma, Normal,
Poisson, Student's t, Uniform, and Weibull. From the Statistics submenu, choose
Random Numbers. Choose a distribution from the dialog, specify how many random
numbers you want, and enter appropriate parameters. Following are sample results.
I Statistics + Random Numbers
Beta, order 3, order 7:
0:31172; 0:28533; 7:8338
10
2
; 0:14925; 0:41693
Binomial, number of trials 10, probability of success .5:
6; 2; 6; 5; 6
Cauchy, median 10, shape parameter 5:
8:8; 6:9; 7:3; 9:6; 11:
Chi-Square, degrees of freedom 3:
0:91006; 2:2787; 4:4748; 2:7026; 1:5385
Exponential, mean time between arrivals 10:
16:851; 16:865; 8:8222; 32:037; 12:434
F, degrees of freedom 1 and 3:
1:1585 10 2 ; 1:3279
10
2
; 0:18187; 1:5567; 1:8483
Gamma, order 5:
6:5299; 4:2894; 10:473; 6:9089; 7:9011
Normal, mean 3, standard deviation 7:
5:223; 4:8075; 5:5782;
1:1218; 1:357
Curve Fitting
463
I Statistics + Random Numbers
Poisson, mean number of occurrences 4:
2; 4; 1; 2; 5
Student's t, degrees of freedom 7:
1:6568 10 2 ; 0:11424; 1:3886
10
2
;
1:8095
10
2
;
0:14798
Uniform, lower end of range 0, upper end of range 20:
5:6016; 16:744; 10:275; 14:057; 10:136
Weibull, shape parameter 5, scale parameter 3:
3:8; 3:3; 2:7; 3:0; 3:6
Curve Fitting
You have the tools to do general curve tting in an intuitive manner. From the Statistics
submenu, choose Fit Curve to Data and make a choice in the dialog box.
For straight-line ts, choose Multiple Regression or Multiple Regression (no
constant).
For best ts by polynomials, choose Polynomial of Degree [ ].
Linear Regression
Multiple Regression calculates linear-regression equations with keyed or labeled data
matrices. The result is an equation expressing the variable at the head of the rst column
as a linear combination of the variables heading the remaining columns, plus a constant
(that is missing if Multiple Regression (no constant) was chosen).
464
Chapter 11 Statistics
The equation produced is the best t to the data in the least-squares sense.
I Statistics + Fit Curve to Data + Multiple Regression (Location of Dependent
Variable: First Column)
2
6
6
6
6
4
2
6
6
6
6
4
y
x
0
1:1
0:5 1:5
1
1:9
1:5 2:4
z
1
2
4
5
3
7
7
7, Regression is: y = 1: 159x
7
5
1: 249 3
3
x
y
0
1:1 7
7
0:5 1:1 7
7, Regression is: z = 2:0x + 1: 25y
1
1:9 5
1:5 1:9
0:375
The choice Multiple Regression (no constant) gives the following linear equations:
I Statistics + Fit Curve to Data + Multiple Regression (no constant; Location of
Dependent Variable: First Column)
Curve Fitting
2
u
v
0
1:1
0:5 1:5
1
1:9
1:5 2:4
2
2:9
6
6
6
6
6
6
4
2
6
6
6
6
6
6
4
z
1
2
4
5
7
0
x
@ a
c
x
0
0:5
1
1:5
2
465
3
7
7
7
7, Regression is: u = 0:567 33v
7
7
5
y
1:1
1:1
1:9
1:9
2:9
3
7
7
7
7, Regression is: z = 2:1829x + 0:91245y
7
7
5
1
y
ab + cd
b A, Regression is: x = y 2
b + d2
d
Polynomial Fit
Polynomial of Degree [ ] calculates polynomial equations from labeled or unlabeled
two-column data matrices. The result is a polynomial of the speci ed degree that is
the best t to the data in the least-squares sense. For the polynomial t, the x column
appears rst.
To nd the best t by a polynomial of second degree to the set of points
(0; 0:64) ; (0:5; 0:09) ; (1; 0:04) ; (1:5; 0:49) ; (2; 1:44)
rst remove the parentheses and convert the entries into a two-column matrix. To make
this conversion, place the insertion point in the list; from the Matrices submenu, choose
Reshape; then specify two columns.
I Matrices + Reshape
0
B
B
0; 0:64; 0:5; 0:09; 1; 0:04; 1:5; 0:49; 2; 1:44, B
B
@
0 0:64
0:5 0:09
1 0:04
1:5 0:49
2 1:44
1
C
C
C
C
A
I Statistics + Fit Curve to Data
Select Polynomial of Degree [ ], enter 2, and choose OK.
466
Chapter 11 Statistics
0
B
B
B
B
@
0
0:5
1
1:5
2
0:64
0:09
0:04
0:49
1:44
1
C
C
C, Polynomial t: y = 1:0x2
C
A
1: 6x + 0:64
You can plot the points and polynomial on the same graph. You will notice that these
points were chosen such that they lie on the parabola.
I Plot 2D + Rectangular
0
B
B
B
B
@
0
0:5
1:0
1:5
2:0
0:64
0:09
0:04
0:49
1:44
1
C
C
C
C
A
1. Select and drag 64
1:6x + 1:0x2 onto the plot.
2. Open the Plot Properties dialog and, for Item 1, change Plot Style to Point and
Point Marker to Circle.
3. For Item 2, set Plot Intervals to
0:05 < x < 2:05. Choose OK.
y 1.5
1.0
0.5
0.0
0.0
0.5
1.0
64
I Plot 2D + Rectangular
2
6
6
6
6
4
0
1
2
3
4
6
0:1
3
2
8
3
7
7
7
7
5
1.5
1:6x + 1:0x2
2.0
x
Curve Fitting
1. Select and drag 5:9971
8:5243x + 2:2786x2 onto the plot.
2. For Item 2, set Plot Intervals to 0 < x < 4.
y
8
6
4
2
0
1
2
3
-2
The Fit Curve to Data command operates on labeled matrices.
4
x
467
468
Chapter 11 Statistics
I Statistics + Fit Curve to Data
Polynomial of Degree 2
0
B
B
B
B
@
1
x
y
0
6 C
C
1 0:1 C
C, Polynomial t: y = 6: 265
2
3 A
3
2
9: 685x + 2: 725x2
You can also t data with polynomials of higher degree.
I Statistics + Fit Curve to Data
Select Polynomial of Degree [ ], enter 3, and choose OK.
2
6
6
6
6
4
0
0:5
1:0
1:5
2:0
0:64
0:09
8:04
0:49
7:44
3
7
7
7, Polynomial t: y = 8:1143 10
7
5
y
2
+1:4114x+9:1143x2
5:92x3
8
6
4
2
-0.4 -0.2-2
-4
-6
-8
-10
-12
0.2 0.4 0.6 0.8 1.0 1.2 1.4 1.6 1.8 2.0
x
I Statistics + Fit Curve to Data,
Select Polynomial of Degree, enter 4, and choose OK.
2
6
6
6
6
4
1
3
5
7
9
12
4
6
8
18
3
7
7 Polynomial t:
7,
7 y = 7: 156 3x2
5
22: 042x
0:958 33x3 + 4: 687 5
10
2 4
x + 27: 797
Curve Fitting
469
y 30
25
20
15
10
5
0
1
2
3
4
5
6
7
8
9
10
x
Overdetermined Systems of Equations
The Solve command has been extended to handle overdetermined systems, returning
the least-squares solution. Here we give an example of an overdetermined system. Note
that (as before) the least-squares solution is the actual solution, when an actual solution
exists.
I Solve + Exact
2
1
6 3
6
4 5
7
3
2
4 7
7
6 5
8
x
y
3
3
6 7 7
7
=6
4 11 5, Solution is :
15
2
1
1
It is easy to multiply both sides of a matrix equation by AT to check that, when you
“solve” AX = B, you are actually getting the solution of AT A X = AT B.
0
B 1
AT A X = B
@ 2
AT B =
1
2
3
4
3
4
5
6
5
6
7
8
2
1
7 6
63
8 45
7
2
31
2
C
47
7C x = 84
5
6 A y
100
8
3
3
6 7 7
6
7
4 11 5 =
15
100
120
x
y
184
220
This calculation gives the following equation, which has an exact solution.
I Evaluate
470
Chapter 11 Statistics
84
100
100
120
1
1
=
184
220
Exercises
1. Consider a normal random variable with mean 50 and standard deviation 10; and a
random sample of size 80 from which we are to compute the values of X, the sample
mean. What is the probability of getting a value of X as low as 46?
2. Suppose a working widget deteriorates very little with age. That is, a widget that has
been running for some time will have nearly the same failure probability during the
following hour as it had during its rst hour of operation. Then,
the failure times have
x
an exponential distribution P (T
t) of the form 1 e . Given that the widget
has a mean life of 5 years, what is the probability that the widget will have a lifetime
exceeding 7.5 years? If the widget is guaranteed for 2 years, what percentage of such
widgets can be expected to need replacement while under warranty?
3. A widget has a mean life of 5 years with a standard deviation of 2 years. Assuming
a normal distribution, what is the probability that the widget will have a lifetime
exceeding 7.5 years? If the widget is guaranteed for 2 years, what percentage of
such widgets can be expected to need replacement while under warranty?
4. The mean
R 1of a continuous distribution with probability density function f (u) is the
integral 1 uf (u)du = of the product of the variable and the probability density
R1
2
function. The variance is the integral 1 (u
) f (u)du. Find the mean and
variance for each of the continuous distributions discussed in this chapter.
5. The mean of a discrete distribution with probability density function f (u) is the sum
P1
P1
2
) f (u) = 2 .
1 uf (u) = ; and the variance is
1 (u
Find the mean and variance for the discrete distributions discussed in this chapter.
n
If the probability density function for a distribution is f (n) = 21 ; what is the
mean of the distribution? What is the variance?
6. A die is cast until a 4 appears. What is the probability that it must be cast more than
5 times?
7. A telephone switchboard handles 600 calls on average during a single rush hour.
The board can make a maximum of 20 connections per minute. Use the Poisson
distribution to evaluate the probability that the board will be overtaxed during any
given minute of a rush hour.
8. Find the probability that x2
deviation 1.
4 for a normal distribution with mean 1 and standard
Exercises
471
Solutions
1. To solve this problem, you need to know that the distribution of the mean of a sample
of size n from a normal distribution of mean and standard deviation is normal
with mean and standard deviation pn . Thus, the probability is
1p
Pr X 46 = NormalDist 46; 50;
5
2
=
NormalDist (46; 50; 1: 118) = 1: 732 4
10
4
2. ExponentialDist (7:5; 5) = 0:776 87 = P (X
greater than 7:5 is 1 0:78 = 0:22.
7:5), so the probability that X is
ExponentialDist (2; 5) = 0:329 68 = P (X
question is “about 33 percent.”
2), so the answer to the second
3. NormalDist (7:5; 5; 2) = 0:894 35 = P (X
7:5), so the probability that X is
greater than 7:5 is 1 0:894 = 0:106, or 10:6 percent.
NormalDist (2; 5; 2) = 6: 680 7
question is “about 7 percent.”
10
2
= P (X
2), so the answer to the second
4. For the normal distribution, Evaluate gives
Z 1
NormalDen (u; ; ) udu
1
Z 1
2
NormalDen (u; ; ) (u
) du
=
=
2
1
For the Student's t distribution, with ve degrees of freedom, Evaluate gives
Z 1
u TDen (u; 5) du = 0
for the mean and
Z
1
1
25 p
5
3
1
for the variance. (When the parameters are symbolic, there are problems in carrying
out computations of the integrals that give mean and variance. You should have no
dif culty when you specify numerical parameters.)
u2 TDen (u; 5) du =
5. Following is a sample solution.
For the binomial distribution, Evaluate followed by Simplify gives the mean:
1
n 1
X
n x
1
n x
n 1
x
p (1 p)
= np (1 p)
= pn
x
1+p
x=1
Evaluate followed by Simplify and then Factor gives the variance:
n
X
2 n
n x
(x pn)
px (1 p)
= pn p2 n = (1 p) pn
x
x=0
(The intermediate expression for the variance is complicated and does not appear
2n
2n+1
here. Also, you need to make the simpli cations ( 1) = 1 and ( 1)
=
472
Chapter 11 Statistics
1. Note that the symbol nx is a binomial fraction, rather than a matrix. To
enter a binomial fraction, from the Insert menu choose Binomial, and choose
None for Line.)
n
If the probability density function for a distribution is f (n) = 21 for n
P1
n
0, then the mean of the distribution is n=1 n 12
= 2; and the variance is
P1
2 1 n
(n
2)
=
2.
n=1
2
6. The probability of getting a 4 on a single cast is 61 , so the probability of getting a
different result is 56 . The probability of casting the die 5 times without getting a 4 is
5 5
= 0:40188:
6
7. With 600 calls on average during rush hour, the average number of calls per minute
is 10. The probability that the number of connections in a given minute is less than
P20
P20
k
e 10
or equal to 20 is the sum k=0 PoissonDen(k; 10) = k=0 10 k!
= 0:99841.
Thus, the probability that the board will be overtaxed is 1 0:99841 = 0:00159:
8. x2
4 when 2
Pr x2 4
x 2. So
= Pr(x 2) Pr(x
= NormalDist(2; 1; 1)
2)
NormalDist( 2; 1; 1) = 0:84
12
Applied Modern Algebra
In this chapter we describe some of the techniques of applied algebra—including nding
integer solutions to equations, solving modular equations, and linear programming—and
show how the computational engine in Scienti c WorkPlace and Scienti c Notebook can
be used to help with such computations.
Solving Equations
Many techniques in applied modern algebra are designed to solve equations, from integer equations to polynomial equations to matrix equations. In this section, we describe
a few of the methods that can be applied to such problems.
Integer Solutions
The operation Integer on the Solve submenu nds integer solutions to equations and
systems of equations.
I Solve + Integer
41x + 421x2
165x3
4x4 + 4x5
105, Solution is: f 7; 3; 5g
Continued Fractions
A simple continued fraction is an expression of the form
1
a1 +
a2 + a + 1 1
3
a4 +
1
a5 + 1
1+::
The values of a1 ; a2 ; a3 ; : : : can be either real or complex numbers. There can be either
an in nite or a nite number of terms ai . A number is rational if and only if it can be
expressed as a simple nite continued fraction. You can nd rational approximations
to irrational numbers by expanding the irrational as a simple continued fraction, then
truncating the continued fraction to obtain a rational.
Continued fractions have been utilized within computer algorithms for computing
rational approximations to real numbers, as well as solving indeterminate equations.
Connections have been established between continued fractions and chaos theory.
Use the MuPAD command contfrac to construct a continued fraction of the real
numerical expression x to n signi cant digits.
474
Chapter 12 Applied Modern Algebra
I To de ne a continued fractions command
1. From the De nitions submenu, choose De ne MuPAD Name.
2. In the MuPAD Name box, enter numlib::contfrac(x,n).
3. In the Scienti c WorkPlace [Notebook] Name box, enter r (x; n).
4. Check That is built in to MuPAD or is automatically loaded.
5. Choose OK.
Use the continued fractions command to generate continued fractions.
I Evaluate
r ( ; 10) = 3 +
1
7+
1
15+
1
1+
292+
1
1+
1
1
1+::
The two dots at the bottom indicate an in nite continued fraction. However, you can
easily truncate the continued fraction.
I To nd a good rational approximation to
1. Select the tail + 292+ 1
1+
1
1
1+::
of the continued fraction and delete it.
2. Evaluate the remaining nite continued fraction.
I Evaluate, Evaluate Numerically
3+
1
7+
1
15+ 1
1
=
355
113
= 3: 141 6
355
The rational number 113
is good approximation to . This is to be expected, because
continued fractions provide good rational approximations.
Recursive Solutions
Recursion nds solutions to a recursion or a system of recursions. For example, to
solve the recursion y(n + 2) + 3y(n + 1) + 2y(n) = 0, choose Recursion from the
Solve submenu.
I Solve + Recursion
y (n + 2) + 3y (n + 1) + 2y (n) = 0,
n
n
Solution is: fy (n) = C1 ( 1) + C2 ( 2) g
Integers Modulo m
475
You can also solve recursive equations written in sequence notation.
I Solve + Recursion
n
xn + 2xn+1 + xn+2 = 0, Solution is : fxn = (C3 + C4 n) ( 1) g
You can specify the initial conditions by listing a system of equations in a column
matrix.
I Solve + Recursion
y (n + 2) + 3y (n + 1) + 2y (n) = 0
n
y (0) = 2
, Solution is: fy (n) = ( 2)
y (1) = 1
n
3 ( 1) g
This closed-form solution now makes it easy to nd speci c terms. For example, if
you de ne y(n) = ( 2)n 3( 1)n , then y(n) can be directly evaluated.
I Evaluate
y (20) = 1048 573
Integers Modulo m
Two integers a and b are congruent modulo m if and only if a b is a multiple of m, in
which case we write a b (mod m). Thus, 15 33 (mod 9), because 15 33 = 18
is a multiple of 9. Given integers a and m, the mod function is given by a mod m = b
if and only if a
b (mod m) and 0
b
m 1; hence, a mod m is the smallest
nonnegative residue of a modulo m.
The underlying computer algebra system does not understand the congruence notation a b (mod m), but it does understand the function notation a mod m. This section
shows how to translate problems in algebra and number theory into language that will
be handled correctly by the computational engine.
Note that mod is a function of two variables, with the function written between
the two variables. This usage is similar to the common usage of +, which is also a
function of two variables with the function values expressed as a + b, rather than the
usual functional notation +(a; b).
Traditionally the congruence notation a
b (mod m) is written with the mod m
enclosed inside parentheses since the mod m clari es the expression a b. In this context, the expression b (mod m) never appears without the preceding a . On the other
hand, the mod function is usually written in the form a mod m without parentheses.
I To evaluate the mod function
1. Leave the insertion point in the expression a mod b.
2. Choose Evaluate.
476
Chapter 12 Applied Modern Algebra
I Evaluate
23 mod 14 = 9
12345678987654 mod 9 = 3
If a is positive, you can also nd the smallest nonnegative residue of a modulo m by
a
. This rewrites a fraction as a mixed number.
applying Expand to the quotient m
I Expand
9
23
=1
14
14
12345678987654
= 1371 742 109 739 13 (and
9
1
3
= 93 )
9
9
9
Since 1 14
= 1 + 14
, multiplication of 23
14 = 1 + 14 by 14 gives 23 = 14 1 + 9,
which shows that 23 mod 14 = 9. Also, the multiplication of 12345678987654
= 1371
9
742 109 739 + 93 by 9 shows that 12345678987654 mod 9 = 3.
In terms of the oor function bxc (see page 34) the mod function is given by
jak
a mod m = a
m
m
I Evaluate
23
23
14
14 = 9
12345678987654
12345678987654
9=3
9
Multiplication Tables Modulo m
You can make tables that display the products modulo m of pairs of integers from the
set f0; 1; 2; : : : ; m 1g.
I To get a multiplication table modulo m with m = 6
1. De ne the function g(i; j) = (i
1)(j
1).
2. From the Matrices submenu, choose Fill Matrix.
3. Select De ned by Function.
4. Enter g in the Enter Function Name box.
5. Select 6 rows and 6 columns.
6. Choose OK.
Integers Modulo m
477
7. Type mod 6 at the right of the matrix. (Because the insertion point is in mathematics
mode, mod automatically turns gray.)
8. Choose Evaluate.
I Evaluate
2
6
6
6
6
6
6
4
(i
0
0
0
0
0
0
0
1
2
3
4
5
0
2
4
6
8
10
0
0
3
4
6
8
9 12
12 16
15 20
0
5
10
15
20
25
3
2
6
7
6
7
6
7
7 mod 6 = 6
6
7
6
7
4
5
0
0
0
0
0
0
0
1
2
3
4
5
0
2
4
0
2
4
0
3
0
3
0
3
0
4
2
0
4
2
0
5
4
3
2
1
3
7
7
7
7
7
7
5
A more ef cient way to generate the same multiplication table is to de ne g(i; j) =
1)(j 1) mod 6 and follow steps 2–6 above.
You can also nd this matrix as the product of a column matrix with a row matrix.
I Evaluate
2
6
6
6
6
6
6
4
0
1
2
3
4
5
2
3
7
7
7
7
7
7
5
0
1
2
3
4
5
6
6
6
mod 6 = 6
6
6
4
0
0
0
0
0
0
0
1
2
3
4
5
0
2
4
0
2
4
0
3
0
3
0
3
0
4
2
0
4
2
0
5
4
3
2
1
3
7
7
7
7
7
7
5
Make a copy of this last matrix. From the Edit menu, choose Insert Row(s) and add
a new row at the top (position 1); choose Insert Column(s) and add a new column at
the left (position 1); ll in the blanks and change the new row and column to Bold font,
to get the following multiplication table modulo 6:
0 1 2 3 4 5
0 0 0 0 0 0 0
1 0 1 2 3 4 5
2 0 2 4 0 2 4
3 0 3 0 3 0 3
4 0 4 2 0 4 2
5 0 5 4 3 2 1
From the table, we see that 2 4 mod 6 = 2 and 3 3 mod 6 = 3.
A clever approach, which creates this table in one step, is to de ne
g(i; j) = ji 2j jj 2j mod 6
Choose Fill Matrix from the Matrices submenu, choose De ned by Function from the
dialog box, specify g for the function, and set the matrix size to 7 rows and 7 columns.
Then replace the digit 1 in the upper left corner by
and change the rst row and
column to Bold font, as before.
478
Chapter 12 Applied Modern Algebra
You can generate an addition table by de ning g(i; j) = i + j
2 mod 6.
Example If p is a prime, then the integers modulo p form a eld, called a Galois
eld and denoted GFp . For the prime p = 7, you can generate the multiplication table
by de ning g(i; j) = (i 1)(j 1) mod 7 and choosing Fill Matrix from the Matrix
submenu, then selecting De ned by function from the dialog box. You can generate
the addition table in a similar manner using the function f (i; j) = i + j 2 mod 7.
0 1 2 3 4 5 6
+ 0 1 2 3 4 5 6
0 0 0 0 0 0 0 0
0 0 1 2 3 4 5 6
1 0 1 2 3 4 5 6
1 1 2 3 4 5 6 0
2 0 2 4 6 1 3 5
2 2 3 4 5 6 0 1
3 0 3 6 2 5 1 4
3 3 4 5 6 0 1 2
4 0 4 1 5 2 6 3
4 4 5 6 0 1 2 3
5 0 5 3 1 6 4 2
5 5 6 0 1 2 3 4
6 0 6 5 4 3 2 1
6 6 0 1 2 3 4 5
Inverses Modulo m
If ab mod m = 1, then b is called an inverse of a modulo m, and we write a 1 mod m
for the least positive residue of b. The computation engine also recognizes both of the
forms 1=a mod m and a1 mod m for the inverse modulo m.
I Evaluate
1
5
mod 7 = 3
1
5
mod 7 = 3
1=5 mod 7 = 3
This calculation satis es the de nition of inverse, because 5 3 mod 7 = 1.
I Evaluate
23
1
1
5
mod 257 = 190
mod 6 = 5
The three notations ab 1 mod m, a=b mod m, and ab mod m are all interpreted as
a(b 1 mod m) mod m that is, rst nd the inverse of b modulo m, multiply the result
by a, and then reduce the product modulo m.
I Evaluate
3=23 mod 257 = 56
2
5
mod 6 = 4
Note that a 1 mod m exists if and only if a is relatively prime to m; that is, it exists
if and only if gcd(a; m) = 1. Thus, modulo 6, only 1 and 5 have inverses. Modulo any
prime, every nonzero residue has an inverse. In terms of the multiplication table modulo
m, the integer a has an inverse modulo m if and only if 1 appears in row a mod m (and
1 appears in column a mod m).
Integers Modulo m
479
Solving Congruences Modulo m
To solve a congruence of the form ax b (mod m), multiply both sides by a 1 mod m
to get x = b=a mod m.
The congruence 17x 23 (mod 127) has a solution x = 91, as the following two
evaluations illustrate.
I Evaluate
23=17 mod 127 = 91
Check this result by substitution back into the original congruence.
I Evaluate
17 91 mod 127 = 23
Note that, since 91 is a solution to the congruence 17x 23 (mod 127), additional
solutions are given by 91 + 127n, where n is any integer. In fact, x 91 (mod 127) is
just another way of writing x = 91 + 127n for some integer n.
Pairs of Linear Congruences
Since linear congruences of the form ax
b (mod m) can be reduced to simple congruences of the form x c (mod m), we consider systems of congruences in this latter
form.
Example Consider the system of two congruences
x
45 (mod 237)
x
19 (mod 419)
Checking, gcd(237; 419) = 1, so 237 and 419 are relatively prime. The rst congruence
can be rewritten in the form x = 45 + 237k for some integer k. Substituting this value
into the second congruence, we see that
45 + 237k = 19 + 419r
for some integer r. This last equation can be rewritten in the form 237k = 19
45 mod 419, which has the solution
k = (19 45)=237 mod 419 = 60
Hence,
x = 45 + 237 60 = 14265
Checking, 14265 mod 237 = 45 and 14265 mod 419 = 19.
The complete set of solutions is given by
x = 14265 + 237 419s 14265 (mod 99303)
Thus, the original pair of congruences has been reduced to a single congruence,
x 14265 (mod 99303)
480
Chapter 12 Applied Modern Algebra
In general, if m and n are relatively prime, then a solution to the pair
x
a (mod m)
x
b (mod n)
is given by
x = a + m [(b a)=m mod n]
A complete set of solutions is given by
x = a + m [(b a)=m mod n] + rmn
where r is an arbitrary integer.
Systems of Linear Congruences
You can reduce systems of any number of congruences to a single congruence by solving
systems of congruences two at a time. The Chinese remainder theorem states that, if the
moduli are relatively prime in pairs, then there is a unique solution modulo the product
of all the moduli.
Example Consider the system of three linear congruences
x
45 (mod 237)
x
19 (mod 419)
x
57 (mod 523)
Checking, gcd(237 419; 523) = 1; hence this system has a solution. The rst two
congruences can be replaced by the single congruence x 14265 (mod 99303); hence
the three congruences can be replaced by the pair
x
14265 (mod 99303)
x
57 (mod 523)
As before, 14265 + 99303k = 57 + 523r for some integers k and r. Thus, k =
(57 14265) =99303 mod 523 = 134; hence x = 14265 + 99303 134 = 13320867.
This system of three congruences can thus be reduced to the single congruence
x 13320867 (mod 51935469)
Extended Precision Arithmetic
Computer algebra systems support exact sums and products of integers that are hundreds
of digits long. One way to do such extended precision arithmetic is to generate a set of
mutually relatively prime bases, and to do modular arithmetic modulo all of these bases.
For example, consider the vector
(997; 999; 1000; 1001; 1003; 1007; 1009)
of bases. Factorization shows that the entries are pairwise relatively prime.
Integers Modulo m
481
I Factor
2
6
6
6
6
6
6
6
6
4
997
999
1000
1001
1003
1007
1009
3
2
997
3
7 6
3
37
7 6
3 3
7 6
2
5
7 6
7 = 6 7 11 13
7 6
7 6 17 59
7 6
5 4 19 53
1009
3
7
7
7
7
7
7
7
7
5
Consider the two numbers 23890864094 and 1883289456. You can represent these
numbers by reducing the numbers modulo each of the bases. Thus,
3
3 2
350
23890864094 mod 997
6 23890864094 mod 999 7 6 872 7
7
7 6
6
6 23890864094 mod 1000 7 6 94 7
7
7 6
6
7
7 6
23890864094
! 6
6 23890864094 mod 1001 7 = 6 97 7
6 23890864094 mod 1003 7 6 879 7
7
7 6
6
4 23890864094 mod 1007 5 4 564 5
218
23890864094 mod 1009
3
3 2
2
324
1883289456 mod 997
6 1883289456 mod 999 7 6 630 7
7
7 6
6
6 1883289456 mod 1000 7 6 456 7
7
7 6
6
7
7 6
1883289456
! 6
6 1883289456 mod 1001 7 = 6 48 7
6 1883289456 mod 1003 7 6 488 7
7
7 6
6
4 1883289456 mod 1007 5 4 70 5
37
1883289456 mod 1009
Thus, the product 23890864094 1883289456 is represented by the vector
3
3 2
2
739
350 324 mod 997
6 872 630 mod 999 7 6 909 7
7
7 6
6
6 94 456 mod 1000 7 6 864 7
7
7 6
6
6 97 48 mod 1001 7 = 6 652 7
7
7 6
6
6 879 488 mod 1003 7 6 671 7
7
7 6
6
4 564 70 mod 1007 5 4 207 5
1003
218 37 mod 1009
2
The product 23890864094 1883289456 is now a solution to the system
x
x
x
x
x
x
x
739 (mod 997)
909 (mod 999)
864 (mod 1000)
652 (mod 1001)
671 (mod 1003)
207 (mod 1007)
1003 (mod 1009)
482
Chapter 12 Applied Modern Algebra
Powers Modulo m
I To calculate large powers modulo m
Evaluate an mod m.
Example De ne a = 2789596378267275, n = 3848590389047349, and
m = 2838490563537459. Applying the command Evaluate to an mod m yields the
following:
an mod m = 26220 18141 09828
Fermat's Little Theorem states that, if p is prime and 0 < a < p, then
ap 1 mod p = 1
The integer 1009 is prime, and the following is no surprise.
I Evaluate
21008 mod 1009 = 1
Generating Large Primes
There is not a built-in function to generate large primes, but the underlying computational systems do have such a function. The following is an example of how to de ne
functions that correspond to existing functions in the underlying computational system.
(See page 128 for another example of accessing such a function.)
In this example, p(x) is de ned as the Scienti c WorkPlace (Notebook) Name
for the MuPAD function, nextprime(x), which generates the rst prime greater than
or equal to x.
I To de ne p(x) as the next-prime function
1. From the De nitions submenu, choose De ne MuPAD Name.
2. Enter nextprime(x) as the MuPAD Name.
3. Enter p(x) as the Scienti c WorkPlace (Notebook) Name.
4. Under The MuPAD Name is a Procedure, check That is Built In to MuPAD or
is Automatically Loaded.
5. Choose OK.
Test the function using Evaluate.
Other Systems Modulo m
483
I Evaluate
p(5) = 5
p(500) = 503
p(8298) = 8311
p (273849728952758923) = 273 849 728 952 758 923
Example The Rivest-Shamir-Adleman (RSA) cipher system is based directly on Euler's
theorem and requires a pair of large primes. First, generate a pair of large primes—say,
q = p(20934834573) = 20 934 834 647
and
r = p (2593843747347) = 2593 843 747 457
(In practice, larger primes are used; such as, q 10100 and r 10100 .) Then
n
= qr
= 20 934 834 647 2593 843 747 457
= 54 301 689 953 167 121 742 679
and the number of positive integers n and relatively prime to n is given by
'(n)
= (q 1)(r 1)
= 20 934 834 646 2593 843 747 456
= 54 301 689 950 552 343 160 576
Let x = 29 384 737 849 576 728 375 be plaintext (the original message, suitably generated by a short section of English text). Long messages must be broken up into small
enough chunks that each plaintext integer x is smaller than the modulus n. Choose E
to be a moderately large positive integer that is relatively prime to '(n), for example,
E = 1009. The ciphertext is given by
y = xE mod n = 20 636 340 188 476 258 131 729
Let
D = 1009 1 mod '(n) = 4251 569 381 658 706 748 945
Then friendly colleagues can recover the plaintext by calculating
z = y D mod n = 29 384 737 849 576 728 375
Other Systems Modulo m
The mod function also works with matrices and with polynomials.
Matrices Modulo m
To reduce a matrix A modulo m, enter the expression A mod m and evaluate it.
I Evaluate
484
Chapter 12 Applied Modern Algebra
5
9
8
4
0
3
@ 5
2
7
4
0
0
3
@ 5
2
7
4
0
mod 3 =
1
5
8 A
5
1
2
0
2
1
0
9
mod 11 = @ 2
3
10
5
9
8 A@ 2
5
3
9
5
3
1
3
1 A
10
1
0
3
1
1 A mod 11 = @ 0
10
0
9
5
3
1
0
0 A
1
0
1
0
Example The Hamming (7,4) code operates on 4-bit message words (half a byte, and
hence a nibble) and generates 7-bit code words. Let
3
2
1 1 1 0 0 0 0
6 1 0 0 1 1 0 0 7
7
H=6
4 0 1 0 1 0 1 0 5
1 1 0 1 0 0 1
be the Hamming encoding matrix. Given a message word m = 1 0 1 1 , the
corresponding code word is given by
c = mH mod 2
=
1
0
1
1
2
1
6 1
6
4 0
1
1
0
1
1
1
0
0
0
0
1
1
1
0
1
0
0
0
0
1
0
3
0
0 7
7 mod 2
0 5
1
0 1 1 0 0 1 1
=
The message word appears in bits 3, 5, 6, and 7. The remaining 3 bits can be thought of
as generalized parity bits. The code word is then transmitted.
At the receiving end, another matrix multiplication is done to check for errors. Let
3T
2
0 0 0 1 1 1 1
P =4 0 1 1 0 0 1 1 5
1 0 1 0 1 0 1
be the parity check matrix. If no errors occur, then the matrix product
2
3T
0 0 0 1 1 1 1
0 1 1 0 0 1 1 4 0 1 1 0 0 1 1 5 mod 2
cP mod 2 =
1 0 1 0 1 0 1
0 0 0
=
indicates that no errors were detected and the message word m is taken to be bits 3, 5,
6, and 7 of the code word.
However, if the code word is corrupted and c0 =
ceived, then
0
0
1
0
0
1
1
is re-
c0 P mod 2
0
=
0
1
0
0
1
1
Other Systems Modulo m 485
2
3T
0 0 0 1 1 1 1
4 0 1 1 0 0 1 1 5 mod 2
1 0 1 0 1 0 1
0 1 0
=
which is the binary equivalent of 2, and hence an error occurred in the second bit. Thus,
the correct code word is 0 1 1 0 0 1 1 . The message word from columns
3, 5, 6, and 7 is then
Example A 2
1
0
1
1 .
2 block cipher is given by
y1
a11 a12
x1
=
mod 26
y2
a21 a22
x2
where the xi s represent plaintext, the yi s represent ciphertext, and the matrix entries
5 8
4
4
are integers. For example,
mod 26 =
means that the plaintext
2 7
11
7
pair [E; L] (two adjacent letters in the secret message “Elroy was here”) gets mapped
to the ciphertext pair [E; H], using the correspondence A $ 0; B $ 1; C $ 2; : : : ;
Z $ 25.
Given the ciphertext, you can recover the plaintext by computing the inverse of the twoby-two matrix modulo 26. For example,
5
2
8
7
1
mod 26 =
25
4
16
3
and hence
25 16
4
4
mod 26 =
4 3
7
11
recovers the original plaintext. You can handle longer messages by replacing the column
E
E R Y A H R
vector
by the matrix
and calculating the product
L
L O W S E E
25
4
16
3
4 17 24
11 14 22
0 7 17
18 4 4
mod 26 =
16
23
25
6
16
6
2
2
5
14
21
2
Polynomials Modulo m
The mod function can also be combined with polynomials to reduce each of the coef cients modulo m.
I Evaluate
x5 + 9x4
x3 + 7x
2 mod 5 = x5 + 4x4 + 4x3 + 2x + 3
Given a prime p, the set of polynomials with coef cients reduced modulo p is a ring,
denoted by GFp [x].
486
Chapter 12 Applied Modern Algebra
I To calculate a product of polynomials a(x) and b(x) in GFp [x]
1. Expand the product a(x)b(x).
2. Reduce the product modulo p.
To calculate the product of 4x5 +5x+3 and 6x4 +x3 +3 in GF7 [x], do the following
two operations.
I Expand
4x5 + 5x + 3
6x4 + x3 + 3 = 24x9 + 4x8 + 42x5 + 23x4 + 3x3 + 15x + 9
I Evaluate
24x9 + 4x8 + 42x5 + 23x4 + 3x3 + 15x + 9 mod 7 = 3x9 + 4x8 + 2x4 + 3x3 + x + 2
The sum of 4x5 + 5x + 3 and 6x4 + x3 + 3 in GF7 [x] is slightly simpler.
I Evaluate
4x5 + 5x + 3 + 6x4 + x3 + 3 mod 7 = 4x5 + 6x4 + x3 + 5x + 6
I To factor a polynomial a (x) in GFp [x]
Factor a (x) mod p:
To factor x16 + x in GF2 [x], apply the command Factor to the expression x16 +
x mod 2.
I Factor
x16 + x mod 2
= x (x + 1) x + x2 + 1
x + x4 + 1
x3 + x4 + 1
x + x2 + x3 + x4 + 1
Notice that x16 + x factors as the product of all of the irreducible polynomials of
degrees 1; 2, and 4. In particular, x2 + x + 1 is the only irreducible polynomial of degree
2 in GF2 [x].
Polynomials Modulo Polynomials
Two polynomials f (x) and g(x) are congruent modulo a polynomial q(x) if and only if
f (x) g(x) is a multiple of q(x), in which case we write
f (x) g(x) (mod q(x))
We write
g(x) mod q(x) = h(x)
if h(x) is a polynomial of minimal degree that is congruent to g(x) modulo q(x).
Polynomials Modulo Polynomials
487
I Evaluate
x4 + x + 1 mod x2 + 4x + 5 =
23x
54
To verify this calculation, note the following computation:
I Polynomials + Divide
x4 + x + 1
= x2
x2 + 4x + 5
4x + 11 +
x2
23x 54
+ 4x + 5
This result implies that indeed x4 + x + 1 mod x2 + 4x + 5 =
23x
54.
Greatest Common Divisor of Polynomials
The greatest common divisor of two polynomials p(x) and q(x) is a polynomial d(x) of
highest degree that divides both p(x) and q(x).
De ne p(x) = 18x7 9x5 + 36x4 + 4x3 16x2 + 19x + 12 and q(x) = 15x5
4
9x + 11x3 + 17x2 10x + 8, then use Evaluate to calculate gcd (p(x); q(x)).
I Evaluate
gcd (p(x); q(x)) = 3x3 + x + 4
Use the following procedure to verify that 3x3 + x + 4 is indeed a common divisor.
I Polynomials + Divide
18x7
15x5
9x5 + 36x4 5x3 16x2 + 16x
= 4x 5x2 + 6x4
3x3 + x + 4
9x4 + 11x3 + 17x2 10x + 8
= 5x2 3x + 2
3x3 + x + 4
This result demonstrates that p(x) = 6x4
5x2 3x + 2 3x3 + x + 4 .
5x2 + 4x
3x3 + x + 4 and q(x) =
Multiplicity of Roots of Polynomials
A root a of a polynomial f (x) has multiplicity k if f (x) = (x a)k g(x), where g(a) 6=
0. If k > 1, then f 0 (x) = k(x a)k 1 g(x) + (x a)k g 0 (x) = (x a)k 1 (kg(x) +
(x a)g 0 (x)), and hence gcd(f (x); f 0 (x)) = (x a)k 1 h(x) 6= 1. This observation
provides a test for multiple roots: If gcd (f (x); f 0 (x)) is a constant, then f (x) has no
multiple roots; otherwise, f (x) has at least one multiple root—in fact, each root of
gcd(f (x); f 0 (x)) is a multiple root of f (x).
488
Chapter 12 Applied Modern Algebra
The graphs of
f (x) = 5537x5 34804x4 + 60229x3 29267x2 + 19888x + 54692
and
g(x) = 5537x5 34797x4 + 60207x3 29260x2 + 19873x + 54670
appear indistinguishable. Both appear to have a root near 3:1.
80000
80000
60000
60000
y
-2
y
40000
40000
20000
20000
-1
0
1
2x
3
4
-2
-1
0
f (x)
1
2x
3
4
g (x)
However, the test for multiple roots gives a different result for the two functions.
I Evaluate
gcd(f (x); f 0 (x)) = 791x
2486 = 791 x
2486
791
gcd(g(x); g 0 (x)) = 7
Thus, x = 2486=791 = 22=7 is a root of f (x) of multiplicity at least two, whereas
g(x) has no multiple roots. Solving f (x) = 0 and g(x) = 0, the real solutions are as
shown below. We show both symbolic exact and numeric solutions.
I Evaluate
assume (real) = R
I Solve + Exact
f (x) = 0, Solution is:
g(x) = 0, Solution is:
I Solve + Numeric
q
3
q
3
1
108
1
108
p
31 108
1
2
3
p
3
1
108
p
31 108
1
2
3
p
3
1
108
p
p
1
p
31 108
1
2
1
p
31 108
1
2
p
p
; 22
7
22
; 355
113 ; 7
Polynomials Modulo Polynomials
f (x) = 0, Solution is: f[x =
0:682 33] ; [x = 3: 142 9]g
g(x) = 0, Solution is: f[x =
0:682 33] ; [x = 3:141 6] ; [x = 3:142 9]g
489
Note If you do not obtain all of these solutions, from the Tools menu, choose Engine
Setup. On the General page, verify that the Solve Options—Principal Value Only
and Ignore Special Cases—are not checked.
To nd an approximation to the roots of these two polynomials with multiplicities,
from the Polynomials submenu, apply Roots.
I Polynomials + Roots
2
6
6
f (x), roots: 6
6
4
3: 142 9
3: 142 9
0:682 33
0:341 16 + 1: 161 5i
0:341 16 1: 161 5i
3
7
7
7
7
5
2
6
6
g (x), roots:6
6
4
3: 142 9
3: 141 6
0:682 33
0:341 16 1: 161 5i
0:341 16 + 1: 161 5i
3
7
7
7
7
5
Thus, g has two distinct real roots that are extremely close, whereas f has a real root
of multiplicity two at 22
3: 142 9.
7
The Galois Field GFpn
Assume that q(x) is an irreducible polynomial of degree n over GFp ; that is, assume
that q(x) is of degree n and, whenever q(x) = a(x)b(x) for some a(x) and b(x) in
GFp [x], then either deg(a(x)) = 0 or deg(b(x)) = 0. Given two polynomials f (x) and
g(x) in GFp [x], de ne the product to be the polynomial (f (x)g(x) mod q(x)) mod p
and the sum to be the polynomial (f (x) + g(x)) mod p. With these de nitions, the set
of polynomials in GFp [x] of degree less than n forms a eld called the Galois eld
GFpn .
The set of polynomials in GF2 [x] of degree less than 2 forms the eld GF22 = GF4 .
The multiplication and addition tables for GF2 are given by
0 1
+ 0 1
0 0 0
0 0 1
1 0 1
1 1 0
The polynomial q(x) = x2 + x + 1 is an irreducible polynomial of degree 2 over GF2 .
It is, in fact, the only one. The elements of GF4 are 0, 1, x, and 1 + x.
To nd the product x x in GF4 ; reduce the product modulo x2 + x + 1; then reduce
the result modulo 2.
I Evaluate
490
Chapter 12 Applied Modern Algebra
(x2 mod q(x)) mod 2 = x + 1
Thus, x2 = x + 1 in GF4 . You can generate the entire multiplication table ef ciently
using matrix and modular arithmetic.
I Evaluate
2
3
0
6 1 7
6
7
4 x 5
x+1
0
1 x
2
3
0
0
0
0
6 0
1
x
x+1 7
7
=6
4 0
x
x2
x (x + 1) 5
2
0 x + 1 x (x + 1) (x + 1)
x+1
2
3
0
0
0
0
6
6 0
1
x
x+1 7
6
7 mod q (x) = 6
4
4 0
x
x2
x (x + 1) 5
2
0 x + 1 x (x + 1) (x + 1)
2
2
0
0
6 0
1
6
4 0
x
0 x+1
2
3
0
0
6
x
x+1 7
7 mod 2 = 6
4
5
x 1
1
1
x
0
0
0
1
0
x
0 x+1
0
0
0
1
0
x
0 x+1
0
x
x+1
1
3
0
0
x
x+1 7
7
x 1
1 5
1
x
3
0
x+1 7
7
1 5
x
Sums require only reduction of polynomial sums modulo 2. The multiplication and
addition tables are given by
0
0
0
0
0
0
1
x
x+1
+
0
1
x
x+1
0
0
1
x
x+1
1
0
1
x
x+1
1
1
0
x+1
x
x
0
x
x+1
1
x+1
0
x+1
1
x
x
x
x+1
0
1
x+1
x+1
x
1
0
Given a polynomial f (x) = ax + b with a and b in GF2 , consider the binary representation (ab)2 . The binary representations for the multiplication and addition tables for GF4
are given by
00
01
10
11
00
00
00
00
00
01
00
01
10
11
10
00
10
11
01
11
00
11
01
10
+
00
01
10
11
00
00
01
10
11
11
01
00
11
10
10
10
11
00
01
11
11
10
01
00
Converting from binary to decimal, we have 0 = (00)2 , 1 = (01)2 , 2 = (10)2 , and 3 =
Polynomials Modulo Polynomials
491
(11)2 . Using this shorthand notation for polynomials, the multiplication and addition
tables become
0
0
0
0
0
0
1
2
3
1
0
1
2
3
2
0
2
3
1
3
0
3
1
2
+
0
1
2
3
0
0
1
2
3
1
1
0
3
2
2
2
3
0
1
3
3
2
1
0
Calculations in larger nite Galois elds can be done without generating addition
and multiplication tables. In the following few paragraphs, assume that is a root of the
irreducible polynomial q (x) of degree n used to generate GFpn . Since every element of
n
GFpn satis es the polynomial xp
x modulo p, it follows that every nonzero element
n
u of GFpn satis es the polynomial xp 1 1 modulo p, and hence the inverse of u is
n
given by up 2 .
I To calculate the inverse of an element u in GFpn
n
Evaluate up
2
mod q ( ) mod p
Let q (x) = x4 + x + 1 and let be a root of q (x), so that 4 + + 1 = 0. To
calculate the inverse of 3 + 2 + 1 in GF24 , carry out the following steps:
I Evaluate
3
2
+
+1
14
4
mod
+
+ 1 mod 2 =
2
I To calculate the product of two elements u and v in GFpn
1. Expand the product uv.
2. Evaluate the result modulo q ( ).
3. Evaluate the result modulo p.
Let q (x) = x4 + x + 1 and let be a root of q (x), so that 4 + + 1 = 0. To
calculate the product of u = 3 + 2 + 1 and v = 2 in GF24 , carry out the following
steps.
I Expand
3
+
I Evaluate
2
+1
2
=
5
+
4
+
2
492
Chapter 12 Applied Modern Algebra
5
+
4
2
+
2
4
mod
+
+1=
2
1
1 mod 2 = 1
These steps can also be combined.
I Evaluate
3
+
2
+1
2
mod
4
+
+ 1 mod 2 = 1
Example This setting provides the basis for the Bose-Chaudhuri-Hocquenghem (BCH)
Codes. Given the message word (ar ; ar 1 ; :::; a2 ; a1 ; a0 )2 as a number in base 2, associate the polynomial
a(x) = ar xr + ar 1 xr 1 +
+ a2 x2 + a1 x + a0
in GF2 [x]. A codeword is then generated by the formula a(x)q(x) mod 2, where q(x)
is a specially selected polynomial. Consider the Galois eld GF24 = GF16 . Let be
a primitive element in GF16 , so that the nonzero elements of GF16 are all powers of .
In particular, this property holds if we take to be a root of the irreducible polynomial
x4 + x + 1. Let mi (x) be the minimal polynomial of i . If
q(x) = lcm[m1 (x); m2 (x); :::; m2t (x)]
then the corresponding BCH code corrects at least t errors.
Since 4 + + 1 = 0, it follows that
2
2
4
02 = 4 + + 1 = 4 + 2 + 1 = 2 + 2 + 1
Hence, m1 (x) = m2 (x). By the same reasoning, m2 (x) = m4 (x) = m8 (x). Likewise,
3
6
12
9
m3 (x) = (x
)(x
)(x
)(x
) = x4 + x3 + x2 + x + 1
Hence, a double error-correcting code is generated by
q(x) = lcm[m1 (x); m2 (x); m3 (x); m4 (x)] mod 2 = x8 + x7 + x6 + x4 + 1
Linear Programming
A linear programming problem consists of minimizing (or maximizing) a linear function subject to certain conditions or constraints expressible as linear inequalities. The
word “programming” is used here in the sense of “planning.” The importance of linear
programming derives in part from its many applications and in part from the existence
of good general-purpose techniques for nding optimal solutions.
The Simplex Algorithm
The basic purpose of the simplex algorithm is to solve linear programming problems.
In the following example, the function f (x; y) = x + y is to be maximized subject to
Linear Programming
493
the two inequalities shown. The function f (x; y) is the objective function, and the set of
linear constraints is called the linear system.
I To enter a linear programming problem with two constraints
1. Create a 3
1 matrix.
2. Type the function to be maximized in the rst row.
3. Type the linear constraints in the subsequent rows.
4. Leave the insertion point in the matrix.
5. From the Simplex submenu, choose Maximize.
I Simplex + Maximize
3
x+y
4 4x + 3y 6 5, Maximum is at: x =
3x + 4y 4
2
12
7 ;y
=
2
7
Of course, these are the same coordinates that minimize x y. In the following linear programming problem, place the insertion point in the matrix and, from the Simplex
submenu, choose Minimize.
I Simplex + Minimize
3
x y
4 4x + 3y 6 5, Minimum is at: y =
3x + 4y 4
2
2
7; x
=
12
7
Feasible Systems
Two things may prevent the existence of a solution. There may be no values of x and y
satisfying the constraints. Even if there are such values, there may be none maximizing
the objective function. If there are values satisfying the constraints, the system is called
feasible.
The following example illustrates a set of inequality constraints with no function to
be maximized or minimized. You can ask whether the constraints are feasible—that is,
whether they de ne a nonempty set. Place the insertion point in the matrix and, from
the Simplex submenu, choose Feasible.
I Simplex + Feasible?
494
Chapter 12 Applied Modern Algebra
2
4x + 3y
6 3x + 4y
6
4
x
y
3
6
4 7
7, Is feasible? true
0 5
0
4x + 3y
4x + 3y
6
7
, Is feasible? false
6
is not feasible implies, in particular, that there
7
x+y
are no values minimizing the objective function in the problem 4x + 3y 6 .
4x + 3y 7
Saying that the system
4x + 3y
4x + 3y
Standard Form
A system of linear inequalities is in standard form when all the inequalities are of the
form . To convert a system of linear inequalities to a system in standard form, choose
Standardize from the Simplex submenu.
I Simplex + Standardize
2
4x + 3y
6 3x + 4y
6
4
x
y
3
6
4 7
7, System in standard form is:
0 5
0
3
x 0
7
6
y 0
7
6
4 3x + 4y 4 5
4x + 3y 6
2
With a linear function added, you can maximize the resulting linear programming
problem.
I Simplex + Maximize
2
6
6
6
6
4
x + 3y
3x y 4
4x + 3y 6
y 0
x 0
3
7
7
7, Maximum is at: fx = 0; y = 2g
7
5
The Dual of a Linear Program
The other item on the Simplex menu is Dual. It computes the dual of a linear program.
I Simplex + Dual
Exercises
2
6
6
6
6
4
x+y
4x + 3y 6
3x + 4y 4
x 0
y 0
3
2
7
7
7, Dual system is: 4 u5
7
5
u6
4u7 + 6u8
3u7 4u8
4u7 3u8
495
3
1 5
1
Applying the simplex algorithm to these two linear programs yields the following
results.
I Simplex + Maximize
2
6
6
6
6
4
x+y
4x + 3y 6
3x + 4y 4
x 0
y 0
3
7
7
7, Maximum is at: y = 0; x =
7
5
4
3
I Simplex + Minimize
2
6
6
6
6
6
6
6
6
4
6s1 + 4s2
1 4s1 + 3s2
1 3s1 + 4s2
s1 0
s2 0
s3 0
s4 0
s4
s3
3
7
7
7
7
7, Minimum is at: s4 = 0; s1 = 0; s2 = 1 ; s3 =
3
7
7
7
5
1
3
Exercises
1. Give a multiplication table for the integers modulo 11. From the table, nd the
inverses of 2 and 3. Verify your answers by evaluating 2 1 mod 11 and 3 1 mod 11.
2. Solve the congruence 5x + 4
5x + 4 mod 13.
8 (mod 13). Verify your answer by evaluating
3. A jar is full of jelly beans. If the jelly beans are evenly divided among ve children,
there are three jelly beans left over; and if the jelly beans are evenly divided among
seven adults, there are ve jelly beans left over. How many jelly beans are in the jar?
Are other solutions possible? If so, what are they?
4. What is the smallest 100-digit prime?
5. If p is the smallest 100-digit prime, what is 2p
1
mod p? What is 2(p
1)=2
mod p?
496
Chapter 12 Applied Modern Algebra
What about 2(p
1)=4
2
mod p?
1
6. The matrix M = 4 1
1
1
2
4
3
1
4 5 is used as a block cipher modulo 26 to scramble
9
letters in a message, three letters at a time. Assume A $ 0, B $ 1, C $ 2, and so
forth. Descramble the ciphertext F KBHRT M T U .
7. Find an irreducible polynomial of degree 3. Use this polynomial to describe how to
calculate sums and products in the eld GF27 .
8. A barge company transports bales of hay and barrels of beer up the Mississippi River.
The company charges $2.30 for each bale of hay and $3.00 for each barrel of beer.
The bales of hay average 75 pounds and take up 5 cubic feet of space; the barrels
of beer weigh 100 pounds and take up 4 cubic feet of space. A barge is limited to
a payload of 150,000 pounds and 8,000 cubic feet. How much beer and how much
hay should a barge transport to maximize the shipping charges?
9. The Riemann Hypothesis states that all of the nontrivial zeros of the Riemann zeta
function lie on the line Re (s) = 21 . Visualize the Riemann zeta function along
Re (s) = 12 by drawing a curve in three-dimensional space.
10. Let Z30 denote the integers modulo 30. Write Z30 as a (disjoint) union of groups.
Solutions
1. De ne the function f (i; j) = ij. From the Matrix submenu, choose Fill Matrix with
10 rows and 10 columns, and use the function f to generate a matrix. Then, reduce
the matrix mod 11 to get the following:
1
2
3
4
5
6
7
8 9 10
2
4
6
8 10 1
3
5 7
9
3
6
9
1
4
7 10 2 5
8
4
8
1
5
9
2
6 10 3
7
5 10 4
9
3
8
2
7 1
6
6
1
7
2
8
3
9
4 10 5
7
3 10 6
2
9
5
1 8
4
8
5
2 10 7
4
1
9 6
3
9
7
5
3
1 10 8
6 4
2
10 9
8
7
6
5
4
3 2
1
Select the matrix and, from the Edit menu, choose Insert Column(s). Add one column at position 1. You have now added a column on the left. Repeat this procedure
using Insert Row(s), adding a row at position 1. Fill in the empty boxes with and
Exercises
497
the integers 1 through 10 to generate the nal multiplication table,
1 2 3 4 5 6 7 8 9 10
1
1
2
3
4
5
6
7 8
9 10
2
2
4
6
8 10 1
3 5
7
9
3
3
6
9
1
4
7 10 2
5
8
4
4
8
1
5
9
2
6 10 3
7
5
5 10 4
9
3
8
2 7
1
6
6
6
1
7
2
8
3
9 4 10 5
7
7
3 10 6
2
9
5 1
8
4
8
8
5
2 10 7
4
1 9
6
3
9
9
7
5
3
1 10 8 6
4
2
10 10 9
8
7
6
5
4
3 2
1
From the table, 2 6 = 1 implies 2 1 = 6, and 3 4 = 1 implies 3
check, 2 1 mod 11 = 6 and 3 1 mod 11 = 4.
1
= 4. As a
2. The solution is given by
x = (8
4)=5 mod 13 = 6
As a check,
6 5 + 4 mod 13 = 8
3. The problem requires the solution to the system
x
3 (mod 5)
x
5 (mod 7)
of congruences. The system is equivalent to the equation x = 3 + 5a = 5 + 7b, or
3 + 5a 5 (mod 7), which has a solution a = (5 3)=5 mod 7 = 6, which means
x = 3 + 5a = 33 jelly beans. Other possible solutions are x = 33 + 35n, where n
is any positive integer.
4. De ne the function nextp as indicated in this chapter. Then nextp(1099 ) produces
a number with lots of zeroes that ends in 289. The prime p can be written as p =
1099 + 289.
5. Note that 2p 1 mod p = 1 and 2(p 1)=2 mod p = 1, whereas 2(p 1)=4 mod p produces another number with lots of zeroes that ends in 288. More precisely, 2(p 1)=4
1 mod p. This congruence illustrates the fact that, if p is a prime, then x2
1 (mod p) has only two solutions, x 1 (mod p) and x
1 (mod p).
2
3 1
2
3
1 1 1
24 5 24
6. We have 4 1 2 4 5 mod 26 = 4 5 18 3 5. The ciphertext
1 4 9
24 3 25
F KBHRT M T U has a numerical equivalent of [5; 10; 1; 7; 17; 19; 12; 19; 20]. Picking three at a time, we get
2
32
3
2
3
24 5 24
5
7 12
12 7
5
4 5 18 3 5 4 10 17 19 5 mod 26 = 4 0
8 20 5
24 3 25
1 19 20
19 18 13
498
Chapter 12 Applied Modern Algebra
The vector [12; 0; 19; 7; 8; 18; 5; 20; 13] corresponds to the plaintext M AT HISF U N ,
or MATH IS FUN.
7. De ning g(x) = x3 + x + 1, we see that g(1) mod 3 = 0, and hence g(x) is
not irreducible (since it has a root in GF3 ). However, if f (x) = x3 + 2x + 1,
then f (0) mod 3 = 1, f (1) mod 3 = 1, and f (2) mod 3 = 1, and hence f (x) is
irreducible. (If f (x) were reducible, it would have a linear factor, and hence a root.)
An element of GF27 can be thought of as a polynomial of degree less than 3 with
coef cients in GF3 . Given the eld elements 2x2 + x + 2 and 2x + 1, the product is
2x2 + x + 2 (2x + 1) mod x3 + 2x + 1 mod 3 = x2 + 1, and the sum is given
by 2x2 + x + 2 + (2x + 1) mod 3 = 2x2 .
8. The objective function is 2:3h + 3b. The constraints are 4h + 5b
8000, 75h +
100b 150000, b 0, and h 0. Apply Maximize from the Simplex submenu to
the system
2:3h + 3b
5h + 4b 8000
75h + 100b 150000
b 0
h 0
to get the result: Maximum is at: fb = 750; h = 1000g. Thus the maximum is
2:3 (1000) + 3 (750) = 4550:0.
1
1
9. Type t; Re
; Im
and, from the Plot 3D submenu, choose
2 + ti
2 + ti
Tube. Type (t; 0; 0) and drag it to the plot frame. From the Plot Properties dialog,
choose the Items Plotted page. For Items 1 and 2, set Intervals: 0 to 35, Points
Samples: 99, Points per Cross Section: 7, Radius: 0:2 and set the Surface
Style to Hidden Line. View the curve from several different angles. Note that the
intersection points display zeros of the Riemann zeta function.
Exercises
499
2
2
-1
1
1
0
10
20
-1
1
1
2
3
2
-1
3
30
-1
Turn: 5
Tilt: 85
Turn: 45
Tilt: 45
10. Consider rst the positive integers < 30 that are relatively prime to 30. Let G1 =
f1; 7; 11; 13; 17; 19; 23; 29g be the group of units modulo 30. In a similar fashion,
for each divisor n of 30 de ne Gn to be the positive integers a < 30 such that
gcd (a; 30) = n. Thus
G1 = f1; 7; 11; 13; 17; 19; 23; 29g
G2 = f2; 4; 8; 14; 16; 22; 26; 28g
G3 = f3; 9; 21; 27g
G5 = f5; 25g
G6 = f6; 12; 18; 24g
G10 = f10; 20g
G15 = f15g
G30 = f0g
For each of these subsets, create a multiplication table modulo 30 (see page 476)
such as the following one for G2 , for which 16 acts as an identity.
2
6
6
6
6
6
6
6
6
6
6
4
2
4
8
14
16
22
26
28
3
7
7
7
7
7
7
7
7
7
7
5
2
4
8
14
16
22
26
28
=
500
Chapter 12 Applied Modern Algebra
2
4
8
6 8
16
6
6 16 32
6
6 28 56
6
6 32 64
6
6 44 88
6
4 52 104
56 112
and
2
4
8
16
6 8
16
32
6
6 16 32
64
6
6 28 56 112
6
6 32 64 128
6
6 44 88 176
6
4 52 104 208
56 112 224
2
6
6
6
6
6
6
6
6
6
6
4
4
8
16
28
2
14
22
26
8
16
2
26
4
28
14
22
16
32
64
112
128
176
208
224
28
56
112
196
224
308
364
392
28
56
112
196
224
308
364
392
32
64
128
224
256
352
416
448
16 28
2 26
4 22
22 16
8 14
26 8
28 4
14 2
32
64
128
224
256
352
416
448
44
88
176
308
352
484
572
616
44
88
176
308
352
484
572
616
52
104
208
364
416
572
676
728
52
104
208
364
416
572
676
728
56
112
224
392
448
616
728
784
56
112
224
392
448
616
728
784
3
7
7
7
7
7
7
7
7
7
7
5
3
7
7
7
7
7
7 mod 30 =
7
7
7
7
5
3
2 14 22 26
4 28 14 22 7
7
8 26 28 14 7
7
14 8
4
2 7
7
16 22 26 28 7
7
22 4
2 16 7
7
26 2 16 8 5
28 16 8
4
Note that each of these sets is closed under multiplication, and that each element
appears once in each row and once in each column. Since multiplication is certainly
commutative and associative, it follows that each subset is in fact a group.
Index
501
Index
about, 121, 277
absolute convergence, 298
absolute value
complex number, 41
integration, 273
number, 33
plots, 171
symbol, 17, 33
activity, 45
add expression to plot
Plot 2D, 166
Plot 3D, 200
add rows and columns, 326
addition
complex numbers, 38
matrices, 330
numbers, 19
polynomials, 51
trigonometric formulas, 91
vectors, 372
additional information
technical support, xii
additionally, 121, 277
adjoint
classical adjoint, 343
Hermitian transpose, 341
Adjugate, 343
Adjust Plot for Discontinuities, 169
algebra of functions, 114
ambiguous notation, 8, 17, 248
amount of substance, 45
ampere, 45
and, logical
intersection, 37
logical operator, 36
minimum or meet, 33
angle
conversions, 48
degrees and radians, 86
notation, 47, 86
angstrom, 46
animated plots
conformal, 403
cylindrical, 221
gradient 2D, 392
gradient 3D, 394
implicit 2D, 190
implicit 3D, 224
polar, 189
rectangular 2D, 187
rectangular 3D, 219
spherical, 223
tube plot, 224
vector eld 2D, 388
vector eld 3D, 390
antiderivative, 266
Approximate Integral
Left Boxes, 283
Midpoint, 282
Right Boxes, 283
Simpson, 285
Trapezoid, 284
approximation
continued fractions, 473
e and , 28
Evaluate Numerically, 24
integrals, 281
linear regression, 463
Newton's method by iteration, 256
numerical integration, 288
polynomial t to data, 465
power series, 300
rational, 473
Riemann sums, 278
arbitrary functions, 251
arc length, 288
area, 45
arg, 98, 138
argument, 109
complex number, 98
ordinary and trigtype functions, 142
arithmetic mean, 438
arithmetic-geometric mean,
312
array, matrix, 11
assigning values to variables,
64, 75
assignment
deferred evaluation, 112
de ning variables, 112
full evaluation, 113
assume
calculus example, 277
real, 60
restraints on variables, 121
assumptions about variables
global, 122
named variable, 123
asymptotes
adjust plot for discontinuities, 169
continuous and discontinuous plots, 169
atmosphere, 47
automatic selections, 10
automatic snapshot generation, 226
Automatic Substitution, 111
average, 438
Axes Type
Plot 2D, 163
Plot 3D, 198
Axis Scaling
Equal Scaling Along Each
Axis, 163
Standard, Log, Log-Log,
163
band matrix, 325
bar, 47
bar chart, 175
base for log function, 77
basis
column space, 355
nullspaces, 355
orthonormal, 356
rank of matrix, 358
row space, 353
basis variables, 384
BCH code, 492
becquerel, 45
Bernoulli
number, 141
polynomial, 141
Bessel functions, 429
beta distribution, 457
beta function, 141
502
Index
binary operations, 3
binary relations, 10
binary representation, 490
binomial
coef cients, 23, 459
Rewrite Factorial, 23
binomial distribution, 459
block cipher, 485
blood ow problem, 312
boundary value problems, 422
brackets
behavior, 8
built-in delimiters, 320
choosing and entering, 3
British thermal unit, 46
byte, 484
Calculus, see calculus
Approximate Integral, 281
Change Variable, 269, 274
Find Extrema, 260, 304
Implicit
Differentiation,
119, 252
Integrate by Parts, 268, 274
Iterate, 255
Partial Fractions, 270, 274
Plot Approx. Integral, 278
Polynomials Divide, 264
calculus, see Calculus
de nite integral, 271
inde nite integral, 266
limit, 240
Newton's method, 256
plotting derivatives, 249
calorie, 46
candela, 46
carrier waves, 181
case function, 117
Cauchy distribution, 457
Cayley-Hamilton
theorem,
350
ceiling function, 35
celsius, 47
centering
graphics, 5, 152
mathematics, 4
text, 5
chain rule, 251
Change Variable, 269
characteristic
matrix, 359
polynomial, 349
value, 351
vector, 351
Check Equality, 35
chi-square distribution, 452
Chinese remainder theorem,
480
Cholesky Decomposition, 367
ciphertext, 483
circle
center and radius, 52
implicit plot, 182
Clear De nitions, 66
code word, 484, 492
coef cient of correlation, 447
cofactor, 343
Collect, 56
color
2D plots, 162
3D plots, 196
Color Patch, 196
column space, 355
Combine
Arctan, 93
Exponentials, 76
Hyperbolic Trig Functions,
97
Logs, 78
Powers, 76
Trig Functions, 91, 101
companion matrix, 360
completing a square, 52
complex conjugate, 42
complex function plots, 402
complex numbers
absolute value, 41
argument, 98
basic operations, 38
complex conjugate, 42
complex powers and roots,
100
imaginary unit i or j, 38
polar form, 99
real and imaginary part, 40
real powers and roots, 39
rectangular form, 39, 99
trigonometric form, 99
complex or real default, 60
composition of functions, 114
compound units, 47
Computation Setup
2D Plots, 228
3D Plots, 228
Base for Log Function, 77
Bessel Function Notation,
431
De nition Options, 120
Digits Shown in Results, 30
Engine Selection, 14
Function-Argument Selection Method, 86, 142
Generate Plot Snapshots
Automatically, 226
Imaginary Unit, 38
Plot Behavior, 227
Plot Layout, 227
Threshold for Scienti c
Notation, 31
Compute menu, 8, 131
Compute toolbar, 8
computing, 5
computing in place, 13
Concatenate, 115, 246, 328,
329
concave upward, 265
Condition Number, 348
cone
cylindrical coordinates, 211
spherical coordinates, 217
Conformal Plot2D, 402
congruence
Chinese remainder theorem, 480
Fermat's little theorem, 482
Galois eld, 478
integers modulo m, 475
inverse modulo m, 478
matrices modulo m, 483
polynomials modulo m, 485
polynomials modulo polynomials, 486
solving linear congruences,
479
conjugate, 42
conjugate transpose, 341
constant of integration, 266
constants
generic constants, 119, 253
implicit differentiation, 253
MuPAD constants, 131
Index
physical constants, 47
; i; e, 7
constrained optima
Find Extrema, 304
Lagrange multipliers, 305
constraints, 492
continued fractions, 473
continuous plots, 169, 170
conventions, xi
coordinates in plots, 159
Correlation, 447
cosine integral, 141
coulomb, 45
Covariance, 445
cross product
area of parallelogram, 378
parallelepiped volume, 375
vectors, 373
csgn, 139
cube root of x
implicit plot, 183
parametric plot, 180
cumulative distribution function, 448
Curl, 384
current, 45
cursor, 1
curve tting, 463, 465
curve sketching, 261
curves in space
polygonal paths, 209
rectangular plots, 206
tube plots, 208
custom labels, 163
custom name, 110
customer support, xii
customizing computation settings, see Settings
cylinder
cylindrical coordinates, 211
parameterized surfaces, 213
spherical coordinates, 215
data
convert lists to matrices,
435
tting curves to data, 463
importing data, 436
random numbers, 462
reshaping lists and matrices, 329
data list
converting to matrix form,
329
data plots, 173
day, 47
decimal notation, 24
default engine settings, 29
default plot options, 227
deferred evaluation, 112
De ne MuPAD Name
ithprime, 129
user-de ned functions, 130
de ned function
2D plots, 168
3D plots, 201
cylindrical plots, 213
spherical plots, 216
valid names, 109
de nite integral
midpoint rule, 282
notation, 272
Simpson's rule, 285
trapezoid rule, 284
using the de nition, 277
De niteness Tests, 352
de nition
deferred evaluation, 112
de ning a function, 64
de ning a variable, 64
de ning variables, see assignment
full evaluation, 113
function of one variable,
114
function of several variables, 119
generic constant, 119, 253
generic function, 118, 251
making a de nition, 63
removing a de nition, 66
subscripted function, 116
unit names, 47
valid names, 109
De nitions
Clear De nitions, 66, 120,
128
De ne MuPAD Name, 128,
130, 482
New De nition, 64, 112,
114, 116, 251
503
Restore De nitions, 120,
128
Save De nitions, 120, 128
Show De nitions, 66, 119
Unde ne, 66, 120
degree
degrees and radians, 86
keyboard shortcut, 47
notation and behavior, 86
plotting with degrees, 167
unit names, 47
DeMoivre's theorem, 101
derivative
2D plot, 249
de nition, 246
directional derivative, 386
implicit, 252
notation, 246
piecewise-de ned
functions, 249
Descartes, folium, 234
Determinant, 342
difference of sets, 37
differential, 307
differential equations
Bessel functions, 429
boundary value problems,
422
direction eld, 388
graphical solutions, 426,
428
homogeneous, 409, 413
initial-value problems, 422,
425, 426
introduction, 409
linear, 409, 413
numerical solutions, 425,
427
series solutions, 414, 425
Solve ODE, 409
systems of equations, 422
digits
shown in results, 30
used in computation, 30
Dirac impulse function, 414
direction eld, 387
directional derivative
de nition, 386
example, 404
discontinuous plots, 169, 170
504
Index
Display Plot Properties Dialog
Before Plotting, 228
Displayed, 152
displaying
graphics, 5, 152
mathematics, 4
text, 5
distribution, see statistics
continuous
distributions,
449
discrete distributions, 459
tables, 449
distribution function, 448
divergence, 383
divide
integers, 21
polynomials, 56
division, 20
divisors, 128
domain intervals
2D plots, 161
3D plots, 195
dot product, 331, 341, 372
double-angle formulas, 91
dual of a linear program, 494
dyne, 46
e, 28, 131
echelon forms, 335
Edit Properties, 150
educational materials, see
problems and solutions
picture puzzles, 227
plotting a grid, 176
Eigenvalues, 351
Eigenvectors, 351
electric
capacitance, 45
charge, 45
conductance, 45
potential difference, 45
electric resistance, 45
electron volt, 46
elementary Jordan matrix, 363
elementary matrix, 336
elementary number theory, 21
elementary row operations,
336
ellipsoid, 203
elliptic integral, 311
email technical support, xii
empty set, 37, 60
energy, 46
Engine Command Noti cation, 15
Engine Selection, 14
Engine Setup
Digits Used in Computations, 29, 30
Display Simpli ed compute
Menu, ix
Error Handling, 15, 17
Ignore Special Cases, 79
Maximum Degree, 68
Principal Value Only, 79
Series Order for ODE Solutions, 414
entering units in a document,
43
envelope, 181
equal scaling for plots, 163
equality
Check Equality, 35
logical operators, 36
equations, trigonometry, 87
equivalent matrices, 358
erf, 141
erg, 46
error function, 141
Error Handling, 15
error log, 15
Error Noti cation, 15
errors
round-off, 28
truncation, 28
Euclidean norm, 345, 347, 377
Euler phi function, 144
Evaluate, 24
add numbers, 19
at endpoints, 75, 242
basic operations, 24
calculus expressions, 239
expressions, 5
matrices, 330
multiply numbers, 20
polynomials, 51
replace, 24
series, 297
Evaluate Numerically, 24, 28,
42
evaluation
deferred evaluation, 112
full evaluation, 112, 113
exact solutions, 67
exp, 77
Expand
mixed number, 21
polynomial, 52, 55
user selection, 13
expanding brackets, 3, 8
exponential distribution, 454
exponential equations, 79
exponential function
complex numbers, 99
laws of exponents, 77
matrices, 348
real numbers, 76
exponential integral, 141
exponents, 2, 25
expressions, 109
naming expressions, 112
plotting expressions, 166
valid names, 109
extended precision arithmetic,
480
external functions, 128
extreme values
Find Extrema, 260, 304
Lagrange multipliers, 305
on a curve, 259
on a surface, 302
F distribution, 453
Factor
integers, 21
polynomial, 57
factorial, 23, 449
fahrenheit, 47
failed computation, 17
farad, 45
fat curves, 208
feasible system, 493
fence, 3
Fermat's little theorem, 482
Fill Matrix
Band, 325
create matrix, 322
De ned by Function, 323
example, 244
Identity, 323
Jordan block, 323
Random, 323
Index
Zero, 322
Find Extrema, 260
Float, 42
oating point, 24, 28
oor function
greatest integer, 34
mod function, 476
plot, 171
folium of Descartes, 234
foot, 46
footcandle, 46
force, 46
Formula
background color, 126
dialog, 125
Fourier transforms, 420
fraction
mixed number, 21
rationalize denominator, 27
template, 2
frame
display, 152
in-line placement, 152
properties, 150
resize with mouse, 151
resize with properties dialog, 151
select, 148
frequency, 46
frequently asked questions, 16
Frobenius form, 361
Frobenius norm, 347
full evaluation, 113
function
notation, 109
function name
subscripts as function arguments, 116
valid names, 109
functions, see distributions
absolute value, 41
absolute value plot, 171
algebra, 137
assume real, 60
Bessel functions, 429
beta function, 457
calculus, 138
ceiling, 35
complex numbers, 138
de ne, 64, 66
de ning case functions, 117
de ning generic functions,
118
de nitions, 64
differential equations, 140
Euler phi function, 144
oor, 34, 476
oor function plot, 171
Gamma, 449
Gamma function plot, 172
greatest integer, 34
greatest integer plot, 171
Heaviside function plots,
172
Im, 40
inverse, 65
istrue, 36
linear algebra, 139
menu items, 131
piecewise de nition, 117
Re, 40
smallest integer, 35
special functions, 140, 171
statistics, 140
step, 34
tables of equivalents, 130
trigonometry, 137
trigtype functions, 142
valid names, 109
vector calculus, 139
fundamental theorem
algebra, 60
calculus, 312
gallon, 47
Galois eld, 478, 489
, 141
gamma, 131, 141
gamma distribution, 456
Gamma function
de nition, 141
plot, 172
statistics, 449
gauss, 46
Gaussian Elimination, 335
gcd
integers, 22
polynomials, 58, 487
generic constants, 119, 253
generic functions, 118, 251
Geometric Mean, 441
505
Gradient
de nition, 382
optimization, 305
Plot 2D, 391
Plot 3D, 393
gram, 46
Gram-Schmidt orthogonalization, 357
graphical solutions
initial-value problems, 426
systems of ODEs, 428
greatest common divisor
integers, 22
polynomials, 58
greatest integer, 171
greatest integer function, 34
grid plot, 176
Hamming code, 484
Harmonic Mean, 442
Heaviside function, 172, 414
help
additional information, xii
discussion forum, xii
technical support, xii
henry, 46
Hermite Normal Form, 360
Hermitian Transpose, 341
Hessian, 397
Hidden Line, 196
highlight, 3
Hilbert matrix, 324
Hilbert-Schmidt norm, 347
histogram, 175
horizontal space, 16
horsepower, 47
hour, 47
hyperbolic cosine integral, 141
hyperbolic functions
de nition, 95
inverse, 97
hyperbolic sine integral, 141
hyperboloid
one sheet, 203, 205
two sheets, 203, 206
hypergeometric distribution,
461
iconi ed plot, 164
Ignore Special Cases, 79
ill-formed expressions, 248
506
Index
illuminance, 46
imaginary
part, 40
unit, 38
Implicit Differentiation
constants, 253
derivatives, 252
implicit plots
2D plots, 182
3D plots, 205
domain and view intervals,
2D plots, 156
importing data, 436
improper integrals
de nite integrals, 275
example, 276, 312
in-line graphics, 152
in-place computations, 13, 241
inch, 46
inde nite integral, 266
inequality, 36, 73
1-norm, 346
initial-value problems, 425
inner product
matrices, 331
parallelepiped volume, 375
real and complex, 372
using transpose, 341
Insert
Binomial, 23
Brackets, 3
Display, 4
Formula, 125
Fraction, 2, 20
Math, 1, 19
Math Name, 110
Matrix, 11
Operator, 240
Radical, 2, 25
Subscript, 2, 26
Superscript, 2, 26
Text, 19
Unit Name, 43
Insert Columns, 326
Insert Rows, 326
inserting mathematics, 2
inserting text, 1
insertion point, 1
integer solutions, 473
integers modulo m, 475
integrable function, 271
integral
blood ow problem, 312
computing volumes, 308
de nite, 271
improper, 275
inde nite, 266
iterated, 308
notation, 239
numerical integration, 288
piecewise-de ned
functions, 266
integral test, 299
Integrate by Parts, 268
integration
change of variable, 274
integration by parts, 274
partial fractions, 274
interchange matrix rows, 337
Interpret, 8, 17, 267
intersection, 37
inverse
distribution function, 449
Fourier transform, 421
function, 65, 115
hyperbolic functions, 97
Laplace transform, 417
matrices, 331
modulo m, 478
plotting inverse function,
183
trigonometric functions, 93
irreducible polynomial, 489
istrue, 36
Item Number, 160, 195
Items Plotted
Adjust Plot for Discontinuities, 169
Expressions and Relations,
160
Item Number, 160, 195
Plot Color, 162
Plot Intervals, 161
Plot Style, 162
Points Sampled, 162
Switch Variables, 215
Variables and Intervals, 161
iterated integral
de nite integrals, 308
inde nite integrals, 311
iteration
Newton iteration function,
257
solving equations, 255
Jacobian, 399
join, 33, 36
Jordan block, 323
Jordan Form, 363
joule, 46
kelvin, 47
Key, 164
keyboard conventions, xi
keyboard shortcuts
entering units, 43
evaluating expressions, 5
interpreting expressions, 8
matrix, 321
open plot properties dialog,
150
scienti c notation, 29
xpnd (expand), 55
Labeling, 199
labels in plots, 165
labels on axes
2D axes types, 163
3D axes types, 198
Lagrange multiplier, 305
Laplace method, 413
Laplace transforms, 416
Laplacian, 385
large primes, 482
law of cosines, 103
law of sines, 103
Layout
defaults, 150
Placement
Displayed, 152
Floating, 153
In Line, 152
Print Attributes, 153
Screen Display Attributes,
153
Size, 151
lcm
integers, 22
polynomials, 59
least common multiple
integers, 22
Index
polynomials, 59
least-squares solution, 469
Left Boxes, 279, 283
length
units of length, 46
vector, 345, 377
level curve, 303
Lighting, 193
limit, 240
at in nity, 243
in nite, 243
notation, 241
one-sided, 243
line
line graphs, 175
vector equation, 380
Line Style, 162
Line Thickness, 162
linear congruences, 479
linear programming, see Simplex
constraints, 493
dual, 494
objective function, 493
standard form, 494
linear regression, 463
list of data, 435
list of gures, 164
liter, 47
local maximum, 259
local minimum, 259
local minimum and maximum
on a surface, 302
log and log-log plots, 163, 178
logarithmic equations, 79
logarithmic functions, 76
logarithms
base, 77
notation, 77
logical operators, 36
long division
integers, 21
polynomials, 56
luminance, 46
luminous ux, 46
luminous intensity, 46
lux, 46
MacKichan, contacting, xii
Maclaurin series, 299
magnetic ux, 46
magnetic ux density, 46
magnetic inductance, 46
magnitude, 377
making assumptions about
variables, 277
mass, 46
Math Name, 110
Add Automatic Substitution, 110
Name Type, 110
Math/Text button, 1
mathematics mode, 2, 16
Matrices, see matrix
Adjugate, 343
Characteristic Polynomial,
349
Cholesky Decomposition,
367
Column Basis, 355
Concatenate, 115, 328
Condition Number, 348
De niteness Tests, 352
Determinant, 342
Eigenvalues, 347, 351
Eigenvectors, 351
Fill Matrix, 322
Band, 325
De ned by Function,
323
Identity, 323
Jordan block, 323
Random, 323
Zero, 322
Fraction-Free
Gaussian
Elimination, 335
Gaussian Elimination, 335
Hermite Normal Form, 360
Hermitian Transpose, 341
Inverse, 331
Jordan Form, 363
Minimum Polynomial, 350
Norm, 345, 377
Nullspace Basis, 355
Orthogonality Test, 356
Permanent, 344
PLU Decomposition, 366
QR Decomposition, 356,
367
Random Matrix, 321
Rank, 358
507
Rational Canonical Form,
360
Reduced Row Echelon
Form, 335
Reshape, 329, 435
Row Basis, 353
Singular Values, 365
Smith Normal Form, 359
Spectral Radius, 347
Stack, 328
SVD, 365
Trace, 340
Transpose, 341
matrix, see Matrices
addition, 330
additive inverse, 333
adjugate, 343
alignment, 327
brackets, 319
classical adjoint, 343
cofactor, 343
column space, 355
companion matrix, 360
constant matrix, 325
convert equations to matrix,
339
convert matrix to equations,
340
de nition, 319
deleting rows and columns,
326
determinant, 342
echelon forms, 335
elementary, 336
elementary row operations,
336
entries, 319
equivalence, 358
exponential functions, 348
Frobenius form, 361
functions of matrices, 115
identity, 331
insert rows and columns,
326
inverse, 331
Jordan form, 363
matrix equations, 338
matrix multiplication, 331
maximum entry, 345
minimum entry, 345
508
Index
modulo m, 483
normal form, 359, 360
notation, 320
nullspace, 355
operations on entries, 334
orthogonal, 356, 367
orthonormal columns, 356
polynomial
expressions,
333
positive de nite, 352
powers, 331, 332
projection matrix, 369
rational canonical form,
361
replacing a block of cells,
327
row operations, 335
row space, 353
scalar multiplication, 330
screen appearance, 319
selecting expressions, 11
similar, 358
swap rows, 337
transpose, 341
unitary, 365
matrix algebra, 319
matrix equations, 338
matrix operator
adjugate, 343
condition number, 348
determinant, 342
Euclidean norm, 345
exponential function, 348
Hermitian transpose, 341
Hilbert-Schmidt
(Frobenius) norm, 347
1-norm, 346
maximum and minimum,
345
norm, 345
1-norm, 346
permanent, 344
trace, 340
transpose, 341
matrix product, 331
maximum
nite sequence, 34
join, 33
matrix entries, 345
numbers, 33
optimization, 259
maximum degree, 68
maxwell, 46
Mean
Geometric Mean, 441
Harmonic Mean, 442
Mean, 438
Mean Deviation, 443
Median, 439
meet, 33, 36
message word, 484
meter, 46
methods of integration
change of variable, 269,
274
integration by parts, 268,
274
partial fractions, 270, 274
Middle Boxes, 278
midpoint rule, 282
mile, 46
minimum
nite sequence, 34
matrix entries, 345
meet, 33
numbers, 33
optimization, 259
Minimum Polynomial, 349
minute, 47
mixed number, 21, 476
mod function, 475
Mode, 440
modulo, 475, see congruence
Mole, 45
Moment, 446
mouse pointer, 1
multicase function, 117
multiple choice examination
formula, 127
multiple integral, 308
Multiple Regression, 463
multiple roots, 487
multiplication
complex numbers, 38
cross product, 373
inner product, 331, 372
matrices, 331
matrices and scalars, 330
mod m, 476
numbers, 20
polynomials, 51
multivariable calculus, 302
MuPAD
constants, 7, 131
engine, 14
functions, 128, 131, 137
MU les, 130
MuPAD functions
nextprime, 482
swapRow, 337
nabla symbol, 381
name for iconi ed plot, 164
Name Type
Function or Variable, 110
Operator, 110
naming expressions
de nitions, 112
valid names, 109
naming functions
subscripts as arguments,
116
valid names, 109
nautilus, 216
New De nition
assignment, 112
function, 65, 114
function and expression
names, 109
function of several variables, 119
variables, 64
Newton iteration function, 257
Newton's gravitational potential, 404
Newton's method, 256, 257
nextprime, 482
nibble, 484
Norm, 345
normal distribution, 450
notation, xi
null delimiter, 117
nullspaces, 355
number of data points
2D plots, 162
number theory
continued fractions, 473
integers modulo m, 475
large primes, 482
lcm and gcd, 22
prime numbers, 21
Index
solving equations, 473
numbers
basic operations, 24
complex numbers, 38
mathematics mode, 19
mixed numbers, 21
real numbers, 24
symbolic, 24, 28
numerical approximations, 42
numerical integration, 288
numerical results, 28, 42
objective function, 493
ohm, 45
1-norm, 346
Operator
Insert, 240
Operator Limit Placement,
110
optimization
Find Extrema, 304
Lagrange multipliers, 305
local extremes, 259
several variables, 302
or, logical
logical operator, 36
maximum or join, 33
union, 37
ordinary differential equations, see differential
equations
orientation for 3D plots, 192
orthogonal matrix, 356, 365
Orthogonality Test, 356
orthonormal, 356, 365, 367
overdetermined systems, 469
pan 2D plots, 158
parallelepiped, 375
parallelogram area, 378
parametric equations, 293
parametric plots
2D plots, 179
3D rectangular coordinates,
201, 207
cylindrical coordinates, 213
domain and view intervals,
2D plots, 156
polar, 184
spherical coordinates, 217
tube plots, 208
partial derivatives
extreme values on a surface,
302
notation, 246
Partial Fractions
algebra, 54
integration, 270
partial sums, 297
pascal, 47
patch with 3D plots, 196
pentagon plot, 174, 181
percentile, 440
Permanent, 344
phi function, 144
phot, 46
physical constants, 47
Physical Quantity, see units
, 28, 130
picture puzzles, 227
piecewise-de ned function
de nite integral, 273
derivative, 249
inde nite integral, 266
notation, 117
pint, 47
plaintext, 483
plane angle, 47
planes in space
3D rectangular, 204
vector equation, 378
Plot 2D
Conformal, 402
Gradient, 391
Implicit, 182
ODE, 426, 427
Parametric, 179
Parametric, Polar, 184
Polar, 184
Rectangular, 166
Vector Field, 387
Plot 2D Animated
Conformal, 403
Gradient, 392
Implicit, 190
Parametric, 187
Polar, 189
Rectangular, 187
Vector Field, 388
Plot 3D
Cylindrical, 211, 213
509
Gradient, 393
Implicit, 205
Parametric, 201
Rectangular, 199
Spherical, 215, 217
Tube, 208, 290
Vector Field, 389
Plot 3D Animated
Cylindrical, 221
Gradient, 394
Implicit, 224
Rectangular, 219
Spherical, 223
Tube, 224
Vector Field, 390
Plot Approximate Integral
Left and Right Boxes, 281
Left Boxes, 279
Middle Boxes, 278
Right Boxes, 280
Plot Behavior, 227, 230
plot coordinates dialog, 159
Plot Intervals
Plot 2D, 153
Plot 2D Implicit, 156
Plot 2D Parametric, 156
Plot 3D, 191
Plot Layout, 227
plot orientation, 192
Plot Properties
Axes Type, 198
Display Plot Properties Dialog Before Plotting, 228
Frame Placement, 151
Item Coloring, 196
Items Plotted, 160
Labeling, 199
Layout, 150
opening the dialog, 150
Plot 2D, 148
Plot 3D, 192
Plot Properties dialog, 149
Points Sampled, 195
setting defaults, 227
Surface Mesh, 196
Surface Style, 196
View, Tilt and Turn, 193
plot snapshots
generation and removal,
225
510
Index
plot snapshots as pictures, 226
Plot Style
examples, 196
Line, 162
Point, 162
Plot Type, 178
plots from points
plot coordinates dialog, 159
polygons and point plots,
173
plotting, see Plot 2D and Plot
3D
2D point plots, 173
3D point plots, 209
adding expressions, 200
axes, 198
default options, 227
de ned functions, 168, 201
getting started, 147
grid, 176
lighting and color, 196
multiple expressions, 166
piecewise-de ned
functions, 170
plot coordinates dialog, 159
plot properties dialog, 193
points sampled, 195
Riemann sums, 278
translating the view, 158
zoom tools, 157
plotting tools
2D plots, 157
3D plots, 192
PLU Decomposition, 366
Point Marker, 162
point plot
2D plots, 173
3D plots, 209
plot style, 162
Points, 196
points from plots, 159
Points Sampled
Plot 2D, 162
Plot 3D, 195
Poisson distribution, 460
polar coordinates, 99, 184
polar plots
polar coordinates, 155, 184
solid of revolution, 295
polygons
2D plots, 173
3D plots, 209
polynomial, see Polynomials
collecting and ordering
terms, 56
Factor, 57
general form, 51
greatest common divisor,
487
irreducible, 489
long division, 56
matrix values, 333
modulo m, 485
modulo polynomials, 486
multiple roots, 487
powers and products, 55
roots of fth and higher degree polynomials, 63
roots of second-degree
polynomials, 61
roots of third- and fourthdegree polynomials, 61
Polynomials, see polynomial
Collect, 56
Companion Matrix, 360
Divide, 56, 264
Partial Fractions, 54, 270
Roots, 59, 60
Sort, 56
positive de nite symmetric
matrix, 352
power, 47
Power Series, 299
powers
complex powers, 100
modulo m, 482
notation, 25
power series, 299
real powers of complex
numbers, 39
pressure, 47
prime factorization, 21
prime numbers, 21, 482
Principal Value Only, 79, 102
printing plots, 225
probability density function,
448
problems and solutions
algebra, 80
applied modern algebra,
495
calculus, 311
function de nitions, 144
matrices and matrix algebra, 368
numbers, functions, and
units, 49
plotting curves and surfaces, 231
statistics, 470
trigonometry, 103
vector calculus, 404
product formula, 251
program resources, xii
projection matrix, 369
Psi function, 141
QR Decomposition, 356, 367
Quantile, 440
quart, 47
quotient rule, 251
radian, 47
radical
complex numbers, 39
notation, 25
Random Matrix
Antisymmetric, 321
Symmetric, 321
Triangular, 321
Unrestricted, 321
Random Numbers, 462
Rank, 358
ratio test, 298
rational approximations, 473
rational canonical form, 361
rational expressions, 53
rationalize denominator, 27
real
default for real roots, 60
real part of complex number, 40
Recompute Plot When De nitions Change, 228
rectangular coordinates
2D plots, 155
3D plots, 200
Plot Coordinates dialog,
159
recursive equations, 474
refresh screen, 16
Index
regression, 463
removing a de nition, 120
replacing a selection, 13
reshaping lists and matrices,
329, 435
residue, 475
restoring de nitions, 120
restraints on variables, 121,
123
revise matrix, 326
Rewrite
Arccos, 93
Arccot, 94
Arcsin, 93
Arctan, 94
Cos, 90
Equations as Matrix, 339
Exponential, 96
Factorial, 23, 449
Float, 25, 42
Gamma, 450
Logarithm, 98
Matrix as Equations, 340
Normal Form, 53
Polar, 99
Rational, 25, 54
Rectangular, 39, 41, 60, 99
Sin, 90
Sin and Cos, 41, 89, 90, 100
Sinh and Cosh, 96
Tan, 90
Riemann sum, 271, 278
Right Boxes, 280, 283
root test, 298
roots
complex numbers, 39
complex roots, 100
exponential notation, 27
multiplicity, 487
numbers, 25
polynomials, 59
radical notation, 26
row echelon forms, 335
row operations, 335
row space, 353
RSA algorithm, 483
sample size, 162, 195
saving de nitions, 120
scalar multiplication, 372
Scalar Potential, 395
scaling axes, 163
scienti c notation
notation, 29
threshold, 31
scroll bars, 16
second, 47
second derivative, 265
select
automatic selections, 10
change text to math, 16
computing in place, 13
mathematics in a matrix, 11
mathematics in display, 11
replacing a selection, 13
user selections, 10, 12
with the mouse, 3
sequence
nite, 34
notation, 296
terms as functions, 296
sequences of operations, 268
series
integral test, 299
Maclaurin, 299
notation, 297
ratio test, 298
root test, 298
Solve ODE, 414
Taylor, 301, 414, 425
Set Basis Variables, 384
set of data, 435
sets
difference, 37
empty set, 37
intersection, 37
union, 37
Settings
2D Plots, 230
3D Plots, 230
Bessel Function Notation,
431
Change from e to 10, 77
Change from i to j, 38
Convert Trigtype to Ordinary, 86
De nition Options, 142
De nitions Save and Restore, 120
Digits Shown in Results, 30
511
Digits Used in Computations, 30
General, 414, 425
Plot Behavior, 231
Plot Layout, 229
Threshold for Scienti c
Notation, 31
Show De nitions, 66
siemens, 45
signum, 137, 139
similar matrices, 358
Simplex
Dual, 494
Feasible, 493
Maximize, 492
Minimize, 492
Standardize, 494
Simplify
built-in function, 26
complicated expressions,
268
laws of exponents, 77
mixed numbers, 21
polynomial, 62
Simpson, 285
sine integral, 141
singular values, 365
smallest integer function, 35
Smith Normal Form, 359
snapshots
generation and removal,
225
solid angle, 47
solid of revolution
parametric plots, 293
polar plots, 295
rectangular plots, 290
tube plots, 290
Solve
Exact, 10, 67, 70, 255
Integer, 473
Numeric, 71, 255, 264
Recursion, 474
systems of linear equations,
337
the function "solve", 69
Solve ODE
Exact, 409, 422
Laplace, 413, 423
Numeric, 425, 427
512
Index
Series, 414, 425
Solve Options
Ignore Special Cases, 79
Maximum Degree, 68
Principal Value Only, 79
solving congruences, 479
solving equations, see Solve
by iteration, 255
differential equations, 409
exponential and logarithmic
equations, 79
inverse trig functions, 94
matrix equations, 338
Newton's method, 256
trigonometric equations, 87
solving triangles, 103
Sort, 56
space curves
polygonal paths, 209
rectangular plots, 206
tube plots, 208
spaces, 16
Spectral Radius, 347
spherical coordinates
parameterized surface, 217
plot expression, 215
stacking matrices, 328
Standard deviation, 444
Statistics, see statistics
Correlation, 447
Covariance, 445
Fit Curve to Data, 463
Geometric Mean, 441
Harmonic Mean, 442
Mean, 438
Mean Deviation, 443
Median, 439
Mode, 440
Moment, 446
Quantile, 440
Random Numbers, 462
Standard Deviation, 444
Variance, 444
statistics, see Statistics
cumulative distributions,
448
distribution
beta, 457
binomial, 459
Cauchy, 457
chi-square, 452
exponential, 454
F, 453
gamma, 456
hypergeometric, 461
normal, 450
Poisson, 460
Student's t, 451
uniform, 458
Weibull, 455
inverse distribution function, 449
multiple regression, 463
polynomial t to data, 465
probability density function, 448
statistics functions
BetaDen, 457
BetaDist, 457
BinomialDen, 459
BinomialDist, 459
CauchyDist, 457
ChiSquareDen, 452
ChiSquareDist, 452
ExpenentialDen, 454
ExponentialDist, 454
FDen, 453
FDist, 453
GammaDen, 456
GammaDist, 456
HypergeomDen, 461
HypergeomDist, 461
NormalDen, 450
NormalDist, 450
PoissonDen, 460
PoissonDist, 460
TDen, 451
TDist, 451
UniformDen, 458
UniformDist, 458
WeibullDen, 455
WeibullDist, 455
step function, 34
steradian, 47
stilb, 46
stopping a computation, 14
Student's t distribution, 451
subscript
as function argument, 116
on function name, 109
template, 2
substitution
automatic substitution, 111
change of variable, 269
evaluation, 75, 242
subtraction, 19
summation notation, 53
superscript, 2
surface area, 291
Surface Mesh, 196
surface of revolution, 291
parametric plot, 202
tube plot, 208
Surface Style, 196, 212
SVD, 365
swap matrix rows, 337
Switch Variables, 205, 215,
216
symbolic real numbers, 24
systems of congruences, 480
systems of equations
convert equations to matrix,
339
convert matrix to equations,
340
linear equations, 337
notation, 70
solving, 71
systems of ODEs, 422
table of values
concatenating matrices, 246
from a function, 115, 243,
426
using auxiliary functions,
244
table with formulas, 127
tables of equivalents
compute menu items, 131
constants, 130
functions, 137
tables of units, 44
tangent line, 253
tangent line problem, 311
tautology, 36
Taylor polynomials
one variable, 301
two variables, 306
Taylor series, 301, 414
technical support, xii
techniques of integration
Index
change of variable, 269,
274
integration by parts, 268,
274
partial fractions, 270, 274
telephone MacKichan, xii
temperature, 47
tesla, 46
Text/Math button, 1
Tilt, 193
time, 47
Toggle Text/Math button, 1
toll-free number, xii
torr, 47
total differential, 307
Trace, 340
Transaction Logging, 15
Transforms
Fourier, 420
Inverse Fourier, 421
Inverse Laplace, 417
Laplace, 416
translate 2D plots, 158
Transpose, 341
trapezoid rule, 284
trigonometry
identities, 89
simplifying expressions, 91
solution of triangles, 103
solving trigonometric equations, 87
trigonometric functions, 85
trigtype functions
argument defaults, 143
notation, 142
triple scalar product, 375
triple vector product, 374
troubleshooting, xii
Tube, 208, 290
Turn, 193
2-norm, 345
unassume, 121
Unde ne, 66, 120
uniform distribution, 458
Uniform Resource Locator
(URL), xii
union, 37
Unit Name dialog, 43
unitary matrix, 365
units
activity, 45
amount of substance, 45
angle, 47
area, 45
arithmetic operations, 48
compound names, 47
converting, 48
current, 45
electric capacitance, 45
electric charge, 45
electric conductance, 45
electric resistance, 45
electrical potential difference, 45
energy, 46
force, 46
frequency, 46
illuminance, 46
keyboard shortcuts, 44
length, 46
luminance, 46
luminous ux, 46
magnetic ux, 46
magnetic ux density, 46
magnetic inductance, 46
mass, 46
physical units, 43
plane angle, 47
power, 47
pressure, 47
solid angle, 47
temperature, 47
time, 47
unit name dialog, 44
unit symbols, 44
volume, 47
URL, xii
user selections, 10
user-de ned functions
function de nitions, 109
MuPAD functions, 130
user-de ned unit names, 47
valid names for de nitions,
109
Vandermonde matrix, 324
variables
deferred evaluation, 113
de nitions, 64
full evaluation, 113
513
making assumptions, 121,
277
valid names, 109
Variance, 444, 445
vcam les, 225
VCAM window
2D plots, 185
3D plots, 218
vector
characteristic vector, 351
cross product, 373
dot product, 331, 372
inner product, 331, 372
length, 345
matrix notation, 319
norm, 376
notation, 371
product with scalar, 372
triple cross product, 374
vector addition, 372
vector eld, 387
Vector Calculus
Curl, 384
Divergence, 383
Gradient, 382
Hessian, 397
Jacobian, 399
Laplacian, 385
Scalar Potential, 395
Set Basis Variables, 384,
396
Vector Potential, 396
Wronskian, 400
vector equation
line, 380
plane, 378
Vector Field
Plot 2D, 387
Plot 3D, 389
Vector Potential, 396
vector space
column space, 355
nullspaces, 355
row space, 353
vertical asymptotes, 169
vertical space, 16
View
2D plots, 153
orientation, 3D plots, 192
Plot 2D Polar, 155
514
Index
Plot 2D Rectangular, 155
select, 149, 150, 192
View Intervals, 154, 195
View Intervals
pan 2D plots, 158
Plot 2D Implicit, 156
Plot 2D Parametric, 156
Plot 3D, 191
translate 2D plots, 158
zoom 2D plots, 157
volt, 45
volume
iterated integral, 308
surface of revolution, 291
units, 47
watt, 47
weber, 46
Weibull distribution, 455
WireFrame, 196
Wronskian, 400
xvz les, 225
year, 47
zeta function, 297
zoom 2D plots, 157