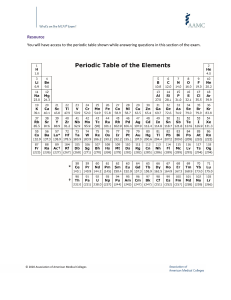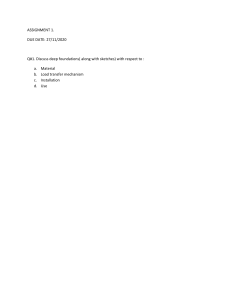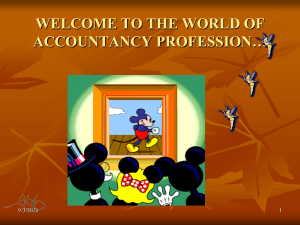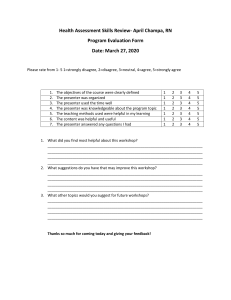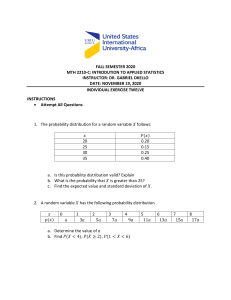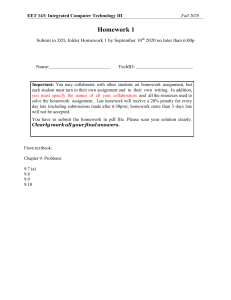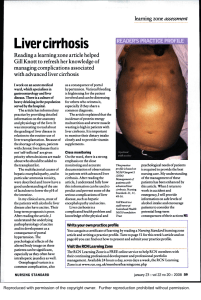Student Guide Varicent: Building Reports (v10) Course Code BR10 ERC 1.0 Varicent Education Preface January 2020 NOTICES This information was developed for products and services offered in the USA. Varicent may not offer the products, services, or features discussed in this document in other countries. Consult your local Varicent representative for information on the products and services currently available in your area. Any reference to a Varicent product, program, or service is not intended to state or imply that only that Varicent product, program, or service may be used. Any functionally equivalent product, program, or service that does not infringe any Varicent intellectual property right may be used instead. However, it is the user's responsibility to evaluate and verify the operation of any non-Varicent product, program, or service. Varicent has intellectual property rights covering subject matter described in this document. The furnishing of this document does not grant you any license to this intellectual property. You can send license inquiries, in writing, to: Varicent Director of Licensing 4711 Yonge Street Toronto, ON Canada, M2N 6K8 The following paragraph does not apply to the United Kingdom or any other country where such provisions are inconsistent with local law: VARICENT PROVIDES THIS PUBLICATION "AS IS" WITHOUT WARRANTY OF ANY KIND, EITHER EXPRESS OR IMPLIED, INCLUDING, BUT NOT LIMITED TO, THE IMPLIED WARRANTIES OF NON-INFRINGEMENT, MERCHANTABILITY, SATISFACTORY QUALITY OR FITNESS FOR A PARTICULAR PURPOSE. Some states do not allow disclaimer of express or implied warranties in certain transactions, therefore, this statement may not apply to you. This information could include technical inaccuracies or typographical errors. Changes are periodically made to the information herein; these changes will be incorporated in new editions of the publication. Varicent may make improvements and/or changes in the product(s) and/or the program(s) described in this publication at any time without notice. Any references in this information to non-Varicent websites are provided for convenience only and do not in any manner serve as an endorsement of those websites. The materials at those websites are not part of the materials for this Varicent product and use of those websites is at your own risk. You may provide to Varicent, but have no obligation to provide, input regarding Varicent’s products and services (collectively, “Feedback”). You hereby grant to Varicent a non-exclusive, perpetual, irrevocable, worldwide, royalty-free, fully-paid up, transferable license, with right of sublicense, to use, reproduce, modify, disclose, and otherwise exploit all Feedback in any manner for any purpose. Information concerning non-Varicent products was obtained from the suppliers of those products, their published announcements or other publicly available sources. Varicent has not tested those products and cannot confirm the accuracy of performance, compatibility or any other claims related to non-Varicent products. Questions on the capabilities of non-Varicent products should be addressed to the suppliers of those products. This information contains examples of data and reports used in daily business operations including the names of individuals, companies, brands, and products. All of these names are fictitious and any similarity to the names and addresses of actual companies, brands, and products is entirely coincidental. TRADEMARKS Varicent, the Varicent logo, and Varicent.com are trademarks or registered trademarks of Varicent US Opco Corporation or its affiliates. Other product and service names might be trademarks of Varicent or other companies. A current list of Varicent trademarks is available on the web at “Copyright and trademark information” at www.Varicent.com/legal/copytrade.shtml. Intel, Intel logo, Intel Inside, Intel Inside logo, Intel Centrino, Intel Centrino logo, Celeron, Intel Xeon, Intel SpeedStep, Itanium, and Pentium are trademarks or registered trademarks of Intel Corporation or its subsidiaries in the United States and other countries. Google Chrome trademarks and logos are trademarks or registered trademarks of Alphabet Inc or its subsidiaries in the United States and other countries. Firefox trademarks and logos are trademarks or registered trademarks of Mozilla Corporation or its subsidiaries in the United States and other countries Java and all Java-based trademarks and logos are trademarks or registered trademarks of Oracle and/or its affiliates. Microsoft, Windows, and the Windows logo are trademarks of Microsoft Corporation in the United States, other countries, or both. © Copyright Varicent US Opco Corporation 2020. This document may not be reproduced in whole or in part without the prior written permission of Varicent. US Government Users Restricted Rights - Use, duplication or disclosure restricted by GSA ADP Schedule Contract with Varicent Software Corp. © Copyright Varicent Software, 2020 Course materials may not be reproduced in whole or in part without the prior written permission of Varicent Software. P-ii Preface Contents Preface.................................................................................................................. P-i Contents ............................................................................................................ P-iii Course overview............................................................................................... P-vii Document conventions ..................................................................................... P-viii Exercises........................................................................................................... P-ix Overview of Varicent................................................................................ 1 Unit objectives ....................................................................................................... 3 What does Varicent do? ........................................................................................ 4 Overview of Varicent models ................................................................................. 5 Accessing Varicent: Payee Web vs Admin client ................................................... 6 Admin client – Home page .................................................................................... 7 Admin client modules ............................................................................................ 8 Composer............................................................................................................ 10 Demonstration 1: Using the Admin client to explore the model ............................ 11 Troubleshooting access and login in the training environment ............................. 16 Overview of the Payee Web ................................................................................ 17 Unit summary ...................................................................................................... 18 Sample Outdoors Company Model Overview ...................................... 19 Unit objectives ..................................................................................................... 21 What is Sample Outdoors Company.................................................................... 22 SOC business model ........................................................................................... 23 Sales division org chart ....................................................................................... 24 SOC sales reps ................................................................................................... 25 SR1 Compensation Plan ..................................................................................... 26 Example: SR1 Monthly Commission Payout........................................................ 27 SR1 Monthly Units Sold Bonus............................................................................ 28 Example: SR1 Monthly Units Sold Bonus ............................................................ 29 SR1 Monthly Sales Bonus ................................................................................... 30 Example: SR1 Monthly Sales Bonus ................................................................... 31 Overview of reporting requirements ..................................................................... 32 Sample Outdoors report template ........................................................................ 33 SR1 Compensation Summary ............................................................................. 34 SR1 Compensation Details ................................................................................. 35 Product Sales by Month ...................................................................................... 36 Sales by Product ................................................................................................. 37 SR1 Monthly Sales .............................................................................................. 38 SR1 & SR2 Monthly Sales ................................................................................... 39 Unit summary ...................................................................................................... 41 © Copyright Varicent Software, 2020 Course materials may not be reproduced in whole or in part without the prior written permission of Varicent Software. P-iii Preface Overview of Varicent Reports ............................................................... 43 Unit objectives ..................................................................................................... 45 Varicent report types ........................................................................................... 46 Features by report type ....................................................................................... 47 Accessing Varicent report types .......................................................................... 48 Adding documents to a model ............................................................................. 49 Demonstration 1: Add documents to a model ...................................................... 50 Overview of Presenter ......................................................................................... 55 Data components ................................................................................................ 56 Display components ............................................................................................ 57 Review ................................................................................................................ 60 Unit summary ...................................................................................................... 61 Creating Presenter Report Templates .................................................. 63 Unit objectives ..................................................................................................... 65 Creating Presenter reports .................................................................................. 66 Using report templates ........................................................................................ 67 Setting report preferences ................................................................................... 68 Setting PDF preferences ..................................................................................... 69 Manipulating layout tables ................................................................................... 70 Presentation components in SOC's template ...................................................... 71 Presenter Layout and Preview tabs ..................................................................... 72 Demonstration 1: Create the SOC template report .............................................. 73 Review ................................................................................................................ 88 Unit summary ...................................................................................................... 89 Displaying Data in Columns and Rows ................................................ 91 Unit objectives ..................................................................................................... 93 What are Presenter sources? .............................................................................. 94 Overview of data sources .................................................................................... 95 Using data stores as Presenter sources .............................................................. 96 Creating a Presenter source ................................................................................ 97 Adding an anchor to a Presenter source ............................................................. 98 Demonstration 1: Create a source based on a data store .................................... 99 Overview of data grids ....................................................................................... 103 Using the data grid wizard ................................................................................. 104 Data grid display options ................................................................................... 106 Using data grid templates .................................................................................. 107 Using sections in data grids ............................................................................... 108 Demonstration 2: Create a data grid template ................................................... 109 Demonstration 3: Format a data grid in the SR1 Compensation Summary report .......................................................................................................................... 113 © Copyright Varicent Software, 2020 Course materials may not be reproduced in whole or in part without the prior written permission of Varicent Software. P-iv Preface Exercise 1: Create Presenter sources and data grids ........................................ 120 Transposing Presenter data sources ................................................................. 126 Demonstration 4: Transpose a Presenter source .............................................. 127 Review .............................................................................................................. 131 Unit summary .................................................................................................... 132 Filtering Presenter Report Data .......................................................... 133 Unit objectives ................................................................................................... 135 Overview of parameters .................................................................................... 136 Populating parameters ...................................................................................... 137 Web User system parameter ............................................................................. 138 Using Web User to restrict data ......................................................................... 139 Overview of parameter properties ..................................................................... 140 Using a Current Web User parameter ............................................................... 141 Setting parameter values in the Admin client ..................................................... 142 Demonstration 1: Use the Web User system parameter and add a Months parameter .......................................................................................................... 143 Exercise 1: Add parameters for Current Web User and Months ........................ 149 User-defined parameter values ......................................................................... 153 Providing a list of pick list values ....................................................................... 154 Best practices for pick list controls ..................................................................... 155 Demonstration 2: Add a Month pick list to the SR1 Compensation Summary report .......................................................................................................................... 156 Exercise 2: Add a Month pick list to the SR1 Compensation Details report ....... 160 Demonstration 3: Display All Time in the Months pick list .................................. 164 Exercise 3: Display All Time in the SR1 Compensation Details report ............... 169 Demonstration 4: Display All Payees in the SR1 Compensation Summary report .......................................................................................................................... 173 Review .............................................................................................................. 179 Unit summary .................................................................................................... 180 Using Process Lists to Test Presenter Reports................................. 181 Unit objectives ................................................................................................... 183 Overview of process lists ................................................................................... 184 Types of process lists ........................................................................................ 185 Overview of tasks .............................................................................................. 186 Using process lists to test reports ...................................................................... 187 Demonstration 1: Create a process list to test a report ...................................... 188 Exercise 1: Add tasks to test Presenter reports ................................................. 193 Review .............................................................................................................. 197 Unit summary .................................................................................................... 198 Linking Presenter Reports .................................................................. 199 © Copyright Varicent Software, 2020 Course materials may not be reproduced in whole or in part without the prior written permission of Varicent Software. P-v Preface Unit objectives ................................................................................................... 201 Linking Presenter reports .................................................................................. 202 Passing values to linked reports ........................................................................ 203 Demonstration 1: Link a summary report to a detail report ................................ 204 Review .............................................................................................................. 209 Unit summary .................................................................................................... 210 Adding Computed Columns and Rows .............................................. 211 Unit objectives ................................................................................................... 213 Adding computed columns and rows ................................................................. 214 Adding a computed column or row to a data grid ............................................... 215 Demonstration 1: Add a computed column and row to a data grid ..................... 216 Using aggregate transformations ....................................................................... 221 Demonstration 2: Aggregate sales by product ................................................... 222 Steps to add subtotals to a data grid ................................................................. 226 Demonstration 3: Add subtotals to the Product Sales by Month report .............. 227 Review .............................................................................................................. 232 Unit summary .................................................................................................... 233 Displaying Charts .............................................................................. 235 Unit objectives ................................................................................................... 237 Using charts in Presenter reports ...................................................................... 238 Data requirements for charts ............................................................................. 239 Demonstration 1: Add a single-series 2D column chart ..................................... 240 Exercise 1: Create a multi-series line chart ....................................................... 243 Review .............................................................................................................. 247 Unit summary .................................................................................................... 248 Enabling Reports for Payee Web ............................................... 249 Unit objectives ................................................................................................... 251 Overview of Portal Access module .................................................................... 252 Using Web Tabs ................................................................................................ 253 Using Portal Access Groups .............................................................................. 254 How is data access determined? ....................................................................... 255 Assigning access to Trees ................................................................................. 256 Demonstration 1: Create a Web Tab and Web Tab Group ................................ 257 Exercise 1: Assign access to the remaining reports........................................... 260 Review .............................................................................................................. 263 Unit summary .................................................................................................... 264 © Copyright Varicent Software, 2020 Course materials may not be reproduced in whole or in part without the prior written permission of Varicent Software. P-vi Preface Course overview Preface overview Building Reports (v10) is designed for professional report authors to learn report building techniques for using Varicent to enhance, customize, and manage professional reports. Attendees will participate in interactive Demonstrations and Exercises that illustrate key concepts while learning how to use the product. Intended audience This course is recommended for Report Authors, and others that will be involved in Varicent implementations and advanced report administration activities. Topics covered Topics covered in this course include: • Overview of Varicent • Sample Outdoors Company model overview • Overview of Varicent reports • Creating Presenter report templates • Displaying data in columns and rows • Filtering Presenter report data • Using process lists to test Presenter reports • Linking Presenter reports • Adding computed columns and rows • Displaying charts • Enabling Reports for Web viewing Course prerequisites Participants should have: • Experience using basic Microsoft Windows 10 functionality • Experience using Microsoft Excel © Copyright Varicent Software, 2020 Course materials may not be reproduced in whole or in part without the prior written permission of Varicent Software. P-vii Preface Document conventions Conventions used in this guide follow Microsoft Windows application standards, where applicable. As well, the following conventions are observed: • Bold: Bold style is used in demonstration and exercise step-by-step solutions to indicate a user interface element that is actively selected or text that must be typed by the participant. • Italic: Used to reference book titles. • CAPITALIZATION: All file names, table names, column names, and folder names appear in this guide exactly as they appear in the application. To keep capitalization consistent with this guide, type text exactly as shown. © Copyright Varicent Software, 2020 Course materials may not be reproduced in whole or in part without the prior written permission of Varicent Software. P-viii Preface Exercises Exercise format Exercises are designed to allow you to work according to your own pace. Content contained in an exercise is not fully scripted out to provide an additional challenge. Refer back to demonstrations if you need assistance with a particular task. The exercises are structured as follows: The business question section This section presents a business-type question followed by a series of tasks. These tasks provide additional information to help guide you through the exercise. Within each task, there may be numbered questions relating to the task. Complete the tasks by using the skills you learned in the unit. If you need more assistance, you can refer to the Task and Results section for more detailed instruction. The task and results section This section provides a task based set of instructions that presents the question as a series of numbered tasks to be accomplished. The information in the tasks expands on the business case, providing more details on how to accomplish a task. Screen captures are also provided at the end of some tasks and at the end of the exercise to show the expected results. Varicent Education If you encounter difficulties in using these course materials, please contact EducationSupport@varicent.com. For further Education information, please contact Education@varicent.com. © Copyright Varicent Software, 2020 Course materials may not be reproduced in whole or in part without the prior written permission of Varicent Software. P-ix Preface © Copyright Varicent Software, 2020 Course materials may not be reproduced in whole or in part without the prior written permission of Varicent Software. P-x Overview of Varicent Overview of Varicent Varicent 10 © Copyright Varicent Software 2020 Course materials may not be reproduced in whole or in part without the written permission of Varicent Software. Unit 1 Overview of Varicent © Copyright Varicent Software, 2020 Course materials may not be reproduced in whole or in part without the prior written permission of Varicent Software. 2 Unit 1 Overview of Varicent VARICENT Education Unit objectives ▪ Identify the main differences between the Admin and Payee Web clients ▪ Use the Admin client to navigate through a model ▪ Explain the purpose of the modules available in the Admin client Overview of Varicent 2 © Copyright Varicent Software 2020 Unit objectives © Copyright Varicent Software, 2020 Course materials may not be reproduced in whole or in part without the prior written permission of Varicent Software. 3 Unit 1 Overview of Varicent VARICENT Education What does Varicent do? ▪ Calculates the amount of pay each variable compensation based employee will receive ▪ Allows you to: ▪ Input/import data into tables ▪ Use calculations to process the data ▪ Export the results, and generate reports Note: These actions can be performed manually or automated via the Varicent Scheduler module Overview of Varicent 3 © Copyright Varicent Software 2020 What does Varicent do? Varicent helps you effectively manage and improve the performance of your sales organization. Varicent automates the processes involved in determining the amount of pay each variable compensation based employee will receive for a given period, letting you make adjustments as business requirements change. The following activities are required: • Input data: Input table data manually, or import data from files generated by other enterprise systems. • Process data: Use calculations to provide required numbers for determining each employee's variable compensation earned. • Output data: Export results of variable compensation earned to various file formats for use in other enterprise systems. In addition, you can generate reports and make them available to your organization’s employees, whether they are front line sales people, back office payroll administrators, or anyone in between. These reports can be viewed from any web browser and also on Smart phone devices. © Copyright Varicent Software, 2020 Course materials may not be reproduced in whole or in part without the prior written permission of Varicent Software. 4 Unit 1 Overview of Varicent VARICENT Education Overview of Varicent models ▪ Contains the objects required to calculate compensation (tables, transactional data, reports, and components) ▪ Objects are related to one or more compensation plans ▪ A company can have: ▪ One model with many different compensation plans ▪ Multiple models with compensation plans in each model Overview of Varicent 4 © Copyright Varicent Software 2020 Overview of Varicent models A model can also be called a database. © Copyright Varicent Software, 2020 Course materials may not be reproduced in whole or in part without the prior written permission of Varicent Software. 5 Unit 1 Overview of Varicent VARICENT Education Accessing Varicent: Payee Web vs Admin client Client User roles Tasks Admin Varicent Modeler Sales Operations Compensation Analyst Report Author • • • • • Create/maintain model Manage data & Payees Create calculations Create reports Administer security Payee Web Executives Managers Sales Reps Admin Client Users • • • • • View reports Approve plans View results Create inquiries Submit approvals Overview of Varicent 5 © Copyright Varicent Software 2020 Accessing Varicent: Payee Web vs Admin client You can access Varicent through either the Payee Web or Admin client. The table above outlines the typical tasks and associated user roles for each of the client interfaces. © Copyright Varicent Software, 2020 Course materials may not be reproduced in whole or in part without the prior written permission of Varicent Software. 6 Unit 1 Overview of Varicent VARICENT Education Admin client – Home page Overview of Varicent 6 © Copyright Varicent Software 2020 Admin client – Home page The Home page is the entry point for navigating and interacting with the model. The center of the page provides an overview of your model, including recent activity, recent process lists, and your watchlist. At the top right of the page you'll see your user name, from which you can change your user options, including you password. The Admin/Home toggle link is also at the top right. For the majority of this course you with work in Home, where client functionality is accessed by opening modules. Admin, as the name implies, is where you perform administrative tasks, such as viewing logs, locking calendars, managing imports, and so on. At the top left of the page is the name of the model you are currently working in. Click the arrow to the right of it to change the working model. On the left of the page are the modules within Varicent. Moving the mouse will expand and collapse the names of the modules. © Copyright Varicent Software, 2020 Course materials may not be reproduced in whole or in part without the prior written permission of Varicent Software. 7 Unit 1 Overview of Varicent VARICENT Education Admin client modules (1 of 2) Process Lists A checklist of tasks a user must complete for a particular process Composer View and build the model, search for objects, and import/export data Workflow Manager Create advanced routing processes for sign-offs and inquiries Overview of Varicent 7 © Copyright Varicent Software 2020 Admin client modules Process Lists: Useful to remind Varicent administrators what tasks must be completed and in which order. Composer: Provides a visual representation of the entire model, to help you design, troubleshoot, and refine the model. It can show both a high-level representation of the model and a granular picture of the objects within. Workflow Manager: Workflows can be initiated by an administrator or end user, and are triggered by specific business events. Every Workflow is associated with a Presenter report. © Copyright Varicent Software, 2020 Course materials may not be reproduced in whole or in part without the prior written permission of Varicent Software. 8 Unit 1 Overview of Varicent VARICENT Education Admin client modules (2 of 2) Portal Access Define Payee Web client security (access, and basic sign-off/inquiry processes) and publish reports Scheduler Automate model maintenance processes Task Manager Generate lists of model maintenance and Portal Access tasks that match defined criteria Activity Track the progress of a running process Scenarios Build what-if scenarios, view comparison of targets to results, and analyze variances Overview of Varicent 8 © Copyright Varicent Software 2020 Portal Access: Enable end users to access the web, make reports available on the web, and for basic sign-off and inquiry processes. Scheduler: Create processes that can be run either on-demand or scheduled. Processes can include the following items: calculations, external tools, saved imports, data transformations, task generation, star schemas, publications, table clearing, period locking, and fact table population. Task Manager: Generates lists of model maintenance and Portal Access tasks to be completed, based on defined criteria. It can also alert administrators when certain situations arise. Generated tasks appear in the Task Manager and in the Home Page – Alerts section. Activity: Tracks the progress of the running process and will record up to 100 activity logs per user. It will open automatically when a user runs an activity such as an import, model optimization, migration, calendar lock/unlock, calculation, library import, task generation, and task running. If an activity results in an error, users will be able to view the error message in the Activity module. Scenarios: Used to build what-if scenarios, view a side-by-side comparison of targets to actual results, and analyze significant variances within the plan. © Copyright Varicent Software, 2020 Course materials may not be reproduced in whole or in part without the prior written permission of Varicent Software. 9 Unit 1 Overview of Varicent VARICENT Education Composer Overview of Varicent 9 © Copyright Varicent Software 2020 Composer Composer is where you will spend most of your time during this course. In Composer, you create and view tables, calculations, reports, data stores, and components. Across the top of Composer is the icon bar that, for the most part, allows you to change your view of Composer. Depending upon your screen resolution, you may need to scroll to the right to see all the icons. On the left are two tabs: Navigation and Palette. The Navigation tab contains a categorized list of all objects within the model. The list can be filtered by the Search bar at the top of the pane. The palette contains icons for all objects that can be created within Composer. The large pane contains a graphical representation of the model objects and their relationships to each other, and is called the Composer Map. At the top of the Composer Map are 'breadcrumbs', which allow you to navigate among Components. Components are used to organize a model, and can be likened to folders. In the image above, the Composer Map is displaying the component called SR1 Payouts, which resides in a component called (PAYT) Payout. The Overview pane in the top right of the Composer Map is used to quickly zoom in and out on the Composer Map. You can also use the zoom icons in the icon bar, or the wheel on your mouse. © Copyright Varicent Software, 2020 Course materials may not be reproduced in whole or in part without the prior written permission of Varicent Software. 10 Unit 1 Overview of Varicent VARICENT Education Demonstration 1 Use the Admin client to explore the model Please follow along with the instructions in your Student Guide to complete this in your training image. Overview of Varicent © Copyright Varicent Software 2020 Demonstration 1: Using the Admin client to explore the model © Copyright Varicent Software, 2020 Course materials may not be reproduced in whole or in part without the prior written permission of Varicent Software. 11 Unit 1 Overview of Varicent Demonstration 1: Using the Admin client to explore the model Purpose: You will explore the Admin Client and navigate through the Sample Outdoors Company model. This will help familiarize you with the user interface of the Admin client. Task 1. Log into the Admin Client. 1. 2. 3. 4. In your preferred web browser (we recommend Chrome), navigate to your Varicent instance using the link provided to you via email. Log in using the login information provided in your email. You will use this ID throughout this course, as it has full access to everything in the model. The Admin client opens. In the top left corner is the name of the current model, BuildingReports. Click the arrow to the right of BuildingReports and select BRFinished, to change the working model. Click Yes to confirm that you want to switch models. Task 2. Navigate Composer. 1. Move your mouse to the left of the screen to expand the module names, and then select Composer 2. . If the names do not expand, click the icon . On the left side of the Composer module, in the Navigation pane, type payee into the search bar. © Copyright Varicent Software, 2020 Course materials may not be reproduced in whole or in part without the prior written permission of Varicent Software. 12 Unit 1 Overview of Varicent 3. 4. The object list below the search bar filters so only objects containing the word payee in their names are displayed. In the Navigation pane, click the arrow to the right of Calculations to collapse the section. Under Tables, click PayeeIDQuotas. The table's menu opens at the right of the Composer Map. 5. In the Navigation tab, click the arrow next to PayeeIDQuotas. © Copyright Varicent Software, 2020 Course materials may not be reproduced in whole or in part without the prior written permission of Varicent Software. 13 Unit 1 Overview of Varicent The Component in which the table resides opens, and the PayeeIDQuotas table is selected. At the bottom of the Composer Map, the Viewer displays read-only data within the selected table. 6. In the Composer Map, click the SalesGrowthMatrixRates table. The View and the table menu refresh to reflect the new selection. 7. At the top of the Composer Map, click the Tables Repository breadcrumb, to open that Component. Composer displays breadcrumbs at the top of the page that promote easy navigation. Breadcrumbs appear horizontally across the top of the screen and provide links back to each parent component that the user drilled into in order to arrive at the current component. The Top breadcrumb represents the top level, or main screen, in Composer. 8. Click the Top breadcrumb. 9. In the Composer Map, click the arrow in the top right of the (PAYT) Payout Component to open it. 10. Hover your mouse over the left side of the Composer Map, and use your mouse's scroll wheel to zoom in and out. Notice that the Composer Map zooms on where your mouse cursor is. You can also use the Zoom-Out and Zoom-In buttons on the Icon Bar, or drag the square in the Overview pane. © Copyright Varicent Software, 2020 Course materials may not be reproduced in whole or in part without the prior written permission of Varicent Software. 14 Unit 1 Overview of Varicent 11. On the left, click the Palette tab. A list of object icons and their names is displayed. To create a new object, drag it from the Palette onto the Composer Map. 12. At the top right of the Admin client, click your username, Varicent Admin, and then select Logout. You are returned to the login screen. Results: You used the Admin Client to navigate through the Sample Outdoors Company model. You are now familiar with the UI of the Admin Client. © Copyright Varicent Software, 2020 Course materials may not be reproduced in whole or in part without the prior written permission of Varicent Software. 15 Unit 1 Overview of Varicent VARICENT Education Troubleshooting access and login in the training environment • Usernames and passwords are case sensitive • The system will log you off due to inactivity • If you accidentally lock the studentX@varicent.com account, there is another account with the same access rights to all models and the same password: ▪ username: adminX@varicent.com Overview of Varicent 11 © Copyright Varicent Software 2020 Troubleshooting access and login in the training environment © Copyright Varicent Software, 2020 Course materials may not be reproduced in whole or in part without the prior written permission of Varicent Software. 16 Unit 1 Overview of Varicent VARICENT Education Overview of the Payee Web client ▪ The interface that payees use to: ▪ View reports, web forms, and review compensation plan payouts ▪ Sign-off on items, or launch an inquiry ▪ View documents and messages from the administrators ▪ When Single Sign On (SSO) is implemented, users can access the Payee Web client with their network ID and password Overview of Varicent 12 © Copyright Varicent Software 2020 Overview of the Payee Web © Copyright Varicent Software, 2020 Course materials may not be reproduced in whole or in part without the prior written permission of Varicent Software. 17 Unit 1 Overview of Varicent VARICENT Education Unit summary ▪ Identify the main differences between the Admin and Payee Web clients ▪ Use the Admin client to navigate through a model ▪ Explain the purpose of the modules available in the Admin client Overview of Varicent 13 © Copyright Varicent Software 2020 Unit summary © Copyright Varicent Software, 2020 Course materials may not be reproduced in whole or in part without the prior written permission of Varicent Software. 18 Sample Outdoors Company Model Overview Sample Outdoors Company Model Overview Varicent 10 © Copyright Varicent Software 2020 Course materials may not be reproduced in whole or in part without the written permission of Varicent Software. Unit 2 Sample Outdoors Company Model Overview © Copyright Varicent Software, 2020 Course materials may not be reproduced in whole or in part without the prior written permission of Varicent Software. 20 Unit 2 Sample Outdoors Company Model Overview VARICENT Education Unit objectives ▪ Analyze the data and calculations in the Sample Outdoors Company model ▪ Identify the report requirements of the Sample Outdoors Company Sample Outdoors Company model overview 2 © Copyright Varicent Software 2020 Unit objectives © Copyright Varicent Software, 2020 Course materials may not be reproduced in whole or in part without the prior written permission of Varicent Software. 21 Unit 2 Sample Outdoors Company Model Overview VARICENT Education What is Sample Outdoors Company? ▪ A fictional company ▪ Used throughout Varicent courses for demos and workshops ▪ Often referred to as SOC Sample Outdoors Company model overview 3 © Copyright Varicent Software 2020 What is Sample Outdoors Company Sample Outdoors Company (SOC) is a fictional company that is used to demonstrate the functionality of Varicent. The starting model for this course contains all of the tables and calculations required to build the reports in this course. © Copyright Varicent Software, 2020 Course materials may not be reproduced in whole or in part without the prior written permission of Varicent Software. 22 Unit 2 Sample Outdoors Company Model Overview VARICENT Education SOC business model ▪ Multi-national company ▪ Wholesaler of outdoor sporting goods ▪ Individual products roll up into Product Types which roll up into Product Lines Product Product Type Product Line Insect Bite Relief First Aid Outdoor Protection Course Pro Putter Putters Golf Equipment Hailstorm Steel Irons Irons Golf Equipment Granite Climbing Helmet Safety Mountaineering Equipment Sample Outdoors Company model overview 4 © Copyright Varicent Software 2020 SOC business model © Copyright Varicent Software, 2020 Course materials may not be reproduced in whole or in part without the prior written permission of Varicent Software. 23 Unit 2 Sample Outdoors Company Model Overview VARICENT Education Sales division org chart Title Short Form TitleID Chief Executive Officer CEO 1000 Executive Vice President EVP 1200 General Manager of Operations GMO 1800 Regional Sales Manager RSM 5200 District Sales Manager DSM 5300 Branch Sales Manager BSM 5400 Level 1 Sales Representative SR1 5500 Level 2 Sales Representative SR2 5600 Level 3 Sales Representative SR3 5700 Sample Outdoors Company model overview CEO EVP EVP EVP GMO GMO GMO RSM RSM RSM DSM DSM DSM BSM BSM BSM SR1 SR2 SR3 5 © Copyright Varicent Software 2020 Sales division org chart © Copyright Varicent Software, 2020 Course materials may not be reproduced in whole or in part without the prior written permission of Varicent Software. 24 Unit 2 Sample Outdoors Company Model Overview VARICENT Education SOC sales reps ▪ Three levels of sales reps sell products to customers (retailers) ▪ Each level is paid monthly, on a different compensation plan ▪ You will build the reports that the SR1s and Branch Managers require Sample Outdoors Company model overview 6 © Copyright Varicent Software 2020 SOC sales reps © Copyright Varicent Software, 2020 Course materials may not be reproduced in whole or in part without the prior written permission of Varicent Software. 25 Unit 2 Sample Outdoors Company Model Overview VARICENT Education SR1 Compensation Plan Monthly Commission Payout + Monthly Sales Bonus Payout + Monthly Units Sold Bonus Payout = Total Monthly Payout Sample Outdoors Company model overview 7 © Copyright Varicent Software 2020 SR1 Compensation Plan © Copyright Varicent Software, 2020 Course materials may not be reproduced in whole or in part without the prior written permission of Varicent Software. 26 Unit 2 Sample Outdoors Company Model Overview VARICENT Education Example: SR1 Monthly Commission Payout • A sales rep makes 4 sales in a month: Transaction Sale Amount Rate Commission Earned 001 $15,250 * 2% = $305 002 $8,300 * 2% = $166 003 $14,500 * 3% = $435 004 $37,850 * 3% = + $1136 Total Sales $2,042 Numbers have been rounded to the nearest dollar. Sample Outdoors Company model overview 8 © Copyright Varicent Software 2020 Example: SR1 Monthly Commission Payout © Copyright Varicent Software, 2020 Course materials may not be reproduced in whole or in part without the prior written permission of Varicent Software. 27 Unit 2 Sample Outdoors Company Model Overview VARICENT Education SR1 Monthly Units Sold Bonus ▪ Based on total units sold in a month compared to a monthly quota ▪ Bonus amount is determined by the tier the quota attainment falls into ▪ Each payee has a different quota ▪ Bonus amounts change over time ▪ Values that meet 2 tiers will receive the higher rate Sample Outdoors Company model overview 9 © Copyright Varicent Software 2020 SR1 Monthly Units Sold Bonus © Copyright Varicent Software, 2020 Course materials may not be reproduced in whole or in part without the prior written permission of Varicent Software. 28 Unit 2 Sample Outdoors Company Model Overview VARICENT Education Example: SR1 Monthly Units Sold Bonus ▪ Units sold this month / this month’s quota = attainment 4275 Quota Attainment 95% / 4500 = 95% Tier Range Bonus Tier 1 0 – 70% $0 Tier 2 70 – 90% $200 Tier 3 90 – 105% $500 Tier 4 +105% $1,000 ▪ The sales rep receives a bonus of $500 Sample Outdoors Company model overview 10 © Copyright Varicent Software 2020 Example: SR1 Monthly Units Sold Bonus © Copyright Varicent Software, 2020 Course materials may not be reproduced in whole or in part without the prior written permission of Varicent Software. 29 Unit 2 Sample Outdoors Company Model Overview VARICENT Education SR1 Monthly Sales Bonus ▪ Rates apply to total sales for the month ▪ Sales can meet multiple tiers ▪ The amount of sales falling into a tier receives the rate for that tier Sample Outdoors Company model overview 11 © Copyright Varicent Software 2020 SR1 Monthly Sales Bonus © Copyright Varicent Software, 2020 Course materials may not be reproduced in whole or in part without the prior written permission of Varicent Software. 30 Unit 2 Sample Outdoors Company Model Overview VARICENT Education Example: SR1 Monthly Sales Bonus ▪ A sales rep sells $363,218 in a month: Tier Range Rate Amount of Sales in Tier Bonus Earned Tier 1 $0 - $100,000 0.5% * $100,000 = $500 Tier 2 $100,000 - $200,000 0.55% * $100,000 = $550 Tier 3 $200,000 - $300,000 0.75% * $100,000 = $750 Tier 4 $300,000-$400,000 1% * $63,218 = $632 Tier 5 $400,000 - $500,000 1.05% * 0 Tier 6 500,000 - $600,000 1.25% * 0 Tier 7 $600,000+ 1.3% * 0 Total Bonus ________ $2,432 Numbers have been rounded to the nearest dollar. Sample Outdoors Company model overview 12 © Copyright Varicent Software 2020 Example: SR1 Monthly Sales Bonus © Copyright Varicent Software, 2020 Course materials may not be reproduced in whole or in part without the prior written permission of Varicent Software. 31 Unit 2 Sample Outdoors Company Model Overview VARICENT Education Overview of reporting requirements Consumer Reports Branch Managers • • • • Sales Reps • SR1 Compensation Detail • SR1 Charts Dashboard SR1 Compensation Summary SR1 Compensation Detail SR1 Sales by Product Product Sales Sample Outdoors Company model overview 13 © Copyright Varicent Software 2020 Overview of reporting requirements © Copyright Varicent Software, 2020 Course materials may not be reproduced in whole or in part without the prior written permission of Varicent Software. 32 Unit 2 Sample Outdoors Company Model Overview VARICENT Education Sample Outdoors report template ▪ The starting point for creating other reports ▪ Uses layout tables and formatting to display an image, text, link, and date value Sample Outdoors Company model overview 14 © Copyright Varicent Software 2020 Sample Outdoors report template © Copyright Varicent Software, 2020 Course materials may not be reproduced in whole or in part without the prior written permission of Varicent Software. 33 Unit 2 Sample Outdoors Company Model Overview VARICENT Education SR1 Compensation Summary ▪ Managers use to view the compensation summary for all SR1s who report to them ▪ Click a payee name to open the SR1 Compensation Details report for that payee ▪ Features: parameters, constant values, data grids, subtotals, links and pick-list controls Sample Outdoors Company model overview 15 © Copyright Varicent Software 2020 SR1 Compensation Summary You will create this report from the Sample Outdoors report template, using the following features: • • • • • • • parameters constant values data sources data grids sub-totals in data grids links (from one report to another) pick list controls © Copyright Varicent Software, 2020 Course materials may not be reproduced in whole or in part without the prior written permission of Varicent Software. 34 Unit 2 Sample Outdoors Company Model Overview VARICENT Education SR1 Compensation Details ▪ SR1s and managers use to display compensation details during a selected month ▪ Features: parameters, data grids, and pick-list controls Sample Outdoors Company model overview 16 © Copyright Varicent Software 2020 SR1 Compensation Details You will create this report from the Sample Outdoors report template, using the following features: • • • • • • parameters constant values data sources data grids links (from one report to another) pick list controls © Copyright Varicent Software, 2020 Course materials may not be reproduced in whole or in part without the prior written permission of Varicent Software. 35 Unit 2 Sample Outdoors Company Model Overview VARICENT Education Product Sales by Month ▪ Managers use to display monthly sales by product type ▪ Based on transposed data sources Sample Outdoors Company model overview 17 © Copyright Varicent Software 2020 Product Sales by Month © Copyright Varicent Software, 2020 Course materials may not be reproduced in whole or in part without the prior written permission of Varicent Software. 36 Unit 2 Sample Outdoors Company Model Overview VARICENT Education Sales by Product ▪ Managers use to display sales by product ▪ Based on aggregate data sources Sample Outdoors Company model overview 18 © Copyright Varicent Software 2020 Sales by Product © Copyright Varicent Software, 2020 Course materials may not be reproduced in whole or in part without the prior written permission of Varicent Software. 37 Unit 2 Sample Outdoors Company Model Overview VARICENT Education SR1 Monthly Sales ▪ SR1s use to display their sales results in chart form Sample Outdoors Company model overview 19 © Copyright Varicent Software 2020 SR1 Monthly Sales © Copyright Varicent Software, 2020 Course materials may not be reproduced in whole or in part without the prior written permission of Varicent Software. 38 Unit 2 Sample Outdoors Company Model Overview VARICENT Education SR1 & SR2 Monthly Sales ▪ Managers use to review monthly sales for the sales reps who report to them Sample Outdoors Company model overview 20 © Copyright Varicent Software 2020 SR1 & SR2 Monthly Sales © Copyright Varicent Software, 2020 Course materials may not be reproduced in whole or in part without the prior written permission of Varicent Software. 39 Unit 2 Sample Outdoors Company Model Overview © Copyright Varicent Software, 2020 Course materials may not be reproduced in whole or in part without the prior written permission of Varicent Software. 40 Unit 2 Sample Outdoors Company Model Overview VARICENT Education Unit summary ▪ Analyze the data and calculations in the Sample Outdoors Company model ▪ Identify the report requirements of the Sample Outdoors Company Sample Outdoors Company model overview 21 © Copyright Varicent Software 2020 Unit summary © Copyright Varicent Software, 2020 Course materials may not be reproduced in whole or in part without the prior written permission of Varicent Software. 41 Unit 2 Sample Outdoors Company Model Overview © Copyright Varicent Software, 2020 Course materials may not be reproduced in whole or in part without the prior written permission of Varicent Software. 42 Overview of Varicent Reports Overview of Varicent Reports Varicent 10 © Copyright Varicent Software 2020 Course materials may not be reproduced in whole or in part without the written permission of Varicent Software. Unit 3 Overview of Varicent Reports © Copyright Varicent Software, 2020 Course materials may not be reproduced in whole or in part without the prior written permission of Varicent Software. 44 Unit 3 Overview of Varicent Reports VARICENT Education Unit objectives ▪ Describe the two types of reports available in Varicent ▪ Add documents to a Varicent model ▪ Describe the data components and display components available in Presenter reports Overview of Varicent Reports © Copyright Varicent Software 2020 Unit objectives © Copyright Varicent Software, 2020 Course materials may not be reproduced in whole or in part without the prior written permission of Varicent Software. 45 Unit 3 Overview of Varicent Reports VARICENT Education Varicent report types ▪ You can create two different types of reports: Type Description ▪ Web Forms Highly customizable reports if configured using Java Script ▪ Presenter Reports Provide more out of the box features, such as adding maps/charts/gauges, enabling user input, and using in Workflows Overview of Varicent Reports © Copyright Varicent Software 2020 Varicent report types Most of the reports you create will be Presenter reports. Web forms are typically used in combination with JavaScript, to enhance Varicent functionality. We do not teach JavaScript in our Varicent courses. © Copyright Varicent Software, 2020 Course materials may not be reproduced in whole or in part without the prior written permission of Varicent Software. 46 Unit 3 Overview of Varicent Reports VARICENT Education Features by report type Web Forms Presenter Use calculations, show tabular data, display data by user ✓ ✓ Use tables, display images, let users edit data, link to URLs ✓ ✓ * ✓ Features Format numeric data ✓ Display charts/maps/gauges, manipulate/sort data, link to reports Customize Java Script Track progress through Workflows Overview of Varicent Reports ✓ ✓ © Copyright Varicent Software 2020 Features by report type * Java script can be written to cells in Web Forms. One use of this is to apply currency symbols ($, €, £, ¥, etc.) adjacent to cells containing currency values. © Copyright Varicent Software, 2020 Course materials may not be reproduced in whole or in part without the prior written permission of Varicent Software. 47 Unit 3 Overview of Varicent Reports VARICENT Education Accessing Varicent report types Report type Access reports through Presenter Reports • Web Tab • Links from other reports • Web Message Center (via Workflow) Web Forms • Web Tab • Links from other reports Overview of Varicent Reports © Copyright Varicent Software 2020 Accessing Varicent report types Web Tabs are created in the Portal Access module, and assigned to existing reports. The process is discussed later in this course. © Copyright Varicent Software, 2020 Course materials may not be reproduced in whole or in part without the prior written permission of Varicent Software. 48 Unit 3 Overview of Varicent Reports VARICENT Education Adding documents to a model ▪ You can make documents available to Varicent users (Admin link > Manage > Manage Documents) ▪ You can associate documents with Composer Components and the Payee Web Client ▪ Restrict access to documents by assigning: ▪ Admin Roles for access via the Varicent Admin client ▪ Portal Access for access via the Varicent Payee Web client Overview of Varicent Reports © Copyright Varicent Software 2020 Adding documents to a model In some cases, you may already have documents containing the data you want to share which exist outside of Varicent, say on your local computer or a network server. Instead of creating a new report in Varicent, you can import these documents into your model. Existing security applied to the documents will not be ported into Varicent, you will set the security within the Varicent Admin client. In order to open a document, the Admin or Payee Web user must have an associated application on their local computer. © Copyright Varicent Software, 2020 Course materials may not be reproduced in whole or in part without the prior written permission of Varicent Software. 49 Unit 3 Overview of Varicent Reports VARICENT Education Demonstration 1 Add documents to a model Please follow along with the instructions in your Student Guide to complete this in your training image. Overview of Varicent Reports © Copyright Varicent Software 2020 Demonstration 1: Add documents to a model © Copyright Varicent Software, 2020 Course materials may not be reproduced in whole or in part without the prior written permission of Varicent Software. 50 Unit 3 Overview of Varicent Reports Demonstration 1: Add documents to a model Purpose: In this demonstration you will add several documents to the Sample Outdoors Company model. Model Name: BuildingReports Task 1. Log in to Varicent Admin. 1. 2. 3. Using the information provided in your Education email, login to Varicent. In the top left corner of the Admin client, click the model name to activate the drop down, and select BuildingReports. Click Yes. Task 2. Add documents to the model. 1. 2. 3. 4. 5. 6. At the top-right corner, click Admin. The Admin module opens. On the left, click Manage > Manage Documents. Note: This list should be empty. If any documents are listed, you have not completed Task 1, step 4. At the top right, click Add a Document, and navigate to Desktop\Sample Outdoors Company Data\Docs for Varicent. Select Canada_statutory-holidays-2017.pdf, and hold <Ctrl> while selecting: • US_federal-holidays-2017.pdf • ExpenseReportTemplate.xlsx Click Open. Wait until the documents appear in the list. You may need to Refresh the page. In the top right, click Home. © Copyright Varicent Software, 2020 Course materials may not be reproduced in whole or in part without the prior written permission of Varicent Software. 51 Unit 3 Overview of Varicent Reports Task 3. Make documents available in the Varicent Payee Web client. 1. 2. 3. 4. 5. On the left of the Home page, click Portal Access to open the module. Select the Assignment tab. In the Document section, hover on the row containing Canada_statutoryholidays-2017.pdf to open it for editing. In the Access column, click the down arrow, and select All Payees. This is a previously created access tree that contains all the payees in Sample Outdoors Company. Selecting this tree ensures that all Payee Web users will be able to access this document in the Payee Web client. Repeat steps 3 and 4 for the remaining documents: • ExpenseReportTemplate.xlsx • US_federal-holidays-2017.pdf © Copyright Varicent Software, 2020 Course materials may not be reproduced in whole or in part without the prior written permission of Varicent Software. 52 Unit 3 Overview of Varicent Reports Task 4. View documents in the Varicent Payee Web client. 1. Use the URL provided in your education email to log into the Payee Web client as: • UserName: EClermont@grtd123.com • Password: WebAcce$$ 2. Note: In this training, your Web users have access to the BRFinished Model only. In the top right, click the envelope to open the Message Center. 3. Click Documents. 4. Click Canada_statutory-holidays-2017.pdf, and then, in the bottom left, click it to open it in a new tab. Different web browsers have a slightly different way of opening documents. Close the document tab. At the top right of the Varicent Payee Web Client page, click the arrow to the right of EClermont@grtd123.com, and then click Logout. 5. 6. © Copyright Varicent Software, 2020 Course materials may not be reproduced in whole or in part without the prior written permission of Varicent Software. 53 Unit 3 Overview of Varicent Reports 7. Close the Varicent Payee Web Client tab. Results: The Sample Outdoors Company model now contains documents that can be accessed by Payee Web client users. © Copyright Varicent Software, 2020 Course materials may not be reproduced in whole or in part without the prior written permission of Varicent Software. 54 Unit 3 Overview of Varicent Reports VARICENT Education Overview of Presenter ▪ Presenter lets you create reports that: ▪ Include tabular data, charts, maps, gauges, images, and text ▪ Allow end users to interact with the data ▪ Have built-in security ▪ Link to other Presenter Reports, Web Forms, URLs, and documents ▪ Presenter reports contain data components and display components Overview of Varicent Reports © Copyright Varicent Software 2020 Overview of Presenter Data components provide the data that will be displayed on the report. Display components display the data. © Copyright Varicent Software, 2020 Course materials may not be reproduced in whole or in part without the prior written permission of Varicent Software. 55 Unit 3 Overview of Varicent Reports VARICENT Education Data components ▪ Control the data that is displayed in a report Component Description Parameters • used to filter report data • contain a single value Values • includes text, date, and numeric values • contain a single value Sources • use tables, calculations, data stores, parameters, and values to create a data set Row Form Source • a source whose values can be edited by the report user Overview of Varicent Reports © Copyright Varicent Software 2020 Data components Data components must be created before the display components that will display their data. © Copyright Varicent Software, 2020 Course materials may not be reproduced in whole or in part without the prior written permission of Varicent Software. 56 Unit 3 Overview of Varicent Reports VARICENT Education Display components (1 of 3) ▪ Each report cell can contain one component: Component Description Layout Table Divides the report into cells that can contain other display components Text Used for titles, labels, and descriptions Image Adds a graphic to the report, such as a logo Document Link Links to a document added in Admin > Manage Documents Date Value Displays a single date (i.e. current date) Numeric Value Displays a single number (either a stored, calculated, or constant numeric value) Text Value Displays text from a stored or constant value Overview of Varicent Reports © Copyright Varicent Software 2020 Display components Images are fed by existing image files. Date, Numeric, and Text Values display data as text, and so are formatted in the same way as text. The data component Values that feed them must be created first, unless using a system value such as Current Date. © Copyright Varicent Software, 2020 Course materials may not be reproduced in whole or in part without the prior written permission of Varicent Software. 57 Unit 3 Overview of Varicent Reports VARICENT Education Display components (2 of 3) Component Description Data Grid Changes dynamically, depending on the number of rows in the data set Fixed Grid Divides the report into cells that can contain other display components Workflow Dashboard Provides links to workflows created in the Workflow Manager module Chart Displays data source results in a pie, line, bar, or column format Overview of Varicent Reports © Copyright Varicent Software 2020 Fixed Grids are similar to Layout Tables in that they have a set (but editable) number of rows and columns, and each cell can contain one item. Fixed Grids can contain Text, Values, Workflow Form IDs, Text Controls, Pick Lists, and Submit Buttons. The advantage to using a Fixed Grid over a Layout Table is that you can format the entire grid at once, whereas each cell of a Layout Table must be formatted individually. Apart from displaying data in a grid, there are no similarities between Fixed Grids and Data Grids. Data Grids, Charts, and Maps are fed by Presenter Sources. © Copyright Varicent Software, 2020 Course materials may not be reproduced in whole or in part without the prior written permission of Varicent Software. 58 Unit 3 Overview of Varicent Reports VARICENT Education Display components (3 of 3) Component Description Gauge Indicates where a single value falls within a specified range of values Map Displays data organized by geographical regions, such as sales per country Text Control Lets the user type a parameter value Pick List Control Lets the user select a parameter value from a drop-down list Submit Button Passes the selected value to the relevant parameter and submits Payee Web-user entered data to the database Overview of Varicent Reports © Copyright Varicent Software 2020 A report that contains a Text Control, Pick List Control, or editable Data Grid must also contain a Submit Button. Only one Submit Button is required on a report, no matter the number of Text and Pick List Controls, or editable Data Grids. Multiple Submit Buttons can be created to make a report more visually appealing, and they will all do the same thing. © Copyright Varicent Software, 2020 Course materials may not be reproduced in whole or in part without the prior written permission of Varicent Software. 59 Unit 3 Overview of Varicent Reports VARICENT Education Review 1. What are the report types available in Varicent? 2. List three display components available in Presenter reports. 3. Which report types can link to other reports? 4. Which report types can compute data dynamically? Overview of Varicent Reports © Copyright Varicent Software 2020 Review 1. Available report types include: Presenter and Web Forms. 2. The display components include: Layout Table, Text, Image, Document Link, Date Value, Numeric Value, Text Value, Data Grid, Fixed Grid, Workflow Dashboard, Chart, Gauge, Map, Text Control, Pick List Control, and Submit Button. 3. Presenter reports can link to other reports. 4. Presenter reports can compute data dynamically. © Copyright Varicent Software, 2020 Course materials may not be reproduced in whole or in part without the prior written permission of Varicent Software. 60 Unit 3 Overview of Varicent Reports VARICENT Education Unit summary ▪ Describe the two types of reports available in Varicent ▪ Add documents to a Varicent model ▪ Describe the data components and display components available in Presenter reports Overview of Varicent Reports © Copyright Varicent Software 2020 Unit summary © Copyright Varicent Software, 2020 Course materials may not be reproduced in whole or in part without the prior written permission of Varicent Software. 61 Unit 3 Overview of Varicent Reports © Copyright Varicent Software, 2020 Course materials may not be reproduced in whole or in part without the prior written permission of Varicent Software. 62 Creating Presenter Report Templates Creating Presenter Report Templates Varicent 10 © Copyright Varicent Software 2020 Course materials may not be reproduced in whole or in part without the written permission of Varicent Software. Unit 4 Creating Presenter Report Templates © Copyright Varicent Software, 2020 Course materials may not be reproduced in whole or in part without the prior written permission of Varicent Software. 64 Unit 4 Creating Presenter Report Templates VARICENT Education Setting report preferences ▪ Preferences are applied to every report that is based on the template ▪ The font setting is the default for all text in the report, including value displays, chart titles, pick list controls, and data grids ▪ You can change the font style, size, alignment, and background color on individual components at any time ▪ The text format applies to an entire cell, so if different fonts and formatting are required, the text must be in multiple cells Creating Presenter Report Templates © Copyright Varicent Software 2020 Unit objectives © Copyright Varicent Software, 2020 Course materials may not be reproduced in whole or in part without the prior written permission of Varicent Software. 65 Unit 4 Creating Presenter Report Templates VARICENT Education Creating Presenter reports ▪ Create in Composer, and design in Presenter ▪ Use layout tables to divide a report into cells for organizing display and data components ▪ Use nested layout tables to subdivide report sections Top level layout table Nested layout table within the Header cell Creating Presenter Report Templates © Copyright Varicent Software 2020 Creating Presenter reports The top level layout table you will create has three rows and three columns, which serves to divide the report into cells that can contain a header, footer, report body, and margin areas. Adding nested layout tables within the header cell lets you add additional components, such as a company logo, report titles, and a line. Each cell in a report can contain one display component. © Copyright Varicent Software, 2020 Course materials may not be reproduced in whole or in part without the prior written permission of Varicent Software. 66 Unit 4 Creating Presenter Report Templates VARICENT Education Using report templates ▪ You can create a report that serves as a template from which other reports can be built ▪ Report templates allow you to: ▪ Reduce the amount of time it takes to create new reports ▪ Apply standards consistently across reports, such as a company header and footer, and company colors Creating Presenter Report Templates © Copyright Varicent Software 2020 Using report templates A report template is simply a Presenter report. The Save As functionality is used to create a new report based on the existing one. The new report will be saved to the same Component the template report resides in. © Copyright Varicent Software, 2020 Course materials may not be reproduced in whole or in part without the prior written permission of Varicent Software. 67 Unit 4 Creating Presenter Report Templates VARICENT Education Setting report preferences ▪ Preferences are applied to every report that is based on the template ▪ The font setting is the default for all text in the report, including value displays, chart titles, pick list controls, and data grids ▪ You can change the font style, size, alignment, and background color on individual components at any time ▪ The text format applies to an entire cell, so if different fonts and formatting are required, the text must be in multiple cells Creating Presenter Report Templates © Copyright Varicent Software 2020 Setting report preferences © Copyright Varicent Software, 2020 Course materials may not be reproduced in whole or in part without the prior written permission of Varicent Software. 68 Unit 4 Creating Presenter Report Templates VARICENT Education Setting PDF preferences ▪ The ability to publish to PDF can be turned off for web users by unchecking it under preferences button ▪ Additional PDF options can be found by selecting publish on the top right of the presenter page. The following options are available: ▪ Switch from portrait to landscape ▪ Control the scaling from presenter to PDF ▪ Add a PDF header ▪ Add a PDF footer Creating Presenter Report Templates © Copyright Varicent Software 2020 Setting PDF preferences © Copyright Varicent Software, 2020 Course materials may not be reproduced in whole or in part without the prior written permission of Varicent Software. 69 Unit 4 Creating Presenter Report Templates VARICENT Education Manipulating layout tables ▪ Select a layout table by clicking its border, in order to: ▪ Drag cell lines for easier viewing while designing ▪ Edit the number of columns and rows ▪ Swap its position with another Presentation Component, including another layout table • two layout tables can swap positions when neither is the parent of the other Creating Presenter Report Templates © Copyright Varicent Software 2020 Manipulating layout tables When you select a Layout Table, the borders of selected cells are highlighted in red. When you increase the number of rows or columns in a Layout Table, rows are added to the bottom of the Layout Table and columns are added to the right. Only empty rows or columns of the Layout Table can be deleted. Swapping cells and Layout Tables lets you move components to different areas of the report as you design. For example, if there are no free cells left in the report body, swap a Presentation Component with an empty cell in the margin, add a nested Layout Table to the report body, and then swap the Presentation Component into the new Layout Table. You can name Layout Tables. The names are used in the Workflow Manager module to hide sections of the report from groups of Payee Web-users specified when creating the Workflow. If the report will not be used in Workflow Manager, Layout Table names are unnecessary. © Copyright Varicent Software, 2020 Course materials may not be reproduced in whole or in part without the prior written permission of Varicent Software. 70 Unit 4 Creating Presenter Report Templates VARICENT Education Presentation components in SOC's template Component Description Layout Tables Divide report into cells that can each contain one Presentation Component Images Provide visual impact, such as company logos Static Text Such as a report title or pick list control label Value Displays Appear as text, and can be formatted in the same way Links From images, text, values, charts, maps, gauges, and columns; to Web pages, Presenter Reports, Web Forms, and documents Creating Presenter Report Templates © Copyright Varicent Software 2020 Presentation components in SOC's template You can provide context to data by adding images, text, lines, and links to Web pages, Presenter reports, Web Forms, and documents. © Copyright Varicent Software, 2020 Course materials may not be reproduced in whole or in part without the prior written permission of Varicent Software. 71 Unit 4 Creating Presenter Report Templates VARICENT Education Presenter Layout and Preview tabs ▪ Layout tab: ▪ The view in which you design reports ▪ Allows you add/edit layout tables and components ▪ Does not reflect the actual formatting and spacing ▪ Preview tab: ▪ Displays the report as it will appear to the end user ▪ Unable to reproduce Payee Web functionality, such as selecting a pick list value ▪ Use the Set Parameters icon to simulate Payee Web functionality Creating Presenter Report Templates © Copyright Varicent Software 2020 Presenter Layout and Preview tabs The width of text and value displays is determined by the cell width in the layout table; however all other presentation components are dynamically sized when the report is run. To preview a report that uses web functionality, such as a pick list, you must click the Set Parameter Values icon to provide the user-defined values, before clicking the Preview tab. Links and other advanced web functions are not available via Preview. © Copyright Varicent Software, 2020 Course materials may not be reproduced in whole or in part without the prior written permission of Varicent Software. 72 Unit 4 Creating Presenter Report Templates VARICENT Education Demonstration 1 Create the SOC template report Please follow along with the instructions in your Student Guide to complete this in your training image. Creating Presenter Report Templates © Copyright Varicent Software 2020 Demonstration 1: Create the SOC template report © Copyright Varicent Software, 2020 Course materials may not be reproduced in whole or in part without the prior written permission of Varicent Software. 73 Unit 4 Creating Presenter Report Templates Demonstration 1: Create the SOC template report Purpose: You need to create a report template for the Sample Outdoors Company. The template will include the Sample Outdoors Company logo, formatted place holders for the report titles, copyright information, and the date on which the report was run. Preview the results of the report as you build. This will allow you to keep track of which components may cause issues. Varicent Model Varicent Model If you have completed the exercises in the previous unit, continue working in the model used for the previous unit. If you have NOT completed the exercises in the previous unit, work in the model called BR04. Task 1. Create a new Presenter report. 1. 2. 3. On the left, click Composer. In the Composer Map on the right, click the arrow in the (OUTP) Output component to open it. Composer Components are used to organize model objects. You will be creating all reports within the (OUTP) Output component. Any reports you create from the template will automatically be saved to the same component that the template resides in. You can zoom into the workspace by using the scroll wheel on your mouse, or the icons on the right-side of the toolbar. In the left pane, click the Palette tab, and drag Presenter Report onto the Composer Map. © Copyright Varicent Software, 2020 Course materials may not be reproduced in whole or in part without the prior written permission of Varicent Software. 74 Unit 4 Creating Presenter Report Templates 4. A text box opens in the Composer Map. Type SOC Template, and then type the <Enter> key. © Copyright Varicent Software, 2020 Course materials may not be reproduced in whole or in part without the prior written permission of Varicent Software. 75 Unit 4 Creating Presenter Report Templates 5. In the left pane, select the Navigation tab, and then expand Presenter Reports. 6. Scroll down until you see SOC Template, and then click the arrow to the right of it. In the menu that opened at the right of the Composer Map, click Edit. 7. © Copyright Varicent Software, 2020 Course materials may not be reproduced in whole or in part without the prior written permission of Varicent Software. 76 Unit 4 Creating Presenter Report Templates A new tab containing the report opens. Across the top of the Presenter module is the toolbar. The left pane is where you will create any data components required for a report. These data components supply data to the display components, which are created by dragging them from the Displays tab to the report layout. To see what the report will look like in the Varicent Payee Web client, use Preview at the top right. The SOC template you are creating will not use any data components. 8. 9. On the toolbar, click Preferences . In Preferences, define the Font as follows: • Font: Arial • Size: 12 • Color: dark blue Any text on this report and any report created from it (Save As) will use these settings as the defaults for text. 10. In the bottom right of the window, click Save. © Copyright Varicent Software, 2020 Course materials may not be reproduced in whole or in part without the prior written permission of Varicent Software. 77 Unit 4 Creating Presenter Report Templates Task 2. Add layout tables to the report. 1. Click the cell in the Layout, and notice the left pane changes to display the properties of the cell you clicked in. 2. Expand Layout Dimensions and set: • Rows: 3 • Columns: 3 Expand Name, and name the layout table Sample Outdoors. Tip: You cannot name a single empty cell, so the Name cannot be set until after the rows and columns are set. Layout Table names are used by the Workflow Manager module to hide or show certain sections of a report. Use your mouse's scroll wheel to zoom in/out of the layout until you see the entire report. You can also use the Zoom In / Zoom Out buttons on the toolbar. 3. 4. © Copyright Varicent Software, 2020 Course materials may not be reproduced in whole or in part without the prior written permission of Varicent Software. 78 Unit 4 Creating Presenter Report Templates 5. Drag the vertical and horizontal grid lines to create 5% left/right margins, and 20% header/footer areas. Header Layout Table goes in this cell Body Layout Table goes in this cell Footer Layout Table goes in this cell 6. Note the grey box on the top left. It is a breadcrumb called Sample Outdoors, the name you gave to the layout table. You can use breadcrumbs to navigate among nested layout tables Click the middle cell of the top row, click it again, and define a new layout table as follows: • Rows: 2 • Column: 1 • Layout Name: Header © Copyright Varicent Software, 2020 Course materials may not be reproduced in whole or in part without the prior written permission of Varicent Software. 79 Unit 4 Creating Presenter Report Templates 7. 8. In the top row of Header, add the following Layout Table: • Rows: 1 • Columns: 2 • Layout Name: Header Info In the right cell of the Header Info layout table, add the following Layout Table: • Rows: 2 • Column: 1 • Layout Name: Report Titles Notice the breadcrumbs above the report. 9. In the middle cell of the bottom row of the Sample Outdoors Layout Table, add the following Layout Table: • Rows: 2 • Column: 1 • Layout Name: Footer 10. In the bottom row of Footer, add the following Layout Table: • Rows: 1 • Columns: 3 • Layout Name: Footer Info © Copyright Varicent Software, 2020 Course materials may not be reproduced in whole or in part without the prior written permission of Varicent Software. 80 Unit 4 Creating Presenter Report Templates 11. In the center of the Sample Outdoors layout table, add the following Layout Table: • Rows: 3 • Column: 1 • Layout Name: Report Body The results appear as follows: © Copyright Varicent Software, 2020 Course materials may not be reproduced in whole or in part without the prior written permission of Varicent Software. 81 Unit 4 Creating Presenter Report Templates Task 3. Add images, text, and date values. 1. 2. 3. In the pane on the left, click Back to Displays. Ensure the Displays tab is selected, and expand Basics. Drag Image to the top left cell of the Header Info Layout Table. 4. Select the cell with the image in it, and set its Name property to Sample Outdoors Logo. Expand Image Display, and click Upload Image. Browse to C:\Desktop\Sample Outdoors Company Data\Logos\logo_black.png, and then click Open. Images cannot be resized within Presenter. When you require a different sized image, you must resize it in your preferred graphics application before using it in your Presenter report. 5. 6. 7. 8. 9. Click Link , and then select the Web Address tab. In Address, leave it at http://, type www.sampleoutdoors.com. Select Open in a new window, and then click Apply. © Copyright Varicent Software, 2020 Course materials may not be reproduced in whole or in part without the prior written permission of Varicent Software. 82 Unit 4 Creating Presenter Report Templates 10. 11. 12. 13. Click Back to Displays, and on the Displays tab, expand Basics. Drag Text to the top right row of the Header. Click in the cell and type Report Title. Set the properties to the following: • Name: Report Title • Text Font: • Size: 24 • Alignment: Center • Weight: Bold • Color: Medium dark blue Does your layout look different than the screenshot? You can resize cells by dragging their lines up, down, left, and right. Changing the size of the cell in the layout tab only affects text type objects, everything else sizes itself dynamically. Zoom in/out will also change the cell size. 14. Click in the Report Title cell, and from the toolbar, select Copy . 15. Click the cell below Report Title, and from the toolbar, select Paste . © Copyright Varicent Software, 2020 Course materials may not be reproduced in whole or in part without the prior written permission of Varicent Software. 83 Unit 4 Creating Presenter Report Templates 16. In the bottom Report Title, change the text to read Report Sub Title, set the Name property to Report Sub Title and change the font to size 20. 17. In the left cell of the Footer Info Layout Table, add the text Sample Outdoors Company - Copyright 2017 - All Rights Reserved. 18. Set the Name property to Copyright, and the font size to 9. 19. In the middle cell of the Footer Info Layout Table, add the text Report Run Date: . 20. Set the Name property to Run Date, the font size to 9, and the alignment to Right . 21. On the Displays tab, expand Data, and drag Date Value to the right cell of the report footer. 22. Select the cell, and set the following properties: • Name: dv Report Run Date • Date Value: Value Source: Current Date • Format: Long Date • Font size: 9 23. In the toolbar, click Save . © Copyright Varicent Software, 2020 Course materials may not be reproduced in whole or in part without the prior written permission of Varicent Software. 84 Unit 4 Creating Presenter Report Templates 24. In the top right, click Preview. If you get an error message, it is because 2 or more cells have the same name property. Review your cell names and ensure each is unique. 25. 26. 27. 28. 29. 30. 31. Notice that empty rows in the layout are not displayed. Empty columns are displayed, the margins on the left and right, in this example. Notice also the placing of the footer. You would like the company logo moved left, and the report run date info moved right. At the top left, click the arrow to the left of Back to editing to return to the Layout. In the layout, click the logo image to select it. In the image properties, expand Layout and set the Alignment to left center. Click Preview to see the effect, and then click Back to editing. In the footer, hover the mouse cursor on the vertical line between the text cell and date value cell, until it turns to a double-headed arrow, and then drag the line to the right. Preview to see the change. Repeat steps 29 & 30 until you are satisfied with the placement, and then Save the report. Task 4. Format layout table components. 1. 2. In the bottom row of the Header Layout Table, add Text. You are creating a border line under the header of your report. You could put borders on both the Sample Outdoors Logo and the Report Sub Title cells, but they will likely not create a straight across the entire report, as the objects within the cells are of different sizes. Better practice is to put a border on a cell that spans the entire width of the report. In the properties, set Name to Line, and then expand Layout. © Copyright Varicent Software, 2020 Course materials may not be reproduced in whole or in part without the prior written permission of Varicent Software. 85 Unit 4 Creating Presenter Report Templates 3. Under Border, select Custom, set the Top border to 4, and the color to Dark Blue. 4. 5. 6. 7. 8. In the layout, click the Line cell, and select Copy. Click the top row of the Footer Layout Table, and then select Paste. Select the Line row of the Footer, and then expand the Layout property. Set the Top border to 0, and then set the Bottom to 4, and Dark Blue. Click Preview. The results appear as follows: Notice that empty rows do not appear in the Preview tab. The spaces in the Preview are where the two blank text rows are. © Copyright Varicent Software, 2020 Course materials may not be reproduced in whole or in part without the prior written permission of Varicent Software. 86 Unit 4 Creating Presenter Report Templates 9. Click Back to Editing. 10. In the toolbar, click Save. 11. Close the SOC Template browser tab. Results: You have created a report template for the Sample Outdoors Company. The template includes the Sample Outdoors Company logo, a place holder for the report title, copyright information, and the date on which the report was run. © Copyright Varicent Software, 2020 Course materials may not be reproduced in whole or in part without the prior written permission of Varicent Software. 87 Unit 4 Creating Presenter Report Templates VARICENT Education Review 1. What are the benefits of creating a report template? 2. How many components can a layout table cell contain? 3. How do you select multiple cells in the Layout? Creating Presenter Report Templates © Copyright Varicent Software 2020 Review 1. 2. 3. Report templates reduce the amount of time to build new reports, and help apply consistent standards. A Layout Table cell can only contain one component. To select multiple Layout cells, hold <Ctrl> while selecting cells. © Copyright Varicent Software, 2020 Course materials may not be reproduced in whole or in part without the prior written permission of Varicent Software. 88 Unit 4 Creating Presenter Report Templates VARICENT Education Unit summary ▪ Create a new Presenter report ▪ Discuss the benefits of report templates ▪ Design a report template ▪ Create Layout Tables to organize report components ▪ Use Text components to display static information ▪ Add Images to a report ▪ Apply formatting to display components Creating Presenter Report Templates © Copyright Varicent Software 2020 Unit summary © Copyright Varicent Software, 2020 Course materials may not be reproduced in whole or in part without the prior written permission of Varicent Software. 89 Unit 4 Creating Presenter Report Templates © Copyright Varicent Software, 2020 Course materials may not be reproduced in whole or in part without the prior written permission of Varicent Software. 90 Displaying Data in Columns and Rows Displaying Data in Columns and Rows Varicent 10 © Copyright Varicent Software 2020 Course materials may not be reproduced in whole or in part without the written permission of Varicent Software. Unit 5 Displaying Data in Columns and Rows © Copyright Varicent Software, 2020 Course materials may not be reproduced in whole or in part without the prior written permission of Varicent Software. 92 Unit 5 Displaying Data in Columns and Rows VARICENT Education Unit objectives ▪ Use data stores, tables, and calculations to create a Presenter source ▪ Use a data grid component to display data from a Presenter source ▪ Apply formatting options to a data grid ▪ Transpose columns and display the results in a report Displaying Data in Columns and Rows © Copyright Varicent Software 2020 Unit objectives © Copyright Varicent Software, 2020 Course materials may not be reproduced in whole or in part without the prior written permission of Varicent Software. 93 Unit 5 Displaying Data in Columns and Rows VARICENT Education What are Presenter sources? ▪ Data components created in Presenter reports ▪ Join together the data objects you require for your report ▪ Sources can be fed by model objects such as data stores, calculations, and tables ▪ Sources provide data to display objects such as data grids, charts, pick list controls, and maps Displaying Data in Columns and Rows © Copyright Varicent Software 2020 What are Presenter sources? © Copyright Varicent Software, 2020 Course materials may not be reproduced in whole or in part without the prior written permission of Varicent Software. 94 Unit 5 Displaying Data in Columns and Rows VARICENT Education Overview of data sources Displaying Data in Columns and Rows © Copyright Varicent Software 2020 Overview of data sources © Copyright Varicent Software, 2020 Course materials may not be reproduced in whole or in part without the prior written permission of Varicent Software. 95 Unit 5 Displaying Data in Columns and Rows VARICENT Education Using data stores as Presenter sources ▪ Data stores join model objects, such as tables and calculations, into one Composer object ▪ Used as a source in Presenter to easily build reports, since all required sources are available in one place ▪ Data stores are globally visible, so you can use them as a data source in any component Displaying Data in Columns and Rows © Copyright Varicent Software 2020 Using data stores as Presenter sources The same wizard is used to create data stores and Presenter sources. The difference between the two is that data stores are available for use in all Presenter reports, whereas Presenter sources are only available for use in the report in which they exist. By creating data stores, all required restrictions are already in place when the data is used in a Presenter report, thereby reducing the chance of errors. It is a best practice to avoid using heavy sources as the first/base source in a data store or presenter source. The first source will be preloaded on loading of the report from the Payee Web. If the first source is heavy it will slow the initial loading of the report on the web. © Copyright Varicent Software, 2020 Course materials may not be reproduced in whole or in part without the prior written permission of Varicent Software. 96 Unit 5 Displaying Data in Columns and Rows VARICENT Education Creating a Presenter source ▪ Name the Presenter source ▪ Select the data source(s) ▪ Select display columns ▪ Edit column names Displaying Data in Columns and Rows © Copyright Varicent Software 2020 Creating a Presenter source Name the Presenter source Create a descriptive name so that you know the purpose of the Presenter source. A naming convention helps the user to identify the different components used in the report. In this course, source names have the prefix 'so'. Select the data source(s) Specify the source(s) that contains the required data, and create any restrictions that are required to join multiple sources. Sources can include any combination of Composer data stores, Composer calculations, Composer tables, Presenter sources, Presenter parameters, and Presenter values. Select display columns Specify the columns that will be available for display in the report. You can hide unwanted columns later when you bring the source into a Display Component. Edit column names Edit column names as necessary. Column names must be unique and contain no spaces. These names can later be edited within the display component. © Copyright Varicent Software, 2020 Course materials may not be reproduced in whole or in part without the prior written permission of Varicent Software. 97 Unit 5 Displaying Data in Columns and Rows VARICENT Education Adding an anchor to a Presenter source ▪ When creating a Presenter source with multiple source objects, you can anchor the base source ▪ This ensures that no data is deleted from the base source, regardless of whether there is a matching record in other sources ▪ Anchoring a source is equivalent to performing a left outer join on the source Displaying Data in Columns and Rows © Copyright Varicent Software 2020 Adding an anchor to a Presenter source The base source is the first source brought into a Presenter source. Anchor is the same as the anchor functionality available in the calculation wizard. © Copyright Varicent Software, 2020 Course materials may not be reproduced in whole or in part without the prior written permission of Varicent Software. 98 Unit 5 Displaying Data in Columns and Rows VARICENT Education Demonstration 1 Create a source based on a data store Please follow along with the instructions in your Student Guide to complete this in your training image. Displaying Data in Columns and Rows © Copyright Varicent Software 2020 Demonstration 1: Create a source based on a data store © Copyright Varicent Software, 2020 Course materials may not be reproduced in whole or in part without the prior written permission of Varicent Software. 99 Unit 5 Displaying Data in Columns and Rows Demonstration 1: Create a source based on a data store Purpose: You need to create a source that you can use to provide the data required in the SR1 Compensation Summary report. The Sample Outdoors Company model already contains a data store that has the data you require. Therefore, you will create a source that is based on that data store. Varicent Model Varicent Model Report: If you have completed the exercises in the previous unit, continue working in the model used for the previous unit. If you have NOT completed the exercises in the previous unit, work in the model called BR05. SOC Template Task 1. Create the SR1 Compensation Summary report. 1. 2. From the Navigation tab in Composer, search for SOC Template. Click the arrow to the right of SOC Template, and from the menu at the right, click Edit. The template report opens. 3. 4. Click Save As . In Name, type SR1 Compensation Summary, and then click Save. The screen refreshes and displays the SR1 Compensation Summary report. In the top-right of the header layout, click the text box containing Report Title, and change the text to Sales Reps Level 1. Change the Report Sub Title to Compensation Summary. 5. 6. Task 2. Create the so SR1 Compensation Summary source. 1. 2. In the left pane, click Back to Displays, and then select the Data tab. Hover your mouse cursor over Sources, click the ellipsis …, and then select Add Source. © Copyright Varicent Software, 2020 Course materials may not be reproduced in whole or in part without the prior written permission of Varicent Software. 100 Unit 5 Displaying Data in Columns and Rows 3. 4. 5. 6. 7. 8. At the top of the window, next to New Data Source 1, click Edit . In Name, enter so SR1 Compensation Summary. Click Save. Under Data Sources, expand Data Stores, and then drag Ds SR1 Compensation Payouts to the Drag a main data source here area. This is a data store, so all of the required joins already exist. Click View Current Values. Close the preview, and then click the Select columns tab. © Copyright Varicent Software, 2020 Course materials may not be reproduced in whole or in part without the prior written permission of Varicent Software. 101 Unit 5 Displaying Data in Columns and Rows 9. Expand Ds SR1 Compensation Payouts and drag the following columns to the Drag additional sources area: • PayeeID.Name (expand PayeeID) • Months • TotalMonthlyPayout • MonthlyCommissionPayout • MonthlySalesBonus • MonthlyUnitsSoldBonusPayout 10. On the right side, click Name in the top row to enable editing. 11. Change the value from Name to SalesRep. Note: The column names cannot contain spaces and must be unique. 12. Click Create, and then Save the report. Results: You have created a source based on an existing data store. This source contains the data that is required by the SR1 Compensation Summary report. © Copyright Varicent Software, 2020 Course materials may not be reproduced in whole or in part without the prior written permission of Varicent Software. 102 Unit 5 Displaying Data in Columns and Rows VARICENT Education Overview of data grids ▪ The main display component, used to display the results of a single data source ▪ Display data source results in a row and column format ▪ Resize dynamically, based on the number of rows that are returned by the associated data source Displaying Data in Columns and Rows © Copyright Varicent Software 2020 Overview of data grids © Copyright Varicent Software, 2020 Course materials may not be reproduced in whole or in part without the prior written permission of Varicent Software. 103 Unit 5 Displaying Data in Columns and Rows VARICENT Education Creating a data grid ▪ Required steps: ▪ Name the data grid. ▪ Select the data source. ▪ Optional steps: ▪ Sort the data by one or more columns. ▪ Define display options that control the appearance and function of the report. ▪ Create section breaks, based on any column specified as a sort order. ▪ Apply advanced formatting. Displaying Data in Columns and Rows © Copyright Varicent Software 2020 Using the data grid wizard Name the Data Grid The name should describe the type of information being shown. A naming convention is very helpful in Presenter to easily identify the different components used in the report. For example, in this course, all data grids have the prefix dg. Select the data source Sort the data Select one or more columns by which results will be sorted. Each of the columns can be sorted in ascending or descending order. You must specify a column as a sort order before you can create a section that is based on that column. If you do not define a sort order for a data grid, the data can be sorted when viewing the report in the Web client by clicking a column heading. © Copyright Varicent Software, 2020 Course materials may not be reproduced in whole or in part without the prior written permission of Varicent Software. 104 Unit 5 Displaying Data in Columns and Rows Display options Display options control how the report appears and functions to the end user. Here you can specify data grid formatting, set conditional formatting, allow alternating row fonts, or set links by right-clicking on the appropriate column. You can also make a column editable and add data validation rules to that column, or add computed rows and columns. This is discussed in detail in a later unit. Create Sections If the data grid returns a large amount of data, you can use section breaks to make the data easier to view. You can create a section from any column specified as a Sort Order. You can also add additional information with section breaks. The most common additional information is Totals and Subtotals. © Copyright Varicent Software, 2020 Course materials may not be reproduced in whole or in part without the prior written permission of Varicent Software. 105 Unit 5 Displaying Data in Columns and Rows VARICENT Education Data grid display options ▪ Control the format and behavior of the data that is displayed to the end user ▪ The report layout displays dummy data using the formatting specified ▪ Data is randomly generated, and is not the actual source data Displaying Data in Columns and Rows © Copyright Varicent Software 2020 Data grid display options © Copyright Varicent Software, 2020 Course materials may not be reproduced in whole or in part without the prior written permission of Varicent Software. 106 Unit 5 Displaying Data in Columns and Rows VARICENT Education Using data grid templates ▪ Templates contain common formatting options, such as column header font, alternating row styles, and grid line visibility ▪ Set a template as default to apply to all new data grids ▪ Can create multiple templates ▪ When a template is modified, it must be reapplied to data grids for changes to appear Displaying Data in Columns and Rows © Copyright Varicent Software 2020 Using data grid templates Data grid templates are an easy way to apply consistent formatting. Multiple templates can be created, and one can be set as the default, which will be applied to all new data grids. When a template is modified, it must be reapplied to all data grids for the changes to appear. © Copyright Varicent Software, 2020 Course materials may not be reproduced in whole or in part without the prior written permission of Varicent Software. 107 Unit 5 Displaying Data in Columns and Rows VARICENT Education Using sections in data grids ▪ Break large data sets into smaller sections, and add information (i.e. subtotal) to each section ▪ Formatting options include: ▪ Suppress Repeated Partitions: removes duplicate values for sorted columns ▪ Show Section Headers: displays the column headers for each group of sorted values ▪ Enable Export to Microsoft Excel: displays an Excel icon that lets users export data to an Excel spreadsheet ▪ Freeze Header Row: ensures the header is displayed at the top while scrolling down in the Payee Web client ▪ Enable Inquiry Copy: copies a row of data into a Payee Web client inquiry ▪ Paginated: sets the number of rows visible on each page in the Payee Web client Displaying Data in Columns and Rows © Copyright Varicent Software 2020 Using sections in data grids Suppress Repeated Partitions: Remove duplicate values for sorted columns. Suppression stops when a column that does not repeat is encountered. The order of sorting will change the columns that get suppressed. Show Section Headers: Show the column headers for every new section in the report. When this option is enabled, the report displays a header for each group of sorted values, based on the columns specified as Sort Order columns. Enable Export to Microsoft Excel: Places an Excel icon in the top-right corner of the Data Grid in the Web Client, that lets the end user export the contents of the Data Grid to an Excel spreadsheet. Enable Inquiry Copy: Web users have the ability to create Inquiries. This option copies a row of data from the data grid into the comment section of the inquiry. Paginated: Cannot be used in conjunction with Suppress Repeated Partitions. It is a best practice to turn paginated on for large data grids. This will set the number of rows loaded/displayed in the report when it opens resulting in faster web page load times. © Copyright Varicent Software, 2020 Course materials may not be reproduced in whole or in part without the prior written permission of Varicent Software. 108 Unit 5 Displaying Data in Columns and Rows VARICENT Education Demonstration 2 Create a data grid template Please follow along with the instructions in your Student Guide to complete this in your training image. Displaying Data in Columns and Rows © Copyright Varicent Software 2020 Demonstration 2: Create a data grid template © Copyright Varicent Software, 2020 Course materials may not be reproduced in whole or in part without the prior written permission of Varicent Software. 109 Unit 5 Displaying Data in Columns and Rows Demonstration 2: Create a data grid template Purpose: You will create a default data grid template which can be applied to all future data grids. Report: SR1 Compensation Summary Task 1. Create the data grid template. 1. 2. 3. In the SR1 Compensation Summary report, select the Displays tab, expand Data, and then drag Data Grid to the bottom row of the report body. In the layout, select the data grid cell to display its properties, and expand the Data Grid properties. Under Add, select Manage Templates. © Copyright Varicent Software, 2020 Course materials may not be reproduced in whole or in part without the prior written permission of Varicent Software. 110 Unit 5 Displaying Data in Columns and Rows 4. 5. 6. At the bottom, click Create a New Template. Name the template SOC Dg Blue. Under Style Properties, ensure Header is selected, and set the following options: • Font: Arial (inherited from the report's Properties, set when the report template was created) • Size: 12 (inherited from the report's Properties, set when the report template was created) • Weight: Bold • Font Color: White • Background Color: Dark Blue 7. 8. Under Formatting Options, select Alternating Rows and deselect Set computed row style. Under Style Properties, click the arrow next to Header, select Odd Row, and verify the defaults are inherited from the report properties: • Font: Arial • Size: 12 • Weight: not bold © Copyright Varicent Software, 2020 Course materials may not be reproduced in whole or in part without the prior written permission of Varicent Software. 111 Unit 5 Displaying Data in Columns and Rows 9. Select Even Row, verify the defaults: • Font: Arial • Size: 12 • Weight: not bold And set: • Background Color: Light Grey Results should appear similar to below: 10. Click Create. 11. Click the radio button next to SOC Data Grid Blue to set it as the template for this data grid. 12. Click Choose. 13. Save the report. Results: You have created a default data grid template which you can apply to all future data grids. © Copyright Varicent Software, 2020 Course materials may not be reproduced in whole or in part without the prior written permission of Varicent Software. 112 Unit 5 Displaying Data in Columns and Rows VARICENT Education Demonstration 3 Format a data grid in the SR1 Compensation Summary report Please follow along with the instructions in your Student Guide to complete this in your training image. Displaying Data in Columns and Rows © Copyright Varicent Software 2020 Demonstration 3: Format a data grid in the SR1 Compensation Summary report © Copyright Varicent Software, 2020 Course materials may not be reproduced in whole or in part without the prior written permission of Varicent Software. 113 Unit 5 Displaying Data in Columns and Rows Demonstration 3: Format a data grid in the SR1 Compensation Summary report Purpose: You will use the source you recently created in order to add a data grid to the SR1 Compensation Summary report. You will then format the data grid to control how the data is displayed in the report. Task 1. Apply formatting to the SR1 Compensation Summary data grid. 1. 2. 3. Select the Data Grid you created in the previous exercise. In the Properties, name it dg SR1 Compensation Summary. Expand the Data Grid properties, ensure that the Source is so SR1 Compensation Summary. Varicent selected the first (and only) source in the report to feed the data grid. If a report has multiple sources, you can select the correct one from the drop down. 4. 5. Under the Add section, select Sort Selection . From Available Sources, drag SalesRep to the Sort Order. 6. 7. Drag Months to the Sort Order, and, to the right of Months, click Edit Change the Sort Order to Decending, and then click Done. . © Copyright Varicent Software, 2020 Course materials may not be reproduced in whole or in part without the prior written permission of Varicent Software. 114 Unit 5 Displaying Data in Columns and Rows 8. 9. Using the grey scroll bar on the right of the window, scroll to the bottom of the window and click Save. Save the report. Task 2. Apply Additional Formatting 1. Select the data grid, and in the Data Grid properties, expand Column Order. 2. Click the up arrow next to the SalesRep column to move it to the top of the list. This will make it the left most column in the data grid. Move the TotalMonthlyPayout column to the bottom of the list. This will make it the right most column in the data grid. 3. 4. Click the column name SalesRep to open it for editing, and change the name to Sales Rep (add a space). © Copyright Varicent Software, 2020 Course materials may not be reproduced in whole or in part without the prior written permission of Varicent Software. 115 Unit 5 Displaying Data in Columns and Rows 5. Rename all numeric columns by removing the word Monthly and adding logical spaces between remaining words. 6. 7. Save the report. In the report layout, select the data grid, and above the report titles, click Fit Grid To Screen. This makes it easier to select columns. 8. In the grid, hover at the top of the Total Payout column of the data grid and then click the arrow to select the column. 9. Hold down <Ctrl> and select the other 3 numeric columns (Units Sold Bonus Payout, Sales Bonus, and Commission Payout). 10. In the Properties, expand the Column section. Tip: If you do not have a Column section, it is because no columns are selected. © Copyright Varicent Software, 2020 Course materials may not be reproduced in whole or in part without the prior written permission of Varicent Software. 116 Unit 5 Displaying Data in Columns and Rows 11. Under Type, set the numeric type to Dollars, and leave the number of decimals at 2. 12. Expand Data Grid, scroll to the bottom, and expand Advanced Options. 13. Select the check boxes for the following options: • Suppress Repeated Partitions • Enable Export to Microsoft Excel • Freeze Header Row • Enable Inquiry Copy © Copyright Varicent Software, 2020 Course materials may not be reproduced in whole or in part without the prior written permission of Varicent Software. 117 Unit 5 Displaying Data in Columns and Rows 14. In the report layout, above the report titles, click View Rest of Report. 15. Save the report, and then click Preview. The results appear as follows: See that each name only appears in the Sales Rep column once. This is Advanced Options > Suppress Repeated Partitions in action. Task 3. Apply conditional formatting. 1. 4. In the report layout, select the data grid, and above the report titles, click Fit Grid To Screen. In the grid, hover at the top of the TotalMonthlyPayout column of the data grid and then click the arrow to select the column. In the Properties, expand the Column section. Tip: If you do not have a Column section, it is because no columns are selected. In the Add section of the Column properties, click Conditional Formatting. 5. Click Add a Condition. 2. 3. © Copyright Varicent Software, 2020 Course materials may not be reproduced in whole or in part without the prior written permission of Varicent Software. 118 Unit 5 Displaying Data in Columns and Rows 6. In Available Sources, drag Source.TotalMonthlyPayout to the Condition pane, type < 500, and set: • Font Style to Bold, • Font Color to Red, • Format to Dollars 7. 8. 9. In the report, any total payout amounts that are below 500 will be displayed in red and bold. Click Add. Click Save. Click View Rest of Report, and then click Preview. 10. Click Back to editing, and then Save the report. 11. Close the SR1 Compensation Summary web browser tab. Results: You created a data grid in the SR1 Compensation Summary report that displays compensation data for each Sales Rep. You then formatted the data grid to make it esthetically pleasing and to draw the viewers' attention to certain data. © Copyright Varicent Software, 2020 Course materials may not be reproduced in whole or in part without the prior written permission of Varicent Software. 119 Unit 5 Displaying Data in Columns and Rows VARICENT Education Exercise 1 Create Presenter sources and data grids Displaying Data in Columns and Rows © Copyright Varicent Software 2020 Exercise 1: Create Presenter sources and data grids © Copyright Varicent Software, 2020 Course materials may not be reproduced in whole or in part without the prior written permission of Varicent Software. 120 Unit 5 Displaying Data in Columns and Rows Exercise 1: Create Presenter sources and data grids You need to provide detailed information about the compensation for each sales representative. To do so, you will create the SR1 Compensation Details report, which will use two data grids to display the Transactional Commission Details and Units Sold Bonus for the relevant sales representative. • Use the SOC Template report template to create the SR1 Compensation Details report. • Edit the Body layout table so that it contains 10 rows. • Use the SR1 Monthly Commission Transactional Details calculation to create the so SR1 Transactional Commission Details source. • Use so SR1 Transactional Commission Details to create a data grid in row 6 of the Body layout table, and then add a heading for it to row 5. • Sort by TransactionID and Months • Use Ds SR1 Units Sold Quotas and Units to create the so SR1 Units Sold Bonus source. • Use the so SR1 Units Sold Bonus source to create a data grid in row 8, and add a heading in row 7. • Apply formatting to the data grids, including header, and numeric formatting. • Add padding to the headings to make them visually appealing. • Preview the report. Hint: When working with large data grids, the Fit Grid To Screen button at the top right may make it easier. The report will return a large amount of data. In the next module, you will learn how to apply a filter so that the report only displays data for one payee at a time. For more information about where to work and the exercise results, refer to the Tasks and results section that follows. If you need more information to complete a task, refer to earlier demonstrations for detailed steps. © Copyright Varicent Software, 2020 Course materials may not be reproduced in whole or in part without the prior written permission of Varicent Software. 121 Unit 5 Displaying Data in Columns and Rows Exercise 1: Tasks and results Task 1. Create the SR1 Compensation Details report. • In Composer, open the SOC Template report. • In Presenter, click Save As, and type SR1 Compensation Details. • Change: • Report Title to Sales Reps Level 1 • Report Subtitle to Compensation Details • Edit the Report Body layout table, so that it has 10 rows, 1 column. (Use the breadcrumbs for easy selection.) Task 2. Create the source for the Transactional Commission Details data grid. • Create the so SR1 Transactional Commission Details source, based on the SR1 Monthly Commission Transactional Details calculation. • In the Select columns tab, drag the following columns to the right pane: • TransactionID • Months • TransactionID.OrderDate • TransactionID.ProductID.Name • TransactionID.Customer.Name • TransactionID.SaleAmount • Value • Change the first Name to Product, and the second Name to Customer. © Copyright Varicent Software, 2020 Course materials may not be reproduced in whole or in part without the prior written permission of Varicent Software. 122 Unit 5 Displaying Data in Columns and Rows Task 3. Create the data grid for the Transactional Commission Details. Hint: When working with large data grids, the Fit Grid To Screen button at the top right may make it easier. • In row 6 of the Body layout table, create the dg SR1 Transactional Commission Details data grid, using the so SR1 Transactional Commission Details source, and apply an appropriate template. • Select the SaleAmount and Value columns, and set: • Formatting: • Type: Dollars • Decimal Places: 2 • Change the SaleAmount column name to Sale Amount • Change the Value column name to Commission Earned • Enable Export to Microsoft Excel, Freeze Header Row, Enable inquiry copy • In row 5 of the Body layout table, add the text: Transactional Commission Details, and make it Bold and Align Left, and add padding to make it visually appealing. • Save the report, click the Preview tab to display the data for Transactional Commission Details. The results appear as follows: © Copyright Varicent Software, 2020 Course materials may not be reproduced in whole or in part without the prior written permission of Varicent Software. 123 Unit 5 Displaying Data in Columns and Rows Task 4. Create the source for the Units Sold Bonus. • Create a source named so SR1 Units Sold Bonus from the Ds SR1 Units Sold Quotas and Units data store, selecting all top-level columns: • PayeeID • Months • UnitsSold • Quota • QuotaAttainment • Tier • MinRange • MaxRange Task 5. Create the data grid for the Quota Bonus Details report. • In row 8 of the Body layout table, create the dg SR1 Units Sold Bonus data grid, using the so SR1 Units Sold Bonus source, and apply an appropriate template. • Change the order and rename the columns to: • Payee • Months • Units Sold • Quota • Quota Attainment • Tier Achieved • Tier Minimum • Tier Maximum • Format Units Sold and Quota as Number, with 0 decimal places • Format Quota Attainment, Tier Minimum, and Tier Maximum as Percent, with 0 decimal places • In row 7 of the Body layout table, add the text: Units Sold Bonus, and make it Bold and Align Left, and add padding to make it visually appealing. • Click Save, and then click Preview. • Scroll down to the Units Sold Bonus section near the bottom. © Copyright Varicent Software, 2020 Course materials may not be reproduced in whole or in part without the prior written permission of Varicent Software. 124 Unit 5 Displaying Data in Columns and Rows The results appear as follows: The SR1 Compensation Details report now contains two data grids that display the Transactional Compensation Details and Unit Sold Bonus details for each level one sales representative. © Copyright Varicent Software, 2020 Course materials may not be reproduced in whole or in part without the prior written permission of Varicent Software. 125 Unit 5 Displaying Data in Columns and Rows VARICENT Education Transposing Presenter data sources ▪ Transforms rows of data into columns to summarize a measure (i.e. sales by product and month) Original Data Source Transposed Data Source (Months) Displaying Data in Columns and Rows © Copyright Varicent Software 2020 Transposing Presenter data sources A source can only be transposed when it has three detail columns; any other number generates an error message. Only primary key columns can be transposed. In some cases, a primary key value doesn’t contain useful information for reporting purposes. For example, the PayeeID can be transposed, but displaying the names of the payees is probably more desirable. You can use an aggregate transformation to convert columns into primary keys; when you use a column as a partition, that column forms part of the primary key of the result. Aggregate transformations are discussed in detail in a later module. When performance times are a concern it is a best practice to avoid transformations. As an alternative the logic should be moved into a calculation outside the report (pivots are very resources intensive). © Copyright Varicent Software, 2020 Course materials may not be reproduced in whole or in part without the prior written permission of Varicent Software. 126 Unit 5 Displaying Data in Columns and Rows VARICENT Education Demonstration 4 Transpose a Presenter source Please follow along with the instructions in your Student Guide to complete this in your training image. Displaying Data in Columns and Rows © Copyright Varicent Software 2020 Demonstration 4: Transpose a Presenter source © Copyright Varicent Software, 2020 Course materials may not be reproduced in whole or in part without the prior written permission of Varicent Software. 127 Unit 5 Displaying Data in Columns and Rows Demonstration 4: Transpose a Presenter source Purpose: The so Product Sales source returns a list of the sales amount for each product type per month. To reduce the length of the report, you want to display each product type as one row, and each month as a column. The total sales amount will display in the cells where these rows and columns intersect. To do this, you will transpose the Months column, and use the transposed source in a data grid. Report: Product Sales by Month Task 1. View the data returned by so Product Sales. 1. 2. In Composer, use the Navigation tab to find and open the Product Sales by Month report. Click Preview. The results appear as follows: This report is very lengthy, and there is a lot of duplication of product type values and month. © Copyright Varicent Software, 2020 Course materials may not be reproduced in whole or in part without the prior written permission of Varicent Software. 128 Unit 5 Displaying Data in Columns and Rows Task 2. Create a transposed source. 1. 2. 3. 4. 5. 6. 7. 8. On the Data tab, expand Sources, hover over so Product Sales, click the ellipsis, and click Add Transpose. At the top, click Edit next to the source name, type so Tran Product Sales, and then click Save. In Column to Transpose, select Months. In New Column Name, type Month. The column name must be different in the transposed source than the name in the original source. In Available Rows, drag 2017-07-JUL to the New Columns area. Clicking will move all Available Rows to New Columns. Drag 2017-08-AUG and drop it on the bottom of 2017-07-JUL. Note: Drop it on the blue line that appears when you hover over the bottom of 2017-07-JUL. Add 2017-09-SEP through to 2017-12-DEC to the New Columns area. Scroll down, click Create, and then Save your work. Task 3. Use the transposed source in a data grid. 1. 2. 3. 4. 5. 6. Select the existing dg Product Sales data grid, and, from the toolbar, click Delete , and then click Delete. In the top row of the Body layout, add the following data grid: • Name: dg Tran Product Sales • Source: so Tran Product Sales Rename the columns to: • Product Type • Jul 2017 • Aug 2017 • Sep 2017 • Oct 2017 • Nov 2017 • Dec 2017 Select each numeric column, and format as Dollars, with 0 decimal places. Apply the SOC Dg Blue template. Save your work. © Copyright Varicent Software, 2020 Course materials may not be reproduced in whole or in part without the prior written permission of Varicent Software. 129 Unit 5 Displaying Data in Columns and Rows 7. Click Preview. The results appear as follows: Results: The report displays the product type in rows, and the months in columns. Sale amounts are displayed in the cells that intersect the relevant product and month. The report is much shorter, due to the elimination of repetitive data (product types). © Copyright Varicent Software, 2020 Course materials may not be reproduced in whole or in part without the prior written permission of Varicent Software. 130 Unit 5 Displaying Data in Columns and Rows VARICENT Education Review 1. List three objects that you can use as a source. 2. How many sources can be associated with a data grid? 3. What does anchoring a source do? 4. How many detail columns must a source have in order to be transposed? Displaying Data in Columns and Rows © Copyright Varicent Software 2020 Review 1. 2. 3. 4. You can use the following objects as a source: tables, calculations, data stores, Presenter sources, parameters, values, node history, form ID, Audit Log. Only one source can be associated with a data grid. Anchoring a source allows you to include all rows from the base source, even when restrictions would have otherwise eliminated them. This is the equivalent of a left outer join. A source must have three details columns in order to be transposed. © Copyright Varicent Software, 2020 Course materials may not be reproduced in whole or in part without the prior written permission of Varicent Software. 131 Unit 5 Displaying Data in Columns and Rows VARICENT Education Unit summary ▪ Use data stores, tables, and calculations to create a Presenter source ▪ Use a data grid component to display data from a Presenter source ▪ Apply formatting options to a data grid ▪ Transpose columns and display the results in a report Displaying Data in Columns and Rows © Copyright Varicent Software 2020 Unit summary © Copyright Varicent Software, 2020 Course materials may not be reproduced in whole or in part without the prior written permission of Varicent Software. 132 Filtering Presenter Report Data Filtering Presenter Report Data Varicent 10 © Copyright Varicent Software 2020 Course materials may not be reproduced in whole or in part without the written permission of Varicent Software. Unit 6 Filtering Presenter Report Data © Copyright Varicent Software, 2020 Course materials may not be reproduced in whole or in part without the prior written permission of Varicent Software. 134 Unit 6 Filtering Presenter Report Data VARICENT Education Unit objectives ▪ Use parameters to restrict the data displayed in reports ▪ Use a pick list control to display parameter options ▪ Add a Submit button to a report ▪ Add filtering for All Months and All Payees Filtering Presenter Report Data 2 © Copyright Varicent Software 2020 Unit objectives © Copyright Varicent Software, 2020 Course materials may not be reproduced in whole or in part without the prior written permission of Varicent Software. 135 Unit 6 Filtering Presenter Report Data VARICENT Education Overview of parameters ▪ Parameters are used with values or data sources to restrict the data that is displayed in a report ▪ There are three types of parameters: ▪ Text (i.e. John Smith) ▪ Date (i.e. Month, Start Date, End Date) ▪ Numeric: can provide input for calculated values and computed columns Filtering Presenter Report Data 3 © Copyright Varicent Software 2020 Overview of parameters © Copyright Varicent Software, 2020 Course materials may not be reproduced in whole or in part without the prior written permission of Varicent Software. 136 Unit 6 Filtering Presenter Report Data VARICENT Education Populating parameters ▪ There are four ways to populate a parameter: ▪ Default value: specify a default value when you create the parameter ▪ Text control: users enter a value ▪ Pick List control: users select a value from a list ▪ Report link: one report passes a value to another report Filtering Presenter Report Data 4 © Copyright Varicent Software 2020 Populating parameters © Copyright Varicent Software, 2020 Course materials may not be reproduced in whole or in part without the prior written permission of Varicent Software. 137 Unit 6 Filtering Presenter Report Data VARICENT Education Web User system parameter ▪ Contains the Payee ID of the user that is currently logged on ▪ Example, if Elizabeth Michel is logged on, the Web User parameter contains the value 10005 Filtering Presenter Report Data 5 © Copyright Varicent Software 2020 Web User system parameter © Copyright Varicent Software, 2020 Course materials may not be reproduced in whole or in part without the prior written permission of Varicent Software. 138 Unit 6 Filtering Presenter Report Data VARICENT Education Using Web User to restrict data ▪ To display data for the current user, specify: ▪ Web User = Payee ID ▪ To display data for the current user's direct reports, specify the column that defines the relationship ▪ Web User = PayeeID.Reports_To Filtering Presenter Report Data 6 © Copyright Varicent Software 2020 Using Web User to restrict data When you want the report user to view only their own data, specify: Web User = PayeeID. When you want the report user to view data for all the people that report directly to them, specify: Web User = PayeeID. Reports_To. © Copyright Varicent Software, 2020 Course materials may not be reproduced in whole or in part without the prior written permission of Varicent Software. 139 Unit 6 Filtering Presenter Report Data VARICENT Education Overview of parameter properties Property Description Parameter Type Text, date, or numeric Default Value Type User-entered, or value (stored, calculated, or constant) Default Value Default value when the report is run (can be left blank) Required Parameter When selected, the user must select a value to display the report Use Current Web User Populates the parameter with the Payee ID for the selected web user Filtering Presenter Report Data 7 © Copyright Varicent Software 2020 Overview of parameter properties When you select Required Parameter, you must enter a Default Value in order for the report to display. The web user can then change the value using a text control or a pick list control, if they are provided on the report. © Copyright Varicent Software, 2020 Course materials may not be reproduced in whole or in part without the prior written permission of Varicent Software. 140 Unit 6 Filtering Presenter Report Data VARICENT Education Using a Current Web User parameter ▪ You can create a parameter whose value defaults to the Current Web User ▪ The default value can be overwritten with a value from a pick list, text control, or report link (unlike the Web User system parameter) Filtering Presenter Report Data 8 © Copyright Varicent Software 2020 Using a Current Web User parameter The Use Current Web User option populates the parameter with the PayeeID of the person logged into the Web client. This is similar to how the Web User system parameter works, however the Web User system parameter cannot be overwritten; it will always contain the PayeeID of the person logged into the Web Client. Creating a Parameter whose value defaults to Current Web User allows you to override the default by passing values via links in another Presenter report, or by providing a Pick list or Text Control on the report. You would only 'Use Current Web User' for a parameter that is meant to be populated with a PayeeID. For example, a parameter that will filter on months would not 'Use Current Web User'. © Copyright Varicent Software, 2020 Course materials may not be reproduced in whole or in part without the prior written permission of Varicent Software. 141 Unit 6 Filtering Presenter Report Data VARICENT Education Setting parameter values in the Admin client ▪ Report users use web-based functionality to select values, which is only available in the Payee Web client ▪ To test parameters in the Admin client, use the Set Parameters button to select values ▪ Each time you save or refresh a report, the Web User parameter resets to the first payeeID in the list Filtering Presenter Report Data 9 © Copyright Varicent Software 2020 Setting parameter values in the Admin client © Copyright Varicent Software, 2020 Course materials may not be reproduced in whole or in part without the prior written permission of Varicent Software. 142 Unit 6 Filtering Presenter Report Data VARICENT Education Demonstration 1 Use the Web User system parameter and add a Months parameter Please follow along with the instructions in your Student Guide to complete this in your training image. Filtering Presenter Report Data © Copyright Varicent Software 2020 Demonstration 1: Use the Web User system parameter and add a Months parameter © Copyright Varicent Software, 2020 Course materials may not be reproduced in whole or in part without the prior written permission of Varicent Software. 143 Unit 6 Filtering Presenter Report Data Demonstration 1: Use the Web User system parameter and add a Months parameter Purpose: Managers want to view compensation summary data for their sales representatives during a selected month. You will use the Web User system parameter to filter the results so that the report only displays data for the sales representatives that report to the current user. You will also add a text parameter that restricts data based on one month of data. Later in this course, you will make it possible for the user to select All Months at once. Varicent Model Varicent Model Report: If you have completed the exercises in the previous unit, continue working in the model used for the previous unit. If you have NOT completed the exercises in the previous unit, work in the model called BR06. SR1 Compensation Summary Task 1. Define the Web User in the source. 1. 1. 2. 3. 4. From Composer, open the SR1 Compensation Summary report, and then click Preview. Notice that data is displayed for all level one sales representatives. Click Back to Editing. On the Data tab, expand Sources, click the ellipsis next to so SR1 Compensation Summary, and then click Edit. On the Data Sources tab, expand Additional Sources, and drag Web User to the Drag a data source to append its columns area. Click the Restrictions tab. © Copyright Varicent Software, 2020 Course materials may not be reproduced in whole or in part without the prior written permission of Varicent Software. 144 Unit 6 Filtering Presenter Report Data 5. On the right side, hover in the AND row, and click Restriction. 6. Expand Web User, and then drag the Web User.Web User parameter to the left side of the restriction. Expand Ds SR1 Compensation Payouts > PayeeID, and then drag Reports_To to the right side of the equation. Click away from the restriction. 7. 8. 9. Click Next, click Finish, and then Save your work. 10. Click Preview. The report has no data in it, since the Web User parameter is populated by the Web Client. In order to test this functionality in the Admin Client, you will manually set the parameter. © Copyright Varicent Software, 2020 Course materials may not be reproduced in whole or in part without the prior written permission of Varicent Software. 145 Unit 6 Filtering Presenter Report Data Task 2. Use Set Parameters to define the Web User. 1. 2. 3. On the Preview toolbar, click Set Parameters . From Current Web User, search for 1015, select (10152) Werner Reiter, and then click Save. Werner Reiter is a manager who has three SR1s that report directly to him. (He also has SR2s and SR3s directly reporting to him.) The Preview refreshes and displays data for his sales representatives that have data in this Presenter report. Click Set Parameters, change the user to (10020) Maria Iacobucci, and then click Save. The view refreshes and displays data for Maria Iacobucci's two SR1 reports. Task 3. Create a parameter for the month value. 1. 2. 3. 4. Click Back to Editing. On the Data tab, click the ellipsis to the right of Parameters, and then click Add a Parameter. In Name, enter pa Months Comp Summary. This parameter will not hold a PayeeID, so you will not enable the Use Current Web User option. Click Create, and then Save your work. © Copyright Varicent Software, 2020 Course materials may not be reproduced in whole or in part without the prior written permission of Varicent Software. 146 Unit 6 Filtering Presenter Report Data Task 4. Define source restrictions based on the pa Months Comp Summary parameter. 1. 2. 3. 4. 5. 6. 7. 8. 9. 10. In Sources, Edit the so SR1 Compensation Summary. On the Data sources tab, expand Additional Sources, and drag pa Months Comp Summary immediately under Web User in the Added Data Sources area. When you drag, a thin grey bar will appear under Web User. Drop the parameter in the thin grey bar. Click the Restrictions tab. On the right, hover over AND, and click Restriction. In the left pane, expand pa Months Comp Summary, and drag pa Months Comp Summary.pa Months Comp Summary to the left side of the restriction. Expand Ds SR1 Monthly Compensation Payouts, and drag Months to the right side of the restriction. Click Next, click Finish, and then Save your work. Click Preview, and then click Set Parameters. Set the Current Web User to (10152) Werner Reiter. Click the check box beside pa Months Comp Summary, type 2017-07-JUL (case sensitive), and then click Save. © Copyright Varicent Software, 2020 Course materials may not be reproduced in whole or in part without the prior written permission of Varicent Software. 147 Unit 6 Filtering Presenter Report Data The Preview refreshes and displays data for Werner's three SR1s for the month of July 2017. 11. Set Parameters to: • Current Web User: (10020) Maria Iacobucci • Pa Months Comp Summary: 2018-01-JAN Results: The report displays only data for the sales reps that report to the Current Web User, and for the month selected. © Copyright Varicent Software, 2020 Course materials may not be reproduced in whole or in part without the prior written permission of Varicent Software. 148 Unit 6 Filtering Presenter Report Data VARICENT Education Exercise 1 Add parameters for Current Web User and Months Transactional Commission Details section has been truncated so that Units Sold Bonus section could also be displayed. Filtering Presenter Report Data © Copyright Varicent Software 2020 Exercise 1: Add parameters for Current Web User and Months © Copyright Varicent Software, 2020 Course materials may not be reproduced in whole or in part without the prior written permission of Varicent Software. 149 Unit 6 Filtering Presenter Report Data Exercise 1: Add parameters for Current Web User and Months Managers and sales representatives require the SR1 Compensation Details report to display transactional-level data for a selected month. Sales representatives should only be able to view data for their own transactions, while managers need to be able to view data for any sales representative that reports to them. The SR1 Compensation Summary report will eventually be linked to the SR1 Compensation Details report, so that managers can select a sales representative in the SR1 Compensation Summary report in order to open the SR1 Compensation Details report for that employee. Since the Web User system parameter cannot be overwritten, the SR1 Compensation Details report will use a parameter whose value defaults to the Current Web User. This will allow the SR1 Compensation Summary report to pass the PayeeID of the selected sales rep to the Current Web User parameter. Note: In this exercise, you are only concerned with sales representatives being able to see their own results for a selected month. Later, you will allow Regional Sales Managers to view SR1 Compensation Details data for the sales representatives that report to them. To complete this exercise, within the SR1 Compensation Details report, perform the following tasks: • Create two parameters named: pa Payee Comp Details (whose value defaults to Current Web User) and pa Months Comp Details. You will use these parameters to filter the data so that the report only displays results for the current user, during the selected month. • Edit both data sources to add both the pa Payee Comp Details and pa Months Comp Details parameters, and define source restrictions based on those parameters. • Set Parameters to: • pa Months Comp Details: 2017-07-JUL • Pa Payee Comp Details: 10466 • Preview the report. For more information about where to work and the exercise results, refer to the Tasks and results section that follows. If you need more information to complete a task, refer to earlier demonstrations for detailed steps. © Copyright Varicent Software, 2020 Course materials may not be reproduced in whole or in part without the prior written permission of Varicent Software. 150 Unit 6 Filtering Presenter Report Data Exercise 1: Tasks and results Task 1. Create parameters for Current Web User and Month. • In the SR1 Compensation Details report, add the following parameters: • pa Payee Comp Details (enable Use Current Web User) • pa Months Comp Details Task 2. Define source restrictions based on the parameters. • Edit the so SR1 Transactional Commission Details data source: • In Data Sources, add both pa Payee Comp Details, and pa Months Comp Details. • In Restrictions, create the following restrictions: pa Payee Comp Details.pa Payee Comp Details = SR1 Monthly Commission Transactional Details.PayeeID pa Months Comp Details.pa Months Comp Details = SR1 Monthly Commission Transactional Details.Months • Edit the so SR1 Units Sold Bonus data source: • In Data Sources, add both pa Payee Comp Details, and pa Months Comp Details. • In Restrictions, create the following restrictions: pa Payee Comp Details.pa Payee Comp Details = Ds SR1 Units Sold Quotas and Units.PayeeID pa Months Comp Details.pa Months Comp Details = Ds SR1 Units Sold Quotas and Units.Months © Copyright Varicent Software, 2020 Course materials may not be reproduced in whole or in part without the prior written permission of Varicent Software. 151 Unit 6 Filtering Presenter Report Data • Preview and Set Parameters to: • pa Months Comp Details: 2017-07-JUL • Pa Payee Comp Details: 10466 Note: The Transactional Commission Details section has been truncated so that Units Sold Bonus section could also be displayed. © Copyright Varicent Software, 2020 Course materials may not be reproduced in whole or in part without the prior written permission of Varicent Software. 152 Unit 6 Filtering Presenter Report Data VARICENT Education User-defined parameter values ▪ Report users can populate parameters by using: ▪ Text controls: users type a value that matches the values the parameter is filtering (i.e. date) ▪ Pick list controls: users select from a list of predetermined values ▪ Both controls require you to: ▪ Create the parameter before the control ▪ Have a submit button on the report Filtering Presenter Report Data 12 © Copyright Varicent Software 2020 User-defined parameter values © Copyright Varicent Software, 2020 Course materials may not be reproduced in whole or in part without the prior written permission of Varicent Software. 153 Unit 6 Filtering Presenter Report Data VARICENT Education Providing a list of pick list values ▪ Pick list values can come from: ▪ Tables with a single column primary key ▪ Calculations with one partition (single column source) ▪ Presenter sources based on tables or calculations that meet the above criteria ▪ Presenter sources: ▪ Allow tables and calculations to exist in different components than the report ▪ Must include the primary key of the table or calculation Filtering Presenter Report Data 13 © Copyright Varicent Software 2020 Providing a list of pick list values When a pick list control is fed by a table or calculation, the report and the table or calculation must exist in the same Composer component. When a table or calculation feeds a Presenter source, which then feeds the pick list control, the table or calculation can exist in any Composer component. To maintain model organizational flexibility, the best practice is for pick list controls to get their values from Presenter sources. © Copyright Varicent Software, 2020 Course materials may not be reproduced in whole or in part without the prior written permission of Varicent Software. 154 Unit 6 Filtering Presenter Report Data VARICENT Education Best practices for pick list controls ▪ Base the pick list on a Presenter source ▪ Use a naming convention (such as the prefix plc) ▪ Sort the values by either the ID column or the description column ▪ You can hide the ID column if the values add nothing to users' understanding of what they are selecting ▪ You can also Hide the Value for Export when end users export the report ▪ If a picklist contains a large number of records resulting in slow loading times, you should consider using a text control instead. Filtering Presenter Report Data 14 © Copyright Varicent Software 2020 Best practices for pick list controls © Copyright Varicent Software, 2020 Course materials may not be reproduced in whole or in part without the prior written permission of Varicent Software. 155 Unit 6 Filtering Presenter Report Data VARICENT Education Demonstration 2 Add a Month pick list to the SR1 Compensation Summary report Please follow along with the instructions in your Student Guide to complete this in your training image. Filtering Presenter Report Data © Copyright Varicent Software 2020 Demonstration 2: Add a Month pick list to the SR1 Compensation Summary report © Copyright Varicent Software, 2020 Course materials may not be reproduced in whole or in part without the prior written permission of Varicent Software. 156 Unit 6 Filtering Presenter Report Data Demonstration 2: Add a Month pick list to the SR1 Compensation Summary report Purpose: To allow the user to select a month to view the results by, you need to add a data source and a pick list control to the SR1 Compensation Summary report. In the Web Client, the pick list will display a list of months from which the user can choose. Report: SR1 Compensation Summary Task 1. Create a report source to retrieve a listing of months. 1. 2. In the SR1 Compensation Summary report, add the following data source: • Name: so Months Picklist • Data source: Months Picklist calculation • Restrictions: Months Picklist.Name <> "All Time" • Select columns: Months Picklist.Name Note: In the restriction dialog, start typing "All Time", and after a couple of letters it will appear for selection. This restriction ensures that the value All Time is not displayed in the pick list. You will set up the model to support All Time later in this unit. Click Create, and then Save your work. Task 2. Add a pick list control to the report. 1. 2. 3. 4. In the Report Body layout table, click the top row, and set the Layout Dimensions to 1 row and 3 columns. This layout table will contain the pick list control, a submit button, and an explanation of how to use the control. Name the layout table Picklist. In the left column, add the following text: Please select a month for viewing: Right align the text. © Copyright Varicent Software, 2020 Course materials may not be reproduced in whole or in part without the prior written permission of Varicent Software. 157 Unit 6 Filtering Presenter Report Data 5. 6. 7. 8. In the middle column, from Displays > Controls, add the following Pick List control: • Name: plc Months • Source: so Months Picklist • Ensure you have selected the presenter source, and not the calculation called Months Picklist • Description: Name • Fills Parameter: pa Months Comp Summary Check Hide ID Column. You are hiding the ID columns because the ID and Description columns are the same. Note: When a control is added to the report, the system will not let you save the report until a Submit Button has been added. From Displays > Controls, add a Submit Button to the right column, and leave the text as Submit. Select the Submit Button, and set the Properties to • Font Style: Bold • Alignment: Centered • Color : White • Background Color: Dark Blue 9. The Pick List layout table appears as follows: 10. Save your work. Task 3. Set parameters and preview the report. 1. 2. 3. 4. Click Preview. Click Set Parameters, and then set Current Web User to (10152) Werner Reiter. Ensure pa Months Comp Summary is enabled, and then select 2017-07-JUL from the list. Note: You still need to Set Parameters to see results in Preview, the Pick List Control does not function in Preview. Click Save. © Copyright Varicent Software, 2020 Course materials may not be reproduced in whole or in part without the prior written permission of Varicent Software. 158 Unit 6 Filtering Presenter Report Data 5. Click the down arrow for the pick list control. The results appear as follows: Results: The SR1 Compensation Summary report contains a pick list that lets Web users select the month by which they want to filter results, as well as the Submit button that is used to enter values. The pick list makes the report easier to use, and ensures that the date is entered in the correct format. © Copyright Varicent Software, 2020 Course materials may not be reproduced in whole or in part without the prior written permission of Varicent Software. 159 Unit 6 Filtering Presenter Report Data VARICENT Education Exercise 2 Add a Month pick list to the SR1 Compensation Details report Filtering Presenter Report Data © Copyright Varicent Software 2020 Exercise 2: Add a Month pick list to the SR1 Compensation Details report © Copyright Varicent Software, 2020 Course materials may not be reproduced in whole or in part without the prior written permission of Varicent Software. 160 Unit 6 Filtering Presenter Report Data Exercise 2: Add a Month pick list to the SR1 Compensation Details report You will modify the SR1 Compensation Details report so that the report user can select a month by which to view the results. • Add the following components to the report: • Presenter Source for a Month Pick List • Pick List layout table (1 row and 3 cells) in the top row, that contains: • text to instruct the end user • month Pick List Control • Submit Button • Format the Submit button as follows: • Button Text: Submit • Font Style: Bold • Alignment: Centered • Color: White • Background Color: Dark Blue • Test the report, using: 10466 and 2017-07-JUL For more information about where to work and the exercise results, refer to the Tasks and results section that follows. If you need more information to complete a task, refer to earlier demonstrations for detailed steps. © Copyright Varicent Software, 2020 Course materials may not be reproduced in whole or in part without the prior written permission of Varicent Software. 161 Unit 6 Filtering Presenter Report Data Exercise 2: Tasks and results Task 1. Create a source in the report to retrieve a listing of months. • In the SR1 Compensation Details report, add the following source: • Name: so Months Picklist • Data source: Months Picklist (calculation) • Restrictions: Months Picklist.Name <> All Time • Select column: Months Picklist.Name Task 2. Add a pick list control to the report. • In the top row of the Body layout table, add a layout table named Pick List, containing 1 row, and 3 columns. • In the left column, Add Text as follows: Please select a month for viewing: and right align it • In the middle column, Displays > Controls > Pick List: • Name: plc Months • Source: so Months Picklist • Description: Name • Fills Parameter: pa Months Comp Details • Hide ID Column: Enabled • In the right column, Displays > Controls > Submit Button: • Button Text: Submit • Font Style: Bold • Alignment: Centered • Color: White • Background Color: Dark Blue • Save • Set Parameters to: • pa Months Comp Details: 2017-07-JUL • Pa Payee Comp Details: 10466 © Copyright Varicent Software, 2020 Course materials may not be reproduced in whole or in part without the prior written permission of Varicent Software. 162 Unit 6 Filtering Presenter Report Data • Click the arrow next to the pick list control. The results appear as follows: The SR1 Compensation Details report now contains a pick list that allows reports users to select the month for which they want the report to display results. Tip: If you get an error message when attempting to save or preview, it is most likely because 2 or more display components have the same name. Another cause of an error message on saving would be a picklist control with no submit button. © Copyright Varicent Software, 2020 Course materials may not be reproduced in whole or in part without the prior written permission of Varicent Software. 163 Unit 6 Filtering Presenter Report Data VARICENT Education Demonstration 3 Display All Time in the Months pick list Please follow along with the instructions in your Student Guide to complete this in your training image. Filtering Presenter Report Data © Copyright Varicent Software 2020 Demonstration 3: Display All Time in the Months pick list © Copyright Varicent Software, 2020 Course materials may not be reproduced in whole or in part without the prior written permission of Varicent Software. 164 Unit 6 Filtering Presenter Report Data Demonstration 3: Display All Time in the Months pick list Purpose: Managers want to be able to view data for All Months for employees that report to the manager, when using the SR1 Compensation Summary report. Report: SR1 Compensation Summary Task 1. Remove the restriction on All Time from the Months pick list control. 1. 2. 3. 4. 5. 6. In the SR1 Compensation Summary report, Edit the so Months Picklist source. On the Restrictions tab, select Months Picklist.Name <> “All Time”, and then click Delete. You need to remove this restriction because it is restricting the month value of All Time from appearing in the pick list. Click Next, Finish, and then Save your work. Click Preview. Set Parameters to (10152) Werner Reiter, and All Time. Click the pick list down arrow. The results appear as follows: All Time now appears in the Months pick list. No results show in the report because All Time has not been accounted for in so SR1 Compensation Summary, which feeds the data grid. © Copyright Varicent Software, 2020 Course materials may not be reproduced in whole or in part without the prior written permission of Varicent Software. 165 Unit 6 Filtering Presenter Report Data Task 2. Define source restrictions to display either All Months, or a selected month. 1. 2. 3. 4. 5. On the Data tab, hover over Values, click the ellipsis, and then click Add Value. Defining with the following: • Name: va All Time • Constant • Type: Text • Value: All Time Click Create. In Sources, Edit the so SR1 Compensation Summary. On the Data Sources tab, expand Additional Sources, and add va All Time. © Copyright Varicent Software, 2020 Course materials may not be reproduced in whole or in part without the prior written permission of Varicent Software. 166 Unit 6 Filtering Presenter Report Data 6. On the Restrictions tab, hover on the AND row, and then click OR group. 7. From the AND group, drag the restriction pa Months Comp Summary.pa Months Comp Summary = Ds SR1 Monthly Commission Payouts.Months, and drop it on OR. Hint: drop the restriction when the tip of the mouse pointer is on OR. 8. Hover on the OR row, and then click Restriction to create a new restriction. 9. From the left pane, drag pa Months Comp Summary.pa Months Comp Summary to the left side of the restriction. 10. Drag va All Time.va All Time to the right side of the restriction. If the two months restrictions are not under OR, you can move them by dragging and dropping. When dragging, the mouse pointer will carry a small box. Be sure to drop when the tip of the mouse pointer, not the box, is on OR. 11. Click Next, Finish, and then Save your work. © Copyright Varicent Software, 2020 Course materials may not be reproduced in whole or in part without the prior written permission of Varicent Software. 167 Unit 6 Filtering Presenter Report Data 12. Click Preview, and then Set Parameters to: • Current Web User: (10152) Werner Reiter • pa Months Comp Summary: All Time The results appear as follows: 13. Set Parameters to: • Current Web User: (10152) Werner Reiter • pa Months Comp Summary: 2017-02-FEB Results: Managers can now view data for a single month or All Months, when using the SR1 Compensation Summary report. © Copyright Varicent Software, 2020 Course materials may not be reproduced in whole or in part without the prior written permission of Varicent Software. 168 Unit 6 Filtering Presenter Report Data VARICENT Education Exercise 3 Display All Time in the SR1 Compensation Details report Filtering Presenter Report Data © Copyright Varicent Software 2020 Exercise 3: Display All Time in the SR1 Compensation Details report © Copyright Varicent Software, 2020 Course materials may not be reproduced in whole or in part without the prior written permission of Varicent Software. 169 Unit 6 Filtering Presenter Report Data Exercise 3: Display All Time in the SR1 Compensation Details report Managers and sales representatives want to be able to view results by either one specific month, or all available months To meet these requirements, you will: • Remove the All Time restriction from the data source of the Months pick list. • Create an All Time value, and add it to the data source of each data grid. • Define restrictions for the source of each data grid, based on the value of the Month parameter For more information about where to work and the exercise results, refer to the Tasks and results section that follows. If you need more information to complete a task, refer to earlier demonstrations for detailed steps. © Copyright Varicent Software, 2020 Course materials may not be reproduced in whole or in part without the prior written permission of Varicent Software. 170 Unit 6 Filtering Presenter Report Data Exercise 3: Tasks and results Task 1. Remove the restriction on All Time from the Months pick list control. • In the SR1 Compensation Details report, edit so Months Picklist to remove the restriction: Months Picklist.Name <> “All Time”. • Save the report, refresh the Preview pane, and open the Months pick list to ensure that All Time is displayed. Task 2. Define source restrictions to display either All Time, or a selected month. • Add a Value: • Name: va All Time • Constant • Type: Text • Value: All Time • Edit so SR1 Transactional Commission Details: • Data sources: add va All Time • Restrictions: © Copyright Varicent Software, 2020 Course materials may not be reproduced in whole or in part without the prior written permission of Varicent Software. 171 Unit 6 Filtering Presenter Report Data • Edit so SR1 Units Sold Bonus: • Data sources: add va All Time • Restrictions: • Save the report, and then click Preview. • Set Parameters to: • pa Months Comp Details: All Time • pa Payee Comp Details: 10466 The results appear as follows: © Copyright Varicent Software, 2020 Course materials may not be reproduced in whole or in part without the prior written permission of Varicent Software. 172 Unit 6 Filtering Presenter Report Data VARICENT Education Demonstration 4 Display All Payees in the SR1 Compensation Summary report Please follow along with the instructions in your Student Guide to complete this in your training image. Filtering Presenter Report Data © Copyright Varicent Software 2020 Demonstration 4: Display All Payees in the SR1 Compensation Summary report © Copyright Varicent Software, 2020 Course materials may not be reproduced in whole or in part without the prior written permission of Varicent Software. 173 Unit 6 Filtering Presenter Report Data Demonstration 4: Display All Payees in the SR1 Compensation Summary Report Purpose: In the SR1 Compensation Summary report, managers want to be able to choose whether to display data for a specific Payee, or for all the Payees that report to them. Note: The Payee table has an entry for All Payees (99999) Report: SR1 Compensation Summary Task 1. Creating a source that returns a list of Payees 1. In the SR1 Compensation Summary report, add the following data source: • Name: so Payee Picklist • Data sources: Payee (Tables), Web User (Additional Sources) • Select columns: Payee.PayeeID, Payee.Name 2. 6. 7. 8. On the Restrictions tab, hover on the AND row, and click OR group. Hover on the OR row, and click Restriction. From the left pane, drag WebUser.WebUser to the left side of the restriction. Drag Payee.Reports_To to the right side of the restriction, and then click away from the restriction. Hover on the OR row, and click Restriction. Drag Payee.PayeeID to the left side of the restriction. On the right side of the restriction, type "99999". 9. Click Next, Create, and then Save your work. 3. 4. 5. © Copyright Varicent Software, 2020 Course materials may not be reproduced in whole or in part without the prior written permission of Varicent Software. 174 Unit 6 Filtering Presenter Report Data Task 2. Create a parameter to hold a payee ID value. 1. On the Data tab, Add a Parameter, and define as follows: • Name: pa Payee • Parameter Type: Text • Default Value Type: User Entered 2. Click Create. Task 3. Create a value to hold the ID for All Payees. You will use this value to apply the appropriate restrictions to the source that feeds the Computed Columns. 1. 2. On the Data tab, Add Value. Set the following: • Name: va All Payees • Constant • Type: Text • Value: 99999 3. Click Create, and then Save your work. Task 4. Modify the source to display one or all payees that report to the user. 1. Edit the so SR1 Compensation Summary source, and add the following data sources: • pa Payee • va All Payees © Copyright Varicent Software, 2020 Course materials may not be reproduced in whole or in part without the prior written permission of Varicent Software. 175 Unit 6 Filtering Presenter Report Data 2. On the Select Restrictions tab, add a second OR group containing the following restrictions: • pa Payee.pa Payee = Ds SR1 Compensation Payouts.PayeeID • pa Payee.pa Payee = va All Payees.va All Payees 3. Click Next, Finish, and then Save your work. Task 5. Add a Payee pick list control to the report. 1. 2. You need to give end users a way to select the Payee. You will create a pick list control directly under the existing Months pick list control. In the report, select one of the cells in the pick list row. In the breadcrumbs above the report, click the Picklist layout table breadcrumb. © Copyright Varicent Software, 2020 Course materials may not be reproduced in whole or in part without the prior written permission of Varicent Software. 176 Unit 6 Filtering Presenter Report Data 3. Expand Layout Dimensions, and increase the Rows to 2. 4. In the cell below Please select a month for viewing, add the text Please select a Payee: and Right Align it. In the cell below plc Months, add a Pick List control, and then define as follows: • Name: plc Payee • Source: so Payee Picklist • Description: Name • Parameter: pa Payee • Hide ID Column: Enabled Save your work. Click Preview, and expand the Payee Pick List. 5. 6. 7. 8. The only option is All Payees. All other users are restricted based upon the Current Web User In Set Parameters, set Current Web User to (10020) Maria Iacobucci, ensure the checkboxes for pa Month Comp Summary and pa Payee Comp Summary are unchecked, and then click Save. © Copyright Varicent Software, 2020 Course materials may not be reproduced in whole or in part without the prior written permission of Varicent Software. 177 Unit 6 Filtering Presenter Report Data 9. Expand the Payee Pick List. The list now displays everyone who reports to Maria Iacobucci, and All Payees. Results: In the SR1 Compensation Summary report, managers are now able to choose whether to display data for a specific Payee, or for all the Payees that report to them. © Copyright Varicent Software, 2020 Course materials may not be reproduced in whole or in part without the prior written permission of Varicent Software. 178 Unit 6 Filtering Presenter Report Data VARICENT Education Review 1. Name three types of parameters. 2. Which objects can be used as sources for pick list controls? 3. What is the purpose of a parameter? 4. Why do you need to create constant values in order to display results for All (Payees or Months)? 5. How many submit buttons are required on a report that has two pick list controls? Filtering Presenter Report Data 20 © Copyright Varicent Software 2020 Review 1. 2. 3. 4. 5. The three types of parameters are: text, date, numeric. You can use the following as sources for pick list controls: Presenter sources, tables with 1 primary key, and calculations with 1 partition. Use parameters to filter results. Constant values allow you to properly restrict the Presenter source. Only one submit button is required on a report that has multiple pick list controls. © Copyright Varicent Software, 2020 Course materials may not be reproduced in whole or in part without the prior written permission of Varicent Software. 179 Unit 6 Filtering Presenter Report Data VARICENT Education Unit summary ▪ Use parameters to restrict the data displayed in reports ▪ Use a pick list control to display parameter options ▪ Add a Submit button to a report ▪ Add filtering for All Months and All Payees Filtering Presenter Report Data 21 © Copyright Varicent Software 2020 Unit summary © Copyright Varicent Software, 2020 Course materials may not be reproduced in whole or in part without the prior written permission of Varicent Software. 180 Using Process Lists to Test Presenter Reports Using Process Lists to Test Presenter Reports Varicent 10 © Copyright Varicent Software 2020 Course materials may not be reproduced in whole or in part without the written permission of Varicent Software. Unit 7 Using process lists to test Presenter reports © Copyright Varicent Software, 2020 Course materials may not be reproduced in whole or in part without the prior written permission of Varicent Software. 182 Unit 7 Using process lists to test Presenter reports VARICENT Education Unit objectives ▪ Understand how to use process lists to test Payee Web functionality in Presenter reports ▪ Create a process list, and add tasks that link to Presenter reports Using Process Lists to Test Presenter Reports 2 © Copyright Varicent Software 2020 Unit objectives © Copyright Varicent Software, 2020 Course materials may not be reproduced in whole or in part without the prior written permission of Varicent Software. 183 Unit 7 Using process lists to test Presenter reports VARICENT Education Overview of process lists ▪ Use to manage tasks required for model maintenance, such as month end processing, or modifying a plan or a payee ▪ You can link tasks to the item or location where the task is performed (i.e. a task for updating payee information can have a link that opens the payee table) Using Process Lists to Test Presenter Reports 3 © Copyright Varicent Software 2020 Overview of process lists © Copyright Varicent Software, 2020 Course materials may not be reproduced in whole or in part without the prior written permission of Varicent Software. 184 Unit 7 Using process lists to test Presenter reports VARICENT Education Types of process lists ▪ There are two types of process lists: Type Description Ordered A task cannot be selected unless the one above it is marked complete Perpetual Tasks can be completed in any order, such as a process list for viewing and testing Presenter reports Using Process Lists to Test Presenter Reports 4 © Copyright Varicent Software 2020 Types of process lists © Copyright Varicent Software, 2020 Course materials may not be reproduced in whole or in part without the prior written permission of Varicent Software. 185 Unit 7 Using process lists to test Presenter reports VARICENT Education Overview of tasks ▪ Each process list can contain any number of tasks, and tasks can have sub-tasks ▪ To mark a task as complete, click the check box next to it Using Process Lists to Test Presenter Reports 5 © Copyright Varicent Software 2020 Overview of tasks © Copyright Varicent Software, 2020 Course materials may not be reproduced in whole or in part without the prior written permission of Varicent Software. 186 Unit 7 Using process lists to test Presenter reports VARICENT Education Using process lists to test reports ▪ You can use process lists to test Presenter report Payee Web functionality from the Varicent Admin Client ▪ Tasks link to a report from the View Presenter Reports section ▪ When using the Process Lists there is no need to check individual tasks as complete Using Process Lists to Test Presenter Reports 6 © Copyright Varicent Software 2020 Using process lists to test reports © Copyright Varicent Software, 2020 Course materials may not be reproduced in whole or in part without the prior written permission of Varicent Software. 187 Unit 7 Using process lists to test Presenter reports VARICENT Education Demonstration 1 Create a process list to test a report Please follow along with the instructions in your Student Guide to complete this in your training image. Using Process Lists to Test Presenter Reports © Copyright Varicent Software 2020 Demonstration 1: Create a process list to test a report © Copyright Varicent Software, 2020 Course materials may not be reproduced in whole or in part without the prior written permission of Varicent Software. 188 Unit 7 Using process lists to test Presenter reports Demonstration 1: Create a process list to test a report Purpose: In this demonstration you will create a process list to view and test the SR1 Compensation Details report. Varicent Model Varicent Model If you have completed the exercises in the previous unit, continue working in the model used for the previous unit. If you have NOT completed the exercises in the previous unit, work in the model called BR07. Task 1. Create the required Process List and tasks. 1. 2. 3. 4. 5. 6. On the left side of Varicent Admin, select Process Lists. At the bottom of the left pane, click Add New Process List. In Process Name, type View and Test Presenter Reports, and then click Save. It doesn't matter which Process Type is selected, as you will not be marking any tasks complete. In the Tasks pane, click Add New Task. Set Task Name to SR1 Compensation Details. Next to Add a shortcut, click Add. © Copyright Varicent Software, 2020 Course materials may not be reproduced in whole or in part without the prior written permission of Varicent Software. 189 Unit 7 Using process lists to test Presenter reports 7. Expand Presenter Reports, select SR1 Compensation Details, use the outer scroll bar to scroll to the bottom of the window, and then click Select. 8. In the dropdown to the right of the shortcut, click View. 9. Click Save. © Copyright Varicent Software, 2020 Course materials may not be reproduced in whole or in part without the prior written permission of Varicent Software. 190 Unit 7 Using process lists to test Presenter reports Task 2. Use the task to view and test a Presenter report. 1. 2. 3. In the View and Test Presenter Reports process list, click the SR1 Compensation Details task. The SR1 Compensation Details report opens. The dropdown in the right corner, next to Publish, is where you can set your Current Web User value. Expand the Current Web User list, type 10466 in the Search field, and then select 10466 to set the Web User. In the months pick list, select 2017-07-JUL. © Copyright Varicent Software, 2020 Course materials may not be reproduced in whole or in part without the prior written permission of Varicent Software. 191 Unit 7 Using process lists to test Presenter reports 4. Click the Submit button. The results appear as follows: Results: You created a process list that lets you test the SR1 Compensation Details report. © Copyright Varicent Software, 2020 Course materials may not be reproduced in whole or in part without the prior written permission of Varicent Software. 192 Unit 7 Using process lists to test Presenter reports VARICENT Education Exercise 1 Add tasks to test Presenter reports Please follow along with the instructions in your Student Guide to complete this in your training image. Using Process Lists to Test Presenter Reports © Copyright Varicent Software 2020 Exercise 1: Add tasks to test Presenter reports © Copyright Varicent Software, 2020 Course materials may not be reproduced in whole or in part without the prior written permission of Varicent Software. 193 Unit 7 Using process lists to test Presenter reports Exercise 1: Add tasks to test Presenter reports • Add tasks to the View and Test Presenter Reports process list, and link them to the related reports with View functionality: • SR1 Compensation Summary • Product Sales • Sales by Product • SR1 & SR2 Monthly Sales Chart • SR1 Monthly Sales Dashboard • Save the Process List. • Use the SR1 Compensation Summary task to test the report to which it is linked, using the parameters: • Web User: 10152 • Month: 2017-07-JUL • Payee: All Payees For more information about where to work and the exercise results, refer to the Tasks and results section that follows. If you need more information to complete a task, refer to earlier demonstrations for detailed steps. © Copyright Varicent Software, 2020 Course materials may not be reproduced in whole or in part without the prior written permission of Varicent Software. 194 Unit 7 Using process lists to test Presenter reports Exercise 1: Tasks and results Task 1. Add tasks to view Presenter reports. • In the View and Test Presenter Reports process list add additional tasks that have links to view the following Presenter reports: • SR1 Compensation Summary • Product Sales • Sales by Product • SR1 & SR2 Monthly Sales Chart • SR1 Monthly Sales Dashboard © Copyright Varicent Software, 2020 Course materials may not be reproduced in whole or in part without the prior written permission of Varicent Software. 195 Unit 7 Using process lists to test Presenter reports Task 2. Use the SR1 Compensation Summary task to view and test the linked report. • Click the SR1 Compensation Summary task. • Select the following values: • Web User: 10152 • Month: 2017-07-JUL • Payee: All Payees • Click Submit. The results appear as follows: You have added a new task that lets you view existing Presenter reports and tested the SR1 Compensation Details report. © Copyright Varicent Software, 2020 Course materials may not be reproduced in whole or in part without the prior written permission of Varicent Software. 196 Unit 7 Using process lists to test Presenter reports VARICENT Education Review 1. What is the difference between ordered and perpetual process lists? 2. Why would you create a process list to view Presenter reports? 3. What option do you select to test Presenter report web functionality from a Process List? Using Process Lists to Test Presenter Reports 9 © Copyright Varicent Software 2020 Review 1. 2. 3. In an ordered list, tasks must be completed in the order in which they are listed, from top to bottom; while in perpetual lists, tasks can be completed in any order. Viewing Presenter reports from a process list allows you to test web functionality. After selecting the shortcut for a task, select View from the dropdown list to the right of it. © Copyright Varicent Software, 2020 Course materials may not be reproduced in whole or in part without the prior written permission of Varicent Software. 197 Unit 7 Using process lists to test Presenter reports VARICENT Education Unit summary ▪ Create a process list that lets you test the Payee Web functionality in Presenter reports ▪ Create tasks with links that let you view Presenter reports Using Process Lists to Test Presenter Reports 10 © Copyright Varicent Software 2020 Unit summary © Copyright Varicent Software, 2020 Course materials may not be reproduced in whole or in part without the prior written permission of Varicent Software. 198 Linking Presenter Reports Linking Presenter Reports Varicent 10 © Copyright Varicent Software 2020 Course materials may not be reproduced in whole or in part without the written permission of Varicent Software. Unit 8 Linking Presenter Reports © Copyright Varicent Software, 2020 Course materials may not be reproduced in whole or in part without the prior written permission of Varicent Software. 200 Unit 8 Linking Presenter Reports VARICENT Education Unit objectives ▪ Create a link from one report to another ▪ Understand the benefit of passing parameters to linked reports Linking Presenter Reports © Copyright Varicent Software 2020 Unit objectives © Copyright Varicent Software, 2020 Course materials may not be reproduced in whole or in part without the prior written permission of Varicent Software. 201 Unit 8 Linking Presenter Reports VARICENT Education Linking Presenter reports ▪ Presentation components and data grid columns can link to Presenter reports, Web Forms, or Web pages ▪ The user selects a linked component in the source report, to open the target report Linking Presenter Reports © Copyright Varicent Software 2020 Linking Presenter reports Presenter reports can link to other Presenter reports, Web Forms, and web pages. Images and text can contain a link, as can each column in a data grid. A common use of links is to enable drill-through reporting. The first report is typically a summary of information. To see more details, the user clicks a link on the report and another report with more detail opens. Drill-through reporting can contain multiple levels; all that is required is for the individual reports to be created. For example, the SR1 Compensation Summary report shows an overview of each component of the sales representatives’ compensation. The report viewer can click a particular sales representative and be shown details of that person’s compensation. In this instance, the link is to the SR1 Compensation Details report. There is also a Presentation component called Document Link, which enables you to link a cell on the report to a document. In order to use this, the document must first be added to the model from Admin > Manage Documents. © Copyright Varicent Software, 2020 Course materials may not be reproduced in whole or in part without the prior written permission of Varicent Software. 202 Unit 8 Linking Presenter Reports VARICENT Education Passing values to linked reports ▪ You can pass values by linking an image, text, or a data grid column in one report to another report ▪ This is useful when drilling through to a report that has more detail about the same type of information ▪ When you link a data grid column, you can pass the value of the row selected by the user ▪ The row value can be the primary key of the source (i.e. PayeeID), if it was set as a Detail Column in the Data Source wizard Linking Presenter Reports © Copyright Varicent Software 2020 Passing values to linked reports When linking reports, you can pass parameter values from the source report into the destination report. This is useful when the link is drilling through to more detail on the same type of information. Any values that you pass will overwrite the default parameter values set in the destination report. For example: you have a summary report that displays total monthly sales, and a detailed report with transactional information for the selected payee’s sales. By passing the month parameter value and PayeeID to the detailed report, the user won't have to reselect those values. When placing a link on a column in a data grid, you can also pass the value of the row the user selects. The row value is not necessarily from the column with the link; it is usually the primary key of the source, which could be hidden in the data grid. In order to select the primary key as a parameter to pass, it must set as a Detail Column in the Presenter source. The values contained in a stored, calculated, or constant value can also be passed to a parameter in another report or web form. © Copyright Varicent Software, 2020 Course materials may not be reproduced in whole or in part without the prior written permission of Varicent Software. 203 Unit 8 Linking Presenter Reports VARICENT Education Demonstration 1 Link a summary report to a detail report Please follow along with the instructions in your Student Guide to complete this in your training image. Linking Presenter Reports © Copyright Varicent Software 2020 Demonstration 1: Link a summary report to a detail report © Copyright Varicent Software, 2020 Course materials may not be reproduced in whole or in part without the prior written permission of Varicent Software. 204 Unit 8 Linking Presenter Reports Demonstration 1: Link a summary report to a detail report Purpose: Managers want to be able to select a sales representative in the SR1 Compensation Summary report, in order to open the SR1 Compensation Details report for that employee. To enable this, you will create a link on the Sales Rep column of the data grid. However, since the PayeeID is used to filter the detail report, you will also need to add PayeeID as a detail column to the source of the data grid that contains the link. It is not necessary for the PayeeID column to be displayed in the report. Varicent Model Varicent Model Report: If you have completed the exercises in the previous unit, continue working in the model used for the previous unit. If you have NOT completed the exercises in the previous unit, work in the model called BR08. SR1 Compensation Summary Task 1. Add PayeeID to the data grid that contains the link. 1. 2. 3. 4. In the SR1 Compensation Summary report, select the Data tab and expand Sources. Hover over the so SR1 Compensation Summary source, click the Ellipses, and then click Edit. On the Select Columns tab, expand Ds SR1 Monthly Compensation Payouts, and then drag PayeeID to the Drag additional sources area in the right pane. Note: When you add detail columns to a data source that is already being used in a data grid, the new columns will be hidden in the data grid. If needed, you can make them visible in the Data Grid. Click Finish. Task 2. Create a link from the Sales Rep column to the detail report. 1. 2. Select the dg SR1 Compensation Summary data grid, and expand the Data Grid properties. Expand Column Order. Notice that the PayeeID column now appears in the Column Order, but not in the Preview pane, because it is hidden. You can verify this by clicking the © Copyright Varicent Software, 2020 Course materials may not be reproduced in whole or in part without the prior written permission of Varicent Software. 205 Unit 8 Linking Presenter Reports 3. 4. 5. 6. 7. ellipses next to the PayeeID column. The Hidden icon is currently toggled on. Leave the PayeeID column hidden. In the report layout, click Fit Grid To Screen, and select the Sales Rep column. In the properties, scroll up and expand Column, and, under the Add secion, click Manage Links . Select Report, and then, in the Report drop-down list, select SR1 Compensation Details. Leave Web Tab blank to ensure the link opens in the current web tab instead of opening a new one. Click in the box to select pa Payee Comp Detail and open its dropdown lists. From the dropdown lists, define the parameter as follows: • Parameter Type: RowValue • Parameter Value: PayeeID You have specified that the pa Payee Comp Details parameter on the SR1 Compensation Details report will be populated with the PayeeID associated with the row the end user clicked in the SR1 Compensation Summary report. © Copyright Varicent Software, 2020 Course materials may not be reproduced in whole or in part without the prior written permission of Varicent Software. 206 Unit 8 Linking Presenter Reports 8. Select pa Months Comp Detail, and define the parameter as follows: • Parameter Type: Value • Parameter Value: pa Months Comp Summary. You have specified that the pa Payee Comp Details parameter on the SR1 Compensation Details report will be populated with the current pa Months Comp Summary parameter value, in the SR1 Compensation Summary report. 9. Click Apply, click View Rest Of Report, and Save your work. Links are web-based functionality, which will not work in the Preview tab. You can either test them by accessing the report through a process list, or by logging in through the Web client. Task 3. Use a process list to test the report. 1. 2. 3. 4. In the left pane, click Process Lists. From the View and Test Presenter Reports process list, click SR1 Compensation Summary. On the toolbar, set the Current Web User to 10152. In the pick lists, select the following values: • Month: 2017-07-JUL • Payee: All Payees © Copyright Varicent Software, 2020 Course materials may not be reproduced in whole or in part without the prior written permission of Varicent Software. 207 Unit 8 Linking Presenter Reports 5. 6. Click Submit. The results appear as follows: Notice that the Sale Rep names are underlined, indicating that they are links. In the Sales Rep column, click Ines Wouters. The Compensation Details report appears, using Ines Wouters' payee id and the month selected in the Compensation Summary report as parameters. The results appear as follows: Results: You created a link on the Sales Rep column of the SR1 Compensation Summary report, which opens the SR1 Compensation Details report for the selected sales rep and passes values to fill the payee and months parameters. © Copyright Varicent Software, 2020 Course materials may not be reproduced in whole or in part without the prior written permission of Varicent Software. 208 Unit 8 Linking Presenter Reports VARICENT Education Review 1. What are drill-through reports? 2. When would you want to pass parameter to a linked report? Linking Presenter Reports © Copyright Varicent Software 2020 Review 1. 2. Drill-through reports contain links from one report to another, typically from a higher level report to one with more detail. Passing parameters ensures that the settings of the source report are used when user opens the target report, overriding the default parameter settings of the target report. © Copyright Varicent Software, 2020 Course materials may not be reproduced in whole or in part without the prior written permission of Varicent Software. 209 Unit 8 Linking Presenter Reports VARICENT Education Unit summary ▪ Create a link from one report to another ▪ Understand the benefit of passing parameters to linked reports Linking Presenter Reports © Copyright Varicent Software 2020 Unit summary © Copyright Varicent Software, 2020 Course materials may not be reproduced in whole or in part without the prior written permission of Varicent Software. 210 Adding Computed Columns and Rows Adding Computed Columns and Rows Varicent 10 © Copyright Varicent Software 2020 Course materials may not be reproduced in whole or in part without the written permission of Varicent Software. Unit 9 Adding Computed Columns and Rows © Copyright Varicent Software, 2020 Course materials may not be reproduced in whole or in part without the prior written permission of Varicent Software. 212 Unit 9 Adding Computed Columns and Rows VARICENT Education Unit objectives ▪ Add computed columns and rows to a data grid ▪ Transform a source into an aggregate ▪ Use aggregates to add subtotals to data grids Adding Computed Columns and Rows © Copyright Varicent Software 2020 Unit objectives © Copyright Varicent Software, 2020 Course materials may not be reproduced in whole or in part without the prior written permission of Varicent Software. 213 Unit 9 Adding Computed Columns and Rows VARICENT Education Adding computed columns and rows ▪ To add computed columns or rows to a report, either: ▪ Add a computed column/row to a data grid ▪ Transform a Presenter source into a new data source: Data Source Description Aggregate Creates a new source that performs a calculation on a set of data from the original source Computed Column Creates a new source that includes the original source's columns, and adds one column, calculated by using numeric columns or parameters in the original source Adding Computed Columns and Rows © Copyright Varicent Software 2020 Adding computed columns and rows Transforming a Presenter source always creates a new source, and the original remains as it was. © Copyright Varicent Software, 2020 Course materials may not be reproduced in whole or in part without the prior written permission of Varicent Software. 214 Unit 9 Adding Computed Columns and Rows VARICENT Education Adding a computed column or row to a data grid ▪ In each data grid you can define one computed row, and one or more computed columns: Computed rows • Result displays at the bottom of the report • Cell format is independent of other rows Computed columns • Results display in a column within the data grid • Format the same way as other data grid columns Adding Computed Columns and Rows © Copyright Varicent Software 2020 Adding a computed column or row to a data grid You can add a column or row that displays the result of a simple math functions such as average and total. This allows you to display dynamically updated values for numeric columns, rows, or even specific cells. Notes: • Since computed rows display only at the bottom of the report, you cannot use them to create subtotals for data grid sections. • Use a Presenter source > Aggregate Transformation for subtotals. • Computed columns created in the Data Grid cannot use Calculated Values in their formula. • Use one or more Presenter source > Computed Column when calculations are based upon other calculated values. © Copyright Varicent Software, 2020 Course materials may not be reproduced in whole or in part without the prior written permission of Varicent Software. 215 Unit 9 Adding Computed Columns and Rows VARICENT Education Demonstration 1 Add a computed column and row to a data grid Please follow along with the instructions in your Student Guide to complete this in your training image. Adding Computed Columns and Rows © Copyright Varicent Software 2020 Demonstration 1: Add a computed column and row to a data grid © Copyright Varicent Software, 2020 Course materials may not be reproduced in whole or in part without the prior written permission of Varicent Software. 216 Unit 9 Adding Computed Columns and Rows Demonstration 1: Add a computed column and computed row to a data grid Purpose: You want to add a column to the SR1 Compensation Summary report that shows the total bonus amount for each payee. You also want to add a row to the data grid that displays the total amount for each of the numeric columns. Varicent Model Varicent Model Report: If you have completed the exercises in the previous unit, continue working in the model used for the previous unit. If you have NOT completed the exercises in the previous unit, work in the model called BR09. SR1 Compensation Summary Task 1. Edit the data grid to add a calculated column for Total Bonus. 1. In the SR1 Compensation Summary report, select dg SR1 Compensation Summary, and then expand the Data Grid properties. 2. Under Add, select Add Computed Column . A new column is added at the right of the data grid. In the layout, select the Computed Column, and then expand the Computed Column properties. 3. 4. 5. Under Add, select Edit Formula . From the Add a function dropdown select CELL() © Copyright Varicent Software, 2020 Course materials may not be reproduced in whole or in part without the prior written permission of Varicent Software. 217 Unit 9 Adding Computed Columns and Rows 6. Drag Source.MonthlySalesBonus, and then type ). You can use a combination of typing, selecting, and dragging and dropping to create the formula. 7. Hit the <space bar>, click the + in the toolbar, and then hit the <space bar> again. 8. Select CELL(), drag Source.MonthlyUnitsSoldBonusPayout, and type ). The completed formula is: CELL(Source.MonthlySalesBonus) + CELL(Source.MonthlyUnitsSoldBonusPayout) 9. Click Save. 10. Set the Computed Column > Type to Dollars. 11. In the Data Grid > Column Order property, change the Name of the computed column to Total Bonus. 12. Move the Total Bonus column to the immediate left of Total Payout column. 13. Save the report, and Preview using the following parameters: • Current Web User: (10152) Werner Reiter • Pa Months Comp Summary: 2017-07-JUL • Pa Payee: 99999 © Copyright Varicent Software, 2020 Course materials may not be reproduced in whole or in part without the prior written permission of Varicent Software. 218 Unit 9 Adding Computed Columns and Rows Task 2. Edit the data grid to add a calculated row for totals. 1. 2. 3. 4. 5. 6. 7. 8. In the layout, select the data grid, and then, under Data Grid > Add, click Add Computed Row . A new row appears at the bottom of the existing rows. In the new row, select the cell in the Months column, and then expand the Computed Row properties. Under Add, click Edit Formula . On the Text tab in the Type Here area, type Total, and then click Save. (You may need to scroll down to see the Save button.) Select the cell in the Commission Payout column, and click Computed Row > Add > Edit Formula. Select the Formula tab, and then define the formula as: SUM(Source.MonthlyCommissionPayout). You can use a combination of typing and drag and drop to create the formula. Click Save. Repeat steps 5 to 7 to add the following formulas: Column Name Formula Sales Bonus SUM(Source.MonthlySalesBonus) Units Sold Bonus Payout SUM(Source.MonthlyUnitsSoldBonusPayout) Total Bonus SUM(Source.TotalBonus) Total Payout SUM(Source.TotalMonthlyPayout) 9. Select the cell containing Total, and format as follows: • Font Style: Bold • Font Color: Dark Blue • Alignment: Right Notice that all cells in the row inherit this formatting. 10. Select the Commission Payout cell of the computed row and set it to Dollars, 2 decimal places. 11. Repeat Steps 10 for all numeric columns: • Sales Bonus Payout • Units Sold Bonus Payout • Total Bonus • Total Payout © Copyright Varicent Software, 2020 Course materials may not be reproduced in whole or in part without the prior written permission of Varicent Software. 219 Unit 9 Adding Computed Columns and Rows 12. Save the report. 13. Preview with the following parameters: • Current Web User: (10152) Werner Reiter • Pa Months Comp Summary: 2017-07-JUL • Pa Payee: 99999 The Total Bonus displays the sum of the Sales Bonus and the Units Sold Bonus for each payee during the month. The computed row displays the text Total, as well as the sum of the values in the numeric columns. Results: You added a column to the SR1 Compensation Summary report that shows the total bonus amount for each payee. You also added a row to the data grid that displays the total amount for each of the numeric columns. © Copyright Varicent Software, 2020 Course materials may not be reproduced in whole or in part without the prior written permission of Varicent Software. 220 Unit 9 Adding Computed Columns and Rows VARICENT Education Using aggregate transformations ▪ Group transactional data by one measure, such as total sales by product, customer, or quarter ▪ Similar to calculations, except that the source of the aggregate is an existing Presenter source ▪ Create the formula using any numeric or date column within the Presenter source ▪ Partition the results using text or date columns in the original source Adding Computed Columns and Rows © Copyright Varicent Software 2020 Using aggregate transformations As with calculations, an aggregate source only has one value, which is the result of the formula you create. The aggregate source can contain multiple text columns, and one date column, which are created by defining partitions. © Copyright Varicent Software, 2020 Course materials may not be reproduced in whole or in part without the prior written permission of Varicent Software. 221 Unit 9 Adding Computed Columns and Rows VARICENT Education Demonstration 2 Aggregate sales by product Please follow along with the instructions in your Student Guide to complete this in your training image. Adding Computed Columns and Rows © Copyright Varicent Software 2020 Demonstration 2: Aggregate sales by product © Copyright Varicent Software, 2020 Course materials may not be reproduced in whole or in part without the prior written permission of Varicent Software. 222 Unit 9 Adding Computed Columns and Rows Demonstration 2: Aggregate sales by product Purpose: Managers require a report that displays sales amounts for each product. To do this, you will transform a source that contains transactional sales records, and display the results in a data grid. Later, you will add a data grid to this report that displays amounts for sales by customer. Report: Sales by Product and Customer Task 1. Preview the data. 1. 2. 3. In Composer, edit the Sales by Product and Customer presenter report. Preview, and Set Parameters to (10152) Werner Reiter, and 2017-07-JUL. The results appear as follows: As you scroll through the report, notice that there are multiple rows for each ProductID. In the Layout, select the data grid, click Delete in the toolbar, and then click Delete again. In order to display one row for each product, you will create a source that aggregates the sales amounts for each Product, and create a data grid that is based on the aggregated source. © Copyright Varicent Software, 2020 Course materials may not be reproduced in whole or in part without the prior written permission of Varicent Software. 223 Unit 9 Adding Computed Columns and Rows Task 2. Create the aggregate source. 1. 2. 3. 4. 5. Under Sources, hover over so SR1 Sales Details, click the ellipses, and select Add Aggregate. Enter the following formula: SUM(so SR1 Sales Details.SaleAmount) Click Next. In Define Partitions, drag the ProductID and Name columns to the right pane. Click Create. Task 3. Add a data grid to display the aggregate source. 1. Add a Data Grid to the left cell above the footer. 2. Define the data grid as follows: • Name: dg Sales by Product • Source: New Aggregate 1. 3. 4. 5. Under Add, Sort Selection by ProductID. Click Save. Under Column Order, change the name of the Value column to Sales Amount. Expand Layout, and under Alignment select top center, and then Save the report. Preview as (10152) Werner Reiter and 2017-07-JUL. 6. 7. © Copyright Varicent Software, 2020 Course materials may not be reproduced in whole or in part without the prior written permission of Varicent Software. 224 Unit 9 Adding Computed Columns and Rows 8. 9. In Layout, in the row above dg Sales by Product, add a title of Sales by Product, formatting as follows: • Size: 14 • Weight: Bold • Alignment: Center • Color: Dark Blue • Padding: Top: 20 pixels • Padding: Bottom: 10 pixels. Save the report. Results: The transformed data source displays the total sales amount for each product sold during the month selected by the report user. Therefore, there is only one row of data for each ProductID. © Copyright Varicent Software, 2020 Course materials may not be reproduced in whole or in part without the prior written permission of Varicent Software. 225 Unit 9 Adding Computed Columns and Rows VARICENT Education Steps to add subtotals to a data grid 1. Create a constant value, and add it to the data grid’s source. 2. Create an Aggregate source using SUM(value) as the formula, and the constant value as the only partition. 3. Edit the data grid to add: ▪ the constant value as a hidden sort column ▪ a section that contains the Constant Value as a label, and the Aggregate source value column Adding Computed Columns and Rows © Copyright Varicent Software 2020 Steps to add subtotals to a data grid Aggregate sources can be used to add subtotals that are displayed at the bottom of each section in the data grid. The original data source provides the data for the data grid, not the aggregate source. Note: The Aggregate Source will not be available in the Data Grid if it contains more than one partition. © Copyright Varicent Software, 2020 Course materials may not be reproduced in whole or in part without the prior written permission of Varicent Software. 226 Unit 9 Adding Computed Columns and Rows VARICENT Education Demonstration 3 Add subtotals to the Product Sales by Month report Please follow along with the instructions in your Student Guide to complete this in your training image. Adding Computed Columns and Rows © Copyright Varicent Software 2020 Demonstration 3: Add subtotals to the Product Sales by Month report © Copyright Varicent Software, 2020 Course materials may not be reproduced in whole or in part without the prior written permission of Varicent Software. 227 Unit 9 Adding Computed Columns and Rows Demonstration 3: Add subtotals to the Product Sales by Month report Purpose: You have been asked to add a subtotal of the sales amount for each product line in the Product Sales by Month report. To do so, you will add a constant value to the data grid's data source, and transform that source into an Aggregate data source that calculates the subtotal. Next, you will edit the data grid so that it displays the constant value as a label, followed by the aggregated data. Report: Product Sales by Month (this is a different report than used in the last exercise) Task 1. Create a constant value. 1. 2. 3. 4. Open the Product Sales by Month report. (Note: this is a different report than used in the last exercise) On the Data tab, Add Value. Enter the following: • Name: va Subtotal • Constant • Type: Text • Value: Subtotal Click Create. Task 2. Copy and edit the so Product Sales data source. 1. 2. 3. 4. 5. 6. 7. 8. In Sources, click the ellipsis next to so Product Sales, and then click Copy. Click the ellipsis next to Sources, and click Paste. Click the ellipsis next to Copy of so Product Sales, and then click Edit. Rename it to so Product Sales Subtotals. On the Data sources tab, expand Additional Sources and add va Subtotal. On the Select Columns tab, drag va Subtotal.va Subtotal to the right pane. You do not create a restriction when you add va Subtotal to the data source, because you want the value associated with every row of data. Change the column name vaSubtotal to Subtotal. Click Finish, and then Save your work. © Copyright Varicent Software, 2020 Course materials may not be reproduced in whole or in part without the prior written permission of Varicent Software. 228 Unit 9 Adding Computed Columns and Rows Task 3. Create the aggregate source. 1. 2. 3. 4. 5. In Sources, Add Aggregate based on the so Product Sales Subtotals source. Define the following formula: SUM(so Product Sales Subtotals.SalesAmount) Click Next. In Define Partitions, drag ProductType and Subtotal to the right pane, ensuring that Subtotal is at the bottom of the right pane list. Click Create, and then Save the report. Task 4. Add Subtotals to the data grid. 1. In Layout, Ctrl+click dg tran Product Sales and the empty row below it. 2. 3. 4. Select Swap from the toolbar. Add a data grid to the empty row immediately below the header. Name the data grid dg Product Sales Subtotals, and then select the source so Product Sales Subtotals. In Add > Sort Selection, drag ProductType and Subtotal to the right pane, ensuring that Subtotal is at the bottom of the right pane list. 5. 6. 7. 8. Edit the Subtotal and enable Add Section Break Any columns selected as sort columns are available to use as section breaks. Select the empty cell under Months, and then, in the source dropdown above, select va Subtotal. This contains the text 'Subtotal' and will act as a title for the row. Format the text to be Bold. © Copyright Varicent Software, 2020 Course materials may not be reproduced in whole or in part without the prior written permission of Varicent Software. 229 Unit 9 Adding Computed Columns and Rows 9. 10. 11. 12. Select the cell under SalesAmount. Set the source to be New Aggregate 1. In Select Column, select Value. Set it to be Bold and Dollars. 13. Click Done. (You may have to scroll down in the window to see it.) 14. Click Save. 15. In Data Grid > Column Order, click the ellipsis next to the Subtotal column, and then click Hide Column . You want subtotals appearing in a row on the report, not in a column, so the column has been set to hidden. 16. Save the report. © Copyright Varicent Software, 2020 Course materials may not be reproduced in whole or in part without the prior written permission of Varicent Software. 230 Unit 9 Adding Computed Columns and Rows 17. Click Preview. At the end of each Product Type, the subtotal appears: Tip: If you want to see the Product Type name on the first row only, check Advanced Options > Suppress Repeated Partitions. Results: The bottom row of each Product Type section displays a Subtotal label, followed by the total sales amount for that type of product. © Copyright Varicent Software, 2020 Course materials may not be reproduced in whole or in part without the prior written permission of Varicent Software. 231 Unit 9 Adding Computed Columns and Rows VARICENT Education Review 1. How many computed rows can you add to a data grid? 2. What can be used in the formula of an aggregate source? 3. How many partitions can there be in an aggregate source being used for subtotals? Adding Computed Columns and Rows © Copyright Varicent Software 2020 Review 1. 2. 3. You can only add one computed row to a data grid. Aggregate source formulas can use date and numeric columns from the original source, from parameters, and from values. There can only be one partition in an aggregate source that is used to calculate subtotals. © Copyright Varicent Software, 2020 Course materials may not be reproduced in whole or in part without the prior written permission of Varicent Software. 232 Unit 9 Adding Computed Columns and Rows VARICENT Education Unit summary ▪ Add computed columns and rows to a data grid ▪ Transform a source into an aggregate ▪ Use aggregates to add subtotals to data grids Adding Computed Columns and Rows © Copyright Varicent Software 2020 Unit summary © Copyright Varicent Software, 2020 Course materials may not be reproduced in whole or in part without the prior written permission of Varicent Software. 233 Unit 9 Adding Computed Columns and Rows © Copyright Varicent Software, 2020 Course materials may not be reproduced in whole or in part without the prior written permission of Varicent Software. 234 Displaying Charts Displaying Charts Varicent 10 © Copyright Varicent Software 2020 Course materials may not be reproduced in whole or in part without the written permission of Varicent Software. Unit 13 Displaying Charts © Copyright Varicent Software, 2020 Course materials may not be reproduced in whole or in part without the prior written permission of Varicent Software. 236 Unit 13 Displaying Charts VARICENT Education Unit objectives ▪ Identify how charts and gauges enhance reports ▪ Add single and multi-series charts to a report Displaying Charts 2 © Copyright Varicent Software 2020 Unit objectives © Copyright Varicent Software, 2020 Course materials may not be reproduced in whole or in part without the prior written permission of Varicent Software. 237 Unit 13 Displaying Charts VARICENT Education Using charts in Presenter reports ▪ Visually display data in pie, line, and bar/column charts ▪ There are two types of charts: Chart type Description Single Series Displays values for one data series Multi Series Displays data for multiple data series, usually from multiple data sources, and can display a legend to identify the different data series Displaying Charts 3 © Copyright Varicent Software 2020 Using charts in Presenter reports © Copyright Varicent Software, 2020 Course materials may not be reproduced in whole or in part without the prior written permission of Varicent Software. 238 Unit 13 Displaying Charts VARICENT Education Data requirements for charts ▪ Based on Presenter data sources ▪ Specify a Display Column (X-axis) and a Value Column (Y-axis) for each data source Displaying Charts 4 © Copyright Varicent Software 2020 Data requirements for charts The name you give a chart appears as the chart’s title. In multi-series charts, the names of the data sources are used in the legend, which is why each value series typically comes from a separate data source. You should not apply any prefixes or suffixes to the name of the chart or the data sources, as the prefixes and suffixes will appear in the finished report. © Copyright Varicent Software, 2020 Course materials may not be reproduced in whole or in part without the prior written permission of Varicent Software. 239 Unit 13 Displaying Charts VARICENT Education Demonstration 1 Add a single-series 2D column chart Displaying Charts © Copyright Varicent Software 2020 Demonstration 1: Add a single-series 2D column chart © Copyright Varicent Software, 2020 Course materials may not be reproduced in whole or in part without the prior written permission of Varicent Software. 240 Unit 13 Displaying Charts Demonstration 1: Add a single-series 2D column chart Purpose: You will create a single-series 2D column chart that displays the SR1 Monthly Sales for the account executive who is logged on to the Payee Web. Varicent Model Varicent Model Report: If you have completed the exercises in the previous unit, continue working in the model used for the previous unit. If you have NOT completed the exercises in the previous unit, work in the model called BR10. SR1 Monthly Sales Dashboard Task 1. Add a chart to the report. 1. 2. 3. Open the SR1 Monthly Sales Dashboard presenter report. Drag Displays > Charts > Chart to the first empty row below the header. From the Single Series charts, select Column 2D. 4. 5. Click Next. Define the Chart Source as follows: • Source: so SR1 Monthly Sales • Display Column (X axis): Months • Value Column (Y axis): Sales Click Add, and then click Next. 6. © Copyright Varicent Software, 2020 Course materials may not be reproduced in whole or in part without the prior written permission of Varicent Software. 241 Unit 13 Displaying Charts 7. 8. 9. 10. 11. 12. 13. 14. 15. 16. 17. 18. 19. In Chart Title, type Monthly Sales, and set the font size to 16. On the left, click Axis Title, ensure X-Axis is selected and replace the X-axis value with Month. Click Y-Axis, and title the Y-axis Sales On the left, click Axis Labels, and ensure that X-Axis is selected. Click the field under Orientation and select Slanted. This ensures that the month labels are legible. Under Order, check Sort X-axis, and then select Ascending. This ensures that the months will appear in the correct order. Click Y-Axis and check Hide Value Labels. Click Advanced, and set the Value Formatting > Prefix to $. Set Decimal Places to 0. Click Next, and then click Create. In the layout, select the chart, and in the Name property type Monthly Sales. Expand the Chart property, and define the Size as follows: • Width: 600 • Height: 400 Save the report, and then Preview as (10006) Emile Clermont. The results appear as follows: Results: You created a single-series 2D column chart that displays the Monthly Sales for the sales representative that is using the report. © Copyright Varicent Software, 2020 Course materials may not be reproduced in whole or in part without the prior written permission of Varicent Software. 242 Unit 13 Displaying Charts VARICENT Education Exercise 1 Create a multi-series line chart Displaying Charts © Copyright Varicent Software 2020 Exercise 1: Create a multi-series line chart © Copyright Varicent Software, 2020 Course materials may not be reproduced in whole or in part without the prior written permission of Varicent Software. 243 Unit 13 Displaying Charts Exercise 1: Create a multi-series line chart You will create a multi-series line chart that displays the monthly Sales figures for both SR1's and SR2's. In the SR1 & SR2 Monthly Sales chart: • Add a Multi Series > MS Line chart, using the SR1 Sales and SR2 Sales data sources. • Set the chart title's Font Size to 16. • Use Sales and Month for the X- and Y-axis Titles, with a Font Size of 12. • Display a legend that identifies the two data series as SR1 Sales and SR2 Sales. • Make the chart 600 wide by 400 tall. For more information about where to work and the exercise results, refer to the Tasks and results section that follows. If you need more information to complete a task, refer to earlier demonstrations for detailed steps. © Copyright Varicent Software, 2020 Course materials may not be reproduced in whole or in part without the prior written permission of Varicent Software. 244 Unit 13 Displaying Charts Exercise 1: Tasks and results Task 1. Create multi-series line chart that displays monthly Sales figures. • Open SR1 & SR2 Monthly Sales Chart presenter report. • Add a Multi Series > MS Line chart. • Add SR1 Sales as a source: • Display Column: Months • Value Column: Value • Color: Orange • Add SR2 Sales as a source: • Display Column: Months • Value Column: Value • Color: Teal (the default) • Format the titles as follows: • Chart Title: Font Size 16 • X-axis Title: Month, font size 12 • Y-axis Title: Sales, font size 12 • X-axis Labels: Slanted • Axis Options: Sort X-axis Order > Ascending • Legend: Show Legend • Name the chart SR1 & SR2 Monthly Sales. • Set the Width to 600, and the Height to 400. • Save the report. © Copyright Varicent Software, 2020 Course materials may not be reproduced in whole or in part without the prior written permission of Varicent Software. 245 Unit 13 Displaying Charts • Preview the report. At the end of the exercise, the results appear as follows: You created a multi-series chart that displays the monthly Sales totals for the level one and two sales reps. © Copyright Varicent Software, 2020 Course materials may not be reproduced in whole or in part without the prior written permission of Varicent Software. 246 Unit 13 Displaying Charts VARICENT Education Review 1. What is the difference between single-series and multi-series charts? 2. What can be used as data sources for charts? 3. What is displayed in a chart legend? Displaying Charts 7 © Copyright Varicent Software 2020 Review 1. 2. 3. Single-series charts display one result set, multi-series display multiple result sets. Presenter sources can be used as data sources for charts. A chart legend displays the name of the source. © Copyright Varicent Software, 2020 Course materials may not be reproduced in whole or in part without the prior written permission of Varicent Software. 247 Unit 13 Displaying Charts VARICENT Education Unit summary ▪ Identify how charts and gauges enhance reports ▪ Add single and multi-series charts to a report Displaying Charts 8 © Copyright Varicent Software 2020 Unit summary © Copyright Varicent Software, 2020 Course materials may not be reproduced in whole or in part without the prior written permission of Varicent Software. 248 Enabling Reports for Payee Web Enabling Reports for Payee Web Varicent 10 © Copyright Varicent Software 2020 Course materials may not be reproduced in whole or in part without the written permission of Varicent Software. Appendix A Enabling Reports for Payee Web © Copyright Varicent Software, 2020 Course materials may not be reproduced in whole or in part without the prior written permission of Varicent Software. 250 Appendix A Enabling Reports for Payee Web VARICENT Education Unit objectives ▪ Enable reports for Payee Web access ▪ Use Portal Access Groups and Portal Access Trees to assign access ▪ Create Web Tabs and Web Tab Groups to help users navigate through reports Enabling Reports for Payee Web 2 © Copyright Varicent Software 2020 Unit objectives © Copyright Varicent Software, 2020 Course materials may not be reproduced in whole or in part without the prior written permission of Varicent Software. 251 Appendix A Enabling Reports for Payee Web VARICENT Education Overview of Portal Access module ▪ Controls who can access reports through the Payee Web client ▪ Use tabs to define security objects: Object Description Web Tab Allow Payee Web users to open reports Groups Contain Payees, used to enable Payee Web access Trees Provide groups with access to reports assigned to the tree Assignments Define the level of access assigned to a tree (i.e. access, sign-off, inquiries) Enabling Reports for Payee Web 3 © Copyright Varicent Software 2020 Overview of Portal Access module The Sample Outdoors model already contains the Groups and Trees required in this course. For information on using the Portal Access module to create Groups and Portal Access Trees, refer to the Varicent System Admin course. © Copyright Varicent Software, 2020 Course materials may not be reproduced in whole or in part without the prior written permission of Varicent Software. 252 Appendix A Enabling Reports for Payee Web VARICENT Education Using Web Tabs ▪ Provide a way for Payee Web users to navigate reports: ▪ Presenter reports and Web Forms can be opened through either Web Tabs or links in other reports ▪ Tailored Reports and Compensation Plans can only be opened through a Web Tab ▪ Create Web Tab Groups to organize reports ▪ Web Tabs inherit the tree that was assigned Access to the report ▪ Web Tab Groups do not inherit access, so a tree must be explicitly assigned to them Enabling Reports for Payee Web 4 © Copyright Varicent Software 2020 Using Web Tabs When Presenter reports are used in conjunction with Workflow Manager, they are accessed via the Payee Web Message Center. Portal Access does not need to be configured for reports used in Workflow Manager. © Copyright Varicent Software, 2020 Course materials may not be reproduced in whole or in part without the prior written permission of Varicent Software. 253 Appendix A Enabling Reports for Payee Web VARICENT Education Using Portal Access Groups ▪ Access to the Payee Web client is defined by Groups ▪ To be added to a Group, you must have a record in the Payee table ▪ The Sample Outdoors model has pre-defined Groups whose membership is based on TitleID Enabling Reports for Payee Web 5 © Copyright Varicent Software 2020 Using Portal Access Groups By default, user ID is the user’s email address in the Payee table (can be configured for LDAP, or Single-Sign-On). All payees in the Sample Outdoors Company model have Payee Web access with a generic password of WebAcce$$. © Copyright Varicent Software, 2020 Course materials may not be reproduced in whole or in part without the prior written permission of Varicent Software. 254 Appendix A Enabling Reports for Payee Web VARICENT Education How is data access determined? ▪ Data access is dependent upon the type of report: Report Type How is Access Determined? • Presenter Report • Web Form Source restrictions in the report (unaffected by group/hierarchy) • Document • Web Tab Group Accessible by any member in a group in a tree that is assigned access Enabling Reports for Payee Web 6 © Copyright Varicent Software 2020 How is data access determined? © Copyright Varicent Software, 2020 Course materials may not be reproduced in whole or in part without the prior written permission of Varicent Software. 255 Appendix A Enabling Reports for Payee Web VARICENT Education Assigning access to Trees ▪ Assign each tree one of the following types of access: Type Description Access Grants the ability to view an object Sign off Provides a basic sign-off process Inquiries Provides a basic inquiry process Enabling Reports for Payee Web 7 © Copyright Varicent Software 2020 Assigning access to Trees This course focuses on assigning Access to a tree, since Workflow Manager provides more advanced processes for sign off and inquiries. © Copyright Varicent Software, 2020 Course materials may not be reproduced in whole or in part without the prior written permission of Varicent Software. 256 Appendix A Enabling Reports for Payee Web VARICENT Education Demonstration 1 Create a Web Tab and Web Tab Group Please follow along with the instructions in your Student Guide to complete this in your training image. Enabling Reports for Payee Web © Copyright Varicent Software 2020 Demonstration 1: Create a Web Tab and Web Tab Group © Copyright Varicent Software, 2020 Course materials may not be reproduced in whole or in part without the prior written permission of Varicent Software. 257 Appendix A Enabling Reports for Payee Web Demonstration 1: Create a Web Tab and Web Tab Group Purpose: You want to create a Web Tab to provide Payee Web users with access to the SR2 Potential Growth Rate report. You will also create a Web Tab Group to organize this Web Tab with others that you will create in the next Workshop. Varicent Model Varicent Model Report: If you have completed the exercises in the previous unit, continue working in the model used for the previous unit. If you have NOT completed the exercises in the previous unit, work in the model called BRAA. SR2 Potential Growth Rate report Task 1. Create a Web Tab for the SR2 Potential Growth Rate report. 1. On the left, click Portal Access 2. 3. 4. 5. 6. In the toolbar, click Add Web Tab . In Name, type SR2 Potential Growth Rate. In the Type list, select Presenter Report. In the Object list, select SR2 Potential Growth. Click Add Web Tab. This adds the web tab to whichever web tab group was selected when it was added. By default it will be the first group in the list. In the list, locate the SR2 Potential Growth Rate web tab, and drag it on top of the SR2 Reports web tab group. 7. . Task 2. Create a Web Tab Group for SR1 Results. 1. In the toolbar, click Add Web Tab Group . This adds a Web Tab Group to the bottom of the list. 2. 3. Hover over New Web Tab Group, and click Edit Type SR1 Results, and then press Enter. . © Copyright Varicent Software, 2020 Course materials may not be reproduced in whole or in part without the prior written permission of Varicent Software. 258 Appendix A Enabling Reports for Payee Web Task 3. Assign Sales Representatives access to the objects in the SR1 Results Web Tab Group. 1. 2. 3. Click the Assignment tab. Click Web Tabs > SR1 Results to enable its dropdowns. If SR1 Results is not visible, refresh the browser window. In the Access column, select SR1s from the list. Results: You have created a Web Tab that allows Payee Web users to navigate to the SR2 Potential Growth Rate report, as well as a Web Tab Group. © Copyright Varicent Software, 2020 Course materials may not be reproduced in whole or in part without the prior written permission of Varicent Software. 259 Appendix A Enabling Reports for Payee Web VARICENT Education Exercise 1 Assign access to the remaining reports Please follow along with the instructions in your Student Guide to complete this in your training image. Enabling Reports for Payee Web © Copyright Varicent Software 2020 Exercise 1: Assign access to the remaining reports © Copyright Varicent Software, 2020 Course materials may not be reproduced in whole or in part without the prior written permission of Varicent Software. 260 Appendix A Enabling Reports for Payee Web Exercise 1: Assign access to the remaining reports You want to create Web Tabs for several reports, and use Web Tab Groups to organize them into two groups, named SR1 Results, and Management Reports. • Create and organize the Web Tabs shown below: Web Tab Group SR1 Results Management Reports Web Tab • SR1 Compensation Details • SR1 Compensation Summary • Assign the access displayed below: Presenter Report Accessed by SR1 Compensation Details SR1 and Managers SR1 Compensation Summary Managers • Log into the Payee Web, first as WReiter@grtd123.com, and then as EClermont@grtd123.com (passwords: WebAcce$$), to view and interact with the various reports through Web Tabs and the Message Center (for Documents). Remember: In this training, your Web users have access to the BRFinished Model only, so reports may look slightly different than the model you’ve been working in. For more information about where to work and the exercise results, refer to the Tasks and results section that follows. If you need more information to complete a task, refer to earlier demonstrations for detailed steps. © Copyright Varicent Software, 2020 Course materials may not be reproduced in whole or in part without the prior written permission of Varicent Software. 261 Appendix A Enabling Reports for Payee Web Exercise 1: Tasks and results Task 1. Create Web Tabs and Web Tab Groups. • In the Portal Access module, add the following Web Tabs to the SR1 Results Web Tab Group. • SR1 Compensation Details (Presenter Report) • Add the following Web Tabs to the Management Reports Web Tab Group: • SR1 Compensation Summary (Presenter Report) Task 2. Assign access to the reports in the model. • In the Assignment tab, under Presenter Reports, define access as follows: Report Accessed by SR1 Compensation Details SR1 and Managers SR1 Compensation Summary Managers Task 3. Use the Payee Web to view reports and documents. • In your web browser, use the URL from your Education email to log into the Varicent Payee Web as: • UserID: WReiter@grtd123.com • Password:WebAcce$$ Remember: In this training, your Web users have access to the BRFinished Model only, so reports may look slightly different than the model you’ve been working in. • View and interact with the various reports, using Web Tabs and the Message Center (for Documents). • Logout, and then log in again as: • UserID: EClermont@grtd123.com • Password:WebAcce$$ • View and interact with the various reports, using Web Tabs and the Message Center (for Documents). You have created Web Tabs for reports, and used Web Tab Groups to organize them into two Web Tab Groups, named SR1 Results, and Management Reports. © Copyright Varicent Software, 2020 Course materials may not be reproduced in whole or in part without the prior written permission of Varicent Software. 262 Appendix A Enabling Reports for Payee Web VARICENT Education Review 1. How can Payee Web users navigate to Presenter reports and Web Forms? 2. How is hierarchal access accomplished for Presenter reports and Web Forms? Enabling Reports for Payee Web 10 © Copyright Varicent Software 2020 Review 1. 2. You can navigate to Presenter reports and Web Forms through Web Tabs and links from other reports. Presenter reports used in Workflow Manager can also be accessed from the Message Center. Hierarchical access is built into the reports using Web User and restrictions. © Copyright Varicent Software, 2020 Course materials may not be reproduced in whole or in part without the prior written permission of Varicent Software. 263 Appendix A Enabling Reports for Payee Web VARICENT Education Unit summary ▪ Enable reports for Payee Web access ▪ Use Portal Access Groups, and Portal Access Trees to assign access ▪ Create Web Tabs and Web Tab Groups to help the Payee Web user navigate through reports Enabling Reports for Payee Web 11 © Copyright Varicent Software 2020 Unit summary © Copyright Varicent Software, 2020 Course materials may not be reproduced in whole or in part without the prior written permission of Varicent Software. 264