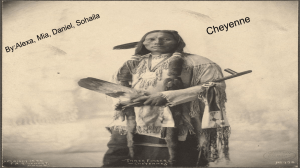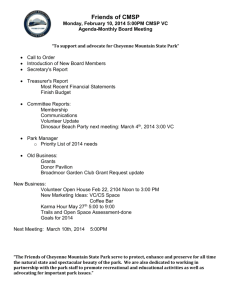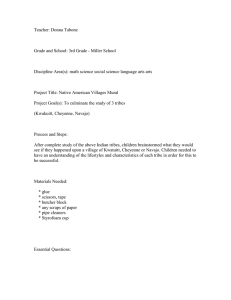Testing the Cheyenne environment and performing basic tasks The purpose of the following steps is to make sure you are able to access Cheyenne and can perform basic tasks. We will cover the following topics: ● ● ● ● ● ● Log into Cheyenne Check that X11 forwarding is enabled in your system Perform basic Linux tasks Edit a file in a remote computer Submit a batch job on Cheyenne Visualize a netCDF file It should take you less than 20 minutes to complete all the steps. If you need any clarification while completing this exercise, please contact gmarques@ucar.edu. For computer related assistance, including not being able to log into Cheyenne, please contact cislhelp@ucar.edu and provide a description of your error in the email. Note: in what follows, a line beginning with “>” indicates commands that you should type at the command line of your terminal window. Step 1: Log into Cheyenne 1. Open a terminal window. 2. Look up your username that was created with your account. In all steps, “YOURUSERNAME” should be replaced by the username that CISL has assigned to you. 3. > ssh -X -Y YOURUSERNAME@cheyenne.ucar.edu 4. When prompt to enter a password, use the method that was provided to you, either: a. A pin + a Yubikey. b. A “CIT" password in conjunction with the Duo Mobile app. 5. If all goes well, you should see something like this: “YOURUSERNAME@cheyenne4:~>” If that is the case, CONGRATULATIONS, you successfully connected to Cheyenne. Note: the number 4 after “cheyenne” could be any number between 1 and 6. Now you are located in your home directory (/glade/u/home/YOURUSERNAME). If you are not able to log into Cheyenne, please contact cislhelp@ucar.edu and describe your problem in the email. Step 2: Check that X11 forwarding is enabled in your system. This is needed to display graphics from Cheyenne. 1. After logging into Cheyenne (Step 1), execute the following command: > xeyes If you have X11 forwarding working properly, the following window should pop up: You can check that the “eyes” follow the movement of your cursor. CONGRATULATIONS, you have X11 forwarding enabled in your system. If you do not have X11 forwarding enabled or get an error when executing xeyes, please follow these instructions to get it working for your computer. If the issue remains after following these instructions, please contact cislhelp@ucar.edu and describe your problem in the email. Step 3: Edit a batch file to change the account number 1. Go to your scratch directory > cd /glade/scratch/YOURUSERNAME 2. Copy a simple test case to your scratch space: > cp -r /glade/p/cesm/tutorial/Tutorial_setup_homework_2021 . 3. Go to the newly added folder: > cd Tutorial_setup_homework_2021 You should have the following files: > ls 4. Edit a batch file to run an experiment on Cheyenne: (you can use your preferred editor, if you are not familiar with any editor I suggest you use “nedit”.) > nedit runCISM.cheyenne 5. Look for “XXXXXXXX” and replace it with “UESM0009” (this is the project number for the tutorial). Save and close the editor. If everything worked according to plan, CONGRATULATIONS you successfully modified a batch script. Step 4: Submit a batch job. This step will ensure you have been added to the project number (UESM0009) that will be used in the tutorial. 1. Type the following command: > qsub runCISM.cheyenne 2. If this action is successful, you will see something like this in your window: “9288811.chadmin1.ib0.cheyenne.ucar.edu” The number in front of “.chadmin” is your job number. 3. Look at the status of your job: > qstat -u YOURUSERNAME If you do not see anything, chances are your simulation is done! If that is the case, CONGRATULATIONS, you submitted a job successfully. In the “S” column, you may also see Q (which means your job is in the queue) or R (which means the job is running). Step 5: Visualize the output with ncview. 1. If you are curious about the simulation you just submitted, it is a 1 year control run of an Antarctic ice sheet spinup :). If the run is successful, you should now have a file named “out_Antarctica_8km.ctrl.nc” in /glade/scratch/YOURUSERNAME/Tutorial_setup_homework_2021. Let’s take a look at it. To do so you could use ncview or any other software of your choice. For convenience here, we will use ncview. First, load the module: > module load ncview Note: once the module is loaded, you do not need to reload it for your current session. Now, you can look at the result with: > ncview out_Antarctica_8km.ctrl.nc A pop up window should show up which looks like this: 2. Select a field in the “var” section, say “acab” (the accumulation of ice). If all goes well, you should see something like this: If you do, CONGRATULATIONS, your account on Cheyenne is configured and you are ready for the 2021 CESM tutorial.