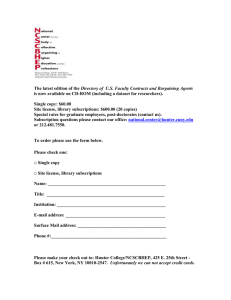Visual Studio Subscriptions Administration Guide Visual Studio Subscriptions Administration Guide 2 Visual Studio Subscriptions Administration Guide Contents INTRODUCTION ..................................................................................................................................................... 4 ROLES AND RESPONSIBILITIES OF A VISUAL STUDIO SUBSCRIPTIONS ADMINISTRATOR ...................................................................4 BENEFITS AND LIMITATIONS OF VISUAL STUDIO SUBSCRIPTIONS ......................................................................... 5 TAKING INVENTORY OF YOUR PRE-PRODUCTION ENVIRONMENT ......................................................................... 6 VISUAL STUDIO SUBSCRIPTIONS ADMINISTRATION FOR LARGE TEAMS AND EXTERNAL CONTRACTORS .............. 6 INTERNAL TEAMS............................................................................................................................................................6 EXTERNAL CONTRACTORS AND PARTNERS ............................................................................................................................6 TRACK USER ASSIGNMENT CHANGES AND PROCESS ORDERS ON SCHEDULE ........................................................ 7 HIGH WATERMARK OF USAGE ...........................................................................................................................................7 OPEN LICENSE AND OPEN VALUE ......................................................................................................................................7 ENTERPRISE AGREEMENTS ...............................................................................................................................................8 USING THE VISUAL STUDIO SUBSCRIPTIONS ADMINISTRATION PORTAL ............................................................... 8 ACCESSING THE VISUAL STUDIO SUBSCRIPTIONS ADMINISTRATION PORTAL ........................................................ 8 FOR MPSA CUSTOMERS:.................................................................................................................................................8 FOR VOLUME LICENSING CUSTOMERS: ...............................................................................................................................8 Understanding administrator roles .......................................................................................................................9 Onboarding your organization ..............................................................................................................................9 USING THE VISUAL STUDIO SUBSCRIPTIONS ADMINISTRATION PORTAL ............................................................. 10 MANAGING VISUAL STUDIO SUBSCRIPTIONS ...................................................................................................... 11 UNDERSTANDING THE SUBSCRIBERS PAGE .........................................................................................................................12 UNDERSTANDING THE DETAILS PAGE ................................................................................................................................13 ASSIGNING A SINGLE USER ..............................................................................................................................................14 EDITING A USER’S SUBSCRIPTION INFORMATION .................................................................................................................16 REMOVING ONE OR MORE SUBSCRIPTION USERS .................................................................................................................17 USING THE FILTER TO SEARCH FOR YOUR SUBSCRIBERS .........................................................................................................18 HANDLING AN “OVER-CLAIMED” SUBSCRIPTION LICENSE SITUATION .......................................................................................19 HANDLING EXPIRED SUBSCRIPTIONS .................................................................................................................................22 ADDING MULTIPLE USERS BY USING BULK ASSIGN .............................................................................................. 23 BEGINNING THE BULK UPLOAD PROCESS ............................................................................................................................23 FILLING OUT THE BULK UPLOAD TEMPLATE .........................................................................................................................24 UPLOADING THE BULK UPLOAD TEMPLATE .........................................................................................................................25 HANDLING ERRORS IN THE BULK UPLOAD TEMPLATE ............................................................................................................25 RESOURCES FOR VISUAL STUDIO SUBSCRIPTIONS ADMINISTRATORS ................................................................. 27 LEGAL INFORMATION .......................................................................................................................................... 27 3 Visual Studio Subscriptions Administration Guide Introduction This guide was created to help Visual Studio Subscription administrators understand the importance of their role as well as assign and manage their Visual Studio Subscriptions and ensure your organization gets the best value out of its Visual Studio Subscription purchases. Administrators should be aware that this guide is specific to Visual Studio Subscription management, but not other types of licenses purchased through Volume Licensing or MPSA. Other license types purchased through Volume Licensing will continue to be managed in the Volume Licensing Service Center and MPSA will continue to use the Microsoft Business Center (BCP) to manage their licenses. We hope you find this guide helpful, but if you have questions or need any support, please contact Visual Studio Subscriptions support for assistance. Roles and responsibilities of a Visual Studio Subscriptions administrator In return for a discounted price on Microsoft products and services, your organization agrees to certain responsibilities and limitations regarding your Visual Studio Subscriptions. A Visual Studio administrator has four key responsibilities: 1. Understand the benefits and restrictions of Visual Studio Subscriptions. Correctly understanding your benefits can enable you to reduce hardware costs by using cloud services, and reduce software costs with per-user licenses for pre-production environments. 2. Assign Visual Studio Subscriptions to specific, named individuals and encourage usage. Your contract requires that Visual Studio Subscriptions be assigned to specific, named individuals. Follow up with your assigned individuals to ensure they access and take full advantage of the benefits included in their Visual Studio Subscription. 3. Accurately inventory your pre-production environment. This is essential in ensuring that all users who interact with Visual Studio-licensed software are appropriately licensed with their own Visual Studio Subscription. 4. Track user assignment changes and acquire additional licenses on schedule. Microsoft Volume Licensing Agreements give you flexibility in how you use and assign Visual Studio Subscriptions. In return, you are expected to track changes to software usage and user assignments and process orders for additional licenses on the schedule outlined in the agreement. 4 Visual Studio Subscriptions Administration Guide Benefits and limitations of Visual Studio Subscriptions Visual Studio Subscriptions allow development team members to install and use software to design, develop, test, evaluate, and demonstrate other software. Visual Studio Subscriptions software is not licensed for production environments. The following table provides more detail on appropriate usage of Visual Studio Subscriptions: User-based licensing MSDN Platforms and all levels of Visual Studio Subscriptions are licensed on a per-user basis. Each development team member that will interact (install, configure, or access) with the software included with these products and services requires their own Visual Studio Subscription. Unlimited installations Each licensed user may install and use the software on any number of devices to design, develop, test, evaluate, and demonstrate software. The exception is Microsoft Office, which is licensed for one desktop. Visual Studio-licensed software can be installed and used at work, home, school, and on devices at a customer’s office or on dedicated hardware hosted by a third party. Not intended for production environments License reassignment Exception for end users Visual Studio Subscriptions software is not licensed for production environments, including any environment accessed by end users for more than acceptance testing or feedback, an environment connecting to a production database, supporting disaster recovery or production backup, or used for production during peak periods of activity. Exceptions to this include specific benefits for certain subscription levels, outlined in the Visual Studio Licensing White Paper. https://www.visualstudio.com/subscriptions/ When a user leaves a team and no longer requires a license, you may reassign the license after 90 days have passed. When you reassign a license, any product keys that were already used will not be replaced. This is different functionality than existed in the Volume Licensing Service Center (VLSC). Any benefits that were used, such as Pluralsight will be reset. At the end of a software development project, end users typically review an application and determine whether it meets the necessary criteria for release. This process is called user acceptance testing (UAT). Team members such as a business sponsor or a product manager can act as proxies for end users. End users who do not have a Visual Studio Subscription may access the software for UAT if use of the software otherwise complies with all Visual Studio licensing terms. It is rare that someone whose primary role is designing, developing, or testing the software would also qualify as an “end user”. 5 Visual Studio Subscriptions Administration Guide Taking inventory of your pre-production environment Visual Studio Subscriptions simplify asset management by counting users rather than devices. Note: Visual Studio administrators must assign Visual Studio Subscriptions to specific, named individuals. Naming conventions such as Dev1, Dev2, or Dev3 are not allowed. Here are some ways to simplify taking inventory of your pre-production environment: • Review your user assignments. Microsoft provides a website called the Visual Studio Administration Portal to help you track Visual Studio Subscription assignments. • Use your on premise or cloud-based Active Directory to list users. If you use Active Directory to manage user access, you may be able to identify development and test users by their directory membership. • Use automated tools to inventory systems. You may also need to use a software inventory tool to help manage your software assets and distinguish pre-production environments from production ones. Many customers with Microsoft System Center create naming conventions to help automate this part of the inventory process. • Get help with manual reconciliation. Enlist your staff to help reconcile your development and test users with your development and test environment. Visual Studio Subscriptions administration for large teams and external contractors Visual Studio Subscriptions administrators are responsible for ensuring that each user who interacts with Visual Studio-licensed software is appropriately licensed with their own Visual Studio Subscription. Internal teams Typically, modern software organizations include stakeholders from several groups. Identify contacts from each group who can help you keep track of user inventory and changes. Every organization is different, but a typical list of teams involved in development might include: • • • • • Software engineering teams. Business teams, including product owners and business analysts. Project management teams. Quality teams, including QA staff and manual testers. IT operations, including pre-production and lab infrastructure managers. External contractors and partners External contractors may bring licenses to engage with your Visual Studio-licensed environment. Microsoft Certified Partners may receive a few free Visual Studio Subscriptions for their internal use. 6 Visual Studio Subscriptions Administration Guide However, these subscriptions do not cover revenue-generating activities such as developing custom software for a customer. Ask partners to send you a certified letter that explains the licenses they are providing and ones they need you to procure. Track user assignment changes and process orders on schedule Visual Studio Subscriptions administrators are expected to track Visual Studio usage and process orders for any increases in usage on the schedule outlined in their Volume Licensing agreement or Microsoft Products and Services Agreement. The new Visual Studio Subscriptions Administration portal has made this simple with a helpful tracker showing your available and used licenses. High watermark of usage Your company's obligation to purchase Visual Studio Subscriptions takes effect immediately when: • A license is assigned to a user. • A user interacts with Visual Studio software. Your complete purchase obligation is determined by the high watermark of usage. This watermark is the high point either in daily user assignments or in users interacting with Visual Studio software, whichever is higher. 1. Visual Studio Subscriptions administrators may increase the high watermark of usage by assigning Visual Studio Subscriptions to individuals. 2. Visual Studio Subscriptions administrators may reassign subscriptions from one subscriber to another if 90 days have passed since the time of the original assignment. To avoid an artificially high watermark, always do this by first removing the existing subscription and then adding the new one. 3. Visual Studio Subscriptions administrators may change the assigned subscription level for an individual, which would constitute a decrease in one assignment and an increase in another. When you lower a subscriber’s assigned subscription level, the individual must immediately stop using and uninstall anything that is only in the higher-level subscription. Open License and Open Value You may be assigning subscriptions through another Microsoft Volume Licensing program like Microsoft Open License or Open Value. If so, then you must process your order for additional users during the month in which users (employees or external contractors) begin interacting with Visual Studio-licensed software. 7 Visual Studio Subscriptions Administration Guide MPSA The Microsoft Product and Services Agreement (MPSA), requires that you purchase additional licenses if you need to increase users. This agreement type does not allow you to overclaim licenses. Enterprise and Select Plus Agreements Microsoft Enterprise Agreements (EA), MPSA and Select Plus Agreements give you flexibility in how you use and license Visual Studio software over time. Visual Studio administrators must make an annual True-Up order to bring their software licenses up to the high watermark of usage established during the agreement period. Using the Visual Studio Subscriptions Administration portal Keep this in mind when you use the Visual Studio Subscriptions Administration portal: • • • • Visual Studio Subscriptions are licensed per user. Each subscriber can use the software on as many computers as needed for development and testing. Assign only one subscription level for each subscriber, corresponding to the Visual Studio Subscription your organization purchased. If you have subscribers with more than one subscription level assigned to them, edit their settings so that they only have one. A subscriber’s subscription level will need to be updated when the subscription is upgraded (after the purchase of a “step-up” license) or renewed at a lower level. Do not share subscriptions between subscribers. You must assign a subscription to anyone who uses all or part of the subscription benefits (software for development and testing, Microsoft Azure, e-learning, etc.). Accessing the Visual Studio Subscriptions Administration portal For MPSA customers: To access the Visual Studio Subscriptions Administration Portal, you will need to be set up as an administrator in the Microsoft Business Center Portal or the BCP. If you need information about how to be set up as an administrator, please refer to the Manage User Quick Start Guide. If you have already been set up as an administrator, then you can go directly to the Visual Studio Subscriptions Administration Portal at: https://manage.visualstudio.com. For Volume Licensing customers: As of March 1st, 2017, customers who are still working through the portal onboarding and migration process will need to manage their subscriptions in the Volume Licensing Service Center (VLSC). For more 8 Visual Studio Subscriptions Administration Guide information about managing subscriptions in the VLSC check out these guides, Understanding Visual Studio Subscriptions for VLSC and Managing Visual Studio Subscriptions for VLSC. To access the new Visual Studio Subscriptions Administration Portal, you will need to be set up as an administrator. To be set up as an administrator, there are a few steps that the Primary or Notices Contact for your organization’s Volume Licensing contract will need to take. If you need information about how to set up an administrator, please watch this video and refer to these articles on Visual Studio Subscriptions Administration Portal onboarding and managing administrators. If you have already been set up as an administrator, then you can go directly to the Visual Studio Subscriptions Administration Portal at: https://manage.visualstudio.com. Understanding administrator roles There are two different roles that exist in the new Visual Studio Subscriptions Administration Portal for Volume Licensing customers. These roles are similar to the Primary/Notices Contact role and the Subscriptions Manager role in the VLSC today. Super admins: Upon first setting up an organization, the Primary or Notices Contact becomes a super admin by default. The Primary or Notices contact can choose to assign additional super admins or administrators. A super admin has the ability to add and remove other administrators in addition to adding and removing subscribers. If there are more than two super admins in the system, a super-admin can delete all but the last two for security. Administrators: An administrator can only be set up by someone who is a super admin. An administrator will have access to manage subscribers in the agreements that the super admin assigns to them. Onboarding your organization When your organization is ready to be onboarded to the Visual Studio Subscriptions Administration Portal an email will be sent to the Primary and Notices Contacts inviting them to complete the onboarding process. The below details are the steps that will need to be taken in order to onboard to the new portal. If you’d like a walkthrough of the process, check out this administrator onboarding video or this support article. 1. Locating your PCN and signing in a. In the email, the Primary and Notices Contacts are provided with a unique link and the last three digits of their Public Customer Number (PCN). * b. In order to obtain the entire PCN, the Primary Contact will need to sign in to the VLSC (instructions for locating the PCN can be found here). c. After obtaining the PCN, they’ll need to select their unique link which will prompt them to sign in. They will be able to sign in using either a work/school account (if your organization is on AAD) or a Microsoft Account (MSA) if your organization is not on AAD. d. Next, they will need to enter the PCN. 2. Set up your administrators a. After entering the PCN, they will be registered as a super admin in the new system and will be able to add other super admins and administrators (previously known as 9 Visual Studio Subscriptions Administration Guide Subscription Managers). To avoid losing access this should be completed prior to your organization’s migration date. 3. Accessing the new subscription management portal a. Once your organization is migrated, emails will be sent to the newly added super admins and administrators inviting them to access the new portal and begin managing subscriptions. *Note: If the Primary or Notices Contacts receive more than one email, this means that they have more than one PCN. They will need to complete the process using the unique link for the PCN referenced in each email. If you need to be added to the new Visual Studio Subscriptions Administration Portal and you aren’t sure who your Primary/Notices Contact is, you can find this information after signing in to the VLSC. Take a look at this article for steps on locating your Primary/Notices Contact in the VLSC. If you have already been set up as an administrator, then you can go directly to the Visual Studio Subscriptions Administration Portal at: https://manage.visualstudio.com. Using the Visual Studio Subscriptions Administration portal You should now be viewing the new Visual Studio Subscriptions Administration portal, which enables administrators to manage their Visual Studio Subscriptions purchased through both Volume Licensing and MPSA. While there may be minor differences in the layout depending on your organization’s agreement type, the overall experience and function remain the same. Through the portal, you can add, remove, and manage all your Visual Studio subscribers. The following screenshot shows the landing page upon sign-in to the Visual Studio Subscriptions Administration portal. Note that those who are migrated from the VLSC to the new portal, will see all their subscription data once they sign in. 10 Visual Studio Subscriptions Administration Guide Managing Visual Studio Subscriptions Here’s how to manage your Visual Studio Subscriptions: 1. The Subscribers tab is the main component of the Visual Studio Subscriptions Administration portal. From the manage Subscribers tab of the administration portal, you can carry out multiple administrative tasks, including adding a single user, editing users, and uploading multiple users at once in a batch (batch upload is described in a later section). If you are responsible for more than one agreement, the agreement number will be a dropdown field, and you’ll be able to toggle between agreements, so you can manage all of your organization’s subscriptions. If you have a Volume Licensing agreement and were recently migrated to the Visual Studio Subscriptions Administration portal, your subscriber information will be prepopulated instead of seeing a blank screen as you do below. Note: If you are a super admin, you will have a slightly different view that will have a tab to Manage Administrators, as well as the Manage Subscribers and Contact Support tab. The screenshots in this guide are only from the view of an administrator. 11 Visual Studio Subscriptions Administration Guide Understanding the Subscribers tab Once you’ve assigned subscriptions, the Subscribers tab provides detailed information about your subscribers, including: • • • • • • • • • The first and last name of each subscriber. The email address for this user. The subscription level that has been assigned to them. The date that their subscription was assigned to them. The expiration date for their subscription. An optional text description. An indication of whether subscriber downloads has been enabled or disabled. The country in which they are located. Their language preference for the assignment communication email from the administration portal. • An optional field for a different email address used for communications than sign-in. On the left-hand side of this page you can see additional information about the number of subscription licenses purchased, assigned, and still available in your organization for each agreement. 12 Visual Studio Subscriptions Administration Guide Understanding the Details tab For more information about the agreement you are looking at, you can select the Details tab. The Details tab shows the agreement status, purchase account, org details, primary contacts (VLSC), superadmins (if available) and other pertinent information. 13 Visual Studio Subscriptions Administration Guide Assigning a single user If you have available licenses for Visual Studio Subscriptions, you can assign these licenses to new users for them to access their subscription benefits. 1. To assign a single Visual Studio subscriber, at the top of the table, click Add. 2. Enter the information into the form fields for the new subscriber. If you want this subscriber to be able to sign into the Visual Studio Subscriptions Portal and have access to software downloads and all other subscription services and resources (including Microsoft Azure, Visual Studio Team 14 Visual Studio Subscriptions Administration Guide Services, Xamarin and Pluralsight training, technical support and others), then check the Downloads box. If you leave this box unchecked, the user will not have access to software downloads but access to all other benefits included in the subscription will be unaffected). If your organization has a different email for receiving emails than the one to be used to sign in, you have the option for entering it here. Select the hyperlink that indicates “Different email for communication than signin?” When you’re done, click Add. 3. After adding the subscriber, an Assignment Email will be automatically sent to the new subscriber with further instructions. You can send the Assignment Email again at any time by clicking the Resend button in the top menu. 15 Visual Studio Subscriptions Administration Guide Editing a user’s subscription information 1. You can edit a subscriber’s information to correct errors or update information. Please note that editing a subscriber’s email address will cause any existing benefits to be reset. To edit a subscriber, select the ellipses (…) that appear next to the subscriber’s email address when you hover your mouse over it. A dropdown will appear, and you will select “edit” to modify the subscriber’s details. You can also double click on the subscriber row in the grid and the edit window will automatically appear. 2. Once the dialog box opens, you will be able to update the subscriber’s first name, last name, country, language and downloads. Edit the subscriber’s information, and then click Save. 16 Visual Studio Subscriptions Administration Guide Note: If you need to change the subscription level for a subscriber, you will need to delete the user from the portal and add them again. That field is not editable. Removing one or more subscribers When a subscriber no longer requires a Visual Studio Subscription, such as when they leave the company, complete a project, or switch to a new job role, you can remove their subscription and then assign it to someone else. Please note that when you reassign a subscription to another individual, both used product keys and unclaimed product keys by the previous user will be available, however all other benefits will be reset. 1. Click the name of the subscriber you want to remove. To select multiple subscribers for removal, hold down the CTRL key and click each subscriber you wish to remove, or select CTRL and A to select and remove all subscribers. 2. To delete the selected subscriber(s), click Delete. When the message appears asking you to confirm the deletion, click OK. 17 Visual Studio Subscriptions Administration Guide Using the filter to search for your subscribers The Visual Studio Subscriptions Administration Portal allows you to find a specific subset of subscribers based on several different criteria. You can filter the subscribers in the list to find people by their name, email address, subscription level, and various other information. 1. To search for a specific group of subscribers, at the top of the table, click Filter. 18 Visual Studio Subscriptions Administration Guide 2. You will see many fields appear that you can filter with. Select the criteria you would like to use as the basis of your search and then click Find. You will then see a list of subscribers who match the criteria you chose. Handling an “over-claimed” subscription license situation Sometimes orders are changed after subscribers have been added, which can result in having more assigned subscriptions than licenses owned by your company. When this happens, the Subscribers tab will show an alert and provide you with further information. *Note: Overclaimed scenarios will not be allowed in Open License programs. 19 Visual Studio Subscriptions Administration Guide 1. To resolve over-claimed licenses, click the alert text. This will display a filtered list of the subscribers that are assigned to the subscription level and expiration date that is over-claimed. 20 Visual Studio Subscriptions Administration Guide 2. Remove subscribers as needed to rectify the over-claimed licenses. 21 Visual Studio Subscriptions Administration Guide 3. The overview on the left side of the page will update to show that you are once again in compliance, and all over-claimed notifications will disappear. Handling expired subscriptions When a user’s subscription has expired, this is indicated in the portal by a red bar next to their name. For those subscribers to continue using their Visual Studio Subscription benefits, you will need to renew their licenses. 22 Visual Studio Subscriptions Administration Guide To renew the subscriptions, contact your Volume Licensing reseller or your Microsoft seller. Provide them with your Agreement Number and Purchase Account Number. Your reseller or Microsoft seller will guide you through the renewal or purchasing additional subscriptions process. Once the order has been placed or the contract has been renewed, the new subscriptions would be available, they can be assigned to your subscribers. Adding multiple subscribers by using bulk assign You can assign multiple subscribers at once using the bulk upload process. Beginning the bulk upload process 1. To add multiple subscribers at once, navigate to the Subscribers tab. In the ribbon at the top, click Bulk Add. 23 Visual Studio Subscriptions Administration Guide Filling out the bulk upload template 1. Bulk assign uses a Microsoft Excel template to upload subscribers. In the Upload Multiple Subscribers dialog box, click Download to download the template. Always download the latest version of this template. If you use an older version, your bulk upload may fail. 2. In the Excel spreadsheet, fill out the fields with the information for the individuals you want to assign subscriptions to. Reference is an optional field. If you have filled out any part of the template incorrectly, you should see an error message describing the problem. Save the file on your hard drive when done. To help ensure a smooth upload, observe the following best practices: • Ensure that none of the form fields contain commas. • Remove spaces before and after form fields such as users’ names. • Make sure users’ names do not contain extra spaces in between two-part first or last names (e.g. two-part first name such as “Maggie May” should not be typed as “Maggie May” as the system will not trim the extra space) 24 Visual Studio Subscriptions Administration Guide Uploading the bulk upload template 1. Return to the Visual Studio Subscriptions Administration portal and in the Upload Multiple Subscribers dialog box, click Browse. Navigate to the Excel file you saved. When you’re done, click Upload. You will see the upload progress on the screen. Handling errors in the bulk upload template If any errors were present in the template, the upload will fail, and you will be shown exactly where and what the errors were so that you can correct the template and attempt the bulk upload again. 25 Visual Studio Subscriptions Administration Guide When the upload is successful, you will see the list of subscribers and see a confirmation message indicating that it was completed. 26 Visual Studio Subscriptions Administration Guide Resources for Visual Studio Subscriptions administrators Here are some additional links and resources of interest to Visual Studio Subscriptions administrators: • • • • • • • • • To manage Visual Studio Subscriptions go to: https://manage.visualstudio.com Visual Studio Administration and Subscriptions Support Locating the Primary or Notices Contact Locating the PCN (Public Customer Number) or Authorization Number Onboarding to the new portal and setting up administrators (video) Microsoft Products and Services Agreement web site Visual Studio Subscriptions Overview Volume Licensing and Product Use Rights (PUR) Compare Visual Studio Subscriptions For a complete explanation of licensing requirements for common deployment scenarios, see the Visual Studio Licensing White Paper. Legal Information © 2015 Microsoft Corporation. All rights reserved. This document is for informational purposes only. MICROSOFT MAKES NO WARRANTIES, EXPRESS OR IMPLIED, IN THIS SUMMARY. Microsoft provides this material solely for informational and marketing purposes. Customers should refer to their agreements for a full understanding of their rights and obligations under Microsoft’s Volume Licensing programs. Microsoft software is licensed not sold. The value and benefit gained through use of Microsoft software and services may vary by customer. Customers with questions about differences between this material and the agreements should contact their reseller or Microsoft account manager. Microsoft does not set final prices or payment terms for licenses acquired through resellers. Final prices and payment terms are determined by agreement between the customer and its reseller. Eligibility for Software Assurance benefits varies by offering and region and is subject to change. The Terms and Conditions of your Volume License Agreement and the Terms and Conditions under which any specific Software Assurance benefits are offered will take precedence in the case of any conflict with the information provided here. For eligibility criteria and current benefit program rules, see the Microsoft Product List. The contents of this guide are subject to change. Please contact your Microsoft account manager or reseller for the most current version of this guide. 27