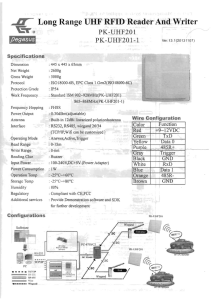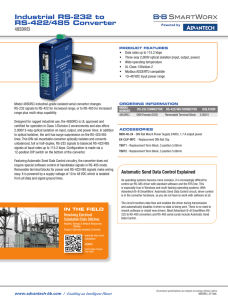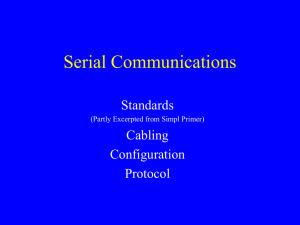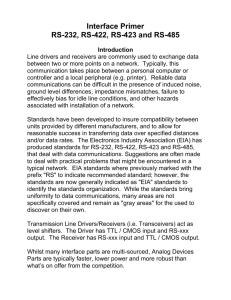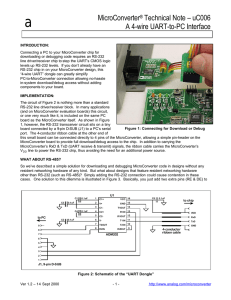USB to Optical Adapter Industrial Isolated RS232/422/485 Product Manual Coolgear, Inc. Version 2.1 December 2018 Model Number: USB-COMi-Si-M www.coolgear.com 2 USB-COMi-SI-M – Product Manual Revision History Revision Date Author Comments 1.0 02/27/2018 Coolgear New Manual 2.0 11/09/2018 Coolgear Added RS-232 Functionality to Device 2.1 12/21/2018 Coolgear Revised DIP table – Edited formatting About this document This product manual outlines installation and features of the USB-COMi-Si-M USB to Optical Adapter Industrial Isolated RS-232/422/485. Scope The scope of this manual is to give the user of the product an understanding of its use with detailed diagrams and verbiage. The manual allows the users to apply the product to their application. Intended Audience This product is intended for use in numerous industries including but not limited to applications such as; Factory Automation, Data Centers, Serial Equipment, Kiosk, Office, and others. Product Support support@coolgear.com www.coolgear.com USB-COMi-SI-M – Product Manual 3 Contents 1. Introduction .........................................................................................................4 1.1 2. Features .................................................................................................................. 4 Hardware Installation ...........................................................................................5 2.1 External DIP Switch ................................................................................................. 5 2.2 JP2 Enabling the +5V 150mA Power for an External Device .................................. 7 3. Serial Port Connector Pinout ................................................................................8 3.1 RS-232 Mode Pinout of 9-pin Terminal Block (TB1) ............................................... 9 3.2 Proper Wiring for RS-422 / 485 Operation ........................................................... 11 4. Installing Windows Driver .................................................................................. 13 4.1.1 Installing in Windows 10, 8.1, 8, 7, Server 2012 and 2008 R2.......................... 13 4.1.2 Installing in Windows XP, Vista, Server 2003 and 2008 ................................... 13 4.2 Pre-Installing Windows Driver .............................................................................. 14 4.3 Uninstalling Windows Driver ................................................................................ 15 5. Notes, Tips, and Warnings .................................................................................. 19 6. Supporting References ....................................................................................... 20 www.coolgear.com 4 USB-COMi-SI-M – Product Manual 1. Introduction The USB-COMi-SI-M USB-to-Optically Isolated RS-422/485 Adapter is designed to provides instant connectivity to RS-232/422/485 communication devices for factory automation equipment, multi-drop data collection devices, barcode readers, time clocks, scales, data entry terminals, PC to PC long distance communications, ATMs and serial communication in harsh environment. WEIGHT .31 lbs DIMENSIONS 72.10(L 81.34 w/ears))x58.13(W)x22.68mm(H) UPC 729440690885 WARRANTY 1 year from date of purchase COLOR Black PORTS 1 DB-9 Serial Port / 1 6-pin Terminal Connector 1.1 Features • • • • • • • • • • TAA Compliant Adds a high speed RS-232 / 422 / 485 serial port via USB connection. 2000V DC optical isolation for all signals Requires no IRQ, DMA, I/O port. Data rates: 300 bps to 921.6K bps High speed serial port with the baud rate up to 921.6K bps. Serial Connector: one DB-9 male connector, and one 6-pin Terminal Block. Auto transmit buffer control for 2-wire RS-485 half-duplex operation 384 byte receive buffer. 128 byte transmit buffer for high speed data throughput. www.coolgear.com • • • • • • • • Termination resistors installed onboard. RS-232 data signals: RxD, TxD, GND, RTS, CTS RS-422 data signals: Tx-, Tx+, Rx+, Rx-, GND, RTS-, RTS+, CTS+, CTS-. RS-485 data signals: Tx-, Tx+, Rx+, Rx(4 wire), and data-, data+ (2 wire). Monitor LEDs of TxD, RxD indicating port status. External 4-pin DIP switch to set RS-232, 422, or RS-485 modes. Virtual COM port drivers provided for Windows 7, Vista, 2003, XP, 2000. Self-power (500mA, 5V) USB-COMi-SI-M – Product Manual 5 2. Hardware Installation Outside the unit, there is a 4-pin DIP switch used to select the mode of operation. You will need to set the switch settings to RS-232 mode, RS-422 mode, or RS-485 mode, as per the requirements of your application. After setting the switches, plug in the adapter to a USB port to start driver installation. The RS-232 & RS-422 & RS-485 mode block configuration settings are listed as follows. After the setting of DIP switch, you then plug the adapter to USB port to start driver installation. The USB-COMi-SI-M only supports RxD, TxD, GND, RTS, CTS signals for RS232 mode. The Mode Block Configuration Settings are listed as follows: 2.1 External DIP Switch Operation Mode S1 S2 S3 S4 RS-232 Standard RS-232 Mode OFF↓ ON↑ ON↑ ON↑ RS-422 4 wire with handshaking ON↑ ON↑ ON↑ ON↑ RS-485 Full Duplex (4 wire) ON↑ OFF↓ ON↑ ON↑ Half Duplex (2 wire) with Echo ON↑ OFF↓ OFF↓ ON↑ Half Duplex (2 wire) without Echo ON↑ OFF↓ OFF↓ OFF↓ Inside the unit, there are 7x2 (JP1) header blocks for jumpers which enable Tx, Rx, CTS 120Ω termination resistors and Rx, Tx 750Ω biasing resistor. You will need to open up the case and set the jumper setting for RS-422 mode, or RS-485 mode, as per the requirements of your application. Settings are listed below: You will need to open up the metal case and set the jumper setting for RS-422 mode or RS-485 mode as per the requirements of your application. www.coolgear.com 6 USB-COMi-SI-M – Product Manual Settings are listed as follows: JP1 Jumper Function 1-2 Close Tx+/- termination of 120Ω. This jumper should always be populated for RS-485. 3-4 Close Pull-up Tx+ to VCC by 750Ω bias resistor. This jumper should be populated for pull-up Tx+. 5-6 Close Pull-down Tx- to GND by 750Ω bias resistor. This jumper should be populated for pull-down Tx-. 7-8 Close Rx+/- termination of 120Ω. This jumper should always be populated for RS-232/422/485 fullduplex mode. 9-10 Close Pull-up Rx+ to VCC by 750Ω bias resistor. This jumper should be populated for pull-up Rx+. 11-12 Close Pull-down Rx- to GND by 750Ω bias resistor. This jumper should be populated for pull-down Rx- 13-14 Close CTS termination of 120 Ohm. This jumper should always be populated for RS-422 mode. Note: Sometimes, when operating in RS-422 or RS-485, it is necessary to configure termination and biasing of the data transmission lines. Generally this must be done in the cabling, since this depends on the installation of connections. Before applying the option, check your cable specification for proper impedance matching. Biasing of data lines must only occur at a single point anywhere in the cabling. USBCOMi-SI-M provides biasing for ease of installation. If your cabling already provides biasing, please be sure to disable this inside the unit. Termination must not be installed in the middle of the cable. It is only permitted at both ends. Since a computer controlled serial port is almost always at one end of the cable, termination is disabled by default. www.coolgear.com USB-COMi-SI-M – Product Manual 7 2.2 JP2 Enabling the +5V 150mA Power for an External Device The USB-COMi-SI-M provides a unique feature of supplying power output of 5V/150mA through pin 5 of the terminal block connector to serial device requiring power. By default, this feature is disabled; you need to open the metal case and close the jumper (JP2) to enable 5V 150mA power. JP2 Jumper Function Close Enable the DB9 pin 1 and pin 5 to support a 5V 150mA power for an external device. Open Disable the 5V 100mA power (default). www.coolgear.com 8 USB-COMi-SI-M – Product Manual 3. Serial Port Connector Pinout RS-232 Mode Pinout of 9-pin D-sub Connector (CN2) The RS-232 serial ports are configured as data terminal equipment (DTE), with a 9-pin D-sub connector. Pin assignments are according to TIA/EIA-574, which formally defines the assignments for a COM port that are found on many personal computers. Pin Number Pin Type Description 1 Input DCD Data Carrier Detect 2 Input RxD Receive Data 3 Output TxD Transmit Data 4 Output DTR Data Terminal Ready 5 Ground GND Signal Ground 6 Input DSR Data Set Ready 7 Output RTS Request to Send 8 Input CTS Clear to Send 9 Input RI Ring Indicator RS-232 pinout for the DB-9 connector Note: The USB-COMi-SI-M only supports RxD, TxD, GND, RTS, CTS signals for RS-232 mode. www.coolgear.com USB-COMi-SI-M – Product Manual 9 3.1 RS-232 Mode Pinout of 9-pin Terminal Block (TB1) Pin Number Pin Type Description 1 Input DCD Data Carrier Detect 2 Input RxD Receive Data 3 Output TxD Transmit Data 4 Output DTR Data Terminal Ready 5 Power +5V DC + 5V 150mA 6 Ground GND Signal Ground Note: The USB-COMi-SI-M only supports RxD, TxD, GND, RTS, CTS signals for RS-232 mode. RS-422 Mode Pinout Pin Number Pin Type Description 1 Output TxD- Transmit Data, negative polarity 2 Output TxD+ Transmit Data, positive polarity 3 Input RxD+ Receive Data, positive polarity 4 Input RxD_ Receive Data, negative polarity 5 Ground GND Signal Ground 6 Output RTS- Request to Send, negative polarity 7 Output RTS+ Request to Send, positive polarity 8 Input CTS+ Clear to Send, positive polarity 9 Input CTS- Clear to Send, negative polarity www.coolgear.com 10 USB-COMi-SI-M – Product Manual RS-422 Pinout for 6-pin terminal block connector Pin Number Pin Type Description 1 Output TxD- Transmit Data, negative polarity 2 Output TxD+ Transmit Data, positive polarity 3 Input RxD+ Receive Data, positive polarity 4 Input RxD- Receive Data, negative polarity 5 Power +5V DC + 5V 150mA 6 Ground Ground Signal Ground RS-485 Full-Duplex Mode Pinout for DB-9 Connector Pin Number Pin Type Description 1 Output TxD- Transmit Data, negative polarity 2 Output TxD+ Transmit Data, positive polarity 3 Input RxD+ Receive Data, positive polarity 4 Input RxD- Receive Data, negative polarity 5 Ground GND Signal Ground RS-485 Half-Duplex Mode Pinout for DB-9 Connector Pin Number Pin Type Description 1 Output/input TxD- Transmit/Receive Data, negative polarity 2 Output/input TxD+ Transmit/Receive Data, positive polarity 5 Ground Signal Ground RxD+ RS-485 half-duplex pinout for 6-pin terminal block connector Pin Number Pin Type 1 Output/input TxD- Transmit Data, negative polarity 2 Output/input TxD+ Transmit Data, positive polarity 5 Power +5V DC + 5V 150mA 6 Ground GND Signal Ground www.coolgear.com Description USB-COMi-SI-M – Product Manual 11 3.2 Proper Wiring for RS-422 / 485 Operation This section will provide proper wiring information about RS-422 and RS-485 data communication. It is necessary to have the basic knowledge in order to avoid or find errors in data transmission. Failures in cabling are responsible for the vast majority of transmission problems. RS-422 & RS-485 Transmission Technique The RS-422 and RS-485 use the same balanced transmission method. Signals are not transmitted as voltage on a single wire, like in RS-232. Instead, two wires are used; when one carries high voltage, the other one carries low voltage. The signal is defined by the difference in voltage between those two wires. This hardens the transmission against noise. Usually twisted pair cables are used, which further reduces the sensitivity for noise. To make sure the signals meet the common voltage range, the GND of sender and receiver must be connected somehow. To ensure the signals are in the valid voltage range and the differential voltage can be correctly sensed by the receiver, the GND lines of the transmitter and receiver must be connected. RS-422 Signals Connected The following diagram shows how RS-422 signals are connected. RS-422 & RS-485 4-wire Scheme The RS-422 requires dedicated wire pairs for transmit and receive. The transmit wires are used to send data to as many as 10 receivers, as stated in the specifications of RS422. Since the USB-to-Industrial Single RS-232/422/485 Adapter uses the RS-485’s line www.coolgear.com 12 USB-COMi-SI-M – Product Manual driver technology; up to 32 receivers are possible. The following diagram shows RS-422 and RS-485 4-wire scheme: RS-485 2-wire Scheme The following diagram shows RS-485 2-wire scheme: www.coolgear.com USB-COMi-SI-M – Product Manual 13 4. Installing Windows Driver In most cases, the Windows driver of the USB-to-Industrial Single RS-232/422/485 Adapter will be installed automatically. 4.1.1 Installing in Windows 10, 8.1, 8, 7, Server 2012 and 2008 R2 Connect your computer to Internet and plug USB-to-Industrial Single RS-232/422/485 Adapter to the USB port. The driver will be installed automatically via Internet. 4.1.2 Installing in Windows XP, Vista, Server 2003 and 2008 Connect your computer to Internet and plug the USB-to-Industrial Single RS232/422/485 Adapter to the USB port. When asked to install the drivers, allow your computer to search the Internet to load and install the drivers from Windows Update website automatically. When USB-to-Industrial Single RS-232/422/485 Adapter driver installation is done, you will find “USB Serial Port (COMX)” under “Ports (COM & LPT)” of device manager. www.coolgear.com 14 USB-COMi-SI-M – Product Manual 4.2 Pre-Installing Windows Driver The Windows driver is also available as a setup program (CDMvX.XX.XX WHQL Certified.exe) to pre-install Windows driver into your PC. Run the pre-install setup program before plugging the USB-to-Industrial Single RS-232/422/485 Adapter into the PC. You can download the setup program (CDMvX.XX.XX WHQL Certified.exe) from: http://www.ftdichip.com/FTDrivers.htm After downloading the driver setup program right click it and select “Run as administrator” Press the “Extract” button The driver will now be automatically installed. www.coolgear.com USB-COMi-SI-M – Product Manual 15 Whenever the USB-to-Industrial Single RS-232/422/485 Adapter is plugged into the PC, the Windows driver will be installed and listed in device manager. 4.3 Uninstalling Windows Driver The program CDMuninstallerGUI.exe is used to remove installed drivers from the user’s system and clean them from the Windows registry. You can download this program (CDMUninstaller_vX.X.zip) from: http://www.ftdichip.com/Support/Utilities_htm#CDMUninstaller www.coolgear.com 16 USB-COMi-SI-M – Product Manual Supported Operating Systems The uninstaller is currently supported on the following operating systems: • • • Windows 10/8.1/8/7 (32 and 64-bit) Windows Vista (32 and 64-bit) Windows XP/2003 (32 and 64-bit) Running the Application To run the application, simply double click on the .exe file. Removing a Driver The figure below shows the window displayed upon running the application. The vendor ID and product ID text boxes allow the user to enter a 4-character hex value specifying the device that they wish to remove. All installed device drivers can be viewed from within the Windows device manager. The USB-to-Industrial Single RS-232/422/485 Adapter uses the FTDI default Vendor ID (0x0403). Depending on the specific model of USB-COMi-M/USB-COMi-SI-M, the valid Product IDs may be: 0x6001, 0x6010 or 0x6011…etc. To remove a device, it must be added into the device window. They must all have a unique vendor ID and product ID combination. To remove the device(s) click on the “Remove Devices” button. www.coolgear.com USB-COMi-SI-M – Product Manual 17 The “Remove” button will remove the currently selected item from the device window and the “Clear” button will remove all the devices from the device window. A message box will confirm successful removal from the system and the device will be removed from the device window. To create an uninstall log file, check ‘Generate uninstall log file’ prior to removing the device. This will create a text file outlining all operations that were attempted during the removal process that will be saved in the same directory as the .exe file. Error Messages If there are no devices specified within the device window the following message will appear. Make sure that at least one device has been specified within the window by using the ‘Add’ button. If the application is unable to find any devices matching the vendor ID and product ID when removing a device, the following message box will appear. In this situation make sure that the details that you have entered are indeed correct by checking with the windows device manager. www.coolgear.com 18 USB-COMi-SI-M – Product Manual The Vendor ID and Product ID must be a unique combination, if an attempt is made to add the same device twice the following message box will appear. www.coolgear.com USB-COMi-SI-M – Product Manual 19 5. Notes, Tips, and Warnings Note: In the most common situations, a 120 Ohm termination resistor of TxD (S4 is ON) is required in a RS485 Half Duplex configuration. Otherwise it is rarely used. Reference section 2.1 Note Note: Sometimes, when operating in RS-422 or RS-485, it is necessary to configure termination and biasing of the data transmission lines. Generally this must be done in the cabling, since this depends on the installation of connections. Before applying the option, check your cable specification for proper impedance matching. Reference section 2.1 Note: if you have more than one USB Serial Port (COMx) installed in your PC, you need to repeat from step 5 to step 6 to delete the driver software for each port. Reference section 4.1 Tip N/A Warning N/A • • • Safety • • Read the entire Product Manual before implementing this product for your application. This manual contains important information about electrical connections that must be followed for safe and proper operation. Inspect the product closely for visual defects before putting it to use. Keep away from areas where moisture builds, this product contains electrical components that can be damaged by moisture build up, this can adversely affect your equipment connected to it. Do not disassemble the product. Handling the product’s internal components can expose it to ESD (Electro-Static Discharge) hazards that can affect the function of the device. If this product is not functioning properly, email our support team at support@coolgear.com. www.coolgear.com 20 USB-COMi-SI-M – Product Manual 6. Supporting References Document Link Website Product Page https://www.coolgear.com/product/usb-tooptical-isolated-rs-422485-industrial-adapter © 2017 Coolgear, Inc. All Rights Reserved. All products and accompanying digital documentation including images are the property and / or trademarks of Coolgear Inc. Coolgear Inc. are continuously improving upon its products. Product specifications are subject to change without notice. www.coolgear.com