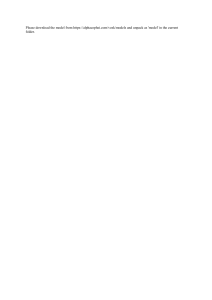NAVFIT98A Program Frequently Asked Questions How do I download the NAVFIT98A Program on my personal computer? Answer: You should ask what type of Computer (Windows IBM is compatible) and Operating System (XP, Vista, or Window 10) do they have. NAVFIT98A is compatible with this operating system. (XP, Vista, or Window 10) NAVFIT98A is not compatible with a MAC computer. Recommend MAC users to use the PDF adobe form that available of the software and forms page. (Some users Google for NAVFIT98A program please recommend that they go to the MyNavy HR website.) Go to MyNavyHR (afpims.mil) Click Career Info Click Performance Evaluation Instruct user to close all programs From the Performance Evaluation page double click NAVFIT98A download Click open from location Window XP the user may need WinZip to unzip the file. (Refer them to www.winzip.com for free trial version) You should see a window with three files (Vista, Window 10) Double click on setup.exe or setup They may get an error the file being copy if older than the one they have, instruct to click yes to keep the newest file and to ignore the other errors. When it finish is should say download has been completed successfully. Instruct to close all programs From desktop, click the start icon, then all programs. NAVFIT98A should be on that menu. Select NAVFIT98A, they should see a pop out. Double click on the pop out and it should launch the program. How do I download the NAVFIT98A Program on my NMCI computer? Answer: NMCI does not allow NMCI users to load or install any software on their network. Recommend the user to call the NMCI helpdesk push the software. Phone: (866 843-6624) How do I download the NAVFIT98A Program on Non-NMCI, USMC, USA, or USAF computers? Answer: Have the user to call the local Helpdesk for all government computers NAVFIT98A will not open, error 3024 database already exist. How do I open the NAVFIT98A program? (NMCI users only) Answer: Have user to call the NMCI helpdesk and have technician to delete their NMCI user profile and rebuild their user profile. (If the user states that he or she talked to NMCI and was told to call us, have he or she call NMCI back stating that Navfit98A technical support advise them to contact NMCI to delete their NMCI user profile and rebuild their user profile and program will launch.) Summary average in the program is for example 3.04; however, when I print the report the summary average is different. How do I fix the problem? Answer: Have the user change the extension on the database file. Why does the printed copy and NAVFIT98A program summary group average differ? Answer: We are aware of the problem; however, we cannot recreate the error. We have recreated the same fitness or evaluation report and did not have problem. We believe when the fitness or evaluation was originally done it was created improperly. How do I change the extension of the report or access database file? Answer: Have user to select the report or folder the need correcting. Click export report or folder. User will be prompt to save report or folder Have user to click the my document button on the left Name the file (Ensure that user does not use Fitness Report or Evaluation Report in the file Name because it will corrupt the file) Click Save Open my document and select the file. (Ensure the user can see the extension on the file name) If the answer is yes go to (“Select the file”) If the answer is no click tools and select folder options From the prompt select the view tap From advanced setting uncheck “Hide extension to known file types” Click apply then OK User should see the extension Select the file Rename by adding .doc or .txt to the file name The appearance of the file should change to a word or text icon (cont to the next page) Open new emails attached the file and send to mail recipient How do I email the report to another mail recipient? Answer: Have user to select the report or folder. Click export report or folder. User will be prompt to save report or folder Have user to click the my document button on the left Name the file (Ensure that user does not use Fitness Report or Evaluation Report in the file Name because it will corrupt the file) Click Save Open my document and select the file. (Ensure the user can see the extension on the file name) If the answer is yes go to (“Select the file”) If the answer is no click tools from the toolbar and select folder options From the prompt select the view tap From advanced setting uncheck “Hide extension to known file types” Click apply then OK User should see the extension Select the file Rename by adding .doc or .txt to the file name The appearance of the file should change to a word or text icon Open new emails attached the file and send to mail recipient Where is the NAVFIT98A Program located on the NPC Website? Answer: https://mynavyhr.navy.afpims.mil/Career-Management/Performance-Evaluation/ From the Navy Personnel Command Website Homepage Click Career Info Click Performance Evaluation NAVFIT98A Program is located of the Performance Evaluation page When I print the summary letter, I get an error “a folder must have a unique pay grade to generate a summary letter”. What is the problem? Answer: The user has created multiple pay grades in the same folder. Have the user create one pay grade per folder and this will correct the problem. The NAVFIT98A program windows are blank and the buttons are disabling on the main menu. How do I get the reports to show and the buttons on the main menu to enable? Answer: Click file From the menu click open data base The NAVFIT98A open data base prompt should appear (cont to the next page) In the “look in” select System (C :) Open Program files Then NAVFIT98A folder Then Data folder Select the NF98a.mdb or NF98a file and click open Reports and buttons should appear. How do I consolidate the reports into one folder? Answer: User must use the import data tool located on the main menu Refer the user to user guide manual located on the software and form webpage What are the correct procedures when creating Fitness and Evaluation reports? Answer: Select the Root Folder Click Create folder from the main menu Assign profile name Click save Select newly created Folder Click create fitness or evaluation report Cannot enter data in block 43 or 46. What is the problem? Answer: The Auto Summary check box is checked Click Edit Folder Click the option tab Unchecked auto summary How do I import or export a report with NAVFIT98A program? Answer: User must use the import and export tool located on the main menu Refer the user to user guide manual located on the software and form webpage How do print a report, front and back with the NAVFIT98A program? Answer: The current Version 30 allows front and back printing. How can a find out what version of NAVFIT98A that I am using? Answer: Open the NAVFIT98a program Click on help from the toolbar, then click About NAVFIT98a and they should see the version Download NAVFIT98A version 30 and the forms are overlapping the block, what is the fix for this? In an attempt to resolve your display issue, I have done a bit more research and I think we need to adjust the 'DPI Setting'. Here are the detailed steps you will execute: Select/click 'Start' menu Select/click 'Control Panel' Select/click 'Appearance and Personalization' 4. Select/click 'Display' 5. At the left side of the screen, select/click 'Set custom text size (DPI)' Once the 'Custom DPI Setting' screen appears: Select the 'Use Windows XP style DPI scaling' located at the bottom of the screen window Select/click 'OK' Close all of the programs Log off and reboot the machine Logon and attempt to launch NAVFIT98A following successful reboot Also as an administrator, download the 2010 Office System Drivers: Data Connectivity Components using the following steps: Navigate to the Microsoft site - https://www.microsoft.com/enUS/download/details.aspx?id=13255 Click the Download button Choose both the AccessDatabaseEngine.exe and the AccessDatabaseEngine_x64.exe files to download Double-click the "AccessDatabaseEngine.exe" program file from your chosen storage location on your computer Follow the on-screen Microsoft installation instructions Upon successful installation, you will need to reboot the computer before Attempting to launch NAVFIT98A If the error remains, run follow the steps to run/install the AccessDatabaseEngine_x64.exe file NOTE: When creating a database the following error message is received: System.Runtime.InteropServices.COMException (0x80040154): Class not registered means your workstation needs an updated driver: To download the correct driver, take the following steps: 1) navigate to the Microsoft site - https://www.microsoft.com/download/enUS/download/details.aspx?id=13255 2) Click the download button to download the 2010 Office System Driver: Data Connectivity Component files 3) Choose both the "AccessDatabaseEngine.exe" and the AccessDatabaseEngine_x64.exe files to download 4) Double-click the "AccessDatabaseEngine.exe" program file from your chosen storage location on your computer 5) Follow the on-screen Microsoft installation instructions 6) Upon successful installation, you will need to reboot the computer before attempting to launch NAVFIT98A 7) If the error remains, run follow the steps to run/install the AccessDatabaseEngine_x64.exe file Hardware Requirements: Processor: minimum 1GHz RAM: minimum 512 MB Disk space: 32 bit-850 GB 64 bit-2 GB Operating Systems: All Windows 10 Editions All Windows Vista Editions Windows XP Professional Windows XP Professional x64 Edition Windows XP Home Edition