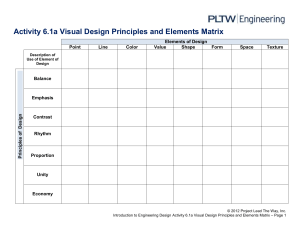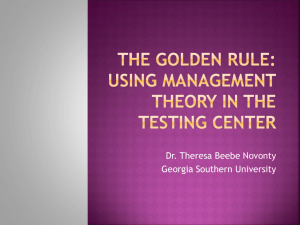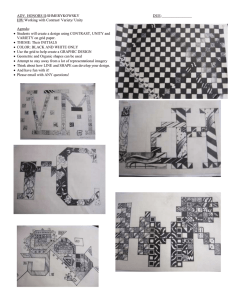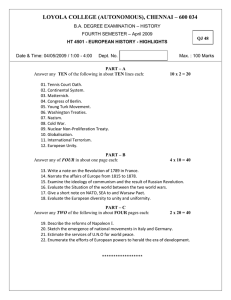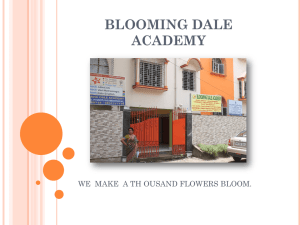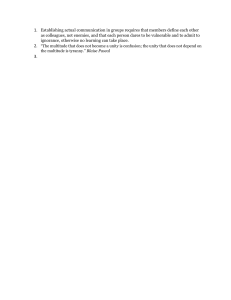Unity in Embedded System Design & Robotics: A Step-by-Step Guide
advertisement

Unity in Embedded System
Design and Robotics
Chapman & Hall/CRC Artificial Intelligence and Robotics Series
Series Editor: Roman Yampolskiy
Introduction to Self-Driving Vehicle Technology
Hanky Sjafrie
Digital Afterlife
Death Matters in a Digital Age
Maggi Savin-Baden, Victoria Mason-Robbie
Multi-UAV Planning and Task Allocation
Yasmina Bestaoui Sebbane
Cunning Machines
Your Pocket Guide to the World of Artificial Intelligence
Jędrzej Osiński
Autonomous Driving and Advanced Driver-Assistance Systems
Applications, Development, Legal Issues, and Testing
Edited by Lentin Joseph, Amit Kumar Mondal
Digital Afterlife and the Spiritual Realm
Maggi Savin-Baden
A First Course in Aerial Robots and Drones
Yasmina Bestaoui Sebbane
AI by Design
A Plan for Living with Artificial Intelligence
Catriona Campbell
The Global Politics of Artificial Intelligence
Edited by Maurizio Tinnirello
Unity in Embedded System Design and Robotics
A Step-by-Step Guide
Ata Jahangir Moshayedi, Amin Kolahdooz, Liao Liefa
For more information about this series please visit: https://www.routledge.com/
Chapman--HallCRC-Artificial-Intelligence-and-Robotics-Series/book-series/
ARTILRO
Unity in Embedded System
Design and Robotics
A Step-by-Step Guide
Ata Jahangir Moshayedi
Amin Kolahdooz
Liefa Liao
First edition published 2023
by CRC Press
6000 Broken Sound Parkway NW, Suite 300, Boca Raton, FL 33487-2742
and by CRC Press
4 Park Square, Milton Park, Abingdon, Oxon, OX14 4RN
CRC Press is an imprint of Taylor & Francis Group, LLC
© 2023 Ata Jahangir Moshayedi, Amin Kolahdooz, Liefa Liao
Reasonable efforts have been made to publish reliable data and information, but the author and
publisher cannot assume responsibility for the validity of all materials or the consequences of their use.
The authors and publishers have attempted to trace the copyright holders of all material reproduced in
this publication and apologize to copyright holders if permission to publish in this form has not been
obtained. If any copyright material has not been acknowledged please write and let us know so we may
rectify in any future reprint.
Except as permitted under U.S. Copyright Law, no part of this book may be reprinted, reproduced,
transmitted, or utilized in any form by any electronic, mechanical, or other means, now known or
hereafter invented, including photocopying, microfilming, and recording, or in any information
storage or retrieval system, without written permission from the publishers.
For permission to photocopy or use material electronically from this work, access www.copyright.com
or contact the Copyright Clearance Center, Inc. (CCC), 222 Rosewood Drive, Danvers, MA 01923, 978750-8400. For works that are not available on CCC please contact mpkbookspermissions@tandf.co.uk
Trademark notice: Product or corporate names may be trademarks or registered trademarks and are
used only for identification and explanation without intent to infringe.
Library of Congress Cataloging-in-Publication Data
Names: Moshayedi, Ata Jahangir, author. | Kolahdooz, Amin, author. | Liao,
Liefa, author.
Title: Unity in embedded system design and robotics : a step-by-step guide
/ Ata Jahangir Moshayedi, Amin Kolahdooz, Liefa Liao.
Description: First edition. | Boca Raton : CRC Press, 2022. | Includes
bibliographical references and index.
Identifiers: LCCN 2022004724 | ISBN 9781032214771 (hardback) | ISBN
9781032205588 (paperback) | ISBN 9781003268581 (ebook)
Subjects: LCSH: Unity (Electronic resource)--Handbooks, manuals, etc. |
Virtual reality--Computer programs--Handbooks, manuals, etc. |
Three-dimensional modeling--Handbooks, manuals, etc. | Application
software--Development--Handbooks, manuals, etc. | Embedded computer
systems--Design and construction. | Robotics.
Classification: LCC QA76.9.C65 M68 2022 | DDC 006.2/2--dc23/eng/20220405
LC record available at https://lccn.loc.gov/2022004724
ISBN: 978-1-032-21477-1 (hbk)
ISBN: 978-1-032-20558-8 (pbk)
ISBN: 978-1-003-26858-1 (ebk)
DOI: 10.1201/9781003268581
Typeset in Minion
by KnowledgeWorks Global Ltd.
To Our Families
Life is nothing but step-by-step learning. Enjoy
your life and enjoy your learning.
Dedicated to my first step guider father and mother.
My research Life step colleague Sima (my
wife) and Diba (my daughter).
I hope that this step will turn on lights
and knowledge for Diba's life.
Ata Jahangir Moshayedi
To my parents. You guys have forever been good
sports and the true inspiration for happiness.
To Fahimeh for always loving and supporting me.
There wasn’t a book in the world that could
have prepared you for my eccentricity.
Amin Kolahdooz
感谢学院各位老师的支持, 是他们辛勤的工作和支
持让我们有时间开展研究, 并且出版本专著
Thanks to all the teachers for their support. Their
hard work and support helped us to carry out
research and publish this book.
廖列法 Liefa Liao
Contents
List of Tables, xvii
List of Figures, xix
Preface, x1iii
About the Authors, x1v
Introduction, x1vii
Chapter 1 ◾ General Information and Essential Parts of Unity 1
1.1
1.2
1.3
1.4
1.5
1.6
1.7
WHAT IS VIRTUAL REALITY
1.1.1 Key Components in VR
1.1.2 VR Application
1.1.3 VR History
1.1.4 VR and AR
WHAT IS UNITY?
UNITY OFFICIAL WEBSITES AND SOCIAL MEDIA
SUMMARY OF UNITY’S HISTORY
UNITE
NOTABLE PUBLICATIONS WITH UNITY
UNITY DOWNLOAD AND INSTALLATION
1.7.1 Step 1: Download Unity
1.7.2 Step 2: Install Unity Hub
1.7.3 Step 3: Launch Unity Hub
1.7.4 Step 4: Running Unity Hub for the First Time
1.7.5 Step 5: Adding New License
1.7.6 Step 6: Installing the Main Unity 3D Software
1.7.7 Step 7: Creating First Project
2
2
3
4
10
12
13
13
18
18
19
19
20
23
24
26
26
29
vii
viii ◾ Contents
1.8
1.9
UNITY INTERFACE AND ENVIRONMENT
30
1.8.1
32
The Unity Main Windows Part and Section
SOME GENERAL IDEAS FOR PROJECT
DEVELOPMENTS
34
1.9.1
Step 1: Defining & Writing Your Strategic Aims
and the Project’s Objectives
35
1.9.2
Step 2: Designing and Modelling the Objects
35
1.9.3
Step 3: Programming and Coding
35
1.9.4
Step 4: Extracting the EXE File According to
Hardware and Operating System
35
1.10 UNITY ESSENTIAL ACTIVITY
36
1.10.1 How to Use the Asset Store
36
1.10.2 Orbiting Camera with Script
37
1.10.3 Export 3D Files
39
1.10.4 Downgrading the Project’s Unity Version
46
1.10.5 Opening a Lower Version of Unity
47
1.10.6 Importing to a New Project
49
1.10.7 Opening Existing Projects
49
Chapter 2 ◾ Example 1: Spinning Earth
51
2.1
STEP 1: STARTING A NEW PROJECTS
52
2.2
STEP 2: LAYOUT SELECTION
52
2.3
STEP 3: ASSETS AND PACKAGES INSERTION
53
2.4
STEP 4: CREATING MATERIALS
53
2.5
STEP 5: CREATE SPINNING EARTH
55
2.6
STEP 6: CODE SECTION (FIRST TECHNIQUE)
56
2.7
STEP 7: CODE SECTION (SECOND TECHNIQUE)
57
2.8
STEP 8: FINAL PART
58
Chapter 3 ◾ Example 2: Wooden Doll Body
3.1
63
STEP 1: CREATING THE PARTS OF A WOODEN DOLL
64
3.1.1
Creating Body
64
3.1.2
Making Head
65
Contents ◾ ix
3.1.3
Creating Eyes
65
3.1.4
Creating Mouth
66
3.1.5
Creating Nose
67
3.1.6
Creating Neck
67
3.1.7
Creating Legs
68
3.1.8
Creating Feet
69
3.1.9
Creating Shoulders
69
3.1.10 Creating Elbow
70
3.1.11 Creating Arm Joints
71
3.2
STEP 2: NESTING ALL THE OBJECTS
71
3.3
STEP 3: MOVING THE OBJECTS
72
3.4
STEP 4: FINALISATION AND EXTRACTING EXE FILE
72
Chapter 4 ◾ Example 3: Create the Semi Jungle
Environment
73
4.1
STEP 1: ENVIRONMENT PREPARATION
74
4.2
STEP 2: MAKING THE FLOWER BASE
77
4.3
STEP 3: MAKING THE FLOWER PART DISK FLORETS
78
4.4
STEP 4: MAKING THE FLOWER PART INFLORESCENCE
79
4.5
STEP 5: MAKING A FLOWER – STEM
86
4.6
STEP 6: MAKING A FLOWER – LEAVES
88
4.7
STEP 7: MAKING A TREE – STEM
92
4.8
STEP 8: MAKING A TREES – CROWN
94
4.9
STEP 9: MAKING A BUTTERFLY – HEAD
96
4.10 STEP 10: MAKING A BUTTERFLY – BODY
97
4.11 STEP 11: MAKING A BUTTERFLY – TOP WING
97
4.12 STEP 12: MAKING A BUTTERFLY – DOWN WING
98
4.13 STEP 13: MAKING A CLOUD
99
Chapter 5 ◾ Example 4: Create KUKA Robot
101
5.1
STEP 1: CREATE A ROBOTIC ARM
102
5.2
STEP 2: MAKING THE KUKA BASE
104
5.3
STEP 3: MAKING THE KUKA ARM
106
x ◾ Contents
5.4
STEP 4: MAKING THE KUKA JOINT
106
5.5
STEP 5: MAKING THE KUKA ARM 2
107
5.6
STEP 6: MAKING THE KUKA JOINT
108
5.7
STEP 7: MAKING THE KUKA ARM
109
5.8
STEP 8: MAKING THE KUKA JOINT
110
5.9
STEP 9: MAKING THE KUKA ARM
110
5.10 STEP 10: CAMERA POSITION AND ROTATION
111
5.11 STEP 11: MAKING THE ROBOT GRIPPERS PARTS
112
Chapter 6 ◾ Example 5: Create BAYMAX Body
and Movement
115
6.1
STEP 1: CREATE BAYMAX BODY
116
6.2
STEP 2: CREATE BAYMAX HEAD
116
6.3
STEP 3: CREATE BAYMAX HAND
117
6.4
STEP 4: CREATE BAYMAX LEGS
118
6.5
STEP 5: CREATE BAYMAX EYE
120
6.6
STEP 6: SET THE CAMERA POSITION
124
6.7
STEP 7: ADD THE SCRIPT
125
Chapter 7 ◾ Example 6: Create Two-wheeled Robot
with Gripper and Movement
7.1
129
STEP 1: INITIAL WORK BEFORE STARTING
THE DESIGN
130
7.2
STEP 2: BUILDING THE BODY
131
7.3
STEP 3: MAKING THE NECK, SHOULDER, AND ARMS
133
7.4
STEP 4: MAKING THE JOINTS
134
7.5
STEP 5: ADDING COLOUR TO THE SCENE
137
7.6
STEP 6: AUTOMATIC ANIMATION MOVEMENT
138
7.7
STEP 7: MOVING THE ROBOT USING A KEYBOARD
141
7.7.1
Start with the Up and Down Movement
141
7.7.2
Left or Right Movement
142
7.7.3
The Gripper Movement
143
7.8
STEP 8: ROBOTIC ARM SCRIPTS
146
Contents ◾ xi
Chapter 8 ◾ Example 7: Human Body (REMY
CHARACTER) and Movement
149
8.1
STEP 1: DOWNLOAD CHARACTER AND ANIMATION
150
8.2
STEP 2: INSERT THE CHARACTER IN UNITY
153
8.3
STEP 3: CAMERA POSITION SETTING
155
8.4
STEP 4: THE CHARACTER WALK MOVEMENT
158
8.5
STEP 5: ADD THE SCRIPT TO CHARACTER
168
8.6
STEP 6: FINAL STEP AND CHARACTER MOVEMENT
170
Chapter 9 ◾ Example 8: Y-BOT Character Movement
171
9.1
STEP 1: INSERT THE CHARACTER
172
9.2
STEP 2: CHARACTER MOVEMENT BY KEYBOARD
182
Chapter 10 ◾ Example 9: Flower Example with Sound
and Image and Keyboard Control
189
10.1 STEP 1: CREATING FLOWER
190
10.2 STEP 2: CHARACTER AUTOMATIC MOVEMENT
205
10.3 STEP 3: ADDING IMAGES AND SOUND
209
10.4 STEP 4: MOVING THE FLOWER WITH KEYBOARD
215
Chapter 11 ◾ Example 10: KUKA_II
221
11.1 STEP 1: INSERTING THE ASSET 3D ENVIRONMENTS
222
11.2 STEP 2: INSERTING THE ROBOT ASSET
224
11.3 STEP 3: ROBOT COLOUR
226
11.4 STEP 4: ROBOT PARTS POSITION SETTING
226
11.5 STEP 5: ROBOT IN AUTOMATIC MODE MOVEMENT 230
11.6 STEP 6: MOVEMENT WITH KEYBOARD
233
11.7 STEP 7: ALL KUKA SCRIPTS
237
Chapter 12 ◾ Example 11: Communication between
ARDUINO and UNITY
12.1 INTRODUCTION OF ARDUINO
239
240
12.1.1 Arduino Hardware
240
12.1.2 Arduino Software
240
12.1.3 Arduino Code
240
xii ◾ Contents
12.2 CONNECTING ARDUINO TO UNITY
241
12.2.1 Unity to Arduino (ARDITY) Guide
241
12.2.2 Arduino to Unity (Control Unity Animation
with Physical Buttons)
252
Chapter 13 ◾ Example 12: SpongeBob, Control Object by
Keyboard and Arduino
13.1 STEP 1: IMPORTING THE ASSET
279
280
13.1.1 Asset I: Casual Tiny Environment – Jungle Set
280
13.1.2 Asset II: SpongeBob 3D Model
283
13.2 STEP 2: REVIEW EXAMPLE 1 (AUTO SPONGE)
288
13.3 STEP 3: REVIEW EXAMPLE 2: KEYBOARD
MOVEMENT FOR SPONGEBOB
294
13.4 STEP 4: REVIEW EXAMPLE 3: SPONGEBOB
CONTROLLED BY ARDUINO
297
13.4.1 Step 1: Arduino Preparing
297
13.4.2 Step 2: Unity Settings
299
Chapter 14 ◾ Example 13: Object Movement with Kinect
343
14.1 BRIEF ABOUT KINECT
344
14.2 HOW DOES THE XBOX KINECT WORK?
345
14.2.1 Software
345
14.2.2 Hardware
346
14.3 KINECT XBOX 360 TO UNITY
347
14.3.1 Step 1: Unity 3D Installation
347
14.3.2 Step 2: Kinect Software Requirement
347
14.3.3 Step 3: Kinect Connect to Computer
352
14.3.4 Step 4: Unity Project
352
14.3.5 Step 5: Import the Asset
353
14.3.6 Step 6: Fix Errors
356
14.3.7 Step 7: Open Scene
362
14.3.8 Step 8: Edit the Asset and Setup the Camera
363
14.3.9 Step 9: Final Run
364
Contents ◾ xiii
14.4 KINECT V2 TO UNITY
366
14.4.1 Kinect V2 Short Review
366
14.4.2 Kinect V2 to Unity
367
Chapter 15 ◾ Example 14: Log and Display Joint
Coordinates with Kinect
383
15.1 STEP 1: INITIAL SETTING
384
15.2 STEP 2: UNITY INITIALIZATION
384
15.3 STEP 3: OBJECTS SETTING
386
15.4 STEP 4: OBJECTS RENAME
388
15.5 STEP 5: CREATE THE START/STOP LOGGING
BUTTON
388
15.6 STEP 6: CODE SECTION
391
15.7 STEP 7: RIGHT-HAND JOINT SCRIPT
396
15.8 STEP 8: TEXT LABELS
397
15.9 STEP 9: LABEL FOLLOW
399
15.10 STEP 10: RUN THE PROJECT
400
15.11 STEP 11: PROJECT FOLDER
402
15.12 STEP 12: OPEN CSV FILES
403
Chapter 16 ◾ Example 15: Unity and Kinematics
16.1 INVERSE KINEMATICS
405
406
16.1.1 Step 1: Unity Installation and Preparation
406
16.1.2 Step 2: Asset Installation
407
16.1.3 Step 3: Open Default Scene
410
16.2 FAST INVERSE KINEMATICS
410
16.2.1 Step 1: Unity Installation
410
16.2.2 Step 2: Assent Installation
411
16.2.3 Step 3: Do the Project and Import
the Asset
411
16.2.4 Step 4: Import dialogue box
412
16.2.5 Step 5: Run Fast Inverse Kinematic Scene
413
xiv ◾ Contents
Chapter 17 ◾ Running Unity Project on Raspberry Pi
415
17.1 ANDROID METHOD
416
17.2 STEPS TO INSTALL THE UNITY
417
17.2.1 Step 1: Preparation
417
17.2.2 Step 2: Unity 3D installation
417
17.2.3 Step 3: Project Building
417
17.2.4 Step 4: Temporary Close
418
17.2.5 Step 5: Project Reopening
418
17.2.6 Android Unity App Player Run Demo
420
17.3 WINDOWS 10 IoT CORE METHOD
421
17.4 STEPS TO INSTALL THE UNITY
421
17.4.1 The Online Easy Method
422
17.4.2 The Offline Method
422
17.4.3 Deployment Steps
424
17.4.4 APPX Build Steps
425
Chapter 18 ◾ Unity and ROS Bridge
435
18.1 STEP 1: CREATING ROS PACKAGE
436
18.2 STEP 2: WRITING PUBLISHER NODE
437
18.3 STEP 3: MAKING THE UNITY PROJECT
440
Chapter 19 ◾ Example 16: Unity and Mobile Sensors Bond
19.1 INTRODUCTION TO UNITY REMOTE
447
449
19.1.1 Step 1 Common: Initial Setting
451
19.1.2 Step 2 Common: Configure Unity Remote
451
19.1.3 Step 3 Common: Create a New Unity Project and
Setup Unity Remote
451
19.1.4 Step 4 Common: Create the Sample Scene
454
19.1.5 Step 5 Common: Further Modifications to the
Scenes Game Objects
460
19.2 EXAMPLE 1: USE MOBILE ACCELEROMETER IN UNITY
460
19.2.1 Step 1 _ Accelerometer: C# Script and
GameObject Control
460
19.2.2 Step 2 _ Accelerometer: Run the Project
462
Contents ◾ xv
19.3 EXAMPLE 2: USE MOBILE GYROSCOPE IN UNITY
464
19.3.1 Step 1 Gyroscope: Make a C# Script
464
19.3.2 Step 2 Gyroscope: Run the Project
465
19.4 EXAMPLE 3: CAR GAME WITH ACCELEROMETER
(UNITY)
467
19.4.1 Step 1: Initial Step: Inserting the Asset
467
19.4.2 Step 2: Make the Scene
468
19.4.3 Step 3: Make the Scripts
472
19.4.4 Step 4: First Run and Error
477
19.4.5 Step 5: Fix Collider Physics
477
19.4.6 Step 6: Follow the Car on the Screen
479
19.4.7 Step 7: Test with Mobile Phone
480
19.4.8 Step 8: A Review of Object Properties
480
BIBLIOGRAPHY, 485
INDEX, 489
List of Tables
Table 1.1
Specification of the Unity
13
Table 1.2
Some Useful Unity Websites
13
Table 1.3
The Central Unity Windows in Brief
31
Table 1.4
The Details of Software Components
33
Table 1.5
Advantages and Disadvantages of Using 3D File
39
Table 3.1
The Position Bar and Scale Bar Data for Body
64
Table 3.2
The Position Bar and Scale Bar Data for Head
65
Table 3.3
The Position Bar and Scale Bar Data for Eyes
65
Table 3.4
The Position Bar and Scale Bar Data for Mouth
66
Table 3.5
The Position Bar and Scale Bar Data for Nose
67
Table 3.6
The Position Bar and Scale Bar Data for Neck
67
Table 3.7
The Position Bar and Scale Bar Data for Leg
68
Table 3.8
The Position Bar and Scale Bar Data for Leg
69
Table 3.9
The Position Bar and Scale Bar Data for Shoulder
69
Table 3.10
The Position Bar and Scale Bar Data for Elbow
70
Table 3.11
The Position Bar and Scale Bar Data for Arm Joint
71
Table 14.1
Kinect v1 vs. Kinect v2 Spec Analysis
366
xvii
List of Figures
Figure 1.1
The basic VR component.
3
Figure 1.2
VR history from the 1930s to the 1960s.
5
Figure 1.3
VR history in the 1970s and the 1980s
7
Figure 1.4
VR history in the 1990s.
9
Figure 1.5
VR history after 2000s.
11
Figure 1.6
Page of Cloud Build.
17
Figure 1.7
Unite 2019.
18
Figure 1.8
Download Unity.
19
Figure 1.9
Download page for Windows.
19
Figure 1.10
Download page for Mac OS.
20
Figure 1.11
Installation process for Windows.
20
Figure 1.12
Installation process for Mac OS.
22
Figure 1.13
How to Unity Hub in Windows.
23
Figure 1.14
How to find Unity Hub in Mac OS.
24
Figure 1.15
How to sign into Unity.
24
Figure 1.16
Bind WeChat to Unity.
25
Figure 1.17
How to log in to Unity.
25
Figure 1.18
How to log in to Unity by WeChat.
26
Figure 1.19
Adding license.
26
xix
xx ◾ List of Figures
Figure 1.20
Main Unity 3D installation.
27
Figure 1.21
Main menu while installation.
28
Figure 1.22
Main menu after installation.
28
Figure 1.23
How to start to create a project.
29
Figure 1.24
Create a 3D project.
29
Figure 1.25
Main workspace of Unity 3D.
30
Figure 1.26
Main Unity interface.
30
Figure 1.27
Environment of Unity.
31
Figure 1.28
Main windows of Unity.
33
Figure 1.29
Extract the EXE file.
36
Figure 1.30
How to access the asset store.
36
Figure 1.31
The inspector windows setting.
37
Figure 1.32
How to open a new folder on the Asset part.
40
Figure 1.33
How to create a C# script.
41
Figure 1.34
How to export an OBJ file.
45
Figure 1.35
Find the destination folder.
46
Figure 1.36
How to downgrade the project’s Unity version.
47
Figure 1.37
Different versions of Unity installed on a computer.
48
Figure 1.38
How to select different versions of Unity.
48
Figure 1.39
Open a project from Hub.
50
Figure 1.40
Open a project from the Launcher.
50
Figure 2.1
Start a new project.
52
Figure 2.2
First view of Unity.
53
Figure 2.3 Creating materials.
54
Figure 2.4
Select colour.
54
Figure 2.5
Select sphere and fix the position.
55
List of Figures ◾ xxi
Figure 2.6
Add Rigidbody.
55
Figure 2.7
Add script.
56
Figure 2.8
Save the script.
57
Figure 2.9
Speed value in Inspector window.
59
Figure 2.10
Change speed value and click the play button.
60
Figure 2.11
Select Skybox from Shaders.
60
Figure 2.12
Add textures for the background.
61
Figure 2.13
Spinning Earth ready.
61
Figure 3.1
How to create a body for the wooden doll.
64
Figure 3.2
How to create a head for the wooden doll.
65
Figure 3.3 How to create eyes for the wooden doll.
66
Figure 3.4
How to create a mouth for the wooden doll.
66
Figure 3.5
How to create a nose for the wooden doll.
67
Figure 3.6
How to create a head for the wooden doll.
68
Figure 3.7
How to create legs for the wooden doll.
68
Figure 3.8
How to create feet for the wooden doll.
69
Figure 3.9
How to create shoulders for the wooden doll.
70
Figure 3.10
How to create an elbow for the wooden doll.
70
Figure 3.11
How to create arm joints for the wooden doll.
71
Figure 3.12
How to create an EXE file for the wooden doll.
72
Figure 4.1
Create a Plane.
74
Figure 4.2
Create Materials.
74
Figure 4.3
Select colour for Ground.
75
Figure 4.4
Add Ground colour.
75
Figure 4.5
Fix the Camera rotation and position.
76
Figure 4.6
Fix Directional Light position and rotation.
76
xxii ◾ List of Figures
Figure 4.7
Create a Base.
77
Figure 4.8
Select the colour and drag it to Base.
77
Figure 4.9
Create a Sphere (Head).
78
Figure 4.10
Select the colour and drag it to Head.
78
Figure 4.11
Create a Sphere (P1).
79
Figure 4.12
Select any colour and drag it to P1.
79
Figure 4.13
Duplicate the P1.
80
Figure 4.14
Select any colour and drag it to P2.
80
Figure 4.15
Create P3.
81
Figure 4.16
Select any colour and drag it to P3.
81
Figure 4.17
Create P4.
82
Figure 4.18
Select any colour and drag it to P4.
82
Figure 4.19
Create P5.
83
Figure 4.20
Select any colour and drag it to P5.
83
Figure 4.21
Create P6.
84
Figure 4.22
Select any colour and drag it to P6.
84
Figure 4.23
Create P7.
85
Figure 4.24
Select any colour and drag it to P7.
85
Figure 4.25
Create P8.
86
Figure 4.26
Select any colour and drag it to P8.
86
Figure 4.27
Create a Cylinder as Stem.
87
Figure 4.28
Select any colour and drag it to Stem.
87
Figure 4.29
Create Leaf base.
88
Figure 4.30 Drag the Stem colour to the Leaf base.
88
Figure 4.31 Add Right Leaf Stem.
89
Figure 4.32 Add the Stem colour.
89
List of Figures ◾ xxiii
Figure 4.33
Create Right Leaf.
90
Figure 4.34
Add Right Leaf colour.
90
Figure 4.35
Add Left Leaf Stem.
91
Figure 4.36 Add Left Leaf Stem colour.
91
Figure 4.37 Add Left Leaf.
92
Figure 4.38 Add Left Leaf colour.
92
Figure 4.39 Add a Tree Stem.
93
Figure 4.40
Add Tree Stem colour.
93
Figure 4.41
Add another Tree Stem.
94
Figure 4.42
Add a tree crown.
94
Figure 4.43
Add Tree(1) colour.
95
Figure 4.44
Add another tree crown.
95
Figure 4.45
Connect the components.
96
Figure 4.46
Add butterfly – head.
96
Figure 4.47
Add butterfly – body.
97
Figure 4.48
Add top wing.
98
Figure 4.49
Add down wing.
98
Figure 4.50
Add cloud.
99
Figure 4.51
Add more cloud.
99
Figure 4.52
Connect all cloud components.
100
Figure 4.53
Add more clouds.
100
Figure 5.1
Select Plane and fix the scale.
102
Figure 5.2
Create a folder.
103
Figure 5.3 Create materials.
103
Figure 5.4
Select colour for ground.
104
Figure 5.5
Drag the colour to the Plane.
104
xxiv ◾ List of Figures
Figure 5.6
Create cube as the KUKA base.
105
Figure 5.7
Create materials for cube.
105
Figure 5.8
Drag the colour to cube.
106
Figure 5.9
Create Cylinder as the robot arm.
106
Figure 5.10
Add Sphere (Turn) as the robot joint.
107
Figure 5.11
Drag the colour to turn.
107
Figure 5.12
Create Cube(1) as the second arm.
108
Figure 5.13
Create Sphere(1).
108
Figure 5.14
Create Cylinder(1) as the third arm.
109
Figure 5.15
Drag the colour to Cylinder(1).
110
Figure 5.16
Create another sphere as the next joint.
110
Figure 5.17
Create another Cylinder(2).
111
Figure 5.18
Fix the camera position and rotation.
112
Figure 5.19
Create a cube as Gripper.
112
Figure 5.20
Create a cube as left.
113
Figure 5.21
Create another cube as right.
114
Figure 5.22
Drag the colour to the right.
114
Figure 6.1
Select cube and fix the scale.
116
Figure 6.2
Select Sphere and fix the position.
117
Figure 6.3
Select Capsule and fix position and scale.
117
Figure 6.4
Duplicate the Capsule.
118
Figure 6.5
Fix the Capsule(1) position.
118
Figure 6.6
Again duplicate the Capsule and fix the position.
119
Figure 6.7
Duplicate Capsule and fix the position.
119
Figure 6.8
Bottom view.
120
Figure 6.9
Connect all components.
120
List of Figures ◾ xxv
Figure 6.10
Select Sphere for eyes.
121
Figure 6.11
Fix the scale and position of eye(1).
121
Figure 6.12
Create materials for Eye.
122
Figure 6.13
Select black colour for Eye.
122
Figure 6.14
Drag the colour to Eye.
123
Figure 6.15
Eye positioning.
123
Figure 6.16
Duplicate the Eye for creating second one.
124
Figure 6.17
Fix main camera position.
124
Figure 6.18
Add script.
125
Figure 6.19
Save the script.
126
Figure 6.20
Change rotation speed.
127
Figure 6.21
Rotation of human body.
128
Figure 7.1
Selecting a component.
130
Figure 7.2
Body component.
131
Figure 7.3
Head component.
131
Figure 7.4
Setting up the left wheel component.
132
Figure 7.5
Setting up the right wheel component.
132
Figure 7.6
Robot body.
132
Figure 7.7
Neck component.
133
Figure 7.8
Shoulder component.
133
Figure 7.9
Left arm component.
134
Figure 7.10
Right arm component.
134
Figure 7.11
Final robot arm.
134
Figure 7.12
Show hide component.
135
Figure 7.13
Right arm joint.
135
Figure 7.14
Left arm joint.
136
xxvi ◾ List of Figures
Figure 7.15
UpAndDownMovement.
136
Figure 7.16
Rotational movement joint.
136
Figure 7.17
Hierarchy tree.
137
Figure 7.18
Adding colour to scene.
137
Figure 7.19
Add animation.
138
Figure 7.20
Animation window.
138
Figure 7.21
Rotate component for 30 seconds in the Z direction.
139
Figure 7.22
Rotate component for 60 seconds in the Z direction.
139
Figure 7.23
Rotate component for 30 seconds in the X direction.
140
Figure 7.24
How to transition among all components.
140
Figure 7.25
Create scripts.
141
Figure 7.26
Griper movement.
143
Figure 7.27
Dragging the scripts to the inspectors.
145
Figure 8.1
Create Mixamo account.
150
Figure 8.2
Select character.
150
Figure 8.3
Download Character.
151
Figure 8.4
Select Idle animation.
151
Figure 8.5
Download Idle animation.
152
Figure 8.6
Select walking animation.
152
Figure 8.7
Select jumping animation.
153
Figure 8.8
Drag all downloaded assets.
153
Figure 8.9
Create textures folder.
154
Figure 8.10
Fix all textures for the Character.
154
Figure 8.11
Fix camera position and rotation.
155
Figure 8.12
Create Animator Controller folder.
155
Figure 8.13
Set Animator Controller.
156
List of Figures ◾ xxvii
Figure 8.14
Open Animator window.
156
Figure 8.15
Create Base Layer folder.
157
Figure 8.16
Select animation-name as Motion.
157
Figure 8.17
Select Loop Time (Idle).
158
Figure 8.18
Create another Base Layer folder.
158
Figure 8.19
Select animation-name as Motion.
159
Figure 8.20
Select Loop Time (Walk).
159
Figure 8.21
Make the transition from Walk to Idle.
160
Figure 8.22
Make the transition from Idle to Walk.
160
Figure 8.23
Select Boolean parameters.
161
Figure 8.24
Deselect exit time and add the condition.
161
Figure 8.25
Deselect exit time and change condition parameters.
162
Figure 8.26
Create another Base Layer folder.
162
Figure 8.27
Select animation-name as Motion.
163
Figure 8.28
Select Loop Time (Jump).
163
Figure 8.29
Create transition between Jump and Idle.
164
Figure 8.30
Create a transition between Jump and Walk.
164
Figure 8.31 Create another Boolean parameter.
165
Figure 8.32
Add condition (Idle → Jump).
165
Figure 8.33
Add condition (Walk → Jump).
166
Figure 8.34
Add condition (Jump → Idle).
166
Figure 8.35
Add condition (Jump → Walk).
167
Figure 8.36
Create Plane and fix position.
167
Figure 8.37
Add script.
168
Figure 8.38
Save the script.
168
Figure 8.39
Play the animation.
170
xxviii ◾ List of Figures
Figure 9.1
Unity hub first page.
172
Figure 9.2
Unity Editor.
172
Figure 9.3
Main menu of Maximo website.
173
Figure 9.4
Y-BOT character.
174
Figure 9.5
How to create the folders.
174
Figure 9.6
Naming the folders.
175
Figure 9.7 Add animations and characters to the Maximo folder.
175
Figure 9.8
175
Duplicate the animations and characters.
Figure 9.9 Add animations and characters to the Animation folder.
175
Figure 9.10
Create a plane.
176
Figure 9.11
Change the value.
177
Figure 9.12
Result of creating a plane.
177
Figure 9.13
Add Idle animation character and change its values.
178
Figure 9.14
Create Bot Controller.
178
Figure 9.15
Animator window.
178
Figure 9.16
Making transitions.
179
Figure 9.17
Select, choose the Loop time.
179
Figure 9.18
Inspector window.
180
Figure 9.19
Choose the Bool.
180
Figure 9.20
Add other parameters.
181
Figure 9.21
Transition for Waving.
182
Figure 9.22
How to add a new script.
183
Figure 9.23
New script placed on Asset.
184
Figure 10.1
Unity editor window.
190
Figure 10.2
Create a new folder.
191
Figure 10.3
Create a plane.
191
List of Figures ◾ xxix
Figure 10.4
Create a sphere.
193
Figure 10.5
Create petals.
194
Figure 10.6
The final scene.
194
Figure 10.7
Add petals to Hierarchy.
195
Figure 10.8
Create a pot.
196
Figure 10.9
Change the values.
197
Figure 10.10
Create a Stem.
198
Figure 10.11
Create a connection.
199
Figure 10.12
Create the branches.
201
Figure 10.13
Create the leafs.
202
Figure 10.14
Create folders for materials.
203
Figure 10.15
Assign the colour to parts.
204
Figure 10.16
Final created Flower.
204
Figure 10.17
Create movements for leafs.
205
Figure 10.18
Add Animator and script.
206
Figure 10.19
How to select Animation.
207
Figure 10.20
Rename the leaf branch movement.
207
Figure 10.21
Record the movement for the left branch.
208
Figure 10.22
Record the movement for the right branch.
208
Figure 10.23
Downloaded asset.
209
Figure 10.24
Add birds to Hierarchy.
209
Figure 10.25
Change the position and scale of birds.
209
Figure 10.26
Drag and drop bird’s picture in the Animation.
210
Figure 10.27
Duplicate birds.
210
Figure 10.28
Add music 1.
211
Figure 10.29
Add an audio source.
212
xxx ◾ List of Figures
Figure 10.30 Create a plane.
213
Figure 10.31 Import a picture.
214
Figure 10.32 Change the values.
214
Figure 10.33
The final picture of the project.
214
Figure 10.34
Make transition.
215
Figure 10.35
How to select Bool.
217
Figure 10.36 Rename the parameters.
217
Figure 10.37 Create scripts for movements.
218
Figure 11.1
The view of KUKA asset.
222
Figure 11.2
How to use a downloaded asset.
222
Figure 11.3
The asset scene.
223
Figure 11.4
Industrial robot arm.
224
Figure 11.5
Move the robot arm to the Asset folder.
224
Figure 11.6
Unpack the asset.
225
Figure 11.7
Positioning the robot arm.
225
Figure 11.8
Changing the colour for robot arm.
226
Figure 11.9
Robot position settings.
226
Figure 11.10
Change in components.
227
Figure 11.11
Create Rotate object.
227
Figure 11.12
Create MiddleArmJoint object.
228
Figure 11.13
Create ArmTopJoint object.
228
Figure 11.14
Create GripGearJoint object.
229
Figure 11.15
Create GripControllerJoint object.
229
Figure 11.16
The final hierarchy view.
230
Figure 11.17
How to select Animation.
230
Figure 11.18
Make a rotation.
231
List of Figures ◾ xxxi
Figure 11.19
Rotate the Rotate object.
231
Figure 11.20
Rotate the JointMidArm object.
232
Figure 11.21
Rotate the JointMidTopArm object.
232
Figure 11.22
Rotate the GripGearJoint object.
233
Figure 11.23
Rotate the GripTopJoint object.
233
Figure 11.24
Scripts.
234
Figure 11.25
The rotation script.
234
Figure 11.26
The script for the rotation of the MiddleArmJoint.
235
Figure 11.27
The script for the rotation of the top arm.
236
Figure 11.28
Final scene.
236
Figure 12.1
Arduino IDE.
241
Figure 12.2
How to install Arduino IDE for Windows, Mac,
and Linux.
242
Figure 12.3
Open and create a new project.
244
Figure 12.4
Ardity.
244
Figure 12.5
Import custom package.
245
Figure 12.6
Error.
246
Figure 12.7
Select .NEX 4.x.
246
Figure 12.8
Fix second error.
247
Figure 12.9
Open prefab.
248
Figure 12.10
Find the name of the COM port.
248
Figure 12.11
Add the port name to Unity.
250
Figure 12.12 Arduino script.
251
Figure 12.13
Run the scene in Unity.
252
Figure 12.14
Serial comport over Windows and Mac.
253
Figure 12.15
Arduino Buttons.
254
xxxii ◾ List of Figures
Figure 12.16
Arduino Buttons Schematic.
254
Figure 12.17
Arduino IDE program code check.
256
Figure 12.18
Create GameObject.
256
Figure 12.19
Give attribute to the game object.
257
Figure 12.20
Create GameObject Plane.
257
Figure 12.21
Create Ground.
258
Figure 12.22
Create Ground rename.
258
Figure 12.23
Create colour material.
259
Figure 12.24
Create GameObject Tree.
259
Figure 12.25
Add Tree’s attributes.
260
Figure 12.26
Tree attributes.
260
Figure 12.27
Material for tree.
261
Figure 12.28
How to drag the Ground.
262
Figure 12.29
Add colour to Ground.
263
Figure 12.30
Ground colour creation.
264
Figure 12.31 After adding colour to Ground.
265
Figure 12.32 Create a new folder for organising.
265
Figure 12.33
Brown Material.
266
Figure 12.34
Tree colour changed.
266
Figure 12.35
Attributes of different GameObjects.
268
Figure 12.36
Creating C# Script.
269
Figure 12.37
Rename Script.
269
Figure 12.38
Preferences.
270
Figure 12.39
External tools settings.
271
Figure 12.40
Build Settings.
271
Figure 12.41 Nav to Player Settings.
272
List of Figures ◾ xxxiii
Figure 12.42
API Compatibility Level.
272
Figure 12.43
Code inside Visual Script.
274
Figure 12.44
Drag or attach script to CUBE GameObject.
274
Figure 12.45
Add Component.
275
Figure 12.46
Add Script.
275
Figure 12.47
Select Script.
276
Figure 12.48
Check camera.
276
Figure 12.49
Check camera attributes.
276
Figure 12.50
Recheck camera.
277
Figure 12.51
Run the scene.
277
Figure 13.1
Download and import casual tiny environment.
280
Figure 13.2
How to go to Jungle 1.
281
Figure 13.3
Change the values.
282
Figure 13.4
Change the mesh.
282
Figure 13.5
SpongeBob 3D model.
283
Figure 13.6
Blender.
283
Figure 13.7
Install the Blender.
284
Figure 13.8
Duplicate object.
284
Figure 13.9
Change the eye values.
285
Figure 13.10
Edit mode by Loose Parts.
285
Figure 13.11
Change the other eye values.
285
Figure 13.12
Remove mirror modifier.
286
Figure 13.13 Change Material preview.
286
Figure 13.14
Remove the material.
286
Figure 13.15
Add colours.
287
Figure 13.16
Import model to Unity by Apply Transforms.
288
xxxiv ◾ List of Figures
Figure 13.17
Change the movement values.
288
Figure 13.18
Rename and move the object.
289
Figure 13.19
Change the values for the left and right arm.
290
Figure 13.20
Change the values for the joints of the left
and right arm.
290
Figure 13.21
Create waving.
291
Figure 13.22
Values to the record of the first 30 seconds.
292
Figure 13.23
Values to the record of the second 30 seconds.
292
Figure 13.24
Values to the record of the third 30 seconds.
293
Figure 13.25
Create LegJoints.
293
Figure 13.26
Move the camera.
294
Figure 13.27
Change the values for 30 seconds.
294
Figure 13.28
Make the transitions.
295
Figure 13.29
Add a script for SpongeBob.
296
Figure 13.30
All C# scripts.
300
Figure 13.31 Adjust the speed.
339
Figure 13.32
340
Figure 14.1
All different movements.
inect setup for different sensors: (1) infrared
K
sensor, (2) infrared camera, (3) RGB (red green blue)
camera, (4) microphone array.
346
Figure 14.2 Install the Kinect for Windows SDK.
347
Figure 14.3 Install the Kinect for Windows runtime.
349
Figure 14.4
Install the Kinect for Windows Developer toolkit.
350
Figure 14.5
How to Kinect to computer.
352
Figure 14.6
Run Unity.
352
Figure 14.7
Download asset from the Asset store.
353
Figure 14.8
Import asset to Unity.
354
List of Figures ◾ xxxv
Figure 14.9 Double-check the entering assets correctly.
354
Figure 14.10
Error page after entering assets.
356
Figure 14.11
Solve the error.
357
Figure 14.12 Substitute using UnityEngine.UI.
360
Figure 14.13 Run the scene.
362
Figure 14.14 Set the camera.
363
Figure 14.15 Move the skeleton.
364
Figure 14.16
Kinect v2.
366
Figure 14.17
Kinect v2 for Windows SDK.
368
Figure 14.18
Kinect v2 for Windows Runtime.
368
Figure 14.19
Download Unity Pro.
368
Figure 14.20
Start a new project.
369
Figure 14.21 Import Unity Pro to Unity.
369
Figure 14.22 Find the relevant package.
370
Figure 14.23 Import the package.
370
Figure 14.24
Call assets.
370
Figure 14.25
Import folder to the project window.
371
Figure 14.26 Make a backup.
371
Figure 14.27
372
Connect Kinect v2 to computer.
Figure 14.28 How to open the main scene to test.
372
Figure 14.29
Create a new scene.
374
Figure 14.30 Create a new object.
374
Figure 14.31 Rename the created object.
375
Figure 14.32 Add a component.
375
Figure 14.33 Rename the component.
375
Figure 14.34 Create a folder.
376
xxxvi ◾ List of Figures
Figure 14.35 Create C# script.
376
Figure 14.36 Add component and select script.
377
Figure 14.37 Create a cube.
377
Figure 14.38 Select Hand Left.
377
Figure 14.39 Create another object.
378
Figure 14.40 Drag script to object.
378
Figure 14.41 Create a particle system.
378
Figure 14.42
379
Final scene screenshot.
Figure 14.43 Open Visual Studio.
379
Figure 14.44 Add code to Visual Studio.
381
Figure 14.45 Run final scene.
381
Figure 15.1
Create a new object.
385
Figure 15.2
Create a new UI text component.
385
Figure 15.3
Set the scales.
386
Figure 15.4
How to set the objects.
387
Figure 15.5
Rename the object.
388
Figure 15.6
Create the start/stop logging button.
388
Figure 15.7
Change the name.
389
Figure 15.8
Set the text property.
389
Figure 15.9
Create a folder.
390
Figure 15.10
Create C# script.
390
Figure 15.11
Right-hand joint script.
396
Figure 15.12
Text labels.
397
Figure 15.13
Set the text.
398
Figure 15.14
Label follow.
399
Figure 15.15 Select text label.
400
List of Figures ◾ xxxvii
Figure 15.16
Data export to CSV.
401
Figure 15.17
Open explorer.
402
Figure 15.18
Explorer windows.
402
Figure 15.19
The CSV output files.
403
Figure 16.1
Start Unity.
407
Figure 16.2
Download and import Assets.
407
Figure 16.3
Location of the imported package on Unity.
408
Figure 16.4
Import Inverse Kinematics on Unity.
409
Figure 16.5
Open default scene.
410
Figure 16.6
Install asset.
411
Figure 16.7
Import asset to Unity.
411
Figure 16.8
Set the defaults.
412
Figure 16.9
Run FIKS.
413
Figure 16.10
Inverse Kinematics scene.
413
Figure 17.1
Android device setup.
417
Figure 17.2
Make sample application.
417
Figure 17.3
Relaunch with Android.
418
Figure 17.4
Unity Build Settings.
418
Figure 17.5
Android Player Build.
419
Figure 17.6
Side Load Android APK via ADB.
419
Figure 17.7
App installed and showing inside App drawer.
420
Figure 17.8
App starting in Android on RPi.
420
Figure 17.9
App running in Android on RPi.
420
Figure 17.10
IoT Core Dashboard.
422
Figure 17.11
FFU Installation.
423
Figure 17.12
Custom FFU installation.
423
xxxviii ◾ List of Figures
Figure 17.13
Windows 10 IoT Core Boot.
424
Figure 17.14
Setup Internet connection on First Boot.
424
Figure 17.15
IoT Core Dashboard on RPi.
425
Figure 17.16
UWP Application Player Settings.
425
Figure 17.17
Supported Device Families.
426
Figure 17.18
Unity Player Quality Settings.
426
Figure 17.19
LowLevelDevices Settings.
427
Figure 17.20
Quality Settings for project.
427
Figure 17.21
VS Installer.
428
Figure 17.22
VS Project Selection Window.
428
Figure 17.23
VS Project Workspace.
429
Figure 17.24
Build Solution.
429
Figure 17.25
Create App Package.
429
Figure 17.26
Export APPX steps.
430
Figure 17.27
IoT Device Portal.
431
Figure 17.28
Sideload APPX.
431
Figure 17.29
APP Dependency folder.
432
Figure 17.30
Dependency Architecture folder.
432
Figure 17.31
Dependency File APPX.
432
Figure 17.32
Main Application APPX.
433
Figure 17.33
Appx sideload progress.
433
Figure 17.34
Sideload Complete.
433
Figure 17.35
Windows IoT Start Menu.
434
Figure 17.36
Demo Application Running.
434
Figure 18.1
Create ROS package.
436
Figure 18.2
Open a new terminal.
437
List of Figures ◾ xxxix
Figure 18.3
Make a directory.
437
Figure 18.4
How to navigate to the scripts.
437
Figure 18.5
Download the file.
438
Figure 18.6
How to have access.
438
Figure 18.7
How to open the script from explorer.
438
Figure 18.8
Create a new Unity project.
440
Figure 18.9
Open asset store.
441
Figure 18.10
Import asset.
441
Figure 18.11
Create an object.
442
Figure 18.12
Inspector tab.
442
Figure 18.13
Open a terminal.
443
Figure 18.14
Unity inspector settings.
443
Figure 18.15
Open three terminals.
443
Figure 18.16
Terminal 1 ROS Bridge command.
444
Figure 18.17
Terminal 2 Catkin command.
444
Figure 18.18
Setup command in terminal 2.
444
Figure 18.19
Terminal 2 beginner_tutorials talker python
program running.
444
Figure 18.20
Terminal 3 rqt_graph command.
445
Figure 18.21
RQT Graph window.
445
Figure 18.22
Running Unity windows.
446
Figure 18.23
Unity ROS graph connection.
446
Figure 19.1
Unity Remote installation.
450
Figure 19.2 SDK and NDK item add Unity version.
451
Figure 19.3 Start the unity project.
452
Figure 19.4 Project setting in windows.
452
xl ◾ List of Figures
Figure 19.5 Project setting in Mac.
453
Figure 19.6
Project Setting and Any Android Device selection.
453
Figure 19.7
Preferences in Mac.
453
Figure 19.8
Create a plane on Unity.
454
Figure 19.9 Create a plane on Unity.
454
Figure 19.10
455
Inspector windows setting.
Figure 19.11 Creating the folder.
455
Figure 19.12 Material.
456
Figure 19.13 Color selection for material.
456
Figure 19.14 Creating the Material.
457
Figure 19.15 GameObject Sphere and inspector setting.
458
Figure 19.16
GameObject cube and inspector setting.
458
Figure 19.17
Main camera and inspector setting.
459
Figure 19.18
Final scene overview.
459
Figure 19.19
Rigid body component.
460
Figure 19.20 C# Script.
460
Figure 19.21 Add the Script to the Sphere.
462
Figure 19.22 The Scene when Run the Project on Phone.
462
Figure 19.23 Unity Hub setting.
463
Figure 19.24
463
Final project overview on mobile.
Figure 19.25 CamGyro C# Script folder.
464
Figure 19.26 CamGyro C# Script code.
465
Figure 19.27
466
Gyro example demonstration.
Figure 19.28 Gyro Unity program setting.
466
Figure 19.29 Gyro Unity program.
467
Figure 19.30 Car asset used in the example.
467
List of Figures ◾ xli
Figure 19.31 Package manager to insert the asset.
468
Figure 19.32 Make the Scene in assets.
469
Figure 19.33 Road texture inserting.
469
Figure 19.34 Road texture extension.
470
Figure 19.35 Inserting the car.
471
Figure 19.36 Inserting the car and camera view.
471
Figure 19.37 Create a new folder called Scripts.
472
Figure 19.38 Create a new folder called CarController.
472
Figure 19.39 Options for the control of the car.
475
Figure 19.40 T
ransforms Sections from the hierarchy
windows to scripts.
476
Figure 19.41 Car errors.
477
Figure 19.42 Create an empty object.
477
Figure 19.43 Box Collider.
478
Figure 19.44 Inspector window.
478
Figure 19.45 Follow Car in screen.
479
Figure 19.46
480
Final test.
Preface
The gaming industry is currently considered one of the most prominent
and essential industries in the world. Gaming is used in education, sport,
psychology, and sociology to help with productivity and make laborious
tasks more entertaining. On the other hand, virtual reality (VR) technology has led to the use and further development of games in human life
and other activities. Therefore, it is expected that game engine software
will be a part of an engineering student syllabus. Among all game engines,
Unity has amassed a large userbase. Unity was designed in 2004 as a software platform for building video games. “Unity wants to be the 3D operating system of the world”, says Sylvio Drouin, VP of the Unity Labs R&D
team. The Unity game engine was released in 2005 to develop the games
by providing better accessibility. Like other software, various versions of
Unity have been released and introduced for users. The initial Unity game
engine was just made for Mac OS, but later they developed the engine for
Microsoft Windows and web browsers. Also, many books were published
to help the users use this software in different ways.
As authors of this book, there were various scopes to write about within
the context of Unity in Embedded System Design and Robotics: A Step-byStep Guide. Demand on the subject of embedded systems is increasing
rapidly, but there are no good books that explain this subject with real
projects. Unfortunately, the currently available books try to have limited
examples and mostly talk about the different parts and windows in this
software that can easily be found in the software help section.
As university lecturers who’d like the new syllabus to include Unity as
part of the embedded system design and robotic courses, we feel that writing this book could give students or any other users the ability to learn and
start the project with Unity the embedded system.
In this book, Unity is taught based on some practices, and therefore
users will learn how to make connections among various parts and
xliii
xliv ◾ Preface
challenges during real projects. This book is intended to aid students who
want to study and learn in the embedded and robotic fields. So, it is helpful for the students of electrical, control, instrumentation, robotics, and
computer sciences. Each chapter contains one project, and the user will
experience an actual unique project using the different windows and sections of Unity. Also, to better understand various Unity applications in the
real world, the authors add some fantastic projects and learn existing ways
of connecting this software to the boards of Arduino and Raspberry Pi.
Unity in Embedded System Design and Robotics: A Step-by-Step Guide
is an open gate for any person who wants to learn Unity by example. In
this book, Unity is described based on each step's model and image, even
in the initial chapter, and important aspects are described. Based on our
teaching experience, we believe that by using this method, users will learn
faster. It is the reason why we tried to write this book and teach this software by example.
Dr Ata Jahangir Moshayedi
Dr Amin Kolahdoz
Prof Liefa Liao
Ganzhou, China
Spring 2021
About the Authors
Dr Ata Jahangir Moshayedi is an Associate Professor at
Jiangxi University of Science and Technology, China. He
received his PhD in Electronic Science from Savitribai
Phule Pune University, India.
He is a member of IEEE, a life member of the Instrument
Society of India (ISI) and Speed Society of India (SSI), and
published in various conferences and journals.
His research interest includes robotics and automation, sensor modelling, bio-inspired robots, mobile robots, embedded system, machine
vision-based systems, virtual reality, and artificial intelligence.
Dr Moshayedi has published several papers in various journals and
conferences and registered two patents so far in robotic and machine
vision. Also, he has written two books. The first book, Enjoy the Arduino
Programming (Omid Toutian Entekhab ElmiKarbodi and Cheshmehara,
2016), introduces the Arduino to the embedded system designers and is
recognised as the first book about Arduino in Iran. His second book Odors
Source Localization System (LAP Lambert Academic Publishing, 2019), is
about the design and development of Gas leak detector robots.
Dr Amin Kolahdooz received his PhD in Manufacturing
Engineering from Babol University of Technology, Iran,
in January 2015. Between 2011 and 2020, he worked
at the University of Khomeinishahr, Iran, where he
was a Researcher and Lecturer (2011–2015), Assistant
Professor (2015–2020), and also Director of Research and
Development (2017–2018). He achieved the best researcher award among
academic staff at the University of Khomeinishahr, Iran, twice in 2016 and
xlv
xlvi ◾ About the Authors
2018. He moved to the school of Engineering and Sustainable Development,
De Montfort University, UK, in 2020.
Dr Kolahdooz's research is in manufacturing engineering focused on
Materials Processes, Industrial Robots, Machine Learning, VR, and AR in
Manufacturing. He is also interested in using finite element and optimisation methods to facilitate the design and the production issues. He was
involved in different research projects such as designing and fabrication of
a SCARA robot to apply 3D-Printing and developing a portable solar
power generator. His research projects made him publish one national patent, six books, and more than 50 journal papers in various world-renowned
journals so far.
Prof Liefa Liao, received B.E. degree in Computer
Science and Technology from Central South University,
Changsha, China, in 1997; M.E. degree in automatic control engineering from Jiangxi University of Science and
Technology, Ganzhou, China, in 2003; and Ph.D. degree
in system management science and engineering from
Xi’an Jiaotong University, Xi’an, China, in 2011.
He is currently a Dean and graduate tutor, School of Information
Engineering, Jiangxi University of Science and Technology, Ganzhou,
China, and a visiting scholar at Rochester University of Technology,
NY. He is known as a key young and middle-aged teacher in Jiangxi
Province and won the second prize for the 14th Outstanding Social
Science Achievement in Jiangxi Province in 2011 and third Prize of
the 15th Provincial Outstanding Achievement in Social Science of the
Jiangxi Province. He published 50 papers and presided over 4 National
Natural Science Foundations on the research of the Relationship between
Organizational Learning and Knowledge Level Based on Multi-Agent
Simulation, at present, conducting research on artificial intelligence and
neural network.
Introduction
VR was initially demonstrated through games but slowly became more
influential in other fields like Health, Sport, or Engineering through topics like system design and performance or even system maintenance.
Nowadays, the new aspects of VR are shown in embedded systems and
robotics and have more practical designs and applications. Unity in
Embedded System Design and Robotics: A Step-by-Step Guide introduces
the Unity game engine.
The vital aspects of the Unity environment are installation method on
Windows and Mac, adding the object, importing an asset, making an EXE
file, and interfacing with hardware are discussed initially in Chapters 1–11 and
then in Chapter 19 with the help of various examples in step-by-step manner
give the reader the ability to use this game engine in embedded system design
and robotics. The model in this book is illustrated in such a way that the readers can see the result and compare their output after each step. The examples
focus on the design that can be used for embedded course students as part of
the syllabus and any developer who wants to work on VR subjects.
Authors mainly target the embedded system developer lover from elementary to advanced stages, but other users can also use and enjoy various
projects in this book. This book also can be used as a part of embedded
course lectures in university for the students to learn the Unity interface
and controllers. A number of the figures describe the examples step by step
and exciting projects. As this book is written in a simple form, the initial
knowledge about C# and C++ is sufficient.
The book chapters are arranged as follow:
Chapter 1: General Information and Essential Parts of Unity. This
chapter introduces Unity and presents some history, significant parts, and
needed activities in Unity software. It provides the users with instructions
on how to download and install the Unity software. This chapter describes
the Unity environment and shows the essential parts of Unity windows to
xlvii
xlviii ◾ Introduction
give readers the proper overview. The initial chapter provides the reader with
a fast introduction and familiarise them with the most useable part of Unity
like environment: making an EXE file, orbiting camera, and exporting the
3D file. Therefore, the beginners who are just starting to work with Unity can
cover the software fast and learn how to use the feasibility inside Unity.
Chapter 2, Example 1: Spinning Earth. In this chapter, the user learns how
to start the project using the Assets and Packages, Menu Bar, and Creating
Materials. This chapter finishes with the Create Spinning Earth project.
Chapter 3, Example 2: Wooden Doll Body. This will be the readers’
first foray into designing features like an arm, elbow, and knee. To end
this chapter, the reader will learn how to make an EXE file and work on an
example named Wooden Doll Body.
Chapter 4, Example 3: Create the Semi Jungle Environment. It addresses
the user to make the environment with the asset and called the Semi Jungle
Environment, and every step is described sufficiently.
Chapter 5, Example 4: Create KUKA Robot. With KUKA being a famous
automation company, this chapter will show the step to create KUKA (1)
(Robotic Arm), and the reader will learn about making the joint and arm.
Chapter 6, Example 5: Create BAYMAX Body and Movement. It discusses
creating the Body model with a shape similar to the BAYMAX character
called “BAYMAX Body and Movement”. In this example, the reader learns
how to give the initial movement around Z-axis for the created character.
Chapter 7, Example 6: Create Two-wheeled Robot with Gripper and
Movement. This presents the concept of a two-wheeled Robot combined
with a gripper and outlines the steps to create a two-wheeled Robot with
Gripper and Movement.
Chapter 8, Example 7: Human Body (REMY CHARACTER) and
Movement. The reader will work on a Human Body Movement. It shows
how to import the design character and how to move the character automatically and also with the help of a computer keyboard. In this example, the
reader starts to become familiar with the importing object and controlling.
Chapter 9, Example 8: Y-BOT Character Movement. The reader will
learn how to import and also move the Y-BOT character. Y-BOT is a
famous character in 3D games. This example shows how to import this
character with Walking, Running, Waving, Dancing, Clapping, Bowing
movements, and using the Keyboard to command character movement.
Chapter 10, Example 9: Flower Example with Sound and Image and
Keyboard Control. In this chapter, the steps of the Flower example are
reviewed and the steps the learner will need to follow in order to add
audio and images to a Unity project are discussed. Additionally Keyboard
Introduction ◾ xlix
control is also described. In other words, this chapter is aimed to complete
Example 3 and review the significant points for the reader.
Chapter 11, Example 10: KUKA_II. In this chapter, the learner will
import the KUKA asset. The reader will learn how to import the robot model
and have the movement for design by the Keyboard. This chapter can also be
considered as the final step of Example 4 but with the imported character.
This book aims to interface the Unity to the real world in the embedded
design. Now, the reader can touch the real world with the recent controllers like Arduino and Raspberry Pi in the following chapters.
Chapter 12, Example 11: Communication between ARDUINO and
Unity. After a brief discussion about the Arduino board, with the help of
two examples of Arduino to Unity and Unity to Arduino, the reader learns
how to connect to UNITY and control the object with the Arduino board.
In this chapter, a simple object after creation is moved and controlled by a
user command from Arduino.
Chapter 13, Example 12: SpongeBob, Control Object by Keyboard and
Arduino. To review and learn more in this chapter, the steps to work with
the SpongeBob character are described. In this example, after importing
the character, the three approaches of the character control in automatic,
Keyboard, and Unity modes are described. This chapter will address the
computer steps to review and complete the previous chapters.
Chapter 14, Example 13: Object Movement with Kinect. This chapter shows
how to connect Unity to Kinect as one of the famous sensors in the game
and VR systems. In this chapter, Kinect V1 and Kinect V2 are discussed and
described by two examples. Both project aims are to detect the user by Kinect
and show its movement in Unity.
Chapter 15, Example 14: Log and Display Joint Coordinates with
Kinect. Logging the Joint and arm information in Kinect steps are
described, and during this example reader will learn how to log and store
the joint information in a CSV file for further process.
Chapter 16, Example 15: Unity and Kinematics. Inverse kinematic
review in this chapter as one of the main concepts in robotic with the help
of two examples and readers become familiar with this concept and how to
use it in the Unity.
Chapter 17: Running Unity Project on Raspberry Pi. The reader will go
over the use of Raspberry Pi, known as a small microcomputer in the world.
This chapter shows the processes and steps for the readers and teaches how to
run Unity in the Raspberry Pi processor.
Chapter 18: Unity and ROS Bridge. The procedure of running the robot
operating system (ROS) is shown with an example in this chapter for
l ◾ Introduction
robotic applications. Therefore, the user can run Unity in Linux and use
ROS as the powerful operating system merged with Unity.
Chapter 19, Example 16: Unity and Mobile Sensors Bond. The two
types of sensors, Accelerometer and Gyroscope with Unity and Mobile
sensors interface, are discussed. Finally, the chapter ends with a car example and navigation by the user's mobile.
Finally, this book ends with the References section.
THE BOOK EXAMPLE GUIDELINE
Chapter Example Name
02
Example 1:
Spinning Earth
03
Example 2:
Create Wooden Doll
Body
04
Example 3:
Create the Semi Jungle
Environment
05
Example 4:
Create KUKA Robot
Picture
QR Code
Introduction ◾ li
06
Example 5:
Create BAYMAX Body
and Movement
07
Example 6:
Create Two-wheeled
Robot with Gripper
and Movement
08
Example 7:
Human Body (REMY
CHARACTER) and
Movement
09
Example 8:
Y-BOT Character
Movement
10
Example 9:
Flower Example with
Sound and Image and
Keyboard Control
lii ◾ Introduction
11
Example 10:
KUKA_II
12
Example 11:
Communication
between ARDUINO
and Unity
1- Unity to Arduino
(ARDITY) Guide
2- Arduino to Unity
(Control Unity
Animation with
Physical Buttons)
13
Example 12:
SpongeBob, Control
object by Keyboard
and Arduino
14
Example 13:
Object Movement with
Kinect
1- Kinect Xbox 360 to
Unity
2- Kinect V2 to Unity
Introduction ◾ liii
15
Example 14:
Log and Display Joint
Coordinates with
Kinect
16
Example 15:
Unity and Kinematics
Inverse Kinematics
Fast Inverse
Kinematics
17
Running Unity Project
on Raspberry Pi
No sample code
18
Unity and ROS Bridge
No sample code
19
Example 16:
Unity and Mobile
Sensors Bond
liv ◾ Introduction
VR COURSE IN EMBEDDED SYSTEM DESIGN AND ROBOTICS
Course Syllabus
English Name:
Course Type:
When Science:
Credits:
Adaptation
Object:
Prerequisite
Courses:
VR Course in Embedded System Design and Robotics
Elective Course
30 + 10 hours
3
Robotic engineering, Computer engineering, Information engineering
(communication, electrical), Electrical engineering
Complex functions, Circuit analysis, Electronic technology, Signals and
systems, Digital signal processing, C++ coding, Embedded system,
Introduction to robotic
SUGGESTED TEACHING MATERIALS AND REFERENCE BOOKS
• Ata Jahangir Moshayedi, Amin Kolahdooz, & Liefa Liao, Unity in
Embedded System Design and Robotics: A Step-by-Step Guide, CRC
Press, 2023.
• Dan Zhang & Bin Wei, Adaptive Control for Robotic Manipulators,
CRC Press, 2020.
• Richard Zurawski, Embedded Systems Handbook Embedded Systems
Design and Verification, CRC Press, 2009.
• Ata Jahangir Moshayedi & Toutian Omid, Enjoy The Programming
With Arduino, Elemi Karbodi Publication, Chapara, Iran, 2017.
1: COURSE NATURE, PURPOSE, AND TASKS
i. Course Nature
This course is an elective course for undergraduates and postgraduate students
majoring in robotic, computer, information, and electrical majoring in engineering. This course meets the design and working with the unity software and
teaches students to touch the real world. Students will learn how to integrate
the Unity design with various real hardware and work with them during this
course. They will real some practical work on kinematics, ROS, etc. to better
understand joint and kinematic relations in the robotic world. The main core
interest of this course is to integrate the theory and examples to teach students
better concepts related to virtual reality (VR), embedded systems, and robotic.
ii. Course Objectives and Tasks
Enable students to learn and study Unity's basic concepts, principles, and
processing methods and use the various hardware as the input. They are
learning how to start from simple design to the complicated one or use
Introduction ◾ lv
the other techniques to furnish your program environment. Through the
study of this course, students will be able to follow the steps, and with
the fundamental theories, methods, and practical techniques, and have a
specific ability to analyse and solve problems in this field.
2: COURSE CONTENT AND REQUIREMENTS (INCLUDING
CRUCIAL POINTS, DIFFICULTIES, SPECIFIC CONTENT,
AND THINKING QUESTIONS)
Session 1: General Information and Essential Parts of Unity
Content: In this session, the lecturer introduces Unity and presents some
history, significant parts, and needed activity in Unity, like gives the users an
address about how to download and install the Unity. Describes the Unity
environment and briefly shows the essential part of Unity windows to provide readers with the proper overview. This session offers the students a fast
introduction and familiarises them with the most useable part of Unity like
environment: making an EXE file, orbiting camera, and exporting the 3D
file. Therefore, the beginners who are just starting to work with Unity can
cover the software fast and learn how to use the feasibility inside Unity.
Basic Learning Material
1. Understand the main concepts of VR and some introduction to the
application.
2. Unity introduction, installation, and its main windows.
3. Understand the basic sections.
4. Learn the composition principle of VR and how to start with simple
examples.
Difficulty: Unity installation due to the net speed.
Session 2: How to Start the Program in Unity
Content: The students learn how to start the project using the Assets and
Packages, Menu Bar, and Creating Materials, and the session will be finished
by learning how to make the EXE file. These activities can be done by Chapter 2,
“Spinning Earth”, and Chapter 3, “Wooden Doll Body” of this book.
Basic Learning Material
1. Understand the assets and packages concept.
2. Knowing some windows like Menu bar and Creating Materials.
3. Primary knowledge about C++.
lvi ◾ Introduction
Session 3: How to Develop the Program in Unity
Content: The students learn how to create different environments with various objects and add sound, images, and control the setting by Keyboard. These
activities can be done by Chapter 4, “Create the Semi Jungle Environment”,
and Chapter 10, “Flower Example with Sound and Image and Keyboard
Control”. Some key points for this session are making objects like flowers,
clouds, butterflies, and trees in Unity and designing and adding the sound,
image, and giving the movement with the help of a computer keyboard.
Basic Learning Material
1. Understand the assets and packages concept.
2. Knowing some windows like Menu bar and Creating Materials.
3. Extra knowledge about C++.
Session 4: Robotics Part 1
Content: The students will learn the structure of different types of robots.
They will learn how to create the joints, links in Unity. Some concepts,
like the Degree of freedom, etc., will be taught in this session. Using
Chapter 5, the “Create KUKA Robot” as the famous design in robotic
will be considered. Also, in Chapter 6, “Create BAYMAX Body and
Movement”, the students will learn how to give the initial movement
around Z-axis for the created character in Unity.
Basic Learning Material
1. Understand different robot structures.
2. Understand the assets and packages concept in this regard.
3. Create a KUKA Robot Platform.
4. Create BAYMAX Body.
5. Knowing some windows like camera, camera position, and rotation.
6. Coding movement using C#.
Session 5: Robotics Part 2
Content: The students will learn different steps to create a two-wheeled
Robot with Gripper and move it in an environment “Chapter 7”. Also, the
students work on another example to import the design character and move
it automatically and with the help of a computer keyboard. Therefore, they
become familiar with the importing object and controlling “Chapter 8”.
Introduction ◾ lvii
Basic Learning Material
1. Learning some about two-wheeled Robots as the most applicable
robot platform.
2. Learning some initial ideas about famous characters in Unity.
3. Understand the assets and packages concept.
4. Knowing some windows like Menu bar and Creating Materials.
5. Improve their knowledge about C++.
Session 6: Robotics Part 3
Content: In this session, students will work on two examples from
Chapters 9 and 11. The first example is Y-BOT that is a famous character in
a 3D game. Students will learn how to import and move this character in
different ways, such as walking, running, waving, dancing, clapping, and
bowing using the Keyboard. Also, another view to the KUKA platform but
with the imported model can be practised by students. Students will learn
how to import the robot model and have the movement for design by the
Keyboard as well as moving them automatically.
Basic Learning Material
1. Understanding the assets and packages concept.
2. Learning about some famous characters.
3. Knowing some windows like Menu bar and Creating Materials.
4. Improve their knowledge about C#.
After writing all these chapters, and according to the goal set for this book,
in order to connect Unity with the actual world environment in the embedded
design, the reader can Touch and use some recent processors such as Arduino
and Raspberry Pi in the next chapters with some applicable projects.
The proposed book aims to use Arduino/Pi-based devices, such as
input devices, to control entities in Unity and install Unity to run on a
Pi. Therefore, Chapters 11–13 explain the connection between Unity and
Arduino board, which is a famous platform in embedded system designs.
Also, the manner in which to connect Unity to Pi and running sample
programs on Pi is described in Chapter 17. As you may know, Pi is known
as one of the smallest computers in the world, and the future of VR is
running VR environments on small products like Pi and mobile phones.
Therefore, this chapter is arranged to motivate the users to use Pi instead
of PCs and laptops. Besides, as presented in the proposal form, connecting
lviii ◾ Introduction
Unity to Kinect is introduced to help users act as the developer and enjoy
making and inventing various designs in Chapters 13–15.
Furthermore, in Chapter 18, the procedure of setting up and running
the ROS into Unity is presented. The use of Unity in robotics is shown in
this chapter. Finally, Chapter 19 explains how to connect the sensors in
smartphones to Unity.
Session 7: Arduino Board and Connection to Unity Part 1
Content: After a brief discussion about the Arduino board, with the help
of two examples of Arduino to Unity and Unity to Arduino, the students
will learn how to connect to Unity and control the object with the Arduino
board. The lecturer teaches Chapter 12 with a simple object moved and
controlled by a user command from Arduino. The students also learn
how to use serial communication and Arduino to attach the Unity design
and learn about ARDITY as well as controlling the Unity animation with
physical buttons.
Basic Learning Material
1. Learning how to program the Arduino and how to establish serial
communication.
2. Learning how to read the Keys as the Digital value in Arduino and
show in serial communication.
3. Improving the knowledge of C#.
Session 8: Arduino Board and Connection to Unity Part 2
Content: Review and learn more about the connection between Arduino
to Unity. It will be done by practising more exercises with the SpongeBob
character (Chapter 13). In this example, after importing the character,
the three approaches of character control in automatic, Keyboard, and
Unity modes are described. This session will address the computer steps
to review and complete some previous examples. Students learn how to
import and control the designed character, change the colour, and control
it with three methods of Keyboard, Automatic, and Arduino.
Basic Learning Material
1. Learning how to program the Arduino.
2. Understand the assets and packages concept.
3. Improving the knowledge of C#.
Introduction ◾ lix
Session 9: Connect Unity to Kinect
Content: In this session, students learn how to connect Unity to Kinect.
Kinect V1 and Kinect V2 will be discussed and described separately with
two examples (Chapters 14 and 15). Both project aims are to detect the
user with Kinect and show its movement in Unity. Also, logging the joint
and arm information in Kinect steps must be described, and students
learn how to store the joint information in a CSV file. This part can be used
in various robotic projects like Puma 560 or any other robot with an arm.
Basic Learning Material
1. Understanding the Assets and packages concept.
2. Increasing knowledge about CSV files and logging data.
3. Improving the knowledge of C++.
Session 10: Inverse Kinematics and Unity
Content: The student will learn the principle of Inverse kinematics. Two
examples presented in Chapter 16 will be done in order for the student to
be familiar with the topic.
Basic Learning Material
1. Improving the knowledge about Inverse kinematics.
2. Understand the assets and packages concept.
3. Improving the knowledge of C++.
Session 11: Raspberry Pi and Unity
Content: Raspberry Pi, known as one of the smallest microcomputer in the
world. This session shows the processes and steps involved for students and
teaches how to run Unity in the Raspberry Pi processor. The students will
learn how to install and run his/her Unity design on the Pi. They will learn
how to install the Unity on Windows 10 IoT Core Method. Also, the procedure of running the ROS, and therefore the students can run Unity in Linux
and use the ROS as the powerful operating system merged with Unity.
Basic Learning Material
1. Improving the knowledge about Raspberry Pi processors.
2. Improving the knowledge about Python command in Pi.
3. Improving the knowledge about ROS.
lx ◾ Introduction
4. Improving the knowledge about ROS command and installation.
5. Understand the assets and packages concept.
6. Primary knowledge about C++.
3: BASIC REQUIREMENTS FOR COURSE TEACHING
Classroom lectures: Lectures can be done by the instructors using multimedia. Some sessions can be arranged for students to review some useful
information, write reports, and discuss the projects in the group.
Homework: Each chapter is arranged 5–8 channel basic theoretical
knowledge of the job, but the focus should be on the application and set a
considerable amount of work on the machine simulation.
Evaluation method: Examination. Normal scores account for 30%, and
written test scores account for 70%. The expected results include:
• Attendance: 30%
• Class practice: 20%
• Computer experiment: 50%
Furthermore, the written test questions include concept questions, short
answer questions, and programming questions. The scope of the examination should cover the teaching content and requirements of the syllabus.
4: CLASS HOURS ALLOCATION (CHA)
CHA
Sessions
1
2
3
4
5
6
7
8
9
10
11
Total
Lectures
2
2
2
2
2
2
2
2
2
2
2
22
Exercise
Lesson
Computer
Class
2
2
2
2
2
2
2
2
2
2
2
22
Discussion
Class
1
1
1
1
4
Other
Total
4
8
13
17
21
26
30
34
39
43
48
48
1
General Information and
Essential Parts of Unity
DOI: 10.1201/9781003268581-1
1
2 ◾ Unity in Embedded System Design and Robotics
1.1 WHAT IS VIRTUAL REALITY
Let’s start by looking at the words virtual and reality. The word Virtual means
not physically existing as such but made by software to appear to do so, and
Reality is known as the human experience. The combination of both terms can
be defined as the Near-reality, which can be the environment near the human
experience. Virtual Reality (VR) is meant to create a virtual environment using
a computer to trigger the senses. In that case, VR is used as a three-­dimensional,
computer-generated environment that one can discover and interact with. In
this environment, the person and system are merged to act together. VR combines different technologies to increase immersive experience like the use of
headphones, omnidirectional treadmills, special gloves, etc.
VR allows a person to become anyone, anything, and be anywhere
another person can imagine. This digital technology allows a person to
step into a digital environment. The environment could be a game or a
place where a person just walks around and looks around. The idea is to
trick the brain into thinking that that’s a new reality. This technology is
embedded in various games to put the user in an interactive world, such as
in the driver’s seat of a car or on the battlefield as a first-person shooter, or
even in living in a little town. VR can be a useful tool in many sectors like
architecture, sport, medicine, the arts, entertainment, etc.
1.1.1 Key Components in VR
For a user’s brain to perceive a virtual environment, some key factors are vital
for creating an immersive experience, which are required to give the user a
good experience with VR. These components are hardware, trackability, and
interactivity. These three components should work together to create a total
VR environment for users. Part one, hardware, includes components such as
a VR headset (Figure 1.1). This component has two lenses to cover the human
eyes combined with a digital screen inside. Currently, there are two kinds of
VR headsets. One is used as an accessory that you can plug your smartphone
with, which works as a screen, like Google Cardboard or Samsung’s Gear
VR. The second type has a screen which is connected with a gyroscope and
accelerometer that help track the users’ head movement and help to tilt their
head, like Oculus Rift or HTC Vive. Both types of headsets have lenses that
help users focus on the stereoscopic image right up against their faces.
The second part is trackability, which makes mobility possible. This is
essential as it is the main difference concerning immersive experience
between a VR and a video game or a film. Initially, VR had a delay with
trackability, which caused nausea. The ability to track a user’s motion, particularly their head and eye movements, allows the image displayed in the
General Information and Essential Parts of Unity ◾ 3
FIGURE 1.1
The basic VR component.
headset to change with the user’s perspective. So if the user turns his/her
head to the left, the display will render whatever is on the left in that environment. Besides vision, specific VR experiences will include other sensory stimulations like sound and even tactile feedback for touch. The third
component is interactivity. This part helps to alter the perception of a user’s
reality into a certain level of virtual interaction. True interaction should
allow a certain degree of user-controlled navigation so the users can walk
forwards/backwards or turn through space in the virtual environment in
a manner that doesn’t feel like they are just watching elaborate 3D movies.
Then, when users can freely move within that environment and even interact with things in it, their brains can truly perceive that world accurately.
Interactivity is achieved with the use of controllers or even your hands and
some other systems. The users actually can perform some activities in VR
experience and immerse into the VR. The input device is interfaced with
the output devices that are used to provide an immersive experience and
the software controls the environment synchronisation.1
1.1.2 VR Application
VR is not just a tool for entertainment. There are many other opportunities in this domain where VR makes perfect sense. For example, defence
organisations worldwide have started using VR for training and simulations, including combat medics or the air force training system. The flight
simulation systems now are much easier and cheaper to train new pilots
who practise fighting manoeuvres, shooting objectives, and ejecting, which
is in stark contrast to reality where the same activities would cost millions
of dollars. Driving schools have started using VR to help prepare students
1
J. Novak-Marcinčin and M. Marcela Kuzmiakova, “Basic Components of Virtual Reality,”
Ann. Univ. Petroşani, Mech. Eng., vol. 11, pp. 175–182, 2009.
4 ◾ Unity in Embedded System Design and Robotics
for driving lessons. Surgeons are using VR to practice highly technical
surgeries before operating. Businesses are using this technology to give
consumers virtual tours of products and locations. Medical students can
use VR to study anatomy and practice procedures on an utterly imaginary
patient. Some doctors are even using VR to address fears that people have,
such as flying in an aeroplane or fear of heights. These individuals can confront their fears in a safe and controlled space, often resulting in dramatic
positive progress in real life. Another excellent use case for this technology
is around travel meditation, and also in the healthcare space, this technology can be used to help diagnose concussions.
1.1.3 VR History
The date on which VR was invented is a bit of a mystery with some researchers saying that it was discovered in 1935, and some believed it was invented
in 1957. The history of VR development can be summarised here.
As you can see in Figure 1.2, in 1935, Stanley Weinbaum, an American
Science Fiction Writer, introduced a fictional model of VR in his short story
Pygmalion’s Spectacles. In his story, the main character meets a professor
who created a pair of goggles. The professor can see, smell, hear, and taste
with these goggles. In 1960, people started to see gadgets like the sense
of Rama, which also included sounds and smells. Then people started to
see things like the view master created, which were goggles that would
show a picture and build the foundation for VR headsets that we can see
now. Morton Heilig, a cinematographer, created the first VR machine,
Sensorama, and patented it in 1962. The machine could be used by four
people simultaneously and had different facilities such as a stereoscopic 3D
screen, stereo speakers, a vibrating chair, and could provide some atmospheric effects. He believed that his machine would be the next generation
of cinema. The Sensorama was intended to fully immerse the individual in
the film. Six short films were created for his machine. These films are Belly
Dancer, Motorcycle, Helicopter, Dune Buggy, A Date with Sabina, and I’m
a Coca Cola Bottle. He also presented the first VR head-mounted display
(HMD) in 1960, which was called a Telesphere Mask. The mask could provide wide-vision 3D images and stereo sound without motion tracking. In
1961, two Philco Corp. engineers, Comeau and Bryan, created the first-ever
HMD called the headsight. The display had two video screens, one for each
eye, and a magnetic tracking device. This device was used by military to
allow soldiers to remotely look at hazardous situations. The ultimate display was presented in 1965 by Ivan Sutherland, a computer scientist. In his
General Information and Essential Parts of Unity ◾ 5
FIGURE 1.2
VR history from the 1930s to the 1960s.
6 ◾ Unity in Embedded System Design and Robotics
device, the user was able to interact with objects. In 1966, the first flight VR
simulator was created by Thomas Furness. In 1968, a breakthrough in creating a virtual environment came when Ivan postulated in his manuscript
that since the human retina can capture and view images in two dimensions (2D), by placing 2D images in front of a viewer, you’re able to create
an illusory likeness that seems like the viewer can see a 3D image. The idea
was to create an HMD that showed the user a three-dimensional image that
could change according to the viewer’s head motion. This then went on to
become the blueprint for recent VR. In this year, he, along with the help of
his student, Bob Sproull, could create the first VR-HMD, named The Sword
of Damocles. This HMD could connect to a computer rather than a camera.
In 1969, Myron Krueger could develop a succession of Artificial Reality
experiences. He used a combination of computers and video systems based
on Video place technology. The projects, such as Glowflow, Metaplay, and
Psychic Space, were based on this technology.
General Electric Corporation built a computerised flight simulator
in 1972 that featured a 180-degree field of vision by using three screens
surrounding the cockpit. The screens surrounded the simulated training
cockpit to give trainee pilots a feeling of true immersive experience. In
1975, the first interactive VR platform using Krueger’s Video place technology was presented at the Milwaukee Art Center. This platform had
video displays, computer graphics, video cameras, projectors, and sensors, but did not use gloves or goggles. In modern terms, it’s more like an
AR projection and didn’t feature any sort of headset. Aspen Movie Map
was fabricated by MIT in 1977. From the map, users can virtually wander
through Aspen city. They used a video filmed from a moving car to create the impression of moving through the city. Once again, no HMD was
part of this setup. The VITAL helmet that could be used by the military
was introduced in 1979 by McDonnell-Douglas Corporation. Using a head
tracker, pilots could look at primitive computer-generated imagery. Sayre
gloves were made by Sandin and Defanti in 1982. These gloves could monitor hand movements using light emitters and photocells. This may have
been the start of gesture recognition. In 1985, VPL Research, Inc., was
founded by Jaron Lanier and Thomas Zimmerman. The project was for
developing VR goggles, EyePhone HMD, and gloves. The term data glove
came from their DataGlove product. A flight simulator, Super Cockpit,
was developed by Furness during 1986–1989. The helmet’s tracking system
and sensors used in this simulator allowed the pilot to control the aircraft
using speech, gestures, and eye movements. NASA signed a contract with
Scott Foster in 1989 to investigate and develop the audio element of the
General Information and Essential Parts of Unity ◾ 7
Virtual Environment Workstation Project (VIEW). In this project, realtime binaural 3D audio processing was developed. Interestingly, the technology in these gloves leads directly to the creation of the Nintendo Power
Glove (Figure 1.3).
FIGURE 1.3
VR history in the 1970s and the 1980s.
8 ◾ Unity in Embedded System Design and Robotics
The late 1980s and early 1990s saw organisations such as NASA getting
involved in VR by using simulations to train astronauts. It included gloves
which were used to simulate tactile feedback (sense of touch). This technology (commonly referred to as haptic technology) inadvertently led to video
game companies like Nintendo implementing them into virtual group
Arcade games; due to technical issues, it was challenging to implement
these consoles, which eventually called for the suspension of manufacture.
In 1990, Jonathan Waldern created a VR arcade machine; in 1991, a VR
system to drive the Mars robot rovers was designed by Antonio Medina.
This system was called Computer Simulated Teleoperation. This year, the
first trials were conducted by Sega to introduce a VR headset. This headset was meant to be used for arcade games and the Mega Drive console.
However, it was never released because of safety issues. Two years later,
Sega announced the new VR headset for the Sega Genesis console. Sega
also released VR-1 in 1994. It was an arcade motion simulator that moves
following what is happening on-screen. The Virtual Boy console, the first
portable console with the ability to display 3D graphics, was launched by
Nintendo in 1995. The player could play 3D monochrome video games
with this console. However, it was a commercial failure because of the
lack of software support and coloured graphics, and it was not easy to use.
Some home VR headsets, such as Virtual IO by the I-Glasses or VFX1
Headgear by Forte, were released this year. The first attempts to use VR
in treatments were made in 1997. In collaboration with Georgia Tech and
Emory University, some war zone scenarios were created for veterans to
receive exposure therapy for post-traumatic stress disorder (PTSD). This
was known as Virtual Vietnam. Science fiction and media have always
been ways to guide people as to what the future might look like and be
excited at the possibilities of technological advancements or be scared of
how these technologies are applied. A common theme in both these possibilities is either a dystopian world or a utopia. The 1999 motion picture
The Matrix, at its core, is a dystopian work that shows humans, unaware
that they live in a simulated world, but, in reality, are only programmed
and controlled by intelligent machines to provide them with thermoelectric power. The Matrix is now a mainstream pop culture reference as to
what alternate reality can look like (Figure 1.4).
The first PC-based cubic room, SAS Cube, which led to Virtools VR
Pack, was introduced in 2001. In 2007, Google introduced Street View and
Immersive Media. Street View was introduced by Google in a stereoscopic
3D mode. Also, the prototype of the Oculus Rift headset was created
General Information and Essential Parts of Unity ◾ 9
FIGURE 1.4
VR history in the 1990s.
10 ◾ Unity in Embedded System Design and Robotics
by Palmer Luckey, an 18-year-old entrepreneur at Google. It featured a
90-degree field of vision, which had never been seen before, and relied on
a computer’s processing power to project the images. In 2012, the founder
of the Oculus Rift, Palmer Luckey, kickstarted a campaign to develop his
headset prototype. This helped facilitate various other headsets that would
be produced in the following years to come. The device calculates head
movement and allows the user to experience a virtual four-dimensional
experience and considers peripheral vision. Since then, a wide range of
industries has set their sights on developing and implementing VR into
their mode of operations. However, it wasn’t until 2015 when Facebook
bought a small company called Oculus that this technology got pushed
into the public domain. Soon after, Sony revealed PlayStation VR, a headset to be sold alongside their PS4, which would allow for VR gaming right
in someone’s home. While the Oculus Rift and PlayStation VR seem
superficially similar, the Oculus did not likely bring in tremendous gaming opportunities. Instead, it probably focused on more real world applications that the PS4 will not likely prioritise. There are, of course, other
companies working on VR efforts, such as the HTC Vive and the Samsung
Gear VR. One of the most significant leaps in competitive gaming was the
inclusion of VR spectating into the game Dota 2. Players can put themselves on the battlefield not to play but to merely spectate and watch the
events unfold. Entertainment venues across the world like Disneyland
and Six Flags have even started to use VR, including the Superman ride
in which everyone on the ride wears their headset. You feel like you are
in a helicopter when an attack from Lex Luthor makes gravity go crazy.
Superman must rescue you with every tilt of the roller coaster feeling like
you are falling or flying through the sky.
Nevertheless, just in the last two or three years, technology has improved
massively. Users do not need a big heavy-duty two-thousand-dollar computer anymore or hang a bunch of crazy sensors around their room. All
users need is a headset, a couple of controllers, and plenty of time to lose
themselves in the fantastic VR experiences available on these headsets
(Figure 1.5).
1.1.4 VR and AR
A common mistake people make is to use the terms VR and Augmented
Reality (AR) interchangeably. VR and AR are two slightly different things.
VR and AR are two technologies changing the way we use screens like
computers, smartphones, and televisions, creating new and exciting
General Information and Essential Parts of Unity ◾ 11
FIGURE 1.5
VR history after 2000s.
12 ◾ Unity in Embedded System Design and Robotics
interactive experiences. To clarify, VR is replacing your entire reality, so
you are immersed in this new world with nothing left from the real world,
but AR is just augmenting your reality a little bit. It is adding some things
and combining them with the real world, and frequently that will be in the
form of an overlay or seeing something on top of a real world object. VR
uses a headset with a built-in screen that displays a virtual environment
for users to explore. These headsets use head tracking technology, allowing users to look around the environment by simply moving the head. AR
is a bit different. Instead of transporting users to a virtual world, it takes
digital images and layers them on the real world around them. This is
done using either a clear visor or a smartphone. So, with VR, users could
explore a world full of specific objects like the flower, dinosaurs, etc., but,
with AR, users could see those objects moving through the world around
themselves. Both of these technologies are proliferating and being implemented in a variety of different ways.
1.2 WHAT IS UNITY?
Unity is a cross-platform real-time engine developed by Unity Technologies,
first announced and released in June 2005 at Apple Inc.’s Worldwide
Developers Conference as an OS X-exclusive game engine. As of 2018, the
engine has been extended to support 27 platforms. The engine can be used to
create both three-dimensional and two-dimensional games and simulations
for its many platforms. Industries have adopted the engine outside video gaming, such as film, automotive, architecture, engineering, and construction.
Unity game gives users the ability to create games and experiences in
both 2D and 3D. The engine offers a primary scripting API in C# for both
the Unity editor in plugin games and drag and drop functionality. Boo was
the main programming language for Unity but in August 2017, they decided
to use C# as the primary programming language for this engine. Therefore,
they used a version of JavaScript called Unity Script for Unity 2017.1.
Within 2D games, Unity allows the importation of sprites and an
advanced 2D world renderer. With regard to 3D games, Unity allows specification of texture compression, mipmaps, and resolution settings for each
platform that the game engine supports and provides support for bump
mapping, reflection mapping, parallax mapping, screen-space ambient
occlusion (SSAO), dynamic shadows using shadow maps, render-totexture, and full-screen post-processing effects.
Statistical analysis asserts that in 2018 Unity had created approximately
half of the new mobile games in the market and 60 per cent of AR and VR
content (Table 1.1).
General Information and Essential Parts of Unity ◾ 13
TABLE 1.1
Specification of the Unity
Developer
Unity Technologies
Initial release
Stable release
Written in
Operating system
Platform
Available in
Type
License
Alexa rank
Website
1.0 June 8, 2005; 13 years ago,
2019/06/03 /(2019.1.5)
C++ (Runtime), C# (unity scripting API)
MACOS, Windows, Linux
IA-32, x86-64, ARM
English
Game Engine
Proprietary software
1,157 (July 2018)
www.unity.com
1.3 UNITY OFFICIAL WEBSITES AND SOCIAL MEDIA
There are various websites and blogs on the Internet for using and learning
the Unity environment, such as the links given in Table 1.2.
TABLE 1.2 Some Useful Unity Websites
YouTube page:
Facebook:
Official page:
https://www.youtube.com/user/Unity3D
https://www.facebook.com/unity3d/
https://unity.com/
1.4 SUMMARY OF UNITY’S HISTORY
To view the history of Unity and its development process, you can check
the following path: On the Unity Editor toolbar, click the collaborate button. Then open the History window, click history in the Collaborate panel.
We introduced Unity application and a route map of that path.
Danish programmer Nicholas Franchise tried to implement his game
engine and posted it on the MAC OpenGL board for assistance with a
shader system on May 21, 2002. A shader is a programme that gives
the look and feel of 3D graphics. It was Joachim Ante (Germany) who
responded to Nicholas’s post some hours later. They were talking about
results that collaborated on the shader while pursuing their game engine.
David Helgason knew about the project, and he thought, “They will do
something, so he goes abroad to join them as a developer”. First, they wanted
to make it their source of earning, but they saw the need for more good
underlining technology. These guys were always thinking, “We will make
good games without the licenses, and we will prove that the game is necessary for the technology”.
At last, they didn’t make games but made some tools to provide
games. Joachim and Nicholas rent a house in Copenhagen to start their
14 ◾ Unity in Embedded System Design and Robotics
project, and their game development had progressed. For an extra source
of income, David worked in a cafe and lived in a down street. At that time,
they started developing the most valuable pieces of software for the gaming industry. The main reason of Unity’s success was that they supported
independent developers who could not buy expensive licenses for developing their games. They knew that they wanted to create some game technology, but they didn’t know which form to build. Two years later, the
three developers found their mission. They made the definitive tools for
3D applications. After that, they took out a loan to rent an office for their
work and then hired some engineers. At first, they weren’t looking for a
CEO. They then thought that they were going to make up this position.
They understood that if they want to succeed, this plan wouldn’t work.
They posted an advertisement and requested a CEO for a great technology company. After advertising, they received a few applications, but they
realised that they were far behind the programme. Helgason said, “behind
the curve, we weren’t too far ahead”. In this trio, Helgason was more social
than others, so the CEO position was proposed to him.
At this point, the group began to create a business plan called Over The
Edge Entertainment (OTEE). PlayStation 2 became very successful in the
middleware market when the British game development company modelled Criterion. This model not only has well-built technology but also has
leading technology in this industry.
On the other hand, they thought the customer would not feel comfortable enough to buy an expensive license without using it first and realised
that casual and online gaming would only grow by focusing on the market.
After two years of programming and many nights trying, finally, Unity
was near to release. They decided to create a full commercial game for their
new engine. They didn’t test the power and range of their engines, and
also, they could not estimate the number of earnings they will finally have.
David Helgason said that “No one can remember how we survived that
time. We probably didn’t eat so much”. OTEE spent five months creating a
game called Gooball using the new engine, which was still in the beta version. Gooball was published in March 2005 by Ambrosia Software. Before
releasing the official version of the game, the Unity team used the opportunity to split their engine and find the problems and fix the interface.
Using the profits they earned from Gooballs, OTEE hired more developers to modify Unity before its first release in June 2005. They wanted to
give Unity the best possible chance to move upwards, bring out all bad
edges, and provide documentation and support for users. After releasing,
the company quickly started the next step and told the developer that “we
General Information and Essential Parts of Unity ◾ 15
develop tools for developers freely and developers try to identify and may fix
the problems of these tools for us”.
At this time, Unity was the child of the game industry. Many game companies were working to create their particular games, but they couldn’t sell them
properly, and also, they have to throw their engine technologies. The potential customers were concerned that this might happen with Unity too. Before
OTEE proved Unity properly, support and update for it would take two years.
The first published version of Unity was only supported on MAC OS X.
But it wasn’t the full version. Unity needed to make windows and web
browsers versions as well. Therefore, Unity brought 3D graphics to the
browser in the game industry. In version 1.1, they added a C and C++ plugin and tried to allow the developers to expand their engine by using some
hardware and software that Unity did not support at the time. Around this
time, the trio felt that their product was up to the estimated value. The Unity
team spent the next three months on debugging, optimising, and creating
some new processes for old PCs to fix bugs on the graphic cards and driver
problems. These activities were compacted with version 1.5, and their most
extensive version, Unity 2.0, was released after development for two years.
The main goal of this version was to support more products on the window
platforms and increase a balance for web players to have an entire stage. To
achieve this, the team added support for Microsoft DirectX, which installed
the Windows Vista system and recommended OpenGL and Downloaded
Extra. Using DirectX in version 2.0 increased their engine speed by about
30 per cent, thus improving overall performance. Other key features added
in this release included a web stream, real-time soft shadow networking,
the unity asset server, and a new code-based GUI system. Unity 2.0 was
released in 2007 at Unite developer conference. Just as the smartphone revolution began, Unity decided to make a version of Unity that works on the
iPhone. They released the smartphone version for iPhone in AppStore as an
individual product in 2008 and then developed it for a basic and pro version, similar to the base Unity product. It was an important year for them
because Unity was now known as Unity Technologies.
They immediately realised that they need an editor for windows as well.
They had to disconnect the current editor and rewrite it from scratch to make
the platform. Unity technologies released its first version of Unity with windows support in 2009, and the next main release was version 3.0 in September
2010. The Unity 3.0, released with engine graphic features, expanded the
engine features for desktop computers and video game consoles. This version
had an Android add-on. Some other developments were the integration of
Illuminate Labs’ Beast Lightmap Tool, Deferred Rendering, a Built-in Tree
16 ◾ Unity in Embedded System Design and Robotics
Editor, Native Font Rendering, Automatic UV Mapping, and Audio Filters.
At that time, Unity users exceeded the 1.3 million developers mark.
This update brought many desired features such as Unification, Beast
Lightmapping, Umbra Occlusion Culling, Low-Level Debugging, and
FMOD Audio Filter. In a press release, Helgason said, “By Unity 3.0, we’re
exhibit that can go faster than any other middleware company, that we’re serious about the long term and high technology made simple is a transformation
force”. At that time, more than 200,000 users and developers registered for
version 3.0 of Unity. Unity became the first engine for education and the
most used technology for the mobile platform. Unity Technologies release its
first Beta version for Unity 3.5 on December 22, 2011. The release added support for the Long-Awaited Flash Deployment option. Nicholas Francis said,
“Our version has always been to let developers take their games to as many
places as possible and flash deployment greatly further that”. On February 14,
2012, the Unity team’s latest version of Unity 3.5 was published. The following version, Unity 4.0, could support Direct TX-11 and Adobe Flash and was
released in November 2012 with a new tool called Mechanic. This version
had access to Linux, which is when even Facebook had started to use Unity.
Unity Technologies announced pre-order for Unity 4.0 on June 18,
2012. Once again, the next release carried many new features: Mechanism
Animation Technology, Flash Deployment, Linux Publishing Review, and
the Shuriken System. Unity Technologies announced that the pre-ordered
customers would receive access to the beta list. Helgason said, “We have been
working on Unity 4.0 for a long time and happy for finally available to unveil its
imminent arrival and outline its core feature that will change the industry”.2
On November 13, 2012, the final release of Unity 4.0 became available for
developers. After a long time of waiting, Unity Technologies release its 2D
support feature. Before that, Unity developers had to work with some fake
2D features by putting textures on flat planes or using other unconventional
techniques. On November 12, 2013, Unity 4.3, as the next version, was
released to the public, and the developers could start authoring 2D games
and support for sprites and 2D game development. Unity 5.0 was released
in 2015 with the goal of global access to the game development engine.
This version improved its Lighting and Audio using WebGL and allowed
Unity developers to add their games to compatible web browsers with no
plugins. Then the developer furnished with some feasibility like Real-Time
2
John Haas, “A History of the Unity Game Engine: An Interactive Qualifying Project” submitted
to the Faculty of Worcester Polytechnic Institute in partial fulfillment of the requirements for
graduation. Project Advisor: Brian Moriarty, IMGD.: Haas, John. “A history of the unity game
engine.” Diss. Worcester Polytechnic Institute (2014).
General Information and Essential Parts of Unity ◾ 17
FIGURE 1.6
Page of Cloud Build.
Global Illumination, Light Mapping Previews, Unity Cloud (Figure 1.6),
a new Audio System, and the Nvidia PhysX 3.3 physics engine. Unity
5.0 introduced Cinematic Image Effects to make Unity games look less
generic, with some new gaming features in Facebook introduced in 2016.
With Unity support, The Facebook gaming developers could more rapidly
spread and issue games to Facebook. From December 2016 onwards, the
way Unity was named changed to the year of publication.
The tools of Unity 2017 contained a real-time graphics rendering engine,
colour grading, Worldbuilding, live operations analytics, and performance
reporting. The next version, Unity 2017.2, highlighted Unity Technologies’
plans beyond video games with the new tools such as Timeline, which allowed
developers to drag and drop animations into games, and Cinemachine, an
intelligent Camera System within games. Also, software such as Autodesk’s
3DS Max and Maya got integrated into Unity. Unity 2018 featured the
Scriptable Render Pipeline for designers to create high-end graphics with a
High-Definition Rendering Pipeline for console and PC experiences using
Lightweight Rendering Pipeline for mobile, VR, AR, and mixed reality.
Besides, the machine learning tools like Imitation Learning added to Unity
equipped the games with abilities to learn from real player habits. Unity
also supported Magic Leap and provided templates C# source codes for new
developers starting Unity on this version. Finally, in June 2020, the Mixed
and Augmented Reality Studio (MARS) was introduced by Unity.
18 ◾ Unity in Embedded System Design and Robotics
1.5 UNITE
Among the Unity users, Unite is an annual event hosted for developers,
publishers, and connoisseurs alike. These conferences allow people to
connect with other community members, share knowledge, and utilise
resources. The first Unite took place in San Francisco, CA. At Unite events,
creativity and interactive learning take centre stage. Users can connect
with their fellow artists, creators, and programmers, learn from experts
across all forms of entertainment, and walk away with the knowledge and
tools they need to boost their creative success (Figure 1.7).
FIGURE 1.7
Unite 2019.
1.6 NOTABLE PUBLICATIONS WITH UNITY
The following top ten games made by using Unity can be listed as follows:3
1. Kerbal Space Program
2. Hearthstone: Heroes of Warcraft
3. Wasteland II
4. Battlestar Galactica Online
5. Rust
6. Temple Run Trilogy
7. Escape plan
8. Satellite Reign
9. Assassin’s Creed: Identity
10. Deus Ex: The Fall
3
https://unity.com/madewith?_ga=2.203060881.1213607396.1555927100-2040437524.1555313114,
https://joyofandroid.com/android-games-made-with-unity/ and https://blog.soomla.com/2015/01/
top-10-unity-games-ever-made.html
General Information and Essential Parts of Unity ◾ 19
There are many other ways to learn Unity, and you can use various
online tutorials and online books that will help you.
1.7 UNITY DOWNLOAD AND INSTALLATION
This section describes the process to install and download Unity Hub
version 2.4.3 and Unity version: 2020.3.5f1c1. The initial work is to
download Unity Hub. To install the Unity software, the user can follow
the below step.
1.7.1 Step 1: Download Unity
Download Unity from the following link: https://unity3d.com/get-unity/
download (Figure 1.8).
FIGURE 1.8
Download Unity.
For Windows OS: Click on Download Unity Hub and wait for the
download to finish, and then open the file (Figure 1.9).
FIGURE 1.9
Download page for Windows.
20 ◾ Unity in Embedded System Design and Robotics
For Mac OS: The user should wait for the DMG file to finish downloading and then download Unity Hub (Figure 1.10).
FIGURE 1.10
Download page for Mac OS.
1.7.2 Step 2: Install Unity Hub
Open Unity EXE/DMG File [Windows/Mac]
For Windows: Initially, wait for the UAC prompt to come up, then
click Yes on UAC prompt and agree to terms and conditions; click
Install and wait for it to finish the installation. One can run Unity
from this checkpoint or remove the check and click finish. Finally,
allow Unity Hub to access the network through the Windows Defender
Firewall. Then open Unity Hub from the Desktop Icon or Start Menu
(as shown in Figure 1.11).
FIGURE 1.11
Installation process for Windows. (Continued)
General Information and Essential Parts of Unity ◾ 21
FIGURE 1.11
(Continued)
22 ◾ Unity in Embedded System Design and Robotics
FIGURE 1.11
(Continued)
For Mac OS: Open the DMG file, agree to the Terms of Service, and
wait to finish verifying. Then drag and drop the Unity Hub Icon inside
the Applications Icon. In the end, open Unity Hub from the Launchpad or
Applications folder inside the finder (Figure 1.12).
FIGURE 1.12
Installation process for Mac OS. (Continued)
General Information and Essential Parts of Unity ◾ 23
FIGURE 1.12
(Continued)
1.7.3 Step 3: Launch Unity Hub
For Windows: Find Unity Hub in the recently added section in Start Menu
or Search for it (Figure 1.13).
FIGURE 1.13
How to Unity Hub in Windows.
24 ◾ Unity in Embedded System Design and Robotics
For Mac OS: Go to Launchpad, find Unity Hub or Press Command +
Space, and search for Unity Hub (Figure 1.14).
FIGURE 1.14
How to find Unity Hub in Mac OS.
1.7.4 Step 4: Running Unity Hub for the First Time
After opening Unity for the first time, click on the round icon beside
the gear-shaped settings icon to log in. If one does not have an account,
one must create an account here first. Users can create an account from the
following website: https://id.unity.com/ (see Figure 1.15).
FIGURE 1.15
How to sign into Unity. (Continued)
General Information and Essential Parts of Unity ◾ 25
FIGURE 1.15
(Continued)
Users can bind their WeChat to Unity for easy login as well (Figure 1.16).
FIGURE 1.16
Bind WeChat to Unity.
After creating the account, the user can sign into the Unity Hub App
(Figure 1.17).
FIGURE 1.17
How to log in to Unity.
26 ◾ Unity in Embedded System Design and Robotics
Input registered email and password or click on WeChat Button to
log in (Figure 1.18).
Tips: After registering the account, try to log in with the WeChat option.
Because WeChat is not bound to one’s account, Unity will tell you to log in
with a traditional Email and Password. Upon doing so, it will automatically
bind your WeChat account, and you can use it the next time.
FIGURE 1.18
How to log in to Unity by WeChat.
1.7.5 Step 5: Adding New License
After the first login, user sees a prompt like below, “You have no valid
license” (Figure 1.19). Click on MANAGE LICENSE or you can also click
on Gear Icon (settings) → License Management
FIGURE 1.19
Adding license.
1.7.6 Step 6: Installing the Main Unity 3D Software
Go back to the main dashboard, and from there, click on Installs
(Figure 1.20).
General Information and Essential Parts of Unity ◾ 27
FIGURE 1.20
Main Unity 3D installation. (Continued)
28 ◾ Unity in Embedded System Design and Robotics
FIGURE 1.20
(Continued)
Then click on ADD, select the Recommended Unity Release version, click
Next, and select the modules needed for the project to be built and click
next. As the next step, accept the EULA and click on Done (Figure 1.21).
FIGURE 1.21
Main menu while installation.
Now the user will see a version of Unity that is downloading and then
installed. After this step, the installation is over, and the user will see
Figure 1.22.
FIGURE 1.22
Main menu after installation.
General Information and Essential Parts of Unity ◾ 29
1.7.7 Step 7: Creating First Project
To test and create the first project and test the installation, the user can go
to the projects tab in the main dashboard and click on NEW (Figure 1.23).
FIGURE 1.23
How to start to create a project.
Set a project name, project location, uncheck PlasticSCM, click on 3D,
and then click on Create (Figure 1.24).
FIGURE 1.24
Create a 3D project.
30 ◾ Unity in Embedded System Design and Robotics
Now the new workspace as shown in Figure 1.25 opens.
FIGURE 1.25
Main workspace of Unity 3D.
1.8 UNITY INTERFACE AND ENVIRONMENT
Unity is so much more than the world’s best real-time development platform – it’s also a robust ecosystem designed to enable your success. The
Unity editor is comprised of many sub-windows like The Project Window,
The Scene View, The Hierarchy Window, The Inspector Window, The
Toolbar, and The Game View. Once your new project is created and Unity
opens, a window appears as shown in Figure 1.26.
FIGURE 1.26
Main Unity interface.
General Information and Essential Parts of Unity ◾ 31
In brief, the most commonly used are Project Browser(6), Inspector,
Game View(3), Scene View(4), and Hierarchy(2) (Figure 1.27, Table 1.3).
FIGURE 1.27
Environment of Unity.
TABLE 1.3 The Central Unity Windows in Brief
Label Part
Description
1
The
Toolbar
This part offers access to vital working features. On the left, it covers the
essential tools for working the Scene view and the GameObjects within
it. In the centre are the play, pause, and step controls. The buttons to the
right give you access to Unity Collaborate, Unity Cloud Services, and
your Unity Account, followed by a layer visibility menu. Finally, the
Editor layout menu (which provides some alternate layouts for the
Editor windows) allows you to save your custom layouts.
2
The
This window has an object for every GameObject in the Scene so the two
Hierarchy windows are inherently linked. The hierarchy reveals the structure of
Window how GameObjects are placed or nested. By default, the Hierarchy
window lists GameObjects by order of creation, with the most recently
created GameObjects at the bottom. We can reorder the GameObjects
by dragging them up or down or by making the parent or child
GameObjects.
(Continued)
32 ◾ Unity in Embedded System Design and Robotics
TABLE 1.3 The Central Unity Windows in Brief (Continued)
Label Part
Description
3
The Game This window shows the view that the main camera sees when the game is
Window playing. This means here you can see a preview window of how the
game looks like to the player. It is representative of your final game. You
will have to use one or more cameras to control what the player sees
when playing your game.
4
The Scene This window is where we will create our scenes. This view allows you to
Window navigate and edit your scene visually. The scene view can show a 2D or
3D perspective, depending on the type of project you are working on.
We use the scene view to select and position scenery, cameras,
characters, lights, and all other kinds of GameObject.
Selecting, manipulating, and modifying objects in the scene view are
some of the most critical skills you must learn to begin working in Unity.
5
The
The Inspector window allows users to view and edit all the properties of
Inspector the currently selected object. Since different types of objects have
Window different sets of properties, the layout and contents of the inspector
window will vary. In this window, you can customise aspects of each
element that is in the scene. You can select an object in the hierarchy
window or double click on an object in the scene window to show its
attributes in the inspector panel. The inspector window displays detailed
information about the currently selected GameObject, including all
attached components and their properties, and allows you to modify the
functionality of GameObjects in your scene.
6
The
This window displays the files being used for the game. You can create
Project
scripts, folders, etc., by clicking create under the project window.
Window In this view, you can access and manage the assets that belong to your
project. All assets in your project are stored and kept here. All external
assets, such as textures, fonts, and sound files, are also held here before
they are used in a scene. The Favourites section is available above the
project structure list where you can maintain frequently used items for
easy access. You can drag items from the list of project structures to the
Favorites and save search queries.
7
The Status Provides notifications about various Unity processes and rapid entrees to
Bar
related tools and settings.
8
Console
If you are familiar with programming, you will already know that all the
Window output messages, errors, warnings, and debug messages are shown here.
It is similar in Unity, except output messages are done a bit differently
than you think. The console window of Unity shows the errors,
warnings, and other messages generated by Unity. You can also show
your notes in the console using the Debug.Log, Debug.logError, and
Debug.LogWarning function.
1.8.1 The Unity Main Windows Part and Section
The components of this software include various parts. We do not need to
use all of them. The details of each item mentioned in the examples section
General Information and Essential Parts of Unity ◾ 33
are described in detail. In this table, a number is assigned to each item,
which you can use to find the location of the item in the software according to Figure 1.28. The components of this software include the various
parts listed in Table 1.4.
FIGURE 1.28
Main windows of Unity.
TABLE 1.4 The Details of Software Components
No Section
9
Location
File
New Scene
11
12
13
Open Scene
Save
New Project
14
File
10
Open Project
15
16
Save Project
Build Project
17
Exit
18 Edit
Description
The top left corner of
User will find some essential things
the main window
like open or save any projects
figure
User can make a new scene from
here
User can open a saved scene
User can Save his/her scene here
User can make a new project from
here
Dropdown menu from User can open previously saved
File
project from here
User can save his/her Project
User can make an *.Exe file from
this menu
User can exit from the application
by clicking it
The top left corner of
User can get the editing menu from
the main window
here
figure
(Continued)
34 ◾ Unity in Embedded System Design and Robotics
TABLE 1.4 The Details of Software Components (Continued)
No Section
Location
Cut
20
Copy
21
Paste
22
Duplicate
23
Edit
19
Delete
Play
25
Pause
26
Step
27 Assets
28
Create
29
30
31
Assets
24
Game
Object
34
35
36
37
38
39
Game Objects
32
33
Folder
Open
C# Project
Description
User can cut anything with the help
of this menu
User can copy anything with the
help of this menu
User paste cut anything with the
help of this menu
User duplicate cut anything with
the help of this menu
Dropdown menu
User delete cut anything with the
from Edit
help of this menu
User can play the game by clicking
this button in game mode
User can pause/play the game by
clicking this button in game
mode
User can stop/play the game by
clicking this button in game mode
The top left corner of the main window figure
User can create new folder, script,
and many other things
Dropdown menu
User can make a new folder
from Assets
User can open C# source code
The top left corner of the main window figure
Create Empty
Dropdown menu
Create Empty
from Assets
Child
3D Object
Cube
Sphere
Capsule
Terrain
Camera
User can make a new Empty object
User can make new Empty objects
child
User can make 3D Object from here
User can make Cube from here
User can make Sphere from here
User can make Capsule from here
User can make Terrain from here
User can change the Camera settings
from here
1.9 SOME GENERAL IDEAS FOR PROJECT DEVELOPMENTS
Before starting any project, it is better to review some points. Users need
to know how the software works to make progress with their project and
achieve the aim of the project. Unity is a user-friendly software if you know
what you should do step by step. Therefore, the following steps will give you
practical guidelines for any projects you would like to accomplish in Unity.
General Information and Essential Parts of Unity ◾ 35
1.9.1 Step 1: Defining & Writing Your Strategic Aims
and the Project’s Objectives
A project objective describes the desired results of a project, which often
includes a tangible item. A purpose is specific and measurable and must
meet the time, budget, and quality constraints. Strategic aims include significant goals you want to reach through your strategies. These can consist
of gaining a majority of market share, getting a productivity rate of 90 per
cent of capacity, or owning your facilities.
1.9.2 Step 2: Designing and Modelling the Objects
User can build their world in Unity with the help of Unity Editor.
ProBuilder is a unique hybrid tool of 3D modelling and level design, optimised for building simple geometry but capable of detailed editing and
UV unwrapping. On the other hand, to make better 3D models, users usually use other software such as 3D-Max or Maya. This software offers a
rich and flexible toolset to create premium designs with complete artistic
control, such as creating massive worlds, visualising high-quality architectural renderings, modelling finely detailed interiors and objects, and
bringing characters and features to life-like animation.
1.9.3 Step 3: Programming and Coding
Scripting tells our GameObjects how to behave. A script must be attached
to a GameObject in the Scene to be called by Unity. The language that’s
used in Unity is called C# (pronounced C-sharp). In Unity, the scripts start
by laying out the tools you need at the top, usually by declaring variables.
Scripts manipulate the variables by using functions. When writing a function, remember that functions start with the returned type of the function
initially, followed by the function’s name, and then the parameters in the
parentheses (if any). Classes are collections of these variables and functions.4
1.9.4 Step 4: Extracting the EXE File According to Hardware
and Operating System
After finishing the project, developers need to make an EXE file. This file
can be run on any system, even without Unity installation. To have the
EXE file, you can follow the below steps:
Go to File → Build Settings → Select your platform (win/mac/Linux/
Xbox, etc.) → Player settings tab in that dialogue box → Configure your
game settings (screen splash, game name, company name, etc.) → Close all
windows → Click on Build And Run.
4
https://unity3d.com/learning-c-sharp-in-unity-for-beginners
36 ◾ Unity in Embedded System Design and Robotics
1.10 UNITY ESSENTIAL ACTIVITY
In this part, we will review some everyday and essential activities which
you may need during your Unity project.
1.10.1 How to Use the Asset Store
The Store provides a browser-like interface that allows you to navigate
either through a text search or by browsing Asset packages. Asset packages
are a handy way of sharing and re-using Unity Projects and collections of
Assets (Figure 1.29).
FIGURE 1.29
Extract the EXE file.
To open the asset store, the user can follow the following steps: Open
Unity, then click on windows/asset store (ctrl +9) afterwards choose your
desired asset (Figure 1.30).
FIGURE 1.30
How to access the asset store.
General Information and Essential Parts of Unity ◾ 37
1.10.2 Orbiting Camera with Script
This Script will move the camera according to the target’s movement. The
target can be set as the character in the scene. This Script allows movement to the camera with horizontal and vertical keys, and also, the user
can move the camera by using a mouse. The target and distance that the
camera follows can be set in Unity’s UI by following the steps as shown in
Figure 1.31. Open the camera game object inspector, then click and drag
the Script into the inspector.
FIGURE 1.31
The inspector windows setting.
Then you can change the Distance and Sensitivity of the moving
target.
38 ◾ Unity in Embedded System Design and Robotics
1.10.2.1 Script
using UnityEngine;
namespace MenteBacata.ScivoloCharacterControllerDemo
{
public class OrbitingCamera: MonoBehaviour
{
public Transform target;
public float distance = 5f;
public float sensitivity = 100f;
private float yRot = 0f;
private float xRot = 20f;
private void Start()
{
#if UNITY_EDITOR
// Somehow after updating to 2019.3, mouse axes sensitivity decreased,
but only in the editor.
sensitivity *= 10f;
#elif UNITY_WEBGL
// To prevent the mouse axes not being detected when the cursor leaves
the game window.
Cursor.lockState = CursorLockMode.Locked;
#endif
}
private void LateUpdate()
{
yRot += Input.GetAxis("Mouse X") * sensitivity * Time.deltaTime;
xRot -= Input.GetAxis("Mouse Y") * sensitivity * Time.deltaTime;
xRot = Mathf.Clamp(xRot, 0f, 75f);
Quaternion worldRotation = transform.parent != null? transform.parent.
rotation : Quaternion.FromToRotation(Vector3.up, target.up);
Quaternion cameraRotation = worldRotation * Quaternion.Euler(xRot, yRot, 0f);
Vector3 targetToCamera = cameraRotation * new Vector3(0f, 0f, -distance);
transform.SetPositionAndRotation(target.position + targetToCamera,
cameraRotation);
}
}
}
General Information and Essential Parts of Unity ◾ 39
1.10.3 Export 3D Files
Unity engine is capable to read the *.fbx, *.dae (Collada), *.3ds, *.dxf, and
*.obj files. For more details about exporting 3D files, the user can read the
documentation by using the link given in the page footnote.5 Using the
3D files has some advantages and disadvantages summarised in Table 1.5.
TABLE 1.5 Advantages and Disadvantages of Using 3D File
Advantages
1. Users can import only the parts of the model
that are needed instead of importing the whole
model into Unity.
2. Exported generic files are often smaller than
the proprietary equivalent.
3. Using exported generic files encourages a
modular approach (for example, using
different components for collision types or
interactivity).
4. Developers can import these files from software
that Unity does not directly support.
5. After exporting, users can re-import exported
3D files (*.fbx, *.obj) into 3D modelling software
after exporting to ensure that all information
has been exported correctly.
Disadvantages
1. Users must re-import models
manually if the original file
changes.
2. Users need to keep track of
versions between the source
file and imported files into
Unity.
Unity can import proprietary files from some 3D modelling software like Autodesk, 3ds Max, Maya, Blender, Modo, and Cheetah3D.
But it should be noted that Unity converts proprietary files to *.fbx files
as part of the import process, and it’s recommended to use fbx instead
of directly saving your application files in the project. In some versions
like Unity 2019.3, due to unsupported Cinema4D files, it’s advised to use
Maxon’s Cinema4D importer, and then the user can export an fbx file
from Cinema4D. In Unity, the Assets saved as *.ma, *.mb, *.max, *.c4d, or
*.blend files fail to import unless you have the corresponding 3D modelling software installed on your computer. Everybody who wants to work
on the Unity project must install the correct version of the software. For
example, suppose you use the Autodesk® Maya LT™ license to create
ExampleModel.mb and copy it into your project. In that case, anyone else
who wants to open that project needs to have Autodesk® Maya LT™ that
must be installed on their computer too.
5
https://docs.unity3d.com/Manual/3D-formats.html
40 ◾ Unity in Embedded System Design and Robotics
1.10.3.1 Export OBJ Files
To export any .OBJ file from Unity, the user should follow the steps
below:
Step 1: Opening and initialisation
Open Unity and navigate to Asset Folder and create a new folder named
Editor in it. It will look like Figure 1.32.
FIGURE 1.32
How to open a new folder on the Asset part.
Step 2: Creating and coding the C# script
Now let’s create a new C# script inside this folder and name it as
ObjExporterScript. It will look like Figure 1.33.
General Information and Essential Parts of Unity ◾ 41
FIGURE 1.33
How to create a C# script.
42 ◾ Unity in Embedded System Design and Robotics
Now copy and paste the below code inside the Script.
using UnityEngine;
using UnityEditor;
using system.Collections;
using System.IO;
using system.Text;
public class ObjExporterScript
{
private static int StartIndex = 0;
public static void Start()
{
StartIndex = 0;
}
public static void End()
{
StartIndex = 0;
}
public static string MeshToString(MeshFilter mf, Transform t)
{
Vector3 s
= t.localScale;
Vector3 p
= t.localPosition;
Quaternion r
= t.localRotation;
int numVertices = 0;
Mesh m = mf.sharedMesh;
if (!m)
{
return "####Error####";
}
Material[] mats = mf.renderer.sharedMaterials;
StringBuilder sb = new StringBuilder();
foreach(Vector3 vv in m.vertices)
{
Vector3 v = t.TransformPoint(vv);
numVertices++;
sb.Append(string.Format("v {0} {1} {2}\n",v.x,v.y,-v.z));
}
sb.Append("\n");
foreach(Vector3 nn in m.normals)
{
Vector3 v = r * nn;
sb.Append(string.Format("vn {0} {1} {2}\n",-v.x,-v.y,v.z));
}
General Information and Essential Parts of Unity ◾ 43
sb.Append("\n");
foreach(Vector3 v in m.uv)
{
sb.Append(string.Format("vt {0} {1}\n",v.x,v.y));
}
for (int material=0; material < m.subMeshCount; material ++)
{
sb.Append("\n");
sb.Append("usemtl").Append(mats[material].name).Append("\n");
sb.Append("usemap ).Append(mats[material].name).Append("\n");
int[] triangles = m.GetTriangles(material);
for (int i=0;i<triangles.Length;i+=3) {
sb.Append(string.Format("f {0}/{0}/{0} {1}/{1}/{1} {2}/{2}/{2}\n",
triangles[i]+1+StartIndex,triangles[i+1]+1+StartIndex,triangles[i+2]+1+StartIndex));
}
}
StartIndex += numVertices;
return sb.ToString();
}
}
public class ObjExporter : ScriptableObject
{
[MenuItem ("File/Export/Wavefront OBJ")]
static void DoExportWSubmeshes()
{
DoExport(true);
}
[MenuItem ("File/Export/Wavefront OBJ (No Submeshes)")]
static void DoExportWOSubmeshes()
{
DoExport(false);
}
static void DoExport(bool makeSubmeshes)
{
if (Selection.gameObjects.Length == 0)
{
Debug.Log("Didn’t Export Any Meshes; Nothing was selected!");
return;
}
string meshName = Selection.gameObjects[0].name;
string fileName = EditorUtility.SaveFilePanel("Export .obj file", "", meshName, "obj");
ObjExporterScript.Start();
StringBuilder meshString = new StringBuilder();
44 ◾ Unity in Embedded System Design and Robotics
meshString.Append("#" + meshName + ".obj"+ "\n#" +
System.DateTime.Now.ToLongDateString()
+“\n#” + System.DateTime.Now.ToLongTimeString()
+ "\n#-------" + "\n\n");
Transform t = Selection.gameObjects[0].transform;
Vector3 originalPosition = t.position;
t.position = Vector3.zero;
if (!makeSubmeshes)
{
meshString.Append("g ").Append(t.name).Append("\n");
}
meshString.Append(processTransform(t, makeSubmeshes));
WriteToFile(meshString.ToString(),fileName);
t.position = originalPosition;
ObjExporterScript.End();
Debug.Log("Exported Mesh: " + fileName);
}
static string processTransform(Transform t, bool makeSubmeshes)
{
StringBuilder meshString = new StringBuilder();
meshString.Append("#" + t.name+ "\n#-------" + "\n");
if (makeSubmeshes)
{
meshString.Append("g ").Append(t.name).Append("\n");
}
MeshFilter mf = t.GetComponent<MeshFilter>();
if (mf)
{
meshString.Append(ObjExporterScript.MeshToString(mf, t));
}
for(int i = 0; i < t.childCount; i++)
{
meshString.Append(processTransform(t.GetChild(i), makeSubmeshes));
}
return meshString.ToString();
}
}
static void WriteToFile(string s, string filename)
{
using (StreamWriter sw = new StreamWriter(filename))
{
sw.Write(s);
}
}
General Information and Essential Parts of Unity ◾ 45
Step 3: Select and export an OBJ file
The user might need to restart Unity. Now click on File, then Export, and
Select the Wavefront OBJ (No Submeshes). The final step is to export it
(Figure 1.34).
FIGURE 1.34
How to export an OBJ file.
46 ◾ Unity in Embedded System Design and Robotics
Step 4: Destination folder
Now select the destination folder and save it; it looks like Figure 1.35.
FIGURE 1.35
Find the destination folder.
1.10.4 Downgrading the Project’s Unity Version
Unity allows users to export custom folder and even exporting the projects as
a package. Unitypackage files, which can contain anything, are stored in the
Assets folder. To do this, find the Assets → Export Package. This will bring
up a window with a list of all the files in your inspector. To export your entire
project, see the button on the export window labelled All. Click on this button,
and it will automatically select everything within your project hierarchy. To
General Information and Essential Parts of Unity ◾ 47
export the package, click the Export button (Figure 1.36). This will prompt you
to name and save your Unity package file. Be sure to give it a descriptive name.
FIGURE 1.36
How to downgrade the project’s Unity version.
1.10.5 Opening a Lower Version of Unity
To show the process for this case, the authors use Unity 2020.1.0f1, but this
can apply to any version of Unity. If you installed Unity 2020.1.0f1 on your
computer, you should be able to find it on the computer’s desktop shortcuts.
If you have it installed on the desktop, you can skip to Importing to a New
Project. If you do not have the lower version of Unity installed on your desktop, check to see whether Unity Hub is installed on your computer or not.
To use a lower version of Unity successfully, you should be aware of the
below points (Figure 1.37).
Point 1: If you do not have this, it can be downloaded from https://
unity3d.com/get-unity/download by selecting the Download Unity
Hub option. Once you have downloaded the installer, open it and
follow its instructions.
Point 2: If you do have Unity Hub, you can check to see if you have
the correct version installed by going to the Installs tab at the top
and selecting the Installs option from the menu on the left. If it
does not appear, choose the Official Releases option on the left,
find the correct version (2020.1.xxx), and select the Download
button to its right.
48 ◾ Unity in Embedded System Design and Robotics
FIGURE 1.37
Different versions of Unity installed on a computer.
After downloading and installing, the version will now be located in the
Installs tab. The user can go to the Projects tab, find the dropdown, and
select the relevant version (Figure 1.38).
FIGURE 1.38
How to select different versions of Unity.
General Information and Essential Parts of Unity ◾ 49
1.10.6 Importing to a New Project
To import the new project, the user can open the version of Unity
he or she wants to use, and in the Project tab, select New. If the user
uses Unity Hub, find the Unity Version dropdown and make sure
that it is the correct version. Set the Project Template to match the
old Project (it should be Lightweight VR). Once all the settings are
correct, hit Create Project. When the project opens, find Assets →
Import-Package → Custom Package. This will prompt the user to
find the .unitypackage file that was exported earlier. Find your file
and import it. A menu will pop up with the hierarchy of assets in
the package. This menu should look very similar to the export menu.
Make sure you select All and hit Import. Now all your assets will be
in the Project tab. Check your scenes to see if everything is still intact.
You may have to recreate certain parts, but otherwise, it should build
correctly.
1.10.7 Opening Existing Projects
To open an existing project, the user can use Hub or the Unity Launcher.
1.10.7.1 Method 1: Project opening with Unity Hub
To open an existing project with the Hub, the user can follow below
steps.
First, open the Unity Hub. Then click on the Project on the left-hand
side of Hub windows and select the project folder. After that, specify the
Unity version for your project. To open it, use the allotted Editor version
and the target platform. (If the selected version does not match the project
version, Unity will ask for upgrading the version.) To choose the different
Editor versions to specify a different target, the user can use the Advanced
Open dialogue. The Advanced Open is accessible by clicking on three dots
positioned to the right-hand side of the Project name and selecting the
desire version (Figure 1.39).
Besides clicking the Open to the work with the existing Project, Unity
Hub has a provision to open your project with any installed unity version
of the editor. In this case, if Hub could not find a matching editor version
for the project, it displays a cautionary message and guides the user to
choose and download the correct version. Also, the users can open the
project with their desired version.
50 ◾ Unity in Embedded System Design and Robotics
FIGURE 1.39
Open a project from Hub.
1.10.7.2 Method 2: Project opening with from the Launcher
To use this method, users can select the project part from the Home Screen’s
tab to contain the previously opened project on their computer. Then click on
a Project in the list to open it. To view the Home Screen’s projects tab from
inside the Unity Editor, the users can follow the path: File → Open Project
(Figure 1.40). In the editor’s new installation or opening the project for the
first time, the users can click the Open to open the file browser and find the
project folder. Remember to open the project folder instead of a specific file.
FIGURE 1.40
Open a project from the Launcher.
2
Example 1:
Spinning Earth
DOI: 10.1201/9781003268581-2
51
52 ◾ Unity in Embedded System Design and Robotics
The first example in Unity is the Spinning Earth, which aims to teach you
the general perspectives of Unity by doing a simple example.
2.1 STEP 1: STARTING A NEW PROJECTS
Open Unity (Figure 2.1).
Select New in the top left corner.
Give your project a proper name.
Select an appropriate location.
Depending on the project, you have to select the appropriate
template.
Add any relevant Asset Packages that you see fit for your project.
Create the project.
FIGURE 2.1
Start a new project.
2.2 STEP 2: LAYOUT SELECTION
We are greeted with the default layout when we start Unity initially
(Figure 2.2).
Example 1: Spinning Earth ◾ 53
FIGURE 2.2
First view of Unity.
2.3 STEP 3: ASSETS AND PACKAGES INSERTION
After installing Unity, you need to:
Download the post-processing stack form: https://assetstore.unity.com/
packages/essentials/post-processing-stack-83912
Download the models: https://assetstore.unity.com/packages/essentials/
post-processing-stack-83912
Download the Prefabs: https://www.dropbox.com/s/rruyua26cvzof9x/
Prefabs.rar?dl=0
Download the 1.file here: https://www.dropbox.com/s/a0d86y4uc31
pcci/1.asset?dl=0
2.4 STEP 4: CREATING MATERIALS
Go to the project window and create a new folder named
Materials (Figure 2.3), and follow the path: Right Click → Create →
Material.
54 ◾ Unity in Embedded System Design and Robotics
FIGURE 2.3
Creating materials.
Go to the Inspector window, click on Main maps, and select a colour of
your choosing by clicking on Albedo (Figure 2.4). Repeat the same process
for different colours and shades. Once configured, click and drag material
to the desired object body.
FIGURE 2.4
Select colour.
Example 1: Spinning Earth ◾ 55
2.5 STEP 5: CREATE SPINNING EARTH
Start by opening Unity and go to GameObject → 3D Object → Sphere
(Figure 2.5).
Then position of the Sphere to be exactly X: 0 Y: 0.5 Z: −7.5 in the
Inspector window → Transform → Position.
FIGURE 2.5
Select sphere and fix the position.
Now go to the Inspector window through the following path: → Add
Component → on the search space type Rigidbody (Figure 2.6) and deselect
FIGURE 2.6
Add Rigidbody.
56 ◾ Unity in Embedded System Design and Robotics
Use Gravity. The reason for deselecting gravity is to take the physics property of gravity away from the Component. This allows the Component to
float freely in the 3D space.
Then again, go to Add Component → on the search space type New
Script → Name (Planet_Rotation) → Create and Add (Figure 2.7).
FIGURE 2.7
Add script.
Now, a C# file will be shown into the project window. Right-click on
this C# file and open it with any editor (Notepad or Brackets). To apply
rotation, users have two different ways to code the item.
2.6 STEP 6: CODE SECTION (FIRST TECHNIQUE)
Copy the following script and save it (Ctrl + S): (Figure 2.8)
using System.Collections;
using System.Collections.Generic;
using UnityEngine;
public class planet_rotation: MonoBehaviour
{
//Start is called before the first frame update
void Start()
{
}
{
}
}
//Update is called once per frame
void Update()
transform.Rotate(0, 0.5f, 0);
Example 1: Spinning Earth ◾ 57
This code has different parts that are as follow:
void update():
transform.Rotate(0, 0.5f, 0);
FIGURE 2.8
This tells Unity to run this code after every frame. This
implies that it is perpetually running.
transform.Rotation will be used to simulate the speed
of the earth’s rotation.
1st value tells the speed of rotation in X-axis,
2nd value tells the speed of rotation on the Y-axis,
3rd value tells the speed of rotation on the Z-axis.
We can use integer or float values for these axes.
Add (f) for float value (0.5f).
Save the script.
2.7 STEP 7: CODE SECTION (SECOND TECHNIQUE)
Users can also copy the following script and save it:
using System. Collections;
using System.Collections.Generic;
using UnityEngine;
public class planet_rotation: MonoBehaviour
{
public float speed;
void Update()
{
transform.Rotate(Vector3.up,speed*Time.deltaTime);
}
}
58 ◾ Unity in Embedded System Design and Robotics
This code also has different parts that are as follow:
public float speed;
Transform.Rotate
(Vector3. up, speed*
Time.deltaTime);
This creates a variable called speed that can be accessed in Unity,
i.e., it is public. This variable is a data type called float, which is
decimal numbers.
This is the essential part.
transform.Rotate tells it to change or transform its rotation in
the axis of Vector3.up.
Vector3 refers to a 3D plane, and up refers to Y-axis. So, it tells
Unity to rotate our Sphere in the Y-axis.
Other attributes are also there for Vector3, such as left and right,
which tell Unity to rotate our Sphere in the X-axis. It tells Unity
to rotate by the distance of our variable speed multiplied by
Time.deltaTime. Time.deltaTime is the time since the previous
frame.
The frame rate constantly changes, so if the distance to be covered
remains the same, the Sphere would constantly change its speed
(Figure 2.9).
Remember: Speed = Distance
time or Distance = Speed × time
2.8 STEP 8: FINAL PART
Drag the script from the Assets menu at the bottom to the Sphere on the
scene. Now, download any picture of the earth’s surface, or a texture of it,
from the Internet and save it into the Unity File project folder directory or
drag it onto the project folder in Unity → Navigate to the Project window
and rename it to Earth.
Then select the Sphere from the Hierarchy window and drag your picture or texture onto the Sphere. Now, navigate to the script in the Inspector
and change the speed (Figure 2.10). You can choose your value. Then if you
click the play button, you can see spinning Earth.
Now, go to the Project window → Assets → right-click and select create → Material, and rename it to Stars. Then download any star image or
texture from the Internet and drag it into the Unity → Project window.
Go to the Inspector window. You will see a dropdown menu called
Shaders.
Select Skybox → 6 sided (Figure 2.11).
In the Inspector, a series of blank tiles will appear. This is where we
insert our texture of stars (downloaded). Insert in each tile (Figure 2.12).
Drag the Skybox (Stars folder) near the Sphere.
Then go to the GameObject → UI → Text.
Now, go to the Inspector window → change Anchors to “top & centre”
(Figure 2.13).
Example 1: Spinning Earth ◾ 59
FIGURE 2.9
Speed value in Inspector window.
60 ◾ Unity in Embedded System Design and Robotics
FIGURE 2.10
Change speed value and click the play button.
FIGURE 2.11
Select Skybox from Shaders.
Set PosX: 0 PosY: -–210 PosZ: 0
Set Width: 1500, Height: 345
Go to the Text (Script) → write the Text (HELLO WORLD!).
Change Font Style → Bold and Italic and Font Size → 70
Set the Alignment → Middle sign, Color → White.
Now, save all these things or click (Ctrl + S).
Example 1: Spinning Earth ◾ 61
FIGURE 2.12
Add textures for the background.
FIGURE 2.13
Spinning Earth ready.
Click the play button then you can see a Spinning Earth. You can change
the speed value or the axis value (X, Y, and Z) to change the speed of sphere
rotation.
3
Example 2: Wooden
Doll Body
DOI: 10.1201/9781003268581-3
63
64 ◾ Unity in Embedded System Design and Robotics
The second example is about creating the Wooden Doll Body. In this example, the user will learn how to create each part and section of a wooden
doll. This example ended with creating the EXE file. To create a character,
a user needs some objects. For that, the user should go to the Hierarchy
menu, then right-click and select the 3D object.
Then, the user should create body, hands, mouth, nose, feet, and fingers with the Cube, and with a Cylinder, the user can create legs and a
neck. Using Sphere, the user can also create head, eyes, shoulder, palm,
and elbow.
3.1 STEP 1: CREATING THE PARTS OF A WOODEN DOLL
3.1.1 Creating Body
Select the Cube and insert the values provided in Table 3.1 for the position
bar and scale bar (Figure 3.1).
TABLE 3.1 The Position Bar and Scale Bar
Data for Body
Position bar
Scale bar
FIGURE 3.1
X
Y
Z
0
4
−0.98
9
−3.64
4
How to create a body for the wooden doll.
Example 2: Wooden Doll Body ◾ 65
3.1.2 Making Head
Select the Sphere, insert the values provided in Table 3.2 for the position
bar and scale bar (Figure 3.2).
TABLE 3.2 The Position Bar and Scale Bar Data
for Head
Position bar
Scale bar
FIGURE 3.2
X
Y
Z
0.0025
1.25
0.9300001
0.5555556
0
1.25
How to create a head for the wooden doll.
3.1.3 Creating Eyes
Select the Sphere, insert the values provided in Table 3.3 for the position
bar and scale bar.
TABLE 3.3 The Position Bar and Scale Bar Data for Eyes
Position bar
Scale bar
X
Y
Z
−0.278
0.3428571
0.04857148
0.3428571
−0.4028572
0.3428571
For the other eye, the user needs to duplicate the first one and change
it by clicking on it. In that case, select the second Sphere and put a minus
before the magnitude in the Y direction. For the eyeballs, you will follow
the same procedure. The only difference is about choosing some new scale
bars that should be less than the previous spheres (Figure 3.3).
66 ◾ FIGURE 3.3
Unity in Embedded System Design and Robotics
How to create eyes for the wooden doll.
3.1.4 Creating Mouth
Select the Cube and insert the values provided in Table 3.4 for the position
bar and scale bar (Figure 3.4).
TABLE 3.4 The Position Bar and Scale Bar Data for Mouth
Position bar
Scale bar
FIGURE 3.4
X
Y
Z
−0.007
0.3
−0.3399999
0.5714285
−0.3714285
0.02857143
How to create a mouth for the wooden doll.
Example 2: Wooden Doll Body ◾ 67
3.1.5 Creating Nose
Select the Cube and insert the values provided in Table 3.5 for the position
bar and scale bar in the Inspector menu bar (Figure 3.5).
TABLE 3.5
for Nose
Position bar
Scale bar
FIGURE 3.5
The Position Bar and Scale Bar Data
X
Y
Z
−0.01
0.05714285
−0.1114287
0.2857143
−0.457
0.1428571
How to create a nose for the wooden doll.
3.1.6 Creating Neck
Select the Cylinder and enter the Inspector menu bar, and insert the values
provided in Table 3.6 (Figure 3.6).
TABLE 3.6 The Position Bar and Scale Bar
Data for Neck
Position bar
Scale bar
X
Y
Z
−0.006
0.4
−0.854
0.4
0.04599996
0.4
68 ◾ FIGURE 3.6
Unity in Embedded System Design and Robotics
How to create a head for the wooden doll.
3.1.7 Creating Legs
Select the Cube and go to the Inspector menu bar to insert the values provided in Table 3.7. Then, for the other leg, the user should duplicate the first
one and change the position (Figure 3.7).
TABLE 3.7 The Position Bar and Scale Bar Data for Leg
Position bar
Scale bar
FIGURE 3.7
X
Y
Z
−0.27
0.175
−1.08
0.6
0.01368141
0.125
How to create legs for the wooden doll.
Example 2: Wooden Doll Body ◾ 69
3.1.8 Creating Feet
Select the Cube and enter to the Inspector menu bar and insert the values
provided in Table 3.8. For the other foot, duplicate the first one and change
its position (Figure 3.8).
TABLE 3.8 The Position Bar and Scale Bar
Data for Leg
Position bar
Scale bar
FIGURE 3.8
X
Y
Z
0.08
1.428571
−1.068
0.2
−2.009451
6
How to create feet for the wooden doll.
3.1.9 Creating Shoulders
Select the Sphere and enter the Inspector menu bar and insert the values
provided in Table 3.9. For the other shoulder, the user should duplicate the
first one and change the position (Figure 3.9).
TABLE 3.9 The Position Bar and Scale Bar Data
for Shoulder
Position bar
Scale bar
X
Y
Z
−0.73
0.175
0.38
0.6
0.01000005
0.125
70 ◾ Unity in Embedded System Design and Robotics
FIGURE 3.9
How to create shoulders for the wooden doll.
3.1.10 Creating Elbow
Select the Sphere and enter the Inspector menu bar and insert the values
provided in Table 3.10. For the other elbow, duplicate the first one and
change the position (Figure 3.10).
TABLE 3.10 The Position Bar and Scale Bar Data for Elbow
Position bar
Scale bar
FIGURE 3.10
X
Y
Z
−0.187784
1
−1.422837
1
−0.003414392
1
How to create an elbow for the wooden doll.
Example 2: Wooden Doll Body ◾ 71
3.1.11 Creating Arm Joints
To create the first joint, the user should create an empty Hierarchy menu by
right-clicking the mouse button. After that, you have to go to the Inspector
menu bar and insert the values provided in Table 3.11 for the position and
scale bar, respectively (Figure 3.11).
TABLE 3.11 The Position Bar and Scale Bar Data
for Arm Joint
Position bar
Scale bar
FIGURE 3.11
X
Y
Z
4.48
1
0.31
1
−3.971714
1
How to create arm joints for the wooden doll.
3.2 STEP 2: NESTING ALL THE OBJECTS
Nesting is one of the most important things for creating the moving
character. First, the user will nest everything except the main camera,
left arm joint, and directional light. After that, the user will nest the
eye, mouth, nose, and neck in the head. Then the user will nest left and
right feet in the left and right legs. For the left and right shoulders, the
user will nest palm, elbow, and arm. For both of the palms, the user
will nest fingers in them, and finally, for the left-arm joint, the user
will nest the left arm in it.
72 ◾ Unity in Embedded System Design and Robotics
3.3 STEP 3: MOVING THE OBJECTS
To move the first object, select the left-arm joint in the Hierarchy menu.
Then, go to the Inspector menu, add a new component, ANIMATOR, and
then create a new animation. After that, when go to the window and select
animation, an animation box will appear. At first, in the box, select the
timer for 45 seconds and click the record button, and then you will change
the joint’s rotation for Z to 327.77. Then you will again change the timer
to 90 seconds and change the rotation for Z to 450 again. Now, click the
record button again to stop the recording. The user can see the movement
by clicking the play button in the window of animation.
3.4 STEP 4: FINALISATION AND EXTRACTING EXE FILE
Now, character is ready to move if you play the game; you can see that it’s
waving. To create the EXE file, you need to do the following steps:
Go to the file → Build setting → Platform → Built and run → Target
folder → Select folder (Figure 3.12).
FIGURE 3.12
How to create an EXE file for the wooden doll.
4
Example 3: Create
the Semi Jungle
Environment
DOI: 10.1201/9781003268581-4
73
74 ◾ Unity in Embedded System Design and Robotics
The third example describes the steps to make the different characters, like
sunflower, butterfly, tree, and cloud, on the same screen. In this example,
the developer will learn who to make each character and combine them on
the same screen.
4.1 STEP 1: ENVIRONMENT PREPARATION
Start by opening Unity and go to GameObject → 3D Object → Plane.
As Figure 4.1, In Inspector → Transform → Scale, change the scale of
the Plane to X: 10, Y: 10, Z: 20.
Also, in Inspector → Transform → Position, change the position of the
Plane to X: 0, Y: −4.5, Z: 0.
FIGURE 4.1
Create a Plane.
Go to project window → Assets (Figure 4.2).
Right-click into the Assets → Create → Materials.
Rename it to Ground.
FIGURE 4.2
Create Materials.
Example 3: Create the Semi Jungle Environment ◾ 75
Click on the Ground. Go to Inspector → Main maps → Albedo
(Figure 4.3) and select any colour for the Ground.
FIGURE 4.3
Select colour for Ground.
Click on Plane from Hierarchy (Figure 4.4), then drag the Ground
colour to the Plane.
FIGURE 4.4
Add Ground colour.
Click on the Main Camera from Hierarchy (Figure 4.5).
In Inspector → Transform → Position, change the position magnitudes
for the Camera to:
X: −0.2, Y: −0.33, Z: 30
76 ◾ Unity in Embedded System Design and Robotics
FIGURE 4.5
Fix the Camera rotation and position.
Also, in Inspector → Transform → Rotation, change the rotation of the
Camera to:
X: 0, Y: 180, Z: 0
Click on the Directional Light from Hierarchy (Figure 4.6).
In Inspector → Transform → Position, change the position magnitudes
for the Light to:
X: 6.2, Y: 3, Z: 3.6
Also, in Inspector → Transform → Rotation, change the rotation of the
Light to:
X: 17.2, Y: −105, Z: −48
FIGURE 4.6
Fix Directional Light position and rotation.
Example 3: Create the Semi Jungle Environment ◾ 77
4.2 STEP 2: MAKING THE FLOWER BASE
Now go to GameObject → 3D Object → Cylinder (Figure 4.7).
Rename it to Base.
Change the position of the Base to, X: −0.67, Y: −4.06, Z: 0, in Inspector →
Transform → Position. And also change the scale of Base to X: 4, Y: 0.35, Z: 4,
in Inspector → Transform → Scale.
FIGURE 4.7
Create a Base.
Go to Project window → Assets.
Right-click into the Assets → Create → Materials (Figure 4.8).
Rename it to Base.
Click on the Base. Go to Inspector → Main maps → Albedo.
Select any colour for Ground.
Click on Base from Hierarchy and drag the colour to the Base.
FIGURE 4.8
Select the colour and drag it to Base.
78 ◾ Unity in Embedded System Design and Robotics
4.3 STEP 3: MAKING THE FLOWER PART DISK FLORETS
Now right on Base from Hierarchy → 3D Object → Sphere (Figure 4.9).
Rename it to Head. ἀ en change the position of the Head to X: 0, Y: 14.83,
Z: 0, from Inspector → Transform → Position and the scale of the Head, to
X: 0.25, Y: 2.86, Z: 0.25, from Inspector → Transform → Scale.
FIGURE 4.9
Create a Sphere (Head).
Now c reate a ny c olour f or H ead b y g oing t o t he P roject w indow →
Assets and f ollowing the previous steps. Drag the colour to the Head
(Figure 4.10).
FIGURE 4.10
Select the colour and drag it to Head.
Example 3: Create the Semi Jungle Environment ◾ 79
4.4 STEP 4: MAKING THE FLOWER PART INFLORESCENCE
Now right on Head from Hierarchy → 3D Object → Sphere (Figure 4.11).
Rename it to P1 and change the position of the P1 to X: 1.353, Y: 0.08, Z: 0
from Inspector → Transform → Position, and the scale of the P1 to X: 1.9,
Y: 0.7, Z: 0.5 from Inspector → Transform → Scale.
FIGURE 4.11
Create a Sphere (P1).
Now create any colour for P1 into the Project window → Assets by following the previous steps. Drag the colour to P1 (Figure 4.12).
FIGURE 4.12
Select any colour and drag it to P1.
80 ◾ Unity in Embedded System Design and Robotics
Now right-click on P1 from Hierarchy → Duplicate (Figure 4.13).
Rename it to P2.
Position of the P2 to X: −1.353, Y: 0.08, Z: 0 from Inspector →
Transform → Position.
FIGURE 4.13
Duplicate the P1.
Then create any colour for P2 into the Project window → Assets by following the previous steps. Drag the colour to P2 (Figure 4.14).
FIGURE 4.14
Select any colour and drag it to P2.
Right-click on P2 from Hierarchy → Duplicate (Figure 4.15). Rename
it to P3.
Example 3: Create the Semi Jungle Environment ◾ 81
The position of the P3 must be exactly X: −0.017, Y: −1.34, Z: 0 by going
to Inspector → Transform → Position and scale it to X: 0.7, Y: 1.9, Z: 0.5.
FIGURE 4.15
Create P3.
Create any colour for P3 into the Project window → Assets and drag the
colour to P3 as Figure 4.16.
FIGURE 4.16
Select any colour and drag it to P3.
For creating P4, you need to duplicate P3; therefore, right-click on P3
from Hierarchy → Duplicate (Figure 4.17) then rename it to P4.
In Inspector → Transform → Position, change the position of the P4 to
X: −0.017, Y: 1.34, Z: 0.
82 ◾ Unity in Embedded System Design and Robotics
FIGURE 4.17
Create P4.
As Figure 4.18, create any colour for P3 into the Project window →
Assets and drag the colour to P4.
FIGURE 4.18
Select any colour and drag it to P4.
Right-click on P4 from Hierarchy → Duplicate (Figure 4.19). Rename
the new object to P5.
In Inspector → Transform → Position, change the position of the P5 to
X: 1, Y: 0.96, Z: 0.
In Inspector → Transform → Scale, change the scale value of the P5 to
X: 1.9, Y: 0.7, Z: 0.5.
In Inspector → Transform → Rotation, change the rotation value of the
P5 to X: 0, Y: 0, Z: 38.68.
Example 3: Create the Semi Jungle Environment ◾ 83
FIGURE 4.19
Create P5.
Again, create any colour for P5 into the Project window →
Assets by following the previous steps and drag the colour to P5
(Figure 4.20).
FIGURE 4.20
Select any colour and drag it to P5.
Right-click on P5 from Hierarchy → Duplicate (Figure 4.21). Rename
it to P6. Change the position of the P6 to X: −1, Y: −0.85, Z: 0 from
Inspector → Transform → Position.
84 ◾ Unity in Embedded System Design and Robotics
FIGURE 4.21
Create P6.
Now create any colour for P6 from the Project window → Assets by following the previous steps (Figure 4.22). Drag the colour to P6.
FIGURE 4.22
Select any colour and drag it to P6.
Right-click on P6 from Hierarchy → Duplicate (Figure 4.23). Rename
it to P7.
Change the position of the P7 to X: −1, Y: 0.85, Z: 0 from Inspector →
Transform → Position and the scale of the P7 to X: 1.9, Y: 0.7, Z: 0.5 from
Inspector → Transform → Scale and the rotation of the P7 to X: 0, Y: 0,
Z: −34.35 from Inspector → Transform → Rotation.
Example 3: Create the Semi Jungle Environment ◾ 85
FIGURE 4.23
Create P7.
Again, create any colour for P7 into the Project window → Assets by
following the previous steps (Figure 4.24). Drag the colour to P7.
FIGURE 4.24
Select any colour and drag it to P7.
Now right-click on P7 from Hierarchy → Duplicate (Figure 4.25).
Rename it to P8.
In the Inspector → Transform → Position, change the position magnitude of the P8 to X: 1, Y: −0.85, Z: 0. Then create a colour for P8 from the
Project window → Assets (Figure 4.26). Drag this colour to P8.
86 ◾ Unity in Embedded System Design and Robotics
FIGURE 4.25
Create P8.
FIGURE 4.26
Select any colour and drag it to P8.
4.5 STEP 5: MAKING A FLOWER – STEM
Now right-click on Base from Hierarchy → 3D Object → Cylinder
(Figure 4.27). Rename it to Stem. Change the position of the Stem to
X: −0.02, Y: 6.6, Z: −0.125 and the Stem scale to be precise, X: 0.08, Y: 5.72,
Z: 0.25, in Inspector → Transform → Position and Scale, respectively.
Then create another colour for Stem from the Project window → Assets
(Figure 4.28) and drag the colour to Stem.
Example 3: Create the Semi Jungle Environment ◾ 87
FIGURE 4.27
Create a Cylinder as Stem.
FIGURE 4.28
Select any colour and drag it to Stem.
Right-click on Base from Hierarchy → 3D Object → Capsule
(Figure 4.29). Rename it to Leaf base. Change the position of the Leaf base
to X: −0.02, Y: 4.12, Z: −0.125 and the scale of the Leaf base to X: 0.375,
Y: 0.285, Z: 0.25 from Inspector → Transform → Position and Scale. Then
drag the Stem colour to the Leaf base (Figure 4.30).
88 ◾ Unity in Embedded System Design and Robotics
FIGURE 4.29
Create Leaf base.
FIGURE 4.30
Drag the Stem colour to the Leaf base.
4.6 STEP 6: MAKING A FLOWER – LEAVES
Then go to GameObject → 3D Object → Cube (Figure 4.31). Rename it to
R Leaf Stem.
Position of the R Leaf Stem to be exactly, X: −1.22, Y: −2.27, Z: −0.125 in
Inspector → Transform → Position.
The scale of the R Leaf Stem to be exactly X: 0.1, Y: 1, Z: 0.1 in
Inspector → Transform → Scale.
Example 3: Create the Semi Jungle Environment ◾ 89
Rotation of the R Leaf Stem to be exactly, X: 0, Y: 0, Z: 46.8 in
Inspector → Transform → Rotation.
Then drag the Stem colour to R Leaf Stem (Figure 4.32).
FIGURE 4.31
Add Right Leaf Stem.
FIGURE 4.32
Add the Stem colour.
Right-click on R Leaf Stem → 3D Object → Sphere (Figure 4.33).
Rename it to Right Leaf. Change the position magnitudes of the Right
Leaf to X: 0, Y: 1.44, Z: −0.125 in Inspector → Transform → Position
and the scale values of the Right Leaf to X: 6, Y: 2, Z: 0.5 in Inspector →
Transform → Scale.
90 ◾ Unity in Embedded System Design and Robotics
Then drag the Stem colour to Right Leaf (Figure 4.34).
FIGURE 4.33
Create Right Leaf.
FIGURE 4.34
Add Right Leaf colour.
Right-click on R Leaf Stem → 3D Object → Cube (Figure 4.35).
Rename it to L Leaf Stem.
Position of the L Leaf Stem to be exactly X: 5.85, Y: −0.55, Z: −0.125, in
Inspector → Transform → Position.
The scale of the L Leaf Stem to be exactly X: 0.1, Y: 10, Z: 1, in
Inspector → Transform → Scale.
Rotation of the L Leaf Stem to be exactly, X: 0, Y: 0, Z: 88.2, in
Inspector → Transform → Rotation.
Example 3: Create the Semi Jungle Environment ◾ 91
FIGURE 4.35
Add Left Leaf Stem.
Then drag the Stem colour to L Leaf Stem (Figure 4.36).
FIGURE 4.36
Add Left Leaf Stem colour.
Right-click on L Leaf Stem → 3D Object → Sphere (Figure 4.37).
Rename it to Left Leaf.
Position of the Left Leaf to be exactly, X: −0.1, Y: −1.24, Z: −0.125, in
Inspector → Transform → Position.
The scale of the Left Leaf to be exactly X: 6, Y: 2, Z: 0.5, in Inspector →
Transform → Scale.
92 ◾ Unity in Embedded System Design and Robotics
FIGURE 4.37
Add Left Leaf.
Then drag the Stem colour to the Left Leaf (Figure 4.38).
FIGURE 4.38
Add Left Leaf colour.
4.7 STEP 7: MAKING A TREE – STEM
Now go to GameObject → 3D Object → Cylinder (Figure 4.39).
Rename it to Tree Stem(1).
Position of the Tree Stem(1) to be exactly, X: −15.5, Y: −1, Z: −4, in
Inspector → Transform → Position.
The scale of the Tree Stem(1) to be exactly X: 0.7, Y: 4, Z: 0.5, in
Inspector → Transform → Scale.
Example 3: Create the Semi Jungle Environment ◾ 93
FIGURE 4.39
Add a Tree Stem.
Now create any colour for Tree Stem into the Project window → Assets
by following previous steps (Figure 4.40). Drag the colour to Tree Stem.
FIGURE 4.40
Add Tree Stem colour.
Right-click on Tree Stem(1) → Duplicate (Figure 4.41). Rename it to
Tree Stem(2).
Position of the Tree Stem(2) to be exactly, X: 11.3, Y: −1, Z: −4, in
Inspector → Transform → Position.
94 ◾ Unity in Embedded System Design and Robotics
FIGURE 4.41
Add another Tree Stem.
4.8 STEP 8: MAKING A TREES – CROWN
Now go to GameObject → 3D Object → Sphere (Figure 4.42). Rename it
to Tree(1).
Position of the Tree(1) to be exactly, X: −15.3, Y: 4.55, Z: −4, in
Inspector → Transform → Position.
The Tree(1) scale is exactly X: 7, Y: 7, Z: 6, in Inspector → Transform →
Scale.
FIGURE 4.42
Add a tree crown.
Create any colour for Tree(1) into the Project window → Assets by following previous steps (Figure 4.43). Drag the colour to Tree(1).
Example 3: Create the Semi Jungle Environment ◾ 95
FIGURE 4.43
Add Tree(1) colour.
Right-click on Tree(1) → Duplicate (Figure 4.44). Rename it to Tree(2).
Position of the Tree(2) to be exactly, X: 11.3, Y: 4.55, Z: −4, in
Inspector → Transform → Position.
FIGURE 4.44
Add another tree crown.
These four components must be connected to each other. To do this, we
need to move the components (Tree Stem(2), Tree(1), and Tree(2)) in the
Hierarchy to Tree Stem(1) (Figure 4.45).
96 ◾ Unity in Embedded System Design and Robotics
FIGURE 4.45
Connect the components.
4.9 STEP 9: MAKING A BUTTERFLY – HEAD
Go to GameObject → 3D Object → Sphere (Figure 4.46). Rename it to
Butterfly – Head.
Position of the Butterfly – Head to be exactly, X: −5.72, Y: 1.62, Z: 0.2, in
Inspector → Transform → Position.
Add any colour to Butterfly – Head.
FIGURE 4.46
Add butterfly – head.
Example 3: Create the Semi Jungle Environment ◾ 97
4.10 STEP 10: MAKING A BUTTERFLY – BODY
Right-click on Butterfly – Head → 3D Object → Sphere (Figure 4.47).
Rename it to Body.
Position of the Body to be exactly, X: −1.33, Y: −1.2, Z: 0, in Inspector →
Transform → Position.
The scale of the Body to be exactly X: 3, Y: 0.5, Z: 1, in Inspector →
Transform → Scale.
Rotation of the Body to be exactly, X: 0, Y: 180, Z: −46, in Inspector →
Transform → Rotation.
Add any colour to the Body.
FIGURE 4.47
Add butterfly – body.
4.11 STEP 11: MAKING A BUTTERFLY – TOP WING
Right-click on Butterfly – Head → 3D Object → Sphere (Figure 4.48).
Rename it to Top wing.
Position of the Top wing to be exactly, X: −1.64, Y: 0.36, Z: 0, in
Inspector → Transform → Position. The Top wing scale is exactly
X: 2.5, Y: 1.8, Z: 0.5, in Inspector → Transform → Scale. Rotation of the
Top wing to be exactly, X: 0, Y: 180, Z: 65, in Inspector → Transform →
Rotation.
Add any colour to Top wing.
98 ◾ Unity in Embedded System Design and Robotics
FIGURE 4.48
Add top wing.
4.12 STEP 12: MAKING A BUTTERFLY – DOWN WING
Right-click on Top wing → Duplicate (Figure 4.49). Rename it to Down
wing.
Position of the Down wing to be exactly, X: −2.38, Y: −0.68, Z: 0.1, in
Inspector → Transform → Position. Rotation of the Down wing to be
exactly, X: 0, Y: 360, Z: 7.58, in Inspector → Transform → Rotation. Add
any colour to the Down wing.
FIGURE 4.49
Add down wing.
Example 3: Create the Semi Jungle Environment ◾ 99
4.13 STEP 13: MAKING A CLOUD
Go to GameObject → 3D Object → Sphere (Figure 4.50). Rename it to
Cloud.
Fix any position for Cloud and, finally, add colour to Cloud.
FIGURE 4.50
Add cloud.
Right-click on Cloud → Duplicate (Figure 4.51). Add more Cloud by
following the same steps. Only change the position from the Inspection
window.
FIGURE 4.51
Add more cloud.
100 ◾ Unity in Embedded System Design and Robotics
Connect all Cloud components to make more clouds (Figure 4.52). Add
as many clouds as you want (Figure 4.53). Save all the things by clicking
Ctrl + S.
FIGURE 4.52
Connect all cloud components.
FIGURE 4.53
Add more clouds.
5
Example 4: Create
KUKA Robot
DOI: 10.1201/9781003268581-5
101
102 ◾ Unity in Embedded System Design and Robotics
The fourth example describes the process of making the KUKA robot.
This type of robot is used in various applications because of its degree
of freedom (DOF). Popular KUKA robots are used for the production
of automobiles. These robots are used to assemble vehicle components
such as engines, axles, brakes, and steering systems. The accuracy of
KUKA’s assembly robots ensures all automotive components are assembled correctly for the overall safety of each vehicle. Their long reach
enables access to parts at difficult angles and larger workpieces. In contrast, their precise and controlled movements provide the ability to join
the most intricate details. In this example, you will learn how to make
this robot step by step.
5.1 STEP 1: CREATE A ROBOTIC ARM
Open the Unity and navigate to the path: GameObject → 3D Object →
Plane (Figure 5.1).
In Inspector window → Transform → Scale: Scale of the Plane to X: 10,
Y: 0.5, Z: 10.
FIGURE 5.1
Select Plane and fix the scale.
Go to Project window → Assets (Figure 5.2).
Right-click into Assets → Create → Folder.
Rename it to Plane.
Double click on the Plane → Create → Materials (Figure 5.3).
Rename it to Ground.
Example 4: Create KUKA Robot ◾ 103
FIGURE 5.2
Create a folder.
FIGURE 5.3
Create materials.
Now click on the Ground in Plane → Inspector → Main Maps →
Albedo (Figure 5.4).
Select a colour for Ground.
104 ◾ FIGURE 5.4
Unity in Embedded System Design and Robotics
Select colour for ground.
Then click on Plane from Hierarchy (Figure 5.5). Drag the ground
colour to the Plane.
FIGURE 5.5
Drag the colour to the Plane.
5.2 STEP 2: MAKING THE KUKA BASE
Go to GameObject → 3D Object → Cube (Figure 5.6).
In Inspector → Transform, change the following value:
Scale
X
Y
Z
1.5
2.5
1.5
Example 4: Create KUKA Robot ◾ 105
FIGURE 5.6
Create cube as the KUKA base.
Now double click on the Plane window → Create → Materials
(Figure 5.7).
Rename it to Cube.
FIGURE 5.7
Create materials for cube.
Click on the Cube in Plane → Inspector → Main Maps → Albedo.
Select a colour for Cube, then click on Cube from Hierarchy and drag
the colour to Cube (Figure 5.8).
106 ◾ FIGURE 5.8
Unity in Embedded System Design and Robotics
Drag the colour to cube.
5.3 STEP 3: MAKING THE KUKA ARM
Go to GameObject → 3D Object → Cylinder (Figure 5.9).
In Inspector → Transform → Scale
Scale
FIGURE 5.9
X
Y
Z
1
2.5
1
Create Cylinder as the robot arm.
5.4 STEP 4: MAKING THE KUKA JOINT
Now go to GameObject → 3D Object → Sphere (Figure 5.10) and rename
it to Turn.
Example 4: Create KUKA Robot ◾ 107
Then in Inspector → Transform
Transform
Scale
Position
FIGURE 5.10
X
Y
Z
1.5
0
1.5
3
1.5
0
Add Sphere (Turn) as the robot joint.
Select Turn from Hierarchy (Figure 5.11).
Drag the Cube colour from Project window → Cube to Turn.
FIGURE 5.11
Drag the colour to turn.
5.5 STEP 5: MAKING THE KUKA ARM 2
Now right-click on the Turn → 3D Object → Cube (Figure 5.12). Rename
it to Cube(1).
108 ◾ Unity in Embedded System Design and Robotics
Then in Cube(1) Inspector → Transform.
FIGURE 5.12
Transform
X
Y
Z
Scale
Position
Rotation
0.2
0
45
2
0.85
0
0.33
0.55
0
Create Cube(1) as the second arm.
5.6 STEP 6: MAKING THE KUKA JOINT
Select Cube(1) from Hierarchy (Figure 5.13).
Drag the Cube colour from Project window → Cube to Cube(1).
FIGURE 5.13
Create Sphere(1).
Example 4: Create KUKA Robot ◾ 109
Now right-click on the Turn → 3D Object → Sphere. Rename it to
Sphere(1).
In the Sphere(1) from Inspector → Transform
Transform
Scale
Position
X
Y
Z
0.5
0
0.5
1.61
0.5
1.3
5.7 STEP 7: MAKING THE KUKA ARM
Select Sphere(1) from Hierarchy (Figure 5.14).
Drag the Cube colour from Project window → Cube to Sphere(1).
Now right-click on the Sphere(1) → 3D Object → Cylinder. Rename it
to Cylinder(1).
Select the Cylinder(1) Inspector → Transform
FIGURE 5.14
Transform
X
Y
Z
Scale
Position
Rotation
0.7
0
130
2
1.3
0
0.7
−1.3
0
Create Cylinder(1) as the third arm.
Select Cylinder(1) from Hierarchy (Figure 5.15).
Drag the Cube colour from Project window → Cube to Cylinder(1).
110 ◾ Unity in Embedded System Design and Robotics
FIGURE 5.15
Drag the colour to Cylinder(1).
5.8 STEP 8: MAKING THE KUKA JOINT
Right-click on the Sphere(1) → 3D Object → Sphere (Figure 5.16). Rename
it to Up and Down head.
In Inspector → Transform → Position; change the position of the
Sphere (Up and Down head)
Position
X
Y
Z
0
2.8
−3.1
Select Sphere (Up and Down head) from Hierarchy.
Drag the Cube colour from Project window → Cube to Sphere.
FIGURE 5.16
Create another sphere as the next joint.
Example 4: Create KUKA Robot ◾ 111
5.9 STEP 9: MAKING THE KUKA ARM
Now right-click on the Sphere (named Up and Down head) → 3D Object →
Cylinder (Figure 5.17).
Rename it to Cylinder(2).
Select the Cylinder(2) and then in Inspector → Transform
FIGURE 5.17
Transform
X
Y
Z
Scale
Position
Rotation
0.4
0
35
0.8
−0.8
0
0.4
−0.6
0
Create another Cylinder(2).
5.10 STEP 10: CAMERA POSITION AND ROTATION
Click on the Main Camera from Hierarchy (Figure 5.18).
Select the Camera from Inspector → Transform and then make the
changes based on the following table:
Transform
X
Y
Z
Position
Rotation
9
0
4.2
−110
3.3
0
112 ◾ Unity in Embedded System Design and Robotics
FIGURE 5.18
Fix the camera position and rotation.
5.11 STEP 11: MAKING THE ROBOT GRIPPERS PARTS
Now right-click on the Sphere (Up and Down head) → 3D Object → Cube
(Figure 5.19).
Rename it to Gripper.
For the Gripper in Inspector → Transform, make the changes based on
the following table:
Transform
X
Y
Z
Scale
Position
Rotation
2
0
37
0.2
−1.5
0
0.4
−1.2
0
Select Gripper from Hierarchy.
Drag the Cube colour from Project window → Cube to Gripper.
FIGURE 5.19
Create a cube as Gripper.
Example 4: Create KUKA Robot ◾ 113
Now right-click on the Gripper → 3D Object → Cube (Figure 5.20).
Rename it to Left.
Select the Left in Inspector → Transform, make the changes based on
the following table:
FIGURE 5.20
Transform
X
Y
Z
Scale
Position
Rotation
10
0.4
0
0.8
−5.2
90
0.2
−0.14
−87.33
Create a cube as left.
Select Left from Hierarchy.
Drag the Cube colour from Project window → Cube to Left.
Now again, right-click on the Gripper → 3D Object → Cube
(Figure 5.21). Rename it to Right.
Select the Left in Inspector → Transform, make the changes based on
the following table:
Transform
X
Y
Z
Scale
Position
Rotation
10
−0.4
0
0.8
−5.2
90
0.2
−0.14
−87.33
Select Right from Hierarchy (Figure 5.22).
Drag the Cube colour from Project window → Cube to Right
114 ◾ Unity in Embedded System Design and Robotics
FIGURE 5.21
Create another cube as right.
FIGURE 5.22
Drag the colour to the right.
6
Example 5: Create
BAYMAX Body
and Movement
DOI: 10.1201/9781003268581-6
115
116 ◾ Unity in Embedded System Design and Robotics
In the fifth example, you will learn how to make the body of the
BAYMAX robot with all details and then move the object of the
designed character.
6.1 STEP 1: CREATE BAYMAX BODY
The steps are started by opening Unity and going to GameObject → 3D
Object → Cube (Figure 6.1).
In Inspector window → Transform → Scale, change the value based on
the following table:
FIGURE 6.1
Transform
X
Y
Z
Scale
1
2
1
Select cube and fix the scale.
6.2 STEP 2: CREATE BAYMAX HEAD
Now, follow the path GameObject → 3D → Sphere (Figure 6.2) in the
path, Inspector → Transform → Position. Enter the value based on the
following table:
Transform
X
Y
Z
Scale
0
1.62
0
Example 5: Create BAYMAX Body and Movement ◾ 117
FIGURE 6.2
Select Sphere and fix the position.
6.3 STEP 3: CREATE BAYMAX HAND
Follow the path, GameObject → 3D → Capsule (Figure 6.3).
Select the Inspector → Transform, insert the values for Scale and
Position and change the value based on the following table:
Transform
Scale
Position
FIGURE 6.3
X
Y
Z
0.4
0.78
0.75
12
0.4
0
Select Capsule and fix position and scale.
Now, right-click on the Capsule in Hierarchy and click Duplicate
(Figure 6.4).
118 ◾ FIGURE 6.4
Unity in Embedded System Design and Robotics
Duplicate the Capsule.
Then, you will see another object named Capsule(1) (Figure 6.5).
Change the position of the Capsule(1) in Inspector → Transform →
Position, with respect to the following table:
Transform
Position
FIGURE 6.5
X
Y
Z
−0.78
12
0
Fix the Capsule(1) position.
6.4 STEP 4: CREATE BAYMAX LEGS
Right-click on the Capsule in Hierarchy and click Duplicate (Figure 6.6).
Example 5: Create BAYMAX Body and Movement ◾ 119
You will see the other object, named Capsule(2) in Inspector →
Transform → Position; change the values based on the following table:
Transform
Position
FIGURE 6.6
X
Y
Z
0.3
−1.88
0
Again duplicate the Capsule and fix the position.
Once more, right-click on the Capsule in Hierarchy and click Duplicate
(Figure 6.7).
For the other object, named Capsule(3) in the Inspector → Transform →
Position section, make the Capsule value based on the following table:
Transform
Position
FIGURE 6.7
X
Y
Z
−0.3
−1.88
0
Duplicate Capsule and fix the position.
120 ◾ Unity in Embedded System Design and Robotics
Now, check and ensure the components are aligned in the position
using the Bottom view from Pivot (Figure 6.8).
FIGURE 6.8
Bottom view.
In this stage, all components must be connected. To do this, we need
to move the components in the Hierarchy to the body (Cube) (Figure 6.9).
FIGURE 6.9
Connect all components.
6.5 STEP 5: CREATE BAYMAX EYE
Repeat this process to move all the components to the body (Cube)
(Figure 6.10). After this, right-click on the Sphere → 3D Object → Sphere,
and Rename the new created Sphere to Eye.
Example 5: Create BAYMAX Body and Movement ◾ 121
FIGURE 6.10
Select Sphere for eyes.
Then in Inspector → Transform (Figure 6.11), change values of Eye
based on the following table:
Transform
Scale
Position
FIGURE 6.11
X
Y
Z
0.2
0.18
0.2
0.11
0.2
−0.41
Fix the scale and position of eye(1).
Now, go to the Project window → Assets → right-click into the Assets →
Create → Materials (Figure 6.12). Rename it to Eye.
122 ◾ Unity in Embedded System Design and Robotics
FIGURE 6.12
Create materials for Eye.
Then, to change the Object colour; click on the Eye in Assets → Inspector →
Main Maps → Albedo (Figure 6.13). Select the black colour for Eye.
FIGURE 6.13
Select black colour for Eye.
As the next step, select the Eye from Hierarchy and change the position
for some time (Figure 6.14). Then drag the colour from Assets to Eye.
Example 5: Create BAYMAX Body and Movement ◾ 123
FIGURE 6.14
Drag the colour to Eye.
Then in Inspector → Transform → Position (Figure 6.15), fixed the
position of the Eye based on the following table:
Transform
Position
FIGURE 6.15
X
Y
Z
0.18
0.11
−0.41
Eye positioning.
Right-click on the Eye in Hierarchy (Figure 6.16). Select Duplicate; after
that, the user will see another object named Eye(1). The object position
124 ◾ Unity in Embedded System Design and Robotics
should be the change in Inspector → Transform → Position based on the
following table:
Transform
Position
FIGURE 6.16
X
Y
Z
−0.18
0.11
−0.41
Duplicate the Eye for creating second one.
6.6 STEP 6: SET THE CAMERA POSITION
Afterwards, click Main Camera in Hierarchy (Figure 6.17) and set the
position of Main Camera in Inspector → Transform → Position according to the following table:
FIGURE 6.17
Transform
X
Y
Z
Position
0
1
−7
Fix main camera position.
Example 5: Create BAYMAX Body and Movement ◾ 125
6.7 STEP 7: ADD THE SCRIPT
Now, click Cube in Hierarchy (Figure 6.18), go to Inspector window and Click
Add Component → New Script → name Rotation_body → Create and Add.
FIGURE 6.18
Add script.
Then, a C# file will be shown into the project window. The user can
open this C# file with any editor like Notepad, Brackets, etc. Copy the following script and save it (Ctrl + S) (Figure 6.19):
using System.Collections;
using System.Collections.Generic;
using UnityEngine;
public class Rotation_body : MonoBehaviour
{
public float mSpeed;
// Start is called before the first frame update
void Start()
{
mSpeed = 10f;
}
// Update is called once per frame
void Update()
{
//transform.Translate(mSpeed * Input.GetAxis("Horizontal") * Time.
deltaTime, 0f, mSpeed * Input.GetAxis("Vertical") * Time.deltaTime);
transform.Rotate(5f* Time.deltaTime, 0f, 0f * Time.deltaTime);
}
}
126 ◾ Unity in Embedded System Design and Robotics
FIGURE 6.19
Save the script.
You can look at the code briefly. The code has different parts that are as
follow:
public float mSpeed;
mSpeed = 10f;
transform.Rotate
(5f* Time.deltaTime, 0f,
0f * Time.deltaTime);
This creates a variable called mSpeed which can be accessed
in Unity, i.e., public. This variable is a data type called float,
which is decimal numbers
It is reference for rotation speed
It is the most important of this script. It tells to fix the speed
of rotation (Figure 6.20)
Then click on Cube and drag the script to the Cube in Scene view.
To save all the changes, the user can press Ctrl + S. Next, go to Game
view and click on the Play button to see the rotation of the human body
(Figure 6.21).
Example 5: Create BAYMAX Body and Movement ◾ 127
FIGURE 6.20
Change rotation speed.
128 ◾ Unity in Embedded System Design and Robotics
FIGURE 6.21
Rotation of human body.
Figure 6.21 shows the BYMAX model was implemented usefully in this
chapter. The user learned how to design the BYMAX model containing the
various parts and sections. The importance of this example is to emphasize
the significance of how user can learn to integrate the various part and to
design from a raw sketch to the entire model.
In the next chapter, the other designs which are related to the two-wheel
robot will be analyzed and described.
7
Example 6: Create Twowheeled Robot with
Gripper and Movement
DOI: 10.1201/9781003268581-7
129
130 ◾ Unity in Embedded System Design and Robotics
In this sixth example, creating the two-wheeled robot character with the
gripper and the moving object are described.
7.1 STEP 1: INITIAL WORK BEFORE STARTING THE DESIGN
To start this example, first, open the Unity and then following the path
GameObject → 3D Object → Cube (Figure 7.1).
FIGURE 7.1
Selecting a component.
As we need the Assets and Packages, then you need to download the
bellow links from the following table:
No Download
Link
1 Post-processing stack https://assetstore.unity.com/packages/essentials/post-processingstack-83912
2 The models
https://assetstore.unity.com/packages/essentials/post-processingstack-83912
3 The Prefabs
https://www.dropbox.com/s/rruyua26cvzof9x/Prefabs.rar?dl=0
4 The 1.file
https://www.dropbox.com/s/a0d86y4uc31pcci/1.asset?dl=0
Example 6: Create Two-wheeled Robot with Gripper and Movement ◾ 131
7.2 STEP 2: BUILDING THE BODY
As the next step, rename the Cube to Body in the Inspector Window →
Transform → Position (Figure 7.2) based on the following table:
FIGURE 7.2
Transform
X
Y
Z
Position
0
1
0
Body component.
Then add a new cube, rename it to Head, and change its position
(Figure 7.3) to match the following magnitudes:
FIGURE 7.3
Transform
X
Y
Z
Position
1
2
0
Head component.
Create a Sphere, rename it to WheelL, and change its position (Figure 7.4)
and scale to match the following table co-ordinates:
Transform
X
Y
Z
Position
Scale
0
0
0.5
0.8
0.5
0.8
132 ◾ FIGURE 7.4
Unity in Embedded System Design and Robotics
Setting up the left wheel component.
Create a Sphere, rename it to WheelR, and change its position and scale
(Figure 7.5) to change the values based on the following table co-ordinates:
FIGURE 7.5
Transform
X
Y
Z
Position
Scale
0
0
0.5
0.8
−0.5
0.8
Setting up the right wheel component.
As a result, once you pass all previous steps, you should have the following model shown in Figure 7.6.
FIGURE 7.6
Robot body.
Example 6: Create Two-wheeled Robot with Gripper and Movement ◾ 133
7.3 STEP 3: MAKING THE NECK, SHOULDER, AND ARMS
Create a Cylinder, rename it to Neck, and change its position and scale
magnitude (Figure 7.7) according to the following table:
FIGURE 7.7
Transform
X
Y
Z
Position
Rotation
Scale
1.7
0
0.6
2
0.5
0.3
0
90
0.8
Neck component.
Then create a Cube, rename it to Shoulder, and change its position and
scale (Figure 7.8) to match the following table co-ordinates:
FIGURE 7.8
Transform
X
Y
Z
Position
Rotation
Scale
2
0
0.2
2
0
0.4
0
0
2
Shoulder component.
Afterwards, create a Cube, rename it to ArmL, and change its position,
rotation, and scale (Figure 7.9) to have the following table co-ordinates:
Transform
X
Y
Z
Position
Rotation
Scale
3
0
0.2
2
90
0
0.9
0
2
134 ◾ Unity in Embedded System Design and Robotics
FIGURE 7.9
Left arm component.
Next, create a Cube, rename it to ArmR, and change its position, rotation, and scale (Figure 7.10) based on the following table:
FIGURE 7.10
Transform
X
Y
Z
Position
Rotation
Scale
3
0
0.2
2
90
0.4
−0.9
0
2
Right arm component.
After passing all before step, you should have the model as shown in
Figure 7.11.
FIGURE 7.11
Final robot arm.
7.4 STEP 4: MAKING THE JOINTS
The joint in Unity used to move objects relative to the connected object.
This is important in this project as it creates a perfect hinge effect for the
robot arm; for this, we will hide the different components to visualise the
Example 6: Create Two-wheeled Robot with Gripper and Movement ◾ 135
different empty child components (Figure 7.12). Then start by setting the
real tool to Pivot and Local.
FIGURE 7.12
Show hide component.
And create an Empty Child and rename it to ArmRJoint and change its
position, rotation, and scale (Figure 7.13) based on the following values:
FIGURE 7.13
Transform
X
Y
Z
Position
Rotation
Scale
2
0
1
2
0
1
−0.9
0
1
Right arm joint.
Make an Empty Child and rename it to ArmLJoint and change its values
for position, rotation, and scale (Figure 7.14) according to the following table:
Transform
X
Y
Z
Position
Rotation
Scale
2
0
1
2
0
1
0.9
0
1
136 ◾ Unity in Embedded System Design and Robotics
FIGURE 7.14
Left arm joint.
Create an Empty Child and rename it to “UpAndDownMovement” and
change its position, rotation, and scale (Figure 7.15) to match based on the following table:
FIGURE 7.15
Transform
X
Y
Z
Position
Rotation
Scale
0.5
0
1
1.5
0
1
−0.09
0
1
UpAndDownMovement.
Make an Empty Child and rename it to “Rotational Movement” and change
its position, rotation, and scale (Figure 7.16) to match the following table:
FIGURE 7.16
Transform
X
Y
Z
Position
Rotation
Scale
0.5
0
1
1.5
0
1
−0.09
0
1
Rotational movement joint.
Example 6: Create Two-wheeled Robot with Gripper and Movement ◾ 137
Finally, it would help if you moved ArmL into the ArmLJoint followed
by the ArmR into the ArmRJoint, then move Shoulder into the neck
component.
After that, place the neck component into rotational movement and
then move into UpAndDownMovement along with the head component.
Finally, move WheelL and WheelR into the body component. The final
Hierarchy Tree is shown in Figure 7.17.
FIGURE 7.17
Hierarchy tree.
7.5 STEP 5: ADDING COLOUR TO THE SCENE
In the next stage, we should use an asset package to decorate our scene.
This is available on Unity Assets and is free for use. You can download it from the following link. This will provide the scene as shown in
Figure 7.18.
Assets
Link
Nature Starter Kit 2 | 3D Environments | Unity http://assetstore.unity.com/packages/3d/
Asset Store
environments/nature-starter-kit-2-52977
FIGURE 7.18
Adding colour to scene.
138 ◾ Unity in Embedded System Design and Robotics
7.6 STEP 6: AUTOMATIC ANIMATION MOVEMENT
To have the Automatic movement, you should go to Window →
Animation → Animation (Figure 7.19). Select UpAndDownMovement,
and then select Create in the Animation window (Figure 7.20).
FIGURE 7.19
Add animation.
FIGURE 7.20
Animation window.
Example 6: Create Two-wheeled Robot with Gripper and Movement ◾ 139
Create a new animation clip, named Up and Down Movement. Next,
the user should click the red record button in the Animation window
and then move the scrubber for 30 seconds (Figure 7.21). The user should
go to the inspector and change the UpAndDownMovement components
rotation as mentioned in the following table:
FIGURE 7.21
Transform
X
Y
Z
Rotation
0
0
−20
Rotate component for 30 seconds in the Z direction.
Next, the user should move the scrubber for another 60 seconds
(Figure 7.22). Go to the inspector and change the rotation of the
UpAndDownMovement component according to the following values:
FIGURE 7.22
Transform
X
Y
Z
Rotation
0
0
60
Rotate component for 60 seconds in the Z direction.
140 ◾ Unity in Embedded System Design and Robotics
Now select the Rotational Movement component in the Hierarchy window, create a new clip named Rotation.anim then move the scrubber for
another 60 seconds (Figure 7.23) and go to the inspector, and change the
rotation components like following table:
FIGURE 7.23
Transform
X
Y
Z
Rotation
180
0
0
Rotate component for 30 seconds in the X direction.
Then select UpAndDownMovement and go to Window → Animation →
Animator. Reorganise the states and make transitions between them, as
shown in Figure 7.24. Afterwards, the plan is ready, and the user can animate it.
FIGURE 7.24
How to transition among all components.
Example 6: Create Two-wheeled Robot with Gripper and Movement ◾ 141
7.7 STEP 7: MOVING THE ROBOT USING A KEYBOARD
In this step, the user should explore a method for moving the robot using
different keys of the keyboard. Our main objective is to move the robot left
and right, move the head up and down, and control the gripper by expanding and contracting it. To start, the user needs to make a script for all the
different conditions.
7.7.1 Start with the Up and Down Movement
The user must create a new folder within the Assets folder named Scripts,
then create two new C# scripts, one with the name of UpandDown and
another with the name of Movement (Figure 7.25).
FIGURE 7.25
Create scripts.
Then write the following code on the UpandDown script:
using System.Collections;
using System.Collections.Generic;
using UnityEngine;
public class UpandDown: MonoBehaviour
{
public Animator movementAnim;
//Start is called before the first frame update
void Start()
{
movementAnim = GetComponent<Animator>();
}
142 ◾ Unity in Embedded System Design and Robotics
//Update is called once per frame
void Update()
{
float moveInput = Input.GetAxis("Vertical");
if (moveInput > 0f)
{
transform.rotation = Quaternion.Euler(0f,0f, moveInput * 20f);
}
else if (moveInput < 0f)
{
transform.rotation = Quaternion.Euler(0f,moveInput * 0f, moveInput * 20f);
}
else
{
transform.rotation = Quaternion.Euler(0f, 0f, 0f);
}
}
}
7.7.2 Left or Right Movement
Next, the user should focus on getting the correct animations for the
Movement script. This script will control the robot’s movement whenever
it turns left or right. To do that, the users have to type the following code
into the script. This code will move the robot’s body left or right whenever
the users click the left or right arrow button.
using System.Collections;
using System.Collections.Generic;
using UnityEngine;
public class Movement: MonoBehaviour
{
public Animator movementAnim;
//Start is called before the first frame update
void Start()
{
movementAnim = GetComponent<Animator>();
}
Example 6: Create Two-wheeled Robot with Gripper and Movement ◾ 143
//Update is called once per frame
void Update()
{
float moveInput = Input.GetAxis("Horizontal");
if(moveInput > 0f)
{
transform.rotation = Quaternion.Euler(0f, moveInput * 90f, 0f);
}
else if(moveInput < 0f)
{
transform.rotation = Quaternion.Euler(0f, moveInput * 90f, 0f);
}
else
{
transform.rotation = Quaternion.Euler(0f,0f, 0f);
}
}
}
7.7.3 The Gripper Movement
Next, the user should work on the script which will control the gripper.
Therefore, create a script for ArmRJoint and ArmLJoint named Grip and
GripL, respectively (Figure 7.26).
FIGURE 7.26
Griper movement.
GripL.cs
using System.Collections;
using System.Collections.Generic;
using UnityEngine;
public class Grip : MonoBehaviour
{
public Animator movementAnim;
// Start is called before the first frame update
void Start()
{
movementAnim = GetComponent<Animator>();
}
public class GripL : MonoBehaviour
{
public Animator movementAnim;
// Start is called before the first frame update
void Start()
{
movementAnim = GetComponent<Animator>();
}
// Update is called once per frame
void Update()
{
bool moveInput = Input.GetKey("1");
if (moveInput == true)
{
transform.rotation = Quaternion.Euler(0f, -20f, 0f);
}
else
{
transform.rotation = Quaternion.Euler(0f, 0f, 0f);
}
}
}
// Update is called once per frame
void Update()
{
bool moveInput = Input.GetKey("1");
if (moveInput == true)
{
transform.rotation = Quaternion.Euler(0f, 20f, 0f);
}
else
{
transform.rotation = Quaternion.Euler(0f, 0f, 0f);
}
}
}
Unity in Embedded System Design and Robotics
Grip.cs
using System.Collections;
using System.Collections.Generic;
using UnityEngine;
144 ◾ The scripts for Grip and GripL will be as follow:
Example 6: Create Two-wheeled Robot with Gripper and Movement ◾ 145
The users have to add the scripts to their respective components
by dragging the scripts to the inspectors of each relevant component
(Figure 7.27).
FIGURE 7.27
Dragging the scripts to the inspectors.
146 ◾ 7.8 STEP 8: ROBOTIC ARM SCRIPTS
Insert the scripts for each robot sections.
}
}
GripL
using System.Collections;
using System.Collections.Generic;
using UnityEngine;
public class GripL : MonoBehaviour
{
public Animator movementAnim;
// Start is called before the first frame update
void Start()
{
movementAnim = GetComponent<Animator>();
}
// Update is called once per frame
void Update()
{
bool moveInput = Input.GetKey("1");
if (moveInput == true)
{
transform.rotation = Quaternion.Euler(0f, 20f, 0f);
}
else
{
transform.rotation = Quaternion.Euler(0f, 0f, 0f);
}
}
}
Unity in Embedded System Design and Robotics
Grip
using System.Collections;
using System.Collections.Generic;
using UnityEngine;
public class Grip : MonoBehaviour
{
public Animator movementAnim;
// Start is called before the first frame update
void Start()
{
movementAnim = GetComponent<Animator>();
}
// Update is called once per frame
void Update()
{
bool moveInput = Input.GetKey("1");
if (moveInput == true)
{
transform.rotation = Quaternion.Euler(0f, -20f, 0f);
}
else
{
transform.rotation = Quaternion.Euler(0f, 0f, 0f);
}
UpandDown
using System.Collections;
using System.Collections.Generic;
using UnityEngine;
public class Movement : MonoBehaviour
{
public Animator movementAnim;
// Start is called before the first frame update
void Start()
{
movementAnim = GetComponent<Animator>();
}
using System.Collections;
using System.Collections.Generic;
using UnityEngine;
public class UpandDown : MonoBehaviour
{
public Animator movementAnim;
// Start is called before the first frame update
void Start()
{
movementAnim = GetComponent<Animator>();
}
}
// Update is called once per frame
void Update()
{
float moveInput = Input.GetAxis("Horizontal");
if(moveInput > 0f)
{
transform.rotation = Quaternion.Euler(0f, moveInput * 90f, 0f);
}
else if(moveInput < 0f)
{
transform.rotation = Quaternion.Euler(0f, moveInput * 90f, 0f);
}
else
{
transform.rotation = Quaternion.Euler(0f,0f, 0f);
}
}
// Update is called once per frame
void Update()
{
float moveInput = Input.GetAxis("Vertical");
if (moveInput > 0f)
{
transform.rotation = Quaternion.Euler(0f,0f, moveInput * 20f);
}
else if (moveInput < 0f)
{
transform.rotation = Quaternion.Euler(0f,moveInput * 0f, moveInput * 20f);
}
else
{
transform.rotation = Quaternion.Euler(0f, 0f, 0f);
}
}
}
Example 6: Create Two-wheeled Robot with Gripper and Movement ◾ 147
Movement
8
Example 7: Human Body
(REMY CHARACTER)
and Movement
DOI: 10.1201/9781003268581-8
149
150 ◾ Unity in Embedded System Design and Robotics
In this example, the user will learn how to use animation assets and move
it. This example can be an initial gate for users to learn how to work with
the characters made before.
8.1 STEP 1: DOWNLOAD CHARACTER AND ANIMATION
This example aims to use animation assets. Initially, the user should
download the related file and open the Mixamo website from any browser
(Google or Firefox) using the following link – https://www.mixamo.com/.
If the user is new to this website, click on Create an account and give all
the information to create an account. Then verify your account via email
(Figure 8.1).
FIGURE 8.1
Create Mixamo account.
In the case of having an account, you can Log in to the website, and after
that, click on Character, select any of the characters that you like and follow
the steps. Here we choose the REMY character as the sample (Figure 8.2).
FIGURE 8.2
Select character.
Example 7: Human Body (REMY CHARACTER) and Movement ◾ 151
To download the Character, click on DOWNLOAD, follow the path
Format → FBX for Unity (.fbx), and click the DOWNLOAD section
(Figure 8.3).
FIGURE 8.3
Download Character.
After completing the download, click on the Animation and write IDLE
in the search box. Select any idle whichever you want (Figure 8.4).
FIGURE 8.4
Select Idle animation.
Also, if you want, you can change any value of Overdrive and
Character Arm Space to have your expected animation. To download the animation, click on the DOWNLOAD and select dropdown,
follow the path Skin → Without Skin and click DOWNLOAD
(Figure 8.5).
152 ◾ FIGURE 8.5
Unity in Embedded System Design and Robotics
Download Idle animation.
After that, write WALK in the search box and select any walking
animation (Figure 8.6). Also, in this part, you can change any value of
Overdrive and Character Arm Space to achieve your expected animation.
To make the change in Character, click on the In Place of your selected
animation and to download the animation, follow the same method as
IDLE animation.
FIGURE 8.6
Select walking animation.
Later write JUMP in the search box. Select any jumping animation and change character by any value of Overdrive and Character
Arm Space to accomplish your expected animation. Then click on the
Example 7: Human Body (REMY CHARACTER) and Movement ◾ 153
In Place of your selected animation (Figure 8.7). To download the animation, follow the same method as that of the IDLE animation.
FIGURE 8.7
Select jumping animation.
8.2 STEP 2: INSERT THE CHARACTER IN UNITY
As the next step, drag the character and all the animations to Unity by following the path of Unity → Project window → Assets (Figure 8.8).
FIGURE 8.8
Drag all downloaded assets.
154 ◾ Unity in Embedded System Design and Robotics
Now drag the character REMY to the Hierarchy (Figure 8.9). Then
click on the character REMY in the project window. Next, in Inspector →
Materials → click on the Textures, right-click on the window → New →
Folder. Rename the folder to Textures.
FIGURE 8.9
Create textures folder.
Next, double click on the Textures and click Select Folder. Now, wait for
processing. After that, click Fix Now (Figure 8.10). Then you will see all the
textures on the Character’s body.
FIGURE 8.10
Fix all textures for the Character.
Example 7: Human Body (REMY CHARACTER) and Movement ◾ 155
8.3 STEP 3: CAMERA POSITION SETTING
Click on the Main Camera in Hierarchy (Figure 8.11). In the Inspector
window → Transform and set the values based on the following table:
FIGURE 8.11
Transform
X
Y
Z
Position
Rotation
0
0
2
180
7
0
Fix camera position and rotation.
Now right-click into the Project window → Assets → Create →
Animator Controller (Figure 8.12). Rename it to CH_controller.
FIGURE 8.12
Create Animator Controller folder.
156 ◾ Unity in Embedded System Design and Robotics
Then, click on the REMY in Hierarchy (Figure 8.13), and drag the
CH_controller to Inspector → Animator → Controller section.
FIGURE 8.13
Set Animator Controller.
Afterwards, go to Window → Animation → Animator (Figure 8.14)
and then to Animator → Base Layer (Figure 8.15). Right-click on
the Base Layer → Create State → Empty and rename it to Idle from
Inspector.
FIGURE 8.14
Open Animator window.
Example 7: Human Body (REMY CHARACTER) and Movement ◾ 157
FIGURE 8.15
Create Base Layer folder.
Then, click Motion from Inspector and select Idle (Figure 8.16).
FIGURE 8.16
Select animation-name as Motion.
After that, click on Project → Assets → Idle (Figure 8.17), and then go
to Inspector → Animation → click Loop Time.
158 ◾ Unity in Embedded System Design and Robotics
FIGURE 8.17
Select Loop Time (Idle).
8.4 STEP 4: THE CHARACTER WALK MOVEMENT
To have the character movement, then again go to Animator → Base Layer
(Figure 8.18). Right-click on the Base Layer → Create State → Empty and
then rename it to Walk from Inspector.
FIGURE 8.18
Create another Base Layer folder.
After that, click Motion from Inspector and select Walking (Figure 8.19).
Example 7: Human Body (REMY CHARACTER) and Movement ◾ 159
FIGURE 8.19
Select animation-name as Motion.
Then click on Project → Assets → Walk (Figure 8.20), and go to
Inspector → Animation → click Loop Time.
FIGURE 8.20
Select Loop Time (Walk).
Now right-click on the Walk from Base Layer (Figure 8.21), select Make
Transition. Then drag it from walk to Idle.
160 ◾ Unity in Embedded System Design and Robotics
FIGURE 8.21
Make the transition from Walk to Idle.
In the next stage, right-click on the Idle from Base Layer (Figure 8.22).
Select Make Transition.
Drag it from Idle to Walk.
FIGURE 8.22
Make the transition from Idle to Walk.
Then to go Animator → Parameters → click on (+) sign → select Bool
(Figure 8.23), and rename it to isWalking.
Example 7: Human Body (REMY CHARACTER) and Movement ◾ 161
FIGURE 8.23
Select Boolean parameters.
Afterwards, click on the arrow, which has gone Idle to Walk
(Figure 8.24). Deselect the Has Exit Time from Inspector. Click (+)
sign of the conditions.
FIGURE 8.24
Deselect exit time and add the condition.
Then click on another arrow that has gone Walk to Idle (Figure 8.25).
Deselect the Has Exit Time from Inspector. Click the (+) sign of the conditions and then click on true, and select false. Drag the Animator window
beside the Console.
162 ◾ Unity in Embedded System Design and Robotics
FIGURE 8.25
Deselect exit time and change condition parameters.
Navigate to Animator → Base Layer (Figure 8.26). Right-click on the
Base Layer → Create State → Empty.
FIGURE 8.26
Create another Base Layer folder.
Rename it to Jump from Inspector, click Motion from Inspector, and
select Jump (Figure 8.27).
Example 7: Human Body (REMY CHARACTER) and Movement ◾ 163
FIGURE 8.27
Select animation-name as Motion.
Now click on Project → Assets → Jump, and go to Inspector →
Animation → click Loop Time (Figure 8.28).
FIGURE 8.28
Select Loop Time (Jump).
Then click on Animator → Right-click on the Jump from the Base Layer
(Figure 8.29). Select Make Transition, and drag it from Jump to Idle; after
that, right-click on Idle and select Make Transition, then drag it from Idle
to Jump.
164 ◾ Unity in Embedded System Design and Robotics
FIGURE 8.29
Create transition between Jump and Idle.
After that, right-click on the Jump from Base Layer. Select Make
Transition, drag it from Jump to Walk and right-click on Walk. Select
Make Transition, then drag it from Walk to Jump (Figure 8.30).
FIGURE 8.30
Create a transition between Jump and Walk.
Then, follow the path Animator → Parameters → click on (+) sign →
select Bool (Figure 8.31), and rename it to isJumping.
Example 7: Human Body (REMY CHARACTER) and Movement ◾ 165
FIGURE 8.31
Create another Boolean parameter.
Now click on the arrow, which has gone Idle to Jump (Figure 8.32).
Deselect the Has Exit Time from Inspector. Click (+) sign of the Conditions.
Afterwards, click on isWalking and select isJumping.
FIGURE 8.32
Add condition (Idle → Jump).
Next, click on the arrow, which has gone Walk to Jump (Figure 8.33).
Deselect the Has Exit Time from Inspector, click (+) sign of the Conditions,
then click on isWalking and select isJumping.
166 ◾ Unity in Embedded System Design and Robotics
FIGURE 8.33
Add condition (Walk → Jump).
Now click on the arrow which has gone Jump to Idle (Figure 8.34).
Deselect the Has Exit Time from Inspector, click (+) sign of the conditions
two times. Then click on true for isWalking and select false. After that, go
to the 2nd condition, click on isWalking, select isJumping and click on
true and select false.
FIGURE 8.34
Add condition (Jump → Idle).
Next, click on the arrow which has gone Jump to Walk (Figure 8.35).
Deselect the Has Exit Time from Inspector, click (+) sign of the conditions
Example 7: Human Body (REMY CHARACTER) and Movement ◾ 167
two times. Go to the 2nd condition and click on isWalking and select
isJumping and click on true and select false.
FIGURE 8.35
Add condition (Jump → Walk).
Then, go to GameObject → 3D Object → Plane. Change the values
based on the following table (Figure 8.36):
FIGURE 8.36
Transform
X
Y
Z
Position
−1
0
0
Create Plane and fix position.
168 ◾ Unity in Embedded System Design and Robotics
8.5 STEP 5: ADD THE SCRIPT TO CHARACTER
In this step, the Scripts for the movement should add to the project. For
this aim, go to Hierarchy → Remy (Figure 8.37) and follow the path of
Inspector → Add Component → New Script → write movement.
FIGURE 8.37
Add script.
Then a C# file will be shown into Project → Assets. Double click on the
C# file and open it with any editor (Notepad or Brackets). Copy the following script and save it (Ctrl + S) (Figure 8.38):
FIGURE 8.38
Save the script.
Example 7: Human Body (REMY CHARACTER) and Movement ◾ 169
using System.Collections;
using System.Collections.Generic;
using UnityEngine;
public class Movement : MonoBehaviour
{
private Animator Anim;
// Start is called before the first frame update
void Start()
{
Anim = gameObject.GetComponent<Animator> ();
}
// Update is called once per frame
void Update()
{
if(Input.GetKeyDown (KeyCode.UpArrow)){
Anim.SetBool ("isWalking", true);
}
else if(Input.GetKeyUp (KeyCode.UpArrow)){
Anim.SetBool ("isWalking", false);
}
if (Input.GetKeyDown (KeyCode.Space)){
Anim.SetBool ("isJumping", true);
}
else if (Input.GetKeyUp (KeyCode.Space)){
Anim.SetBool ("isJumping", false);
}
}
}
The code has different parts that are as follow:
private Animator Anim;
gameObject.GetComponent
<Animator> ();
Creates a variable called Anim which can be accessed
in Unity, i.e., it is private.
It sets the reference.
Here, UpArrow button indicates walking and the
Space button indicates jumping.
When we press the UpArrow button, then
isWalking command will be true, and it starts
walking, and when we left this button, then it
stops walking.
When we press the Space button, the isJumping
command will be true, and it starts jumping.
When we left this button, then it stops jumping.
170 ◾ Unity in Embedded System Design and Robotics
8.6 STEP 6: FINAL STEP AND CHARACTER MOVEMENT
Now save (Ctrl + S) everything and click on the play button, Human
Body – Movement Animation is ready. After clicking the play button, you
can click and hold the UpArrow button or Space button to check Character
walking and jumping (Figure 8.39).
FIGURE 8.39
Play the animation.
9
Example 8: Y-BOT
Character Movement
DOI: 10.1201/9781003268581-9
171
172 ◾ Unity in Embedded System Design and Robotics
In this example, the process to insert the Y Bot Character and add the movement are described. With the help of the Ready character, any user can download and import character and animation from Adobe’s Help site Maximo
(Link: https://www.mixamo.com). This example shows how to import Y-BOT
Character with Walking, Running, Waving, Dancing, Clapping, Bowing
movements, and using the keyboard to command the character movement.
9.1 STEP 1: INSERT THE CHARACTER
First, open the Unity Hub and select Projects from the left sidebar
(Figure 9.1). Click on the New button. A new window will appear where
the user will choose the Templets, Project Name, and saving location. In
this case, the user should choose 3D; click on the Create button, then the
Unity Editor will be opened (Figure 9.2).
FIGURE 9.1
Unity hub first page.
FIGURE 9.2
Unity Editor.
Example 8: Y-BOT Character Movement ◾ 173
After entering the MAXIMO from the Browser (Link: https://www.
mixamo.com), the user can select characters and animations and download them by pressing the DOWNLOAD button (Figure 9.3).
FIGURE 9.3
Main menu of Maximo website.
In this case, the user needs to select Y-BOT as the character. For animation, you should choose Idle, Waiving, Dancing, Clapping, Bowing,
Walking, and Running (Figure 9.4), and then import the character and
animation in Unity.
To follow the process, you should create two different folders inside the
Asset folder by right-clicking inside the Asset folder (Figure 9.5) and name
them Maximo and Animation (Figure 9.6).
Now you should drag and drop the previously downloaded animations
and characters in the Maximo folder (Figure 9.7). Then click on each character and duplicate the animation by selecting it and pressing Ctrl + D and
rename them (Figure 9.8). After that, move them into the animation folder by
selecting them and drag and drop inside the Animation folder (Figure 9.9).
174 ◾ Unity in Embedded System Design and Robotics
FIGURE 9.4
Y-BOT character.
FIGURE 9.5
How to create the folders.
Example 8: Y-BOT Character Movement ◾ 175
FIGURE 9.6
Naming the folders.
FIGURE 9.7
Add animations and characters to the Maximo folder.
FIGURE 9.8
Duplicate the animations and characters.
FIGURE 9.9
Add animations and characters to the Animation folder.
176 ◾ Unity in Embedded System Design and Robotics
Afterwards, go to the Hierarchy menu and create a 3D object called a
plane (Figure 9.10). Then let’s change the plane scale from the inspector tab
to three for X, Y, Z dimension like the following table (Figure 9.11). In the
scene window, it will look somewhat like Figure 9.12.
FIGURE 9.10
Transform
X
Y
Z
Position
Rotation
Scale
0
0
3
0
0
3
0
0
3
Create a plane.
Example 8: Y-BOT Character Movement ◾ 177
FIGURE 9.11
Change the value.
FIGURE 9.12
Result of creating a plane.
Then drag and drop the idle animation character from the Maximo
folder to the Hierarchy tab and change the value in inspector windows
based on the following table (Figure 9.13).
Transform
X
Y
Z
Position
Rotation
Scale
0
180
5
0
0
5
0
180
5
Next, go to the Animation folder in the Project tab and create an animator called Bot Controller (Figure 9.14).
178 ◾ Unity in Embedded System Design and Robotics
FIGURE 9.13
Add Idle animation character and change its values.
FIGURE 9.14
Create Bot Controller.
If you click on Bot Controller, a new window will appear called Animator,
then drag and drop all the animation inside this window (Figure 9.15).
Afterwards, make the transition by right-clicking on each tab from both
sides (Figure 9.16).
FIGURE 9.15
Animator window.
Example 8: Y-BOT Character Movement ◾ 179
FIGURE 9.16
Making transitions.
And select the animation one by one from the project tab, and in the
inspector menu, check the Loop Time box for every animation. Next, from
the Hierarchy menu, select the character and add a new component called
Animator (Figure 9.17).
FIGURE 9.17
Select, choose the Loop time.
180 ◾ Unity in Embedded System Design and Robotics
Next, you should drag and drop the Bot Controller to the controller
box in the Animator component from the inspector window (Figure 9.18).
Then, click on the Parameters tab in the animator window, click on the
dropdown button, and select Bool. After choosing the Bool, a dialogue box
will appear where you rename the parameter as walking and select the
check the box (Figure 9.19).
FIGURE 9.18
Inspector window.
FIGURE 9.19
Choose the Bool. (Continued)
Example 8: Y-BOT Character Movement ◾ 181
FIGURE 9.19
(Continued)
Next, you should add and select the six parameters of isWaving,
isDancing, isClapping, isBowing, isWalking, and isRunning as shown in
Figure 9.20.
FIGURE 9.20
Add other parameters.
For each transition, choose the parameters and the condition from the
inspector tab. Please note that, most importantly, any transition from the
initial state is true and returns to the initial state are false (Figure 9.21).
182 ◾ Unity in Embedded System Design and Robotics
FIGURE 9.21
Transition for Waving.
9.2 STEP 2: CHARACTER MOVEMENT BY KEYBOARD
In the next step, the user can use the keyboard to move the specific part
of the character body. If you click the play button, our character will move
on its own, and you should wait for a long time for each transition, which
is very irritating. In the next part, you will make the character move with
the help of keyboard buttons.
For example, after a click on the play button:
If we press 1 and hold it, the character will wave Hands.
If we press 2 the character will dance. Again pressing 2 will stop dancing.
Example 8: Y-BOT Character Movement ◾ 183
If we press 3 and hold it, the character will clap.
If we press 4 and hold it, the character does a formal bow.
If we press 5 and hold it, the character will start walking on the place.
If we press 6 and hold it, the character will start running in the place.
To do these activities, you should follow the discussed steps. Select the
character from the Hierarchy menu, and in the inspector, choose Add
Component and rename the new script to AnimationStateController
(Figure 9.22).
FIGURE 9.22
How to add a new script.
184 ◾ Unity in Embedded System Design and Robotics
The script will appear in the project tab. Your default C# compiler visual
studio will be open (Figure 9.23).
FIGURE 9.23
New script placed on Asset.
In the Visual Studio window, paste the code and save the file. You can
change any button or movement, but, for that, you should follow the previous
steps accordingly, which are 9, 13, 14, 21 to 23, and 26 to 29. After inserting
the code and rerun the program, you should be able to run the character:
using System.Collections;
using System.Collections.Generic;
using UnityEngine;
public class AnimationStateController : MonoBehaviour
{
Animator animator;
int isWalkingHash;
int isRunningHash;
int isWavingHash;
int isDancingHash;
int isClappingHash;
int isBowingHash;
// Start is called before the first frame update
void Start()
{
animator = GetComponent<Animator>();
//Increasing Preformance
isWalkingHash
Animator.StringToHash("isWalking");
isRunningHash
=
=
Example 8: Y-BOT Character Movement ◾ 185
Animator.StringToHash("isRunning");
isWavingHash
Animator.StringToHash("isWaving");
isDancingHash
Animator.StringToHash("isDancing");
isClappingHash
Animator.StringToHash("isClapping");
isBowingHash
Animator.StringToHash("isBowing");
=
=
=
=
}
// Update is called once per frame
void Update()
{
bool
isWalking
=
animator.GetBool(isWalkingHash);
bool
isRunning
=
animator.GetBool(isRunningHash);
bool isWaving = animator.GetBool(isWavingHash);
bool
isDancing
=
animator.GetBool(isDancingHash);
bool
isClapping
=
animator.GetBool(isClappingHash);
bool isBowing = animator.GetBool(isBowingHash);
bool waving = Input.GetKey("1");
bool dancing = Input.GetKey("2");
bool clapping = Input.GetKey("3");
bool bowing = Input.GetKey("4");
bool walking = Input.GetKey("5");
bool running = Input.GetKey("6");
// When Button 1 Is Pressed.
if (!isWaving && waving)
{
// Setting isWaving1 Boolean To True.
animator.SetBool(isWavingHash, true);
}
// When Button 1 Isn’t Pressed.
if (isWaving && !waving)
{
// Setting isWaving1 Boolean To False.
animator.SetBool(isWavingHash, false);
}
186 ◾ Unity in Embedded System Design and Robotics
// When Button 2 Is Pressed.
if (!isDancing && dancing)
{
// Setting isDancing Boolean To True.
animator.SetBool(isDancingHash, true);
}
// When Button 2 Isn’t Pressed.
if (isDancing && !dancing)
{
// Setting isDancing Boolean To False.
animator.SetBool(isDancingHash, false);
}
// When Button 3 Is Pressed.
if (!isClapping && clapping)
{
// Setting isClapping Boolean To True.
animator.SetBool(isClappingHash, true);
}
// When Button 3 Isn’t Pressed.
if (isClapping && !clapping)
{
// Setting isClapping Boolean To False.
animator.SetBool(isClappingHash, false);
}
// When Button 4 Is Pressed.
if (!isBowing && bowing)
{
// Setting isBowing Boolean To True.
animator.SetBool(isBowingHash, true);
}
// When Button 4 Isn’t Pressed.
if (isBowing && !bowing)
{
// Setting isBowing Boolean To False.
animator.SetBool(isBowingHash, false);
}
// When Button 5 Is Pressed.
if (!isWalking && walking)
{
// Setting isWalking Boolean To True.
animator.SetBool(isWalkingHash, true);
}
Example 8: Y-BOT Character Movement ◾ 187
// When Button 5 Isn’t Pressed.
if (isWalking && !walking)
{
// Setting isWalking Boolean To False.
animator.SetBool(isWalkingHash, false);
}
// When Button 6 Is Pressed.
if (!isRunning && running)
{
// Setting isRunning Boolean To True.
animator.SetBool(isRunningHash, true);
}
// When Button 6 Isn’t Pressed.
if (isRunning && !running)
{
// Setting isRunning Boolean To False.
animator.SetBool(isRunningHash, false);
}
}
}
10
Example 9: Flower
Example with Sound
and Image and
Keyboard Control
DOI: 10.1201/9781003268581-10
189
190 ◾ Unity in Embedded System Design and Robotics
In this example, you will review the Flower character again. Still, along
with the flower character, you will learn how to add sound and image to
the environment. Finally, this example will describe the steps to control
the created character through the keyboard.
10.1 STEP 1: CREATING FLOWER
To start, open the Unity hub and select Projects from the left sidebar.
Then click on the New button. After that, a new window will appear
to choose the Templets, Project Name, and save the store location. For
example, you should select 3D and click on the Create Button to open the
Unity Editor (Figure 10.1).
FIGURE 10.1
Unity editor window.
Now you should create two different folders by right-clicking
inside the asset folder. Then name them Animation and Download
(Figure 10.2).
Next, go to the Hierarchy menu and create a 3D object called a Plane.
Then change the plane scale from inspector tab to 3 for X, Y, Z dimension.
Your scene window should like Figure 10.3.
Example 9: Flower Example with Sound and Image Control ◾ 191
FIGURE 10.2
Create a new folder.
FIGURE 10.3
Create a plane. (Continued)
192 ◾ Unity in Embedded System Design and Robotics
FIGURE 10.3
(Continued)
Then, again go to the Hierarchy menu and create a 3D object called
a sphere. Change the scale and position (Figure 10.4) with the following table values:
Transform
X
Y
Z
Position
Rotation
Scale
0.54
0
5
11.01
0
5
−0.33
0
5
Example 9: Flower Example with Sound and Image Control ◾ 193
FIGURE 10.4
Create a sphere.
As the next stage, you should create some more sphere as shown in the
previous step and change the scale and rotation from the inspector tab
based on the last table values to make petals of the Flower (Figure 10.5). In
this case, you will have 13 petals. You should see the result for this step in
the scene as shown in Figure 10.6.
194 ◾ Unity in Embedded System Design and Robotics
FIGURE 10.5
Create petals.
FIGURE 10.6
The final scene.
Example 9: Flower Example with Sound and Image Control ◾ 195
You should drag and drop all the petals inside the centre sphere from
the Hierarchy tab to nest them inside the centre. When you do that, you
should see a figure like Figure 10.7 in the scene view window.
FIGURE 10.7
Add petals to Hierarchy.
196 ◾ Unity in Embedded System Design and Robotics
Afterwards, one more time, go to the Hierarchy menu and create a
3D object called a cube to use as the pot in your design, as shown in
Figure 10.8.
FIGURE 10.8
Create a pot. (Continued)
Example 9: Flower Example with Sound and Image Control ◾ 197
FIGURE 10.8
(Continued)
It would be best to change the position, scale, and rotation of the cube
from the inspector tab as per the following table values (Figure 10.9). This
value can be changed, and other values can be selected.
FIGURE 10.9
Transform
X
Y
Z
Position
Rotation
Scale
−1.1
0
20
6.4
0
5
−5.8810
0
10
Change the values.
Again, go to the Hierarchy menu and create a 3D object called Cylinder
to use as a Stem. It would help if you changed the position, scale, and rotation of the Cylinder from the inspector (use the value presented in the following table). You should have a figure like Figure 10.10.
Transform
X
Y
Z
Position
Rotation
Scale
–1
0
3
24.2
0
16
–5.8810
0
3
198 ◾ Unity in Embedded System Design and Robotics
FIGURE 10.10
Create a Stem. (Continued)
Example 9: Flower Example with Sound and Image Control ◾ 199
FIGURE 10.10
(Continued)
Again, you should repeat the previous step and change the position,
scale, and rotation of the Cylinder from the inspector tab as per the
following table. As the next part, you should nest this Cylinder inside
the first one in the Hierarchy tab. The scene view window is shown in
Figure 10.11.
Transform
X
Y
Z
Position
Rotation
Scale
0
90
1
0
0
1
−5.729
0
0.1875
Once more, make two Cylinders from the Hierarchy tab and rename
them as left and right branches. Then change the position, scale, and
FIGURE 10.11
Create a connection. (Continued)
200 ◾ Unity in Embedded System Design and Robotics
FIGURE 10.11
(Continued)
rotation of the Cylinder from the inspector tab like the following table.
The overall view is shown in Figure 10.12.
Transform_Left branch
X
Y
Z
Position
Rotation
Scale
8
0
2
27.8
0
10
−5.9
−50
2
X
−9.9
0
2
Y
28.1
0
10
Z
−6.1
−50
2
Transform_Right branch
Position
Rotation
Scale
Example 9: Flower Example with Sound and Image Control ◾ 201
FIGURE 10.12
Create the branches.
Then, go to the Hierarchy menu and create two 3D objects, called sphere
and rename them as left and right leaf and nest them inside the left and
right branches. Then change the position, scale, and rotation of the sphere
from the inspector tab (use the following values). The result is shown in
Figure 10.13.
202 ◾ Unity in Embedded System Design and Robotics
Transform_Left branch
X
Y
Z
Position
Rotation
Scale
21.9
0
8
39.7
0
20
−5.8810
−50
8
Transform_Right branch
Position
Rotation
Scale
X
−22.2
0
8
Y
38.8
0
20
Z
−5.8810
−50
8
FIGURE 10.13
Create the leafs.
Example 9: Flower Example with Sound and Image Control ◾ 203
Next, in the project, create 25 material folders and use them for colouring. It will look like Figure 10.14.
FIGURE 10.14
Create folders for materials.
Now select them by pressing Ctrl and click on each one of them
and then move them into the Download folder. When you click
on one material in the inspector menu, you can see the colour box
(Figure 10.15). If you click on the colour box, a colour selection table
will appear. From there, you can choose and change the colour for all
materials by any colour.
After that, drag and drop the colours inside the parts. You should have
now your final stage on the creating flower (Figure 10.16).
204 ◾ Unity in Embedded System Design and Robotics
FIGURE 10.15
Assign the colour to parts.
FIGURE 10.16
Final created Flower.
Example 9: Flower Example with Sound and Image Control ◾ 205
10.2 STEP 2: CHARACTER AUTOMATIC MOVEMENT
Go to the Hierarchy menu, create two empty objects, and rename them as
Left branch movement and Right branch movement. Then, nest left and
right branches inside them consequently. After that, change the position
value like Figure 10.17 and according to the following table.
Left branch
movement
Right branch
movement
FIGURE 10.17
Transform
X
Y
Z
Position
Rotation
Scale
−0.9
0
1
21.3
0
1
−5.8810
0
1
Transform
Position
Rotation
Scale
X
−0.9
0
1
Y
21.3
0
1
Z
−5.8810
0
1
Create movements for leafs.
206 ◾ Unity in Embedded System Design and Robotics
Select Left branch movement, and, in the inspector tab, you can see a
button called Add Component. From there, you should add Animator and
script (Figure 10.18). This part should repeat for both the branches.
FIGURE 10.18
Add Animator and script.
Now, if the animation tab is not there, click on the window and select
animation or press Ctrl+6 (Figure 10.19).
Select LeftBranchMovement, click on the animation tab, and then click
on the Create Button. Then rename it to the Left (Figure 10.20).
Example 9: Flower Example with Sound and Image Control ◾ 207
FIGURE 10.19
How to select Animation.
FIGURE 10.20
Rename the leaf branch movement.
Now in the animation tab, click on the record button, and, like Figure 10.21,
set the Z-axis rotation to –50 for 1 minute and then set it to 0 for 2 minutes.
Left branch
movement
Transform
X
Y
Z
Position
Rotation
Scale
−0.9
0
1
21.3
0
1
−5.8810
−50
1
208 ◾ Unity in Embedded System Design and Robotics
FIGURE 10.21
Record the movement for the left branch.
Select RightBranchmovement, then click on the animation tab and then
click on the create button and rename it to Right. After that, in the animation tab, click on the record button and, like Figure 10.22, set the Z-axis
FIGURE 10.22
Record the movement for the right branch.
Example 9: Flower Example with Sound and Image Control ◾ 209
rotation to −50 for 1 minute and then set it to 0 for 2 minutes. Now, if you
click on the play button, the Flower will move automatically.
10.3 STEP 3: ADDING IMAGES AND SOUND
As the next phase, you must Download any 2D asset from the Unity asset
store. Because Unity doesn’t accept Gif format picture, you should use the
images in PNG or JPG format (Figure 10.23).
FIGURE 10.23
Downloaded asset.
Then initially, you should navigate to the birds. For that purpose, select
the bird and drag and drop it in the Hierarchy tab (Figure 10.24).
FIGURE 10.24
Add birds to Hierarchy.
After that, select the bird, and, from the inspector, change the position
and scale values as shown in Figure 10.25.
FIGURE 10.25
Change the position and scale of birds.
210 ◾ Unity in Embedded System Design and Robotics
Next, go to the animation tab and drag and drop the bird’s picture in
the animation figure (Figure 10.26).
FIGURE 10.26
Drag and drop bird’s picture in the Animation.
Then just duplicate the birds from the Hierarchy tab and make a flock
(Figure 10.27).
FIGURE 10.27
Duplicate birds.
Afterwards, add background music, create an empty object in the
Hierarchy tab, and rename it as music. Then drag and drop any music
which is in mp3 format in the Download folder. In this case, name the
music as 1 (Figure 10.28).
Then go to the inspector tab and add a component name Audio Source,
and, from the Download folder, drag and drop the music file in the Audio
clip box (Figure 10.29).
Example 9: Flower Example with Sound and Image Control ◾ 211
FIGURE 10.28
Add music 1.
212 ◾ Unity in Embedded System Design and Robotics
FIGURE 10.29
Add an audio source.
Next, you should create an empty 3D Object called Plane use wall for a
picture (Figure 10.30).
You can import any picture just by drag and drop in the Downloaded
asset folder (Figure 10.31).
Now you should select the plane and set the scale, position, and rotation
and use the following values (Figure 10.32).
The result in the Game view Window should look like Figure 10.33. If
you click on the play button, the Flower will move automatically, and background music will be played.
Example 9: Flower Example with Sound and Image Control ◾ 213
FIGURE 10.30
Create a plane.
214 ◾ Unity in Embedded System Design and Robotics
FIGURE 10.31
Import a picture.
FIGURE 10.32
Change the values.
FIGURE 10.33
The final picture of the project.
Example 9: Flower Example with Sound and Image Control ◾ 215
10.4 STEP 4: MOVING THE FLOWER WITH KEYBOARD
Moving any character in Unity is a bit tricky. If you click the play button,
the character will move on its own so far. In this part, you will learn how
to make the Flower to move with the help of keyboard buttons. In this
step, you will also learn how to control a different part of the Flower. For
example, after a click on the play button:
• If you press 1 and hold it, the Flower’s right branch will wave.
• If you press 2 and hold it, the Flower’s left branch will wave.
• If you press 3 and hold it, the Flower will spin.
• If you press 6 and hold it, the character will start running in
place.
To do these activities, you can follow the following steps:
Select the centre from the Hierarchy tab, click on the Animator tab, and
then change the idle Animation to the default one. After that, it makes the
transition from both sides. This process should also repeat for Left and
Right branch movement (Figure 10.34).
FIGURE 10.34
Make transition. (Continued)
216 ◾ Unity in Embedded System Design and Robotics
FIGURE 10.34
(Continued)
Example 9: Flower Example with Sound and Image Control ◾ 217
Next, click on the Parameters tab in the Animator window, click on the
dropdown button, and select Bool (Figure 10.35).
FIGURE 10.35
How to select Bool.
After selecting the bool, a dialogue box will appear, and you have
to rename the parameter (Figure 10.36). You can rename it as isSpinning and check the box, and then make for leftBranchMoment and
RightBranchmovement.
FIGURE 10.36
Rename the parameters.
218 ◾ Unity in Embedded System Design and Robotics
Now for each transition, chose the parameters and the conditions from
the inspector tab. Most importantly, any transition from the initial state is
true, and returns to the initial state are false. Next, go to the Asset menu
and click on the script from Add Component button (Figure 10.37). Paste
the following code inside the mentioned place. Now when you click the
play button and press 1, the Flower’s Right branch will wave. If you press 2,
Left branch will wave. If you press 3, the Flower will start spinning.
FIGURE 10.37
Create scripts for movements.
Example 9: Flower Example with Sound and Image Control ◾ 219
MovementController
using System.Collections;
using System.Collections.Generic;
using UnityEngine;
public class CenterMovementController :
MonoBehaviour
{
Animator animator;
// Start is called before the first frame update
void Start()
{
animator = GetComponent<Animator>();
//Increasing Preformance
}
// Update is called once per frame
void Update()
{
bool spining = Input.GetKey("1");
// When Button 2 Is Pressed.
if (spining == true)
{
// Setting isWaving1 Boolean To True.
animator.SetBool("isSpining", true);
}
// When Button 1 Isn’t Pressed.
if (waving1 == false)
{
// Setting isWaving1 Boolean To False.
animator.SetBool("isSpining", false);
}
}
}
RightBranchMovement Controller
using System.Collections;
using System.Collections.Generic;
using UnityEngine;
public class RightbranchMovementController :
MonoBehaviour
{
Animator animator;
// Start is called before the first frame update
void Start()
{
animator = GetComponent<Animator>();
//Increasing Preformance
}
LeftBranchMovementController
using System.Collections;
using System.Collections.Generic;
using UnityEngine;
public class LeftbranchMovementController :
MonoBehaviour
{
Animator animator;
// Start is called before the first frame update
void Start()
{
animator = GetComponent<Animator>();
//Increasing Preformance
}
// Update is called once per frame
void Update()
{
bool waving = Input.GetKey("2");
// When Button 1 Is Pressed.
if (waving == true)
{
// Setting isWaving1 Boolean To True.
animator.SetBool("isWaving", true);
}
// When Button 1 Isn’t Pressed.
if (waving == false)
{
// Setting isWaving1 Boolean To False.
animator.SetBool("isWaving", false);
}
}
}
220 ◾ Unity in Embedded System Design and Robotics
// Update is called once per frame
void Update()
{
bool waving1 = Input.GetKey("1");
// When Button 2 Is Pressed.
if (waving1 == true)
{
// Setting isWaving1 Boolean To True.
animator.SetBool("isWaving1", true);
}
// When Button 1 Isn’t Pressed.
if (waving1 == false)
{
// Setting isWaving1 Boolean To False.
animator.SetBool("isWaving1", false);
}
}
}
11
Example 10: KUKA_II
DOI: 10.1201/9781003268581-11
221
222 ◾ Unity in Embedded System Design and Robotics
In this example, you will learn how to add the designed KUKA robot and
environment asset inside your project and finally give the movement to the
character. Using the asset package, it will decorate your scene and furnish
the design to have a more professional environment.
11.1 STEP 1: INSERTING THE ASSET 3D ENVIRONMENTS
The KUKA asset is available on Unity assets and it is free for using. You
can download this asset from the following link (Figure 11.1):
https://assetstore.unity.com/packages/3d/environments/3d-free-modularkit-85732
FIGURE 11.1
The view of KUKA asset.
To use this, the user should do the following steps (Figure 11.2):
1. Sign in to Unity
2. Click Add to My Assets
3. Then open Unity
FIGURE 11.2
How to use a downloaded asset. (Continued)
Example 10: KUKA_II ◾ 223
FIGURE 11.2
(Continued)
4. Go to Window – Package Manager
5. Once there, download and import the package
6. Once imported, you will have the following folder hierarchy in your
Project view
Then, go to the Assets → Barking_Dog → 3D Free Modular Kit →
Test_Map, select the Test_Map scene and open it. You should be able to
have the same scene as shown in Figure 11.3.
FIGURE 11.3
The asset scene.
224 ◾ Unity in Embedded System Design and Robotics
11.2 STEP 2: INSERTING THE ROBOT ASSET
Next, you need to download the robot named Industrial robot arm Free 3D
Models (Figure 11.4). The model can download from the following link:
https://free3d.com/3d-model/industrial-robot-arm-53669.html
FIGURE 11.4
Industrial robot arm.
Click the Download part and take the zip file. Once you downloaded it,
unzip the file and move it to the projects Assets folder (Figure 11.5).
FIGURE 11.5
Move the robot arm to the Asset folder.
Example 10: KUKA_II ◾ 225
Then drag it into the scene; Unpack the Prefab by right-clicking it on the:
Hierarchy window → Prefab → Unpack Completely (Figure 11.6)
FIGURE 11.6
Unpack the asset.
Once it’s on the scene, you need to scale and position it to the coordinates (Figure 11.7) based on the following table:
FIGURE 11.7
Transform
X
Y
Z
Position
Rotation
Scale
−22
0
0.003
0
0
0.003
4
0
0.003
Positioning the robot arm.
226 ◾ Unity in Embedded System Design and Robotics
11.3 STEP 3: ROBOT COLOUR
Add colour to the robot by using materials. You can use any colour you
want. We select the red colour (Figure 11.8).
FIGURE 11.8
Changing the colour for robot arm.
11.4 STEP 4: ROBOT PARTS POSITION SETTING
Next, you should create a new game object named KUKA, move all the
components in Rmk3 into it, and position based on Figure 11.9.
FIGURE 11.9
Robot position settings.
Next, make a change in components name and rename to their relevant
function (Figure 11.10).
Example 10: KUKA_II ◾ 227
FIGURE 11.10
Change in components.
Create an empty object, then name it to Rotate, position according to the following coordinates and then organise it to the hierarchy
(Figure 11.11):
FIGURE 11.11
Transform
X
Y
Z
Position
Rotation
Scale
−0.12
0
1
0
0
1
−0.16
0
1
Create Rotate object.
228 ◾ Unity in Embedded System Design and Robotics
Make an empty object named MiddleArmJoint and set it as the following table coordinates and hierarchy (Figure 11.12).
Transform
Position
FIGURE 11.12
X
Y
Z
−383
197
33
Rotation
−3.47
48.69
−3.69
Scale
333.33
333.33
333.33
Create MiddleArmJoint object.
Form an empty object named ArmTopJoint, and set it like the following table coordinates and hierarchy (Figure 11.13).
Transform
FIGURE 11.13
X
Y
Z
Position
−21.427
1.267
3.384
Rotation
0
40.46
0
Scale
1
1
1
Create ArmTopJoint object.
Example 10: KUKA_II ◾ 229
Create an empty object named GripGearJoint, and set it like the following table coordinates and hierarchy (Figure 11.14).
FIGURE 11.14
Transform
X
Y
Z
Position
Rotation
Scale
−22.657
0
1
1.717
43.17
1
4.425
0
1
Create GripGearJoint object.
Create an empty object named GripControllerJoint, and change its
coordinates like the following table and hierarchy (Figure 11.15).
FIGURE 11.15
Transform
X
Y
Z
Position
Rotation
Scale
−22.752
0
1
1.392
30.5
1
4.488
18.01
1
Create GripControllerJoint object.
After all changes, your final hierarchy should be like the hierarchy as
shown in Figure 11.16.
230 ◾ Unity in Embedded System Design and Robotics
FIGURE 11.16
The final hierarchy view.
11.5 STEP 5: ROBOT IN AUTOMATIC MODE MOVEMENT
Follow the path: Window → Animation → Animation (Figure 11.17)
FIGURE 11.17
How to select Animation.
Example 10: KUKA_II ◾ 231
In the Animation window, select Rotation, then select Create
(Figure 11.18), then create a new animation clip named Movement.
FIGURE 11.18
Make a rotation.
Next, you should press the red-record button in the Animation window and, after that, move the scrubber to 01:00. Move to the inspector
and change the Rotate component rotation to the mentioned values as
shown in Figure 11.19.
FIGURE 11.19
Transform
X
Y
Z
Rotation
0
360
0
Rotate the Rotate object.
Whereas the scrubber is at 01:00 from there, you must select
JointMidArm, move to the inspector and change the rotation of the
component according to the following table or Figure 11.20:
Transform
X
Y
Z
Rotation
0
42.765
76
232 ◾ Unity in Embedded System Design and Robotics
FIGURE 11.20 Rotate the JointMidArm object.
While the scrubber is at 01:00; from there, select JointMidTopArm.
Then move to the inspector and change the rotation of the component
according to the following table or Figure 11.21:
Transform
X
Y
Z
Rotation
0
42.765
−77.4
FIGURE 11.21 Rotate the JointMidTopArm object.
In the scrubber is at 01:00, select GripGearJoint and move to the
inspector and then change the rotation of the component according to the
following table or Figure 11.22:
Transform
X
Y
Z
Rotation
0
42.765
51.3
Example 10: KUKA_II ◾ 233
FIGURE 11.22
Rotate the GripGearJoint object.
While the scrubber is at 01:00, select GripTopJoint and move to the
inspector and then change the position of the component according to the
following table or Figure 11.23:
Transform
Position
FIGURE 11.23
X
Y
Z
−468
452.3
208.1
Rotate the GripTopJoint object.
After this step, by adding the scrips, you should be ready to animate
the object.
11.6 STEP 6: MOVEMENT WITH KEYBOARD
First, you need to create the four scripts and name them as ArmTopJoint,
GripGearJoint, MiddleArmJoint, and Rotation (Figure 11.24), which will
be necessary to move the components.
234 ◾ Unity in Embedded System Design and Robotics
FIGURE 11.24 Scripts.
Start with the first script and type the following code for the update
block for the Rotation Script (Figure 11.25).
void Update()
{
float moveInput = Input.GetAxis("Horizontal");
if (moveInput > 0f)
{
transform.rotation = Quaternion.Euler(0f, moveInput * 90f, 0f);
}
else if (moveInput < 0f)
{
transform.rotation = Quaternion.Euler(0f, moveInput * 90f, 0f);
}
else
{
transform.rotation = Quaternion.Euler(0f, 0f, 0f);
}
}
FIGURE 11.25
The rotation script.
Example 10: KUKA_II ◾ 235
Next, you need to enter the following code for the MiddleArmJoint
(Figure 11.26):
void Update()
{
float moveInput = Input.GetAxis("Vertical");
if (moveInput > 0f)
{
transform.rotation = Quaternion.Euler(0f, 42.765f, moveInput * 90f);
}
else if (moveInput < 0f)
{
transform.rotation = Quaternion.Euler(0f, 42.765f, moveInlut*30f);
}
}
FIGURE 11.26
The script for the rotation of the MiddleArmJoint.
Finally, you code the Top Arm Movement part (Figure 11.27).
void Update()
{
float moveInput = Input.GetAxis("Vertical");
if (moveInput > 0f)
{
transform.rotation = Quaternion.Euler(0f,42.765f, moveInput * 90f);
}
else if (moveInput < 0f)
{
transform.rotation = Quaternion.Euler(0f, 42.765f, moveInlut*30f);
}
}
236 ◾ Unity in Embedded System Design and Robotics
FIGURE 11.27
The script for the rotation of the top arm.
Drag all the scripts to the joints’ inspector windows, which share
the same name, and now you can move your robot using a keyboard
(Figure 11.28).
FIGURE 11.28
Final scene.
11.7 STEP 7: ALL KUKA SCRIPTS
Add the scripts based on the following part for the different movement:
MidArmMovement
using System.Collections;
using System.Collections.Generic;
using UnityEngine;
public class GripTopMovement : MonoBehaviour
{
private float movementSpeed = 5f;
// Update is called once per frame
void Update()
{
bool moveInput = Input.GetKey("2");
if (moveInput == true)
{
transform.position = transform.position + new Vector3(1f
* Time.deltaTime, 1f* Time.deltaTime, 0);
}
else
{
transform.position = transform.position + new Vector3( 0, 0,
0);
using System.Collections;
using System.Collections.Generic;
using UnityEngine;
public class MidArmMovement : MonoBehaviour
{
// Start is called before the first frame update
void Start()
{
}
void Update()
{
float moveInput = Input.GetAxis("Vertical");
if (moveInput > 0f)
{
transform.rotation = Quaternion.Euler(0f, 42.765f,
moveInput * 90f);
}
else if (moveInput < 0f)
{
transform.rotation = Quaternion.Euler(0f, 42.765f, moveInput * 30f);
}
}
}
}
}
}
Example 10: KUKA_II ◾ 237
GripTopMovement
using System.Collections;
using System.Collections.Generic;
using UnityEngine;
public class Rotate : MonoBehaviour
}
{
}
}
// Start is called before the first frame update
void Start()
{
}
// Update is called once per frame
// Update is called once per frame
void Update()
{
float moveInput = Input.GetAxis("Horizontal");
if (moveInput > 0f)
{
transform.rotation = Quaternion.Euler(0f, moveInput * 90f, 0f);
}
else if (moveInput < 0f)
{
transform.rotation = Quaternion.Euler(0f, moveInput * 90f, 0f);
}
else
{
transform.rotation = Quaternion.Euler(0f, 0f, 0f);
}
}
Unity in Embedded System Design and Robotics
Rotate
using System.Collections;
using System.Collections.Generic;
using UnityEngine;
public class MidTopAmMovement : MonoBehaviour
{
// Start is called before the first frame update
void Start()
{
}
// Update is called once per frame
void Update()
{
bool moveInput = Input.GetKey("1");
if (moveInput == true)
{
transform.rotation = Quaternion.Euler(0f, 42.765f, 20f);
}
else
{
transform.rotation = Quaternion.Euler(0f, 42.765f, 0f);
}
238 ◾ MidTopArmMovement
12
Example 11:
Communication between
ARDUINO and UNITY
DOI: 10.1201/9781003268581-12
239
240 ◾ Unity in Embedded System Design and Robotics
One of the exciting parts of Unity is interfacing the Unity design with
the Arduino board is that it works as a bridge between Unity and the real
world. Arduino is an open-source electronics platform invented based on
easy-to-use hardware and software. Arduino permits users a simple pathway to create interactive objects that can take input from various accessories like switches, sensors, and control physical outputs like lights, motors,
or actuators. These boards can easily read inputs and command your
board what to do by sending a set of instructions to the microcontroller
on the board. This chapter discusses the Arduino part and section and
finally shows the step for interfacing with Unity design. In this chapter,
some general definitions for Arduino are described then the project will
be described.
12.1 INTRODUCTION OF ARDUINO
It is important for users to understand the three concepts of Arduino
Hardware, Arduino Software, and Arduino Code in order to work with
Arduino.
12.1.1 Arduino Hardware
Arduino boards are the physical components of an Arduino system. All
Arduino boards have one thing in common: The microcontroller. The
microcontroller as a small computer that enables us to read those different inputs and control those different outputs. When someone refers to
an Arduino board, they are talking about a physical printed circuit board
assembled with some electrical components. There are many kinds of
Arduino boards, and, among all, the Arduino UNO is the most prevalent
one.
12.1.2 Arduino Software
Arduino Integrated Development Environment (IDE) is the development
environment on the Arduino board. You can write code into the computer
and then use it to program the Arduino boards (Figure 12.1). This software
is free and easy to use. The IDE can be downloaded from Arduino official
website (https://www.arduino.cc/).
12.1.3 Arduino Code
With the help of Arduino IDE, you can load the code into the Arduino
board’s microcontroller. The Arduino code is called a sketch, and it is
Example 11: Communication between ARDUINO and UNITY ◾ 241
FIGURE 12.1
Arduino IDE.
mostly a derivative of the C and C++ programming languages, but with
some Arduino-specific functions and structure.
12.2 CONNECTING ARDUINO TO UNITY
The Arduino board uses a port to communicate with a PC through
serial communication and Unity interfacing. Serial communication
is the process of sending/receiving data one bit at a time, and a serial
port is an interface that allows a PC to transmit or receive data one bit
at a time.
12.2.1 Unity to Arduino (ARDITY) Guide
There are various ways to connect Unity to Arduino. One of the easiest
ways to link Unity and Arduino is using the ARDITY, which is recently
introduced. ARDITY is open-source and free, which you can directly
download from the link: https://ARDITY.dwilches.com/ or GitHub link:
https://github.com/dwilches/ARDITY
As presented on the ARDITY web page, ARDITY connects your
Arduino to Unity over a COM port. You can follow the following steps to
have this bridge.
242 ◾ Unity in Embedded System Design and Robotics
12.2.1.1 Step 1: Unity Installation
Install Unity from www.unity3d.com. Since this step was introduced in
previous chapters, you can skip it.
12.2.1.2 Step 2: Download and Install the Arduino IDE
Install Arduino IDE from the link (https://www.arduino.cc/en/software).
The Arduino IDE can download for the Windows, Mac, and Linux operating systems. For Windows, Mac, and Linux, you can directly download
the Arduino IDE and follow the installation as shown in Figure 12.2.
For Windows:
FIGURE 12.2 How to install Arduino IDE for Windows, Mac, and Linux. (Continued)
Example 11: Communication between ARDUINO and UNITY ◾ 243
For Mac:
For Linux:
FIGURE 12.2
(Continued)
12.2.1.3 Step 3: Start Unity
Open Unity Hub and create a New Project (Figure 12.3).
12.2.1.4 Step 4: Download ARDITY
The ARDITY is free, and you can download ARDITY from https://
ARDITY.dwilches.com (Figure 12.4).
244 ◾ Unity in Embedded System Design and Robotics
FIGURE 12.3
Open and create a new project.
FIGURE 12.4
Ardity.
12.2.1.5 Step 5: Import inside the Unity
To use the ARDITY, you should insert it inside the Unity and then import
a custom package from path: Assets → Import Package → Custom
Package. After that, browse and select ARDITY.unitypackage and then
click Import in the following pop up dialogue (Figure 12.5).
Example 11: Communication between ARDUINO and UNITY ◾ 245
FIGURE 12.5 Import custom package.
246 ◾ Unity in Embedded System Design and Robotics
12.2.1.6 Step 6: Error Resolving
After importing the package, you may get the following error:
Assets/Ardi/Scripts/Threds/AbstartcSerialThread.cs(13.17):error
CS2034: … (Figure 12.6).
FIGURE 12.6
Error.
To fix the above-mentioned error, you should go to the following path:
File → Build Settings → Player Settings, then click on Other Settings
and scroll down to API Compatibility Layer and select .NET 4.x; After
doing it, all errors should remove, and you can continue to the next step
(Figure 12.7).
Another error you could encounter is, “You are trying to replace or create
a Prefab from the instance “SerialController_BinaryDelimited” that references a missing script. This is not allowed. Please change the script or remove
it from the GameObject”.
To fix this error, navigate to Assets → ARDITY → Prefabs and click on
SerialController_BinaryDelimited (Figure 12.8).
FIGURE 12.7
Select .NEX 4.x. (Continued)
Example 11: Communication between ARDUINO and UNITY ◾ 247
FIGURE 12.7
(Continued)
FIGURE 12.8
Fix second error.
248 ◾ Unity in Embedded System Design and Robotics
Then, on the Inspector Window, click Open Prefab select script as
shown in Figure 12.9.
FIGURE 12.9 Open prefab.
12.2.1.7 Step 7: Connect the Arduino Device via USB
To connect your Arduino device using a USB, you’ll need to know which
COM port your device is currently using. If you do not know your Arduino
COM port concerning your operating system (OSO), you can find the
COM port that is connected or not.
For Windows: Open Windows Search and type Device Manager, open
it, look under Ports (COM & LPT) to find the device, and take note of the
USB Serial Device’s COM port.
For MacOS/Linux: Open terminal and run: ls/dev/tty.*
The naming should be obvious. Here our port is/dev/tty.usbserial-1410
[note it down or copy it] (Figure 12.10).
FIGURE 12.10
Find the name of the COM port. (Continued)
Example 11: Communication between ARDUINO and UNITY ◾ 249
FIGURE 12.10
(Continued)
12.2.1.8 Step 8: Put the Port Name inside Unity
Click on SerialController from the Hierarchy Pane, and, on the inspector,
put the port name from the previous step (Figure 12.11).
250 ◾ Unity in Embedded System Design and Robotics
FIGURE 12.11
Add the port name to Unity.
12.2.1.9 Step 9: Upload the Code
Next, Open Arduino IDE, set up the Arduino Board, and make it ready
for use:
Go to File → Examples → Basics and click on DigitalSerialRead and
upload the following code (Figure 12.12).
bool lightOn = false;
// the setup routine runs once when you press reset:
void setup() {
// initialize serial communication at 9600 bits per second:
Serial.begin(9600);
// make the pushbutton”s pin an input:
pinMode(LED_BUILTIN, OUTPUT);
}
// the loop routine runs over and over again forever:
void loop() {
// print out the state of the button:
if(Serial.available())
{
char c = Serial.read();
if (c)
{
if(c == “A”)
{
lightOn = true;
}
else if(c == “Z”)
{
lightOn = false;
}
Example 11: Communication between ARDUINO and UNITY ◾ 251
c = NULL;
}
}
if(lightOn)
{
digitalWrite(LED_BUILTIN, HIGH);
Serial.println("on");
}
else
{
digitalWrite(LED_BUILTIN, LOW);
Serial.println("off");
}
delay(1000);
// delay in between reads for stability
}
FIGURE 12.12
Arduino script.
252 ◾ Unity in Embedded System Design and Robotics
12.2.1.10 Step 10: Run the Scene in Unity
Once the scene is running, you will see the information from the serial
monitor in the Unity Console, as shown in Figure 12.13.
FIGURE 12.13
Run the scene in Unity.
12.2.2 Arduino to Unity (Control Unity
Animation with Physical Buttons)
In this example, you will learn how to connect Arduino and Unity. You
will send data from Arduino to Unity and an action will be performed
based on your input data. This example aims to move the cube in Unity in
the right and left direction by pressing the different buttons. The following
steps will help you to acquire and process the data from Arduino in Unity.
12.2.2.1 Step 1: Unity Installation
Install Unity 3D (if you have already installed Unity 3D, you can ignore
this step).
12.2.2.2 Step 2: Arduino COM Port
It is essential to know the Arduino serial port. This port can be found in
the Mac or Linux Terminal or Device manager in Windows as shown in
Figure 12.14.
For Windows: Search Device Manager and open it and look under Port
to find the device. Take note of the Arduino COM Port.
Example 11: Communication between ARDUINO and UNITY ◾ 253
For MacOS/Linux: Open Terminal and run: ls/dev/tty.*, please Note
that the naming should be obvious. For example, in Figure (12.14, right),
our port is shown/dev/tty.usbserial-1410 [note it down or copy it].
FIGURE 12.14
Serial comport over Windows and Mac.
254 ◾ Unity in Embedded System Design and Robotics
12.2.2.3 Step 3: Hardware Assembly and Connection
For this example, we need two buttons, wires, and an Arduino UNO
board (or any other Arduino board). Then, you can make the connections
described in the following table and Figure 12.15 on the Arduino side.
Schematics are shown in Figure 12.16.
No
Arduino Pin
Button
1
2
3
4
10
11
VCC
GND
Right
Left
FIGURE 12.15
Arduino Buttons.
FIGURE 12.16
Arduino Buttons Schematic.
Example 11: Communication between ARDUINO and UNITY ◾ 255
12.2.2.4 Step 4: Arduino Program Code Check
Debugging and compiling the Arduino code should be done before
uploading the code, then write the following Arduino Buttons Sample
code to test whether the buttons are working or not. In this code initially, the Digital pins of 10 (for left button) and 11 (for right button)
are sets as the constant and serial communication established as the
band rate for 9600 (Figure 12.17). The value of the Digital pin reads as
the inputs of those buttons when pressed. Finally, serial communication is sent based on pressed keys, Right and Left word print by serial,
and the values of 1 and 0.
const int buttonLeft = 10; // the number of the pushbutton pin
const int buttonRight = 11;
int buttonLeftState = 0;
// variable for reading the pushbutton status
int buttonRightState = 0;
void setup() {
Serial.begin(9600);
pinMode(buttonLeft, INPUT);
// initialize the pushbutton pin as an input:
pinMode(buttonRight, INPUT);
// initialize the pushbutton pin as an input:
}
void loop(){
buttonLeftState
=
digitalRead(buttonLeft);
buttonRightState
=
digitalRead(buttonRight);
if(buttonLeftState == HIGH){
Serial.println("Left");
Serial.write(1);
delay(500);
}
if(buttonRightState == HIGH){
Serial.println("Right");
Serial.write(2);
delay(500);
}
}
256 ◾ Unity in Embedded System Design and Robotics
FIGURE 12.17
Arduino IDE program code check.
12.2.2.5 Step 5: Create a Cube Object
The next step focuses on the Unity aspect to create a sample scene with a cube
from the following path: GameObject → 3D Object → Cube (Figure 12.18).
Click on the newly created game object on the left side of the screen
(Hierarchy Pane) and put the values in the inspector pane (Right Side)
FIGURE 12.18
Create GameObject.
Example 11: Communication between ARDUINO and UNITY ◾ 257
transform section, and change the values based on the following table
(Figure 12.19).
FIGURE 12.19
Transform
X
Y
Z
Scale
2
2
2
Give attribute to the game object.
12.2.2.6 Step 6: Create a Ground
To improve the design, you can create a material that will make the cube
green. We have created a plane with a green colour (Material Asset with
Albedo Green). Click the asset section for new material and then doubleclick on that. Also, you can rename it to the Ground (Figure 12.20).
FIGURE 12.20
Create GameObject Plane.
258 ◾ Unity in Embedded System Design and Robotics
To change the ground colour, you should create a plane with the colour
green (Material Asset with Albedo Green) (Figures 12.21 and 12.22) and
select the colour that you prefer. In this step, be cautious about the reference point and check the cube and plane (Figure 12.23).
FIGURE 12.21
Create Ground.
FIGURE 12.22
Create Ground rename.
Example 11: Communication between ARDUINO and UNITY ◾ 259
FIGURE 12.23
Create colour material.
12.2.2.7 Step 7: Create a Tree Object
To add some life to the scene, we created a tree. Follow the path:
GameObject → 3D Object → Tree (Figure 12.24) and add one Tree Asset
to be a centre for the scene (Figure 12.25).
FIGURE 12.24 Create GameObject Tree.
260 ◾ Unity in Embedded System Design and Robotics
FIGURE 12.25
Add Tree’s attributes.
Then click on the plane in the Hierarchy Pane and change the values on the
inspector pane Scale section as shown in Figure 12.26 and in the following table.
FIGURE 12.26
Transform
X
Y
Z
Position
Rotation
Scale
0
0
10
0
0
10
0
0
10
Tree attributes.
Example 11: Communication between ARDUINO and UNITY ◾ 261
Next, right-click on the Project pane and create a new Material from
path Create → Material (Figure 12.27).
FIGURE 12.27
Material for tree.
Create a new folder, Materials, and move the new material to there.
Right-click and rename it to Ground. Click on it to show its properties on
262 ◾ Unity in Embedded System Design and Robotics
the inspector pane. Drag the Ground onto the plane then, you should see
the ground colour change to green (Figures 12.28 and 12.29).
FIGURE 12.28
How to drag the Ground.
Click on the Albedo option and select any green colour of your choice
from the colour picker (Figure 12.29).
Example 11: Communication between ARDUINO and UNITY ◾ 263
FIGURE 12.29
Add colour to Ground.
264 ◾ Unity in Embedded System Design and Robotics
Select the Plane on the scene and drag the new Material on the Plane,
then create new material called Brown and select a brown colour albedo
like the earlier process (Figure 12.30).
FIGURE 12.30
Ground colour creation.
Next, select the brown colour in the inspector section (Figure 12.31).
Example 11: Communication between ARDUINO and UNITY ◾ 265
FIGURE 12.31
After adding colour to Ground.
Afterwards, create a new folder named Materials to keep things organised and drag and drop the Brown Material to optimise the tree game
object (Figures 12.32 and 12.33).
FIGURE 12.32
Create a new folder for organising.
266 ◾ Unity in Embedded System Design and Robotics
FIGURE 12.33
Brown Material.
Select the Plane on the scene and drag the new Material on the
Plane. Then drag and drop the material on the Tree object to change
its colour. As the next stage to colour the object, create a new Material
called Brown and select a brown colour albedo like the earlier process.
Drag and drop the material on the Tree object to change its colour
(Figure 12.34).
FIGURE 12.34
Tree colour changed.
Example 11: Communication between ARDUINO and UNITY ◾ 267
12.2.2.8 Step 8: Check the Setting
To recheck your work so far done, setting for game objects based on inspector setting is shown in Figure 12.35.
CAMERA
Transform
X
Y
Z
Position
Rotation
Scale
−0.28
0
1
1.9
0
1
−10.71
0
1
PLANE
Transform
X
Y
Z
Position
Rotation
Scale
0
0
10
0
0
10
0
0
10
268 ◾ Unity in Embedded System Design and Robotics
CUBE
÷
Transform
X
Y
Z
Position
Rotation
Scale
−0.23
0
2
1.08
0
2
−5.33
0
2
TREE
FIGURE 12.35
Transform
X
Y
Z
Position
Rotation
Scale
0
0
1
0
0
1
0
0
1
Attributes of different GameObjects.
Example 11: Communication between ARDUINO and UNITY ◾ 269
12.2.2.9 Step 9: C# Script Code
To move the object, you need to create a C# Script inside the project pane
and open it with Visual Studio. Then right-click on any free space in the
projects pane and click on create → C# Script (Figure 12.36).
FIGURE 12.36
Creating C# Script.
12.2.2.10 Step 10: Script Name
By right-click on the inserted code and select the rename part, you can
give a name to the script (Figure 12.37).
FIGURE 12.37
Rename Script. (Continued)
270 ◾ Unity in Embedded System Design and Robotics
FIGURE 12.37
(Continued)
12.2.2.11 Step 11: External Script Editor Configuration
Unity is not pre-configured to use Visual Studio as its default editor.
Changing it is done in the settings. Follow the path: Preferences from the
top menu (Figure 12.38) → External Tools (Figure 12.39). Then, set the
FIGURE 12.38
Preferences.
Example 11: Communication between ARDUINO and UNITY ◾ 271
FIGURE 12.39
External tools settings.
External Script Editor to be Visual Studio besides checking the Embedded
packages and a Local package check box.
Then check the Players Setting from: File → build Settings (Figures 12.40
and 12.41), and change the target platform to API compatibility Level to.
NET 4.x (Figure 12.42).
FIGURE 12.40
Build Settings.
272 ◾ Unity in Embedded System Design and Robotics
FIGURE 12.41
Nav to Player Settings.
FIGURE 12.42
API Compatibility Level.
12.2.2.12 Step 12: Attach the Script to the CUBE GameObject
Close the Preferences window. It will save automatically. Then doubleclick on the C# Script file from the projects pane for Visual Studio to open.
The C# Code is as shown in Figure 12.43.
Example 11: Communication between ARDUINO and UNITY ◾ 273
using System.Collections;
using System.Collections.Generic;
using UnityEngine;
using System.IO.Ports;
public class MoveScript_Arduino : MonoBehaviour
{ // Start is called before the first frame update
SerialPort sp = new SerialPort(“/dev/tty.usbserial-1420”, 9600);
void Start()
{
sp.Open();
sp.ReadTimeout = 1;
}
// Update is called once per frame
void Update()
{
if(sp.IsOpen)
{
Debug.Log(“SP IS OPEN”);
try
{
if (sp.ReadByte() == 1)
{
this.transform.Translate(Vector3.left * Time.deltaTime * 10);
Debug.Log("LEFT");
}
if (sp.ReadByte() == 2)
{
this.transform.Translate(Vector3.right * Time.deltaTime * 10);
Debug.Log("RIGHT");
}
}
catch (System. Exception)
{
}
}
}
}
274 ◾ Unity in Embedded System Design and Robotics
FIGURE 12.43
Code inside Visual Script.
Afterwards, drag or copy the script from the assets pane on the inspector of the GameObject, or you can add a script component from the inspector of the game object. After that, add the script from there too. Select
the Cube GameObject from the Hierarchy Pane. Here the script’s name
is MoveScript_Arduino, and you should see the name from the imported
Object section of the inspector (Figure 12.44).
FIGURE 12.44
Drag or attach script to CUBE GameObject.
Example 11: Communication between ARDUINO and UNITY ◾ 275
12.2.2.13 Step 13: Final Step and Cube Movement
Now you can run the scene by pressing the play button and press the buttons to move the cube – simple drag the script from the assets pane on the
inspector of the GameObject. Or, you can add a script component from
the inspector of the game object and add the script from there too.
12.2.2.14 Step 14: Drag Manually
The fundamental goal to drag the script manually to the game object is
the way. Unity and C# work in conjunction. The script will be applied to
the game object. It will get the variables of that object and work with it. In
short, to manipulate the game object, a script with code should be attached
to it. To drag the task manually, you can select the Cube GameObject from
the Hierarchy Pane (Figure 12.45) and then click on Add Component in
the inspector pane (Figure 12.46). After that, click on Scripts and select
the C# Script you just created. Here the name of the script is MoveScript_
Arduino (Figure 12.47).
FIGURE 12.45
Add Component.
FIGURE 12.46
Add Script.
276 ◾ Unity in Embedded System Design and Robotics
FIGURE 12.47
Select Script.
12.2.2.15 Step 15: Check the Camera
You can check the camera attributes and position as it is shown in
Figures 12.48–12.50.
FIGURE 12.48
Check camera.
FIGURE 12.49
Check camera attributes.
Example 11: Communication between ARDUINO and UNITY ◾ 277
FIGURE 12.50
Recheck camera.
12.2.2.16 Step 16: Run
Run the scene from the play button and press the buttons to move the
cube. By pressing each button in Arduino, you should see the cube’s movement to the right and left (Figure 12.51).
FIGURE 12.51
Run the scene.
13
Example 12: SpongeBob,
Control Object by
Keyboard and Arduino
DOI: 10.1201/9781003268581-13
279
280 ◾ Unity in Embedded System Design and Robotics
In this example, we will review the character movement and control
based on three methods: automatic movement, keyboard movement, and
Arduino movement, once more. This example can be worked separately
with the common initial steps for any mentioned methods. Besides, to
have an interesting project, we used the SpongeBob character to navigate
around the scene. The Character moves around using directional buttons
and navigates the scene while the camera follows it. The camera can pan
around the scene using mouse movement, and the Character will stay in
the frame while panning. To achieve this, we will have to import two assets
and use their scripts, prefabs, and scenes.
13.1 STEP 1: IMPORTING THE ASSET
This example consists of two assets, Jungle Set and SpongeBob, which you
should initially add both.
13.1.1 Asset I: Casual Tiny Environment – Jungle Set
To have an excellent environment, you can use the Asset name Casual
Tiny Environment – Jungle Set, representing the Jungle. The Casual
Tiny Environment Asset can be downloaded from Unity by the following link:
https://assetstore.unity.com/packages/3d/environments/fantasy/
casual-tiny-environment-jungle-set-169765 (Figure 13.1).
FIGURE 13.1
Download and import casual tiny environment.
Example 12: SpongeBob, Control Object by Keyboard and Arduino ◾ 281
Then go to your Unity project and download and import the asset in
the package manager. Afterwards, go to Project → Assets → Casual Tiny
Environment → Scene → Jungle 1. Then navigate to the Mesh GameObject
from Hierarchy section under Jungle 1 (Figure 13.2).
FIGURE 13.2
How to go to Jungle 1.
Afterwards, in the Mesh GameObject’s inspector window, add
Component → Mesh Collider and change the transform values based on
the following table (Figure 13.3).
282 ◾ Unity in Embedded System Design and Robotics
FIGURE 13.3
Transform
X
Y
Z
Position
Rotation
Scale
0
0
1
0
0
1
0
0
1
Change the values.
Then, select mesh_chapter_5_boss_wall in the Mesh property
(Figure 13.4) and repeat before the stages with different meshes that start
with mesh_chapter_5.
FIGURE 13.4
Change the mesh.
Example 12: SpongeBob, Control Object by Keyboard and Arduino ◾ 283
13.1.2 Asset II: SpongeBob 3D Model
Download the SpongeBob Blender 3D model from the following link:
https://free3d.com/3d-model/spongebob-71407.html (Figure 13.5).
Also, download and install Blender from their website using the following link:
https://www.blender.org/download/ (Figure 13.6).
FIGURE 13.5
SpongeBob 3D model.
FIGURE 13.6
Blender.
284 ◾ Unity in Embedded System Design and Robotics
Once installed, open the 3D model in Blender. You should see as shown
in Figure 13.7.
FIGURE 13.7
Install the Blender.
Then, click the select box in object mode and select the eyes, then, rightclick and choose Duplicate objects (Figure 13.8).
FIGURE 13.8
Duplicate object.
Once duplicated, change the position and the scale of the eyes to the
following table coordinates (Figure 13.9). With the eyes selected, go to
edit mode and press A to select all and press P and select by loose parts
(Figure 13.10).
Example 12: SpongeBob, Control Object by Keyboard and Arduino ◾ 285
FIGURE 13.9
FIGURE 13.10
Transform
X
Y
Z
Location
Scale
0.07560
0.383
−0.55701
0.383
1.88799
0.383
Change the eye values.
Edit mode by Loose Parts.
Then, go back to object mode and move the eyes to the following locations (Figure 13.11).
FIGURE 13.11
Transform
X
Y
Z
Location 1
Location 2
0.51965
−0.62747
−0.55701
−0.55701
1.88799
1.88799
Change the other eye values.
286 ◾ Unity in Embedded System Design and Robotics
Next, change the objects, which have mirrored Modifiers. Select
Cube.003 and remove the mirrored modifier by right-clicking and deleting it (Figure 13.12).
FIGURE 13.12
Remove mirror modifier.
Duplicate Cube.003 and place it in the location where the previous mirrored object was placed. Mind the rotation of the object as well. Repeat
for all mirrored objects. Next is colouring. To colour an object, change
to Material Preview mode (Figure 13.13). Select the object you wish to
change the colour. Once there, navigate to the Properties Editor and open
Material Editor and remove the material that is currently there by clicking
the minus button (Figure 13.14).
FIGURE 13.13
Change Material preview.
FIGURE 13.14
Remove the material.
Example 12: SpongeBob, Control Object by Keyboard and Arduino ◾ 287
Once the Material Slot is removed, add colour by pressing the plus
button. Then press the new button that pops up and change the Base
colour to your desired colour. Then, repeat this for all the objects to gain
Figure 13.15.
FIGURE 13.15
Add colours.
Next, export the model to the Unity project’s Assets folder in the FBX
format and select the Apply Transforms (Figure 13.16).
288 ◾ Unity in Embedded System Design and Robotics
FIGURE 13.16
Import model to Unity by Apply Transforms.
13.2 STEP 2: REVIEW EXAMPLE 1 (AUTO SPONGE)
In this section, we review the process where the Character moves automatically. Then, after the Spongebob.fbx prefab has been imported, move it to
the Hierarchy window and unpack it completely. Next, change its position
and rotation to match the following (Figure 13.17).
FIGURE 13.17
Transform
X
Y
Z
Position
Rotation
Scale
−2.75
0
0.30936
14.71
141.506
0.30936
−30.02
0
0.30936
Change the movement values.
Example 12: SpongeBob, Control Object by Keyboard and Arduino ◾ 289
Then, rename the GameObjects to match the names as shown in
Figure 13.18 and move the relevant objects’ nest into the relevant parents
as represented in this figure.
FIGURE 13.18
Rename and move the object.
Change the GameObject ArmLeft and ArmRight position, rotation,
and according to the following tables’ values in the inspector section
(Figure 13.19).
ArmLeft
Transform
X
Y
Z
Position
Rotation
Scale
−3.45
−6.805
1
3.29
−107.785
1
2.5
2.341
1
ArmRight
Transform
X
Y
Z
Position
Rotation
Scale
−5.2
2.417
1
4.59
345.826
1
−0.88
−24.146
1
290 ◾ Unity in Embedded System Design and Robotics
FIGURE 13.19
Change the values for the left and right arm.
Create two empty GameObjects, name them ArmLeftJoint and
ArmRightJoint. Change the position, rotate, and scale of these objects
according to the following tables’ coordinates (Figure 13.20).
ArmLeftJoint
Transform
X
Y
Z
Position
Rotation
Scale
−3.25
2.925
2.07749
0.46
−75.84
2.07749
0.12
0
2.07749
ArmRightJoint
Transform
X
Y
Z
Position
Rotation
Scale
−3.41
0
1
14.9
−53.66
1
−30.52
0
1
FIGURE 13.20 Change the values for the joints of the left and right arm. (Continued)
Example 12: SpongeBob, Control Object by Keyboard and Arduino ◾ 291
FIGURE 13.20
(Continued)
Nest the objects according to the following Hierarchy. Select the
ArmRightJoint and navigation window and create a Waving animation clip
(Figure 13.21).
FIGURE 13.21
Create waving.
Press the red record button; keep the scrubber at 00:00 and the rotation
values (Figure 13.22) to match the following table.
ArmRightJoint
Position
Rotation
Scale
2.791802
−105.166
3.23248
0.03132875
−178.8
3.23248
0.4622436
−90
3.23248
292 ◾ Unity in Embedded System Design and Robotics
FIGURE 13.22
Values to the record of the first 30 seconds.
Then move the scrubber to 00:30 and change the rotation according to
the following values (Figure 13.23).
ArmRightJoint
Position
Rotation
Scale
FIGURE 13.23
2.791802
−105.166
3.23248
0.03132875
−231.3
3.23248
0.4622436
−90
3.23248
Values to the record of the second 30 seconds.
Again, move the scrubber to 01:00 and change the rotation values to
match the ones in the following table (Figure 13.24).
ArmRightJoint
Position
Rotation
Scale
2.791802
−105.166
3.23248
0.03132875
−178.8
3.23248
0.4622436
−90
3.23248
Example 12: SpongeBob, Control Object by Keyboard and Arduino ◾ 293
FIGURE 13.24
Values to the record of the third 30 seconds.
Then create LegJoints for both legs and position them appropriately.
Nest them as shown in Figure 13.25.
FIGURE 13.25
Create LegJoints.
Once created, you make a Walking animation; before steps alternating, put the X rotation values from −60 to 60 and back to −60 and
the opposite for the other leg. Then, move the Orbiting Camera Script
to the MainCamera GameObject and set SpongeBob as the target and
play the scene (Figure 13.26).
294 ◾ Unity in Embedded System Design and Robotics
FIGURE 13.26
Move the camera.
13.3 STEP 3: REVIEW EXAMPLE 2: KEYBOARD
MOVEMENT FOR SPONGEBOB
To create an Idle Animation in the Animation window, you can follow the
following steps. First, select the Sponge GameObject and press the record
button and then move the buffer to 00:30. Once there, change the scale
(Figure 13.27) to the following values.
Transform
Position
Rotation
Scale
FIGURE 13.27
0
0
1.04
0
0
1.04
Change the values for 30 seconds.
0
0
1.04
Example 12: SpongeBob, Control Object by Keyboard and Arduino ◾ 295
And then move the buffer to 00:00, set the Scale values back to 1. Next,
go to the Animator window, create a bool parameter, name it Waving,
and make a transition from Idle to Waving, then press the plus sign in
the inspector window – conditions and set it to true. Next, make another
transition from Waving to Idle and make a condition with its value being
false (Figure 13.28).
FIGURE 13.28
Make the transitions.
Then, add a script named the movement in the Project window Scripts
folder and move it to the SpongeBob inspector window (Figure 13.29).
296 ◾ Unity in Embedded System Design and Robotics
FIGURE 13.29
Add a script for SpongeBob.
Afterwards, you need to add the following C# script.
using System.Collections;
using System.Collections.Generic;
using UnityEngine;
public class Movement : MonoBehaviour
{
public Animator movementAnim;
private Rigidbody rbody;
private float moveSpeed;
private bool onGround;
public float jumpStrength;
// Start is called before the first frame update
void Start()
{
movementAnim = GetComponent<Animator>();
rbody = GetComponent<Rigidbody>();
moveSpeed = 4500f;
onGround = false;
jumpStrength = 100f;
}
// Update is called once per frame
void Update()
{
float moveInput = Input.GetAxis("Horizontal");
float vertInput = Input.GetAxis("Vertical");
bool jumpInput = Input.GetKey("1");
if (onGround)
{
if (jumpInput = true)
{
Jump();
}
}
if (moveInput > 0f)
{
movementAnim.SetBool(“Walking”, true);
transform.rotation = Quaternion.Euler(0f, moveInput * 90f, 0f);
rbody.AddForce(moveSpeed * moveInput, 0f, 0f);
Example 12: SpongeBob, Control Object by Keyboard and Arduino ◾ 297
}
else if(moveInput < 0f)
{
movementAnim.SetBool(“Walking”, true);
transform.rotation = Quaternion.Euler(0f, moveInput * 90f, 0f);
rbody.AddForce(moveSpeed * moveInput, 0f, 0f);
}
else
{
movementAnim.SetBool(“Walking”, false);
transform.rotation = Quaternion.Euler(0f,0f, 0f);
}
}
void Jump()
{
onGround = false;
rbody.AddForce(0f, jumpStrength, 0f);
}
void OnCollisionEnter (Collision other)
{
if(other.gameObject.CompareTag(“ground”))
{
rbody.drag = 10f;
onGround = true;
}
}
}
13.4 STEP 4: REVIEW EXAMPLE 3: SPONGEBOB
CONTROLLED BY ARDUINO
To fulfil Arduino communication, you need to prepare your environment
from Unity and Arduino side both. Then you need to upload code to the
Arduino and then move on to the game. For this aim, you need to be added
with the following steps.
13.4.1 Step 1: Arduino Preparing
Open your Arduino IDE, copy the following script into your Arduino IDE
sketch, and save the sketch as Serial-Communication or any other name.
Once the sketch is saved, make sure that your Arduino board is connected
by navigating to Tools-Port and selecting the port with the name of your
Arduino board. As shown in code, initially, four-button initialised and
then based on related Digital pin status, the specific word (here numbers)
will print on the serial port.
298 ◾ Unity in Embedded System Design and Robotics
//------------------------------------------//Prepare the game buttons
#define buttonA 2
#define buttonB 3
#define buttonC 4
#define buttonD 5
void setup() {
//Prepare the pins for the buttons
pinMode(buttonA, INPUT);
pinMode(buttonB, INPUT);
pinMode(buttonC, INPUT);
pinMode(buttonD, INPUT);
pinMode(buttonE, INPUT);
Serial.begin(9600);
Serial.println("Serial: Ready");
Serial.println("----------------------------------");
}
void loop() {
int readA = digitalRead(buttonA);
int readB = digitalRead(buttonB);
int readC = digitalRead(buttonC);
int readD = digitalRead(buttonD);
int readE = digitalRead(buttonE);
if(readA == LOW) {
Serial.println(“one”);
Serial.flush();
delay(10);
}
if(readB == LOW)
{
Serial.println(“two”);
Serial.flush();
delay(10);
}
if(readC == LOW)
{
Serial.println(“three”);
Serial.flush();
delay(10);
}
if(readD == LOW)
{
Serial.println(“four”);
Serial.flush();
delay(10);
}
if(readE == LOW)
{
Serial.println(“five”);
Serial.flush();
delay(10);
}
}
Example 12: SpongeBob, Control Object by Keyboard and Arduino ◾ 299
After selecting the board, upload the code onto the board by pressing the
upload button (the button with an arrow) and then, once uploaded, open
Unity. Please note that you should know your COMPORT name; here, we
assume the COM8 used by Arduino to establish the Serial communication.
13.4.2 Step 2: Unity Settings
You need to create a new C# script on the Unity side and name it SpongeBob.
Now you can facilitate movement in Unity by linking it to the Serial communication script using the following step and C# code. Then first, create
a new folder named scripts, navigate to it, create a new C# script in Unity,
and name it SpongeBob (Figure 13.30). Once created, open the file in your
IDE and write the following code into it.
using System.Collections;
using System.Collections.Generic;
using UnityEngine;
using System.IO.Ports;
public class SpongeBob : MonoBehaviour
{
public Animator movementAnim;
public string movement;
public Rigidbody _rigidbody;
[SerializeField] private float _movementForce = 10f;
[SerializeField] private double _maximumVelocity = 10f;
private void Awake() => _rigidbody = GetComponent<Rigidbody>();
void FixedUpdate()
{
StartCoroutine(updateInput());
if (_rigidbody.velocity.magnitude >= _maximumVelocity)
return;
//move character forwards
else if (movement == "one")
{
movementAnim.SetBool("Walking", true);
transform.rotation = Quaternion.Euler(0f, 0f, 0f);
_rigidbody.AddForce(_movementForce * transform.forward);
}
//move character backwards
else if (movement == "two")
{
movementAnim.SetBool("Walking", true);
transform.rotation = Quaternion.Euler(0f, 180f, 0f);
_rigidbody.AddForce(_movementForce * transform.forward); // -forward
gives us back
}
300 ◾ Unity in Embedded System Design and Robotics
//Character will move left arm
else if (movement == “three”)
{
movementAnim.SetBool(“Waving Left”, true);
}
//Character will wave right arm
else if (movement == “four”)
{
movementAnim.SetBool(“Waving Right”, true);
}
else
{
movementAnim.SetBool(“Waving Right”, false);
movementAnim.SetBool(“Waving Left”, false);
movementAnim.SetBool(“Walking”, false);
}
}
IEnumerator updateInput()
{
yield return new WaitForEndOfFrame();
movement = COM.input;
}
}
All the C# scripts that you need are mentioned as follows:
FIGURE 13.30
All C# scripts.
CharacterCapsule
Example 12: SpongeBob, Control Object by Keyboard and Arduino ◾ 301
using UnityEngine;
usingMenteBacata.ScivoloCharacterController.Internal;
namespace MenteBacata.ScivoloCharacterController
{
public class CharacterCapsule : MonoBehaviour
{
[SerializeField]
[Tooltip("Vertical offset from the game object position to the bottom of the capsule.")]
private float verticalOffset = 0f;
[SerializeField]
private float height = 2f;
[SerializeField]
private float radius = 0.5f;
/// <summary>
/// Vertical offset from the game object position to the bottom of the capsule.
/// </summary>
public float VerticalOffset
{
get => verticalOffset;
set => verticalOffset = value;
}
/// <summary>
/// Height of the capsule.
/// </summary>
public float Height
get => height;
set => height = Mathf.Max(2f * radius, value);
Unity in Embedded System Design and Robotics
}
/// <summary>
/// Radius of the capsule.
/// </summary>
public float Radius
{
get => radius;
set => radius = Mathf.Max(0f, value);
}
/// <summary>
/// Capsule up direction.
/// </summary>
public Vector3 UpDirection
{
get => transform.up;
set => transform.up = value;
}
/// <summary>
/// Rotation of the capsule.
/// </summary>
public Quaternion Rotation
{
get => transform.rotation;
set => transform.rotation = value;
302 ◾ {
/// <summary>
/// World space vector from game object position to the center of the capsule lower hemisphere.
/// </summary>
internal Vector3 ToLowerHemisphereCenter => transform.TransformVector(0f, verticalOffset + radius, 0f);
/// <summary>
/// World space vector from game object position to the center of the capsule upper hemisphere.
/// </summary>
internal Vector3 ToUpperHemisphereCenter => transform.TransformVector(0f, verticalOffset + height - radius,
0f);
internal CapsuleCollider Collider { get; private set; }
internal Rigidbody Rigidbody { get; private set; }
private Vector3 LocalCenter => new Vector3(0f, verticalOffset + 0.5f * height, 0f);
Example 12: SpongeBob, Control Object by Keyboard and Arduino ◾ 303
}
/// <summary>
/// World space center of the capsule.
/// </summary>
public Vector3 Center => transform.position + transform.TransformVector(LocalCenter);
/// <summary>
/// World space center of the capsule lower hemisphere.
/// </summary>
public Vector3 LowerHemisphereCenter => transform.position + ToLowerHemisphereCenter;
/// <summary>
/// World space center of the capsule upper hemisphere.
/// </summary>
public Vector3 UpperHemisphereCenter => transform.position + ToUpperHemisphereCenter;
304 ◾ Unity in Embedded System Design and Robotics
private void Awake()
{
DoPreliminaryCheck();
InstantiateComponents();
}
private void DoPreliminaryCheck()
{
if (!Mathf.Approximately(transform.lossyScale.x, 1f) ||
!Mathf.Approximately(transform.lossyScale.y, 1f) ||
!Mathf.Approximately(transform.lossyScale.z, 1f))
{
Debug.LogWarning($”{nameof(CharacterCapsule)}: Object scale is not (1, 1, 1).”);
}
foreach (var col in gameObject.GetComponentsInChildren<Collider>(true))
{
if (col != Collider && !col.isTrigger && !Physics.GetIgnoreLayerCollision(gameObject.layer, col.
gameObject.layer))
{
Debug.LogWarning($”{nameof(CharacterCapsule)}: Found other colliders on this gameobject or in
its childrens.”);
break;
}
}
}
private void InstantiateComponents()
{
}
private void OnValidate()
{
Height = height;
Radius = radius;
if (Collider != null)
{
Collider.center = LocalCenter;
Collider.height = height;
Collider.radius = radius;
}
}
private void OnDrawGizmosSelected()
{
Gizmos.color = GizmosUtility.defaultColliderColor;
GizmosUtility.DrawWireCapsule(LowerHemisphereCenter, UpperHemisphereCenter, radius);
}
}
}
Example 12: SpongeBob, Control Object by Keyboard and Arduino ◾ 305
Collider = gameObject.AddComponent<CapsuleCollider>();
Collider.center = LocalCenter;
Collider.height = height;
Collider.radius = radius;
Collider.direction = 1; // Asse Y
Rigidbody = gameObject.AddComponent<Rigidbody>();
Rigidbody.isKinematic = true;
Unity in Embedded System Design and Robotics
using UnityEngine;
using MenteBacata.ScivoloCharacterController.Internal;
namespace MenteBacata.ScivoloCharacterController
{
public class CharacterCapsule : MonoBehaviour
{
[SerializeField]
[Tooltip("Vertical offset from the game object position to the bottom of the capsule.")]
private float verticalOffset = 0f;
[SerializeField]
private float height = 2f;
[SerializeField]
private float radius = 0.5f;
/// <summary>
/// Vertical offset from the game object position to the bottom of the capsule.
/// </summary>
public float VerticalOffset
{
get => verticalOffset;
set => verticalOffset = value;
}
/// <summary>
/// Height of the capsule.
/// </summary>
public float Height
{
306 ◾ CharacterMover
get => height;
set => height = Mathf.Max(2f * radius, value);
Example 12: SpongeBob, Control Object by Keyboard and Arduino ◾ 307
}
/// <summary>
/// Radius of the capsule.
/// </summary>
public float Radius
{
get => radius;
set => radius = Mathf.Max(0f, value);
}
/// <summary>
/// Capsule up direction.
/// </summary>
public Vector3 UpDirection
{
get => transform.up;
set => transform.up = value;
}
/// <summary>
/// Rotation of the capsule.
/// </summary>
public Quaternion Rotation
{
get => transform.rotation;
set => transform.rotation = value;
}
internal CapsuleCollider Collider { get; private set; }
internal Rigidbody Rigidbody { get; private set; }
private Vector3 LocalCenter => new Vector3(0f, verticalOffset + 0.5f * height, 0f);
private void Awake()
{
DoPreliminaryCheck();
Unity in Embedded System Design and Robotics
0f);
308 ◾ /// <summary>
/// World space center of the capsule.
/// </summary>
public Vector3 Center => transform.position + transform.TransformVector(LocalCenter);
/// <summary>
/// World space center of the capsule lower hemisphere.
/// </summary>
public Vector3 LowerHemisphereCenter => transform.position + ToLowerHemisphereCenter;
/// <summary>
/// World space center of the capsule upper hemisphere.
/// </summary>
public Vector3 UpperHemisphereCenter => transform.position + ToUpperHemisphereCenter;
/// <summary>
/// World space vector from game object position to the center of the capsule lower hemisphere.
/// </summary>
internal Vector3 ToLowerHemisphereCenter => transform.TransformVector(0f, verticalOffset + radius, 0f);
/// <summary>
/// World space vector from game object position to the center of the capsule upper hemisphere.
/// </summary>
internal Vector3 ToUpperHemisphereCenter => transform.TransformVector(0f, verticalOffset + height - radius,
break;
}
}
}
private void InstantiateComponents()
{
Collider = gameObject.AddComponent<CapsuleCollider>();
Collider.center = LocalCenter;
Collider.height = height;
Example 12: SpongeBob, Control Object by Keyboard and Arduino ◾ 309
InstantiateComponents();
}
private void DoPreliminaryCheck()
{
if (!Mathf.Approximately(transform.lossyScale.x, 1f) ||
!Mathf.Approximately(transform.lossyScale.y, 1f) ||
!Mathf.Approximately(transform.lossyScale.z, 1f))
{
Debug.LogWarning($”{nameof(CharacterCapsule)}: Object scale is not (1, 1, 1).”);
}
foreach (var col in gameObject.GetComponentsInChildren<Collider>(true))
{
if (col != Collider && !col.isTrigger && !Physics.GetIgnoreLayerCollision(gameObject.layer, col.
gameObject.layer))
{
Debug.LogWarning($”{nameof(CharacterCapsule)}: Found other colliders on this gameobject or in
its childrens.”);
}
}
Unity in Embedded System Design and Robotics
}
private void OnValidate()
{
Height = height;
Radius = radius;
if (Collider != null)
{
Collider.center = LocalCenter;
Collider.height = height;
Collider.radius = radius;
}
}
private void OnDrawGizmosSelected()
{
Gizmos.color = GizmosUtility.defaultColliderColor;
GizmosUtility.DrawWireCapsule(LowerHemisphereCenter, UpperHemisphereCenter, radius);
}
310 ◾ Collider.radius = radius;
Collider.direction = 1; // Asse Y
Rigidbody = gameObject.AddComponent<Rigidbody>();
Rigidbody.isKinematic = true;
Example 12: SpongeBob, Control Object by Keyboard and Arduino ◾ 311
COM
using System.Collections;
using System.Collections.Generic;
using UnityEngine;
using System.IO.Ports;
using System;
public class COM : MonoBehaviour
{
public bool debug = false;
public static string input;
public static int Baud = 9600;
public static string userName;
public static string userGender;
public static string userWeight;
public static string userHeight;
public static string BMI;
public static string comPort = "COM8";
SerialPort myData;
void Start()
{
openConnection();
logDebug("Initialised");
}
//Get the selected COM Port Name from User
public void HandleInputData(int val)
{
if (val == 1)
{
comPort = "COM3";
openConnection();
}
else if (val == 2)
{
comPort = "COM4";
openConnection();
}
else if (val == 3)
{
comPort = "COM5";
openConnection();
}
else if (val == 4)
{
comPort = "COM6";
openConnection();
}
else if (val == 5)
{
comPort = “COM7”;
openConnection();
}
312 ◾ Unity in Embedded System Design and Robotics
else if (val == 6)
{
comPort = “COM8”;
openConnection();
}
}
void Update()
{
readInput();
}
void readInput()
{
try
{
input = myData.ReadLine();
if (input.StartsWith(“Name:”))
{
userName = input.Substring(5);
print(userName);
}
else if (input.StartsWith(“Gender:”))
{
userGender = input.Substring(7);
print(userGender);
}
else if (input.StartsWith(“Weight:”))
{
userWeight = input.Substring(7);
print(userWeight);
}
else if (input.StartsWith(“Height:”))
{
userHeight = input.Substring(7);
print(userHeight);
}
else if (input.StartsWith(“BMI:”))
{
BMI = input.Substring(4);
print(BMI);
}
else
{
logDebug(input);
}
}
catch (TimeoutException)
{
logDebug(“No data read.”);
input = “Waiting”;
}
}
Example 12: SpongeBob, Control Object by Keyboard and Arduino ◾ 313
//Start Serial Connection
void openConnection()
{
print(“Hey, I made it here!” + comPort);
myData = new SerialPort(comPort, Baud);
if (myData != null)
{
if (myData.IsOpen)
{
myData.Close();
logDebug(“Already open, closing...”);
}
else
{
myData.Open();
myData.ReadTimeout = 100;
logDebug(“Connection open”);
StartCoroutine(handshake(2));
}
}
else
{
if (myData.IsOpen)
{
logDebug(“Already Open”);
}
else
{
logDebug(“Setup is NULL - Check Settings”);
}
}
}
IEnumerator handshake(float waitTime)
{
yield return new WaitForSeconds(waitTime);
}
void OnApplicationQuit()
{
myData.Close();
}
//Debug Messenger
void logDebug(string Msg)
{
if (debug)
{
print(Msg);
}
}
}
Unity in Embedded System Design and Robotics
//#define MB_DEBUG
using UnityEngine;
using MenteBacata.ScivoloCharacterController.Internal;
using static MenteBacata.ScivoloCharacterController.Internal.Math;
using static MenteBacata.ScivoloCharacterController.Internal.FloorAbovePointChecker;
namespace MenteBacata.ScivoloCharacterController
{
[RequireComponent(typeof(CharacterCapsule), typeof(CharacterMover))]
public class GroundDetector : MonoBehaviour
{
[SerializeField]
[Tooltip(“Small tolerance distance so that ground is detected even if the capsule is not directly touching it but
just close enough.”)]
private float tolerance = 0.05f;
[SerializeField]
[Range(0f, 1f)]
[Tooltip(“Spacing between probe rays in relation to the capsule radius.”)]
private float raySpacing = 0.6f;
[SerializeField]
[Tooltip(“Max distance for the rays used for probing ground.”)]
private float maxRayDistance = 1f;
private LayerMask collisionMask;
private CharacterMover mover;
private CharacterCapsule capsule;
314 ◾ GroundDetector
/// <summary>
/// Detects ground below the capsule bottom and retrieves useful info.
/// </summary>
public bool DetectGround(out GroundInfo groundInfo)
{
float radius = capsule.Radius;
Vector3 sphereCastOrigin = capsule.Center;
Vector3 upDirection = capsule.UpDirection;
float minFloorUp = Mathf.Cos(Mathf.Deg2Rad * mover.maxFloorAngle);
float maxFloorDistance = 0.5f * capsule.Height - radius + tolerance;
float maxDistance = maxFloorDistance + tolerance;
if (!Physics.SphereCast(sphereCastOrigin, radius, -upDirection, out RaycastHit hit, maxDistance,
collisionMask, QueryTriggerInteraction.Ignore))
{
groundInfo = new GroundInfo();
return false;
}
// If it hits floor it has to be within max floor distance, this is because it uses extra tolerance only when it hits
// ground that is not floor.
Example 12: SpongeBob, Control Object by Keyboard and Arduino ◾ 315
private void Awake()
{
collisionMask = gameObject.CollisionMask();
capsule = GetComponent<CharacterCapsule>();
mover = GetComponent<CharacterMover>();
}
316 ◾ Unity in Embedded System Design and Robotics
if (Dot(hit.normal, upDirection) > minFloorUp)
{
if (hit.distance < maxFloorDistance)
{
groundInfo = new GroundInfo(hit.point, hit.normal, hit.collider, true);
return true;
}
else
{
groundInfo = new GroundInfo();
return false;
}
}
// Set collider to trigger so it doesn’t interfere with geometry queries. The previous sphere cast is not a problem
// since it starts inside the collider so it’s ignored.
bool isTrigger = capsule.Collider.isTrigger;
capsule.Collider.isTrigger = true;
groundInfo = new GroundInfo(hit.point, hit.normal, hit.collider,
CheckFloorWithRaycasts(sphereCastOrigin - hit.distance * upDirection, hit.point, hit.normal,
upDirection, minFloorUp));
capsule.Collider.isTrigger = isTrigger;
return true;
}
private static Vector3 NormalFromThreePoints(in Vector3 point1, in Vector3 point2, in Vector3 point3)
{
return Normalized(Cross(point1 - point2, point1 - point3));
}
Example 12: SpongeBob, Control Object by Keyboard and Arduino ◾ 317
private static void ComputeTriangleVertices(in Vector3 center, in Vector3 forwardDirection, in Vector3
rightDirection, float size,
out Vector3 a, out Vector3 b, out Vector3 c)
{
const float cos60 = 0.5f;
const float sen60 = 0.866f;
a = size * (sen60 * rightDirection + -cos60 * forwardDirection) + center;
b = size * (-sen60 * rightDirection + -cos60 * forwardDirection) + center;
c = size * forwardDirection + center;
}
private bool CheckFloorWithRaycasts(in Vector3 origin, in Vector3 contactPosition, in Vector3
contactNormal, in Vector3 upDirection, float minFloorUp)
{
float maxDistance = maxRayDistance + capsule.Radius;
// It should be smaller than maxDistance, this because even if a point is not on floor could still be used for
// further evaluations.
float maxFloorDistance = GetMaxFloorDistance(contactPosition, origin, upDirection, minFloorUp);
Vector3 forwardDirection = Normalized(ProjectOnPlane(contactNormal, upDirection));
Vector3 rightDirection = Cross(upDirection, forwardDirection);
bool oResult = Physics.Raycast(origin, -upDirection, out RaycastHit oHit, maxDistance, collisionMask,
QueryTriggerInteraction.Ignore);
if (oHit.distance < maxFloorDistance && Dot(oHit.normal, upDirection) > minFloorUp)
{
return true;
}
ComputeTriangleVertices(origin, forwardDirection, rightDirection, raySpacing * capsule.Radius,
Unity in Embedded System Design and Robotics
if (cHit.distance < maxFloorDistance && Dot(cHit.normal, upDirection) > minFloorUp)
{
return true;
}
// If it didn’t detect floor from single hit points, it groups them into triangles and check their normals.
// ABC
if (aResult && bResult && cResult)
{
if (aHit.distance < maxFloorDistance || bHit.distance < maxFloorDistance || cHit.distance <
maxFloorDistance)
{
if (Dot(NormalFromThreePoints(aHit.point, bHit.point, cHit.point), upDirection) > minFloorUp)
318 ◾ out Vector3 a, out Vector3 b, out Vector3 c);
bool aResult = Physics.Raycast(a, -upDirection, out RaycastHit aHit, maxDistance, collisionMask,
QueryTriggerInteraction.Ignore);
if (aHit.distance < maxFloorDistance && Dot(aHit.normal, upDirection) > minFloorUp)
{
return true;
}
bool bResult = Physics.Raycast(b, -upDirection, out RaycastHit bHit, maxDistance, collisionMask,
QueryTriggerInteraction.Ignore);
if (bHit.distance < maxFloorDistance && Dot(bHit.normal, upDirection) > minFloorUp)
{
return true;
}
bool cResult = Physics.Raycast(c, -upDirection, out RaycastHit cHit, maxDistance, collisionMask,
QueryTriggerInteraction.Ignore);
{
return true;
}
}
// OAB
if (oResult && aResult && bResult)
{
if (oHit.distance < maxFloorDistance || aHit.distance < maxFloorDistance || bHit.distance <
maxFloorDistance)
{
if (Dot(NormalFromThreePoints(oHit.point, aHit.point, bHit.point), upDirection) > minFloorUp)
{
return true;
}
}
}
// OBC
if (oResult && bResult && cResult)
{
if (oHit.distance < maxFloorDistance || bHit.distance < maxFloorDistance || cHit.distance <
maxFloorDistance)
{
if (Dot(NormalFromThreePoints(oHit.point, bHit.point, cHit.point), upDirection) > minFloorUp)
{
return true;
Example 12: SpongeBob, Control Object by Keyboard and Arduino ◾ 319
}
Unity in Embedded System Design and Robotics
}
// OCA
if (oResult && cResult && aResult)
{
if (oHit.distance < maxFloorDistance || cHit.distance < maxFloorDistance || aHit.distance <
maxFloorDistance)
{
if (Dot(NormalFromThreePoints(oHit.point, cHit.point, aHit.point), upDirection) > minFloorUp)
{
return true;
}
}
}
return false;
}
/// <summary>
/// Maximum distance from the raycast origin within which a point can be considered on a floor.
/// </summary>
private float GetMaxFloorDistance(in Vector3 contactPosition, in Vector3 origin, in Vector3 upDirection,
float minFloorUp)
{
float maxFloorDistance = capsule.Radius;
320 ◾ }
}
Example 12: SpongeBob, Control Object by Keyboard and Arduino ◾ 321
if (CheckFloorAbovePoint(contactPosition, capsule.Radius, capsule.Height, minFloorUp, upDirection,
collisionMask, out _))
{
// It uses contactPosition because it’s lower than point on floor so it will result in a greater distance and
// more chances to detect something below it.
float stepDistance = Dot(origin - contactPosition, upDirection) + mover.maxStepHeight;
maxFloorDistance = stepDistance > maxFloorDistance? stepDistance : maxFloorDistance;
}
return maxFloorDistance + tolerance;
}
private void OnValidate()
{
tolerance = Mathf.Max(0f, tolerance);
maxRayDistance = Mathf.Max(tolerance, maxRayDistance);
}
}
}
Unity in Embedded System Design and Robotics
using UnityEngine;
namespace MenteBacata.ScivoloCharacterController
{
public struct GroundInfo
{
public readonly Vector3 point;
public readonly Vector3 normal;
public readonly Collider collider;
public readonly bool isOnFloor;
public GroundInfo(Vector3 point, Vector3 normal, Collider collider, bool isOnFloor)
{
this.point = point;
this.normal = normal;
this.collider = collider;
this.isOnFloor = isOnFloor;
}
}
}
322 ◾ Ground info
Levelrotator
Example 12: SpongeBob, Control Object by Keyboard and Arduino ◾ 323
using UnityEngine;
using UnityEngine.UI;
namespace MenteBacata.ScivoloCharacterControllerDemo
{
[DefaultExecutionOrder(2000)]
public class LevelRotator : MonoBehaviour
{
public GameObject menuPanel;
public Text xRotText, yRotText, zRotText;
public Slider xRotSlider, yRotSlider, zRotSlider;
public KeyCode showHideMenuKey;
private Vector3 originalGravity;
private void Start()
{
SetRotationText();
menuPanel.SetActive(false);
originalGravity = Physics.gravity;
}
private void Update()
{
if (Input.GetKeyDown(showHideMenuKey))
ShowHideMenu();
}
public void ShowHideMenu()
{
}
}
Unity in Embedded System Design and Robotics
}
public void HandleRotationChange()
{
SetRotationText();
Quaternion newRot = Quaternion.Euler(xRotSlider.value, yRotSlider.value, zRotSlider.value);
transform.rotation = newRot;
Physics.gravity = newRot * originalGravity;
}
private void SetRotationText()
{
xRotText.text = $"X: {Mathf.RoundToInt(xRotSlider.value)}°";
yRotText.text = $"Y: {Mathf.RoundToInt(yRotSlider.value)}°";
zRotText.text = $"Z: {Mathf.RoundToInt(zRotSlider.value)}°";
}
private void SetEnableComponents(bool enabled)
{
Camera.main.GetComponent<OrbitingCamera>().enabled = enabled;
FindObjectOfType<SimpleCharacterController>().enabled = enabled;
foreach (var m in FindObjectsOfType<MovingPlatform>())
{
m.enabled = enabled;
}
}
324 ◾ menuPanel.SetActive(!menuPanel.activeSelf);
SetEnableComponents(!menuPanel.activeSelf);
Time.timeScale = menuPanel.activeSelf? 0f : 1f;
Example 12: SpongeBob, Control Object by Keyboard and Arduino ◾ 325
MoveContact
using UnityEngine;
namespace MenteBacata.ScivoloCharacterController
{
public struct MoveContact
{
public readonly Vector3 position;
public readonly Vector3 normal;
public readonly Collider collider;
public MoveContact(Vector3 position, Vector3 normal, Collider collider)
{
this.position = position;
this.normal = normal;
this.collider = collider;
}
}
}
Movement
using System.Collections;
using System.Collections.Generic;
using UnityEngine;
public class Movement : MonoBehaviour
{
public Animator movementAnim;
// Start is called before the first frame update
void Start()
{
movementAnim = GetComponent<Animator>();
}
// Update is called once per frame
void Update()
{
float moveInput = Input.GetAxis(“Horizontal”);
if(moveInput > 0f)
{
movementAnim.SetBool(“Walking”, true);
transform.rotation = Quaternion.Euler(0f, moveInput * 90f, 0f);
}
else if(moveInput < 0f)
{
movementAnim.SetBool("Walking", true);
transform.rotation = Quaternion.Euler(0f, moveInput * 90f, 0f);
}
else
{
movementAnim.SetBool("Walking", false); ;
transform.rotation = Quaternion.Euler(0f,0f, 0f);
}
}
}
private void Start()
{
start = transform.GetChild(0);
end = transform.GetChild(1);
Unity in Embedded System Design and Robotics
using UnityEngine;
namespace MenteBacata.ScivoloCharacterControllerDemo
{
[DefaultExecutionOrder(1000)]
public class MovingPlatform : MonoBehaviour
{
public float speed = 2f;
public float angularSpeed = 1f;
private Transform start;
private Transform end;
private Vector3 deltaPosition;
private Quaternion deltaRotation;
private bool isMovingForward = true;
private bool isDisplacementUpdated = false;
private Vector3 CurrentDestination => isMovingForward? end.position : start.position;
private Vector3 UpDirection => transform.parent != null? transform.parent.up : transform.up;
326 ◾ Moving platform
start.SetParent(transform.parent, true);
end.SetParent(transform.parent, true);
Example 12: SpongeBob, Control Object by Keyboard and Arduino ◾ 327
}
private void Update()
{
if (!isDisplacementUpdated)
UpdateDisplacement(Time.deltaTime);
transform.SetPositionAndRotation(transform.position + deltaPosition, deltaRotation * transform.rotation);
// Invert moving direction when it reaches the destination.
if ((CurrentDestination - transform.position).sqrMagnitude < 1E-04f)
isMovingForward = !isMovingForward;
isDisplacementUpdated = false;
}
public void GetDisplacement(out Vector3 deltaPosition, out Quaternion deltaRotation)
{
if (!isDisplacementUpdated)
UpdateDisplacement(Time.deltaTime);
deltaPosition = this.deltaPosition;
deltaRotation = this.deltaRotation;
}
private void UpdateDisplacement(float deltaTime)
{
deltaPosition = Vector3.MoveTowards(Vector3.zero, CurrentDestination - transform.position, speed *
deltaTime);
deltaRotation = Quaternion.AngleAxis(angularSpeed * deltaTime, UpDirection);
isDisplacementUpdated = true;
}
}
}
private void Start()
{
#if UNITY_EDITOR
// Somehow after updating to 2019.3, mouse axes sensitivity decreased, but only in the editor.
sensitivity *= 10f;
#elif UNITY_WEBGL
// To prevent the mouse axes not being detected when the cursor leaves the game window.
Cursor.lockState = CursorLockMode.Locked;
Unity in Embedded System Design and Robotics
using UnityEngine;
namespace MenteBacata.ScivoloCharacterControllerDemo
{
public class OrbitingCamera : MonoBehaviour
{
public Transform target;
public float distance = 5f;
public float sensitivity = 100f;
private float yRot = 0f;
private float xRot = 20f;
328 ◾ orbitingCamera
Example 12: SpongeBob, Control Object by Keyboard and Arduino ◾ 329
#endif
}
private void LateUpdate()
{
yRot += Input.GetAxis("Mouse X") * sensitivity * Time.deltaTime;
xRot -= Input.GetAxis("Mouse Y") * sensitivity * Time.deltaTime;
xRot = Mathf.Clamp(xRot, 0f, 75f);
Quaternion worldRotation = transform.parent != null? transform.parent.rotation : Quaternion.
FromToRotation(Vector3.up, target.up);
Quaternion cameraRotation = worldRotation * Quaternion.Euler(xRot, yRot, 0f);
Vector3 targetToCamera = cameraRotation * new Vector3(0f, 0f, -distance);
transform.SetPositionAndRotation(target.position + targetToCamera, cameraRotation);
}
}
}
}
Unity in Embedded System Design and Robotics
}
}
if (Time.timeScale == 0f)
return;
Physics.Simulate(DeltaTime);
330 ◾ PhysicsSimulationUpdater
using UnityEngine;
namespace MenteBacata.ScivoloCharacterControllerDemo
{
[DefaultExecutionOrder(3000)]
public class PhysicsSimulationUpdater : MonoBehaviour
{
// It can happen that deltaTime is 0 even if timeScale is not (for instance when in the same frame timeScale turns
from 0
// to 1). Since Physics.Simulate throws an error when called with a step of 0, it guarantees that a minimum value
for
// deltaTime is used.
public float DeltaTime
#if UNITY_EDITOR
=> UnityEditor.EditorApplication.isPaused? Time.fixedDeltaTime : Mathf.Max(Time.deltaTime, 1E-05f);
#else
=> Mathf.Max(Time.deltaTime, 1E-05f);
#endif
void Update()
{
if (Physics.autoSimulation)
return;
SimpleCharcyerController
Example 12: SpongeBob, Control Object by Keyboard and Arduino ◾ 331
//#define MB_DEBUG
using MenteBacata.ScivoloCharacterController;
using System.Collections.Generic;
using UnityEngine;
namespace MenteBacata.ScivoloCharacterControllerDemo
{
public class SimpleCharacterController : MonoBehaviour
{
public float moveSpeed = 5f;
public float jumpSpeed = 8f;
public float rotationSpeed = 720f;
public float gravity = -25f;
public CharacterMover mover;
public GroundDetector groundDetector;
public MeshRenderer groundedIndicator;
private const float minVerticalSpeed = -12f;
// Allowed time before the Character is set to ungrounded from the last time he was safely grounded.
private const float timeBeforeUngrounded = 0.1f;
// Speed along the character local up direction.
private float verticalSpeed = 0f;
// Time after which the character should be considered ungrounded.
private float nextUngroundedTime = -1f;
private Transform cameraTransform;
private List<MoveContact> moveContacts = new List<MoveContact>(10);
Unity in Embedded System Design and Robotics
private void UpdateMovement(Vector3 moveDirection, float deltaTime)
{
Vector3 velocity = moveSpeed * moveDirection;
PlatformDisplacement? platformDisplacement = null;
bool groundDetected = groundDetector.DetectGround(out GroundInfo groundInfo);
if (IsSafelyGrounded(groundDetected, groundInfo.isOnFloor))
nextUngroundedTime = Time.time + timeBeforeUngrounded;
bool isGrounded = Time.time < nextUngroundedTime;
SetGroundedIndicatorColor(isGrounded);
if (isGrounded && Input.GetButtonDown(“Jump”))
{
verticalSpeed = jumpSpeed;
nextUngroundedTime = -1f;
332 ◾ private float GroundClampSpeed => -Mathf.Tan(Mathf.Deg2Rad * mover.maxFloorAngle) * moveSpeed;
private void Start()
{
cameraTransform = Camera.main.transform;
}
private void Update()
{
float horizontalInput = Input.GetAxis(“Horizontal”);
float verticalInput = Input.GetAxis(“Vertical”);
Vector3 moveDirection = CameraRelativeVectorFromInput(horizontalInput, verticalInput);
UpdateMovement(moveDirection, Time.deltaTime);
}
}
Example 12: SpongeBob, Control Object by Keyboard and Arduino ◾ 333
isGrounded = false;
}
if (isGrounded)
{
mover.preventMovingUpSteepSlope = true;
mover.canClimbSteps = true;
verticalSpeed = 0f;
velocity += GroundClampSpeed * transform.up;
if (groundDetected && IsOnMovingPlatform(groundInfo.collider, out MovingPlatform movingPlatform))
platformDisplacement = GetPlatformDisplacementAtPoint(movingPlatform, groundInfo.point);
}
else
{
mover.preventMovingUpSteepSlope = false;
mover.canClimbSteps = false;
BounceDownIfTouchedCeiling();
verticalSpeed += gravity * deltaTime;
if (verticalSpeed < minVerticalSpeed)
verticalSpeed = minVerticalSpeed;
velocity += verticalSpeed * transform.up;
}
RotateTowards(velocity);
mover.Move(velocity * deltaTime, moveContacts);
if (platformDisplacement.HasValue)
ApplyPlatformDisplacement(platformDisplacement.Value);
334 ◾ Unity in Embedded System Design and Robotics
// Gets world space vector in respect of camera orientation from two axes input.
private Vector3 CameraRelativeVectorFromInput(float x, float y)
{
Vector3 forward = Vector3.ProjectOnPlane(cameraTransform.forward, transform.up).normalized;
Vector3 right = Vector3.Cross(transform.up, forward);
return x * right + y * forward;
}
private bool IsSafelyGrounded(bool groundDetected, bool isOnFloor)
{
return groundDetected && isOnFloor && verticalSpeed < 0.1f;
}
private void SetGroundedIndicatorColor(bool isGrounded)
{
if (groundedIndicator != null)
groundedIndicator.material.color = isGrounded? Color.green : Color.blue;
}
private bool IsOnMovingPlatform(Collider groundCollider, out MovingPlatform platform)
{
return groundCollider.TryGetComponent(out platform);
}
private void RotateTowards(Vector3 direction)
{
Vector3 direzioneOrizz = Vector3.ProjectOnPlane(direction, transform.up);
if (direzioneOrizz.sqrMagnitude < 1E-06f)
return;
Quaternion rotazioneObbiettivo = Quaternion.LookRotation(direzioneOrizz, transform.up);
Example 12: SpongeBob, Control Object by Keyboard and Arduino ◾ 335
transform.rotation = Quaternion.RotateTowards(transform.rotation, rotazioneObbiettivo, rotationSpeed *
Time.deltaTime);
}
private PlatformDisplacement GetPlatformDisplacementAtPoint(MovingPlatform platform, Vector3 point)
{
platform.GetDisplacement(out Vector3 platformDeltaPosition, out Quaternion platformDeltaRotation);
Vector3 localPosition = point - platform.transform.position;
Vector3 deltaPosition = platformDeltaPosition + platformDeltaRotation * localPosition - localPosition;
platformDeltaRotation.ToAngleAxis(out float angle, out Vector3 axis);
angle *= Mathf.Sign(Vector3.Dot(axis, transform.up));
return new PlatformDisplacement()
{
deltaPosition = deltaPosition,
deltaUpRotation = angle
};
}
private void BounceDownIfTouchedCeiling()
{
for (int i = 0; i < moveContacts.Count; i++)
{
if (Vector3.Dot(moveContacts[i].normal, transform.up) < -0.7f)
{
}
}
private void ApplyPlatformDisplacement(PlatformDisplacement platformDisplacement)
{
transform.Translate(platformDisplacement.deltaPosition, Space.World);
transform.Rotate(0f, platformDisplacement.deltaUpRotation, 0f, Space.Self);
}
private struct PlatformDisplacement
{
public Vector3 deltaPosition;
public float deltaUpRotation;
}
}
}
Unity in Embedded System Design and Robotics
}
336 ◾ verticalSpeed = -0.25f * verticalSpeed;
break;
SpongBob Script
Example 12: SpongeBob, Control Object by Keyboard and Arduino ◾ 337
using System.Collections;
using System.Collections.Generic;
using UnityEngine;
using System.IO.Ports;
public class SpongeBob : MonoBehaviour
{
public Animator movementAnim;
public string movement;
public Rigidbody _rigidbody;
[SerializeField] private float _movementForce = 10f;
[SerializeField] private double _maximumVelocity = 10f;
private void Awake() => _rigidbody = GetComponent<Rigidbody>();
void FixedUpdate()
{
StartCoroutine(updateInput());
if (_rigidbody.velocity.magnitude >= _maximumVelocity)
return;
//move character forwards
else if (movement == “one”)
{
movementAnim.SetBool(“Walking”, true);
transform.rotation = Quaternion.Euler(0f, 0f, 0f);
_rigidbody.AddForce(_movementForce * transform.forward);
}
//move character backwards
Unity in Embedded System Design and Robotics
}
}
IEnumerator updateInput()
{
yield return new WaitForEndOfFrame();
movement = COM.input;
}
338 ◾ else if (movement == "two")
{
movementAnim.SetBool("Walking", true);
transform.rotation = Quaternion.Euler(0f, 180f, 0f);
_rigidbody.AddForce(_movementForce * transform.forward); // -forward gives us back
}
//Character will move left arm
else if (movement == "three")
{
movementAnim.SetBool("Waving Left", true);
}
//Character will wave right arm
else if (movement == "four")
{
movementAnim.SetBool("Waving Right", true);
}
else
{
movementAnim.SetBool(“Waving Right”, false);
movementAnim.SetBool(“Waving Left”, false);
movementAnim.SetBool(“Walking”, false);
}
Example 12: SpongeBob, Control Object by Keyboard and Arduino ◾ 339
Afterwards, once the script is added, move it onto the Bob GameObject.
Select the Bob (Animator) and Bob (Rigidbody). Ensure that your
Adruino is connected and press the play button to start the game
(Figure 13.31).
FIGURE 13.31
Adjust the speed.
Finally, SpongeBob should be able to move after clicking each button.
SpongeBob will move forward. After clicking Button 1, it moves backwards by clicking Button 2. It waves its left arm by pressing Button 3; it
waves the right arm after clicking Button 4 (Figure 13.32).
340 ◾ Unity in Embedded System Design and Robotics
FIGURE 13.32
All different movements. (Continued)
Example 12: SpongeBob, Control Object by Keyboard and Arduino ◾ 341
FIGURE 13.32
(Continued)
14
Example 13: Object
Movement with Kinect
DOI: 10.1201/9781003268581-14
343
344 ◾ Unity in Embedded System Design and Robotics
The Kinect is one of the famous sensors that have recently been employed
in some applications. It has been used recently in various virtual reality
(VR) applications. It is divided into two versions of v1 and v2. This chapter
is going to present some information about the two types of Kinect structures. You will learn how to use both versions in Unity software. Both
projects’ aim is to detect the user using Kinect and show their movement
in Unity.
14.1 BRIEF ABOUT KINECT
Kinect (codenamed Project Natal during development) is a motionsensing input device produced by Microsoft. Based around a webcamstyle add-on peripheral, it enables users to control and interact with
their console/computer without the need for a game controller through a
natural user interface using gestures and spoken commands. The Kinect
technology was invented in 2005 by Zeev Zalevsky, Alexander Shpunt,
Aviad Maizels, Javier Garcia, and Alex Kipman for Microsoft, and it was
launched for the Xbox 360 on 11/4/2010. Even though the project’s initial
aim was to develop as a gaming tool/control, it was soon proven that
its usage was far beyond gaming. The Kinect is an RGB-D sensor with
synchronised colour and image depth. The depth-sensing technology
extends the Kinect ability because of its lower cost than other traditional
3D cameras.
As mentioned above, the first-generation Kinect for Xbox 360 was
introduced in November 2010. Microsoft announced a beta version of
the Kinect software development kit for Windows 7 applications on
June 16, 2011. The Beta SDK allowed developers to write Kinect apps
in C++/CLI, C#, or Visual Basic. NET, but that was not for commercial
purposes.
Version 1.0 of the Windows SDK, with the commercial applications,
was released with and required the Kinect for Windows hardware.
Finally, it was released in a new version with meaningfully extended
hardware abilities. Kinect for Xbox One was released with the Xbox One
platform in 2013. In 2014, Kinect for Windows v2 hardware was released
with a supporting SDK. The 2.0 version of the Windows SDK supported
the Kinect for Windows v2 and the Kinect for Xbox One hardware. In
2015, Microsoft announced the discontinuation of the first Kinect for
Windows device, and the Kinect for Xbox 360 was discontinued along
with the Console by April 2016. Besides, the Kinect for Windows v2 was
also discontinued in 2015 and customers were encouraged to use the
Example 13: Object Movement with Kinect ◾ 345
functionally identical Kinect for Xbox One hardware with an adapter
for Windows machines instead. The Kinect for Xbox One was discontinued in October 2017. While Kinect as a primary gaming device has been
discontinued, Microsoft continues to develop the platform for developers, with the most recent release being the Azure Kinect announced in
February 2019.
Even though the original Kinect was removed from Microsoft Services,
researchers have been trying to develop many applications like Depth
sensor: Background removal, Object recognition, Skeletal tracking: Multiuser, Easy Gesture Recognition, Microphone array, Background removal,
Object recognition, Sound source detection, and Speech recognition. Also,
there are some recent products based on Kinect like Voice commands and
Cortana, Webcams for Skype, Mixer and more, Quick Xbox One sign-in,
and so on.
14.2 HOW DOES THE XBOX KINECT WORK?
Kinect infrared (IR) cameras are capable of processing data within a distance of 1–4 m.
The input grabbed is highly accurate, and data is captured at a rate of
30 fps. Kinect has the feature of automatic calibrating itself according to
room conditions. For Kinect, we have two essential parts of software and
hardware.
14.2.1 Software
The software is what makes the Kinect a breakthrough device. Developers
for the Kinect gathered an incredible amount of data regarding the motion
capture of moving things in real-life scenarios. Processing all of this data
using a unique artificial intelligence machine-learning algorithm allows
the Kinect to map the visual information it collects to models representing people of different backgrounds (age, height, gender, body type, clothing, and more). The Kinect’s brain is the secret. Stored in the system is
enough intelligence to analyse what it sees and aligns with the stored collection of skeletal structures to interpret your movements. Once the brain
has enough data on your body parts, it outputs this reference data into a
simplified 3D avatar shape. Beyond gauging player movements, the Kinect
must also judge the distances of different points on your body throughout
the entire game. To do this, it uses a host of sensors and analyses all this
data 30 times a second.
346 ◾ Unity in Embedded System Design and Robotics
14.2.2 Hardware
The Kinect contains three vital pieces that work together to detect your
motion and create your physical image on the screen: an RGB colour
VGA video camera, a depth sensor, and a multi-array microphone
(Figure 14.1). The camera detects the red, green, and blue colour components and body type and facial features. It has a pixel resolution of
640×480 and a frame rate of 30 fps. This helps in facial recognition and
body recognition. The depth sensor contains a monochrome CMOS sensor and IR projector that help create the 3D imagery throughout the
room. It also measures the distance of each point of the player’s body
by transmitting invisible near-IR light and measuring its time of flight
after it reflects off the objects. The microphone is an array of four microphones that can isolate the player’s voices from other background noises
allowing players to use their voices as an added control feature. These
components come together to detect and track 48 different points on
each player’s body and repeat 30 times every second. Putting both hardware and software together give the Kinect the ability to generate 3D
images and recognise human beings within its field of vision. It can analyse the person in front of it and go through multiple filters to try and
determine which type of body structure matches with the correct type
programmed in its system. Data is constantly being transferred back and
forth between the Kinect and the objects in its field of vision while you
enjoy the fun of being a character in a game without holding anything
in your hands. As great as it sounds to play a game without the controller, it doesn’t stop at just playing video games. There are tons of possible
applications with the Kinect far from the gaming world.
Kinect setup for different sensors: (1) infrared sensor, (2) infrared
camera, (3) RGB (red green blue) camera, (4) microphone array.
FIGURE 14.1
Example 13: Object Movement with Kinect ◾ 347
14.3 KINECT XBOX 360 TO UNITY
14.3.1 Step 1: Unity 3D Installation
You can ignore if you have already installed it.
Install Unity 3D from unity.com
14.3.2 Step 2: Kinect Software Requirement
To make Kinect ready for connection to Unity, you need to download and
install the three programs from the following given link:
1. Kinect for Windows SDK v1.8
2. Kinect for Windows Runtime v1.8
3. Kinect for Windows Developer Toolkit v1.8
14.3.2.1 Install the Kinect for Windows SDK v1.8
Download the file from https://www.microsoft.com/en-us/download/
details.aspx?id=40278 and install it to see the complete setup message
(Figure 14.2).
FIGURE 14.2
Install the Kinect for Windows SDK. (Continued)
348 ◾ Unity in Embedded System Design and Robotics
FIGURE 14.2
(Continued)
Example 13: Object Movement with Kinect ◾ 349
14.3.2.2 Kinect for Windows Runtime v1.8
Download the file from https://www.microsoft.com/en-us/download/
details.aspx?id=40277 and install it to see the complete setup message
(Figure 14.3).
FIGURE 14.3
Install the Kinect for Windows runtime. (Continued)
350 ◾ Unity in Embedded System Design and Robotics
FIGURE 14.3
(Continued)
14.3.2.3 Kinect for Windows Developer Toolkit v1.8
Download the file from https://www.microsoft.com/en-us/download/
details.aspx?id=40276 and install it to see the complete setup message
(Figure 14.4).
FIGURE 14.4
Install the Kinect for Windows Developer toolkit. (Continued)
Example 13: Object Movement with Kinect ◾ 351
FIGURE 14.4
(Continued)
352 ◾ Unity in Embedded System Design and Robotics
14.3.3 Step 3: Kinect Connect to Computer
Based on Figure 14.5, connect the Kinect to the computer (the USB cable
and Kinect power supply).
FIGURE 14.5
How to Kinect to computer.
14.3.4 Step 4: Unity Project
Open the unity Hub and start Unity, and create a new project (Figure 14.6).
FIGURE 14.6
Run Unity.
Example 13: Object Movement with Kinect ◾ 353
14.3.5 Step 5: Import the Asset
To insert the Asset, go to the Unity Asset store and add the following Asset
to your Unity account. The Asset can be downloaded from the link (https://
assetstore.unity.com/packages/tools/kinect-with-ms-sdk-7747), download
and then import to Unity (Figure 14.7).
FIGURE 14.7
Download asset from the Asset store.
Then go to Window → Package Manager → select My Assets from
Dropdown Menu (Figure 14.8).
354 ◾ Unity in Embedded System Design and Robotics
FIGURE 14.8
Import asset to Unity.
To check whether the assets are entered, you can see the files, but
to ensure that the editor is okay, check the path: edit → preferences →
external tools. Remember that in this box visual studio Community
should select. Mainly its will occur when you reinstall the Unity.
(Figure 14.9).
FIGURE 14.9
Double-check the entering assets correctly. (Continued)
Example 13: Object Movement with Kinect ◾ 355
FIGURE 14.9
(Continued)
356 ◾ Unity in Embedded System Design and Robotics
FIGURE 14.9
(Continued)
After import, you will see the screen as shown in Figure 14.10, which
shows some errors.
14.3.6 Step 6: Fix Errors
It should notice that this Asset is originally for Unity v5. So we need to
fix errors. Double-click on the Red Errors in the Console to open the
FIGURE 14.10
Error page after entering assets. (Continued)
Example 13: Object Movement with Kinect ◾ 357
FIGURE 14.10
(Continued)
Visual Studio, and if the Visual Studio wants to enter, select the not
now (Figure 14.11).
To solve the error:
A. Click Edit → Find and Replace → Replace in Files, now some replacement should follow in the file based on the following table:
No.
1
2
3
4
FIGURE 14.11
Find
Replace
GUIText
GUITexture
.guiText.text
.guiTexture
Text
Image
.text
Solve the error. (Continued)
358 ◾ Unity in Embedded System Design and Robotics
FIGURE 14.11
(Continued)
Example 13: Object Movement with Kinect ◾ 359
FIGURE 14.11
(Continued)
360 ◾ Unity in Embedded System Design and Robotics
FIGURE 14.11
(Continued)
B. In the second part for each of the opened files, add the using
UnityEngine.UI; in the line after the statement of Using XXX; and
save all (Figure 14.12).
FIGURE 14.12
Substitute using UnityEngine.UI. (Continued)
Example 13: Object Movement with Kinect ◾ 361
FIGURE 14.12
(Continued)
C. The last set of error is in the file KinectOverlayer.cs, then, after opening this file, replace lines 1–40 with the following code and then save
all files in Visual Studio and close it, then go back to Unity.
using UnityEngine;
using system.Collections;
using UnityEngine.UI;
public class KinectOverlayer: MonoBehaviour
{
// public Vector3 TopLeft;
// public Vector3 TopRight;
// public Vector3 BottomRight;
// public Vector3 BottomLeft;
Sprite mySprite;
public Image backgroundImage;
public KinectWrapper.NuiSkeletonPositionIndex TrackedJoint =
KinectWrapper.NuiSkeletonPositionIndex.HandRight;
public GameObject OverlayObject;
public float smoothFactor = 5f;
public Text debugText;
private float distanceToCamera = 10f;
void Start()
{
if(OverlayObject)
{
distanceToCamera = (OverlayObject.transform.position Camera.main.transform.position).magnitude;
}
362 ◾ Unity in Embedded System Design and Robotics
}
void Update()
{
KinectManager manager = KinectManager.Instance;
if(manager && manager.IsInitialized())
{
mySprite = Sprite.Create(manager.GetUsersClrTex(), new Rect(0.0f,
0.0f, manager.GetUsersClrTex().width, manager.GetUsersClrTex().height), new
Vector2(0.5f, 0.5f), 100.0f);
//backgroundImage.renderer.material.mainTexture = manager.GetUsersClrTex();
if(backgroundImage && (backgroundImage == null))
{
backgroundImage.sprite = mySprite;
}
14.3.7 Step 7: Open Scene
To open the scene AvatarsDemo, click on AvatarsDemo folder and double-click on the KinectAvatarsDemo scene (Figure 14.13). Then run the
scene and move your hands around in front of Kinect to see the effect.
After it works out, stop the scene.
FIGURE 14.13
Run the scene. (Continued)
Example 13: Object Movement with Kinect ◾ 363
FIGURE 14.13
(Continued)
14.3.8 Step 8: Edit the Asset and Setup the Camera
Delete the Game Objects U_CharacaterBack and U_CharacterFront by
right-clicking on the object in the Hierarchy Window. Then set the camera at the proper position by selecting the Main Camera in the Hierarchy
Pane. Change the values in the Inspector Pane (Figure 14.14).
FIGURE 14.14
Set the camera. (Continued)
364 ◾ Unity in Embedded System Design and Robotics
FIGURE 14.14
(Continued)
14.3.9 Step 9: Final Run
Run the scene again. This is the scene running without any subject in it.
You should see the skeleton shape if you stand in front of Kinect and move
the hand and leg (Figure 14.15).
FIGURE 14.15
Move the skeleton. (Continued)
Example 13: Object Movement with Kinect ◾ 365
FIGURE 14.15
(Continued)
366 ◾ Unity in Embedded System Design and Robotics
14.4 KINECT V2 TO UNITY
14.4.1 Kinect V2 Short Review
The most significant notable difference is the higher resolution capability
of the Kinect v2 camera (Figure 14.16). Though the Kinect v1 device is a
vast improvement over regular webcams, the Kinect v1 is restricted by its
lower resolution output. Kinect v1 and Kinect v2 can be compared based
on Table 14.1 from a pure technical spec standpoint.
FIGURE 14.16
Kinect v2.
TABLE 14.1 Kinect v1 vs. Kinect v2 Spec Analysis
Feature
Kinect v1
Kinect v2
Colour camera
Depth camera
Max depth camera
Min depth camera
Horizontal field of view
Vertical field of view
Tilt motor
Skeleton joints defined
Full skeletons tracked
USB standard
Supported OS
640×480@30 fps
320×240
4.5M
40 cm in near mode
57 degree
43 degree
Yes
20 joints
2
2.0
Win 7, Win 8, Win 10
1920×1080@30 fps
512×424
4.5M
50 cm
70 degree
60 degree
No
26 joints
6
3.0
Win 8, Win 10
Experts claim that the Kinect v2 face recognition, motion tracking,
and resolution are much more precise than the Kinect v1. Kinect v2
uses time of flight technology to determine the features and motion of
Example 13: Object Movement with Kinect ◾ 367
particular objects. Kinect v2 can see just as well in a completely dark
room as in a well-lit room, and the Kinect v2 has 1080 resolution (HD).
Kinect v2 can process 2 gigabytes of data per second, USB 3 provides
almost 10× faster broadband for the data transfer, 60% wider field of
vision, and can detect and track 20 joints from 6 people’s bodies, including thumbs. In comparison, the Kinect v1 could only track 20 joints
from 2 people. On top of this, when using Kinect v2, users are capable
of detecting heart rates, facial expressions, and weights on limbs, along
with much more precious biometric data. The Kinect v1.0 device doesn’t
have the fidelity to track fingers and stretch and shrink with hands and
arms, but the Kinect v2 has these capabilities. It’s clear that this technology is undoubtedly much, much more powerful and complex than the
first generation of Kinect.
14.4.2 Kinect V2 to Unity
As mentioned, Kinect has two types. By following the bellow step in this
part, you will learn more.
14.4.2.1 Step 1: Unity 3D Installation
You can ignore if you already install it.
Install Unity 3D from unity.com (skip this step if you have already
done it).
14.4.2.2 Step 2: Kinect Software Requirement
To make Kinect v2 ready for unity connection, you need to install these
SDKs from the following link. Then download and install the following
three software:
1. Kinect for Windows SDK 2
2. Kinect for Windows Runtime 2
3. Unity Pro
14.4.2.3 Kinect for Windows SDK 2
Download the file from https://www.microsoft.com/en-us/download/
details.aspx?id=44561, and install it to see the complete setup message.
368 ◾ Unity in Embedded System Design and Robotics
FIGURE 14.17
Kinect v2 for Windows SDK.
14.4.2.4 Kinect for Windows Runtime 2
Download the file from https://www.microsoft.com/en-us/download/
details.aspx?id=44559 and install to see the complete setup message.
FIGURE 14.18
Kinect v2 for Windows Runtime.
14.4.2.5 Unity Pro
Download the file from https://go.microsoft.com/fwlink/p/?LinkId=513177.
This link downloads a zip file for Unity Pro. You need to extract them in a
place to use them (Figure 14.19).
FIGURE 14.19
Download Unity Pro.
Example 13: Object Movement with Kinect ◾ 369
14.4.2.6 Step 3: Unity Project
Open the unity Hub and start Unity, and create a new project (Figure 14.20).
FIGURE 14.20
Start a new project.
14.4.2.7 Step 4: Import the Unity Pro Package
As the next step, you should import the downloaded Unity Pro package into Unity by the following path: Click Assets → Import-Package →
Custom Package (Figure 14.21).
FIGURE 14.21
Import Unity Pro to Unity.
The package that needs to be imported is Kinect.2.0.14100.19000.unitypackage (Figures 14.22 and 14.23).
370 ◾ Unity in Embedded System Design and Robotics
FIGURE 14.22
Find the relevant package.
FIGURE 14.23
Import the package.
Next, a new folder appears on the project window parts, call Standard
Assets (Figure 14.24).
FIGURE 14.24
Call assets.
Example 13: Object Movement with Kinect ◾ 371
Then drag and drop the Kinect view folder into the project window
(Figure 14.25).
FIGURE 14.25
Import folder to the project window.
Click on I Have Made a Backup, Go Ahead! in the next prompt
(Figure 14.26).
FIGURE 14.26
Make a backup.
372 ◾ Unity in Embedded System Design and Robotics
14.4.2.8 Step 5: Kinect Connect to Computer
Based on Figure 14.27, connect the Kinect to the computer (the USB cable
and Kinect power supply), connect the Kinect device and let windows
install all the drivers for it.
FIGURE 14.27
Connect Kinect v2 to computer.
14.4.2.9 Step 6: Back to Unity – Open Main Scene to Test
Select KinectView and then double-click on the MainScene scene contained inside it. This should open up your Kinect-enabled scene inside the
game window. Click on the single arrow near the top centre of the IDE to
see your application in action. The Kinect will automatically turn on, and
you should see a colour image, an IR image, a rendering of any bodies in
the scene, and, finally, a point cloud simulation. This scene has a few premade objects that connect to the Kinect device, get the data from it, and
display it on the monitor. Then click on play to test (Figure 14.28).
FIGURE 14.28
How to open the main scene to test. (Continued)
Example 13: Object Movement with Kinect ◾ 373
FIGURE 14.28
(Continued)
14.4.2.10 Step 7: Create a New Scene
As the next step, you should create a new scene, and you can name it
Gestures (Figure 14.29).
374 ◾ Unity in Embedded System Design and Robotics
FIGURE 14.29
Create a new scene.
Then create some Game Objects to interact with:
To create the new GameObject, you can follow by clicking
GameObject → Create Empty then rename it to BodySourceManager
(Figures 14.30 and 14.31).
FIGURE 14.30
Create a new object.
Example 13: Object Movement with Kinect ◾ 375
FIGURE 14.31
Rename the created object.
Then select it and add Body Source Manager as a component
(Figure 14.32).
FIGURE 14.32
Add a component.
Again create a new GameObject by clicking GameObject → Create
Empty, rename it to Object1 (Figure 14.33).
FIGURE 14.33
Rename the component.
In Assets, create a new folder and call it Script (Figure 14.34).
376 ◾ Unity in Embedded System Design and Robotics
FIGURE 14.34
Create a folder.
In this folder, create a C# script and name it DetectJoints
(Figure 14.35).
FIGURE 14.35
Create C# script.
Drag and drop it on Object1 → Add component and select script
(Figure 14.36).
Right-click on the GameObject Object1 and create a new 3D object
called Cube (Figure 14.37). Click on Object1, and in the inspector window
under the Detect Joints Script section, click on tracked joint and select the
option Hand Left (Figure 14.38). Create another GameObject and name it
Object2 (Figure 14.39).
Example 13: Object Movement with Kinect ◾ 377
FIGURE 14.36
Add component and select script.
FIGURE 14.37
Create a cube.
FIGURE 14.38
Select Hand Left.
378 ◾ Unity in Embedded System Design and Robotics
FIGURE 14.39
Create another object.
Drag the script Detect Joints to Object2 (Figure 14.40).
FIGURE 14.40
Drag script to object.
Right-click on it and create a particle system (Figure 14.41).
FIGURE 14.41
Create a particle system.
Example 13: Object Movement with Kinect ◾ 379
14.4.2.11 Step 8: Final Scene Screenshot
To have the final scene screenshot, you can follow the following process
(Figure 14.42).
FIGURE 14.42
Final scene screenshot.
Double-click on the Detect Joints script to open Visual Studio and wait
for it to start (Figure 14.43).
FIGURE 14.43
Open Visual Studio.
380 ◾ Unity in Embedded System Design and Robotics
Then paste the following code to the file after removing the existing code:
using UnityEngine;
using system.Collections;
using Windows.Kinect;
public class DetectJoints : MonoBehaviour {
public GameObject BodySrcManager;
public JointType TrackedJoint;
private BodySourceManager bodyManager;
private Body[] bodies;
public float multiplier = 10f;
// Use this for initialization
void Start () {
if (BodySrcManager == null)
{
Debug.Log("Asign Game Object with Body Source Manager");
}
else
{
bodyManager = BodySrcManager.GetComponent<BodySourceManager>();
}
}
// Update is called once per frame
void Update () {
if(BodySrcManager == null)
{
return;
}
bodies = bodyManager.GetData();
if(bodies == null)
{
return;
}
for each (var body in bodies)
{
if(body == null)
{
continue;
}
if (body.IsTracked)
{
var pos = body.Joints[TrackedJoint].Position;
gameObject.transform.position = new Vector3(pos.X * multiplier, pos.Y*multiplier);
}
}
}
}
Example 13: Object Movement with Kinect ◾ 381
Now save the file in Visual Studio and close visual studio (Figure 14.44).
FIGURE 14.44
Add code to Visual Studio.
14.4.2.12 Step 9: Final Run
If you run the scene from Unity, you can observe the following action after
moving them in front of Kinect (Figure 14.45).
FIGURE 14.45
Run final scene.
15
Example 14: Log
and Display Joint
Coordinates with Kinect
DOI: 10.1201/9781003268581-15
383
384 ◾ Unity in Embedded System Design and Robotics
In this example, you will learn how to log and display the data, log by
Kinect in a Comma Separated Values (CSV) file and present them on
your screen. The example design allows the user to log the Right-Hand
Joint person movement data by pressing the stop/start button and storing them in a CSV format file. This example can help user to give an
overview understanding of Robot Arm kinematic calculation in real
applications.
15.1 STEP 1: INITIAL SETTING
As the primary steps, you should install and set up Prerequisites like Install
Unity (you can ignore this step) and then create New Project. Afterwards,
install three software for your Kinect interface and one Asset for your
project as mentioned in the following table.
1
Kinect SDK 1.8
2
Kinect Developer
Toolkit 1.8
Kinect Runtime
for Windows 1.8
Import Asset
3
4
https://www.microsoft.com/en-us/
download/details.aspx?id=40278
https://www.microsoft.com/en-us/
download/details.aspx?id=40276
https://www.microsoft.com/en-us/
download/details.aspx?id=40277
https://assetstore.unity.com/packages/
tools/kinect-with-ms-sdk-7747
Please don’t forget to Remove Extra GameObjects after importing,
i.e., delete the Game Objects U_CharacaterBack and U_CharacterFront
by right-clicking on the object in the Hierarchy Window. Then Connect
Kinect for Xbox 360 and Run\Test the Project. This step is essential
because you can ensure your Kinect and PC the software and hardware
status.
15.2 STEP 2: UNITY INITIALIZATION
Create new GameObjects from the hierarchy pane, then Right-click
and create an empty GameObject. Next, name it Canvas Group
(Figure 15.1).
Then create a new Game Object by following right-click → UI → Text
or Component → UI → Text paths as shown in Figure 15.2.
Create four text components in total and name them as RH_Coordinate,
RH_X-Axis, RH_Y-Axis, and RH_Z-Axis. Then name the Canvas to
Example 14: Log and Display Joint Coordinates with Kinect ◾ 385
FIGURE 15.1
Create a new object.
FIGURE 15.2
Create a new UI text component.
RH_Canvas. Afterwards, click on RH_Canvas and set the settings of
Canvas Scaler to scale with screen size and set Reference Resolution to
Width: 1920 and Height: 1080 (Figure 15.3).
386 ◾ Unity in Embedded System Design and Robotics
FIGURE 15.3
Set the scales.
15.3 STEP 3: OBJECTS SETTING
Follow the settings based on the following table and Figure 15.4 for
each object parameter (RH_Coordinate, RH_X-Axis, RH_Y-Axis, and
RH_Z-Axis). Follow and set its settings.
1
2
3
4
RH_Coordinate
RH_X-Axis
RH_Y-Axis
RH_Z-Axis
POS X
POS Y
POS Z
Width
Height
−469.999
−643
−426
−210
346
455
455
458
0
0
0
0
960
360
360
360
360
50
50
50
Example 14: Log and Display Joint Coordinates with Kinect ◾ 387
RH_Coordinate
RH_Y-Axis
FIGURE 15.4
How to set the objects.
RH_X-Axis
RH_Z-Axis
388 ◾ Unity in Embedded System Design and Robotics
15.4 STEP 4: OBJECTS RENAME
Duplicate the RH_Canvas, three times for three more joints. Then rightclick and copy and paste it in the same place. Once done. Rename them like
Figure 15.5.
Name
Right Hand
Right Wrist
Right Elbow
Right Shoulder
FIGURE 15.5
Acronym
Index
RH
RW
RE
RS
1
2
3
4
Rename the object.
15.5 STEP 5: CREATE THE START/STOP LOGGING BUTTON
To have the Start/Stop Logging button, create the GameObject button
from the component menu. Then right-click on RH_Canvas → UI →
Button (Figure 15.6).
FIGURE 15.6
Create the start/stop logging button.
Example 14: Log and Display Joint Coordinates with Kinect ◾ 389
Set the properties of the button. Afterwards, change the name to startStopLogging Button (Figure 15.7).
FIGURE 15.7
Change the name.
Next, expand the button and click on the Text component. Set the text
property as shown in Figure 15.8.
FIGURE 15.8
Set the text property. (Continued)
390 ◾ Unity in Embedded System Design and Robotics
FIGURE 15.8
(Continued)
Then, right-click on the project pane → Create → Folder (Figure 15.9).
FIGURE 15.9
Create a folder.
In folder name: Custom Scripts, Enter Folder and create two new scripts
as shown in Figure 15.10.
Script 1 Name: Right-Hand Joint
Script 2 Name: LabelFollow
FIGURE 15.10
Create C# script.
Example 14: Log and Display Joint Coordinates with Kinect ◾ 391
15.6 STEP 6: CODE SECTION
We need to focus on right-hand joint data. Then, open the Scripts and put
the code for the right-hand joint and Label. Follow and save it.
RIGHT-HAND JOINT
using System;
using System.IO;
using UnityEngine;
using UnityEngine.UI;
public class RightHandJoint : MonoBehaviour
{
// the joint we want to track
public KinectWrapper.NuiSkeletonPositionIndex RHjoint =
KinectWrapper.NuiSkeletonPositionIndex.HandRight;
public KinectWrapper.NuiSkeletonPositionIndex RWjoint =
KinectWrapper.NuiSkeletonPositionIndex.WristRight;
public KinectWrapper.NuiSkeletonPositionIndex REjoint =
KinectWrapper.NuiSkeletonPositionIndex.ElbowRight;
public KinectWrapper.NuiSkeletonPositionIndex RSjoint =
KinectWrapper.NuiSkeletonPositionIndex.ShoulderRight;
public Text RH_X;
public Text RH_Y;
public Text RH_Z;
public Text RW_X;
public Text RW_Y;
public Text RW_Z;
public Text RE_X;
public Text RE_Y;
public Text RE_Z;
public Text RS_X;
public Text RS_Y;
public Text RS_Z;
Button loggingStartStop;
Text loggingStartStopText;
// joint position at the moment, in Kinect coordinates
public Vector3 outputPosition;
// if it is saving data to a csv file or not
public bool isSaving = false;
// how many seconds to save data into the csv file, or 0 to save non-stop
public float secondsToSave = 0f;
// path to the csv file (;-limited)
public string RHsaveFilePath = “RH_joint_pos.csv”;
public string RWsaveFilePath = “RW_joint_pos.csv”;
public string REsaveFilePath = “RE_joint_pos.csv”;
public string RSsaveFilePath = “RS_joint_pos.csv”;
392 ◾ Unity in Embedded System Design and Robotics
// start time of data saving to csv file
private float saveStartTime = -1f;
private void Start()
{
RH_X = GameObject.Find(“RH_X-Axis”).GetComponent<Text>();
RH_Y = GameObject.Find(“RH_Y-Axis”).GetComponent<Text>();
RH_Z = GameObject.Find(“RH_Z-Axis”).GetComponent<Text>();
RW_X = GameObject.Find(“RW_X-Axis”).GetComponent<Text>();
RW_Y = GameObject.Find(“RW_Y-Axis”).GetComponent<Text>();
RW_Z = GameObject.Find(“RW_Z-Axis”).GetComponent<Text>();
RE_X = GameObject.Find(“RE_X-Axis”).GetComponent<Text>();
RE_Y = GameObject.Find(“RE_Y-Axis”).GetComponent<Text>();
RE_Z = GameObject.Find(“RE_Z-Axis”).GetComponent<Text>();
RS_X = GameObject.Find(“RS_X-Axis”).GetComponent<Text>();
RS_Y = GameObject.Find(“RS_Y-Axis”).GetComponent<Text>();
RS_Z = GameObject.Find(“RS_Z-Axis”).GetComponent<Text>();
loggingStartStop = GameObject.Find(“startStopLoggingButton”).GetComponent<Button>();
loggingStartStopText =
GameObject.Find(“startStopLoggingButton”).GetComponentInChildren<Text>();
if (loggingStartStop != null)
loggingStartStop.onClick.AddListener(buttonTask);
}
private void buttonTask()
{
isSaving = !isSaving;
if (isSaving)
{
loggingStartStopText.text = “Stop Logging”;
}
if (!isSaving)
{
loggingStartStopText.text = “Start Logging”;
}
throw new NotImplementedException();
}
void Update()
{
if (isSaving)
{
// create the file, if needed
if (!File.Exists(RHsaveFilePath))
{
using (StreamWriter writer = File.CreateText(RHsaveFilePath))
{
Example 14: Log and Display Joint Coordinates with Kinect ◾ 393
// csv file header
string sLine = “time;joint;pos_x;pos_y;poz_z”;
writer.WriteLine(sLine);
}
}
if (!File.Exists(RWsaveFilePath))
{
using (StreamWriter writer = File.CreateText(RWsaveFilePath))
{
// csv file header
string sLine = “time;joint;pos_x;pos_y;poz_z”;
writer.WriteLine(sLine);
}
}
if (!File.Exists(REsaveFilePath))
{
using (StreamWriter writer = File.CreateText(REsaveFilePath))
{
// csv file header
string sLine = “time;joint;pos_x;pos_y;poz_z”;
writer.WriteLine(sLine);
}
}
if (!File.Exists(RSsaveFilePath))
{
using (StreamWriter writer = File.CreateText(RSsaveFilePath))
{
// csv file header
string sLine = “time;joint;pos_x;pos_y;poz_z”;
writer.WriteLine(sLine);
}
}
// check the start time
if (saveStartTime < 0f)
{
saveStartTime = Time.time;
}
}
// get the joint position
KinectManager manager = KinectManager.Instance;
if (manager && manager.IsInitialized())
{
if (manager.IsUserDetected())
{
394 ◾ Unity in Embedded System Design and Robotics
uint userId = manager.GetPlayer1ID();
if (manager.IsJointTracked(userId, (int)RHjoint))
{
// output the joint position for easy tracking
Vector3 RH_jointPos = manager.GetJointPosition(userId, (int)RHjoint);
outputPosition = RH_jointPos;
RH_X.text = string.Format(“{0:F3}”, RH_jointPos.x);
//Debug.Log(RH_jointPos.x);
RH_Y.text = string.Format(“{0:F3}”, RH_jointPos.y);
RH_Z.text = string.Format(“{0:F3}”, RH_jointPos.z);
if (isSaving)
{
if ((secondsToSave == 0f) || ((Time.time - saveStartTime) <= secondsToSave))
{
using (StreamWriter writer = File.AppendText(RHsaveFilePath))
{
string sLine = string.Format(“{0:F3};{1};{2:F3};{3:F3};{4:F3}”,
Time.time, (int)RHjoint, RH_jointPos.x, RH_jointPos.y, RH_jointPos.z);
writer.WriteLine(sLine);
}
}
}
}
if (manager.IsJointTracked(userId, (int)RWjoint))
{
// output the joint position for easy tracking
Vector3 RW_jointPos = manager.GetJointPosition(userId, (int)RWjoint);
outputPosition = RW_jointPos;
RW_X.text = string.Format(“{0:F3}”, RW_jointPos.x);
//Debug.Log(RH_jointPos.x);
RW_Y.text = string.Format(“{0:F3}”, RW_jointPos.y);
RW_Z.text = string.Format(“{0:F3}”, RW_jointPos.z);
if (isSaving)
{
if ((secondsToSave == 0f) || ((Time.time - saveStartTime) <= secondsToSave))
{
using (StreamWriter writer = File.AppendText(RWsaveFilePath))
{
string sLine = string.Format(“{0:F3};{1};{2:F3};{3:F3};{4:F3}”,
Time.time, (int)RHjoint, RW_jointPos.x, RW_jointPos.y, RW_jointPos.z);
writer.WriteLine(sLine);
}
}
}
}
Example 14: Log and Display Joint Coordinates with Kinect ◾ 395
if (manager.IsJointTracked(userId, (int)REjoint))
{
// output the joint position for easy tracking
Vector3 RE_jointPos = manager.GetJointPosition(userId, (int)REjoint);
outputPosition = RE_jointPos;
RE_X.text = string.Format(“{0:F3}”, RE_jointPos.x);
//Debug.Log(RH_jointPos.x);
RE_Y.text = string.Format(“{0:F3}”, RE_jointPos.y);
RE_Z.text = string.Format(“{0:F3}”, RE_jointPos.z);
if (isSaving)
{
if ((secondsToSave == 0f) || ((Time.time - saveStartTime) <= secondsToSave))
{
using (StreamWriter writer = File.AppendText(REsaveFilePath))
{
string sLine = string.Format(“{0:F3};{1};{2:F3};{3:F3};{4:F3}”,
Time.time, (int)RHjoint, RE_jointPos.x, RE_jointPos.y, RE_jointPos.z);
writer.WriteLine(sLine);
}
}
}
}
if (manager.IsJointTracked(userId, (int)RSjoint))
{
// output the joint position for easy tracking
Vector3 RS_jointPos = manager.GetJointPosition(userId, (int)RSjoint);
outputPosition = RS_jointPos;
RS_X.text = string.Format(“{0:F3}”, RS_jointPos.x);
//Debug.Log(RH_jointPos.x);
RS_Y.text = string.Format(“{0:F3}”, RS_jointPos.y);
RS_Z.text = string.Format(“{0:F3}”, RS_jointPos.z);
if (isSaving)
{
if ((secondsToSave == 0f) || ((Time.time - saveStartTime) <= secondsToSave))
{
using (StreamWriter writer = File.AppendText(RSsaveFilePath))
{
string sLine = string.Format(“{0:F3};{1};{2:F3};{3:F3};{4:F3}”,
Time.time, (int)RHjoint, RS_jointPos.x, RS_jointPos.y, RS_jointPos.z);
writer.WriteLine(sLine);
}
}
}
}
}
}
}
}
396 ◾ Unity in Embedded System Design and Robotics
LabelFollow Script Code
using System.Collections;
using System.Collections.Generic;
using UnityEngine;
using UnityEngine.UI;
public class LabelFollow : MonoBehaviour
{
public Text RH_Label;
// Start is called before the first frame update
void Start()
{
}
// Update is called once per frame
void Update()
{
Vector3 RH_LabelPos = Camera.main.WorldToScreenPoint(this.transform.position);
RH_Label.transform.position = RH_LabelPos;
}
}
15.7 STEP 7: RIGHT-HAND JOINT SCRIPT
Drag and drop the Right-Hand Joint Script to CanvasGroup Object
(Figure 15.11).
FIGURE 15.11
Right-hand joint script.
Example 14: Log and Display Joint Coordinates with Kinect ◾ 397
15.8 STEP 8: TEXT LABELS
Next, create text labels under CubeMan GameObject to follow around
(Figure 15.12).
FIGURE 15.12
Text labels.
Then follow the path, create UI → Text under Shoulder_Left, Elbow_
Left, Wrist_Left, and Hand_Left respectively and set the text of each text
like Figure 15.13.
398 ◾ Unity in Embedded System Design and Robotics
RS_Label
RE_Label
RW_Label
FIGURE 15.13
Set the text. (Continued)
Example 14: Log and Display Joint Coordinates with Kinect ◾ 399
RH_Label
FIGURE 15.13
(Continued)
15.9 STEP 9: LABEL FOLLOW
Drag and drop LabelFollow on each text Canvas’s parent (Shoulder_
Left, Elbow_Left, Wrist_Left, and Hand_Left) as shown in Figure 15.14.
FIGURE 15.14
Label follow.
400 ◾ Unity in Embedded System Design and Robotics
Next, drag and drop the Respective Text Label on the label section
(RH_Label) (Figure 15.15).
FIGURE 15.15
Select text label.
15.10 STEP 10: RUN THE PROJECT
After running the project, you should have the same environment as
shown in Figure 15.16. You can click on Start Logging to start the Data
Export to CSV.
Example 14: Log and Display Joint Coordinates with Kinect ◾ 401
FIGURE 15.16
Data export to CSV.
402 ◾ Unity in Embedded System Design and Robotics
15.11 STEP 11: PROJECT FOLDER
To browse the project folder, you should right-click on the Project Window
and select Show in Explorer. In the Explorer window, you shall see the
four CSV files (Figures 15.17 and 15.18).
FIGURE 15.17
Open explorer.
FIGURE 15.18
Explorer windows.
Example 14: Log and Display Joint Coordinates with Kinect ◾ 403
15.12 STEP 12: OPEN CSV FILES
To observe the data in your computer drive, you should double-click on
the CSV files, and the files will be opened in Microsoft Excel. This will
reveal the contents of the file (Figure 15.19).
FIGURE 15.19
The CSV output files. (Continued)
404 ◾ Unity in Embedded System Design and Robotics
FIGURE 15.19
(Continued)
16
Example 15:
Unity and Kinematics
DOI: 10.1201/9781003268581-16
405
406 ◾ Unity in Embedded System Design and Robotics
Kinematics is the division of procedure that studies the motion of a
body or a system of bodies without consideration given to its mass
or the forces acting on it. Robot Kinematics refers to the analytical study of the motion of a robot manipulator. For Kinematics, we
interfere with two words of Inverse Kinematics as well as forward
Kinematics. The problem with Inverse Kinematics is that it can be
seen as the one of finding the joint values corresponding to some specific position and/or orientation of a given body element (generally
the end effector). In contrast, Forward Kinematics refers to the process of obtaining the position and velocity of the end effector, given
the known joint angles and angular velocities. Formulating suitable
kinematics models for a robot mechanism is crucial for analysing
industrial manipulators’ behaviour. More generally, it is a transformation from the task space coordinates into the joint space coordinates. In Unity, you can also consider the Inverse Kinematics for
your character, because animation needs to work with the rotation of
Angles of joints. In this chapter, we’ll brief ly look into how Inverse
Kinematics is implemented in Unity. A Unity asset is an item that
you can use in your game or project. An asset may come from a file
created outside of Unity, such as a 3D model, an audio file, an image,
or other file types that Unity supports. The main reason for using
assets is to speed up development and ease of access. Assets are like
templates. It can be a ready-made component that’s downloaded and
used or plug and play. It also provides users with a new and experienced introduction to new functions that are not readily available out
of the box in Unity. The main goal of this example guide is to show
how the concept of Inverse Kinematics can be applied in Unity with
ready-made assets from the assets store of Unity. Users can learn
how Inverse Kinematics can be implemented or at least get started
in the direction of applying Inverse Kinematics in their game/project
development.
16.1 INVERSE KINEMATICS
16.1.1 Step 1: Unity Installation and Preparation
Install Unity 3D from unity.com (Skip this step if you have already done
so). Then create a new project from the unity hub (Figure 16.1).
Example 15: Unity and Kinematics ◾ 407
16.1.2 Step 2: Asset Installation
Go to Asset store and add the following asset to your unity account from
the link:
https://assetstore.unity.com/packages/tools/animation/inverse-kinematics-1829 (Figure 16.2).
After installation, you can click Open in Unity here to open it in unity.
FIGURE 16.1
Start Unity.
FIGURE 16.2
Download and import Assets. (Continued)
408 ◾ Unity in Embedded System Design and Robotics
FIGURE 16.2
(Continued)
Then, inside Unity, go to the Window → Package Manager → Select
My assets from the Packages dropdown menu (Figure 16.3). Download
Inverse Kinematics from Packages manager and import it, then you will
see the following scene, which you can get the IK section by download
option (Figure 16.4).
FIGURE 16.3
Location of the imported package on Unity.
Example 15: Unity and Kinematics ◾ 409
FIGURE 16.4
Import Inverse Kinematics on Unity.
410 ◾ Unity in Embedded System Design and Robotics
16.1.3 Step 3: Open Default Scene
Go to Assets → Inverse Kinematics → Scenes and double-click on Arm.
Then you will see the default scene (Figure 16.5).
FIGURE 16.5
Open default scene.
16.2 FAST INVERSE KINEMATICS
16.2.1 Step 1: Unity Installation
Install Unity 3D from the unity website. You can ignore this step if you
have already done it.
Example 15: Unity and Kinematics ◾ 411
16.2.2 Step 2: Assent Installation
Go to the Unity Asset Store and download the asset from the following link:
https://assetstore.unity.com/packages/tools/animation/fast-ik-139972
(Figure 16.6).
FIGURE 16.6
Install asset.
16.2.3 Step 3: Do the Project and Import the Asset
Create a new project in Unity and download Unity Asset, and import it to
your project (Figure 16.7).
FIGURE 16.7
Import asset to Unity. (Continued)
412 ◾ Unity in Embedded System Design and Robotics
FIGURE 16.7
(Continued)
16.2.4 Step 4: Import dialogue box
As Figure 16.8 shows, inside the package manager, refresh the list of assets.
Then, click on fast IK and click on download. Once the download completes, click on Import and a new dialogue box will come up. Click Import
on the importunity package dialogue to finish importing.
FIGURE 16.8
Set the defaults.
Example 15: Unity and Kinematics ◾ 413
16.2.5 Step 5: Run Fast Inverse Kinematic Scene
Go inside the folder and follow the path Assets → FastIK → Scenes and
double-click on FastIKSampleScene (Figure 16.9).
FIGURE 16.9
Run FIKS.
Now, you should see the Inverse Kinematics scene as shown in Figure 16.10.
Then run the scene to see the Inverse Kinematics objects run.
FIGURE 16.10
Inverse Kinematics scene.
17
Running Unity Project
on Raspberry Pi
DOI: 10.1201/9781003268581-17
415
416 ◾ Unity in Embedded System Design and Robotics
The Raspberry Pi (RPi) computer is a small yet powerful device concerning
its size and cost. But it is not an all-powerful device. Therefore running a
Unity project on the RPi is not as good as running it on a laptop or desktop
computer. Not only that, but this method is also not officially supported by
Unity themselves; hence, it is unwise to rely on them for support if things
go wrong while performing the steps mentioned here. It should be noted
that the Unity app runs fine on its own in RPi but can be extremely slow if
it has more graphics-intensive assets. Because the RPi’s Broadcom GPU is
not so powerful, the application doesn’t render all graphics components.
This chapter states a detailed report on running a Unity-built program/
project on the RPi. Unity is a cross-platform game engine initially released by
Unity Technologies in 2005. The focus of Unity lies in the development of both
2D and 3D games and interactive content. Unity now supports over 20 different target platforms for deploying, while its most popular platforms are the
PC, Android, and iOS systems. Unity does not provide any export method for
arm-based processors with Linux OS. Hence, running Unity projects on RPi
proves to be rather tricky. But, there is a glimmer of hope here as Unity does
provide a way to run Unity exports as. apk or Android application. Meaning,
one can run an Android application on Android devices. And luckily, there
are Android ports for the RPi boards, and, as Android comes in both x86 and
arm architectures, it becomes easy to run Unity games/programs on the RPi if
those Android ports are installed. Another possible way to run Unity exports
on RPi is through Unity’s native WebGL export. WebGL applications run in
browsers, so it should be rather easy to run it on an RPi will explore. The third
potential way to run Unity games on the RPi is through an emulator, which
will emulate an x86 environment over the on-board arm architecture. There
is a software called Box86, which is explored in this document in detail too.
17.1 ANDROID METHOD
For this method to work, the required equipment hardware and software
are mentioned in the following table.
Required Hardware
Required Software
Raspberry Pi 3/4
Android Flashable ZIP for raspberry pi (download from:
https://konstakang.com/devices/rpi3/CM14.1)
Unity 3D on a Laptop/Desktop (download from: https://
unity3d.com/get-unity/download)
Balena Etcher (download from: https://www.balena.io/etcher/)
Monitor
SD card
USB Card Reader
Computer with Windows/ Android Platform Tools (ADB TOOLS)
Linux/Mac
Running Unity Project on Raspberry Pi ◾ 417
17.2 STEPS TO INSTALL THE UNITY
17.2.1 Step 1: Preparation
Insert the SD card into the computer with Windows/Mac/Linux, flash the
Android flash zip with Balena Etcher, and initialise the RPi. Complete the
setup and finish initialisation (Figure 17.1).
FIGURE 17.1
Android device setup.
17.2.2 Step 2: Unity 3D installation
Install Unity 3D on the Computer based on your OS Windows/Mac/Linux.
17.2.3 Step 3: Project Building
Build a Project with Unity (Figure 17.2).
FIGURE 17.2
Make sample application.
418 ◾ Unity in Embedded System Design and Robotics
17.2.4 Step 4: Temporary Close
Close the Project and follow the next project.
17.2.5 Step 5: Project Reopening
Reopen the project with Android custom settings (Figure 17.3).
FIGURE 17.3
Relaunch with Android.
Click on build settings under File (Figure 17.4).
FIGURE 17.4
Unity Build Settings.
Replicate the settings as follows from the Build settings (Figure 17.5).
Running Unity Project on Raspberry Pi ◾ 419
FIGURE 17.5
Android Player Build.
Click Build and generate an APK file and transfer the file to the RPi and
install it.
You can install it via adb commands: adb installs <Apk Name> or
transfer via pen drive. Then run the app from app drawer (Figure 17.6).
FIGURE 17.6
Side Load Android APK via ADB.
420 ◾ Unity in Embedded System Design and Robotics
17.2.6 Android Unity App Player Run Demo
Running the Unity on RPi consists of three steps depicted in Figures 17.7–17.9.
FIGURE 17.7
App installed and showing inside App drawer.
FIGURE 17.8
App starting in Android on RPi.
FIGURE 17.9
App running in Android on RPi.
Running Unity Project on Raspberry Pi ◾ 421
17.3 WINDOWS 10 IoT CORE METHOD
This method does not by any means make the job better, but it does
increase compatibility. Windows 10 IoT, as per Microsoft’s developer website, is quoted as “Windows 10 IoT is a member of the Windows 10 product
family that brings enterprise-class power, security, and manageability to
the Internet of Things”, which says that it is especially built for Windows
IoT applications. One of the more significant advantages of using this OS
for Unity app playing is that:
1. It is natively supported for the RPi hardware, unlike Android, which
is ported from the x86 project, and
2. It supports UWP Application, which is Microsoft’s Universal
Windows Platform Application system.
The UWP Application system allows a single app to be built and run
across all Windows devices across four major architectures, namely, x86,
x64, ARM, and ARM64. The RPi 3b and 3b+ are ARM64 devices. But it
should be mentioned here that in the testing, the ARM64 version of the
application failed to install on the RPi even though both hardware and OS
were 64-bit. So, the testing was done with the ARM version or the 32-bit
version of arm architecture.
For this method to work, the required equipment, hardware, and software are mentioned in the following table.
Required Hardware
Required Software
Raspberry Pi ¾
Monitor
SD card
USB Card Reader
Computer with
Windows (Mac
and Linux is not
supported at all)
Windows 10 IoT FFU Image (download from: https://download.
microsoft.com/download/9/6/2/9629C69B-02B8-4A82-A4C8860D6E880C66/16299.15.170928-1534.rs3_release_amd64fre_
IOTCORE_RPi.iso)
Unity 3D on a Laptop/Desktop (download from: https://unity3d.
com/get-unity/download)
Windows 10 IoT Dashboard (download from: https://go.microsoft.
com/fwlink/?LinkID=708576)
Android Platform Tools (ADB TOOLS)
17.4 STEPS TO INSTALL THE UNITY
Insert MicroSD card to Windows Device using a card reader. Flash the
FFU Image. There are two methods of installing the Unity: online and
offline.
422 ◾ Unity in Embedded System Design and Robotics
17.4.1 The Online Easy Method
Install Windows 10 IoT Dashboard and open it (Figure 17.10).
FIGURE 17.10
IoT Core Dashboard.
Then, select RPi 2/3 from the options menu, set username and password, and connect to an Internet connection. The software will automatically download the FFU Package and install it on the MicroSD card.
17.4.2 The Offline Method
In the scenario where the user is not eager to download the FFU package
every time and install it, or the scenario where the Internet connection is
not consistently good, this method is the one to follow.
1. Download and Mount the ISO file (16299.15.170928-1534.rs3_
release_amd64fre_IOTCORE_RPi.iso).
2. Open the mounted folder or extract and ISO using WinRAR or
similar Unarchiving software and install the MSI Package inside
the ISO.
3. After installation, the following figure will show up.
In step 3, as Figure 17.11 shows, the FFU Offline File will be under
the location: C:\Program Files(x86)\Microsoft IoT. The user can then
move the FFU File from there to another location for convenience.
Running Unity Project on Raspberry Pi ◾ 423
FIGURE 17.11
FFU Installation.
Install and open Windows 10 IoT Dashboard, select Custom FFU
Package, and set the location of the FFU file as shown in Figure 17.12.
Install the IoT Core OS on the SD card. The user will see the following
progress window.
FIGURE 17.12
Custom FFU installation.
424 ◾ Unity in Embedded System Design and Robotics
17.4.3 Deployment Steps
1. Insert the SD card inside RPi and power the device.
2. Please wait for it to boot (Figure 17.13).
FIGURE 17.13
Windows 10 IoT Core Boot.
It’s better to connect to a network while the setup is going on, or one
can connect later via settings (Figure 17.14). Once the system is booted, the
user will see as shown in Figure 17.15.
FIGURE 17.14
Setup Internet connection on First Boot.
Running Unity Project on Raspberry Pi ◾ 425
FIGURE 17.15
IoT Core Dashboard on RPi.
Note the IP address of the system after connecting it to an Ethernet or
WiFi Connection while setting it up for the first time, or one can also do
it from the settings menu and even from the device portal, which can be
accessed from any computer on the same network using the IP address of
the device with the port 8080 (if already connected to a network).
17.4.4 APPX Build Steps
On the Unity 3D editor side of things in a real windows machine, the user
needs to build the UWP Application from the build settings (Figure 17.16).
FIGURE 17.16
UWP Application Player Settings.
426 ◾ Unity in Embedded System Design and Robotics
Application Player Settings should be as shown in Figures 17.17–17.20.
FIGURE 17.17
Supported Device Families.
FIGURE 17.18
Unity Player Quality Settings.
Running Unity Project on Raspberry Pi ◾ 427
FIGURE 17.19
LowLevelDevices Settings.
FIGURE 17.20
Quality Settings for project.
After the application is built, Microsoft Visual Studio will open automatically. From there, the application needs to be imported and packaged
into APPX files.
428 ◾ Unity in Embedded System Design and Robotics
Pre-requirements for building UWP Application packages:
a. Windows 10 SDK (can be installed from inside the VS Installer).
b. Visual Studio C++ Development Tools (can be installed from inside
the VS Installer).
c. UWP App Development Tools (can be installed from inside the
Unity Hub/VS Installer).
Figure 17.21 shows the VS Installer Screenshots of installed components.
FIGURE 17.21
VS Installer.
Open or import the *.sln project file for VS, which was produced after
building the Unity project in Unity 3D (Figure 17.22).
FIGURE 17.22
VS Project Selection Window.
Once the file is opened, the user will see as shown in Figure 17.23.
Running Unity Project on Raspberry Pi ◾ 429
FIGURE 17.23
VS Project Workspace.
Build the solution as shown in Figure 17.24.
FIGURE 17.24
Build Solution.
After the build is completed, it is time to publish a package (Figure 17.25).
FIGURE 17.25
Create App Package.
430 ◾ Unity in Embedded System Design and Robotics
Follow the steps as shown in Figure 17.26.
FIGURE 17.26
Export APPX steps.
Now the application can be installed on the RPi device.
17.4.4.1 APP Sideloading Steps
1. Open the browser on the main windows machine and go to the URL:
<DEVICE IP ADDRESS>:<8080 (PORT)>
This will open the Device Portal for the RPi, as shown in
Figure 17.27.
Running Unity Project on Raspberry Pi ◾ 431
FIGURE 17.27
IoT Device Portal.
2. Select Apps → Apps manager and upload and install the appx file
exported based on pervious step (Figure 17.28).
FIGURE 17.28
Sideload APPX.
For the sample app used to show the process, two apps need to be
installed. First is the dependency application package. This file is inside
the Dependencies folder of the exported folder from VS (Figure 17.29).
432 ◾ Unity in Embedded System Design and Robotics
FIGURE 17.29
APP Dependency folder.
Inside the folder, there is an ARM folder (Figure 17.30).
FIGURE 17.30
Dependency Architecture folder.
Inside the ARM folder, the Microsoft.VCLibs.ARM.Debug.14.00.appx
file needs to be installed first. Please select the file and upload it
(Figure 17.31).
FIGURE 17.31
Dependency File APPX.
After this file is installed, the main app can be selected and installed
(Figure 17.32).
Running Unity Project on Raspberry Pi ◾ 433
FIGURE 17.32
Main Application APPX.
Once the installation commences, the user will be able to see its
progress (Figure 17.33).
FIGURE 17.33
Appx sideload progress.
Once it is done, the message: Package Successfully registered will
appear. This completes the appx sideload process (Figure 17.34).
FIGURE 17.34
Sideload Complete.
17.4.4.2 APP Running Steps
Start the application from the RPi using Mouse: Go to Start → Apps →
APP NAME to run the newly installed application (Figure 17.35).
434 ◾ Unity in Embedded System Design and Robotics
FIGURE 17.35
Windows IoT Start Menu.
Depending on the application’s size and weight, it can take a bit of time
to a significant amount of time. The application will crash if there were
some things in the application the RPi could not handle. This did happen
a few times in the testing procedure for this project. But once it deployed,
it showed as in Figure 17.36.
FIGURE 17.36
Demo Application Running.
It should remind that the application runs better than Android, but still
not commendable if it is graphics intensive. But, it shows how much the
RPi is capable despite its size, shape, and cost.
18
Unity and ROS Bridge
DOI: 10.1201/9781003268581-18
435
436 ◾ Unity in Embedded System Design and Robotics
The Robot Operating System (ROS) is an open-source, meta-operating
system for any robot. It provides the services a user would expect from an
operating system, including hardware abstraction, low-level device control, implementation of commonly-used functionality, message-passing
between processes, and package management.
ROS is a flexible framework for writing robot software. It is a collection
of tools, libraries, and conventions that aim to simplify creating complex
and robust robot behaviour across a wide variety of robotic platforms.
ROS is an open-source, meta-operating system for any robot. It provides
the services users expect from an operating system, including hardware
abstraction, low-level device control, commonly-used functionality, message-passing between processes, and package management. It also provides tools and libraries for obtaining, building, writing, and running
code across multiple computers.
To work with this chapter, you should have some prior knowledge about
ROS and install Linux, preferably Ubuntu, on your system. This chapter
will be going into a Unity scene and creating a scene object that subscribes
to that topic. Getting data from that topic will be doing fake odometry or
post data, exciting or sitting manually. But once you do that, you should
be able to apply it just about anything. This chapter can be an excellent key
solution for users to start the Robot simulation in Unity.
18.1 STEP 1: CREATING ROS PACKAGE
To work with ROS, you should create your ROS package (Figure 18.1). To
make the package work with Unity and ROS Bridge, you can follow the
following steps.
Open a new terminal by pressing Ctrl+Alt+T and type the following
four commands based on the following table.
No
1
2
3
4
FIGURE 18.1
Command
cd ~/catkin_ws/src
catkin_create_pkg beginner_tutorials
std_msgs rospy roscpp
catkin_make
~/catkin_ws/devel/setup.bash
Create ROS package. (Continued)
Unity and ROS Bridge ◾ 437
FIGURE 18.1
(Continued)
After entering the commands, the package is ready for work. As the
next step, you should create a publisher node to communicate with ROS.
18.2 STEP 2: WRITING PUBLISHER NODE
To communicate with ROS, you should create your publisher node to work
with Unity and ROS Bridge. Then with this aim, follow the following steps.
Open a new terminal by pressing Ctrl+Alt+T and type the command
cd catkin_ws/src/beginner_tutorials, and press Enter (Figure 18.2).
FIGURE 18.2
Open a new terminal.
Make a directory called scripts by typing the command mkdir scripts
(Figure 18.3).
FIGURE 18.3
Make a directory.
Navigate to the scripts folder by typing the command cd scripts (Figure 18.4).
FIGURE 18.4
How to navigate to the scripts.
438 ◾ Unity in Embedded System Design and Robotics
Download the file from the Internet by typing the following command:
wget https://raw.github.com/ros/ros_tutorials/kinetic-devel/
rospy_tutorials/001_talker_listener/talker.py (Figure 18.5).
FIGURE 18.5
Download the file.
Then, make it executable by typing the command chmod +x talker.py
(Figure 18.6).
FIGURE 18.6
How to have access.
Afterwards, open the script from the explorer (Figure 18.7).
FIGURE 18.7
How to open the script from explorer.
Unity and ROS Bridge ◾ 439
Next, replace the source code inside with the code given below and save it.
#!/usr/bin/env python
# Software License Agreement (BSD License)
#
# Copyright (c) 2008, Willow Garage, Inc.
# All rights reserved.
#
# Redistribution and use in source and binary forms, with or without
# modification, are permitted provided that the following conditions
# are met:
#
# * Redistributions of source code must retain the above copyright
# notice, this list of conditions and the following disclaimer.
# * Redistributions in binary form must reproduce the above
# copyright notice, this list of conditions and the following
# disclaimer in the documentation and/or other materials provided
# with the distribution.
# * Neither the name of Willow Garage, Inc. nor the names of its
# contributors may be used to endorse or promote products derived
# from this software without specific prior written permission.
#
# THIS SOFTWARE IS PROVIDED BY THE COPYRIGHT HOLDERS AND CONTRIBUTORS
# "AS IS" AND ANY EXPRESS OR IMPLIED WARRANTIES, INCLUDING, BUT NOT
# LIMITED TO, THE IMPLIED WARRANTIES OF MERCHANTABILITY AND FITNESS
# FOR A PARTICULAR PURPOSE ARE DISCLAIMED. IN NO EVENT SHALL THE
# COPYRIGHT OWNER OR CONTRIBUTORS BE LIABLE FOR ANY DIRECT, INDIRECT,
# INCIDENTAL, SPECIAL, EXEMPLARY, OR CONSEQUENTIAL DAMAGES (INCLUDING,
# BUT NOT LIMITED TO, PROCUREMENT OF SUBSTITUTE GOODS OR SERVICES;
# LOSS OF USE, DATA, OR PROFITS; OR BUSINESS INTERRUPTION) HOWEVER
# CAUSED AND ON ANY THEORY OF LIABILITY, WHETHER IN CONTRACT, STRICT
# LIABILITY, OR TORT (INCLUDING NEGLIGENCE OR OTHERWISE) ARISING IN
# ANY WAY OUT OF THE USE OF THIS SOFTWARE, EVEN IF ADVISED OF THE
# POSSIBILITY OF SUCH DAMAGE.
#
# Revision $Id$
## Simple talker demo that published std_msgs/Strings messages
## to the ’chatter’ topic
import rospy
#from std_msgs.msg import Float64 # from package.[msg/srv] import ["msg"/"srv"]
from geometry_msgs.msg import Pose
pose_msg = Pose()
pose_msg.orientation.x = 0
pose_msg.orientation.y = 0
pose_msg.orientation.z = 0
pose_msg.orientation.w = 1
def talker():
#pub = rospy.Publisher(’data_topic’, Float64, queue_size=10) # TOPIC
pub = rospy.Publisher(’chatter_’, Pose, queue_size=10) # TOPIC
440 ◾ Unity in Embedded System Design and Robotics
rospy.init_node(’talker’, anonymous=True)
rate = rospy.Rate(10) # 10hz
k=0.2
while not rospy.is_shutdown():
#hello_str = "hello world %s" % k
variable = k
#pub.publish(variable)
pose_msg.position.x = -k/1.5
pose_msg.position.y = k/2
pose_msg.position.z = k/3
pub.publish(pose_msg)
#rospy.loginfo(’Envio: %s’, variable)
rospy.loginfo(’SEND DATA: \n%s’, pose_msg)
k=k+0.1
rate.sleep()
if __name__ == ’__main__’:
try:
talker()
except rospy.ROSInterruptException:
pass
Until this step, almost everything is ready to work. Now you should
work on Unity and ROS Bridge as the next target.
18.3 STEP 3: MAKING THE UNITY PROJECT
Initially, you should create a new 3D Unity project and open it (Figure 18.8).
Then Type ROS# in the search box on the project tab below.
FIGURE 18.8
Create a new Unity project.
Unity and ROS Bridge ◾ 441
Next, find a button named Open Asset Store in the inspector tab and
click on it (Figure 18.9).
FIGURE 18.9
Open asset store.
Afterwards, in the asset store tab, the asset will be shown., Scroll down,
click on the import button, and import the asset (Figure 18.10).
FIGURE 18.10
Import asset.
442 ◾ Unity in Embedded System Design and Robotics
Next, from the Hierarchy tab, create an empty game object and rename
it as ROS CONNECTOR (Figure 18.11).
FIGURE 18.11
Create an object.
Then, in the inspector tab, add two components named Ros Connector
and Pose Stamped Subscriber (Figure 18.12).
FIGURE 18.12
Inspector tab.
Next, open a terminal by clicking Ctrl+Alt+T and type the command
hostname -I to check the host’s IP address (Figure 18.13).
Unity and ROS Bridge ◾ 443
FIGURE 18.13
Open a terminal.
Afterwards, paste the IP address in the Ros Connector (Script) component’s Ros Bridge Server URL box and rename the Pose Stamped
Subscriber’s topic as chatter_ and change the Serializer Newtonsoft_
JSON in the inspector tab (Figure 18.14).
FIGURE 18.14
Unity inspector settings.
Next, open three-terminal by clicking Ctrl+Alt+T (Figure 18.15).
FIGURE 18.15
Open three terminals.
444 ◾ Unity in Embedded System Design and Robotics
In terminal 1, type the command roslaunch rosbridge_server rosbridge_websocket.launch and click Enter (Figure 18.16).
FIGURE 18.16
Terminal 1 ROS Bridge command.
In terminal 2, types the command cd ~/catkin_ws (Figure 18.17).
FIGURE 18.17
Terminal 2 Catkin command.
Then, in the same terminal, type the command source. /devel/setup.
bash and click Enter (Figure 18.18).
FIGURE 18.18
Setup command in terminal 2.
Afterwards, in the same terminal, type the command rosrun beginner_tutorials talker.py (Figure 18.19).
FIGURE 18.19
Terminal 2 beginner_tutorials talker python program running.
Unity and ROS Bridge ◾ 445
Then, in terminal 3, type the command rosrun rqt_graph rqt_graph
(Figure 18.20).
FIGURE 18.20
Terminal 3 rqt_graph command.
Now you will see the published nodes in the RQT Graph window
(Figure 18.21).
FIGURE 18.21
RQT Graph window.
Then return the Unity Editor window and click the play button. You
will see that Unity is connected with ROS Bridge (Figure 18.22).
Next, Open the RQT Graph window and see that the chatter connects to
the talker and ROS Bridge WebSocket (Figure 18.23). You can observe that
the talker script is published on chatter, and subscribed by ROS Bridge,
and now it will get data, whenever you recall it.
446 ◾ Unity in Embedded System Design and Robotics
FIGURE 18.22
Running Unity windows.
FIGURE 18.23
Unity ROS graph connection.
This example can be helpful in robot simulation as the virtual reality
target. Now by this connection, you can navigate your simulated robot
inside the Unity with the various virtual environments.
19
Example 16: Unity and
Mobile Sensors Bond
DOI: 10.1201/9781003268581-19
447
448 ◾ Unity in Embedded System Design and Robotics
Nowadays, making the game and running them on the mobile platform
is more in demand. But, on the other hand, mobile is counted as an
embedded system that can help acquire various data and even analyse
these days. This chapter will learn how to interact with your mobile
equipped with accelerometer and gyroscope, or gyro as short form,
sensors. A gyroscope is a device that uses Earth’s gravity to determine
orientation. An accelerometer is a compact device designed to measure
non-gravitational acceleration. For example, accelerometer sensors in
mobile phones use to sense the phone’s orientation. The gyroscope adds
an extra dimension to the info supplied by the accelerometer by tracking
rotation or twist. An accelerometer measures the linear acceleration of
movement, while a gyro measures the angular rotational velocity. Both
sensors measure the rate of change; they measure the rate of change
for different things. In brief, an accelerometer will measure the directional movement. The gyroscope is a very sophisticated tiny mechanism
that has found many diverse applications with accurate orientation
measurements.
On the whole, a gyroscope is accountable for maintaining balance/­
orientation and resists change by correcting any angular movement, thereby
providing stability control. The chief variance among the two devices is
that one can sense rotation, whereas others cannot. Accelerometers are
applicable in various applications like Compass/Map applications on your
smartphone devices, tilt sensing; earthquake detection, fall sensing, medical devices, such as artificial body parts, fitness trackers/wearables, games/
applications that require motion sensing, Gyroscopes are used in aircraft,
space stations, stability in vehicles, motorcycles, ships, inertial guidance
systems, etc. The comparison between Accelerometer and Gyroscope are
listed in below table.
Function
Sensing linear movement;
Worse for rotations;
Good for tilt detection.
Measuring all types of
rotation; Not suitable for
detecting movements.
Signal to noise
ratio
Measurement of
angular velocity
Lower
Higher
It cannot measure rotation
around its axis of
movement.
It can measure angular
velocity.
Example 16: Unity and Mobile Sensors Bond ◾ 449
In this chapter, due to the common steps for both examples, Steps 1–5
described. Then based on your target, you can follow the other steps based
on one sensor. In other words, after passing the initial steps, you can select
the accelerometer or gyro sensor steps. The first example describes how to
use the mobile accelerometer, and the next one describes how to use the
gyroscope sensor.
19.1 INTRODUCTION TO UNITY REMOTE
To start the work with mobile sensors, you should learn what works
with Unity Remote; Unity Remote is a downloadable app designed
to help Android, iOS, and tvOS development. The app connects
with Unity while you are running your project in Play Mode from
the Unity Editor. The visual output from the Editor is sent to the
device’s screen, and the live inputs are sent back to the running
project in Unity. This allows you to get a good impression of how
your game looks and handles on the target device without the hassle
of a complete build for each test. Unity Remote currently supports
Android devices (on Windows and OS X via a USB connection) and
iOS devices (iPhone, iPad, iPod touch, and Apple TV, through USB
on OS X and Windows with iTunes). The Game View of the running
Unity project is duplicated on the device screen but at a reduced
frame rate.
The following input data from the device is also streamed back to the
Editor: Touch and stylus input, Accelerometer, Gyroscope, Device camera, Streams, Compass, GPS, Joystick names and input. Note that the
Remote app shows the visual output on the device and takes input from it.
However, the Editor still does the game’s actual processing on the desktop
machine – so its performance is not a perfect reflection of the built app.
To download the Unity Remote, you can follow the following links. The
installation is shown in Figure 19.1.
Android Play Store
iOS App Store
https://play.google.com/store/
apps/details?id=com.unity3d.
mobileremote
https://itunes.apple.com/us/app/
unity-remote-4/id871767552
450 ◾ Unity in Embedded System Design and Robotics
FIGURE 19.1
Unity Remote installation.
Example 16: Unity and Mobile Sensors Bond ◾ 451
19.1.1 Step 1 Common: Initial Setting
As the first step, you should install Unity 3D from unity.com and set
it up accordingly with visual studio and Android Build Support for
the SDK and NDK while installing from install options as shown in
Figure 19.2.
FIGURE 19.2
SDK and NDK item add Unity version.
You can ignore this step if you have done it before. Then install
Unity Remote 5 on your Android or iOS device from the device’s APP
Store.
19.1.2 Step 2 Common: Configure Unity Remote
Once you have downloaded the app, install, and run it on your device,
connect the device to your computer using a USB cable.
19.1.3 Step 3 Common: Create a New Unity Project
and Setup Unity Remote
Start to create a new project from the Unity Hub (Figure 19.3).
452 ◾ Unity in Embedded System Design and Robotics
FIGURE 19.3
Start the unity project.
Next, to enable Unity to work with your device, open the Editor settings
in Unity from the following path:
Menu → Edit → Project Settings and select the Editor category (Figure 19.4).
FIGURE 19.4
Project setting in windows.
Example 16: Unity and Mobile Sensors Bond ◾ 453
Then select the device to use from the Unity Remote section.
Afterwards, select any Android Device from the Device selection here
(Figures 19.5 and 19.6).
FIGURE 19.5
Project setting in Mac.
FIGURE 19.6
Project Setting and Any Android Device selection.
Note that to specify the location of your Android SDK, in windows, you
should go to Edit → Preferences or in Mac, you should follow the path
Unity → Preferences (Figure 19.7).
FIGURE 19.7
Preferences in Mac.
In the case that you finish the installation for Android SDK and NDK,
you can see the windows as shown in Figure 19.8. Otherwise, you may
need to install it manually and set the location or path of the SDK and
NDK in the settings section. Please note that Unity Hub already does this
for you if you select Android Support when installing Unity 3D.
454 ◾ Unity in Embedded System Design and Robotics
FIGURE 19.8
Create a plane on Unity.
19.1.4 Step 4 Common: Create the Sample Scene
If you open the new project, you can see that a sample scene is already
ready for you to edit. We can edit it based on our requirements for the
demo. To follow this task first, you should create a plane by following the
path: GameObject → 3D Object → Plane (Figure 19.9).
FIGURE 19.9
Create a plane on Unity.
Then do the changes in the inspector → transform → scale section
(Figure 19.10) based on the following table:
Property
Position
Rotation
Scale
X
0
0
100
Y
0
0
100
Z
0
0
100
Example 16: Unity and Mobile Sensors Bond ◾ 455
FIGURE 19.10
Inspector windows setting.
Then create a new folder, and after that, right-click on Assets Pane →
Create → Folder → Rename Folder to Materials (Figure 19.11).
FIGURE 19.11
Creating the folder.
456 ◾ Unity in Embedded System Design and Robotics
Afterwards, double-click to enter the folder and create a new Material.
Then right-click on Assets Pane → Create → Material → Rename Material
to SkyBlue (Figure 19.12).
FIGURE 19.12
Material.
Next, click on the Material SkyBlue → Click on Albedo on Inspector →
Select a suitable SkyBlue Color (Figure 19.13).
FIGURE 19.13
Color selection for material.
Example 16: Unity and Mobile Sensors Bond ◾ 457
As the next stage, drag and drop the material onto the Plane and create two more materials named Red and Light Green in the same manner,
then put albedos on them accordingly (Figure 19.14).
FIGURE 19.14
Creating the Material.
Next, create a new GameObject Sphere, from the menus GameObject →
3D Object → Sphere (Figure 19.15). Then, rename Sphere to ControlObject
and change its Properties in inspector windows based on the following table.
Property
X
Y
Z
Position
Rotation
Scale
0
0
3
2.27
0
3
−4.35
0
3
458 ◾ Unity in Embedded System Design and Robotics
FIGURE 19.15
GameObject Sphere and inspector setting.
Afterwards, create a Cube from the GameObject Options, rename it to
Platform, and change the properties for Platform Object based on the following table (Figure 19.16).
Property
Position
Rotation
Scale
FIGURE 19.16
X
0
0
20
Y
0
0
1
Z
−4.35
0
15
GameObject cube and inspector setting. (Continued)
Example 16: Unity and Mobile Sensors Bond ◾ 459
FIGURE 19.16
(Continued)
Next, set the properties for the Main Camera according to the following
table (Figure 19.17).
FIGURE 19.17
Property
X
Y
Z
Position
Rotation
Scale
0
31.945
1
8.32
0
1
−18.26
0
1
Main camera and inspector setting.
Till this step, the final scene will be as shown in Figure 19.18.
FIGURE 19.18
Final scene overview.
460 ◾ Unity in Embedded System Design and Robotics
19.1.5 Step 5 Common: Further Modifications to the Scenes
Game Objects
To get more modifications on the scene game object, you should select the
sphere ControlObject and add a rigid body component to it from the Add
Component option in the inspector pane (Figure 19.19).
FIGURE 19.19
Rigid body component.
19.2 EXAMPLE 1: USE MOBILE ACCELEROMETER IN UNITY
Now to make the accelerometer example, you can follow the following steps.
19.2.1 Step 1 _ Accelerometer: C# Script and GameObject Control
To control the object with accelerometer data as the next step, create a
C# Script that controls the GameObject. Then, create a new folder called
Script from the Assets pane, and inside the folder, create a new C# Script
name it Accelerometer (Figure 19.20).
FIGURE 19.20
C# Script. (Continued)
Example 16: Unity and Mobile Sensors Bond ◾ 461
FIGURE 19.20
(Continued)
Then, double-click on it to open Visual Studio, edit the script, and paste
the following script and save it.
using System. Collections;
using System.Collections.Generic;
using UnityEngine;
public class Accelerometer: MonoBehaviour
{
public bool isFlat = true;
private Rigidbody rigid;
// Start is called before the first frame update
void Start()
{
rigid = GetComponent<Rigidbody>();
}
// Update is called once per frame
void Update()
{
Vector3 tilt = Input.acceleration;
if (isFlat)
{
tilt = Quaternion.Euler(90, 0, 0) * tilt;
}
rigid.AddForce(tilt);
Debug.DrawRay(transform.position + Vector3.up, tilt, Color.magenta);
}
}
The code is straightforward to understand, and the significant part is the
Quaternion section. A quaternion rotation comprises four numbers, whose
values all have a minimum of −1 and a maximum of 1, i.e., (0, 0, 0, 1) is a
quaternion rotation equivalent to no rotation or a rotation of 0 around all
axis. In the code, we set up Boolean value isFlat to determine if the surface is flat or not. If it is flat, we set the tilt of motion of the object towards
462 ◾ Unity in Embedded System Design and Robotics
the accelerometer’s direction of acceleration hence the tilt angle. Then the
force calculated with quaternion rotation is added to the rigid body property. Lastly, for debugging, a ray is added on top of the object with a different
colour.
As the next stage, add the script to the Sphere by drag and drop (Figure 19.21).
FIGURE 19.21
Add the Script to the Sphere.
19.2.2 Step 2 _ Accelerometer: Run the Project
Next, connect your phone to your computer with a USB cable. Please check
for the Debugging enabled option in your mobile from the developer settings. Then, open the Unity Remote APP and run the project (Figure 19.22).
FIGURE 19.22
The Scene when Run the Project on Phone.
Example 16: Unity and Mobile Sensors Bond ◾ 463
Note that if the project does not run or respond to the Phone Moving.
Close the project and set the current platform of the project from Current
Platform to Android from Unity Hub as shown in Figure 19.23.
FIGURE 19.23
Unity Hub setting.
Finally, once the product demo is running, you can see that, when you
move around your phone in different directions, the Unity 3D software
gets the different angles in which the phone is tilted via the Unity Remote
app. The project uses the data it gets from the Unity Remote app and uses
it in the project (Figure 19.24).
FIGURE 19.24
Final project overview on mobile.
Please remember that you must export it in APK format from Unity
Software if you want to run the project on your phone. You can do this
from the Unity Hub by changing your build platform to Android.
464 ◾ Unity in Embedded System Design and Robotics
19.3 EXAMPLE 2: USE MOBILE GYROSCOPE IN UNITY
As mentioned in Example 1, the first initial stage of this example is like the
previous one. After completing the common initial steps, you can make
your project touch the mobile gyroscope sensor.
19.3.1 Step 1 Gyroscope: Make a C# Script
You should select the MainCamera, click on Add Component on the
inspector window, and select New Script. Next, give the name CamGyro
(Figure 19.25) to the file, and after that, double-click on the Script to open
visual studio and paste the following script.
FIGURE 19.25
CamGyro C# Script folder.
using System.Collections;
using System.Collections.Generic;
using UnityEngine;
public class CamGyro : MonoBehaviour
{
GameObject camParent;
// Start is called before the first frame update
void Start()
{
camParent = new GameObject("camParent");
camParent.transform.position = this.transform.position;
this.transform.parent = camParent.transform;
Input.gyro.enabled = true;
}
// Update is called once per frame
void Update()
{
camParent.transform.Rotate(0, -Input.gyro.rotationRateUnbiased.y, 0);
this.transform.Rotate(-Input.gyro.rotationRateUnbiased.x, 0, 0);
}
}
Here, you are creating a parent object. So, this already doesn’t exist in
the scene and we should create it. So, you need to attach the code here to
Example 16: Unity and Mobile Sensors Bond ◾ 465
the camera and then in the start function, you should create the parent
camera. It is better to position this parent camera in the same spot The
next step is creating the parent and for that, you need to go to the new
game object and set the cameras as transform dot parent.
Afterwards, you need to turn the Gyro ON, from the start function,
then input Gyro and enable it. Also, the cameras can rotate around the up
axis (the y-axis), and therefore camera is going to do the looking up and
down. For the rotation around the x-axis, the camera is acting like bowing.
In fact, you can see that, the rotation function is used in two directions.
The value for looking left and right, rotating around the Y, will be 0 for the
x- and z-axis. But the actual value we’re going to use is the negative value
of input, gyro rotation rate, unbiased dot Y. So, rotation rate, unbiased,
gets you the unbiased rotation of the gyro as it’s moving around, and the
Y is the Y rotation. And then you do the same thing with the X, and you
are using negative because the values reported back are inverted for the
example purposes. So, if you wanted it to move differently, you might not
need these negatives, but here we got them there (Figure 19.26).
FIGURE 19.26
CamGyro C# Script code.
19.3.2 Step 2 Gyroscope: Run the Project
Afterwards, connect your phone to a computer with USB debugging
enabled from the developer settings options in your mobile. Then, open
the Unity Remote APP and run the project (Figure 19.27).
466 ◾ Unity in Embedded System Design and Robotics
FIGURE 19.27
Gyro example demonstration.
Note: If the project does not run or respond to the Phone Moving,
close the project and set the current platform of the project from “Current
Platform” to Android from Unity Hub as shown in Figure 19.28.
Finally, you can test your program as shown in Figure 19.29.
When you move around your mobile device connected to your computer, you see that, due to the motion of the gyroscope changing when you
move the device, the camera angle is also changing. It’s showing different
aspects of the scene.
FIGURE 19.28
Gyro Unity program setting.
Example 16: Unity and Mobile Sensors Bond ◾ 467
FIGURE 19.29
Gyro Unity program.
19.4 EXAMPLE 3: CAR GAME WITH ACCELEROMETER (UNITY)
To review the previous steps, in this example, you will learn the car game
example for the accelerometer sensor; in this example, a simple car game
designed with the help of stock assets and Unity.
19.4.1 Step 1: Initial Step: Inserting the Asset
First, you should create a new project in Unity Hub (Figure 19.30),
and then go to the asset store and add the asset from the following link:
FIGURE 19.30
Car asset used in the example. (Continued)
468 ◾ Unity in Embedded System Design and Robotics
FIGURE 19.30
(Continued)
https://assetstore.unity.com/packages/3d/vehicles/land/arcade-freeracing-car-161085#description
Then you should add the asset from the package manager inside Unity
to your project (Figure 19.31).
FIGURE 19.31
Package manager to insert the asset.
19.4.2 Step 2: Make the Scene
To work in this step, you must add the Road Prefab from the asset folder
from the path ARCADE 8 → FREE Racing Car → Meshes, with drag and
drop onto the Scene (Figure 19.32).
Example 16: Unity and Mobile Sensors Bond ◾ 469
FIGURE 19.32
Make the Scene in assets.
Then, add the Road’s Texture from the Materials folder of the Asset and
drag and drop it on the Road in the Scene (Figure 19.33).
FIGURE 19.33
Road texture inserting.
470 ◾ Unity in Embedded System Design and Robotics
Next, you should duplicate the Road from the hierarchy menu of the
project and reposition it. The same work should repeat a couple of times to
make the road longer (Figure 19.34).
FIGURE 19.34
Road texture extension.
After that, drag and drop a car of your choice from the Prefabs with
Colliders folder of the imported asset onto the scene (Figure 19.35).
Then, put all the coordinates of the car to X:0, Y:0, Z:0 to reposition
the car.
Example 16: Unity and Mobile Sensors Bond ◾ 471
FIGURE 19.35
Inserting the car.
Now drag the car to the start of the road on the left side for better viewing (Figure 19.36). Note that position the Main Camera accordingly so that
the car is in view for the user.
FIGURE 19.36
Inserting the car and camera view.
472 ◾ Unity in Embedded System Design and Robotics
19.4.3 Step 3: Make the Scripts
To make the Scripts, first, create a new folder called scripts in the project root directory (Figure 19.37) and name it – Scripts. Then, inside the
Scripts folder, create a new script called CarController (Figure 19.38).
FIGURE 19.37
Create a new folder called Scripts.
FIGURE 19.38
Create a new folder called CarController.
After that, double-click on it and open the Script in visual studio to edit
and paste the following code there to use the accelerometer.
Example 16: Unity and Mobile Sensors Bond ◾ 473
using System;
using System.Collections;
using System.Collections.Generic;
using UnityEngine;
public class CarController : MonoBehaviour
{
private const string HORIZONTAL = "Horizontal";
private const string VERTICAL = "Vertical";
private float horizontalInput;
private float verticalInput;
private float currentSteerAngle;
private float currentbreakForce;
private bool isBreaking;
private Vector3 zeroAc;
private Vector3 curAc;
private float sensH = 10;
private float sensV = 10;
private float smooth = 10;
private float GetAxisH = 0;
private float GetAxisV = 0;
[SerializeField] private float motorForce;
[SerializeField] private float breakForce;
[SerializeField] private float maxSteerAngle;
[SerializeField] private WheelCollider frontLeftWheelCollider;
[SerializeField] private WheelCollider frontRightWheelCollider;
[SerializeField] private WheelCollider rearLeftWheelCollider;
[SerializeField] private WheelCollider rearRightWheelCollider;
[SerializeField] private Transform frontLeftWheelTransform;
[SerializeField] private Transform frontRightWheeTransform;
[SerializeField] private Transform rearLeftWheelTransform;
[SerializeField] private Transform rearRightWheelTransform;
private void ResetAxes()
{
zeroAc = Input.acceleration;
curAc = Vector3.zero;
}
private void Start()
{
ResetAxes();
}
private void FixedUpdate()
{
GetInput();
HandleMotor();
HandleSteering();
UpdateWheels();
}
private void GetInput()
{
Debug.Log(horizontalInput);
curAc = Vector3.Lerp(curAc, Input.acceleration - zeroAc, Time.deltaTime / smooth);
474 ◾ Unity in Embedded System Design and Robotics
GetAxisV = Mathf.Clamp(curAc.y * sensV, -1, 1);
GetAxisH = Mathf.Clamp(curAc.x * sensH, -1, 1);
// now use GetAxisV and GetAxisH instead of Input.GetAxis vertical and horizontal
// If the horizontal and vertical directions are swapped, swap curAc.y and curAc.x
// in the above equations. If some axis is going in the wrong direction, invert the
// signal (use -curAc.x or -curAc.y)
horizontalInput = GetAxisH;
verticalInput = GetAxisV;
isBreaking = Input.GetKey(KeyCode.Space);
}
private void HandleMotor()
{
frontLeftWheelCollider.motorTorque = verticalInput * motorForce;
frontRightWheelCollider.motorTorque = verticalInput * motorForce;
currentbreakForce = isBreaking? breakForce : 0f;
ApplyBreaking();
}
private void ApplyBreaking()
{
frontRightWheelCollider.brakeTorque = currentbreakForce;
frontLeftWheelCollider.brakeTorque = currentbreakForce;
rearLeftWheelCollider.brakeTorque = currentbreakForce;
rearRightWheelCollider.brakeTorque = currentbreakForce;
}
private void HandleSteering()
{
currentSteerAngle = maxSteerAngle * horizontalInput;
frontLeftWheelCollider.steerAngle = currentSteerAngle;
frontRightWheelCollider.steerAngle = currentSteerAngle;
}
private void UpdateWheels()
{
UpdateSingleWheel(frontLeftWheelCollider, frontLeftWheelTransform);
UpdateSingleWheel(frontRightWheelCollider, frontRightWheeTransform);
UpdateSingleWheel(rearRightWheelCollider, rearRightWheelTransform);
UpdateSingleWheel(rearLeftWheelCollider, rearLeftWheelTransform);
}
private void UpdateSingleWheel(WheelCollider wheelCollider, Transform wheelTransform)
{
Vector3 pos;
Quaternion rot
; wheelCollider.GetWorldPose(out pos, out rot);
wheelTransform.rotation = rot;
wheelTransform.position = pos;
}
}
Afterwards, drag and drop the Car Controller Script on the Car
GameObject and edit the Script values on the inspector window based on
options as shown in Figure 19.39. After selecting each option, a window
Example 16: Unity and Mobile Sensors Bond ◾ 475
will open with all available options to choose the corresponding variables.
Figure 19.39 (last one) will show the completed option selection.
FIGURE 19.39
Options for the control of the car. (Continued)
476 ◾ Unity in Embedded System Design and Robotics
FIGURE 19.39
(Continued)
Also, you can follow the other way for the Transforms Sections of the
Script by dragging and dropping corresponding components from the
hierarchy windows to scripts variables as shown in Figure 19.40.
FIGURE 19.40
Transforms Sections from the hierarchy windows to scripts.
Example 16: Unity and Mobile Sensors Bond ◾ 477
19.4.4 Step 4: First Run and Error
Now, if you run the project, you will see that the car will fall into infinity.
That is because the car has nothing to land. The road you select (put) is for
visual only; hence, it has no physical property. Then you need to do some
more modifications (Figure 19.41).
FIGURE 19.41
Car errors.
19.4.5 Step 5: Fix Collider Physics
To solve the mentioned problem, create an empty game object on the project hierarchy and rename it to ground (Figure 19.42).
FIGURE 19.42
Create an empty object.
478 ◾ Unity in Embedded System Design and Robotics
After that, click on the Ground GameObject and click on add component on the inspector. Find Box Collider and add it (Figure 19.43).
FIGURE 19.43
Box Collider.
Then set values as shown below in inspector window for Transform
based on following table (Figure 19.44).
FIGURE 19.44
Transform
X
Y
Z
Position
Rotation
Scale
0
0
2.4
−0.33
0
1
21.2
0
10
Inspector window.
Example 16: Unity and Mobile Sensors Bond ◾ 479
After this step, if you run by play option, then the project will work fine
as the test stage.
19.4.6 Step 6: Follow the Car on the Screen
To follow the car first; you should fix the Camera and create a new script
in the script folder called CameraFollow (Figure 19.45).
FIGURE 19.45
Follow Car in screen.
Then, open the script in visual studio and put the following script there
and attach the script to the Main Camera.
using System;
using System.Collections;
using System.Collections.Generic;
using UnityEngine;
public class CameraFollow : MonoBehaviour
{
[SerializeField] private Vector3 offset;
[SerializeField] private Transform target;
[SerializeField] private float translateSpeed;
[SerializeField] private float rotationSpeed;
private void FixedUpdate()
{
HandleTranslation();
HandleRotation();
480 ◾ Unity in Embedded System Design and Robotics
}
private void HandleTranslation()
{
var targetPosition = target.TransformPoint(offset);
transform.position = Vector3.Lerp(transform.position, targetPosition,
translateSpeed * Time.deltaTime);
}
private void HandleRotation()
{
var direction = target.position - transform.position;
var rotation = Quaternion.LookRotation(direction, Vector3.up);
transform.rotation = Quaternion.Lerp(transform.rotation, rotation,
rotationSpeed * Time.deltaTime);
}
}
19.4.7 Step 7: Test with Mobile Phone
Connect phone to PC and run the project with Unity Remote. Now, you can
see the car movement by changing the motion of your phone (Figure 19.46).
FIGURE 19.46
Final test.
19.4.8 Step 8: A Review of Object Properties
To review all the game object properties in inspector windows, you can refer
to the following stage and check the setting to understand the example better.
Example 16: Unity and Mobile Sensors Bond ◾ 481
GameObject
A. Main Camera
B. Free-Racing-Yellow-Car (Car
Object)
Inspector Properties
482 ◾ Unity in Embedded System Design and Robotics
C. Road Setting
D. Road Part 1
E. Road Part 2
F. Road Part 3
Example 16: Unity and Mobile Sensors Bond ◾ 483
G. Ground
Bibliography
A. Abbasi and A. J. Moshayedi, “Trajectory tracking of two-wheeled mobile
robots, using LQR optimal control method, based on computational
model of KHEPERA IV,” J. Simul. Anal. Nov. Technol. Mech. Eng.,
vol. 10, no. 3, pp. 41–50, 2018.
A. Abbasi, S. MahmoudZadeh, and A. Yazdani et al., “Feasibility assessment of Kian-I mobile robot for autonomous navigation,” Neural
Comput. Applic., vol. 34, pp. 1199–1218, 2022. https://doi.org/10.1007/
s00521-021-06428-2.
M. Geibollahi and A. J. Moshayedi, “Dynamic modeling, assembly
and implementing quadrotor UAV using PID controller,” Journal
of Simulation and Analysis of Novel Technologies in Mechanical
Engineering, vol. 11, no. 1, pp. 15–22, 2018.
A. J. Moshayedi and D. C. Gharpure, “Design and development of wind
tracker,” in 2011 IEEE International Conference on Computer Applications
and Industrial Electronics (ICCAIE), 2011, pp. 36–40, doi: 10.1109/
ICCAIE.2011.6162100.
A. J. Moshayedi and D. C. Gharpure, “Development of position monitoring system for studying performance of wind tracking algorithms,” in ROBOTIK
2012; 7th German Conference on Robotics, 2012, pp. 1–4.
A. J. Moshayedi, D. C. Gharpure, and A.D. Shaligram, “Design and Development
Of MOKHTAR Wind Tracker”, International Journal of Soft Computing and
Engineering (IJSCE) ISSN, November 2013, vol. 3, no. 5, pp. 2231–2307.
A. J. Moshayedi and D. C. Gharpure, “Priority based algorithm for plume tracking
robot,” in 2012 1st International Symposium on Physics and Technology of
Sensors (ISPTS-1), 2012, pp. 51–54.
A. J. Moshayedi and D. C. Gharpure, “Path and position monitoring tool for
indoor robot application,” Int. J. Appl. Electron. Phys. Robot., vol. 1, no. 1,
pp. 10–13, Jul. 2013, doi: 10.7575/aiac.ijaepr.v.1n.1p.10.
A. J. Moshayedi and D. Gharpure, “Implementing breath to improve response of
gas sensors for leak detection in plume tracker robots,” in Proceedings of
the Third International Conference on Soft Computing for Problem Solving,
2014, pp. 337–348.
485
486 ◾ Bibliography
A. J. Moshayedi and D. C. Gharpure, “Evaluation of bio inspired Mokhtar:
Odor localization system,” in 2017 18th International Carpathian Control
Conference (ICCC), 2017, pp. 527–532, doi: 10.1109/CarpathianCC.2017.
7970457.
A. J. Moshayedi, A. M. Agda, and M. Arabzadeh, “Designing and implementation
a simple algorithm considering the maximum audio frequency of Persian
vocabulary in order to robot speech control based on Arduino,” vol. 480,
2019.
A. J. Moshayedi, S. S. Fard, L. Liao, and S. A. Eftekhari, “Design and development
of pipe inspection robot meant for resizable pipe lines,” Int. J. Robot. Control,
vol. 2, no. 1, p. 25, 2019, doi: 10.5430/ijrc.v2n1p25.
A. J. Moshayedi, A. Abbasi, L. Liao, and S. Li, “Path planning and trajectory
tracking of a mobile robot using bio-inspired optimization algorithms and
PID control,” in 2019 IEEE International Conference on Computational
Intelligence and Virtual Environments for Measurement Systems and
Applications (CIVEMSA 2019) – Proceedings, pp. 1–8, 2019, doi: 10.1109/
CIVEMSA45640.2019.9071596.
A. J. Moshayedi, L. Jinsong, and L. Liao, “AGV (automated guided vehicle) robot:
Mission and obstacles in design and performance,” Journal of Simulation and
Analysis of Novel Technologies in Mechanical Engineering, vol. 12, no. 4,
pp. 5–18, 2019.
A. J. Moshayedi, Z. Chen, L. Liao, and S. Li, “Kinect based virtual referee for table
tennis game: TTV (Table Tennis Var System),” in Proceedings – 2019 6th
International Conference on Information Science and Control Engineering
(ICISCE 2019), pp. 354–359, 2019.
A. J. Moshayedi, Z. Chen, L. Liao, and S. Li, “Portable image based moon date
detection and declaration: System and algorithm code sign,” in 2019 IEEE
International Conference on Computational Intelligence and Virtual
Environments for Measurement Systems and Applications (CIVEMSA),
Jun. 2019, pp. 1–6
A. J. Moshayedi, A. S. Roy, and L. Liao, “PID tuning method on AGV (automated guided vehicle) industrial robot,” Journal of Simulation and Analysis
of Novel Technologies in Mechanical Engineering, vol. 12, no. 4, pp. 53–66,
2020.
A. J. Moshayedi, J. Li, and L. Liao, “Simulation study and PID tune of automated guided vehicles (AGV),” in 2021 IEEE International Conference on
Computational Intelligence and Virtual Environments for Measurement
Systems and Applications (CIVEMSA), 2021, pp. 1–7.
A. J. Moshayedi, M. Gheibollahi, and L. Liao, “The quadrotor dynamic modeling
and study of meta-heuristic algorithms performance on optimization of PID
controller index to control angles and tracking the route,” IAES Int. J. Robot.
Autom., vol. 9, no. 4, p. 256, 2020, doi: 10.11591/ijra.v9i4.pp256-270.
A. J. Moshayedi, G. Xu, L. Liao, and A. Kolahdooz, “Gentle survey on MIR industrial service robots: Review & design,” J. Mod. Process. Manuf. Prod., vol. 10,
no. 1, pp. 31–50, 2021.
Bibliography ◾ 487
A. J. Moshayedi, S. K. Sambo, and A. Kolahdooz, “Design and development of costeffective exergames for activity incrementation,” in 2022 2nd International
Conference on Consumer Electronics and Computer Engineering (ICCECE),
2022, pp. 133–137, doi: 10.1109/ICCECE54139.2022.9712844.
A. J. Moshayedi, Z. Chen, L. Liao, and S. Li, “Sunfa Ata Zuyan machine learning
models for moon phase detection: Algorithm, prototype and performance
comparison,” TELKOMNIKA Telecommun. Comput. Electron. Control, vol. 20,
no. 1, pp. 129–140, 2022.
Index
Note: Italicized folios indicate figures and folios in bold indicate tables.
3D file, advantages and disadvantages of,
39, 39
A
Accelerometer, 448, 448, 449, 460–463,
467–483
Ambrosia Software, 14
Ante, J., 13
Apple Inc., 12
Arduino, 240–277
attach script to CUBE GameObject,
272–274, 274
boards, 240
buttons, 254
camera attributes and position, 276,
276–277
code, 240–241
COM Port, 252–253
C# Script code, 269, 269
cube object/game object, 256–257,
256–257
drag script manually, 275, 275–276
external script editor configuration,
270–271, 270–272
final step and cube movement, 275
ground creation, 257–258, 257–259
hardware, 240
Integrated Development Environment
(IDE), 240, 241
overview, 240–241
program code check, 255, 256
run, 277
script name, 269, 269–270
setting, 267–268, 267–268
software, 240
SpongeBob character, 297–339
tree object, 259–266, 259–266
UNO, 240
website, 240
Artificial Reality, 6
Aspen Movie Map, 6
Assets
3D environments, 222–223, 222–223
folder, 46
import, 280–288
packages, 36
Augmented Reality (AR), 10–12
Autodesk® Maya LT™, 39
B
Balena Etcher, 417
BAYMAX robot project, 116–128
body, 116, 116
camera position, 124, 124
eye, 120–124, 121–124
hand, 117–118, 117–118
head, 116, 117
legs, 118–120, 119–120
rotation of human body, 128
rotation speed, 127
script, 125–126, 125–126
Belly Dancer, 4
Beta SDK, 344
Blender, 283, 283–284, 284
489
490 ◾ Index
C
C# (C-sharp), 12
accelerometer, 460–461, 460–462
Arduino, 269, 269, 272, 274
BAYMAX robot project, 125
compiler visual studio, 184
gyroscope, 464–465, 464–465
Kinect, 376, 376, 390
Mobile Sensors Bond, 460–462,
460–462, 464, 464–465, 465
primary programming language, 12
script, 40, 41, 296–297, 299–338, 300
source codes, 17
Spinning Earth project, 56
C++, 15, 241, 428
Capsule, 117–119, 118, 119
Cloud Build page, 17
CMOS sensor, 346
Comma Separated Values (CSV), 384, 401,
402, 403, 403–404
Computer Simulated Teleoperation, 8
Console Window, 32
D
Data glove, 6
A date with Sabina, 4
DeFanti, T. A., 6
Degree of freedom (DOF), 102
Dune Buggy, 4
E
Embedded systems, 448
Emory University, 8
Engine; see also Unity
game, 12–13
Nvidia PhysX 3.3 physics, 17
OS X-exclusive game, 12
Unity, 39
ExampleModel.mb, 39
EyePhone HMD, 6
F
Facebook, 10, 17
Fast Inverse Kinematic Scene (FIKS),
410–413, 413
Flight VR simulator, 6
Float, 126
Flower character, 190–220
automatic movement, 205–208,
205–209
creation, 190–204, 190–204
images and sound, 209–212,
209–214
movement with keyboard, 215–218,
215–220
Forward Kinematics, 406
Foster, S., 6
Franchise, N., 13–14
Furness, T., 6
G
Game engine, 12–13
The Game Window, 32
Garcia, J., 344
General Electric Corporation, 6
Georgia Tech, 8
Glowflow, 6
Gooball, 14
Gyroscope, 448, 448, 449, 464–466,
464–467
H
Hardware, 2
Head-mounted display (HMD), 4, 6
Headsight, 4
Heilig, M., 4
Helgason, D., 13–14, 16
Helicopter, 4
The Hierarchy Window, 31
HTC Vive, 10
Human body (REMY character) and
movement, 150–170
camera position, 155–157,
155–158
download character and animation,
150–153, 150–153
final step, 170, 170
insert character in Unity, 153–154,
153–154
scripts, 168, 168–169
walk movement, 158–167, 158–167
Index ◾ 491
I
I-Glasses, 8
I’m a Coca Cola Bottle, 4
Immersive Media, 8
Infrared sensor, 346
The Inspector Window, 32
Inspector windows setting, 37, 455
Integrated Development Environment
(IDE), 240, 241
Interactivity, 3
Inverse Kinematics, 406–410, 413
J
JavaScript, 12
Jungle Set, 280–282, 280–282
K
Kinect, 344–381; see also Log and display
with Kinect
asset, 353–356, 353–356, 363, 363–364
camera setup, 363, 363–364
connecting to computer, 352, 352,
372, 372
described, 344–345
errors fixing, 356–362, 356–362
final run, 364, 364–365, 381, 381
final scene screenshot, 379,
379–381, 381
hardware, 346
new scene creation, 373–378, 374–378
scene opening, 362, 362–363
sensors, 346
software, 345, 367
Unity, 352, 352, 369, 369, 372, 372–373
Unity 3D installation, 347
Unity Pro, 368, 368, 369–371, 369–371
v1 vs. v2, 366
v2 to Unity, 366, 366–381
for Windows Developer Toolkit v1.8,
350, 350–351
for Windows Runtime 2, 368, 368
for Windows Runtime v1.8, 349,
349–350
for Windows SDK 2, 367, 368
for Windows SDK v1.8, 347, 347–348
Xbox, 345–346
Xbox 364, 347–365
Kinematics
fast Inverse, 410–413, 411–413
forward, 406
Inverse, 406–410, 407–410
Unity and, 406–413
Kipman, A., 344
Krueger, M., 6
KUKA robot project, 102–114, 222–238
arm, 106, 106, 109, 109–110, 110, 111
arm2, 107–108, 108
asset 3D environments, 222–223,
222–223
automatic mode movement, 230–233,
230–233
base, 104–105, 105–106
camera position and rotation, 111, 111
colour, 226, 226
joint, 106–107, 107, 108, 108–109,
110, 110
movement with keyboard, 233–236,
234–236
parts position setting, 226–229,
226–230
robot asset, 224–225, 224–225
robot grippers parts, 112–113, 112–114
robotic arm, 102–104, 102–104
scripts, 234–238
L
Lanier, J., 6
Log and display with Kinect, 384–404
code section, 391–396
CSV files, 403, 403–404
initial setting, 384
label follow, 399–400, 399–400
objects renaming, 388, 388
objects setting, 386, 387
project folder, 402, 402
project running, 400, 401
right-hand joint script, 396, 396
start/stop logging button, 388–390,
388–390
text labels, 397, 397–399
Unity initialization, 384–385, 385–386
Luckey, P., 10
492 ◾ Index
M
MAC OpenGL, 13
Maizels, A., 344
The Matrix, 8
McDonnell-Douglas Corporation, 6
Medina, A., 8
Metaplay, 6
Milwaukee Art Center, 6
Mixamo website, 150, 150, 173, 173
Mixed and Augmented Reality Studio
(MARS), 17
Mobile Interface, see Mobile Sensors Bond
Mobile Sensors Bond, 448–483
accelerometer, 460–463, 467–483
C# Script, 460–462, 460–462, 464,
464–465, 465
gyroscope, 464–466, 464–467
overview, 448–449
Unity Remote, 449–460, 450
Motorcycle, 4
MSpeed, 126
N
Nintendo Power Glove, 7–8
Nvidia PhysX 3.3 physics engine, 17
O
Oculus Rift, 8, 10
OS X-exclusive game engine, 12
Over The Edge Entertainment (OTEE),
14–15
P
PlayStation VR, 10
Post-traumatic stress disorder (PTSD), 8
Projects
Arduino, 240–277
BAYMAX robot project, 116–128
developments, 34–35
flower character, 190–220
human body (REMY character) and
movement, 150–170
importing new, 49
Kinect, 344–381
KUKA robot project, 102–114, 222–238
log and display with Kinect, 384–404
opening existing, 49–50
Semi Jungle Environment project,
74–100
Spinning Earth project, 52–62
SpongeBob character, 283–339
two-wheeled robot project, 130–147
Wooden Doll Body project, 64–72
Y-BOT Character, 172–187
The Project Window, 32
Psychic Space, 6
Pygmalion’s Spectacles (Weinbaum), 4
R
Raspberry Pi (RPi), 416–434
Android method, 416
described, 416
Unity installation steps, 417–420,
421–434, 422–434
Windows 10 IoT core method, 421
RGB-D sensor, 344
Robot asset, 224–225, 224–225
Robotics, 102–104, 145–147, 436
Robot Operating System (ROS) Bridge,
436–446
package, 436–437, 436–437
publisher node, 437–438, 437–440
Unity project, 440–446, 440–446
S
Samsung Gear VR, 10
Sandin, D. J., 6
SAS Cube, 8
Sayre gloves, 6
The Scene Window, 32
Sega, 8
Semi Jungle Environment project, 74–100
butterfly body, 97, 97
butterfly down wing, 98, 98
butterfly head, 96, 96
butterfly top wing, 97, 98
Cloud, 99–100, 99–100
environment preparation, 74–76
flower base, 77
flower leaves, 88–91, 89–92
Index ◾ 493
flower part disk florets, 78
flower part inflorescence, 79–85,
79–86
flower stem, 86–87, 87–88
tree crown, 94–95, 94–96
tree stem, 92–93, 93–94
Sensors, 10, 240, 345–346; see also Mobile
Sensors Bond
accelerometer, see Accelerometer
CMOS, 346
gyroscope, see Gyroscope
infrared, 346
RGB-D, 344
Shpunt, A., 344
Sony, 10
Spinning Earth project, 52–62
assets and packages insertion, 53
code section, 56–58
creation, 53–54, 54, 55–56, 55–56
final part, 58–61, 59–62
layout selection, 52, 53
starting new projects, 52, 52
SpongeBob character, 283–339
3D Model, 283, 283–287
asset import, 280–287
automatic movement review, 288–293,
288–294
Blender, 283, 283–284, 284
controlled by Arduino, –339
C# script, 296–297, 300, 301–338
keyboard movement review for,
294–296, 294–297
Sproull, B., 6
The Status Bar, 32
Street View, 8
Super Cockpit, 6
Sutherland, I., 4, 6
Sword of Damocles, 6
T
Telesphere Mask, 4
Three-dimensional image (3D), 6
The Toolbar, 31
Trackability, 2–3
Two dimensions (2D), 6
Two-wheeled robot project, 130–147
arms, 133–134, 134
automatic animation movement,
138–140, 138–140
body, 131–132, 131–132
colour to scene, 137, 137
component selection, 130
hierarchy tree, 137
initial work, 130
joints, 134–137, 135–136
movement by keyboard, 141–145
neck, 133, 133–134
scripts, 141, 141–147
shoulder, 133, 133–134
U
Unite, 18, 18
Unity
Arduino connecting to, see Arduino
defined, 12
download and installation process,
19–30, 19–30
editor window, 190, 445
engine, 39
essential activity, 36–37, 36–50, 40–41,
45–48, 50
history of, 13–17
interface and environment, 30–31,
30–34, 31–34
Kinematics and, 406–413
lower version of, 48–49
main windows of, 34
Mobile Sensors Bond, 448–484
package files, 46
publications with, 18–19
ROS Bridge and, 436–446
running on Raspberry Pi (RPi),
416–434
software components, 33–34
specification of, 13
version 1.5, 15
version 2.0, 15
version 3.0, 15–16
version 4.3, 16
version 5.0, 16–17
websites and social media, 13
Unity 2020.1.0f1, 47
Unity Hub, 19–22, 20, 23, 23–26, 24, 47, 49
Unity Pro, 368, 368
494 ◾ Index
Unity Remote, 449–460, 450
Unity Script, 12
V
VFX1 Headgear, 8
Virtools VR Pack, 8
Virtual Environment Workstation Project
(VIEW), 7
Virtual IO, 8
Virtual reality (VR)
application, 3–4
arcade machine, 8
Augmented Reality (AR), 10–12
components in, 2–3, 3
defined, 2
flight VR simulator, 6
headset, 2, 3
history, 4–10, 5, 7, 9, 11
Virtual Vietnam, 8
VITAL helmet, 6
VPL Research, Inc., 6
VR-1, 8
W
Waldern, J., 8
Weinbaum, S., 4
Windows 10 IoT, 421
Wooden Doll Body project, 64–72
creating parts of, 64–71
finalisation and extracting EXE file, 72
moving objects, 72
nesting objects, 71
Worldwide Developers Conference, 12
Y
Y-BOT Character, 172–187
character insertion, 172–181, 172–182
movement by keyboard, 182–187,
183–184
Z
Zalevsky, Z., 344
Zimmerman, T., 6