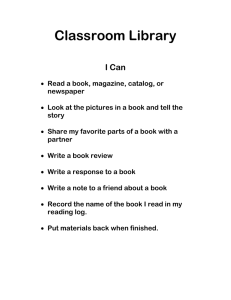NCR Business Services Platform Configuring Catalog Integration in CFC Last Updated: March 1, 2021 About Catalog Catalog is one of several services provided by the NCR Business Services Platform and allows you to provide menu data to external partners, such as delivery aggregation services. You must use Aloha Configuration Center v20.11 or later (CFC) to take advantage of this service, and you must log in to CFC as a Global User to perform the steps in this document. Enabling Export for the Catalog Platform To allow the system to send data to Catalog, you must enable exporting to the catalog which allows the system to identify the data to export. To enable export for the Catalog platform: 1. 2. Launch Aloha Configuration Center and log in as a Global User. Select Maintenance > Business > Store > Store Settings tab. record associated with the selected revenue center in a price change event in Event Scheduler. The export contains all items with ‘Available for online’ selected, in Maintenance > Menu > Items tab under the ‘Catalog’ group bar. 6. Click Save and Close to exit the Store function. Publishing Items to the Catalog In Items, you define which items to publish to the catalog and you set related values, such as ‘Online Name,’ ‘Online Description,’ and ‘Link to online image.’ You use one of two methods to determine which items to publish to the catalog. You can configure each item individually, or you can use a grid view to configure one or more items at a time. To publish an individual item to the catalog: 1. Select Maintenance > Menu > Items > Items tab. Figure 1 Store Settings, Platform Export Options 3. 4. 5. Select the System group at the bottom of the Store Settings tab. Under the ‘Platform Export’ group bar, select Export to Platform - Catalog to expose ‘Revenue center available for online.’ Accept None as the default revenue center to allow all item data to export to the Catalog. In this context, None = no restrictions to a specific revenue center. Figure 2 Items Tab, Catalog Group Bar 2. 3. -ORClick the drop-down arrow and select a specific revenue center, to limit the export to items in a price change 4. 5. Under the ‘Catalog’ group bar, select Available for online to expose the remaining options that publish the item to the catalog. Accept the default Online name for the item, or type a new name to change it. ‘Online name’ defaults to the long name of the item unless changed here. Type an optional item description to appear online. Type an optional URL for the online image to associate with this menu item. Quick Reference Guide Configuring Catalog Integration in CFC To publish multiple items to the catalog: To customize modifier group names for online use: 1. 1. Select Maintenance > Menu > Items and click the grid view icon to the right of the selected item name. Select Maintenance > Menu > Modifier Groups > Modifier tab. Figure 3 Grid View Icon The grid view appears listing all items according to the filters you set. For example, you will most likely not put liquor or beer in the catalog, so filter the ‘Sales/retail category’ column to list only items from categories you will publish, such as the FOOD category. We recommend you anchor the following columns to the left side of the screen for viewing ease: ‘Number,’ ‘Long name,’ ‘Sales/retail category,’ ‘Available for online,’ ‘Online name,’ ‘Online description,’ and ‘Link to online image.’ Figure 5 Modifier Groups Options 2. 3. Select the Modifier Group to customize. Under the ‘Catalog’ group bar, type the name for online use in ‘Online name.’ Even when you publish a modifier group to the catalog, the items in the modifier group do not appear online unless you also publish the individual modifier item. This allows you to restrict which modifier items to make available for online orders. 4. 5. Repeat step 2 and step 3 for each modifier group, as needed. Click Save and Close to exit the Modifier Groups function. Tips and Tricks Figure 4 Maintenance Items Grid View 2. 3. 4. 5. 6. 7. Select Available for online for each item to publish to the catalog. Update the online name, if desired. Add or update an online description, if desired. Add or update an image URL, if desired. Click Save to save all changes at the same time. Click Close to exit the Items function. Some modifiers do not transport well in delivery orders, and you may choose to exclude them from online ordering. For example: Your in-store menu includes a Hamburger with two modifier groups, ‘Cheese’ and ‘Sides.’ The Sides modifier group includes Fries, Cheese Fries, and Chips. Because Cheese Fries do not travel well, you can select Cheese Fries in Maintenance > Menu > Items, and clear Available for online under the ‘Catalog’ group bar on the Items tab. The Cheese Fries modifier then remains available for in-store orders, but unavailable for online delivery orders. Changing Modifier Group Names for Online Use In addition to assigning items to the online catalog, you have the option to customize the online name for modifier groups. The system defaults to the long name unless you change it here. © 2021-NCR Corporation - All rights reserved. The information contained in this publication is confidential and proprietary and may not be reproduced or disclosed to others.