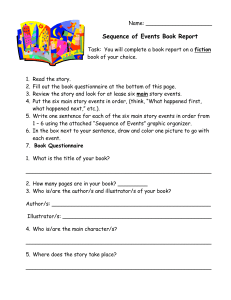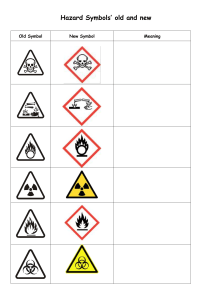Adobe Illustrator CS6 Tutorial Prasanna Jayasingha. Lecturer – Graphics & AutoCAD INGRIN Institute +94 772 833 315 +94 11 278 6925 G ETTI NG S TA RT ED Adobe Illustrator CS6 is an illustration program that can be used for print, multimedia and online graphics. Whether you plan to design or illustrate multimedia artwork Illustrator offers all the tools needed to produce professional and quality results for even a beginner. This tutorial will take you through some of the basic uses of Illustrator CS6. TABLE O F C O NT ENTS In this tutorial, you will learn the following: 1. Getting Started Pg. 3 2. Setting Up the Document Pg. 4 3. Toolbox Pg. 5 4. Toolbox Description Pg. 5 5. Working with Layers Pg. 10 6. Making Selections Pg. 11 7. Creating Basic Shapes Pg. 12 8. Inserting and Formatting Text Pg. 13 9. Typing on a Path Pg. 14 10. Placing Images Pg. 14 11. Working with Objects Pg. 15 12. Arranging Pg. 15 13. Grouping Pg. 16 14. Locking Pg. 16 15. Applying TransparenciesPg.17 16. Applying Styles, Effects and Appearances Pg. 17 17. Working with Symbols Pg. 19 18. Saving Pg. 19 2 1 . G E TT I NG S TA RT ED 1. Begin by opening Adobe Illustrator CS6. On a PC, click Start > Programs > Adobe > Illustrator CS6, or click on the Illustrator short cut on the desktop. On a Mac, click Macintosh HD > Applications > Adobe Illustrator CS6 , or click the Illustrator icon in the Dock. (Figure 1) Figure 1. Navigation to Illustrator CS6 on a Mac. 2 . S ETTI NG U P T HE DO C U M ENT Setting up your document correctly from the start will make your job much easier as you work through your project. This will require some advanced planning. For example, if your final output will be a brochure, you may need to set up your document to be horizontal and double-sided. See Figure 2 for an example of opening a new document on a Mac. Figure 2. Opening a new document in Illustrator. 3 2. S E TTI NG UP THE DO C U M ENT C O NT. 1. To create a new document, click File > New. This will open the Document Setup dialog box. Here you will be able to set up the correct page size and orientation for your document. Options include, but are not limited to: Page Size: Choose a page size from the menu, or type values for width and height. Page size represents the final size you want after bleeds or trimming other marks outside the page. There are presets for common sizes such as letter, legal and tabloid. To change unit size from points to inches, click on the units drop down and choose inches. Orientation: Click the Portrait (tall) or Landscape (wide) icons. These icons interact dynamically with the dimensions you enter in Page Size. When Height is the larger value, the Portrait icon is selected. When Width is the larger value, the Landscape icon is selected. Clicking the opposite icon switches the Height and Width values. Document Profile: Choose a profile that will best fit your project. For example, when making a graphic for a brochure, choose Print. When making a graphic for Web, choose Web. Each document profile has the appropriate presets for your project. 2. When you have entered all of your document settings, click OK. NOTE: If you enter incorrect information in the Document Setup dialog box, or if you need to adjust any of this information while you are working, you can make changes any time by clicking File > Document Setup > More Options. 3 . TOO LB OX If you used Adobe PageMaker or Adobe InDesign before you should be familiar with the toolbox in Illustrator CS6 as it shares some of the tools from these applications. If you are a novice user of Adobe products you should keep in mind that you might not need to use all the tools. In this tutorial, only the basic tools will be discussed in depth. Figure 3. Tools in Illustrator. 4 3 . TOO L B OX C O NT. Some tools in the toolbox have additional tools linked to them. These tools have small gray triangles in the right-hand corner. To view the additional tools click and hold down on any tool that has a gray triangle in the corner. (Figure 4) Figure 4. Extra Tools in Illustrator. If you need to use some of the additional tools often, you can tear off the additional tools into their own toolbar. To Tearoff additional tools, do the following: 1. Click and hold on the tool you want to see the additional tools for. 2. While holding down your mouse button drag your mouse to the end of the tools to the button with the gray triangle. 3. Let go of the mouse button to make the additional tools and new toolbar (Figure 5). Figure 5. Sub-Toolbar in Illustrator. 4 . TO O LBOX DES C RI P TI O N Selection tool The most commonly used tool, which selects text and graphic frames and allows you to work with an object using its bounding box. Direct Selection tool Selects the contents of a frame, such as a placed graphic; allows you to work directly with editable objects, such as paths, rectangles, or type that has been converted to a text outline. Group Selection tool Selects a group of points all at once, such as the four points of rectangle. Magic Wand tool Selects all objects in a document with the same or similar fill color, stroke weight, stroke color, opacity, or blending mode. By specifying the Color Range, or Tolerance, you can control what the Magic Wand tool selects. Lasso tool Selects objects, anchor points, or path segments by being dragged around all or part of the object. 5 4 . TO O L DE S C RI P TI O N C O NT. Pen tool Creates a line between two anchor points you make. Creates straight lines if you simply click and release to make anchor points. Add Anchor Point tool Adds a point to a path, which is a simple way to change any path. This helps to turn one shape into another Delete Anchor Point tool Deletes points from a path without causing a break in the path. Convert Direction Point tool Changes the control handles around an anchor point reshaping the segments controlled by that anchor point. Type tool Creates resizable and moveable text frames in which you can type text. Type on a Path tool Used to type on an object’s path. Line tool Creates straight lines. Ellipse tool Creates ellipse shapes that hold text. Rectangle tool Creates rectangle shapes that hold color or text. Polygon tool Creates polygon shapes that hold color or text. Paintbrush tool Draws a path and applies a brush stroke simultaneously. Pencil tool Draws open and closed paths as if you were drawing with a pencil on paper. It is most useful for fast sketching or creating a hand-drawn look. Smooth tool Removes excess angles from an existing path or a section of a path. 6 4 . TO O L DE S C RI P TI O N C O NT. Arc tool Creates a curved line segment or a closed, wedge-like shape. Spiral tool Creates a spiral-shaped object of a given radius and number of winds. Grid tool Creates rectangular grids of a specified size with a specified number of dividers. Polar Grid tool Creates concentric circles of a specified size and a specified number of dividers. Star tool Creates star-shaped objects with a given size and number of points. Flare tool Creates flare objects with a bright center, a halo, and rays and rings. Use this tool to create an effect similar to a lens flare in a photograph. Erase tool Removes part of an existing path or stroke.You can use this tool on paths, but not on text. Rotate tool Changes orientation, or angle, of the object on the page. Reflect tool Flips the object across an invisible axis that you specify.You can copy while reflecting to create a mirror image of an object. Scale tool Scales a selected object by being dragged anywhere in the document window. Scales objects relative to their center points, or to any reference point you make anywhere in the document window. Shear tool Slants or skews an object along its horizontal axis, also rotates both of the object’s axes. Reshape tool Selects one or more anchor points and sections of paths and then adjusts the selected points and paths globally. Warp tool Stretches objects as if they were made of clay. When you drag or pull portions of an object using this tool, the pulled areas attenuate. 7 4 . TO O L DE S C RI P TI O N C O NT. Twirl tool Creates swirling distortions of an object. Pucker tool Deflates an object by moving control points toward the cursor. Bloat tool Inflates an object by moving control points away from the cursor. Scallop tool Adds random, smooth, arc-shaped details to the outline of an object. Crystallize tool Adds random spike- and arc-shaped details to the outline of an object. Wrinkle tool Adds random arc- and spike-shaped details to the outline of an object. Free Transform tool Provides a way to perform any transformation, such as rotating and scaling. Symbol Spray tool Creates a set of symbol instances or increases more instances to an existing set. Symbol Shift tool Moves symbol instances around. Symbol Scrunch tool Pulls symbol instances together or apart. Use this tool to shape the density distribution of a symbol set. Symbol Size tool Increases or decreases the size of symbol instances in an existing symbol set. Symbol Spin tool Orients the symbol instances in a set. Symbol instances located near the cursor orient in the direction of the cursors movement. Symbol Stain tool Colorizes symbol instances changing the hue toward the tint color, while preserving the original luminosity. 8 4 . TO O L DE S C RI P TI O N C O NT. Symbol Screener tool Increases or decreases the transparency of the symbol instances in a set. Symbol Style tool Applies or removes a graphic style from a symbol instance. Column Graph tool Compares one or more sets of values by using rectangles whose lengths are proportional to the values. Stacked Column Graph tool Is similar to a column graph, but stacks the columns on top of one another, instead of side by side. This graph type is useful for showing the relationship of parts to the total. Bar Graph tool Is similar to a column graph, but positions the rectangles horizontally instead of vertically. Stacked Bar Graph tool Stacks the bars horizontally instead of vertically. Line Graph tool Uses points to represent one or more sets of values, with a different line joining the points in each set. This type of graph is often used to show the trend of one or more subjects over a period of time. Area Graph tool Is similar to a line graph, but emphasizes totals as well as changes in values. Scatter Graph tool Plots data points as paired sets of coordinates along the X and Y axes. Pie Graph tool Creates a circular graph whose wedges represent the relative percentages of the values compared. Radar Graph tool Compares sets of values at given points in time or in particular categories, and is displayed in a circular format. Gradient tool Changes the direction of a gradient, its beginning point and endpoint, and applies a gradient across multiple objects. 9 5 . WO RKI NG W I T H LAY ERS Layers let you organize your work into distinct levels that can be edited and viewed as individual units. Every Illustrator CS6 document contains at least one layer. Creating multiple layers lets you easily control how your artwork is printed, displayed, and edited.You will use the Layers palette (Figure 7) often while creating a document, so it is crucial to understand what it does and how to use it. NOTE: To show the Layers palette click Window > Layers. Exploring the layers palette Figure 7. Layers palette with two layers A. Eye Icon (Hide/Show) B. Lock Icon C. Make/Release Clipping Mask D. Create New Sub layer E. Create New Layer F. Delete Layer 10 6 . MAK I NG S ELEC TI O NS Using the selection tool In Illustrator CS6 you will need to use the Selection tool often, so it is crucial to understand what it does and how to use it. To select an object, choose the Selection tool from the toolbox and click on the object you wish to select. When the object is selected, you can move, transform, and change its properties. Some selections may be easier to make by creating a marquee around the object. To make a marquee selection, do the following: 1. Choose the Selection tool from the toolbar. 2. Click and drag the Selection tool over multiple objects to select them all. NOTE: By holding down SHIFT you can make multiple marquee selections. Duplicating objects To duplicate objects, do the following: 1. Select the object you wish to duplicate. 2. Hold the ALT (Windows) or OPTION (Mac OS) key on the keyboard as you click and drag the object to another position on the artboard (Figure 6). 3. Once you release, a duplicate will show up where the object has been moved. Figure 6. Duplication Objects. 11 7 . CRE ATI NG B A S I C S HA P ES Illustrator CS6 offers a large variety of shape tools to create any shape. To create a shape, do the following: 1. Select the Shape tool that corresponds to the shape you wish to create. Click and drag on the art board to create desired size and proportion of the shape. OR 2. Select the Shape tool you wish to use and click on the art board. This will open a window with the properties of your new shape. Here you can type in specific height, width, number of points on a star, etc. NOTE: Holding down the SHIFT key while creating your shape will make an ellipse a perfect circle, a rectangle a square, etc. (Figure 9). Also, don’t be upset if you make your shapes too big or too small, you can always resize them. Figure 8. Reshaping without shift. Figure 9. Reshaping with shift. 12 8. INS ERTI NG A ND F O RM ATT I NG T EXT One of the most powerful features of Illustrator CS6 is the ability to use type as a graphic element. Like other objects, type can be painted, scaled, rotated, etc.You can also wrap type around objects, make it follow a path, create type masks, import text files into containers, and modify the shape of individual letters in a block of type. To add type to a document, do the following: 1. Select the Type tool from the toolbox. 2. Click and drag anywhere on the art board to create a marquee for your text. 3. Use the Character palette to choose the font, font color, font size, etc. NOTE: To view the Character palette, click Window > Type > Character. Wrapping text around a graphic To make your work, for example a brochure, look professional, you may want to use Text Wrap (Figure 10). Objects, which you will wrap text around, must be in front of the type. To make a Text Wrap, do the following: 1. Select the object you wish to wrap text around. 2. Choose Object > Arrange > Bring To Front. 3. Choose Object > Text Wrap > Make. 4. Set the Text Wrap Options (Figure 11). NOTE: You can change how close the text wraps around an image after you have made it by changing the offset (Figure 11). Choose Object > Text Wrap > Text Wrap Options. The lower the offset the closer the wrap. After your Text Wrap is set you can move the object freely without resetting your wrap options. Figure 11. Texting Wrapping. Options Figure 10. Texting Wrapping. 13 9 . TYPIN G O N A PATH Another way to create type in Illustrator CS6 is to enter type along a path (Figure 12). You can type along any path you make with the Pencil, Pen, and even the Shape tools. To type along a path, do the following: T 1. Start by drawing a path on the art board (Figure 13). 2. Select the Path Type tool from the toolbox and click anywhere on the path to start your text at that spot on the path. 3. Adjust the position of the type along the path by positioning the Selection tool over the start, middle, or end of the type bracket until a small arrow icon appears. 4. Click and drag to the desired position. 5. When finished, you can move the type with the Selection tool. NOTE: After typing on a path the path will have no stroke or fill. ping on a path s ty ! i s hi Figure 12. Typing along a path. Figure 13. Create Path to type on. 1 0 . PLAC I NG I M AG ES If you need to insert an image into your document you should use the Place function. To place an image into your document, do the following: 1. Make sure the layer you wish to place your image in is selected. NOTE: Placed images are added to the selected layer. If you want it to be on its own layer, create a new layer by clicking the New Layer button near the bottom of the Layers palette (shown in Figure 1 of the Working With Layers section of the tutorial) and select it then place your image. 2. Click File > Place. 3. Navigate through the pull down menus to find the file that you want to insert. Select the file and click OK. Once you have placed the object, switch to the Selection tool to move the object to the precise location you want. If you single-click on your image, you can resize it with the “grippers” - little black squares around the image. Click and drag a gripper inward or outward to expand or shrink your image as desired. If you would like to maintain the original proportions of the image when you resize it, hold down the SHIFT key as you perform the resizing action. 14 1 1 . WO RK I NG W I T H O B J EC TS To create professional and effective documents in Illustrator CS6, you need to learn how to work with different kinds of objects. Before you start working with objects it is crucial to understand what each of the objects is: Text - a block of text within a defined “textbox” Image - a picture file with one of the following extensions: .jpg, .gif, or .tif Graphic - vector art created in Illustrator, or tables, charts, graphs, etc., created in another program, for example, Microsoft Excel To use objects such as images and graphics, you will need to use the Place function. 1. Click File > Place. 2. Navigate to the desired file and click Place. The following sections offer an in depth explanation of how to adjust images, graphics, and text within your document. 1 2. A RRA NG I NG Using guides Guides help in arranging and aligning text and objects on the art board. When creating a poster or a brochure you will most likely align objects in an organized manner; guides make this task easy. To use guides, you must first make the rulers visible on your document. Choose View > Rulers > Show Rulers. To create a guide, do the following: 1. With the Selection tool click and drag the ruler on the edge of the page onto the art board. 2. A blue marquee line will appear where your guide will go. Move the marquee to the position you want and let go of the mouse button. NOTE: After you have created your guides you can’t move them because they are locked. To unlock a guide, click View > Guides > Lock Guide. Remember to lock guides again after you have unlocked them, or you might accidentally select and move them. Creating clipping masks Clipping masks are shapes that act as windows showing only the artwork located within the boundaries of those shapes. The clipping masked object must be on top of the stack of objects you wish to mask. To create a clipping mask, do the following: 1. Choose the object you wish to mask with using the Selection tool. 2. Click Object > Arrange > Bring to Front (Figure 14). 3. Select all objects you wish to include in the mask. 4. Click Object > Clipping Mask > Make (Figure 15). Figure 14. Object Arrange. Figure 15. Object Clipping Mask. 15 1 3 . GRO U P I NG Grouping Objects When there are multiple objects on the art board that you need to move as a whole you can group them instead of selecting each of the objects every time you wish to move them. To group multiple objects, do the following: 1. Select all of the objects that you want to group together. This can be done in two ways: (1) Hold down the SHIFT key and click on each object individually, (2) Starting in an empty space on the page, click and drag the mouse outward creating a marquee box around all of the objects you want to select. 2. Choose Object > Group (Figure 16). Figure 16. Grouping Objects. If you click over the newly grouped objects with the selection tool you will notice that they are bound together as one large object. To ungroup these objects, click on the grouped objects and choose: Object > Ungroup. 1 4 . L O C K I NG Sometimes, you may have an object placed exactly where you want it and you want to avoid moving it by accident. For example, if you have a large image or graphic as a background for the page, you may select it and move it accidentally if you are not careful. To help you avoid such situations, Illustrator CS6 has a function called Locking. When an object is locked it cannot be moved, adjusted, or altered in any way. To lock objects, select them using the Selection tool and choose Object > Lock > Selection. Notice how Illustrator restricts the object from being altered in any way. To unlock the object(s), choose Object > Unlock All. 16 1 5 . APPLYI NG T RA NS PA RENC I ES Changing the opacity of an object In some cases, you may want to make an object almost transparent like a watermark. To do this, you would use the Transparency palette. In this palette you can adjust the Opacity of an object. Opacity refers to the solidness of an object shown in percentage, from 0% (completely transparent) to 100% (completely solid). Under the Transparency tab (Figure 17), you will see a dropdown menu that holds all the blending options for applying transparencies. To apply a transparency, do the following: 1. Select the object you want to apply the transparency to with the Selection tool. 2. Choose which blending mode you want to use in the transparency. 3. Type in or drag the slider to the amount of opacity you wish to apply. NOTE: Transparencies can always be edited by repeating the steps above or by choosing Edit > Undo. Figure 17. Transparencies. 1 6. A P PLY I N G S T Y L E S, E FFE CT S, AN D AP P E AR ANCES Styles A style is a set of effects and appearances. Using styles, you can quickly and globally change the appearance of an object. To add a style, do the following: 1. Select the object with the Selection tool. 2. Click on the Graphic Styles tab (Figure 18) . Select the style you wish to apply. Figure 18. Graphic Styles. 17 16 . A P P LY I N G S T Y L E S , E FFE CT S, AN D AP P E AR ANCES Effects You may want to create your own style for an object instead of choosing one from the graphic style that comes with Illustrator CS6. This can be done by adding multiple effects to an object. To add an effect, do the following: 1. Select the object with the Selection tool. 2. Click on Effect in the menu bar at the top of the screen. 3. Select the effect you want, set the parameters and click OK. Appearances You can specify which part of an object you add styles and effects to by using effects in the Appearance palette (Figure 19). The Appearance palette contains the following types of editable attributes: Fill - lists all fill attributes (fill type, color, transparency, and effects) Stroke - lists some stroke attributes (stroke type, brush, color transparency, and effects Transparency - lists opacity and blending mode NOTE: All other stroke attributes are displayed in the Stroke palette. Figure 19. Appearance. You can duplicate strokes and fills in the Appearance palette which allows you to have multiple strokes and fills with different effects and styles on a single object. An appearance attribute can be changed or removed at any time without changing the original object or any other attributes applied to the objects. Just like layers, you can move your appearances to any order you wish. Figure 21. Appearance with pink, yellow, and blue. Figure 20. Appearance with green, red and blue., 18 1 7 . WO R K IN G WIT H SYMBOL S A Symbol is an object that is placed in the Symbols palette and can be applied multiple times by painting them onto the page. Symbols used in combination with the Symbolism tools offer options that make creating repetitive shapes easy. Creating symbols You can draw and create your own symbols using the Symbols palette. To create a symbol, do the following: 1. Select an object with the Selection tool. 2. Click on the New Symbol button on the Symbols palette. 3. Delete the original on the art board once your new symbol appears in the Symbols palette. 4. Select the Symbols Sprayer tool from the toolbox and select your new symbol in the palette. 5. Click and drag to apply the symbols to the area you wish. Editing symbols In the Symbols palette you can update attributes of your symbols without deleting the ones you already have on the art board . To update a symbol, do the following: 1. Click on the Place Symbol Instance button at the bottom of the Symbols palette. This will place the symbol one time in the middle of your page. 2. With the symbol selected choose Object > Expand > OK to put the symbol back in the editable mode. 3. After you have made your changes hold down ALT (Windows) or OPTION (Mac OS) key and drag the new symbol on top of the original in the Symbols palette. 4. Release when you see a black border around the original symbol. 18. SAV IN G Remember to save your work often. Saving frequently reduces the risk of losing the work you have been doing. To save your Illustrator document, do the following: 1. Click File > Save. 2. Navigate to the place you would like your document to be saved by using the dropdown menu and the navigation window. 3. Enter the name of your document in the Save As text field. 4. Choose a format to save your project in from the Format dropdown menu. 5. Click the Save button in the bottom right corner of the dialogue box. 6. Check to make sure that your document is saved in the place you intended. Prasanna Jayasingha. Lecturer – Graphics & AutoCAD INGRIN Institute +94 772 833 315 +94 11 278 6925 19