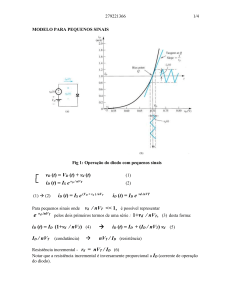Manual Prático LTspice IV: Simulação de Circuitos Eletrônicos
advertisement

Manual prático do LTspice IV
Leandro do Nascimento
Manual desenvolvido em conjunto
com o Projeto “Implementação de
dispositivos Semicondutores com Matlab/
Simulink” do Programa Unificado de Bolsas
de Estudos para estudantes de graduação
da Pró-Reitoria de Graduação - USP.
Orientador:
Prof. Jerson Barbosa de Vargas
2017
Sumário
pág.
1. Abrindo ou Criando um novo arquivo esquemático ................................. 5
2. Inserindo componentes ............................................................................... 5
2.1. Inserindo o terminal Terra ............................................................................... 6
2.2. Inserindo um Resistor ...................................................................................... 6
2.3. Inserindo um Capacitor ................................................................................... 7
2.4. Inserindo um Indutor........................................................................................ 8
2.5. Inserindo um Diodo Retificador ...................................................................... 8
2.6. Inserindo outros componentes ....................................................................... 9
2.6.1. Fonte de Tensão ...................................................................................... 10
2.6.1.1. Configurando tipos de sinais em Fontes ......................................... 11
2.6.1.1.1. Potencial DC ................................................................................ 12
2.6.1.1.2. Onda senoidal ............................................................................. 13
2.6.1.1.3. Onda quadrada............................................................................ 14
2.6.1.1.4. Onda triangular ........................................................................... 15
2.6.1.1.5. Rampa ascendente e rampa descendente ................................ 17
2.6.1.1.6. Sinal pulsante.............................................................................. 18
2.6.2. Componentes diversos ........................................................................... 19
3. Interligando e manipulando componentes ......................................................... 25
3.1. Fios de interligação ........................................................................................ 25
3.2. Identificação do fio ......................................................................................... 26
3.3. Inserindo caixas de texto ............................................................................... 27
3.4. Apagar e duplicar componentes ................................................................... 28
3.5. Mover e arrastar componentes...................................................................... 28
3.6. Rotacionar e espelhar componentes ............................................................ 29
3.6. Desfazer e Refazer tarefas ............................................................................. 30
4. Realizando simulações ........................................................................................ 30
4.1. Análise do ponto de operação....................................................................... 30
4.2. Análise com varredura em corrente contínua .............................................. 32
4.2.1. Medindo Tensão, Corrente e Potência com multímetro virtual ............ 32
4.3. Análise em frequência ................................................................................... 35
4.4. Análise no tempo ........................................................................................... 37
4.4. Aplicando um degrau ..................................................................................... 38
5. Configurando simulações com parâmetros spice ............................................. 40
6. Trabalhando com gráficos ................................................................................... 46
6.1. Mudando as cores de fundo do esquemático e do gráfico ......................... 46
6.2. Aumentando espessura das linhas das curvas ........................................... 49
6.3. Alterando eixos dos gráficos ........................................................................ 49
6.4. Medindo valores precisos sobre as curvas gráficas ................................... 52
6.5. Salvando gráficos como imgem .................................................................... 52
6.6. Exportando dados gerados na simulação .................................................... 53
1. Abrindo ou Criando um novo arquivo esquemático
Assim que o software LTspice é aberto, pode-se ver a janela mostrada
na Figura 1. Para abrir um arquivo esquemático já existente, basta clicar no botão
“Open” e selecionar o arquivo desejado. Já para criar um novo arquivo, é
necessário clicar no botão “New Schematic” para será criado um novo arquivo
com a extensão .asc.
Figura 1 - Janela inicial do LTspice
Utilizando o botão “Save” é possível dar um nome a esse novo arquivo
esquemático, que por sua vez será salvo como “Draft1.asc”. Também é possível
alterar esse nome para um outro nome desejado, acessando o menu “File” da
barra de menu e depois a opção “Save As”, como mostrado na Figura 2.
Figura 2 - Salvando o arquivo
2. Inserindo componentes
Para inserir componentes no esquemático, há disponíveis alguns botões
na barra de tarefas: “Ground”, “Resistor”, “Capacitor”, “Inductor”, “Diode”,
“Componente”. Esses botões seguem ilustrados na Figura 3.
2017
5
Nascimento, L. do
Figura 3 - Botões utilizados para inserir componentes
2.1. Inserindo o terminal Terra
Utilizando o botão “Ground” (vide na Figura 3), pode-se inserir o
terminal Terra, ou terminal de Referência, que como o próprio nome diz, serve
de referência para as medições de tensões de corrente durante a simulação do
circuito. Vide o terminal de referência na Figura 4.
Figura 4 - Terminal de referência
2.2. Inserindo um Resistor
Utilizando o botão “Resistor” (vide na Figura 3), pode-se inserir um
resistor no esquemático. Observando a Figura 5, pode-se ver que ao inserir um
resistor tem-se dois campos de identificação. O campo escrito “R1” que é a
identificação daquele determinado resistor dentro do esquemático, que por sua
vez, é única, ou seja, apenas um resistor possui o nome de “R1”, e assim por
diante. Clicando-se com o botão direito do mouse sobre esse texto “R1” é
possível colocar qualquer nome que se desejar. Mais abaixo, tem-se o campo
estrito “R” o qual se refere ao valor da resistência do resistor. Mais uma vez,
clicando-se com o botão direito do mouse sobre este campo podemos altera-lo.
2017
6
Nascimento, L. do
Figura 5 - Resistor inserido no esquemático
A Tabela 1 mostra exemplos de valores e ordens de grandezas na forma
que devem ser escritos no LTspice.
Tabela 1 - Múltiplos e Submúltiplos no LTspice
Múltiplos
femto
pico
nano
micro
mili
Valor da grandeza
Escrita no LTspice
5fΩ
5f
5 ˣ 10-15Ω
-12
47pΩ
47p
47 ˣ 10 Ω
-9
100nΩ
100n
100 ˣ 10 Ω
330μΩ
330u
330 ˣ 10-6Ω
120mΩ
120m ou 0.120
120 ˣ 10-3Ω
10Ω
10Ω
10 ou 10R
3
4700Ω
4700 ou 4k7 ou 4.7k
4.7 ˣ 10 Ω
kilo
3
120kΩ
120k
120 ˣ 10 Ω
6
mega
10MΩ
10mega
10 ˣ 10 Ω
giga
4GΩ
4giga
4 ˣ 109Ω
*Obs: a tabela faz referência à valores de resistência elétrica, porém a mesma
analogia é utilizada para as grandezas: indutância [H], capacitância [F], tensão
[V], corrente [A] e frequência [Hz].
2.3. Inserindo um Capacitor
Utilizando o botão “Capacitor” (vide na Figura 3) pode-se inserir um
capacitor no esquemático. Observando a Figura 6, pode-se ver que ao inserir um
capacitor tem-se dois campos de identificação. O campo escrito “C1” que é a
identificação daquele determinado capacitor dentro do esquemático. Clicandose com o botão direito do mouse sobre esse texto “C1” é possível colocar
qualquer nome que se desejar. Mais abaixo, tem-se o campo estrito “C” o qual
se refere ao valor da capacitância do capacitor. Mais uma vez, clicando-se com
o botão direito do mouse sobre este campo podemos altera-lo. O valor é
configurado conforme é ilustrado na Tabela 1.
2017
7
Nascimento, L. do
Figura 6 - Capacitor inserido no esquemático
2.4. Inserindo um Indutor
Utilizando o botão “Inductor” (vide na Figura 3) pode-se inserir um
indutor no esquemático. Observando a Figura 7, pode-se ver que ao inserir um
indutor, tem-se dois campos de identificação. O campo escrito “L1” que é a
identificação daquele determinado indutor dentro do esquemático. Clicando-se
com o botão direito do mouse sobre esse texto “L1” é possível colocar qualquer
nome que se desejar. Mais abaixo, tem-se o campo estrito “L” o qual se refere
ao valor da indutância do indutor. Mais uma vez, clicando-se com o botão direito
do mouse sobre este campo podemos altera-lo. O valor é configurado conforme
é ilustrado na Tabela 1.
Figura 7 - Indutor inserido no esquemático
2.5. Inserindo um Diodo Retificador
Utilizando o botão “Diode” (vide na Figura 3) pode-se inserir um diodo
no esquemático. Observando a Figura 8, pode-se ver que ao inserir um diodo,
teremos dois campos de identificação. O campo escrito “D1” que é a identificação
daquele determinado diodo dentro do esquemático. Clicando-se com o botão
direito do mouse sobre esse texto “D1” é possível colocar qualquer nome que se
desejar. Mais abaixo, tem-se o campo estrito “D”, que se refere a qual modelo
de diodo está sendo utilizado. Caso este último campo não for alterado, o diodo
retificador se comportará como um diodo ideal.
2017
8
Nascimento, L. do
Figura 8 - Diodo inserido no esquemático
Para que se possa selecionar um modelo de diodo dentro da biblioteca
do LTspice deve-se clicar com o botão direito do mouse sobre o corpo do
componente e então a janela “Diode - D1”, mostrada na Figura 9, se abrirá.
Nesta, pressione o botão “Pick New Diode” e, na nova janela “Select Diode” que
se abriu, selecione o diodo de sua preferência na lista e, por fim, pressione o
botão “OK”.
Figura 9 - Selecionando um diodo na biblioteca
2.6. Inserindo outros componentes
Utilizando o botão “Component” (vide na Figura 3) pode-se inserir
diversas outras entidades no esquemático, fontes de tensão, fontes de corrente
e até mesmo componentes semicondutores específicos utilizados na prática.
Quando este botão é pressionado, a janela “Select Component Symbol” se abre.
Pode-se selecionar o componente ou entidade a ser inserida digitando o nome
do componente no campo destacado na Figura 10 ou também pode-se buscar o
item com o auxílio do mouse a partir de uma lista existente na biblioteca.
2017
9
Nascimento, L. do
Figura 10 - Inserindo outros componentes
2.6.1. Fonte de Tensão
Apertando o botão “Component” a janela “Select Component Symbol”
é aberta. Logo após, digite “voltage” no campo destacado no Figura 11 e em
seguida pressione “OK”.
Figura 11 - Inserindo uma fonte de tensão
2017
10
Nascimento, L. do
Este comando vai inserir no esquemático uma Fonte de tensão
independente, que por sua vez, será representada como mostra a Figura 12,
contendo um campo escrito “V1” que é a identificação da Fonte dentro do
esquemático. Clicando-se com o botão direito do mouse sobre esse texto “V1” é
possível colocar qualquer nome que se desejar. Mais abaixo, tem-se o campo
escrito “V”, que se refere ao valor do potencial DC dessa Fonte. Este campo
deve ser alterado antes do início da simulação, o mesmo é configurado conforme
é ilustrado na Tabela 1.
Figura 12 - Fonte de tensão inserida no esquemático
2.6.1.1. Configurando tipos de sinais em Fontes
Uma fonte de tensão ou corrente, quando inserida no simulador LTspice
pode fornecer diferentes tipos de sinais, tornando assim, os recursos bem mais
completos ao trabalho requerido. Estes tipos de sinais podem ser: potencial DC,
potencial AC para pequenos sinais, onda senoidal, onda quadrada, onda
triangular, rampa ascendente, rampa descendente, pulsos, degrau, assim como
outros. Mais adiante serão citados exemplos de configuração de sinais em fontes
de tensão, porém esses diferentes tipos de sinal podem ser configurados, tanto
em fontes de tensão, como em fontes de corrente.
Depois de inserir uma fonte de tensão, clique com o botão direto do
mouse sobre a fonte, então se abrirá a janela “Voltage Source - V1”, depois
clique no botão “Advanced” para que a próxima janela “Independent Voltage
Source - V1” se abra, assim como é mostrado na Figura 13.
Obs: Os valores de amplitude, tempo, etc são configurados conforme já
mostrado anteriormente na Tabela 1.
2017
11
Nascimento, L. do
Figura 13 - Configuração dos sinais de uma fonte de tensão
2.6.1.1.1. Potencial DC
Para atribuir um potencial DC à fonte, ou seja, dizer que essa fonte
fornece uma tensão contínua, basta inserir no campo “DC Value” da janela
“Independent Voltage Source - V1” o valor desejado em volts, assim como
destacado na Figura 13. Outra forma de apontar a tensão da fonte DC é,
simplesmente, clicando-se com o botão direito do mouse sobre esse texto “V1”
que aparece logo após e inserção da fonte (vide Figura 12) e alterá-lo.
Obs: quando utiliza-se um potencial DC ou pequenos sinais AC, devese manter a opção “(none)” habilitada.
**Exemplo 1: a Figura 14 mostra uma fonte de tensão com potencial 9V
e a Figura 15 ilustra esse sinal medido pelo simulador.
Figura 14 - fonte de
tensão configurada
conforme exemplo 1
2017
Figura 15 -Sinal da fonte do exemplo 1 medido no simulador
12
Nascimento, L. do
2.6.1.1.2. Onda senoidal
Para configurar uma fonte com um sinal senoidal selecione a opção
“SINE(Voffset Vamp Freq Td Ttheta Phi Ncycles)” da janela “Independent
Voltage Source - V1”, mostrada na Figura 13. Então se abrirão algumas opções
de configuração das características da onda. Nesses campos, indicados na
Figura 16, é possível apontar as seguintes características da onda: tensão
média, amplitude, tempo de atraso, etc.
Figura 16 - Configuração de um sinal senoidal em uma fonte de tensão
**Exemplo 2: a Figura 17 mostra uma fonte de tensão configurada com
sinal senoidal de amplitude 10V, tensão média 0V e frequência 250Hz. Já a
Figura 18 ilustra esse sinal medido pelo simulador.
Figura 17 - Fonte de tensão configurada
conforme exemplo 2
2017
13
Nascimento, L. do
Figura 18 - Sinal da fonte do exemplo 2 medido no simulador
2.6.1.1.3. Onda quadrada
Para configurar uma fonte com um sinal de onda quadrada, selecione a
opção “PULSE(V1 V2 Tdelay Trise Tfall Ton Period Ncycles)” da janela
“Independent Voltage Source - V1”, mostrada na Figura 13. Então se abrirão
algumas opções de configuração das características da onda. Nesses campos,
indicados na Figura 19 é possível apontar as seguintes características da onda:
tensão em off e em on, tempos de atraso, subida, descida, ligado, total de
período, etc.
Figura 19 - Configuração de um sinal de onda quadrada em uma fonte de tensão
2017
14
Nascimento, L. do
*Exemplo 3: a Figura 20 mostra uma fonte de tensão configurada com
sinal de onda quadrada de tensão 10V em on, 0V em off, tempo de atraso
1ps, tempo de subida 1ps, tempo de descida 1ps, tempo ligado 10ms e
período de 20ms. Já a Figura 21 ilustra esse sinal medido pelo simulador.
Figura 20 - Fonte de tensão configurada
conforme exemplo 3
Figura 21 - Sinal da fonte do exemplo 3 medido no simulador
2.6.1.1.4. Onda triangular
Para configurar uma fonte com um sinal de onda triangular selecione a
opção “PULSE(V1 V2 Tdelay Trise Tfall Ton Period Ncycles)” da janela
“Independent Voltage Source - V1”, mostrada na Figura 13. Então se abrirão
algumas opções de configuração das características da onda. Nesses campos,
indicados na Figura 22 é possível apontar as seguintes características da onda:
tensão em off e em on, tempos de atraso, subida, descida, ligado, total de
período, etc.
2017
15
Nascimento, L. do
Figura 22 - Configuração de um sinal de onda triangular em uma fonte de tensão
**Exemplo 4: a Figura 23 mostra uma fonte de tensão configurada com
sinal de onda triangular de tensão 10V em on, 0V em off, tempo de atraso 1ps,
tempo de subida 5ms, tempo de descida 5ms, tempo ligado 1ps e período
de 10ms. Já a Figura 24 ilustra esse sinal medido pelo simulador.
Figura 23 - Fonte de tensão configurada
conforme exemplo 4
2017
16
Nascimento, L. do
Figura 24 - Sinal da fonte do exemplo 4 medido no simulador
2.6.1.1.5. Rampa ascendente e rampa descendente
O sinal de rampa ascendente trata-se de uma onda triangular, porém
com tempo de subida bem maior que o tempo de descida, que por sua vez, é
praticamente nulo. Já a rampa descendente, tem o tempo de descida bem maior
que o tempo de subida, que por sua vez, também é nulo.
Para configurar esses sinais de rampa os passos são idênticos.
Primeiramente, selecione a opção “PULSE(V1 V2 Tdelay Trise Tfall Ton Period
Ncycles)” da janela “Independent Voltage Source - V1”, mostrada na Figura 13.
Então se abrirão algumas opções de configuração das características da onda.
Nesses campos, indicados na Figura 22 é possível apontar as seguintes
características da onda: tensão em off e em on, tempos de atraso, subida,
descida, ligado, total de período, etc.
**Exemplo 5: a Figura 25 mostra uma fonte de tensão configurada com
sinal de rampa ascendente de tensão 10V em on, 0V em off, tempo de atraso
1ps, tempo de subida 10ms, tempo de descida 1ps, tempo ligado 1ps e
período de 10ms. Já a Figura 26 ilustra esse sinal medido pelo simulador.
Figura 25 - Fonte de tensão configurada
conforme exemplo 5
2017
17
Nascimento, L. do
Figura 26 - Sinal da fonte do exemplo 5 medido no simulador
2.6.1.1.6. Sinal pulsante
O sinal pulsante trata-se de uma onda triangular, porém com certo tempo
de atraso, um baixo tempo de subida e um também baixo tempo de descida.
Para configurar esses sinais
Para configurar uma fonte com esses sinais de pulso selecione a opção
“PULSE(V1 V2 Tdelay Trise Tfall Ton Period Ncycles)” da janela “Independent
Voltage Source - V1”, mostrada na Figura 13. Então se abrirão algumas opções
de configuração das características da onda. Nesses campos, indicados na
Figura 22 é possível apontar as seguintes características da onda: tensão em off
e em on, tempos de atraso, subida, descida, ligado, total de período, etc.
**Exemplo 6: a Figura 27 mostra uma fonte de tensão configurada com
sinal pulsante tensão de pico 10V em on, 0V em off, tempo de atraso 9ms,
tempo de subida 0,5ms, tempo de descida 0,5s, tempo ligado 1ps e período
de 10ms. Já a Figura 28 ilustra esse sinal medido pelo simulador.
Figura 27 - Fonte de tensão configurada
conforme exemplo 6
2017
18
Nascimento, L. do
Figura 28 - Sinal da fonte do exemplo 6 medido no simulador
2.6.2. Componentes diversos
Ainda na janela “Select Component Symbol”, que é aberta apertando
com o botão “Component”, pode-se inserir diversos outras entidades digitandose um texto de referência. Na Tabela 2 temos diversos outras
entidades/componentes que podem ser inseridos no esquemático e o respectivo
texto que deve ser escrito no campo destacado no Figura 10 para busca-los.
Importante: a biblioteca com os componentes citados neste trabalho,
não é uma biblioteca padrão do software LTspice IV. A biblioteca utilizada aqui
é a biblioteca do LTspice disponibilizada, de forma online, pelo Professor Paulo
Roberto Veronese para os alunos do curso de Engenharia Elétrica da Escola
de Engenharia de São Carlos da Universidade de São Paulo.
Tabela 2 - Códigos dos componentes na biblioteca do LTspice
Símbolo
2017
Componente
Texto para
procura
Fonte de tensão independente
voltage
Fonte de corrente
independente
current
19
Nascimento, L. do
2017
Fonte de corrente alternada
tensão eficaz de 127V e
frequência de 60Hz
127v
1 célula de bateria
cell
2 células de bateria
battery
Fontes fixas DC
+...
-...
Diodo emissor de luz (LED)
led
Diodo schottky
schottky
Diodo zener
zener
Capacitor de junção
cj
zc...
Ponte retificadora de diodos
gb...
20
Nascimento, L. do
2017
Capacitor polarizado
polcap
Capacitor não-polarizado
(simbologia européia)
europeancap
Capacitor polarizado
(simbologia européia)
europeanpolcap
Resistor
(simbologia européia)
europeanresistor
Transistor de junção bipolar
NPN - (BJT NPN)
npn
Transistor de junção bipolar
PNP - (BJT PNP)
pnp
Transistor unijunção (TUJ)
2n2646
Transistor darlington NPN
npndarlington
tip...
Transistor darlington PNP
pnpdarlington
tip...
21
Nascimento, L. do
2017
Transistor de efeito de campo
de junção - canal N (JFET
canal N)
njf
Transistor de efeito de campo
de junção - canal P (JFET
canal P)
pjf
Transistor de efeito de campo
metal-óxido-semicondutor canal N (JFET canal N)
nmos
Transistor de efeito de campo
metal-óxido-semicondutor canal P (JFET canal P)
pmos
Diac
diac
Retificador controlado de
silício (SCR)
scr
Triodo para corrente alternada
triac
IGBT
ga...
Amplificadores operacional
lm...
lt...
22
Nascimento, L. do
2017
Transformador
trafo15...
Potenciômetro
p1...
Lâmpada incandescente
L1...
Válvula triodo
triode
Válvula tetrodo
tetrode
Válvula pentodo
pentode
Jumper (emenda de dois fios
com nomes de nó diferentes
jumper
Cristal de quartzo oscilador
xtal...
Portas lógicas CMOS
cd...
23
Nascimento, L. do
Portas lógicas TTL
74...
Flip-flop RS
srflop
Circuito intgrado 555 (timer)
ua555
Acoplador óptico
4n...
Regulador de tensão
Lm78...
Varistor
xvaristor
v1...
Relê
g5...
OBS: todas as vezes que é inserido um componente da Tabela 2 é
possível especificá-lo e aponta-lo com um código existente no mercado. Para
isso basta clicar em cima do corpo do componente com o botão direito do mouse,
entrar no botão e “Pick New nome do componente”, (como exemplo, temos uma
especificação de um transistor de junção bipolar na Figura 29. Depois de
inserido, cicla-se com o botão direito do mouse, e na janela “Bipolar Transistor Q1” entra-se no botão “Pick New Diode” e na nova janela “Select Bipolar
Transistor” que se abriu, seleciona-se o transistor de sua preferência.
2017
24
Nascimento, L. do
Figura 29 - Especificando um transistor da biblioteca do LTspice
3. Interligando e manipulando componentes
Além dos componentes, é possível inserir outras figuras no esquemático
como fios de interligação e textos para auxiliar entendimento e simulação do
circuito.
3.1. Fios de interligação
Depois que inserir-se os componentes necessários no esquemático é
necessário fazer a ligação entre eles. Para tanto é utilizado o botão “Wire”,
mostrado na Figura 30.
Figura 30 - Botões para inserir fios de interligação e textos
Depois disso, com o comando “Wire” ativado, basta clicar uma vez sobre
o terminal do componente de onde sairá o fio e clicar outra vez sobre os terminais
do componente onde chegará o fio (vide Figura 31). Para fazer um nó de ligação
basta clicar no meio de um fio já desenhado que aparecerá sobre este um
pequeno quadrado azul, indicando um nó.
2017
25
Nascimento, L. do
Figura 31 - Interligando componentes e criando nós
3.2. Identificação do fio
É possível atribuir uma identificação à um fio, dando qualquer nome que
se queira a ele, assim em qualquer outra parte do esquemático que for inserido
novamente o mesmo nome, o software LTspice entenderá que trata-se do
mesmo ponto. Para tanto basta clicar no botão “Label Net” (Figura 30). Então a
janela “Net Name”, depois basta escrever o nome do fio no campo indicado com
um círculo na Figura 32, pressionar o botão “OK” e, com o mouse, selecionar a
linha a qual deseja-se atribuir o nome no esquemático. A janela “Net Name”
ainda tem mais duas opções: “GND(global node 0)”, que apresenta a mesma
função do botão “Ground” (citado anteriormente na Figura 3) e também a opção
“COM” que cria uma linha comum utilizando um símbolo já pré-definido pelo
software. Na Figura 33 segue um exemplo de utilização do nome de fio, onde o
nome atribuído ao fio foi “exemplo”.
Figura 32 - Janela “Net Name” e atribuição de um nome ao fio
2017
26
Nascimento, L. do
Figura 33 - Atribuindo um nome à uma fio
3.3. Inserindo caixas de texto
Para inserir caixas de texto no esquemático basta utilizar o botão “Text”
mostrado na Figura 30. Este botão abre a janela “Edit Text on the Eschematic”.
Nela devemos tomar o cuidado de manter a opção “Comment” ativada e digitar
o texto a ser inserido no campo destacado na Figura 34. Também é possível
configurar o tamanho da fonte da caixa de texto alterando o valor no campo
“FontSize”.
Figura 34 - inserindo um comentário no esquemático
2017
27
Nascimento, L. do
3.4. Apagar e duplicar componentes
Para excluir um componente, basta pressionar o botão “Cut” localizado
na Barra de tarefas e depois selecionar o que deve ser excluído com o mouse.
Para copiar componentes é usado o botão “Copy” da Barra de
ferramentas. Uma vez pressionado, basta clicar sobre o componente que se
deseja criar uma cópia e seleciona-lo, depois disso, o componente novo somente
aguardará que clique no local onde será localizado.
Os botões “Cut” e “Copy” são ilustrados na Figura 35.
Figura 35 - Botões de manipulação de componentes dentro do esquemático
3.5. Mover e arrastar componentes
Durante ou depois da montagem do circuito eletrônico no esquemático
pode ser necessário mudar componentes ou partes do circuito de lugar. Para
tanto utilizamos os botões “Move” ou “Drag” (vide Figura 35). O primeiro
desloca toda região selecionada até o locar que se desejar, já o segundo move
todos os componentes da região selecionada, porém não move os fios do
circuito, do modo que os fios vão se adequando e criam novos caminhos para
continuarem ligados aos componentes de origem.
Obs: somente o botão “Drag” é capaz de fazer com que os fios do
circuito se liguem na diagonal.
O resultado da utilização dos botões “Move” e “Drag” são demonstrados
nas Figura 36 e na Figura 37, respectivamente.
Figura 36 - Utilização do botão “Move”
2017
28
Nascimento, L. do
Figura 37 - Utilização do botão “Move”
3.6. Rotacionar e espelhar componentes
No instante que é inserido um componente, antes de clicar no
esquemático, é possível rotacionar ou espelhar o mesmo. Estes comandos são
acionados com os botões “Rotate” e “Mirror” presentes na Barra de tarefas
(Figura 35), porém uma forma mais prática de utiliza-los é por meio dos atalhos
do teclado: “Ctrl + R” para rotacionar o componente e “Ctrl + E” para espelhar o
componente. Na Figura 38 e na Figura 39 são mostradas a utilização dos
comandos Rotate e Mirror.
Figura 38 - Utilização do comando “Rotate” (Rotacionar)
Figura 39 - Utilização do comando “Mirror” (Espelhar)
2017
29
Nascimento, L. do
3.6. Desfazer e Refazer tarefas
Assim como em diversos outros softwares, temos as funções que
desfazem e refazem a última tarefa executadas. Estas funções são muito úteis,
pois, por algum descuido, é possível que possa ser movido mesmo removido
algum componente sem intenção. A função de desfazer é acessada pelo botão
“Undo” e a função de refazer é acessada pelo botão “Redo”, ambos localizados
na Barra de Ferramentas assim como é mostrado na Figura 35.
4. Realizando simulações
É possível fazer simulações de circuitos de algumas formas diferentes,
dependendo do resultado esperado. Pode-se: simular o comportamento de um
circuito simplesmente analisando as tensões em cada nó e as correntes em cada
malha referente; observar o comportamento do circuito em função do tempo; ou
ainda, observar o comportamento do circuito diante da variação da grandeza de
algum componente, como por exemplo, variação de tensão ou corrente de uma
fonte, variação de resistência de um potenciômetro, variação de capacitância de
um capacitor, etc.
4.1. Análise do ponto de operação
A análise do ponto de operação corresponde à medição de todas as
tensões nodais e todas as correntes de malha do circuito. Para fazer esse tipo
de análise no LTspice, depois de todo o circuito no esquemático montado e
inserido o Terra de Referência (descrito no item 2.1 deste manual), deve-se
configurar a simulação.
Para configurar a simulação, assim como mostra a Figura 40, entre em
“Simulate” na Barra de menu e logo após escolha a opção “Edit Simulation Cmd”
para que a janela “Edit Simulation Command” seja aberta.
Figura 40 - Entrando no menu de configuração da simulação
Já nesta janela da Figura 41, selecione a guia “DC op pnt” e depois
clique em “OK”. O parâmetro “.op” ficará preparado para ser inserido no
esquemático, então clique e coloque-o em num ponto qualquer de sua
preferência.
2017
30
Nascimento, L. do
Figura 41 - Inserindo o parâmetro “.op” no esquemático
Finalmente, depois dessas etapas, pode-se realizar a simulação
clicando no botão “Run”. Logo que clicamos no botão, o software LTspice
calcula as tensões nos nós e as correntes nas malhas de todo circuito. Estes
valores são mostrados numa janela que é aberta logo após o início da simulação,
conforme pode ser visto na Figura 42.
Figura 42 - Janela com tensões nodais e correntes em cada componente sendo mostrada
Obs: Vê-se no exemplo da Figura 42 que a tensão nos nós A e B são:
VA = 12V e VB = 7,44V. A corrente que passa pela fonte V1 é IV1 = 96,97mA e as
correntes nos resistores R1, R2 e R3 são IR1 = 74,42mA, IR2 = 22,55mA e IR3 =
96,97mA, respectivamente.
2017
31
Nascimento, L. do
4.2. Análise com varredura em corrente contínua
Na análise com varredura em corrente contínua é possível fazer com que
uma tensão ou uma corrente de uma fonte variem em um determinado intervalo
de valores, observando o comportamento de outros pontos do circuito em
relação à essa variação.
Depois de todo o circuito no esquemático montado e inserido o Terra de
Referência (descrito no item 2.1 deste manual), entre em “Simulate” (conforme
Figura 40) na Barra de menu e logo após, escolha a opção “Edit Simulation Cmd”
para que a janela “Edit Simulation Command” seja aberta. Já nesta janela (vide
Figura 43), selecione a guia “DC sweep” e indique qual fonte que sofrerá a
varredura. Selecione também o tipo de varredura: linear, octave, decade ou list
(nesta última, você opta por valores discretos). Selecione também o valor inicial
e o final da verredura, bem como o passo da mesma. Por fim, clique em “OK” e
os parâmetros referentes a essa configuração estarão disponíveis para se inserir
no esquemático com um simples clique do mouse no lugar desejado.
Figura 43 - Configurando simulação como Análise com varredura em corrente contínua
4.2.1. Medindo Tensão, Corrente e Potência com multímetro virtual
Para simular o funcionamento do circuito clique no botão “Run”, ilustrado
na Figura 42 e uma nova janela com o título “Draft1.raw” se abrirá (Vide na Figura
44). Trata-se de uma janela a qual serão mostrados os resultados da simulação.
2017
32
Nascimento, L. do
Figura 44 - Iniciando simulação com varredura em corrente contínua
Agora, quando o cursor do mouse passar sobre o nó B do exemplo
aparecerá o símbolo de uma ponta de prova de um voltímetro como destacado
na Figura 45. Se neste momento clicarmos com o botão esquerdo do mouse,
então a janela gráfica mostrará a curva correspondente à tensão do nó B em
função da tensão da varredura configurada anteriormente.
Figura 45 - Medindo a tensão sobre o ponto B em relação à referência
2017
33
Nascimento, L. do
Obs: Também é possível medir a corrente que passa no resistor Rcarga
clicando com o botão esquerdo do mouse sobre o componente assim que
aparecer o símbolo de um alicate amperímetro como ilustrado na Figura 46.
Também é possível medir a potência dissipada pelo resistor Rcarga fazendo o
seguinte procedimento: manter pressionada a tecla “Alt” do teclado e passar com
o cursor do mouse sobre o componente até que apareça o símbolo de um
termômetro (mostrado em destaque na Figura 47) e depois clicar com o botão
esquerdo do mouse.
Figura 46 - Medindo corrente que
circula no resistor R1
Figura 47 - Medindo potência
dissipada pelo resistor R1
A Figura 48 mostra a curva correspondente à tensão no nó B em função
da tensão de varredura da fonte V1.
Figura 48 - tensão no ponto B em relação à tensão de varredura na fonte de tensão V1
2017
34
Nascimento, L. do
4.3. Análise em frequência
Na análise com corrente alternada é possível obtermos a resposta em
frequência de um circuito. Para tanto, será utilizada a simulação com pequenos
sinais em AC e o circuito da Figura 49, que trata-se de um filtro passa baixas,
será tomado de exemplo.
Figura 49 - Circuito passa baixas tomado como exemplo para simulações
Depois de todo o circuito no esquemático montado e inserido o Terra de
Referência (descrito no item 2.1 deste manual), clique com o botão direto do
mouse sobre a fonte de tensão para que se abra a janela “Voltage Source - V1”.
Logo após, clique no botão “Advanced” para que a próxima janela “Independent
Voltage Source - V1” se abra, assim como é mostrado na Figura 50. Nesta última
janela, digite o número “1” no campo localizado na frente do texto “AC Amplitude”
em “Small signal AC Analysis(.AC)”, indicando assim que a fonte trata-se de uma
fonte de pequenos sinais. Por fim, clique em “OK”.
Figura 50 - Selecionando simulação com pequenos sinais em AC
2017
35
Nascimento, L. do
Agora entre na opção “Simulate” na Barra de menu e logo após, escolha
a opção “Edit Simulation Cmd” (vide Figura 40).
A janela “Edit Simulation Command” seja aberta, como mostra a Figura
51, selecione a guia “AC Analysis”. Nesta guia é possível, assim como na análise
DC, escolher o tipo de varredura em frequência: linear, octave, decade ou list, o
valor inicial e o final da varredura, bem como o número de pontos por década.
Por fim, clique em “OK” e os parâmetros referentes a essa configuração estarão
disponíveis para se inserir no esquemático.
Figura 51 - Configurando simulação como Análise em corrente alternada
Para simular o funcionamento do circuito clique no botão “Run”, da Barra
de ferramentas. Uma nova janela com o título “Draft1.raw” se abrirá para mostrar
o gráfico. Depois disso, meça a tensão com o voltímetro virtual sobre o nó B para
que seja gerado o gráfico da Figura 52, correspondente a resposta em frequência
do circuito simulado.
Figura 52 - Curva da resposta em frequência do circuito passa baixas
2017
36
Nascimento, L. do
4.4. Análise no tempo
Também é possível fazermos uma análise de um circuito eletrônico em
função do tempo. Como exemplo utilizaremos o circuito da figura 53. Este tratase de um retificador de meia onda em que é aplicada uma tensão de amplitude
9V e frequência de 15Hz. (obs: a configuração de uma fonte para diferentes tipos
de sinais já foi abordada no item 2.6.1.1 deste manual).
Figura 53 - Circuito retificador de meia onda tomado como exemplo para simulações
Depois de todo o circuito no esquemático montado, entre em “Simulate”
na Barra de menu e logo após, escolha a opção “Edit Simulation Cmd” para que
a janela “Edit Simulation Command” seja aberta. Já nesta janela (vide Figura 54),
selecione a guia “Transient”, escolha o valor inicial e final da verredura no tempo,
bem como o passo da mesma. Por fim, clique em “OK” e os parâmetros referentes
a essa configuração estarão disponíveis para se inserir no esquemático.
Figura 54 - Configurando simulação como Análise no tempo
Para simular o funcionamento do circuito clique no botão “Run”, da
Barra de ferramentas. Uma nova janela com o título “Draft1.raw” se abrirá para
mostrar o gráfico. Depois disso, meça a tensão com o voltímetro virtual sobre o
A e sobre o nó B para que seja gerado o gráfico da Figura 55, correspondente a
análise no tempo circuito simulado.
2017
37
Nascimento, L. do
Figura 55 - Curva da tensão no ponto B (saída retificada) plotado
sobreposto à tensão no ponto A (entrada de tensão)
4.4. Aplicando um degrau
Para investigar a resposta em frequência de alguns circuitos, é possível
aplicar um degrau neles. Para exemplificar, será utilizado o circuito filtro passa
baixas da Figura 56 e lhe será aplicado um degrau de 12V.
Depois do circuito montado no esquemático, entre em “Simulate” na
Barra de menu e logo após, escolha a opção “Edit Simulation Cmd” para que a
janela “Edit Simulation Command” seja aberta. Já nesta janela (vide Figura 57),
selecione a guia “Transient”, digite um valor máximo para a análise no tempo e
logo abaixo assinale com o mouse a opção “start external DC supply voltages at
0V”, para que a fonte DC seja iniciada em 0V (neste caso, utilizaremos um tempo
máximo de 500ms para observar a resposta do circuito). Por fim, clique em “OK”
e os parâmetros referentes a essa configuração estarão disponíveis para se
inserir no esquemático.
Figura 56 - Circuito passa baixas tomado como exemplo para simulações
2017
38
Nascimento, L. do
Figura 57 - Configurando simulação para aplicação de um degrau
Depois de iniciada a simulação, basta medir a tensão com o voltímetro
virtual sobre o nó A para que seja gerado o gráfico da Figura 58, correspondente
a resposta no tempo depois de aplicado o degrau no circuito.
Figura 58 - Resposta no tempo do circuito passa baixas depois de aplicado um degrau
2017
39
Nascimento, L. do
5. Configurando simulações com parâmetros spice
Quando são configuradas as simulações no software LTspice, para que
essa possa funcionar corretamente, é necessário que seja inserido no
esquemático uma pequena linha de parâmetros codificados de acordo com o tipo
de simulação ou varredura de nosso interesse.
Esses parâmetros são inseridos no esquemático sempre na cor preta e
são sempre antecedidos de um ponto(.). A Figura 59 mostra um exemplo de
parâmetro spice.
Figura 59 - Exemplo de um parâmetro spice
Um atalho para configurar simulações é inserir os parâmetros spice
diretamente no esquemático por meio do botão “SPICE directive” localizado na
Barra de ferramentas como ilustrado na Figura 60. Depois de apertartado esse
botão, a janela “Edit Text on the Schematic” se abrirá, então basta inserir o
parâmetro spice no campo indicado, apertar o botão “OK” e, com o mouse, inserir
o parâmetro em qualquer local do esquemático.
Figura 60 - Inserindo um parâmetro spice
2017
40
Nascimento, L. do
A seguir, são apresentados texto nos formatos que devem ser digitados
para configuração da simulação via parâmetros spice:
A Figura 61 mostra uma configuração de uma simulação de Análise do
ponto de operação.
Figura 61 - Configuração de uma simulação de
Análise do ponto de operação
A Figura 62 mostra uma configuração de uma simulação de Análise com
varredura em corrente contínua.
Figura 62 - Configuração de uma simulação de
Análise com varredura em corrente contínua
Já a Figura 63 mostra uma configuração de uma simulação de Análise
em frequência.
Figura 63 - Configuração de uma simulação de
Análise em frequência
2017
41
Nascimento, L. do
Na Figura 64 tem-se uma configuração de uma simulação de Análise no
tempo.
Figura 64 - Configuração de uma simulação de
Análise em frequência
Outras funções muito importantes durante uma simulação é a varredura
no tempo de outras grandezas, como a resistência, a capacitância, etc. de
componentes no circuito. Nesse comando de varredura, é possível, tanto
apresentar um intervalo pra varredura, quanto apresentar um lista de valores a
serem simulados. A estrutura dos parâmetros de variação dentro de um intervalo
é mostrado na Figura 65 e a estrutura para a atribuição de uma lista para
simulação é mostrado na Figura 66.
Figura 65 - Configuração de variação de parâmetros
dentro de um intervalo
Figura 66 - Configuração de atribuição de valores de uma lista
2017
42
Nascimento, L. do
Para fazer esse tipo de simulação, primeiramente o campo onde é
apontado o valor do componente deve ser substituído por uma identificação
colocada entre chaves “{ }”.
Como exemplo, vamos fazer a varredura da resistência de um resistor
de um determinado circuito ilustrado na Figura 67 e obter sinal de saída de
tensão no nó A em função da resistência do resistor R3. O gráfico referente a
essa simulação encontra-se na Figura 68.
Figura 67 - Circuito que sofrerá a varredura de resistência do resistor R3
Figura 68 - Tensão sobre o nó A em função da variação da resistência do resistor R3
2017
43
Nascimento, L. do
Também como exemplo, será atribuída uma lista de valores de
capacitores comerciais ao circuito da Figura 69. Neste circuito foi aplicado um
degrau de 15V na entrada e medida a tensão na saída no nó B. Como pode ser
observado na Figura 70, o gráfico da simulação fornece uma curva de cor
diferente para cada valor de capacitância configurada anteriormente.
Figura 69 - Circuito o qual será atribuído uma lista de valores
diferentes de capacitância para o capacitor C3
Figura 70 - Curvas de tensão no ponto B referentes aos
diferentes valores de capacitâncias
2017
44
Nascimento, L. do
Obs: como é possível observar, para cada valor de capacitor simulado
da lista parametrizado, temos uma cor referente. Essas cores seguem um padrão
caso não tenham sido reconfigurados pelo usuário, ou seja, o primeiro valor da
lista corresponde à curva verde, o segundo valor corres ponde à cor azul e assim
por diante, como é possível observarmos na Tabela 3.
Tabela 3 - Sequência das cores plotadas nos gráficos do LTspice
Seuqência da lista
1º valor
2º valor
3º valor
4º valor
5º valor
6º valor
7º valor
8º valor
9º valor
10º valor
11º valor
12º valor
Cor da curva plotada
verde claro
azul claro
vermelha
cian
magenta
cinza
verde escuro
azul escuro
Amarelo escuro
Roxo
marrom
Amarelo claro
Por fim, ainda é possível atribuir valores à diversos componentes de uma
vez só, ou seja, configurar o valor da grandeza de um componente com uma
variável e, assim, todas as vezes em que for alterar os valores desses
componentes, basta alterar o valor da variável. Vide exemplo na Figura 71.
Figura 71 - Indutores recebendo o valor de “L” de indutância
2017
45
Nascimento, L. do
6. Trabalhando com gráficos
É possível que sejam personalizadas as curvas gráficas fornecidas pelo
LTspice: mudando suas cores, espessura, alterando os eixos x e y, salvando
esses gráficos como imagem ou até mesmos salvando os dados do gráfico como
vetores no formato “.txt”. O circuito da Figura 72 será utilizado como exemplo.
Este trata-se de um retificador de meia onda.
Figura 72 - Retificador de meia onda tomado como exemplo
6.1. Mudando as cores de fundo do esquemático e do gráfico
Acessando o menu “Tools” da barra de menu (Figura 73) e depois
entrando na opção “Color Preferences”, é possível abrir a janela “Color Palett
Editor”, como mostrado na Figura 74.
Figura 73 - Acessando menu de configuração de cores
2017
46
Nascimento, L. do
Na janela ”Color Palett Editor”, na guia “WaveForm” é possível de sejam
alterados: as cores das curvas; as cores dos eixos; as cores do grid e até mesmo
as cores no fundo da tela gráfica, assim como mostrado detalhadamente na
Figura 74.
Figura 74 - Configurando cores referentes às curvas gráficas
Já na guia, “Schematic” da janela ”Color Palett Editor” é possível na guia
“WaveForm” é possível de sejam alterados: as cores dos fios de interligação,
nós, corpo do componente, terra de referência, componente integrado, texto do
componente, texto de identificação de linhas, texto de parâmetros spice, texto de
comentários, pino de componente integrado, realces, grade e plano de fundo. O
acesso à essas configurações citadas, encontram-se ilustradas na Figura 75.
2017
47
Nascimento, L. do
Figura 75 - Configurando cores referentes ao esquemático
Ainda é possível alterar as cores de outros tipos de textos presentes no
esquemático, acessando a guia, “Netlist” da janela ”Color Palett Editor”,
escolhendo o tipo de texto e logo após alterando a cor por meio de uma
configuração RGB, assim como mostra a Figura 76.
Figura 76 - Configurando cores referentes aos textos presentes no esquemático
2017
48
Nascimento, L. do
6.2. Aumentando espessura das linhas das curvas
Se for acessado a opção “Control Panel” do menu “Tools”, serão
encontradas diversas opções de configurações operação, salvamento, layouts,
recursos gráficos, entre outros. Uma opção bastante útil é aumentar a espessura
das curvas geradas nos gráficos das simulações, uma vez que, na configuração
padrão estas são bem finas, o que não facilita uma boa leitura e salvamento.
Para aumentar a espessura das linhas das curvas gráficas, basta
selecionar a opção “Plot data with thick lines”, encontrada na guia “Waveforms”
da janela “Control Panel” do menu “Tools” como ilustrado na Figura 77.
Figura 77 - Selecionando a espessura de linha mais grossa
6.3. Alterando eixos dos gráficos
Primeiramente vamos fazer a simulação do circuito da Figura 72,
acessando o botão “Run” da barra de tarefas conforme ilustrado na Figura 78.
Figura 78 - Iniciando a simulação do circuito exemplo
2017
49
Nascimento, L. do
Depois de simulado o circuito se abrirá uma nova guia (posicionada
horizontalmente à guia do esquemático. A medição da corrente sobre o diodo foi
feita, e pode-se ver que a Figura 79 que o gráfico traz em seu seu eixo “x” a
tensão da fonte de tensão V1 e no eixo “y” a corrente medida no diodo. As
próximas leituras, caso sejam feitas com multímetro virtual do simulador, irão
sempre aparecer no eixo “y” do gráfico e sempre serão realizadas, de forma
padrão, tomando-se a mesma referência.
Figura 79 - Valores apontados no eixo “x” e eixo “y” do gráfico
Para que possam ser alterarmos os valores a serem medidos no eixo
“x”, basta clicar com o botão direito do mouse sobre a escala de medidas para
que se abra a janela “Horizontal Axis”, assim como é mostrado na Figura 80.
Nessa janela, é possível alterar a grandeza a ser medida no eixo em questão.
Também pode alterados os valores mínimos e máximos a serem indicados no
gráfico, assim como o passo da escala visível no gráfico.
2017
50
Nascimento, L. do
Figura 80 - Janela apontando a variável que está sendo medida no eixo “x”
Como é possível ver na Figura 80, no campo “Quantily Plotted” da janela
“Horizontal Axis”, tem-se o texto “V1”, indicando a variável medida no eixo. Para
trocar a variável que seja mostrada nesse eixo do gráfico, basta trocarmos esse
texto por outro correspondente à grandeza desejada, como segue mostrado nos
exemplos da Tabela 4.
Tabela 4
Escrita no
LTspice
V1
V(A,B)
V(b)
I(V1)
I(D1)
I(R1)
V(A)*I(V1)
V(A,B)*I(D1)
V(B)*I(R1)
d(I(D1))
d(V(D1))
Variável a ser mostrada no eixo do gráfico
Tensão sobre a fonte V1
Tensão entre os pontos A e B (tensão sobre o diodo D1)
Tensão entre o ponto B e a referência (tensão sobre o resistor R1)
Corrente que que circula na fonte V1
Corrente que que circula no diodo D1
Corrente que que circula no resistor R1
Potência sobre a fonte V1
Potência sobre o diodo D1
Potência sobre o resistor R1
Derivada da corrente que circula no diodo D1
Derivada da tensão sobre o diodo D1
Tensão sobre o ponto B e referência dividida pela tensão no ponto A e
V(B)/V(A)
referência (ganho entre tensão de entrada e tensão no resistor R1)
*Obs: Notações particulares correspondentes ao circuito da Figura 72
2017
51
Nascimento, L. do
6.4. Medindo valores precisos sobre as curvas gráficas
Depois de gerado um gráfico correspondente ao comportamento do
circuito, é possível medir de forma precisa os valores encontrados sobre a curva
gerada. Para tanto basta clicar com o botão esquerdo do mouse sobre o texto
que indica o nome de cada curva a ser observada. A janela “Draft1.raw” se abrirá
e, por meio dos cursores do teclado ou mesmo do mouse, é possível observar
com precisão a coordenada correspondente ao ponto observado em “x” e em “y”.
Tudo isso encontra-se ilustrado na Figura 81.
Figura 81 - Fazendo leitura precisa das coordenadas da curva gerada
6.5. Salvando gráficos como imgem
Para salvar em formato .bmp, um gráfico gerado na simulação do
LTspice basta maximizar o gráfico. Depois disso entre na opção “Copy bitmap to
Clipboard” do menu “Tools” da barra de menu (vide na Figura 82). A imagem
será guardada na memória do PC, logo após, basta colar no local de sua
preferência.
Figura 82 - Salvando o gráfico gerado como imagem
2017
52
Nascimento, L. do
6.6. Exportando dados gerados na simulação
Uma aplicação comum é utilizar os dados simulados no LTspice para
manipulação destes em outros softwares, como, por exemplo, o MATLAB.
O LTspice grava em um arquivo .txt os dados ponto a ponto das curvas
geradas na simulação. Para exportar esses dados, primeiramente selecione a
guia do gráfico, depois selecione a opção “Export” do menu “File” para que a
janela “Select traces to Export” se abra. Nesta janela, ilustrada na Figura 33,
selecione o local onde será gravado o arquivo de .txt e quais vetores com os
dados serão exportados.
Figura 83 - Selecionando as curvas a terem deus dados exportados
Para exemplificar foram selecionados os vetores “V(a)” e “I(b)”
correspondentes à tensão na fonte V1 e corrente que circula no diodo D1,
respectivamente. Depois de ativado o botão “OK” e gerado o arquivo, temos o
arquivo .txt gerado apresentado na Figura 84
Figura 84 – Arquivo “.txt” gerado depois de exportados os dados
De posse desses dados da Figura 84, é possível utilizar outros softwares
para manipulá-los de forma adequada, para os fins desejados.
2017
53
Nascimento, L. do