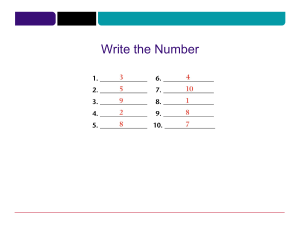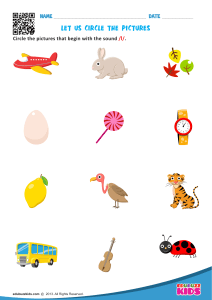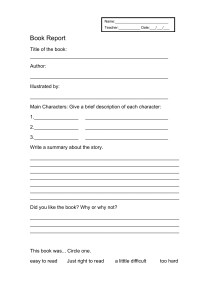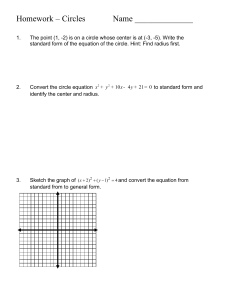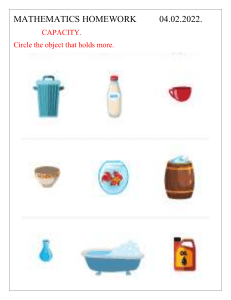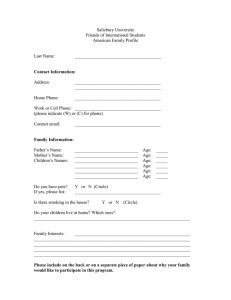HY-3609B Camera Manual: Measurement & Settings Guide
advertisement

Shenzhen Hayear Electronics Co, Ltd HY-3609B Manual http://www.hayear.com Technical Features Specification Features Model HY-3609B Series Measurement HDMI Industrial Camera Sensor size 1/2” Effective pixels Full HD Frame rate 1920*1080P@ 60FPS Output HDMI 、USB、LAN、SD card Pixel size 3.75*3.75μm Power DC-12V/1A Mark function Point coordinates, Reticle, Coordinates, Text annotation Length measurement Straight length, broken line length, curve line length, distance between parallel lines,point-line distance Center distanceof circles Radius setting circle, two points setting circle, three points setting circle Geometric measurement Line length, radius setting circle, two points setting circle, three points setting circle, concentric circles Geometry area Polygon,rectangle Image capture Supports 2 million static photos Video record Support 1080P video Network video Other features Package Support RTSP network streaming, RJ45 interface Horizontal/Vertical mirror, Monochrome color, Image freeze, Image contrast Size 85.27*85.00*39.18mm Wight 0.45kg Accessory Mouse, DC-12V Power adapter,HDMI Cable http://www.hayear.com Product introduction SD card LAN LED HDMI USB-mouse DC12V1A 1. Connect the display by HDMI cable, and plug the mouse and 12V power. 2. When the LED turns on, which means that the camera starts to run and please wait for the signal showing on the screen. 3. Move the mouse to the right side of the display and the menu will pop up. http://www.hayear.com Function menu Main features Image capture: Click and capture image. Video: Click and record video. Preview: Click and view the captured image and video. Setting: Click and enter the setting interface. Measurement: Click and enter measuring interface. http://www.hayear.com Measurement Click Measuring icon, then enter the measurement main menu. http://www.hayear.com Calibration editor Before measuring, we need to make the calibration based on current microscope magnification and image preview resolution, then we can get the accurate measuring data. Click the measurement menu 'Edit' button to enter the calibration information 1. Input the calibration name in the Name blank. 2. Click the mouse to determine the starting point and click the end again (this picture shows 706.000px) 3. Input the number in the actual length according to the actual lengthSelect the length unit in the unit box (4.000nm in this plan) 4. It will determine the scale based on the real length and pixel length. 5. Click "add" button to complete the calibration adding. In the calibration list, click the mouse to select the calibration, and then click the "delete" button to delete the calibration Return: after completing the calibration edit, click the "return" button to start the measurement http://www.hayear.com Measuring tool Coordinate point: Draw a marker over the image, and it indicates the coordinate point value. Circle radius measurement: Click any point in the interface to determine the center of the circle, and click second time to determine the distance between the circle center and the point on the circle, which is radius. 2 point circle: Click any point in the interface to determine the point on the circle. And then click to determine the diameter distance between two points and the value is the radius. 3 point setting circle: Click any point in the interface to determine the point on the circle. And then click the distance between the diameter and the point. Thirdly, click the distance between the circle and the second point. The value is the radius. Crosshair: Marking on the page and indicating X/Y axis value. Line: Measure length of a line. Center distance: Choosing one of three ways to draw a circle, then measure the distance between two circle center. Concentric circle: Click to determine the center of the circle at any point in the interface. Secondly, click to determine the distance between the center of two circles. Thirdly,click to determine the distance between the center of two circles. Then measuring the radius of the two circles. http://www.hayear.com Broken line measurement: Click any point in the interface to determine the starting point. Then click the second point as the first terminal point and also as the new start point... The value is total length. Angle measurement: Click and determine the starting point on the interface, and then click to determine the first line. Thirdly click to determine the second line. Measure the angle between the two lines. Perpendicular: Click and determine the starting point on the interface, and then click to determine the line. Thirdly measure the vertical distance between the point and the line. Rectangle: Click any right Angle on the interface. Secondly, click to determine the acreage of the rectangle and measure acreage of the rectangle. Curve measurement: Click any point on the interface to determine the starting point. Mouse moving path is the length. Then click to determine the terminal. Measure the length of the drawing line. Arc length measurement: Two points determine the line, and the third point determine the radian. Measure arc-sin function and radius. Parallel lines: Click any point in the interface to determine the starting point. And click the secondly to determine the first line. Then click the thirdly to determine the parallel line. Measure the distance between two parallel lines. Polygon: Click any point to determine a corner, and each click will add one more corner. Measure the acreage of polygon. http://www.hayear.com Annotation: Enter annotation. Coordinate: Click and determine the Point of origin, displaying all the vertical and horizontal lines based on the Point of Origin, and show the scale. Finish: Finish the use of current measuring tools. http://www.hayear.com Delete and save icon: Delete: Delete current measuring data. Delete all: Delete all the measuring data on the page. Screen shot: Take a screenshot of current page. Line width and color Line width: Click to select line width in the Width blank, there are four kinds of line width for selecting. Color: Select the color in the Color blank, and there are total 9 color for selecting. Set the current measurement scale List: Select the calibration name and appropriate measurement scale. http://www.hayear.com Set the function Click the 'Settings' to enter the setting interface http://www.hayear.com Description of setting operation Interface Settings icon: Click the icon to enter the Settings page. Save: Click the icon to save the Settings on current page. System Settings include language Settings, time Settings and RTSP switches. Language: Chinese (simplified), Chinese (traditional) and English language. Time: Year, Month, Day, Hour, Minute, Second setting in the Time blank. RTSP: Select the switch to automatically synchronize network time. Snap Settings can set the interval and number of screenshots Interval: Input the number in the interval blank, and select the interval time unit. Amount: Input the number of screenshots. Video Settings can be set bit rate Bit rate: The number of bits (bit) transmitted per second (1024-8192). Network Settings include DHCP, IP address, subnet mask, gateway, and DNS address Settings DHCP: Dynamic host configuration switch. IP address: Internet protocol address. Subnet mask: Subnet mask. Gateway: Gateway. DNS address: Domain name server. SD CARDS and USB storage devices for storage http://www.hayear.com SD card 1: Cannot be used in gray state, green frame is in use. USB: Not available in gray, green borders are in use. Advanced Settings: Upgrade: Insert the storage device with upgrade package into the camera. Click upgrade to upgrade the system Format: Click to format the storage device About: Click to query firmware version, software version and serial number Restore : Click to restore screenshots, videos, and network default Settings http://www.hayear.com Interface setting Click "interface setting" button in the setting function menu to bring up the following interface setting menu http://www.hayear.com Interface Settings Automatic exposure: Click to automatically set the shutter speed and aperture value. Exposure: Adjust the shutter speed. White balance: Auto or One Push white balance. Anti-scintillation: Based on the local frequency, choosing 50Hz or 60Hz. Reset: Make the page setting back to default. Contrast: Adjust the brightness of the white screen to increase contrast. Saturation: Adjusts the brightness of colors Brightness: Adjust the brightness Sharpness: Adjust the contrast of the image edge. The leftmost is automatic. Noise reduction: Adjust the image noise, the leftmost is automatic. Red: Adjust the value of the primary color red in the image. Green: Adjust the value of the primary color green in the image. Blue: Adjust the value of the blue color in the image. Color temperature: Adjusts the temperature of the emitted light color. http://www.hayear.com Zoom in: Zoom in on the image. Horizontal mirror: Flip the image horizontally. Monochrome image: the mouse clicks the button toconvert the color image to high-quality black and white images. HDR: Open the high dynamic range image mode. Zoom out: Zoom out the image. Vertical mirror: Image vertical symmetry flip. Freeze: Image freeze. Image contrast: Comparison between live image and image captured. Grid: Select grid layer, total 8 layers. Grid switch: Turn on/off grid. Reset grid: Reset current grid line. http://www.hayear.com Save grid: Save the current grid. Grid line selection: Select grid line, 8 vertical lines, 8 horizontal lines, total 16 lines. Line switch: Turn on/off grid line . Line color: Change the selected line color, total nine color available. Line width: Change the selected line size, total four sizes available. http://www.hayear.com