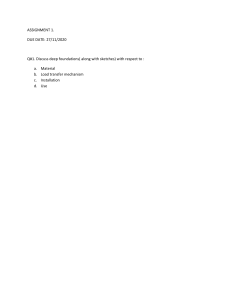Thermo Scientific Cellomics® BioApplication Installation Guide Cellomics BioApplication Installation Guide ® PUBLISHED BY Thermo Fisher Scientific Inc. 100 Technology Drive Pittsburgh, Pennsylvania 15219 Telephone: (412) 770-2200 Copyright Copyright © 2002-2010 by Thermo Fisher Scientific Inc. All rights reserved. Portions of this document are protected by one or more patents, copyrights, and/or proprietary material. Use of the BioApplications requires a license from Cellomics, Inc., a subsidiary of Thermo Fisher Scientific Inc., and is entered into and in conjunction with the purchase of the software. Thermo Fisher Scientific Inc. reserves the right to make modifications and additions to the information in this document without notice. No part of this document may be reproduced or transmitted in any form or means, electronic, photographic, mechanical, or otherwise, for any purpose without the express written permission of Thermo Fisher Scientific Inc. Trademarks Cellomics, ArrayScan, and vHCS are trademarks or registered trademarks of Cellomics, Inc. Microsoft and Windows are trademarks or registered trademarks of Microsoft Corporation. Other products or company names mentioned in this document may be trademarks or registered trademarks of their respective owners and are treated as such. All other trademarks are property of Thermo Fisher Scientific Inc. and its subsidiaries. P/N LC06050400 Table of Contents Introduction ................................................................................................................................... iii About this Guide ........................................................................................................................iii Conventions...............................................................................................................................iii Terminology ........................................................................................................................iii Typographical Conventions ................................................................................................iv Symbols ..............................................................................................................................iv Chapter 1 Installing a Cellomics BioApplication ....................................................................... 5 System Requirements ............................................................................................................... 5 Hardware Requirements ..................................................................................................... 5 Software Requirements ...................................................................................................... 5 Required Installation Preparation Procedures........................................................................... 6 Connecting to Cellomics Store............................................................................................ 6 Obtaining a Computer Code ............................................................................................... 6 Installing the BioApplication Software ....................................................................................... 6 Importing the BioApplication Protocols...................................................................................... 9 Importing Assay Protocols for ArrayScan HCS Reader versions x.5 and higher .............. 9 Accessing BioApplication Test Images ..................................................................................... 9 Copying the Test Images .................................................................................................... 9 Accessing the BioApplication Plate Map File .......................................................................... 10 Chapter 2 Contacting Technical Support ................................................................................. 11 Contacting Technical Support ................................................................................................. 11 Documentation Feedback........................................................................................................ 12 I II Introduction This guide describes the installation requirements and procedures for installing a Cellomics® BioApplication. This guide outlines the hardware and software requirements and walks you through the installation procedures. About this Guide The chapters that follow this introduction are described below. Chapter 1 describes the hardware and software requirements, preparation procedures, and procedures for installing a Cellomics BioApplication. Chapter 2 describes how to contact Thermo Fisher Scientific for sales or technical support information. Conventions This guide assumes that you have a basic knowledge of computers using Microsoft® Windows® operating system and that you have experience working with windows, menus, commands, buttons, tabs, dialog boxes, and other Microsoft Windows elements. If you are unfamiliar with these terms, please refer to Microsoft Windows documentation. Throughout this guide certain terminology, conventions, and symbols are used consistently. These conventions are described below. Terminology Term Definition Click This term means to place the mouse pointer over the item, then depress and release the primary mouse button (usually the left button) in one quick motion Right-click This term means to place the mouse pointer over the item, then depress and release the secondary mouse button (usually the right button) in one quick motion Double-click This term means to place the mouse pointer over the item, then depress and release the primary mouse button twice in quick succession. Drag This term means to place the mouse pointer over the item, depress and hold down the left mouse button, move the pointer (and the object) to some target location, then release the mouse button. Press This term means to push and release a key on the keyboard. For example, press the Tab key. Shift Ctrl Alt When any of these terms appear before any of the above terms, it means to hold down the specified keyboard key while taking the hyphenated action. Thus, Shift-click means to hold down the Shift key while clicking an item. Shortcut menu This is a menu that appears when you right-click an item. III Typographical Conventions Menu names, menu items, buttons, and options appear in bold type. For example: “Click the Next button to continue the installation”. Window titles, dialog box names, menu names, and option names are printed in bold and all begin with uppercase letters. For example: “Select Yes to accept the terms.” Symbols The following symbols appear throughout the documentation in order to draw your attention to important information such as operating tips and suggestions, as well as the presence of hazards. Symbol Description WARNING A potentially hazardous situation, which, if not avoided, could result in serious injury or death. When this symbol appears on equipment, consult product documentation to identify the nature of any potential hazard and determine the actions to perform. A tip, suggestion, or additional information. IV Chapter 1 Installing a Cellomics BioApplication This chapter describes the system requirements and installation procedures for installing a Cellomics BioApplication on a Cellomics ArrayScan® HCS Reader computer or a Cellomics vHCS™:Discovery Toolbox client computer. The BioApplication Installation Package contains the following items: 1 BioApplication Software Installation CD One or more Protocol/Test Images CDs for all licensed BioApplications System Requirements Before installing the Cellomics BioApplication, check that you have the following required items before continuing: Hardware Requirements Cellomics ArrayScan HCS Reader computer -orvHCS:Discovery Toolbox client computer Software Requirements The user who logs on to the computer to perform the installation must have administrative rights on the local computer, and access to Cellomics Store database if you connect to a Cellomics Store database for data storage. Contact your IT Department to determine if you have administrative rights. 5 6 Chapter 1 Installing a Cellomics BioApplication Required Installation Preparation Procedures Prior to installing the BioApplication software, please perform the following required installation preparation procedures. Connecting to Cellomics Store If you connect to Cellomics Store for data storage, the computer must be connected to Cellomics Store at the time of installation of the BioApplications. If the computer is set to Standalone Mode, but you use Cellomics Store, you must run the HCS Administrator application to configure the connection to Store prior to installing the BioApplication. Please refer to the HCS Administrator online help for instructions. Obtaining a Computer Code During the installation, the Computer Code screen will appear. This screen displays a unique code identifying the installation. In order to run the BioApplication software, you must email the code to Thermo Fisher by following the instructions on screen. When emailing the code, please include your name, company name, telephone number, and email address. This information will help expedite your installation. Once Thermo Fisher receives your code, you will receive a license key along with instructions for installing the license key file. This key is required in order to open and run the BioApplication software following installation. In addition, if the Licensed checkmark is not checked in the BioApplication Installer (refer to figure on following page), you must contact Technical Support to obtain a license key to install the BioApplications. Installing the BioApplication Software After performing the required installation preparation procedures, you are ready to install the BioApplication. The BioApplication software can be installed directly on an ArrayScan HCS Reader computer or on a vHCS:Discovery Toolbox computer. To run the installation program, 1) Insert the BioApplication Software CD into your CD-ROM drive. 2) If the CD does not automatically run, navigate to the CD-ROM drive, and double-click ‘setup.exe’. The following message will appear reminding you that you must have Administrative privileges in order continue the installation. 4) 6 If you have confirmed that you have Administrative privileges, click the Yes button to continue. If you click No, you will not be able to install the BioApplication, but you can still view the list of installed or available BioApplications. Chapter 1 Installing a Cellomics BioApplication 7 The BioApplications Installer Selection screen will appear. Installation of the V4 BioApplications is used as an example. The Advanced mode checkbox is unchecked by default. Advanced mode is only used when you are upgrading your existing BioApplication and you have customized your existing BioApplication using the System Configuration Tool (asnsystem.exe). If this scenario applies to you and you wish to preserve the customized settings, check the Advanced Mode checkbox and clear the Force update of feature types checkbox. If you do not do this, you will lose your customized settings. 5) Click the Next button. A message box will appear showing the progress of the installation. 8 8 Chapter 1 Installing a Cellomics BioApplication 6) After the installation is complete, the following screen will show the results of the installation. 7) Click the Close button to complete the BioApplication software installation. Chapter 1 Installing a Cellomics BioApplication 9 Importing the BioApplication Protocols Your installation package includes one or more BioApplication Protocol/Test Images CDs containing the protocols and test images, and plate map files for the BioApplications. This section describes how to access the protocols. Importing Assay Protocols for ArrayScan HCS Reader versions x.5 and higher To access the Assay Protocols, you can use the Bulk Import feature of the Protocol Manager. To import the Assay Protocols, 1) Insert the Master BioApplication Protocol CD into your CD-ROM drive and browse to the desired ArrayScan folder. 2) Open the ArrayScan software application. 3) From the File menu, select Manage Protocols… The Manage Protocols window appears. 4) From the Tools menu of the Manage Protocols window, select Bulk Import. 5) Browse to the CD containing the protocol files. 6) Select the protocol files. To import more than one Assay Protocol, press and hold the CTRL key while selecting multiple protocol files. 7) Click Open to import the Assay Protocols. Accessing BioApplication Test Images A series of test images is provided as part of the BioApplication installation package. This section describes how to access the test images. In order to access the test images, you can open the images directly from the CD or you can copy the test images from the CD to your hard drive. These instructions are provided below. Copying the Test Images You can copy the test images from the BioApplication Protocol/Test Images CD to your local hard drive. To copy the test images, 1) Insert the desired BioApplication Protocol/Test Images CD in your CD-ROM drive. 2) Navigate to the CD-ROM drive. 3) Select the TestImages folder. 4) Copy the contents of the TestImages folder to the desired hard drive location. Note that a significant amount of disk space may be needed. It is recommended that you copy this 10 Chapter 1 Installing a Cellomics BioApplication folder within the Test Images folder of your ArrayScan or vHCS:Scan folder and rename the TestImages folder using the BioApplication name. Alternatively, you can simply access the images directly from the CD-ROM for future use. Accessing the BioApplication Plate Map File For many BioApplications, a plate map file is included as part of the BioApplication installation package. The plate map file is a Microsoft Word document that provides information on the plate preparation method used to capture the test images. This section describes how to access the plate map file from the CD. To access the plate map file, 1) Insert the desired BioApplication Protocol/Test Images CD in your CD-ROM drive. 2) Navigate to the CD-ROM drive. 3) Open the test images plate map file. If you cannot access the plate map file, please contact Technical Support for assistance. Please note that some BioApplications do not have a plate map file. Only those BioApplications that ship with a full set of images contain a plate map file. 10 Chapter 2 Contacting Technical Support Contacting Technical Support If you have a technical question that you are unable to answer after consulting the documentation, please contact Technical Support. Thermo Fisher Scientific 100 Technology Drive Pittsburgh, Pennsylvania 15219 U.S. Toll-free: (800) 432-4091 Main: (412) 770-2200 Fax: (412) 770-2450 e-mail: HCStechnicalsupport@thermofisher.com For European assistance, contact: Main: +44 (0)118 988-0262 Fax: +44 (0)118 988-0362 Before contacting Technical Support for service or support, it is helpful if you are prepared to answer the following questions: What were you doing when the problem occurred? Can you reproduce the problem? Did you try to solve the problem? If so, what steps did you take and what did you observe? Which error messages, if any, appeared? Having these answers will help us provide you with a solution as quickly as possible. 11 12 Chapter 2 Contacting Technical Support Documentation Feedback Thermo Fisher Scientific is committed to providing you with the highest quality product documentation and online help and we welcome comments and suggestions for improvement. Before emailing your feedback to us, it is helpful if you include the following information: For printed manuals, provide the document title and part number. The part number can be found at the bottom of the Copyright Notices page. For online help, provide the product name and version number. Indicate page number for printed manuals or topic title for online help. Comments: Please feel free to comment on the organization, clarity, content, utility, index, search capabilities, or physical characteristics such as the manual size, binding, fonts, etc. Suggestions: Please provide suggestions, if possible, on how to correct or improve the documentation or online help. Email feedback to: HCStechnicalsupport@thermofisher.com Please indicate “Documentation Feedback” in the email Subject field. 12