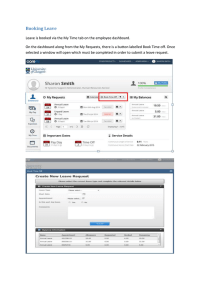Online Appointment System User Manual - Batangas State University
advertisement

Online Appointment System for Batangas State University Alangilan Campus USER’S MANUAL 2021 TABLE OF CONTENTS 1 2 3 4 5 6 7 Introduction ------------------------------------------------------------------------------------------------------ 1 1.1 Who can benefit from using this Online Appointment System -------------------------- 1 1.2 Key Features ------------------------------------------------------------------------------------------ 1 System Requirements ---------------------------------------------------------------------------------------- 1 2.1 Minimum PC Requirement -------------------------------------------------------------------------- 2 2.2 Supported Web Browsers include ---------------------------------------------------------------- 2 Setting Up the Database ------------------------------------------------------------------------------------- 2 3.1 2 Guidelines on how to connect the database to localhost ----------------------------------- Booking an Appointment as Guest ------------------------------------------------------------------------ 7 4.1 7 How to book an Appointment as Guest ------------------------------------------------------- Student Account ----------------------------------------------------------------------------------------------- 9 5.1 Creating a Student Account ------------------------------------------------------------------------ 9 5.2 How to Login your account ------------------------------------------------------------------------- 5.3 How to edit the Student Profile Information --------------------------------------------------- 5.4 Notifications ------------------------------------------------------------------------------------------- 6 5.5 Booking an Appointment as Student ------------------------------------------------------------ 6 5.6 History Logs -------------------------------------------------------------------------------------------- 6 5.7 Office Schedules ------------------------------------------------------------------------------------- 6 Managing as Admin -------------------------------------------------------------------------------------------- 7 6.1 Dashboard ---------------------------------------------------------------------------------------------- 7 6.2 Request ------------------------------------------------------------------------------------------------- 7 6.3 History Logs --------------------------------------------------------------------------------------------- 7 6.4 Office Schedules ---------------------------------------------------------------------------------------- 7 6.5 Personnel Assigning ----------------------------------------------------------------------------------- 7 6.6 Settings --------------------------------------------------------------------------------------------------- 7 Managing as Personnel ----------------------------------------------------------------------------------------- 8 7.1 Dashboard ---------------------------------------------------------------------------------------------- 8 7.2 Request ------------------------------------------------------------------------------------------------- 8 7.3 History Logs --------------------------------------------------------------------------------------------- 8 7.4 Office Schedules --------------------------------------------------------------------------------------- 8 1 INTRODUCTION Since the start of the pandemic in March 2020, the government's restrictions and protocol implementations have altered the way people move and affected the adjustments that needed to be made. Appointments at some businesses are typically limited and scheduled in advance to avoid congestion caused by frequent visitors. Nowadays, online classes have been implemented to allow students to continue their studies from the comfort of their homes. However, this provides th em with less access to school organizational support, which also encourages them to schedule appointments and visit the school premises on their own. Having these appointments close at hand puts them at risk of contracting the virus as they pass through crowded areas on their way. 1.1 Who can benefit from using this Online Appointment System ✓ ✓ ✓ ✓ 1.2 Administrator / Department Personnel Student and Guest Visitors Each school Departments Alumni Student’s Key Features ➢ Can easily make an appointment ➢ Can set an appointment quota for each department. ➢ Notification of each approved appointments. 2 SYSTEM REQUIREMENTS 2.1 Minimum PC Requirement The minimum requirements for running the software required to operate the Online Appointment System are listed below: 1 HARDWARE REQUIREMENTS PROCESSOR 64-bit 2.3 ghz CPU MEMORY 4gb or HIGHER HARD DISK DRIVE 250gb or HIGHER SOFTWARE REQUIREMENTS 2.2 OPERATING SYSTEM WINDOWS SPECIFICATION 7, 8, 8.1, 10 TYPE 64-bit Supported Web Browsers include • • • • • 3 Microsoft Edge Google Chrome Mozilla Firefox Opera GX Brave Setting Up the Database 3.1 Guidelines on how to connect the database to localhost Before the admin and personnel can access the system you need to conne ct first the database using the localhost. 2 1. Open a browser then type “localhost/phpMyAdmin/” and you will be directed to this page. 2. When you already access the localhost you need to add a NEW database. 3 3. After clicking the NEW, you will be directed to this page. In this page you have to n this page you have to input the database name of your system. The database name of Online Appointment System is “onlineappointment” so you have to input the name in the database name. Then click Create button. 4. You will be directed to this page after you created a new database. The next step you will do is you need to click Import from the tab menu on the upper part of the page 4 5. Once you click the Import you will be directed to this page. You need to click the Choose File button and import the sql file in the database. You will choose the file of your database. Then click Open button. NOTE: The file should be in sql file. 6. When you already Open the file click Go button on the lower right of the page. The database will be uploaded to the localhost and you can restore each data in the database. 5 4 Booking Appointment as Guest 4.1 How to book an appointment as Guest 1. In the Landing page you can see the Make an Appointment button. In order for you to book an appointment as Guest you need first to click the Make an Appointment button and you will be directed to the Login page of the system. NOTE: For you to book an appointment as Guest you need to click the Book Appointment as Guest button. 2. After clicking the Book Appointment As Guest you can see each details that you need to input including the: Full name, Department, Office, Date, Time, Purpose, Contact Number, and Message. 3. Once you input those needed information just click the Make an Appointment button. Your appointment will be sent to the admin and you are all set. 5 Student Account 5.1 Creating a Student Account 1. On the Login page you can see on the lower part of the page “Don’t have an account?” press the Create word and you will be directed in creating a new account as a student. 2. After clicking the Create you will be directed in this page. You need to input some information about you including: Name, SR-Code, Department, Email, and Password. 3. Once you input those needed information click Sign Up button and your data will be save to the admin database and you are all set. 5.2 How to Login your account 1. After you create an account, you will be directed to the Login page. You need to input the SR-Code and the Password . And click the Login button 10 2. Once you’re done filling up the SR-Code and Password you will be directed to the Student Profile page. 5.3 How to edit the Student Profile Information 1. In the Student Profile Page, you can see your personal information and some information are not filled yet. For you to update the those needed information you need to click 2. As you can see you can now edit your personal information. 3. After you input those needed information just click the information will be saved in the admin database. And your profile was updated. button and all your 5.4 Notifications 1. In order to see those Notification, you need to click the Notification tab on the left side the navigation tab. The Notification page will display if your appointment was approved by the admin. 2. When the student user click the appointment details they can see the details that they have entered when the student user book an appointment. 3. Once the student user wants to delete the notification just click the delete button will delete automatically. 5.5 it Booking an Appointment as Student 1. When booking an appointment, you need to click the Book Appointment tab which can be found in the left side of the navigation tab. When you click you will be directed to booking an appointment page. 2. When you finally click the Book Appointment you will need to input your desired appointment schedule, time and department. Once you are done, click the Make an Appointment button. You need to input the following: 1. Name 3. Office 5. Time 7. Contact Number 2. Department 4. Date 6.Purpose 8. Message 3. Once you have been input the needed information, you have successfully book an appointment and wait for the admin to approved it. 5.6 History Logs 1. In History Logs , you can see the recent appointment that you booked. 5.7 Office Schedules 1. When you click the Office Schedule tab, you can see the schedule of each department. 2. Click your desired department 6 that you want to view the schedule. Managing as Admin 6.1 Dashboard 1. When you will login as Admin, you will also input your Username and Password in the login page. After you logged in as Admin you will be directed to this page. As you can see you can view the Number of Students , Number of Appointments , New Users Today , and Total Users . 2. In Admin Dashboard the user can see also the Recent Appointment and when you click the See All button. 3. The admin can also search for each appointment, view the status of each appointment and can also make an action to those users who booked their appointment. 4. In Admin Dashboard, the user can also view all the New Student who created their account. By clicking the See All button the admin can view all the New Student users. 5. Same as the Appointment List, the admin user can also make an action by clicking and can view their Student Profile. The admin user can also Search student user in this page. 6.2 Request 1. In this tab you can see the all of the Request the booking of appointment of each user. You can also Search in this page if you don’t see the appointment request that you want to take an action . 2. When you click the you can approve the appointment by clicking the click to delete the appointment. 6.3 button and History Logs 1. In History Logs you can view all of the appointment that has been done in this system. The admin user can also view the status of each appointment. It also has a Search for the admin user can easily search the booked appointment. 6.4 Office Schedules 1. Just like in the student user page, the admin also has the Office Schedule. By clicking the Office Schedule located in the left side of navigation tab you can view the schedule of each department. Click the department that you want to view the schedule. 2. Upon clicking the department that you have chosen you can now view their Office Schedule. If the admin user wants to add more office schedule just click the button which can be found in the upper right corner of this page. 3. You can add a new office schedule in this page. By choosing the Office that you have add and you can create their schedule . The admin user can manage the time that the office has. Once the admin user creates a new office schedule, by clicking the button you can save the Office Schedule. 6.5 Personnel Assigning 1. When you click the Personnel Assigning tab which can be found in the left side of the navigation bar the admin user can manage the account of personnel that has been assigned in each department. There is also a Search tab for the user can easily find the personnel that has been assigned in each department. 2. When adding new personnel of a certain department you need to click the button. 3. After clicking the Add Personnel button the admin user can see this page. The admin user can add new personnel by filling up the admin personnel information. Once the admin user has finished adding the important information just click the button for saving. The admin user should add the following information of the assigned personnel on each department: 1. Name 4. Password 2. Department 5. Position 3. Username 6. Contact Number 4. The user admin can also edit the information of the personnel that has been registered in the system same as the information when adding new personnel. Once the admin user is done editing the information of personnel just click the button for saving the information. 5. The admin user can also delete the account of a personnel by clicking the delete button and there will be a message box asking if you will delete the personnel account or not -- . 6.6 Settings 1. When you click the settings in the navigation bar the admin user can view some options which includes the Department List , Office List , and Admin List . 2. In the Department List the admin user can add a new department in this page. By clicking the button, the admin user can add a new department. Search tab is also included in this page. 3. When the admin user adds a new department, they need to input a few information about the department. Once the admin user is done creating a new department by clicking the check button which can be seen in the lower right of the page it means you are saving that information. The admin user is required to add the following: 1. Department Name 2. Department Acronym 3. Department Image 4. The admin user can also edit the information of each department by clicking the button which can be found in the Department List page. Same as in adding a new department the information there is also included in editing the department. And once you are done just click the check button. 5. The admin user can also delete the department by clicking the delete button which can also be shown in the Department List page. A message box will appear when the admin user wants to delete a department asking if you want to delete that department click the and if you want to cancel deleting the department click the . 6. In Office List you can also view the different Office name that each department has. The admin user can add an office for each department by clicking the button which can be seen in the upper right of this page. Search tab is also included in this page for the admin user can easily search the offices of each department. 7. When the admin user adds a new office, they need to input a few information about the office. Once the admin user is done creating a new office by clicking the check button which can be seen in the lower right of the page it means you are saving that information. The admin user is required to add the following: 1. Office Name 2. Department Name 8. The admin user can also edit the information of each office by clicking the button which can be found in the Office List page. Same as in adding a new office the information there is also included in editing the office. And once you are done just click the check button. 9. The admin user can also delete the office by clicking the delete button which can also be shown in the Office List page. A message box will appear when the admin user wants to delete a office asking if you want to delete that office click the and if you want to cancel deleting the department click the . 10. In Admin List you can also view the different admin. The admin user can add a new admin by clicking the button which can be seen in the upper right of this page. Search -- tab is also included in this page for the admin user can easily search the offices of each department. 11. After clicking the Add Admin button the admin user can see this page. The admin user can add new admin account by filling up the admin personal information. Once the admin user has finished adding the important information just click the button for saving. The admin user should add the following information of the assigned personnel on each department: 1. Name 4. Password 2. Department 5. Position 3. Username 6. Contact Number 12. The admin user can also edit the information of each admin account by clicking button which can be found in the Admin List page. Same as in adding a new admin the information there is also included in editing the admin account. And once you are done just click the check button. 13. The admin user can also delete the admin account by clicking the delete button which can also be shown in the Admin List page. A message box will appear when the admin user wants to delete an admin account asking if you want to delete that admin account click the button and if you want to cancel deleting the department click the . 7 Managing as Personnel 7.1 Dashboard 1. When you will login as Personnel, you will also input your Username and Password in the login page. After you logged in as Personnel Admin you will be directed to this page. As you can see you can view the Number of Students , Number of Appointments , New Users Today , and Total Users . 2. In Personnel Dashboard the user can see also the Recent Appointment and when you click the See All button. 3. The personnel can also view the status of each appointment and can also make an action to those users who booked their appointment. The Search tab is also included in this page. 4. The personnel user can also manage the booked appointment by the student user or guest by clicking the button. Once the personnel admin approved the appointment it will be notify on the student user or guest. Once you’re done just click the check button. 5. In Personnel Dashboard, the user can also view all the New Student who created their account. By clicking the See All button the admin can view all the New Student users. 6. Same as the Appointment List, the personnel user can also make an action by clicking the and can view their Student Profile. The admin user can also Search student user in this page. 7. The personnel user can also view the student profile but unlike in admin user only personnel can see all of the students who registered in that certain department. NOTE: Only the chosen department can see all of their students. 7.2 Request 1. In this tab you can see the all of the Request the booking of appointment of each user. You can also Search in this page if you don’t see the appointment request that you want to take an action . 2. When you click the 7.3 you can approve the appointment by clicking the button. History Logs 1. In History Logs you can view all of the appointment that has been done in this system. The personnel user can also view the status of each appointment. It also has a Search tab for the personnel user can easily search the booked appointment. 7.4 Office Schedules 1. Just like in the admin user page, the personnel user also has the Office Schedule. By clicking the Office Schedule located in the left side of navigation tab you can view the schedule of each department. Click the department that you want to view the schedule. 2. Upon clicking the department that you have chosen you can now view their Office Schedule. If the personnel user wants to add more office schedule just click the button which can be found in the upper right corner of this page. Including the Appointment Quota and Show Approved Message button. 3. When you click the Appointment Quota button the personnel can set a quota for each office on how many students or guest can booked an appointment. You can also set a message for those how did not reach the quota for that day. Once you are done click the check button for saving the quota and the message. 4. In Approved Message, the personnel can make a message for those who booked their appointment when it is already approved. Once the personnel are done creating a message by clicking the check button it will be saved. 5. The personnel can also edit the Office Schedule once there are some changes in their schedule. By clicking the button, the personnel can edit the schedule. 6. The personnel user can also update their office schedule but it depends on what personnel user. If you login as personnel user of CICS you can edit the office schedule.