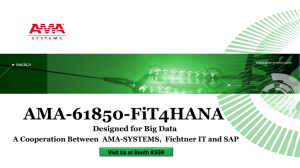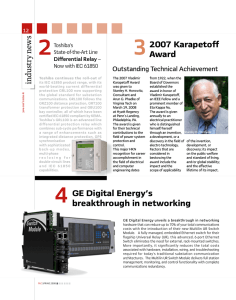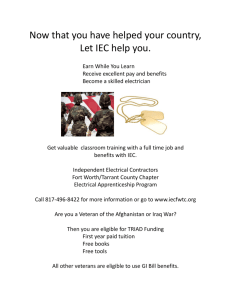Preface Open Source Software Table of Contents Software IEC 61850 System Configurator V5.90 Introduction Working with IEC 61850 Station Export and Import IED Logs Collection Uploading Firmware Manual Print Properties User Interface Appendix Index E50417-H1140-C520-B1 1 2 3 4 5 6 7 8 A i NOTE For your own safety, observe the warnings and safety instructions contained in this document, if available. Disclaimer of Liability Copyright Subject to changes and errors. The information given in this document only contains general descriptions and/or performance features which may not always specifically reflect those described, or which may undergo modification in the course of further development of the products. The requested performance features are binding only when they are expressly agreed upon in the concluded contract. Document version: E50417-H1140-C520-B1.01 Edition: 06.2019 Version of the product described: V5.90 Copyright © Siemens 2019. All rights reserved. The disclosure, duplication, distribution and editing of this document, or utilization and communication of the content are not permitted, unless authorized in writing. All rights, including rights created by patent grant or registration of a utility model or a design, are reserved. Trademarks SIPROTEC™, DIGSI™, SIGRA™, SIGUARD™, SAFIR™, SICAM™, and MindSphere™ are trademarks of Siemens AG. Any unauthorized use is prohibited. All other designations in this document may represent trademarks whose use by third parties for their own purposes may violate the proprietary rights of the owner. Preface Additional Support For questions about the system, please contact your Siemens sales partner. Support Our Customer Support Center provides a 24-hour service. Siemens AG Customer Support Center Humboldtstrasse 59 90459 Nuremberg Germany E-mail: support.energy@siemens.com Training Courses Inquiries regarding individual training courses should be addressed to our Training Center: Siemens AG Siemens Power Academy TD Humboldtstrasse 59 90459 Nuremberg Germany Software, System Configurator, Manual E50417-H1140-C520-B1, Edition 06.2019 Phone: Fax: E-mail: Internet: +49 (911) 433-7415 +49 (911) 433-7929 poweracademy@siemens.com www.siemens.com/poweracademy 3 4 Software, System Configurator, Manual E50417-H1140-C520-B1, Edition 06.2019 Open Source Software The product contains, among other things, Open Source Software developed by third parties. The Open Source Software used in the product and the license agreements concerning this software can be found in the Readme_OSS. These Open Source Software files are protected by copyright. Your compliance with those license conditions will entitle you to use the Open Source Software as foreseen in the relevant license. In the event of conflicts between Siemens license conditions and the Open Source Software license conditions, the Open Source Software conditions shall prevail with respect to the Open Source Software portions of the software. The Open Source Software is licensed royalty-free. Insofar as the applicable Open Source Software License Conditions provide for it you can order the source code of the Open Source Software from your Siemens sales contact - against payment of the shipping and handling charges - for a period of at least 3 years since purchase of the Product. We are liable for the Product including the Open Source Software contained in it pursuant to the license conditions applicable to the Product. Any liability for the Open Source Software beyond the program flow intended for the Product is explicitly excluded. Furthermore any liability for defects resulting from modifications to the Open Source Software by you or third parties is excluded. We do not provide any technical support for the Product if it has been modified. Software, System Configurator, Manual E50417-H1140-C520-B1, Edition 06.2019 5 6 Software, System Configurator, Manual E50417-H1140-C520-B1, Edition 06.2019 Table of Contents Preface.......................................................................................................................................................... 3 Open Source Software..................................................................................................................................5 1 2 Introduction................................................................................................................................................13 1.1 Overview IEC 61850..........................................................................................................14 1.2 Overview System Configurator.......................................................................................... 15 Working with IEC 61850 Station................................................................................................................. 17 2.1 Starting IEC 61850 System Configurator............................................................................ 18 2.2 Creating the IEC Station.................................................................................................... 22 2.3 Opening the IEC Station.................................................................................................... 23 2.4 Saving the IEC Station....................................................................................................... 24 2.5 Renaming the IEC Station.................................................................................................. 25 2.6 Closing the IEC Station...................................................................................................... 26 2.7 Archiving a Project............................................................................................................ 27 2.8 Retrieving a Project........................................................................................................... 28 2.9 Sorting the Column Content..............................................................................................29 2.10 Filtering the Views............................................................................................................ 30 2.11 Devices View.....................................................................................................................32 2.11.1 Opening the Devices Editor..........................................................................................32 2.11.2 Adding the Devices (ICD, IID, and SCD) to the Station................................................... 32 2.11.3 Updating the Devices...................................................................................................32 2.11.4 Renaming the Device TEMPLATE.................................................................................. 33 2.11.5 Removing the Devices..................................................................................................33 2.11.6 Copying the GOOSE and Reports Datasets across IEDs.................................................. 34 2.12 Substation View................................................................................................................ 35 2.12.1 Overview of Substation Editor......................................................................................35 2.12.2 Opening the Substation Editor..................................................................................... 35 2.12.3 2.12.3.1 2.12.3.2 Inserting and Deleting a Substation..............................................................................35 Inserting a Substation............................................................................................ 35 Deleting a Substation............................................................................................. 35 2.12.4 Renaming the Substation.............................................................................................36 2.12.5 Adding and Deleting Nodes......................................................................................... 36 2.12.6 Configuring the LNodes............................................................................................... 37 2.13 Network View................................................................................................................... 39 2.13.1 Overview of the Network Editor................................................................................... 39 2.13.2 Opening the Network Editor........................................................................................ 39 2.13.3 2.13.3.1 Inserting and Deleting a Subnet................................................................................... 39 Inserting a Subnet.................................................................................................. 39 Software, System Configurator, Manual E50417-H1140-C520-B1, Edition 06.2019 7 Table of Contents 2.13.3.2 Moving the Access Point.............................................................................................. 40 2.13.5 2.13.5.1 2.13.5.2 2.13.5.3 Addressing the Access Points....................................................................................... 40 Overview............................................................................................................... 40 Manual Addressing................................................................................................ 40 Automatic Addressing............................................................................................ 41 2.13.6 Specifying the Timer Server......................................................................................... 41 2.14 GOOSE View..................................................................................................................... 43 2.14.1 Overview of the GOOSE Communication......................................................................43 2.14.2 Opening the GOOSE Editor.......................................................................................... 43 2.14.3 Adding and Deleting the GOOSE Application................................................................ 43 2.14.4 Renaming the GOOSE Application................................................................................ 44 2.14.5 Selecting or Creating a Communication Profile............................................................. 44 2.14.6 Adding and Deleting the Datasets................................................................................ 45 2.14.7 Renaming the Dataset................................................................................................. 46 2.14.8 Moving the Dataset..................................................................................................... 46 2.14.9 Adding a Signal to the Dataset..................................................................................... 47 2.14.10 Changing the Properties of a GOOSE Control Block....................................................... 47 2.14.11 Selecting or Deselecting a Dataset for the Subnet.........................................................47 2.14.12 Copying a GOOSE Dataset across IEDs.......................................................................... 48 2.14.13 Copying all GOOSE Datasets across IEDs.......................................................................48 2.14.14 Generating the GOOSE Connection.............................................................................. 49 2.14.15 Copying the GOOSE Subscribers across IEDs................................................................. 50 2.14.16 Changing the GOOSE Connection................................................................................ 50 2.14.17 Creating a GOOSE Configuration via a Predefined Configuration...................................52 2.14.18 Reassigning the Virtual MAC Address........................................................................... 52 2.14.19 Selecting the Dataset for SED Export............................................................................ 53 2.14.20 2.15 GOOSE Supervision......................................................................................................53 SMV View......................................................................................................................... 58 2.15.1 Overview of Sample Value Communication.................................................................. 58 2.15.2 Opening the SMV Editor.............................................................................................. 58 2.15.3 Adding and Deleting the SMV Application.................................................................... 58 2.15.4 Renaming the SMV Application.................................................................................... 59 2.15.5 Adding and Deleting the Datasets................................................................................ 59 2.15.6 Renaming the Dataset................................................................................................. 60 2.15.7 Moving the Dataset..................................................................................................... 60 2.15.8 Adding a Signal to the Dataset..................................................................................... 61 2.15.9 Changing the Properties of an SMV Control Block......................................................... 61 2.15.10 Selecting or Deselecting a Dataset for a Subnet............................................................ 61 2.15.11 Generating the SMV Connection.................................................................................. 62 2.15.12 Changing the SMV Connection.................................................................................... 63 2.16 8 Deleting a Subnet.................................................................................................. 39 2.13.4 Reports and Logs View...................................................................................................... 64 2.16.1 Overview of Reports and Logs...................................................................................... 64 2.16.2 Opening the Reports and Logs Editor........................................................................... 64 2.16.3 Adding and Deleting the Datasets................................................................................ 64 2.16.4 Renaming the Dataset................................................................................................. 65 2.16.5 Adding a Signal to the Dataset..................................................................................... 65 Software, System Configurator, Manual E50417-H1140-C520-B1, Edition 06.2019 Table of Contents 2.16.6 Adding or Deleting a Report Control Block.................................................................... 66 2.16.7 Adding or Deleting a Log Control Block........................................................................ 66 2.16.8 Changing the Properties of a Report............................................................................. 67 2.16.9 Changing the Properties of a Log................................................................................. 68 2.16.10 Set Parameter Report as Buffered or Unbuffered.......................................................... 68 2.16.11 Adding the Clients to the Report Control Block............................................................. 68 2.16.12 Copying all the Reports and Datasets across IEDs..........................................................69 2.17 2.17.1 Overview of Protocol Mapping..................................................................................... 70 2.17.2 Opening the Protocol Mapping Editor.......................................................................... 70 2.17.3 Inserting and Deleting the Address...............................................................................70 2.17.4 Inserting T104 Mapping Address in Bulk.......................................................................71 2.17.5 Incrementing the T104 Mapping Address Automatically............................................... 72 2.18 Modifying the Window Size......................................................................................... 73 2.18.2 Showing or Hiding the Windows.................................................................................. 73 Exporting Data.................................................................................................................. 80 3.1.1 Exporting IEC 61850 Documentation as XML Data........................................................80 3.1.2 Exporting IEC 61850 Station (SCD, SED, SSD)............................................................... 80 3.1.3 Exporting IEC 61850 Device Configuration (CID, ICD, IID)............................................. 81 3.1.4 Exporting a Configured Communication Description ....................................................82 3.1.5 3.2 5 SCL-Files Comparator........................................................................................................ 74 Export and Import.......................................................................................................................................79 3.1 4 Adjusting the View of Editor.............................................................................................. 73 2.18.1 2.19 3 Protocol Mapping View..................................................................................................... 70 Exporting Simulation List for SICAM PTS....................................................................... 83 Importing Data..................................................................................................................84 3.2.1 Importing SCD, SED, or SSD files.................................................................................. 84 3.2.2 Adding Devices using Import....................................................................................... 84 3.2.3 Updating Devices using Import.................................................................................... 84 3.2.4 Adding Substation using SSD Import............................................................................ 84 3.2.5 Updating Substation using SSD.................................................................................... 84 3.2.6 SICAM SPE file............................................................................................................. 85 3.2.7 Import Configuration................................................................................................... 85 IED Logs Collection..................................................................................................................................... 87 4.1 Overview.......................................................................................................................... 88 4.2 Collecting the Diagnostic Logs for Devices Available in the Station..................................... 90 4.3 Collecting the Diagnostic Logs for Devices Not Available in the Station...............................91 4.4 Display of Collected Data...................................................................................................92 4.5 Advanced Features............................................................................................................95 4.6 Advanced Settings............................................................................................................ 97 4.7 Integration of IEC Browser.................................................................................................98 4.7.1 Displaying IEC Data......................................................................................................98 4.7.2 Exporting Online Data..................................................................................................98 4.7.3 Exporting Asset Information........................................................................................ 99 Uploading Firmware................................................................................................................................. 101 Software, System Configurator, Manual E50417-H1140-C520-B1, Edition 06.2019 9 Table of Contents 6 7 8 Print.......................................................................................................................................................... 103 6.1 Print Setup...................................................................................................................... 104 6.2 Print Preview...................................................................................................................105 6.3 Printing the Displayed Information.................................................................................. 106 Properties................................................................................................................................................. 107 7.1 Station............................................................................................................................108 7.2 Devices........................................................................................................................... 110 7.3 Substation...................................................................................................................... 112 7.4 Power Transformer......................................................................................................... 113 7.5 Transformer Winding...................................................................................................... 114 7.6 Voltage Level.................................................................................................................. 115 7.7 Bay................................................................................................................................. 116 7.8 Conducting Equipment................................................................................................... 117 7.9 Sub-equipment............................................................................................................... 118 7.10 Function......................................................................................................................... 119 7.11 LNode.............................................................................................................................120 7.12 Access Point....................................................................................................................121 7.13 New Devices Folder.........................................................................................................124 7.14 Subnet............................................................................................................................125 7.15 Application..................................................................................................................... 128 7.16 Dataset........................................................................................................................... 130 7.17 GOOSE Link.................................................................................................................... 134 7.18 SMV Link.........................................................................................................................135 7.19 DA Group........................................................................................................................136 7.20 Logical Device................................................................................................................. 137 7.21 Logical Node................................................................................................................... 138 7.22 Data Object.....................................................................................................................139 7.23 Report Control Blocks...................................................................................................... 140 7.24 Log Control Blocks.......................................................................................................... 142 7.25 Client..............................................................................................................................144 User Interface........................................................................................................................................... 145 8.1 Station Menu.............................................................................................................146 8.1.2 Edit Menu..................................................................................................................147 8.1.3 Insert Menu...............................................................................................................148 8.1.4 View Menu................................................................................................................ 148 8.1.5 Option Menu............................................................................................................. 149 8.1.6 Tools Menu............................................................................................................... 149 8.1.7 Help Menu................................................................................................................ 149 8.2 IEC 61850 System Configurator Bar (Navigation Bar)....................................................... 150 8.3 Toolbar........................................................................................................................... 151 8.4 Editors............................................................................................................................ 153 8.4.1 8.4.1.1 10 Menu Bar........................................................................................................................ 146 8.1.1 Devices......................................................................................................................153 Devices Editor...................................................................................................... 153 Software, System Configurator, Manual E50417-H1140-C520-B1, Edition 06.2019 Table of Contents A 8.4.1.2 8.4.1.3 IEDs..................................................................................................................... 154 Properties............................................................................................................ 154 8.4.2 8.4.2.1 8.4.2.2 8.4.2.3 8.4.2.4 Substation................................................................................................................. 155 Substation Editor................................................................................................. 155 Single-line Configuration......................................................................................156 Source Catalog.....................................................................................................156 Properties............................................................................................................ 157 8.4.3 8.4.3.1 8.4.3.2 8.4.3.3 Network.................................................................................................................... 158 Network Editor .................................................................................................... 158 Subnets............................................................................................................... 158 Properties............................................................................................................ 159 8.4.4 8.4.4.1 8.4.4.2 8.4.4.3 8.4.4.4 8.4.4.5 GOOSE...................................................................................................................... 160 GOOSE Editor.......................................................................................................160 GOOSE Messages................................................................................................. 160 Source Catalog.....................................................................................................161 Destination Catalog..............................................................................................162 Properties............................................................................................................ 162 8.4.5 8.4.5.1 8.4.5.2 8.4.5.3 8.4.5.4 8.4.5.5 SMV.......................................................................................................................... 163 SMV Editor........................................................................................................... 163 SMV Messages..................................................................................................... 164 Source Catalog.....................................................................................................165 Destination Catalog..............................................................................................166 Properties............................................................................................................ 166 8.4.6 8.4.6.1 8.4.6.2 8.4.6.3 8.4.6.4 8.4.6.5 8.4.6.6 8.4.6.7 Reports and Log Control Blocks.................................................................................. 167 Reports and Logs Editor........................................................................................167 Project Tree..........................................................................................................168 Dataset Content................................................................................................... 168 Reports and Logs Control Blocks........................................................................... 169 Source Catalog.....................................................................................................169 Clients................................................................................................................. 170 Properties............................................................................................................ 170 8.4.7 8.4.7.1 8.4.7.2 8.4.7.3 8.4.7.4 8.4.7.5 Protocol Mapping...................................................................................................... 171 Protocol Mapping Editor....................................................................................... 171 Project Tree..........................................................................................................172 Protocol Mapping.................................................................................................172 Custom Filter....................................................................................................... 173 Properties............................................................................................................ 174 Appendix.................................................................................................................................................. 175 A.1 Trace Logs and Crash Dump............................................................................................ 176 A.2 System Implementation Conformance Statement (SICS).................................................. 177 A.3 Exporting and Importing an SED File................................................................................180 A.4 Copying GOOSE and the Report Configuration within or between IEDs.............................184 A.5 Working with Mixed IEC 61850 Editions.......................................................................... 188 Index.........................................................................................................................................................195 Software, System Configurator, Manual E50417-H1140-C520-B1, Edition 06.2019 11 12 Software, System Configurator, Manual E50417-H1140-C520-B1, Edition 06.2019 1 Introduction 1.1 Overview IEC 61850 14 1.2 Overview System Configurator 15 Software, System Configurator, Manual E50417-H1140-C520-B1, Edition 06.2019 13 Introduction 1.1 Overview IEC 61850 1.1 Overview IEC 61850 The IEC 61850 standard has been defined in cooperation with manufacturers and users to create a uniform, future-proof basis for the protection, communication, and control of substations. The advantages of using this protocol are as follows: • • • • Interoperability: With IEC 61850, you will not encounter protocol diversity and integration problems. Simpler Engineering: From engineering to implementation, from operation to service, it saves time and costs on configuration, commissioning and maintenance. Reduction of costs: IEC 61850 replaces wiring among feeders, control switches, and signaling devices. Reliability: It uses only one communication channel for all the real time data synchronized using Ethernet. The IEDs (Intelligent Electronic Devices) communicate with each other through a high-speed messaging technique called GOOSE (Generic Object-oriented Substation Event) messaging. On the occurrence of any status change, an IED multicasts a high-speed GOOSE message, which typically contains the status of binary inputs, trip signals, or status of primary equipment (for example, circuit breaker). They are all grouped in a dataset. GOOSE is based on repetitions for a high reliability and for monitoring purposes of the communication link. The IEC 61850 Edition 2 has been published to address certain issues such as interoperability and extensions of data models and functions for the use in the following new areas or domains: • • • Distributed Energy Resources Power Quality Hydropower and Wind Power The IEC 61850 Edition 2 also supports new engineering possibilities, for example, for the SED file for GOOSE intersubstation communication and the use of the functional product naming ldName. The IEC 61850 part 6 Amendment 1 of Edition 2 has been published in 2018; the other parts of IEC 61850 are about to be published as well. The part 6 defines the SCL: Configuration description Language, and the new amendment addresses the following issues: • • • • • Clarifying ambiguous points Correcting technical Issues Extending the IED service capabilities Defining the Later Binding full support Specifying upgrading and downgrading conversion rules to address the mixed version projects An Edition 2.1 station is capable of hosting Edition 1, Edition 2 and Edition 2.1 devices. An Edition 2 station is reduced to Edition 1 and Edition 2 devices, and an Edition 1 station to Edition 1 devices. The highest the SCL configuration description language, the better and unambiguous is the system configuration. It is to note that now a device can be described with a newer SCL version, wherein, an Edition 1 device can be described (ICD, IID file) using the SCL syntax of Edition 2.1. 14 Software, System Configurator, Manual E50417-H1140-C520-B1, Edition 06.2019 Introduction 1.2 Overview System Configurator 1.2 Overview System Configurator The standard IEC 61850 System Configurator tool is designed to: • • • • • Replace DIGSI 4 V4.89 System Configurator Replace DIGSI 5 V6.0 integrated System Configurator Can be used with all Siemens IED tools like DIGSI 4, DIGSI 5, ReyDisp Manager, SICAM I/O Mapping tool, and SICAM ToolBox II Use as a vendor-neutral tool for IEC 61850 interoperable projects Reduce the engineering effort using fewer interfaces between software products The IEC 61850 System Configurator performs the following operations defined in IEC 61850-6 standard: • • • • • • • • Integrating and managing IEDs Configuring network GOOSE engineering Report engineering Process bus engineering Export of SCL files Import SCL files Protocol mapping for IEC 60870-5-104 according to IEC 61850-80-1 Software, System Configurator, Manual E50417-H1140-C520-B1, Edition 06.2019 15 16 Software, System Configurator, Manual E50417-H1140-C520-B1, Edition 06.2019 2 Working with IEC 61850 Station 2.1 Starting IEC 61850 System Configurator 18 2.2 Creating the IEC Station 22 2.3 Opening the IEC Station 23 2.4 Saving the IEC Station 24 2.5 Renaming the IEC Station 25 2.6 Closing the IEC Station 26 2.7 Archiving a Project 27 2.8 Retrieving a Project 28 2.9 Sorting the Column Content 29 2.10 Filtering the Views 30 2.11 Devices View 32 2.12 Substation View 35 2.13 Network View 39 2.14 GOOSE View 43 2.15 SMV View 58 2.16 Reports and Logs View 64 2.17 Protocol Mapping View 70 2.18 Adjusting the View of Editor 73 2.19 SCL-Files Comparator 74 Software, System Configurator, Manual E50417-H1140-C520-B1, Edition 06.2019 17 Working with IEC 61850 Station 2.1 Starting IEC 61850 System Configurator 2.1 Starting IEC 61850 System Configurator You have the following options to start the IEC 61850 System Configurator: Start from the Windows Start Menu To start the IEC 61850 System Configurator from the Windows Start menu, proceed as follows: ² Select Start > All Programs > Siemens Energy > IEC 61850 System Configurator > IEC 61850 System Configurator. The IEC 61850 System Configurator opens. Multiple IEC 61850 System Configurator Windows You can open multiple instances of IEC 61850 System Configurator. This is only applicable for IEC 61850 System Configurator V5.40 and later. i NOTE You cannot open multiple instances of the same project. Start from DIGSI 4 To start the IEC 61850 System Configurator from DIGSI 4, proceed as follows: ² In the DIGSI 4 window, right-click the station you want to open in the IEC 61850 System Configurator and select Open Object. - or - 18 Software, System Configurator, Manual E50417-H1140-C520-B1, Edition 06.2019 Working with IEC 61850 Station 2.1 Starting IEC 61850 System Configurator [sc_DIGSI4, 1, en_US] Figure 2-1 ² Starting IEC 61850 System Configurator – DIGSI 4 Select the station and press Ctrl+Alt+O on the keyboard. - or - ² Double-click the station you want to open in the IEC 61850 System Configurator. The IEC 61850 System Configurator window opens with the selected station. Start from DIGSI 5 To start the IEC 61850 System Configurator from DIGSI 5, proceed as follows: ² In the DIGSI 5 window, select the station you want to open and click in the IEC station editor. - or ² Right-click the station you want to open in the IEC 61850 System Configurator from the project tree and select Export changes to IEC 61850 System Configurator. Software, System Configurator, Manual E50417-H1140-C520-B1, Edition 06.2019 19 Working with IEC 61850 Station 2.1 Starting IEC 61850 System Configurator [sc_DIGSI5, 1, en_US] Figure 2-2 Starting IEC 61850 System Configurator – DIGSI 5 The IEC 61850 System Configurator window opens with the selected station. Start from Reydisp Manager To start the IEC 61850 System Configurator from Reydisp Manager, proceed as follows: ² In the Reydisp Manager window, right-click the station you want to open and click 61850 Station > System Configurator. - or ² Double-click the station you want to open. - or - ² 20 Double-click System Configurator in the Station Configuration section. Software, System Configurator, Manual E50417-H1140-C520-B1, Edition 06.2019 Working with IEC 61850 Station 2.1 Starting IEC 61850 System Configurator [sc_Reydisp_Manager, 1, --_--] Figure 2-3 Reydisp Manager The IEC 61850 System Configurator window opens, displaying the selected station. Software, System Configurator, Manual E50417-H1140-C520-B1, Edition 06.2019 21 Working with IEC 61850 Station 2.2 Creating the IEC Station 2.2 Creating the IEC Station To create an IEC Station, proceed as follows: ² Open the IEC 61850 System Configurator. ² Click Station > New on the menu bar. - or - ² Click on the toolbar. - or ² Press Ctrl+N on the keyboard. The New IEC 61850 station dialog is displayed. ² Enter the project name and navigate to the location where you want to create the station and click Open. IEC 61850 Edition choices dialog is displayed. i NOTE The length of the Project name is limited to 100 characters and the length of the Path is limited to 140 characters. ² Select either Edition 1, Edition 2, or Edition 2.1 and click OK. The station is created. i 22 NOTE IEC station can be created from the IED tool directly. Software, System Configurator, Manual E50417-H1140-C520-B1, Edition 06.2019 Working with IEC 61850 Station 2.3 Opening the IEC Station 2.3 Opening the IEC Station To open an IEC Station, proceed as follows: ² Open the IEC 61850 System Configurator. ² Click Station > Open in the menu bar. - or - ² Click in the toolbar. - or ² Press Ctrl+O on the keyboard. Open IEC 61850 station dialog is displayed. Navigate to the station project folder and select the .scd file. ² ² Click Open. The IEC Station is opened. It can be started from an IED tool (for example, DIGSI4 and DIGSI5, ReyDisp manager, and so on) with a project or directly from the stand-alone. i NOTE You can also open an IEC station using the following options: • • • • Drag and drop the SCD file on to the IEC 61850 System Configurator window. Double click the SCD file. Open from the IED tools (for example, DIGSI 4, DIGSI 5, and Reyrolle). Select the recently used IEC station from the Station menu. A maximum number of 5 recent IEC stations that you have worked on are displayed in the Station menu. Software, System Configurator, Manual E50417-H1140-C520-B1, Edition 06.2019 23 Working with IEC 61850 Station 2.4 Saving the IEC Station 2.4 Saving the IEC Station To save the IEC Station, proceed as follows: ² Click Station > Save in the menu bar. - or ² Click in the toolbar. - or ² Press Ctrl+S on the keyboard. The IEC station is saved. It is independent from the IED tool configuration backup and must be archived independently. 24 Software, System Configurator, Manual E50417-H1140-C520-B1, Edition 06.2019 Working with IEC 61850 Station 2.5 Renaming the IEC Station 2.5 Renaming the IEC Station To save the station with a different name, proceed as follows: ² Click Station > Save as in the menu bar. The IEC 61850 station save as dialog is displayed. ² Navigate to the location where you want to save the station, enter the name to save the station, and click Open. The station is saved with the new name and then this station is opened in the IEC 61850 System Configurator. Software, System Configurator, Manual E50417-H1140-C520-B1, Edition 06.2019 25 Working with IEC 61850 Station 2.6 Closing the IEC Station 2.6 Closing the IEC Station To close the IEC station, proceed as follows: ² Click Station > Close. If there are any unsaved changes, a dialog is displayed. ² Click Yes to save the changes or click No to discard the changes. The IEC station is closed. 26 Software, System Configurator, Manual E50417-H1140-C520-B1, Edition 06.2019 Working with IEC 61850 Station 2.7 Archiving a Project 2.7 Archiving a Project To archive a project, proceed as follows: ² Click Station > Archive in the menu bar. The Archive project dialog is displayed. ² i Navigate to the location where you want to save the project, enter the name to save the project, and click Save. The project is archived successfully as an .sz file. NOTE When an older version of a station is opened, it is automatically archived before it is upgraded to the latest version of the station. It is archived in the Archive folder which is located in the project folder. Information about the older version of the station is added to the History section in the SCD file. Software, System Configurator, Manual E50417-H1140-C520-B1, Edition 06.2019 27 Working with IEC 61850 Station 2.8 Retrieving a Project 2.8 Retrieving a Project To retrieve a project, proceed as follows: ² Click Station > Retrieve in the menu bar. The Retrieve archived project is displayed. 28 ² Navigate to the folder and select the archived project (.sz file). ² Click Open. The Browse For Folder dialog is displayed. ² Navigate to the folder and select a folder to retrieve the archived project. ² Click OK. The project is retrieved and opened in the IEC 61850 System Configurator. Software, System Configurator, Manual E50417-H1140-C520-B1, Edition 06.2019 Working with IEC 61850 Station 2.9 Sorting the Column Content 2.9 Sorting the Column Content You can sort the content of the column in alphabetically ascending or descending order. To sort the content of tables, proceed as follows: ² Select a column as reference. ² To sort the column content in ascending or descending order, click the header of the unsorted column. The selected column and the rest of the column content is sorted alphabetically in ascending or descending order. i NOTE You can sort the column content in the following views: • • • • Devices view Network view Reports and logs view Protocol mapping view Software, System Configurator, Manual E50417-H1140-C520-B1, Edition 06.2019 29 Working with IEC 61850 Station 2.10 Filtering the Views 2.10 Filtering the Views The columns in the GOOSE view, SMV view, Reports and logs view, and Protocol mapping view can be filtered at different levels. The following filter options are available for the protocol mapping: • • • Custom None Reset All By default, the filter option is not selected. To filter the signals based on the IED, proceed as follows: ² Click ² Select either none, custom or a specific IED from the list box in the IED column. to view the filter options. The column is filtered based on the selected filter option. The Reset All filter option resets all the filters in that view. The none filter option clears the filter for the selected column. Selecting the specific device lists items related only to that device and the selected item is displayed as the column header. For custom filter, refer to Custom Filter, Page 30. i NOTE You can filter all the columns (IED, LD, LN, DO, DA, CDC, Description, CASDU, IOA and TI) in the protocol mapping editor as mentioned in the preceding section. Custom Filter To customize the filter, proceed as follows: ² Select the custom filter option from the list box. The Custom Row Filter dialog is displayed. [sc_custom row filter, 2, en_US] Figure 2-4 Custom Row Filter ² Click the list box to select the condition. ² Enter the value in the text box for that condition. You can use and or or condition to add another condition for the custom filter. 30 Software, System Configurator, Manual E50417-H1140-C520-B1, Edition 06.2019 Working with IEC 61850 Station 2.10 Filtering the Views [sc_custom row filter, values, 2, en_US] Figure 2-5 i Sample Custom Row Filter - Condition and Value NOTE The following shortcuts can be used while working on custom filters: • • • ² contains: *<text>* begins with: <text>* ends with: *<text> Click OK to add the filter or click Cancel to discard the custom filter. For additional information about the custom filter conditions and explanation, refer to 8.4.7.4 Custom Filter. To filter non-blank columns, proceed as follows: ² In the Custom Row Filter dialog, select the does not equal option from the list box. ² Press Spacebar on the keyboard to enter a space as the value in the text box. ² Click Ok. The non-blank columns will be filtered. Software, System Configurator, Manual E50417-H1140-C520-B1, Edition 06.2019 31 Working with IEC 61850 Station 2.11 Devices View 2.11 Devices View 2.11.1 Opening the Devices Editor To open the Devices editor in other cases, proceed as follows: ² Click View > Devices on the menu bar. - or ² Click Devices on the IEC 61850 System configurator bar. - or - ² Press Ctrl+1 on the keyboard. Devices editor is displayed and it consists of the following windows: • • IEDs Properties For additional information on these windows, refer to 8.4.1.1 Devices Editor. 2.11.2 Adding the Devices (ICD, IID, and SCD) to the Station To add devices (ICD, IID, or SCD) to the station, proceed as follows: ² Select the IEC station in the Devices editor. ² Click Station > Import on the menu bar and select Add IEC 61850 device(s) from the submenu option. - or - ² Right-click the station and select Add IEC 61850 device(s) from the context menu. The Importing IEC 61850 device description(s) dialog is displayed. ² Navigate to the folder and select the SCD file or ICD/IID file(s). ² Click Open. The status report dialog is displayed. If there are no validation errors, the device is successfully added to the station. i NOTE i NOTE i NOTE The SCL edition of the ICD/IID/SCD files has to be lower or belong to the station edition. The ICD files of Client , PC, Router, SNTP, and Switch are available under ICD folder in the IEC 61850 System Configurator installation path. (For example, C:\Program Files (x86)\Siemens Energy\IEC 61850 System Configurator V5.xx\ICD). You can export the IEC 61850 station configuration from DIGSI 5 to the IEC 61850 System Configurator, even if there is an opened instance of the IEC 61850 System Configurator tool. 2.11.3 Updating the Devices To reimport the devices with its updated SCL, proceed as follows: 32 Software, System Configurator, Manual E50417-H1140-C520-B1, Edition 06.2019 Working with IEC 61850 Station 2.11 Devices View ² Select the IEC Station in the Devices editor. ² Click Station > Update on the menu bar and select Update IEC 61850 device(s) from the submenu option. - or - ² Right-click the station and select Update IEC 61850 device(s) from the context menu. The Importing IEC 61850 device description(s) dialog is displayed. ² Navigate to the folder and select the files. ² Click Open. The device is updated successfully, if there are no validation errors listed in the status report. i NOTE If the device is not part of the station and if you try to update that device, Device not found warning message is displayed in the status report. 2.11.4 Renaming the Device TEMPLATE To rename the device imported via ICD named TEMPLATE, proceed as follows: ² Select the device from the Devices editor. ² Double-click the device TEMPLATE and enter a unique IED name. ² Press Enter or click anywhere outside the box. The new name for the device TEMPLATE is accepted and is displayed in the IEDs Editor. i NOTE Special characters are not allowed in the Name text box according to IEC 61850-6 scheme. 2.11.5 Removing the Devices To remove the devices from the station, proceed as follows: ² Select the device from the IEC station. ² Right-click the device and select Delete from the context menu. - or - ² Click Edit > Delete on the menu bar. - or - ² Click on the toolbar. The selected device is removed from the IEC station including its communication links (for example, GOOSE). i NOTE The IEDs added by the IED tool (DIGSI4 and DIGSI5, ReyDisp manager) can be removed by that IED tool only. Software, System Configurator, Manual E50417-H1140-C520-B1, Edition 06.2019 33 Working with IEC 61850 Station 2.11 Devices View 2.11.6 Copying the GOOSE and Reports Datasets across IEDs i NOTE IEDs are configured as typicals and instantiated several times. It is then useful not to re-engineer all the IEDs manually. To copy all the GOOSE and reports datasets across IEDs, proceed as follows: ² Select an IED from the Devices editor. ² Right-click the IED and select the Copy option from the context menu. - or - ² Click Edit in the menu bar and select the Copy option. - or - ² Press Ctrl+C on the keyboard. ² Right-click the IED from the Devices editor where you want to paste the GOOSE and reports datasets and select Paste. The GOOSE and reports datasets gets pasted to the IED. i 34 NOTE The elements (LD, LN, DO, DA) which are not copied to the IED are displayed in the status report. If the dataset cannot be created, either the device does not have the service capability or it already contains the maximum number of datasets allowed. Software, System Configurator, Manual E50417-H1140-C520-B1, Edition 06.2019 Working with IEC 61850 Station 2.12 Substation View 2.12 Substation View 2.12.1 Overview of Substation Editor In the Substation editor, you can structure and view the topology of the substations present, if necessary, by adding or deleting a substation and child nodes. You can configure LNodes at any level in the substation using the available devices and specify the relevant properties. Each substation can have several kinds of child nodes.You can add new substations to the existing structure or delete the existing substations. 2.12.2 Opening the Substation Editor To open the Substation editor, proceed as follows: ² Click View > Substation on the menu bar. - or ² Click Substation on the IEC 61850 System configurator bar. - or - ² Press Ctrl+2 on the keyboard. Substation editor is displayed and it consists of the following windows: • • • Substation Source catalog Properties For additional information on these windows, refer to 8.4.2.1 Substation Editor. 2.12.3 Inserting and Deleting a Substation 2.12.3.1 Inserting a Substation To insert a substation, proceed as follows: ² Select the IEC 61850 station. ² Right-click the station and select Substation from the context menu. A substation is added to the station. i 2.12.3.2 NOTE The mandatory child nodes, Voltage level and Bay are automatically inserted when a substation is created. Deleting a Substation To delete a substation from the Topology window, proceed as follows: ² Select the substation in the Topology window. ² Right-click the substation and select Delete from the context menu. The Delete items dialog is displayed. ² Click Yes to delete the substation or No to abort the operation. Software, System Configurator, Manual E50417-H1140-C520-B1, Edition 06.2019 35 Working with IEC 61850 Station 2.12 Substation View i NOTE The Delete option for substation is disabled if there is only one substation available. 2.12.4 Renaming the Substation To change the name of the substation, proceed as follows: ² Select the substation in the Topology window. i ² Enter the name for the substation in the Name text box in the Properties window. ² Press Enter on the keyboard or click outside the text box. NOTE Special characters are not allowed in the Name text box according to IEC 61850-6 scheme. 2.12.5 Adding and Deleting Nodes Adding Nodes To add a node for a station in the Substation window, proceed as follows: ² Select the substation element. ² Right-click the substation element and select the node type from the context menu. The selected node type is added to the substation element. The following node types are available for the respective substation element: Substation Element Substation PowerTransformer Available Node Type • • VoltageLevel Transformer Winding VoltageLevel • • Transformer Winding Terminal Bay • • • 36 PowerTransformer Bay PowerTransformer ConnectivityNode ConductingEquipment – Circuit Breaker – Disconnector – Voltage Transformer – Current Transformer – Generator – Motor Function (not allowed in Edition 1 projects) Software, System Configurator, Manual E50417-H1140-C520-B1, Edition 06.2019 Working with IEC 61850 Station 2.12 Substation View Substation Element Function ConductingEquipment Available Node Type • • • • ConductingEquipment – Circuit Breaker – Disconnector – Voltage Transformer – Current Transformer – Generator – Motor SubFunction Terminal Subequipment Deleting Nodes To delete a node from a station in the Substation window, proceed as follows: ² Select the node in the Topology window. ² Click Edit on the menu bar and select Delete from the menu option. - or - ² Click from the toolbar. - or ² Right-click the node and select Delete from the context menu. - or - i ² Press Delete on the keyboard. The Delete items dialog is displayed. ² Click Yes to delete the node or No to abort the operation. NOTE The delete option is unavailable if the node is a mandatory element. 2.12.6 Configuring the LNodes Linking the Logical Node to the LNode To link the logical node to the LNode, proceed as follows: ² Select the logical node in the Source catalog. ² Hold down the SHIFT key and the down arrow to select multiple logical nodes. ² Hold down the mouse button and drag the logical node to the target LNode in the Topology window. If insertion is not allowed at this position, the mouse pointer changes to a crossed-out circle. ² Release the mouse button at the permissible position The linked LNode path displays the IED name > LD Name > Logical node name. i NOTE To link the LNode and logical node in the Topology window, they should belong to the same LN Class. To add preconfigured LNodes, drag and drop the Logical node on to the conducting equipment. Software, System Configurator, Manual E50417-H1140-C520-B1, Edition 06.2019 37 Working with IEC 61850 Station 2.12 Substation View Unlinking the Logical Node from the LNode To unlink the logical node from the LNode, proceed as follows: ² Select the LNode to be unlinked in the Topology window. ² Right-click the LNode and select Unlink from the context menu. After unlinking, the path corresponding to the LNode displays as <Not Connected>. Replacing the Existing Configuration To replace the existing configuration in the Topology window, proceed as follows: ² Select the logical node in the Source catalog. ² Hold down the mouse button and drag the logical node to the LNode to be changed in the Topology window. If insertion is not allowed at this position, the mouse pointer changes to a crossed-out circle. ² Release the mouse button at a permissible position. The Replace configuration dialog is displayed. ² Click Yes to replace the existing configuration and No to abort the operation. 38 Software, System Configurator, Manual E50417-H1140-C520-B1, Edition 06.2019 Working with IEC 61850 Station 2.13 Network View 2.13 Network View 2.13.1 Overview of the Network Editor In the Network Editor, you can structure the communication network of the IEC 61850 station, if necessary, by adding or deleting a subnet. You can assign existing users to these subnets and specify the addressing and relevant properties. When you open a station for the first time, the network structure of the station consists of one or more subnets. This contains the access points of all the devices that you assigned to the station as participants, that is, what you see are not the devices, but the access points to these devices. Each device can have several access points, which can be assigned to different subnets. The part of the name of an access point is the device name, which you have assigned within the project. Therefore, it is easy to find the individual devices in the network structure. You can add new subnets to the existing structure or delete the existing subnets. 2.13.2 Opening the Network Editor To open the Network editor, proceed as follows: ² Click View > Network on the menu bar. - or ² Click Network on the IEC 61850 System configurator bar. - or - ² Press Ctrl+2 on the keyboard. Network editor is displayed and it consists of the following windows: • • Subnets Properties For additional information on these windows, refer to 8.4.3.1 Network Editor . 2.13.3 Inserting and Deleting a Subnet 2.13.3.1 Inserting a Subnet To insert a subnet, proceed as follows: ² Select the station in the Subnets window. ² Click Insert on the menu bar and select Subnet from the menu option. - or - ² Click on the toolbar. - or ² Right-click the station and select insert Subnet from the context menu. This operation adds the subnet to the station. 2.13.3.2 Deleting a Subnet To delete a subnet from a station in the Subnets window, proceed as follows: ² Select the subnet in the Subnets window. ² Click Edit on the menu bar and select Delete from the menu option. - or - Software, System Configurator, Manual E50417-H1140-C520-B1, Edition 06.2019 39 Working with IEC 61850 Station 2.13 Network View ² Click from the toolbar. - or ² Right-click the subnet and select Delete from the context menu. - or - ² Press Delete on the keyboard. The Delete items dialog is displayed. ² Click Yes to delete the subnet or No to abort the operation. i NOTE Only empty subnets can be deleted. 2.13.4 Moving the Access Point Most IEDs contain a single access point. Some physical devices like SIPROTEC 5 can support several communication modules with IEC 61850. Access points can be moved from one subnet to another subnet either using the drag and drop or the cut and paste option. Moving access points does not change the IP address of the access point. To allow GOOSE configuration, access points must be in the same network. To move an access point using drag and drop, proceed as follows: ² Select the access point in the Network editor. ² i Drag it onto the Subnet for which this access point has to be assigned. NOTE The access point with ServerAt of the same IED have to be in different subnets. To move an access point using cut and paste, proceed as follows: ² Right-click the access point and select Cut from the context menu. ² Right-click the subnet to which you want to paste the access point and select Paste from the context menu. 2.13.5 Addressing the Access Points 2.13.5.1 Overview The IP address of an access point must be unique within a subnet. You can enter the IP address manually in the Properties window of an access point, or you can use the automatic addressing function with consecutive IP addresses. 2.13.5.2 Manual Addressing To assign the IP address manually, proceed as follows: ² Select the access point in the Network editor. ² 40 Enter the IP address in the Properties window in the IP address field. The IP address and Standard Gateway have the x.y.y.x (where, x = 1 to 254 and y = 0 to 254) format, whereas Subnet mask has the x.y.y.z (where, x = 1 to 255, y = 0 to 255, and z = 0 to 254) format. However, it must be noted that not every possible combination within the value range is permissible. For all the non-permissible exceptions, an error message is displayed as a tooltip in the Properties windows for IP address. Software, System Configurator, Manual E50417-H1140-C520-B1, Edition 06.2019 Working with IEC 61850 Station 2.13 Network View i 2.13.5.3 NOTE Gateway can be 0.0.0.0 or blank. Automatic Addressing To assign the IP address automatically, proceed as follows: ² Select the subnet with the access points to be automatically addressed in the Network Editor. ² i Enter a valid IP address in the Properties window as a start value in the IP start address field. NOTE During automatic addressing, the IP start address is assigned to the access point displayed in the top position within the subnet. All other access points contain IP addresses which are assigned in ascending order from the start address. ² Click Edit on the menu bar and select Automatic addressing. - or - ² Click on the toolbar. - or ² Right-click the subnet and select AutomaticIPaddressing from the context menu. - or - ² Press Shift+Ctrl+A on the keyboard. If the access points of the subnet concerned already have valid IP addresses or the access point has an invalid IP address, Overwriting existing IP addresses dialog is displayed. ² Click Yes to overwrite the existing IP address or click No to abort the operation. i NOTE Automatic addressing is not applicable to the devices added through SED import. 2.13.6 Specifying the Timer Server All the devices must be synchronized to a uniform time base to ensure the timely accurate acquisition and documentation of events. To realize this, you need a reliable time source as well as a mechanism to make this time available to each other. A timer is used as a time source and the mechanism is called as Network Time Protocol (NTP). You can integrate several timers into your Network editor as devices. One of the timers is specified as a first timer (primary timer) with the additional timer as the second timer. If the first timer fails, the second timer becomes active. You can operate your network with only one timer, however, redundancy is no longer ensured. i NOTE Initially the timer is available in the New devices folder. The timer option is enabled in the Properties window once it is assigned to a subnet. To specify the timer in the Properties window of the station, proceed as follows: ² Select the timer from the Subnets window. Software, System Configurator, Manual E50417-H1140-C520-B1, Edition 06.2019 41 Working with IEC 61850 Station 2.13 Network View ² In the Properties window, set the value to Yes for Use as a timer parameter in the Siemens Parameter for SIPROTEC group. This type of configuration is enabled for EN100 modules only. To list the timers in the Properties window of the IEC 61850 station, proceed as follows: ² Select IEC 61850 station. ² In the Properties window, select one option each for Primary clock master and Second clock master from Parameter group. If you select the same timer for First timer and Second timer, Select a timer for SIPROTEC devices dialog is displayed. Click OK to update the timer to the latest modification. Following cases are encountered with respect to the number of available timers: Case 1: No Timer is Available within the Station A message is displayed in timer boxes as No timer available for Primary clock master and No second timer available for Second clock master. No selection is possible in such case. Case 2: One Timer is Available within the Station The name of the timer is displayed in the Primary clock master box. In the Second clock master box, you will receive No second timer available message. No selection is possible for the Second clock master in such case. Case 3: Two Timers Available within the Station You have to determine one of the two timers as the Primary clock master and the other timer as the Second clock master. Click on one of the two timer boxes if you want to change this assignment. Select the name of the other timer from the list box. If you have changed the assignment for the first timer for instance, the assignment for the second timer is changed automatically and vice versa. Case 4: More than Two Timers Available within the Station You have to determine one of the timers as the Primary clock master and another timer as the Second clock master. If you want to assign the second clock master timer to the Primary clock master, the assignment for the second clock master timer is changed to primary clock master timer automatically and vice versa. If you want to assign the unassigned timer to any of the clock master, select the timer from the list box. 42 Software, System Configurator, Manual E50417-H1140-C520-B1, Edition 06.2019 Working with IEC 61850 Station 2.14 GOOSE View 2.14 GOOSE View 2.14.1 Overview of the GOOSE Communication Devices often have to exchange data with other devices. In IEC 61850, this cross-communication is referred to as GOOSE: Generic Object Oriented Substation Event. GOOSE is a process that transmits event information quickly between various participants. Siemens GOOSE application is used to display GOOSE messages related to the same functionality in the same folder for a clearer overview and to provide an easy way to configure global parameters between several GOOSE ControlBlocks. 2.14.2 Opening the GOOSE Editor To open the GOOSE Editor, proceed as follows: ² Click View > GOOSE on the menu bar. - or ² Click GOOSE editor on the IEC 61850 System configurator bar. - or - ² Press Ctrl+3 on the keyboard. GOOSE editor is displayed and it consists of the following windows: • • • • GOOSE messages Source catalog Destination catalog Properties For additional information on these windows, refer to 8.4.4.1 GOOSE Editor. 2.14.3 Adding and Deleting the GOOSE Application Adding a GOOSE Application To add GOOSE application for a station in the GOOSE editor, proceed as follows: ² Select the IEC 61850 station. ² Click Insert > GOOSE application on the menu bar. ² Click ² Right-click the station and select GOOSE application from the context menu. on the toolbar. A GOOSE application is added to the station. Deleting a GOOSE Application To delete GOOSE application from a station in the GOOSE editor, perform any of the following: Select the GOOSE application and click Edit > Delete from the menu bar. ² - or ² Select the GOOSE application and click on the toolbar. - or ² Right-click the GOOSE application and select Delete. Software, System Configurator, Manual E50417-H1140-C520-B1, Edition 06.2019 43 Working with IEC 61850 Station 2.14 GOOSE View - or ² Select the GOOSE application and press Delete on the keyboard. Delete items dialog is displayed. ² Click Yes to delete the GOOSE application or No to abort the operation. i NOTE Some GOOSE applications cannot be deleted, because of the service restrictions or capabilities of certain datasets assigned to them. 2.14.4 Renaming the GOOSE Application Renaming a GOOSE Application in the GOOSE Message Editor To rename the GOOSE application in the GOOSE message editor, proceed as follows: ² Select the GOOSE application you want to rename. ² Double-click the GOOSE application. - or - ² Press F2 on the keyboard. ² Enter a new name for the GOOSE application. ² Press Enter on the keyboard. The new name for the GOOSE application is applied. Renaming a GOOSE Application in the Properties Window To rename a GOOSE application in the Properties window, proceed as follows: ² Select the GOOSE application that you want to rename in the GOOSE message editor. ² Enter a new name for the GOOSE application in the Name text box of the Properties window. ² Press Enter on the keyboard or click outside the text box. The new name for the GOOSE application is applied. i NOTE The Name must start with a letter and can only consist of letters, numbers, and underscore (_). 2.14.5 Selecting or Creating a Communication Profile The communication profile decides at which time interval a GOOSE message is repeated with a spontaneous change or in the cyclical operation. A GOOSE application is assigned a communication profile with a low communication rate by default (PriorityLow). For third-party devices, this is set to PriorityDetailedSettings. The following option is available for changing the communication profile: ² You can select one of the three predefined communication profiles: PriorityLow, PriorityMedium, or PriorityHigh. i 44 NOTE Set the communication profiles in a targeted manner. Only select a communication profile with a high communication rate for time-critical events. If you assign a high communication rate to all GOOSE applications together, this can result in the loss of overall system performance. Software, System Configurator, Manual E50417-H1140-C520-B1, Edition 06.2019 Working with IEC 61850 Station 2.14 GOOSE View Selecting a Predefined Communication Profile ² Select the GOOSE application from the GOOSE editor. ² In the Properties window, select the name of the desired communication profile from the GOOSE parameters group. The values for Minimum monitoring time and Maximum monitoring time are updated accordingly for the following communication profiles: Communication Profile Minimum Monitoring Time Maximum Monitoring Time Priority Low 10 ms 2000 ms Priority Medium 4 ms 1000 ms Priority High 1 ms 500 ms i NOTE i NOTE It is possible to use a user-defined communication profile. All GOOSE connections within a GOOSE application use the same communication profile. It is therefore recommended to combine GOOSE connections in different GOOSE applications according to their priority. By default, all GOOSE datasets within the GOOSE application inherits the global settings. It is however possible to customize it for the each GOOSE control block. 2.14.6 Adding and Deleting the Datasets Datasets can be added to the GOOSE application and deleted from the GOOSE application. Adding a Dataset To add a dataset, proceed as follows: ² Select a signal from Source catalog window. - or ² Press the SHIFT key continuously as well as the down arrow to select multiple signals. ² Drag and drop the signals to the GOOSE application or station. i NOTE i NOTE A GOOSE control block is created automatically with the GOOSE dataset. The maximum permissible dataset size is based on its service capabilities. Deleting a Dataset To delete a dataset from a GOOSE application, proceed as follows: ² Select the dataset from a GOOSE application. ² Click Edit > Delete from menu bar. - or - ² Click on the toolbar. Software, System Configurator, Manual E50417-H1140-C520-B1, Edition 06.2019 45 Working with IEC 61850 Station 2.14 GOOSE View - or ² Right-click the dataset and select Delete from the context menu. - or - ² Press Delete on the keyboard. Delete items dialog is displayed. ² Click Yes to delete the dataset or click No to abort the operation. 2.14.7 Renaming the Dataset Following the insertion, the name of the dataset consists of a hierarchical path name and a consecutively numbered name such as Dataset_1, Dataset_2, and so on. You can change the path name and the name of the dataset independently. Changing the Name of the Dataset To change the name of the dataset, proceed as follows: ² Select the dataset from the GOOSE messages window. ² i Enter the name for the dataset in the Name text box in the Properties window. NOTE Special characters are not allowed in the Name text box according to IEC 61850-6 scheme. ² Press Enter on the keyboard or click outside the text box. The entered name is accepted in the GOOSE messages window. 2.14.8 Moving the Dataset To move the dataset from one GOOSE application to another, proceed as follows: ² Select the dataset from the GOOSE messages window. ² Drag and drop the dataset from one GOOSE application to another GOOSE application. - or - ² Cut the dataset from the GOOSE application. You can perform this operation in any of the following ways: - Select Edit > Cut on the menu bar. - Select on the toolbar. - Right-click the dataset and select Cut from the context menu. ² Select the GOOSE application where you want to move the dataset. ² Paste the dataset to the selected GOOSE application. You can perform this operation in any of the following ways: - Select Edit > Paste on the menu bar. - Select on the toolbar. - Right-click the GOOSE application where you want to move the dataset and select Paste from the context menu. The dataset is moved to the selected GOOSE application. 46 Software, System Configurator, Manual E50417-H1140-C520-B1, Edition 06.2019 Working with IEC 61850 Station 2.14 GOOSE View 2.14.9 Adding a Signal to the Dataset To add additional signals to the created dataset, proceed as follows: ² Select additional signals from the Source catalog window. i ² Press the SHIFT key continuously as well as the down arrow to select multiple signals. ² Drag and drop the signal to the GOOSE dataset. NOTE Drag and drop of a data object to the GOOSE application level creates a new dataset. To improve the bandwidth, drag and drop the data object directly to an existing dataset. For additional information on changing signal properties, refer to 7.17 GOOSE Link. 2.14.10 Changing the Properties of a GOOSE Control Block To change the properties of a GOOSE control block, proceed as follows: ² Select the Dataset from the GOOSE Editor whose properties you want to set. ² In the Properties window, click for Configuration in the Parameter group. Configuration dialog is displayed. ² Change the settings to meet your requirements. For additional information on changing the configuration of the Dataset, refer to 7.16 Dataset. i NOTE For inherited attributes that have been changed, an information is displayed that there is a difference from the GOOSE application. 2.14.11 Selecting or Deselecting a Dataset for the Subnet Each subnet is displayed as a column in the GOOSE editor. You can select on which subnet the IED should send the GOOSE telegram. The available options depend on which subnet the IED access point is configured. You can select several subnets if the same GOOSE telegram is available on several communication modules. To perform this, the access point of the IED has to be connected with the concerned subnet. • • In the Network view, the Ethernet interface is connected with the subnet concerned. At least one GOOSE application exists in the GOOSE editor. Selecting or Deselecting a Dataset for a Subnet ² Open the GOOSE editor that contains the dataset in GOOSE messages window. ² If you want to select the dataset for a subnet, select the check box in the cell linking the dataset line and the subnet column. By default, the subnet used by the first access point of the IED is selected. ² If you want to deselect the dataset from a subnet, clear the check box in the cell linking the dataset line and subnet column. Software, System Configurator, Manual E50417-H1140-C520-B1, Edition 06.2019 47 Working with IEC 61850 Station 2.14 GOOSE View 2.14.12 Copying a GOOSE Dataset across IEDs i NOTE IEDs are usually configured as typicals and instantiated several times. It is then useful not to re-engineer all the IEDs manually. To copy the GOOSE dataset across IEDs, proceed as follows: ² Select the GOOSE dataset in the GOOSE editor. ² Right-click the dataset and select Copy from the context menu. - or - ² Click Edit on the menu bar and select Copy option. - or - ² Press Ctrl+C on the keyboard. ² Right-click the GOOSE application in the GOOSE messages window or the device in the Source catalog where you want to paste the dataset and select Paste GOOSE Configuration. The Paste GOOSE Configuration dialog is displayed. ² Select the Target IED and the Logical Device (LD) correspondingly from the list box. i NOTE The Target IED is displayed in the Paste GOOSE Configuration dialog, if you paste the dataset in the Source catalog. ² i Click Paste. NOTE The GOOSE control blocks are copied and the MAC addresses are incremented. 2.14.13 Copying all GOOSE Datasets across IEDs i NOTE IEDs are configured as typicals and instantiated several times. It is then useful not to re-engineer all the IEDs manually. To copy all the GOOSE datasets across IEDs, proceed as follows: ² Select an IED from the Source catalog. ² Right-click the IED and select the Copy option from the context menu. - or - ² Click Edit in the menu bar and select the Copy option. - or - ² Press Ctrl+C on the keyboard. ² Right-click the IED from the Source catalog where you want to paste the GOOSE datasets and select Paste. The GOOSE datasets get pasted to the IED. 48 Software, System Configurator, Manual E50417-H1140-C520-B1, Edition 06.2019 Working with IEC 61850 Station 2.14 GOOSE View 2.14.14 Generating the GOOSE Connection A GOOSE link consists of a signal as the source and at least a Logical node or a Data object as the destination. Links are always created within GOOSE applications. For linking a source signal to a target node, the following rules apply: • • • You can connect one source signal to several destination nodes. A signal can only be used in precisely one GOOSE application as a source signal. The source signal and the destination node must always be located on different devices. You cannot connect a source signal to a destination node from the same device. The links are also grouped into datasets within a GOOSE application. You can connect a source signal to a destination node manually in the GOOSE editor by drag and drop if the CDC (Common Data Class) matches. This is applicable only to EN100. Other devices are mapped at LN level and thus no CDC check is performed. The mapping is then done at the data attribute group level which usually consists of the following: • • • • i Status stVal and quality q Selected position stSled and quality q General trip and quality q Measurement mag.f and quality q NOTE The field Name (ldName) is enabled for Edition-2 stations if the IED defines the appropriate service capabilities. When the IED publisher uses the ldName for the published dataset, the GOOSE subscriptions can be configured based on the service capabilities of the IED subscriber. To connect a source signal to a destination signal manually, proceed as follows: ² Select a destination signal in the Destination catalog. ² Hold down the mouse button and drag the selection onto the line containing the source signal in the GOOSE editor. If insertion is not allowed at this position, the mouse pointer changes to a crossed-out circle and the corresponding message is displayed in the tooltip. i NOTE For devices with EN100 and later binding, insertion is allowed at DA group level and for other devices, insertion is allowed at DO level and dataset level. If the signal is inserted at dataset level, then the selected destination signal will be connected for all the source signals of the dataset. To subscribe the SIPROTEC 5 or Edition 2.1 later binding data object, both the publisher and the subscriber must have the same basic type attribute in the data object. ² Release the mouse button at a permissible position. The selected destination signals are connected to the source signals. i NOTE If the selected destination signal cannot be connected to the source signal or if it has already been connected, change the selection. Software, System Configurator, Manual E50417-H1140-C520-B1, Edition 06.2019 49 Working with IEC 61850 Station 2.14 GOOSE View i NOTE GOOSE links of subscriber type are represented by and GOOSE links of publisher type are represented by in the GOOSE messages window. i NOTE To support the plug and play feature, the destination signals will not be deleted if the configured destination signals do not have a publisher IED in the station. If you want to delete the configured destination signal, click the button to remove it from the device. When the publisher IED is imported to the station, the configured destination signals will be automatically mapped to the publisher configuration. 2.14.15 Copying the GOOSE Subscribers across IEDs i NOTE Central functions may require several IEDs to subscribe to the same GOOSE signals. To copy all the GOOSE subscriptions across IEDs, proceed as follows: Select an IED/LD/LN from the Destination catalog. ² ² Right-click the IED/LD/LN and select the Copy option from the context menu. - or - ² Click Edit in the menu bar and select the Copy option. - or - ² Press Ctrl+C on the keyboard. ² Right-click the IED/LD/LN from the Destination catalog where you want to paste the GOOSE subscriptions and select Paste. The GOOSE subscriptions get pasted to the IED. i NOTE You can copy and paste only at the same level. For example, if you copy an IED, it can only be pasted onto another IED. While copying, all the sublevels below the copied IED/LD/LN are also copied. If the subscribers are copied from SIPROTEC 5 or third-party devices, they cannot be pasted to a SIPROTEC 4 device. If a signal is not pasted, it is displayed in the reporter window. Later binding subscribers cannot be copied. 2.14.16 Changing the GOOSE Connection Various options are available for changing an existing GOOSE connection in the GOOSE editor. • • 50 You can connect the same source signal to multiple destination nodes. You can replace the current destination node with another destination node in the case of a source signal that has already been connected. Software, System Configurator, Manual E50417-H1140-C520-B1, Edition 06.2019 Working with IEC 61850 Station 2.14 GOOSE View Connecting a Source Signal to an Additional Destination Node ² Select the new destination node in the Destination catalog. ² Hold down the mouse button and drag the destination node to the GOOSE connection to be changed in the GOOSE messages window. If insertion is not allowed at this position, the mouse pointer changes to a crossed-out circle. ² Release the mouse button at a permissible position. The selected destination node is also connected to the source signal. Replacing Existing Destination Nodes with a Different Node ² Select the new destination node in the Destination catalog. ² Hold down the mouse button and drag the destination node to the GOOSE connection to be changed in the GOOSE messages window. If insertion is not allowed at this position, the mouse pointer changes to a crossed-out circle. ² Release the mouse button at a permissible position. A confirmation prompt is displayed. ² Click Yes. The selected destination node replaces the existing node. i NOTE If you click No in the confirmation prompt, the destination node is added to the source signal. Deleting a GOOSE Connection To delete a GOOSE connection from a dataset, proceed as follows: ² Select the GOOSE connection from the dataset. ² Click Edit > Delete from the menu bar. - or - ² Click in the toolbar. - or ² Right-click the GOOSE connection and select Delete from the context menu. - or - ² Press Delete on the keyboard. The Delete items dialog is displayed. ² Click Yes to delete the GOOSE connection or click No to cancel the operation. i i NOTE Once the destination signal is configured, the corresponding signal is marked with a red cross ( ) in the Destination catalog indicating that it cannot be configured as a destination signal again. NOTE Only the devices with GOOSE capabilities are displayed in the catalogs. Software, System Configurator, Manual E50417-H1140-C520-B1, Edition 06.2019 51 Working with IEC 61850 Station 2.14 GOOSE View i NOTE If you delete a configured destination node for a later binding device, its predefined data objects and data attributes are also deleted. To restore the predefined configuration, update the device. 2.14.17 Creating a GOOSE Configuration via a Predefined Configuration To create a GOOSE configuration via a predefined configuration, proceed as follows: ² Select a station from the GOOSE messages Editor. ² Right-click the station and select GOOSE Application from Template > VoltageControlParallelMasterFollower from the context menu. The GOOSE configuration is created in the station. The configuration is created from the predefined XML file and from the substation configuration. To create a substation configuration, proceed as follows: ² In the Substation view, create a substation. For more information on creating a substation, refer to 2.12.3.1 Inserting a Substation. ² Right-click the Bay node and select Function from the context menu. A function is created under the bay node. ² You can double-click the newly created function and rename it to VoltageControlParallel. ² Drag and drop the ATCC LN from the Source catalog to the newly created function. The IED from which the ATCC LN was configured, will become a publisher. ² Right-click the newly created function and select Sub Function from the context menu. A subfunction is created under the function. ² If you want, you can double-click the newly created subfunction and rename it to Proxies. ² Drag and drop the ATCC LN from the Source catalog to the newly created subfunction. The IED from which the ATCC LN was configured, will become a subscriber. To create a predefined substation configuration, proceed as follows: ² In the Substation view, select any node. ² Right-click the selected node and select Templates > <Template name> from the context menu. The respective configuration will be created according to the predefined XML file under the selected node. ² Drag and drop the ATCC LN from the Source catalog to the function. The IED from which the ATCC LN was configured, will become a publisher. ² Drag and drop the ATCC LN from the Source catalog to the subfunction. The IED from which the ATCC LN was configured, will become a subscriber. 2.14.18 Reassigning the Virtual MAC Address To reassign virtual MAC address, proceed as follows: ² Select an IEC 61850 station from GOOSE messages editor. ² Right-click the IEC 61850 station and select Reassigning virtual MAC addresses from the context menu. - or - ² Click on the toolbar. - or - 52 Software, System Configurator, Manual E50417-H1140-C520-B1, Edition 06.2019 Working with IEC 61850 Station 2.14 GOOSE View ² Click Edit menu and select Reassigning virtual MAC addresses from the menu option. Overwrite existing MAC addresses dialog is displayed. ² Click Yes to reassign the virtual MAC address for all GOOSE messages of the station or click No to abort the operation and then click OK. i NOTE i NOTE Reassigning virtual MAC address allows all the addresses to be unique and changes the MAC address for other station devices. It also increases the performance at GOOSE subscriber side. Reassigning virtual MAC address is not applicable for devices imported through SED. 2.14.19 Selecting the Dataset for SED Export With files in SED format (System Exchange Description), you can exchange information among several IEC 61850 stations. If a dataset and the signals contained within it should be part of an SED export, select the dataset for the SED export. ² Select the dataset from the GOOSE application in the GOOSE editor. ² Select Yes from the list box for Include in SED export in the Parameter group in the Properties window. The dataset is included in the export file during an SED export. i NOTE An Edition 2 station can export an Edition 1 or 2 SED file, but an Edition 1 station can only export an Edition 1 SED file. 2.14.20 GOOSE Supervision IEC 61850-7-4 Edition 2 introduced the LN (logical node) LGOS to analyze the subscription state of a published GOOSE indication. Configuring GOOSE Supervision while Creating the Subscriber To create the GOOSE supervision while configuring the subscriber device with LGOS capability, proceed as follows: ² Select a destination signal in the Destination catalog in the GOOSE editor. ² Drag and drop the selected destination signal onto the line containing the source signal in the GOOSE editor. The Subscriber device is configured with the GOOSE supervision reference under the available free LN LGOS. ² Select the GOOSE link. The supervision information is displayed in the properties of the GOOSE link. Under GOOSE Supervision, the Hierarchical path displays the supervision path in the following order: Devicename/LDInst/LNPrefix+LGOS+LNInst Software, System Configurator, Manual E50417-H1140-C520-B1, Edition 06.2019 53 Working with IEC 61850 Station 2.14 GOOSE View [sc_iec_gooselink_properties, 1, en_US] The configured LGOS is marked with a red cross in the destination catalog. Selecting the marked LGOS, you can view the Supervised GSEControl and Supervised dataset values for the configured subscriber device in the properties of the Supervised GOOSE table. i NOTE If no free LGOS is available, you can create a new LGOS for SIP5 devices up to the maximum allowed capability. For third-party devices, an automatic creation of a new LGOS logical node is not possible. Configuring GOOSE Supervision at Station Level To create the GOOSE supervision for all configured subscription devices with LGOS capability, proceed as follows: ² Open the GOOSE editor. ² Right-click the station and select Create Supervision from the context menu. The GOOSE supervision is configured for all GOOSE links with LGOS capability. Selecting the Dataset, the supervision path under GOOSE Supervision is displayed in the Table with IED and GOOSE supervision path in the properties. [sc_iec_station_properties, 1, en_US] The used LGOS is marked with a red cross in the Destination catalog. Selecting this marked LGOS, you can view the Supervised GSEControl and Supervised dataset values for the configured subscriber device in the properties of the Supervised GOOSE table. 54 Software, System Configurator, Manual E50417-H1140-C520-B1, Edition 06.2019 Working with IEC 61850 Station 2.14 GOOSE View [sc_iec_LGOS_properties, 1, en_US] i NOTE If no free LGOS is available, you can create a new LGOS for SIP5 devices up to the maximum allowed capability. For third-party devices, an automatic creation of a new LN LGOS is not possible. A warning message is displayed in the Report window for the subscription without supervision capability. Modifying GOOSE Supervision To modify the configured GOOSE Supervision LGOS, proceed as follows: ² Open the GOOSE editor. ² Select the GOOSE link. - or - ² Select the dataset. The supervision information is displayed in the properties of the GOOSE link or the dataset. Selecting GOOSE link, the Hierarchical path under GOOSE Supervision displays the supervision path in the following order: Devicename/LDInst/LNPrefix+LGOS+LNInst [sc_iec_LGOS_modify_GOOSElink, 1, en_US] Selecting the dataset, the supervision path under GOOSE Supervision is displayed under Table with IED and GOOSE supervision path in the properties. Software, System Configurator, Manual E50417-H1140-C520-B1, Edition 06.2019 55 Working with IEC 61850 Station 2.14 GOOSE View [sc_iec_LGOS_modify_dataset, 1, en_US] ² Open the list box for the Hierarchical path under GOOSE Supervision in the properties of the GOOSE link to view and select the available LGOS. The GOOSE supervision is configured to the newly selected LGOS and the old LGOS supervision is set to free. Unlinking GOOSE Supervision for a GOOSE Link To unlink the GOOSE supervision for a subscriber, proceed as follows: ² Open the GOOSE editor. ² Right-click the GOOSE link. ² Select the option Unlink Supervision from the context menu. ² Click Yes. The GOOSE supervision is removed for the subscriber device. The indication Not configured is displayed in the text box for the Hierarchical path under GOOSE Supervision. The red cross is removed for the respective LGOS LN in the Destination catalog. i NOTE The option Unlink Supervision is not available for the GOOSE link for the subscriber device without LGOS capability or if the LGOS is not configured. Unlinking GOOSE Supervision for a Dataset Unlink the GOOSE supervision for a subscriber, proceed as follows: ² Open the GOOSE editor. ² Right-click the dataset. ² Select the option Unlink Supervision from the context menu. ² Click Yes. The GOOSE supervision is removed for all subscribers. The indication Not configured is displayed in the text box for all parameters under Table with IED and GOOSE supervision path in the properties. The red cross is removed for the respective LGOS LNs in the Destination catalog. 56 Software, System Configurator, Manual E50417-H1140-C520-B1, Edition 06.2019 Working with IEC 61850 Station 2.14 GOOSE View i NOTE The option Unlink Supervision is not available for the dataset even if one of the subscriber devices has the LGOS capability or if the LGOS is configured. Software, System Configurator, Manual E50417-H1140-C520-B1, Edition 06.2019 57 Working with IEC 61850 Station 2.15 SMV View 2.15 SMV View 2.15.1 Overview of Sample Value Communication IEC 61850 uses the sampled value (SMV) to transmit the sampled measured values between the merging unit and the bay devices. 2.15.2 Opening the SMV Editor To open the SMV editor, proceed as follows: ² Click View > SMV on the menu bar. - or ² Click SMV on the IEC 61850 System configurator bar. - or - ² Press Ctrl+4 on the keyboard. SMV editor is displayed and it consists of the following windows: • • • • SMV messages Source catalog Destination catalog Properties For additional information on these windows, refer to 8.4.5.1 SMV Editor. 2.15.3 Adding and Deleting the SMV Application Adding an SMV Application To add an SMV application for a station in the SMV Editor, proceed as follows: Select the IEC 61850 station. ² ² Click Insert > SMV application from the menu bar. ² Click ² Right-click the station and select SMV application from the context menu. in the toolbar. An SMV application is added to the station. Deleting an SMV Application To delete an SMV application from a station in the SMV Editor, proceed as follows: Select the SMV application and click Edit > Delete from the menu bar. ² - or ² Select the SMV application and click in the toolbar. - or ² Right-click the SMV application and select Delete from the context menu. - or - ² Select the SMV application and press Delete on the keyboard. The Delete items dialog is displayed. 58 Software, System Configurator, Manual E50417-H1140-C520-B1, Edition 06.2019 Working with IEC 61850 Station 2.15 SMV View ² i Click Yes to delete the SMV application or No to cancel the operation. NOTE An SMV application cannot be deleted, if any dataset assigned to it has service capabilities enabled. 2.15.4 Renaming the SMV Application To rename the SMV application in the SMV messages window, proceed as follows: ² Select the SMV application you want to rename. ² Double-click the SMV application. - or - ² Press F2 on the keyboard. ² Enter a new name for the SMV application. ² Press Enter on the keyboard. The new name for the SMV application is applied. Renaming the SMV Application in the Properties Window To rename the SMV application in the Properties window, proceed as follows: ² Select the SMV application in the SMV messages window that you want to rename. ² Enter a new name for the SMV application in the Name text box of the Properties window. ² Press Enter on the keyboard or click outside the text box. The new name for the SMV application is applied. i NOTE The Name must start with a letter and can only consist of letters, numbers, and underscore (_). 2.15.5 Adding and Deleting the Datasets Datasets can be added to the SMV application and deleted from the SMV application. Adding a Dataset To add a dataset, proceed as follows: ² Select a signal from the Source catalog window. ² Drag and drop the signals on to the SMV application or station. i NOTE i NOTE An SMV control block is created automatically with the SMV dataset. The maximum number of datasets and SMV control blocks which can be created is defined by the service capabilities of the IED. Software, System Configurator, Manual E50417-H1140-C520-B1, Edition 06.2019 59 Working with IEC 61850 Station 2.15 SMV View Deleting a Dataset To delete a dataset from an SMV application, proceed as follows: ² Select the dataset from an SMV application. ² Click Edit > Delete from the menu bar. - or - ² Click on the toolbar. - or ² Right-click the dataset and select Delete from the context menu. - or - ² Press Delete on the keyboard. The Delete items dialog is displayed. ² Click Yes to delete the dataset or click No to cancel the operation. 2.15.6 Renaming the Dataset To rename the dataset, proceed as follows: ² Select the dataset from the SMV messages window. ² i Enter the name for the dataset in the Name text box in the Properties window. NOTE Special characters are not allowed in the Name text box according to IEC 61850-6 scheme. ² Press Enter on the keyboard or click outside the text box. The entered name is accepted in the SMV messages window. 2.15.7 Moving the Dataset To move the dataset from one SMV application to another, proceed as follows: ² Select the dataset from the SMV messages window. ² Drag and drop the dataset from one SMV application to another SMV application. - or - ² Cut the dataset from the SMV application. You can perform this operation in any of the following ways: - Select Edit > Cut from the menu bar. - Select in the toolbar. - Right-click the dataset and select Cut from the context menu. ² Select the SMV application where you want to paste the dataset. ² Paste the dataset to the selected SMV application. You can perform this operation in any of the following ways: - Select Edit > Paste from the menu bar. - Select in the toolbar. - Right-click the SMV application where you want to paste the dataset and select Paste from the context menu. The dataset is moved to the selected SMV application. 60 Software, System Configurator, Manual E50417-H1140-C520-B1, Edition 06.2019 Working with IEC 61850 Station 2.15 SMV View 2.15.8 Adding a Signal to the Dataset To add signals to the created dataset, proceed as follows: ² Select signals from the Source catalog window. ² Press the SHIFT key continuously as well as the down arrow to select multiple signals. - or - i ² Hold Ctrl and select the desired signals from the Source catalog window. ² Drag and drop the signal to the SMV dataset. NOTE Dragging and dropping of a data object to the SMV application level creates a new dataset. To improve the bandwidth, drag and drop the data object directly to an existing dataset. For additional information on changing signal properties, refer to 7.17 GOOSE Link. 2.15.9 Changing the Properties of an SMV Control Block To change the properties of an SMV control block, proceed as follows: ² Select the Dataset from the SMV editor whose properties you want to set. ² In the Properties window, click for Configuration in the Parameter group. Configuration dialog is displayed. ² Change the settings to meet your requirements. For additional information on changing the configuration of the Dataset, refer to 7.16 Dataset 2.15.10 Selecting or Deselecting a Dataset for a Subnet In the SMV editor, there is an SMV messages window containing a column with the name of the subnet for every subnet that has been assigned within the Network view. Each column contains check box for each dataset. With this check box, you specify whether a dataset and the signals contained within it should be transmitted over the subnet. Only complete datasets can be selected or deselected and not individual signals. If the check box is selected, the dataset is transmitted via the subnet. If the check box is cleared, the dataset is not transmitted via the subnet. So to select a subnet for a dataset, the following prerequisites must be fulfilled: • • In the Network view, the Ethernet interface is connected with the subnet concerned. At least one SMV application exists in the SMV editor. Selecting or Deselecting a Dataset for a Subnet ² Open the SMV editor that contains the dataset in SMV messages window. ² Select the check box in the cell linking the dataset line and the subnet column, to select the dataset for a subnet, By default, the subnet used by the first access point of the IED is selected. ² If you want to deselect the dataset from a subnet, clear the check box in the cell linking the dataset line and subnet column. Software, System Configurator, Manual E50417-H1140-C520-B1, Edition 06.2019 61 Working with IEC 61850 Station 2.15 SMV View 2.15.11 Generating the SMV Connection An SMV link consists of a signal as the source and at least a Logical node or a Data object as the destination. Links are always created within SMV applications. For linking a source signal to a target node, the following rules apply: • • • A signal can only be used in precisely one SMV application as a source signal. • The access point of the source and the destination devices should be in the same subnetwork. You can connect one source signal to several destination nodes. The source signal and the destination node must always be located on different devices. You cannot connect a source signal to a destination node from the same device. The links are also grouped into datasets within an SMV application. You can connect a source signal to a destination node manually in the SMV Editor by drag and drop if the CDC (Common Data Class) matches. Other devices are mapped at LN level and thus no CDC check is performed. The mapping is then done at the data attribute group level which usually consists of the sampled value instMag.f and of the quality q. i NOTE When the IED publisher uses the ldName for the published dataset, the SMV subscriptions can be configured based on the service capabilities of the IED subscriber. To connect a source signal to a destination signal manually, proceed as follows: ² Select a destination signal in the Destination catalog. ² Drag the selected destination signal onto the line containing the source signal in the SMV editor. If insertion is not allowed at this position, the mouse pointer changes to a crossed-out circle and the corresponding message is displayed in the tooltip. i NOTE For devices with later binding, insertion is allowed at data attribute group level and for other devices, insertion is allowed at data object level and at dataset level. ² Release the mouse button at a permissible position. The selected destination signals are connected to the source signals. i NOTE i NOTE i If the selected destination signal cannot be connected to the source signal or if it has already been connected, select another signal. SMV links of subscriber type are represented by and SMV links of publisher type are represented by in the SMV messages window. NOTE To support the plug and play feature, the destination signals will not be deleted if the configured destination signals do not have a publisher IED in the station. If you want to delete the configured destination signal, click the button to remove it from the device. When the publisher IED is imported to the station, the configured destination signals will be automatically mapped to the publisher configuration. 62 Software, System Configurator, Manual E50417-H1140-C520-B1, Edition 06.2019 Working with IEC 61850 Station 2.15 SMV View 2.15.12 Changing the SMV Connection Various options are available for changing an existing SMV connection in the SMV editor. • • You can connect the same source signal to multiple destination nodes. You can replace the current destination node with another destination node in the case of a source signal that has already been connected. Connecting a Source Signal to an Additional Destination Node ² Select the new destination node in the Destination catalog. ² Hold down the mouse button and drag the destination node to the SMV connection to be changed in the SMV messages window. If insertion is not allowed at this position, the mouse pointer changes to a crossed-out circle. ² Release the mouse button at a permissible position. The selected destination node is also connected to the source signal. Replacing Existing Destination Nodes with a Different Node ² Select the new destination node in the Destination catalog. ² Hold down the mouse button and drag the destination node to the SMV connection to be changed in the SMV messages window. If insertion is not allowed at this position, the mouse pointer changes to a crossed-out circle. ² Release the mouse button at a permissible position. A confirmation prompt is displayed. ² Click Yes. The selected destination node replaces the existing node. i NOTE i NOTE If you click No on the confirmation prompt, the destination node is added to the source signal. Once the destination data-object signal is configured, the corresponding signal is marked with a crossedout symbol in the Destination catalog indicating that the connection is established and that it cannot be configured as a destination signal again. Software, System Configurator, Manual E50417-H1140-C520-B1, Edition 06.2019 63 Working with IEC 61850 Station 2.16 Reports and Logs View 2.16 Reports and Logs View 2.16.1 Overview of Reports and Logs Devices support data transmission between server and client in the form of reports and logs. A report is comparable to indications list. Changes to indications or measured values, for example, by raising or clearing protection trigger are immediately transmitted from the server to the client. Therefore, the client does not have to make cyclical queries in the server as is the case in serial protocols. Instead, the client is automatically informed about an event. You can use Report and logs Editor to add datasets. Datasets group individual signals together. The signals combined in datasets can subsequently be assigned to various report control blocks. It is possible to assign one dataset to several report control blocks. i NOTE This editor is for the use of static reporting. By default, dynamic reporting is commonly used in Siemens portfolio. This does not require any engineering in Reports and Logs editor. 2.16.2 Opening the Reports and Logs Editor To open the Reports and logs editor, proceed as follows: ² Click View > Reports and logs on the menu bar. - or ² Click Reports and logs editor on the IEC 61850 System Configurator. - or - ² Press Ctrl+5 on the keyboard. Reports and logs editor is displayed and it consists of the following windows: • • • • • • Applications Dataset content Report and Log control blocks Source catalog Clients Properties For additional information on these windows, refer to 8.4.6.1 Reports and Logs Editor. 2.16.3 Adding and Deleting the Datasets Adding a Dataset ² Select a device in Applications window in the Reports and logs editor. ² Click Insert > Dataset on the menu bar. - or - ² Click on the toolbar. - or ² 64 Right-click the device and select insert dataset from the context menu. Software, System Configurator, Manual E50417-H1140-C520-B1, Edition 06.2019 Working with IEC 61850 Station 2.16 Reports and Logs View This inserts the empty dataset to the device. Deleting a Dataset ² Select the dataset from Applications window in the Reports and logs editor. ² Click Edit > Delete on the menu bar. - or - ² Click on the toolbar. - or ² Right-click the dataset and select Delete from the context menu. - or - ² Press Delete on the keyboard. Delete items dialog is displayed. ² Click Yes to delete the selected dataset or click No to abort this operation. 2.16.4 Renaming the Dataset Following the insertion, the name of a dataset consists of a hierarchical path name and a consecutively numbered name such as Dataset_1,Dataset_2, and so on. You can change the path name and the name of the dataset independently. Changing the Hierarchical Path To change the hierarchical path for the dataset, proceed as follows: ² Select the dataset in the Applications window in Reports and logs editor. ² Select the desired path from the Hierarchical path list box. To do this, open a logical device (LD) within the list box and then double-click the name of a logical node (LLN0). The selected path is accepted in the Applications window. Changing the Name of a Dataset To change the name of a dataset, proceed as follows: ² Select the dataset in the Applications window in Reports and logs editor. ² Enter the name for the dataset in the Name text box in the Properties window. ² Press Enter on the keyboard or click outside the text box. The entered name is accepted in the Reports and logs editor. i NOTE Special characters are not allowed in the Name text box according to IEC 61850-6 scheme. 2.16.5 Adding a Signal to the Dataset Datasets group individual signals. You can add the same signal to several different datasets. However, you cannot add a signal to a dataset more than once. To add a signal using drag and drop option, proceed as follows: ² Select a signal from the Source catalog. Software, System Configurator, Manual E50417-H1140-C520-B1, Edition 06.2019 65 Working with IEC 61850 Station 2.16 Reports and Logs View ² i Hold down the mouse button and drag the selection to the name of the dataset in the Applications window or on to the Dataset content window. NOTE If you want to drag the signal from Source catalog to Dataset content window, select the dataset from the Applications window before you perform this action. For additional information on property values of a dataset, refer to 7.16 Dataset. 2.16.6 Adding or Deleting a Report Control Block To generate and send a report at runtime, add a report control block for the datasets. Adding a Report Control Block To add a report control block, proceed as follows: ² Select a dataset under a device which has the Insert report button enabled from the Project tree window in the Reports and logs Editor. ² Right-click the selected dataset or the Dataset content window or the Report and Log control blocks window and select Insert report from the context menu. - or - ² Click on the toolbar. - or ² Click Insert > Insert report from the menu bar. A new report is configured according to the selected dataset and added to the Report and Log control blocks window. The name consists of a hierarchical path name and a consecutively numbered default name. To use the signals in more than one client, several Report Control Blocks are required. The report control blocks can be new or you can instantiate it by setting the maximum value in the Supported clients property field. Deleting a Report Control Block To delete report control block from Report and Log control blocks, proceed as follows: ² Select the report control block to be deleted from Report and Log control blocks window. - or ² Right-click the selected report control block and select Delete from the context menu. ² Click Edit > Delete from the menu bar. - or - ² Click on the toolbar. - or ² Press Delete on the keyboard. Delete items dialog is displayed. ² Click Yes to delete the report control block or click No to cancel this operation. 2.16.7 Adding or Deleting a Log Control Block To generate and send a log at runtime, add a log control block for the datasets. 66 Software, System Configurator, Manual E50417-H1140-C520-B1, Edition 06.2019 Working with IEC 61850 Station 2.16 Reports and Logs View Adding a Log Control Block To add a log control block, proceed as follows: ² In Reports and logs editor, in the Project tree, select a dataset under a device which has the Insert log button enabled. ² Right-click the selected dataset and select Insert log from the context menu. - or - ² Right-click in the Dataset content window and select Insert log from the context menu. - or - ² Right-click in the Report and Log control blocks window and select Insert log from the context menu. - or - ² Click in the toolbar. - or ² Click Insert > Insert log from the menu bar. A log is configured according to the selected dataset and displayed in the Report and Log control blocks window. The name consists of a hierarchical path name and a consecutively numbered default name. i NOTE You cannot create a log control block in the following cases: • • • If the ConfLogcontrol or the maximum attribute is not present in the service section. If the ConfLogcontrol maximum is 0 in the service section. If the log control block has reached its maximum count. Deleting a Log Control Block To delete a log control block from the Report and Log control blocks, proceed as follows: ² Select the log control block to be deleted from the Report and Log control blocks window. ² Click Edit > Delete from the menu bar. - or - ² Click in the toolbar. - or ² Right-click the log control block that you want to delete and select Delete from the context menu. - or - ² Press Delete on the keyboard. The Delete items dialog is displayed. ² Click Yes to delete the log control block or click No to cancel this operation. 2.16.8 Changing the Properties of a Report To change the properties of a report, proceed as follows: ² Select the report control block whose properties you want to change in the Reports and Log control blocks window. ² Select the properties required for sending a report in the Trigger options group in Properties window. Software, System Configurator, Manual E50417-H1140-C520-B1, Edition 06.2019 67 Working with IEC 61850 Station 2.16 Reports and Logs View For additional information on selecting trigger options and optional fields for sending a Report, refer to 7.23 Report Control Blocks. 2.16.9 Changing the Properties of a Log To change the properties of a log, proceed as follows: ² Select the log control block whose properties you want to change in the Reports and Log control blocks window. ² Select the properties required for sending a log in the Trigger options group in the Properties window. For additional information on selecting trigger options and optional fields for sending a log, refer to 7.24 Log Control Blocks. 2.16.10 Set Parameter Report as Buffered or Unbuffered The IEC 61850 distinguishes between buffered reports and unbuffered reports. For a buffered report, if the connection between the server and client is interrupted, changes of indications are saved in the device. Once the connection is restored, these indications are transmitted to the client with a time stamp. For an unbuffered report, the changes are lost if the connection is lost. If there is a constant connection between the client and server, both behaviors appear identical from the user view. You select as an option in Properties window whether a report is buffered or unbuffered in the applicable report control block. After inserting a new report control block, the buffered option is set to No by default. To activate the buffer option in the Properties window, proceed as follows: ² Select the report from the Report and Log control blocks for which you want to activate the buffer option. ² Select Yes for the Buffer indications in Parameter group in the Properties window. The Identify information report as buffered dialog is displayed for the devices dependent on the services section. ² Click OK. ² Enter the buffering time in ms for Buffer time. ² Press Enter or click outside the entry field. If the value entered is permissible, it is accepted. If the entered value is outside the permissible value range, an error message is displayed. In this case, correct your input. 2.16.11 Adding the Clients to the Report Control Block To add clients to the report control blocks, proceed as follows: ² Select the Reports and logs editor. ² Select the dataset from the Applications window. ² Select the logical node from the Clients window. ² Drag and drop the logical node on to the report control in the Report and Log control blocks window. This operation adds the client to the report control. 68 Software, System Configurator, Manual E50417-H1140-C520-B1, Edition 06.2019 Working with IEC 61850 Station 2.16 Reports and Logs View 2.16.12 Copying all the Reports and Datasets across IEDs i NOTE IEDs are configured as typicals and instantiated several times. It is then useful not to re-engineer all the IEDs manually. To copy all the reports and datasets across IEDs, proceed as follows: ² Select an IED from the Project tree. ² Right-click the IED and select the Copy option from the context menu. - or - ² Click Edit in the menu bar and select the Copy option. - or - ² Press Ctrl+C on the keyboard. ² Right-click the IED from the Project tree where you want to paste the report datasets and select Paste. All the reports and the associated datasets get pasted to the IED. Software, System Configurator, Manual E50417-H1140-C520-B1, Edition 06.2019 69 Working with IEC 61850 Station 2.17 Protocol Mapping View 2.17 Protocol Mapping View 2.17.1 Overview of Protocol Mapping The IEC 61850 standard is extended in IEC 61850-80-1 by the assignment of IEC 61850 data model to IEC 60870-5-104. The mapping is done in the IEC 61850 System Configurator. 2.17.2 Opening the Protocol Mapping Editor To open the Protocol mapping editor, proceed as follows: ² Click View > Protocol mapping on the menu bar. - or ² Click Protocol mapping on the IEC 61850 System configurator bar. - or - ² Press Ctrl+6 on the keyboard. Protocol mapping editor is displayed along with its elements. For additional information on the elements of Protocol Mapping editor, refer to 8.4.7.3 Protocol Mapping. i NOTE If the IED has the signals that are part of static dataset or dynamic reporting with subset of SICAM, only those signals are displayed in the Protocol mapping window. 2.17.3 Inserting and Deleting the Address Inserting the T104 Mapping Address You can insert the T104 address for the data attribute in the protocol mapping window. To insert the T104 address, proceed as follows: ² Select a row or multiple rows for which you need to add the address in the Protocol mapping editor. ² Click Edit > Insert T104 Address on the menu bar. - or - ² Click on the toolbar - or ² Right-click a selected row and select Insert T104 Address from the context menu. This operation adds the T104 mapping address for that data attribute. The default values for T104 mapping address are as follows: Elements Default Value Casdu 1 CASDU1 1 CASDU2 0 IOA No default value. IOA1 The IOA1, IOA2, and IOA3 value depends on the IOA value. IOA2 IOA3 Ti 70 No default value. The Ti value depends on the CDC and DA type. Software, System Configurator, Manual E50417-H1140-C520-B1, Edition 06.2019 Working with IEC 61850 Station 2.17 Protocol Mapping View i NOTE The appropriate T104 address cells (Casdu, IOA, Ti, CASDU1, CASDU2, IOA1, IOA2, and IOA3) are editable. Deleting the T104 Mapping Address You can delete the T104 address for the data attribute in the protocol mapping window. To delete the T104 address, proceed as follows: ² Select a row or multiple rows with T104 address that you want to delete from the Protocol mapping editor. ² Click Edit > Delete T104 Address on the menu bar. - or - ² Click on the toolbar. - or ² Right-click a selected row with T104 address and select Delete T104 Address from the context menu. The Delete items dialog is displayed. ² Click Yes to delete the rows or No to abort the operation. 2.17.4 Inserting T104 Mapping Address in Bulk i NOTE You can insert the T104 mapping address either with the same value or with the given value. Inserting T104 Mapping Address with the Same Value To insert the T104 mapping address in multiple cells in CASDU and IOA columns with the same value, proceed as follows: ² Select the continuous cells in the CASDU (also CASDU1 and CASDU2) or IOA (also IOA1, IOA2, and IOA3) column. ² Right-click the cell and select Fill in with the same value from the context menu. The selected cells are filled with the 1st cell value. Inserting T104 Mapping Address with the Given Value To insert the T104 mapping address in multiple cells in CASDU and IOA columns with the given value, proceed as follows: ² Select the continuous cells in the CASDU (also CASDU1 and CASDU2) or IOA (also IOA1, IOA2, and IOA3) column. ² Right-click the cell and select Fill in with given value from the context menu. The Set given value dialog is displayed. Enter the value and click Apply. ² The cells are filled with the given value. Software, System Configurator, Manual E50417-H1140-C520-B1, Edition 06.2019 71 Working with IEC 61850 Station 2.17 Protocol Mapping View i NOTE The value range for any cell in CASDU is between 0 and 65535. The value range for any cell in IOA is between 0 and 16777215. The value range for any cell in CASDU1, CASDU2, IOA1, IOA2, and IOA3 is between 0 and 255. 2.17.5 Incrementing the T104 Mapping Address Automatically To autoincrement the T104 mapping address, proceed as follows: ² Select the continuous cells in the CASDU (also CASDU1 and CASDU2) or IOA (also IOA1, IOA2, and IOA3) column. ² Right-click the cell and select Auto increment from the context menu. The Set autoincrement value dialog is displayed. ² Enter the Start value and Increment value. The first cell is filled with the start value. The following cells takes the value of the previous cell incremented by the given increment value. This is applicable for all the cells in the selection. i 72 NOTE If the value exceeds the range, the subsequent cells are not populated. Software, System Configurator, Manual E50417-H1140-C520-B1, Edition 06.2019 Working with IEC 61850 Station 2.18 Adjusting the View of Editor 2.18 Adjusting the View of Editor 2.18.1 Modifying the Window Size You can adjust the size of all the windows that are part of the editor. To modify the size of the window, proceed as follows: ² Move the mouse pointer until you reach the separating line. ² Click the Separating line and with the mouse button pressed, drag it to the left or right. ² Release the mouse button when you reach the desired width or length. 2.18.2 Showing or Hiding the Windows To hide the window in editor, proceed as follows: ² Click the pin on the right top corner of the window. The window is minimized. ² To view the window, click the minimized window and click the pin in the right top corner of the window. i NOTE The settings are saved in the project and they are used when the project is opened again. Software, System Configurator, Manual E50417-H1140-C520-B1, Edition 06.2019 73 Working with IEC 61850 Station 2.19 SCL-Files Comparator 2.19 SCL-Files Comparator This feature is used to compare SCL files and IEC 61850 project archives, to analyze the differences between them. To compare the 2 files, proceed as follows: ² Click Tools > SCL files comparator in the menu bar. The SCL files comparator dialog is displayed. If a project is already opened, its SCD path is displayed in the SCL file Old field. [sc_SCL_comp, 2, en_US] Figure 2-6 ² Click SCL Comparator - Open Project . The Select file to compare dialog is displayed. 74 Software, System Configurator, Manual E50417-H1140-C520-B1, Edition 06.2019 Working with IEC 61850 Station 2.19 SCL-Files Comparator [sc_SCL_Select_file, 1, en_US] Figure 2-7 SCL-File Select ² Navigate to the desired location and select the file. The supported file types are *.cid, *.icd, *.iid, *.scd, *.sed, *ssd, and *.sz ² Click Open. The file name is displayed in the SCL file Old field. ² Repeat these steps for the file in the SCL file New field. [sc_SCL_Compare, 2, en_US] Figure 2-8 SCL Comparator Software, System Configurator, Manual E50417-H1140-C520-B1, Edition 06.2019 75 Working with IEC 61850 Station 2.19 SCL-Files Comparator ² Click Compare. The SCL files comparator window is displayed. [sc_SCL_Result, 3, en_US] Figure 2-9 SCL-File Comparison The SCL files comparator window displays the comparison result between the 2 SCL files, side by side. SCL-Files Comparator Window Toolbar The toolbar contains commands that are frequently required for your work. Field/Icons Name Description Open Opens the SCL files comparator dialog Refresh Refreshs the window, to display the changes made in the files Expand all Expands the selected node Collapse all Collapses the selected node Client update Displays the comparison result of devices that require updates in SICAM Subscriber update Displays the comparison result of subscriber devices that require updates SCL-Files Comparator Window Indicators The different indicators are used to indicate the difference between the 2 compared files. Indicator Description Attribute modified Attribute added/Attribute deleted No icon Content modified Node added/Node deleted Nodes in sync 76 Software, System Configurator, Manual E50417-H1140-C520-B1, Edition 06.2019 Working with IEC 61850 Station 2.19 SCL-Files Comparator Indicator Description The tooltip of this icon displays the compliance percentage between the 2 SCL files. It also displays the Matching, Missing, and Added data models (LN, LD, DO, DA) and the following communications of the IEDs: • • • • • • • GOOSE GOOSE attributes SMV SMV attributes Report Report attributes LD name SICAM client update required Subscriber device update required SICAM client update recommended Software, System Configurator, Manual E50417-H1140-C520-B1, Edition 06.2019 77 78 Software, System Configurator, Manual E50417-H1140-C520-B1, Edition 06.2019 3 Export and Import i NOTE Save the station before starting any exports. 3.1 Exporting Data 80 3.2 Importing Data 84 Software, System Configurator, Manual E50417-H1140-C520-B1, Edition 06.2019 79 Export and Import 3.1 Exporting Data 3.1 Exporting Data 3.1.1 Exporting IEC 61850 Documentation as XML Data To export IEC 61850 documentation as an XML data, proceed as follows: ² Click Station > Export from the menu bar and select IEC 61850 documentation as XML file from the submenu options. - or ² Press Ctrl+M on the keyboard. The Documentation-IEC61850-Station dialog is displayed. ² Navigate to the location and enter the name for the XML file. ² Click Save. The station information is saved as an XML file in the preferred location and can be opened by any Web browser. i 3.1.2 NOTE Keep the XSLT and the CSS file in the same location as the XML file to display them in the Web browser. Exporting IEC 61850 Station (SCD, SED, SSD) To export the IEC 61850 station, proceed as follows: ² Click Station > Export from the menu bar and select IEC 61850 station from the submenu options. The Export IEC Station dialog is displayed. i ² Enter a File name. ² Click ² Select a File type from the list box. NOTE To export an IEC station as a configured communication description, refer to 3.1.4 Exporting a Configured Communication Description . ² i , browse, and select a File path. Select the SCL schema (SCL 2003, SCL 2007B, SCL 2007B4) from the list box. NOTE The default SCL schema is based on the station edition. ² You can enter a comment for future reference, in the Comment field. ² Click Export. The station is exported to the preferred location. The exported SCD file can be imported to other applications like SICAM PAS. i 80 NOTE Edition 1 and Edition 2 SCD files can be exported from the Edition 2.1 station to support backward compatibility of mixed substations. Software, System Configurator, Manual E50417-H1140-C520-B1, Edition 06.2019 Export and Import 3.1 Exporting Data Exporting IEC 61850 Station with an Alternative Text When you export the station with an alternative text, the source language is English because of non-cyrillic alphabets, which are potentially not supported by some of the IEC 61850 clients. To export the IEC 61850 station with an alternative text, proceed as follows: ² Click Station > Export from the menu bar and select IEC 61850 station with alternative text from the submenu options. The Export IEC 61850 station dialog is displayed. ² Navigate to the location and enter the file name for the station. ² Click Save. The station is exported in the English language and to the preferred location. i 3.1.3 NOTE This feature is available only in Russian and Chinese in DIGSI 4 and if it is activated in DIGSI 5. Exporting IEC 61850 Device Configuration (CID, ICD, IID) To export the device configuration, proceed as follows: ² Select one or multiple devices from the Devices editor. ² Click Station > Export on the menu bar and select Export IEC 61850 device configuration from the submenu options. - or - ² Right-click a selected device and select Export IEC 61850 device configuration from the context menu. - or - ² Press Ctrl+G on the keyboard. The Export IEC Station dialog is displayed. ² Enter a File name. i , browse, and select a File path. ² Click ² Select a File type from the list box. ² Select the SCL schema (SCL 2003, SCL 2007B, SCL 2007B4) from the list box. NOTE The default SCL schema is based on the project edition. ² You can enter a comment for future reference, in the Comment field. The comment can be viewed in the HiItem section in the History of the SCD file. While exporting the files, if a duplicate of a file is already available in the destination folder, the Rename/ Replace file dialog is displayed. Software, System Configurator, Manual E50417-H1140-C520-B1, Edition 06.2019 81 Export and Import 3.1 Exporting Data [sc_Replace_File, 1, en_US] Figure 3-1 Replace File You can select whether you want to rename the file, replace the existing file, or skip the file. i NOTE If multiple files have the same name, they cannot be renamed. Instead, a suffix _1 is added to the file name. ² Select the option Do this action for all other files to repeat the selected action for the rest of the files. ² Click OK. The device configuration is exported to the preferred location. 3.1.4 Exporting a Configured Communication Description A Configured Communication Description file contains the following configured elements: • • • • • • Substation Description GOOSE engineering Reports and logs engineering Protocol mapping for IEC 60870-5-104 Process bus engineering The file also contains the needed IEDs with required data type templates and logical node type definitions. To export the IEC 61850 station via a Configured Communication Description file, proceed as follows: ² Click Station > Export from the menu bar and select IEC 61850 station from the submenu options. The Export IEC Station dialog is displayed. 82 ² Enter a File name. ² Click , browse, and select a File path. Software, System Configurator, Manual E50417-H1140-C520-B1, Edition 06.2019 Export and Import 3.1 Exporting Data 3.1.5 ² Select Configured Communication Description for the File type. ² Select the SCL schema (SCL 2003, SCL 2007B, SCL 2007B4) from the list box. ² You can enter a comment for future reference, in the Comment field. ² Click Export. The Configured Communication Description file is exported to the entered location. Exporting Simulation List for SICAM PTS To export simulation list for SICAM PTS as a CSV file, proceed as follows: ² Click Station > Export in the menu bar and select Simulation list for SICAM PTS as CSV file from the submenu options. The Exporting SICAM PTS Telegram File dialog is displayed. ² Navigate to the location and enter the name for the CSV file. ² Click Save. The station information is saved as a CSV file in the preferred location and can be imported to SICAM PTS. CDC Default Values Name Default Values SPS 1 DPS 2 INS Starts with 1 and increments by 1 ENS Ignore ACT 1 ACD 1 MV (i) Starts with 1 and increments by 1 MV (f) Starts with 2 and increments by 0.01 CMV (i) Starts with 1 and increments by 1 CMV (f) Starts with 2 and increments by 0.01 SAV Ignore SPC 1 DPC 2 INC Starts with 1 and increments by 1 ENC Ignore BSC Ignore ISC 1 BCR Ignore ASG Ignore ING Ignore APC (i) Starts with 1 and increments by 1 APC (f) Starts with 2 and increments by 0.01 BAC (i) Starts with 1 and increments by 1 BAC (f) Starts with 2 and increments by 0.01 SEC Ignore WYE Down to SDO DEL Down to SDO SEQ Down to SDO Software, System Configurator, Manual E50417-H1140-C520-B1, Edition 06.2019 83 Export and Import 3.2 Importing Data 3.2 Importing Data 3.2.1 Importing SCD, SED, or SSD files To import SCD, SED, or SSD files to IEC 61850 System Configurator, proceed as follows: ² Click Station > Import on the menu bar and select IEC 61850 station from the context menu. ² Click Yes to save the station in the IEDs editor or click No to proceed without saving. The Import IEC 61850-Station dialog is displayed. ² Browse for the location and select the SCD, SED, or SSD file to import and click Open. The IEC 61850 station is imported successfully. i 3.2.2 NOTE The station edition should be higher or equal to the edition of the SCL files. Edition 1 and Edition 2.1 of an SED file can be imported to a station Edition 2, but an Edition 2 and Edition 2.1 of an SED file cannot be imported to a station Edition 1 because the SED functionality do not exist in Edition 1. Creating or modifying a dataset and configuring the destination is dependent on the SED engineering rights. It is recommended to use the master project to change published indications. Adding Devices using Import To add devices (ICD, IID, or SCD) to the station using Import option, refer to 2.11.2 Adding the Devices (ICD, IID, and SCD) to the Station. 3.2.3 Updating Devices using Import To reimport the device with its updated SCL, refer to 2.11.3 Updating the Devices. 3.2.4 Adding Substation using SSD Import To add substation (SSD) to the IEC 61850 System Configurator, proceed as follows: ² Open the IEC 61850 System Configurator and select the station. ² Click Station > Import on the menu bar and select IEC 61850 station from the context menu. If the station in the IEDs editor is not saved, a Save dialog is displayed. ² Click Yes to save the station in the IEDs editor or click No to proceed without saving. The Import IEC 61850-Station dialog is displayed. Browse for the location and select the SSD file to import and click Open. ² The substation is imported successfully. i 3.2.5 NOTE If the substation is already a part of the station, Substation already exists warning message is displayed in the status report. Updating Substation using SSD To reimport the substation with its updated SCL, proceed as follows: ² Open the IEC 61850 System Configurator and select the IEC Station. 84 Software, System Configurator, Manual E50417-H1140-C520-B1, Edition 06.2019 Export and Import 3.2 Importing Data ² Click Station > Import on the menu bar and select Update Substation (SSD) from the submenu option. - or - ² Right-click the station and select Update Substation (SSD) from the context menu. - or - ² The Update Substation(s) dialog is displayed. ² Navigate to the SSD that you want to update and select that SSD. ² Click Open. The substation is updated successfully, if there are no violations listed in the status report. i 3.2.6 NOTE If the substation is not part of the station and if you try to update that substation, Substation does not exist warning message is displayed in the status report. SICAM SPE file To import SCD or SED file to the IEC 61850 System Configurator, proceed as follows: ² Click Station > Import on the menu bar and select SICAM SPE File from the context menu. ² Browse for the location and select the SPE file to import and click Open. The dynamic report configuration is imported successfully to the station devices. 3.2.7 Import Configuration To update the configuration from the SSD file to the station, proceed as follows: ² Select the IEC station in the Devices editor. ² Right-click the station and select Import Configuration from the context menu. The Import configurations dialog is displayed. ² Navigate to the folder and select the SSD file. ² Click Open. The status report dialog is displayed. If there are no validation errors, the device updates the substation, GOOSE engineering, and the reports and logs engineering to the station. i NOTE Only the device with a matching IP address can be updated with the SSD configuration. Software, System Configurator, Manual E50417-H1140-C520-B1, Edition 06.2019 85 86 Software, System Configurator, Manual E50417-H1140-C520-B1, Edition 06.2019 4 IED Logs Collection 4.1 Overview 88 4.2 Collecting the Diagnostic Logs for Devices Available in the Station 90 4.3 Collecting the Diagnostic Logs for Devices Not Available in the Station 91 4.4 Display of Collected Data 92 4.5 Advanced Features 95 4.6 Advanced Settings 97 4.7 Integration of IEC Browser 98 Software, System Configurator, Manual E50417-H1140-C520-B1, Edition 06.2019 87 IED Logs Collection 4.1 Overview 4.1 Overview The IED log collection feature is used to check, monitor, and collect logs of an IED configured in the IEC 61850 network topology (for example, SIPROTEC, Reyrolle, SICAM) and of an external switch (for example, RuggedCom, Scalance) using SNMP and/or HTTP. Prerequisite for IED Log Collection The network settings of the Ethernet card must be configured to communicate with IEDs. Prerequisite for IED Log Collection via SNMP The IEDs must support SNMP v1, v2, or v3. They should be configured to accept SNMP requests from the PC on which the IEC 61850 System Configurator is running. Configuration of RuggedCom ROS IEDs: # SNMP Access,,,,, snmpV3AccessCfg,,,,, Group,SecurityModel,SecurityLevel,ReadViewName,WriteViewName,NotifyViewName privategroup,snmpV2c,noAuthNoPriv,allOfMib,V1Mib,allOfMib publicgroup,snmpV2c,noAuthNoPriv,allOfMib,noView,noView # SNMP Users,,,,, snmpV3UsersCfg,,,,, Name,IP Address,Auth Protocol,Priv Protocol,Auth Key,Priv Key private,,noAuth,noPriv,AF942EA1603201808E0138E133D850639FD4F180F632FBE5E3C057AD9 C18E100,AF942EA1603201808E01 38E133D850639FD4F180F632FBE5E3C057AD9C18E100 public,,noAuth,noPriv,AF942EA1603201808E0138E133D850639FD4F180F632FBE5E3C057AD9C 18E100,AF942EA1603201808E013 8E133D850639FD4F180F632FBE5E3C057AD9C18E100 # SNMP Security to Group Maps,, vacmSecurityToGroupCfg,, SecurityModel,Name,Group snmpV2c,private,privategroup snmpV2c,public,publicgroup Prerequisite for IED Log Collection via HTTP HTML logs are collected based on a predefined set of Internet pages, known for Siemens products, and typically used for diagnostics: 88 Internet Pages Description home Contains operational information and internal error messages printf Shows information of system behavior being produced from operation time fehler Contains internal error messages fecst Shows relevant information of Ethernet sntp Contains information about the settings and about the condition of the time synchronization rstp Contains information about the settings and about the condition of the network redundancy dnp Contains information about the settings and about the condition of the DNP protocol startuplog Contains information about the run-up behavior and about the configuration settings respecting network and GOOSE parameters Software, System Configurator, Manual E50417-H1140-C520-B1, Edition 06.2019 IED Logs Collection 4.1 Overview Internet Pages Description seclog Contains information about Client-Server connection and DIGSI accesses gooseoplog Contains information about GOOSE operations hsrprp Contains information about the settings and about the conditions of the HSR and of the PRP protocols modstatus Contains information about firmware update memstatistic Contains information about memory statistics health Contains information on the state of the modules and protocols module Contains information about module configuration network Contains information about network configuration and status iec61850 Contains information about IEC 61850 configuration and status goose Contains information about GOOSE operations SUP_1 Contains diagnostic data about SUP serial Modbus Contains information about Modbus configuration and status IEC60870-5-104 Contains information about the configuration and status of IEC 60870-5-104 prp Contains diagnostic data about PRP hsr Contains diagnostic data about HSR DNP30_1 Contains information about configuration and status of DNP T103_1 Contains information about configuration and status of IEC 103 Software, System Configurator, Manual E50417-H1140-C520-B1, Edition 06.2019 89 IED Logs Collection 4.2 Collecting the Diagnostic Logs for Devices Available in the Station 4.2 i Collecting the Diagnostic Logs for Devices Available in the Station NOTE Save the station before collecting the diagnostic logs. To collect the diagnostic logs from the devices available in the station via NetView, proceed as follows: ² Click Tools > Collect device logs > Diagnostic logs in the menu bar. - or ² In the Network view, right-click the station and select Collect diagnostic logs from the context menu. A default browser and a command prompt window open. The diagnostic logs are collected from the devices that are present in the station and are stored in the project location (<Project Folder>\Logs\Diagnostic_YYMMDD_HHmmss\Logs\<Device Type>). i NOTE You can find the location of the collected diagnostic logs in the status report. You can find the names of the not collected diagnostic logs in the ErrorLog_HTML_download.txt file in the following location: <Project Folder>\Logs\Diagnostic_YYMMDD_HHmmss ² 90 To stop the collection of the diagnostic logs by NetView, close the command prompt window. Software, System Configurator, Manual E50417-H1140-C520-B1, Edition 06.2019 IED Logs Collection 4.3 Collecting the Diagnostic Logs for Devices Not Available in the Station 4.3 Collecting the Diagnostic Logs for Devices Not Available in the Station To collect the diagnostic logs from the external devices not available in the station via NetView, proceed as follows: ² Click Tools > Collect device logs > Diagnostic logs for external devices. The Collect device logs dialog is displayed. ² i Navigate to the desired location and select the desired TXT file. NOTE For each device, a separate line must be entered in the TXT file. Each line must follow one of the following structures: • • • IP;name;gateway;subnetmask;model;manufacturer;type;access point name IP;;;;;; IP Access points are written in the TXT file for SIPROTEC 5 firmware V7.00 and higher, for versions older than V6.20, this field is empty. To make sure that all the values of the switches are displayed in the output HTML pages, replace type with switch on each line where a switch is parameterized. ² Click Open. A default browser and a command prompt window open. The diagnostic logs configured in the selected TXT file are collected from the devices. The diagnostic logs are collected and stored in the same location as the selected TXT file (<TXT file location>\Diagnostic_YYMMDD_HHmmss). i NOTE You can find the location of the collected diagnostic logs in the status report. ² To stop the collection of the diagnostic logs by NetView, close the command prompt window. Software, System Configurator, Manual E50417-H1140-C520-B1, Edition 06.2019 91 IED Logs Collection 4.4 Display of Collected Data 4.4 Display of Collected Data The NetView Internet page contains the polled SNMP values, which can be viewed via the default Web browser. [sc_Netview, 2, en_US] Figure 4-1 NetView On the left side of the HTML page, you can find a navigation bar. This bar contains links to pages belonging to the different Subnets. On the right side of the HTML page, you can find the following: • The HTML pages with the SNMP values of the different IEDs are displayed. The IEDs are sorted in ascending order according to their IP address. • A legend providing the meaning of the different colors used to identify the possible issues of the IEDs, for example, IP IED not pingable, no SNMP answer. i NOTE i NOTE Due to the settings of the JavaScript and Cookies of the Web browser, the layout of the HTML pages will vary. If the number of IEDs is too much for the current hardware configuration, you can delete some of the IEDs or collect the data on a more powerful hardware configuration. You can place your mouse pointer over a column heading to get a more detailed description of certain SNMP variable points. [sc_Netview_counter, 1, en_US] Figure 4-2 92 Column Tooltip Software, System Configurator, Manual E50417-H1140-C520-B1, Edition 06.2019 IED Logs Collection 4.4 Display of Collected Data For some SNMP variables, certain limits are defined. If no limit is defined for a variable or if its value is within the defined limit, the cell is displayed in green color. If a value is not within the defined limit, the cell is displayed in yellow color. You can place your mouse pointer over a cell to see if it has a defined limit or what the defined limit is. [sc_Netview_Limit, 1, en_US] Figure 4-3 SNMP Limits Accessing the Listed IEDs You can access the listed IEDs via the IP address of the SIPROTEC IEDs. For SIPROTEC IEDs, it is a hyperlink to the homepage of the corresponding IED. For non-SIPROTEC IEDs, it is just a hyperlink to the IP of the IED. [sc_Netview_Hyperlink, 1, en_US] Figure 4-4 IP-Address Hyperlink RSTP Status On the RSTP Status page, the columns NeighbourPortA and NeighbourPortB display the IED-Name of the IEDs instead of the macAddress. [sc_Netview_MAC_add, 1, en_US] Figure 4-5 IED-Name Instead of macAddress Software, System Configurator, Manual E50417-H1140-C520-B1, Edition 06.2019 93 IED Logs Collection 4.4 Display of Collected Data The sysName is marked in yellow if the IED-Name of the IED is not part of the sysName. As SNMPv1 is less secure than SNMPv2 and SNMPv3, the snmpV is marked yellow if the IED can only communicate with SNMPv1. [sc_Netview_Mark_Yellow, 1, en_US] Figure 4-6 94 IED Marked Yellow Software, System Configurator, Manual E50417-H1140-C520-B1, Edition 06.2019 IED Logs Collection 4.5 Advanced Features 4.5 Advanced Features • Conversion of an SCD file to an editable TXT file as input for NetView When an SCD file is used, a new file inputfileToTxt.txt will be created and stored in the output directory. It contains all the information stored in the SCD file and is needed to run the function again after editing the TXT file. • Saving and restoring the current scroll position For each page, the current scroll position (horizontally and vertically) is saved in a cookie. If you reload or revisit the page, the last scroll position is recalled via JavaScript. If the cookies and/or JavaScript is not activated in your Web browser, this feature will not work. At each reload, the page will be displayed from the top. • Creation of a log file with changed values between 2 SNMP polling cycles A log file is created when certain SNMP-requested values change during the execution of the application. A log is created containing the changes made to the preconfigured SNMP variables. The values which are not equivalent to the values in the polling request are listed as displayed in the following table. IP IEDName OID DateNew TimeNew ValueNew DateOld TimeOld ValueOld 192.168.0.93 G7SJ6236 linkUp- 12.07.2011 15:55:21 1 Chan1 12.07.2011 15:54:30 2 192.168.0.93 G7SJ6236 linkUp- 12.07.2011 15:56:03 2 Chan1 12.07.2011 15:55:21 1 Attributes frequently changing (for example time stamp, number of IP packets) are not logged. To check whether an attribute is logged or not, place your mouse pointer over the heading of a column in the HTML output of NetView. [sc_Netview_Help_Msg, 1, en_US] Figure 4-7 Tooltip for Log File The log file is stored in the output directory as a comma-separated value file (CSV). If the log file reaches more than 65 000 lines, additional log files are created (for example log1.csv, log2.csv) in the output directory. i NOTE Depending on the language of your operating system, either , (comma, English operating system) or ; (semicolon, German operating system) is used to separate the values in the log file. • • Creation of a log file with errors which occurred while downloading HTML diagnostic pages Possibility to reboot or reset all EN100 Internet pages [sc_Netview_EN100, 1, en_US] Figure 4-8 Reboot or Reset of EN100 Internet pages Software, System Configurator, Manual E50417-H1140-C520-B1, Edition 06.2019 95 IED Logs Collection 4.5 Advanced Features NetView Command-Line Options To get an online help message with all optional commands to pass to the application, proceed as follows: • Open a command-line window. Type NetviewCS.exe –h and press Enter. All the optional commands to pass to the application will be displayed in the command-line window. [sc_Netview_Cmds, 1, en_US] Figure 4-9 96 Command-Line Options Software, System Configurator, Manual E50417-H1140-C520-B1, Edition 06.2019 IED Logs Collection 4.6 Advanced Settings 4.6 Advanced Settings To configure NetView, proceed as follows: ² Navigate to the NetView folder in the installation path (for example: C:\Program Files (x86)\Siemens Energy\IEC 61850 System Configurator V5.xx\Configurator \NetView). ² Right-click the NetView.exe.config file and open it with a text editor (for example, Notepad). ² Edit the RefreshTime value and the ConnectionTimeOut value as desired. RefreshTime is the interval after which the diagnostic logs are collected. It is measured in seconds. ConnectionTimeOut is the period after which the IEC 61850 station stops trying to connect with NetView. It is measured in milliseconds. ² Save your changes and close the text editor. The NetView.exe.config file contains a key and a corresponding value. The key contains the name of the page, which has to be downloaded from the device. The value contains the name, which will be given to the downloaded page. Software, System Configurator, Manual E50417-H1140-C520-B1, Edition 06.2019 97 IED Logs Collection 4.7 Integration of IEC Browser 4.7 Integration of IEC Browser The IEC browser is a tool used to view the IEC 61850-compliant servers over a TCP/IP connection. The IEC browser consists of a tree structure of 2 folders, namely Online and Offline. For more information on the IEC browser, refer to the online help by pressing F1 while working with the IEC browser. 4.7.1 Displaying IEC Data To view the IEC data of the devices available in the station via the IEC browser, proceed as follows: ² Click Tools > Display IEC data in the menu bar. The Siemens IEC-Browser dialog is displayed. [sc_iec_browser, 1, --_--] Figure 4-10 IEC Browser The dialog displays an online mode of the tree structure of the devices in the station connected to a server. To view the online IEC data, proceed as follows: ² In the Network view, you can select multiple access points which are connected to the server. ² 4.7.2 Right-click one of the selected access points and select View online data from the context menu. For each device selected, a Siemens IEC-Browser dialog is displayed with the online data for each access point. Exporting Online Data To create a snapshot of the current device data, proceed as follows: ² In the Network view, select the station. - or ² 98 Select multiple access points from the station. Software, System Configurator, Manual E50417-H1140-C520-B1, Edition 06.2019 IED Logs Collection 4.7 Integration of IEC Browser [sc_iec_browser_acesspoint, 1, en_US] Figure 4-11 ² i 4.7.3 Selecting Access Point in the IEC Browser Right-click the selected station or one of the selected access points and select Export online data from the context menu. The Siemens IEC-Browser dialog is displayed. A snapshot of the current device data is saved as a CSV file and is stored in the project folder (<Project Folder>\Logs\IECData). NOTE The Export online data and View online data context-menu options are enabled only for devices for which a Server or a ServerAT is configured. Exporting Asset Information To export an XML file which contains the asset information, proceed as follows: ² In the Device view, right-click a station and select Export asset information from the context menu. The AssetManagement folder is displayed with the newly created XML file. The XML file (<station name>_yyyyMMdd_HHmmss.xml) is created and stored in the project folder (<Project Folder>\Logs\AssetManagement). i NOTE XML files which are not created and IEDs files are not available are displayed in the reporting dialog. Software, System Configurator, Manual E50417-H1140-C520-B1, Edition 06.2019 99 100 Software, System Configurator, Manual E50417-H1140-C520-B1, Edition 06.2019 Uploading Firmware 5 i NOTE This feature is available only for EN100 V4.09 to V4.29 modules. Use the NetView diagnostic logs to find the current firmware version of the device. For more information on NetView, refer to 4 IED Logs Collection. • • Select a device or multiple devices. Right-click a selected device and select Upload firmware from the context menu. The Upload firmware window opens. [sc_Firmware_Update, 1, en_US] Figure 5-1 • • • • Click Firmware Upload to select a PCK file. Navigate to the desired location and select the Pck file. Click Open. The Pck is selected and displayed in the Pck file field. Click Upload. The Pck file starts uploading the firmware information to the devices. The upload status of each device is displayed in the Upload status column. The Reboot option is enabled only after the firmware is uploaded to all the devices. Software, System Configurator, Manual E50417-H1140-C520-B1, Edition 06.2019 101 Uploading Firmware • i 102 Select the devices in the Reboot column and click Reboot. The firmware for the selected devices is upgraded. Once the new firmware is uploaded to a device, reboot to complete the firmware-upgrade process. NOTE The status report displays the parameters (for example, IP address) displayed in the EN100 firmware upload dialog. Software, System Configurator, Manual E50417-H1140-C520-B1, Edition 06.2019 6 Print 6.1 Print Setup 104 6.2 Print Preview 105 6.3 Printing the Displayed Information 106 Software, System Configurator, Manual E50417-H1140-C520-B1, Edition 06.2019 103 Print 6.1 Print Setup 6.1 Print Setup Before you print an overview of the Devices, Network, GOOSE, SMV, Report and logs or Protocol mapping, set up the printer. Specify the printer to be used and other printer-specific settings. To do this, proceed as follows: ² Click Station > Print in the menu bar or press Ctrl+P on the keyboard. Print dialog is displayed. ² Select the name of the printer to be used for printout from the Name list box. ² Click Properties. The printer-specific dialog for setting various printer parameters is displayed. Adapt the values to your requirements if necessary and close the dialog. This is an optional step. ² Select the Number of copies of each screen page that are to be printed in the Copies box. ² 104 Click OK to save the settings. Software, System Configurator, Manual E50417-H1140-C520-B1, Edition 06.2019 Print 6.2 Print Preview 6.2 Print Preview Before printing, you can check the expected print results using the print preview. Opening the Print Preview Window To open the print preview window, click Station > Print preview. The tree structure for Devices, Network, GOOSE, SMV, Reports and logs, or Protocol mapping is displayed depending on the current workspace. Changing the Display Mode With button in the toolbar, you can select the display mode of the existing pages. For example, 1, 2*2, 3*3, or 4*4 pages can be displayed simultaneously. Changing the Display Scale Select in the toolbar. A list box is displayed from which you can select a defined degree of scaling. The Auto setting causes the scaling of the displayed pages to adapt to the current window size. i NOTE Magnify the view and Shrink the view has no influence on the print results. Closing the Print Preview Click Exit in the toolbar or click Close. Printing the Views To print the views, select the view and click on the toolbar. During printing, the settings you have specified during the printer setup are used. Software, System Configurator, Manual E50417-H1140-C520-B1, Edition 06.2019 105 Print 6.3 Printing the Displayed Information 6.3 Printing the Displayed Information To print the displayed information, proceed as follows: ² Select the view. For example, Devices, Network, GOOSE, SMV, Report and logs or Protocol mapping. If the displayed information is to be printed without further checking, perform any of the following: ² Click Station > Print on the menu bar. - or ² Click on the toolbar. - or ² Press Ctrl+P on the keyboard. The Print dialog is displayed. ² Click OK. The view is printed. 106 Software, System Configurator, Manual E50417-H1140-C520-B1, Edition 06.2019 7 Properties i NOTE The description of the devices added through IED tool (for example, DIGSI4 and DIGSI5) is not editable. 7.1 Station 108 7.2 Devices 110 7.3 Substation 112 7.4 Power Transformer 113 7.5 Transformer Winding 114 7.6 Voltage Level 115 7.7 Bay 116 7.8 Conducting Equipment 117 7.9 Sub-equipment 118 7.10 Function 119 7.11 LNode 120 7.12 Access Point 121 7.13 New Devices Folder 124 7.14 Subnet 125 7.15 Application 128 7.16 Dataset 130 7.17 GOOSE Link 134 7.18 SMV Link 135 7.19 DA Group 136 7.20 Logical Device 137 7.21 Logical Node 138 7.22 Data Object 139 7.23 Report Control Blocks 140 7.24 Log Control Blocks 142 7.25 Client 144 Software, System Configurator, Manual E50417-H1140-C520-B1, Edition 06.2019 107 Properties 7.1 Station 7.1 Station [sc_station, properties, 4, en_US] Figure 7-1 Properties Window for IEC 61850 Station Group: Identification Property Description Name This field represents the name, which you have assigned to the station within your DIGSI project. This name is identical to the name displayed in the tree structure of the Subnets window. You can change this name only in the DIGSI Manager. Type The type Station cannot be changed. Edition This field represents the edition selected for this IEC 61850 station. SclRelease This field is the combination of version, revision, and release of the SCL file. Header id This field represents the header ID of an SCD file. The SCD header ID is used within an SED file to identify the owner project of an IED. Group: Parameter 108 Property Description Primary clock master This field represents the name of the timer, which is currently configured as the first timer. By clicking the arrow button on the right border, you open a list box to select another timer as the first one. The entry in this field is also influenced by the number of timers within a station and the selection of the second timer. If no timer is available within the station, the entry No timer available is displayed in this field. Secondary clock master This field represents the name of the timer, which is currently configured as the second timer. By clicking the arrow button on the right border, you open a list box where you can select another time as the second one. The entry in this field is also influenced by the number of timers within a station and the selection of the first timer. If there is no timer or no second timer is available within the station, the entry No timer available or No second timer available is displayed in the field. Software, System Configurator, Manual E50417-H1140-C520-B1, Edition 06.2019 Properties 7.1 Station Group: Siemens Parameter for SIPROTEC Property Description First GOOSE MAC address This field represents the starting address of the GOOSE MAC Address. This is the lowest MAC address that the GOOSE application in the station will have with automatic incrementation of MAC addresses. Last GOOSE MAC address This field represents the end address of the GOOSE MAC address. This is the highest MAC address that the GOOSE application in the station will have with automatic incrementation of MAC addresses. First application number This field represents the start of GOOSE application number. This is the lowest application ID that the GOOSE application in the station can have. Last application number This field represents the end of GOOSE application number. This is the highest application ID that the GOOSE application in the station can have. First SMV MAC address This field represents the starting address of the SMV MAC Address. This is the lowest MAC address that the SMV application in the station will have with automatic incrementation of MAC addresses. Last SMV MAC address This field represents the end address of the SMV MAC address. This is the highest MAC address that the SMV application in the station will have with automatic incrementation of MAC addresses. Software, System Configurator, Manual E50417-H1140-C520-B1, Edition 06.2019 109 Properties 7.2 Devices 7.2 Devices [sc_devices, properties, 6, en_US] Figure 7-2 Properties Window for Device Group: Identification 110 Property Description Name This field represents the name of the access point, including the corresponding device. Name in manager The displayed device name corresponds to the name that is assigned to the device in the DIGSI project. Type This field indicates the type of the access point. The type cannot be changed. Description This field represents the description of the device. Device type This field represents the type of the device. For example, 7SJ6. Configuration version This field represents the version of the device. Manufacturer This field represents the device manufacturer. Owner This field represents the owner project of this IED that is the Header id of the SCD file of the project, which has the right to use the IED tool for this IED. EngRight This field represents the engineering right transferred by an SED file (only fix, dataflow) or the current state in an SCD file. Original Scl Version This field represents the original SCL schema version of the IED. Original Scl Revision This field represents the original SCL schema revision of the IED. GOOSE Supervision Capability This field indicates whether the GOOSE supervision for the device is enabled or not. If the value is set to True, it indicates that the GOOSE supervision capability is enabled for the device. If the value is set to False, it indicates that the GOOSE supervision capability is not enabled for the device. Software, System Configurator, Manual E50417-H1140-C520-B1, Edition 06.2019 Properties 7.2 Devices Group: Siemens Parameter Property Description Date Modified This field represents the last time stamp in UTC format about when the IEC 61850 was edited. It is displayed in MMDDYYYY HH:MM:SS. IED Tool Identifier This field represents the IED tool with which the device was configured. i NOTE i NOTE The Owner attribute is editable for devices added to the station through SED import, which are not part of this station. The description for the devices added through the IED tool (for example, DIGSI4 and DIGSI5) has to be edited in the IED tool. Software, System Configurator, Manual E50417-H1140-C520-B1, Edition 06.2019 111 Properties 7.3 Substation 7.3 Substation [sc_Substation, 1, en_US] Figure 7-3 Properties Window for Substation Group: Identification 112 Property Description Name This field represents the name of the substation. Description This field represents the description of the substation. Node Type This field represents the node type of the selected element in the Topology. The Node Type cannot be changed. Comment This field is reserved for a multiline comment. Click inside the box and click the arrow button on the right border. A list box is displayed where you can view and edit the entire text for substation. Software, System Configurator, Manual E50417-H1140-C520-B1, Edition 06.2019 Properties 7.4 Power Transformer 7.4 Power Transformer [sc_Power transformer, 1, en_US] Figure 7-4 Properties Window for Power Transformer Group: Identification Property Description Name This field represents the name of the power transformer. Description This field represents the description of the power transformer. Node Type This field represents the node type of the selected element in the Topology. The Node Type cannot be changed. Comment This field is reserved for a multiline comment. Click inside the box and click the arrow button on the right border. A list box is displayed where you can view and edit the entire text for Power Transformer. Type This field represents the type of power transformer used. The Type cannot be changed. Virtual This field indicates whether the subequipment (for example phase CT) exists. If the value is set to false, the subequipment exists in the station. If the value is set to true, the subequipment does not exists in the station, but its values are calculated. Software, System Configurator, Manual E50417-H1140-C520-B1, Edition 06.2019 113 Properties 7.5 Transformer Winding 7.5 Transformer Winding [sc_Transformer winding, 1, en_US] Figure 7-5 Properties Window for Transformer Winding Group: Identification Property Description Name This field represents the name of the transformer winding. Description This field represents the description of the transformer winding. Node Type This field represents the node type of the selected element in the Topology. The Node Type cannot be changed. Comment This field is reserved for a multiline comment. Click inside the box and click the arrow button on the right border. A list box is displayed where you can view and edit the entire text for transformer winding. Type This field represents the type of transformer winding used. The Type cannot be changed. Virtual This field indicates whether the subequipment (for example phase CT) exists. If the value is set to false, the subequipment exists in the station. If the value is set to true, the subequipment does not exists in the station, but its values are calculated. Group: Terminals 114 Property Description Name This field represents the name of the terminal. Description This field represents the description of the terminal. Connectivity Node This field represents the referenced connectivity node of the terminal. The connectivity node has to be in the following format: SubstationName/VoltageLevelName/BayName/ConnectivityNodeName. Software, System Configurator, Manual E50417-H1140-C520-B1, Edition 06.2019 Properties 7.6 Voltage Level 7.6 Voltage Level [sc_Voltage level, 1, en_US] Figure 7-6 Properties Window for Voltage Level Group: Identification Property Description Name This field represents the name of the voltage level. Description This field represents the description of the voltage level. Node Type This field represents the node type of the selected element in the Topology. The Node Type cannot be changed. Comment This field is reserved for a multiline comment. Click inside the box and click the arrow button on the right border. A list box is displayed where you can view and edit the entire text for voltage level. Group: Parameter Property Description Voltage This field represents the voltage of the voltage level. This property is editable. By clicking the arrow button on the right border, you open a text box where you can view and edit the value and the units. Software, System Configurator, Manual E50417-H1140-C520-B1, Edition 06.2019 115 Properties 7.7 Bay 7.7 Bay [sc_Bay, 1, en_US] Figure 7-7 Properties Window for Bay Group: Identification Property Description Name This field represents the name of the bay. Description This field represents the description of the bay. Node Type This field represents the node type of the selected element in the Topology. The Node Type cannot be changed. Comment This field is reserved for a multiline comment. Click inside the box and click the arrow button on the right border. A list box is displayed where you can view and edit the entire text for Bay. Group: Connectivity Node 116 Property Description Path Name This field represents the Connectivity Node path present under the Bay. Software, System Configurator, Manual E50417-H1140-C520-B1, Edition 06.2019 Properties 7.8 Conducting Equipment 7.8 Conducting Equipment [sc_Conducting equipment, 1, en_US] Figure 7-8 Properties Window for Conducting Equipment Group: Identification Property Description Name This field represents the name of the conducting equipment. Description This field represents the description of the conducting equipment. Node Type This field represents the node type of the selected element in the Topology. The Node Type cannot be changed. Comment This field is reserved for a multiline comment. Click inside the box and click the arrow button on the right border. A list box is displayed where you can view and edit the entire text for conducting equipment. Type This field represents the type of conducting equipment used. The Type cannot be changed. Group: Terminals Property Description Name This field represents the name of the terminal. Description This field represents the description of the terminal. Connectivity Node This field represents the referenced connectivity node of the terminal. The connectivity node has to be in the following format: SubstationName/VoltageLevelName/BayName/ConnectivityNodeName. Software, System Configurator, Manual E50417-H1140-C520-B1, Edition 06.2019 117 Properties 7.9 Sub-equipment 7.9 Sub-equipment [sc_Subequipment, 1, en_US] Figure 7-9 Properties Window for Sub-equipment Group: Identification 118 Property Description Name This field represents the name of the sub-equipment. Description This field represents the description of the sub-equipment. Node Type This field represents the node type of the selected element in the Topology. Comment This field is reserved for a multiline comment. Click inside the box and click the arrow button on the right border. A list box is displayed where you can view and edit the entire text. Phase This field represents the phase to which the subequipment belongs. For example, A, B, C, N (neutral), all (all three phases), none (default, not phase-related). Virtual This field indicates whether the subequipment (for example phase CT) exists. If the value is set to false, the subequipment exists in the station. If the value is set to true, the subequipment does not exists in the station, but its values are calculated. Software, System Configurator, Manual E50417-H1140-C520-B1, Edition 06.2019 Properties 7.10 Function 7.10 Function [sc_Function, 1, en_US] Figure 7-10 Properties Window for Function Group: Identification Property Description Name This field represents the name of the function. Description This field represents the description of the function. Node Type This field represents the node type of the selected element in the Topology. The Node Type cannot be changed. Comment This field is reserved for a multiline comment. Click inside the box and click the arrow button on the right border. A list box is displayed where you can view and edit the entire text. Type This field represents the type of function used. The Type can be edited. Software, System Configurator, Manual E50417-H1140-C520-B1, Edition 06.2019 119 Properties 7.11 LNode 7.11 LNode [sc_LNode, 1, en_US] Figure 7-11 Properties Window for LNode Group: Identification 120 Property Description Node Type This field represents the node type of the selected element in the Topology. Prefix This field represents the prefix of the name of the LNode. The whole name of the LNode consists of three parts namely Prefix, Group, and Instance. LN class This field represents the class of the LNode. LN Inst This field represents the instance number of the LNode. IED Name This field represents the name of the device to which the LNode is configured. LD Inst This field represents the instance name of the logical device to which the LNode is configured. For example, CTRL, DR, MEAS, and PROT. Description This field represents the description of the LNode. Comment This field is reserved for a multiline comment. Click inside the box and click the arrow button on the right border. A list box is displayed where you can view and edit the entire text. Software, System Configurator, Manual E50417-H1140-C520-B1, Edition 06.2019 Properties 7.12 Access Point 7.12 Access Point [sc_accesspoint, properties, 3, en_US] Figure 7-12 Properties Window for Access Point Group: Identification Property Description Name This field represents the name of the access point, including the corresponding device. Name in manager The displayed device name corresponds to the name that is assigned to the device in the DIGSI project. Type Type of the access point. The type cannot be changed. Comment This field is reserved for a multiline description of the access point. By clicking the arrow button on the right border, you open a list box where you can view and edit the entire text. Device type This field represents the type of the device. For example, 7SJ6. Configuration version This field represents the version of the device. Manufacturer This field represents the device manufacturer. Owner This field represents the owner project of this IED that is the Header id of the SCD file of the project, which has the right to use the IED tool for this IED. EngRight This field represents the engineering right transferred by an SED file (only fix, dataflow) or the current state in an SCD file. Software, System Configurator, Manual E50417-H1140-C520-B1, Edition 06.2019 121 Properties 7.12 Access Point Group: Parameter 122 Property Description IP address This field represents the current IP address of the access point. You can edit this address manually. The IP address and the standard gateway have the format x.y.y.x (where x = 1 to 254, y = 0 to 254), subnet masks have the format x.y.y.z (where x = 1 to 255, y = 0 to 255, z = 0 to 254). However, it must be observed that not every possible combination is permitted within the value range. Non-permissible exceptions are automatically rejected by the IEC 61850 System Configurator with a corresponding message. The field display is updated as soon as the Automatic addressing function is used. Subnet mask The subnet mask allows two nodes communicating with each other to recognize whether they are in the same or in different subnets. This however requires that the IP addresses have been assigned consistently. The preset subnet mask 255.255.255.0 can usually be retained for operation with only one subnet. However, the preset value can also be changed. The IP address and the standard gateway have the format x.y.y.x (where, x = 1 to 254, y = 0 to 254), subnet masks have the format x.y.y.z (where, x = 1 to 255, y = 0 to 255, z = 0 to 254). Standard Gateway The standard gateway is the transition from one subnet to another defined as the standard. Such a transition is handled as a usual node and is therefore also identified by a unique IP address. If nodes with a router function are available within the network, their IP addresses are listed in a list box. You can open this box by clicking the arrow button on the right border of the input field. You can also enter an IP address manually in this field. The IP address and the standard gateway have the format x.y.y.x (where, x = 1 to 254, y = 0 to 254), subnet masks have the format x.y.y.z (where, x = 1 to 255, y = 0 to 255, z = 0 to 254). However, it must be observed that not every possible combination is permitted within the value range. Not permissible exceptions are automatically rejected by the IEC 61850 System Configurator with a corresponding message. Device-device communication This field represents the GOOSE capability of the device. The values for this property can be None, Client, Server, or Both. Vertical communication This field represents whether the device allows a vertical communication with other devices. The display of data objects is correspondingly adjusted in the GOOSE, SMV, and Reports and logs view in the Source catalog and the Destination catalog. Timer function This field represents whether the device can be used as a timer. The property values are either True or False. Router function This field represents whether the device can be used as a router. The property values are either True or False. Software, System Configurator, Manual E50417-H1140-C520-B1, Edition 06.2019 Properties 7.12 Access Point Group: Siemens Parameter for SIPROTEC Property Description Use as a timer This field represents whether a timer is configured as the first or the second timer, or is not used if two or more timers are available within a station. This property is not relevant for devices without a timer functionality. The entry function No is displayed for such devices. By clicking the arrow button on the right border, you can open a list box to specify the timer status. The number of possible options depends on the number of timers within a station: One timer: option Yes (first timer) Two timers: additional option Yes (second timer) At least three timers: additional option No. If you change any setting, the IEC 61850 System Configurator automatically adjusts the status of other timers. Message buffering This is applicable for EN100 devices only. Here you can specify the memory requirements for message buffers. Dynamic reporting requires additional memory. Select Only static reporting if you configure the reporting exclusively in the IEC 61850 System Configurator. The memory requirements for message buffers are optimized. Select Dynamic and static reporting if the plant is connected to a control system that supports dynamic reporting, such as SICAM PAS. Software, System Configurator, Manual E50417-H1140-C520-B1, Edition 06.2019 123 Properties 7.13 New Devices Folder 7.13 New Devices Folder [sc_new devices, 2, en_US] Figure 7-13 Properties Window for New Devices Folder Group: Identification 124 Properties Description Type This field represents the name of the folder. Name of the folder cannot be changed. Software, System Configurator, Manual E50417-H1140-C520-B1, Edition 06.2019 Properties 7.14 Subnet 7.14 Subnet [sc_subnet, properties, 2, en_US] Figure 7-14 Properties Window for Subnet Group: Identification Property Description Name The IEC 61850 System Configurator assigns the word Subnet as the name in connection with consecutive numbering. You may change the preset name in this field. The name entered in this field is applied to the tree structure in the Subnets window. Description Enter a short single-line description in this field. This is optional. Comment This field is reserved for a multiline description. By clicking the arrow button on the right border, you open a list box where you can view and edit the entire text. Type The type Subnet cannot be changed. Software, System Configurator, Manual E50417-H1140-C520-B1, Edition 06.2019 125 Properties 7.14 Subnet Group: Parameter 126 Property Description IP start address Enables you to use the function of automatic addressing of all access points within the current subnet by entering a valid IP address as start value in this field. The IP address and the Standard Gateway have the format x.y.y.x (where x = 1 to 254, y = 0 to 254), subnet masks have the format x.y.y.z (where x = 1 to 255, y = 0 to 255, z = 0 to 254). However, it must be observed that not every possible combination is permitted within the value range. Non-permissible exceptions are automatically rejected by the IEC 61850 System Configurator with a corresponding message. During the automatic addressing, this IP start address is assigned to an access point displayed at the highest level within the subnet. All other access points are assigned IP addresses, which are allocated in ascending order starting from the start address. Subnet mask The subnet mask allows two nodes communicating with each other to recognize whether they are in the same subnet or in the different subnet. This however requires that the IP addresses have been assigned consistently. The preset subnet mask 255.255.255.0 can usually be retained for operation with only one subnet. However, the preset value can also be changed. The IP address and the standard gateway have the format x.y.y.x (where x = 1 to 254, y = 0 to 254), subnet masks have the format x.y.y.z (where x = 1 to 255, y = 0 to 255, z = 0 to 254). The entry Device-dependent indicates that devices with different subnet masks are used in this subnet. If you try to select one subnet mask for all devices, a warning is displayed by the IEC 61850 System Configurator. Confirming this warning with OK overwrites the settings of all devices of the subnet with the subnet mask. Standard Gateway The Standard gateway is the transition from one subnet to another defined as the standard. Such a transition is handled as a usual node and is therefore identified by a unique IP address. If nodes with a router function are available within the network, their IP addresses are listed in a list box. You can open this box by clicking the arrow button on the right border of the input box. You can also enter an IP address manually in this field. The IP address and the standard gateway have the format x.y.y.x (where x = 1 to 254, y = 0 to 254), subnet masks have the format x.y.y.z (where x = 1 to 255, y = 0 to 255, z = 0 to 254). However, it must be observed that not every possible combination is permitted within the value range. Non-permissible exceptions are automatically rejected by the IEC 61850 System Configurator with a corresponding message. The entry Device-dependent indicates that different standard gateways are used in this subnet. If you try to select one standard gateway for all devices, a warning is displayed by the IEC 61850 System Configurator. Confirming this warning with OK overwrites the settings of all devices of the subnetwork with the standard gateway. Baud rate This field represents the data transmission rate on the bus. The factorypreset value of 100 Mbit/s should not be changed, since no higher transmission rate is possible in connection with IEC 61850 at the moment. Type This field describes the type of the bus protocol. The factory default is MMS/TCP. You cannot use any other bus protocol at the moment, which is why you should not change this value. Software, System Configurator, Manual E50417-H1140-C520-B1, Edition 06.2019 Properties 7.14 Subnet Group: Estimated bandwidth i Property Description GOOSE bandwidth For any subnetwork, GOOSE bandwidth displays an estimation of the consumed GOOSE information capacity in metric multiples of bits per second. SMV bandwidth For any subnetwork, SMV bandwidth displays an estimation of the consumed SMV information capacity in metric multiples of bits per second. NOTE By default, the unit for GOOSE bandwidth and SMV bandwidth is Mbits/s. If the baud rate is set for the subnetwork, the unit for the bandwidth is same as that of the baud rate. In this case, the bandwidth also displays the percentage of the set baud rate. Software, System Configurator, Manual E50417-H1140-C520-B1, Edition 06.2019 127 Properties 7.15 Application 7.15 Application [sc_goose application, 2, en_US] Figure 7-15 Properties Window for GOOSE Application Group: Identification Property Description Name The IEC 61850 System Configurator assigns the word GOOSE Application as the name in connection with consecutive numbering. You may change the current name in this field. Description Enter a short single-line description in this field, if necessary. Comment This field is reserved for a multiline description. Click inside the box to enter the text or to edit it. Type The displayed type (for example, Siemens GOOSE application) cannot be changed. GOOSE application have the following additional properties when compared to SMV application: Group: Parameter 128 Property Description Application ID This field represents a number as the unique marking of the GOOSE application. You can change this number. When you change the value, ensure the uniqueness of the number. If the Application ID is not unique, a warning message, Elements of type 'ApplicationID' have to be unique is displayed in the reporter window. Software, System Configurator, Manual E50417-H1140-C520-B1, Edition 06.2019 Properties 7.15 Application Group: GOOSE Parameters Property Description Communication profile With this list box, you select a communication profile. A communication profile is a group of settings with which you can set the resending of GOOSE messages. The following settings are part of this group: • • • • Minimum monitoring time Maximum monitoring time VLAN ID VLAN Priority You can select one of the three standard profiles PriorityLow, PriorityMedium, or PriorityHigh. Alternately, you can set the four parameters stated directly and store a combination of settings from the communication profile. If you select a communication profile, the preceding four parameters are automatically updated to the values defined in the profile. i Minimum monitoring time This field represents a value for the minimum time in milliseconds. If a value or the status of a value has changed spontaneously within a GOOSE frame, the frame will be transmitted again after expiry of this time. Maximum monitoring time This field represents a value for the maximum time in milliseconds. The maximum time is the distance between two telegram communications in the stationary condition. The interruption of the communication can then be detected by the recipient. VLAN ID This field represents the number of the virtual LAN (VLAN) in the network. Enter another value for the VLAN number if necessary. VLAN Priority This field gives the priority of the GOOSE message within the VLAN. Enter another value for the priority if necessary. The least VLAN priority and the highest VLAN priority is 0 and 7 respectively. NOTE For SMV editor, only Name, Description, and Comment properties are applicable. Software, System Configurator, Manual E50417-H1140-C520-B1, Edition 06.2019 129 Properties 7.16 Dataset 7.16 Dataset [sc_iec_station_properties, 1, en_US] Figure 7-16 Properties Window for Dataset Here, you can edit the property values of a Dataset. Group Property Description Identification Name This field represents the current name of the dataset. Enter another name for the dataset if necessary. If you modify the name in the entry field, the modified name is displayed in all the windows that contain this dataset. Type Type Dataset cannot be changed. Hierarchical Path This list box is used to modify the current hierarchical path of the dataset. The hierarchical path is equivalent to the path in the Source catalog tree. This path consists of the IEC 61850 name of the device, the name of the logical device (LD) and the name of the logical node (LN). Configuration This field represents the number of GSE controls of the dataset and further setting options. Click the button on the right border. Configuration window for dataset is displayed. For more information on configuring a dataset, refer to 2.14.10 Changing the Properties of a GOOSE Control Block. Include in SED export This field is displayed only for GOOSE. If you select Yes, the dataset is added to the other project data on SED export. All the information contained in the dataset is exported in an SED format. If you select No, the dataset is not added to other project data on SED export. Subset for SICAM This field is displayed only for Reports and logs. If you select Yes, SICAM imports only the information in the marked dataset. If you select No (standard mode), SICAM always imports the complete information. Device name This field displays the overview of all configured GOOSE supervision for the selected GSE control block. The text Not configured is displayed for the device if the GOOSE supervision is not enabled. Parameter Table with IED and GOOSE supervision path 130 Software, System Configurator, Manual E50417-H1140-C520-B1, Edition 06.2019 Properties 7.16 Dataset GOOSE Control Block Attributes Here, you can edit the attributes of GOOSE control block. Attribute Description Name This field represents the name of the GOOSE control block. This field can be edited. Application ID This field represents an integer value as the unique marking of the GOOSE application. This value can be changed. The application ID is displayed as a decimal value, but saved as a hexadecimal value in the SCL file according to IEC 61850-6. When you change the value, ensure the uniqueness of the number. If the Application ID is not unique, a warning message Elements of type 'ApplicationID' have to be unique is displayed in the reporter window. MAC address This field represents the recommended multicast addressing to increase the overall performance of the multicast message reception (MAC hardware performing the filtering). This value can be changed. When you change the value, ensure the uniqueness of the address. If the MAC address is not unique, a warning message Elements of type 'Mac Address' have to be unique is displayed in the reporter window. Config revision This field represents the number of times that the configuration of the dataset is changed. Monitoring time minimum This field represents the first retransmission time in milliseconds after a spontaneous change of a signal within a GOOSE dataset. maximum This field represents the maximum time in milliseconds for the two telegram communications in the stationary condition. The interruption of the communication is ascertained by the recipient after twice the time set in this field. ID This field represents the number of the virtual LAN (VLAN) in the network. You can enter another value for the VLAN number if necessary. The VLAN number is part of the communication profile. The VLAN ID is displayed as a decimal value, but saved as a hexadecimal value in the SCL file according to IEC 61850-6. Priority This field represents the priority of the GOOSE message within the VLAN. You can enter another value for the priority if necessary. The VLAN-Priority is part of the communication profile. The VLAN-Priority is displayed as a decimal value, but saved as a hexadecimal value in the SCL file according to IEC 61850-6. VLAN i NOTE The SCD file is corrupted if the station has errors. For example, a GOOSE control block with the same name. SMV Control Block Attributes Here, you can edit the attributes of SMV control block. Software, System Configurator, Manual E50417-H1140-C520-B1, Edition 06.2019 131 Properties 7.16 Dataset Attribute Description Name This field represents the name of the multicast sample value control block. Application ID/SMV ID This field represents the integer value/string as the unique marker of the SMV application. The application ID/SMV ID is displayed as a decimal value, but saved as a hexadecimal value in the SCL file according to IEC 61850-6. When you change the value, ensure the uniqueness of the number. If the Application ID is not unique, a warning message Elements of type 'SmvID' have to be unique is displayed in the reporter window. Config revision The field represents the number of times that the configuration of the dataset is changed. On any configuration changes, the value is incremented by 10 000 to distinguish this from the online configuration changes where the value is incremented by 1. MAC address This field represents the recommended multicast addressing to increase the overall performance of the multicast message reception (MAC hardware performing the filtering). This value can be changed. When you change the value, ensure the uniqueness of the address. If the MAC address is not unique, a warning message Elements of type 'Mac Address' have to be unique is displayed in the reporter window. VLAN ID This field represents the number of the virtual LAN (VLAN) in the network. You can enter another value for the VLAN number if necessary. The VLAN number is part of the communication profile. The VLAN ID is displayed as a decimal value, but saved as a hexadecimal value in the SCL file according to IEC 61850-6. Priority This field represents the priority of the SMV message within the VLAN. You can enter another value for the priority if necessary. The VLAN priority is part of the communication profile. The VLAN priority is displayed as a decimal value, but saved as a hexadecimal value in the SCL file according to IEC 61850-6. smpRate This field represents the sample rate. The unit of the value depends on the value of the smpMod. nofASDU This field represents the total number of Application Service Data Units. smpMod This field represents if the sample rate is defined in any of the following units. • • • samples per nominal period samples per second seconds per sample If none of the mentioned units are specified, the default value, samples per period is considered. SMV options multicast 132 refreshTime This field represents the boolean value and if it is set to true, the refreshTime attribute (time of refresh activity) is included in the SMV telegram. sampleRate This field represents the boolean value and if it is set to true, the smpRate and smpMode from the instance of MSVCB is included in the SMV telegram. dataSet This field represents the name of the dataset. security This field represents the boolean value and if it is set to true, the security attribute (reserved for digital authentication) is included in the SMV telegram. This field represents the boolean value and if it is set to true, the transmission of the sampled value uses multicast. Software, System Configurator, Manual E50417-H1140-C520-B1, Edition 06.2019 Properties 7.16 Dataset i NOTE The SCD file is corrupted if the station has errors. For example, a dataset or SMV control block with the same name. Software, System Configurator, Manual E50417-H1140-C520-B1, Edition 06.2019 133 Properties 7.17 GOOSE Link 7.17 GOOSE Link [sc_iec_gooselink_properties, 1, en_US] Figure 7-17 Properties Window for GOOSE Link Group: Identification Property Description Name This field represents the name of the source object. This name cannot be changed. Type For GOOSE editor, the type GOOSE link cannot be changed. Hierarchical path This field represents the hierarchical path of the GOOSE link. This path consists of the following: • • • IEC 61850 name of the device Name of the logical device (LD) Name of the logical node (LN) This path cannot be changed. i Property Description FC/DA mapping This field represents the FC/DA mapping of the source object. To change the mapping, select the values from the list box and click outside the field. With the FC/DA mapping option, you decide which data attributes of a data object are to be included in the dataset. Check box is available at FC as well as DA level. You can select or clear the individual data attributes (DA Group) or entire functional groups of the data attributes (FC Group). NOTE The FC/DA mapping can be changed only when the destination signal is not configured to the source signal. If the destination signal is configured, the FC/DA mapping option in the Properties window under the Parameter group is disabled. Group: GOOSE Supervision 134 Property Description Hierarchical path This list box is used to represent and modify the configured GOOSE supervision path. This path consists of the IEC 61850 name of the device, the name of the logical device (LD), and the name of the configured LGOS logical node (LGOS LN). Software, System Configurator, Manual E50417-H1140-C520-B1, Edition 06.2019 Properties 7.18 SMV Link 7.18 SMV Link [sc_iec_smvlink_properties, 1, en_US] Figure 7-18 Properties Window for SMV Link Group: Identification Property Description Name This field represents the name of the source object. This name cannot be changed. Type For the SMV editor, the type SMV link cannot be changed. Hierarchical path This field represents the hierarchical path of the SMV link. This path consists of the following: • • • IEC 61850 name of the device Name of the logical device (LD) Name of the logical node (LN) This path cannot be changed. i Property Description FC/DA mapping This field represents the FC/DA mapping of the source object. To change the mapping, select the values from the list box and click outside the field. With the FC/DA mapping option, you decide which data attributes of a data object are to be included in the dataset. The check box is available at the FC level as well as at the DA level. NOTE The FC/DA mapping can be changed only when the destination signal is not configured to the source signal. If the destination signal is configured, the FC/DA mapping option in the Properties window under the Parameter group is disabled. Software, System Configurator, Manual E50417-H1140-C520-B1, Edition 06.2019 135 Properties 7.19 DA Group 7.19 DA Group [sc_da group, 2, en_US] Figure 7-19 Properties Window for DA Group Group: Identification 136 Property Description Name This field represents the name of the DA group. Type Type DA group cannot be changed. Software, System Configurator, Manual E50417-H1140-C520-B1, Edition 06.2019 Properties 7.20 Logical Device 7.20 Logical Device [sc_source catalogue ld, 3, en_US] Figure 7-20 Properties Window for Logical Device Group: Identification i Property Description Instance This field represents the instance name of the logical device. For example, CTRL, DR, MEAS, and PROT. Name (ldName) This is the name of the logical device. You can enter a name for the logical device in this entry field, which is transmitted when communicating with other devices. This name must be in accordance with the IEC 61850-7-1 and IEC 61850-7-2 standard and it must be unique within the subnetwork. You can edit the IED, if it is Edition 2 and its service capabilities allow it. If the ldName is not unique, an appropriate error message is displayed in the tooltip. The ldName must not contain more than 64 characters. If there is no name added for ldName, a unique communication name is automatically used. This communication name consists of the device name and the instance of the logical device. Type Type Logical device cannot be changed. Description This field represents the description of the logical device. For example, Control, Disturb Rec, Measurement, and Protection. Comment This field is reserved for a multiline description. Click inside the box and click the arrow button on the right border. A list box is displayed where you can view and edit the entire text for logical device. NOTE The description for the devices added through the IED tool (for example, DIGSI4 and DIGSI5) is not editable. Software, System Configurator, Manual E50417-H1140-C520-B1, Edition 06.2019 137 Properties 7.21 Logical Node 7.21 Logical Node [sc_iec_LGOS_properties, 1, en_US] Figure 7-21 Properties Window for Logical Node Group: Identification Property Description Prefix This field represents the prefix of the name of the logical node. The whole name of the logical node consists of three parts namely Prefix, Group, and Instance. LN class This field represents the class of the logical node. Instance This field represents the instance number of the logical node. Type Type Logical node cannot be changed. Hierarchical path This field represents the hierarchical path of the logical node. This path consists of the IEC 61850 name of the device, the name of the logical device (LD), and the name of the logical node (LN). Description This field represents the description of the logical node. Description can be edited only for the IEDs that are imported manually. Comment This field is reserved for a multiline description. Click inside the box and click the arrow button on the right border. A list box is displayed where you can view and edit the entire text for logical node. Group: Supervised GOOSE i i 138 NOTE This property is available and displayed only for LN LGOS. Property Description Supervised GSEControl This field represents the supervised GSE control path of the LGOS logical node (LN LGOS). The text Not configured is displayed if the GOOSE supervision is not enabled. Supervised dataset This field represents the supervised dataset path of the LGOS logical node (LN LGOS). The text Not configured is displayed if the GOOSE supervision is not enabled. NOTE The description for the devices added through the IED tool (for example, DIGSI4 and DIGSI5) is not editable. Software, System Configurator, Manual E50417-H1140-C520-B1, Edition 06.2019 Properties 7.22 Data Object 7.22 Data Object [sc_source catalogue do, 3, en_US] Figure 7-22 i Properties Window for Data Object NOTE The source path is displayed only for the Destination catalog. Group: Identification Property Description Name This field represents the current name of the data object. Type Type Data object cannot be changed. Hierarchical path This list box displays the current hierarchical path of the data object. This path consists of the IEC 61850 name of the device, the name of the logical device (LD), the name of the logical node (LN), and the name of the data object. Source Path This field represents the path of the configured publisher. This path consists of the IEC 61850 name of the device, the name of the logical device (LD), the name of the logical node (LN), and the name of the data object. Preferred Service Type Preconfigured service type indicating a expected service for the dataflow configuration. Preferred LN Preconfigured LN class indicating an expected publisher LN class containing the data object indicated by the preferred DO. Preferred DO Preconfigured DO name to indicate the expected publisher and DO name and CDC. Preferred DA Preconfigured attribute indicating the expected publisher attribute. If configured, any bound attribute must match the data type specified by the preferred DO, CDC, and preferred DA value. Software, System Configurator, Manual E50417-H1140-C520-B1, Edition 06.2019 139 Properties 7.23 Report Control Blocks 7.23 Report Control Blocks [sc_report control, 3, en_US] Figure 7-23 Properties Window for Report Control Blocks Group: Identification Property Description Name This field represents the current name of the report control block. If you change the name, the name in the IEC 61850 reports and logs window also changes. Type Type Report-Control cannot be changed. Hierarchical path This list box is used to change the current hierarchical name of the report control block and its datasets. This path consists of the IEC 61850 name of the device, the name of the logical device (LD), and the name of the logical node (LN). The preferred LN is LLN0. Group: Parameter 140 Property Description Integrity This field represents the time period in milliseconds for generating an integrity report. An integrity report consists of the values of all members of the related dataset. Ensure that the Trigger options property, Period is set to Yes. Supported clients This field represents the total number of clients that can connect to this report control block. Software, System Configurator, Manual E50417-H1140-C520-B1, Edition 06.2019 Properties 7.23 Report Control Blocks Property Description Buffer time This entry field contains a value for the buffering time in milliseconds. The buffering time specifies how long the device buffers the data before transmitting it to the client. Buffer indications If you select Yes, the device stores all datasets of the report in the event of connection failure. When the connection is resumed, the device transmits the report to the client and deletes the buffered data. Config revision This field contains the configuration number of the report control block. After creating a new report control clock, the number is equal to 1. Then the number is incremented with each change to the configuration of the report control block. You can also modify the configuration number manually. To do this, enter an integer value into the field. In this way, you overwrite the internally assigned configuration number. Report ID This field contains a unique name for the report control block. It is the default hierarchical path of the report control block. Group: Trigger Options Property Description Data change If you select Yes, a data modification causes a report to be transmitted. Quality change If you select Yes, a quality modification causes a report to be transmitted. Data update If you select Yes, a data update causes a report to be transmitted. Unlike the Data change option, the report is also transmitted if the data have remained the same but have been regenerated or refetched. Period If you select Yes, the device periodically transmits the dataset after expiration of the integrity period. General interrogation If you select Yes, a single general interrogation is performed after activation of the reporting. This option is available only for Edition 2. Group: Optional Fields Property Description Sequence numbering If you select Yes, the report is transmitted with its sequence number. Time stamp If you select Yes, the report is transmitted with its timestamp. Dataset If you select Yes, the report is transmitted with its dataset name. Reason for inclusion If you select Yes, the report is transmitted with its reason for inclusion. Data references If you select Yes, the report is transmitted with its data references. Entry ID If you select Yes, the report is transmitted with its entry ID. Config references If you select Yes, the report is transmitted with its config references. Buffer Overflow If you select Yes, the report is transmitted with its buffer overflow. The buffer overflow is available only for Edition 2. Software, System Configurator, Manual E50417-H1140-C520-B1, Edition 06.2019 141 Properties 7.24 Log Control Blocks 7.24 Log Control Blocks [sc_log control, 1, en_US] Figure 7-24 Properties Window for Log Control Blocks Group: Identification Property Description Name This field represents the current name of the log control block. If you change the name, the name in the IEC 61850 reports and logs window also changes. Description This field specifies the description of the log. Log Name This field represents the relative name of the log within its configured or corresponding LN. Type The type Log control cannot be changed. Hierarchical path This list box is used to change the current hierarchical name of the log control block. This path consists of the IEC 61850 name of the device, the name of the logical device (LD), and the name of the logical node (LN). Group: Parameter 142 Property Description Integrity This field represents the time range in milliseconds for generating an integrity report. An integrity report consists of the values of all members of the related dataset. Ensure that the Trigger options property, Period is set to 1. Buffer time This field contains a value for the buffering time in milliseconds. The buffering time specifies how long the device buffers the data before transmitting it to the subscribers (client). Log enable This field indicates the logging status. If the value is set to Yes, remote logging is disabled. If the value is set to No, remote logging is enabled. Reason code If the value is set to Yes, the reason code for the event trigger is included in the log. Software, System Configurator, Manual E50417-H1140-C520-B1, Edition 06.2019 Properties 7.24 Log Control Blocks Group: Trigger Options Property Description Data change If you select Yes, a data modification causes a log to be transmitted. Quality change If you select Yes, a quality modification causes a log to be transmitted. Data update If you select Yes, a data update causes a log to be transmitted. Unlike the Data change option, the log is also transmitted if the data have remained the same but have been regenerated or refetched. Integrity scan If you select Yes, an integrity scan causes a log to be transmitted. General interrogation If you select Yes, the device periodically transmits the dataset after the integrity scan. Software, System Configurator, Manual E50417-H1140-C520-B1, Edition 06.2019 143 Properties 7.25 Client 7.25 Client [sc_clients report, 3, en_US] Figure 7-25 Properties Window for Client Group: Identification 144 Property Description Type Type Client cannot be changed. Hierarchical path This list box displays the current hierarchical name of the client. This path consists of the IEC 61850 name of the device, the name of the logical device (LD), and the name of the logical node (LN). Description This column specifies the description of the client. Software, System Configurator, Manual E50417-H1140-C520-B1, Edition 06.2019 8 User Interface 8.1 Menu Bar 146 8.2 IEC 61850 System Configurator Bar (Navigation Bar) 150 8.3 Toolbar 151 8.4 Editors 153 Software, System Configurator, Manual E50417-H1140-C520-B1, Edition 06.2019 145 User Interface 8.1 Menu Bar 8.1 Menu Bar [sc_menubar, 2, en_US] Figure 8-1 Menu Bar The menu bar contains commands that are frequently required for your work. 8.1.1 Station Menu The Station menu performs all the station operation for IEC 61850 System Configurator. 146 Field Description New This option is used to create a new IEC station in the IEC 61850 System Configurator. For additional information on creating a new station, refer to 2.2 Creating the IEC Station. Open This option is used to open the SCD as IEC station in the IEC 61850 System Configurator. For additional information on opening the station, refer to 2.3 Opening the IEC Station. Close This option is used to close the IEC station in the IEC 61850 System Configurator. For additional information on closing the station, refer to 2.6 Closing the IEC Station. Save This option is used to save all the data of an IEC 61850 station in the IEC 61850 System Configurator. The name and path of this file are automatically assigned. For additional information on saving the IEC station, refer to 2.4 Saving the IEC Station. Save as This option is used to save all the data of an IEC station in the IEC 61850 System Configurator to a different location. For additional information on saving the station in the different location and with the different name, refer to 2.4 Saving the IEC Station. Import This option is used to import the station, add IEC 61850 devices, and update the IEC 61850 devices. For additional information on import, refer to 1 Introduction. Export This option is used to export the documentation as an XML file, the IEC 61850 station, IEC 61850 station with alternative text, and IEC 61850 device configuration. For additional information on export, refer to 1 Introduction. Update This option is used to reimport the devices with the updated SCL file. For additional information on update, refer to 2.11.3 Updating the Devices. Collect logs This option is used to collect diagnostic logs from the devices. For additional information on collecting diagnostic logs, refer to 4.2 Collecting the Diagnostic Logs for Devices Available in the Station. Archive This option is used to archive the current project. For additional information on archiving a project, refer to 2.7 Archiving a Project. Retrieve This option is used to retrieve an archive project. For additional information on retrieving a project, refer to 2.8 Retrieving a Project. Print This option is used to print the current view. For additional information on print, refer to 6.3 Printing the Displayed Information Software, System Configurator, Manual E50417-H1140-C520-B1, Edition 06.2019 User Interface 8.1 Menu Bar i 8.1.2 Field Description Print preview This option is used to display the objects as it is printed. In print preview, you cannot edit the objects. For additional information on print, refer to 6.2 Print Preview Exit This option is used to close all the windows of IEC 61850 System Configurator and exit the IEC 61850 System Configurator. You can also press Alt+F4 on the keyboard. NOTE Import and Export menu options are enabled only for the Devices view. Edit Menu The Edit menu options are based on the selection in the IEC 61850 System configurator bar. Field Description Undo This option is used to undo the last editing step. This option is enabled as soon as you have carried out at least one action that can be undone. You can also press Ctrl+Z on the keyboard to undo the last editing step. Redo This option restores the last undone editing step. This button is active as soon as you have undone at least one editing step. You can also press Ctrl+Y on the keyboard to restore the last undone editing step. Cut This option copies a marked element or a value to the clipboard. The element or value is deleted at the actual position as soon as you insert the element or value at another location with the Paste command. This option is active as soon as a suitable element or value is marked. You can also press Ctrl+X on the keyboard to copy an element or a value to the clipboard. Copy This option copies a marked element or value to the clipboard. With the Paste command, you insert the copy of the element or value at another location without deleting the original object. This option is enabled as soon as a suitable element or value is marked. You can also press Ctrl+C on the keyboard to copy the marked element or value to the clipboard. Paste This option inserts the content of the clipboard at another permissible location. The option is enabled if at least one element or value is located in the clipboard. You can also press Ctrl+V on the keyboard to insert the content of the clipboard at another permissible location. Delete This option deletes the marked elements or values. This option is active as soon as a suitable element or value is marked. You can also press Delete on the keyboard to delete the marked element or value. Insert Comment This option is used to enter a name and a comment. This comment can be viewed in the HiItem section in the History of the SCD file. This information can be used for future reference of who made which configuration changes. You can also press Ctrl+Shift+I on the keyboard to view the Insert comment dialog. Automatic IP addressing This option assigns consecutive IP addresses to all access points within the selected subnet. The address range starts with the IP start address which is entered in the subnet Properties window. This option is active if a subnet is selected. The IEC 61850 System Configurator issues a warning before existing IP addresses are overwritten. Confirming this warning with OK overwrites the IP addresses of all access points within the subnet. Software, System Configurator, Manual E50417-H1140-C520-B1, Edition 06.2019 147 User Interface 8.1 Menu Bar 8.1.3 Field Description Reassigning virtual MAC address This option reassigns the IP address to all the GOOSE messages of the station. The starting point of the address is same as the address entered in the Properties window of the station. Insert Menu The Insert menu options are available only for Network, GOOSE, and Reports and logs editors. 8.1.4 Field Description SubNetwork This is used to insert a Subnet type element into the network structure. This option is enabled after the IEC 61850 Station is selected. GOOSE application This is used to insert a GOOSE application. This option is enabled after the IEC 61850 station is selected. Dataset This is used to insert a dataset. This option is enabled after the device is selected in the Applications window. Report This is used to insert a report to a particular dataset. This option is enabled after dataset is selected. View Menu The View menu options are based on the selection in the IEC 61850 System configurator bar. Field Description Devices This option is used to open the Devices editor in the IEC 61850 System Configurator. Substation This option is used to open the Substation editor in the IEC 61850 System Configurator. Network This option is used to open the Network editor in the IEC 61850 System Configurator. GOOSE This option is used to open the GOOSE editor in the IEC 61850 System Configurator. SMV This option is used to open the SMV editor in the IEC 61850 System Configurator. Reports and logs This option is used to open the Reports and logs editor in the IEC 61850 System Configurator. Protocol mapping This option is used to open the Protocol mapping editor in the IEC 61850 System Configurator. IEC 61850 System config- This option is used to view or hide the IEC 61850 System configurator bar. urator bar For additional information on IEC 61850 System configurator bar, refer to 8.2 IEC 61850 System Configurator Bar (Navigation Bar). 148 Toolbar This option is used to view or hide the toolbar in the IEC 61850 System Configurator. For additional information on Toolbar, refer to 8.3 Toolbar. Status bar This option is used to view or hide the status bar. Report This option is used to view the report dialog. This dialog consists of the following: information about every action, indications about IEC 61850 update, indications about Open IEC 61850 System Configurator, indications about IEC 61850, indications about import device (XML), action for IEC 61850 System Configurator and messages for modem status indications. Applications This option is used to view or hide the Application window. For additional information on Application window, refer to 8.4.6.2 Project Tree. Properties This option is used to view or hide the Properties window. Software, System Configurator, Manual E50417-H1140-C520-B1, Edition 06.2019 User Interface 8.1 Menu Bar 8.1.5 Field Description Sources This option is used to view or hide the Source catalog. For additional information on Source catalog, refer to 8.4.4.3 Source Catalog. Destinations This option is used to view or hide the Destination catalog. For additional information on Destination catalog, refer to 8.4.4.4 Destination Catalog. Clients This option is used to view or hide Clients window. For additional information on Clients window, refer to 8.4.6.6 Clients. Restore standard This option is used to align all the windows in a standard way (default). Once this operation is performed, the settings are saved in the project and is used when the IEC 61850 System Configurator is opened again. To modify the window size, refer to 2.18.1 Modifying the Window Size. Option Menu The IEC 61850 System Configurator user interface is available in various languages. You can select one of these languages as the user interface language. The designations of all device-independent operating elements and information are then displayed in the selected language. i 8.1.6 NOTE If the IEC 61850 System Configurator is opened via the IED tool, the language option is disabled, it will have the same language as the IED tool. Tools Menu The Tools menu options are based on the selection in the IEC 61850 System configurator bar. 8.1.7 Field Description SCL files comparator This option opens the SCL files comparator, which is used to compare SCL files and IEC 61850 project archives, to analyze the differences between them. Collect device logs This option opens NetView, which is used to collect the diagnostic logs from the devices which are available and not available in the station via a TXT file. Display IEC data This option opens the IEC browser, it is a tool used to view and export IEC data. Help Menu Field Description Help topics This option is used to view the help topics. This option is not available now and it behaves similar to Using help option. About This option displays the information about IEC 61850 System Configurator. For example, Version of the application, Revision, Copyright, and License. Check for new version This option is used to check if the version of the application is up-to-date. If the version is not up-to-date, click the link to download the latest version of the application. Software, System Configurator, Manual E50417-H1140-C520-B1, Edition 06.2019 149 User Interface 8.2 IEC 61850 System Configurator Bar (Navigation Bar) 8.2 IEC 61850 System Configurator Bar (Navigation Bar) [sc_system configurator bar, 3, en_US] Figure 8-2 150 IEC 61850 System Configurator Bar Tabs Description Devices Click Devices in the IEC 61850 System configurator bar to display the Devices editor. Substation Click Substation in the IEC 61850 System configurator bar to display the Substation editor. Network Click Network in the IEC 61850 System configurator bar to display the Network editor. GOOSE Click GOOSE in the IEC 61850 System configurator bar to display the GOOSE editor. SMV Click SMV in the IEC 61850 System configurator bar to display the SMV editor. Reports and logs Click Reports and logs in the IEC 61850 System configurator bar to display the Reports and logs editor. Protocol mapping Click Protocol mapping in the IEC 61850 System configurator bar to display the Protocol mapping editor. Software, System Configurator, Manual E50417-H1140-C520-B1, Edition 06.2019 User Interface 8.3 Toolbar 8.3 Toolbar Name Field/Icons Description New Allows you to create a new IEC 61850 station in the IEC 61850 System Configurator. Open Allows you to open the saved IEC 61850 station. Save Allows you to save all data of an IEC 61850 station in a station description file. The name and path of this file are automatically assigned. Print Allows you to print the current view. View can be Network, GOOSE or Reports and logs. Undo Allows you to undo the last editing step. This button is active as soon as you have carried out at least one action that can be undone. Redo Allows you to restore the last undone editing step. This button is active as soon as you have undone at least one editing step. Cut Allows you to copy a marked element or value to the clipboard. The element or value is deleted at the actual position as soon as you insert the element or value at another location with the Paste command. This button is active as soon as a suitable element or value is marked. Paste Allows you to insert the content of the clipboard at another permissible location. This button is active as soon as at least one element or value is located in the clipboard. Delete Allows you to delete marked elements or values. This button is active as soon as a suitable element or value is marked. Insert Comment Allows you to insert a comment, for your future reference of who made which configuration changes. Automatic IP Addressing Allows you to assign consecutive IP addresses to all access points within the selected subnet. The address range starts with the IP start address, which is entered in the Subnet Properties. This button is active if a subnet is selected. The IEC 61850 System Configurator issues a warning before existing IP addresses are overwritten. Confirming this warning with OK overwrites the IP addresses of all access points within the subnet. SubNetwork Allows you to insert a subnet type element into the network structure. This button is activated after the icon for the IEC 61850 station is selected. GOOSE application Allows you to insert a new GOOSE application in the GOOSE editor. This button is activated after the icon for the IEC 61850 station is selected. Reassigning virtual MAC addresses Allows you to reassign the virtual MAC address. Expand Allows you to maximize the view of the tree structure for the selected access point. All levels from the access point to the data objects are displayed thus. This button is activated if a maximized view is possible. Collapse Allows you to minimize the view of the tree structure to the highest level. As a result of this, only the names of access points are displayed. This button is activated if the view can be minimized. Software, System Configurator, Manual E50417-H1140-C520-B1, Edition 06.2019 151 User Interface 8.3 Toolbar Name 152 Field/Icons Description Dataset Allows you to insert the dataset in the Reports and logs editor. Report Allows you to insert a report control block for the datasets. Insert T104 Address Allows you to insert T104 address in the Protocol mapping window. Software, System Configurator, Manual E50417-H1140-C520-B1, Edition 06.2019 User Interface 8.4 Editors 8.4 Editors 8.4.1 Devices 8.4.1.1 Devices Editor [le_devices editor, 4, en_US] Figure 8-3 (1) (2) (3) (4) (5) (6) Devices Editor Menu bar Toolbar IEDs Properties Description Pane IEC 61850 System configurator bar Software, System Configurator, Manual E50417-H1140-C520-B1, Edition 06.2019 153 User Interface 8.4 Editors 8.4.1.2 IEDs [sc_IEDs, 4, en_US] Figure 8-4 IEDs – Editor of the Devices The IEDs window consists of the following elements: 8.4.1.3 Element Description Name This column represents the name of the IED in that station. IED Description This column represents the names of associated devices for all access points in the manner in which they were named in the DIGSI Manager. Properties This window shows features and related values of the element, which you have selected in the Devices window. For some features the values can be changed, while for others they are only displayed. • • 154 For additional information on the elements of IEC 61850 station, refer to 7.1 Station. For additional information on the elements of IEDs, refer to 7.2 Devices. Software, System Configurator, Manual E50417-H1140-C520-B1, Edition 06.2019 User Interface 8.4 Editors 8.4.2 Substation 8.4.2.1 Substation Editor [le_substation editor, 2, en_US] Figure 8-5 (1) (2) (3) (4) (5) (6) (7) Substation Editor Menu bar Toolbar Single-line configuration Source catalog Description Pane Properties IEC 61850 System configurator bar Software, System Configurator, Manual E50417-H1140-C520-B1, Edition 06.2019 155 User Interface 8.4 Editors 8.4.2.2 Single-line Configuration [sc_Substation, topology, 2, en_US] Figure 8-6 Single-line Configuration - Topology The Single-line configuration window consists of the following elements for the Topology tab: 8.4.2.3 Elements Description Name This field represents the name of the nodes in the topology. Path This field displays the path of configured LNodes in the format IEDName/LogicalDevice/LogicalNode. For the LNodes that are not configured, it displays <Not Connected>. For all the other nodes, it displays * if the node or its child nodes have configured LNodes under them. Comment This field displays the multiline comment that you enter in the properties window. Source Catalog [sc_Source catalogue, substation, 3, en_US] Figure 8-7 Source Catalog The Source catalog window consists of the following elements: 156 Software, System Configurator, Manual E50417-H1140-C520-B1, Edition 06.2019 User Interface 8.4 Editors 8.4.2.4 Element Description Name This column specifies the data objects with icons and names in the form of a hierarchical tree structure. The highest level is represented by the IEDs available in the station. Each IED is functionally subdivided into several logical devices and each logical device is subdivided into logical nodes. Description This column specifies the corresponding description of source objects. Properties This window shows features and related values of the element, which you have selected in the Substation window. For some features the value can be changed, while for others they are only displayed. • • • • For additional information on the elements of IEC 61850 station, refer to 7.1 Station. • • • For additional information on the elements of the voltage level, refer to 7.6 Voltage Level. • • • For additional information on the elements of the subequipment, refer to 7.9 Sub-equipment. For additional information on the elements of the substation, refer to 7.3 Substation. For additional information on the elements of the power transformer, refer to 7.4 Power Transformer. For additional information on the elements of the transformer winding, refer to 7.5 Transformer Winding. For additional information on the elements of the bay, refer to 7.7 Bay For additional information on the elements of the conducting equipment, refer to 7.8 Conducting Equipment. For additional information on the elements of the function, refer to 7.10 Function. For additional information on the elements of the LNode, refer to 7.11 LNode. Software, System Configurator, Manual E50417-H1140-C520-B1, Edition 06.2019 157 User Interface 8.4 Editors 8.4.3 Network 8.4.3.1 Network Editor [le_network editor, 3, en_US] Figure 8-8 (1) (2) (3) (4) (5) (6) 8.4.3.2 Network Editor Menu Bar Toolbar Subnets Properties Description Pane IEC 61850 System configurator bar Subnets This window shows you the current network structure. You can add new subnets or delete the existing ones. The access points of the existing users can be distributed among the individual subnets with drag and drop (mouse) or cut and paste (mouse and keyboard or mouse or keyboard). 158 Software, System Configurator, Manual E50417-H1140-C520-B1, Edition 06.2019 User Interface 8.4 Editors [sc_subnets, 2, en_US] Figure 8-9 Subnets - Network Editor The Subnets window consists of the following elements: 8.4.3.3 Element Description Name This column specifies the network structure with icons and names in the form of a hierarchical tree structure. At the top of the tree structure, there is an icon for the IEC 61850 station. This icon is followed by the subnets, which contain the access points of the individual users. A level of the structure can be displayed or hidden by clicking on the corresponding arrow head. The displayed designations correspond to the names currently entered in the Properties window. Name in manager This column specifies the names of associated devices for all access points in the manner in which they were named in the DIGSI Manager. IP address This column specifies the IP addresses of access points currently visible in the network structure. The IP addresses correspond to those specified in the Properties window. Properties This window shows features and related values of the element which you have selected in the Network window. For some features the values can be changed, while for others they are only displayed. • • • • For additional information on the elements of IEC 61850 station, refer to 7.1 Station. For additional information on the elements of New Devices, refer to 7.13 New Devices Folder. For additional information on the elements of the Subnet Folder, refer to 7.14 Subnet. For additional information on the elements of the Device, refer to 7.12 Access Point. Software, System Configurator, Manual E50417-H1140-C520-B1, Edition 06.2019 159 User Interface 8.4 Editors 8.4.4 GOOSE 8.4.4.1 GOOSE Editor [le_GOOSE editor, 4, en_US] Figure 8-10 (1) (2) (3) (4) (5) (6) (7) (8) 8.4.4.2 GOOSE Editor Menu bar Toolbar GOOSE messages Properties Source catalog Destination catalog Description Pane IEC 61850 System configurator bar GOOSE Messages [sc_goose messages, 2, en_US] Figure 8-11 GOOSE Messages Window The GOOSE window consists of the following elements: 160 Software, System Configurator, Manual E50417-H1140-C520-B1, Edition 06.2019 User Interface 8.4 Editors i 8.4.4.3 Element Description Source This column specifies the source objects with icons and names in the form of a hierarchical tree structure. The tree structure is in the form of Access point > Logical device > Logical node > Data object. The level of the structure can be displayed or hidden by clicking on the corresponding arrow head. The displayed designations correspond to the names currently entered in the Properties window. CDC This column specifies the Common Data Class. Description This column specifies the description of the source signal. Destination This column specifies the destination object. Description This column specifies the description of the destination signal. NOTE In the GOOSE messages window, the column next to the Description represents the name of the subnet. For example, if there are three subnets in the Network editor, the three columns after the Description column represent the subnets name. Source Catalog [sc_source catalogue, 5, en_US] Figure 8-12 Source Catalog - GOOSE Editor In this window, you select a data object, which serves as the source of the interconnection. The Source catalog window consists of the following elements: Element Description Name This column specifies the data objects with icons and names in the form of a hierarchical tree structure. The highest level is represented by the access points of the currently selected subnet. Each access point is functionally subdivided into several logical devices. CDC This column specifies the Common Data Class. Description This column specifies the corresponding description of source objects. Software, System Configurator, Manual E50417-H1140-C520-B1, Edition 06.2019 161 User Interface 8.4 Editors 8.4.4.4 Destination Catalog [sc_destination catalogue, 6, en_US] Figure 8-13 Destination Catalog - GOOSE Editor In this window, you select a data object, which serves as the destination of the interconnection. The Destination catalog window consists of the following: Element Description Name This column specifies the data objects with icons and names in the form of a hierarchical tree structure. The highest level is represented by the access points of the currently selected subnet. Each access point is functionally subdivided into several logical devices. CDC This column specifies the Common Data Class. Description This column specifies the corresponding description of the destination objects. The following filters are available only in the Destination catalog: i 8.4.4.5 • Configured: This filter is used to list the data objects that are configured to be subscribers in the GOOSE and SMV view. • Not Configured: This filter is used to list the data objects that are not configured to be subscribers in the GOOSE and SMV view. NOTE For an Edition 2 station, the device is displayed only if the GOOSE attribute value is true under ClientServices in the Services section. Properties This window shows features and related values of the element which you have selected in the GOOSE messages, Source catalog and Destination catalog. • • 162 For additional information on the elements of IEC 61850 station, refer to 7.1 Station. For additional information on the elements of GOOSE application, refer to 7.15 Application. Software, System Configurator, Manual E50417-H1140-C520-B1, Edition 06.2019 User Interface 8.4 Editors • • • • • • • For additional information on the elements of a Dataset, refer to 7.16 Dataset. For additional information on the elements of GOOSE-link, refer to 7.17 GOOSE Link. For additional information on the elements of DA group, refer to 7.19 DA Group. For additional information on the elements of Device in Source catalog, refer to 7.2 Devices. For additional information on the elements of Logical Device, refer to 7.20 Logical Device. For additional information on the elements of Logical node, refer to 7.21 Logical Node. For additional information on the elements of Data object, refer to 7.22 Data Object. 8.4.5 SMV 8.4.5.1 SMV Editor [le_smv editor, 4, en_US] Figure 8-14 (1) (2) (3) (4) (5) (6) (7) (8) SMV Editor UI Menu bar Toolbar SMV messages Properties Source catalog Destination catalog Description Pane IEC 61850 System configurator bar Software, System Configurator, Manual E50417-H1140-C520-B1, Edition 06.2019 163 User Interface 8.4 Editors 8.4.5.2 SMV Messages [sc_smv messages, 3, en_US] Figure 8-15 SMV Messages Window The SMV messages window consists of the following elements: i 164 Element Description Source This column specifies the source objects with icons and names in the form of a hierarchical tree structure. The tree structure is in the form of Access point > Logical device > Logical node > Data object. The level of the structure can be displayed or hidden by clicking on the corresponding arrow head. The displayed designations correspond to the names currently entered in the Properties window. CDC This column specifies the Common Data Class. Description This column specifies the description of the source signal. Destination This column specifies the destination object. Description This column specifies the description of the destination signal. NOTE In the SMV messages window, the column next to the Description represents the name of the subnet. For example, if there are three subnets in the Network editor, the three columns after the Description column represent the subnets name. Software, System Configurator, Manual E50417-H1140-C520-B1, Edition 06.2019 User Interface 8.4 Editors 8.4.5.3 Source Catalog [sc_smv source catalogue, 5, en_US] Figure 8-16 Source Catalog - SMV Editor The Source catalog window consists of the following elements: Element Description Name This column specifies the data objects with icons and names in the form of a hierarchical tree structure. The highest level is represented by the access points of the currently selected subnet. Each access point is functionally subdivided into several logical devices. CDC This column specifies the Common Data Class for SAV type. Description This column specifies the corresponding description of source objects. Software, System Configurator, Manual E50417-H1140-C520-B1, Edition 06.2019 165 User Interface 8.4 Editors 8.4.5.4 Destination Catalog [sc_smv destination catalogue, 5, en_US] Figure 8-17 Destination Catalog - SMV Editor The Destination catalog window consists of the following elements: 8.4.5.5 Element Description Name This column specifies the data objects with icons and names in the form of a hierarchical tree structure. The highest level is represented by the access points of the currently selected subnet. Each access point is functionally subdivided into several logical devices. Description This column specifies the corresponding description of the source objects. Properties This window shows the features and related values of the element, which you have selected in the SMV messages, Source catalog, and Destination catalog. • • • • • • • • 166 For additional information on the elements of IEC 61850 station, refer to 7.1 Station. For additional information on the elements of SMV application, refer to 7.15 Application. For additional information on the elements of a Dataset, refer to 7.16 Dataset. For additional information on the elements of the SMV Link, refer to 7.17 GOOSE Link. For additional information on the elements of Device in Source catalog, refer to 7.2 Devices. For additional information on the elements of Logical Device, refer to 7.20 Logical Device. For additional information on the elements of Logical node, refer to 7.21 Logical Node. For additional information on the elements of Data object, refer to 7.22 Data Object. Software, System Configurator, Manual E50417-H1140-C520-B1, Edition 06.2019 User Interface 8.4 Editors 8.4.6 Reports and Log Control Blocks 8.4.6.1 Reports and Logs Editor [le_reports and logs editor, 4, en_US] Figure 8-18 (1) (2) (3) (4) (5) (6) (7) (8) (9) (10) Reports and Logs Editor Menu bar Toolbar Project tree Dataset content Report and Log control blocks Properties Source catalog Clients Description Pane IEC 61850 System configurator bar Software, System Configurator, Manual E50417-H1140-C520-B1, Edition 06.2019 167 User Interface 8.4 Editors 8.4.6.2 Project Tree [sc_applications, 3, en_US] Figure 8-19 Project Tree Window - Reports and Logs This window shows you the reports and log datasets for each IED in that station. The Project tree window consists of the following: 8.4.6.3 Element Description Name This column specifies the name of the IED in that station. Dataset Content [sc_dataset content, 2, en_US] Figure 8-20 Dataset Content - Reports and Logs The Dataset Content window consists of the following: 168 Element Description Name This column specifies the name of the signals added to the dataset that is selected in the Applications window. CDC This is the Common Data Class. Description This column shows the corresponding description of the signals added. Software, System Configurator, Manual E50417-H1140-C520-B1, Edition 06.2019 User Interface 8.4 Editors 8.4.6.4 Reports and Logs Control Blocks [sc_report and log control blocks, 2, en_US] Figure 8-21 Report and Logs Control Blocks Reports and logs control blocks window consists of the following: 8.4.6.5 Element Description Name This column specifies the name of the report that is created for a particular dataset. Description This column specifies the corresponding description of the report control block for which the report is requested. Source Catalog [sc_reports and logs source, 4, en_US] Figure 8-22 Source Catalog - Reports and Logs The Source catalog window consists of the following: Software, System Configurator, Manual E50417-H1140-C520-B1, Edition 06.2019 169 User Interface 8.4 Editors 8.4.6.6 Element Description Name This column specifies the data objects with icons and names in the form of a hierarchical tree structure. The highest level is represented by the access points of the currently selected subnet. Each access point is functionally subdivided into several logical devices. CDC This column specifies the Common Data Class. Description This column specifies the corresponding description of source objects. Clients [sc_clients, 4, en_US] Figure 8-23 Clients - Report and Logs The Clients window consists of the following: 8.4.6.7 Element Description Name This column lists the names of the clients added in the station. Description This column shows the corresponding description of the clients. Properties This window shows features and related values of the element which you have selected in the Applications window. For some features the values can be changed, while for others, it is only meant for displaying. • • • • • • • • • 170 For additional information on the elements of IEC 61850 station, refer to 7.1 Station. For additional information on the elements of IEDs, refer to 7.2 Devices. For additional information on the elements of a Dataset, refer to 7.16 Dataset. For additional information on the elements of a Dataset entry, refer to 7.17 GOOSE Link. For additional information on the elements of Reports, refer to 7.23 Report Control Blocks. For additional information on the elements of Logical Device, refer to 7.20 Logical Device. For additional information on the elements of Logical node, refer to 7.21 Logical Node. For additional information on the elements of Data object, refer to 7.22 Data Object. For additional information on the elements of the client, refer to 7.25 Client. Software, System Configurator, Manual E50417-H1140-C520-B1, Edition 06.2019 User Interface 8.4 Editors 8.4.7 Protocol Mapping 8.4.7.1 Protocol Mapping Editor [le_protocol mapping editor, 3, en_US] Figure 8-24 (1) (2) (3) (4) (5) (6) Protocol Mapping Editor Menu bar Toolbar Project tree Protocol mapping Properties IEC 61850 System configurator bar Software, System Configurator, Manual E50417-H1140-C520-B1, Edition 06.2019 171 User Interface 8.4 Editors 8.4.7.2 Project Tree [sc_protocol mapping table, 3, en_US] Figure 8-25 Project Tree This window shows you the current network structure reduced to the subnet. The Project Tree window consists of the following: 8.4.7.3 Element Description Name This column specifies the name of the IED in that station. Protocol Mapping [sc_protocol mapping window, 3, en_US] Figure 8-26 Protocol Mapping Window The Protocol Mapping window consists of the following elements: 172 Software, System Configurator, Manual E50417-H1140-C520-B1, Edition 06.2019 User Interface 8.4 Editors 8.4.7.4 Element Description Topology Path This column specifies the topology paths corresponding to the LN mentioned in the LN configuration. If the LN is not configured in the substation topology, the path is empty. IED This column specifies the name of all the devices available in the station. LD This column specifies the name of all the logical devices available in the devices. LN This column specifies the name of the logical node based on the logical devices listed in the LD column. DO This column specifies the data objects corresponding to the logical nodes in the LN column. DA This column specifies the data attribute for each data object in the DO column. CDC This column specifies the Common Data Class. Description This column specifies the corresponding description of Protocol mapping objects. casdu This column specifies the common address of ASDU (T104 address). ioa This column specifies the information object address (signal information). The IOA value of each address is one unit more than the highest IOA value of the previously added address. ti This column specifies the type of the signal. Custom Filter [le_Custom filter, 1, en_US] Figure 8-27 (1) (2) (3) (4) (5) Custom Row Filter - Elements Cell Text box AND or OR OK Cancel This dialog is used to generate a user-defined filter with which you can filter the column contents. A filter consists of one or more expressions linked with logical operators. The explanation for the elements in the Custom filter dialog is as follows: Software, System Configurator, Manual E50417-H1140-C520-B1, Edition 06.2019 173 User Interface 8.4 Editors Element Explanation Cell Use this list box to select a condition for an expression. You can select any of the following conditions: • • • • • • • • • • • • 8.4.7.5 Equals Does not equal Is greater than Is greater than or equal to Is less than Is less than or equal to Begins with Does not begin with Ends with Does not end with Contains Does not contain Text box Use this text box to define a value for an expression. The value corresponds to the values that can occur in the column to be filtered. AND or OR Select one of the logical operators AND and OR with which you wish to combine two expressions. If a filter consists only of a single expression, you do not have to select a logical operator. OK This button is used to apply the created filter and close the dialog. The display of the content is updated based on the created filter. This button remains inactive until you create at least one expression. Cancel This button is used to abort the filter creation and close the dialog. Properties This window shows features and related values of the elements that you have selected in the Project tree window. • • 174 For additional information on the elements of IEC 61850 station, refer to 7.1 Station. For additional information on the elements of IEDs, refer to 7.2 Devices. Software, System Configurator, Manual E50417-H1140-C520-B1, Edition 06.2019 A Appendix A.1 Trace Logs and Crash Dump 176 A.2 System Implementation Conformance Statement (SICS) 177 A.3 Exporting and Importing an SED File 180 A.4 Copying GOOSE and the Report Configuration within or between IEDs 184 A.5 Working with Mixed IEC 61850 Editions 188 Software, System Configurator, Manual E50417-H1140-C520-B1, Edition 06.2019 175 Appendix A.1 Trace Logs and Crash Dump A.1 Trace Logs and Crash Dump The trace logs and crash memory dump allow significantly to reduce the analysis time in customer projects. It details the customer logs and thus facilitates reproducibility by Siemens support. In case of fatal application error, it also provides advanced details to Siemens support. Crash Dump When there is a fatal error or when the application crashes, a crash dump file is created with the name SysconCrashDump_yyyyMMdd_hhmmss in %ALLUSERSPROFILE%\Siemens Energy\IEC61850SystemConfigurator\SysconCrashDump directory. At any point of time, maximum of two files are available in that directory. The latest file overwrites the oldest file when there are two dump files in the directory. i NOTE To launch IEC 61850 System Configurator, there must be at least 1 GB of free physical memory (Operating System installation drive). Once the IEC 61850 System Configurator is launched, if the memory becomes less than 1 GB and if a crash occurs, a log file (.txt) is created. The Not enough memory to create crash memory dump message is logged in the text file. Customer Logs and Developer Logs When the user encounters an abnormal behavior because of the issues in the application, the log files can be viewed to analyze the workflow and then send the logs to the customer support for further analysis. Customer Logs All the critical messages pertaining to the actions performed by the user are logged in SysconCustomerTraceLog_yyyyMMdd_hhmmss.csv file in %ALLUSERSPROFILE%\Siemens Energy\IEC61850SystemConfigurator\SysconCustomerTraceLog directory. These logs contain only the Error level category and the maximum size of the file is 10 MB. At any point of time, maximum of five files are available in the SysconCustomerTraceLog directory. Developer Logs All the detailed messages pertaining to the actions performed by the user are logged in SysconDeveloperTraceLog_yyyyMMdd_hhmmss.csv file in ALLUSERSPROFILE%\Siemens Energy\IEC61850SystemConfigurator \ SysconDeveloperTraceLog directory. These logs contain messages from all the categories and the maximum size of the file is 10 MB. At any point of time, maximum of five files are available in the SysconDeveloperTraceLog directory. i NOTE Customer log is a subset of developer log. User can switch between developer logs and customer logs by changing the value of TraceLevelSwitch in C:\Program Files (x86)\Siemens Energy\IEC 61850 System Configurator V5.20\Configurator \IEC61850Conf.exe.config file. For customer logs, the TraceLevelSwitch value is 1 and for developer logs, it is 4. i 176 NOTE By default, the TraceLevelSwitch value is set to 1. It will be changed temporarily only in agreement with Siemens customer support. Software, System Configurator, Manual E50417-H1140-C520-B1, Edition 06.2019 Appendix A.2 System Implementation Conformance Statement (SICS) A.2 System Implementation Conformance Statement (SICS) ICD Import and IID Import along with their Usage Supported or not? S11 IED data model Y S12 Predefined data sets Y S13 Predefined control blocks Y S14 Refuse import if SCL version/revision/release is higher than supported by SCT. Y S15 Import up to maximum supported SCL version and revision Y S16 Substation bay template with LN links, if it exists Y S17 Reuse already imported DataTypeTemplates for identical types Y S18 Keep attributes and elements of unknown XML name spaces outside Private elements for SCD export Y S19 Import the defined single line layout coordinates Y S110 Import of IID file; update configuration values and setting values, modify data model Y Imports SCL in UTF-8 coding Y S111 Value or Comments 2003, 2007, 2007B Configuration values and setting values are not displayed and therefore not changed. Communication Engineering S21 Configure (edit) IED names Y S22 Create and configure Subnetworks and IED communication addresses Y S23 Create or import client IEDs, master clocks, switches, and routers Y S24 Create and configure physical connection attributes S25 Configure ldName values Y S26 Configure ldInst and LN prefixes, if the IED allows Y Except OSI address parameters Data Flow Engineering S31 Configure control blocks Y S32 Create control block types or instances, if IED capabilities allows Y S33 Create data sets, if IED capability allows Y S34 Modify predefined or created data sets Y S35 Manage control block confRev Y S361 Allocate control block instances to clients and define data destinations (ClientLn element, IEDName element) for all types of data flow related control blocks Y Software, System Configurator, Manual E50417-H1140-C520-B1, Edition 06.2019 177 Appendix A.2 System Implementation Conformance Statement (SICS) S362 Allocate Logs to Log control blocks if the IED capabilities allow this Y S37 Edit Input sections in LNs Y S381 Create Input section from configured data set flow for GOOSE and SV services S382 Create Input section from configured data set flow for report service S38 Create Input section from configured data set flow Y S39 Provide source control block reference for signals in Input section Y SCD Substation Section Handling S41 Import Substation section from SSD or SCD file Y S42 Edit or create substation section Y S43 Bind logical nodes from IEDs to substation section Y S44 Create bay instances from IED or ICD substation templates Y S45 Edit or create substation topology connections between primary equipments Y S46 Edit substation element names and desc attributes. Y S47 Edit Equipment terminals (name attribute of the Terminal element) Y S48 Edit or create the Function, SubFunction, or GeneralEquipment naming hierarchies Y Only Edit or create function and general equipment are supported. Y Automatically increment SCD Modifications S51 Handle SCD Header revision and version; mark an SCD file change by a new revision or version indication S52 Set configuration values (attributes with fc=CF, DC) S53 Set Parameter (Setting DATA, fc=SP) values, also for different setting groups S54 Add or modify layout coordinates S55 Show IED service or engineering capabilities to engineer Y S56 Interpret IED capabilities and prohibit unsupported usage Y S57 Editing of data attributes valKind property S58 Handle SCD Header revision history with a new entry for each new version or revision. S61 Previous version(s) and revision(s) export Y SCD Export 178 Y Software, System Configurator, Manual E50417-H1140-C520-B1, Edition 06.2019 Appendix A.2 System Implementation Conformance Statement (SICS) S62 Highest supported version/revision/ release export Y S63 Version ________ export S64 Restore imported private sections Y S65 Export restructured DataTypeTemplate types (keeping all instancerelated information and all private information constant). Y S66 Keep type identifiers in DataTypeTemplate section. It is unique even if on ICD import the same ID is used in different ICD files for different type structures. Y S67 Export SCL in UTF-8 coding Y S71 Previous version(s) latest revision import Y S72 Highest supported version/revision/ release import Y S73 Reserved S74 Add new bays or equipment in substation section Y S75 Add links from substation section to IEDs Y S77 Update IED configuration values Y S78 Update IED setting DATA values Y S79 Add new IEDs Y Only UTF-8 is supported SCD Import SED Handling S81 Export SED for selected dataflow IEDs Y S82 Import SED with exported part Y S83 Prohibit editing of IEDs exported with dataflow right (inclusive Substation section links and communication addresses) Y S84 Import SED for usage in own project; export modified SED back to the source project Y S85 Import or merge Substation section part from SED Y S86 Import or merge Communication section part from SED Y Dataflow is always set to fix Dataflow is always set to fix SED contains only GOOSE data and not the substation data Y represents that it is supported by IEC 61850 System Configurator. Software, System Configurator, Manual E50417-H1140-C520-B1, Edition 06.2019 179 Appendix A.3 Exporting and Importing an SED File A.3 Exporting and Importing an SED File To export an SED file which includes GOOSE datasets from one project to another project, proceed as follows: ² Open the IEC 61850 System Configurator. Ensure that the GOOSE datasets are configured. For more information on configuring GOOSE datasets, refer to 2.14.1 Overview of the GOOSE Communication. ² Select the desired GOOSE dataset to be exported from the project. ² In the Properties window, set the value of the Include in SED export parameter to Yes. For more information on SED files, refer to 2.14.19 Selecting the Dataset for SED Export. [sc_Goose_dataset_properties, 1, en_US] Figure A-1 180 Include in SED File ² Click Station > Export from the menu bar and select IEC 61850 station from the submenu options. The Export IEC 61850 station dialog is displayed. ² Navigate to the storage location and enter the name for the SED file. ² Select the SED file type from the Save as type list box. For more information on exporting SED files, refer to 3.1.2 Exporting IEC 61850 Station (SCD, SED, SSD) Software, System Configurator, Manual E50417-H1140-C520-B1, Edition 06.2019 Appendix A.3 Exporting and Importing an SED File [sc_Save_station_SED, 1, en_US] Figure A-2 Save SED File ² Click Save. The SED file is exported to the desired location. ² Close the source project and open the desired destination project. ² Click Station > Import from the menu bar and select IEC 61850 station from the submenu options. The Import IEC 61850 station dialog is displayed. ² Navigate to the storage location and select the SED file. ² Click Open. The SED file is imported with the source-project GOOSE datasets. Software, System Configurator, Manual E50417-H1140-C520-B1, Edition 06.2019 181 Appendix A.3 Exporting and Importing an SED File [sc_Goose_dataset_imported, 1, en_US] Figure A-3 Imported IEDs The imported GOOSE dataset is indicated by and IEDs are indicated by . The destination signals of the IED from the destination project can be subscribed to the imported GOOSE dataset of the source project. 182 Software, System Configurator, Manual E50417-H1140-C520-B1, Edition 06.2019 Appendix A.3 Exporting and Importing an SED File [sc_Goose_dataset_sub, 1, en_US] Figure A-4 GOOSE Datasets For more information on subscribing GOOSE datasets, refer to 2.14.14 Generating the GOOSE Connection. i NOTE For an Edition 2 project, if the GOOSE control block name is edited and reimported to the project, the subscriber control block reference is not updated. You will have to manually edit the control block name after importing it. Software, System Configurator, Manual E50417-H1140-C520-B1, Edition 06.2019 183 Appendix A.4 Copying GOOSE and the Report Configuration within or between IEDs A.4 Copying GOOSE and the Report Configuration within or between IEDs To copy GOOSE and the report configuration within or between IEDs, proceed as follows: ² Open the IEC 61850 System Configurator, which has GOOSE already configured. ² In the GOOSE Editor in the GOOSE messages section, select the GOOSE dataset. For more information on copying multiple GOOSE datasets across IEDs, refer to 2.14.13 Copying all GOOSE Datasets across IEDs. ² Right-click the dataset and select Copy from the context menu. [sc_copying_dataset, 1, en_US] Figure A-5 ² Copying Dataset - GOOSE Messages Right-click the GOOSE application in the GOOSE messages section or the device in the Source catalog where you want to paste the dataset and select Paste GOOSE Configuration. The Paste GOOSE Configuration dialog is displayed. [sc_paste_goose_config, 1, en_US] Figure A-6 184 Pasting GOOSE Configuration Software, System Configurator, Manual E50417-H1140-C520-B1, Edition 06.2019 Appendix A.4 Copying GOOSE and the Report Configuration within or between IEDs ² Select the Target IED and the Logical Device (LD) correspondingly from the list box. ² Click Paste. ² Select an IED/LD/LN from the Destination catalog which already has configured subscribers. ² Right-click the IED/LD/LN and select the Copy from the context menu. [sc_copying_LN, 1, en_US] Figure A-7 Copying LN - Destination Catalog ² Right-click the IED/LD/LN from the Destination catalog where you want to paste the GOOSE subscriptions and select Paste. The GOOSE subscriptions get pasted to the IED/LD/LN. For more information on copying an IED/LD/LN from the Destination catalog, refer to 2.14.15 Copying the GOOSE Subscribers across IEDs. ² In the Reports and logs Editor, select a dataset from an IED from the Project tree. ² Right-click the dataset and select Copy from the context menu. For more information on copying an IED from the Project tree, refer to 2.16.12 Copying all the Reports and Datasets across IEDs. Software, System Configurator, Manual E50417-H1140-C520-B1, Edition 06.2019 185 Appendix A.4 Copying GOOSE and the Report Configuration within or between IEDs [sc_copying_from_IDE, 1, en_US] Figure A-8 186 Copying Dataset - Project Tree ² Right-click any IED from the Project tree where you want to paste the report datasets and select Paste. The Paste GOOSE Configuration dialog is displayed. ² Select the Target IED and the Logical Device (LD) correspondingly from the list box. All the reports and the associated datasets get pasted to the IED. ² In the Devices Editor, select an IED. ² Right-click the IED and select Copy from the context menu. ² Right-click an IED from the Devices Editor where you want to paste the GOOSE and reports datasets and select Paste. The GOOSE and reports datasets get pasted to the IED. ² In the Substation Editor, right-click the bay and select Copy from the context menu. ² Right-click any desired voltage level in any Substation and select Paste from the context menu. A copy of the bay is created in the substation. Software, System Configurator, Manual E50417-H1140-C520-B1, Edition 06.2019 Appendix A.4 Copying GOOSE and the Report Configuration within or between IEDs [sc_pasting_bay, 1, en_US] Figure A-9 i Pasting Bay - Substation NOTE The LNode is not copied. Software, System Configurator, Manual E50417-H1140-C520-B1, Edition 06.2019 187 Appendix A.5 Working with Mixed IEC 61850 Editions A.5 Working with Mixed IEC 61850 Editions Adding a DIGSI Project to an Existing SCD Project To associate an IEC 61850 System Configurator project with the DIGSI 5 IEC station, proceed as follows: ² In DIGSI 5, open a project tree that contains an IEC station or create a new IEC station. ² Double-click the IEC 61850 stations folder in the project tree. ² Right-click the IEC station to which a device or devices are assigned and select Properties … from the context menu. [sc_DIGSI5_Station_Prop, 1, en_US] Figure A-10 DIGSI 5 Properties The IEC station 1 [IECStationData] dialog is displayed. ² Click . The Assign IEC 61850 station description (SCD) dialog is displayed. 188 ² Navigate to the desired location and select the existing SCD project file. ² Click Open. The selected SCD file is displayed in the IEC 61850 station description file field. Software, System Configurator, Manual E50417-H1140-C520-B1, Edition 06.2019 Appendix A.5 Working with Mixed IEC 61850 Editions [sc_Selected_SCD_File, 1, en_US] Figure A-11 ² SCD-File Selection Click OK. The IEC 61850 System Configurator project file is associated with the DIGSI 5 IEC station. To associate an IEC 61850 System Configurator project with the DIGSI 4 IEC station, proceed as follows: ² In DIGSI 4, right-click the IEC station and select Properties… from the context menu. The Properties – IEC 61850 station dialog opens. Software, System Configurator, Manual E50417-H1140-C520-B1, Edition 06.2019 189 Appendix A.5 Working with Mixed IEC 61850 Editions [sc_DIGSI4_Prop, 1, en_US] Figure A-12 ² Click DIGSI 4 Properties in the Station description file section in the Information tab. The IEC 61850 station create or assign data dialog opens. 190 ² Navigate to the desired location and select the desired SCD file. ² Click OK. The IEC 61850 System Configurator project file is associated with the DIGSI 4 IEC station. Software, System Configurator, Manual E50417-H1140-C520-B1, Edition 06.2019 Appendix A.5 Working with Mixed IEC 61850 Editions [sc_DIGSI4_Ed_set, 1, en_US] Figure A-13 i DIGSI 4 Mapping NOTE An Edition 1 or Edition 2 project created with the IED tool can be mapped to an existing Edition 1, Edition 2, and Edition 2.1 SCD file respectively. Upgrading SCD Project to Edition 2 To change the edition of the station, proceed as follows: ² In the IEC 61850 System Configurator, in the Devices editor, select an IEC station. ² In the Properties section on the right, click the drop-down arrow button for Edition. ² Select the edition from the list box. Software, System Configurator, Manual E50417-H1140-C520-B1, Edition 06.2019 191 Appendix A.5 Working with Mixed IEC 61850 Editions [sc_Edition_Changing, 1, en_US] Figure A-14 Edition Change The edition of the station is changed. i NOTE Only the SCD-file edition is changed in the IEC 61850 System Configurator, the edition of the devices remains the same in DIGSI 4 and DIGSI 5. Automatic Upgrade of the SCD Edition The changes of the IEC 61850 Edition in IED tools (for example DIGSI 4, DIGSI 5) are done automatically by the IEC 61850 System Configurator. To check the edition of an SCD file, proceed as follows: ² In DIGSI 5 or in DIGSI 4, upgrade to an Edition 2 station. 192 Software, System Configurator, Manual E50417-H1140-C520-B1, Edition 06.2019 Appendix A.5 Working with Mixed IEC 61850 Editions [sc_DIGSI4_Browse, 1, en_US] Figure A-15 DIGSI 4 Browser – SCD File Selection ² Open IEC 61850 System Configurator from DIGSI 5 or DIGSI 4. ² The IEC 61850 System Configurator will automatically convert the Edition 1 SCD file to an Edition 2 SCD file. To check the edition version of the SCD file, check the Edition field in the Properties window. i NOTE Edition compatibility of the station and SCL files: • • • Edition 1 SCL files can be imported to an Edition 1 station. Edition 1 and Edition 2 SCL files can be imported to an Edition 2 station. Edition 1, Edition 2, and Edition 2.1 SCL files can be imported to an Edition 2.1 station. Software, System Configurator, Manual E50417-H1140-C520-B1, Edition 06.2019 193 194 Software, System Configurator, Manual E50417-H1140-C520-B1, Edition 06.2019 Index A C About 149 Access point property EngRight 121 IP address 122 owner 121 standard gateway 122 subnet mask 122 Add client 68 dataset 45, 59, 64 device 84 devices 32 GOOSE application 43 log control block 67 nodes 36 report control block 66 signal 47, 61, 65 SMV application 58 substation 84 Application ID 131 Application ID/SMV ID 132 Application property application ID 128 communication profile 129 maximum monitoring time 129 minimum monitoring time 129 VLAN ID 129 VLAN priority 129 Applications 148 Archive 146 Automatic addressing 41 Automatic IP addressing 147 Client 144 Clients 149 Close 26 Collect device logs 149 Collect logs 146 Column content 29 Config references 141 Config revision 131, 132, 141 connectivity node 114, 117 Copy 147 crash dump 176 Create station 22 customer logs 176 Cut 147 B Baud rate 126 Bay property path name 116 Buffer indications 141 Buffer time 141, 142 Software, System Configurator, Manual E50417-H1140-C520-B1, Edition 06.2019 D DA group 136 Data change 141, 143 Data object 139 Data update 141, 143 dataSet 132 Dataset 130 Delete 147 dataset 45, 60, 65 GOOSE application 43 log control block 67 nodes 37 report control block 66 SMV application 58 subnet 39 substation 35 T104 mapping address 71 Destinations 149 developer logs 176 Devices 148, 150 Devices property EngRight 110 owner 110 Display IEC data 149 Display mode 105 Display scale 105 195 Index E M Edition Mapping 188 Exit 147 Export 146 Export device configuration 81 Export documentation as XML 80 Export station 80 MAC address 131, 132 maximum 131 minimum 131 More than two timers 42 multicast 132 F FC/DA mapping 134, 135 N Network 148, 150 New Devices Folder 124 No timer 42 nofASDU 132 G General interrogation 141, 143 GOOSE 148, 150 GOOSE link 134 GOOSE Supervision 53 I IEC 61850 System configurator bar 148 Import 146 Configuration 85 Import SCD, SED or SSD 84 Include in SED export 130 Insert subnet 39 substation 35 T104 mapping address 70 T104 mapping data in bulk 71 Insert Comment 147 Integrity 140, 142 Integrity scan 143 IP start address 126 L Linking the logical node to the LNode 37 LN class 138 LNode property IED name 120 LD inst 120 LN class 120 LN inst 120 prefix 120 Log enable 142 Logical device 137 Logical node 138 196 O One timer 42 Open Device editor 32 GOOSE editor 43 Network editor 39 Protocol mapping editor 70 Reports and logs editor 64 SMV editor 58 Substation editor 35 Open, IEC station 23 Overview GOOSE communication 43 IEC 61850 14 network editor 39 protocol mapping 70 reports and logs 64 Sample value communication 58 substation editor 35 System configurator 15 P Paste 147 Period 141 Power transformer property virtual 113 Predefined communication profile 45 Print 106, 146 Print preview 105 Print Preview 147 Print setup 104 Print views 105 Properties 148 Properties, Devices 154 Properties, GOOSE 162 Software, System Configurator, Manual E50417-H1140-C520-B1, Edition 06.2019 Index Properties, Protocol Mapping 174 Properties, Reports and Logs 170 Properties, SMV 166 Properties, Subnets 159 Protocol mapping 148, 150 Q Quality change 141, 143 R Reason code 142 Reassigning Virtual MAC Address 148 Redo 147 refreshTime 132 Remove device 33 Rename dataset 46, 60 device TEMPLATE 33 GOOSE application 44 reports 65 SMV application 59 substation 36 Report 148 Report and log control blocks 142 Report control blocks 140 Report ID 141 Reports and Logs 148, 150 Restore Standard 149 Retrieve 146 S sampleRate 132 Save 146 Save station 24 SCL files comparator 149 SCL-files comparator 74 security 132 SED export 53 Sequence numbering 141 SICAM SPE file 85 smpMod 132 smpRate 132 SMV 148 SMV link 135 Sort 29 Sources 149 Standard Gateway 126 Station property edition 108 Software, System Configurator, Manual E50417-H1140-C520-B1, Edition 06.2019 first application number 109 first GOOSE MAC address 109 first SMV MAC address 109 header id 108 last application number 109 last GOOSE MAC address 109 last SMV MAC address 109 primary clock master 108 SclRelease 108 secondary clock master 108 Status Bar 148 Subequipment property virtual 118 Subnet 125 Subnet mask 126 Substation 148, 148, 150 Supported clients 140 T Time stamp 141 Timer server 41 Toolbar 148 Transformer winding property virtual 114 Two timers 42 U Undo 147 Unlinking the logical node from the LNode 38 Update 146 device 32, 84 substation 84 V VLAN ID, GOOSE 131 VLAN ID, SMV 132 VLAN priority, GOOSE 131 VLAN priority, SMV 132 Voltage level property voltage 115 W Working with Mixed IEC 61850 Editions 188 197 198 Software, System Configurator, Manual E50417-H1140-C520-B1, Edition 06.2019