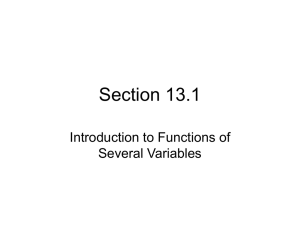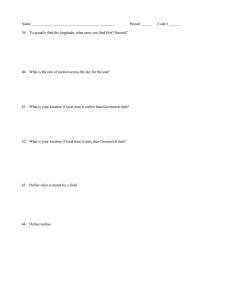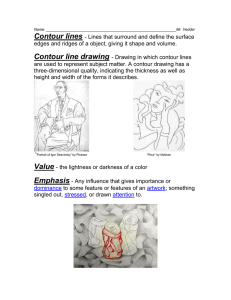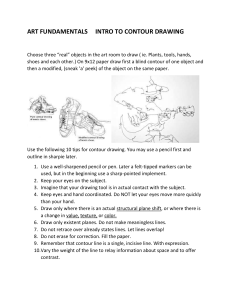GEOPAK Geometrical 3D-Measurement Software for Co-ordinate Measuring Machines User's Manual v4.2 MCOSMOS 1 MCOSMOS PartManager Administrator ProtocolManager DialogDesigner Scheduler GEOPAK CMM system manager Scanning Mafis ROUNDPAK PatchScanningGenerator SurfaceDeveloper DMIS-OUT CAT1000PS GEARPAK MI-Worm Bevel-Hypoid STATPAK Formula TASK-EDITOR 2 v4.2 19.07.17 GEOPAK Contents 2 GEOPAK Contents 1 MCOSMOS ........................................................................ 2 2 GEOPAK Contents ........................................................... 3 3 General Information ....................................................... 29 4 Hints for Help .................................................................. 30 5 Part Program Editor ....................................................... 31 5.1 Introduction Part Program Editor .......................................... 31 5.2 GEOPAK Editor: Contents...................................................... 32 5.3 File Management ..................................................................... 33 5.3.1 5.3.2 5.3.3 5.3.4 5.3.5 5.3.6 5.3.6.1 5.3.6.2 5.3.7 5.4 Create a New Part Program................................................... 33 Open Part Program ................................................................ 34 Edit Several Part Programs Simultaneously ....................... 34 Store as................................................................................... 34 Change Name of Part Program............................................. 35 Export Part Program (ASCII/DMIS)....................................... 35 Export in ASCII Format ...................................................... 35 Export in DMIS Format....................................................... 36 Delete Part Program .............................................................. 36 Settings .................................................................................... 36 5.4.1 5.4.2 5.4.3 5.4.4 5.5 Input Characteristics ............................................................. 36 Properties for Dialogue Selection ........................................ 37 Co-ordinate Mode .................................................................. 39 Change Unit of Measurement ............................................... 41 Edit Part Programs.................................................................. 42 5.5.1 Mirror Part Programs............................................................. 42 5.5.2 Search Facilities..................................................................... 42 5.5.2.1 Search Part Program Command ........................................ 42 5.5.2.2 Search Marked Part Program Command ........................... 43 5.5.2.3 Search Variable.................................................................. 43 5.5.3 Find Programming Error ....................................................... 44 5.5.3.1 Error Messages: Overview ................................................. 44 5.5.3.2 Check Branches ................................................................. 44 5.5.3.3 Found Unexpected Command ........................................... 45 5.5.3.4 Branch in a deeper Loop .................................................... 45 5.5.3.5 Open Loop.......................................................................... 45 5.5.3.6 Branch in/from an Element................................................. 45 5.5.3.7 Missing End-Instruction ...................................................... 46 5.5.3.7.1 5.5.3.8 19.07.17 Blank of Else Instruction............................................................ 46 Blank of Else Instruction..................................................... 46 v4.2 3 GEOPAK Contents 5.5.3.9 Blank of If Instruction.......................................................... 46 5.5.3.10 Label already exists ........................................................... 46 5.5.3.11 Label not found .................................................................. 46 5.5.4 Branches ................................................................................ 46 5.5.4.1 Programming of If Branch .................................................. 46 5.5.4.2 Programming of Alternative Branch ................................... 47 5.5.4.3 Begin of Branch.................................................................. 47 5.5.4.4 End of Branch .................................................................... 47 5.5.4.5 Define Label ....................................................................... 48 5.5.4.6 Goto Label.......................................................................... 48 5.5.5 On Error Goto ........................................................................ 48 5.5.5.1 On Error Goto: Introduction................................................ 48 5.5.5.2 Error Handler: User Defined............................................... 49 5.5.5.3 Error Handler: Dialogue ..................................................... 50 5.5.5.4 Throw Error ........................................................................ 51 5.5.5.5 Before and While Error Handler ......................................... 51 5.5.5.6 User Defined Errors ........................................................... 52 5.5.5.7 Example: On Error Goto..................................................... 52 5.5.5.8 Example: E-Mail Message ................................................. 53 5.5.5.9 Example: User Defined Errors ........................................... 54 5.5.6 Statistical Data Rejection...................................................... 55 5.5.7 Part Name for Statistics ........................................................ 56 5.5.8 Output ..................................................................................... 57 5.5.8.1 "Graphics for Template" in the Editor................................. 57 5.5.8.2 Export Part Program (ASCII/DMIS).................................... 58 5.5.8.2.1 5.5.8.2.2 5.5.8.3 6 Settings for Export to DMIS................................................ 58 Learn Mode ..................................................................... 59 6.1 Learn Mode: Contents............................................................ 59 6.2 Introduction Learn Mode........................................................ 59 6.3 Starting Learn Mode ............................................................... 60 6.4 Start up Wizard ....................................................................... 61 6.4.1 6.4.2 6.4.3 Definition ................................................................................ 61 Procedure ............................................................................... 61 Configuration ......................................................................... 62 6.5 Temperature Compensation .................................................. 63 6.6 Temperature Coefficient: Select from List............................ 64 6.7 Temperature Compensation: Manual CMM .......................... 64 6.8 Reference Position ................................................................. 66 6.9 Volume Compensation ........................................................... 67 6.9.1 6.9.2 4 Export in ASCII Format ............................................................. 58 Export in DMIS Format.............................................................. 58 Probe Offset to Z-spindle:..................................................... 67 Automatic Control ................................................................. 67 v4.2 19.07.17 GEOPAK Contents 6.10 Volume Compensation for Carbody Measurement .............. 68 6.11 Confirm Probe Configuration................................................. 69 6.12 Learn Mode Main Window ...................................................... 69 6.13 Customize Toolbars................................................................ 70 6.14 Part Program List .................................................................... 72 6.15 List of Results ......................................................................... 72 6.16 GEOPAK Result Overview...................................................... 73 6.17 Position of Machine ................................................................ 73 6.18 Measurement Display ............................................................. 74 6.19 Display Axes............................................................................ 75 6.20 Window Positions ................................................................... 75 6.21 Exit Learn Mode ...................................................................... 76 6.22 Relearn from Repeat Mode..................................................... 76 6.23 Settings GEOPAK ................................................................... 77 6.23.1 6.23.2 6.23.3 6.23.4 6.23.5 6.23.6 6.23.7 6.23.8 6.23.9 6.23.10 6.23.11 7 Settings GEOPAK: Contents ................................................ 77 Input Characteristics ............................................................. 77 Properties for Dialogue Selection ........................................ 78 CNC Start Parameters ........................................................... 81 Co-ordinate Mode .................................................................. 81 Reset System ......................................................................... 84 Printer Selection .................................................................... 84 Reset Controller ..................................................................... 85 Sound Output ......................................................................... 85 Online and Offline Machine................................................... 85 Statistics: Setting the Group Size ........................................ 86 Window Management..................................................... 88 7.1 Cascade Windows................................................................... 88 7.2 Tile Windows Vertically .......................................................... 88 7.3 Tile Windows Horizontally...................................................... 88 7.4 Arranging Minimized Windows .............................................. 88 7.5 Customize Toolbars................................................................ 88 7.6 Toolbars ................................................................................... 90 7.7 File Toolbar.............................................................................. 91 7.8 Element Toolbar ...................................................................... 91 7.9 Inclined Element Toolbar........................................................ 92 7.10 Contour Toolbar ...................................................................... 92 7.11 Measurement Toolbar ............................................................. 93 19.07.17 v4.2 5 GEOPAK Contents 8 7.12 Scanning Toolbar ................................................................... 93 7.13 Machine Toolbar ..................................................................... 94 7.14 Tolerance Toolbar................................................................... 94 7.15 Probe Toobar .......................................................................... 95 7.16 Co-ordinate System Toolbar.................................................. 95 7.17 Output Toolbar........................................................................ 96 7.18 Calculation Toolbar ................................................................ 96 7.19 Program Toolbar..................................................................... 97 7.20 Branch Toolbar ....................................................................... 98 7.21 Graphic Toolbar ...................................................................... 98 7.22 Status Bar................................................................................ 98 7.23 Window Positions................................................................... 99 Probe ............................................................................. 100 8.1 Probe Contents ..................................................................... 100 8.2 Probe Data Management ...................................................... 101 8.2.1 8.2.2 8.3 New Input of Probe/Edit/Copy Probe Data.......................... 102 8.3.1 8.3.2 8.3.3 8.4 New Input of Probe .............................................................. 103 Edit Probe Data .................................................................... 103 Copy Probe Data.................................................................. 103 Save/Delete/Calibrate Probe Data ....................................... 104 8.4.1 8.4.2 8.4.3 Save ...................................................................................... 104 Delete.................................................................................... 104 Calibrate ............................................................................... 104 8.5 Probe Selection..................................................................... 104 8.6 Confirm Probe Configuration .............................................. 105 8.7 Change Probe Tree............................................................... 105 8.8 PH9 Probe Clearance ........................................................... 106 8.9 Automatic Calibration ("Probe" Menu) ............................... 106 8.9.1 8.9.2 Introduction.......................................................................... 106 Dialogue box ........................................................................ 107 8.10 Automatic Calibration: Further Settings............................. 107 8.11 Calibration from Probe Data Management ......................... 109 8.11.1 8.11.2 8.12 6 About symbols: ................................................................... 101 About columns .................................................................... 102 Introduction.......................................................................... 109 Settings for calibration ....................................................... 110 Probe Calibration: Limitations............................................. 110 v4.2 19.07.17 GEOPAK Contents 8.13 Manual Calibration ................................................................ 111 8.14 Calibration of Cylindrical Probe........................................... 111 8.15 Calibration of a Spherical Disc Stylus................................. 113 8.16 Calibration of Scanning Probes........................................... 115 8.17 Calibrate Scanning Probe Systems(MPP/SP600) ............... 115 8.18 Define MPP/SP Factors......................................................... 115 8.19 DefineMasterball ................................................................... 116 8.20 Z-Offset .................................................................................. 117 8.21 Maximum Difference ............................................................. 117 8.22 Archiving Probes .................................................................. 118 8.23 Load Probe Data from Archive............................................. 118 8.24 Single Probe Re-Calibration................................................. 119 8.25 Re-Calibrate from Memory ................................................... 119 8.26 Calibrate Probe: Display....................................................... 120 8.26.1 8.26.2 Standard Display.................................................................. 120 Features for REVO Head Calibration ................................. 121 8.27 Several Masterballs: Introduction........................................ 121 8.28 Masterball Definition: Dialogue............................................ 122 8.29 Define Masterball Position ................................................... 122 8.30 Element Calculation with Different Probe Spheres............ 123 8.30.1 8.30.2 8.31 Introduction .......................................................................... 123 Background .......................................................................... 123 Special Probe Systems......................................................... 124 8.31.1 Micro Probe UMAP............................................................... 124 8.31.2 PHS1 and PHS3 Support ..................................................... 125 8.31.2.1 PHS1 and PHS3 Probe Head with Servo Drive ............... 125 8.31.2.2 Change Probe by Angle ................................................... 126 8.31.2.3 Head Calibration............................................................... 127 8.31.2.4 Re-Referencing ................................................................ 128 8.31.3 Articulating Probe Head PH10-iQ ....................................... 128 8.31.4 Roughness Stylus Tip Calibration on Specimen .............. 129 8.32 Cancel Probe Change ........................................................... 130 8.32.1 8.32.2 8.32.3 8.33 Racks ..................................................................................... 131 8.33.1 8.33.2 8.33.3 19.07.17 Cancel Probe Change: Sequence....................................... 130 Cancel Probe Change: Details and Tips ............................ 131 Rotary Table: Hints .............................................................. 131 Racks: Introduction ............................................................. 131 Rack ACR1............................................................................ 132 Rack ACR2............................................................................ 133 v4.2 7 GEOPAK Contents 8.33.4 Rack ACR3 ........................................................................... 135 8.33.5 Rack SCR200 ....................................................................... 136 8.33.6 Rack SCR600 ....................................................................... 137 8.33.7 Rack SCR6, Ports SCP80 and SCP600 .............................. 138 8.33.8 Rack MCR20 ......................................................................... 139 8.33.9 Rack FCR25.......................................................................... 141 8.33.10 MRS Mounting System........................................................ 142 8.33.11 MRS2 Modular Rack System .............................................. 143 8.33.12 Manual rack.......................................................................... 144 8.33.13 Virtual rack ........................................................................... 145 8.33.14 Rack Alignment: Introduction ............................................ 146 8.33.15 ACR1 Alignment .................................................................. 149 8.33.16 ACR2 Alignment .................................................................. 151 8.33.17 ACR3 Alignment .................................................................. 152 8.33.18 SCR6, SCP80 and SCP600 Alignment ............................... 154 8.33.19 SCR200 Alignment .............................................................. 155 8.33.20 SCR600 Alignment .............................................................. 157 8.33.21 MCR20 Alignment ................................................................ 158 8.33.22 FCR25 Alignment................................................................. 160 8.33.23 Set Additional MPP-100/300 Data....................................... 161 8.33.23.1 Determine Reference Position ......................................... 161 8.33.23.2 Determine MPP-100/300 Offset ....................................... 162 8.33.24 Checking ACR3 Position (Left/Right) ................................ 163 8.33.25 Rack Definition: Introduction ............................................. 164 8.33.26 Combination of racks: Introduction................................... 164 8.33.27 Combination of ACR1 with MCR20 and SCR600 .............. 165 8.33.27.1 Port Settings..................................................................... 165 8.33.27.2 Define Probe Tree............................................................ 166 8.33.28 Combination of ACR3 with SCR200 and FCR25 ............... 167 9 8 Workpiece Alignment .................................................. 169 9.1 Workpiece Alignment ........................................................... 169 9.2 Define Co-Ordinate System ................................................. 169 9.3 Store/Load Co-Ordinate System.......................................... 171 9.4 Store/Load Table Co-Ordinate System ............................... 171 9.5 Patterns for Alignment ......................................................... 172 9.6 Alignment by Single Steps................................................... 173 9.7 Create Co-ordinate System with Best Fit............................ 174 9.8 Leapfrog ................................................................................ 174 9.9 Principles of Leapfrog Calculation...................................... 176 9.10 Align Base Plane................................................................... 177 9.11 Align Base Plane by Plane ................................................... 178 v4.2 19.07.17 GEOPAK Contents 9.12 Align Base Plane by Cylinder or Cone ................................ 179 9.13 Align Base Plane by Line...................................................... 180 9.14 Align Axis Parallel to Axis .................................................... 181 9.15 Align Axis through Point ...................................................... 182 9.16 Align Axis through Point with Offset................................... 182 9.17 Create Origin ......................................................................... 183 9.18 Move and Rotate Co-ordinate System................................. 184 9.19 Origin in Element .................................................................. 184 9.20 RPS Alignment ...................................................................... 185 9.20.1 9.20.2 Pre-conditions...................................................................... 185 Operation .............................................................................. 186 9.21 Direction of a Plane............................................................... 187 9.22 List of Elements .................................................................... 187 9.23 Types of Co-ordinate Systems............................................. 187 9.24 Polar Co-Ordinates: Change Planes.................................... 189 9.25 Set Relation to CAD Co-ordinate System............................ 189 10 Pallet Co-Ordinate System .......................................... 192 11 Elements ....................................................................... 194 11.1 Geometric Elements Contents ............................................. 194 11.2 Elements: Overview .............................................................. 194 11.3 Measurement and Probe Radius Compensation................ 196 11.4 Point / Constructed Points (Overview) ................................ 197 11.4.1 11.4.2 Values Three Possibilities for Measurement ................................. 198 Options Contour, Intersection Element; Input of Nominal 198 11.5 Theoretical Element Point .................................................... 199 11.6 Sphere .................................................................................... 199 11.7 Theoretical Element Sphere ................................................. 200 11.8 Circle ...................................................................................... 201 11.9 Theoretical Element Circle ................................................... 202 11.10 Constructed Circles: Overview ............................................ 203 11.11 Inclined Circle........................................................................ 203 11.12 Selection of Points Contour ................................................. 204 11.13 Ellipse .................................................................................... 205 11.14 Theoretical Element Ellipse.................................................. 206 19.07.17 v4.2 9 GEOPAK Contents 11.15 Cone....................................................................................... 207 11.16 Theoretical Element Cone.................................................... 207 11.17 Cylinder ................................................................................. 208 11.18 Theoretical Element Cylinder .............................................. 209 11.19 Probing Strategy Cylinder/Cone.......................................... 210 11.20 Line ........................................................................................ 211 11.21 Theoretical Element Line ..................................................... 212 11.22 Constructed Lines ................................................................ 214 11.23 Plane ...................................................................................... 214 11.24 Theoretical Element Plane ................................................... 215 11.25 Step Cylinder......................................................................... 216 11.26 Contour.................................................................................. 217 11.27 Freeform Surface .................................................................. 217 11.28 "Measurement Mode" Dialogue........................................... 218 11.29 Angle Calculation ................................................................. 221 11.30 Positive Angle in XY Plane .................................................. 222 11.31 Negative Angle in XY Plane ................................................. 223 11.32 Positive Angle in Space (3D) ............................................... 223 11.33 Calculation of Distance ........................................................ 224 11.34 Possibilities of the Distance Calculation ............................ 225 11.35 Distance along Probe Direction........................................... 226 11.36 Type of Construction............................................................ 227 11.37 Memory Recall ...................................................................... 227 11.38 Type of Calculation............................................................... 228 11.39 Positive Direction by Vector ................................................ 230 11.40 Re-calculate Elements.......................................................... 231 11.41 Input of Nominal Values for Elements ................................ 232 11.42 Nominal Values: Three Input Options................................. 233 11.43 Free Element Input ............................................................... 234 11.44 Element Toothed Gear ......................................................... 235 11.45 Remove Unfinished Element ............................................... 236 11.46 Calculation ............................................................................ 237 11.46.1 11.46.2 11.46.3 10 Gauss.................................................................................... 237 Minimum Zone Element ...................................................... 237 Minimum Circumscribed Element...................................... 238 v4.2 19.07.17 GEOPAK Contents 11.46.4 11.46.5 11.46.6 Maximum Inscribed Element .............................................. 239 Inner and Outer Tangential Element .................................. 240 Spread / Standard Deviation ............................................... 240 11.47 Carbody Elements................................................................. 241 11.47.1 11.47.2 11.47.3 11.47.4 11.47.5 Hole Shapes: Introduction .................................................. 241 Differences: Hole Shape - Inclined Circle.......................... 242 Hole Shapes: Symmetry Axis and Width........................... 244 Hole Shapes: Measurement Course................................... 245 Hole Shapes: Tolerance Comparison / Position ............... 246 12 Constructed Elements ................................................. 248 12.1 Constructed Elements: Contents ........................................ 248 12.2 Connection Elements ........................................................... 249 12.2.1 12.2.2 12.2.3 12.2.4 12.2.5 12.2.6 12.2.7 12.2.8 12.2.9 12.2.10 12.2.11 12.2.12 12.2.13 12.2.14 12.3 Intersection Elements ........................................................... 258 12.3.1 12.3.2 12.3.3 12.3.4 12.3.5 12.3.6 12.4 Fit in Element Sphere .......................................................... 267 Fit in Element Circle ............................................................ 267 Further Constructed Elements............................................. 268 12.6.1 12.6.2 19.07.17 Symmetry Element Line ...................................................... 264 Symmetry Element Plane: Two Ways ................................ 265 Symmetry Element Point..................................................... 266 Fit in Elements....................................................................... 267 12.5.1 12.5.2 12.6 Intersection Element Point.................................................. 258 Intersection Element Line ................................................... 260 Intersection Element Circle................................................. 261 Intersection Element Ellipse ............................................... 262 Intersection Cylinder / Freeform Surface .......................... 263 Intersection: Extras ............................................................. 263 Symmetry Elements.............................................................. 264 12.4.1 12.4.2 12.4.3 12.5 Connection Elements, General........................................... 249 Connection Element "From Measured Points" ................. 250 Connection Element Point .................................................. 251 Connection Element Line.................................................... 252 Connection Element Circle ................................................. 252 Connection Element Ellipse................................................ 252 Connection Element Sphere ............................................... 253 Connection Element Cylinder............................................. 253 Connection Element Cone .................................................. 253 Connection Element Plane.................................................. 253 Contour Connection Element ............................................. 254 Delete Contour Overlappings ............................................. 255 Application Example............................................................ 255 Connection Element Freeform Surface ............................. 257 Shift-Element Line ............................................................... 268 Tangent ................................................................................. 268 v4.2 11 GEOPAK Contents 12.6.3 Min. and Max. Point ............................................................. 269 13 Automatic Element Recognition ................................. 272 13.1 Automatic Element Recognition.......................................... 272 13.1.1 13.1.2 13.1.3 Introduction.......................................................................... 272 Further Options ................................................................... 272 Activating the Function....................................................... 273 13.2 The Dialogue: Symbol and Information Boxes .................. 273 13.3 The Dialogue: Important Functions .................................... 273 13.4 Settings ................................................................................. 274 13.5 Special Cases / Limitations.................................................. 276 14 Carbody Measurement ................................................ 277 14.1 Carbody Measurement: Introduction .................................. 277 14.2 Settings ................................................................................. 278 14.3 Volume Compensation for Carbody Measurement............ 279 14.4 Monitoring: Data Transfer .................................................... 280 14.5 Start Part Program................................................................ 280 14.6 Synchronisation of Part Program........................................ 280 14.6.1 14.6.2 Synchronisation is nessecary ............................................ 280 Both Part Programs should be Finished ........................... 281 14.7 Retrieve Element Data.......................................................... 281 14.8 Element Container ................................................................ 282 14.9 Joint Co-ordinate System .................................................... 282 14.10 Transfer Co-ordinate System............................................... 283 15 Graphics of Elements .................................................. 284 15.1 Contents: Graphics of Elements ......................................... 284 15.2 Graphics of Elements - Task................................................ 284 15.3 Toolbar in the "Graphics of Elements" Window ................ 285 15.4 Further Components of the Graphics of Elements Window 286 15.5 Graphic Limits....................................................................... 286 15.6 Changing the representation of the graphics of elements 286 15.7 Select Element ...................................................................... 287 15.8 Element Information ............................................................. 287 15.9 Rotate .................................................................................... 288 15.10 Contour View......................................................................... 288 12 v4.2 19.07.17 GEOPAK Contents 15.11 Display Sub Elements of a Contour .................................... 289 15.12 Circles as Partial Circle Display........................................... 289 15.13 Contour Point Selection by Keyboard................................. 290 15.14 Multi-Colour Contour Display .............................................. 292 15.15 Contour Display as Lines and/or Points ............................. 292 15.16 Learnable Graphic Settings.................................................. 293 15.17 Display of Graphic Windows................................................ 293 15.18 Options of the "Graphics of Elements"............................... 294 15.19 Recalculate Straightness, Flatness and Circularity ........... 295 15.19.1 15.19.2 Elements of the Graphics Window:.................................... 295 Delete Measurement Points and Recalculate.................... 296 15.20 Print Graphics during Learn and Repeat Mode .................. 296 15.21 Store Section of Graphic Display in Learn Mode ............... 297 15.22 Learn Graphics of Elements Printing with "Autoscale" .... 298 15.23 Learn Graphics of ElementsPrinting with a "Scale Factor" 298 15.24 Define Scaling ....................................................................... 299 15.25 Print Graphic in Repeat Mode .............................................. 299 15.26 Define Label Layout .............................................................. 299 15.27 Flexible Graphic Protocols................................................... 300 15.28 Flexible Graphic Protocols in the GEOPAK Editor ............ 301 15.29 Calculate New Elements out of Contour Points ................. 301 15.30 Compare Points..................................................................... 302 15.31 Parallelism Graphics............................................................. 303 16 Nominal and Actual Comparison ................................ 306 16.1 Table of Contents.................................................................. 306 16.2 Tolerances: General.............................................................. 307 16.2.1 16.2.2 16.3 Definition .............................................................................. 307 Two tolerance characteristics ............................................ 307 Maximum Material Condition (MMC) ................................... 307 16.3.1 16.3.2 Definition/Applicability ........................................................ 307 The MMC in GEOPAK .......................................................... 308 16.4 Tolerances in Detail .............................................................. 308 16.5 Straightness .......................................................................... 309 16.5.1 16.5.2 16.6 19.07.17 Definition .............................................................................. 309 Graphical Representation ................................................... 309 Flatness.................................................................................. 310 v4.2 13 GEOPAK Contents 16.6.1 16.6.2 16.7 Roundness ............................................................................ 311 16.7.1 16.7.2 16.8 Definition .............................................................................. 311 Graphical Representation ................................................... 311 Scaling of Tolerance Graphics ............................................ 312 16.8.1 16.8.2 16.9 Definition .............................................................................. 310 Graphical Representation ................................................... 310 Roundness Scaling ............................................................. 312 Straightness/Flatness Scaling............................................ 313 Position ................................................................................. 314 16.10 Position of Plane................................................................... 316 16.11 Position of Axis..................................................................... 316 16.12 Calculate Absolute Position Tolerance .............................. 318 16.13 Concentricity......................................................................... 319 16.14 Coaxiality............................................................................... 319 16.15 Parallelism............................................................................. 320 16.16 Parallelism: Example............................................................ 321 16.17 Parallelism of an Axis to a Reference Axis......................... 322 16.18 Parallelism of an Axis to a Reference Plane....................... 322 16.19 Parallelism of a Plane to a Reference Axis......................... 323 16.20 Parallelism of a Plane to a Reference Plane....................... 323 16.21 Perpendicularity.................................................................... 323 16.22 Perpendicularity of an Axis to a Reference Axis ............... 324 16.23 Perpendicularity of an Axis to a Reference Plane ............. 324 16.24 Perpendicularity of a Plane to a Reference Axis................ 324 16.25 Perpendicularity of a Plane to a Reference Plane.............. 324 16.26 Angularity .............................................................................. 325 16.27 Symmetry Tolerance Point Element.................................... 326 16.28 Symmetry Tolerance Axis Element ..................................... 327 16.29 Symmetry Tolerance Plane Element ................................... 327 16.30 Runout Tolerance ................................................................. 329 16.31 Axial Runout.......................................................................... 330 16.32 Circular Runout..................................................................... 331 16.33 Use Measured Points Only................................................... 331 16.34 Use Measured Points Only: Basic Principles..................... 332 16.35 Tolerance Variable................................................................ 333 16.36 Tolerance Comparison"Last Element" ............................... 333 14 v4.2 19.07.17 GEOPAK Contents 16.37 Tolerance Comparison Element .......................................... 334 16.38 "Tolerance Comparison Elements" Dialogue ..................... 334 16.38.1 16.38.2 16.38.3 Tolerance Class ................................................................... 335 Polar Co-Ordinates .............................................................. 335 Position................................................................................. 336 16.39 Set Control Limits ................................................................. 336 16.40 Surface Profile Tolerance in CAT1000S and GEOPAK ...... 337 16.41 Contours with Tolerance Check .......................................... 338 16.41.1 Contours: General ............................................................... 338 16.41.1.1 Tolerance Comparison Contours ..................................... 338 16.41.1.2 Tolerance comparison of multiple contour pairs............... 339 16.41.2 Tolerancing (Multiple) Contours......................................... 339 16.41.3 Pitch ...................................................................................... 341 16.41.4 Comparison (Vector Direction)........................................... 342 16.41.5 Bestfit Contour..................................................................... 343 16.41.6 Degrees of Freedom for Bestfit .......................................... 343 16.41.7 Bestfit within Tolerance Limits........................................... 344 16.41.7.1 Introduction....................................................................... 344 16.41.7.2 Alignment in Two Steps:................................................... 345 16.41.8 Bestfit within Tolerance Limits: Graphic Display ............. 345 16.41.9 Manual Bestfit ...................................................................... 347 16.41.10 Manual Fit ............................................................................. 348 16.41.11 Bestfit Values ....................................................................... 349 16.41.11.1 Use for Tolerance Comparisons of Contours ................... 349 16.41.11.2 Different Applications ....................................................... 349 16.41.12 Width of Tolerance (Scale Factor)...................................... 350 16.41.12.1 Definition and Representation of Tolerance Band............ 350 16.41.12.2 Offset................................................................................ 353 16.41.13 Form Tolerance Contour ..................................................... 354 16.41.14 Tolerance Band Editor......................................................... 354 16.41.15 Define Tolerance Band of a Contour.................................. 355 16.41.15.1 Define uniform tolerance range ........................................ 355 16.41.15.2 Define proportional tolerance range ................................. 355 16.41.16 Edit Tolerance Band of a Contour...................................... 356 16.41.17 Tolerance Band Contours ................................................... 356 16.41.18 Filter Contour / Filter Element ............................................ 357 16.41.18.1 Contours of Geometrical Elements .................................. 358 16.41.18.2 General contours.............................................................. 358 16.41.18.3 Automatic Circle Measurement ........................................ 359 16.41.18.4 Automatic Line Measurement........................................... 360 16.42 Further Items ......................................................................... 360 16.42.1 16.42.2 16.42.3 16.42.4 19.07.17 Nominal-Actual Comparison, e.g. "Element Circle" ......... 360 Further Options for Nominal Actual Comparison............. 362 User-Defined Feature Names.............................................. 363 Origin of Co-ordinate System ............................................. 364 v4.2 15 GEOPAK Contents 17 CMM Movements.......................................................... 365 17.1 Table of Contents ................................................................. 365 17.2 Machine Movement............................................................... 366 17.3 Move CMM along an Axis..................................................... 367 17.4 Move in five axes (GEOPAK) ............................................... 367 17.5 Move Circular ........................................................................ 368 17.6 Move manually to point ........................................................ 370 17.7 Measure point manually....................................................... 370 17.8 Measure point manually with predefinition ........................ 370 17.9 Joystick in Workpiece Co-ordinate System ....................... 372 17.10 Define Clearance Height ...................................................... 372 17.11 Safety Plane: Task / Procedure ........................................... 373 17.12 Safety Plane: Further Details ............................................... 374 17.13 Measurement Point............................................................... 374 17.13.1 17.13.2 Quick Overview.................................................................... 374 Details................................................................................... 375 17.14 Measurement Point (Laser).................................................. 379 17.15 Measurement Point with Direction ...................................... 380 17.16 Direction Entry via Variables ............................................... 381 17.17 Measure Point with Head Touch.......................................... 382 17.18 Behavior of the UCC Server in Certain Measurement Situations ......................................................................................... 383 17.19 Dual Flank Point.................................................................... 385 17.20 Self Centering Point ............................................................. 385 17.21 Measurement Point with Imaginary Point........................... 387 17.22 Measure Point on Circular Path........................................... 389 17.23 Measure point manually with pre-probing.......................... 390 17.24 Automatic Line Measurement.............................................. 392 17.25 Automatic Plane Measurement............................................ 394 17.25.1 17.25.2 Circular ................................................................................. 395 Slot Width ............................................................................. 395 17.26 Automatic Circle Measurement ........................................... 396 17.26.1 17.26.2 17.26.3 Circular ................................................................................. 397 Slot Width ............................................................................. 397 Thread Pitch ......................................................................... 397 17.27 Automatic Inclined Circle Measurement............................. 400 16 v4.2 19.07.17 GEOPAK Contents 17.28 Automatic Inclined Circle Measurement: Dialogue............ 401 17.28.1 17.28.2 17.28.3 17.28.4 Surface and Circle ............................................................... 401 Inner and outer circle .......................................................... 401 Edge distance and plane vector ......................................... 401 Further elements possible .................................................. 402 17.29 Automatic Cylinder Measurement ....................................... 402 17.30 Automatic Hole Measurement.............................................. 406 17.30.1 17.30.2 Optical Measurement and UMAP........................................ 406 Measurement withPre-measured Element......................... 406 17.31 Measurement with VISIONPAK-PRO ................................... 406 17.32 Scanning ................................................................................ 407 17.33 Scanning of Known Elements.............................................. 408 17.34 Scanning in the YZ, ZX, RZ and Phi Z Planes ..................... 409 17.35 Scan settings......................................................................... 409 17.36 Sweep Scanning.................................................................... 411 17.37 Definition of Scanning Section ............................................ 411 17.38 Teaching of Scanning Sections ........................................... 412 17.39 Recording of a Contour ........................................................ 413 17.40 Administration of Scanning Sections ................................. 414 17.41 Scan on Conical Flank .......................................................... 415 17.42 Stop Scanning ....................................................................... 418 17.43 Finish Element....................................................................... 418 17.44 Delete Last Measured Point ................................................. 419 17.45 Stop ........................................................................................ 419 17.46 Rotate Rotary Table .............................................................. 419 17.47 Deflection............................................................................... 421 17.48 Trigger-Automatic ................................................................. 421 17.49 Rotary Table .......................................................................... 421 17.49.1 17.49.2 17.49.3 17.49.4 17.49.5 17.49.6 17.49.7 Rotary table types................................................................ 421 Align rotary table: assistance guided ................................ 422 Align rotary table: step by step .......................................... 424 Align rotary table: user defined.......................................... 426 Align Index Rotary Table..................................................... 427 Store Rotary Table Position................................................ 427 Set Rotary Table Reference Position ................................. 428 17.50 CNC Parameter...................................................................... 430 17.50.1 17.50.2 17.50.3 19.07.17 Turn On/Off CNC Mode........................................................ 430 Installing CNC Mode ............................................................ 430 Measuring Speed ................................................................. 432 v4.2 17 GEOPAK Contents 17.50.4 17.50.5 17.50.6 17.50.7 17.50.8 17.50.9 17.50.10 17.50.11 Movement Speed ................................................................. 432 Safety Distance .................................................................... 432 Retraction Length ................................................................ 433 Measurement Length .......................................................... 433 Positioning Distance ........................................................... 433 Optimized Movement .......................................................... 434 Changing CNC Parameters................................................. 434 High Precision Measurement ............................................. 436 17.51 Roughness Measurement .................................................... 437 17.51.1 17.51.2 Roughness Measurement ................................................... 437 Perform Roughness Measurement with SURFTEST PROBE 437 17.51.3 Perform Roughness Measurement with Surface Finish Probe (SFP1).......................................................................................... 440 17.51.4 Roughness Measurement: Results.................................... 443 17.51.5 Roughness Measurement: Result Report by ProtocolDesigner .................................................................................. 444 17.51.6 Roughness Measurement: Cleaning the Stylus Tip ......... 445 17.52 Calculations: Best Fit ........................................................... 446 17.52.1 17.52.2 17.52.3 17.52.4 17.52.5 17.52.6 17.52.7 17.52.8 17.52.9 17.52.10 Best Fit: Procedure ............................................................. 446 Best Fit: Basic Principles ................................................... 447 Best Fit: Single Selection.................................................... 447 Best Fit: Group Selection.................................................... 449 Degrees of Freedom for Best Fit ........................................ 450 Tolerance and MMC at Best Fit .......................................... 451 Graphics for Best Fit ........................................................... 451 Calculation of Minimum-/Maximum ................................... 452 Best Fit ................................................................................. 452 Reset Best Fit Results......................................................... 454 18 Print and File Output.................................................... 456 18.1 Table of Contents ................................................................. 456 18.2 Output.................................................................................... 456 18.3 Open Output File................................................................... 457 18.4 Standard or Special File Format.......................................... 458 18.5 Change Output File Format.................................................. 459 18.6 Close Output File .................................................................. 459 18.7 Print Format Specification ................................................... 459 18.8 Change Print Format ............................................................ 461 18.9 Print Format End................................................................... 461 18.10 Form Feed ............................................................................. 461 18.11 Printing according to Layout Head Start ............................ 461 18 v4.2 19.07.17 GEOPAK Contents 18.12 ProtocolDesigner .................................................................. 462 18.13 Protocol Archive ................................................................... 462 18.14 External Printing ................................................................... 462 18.15 External Print Format Change.............................................. 463 18.16 External Print Format End .................................................... 463 18.17 Output Text ............................................................................ 463 18.18 Export Elements.................................................................... 464 18.19 Layout for Protocol ............................................................... 465 18.19.1 18.19.2 Dialogue "Layout for protocol" .......................................... 465 "Reset layout for protocol" ................................................. 465 18.20 Layout for Surface ................................................................ 466 18.21 Archive Measurement Data .................................................. 467 18.22 Export Measurement Data .................................................... 467 18.23 Export CAD View with Anchor Points as HSF File ............. 468 18.24 Export HSF (CAT1000) .......................................................... 468 18.25 Save Contour in ASCII File ................................................... 469 18.26 Open Protocol ....................................................................... 470 18.27 Change Protocol ................................................................... 471 18.28 Close Protocol....................................................................... 471 18.29 Protocol Output..................................................................... 471 18.30 Types of Output..................................................................... 472 18.31 Print Preview (Page View) .................................................... 473 18.32 Flexible Graphic Protocols................................................... 474 18.33 Flexible Graphic Protocols and Graphic ............................. 475 18.33.1 18.33.2 18.33.3 Print Graphic ........................................................................ 475 Edit Graphic.......................................................................... 476 Layout of Info Windows in the Learn Mode....................... 477 18.34 Flexible Graphic Protocols in the GEOPAK Editor ............ 477 18.35 Tolerance Graphics in the Flexible Protocol ...................... 477 18.36 Templates of Graphic Windows........................................... 479 18.37 Dialogue for Protocol Output ............................................... 479 18.38 Transfer Contour into an External System ......................... 480 18.39 Compare Points..................................................................... 481 18.40 Scale and Print Graphics...................................................... 482 19 Programming Tools...................................................... 484 19.07.17 v4.2 19 GEOPAK Contents 19.1 Programming Help Contents ............................................... 484 19.2 Programming Help................................................................ 484 19.3 Measurement Graphic / Measurement Sequence .............. 485 19.4 Variables and Calculations .................................................. 486 19.5 Definition of Variables.......................................................... 486 19.6 Variables: Input of Formula ................................................. 487 19.7 Global and Local Variables .................................................. 487 19.8 Formula Calculation ............................................................. 488 19.9 Input of Variables.................................................................. 490 19.10 Yes/No Variable..................................................................... 491 19.11 Store Variables to File .......................................................... 491 19.11.1 19.11.2 Enter name of file for variables .......................................... 491 Store filter to variables........................................................ 492 19.12 Store Variable in INI-File ...................................................... 492 19.13 Load Variable from INI-File .................................................. 493 19.14 Loading a String Variable..................................................... 493 19.14.1 19.14.2 19.14.3 Loading a String Variable with a Filter .............................. 494 Loading a String Variable from a File Section .................. 495 Waiting for File with String Variable .................................. 495 19.15 Actual Position into Variables ............................................. 495 19.16 Actual Temperature in Variable ........................................... 497 19.17 Settings for Temperature Compensation ........................... 497 19.17.1 19.17.2 Introduction.......................................................................... 497 Settings in the Dialogue...................................................... 498 19.18 Temperature Control ............................................................ 500 19.18.1 19.18.2 Introduction.......................................................................... 500 Check Minimum and Maximum of Calculation Temperature 501 19.18.3 Check Deviation of Actual Temperature from Start Temperature .......................................................................................... 502 19.18.4 Check Minimum and Maximum Temperature of Selected CMM Scales ........................................................................................... 502 19.19 Temperature Warning........................................................... 502 19.20 Definition of String Variables............................................... 503 19.21 Input of String Variables ...................................................... 503 19.22 Store String Variables .......................................................... 504 19.22.1 19.22.2 Enter name of file for variables .......................................... 504 Store filter to string variables............................................. 504 19.23 Loading a String Variable..................................................... 505 20 v4.2 19.07.17 GEOPAK Contents 19.23.1 19.23.2 19.23.3 Loading a String Variable with a Filter............................... 506 Loading a String Variable from a File Section .................. 507 Waiting for File with String Variable .................................. 507 19.24 Store Text Variable in INI-File............................................... 507 19.25 Load Text Variable from INI-File .......................................... 508 19.26 Operators and Functions...................................................... 508 19.26.1 19.26.2 19.26.3 19.26.4 19.26.5 19.26.6 19.26.7 19.26.8 19.26.9 19.26.10 19.26.11 19.26.12 19.26.13 19.26.14 19.26.15 19.26.16 19.26.17 19.26.18 19.26.19 19.26.20 19.26.21 19.26.22 Overview: Operators and Functions .................................. 508 Arithmetic Operators ........................................................... 508 Relational operators ............................................................ 509 Logical Operators ................................................................ 509 Constants ............................................................................. 509 Trigonometrical Functions.................................................. 510 Arithmetic Functions ........................................................... 510 Operator Precedence........................................................... 510 Basic Geometry Elements................................................... 510 GEOPAK Elements: Hole Shapes....................................... 512 GEOPAK Probes .................................................................. 512 GEOPAK Rotary Table Data................................................ 514 Minimum Maximum.............................................................. 514 Best Fit.................................................................................. 515 Other GEOPAK Variables.................................................... 515 Date and Time ...................................................................... 516 Examples .............................................................................. 517 Result of Nominal-to-Actual Comparisons........................ 517 Last Nominal-to-Actual Comparison.................................. 518 Nominal-to-Actual Comparison of Last Element .............. 519 Result of All Nominal-to-Actual Comparisons .................. 520 Measurement Points............................................................ 521 19.27 Scale Factor........................................................................... 522 20 Sequence Control......................................................... 526 20.1 Table of Contents.................................................................. 526 20.2 Loops ..................................................................................... 526 20.3 Branches................................................................................ 527 20.4 Subprograms......................................................................... 527 20.4.1 20.4.2 20.4.3 Definition and Types............................................................ 527 Create a Local Sub-Program............................................... 527 Using an already existing Sub-Program............................ 528 20.5 Delete Last Step .................................................................... 528 20.6 Error While Executing Command ........................................ 528 20.7 Comment Line ....................................................................... 529 20.8 Show Picture ......................................................................... 529 19.07.17 v4.2 21 GEOPAK Contents 20.9 Programmable Stop.............................................................. 530 20.10 Clear Picture.......................................................................... 530 20.11 Play Sound ............................................................................ 530 20.12 Send E-Mail ........................................................................... 530 20.13 Send SMS .............................................................................. 531 20.14 Create Directory.................................................................... 531 20.15 Copy File ............................................................................... 531 20.16 Delete File.............................................................................. 532 20.17 Input Head Data .................................................................... 533 20.18 Set Head Data Field .............................................................. 533 20.19 Sublot Input........................................................................... 534 20.20 Set Sublot .............................................................................. 535 20.21 Open/Close Window ............................................................. 536 20.22 Call Program ......................................................................... 536 20.23 IO Condition (IO Communication) ....................................... 537 21 Input Instruments......................................................... 538 21.1 Possibilities of Text Input / Data Name............................... 538 21.2 Single Selection .................................................................... 538 21.3 Group Selection .................................................................... 539 22 Special Programs......................................................... 541 22.1 ASCII-GEOPAK-Converter ................................................... 541 22.2 Export Part Program (ASCII/DMIS)...................................... 542 22.2.1 22.2.2 Export in ASCII Format ....................................................... 542 Export in DMIS Format ........................................................ 542 22.3 Settings for Export to DMIS ................................................. 542 22.4 Import GEOPAK-3 Part Program ......................................... 542 23 Repeat Mode................................................................. 544 23.1 Repeat Mode: Table of Contents ......................................... 544 23.2 Repeat Mode ......................................................................... 544 23.2.1 23.2.2 22 Statistics............................................................................... 546 Initial report number............................................................ 546 23.3 Repeat Mode M-VCMM ......................................................... 546 23.4 Features of the Repeat Mode M-VCMM............................... 547 23.5 Selection of Archived Measurement Data .......................... 549 23.6 Delete Archived Measurement Data.................................... 550 v4.2 19.07.17 GEOPAK Contents 23.7 Temperature Coefficient in Repeat Mode............................ 550 23.8 Cancel Part Program Repetition .......................................... 550 23.9 Repeat Mode with Offset ...................................................... 551 23.10 Program Jump....................................................................... 552 23.11 Settings .................................................................................. 553 23.12 Repeat Mode: Start Editor .................................................... 554 24 ROUNDPAK-CMM ......................................................... 555 24.1 ROUNDPAK-CMM: Table of Contents ................................. 555 24.2 Task........................................................................................ 555 24.3 Alignment............................................................................... 555 24.4 Steps ...................................................................................... 556 24.5 Pass Data to ROUNDPAK-CMM ........................................... 556 24.5.1 24.5.2 Working steps in the dialogue............................................ 556 Hide element types .............................................................. 557 24.6 Analysable Elements ............................................................ 557 24.7 Non-Analysable Elements .................................................... 559 24.8 Error Messages ..................................................................... 559 24.9 Learn and Repeat Mode........................................................ 561 25 SCANPAK...................................................................... 562 25.1 Scanning-Contents ............................................................... 562 25.1.1 25.1.2 25.1.3 25.1.4 CNC Scanning ...................................................................... 562 Laser Probe .......................................................................... 564 Scanning with Rotary Table................................................ 564 Scanning with "MetrisScan" (Laser) .................................. 564 25.2 Introduction ........................................................................... 564 25.3 Measurement Methods: Overview ....................................... 564 25.4 Start of SCANNING ............................................................... 565 25.4.1 25.4.2 25.5 Symbols ................................................................................ 565 Scanning from the toolbar .................................................. 566 Manual CMM .......................................................................... 566 25.5.1 Scan manually: Touch Trigger Probe ................................ 566 25.5.1.1 Closed Contour ................................................................ 566 25.5.1.2 Compensation of Probe Radius ....................................... 566 25.5.2 Scan manually: Fixed Probe ............................................... 567 25.5.2.1 Closed Contour ................................................................ 567 25.5.2.2 Compensation of Probe Radius ....................................... 567 25.6 CNC Scanning ....................................................................... 568 25.6.1 19.07.17 CNC scanning: "Automatic Measurement" On ................. 568 v4.2 23 GEOPAK Contents 25.6.1.1 Procedure......................................................................... 568 25.6.1.2 Scan CNC Dialogue Box.................................................. 568 25.6.1.3 Pitch and Safety Distance ................................................ 569 25.6.2 Driving Strategies ................................................................ 569 25.6.3 Scanning in Phi-Z with Constant Radius........................... 571 25.6.4 Open Contour ...................................................................... 571 25.6.5 Start and End Position of a Contour as a Contact Point . 572 25.6.6 CNC Scanning with "Automatic Element"......................... 572 25.6.7 Compensation of Radius of Probe (Scanning) ................. 573 25.6.8 Scanning with Measuring Probe ........................................ 573 25.6.8.1 Scanning Speed............................................................... 573 25.6.8.2 Deflection ......................................................................... 573 25.6.9 Scan Path Control ............................................................... 573 25.6.10 Clamp Axis with MPP .......................................................... 575 25.6.11 Thread Scanning with MPP10............................................. 576 25.7 Element Contour................................................................... 577 25.7.1 25.7.2 25.7.3 25.7.4 25.7.5 25.8 Contour Im-/Export / Contour Manipulate........................... 582 25.8.1 25.8.2 25.8.3 25.8.4 25.8.5 25.8.6 25.8.7 25.8.8 25.8.9 25.8.10 25.8.11 25.9 Contour................................................................................. 577 Selection of Points Contour ............................................... 577 Contour Connection Element ............................................. 579 Delete Contour Overlappings ............................................. 580 Application Example ........................................................... 581 Contents Contour Import/Export........................................ 582 Principles ............................................................................. 582 Import Contour .................................................................... 583 Export Contour .................................................................... 584 Technical Specification....................................................... 584 DXF Format .......................................................................... 584 VDAFS Format ..................................................................... 585 VDAIS (IGES) Format .......................................................... 585 NC Formats .......................................................................... 586 Special Formats ................................................................... 586 Error Message...................................................................... 587 Manipulate Contour .............................................................. 587 25.9.1 Contents ............................................................................... 587 25.9.2 Manipulate Contour ............................................................. 588 25.9.3 Scale Contour ...................................................................... 588 25.9.4 Edit Contour Point ............................................................... 588 25.9.5 Mirror Contour ..................................................................... 589 25.9.6 Move / Rotate Contour ........................................................ 589 25.9.7 Create Offset-Contour ......................................................... 589 25.9.8 Idealize Contour................................................................... 591 25.9.8.1 Select contour .................................................................. 591 25.9.8.2 Select element ................................................................. 591 25.9.8.3 Select contour range ........................................................ 591 24 v4.2 19.07.17 GEOPAK Contents 25.9.9 Change Point Sequence...................................................... 592 25.9.10 Sort Sequence of Contour Points ...................................... 592 25.9.11 Fit in Element ....................................................................... 593 25.9.12 Middle Contour..................................................................... 594 25.9.13 Prepare Leading Contour.................................................... 595 25.9.14 Activate Leading Contour ................................................... 595 25.9.15 Scan by Leading Contour ................................................... 596 25.9.15.1 Basis................................................................................. 596 25.9.15.2 Default: ............................................................................. 596 25.9.16 Loop Counter ....................................................................... 597 25.9.17 Basics: Scan by known Contour ........................................ 598 25.9.18 Scan by known Contour...................................................... 599 25.9.19 Specifying approach direction ........................................... 599 25.9.20 Recalculate Contour from Memory / Copy ........................ 600 25.9.21 Delete Contour Points ......................................................... 600 25.9.22 Delete Points of a Contour.................................................. 601 25.9.23 Delete via "Single Selection" .............................................. 601 25.9.24 Delete with the Co-Ordinates.............................................. 602 25.9.25 Delete with Radius ............................................................... 602 25.9.26 Delete via an Angle Area ..................................................... 603 25.9.27 Reduce Number of Points ................................................... 603 25.9.28 Delete Linear Parts of a Contour ........................................ 604 25.9.29 Reduce Neighboured Points............................................... 605 25.9.30 Delete Point Intervals from Contour .................................. 605 25.9.31 Clean Contour ...................................................................... 606 25.9.32 Delete Contour Loops ......................................................... 606 25.9.33 Delete Reversing Paths from Contour ............................... 607 25.9.34 Delete Double Contour Points ............................................ 608 25.9.35 Min. and Max. Point ............................................................. 608 25.9.36 Automatic Element Calculation: Introduction................... 610 25.9.36.1 Introduction....................................................................... 610 25.9.36.2 Tolerance Limits ............................................................... 611 25.9.36.3 Idealize ............................................................................. 611 25.9.36.4 Permanency ..................................................................... 612 25.10 Graphics of Elements ........................................................... 613 25.10.1 25.10.2 25.10.3 25.10.4 25.10.5 25.10.6 Contour View........................................................................ 613 Display Sub Elements of a Contour ................................... 614 Circles as Partial Circle Display ......................................... 614 Contour Point Selection by Keyboard ............................... 615 Multi-Colour Contour Display ............................................. 616 Contour Display as Lines and/or Points............................ 617 25.11 Contours with Tolerance Check .......................................... 617 25.11.1 Contours: General ............................................................... 617 25.11.1.1 Tolerance Comparison Contours ..................................... 617 25.11.1.2 Tolerance comparison of multiple contour pairs............... 617 25.11.2 Pitch ...................................................................................... 618 19.07.17 v4.2 25 GEOPAK Contents 25.11.3 Comparison (Vector Direction)........................................... 619 25.11.4 Bestfit Contour .................................................................... 620 25.11.5 Degrees of Freedom for Bestfit .......................................... 621 25.11.6 Width of Tolerance (Scale Factor)...................................... 621 25.11.6.1 Definition and Representation of Tolerance Band ........... 621 25.11.6.2 Offset................................................................................ 624 25.11.7 Form Tolerance Contour..................................................... 625 25.11.8 Tolerance Band Editor ........................................................ 626 25.11.9 Define Tolerance Band of a Contour ................................. 627 25.11.9.1 Define uniform tolerance range........................................ 627 25.11.9.2 Define proportional tolerance range................................. 627 25.11.10 Edit Tolerance Band of a Contour...................................... 627 25.11.11 Filter Contour / Filter Element ............................................ 628 25.11.11.1 Contours of Geometrical Elements .................................. 628 25.11.11.2 General contours.............................................................. 629 25.11.11.3 Automatic Circle Measurement ........................................ 630 25.11.11.4 Automatic Line Measurement .......................................... 630 25.12 Scanning - CNC Dual Flank.................................................. 631 25.12.1 Scan on Dual Flanks ........................................................... 631 25.12.1.1 General ............................................................................ 631 25.12.1.2 Also without rotary table................................................... 632 25.13 Laser Probe ........................................................................... 633 25.13.1 Single Point Laser "WIZprobe" .......................................... 633 25.13.1.1 General Information ......................................................... 633 25.13.1.2 Select PH10 Probe Angle ................................................ 633 25.13.2 Calibration ............................................................................ 633 25.13.3 The Menu .............................................................................. 634 25.13.4 Laser Probe: Measurement Course ................................... 634 25.13.4.1 Principles.......................................................................... 635 25.13.4.2 Start point for scanning .................................................... 636 25.14 Scanning with Rotary Table................................................. 636 25.14.1 25.14.2 25.14.3 25.14.4 25.14.5 Run-out Scanning with Rotary Table: Introduction ........................ 636 Scanning with Rotary Table: Three Kinds......................... 637 Scanning with Rotary Table: Stop Conditions.................. 638 Rotary-Table: Clamp Axis ................................................... 639 Scanning with Rotary Table: Define Range for Run-in and 639 25.15 Scan Manually by CMM ........................................................ 640 25.16 Scanning with External Programs....................................... 641 25.16.1 Scanning with "MetrisScan" (Laser).................................. 641 25.16.1.1 Introduction ...................................................................... 641 25.16.1.2 Hardware and system requirements ................................ 641 25.16.1.3 Metris-Dongleoptions ....................................................... 641 25.16.2 MetrisScan: Program Run................................................... 642 25.16.2.1 Learn-/Repeat Mode ........................................................ 642 26 v4.2 19.07.17 GEOPAK Contents 25.16.2.2 The program run in detail ................................................. 642 25.16.3 Elements from Point Cloud................................................. 643 25.16.3.1 Dialogues ......................................................................... 643 25.16.3.2 Defaults ............................................................................ 643 25.16.3.3 Define Element................................................................. 643 25.16.3.4 Calculate .......................................................................... 644 25.16.4 Edit Mode / Filter .................................................................. 644 25.16.4.1 Open Graphic ................................................................... 644 25.16.4.2 Filter ................................................................................. 644 25.17 Save and Export Contour ..................................................... 645 25.17.1 25.17.2 25.17.3 25.17.4 25.17.5 25.17.6 25.17.7 Save Contour........................................................................ 645 Save Contour in ASCII File.................................................. 645 Select Contour ..................................................................... 646 Transfer Contour into an External System........................ 646 Load Contour ....................................................................... 647 Load Contour from External Systems ............................... 647 Export to Surface Developer............................................... 648 26 Airfoil Analysis ............................................................. 650 26.1 Airfoil Analysis: Contents .................................................... 650 26.2 Airfoil Analysis ...................................................................... 650 26.3 Selection of an Airfoil Contour ............................................ 651 26.4 Measurement of Partial Airfoil Profiles ............................... 653 26.5 Analysis of Multiple Airfoil Layers....................................... 653 26.6 Preparation of Measurement Results .................................. 654 26.7 Select Airfoil Analysis Functions ........................................ 655 26.8 Airfoil 3D Compensation ...................................................... 656 26.9 Tolerance Comparison of Airfoil Contours......................... 657 26.10 Airfoil Contour Comparison with Bestfit............................. 658 26.11 Apply Bestfit to a Part of the Airfoil Contour...................... 658 26.12 Result output ......................................................................... 659 26.12.1 26.12.2 26.12.3 Graphical Output.................................................................. 659 Tolerance Comparison of Airfoil Contours ....................... 660 Flexible MAFIS-Protocol...................................................... 661 26.13 Airfoil Analysis Functions .................................................... 663 26.13.1 Analysis functions with static result values ..................... 663 26.13.1.1 Mean Camber Line........................................................... 663 26.13.1.2 Leading Edge Point .......................................................... 664 26.13.1.3 Trailing Edge Point ........................................................... 664 26.13.1.4 Maximum Profile Thickness ............................................. 665 26.13.1.5 Basic Chord Length.......................................................... 665 26.13.1.6 Chord Length Overall ....................................................... 665 19.07.17 v4.2 27 GEOPAK Contents 26.13.1.7 Leading Edge Radius....................................................... 666 26.13.1.8 Trailing Edge Radius........................................................ 666 26.13.1.9 Chord Twist Angle............................................................ 667 26.13.1.10 Tangent Twist Angle ........................................................ 667 26.13.1.11 Primary Axis Width........................................................... 668 26.13.1.12 Tangent to Stack Axis Distance ....................................... 668 26.13.2 Analysis functions with parameter dependent result values 669 26.13.2.1 Extreme Leading Edge Centrality .................................... 669 26.13.2.2 Leading Edge Thickness.................................................. 669 26.13.2.3 Trailing Edge Thickness................................................... 670 26.13.2.4 Extreme Leading Edge Centrality at a given contour rotation 670 26.13.2.5 Gage Twist Angle (Lead Edge) ........................................ 671 26.13.2.6 Gage Twist Angle (Stack) ................................................ 672 26.13.3 Bestfit ................................................................................... 673 26.13.3.1 Complete Bestfit............................................................... 673 26.13.3.2 Partial Bestfit .................................................................... 674 28 v4.2 19.07.17 General Information 3 General Information GEOPAK registers and calculates the geometric data of your parts records program runs for the following measurements provides, among others, all data (nominal-actual comparison) for statistical programs is the basic program for the 3D nominal-actual comparison of surfaces (CAT1000S) Copyright (c) 2017 Mitutoyo Neuss, June 2017 Mitutoyo Europe GmbH Borsigstrasse 8 - 10 D - 41469 Neuss Phone ++49 - 21 37-102-0 Fax ++49 - 21 37-86 85 E-mail: info@Mitutoyo.eu International copyright laws protect the program itself as well as this online help. It is not allowed to copy or pass to third persons the total or part of it. The copyright is exclusively at Mitutoyo Europe GmbH. 19.07.17 v4.2 29 Hints for Help 4 Hints for Help You have several possibilities to call our special help for these programs: Via the menu bar with the "Help / MCOSMOS Help". You get an overview about the big program groups Mitutoyo is offering to you. By clicking on GEOPAK, you come to the table of contents of this program. Select the topic you want, either from the table of contents or from the index. Via the buttons labeled with "? Help" in the dialogue windows. When clicking on these buttons, you immediately come to the topic. Via the menus or pull-down menus. Activate a function and press <F1>. You get immediately the topic. Via <F1>, at any time, you come to the GEOPAK Help. If you see a combination of characters and figures (see above <F1>) enclosed with <...>, this is always one of the function keys of the top row of your keyboard. If you want to "Confirm" optionally select the <Return>, <Enter> or the "OK" buttons in the dialogue windows. When you find coloured and underlined definitions in the help texts, you will come to the next topic. You point this definition with the mouse that is changing into a hand with a pointed finger, click on the definition and come immediately to the next topic. Example: Main Window Learn Measurement. Click on the definition "Main Window Learn Measurement" and immediately come to your topic. When you find colored and underlined definitions or topics in the help texts, a popup window containing information to this topic is opened via mouse click. Bulleted list The list type square serves in all rule to list important points of enumerating among themselves. With the list type circle we list a set of points, which do not have the completely great importance. The list type arrow marks a procedural instruction. • The indented smaller points... • display a subsection. 30 v4.2 19.07.17 Part Program Editor 5 Part Program Editor 5.1 Introduction Part Program Editor The part program editor allows you to view a part program, change a previously learnt part program, create new programs. Select your part in the PartManager's part list, then activate the editor by a mouse click on the symbol shown above or via the menu bar "CMM / Part program editor". The main menu of the editor will be displayed. Then you find a window (one for each part) in the centre of the screen (second window). With the <CTRL> key, you can call multiple part program windows from the parts list. The title line contains the name of the corresponding part program. It is possible to randomly move the part program windows as well as all the following dialogue windows. Activate Window If you work with several part program windows, you can activate the single windows as you want (Menu Bar / Window / Window …). In the list of the following window, you click on the title of the window you want and then on "Activate". The part program window contains the following information (subdivided into five columns): Sequence number of the line (infinitely) Loop nesting Symbols of the function Text (name) of the function Parameter(s) of the function To call the dialogue from the learn mode, activate the corresponding line via mouse click. This line is shown now as a dark field. Now you have three possibilities to continue your work: Double click into the program line Click the symbol of the machine tools (e.g. "circle" if the element "circle" has been used in the single/learn mode for the measurement). The "Automatic Circle Measurement" dialogue window is displayed. You can also use the way via the menu bar "Measurement"/"Automatic Element"/"Circle" (our example) You can also click on a tool of your machine tools, which has not yet been measured. You get a dialogue window to this tool (e.g. "Automatic Element Measurement Cylinder"). Depending on the mode you selected before – overwrite or insert – you overwrite the activated line or insert a new line. 19.07.17 v4.2 31 Part Program Editor Important Instructions Rights to write If you want to change a part program or create a new one, you need the corresponding user right. The administrator assigns these rights (cf. also User Rights). You can see by the pen symbol in the status bar, lower left corner, whether you are actually allowed to change the program or not. Insert/Overwrite You have two possibilities to toggle between Insert/Overwrite. You can see the mode in the status line on the right below. You toggle with the insert key of your keyboard. You can change via the menu bar "Edit / Overwrite". The "Overwrite" gets a tic, or the tic is removed. Copy/Insert You can also copy one or several command (program lines) by marking them with the mouse; if you want to mark several lines, keep - as usual - the <CTRL> key pressed when selecting. Thus the lines are put to the clipboard; from there they can be inserted into the same program at a different place, or even inserted into another part program. You deactivate the lines with the mouse or the <Shift> key. Undo If you want to copy lines, use the icon of the editor tool bar. If the tool bar is not displayed, you can undo all changes you have made, until the beginning of your editor session. Cancelling of any action can be achieved in two ways: Click on the backspace arrow of your editor tool bar, or … Choose the menu bar "Edit / Undo". 5.2 GEOPAK Editor: Contents Introduction File Management Create New Part Program Open Part Program Edit Several Part programs Simultaneously Store as Rename Part Program Export Part Program Delete Part Program Settings Input Characteristics Change Unit of Measurement DialogDesigner Edit Part Programs Mirror Part Programs Search Facilities Facility according to Function Selection Search marked Function 32 v4.2 19.07.17 Part Program Editor Find Programming Error Error Messages: Overview Check Branches Found Unexpected Command Branch in a deeper Loop Open Loop Branch in/from an Element Missing End Instruction Blank of Else Instruction Blank of If Instruction Label already exists Label not found Branches Programming of If Branches Programming of an Alternative Branch Start of Branch End of Branch Definition of Branches without Fail Goto Label On Error Goto On Error Goto: Introduction Error Handler: User Defined Before and While Error Handler Error Handler: Dialogue Throw Error User Defined Errors Example: User Defined Errors Example: E-Mail Message Example: On Error Goto Sequential Control Statistical Data Rejection Output "Graphics for Template" in the Editor Export Part Program (ASCII/DMIS) Settings for Export to DMIS (Function) Export Settings (DMIS) 5.3 File Management 5.3.1 Create a New Part Program In a part program, GEOPAK instructions are stored which result in a practical test sequence during the CMM-Repeat Mode. When creating a new part program, you are prompted to input a name for the new part program. You should select a name which clearly describes your test sequence. Select the "File" menu and in the pull-down menu the "New" function. The "New" window is displayed. In the parts list the opened parts are shown. From this list, you select the part for which you want to create a new part program. Via the symbols, you decide to select a new "Part Program" or "Subprogram". 19.07.17 v4.2 33 Part Program Editor Via this dialogue, it is possible to create a local subprogram. That means that this subprogram can only be executed of part programs which are in the part. General and directory orientated subprograms can only be created in the PartManager with the function "Sub-program Manager". Input the name of the program into the "Name of Program" text field. You have the possibility to create several part programs in one part, e.g. if you require a part program for the position of the part and another one for measuring the part. In the new window of the GEOPAK Editor, you find the name of the part program in the title bar and in brackets the name of the part. All GEOPAK functions you edit, are listed in this window. 5.3.2 Open Part Program Select the "File" menu and in the pull-down menu the "Open" function. You get a new "Open" window. In the parts list (upper text field), the parts opened in the GEOPAK editor are displayed. From this list, select the part for which you want to see the part programs. If you click on one of these parts, part programs which are not opened are displayed in the lower large text field. Now you can edit the part program you want. If you search for a subprogram, click on the symbol. In the text field, the existing subprograms are displayed. Select by mouseclick. You come to the window of the GEOPAK editor. 5.3.3 Edit Several Part Programs Simultaneously It is possible to keep several part programs open at the same time. If you are dealing with a part with several part programs belonging to it, and wish to open this part using the Editor, you will get a selection of programs. Now you choose and edit the required program.. To open a second part program, use the menu "File" and "Open" in the Editor. You will then be offered a list of the rest of the programs related to this part, select and edit the required program. 5.3.4 Store as New name You want to record an existing part program under a new name. Click on the „File/Save As" functions via the menu bar. 34 In the „Save As” window, open the parts in the parts' list. v4.2 19.07.17 Part Program Editor By mouse-click, activate the corresponding part. In the „Name of Program" text field, you enter the new name and confirm. Change a part Example: You have a local subprogram required in a similar or varied form for another part. Even now, select the shortest way only in opposite order: In the "Save As" window, you can find a part with a part program. Pull-down the parts list, click on the corresponding part and confirm. Change Type of Program Example: You have learnt a part program, that should be available now as a subprogram. You switch to the other icon via mouse-click. You should know Changes are recorded - for example under a new name - only if you have stored and confirmed them in the „Save As" dialogue. Parts and its programs you edited before, are saved without changes. Safety Question If a part program already exists, you get a safety question whether the part program should be overwritten or not. If you want to answer to the safety question and the part or the name will not be changed, the current parts program will be recorded. 5.3.5 Change Name of Part Program Of course, you can modify names of part programs in MCOSMOS you have already entered before. Select the "File" menu and in the pull-down menu the "Change Name" function. A new "Change Name" window appears. Change the name in the text field and press OK. The modified name is displayed in the title bar of the GEOPAK editor. The name of the part cannot be changed with this function. This is only possible in the PartManager. 5.3.6 Export Part Program (ASCII/DMIS) 5.3.6.1 Export in ASCII Format Like you can import agw-files with the ASCII-GEOPAK Converter and generate these to part programs, the reverse way is, of course, also possible for the purpose of a data exchange. This is how you can generate a GEOPAK part program and export it in ASCII format from the GEOPAK editor (menu bar / file / Export / Export …). In the window "Save as", select in the line "File type" the type "ASCII GEOPAK (*.agw)". 19.07.17 v4.2 35 Part Program Editor Either confirm or enter another file name of your choice. For detailed information about the structure of this file, refer to the ASCII specification on your MCOSMOS-CD under "Documentation / GEOPAK / pp_ascii_e.pdf". 5.3.6.2 Export in DMIS Format Apart from the ASCII Format as agw-File you can export part programs also in DMIS format as a dmi-file. You get to the function and the further dialogue only in the GEOPAK editor via the menu bar / File / Export / Export. In the window "Save as", select in the line "File type" the type "DMIS (*.dmi)". Either confirm or enter another file name of your choice. Find detailed information about the contents of this file in your DMIS specification. 5.3.7 Delete Part Program For a better overview, it is possible to delete part programs respectively subprograms. Select the "File" menu and in the pull-down menu the "Delete" function. You get a new "Delete Part Program" window. Click on the part. In the corresponding "Part Programs" or "Subprograms" lists, click on the program and press OK. The deleting of the last part program is not directly possible in the GEOPAK editor. This automatically takes place if all lines are deleted from the last part program. 5.4 Settings 5.4.1 Input Characteristics The settings that you choose in the "Input characteristics" dialogue may have effects on the following functions: marked part program commands new part program commands new part programs Setting a part program command Select one or several part program commands in the GEOPAK editor. Choose "Settings" from the "File" menu. In the "Settings" submenu choose "Input characteristics" to open the "Input characteristics" dialogue. Choose one or several of the available settings. Choose the corresponding format or mode. When you press the "Ok" button, the settings are taken over for one or more marked lines. 36 v4.2 19.07.17 Part Program Editor Defining a part program standard To do the settings proceed as described above. When clicking the "Default" button these settings will be entered as suggestion in new part program commands and new part programs. For further information about the "Input characteristics" refer to "Co-ordinate mode". 5.4.2 Properties for Dialogue Selection The settings options in the "Properties for dialogue selection" dialogue box enable you to change the features of the dialogue boxes. You can change the features of the following dialogue boxes: Theoretical element line Tolerance dialogue Formula calculation To open the "Properties for dialogue selection" dialogue box, proceed as follows: Open the "File" menu. Point to "Settings". On the shortcut menu, click "Properties for dialogue selection". The "Properties for dialogue selection" dialogue box appears. Theoretical element line Depending on how you describe the "Theoretical element line", two possibilities are available. Description of the "Theoretical element line" either with the input characteristics start point, angle and length of the line or with start point and end point. Selection for theoretical element line Tolerance dialogue If you work mainly with symmetrical tolerances, select "Change lower tol. by upper tol.". Entries in the "Upper tol." text box appear automatically in the "Lower tol." text box with the opposite sign. Example in the "Tolerance comparison Element line" dialogue box "Upper tolerance" text box 19.07.17 v4.2 37 Part Program Editor "Lower tolerance" text box with opposite sign Formula calculation dialogue box If you select the "Full dialogue" option button, a keyboard appears in the formula calculation dialogue box. Selected formula calculation with keyboard If you do not need the keyboard, select the "Easy dialogue" option button. Keyboard in the dialogue box of the formula calculation Further options in learn mode In learn mode you can make additional settings: Skip the element dialogues selected on the toolbar. Activate or deactivate warnings. Change the start sequence of part programs. Skip element dialogue Select the "Skip element dialogue" check box to add the element to the part program without opening the element dialogue box. Note When you select an element in GEOPAK learn mode you are directly in the element measurement. Open element dialogue When the "Skip element dialogue" function is selected and you want to make further adjustments in the element dialogue box, open the "Element" menu. Display warnings Select the check boxes if you need the following warning messages when working with GEOPAK: Co-ordinate not changed. Intermediate point not set. CNC is not on. Variable is already defined as local. Start up Wizard settings With the "Init. Dialogue" setting, you can either use the "Probe data management" dialogue box or the "Change probe" dialogue box when you start GEOPAK learn mode. 38 v4.2 19.07.17 Part Program Editor To use the selection possibilities under "Init. dialogue", select the "Initialisation dialogues" option button in the "Configure Start Up Wizard" dialogue box. "Configure Start up Wizard" dialogue box 5.4.3 Co-ordinate Mode In GEOPAK elements can be measured in three different co-ordinate system modes. The modes are known as: Cartesian co-ordinate mode (X, Y and Z) Cylindrical co-ordinate mode 2D-polar radius and angles Spherical co-ordinate mode 3D-polar radius and two angles These modes can be connected to the three existing work planes XY, YZ and ZX by clicking one of the buttons. XY plane YZ plane ZX plane XY Plane If XY is selected as work plane the X axis becomes the first axis, Y the second and Z the third. Thus for cylindrical mode the radius and polar angle are measured in the XY plane with the height along the Z axis. Spherical mode parameters are given as polar angle in the XY plane and azimuth angle off the positive Z axis. 19.07.17 v4.2 39 Part Program Editor YZ Plane If YZ is selected as work plane the Y axis becomes the first axis, Z the second and X the third. Thus for cylindrical mode the radius and polar angle are measured in the YZ plane with the height along the X axis. Spherical mode parameters are given as polar angle in the YZ plane and azimuth angle off the positive X axis. ZX Plane If ZX is selected as work plane the Z axis becomes the first axis, X the second and Y the third. Thus for cylindrical mode the radius and polar angle are measured in the ZX plane with the height along the Y axis. Spherical mode parameters are given as polar angle in the ZX plane and azimuth angle off the positive Y axis. Cartesian mode In a drawing, a three dimensional workpiece is usually represented on a single plane using an elevation view, a plan view, and a side view. A CMM represents these planes of different dimensions with the X, Y, and Z-axes. A Cartesian co-ordinate system consists of three perpendicular co-ordinate axes. The axes, X-axis, Y-axis, and Z-axis, intersect at a point called the origin. A point is represented by three values, the X, Y, and Z co-ordinates. If the part has a block-like construction, you will probably use the cartesian co-ordinate system. Cartesian co-ordinate system Cylindrical mode In cylindrical (2D-polar) co-ordinate system, a point is represented by the radial distance, the polar angle, and the distance along the third axis. If your part has a cylindrical shape, then the polar co-ordinate system is the most useful. Radial Distance The radial distance, represented by the variable R, is the distance from the origin to a projection of the point on the work plane. The polar angle, represented by the variable A, is the angle formed between the positive first axis and the line connecting the origin and the projection of the point on the work plane specified by the "Work Plane Designation". The final value needed for a polar co-ordinate is the distance from the origin to the projection of the point on the third axis. This value is represented by the variable H 40 v4.2 19.07.17 Part Program Editor 2D-polar co-ordinate system Spherical mode In a spherical co-ordinate system the radial distance, azimuthal angle, and the polar angle represent a point. Spherically shaped parts usually use the spherical co-ordinate system. The radial distance, represented by the variable R, is the distance from the origin to the point P. The azimuthal angle, represented by the variable T, is the angle formed between positive third axis (usually the Z-axis) and the line connecting the origin and the point. The polar angle, represented by the variable P', is the angle formed between the positive first axis (usually the X-axis) and the line connecting the origin and the projection of the point on the workpiece. 3D-polar co-ordinate system 5.4.4 Change Unit of Measurement In GEOPAK, you have the possibility to modify the measure of length in millimetres on inches. Select the "File" menu and in the pull-down menu the "Settings" function. With the function "Change Unit" you open the dialogue "Unit".. Select the desired unit and press the "Ok" button. This setting only changes the setting for the part program actually opened. If variables are used in the part program, these should be checked. When using constant lengths, these are to be divided by the variable SYS.UF (SYS.UF is in the mm mode 1,0 and in the inch mode 25,4). If this variable only contains e.g. element components (diameter, xyz co-ordinates), no further internal message is required. 19.07.17 v4.2 41 Part Program Editor 5.5 Edit Part Programs 5.5.1 Mirror Part Programs In techniques, it continually occurs that parts have the same nominal values, however, these are mirrored along a determined axis. When constructing vehicles, we often have such parts (headlamps, door handles, etc.). So that it is not necessary to write a second part program, you can mirror your part programs at one of the planes. This means that at each co-ordinate, the sign will be inverted. Because the editor does not know the content of a variable, it cannot be inverted. If the component, of which the mirror must be realized is a variable, it is not possible to realize a mirror. You get a warning message. You have already programmed, e.g. the part program for a right-side door handle. You named this part program " Right Door Handle". For safety reasons, you should copy this part program and save it under the name 'Left Door Handle'. If done so, continue as follows: Select the "Edit" menu and in the pull-down menu the "Mirror part program" function. Select a plain from which you want to mirror and press the "Ok" button. An information box displays the number of part program lines, which have been mirrored. The following GEOPAK operations are mirrored: • all theoretical elements • all automatic elements • shift and rotate co-ordinate system • RPS alignment • driving instructions (absolute and relative) • probing points 5.5.2 Search Facilities 5.5.2.1 Search Part Program Command You search a certain GEOPAK part program command, however you do not know if this part program command is included in the part program. Search forward Click the "Search function forward" button. Or on the "Edit" menu, click "Search function forward". Follow the instructions indicated in the message box. In the toolbar click the relevant part program command or on the menu bar, click the part program command that you search. 42 v4.2 19.07.17 Part Program Editor If the part program command is found, it is highlighted. If the part program command is not included in the part program a warning message is displayed. Note You can start searching either forward or backward. Search part program command again If you search the same part program command that you have found with the function "Search function forward" or "Search function backwards", click the "Search marked function forward" or "Search marked function backwards" button. Also refer to Search marked part program command 5.5.2.2 Search Marked Part Program Command You want to find out if a certain GEOPAK part program command appears twice in your part program. Highlight the requested GEOPAK part program command. Click the "Search marked function forward" button. Or on the "Edit" menu, click "Search marked function forward". If the part program command is found, it is highlighted. You can start searching either forward or backward. Also refer to Search part program command 5.5.2.3 Search Variable With this command it is possible to search for existing variables in the part program editor. Starting the command Open a part program in the part program editor. On the menu bar, click Edit/Search Variable. The Search variable in part program dialogue box appears. Search variable in part program dialogue box Search variable Type a variable name in the text box. Click OK. The List of detected variables dialogue box appears. 19.07.17 v4.2 43 Part Program Editor List of detected variables dialogue box Possible use of variable Definition of variables All variables including the line number are listed. Two different entries are possible: Definition of variable – this is the definition of the variable. Possible use of variable – this is a command that uses this variable. To jump to a specific line of the list, click the Jump to button. Or double-click the list entry. To remove an entry from the list, click the Delete button. See also Variables and Calculations Definition of Variables 5.5.3 Find Programming Error 5.5.3.1 Error Messages: Overview Found Unexpected Command Branch in a more intensely Loop Open Loop Branch in/from an Element Missing Final Instruction Blank of Else Instruction Blank of If Instruction Label already exists Label not found 5.5.3.2 Check Branches You can check possible branch errors as follows: Via the symbol in the GEOPAK toolbar, open the "Error List (branch)" dialogue. Or select the path via "Edit"/"Check Branches". In this dialogue, all branch errors of the part program are displayed. In the part program, the first error is marked. The number before the error means the line number in the part program, the number after the error message is the error number. 44 v4.2 19.07.17 Part Program Editor When clearing off the errors, you should proceed as follows: With click on the symbol or double-click on the error display in the dialogue "Error List (branches)". It is also possible to click an error and... make modifications in the editor via the "Goto" button. Keep the "Error List (branches)" dialogue displayed. For getting a better overview, delete also the error display in the dialogue window. The "Delete" button does not have effect on the actual part program. If there exist other error messages, process the next errors as described. The following Error Messages are possible. 5.5.3.3 Found Unexpected Command A context depending on instructions has been used without the relevant coherence. The "Loop End" command was found without the "Loop Start" instruction belonging to it. The "Start of Branch" command was found without the "If Branch" or "Else Branch" instruction. 5.5.3.4 Branch in a deeper Loop With branches, it is possible to leave a loop. However, the branch into a deeper nested loop is not supported. 5.5.3.5 Open Loop A loop has not been finished with the "Loop End" instruction. 5.5.3.6 Branch in/from an Element A branch has been programmed in / from an element (element declaration, measuring instructions, element finished). Explanation: GEOPAK is in element mode if an element can't be finished through a part program line (notice in the editor). In the example below the element is finished with the "Element Finished" function. A theoretical element doesn't need the "Element Finished" function and can be finished through a part program line. This element mode is used for the display in the editor and for the checking of branches. The editor inserts the icons within an element. The single/learn mode disables GEOPAK to terminate until having finished the element because otherwise this element will not be stored. A branch should include the whole element or run in the element itself. This way, we avoid for example that the following construction is possible. 19.07.17 v4.2 45 Part Program Editor 5.5.3.7 Missing End-Instruction A block has not been finished with the "Branch End" command. 5.5.3.7.1 Blank of Else Instruction The "Else Branch" command is only followed by the "Start of Branch" command. The block has not been finished with the "Branch End" command. 5.5.3.8 Blank of Else Instruction The "Else Branch" command is only followed by the "Start of Branch" command. The block has not been finished with the "Branch End" command. 5.5.3.9 Blank of If Instruction The "If Branch" command is only followed by the "Start of Branch" command. The block has not been finished with the "Branch End" command. 5.5.3.10 Label already exists A label was defined twice. 5.5.3.11 Label not found A label defined in the "Goto Branch" command has not been defined with the "Branch Label". 5.5.4 Branches 5.5.4.1 Programming of If Branch In GEOPAK, it is possible to carry out comparisons of two criterions via the so-called "If Branch". In the 'Criterion 1/2' fields, you can enter numbers and/or variables which are then compared with the adjusted operator. The following comparison symbols at your disposal: <> not equal = equal < less <= less than or equal > greater than 46 v4.2 19.07.17 Part Program Editor >= greater than or equal The block following the "If Branch" command is only executed if the decision branch comparison operation result is the logical 'True' proposition, i.e. the required criterion is fulfilled. A block means • a line after an "If Branch", • a loop • Commands, which are within the "Start" and "End" command. With the setting of "Decimal Places" the two values respectively the variables of the criterions are rounded on the indicated accuracy and then the comparison is carried out. 5.5.4.2 Programming of Alternative Branch The programming possibilities of GEOPAK permit also an alternative branch, the "Else Branch": Use the symbol of the GEOPAK toolbar. Or select the "Program" menu and in the pull-down menu the "Branch" function and open the "Else" dialogue. The "Else Branch" command is entered in the GEOPAK editor before the marked item. An "Else Branch" is executed if the criterion of an "If Branch" is not fulfilled. Then, the following Block of the "Else Branch" is executed. 5.5.4.3 Begin of Branch After the "If" or "Else" command, you can write either a line or a block. A block can be a loop or a group of commands. A block always begins with the "Begin" command. Use the symbol of the GEOPAK toolbar. Or select the "Program" menu and in the pull-down menu the "Branch" function and open the "Begin" dialogue. The "Begin" command is entered in the GEOPAK editor before the marked item. 5.5.4.4 End of Branch After the "If" or "Else" command, you can write either a line or a block. A block can be a loop or a group of commands. The end of a block is marked by the "End" command. Use the symbol of the GEOPAK toolbar. Or select the "Program" menu and in the pull-down menu the "Branch" function and open the "End" dialogue. The "End" command is entered before the marked item, in the GEOPAK editor. 19.07.17 v4.2 47 Part Program Editor 5.5.4.5 Define Label In GEOPAK, it is possible to jump to labels. For this, you must define these labels. Use the symbol of the GEOPAK toolbar. Or select the "Program" menu and in the pull-down menu the "Branch" function and open the "Label" dialogue. Enter the name of the label into the text field. The label can be any text of a maximum of 20 characters, whereby we differentiate capital and small letters. It is not possible to jump into an element or from outside into a loop. 5.5.4.6 Goto Label In order to skip on a defined label, proceed as follows: Use the symbol of the GEOPAK toolbar. Or select the "Program" menu and in the pull-down menu the "Branch" function and open the "Goto" dialogue. Enter the name of the label to which you want to skip into the text field. During the input of the label, pay attention to style of writing because you must differentiate capital and small letters. Define the new label in the GEOPAK Editor. 5.5.5 On Error Goto 5.5.5.1 On Error Goto: Introduction The error handler (PartManager / Part Program Editor / Program / Branch / On Error Goto) is separated in Measures to take in operation without supervising, which have already been defined in the part program and … in the standard error handler. Operation without supervising: In an operation without supervising, the manual operation is not desired. In these cases, we drive to the safety planes defined in the part mode (see details of Safety Plane topic) and the part program is finished. You can only use this option if you have started the part program via a manager program or via the Remote Manager. Particularly in the operation without supervising, many times it is necessary to have a finer control system for the error handler. A case of application is e.g. a collision when measuring variants, this means because features have been omitted. The user can program the part program so that he will be automatically informed by receiving an e-mail or a SMS about the incident (cf. details under the following topics Send E-Mail and Settings SMS). 48 v4.2 19.07.17 Part Program Editor But, he may also enter an IO Condition when defining the part program. The target is that, in case of an error, a red lamp is lighting up at the CMM. Standard Error Handler GEOPAK calls this kind of error handler. It allows to manually interfere in the program run. You only can use this option if the user has directly started the part program, e.g. via a click on the GEOPAK icon in the toolbar of the Partmanager. For details, see the following topics Error Handler: User Defined Before and While Error Handler Throw Error User Defined Errors The following examples of topics are useful: Example: User Defined Errors Example: On Error Goto Example: E-Mail Message 5.5.5.2 Error Handler: User Defined From version 2.1, GEOPAK offers the "On Error Goto" function. This function activates a user defined error handler. In case of an error, GEOPAK goes to a "Label". The declaration of this label is identical with the declaration of the labels for a goto action. Then, you can use the declared labels for the ‘on error goto’ as well as for the "normal" goto commands (branches). Possibility of Several Error Handlers It is possible to declare several error handlers in a program. In case of an error, you use the current error handler that is activated. It is also possible to declare local error handlers in subprograms. In case of an error in the subprogram, the local error handler that is declared will be used. If there is no error handler defined in the subprogram and an error handler is defined in the string of the calling programs (e.g. main program calls 1st subprogram; 1st subprogram calls 2nd subprogram), • the subprogram is finished and • the control is transferred to the next error handler. So, a return via several levels from a subprogram to the main program can take place. 19.07.17 v4.2 49 Part Program Editor Diagram of the Run-Off Control in Case of an Error If GEOPAK carries out a special error handler, this error handler will be deactivated. That is why in case of an error during the error handler, this one will not be called again but the control is transferred to the superior error handler, respectively to the standard error handler. If a subprogram has been finished, the error handler of the calling program is automatically valid again. Thus, it is not possible to deactivate the error handler of the calling program through a subprogram. For details, see the following topics: On Error Goto: Introduction Throw Error Before and While Error Handler Example: User Defined Errors 5.5.5.3 Error Handler: Dialogue With the "On Error Goto" command, you can activate a user defined error handler or deactivate a user defined error handler. To do so, click on the icon (left). The icon (left) and the text field are deactivated. 50 v4.2 19.07.17 Part Program Editor A part of this command can also be whether a still open element must be finished or not. In this case, the element will be deleted because there is no guarantee that this element can be calculated. See also the following topics: On Error Goto: Introduction User Defined Errors Example: On Error Goto 5.5.5.4 Throw Error For the error handler, this option concerns e.g. the following specialized case: In the main program, a user defined error handler is activated. Out of this main program, we then call a subprogram. In the subprogram, a user defined error handler is activated, too. But this only executes a part of the necessary actions. Thus, e.g. the user information is already defined in the error handler of the main program. Then, by means of this command, you can branch from "Error Handler of Subprogram" to "Error Handler Main of Program". Hint If you call the command out of an error handler, and no other user defined error handler is activated, the standard error handler of GEOPAK is called. See also the following topics: On Error Goto: Introduction Error Handler: User Defined 5.5.5.5 Before and While Error Handler Before error handler Before realizing the error handler, GEOPAK carries out the following actions: According to the settings of the error handler, an eventually open element will be abandoned. If a safety plane is defined and wanted (operation without supervising), we try to go to this safety plane. The Sys.ErrFatal variable contains the statement whether driving to the safety plane has been successful or not. The Sys.Err contains the numerical error code of the occurred error. 19.07.17 v4.2 51 Part Program Editor While Error Handler While error handler, the user determines the further run of the program. For the run-off control, the following actions are possible: Program continuation after the error handler Goto another program record Passing on of the error to a superior error handler (GEOPAK command): Throw Error See also On Error Goto: Introduction Example: User Defined Errors 5.5.5.6 User Defined Errors In addition to the errors of which GEOPAK sent a message, it is possible to define some errors resulting out the program flow. From version 2.1, you have at your disposal the GEOPAK "Set User Defined Error" command. See also: On Error Goto: Introduction Example: User Defined Errors 5.5.5.7 Example: On Error Goto Optimum Bore For our example we use two parts, which are identical with the exception of one bore (difference for only one variant, see picture below). So that it is not necessary to write a separate part program for part 2, we want to measure the two parts by means of "On Error Goto". Part 1 and part 2 with the difference. In our example, we check with a point measurement whether the optional bore exists. If a bore exists, the CMM probes into space. An error message will be sent to GEOPAK that will be worked out by the user defined error handler. Explanations to the picture below: In line 10, you enter the current measurement length. In the lines 12 to 14, we try to go into the bore. 52 v4.2 19.07.17 Part Program Editor If the bore exists, the point measurement is abandoned with an error (workpiece not found). Through the error message, the "EXISTING_BORE" label is started and the bore is measured. If the bore does not exist, the point measurement will run without an error. Lines 10 – 17: Existing bore Lines 18 – 20: Variant with bore Line 21:Label (here to skip the bore measurement) Lines 22 ff All variants In case of an error If no error occurred, the error handler in line 15 will be deactivated again. This step is important because failing this, in case of errors in the program run, the measurement of the optimum bore would be executed. Next, the program segment of the error handler will be skipped (here, the measurement of the bore). Get a general overview under the topic: On Error Goto: Introduction 5.5.5.8 Example: E-Mail Message If an error occurs during the part program run (lines 2 – 10, see picture below), the "MESSAGE" error handler will start. Otherwise, after having processed line 10, to deactivate, line 11 will be executed with the program segment of the error handler. 19.07.17 v4.2 53 Part Program Editor In the course of the error handler, an e-mail will be sent and the standard error handler of GEOPAK is called. Get a general overview under the topic: On Error Goto: Introduction 5.5.5.9 Example: User Defined Errors At the beginning of the part program, we test whether the part has been correctly fixed on the measuring table. For that, a bore will be measured and its position is examined referred to the origin. In line 9, the user defined error handler for a wrong position of the part will be activated. After the bore measurement the alignment - based on the nominal co-ordinates - will be checked by means of the formula calculation. Aligned = (abs (CR[1].X -20) < 0.01) AND (abs(CR[1].Y - 30) < 0.01) Here, we check whether the deviation of the position X and the position Y is relatively smaller than 10µm (0,01 mm) (nominal position: X = 20.0 mm and Y = 30.0 mm). Both calculations will be AND linked. This means.: If both statements are true, the whole statement is true, too (GEOPAK: true = 1; untrue = 0). If the part is not aligned, a user defined error is placed in line 16. This user defined error generates the same procedure as if an error has been placed by GEOPAK. By means of the user defined error, the error handler will be started. There will first be checked whether it has been possible to go to the safety plane set in line 6. If this has not been possible, the standard error handler of GEOPAK will be activated ("Throw Error") in line 23. 54 v4.2 19.07.17 Part Program Editor If this part program is available as a subprogram, the error handler will be transferred to the calling part program. If the safety plane has been reached, the user will be asked in line 24 to correctly place the part. After that, the alignment check will be realized again. If the part is correctly aligned, the error handler in line 18 will be deactivated and in line 26 the branch to the actual measurement is carried out. Get a general overview under the topic: On Error Goto: Introduction 5.5.6 Statistical Data Rejection Beginning from Version 2.2, this function is provided in the GEOPAK-Editor in order for you to reject statistical data This function is accessed via the menu bar and the "Programme" menu You should know: When calling up the instruction "Statistical Data Rejection", the statistical data of the current part program under execution is rejected. It is understood though that statistical data is not required to be rejected whenever a part program is executed. Therefore this "Delete" command should be combined with an "If" application. Example: Reject data, in case some specific values are not within the range, as the workpiece is not clamped correctly. As a rule, you will call the "Statistical Data Rejection" command at the end of a part program. 19.07.17 v4.2 55 Part Program Editor In case the statistical data has been generated during a repeat run and this command is called up, then no request dialogue and no error dialogue will show up. Restrictions You can use this function in the editor only. The dongle option "Statistics Output" in GEOPAK is absolutely required. It is necessary that the rights of use have been assigned accordingly in the PartManager. In fact, in the default setting, this right is assigned to user level L5. The right of use is checked in the Edit mode only. In other words: In the Repeat mode – the command has already been programmed - this right of use is no longer required. The "Statistical Data Rejection" command can be used only if the setting "Immediate Output of Statistical Data" de-activated. If this is not the case, you will get an error message. Once you have obtained rights covering this function for a part program, you can transfer said right to other part programs just by copying. Then there will be no further inquiry about these rights. Abort part program When the user aborts a part program, GEOPAK will check, whether the function "Immediate Output of Statistical Data" is deactivated, or whether a statistical program is the only receiver. If one of these cases is true, GEOPAK will ask the user "Store Statistical Data?". Now the user can make his decision as to whether the statistical data is required to be transferred to the receiver/s or to be rejected. 5.5.7 Part Name for Statistics In GEOPAK it is possible to transfer statistical data to different statistics programs or interfaces (MeasurLink, STATPAK, ASCII-File, etc.). For further information, refer to "Statistical Output". During data transfer the name of the part program will automatically be used as part name for the statistics. Use the command "Set Part Name for Statistics" to define a new part name. Note After data transfer the new part name will be displayed in the parts list of the PartManager . Calling the Command From the GEOPAK menu bar, choose "Program/Set Part Name for Statistics". Enter the new part name into the "Part Name for statistics" selection field. Note The selection field allows the input of GEOPAK Variables. 56 v4.2 19.07.17 Part Program Editor Restrictions The maximum length of the part name is 40 caracters. During data transfer the command "Set Part Name for Statistics" is inactive and cannot be choosen. 5.5.8 Output 5.5.8.1 "Graphics for Template" in the Editor In the GEOPAK Editor, the "Graphics of Elements" window with the "Print or Store Graphic" option (as with the GEOPAK learn mode) is not available. In the editor you are therefore required to use the function "Store Graphics for Template". The function and the corresponding dialogue (picture below) is accessed through the menu bar and the "Output" menu. This dialogue combines the "Learnable Graphic Commands" dialogue and the "Flexible Graphic Protocols" dialogue. 19.07.17 v4.2 57 Part Program Editor 5.5.8.2 Export Part Program (ASCII/DMIS) 5.5.8.2.1 Export in ASCII Format Like you can import agw-files with the ASCII-GEOPAK Converter and generate these to part programs, the reverse way is, of course, also possible for the purpose of a data exchange. This is how you can generate a GEOPAK part program and export it in ASCII format from the GEOPAK editor (menu bar / file / Export / Export …). In the window "Save as", select in the line "File type" the type "ASCII GEOPAK (*.agw)". Either confirm or enter another file name of your choice. For detailed information about the structure of this file, refer to the ASCII specification on your MCOSMOS-CD under "Documentation / GEOPAK / pp_ascii_e.pdf". 5.5.8.2.2 Export in DMIS Format Apart from the ASCII Format as agw-File you can export part programs also in DMIS format as a dmi-file. You get to the function and the further dialogue only in the GEOPAK editor via the menu bar / File / Export / Export. In the window "Save as", select in the line "File type" the type "DMIS (*.dmi)". Either confirm or enter another file name of your choice. Find detailed information about the contents of this file in your DMIS specification. 5.5.8.3 Settings for Export to DMIS Before exporting part programs to DMIS (GEOPAK editor / menu bar / File / Export / Export settings) you can perform specific settings. When clicking the function, the dialogue window "Set initial environment" opens. The settings you perform in this dialogue are saved in the file "..\INI\DMISOUT.INI". For Information about the possible settings read the topic "Settings for export (DMIS)" 58 v4.2 19.07.17 Learn Mode 6 Learn Mode 6.1 Learn Mode: Contents Introduction Learn Mode Getting Started Learn Mode Start-Up-Wizard DialogDesigner Compensation Temperature Temperature Coefficient: Select from List Temperature Compensation: Manual CMM Reference Position Volume Compensation Volume Compensation for Carbody Measurement Confirm Probe Configuration Learn Mode Main Window Windows and Tools Window Positions Exit Learn Mode Relearn from Repeat Mode Measurement Window / Measurement Time Settings GEOPAK: Contents 6.2 Introduction Learn Mode Using GEOPAK, you can obtain the geometrical data of your parts by a measurement procedure. To prepare the measurement program, you are automatically guided until all conditions for a smooth program run are fulfilled: Check of the connected devices Definition of the probe data Alignment of the part Usually, you want to compare certain features of your parts against their nominal values shown on the drawing (e.g. diameter, straightness, and parallelism). GEOPAK offers elements (circle, plane etc.) that can be used to get these features. Example: You want to measure a diameter (cf. drawing below) and to check whether its size is within the specified limits (here: 30mm diameter, the limits defined by a table value of H8). 19.07.17 v4.2 59 Learn Mode In the main window of "CMM learn mode", click the circle in the icon bar on top. Then you get a window to define how your circle must be constructed: the type of construction (measurement, intersection, etc.) the type of calculation, if made from single points or not (Gauss, minimum circumscribed, etc.) further measurement parameters (e.g. automatic measurement, graphic, tolerancing), for measured element, the number of points, give also a name and a number to each element, After confirmation, you may only concentrate on the measurement. In the next step, - if you have activated tolerances via the symbol, you can input: • the tolerance values, e.g.: +-0.100 or • e.g. with H8 the tolerance field according to DIN/ISO. This measurement sequence is automatically stored. The data registered and stored in the learn mode is the prerequisite for any subsequent or later repeat mode. 6.3 Starting Learn Mode You have called learn mode of a part for which at least one part program already exists. Furthermore, there do exist measuring data of the last program run. Now you have the following possibilities: Relearn: You can extend the existing program, i.e. continue it. If you select this possibility, GEOPAK restores the data that resulted during the last program run. You can continue at the position, you e.g. stopped the day before. You do not have to execute the measurement again. If you have changed the program in the meantime with the editor, it happens that the stored data do not correspond any more with the program run. The editor changes the part program but has no influence on the data! You can overwrite the existing part program if you do not use it any longer You can create a New Part Program if you want, e.g. determine a position program for a part and a separate CNC-operational sequence. 60 v4.2 19.07.17 Learn Mode • • Enter your new part program into the text field and confirm (OK). When starting the repeat mode, you can select from a part program table, which part programs you want to execute. 6.4 Start up Wizard 6.4.1 Definition To control the program start for the learn mode, you can use the "Start up Wizard". This Start up Wizard is designed to give you the possibility to learn the part program start in a standardised form. Hint It is basically possible to configure the Start up Wizard regarding its settings by yourself. The Mitutoyo defaults are described in the topic "Procedure" below. 6.4.2 Procedure Start the part program like usual in the PartManager. If your CMM supports the temperature compensation, the "Expansion coefficient" dialogue box appears. After the "Expansion coefficient" dialogue box, the "Start up Wizard" dialogue box appears. In the first dialogue box of the Start up Wizard make the following settings: Determine the probe that is to be used. Click "Next" to get to the co-ordinate system. Click "Next" to get to CNC-Parameter and CNC on. Click "Next" to get to the print and protocol settings. Click "Next" to finally get to the selection of the protocol. The number of dialogue boxes of the Start up Wizard depends on the settings in the Start up Wizard dialogue boxes and on the Presettings in the PartManager (Settings / Defaults for programs / GEOPAK / Menus). Here you can see that, for example, five additional menus are preset. This is indicated in the title bar between the brackets. If you have selected patterns for alignment for example, an additional dialogue box appears in which you enter the patterns for alignment. Start up Wizard with the "Patterns for alignment" button activated If you have not requested the optional protocol for example, the Start up Wizard will not offer a respective option. 19.07.17 v4.2 61 Learn Mode GEOPAK settings in the PartManager Hint The buttons in the Start up Wizard dialogue box are each complemented by a balloon. However, the following buttons are particularly important: Click this button if you do not want your inputs to be learnt. Click this button if you want to make an input and you want this input to be learnt. 6.4.3 Configuration If you want to change the configuration, in GEOPAK on the "File" menu, click "Settings", and then click "Configure Start up Wizard". In the following dialogue box choose the options: Change configuration of the Start up Wizard Start up Wizard Initialisation dialogues and No "Start up Wizard" or "Init. Dialogues". If the option "Start up Wizard" is selected, you can choose between the "Standard Start up Wizard settings" and the "CAT1000PS Start up Wizard settings". If you click the "Standard Start up Wizard settings" button, for example, you can determine the requested configuration. It starts with the CMM mode and the input of decimals, the comment lines (up to 32 000 characters are possible), the expansion coefficient, and so on. Click the "Next", "Back" or "Finish" button to proceed as usual. The individual topics and the options clearance height or subprogram are described in detail in the GEOPAK online help. 62 v4.2 19.07.17 Learn Mode Another button Use this button to decide that you want the part program automatically learnt as per your configuration definitions. That means that the system learns without queries. CAT1000PS Settings When working with CAT1000PS click the "CAT1000PS Start up Wizard settings" button. This procedure is identical to the procedure of the "Standard Start up Wizard settings". Working without Start up Wizard If you want to work without the Start up Wizard choose one of the following options: Initialisation dialogues No "Start up Wizard" or "Init. dialogues" 6.5 Temperature Compensation This topic is relevant to those CMMs which include an option for temperature compensation. You need to know Compensation of the co-ordinate measurement machine is automatically carried out by the control. The compensation of the workpiece is performed by GEOPAK. For the expansion coefficient of each material use the tables for the length expansion coefficient. You need to enter the expansion coefficient. You have to activate the temperature compensation on the main circuit board of the CMM. The machine control reads the values of the temperature sensors. A thermometer is shown in the window "Machine position" to show that the temperature compensation is supported by the CMM. Proceed as follows In learn mode on the "File" menu, click "Settings", and then click "Expansion coefficient" to enter the expansion coefficient. The unit is K-1. The reference temperature is 20°C (68°F). In repeat mode, you can enter the expansion coefficient in the start dialogue. The entered value is multiplied by 10*E-6. The software evaluates the arithmetic mean of the selected temperature sensors. These should be thermically coupled with the workpiece. Each point measured is divided by the following factor: 1.0 + Expansion Coefficient * (actual temperature - 20°C) If you do not want a temperature compensation, enter the expansion coefficient 0.000. 19.07.17 v4.2 63 Learn Mode If however, you proceed as described with the CMM compensation active, the error would be even bigger than with an inactive temperature compensation. Therefore it is not allowed to enter 0.000. If you want to enter this value nevertheless, this possibility can be activated by an entry in the INI file. See also the topic Reference Position. For detailed information, also refer to the topic Temperature Coefficient: Selection from List. 6.6 Temperature Coefficient: Select from List The list of temperature coefficients is memorised in language dependent files. The files are listed in the INI-directory. For the German language, there are, for example, the following file names: "MAT_GERM.DAT" and "MAT_GERM.USR" whereas the scope of delivery contains only the first file and only the first file is installed. The user can use the second file to create his own list of temperature coefficients. Both files are pure ASCII-files. The format is specified as follows: Material name <TAB> More detailed material description <TAB> Temperature coefficient e.g.: My material (xxx) 9.98 6.7 Temperature Compensation: Manual CMM Apart from CNC-operated CMMs where the temperature compensation is also integrated with regard to the hardware components, this option is available for manual CMMs starting with version 2.2. After you have installated MCOSMOS and you want to install the drivers, you get to the option "Temperature Sensor; Manual CMM" in the following dialogue window: 64 v4.2 19.07.17 Learn Mode With a click on this option you get to the dialogue window "Settings at Temperature Sensor". The system offers up to eight temperature sensors. For your MCOSMOS installation you can order from Mitutoyo a "Thermal Compensation System" (Hardware-Box) including up to eight sensors. This applies for CMMs starting with version Euro-M. You already decide at the time of ordering if you want to work with workpiece scales and/or with the sensors of the scales. 19.07.17 v4.2 65 Learn Mode In the dialogue you have to assign the sensor numbers (1-8) to the tasks. The temperature sensors of the scales are integrated in the CMM. As a general rule the settings correspond to the example dialogue above. In the illustration below you see the left hand part of a sensor on the green workpiece. In the centre of the picture you see the "Thermal Compensation System" (Hardware-Box) to which all temperature sensors are connected. As the device is not capable of differenciating as to which temperature sensor is connected where, the assignment described above must be done. In detail, proceed as follows: Upon starting the driver installation, insert the delivered data medium containing the calibration data for the sensors and select the file with the extension ".dat". Select the serial communication interface (Comport) to which the device is connected (COM1 to COMn). The dialogue shows the sensors you will set as active. For example: If you have only ordered five sensors, the buttons 6-8 are inactive. Assign the individual tasks to the sensors by clicking the option buttons. A click on the button "Save" informs the MCOSMOS program about the settings. With this you also exit the program. For detailed information, also refer to the topic Temperature Compensation. 6.8 Reference Position The compensation of the workpiece temperature is done in machine coordinates. The workpiece co-ordinates are not suitable for a compensation as they might change in the course of a part program, e.g. by a shift of the origin. Then, the compensation would not be consistently performed for the complete workpiece and would therefore be inaccurate. 66 v4.2 19.07.17 Learn Mode Compensation and rotary table When using a rotary table, the machine coordinates themselves are not suitable for a temperature compensation. Example: a square workpiece on a rotary table is measured from one side. Then, the workpiece is rotated by 180° and measured from the other side. As both measurements take place at the same machine position, a compensation would indeed not take place. Define peference position Therefore, the compensation is performed in machine co-ordinates, but you can also enter a reference point for the compensation. When working with a rotary table you should use the measured rotary table position as the reference point for the compensation. Proceed as follows When measuring with a rotary table, take the centre of the rotary table. If a reference point is given, use this reference point as the datum. E.g., the workpiece is positioned at a stop or it is screwed on. In this case you will use the point which is always at the same position despite a change of size (temperature change). For other cases than the two named above, take (0/0/0) as the datum. The datum is subtracted from the machine co-ordinates. Then, the offset with the factor described above is performed. Subsequently, the co-ordinates are transformed into the workpiece system. 6.9 Volume Compensation The volume compensation is realised for some of the CMM. At the first program start, after program installation, a window to input the necessary parameters for the volume compensation appears. If you do not input the correct values (Z offset to Z-spindle will always be negative), this dialogue will appear with each new software initialisation of the machine. You must enter these values correctly; otherwise the measurement will not have the specified accuracy. 6.9.1 Probe Offset to Z-spindle: When producing our CMM, Mitutoyo does not know the probe systems used from customers during the measurement; therefore Mitutoyo has determined and stored the compensation values of the Z-spindle. In order to execute compensation at the actual measurement place, the program must know the offset from Z-spindle to stylus tip. You must enter these values. The Z offset is always a negative value because the Z-axis of the machine co-ordinate system shows into the opposite direction. 6.9.2 Automatic Control Generally, it is possible to change the probe system. An automatic control of every change is programmed. The Z offset to the Z-spindle is calculated through calibration of probe no. 1. For calculation, a fixed reference is necessary. As reference point, you can choose between two methods. 19.07.17 v4.2 67 Learn Mode Method with table distance To determine "Distance machine table / Z-spindle", you must move the Zspindle to Z = 0. Normally, you have to remove your probe system to determine this distance. The distance machine table / masterball is defined from the table to the centre of the masterball. Method with position of the masterball You only have to input the Z value. To determine this value, only calibrate probe no. 1 and press the button "Last measured masterball position". The X and Y values are only for information. Attention If you change the probe configuration, you must at least calibrate probe no. 1 in order that the program automatically recalculates the Z offset. For details, refer to Automatic Calibration. The carbody measurement offers special features. See also: Volume Compensation for Carbody Measurement 6.10 Volume Compensation for Carbody Measurement If a compensation of plane deviation usually results in determining the Z-offset, this procedure is not always possible when using a DualArm system. In these cases, the compensation needs also to be possible in the X- or respectively Yaxes. Therefore, the "Automatic monitoring" is always deactivated in such systems (Dialogue GEOPAK settings). To get to this dialogue, go to the PartManager and proceed via the menu Settings / Defaults for programs / GEOPAK / GEOPAK settings /Other. Hint The option "Automatic monitoring" can also be deactivated for the "standard" CMM. A prerequisite for the volume compensation in the X- or respectively Y-axis is that your system also includes the functionality. To get to the dialogue, go to the GEOPAK learn mode / menu Settings / System and then to the function. As opposed to the "standard" volume compensation (see the topic Volume Compensation), this is in general an offset to a Z-spindle (see ill. below) and not in particular the offset of the z-spindle to the Z-axis. In fact, you can enter the offset to any axis. For detailed information, refer again to the topic Volume Compensation. Hint You will not get to this dialogue in the repeat mode if the offset data have already been changed in the ProbeBuilder or in the probe data management. 68 v4.2 19.07.17 Learn Mode 6.11 Confirm Probe Configuration This only refers to machines that are equipped with a probe changer system. After starting learn or repeat mode, you get the window "Which probe tree is in use?". This dialog is a safety question. Meanwhile, the probe configuration may have been manually changed. Therefore, you should examine the "real" probe tree and then confirm. If the probe configuration has been changed, you should enter the number of the configuration, which is active now. If you do not enter the correct configuration, your measurement data will be wrong. Furthermore, while executing a part program, there are collisions when working with the wrong probe data. Last but not least, there will be problems as soon as you change the probe configuration; GEOPAK would try to record the probe configuration into an occupied port. After confirmation, you get the "Change Probe" window. In the status bar, you find the number of the probe configuration. Now, you continue as you did in Probe Selection . Status bar with probe tree number 6.12 Learn Mode Main Window You want to realise a measurement and have created a new part in the PartManager (see Create New Part). Activate the part and come to the main window of the GEOPAK learn mode, either via the pull-down menu or by a clicking the button. Then you see... a series of buttons (icons) along the screen margins. These icons make a quick and easy access to the corresponding functions possible. an activated dialogue window to the probe selection; you find details under "Probe Selection ". When using an automatic probe tree changer system, some more items must be taken into consideration. Cf. details of these items under Change Probe Configuration . The layout of the main window You activate the measurement process from the main window. Mitutoyo offers a series of menus, pull-down menus, and icons with functions, which make working as simple as possible. In the upper part of the screen you can see the title bar. In this example the title bar is named "GEOPAK CMM learn mode", and it includes the version number and name of the part which you have selected in the parts list in the PartManager. 19.07.17 v4.2 69 Learn Mode Below the title bar, you find the menu bar with the different menus from "Element" to "Help". If you activate one of these, pull-down menus appear. Most of the functions can be activated both ways, either by the icon or by the pull-down menus. The way you select is just a matter of personal preference. In the menu bar on the left you will find the "File" menu. Clicking this menu offers several possibilities for the program management. Choose inch or millimeters for the measurement, determine the printer settings, choose measurement with/without sound and others. Below the menu bar and on the margins of the main window there are toolbars that can be configured individually. After installation of the program you can see the Element toolbar horizontally next to the "Exit" button. How to work with the toolbars is described in the topic "Adjusting toolbars". The status bar at the bottom of the main window gives information about the status of the program. Here, for example you find information about the actually connected devices, and the unit of measurement (mm or inches). 6.13 Customize Toolbars The toolbars are variable and can be customized to your working environment by moving them and by adding or removing individual buttons. It is also possible to blank complete toolbars. Moving toolbars Movable toolbars are identified by a vertical or a horizontal line in front of the buttons or above the buttons. Movable toolbar with vertical line Move the mouse pointer beyond the margin of the toolbar. Press and hold the left mouse button. The toolbar is shown with a dark frame. Drag the toolbar to the desired position and release the left mouse button. Movable toolbar with horizontal line Note If you move a toolbar out of its range, the toolbar appears as a window. Movable toolbar in window view 70 v4.2 19.07.17 Learn Mode Adding and removing buttons The toolbars shown by default include only some of the available commands. The following example shows how to add the "Idealize contour" button to the "Contour toolbar". Right-click the "Contour toolbar". The "Customize Toolbar" dialogue box appears. In this dialogue box the selection of part program commands and functions in the toolbar can be adjusted In the "Available toolbar buttons" box highlight the "Idealize contour" command. Click the "Add" button. The command appears in the "Current toolbar buttons" box and in the "Contour toolbar". Moving buttons If you want to move individual buttons within a toolbar, highlight the requested button in the "Current toolbar buttons" box. Either click the "Move up" or the "Move down" button. Note When clicking the "Reset" button, the last action or actions are undone. When clicking the "Close" button, the "Customize toolbar" dialogue box is closed. Adding or deleting toolbars If you want to add a toolbar within the toolbar range, click "Window" on the GEOPAK menu bar to open the shortcut menu. Click on the menu item "Toolbar" to open a submenu including all available toolbars. If you want to add a toolbar, click an entry without check mark. If you want to delete a toolbar, click an entry with a check mark. You will find a list of the available toolbars and their commands in the topic "Toolbars". Note The screen appears to be more clearly arranged with fewer buttons. When using keyboard shortcuts, for example, for cut and paste you will not need the buttons for cut, copy and paste in your toolbar. 19.07.17 v4.2 71 Learn Mode Storing adjustments of the toolbars Your adjustments of the toolbars are not yet stored. If you exit GEOPAK they will be lost. On the menu bar, click "Window" and then click "Store positions and status". The adjustments to the toolbars are stored. Additionally, all positions and current window sizes of the open GEOPAK windows are stored. Changing the size of the buttons You can change the size of the buttons. Choose between small, normal and large buttons. On the menu bar, click "Window" and then click "Toolbar". Click one of the commands: • Small toolbar size (16 Pixel) • Normal toolbar size (24 Pixel) • Large toolbar size (32 Pixel) 6.14 Part Program List The part program list shows all part program commands. The part program command currently executed is highlighted. Part program list 6.15 List of Results The list of results shows the measurement results and the calculation results. If you click one of the entries in the "Overview" window, the respective result is shown in the list of results. 72 v4.2 19.07.17 Learn Mode Results shown when clicking an element in the "Overview" window 6.16 GEOPAK Result Overview When activating in the "Window" menu the options listed below, the corresponding results are shown in a dialogue box. List of elements List of tolerances List of variables List of strings As the individual lists are displayed as tabs, click the corresponding tab to have the desired information shown in the foreground. "Overview" dialogue box with the list of tolerances in the foreground The lists offer an overview of your measurement program. When clicking, for example, an element in the "List of elements", the respective result appears in the "List of results" window. 6.17 Position of Machine Basically the position of machine is displayed in workpiece co-ordinates. If you have selected a co-ordinate mode other than the cartesian mode in the "Input characteristics" dialogue box this will be considered in the view of the machine position. On the "File" menu, click "Settings" to open the "Input characteristics" dialogue box. Display options If you dispose of a CMM with temperature compensation a thermometer indicating the current temperature is displayed. Use these buttons to switch between degree Celsius (°C) and degree Fahrenheit (°F). 19.07.17 v4.2 73 Learn Mode Use these buttons to switch between cartesian, cylindrical and spherical co-ordinate mode. If you dispose of the functions with a rotary table, the position of the rotary table is displayed, too. In the repeat mode it is also possible to have the remaining execution time of the part program displayed. Switch between degree Celsius (°C) and degree Fahrenheit (°F) Switch between co-ordinate modes Temperature display CMM position Position of the articulating probe head Remaining execution time Measurement time In the CMM repeat mode it is possible to show the remaining execution time. In the PartManager, on the "Settings" menu, click "Defaults for programs" and then click "GEOPAK" to open the "GEOPAK settings" dialogue box. In the "GEOPAK Settings" dialogue box, click the "Others" tab. Click "Show remaining execution time". During the first part program run it is indicated, how long the measurement course has taken so far. After the first part program run the remaining execution time of the part program is shown. The remaining execution time is updated with each part program run. As part programs can also contain commands such as branches, text on screen and so on, it is only possible to show an approximate remaining execution time. 6.18 Measurement Display The "Measurement display" window represents the element to be measured and the number of measurement points. 74 v4.2 19.07.17 Learn Mode 6.19 Display Axes The "Display axes" window shows the CMM co-ordinate system (grey) and the workpiece co-ordinate system (yellow). Click these buttons to select views in different planes. The status bar in the display axes window shows the offset between CMM coordinate system and workpiece co-ordinate system. 6.20 Window Positions The window positions give you the possibility to store and recall window positions perfectly suited to your work. On the "Window" menu, select the following commands: Store positions and status Recall window positions and status Default window positions Split screen mode Store You can store the window positions selected according to your requirements. These positions are preserved when restarting or when executing the command "Store positions and status". Recall You start the "Recall window positions and status" command, for example, if your computer has been used by another person, you want to use your own window positions, however. 19.07.17 v4.2 75 Learn Mode Default The "Default window positions" command offers three styles considered by Mitutoyo for being convenient. Independent of your individual window positions, this command gets you back to a position from which you can continue working. "Split screen" mode With the function "Split screen mode" it is possible to have, for example, the GEOPAK and CAT1000 windows displayed on the screen at the same time. Note The windows are displayed in normal mode by default. Only when selecting the command "Split screen mode" on the submenu, all windows are displayed in the "Split screen mode". The store, recall or default commands are valid for the normal mode as well as for the "Split screen mode". 6.21 Exit Learn Mode The "Exit single measurement" dialogue box appears after you have created a new part program or added commands to an existing part program. Then you have the following possibilities: Store part program The commands are saved with the part program and are available for the next execution of the part program. Delete part program This option is only available when you have created a new part program. All part program commands are deleted. Delete new learned lines This option is only available in relearn mode. Only the new learned part program commands are deleted. Store Data for Relearn If the data determined are not essential for relearning, you should deactivate the check box. These data contain all information created during the learning process. As this data volume is quite large, this would unnecessarily reduce the capacity of your hard disk. Make sure to finish the measurement of each element before you exit the learn mode. If measurement of an element has not been finished and you exit the learn mode with the "Store part program" option, problems will occur during "Relearn". If, despite this, you should have an unfinished element, you have to remove this element from the part program. Only then you can use the "Relearn" function. For more detailed information refer to "Remove Unfinished Element". 6.22 Relearn from Repeat Mode The relearn function can be started immediately from the repeat mode (Menu bar / Repeat Mode / Start Relearn). You can start this function also via this symbol. 76 v4.2 19.07.17 Learn Mode The GEOPAK-Learn Mode is called up using the part program processed last. The "Start Relearn" function, however, is not possible unless there is relearn data existing for the current part program. The repeat mode is closed. Relearn is automatically started without any dialogue at the beginning of the learn mode. Of course, you can also "relearn" in the learn mode. For this, click the option "Store data for relearn" in the dialogue "GEOPAK" (see ill. below). If you start the learn mode for this part out of the PartManager, you can select "relearn". 6.23 Settings GEOPAK 6.23.1 Settings GEOPAK: Contents Input Characteristics Reset System Printer Settings Reset Controller Sound Output On- and Offline Machine Statistics: Setting the Group Size 6.23.2 Input Characteristics In the GEOPAK learn mode choose "Settings" from the "File" menu. In the "Settings" submenu choose "Input characteristics" to open the "Input characteristics" dialogue box. In the "Input characteristics" dialogue box we distinguish between settings which will not be modified during the whole program (millimetres/inch) and settings, which are valid for one program line only (see GEOPAK editor). These settings can be changed at any time. The co-ordinate mode can even be changed in several follow-up dialogue boxes (e.g. "CMM procedure", "Theoretical element circle" etc.). The default settings made at this time determine which suggestions are made in the dialogue boxes. 19.07.17 v4.2 77 Learn Mode The input characteristics have effects on other dialogue boxes. By means of these default settings you determine how e.g. angles, direction vectors etc. are entered in the dialogue boxes are described in the result field. Effects on the part program protocol Normally, direction vectors are standardised (length=1). Their components are also called cosine because they include the cosine of the angle, which the vector has with the corresponding principal axis. If you have selected the input of cosines, it is not necessary to care that the vectors have the length=1. It will do if the components accord in their proportion. For example (1/1/0) for a probing below 45 degrees in the X/Y plane. The changes made in the program lines are stored. These changes are important for the repeat mode. For further information about the input characteristics refer to "Co-ordinate mode". 6.23.3 Properties for Dialogue Selection The settings options in the "Properties for dialogue selection" dialogue box enable you to change the features of the dialogue boxes. You can change the features of the following dialogue boxes: Theoretical element line Tolerance dialogue Formula calculation To open the "Properties for dialogue selection" dialogue box, proceed as follows: Open the "File" menu. Point to "Settings". On the shortcut menu, click "Properties for dialogue selection". The "Properties for dialogue selection" dialogue box appears. 78 v4.2 19.07.17 Learn Mode Theoretical element line Depending on how you describe the "Theoretical element line", two possibilities are available. Description of the "Theoretical element line" either with the input characteristics start point, angle and length of the line or with start point and end point. Selection for theoretical element line Tolerance dialogue If you work mainly with symmetrical tolerances, select "Change lower tol. by upper tol.". Entries in the "Upper tol." text box appear automatically in the "Lower tol." text box with the opposite sign. Example in the "Tolerance comparison Element line" dialogue box "Upper tolerance" text box "Lower tolerance" text box with opposite sign Formula calculation dialogue box If you select the "Full dialogue" option button, a keyboard appears in the formula calculation dialogue box. Selected formula calculation with keyboard If you do not need the keyboard, select the "Easy dialogue" option button. Keyboard in the dialogue box of the formula calculation Further options in learn mode In learn mode you can make additional settings: 19.07.17 v4.2 79 Learn Mode Skip the element dialogues selected on the toolbar. Activate or deactivate warnings. Change the start sequence of part programs. Skip element dialogue Select the "Skip element dialogue" check box to add the element to the part program without opening the element dialogue box. Note When you select an element in GEOPAK learn mode you are directly in the element measurement. Open element dialogue When the "Skip element dialogue" function is selected and you want to make further adjustments in the element dialogue box, open the "Element" menu. Display warnings Select the check boxes if you need the following warning messages when working with GEOPAK: Co-ordinate not changed. Intermediate point not set. CNC is not on. Variable is already defined as local. Start up Wizard settings With the "Init. Dialogue" setting, you can either use the "Probe data management" dialogue box or the "Change probe" dialogue box when you start GEOPAK learn mode. To use the selection possibilities under "Init. dialogue", select the "Initialisation dialogues" option button in the "Configure Start Up Wizard" dialogue box. "Configure Start up Wizard" dialogue box 80 v4.2 19.07.17 Learn Mode 6.23.4 CNC Start Parameters The settings of the CNC start parameters ensure that predefined start parameters are used before a part program run. Start the GEOPAK learn mode. Click "File / Settings / CNC start parameters" on the menu bar. Select the "Start with predefined CNC parameters" option button. The CNC start parameters are used Learn mode If the "Start with predefined CNC parameters" option button is selected, the learn mode is always started with these predefined CNC parameters. These CNC parameters are valid until they are replaced with a subsequent CNC parameter command. Relearn mode In the relearn mode, the option "Start with predefined CNC parameters" has no effect on the part program. The CNC parameters of the last used command are used. Repeat mode In the repeat mode, the specified CNC parameters are used at the beginning of each part program command. The last used CNC parameters of the part program are replaced with the CNC start parameters valid at the beginning of the part program. When you click "Ignore predefined CNC start parameters", the current CNC parameter settings are always used at the beginning of a part program. Note When using the UMAP micro probe (Ultra sonic Micro and Accurate Probe) a second tab for the UMAP CNC parameters is displayed. UMAP tab Start with predefined CNC parameters is selected For more detailed information about the handling and the buttons refer to "Change CNC parameters". 6.23.5 Co-ordinate Mode In GEOPAK elements can be measured in three different co-ordinate system modes. The modes are known as: 19.07.17 v4.2 81 Learn Mode Cartesian co-ordinate mode (X, Y and Z) Cylindrical co-ordinate mode 2D-polar radius and angles Spherical co-ordinate mode 3D-polar radius and two angles These modes can be connected to the three existing work planes XY, YZ and ZX by clicking one of the buttons. XY plane YZ plane ZX plane XY Plane If XY is selected as work plane the X axis becomes the first axis, Y the second and Z the third. Thus for cylindrical mode the radius and polar angle are measured in the XY plane with the height along the Z axis. Spherical mode parameters are given as polar angle in the XY plane and azimuth angle off the positive Z axis. YZ Plane If YZ is selected as work plane the Y axis becomes the first axis, Z the second and X the third. Thus for cylindrical mode the radius and polar angle are measured in the YZ plane with the height along the X axis. Spherical mode parameters are given as polar angle in the YZ plane and azimuth angle off the positive X axis. ZX Plane If ZX is selected as work plane the Z axis becomes the first axis, X the second and Y the third. Thus for cylindrical mode the radius and polar angle are measured in the ZX plane with the height along the Y axis. Spherical mode parameters are given as polar angle in the ZX plane and azimuth angle off the positive Y axis. Cartesian mode In a drawing, a three dimensional workpiece is usually represented on a single plane using an elevation view, a plan view, and a side view. A CMM represents these planes of different dimensions with the X, Y, and Z-axes. A Cartesian co-ordinate system consists of three perpendicular co-ordinate axes. The axes, X-axis, Y-axis, and Z-axis, intersect at a point called the origin. A point is represented by three values, the X, Y, and Z co-ordinates. If the part has a block-like construction, you will probably use the cartesian co-ordinate system. 82 v4.2 19.07.17 Learn Mode Cartesian co-ordinate system Cylindrical mode In cylindrical (2D-polar) co-ordinate system, a point is represented by the radial distance, the polar angle, and the distance along the third axis. If your part has a cylindrical shape, then the polar co-ordinate system is the most useful. Radial Distance The radial distance, represented by the variable R, is the distance from the origin to a projection of the point on the work plane. The polar angle, represented by the variable A, is the angle formed between the positive first axis and the line connecting the origin and the projection of the point on the work plane specified by the "Work Plane Designation". The final value needed for a polar co-ordinate is the distance from the origin to the projection of the point on the third axis. This value is represented by the variable H 2D-polar co-ordinate system Spherical mode In a spherical co-ordinate system the radial distance, azimuthal angle, and the polar angle represent a point. Spherically shaped parts usually use the spherical co-ordinate system. The radial distance, represented by the variable R, is the distance from the origin to the point P. The azimuthal angle, represented by the variable T, is the angle formed between positive third axis (usually the Z-axis) and the line connecting the origin and the point. The polar angle, represented by the variable P', is the angle formed between the positive first axis (usually the X-axis) and the line connecting the origin and the projection of the point on the workpiece. 19.07.17 v4.2 83 Learn Mode 3D-polar co-ordinate system 6.23.6 Reset System On the menu bar, click "File", and then point on "System". Click on "Reset System". Click on "Yes" in the safety query. If you execute the function "Reset System", that has the following effects: The variables are deleted. The co-ordinate system is deleted. All part program commands are deleted. The "List of results" is deleted. Hint If you execute a part program in the learn mode in the "Re-learn mode", the function "Reset system" is not available. 6.23.7 Printer Selection It is possible to output graphic, text and layout dependent outputs on different printers, e.g. if they do not fit in one document for layout reasons. Another reason to choose different printers may be the printer resolution or you simply wish to print graphic and text on different printers. Click on the menu bar on "File / System / Printer selection". Click on one of the options. Graphic Text Layout The system dialogue "Print" is opened. Adjust another printer according to your selection. Change the settings in the system dialogue "Print" according to your requirements. These settings are stored with the associated option. 84 v4.2 19.07.17 Learn Mode System dialogue "Print" Printer allocation The single options are assigned to the following outputs: Graphic Graphic of elements Tolerance graphic Text Print Format Specification Layout Output of Print Layout Hint The flexible report “List&Label” is not affected by these settings. 6.23.8 Reset Controller Do not use this function unless problems with the CMM control occur. To use the function in the learn mode and in the repeat mode choose "File / System / Reset controller" from the menu bar. 6.23.9 Sound Output To open the Sound output dialogue box choose Settings / System / Sound from the menu bar. Check the "Sound on" check box first and then check the following check boxes: Element begin Count points Element finished. 6.23.10 Online and Offline Machine Using the "Offline machine" function you can change between the online machine (real CMM) and the offline machine without having to exit GEOPAK. Note Changing between "Online machine and Offline machine" is not possible unless you clear the "Offline configuration" check box in the PartManager "Settings / CMM SystemManager". 19.07.17 v4.2 85 Learn Mode To access the functions in the GEOPAK learn mode click the icons or choose "File / System" from the menu bar and choose one of the three options. Online machine The real CMM is used. Offline machine Measurements and CMM movements are simulated. You can test your part program, e.g. to recheck the variables. Use offline measurement points from CAD model Measurements are simulated by measuring against the CAD model loaded in CAT1000PS. In this mode you can scan the CAD model. During this simulation, error messages may occur, such as "CNC: Collision detected" or "Workpiece not found". Note With a preset "Offline configuration" in the "CMM SystemManager" the Offline machine is automatically started. Changing to the real CMM is not possible. With a preset real CMM the Online machine is automatically started. Changing to the "Offline machine" is possible. The "Offline configuration" check box in the CMM SystemManager is cleared. Changing between the modes is possible only before starting to execute a part program or before learning a line in the learn mode. Offline Measurement against the CAD Model To carry out offline measurements against a CAD model, select the function "Use offline measurement points from CAD model". For that, start CAT1000PS with the corresponding CAD model. Procedure Before starting the measurements against the CAD model check the correct alignment of the workpiece. On the menu bar click "Co-ordinate system / Set relation to CAD co-ord. system". Select the function "Defined; apply future co-ordinate system changes". In GEOPAK, the modifications of the co-ordinate system are no longer considered as modifications of the alignment but as modifications of the coordinate system in CAT1000PS and you can use the virtual CMM to measure the CAD model. If you do not start the "Set relation to CAD co-ord. system" part program command, the behaviour is the same as with a normal offline machine. 6.23.11 Statistics: Setting the Group Size The group size is required for the statistical evaluation of your measurement results. Sometimes you may be required to statistically evaluate your measurement results in different ways. Therefore you might need to change the group size from part program to part program. To get to the function, go to the menu bar "Settings / Statistics". 86 v4.2 19.07.17 Learn Mode In the input field "Group size", dialogue window "Statistics", you enter a value between 1 and 25 for the group size. Using the group size You can only enter the group size in the GEOPAK learn mode because the features for the statistical evaluation are usually created in the learn mode only. This also applies for the statistical data evaluation in ASCII. Only then, the group size is required. Hint To change the group size, you need the user right "Change group size". The group size is not saved in the part program. Therefore it is better to always check the currently set group size. You can use also use this function for this check. 19.07.17 v4.2 87 Window Management 7 Window Management 7.1 Cascade Windows You can use this function to arrange the windows, that are opened in the GEOPAK editor, one after the other so that the title bars of the individual windows are visible. On the menu bar, on the "Window" menu, click "Cascade windows" to open the function. The windows are arranged in a row from upper left to lower right. You can change the size of the overlapping windows or move them as usual. 7.2 Tile Windows Vertically Use this function if you want to clearly arrange at least two windows into vertical tiles, that means the windows are arranged side by side. To activate this function click the "Window" menu and then click "Tile vertically. The window is separated into equal panes. The windows rearranged into vertical tiles can be resized or moved as usual. 7.3 Tile Windows Horizontally Use this function if you want to clearly arrange at least two windows into horizontal tiles, that means the windows are arranged one above the other. To activate this function, click the "Window" menu and then click "Tile horizontally". The window is separated into equal panes. The windows rearranged into horizontal tiles can be resized or moved as usual. 7.4 Arranging Minimized Windows You can use this function if you want to have the open minimized windows located in the lower window corner. On the menu bar, on the "Window" menu, click "Arrange icons" to open the function. The minimized windows are located at the bottom of the window, from left to right. You can enlarge, maximize or move the minimized windows as usual. 7.5 Customize Toolbars The toolbars are variable and can be customized to your working environment by moving them and by adding or removing individual buttons. It is also possible to blank complete toolbars. Moving toolbars Movable toolbars are identified by a vertical or a horizontal line in front of the buttons or above the buttons. Movable toolbar with vertical line 88 v4.2 19.07.17 Window Management Move the mouse pointer beyond the margin of the toolbar. Press and hold the left mouse button. The toolbar is shown with a dark frame. Drag the toolbar to the desired position and release the left mouse button. Movable toolbar with horizontal line Note If you move a toolbar out of its range, the toolbar appears as a window. Movable toolbar in window view Adding and removing buttons The toolbars shown by default include only some of the available commands. The following example shows how to add the "Idealize contour" button to the "Contour toolbar". Right-click the "Contour toolbar". The "Customize Toolbar" dialogue box appears. In this dialogue box the selection of part program commands and functions in the toolbar can be adjusted In the "Available toolbar buttons" box highlight the "Idealize contour" command. Click the "Add" button. The command appears in the "Current toolbar buttons" box and in the "Contour toolbar". Moving buttons If you want to move individual buttons within a toolbar, highlight the requested button in the "Current toolbar buttons" box. Either click the "Move up" or the "Move down" button. Note When clicking the "Reset" button, the last action or actions are undone. When clicking the "Close" button, the "Customize toolbar" dialogue box is closed. 19.07.17 v4.2 89 Window Management Adding or deleting toolbars If you want to add a toolbar within the toolbar range, click "Window" on the GEOPAK menu bar to open the shortcut menu. Click on the menu item "Toolbar" to open a submenu including all available toolbars. If you want to add a toolbar, click an entry without check mark. If you want to delete a toolbar, click an entry with a check mark. You will find a list of the available toolbars and their commands in the topic "Toolbars". Note The screen appears to be more clearly arranged with fewer buttons. When using keyboard shortcuts, for example, for cut and paste you will not need the buttons for cut, copy and paste in your toolbar. Storing adjustments of the toolbars Your adjustments of the toolbars are not yet stored. If you exit GEOPAK they will be lost. On the menu bar, click "Window" and then click "Store positions and status". The adjustments to the toolbars are stored. Additionally, all positions and current window sizes of the open GEOPAK windows are stored. Changing the size of the buttons You can change the size of the buttons. Choose between small, normal and large buttons. On the menu bar, click "Window" and then click "Toolbar". Click one of the commands: • Small toolbar size (16 Pixel) • Normal toolbar size (24 Pixel) • Large toolbar size (32 Pixel) 7.6 Toolbars The individual toolbars include several buttons. Not all available buttons are visible in the toolbars. As described in the topic "Customize toolbars" you can add or remove part program commands and buttons in toolbars according to your measurement tasks. File toolbar Element toolbar Inclined element toolbar Contour toolbar Measurement toolbar Scanning toolbar Machine toolbar Tolerance toolbar Probe toolbar Co-or.sys. toolbar Output toolbar 90 v4.2 19.07.17 Window Management Calculation toolbar Program toolbar Branch toolbar Graphic toolbar 7.7 File Toolbar The file toolbar contains the following buttons by default: Exit New Open Save Cut Copy Paste Print Undo Search function forward Search function backwards Search marked function forward Search marked function backwards List errors Delete marked lines You can add the following buttons to the file toolbar: Change name Input characteristics Properties for dialogue selection Configure Start up Wizard CNC start parameters Change unit DialogDesigner Statistics settings Reset system Sound Export Export settings Next error Previous error Mirror part program 7.8 Element Toolbar The element toolbar contains the following buttons by default: Container Angle Distance 19.07.17 v4.2 91 Window Management Point Line Circle Plane Cone Sphere Cylinder Step cylinder Contour Freeform surface Gear You can add the following buttons to the element toolbar: Distance along probing direction Ellipse Automatic element recognition Point cloud element extraction 7.9 Inclined Element Toolbar The inclined element toolbar contains the following buttons by default: Inclined circle Inclined rectangle Inclined square Inclined hexagon Inclined slot Inclined triangle Inclined trapezoid Inclined drop 7.10 Contour Toolbar The contour toolbar contains the following buttons by default: Store contour Export contour Shift / Turn contour Expand / Contract contour Change point sequence Delete points Airfoil analysis You can add the following buttons to the contour toolbar: Export to Surface Developer Edit contour point Mirror contour Scale contour Calculate elements automatically Idealize contour 92 v4.2 19.07.17 Window Management Filter contour FORMPAK-CMM 7.11 Measurement Toolbar The measurement toolbar contains the following buttons by default: Measure point manually Finish element Measurement mode You can add the following buttons to the measurement toolbar: Take measurement point Touch signal Trigger automatic Measure point manually with pre-def. Measure CNC point Measure edge point with pre-probing Measure point on circular path Automatic line measurement Automatic circle measurement Automatic plane measurement Automatic cylinder measurement Automatic hole measurement Automatic inclined circle measurement QVP measurement Change video screen Load pattern file Delete last measured point Set I++ property Set laser probe to surface mode Set laser probe to edge mode 7.12 Scanning Toolbar The scanning toolbar contains the following buttons by default: Scan manually Scan CNC Scan by leading contour Scan by known contour Scan with external application You can add the following buttons to the scanning toolbar: Digitise Scan with rotary table Scan with laser probe Scan on dual flanks Scan thread Sweep scan 19.07.17 v4.2 93 Window Management Stop scanning 7.13 Machine Toolbar The machine toolbar contains the following buttons by default: Clearance height Move to clearance height Move CNC on/off CNC parameters and CNC on CNC parameter You can add the following buttons to the machine toolbar: Online machine Offline machine Use offline measurement points from CAD model Safety plane Joystick movement in workpiece co-ordinate system Move manually to point Move in one axis Move in five axes Move circular Stop machine Rotate table Store rotary table position Align rotary table 7.14 Tolerance Toolbar The tolerance toolbar contains the following buttons by default: Tolerance element Straightness Flatness Circularity Position Position of axis Position of plane Concentricity Coaxiality Parallelism Perpendicularity Angularity Symmetry of a point Symmetry of an axis Symmetry of a plane Runout Profile tolerance contour 94 v4.2 19.07.17 Window Management Tolerance contour Surface profile contour You can add the following buttons to the tolerance toolbar: Set control limits Tolerance last element Tolerance a variable Tolerance multiple contour Tolerance band editor Tolerance band contour Pass data to ROUNDPAK-CMM 7.15 Probe Toobar The probe toolbar contains the following buttons by default: Change probe by table Change probe by number You can add the following buttons to the probe toolbar: Define masterball position Rack alignment Change probe tree Probe data management Change probe by angle Probe clearance Set V-probe diameter VP parameters Define probe Re-calibrate from memory Single probe re-calibration Calibrate manually Calibrate automatically Optical probe calibration Probe data from archive Archive probe data 7.16 Co-ordinate System Toolbar The co-or. sys. toolbar contains the following buttons by default: Align base plane Align axis parallel to axis of element Align axis through point Create origin Move and rotate co-ordinate system Load co-ordinate system Store co-ordinate system RPS alignment Set relation to CAD co-ordinate system 19.07.17 v4.2 95 Window Management Best fit Align co-ordinate system You can add the following buttons to the co-or. sys. toolbar: Align axis by point with offset Load table co-ordinate system Store table co-ordinate system RPS alignment Load pallet co-ordinate system Store pallet co-ordinate system Store common co-ordinate system 7.17 Output Toolbar The output toolbar contains the following buttons by default: Open output file Close output file Open protocol Close protocol Dialogue for protocol output Protocol output ProtocolDesigner Output text You can add the following buttons to the output toolbar: Change output file format Print format specification Change print format Print format end Form feed Change protocol format Print by layout Protocol preview Archive protocol External print format External print format change External print format end Export elements Export HSF (CAT1000) Compare points graphically 7.18 Calculation Toolbar The calculation toolbar contains the following buttons by default: Formula calculation Input variable Yes/No variable Store variables to file 96 v4.2 19.07.17 Window Management Load variables from file Define string variable Input string variable Store string variables to file Load string variables from file You can add the following buttons to the calculation toolbar: Store variable to INI file Load variable from INI file Actual position into variables Act. temperature into variable Store string variable in INI file Load string variable from INI file Minimum / Maximum Scale factor Settings for temperature compensation 7.19 Program Toolbar The program toolbar contains the following buttons by default: Comment line Programmable stop You can add the following buttons to the program toolbar: Delete last step Repeat last step Text to screen Show picture Clear picture Play sound Send e-mail Send SMS Create directory Copy file Delete file Input head data Set head data field Input sublot Set sublot Start part program Synchronize part program Send actual co-ordinate system Retrieve actual co-ordinate system Retrieve element data Open/close window Cancel statistics data Call program 19.07.17 v4.2 97 Window Management I/O condition 7.20 Branch Toolbar The branch toolbar contains the following buttons by default: Loop start Loop end If Else Begin End Goto Define label Subprogram You can add the following buttons to the branch toolbar: On error goto Throw error Set user defined error End of subprogram 7.21 Graphic Toolbar The graphic toolbar contains the following buttons by default: Reset zoom Zoom Pan Select element Information of element Rotate Top View Side View Front View 3D-View Options Print Store graphic for template View contour You can add the following button to the graphic toolbar: Recalculate without selected points 7.22 Status Bar The status bar is at the bottom of the main window. Unlike the toolbars, you cannot move the status bar. In the status bar you will find, for example, information about the devices connected or about the selected measurement unit (millimeters or inch). 98 v4.2 19.07.17 Window Management 7.23 Window Positions The window positions give you the possibility to store and recall window positions perfectly suited to your work. On the "Window" menu, select the following commands: Store positions and status Recall window positions and status Default window positions Split screen mode Store You can store the window positions selected according to your requirements. These positions are preserved when restarting or when executing the command "Store positions and status". Recall You start the "Recall window positions and status" command, for example, if your computer has been used by another person, you want to use your own window positions, however. Default The "Default window positions" command offers three styles considered by Mitutoyo for being convenient. Independent of your individual window positions, this command gets you back to a position from which you can continue working. "Split screen" mode With the function "Split screen mode" it is possible to have, for example, the GEOPAK and CAT1000 windows displayed on the screen at the same time. Note The windows are displayed in normal mode by default. Only when selecting the command "Split screen mode" on the submenu, all windows are displayed in the "Split screen mode". The store, recall or default commands are valid for the normal mode as well as for the "Split screen mode". 19.07.17 v4.2 99 Probe 8 Probe 8.1 Probe Contents Probe Data Management New Input of Probe/Edit/Copy Probe Data Save/Delete/Calibrate Probe Data Probe Selection Confirm Probe Configuration Change Probe Configuration Automatic Calibration (Menu Probe) Automatic Calibration: Further Settings Calibration from Probe Data Management Probe Calibration: Limitations PH9 Probe Clearance Manual Calibration Calibration of Scanning Probes Calibrate Scanning Probe Systems Define MPP / SP Define Masterball Z Offset Maximum Difference Archive Probe Load Probe Data from Archive Single Probe Re-Calibration Re-Calibrate from Memory Calibrate Probe: Display Several Masterballs: Sequence Masterball Definition: Dialogue Define Masterball Position Element Calculation with Different Probe Spheres Special Probe Systems Micro Probe UMAP PHS1/3 PHS1: Servo Probe Head Probe Change by Angle Calibration of PHS1 Cancel Probe Change Sequence of Operations Details and Tips Rotary Table: Hints ProbeBuilder ProbeBuilder: Table of Contents 100 v4.2 19.07.17 Probe Combination of Racks Combination of Racks / Introduction Sub-Racks Manual and Virtual Changer Manual Change Manual Tree Change with MPP Manual Tool Changer with Following Rack Definition of Sub-Racks Probe Extension Module "PEM" Rack Alignment Convert Rack Data Set Advanced MPP100 Data Calibrate ACR 3 Numbering Method of Probe Configurations Rack Definition Options with the FCR25 General FCR25-Settings Configuration with the SCR200 Configuration with the ACR3 and Two Times FCR25 Rack Specific Parameters and Positions Port Settings Save / Print Out Rack Configuration 8.2 Probe Data Management You want to perform a single measurement. Your co-ordinate measuring machine is equipped with the probe suitable for your measuring job. You start your measuring program through the PartManager (for details refer to Single Measurement/Learn Mode). The GEOPAK main window opens and tells you that no probe is defined yet. Upon confirmation you are presented the dialogue window "Probe Data Management". • For information about "ProbeBuilder" or "Define Probe" first click on the topic "ProbeBuilder". • Further subjects are described under the topics "New Input of Probe/Edit/Copy Probe Data" and "Save/Delete/Calibrate Probe Data". Hints You can input as many probes as you currently need. Make sure that the window is not unnecessarily overloaded. Keep in mind that probes can be archived and recalled again from there. It is always the probe identified with an asterisk behind the probe number that is used for measurement. 8.2.1 About symbols: The symbol (on the left) is activated, when you define a loop start prior to changing the probe. For details refer to the topic "Loops". Click on the probe from where you want the loop to start. Click on the symbol for OK. It is possible to Load Probe from Archive. The Archive probe function is possible, too. 19.07.17 v4.2 101 Probe Click the function "Select All" in case you want to calibrate all probes in succession. As a rule, you print the current probe list. If a probe-tree changing system is used, the tree number will be asked for previously. The current tree number is suggested. Provided you have manually set the angles of your probing system using the Renishaw Hand Control Unit (HCU), you just click on the symbol to accept the angle values. The HCU is suitable for all rotary-type probing systems (PH9, PH10). 8.2.2 About columns The first column shows probe numbers. The second column displays symbols. The probe symbol represents a theoretical probe. There is a general rule: A changed or redefined probe is always given the symbol of a theoretical probe; the pin symbolises an already calibrated probe. Data regarding the Maximum Difference relative to the calculated calibration ball diameter is indicated after the diameter column. It is necessary that you have approached a minimum of 5 points for measurement. When the values are too high, then, for instance, you have touched the ball from the side (sliding-type probing). Under "A" and "B" of the columns you find information on the probe angles (refer also to New Input of Probe/Edit/Copy Probe Data). The probe offset relative to the reference probe is shown in the columns X,Y and Z (refer also to New Input of Probe/Edit/Copy Probe Data). 8.3 New Input of Probe/Edit/Copy Probe Data The dialogues "New Input of Probe", "Edit Probe Data" and "Copy Probe Data" are prompted up by clicking over the menu bar / Probe Data Management and the function required. The dialogues are almost identical. 102 v4.2 19.07.17 Probe 8.3.1 New Input of Probe The probes are consecutively numbered - necessarily starting from 1. First enter a theoretical value for diameter, for example 2.000 (e.g. in mm). Whether to enter linear measures in millimetres or inches, is to be chosen in the following dialogue window via the menu bar / Settings / Input Characteristics. If you have, for instance, a part program with offset values already defined for later recalibration (star-type probe) by another part program, then enter rough offset values. Otherwise leave the values set to 0. In the lines for probe angles, use the arrow keys to select the values, upwards and downwards in steps of 7.5 degrees. 8.3.2 Edit Probe Data Click the respective line in the Probe Data Management window, click on Edit and perform the changes in the subsequent window. Upon OK, all changes are transferred to Probe Data Management. In case data was saved previously and you have made changes, you will get a safety query. 8.3.3 Copy Probe Data Only the line "Copy to..." is active in the "Copy probe Data" dialogue. Click the line of the probe to be copied. Ignoring the number suggested, you can enter an already occupied probe number. This probe is then overwritten. Otherwise the copied probe is placed to the end of the list. Copying onto the reference probe is not possible. In case data was saved previously and you have made changes, you will get a safety query. As a rule of principle, any changed or redefined probe is always given the symbol of a theoretical probe.. Further topics: Probe Data Management; Save/Delete/Calibrate Probe Data 19.07.17 v4.2 103 Probe 8.4 Save/Delete/Calibrate Probe Data 8.4.1 Save Saving causes all current data to be physically written on the hard disk. In case data saving has been confirmed with OK and you want to change or recopy probe data in a subsequent step, you are requested to answer a safety query. Hint If, however, you use the Probe Data Management window • to save, • then to make changes or recopy data, and finally • to finish the window with Abort, the "old", previously saved values will be displayed. 8.4.2 Delete Deletion is possible for any probe. The #1 probe (reference probe), however, can only be deleted if it is the last probe in the list, or if all subsequent probes are deleted at the same time together with the reference probe. Otherwise a fault message will show up. 8.4.3 Calibrate You always calibrate the active probe (for details refer to Automatic Calibration). Further topics: Probe Data Management New Input of Probe/Edit/Copy Probe Data 8.5 Probe Selection If at least one probe is defined, you can see the window "change probe" with the data of the defined probe(s). Select one and confirm; then this becomes the actual probe used for measurement. If there are no defined probes, you will see the window for probe management; here you can define your probe(s). For details, cf. (Probe Data Management and Automatic Calibration (Menu Probe)). Even if there are probes defined, you can add new probes to the list. For this, you use the function "Probe / probe data management" in the pull-down menu. You can also access this function via the "probe" icon of the tool bar on the left margin of the screen. Further Information The active probe is marked by an <*>; this one is used for measurement. The menu "probe" can access the windows for "select probe" and "probe data management". You can easily change probe data by simply clicking any probe of the list twice. The window "change probe data" immediately appears. The new data are directly passed to the probe data management window (for details, cf. Probe Data Management). After changing, the following question appears: "Data have been changed; store changes"? 104 v4.2 19.07.17 Probe 8.6 Confirm Probe Configuration This only refers to machines that are equipped with a probe changer system. After starting learn or repeat mode, you get the window "Which probe tree is in use?". This dialog is a safety question. Meanwhile, the probe configuration may have been manually changed. Therefore, you should examine the "real" probe tree and then confirm. If the probe configuration has been changed, you should enter the number of the configuration, which is active now. If you do not enter the correct configuration, your measurement data will be wrong. Furthermore, while executing a part program, there are collisions when working with the wrong probe data. Last but not least, there will be problems as soon as you change the probe configuration; GEOPAK would try to record the probe configuration into an occupied port. After confirmation, you get the "Change Probe" window. In the status bar, you find the number of the probe configuration. Now, you continue as you did in Probe Selection . Status bar with probe tree number 8.7 Change Probe Tree Changing of the probe tree is done automatically. If you dispose of a manual rack you have to follow several steps. For more detailed information refer to " Manual rack ". The automatic change of probe tree will be realized from where the probe tree is situated at the moment you want to change it. The probe tree takes the direct way to the port. This direct way will only be selected if in the "CMM SystemManager" in the "MachineBuilder" the "Disable inline safety position" check box is checked. To avoid collisions ensure free access to the probe tree. Special attention has to be paid to the warning messages. To start the probe tree change choose Probe / Change configuration from the menu bar. Enter the number of the probe configuration and confirm. In single / learn mode, you get the message "Attention: Probe Configuration has Changed". Now you have a chance to check whether the rack can be reached without collision; otherwise, you can correct the actual position by the joysticks. Do not forget to define these positions for the repeat mode by pressing the "GOTO button" of the joystick box. After the probe tree has been changed, you get the window for the selection of the actual probe; the number of the configuration is written in the headline. Then, proceed as for the probe selection. If you have worked, before, with an indexable probe, you get an additional message "Attention: Probe will move!". Make sure that the probe can be rotated without collision (see above). 19.07.17 v4.2 105 Probe Additional information If the probe configuration has not been calibrated yet, you get the error message "Probe # 1 not Defined". After you confirm it, you get the window for "Probe Data Management" (the number of the configuration appears in the headline). General rule: all probes have a common reference probe. This is "Probe no. 1" of "Probe tree no.1". This probe must be calibrated first. For more detailed information refer to the Probe Data Management. The probe tree no. corresponds to the port no. of the rack. Numbering for two racks If you dispose of two racks of the same type (e.g. two SCR200), the ports in the respective rack must be exactly specified. In the first rack numbering starts with number 01 and in the second rack numbering starts with number 11. Ancient kind of counting The following counting can still be used because of the compatibility with GEOPAK 3 in connection with your part programs from this version: If you use a second rack the probe tree number is the sum of the port number of the second rack and the number of ports of the first rack. Example: The first rack has six ports and in rack 2 you use tree number 2, then the calculation is as follows: 6+2=8. If the rack has not been determined yet, you get an error message. For more detailed information refer to " Combination of Racks / Introduction ". 8.8 PH9 Probe Clearance With this command, you can move to a probe position, for which you must not especially define a probe. This makes sense for example if the probe should be moved alongside a part and has to be swivelled for this purpose. After this function, you must again move to a defined probe if you want to continue the measurement. The offset is made by the reference probe, i.e. the machine moves as if the reference probe would be active. The angle position is taken either from the probe number or correspondingly from the angle you entered. 8.9 Automatic Calibration ("Probe" Menu) 8.9.1 Introduction Probe 1, which is the reference probe, has to be calibrated before one of the probes 2 to ...x can be calibrated. Otherwise the warning message "Masterball position is not defined yet" appears. Do not use a disc stylus and a cylindrical probe as reference probe. It is not possible to precisely determine the position of the masterball with these types of styli. 106 v4.2 19.07.17 Probe The calibration of "Probe 1" defines the masterball because only then its position is known. To determine this position, securely fasten the masterball on the measurement table, for example with a screw-in foot. Access to the masterball must be provided from all sides during calibration of indexing probes. 8.9.2 Dialogue box On the "Probe" menu, click "Calibrate automatically" to open the "Calibrate automatically" dialogue box. Probe selection Enter the number of the probe to be calibrated first in the probe selection box. As you have the possibility to calibrate several probes one after another, also enter the number of the probe to be calibrated last. This number must be entered even if you calibrate only one probe (for example 3 + 3). Masterball position There are two possibilities to determine the position of the masterball: When you do not select this button (unavailable), the program automatically loads a position that already exists and that is allocated to the masterball. When you select this button you can determine the position by manual probing. For this, probing to the top of sphere in direction of the probe is sufficient (picture below). See also Automatic Calibration: Further Settings Calibration from Probe Data Management Probe Calibration: Limitations 8.10 Automatic Calibration: Further Settings In the "Calibrate automatically" dialogue box, make the following settings: To select a defined masterball, enter a number in the "No. of masterball" text box. When you enter the number of a non-defined masterball and then click "OK", the error message "Masterball has no data" appears. The diameter of the selected masterball is shown. 19.07.17 v4.2 107 Probe Enter the number of executions. Enter the distance above the masterball. This distance is important for the probe change and can be compared to the safety distance during measurement. If a scanning probe is connected, the "Determine probe factors" button is available to determine and store the MPP/SP factors and the scanning radius during calibration. If you want to measure more than one circle to obtain a more precise result, enter the number of circles. Enter the number of points you want to probe per circle. The minimum number of points is four. Otherwise a warning message appears. If you measure more than one circle, select a least three points. When you select the "Point on top of sphere" button, calibration takes place between the top of sphere and zenith angle 2. 1) Axis in direction of the stem of the masterball 2) Top of sphere 3) Smallest possible angle (15°) 4) Equator When you do not select the "Point on top of sphere" button, measurement takes place between zenith angle 1 and zenith angle 2. With zenith angle 2 you specify the circle to be measured first. In most cases this is the circle that is positioned next to the sphere equator. The program automatically calculates and displays the Z-offset with the zenith angle 2. During calibration of short probes there is a risk of collision between the masterball and the body of the probing system (picture below). To avoid this, you have to enter a value smaller than 90 degrees for the elevation angle 2. Renishaw recommends the probing of the masterball with an angle between 75 and 90 degrees to avoid inaccurate results. 108 v4.2 19.07.17 Probe If a PH10-iQ is connected, the "Inferred calibration" option is available. When you click the button you can select different quality levels from the list box. The selection depends on the type of the CMM and the mounting direction of the probe. If a PH10-iQ is connected and the "Inferred calibration" option is not selected a standard measurement is carried out. A warning message is displayed when you do not select the option. CNC parameters You can change the CNC parameters for calibration. However, you should carry out all following measurements with the specified parameters. When you start GEOPAK, you normally enter the values of your workpiece in the "Temperature coefficient" dialogue box. For the calibration of a probe, however, you have to enter the values of the masterball. Otherwise, a wrong probe diameter will be obtained. See also Automatic Calibration ("Probe" Menu) Calibration from Probe Data Management Head Calibration Probe Calibration: Limitations Define Masterball 8.11 Calibration from Probe Data Management 8.11.1 Introduction You can also initiate the calibration of probes from the dialogue "Probe data management". For this, first select the probes for calibration. Use the button "Calibrate" to get to the dialogue "Calibrate probe". As opposed to the dialogue "Automatic calibration", you will not find the section "Probe selection" in this dialogue as you have already made your selection. 19.07.17 v4.2 109 Probe Manual calibration In extension of the dialogue "Automatic calibration", you can also perform the calibration manually. Under the title "Type of calibration", the additional option "Manual calibration" is available. 8.11.2 Settings for calibration Select a defined masterball by entering the number into the text box "No. of masterball". If you enter the number of a masterball that has not yet been defined and confirm with "OK", the dialogue "Define Masterball" opens. You see the diameter of the masterball. If a scanning probe is connected, also the option "Determine factors" is active in order to determine and store the MPP/SP factors and the scan radius during the calibration. Enter the number of points you wish to probe per circle, but at least five points, because otherwise a warning message is returned. See also these topics for "Calibration": Automatic Calibration (Menu Probe) Automatic Calibration: Further Settings Probe Calibration: Limitations Re-calibration from memory For detailed information, see also the topic Re-Calibration from Memory. 8.12 Probe Calibration: Limitations Limitations automatic calibration: The automatic calibration function does not support the following probe systems: Metris and WIZ laser probes Optical probes PHS 1/3 probe systems MPP10 probe systems Hint Manually indexable probe heads can only be automatically calibrated under certain conditions. You can only calibrate one probe at a time when calling up this function. Limitations manual calibration: The manual calibration function does not support the following probe systems: REVO probe heads Metris and WIZ laser probes Optical probes PHS 1/3 probe systems 110 v4.2 19.07.17 Probe Metris laser probes are calibrated by software of the manufacturer. WIZ laser probes and PHS1/3 probe systems are calibrated by other GEOPAK functions. Optical probes are calibrated with part programs. MPP10 probe systems can only be calibrated manually. See also the other topics for "Calibration": Automatic Calibration (Menu Probe) Automatic Calibration: Further Settings Calibration from Probe Data Management 8.13 Manual Calibration To get to this function and the dialogue, use the menu bar and the "Probe" menu. Prior to calibrating probes with numbers greater than 1, probe 1 needs to be calibrated. Enter the probe number and the number of points in the text boxes. In a volume-compensated machine, every single point with the probe offset is sent to the machine. As a reply, you get the volume-compensated points. These points are used to calculate the probe. For further details refer to the topic Volume Compensation For the following functions and the corresponding dialogues, you will always have to enter the number of a masterball that has already been defined: Manual calibration Re-calibrate single probe Re-calibrate from memory The diameter, however, is shown depending on the number of the masterball defined previously. You will get an error message if the masterball is not defined. Master ring Also when using a master ring for manual calibration, you first need to define its diameter via the function "Define masterball". In the dialogue "Manual calibration", click the symbol (left) and enter the number of the master ring in the text box for the number of the masterball. Confirm and the calibration can be started. 8.14 Calibration of Cylindrical Probe You can also use a cylindrical probe to determine the masterball position by manually probing to the top of sphere. Therefore it is basically possible to use the cylindrical probe as reference probe. Generally, however, avoid using a cylindrical probe, as the masterball position cannot be determined precisely enough with this type of probe. Procedure On the "Probe" menu, click "Calibrate automatically". The "Calibrate automatically" dialogue box appears. 19.07.17 v4.2 111 Probe With a cylindrical probe, calibration is possible only around the equator, because touching above the equator would entail touching with the lower edge of the probe. For this reason, calibration procedures with multiple circles at different zenith angles are not supported. Select the "Point on top of sphere" button. In this case only one circle is measured. Make all further entries in the "Calibrate automatically" dialogue box as described in "Automatic Calibration: Further Settings". With a cylindrical probe, you have to make sure that the probe centre in Z height is not at the lower edge of the probe but in the centre of a "notional" sphere. This "notional" sphere has the radius of the probe and is flush with the lower edge of the probe. 1: Cylindrical probe type 1 2: Cylindrical probe type 2 When calibrating a cylindrical probe of type 2, you have to consider that the probe centre is at the level of the shaft. If you try to touch a masterball on the equator without further correction, the result would be that the probe touches the masterball with the edge far below the equator. Therefore, move the touching height on the masterball so that probing takes place at the level of the equator. To do so, change the value of "zenith angle 2". To determine the correct value, enter different values for the zenith angle and look at the results for the "Z offset" below the text box. 112 v4.2 19.07.17 Probe Calibration of a cylindrical probe type 2 See also Automatic Calibration ("Probe" Menu) Calibration from Probe Data Management 8.15 Calibration of a Spherical Disc Stylus Do not use a spherical disc stylus as a reference stylus. It is not possible to precisely determine the position of the masterball with a spherical disc stylus. How to proceed On the "Probe" menu, click "Calibrate automatically". The "Calibrate automatically" dialogue box appears. During calibration of the spherical disc stylus make sure that the disc stylus contacts the masterball in the region of the equator. This way the disc stylus does not contact the masterball with its lower or upper edge. If there is a contact with the lower or upper edge, this may lead to incorrect calibration results. In the "Zenith angle 1" and "Zenith angle 2" combo boxes type a value that ensures that the disc stylus does not contact the masterball with its lower or upper edge. You can determine the optimal angle values as described below. How to determine the optimal zenith angles To determine the optimal values for zenith angle 1 and zenith angle 2, the angle α of the disc stylus is required. This angle depends on the dimensions of the disc stylus. 19.07.17 v4.2 113 Probe Disc stylus Required angle α Diameter of the disc stylus (side adjacent) Height of the disc stylus (side opposite) Hypotenuse Use the arc tangent (arctan) from the aspect ratio of the disc stylus to calculate the angle α: α = arctan = side opposite/side adjacent Example Diameter of the disc stylus: 25,0 mm (the value can be found in the probe system configuration) Height of the disc stylus: 3,0 mm (determine the value by means of a caliper) Angle α = arctan(3,0/25,0) = 6,843° = 7,0° By adding or subtracting the calculated angle α to 90° you determine the optimum values for the zenith angles 1 and 2. Note To ensure that during calibration the masterball does not contact the lower or upper edge of the disc stylus, the zenith angles are adjusted by 2,0°. Zenith angle 1 = 90,0°-7,0°+2,0° = 85,0° Zenith angle 2 = 90,0°+7,0°-2,0° = 95,0° Optimum values for zenith angle 1 and zenith angle 2 Make all further settings in the "Calibrate automatically" dialogue box as described under "Automatic Calibration: Further Settings". See also Automatic Calibration (Menu "Probe") Parameters of Spherical Disc Stylus 114 v4.2 19.07.17 Probe 8.16 Calibration of Scanning Probes When using one of the probe systems SP600, SP25, SP80 or one of the MPP probe heads, the system uses special calibration routines. For this, click the option "Determine probe factors" in the window "Calibrate probe". With a newly defined probe, the text of the option "Factor determination" is greyed out. However the function is active and cannot be deactivated, i.e. you have to determine the probe factors. As a result (ill. above) you receive two different probe diameters, one for touching measurement and the other for scanning measurement. The values of the scanning probe are always the lower ones. Always only the offset of the touching measurement is used. For the probe radius compensation of scanning commands (e.g. CNC scanning), always the diameter of the scanning probe is used. This also applies to the case that the measurement procedure was changed during the element measurement. For more detailed information, refer to "Re-calibrate from Memory". 8.17 Calibrate Scanning Probe Systems(MPP/SP600) The probe systems MPP of Mitutoyo and SPxx of Renishaw are scanning probe systems where scales are installed in the probe head. The position of these scales relative to the CMM scales must be additionally defined for the calibration. Another feature of all the scanning probe systems is that the effective ball diameter is slightly different depending on whether the scanning probe systems will be operated in touch trigger or scanning mode. This is why the ball diameter must be determined twice. Proceed as follows: Measure the ball with the probe no. 1. From now on, the subsequent steps will be automatically realized. This is valid for all probes to be calibrated. The ball will be measured in the touch trigger mode. This way, the offset of the current probe to probe no. 1 will be defined. By means of this information, the MPP/SPxx factors will be determined by scanning the ball once again in a special mode. Then, the ball will be measured once again in the touch trigger mode by using these factors in order to get the exact probe data. 8.18 Define MPP/SP Factors With measuring probes, for calibration purposes, you must define factors so that the measurement accuracy is guaranteed. Measuring inaccuracies can, for example, be due to structural differences. The factors of each individual system are determined with a method defined by the manufacturer, i.e. by Mitutoyo for the Mitutoyo systems MPP2, MPP100 and MPP300 and by Renishaw for the systems SP600, SP80 and SP25. The controller calculates the factors. 19.07.17 v4.2 115 Probe The definition of the factors is always realized for the current probe. For this, you can also use the number of a previously defined masterball. If you want to call this command in the part program ("Menu Bar / Probe / Define MPP Factors"), the following conditions must be fulfilled: The probe must have been calibrated before. In CNC operation, the probe must be moved over the masterball with the program. In the manual mode, a dialogue is displayed prompting the operator to manually move the probe over the masterball. When using a previously defined masterball, the CMM automatically moves over this position. Note When using scan probe systems (SP600, SP80 and SP25), the MPPfactors and the relevant probe diameter are automatically calculated. If you execute a probe configuration without a star probe, the probe calibration is automatically called up in the learn mode. For a probe configuration with a star probe, you must first write a part program. Define the probe configuration including the star probe with the ProbeBuilder. If it is not possible to calculate the movement and measurement commands, the reason may be that masterball seat and probe sphere have the same direction. 8.19 DefineMasterball Problem and Solution Situation You have started GEOPAK in single / learn mode and want to calibrate a new probe in the probe data management window. When clicking the "calibrate" button, you get the warning "Position of masterball not defined; continue?" Reason The reference probe has not been calibrated yet, and you try to calibrate a probe with a number different from 1. This warning tries to prevent you from getting wrong results. If the position of the masterball has been changed in the meantime, or a different masterball is used. In these cases, the probe calibration would result in wrong probe data, because the differences to probe #1 would be wrong. Solution Calibrate probe #1 as new. However, if you are sure that the masterball position has not been changed since you have calibrated probe #1 the last time, you can opt for "continue" when you get the warning. 116 v4.2 19.07.17 Probe 8.20 Z-Offset Usually during probe calibration, the masterball is probed using a circle along the equator, and a point on the pole. If you actually use a small tip, probing of equator may not be possible (cf. drawing below). In such a case, you can input an offset in Z; this means the height above the equator where the masterball is touched. 8.21 Maximum Difference The maximum difference is an information about the quality of an element or - if the element is close to perfect, e.g. as a masterball - the quality of the measurement or probe system. It is calculated after the element data have been obtained from the measurement points. Then the distance of the individual points to the calculated surface is computed; in case of a sphere (the masterball) the following two points determine the value: the point having the largest distance from the centre, and ... the point that is nearest to the centre. The difference between these two distances is the "maximum difference". The idea is the same for all the other elements as well; the maximum distances on one side and on the other give an indication about the measurement (cf. also Probe Data Management ). A = maximum distance B = maximum distance C = maximum difference 19.07.17 v4.2 117 Probe The value can only be obtained if an element is measured with more than the minimum number of points required for that element. If an element has been measured with only the minimum number of points, it is defined exactly through the points; there are no distances from the element to the points. For a sphere, you need at least 4+1=5 measurement points to get the value for the maximum difference. Now the program calculates the "maximum difference". From this value, you can evaluate the quality of the measurement, the higher the value, the worse measurement. You may get a high value for the "maximum difference". This can be an indication that either your probe is defective, or has not been tightly screwed. 8.22 Archiving Probes This function always archives all probes of a probe tree. On the "Probe" menu, click "Archive probe data...". Or, in the "Probe data management" dialogue box, click the "Archive probe data" button. The "Archive probe data" dialogue box is displayed. "Archive probe data" dialogue box The existing probe archives appear in the "Name" combo box. To add a further probe archive, enter a new name and click "OK" to confirm. Displaying archived probe data There are two possibilities to find out which probe data is archived: On the "Probe" menu, click "Probe data from archive". Or, in the "Probe data management" dialogue box, click the "Probe data from archive" button. Related topics Probe data management Load probe from archive 8.23 Load Probe Data from Archive You are in single / learn mode of GEOPAK and want to use a probe configuration, which has been defined (calibrated) and archived. Select "Probes / Data from Archive" from the menu bar, or ... Click in the "Probe Data Management" dialogue window on the symbol. In either case you get the "Probe from Archive" window. Select the probe set you need and confirm. 118 v4.2 19.07.17 Probe You can display the archived probe data before loading them. • This means, in the "Probe from Archive" window, either with a click on the symbol ("View" bubble) or • with a double click on the archive name. Then you find the loaded probe set in the probe data management window. Next, activate the probe you need for the next measurement and click on "Change to" (cf. also Probe Data Management), and confirm. Note As this implies a change of the actual probe, the new number and tip diameter indicate this change in the result field. 8.24 Single Probe Re-Calibration Proceed as described in chapter "Re-calibrate from memory". A difference is that for single probe re-calibration only one probe will be determined. Gaps in the probe list are possible. If you wish to calibrate a probe of any number of the list, the probe with the number 1 must be calibrated first (you will find more detailled information in chapterAutomatic Calibration (Menu Probe) 8.25 Re-Calibrate from Memory To get to this function and the dialogue, use the menu bar and the „Probe“ menu. This function gives you the possibility to re-calibrate probes via measured spheres. The main advantage of this function is that even complex probe configurations can be calibrated using a CNC part program. This means that it can be done automatically. However, a first set of probe data must already exist, e.g. as a set of theoretical values, or the previously defined probes. The procedure You fix the masterball on the table of the machine at a position where it can be accessed by all probes you want to calibrate. You start with probe #1 and measure the ball as element "sphere" by all probes. The spheres must be stored into subsequent memory numbers. However, the first number can be freely selected. If you have measured the ball with all the probes, you select the pull down menu "probes / re-calibrate from memory". In the following window you input the number of probes that have to be calibrated. In addition, you enter the memory number of the sphere which you have measured first with probe #1. You confirm by "OK". 19.07.17 v4.2 119 Probe The probe data are calculated anew. These new data are stored to the disc immediately, if no error has occurred. The correlation between the probes and measured spheres must be exact. The sequence number only does the correlation of the measured spheres and the probes. This means that the sequence numbers of the probes must not have interruptions, as otherwise a wrong correlation is done, and wrong probe data are stored. For the following functions and the corresponding dialogues, you will always have to enter the number of a masterball that has already been defined: Manual calibration Re-calibrate single probe Re-calibrate from memory The diameter, however, is shown depending on the number of the masterball defined previously. You will get an error message if the masterball is not defined. For calibrating single probes and re-calibrating from memory it is possible to define the type of calibration (touching or scanning). For the probe types SP600, SP80 and SP25, the scanning is already defined by determining the MPP Factors. 8.26 Calibrate Probe: Display 8.26.1 Standard Display In the "Calibrate probe" dialogue box you find all status information concerning the probe calibration. You find the current data in the upper field with the black background. The information there depends on the installed hardware. Use the buttons to select the functions "Delete" and "Element ready". Note The options "Delete" and "Element finish" are not available for the automatic calibration. When the MPP/SP factors are determined, the window with the display of the measurement points shows a progress bar in percent. The percent value is also shown when the scan radius is determined with the probe heads MPP2, MPP4, MPP5, MPP100 and MPP300. This is also the case when the control does not support scanning by known contour with the SP600. In the centre of the window you find instructions as to which action is currently being performed (see example below). Instruction example ...the results of former calibrations in case that you have calibrated more than just one probe, the current probe calibration and the calibrations still to be worked off. 120 v4.2 19.07.17 Probe Note To set the font type and size according to Windows conventions, click the right mouse button - separately in both window parts. 8.26.2 Features for REVO Head Calibration During the REVO head calibration, no status is given on the point display. If a RSP102 probe system is calibrated at a REVO head, • always three manual points at the equator of the masterball and • one point at a slightly higher position need to be measured for defining the position of the masterball. • Also these points are not included in the count on the point display. In this case, the info display refers to the online Help function. (German: „REVO head RSP102-Einmessung [Details siehe Online-Hilfe]“) When calibrating a RSP103 probe system at a REVO head, you can use a point in probe direction on the masterball. This corresponds to the procedure with standard probes. Features for SURFTEST PROBE calibration Calibration of this roughness probe is done with a special calibration stylus. That means the roughness probe must be replaced by a special calibration stylus before calibration. This is also shown in the info display. 8.27 Several Masterballs: Introduction This function enables you to calibrate the probes with one or more masterballs in different positions. The use of this function may be advisable where, e.g., it is impossible to calibrate all probes with one masterball only. Such a situation may occur, if it is impossible for all defined probes to approach the masterball. Another need for this function could arise also, when the probe tip used is so small that there is a potential risk of the probing action being performed with the shank of the probe. In all these cases you would get wrong measurement results. Calibration of number 1 probe defines automatically the position of the first masterball. In our example the probe designated X is the probe that cannot reach the first masterball. Probe Y is the probe that reached both masterballs. The sequence is performed in the following steps: Calibrate probe 1 and define the position of the first masterball.. Calibrate probe Y against the first masterball. Define the position of the second masterball using probe Y. Calibrate probe X against the second masterball. This method cannot be applied but for learnable part program commands used for calibration (for details refer to Define Masterball Position). 19.07.17 v4.2 121 Probe 8.28 Masterball Definition: Dialogue Masterballs can be used in different fitting positions. Perform the required settings in the dialogue "Define Masterball" (menu bar / settings / masterball …). To define a new masterball, click on "Add" in this dialogue. The following dialogue "Add new masterball number" then suggests the next number. If you want another number, enter this number manually and confirm. In the dialogue "Masterball definition", you will find the new number in the textbox at the top. In the line below, you enter the diameter of the ball and for the ball shaft you enter the direction of the fitting position and the shaft diameter. Notes The shaft diameter is the diameter at the point of connection to the ball. The direction is defined as the direction from the shaft to the ball. These settings are used for creating part programs for calibration. 8.29 Define Masterball Position Recommendation For some fundamental information on the topic „Several Masterballs“ we recommend you first refer to the chapter Introduction . How to proceed With a click on this symbol, the input field for the diameter of the masterball gets editable. The diameter of the masterball is stored when you have activated the symbol (left). Otherwise, the system will use the diameter that you have defined in the dialogue "Masterball Definition". Number of masterball Use this symbol to activate the loop counter. List to select the ball (position only is stored). 122 v4.2 19.07.17 Probe Further hints The maximum number allowed for the masterball is 100. Gaps are permitted among these numbers. Where the position of the reference masterball is not defined, the definition of other masterballs will not be possible. In this case you will get an error message. A part program defining several masterball positions has to be written with the temperature coefficient 0.0. If this is not the case, the difference between the masterballs will be temperature-compensated. This should be avoided. For details refer also to the topics Re-Calibrate from Memory, Re-Calibrate Single Probe and Manual Calibration. 8.30 Element Calculation with Different Probe Spheres 8.30.1 Introduction If you have to measure elements with different probe spheres, GEOPAK offers a solution. Before starting such a measurement task, you should first change some default settings in the PartManager. In the dialogue "GEOPAK configuration" (Menu Bar / Settings / Defaults for programs / GEOPAK / Dialogues), click the option "Calculate element with different probes". This setting is required due to the fact that the algorithms are not certified (for further details see below under "Background"). After you have clicked this option, the element dialogues of GEOPAK will show the symbol (top left). Activate this symbol with a mouse click. There are no restrictions regarding the calculation modes. 8.30.2 Background Elements can be calculated from measured points. This method is unproblematic as long as the points are measured with probe spheres of the same diameter. Then the element is calculated with the centres of the probe spheres and subsequently corrected by the probe sphere diameter. If, however, the measurement has been executed with probe spheres of different diameters, this method is not possible. 19.07.17 v4.2 123 Probe In these cases, the element is calculated as follows: First, an element is calculated through the probe spheres centres. With that, the material direction is approximately known. Now the contact points can be determined in which the probe touches the real element. These contact points are now used to recalculate the element which leads to an improvement of the first result. The program repeats this procedure until the result remains unchanged. This procedure is realised for all elements and is used when the probe diameters for an element to be measured differ by more than 5 µ. Reliable results but no certification yet As opposed to the standard algorithm, the results of this method are not PTB-certified and therefore Mitutoyo not uses this method basically. As is known, the algorithms for the individual calculations are certified so that the user may well use this method. The end results are therefore reliable. There is no method for certification available yet by PTB. 8.31 Special Probe Systems 8.31.1 Micro Probe UMAP You can use the micro probe UMAP (Ultra sonic Micro and Accurate Probe) of Mitutoyo to measure very small holes, for example injection nozzles in motors or parts of micro machines. The probe has a diameter of 30 micrometers. The micro probe can be used either independently or in connection with an optical measurement system (QuickVisionProbe, QVP). No particular settings in "Defaults for programs" must be made, as the system automatically checks if the hardware requirements are met. In the relevant dialogues, a special option button is available for probe definition and probe calibration, i.e. the following dialogues: Define probe (see ill. below) Re-calibrate from memory Single probe re-calibration Manual calibration 124 v4.2 19.07.17 Probe As the UMAP-system and the QVP belong to a probe tree in physical terms, GEOPAK must be able to differentiate, which one of the two probe systems shall actually be used for measurement. So if, for example, you wish to define the probe fort he UMAP-system, you must click the option "Use for UMAP" (see ill. above). For a probe change, these options are evaluated and the respective CNCparameters are sent to the CMM. Hint There is a special command for setting the CNC-parameters of UMAP. To get to this command, use the menu bar "Machine / CNC-parameters for UMAP". In the following dialogue you also have the possibility to set the joystick parameters. 8.31.2 PHS1 and PHS3 Support 8.31.2.1 PHS1 and PHS3 Probe Head with Servo Drive PHS1 and PHS3 are probe heads that can be continuously swivelled in all positions (from -184 degrees to +184 degrees). The individual positions do not have to be measured or defined in the probe data management. The PHS1 is a probe head servo with two axes. The PHS3 is a probe head servo with three axes. Extra long extensions can be used. It is possible to install different probes that can be changed automatically. This includes touch trigger probes and laser probes. To position a laser probe and a star probe, an optional third axis of the PHS3 is available. The PHS1 adapter arm can be changed with an ACR2 tool changer. The PHS3 adapter arm cannot be changed with an ACR2 tool changer. Star probes are supported. Note PHS1 and PHS3 cannot be used with a scanning probe. 19.07.17 v4.2 125 Probe See also: Change Probe by Angle PHS1/PHS3 Calibration Re-Reference 8.31.2.2 Change Probe by Angle This part program command enables you to make the following angular adjustments depending on the used probe system: PH10 It is only possible to switch to probes, that are already defined in the probe data management. GEOPAK looks for a suited probe by means of the defined angles (solid angle or A/B angle) in the probe data management, in the range of +-3,75 degree. If GEOPAK does not find a suitable probe, an error message appears. PH10-iQ The PH10-iQ can swivel to all 720 positions when a touch trigger probe is connected. In the probe list there is only probe number 1 with the value 0 for the A/B angle. PHS1 / PHS3 The PHS1/PHS3 probe system swivels directly to the predefined A and B angles. The angular resolution of the PHS1 is 0,2 arc second. This means 0,1 µ for a radius of 100 mm. When using a PHS3 probe system you can enter a C angle, which supports the third axis. Input of angle On the "Probe" menu, click "Change probe by angle". The "Change probe by angle" dialogue box appears. Select the "Probe angle" group box. Enter the probe angles. Click the "Read current angles" button if you want to take over the current probe position into the text boxes. Probe number In the "Probe number" text box enter the number of a probe that is available in the probe data management. When using an L-shaped probe together with the PHS3 probe system, two probes are defined in the probe data management. "Probe angle" group box Probe number Note Input of the probe number with the PHS3 probe system is only possible when using an L-shaped probe or a star probe. 126 v4.2 19.07.17 Probe Input of direction Select the "Probe direction" group box. Select the current co-ordinate system or the machine co-ordinate system. Enter the direction vectors. Click the "Change direction vectors" button if you want to reverse the direction of the defined direction vectors. "Probe direction" group box Current co-ordinate system Machine co-ordinates Direction vectors Note The definition of the direction is not possible with the PHS3 probe system. Use calculated positions The "Use calculated positions" option is only available with a connected PH10-iQ. Click the "Use calculated positions" button. During the probe change the calculated probe offsets are used. Note The "Use calculated positions" option is not selected by default. When deleting the "Change probe by angle" command, a warning message appears. When clicking "OK" to confirm the warning message, the probe swivels to the position valid before. See also PHS1 and PHS3 Probe Head with Servo Drive Articulating Probe Head PH10-iQ Head Calibration Re-Referencing 8.31.2.3 Head Calibration Head calibration has to be made only once after installation of the PH10-iQ or PHS1/PHS3. Calibration takes place fully automatically, following a defined procedure. Start the calibration routine as follows: On the "Probe" menu, click "Head calibration". The "Head calibration" dialogue box appears. In the "No. of masterball" text box enter the number of the masterball that you want to use for the calibration procedure. 19.07.17 v4.2 127 Probe When the masterball is defined, the masterball diameter appears in the "Head calibration" dialogue box. If necessary, enter a value into the "Probe change dist. from masterball" text box to enlarge the swivel range of the probe. Defined diameter of the calibration ball Enlarging swivel range of probe Under "CNC parameters" you can adapt the defined CNC parameters to the calibration procedure. Click "OK" to start the calibration procedure. Note Use the shortest adapter for the calibration procedure. See also Articulating Probe Head PH10-iQ PHS1 and PHS3 Probe Head with Servo Drive Change Probe by Angle Re-Referencing 8.31.2.4 Re-Referencing Use this method with the PHS1 already active. You should call up this dialogue when the GEOPAK learn or edit mode has been started and a PHS1 has been installed. The dialogue is called up via the menu "Probe" (learn mode) or "Machine" (repeat mode) and the function. The procedure corresponds to the procedure described for "Head calibration". Further topics: PHS1/PHS3: Servo Probe Head Probe Change by Angle Calibration of PHS1/PHS3 8.31.3 Articulating Probe Head PH10-iQ The PH10-iQ is delivered with an error map. This error map is used during calibration (inferred calibration) and allows to use all 720 possible positions without having to calibrate each single position. A simple and fast calibration of 3 positions only is enough to use the PH10-iQ for calibration in each position. This increases the time available for the actual measurement. The inferred calibration cannot be used with a scanning probe and a star stylus. The PH10-iQ is suitable for a CMM with horizontal and vertical mounting orientation and for a bridge-type CMM with horizontal mounting orientation. Depending on the measurement requirements you can optimize the accuracy of your system by increasing the number of positions during calibration. 128 v4.2 19.07.17 Probe Accuracy depending on CMM machine type, mounting orientation and number of positions during calibration (source: Renishaw) See also Change Probe by Angle Head Calibration 8.31.4 Roughness Stylus Tip Calibration on Specimen Before a roughness measurement, you have to carry out a roughness stylus tip calibration on specimen. Starting the command Start the CMM learn mode. On the "Probe" menu, click "Roughness stylus tip calibration". The "Roughness stylus tip calibration" dialogue box appears. "Roughness stylus tip calibration" dialogue box Starting the calibration Use the joystick to move the stylus tip in front of the specimen. Click "OK". The following steps are only valid for the SURFTEST PROBE. With the SPF, the I++ server is started and performs the measurement. The SURFPAK "Registering a Z-axis Gain&Calibration" dialogue box appears. In the SURFPAK "Registering a Z-axis Gain&Calibration" dialogue box, click "OK". 19.07.17 v4.2 129 Probe The calibration starts. During calibration, the following steps are carried out: • The probe approaches the surface of the specimen until the touch signal is triggered. • The surface roughness of the specimen is measured. • SURFPAK creates a report of the calibration data. • The roughness probe moves back to the start position. See also Roughness Measurement Perform Roughness Measurement with SURFTEST PROBE Perform Roughness Measurement with Surface Finish Probe (SFP1) 8.32 Cancel Probe Change 8.32.1 Cancel Probe Change: Sequence If, for instance, an error occurs when a probe is being changed, you may need to cancel probe change. In this case it is ensured, beginning from version 2.2, that the subsequent measurements can be performed using the previous probe. In cases where you have connected a swivel-type probing system, you first get a safety query. Regarding the general sequence (cancel probe changes, probe tree changes, and rotate table) You work with a probe (probe tree or rotary table) in the CNC mode and intend to make a probe change. Then you realise, however, that you do not want this change to happen. Click on the "Delete Last Step" symbol in the learn mode. Click on the "Step Back" symbol in the repeat mode. Should you already have performed the change and the measurement as well, you need to delete the measurement results you have got by mistake, and then click on this symbol. The CMM changes automatically to manual mode. A warning comes up: e.g.: "Attention! Probe is being changed". This warning cannot be deleted. In order to avoid collisions, move the CMM into a safe position and then click OK. The CMM will immediately resume the CNC operation. The CMM changes to the previously used probe (probe tree; rotary table). For further details refer to the topics Cancel Probe Change: Details and Tips and Rotary Table: Hints. 130 v4.2 19.07.17 Probe 8.32.2 Cancel Probe Change: Details and Tips For cancelling probes (cancelling probe tree) you should know that cancelling in a loop first deletes all repeats. Only then probe change is cancelled. Tip: In the repeat mode, we recommend the use of the "Program Jump" function in cases where you want to skip more than one program line. Cancelling a probe change, namely directly prior to changing a probe tree, causes the probe to lose its definition. Output Going back in the part program causes ... the data in the result box to be deleted. Depending on the new settings, the CMM position is updated. The status line is updated with the current, correct probe number (probe tree number). Performance limits When you have deleted an intermediate position, the CMM is not moved back into the previous position. 8.32.3 Rotary Table: Hints In case the CMM has not been moved into a safe position, you will get the error message "CMM not in safe position relative to rotary table". The "Cancel Table Rotation" command reverts the sense of rotation and turns the co-ordinate system back (if used). Indexing rotary table Furthermore, this command reloads the previously used co-ordinate system, provided the table is of the indexing type. Indexing-type rotary tables are tables which rotate only by fixed degree increments (e.g. 90-degree increments). For each of the indexing table position, a fixed table co-ordinate system is loaded. 8.33 Racks 8.33.1 Racks: Introduction It is often not possible with a single probe to record a measuring point at every place of a workpiece. Complex measurement tasks require the use of different probes. Therefore, it is basically possible to exchange star styli, probe modules and complete probe systems. See also "Change Probe Tree". A changing system is required to exchange the individual components of a probe system. This is a kinematic connection with which the individual components of the probe system - probe head, probe, adapter, extension and star stylus - are linked with each other. A kinematic connection is an automatically separable, not screwed, positive fit connection. 19.07.17 v4.2 131 Probe Connecting or separating can be performed either manually or automatically. The automatic exchange is performed using a rack. Racks make the integration of the probe change in the automatic measuring process possible without having to perform a new calibration after the change. Therefore, a fast and automatic probe change is realised without interrupting the measuring process. MCOSMOS supports the following rack types: ACR1 ACR2 ACR3 SCR6, SCP80 and SCP600 SCR600 SCR200 MCR20 FCR25 Manual rack Virtual rack The racks are defined in the "MachineBuilder" within the "CMM System Administration" and calibrated afterwards in GEOPAK. For more information, see "Defining Racks" and "Calibrating Racks". 8.33.2 Rack ACR1 The ACR1 is an automatic rack completely integrated in the CMM with 8 ports for mounting various probes and extensions with automatic mounting. "Automatic mounting" designates a connector (PAA) which makes possible the automatic exchange of the probe in the ACR1 or ACR3. The ACR1 enables the fast and automated exchange of complete probe systems, for example from a switching probe to a measuring probe or from a contacting probe system to a non-contact (optical) system. Rack ACR1 with various probe systems 132 v4.2 19.07.17 Probe Probe systems supported by the ACR1 PH10M, PH10MQ and PH6M TP2, TP6, TP7, TP20, TP200, SP25, SP600, QVP, WIZProbe, Metris Laser and MPP10 PAA and PEM Probe head: Probe: Extension: Installation All racks must be installed in parallel with one of the machine axes. The ACR1 is installed within the working area of the CMM. Depending on the probe head used (turn/swivel head or rigid probe head), the rack can be installed horizontally or vertically. Note A detailed description for the installation of the ACR1 can be found in the operating manual of the manufacturer Renishaw. Related topics Racks: Introduction ACR1 calibration 8.33.3 Rack ACR2 The ACR2 is an automatic rack for the turn/swivel head PHS1. The ACR2 enables the fast and automated exchange of complete probe systems, for example from a tactile probe system to a non-contact (optical) system. 19.07.17 v4.2 133 Probe Rack ACR2 with various extensions Probe systems supported by the ACR2 Probe head: Probe: Extension: PHS1 TP2, TP6, TP7, TP20, TP20 and Metris Laser HA-8, HA-F, HA-M, HE-330, HE-500 and HE-750 Installation All racks must be installed in parallel with one of the machine axes. The modular design of the ACR2 allows several pairs of ports to be installed in the working area of the CMM on one stand. Note A detailed description for the installation of the ACR2 can be found in the operating manual of the manufacturer Renishaw. 134 v4.2 19.07.17 Probe Related topics Racks: Introduction ACR2 calibration 8.33.4 Rack ACR3 The ACR3 is a rack with 4 ports for mounting various probes and extensions with automatic mounting. "Automatic mounting" designates a connector (PAA) which makes possible the automatic exchange of the probe in the ACR1 or ACR3. The ACR3 is mounted on the modular mounting system MRS. The ACR3 enables the fast and automated exchange of complete probe systems, for example from a switching probe to a measuring probe or from a contacting probe system to a non-contact (optical) system. Rack ACR3 with various probe systems Probe systems supported by the ACR3 Probe head: Probe: Extension: PH10M, PH10MQ and PH6M TP2, TP6, TP7, TP20, TP200, SP25, SP600, QVP, WIZProbe, Metris Laser and MPP10 PAA Installation All racks must be installed in parallel with one of the machine axes. The ACR3 is installed within the working area of the CMM. The ACR3 can only be mounted horizontally. Note A detailed description for the installation of the ACR3 can be found in the operating manual of the manufacturer Renishaw. Related topics Racks: Introduction 19.07.17 v4.2 135 Probe ACR3 calibration 8.33.5 Rack SCR200 The SCR20 is a rack with 6 ports for mounting various TP200 probe modules. The fast and automated change of TP200 probe modules makes possible the ideal star stylus configuration for the respective measuring task. Rack SCR200 with different TP200 probe modules The SCR200 is controlled from a separate interface and has collision protection in order to prevent possible damage in the case of accidental overrun of the changing position. Probe systems supported by the SCR200 Probe head: Probe: Probe module: PH10M, PH10MQ, PH10T and PH6M TP200 SF, LF and EO Installation All racks must be installed in parallel with one of the machine axes. The SCR200 is installed within the working area of the CMM. Depending on the probe head used (turn/swivel head or rigid probe head), the rack can be installed horizontally or vertically. Note A detailed description for the installation of the SCR200 can be found in the operating manual of the manufacturer Renishaw. Related topics Racks: Introduction SCR200 calibration 136 v4.2 19.07.17 Probe 8.33.6 Rack SCR600 The SCR600 is a rack with 4 ports for mounting various star styli of the scanning probe system SP600. Rack SCR600 Alternatively, individual ports (SCP600) can be mounted on the MRS modular mounting system. SCP600 mounted on MRS The SCR600 has collision protection in order to prevent possible damage in the case of accidental overrun of the changing position. Probe systems supported by the SCR600 Probe head: Probe: PH10M, PH10MQ and PH6M SP600, SP600M, SP600Q Installation All racks must be installed in parallel with one of the machine axes. The SCR600 is installed within the working area of the CMM. Depending on the probe head used (turn/swivel head or rigid probe head), the rack can be installed horizontally or vertically. Note A detailed description for the installation of the SCR600 can be found in the operating manual of the manufacturer Renishaw. 19.07.17 v4.2 137 Probe Related topics Racks: Introduction Calibrating SCR600 8.33.7 Rack SCR6, Ports SCP80 and SCP600 The SCR6 is an arrangement of several ports that are mounted next to each other on the MRS modular mounting system. The number of ports and their position on the mounting rail are variable. If more than 6 ports are mounted, the rack is referred to as SCR6L10. The ports SCP80 and SCP600 are mounted to the MRS in the same way as with the SCR6. SCR6 The SCR6 rack changes star styli of the probes MPP100 and MPP300. Rack SCR6 with different star styli SCP80 Port SCP80 changes the styli of the scanning probe SP80/SP80H. Port SCP80 SCP600 Port SCP600 changes the styli of the scanning probe SP600. 138 v4.2 19.07.17 Probe Port SCP600 Installation All racks must be mounted parallel to one of the CMM axes. Rack SCR6 and the ports SCP80 and SCP600 mounted to the MRS are mounted within the working area of the CMM. The mounting can only be performed horizontally. Note The installation of rack SCR6 and of the ports SCP80 and SCP600 mounted to the MRS corresponds to the installation of the ACR3. A detailed description can be found in the operating manual of the manufacturer Renishaw. See also Racks: Introduction Rack SCR600 SCR6, SCP80 and SCP600 Alignment 8.33.8 Rack MCR20 The MCR20 is a manual rack with 6 ports for mounting various TP20 probe modules. The fast and automated change of TP20 probe modules makes possible the ideal star stylus configuration for the respective measuring task. 19.07.17 v4.2 139 Probe Rack MCR20 Probe systems supported by the MCR20 Probe head: Probe: Probe module: PH10M, PH10MQ, PH10T and PH6M TP20, TP20NI 6W, EF, LF, MF, SF, EM1 and EM2 Installation All racks must be installed in parallel with one of the machine axes. The MCR20 is mounted within the working range of the CMM. Mounting is performed vertically as the MCR20 is not suited for horizontal operation. If two MCR20 are required, these must be mounted so that there is no gap between the two racks. This restriction is necessary as otherwise the suppression of the probe signal (this avoids unintentional probe signals during the change of the probe modules) is deactivated by the gap and a collision message appears. If several MCR20 are used in combination with a TP20NI (NI: without suppression of the probe signal) there is no restriction as to the mounting of the racks. Pay attention to the fact that this is only possible with controllers from UC200S. If you do not have such a controller, you cannot use the TP20NI in combination with a MCR20. Note A detailed description for the installation of the MCR20 can be found in the operating manual of the manufacturer Renishaw. Related topics Racks: Introduction MCR20 Calibration 140 v4.2 19.07.17 Probe 8.33.9 Rack FCR25 The FCR25 is a flexible rack for mounting probe modules and star styli of the scanning probe SP25. Using a module adapter also allows the mounting of TP20 probe modules. The FCR25 is mounted on the modular mounting system MRS. Two FCR25s mounted on the MRS mounting system. Alternatively, there is also the FCR25 as independent rack with 3 or 6 ports. Independent FCR25 rack with 3 ports Probe systems supported by the FCR25 Probe head: Probe: Probe module: PH10M, PH10MQ and PH6M SP25, TP20 TM25-20, SM25-1, SM25-2, SM25-3, SM25-4, SM25-5 Installation All racks must be installed in parallel with one of the machine axes. The FCR25 is installed within the working area of the CMM. When using the independent rack, it can be installed horizontally or vertically depending on the probe head used (turn/swivel head or rigid probe head). 19.07.17 v4.2 141 Probe Note A detailed description for the installation of the FCR25 can be found in the operating manual of the manufacturer Renishaw. Related topics Racks: Introduction FCR25 calibration 8.33.10 MRS Mounting System The MRS mounting system provides the basis for the combination of different rack types. The MRS mounting system consists of the MRS rail which is available in various lengths and two uprights. The uprights can be adjusted for height so that long probe trees can also be changed. The following ports or rack units can be mounted on the MRS rail: SCP6 SCP600 SCP80 ACR3 FCR25 MRS mounting system with different ports and racks If several ports are arranged on the mounting rail, ports of the same design should be placed next to each other. If this is the case, this arrangement is a rack. Installation All racks must be mounted parallel to one of the CMM axes. The MRS mounting system is installed within the working area of the CMM. Note A detailed description for the installation of the MRS can be found in the operating manual of the manufacturer Renishaw. See also Racks: Introduction 142 v4.2 19.07.17 Probe Rack SCR600 Rack SCR6, Ports SCP80 and SCP600 8.33.11 MRS2 Modular Rack System The MRS2 modular rack system is the basis for the combination of several ports and racks. The MRS2 is especially suited for multi-sensor measurements where a large number of different probes, styli and probe trees have to be attached within a limited CMM volume. The MRS2 modular rack system consists of two legs and of up to 3 rails in different lengths. The legs are variable in length so that it is also possible to change longer styli or probe trees. The rails can be mounted at the front or at the back. MRS2 modular rack system (source: Renishaw): triple tier double tier single tier The following ports and/or racks can be attached to the MRS2 rail(s): SCP600 SCP80 ACR3 FCR25 RCP2 SFA and SFCP MRS2 modular rack system (source: Renishaw): with attached ports and racks 19.07.17 v4.2 143 Probe with cantilever on one side to attach extra-long styli or probe trees Assembly All racks are to be mounted parallel to one of the CMM axis. The MRS2 modular rack system is mounted within the CMM working volume. Note For more information about the assembly of the MRS2, see the user manual of Renishaw. See also MRS2 Builder Create or Change MRS2 Modular Rack System Racks: Introduction Rack SCR600 Rack SCR6, Port SCP80 and SCP600 8.33.12 Manual rack Manual racks are used for the secure storage of probes, probe modules and star styli after a manually performed exchange. Problems with the timing can occur in the case of a manual probe change on a CNC CMM. This is the case if difficulties occur during manual release/clamping. If this results in delays while the commands for the change have already been sent to the CMM controller by the system, this can result in errors. Therefore, an automatic probe change is generally recommended for CNC CMM. MSR1 The MSR1 is a manual rack with 6 ports for mounting various TP20 and TP200 probe modules. 144 v4.2 19.07.17 Probe Manual rack MSR1 with various probe modules. MAPS The MAPS is a manual rack with 6 ports for mounting various probes and extensions with automatic mounting. Manual rack MAPS Note A manual rack is only defined. It does not have to be calibrated. Related topics Racks: Introduction 8.33.13 Virtual rack A virtual rack is used if the probe system should be changed but a physical exchange is not required. For example, this is the case during simultaneous use of the RMV camera system and the PH10 probe head. A virtual rack is also used for the creation of parts programs away from the machine (offline programming). 19.07.17 v4.2 145 Probe Note A virtual rack is only defined. It does not have to be calibrated. Related topics Racks: Introduction 8.33.14 Rack Alignment: Introduction For a quick and automatic change of styli, probe modules and complete probe systems, you have to align the Racks . This alignment is done with the stylus suited for the respective rack. For the alignment of the SCR200 rack use a TP200, for the MCR20 rack a TP20, for the SCR600 rack a SP600 etc. For the ACR1 and ACR3 racks you can use different probes. Each rack has a specific alignment routine. Conditions You have defined the racks in the "CMM SystemManager" in the "MachineBuilder". You have measured the probe that you use for the alignment. In GEOPAK you have the user right "Rack alignment". Starting the command Start the learn mode. On the "Probe" menu, click "Rack alignment". "Rack alignment" dialogue box Select rack Under "Select rack", all the defined racks are listed. Select the rack for the measurement (for example, FCR25). 146 v4.2 19.07.17 Probe Align rack by measurement When you open the "Rack alignment" dialogue box, the "Align rack by measurement" box is always active. The "Offset for change cycle positions" box is not active. In the "Stylus length" box, enter the length of the stylus that is used for measurement. Note Consider the stylus extension if you use one. Input of the stylus length is only required for the racks SCR200, SCR6, SCR600, SCR80, SCR800, MCR20 and FCR25. a: Stylus length (manufacturer information) b: Stylus length including stylus extension If you use the TP20 probe modules 6W, EM1 or EM2, take the offset for the length of the stylus into account. The offset is the difference in length to the probe modules LF, SF, MF and EF. With the ACR3, use the length of the probe tree instead of the stylus extension. In the "Overall length of probe tree" box, enter the length of the probe tree that is used for measurement. a: Overall length of probe tree b: Overall length of probe tree including stylus extension 19.07.17 v4.2 147 Probe The overall length of the probe tree is the real length and not the current length of the CMM system manager. If you want to calibrate individual ports only, select the "Measure stylus change ports individually" check box. This function in only available for the racks SCR6, SCR600 and SCR800. For more information, see " Rack SCR600" and "Rack SCR6, Ports SCP80 and SCP600". Start the alignment with "OK". After confirmation you will be guided through the alignment independent of the language by the help of pictures. You will find detailed information about the individual alignment routines under the following topics: ACR1 Alignment ACR2 Alignment ACR3 Alignment SCR6, SCP80 and SCP600 Alignment SCR200 Alignment SCR600 Alignment MCR20 Alignment FCR25 Alignment The completion of the alignment is shown on the screen. Offset for change cycle positions After rack alignment, it is sometimes necessary to make a fine adjustment of the change position. Click this button to make the "Offset for change cycle positions" box active. Enter the values for the offset in X, Y and Z direction in the corresponding boxes. If, for example, during probe tree change the probe moves 0,7 mm too high into the port, then enter an offset of X = 0,0 Y = 0,0 and Z = 0,7. Click "OK" to start the fine adjustment. The following conditions are valid for the fine adjustment: The value entered for the offset affects all positions of a change cycle. The offset can be entered individually for each rack, but is then valid for all ports of the rack. If a new value is entered for the offset, the former value is replaced with the new value. If the rack is measured again, it is necessary to repeat the fine adjustment. Note The command "Rack alignment" is not available in learn mode. See also Racks: Introduction Rack Definition: Introduction Combination of Racks: Introduction 148 v4.2 19.07.17 Probe 8.33.15 ACR1 Alignment Call up the function as described under "Rack alignment: Introduction". You will be guided through the alignment by the help of pictures. The pictures show the individual steps. Each step needs to be confirmed with the "GO TO" button on the joystick box. For manual measurements press the "Meas" button. Note These instructions only include the pictures necessary to understand the procedure. During rack alignment all pictures are displayed on the screen, step by step. Procedure The probe automatically moves to the intended swivel angle for the probe change. This is defined in the "CMM SystemManager". Move the lids at the ports backwards and lock these in position using clips. Remove all probes from the ports. Manually measure the point shown above the joint key screw in the first port. 19.07.17 v4.2 149 Probe Then, the automatic measurement starts. All ports are measured one after the other. Manually measure the point at the top of sphere of the alignment ball of the rack. Then, the automatic measurement starts. After completion of the automatic measurement, remove all clips and close the lids. Switch off TS-signal ("T.S"-button on joystick box). At the probe autojoint adapter (PAA), separate the stylus from the probe using the joint key and deposit the stylus in Port 1. Switch on the TS-signal. Reinsert all probes into the ports. 150 v4.2 19.07.17 Probe Touch the alignment ball on the rack with the probe adapter. Then, the automatic measurement starts. After rack alignment the probe of port 1 is automatically taken. 8.33.16 ACR2 Alignment Call up the function as described under "Rack alignment: Introduction ". You will be guided through the alignment by the help of pictures. The pictures show the individual steps. Each step needs to be confirmed with the "GO TO" button on the joystick box. For manual measurements press the "Meas" button. Note These instructions only include the pictures necessary to understand the procedure. During rack alignment all pictures are displayed on the screen, step by step. Procedure You have to align each port individually, as the ACR2 has no defined distances between the ports. The probe automatically moves to the intended swivel angle for the probe change. This is automatically defined in the "CMM SystemManager". Move the ports to the upper position and open the lids. 19.07.17 v4.2 151 Probe Remove the probes and push back the ports to the lower position. Manually measure a point on the upper pin. Then, the other points are automatically measured. Repeat the alignment for all ports. After the alignment, push the ports back to the upper position and reinsert all probes. Close all lids and push the ports back to the lower position. 8.33.17 ACR3 Alignment Call up the function as described under "Rack alignment: Introduction". You will be guided through the alignment by the help of pictures. The pictures show the individual steps. Each step needs to be confirmed with the "GO TO" button on the joystick box. For manual measurements press the "Meas" button. Note These instructions only include the pictures necessary to understand the procedure. During rack alignment all pictures are displayed on the screen, step by step. 152 v4.2 19.07.17 Probe Sequence On the modular rack system, move the rack to the right into the locking position. Move the lids at the ports backwards and lock these in position using clips. Remove all probes from the ports. Manually measure the point shown above the joint key screw in the first port. Then, the automatic measurement starts. All ports are measured one after the other. 19.07.17 v4.2 153 Probe After completion of the automatic measurement remove all clips and close the lids. Reinsert the probes into the ports. If the actual probe tree is from another ACR3, move the rack on the modular rack system to the left, back into the unlocking position. 8.33.18 SCR6, SCP80 and SCP600 Alignment Call up the function as described under "Rack alignment: Introduction". You will be guided through the alignment by the help of pictures. The pictures show the individual steps. Each step needs to be confirmed with the "GO TO" button on the joystick box. For manual measurements click the "Meas" button. Note These instructions only include the pictures necessary to understand the procedure. During rack alignment all pictures are displayed on the screen, step by step. Sequence For the alignment of SCR6, SCP80 and SCP600 it is necessary to align each port individually. Open the lids of all ports and remove the styli. Manually measure a point on the left inner side of the first port. Manually measure a point on the left front of the first port. 154 v4.2 19.07.17 Probe Manually measure a point on the left upper side of the first port. Then, the automatic measurement starts. During alignment of the SCP80 and SCP600 repeat this procedure for all ports. Reinsert the styli into the ports and close the lids. Measurement of the SCR6 alignment ball After the SCR6 alignment the position of the alignment ball on the modular rack system must be determined. For more information, see "Set Additional MPP-100/300 Data". 8.33.19 SCR200 Alignment Call up the function as described under "Rack alignment: Introduction". You will be guided through the alignment by the help of pictures. The pictures show the individual steps. Each step needs to be confirmed with the "GO TO" button on the joystick box. For manual measurements press the "Meas" button. Note These instructions only include the pictures necessary to understand the procedure. During rack alignment all pictures are displayed on the screen, step by step. 19.07.17 v4.2 155 Probe Sequence The SCR200 alignment requires Port 1 and the port configured last. This is generally Port 6. If less than 6 ports have been configured in the "CMM SystemManager" the number of the last port changes. Make sure that the mode selection switch is on the left. Open the lids of Port 1 and of the port configured last and remove the probe modules. Measure one point each on the left and on the right above the Hall effect sensor. Then, the automatic measurement starts. 156 v4.2 19.07.17 Probe Manually measure a point on the left of the first port. You can also measure with the probe stem. Then, the automatic measurement starts. After completion of the automatic measurement reinsert the probe modules into Port 1 and into the port configured last and close the lids. 8.33.20 SCR600 Alignment Call up the function as described under "Rack alignment: Introduction" . You will be guided through the alignment by the help of pictures. The pictures show the individual steps. Each step needs to be confirmed with the "GO TO" button on the joystick box. For manual measurement press the "MEAS" button. Note These instructions only include the pictures necessary to understand the procedure. During rack alignment all pictures are displayed on the screen, step by step. Sequence The SCR600 alignment requires all ports configured in the "CMM SystemManager". Open the lids of all ports and remove the styli. 19.07.17 v4.2 157 Probe Manually measure the three indicated points in the first port. Then, the automatic measurement starts. All ports are measured one after the other. After completion of the automatic measurement, reinsert the styli into the ports and close the lids. 8.33.21 MCR20 Alignment Start the function as described under "Rack alignment: Introduction". You will be guided through the alignment by the help of pictures. The pictures show the individual steps. Each step needs to be confirmed with the "GO TO" button on the joystick box. For manual measurements click the "Meas" button. 158 v4.2 19.07.17 Probe Note These instructions only include the pictures necessary to understand the procedure. During rack alignment all pictures are displayed on the screen, step by step. Sequence The MCR20 alignment requires Port 1 and the port configured last. This is normally Port 6. If you have configured less than 6 ports in the "CMM SystemManager" the number of the last port changes, too. Open the lids of Port 1 and of the port configured last and remove the probe modules. Measure one point on the left of Port 1, seen from the front. With the probe stem measure one point on the inner left side of Port 1. Then, the automatic measurement starts. Measure one point on the left of the port configured last, seen from the front. 19.07.17 v4.2 159 Probe With the probe stem measure one point on the inner left side of the port configured last. Then, the automatic measurement starts. After completion of the automatic measurement reinsert the probe modules into Port 1 and the port configured last and close the lids. 8.33.22 FCR25 Alignment Call up the function as described under "Rack alignment: Introduction". You will be guided through the alignment by the help of pictures. The pictures show the individual steps. Each step needs to be confirmed with the "GO TO" button on the joystick box. For manual measurements press the "Meas" button. Note These instructions only include the pictures necessary to understand the procedure. During rack alignment all pictures are displayed on the screen, step by step. Sequence The FCR25 Alignment requires all ports. Open the lids of all ports and remove the probe modules. Manually measure a point on the back side of the first port. Then, the automatic measurement starts. 160 v4.2 19.07.17 Probe After completion of the automatic measurement reinsert the probe modules into the ports and close the lids. 8.33.23 Set Additional MPP-100/300 Data The command "Set additional MPP-100/300 data" is active only if a SCR6 rack is available. Use the SCR6 rack in combination with the probes MPP100 and MPP300. Starting the command Choose "Probe/Set additional MPP-100/300 data" from the menu bar. The "Set additional MPP-100/300 data" will be opened. Two possible actions are offered. "Set additional MPP-100/300 data" dialogue box Activate one of the two options to start the desired action. 8.33.23.1 Determine Reference Position After rack alignment determine the reference position of the alignment ball on the MRS (modular rack system). Proceed as follows: Measure the alignment ball using the reference probe (probe no. 1, probe tree no. 1). Set the option "Determine reference position (alignment ball)". Manually measure the pole point on the alignment ball of the modular rack system. Then, the automatic measurement starts. Note Repeat the reference position definition in the following cases: • the rack has been reinstalled • the rack position has been changed • the reference probe has been changed. 19.07.17 v4.2 161 Probe 8.33.23.2 Determine MPP-100/300 Offset It is not possible to determine the MPP-100/300 offset unless you have determined the reference position. It is necessary to determine the offset of each individual probe tree. The reason is that the probe trees have different weights and consequently a different predeflection. This means, that the docking height into the ports is varying. This difference is called offset. The MPP-100/300 offset is automatically determined after measurement of the rack. The steps will be shown on the screen. Lift the stylus and press the "START" button on the joystick box. Release the stylus and press the "START" button on the joystick box again. Note If the probe configuration changes it is necessary to redetermine the offset. 162 v4.2 19.07.17 Probe Related topics SCR6, SCR80 and SCR800 racks SCR6, SCR600, SCR80 and SCR800 alignment 8.33.24 Checking ACR3 Position (Left/Right) With MCOSMOS several ACR3 racks (maximum 4) can be used in a CMM configuration. A smooth probe tree change requires that the individual ACR3 racks are in the correct position (locked/unlocked). This depends on the active probe tree. For this reason the "Check ACR3 left/right position" dialog box opens at the start of GEOPAK. "Check ACR3 left/right position" dialog box The dialog box displays the index of each ACR3, the position of the screws and the correct position (locked/unlocked). Before a probe tree change, you have to move all ACR3 racks to the correct position. The "Check ACR3 left/right position" dialog box is linked with the "Which probe tree is in use?" dialog box. Only when the "Which probe tree is in use?" dialog box appears at the start of GEOPAK, also the "Check ACR3 left/right position" dialog box appears. You activate the confirmation prompt "Which probe tree is in use?" in the PartManager, in the "GEOPAK Settings" dialog box, in the "Dialogues" tab. For more detailed information refer to "Dialogues". Check ACR3 position while GEOPAK is running While GEOPAK is running you can check if all ACR3 racks are in the correct position. For this purpose, open the "Check ACR3 left/right position" dialog box described above. On the "Probe" menu, click "Check ACR3 left/right position". The "Check ACR3 left/right position" dialog box appears. 19.07.17 v4.2 163 Probe Related topics ACR3 Rack ACR3 Alignment 8.33.25 Rack Definition: Introduction Definition of the racks is done within the "MachineBuilder". The "MachineBuilder" is opened in the PartManager via the "CMM SystemManager". Conditions You have chosen a CMM and a masterball. In the PartManager you have the "Edit configurations in CMM SystemManager" user right. Procedure Under "Add racks" choose all racks to be used. Then determine the "Port for reference tree" (see "Add probe head"). For that purpose carry out the following steps: • Choose a port • Add a probe head • Configure a probe system for the reference tree After configuration of the reference tree, add further probe trees (see "Add probe trees"). Dazu führen Sie folgende Schritte aus: • Choose and set the port (see "Port settings"). • Define the probe trees (see "Define probe tree" and "Automatic generation"). Complete the rack definition by entering several rack specific parameters: • Movement parameters • Device settings • Disable inline safety position Related topics Racks: Introduction Rack alignment: Introduction Combination of racks: Introduction 8.33.26 Combination of racks: Introduction The possible uses of coordinate measurement equipment can be considerably expanded by the combination of different racks. As well as different star styli and extensions, complete probe systems with a measurement process can be changed automatically at the same time. Thus, complex measurement tasks can also be performed quickly and efficiently. MCOSMOS generally support the combination of racks. Which combination is selected depends on the measurement task. The following combinations are not supported: Two ACR1 ACR1 and ACR3 ACR2 and (ACR1 or ACR3) 164 v4.2 19.07.17 Probe Note If you combine different racks with each other, e.g. an SCR200 and an SCR600, you also need a rack where a change of the probe system (TP200 to SP600) is possible: an ACR1, an ACR3 or a MAPS. In order to illustrate how you define combinations of racks, we give you two typical application examples: Combination of ACR1 with MCR20 and SCR600 Combination of ACR3 with SCR200 and FCR25 Related topics Racks: Introduction Define racks: Introduction Calibrate racks: Introduction 8.33.27 Combination of ACR1 with MCR20 and SCR600 The MCR20 is used for changing TP20 probe modules and the SCR600 for changing SP600 star styli. You change from the TP20 switching probe to the SP600 measuring probe with the ACR1. Prerequisites You have created a new configuration in the "CMM System Administration". You have already added a CMM (e.g. CRYSTA-APEX 7106) and a calibration ball (e.g. MB_20_144) to your new configuration. Process Select the racks ACR1, MCR20 and SCR600 one after the other from the "Add Rack" list box and insert these in your configuration. More detailed information can be found under "Add rack". Specify the port for the reference tree afterwards (see "Select port for reference tree"). Perform the following steps for this: • Click on Port 1 in the "Select port for reference tree" list box and then on "Add". • Select the PH10M in the "Add probe head" list box and then click on "Add". • Compile your reference tree in the "Configure probe system" dialogue window (PAA1, TP20, TP20_SF and a suitable star stylus) and confirm with "OK". More detailed information can be found under "Configure probe system". When you have configured the reference tree, assign probe trees to the other ports (see "Add probe tree"). Perform the actions "Port settings" and "Define probe tree" one after the other for this. 8.33.27.1 Port Settings Right mouse click on Port 1 of the ACR1 in the "Add probe tree" dialogue field and select "Port settings" in the context menu. Activate the "Stylus will be changed" check box in the "Port settings" dialogue window. Select Port 1 in the "Port number for parking" list box. Confirm with "OK". See "Port settings" for other configuration options. 19.07.17 v4.2 165 Probe Configure Port 2 of the ACR1 in the same way. In the "Port settings"dialogue window, you select the probe SP600M in the list box and activate the "Stylus will be changed" check box. Select Port 1 as the port for parking and confirm with "OK". All other ports of the ACR1 remain empty. Configure all ports of the MCR20 and SCR600 afterwards. 8.33.27.2 Define Probe Tree First, define the probe trees which will be stored in the MCR20. Right mouse click on Port 1 of the ACR1 in the "Add probe tree" dialogue field and select "Define probe tree" in the context menu. All the available components for the probe TP20 are displayed in the "Define probe tree" dialogue window. Enter 12 in the "Tree No." spin box. Afterwards, select a component in the "Available components" dialogue field and click on "Add". The selected component is transferred to the "Selected components" dialogue area. Confirm with "OK". Compile your probe tree in the "Configure probe system" dialogue window and confirm with "OK". Define all other probe trees which will be stored in the MCR20 in the same way. In each case, allocate the nest highest tree number, i.e. 13, 14, 15 and 16. Afterwards, define the probe trees which will be stored in the SCR600. Right mouse click on Port 2 of the ACR1 in the "Add probe tree" dialogue field and select "Define probe tree" in the context menu. All the available components for the probe SP600 are displayed in the "Define probe tree" dialogue window. Define your probe trees as described above. Allocate the tree numbers 22 to 24 for the SCR600. The complete configuration is shown on the display. 166 v4.2 19.07.17 Probe Display with information for the mounting of the individual racks with different probe trees. 8.33.28 Combination of ACR3 with SCR200 and FCR25 The SCR200 is used for changing TP200 probe modules and the FCR25 for changing SP25 probe modules and SP25 star styli. You change from the TP200 switching probe to the SP25 measuring probe with the ACR3. In order to define this configuration, proceed as described in "Combination of ACR1 with MCR20 and SCR600". The racks are mounted for this combination as can be seen in the picture below. 19.07.17 v4.2 167 Probe Display with information for the mounting of the individual racks with different probe trees. 168 v4.2 19.07.17 Workpiece Alignment 9 Workpiece Alignment 9.1 Workpiece Alignment Clicking on the topics in the below list, you will obtain the required information about this topic. Define Co-ordinate System Store/Load Co-Ordinate System Store/Load Table Co-Ordinate System Pattern for Alignment Alignment by Single Steps Create Co-ordinate System through Best Fit Align Base Plane: Overview Align Base Plane by Plane Align Base Plane by Cylinder/Cone Align Base Plane by Line Align Axis Parallel to Axis Align Axis through Point Align Axis through Point with Offset Create Origin Move and Rotate Co-ordinate System Origin in Element Alignment by RPS Direction of a Plane Element List Type of Co-ordinate Systems Polar Co-ordinates: Change Planes Set Relation to CAD Co-ordinate System 9.2 Define Co-Ordinate System Before you start to measure the elements for alignment, you should make sure that the part is fixed to the machine in such a way that it cannot move. You have selected the necessary probe and get the dialogue window "Define co-ordinate system". The upper part gives an option of three methods: Alignment Patterns Machine co-ordinate system Co-ordinate system from archive If you do not need exact alignment, or you have to use a more complex way of alignment not covered by the patterns, start with the machine co-ordinate system. Then, just click here and confirm. 19.07.17 v4.2 169 Workpiece Alignment If you need a co-ordinate system from the archive, just click the symbol shown above. Now you can either input the number directly, or get a list of all stored coordinate systems by a click on the arrow symbol of the input field. Then you can select from the list, too. The third possibility is to use one of the alignment patterns to construct a coordinate system. New co-ordinate system In the dialogue window "define co-ordinate system", you find eight patterns frequently used for the initial alignment of a part. In the upper line, a plane determines the axis in space; in the lower line, axes in space (cylinder or cone) are used to create the direction in space. If none of these patterns applies to your case, first measure single elements, and then align your part using them by the co-ordinate system functions of the menu bar (for more details, see Alignment by Single Steps). Hint Before you opt for the pattern, you should inform yourself about details of the possibilities regarding Patterns for Alignment . Plane, Line, Line Plane, Circle, Circle Plane, Circle, Line (origin in centre of circle) Plane, Circle, Line (origin on line) Cylinder, Point, Point Cylinder, Circle, Point Cylinder, Line, Point (origin on axis of cylinder) Cylinder, Line, Point (origin on line) 170 v4.2 19.07.17 Workpiece Alignment Circle or cylinder can be replaced by ellipse or cone. This is done in the window appearing after you have made the first decision on the pattern; this next window allows you to select (or change) the elements you are going to measure for alignment. In this window, GEOPAK suggests the elements and a way of measuring. The suggestion for the number of measurement points is always the minimum number required for the element plus one; this gives you an indication about the quality of the alignment. You can either accept the suggestions, or input your own data for... the name of the element, the memory number of the element, the number of measurement points and... the memory number of the co-ordinate system. The co-ordinate system which is constructed this way can be immediately stored. Just click the symbol, input the selected number, and confirm. If you do not store at this point, you can do so later via the menu bar "Co-ordinate system / Store co-ordinate system". The results, i.e. the measured elements, are listed in the result window. They can be used later for all types of further evaluation. If you want to measure parts on one or more pallets, refer to details of "Pallet CoOrdinate-System" and the following subjects. 9.3 Store/Load Co-Ordinate System When storing co-ordinate systems, we distinguish temporary and permanent coordinate systems. Temporary co-ordinate systems are those created during the part program run, which are erased each time you start a new run. Permanent (archive) co-ordinate systems correspond to fixed positions on the CMM table. Normally, they are used to enable a CNC run without manual alignment. At "Load Co-Ordinate System", you proceed the same way. For details to store or load a pallet co-ordinate system, see details of "Pallet CoOrdinate System". Beginning from Version 2.2, there will be separate functions with their own dialogues provided for the options "Save/Load Table Co-Ordinate System". 9.4 Store/Load Table Co-Ordinate System Already in the default settings made in the PartManager you decide which options you take regarding the table co-ordinate system (menu bar / Settings / Default for programs / GEOPAK / Menus tab). Click the "Table co-ordinate system" in this list. 19.07.17 v4.2 171 Workpiece Alignment A table co-ordinate system relates to the origin of the CMM. Thus it determines a position on the CMM table, which, for instance, may be provided with stops. Great importance is attached particularly to the table co-ordinate systems with the manager programs, e.g. where several workpieces are clamped at different positions on the CMM. In these cases, already in the manager program the workpieces can be related to a table co-ordinate system from the archive. In a pallet-based operation, the table co-ordinate system determines the position of the pallet. The pallet co-ordinate system, in turn, determines the position of the (different) workpieces on the pallet. For further details see "Pallet Co-Ordinate System". In GEOPAK, you access these functions through the menu bar "Co-ordinate system / Save/Load table co-ord. system". Regarding this topic, refer also to "Save/Load Co-Ordinate System" . 9.5 Patterns for Alignment In practical applications, most of the initial alignments are made using one of the following eight methods (patterns). Using these patterns makes easier and simpler set up of a co-ordinate system (cf. also Define Co-ordinate System ). The pattern "Plane, Line, Line" defines the axis in space by the measured plane. The first line gives the direction of the x-axis; the origin is the intersection of the two lines. The pattern "Plane, Circle, Circle" defines the axis in space by the measured plane. The line gives the direction of the x-axis from the first circle centre to the second; the origin is the centre of the first circle. The pattern "Plane, Circle, Line (origin in circle)" defines the axis in space by the measured plane. The line gives the direction of the x-axis; the origin is the centre of the circle. The pattern "Plane, Circle, Line (origin on line)" defines the axis in space by the measured plane. The line gives the direction of the x-axis; the origin is on the line; it is the centre of the circle projected to the line. The pattern "Cylinder, Point, Point" defines the axis in space by the measured cylinder. The origin is on the axis of the cylinder; the first single point determines the Z-height of the origin. The direction of the x-axis is from the origin through the second measured point. 172 v4.2 19.07.17 Workpiece Alignment The pattern "Cylinder, Circle, Point" defines the axis in space by the measured cylinder. The origin is on the axis of the cylinder; the single point determines the Z-height of the origin. The direction of the x-axis is from the origin through the centre of the circle. The pattern "Cylinder, Line, Point (origin on the cylinder axis)" defines the axis in space by the measured cylinder. The origin is on the axis of the cylinder; the single point determines the Z-height of the origin. The measured line gives the direction of the x-axis. The pattern "Cylinder, Line, Point (origin on the line)" defines the axis in space by the measured cylinder. The origin is on the axis of the cylinder; the single point determines the Z-height of the origin. The measured line gives the direction of the x-axis. The origin is projected to the line. Circle or Cylinder can be replaced by ellipse or cone. You can switch between the element types by the icons of the following dialogue window. Then, measure the elements; the measurements are recorded in the result window (cf. also Define Co-Ordinate System ). 9.6 Alignment by Single Steps In order to perform a complete alignment, the axis in space (in other words, the base plane), one axis within this plane, and the origin must be determined. This is done by the alignment patterns by using a single command. However, if your part does not suit for the use of one of these patterns, you must do it systematically. The following example shows these steps: Select e.g. the machine co-ordinate system to start with. Measure the F1 plane for the plane alignment. To open the dialogue box click on this icon or choose "Coordinate system / Align plane" from the menu bar. In the "Align Plane" dialogue box choose OK to confirm. Measure the F2 plane. 19.07.17 v4.2 173 Workpiece Alignment Create the intersection line between F1 and F2 for "Axis Alignment". To open the dialogue box click on this icon or choose "Coordinate system / Align axis parallel to axis" from the menu bar. Measure the F3 plane. Create the intersection point between F3 and the intersection line for the zero point determination. To open the dialogue box click on this icon or choose "Coordinate system / Create origin" from the menu bar. 9.7 Create Co-ordinate System with Best Fit In GEOPAK it is possible to create a co-ordinate system with best fit. This is the case if several similar elements, e.g. circles are used as reference elements to build the co-ordinate system. Hint If you create a co-ordinate system with best fit all values also the nominal values are converted into the new co-ordinate system. Procedure In the "Best fit" dialogue box select the "Align co-ordinate system" check box. Click this icon if you wish to store the co-ordinate system. In the corresponding drop-down list enter the number of the co-ordinate system. Choose one of the buttons below and confirm with "OK". Proceed as described: 9.8 • Best fit with single selection • Best fit with group selection Leapfrog Leapfrog makes is possible to extend the measurement range of a portable CMM beyond its physical range. Leapfrog is achieved by the fact that the object to be checked can be measured from different positions. Move the portable CMM from one position to the other. A co-ordinate system for the entire leapfrog is required. The so-called leapfrog co-ordinate system is created with a special alignment routine. Condition A portable CMM, for example a SpinArm or an API laser tracker, is defined in the "CMM System Manager" in the "MachineBuilder". Create leapfrog co-ordinate system Build the leapfrog co-ordinate system of two normal co-ordinate systems. When mounting an alignment tool, make sure that access is possible from different positions. Then place the portable CMM on two different positions and create a co-ordinate system for each. You can use all GEOPAK commands to do so. 174 v4.2 19.07.17 Workpiece Alignment For alignment, work with a machine co-ordinate system. Create a new part program. For more information, see "Create a New Part". Start the learn mode. When mounting the alignment tool, make sure that access is possible from both CMM positions. Change to the machine co-ordinate system. For more information, see "Define Co-ordinate System". On the menu bar, click "Co-or.sys./Leapfrog: Reset co-ord. system" or click the button. The "Leapfrog: Reset co-ordinate system" dialogue box appears. "Leapfrog: Reset co-ordinate system" dialogue box In the "Leapfrog: Reset co-ordinate system" dialogue box, click "OK". Define the co-ordinate system. For more information, see "Define Co-ordinate System". Move the portable CMM to the second position. Change to the machine co-ordinate system. Define the co-ordinate system again and store it with a different number. On the menu bar, click "Co-or.sys./Leapfrog: Calculate co-ord. system" or click the button. The "Leapfrog: Calculate co-ordinate system" dialogue box appears. "Leapfrog: Calculate co-ordinate system" dialogue box In the "Co-ord. sys. number on pos. #1" box, type the number of the coordinate system built on CMM position 1. In the "Co-ord. sys. number on pos. #2" box, type the number of the coordinate system built on CMM position 2. Click "OK". The leapfrog co-ordinate system is calculated. 19.07.17 v4.2 175 Workpiece Alignment See also Principles of Leapfrog Calculation 9.9 Principles of Leapfrog Calculation 1 – Alignment tool 2 – Position of portable CMM 3 – Leapfrog offset 4 – Vector of co-ordinate system First leapfrog Two co-ordinate systems are built on the alignment tool (V1, V2): one from the initial position (0,0,0), the other from the second position of the portable CMM (3000,0,0). If the position of the alignment tool is not changed, a leapfrog offset can be calculated (3000,0,0). Second leapfrog Two co-ordinate systems are built on the alignment tool (V3, V4): one from the initial position (3000,0,0), the other from the second position of the portable CMM (6000,0,0). If the position of the alignment tool is not changed, a leapfrog offset can be calculated (6000,0,0). Note The first leapfrog system (3000,0,0) is not reset before the co-ordinate system on the first position is determined. The stored vector V3 of the coordinate system contains the calculated leapfrog offset. Before the co-ordinate system on the second position is determined, the leapfrog co-ordinate system and the machine co-ordinate system are reset. The vector V4 only contains the offset from the portable CMM to the alignment tool. When the leapfrog co-ordinate system is calculated, the previous leapfrog offset (3000,0,0) – contained in V3 – is added to V4. See also Leapfrog 176 v4.2 19.07.17 Workpiece Alignment 9.10 Align Base Plane For the most ordinary cases, GEOPAK proposes the Patterns for Alignment. However, there are cases that cannot be matched with one of these patterns; therefore GEOPAK has also the possibility to align by other means. Basically, you proceed in three steps. Align base plane; you create the axis in space, or in other words a reference plane (usually XY plane). Axis alignment; you need to determine an axis in the reference plane (mostly the x-axis). Origin; you take a point in space and declare this the origin. The determination of the origin can be independent of the two other steps, and made before these steps. In many cases, however, you use elements, which determine as well the rotation in space as one or two components of the origin. Now you can decide your procedure according to the actual measurement task (drawing, position of the part on the machine, etc.). Here you must define your measurement strategy. For the alignment of a base plane, you can use following elements: Align Base Plane by Plane Align Base Plane by Cylinder/Cone Align Base Plane by Line You should also know: • • • • The elements are stored in the Element List with a symbol, memory number, and the number of points each. The simplest way is to use one of the Patterns for Alignment . However, if this is not sufficient, you can measure the elements for alignment manually, and then afterwards align your coordinate system by these. You should start with the element necessary for the plane alignment, and then activate "alignment". If the window "Align base plane" is displayed, and you measure the element then, the list of elements in the selection box is not yet updated. You must close the window and open it again. Proceed as follows: Click the Menu "Co-ordinate system" and then the part program command "Align Base Plane". By the arrow key of list box, you open a list of elements. This is not the complete list as it only contains elements, which can be used for align base plane, not e.g. circles or spheres. Select the element (plane, cylinder, cone, or line). Then you decide your co-ordinate plane (XY-, YZ-, or XZ- plane). Click the button "Origin in Element", if you want to move the origin into the selected Element. 19.07.17 v4.2 177 Workpiece Alignment Origin, if the button "Origin in Element" is not activated. Origin, before the movement Moved origin, if the button "Origin in Element" is activated. Example 1: The plane (cf. drawing above) determines the axis in space, here the XY plane. Then "Origin in Element" means that Z is set to zero for all points of the plane. If you do not want this, just click "Origin to Element" off; then the origin stays where it has been before. After this, the origins in x and y direction are still unchanged; they must be determined by some other elements. Example 2: The cylinder axis (cf. drawing above) is used for the axis in space, here the xy plane. In this case "Origin in Element" means that the origin in x and y is set to the cylinder axis; the z height of the origin is still open and has to be determined by some other element afterwards. Normally, the example for the cylinder axis is also valid for the axis of a cone. This is also true for the Patterns for Alignment. The direction of a cylinder is determined by the sequence of probing; the positive direction runs from the first to the last measurement point. The positive direction of a cone always runs from the apex into the cone. 9.11 Align Base Plane by Plane The Align Base Plane can be achieved by means of a plane, a cylinder, or cone. A line can only be used if it is a line in space, in other words a "Connection Element" (cf. also Align Base Plane by Cylinder/Cone and Align Base Plane in Space by Line. 178 v4.2 19.07.17 Workpiece Alignment You measure - e.g. via the symbol - the plane; the result of the measurement is stored in the element list. Then you activate the "align base plane". In the dialogue window, select the measured plane. After you confirm, this plane is made the base plane of your co-ordinate system. After the Align Base Plane by a plane, the axis in space always points out of the material, if it is a measured plane. Different from the alignment by a cylinder, cone or a line, the sequence of measurement does not affect the result. 9.12 Align Base Plane by Cylinder or Cone The Align Base Plane can be achieved by a plane or the axis of a cylinder or cone (cf. also Align Base Plane by Plane and Align Base Plane by Line). By clicking the symbol or via the menu bar (elements / cylinder), you define the element as usual (measure or construct). The resulting element is stored in the element list. Then, click and select the cylinder as the axis in space. When applying the Align Base Plane, the axis of the cylinder becomes the z-axis of the co-ordinate system. The positive direction is determined by the probing sequence of the cylinder: from the first to the last measured point. 19.07.17 v4.2 179 Workpiece Alignment If a cone defines the axis, proceed accordingly. When applying the Align Base Plane for a cone, the positive direction is always the direction from the apex into the cone. 9.13 Align Base Plane by Line The "Align Base Plane" can be achieved by a plane, the axis of a cylinder or cone, or by a line (cf. also Align Base Plane by Plane and Align Base Plane by Ccylinder/Cone). By "Align Base Plane by Line" you will get a not projected line (see symbol). Take care that the elements, you need for creating the line will be measured not projected. Activate the element line by the icon. Then you get the element definition window. For the align base plane, you can only use a line in space. Therefore you cannot use a measured line; a measured line is always projected. Using the icon or the menu bar, you activate the element line. In the subsequent window, you can select the connection element, the intersection element, or the symmetry element. 180 v4.2 19.07.17 Workpiece Alignment You can use intersection lines of two planes (cf. example below); symmetry lines of lines in space, and lines connected from points in space, e.g. the centre points of two circles or ellipses. 1 = plane 1 2 = plane 2 3 = intersection line 9.14 Align Axis Parallel to Axis The function "Align axis parallel to axis" is used if the co-ordinate system should be positioned horizontally to a certain axis. Before you execute this function carry out the plane alignment. The axis alignment determines one of the two axes to be positioned horizontally to the plane. In this example the Z axis is the plane axis. First determine the alignment element, ellipse, line, cylinder or cone (measurement, theoretical etc.). To open the dialogue box click this button or choose "Co-ordinate system / Align axis parallel to axis" from the menu bar. 19.07.17 v4.2 181 Workpiece Alignment You can choose between four alignment elements each of which with a defined axis. To choose an element click the corresponding button. In the "Co-or.-Plane-Axis" group box determine the axis (X or Y) you wish to align with the element at a click the corresponding button. The selected element will be projected into the X/Y plane. The co-ordinate system will be rotated around the Z axis until the X axis or Y axis is positioned parallel to the element. Origin on axis Click this button if the axis should not only be aligned parallel with the element but should be positioned exactly on the element. In this case the coordinate system is rotated and afterwards moved until the origin is positioned on the element. 9.15 Align Axis through Point The function "Align axis through point" is used if a co-ordinate axis should pass a certain point. Before you execute this function carry out the plane alignment. The axis alignment determines one of the two axes to be positioned horizontally to the plane. In this example the Z axis is the plane axis. First measure the alignment element e.g. point, circle, ellipse, sphere or hole shape element (Measure, Theo. element etc.). Click this icon in the GEOPAK toolbar to open the dialogue box of this part program command or choose "Co-ordinate system / Align axis through point" from the menu bar. Choose an element type of the five available types of alignment elements. The available elements of the selected element type are listed in the drop-down list. Choose an alignment element. In the "Co-ordinate system plane axis" box click one of the icons to determine if the X axis or the Y axis should pass the point of the element. The selected element will be projected into the X/Y plane. The co-ordinate system will be rotated around the Z axis until the X axis or Y axis passes this point. Offset alignment Click this icon and enter a value if the axis should not pass the point but should be positioned in a certain distance to the point. The co-ordinate system will be rotated so that the point is positioned with the determined distance to the axis. 9.16 Align Axis through Point with Offset In our example, a circle has been measured, the plane has been aligned and the origin has been determined. The alignment of the axis has still to be performed. In order to be able to align the axis, we have developed the function "Align axis through point with offset". To get to the relevant dialogue, go to the menu bar / Co-ordinate system / Align axis. 182 v4.2 19.07.17 Workpiece Alignment In our example (see ill. below), you can go by the plane axis to be the Z-axis. First, capture the alignment element, i.e. either point, circle, ellipse or sphere (measurement, theoretical etc.). You will find the four elements with a defined point each as alignment elements. Define the element type with which you want to work. The list contains the elements of this type. Click the symbol to select an element (in our example for the XYplane) The selected element is projected into the X/Y-plane. The co-ordinate system is then rotated around the Z-axis until the relation of the x- and the y-co-ordinate of the selected element corresponds to the entered offset values. 9.17 Create Origin If your mechanical drawing or CAD model has been measured from a certain origin, you can choose the "Create origin" function to align the co-ordinate system with the element, which contains this point. Measure the element, which determines this origin first. Click this icon in the GEOPAK toolbar to open the dialogue box of this part program command or choose "Co-ordinate system / Create Origin" from the menu bar. In the dialogue box choose the type of alignment element. The text box indicates the element measured last. If you wish to choose another element click on the arrow of the list box and make your selection from the elements listed. Note To create a co-ordinate system use the standard elements (point, line, circle, etc.) as well as the hole shape elements. With these icons you determine in which axis the element coordinate is set to zero. This can be done for each axis individually. For some elements (circle), however, two axes are available only. 19.07.17 v4.2 183 Workpiece Alignment GEOPAK sets all selected axes to zero. It may occur that the position of the origin may be changed accidentally. Example: You have selected all three axes and have determined the X/Y plane by a measured plane. The origin is positioned in this plane. If you measure a circle below this plane (Z=-3) the program would position this co-ordinate on the measuring height, i.e. Z=-3. In this case the Z axis should not have been selected. 9.18 Move and Rotate Co-ordinate System If you wish to move and rotate the co-ordinate system, proceed as follows: Click on the icon shown above or choose "Co-ordinate system / Move and rotate co-ordinate system" from the menu bar. In the dialogue box enter the values in the X, Y and Z text boxes. In the text box enter the angle and click on the icon of the axis (axes) you wish to rotate. If you wish to move and to rotate and you have entered the requested values in the dialogue box the co-ordinate system will always be moved first and then rotated. If you wish to rotate first and then move, proceed as follows: Rotate first and confirm. Open the dialogue box again, move and confirm. The values differ from the ones obtained before. 9.19 Origin in Element When you measure an element to determine the axis in space, the orientation properties (direction in space) are evaluated. However, depending on the element, one or more co-ordinates of the origin can also be determined by this element. Click the button "Origin in Element". Origin, if the button "Origin in Element" is not activated. 184 v4.2 19.07.17 Workpiece Alignment Origin before the movement. Moved origin, if the button "Origin in Element" is activated. Example 1: The plane (cf. above) determines the axis in space. If you select "Origin to Element", the z-value of the co-ordinate system is also set to zero on the plane. In other words, the origin is shifted into the plane. The other coordinates (x and y) must be determined differently, e.g. by a circle. Example 2: The axis of the cylinder (cf. above) determines the z-axis in space, in other words the xy plane. In this case, "origin to element" means that the x and y co-ordinates of the origin are set to the axis of the cylinder. The z-value of the origin must be defined distinctly. 9.20 RPS Alignment Background The RPS (Reference Point System) alignment is mainly used for sheet metal parts in a car, the origin of the co-ordinate system being in the centre of the front axle. The sheet metal parts do not have any features that can be used for a conventional alignment. Therefore the designer usually designates specific points; these points have certain co-ordinates given. The RPS alignment consists of constructing the transformation in such a way that the actually measured points have these pre-defined co-ordinate values. 9.20.1 Pre-conditions For a proper alignment the six degrees of freedom have to be determined, i.e. 6 values are generally required. The values can be realised in different ways, the two extreme cases are the following: each point only determines one value, i.e. that 6 points are necessary, or... one point (e.g. centre of a circle thanks to a created plane) determines 3 values, another 2, and the third determines one co-ordinate value, i.e. that only 3 elements are necessary. GEOPAK can handle as well the two extreme cases as all the others in between. However, this makes the operation somewhat complicated. 19.07.17 v4.2 185 Workpiece Alignment General Rule For a proper alignment, the 6 degrees of freedom have to be removed, i.e. that normally 6 values must be given. The distribution is such that one co-ordinate has 3 known values, the second only 2, and the last only one value. As this can be any of the x, y, or z, this has to be transmitted to GEOPAK by buttons. 9.20.2 Operation In a practical application, you have to distinguish two cases: Case 1: Mechanical drawing and known RPS points Usually, the points are designated on the mechanical drawing, and the coordinates written in the lower right corner. Furthermore, the mechanical drawing specifies which co-ordinate the point, e.g. Fxy for a point defining x and y, fixes. In addition, the tolerance for this co-ordinate is given as 0.0. In this case, proceed as follows: Measure the positions indicated in the mechanical drawing with GEOPAK as usual (compensated point, circle, intersection, etc.). Select "Co-ordinate System" / "RPS Alignment" from the menu bar. Select either the first reference point, and enter the three nominal coordinates from the drawing, or ... click this button and the values of the measured element will be copied in the RPS-point-fields (right side in the dialogue). If you want to take the values of other elements for specific RPSpoint-fields, click the "Use co-ordinates from element" button. Press the button(s) for those co-ordinates, which have to be exactly determined (the drawing states "Tolerance = 0.0"; usually, the label is something like 'Fz' for a z-value, etc.). Enter the other values as well, even if they are not relevant for the alignment, because they are needed internally. Repeat the last 3 steps for the other references. For each reference, you must activate the input by the button on the upper part of the input field. After all references have been input, check the input: the number of pressed co-ordinate keys must be exactly 6; 3 for one of x, y, or z; 2 for the next, and 1 for the last. Then press 'OK'. Case 2: Only data set given In this case - which happens frequently during demonstrations for customers - it is necessary to first determine the nominal co-ordinates. For this, proceed as follows: Load the mechanical drawing in CAT1000S. Use the function "Search Border Points" to find the nominal co-ordinates. Send these points to GEOPAK by pressing the corresponding button in the window. Now measure close to your designated points in GEOPAK. Then proceed as in the case of given RPS points (cf. above). For the input of the co-ordinates, you can either take these values into variables (by the "formula calculation") or write them down and key them in. 186 v4.2 19.07.17 Workpiece Alignment Note When using the "Alignment wizard for RPS" in CAT1000S, the nominal values do not have to be entered manually, they are automatically transmitted to the GEOPAK dialog box. For the RPS alignment you can use the standard elements (point, line, circle, etc.) as well as the hole shape elements. For more detailed information refer to the documentation under the title "si_rps_e.pdf" on your MCOSMOS CD. This document also contains details about the net parallelism. 9.21 Direction of a Plane A vector perpendicular to the surface determines the direction of a plane. For a measured plane, this always points out the material, independent on the probing sequence (cf. also "Align Base Plane"). 9.22 List of Elements The list of elements contains all measured or calculated elements. It consists of four columns with the following contents the graphical symbol of the element (circle, point etc.) a graphical symbol of the type of construction (measured, connection element, etc.). Here you can also find the number of points used to calculate the element (probing points for measured elements, or points of other elements for connection elements). the name of the element. the memory number of the element. The elements are separately stored for each type. The program automatically assigns the numbers 1 to...X, but you can also input the memory numbers you want in the dialogue window for the elements. 9.23 Types of Co-ordinate Systems GEOPAK offers three types of co-ordinate system Cartesian Cylindrical Spherical 19.07.17 v4.2 187 Workpiece Alignment You can always switch between these types. For OUTPUT, select "Settings / Co-ordinate system mode" from the menu bar, and select the type in the following window. For INPUT, switching is possible by clicking on the corresponding symbol in the input window. If you key-in an element, it is displayed using the coordinates you have input. If you want to see the element in a different co-ordinate system type, switch the output (cf. above) to the required system type, then re-calculate the element from memory. After program start, the Cartesian co-ordinate system is active. Cartesian co-ordinates Here, the values of the X-, Y-, and Z-axes define the position of a point in space. 1 = X-co-ordinate 2 = Y-co-ordinate 3 = Z-co-ordinate Cylindrical co-ordinates In this system a point in space is defined by the projected distance from the origin, the angle Phi with the first (x-) axis, and the value of the z-axis. If you have used an axis different from Z to make the alignment of a base plane, the definitions are slightly different. The X-axis corresponds to the first axis of the selected plane. This means for the Y/Z-plane the Y-axis, for the Z/X-plane the Zaxis. 1 = angle Phi 2 = radius to origin 3 = Z-co-ordinate 188 v4.2 19.07.17 Workpiece Alignment Spherical co-ordinates In this system a point in space is defined by the distance from the origin in space, the angle Phi with the first axis, and the angle Theta. In GEOPAK, the angle Theta is the angle between the zaxis and the vector to the point. 1 = angle Phi 2 = angle Theta 3 = (angle Theta) 4 = radius to origin In literature, some take also the view that the angle Theta is the angle between the base plane and the vector. 9.24 Polar Co-Ordinates: Change Planes In the dialogue windows where you can select one out of the three co-ordinate system types, we offer you another option. As a rule, you select your polar co-ordinate system with a click on the middle or lower symbol (cylindrical or spherical, see picture below, left column). With a further click on one of these two polar co-ordinate systems you can additionally change the working plane. The changes are displayed to you. 9.25 Set Relation to CAD Co-ordinate System When you have finished the alignment, this function informs the program that the following conditions are fulfilled: The alignment is finished. The alignment is conform to the CAD co-ordinate system. These requirements are recorded in the part program. As long as you have not defined the "Relation to CAD co-ordinate system", the origin of the CAD co-ordinate system is always in the origin of the GEOPAK coordinate system. 19.07.17 v4.2 189 Workpiece Alignment Requirement Before using the function make sure that the co-ordinate system in CAT1000PS is conform to the GEOPAK co-ordinate system.Also refer to "Virtual alignment of the workpiece" and "Define co-ordinate system". Start In GEOPAK/CAT1000 on the "Co-ordinate system" menu, click "Set relation to CAD co-ordinate system". The "Set relation to CAD co-ordinate system" dialogue box appears. Option "Not yet defined" Do not use this option for new part programs (from version 3.0). This option is available to create the downward compatibility. When you select this option, the relation between the CAD co-ordinate system and the GEOPAK co-ordinate system is not defined. When you select this option, the behaviour of former part programs does not change. Option "Defined; apply future co-ordinate system changes" This setting is mainly used for CAT1000P. Here you define the relation of the workpiece co-ordinate system to the CAD coordinate system. When you select this option, all following changes of the GEOPAK co-ordinate system are automatically applied to the CAD co-ordinate system and the measurement results in CAT1000 are updated. In GEOPAK all changes of the GEOPAK co-ordinate system are calculated with the measured results. In contrast, the nominal co-ordinate system in CAT1000 is calculated on the basis of the current nominal values. Condition for this is that the nominal data have been entered in GEOPAK. Also refer to "Entering nominal values for the elements". When the element measurements in CAT1000PS are programmed, the nominal data are automatically transferred from CAT1000PS to GEOPAK. Example You want to move the origin of the co-ordinate system of circle 1 (in the CAD model the origin is in circle 1) to circle 2. Create the co-ordinate system in GEOPAK. The origin is in circle 1. In GEOPAK select the option "Defined; apply future co-ordinate system changes" to accept the changes of the co-ordinate system. Measure circle 2 with CAT1000. The workpiece co-ordinates of circle 2 are (50.1; 0.02; 0.1). The CAD co-ordinates of circle 2 are (50; 0; 0). In GEOPAK define the origin in circle 2. The co-ordinate systems in GEOPAK and CAT1000 are synchronized. In CAT1000 click circle 2 to obtain the nominal values of the origin (0; 0; 0). Click circle 1 to obtain the values (-50; 0; 0), because the origin of the coordinate system has been moved to circle 2 (in GEOPAK and in CAT1000). The measurement values of circle 1 are also automatically converted in CAT1000 (-50.1; -0.02; -0.1). 190 v4.2 19.07.17 Workpiece Alignment Option "Defined; ignore future co-ordinate system changes" Application: This option is used for the measurement of rotationally symmetric pieces. Example: turbine blades with a CAD data set for one blade only. This setting is mainly used for CAT1000S. When you select this option the current co-ordinate system is saved as nominal co-ordinate system. The nominal co-ordinate system in this context is the coordinate system valid at the time, when the option "Defined; ignore future coordinate system changes" has been selected. This function informs GEOPAK that the current GEOPAK co-ordinate system is conform to the CAD co-ordinate system. From the moment this option is selected, all other co-ordinate systems are no longer accepted by CAT1000. This prevents that the position of the workpiece in 3D view changes. The effect of multiple changes of the co-ordinate system, for example in a loop, may be a slow down of the complete program due to the permanent updates. Working with CAT1000 is only possible in a co-ordinate system in which the two systems correspond to each other. Even when the option "Defined; ignore future co-ordinate system changes" is selected, this will not be changed. The updates of the co-ordinate systems are merely suppressed. That is why the measurement points and elements are not shown at the place of measurement. Example You want to move the origin of the co-ordinate system of circle 1 (in the CAD model the origin is in circle 1) to circle 2. Create the co-ordinate system in GEOPAK. The origin is in circle 1. In GEOPAK select the option "Defined; ignore future co-ordinate system changes" to ignore the changes of the co-ordinate system. Measure circle 2 with CAT1000. The workpiece co-ordinates of circle 2 are (50.1; 0.02; 0.1). The CAD co-ordinates of circle 2 are (50; 0; 0). In GEOPAK define the origin in circle 2. The co-ordinate systems in GEOPAK and CAT1000 are different. In GEOPAK the origin of the co-ordinate system is now in circle 2. In CAT1000 the origin of the co-ordinate system is still in circle 1. In CAT1000 click circle 2 to obtain the nominal values (50; 0; 0). Click circle 1 to obtain the values (0; 0; 0), because the origin of the coordinate system in CAT1000 has not been moved. The measurement values of circle 1 are not automatically converted in CAT1000. The measurement values of circle 2 are shown at the position of circle 1 in CAT1000. 19.07.17 v4.2 191 Pallet Co-Ordinate System 10 Pallet Co-Ordinate System With the pallet co-ordinate system you can measure different parts on one or several pallets at different positions on the machine table automatically or in CNC mode (see picture below). Definitions The table co-ordinate system (table position) determines in which position the pallet is situated on the CMM table. The pallet co-ordinate system determines, at which position the part is placed on the pallet. As different types of pallets are possible, you must assign numbers to the pallets. The pallet co-ordinate systems are separately stored for each type of pallet. You may assign the same pallet co-ordinate system numbers for different types of pallets. Connection to Manager Programs and Q-PAK As for each single part exists a part program, the same way exists for each pallet a manager program, which is calling the single part programs. This manager program includes information about which part program must be executed at which pallet position and ... gets the information from Q-PAK, on which table position the pallet is situated. Condition First of all, you must have stored as table co-ordinate system the positions at which the pallets must be situated (refer to "Store/Load Co-Ordinate System"). You proceed in the following way For each position on the pallet, you define a co-ordinate system. Store this co-ordinate system as a pallet co-ordinate system (menu bar "Co-Ordinate System / Store Pallet Co-Ordinate System"). Window "Store Co-Ordinate System" In this window, you enter the pallet co-ordinate system no. at the top. This number is used for the pallet co-ordinate system in the manager program. 192 v4.2 19.07.17 Pallet Co-Ordinate System In the middle field, you enter for which type of pallet this co-ordinate system is valid. Below, you enter at which table position the pallet was situated when defining the co-ordinate system. So, you have all information for using the pallet co-ordinate system in the manager program. The "Load Pallet Co-Ordinate System" command is exclusively used for tests. 19.07.17 v4.2 193 Elements 11 Elements 11.1 Geometric Elements Contents Elements: Overview Measurement and Probe Radius Compensation Point: Conctructed Points (Overview) Sphere Circle Constructed Circle: Overview Inclined Circle Contour Ellipse Cone Cylinder Probing Strategy Cylinder/Cone Line Constructed Lines: Overview Plane Step Cylinder Selection of Point Contour Surface Angle Calculation Calculation of Distance Distance along Probe Direction Type of Construction Type of Calculation Enveloping or Fitting-in Element Positive Direction by Vector Re-calculate Elements Free Element Input Pre-define Nominal Values for Elements Nominal Values: Three Options Element Gear Calculation Calculation according to Gauss Minimum Zone Element Enveloping Element Fitting in Element Spread / Standard Deviation Graphics of Elements Graphics of Elements Contents Carbody Elements Hole Shapes: Introduction Automatic Element Recognition Automatic Element Recognition: Introduction 11.2 Elements: Overview For your tasks you dispose of, among other things, the following elements: Point 194 v4.2 19.07.17 Elements Line Circle Inclined Circle Ellipse Plane Cone Sphere Cylinder Step Cylinder Contour Calculation of Angles Calculation of Distance Activate one of these elements either by a click on the icon or the pull down menu, and come to the corresponding dialog window. Skipping of "Element Dialog" To carry out measurement the most quickly, you can skip the "Element Dialog". To do this, click on "Settings / Properties for Selection Dialog" in the menu. In the following window, click on the option "Skip Element Dialogue". Then, when calling up the element via the symbol, you immediately come to measurement. When you call up your element using the menu bar and the function, you come to a dialogue window whose basic structure is identical for all elements (see example shown below "Element Circle"). The dialogue window consists of five areas. Below the title bar, you find, horizontally arranged, the symbols for the Type of Construction. The first four types of construction (from left) are identical for all elements. • Measurement, • Connection element, • Re-calculate from memory, and • Theoretical element. 19.07.17 v4.2 195 Elements Note Constructed Elements: Contents for this topic catalogue. Regardig the input of nominal values, find detailed information in the topic Input of Nominal Values for Elements. On the left side, you find the icons for Type of Calculation (Gauss, minimum zone element etc.) On the right hand side, you can see the icons for the Programming Help (measure automatic, tolerance etc.). Graphics of Measurement: When clicking this button, the window "Measurement display" additionally displays the symbol of the element you are currently measuring during the measurement. You may do without the optical representation when you have activated the button "Measurement voice comment. Only when activating "Automatic Element finish", the window "Measurement display" shows the number of points you have entered in the text box "No. of Points". Moreover, these buttons are all furnished with speech bubbles and are self-explanatory. In the central area, you can input information about • the name of the element: Mitutoyo makes a suggestion, e.g. circle, but you can input any name describing the actual element. If you click the arrow at the end of the input field, you will get a list of all names of this element type you have entered so far. • The memory number: The program automatically stores and uses subsequent numbers. If it is necessary for you to store the element in a different memory number, you can overwrite the suggestion. • The number of points: If you wish to have a statement about the form of the element, it is necessary to enter the minimum number of points. The bottom area contains the usual buttons (Ok, cancel, etc.). 11.3 Measurement and Probe Radius Compensation If you probe the part with a ball, you only know the co-ordinates of the ball centre. From these, we calculate the element. Then, it is compensated by the probe radius. GEOPAK must know on which side the material is situated so that the direction of the probe radius compensation is correct (inside or outside). This information comes from the probing direction. This is determined as follows: CNC CMM • In manual mode, the control communicates the probing direction, which has been driven with the joystick. • In the CNC mode, the probing direction is fixed with the driving command. Manual CMM 196 v4.2 19.07.17 Elements • By probing from the first measurement point, the current position is continuously read so that the probing direction is determined. When you go beyond a determined distance (dummy distance), the position is taken over and will be converted in the probing direction together with the measurement point. SpinArm The probing direction can be specified in two different ways: • Click the SpinArm button after you have moved the part away from the probe. • The probing direction is determined in the same way as for the manual CMM. The probing direction of the last measurement point is applied. SpinArm settings The method to determine the probing direction is specified in the initialization file "Machine.ini". Under "Manual", use the following variables: AutoDummy=0 (SpinArm button) AutoDummy=1 (SpinArm movement) For CMMs with a fixed probe, you have to take into account that after the first measured point of an element you drive in the opposite direction of the material because otherwise the probing direction will not be correctly recognized and an incorrect compensation is realised. 11.4 Point / Constructed Points (Overview) Using this part program command you create a new element of the type "Point". Click this icon or choose "Element / Point" from the menu bar. In the "Element Point" dialogue box all types of construction of points allowed by GEOPAK are summarised (for more detailed information refer to Elements: Overview). For details about the four types of construction refer to Type of Construction and Memory recall. Symmetry element: Click this icon to calculate the symmetry point of two elements. Confirm and the Symmetry Element Pointdialogue box is displayed. You can create the Connection Element Point from the position co-ordinates of known elements or the measurement points of these elements. Refer also to the following topics Connection Elements General Connection Element "From Measured Points" 19.07.17 v4.2 197 Elements Intersection element: Calculation of the intersection point of two elements is possible by clicking this icon and by choosing "OK". For more detailed information refer to "Intersection Element Point". 11.4.1 Three Possibilities for Measurement There are three possibilities for the measurement of points. Point (uncompensated): At this the co-ordinates of the probe mid point are indicated. Compensation of the probe radius is later carried out by GEOPAK automatically, e.g. during the calculation of distance. Compensated point: Compensation is carried out as follows: • Manual operation: compensation is carried out along one of the axis of the co-ordinate system. • CNC operation: compensation is carried out along the probing direction. CNC operation means that the "CNC On" command has been carried out, i.e. that for a CNC CMM in joystick mode, compensation is also carried out along the axis of the coordinate system (like in manual operation) if the command has not yet been carried out. Side: Only the co-ordinate along the probing direction is output. Compensation of the probe radius is also carried out in this direction. In the polar co-ordinate system a radial compensation of the probe radius is carried out. For details regarding the options in the icon block on the right of the dialogue box refer to Programming help. 11.4.2 Options Contour, Intersection Element; Input of Nominal Values Contour Use this function for calculations with individual points of a contour. Click this icon to open the "Min. max. of contour" dialogue box. For more detailed information refer to Minimum and maximum point. Intersection element This function is available only with the GEOPAK part program editor. In the "Element Point" dialogue box in the GEOPAK part program editor click the "Intersection element" button if you wish to edit an intersection of a cylinder with a hole shape element. Refer also to the topic "Intersection cylinder with hole shape element". 198 v4.2 19.07.17 Elements Nominal values The cooperation between CAT1000S and GEOPAK makes is necessary that GEOPAK administers and works with these nominal values from CAT1000S. For more detailed information refer to Predefine nominal values for elements and Nominal values: Three options. 11.5 Theoretical Element Point It is possible using the "Theoretical element Point" part program command to input the nominal data of an element in a part program. With the theoretical element it is possible to carry out the same functions as with a measured element. Note The theoretical point element has no direction. Functions based on the direction vectors cannot be executed. Data input Open the "Element Point" using the "Point" button or using the "Element" pull-down menu. In the "Type of construction" area, click the "Theoretical element" button. Make the required entries in the "Element Point" dialogue box. The "Theoretical element Point" dialogue box appears when you confirm your entries and settings. Set the coordinates mode. Note The labelling of the text boxes is adapted in accordance with your selection of the coordinates mode. Input of the coordinates You can use the "Position of machine" button during the measurement (for example, in learn mode). If you want to apply the coordinates of the current CMM position to the text boxes, click the "Position of machine" button. Otherwise, enter the corresponding values. 11.6 Sphere Using this part program command you create a new element of the type "Sphere". A sphere can be calculated only from a minimum of four measured points that must not be located on a plane. Click this button or choose "Element / Sphere" from the menu bar. In the "Element Sphere" dialogue box all types of construction of spheres allowed by GEOPAK are summarised (for more detailed information, refer to Elements: Overview). For details about the four types of construction, refer to Type of Construction and "Memory recall". 19.07.17 v4.2 199 Elements If the sphere is calculated from measurement points, different types of calculation are possible (for more detailed information, refer toType of Calculation). See also Fit in Element Sphere . For details about the options available in the toolbar on the right side of the dialogue box, refer toProgramming Help. Nominal Values The cooperation between CAT1000S and GEOPAK makes it necessary that GEOPAK administers and works with these nominal values from CAT1000S. For more detailed information, refer toPre-define nominal values for elements and Nominal values: Three Options . 11.7 Theoretical Element Sphere It is possible using the "Theoretical Element Sphere" part program command to input the nominal data of an element in a part program. With the theoretical element it is possible to carry out the same functions as with a measured element. Data input Open the "Element Sphere" using the "Sphere" button or using the "Element" pull-down menu. In the "Type of contruction" area, click the "Theoretical Element" button. Make the required entries in the "Element Sphere" dialogue box. The "Theoretical Element Sphere" dialogue box appears when you confirm your entries and settings. Input the sphere diameter. Set the coordinates mode. Note The labelling of the text boxes is adapted in accordance with your selection of the coordinates mode. Input of the coordinates If you want to apply the coordinates of the current CMM position to the text boxes, click the "Position of machine" button. Otherwise, enter the corresponding values. Note The current CMM position can only be applied during a measurement, for example, in learn mode. The coordinates of the theoretical sphere element represent the centre point of the sphere. 200 v4.2 19.07.17 Elements 11.8 Circle Using this part program command you create a new element of the type "Circle". A circle can be calculated from a minimum of three measured points that must not be located on a line. Click this icon or choose "Element / Circle" from the menu bar. In the "Element Circle" dialogue box all types of construction of circles allowed by GEOPAK are summarised (for more detailed information refer to Elements: Overview). For details about the four types of construction refer to Type of construction and Memory recall. For more detailed information about the "Type of construction", refer to: • Fit in Element • Fit in Circle with fixed Diameter or fixed Point • Intersection element • Constructed circles If the circle is calculated from measurement points different types of calculation are possible (for more detailed information refer to Type of Calculation.) Normal case As a rule, the program calculates a plane from the measured points • followed by checking, which base plane this plane comes closest to. • This is the plane where the points are projected (Automatic projection). • The circle is calculated. Problem cases If the circle with its measured points is located diagonally in space, • automatic projection could be carried out in the wrong plane. • In this case, you can predetermine the projection plane. • Regardless of the location of the measured points, projection will then take place in this plane. No projection XY-Plane YZ-Plane ZX-Plane Automatic projection plane Set measuring level to zero: click this icon in cases where you intend to measure the circles at different levels, without wanting to have any spatial components, e.g. for distance measurement. 19.07.17 v4.2 201 Elements Note If you do not activate this icon, the measuring level is maintained. Thus you can connect several circles to form an axis in space. We recommend automatic projection. Caution is advisable in performing "forced projection" into a plane. When changing the plane, make sure that the changeover of the plane is made by this symbol. It is possible that you get the message that the circle cannot be calculated. For details regarding the options available in the icon block on the right of the dialogue box refer to Programming Help. Nominal Values The cooperation between CAT1000S and GEOPAK makes it necessary that GEOPAK administers and works with these nominal values from CAT1000S. For more detailed information refer to Pre-define nominal values for elements and Nominal values: Three Options. 11.9 Theoretical Element Circle It is possible using the "Theoretical Element Circle" part program command to input the nominal data of an element in a part program. With the theoretical element it is possible to carry out the same functions as with a measured element. Data input Open the "Element Circle" using the "Circle" button or using the "Element" pull-down menu. In the "Type of construction" area, click the "Theoretical Element" button. Make the required entries in the "Element Circle" dialogue box. The "Theoretical Element Circle" dialogue box appears when you confirm your entries and settings. Input the diameter of the circle. Set the coordinates mode. Note The labelling of the text boxes is adapted in accordance with your selection of the coordinates mode. Input of the coordinates If you want to apply the coordinates of the current CMM position to the text boxes, click the "Position of machine" button. Otherwise, enter the corresponding values. Note The current CMM position can only be applied during a measurement, for example, in learn mode. The coordinates of the theoretical circle element represent the centre point of the circle. 202 v4.2 19.07.17 Elements The displayed direction vectors are reversed if you click one of the arrow buttons. You specify the normal direction of the circle with the direction vectors. Note Displaying the roundness diagram is not possible with a theoretical circle. 11.10 Constructed Circles: Overview In the dialogue "Element circle" you have various possibilities to construct circles. You can determine a "Connection Element Circle". We recommend, however, to consult also the topics Connection Elements General and Connection Element Point . The function Fit in Element Circle you use when working with a circle with a pre-defined diameter or when you want to fit in this circle between two lines or a contour. To create an Intersection Element Circle, there are three options available. If you want, for example, to measure a circle in a measured plane, you will apply the function via the cylinder symbol. If, instead, you want to know which diameter a cone or a sphere has at a certain position, you will click on one of these symbols. 11.11 Inclined Circle Usually the circles are projected to one of the basic coordinate planes. If problems occur due to the position of the circle (e.g. inclined position of a bore fit) it is possible to measure an "Inclined circle". The element "inclined circle" consists of a plane and a circle. First you have to define the plane on which the circle is positioned. Proceed as follows: measure the plane or call a plane already measured from the memory. You will choose this alternative if more than one circle is to be measured in this plane. To open the "Element Inclined circle" dialogue box choose Element / Inclined circle from the menu bar or click on the corresponding icon. In this dialogue box make the requested settings. For further information, refer to the topic "Automatic Circle Measurement". Nominal Values The cooperation between CAT1000S and GEOPAK makes it necessary that GEOPAK managed the nominal values from CAT1000S. GEOPAK also works with these data. You inform in detail under the themes Pre-define nominal values for elements and Nominal values: Three Options . 19.07.17 v4.2 203 Elements 11.12 Selection of Points Contour You have loaded a contour and want to calculate an element on this contour (or part of this contour). For this purpose you need, as a rule, only a part of the contour points. This is why you have to make a selection. For the selection of the points, you use the graphics. Make sure that this is activated. Example for the calculation of a circle Click on the element symbol, in the following window and on the "Recalculate from Memory" symbol and confirm. In the "Circle - Recalculate / Copy from Memory" window, you click on the symbol (contour). Select a contour • either from the list or ... • by mouse-click (the mouse changes to a reticle) in a contour graphic on your screen. You confirm. The "Selection of Point Contour" window appears. At the same time, the mouse pointer again changes to a reticle. Point selection using the mouse With the left-hand mouse button depressed, you select in the contour graphics all the areas you want to use for calculating, e.g. a circle. You can click single points, or you summarise points to form blocks (keep mouse button depressed). The areas selected are shown in colour (in "red" as shown in the picture below"). In the window "Select points from contour", the co-ordinates of the points are shown as blocks. A block number is assigned to each selection. 204 v4.2 19.07.17 Elements Select ranges Sie können bestimmen, in welchem Koordinatensystem die Anzeige bzw. Eingabe erfolgen soll. For this, activate the following buttons: Cartesian co-ordinate system Cylindrical co-ordinate system Spherical co-ordinate system In the left columns, the start co-ordinates are shown or input. In the right columns, the end co-ordinates are shown or input. Below the line "Selected Blocks" you decide via the symbols which blocks you want to use for the calculation. Delete a block (selection). Using this symbol you call up all contour points required for the calculation of the element in question. You delete all points (blocks). Exact point selection Activate the function "Point selection". Click the button "Add block". In the left field, enter the number of the contour point at which the selection shall start. In the right field, enter the number of the contour point at which the selection shall end. The graphics immediately shows your selection. 11.13 Ellipse Using this part program command you create an element of the type "Ellipse". An ellipse can be calculated only from a minimum of five measured points. You can also have the ellipse calculated as intersection of a plane with a cone or a cylinder. For more information, see Intersection Element Ellipse . For details about the options available in the toolbar on the right side of the dialogue box, refer to Programming Help. Customizing the toolbar It is possible that the button is not visible in the toolbar. Right-click the toolbar if you want to add the "Ellipse" button to the toolbar The "Customize Toolbar" dialogue box appears. Under "Available toolbar buttons", select the "Ellipse" element. Click the "Add" button. 19.07.17 v4.2 205 Elements The element ellipse appears under "Current toolbar buttons" and is added to the toolbar. Close the "Customize Toolbar" dialogue box. Nominal Values The cooperation between CAT1000S and GEOPAK makes it necessary that GEOPAK administers and works with these nominal values from CAT1000S. For more detailed information, refer to Pre-define nominal values for elements and Nominal values: Three Options . 11.14 Theoretical Element Ellipse It is possible using the "Theoretical Element Ellipse" part program command to input the nominal data of an element in a part program. With the theoretical element it is possible to carry out the same functions as with a measured element. Data input The "Ellipse" button is not visible by default. How you add the "Ellipse" button to the toolbar is described in the topic "Ellipse/Customize Toolbars" Open the "Element Ellipse" using the "Ellipse" button or using the "Element" pull-down menu. In the "Type of construction" area, click the "Theoretical Element" button. Make the required entries in the "Element Ellipse" dialogue box. The "Theoretical element Ellipse" dialogue box appears when you confirm your entries and settings. Input the "1st diameter" and the "2nd diameter" of the ellipse. Set the coordinates mode. Note The labelling of the text boxes is adapted in accordance with your selection of the coordinates mode. Input of the coordinates If you want to apply the coordinates of the current CMM position to the text boxes, click the "Position of machine" button. Otherwise, enter the corresponding values. Note The current CMM position can only be applied during a measurement, for example, in learn mode. The coordinates of the theoretical ellipse element represent the centre point of the ellipse. Specify reference plane and axis alignment When you click one of the buttons in the "Base plane" area, you specify one of the reference planes through which the axis alignment runs. The displayed direction vectors are reversed if you click one of the arrow buttons. You specify the axis direction of the ellipse with the direction vectors. 206 v4.2 19.07.17 Elements 11.15 Cone Using this part prgram command, you create an element of the type "Cone". A cone can only be calculated from a minimum of six measured points which must not all be located in one plane. You either click on the symbol or use the menu bar ("Element / Cone"). In the dialogue window "Element Cone" there are summarised all the types of construction of cones allowed by GEOPAK (for further details, please refer toElements: Overview). For details regarding the first four types of construction please refer to Type of Construction and "Memory recall". If the cone is calculated from measured points, several methods of calculation come into consideration (for further details, please refer to Type of Calculation). There is no automatic cone measurement. Using the CNC measurement you can, however, generate the cone with several automatic circle measurements. For details regarding the options available in the symbol block on the right-hand side of the dialogue window please refer to Programming Help. If you need also the radius or the diameter of the cone for the protocol of your elements (cones), proceed as follows: Use the symbol to the left to call up the dialogue "Define and calculate variable". Under "Variable name", enter in the text field opposite: • For the radius: CO [x].R • For the diameter: CO [x].D To have these values also in the protocol, click in the dialogue "Print Format Specification" on the option "formula calculation", if applicable also in "File Format Specification". Nominal Values The cooperation between CAT1000S and GEOPAK makes it necessary that GEOPAK managed the nominal values from CAT1000S. GEOPAK also works with these data. You inform in detail under the themes Pre-define nominal values for elements and Nominal values: Three Options . 11.16 Theoretical Element Cone It is possible using the "Theoretical Element Cone" part program command to input the nominal data of an element in a part program. With the theoretical element it si possible to carry out the same functions as with a measured element. Note The theoretical cone element is only displayed as a circle in the element graphic as not all data for the display of a cone are available. The circle is at the height of the cone centre of gravity. 19.07.17 v4.2 207 Elements Data input Open the "Element Cone" using the "Cone" button or using the "Element" pull-down menu. In the "Type of construction" area, click the "Theoretical Element" button. Make the required entries in the "Element Cone" dialogue box. The "Theoretical Element Cone" dialogue box appears when you confirm your entries and settings. Input the cone diameter. The cone diameter is at the height of the cone centre of gravity. Input the cone angle. Set the coordinates mode. Note The labelling of the text boxes is adapted in accordance with your selection of the coordinates mode. Input of the coordinates If you want to apply the coordinates of the current CMM position to the text boxes, click the "Position of machine" button. Otherwise, enter the corresponding values. Note The current CMM position can only be applied during a measurement, for example, in learn mode. The coordinates of the theoretical cone element represent the centre of gravity of the cone. The displayed direction vectors are reversed if you click one of the arrow buttons. You specify the normal direction of the cone axis with the direction vectors. 11.17 Cylinder Using this part program command, you create an element of the type "Cylinder". A cylinder can only be calculated from a minimum of five measured points which must not all be located in one plane. You either click on the symbol or use the menu bar ("Element / Cylinder"). In the dialogue window "Element Cylinder" there are summarised all the types of construction of cylinders allowed by GEOPAK (for further details, please refer to "Elements: Overview"). 208 For details regarding the first four types of construction please refer to Type of Construction and "Memory recall". If the cylinder is calculated from measured points, several methods of calculation come into consideration (for further details, please refer to Type of Calculation). v4.2 19.07.17 Elements Hint Automatic measurement is possible. The strategy is, however, limited. Should this be not enough for you, we recommend that you carry out single automatic element measurements. For details regarding the options available in the symbol block on the right-hand side of the dialogue window please refer to Programming Help. Error message The occurrence of the error message "Cylinder not calculable" or the calculation of the cylinder in the wrong position can be caused by the algorithm not having the starting value for the calculation. This situation can be remedied by the function " Input of Nominal Data for Elements". Directional sense The directional sense for the cylinder is defined by the probing strategy in such a way that the direction of the axis runs from the first measurement point to the last one. Should you want to define the directional sense independently of the probing strategy, GEOPAK enables you to do that using in the "Element Cylinder" dialogue the - symbol (see also picture below). If you do not see the symbol in this dialogue ... Click in the PartManager menu bar on "Settings / Default for programs / GEOPAK". In the subsequent window "GEOPAK settings", click on "Dialogues" tab ... and then click the area "Dialogue of elements" the option "Show button Pre-define direction". Nominal Values The cooperation between CAT1000S and GEOPAK makes it necessary that GEOPAK managed the nominal values from CAT1000S. GEOPAK also works with these data. You inform in detail under the themes Pre-define nominal values for elements and Nominal values: Three Options . 11.18 Theoretical Element Cylinder It is possible using the "Theoretical Element Cylinder" part program command to input the nominal data of an element in a part program. With the theoretical element it is possible to carry out the same functions as with a measured element. Note Displaying the roundness diagram is not possible with a theoretical cylinder. 19.07.17 v4.2 209 Elements Data input Open the "Element Cylinder" using the "Cylinder" button or using the "Element" pull-down menu. In the "Type of contruction" area, click the "Theoretical Element" button. Make the required entries in the "Element Cylinder" dialogue box. The "Theoretical Element Cylinder" dialogue box appears when you confirm your entries and settings. Input the diameter of the cylinder. Set the coordinates mode. Note The labelling of the text boxes is adapted in accordance with your selection of the coordinates mode. Input of the coordinates If you want to apply the coordinates of the current CMM position to the text boxes, click the "Position of machine" button. Otherwise, enter the corresponding values. Note The current CMM position can only be applied during a measurement, for example, in learn mode. The coordinates of the theoretical cylinder element represent the centre of gravity of the cylinder. The displayed direction vectors are reversed if you click one of the arrow buttons. You specify the normal direction of the cylinder axis with the direction vectors. 11.19 Probing Strategy Cylinder/Cone The cylinder algorithm operates iteratively (recurring step by step). It starts with a first approximation and tries to improve it in a way to achieve the minimum. If this works out correctly, the improvements will continuously grow smaller very shortly. As soon as they are less than 10^-9 (i.e. numerically zero), the cylinder (cone) is calculated. In this case one would say that the itineration is converging. Depending on the data, the number of steps is different; in most of the cases it is ranging between 6 and 15. Maximum Number of Steps It happens that the first approximation does not come close enough to the final result. The improvements will then vary instead of continuously growing smaller, and they will never reach zero. The itineration does not converge. In order to avoid endless calculations in these cases, we have defined a maximum number of steps after which itineration will stops without result. 210 v4.2 19.07.17 Elements Circular Plane Hence it is the first approximation that is the critical issue in terms of iteration. The direction is essential. In a "normal case" we recommend to place the first three points on a circle which is approximately perpendicular to the cylinder. GEOPAK then assumes the direction of the first circular plane as the first approximation for the cylinder axis direction. As a result, itineration will start. Surface of second order If iteration fails to converge, then GEOPAK tries another assumption for the first approximation, the calculation of a second order surface. In this case the values are determined from the surface parameters. There is, however, a minimum of 9 points (an increased number is even better) required. The calculation is the better the more irregularly the points are distributed on the surface. For that reason you should not position the points on two circles or along single surface lines. So if you want to make use of the "second order surface" option, you should capture as many meas. points as possible and distribute them evenly over the whole cylinder surface. Should both attempts come to no result, GEOPAK will try a third time. Assuming, this time, that the two first points are located along a surface line. Should this attempt equally fail, the message "..not calculable" will be output. Predefine Direction The fact that as from Version v2.3 the user is able to predefine the cylinder direction can be regarded as a further remedy to overcome the problems mentioned above. It is expected that this will distinctly increase reliability of the calculations. For details refer to the topic Input of Nominal Data for Elements. Hint Up to Version v2.2, the order for the 2nd and 3rd attempt was inverted. Starting from v2.3 it will conform to the present description. 11.20 Line Using this part program command, you create an element of the type "Line". A line can be calculated only from a minimum of two measured points. You either click on the symbol or use the menu bar ("Element / Line"). The "Element Line" dialogue box contains all types of construction of lines allowed by GEOPAK (for further details, refer to Elements: Overview). For details regarding the first four types of construction, refer to "Type of Construction" and "Memory recall". Further Information of the types of construction you will find under the topic "Constructed Lines". If the line is calculated from measured points, several methods of calculation come into consideration (for further details, refer to Type of Calculation). 19.07.17 v4.2 211 Elements Hint The calculation of a line using the "No projection" setting is only possible with the "Gauss" type of calculation. Recognising the projection plane As a rule, the program calculates a plane from the measured points and the probe directions. • It is then checked which base plane this plane comes closest to. • This is the plane where the points are projected (Automatic projection). • The line is calculated. Problem cases If the line with its measured points is diagonal to space, • automatic projection could take place in the wrong plane. • In this case you can predetermine the projection plane. • Regardless of the location of the measured points, projection will then be realised in this plane. XY-plane YZ-plane ZX-plane Automatic projection plane We recommend automatic projection. Caution is advisable in performing "forced projection" into a plane. When changing the plane, make sure that the changeover of the plane is made by this symbol. It is possible that you get a message that the line cannot be calculated. For details regarding the options available in the symbol block on the right of the dialogue box, refer to Programming Help. Nominal Values The cooperation between CAT1000S and GEOPAK makes it necessary that GEOPAK managed the nominal values from CAT1000S. GEOPAK also works with these data. See also Pre-define nominal values for elements and Nominal values: Three Options . 11.21 Theoretical Element Line It is possible using the "Theoretical Element Line" part program command to input the nominal data of an element in a part program. With the theoretical element it is possible to carry out the same functions as with a measured element. Data input 212 Open the "Element Line" using the "Line" button or using the "Element" pull-down menu. v4.2 19.07.17 Elements In the "Type of construction" area, click the "Theoretical Element" button. Make the required entries in the "Element Line" dialogue box. The "Theoretical Element Line" dialogue box appears when you confirm your entries and settings. Dialogue box settings The display and the entries of the "Theoretical Element Line" dialogue box depend on the settings in the "Properties for dialogue selection" dialogue box. The "Properties for dialogue selection" dialogue box is opened using the pulldown menu "File / Settings". Setting "Start point - Angle - Length" Perform the following actions in the "Theoretical Element Line" dialogue box if you select the "Start point - Angle - Length" option under "Theo. elm line" in the "Properties for dialogue selection" dialogue box: Input the length of the line. Set the coordinates mode. You specify the direction of the lines with the direction vectors. The displayed direction vectors are reversed if you click one of the arrow buttons. Setting "Start point - End point" Perform the following actions in the "Theoretical Element Line" dialogue box if you select the "Start point - End point" option under "Theo. elm. line" in the "Properties for dialogue selection" dialogue box: Set the coordinates mode. Input the start point of the lines. Input the end point of the lines. The direction of the lines is defined from the start point to the end point. Note The labelling of the text boxes is adapted in accordance with your selection of the coordinates mode. Apply CMM position The coordinates of the current CMM position are applied to the text boxes when you click the "Position of machine" button. Note The current CMM position can only be applied during a measurement, for example, in learn mode. Displaying the straightnes diagram is not possible with a theoretical line. 19.07.17 v4.2 213 Elements 11.22 Constructed Lines You have five different options to construct a line. You can find detailed information by clicking onto the relevant options. Symmetry Element Line. The dialogue offers you for the 1st and 2nd element the elements line, cylinder and cone respectively. Tangent. First, select the circle at which the tangent is to be placed. Then decide if the tangent is to be placed to the circle from a point or if you want the line to be a common tangent of two circles. Shift-Element Line: Using this option, you create a line that runs parallel to the selected line and through the selected point. Intersection Element Line . An intersection line can only be determined by two planes. The direction of the lines is defined by the direction vectors of the two planes using the "Right-hand rule".. Connection Element Line. For additional information about the Connection Elements you should also consult the topic Connection Elements General . 11.23 Plane Using this part program command, you create a new element of the type "Plane". A plane can be calculated only from a minimum of three measured points or defined as a symmetry plane. You either click on the symbol or use the menu bar ("Element / Plane"). In the "Element Plane" dialogue window are summarised all the types of construction of planes allowed by GEOPAK (for further details refer also to Elements: Overview). For details regarding the first four types of construction, see the topic "Type of Construction" and "Memory Recall". Further Information of the types of construction you will find under the topic "Symmetry Element Plane". Several methods of calculation are available in cases where the plane is calculated from measured points (for details see topic "Type of Calculation"). Changing the type of calculation You can have the element calculated in a way different from the originally set method. Proceed as follows: Click on the symbol, select the type of calculation, confirm, and... select the original plane in the following window (e.g. "Plane, Recalculate / Copy from Memory"). 214 v4.2 19.07.17 Elements Defining the direction vector In a measured plane, the direction vector always points out of the material. When you have the plane calculated as a connection element, the information of the material side is not available. In this case, the direction vector always points from the origin to the plane. Hint For a connection plane located close to the origin, you are well advised to shift the origin prior to the calculation and reset it upon completion of the calculation, to make sure that you always get the same direction. For details describing methods of creating the "Symmetry Element Plane", cf. Two Ways for Symmetry Element . For details regarding the options available in the symbol block on the right-hand side of the dialogue window please refer to Programming Help. Nominal Values The cooperation between CAT1000S and GEOPAK makes it necessary that GEOPAK managed the nominal values from CAT1000S. GEOPAK also works with these data. You inform in detail under the themes Pre-define nominal values for elements and Nominal values: Three Options . 11.24 Theoretical Element Plane It is possible using the "Theoretical element Plane" part program command to input the nominal data of an element in a part program. With the theoretical element it is possible to carry out the same functions as with a measured element. Data input Open the "Element Plane" using the "Plane" button or using the "Element" pull-down menu. In the "Type of construction" area, click the "Theoretical element" button. Make the required entries in the "Element Plane" dialogue box. The "Theoretical element Plane" dialogue box appears when you confirm your entries and settings. Enter the distance from the origin of the plane's centre of gravity in the "Distance" text box. Normal direction of the plane The normal direction of the plane can be specified using the X, Y and Z text boxes. The displayed direction vectors are reversed if you click one of the arrow buttons. Note The theoretical plane element cannot be displayed in the graphics of elements as its elongation is not restricted. It is not possible to display the planarity diagram. 19.07.17 v4.2 215 Elements 11.25 Step Cylinder In the "Element Step cylinder" dialogue box you create two elements of the type "cylinder" that have one common axis but different diameters. A step cylinder can be, for example, a stepped shaft. Starting the command On the GEOPAK menu bar, on the "Element" menu, click "Step cylinder". Or click the "Step cylinder" button. The "Element Step cylinder" dialogue box appears. The "Element Step cylinder" dialogue box Measuring step cylinders Click the "Measure" button. The combo boxes for the selection of the cylinders are not available. In the "Name" boxes, type a name for each of the two cylinders. In the "Memory" boxes, type a memory number for each of the two cylinders. Click "OK". Measurement of the first step of the cylinder is requested. You can measure this first step of the cylinder manually or you can use the known automatic elements. After measurement of all points of the first step, click "Element finished". Measurement of the second step of the cylinder is requested. You can measure this second step of the cylinder manually or you can use the known automatic elements. After measurement of all points of the second step, click "Element finished". Calculation of the step cylinder is carried out. 216 v4.2 19.07.17 Elements Memory recall for step cylinder Click the "Memory recall" button. In the combo boxes for the selection of the cylinders, select a cylinder for each step. You can specify a new name and a new memory number. Click "OK". Memory recall for the step cylinder is carried out. See also Automatic Cylinder Measurement Type of Construction 11.26 Contour Using this function, you create a new element of the type "Contour". A contour comprises a number of points in an ordered array. The GEOPAK program can use the contour points for calculating an element (for details see the example shown under Selection of Points Contour). You either click on the symbol (see above) or use the menu bar "Element / Contour". In the dialogue window "Element Contour" there are summarised all the types of construction of planes allowed by GEOPAK (for further details please refer also to Elements: Overview). For details concerning the first two types of construction see Type of Construction. For further details see under Contour Connection Element Type of Construction Load Contour. Middle Contour . Load Contour from External Systems . For details regarding the topic "Calculation of an Element on a Contour" see topic Selection of Point Contour 11.27 Freeform Surface With this part program command you create a new element of the type "Freeform surface". This part program command is the link between GEOPAK and CAT1000S. Click this icon or choose "Element / Freeform surface" from the menu bar. The "Element Freeform surface" dialogue box appears. In the text boxes, you enter the element name or the memory number in the usual manner. 19.07.17 v4.2 217 Elements In addition, you can use the icons to activate a sound output and a graphical assistance. There are two ways to create a new element, either by measurement or by using a connection element. If you choose the measurement, click the icon and confirm with OK. Note A "Connection element freeform surface" consists of measurement points of other elements whose measurement points have actually been measured before. So if you want to create a connection element, you can only use measured elements. Furthermore, the material side of the measured element must be known. The material side is not known with points that have been measured without compensation and with elements that have been calculated only from contour points without probe direction (see example ill. below). In the GEOPAK learn mode CAT1000S will be automatically started either ... • with an already existing model, or ... • with the "Load model" dialogue box if no CAD model is available. As soon as a CAD model is loaded in CAT1000S the program automatically changes to GEOPAK where you enter the measurement mode and the tolerances. You will find more detailed information under the topic "Measurement mode dialogue". While the measurement is running you can freely change, according to the specific requirements of your measuring task, from CAT1000S to GEOPAK and vice versa using for this purpose the status line. For more detailed information about the options in the icon block of the "Element surfaces" dialogue box refer to Programming Help. 11.28 "Measurement Mode" Dialogue Click these buttons to determine what you want to measure ("Surface" or "Edge"). 218 v4.2 19.07.17 Elements Click this button if you want a voice comment for each measurement point. Tolerance Under "Tolerance", two options are suggested: "Mean value is best value" and "Lower limit is best value". Tip: Open the table of measurement points (CAT1000 menu bar, "Window" menu, "Meas. points table") to see the differences of the options. Note The option "Mean value is best value" is normally used. The option "Lower limit is best value" is suitable only in exceptional cases. Mean value is best value The mean value is calculated as follows: Mean value = lower tolerance + (upper tolerance - lower tolerance) / 2 Furthermore, enter the tolerance values (upper and lower tolerance). Also onesided tolerances are supported. Option "Mean value is best value" Table of measurement points including the option "Mean value is best value" Lower limit is best value In the example below the deviation should be as close to the lower tolerance limit (0.0) as possible. If the deviation falls below the tolerance limit, the table of measurement points shows the colour for the maximum deviation (in this example: purple). Option "Lower limit is best value" 19.07.17 v4.2 219 Elements Table of measurement points including the option "Lower limit is best value" Sheet thickness In the "Sheet thickness" drop-down list you can enter a value. With this value you can add an individual offset for each element surface. This is reasonable when different sheet thicknesses are to be found in your CAD model. Transferring statistic data To transfer the feature to a statistical program, click this button after you have typed the feature name in the text box. Note You can specify user-defined feature names for your part programs. Type these names in the "FeatureNames.txt" file. Before, you have to create this file in your MCOSMOS directory in the "INI" folder. Then you can select a predefined name from the "Feature name" drop-down combo box. See also "User-defined feature names". Select the "Attach point number to name" function if you want to add a point number to the feature name. In this case, the deviation of each measurement point is a single feature. If the "Attach point number to name" function is not selected, all measurement points of an element are measured as a single feature. Note As long as an element is open, you can open the "Change measurement mode" dialogue box at any time using the "Change measurement mode" icon in CAT1000S. Restrict comparison Select the check box to activate this function. You can define the surfaces or edges to be used for surface measurements. The surfaces or edges you have not selected are ignored for the surface measurement. See also "Restrict Comparison". Nominal actual comparison and sorting of features The position number can be used for example for the measurement of an initial sample inspection. In the Mitutoyo initial sample inspection report the features are sorted according to this position number before printing. This allows the measurement in a different order than the features are requested in the report. 220 v4.2 19.07.17 Elements The position label can be used if you want to use alphanumerical characters instead of numbers for the position number (for example PKN1, PKN2, PKN3, and so on). In the Mitutoyo initial sample inspection report the features are sorted according to this position label before printing. Note The position label is sorted as text, that means the order of the position labels 1A, 2A,...10A after sorting is 1A, 10A, 2A. This can be avoided simply by adding a blank before single-digit position labels (for example 1A). Position number and position label in a part program When position numbers and position labels are used in a part program and when the first characters of the position labels are numbers, the position labels are sorted as follows: If you use the position labels, for example "1A", "1B", "1C" and a position number 1 in a part program, then the sort sequence is 1, 1A, 1B, 1C. Leading zeros in a position label are also taken into consideration. That means, position labels with leading zeros, for example 001 and 01, are always followed by a 1, namely in the sequence 001, 01, 1. Example: The position labels 001, 002, 003 and the position numbers 1, 2, 3 are sorted in the sequence 001, 002, 003, 1, 2, 3. You will find more detailed information about the priority of ASCII characters in the Internet under the topic " ASCII table". For how to change the sequence of the measurement point table in the "Change measurement mode" dialogue box, refer to "Sort and Label Measurement Data". For how to continue the surface measurement, refer to "Freeform Surface: Further Measurement Steps". 11.29 Angle Calculation By means of the part program command "Angle" the angle between two elements can be measured. Choose Element/Angle from the menu bar to open the "Element angle" dialogue box. Or click the corresponding icon in the icon bar. GEOPAK calculates the angle in the plane and its 3 projections. You can input the following addendum conditions: Calculation of the angle by probing the material sides Calculation of the angles via the direction vector Calculation of the signed angle This input only influences: Measured planes Measured straight lines. That is possible only if the straight lines were measured in the same driving plane. Otherwise, calculating is realised through the direction vectors. 19.07.17 v4.2 221 Elements Signed angle calculation When activating the signed angle calculation the measuring results indicate if the second element is positioned right or left of the first element. The signed angle value gives a clear understanding of the relationship between the measured elements. For more detailed information refer to the following examples: Positive angle in XY plane Negative angle in XY plane Positive angle in space (3D) When activating the function "Signed angle" the following buttons are deactivated: Difference to 180 degree Difference to 360 degree Clicking the "Signed angle" button also activates the "Calculated angle" button. Furthermore, you can select between the calculated angle its complementary angle of 180° ("Explementary Angle") its complementary angle of 360° Again, the result is a geometrical element of the type "Angle". Directly after this, you can make a nominal-actual comparison of values. The angle projections depend on the co-ordinate system. For details regarding the options available in the icon block on the right-hand side of the dialogue window please refer to Programming Help. 11.30 Positive Angle in XY Plane Select line2 as first element. Select line1 as second element. Click the "Signed angle" button. Click "OK". The resultant angle is displayed as positive angle. First element line2 Second element line1 Positive angle 222 v4.2 19.07.17 Elements Explanation If the resultant angle is a positive angle the second element is left (counter-clockwise) of the first element. 11.31 Negative Angle in XY Plane Select line1 as first element. Select line2 as second element. Click the "Signed angle" button. Click "OK". The resultant angle is displayed as negative angle. First element line1 Second element line2 Negative angle Explanation If the resultant angle is a negative angle the second element is right (clockwise) of the first element. 11.32 Positive Angle in Space (3D) Select line2 as first element. Select line1 as second element. Click the "Signed angle" button. Click "OK". The resultant angle is displayed as positive angle. First element line2 19.07.17 v4.2 223 Elements Second element line1 Positive angle Property: counter-clockwise Signed angle definition The first element determines the starting leg. The resultant angle is a positive angle if the second element is right (counter-clockwise) of the starting leg. The resultant angle is a negative angle if the second element is left (clockwise) of the starting leg. 11.33 Calculation of Distance The part program command "Distance" is used to measure the distance between two elements. Click this icon to open the dialogue box or choose "Element / Distance" from the menu bar. On principle, the result is a spatial distance. GEOPAK Win calculates the distance as sum and as vector. • The distance is always positive. • The distance vector is directed from the first towards the second output element. Its vector components are signed. You can input the following addendum conditions: Calculation of the radius of the output elements concerned. This input produces an effect not only on circles, cylinders and spheres involved, but also on not compensated measuring points. Here the respective probe radius is added or subtracted. Projection plane, in which the calculated distance ought to be situated. This input is ineffective on planes concerned, i.e. are in no case projected. • A projection is practical, e.g. if you calculate the distance between a circle and a straight line, which are situated in the same plane of drawing, but probed in another measurement position. Note For the part program command "Distance" use the standard elements (point, line, circle, etc.) as well as the hole shape elements. The result is a geometrical element of the type "distance". Directly after this, you can make a comparison of nominal and actual values. Attention: The vectorial distance depends on the co-ordinate system. For details regarding the options available in the symbol block on the right-hand side of the dialogue window please refer to Programming Help. Distance comprising calculation of radii For circles, GEOPAK calculates the geometric distance between the circle centres and includes the radii in the calculation of this geographic distance. The resulting distance is decomposed into its components in a way that a²= ax²+ay²+az². 224 v4.2 19.07.17 Elements Thus, the distance components (see sketch below) are defined by the points of intersection of the "straight line through the circle centres" with the circles. In the example of the sketch below, these are the components 1 and 2. Note You do not get the component 1a. For the Y-value, this statement applies in exactly the same way. = X-component = Y-component = component 1a Further Information you will find under the topic "Possibilities of the distance calculation". 11.34 Possibilities of the Distance Calculation The elements can be divided into the following groups: Group Point Axis Plane Element Point (uncompensated), compensated Point, Side, Sphere, Circle, Ellipse Line, Cylinder, Cone Plane The following combinations of the distance calculation are possible: Distance Point / Axis 19.07.17 Description The distance is calculated between the centroid of the axis or plane and the point along the axis or plane’s normal vector. Point / Line Point / Cylinder Point / Cone Circle / Line Circle / Cylinder Ellipse /Line Ellipse / Cylinder Ellipse / Cone Sphere / Line Sphere / Cylinder Sphere / Cone v4.2 225 Elements Distance Axis / Axis Line / Line Line / Cylinder Cone / Line Cone / Cone Cone / Cylinder Cylinder / Cylinder Plane / Plane Axis / Plane Description The distance between two elements that intersect (see picture) is calculated from the intersection point to the centroid of the first element along the first element’s normal vector. For parallel elements or for elements in space the smallest distance of the elements is calculated. Plane / Plane Plane / Line Plane /Cylinder Plane / Cone Example: Distance calculation of two lines that intersect first element second element centroid normal distance of the elements 11.35 Distance along Probe Direction Basically, the function is used in cases where points from a CAD system are to be compared. Example Nominal points exist, e.g. of a freeform surface from a CAD system. The normal line directions in the surface points directions are given, as well. However, only the deviations arising perpendicular to the surface are to be determined. Proceed as follows You can activate the function via the menu "Element/Distance along Probing Direction" and come to the corresponding dialogue window. You form a theoretical point and measure the corresponding point at the workpiece. You enter the two points in the dialogue window. The result is automatically displayed after the "Distance". 226 v4.2 19.07.17 Elements The distance along probing direction can be negative, as well. Material is lacking in such a case. For details regarding the options available in the symbol block on the right-hand side of the dialogue window please refer to Programming Help. 11.36 Type of Construction The element dialogue boxes (see also Elements) contain a horizontal toolbar with icons for the "Type of construction". The first four icons are identical for all elements. Click this icon to "Measure" the element. A new element can be calculated from the positions of several elements, e.g. the connection element circle. A well known element is the partial circle of a rim. "Memory recall" means: • The element position has already been stored in a co-ordinate system. • You can choose the projection plane of the element or of a selected element. • The position of the element is converted into the current coordinate system. • You can also change the calculation mode: e.g. click the "Min. zone element" icon if the element has originally been calculated according to the Gauss method. Using the "Theo. element" function you enter the typical features of the element, e.g. diameter and position of a circle. Depending on the element this icon bar offers further "Type of construction" icons. For detailed information refer to the online help of the respective element. 11.37 Memory Recall Using the "Memory recall" part program command it is possible to copy already measured elements from the memory and to use them for further part program steps or for calculations. The element that you obtain can be positioned in a selected projection plane. To open the "Memory recall" dialogue box, open an element dialogue box first. In the element dialogue box click the "Memory recall" icon. Enter an element name into the drop-down list. Input of the element name Enter a memory number. Input of the memory number Determine the calculation mode (Gauss, Pferch, etc.). 19.07.17 v4.2 227 Elements Selection of the calculation mode Confirm your selection. The "Memory recall" dialogue box will be opened. To choose an element click the corresponding icon. Selection of the element type From the list box choose a reference element to be recalculated. Selection of the reference element Selection of projection The following possibilities are available for the selection of the projection: If you click the "Projection from selected element" icon, the projection of the selected element will be used for calculation. If you select one of the projection planes, the third axis will be set to zero. 11.38 If you choose "No projection", the element calculation takes place in space. Type of Calculation There are six different evaluation methods available for the determination of the replacement elements. The different evaluation methods give different results with the same measurement points. Your choice of evaluation method depends on the required test result. The evaluation method according to Gauss offers the most stable measurement results, however, this method does not normally give a function-oriented test result. The following evaluation methods are available for a function-oriented test: minimum zone element minimum circumscribed element (enveloping element) maximum inscribed element (fit element) inner tangential element outer tangential element 228 v4.2 19.07.17 Elements The following table gives information about which evaluation methods is suited for which replacement element: Repla cemen t eleme nt Line Circle Plane Spher e Cylind er Cone Gauss Minimum zone element Minimum circumscribed element maximum inscribed element X X X X X X X X X X X X X X X X Inner tangential element Outer tangential element X X X X X Gauss: The program calculates an average element. The differences cancel each other out largely (compensation element). This element is located in between the points so that the distance of the individual points on both sides is nearly the same (the sum of the squared distances is minimised). With an average element it is not possible to test the functionality of the component, including the assembly (pairing). Minimum circumscribed element (enveloping element): The program encloses the measured points by a smallest ideal geometrical shape element (contact element at external dimension). The program calculates the smallest circle that includes all points. This circle is always defined and clear. It is either a circle defined by two opposite points or a circle defined by three points that form an acute-angled triangle. The minimum circumscribed element is used to determine pairing dimensions and references for holes according to DIN ISO 5459. Maximum inscribed element (fit element): The program calculates the largest possible circle within the points. This circle is not always clear (for example, with an elliptical distribution of points), which means that more than one solution is possible. Three points form an acute-angled triangle. This triangle is always defined. The maximum inscribed element is used to determine pairing dimensions and references for shafts according to DIN ISO 5459. Minimum zone element: The program calculates an element that is located in the middle of two ideal elements. These two ideal elements contain all points in between, and they are calculated in such a way that this zone is the smallest possible (Chebyshev). The value output by the program is the average of the two calculated values. The minimum zone element is used to determine the form error according to DIN ISO 1101, described in appendix A. 19.07.17 v4.2 229 Elements Inner and outer tangential element: The tangential elements can be positioned one-sided, either on the inner or outer side of a measured profile. Here, the tangential elements correspond to the maximum inscribed element (inner tangential element) and to the minimum circumscribed element (outer tangential element). Tangential elements always have contact, for lines at not less than two points. Side conditions are specified for the different applications, for example, the maximum distance of the tangential plane to the surface shall be a minimum. Note Gauss is the most frequently used evaluation method. With this method, all points have the same influence on the result. In all other cases the results are based on the outermost and innermost points only. Representation of elements For the calculation of the elements line, plane, cone and cylinder, the following two calculation methods are available: "Projected origin" "Centroid" 11.39 Positive Direction by Vector Background In GEOPAK, all properties of the elements are automatically calculated. These properties are usually location, direction, and other features specific to the element. For the elements line, plane, cylinder, and cone the direction in space plays a significant role. Since calculation of angles between elements takes the so-called "positive direction" into account, and as alignment procedure also uses this positive direction to determine the axis in space or within a plane, this positive direction must be defined in such a way that reproducibility from one execution of the part program to the next is possible. Therefore, GEOPAK uses the following definitions of the positive direction for the elements. Definition for the Elements For a measured line, the positive direction is the direction from the first to the last point. In the example below, the points have been taken as 1, 2, and 3; therefore, the positive direction is from 1 to 3. If this line is used for an axis alignment of the x-axis, the axis gets the same direction as the line. 230 v4.2 19.07.17 Elements With the circle and the ellipse, the "Positive Direction" always is parallel to the direction vector of the projection plane. In our example below, the X/Y plane is the projection plane. The "Positive Direction" is indicated by Z+'. In case of a cylinder, the "positive direction" goes from the first to the last measured point, along the axis of the cylinder. In the case of a cone, the "positive direction" runs from the apex into the opening of the cone (cf. picture below). In case of a plane, the vector pointing out of the plane gives the "positive direction". The vector of a measure plane always points away from the material; the order / sequence of measured points does not affect the direction (cf. picture below). 11.40 Re-calculate Elements For the form tolerances straightness, flatness, and circularity you can blank measurement points and re-calculate the form tolerance after opening the graphic. You proceed in the following way You activate the form tolerance required (see, e.g., under Straightness). It is not necessary to activate the graphic symbol in the respective dialogue windows. You confirm and get the graphics displayed. You click on the symbol and come to the window "Re-calculate without Selected Points". 19.07.17 v4.2 231 Elements Using the symbol you mark in each case the point with the biggest distance towards the inside (Min.) or towards the outside (Max.). The marked points appear on the graphics in red. In case you have clicked one point or several points in excess, you can cancel the markings by this symbol. When you delete the marked points with "OK", the element will be re-calculated. The results will be displayed to you immediately. This command is not to learn. 11.41 Input of Nominal Values for Elements Task The interdependence of CAT1000S and GEOPAK requires that GEOPAK administrates the nominal data of CAT1000S and works with these nominal data. A differentiation needs to be made between nominal data for the elements and nominal data for the co-ordinate systems. For detailed information regarding the nominal data for the co-ordinate systems, refer to the topic Disable Change of Co-ordinate System. Prerequisite To be able to use these options, you first have to get active in the PartManager. Go to the menu functions "Settings / Defaults for programs / GEOPAK / GEOPAK configuration, then go to "Dialogues" and click the option "Element dialogue". Now, the elements can be pre-defined. The following elements are supported Intersection element point (X-Min, X-Max, Y-Min, Y-Max, Z-Min, Z-Max) If the nominal value of the point is given, the yellow marked buttons in the picture below are disabled. The nominal data is used. The calculated result is the point with the smallest distance to the nominal point. Nominal direction of element plane If the nominal value is given, the direction of a measured plane or a connection plane is calculated and the nearest solution to the nominal axis is used. 232 v4.2 19.07.17 Elements Fit in element circle between two lines If the nominal value of the centre position of the fit it circle is given, the nearest calculated position is used. The yellow marked buttons in the picture below are disabled. The calculated result is the circle with the smallest distance to the centre of the nominal circle. The diameter of the nominal element is not evaluated for this calculation. Hints In all supported elements, you get to the corresponding dialogues by clicking the symbol (left). Confirm to get back to your element dialogue. The symbol is shown as pushed-in when you have selected a direction. These nominal data can be defined in three different ways: Input of direction by given element Input of direction Input of nominal data for the nominal element For detailed information as regards the individual possibilities, go to the topic "Three Input Options". 11.42 Nominal Values: Three Input Options For an introduction to this topic, refer to the topic Input of Nominal Values for Elements Selection of direction by given element You can define the direction of the element with measured elements that are, for example, in a parallel position or have a similar direction. All elements having a defined plane axis are admissible (see example ill. below), e.g. a plane with several holes. First, you would have to determine the hole axes and use these axes to determine the direction of the cylinder. Input of direction The most used option is to define the direction by using angles. The X-, Y- and Zvalues are the smaller, enclosed angles between the direction vector and the axes. 19.07.17 v4.2 233 Elements Input of nominal data for the nominal element With this option, the nominal data required for calculation are entered for each element. Depending on the element, these nominal data may, for example, be diameter, distances, angles or lengths. You will find the corresponding selections in the nominal data dialogues pertaining to the elements (see ill. below). 11.43 Free Element Input When you want to open an element in the GEOPAK dialogues, you would open, as a rule, a list with all the elements available. Even in the part program editor, such a list is shown to you as dependant on context. There are, however, cases where this is not sufficient. For example, when you are creating a subprogram. The elements of the main program to be called are then unknown. In this case you can enter, via the function "Free Element Input", type, name and number of the element that you want to use. 234 v4.2 19.07.17 Elements This input is possible whenever you see this sign [..] in an element list. With a double click on this line (including the (..) characters), you open the "Free Element Input" window. This window is self-explanatory. 11.44 Element Toothed Gear With this function, you measure the element "Gear". The element "Gear" consists of entries you have realised in the input dialogues of GEARPAK. In the GEOPAK learn mode, click the above button or on the "Element" menu, select "Gear". The "Element Gear" dialogue box appears. The text boxes show the name of the element and the memory number. Head data entries The data in the "Designation", "Drawing number" and "Comment" text boxes are output together with the toothed gear report. Your toothed gear report will be automatically completed with the operator name and the time of measurement. Report Output Under "Report Output on", you determine how to output your toothed gear report. The report output will be automatically realised. When you select "Screen", the default browser (for example, Internet Explorer) will be started after the toothed gear measurement, and the measurement results will be displayed. When you select "Printer", the system prints the gear report on your standard printer as long as you have not changed the default printer. When you select "File", it is necessary to indicate a file name and a directory. You can save your report file as a PDF file or a HTML file. Click the "Select File" button. The "Select File" dialogue box appears. Select a directory, in which your report file is saved. Enter a name to save the report file. 19.07.17 v4.2 235 Elements On the "File type" drop-down list, select PDF file or HTML file when you save the report file. Click the "Save" button. The "Select File" dialogue box will be closed and the file name of your report file will be displayed on the left of the "Select File" button. Start measurement If the "Start measurement" check box is selected, the part program will be automatically created according to your inputs in GEARPAK and the measurement will start. If the check box is not selected, the measurement will not start after automatic creation of the part program,. You can have a look at your part program in the GEOPAK Editor and realise the measurement of the toothed gear later. When you have finished your inputs and selection, click the OK button. Your toothed gear will be measured. If you have not selected the check box of the report output, no toothed gear report will be output. This means that your toothed gear will only be measured. It is possible to output the report afterwards with the "CMM / GEARPAK / Gear Evaluation" function in the PartManager. 11.45 Remove Unfinished Element If you have not finished the measurement of an element and you exit the learn mode with "Store part program", you can not use the "Relearn" function. You have to remove the unfinished element from the part program before you continue to relearn. Unfinished elements do not appear in the part program list of the part program editor and can normally not be removed. To remove an unfinished element from a part program, proceed as follows: Start the learn mode by using the "Relearn" option. Click the "Finish element" button. Click "OK" to confirm the warning message "Insufficient points (10200)". The "Error while executing command" dialogue box appears. Click the "Store command" option button and then click "OK". The element is finished and you can continue to relearn. Exit the learn mode and start the part program editor. Delete the unfinished element that is now indicated from the part program list. Exit the part program editor: Select the "Delete data for relearn" check box and click "Yes". Start the repeat mode. The element is automatically removed from the part program. 236 v4.2 19.07.17 Elements Related topics Start learn mode Exit learn mode Error during command execution 11.46 Calculation 11.46.1 Gauss For your measurement tasks, there are four evaluation methods available in the "Element" dialogue boxes (for example, Element Circle). For more information, see "Type of Calculation". The evaluation method according to Gauss offers the most stable measurement results. If no other method is specified (for example, according to DIN ISO 1101 the Chebyshev method is valid for the definition of form errors), evaluation is carried out according to Gauss. The evaluation method according to Gauss calculates an average element. The differences cancel each other out largely (compensation element). The graphics also contain a value that is called standard deviation or spread. Replacement element (blue) Actually measured element (black) 11.46.2 Minimum Zone Element For your measurement tasks, there are four evaluation methods available in the "Element" dialogue boxes (for example, Element Circle). For more information, see "Type of Calculation ". One method is the "Minimum zone element". Minimum zone element: The program calculates an average element between a geometrically ideal pair of shape elements. The pair of shape elements has a minimum distance, but encloses all measured points (Chebyshev). The radius or diameter given by the program is the medium radius or diameter of the two circles. 19.07.17 v4.2 237 Elements Replacement element (blue) Actually measured element (black) 11.46.3 Minimum Circumscribed Element For your measurement tasks, there are four evaluation methods available in the "Element" dialogue boxes (for example, Element Circle). For more information, see "Type of Calculation ". One method is the "Minimum circumscribed element". Minimum circumscribed element (enveloping element): The program encloses the measured points by a smallest ideal geometrical shape element (contact element at external dimension). 238 v4.2 19.07.17 Elements Replacement element (blue) Actually measured element (black) 11.46.4 Maximum Inscribed Element For your measurement tasks, there are four evaluation methods available in the "Element" dialogue boxes (for example, Element Circle). For more information, see "Type of Calculation ". One method is the "Maximum inscribed element". Maximum inscribed element (fit element): The program calculates the maximum inscribed circle (contact element at internal dimension). 19.07.17 v4.2 239 Elements Replacement element (blue) Actually measured element (black) 11.46.5 Inner and Outer Tangential Element For lines and planes it is difficult to find the appropriate type of calculation: besides Gauss and the minimum zone element, there is also the inner and outer tangential element. For more information, see "Type of Calculation". Inner tangential element: line or plane with contact at 2 or 3 points from the material side. Outer tangential element: line or plane with contact at 2 or 3 points from the nonmaterial side. 11.46.6 Spread / Standard Deviation Introduction In the circularity, straightness and flatness graphics, GEOPAK displays a value (standard deviation), which is designated by "Std. Dev. * 4". The same value can be displayed in the graphics of elements as "4s". Degrees of Freedom: The degrees of freedom are important for the calculation of the standard deviation. This depends on the min. number of the necessary measurement points, i.e. from the type of element: Type of element Line Circle Plane Sphere Cylinder 240 Min. number of points 2 3 3 4 5 Degrees of freedom Number of points - 2 Number of points - 3 Number of points - 3 Number of points - 4 Number of points - 5 v4.2 19.07.17 Elements Type of element Min. number of points Degrees of freedom Cone 6 Number of points - 6 Calculation of standard deviation step-by-step: Sum up the square deviations: Measured point – calculated element for all measured points. Divide the "Sum of all deviation squares" through the degrees of freedom and calculate out of it the square root. The result is the standard deviation. The graphics mentioned above display the quadruple value of it. 11.47 Carbody Elements 11.47.1 Hole Shapes: Introduction For the measurement of vehicle bodies – particularly in the automotive industry – a range of further elements is required in MCOSMOS. For these hole shapes, you find the following elements apart from the "Inclined circle": Square Rectangle Slot Triangle Trapezoid Hexagon Drop These elements are particularly used for measuring punched holes. First of all, the position and axis direction are important when working with these elements. Length values are not separately tolerated due to the high precision of the punching processes. However, they are also output in the protocols. As for the inclined circle, you first have to measure the surface (see example illustration below of measurement point display) and second, the element. You can also call up an already known surface from the memory. For hole shapes you also have the option to measure the surface with any number of points. When measuring the actual element, however, you can only measure a defined number of points (for detailed information, refer to the topic Differences to Inclined Circle). Further topics Symmetry Axis and Width How to Work Tolerance Comparison / Position Tolerance 19.07.17 v4.2 241 Elements Nominal Values The cooperation between CAT1000S and GEOPAK makes it necessary that GEOPAK managed the nominal values from CAT1000S. GEOPAK also works with these data. You inform in detail under the themes Pre-define nominal values for elements and Nominal values: Three Options . 11.47.2 Differences: Hole Shape - Inclined Circle The Element Inclined circle dialogue box and the related measurement course are different from other hole shapes. Starting the command In GEOPAK, click the desired button. Or click Element/Hole shapes on the menu bar. On the submenu, click the desired hole shape, for example Inclined circle or Inclined square. For the Element Inclined circle you can use the automatic inclined circle measurement. You can also enter the number of measurement points. Two different measurement courses are available for the measurement of other hole shapes, for example, Inclined rectangle. 242 v4.2 19.07.17 Elements Selection is made with the Use minimum number of points button. Use minimum number of points button is available The number of measurement points is defined. Each hole shape uses the minimum number of measurement points. Each measurement point has its defined position that is shown in the measurement display in learn mode. For more information, see Hole Shapes: Measurement Course. Square Rectangle Slot Triangle Trapezoid Hexagon Drop form 4 5 5 5 6 6 6 Table: Hole shape elements and maximum number of measurement points The elements are automatically finished after measurement of these points. It is not possible to measure more points. Therefore, no form deviations are possible and no different modes of calculation. The button "Autom. elm. finish" does not exist. The buttons for the calculation mode do not exist. It is also not possible to enter the "No. of pts.". Use minimum number of points button is not available Each hole shape can be measured with a number higher than the minimum number of points. The hole shape measurement is carried out counter clockwise from edge to edge. The measurement display in learn mode shows the edge that is measured first. Square Rectangle Slot Triangle Trapezoid Hexagon Drop form 8 8 10 6 8 12 10 Table: Hole shape elements and the sum of the maximum number of measurement points for each edge The commands Measure CNC point, Autom. element measurement Line and Autom. element measurement Circle are available for the measurement of the elements. Evaluation of the form deviations is possible. Each edge measurement is finished with the command Finish element section. Measurement of the last edge is finished with the command Finish element. 19.07.17 v4.2 243 Elements Note When you select Machine/Finish element on the menu bar or the Finish element button on the toolbar, GEOPAK automatically recognizes which one of the two commands must be learned. See also Hole Shapes: Introduction Hole Shapes: Symmetry Axis and Width Hole Shapes: Tolerance Comparison / Position 11.47.3 Hole Shapes: Symmetry Axis and Width The hole shapes all have at least one symmetry axis and one width perpendicular to the symmetry axis (see example illustrations below; from top left: trapezium, drop form and hexagon). W 1, 2 or 3 = are each the widths or heights Symmetry axis: The direction is defined as follows: Triangle Trapezium Drop form Other punched hole shapes 244 From the ground line to the opposite corner Perpendicular to the parallel sides in direction from the bigger to the smaller side. From the big to the small circle. The sequence of the first two measurement points determines the direction of the symmetry axis. v4.2 19.07.17 Elements Centre Point The following is valid for the hole shape elements trapezium and triangle: the centre point is the centroid. For all other hole shape elements the centre point is positioned on the symmetry axis in the middle of the two hole ends. Further topics Hole shapes: Introduction Differences to Inclined Circle Measurement course Tolerance Comparison / Position Tolerance 11.47.4 Hole Shapes: Measurement Course When working with hole shapes, the points are measured in a certain sequence and at given positions (see ill. below): The forms are composite forms. We have either to deal with angles or with lines changing into circle arcs. According to the requirements of the task, the angles are not included in the report. When measuring slots and drop forms, be careful not to interfere with the circle arcs when measuring the line with the measurement points as this would lead to wrong results. The same applies vice versa, i.e. do not get into the lines when measuring circle arcs. The measurement display in learn mode shows where to probe (see example ill. below). 19.07.17 v4.2 245 Elements See also Hole Shapes: Introduction Differences to Inclined Circle Symmetry Axis and Width Tolerance Comparison / Tolerance Position 11.47.5 Hole Shapes: Tolerance Comparison / Position Tolerance Comparison Element With any one of the hole shapes you can execute a "Tolerance comparison element" (ill. below; for detailed information also refer to the topic Dialogue Tolerance Comparison Elements). You can only tolerate the position of the centre and the direction of the axis. To tolerate the measurement of a hole shape, you can use a variable (for detailed information, also refer to the topic GEOPAK Elements: Hole Shapes ). Position Tolerance You can execute a position tolerance with any one of the hole shapes (ill. below; for detailed information, also refer to the topic Position). To apply the Maximum Material Condition (MMC), select a label in the text box next to the symbol. 246 v4.2 19.07.17 Elements Further topics Hole Shapes: Introduction Differences to Inclined Circle Symmetry Axis and Width How to Work 19.07.17 v4.2 247 Constructed Elements 12 Constructed Elements 12.1 Constructed Elements: Contents Connection Elements Connection Elements, General Connection Elements "From Measured Points" Connection Element Point Connection Element Line Connection Element Circle Connection Element Ellipse Connection Element Sphere Connection Element Cylinder Connection Element Cone Connection Element Plane Connection Element Contour Connection Element Freeform Surface Intersection Elements Intersection Element Line Intersection Element Point Intersection Point: Extras Intersection Point: Contour with Circle, Line, Point Intersection Element Circle Intersection Element Ellipse Intersection Cylinder / Freeform Surface Symmetry Elements Symmetry Element Line Symmetry Element Line Symmetry Element Point Fit in Elements Fit in Element Sphere Fit in Element Circle Further Constructed Elements Shift-Element Line Tangent Minimum and Maximum Point 248 v4.2 19.07.17 Constructed Elements 12.2 Connection Elements 12.2.1 Connection Elements, General You use the Connection Elements option in cases where, e.g., you intend to create a hole pattern from centres of circles. You can also draw a line through adjacent circles. Or you wish to determine the straightness of a cylinder axis by measuring several superimposed circles. Special importance is attached to the option which allows you choose between single and group selection (for further details refer to "Single Selection" and "Group Selection". The connection element is determined in the ... current co-ordinate system and in the selected projection plane. Follow this procedure To access the dialogue window of the connection element that you want to form,... click the corresponding icon in the toolbar (see picture). 19.07.17 v4.2 249 Constructed Elements In the "Element Circle, etc." window, click on the icon (see picture). Or adopt a different method and choose "Element / Circle, etc." from the menu bar. In any case, for the present example you have to confirm "Element Circle" in the window. Hint To see how to proceed in the dialogue windows "Connection Element Circle (Single and Group selection)", refer also to the subjects "Single Selection" and "Group Selection". "From Measured Points" (left symbol) refer to Connection Element "From Measured Points". 12.2.2 Connection Element "From Measured Points" In the "Connection Element Circle, etc." dialogue box you can use the symbol (left, above) for your decision to form the connection element from measured points. You can calculate a connection element also from the local coordinates, which have been established for the elements used. For the elements such as Circle, Sphere, and Ellipse, this is, in each case, the centre of the circle. Hint These options are applicable to both Single selection and Group selection. Option not active The topic "Connection Elements, General" shows examples where you do not activate the option "From measured points". The connection elements concerned pass through the centres of circles. A further example, used for the geometrical inspection of rotary tables, would be a "Connection Element Circle" through the centre of several spheres. Option active You activate this option in cases where you wish to determine the connection element from measured points instead of using centres. Example: On a cylinder, you have measured several circles at different heights (see picture below). Using these measurement points you can calculate a cylinder. 250 v4.2 19.07.17 Constructed Elements A connection element formed this way includes all features of a measured element (measurement points and material side). Probe radius compensation: The measured points are probe centres. From these, the new element is calculated against which – in the second step – the probe radius is compensated. For this, GEOPAK uses the probe radius with which the first element was measured. The result is only valuable when the relevant elements where measured with the same probe radius. In the learn mode you are therefore warned when two relevant probe radii differ by more than 0.01 mm. 12.2.3 Connection Element Point You can form the Connection Element Point from the local co-ordinates of known elements, or from the measurement points of these elements. Note For the part program command "Connection element point" use the standard elements (point, line, circle, etc.) as well as the hole shape elements. For more detailed information, refer to Connection Elements, General Connection Element "From Measured Points" 19.07.17 v4.2 251 Constructed Elements 12.2.4 Connection Element Line You can form the Connection Element Line from the... local co-ordinates of known elements. Should you have to define, for example a line by the centres disposed adjacent or above each other, you form the Connection Element Line. For this purpose, you are not allowed to click the button "From Measured Points". Measurement points of these elements. If you want to connect two lines with each other (picture below, red Line), you have to click the button. For further details, refer also to the topics Connection Elements, General Connection Element "From Measured Points" 12.2.5 Connection Element Circle In the "Element Circle" dialogue you can decide for one out of four calculating methods ("Type of Calculation"). You can form the Connection Element Circle from the... local co-ordinates of known elements. An application frequently used for the Connection Element Circle is a hole pattern. In this case you are not allowed to click the button "From Measured Points". Measurement points of known elements. Note For the part program command "Connection element circle" use the standard elements (point, line, circle, etc.) as well as the hole shape elements. For further details, refer also to the topics Connection Elements, General Connection Element "From Measured Points" 12.2.6 Connection Element Ellipse You can form the Connection Element Ellipse from the local co-ordinates of known elements, or from the measurement points of these elements. For further details, refer also to the topics Connection Elements, General Connection Element "From Measured Points" 252 v4.2 19.07.17 Constructed Elements 12.2.7 Connection Element Sphere You can form the Connection Element Sphere from the local co-ordinates of known elements, or from the measurement points of these elements. For further details, refer also to the topics Connection Elements, General Connection Element "From Measured Points" 12.2.8 Connection Element Cylinder You can form the Connection Element Cylinder from the local co-ordinates of known elements, or from the measurement points of these elements. You can form a cylinder using, for example the measurement points of several superimposed circles. For further details, refer also to the topics Connection Elements, General Connection Element "From Measured Points" 12.2.9 Connection Element Cone You can form the Connection Element Cone from the local co-ordinates of known elements, or from the measurement points of these elements. You can form a cone using, for example the measurement points of several superimposed circles. For further details, refer also to the topics Connection Elements, General Connection Element "From Measured Points" 12.2.10 Connection Element Plane You can form the Connection Element Plane from the local co-ordinates of known elements, or from the measurement of these elements. You can form a plane using, for example the measurement points of two lines. This, however, is based on the understanding that the lines have been measured in one plane (picture below). 1 = Line in ZX plane 2 = Line in YZ plane Note For the part program command "Connection element plane" use the standard elements (point, line, circle, etc.) as well as the hole shape elements. 19.07.17 v4.2 253 Constructed Elements For further details, refer also to the topics Connection Elements, General Connection Element "From Measured Points" 12.2.11 Contour Connection Element Using the function "Connection Element Contour" you can connect single contours to form a common contour. This function is suitable also for copying a contour. You can use this function to your advantage, e.g., in cases where you create a "Contour with Offset". You would then have the original together with the "new contour" for comparison purposes. You can also overwrite and existing contour. Of great importance is the option which allows you to choose between the Single or Group Selection (for details, refer to the topics "Single Selection" and " Group Selection"). The general contour is located in the ... actual co-ordinate system and in the selected projection plane. Procedure You come to the dialogue window "Contour Connection Element" by clicking on the symbol in the toolbar. In the window "Element Contour", click on the symbol (picture left). Or select via the "Menu Bar / Element / Contour". In any case, you must confirm in the "Element Contour" window. Opened / closed contour: Change status You can use this function to connect the first and the last contour point of a contour. The contour is assigned the status "closed contour". In this case, the button is displayed as pushed. If the connection between the first and the last contour point is interrupted, the contour is assigned the status "opened contour". Note For details as how to proceed in the dialogue windows "Contour Connection Element (Single or Group Selection)", please refer to the "Single Selection" and "Group Selection". Definition of third co-ordinate If the contours are positioned in different planes, it is not possible to determine an overlapping area. In this case you can define the third co-ordinate of all contour points on a general level. 254 No changes of the point co-ordinates. All points are positioned on level 0.0. The co-ordinate axis providing the level depends on the projection plane of the contour. The mean level is calculated and set for all points. v4.2 19.07.17 Constructed Elements Connect contours Due to the form of the workpieces to be scanned, it is sometimes impossible to scan a 2D-contour in one single probe position. In this case, the contour needs to be measured with several scans in different probe positions. Then, the contours such measured need to be connected into one contour. We recommend an overlapping measurement of the contours to avoid gaps between adjacent contours. On the other hand, the areas of the duplicate contour points may disrupt the subsequent evaluations at the contour. Therefore, the duplicate contour points need to be deleted. For further information, refer to the topic "Delete Contour Overlappings". 12.2.12 Delete Contour Overlappings You can delete overlapping areas of adjacent contours with certain settings which are described below. When entering a threshold, the function recognises which part of a contour is lying over a part of another contour. The threshold defines the distance between the contours which are then detected as one contour. If an overlapping is detected, half of the overlapping is highlighted. The points positioned behind the highlighted area of the first contour are deleted. In the same way, the points of the second contour are deleted that are positioned before the highlighted area. You can define the 3rd co-ordinate of all contour points on a general level. The level may be 0.0 or it may be the approximated 3rd value of the mean over the complete contour. This is, for example, useful when the contours are in different planes and an overlapping area cannot be determined. Note In addition to the projections XY already supported by the system, the projections YZ, ZX, RZ and Phi-Z can be selected. To achieve good results you should adhere to the following conventions: Only the adjacent contours within the selection field are checked as to a joint overlapping area. The sequence of sorting the contour points must be the same for all contours selected. To reverse the sequence of the contour points, use the function "Change contour/point sequence". By activating the button "Closed contour" the check between the last and the first contour is executed too. This also applies when only one (closed) contour has been selected. Note If the level (3rd co-ordinate) of the connected 2D-contours varies, the detection of the overlapping areas might not function reliably. In this case you can adapt the third co-ordinate of the contour points. Also refer to our "Application Example". 12.2.13 Application Example You are dealing with a profile of a turbane blade in two contours. The contours are partly overlapping because the critical areas at the front and trailing edge have been scanned with a run in and run out for scanning. The measurement points scanned during the contact of the probe shaft with the workpiece are within the overlapping area and are therefore deleted. 19.07.17 v4.2 255 Constructed Elements Measurement of the turbine blade from two sides with different probe positions 1: Start 2: End 3: Shaft probing In the "Connection element contour" dialogue box, click the "Delete overlapping areas" button. When clicking the "Use automatic threshold" button, the text box is deactivated and a calculated threshold is used. Threshold If you want to input the threshold yourself, deactivate the "Use automatic threshold" button. Realistic values are values around 1.00 millimetres. Note If no overlappings are detected, increase the threshold. If the deleted portion of the contour is too big, reduce the threshold. The overlapping areas are detected, highlighted and removed. 256 v4.2 19.07.17 Constructed Elements The result is an adjusted contour. 12.2.14 Connection Element Freeform Surface The Connection Element Freeform surface is always formed from the measurement points of known elements. Example: You can form an Element Freeform Surface from the measurement points of two lines. Prerequisites GEOPAK and CAT1000S If you want to form the Connection Element Freeform Surface, you must use GEOPAK and CAT1000S. GEOPAK provides CAT1000S with the required measurement points. CAT1000S performs the actual evaluation. Measurement points The elements used to form the new Connection Element Freeform Surface may only contain actually measured points. By "actually measured points" we understand in this case: points determined by a probing of the work piece. Do not use the following elements to form a Connection Element Freeform Surface: Theoretical elements Intersection elements (elements point, line, circle, ellipse) Symmetry elements (elements point, line, surface) Tangent Move element (element line) Fit in element circle or sphere Minimum or maximum point of a contour (element point) Connection elements not calculated from measurement points. Do not use the following measurement points to form a Connection Element Freeform Surface: Measurement points from the Element Point that was not measured as a "compensated point". For a Connection Element calculated from measurement points, observe the following: The probe directions are defined from the calculated element. 19.07.17 v4.2 257 Constructed Elements Contours If you want to use contours for the Connection Element Freeform Surface, these may not be compensated contours, as the compensation is taken on from CAT1000S. See also Connection Elements General Connection Element "From Measured Points" 12.3 Intersection Elements 12.3.1 Intersection Element Point To construct an intersection element point, click "Element" on the menu bar, and then select "Point". In the dialogue box, click this button, and then click "Ok". Or, click this button on the tool bar. The "Intersection element Point" dialogue box is basically identical to the dialogue boxes of the other intersection elements. However, there are much more options for the intersection element point (see ill. below) than, for example, for line (only two planes). Element buttons of the first element Element buttons of the second element Minimum maximum buttons Calculation buttons When you click the empty line (..), the "Free Element Input " dialogue box appears. For detailed information on loops, see "Loops ". Table of intersection options Point Line Circle 258 Point Line Circle Ellipse Plane Cone Sphere L - L S S/L S/L S/M SL - L S S/L L M L L - v4.2 Cyli nder L M L 19.07.17 Constructed Elements Ellipse Plane L S/L S S/L L L - L SMA L Cone L M/CMM L L SMA M/CMM L Sphere Cylinder L L M/CMM L L L SMA L M/CMM L L SM A M/C MM L M/C MM - = Intersection element impossible to calculate S = Intersection L = Perpendicular S / L = Intersection or perpendicular, if there is no intersection (ill. below) The line does not intersect with the circle. The perpendicular is calculated. S o L = Intersection or perpendicular can be selected SMA = Intersection with axis SMA = Intersection with axis / CMM = Intersection with lateral surface (when button available) S / M = Intersection or middle, when there is no intersection (ill. below) The circles do not intersect. The middle is calculated. Intersect axis with surface When you select line, cone or cylinder as first element, and cone or cylinder as second element, then the "Intersect axis with surface" button is available. On the "First element" toolbar, click the desired element button (for example, line, cone or cylinder). 19.07.17 In the "First element" list, select an element. v4.2 259 Constructed Elements On the "Second element" toolbar, click an element button to intersect with the first element (for example, cone or cylinder). In the "Second element" list, select an element. Click the "Intersect axis with surface" button. Click one of the Minimum Maximum buttons to determine the intersection point. Click "Ok". For detailed information, see Intersection: Extras (Contour; Point-Sphere; CirclePlane). 12.3.2 Intersection Element Line To create an intersection line from two planes, use the menu "Element" and click on "Line" and in the subsequent dialogue onto the symbol (see above). Alternatively, you can use the tool bar. In the dialogue "Intersection Element Line" select one plane each in the First and in the Second Element and click on Ok. The sense of direction of the determined line follows the "Right-hand rule" (see ill. below). 260 v4.2 19.07.17 Constructed Elements The right-hand rule as per the example above 1 Plane 1 2 Plane 2 NV1 Normal vector 1 (thumb) NV2 Normal vector 2 (index finger) 1S Sense of direction of line after intersection of plane 1 with plane 2 (middle finger) 2S Sense of direction of line after intersection of plane 2 with plane 1 (the planes intersect in reverse sequence, therefore also the sense of direction of the intersection line is reversed). If you click on the empty line (in the ill. above underlaid in blue), you get to the dialogue "Free Element Input ". For information about the topic "Loops " click on the term. 12.3.3 Intersection Element Circle You use the function "Intersection Element" via the cylinder symbol whenever you want to calculate a circle in a measured plane. The diameter of the circle is identical with the cylinder diameter (see picture below). The information as to whether it is a bore or a shaft is taken over by the cylinder. This is of importance for the application of MMC. Use the "Intersection Element" function via the cone symbol when you want to know at which level the cone has a determined diameter 19.07.17 v4.2 261 Constructed Elements which diameter a cone has at a determined place. Via the following symbols... • Given diameter • Distance from the apex of the cone • Distance from the XY-plane • Distance from the YZ-plane • Distance from ZX-plane You use the function "Intersection Element" via the sphere symbol when you want to know at which level the sphere has a determined diameter, or ... which diameter a sphere has at a determined place. 12.3.4 • Given diameter • Distance from the pole of the sphere • Distance from the base plane • Distance from the XY-plane • Distance from the YZ-plane • Distance from the ZX-plane Intersection Element Ellipse For an ellipse, the cylinder or the cone serves as an intersection element (2nd element). Click onto the symbol and confirm. In the result field and in the protocol you find, apart from the data about the centre, the big and the small diameter, also the angles that include the big semiaxis with the co-ordinate axes (see ill. below). 262 v4.2 19.07.17 Constructed Elements 12.3.5 Intersection Cylinder / Freeform Surface You can only use this function with the GEOPAK part program editor. Start If you want to edit an intersection of a cylinder with a surface, click the button "Intersection element" in the dialogue "Element Point". You get to the dialogue "Intersection element Point". Dialogue "Intersection element Point" Select from the list box any one of the already measured cylinders. Then select a surface from the list box. The button "Loop counter" is active when a loop is open in GEOPAK. 12.3.6 Intersection: Extras For the general statements you should first consult the topic Intersection Element Point. Extra: Contour If an intersection element is a contour, the contour must be defined as the first element using the symbol. Select your contour from the first list via the arrow symbol. Select the second element from the second list. You can only intersect contours with lines, circles or points. When projecting a point onto a contour, inform yourself thoroughly under the topic Intersection: Contour with Circle, Line, Point. In all other cases you will receive an error message. Via the min./max.-symbols (ill. below), you select the intersection points. 19.07.17 v4.2 263 Constructed Elements Hints In case of more than one intersection point (e.g. also in case of intersections of circle/line; circle/circle; circle/plane), you can select your desired point of intersection via the symbols (ill. above). You can decide on one point each with the biggest or smallest X-, Y- or Z-co-ordinate. If you have entered a nominal value for the element "Point", the system chooses the point of intersection with the smallest distance to the nominal value. The symbols (see ill. above) are not relevant for establishing a nominal value. For more information refer to the topic Enter Nominal Values for the Elements . Extra: Point / Sphere Intersections are not possible for these elements. However, the perpendicular is offered as results. Extra: Intersection Circle / Plane Up to version 2.2, the centre of the circle was automatically projected onto the plane. As from v.2.3 you have the possibility to have the piercing points of the circle circumference line through the plane calculated as intersections (see ill. below). For this, click on the symbol. 12.4 Symmetry Elements 12.4.1 Symmetry Element Line The symmetry line of two lines is their median line. The smaller angle is bisected. 264 v4.2 19.07.17 Constructed Elements Often, the symmetry line is found between two parallel edges. You can also use the axes of cones or cylinders as first or second element. 12.4.2 Symmetry Element Plane: Two Ways You have possibilities to create symmetry elements in the "Element Plane" dialogue window. Symmetry Element of two Planes In the "Element Plane" dialogue window, click on the symbol and come to the corresponding "Symmetry Element Plane" dialogue window. Enter the planes under "First or Second Element" and confirm. Hint The symmetry plane is in the joint material or the joint gap between the starting planes respectively. In the above illustration, the symmetry planes are in the joint material. In the above illustration, the symmetry plane is in the joint gap of the starting planes. In the above illustration, the symmetry plane is in the opening angle between the starting planes. 19.07.17 v4.2 265 Constructed Elements In the above illustration, the symmetry plane is in the joint material of the starting planes. Exception The above illustration shows the symmetry plane in the gap of the joint material or in the joint material. Possibly, both starting planes have been probed almost in parallel and from the same direction. In this case you should call up one of the starting planes from the memory and go the dialogue "Recalculate from memory" and click on the option "Change direction" (symbol left). This is how you will get again two planes with a joint mass or a joint gap respectively. Symmetry Element of two Points In the "Element Plane" dialogue window, click on the symbol and the corresponding "Symmetry Element Plane" dialogue window appears. Enter the points under "First or Second Element" and confirm. Remember that a mouse-click on the area [..] allows you to change to "Free Element Input". Hint The vector direction of the plane is defined by the direction from the first to the second point. 12.4.3 Symmetry Element Point The symmetry point between two points is the mid-point between the two points. As first and second element you can also use the elements circle, ellipse, sphere and the hole shape elements. For the calculation of the symmetry point GEOPAK uses the element mid-points. The diameter of the elements has no influence on the result. 266 v4.2 19.07.17 Constructed Elements 12.5 Fit in Elements 12.5.1 Fit in Element Sphere Fit in Element: As an additional element, we suggest you to fit in a cone a sphere with a given diameter. By clicking on this symbol and confirming, you get to the "Fit in Element Sphere" window. Here, you enter the diameter of the sphere and select the cone where the sphere must be fitted in. The result is an element sphere with the location of this sphere being in the cone. 12.5.2 Fit in Element Circle Use the "Fit in Element" function in case... you have a circle with a specified diameter, or ... you intend to fit this circle in between two lines or a contour. In the case of two lines, there are four possibilities (see picture below) The four sectors are defined by the positive directions (+) of the lines. This explains the symbols (picture below) in the "Fit in Element-Circle" window. In case of a contour, you must select the range in which you intend to fit in the circle (for details refer to "Selection of Points Contour"). 19.07.17 v4.2 267 Constructed Elements 12.6 Further Constructed Elements 12.6.1 Shift-Element Line With this option you create a line that runs parallel to the selected line (first element) and through the selected point (second element). 12.6.2 Tangent Via the button, you come to the "Tangent" window. First, select the circle where the tangent must be placed. Then you decide... whether the tangent is to be placed from a circle to one point, or whether... the line must be a common tangent of two circles. Since in the two cases, more tangents are possible, you have to select one via the buttons. Tangent of one point to a circle First element Second element Hint In the case of “tangent point circle” the direction of the tangent always runs from point to circle. 268 v4.2 19.07.17 Constructed Elements Tangent at two circles First element Second element The designation of the tangents results of the contact point with the second circle out of direction of the first circle (see our example above): Tangent inside right Tangent outside left Tangent outside right Tangent inside left If you want the invert the direction of the tangent, you have to invert the order of the circles. You have to take into account that . becomes the tangent right outside and... ...tangent ...tangent becomes the tangent left outside. 12.6.3 Min. and Max. Point If, e.g. for fabrication of eyeglasses, you want to know which size must have the blank, you can use the min-max function in GEOPAK. The function is used, among other things, to evaluate the greatest extension of a contour in the minus and plus values of X, Y and Z. With this function, you also can – for alignment of a co-ordinate system – set the part on "0" (origin) at an extreme value. All subsequent positions are relative to this extreme value. Notice The extreme values are even evaluated (interpolated) if the point itself has not been measured. You proceed in the following way Click on the point symbol in the toolbar because the extreme values will be stored as point elements. In the following "Element Point" window, click on the "Min/Max of Contour" symbol in the "Type of Construction" line and confirm. In the "Min/Max of Contour" window, select at first a contour. 19.07.17 v4.2 269 Constructed Elements In the symbol boxes of the adapted contour, you see that it is also possible to evaluate the extreme values outside the contour (see red points). With this function, you determine the point on the contour, which is the nearest to the origin. With this function, you determine the point on the contour, which is the farthest to the origin. If you will choose specifically the first or the last point of a contour you click one of the symbols. Click on one of the symbols (optionally) and confirm. The point is displayed in another colour on the graphics. Position of the Point In the picture below, we have evaluated e.g. the extreme value outside a gearwheel (above right side). To locate the co-ordinates already shown in the picture, you continue as follows: Click in the element graphics on the symbol (left side). Via click on the green point, you first get the point no. in a rectangular box. Through click on the right mouse button on this rectangular box, you get a list from which you can, e.g. call your information (picture below). 270 v4.2 19.07.17 Constructed Elements Through click e.g. on the Y co-ordinate, you get the requested value (picture below). 19.07.17 v4.2 271 Automatic Element Recognition 13 Automatic Element Recognition 13.1 Automatic Element Recognition 13.1.1 Introduction With this function it is for some of the elements no longer necessary to select an element to measure a workpiece. You measure a number of points and the element is automatically determined. The CMM records the individual measurement points with the probing direction. When the element has been found, it is graphically represented in the dialogue "Automatic element recognition" (in the ill. below, see the line after two measured points). Furthermore you get an acoustical message and a further representation in the window Element Graphic. In case that a point has been measured that is positioned too far outside the element being measured, the element that has been previously detected in the part program is stored and this last point is disregarded (see ill. below) – this is done in the manual mode as a manual command and accordingly in the CNCmode. You can either use this last point as your first point for the new element search or you can stop the measurement. 13.1.2 Further Options You can use the three elements first detected to initiate an automatic alignment (also refer to the topic Settings). You can also automatically learn the clearance height, i.e. according to the surface alignment (see also the topic Settings). You can also automatically call up the tolerance comparison for all stored elements (see also the topic Settings). 272 v4.2 19.07.17 Automatic Element Recognition 13.1.3 Activating the Function After you have activated the function in Settings and the CMM is idle, you can just start to measure in the manual mode. The function with all options and the dialogue gets active. Alternatively you can use the menu "Elements / Automatic element recognition". 13.2 The Dialogue: Symbol and Information Boxes Toolbar In the toolbar of this dialogue (ill. below), you can opt for the default automatic element recognition (symbol left). Alternatively, you can pre-define an element which would mean a manual execution of all measurement processes up to the "Element finished", in order to be able to store an element (part program). To switch off the automatic element recognition, you must do this in the PartManager in Settings. In this toolbar, the symbols are activated or hidden. The symbols are operative when an element can be calculated from measurement points. Information box An information box (ill. below) informs you what has happened or what needs to be done respectively. Fields for results In other fields for results you find the latest relevant results of the element recognition (length, diameter, angle etc.). 13.3 The Dialogue: Important Functions With the automatic element recognition we provide you with a range of functions for a user-friendly control of the measurement process according to your individual requirements. A click on this symbol deletes the last measurement point. This function also applies for the last element that has been automatically learnt/stored. 19.07.17 v4.2 273 Automatic Element Recognition With a click on this symbol you accept and store the recognised element with all measurement points in the part program. With a click on this symbol you store the recognised element with all points excluding the last one. The last point is used for the next element. With the automatic element recognition activated, this is also executed automatically. A click on this button and the dialogue disappears. If there are already measurement points in the memory, a safety inquiry appears. After recognition of the first three elements, you can initiate an automatic alignment using this symbol (for detailed information, refer to Patterns for Alignment ). Following the surface alignment, a clearance height can be automatically set. This is always the Z-axis. The height can be put manually in the text box next to the symbol. You can also define the clearance height already in the Settings. The automatic call-up of the tolerance comparison you can either determine in this dialogue or already in the Settings. The symbols from left to right: No tolerance comparison Tolerance comparison directly after recognition of an element Tolerance comparison of all elements after ending the functionality With this symbol you can on or switch off the audio output. 13.4 Settings The special options of the Automatic Element Recognition include the automatic alignment the automatic setting of a clearance height and the automatic call-up of the tolerance comparison. You can use all three options via the settings. To get to the respective dialogue, use the PartManager via Settings / Defaults for programs / GEOPAK / GEOPAK configuration / Automatic element recognition (see ill. below). Activate or finish the function in the dialogue top left. 274 v4.2 19.07.17 Automatic Element Recognition Capture Range You use the capture range to determine the accuracy range within which points of an element shall be recognised. Points outside the range (red arrow in ill. below), initiate a new process for element recognition (for this, already refer to Automatic Element Recognition ). Angular Range You use the angular range to determine the accuracy range of the probing direction. The probing direction of each measurement point is very important for determining an element. This is why points for which the probing direction is not within the defined angle (red arrow in ill. outside angle "α") are no longer used for determining the element. (see also already in Automatic Element Recognition ). These points initiate a new process for element recognition. Use the options for the tolerance comparison to decide for either • no or • a direct tolerance comparison (after storing an element) or • the tolerance comparison of all elements after finishing the functionality. 19.07.17 v4.2 275 Automatic Element Recognition 13.5 Special Cases / Limitations Special Cases with the Joystick With the joystick you have the possibility to perform two of the functions directly without the necessity to use the dialogue. The advantage of this is that you need not switch between joystick and keyboard. Joystick CANCEL = Keyboard (dialogue) START = Hint When the display in the dialogue shows 0 and you push the START button, the dialogue is closed and the functionality is finished. This action corresponds to activating the symbol left. You can use the GOTO-button to additionally learn interim positions that are also stored. You can activate this function only via the joystick. Limitations The element point cannot be automatically learnt (if only one measurement point has been measured, this may always belong to another element). This applies in the same way for a line with only two measured points (with a third point, always a circle could be recognised). The elements ellipse, inclined circle, sphere and step cylinder cannot be recognised with this function. Cone and cylinder must be measured in circles. All elements are only calculated acc. to Gauss. The element names are given by GEOPAK. During an automatic element recognition, no probe change is possible. Hint For the SpinArm, certain driver settings are required (AutoDummy=1 und MouseModeAvailable=0) 276 v4.2 19.07.17 Carbody Measurement 14 Carbody Measurement 14.1 Carbody Measurement: Introduction For a carbody measurement, two identical systems measure the workpiece (ill. below). Identical in this context means: Two CMMs are working with our software MCOSMOS, each CMM has an own PC, and the PCs are connected via a network. The fact that the measurement is performed by two CMMs means a considerable saving of time for the body measurement. The part programs can be learnt from either the Master CMM or from the Slave CMM. Analogous, one of the PCs is declared the Master PC and the second computer the "Slave PC". The programmes can be started either from the Master PC or from a third PC using the RemoteManager. The measurement results are – like known from MCOSMOS – measured. If you wish to use the measurement results of both CMMs to create a joint protocol, the data can be transferred between the PCs (for detailed information, refer to Retrieve Element Data ). The protocol is output on the Master PC. The part programs can be synchronised. The Synchronisation is partly automatic. The two machine controllers that are linked with each other via hardware components perform the collision control between the overlapping measurement ranges of the two CMMs. 19.07.17 v4.2 277 Carbody Measurement But also the software contains features to exclude the occurence of a collision. After you have defined your probe system, a virtual cuboid is positioned around the probe to prevent collisions. Only after a probe has left an overlapping section, the second probe can move into this section. Starting with version 2.4, we have furthermore established an "Element Container". In this container you can gather measurement points (applies principally for GEOPAK). As required, these measurement points can – e.g. for the carbody measurement – be transferred between the two PCs. Further Topics Setup Parameters Monitoring: Data Transfer Start Part Program Synchronisation of Part Program Retrieve Element Data Element Container Joint Co-ordinate System Transfer Co-ordinate System 14.2 Settings Server or Client To be able to work with a DualArm system, you must first adjust some defaults (PartManager / Settings / Defaults for programs / GEOPAK / DualArm). After a new installation, the DualArm functionality is not available. To activate this functionality, use the option buttons of the dialogue and click on either "Server" for the Master PC or on "Client" for the Slave PC. When clicking on "Server", a preset port is displayed. The port number must be the same on both PCs. 278 v4.2 19.07.17 Carbody Measurement When clicking on "Client", you must additionally enter the network address of the other computer (Master PC). Confirm and the "Transmission Control Protocol (TCP)" is initialised. This TCP enables the data transfer between Master and Slave PC. Always start the Master PC first and then the Slave PC. Hint In the "PartManager Settings" dialogue box, choose the "General" card and choose GEOPAK repeat mode in the "Autostart" box. In this case the repeat mode will automatically be started when starting the PartManager. It is not necessary to select a part. 14.3 Volume Compensation for Carbody Measurement If a compensation of plane deviation usually results in determining the Z-offset, this procedure is not always possible when using a DualArm system. In these cases, the compensation needs also to be possible in the X- or respectively Yaxes. Therefore, the "Automatic monitoring" is always deactivated in such systems (Dialogue GEOPAK settings). To get to this dialogue, go to the PartManager and proceed via the menu Settings / Defaults for programs / GEOPAK / GEOPAK settings /Other. Hint The option "Automatic monitoring" can also be deactivated for the "standard" CMM. A prerequisite for the volume compensation in the X- or respectively Y-axis is that your system also includes the functionality. To get to the dialogue, go to the GEOPAK learn mode / menu Settings / System and then to the function. As opposed to the "standard" volume compensation (see the topic Volume Compensation), this is in general an offset to a Z-spindle (see ill. below) and not in particular the offset of the z-spindle to the Z-axis. In fact, you can enter the offset to any axis. For detailed information, refer again to the topic Volume Compensation. Hint You will not get to this dialogue in the repeat mode if the offset data have already been changed in the ProbeBuilder or in the probe data management. 19.07.17 v4.2 279 Carbody Measurement 14.4 Monitoring: Data Transfer After completion of the "Settings" GEOPAK offers the possibility to check the TCP with its functions (e.g. "Send"). In the learn mode, this function is always available, in the repeat mode only when the part program has not yet been started. Start GEOPAK on the Master PC and click in the menu bar on Settings / DualArm Socket Monitor. A dialogue of the same name appears. Then start the Slave PC, start GEOPAK and click in the menu bar on Settings / DualArm Socket Monitor. If in the Socket Monitor of the Slave PC the button "Send" is activated like on the Master PC, you have performed the settings correctly. Now you can carry out a test by sending measurement results from one PC to the other. The function "Element Container" is operative also without TCP. Hint If the TCP/IP – connection is interrupted GEOPAK tries to restore the connection automatically. 14.5 Start Part Program Start the part program for the carbody measurement via the menu bar/Program and click on the function. Use this function on your Master PC to start a part program on the Slave PC. You can also use the function to check if the Transmission Control Protocol (TCP) is active or not (for the topic "TCP", also refer to the topic "Carbody Measurement: Introduction"). The part program on the Slave PC is then started without a further dialogue. The "Joint Co-ordinate System" is automatically loaded on both PCs. What you need to know A part can have several part programs, i.e. separate for the two PCs. If there is only one part program, the part name is also the name of the part program. To the end of a part program, a message with the content "Synchronisation" is sent to the other PC. If, for example, a part program on a Slave PC is finished, a confirmation of the end of the synchronisation is sent to the Master PC and vice versa. In the text box "Timeout" which you can activate by clicking on this symbol, you can enter a timeout limit for the part program until synchronisation in seconds. 14.6 Synchronisation of Part Program The part programs on both PCs (Master and Slave PC) must be synchronised. This is achieved using the Transmission Control Protocol (TCP). To get to the function "Synchronisation of part program", go to the GEOPAK learn mode and use the menu bar / Program. 14.6.1 Synchronisation is nessecary The synchronisation is mandatory. If, for example, in a certain section both CMMs measure only from different sides, useful results are only possible when using the synchronisation. 280 v4.2 19.07.17 Carbody Measurement A synchronisation is also possible during an active part program. In this case, both PCs use the same synchronisation command in the active part program. To recognise the exact synchronisation point, a label must be set in the part program. In the dialogue "Synchronisation of part program" you enter a meaningful text (e.g. "Position XYZ reached"). This label must be used by the part program on both PCs. 14.6.2 Both Part Programs should be Finished The situation may occur that the part program on the Slave PC finishes earlier than on the Master PC. Therefore, an automatic synchronisation takes place at the end of each part program. This simply means that the part programs on the two PCs are not finished until also the final synchronisation is finished on both PCs. Hints While a PC is waiting for a synchronisation, a window appears "Waiting for synchronisation". Additionally, the name of the label is displayed. With a click on the button "Cancel" you can stop the synchronisation. A corresponding window appears for confirmation. A cancellation could, for example, be required when another part program is executed or the communication has been interrupted. If you receive no feedback during the timeout limit, you receive the message "Command cancelled after timeout ". 14.7 Retrieve Element Data The function "Retrieve element data" is used for transferring data between Master and Slave PC using the Transmission Control Protocol (TCP). The data refer to the "Joint Co-ordinate System". If this has not been defined, the workpiece co-ordinate system is used. The Master PC retrieves the data, the Slave PC sends the data, if available. The Master PC waits until the data are available. In case of an error, the PC that has retrieved the data receives a message. Also the Slave PC can retrieve data. 19.07.17 v4.2 281 Carbody Measurement Hints Use the text box for "Number of elements" to retrieve measurement results of more than one element. You would just need to enter a number bigger than 1. The dialogue furthermore provides for defining a timeout in seconds. If you receive no feedback from the second PC during this timeout period, an error message appears. 14.8 Element Container The element "Container" is only used to gather measurement points. It depends on the respective part program, for which calculation of an element the measurement points are needed at a later time. Apart from the carbody measurement, the element "Container" can also be used in the GEOPAK basic geometry. Regarding the carbody measurement, find an example in the table below: The measurement points of an element have been determined on two CMMs, but have been gathered and calculated on one PC. Master PC Slave PC Element container 1 Element container 5 Meas. 5 points Meas. 5 points Element finished Element finished Request element (Container 5 as 2) No action Send element (Container 5) Connection element cylinder (container 1+2) 14.9 Joint Co-ordinate System The current co-ordinate system can be stored as a joint co-ordinate system not dependent on how the co-ordinate system has been defined. You must simply ensure that the alignment is the same on both CMMs. Example Three spheres have been measured. The centres of the three spheres are used for this alignment as follows: A plane through the three centres is used for the spatial alignment. A line from the centre of the first sphere to the centre of the second sphere is used for the alignment of the X-axis. The origin of the first sphere is the centre of the joint co-ordinate system. 282 v4.2 19.07.17 Carbody Measurement Hints It is, however, a prerequisite that the spheres have been measured on both CMMs in the same way and at the same positions. Otherwise, the co-ordinate system would not be a "joint" co-ordinate system. The co-ordinate system is stored in the GEOPAK learn mode, i.e. in the corresponding menu to which you get via the menu bar / co-ordinate system and with a click on the function "Send actual co-ord. system". 14.10 Transfer Co-ordinate System You can transfer a co-ordinate system from one CMM to the other. A new alignment on the second CMM is not required. For transferring the current co-ordinate system, there are two functions available together with the corresponding dialogues: Send ... or Retrieve co-ordinate system. If there is no "Joint Co-ordinate System", you get an error message. To get to the dialogues, go in the GEOPAK learn mode to the menu bar / Program and click on the relevant function. The retrieved co-ordinate system is stored as the current co-ordinate system. The part program is not continued until this has been completed. 19.07.17 v4.2 283 Graphics of Elements 15 Graphics of Elements 15.1 Contents: Graphics of Elements Task Toolbar in the "Graphics of Elements" Window Further Components of the "Graphics of Elements" Window Graphic Limits Changing the representation Selelct Elements Element Information Rotate Contour View Display Subelements of a Contour Circles as Partial Circle Display Contour Point Selection by Keyboard Multi-Colour Contour Display Contour Display as Lines and/or Points Learnable Graphic Settings Display of Graphic Window Options of the "Graphics of Elements" Show Hidden Elements Recalculate Straightness, Flatness and Circularity Print Graphic during Learn and Repeat Mode Store Section of Graphic Display in Learn Mode Learn Graphics of Elements Printing with "Autoscale" Learn Graphics of Elements Printing with a "Scale Factor" Define Scaling Print Graphic in Repeat Mode Define Label Layout Flexible Graphic Protocols Calculate New Elements out of Contour Points Compare Points Parallelism Graphics 15.2 Graphics of Elements - Task The graphics of elements is used as a graphic support for your measurement tasks with GEOPAK. The window is available in the single and learn mode as well as in the repeat mode. The components of the graphics of elements window are: a toolbar the range of the graphic representation in the window the "Graphics" pull-down menu with its functions in the menu bar The "Graphics" Pull-Down Menu You find the "Graphics" pull-down menu in the menu bar. In this menu, you can only activate functions if the graphics of elements window is also activated. In this case, all the other menus are deactivated. Further topics Toolbar in the "Graphics of Elements" Window Further Components of the "Graphics of Elements" Window 284 v4.2 19.07.17 Graphics of Elements Options of the "Graphics of Elements" Changing the representation Select Elements Calculate New Elements out of Contour Points Element-Information Rotate Recalculate Straightness, Flatness and Circularity Compare Points Parallelism Graphics 15.3 Toolbar in the "Graphics of Elements" Window In the toolbar, you find the following buttons for functions you frequently use in the "Graphics" pull-down menu. Zoom: Zoom graphics clip Reset zoom Moving: Move graphics clip Graphical element or point selection(this function is only in the single or learn mode available) Element information Display element information Rotate: Rotate the graphic Display Option Top view (XY-plane, line of sight towards the Z-axis) Side face (YZ-plane, line of sight towards the X-axis) Front view (ZX-plane, line of sight towards the Y-axis) 3D- view Element Graphics Options With this function, you can change the representation of the graphics of elements through further options. (See "Element Graphics Options Window") Learnable graphic commands: If you click this symbol, you can store in another window of the part program commands such as "Current View Settings", "Print Window" and "Close Window". However, the commands in the learn mode must not be imperatively carried out. This function is only in the single or learn mode available. Hint If you click in the learn mode on the "close window symbol" of a graphic window, the command "window close" will written into your part program. If this part program runs off in the repeat mode, then this window is closed automatically. Print graphics: If you click this symbol, a printout of the current window contents with the usual log data is created. 19.07.17 v4.2 285 Graphics of Elements Hint The "Reset Zoom" function is only possible if you’ve activated the auto scale (see " Element Graphic Options"). 15.4 Further Components of the Graphics of Elements Window Further components of the graphics of elements window are: Further graphics status line in the lower window margin Co-ordinate system view (on the lower left of the window) Direction of the third co-ordinate (in this example X): pointing to the user pointing away from the user Origin of co-ordinate system Auto grid with measures You can activate/deactivate the display of these components in the "Element Graphic Options" window. 15.5 Graphic Limits If you want to input the "Pan" and/or "Zoom" command numerically, use this function (menu bar "Graphics / Graphic Limits"). Contrariwise, you can read in this window, which changes you have made via the "Pan" and/or "Zoom" functions. 15.6 Changing the representation of the graphics of elements Zoom If you click on this symbol, you can select and zoom a clip of the graphics of elements through simple click. Press the left mouse button. Dragging the mouse you determine the increased area (red rectangle) Reset Zoom to reduce the element graphic to the original size back... you click on the symbol or with a double click into the graphics of elements. 286 v4.2 19.07.17 Graphics of Elements Moving When pressing the left mouse button, you can move the displayed graphics clip in the window. 15.7 Select Element If you want to select geometric elements, the graphics of elements is in the selection mode. That means, the mouse pointer changes to a cross-hair and you can click on the elements. The function "select element" is only active, if you are in a function, which expected an element as input (e.g. recalculate from memory, intersection element, connection element, etc.). Proceed as follows: In the graphics, click on one element or more. The selected elements are displayed in red in the graphics. As soon as you’ve selected and confirmed, the "Select Element" mode of the graphics of elements is automatically reset. If you select two elements, you must note the following: With the right mouse button, you determine whether the next element to select should be the first or the second element. The current option number (1 or 2) is indicated in the mouse pointer. 15.8 Element Information With this function, you get an information display for the elements. Proceed as follows: Click on the "Element-Information" icon to change to the "ElementInformation" mode. The mouse pointer changes to a cross-hair indicating the letter "i". Click on the element you want to get an info about it. The information-field contains information of the element. In the result field, you get further information to the corresponding element. If you click on an info-field with the right mouse button, you can add further information in the information-field. Furthermore, you can delete the info-field or mask out the element. You can have the hidden elements indicated again. To do so, click in the "Graphics" pull-down menu on "Display Hidden Elements". 19.07.17 v4.2 287 Graphics of Elements Hint You can move the info-fields. Click on the info-field, keep pressed the left mouse button and move the info-field. The information-fields are only indicated for a moment. For example, the information-fields get lost after rotation of the co-ordinate system. Hide elements Click with the right mouse button into the info field of the element you wish to mask out. The context menu is shown. Click on the "Hide Element" function". Show elements again Masked out elements will be shown again, if you click on "Graphics / Show Hidden Elements". Delete all labels If you want to delete all labels of the graphic window, click in the menu bar on "Graphic" and activate the function "Delete all labels". Hint You can delete a single label, by clicking with the right mouse button into the label and activate in the context menu the function "Delete label". 15.9 Rotate In the 3D view, you can change to the "Rotate" mode. Proceed as follows: Click on the "3D-View" in the toolbar in the "Graphics of Elements" window. Click on the "Rotate" icon. The mouse pointer is displayed as an arrow in this mode. Click on one of the three co-ordinate axes of the represented co-ordinate systems that are displayed and move the mouse to the right or to the left. The graphics is rotated in positive or negative direction around the selected axis. Hint It is favourable to rotate in the normal (no zoom) graphics and with the "Auto Scale" setting in the "Elements Graphics Options" window because after the rotation, the graphics is automatically resized in the window. 15.10 Contour View This function allows different contour-related views to be adjusted in the graphics of elements. For instance, you can have displayed a single contour including all elements created within this contour (so-called sub elements). This is how you get to the "Contour View" window: 288 Click on the "Contour View" symbol in the graphics of elements icon bar. v4.2 19.07.17 Graphics of Elements Or use the menu bar: Click into the graphics of elements, in order to activate the "Graphic" function in the menu bar. Click on "Graphic / View Contour" in the menu bar. This window offers you the following possibilities: Contour Selection Display Subelements of a Contour Partial Circle Display ON and OFF Point Selection by Keyboard Multi-Colour Contour Display Display Contour as Lines and/or Points. The settings you make in the " View Contour" window are for all or single contour. These settings enable you to suppress or show parts of contours in the graphics of elements. 15.11 Display Sub Elements of a Contour To change the display of contours, follow these fundamental steps: First find out whether you want to view a specific contour or whether all contours are to be displayed. Then adjust whether and which further geometrical elements are to be displayed. Display contour and its sub elements Of a contour you wish to view, in the graphics of elements, only the contour itself and its sub elements, in other words, the elements which were created by means of this contour (fitted-in circle, etc.). Activate the check box "Only Active Contour". Choose a contour from the list box. Above the contour selected, there appear the number of points the contour contains, the plane in which plane the contour was created and whether it is an open or closed contour. Activate the check box " Only Contour Subelements" within the area "Geometric Elements". Selecting "All" causes the contour and all geometric elements (circle, line, etc.) to be displayed, irrespective of whether or not these elements have been created by means of the selected contour. If "None" is selected, only the active contour will be displayed. 15.12 Circles as Partial Circle Display Larger part programs containing numerous elements may cause the graphics of elements to become unclear and complex. Moreover, sometimes you may require only partial information on elements (e.g. only on that part of the circle which runs through a contour) for the graphic view. 19.07.17 v4.2 289 Graphics of Elements Hint To generate an inlaid circle, use the button "Fit in Element" in the "Circle Element" dialogue. Using the "Partial Circle Display" function it is possible to display only that part of a circle which runs on the contour. The part beyond is masked out. This is based on the premise that the circle is a sub element of a contour. Mask-out circle elements of contours Activate the "Partial Circle Display" function, in order to mask-out those parts of circles which do not run on the contour. This is generally based on the condition that the circle in question is a sub element of a contour. You get the following graphics of elements: 15.13 Contour Point Selection by Keyboard A contour consisting of many points located close to each other makes it difficult for the mouse to catch the desired contour point. When selecting a point with the mouse, you always get the point located closed to the mouse pointer, when you have pressed the left mouse button. Click on the "Contour View" symbol in the graphics of elements icon bar. 290 v4.2 19.07.17 Graphics of Elements Or use the menu bar: Click into the graphics of elements, in order to activate the "Graphic" function in the menu bar Click on "Graphic / View Contour" in the menu bar. Activate the function "Point Selection by Keyboard". To select contour points using the keyboard, it is necessary that the "Point Selection Contour" window is open. To open the "Point Selection Contour" dialogue, you use, for instance, the "Element Circle" dialogue with "Fit in Element" activated. You confirm and the dialogue "Fit in element Circle" will be opened. After your inputs in the dialogue "Fit in element Circle" you confirm again. Click with the mouse into the graphics of elements to make sure that the following keyboard inputs do not apply to the open dialogue, but to the graphics of elements. This action has to be repeated, whenever you click with the mouse into the dialogue, for instance, to undo the last point area selection, as all subsequent keyboard inputs would again be related to the dialogue. At the beginning, the mouse pointer is always positioned onto the first contour point. Use the arrow keys to move the mouse pointer to the desired contour point. Operate the Enter key to define the selected contour point as the starting point of an area selection. Use the arrow keys to move the mouse pointer to the contour point which you wish to define as the starting point of the point area to be selected. Operate the Enter key to define the selected contour point as the starting point. Key RH arrow key, Arrow key above LH arrow key, Arrow key below Ctrl + arrow key, Page up, Page down Pos 1 End Enter (first time) Enter (second time) Mouse pointer movement Moves mouse pointer to the next contour point Moves mouse pointer to the previous contour point For fast mouse pointer movement on the contour Moves mouse pointer to the first contour point Moves mouse pointer to the last contour point Start of selection End of selection In the "Point Selection by Keyboard" mode, you can use the mouse for an additional functionality, e.g. for zooming into the graphics. That would provide you a more detailed view while selecting points. 19.07.17 v4.2 291 Graphics of Elements 15.14 Multi-Colour Contour Display Within the graphics of elements, contours are always shown in white colour. If, for instance, a measured contour is required to be compared to its nominal contour, it might be difficult to distinguish these two contours in the graphics of elements. The "Multicolour Mode" enables several contours to be shown in different colours. Click on the " View Contour" symbol in the graphics of elements icon bar. Or use the menu bar: Click into the graphics of elements to activate the "Graphic" function in the menu bar. Click on "Graphic / Contour in the menu bar. Activate the "Multicolour Mode" function. In the multi-colour mode, the contours are shown in five successive colours (white, green, blue, cyan and magenta). If more than five contours are displayed, the series of colours repeats cyclically in the specified order, beginning with white. Deactivate the multi-colour mode for contours Deselect the "Multicolour Mode" in the "View Contour" using the check box. Then all contours will appear in the default colour white. 15.15 Contour Display as Lines and/or Points By default, contours are shown in the graphics of elements as a polygon. This is an array of lines connecting the individual point co-ordinates of the contour. The contour points co-ordinates themselves are not shown in this type of display. Show Contour in Points Display Perform the following steps if only the points of a contour are to be shown in the graphics of elements: Click on the "View Contour" symbol in the graphics of elements icon bar. Or use the menu bar: Click into the graphics of elements to activate the "Graphic" function in the menu bar. Click on "Graphic / Contour View" in the menu bar. Activate the "View Points" function in the "Contour Display Mode" area. This type of view is advisable in conjunction with the function "Point Selection by Keyboard". The points - lines view is automatically activated during the selection of points, irrespective of the setting in the "View Contour" dialogue. 292 v4.2 19.07.17 Graphics of Elements 15.16 Learnable Graphic Settings You can open the window "Learnable graphic settings" only in the GEOPAK part program editor, as the graphic settings are automatically stored in the learn mode. Click on "Output" in the menu bar. In the drop-down menu "Output", click on "Learnable graphic settings". In the dialogue "Learnable graphic settings" you define the structure of the graphic evaluation. Define graphic type Open the list box "Define type of graphic" and select a graphic type. Select an element from the list box "Reference element". The list box "Reference elements" only lists elements that are used in the part program and that can be used with the selected graphic type. In case that multiple reference elements are possible, always enter either the current or the nominal element. Layout of the info windows You can use the function "Define label layout" to load the number, position and contents of the info windows of the graphic from a meta file. With this function, the graphic is printed out in the repeat mode exactly according to the layout you have defined in the GEOPAK learn mode. In the area "Define label layout", activate the function "Load layout #". Enter the number of the layout to be loaded in the repeat mode into the list box. To load "Define label layout" is only possible when working with the element graphic and the airfoil analysis graphic (MAFIS). If you select another graphic type (e.g. circular runout), this function is deactivated. For more information about this topic, refer to "Define Layout of Info Windows" and "Display of Graphic Windows". 15.17 Display of Graphic Windows Element graphic options In the "Element graphic options" you determine which elements you wish to have displayed in the element graphic. For details as to the operation of the buttons, refer to the topic "Options of the "Graphics of Elements". Display of the graphic windows When deactivating the button "Auto scale", you can perform the settings for the co-ordinates of the visual range. For this, enter the desired values into the input fields of the areas "Minimum" and "Maximum". 19.07.17 v4.2 293 Graphics of Elements Hint The graphic origin is positioned in the left bottom corner of the graphic window. Setting of views You can use the view buttons for setting the views, i.e. top view, side view, front view or 3D view. Co-ordinate mode With the buttons "Co-ordinate mode" you determine if the co-ordinates of the visual range are entered as cartesian co-ordinates, as cylinder co-ordinates or as spherical co-ordinates. 15.18 Options of the "Graphics of Elements" You activate the "Element Graphic Options" window by clicking on the icon. Or click on "Options" in the "Graphic" pull-down menu. In the "Element Graphic Options" window, you can change the display of the graphics of elements through further functions. The window is divided in two parts: Elements In the left part of the window, you find the symbols of the different element types. Here you determine, which elements must be displayed. Further Functions You can activate or deactivate the functions through mouse click on the corresponding icon. Auto scale: With the auto scale it is possible to view every inch of the graphics and in full size in the "Graphics of Elements" window. We suggest to always work with the activated auto scale. Grid: With this function, you activate the automatic grid display with scale labelling. Origin: With this function, you enable to display the origin. Probe position: With this function, you enable the display of the position of the probe. The probe is only displayed in the graphics if it is located in the actual windowing of the "graphics of elements". The probe is represented as a red sphere in non varying size and is always well displayed. Probe radius: With this function, you enable the display of the position of the probe radius. A thin red circumference around the probe shows the actual diameter of the probe. If the actual probe diameter in the graphic display is smaller than the symbolic representation of the probe, the actual probe radius is indicated as a thin black line within the symbolic representation of the probe. Option Settings: With this function, you can opt for a graphic selection of elements. So you can click on elements in the "Graphics of Elements" window and measure for example the angle or the distance between elements. If a desired measurement task can’t be utilised appropriately, these elements are not displayed at graphic selection. 294 v4.2 19.07.17 Graphics of Elements Symmetry axis: With this function, you display the symmetry axes for the elements such as circle, cylinder, cone and ellipse. Co-ordinate system: With this function, you enable the display of the coordinate system. Flags: With this function, you get an information display for the elements. Information for the actual element: With this function, you enable the display of the status line (operator indicator line). 15.19 Recalculate Straightness, Flatness and Circularity Hints on beforehand: While this chapter exclusively treats the description of the dialogues and graphics of elements, we give detailed information to these subjects under straightness, flatness and circularity. Task: You can mark and remove meas. points in the graphics for the straightness, flatness and circularity with the mouse pointer. After the corrections, you can recalculate the form deviation. How to display the graphics window (e.g. straightness) Select the "Straightness" in the "Tolerance" pull-down menu under "Form Tolerance" or click on the "Straightness" tool for evaluation. In the "Straightness" window, you click on "Show Straightness Diagram". 15.19.1 Elements of the Graphics Window: Toolbar Graphical display in the left part Numerical evaluation in the right part Toolbar in the "Straightness" Window Zoom graphics clip Reset zoom Move graphics clip Graphical element or point selection Display element information Recalculate without selected points Learnable graphic commands: If you click on this icon, you can store, in another window, commands in the part program such as • "Actual Graphics Settings", • "Print Window" and 19.07.17 v4.2 295 Graphics of Elements • "Close Window". Hint If you click in the learn mode on the "close window symbol" of a graphic window, the command "window close" will written into your part program. If this part program runs off in the repeat mode, then this window is closed automatically. Print graphics: If you click on this icon, a printout of the current window contents with the usual log data is created. 15.19.2 Delete Measurement Points and Recalculate Proceed as follows (two methods) Graphical: • Click on the "Recalculate without Selected Points" button. • • The mouse pointer changes to a cross-hair pointer. In the graphics, you select by mouse click the points that are not supposed to be included in the recalculation. After that, you confirm in the window "Recalculate without Selected Points". Numerical: • You can realize this selection also without graphic support in the "Recalculate without Selected Points" window. For that, click on the "Select Min. Point " and/or "Select Max. Point " buttons and confirm. Hint Straightness, flatness and circularity over all meas. points are always accepted, namely • in the field for results, • in the standard printout, • if necessary in the file output and • in the statistical analysis Note that the function "Delete Measurement Points and Recalculate" is not learnable 15.20 Print Graphics during Learn and Repeat Mode This function enables you to print the displayed graphic windows directly from the learn and repeat modes. Furthermore you can define and store the layout of the labels. Click on the "Print Graphics" symbol in the icon bar of the graphic window you want to print. Or use the menu bar: Click on the graphic window you want to print. The drop-down menu "Graphic" is displayed as active. 296 v4.2 19.07.17 Graphics of Elements Click on "Graphic / Print" in the menu bar. Print graphic in learn mode Activate the function "Print now". Confirm your input. The graphic is immediately printed. Print graphic in repeat mode Activate the function "Learn print command". Confirm your input. Now, the settings in the area "Define label layout for print command" are important. Adapt graphic to the set paper format In the area "Magnification" you set the required scaling. For detailed information, refer to the topic "Autoscaling or Manual Scaling". Label layout in the learn mode You can use the function "Define label layout for print command" to store the number, position and contents of the labels of the graphic in a meta file. Therefore, the graphic is printed in the repeat mode exactly like it has been learned in the learn mode. For detailed information, refer to the topic "Define label layout". Close window Activate this function if you want to close the graphic window after completion of the part program command. Hint If you click in the learn mode on the "close window symbol" of a graphic window, the command "window close" will written into your part program. If this part program runs off in the repeat mode, then this window is closed automatically. 15.21 Store Section of Graphic Display in Learn Mode The graphics of elements shows, for instance, all elements. For your measurement protocol it may, however, be advisable to record only one element or a section clipped out from the graphics. Use a zoom tool to enlarge the desired area of the graphics. If the set blow-up of the graphic window is to remain unchanged, you will have to turn the auto scale function in the "Elements Graphics Options" to OFF. An element added with autoscale switched ON causes the zoom to be reset. 19.07.17 Add the element informations to your element. v4.2 297 Graphics of Elements Choose a view, e.g. "3D View". Turn the graphics to the desired position. Open the window "Learnable Graphic Commands". Activate the option "Current View Settings" in the "Learnable Graphic Commands" window. In cases where you also want the graphics to be printed out: Activate the "Print Window" option. Confirm your settings in the "Learnable Graphic Commands" window. Activating the option "Current View Settings" causes the settings of the "Elements Graphic Options" to be stored as well. 15.22 Learn Graphics of Elements Printing with "Autoscale" The auto scale function causes the current printout of the graphics for elements to be fitted into the paper size set by default. Activate the "Print Window" option". The "Auto scale" mode is shown as activated in the dialogue window. Confirm your settings. The command is then entered into your part program. 15.23 Learn Graphics of ElementsPrinting with a "Scale Factor" This function allows surface and form comparisons between elements of different printouts to be made using the same scaling. Activate the "Print Window" option. The "auto scale" mode is shown as activated in the dialogue window. Click on the symbol "Adjust Scaling". The "Print Graphic" dialogue is opened as well. Activate the "Define Scaling Factor" option in the "Print Graphic" dialogue. Enter the scale factor into the input box. Confirm your settings in the "Print Graphic" dialogue. Your scale factor is shown in the "Learnable Graphic Commands" window. Confirm your settings in the "Learnable Graphic Commands" dialogue. The command is entered in your part program. 298 v4.2 19.07.17 Graphics of Elements 15.24 Define Scaling In the windows "Print graphic" and "Learnable graphic commands" you can: Switch to the mode "Auto scale". Adjust manual scaling. Switch on auto scale When working with the auto scale function, the complete graphic is adjusted to the paper format settings, reduced or zoomed-in. The complete graphic is printed on the set paper format. Activate the option "Auto scale". All possibilities to a manual input of the scaling factor are inactive. Enter scaling factor Activate the option "Define scaling". Enter the scaling factor into the input field. To make sure that your graphic fits into the paper format you have set, you should enter a scaling factor that is smaller than the "recommended" maximum enlargement shown in the learn mode. 15.25 Print Graphic in Repeat Mode You can only use the print command of graphics in the repeat mode when you have deactivated the function "Close window". With this setting, the graphic windows in the completed part program remain open. After completion of the part program, you can either click on the printer symbol of the graphic window, or click into the graphic window you wish to print. The drop-down menu "Graphic" is displayed as active. Click in the menu bar on "Graphic / Print" In this dialogue you can enlarge or reduce the graphic for your print-out in the flexible protocol. For detailed information about this topic, refer to the topic "Define Scaling". 15.26 Define Label Layout You have the possibility to store the info windows of the graphic together with their number, position and contents. The settings of the learn mode are then at your disposal in the repeat mode. Activate in the section "Print mode" the function "Learn print command". Activate the function "Use current layout as #". Confirm the proposed memory number. Hint A memory number 1 indicates that no layout has been defined so far, as the memory numbers are incremented by 1 each. 19.07.17 v4.2 299 Graphics of Elements Overwrite memory numbers Open the list box "Use current layout as #" and select one of the already existing memory numbers. Loading of a label layout Activate the function "Load layout #". Enter into the input field the memory number of the layout you wish to load. Not defining the label layout Activate the function "Disregard labels". The settings of the info windows of the learn mode are not taken on by the repeat mode. Do not use memory number 0. The biggest memory number is 65535. The label layout can only be defined for the element graphic and the airfoil analysis graphic. Close graphic window Activate the option "Close window" if you want to have the graphic window closed after the part program command has been executed in the repeat mode. Hint If you click in the learn mode on the "close window symbol" of a graphic window, the command "window close" will written into your part program. If this part program runs off in the repeat mode, then this window is closed automatically. 15.27 Flexible Graphic Protocols To open the dialogue window "Store graphic for template" click on the symbol (left) of an opened graphic window, e.g. "Graphics of elements". Alternatively you can use the menu bar "Graphic / Store graphic for template". With this function you can prepare graphics in the learn mode for the printout in the flexible protocol. Background It is not possible to print graphic windows directly out of the GEOPAK learn mode into the flexible protocols. For this, you need to store the graphic windows temporarily as a file. The definition as to which files are printed out, you find in the templates. In the input field "Names" of the dialogue "Store graphic for template" you enter a name of the graphic that is as "telling" as possible. You can also dispose of nine view numbers. Depending on the template with which you want to print, you have to select the view number. You know these view numbers (picture on the right) from the ProtocolDesigner. For detailed information on this program and further directions for use and Online Help refer to ProtocolDesigner. The inputs in the input fields "Name" and "Comment" are, subject to a relevant template, included in the flexible protocol. 300 v4.2 19.07.17 Graphics of Elements Hint In contrast to the GEOPAK edit mode, you need not select a graphic type, because in the learn mode, the function "Store graphic for template" is linked to the graphic. For more information, refer to " Flexible Graphic Protocols in the GEOPAK Part program editor" and "Flexible Graphic Protocols and Graphic in the GEOPAK learn mode". Details for the operation can be found in the topic "Tolerance Graphics in the Flexible Protocol". 15.28 Flexible Graphic Protocols in the GEOPAK Editor In order to print-out graphic windows like, for example, "Graphics of elements” in the repeat mode, the function "Store Graphic for template” is required. Background It is not possible to print graphic windows directly out of the GEOPAK learn mode into the flexible protocols. For this, you need to store the graphic windows temporarily as a file. The definition as to which files are printed out, you find in the templates. To get to the function and the corresponding dialogue use the menu bar and the menu "Output". In the part program, this function should always be between the commands "Open protocol” and "Close protocol”. In the command "Open protocol”, always ensure that you have selected the correct template. For detailed information, refer to the topic Templates of Graphic Windows. Details for the operation can be found in the topic "Tolerance Graphics in the Flexible Protocol". 15.29 Calculate New Elements out of Contour Points Via the "Recalculate Element from Memory" function it is possible to calculate new elements out of contour points. For that the "Select Points from Contour" function of the graphics of elements is available. By this, single points are not marked and selected, but rather blocks of points. The "Select Points from Contour" Window is displayed: Select an element. Click on the "Memory Recall" icon and confirm. In the "Recalculate / Copy From Memory" window, you select the contour out of whose contour points the element is supposed to be recalculated. In addition, you select the view and confirm. The "Select Points from Contour" window appears. 19.07.17 v4.2 301 Graphics of Elements In the "Select Points From Contour" mode, single points are not marked and selected. Now, you can mark and select blocks of points. A block always has a start and an end point. Start points and end points are labelled through little reticles. All points between the start and end mark are selected and represented in red in the graphics. If you move a label, the points are no longer displayed in red. The labels of the block are displayed in blue. In the status line of the graphics of elements, the actual data of the point are indicated under the moved label. Proceed as follows Set a block You set the labels by clicking on a point. This point is the start label. The end label is set where you release the mouse button again. It is also possible to re-utilize and move a label that has already been set with the mouse. Connect two blocks If you move a label (tag) of a block to the label of a second block, both blocks are connected. Delete a block You click on a label with the right mouse button. The block is deleted. Further Buttons in the "Select Points from Contour" Window With the "Select All" button, the whole contour is marked. If you want to delete all blocks, click on this button. If you this click on this button, you only delete one block. You always delete at first the block that is next to the start point of the contour. If you click on this button, an empty block is inserted. You can manually input for example co-ordinates if you already know the exact values. Or you can input e.g. variables. This function especially concerns a part program editor. 15.30 Compare Points Task: With the comparison of points, you get an overview of the position deviation of several elements. The elements can either be points, circles, ellipses or spheres. Program run The elements are designated as actual elements and must be completely filed in a sequence in the memory. Input the nominal positions as theoretical nominal elements. These must also be completely filed in a sequence in the memory. Nominal elements must always be of the same type as the actual elements. Click on "Compare Points" in the "Output" pull-down menu. In the "Compare Points" dialogue window, you define the elements to be compared and the number of the elements. In this dialogue, you determine whether the actual points and the tolerance diameter must be displayed in the graphics. Furthermore, you select here a • scale factor or the • auto scale. 302 v4.2 19.07.17 Graphics of Elements The "Compare Points" graphics window appears. • The graphics shows the largest and smallest distance of the actual element(s) to the nominal element(s). • Furthermore, the text that you’ve input before in the dialogue window is displayed. Elements of the "Compare Points" Graphics Window Toolbar Graphical display in the left part Numerical evaluation in the right part Toolbar in the "Compare Points" Graphics Window Zoom graphics clip Reset zoom Move graphics clip Display element information Rotate the graphic Display Option Top view (XY-plane, line of sight towards the Z-axis) Side face (YZ-plane, line of sight towards the X-axis) Front view(ZX-plane, line of sight towards the Y-axis) 3D view Learnable graphic commands: If you click on this icon, you can store in another window commands in the part program such as • "Actual Graphics Settings", • "Print Window" and • "Close Window". Hint If you click in the learn mode on the "close window symbol" of a graphic window, the command "window close" will written into your part program. If this part program runs off in the repeat mode, then this window is closed automatically. Print graphics: If you click this symbol, a printout of the current window contents with the usual log data is created. 15.31 Parallelism Graphics Task: For the parallelism of a projected line to a projected reference line, you can also have a graphics display. How to get displayed a parallelism graphics Select the "Parallelism" in the "Tolerance" pull-down menu under "Orientation" or 19.07.17 v4.2 303 Graphics of Elements Click on the "Parallelism" tool for evaluation. The "Parallelism" dialogue window appears. Here, you determine the actual line and the reference line. Furthermore, you enter the reference length, the projection plane and the width of tolerance. A graphical display is not possible with a cylindrical width of tolerance. You can realize further settings for the parallelism if you click the "Further Tolerance Options" button. In the "Parallelism" window, you click on "Show Parallelism Diagram". Now, you can click the "Parallelism Diagram Settings" button to realize further settings for the parallelism graphics. You can change the scale in the "Parallelism Diagram Settings" window. You determine whether the points in the graphic representation must be connected. Confirm your settings in the "Parallelism" window to indicate the Parallelism Graphics. Elements of the "Parallelism" Graphics Window Toolbar Graphical display in the left part Numerical evaluation in the right part Toolbar Zoom graphics clip Reset zoom Move graphics clip Display element information Learnable graphic commands: If you click on this icon, you can store in another window commands in the part program such as • "Actual Graphics Settings", • "Print Window" and • "Close Window". Hint If you click in the learn mode on the "close window symbol" of a graphic window, the command "window close" will written into your part program. If this part program runs off in the repeat mode, then this window is closed automatically. Print graphics: If you click this symbol, a printout of the current window contents with the usual log data is created. 304 v4.2 19.07.17 Graphics of Elements Hint The parallelism is calculated out of the difference of the largest distance minus the smallest distance to the reference line. If the reference length has been selected shorter than the measuring range of the line, only meas. points within the reference length are calculated. Exception: If the reference length = 0.0 had been entered, the gauge length of the line is inserted. 19.07.17 v4.2 305 Nominal and Actual Comparison 16 Nominal and Actual Comparison 16.1 Table of Contents Clicking on the topics in the below table, you will obtain the required information about this subject. Tolerances: General Maximum Material Condition Tolerances in Detail Straightness Flatness Roundness Scaling of Tolerance Graphics Position Position of Plane Position of Axis Calculate Absolute Position Tolerance Concentricity Coaxiality Parallelism Parallelism: Example Perpendicularity Angularity Symmetry Tolerance Point-Element Symmetry Tolerance Axis-Element Symmetry Tolerance Plane-Element Runout Tolerance Axial Runout Circular Runout Tolerance Variable Tolerance comparison "Last Element" Tolerance comparison element Tolerance comparison elements dialogue Set control limits Contours General Pitch Comparison (Vector Direction) Best Fit Degrees of Freedom for Best Fit Bestfit within Tolerance Limits Graphic Display Bestfit Values Tolerance Width Form Tolerance Contour Tolerance Band Editor Define ToleranceBand of a Contour Edit Tolerance Band of a Contour Tolerance Band Contour Filter contour/element 306 v4.2 19.07.17 Nominal and Actual Comparison Further Items Example: Element Circle Further Options Origin of Co-ordinate System 16.2 Tolerances: General 16.2.1 Definition GEOPAK allows you to carry out tolerance comparisons to DIN ISO R 1101 and 7684, taking into account the "Maximum Material Condition" (MMC; see symbol above left). The tolerance tables to DIN 16901, DIN 7168 and ISO R 286 are integrated within our program, as a standard feature, to be used as a basis for calculation. This means that, in addition to the nominal value, you have to enter the tolerance field (type). The actual limits are displayed to you immediately. There are further trade-specific tables, e.g. for wood or plastic processing industries, you can create or use. Furthermore, it is possible to stop the program run due to the results of the tolerance comparison (see below). 16.2.2 Two tolerance characteristics We differentiate between two tolerance characteristics. Tolerances related to a single element only. • You can activate this first group by clicking on the button "Tolerances" in the dialogues where these elements are defined. • It is possible that you use the symbol disposed in the tolerance bar. • Still a further option is via the menu "Tolerances" and the subsequent functions. " Tolerances related to the position of two elements to each other. This second group can be activated only via the tolerance bar. For the various tolerances see under "Tolerances in Details". 16.3 Maximum Material Condition (MMC) 16.3.1 Definition/Applicability The MMC allows to extend a given tolerance zone if a shaft is out of its admissible maximum size, or a bore is out of its admissible minimum size. appears in the According to ISO 8015, the MMC is to be applied where the drawing. There exist, however, national standards (e.g. in the USA: ANSI Y 14.5M) that differ from this regulation. stands on its own, the tolerance extension is taken only from the If the element itself. 19.07.17 v4.2 307 Nominal and Actual Comparison A further means that an additional extension can be taken from a different element. This is shown, by the way, with an additional letter, e.g. 16.3.2 . The MMC in GEOPAK Case 1: The MMC is allowed only for the element Continue as follows Measure element Tolerance diameter Call position tolerance Activate If the tolerated element has no own diameter, a reference mark must be selected in the following text box. This would be the case with a point but not with a circle. Case 2: The MMC is allowed also for a reference element Proceed as follows Measure reference element Tolerance diameter of reference element Via the symbol in the "Further Tolerance -Options" dialogue window, enter the respective datum label (in most cases a single letter, such as A, B, C ...). Measure element Tolerance diameter of element Call position tolerance Activate Activate 16.4 In the subsequent text box you select, via the arrow, the datum label from the list. Tolerances in Detail Following is a breakdown of all tolerances. By mouse click you get to every single topic. Last Element: You tolerance directly the element that was last. Element: You select the element in the dialogue window "Tolerance Comparison Element". Straightness Flatness Roundness: 308 v4.2 19.07.17 Nominal and Actual Comparison Position Concentricity Coaxiality Parallelism Perpendicularity Angularity Symmetry Tolerance Point Element Symmetry Tolerance Axis Element Symmetry Tolerance Plane Element Simple Runout Tolerance Tolerance Comparison Contours In case MMC is allowed with the individual tolerances, please see for details under "Maximum Material Condition". 16.5 Straightness 16.5.1 Definition As far as straightness is concerned, you can calculate it numerically, or have its run shown graphically. In any case, click on the symbol (left on top) and come to the "Straightness" window. Select the desired line under "Element". Enter the admissible geometrical deviation in the "Tolerance Width" text box. The result is displayed in the result box. Hint: For theoretical lines, intersection lines, symmetry lines and lines determined by two points only, geometrical deviation is not defined. 16.5.2 Graphical Representation In the "Straightness" window, activate the symbol (on the left). Via the symbol (on the left) the "Settings for the Straightness Graphics" window is displayed. Here, you can select any setting other than the default. For details refer to the topic Scaling of Tolerance Graphics. 19.07.17 v4.2 309 Nominal and Actual Comparison Further Options Via this symbol, you come to the dialogue window "Further Tolerance Options". Using this symbol you control the functionality "Loops" (see detailed information under this topic). Connection of Points "Connection of Points", that's what you normally do. When probing manually, however, the connecting lines may cause confusion, particularly when the points have not been measured in correct order. It is recommended that you do away with the connections. 16.6 Flatness 16.6.1 Definition As far as flatness is concerned... you can calculate it numerically, or have its run displayed in a graphic. In any case, click on the symbol (left on top) and come to the "Flatness" window. Select the desired plane under "Element". Enter the admissible geometrical deviation in the "Tolerance Width" text box. The result appears in the result box. Hint: With theoretical planes, symmetry planes and planes determined by three points only, geometrical deviation is not defined. 16.6.2 Graphical Representation In the "Flatness" window, activate the symbol (on the left). Via this symbol (on the left), you come to the window "Settings for the flatness graphics". Here you can select any setting other than the default. For details refer to the topic Scaling of Tolerance Graphics. Further Options Via this symbol, you come to the "Further Tolerance Options" dialogue window. Using this symbol, you control the functionality "Loops" (see details this topic). Connection of Points "Connection of Points", that's what you normally do. When probing manually, however, the connecting lines may cause confusion, particularly when the points have not been measured in the correct order. It is recommended that you do away with the connections. 310 v4.2 19.07.17 Nominal and Actual Comparison 16.7 Roundness 16.7.1 Definition As far as roundness is concerned, you can calculate it numerically, or have its run displayed graphically. In any case, click on the symbol (top left) to get to the "Roundness" window". Select the required circle under "Element". Enter the permissible geometrical deviation into the "Tolerance Width" text box and click OK.. The result is displayed in the result box. Hint: For theoretical circles, intersection circles, fitted-in circles and circles determined by three points only, geometrical deviation is not defined. 16.7.2 Graphical Representation Activate the symbol (on the left) in the "Roundness" window. The symbol (on the left) leads you the window "Settings for Roundness Graphics". Here you have three options to choose from: Actual roundness scaling Tolerance zone scaling Nominal value with • Upper tolerance • Lower tolerance For details, refer to the topic Scaling of Tolerance Graphics. Further Options This symbol leads you to the dialogue window "Further Tolerance Options". Using this symbol you govern the "LOOP" functionally (for details refer to detailed information regarding this subject). Connection of Points "Connecting points" is the normal case for you. When probing manually, the connecting lines, however, may cause confusion, particularly when the points have not been measured in correct order. We recommend that you do away with the connections. 19.07.17 v4.2 311 Nominal and Actual Comparison 16.8 Scaling of Tolerance Graphics 16.8.1 Roundness Scaling Roundness "Settings for Roundness" windows allows you to choose from three options. Actual Roundness Scaling (Default Setting) If you decide for this option, you can retrace the exact run of the circle in the graphics (see FIG. below). In this graphics, however, you do not see whether the points are located within the tolerance width. This is caused in the present setup by the fact that the points with minimum and maximum distance define the green field. Hint This is applicable accordingly to straightness, flatness, runout tolerances and parallelism, too. Consequently, the points are always located within the green field, even if roundness does not comply with the specification. The roundness figures can be seen from the result box, the protocol or from data output. By clicking on the symbol (on the left) in the "Further Tolerance Options" window = you can report the roundness figures to a statistics program. This applies equally to the following options. Tolerance Zone Scaling Using this option you establish that the green field in fact agrees with the tolerance zone. The width of this tolerance zone is already entered in the "Roundness" window. In the graphics you can realise whether the circle is located within the roundness tolerance (see FIG. below. You can see that the P1 and P40 values are the same as in the figure above for "Actual Roundness Scaling". Hint This is applicable accordingly to straightness, flatness, runout tolerances and parallelism, too. 312 v4.2 19.07.17 Nominal and Actual Comparison With large or very small deviations, you may, under certain circumstances, not be able to retrace the run of the form. In this case, you should resort to the "Actual Roundness Scaling" function. Nominal Value Scaling with Upper and Lower Tolerance To find out whether the circle with its geometrical deviation is still within the dimensional tolerance, you can perform the scaling operation using the nominal value and the tolerance limits (Upper / Lower Tolerance). As a result, you see here with this option, in addition to the figure above, a blue circle. This is the nominal diameter circle. The green field is defined by the nominal value and the upper and lower tolerance you have entered. It is possible (see FIG. above) that one or more points are located outside the green field, roundness, however, is in line with the specification. This can be seen from the result box, the protocol or from data output. Hint This is applicable accordingly to straightness and flatness, but not to runout tolerances and parallelism. 16.8.2 Straightness/Flatness Scaling Contrary to "Roundness Scaling", these two cases do not allow to check for dimensional tolerance. You may, however, input an Upper and a Lower Tolerance. The upper limit is the one located prior to the material, the other one is located in the material. 19.07.17 v4.2 313 Nominal and Actual Comparison 16.9 Position With the "Position" function you can check if the positional deviation of a point is still within tolerance. Starting the command On the menu bar, click "Tolerance", and then click "Position". Or click the "Position" button. The "Position" dialogue box appears. "Position" dialogue box Procedure Under "Actual element", select the element the length of which you want to tolerance. Consider that for points (for example, piercing point "Cylinder axis through point") the material side is unknown and that therefore the "Maximum Material Condition" (MMC) cannot be immediately applied. 314 If the tolerance zone is within a circular plane, then click the "Diameter" button. Refer to the technical drawing to see if the tolerance zone is within a circular or a rectangular plane. Type the width of the tolerance zone in the corresponding combo box. If position check under Maximum Material Condition (MMC) is allowed, then click the "Max. mat. cond. element" and "Max. mat. cond. ref. element" buttons. For more information, see " Maximum Material Condition". v4.2 19.07.17 Nominal and Actual Comparison Click one of the three buttons to select the "type of coordinate system". Click the "Spherical" button for a spatial tolerance zone. Click one of the three buttons to select the projection plane. Click the "Actual value" button to use the current value of the element you want to tolerance. The XYZ co-ordinates are automatically entered in the corresponding text boxes. Click "OK". Position check will be carried out. Example 1 Case: "Point of intersection of cylinder axis and plane" The cylinder diameter is toleranced. In the "Further Tolerance Options" dialogue box, assign a datum label to the cylinder diameter. In the dialogue box you can then apply the MMC with regard to position, concentricity and symmetry of the point of intersection. This is apparent when the "Max. mat. cond. element" text box is available. Example 2 Case "Cutting circle of cylinder jacket and plane" The circle diameter is toleranced. In the "Further Tolerance Options" dialogue box, assign a datum label to the circle diameter. In the dialogue box you can then apply the MMC with regard to position, concentricity and symmetry of the point of intersection without making entries in the text boxes. Example 3 Case "Position of a symmetry line in a groove" The groove width as the distance is toleranced. In the "Further Tolerance Options" dialogue box, assign a datum label to the groove width. In the dialogue box you can then apply the MMC with regard to position axis element, parallelism, etc. of the symmetry line. This is apparent when the "Max. mat. cond. element" text box is available. In case of a flat tolerance zone - the button is not active - you can only enter one co-ordinate. In case of a circular tolerance zone - the button is active first select the plane where the tolerance zone is located, and then select the co-ordinates of the location. 19.07.17 v4.2 315 Nominal and Actual Comparison In this case, you can enter the nominal position either in the cartesian or the polar system. Use the known buttons to select the type of co-ordinate system. Further Options Click this button and the "Further Tolerance Options" dialogue box appears. Use this button to control the "Loops" functionality. Click this button for more information about "Calculate Absolute Position Tolerance" with the "Calculate absolute" option. 16.10 Position of Plane You can only realise a tolerance of the position of a plane that is approximately parallel to one of the base planes. You get the function via the “Tolerance” menu. In the following dialogue window select the plane in which you want to realise a tolerance and enter the width of tolerance. Next, you decide in which tolerance direction (main direction and in parallel to which base plane) the tolerance range extends to. Enter the nominal position of the plane in the text field X, Y or Z. If you select the check-box "Use measured points only", do without the use of calculated points. Further proceeding depends on whether your tolerance zone is round or rectangular. Rectangular Tolerance Zone In this case , enter the co-ordinates of the left lower and the right upper edge. Round Tolerance Zone In this case, enter the co-ordinates of the centre and the diameter of the tolerance zone. Via the icons (see left), it is possible to select whether you enter Cartesian or polar co-ordinates. For more details, see also the topics "MMC " and "Further Tolerance Options". 16.11 Position of Axis You can only realise a tolerance of the position of an axis element that is approximately parallel to one of the principal axes. You get the function via the tolerance menu. In the following dialogue window first, you decide whether the actual element is a line, a cone or a cylinder. You can display the elements in the list. 316 v4.2 19.07.17 Nominal and Actual Comparison The further parameters depend on whether you have a round or plane tolerance zone. Round Tolerance Zone: The example of a bore of which the axis runs approximately parallel to the Z-axis, you look on the axis from top (see picture below). 1 = Tolerance diameter First, select the X/Y plane and then enter the X and Y co-ordinates. Finally, enter the co-ordinates of start and end point (see picture below). 1 = Start point 2 = End point If you select another plane, proceed in a similar fashion. Plane Tolerance Zone: By means of the example of a line in the X/Y plane that runs approximately parallel to the X-axis we explain, which parameters to enter (see picture below). 1 = Start point 2 = End point 19.07.17 v4.2 317 Nominal and Actual Comparison 3 = Width of tolerance in error direction The position of the axis is indicated through the Y value. The error direction is the Y direction, too. Therefore, for this example, select under “Print Preview“ (patch of a surface) as error direction the Y-axis in the X/Y plane. In the text field, enter the nominal of the position of the line. In our example, enter the X values for the start respectively the end point. If you select another error direction, proceed in a similar fashion. For more details, see also the topics "Max. Material Condition(MMC)" and "Further Tolerance Options". Click on the symbol left to find detailed information about the topic "Determine Position Tolerance" with the option "Calculate absolute". You activate the function "Use measured points only" via the check-box. 16.12 Calculate Absolute Position Tolerance For the position tolerances you can use the option "Calculate absolute" in certain cases to simplify the input of the nominal co-ordinates. The illustration below shows four bores (cylinders in top view and the points of intersection of the cylinder axes with the plane). The nominal co-ordinates differ only in the signs. This hole pattern has two symmetry axes (X- and Y-axis). You can either tolerate the position of the points or the position of the cylinder axes. In both cases you can enter the same nominal co-ordinates with the option "Calculate absolute" for all four bores, i.e. absolute (x = 6.0 and y = 4.0). This is useful for the loop repetitions. For the position of an axis, as compared to the position of a circle, you additionally enter start and end point. When calculating the position tolerance, their signs remain valid also when carrying out an absolute calculation. 318 v4.2 19.07.17 Nominal and Actual Comparison 16.13 Concentricity Definition With the function "Concentricity" you check whether the location of the centre of a circle match with the location of a reference circle (centre of circle). Proceed as follows: In the first step, using the symbols, select the element of which position must be toleranced. Hint For points (e.g. piercing point "Cylinder Axis through Plane") the material side is unknown and therefore MMC cannot be directly used. Click in the tolerance bar on the symbol (on the left) and the "Concentricity" dialogue window appears. The structure of the top line (below the header) follows roughly the one for the drawing entries. In addition, help bubbles explain the individual symbols. In the first text box, enter the diameter tolerance zone. Example of a solution For this purpose, we take the case "Cylinder Axis through Plane". You tolerance the diameter of the cylinder. Via the "Further Tolerance Options" dialogue window, allocate a datum label to the cylinder diameter. In the "Concentricity" dialogue window, you can then use MMC also with the "Point" element. This is shown by the fact that the centre text box in the top line is active. With the elements circle, ellipse and sphere, the first symbol relates to the element itself. This is why the input of a datum label is not required. As for the rest, you proceed as described under the topic "Maximum Condition". Further Options Via this symbol, you come to the dialogue window "Further Tolerance Options". Using this symbol you control the functionality "Loops" (see detailed information under this topic). 16.14 Coaxiality Definition With the "Coaxiality" function, check the position of two axes to each other. It is important for the input that the axes are approximately parallel to a main axis of the co-ordinate system. Proceed as described in detail of the topic "Concentricity" and "Maximum Material Condition". 19.07.17 v4.2 319 Nominal and Actual Comparison Click in the tolerance bar on the symbol (on the left) and come to the "Coaxiality" dialogue window. The structure of this line roughly follows the one for the drawing entries. In addition, help bubbles explain the individual symbols. Hint As start or end point enter one co-ordinate, each of the range of which checking must be performed (see picture below). This is what applies for our example (the reference axis shows as the Z axis upwards): Start point =0 End point =5 The direction of the reference axis influences the signification of start and end point. If the reference axis, opposite to the Z axis shows downwards, the following input is correct: Start point = -5 End point = 0 Further Options Via this symbol, you come to the "Further Tolerance Options" dialogue window. Using this symbol, you control the functionality "Loops" (see details of this topic). You activate the function "Use measured points only" via the check-box. 16.15 Parallelism With the function parallelism you check the location of two axes to each other. It is important for the input of the reference lengths that the axes or planes are approximately parallel relative to a main axis of the co-ordinate system. 320 v4.2 19.07.17 Nominal and Actual Comparison In the tolerance bar you click on the symbol (on the left) and come to the "Parallelism" dialogue window. First, you have to select your actual and your reference element. The subsequent inputs depend on these elements. Thus, we differentiate between four initial situations: The parallelism of an axis relative to a reference axis The parallelism of an axis relative to a reference plane The parallelism of a plane relative to reference axis The parallelism of a plane relative to a reference plane For the four cases, proceed as follows: First, select your actual or reference element in the window "Parallelism". The next line is adapted to suit for the drawing entry. Here, in this line you enter the figures from your drawings. If MMC is allowed, see details under "Maximum Material Condition". By a mouse click on this topic, you obtain the latest information about each of the four initial situations. Graphical Representation If the actual element is a measured line, you can have parallelism also graphically displayed. The procedure is similar to the one described in detail of topic Parallelism Graphics. You inform yourself about this theme with click on Parallelism: Example . Further Options Via this symbol, you come to the "Further Tolerance Options" dialogue window". Using this symbol you control the functionality "Loops" (see details of this topic). You activate the function "Use measured points only" via the check-box. 16.16 Parallelism: Example For the parallelism of a line with a reference line, the system also provides a graphic. The following example in the illustration below shows the parallelism of the line (3) to the reference line (2) as a reference. The graphic clarifies the way of calculation: In addition to the measurement points P1 to P4 of the tolerated line (line 3), two additional points P5 and P6 are generated that have been calculated at the distance of the input reference length on the line (line 3). 19.07.17 v4.2 321 Nominal and Actual Comparison The parallelism results from the difference between biggest and smallest distance to the reference line. If the selected value of the reference length is shorter than the measurement range of the line, only the measurement points positioned within the reference length are included in the calculation. Exception: If the input for the reference length is 0.0, the reference length is inserted for the measurement length of the line. These results are included in the graphic which is also available in form of a printout: 16.17 Parallelism of an Axis to a Reference Axis The tolerance symbol (on the left) appearing on a drawing indicates that the tolerance zone concerned is a circular one. You click the symbol in the dialogue window. In the following text box, there appears the width of the tolerance zone. If MMC is allowed, details can be seen under "Maximum Material Condition". If the tolerance zone is flat, you have to enter additionally the drawing level where it is defined. Finally you must enter over which length parallelism has to be maintained (reference length). 16.18 Parallelism of an Axis to a Reference Plane Finally you must enter over which length parallelism has to be maintained (reference length). 322 v4.2 19.07.17 Nominal and Actual Comparison 16.19 Parallelism of a Plane to a Reference Axis Finally you must enter over which length parallelism has to be maintained (reference length). 16.20 Parallelism of a Plane to a Reference Plane Hint (applies to rectangular tolerance zone only) For the input of the reference lengths, it is important that the two planes are approximately parallel to any of the base planes, the reason for this being that the reference lengths can only be entered parallel to the coordinate axes. To complete the previous steps (for details cf. "Parallelism" and MMC) additionally enter which length parallelism has to be maintained (reference length). With the diameter symbol activated (on the left), enter the diameter of the range which must be toleranced. With the diameter symbol not activated, select the axis along which parallelism must be maintained, and... enter the reference lengths in the other two axes. 16.21 Perpendicularity With the perpendicularity function, check the location of two axes relative to each other. It is important for the input of the reference lengths that the axes or planes are approximately parallel relative to a main axis of the co-ordinate system. In the tolerance bar, click on the symbol (on the left) and the "Perpendicularity" dialogue window is displayed. First, you have to select your actual and your reference element. The subsequent inputs depend on these elements. Thus, we differentiate between four initial situations: Perpendicularity of an axis to a reference axis Perpendicularity of an axis to a reference plane Perpendicularity of a plane to a reference axis Perpendicularity of a plane to a reference plane In the four cases, proceed as follows: First, select your actual or reference element in the "Perpendicularity" window. The next line is adapted to suit for drawing inputs. Here, you enter the figures of your drawings. If MMC is allowed, refer to details of topic "Maximum Material Condition". By a mouse click on this topic, you obtain the latest information about each of the four initial situations. Further Options Via this symbol, you come to the "Further Tolerance Options" dialogue window. 19.07.17 v4.2 323 Nominal and Actual Comparison Using this symbol you control the functionality "Loops" (see details of this topic). You activate the function "Use measured points only" via the check-box. 16.22 Perpendicularity of an Axis to a Reference Axis Since the tolerance zone is flat, you must show, in addition, in which drawing level it is defined. Finally, you must enter over which length perpendicularity has to be maintained (reference length). 16.23 Perpendicularity of an Axis to a Reference Plane If the drawing includes the diameter symbol the tolerance zone is circular. Click the symbol in the dialogue box. The following text box shows the width of the tolerance zone. If MMC is allowed, see "Maximum Material Condition". If the tolerance zone is flat and the "Use measured points only" check box is selected, select the projection plane in which the tolerance zone is defined. Use the measuring plane of the axis as the projection plane. For an axis in space always use a cylindrical tolerance zone. Finally, enter the length for which perpendicularity has to be maintained (reference length). 16.24 Perpendicularity of a Plane to a Reference Axis Hint (applies to rectangular tolerance zone only) For the input of the reference lengths it is important that the plane is more or less parallel to any of the base planes, the reason for this being that the reference lengths can only be entered parallel to the co-ordinate axes. To complete the previous steps (for details cf. Perpendicularity") you additionally enter over which length perpendicularity has to be maintained (reference length). In case the symbol (on the left) is activated, enter the diameter of the area to be toleranced. In case the symbol is not activated, select the axis along which perpendicularity has to be maintained, and ... enter the reference lengths for the other two axes. 16.25 Perpendicularity of a Plane to a Reference Plane Finally, you must enter over which length perpendicularity has to be maintained (reference length). 324 v4.2 19.07.17 Nominal and Actual Comparison 16.26 Angularity With the angularity function you check the position of the following elements relative to a reference element: Axis relative to a reference axis Axis relative to a reference plane Plane relative to a reference axis Plane relative to a reference plane Example: Angularity of a plane relative to a reference plane The measured surface must be between two parallel planes with a distance of 0,2 mm. The planes are inclined at an angle of 24° to the reference plane A. Relating to the drawing plane, the angle of the parallel planes is equal to the angle of the toleranced plane. 1 - Tolerance zone 2 - Reference plane Note Important for a plane is that the angle is always determined relative to the surface of the plane and not relative to the normal vector. The (ideal) reference plane must be at right angle to the drawing plane. For all other elements, the angularity is calculated relative to the projected elements. Starting the command On the menu bar, click "Tolerance/Orientation" and then click "Angularity". Or click the "Angularity" button. The "Angularity" dialogue box appears. "Angularity" dialogue box 19.07.17 v4.2 325 Nominal and Actual Comparison Procedure Select the actual element and the reference element. In the "Width tol." box, enter the width of your tolerance zone. If the angularity check is allowed with the Maximum Material Condition (MMC), select the buttons "Max. mat. cond. element" and "Max. mat. cond. ref. element". For more information, see " Maximum Material Condition". If your actual element has an axis (cylinder, cone or line), click the projection plane in which the angle is to be kept. Note If the actual element is a measured line, the projection plane must be the measuring plane of the line. In the "Angle" box, enter the nominal angle. In the "Ref. length" box, enter the reference length. If the area for checking the angularity should be limited by the measured points instead of the extension of the substitute element, select the "Use measured points only" check box. If the obtuse angle is necessary for the angularity check, select the "Angularity with angle >90°" check box. Click "OK" to start the angularity check. Further options Click this button to open the dialogue box "Further Tolerance Options". Click this button to control the functionality "Loops". 16.27 Symmetry Tolerance Point Element With this function you check the location of an element relative to a symmetry element. Prior to realize the tolerance check itself, you must measure the two elements and use them to calculate ... the symmetry element. This, in turn, becomes the reference element. Proceed as follows 326 In the tolerance bar, click on the symbol (on the left) and come to the "Symmetry Tolerance Point-Element" dialogue window. By using the symbols in the top line of the dialogue window, select your actual and reference element. If the reference element is only point-based – unlike a line or a plane you still have to preselect the direction along which deviation must be calculated. (Symbols "Projection" de-activated, symbols "Tolerance Direction" activated). If the symmetry location is given by an axis, the projection plane where deviation is must be calculated. If the symmetry location is given by a plane, deviation will be automatically calculated perpendicularly to this plane. v4.2 19.07.17 Nominal and Actual Comparison The value determined is double the deviation from this location. According to your drawing, you also have to input, in addition to the above, the tolerance width. For details concerning MMC cf. Maximum Material Condition. Further Options Via this symbol, you come to the "Further Tolerance Options" dialogue window. Using this symbol you control the functionality "Loops" (see details of this topic). 16.28 Symmetry Tolerance Axis Element With this function, check the location of an element relative to a symmetry element. Prior to performing the tolerance check itself, you must... measure the two elements and use them to calculate ... the symmetry element. This, in turn, becomes the reference element. Proceed as follows In the tolerance bar, click on the symbol (on the left) and come to the "Symmetry Tolerance Axis-Element" dialogue window. By using the symbols in the top line of the dialogue window, select your actual and reference element. If the reference element is point-based, deviation will be calculated only at this point. It is not necessary to enter start and end points. If the reference element is an axis, the start and end point for the actual element must still be entered. If possible, the actual element should be parallel to one of the co-ordinate axes. Start and end point correspond to the co-ordinates in this axis. For comparison see also the topic Coaxiality. According to your drawing, you also have to input, in addition to the above, the tolerance width. For details concerning MMC, refer to Maximum Material Condition . Further Options Via this symbol, the "Further Tolerance Options" dialogue window is displayed. Using this symbol you control the functionality "Loops" (see details of this topic). 16.29 Symmetry Tolerance Plane Element With this function, check the location of an actual element relative to a symmetry element. Before realizing the tolerance check, you must ... measure the two elements and use them ... to calculate the symmetry element. This, in turn, becomes the reference element. If possible, the planes should be paraxial in order to enter in a reasonable way the reference lengths and the toleranced direction. 19.07.17 v4.2 327 Nominal and Actual Comparison Proceed as follows In the tolerance bar, click on the symbol, and the "Symmetry Tolerance Plane-Element" dialogue window appears. By using the symbols in the top line of the dialogue window you select your reference element. If the reference element is a point, the position comparison is carried out only at this point. Therefore, no further data is required. If the reference element is an axis, you must enter, in addition, the start and end point of the area to be measured (for details concerning this topic refer to Coaxiality). If the reference element is a plane, you have to • input the direction ... • and, for the other axes, the corner points of the area (see picture below; the toleranced direction is the Z-axis). X1 = Start X X2 = End X Y1 = Start Y Y2 = End Y According to your drawing, you have to input, in addition to the above, the tolerance width. For details concerning MMC, refer to Maximum MaterialCondition . Further Options Via this symbol, you come to the "Further Tolerance Options" dialogue window. Using this symbol you control the functionality "Loops" (see details of this topic). 328 v4.2 19.07.17 Nominal and Actual Comparison 16.30 Runout Tolerance With the "Runout Tolerance" function, check both the radial and axial runout of your workpiece. First, you have to define the axis of rotation. This can be the axis of a cone or a cylinder, or an axis that has been defined as a connection line through several circle centres. In the tolerance bar, click on the symbol and come to the "Runout Tolerance" dialogue window. Now, you must differentiate between a axial runout – you measure a plane - or a radial runout. This involves the measurement of a circle, a cylinder, or a cone. If you selcet a cone as an "actual element" the result is the following: The distance between the nearest point and furthest point seen from reference axis to the lateral surface. You get detailed information about these two options with one click on "Axial Runout" or "Circular Runout". Hint For further details, refer to the subject Axial Runout. If you have measured a cylinder your result will be equal to the total radial runout. For this purpose, optionally click on one of these symbols. Depending on your selection, find the following elements in the list. By a mouse-click on one of these elements (on the left), select as reference element the element that determines your axis of rotation. Enter the admissible tolerance range in the bottom tolerance box. Hint For the axial runout, you additionally need the diameter of the shaft (reference diameter) whose surface you have measured. Using the symbols you can have the radial and axial runouts also in a graphics. For details refer to the topics "Roundness", "Flatness" and "Scaling of Tolerance Graphics". Further Options Via this symbol, you come to the Further Tolerance Options" dialogue window. By using this symbol you control the functionality "Loops" (see details of this topic). You activate the function "Use measured points only" via the check-box. 19.07.17 v4.2 329 Nominal and Actual Comparison 16.31 Axial Runout As far as axial runout is concerned, one distinguishes, as a rule of principle, between "Simple Axial Runout" and "Total Axial Runout". The reason for this is that for the limitation of a plane you have to enter a reference diameter in addition to the rotational axis. Simple Axial Runout For Simple Axial Runout, a plane is defined by points located on a circular path (circle made up of red dots in the line drawing below). This circular path should be located centrally around the reference axis. Consequently, the reference diameter (in red) is the diameter of this circular path. It is not the cylinder diameter. In the present case, the two points P13 and P14 are not measured points. Determined by GEOPAK, they define the axial runout since they represent the maximum deviations. Total Axial Runout For Total Axial Runout, a plane is established by points which can be located on several circular paths. For example, the whole end face of a cylinder can be captured this way. To capture the edge of the end face as well, you have to enter the reference diameter which is, in our example below, the diameter of the cylinder. In this case, the points P25 and P26 are not measured points. Determined by GEOPAK, they define the axial runout since they represent the maximum deviations. 330 v4.2 19.07.17 Nominal and Actual Comparison Hint For axial runout calculation, all measurement points are used, no matter which reference diameter has been entered.. 16.32 Circular Runout A circular runout calculation in GEOPAK does not only include the measurement points of a circle but also two additional points which are positioned on the circumference of the calculated circle, because a situation may occur in which the measurement points are all positioned inside a pre-defined tolerance zone, but not the whole circle. Although the example illustration below is not representative for a circular runout measurement, the number of measurement points = 4 is quite usual. The measurement points on the horizontal and on the vertical axis are still within the tolerance range. Nevertheless, the tolerated circle does not meet the required circular runout, because both points on the bisector of the angle are outside the tolerance range. Although they were not measured, they belong to the calculated circle. Diameter and position of the calculated circle also depend on the selected mode of calculation. 16.33 Use Measured Points Only GEOPAK allows to do the tolerance comparison without using calculated points. For this reason you fulfil the requirements of US standard ANSI Y14.5. This option is available for the following tolerances: Position of Plane 19.07.17 v4.2 331 Nominal and Actual Comparison Position of Axis Coaxiality Parallelism Perpendicularity Angularity Runout Activating the Function On the GEOPAK toolbar, click the required tolerance, e.g. parallelism. Select the "Use measured points only" check box in the dialogue Box. Note If the check box "Use measured points only" is selected, the buttons for reference lengths, reference diameter (only runout tolerance) and start and end point (only position of axis/plane and coaxiality) is hidden in the respective dialogue boxes. This results from the exclusive usage of measurement points for the tolerance comparison. For detailed information, refer to the topic "Use Measured Points Only: Basic Principles". 16.34 Use Measured Points Only: Basic Principles GEOPAK uses the points measured on the surface of a workpiece to determine geometric elements. Points are, however, not only measured but also calculated (extrapolated). For example, this is required when certain points on the workpiece surface cannot be probed. Each element calculated in such way is a compensation element (definition according to DIN EN ISO 14660-1 1999: "Calculated element"). You can also use the compensation elements to check if a workpiece is within the tolerance limits. 332 v4.2 19.07.17 Nominal and Actual Comparison Each calculated element of perfect form (calculated element) is based on a measured element (individual measured points) which is the result of measuring a limited number of points. An element is completely measured when a minimum number of measurement points has been recorded (e.g. line: three points). Depending on the number of measurement points you get an approximation to the real workpiece (real feature). Note Measurement, form and position of the compensation element depend on the number of measurement points and on the calculation method selected. When activating the function "Use Measured Points Only", this means that only the individual measured points is used for the tolerance comparison and not the calculated element. Example: Circular Runout The four measurement points (1) on the horizontal and the vertical axis are still within the tolerance range. Even so, the calculated circle (calculated element) does not fulfil the required circular runout, because the two calculated points (2) on the bisector are outside the tolerance range (see picture below). 16.35 Tolerance Variable You can also realize a nominal-to-actual comparison of calculated values. You come to the function and the dialogue box via the menu bar "Tolerance / Variable...". In addition, by clicking the button in the following dialogue box, you have all other possibilities of the nominal-to-actual comparison, e.g. the transmission to a statistical program, etc. (see details of Further Tolerance Options). 16.36 Tolerance Comparison"Last Element" This function usually deals with a nominal-to-actual comparison as in GEOPAK-3; but you can, in this case and independently to the type, access the last measured element. 19.07.17 v4.2 333 Nominal and Actual Comparison To this subject, also see details under Tolerance Comparison Elements Dialogue". 16.37 Tolerance Comparison Element Click this icon in the GEOPAK toolbar to open the dialogue box of this part program command or choose "Tolerance / Tolerance comparison elements / Element" from the menu bar. In the dialogue box you select the element for the nominal-to-actual comparison. Confirm and e.g. the "Tolerance comparison element Cylinder" dialogue box is displayed. If you have measured several elements of one type, the proposal in the dialogue has always reference to the last measured element of the selected type. Note In the "Tolerance comparison Element" dialogue box use the standard elements (point, line, circle, etc.) as well as the hole shape elements. For more detailed information, refer to "Tolerance Comparison Elements Dialogue" and "Free Element Input". 16.38 "Tolerance Comparison Elements" Dialogue With this nominal-to-actual comparison, it is possible to check all element characteristics (position, direction, size, form) in only one dialogue. According to element type, the dialogue boxes are, in part, differently constructed. Nominal-to-actual comparison of the element "Inclined drop" Nominal-to-actual comparison of the element "Circle" Click this icon in the GEOPAK toolbar to open the dialogue box of this part program command or choose "Tolerance / Tolerance comparison elements / Element" from the menu bar. In the "Tolerance comparison Element" dialogue box choose the element you wish to tolerate. The available elements of the selected element type are listed in the drop-down list. When you confirm your choice the respective tolerance comparison dialogue box will be opened. 334 v4.2 19.07.17 Nominal and Actual Comparison In the tolerance comparison dialogue box click this icon to select the property you wish to check. Absolute Values If, for the co-ordinates, you are only interested in the absolute value and not in the sign, click this icon. 16.38.1 Tolerance Class At some values, you have the possibility instead of entering upper and lower tolerance limits, to input a tolerance class. Then, GEOPAK calculates out of nominal value and tolerance class the corresponding limit values and displays them in the inactive text boxes. In the tolerance classes, pay attention to the use of capitalization and small letters. Instead of using the given tolerance classes, you can create your own characteristic tables. A helper program will be delivered during installation. 16.38.2 Polar Co-Ordinates For the position of an element, you can select either a Cartesian or a polar evaluation (see icons in the dialogue box, bottom left). In the cylinder co-ordinates, at first, you get the radius in the XY plane. If you wish the analysis in another plane, click several times on the icon. With the spherical co-ordinates, at first, you get the Phi angle in the XY plane and the Theta angle to the Z-axis. If you wish the analysis in another plane, click several times on the icon. Further Input Options For round elements you can, in addition, determine via the icons whether you wish to input the diameter or the radius. During the learn mode of GEOPAK you can click on the respective icon of the element (e.g. line on the top left of the dialogue box) to accept the measured actual values in the "Nominal Value" column as proposal. The actual values are rounded up to one digit after the decimal point, for the unit "Inch" to two digits after the decimal point. In the GEOPAK editor the values are set to 0.00. Options For the form of the elements line, circle and plane you can also have a graphic chart. By clicking this icon, you can realize different settings to the graphic in the following window. 19.07.17 v4.2 335 Nominal and Actual Comparison Via the icon, you get further options e.g. the transmission to statistical programs, the possibility to cancel etc. (For more detailed information, refer to Further Tolerance Options). By using this icon you control the functionality "Loops" (see details of this topic). 16.38.3 Position If you click one of the icons you can currently switch over from "Tolerance single co-ordinates" to "Tolerance Position" and vice versa. You can only use this option if the elements can be tolerated with "position tolerance" (e.g. you cannot use the element line). For more detailed information, refer to "Tolerance Position". 16.39 Set Control Limits With this function (menu "Tolerance/Set control limits") it is possible to prompt a warning already before arriving at the tolerance limit. The tolerance limit is a single value that is given in percent of the tolerance zone. If an actual value is outside the tolerance limits - but still within the tolerance - the following occurs: In the result list and in the report the value is displayed in a colour other than red or green. With the appropriate format setting, the feature is printed or written in the output file. Significant are the four dialogue boxes "Open output file", "Change output file format", "Open protocol" and "Change protocol format". You can open these dialogue boxes on the "Output" menu. A specific IO condition is set. For more information about this topic, see the files "SI_io_comm_g.pdf" or "SI_io_comm_e.pdf". These files can be found on your MCOSMOS CD and on the MITUTOYO homepage. The illustration below refers to a symmetrical and to an asymmetrical tolerance zone (for example a one-sided tolerance zone). Example for control limits with 80% 1 – Lower control limit 2 – Middle of the tolerance zone 3 – Upper control limit 336 v4.2 19.07.17 Nominal and Actual Comparison 16.40 Surface Profile Tolerance in CAT1000S and GEOPAK You can measure a surface in CAT1000S and then tolerate the surface profile tolerance in GEOPAK. Requirement Measure an element "Surface" in CAT1000S. See also "Surface Measure Mode". Click the "Element finished" button to finish the element. Note If you have not finished the "Surface" element, you cannot open the "Surface profile tolerance" dialogue box. How to open the "Surface profile tolerance" dialogue box in CAT1000S On the CAT1000PS menu bar, on the "Tools" menu, click "Evaluate GD&T" to open the "Evaluate GD&T wizard" dialogue box. Or, click the button in the toolbar. Click the "Surface" button in the "Evaluate GD&T wizard" dialogue box. The "Surface profile tolerance" button is now available in the "Evaluate GD&T wizard" dialogue box. Click the "Surface profile tolerance" button in the "Evaluate GD&T wizard" dialogue box. The "Surface profile tolerance" dialogue box appears. "Surface profile tolerance" dialogue box in CAT1000S How to open the "Surface profile tolerance" dialogue box in GEOPAK Click "Surface profile tolerance" (GEOPAK menu bar / "Tolerance" menu / "Tolerance comparison elements") to open the "Surface profile tolerance" dialogue box. Or, click the button in the toolbar. The "Surface profile tolerance" dialogue box appears. 19.07.17 v4.2 337 Nominal and Actual Comparison "Surface profile tolerance" dialogue box in GEOPAK Procedure In the "Surface profile tolerance" dialogue box select a freeform surface from the list. Type the tolerance in the "Width tol." text box. Click "OK". The "Surface profile tolerance" command is transferred to the part program list. The GEOPAK list of results represents the result of the surface profile tolerance in one line. Note After measurement, all deviations of the measurement points of the "Free form surface" element are calculated in CAT1000S and are transferred to GEOPAK. The largest deviation (absolute value) is multiplied by the factor 2.0 and is compared to the defined tolerance. In the "Surface profile tolerance" dialogue box, click the "Further tolerance options" button to define further tolerance options. 16.41 Contours with Tolerance Check 16.41.1 Contours: General With the "Tolerance Comparison Contours" function, check the geometrical deviation of an actual contour from a nominal contour. Nominal and actual contour must be stored in the GEOPAK working memory before the comparison itself is realized. Moreover, the contours must be available in the same projection. As a rule, the nominal contour is provided by a CAD system. 16.41.1.1 Tolerance Comparison Contours Clicking on the symbol in the icon bar, you come to the "Tolerance Comparison Contours" dialogue window. In the text boxes, "Nominal" and "Actual", select from the lists your contours which are, in fact, already available. The nominal contour can already be a measured contour (for details cf. Load Contour ). Or load your contour from an external CAD system (for further details regarding this topic cf. "Load Contour from CAD System"). Enter into the input field "Number of act/nom pairs" a "1", if not already proposed. 338 v4.2 19.07.17 Nominal and Actual Comparison 16.41.1.2 Tolerance comparison of multiple contour pairs If you want to execute tolerance comparisons with multiple contour pairs, enter into the input field "Number of act/nom pairs" a number bigger than "1". If you want to compare, for example, three nominal contours with three actual contours, then enter into the input field "Number of nom/act pairs" a "3". Similar to the loop mode, the memory numbers are counted upwards and the memory number of the selected contours is used as the start number According to the input example, the following pairs are created. Pair 1: (4)act1 / (1)nom1 Pair 2: (5)act2 / (2)nom2 Pair 3: (6)act3 / (3)nom3 In order that the tolerance comparison of multiple contour pairs can be executed, all contours must be existing with the relevant memory numbers. Furthermore, all used contours must be positioned in the same projection plane. Your further action is divided into the following sections Pitch Comparison (Vector Direction) Best Fit Tolerance Width By using this symbol you control the functionality "Loops" (see details of this topic). 16.41.2 Tolerancing (Multiple) Contours Using the "Tolerance multiple contour" command, you can carry out multiple contour comparisons, thus comparing several actual contours to a nominal contour (nominal value). Conditions All contours are available with the respective memory numbers. All contours are in the same projection plane. Starting the command Click this button in the tolerance toolbar. Or on the "Tolerance" menu, click "Tolerance comparison elements". On the submenu, click "Multiple contour". The "Tolerance multiple contour" dialogue box appears. 19.07.17 v4.2 339 Nominal and Actual Comparison "Tolerance multiple contour" Definition of tolerance width In the "Upper tol." drop-down combo box enter the upper tolerance limit. In the "Lower tol." drop-down combo box enter the lower tolerance limit. Click the button next to the "Upper tol." drop-down combo box and the evaluation is based on the upper deviation. Click the button next to the "Lower tol." drop-down combo box and the evaluation is based on the lower deviation. If the deviations of the actual and nominal contour are to be clearly represented in the result report, enter in the "Width tol." drop-down combo box a value for the magnification of the error representation. For more detailed information refer to "Width of Tolerance (Scale Factor)". Input of actual and nominal contours In the "No. of" drop-down combo box enter the number of the contour comparisons. The value must be larger than 1 and corresponds to the number of measured actual contours. In the "Actual" drop-down list box select the first measured actual contour. In the "Nominal" drop-down list box select the nominal contour to which the actual contours are to be compared. Click this button for direct access to the functionality "Loops". Definition of vector direction for comparison Click one of the four buttons on the left of the dialogue box to determine the direction, in which the distance between nominal and actual contour is calculated. For more detailed information refer to "Comparison (Vector Direction)". Click "OK" to confirm. The tolerance comparisons are carried out. 340 v4.2 19.07.17 Nominal and Actual Comparison Related topics Contours: General 16.41.3 Pitch By making inputs in "Pitch"... you first of all define the points from where measurement must take place; in the next step, by Vector Direction, enter the direction along which the distance from the opposite contour is measured. The pitch specifies the distance where the individual comparisons are carried out. The points at which the nominal and actual comparison is carried out are, in most cases, not identical with the contour points of the actual respectively the nominal contour points. This is why they are interpolated (cubic curve). This means that even the areas between the points are calculated. According to your task, you will opt for one out of six "pitches". Constant pitch: Uniform distance on the nominal contour. Comparison only at nominal points: A comparison is realized at each point of the nominal contour. Comparison only at actual points: A comparison is carried out at each point of the actual contour. Hint This form is not recommended, as it takes a great deal of time. It is because of the vector direction that the program has to calculate the point through which the perpendicular goes to the actual point (see picture below). 1 = Actual contour 2 = Nominal contour Constant angular pitch: The comparison takes place in a constant angular pitch relative to the co-ordinate system origin. Constant pitch (1st co-ordinate): Here, use a uniform distance on the nominal contour, to be more exact, in the 1st co-ordinate Example In the ZX projection, you obtain a uniform distance in the Z-component with this setting. Constant pitch (2nd co-ordinate): Here, use a uniform distance on the nominal contour, to be more exact, in the 2nd co-ordinate 19.07.17 v4.2 341 Nominal and Actual Comparison Example In the ZX projection, you obtain a uniform in the X component with this setting. Except for nominal and actual points, enter a constant value in the respective text box below the symbols. 16.41.4 Comparison (Vector Direction) Between nominal and actual distance is calculated. Four possibilities are available (see below). The most frequent application is the "Comparison Perpendicular to Nominal Contour". This is the comparison that Mitutoyo offers in the default. Comparison perpendicular to nominal contour: A perpendicular on the contour is formed using the comparison point. Comparison through origin: A line through the origin of the co-ordinate system is using the comparison point. Comparison along first axis: This comparison makes available the following possibilities: • YZ-Contour parallel to Y-axis • ZX-Contour parallel to Z-axis • XY-Contour parallel to X-axis • RZ-Contour parallel to R-axis (radial plane of section) • Phi-Z-Contour parallel to Phi-axis (completed representation) Comparison along first axis: This comparison makes available the following possibilities: • YZ-Contour parallel to Z-axis • ZX-Contour parallel to X-axis • XY-Contour parallel to Y-axis • RZ-Contour parallel to Z-axis • Phi-Z-Contour parallel to Z-axis Circles between nominal and actual contour: A perpendicular to the nominal contour is created through the reference point. Then, the biggest possible circle is created with its centre located on the perpendicular. The circle diameter is then limited by two contour points. Hint In certain cases, the circle centre may leave the perpendicular in order to allow the creation of a bigger circle. In this case, three contour points limit the expansion of the circle (see ill. below). 342 v4.2 19.07.17 Nominal and Actual Comparison 16.41.5 Bestfit Contour Definition and Criteria The best fit function rotates and shifts a set of co-ordinate values (points of the actual contour) in such a way that it fits "best" into another group of given coordinates (points of the nominal contour). The best fit follows the Gaussian criterion requiring that the sum of the distance squares is minimal. This means that the distances of the actual points are calculated from their respective nominal values, and then are squared and summed. The "best" location is reached when this sum is as small as possible. The best fit is based on the nominal-actual comparison. Should the latter not be possible, the best fit is possible neither. For further information, refer to the topics Degrees of Freedom Bestfit , Bestfit within Tolerance Limits and Use Bestfit Values . 16.41.6 Degrees of Freedom for Bestfit The deviations in the tolerance comparison are composed of the position deviation and the form deviation. The actual contour may be turned and moved into a new position to eliminate the position deviation, if the function of the measured workpiece permits doing so. In the following tolerance comparison, a statement as to the form deviation is possible without the original position deviation influencing the result. "Horizontal", "Vertical", "Rotate". Click either on one of the three symbols, or on two or even all three symbols. The best fit will be automatically made. The result can be seen from the graphical representation. If only one rotation is allowed, said rotation is carried out around the origin of the actual co-ordinate system. 19.07.17 v4.2 343 Nominal and Actual Comparison In the window "Tolerance comparison contours", the results are represented graphically and numerically. Abbreviations: UD for upper difference, LD for lower difference and MD for mean difference. This window contains several symbols for additional possibilities. In particular via the information symbol, you have the possibility to set information flags. Click on the symbol The mouse changes to a reticle. Click on the position in the graphics where you want to set the information or flag. With a further click on the flag (keep the mouse button pressed) you can drag the flag to a different position. Clicking with the right mouse button on the flag, you can, among other things, delete the flag. Using the "Learnable Graphic Commands" symbol, you can preset that the windows are printed out or applied in the repeat mode. You must activate this function already in the single mode, since, being in the repeat mode, you will have no more influence. Also see the topics: Bestfit within Tolerance Limits Manual Bestfit 16.41.7 Bestfit within Tolerance Limits 16.41.7.1 Introduction In addition to the degrees of freedom at bestfit (dialogue "Tolerance comparison contours"), Mitutoyo provides an additional function for optimising the bestfit. This is the option "Bestfit within tolerance limits". To get to the dialogue, go to the menu bar / Tolerance / Tolerance comparison elements / Contour. The actual contour shall be completely within the tolerance range after the bestfit. In case that this is not possible, the deviations outside the tolerance range should be as small as possible. As opposed to the standard, the Gauss criterion is not applied. The tolerance range can be defined in the dialogue for the tolerance comparison as well as in the Tolerance Range Editor. 344 v4.2 19.07.17 Nominal and Actual Comparison Tolerance comparison without bestfit (l) and bestfit on nominal contour 16.41.7.2 Alignment in Two Steps: 1st step First, the actual contour is fitted in the middle of the tolerance range under consideration of the set degrees of freedom. Bestfit in the middle of the tolerance range. 2nd step Now, the actual contour is gradually moved until it is completely positioned within the tolerance range. If the ideal position cannot be achieved, the bestfit is terminated when overstepping is at a minimum. Bestfit within tolerance limits See also the topics: Bestfit: Graphic Display Bestfit: Degrees of Freedom 16.41.8 Bestfit within Tolerance Limits: Graphic Display See the following graphic display windows for how the function "Bestfit within Tolerance Limits" optimises the results: 19.07.17 v4.2 345 Nominal and Actual Comparison Symmetric tolerance limits: Bestfit on nominal contour (l) and bestfit within tolerance limits 346 v4.2 19.07.17 Nominal and Actual Comparison Asymmetric tolerance limits: Bestfit on nominal contour (l) and bestfit within tolerance limits Hints To activate the function, at least one of the options for the degrees of freedom must have been clicked. The system supports all GEOPAK modes. The function has no influence on part programs already existing. There are no changes regarding the output of results. See also the topics: Bestfit within Tolerance Limits Bestfit: Degrees of Freedom 16.41.9 Manual Bestfit In addition to the automatic bestfit ("Tolerance comparison contours" dialogue box), this dialogue box provides the option for a manual bestfit. To get to the dialogue box, proceed via the menu bar / Tolerance / Tolerance comparison elements / contour. You fit in the actual contour against the nominal contour by gradually shifting and rotating the actual contour until it has reached the optimum position. The manual bestfit is, for example, suitable for the following cases: Only some parts of a contour need to be fitted. The automatic bestfit does not reach a stable final state. Visual comparison of the contours by superposition, analogous to a profile projector. 19.07.17 v4.2 347 Nominal and Actual Comparison You can use the button for the manual bestfit in addition to the bestfit buttons. You have entered the required settings in the dialogue window "Tolerance comparison contours" and you have selected the contour pairs in the fields "nominal value" and "actual". Click the "Manual bestfit" button. Confirm your settings with "OK". The "Manual fitting" dialogue box opens. Also refer to the topics: Bestfit Within Tolerance Limits Manual Bestfit 16.41.10 Manual Fit If you click the "Manual fit" button in the "Tolerance comparison contours" dialogue box and confirm with "OK", the "Manual fittings" dialogue box opens. In the "Manual fittings" dialogue box you can use the self explanatory control elements to shift or rotate the contour. With a click on one of the control elements, the contour shifts or rotates by the entered value. Several clicks in quick sequence on the same button add up the shifts or rotations and these are carried out in one step. Learn Mode In the learn mode, the tolerance comparison graphics and the "Manual fitting" dialogue box are shown. The graphic shows the deviations between both contours in a magnified representation. This permits you to continuously monitor the changes in deviations and to manually fit the measured contour. Relearn The position of the actual contour will remain valid independent of whether the fit was done manually or automatically. Repeat Mode The "Manual fitting" dialogue box opens after you have selected this option in the part program command "Tolerance comparison contours". The selected pitch for the shift and rotation will be suggested again. The dialogue box is now ready to accept the manual inputs and to fit the measured contour accordingly. Edit Mode The entered values for "shifting" and "rotating" the pitch are stored in the part program. The control elements are not active, as it was not necessary to save these settings. Also refer to the topics: Bestfit Within Tolerance Limits Manual Bestfit 348 v4.2 19.07.17 Nominal and Actual Comparison 16.41.11 Bestfit Values 16.41.11.1 Use for Tolerance Comparisons of Contours The optional "Bestfit" changes the position of the actual contour. The bestfit values contain the shift and turn value for the new position of the actual contour and are recorded in the result line and in the graphics. For processing these values, the result file "MCOSMOS\TEMP\ CtCmpRes.res" must be loaded. Then, the variables CntrBFShift1, CntrBFShift2 and CntrBFTurn are defined. 16.41.11.2 Different Applications Another actual contour shall be shifted to the position of the "Actual contour with bestfit". • Shift of the contour by the BF shift values • Turn of the contour by the BF rotation value • This action can be performed in a function call-up of "Shift/turn contour". The "Actual contour with bestfit" shall be shifted back into its initial position. • Turn of the contour by the negative rotation value of the bestfit. • Turn of the contour by the negative turn values of the bestfit • This action must be performed in two separate function call-ups of "Shift/turn contour". A contour to be measured shall automatically be positioned in the position of the bestfit. • The measurement co-ordinate system is shifted to the position of the actual contour of the bestfit. • Shift of the co-ordinate system by the negative movement values of the bestfit. • Turn of the co-ordinate system by the negative turn value of the bestfit. • This action can be performed in a function call-up of "Shift/turn co-ordinate system". A contour that is available as a GWS-file shall be in the BF position after loading. • The measurement co-ordinate system is temporarily shifted to the position of the actual contour of the bestfit. • Shift of the co-ordinate system by the shift values of the bestfit. • Turn of the co-ordinate system by the turn value of the bestfit. • Loading the GWS-file(s). • Turn of the co-ordinate system by the negative turn value of the bestfit. • Shift of the co-ordinate system by the negative shift values of the bestfit. The following graphic shows the influence the sequence of the individual actions (shift, turn) has on the final result. The end positions of the arrow (3.) are different. Shifts are performed with a positive x-value and turns by 90 degrees. 19.07.17 v4.2 349 Nominal and Actual Comparison 16.41.12 Width of Tolerance (Scale Factor) 16.41.12.1 Definition and Representation of Tolerance Band The tolerance band is defined by the upper tolerance and the lower tolerance. To allow correct interpretation of the signs, the material side is taken into consideration. The material side is defined by the probing vectors of the nominal or the actual contour. If the material side is known, the tolerance line is inside the material with a negative sign and it is outside the material with a positive sign. Upper tolerance limit (positive) Lower tolerance limit (negative) Material side Deviation between actual and nominal contour Definition of the material side If the nominal contour has probing vectors the material side is determined by the nominal contour. If the nominal contour does not have probing vectors but the actual contour, then these are used to determine the material side. If both contours do not have probing vectors, the material side is not known. According to the definition, the positive tolerance line as seen in scanning line is on the left of the nominal contour. 350 v4.2 19.07.17 Nominal and Actual Comparison Definition of tolerance band by nominal contour Click this button if you want to use the tolerance band defined by the nominal contour. The nominal contour with the tolerance band has already been defined with the "Tolerance band editor" or Tolerance band contour" functions. The "Upper tol." and "Lower tol." boxes appear dimmed because they are unavailable. Entry of the tolerance limits is not possible. Hint The signs of the tolerance band are interpreted in the same way as described in the section "Definition of tolerance band". Scale for error display To show the deviations from the actual contour to the nominal contour more clearly, these are displayed with a scale factor. So, the deviations are shown in a scale larger than the scale that shows the nominal contour. Both scales can be seen in the printed result graphic. The scale factor results as product of both scales. Example: The scale for the nominal contour is 1:10 (1000 mm in DIN A4 format), the "Scale for error display" is 300:1. This results in a scale of 30:1. So, the lengths of the printed deviations have to be divided by 30 to obtain the actual deviation values. Hint All entries under "Scale for error display" affect the representation of the graphic, however, they do not affect the numerical result of the tolerance comparison. Relative magnification The "Scale for error display" results as product of the percentage of the "Relative magnification" and the relation of width of the tolerance band and extension of the contours. So, the scale adjusts automatically to the extension of the nominal and actual contour. The advantage is, you set the "Relative magnification" once to 3%, for example, and you will always have a clearly visible tolerance band with a width of circa 6 mm in DIN A4 format, independent of the contour deviation. Example The nominal contour is a circle with a diameter of 1000 mm. The width of the tolerance band is 0,2 mm. Under "Width of tolerance", type 0.100 in the "Upper tol." box. Under "Width of tolerance", type -0.100 in the "Lower tol." box. Click the "Relative magnification" button. Under "Scale for error display", type 3% in the "Width tol." box. This results in a scale factor of 300. In DIN A4 format, this will be a clearly visible tolerance band with a width of circa 6 mm. The result graphic shows a scale bar with indication of the length (width of tolerance band). Example The nominal contour is a circle with a diameter of 5.0 mm. The width of the tolerance band is 0.1 mm. A width of tolerance of 3% results in a scale factor of 1.5. In DIN A4 format, this will be a tolerance band with a width of circa 6mm. 19.07.17 v4.2 351 Nominal and Actual Comparison Fixed magnification Contrary to the "Relative magnification", the scale factor for error display is set by default and is not calculated for "Fixed magnification". When representing different tolerance comparisons with the same scale, the deviations can be directly compared in the graphical printouts. Example The nominal contour is a circle with a diameter of 1000 mm. The width of the tolerance band is 0,2 mm. Under "Width of tolerance", type 0.100 in the "Upper tol." box. Under "Width of tolerance", type -0.100 in the "Lower tol." box. Click the "Fixed magnification" button. Under "Scale for error display", type 300 in the "Scale" box. In DIN A4 format, this will be a tolerance band with a width of circa 6 mm. In the result graphic the "Scale for error display" shows a scale factor of 300:1. Illustration of deviations Use the "Non linear magnification" function when there is a great difference between narrow and wide tolerance band and therefore a fixed "Scale for error display" is not sufficient for a detailed representation of the complete comparison. With this function the scale varies according to the width of the tolerance band. Thus, it is no longer possible to calculate the deviations by means of the diagram. However, you can see the positions where an exceeding takes place or recognise the trend of the deviations within the tolerance band. Contour with narrow and wide tolerance band Identical contour with non-linear enlarged tolerance band Under "Width of tolerance", click the "Tolerance band defined by nominal contour" button. The "Upper tol." and "Lower tol." boxes are made unavailable and the "Non linear" button is made available. Click the "Relative magnification" button. Under "Scale for error display", click the "Non linear" button. Type the percentage of the tolerance band in the "Width tol" box. 352 v4.2 19.07.17 Nominal and Actual Comparison 16.41.12.2 Offset An overmeasure contour around the nominal contour is created with the offset. Then, the calculated deviations no longer refer to the nominal contour but to the overmeasure contour. The reference direction is not influenced by the offset. Example A slot is limited by the inside and outside contour. The distance between the contours (slot width) is 52 mm. The tolerance comparison shall be used to examine the deviation of the slot width from the nominal measurement 52 mm +2.025 mm. The inside contour serves as the nominal contour, the outside contour as the actual contour. When carrying out the comparison with an offset (overmeasure) e.g. of 52 mm and a tolerance of +-0.025 mm, a significant deviation is visible. Compared with that, no deviation is visible in the graphic when applying the onesided tolerance of 51.998 mm and 52.032 mm. The result of the numerical evaluation shows no difference between the two processes. 19.07.17 v4.2 353 Nominal and Actual Comparison 16.41.13 Form Tolerance Contour The form tolerance of a measured contour to a reference contour is determined according to DIN 7184 in connection with DIN ISO 1101 as follows: First, the maximum deviation between both contours is determined (see in the illustration below the radius of the red circle as a dotted line). This radius amount is doubled (diameter of circle). The value of the diameter includes all deviations when the centre of the circle is moved on the reference contour. • Reference contour (black) • Nominal contour (green) • Ideal circle (blue; part of the constructional drawing) • Circle with biggest deviation (red) Use the function "Line form tolerance" to calculate this value. Determine line form tolerance A prerequisite for this function is that you are already using contours in your part program. Load a measured contour (nominal contour). Load an ideal contour (reference contour). Use the symbol "Loop counter" to control the functionality "Loops" (for detailed information, refer to this topic). The symbol "Further tolerance options" offers further possibilities, for example, how to perform transfers to a statistical program or how to abort a part program when the measurement results are outside the tolerance limits, etc. (for more details, also refer to the topic Further Tolerance Options). If you activate this symbol you can have a form tolerance chart displayed. Enter the value of the tolerance limit into the input field "Tolerance width". Bestfit The best fit is carried out prior to the evaluation of the line form tolerance. The best fit position of the contour is calculated only temporarily and is not stored. For details, refer to the topic Best Fit Contour. 16.41.14 Tolerance Band Editor The tolerance band editor makes it possible to specify various widths of tolerance ranges within a nominal contour. Every contour point can be assigned a lower and upper tolerance limit, which can be stored in the GWS file. In case a contour nominal-to-actual comparison is performed, the measured contour can be compared to the nominal contour and its tolerance limits. 354 v4.2 19.07.17 Nominal and Actual Comparison The tolerance band editor can be called only in the learn mode. Define tolerance range of a nominal contour Load a nominal contour. Click in the menu bar on "Tolerance / Tolerance Comparison Elements / Tolerance Band Editor". Select a nominal contour. The Tolerance band dialogue is shown. Define the contour tolerance range. For details refer to the topic "Define Tolerance Band of a Contour" and "Edit Tolerance Band of a Contour". 16.41.15 Define Tolerance Band of a Contour 16.41.15.1 Define uniform tolerance range Your intention is to define a uniform tolerance range, i.e. all contour points have the same upper and lower tolerance limit. Click on the "Constant Distribution" symbol. Enter the "upper and lower limit" in the area "Start of Tolerance Range". Now no entries are possible in the "End of Tolerance Range" area. Mark tolerance range Use the mouse cursor to mark the contour point where the tolerance range is to start. Press the left mouse button. A blue cross is shown. Keep the left mouse button pressed and drag the mouse pointer to the contour point where the tolerance range is to end. While dragging with the mouse, a second blue cross is shown. Release the mouse button at the end of the tolerance range to be defined. The defined tolerance range is shown marked with a red frame in the graphics of elements. 16.41.15.2 Define proportional tolerance range You wish to define a tolerance range having a tolerance range start width and a tolerance range end width. This means: the tolerance width continues changing from the tolerance range start to the tolerance range end. Click on the "Proportional Distribution" symbol. Now it is possible to make entries in the areas "Start of Tolerance Range" and "End of Tolerance Range". Enter the "upper and lower limit" in the areas "Start of Tolerance Range" and "End of Tolerance Range". Continue as described under "Mark Tolerance Range". For further information on this topic refer to Tolerance Band Editor and Edit Tolerance Band of a Contour. 19.07.17 v4.2 355 Nominal and Actual Comparison 16.41.16 Edit Tolerance Band of a Contour Relate tolerance range to the whole contour Click on the selection symbol in order to relate the entries from the areas "Start of Tolerance Range" and "End of Tolerance Range" to the whole contour. Delete defined tolerance ranges of the whole contour Click on the dust bin symbol to delete your tolerance ranges of the whole contour. Enter tolerance limits using the mouse Click on the pipette symbol to take the tolerance ranges by means of the mouse into the input boxes of the areas "Start of Tolerance Range" and "End of Tolerance Range". Click with the mouse cursor on a contour point within a tolerance range. Once the "Proportional Distribution" symbol is activated, the upper and lower tolerance limit of a contour point are entered into all input boxes. Once the "Constant Distribution" symbol is activated, the upper and lower tolerance limit of a contour point are entered only into the input boxes of the area "Start of Tolerance Range". Once you have entered the required values, press again the pipette symbol in order to switch this function off. Should you click, by mistake, into the graphics of elements, the values entered would be changed. Show all elements in the graphics of elements While defining a tolerance band of a contour, only the current contour is shown enlarged in the graphics of elements. If you wish to watch all elements, click on the symbol "Show Elements in Background". For further information on this topic refer to Tolerance Band Editor and Define Tolerance Band of a Contour. 16.41.17 Tolerance Band Contours A variable tolerance band can be defined in learn or repeat mode by a nominal contour and two limiting contours. These contours can also be generated by a CAD-system. When you are in the GEOPAK learn mode, go to the menu bar and click the function "Tolerances / Tolerance comparison elements / Tolerance band contour". In the dialogue window "Tolerance band contour", select a contour from the list box "Nominal contour". With this function you have the possibility to define the following types of tolerance limits (see also ill. below). Tolerance limits from two different limiting contours (a). Tolerance limits from a limiting contour which is mirrored (b). 356 v4.2 19.07.17 Nominal and Actual Comparison Tolerance limits from a limiting contour and a constant part as a tolerance limit (c). Use these symbols to activate or deactivate the relevant type of tolerance limits. Select the required contour to define the tolerance limit. Confirm your inputs with "OK". The created tolerance band is stored together with the nominal contour. The data also remain available when the nominal contour is stored in a GWS-file. When loading a nominal contour, the tolerance limits are restored so that a tolerance comparison of the contour with variable tolerance limits is immediately possible. In the dialogue window "Tolerance Comparison Contours" activate the function "Tolerance band defined by nominal contour" in the section "Tolerance width. For more information, also refer to the topics Tolerance Width (Enlargement), Tolerance Band Editor, Define Tolerance Band of a Contour and Edit Tolerance Band of a Contour. 16.41.18 Filter Contour / Filter Element When filtering a contour in GEOPAK a smoothing effect is realised. We offer you a Gauss low-pass filter with which the high frequency parts will be suppressed. To open the "Filter element" dialogue box, click "Element" or "Contour" on the menu bar. It is possible to filter the following elements: line circle plane 19.07.17 v4.2 357 Nominal and Actual Comparison sphere cylinder contour Depending on the element that you select, the adequate filter type is recommended. However, if you have measured a contour as circle, you can choose the "Gauss filter (circle)" from the filter types instead of the proposed "Robust spline filter". 16.41.18.1 Contours of Geometrical Elements Depending on the application, you should distinguish: For round contours use the "Gauss filter (circle)", for oblong contours use the "Gauss filter (line)". Select the filter from the list in the "Filter element" dialogue box. Drop-down filter list in the "Filter element" dialogue box Gauss filter The Gauss filter can be applied to contours consisting of one or more streams. The streams can be closed or open. An equal pitch of the measurement points within the streams is required. If it is not possible to measure an element, it is not possible to filter the element either. Note For the input of the "Run in / run out" value, use the preset value by default. 16.41.18.2 General contours For contours to which it is almost impossible to assign a "Gauss filter" due to their irregular forms, you will select the "Robust spline filter". 358 v4.2 19.07.17 Nominal and Actual Comparison Selected filter "Robust spline filter" As this option makes the filtering of general contours possible, it can always be applied to all geometrical elements. Therefore the "Robust spline filter" can be found in both, the Automatic Circle Measurement and the Automatic Line Measurement. If the "Robust spline filter" is selected, the "Run in / run out" text box is deactivated. 16.41.18.3 Automatic Circle Measurement For the automatic circle measurement a filter can be selected when the scanning button is active (see illustration below). The "Robust Spline Filter" is not suitable for the evaluation of circles and should therefore not be used in practice. Scanning button activated Filter choice In a circle the cut off wave length is calculated within GEOPAK by means of the following formula: 19.07.17 v4.2 359 Nominal and Actual Comparison Cut off wave length = π * circle diameter / UPR (Undulations per revolution) You can change the cut off wave length by selecting a Gauss filter with a different UPR size. The following Gauss filters are available: Gauss filter 15 UPR Gauss filter 50 UPR Gauss filter 150 UPR Gauss filter 500 UPR Gauss filter 1500 UPR 16.41.18.4 Automatic Line Measurement For the automatic line measurement (illustration below) the "cut off wave length" must be entered. Input of the cut off wave length The "Gauss filter" and a "Cut off wave length" of 1.0 are preset. The measurement unit is limited to millimetres. Further information For detailed information about what must be observed when filtering peaks of a measured contour, refer to the documentation "Filtering of peaks of a measured contour" in your MCOSMOS installation folder / DOCUMENTATION / SCANPAK. The file name is "SI_contour_filtering_g.pdf" (German) or "SI_contour_filtering_e.pdf" (English). 16.42 Further Items 16.42.1 Nominal-Actual Comparison, e.g. "Element Circle" You have measured a circle and want to realize a nominal-actual comparison. To call this function, you have two possibilities: Click into the menu bar "Nominal Actual Comparison Elements / Element and come to the "Nominal Actual Comparison" dialogue window. 360 v4.2 19.07.17 Nominal and Actual Comparison Select via the evaluation tools (toolbar on the lower display margin). Click into the icon and the "Nominal Actual Comparison" dialogue window appears. By clicking on the characteristics (e.g. diameter), you can determine whether the displayed characteristic has to be tolerated or not. You notice that inputs are possible in one case, in the other case the cells are disabled. With one click, e.g. on the co-ordinate X, you activate or deactivate the cells. If you want to tolerate the position in another mode of co-ordinate system, click on one of the symbols on the left (e.g. cylindrical co-ordinate mode ). After that, the position of the element is directly converted. Normally, the polar representation is referred to the plane XY; i.e., third axis is the axis Z. If you want to relate the representation to another plane, click a second or third time on the corresponding type of co-ordinate system. With "circular" elements, you can select whether you want the diameter or the radius for the comparison of nominal and actual values. The selection is carried out through two symbols below on the left side of the chart (for example diameter ). With tolerances of positions, it is possible that the sign of the position (e.g. value X) is important. On the other hand, it happens that the sign is troubling, since by the simply mathematical comparison an error is located that is twice as large as the value of the position. Via the symbol in the heading of the dialogue window, you can determine whether the sign is enabled or not: If you click on the symbol, the sign is disabled. Instead of numerical values, the tolerance limits can also be determined by table codes (e.g. H7). Activate each time the symbol before going to the "type" column. The cells of the numerical values (columns "Upper" and "Lower Tolerance Limit ") are deactivated. Input the so-called "Identifier" for the tolerance class into the text field. Exit the text field either with a "TAB" or with one click into another box. Then the numerical values from the tolerance chart are entered into the boxes "Upper" and "Lower Tolerance". If you want to carry out further actions after the nominal actual comparison, confirm via the symbol. A dialogue window appears "Further Options of Nominal Actual Comparison". Here, the following options are at your disposal: abort the part program if one value is excessive and/or too small; transfer the suitable feature to a statistical program or CAT1000S (for CAT1000S, only position tolerances are possible) define the feature as reference for a assign to the feature a position number for the continuous numbering and a sequence in the first sample test 19.07.17 v4.2 361 Nominal and Actual Comparison assign to the feature a further identifier (e.g. drawing grid square) for easier finding. Additionally, you can also determine whether values of positions (positions) have to be tolerated in the current or in the origin co-ordinate system. 16.42.2 Further Options for Nominal Actual Comparison Click this button in the "Comparison of Nominal and Actual Values: Element Circle" dialogue box for further actions after the comparison of nominal and actual values. Below the headline "Further Options in the Nominal Actual Comparison" you can then... ...exit the part program if above upper tolerance, or ... ...exit the part program if below lower tolerance. This is only valid for bilateral tolerance, not for form and position tolerances. ...the feature can be transferred to a statistical program. Therefore, give the feature a name. When typing the first character, the "Report to statistical program" button is available. It is also possible to type the feature name only for the report. Note You can specify user-defined feature names for your part programs. Type these names in the "FeatureNames.txt" file. Before, you have to create this file in your MCOSMOS directory in the "INI" folder. Then you can select a predefined name from the "Feature name" drop-down combo box. See also "User-defined feature names". You can also transfer position tolerances to CAT1000S. The values are recorded and can be used for calculations (for example best fit). Additional information The position number can be used for example, for the measurement of an initial sample inspection. In the Mitutoyo initial sample inspection report the features are sorted according to this position number before printing. This allows the measurement in a different order than the features are requested in the report. The position label can be used if you want to use alphanumerical characters instead of numbers for the position number (for example PKN1, PKN2, PKN3, and so on). In the Mitutoyo initial sample inspection report the features are sorted according to this position label before printing. Note The position label is sorted as text, that means the order of the position labels 1A, 2A,...10A after sorting is 1A, 10A, 2A. This can be avoided simply by adding a blank before single-digit position labels (e.g. 1A). You will find more detailed information about the priority of ASCII characters in the Internet under the topic " ASCII table". A further designation can be, e.g. the grid square of a larger drawing, so that the feature can be easily found. 362 v4.2 19.07.17 Nominal and Actual Comparison A reference identification is used if the MMC can be applied. In the drawing it may be specified that the MMC can also be applied for a reference element (e.g. "A"). When the MMC can be applied in GEOPAK you will find the possibility to enter this reference identification. During the input, you get a list of the references already defined. Position number and position label in a part program When position numbers and position labels are used in a part program and when the first characters of the position labels are numbers, the position labels are sorted as follows: If you use the position labels, for example "1A", "1B", "1C" and a position number 1 in a part program, then the sort sequence is 1, 1A, 1B, 1C. Leading zeros in a position label are also taken into consideration. That means, position labels with leading zeros, for example 001 and 01, are always followed by a 1, namely in the sequence 001, 01, 1. Example: The position labels 001, 002, 003 and the position numbers 1, 2, 3 are sorted in the sequence 001, 002, 003, 1, 2, 3. 16.42.3 User-Defined Feature Names In MCOSMOS you can specify user-defined feature names for the statistics. In many part programs the measured parts have the same general features, however, the specific features and the dimensions can vary. Therefore, it is helpful if a distinction by the feature names is possible. Type the user-defined names in the "FeatureNames.txt" file. Before, you have to create this file in your MCOSMOS directory in the "INI" folder. Details about "FeatureNames.txt" file When the file is available, the drop-down combo box is filled with the entries of the file. The text box shows the first entry of the file as feature name. The maximum length of a feature name is 20 characters. Long feature names are automatically reduced to 20 characters. Blanks before a feature name are part of the name and are not deleted automatically. Blanks at the end of a feature name are deleted automatically. Double feature names are not filtered automatically. Blank lines are ignored. Note When the "FeatureNames.txt" file is not available or empty, type a feature name directly into the corresponding drop-down combo box. When typing at least one character, the "Report to statistical program" button is available. Related topics Further Options for Nominal Actual Comparison Dialogue "Measurement mode" Further Tolerance Options (CAT1000PS) Further Tolerance Options (CAT1000S) 19.07.17 v4.2 363 Nominal and Actual Comparison 16.42.4 Origin of Co-ordinate System Normally, GEOPAK always converts the positions and directions into the current co-ordinate system. With the development of a new function, we want to keep at your disposal, at the end of a long part program, the possibility to tolerate the positions in the original co-ordinate system. The Situation You have a long part program and change the co-ordinate system several times. You want to execute all nominal-actual comparisons only at the end. You want to tolerate the positions in your original co-ordinate system that actually is no longer at your disposal. Hint In the "Further Options for Nominal Actual Comparison" dialogue window, click on the symbol on the right and activate for tolerance of the positions the "Origin of Co-ordinate System". The symbol on the left side always signifies the actual (last) co-ordinate system. This is only valid for positions. Diameter or radius are independent from the co-ordinate system. 364 v4.2 19.07.17 CMM Movements 17 CMM Movements 17.1 Table of Contents Clicking on the topics in the below table, you will obtain the required information about this subject. Machine Movement Five Axes Movement Move CMM along an Axis Circular Movement Drive Manually to Point Manual Measurement Point Joystick in Workpiece Co-ordinate System Define Clearance Height Safety Plane: Task / Procedure Safety Plane: Further Details Measurement Point Measurement Point (Laser) Measurement Point with Direction Direction Entry via Variables Groove Point Measurement Point with Imaginary Point Measurring Point on Circular Path Probing of Edge Point Automatic Line Measurement Automatic Plane Measurement Automatic Inclined Circle Measurement Automatic Inclined Circle Measurement: Dialogue Automatic circle measurement Automatic cylinder measurement Automatic Hole Measurement Scanning Scanning of Known Elements Scanning in YZ, ZX, RZ and Phi Z Planes Element finished Delete last measured point Stop Turn Rotary Table Deflection Trigger Automatic Rotary Table Themes Rotary Table Types Rotary Table: Calibration Method Index Table: Calibration Method Save Rotary Table Position CNC Parameters 19.07.17 v4.2 365 CMM Movements Set up CNC Mode Measurement Speed Movement Speed Safety Distance Measurement Length Positioning Accuracy Optimized Movement Change CNC parameters High Precision Measurement Calculations: Best Fit Best Fit: Definition and Criterion Two Purposes Best Fit with a Fixed Number of Points Best Fit with a Variable Number of Points Degrees of Freedom for Best Fit Tolerance and MMC for Best fit Graphics for Best fit Minimum / Maximum Calculation Best Fit 17.2 Machine Movement Before you can use the part program command "Move", you first have to switch from joystick to CNC mode. For this, proceed via the menu bar "Measurement" and select the function "CNC on/off". The status line shows the current status (LED symbol next to the CMM symbol). Procedure You can either click the icon, which is located in the tool bar for the machine (left margin) or select via the menu bar "Measurement / Move". In both cases you get the dialogue window "Move". On the left side, you see the icon. If you want to move the machine to a specific position, click here and input the co-ordinates of this position. By a click on the arrow on the right end of the input fields, you can recall the last inputs. Furthermore you can define variables (e.g. store Z) in the "Formula Calculation"; then you can use these variables for the input. Now you can select which Types of Co-ordinate Systems you want to use; at any time, you can click on the corresponding symbol. With a click into the middle symbol of the left column you make possible the function "Relative KMG movement". Now you feed in your changes and move the probe from the last position to the new. You can decide for one of the three offered coordinate system types. The in-home position depends on the construction of the machine; it is the position where it goes after power up. Depending on the actual position of the machine, these movements can lead to a collision.For the in-home movement, the machine moves along the spindle axis first, then the two other axes together. 366 If you need the actual position of the machine in your input window (e.g. because you only want to change one of the values), click on the icon. v4.2 19.07.17 CMM Movements 17.3 Move CMM along an Axis Through this part program command, it is possible to move the probe in an axis. Enable the part program command via the menu bar "Machine / Move in one axis". Just enter the value of the target co-ordinate in the axis. The input is only possible in Cartesian. If you want to display the data of the point where the probe is now situated, click on the symbol. Normally, the program supposes moving along an axis in the part co-ordinate system, but shifting to the machine co-ordinate system is possible. Proceed as follows: Keep the dialogue window "Move in one axis". Click on "Co-ordinate System" in the menu bar and in the pull-down menu on "Determine Co-ordinate System". In the following dialogue window, choose in the upper icon bar the symbol "CMM Co-ordinates" and confirm through "Ok". This way, you overwrite the co-ordinate system. 17.4 Move in five axes (GEOPAK) The "Move in five axes" GEOPAK dialogue is reached via the GEOPAK menu bar / Machine / Move in five axes or by clicking the button in the toolbar. If the "Move in five axes" button is not available in the toolbar, you have to configure the toolbar. Refer to the topic "Adjusting toolbars". Requirements Your CMM must be configured as follows so that you can work with this dialogue: Renishaw-Revo probing system with RSP2 UCC2 CMM controller UCC Server (Renishaw I++ Server) Purpose Contrary to moving the probing head in three axes (for example PH10), you can move in five axes with rotating/swivelling probe heads (for example with the Renishaw Revo probing system). This means that movement in the three machine axes and in the two swivel head axes is done simultaneously while moving to the target position. The advantage as compared with older index probing heads is that movement is not first in the machine axes and then the probing head afterwards. Instead the movements take place simultaneously and thus you save time. For information about the principles, refer to the GEOPAK topic "Move Machine". Input Either you input the co-ordinates of the target position and the A angle (-5 to 120 degrees) and the B angle (-180 to 180 degrees). Or you enter the co-ordinates of the target position and the probing direction. 19.07.17 v4.2 367 CMM Movements The machine control decides whether to rotate left or right for swivelling the B angle. Make sure that the ranges of both rotation directions are not blocked by obstacles. Probing direction Click the selection button in order to use the "Probing direction". Enter the direction vector. The probe is swivelled in the range using this direction vector. You specify the display of the vector in the GEOPAK dialogue box "Input characteristics (GEOPAK / File / Settings / Input characteristics). The direction vector is displayed either as angle or as cosine. Refer to the topic "Input characteristics". For standard tasks use the current co-ordinate system (workpiece coordinate system). In exceptional cases, however, you can also use the machine co-ordinate system. You can reverse the direction vectors. Click "OK" to confirm. The part program command "Move in five axes" is created. The probe of your CMM is swivelled. Further options You can choose between the co-ordinate modes cartesian, cylindrical and spherical. When clicking the "Position of machine" button, the current position of the machine is used. When clicking the "Read actual angles" button, the current angles are entered into the text boxes. 17.5 Move Circular The "Move Circular" part program command serves the purpose of getting the probe on the quickest way from the start point to the end point. You access the dialogue through the menu bar "Machine / Circular Movement". This part program command can be used in the CNC mode only. There are two methods offered for the "Move circular" part program command. Method 1 This method (default setting) uses three points. From those points will be calculated the circular path shaped movement of the probe. Perform the following steps: First determine in the "Move Circular" window which co-ordinate mode you want to use. Enter the co-ordinates of start, pass through and end point, and then click OK. 368 v4.2 19.07.17 CMM Movements It is also possible, however, that you use the CMM symbol to enter the current CMM position. In any case, the CMM with the probe first moves from the current position to the start position. 1 = Start point 2 = Pass through point 3 = End point Movement commands issued by CAT1000P as "Move Circular" within an element measurement cycle will be stored automatically in the part program. The centre of the circle must be located within the CMM volume. Use this symbol to change to "Method 2". Method 2 This method allows you to determine the movement path by Driving plane, Radius, Start and End angle, Driving direction (using the symbols: clockwise or counter clockwise) Centre of circle. For the centre of circle you select (see above) the co-ordinate mode or the CMM's current position. This is, of course, based on the assumption that you (can) move the probe precisely to the position which is to become the centre of circle. This "Method 2" is not for use in space, but only in the driving planes XY, YZ and ZX. The angles refer to the first axis of the base plane. The centre of the circle must be located within the CMM volume. Use this symbol to change to "Method 1". 19.07.17 v4.2 369 CMM Movements 17.6 Move manually to point Drive to a certain position If you wish to measure at a certain position of the part with a manual CMM you can make use of the part program command "Move manually to point". To open the dialogue box choose "Machine / Move manually to point" from the menu bar. Make the following entries: the coordinates of the desired position the precision to reach the position (in the "Capture range" text box of the dialogue box). In the Cartesian mode simply click on the icon to determine the axes to be considered. This option is available in the Cartesian mode only. In the polar mode the influence of the individual axes is extremely high so that it is useless to select a single value. Display window After confirmation a window indicating the determined coordinates on the right will be displayed. The numbers in blue on the left indicate the distances of the nominal positions along the machine axes. It is possible to clamp two axes each and to drive in one axis only. If the "Capture range" of the axes has been reached the digits are displayed in green. The window disappears as soon as the numbers for every selected axis are green. 17.7 Measure point manually You can see the "Measure point manually" part program command in the part program and in the "Machine" menu of the editor. In learn mode, this command is automatically ended. This means, for each element that you record at a manual CMM, and at a CNC-CMM for elements that are measured in manual mode (before the "CNC ON" command). Hinweis It is possible to reuse the "Measure point manually" part program command in an element. For example if you want to realise a change of probe between the measurement points. 17.8 Measure point manually with predefinition This part program command enables the user to display the measurement points in the CAD model during manual measurement. The probing position of the point to be measured next is shown. In GEOPAK the manual measurement points have to be defined in the learn mode. In CAT1000 the command will be learned automatically. Note This command can be applied only in combination with CAT1000. 370 v4.2 19.07.17 CMM Movements Proceed as follows This command is available only for a manual CMM or for a CNC-CMM in manual mode (before the "CNC ON" command). Start the GEOPAKLearn mode . Choose an Element. Click this icon in the GEOPAK "Measurement toolbar" or choose "Machine/Measure point manually with pre-def." from the menu bar. In the upper part of the dialogue box enter the position of the measurement point. In the lower part of the dialogue box enter the probing direction of the measurement point. Click OK to start. CAT1000 starts automatically. The manual measurement points are shown in the CAD model in the learn and in the repeat mode. The colour of the measurement points depends on the state. 19.07.17 v4.2 371 CMM Movements The points already measured are green (1) The point to be measured next flashes red (2) The successive points are grey (3) Note It is possible to change the colours for the representation of the measurement points. For more detailed information refer to the CAT1000PS online help to the topic "Settings for probe display". 17.9 Joystick in Workpiece Co-ordinate System Use this function (menu bar / Machine / Joystick movement in workpiece coordinate system) to move the probe in the workpiece co-ordinate system, however subject to the condition that you have already activated this option in the PartManager via the menu bar Settings / Defaults for programs / GEOPAK / Menus". You should know Of course, you can only use the function in manual mode with a joystick. This mode is possible in learn, relearn and repeat mode. The function is not learnable. But you can use the function also when the co-ordinate system has not been fully defined. The functionality requires that you have an appropriate control and a CMM. Hint If the joystick mode in the workpiece co-ordinate system is active and thus changes the co-ordinate system, a warning message is returned. You can close this message with a click on this warning window. The CMM continues working in the background. 17.10 Define Clearance Height Definition The clearance height is a height, where the machine will drive to automatically before and after measurement of each element. This will avoid in many cases, the need to add intermediate positions between elements. 372 v4.2 19.07.17 CMM Movements Procedure Activate "Machine / Clearance Height" via the menu bar. In the following dialog, click the symbol (left) to define the clearance height in the text box (right). You define the axis in which axis to move via the axis symbols (in the picture it is the X axis) The selected axis is displayed. To get help, you can call the actual machine position via the symbol. Deactivate the clearance height by clicking once more on the symbol. Move to Clearance Height The clearance height is always automatically moved between two elements. But you can also move the machine to the actual clearance height whenever you want. This can be useful, e.g. for tests. Then, click on the part program command "Move to clearance height" in the "Machine" menu. This procedure has the same effect as "Move in one axis". 17.11 Safety Plane: Task / Procedure Task The error height is meant to be the height that you drive in case of a machine error, for example at a collision. In opposition with the clearance height, several error heights can exist. This function is mostly used in part programs for palette operation or for shifts without any attendance. The error height ensures that, for example in case of a collision at a part, the measurement passes on to the next part. That is why you must define the error height in a way that the CMM is able to • duly terminate the "Collision Measurement" and • the next part can unobstructedly be driven To ensure this, it may be useful to define several clearance heights. In case of an error, the safety planes defined in the part program are worked off according to priority. If, for example, the safety planes 1-3 have been defined, these are worked off in the sequence 3, 2, 1. The safety plane definitions need to be consecutive and may not have gaps (e.g. 4, 2, 1 is not possible). Procedure Activate the function via the "Machine / Safety plane" menu bar. You can define the error heights at the symbol. The numbers are automatically counted (upwards) and displayed. You can change the last defined error height. You can delete the last defined error height. For security, you should reduce the Movement Speed(in the dialog below on the left). For detailed information about this topic, refer to Safety Plane: Further Details. 19.07.17 v4.2 373 CMM Movements 17.12 Safety Plane: Further Details One co-ordinate axis per safety plane For each defined safety plane, the co-ordinate axis is selected for which a coordinate value is given that shall be approached in case of an error. If, for example, the co-ordinate value 50,0 has been given for the co-ordinate "Z", the machine moves to Z=50,0 in case of an error, but X and Y remain unchanged. For simple parts which are only measured in one view (e.g. circuit boards or flat punchings), the above input at the beginning of the part program is sufficient. If measurement takes place in a further view which usually also entails a change of the probe and the co-ordinate system, this normally requires the definition of a further safety plane. After conclusion of the measurements in this view, this safety plane needs to be redefined. Move to probe system The approached co-ordinate value refers to the defined probe. Furthermore, the system moves to the corresponding probe after it has reached the safety plane if a rotary probe system is used. I.e., the current probe is moved to safety plane. The probe offset, however, corresponds to the offset of the defined probe in the safety plane command. The procedure for defining a co-ordinate system number is analogous to the one described above. The corresponding co-ordinate system is downloaded and movement takes place accordingly. Parallel to probe axis Usually, a safety plane is approached parallel to an axis of the workpiece coordinate system. When using a rotary probe system, movement may also take place parallel to the probe head axis. This is, for example, required in case of an inclined bore for the measurement of which the co-ordinate system is not changed. For this, activate the option "Along probe head axis". Then, the probe moves alongside the probe head axis (that corresponds approximately to the bore axis) and to the defined co-ordinate value. If, however, a collision occurs while the safety planes are worked off, the pallet mode stops. 17.13 Measurement Point To determine the measurement point (touch point) either use the joystick box and click the "Meas" button and then touch your work piece with the probe or choose "Machine / Measure CNC point" from the menu bar. You can also click this icon in the machine tools and the corresponding dialogue box appears. Normally, there are two possibilities to define a measurement point. 17.13.1 Quick Overview 1. Point on workpiece: This method works with a theoretical touch point and the direction to the touch point. The program knows the probe radius and the safety distance. 374 v4.2 19.07.17 CMM Movements stylus ball radius theoretical touch point travelling direction safety distance Note Use this method if you work according to the specifications of a mechanical drawing or CAD model. 2. Probe centre:Here, you specify the location of the probe centre a certain distance away from the surface point. In addition, the probing direction is also required. start position travelling direction change over point Note Use this method if only the approximate position of the measurement point on the workpiece is known. 17.13.2 Details Point on workpiece: During the input of the co-ordinates, you can choose from the following three Types of Co-ordinate Systems . Just click the icon for the type of co-ordinate system you want. GEOPAK always starts with the cartesian co-ordinate system. Co-ordinate mode cartesian 19.07.17 v4.2 375 CMM Movements Co-ordinate mode cylindrical Co-ordinate mode spherical types of co-ordinate systems drop-down lists Enter the co-ordinates for the theoretical touch point or click the arrow and choose the data from the last ten measurements in the drop-down lists or select the data of the machine position (icon). The program knows the Safety Distance and the probe diameter and uses them to calculate the movement. movement speed measurement speed You have to input the direction for the movement of the probe system. For that, you have two possibilities: I Input of direction: Input of the direction is done in the drop-down lists next to the icons. Enter the angles of the travelling direction for the axes X, Y and Z. 376 v4.2 19.07.17 CMM Movements change direction vector drop-down lists The angles can be input through one of the following three methods: Enter the values or click the arrow and choose a value from the drop-down lists click the icons and change the direction vectors of the X, Y or Z component if you wish to measure from the opposite direction. Example: change X=90° to X=270°. II Imaginary point: During this method you determine the direction by a "Point on workpiece" and an imaginary target point. Normally this is the point of origin of the element to be measured. measurement point imaginary point Enter the data for the imaginary target point into the three drop-down lists. machine position drop-down lists The description of the drop-down lists indicates which Co-ordinate mode you have selected (e.g. cartesian co-ordinate system with the components X, Y Z.) 19.07.17 v4.2 377 CMM Movements Note Use this method when the exact direction can be defined more simply by two points. For this method the icons of the direction vectors and the drop-down lists are deactivated. Note A click on the icon shows the actual position of the probe; this position means the co-ordinates in the part co-ordinate system and it is immediately transformed to the selected co-ordinate system type. Centre of Probe: In this case you do not input the theoretical touch point but the point in front of the material where the machine switches from movement speed into measurement speed. When you determine the "change over point" you can choose between the three Types of Co-ordinate Systems (see above). Clamping of MPP Axes When using the MPP probe system (Mitutoyo Profile Probe) it is possible to clamp individual axes for the single point measurement. Clamping of the axes is done parallel to the CMM axes. When activating the "Clamp axis of MPP" function, slipping of the probe on the surface of the workpiece can be avoided. MPP single point measurement without clamped axes expected touch point actual touch point probe offset It is possible to clamp up to two axes for one measurement point and one axis when using the "groove point" function. For more detailed information, refer to "Groove point" 378 v4.2 19.07.17 CMM Movements MPP single point measurement with clamped X axis measurement without offset With the function "Automatic clamping" those axes are clamped that are perpendicular to the CMM axes within +-1,2 degrees. This value can be changed in the "Machine.ini" file in the "[MPP]" sector. Laser probe For working with a laser probe, refer to the topic Measurement Point (Laser). 17.14 Measurement Point (Laser) For the topic "Measurement point (probing point)" you must always differentiate between point measurement and scanning measurement. For point measurement, proceed as described by the topic Measurement Point. When working with a laser probe, this dialogue is extended by the functions "Surface mode" or "Edge mode" respectively. To switch between the surface and the edge mode, use the tool bar (see ill. below). However, a change between a surface and an edge measurement must in any case be announced to the machine control before starting a new measurement. You can also use a joystick for probing. For detailed information about measuring with a laser probe, refer to the topic group Laser Probe "WIZprobe". 19.07.17 v4.2 379 CMM Movements 17.15 Measurement Point with Direction To determine the measurement point (touch point) choose "Machine" from the menu bar and the part program command "Measure CNC point" or click this icon in the machine tools and the corresponding dialogue box appears. In order to determine the measurement point, you have three options (for detailed information refer to Measurement Point ). One of the three possibilities is the following. Measurement point with direction: At this procedure, you do not have a theoretic workpiece. Select a centre of probe with direction in which the probe must move. Note Use this method if only the approximate position of the measurement point on the workpiece is known. Choose from the following three Types of Co-ordinate Systems . Co-ordinate mode cartesian Co-ordinate mode cylinder Co-ordinate mode sphere types of co-ordinate systems drop-down lists Enter the data for a change over point into the three drop-down lists or click the arrow and choose the data from the last ten measurements in the drop-down lists or 380 v4.2 19.07.17 CMM Movements select the data of the machine position (icon). start position travelling direction change over point Enter the direction for the movement of the probe system. Input of the direction is done in the drop-down lists next to the "Change direction vector" icons. Enter the angles of the travelling direction for the axes X, Y and Z. change direction vector drop-down lists You have three possibilities: Enter the values or select a value from the drop-downs lists or click the icons and change the direction vectors of the X, Y or Z component if you wish to measure from the opposite direction. Example: change X=0° to X=180°. 17.16 Direction Entry via Variables Apart from the possibility to enter fixed angles or components of the direction vector, you can also enter values via variables. In this case please observe that all components of the direction value are defined via variables and the sum of the squared components is 1. 19.07.17 v4.2 381 CMM Movements 17.17 Measure Point with Head Touch With the command "Measure point with head touch" you can measure a measurement point simply by moving the probe head in two axis. The CMM itself does not move. Conditions In the "CMM System Manager" in the "MachineBuilder" one of the following probe heads is defined: PH20 or REVO. A "UCC Server" (Renishaw I++ Server) is available. A Renishaw UC controller is available. The probe head is rotated to the desired probe angle. The CMM is positioned so that the probe is above the part. Calling the function Start the CMM learn mode. On the "CMM" menu, click "Measure point with head touch". Or click the "Measure point with head touch" button. The "Measure point with head touch" dialogue box appears. "Measure point with head touch" dialogue box Determine measurement point Determine the co-ordinates of the measurement point: Before you determine the co-ordinates of the measurement point, select one of the three "Types of Co-ordinate Systems". • 382 Cartesian co-ordinate system v4.2 19.07.17 CMM Movements • Cylindrical co-ordinate system • Spherical co-ordinate system Click the "Position of machine" button if you want to use the current CMM position for the measurement point. The XYZ co-ordinates are automatically entered into the corresponding combo boxes. Click the "Point on workpiece" button if the co-ordinates of the measurement point should be directly on the surface of the part. To avoid collisions, the defined position is moved by the safety distance and the probe radius. Click the "Centre of probe" button if the position should not be moved by the safety distance. The CMM moves directly to the defined position. Determine probing direction To determine the probing direction, define the angles of the probing direction for the axes X, Y and Z: Type a value into the combo boxes or select a value from the list. If you want to measure from the opposite direction, click the "Change direction vector" button. Determine stylus direction The stylus direction is the direction between the angle of the probe head from head to tip and the co-ordinate system. The co-ordinate system can either be the current part co-ordinate system or the machine co-ordinate system. Click the "Actual co-ordinate system" button to use the current part co-ordinate system for the definition of the stylus direction. Click the "Machine co-ordinates" button to use the machine coordinates for the definition of the stylus direction. Click the "Read actual angles" button to update the stylus direction according to the current probe angle. Click "OK" and the measurement point is measured. See also Automatic Line Measurement Automatic Circle Measurement Automatic Cylinder Measurement 17.18 Behavior of the UCC Server in Certain Measurement Situations During measurement with head touch, when only the probe head is moved, it may occur in certain measurement situations that the UCC server shows a different behavior than expected by the user. 19.07.17 v4.2 383 CMM Movements This special behavior occurs in the following measurement situations: Measurement of outer circles, outer cylinders and planes: When the stylus tip is moved from one measurement position to the next, there is a risk of collision if the critical angle is exceeded. This critical angle is defined as the angle between the mounting direction of the probe and the element axis. Measurement of small vertical bores: When the stylus tip is moved from one measurement position to the next, there is a risk of collision with the edge of the hole, when only the rotation angle of the B axis is moved and the rotation angle of the A axis remains at 0°. The reason for this is, that due to the construction of the probe and its mechanical tolerances, the stylus tip does not remain at a fixed position but follows a small circle: "Eccentricity of the probe". How does MCOSMOS deal with the special behavior of the UCC server To make sure that the simulation and the collision check can deal with the special behavior of the UCC server, MCOSMOS defines strict limits. These limits are described in detail in the table below: If necessary, MCOSMOS creates intermediate positions. If the measurement with head touch does not work or if the measurement approaches the limits, MCOSMOS tries to use a different touch mode: • If the touch mode "Fixed quill" does not work, MCOSMOS tries to carry out the measurement with the touch mode "All axes". • If the touch mode "All axes" does not work, MCOSMOS tries to carry out the measurement with the normal CMM probing. Measurement and touch mode Circle measurement with "Fixed quill" Small bore with "Fixed quill" Small bore with "All axes" 384 Behavior If the angle between the mounting direction of the probe and the element axis is greater than 3°, intermediate positions are created. The value 3° can be set in GEOWIN.INI. This affects the elements outer circle and plane, and in CAT1000 also the elements outer cone and outer ball. Measurement takes place if the following conditions are fulfilled: The radius of the circle is 6 times larger than the radius that results from the "Eccentricity of the probe". This factor cannot be changed. If the angle between the mounting direction of the probe and the element axis is greater than 15°. The value 15° can be set in GEOWIN.INI. If the measurement fails, GEOPAK tries to carry out the measurement with the touch mode "All axes". Measurement takes place if the stylus angle is greater than 2°. The value 2° cannot be changed. If the measurement fails, GEOPAK tries to carry out the measurement with the normal CMM probing. v4.2 19.07.17 CMM Movements See also Measure Point with Head Touch Head Touch (PH20/REVO) 17.19 Dual Flank Point Differently from the touch trigger system, which records a measurement point at the first contact with the part, you can drive with a scanning probe e.g. in a vformed slot so that the ball is fitting at the same time to the two flanks (see pictures below). Start of probing Contact and change of direction Dual flank point The probing must always be vertically realised to the Z-axis. It is always the centre of probe that is output. Note The lead of the worm or thread must not exceed 15 degrees. Lead of a worm You get this function via the "Menu Bar / Machine / Measure CNC Point". Click on the icon on the left in the following dialogue. Cf. the topic Measurement Point with Direction . 17.20 Self Centering Point With the "Measure self centering point" command you can find the deepest position in a conical hole without probing in vertical direction to the Z axis. It is always the centre of the probe that is output. A probe radius compensation is not carried out. 19.07.17 v4.2 385 CMM Movements Conditions In the "CMM System Manager" in the "MachineBuilder" you have defined a scanning probe, for example a SP25M or a MMP300. Your CMM disposes of a ROM that supports the "Measure self centering point" command. Starting the command On the GEOPAK "Machine" menu, click "Measure self centering point". Or click the "Measure self centering point" button. The "Measure self centering point" dialogue box appears. "Measure self centering point" dialogue box Start point Select one of the three "Types of Co-ordinate Systems ". Use the X, Y and Z co-ordinates to define the position of the start point. The CMM moves to this position before the scanning probe approaches the part surface. Click the "Position of machine" button if you want to use the current position of the CMM as start point. Approach speed Use the direction vectors for the X, Y, and Z component to define the approach direction of the scanning probe. CNC parameters In the "Meas. speed" combo box enter a value for the measurement speed. You can find the optimum measurement speed in the documentation of your scanning probe. In the "Deflection" combo box enter a value for the deflection of your scanning probe. For more information, see "Deflection". 386 v4.2 19.07.17 CMM Movements In the "Retraction dist." combo box enter the value by which the probe is retracted from the part after a measurement point is recorded. For more information, see "Retraction distance". Click "OK". The following steps are carried out in sequence. 1 – The CMM moves to the start point with movement speed. 2 – The scanning probe approaches the part with the defined measurement speed. 3 – Contact to the part. 4 – The scanning probe moves to the centre until there is no deflection. 5 – The measurement point is recorded. 6 – The scanning probe is retracted by the defined retraction distance. See also Dual Flank Point Dual Flank Scan 17.21 Measurement Point with Imaginary Point To determine the measurement point (touch point) choose "Machine" from the menu bar and the part program command "Measure CNC point". Or click this icon in the machine tools and the corresponding dialogue box appears. In order to determine the measurement point, you have three options (for detailed information refer to Measurement Point). One of the three possibilities is the following. 19.07.17 v4.2 387 CMM Movements Measurement point with imaginary point: During this method you determine the direction by a "Point on the workpiece" and an imaginary target point. Normally this is the point of origin of the element to be measured. measurement point imaginary point Note Use this method when the exact direction can be defined more simply by two points. Proceed as follows Choose from the following threeTypes of Co-Ordinate Systems . Co-ordinate mode cartesian Co-ordinate mode cylinder Co-ordinate mode sphere types of co-ordinate systems drop-down lists Enter the data for a change over point into the three drop-down lists or click the arrow and choose the data from the last ten measurements in the drop-down lists or select the data of the machine position (icon). Enter the data for the imaginary target point into the three drop-down lists. 388 v4.2 19.07.17 CMM Movements machine position drop-down lists For this method the icons of the direction vectors and the drop-down lists are deactivated. Start position as a proposal You can also select the start position that you have already entered by clicking this icon. In this case the co-ordinates of the start position for travelling to the imaginary destination are taken over. You will use this option when you intend to change only one co-ordinate, for example. As, however, GEOPAK calculates the probing direction from the difference of the co-ordinates, at least one coordinate needs to be changed. 17.22 Measure Point on Circular Path When measuring round workpieces with a bulge, the position of the bulge may be unknown. You can use the function " Measure Point on Circular Path" to move the probe on a circular (see ill. below) to determine a measurement point on the bulge. 1) 2) 3) 4) 5) 6) 7) 19.07.17 Start point of the circular movement Probe vector vertical to radius Measure point Centre Radius Start angle Axis of co-ordinate system (dependent on driving plane) v4.2 389 CMM Movements But first you have to call up the dialogue "Element point" and to go to "Type of construction" to select "Measure". Hint You should deactivate the option "Measure automatic" because otherwise you will get the dialogue "Measurement point" which is superfluous and which you will then have to click away. In the dialogue "Element point", click "OK" to activate the desired function in the menu "Machine". The dialogue "Measure Point on Circular Path" is almost identical to the dialogue "Circular Movement (Method 2)". When probing a measurement point on circular path, there is only a start and no end angle. As soon as the function is active, the CMM moves parallel to the selected movement plane. When the probe touches the targeted object, the measurement point is recorded and the probe moves back to the position at which it has started the circular movement. Limitations You can only use this functionality when your CMM is equipped with one of the following ROM version numbers: • UC200 ROM version v3.5 or higher • UC300 ROM version v6.6 or higher • UC400 and UC500 ROM: any version number The minimum radius required for a circular movement is 1 mm. 17.23 Measure point manually with pre-probing If you want to probe an edge point at a thin sheet, you can realize this in GEOPAK with a special probing strategy. This strategy can also be applied if the sheet you want to measure is bent compared with the model or the learnt part. Near the edge point on the sheet, one or several probing processes will be executed. The height of the real edge probing will be calculated out of these preceding probing processes (surface points). It is possible to independently adapt the safety distance from the general setting, separately according to your required edge and surface point(s). Select the element "Point". On the "Machine" menu click "Measure point manually with pre-probing". The following dialogue is divided in "Edge Point" and "Surface Point". 390 v4.2 19.07.17 CMM Movements Representation for all Options of the Edge Measurement 1 = Edge point; 2 = Measurement Deepness; 3 = Edge Point Probing Direction Representation for the "1 Surface Point" Option 1 = Distance Edge/Surface Point; 2 = Surface Point Probing Direction At the "1 Surface Point" option, the height will be adjusted. Representation from top 1 Surface Point Red Point = Preceding Probing Point 2 Surface Points 1 = Distance Edge/Surface Point; 2 = Min. Edge Distance If there exist two surface points, not only the height but also the direction of the edge probing will be adjusted. 19.07.17 v4.2 391 CMM Movements 3 Surface Points 1 = Distance Edge/Surface Point; 2 = Min. Edge Distance If there are three surface points, also a lateral bending of the sheet will be compensated. 17.24 Automatic Line Measurement To open the dialogue box choose "Machine / Automatic element measurement / Line" from the menu bar or click on this icon in the tool bar on the left margin of the GEOPAK main window or in the GEOPAK learn mode click the "Automatic measurement" icon in the "Line" dialogue box. Element geometry Enter the number of measurement points to calculate the element. Enter the length of the line measurement. Choose the "driving plane". In the dialogue box you can see the probing mode depending on the selected "driving plane" (example in the picture below). yellow: driving direction, orange: measuring direction Start point In the "Automatic line measurement" dialogue box, enter the co-ordinates of the start point (depends on the type of co-ordinate system). Click the "CMM position" button to enter the current CMM position into the input fields. 392 v4.2 19.07.17 CMM Movements Angle This is the angle between the line in driving direction and the first axis of the driving plane, i.e. if you enter an angle of 30 or 210 degrees you will achieve the opposite measuring direction (see picture below). 1: Start point 2: Length Probing Choose the "Probing" icons if you wish to probe in the driving plane along the driving direction to the right or to the left. Head touch (PH20/REVO) PH20 and REVO require an I++ server. Consequently the settings for the probe head, such as head speed and head acceleration are set in the "Set I++ property" dialog box in GEOPAK. The movement method "Scanning" is not available for head touch. The "Head touch" group box is available only if a probe head suitable for head touch is selected in the MachineBuilder (for example a PH20). The touch mode "Fixed quill" is not available for the automatic line measurement. Click this button to activate the "Head touch" combo box. The touch mode "All axes" is displayed in the list. If the current stylus angle is known, type the value in the "Stylus angle" combo box. Click the "Read actual angles" button if the current stylus angle is not known. 19.07.17 v4.2 393 CMM Movements Note The stylus angle is the angle in part co-ordinates where the measurement starts. When probing in the XY plane, it is the angle to the Z axis (A angle). Stylus angle during head touch Scanning For more information, see "Scan settings" and "Scanning of known elements ". Click this link for additional information about "Filter contour". 17.25 Automatic Plane Measurement At the automatic plane measurement, the driving strategy is the same as in the automatic circle measurement. That means the measurement points will be distributed on a circle. The probing is done vertically to the driving plane. To open the dialogue box click this button in the CMM tools or choose "Machine / Automatic element measurement / Plane" from the menu bar or in the GEOPAK learn mode click the "Automatic measurement" button in the "Plane" dialogue box. Element geometry Enter the number of measurement points to calculate the element. Enter the circle diameter for the calculation of the measurement points of the plane measurement. Choose the "driving plane". In the dialogue box you can see the probing mode depending on the selected "driving plane" (example in the picture below). 394 v4.2 19.07.17 CMM Movements yellow: driving direction, orange: measuring direction Centre In the "Automatic plane measurement" dialogue box enter the co-ordinates of the centre depending on the type of co-ordinate system. Click the "CMM position" button to enter the current CMM position into the input fields. With the symbols, you determine whether your probe by moving up or down (in positive or negative plane direction). 17.25.1 Circular If your CMM has the possibility of driving a circular path, you should activate this (see symbol) if you measure the base of a circumferential groove. You avoid intermediate positions that would be necessary if you would drive on straight lines. If you can move from a measurement point to the next one without a collision, the straight way is the fastest and shortest. Click the "Counter clockwise" or "Clockwise" button to determine the direction of the circular path. 17.25.2 Slot Width If your CMM is not able of driving a circular path, you should input, in case of a circumferential groove, a slot width (see symbol). This slot width indicates how much place is available for moving around. GEOPAK then calculates the driving ways between the probing positions, this means out of this slot width, out of the actual ball diameter and out of the safety distance. The number of the calculated intermediate positions is always the smallest possible. It depends essentially on the number of measurement points and the slot width. 19.07.17 v4.2 395 CMM Movements Head touch (PH20/REVO) PH20 and REVO only run with an I++ server. Therefore the settings for the probe head such as speed and acceleration are determined in the "Set I++ property" dialogue box in GEOPAK. When "head touch" is selected, the movement methods "Circular movement", "Slot width", "Thread pitch" and "Scanning" are not available. Using the head touch method the measurement points can be measured only by moving the probe in two axes. With this method special elements such as inner circles and inner cylinders can be measured faster. Only when a probe head suitable for head touch is selected in the MachineBuilder (for example PH20), the "Head touch" group box is shown. Click this button to open the "Head touch" drop-down list box. From the drop-down list box select one of the following probing modes: • "Fixed quill" - the measurement points are measured without movement of the CMM. • "All axes" - the measurement points are measured by movement of the CMM and of the probe head (5 axis measurement). Hint For the automatic plane measurement only the "Fixed quill" method is available. Scanning For detailed information about the "Scanning" group box, refer to "Scan settings" and " Scanning of known elements ". 17.26 Automatic Circle Measurement You can use the "Automatic Circle Measurement" if you measure a circle or an ellipse. As part measurement, you can use the "Automatic Circle Measurement" also for a cylinder, a cone or a sphere. To open the dialogue box click this button in the CMM tools or choose "Machine / Automatic Element Measurement / Circle" from the menu bar or in the GEOPAK learn mode click the "Automatic measurement" button in the "Circle" dialogue box. Element geometry Choose whether the circle should be measured in a bore hole or on a bolt or a shaft. 396 v4.2 19.07.17 CMM Movements Enter the number of measurement points to calculate the element. In the "Diameter" text box, enter the nominal diameter. The ball diameter and safety distance are automatically calculated by GEOPAK. Choose the "driving plane". In the dialogue box you can see the probing mode depending on the selected "driving plane" (example in the picture below). yellow: driving direction, orange: measuring direction Centre In the "Automatic circle measurement" dialogue box enter the co-ordinates of the centre depending on the type of co-ordinate system. Click the "CMM position" button to enter the current CMM position into the text boxes. The option "Direction to the left or to the right" is only relevant if you only measure the part of a circle. 17.26.1 Circular If your CMM has the possibility of driving a circular path, you should activate this (see symbol) if you measure an outer circle (bolt). You avoid intermediate positions that would be necessary if you would drive on straight lines. At an inner circle (bore hole), the straight way is the fastest and shortest. 17.26.2 Slot Width If your CMM is not able of driving a circular path, you should input, in case of an outer circle, a slot width. This slot width indicates how much place is available for moving around. GEOPAK then calculates the driving ways between the probing positions, this means out of this slot width, out of the actual ball diameter and out of the safety distance. The number of the calculated intermediate positions is always the smallest possible. It essentially depends on the number of meas. points and the slot width. 17.26.3 Thread Pitch If you want to measure the position of a thread hole, click on the symbol and input the thread pitch. 19.07.17 v4.2 397 CMM Movements If the symbol is not activated, the CMM will drive on the same height. That would falsify the position (see pictures below). If you have input the thread pitch, the probing always takes place under the same conditions. This way, a good position determination is possible. Without thread pitch With thread pitch Head touch (PH20/REVO) PH20 and REVO require an I++ server. Consequently the settings for the probe head, such as head speed and head acceleration are set in the "Set I++ property" dialog box in GEOPAK. The movement methods "Circular path", "Slot width" and "Scanning" are not available for head touch. The movement method "Thread pitch" is only available if "All axes" is selected as touch mode. During head touch the measurement points can be measured only by moving the probe head in two axes. This method allows a faster measurement of smaller circles and cylinders. The "Head touch" group box is available only if a probe head suitable for head touch is selected in the MachineBuilder (for example a PH20). Click this button to activate the "Head touch" combo box. Select one of the following touch modes from the list: • "Fixed quill" - the measurement points are measured without movement of the CMM. • "All axes" - the measurement points are measured by movement of the CMM and of the probe head (5 axis measurement). 398 v4.2 19.07.17 CMM Movements The "Stylus angle" and "Read actual angles" combo boxes are available only if "All axes" is selected. If the current stylus angle is known, type the value in the "Stylus angle" combo box. Click the "Read actual angles" button if the current stylus angle is not known. Note The stylus angle is the angle in part co-ordinates where the measurement starts. When probing in the XY plane, it is the angle to the Z axis (A angle). Stylus angle during head touch For small holes that are to be measured with head touch there is a risk that the stylus collides at the edge of the hole. If this problem occurs, the selection of the probing mode "fixed quill" (head touch) is cancelled and measurement is carried out with CMM probing. Depending on the geometry of the system it is possible to measure the hole with a combination of head touch and CMM probing. For more information, see "PH20 I++ Integrators Guide - V 8.0". Scanning For more information about the "Scanning" group box, see "Scan settings" and "Scanning of known elements ". Click this link for additional information about "Filter contour". Automatic circle measurement with thread pitch For the automatic circle measurement with thread pitch the movement of the 3rd axis depends on different parameters Clockwise or counter clockwise selection Sign of the thread pitch The table below shows how an automatic circle measurement with a selected thread pitch works in the XY plane. 19.07.17 v4.2 399 CMM Movements Sign of thread pitch value Positive Positive Negative Negative 17.27 Clockwise or Counter clockwise Counter clockwise Clockwise Counter clockwise Clockwise Movement of 3rd axis Z value increases Z value decreases Z value decreases Z value increases Automatic Inclined Circle Measurement With this function and the relevant dialogues we provide you with the advantages of the Automatic Circle Measurement also for the measurement of inclined circles: The part program is shorter, easier to change and learn. In particular, you can use this function to measure the surface and within the surface the inclined circle with only one part program command. Furthermore it is easier to distribute the measurement points on the circle more evenly. Graphical presentation The illustration below (lateral cross-section) gives you an overview of the graphical presentation of the surface and circle measurement. The numbers 1 to 6 show the sequence of actions. At position 2, the surface measurement is finished. Position 3: Start into the hole. Circle measurement at positions 4 and 5. Position 6: From here you can move to clearance height. a: Circle diameter b: Circle centre c: Approach height d: Approach depth e: Edge distance f: Surface normal g: Diameter for surface measurement h: Safety distance For how to proceed further, find detailed information in Automatic Inclined Circle Measurement: Dialogue . 400 v4.2 19.07.17 CMM Movements 17.28 Automatic Inclined Circle Measurement: Dialogue 17.28.1 Surface and Circle In our example for the topic Automatic Inclined Circle Measurement we assume that both surface and circle are measured. You have taken this decision already in the dialogue "Element inclined circle" (Menu bar/elements/inclined circle) using the symbols for "Measurement" and "Automatic measurement" (see above). In the following dialogue (excerpt in ill. below), you perform the settings that are already known to you from the automatic circle measurement. Additionally required are details about approach height and approach depth. 17.28.2 Inner and outer circle As opposed to the automatic circle measurement, you must use vectors in this dialogue to define the starting position of the circle measurement on the surface. The origin for this vector is the circle centre. With the end angle you define where the last measurement point is taken (end angle 0 = end angle 360 degrees). These data are not required for the inner full circle. 17.28.3 Edge distance and plane vector For the plane measurement you additionally require the distance to the edge and the vector for the angularity of the plane (see dialogue excerpt below). This vector is perpendicular to the plane. 19.07.17 v4.2 401 CMM Movements 17.28.4 Further elements possible The option buttons in this dialogue (dialogue excerpt below) are deactivated in learn mode. In the edit mode you must decide between: Not connected with a plane Select this option when measuring anything other than an inclined circle (e.g. cylinder, sphere, cone). Plane still to be measured (see above under "Plane and circle"). Plane is complete. In this case, a plane exists and only the circle must be measured. Hint When editing a part program, it may become necessary to change one of these options, e.g. switching from "Plane is complete" to "Plane still to be measured". 17.29 Automatic Cylinder Measurement To open the dialogue box click this button in the CMM tools or choose "Machine / Automatic Element Measurement / Cylinder" from the menu bar or in the GEOPAK learn mode click the "Automatic measurement" button in the "Cylinder" dialogue box. Element geometry For the automatic cylinder measurement, GEOPAK provides the following strategy: 402 Choose the type of cylinder you want to measure, an inner cylinder or an outer cylinder. v4.2 19.07.17 CMM Movements To determine the number of points for each single circle, divide the total number of points (see top left in the dialogue box) by the "Number of Steps". Enter the circle parameter, that means for the diameter enter the nominal diameter of the cylinder. Measurement is made - parallel to the driving plane - of the circles you preset by the "Number of Steps" (minimum 2). The measurement of the cylinder begins on the height of the co-ordinate (first step) you entered. The last step will be measured by the variation in elevation higher or deeper. If higher or deeper will be indicated by the driving direction. Choose the "driving plane". In the dialogue box you can see the probing mode depending on the selected "driving plane" (example in the picture below). yellow: driving direction, orange: measuring direction Centre In the "Automatic cylinder measurement" dialogue box enter the coordinates of the centre depending on the type of co-ordinate system. Click the "CMM position" button to enter the current CMM position into the text boxes. Since the direction of axis of the cylinder always corresponds to the direction of the first up to the last meas. point, you also determine the direction of axis of the cylinder through this driving direction. If this given probing strategy is not sufficient, do not use the "Automatic Cylinder Measurement" function but rather use for example the "Automatic Circle or Line Measurement". Circular If your CMM is able to drive a circular path, click this button when you measure an outer cylinder (bolt). You avoid intermediate positions that would be necessary when driving on straight lines. At an inner cylinder (bore hole), the straight way is the fastest and shortest. 19.07.17 v4.2 403 CMM Movements Hint The "Clockwise or counter-clockwise direction" option is only relevant if you measure only a section (segment) of the cylinder. Slot width If your CMM is not able to drive a circular path, enter a slot width for an outer cylinder. This slot width indicates how much place is available for moving around. GEOPAK then calculates the driving ways between the probing positions, this means out of this slot width out of the current ball diameter and out of the safety distance The number of the calculated intermediate positions is always the smallest possible. It depends essentially on the number of measurement points and the slot width. Problem The driving strategy in GEOPAK differs from that in GEOPAK-3 to the extent that the last position is situated at another place. This can lead to with GEOPAK-3 part programs converted to GEOPAK - a collision of the following driving command. Problem Solving You can select a GEOPAK-3 compatible driving strategy by activating the symbol in the dialogue. You activate the symbol via the "PartManager / Settings / Defaults for Programs / GEOPAK / Dialogues" and to the end the "Show GEOPAK-3 button" function. Head touch (PH20/REVO) PH20 and REVO require an I++ server. Consequently the settings for the probe head, such as head speed and head acceleration are set in the "Set I++ property" dialog box in GEOPAK. The movement methods "Circular path", "Slot width" and "Scanning" are not available for head touch. Outer cylinders can only be measured if "All axes" is selected as touch mode. During head touch the measurement points can be measured only by moving the probe head in two axes. This method allows a faster measurement of smaller circles and cylinders. The "Head touch" group box is available only if a probe head suitable for head touch is selected in the MachineBuilder (for example a PH20). Click this button to activate the "Head touch" combo box. Select one of the following touch modes from the list: 404 v4.2 19.07.17 CMM Movements • • "Fixed quill" - the measurement points are measured without movement of the CMM. "All axes" - the measurement points are measured by movement of the CMM and of the probe head (5 axis measurement). The "Stylus angle" and "Read actual angles" combo boxes are available only if "All axes" is selected. If the current stylus angle is known, type the value in the "Stylus angle" combo box. Click the "Read actual angles" button if the current stylus angle is not known. Note The stylus angle is the angle in part co-ordinates where the measurement starts. When probing in the XY plane, it is the angle to the Z axis (A angle). Stylus angle during head touch For small holes that are to be measured with head touch there is a risk that the stylus collides at the edge of the hole. If this problem occurs, the selection of the probing mode "fixed quill" (head touch) is cancelled and measurement is carried out with CMM probing. Depending on the geometry of the system it is possible to measure the hole with a combination of head touch and CMM probing. For more information, see "PH20 I++ Integrators Guide - V 8.0". Scanning For more information about the "Scanning" group box, see "Scan settings" and "Scanning of known elements". 5 axis scanning With an articulating probe head that supports 5 axis measurements (for example REVO with UCC2) the 5 axis method is applied when scanning an inner cylinder. If your CMM is equipped like this, this method is always used for the scanning of inner cylinders. It is not possible to determine whether to use this method or not in the dialogue box. Therefore no additional entries are required. 19.07.17 v4.2 405 CMM Movements 17.30 Automatic Hole Measurement 17.30.1 Optical Measurement and UMAP With an automatic hole measurement, usually an element, e.g. a circle, is premeasured optically in order to measure it in the next step with our micro probe (UMAP). To get to the function and to the dialogue use the menu bar / Machine / Automatic element measurement / Hole. The topic is based on the Automatic Circle Measurement. For example, always a full circle is measured etc. Two options are available: Enter the co-ordinates yourself (input co-ordinates) or Use the co-ordinates from an element measured before. In this case, the icons for the elements Point, Circle, Ellipse or Sphere are active. 17.30.2 Measurement withPre-measured Element First click the option "Use co-ordinates from element". In the next step you determine the driving plane. As the pre-measurement has been performed optically, i.e. in 2D only, you still need to enter the third co-ordinate. Furthermore you can decide if the diameter from the pre-measured element shall be used or not. For the point, the given diameter naturally makes no sense. For the ellipse you enter the smaller diameter to avoid collisions. For the circle, you can usually use the given diameter. If you want to measure in more than one section (number of steps), enter the required number in the text box and push the TAB-key on your keyboard. Only then, you can select the height difference and the driving direction. The procedure corresponds to the procedure of the Automatic Cylinder Measurement (see full circle etc.). 17.31 Measurement with VISIONPAK-PRO The VISIONPAK-PRO functionality is included in MCOSMOS and is used for optical measurement tasks in GEOPAK. In GEOPAK it is possible to edit, learn, and repeat all VISIONPAK-PRO video tools. Preconditions when using VISIONPAK-PRO Correct operation of VISIONPAK-PRO requires the MiSCANNING Vision System (MVS). VISIONPAK-PRO in GEOPAK learn mode When you start GEOPAK learn mode with the appropriate VISIONPAK-PRO configuration, VISIONPAK-PRO is automatically started in the background. Select the element to be measured in GEOPAK. VISIONPAK-PRO appears on top and the video tools are displayed near the camera image. Select the desired video tool and carry out the measurement with VISIONPAK-PRO. Click "OK". VISIONPAK-PRO in GEOPAK editor To change an existing VISIONPAK-PRO video tool in a GEOPAK part program, proceed as follows: Double-click the line with the appropriate video tool. 406 v4.2 19.07.17 CMM Movements VISIONPAK-PRO is started. In the "Edit Tool Settings" dialogue box change the settings of the video tool. In the "Edit Context" dialogue box change the ambient variables. Click "OK". The changes for the video tool are applied to the GEOPAK part program. Save the GEOPAK part program. Added VISIONPAK-PRO part program command To add a VISIONPAK-PRO video tool to a GEOPAK part program, proceed as follows: Select a line in the GEOPAK editor. On the menu bar, click Machine / QV optical measurement / Edit video tool. Select a video tool from the list of available video tools. VISIONPAK-PRO is started. In the "Edit Tool Settings" dialogue box specify the settings of the video tool. In the "Edit Context" dialogue box specify the ambient variables. Click "OK". The selected video tool is entered above the selected line in the GEOPAK part program editor. 17.32 Scanning For the scanning, you have further options via the menus "Measurement Point: Two Possibilities" and "Measurement Point with Direction". Meantime, you should be sufficiently familiarized with these two topics. Open or closed For scanning, it is important if you have an open or closed contour. If the contour is closed, click the symbol. Then, scanning is terminated as soon as the CMM has reached the starting point. With an open contour, deactivate the symbol and determine via the target point the zone you want to record. In this case, you have multiple possibilities to finish a scanning (the following example with a scanning in the X/Y plane. Enter the X as well as the Y values of the target point. The scanning is only terminated if the X as well as the Y co-ordinates have been reached. Enter the X value and activate the symbol "Ignore Second Axis". The scanning is terminated as soon as the value of the X co-ordinate has been reached. Enter the Y value and activate the symbol "Ignore First Axis". The scanning is terminated as soon as the Y co-ordinate has been reached independently from the X value. 19.07.17 v4.2 407 CMM Movements It is also important to know if you operate with a measuring or a switching probe system. If you work with a measuring probe system, you must input the scanning speed (1-20 mm/sec) and the Deflection of the probe. 17.33 Scanning of Known Elements Scanning with a "Measuring Probe" is possible for the four elements Line, Circle, Cylinder and Plane. Provided your CMM has a controller capable of measuring known elements, it is possible to perform measurement at a scanning speed of up to 100mm/sec. Known elements are elements that you can find in your technical drawings by their properties (diameter, position etc.). On principle, the scanning of the above mentioned elements is subject to the same conditions as described in the following chapters Automatic Line Measurement , Automatic Circle Measurement , Automatic Cylinder Measurement , Automatic Plane Measurement . Define scanning method Click on the "Scanning" button of the respective "automatic element measurement" dialogues. Select in the list field the appropriate scanning method. Further information you find under the topic"Scan settings". Setting the approach and after-run for scanning During scanning, errors may occur in the start and end area. You can use the input fields "Run in" and "Run out" to define an area in which no scanning takes place. While moving within the area "Run in", the probe is not yet scanning. While moving in the area "Run out", the probe is not scanning while it is moved away from the scanning area. The selected measurement range is expanded by the run in and the run out. Your measurement task should consider this to avoid a collision while the probe is moving. Hint For scanning circles, surfaces or cylinders enter angles for run in and run out. For scanning lines, enter the value as a length. In order to obtain an optimum result, enter a minimum of 50 points into the text box designated "Number of Points". Scanning of cylinders For the scanning of cylinder it is assumed that you know that only solid cylinders can be measured. 408 v4.2 19.07.17 CMM Movements Provided your controller has the "Scanning of Known Elements" option, measurement will take place in spiral form. Otherwise, superimposed circles will be measured. 17.34 Scanning in the YZ, ZX, RZ and Phi Z Planes If you scan with an open contour in the other planes and want to "Ignore Axis" (see details of topic "Scanning" for the target point, you should respect the following axis co-ordinations: 1st axis YZ Y ZX Z RZ R Phi Z Phi 2nd axis Z X Z Z You select the RZ scanning if you work with rotating and symmetrical profiles. This can be, e.g. bottles or mouthpieces of trumpets. The driving plane is determined through the Z axis and the starting point (picture below). You decide for Phi Z scanning if you move a circle on the one hand, but at the same time must record different heights (see picture below). The circle is lies symmetrically around the Z axis. The radius is indicated through the starting point. 17.35 Scan settings In order to use the scanning functionality with the automatic line measurement activate the "Scan" button. From the drop down list "Method" choose one of three scanning methods: 19.07.17 v4.2 409 CMM Movements Automatic best Choosing this method means that the best scanning method supported by the CMM control is used. Standard scan Choosing this method means that the part program command "CNC scanning" is used. The work piece will be scanned with the speed entered in the "Scan speed" input field. Scanning with nominal data Choosing this method means that the nominal data of the element will be used for the high speed scanning. Scan settings of the automatic element measurement Automatic change to standard scanning speed If you choose the "Standard scan in the case of an error" button and the errors E361 or E362 occur, there will be a change from high speed scanning to standard scanning. In this case the clearance height must be set. The CMM drives over the clearance height to the start point to repeat the element measurement using the standard scanning method. The errors E361 or E362 occur when the probe is outside the defined range, this means that the probe is either to close to the workpiece or to far from the workpiece. Note In the GEOPAK learn mode the "Standard scan in the case of an error" button is inactive if no clearance height has been entered. Pitch If you activate the "Pitch" input field the "No. of pts." input field is deactivated. You determine the number of measurement points for the element either by entering the number of points or by entering the pitch. The pitch defines the distance of the individual measurement points on the given length of the element. Note It is possible that the actual number or pitch of the measured points differs from the preset number or pitch. Expected deviation During scanning the probe always moves within a defined range. This is ensured by setting a certain value for the deflection of the probe. The value of the expected deviation results from the manufacturing process of the workpiece. That means if you enter the maximum expected deviation between nominal geometry and measurement point into the "Exp. deviation" input field, the optimal deflection for your workpiece will be calculated. 410 v4.2 19.07.17 CMM Movements Note If the "Exp. deviation" function is not activated the deflection of the CNC parameters is used. For more detailed information, refer to "Scanning of known elements ". Click this link to obtain important information on the topic "Filter contour". 17.36 Sweep Scanning The special scanning method "Sweep-Scan" allows to scan a surface area or a series of continuous surface areas either flat or contoured. During this scanning method the probe system "sweeps" above the workpiece while measuring the points. In order that you can work with this part program command make sure that your CMM has the following configuration: Renishaw Revo™ head UCC2 CMM controller UCCServer (Renishaw I++ server) Due to the complexity of sweep scanning we recommend to read up on the following topics: Definition of Scanning Sections Teaching of Scanning Sections Recording of a Contour Administration of Scanning Sections 17.37 Definition of Scanning Section The section of the scanning process is determined by at least two cross sections. The scanning section can be enlarged by adding another cross section to an already defined scanning section. Limit point 1 Start point Limit point 2 End point Note The individual cross sections are determined by measurement points recorded in the learn mode. 19.07.17 v4.2 411 CMM Movements 17.38 Teaching of Scanning Sections First open the dialogue box of the part program command "Contour". To do so either click this icon or choose (Elements/Contour) from the menu bar. Then open the dialogue box of the part program command "Sweep scan". To do so either click this icon or choose (Machine/Sweep scan) from the menu bar. In the Sweep scan dialogue box determine the co-ordinate mode first. Click the "Teach" button. "Teach" mode In the "Teach" mode LED icons are displayed in addition to the buttons. The LED icons interactively show which measurement point of each cross section is to be measured. In the example picture the position of the point to be measured is highlighted. Note In the "Teach" mode all buttons and text boxes that are not required are inactive. Limit point 1 highlighted Measurement of the first cross section Second cross section In the "Limit point 1" box the LED icon is active. Measure the first limit point. After measurement of the first limit point the LED icon in the "Start point" box is active. Measure the start point of the contour at the highest point of the cross section. After measurement of the start point of the contour the LED icon in the "Limit point 2" box is active. Measure the second limit point. To determine the second cross section proceed as described above. 412 v4.2 19.07.17 CMM Movements For another cross section enlarge the scanning section. For this, repeat the steps described above. Exit "Teach" mode When clicking the "Teach" button again, the determination of the individual sections is finished. The "OK" button is active again and you can exit the "Sweep scan" dialogue box. 17.39 Recording of a Contour The movement of the Revo probe undulates symmetrically around the start point of the contour. For this the smallest distance from the start point to one of the limit points is doubled. The doubled distance (point 5 and 6) defines the calculated scanning width. For asymmetric cross sections, like e.g. turbine blades it is not possible to record the complete width of the contour due to this relation (see point 7). Limit point 1 Measured start point (highest position) Displaced start point Limit point 2 Minimum distance from measured start point Doubled distance Measured scanning width Complete scanning width Complete recording of a contour Selecting the "Use middle point" check box means that scanning takes place for the complete scanning width (see point 8). The start point is moved to the middle between limit point 1 and limit point 2. Automatic adaptation of a probe angle When selecting the "Use probe direction" check box the probe angles are automatically adapted to a co-ordinate system rotation. The direction of the probe vector is the same as the direction from probe head to stylus. 19.07.17 v4.2 413 CMM Movements The probe angles of the probe head are calculated according to the current coordinate system. The calculations take place in the co-ordinate system of the workpiece. Note If you do not select the "Use probe direction" check box enter the probe position manually into the "Angle A" and "Angle B" text boxes. The text boxes are active. The probe angles are in the CMM co-ordinate system. Taking over current Revo angles To take over the currently set angle values in learn mode, click the "Read current angles" button. Use the joystick box to move the probe system to the start point of the contour section to be measured. Set the probe position best suited for this contour section. Click the "Read current angles" button. The currently set angles are entered into the "Angle A" and "Angle B" text boxes. CNC Parameters In the "CNC parameters" box the values for the CNC scanning parameters can be modified. Your entries are stored and are available for further scans. 17.40 Administration of Scanning Sections In the edit mode or with an inactive "Teach" mode you can enter the scanning sections manually. Defined cross section Adding a cross section Deleting a cross section Scrolling up a cross section Scrolling down a cross section Fill in the "Limit point 1", "Start point" and "Limit point 2" text boxes. Click the "Add" button. If a section has not yet been determined your specifications are entered as "Start patch". 414 v4.2 19.07.17 CMM Movements If you have already determined a start patch and you click the "Add" button the specifications are entered as "End patch". Start patch End patch Further patches that you define by using the "Add" button are entered as end patch (#n). Definition of several scanning sections Use the "Up" and "Down" buttons to scroll a highlighted scanning section. Clicking the "Delete" button deletes the highlighted scanning section from the list. 17.41 Scan on Conical Flank With the part program command "Scan on conical flank" you can scan bevel gears with little effort. The required parameters can be found in the mechanical drawings. Normally, the parameters for the part program command "Scan on conical flank" are not specified by the user, but are generated by the gear software GEARPAK-Bevel/Hypoid. We recommend that you be very careful about changing the individual parameters, as erroneous entries can lead to a collision of the probing system and the part. On the GEOPAK menu bar, click "Machine" and then click "Scan on conical flank" to open the GEOPAK "Scan on conical flank" dialogue box. If the "Scan on conical flank" button is not available on the toolbar, the toolbar must be configured. For more information, see "Customize Toolbars". Selection of scanning direction Use the "Scan left/Scan right" buttons to specify whether the scanning is carried out in direction of the cone apex or in direction of the base point. 19.07.17 v4.2 415 CMM Movements Cone angle Start point End point Scanning direction Base point Measurement options Under "Measurement options", you specify whether you want to rotate the rotary table during measurement of the cone and which axis of the MPP probing system you want to clamp. Click this button if you want to rotate the rotary table during measurement of the cone. The rotary table rotates during measurement of the cone The MPP axes Y and Z are clamped If the rotary table rotates during measurement of the cone, you can clamp up to two axes. If the rotary table does not rotate during measurement of the cone, you can clamp one single axis only. Note A rotary table is required to scan spiral bevelled gears. 416 v4.2 19.07.17 CMM Movements Spiral bevelled gear Selection of start point Select one of the three "Types of Co-ordinate Systems". With the X, Y and Z co-ordinates you specify the position of the start point. The CMM moves to this position before the scanning probe approaches the surface of the part. Click the "Position of machine" button to use the current position of the CMM as the start point. Selection of end point The CNC scanning always requires a start point and an end point. To end the scanning of conical flanks, the following possibilities are available: Closed contour In the case of a closed contour, the start point is the end point. Therefore, the text boxes to enter the co-ordinates of the end point are not available. Scanning ends when the CMM reaches the start point. End point on defined cone height The co-ordinates of the cone height are entered or displayed in the text boxes. Scanning of the cone ends when the co-ordinates of the cone height are reached. Position of machine Click the "Position of machine" button to use the current position of the CMM as the end point. 19.07.17 v4.2 417 CMM Movements Start point Approach direction Scanning section End point Defined cone height Cone parameters The following cone parameters can be found in the mechanical drawings or in the data sheets: cone diameter cone angle co-ordinates of the base point cone direction 17.42 Stop Scanning The command "Stop scanning" is used in the following cases: The end condition for Scan manually is not defined. Scan manually or Scan CNC has to be stopped. Starting the command Start the CMM learn mode or CMM repeat mode. On the menu bar, click "Machine", and then click "Stop scanning". Or click the "Stop scanning" button. The command is carried out. 17.43 Finish Element With this function (menu bar "Machine / Finish element"), you tell GEOPAK that the actual element is finished and no other measurement points are expected. At this moment, the calculation of the elements will be realised. 418 v4.2 19.07.17 CMM Movements If you want to measure additional points, click the "Delete marked lines" button to open the element again for further measurements. If you discover after the calculation that the element contained wrong points, you will need to use the symbol to delete the points until the wrong points are eliminated. If you know in advance how many points you want to measure, you can already activate this in the element dialogue with the "Automatic Element Finished" button. This way, after having reached the number of points to be measured, the measurement is terminated and the calculation is automatically executed. 17.44 Delete Last Measured Point With this function, you can delete the respective last measured point in single/learn mode as well as in repeat mode. This can only be done if the CNC mode is deactivated. You can start this function via the symbol or the menu bar "Machine / Delete last measured point". 17.45 Stop Via this function that you can activate either via the symbol or the menu bar "Machine / Stop", it is possible to stop the CMM in case of a crash. This is the same function that you have on your joystick ("R.STOP"). 17.46 Rotate Rotary Table The "Rotate rotary table" command is only available if you have defined a rotary table/index table in the "CMM system manager" in the "MachineBuilder". Starting the command When you start a "Rotate rotary table" command, make sure that the part and the probe do not collide. Click this button in GEOPAK or click "Rotate CMM/Rotary table" on the menu bar. The "Rotate table" dialogue box appears. "Rotate table" dialogue box 19.07.17 v4.2 419 CMM Movements The button "Also rotate co-ord. system" should always be selected during measurement so that the co-ordinate system of the part is automatically rotated. Make this function unavailable only during alignment of a rotary table/index table. See also "Align Rotary Table: User-Defined" and "Align Index Table". The button "Also rotate co-ord. system" is not displayed by default. To display the button, make the relevant settings in the "GEOPAK settings". See also "Dialogues". Specify an angle for the rotation. You can choose between two different types: • Absolute angle of rotation • Relative angle of rotation Click "Absolute angle of rotation" and specify the position to which the table is to be rotated, independent of the current position. Enter the angle in the list below. To specify the direction of rotation, use the clock hand buttons: • Counter-clockwise • Clockwise Click "Relative angle of rotation" and specify the position to which the table is to be rotated, subject to the current position. To specify the direction of rotation, use the sign. If you enter a positive angle, the table rotates counter-clockwise, with a negative angle it rotates clockwise. Click "First axis" to rotate the rotary table around the centerline. Click "Second axis" to rotate the rotary table around the space-fixed axis. Note If no second rotation axis is available or if an index table has been configured, the buttons "First axis" and "Second axis" are not available. In this case rotation always takes place around the first axis. Manual operation with the joystick box Mitutoyo rotary tables can also be rotated manually using the joystick box. The control transmits the end position to GEOPAK. In learn mode, this rotation is saved in the part program as "Rotate rotary table absolutely". However, the control does not transmit the direction of rotation. For this reason, GEOPAK determines the shortest path. Should this process not be practicable (collision with part), use the MCOSMOS software for the rotation. Related topics Rotary Table Types Scanning with Rotary Table: Introduction Set Rotary Table Reference Position 420 v4.2 19.07.17 CMM Movements 17.47 Deflection To be sure having a contact with the workpiece, the measuring probe works with a so-called deflection. The control minds that the deflection does, at each point of the part, not go beyond the limits of the defined values in a dialog. As for a spring, a better deflection corresponds to a better probing of the part. On principle is valid: The deflection must be the same as the probe calibrated one. Notice According to the actual status of development, a deflection between 0,25 and 1 mm, depending on the connected probe system, is possible. Feature for SP600 and SP25 When you have swivelled the SP 600, this is influencing the own weight of the probe pin so that going backwards to 0 is not possible any more. Here, we have a "Pre-Guiding". By this means, the maximum deflection is reduced. 17.48 Trigger-Automatic You use the trigger automatic with optical systems that give a signal when running over a border. For exact measurement it is important that the measurement recording is always realized in the same direction (clear - dark or dark -clear). This is why every second signal is ignored. Enable / disable the trigger automatic by clicking on the symbol in the "CMM" menu. This function is only activated if you have input it into the INI.file. 17.49 Rotary Table 17.49.1 Rotary table types You use a rotary table in order to improve the accessibility of the workpiece for the probe system. In so doing, you are also able to measure complex workpieces efficiently. The use of a rotary table is recommended in the following cases: With rotationally symmetrical workpieces when only the rotary table axis is moving during the course of the measurement. With workpieces when the measuring range of the CMM permits a measurement of all attributes not without retooling. With the aid of a rotary table, the workpiece section to be measured can then be backed off into the measuring range. Two different types of rotary tables are used in coordinate measuring technology: the continuous rotary table and the index rotary table. Continuous rotary tables Continuous rotary tables reach an unlimited number of positions during rotation. In doing so, the centre of motion and the axis of rotation remain constant. Thus all measuring points are saved as if you had been measuring with an angularity of 0°. MCOSMOS supports the following rotary tables: MRT (Mitutoyo Rotary Table) 19.07.17 v4.2 421 CMM Movements RT 16 AFCS RT 20 AFCS RT 20-26 AFCS Note If you have an MRT rotary table by Mitutoyo at your disposal, you can rotate and measure immediately. Before you use a rotary table, you have to align it. For this purpose, determine the position and the alignment of the rotational axis of the rotary table on the CMM. You do this with the aid of a ball which is set on the rotary table. You can perform the calibration via two different methods: Align rotary table: assistance guided Align rotary table: user defined Note The assistance guided calibration is generally recommended. You have to create a part programme for the user defined calibration. The method is more complex, but you have more options available. Thus instead of a ball, you can use a test cylinder, for example, or a workpiece for the calibration as well. Index rotary tables Index rotary tables reach a specified number of positions, e.g., 4 positions (rotation always at 90°). You cannot rotate during the measuring process. Index rotary tables are generally only used for the purpose of determining the workpiece position. The MIT rotary table by Mitutoyo is supported by MCOSMOS. When calibrating, each position is defined separately as a new coordinate system. More detailed information in this regard can be found under "Align index rotary table". 17.49.2 Align rotary table: assistance guided With assistance guided rotary table alignment, you are guided step by step though the alignment. Requirements You have defined a rotary table in the "CMM System Administration" in the "MachineBuilder". You have the "Rotary Table" dongle option available. You have user authorisation for "Rotary Table Alignment" in GEOPAK. Call-up of the command Begin the learning process. You click on "Machine/Align rotary table..." in the menu bar. The "Align rotary table" dialogue window opens up. 422 v4.2 19.07.17 CMM Movements "Align rotary table" dialogue window Enter the basic settings in the "Alignment settings" dialogue field. • Choose the probe in the "Probe number" selection field, with which you are performing the alignment. • In the "Number of rotary table positions" selection field, specify how many angles with which the ball is to perform the alignment. At least 3 positions are required. 4 or more are recommended. • If you have a solidly installed rotary table at your disposal, activate the "Automatic alignment with actual data" button. The second alignment is then performed in the repeat operation without your taking action. In the "CNC parameters" dialogue field, you can change the individual parameters for the alignment. If you want to verify the results of the alignment, activate the "Load result file after alignment" button. In so doing, you have the option of printing out the alignment results later. Specify in the "Sphere measurement" dialogue field how the measurement is to occur: • In the "Height of sphere" input field, enter the distance from the surface of the rotary table to the centre point of the ball. Measure the distance with the aid of the probe. You need this input for collision control in CAT1000. • In the "Clearance height" input field, specify the safe distance between the ball and the probe. This is defined as distance from the pole point of the sphere in the direction of the rotational axis. The open height should be large enough so that the rotary table can rotate without a collision. • The remaining settings are identical to those of the automatic probe calibration. More detailed information in this regard can be found under "Automatic calibrating: additional settings". Begin he alignment with "OK". Following acknowledgement of the dialogue, you are guided through the alignment with graphical support. More detailed information in this regard can be found under "Align rotary table: step by step". 19.07.17 v4.2 423 CMM Movements Note The "Align rotary table" command is learnable. You cannot reverse the command. Related topics Rotary table types Rotate rotary table 17.49.3 Align rotary table: step by step You call up the command as described under "Align rotary table: assistance guided". You are guided through the alignment with graphical support. The diagrams demonstrate the individual operational steps for you. You acknowledge each operation with "OK" or with the "GO TO" button on the joystick box. In the case of manual measurements, press the "MEAS" button. Note Only those diagrams are display which are required for understanding the process. All diagrams, step by step, will be displayed for you on screen during the alignment. Process Set a ball on the rotary table. Set the ball as far away in a radial direction as possible from the mid-point of the rotary table. 424 v4.2 19.07.17 CMM Movements Rotate the rotary table to the 0° position. Measure manually the pole on the ball. Always repeat these steps for the next two ball positions. Rotate the rotary table back into the start position. 19.07.17 v4.2 425 CMM Movements The automatic measuring begins subsequently. The ball is measured in every angle position. You have entered the number of positions in the "Align rotary table" dialogue window in advance. More detailed information in this regard can be found under "Align rotary table: assistance guided". 17.49.4 Align rotary table: user defined Create a part programme for the user defined alignment. Requirements You have defined a rotary table in the "CMM System Administration" in the "MachineBuilder". You have the "Rotary Table" dongle option available. Process For the alignment, you work with a machine coordinate system. Set a ball on the rotary table. Create a new part programme. More detailed information in this regard can be found under "Create new part". Begin the learning process. Measure the ball. More detailed information in this regard can be found under "Ball" unit. 426 Rotate the table to another position. Deactivate in advance the "Also rotate coordinate system" button. More detailed information in this regard can be found under "Rotate rotary table". Measure the ball again. Repeat these steps for all other positions. You need at least 3 positions; 4 or more are recommended. Rotate the table back to the output position. Deactivate in advance the "Also rotate coordinate system" button. Link the measured ball to the unprojected circle unit. More detailed information in this regard can be found under "Linking circle unit". v4.2 19.07.17 CMM Movements Save the rotary table position. More detailed information in this regard can be found under "Save rotary table position". Note You have to recalibrate the rotary table if you make changes to the probe system configuration or to the position of the rotary table. 17.49.5 Align Index Rotary Table Create a part program for the alignment of an index rotary table. Each position is defined separately as a new co-ordinate system. Requirements You have defined an index rotary table in the "CMM System Administration" in the "MachineBuilder". The "Rotary Table" dongle option is available. Process For the alignment, you work with a machine co-ordinate system. Position 0° must always be calibrated. Set three balls on the rotary table so that they form a triangle. Move the index rotary table to the position that you want to calibrate. Make sure not to move the co-ordinate system at the same time. For more detailed information, see "Turn Rotary Table". Measure the three balls. For more detailed information, see "Ball". Link the measured balls to an unprojected plane. For more detailed information, see "Connection Element Plane". Click the "Align base plane" button to align the co-ordinate system in the XY plane. Link the measured balls to the unprojected circle unit. The centre of the circle of the ball measured first forms the origin of the co-ordinate system. For more detailed information, see "Connection Element Circle ". Click the "Align axis through point" button to align the X axis over the centre of the first ball. Save the co-ordinate system. For more detailed information, see "Save Rotary Table Position". Repeat the above-mentioned steps for each position of the index rotary table. Note You have to recalibrate the index rotary table if you make changes to the probe system configuration or to the position of the index rotary table. 17.49.6 Store Rotary Table Position Use this command to store the position of the rotary table/index table according to the user-defined alignment. 19.07.17 v4.2 427 CMM Movements Starting the command The "Store rotary table position" buttons and menu commands are not displayed by default. If both are to be displayed, make the relevant settings in the "GEOPAK Settings". See also "Dialogues". Click this button in GEOPAK or click "Machine/Store rotary table position" on the menu bar. The "Store rotary table position" dialogue box appears. "Store rotary table position" dialogue box Store rotary table position When you align a rotary table, the circle created is displayed in the "Reference element" list. Click "First axis" if you want to store the position of the rotary table with regard to the centerline. Click "Second axis" if you want to store the position of the rotary table with regard to the space-fixed axis. Click "OK" to store the position of the rotary table. Store index table position When you align an index table, the "Reference element" list and the buttons "First axis" and "Second axis" are not available. Enter the current position of the index table in the "Angle" list (for example 90°). Click "OK" to store the current position of the index table. Related topics Align Rotary Table: User-Defined Align Index Table Set Rotary Table Reference Position 17.49.7 Set Rotary Table Reference Position With this command you can carry out the following commands: Store the reference position. 428 v4.2 19.07.17 CMM Movements Update the rotary table co-ordinate system according to the difference between former and new reference position. This update is necessary when the configuration of the reference probe (probe 1, tree 1) has been changed. With the command "Set rotary table reference position", a new alignment of the rotary table after a probe change is not necessary. Removing the part from the rotary table and mounting a masterball on the rotary table can be omitted. Requirements You have defined a rotary table in the "CMM system manager" in the "MachineBuilder". The dongle option "Rotary table" is available. You have to set a reference position first and store it, so that you can update it later. Starting the command On the GEOPAK menu bar, click "CMM/Set rotary table reference position". Or click "Set rotary table reference position". The "Set rotary table reference position" dialogue box appears. "Set rotary position reference position" dialogue box Store or update reference position Under "Reference element", select the type of reference element. In the drop-down list box, select the reference element. Click "First axis" if you want to store or update the reference position for the first rotation axis (centerline). Click "Second axis" if you want to store or update the reference position for the second rotation axis (space-fixed axis). Click "Store reference position" if you want to store a new reference position. 19.07.17 v4.2 429 CMM Movements Click "Update reference position" if you want to update the reference position. The available rotary table co-ordinate systems are then adjusted to the new reference position. Click "OK". Related topics Store Rotary Table Position Rotate Rotary Table 17.50 CNC Parameter 17.50.1 Turn On/Off CNC Mode Part programs can be carried out in manual mode or in CNC mode (automatic mode). Use the "CNC on/off" command to turn on/off the CNC mode. You can use this command, for example, when during the CNC mode a manual measurement is necessary. Then, you can turn on the CNC mode again and the measurement continues automatically. Procedure Start the "CMM Learn mode" or the "Part program editor". On the menu bar, click "Machine", and then click "CNC on/off". The "CNC on/off" dialogue box appears (in the part program editor only). "CNC on/off" dialogue box Click "CNC on" or "CNC off". Click "OK". Depending on the operating mode, the part program is carried out in manual mode or in CNC mode. Note The CMM Learn mode will simply issue this command. See also CNC Start Parameters Installing CNC Mode Changing CNC Parameters 17.50.2 Installing CNC Mode With a CNC CMM, the CNC parameters are defined in the Start up Wizard. When you confirm your entries in the "CNC parameters and CNC on" dialogue box, the part program is carried out in repeat mode in the CNC mode. The CNC mode requires the entry of the following parameters: Movement Speed 430 v4.2 19.07.17 CMM Movements Measurement Speed Safety Distance When using a scanning probe, it is necessary to define further parameters, for example, the deflection. These parameters are defined in the "CNC Parameters" dialogue box. Procedure Start the "CMM Learn mode" or the "Part program editor". On the menu bar, click "Machine", and then click "CNC parameters and CNC on". The "CNC parameters and CNC on" dialogue box appears. "CNC parameters and CNC on" dialogue box Releasing/locking text boxes Click the "Input value" button if you want to enter a value for an individual parameter. The corresponding text box is available. Click the "Do not change" button to keep an individual parameter. The corresponding text box is not available. It is not possible to accidentally enter a value. Defining retraction length and measurement length You can type own values for the movement speed and measurement speed or you can choose between two default values. You can type any value between 1 and the maximum value: Click the "Maximum" button. The maximum speed appears in the text box. Click the "Default" button. The default value appears in the text box. Note The default value for the measurement speed is the value that obtains the maximum measurement accuracy. Defining the safety distance Type a value for the "Safety Distance". 19.07.17 v4.2 431 CMM Movements With this value you change the distance between the theoretical probe point on the surface of the part and the point where the CMM changes from movement speed to measurement speed. Confirming CNC parameters Click "OK" to confirm your entries. Your entries are stored in the part program and in repeat mode the operating mode changes to CNC mode. Next to the CMM icon, the "Status Bar" displays an LED indicating the operating mode: • Green: CNC mode off • Yellow: CNC mode on See also Turn On/Off CNC Mode Changing CNC Parameters CNC Start Parameters 17.50.3 Measuring Speed The measuring speed is the speed with which the CMM is moving to probe the part. The "Minimal" or "Maximal Measuring Speed" depends on the CMM and the probing system. On principle is valid: The lower is the measuring speed, the more exact is the measurement. Yet, steady measurement could unnecessarily prolong the measurement time. For an optimal measurement speed respecting both "Accuracy" and "Measurement Time" refer to documentation of CMM. The optimal speed is 3 mm/sec. 17.50.4 Movement Speed With the movement speed, the co-ordinate measuring machine (CMM) moves between the measurement points. Normally, the movement speed is specified. But, if you work with a heavy probing system it may happen that you must reduce the speed. You have to pay special attention to new machines with a movement speed between 600 and 1000 mm/sec. These movement speeds require a much higher braking distance, otherwise the probe can be damaged. 17.50.5 Safety Distance The safety distance is the distance between the theoretical probe point on the surface of the piece and the point where the CMM changes from movement speed to measurement speed. 432 v4.2 19.07.17 CMM Movements If the measurement points are directly probed (Scanning,) and you have a too small safety distance, you risk collisions if the contour shows and distinct irregularities. 17.50.6 Retraction Length The retraction length defines the distance the probe retracts form the workpiece after each probe hit. The retraction length is only available for single point measurements. The retraction length is not available for measurements carried out with the probing strategy "High Precision Measurement". When "Scanning with Measuring Probe" the retraction length is the same as the safety distance. Note To switch off the retraction length, click the "Switch off fix retraction length and retract to measurement start point" button in the "CNC parameter" dialogue box. 17.50.7 Measurement Length The easurement length is the maximal length of a CMM moving in measurement speed in order to probe a part. This avoids that wrong measurement results are possible. Example: The parts to be measured are located on a palette. If there are missing one or more parts, the CMM would measure the next part on the palette and you would get wrong measurement results. You can avoid this by entering a determined measured nominal length. 17.50.8 Positioning Distance The positioning distance is used when there are several movement commands in the buffer of the machine. It defines the point of movement of the machine where the controller considers the target as "reached" and starts moving towards the next target. It does not affect the accuracy of the measurement. 1 = destination A 2 = intermediate position B 3 = destination C 4 = positioning distance 5 = work piece 19.07.17 v4.2 433 CMM Movements You should know: If you select a high value, the part program executes faster than with a small value. The value is used in all cases when there are subsequent movements of the machine. 17.50.9 Optimized Movement The function "Optimized of movement by rounded corners" has been designed to achieve a faster measurement operation. The underlying principle is that the CMM needs no longer to approach the interim positions precisely – as a precise approach always means a short stop, but that a circle radius can be entered so that the CMM can, for example, move around corners on a shorter path without stops (see ill. below). The above illustration shows the circle radius (red dotted line), the two interim positions (X) and the shortened movement path (>). As the illustration below shows, also the interim positions in front of a measurement point need not be approached. Notes The size of the radius depends on your workpiece, on the interim positions and on your CM M and must be defined for each individual case. You can only use this functionality when all hardware requirements are met. 17.50.10 Changing CNC Parameters After you have defined the basic CNC settings in the Start up Wizard, such as movement speed, measurement speed and safety distance and you have turned on the CNC mode, it is possible to set further parameters in the "CNC parameter" dialogue box. When using a scanning probe, it is necessary to define further parameters, too. Procedure Start the "CMM Learn mode" or the "Part program editor". On the menu bar, click "Machine", and then click "CNC parameter". The "CNC parameter" dialogue box appears. 434 v4.2 19.07.17 CMM Movements "CNC parameter" dialogue box Releasing/locking text boxes Click the "Input value" button if you want to enter a value for an individual parameter. The corresponding text box is available. Click the "Do not change" button to keep an individual parameter. The corresponding text box is not available. It is not possible to accidentally enter a value. Selecting CNC parameters Click this button to select individual CNC parameters. Defining movement speed, measurement speed and safety distance You can type own values for the movement speed and measurement speed or you can choose between two default values. For detailed information, see "Installing CNC Mode". Defining retraction length and measurement length If you want to switch off the fix "Retraction Length", click the "Switch off fix retraction length and retract to measurement start point" button. The "Retraction length" text box is not available. Type the "Measurement Length". 19.07.17 v4.2 435 CMM Movements Optimized movement path Select the largest possible value for the "Positioning Distance". This makes the measurement faster. Note Using a large value for the positioning distance is only recommended when there is enough space for the probe to be moved to the intermediate positions. Type a radius to shorten the movement path. For detailed information, see "Optimized Movement". CNC parameters for scanning probes Type a value for the "Deflection". This value determines the probing force when the probe touches the part. To minimize the influence of vibrations on the measurement result, select the "High Precision Measurement" button. The measurement takes longer because the data entry is delayed until the vibrations have stopped. Parameters for the rotary probe head You can type own values for the movement speed and measurement speed of rotary probe heads or you can choose between two default values. Select a value between 0,1 and the maximum value for the movement speed and a value between 0,203 and the maximum value for the measurement speed. Click the "Maximum" button. The maximum speed appears in the text box. Click the "Default" button. The default value appears in the text box. Note The default value for the measurement speed is the value that obtains the maximum measurement accuracy. See also Turn On/Off CNC Mode CNC Start Parameters 17.50.11 High Precision Measurement Strategy High precision management is a probing strategy available for scanning probes MPP/SP. The scanning is performed in a way that the probe stops for a short time while it is still in the deflected position (for detailed information, also refer to the topic Deflection). Only then, the measurement point is established by the machine control. Explanation Upon contact of the probe with the workpiece, the CMM is braked down - this causes vibrations. By activating the option "High precision measurement", the data are only taken after the vibrations have stopped. 436 v4.2 19.07.17 CMM Movements Advantage The advantage of this procedure lies in that measurement results are no longer influenced by vibrations. Naturally, this procedure prolongs the measurement process but is more precise. Therefore it is up to you to weigh up the two possibilities before deciding on which solution you choose. General rule: You should first calibrate the probe according to the method that shall be used for the measurement. 17.51 Roughness Measurement 17.51.1 Roughness Measurement With a roughness probe mounted to the CMM, measurement of the surface roughness is possible without having to move the part to a roughness measuring device. Roughness measurement is integrated in the measurement process of the CMM. Roughness measurement is started in GEOPAK. Measurement and evaluation of the measured data is carried out by SURFPAK that is connected to MCOSMOS. MCOSMOS supports the following roughness probes: SURFTEST PROBE (Mitutoyo) SFP1 (Renishaw) See also Roughness Stylus Tip Calibration on Specimen Roughness Measurement: Results 17.51.2 Perform Roughness Measurement with SURFTEST PROBE The Mitutoyo SURFTEST PROBE is a sliding skid with a diamond stylus. Conditions In the "CMM System Manager" in the "MachineBuilder" you have defined one of the following probes: PH10M, PH10MQ or PH6M. The roughness probe (SURFTEST PROBE) and a sensor are configured in the "ProbeBuilder". You can use the following sensors in combination with the roughness probe: • standard sensor • small sensor • extra small sensor • gear tooth sensor • deep groove sensor Calibration of the roughness probe with a special calibration stylus is done (the probe must be replaced by a calibration stylus). For more information, see "Calibration from Probe Data Management" and "Calibrate Probe: Display". Calibration on specimen of the roughness probe is done. For more information, see "Roughness Stylus Tip Calibration on Specimen". SURFPAK is installed on your computer. 19.07.17 v4.2 437 CMM Movements If you use several sensors you can change them manually using a manual rack. Automatic change of the roughness probe + sensor is possible in the ACR1 rack or the ACR3 rack. With an ACR3 the roughness probe only fits in port 3 of the rack. During an automatic change the sensors can only be changed together with the roughness probe. Therefore it is not possible to assign various sensors to the individual ports. First you have to define a roughness probe for a port and then calibrate the probe tree with the desired sensor. Make sure that the roughness probe with the corresponding sensor fits in the ACR port. Starting the command Start the CMM learn mode. On the "Machine" menu, click "Roughness measurement". Or click the "Roughness measurement" button. The "Roughness measurement" dialogue box appears. "Roughness measurement" dialogue box Specifying the start point You determine the position of the start point. The CMM moves to this position before the surface finish probe approaches the part surface. Before you specify the start point, select one of the three "Types of Coordinate Systems". Click the "Position of machine" button to use the current position of the machine as start point. The XYZ co-ordinates are automatically entered in the boxes. 438 v4.2 19.07.17 CMM Movements Click the "Point on workpiece" button if the start point should be on the part surface. To avoid collisions the specified position is displaced by the safety distance and the probe radius. Click the "Centre of probe" button if the start point should be in front of the part surface. In this case the position is not displaced by the safety distance. Specifying the CNC parameters If "Point on workpiece" is the selected start point, you have to enter a sufficient safety distance in the "Safety Distance" box. If "Centre of probe" is the selected start point, the "Safety distance" box is unavailable. In the "Approach speed" box enter the speed for the surface finish probe to approach the part surface after the CMM has reached the start position. Specifying the SURFPAK conditions Under "SURFPAK conditions", click "New". The SURFPAK "Set Measurement Condition" dialogue box appears. Click "OK". A new ID is assigned to the saved SURFPAK command, is returned to GEOPAK and appears in the "ID" text box. Click "Edit" to change the measurement conditions related to the shown ID in SURFPAK. If the "ID" text box is empty, the "Edit" button is unavailable. Note SURFPAK saves the measurement conditions for each roughness measurement with a specific ID. This ID can be changed in the GEOPAK "Roughness measurement" dialogue box. A change of the ID is necessary in the following cases: Changing the existing measurement conditions in SURFPAK by clicking the "Edit" button. Using existing SURFPAK commands with the GEOPAK part program command "Roughness measurement". If no ID with the corresponding measurement conditions exists in SURFPAK, GEOPAK displays an error message. In the GEOPAK "Roughness measurement" dialogue box, click "OK". The roughness measurement starts. During measurement, the following steps are carried out: • Moving to the start point with movement speed. • Scanning of the part surface in direction of the probe with approach speed. • Touching the part surface and stopping the movement. • Displacing the sliding skid to measure the surface roughness. The CMM does not move during the measurement process. • SURFPAK creates a report of the measured data. • The surface finish probe moves back to the start point. • The sliding skid moves back to the initial position. 19.07.17 v4.2 439 CMM Movements SURFPAK creates a report of the measurement. It is also possible that GEOPAK creates a report. For more information, see "Roughness Measurement: Result Report by ProtocolDesigner". See also Roughness Stylus Tip Calibration on Specimen Roughness Measurement: Cleaning the Stylus Tip Roughness Measurement: Results 17.51.3 Perform Roughness Measurement with Surface Finish Probe (SFP1) The Renishaw SFP1 surface finish probe is a sliding probe with a diamond insert and a tip radius of 2 μm. Conditions In the "CMM System Manager" in the "MachineBuilder" you have defined a REVO probe. The surface finish probe SFP1 and a sensor are configured in the "ProbeBuilder". You can use the following sensors in combination with the surface finish probe: • straight sensor (SFS-1) • angled sensor (SFS-2) Calibration on specimen of the surface finish probe is done. For more information, see "Roughness Stylus Tip Calibration on Specimen". SURFPAK is installed on your computer. An UCCServer is available. The surface finish probe SFP1 and the sensors (SFS-1, SFS-2) can be changed automatically using aFCR25 rack and the special REVO ports (RCP). The rack and the ports are mounted to the MRS Mounting System . If the SFP1 is not the reference tree, it has to be configured as reference tree for one of the ports. Starting the command Start the CMM learn mode. On the "Machine" menu, click "Roughness measurement". Or click the "Roughness measurement" button. The "Roughness measurement" dialogue box appears. 440 v4.2 19.07.17 CMM Movements "Roughness measurement" dialogue box Specifying the start point You determine the position of the start point. The CMM moves to this position before the surface finish probe approaches the part surface. Before you specify the start point, select one of the three "Types of Coordinate Systems". Click the "Position of machine" button to use the current position of the machine as start point. The XYZ co-ordinates are automatically entered in the boxes. Click the "Point on workpiece" button if the start point should be on the part surface. To avoid collisions the specified position is displaced by the safety distance and the probe radius. Click the "Centre of probe" button if the start point should be in front of the part surface. In this case the position is not displaced by the safety distance. Specifying the CNC parameters If "Point on workpiece" is the selected start point, you have to enter a sufficient safety distance in the "Safety Distance" box. 19.07.17 v4.2 441 CMM Movements If "Centre of probe" is the selected start point, the "Safety distance" box is unavailable. In the "Approach speed" box enter the speed for the surface finish probe to approach the part surface after the CMM has reached the start position. In the "Measurement speed" box enter the speed for the surface finish probe to scan the part surface during the roughness measurement. Specifying the measurement parameters In the "Sampling length" box, enter the length necessary to scan the surface profile. In the "No. of sampling length" box, enter the number of the necessary sampling lengths. In the "Run-in" box, enter the length that the surface finish probe scans on the part surface before collecting the data. In the "Run-out" box, enter the length that the surface finish probe still scans on the part surface after the data is collected. Specifying the SURFPAK conditions Under "SURFPAK conditions", click "New". The SURFPAK "Set Measurement Condition" dialogue box appears. Click "OK". A new ID is assigned to the saved SURFPAK command, is returned to GEOPAK and appears in the "ID" text box. Click "Edit" to change the measurement conditions related to the shown ID in SURFPAK. If the "ID" text box is empty, the "Edit" button is unavailable. Note SURFPAK saves the measurement conditions for each roughness measurement with a specific ID. This ID can be changed in the GEOPAK "Roughness measurement" dialogue box. A change of the ID is necessary for the following cases: Changing the existing measurement conditions in SURFPAK by clicking the "Edit" button. Using existing SURFPAK commands with the GEOPAK part program command "Roughness measurement". If no ID with the corresponding measurement conditions exists in SURFPAK, GEOPAK displays an error message. In the GEOPAK "Roughness measurement" dialogue box, click "OK". The roughness measurement starts. The following steps are carried out during measurement: • Moving to the start point with movement speed. • Scanning of the part surface in direction of the probe with approach speed. • Touching the part surface and stopping the movement. • Sliding of the stylus above the part surface to measure the surface roughness. The CMM moves during the measurement process. • SURFPAK creates a report of the measured data. • The surface finish probe moves back to the start point. 442 v4.2 19.07.17 CMM Movements SURFPAK creates a report of the measurement. It is also possible that GEOPAK creates a report. For more information, see "Roughness Measurement: Result Report by ProtocolDesigner". See also Roughness Stylus Tip Calibration on Specimen Roughness Measurement: Results 17.51.4 Roughness Measurement: Results SURFPAK exports the measurement results to temporary files for evaluation. These files only contain the results of the latest roughness measurement. All temporary files can be found in the MCOSMOS subdirectory "..\TEMP". For evaluation, the files can be read in GEOPAK with the part program command "Load variables from file". The following files are created: File Description Variable file that contains the roughness parameters of a FPK_Results_<n>.r specific evaluation curve. <n> stands for the number of the evaluation curve. es The file is generated after each roughness measurement. Windows enhanced meta file that contains the graphic for an FPK_Graph_<n>.w evaluation curve. <n> stands for the number of the evaluation curve. mf The file is generated after each roughness measurement. Windows enhanced meta file that contains an analysis graph for an evaluation curve. <n> stands for the number of the evaluation curve. FPK_Graph_<n>_< <m> stands for the number of the analysis graph. m>.wmf To generate the analysis graphs, make the corresponding selection in the SURFPAK "SET Measurement Condition" dialogue box. A file "FPK_Results.str" is also created in the directory "..\TEMP". This file contains all the paths of the results files. GEOPAK imports the variables from the file and can then read the individual temporary files. It is not possible to use determined paths because the quantity of files can vary. The quantity of files depends on the number of evaluation curves and analysis graphs. Entries of the FPK_Results.str file: Variable Description Number of the evaluation curves of the last roughness Curves=<n> measurement. Number of the analysis graphs for a specific evaluation curve. Graphs_<n>=<m> <n> stands for the number of the evaluation curve. Results_<n>= Path of the variable file that contains the roughness FPK_Results_<n>.re parameters of a specific evaluation curve. s <n> stands for the number of the evaluation curve. Path of the Windows enhanced meta file that contains the EvalCurve_<n>= data of a specific evaluation curve. FPK_Graph_<n>.wmf <n> stands for the number of the evaluation curve. 19.07.17 v4.2 443 CMM Movements AnalysGraph_<n>_< Path of the Windows enhanced meta file that contains the m>= analysis graph for a specific evaluation curve. FPK_Graph_<n>_<m <n> stands for the number of the evaluation curve. >.wmf <m> stands for the number of the analysis graph. See also Roughness Measurement Roughness Measurement: Result Report by ProtocolDesigner 17.51.5 Roughness Measurement: Result Report by ProtocolDesigner The results read in GEOPAK after the roughness measurement can be output as a report using the ProtocolDesigner. The following templates are available for the representation of the measurement results: SurfTest.mte SurfTest Letter.mte The templates can be found in the MCOSMOS subdirectory "\LAYOUT\GEOPAK\Mitutoyo". It is not allowed to rename the templates or to move the templates to a different directory. To use the templates, the following subprograms are necessary: SurfTest SurfTestLetter The subprograms can be found in the MCOSMOS subdirectory "\MituUtilities". Adding a subprogram On the PartManager menu bar, on the CMM menu, click "Subprogram manager". Import the subprograms into the part directory or the library directory. For more information, see "Export/Import Subprograms". On the GEOPAK menu bar, on the "Program" menu, click "Subprogram". Add the corresponding report subprogram to your roughness measurement part program. Depending on the location of the subprogram, click the "Library" option button or the "Part directory orientated" option button. For more information, see "Subprograms". Report content When the subprogram is started, a report of the last roughness measurement carried out is generated. To generate a report of more than one roughness measurement, the subprogram has to be restarted after each measurement. Every time the subprogram is started, it generates a new report. The reports are automatically saved as a PDF file in the MCOSMOS subdirectory "..\TEMP". 444 v4.2 19.07.17 CMM Movements The report only shows two decimals. Therefore it is recommended to determine µm or µinch as the unit of measure in SURFPAK. After the roughness measurement, the following data is added to the report: A graphic of each evaluation curve. All available analysis graphs for each curve. The basic roughness parameters for each curve: • Arithmetic average roughness (Ra) • Total height of the roughness profile (Rt) • Average roughness depth (Rz) • Maximum surface roughness (Rz1max) See also Roughness Measurement Roughness Measurement: Results 17.51.6 Roughness Measurement: Cleaning the Stylus Tip The Mitutoyo SURFTEST PROBE is delivered with a cleaning unit. The cleaning unit consists of a case with a vacuum hole to clean the stylus and a specimen for calibration. Cleaning unit with vacuum hole and specimen Procedure Use the joystick to move the stylus tip in front of the vacuum hole. When the probe is close enough to the vacuum hole, a sensor starts the cleaning process. The probe is cleaned. After the cleaning process use the joystick again to move the probe back to the initial position. See also Perform Roughness Measurement with SURFTEST PROBE Roughness Stylus Tip Calibration on Specimen 19.07.17 v4.2 445 CMM Movements 17.52 Calculations: Best Fit 17.52.1 Best Fit: Procedure Using the best fit command, a group of measurement points (actual values) is rotated and/or shifted in a way that the measurement points are nearly conform to the nominal values. Calling the command In GEOPAK click this icon or choose "Co-ordinate system/Best fit" from the menu bar. "Best fit" dialogue box Choose the "Rotate/Shift", "Shift" and "Rotate" buttons to determine if best fit is to be done by shifting and/or rotation. Check/uncheck the check boxes below the buttons to determine the direction for shifting and/or rotation. The "Reference point" option is only active if best fit is to be done alone by rotation. Rotation is normally done around the origin. This option allows you to define another centre of rotation. For more detailed information refer to "Degrees of freedom with best fit". Check the "Align co-ordinate system" check box only if you wish to define a coordinate system with best fit. All values are recalculated, also the nominal values. For more detailed information refer to "Create co-ordinate system with best fit". Checking the "Projected best fit" check box means that only the deviation in probing direction of each element is minimised. For a circle only the deviation in vertical direction to the normal vector is minimised. 446 v4.2 19.07.17 CMM Movements Check the "Best fit by tolerance" check box in order to check if the individual actual points are within the preset tolerance zone after best fit. The tolerance zone is determined in the "Tolerance diameter" drop-down list. Using the Maximum Material Condition (the "Use MMC" check box is checked) you enlarge the tolerance zone. For more detailed information refer to "Tolerance and MMC at best fit". In the "Element" box you can choose between two possibilities for best fit: Best fit with single selection or Best fit with group selection. For a graphic display of the best fit results click the "Compare points" icon. For more detailed information refer to "Graphics with best fit". Hint You can access the results of best fit as described in the formula calculation under the topic "Table of Operands". For more detailed information on this topic, refer to : Best fit: basic principles Minimum/maximum calculation Contour: Best fit inside tolerance limits Best fit surface 17.52.2 Best Fit: Basic Principles During best fit a group of nominal points and actual points is rotated and/or shifted in a way that the position of nominal and actual is nearly conform. Best fit is a common procedure in measuring technology showing the actual deviation between nominal and actual, between dimension and form as well as the actual position between both. During best fit the distances between the actual points and their nominal values are calculated and afterwards squared and added up. The best accordance is obtained when this sum is as small as possible (Gauss method). A best fit can do duty for two different purposes: The evaluation if an alignment of points is together within a tolerance (see "Best fit: Realisation" and Tolerance and MMC at best fit"). The determination of a co-ordinate system (see "Create co-ordinate system with best fit"). Hint During best fit it is calculated how the actual points have to be rotated and shifted so that they are nearly conform to their nominal values. Neither the position of the actual elements nor the position of the nominal elements is changed. If the "new" position of the actual elements is of interest, e.g. for a later tolerancing, this position can be stored. For more detailed information refer to "Best fit with single selection" and "Best fit with group selection". 17.52.3 Best Fit: Single Selection Using the single selection you can determine the measured elements for which best fit is to be done. Procedure The elements representing your actual values are measured. 19.07.17 v4.2 447 CMM Movements Click this icon or choose "Co-ordinate system/Best fit" from the menu bar. In the "Best fit" dialogue box choose the "Single selection" button and click "OK" to confirm. For further setting possibilities refer to " Best Fit: Procedure ". In the "Best fit Elements (Single selection)" dialogue box the measured elements appear in the "Available" list box. Choose an element and click this button. The "Nominal values" dialogue box appears. In the "Nominal values" dialogue box enter the nominal values into the drop-down lists of the "Co-ordinates" box. In order to have the actual values available as new element after best fit, check the "Copy element" check box. See also "Best fit: Basic principles". • In the corresponding drop-down list enter a number to store the newly calculated actual element. • If you enter the number of the initial actual element the original values are overwritten. If the element is a circle and the "Use MMC" check box in the "Best fit" dialogue box is checked, enter the value for the maximum material size (Max.M.Size) into the relevant drop-down list. Click "OK" to confirm. Best fit will be started. 448 v4.2 19.07.17 CMM Movements Hint Clicking the "Compare points" button in the "Best fit" dialogue box means that the best fit results are displayed graphically and the values of shifting and/or rotation are listed. 17.52.4 Best Fit: Group Selection During group selection a nominal element is allocated to each actual element. The number of element pairs is variable. Example: a subprogram for rims with four or five fixing holes. Procedure You define the theoretical elements (see also "Elements", which represent your nominal values. Then you measure your elements. Hint Make sure that the nominal and the actual elements have successive storage numbers and are of the same type. For circles with MMC the nominal elements (theoretical elements) have to be created with the maximum material size, i.e. input of the maximum material size instead of the nominal diameter. Click this icon or choose "Co-ordinate system/Best fit" from the menu bar. In the "Best fit" dialogue box choose "Group selection" and click "OK" to confirm. For further setting possibilities refer to " Best fit: Procedure "). In the "Best fit (Group selection)" dialogue box choose the first element of your group from the "Actual element" drop-down list. In the "Nominal element" drop-down list choose the relevant nominal element. Enter the number of element pairs into the "No. of elements" drop-down list. 19.07.17 v4.2 449 CMM Movements Check the "Copy element" check box in order to have the actual values available as new elements after best fit. See also "Best fit: Basic principles". • In the corresponding drop-down list enter the storage number from which the newly calculated actual elements shall be stored. • If you enter the number of the initial actual element the original values are overwritten. Click "OK" to confirm. Best fit will be started. Hint Clicking the "Compare points" button in the "Best fit" dialogue box means that the best fit results are displayed graphically and the values of shifting and/or rotation are listed. 17.52.5 Degrees of Freedom for Best Fit During best fit you have several possibilities to reduce the degrees of freedom. The less degrees of freedom you choose, the more inexact is best fit. In order to obtain the best result it is common practice to rotate and shift in all directions. In some cases however rotation only or shifting only is reasonable or allowed, e.g. a rim is rotated around the Z axis only. Details Using the "Rotate/Shift", "Shift" and "Rotate" buttons in the "Best fit" dialogue box you determine if best fit is to be done by shifting and rotation, by shifting only or by rotation only. By checking/unchecking the check boxes below the buttons you are able to reduce the degrees of freedom even more individually, e.g. if shifting is allowed in one direction only or if rotation is allowed for one certain axis only. If only one rotation is allowed, you can also enter the rotation point around which rotation shall be realised. 450 v4.2 19.07.17 CMM Movements Hint If you do not enter any value, rotation is done around the origin of the actual co-ordinate system. 17.52.6 Tolerance and MMC at Best Fit Tolerance limits are necessary for a statement if a workpiece after best fit exceeds the limiting size or remains under the limiting size. You enter this tolerance limit or tolerance zone into the "Tolerance diameter" drop-down list of the "Best fit" dialogue box. The position of the individual actual values will be checked for this tolerance limit after best fit. Application of the maximum material condition (MMC) Besides the dimensional tolerances there are shape tolerances and positional tolerances by means of which it is possible to tolerate the shape of a workpiece as to installation or function. The "Maximum Material Condition" enables a tolerance compensation between dimensional deviations and deviations of position. Depending on the utilised dimensional tolerance, even larger deviations of position are allowed as long as the tolerance sum (maximum material size plus position tolerance) is not exceeded. Hint The maximum material condition can be applied only to elements which have an axis or a midplane and to elements which have a dimensional tolerance. It is often applied to the position of holes. If a maximum of material exists, take the following into consideration: minimum size for a hole, maximum size for a boss. If you apply the maximum material condition during best fit you have to define a value for the maximum material size: for a hole "nominal value less lower tolerance"; for a boss "nominal value plus upper tolerance. For "Best fit with single selection" enter the value for the maximum material size into the "Max.M.Size" drop-down list of the "Nominal values" dialogue box. For "Best fit with group selection" you have to create the nominal elements by means of the maximum material size, i.e. you enter the value for the maximum material size into the "Diameter" drop-down list of the "Theo. element Circle" dialogue box. 17.52.7 Graphics for Best Fit For an evaluation of the result of the best fit calculation, a graphical comparison can be activated by clicking the "Compare points" icon. 19.07.17 v4.2 451 CMM Movements In the graphics, you can see the nominal points and the actual points either before or after best fit. The distances between the nominal and actual positions are enlarged. The tolerance zone for each position is also displayed. If an actual value is further away from its nominal than twice the tolerance, it is not displayed. Only an arrow shows the direction to the actual value. This is to avoid long lines crossing the whole of the drawing. 17.52.8 Calculation of Minimum-/Maximum On principle, you can calculate all defined element features with this function. This function allows, for example to determine from a number of circles the biggest or the smallest diameter. You have two possibilities: Single- orGroup Selection. Activate the function via the menu bar "Calculation / Minimum <-> Maximum". After termination of the calculations you have different values at your disposal. You can access these values in the formula calculation (see details in topic "System Variable in Formula Calculation"). 17.52.9 Best Fit This topic is relevant to CAT1000S and GEOPAK Background The best fit calculations take a lot of time. The point cloud as a whole is shifted and / or rotated until the optimal state is achieved. For the criterion "optimal" we use the Gauss criterion. This means that the sum of the squared distances comes to a minimum. The deviations are the distances from the actual points to the ideal surface. 452 v4.2 19.07.17 CMM Movements Process The process takes place step by step: After each step, the assignment of the actual points to the individual surfaces is redefined. The steps are executed until the achieved improvements fall below a certain limit. "Best fit" dialogue box In CAT1000S To open the "Best fit" dialogue box, click this button or on the menu bar, click "Measure", and then click "Best fit". In GEOPAK / Learn mode To open the "Best fit for surface" dialogue box, click this button or on the menu bar, click "Tolerance", and then click "Best fit for surface". Options in the "Best fit" dialogue box For the best fit you can determine • whether CAT1000S can shift and rotate in all directions (this will result in the smallest deviations), or • whether only defined axes are allowed. If only the rotation is allowed, you can also enter the point around which the rotation takes place. This point is called the reference point. This is especially useful if the origin (this is the point of rotation) is located far from the part. This is mainly true for parts, which are defined in a RPS (car coordinate system). The results of the best fit are displayed in the graphic report and in the standard report. Constrained by tolerance zone(s) If you select the function "Constrained by tolerance zone(s)", the best fit calculation is carried out only within the smallest given tolerance zone. Selected function "Constrained by tolerance zone(s)" The outlier points that are outside the smallest given tolerance zone are ignored and do not influence the results of the best fit. 19.07.17 v4.2 453 CMM Movements Calculated line with outlier point Outlier point Calculated line without outlier point Note If the function "Constrained by tolerance zone(s)" is selected, the "Settings for best fit" defined in the PartManager "CAT1000 settings" are ignored. Confirm best fit If you select the "Confirm best fit calculation" check box, the "Accept best fit results" dialogue box appears after the best fit. In this dialogue box you can either accept or cancel the results of the best fit. If you accept the best fit results, the results of the current best fit are stored. If you cancel the best fit results, the current best fit is not stored and the results of the best fit executed before the last best fit are restored. The option "Confirm best fit" is stored in the GEOPAK CMM learn mode. For more information, see "Normal or Extended Precision". 17.52.10 Reset Best Fit Results This topic is relevant to CAT1000S only Start To get to the function "Reset best fit results" go to the menu bar and the menu "Measurement". Task When starting the function "Reset best fit results" the corresponding dialogue opens. If you confirm "Reset best fit results" with "Yes", all best fit results for the whole measurement are reset. If you have executed other best fits before, all results are reset. The reset of the best fit results has effects on the result window and all outputs that can be printed, e.g. protocol output and graphic report. 454 v4.2 19.07.17 CMM Movements The function "Reset best fit results" does not have the effect that the best fit is completely cancelled. Only the results of the last best fit (shift and rotate values) are deleted. The changed co-ordinate system in GEOPAK remains. Also the shifts of the measurement points already performed remain unchanged. 19.07.17 v4.2 455 Print and File Output 18 Print and File Output 18.1 Table of Contents Clicking on the topics in the below table, you will obtain the required information about this subject. Output File Format Specification Standard or Special File Format Change File Output Format File Format End Print Format Specification Change Print Format Finish Printer Output Form Feed Printing according to Layout Head Start Protocol Designer Protocol Archive External Printing External Print Format Change External Print Format End Output Text Export Elements Layout for Surface Store Contour in ASCII-File Open Protocol Change Protocol Close Protocol Protocol Output Print Preview (Page View) Flexible Graphic Protocols Flexible Graphical Protocols and Graphics Flexible Graphic Protocols in the GEOPAK Editor Tolerance Graphics in the Flexible Protocol Templates of Graphic Windows Types of Output Dialogue for Protocol Output Export Contour Compare Points Scale and Print Graphics 18.2 Output For the "Output" of measured data, GEOPAK always proposes two ways. You can output the data on a printer, and/or store the measurement results in a file. In GEOPAK, these functions are accessible with the menu bar and the "Output" menu. If you need a printed report, you are going to opt for the printer as output media e.g. if you need documents for the archives. GEOPAK uses the printer having been determined as default printer in your Windows system (see details under "Printer Settings"). • If you want to use a different printer, you first must select this printer as default in Windows. 456 v4.2 19.07.17 Print and File Output • • Printing is done page by page. The format of the data can either be the one predefined by GEOPAK or your own format. For further details, refer to Print Layout". The output of data in a file (storing) is always in ASCII. You will prefer this solution if you need the data for further processing, e.g. in some other programs. To do so, use the "Open output file" function. However, you can change the output format via the "Change output file format" function. It is also possible to print the ASCII-file; however, there is no formatting information. You can use both ways, printer output and storage as ASCII file, independently during the learn mode of the part program. These parallel functions will meet all your requirements. Please consider in advance which data you need to be printed or stored before starting the learn mode. The data are recorded from the moment you switch the corresponding format on (e.g. "Print format specification"). 18.3 Open Output File In this dialogue (menu bar "Output / Open output file") you determine, e.g. the name of the output file, where to store it and which information it must include (head data, formula calculation, etc.). Output File In the "Output File" text field, you can enter a complete file name including drive and path (according to Windows conventions a max. of 255 signs). • If possible, select "signifying" file names. It will be easier to find them again. If you enter only one file name, this file will be automatically stored. You will find the file in the MCOSMOS/exe directory having been created at the installation of MCOSMOS. • If you enter one fixed file name, the output file will be overwritten each time you execute the part program. • If you want to store all files, you must change the file name each time you execute the program. For further information concerning this subject, please refer to your MCOSMOS-CD-ROM under "Documents", folder "GENERAL", file "UM_string_code_g(e).pdf. If you have already created one or more output files, you can use a list of suggestions; this list appears when you click the arrow symbol. From this list, you can choose a file by clicking with the mouse. If you click on the icon, you get a dialogue window (Windows conventions) so that you can easily find files in the different directories. 19.07.17 v4.2 457 Print and File Output Append Also click on the "Append" check box. In this case, the new data are always appended to the existing file. Otherwise, the file is simply overwritten. Output You can click as many boxes as you want, with the corresponding options. Thus, you meet all requirements for your output file. For information on whether and how to choose "Standard" or any special formats refer to the topic Standard or Special File Format. 18.4 Standard or Special File Format File format In the "Open output file" dialogue box you can choose between the "Standard" format and other formats supported by Mitutoyo in the "File format" box. So you are able to create ASCII files in different formats for several part programs without having to change the initial setting (standard). "Open output file" dialogue box with the supported file formats Standard Clicking "Standard" causes the default setting made in the "Settings GEOPAK" dialogue of the PartManager to remain unchanged. On the menu bar, click "Settings / Defaults for programs / GEOPAK" to get to this dialogue. The length of the format file name is limited to 40 characters. Special format In order to get a special format, click the second button. Use the arrow key to select your format from the list. This is what you should know: • • • 458 The list is derived from already existing format files. The last preceding input is suggested. After reinstallation the GEOPAK-3 format is suggested. v4.2 19.07.17 Print and File Output • The "Mitutoyo GEOPAK-3" and "Mitutoyo GEOPAK" formats are always shown. They refer to the file GEOASCII.INI and the sections [GEOPAK-3] and [Geopak-Win] respectively. The other optional formats are derived from files with the extension GAF = GEOPAK-ASCII format. The file name without this extension is in each case the name that is shown in the list. The format has to be described in this file. In order for this to be implemented, we recommend that you contact the Mitutoyo Service. The GAF file has to be stored in the MCOSMOS-INI directory. 18.5 Change Output File Format Before starting the output, you must have specified with the part program command"Open output file" what you want to output in the file. During the execution of the part program, you can change the items that must be in the file by the part program command "Change output file format". Thus, you can add other items to your file or delete. Activate the partprogram command "Change Output Format" via the menu bar and the "Output" pull-down menu. 18.6 Close Output File Via this part program command (menu bar "Output"), you finish the data output to file. Now, you can either use this file for other purposes, or even start a new file (cf. under Open output file). Thus, it will be possible to place in order the data – sorted according to "Geometrical Elements", "Tolerances", etc. – in different files and to store it. You do not have to finish the output explicitly; when you leave the program, the output file will be automatically closed. The data are stored. 18.7 Print Format Specification This part program command and the subsequent dialogue box allows a detailed definition of the contents of your protocol. Displaying menus If a part program command is not available in the "Output" menu, you can have this command displayed in the PartManager. You will find more detailed information in the topic "Menus". Protocol settings On the "Output" menu, click "Print Format Specification". In the description fields, you can define the text for the headlines and footers. The printed protocol has a headline and a footer printed on every page. Font and size of type is defined for the whole protocol. Notice that GEOPAK writes, in any case, the version number and the part program term into the headline. The footer includes the current page number. Texts that have once been input are automatically stored. Via the arrow key, you can activate and use later again the texts that have once been input. In the protocol, the texts are right justified. To realize your protocols, cf. under Print Layout. 19.07.17 v4.2 459 Print and File Output In the logo file description field, input the path and file name of the bitmap of your logo. Instead of typing the file name, you can also click the icon. If you click on the icon, you get a dialogue window (Windows conventions) so that you can easily find and activate your file in the different directories. It is supposed that you have stored your logo as a bitmap (*.BMP) file in a directory. If you choose a logo, it automatically appears in the dialogue. In the protocol, you can see how your logo appears above the protocol head. The file can be in JPG or BMP format. Content of the print output By clicking in the "Head Data" check box, you can have the head data of the part printed on the first page of the protocol. You can define the head data in the PartManager via the menu bar "Settings / Head data". These data may be the drawing number, the part name, the customer information, and others. When selecting the "Formula calculation" check box, the formula applied are also printed. When selecting the "All tolerance comparisons" check box, the tolerance comparisons are also printed. In that case, the check boxes for the tolerances out of control limits and out of tolerance limits are not available. If you want to print the tolerance comparisons that are out of tolerance limits, clear the "All tolerance comparisons" and "Out of control limits" check boxes. When selecting the "All elements" check box, the measurement results of all elements of the part program are also printed. You will always get the • name of the operator and the • date and time of start printing. You must know • • • • • • • 460 Recording starts as soon as you confirm the input of the "Print Format Specification" by "Ok". The selected data are recorded until you finish the part program or stop the output with the "Print format end" function via the menu bar "Output". A page is printed as soon as it will be full. If a page is full, it will be automatically printed. You can watch the percentage in the status bar besides the user name (at the bottom of the page). Via the "Form Feed" function (menu bar "Output") you can get the printout even if the page is not yet full. Via the "Change output file format" function, you can change print options without stipulating a new printout format. You can only use one printout format until activating the "Print format end" function. v4.2 19.07.17 Print and File Output 18.8 Change Print Format This part program command is same as "Change Output File Format". 18.9 Print Format End Via this part program command (menu bar "Output"), you finish the data output to file. Now, you can either use this file for other purposes, or even start a new file (cf. under Open output file). Thus, it will be possible to create different protocols – sorted e.g. according to "Geometrical Elements", "Tolerances", etc. –. You do not have to finish the output explicitly; when you leave the program, the protocol output will be finished and the current page printed (even if the page is not complete). 18.10 Form Feed Via the "Form Feed" partprogram command (menu bar "Output") you can get the printout even if the page is not completely written. 18.11 Printing according to Layout Head Start MCOSMOS proposes a default layout for your print report. If this format is not satisfactory, you can create your own report. The layout is realized in another program (see details under the topic ProtocolManager The structure of the log heading is stipulated in the layout file and cannot be changed on your own. If you want, you can have an adjusted layout from the Mitutoyo service. If you want to use the layout file, you must tell it GEOPAK, this means via the "Print Layout" (menu bar "Output") function. This function also allows printing out several reports in only one operation. Hint The "Print Layout" function is utilised appropriately at the end of the part program because all nominal-to-actual comparisons will be listed in the report. As a standard, Mitutoyo delivers several possibilities for the layout, e.g. the initial sample report according to VDA guidelines. Proceed as follows If you have, for example created several layout files and activated them already once, you will find these in a list. To do so, click on the arrow key on the right of the text field. If you want to make the selection that MCOSMOS offers, click on the symbol in the following "Open" dialogue window, first search according to Windows conventions - the directory in which MCOSMOS is installed on your computer. Under "*/MCOSMOS/Layout" you will find the files proposed from Mitutoyo and those you have created. Hint For further information about the layout, please refer to your MCOSMOSCD-ROM under "Documents", folder "GEOPAK", files "dia_lay_g(e).pdf" and "UM_user_def_g(e).pdf" and folder "GENERAL", file "print_lay_2_0_g(e).pdf". 19.07.17 v4.2 461 Print and File Output 18.12 ProtocolDesigner By means of this ProtocolDesigner it is possible to create user-defined protocol models. Then, you can use them in GEOPAK and CAT1000S for printout. To create this model, you will not have to start at first GEOPAK or CAT1000S. Click either in the menu bar of the PartManager on "Tools" and then on the function or in the menu bar of GEOPAK on "Output" and after that on the function. The same is valid for CAT1000S. So, the ProtocolDesigner is a tool to create protocol models or to change them. If you select the ProtocolDesigner menu entry, first the "Open Protocol Models" dialogue is opened. In this dialogue, you may - in order to create a model, either select an existing model or enter a new name in the "File Name" text field. The models must be located in the LAYOUT sub-directory of MCOSMOS. If you load a model from CAT1000S in the ProtocolDesigner of GEOPAK or vice versa -, you will get an error message "Expression Error" in the subsequent window. GEOPAK doesn't support the data that are used in CAT1000S. This is the same when you proceed this way in the PartManager. Hint Consider that you have to use at least 7 head data fields in order to use our example models. For further information how to work with the "ProtocolDesigner" in GEOPAK and CAT1000S, please refer to your MCOSMOS CD-ROM under "Documents", folder "GENERAL", file "UM_flexprot_e(g,f).pdf". You will also find a complete user's manual of the "ProtocolDesigner" program under "protocoldesigner_e(g).pdf" on your MCOSMOS CD-ROM. Click on "Documents / GENERAL". The complete online help of the ProtocolDesigner is installed on your computer depending on the operation system e.g. under "WINNT / system32", this means under "CMBTL800.HLP" in German and under "CMBTL801.HLP" in English. Related topics Protocol Templates under Revision Management 18.13 Protocol Archive In this window (menu bar "Output / Protocol Archive"), you enter the folder in which MCOSMOS stores all the files relevant for a subsequent protocol. The data can be administrated or printed via the Protocol-Manager. See details under the topic ProtocolManager. 18.14 External Printing If you activate this function, proceed in the following dialogue the same way as explained under "Print Format Specification". 462 v4.2 19.07.17 Print and File Output 18.15 External Print Format Change If you activate this function, proceed in the following dialogue the same way as explained under "Change Print Format". 18.16 External Print Format End If you activate this function, proceed in the following dialogue the same way as explained under "Print Format End". 18.17 Output Text Click this icon to activate the "Text Output" function or choose "Output" from the menu bar. If you wish to output additional information in your protocol (see icon on the left), click the printer icon. This is also valid for the ASCII file. You may enter a defined text, which, each time, is the same when you print it or another text at each part program execution. Then, GEOPAK will stop at each execution and asks you to enter your text. You can enter a variable in the text (date etc.). For further information concerning this subject refer to your MCOSMOS-CD-ROM under "Documents", folder "GEOPAK", file UM_string_code_g(e).pdf. The input text will be analysed and prepared. In the line under the description field is shown, which text will be written into the protocol respectively into the file after the "Preparation of Data". Sorting of output data With the "Position number" or "Position label" text boxes you can assign either a number or a string (PKN1, PKN2, PKN3, etc.) to text (attributive features). In output protocols (e.g. initial sample inspection report) you can use the "Position number" or the "Position label" text boxes to determine the order of the output data. This is how you can directly position input text in the protocol. Activate the "Position number" radio button if you wish to assign numbers to text. Activate the "Position label" radio button if you wish to assign alphanumerical characters instead of numbers to text. Note The position label is sorted as text, i.e. the order of the position labels 1A, 2A,...10A after sorting is 1A, 10A, 2A. This can be avoided simply by adding a blank before single-digit position labels (e.g. 1A). Position number and position label in a part program When position numbers and position labels are used in a part program and when the first characters of the position labels are numbers, the position labels are sorted as follows: 19.07.17 v4.2 463 Print and File Output If you use the position labels, for example "1A", "1B", "1C" and a position number 1 in a part program, then the sort sequence is 1, 1A, 1B, 1C. Leading zeros in a position label are also taken into consideration. That means, position labels with leading zeros, for example 001 and 01, are always followed by a 1, namely in the sequence 001, 01, 1. Example: The position labels 001, 002, 003 and the position numbers 1, 2, 3 are sorted in the sequence 001, 002, 003, 1, 2, 3. You will find more detailed information about the priority of ASCII characters in the Internet under the topic " ASCII table". In the case of identical position numbers, first the input text and then the relevant tolerance comparison are output. 18.18 Export Elements With this part program command, you can export elements in different CAD formats (DXF and IGES) or in the DMIS format. Click "Output" on the menu bar and then click "Export elements", or click the "Export elements" button. The "Export elements" dialogue box appears. "Output file" text box IGES "Type of format" selection In the "Output file" text box, type a file name to save the exported elements. Click the "Select file" button to search for and to select an output file. In the "Type of format" text box select a format to export the elements. Circle as full circle The CAD programs can import circles as full circles. This is not possible with the TRANSPAK-Win program. If you want to export full circles, you must set the parameter "FullCircle" in the INI file "Export_IGES.USR" to 1. Circle as two semicircles With the MCOSMOS program TRANSPAK-Win you can import two semicircles as full circle. This is not possible with CAD programs. If you want to import circles as two semicircles, you must set the parameter "FullCircle" in the INI file "Export_IGES.USR" to 0. 464 v4.2 19.07.17 Print and File Output Export settings in the INI file Depending on the program that you use to edit the output file, you have to make adjustments to the file Export_IGES.USR. With the adjustments made to the INI file, you can save the circles in the IGES format as full circles or as two semicircles. You must create the file Export_IGES.USR as text file. Create file Export_IGES.USR Start an ASCII editor. In the first line type the section name "[Main]". In the second line type the parameter "FullCircle=0" or "FullCircle=1". Save the file to the MCOSMOS INI directory under the file name "Export_IGES.USR". Note After conversion to DMIS, IGES or DXF, all elements are saved to the cartesian co-ordinate system. If the part program is generated with the program "Pure DMISPAK", the "Export elements" function does not provide a correct DMIS format. 18.19 Layout for Protocol This topic is relevant to CAT1000S only This function serves to store graphic views for the protocol output. Start In the menu "Output", click the function "Layout for protocol". 18.19.1 Dialogue "Layout for protocol" You have two options: When activating the radio button "View no.", you can store up to 9 views with three comments each as a standard. These views are listed in the "List of variables" and can be activated there. In this case, the list of measurement points is not stored. When activating the radio button "For table", the number of views is unlimited. Each view is stored with the corresponding list of measurement points and is shown in a table. These views are listed in the activated ProtocolDesigner in the "List of variables" and in the "List of fields" and can also be activated from there. The ProtocolDesigner then uses these views to create templates. For this, also refer to the topic "ProtocolDesigner in CAT1000S ". Depending on the selected option, you need to select a template in the dialogue "Protocol output" that supports this option. For this, also read the topic "Protocol Output". 18.19.2 "Reset layout for protocol" Start In the menu "Output", click the function "Reset layout for protocol". 19.07.17 v4.2 465 Print and File Output This function is only required if you have previously worked with the option "For table". You can use this function to delete the previously stored layouts for the protocol. The next printout will not contain the old layouts. See also: "Layout for protocol: hints" 18.20 Layout for Surface The "Layout for Surface" window (menu bar "Output" and then the function) has to do with the dialogue you originally know from CAT1000S. In CAT1000S, the different views of the parts or the models will be provided with a name in the "Labelling" line. In GEOPAK, you can’t edit in this line, although it is the same dialogue. You only can call the layout commands having been generated in CAT1000S and change with some options. If you have opened the dialogue, you will see in the "Labelling" line the names of the views, which you have already allocated in CAT1000S. You can ask for a list of the different views of the part, you actually work with in GEOPAK, via the arrow symbol (see picture below). Click on the view you want (in our example "top view"). You can rotate the part and print out the view. With the different options, you can print the graphics, print the list of the measured points, Stop CAT1000S after having printed and, if you have opened the info. windows in the selected view, you may automatically "Re-sort" these. In the following description fields drawing no. and the two comment lines you can display the default of CAT1000S via the arrow symbol. It is possible to edit in these lines in contrast to the "Labelling" (see above). 466 v4.2 19.07.17 Print and File Output 18.21 Archive Measurement Data This topic is relevant to CAT1000S only You cannot use this function for saving geometrical elements of GEOPAK. Only the results are saved for the surface measurement. Task You can save your measurement data for later on evaluations. Hints This function is learnable. You can use GEOPAK variables for the file name. Example: You use the repeat counter for the repeat mode. Under "Save as" you enter the following string: C:\cad\data@RC.asc. For details regarding text variables in GEOPAK, refer to the document "UM_string_code_e.pdf". Start In GEOPAK: To start the function, go to the menu bar / Output / Archive measurement data (CAT1000S). In CAT1000S: To start the function, go to the menu bar / Measure / Measure with external ASCII data Time of saving The measurement result is not calculated at the time of saving the measurement data. If you have loaded a CAD-model, the calculation is performed on the basis of the CAD-data. So when archiving the measurement data you need to archive the corresponding CAD-model at the same time. Determine measurement results with archived data Load an archived CAD-model or use an existing part. Load the corresponding archived measurement data in CAT1000S by proceeding via the menu bar / Measurement / with ASCII-data. You get the measurement results 18.22 Export Measurement Data This topic is relevant to CAT1000S only Start dialogue To get to the dialogue "Export Measurement Data" use the menu "Output" both in CAT1000S and in the GEOPAK learning and editing mode. Task Current data of CAT1000S (e.g. the output of measurement results in ASCII format like DMIS, IGESor, VDAFS) can be stored via the GEOPAK part program. Note This is a learnable function. If learning is required in GEOPAK, CAT1000S must be running. 19.07.17 v4.2 467 Print and File Output 18.23 Export CAD View with Anchor Points as HSF File This command saves the view of the CAD model including the MeasurLink information of all measured elements (anchor point, element ID, element name, characteristic) in a HSF file (HOOPS Stream Format). The anchor point determines the position where the callout is fixed on the CAD model. The CAD co-ordinate system contains the co-ordinates of the anchor points. The element ID is transferred in GEOPAK optionally with the statistics data to MeasurLink. With this element ID and the data of the HSF file, MeasurLink is able to link the statistics data with the CAD model. This information can only be displayed in MeasurLink. View of the CAD model saved as HSF file in MeasurLink with linked statistics data Note You determine the information that is to be transferred to MeasurLink in the "Statistics" tab of the "GEOPAK Settings" dialogue box. In the PartManager on the "Settings" menu, click "Defaults for programs" to open this dialogue box. For more detailed information refer to "Statistics output". Calling the command There are two possibilities to call the command: In CAT1000PS, the CMM Learn Mode having started. For more detailed information refer to "Export HSF". In the part program editor, CAT1000PS not having started. For more detailed information refer to "Export HSF (CAT1000)". 18.24 Export HSF (CAT1000) In GEOPAK the "Export HSF (CAT1000)" command is available only in the part program editor. 468 v4.2 19.07.17 Print and File Output Calling the command Click the button in the GEOPAK part program editor. Or on the "Output" menu click, "Export HSF (CAT1000)...". The "Export HSF (CAT1000)" dialogue box appears. "Export HSF (CAT1000)" dialogue box Click the button. The "Export HSF (CAT1000)" dialogue box appears. "Export HSF (CAT1000)" dialogue box In the "Export HSF (CAT1000)" dialogue box choose path and name under which the HSF file is to be stored. Click "Save". The "Export HSF (CAT1000)" command is added to the part program. Related topics Export CAD view with anchor points as HSF file Export HSF 18.25 Save Contour in ASCII File With the "Contour Save" function, you can store contours as ASCII file that means as a text. Activate this function via the menu bar and the "Output" pulldown menu. 19.07.17 v4.2 469 Print and File Output In the "Contour Save" dialogue window in the list field under "Select Element", you will find the contours you have measured so far. It is a part of the List of Elements . Here, the number of contours is not limited. Click the contour you want to store. If you do not see it in the displayed zone, you can use the scroll bar to view the whole list. Now enter the name of the file in the "Contour File" field together with the path where you want to store the contour. You can also click on the icon and store the file in the following dialogue window (Windows conventions). The file names must get the extension <.gws>. Otherwise, the program does not recognise the special information contained in the file. The three letters g, w and s come from "GEOPAK-Win Scanning". Once you have stored the contour in such a file, you can use e.g. Word- or Notepad to read, print, or modify the data. It is also possible to edit in these text files (according to Windows conventions). 18.26 Open Protocol To access this function and the corresponding dialogue, go to the menu bar and the "Output" menu. This function and the subsequent options "Change Protocol Format" and "Close Protocol" enable you to control the output of tolerance comparisons and elements. For initial detailed information refer to "Protocol Output" . Hint Remember right from the beginning that for the control of the print output you have always to follow this order: • Open protocol • Change protocol format • Close protocol Printing, however, is also performed automatically at the end of the part program. The "Open Protocol" dialogue offers you four options under the heading "Output Options". It is your decision as a user what print-out option you take: all tolerance comparisons, the tolerance comparisons outside the control limits, tolerance comparisons outside the tolerance limits, or all elements. Using this dialogue you also make your decision for one of the "Output Types". In contrast to the function "File Format Spezifikation" the option "head data" does not stand to the decree in this dialogue. So that you can input the head data, you must use the option "Inout Head Data" or "Set Head Data Field". 470 v4.2 19.07.17 Print and File Output 18.27 Change Protocol This dialogue (Menu bar / Output / Change Protocol Format) allows you to make changes to the output format previously selected in the dialogue "Open Protocol". You have four options. It is your decision as a user what print-out option you take: all tolerance comparisons, the tolerance comparisons outside the control limits, tolerance comparisons outside the tolerance limits, or all elements. 18.28 Close Protocol Using this function (Menu bar / Output) you finish the current print output. After finishing you can, of course, open a new protocol (for details refer to "Open Protocol"). Thus it is possible to generate various protocols - designated e.g., by "Geometric Elements", "Tolerances", etc. When you leave the program, the protocol output is closed and the protocol printed out. 18.29 Protocol Output To get to the dialogue "Protocol output" in GEOPAK (learn mode, repeat mode or edit mode), use the menu bar / Output / Protocol output. By means of the "Protocol Output", you can create protocols. You can select a template and the type of output. Hint The template is either a layout or a print template for your protocol. Path Enter the path to the template folder into the list box. Select an available template folder using the button "File name" or use the input field to enter the path. You can create a new template file by saving, for example, own templates. For this, also use the button "File name". When creating a new template folder, this folder must be listed in the directory "Layout". Otherwise you get an error message. Template In the list box "Template", all templates of the selected directory are listed. After the installation of MCOSMOS is completed, the folders GEOPAK\Mitutoyo and CAT1000S\Mitutoyo contain some examples of templates you can use. If you select a template, a preview of the template will be displayed. 19.07.17 v4.2 471 Print and File Output Number of Copies In the "Number of Copies" list box, you define how many copies you want to output. In the list box, you see how many protocols have been requested at last. In which form the protocols are printed or stored is explained in the "Types of Output". Sort order After you have assigned the position numbers, you can use the list box "Sort order" to define if and how the tolerance comparisons shall be sorted. 18.30 Types of Output By means of the radio buttons, which are listed under "Output" on the right side of the dialogue window, you determine the output format. The following radio buttons are available: Printer If not set before, output is done on the current printer. If, in the ProtocolDesigner, you have selected another printer for a layout, this will be used to print the protocol. For this topic, see details under "ProtocolDesigner". On your MCOSMOSCD-ROM you will find also a complete user’s manual under "protocolldesigner_g(e).pdf". Click on "Documents" and "GENERAL". Print to File If you select this option, a PRN file (preprint process) will be created. The condition for this is a postscript printer driver able to create graphics for a device-independent printing. Rich Text Format If you make this option, a file will be created in RTF format. Then, you can open this file in a text-processing program and if necessary adapt it. Hint The RTF documents will be created according to the Microsoft specification "Version 1.5". Not all software makers comply with this specification. So it may happen that the created RTF documents will be badly displayed by the textprocessing programs. But, out of the ..\MCOSMOS\Layout directory, you can select layouts that have been optimised for Word. HTML Format If you output a protocol in HTML format (without Muli-Mime), several files will be created by default. For example, the pictures are stored in a separate file. If you want to send your measurement protocols (e.g. as email or on CD rom), you should use the Multi-Mime-HTML format. Adobe PDF-Format A PDF document will be created that you can read, print and edit (but editing is limited) with the free of charge "Acrobat Reader" of Adobe. Multi-Mime-HTML-Format This format is qualified for sending measurement protocols. With MultiMime-HTML format in contrast to simple HTML, only one file will be created. 472 v4.2 19.07.17 Print and File Output XML-Format This format is partially still in the making. XML is meant to offer you multitudinous possibilities for processing your measurement data. Output in Formats of Graphic Data File • Bitmap If you make this option, you get one or several bitmap files, independently to the size of your protocol. • JPEG graphics If you make this option, you get one or several JPEG files, independently to the size of your protocol. • Metafile (EMF) If the output must be in the Metafile format, you get one or several Metafile files, independently to the size of your protocol. Hint These graphic data files are suitable for a problem-free integration of your measurement data in presentations. List Box for File Names In the list box bottom right, you enter the file name of the protocol. 18.31 Print Preview (Page View) This preview option is a "Real Data Print Preview". This means that there are no global values displayed such as those shown, e.g., in the ProtocolDesigner. What is displayed are the values obtained from the measurements you have just performed. You access the dialogue (picture below) in the GEOPAK learn mode through the "Menu bar / Output / Protocol Preview". 19.07.17 v4.2 473 Print and File Output So it is possible for you to verify your protocol once more before printing. If your protocol is alright, you will not have to leave the print preview again. You select your template from the list and confirm. As a result, you obtain a screen-filling preview from where you can print directly. In addition to the above, it is possible to store the print preview or to email it to your customer. For this purpose, you customer needs only a small program that he can get from you without paying license fees. You find this "invoice.ll" program on your MCOSMOS – CD. All other symbols in this preview window are ballooned, so you can see right on the spot what function is concerned. 18.32 Flexible Graphic Protocols To open the dialogue window "Store graphic for template" click on the symbol (left) of an opened graphic window, e.g. "Graphics of elements". Alternatively you can use the menu bar "Graphic / Store graphic for template". With this function you can prepare graphics in the learn mode for the printout in the flexible protocol. Background It is not possible to print graphic windows directly out of the GEOPAK learn mode into the flexible protocols. For this, you need to store the graphic windows temporarily as a file. The definition as to which files are printed out, you find in the templates. In the input field "Names" of the dialogue "Store graphic for template" you enter a name of the graphic that is as "telling" as possible. You can also dispose of nine view numbers. Depending on the template with which you want to print, you have to select the view number. You know these view numbers (picture on the right) from the ProtocolDesigner. For detailed information on this program and further directions for use and Online Help refer to ProtocolDesigner. 474 v4.2 19.07.17 Print and File Output The inputs in the input fields "Name" and "Comment" are, subject to a relevant template, included in the flexible protocol. Hint In contrast to the GEOPAK edit mode, you need not select a graphic type, because in the learn mode, the function "Store graphic for template" is linked to the graphic. For more information, refer to " Flexible Graphic Protocols in the GEOPAK Part program editor" and "Flexible Graphic Protocols and Graphic in the GEOPAK learn mode". Details for the operation can be found in the topic "Tolerance Graphics in the Flexible Protocol". 18.33 Flexible Graphic Protocols and Graphic 18.33.1 Print Graphic Activate the function "View number". The "For table" function is deactivated. Select view number 1, as the protocol output of Mitutoyo templates is performed via "view number" 1 as a standard. Activate the "Print graphic" function if you wish to print out the graphic immediately after having confirmed the dialogue with "OK". After clicking the "Print graphic" option, the "Protocol output" dialogue box appears. In the "Protocol output" dialogue box you select the template you require for your flexible protocol. To avoid problems with graphics of older measurements, these view numbers and the connected data are deleted upon each program start. Printing the graphic as a table in the flexible protocol Activate the function "For table". The "View number" function is deactivated. Thus, the graphic is not printed in a single frame but is included in a table in the flexible protocol. The advantage of printing graphics within a table is that any number of graphics can be printed, i.e. irrespective of whether you wish to print out 1 or 100 graphics, you can always use the same template. If you want to print a tolerance graphic as table in the flexible protocol, make sure that you have selected a template for tables in the "Protocol output" dialogue box. 19.07.17 v4.2 475 Print and File Output Selection of a template for tables Positioning the graphic in the flexible protocol When entering a number in the "Position number" text box, you can position the graphic in the flexible protocol. We recommend that you reserve position numbers for this purpose in your part program in order to avoid a doubling of position numbers in the flexible protocol. In the "Position label" text box you can enter alphanumeric characters instead of numbers (e.g. PKN1, PKN2, PKN3, etc.). Note The position label is sorted as text, i.e. the order of the position labels 1A, 2A,...10A after sorting is 1A, 10A, 2A. This can be avoided simply by adding a blank before single-digit position labels (e.g. 1A). Position number and position label in a part program When position numbers and position labels are used in a part program and when the first characters of the position labels are numbers, the position labels are sorted as follows: If you use the position labels, for example "1A", "1B", "1C" and a position number 1 in a part program, then the sort sequence is 1, 1A, 1B, 1C. Leading zeros in a position label are also taken into consideration. That means, position labels with leading zeros, for example 001 and 01, are always followed by a 1, namely in the sequence 001, 01, 1. Example: The position labels 001, 002, 003 and the position numbers 1, 2, 3 are sorted in the sequence 001, 002, 003, 1, 2, 3. You will find more detailed information about the priority of ASCII characters in the Internet under the topic "ASCII table". Changing the size of graphic in the flexible protocol If you activate the function "Define scaling", you can enlarge or reduce the display size of the graphic in the flexible protocol to scale. You can use this function to fit the graphic into the frame of the template. In case that the graphic is bigger than the frame, only that part of the graphic is displayed that fits into the frame. Values below zero reduce the graphic size. Values bigger than zero enlarge the graphic size. 18.33.2 Edit Graphic The function "Store graphic for template" automatically stores all graphics as a meta file. To edit the graphic with the graphic programs Corel Draw, Micrografx Designer or AutoCAD, click the "Edit graphic" button. The "Edit graphic" button is only active when a graphic editor has been set in the PartManager under "Settings / Defaults for programs / PartManager / Editor Tab". 476 v4.2 19.07.17 Print and File Output 18.33.3 Layout of Info Windows in the Learn Mode You can use the function "Define layout of info windows for print command" to store the number, position and contents of the info windows in a meta file. Therefore, the graphic is printed in the repeat mode exactly the same way as it has been learned in the learn mode. For detailed information, refer to the topic "Define Layout of Info Windows". Info windows can only be defined for the element graphics and the airfoil analysis (MAFIS). For detailed information refer to "Protocol output" and "Types of Output ". 18.34 Flexible Graphic Protocols in the GEOPAK Editor In order to print-out graphic windows like, for example, "Graphics of elements” in the repeat mode, the function "Store Graphic for template” is required. Background It is not possible to print graphic windows directly out of the GEOPAK learn mode into the flexible protocols. For this, you need to store the graphic windows temporarily as a file. The definition as to which files are printed out, you find in the templates. To get to the function and the corresponding dialogue use the menu bar and the menu "Output". In the part program, this function should always be between the commands "Open protocol” and "Close protocol”. In the command "Open protocol”, always ensure that you have selected the correct template. For detailed information, refer to the topic Templates of Graphic Windows. Details for the operation can be found in the topic "Tolerance Graphics in the Flexible Protocol". 18.35 Tolerance Graphics in the Flexible Protocol Positioning the graphic in the flexible protocol When entering a number in the "Position number" text box, you can position the graphic in the flexible protocol. We recommend that you reserve position numbers for this purpose in your part program to avoid a doubling of position numbers in the flexible protocol. In the "Position label" text box you can enter alphanumerical characters instead of numbers (e.g. PKN1, PKN2, PKN3, etc.). Note The position label is sorted as text, i.e. the order of the position labels 1A, 2A,...10A after sorting is 1A, 10A, 2A. This can be avoided simply by adding a blank before single-digit position labels (e.g. 1A). You will find more detailed information about the priority of ASCII characters in the Internet under the topic " ASCII table". 19.07.17 v4.2 477 Print and File Output Position number and position label in a part program When position numbers and position labels are used in a part program and when the first characters of the position labels are numbers, the position labels are sorted as follows: If you use the position labels, for example "1A", "1B", "1C" and a position number 1 in a part program, then the sort sequence is 1, 1A, 1B, 1C. Leading zeros in a position label are also taken into consideration. That means, position labels with leading zeros, for example 001 and 01, are always followed by a 1, namely in the sequence 001, 01, 1. Example: The position labels 001, 002, 003 and the position numbers 1, 2, 3 are sorted in the sequence 001, 002, 003, 1, 2, 3. Changing the size of graphic in the flexible protocol If you activate the function "Define scaling", you can enlarge or reduce the display size of the graphic in the flexible protocol to scale. Values below zero reduce the graphic, values bigger than zero enlarge the graphic. Example: Print tolerance graphic "Flatness" in the flexible protocol In the "Open protocol" dialogue box, select the "Flatness" template, for example. Click "Ok" to confirm. "Protocol output" dialogue box Selected template "Flatness" Open the "Store graphic for template" dialogue box. From the "Define graphic type" list box, select "Flatness". From the "Reference element" list box, select an element that is to be represented in the tolerance graphic. Confirm the "Loop counter", when you want an output of elements with a tolerance graphic within a loop. In the "Name" and "Comment" text boxes enter the text to be output in the flexible protocol. Select the function "View number". The function "For table" is unavailable. Select view number 1, because the Mitutoyo templates regularly output the protocols via the "View number 1". Select the "Close window" function when you want to close the graphic window in the repeat mode. Example: Print tolerance graphic "Flatness" as a table in the flexible protocol In the "Protocol output" dialogue box, select the "Graphic output in a table" template. 478 v4.2 19.07.17 Print and File Output Follow the steps 4 to 7 of the above example. Select the function "For table". The function "View number" is unavailable. Templates for tables in the flexible protocol The following templates are valid for the tabular printout in the flexible protocol: Graphic output in a table Graphic output in a table letter Standard report with Graphic Standard report with Graphic letter If you want to print a tolerance graphic as table in the flexible protocol, make sure that you have selected a template for tables in the "Protocol output" dialogue box. Selection of a template for tables For more detailed information, see "Templates of Graphic Windows ". 18.36 Templates of Graphic Windows For information about which graphic window requires which template, see the table below: Graphic window Graphics of elements Tolerance graphic Straightness Flatness Roundness Parallelism Circular Runout Axial Runout Compare Points Tolerance Comparison Contour 18.37 Template ELEMGRAPHIC STRAIGHTNESS FLATNESS CIRCULARITY PARALLELISM CIRCULARRUNOUT AXIALRUNOUT COMPAREPNTS TOLCOMPCONTOUR Dialogue for Protocol Output With the dialogue for the protocol output, it is possible to enter additional data in the protocol. These can be e.g. data concerning the part, data concerning the user or data concerning the customer. Via the "Template" list box, you select the layout you want. 19.07.17 v4.2 479 Print and File Output Hint The template is a layout or a manuscript for your protocol. The selected ProtocolDesigner template must have been related to a userdefined input dialogue (edl file). You can relate a user-defined input dialogue only in the ProtocolManager program. For further information on this subject refer to the topic ProtocolManager An example for a layout with a dialogue is the "Initial Sample Report of 1998" that you can find in the list box. Hint For a better orientation, a preliminary drawing of the selected layout is automatically displayed. 18.38 Transfer Contour into an External System Whenever you export a contour to an external system, you always load an ASCIIfile. In particular, external systems are, for instance ... • CAD-Systems, • Programming places, • Part programs for machine-tools. You proceed in the following way You click on the menu "Output" and the function "Export Contour" in the menu bar within the GEOPAK main window. You get to the window "Export Contour". Using the arrow in the top list box, you select the contour you want to export. You specify, in the format type list box, the format of the ASCII-file you want to export. You use the text box "Contour File" to save by ... • Entering the file name, or ... • ...you select a folder via the symbol. You can also overwrite an existing file. In the bottom section of the window you define whether • you want to accept the driver defaults, or whether... • the contour data in the ASCII-file is to be available in millimetres or inches. Further functions In case the external systems differentiates between the two contour forms 2D contour or... 3D contour - this depends on the properties of the driver - an alternative selection is possible. The question is whether the contour output will be performed in a projected way. 480 v4.2 19.07.17 Print and File Output It is, off course, possible to re-import (read-in) an exported file. 18.39 Compare Points Task: With the comparison of points, you get an overview of the position deviation of several elements. The elements can either be points, circles, ellipses or spheres. Program run The elements are designated as actual elements and must be completely filed in a sequence in the memory. Input the nominal positions as theoretical nominal elements. These must also be completely filed in a sequence in the memory. Nominal elements must always be of the same type as the actual elements. Click on "Compare Points" in the "Output" pull-down menu. In the "Compare Points" dialogue window, you define the elements to be compared and the number of the elements. In this dialogue, you determine whether the actual points and the tolerance diameter must be displayed in the graphics. Furthermore, you select here a • scale factor or the • auto scale. The "Compare Points" graphics window appears. • The graphics shows the largest and smallest distance of the actual element(s) to the nominal element(s). • Furthermore, the text that you’ve input before in the dialogue window is displayed. Elements of the "Compare Points" Graphics Window Toolbar Graphical display in the left part Numerical evaluation in the right part Toolbar in the "Compare Points" Graphics Window Zoom graphics clip Reset zoom Move graphics clip Display element information Rotate the graphic Display Option Top view (XY-plane, line of sight towards the Z-axis) Side face (YZ-plane, line of sight towards the X-axis) Front view(ZX-plane, line of sight towards the Y-axis) 3D view 19.07.17 v4.2 481 Print and File Output Learnable graphic commands: If you click on this icon, you can store in another window commands in the part program such as • "Actual Graphics Settings", • "Print Window" and • "Close Window". Hint If you click in the learn mode on the "close window symbol" of a graphic window, the command "window close" will written into your part program. If this part program runs off in the repeat mode, then this window is closed automatically. Print graphics: If you click this symbol, a printout of the current window contents with the usual log data is created. 18.40 Scale and Print Graphics The function "Learnable Graphic Commands" enables the settings for the graphic evaluations of the below items to be stored in the GEOPAK Part Program Editor. Element Graphics Tolerance Graphics • Straightness • Flatness • Circularity Parallelism Airfoil analysis Circular Runout Compare Points Tolerance Comparison Contours You decide whether the print graphics is printed out with an automatic or adjustable scale factor. Add learnable graphic command to part program Click in the menu bar on "Output / Learnable Graphic Commands". Select a graphic type from the list box "Define graphic type". In the list box "Reference element", select an element that shall be displayed and evaluated in the selected graphic. Hint When several reference elements are possible, always select the current or the nominal element as the reference element. All elements are displayed in the element graphics. Therefore the Element Selection list box is disabled in case you select the element graphics. 482 v4.2 19.07.17 Print and File Output Activate the "Print Window" option, when the graphics is to be printed in the repeat mode. Activate the "Print Window" option, when the graphics is to be printed in the repeat mode. Only open graphic windows can be printed. In order for the element graphics to be printed, it is necessary that in the repeat mode the function "Window / Element Graphics" in the menu bar is activated. To print the rest of the graphic windows it is necessary that the diagram symbol is activated in the corresponding nominal-to-actualcomparison. Adjust the way your graphics is to be scaled in the printout. Activate the "Close Window" option, when the graphic window which was followed in performing the part program command in the repeat mode, has to be closed. Upon confirmation of your settings the part program command "Learnable Graphic Commands" will be transferred into your part program. 19.07.17 v4.2 483 Programming Tools 19 Programming Tools 19.1 Programming Help Contents Clicking on the topics in the below list, you will obtain the required information about this topic. Programming Help Measurement Graphic / Measurement Sequence Variables and Calculations Definition of Variables Input of Formula Global and Local Variables Input of Variables Yes/No Variable Store Variables to File Store Variable in INI-File Load Variable from INI-File Load Variables from File Transfer Actual CMM Position into Variable Actual Temperature in Variable Settings for Temperature Compensation Check Temperature Temperature Warning Definition of String Variables Input of String Variables Store String Variables Load String Variables Store Text Variable in INI-File Load Text Variable from INI-File Formula Calculation Overview: Operators and Functions Scale factor 19.2 Programming Help There are some functions designed to make easier for you generating an effective part program. Automatic Measurement: If you need the automatic element measurement, just click on this icon (for example Circle). Then the automatic element measurement window appears, immediately after you confirm the element. Thus, it is not necessary to activate this function explicitly. The button remains pressed if you activate the element again. Automatic element finished: As soon as the required number of measurement points has been taken, • the element is considered to be ready and no more data points are expected, • the element is calculated and stored. 484 v4.2 19.07.17 Programming Tools This only makes sense if you know in advance how many points you need. If you want to keep measuring until you have reached the limits of your element, you should deactivate this function. In this case, you should use the icon "Automatic element finished" to tell GEOPAK that the measurement has been finished. Measurement Graphic: After you have activated the function, the element you measure is continuously presented in the window "Measurement display". Acoustic action: If you want, a voice can tell you what to do next; this is especially useful for manual machines, or during manual alignment. Tolerate: this button activates the tolerance-input window immediately after you have confirmed the element window. In this case, you do not have to activate the function explicitly. Loop counter: Within a loop, the element memory number can be automatically incremented for each execution by pressing this button. If you want to store the element into the same memory number, do not use this button. No projection: If you do not want the element to be automatically projected into the plane it is nearest to, you should press this button. 19.3 Measurement Graphic / Measurement Sequence You have four options for activating the measurement graphic: Click on both symbols: The element and the number of the measured and of the expected measurement points are displayed (see ill.). Click on the graphics symbol only: The element and the number of the measured measurement points are displayed. Click on none of the symbols: The number of the measured measurement points is displayed. Click only on the symbol "Aut. element finished": The number of the measured and of the expected measurement points are displayed. 19.07.17 v4.2 485 Programming Tools 19.4 Variables and Calculations In addition to the possibilities GEOPAK offers in connection with the geometrical calculations, you can define – according to requirements - your own variables and perform calculations. You can use the variables wherever GEOPAK expects a numerical value. GEOPAK makes your work easier offering a list of the variables, which you have defined before. Activate the "Define Variable and Calculate" dialogue window via the symbol of the toolbar on the right of screen margin. By mouse-click, open the list box beside "Names of Variable". Click on "Your" Variable. GEOPAK accepts this variable as input value. Variables generally have three major advantages: You can perform calculations, which are not programmed in GEOPAK, e.g. the calculation of a the area of circle out of the diameter, and ... You can use variables (without other calculations) to edit flexible part programs. This means that you only have to write a single part program for similar parts that only differ in some measurements For example, when calculating sealing rings having different diameters: here, only one part program for different diameters is sufficient if the diameter is defined as variable. Variables can also be read in a file or output into a file. This way, you can exchange data with other programs 19.5 Definition of Variables In addition to the possibilities GEOPAK offers for the geometrical calculations, you can define – according to your requirements - your own variables and perform calculations. You can use the variables wherever GEOPAK expects a numerical value. Call the function "Formula Calculation" via the symbol or the menu "Calculate" and come to the "Define and Calculate Variables" dialogue window. Input the name you want for your variable (maximum 18 characters) into the line with names of variables. An expressive term makes easier finding the correct variable again and increases the readability of your part program. You should try to find a method which makes sense (also see topic ) Hint For detailed information, also refer to the topic Global and Local Variables . Decimal Places As the next step, define in the dialogue window "Define Variable and Calculate" how many decimal places you need for this variable. The calculation will be done with the best possible accuracy, but for the • protocol, • tolerance and the • comparison queries only the number of decimal places you have defined is taken into account. 486 v4.2 19.07.17 Programming Tools You should know When calculating with decimal fractions, there is always a small truncation error. This truncation error makes it nearly impossible that a real number "exactly" accepts a value desired. If you perform a query of a calculated value for equation with a number, the computer will always inform you that the values are different because normally, to make an example, they differentiate around 10*E-18. However, this difference is not important for a normal application. The operator however, wants figures with such a small difference to be treated as "Equal". You can find details in the topic Table of Operators and Functions . 19.6 Variables: Input of Formula In the next description field, you can input just a number or a complete formula. In each case, GEOPAK immediately displays the result on the right (besides the text field) of the formula. If a calculation cannot be performed, the result is shown as "-". See which operandi and operators are allowed in a formula in detail under the topic Table of Operators and Functions Upper and lower case letters are of no importance. Hint For detailed information also refer to the topic Global and Local Variables . Include Element Characteristics If you want to include the characteristic of a measured element into the calculation (e.g. the diameter of a measured circle), first click on the list box "Elements" (at bottom left) with the elements already defined Then, click on the text field "Feature". Here, select the characteristic of the element. When clicking on the symbol, this element characteristic is accepted in the input field for the formula. If the calculation is making sense, the result is immediately displayed. In this dialogue window (top on the right), you find the symbol can undo as many steps as you want. 19.7 . You Global and Local Variables You can use the variables as global or local variables. The global variables are valid in the complete part program, i.e. in the main program and all subprograms. 19.07.17 v4.2 487 Programming Tools You can use the function "Local definition" (see ill. below) to define that certain variables are only operative in a part of the part program. If, for example, a variable is defined as a local variable in the main program, this variable is unknown in a subprogram. Therefore, a variable that has been defined in a subprogram may have the same name as a variable in the main program and does not, for example, overwrite a global variable of the main program. It is used, however, in the sub-program. This means that the variable locally defined in the subprogram has a higher priority than the global variable. 19.8 Formula Calculation With this part program command you can assign formulas to a variable. Use this part program command, for example, to write variable part programs. Click the "Formula calculation" button. Or, on the "Calculate" menu, click "Formula calculation". In the "Name of variable" text box, enter the name of the formula (maximum 18 characters). A meaningful name helps to find the correct variable and enhances the readability of the part program. It is important to agree on a valid system. Enter formula To enter a formula, the following possibilities are available: In the "Formula" text box, enter the formula or select from the "System parameter" list box. Click the arrow button to open the "System parameter" list box. Select a system parameter. Click the selection button. The selected system parameter is entered in the "Formula" box. Undo entries With the "Undo" button you can undo each action. This is very helpful, for example, if formula entries have been deleted by mistake. 488 v4.2 19.07.17 Programming Tools For more detailed information about formula calculation, see also: Define Variables Calculate with Measurement Results Define Several Formulas Global and Local Variables For more detailed information about the parameters, see also " Table of Operators and Functions". Define Variables If you want to define the variable as a local variable, select the "Local definition" check box. For more detailed information about the definition of variables, see also "Global and local variables". Enter mathematical functions For the entry of a formula, several mathematical functions are available. These functions are represented on a keyboard. You can show or hide the keyboard. To show the keyboard: On the "File" menu, point to "Settings". Then click "Properties for dialogue selection". Under "Formula calculation", click "Full dialogue". When you open the "Formula calculation" dialogue box, the keyboard appears. Use the keyboard, for example, to add trigonometric functions and calculations to your formula. When you click a button on the keyboard, the corresponding numbers or functions are entered in the "Formula" text box. For example, click "sin()". The function is entered in the "Formula" text box. Select a "System parameter" and click the selection button. The "System parameter" is entered in the "Formula" text box. Note Make sure that the cursor is at the correct position in the "Formula" text box, as the variable selected from the "System parameter" list box is always inserted after the cursor. Calculate with Measurement Results To create formulas, you can use the measured elements or its nominal values. Click the arrow button to open the "Element" list box and select an element. Click the arrow button to select a parameter. When you click the selection button, the element and the selected parameter are entered in the "Formula" text box. Formula calculation with nominal values In GEOPAK you can use the command "Predefine element" to define the nominal values or to transfer these values from CAT1000. For more information, see "Input of Nominal Values for Elements". 19.07.17 v4.2 489 Programming Tools If you want to refer to these nominal values in the formula calculation, proceed as follows: To make the "Nominal value" check box visible, select the "Show button: Pre-define element" check box in the GEOPAK settings in the PartManager. For more information, see "Dialogues". Select the "Nominal value" check box. Under "Element", click "Add feature". In the "Formula" text box, the prefix "Nom" is added to the formula sign. Example: Diameter for "circle 2" NomCR[2].D: Nominal diameter CR[2].D: Actual diameter Define Several Formulas When you click "OK" in the "Formula calculation" dialogue box, the dialogue box is closed. To define several formulas without having to open the dialogue box again, proceed as follows: Click the "Apply and reopen dialogue" button. Make the corresponding entries. Click "Ok". The part program command including your entries is entered in the part program and the dialogue box remains open. Note For more information, see "Global and Local Variables ". 19.9 Input of Variables This function allows you to enter variables in the running part program by means of a dialogue box. To open the "Input variable" dialogue box click on this icon or choose "Calculate / Input variable" from the menu bar. In the "Input variable" dialogue box, proceed as follows: Simple input: Click on this icon if you wish to enter one variable only. • • In the Text for dialogue text box enter the dialogue text. The dialogue text describes the information to be entered in a part program dialogue. Make your entries in the Name of variable, Suggestion, Lower limit, Upper limit and Decimals text boxes. Make sure to use a significant name of variable. Hint For detailed information also refer to the topic Global and Local Variables . 490 v4.2 19.07.17 Programming Tools Select DialogDesigner files From dialogue file: Click on this icon if you wish to enter several variables in a dialogue box. • In the Filename text box type the file name or... • • ... click on this icon to choose from the displayed .udl files that you have created before. You will find more detailed information in the file "Specifications for Layout Dialogue Boxes" (dia_lay_e.pdf) on the MCOSMOS CD-ROM. As it is possible to create several dialogues in one file enter the name of the dialogue in the "Name of dialogue" text box. You can enter up to 18 characters for the variable name. All letters, digits and the underline are admissible. The variable name may not start with a digit. 19.10 Yes/No Variable This function is the simple version of the "Input variable" dialogue box. E.g. if you wish to determine before a measurement that the measuring results are to be printed, choose "Calculate / Yes/No variable" from the menu bar. Make your entries in the Text for dialogue and Name of variable text boxes. Hint For detailed information also refer to the topic Global and Local Variables . 19.11 Store Variables to File If you need the contents of the variables beyond the actual program run you should use the function "Store Variables to file" (menu bar "Calculate / Store Variables to file"). In the following window, you enter the file for the variables, so all defined variables at this moment are stored. 19.11.1 Enter name of file for variables Click the button "Select file". Select a folder and/or file. Confirm your selection by clicking the button "Store". The path with the file name of the file for variables is displayed in the input field "File for variables". Note You can also enter the name of the file for variables manually in the input field "File for variables". 19.07.17 v4.2 491 Programming Tools Attach variables or overwrite file for variables When you activate the graphical checkbox "Attach", the variables are attached to the end of the file for variables. This is useful when the function "Store variables to file" is used in a loop, as otherwise the file for variables is overwritten with the variables. 19.11.2 Store filter to variables With activating the graphical checkbox "Filter for storing", you activate a filter that allows only certain variables to be stored into the file for variables. Enter your filter into the input field "Filter for storing". In this input field, you may use these wild cards: star (*) and question mark (?). Example: Use in a part program the variable names SCOORX, SCOORY and SCOORZ, for example, for a start point. To store these three variables, enter the string "?COOR*" in the input field "Filter for storing". Define variable name Make sure that you define meaningful names for your variables. Meaningful names will allow you to immediately recognise content and task of the variable and will facilitate the filtering of the variables. For information about how to define variables names, go to the topic "Input Variable". 19.12 Store Variable in INI-File You can store the variables in INI-files. An INI-file is an ASCII-file in a special format, like for example: : [SectionName] VariableName=1 : To get to the function, go to the menu bar / Calculate. In the following dialogue window you can decide which variable is to be stored into the file, and you select the INI-file. After selecting this file you can have the existing INI-sectors displayed by clicking the arrow. After selecting the sector you can have all INI-variables displayed. Hints Non-existing files, sectors or variables are created. The variables in the text box at the top and the INI-variables may have different names. The contents of the variables are assigned to the contents of the INIvariables. 492 v4.2 19.07.17 Programming Tools 19.13 Load Variable from INI-File You can load the variables from INI-files. An INI-file is an ASCII-file in a special format, like for example: : [SectionName] VariableName=1 : To get to the function, go to the menu bar / Calculate. In the following dialogue window you can decide, which variable shall be loaded from the file. Select the INI-file. After selecting this file you can have the existing INI-sectors displayed by clicking the arrow. After selecting the sector you can have all INI-variables displayed. Hints Non-existing files, sectors or variables are created. The variables in the text box at the top and the INI-variables may have different names. The contents of the variables are assigned to the contents of the INIvariables. In this dialogue window you can also opt for the Local Definition of Variables. 19.14 Loading a String Variable Using this part program command you can load string variables from a file of string variables. You can reload all the string variables as they had been stored before. Click the "Load variables from file" button. Or, on the "Calculate" menu, click "Load variables from file". The "Load string variables from file" dialogue box appears. 19.07.17 v4.2 493 Programming Tools Click the "Select file" button. The "Load variables from file" file browser appears. Select a string variable file. Two different types of formats can be loaded: Format with string variable name The name of the string variable is separated from the string variable by an equal sign. Varname=TextVar Format without string variable name The string variable does not have a name. TextVar Note The string variable name is always on the left of the equal sign. Example of a file with string variables A file of string variables with the following content is available: Text1=First text Text2=Second text InfoOne=First information InfoTwo=Second information Example of a file without string variables A file of string variables with the following content is available: First text Second text First information Second information 19.14.1 Loading a String Variable with a Filter If you want to load single string variables or groups of variables only, click the "Use load filter" button. In the "Use load filter" box, enter the name of the filter. Effects of the filter on files with string variable names The file to be loaded contains the string variable name, for example, InfoOne. The string variables that match the filter are loaded. Example for the filter application with string variable names In the "Use load filter" box, you have entered "Info". If you click "Ok" to confirm, the corresponding string variables are assigned during the running part program to the string variable names that match the filter: InfoOne=First information InfoTwo=Second information String variable file without string variables If the file to be loaded does not have a string variable name, these lines are loaded unfiltered. Each line is assigned to a string variable. The name depends on the entry in the "Use load filter" box. 494 v4.2 19.07.17 Programming Tools This entry is used as basis for the variable name. A number is added to this variable name. This number is incremented with each variable name. If you leave the "Use load filter" box empty, the name of the string variable is automatically built by "STR" and a consecutive number. Example of a string variable file without string variables In the "Use load filter" box, you have entered "Info". If you click "Ok" to confirm, the following string variables are assigned to the string variable names during the running part program: Info0=First text Info1=Second text Info2=First information Info3=Second information 19.14.2 Loading a String Variable from a File Section If you want to load string variables from a specific file section, click the "Load from line number" button. In the "Load from line number" box, enter the line number. In the "No. of lines" box, enter a number to determine the number of lines to be read from the variable file. Note When using this function it is important to have good knowledge of the structure of the variable file. 19.14.3 Waiting for File with String Variable If you want to wait for a string variable file from another program, click the "Wait for file" button. To make sure that the program waits for the current information during the next program execution, click the "Delete file" button. The file is deleted after reading. If you want to select a variable file only during the program execution, click the "Ask in repeat mode" button. Then, the part program will be stopped during its execution and you can select a variable file in the "Load string variables from file" dialogue box. See also Global and Local Variables 19.15 Actual Position into Variables With this command you can transfer the position of the CMM and/or the position of the rotary table into variables. Starting the command Click "Calculate/Actual position into variables" on the GEOPAK menu bar. Or click "Actual position into variables". The "Actual position into variables" dialogue box appears. 19.07.17 v4.2 495 Programming Tools "Actual position into variables" dialogue box Enter name of variable Be careful when typing the name: if you misspell the name, a new (wrong) variable is created under this name and you will probably use this variable by mistake. Enter the variable name for the CMM position in the "Position X, Y and Z" lists. In the "Rotary table angle 1" and "Rotary table angle 2" lists, enter the variable names of the rotary table position. When you select "Rotary table angle 2", the current rotation axis is stored into the relevant variable. Note If no second rotation axis is available or an index table has been configured, "Rotary table angle 2" is not available. "Rotary table angle 2" is available if it has already been preselected in the part program command and if the dialogue box is open in the part program editor. This is also the case when the rotary table does not have a second rotation axis. Select co-ordinate system Click "Machine co-ordinates" if you want to load the position in the CMM co-ordinate system. If the button is not selected, the position is loaded in the part co-ordinate system. Click "OK" and the current position is stored into the variable. Note When you enter a variable name, you can either use an already existing name or a new name. If you select a new name, a new variable is created. 496 v4.2 19.07.17 Programming Tools Related topics Global and Local Variables 19.16 Actual Temperature in Variable To record the workpiece temperature it is possible to connect 1 - 8 temperature sensors to the control system. In order for you to record and, if necessary, document temperature variations in the part program, these variations can be loaded into variables (refer also to the subject Formula Input). Make the following entries in the "Current Temperature into Variable" dialogue from the "Calculations" menu: Name the variable and make your choice which temperature you want to take. The calculation temperature is recorded at every part program start. GEOPAK assumes that temperature remains unchanged while the program is running. The average value from all available sensors is shown in the "Machine Position" window. This allows the part program to check that the calculated temperature is still valid. You can also make your decision for the average temperature of selected sensors. In this case one button is active for each connected sensor. If you want to know the CMM's current temperature values at the three axes, you will have to click, at your option, on one of the buttons in the lower section of this dialogue. The CMM will use these temperatures automatically to compensate for its own temperature dependence. For information on this subject refer to Temperature Compensation and, if a manual CMM is of interest to you, to the subject Temperature Compensation: Manual CMM. Hint For detailed information also refer to the topic Global and Local Variables . 19.17 Settings for Temperature Compensation 19.17.1 Introduction For a compensation of an expansion or contraction of workpieces, the reference point is of particular importance. If no reference point is given, the origin of the machine co-ordinate system is taken as the reference point. So you can see from the example below that the workpiece is placed against a stop (shaded). An expansion is only possible in the direction of the arrow. Therefore, the reference point is at the lower left edge, identified with an X. Of course, the workpiece might just as well have been screwed on (see ill. below). 19.07.17 v4.2 497 Programming Tools Basic principle: The reference point is always the point which remains, despite an expansion or a contraction, always exactly at the position where it has been from the start. When rotating a rotary table, it is imperative to use the centre point of the rotary table as the reference point. 19.17.2 Settings in the Dialogue To get to the dialogue, proceed via the menu "Calculate" and the function "Settings for temperature compensation". The dialogue is structured in two sections: Settings for Temperature Compensation Temperature Control. Activate Temperature Compensation of the Workpiece You decide whether to activate the temperature compensation of the workpiece or not. Temperature Coefficient You decide whether to change the temperature coefficient or not. If yes, enter the coefficient or select the workpiece material. For more detailed information, refer to the topic Temperature Coefficient: Selection from List. 498 v4.2 19.07.17 Programming Tools Setting the Calculation Temperature Use Start Temperature When the temperature does not change significantly during measurement, you can work with a constant start temperature. When selecting this option, you should read the chapter "Select workpiece temperature sensor". You can also limit the temperature range by using the temperature control. In this case, an error message is displayed when the temperature is outside the range. See also the topic "Temperature Control". Part programs created with older versions than v2.4 use the option "Use Start Temperature". Hint This option is, for example, suitable for measurements in an airconditioned measurement room with short measurement times. Periodical Temperature Update If the workpiece temperature changes during measurement, you can use this option. Please note that the temperature sensors should be thermically coupled with the workpiece. When selecting this option, you should read the chapter "Select Workpiece Temperature Sensors". To exclude significant temperature changes, you can also limit the temperature range. For more information, refer to the topic "Temperature Control". Setting the Calculation Temperature If the temperature of the workpiece is known and is not changing significantly, you can enter a constant temperature. This option can, for example, be applied in the following cases: Workpiece Temperature outside temperature range of the sensors Working with external thermometers Temperature sensors cannot be attached to the workpiece Note With this option keep in mind that errors occur when the workpiece cools down or warms up, as you are calculating with a constant temperature. When using this option, you cannot monitor the temperature. Select Workpiece Temperature Sensors You can select either an average temperature of all sensors or individual sensors. (For detailed information, refer to the topic Actual Temperature into Variable). 19.07.17 v4.2 499 Programming Tools Reference Point for Compensation For changing a reference point, enter either the workpiece co-ordinates, or... You take on the CMM-position by clicking the symbol. Subsequent reworking is possible. You can also opt for the rotary table position, if available. (For detailed information, refer to the topic Reference Position ). Apply Temperature Compensation to CNC Movements When, for example, you are moving to the same co-ordinates despite an expansion of the workpiece, this might result in that you are not moving to the exact workpiece co-ordinates, because the workpiece has become bigger in the meantime. Thus, you are measuring the workpiece at an unmeant position. To avoid this, you can select this option. Here, the correct co-ordinates are calculated and moved to. Example: In this example, a circle in an XY plane is measured. Before the expansion, the measurement height is -4.999 mm After the expansion, the measurement height is -5.000 mm Here you can see that the circle is not measured at -4,999 mm but at -5,000 mm. Note When measuring big workpieces of a material with a large expansion coefficient and when there are temperature changes of several Kelvin, this might result in significant errors or collisions if you do not use this option. For further options for settings in the dialogue, refer to the topic Temperature Control. 19.18 Temperature Control 19.18.1 Introduction There are three options for controlling the temperature. You control the absolute temperature range with upper and lower limit; the relative temperature range; this depends on the start temperature; 500 v4.2 19.07.17 Programming Tools the machine temperature; control temperature of glass scales. The first two options control the temperature range of the workpiece, the last option controls the temperature range of the CMM. You can control the temperature with the options on the right of the dialogueSettings for Temperature Compensation. This implies that you have already decided to "Use the start temperature" or to "Periodically update the temperature". 19.18.2 Check Minimum and Maximum of Calculation Temperature Activate the option by clicking the button and entering the required temperature range. To guarantee a safe measurement, you have to select a range of the specified machine temperature. After you have entered the range, you can select one of the following two options: 1. Wait until inside limits With this option, you can enter a waiting time during which the temperature should have gone back to the required range. By doing so you avoid an instantaneous error message. You can, for example, enter two minutes when you know that the workpiece will be cooled down within this time. During the waiting time, GEOPAK displays a Temperature Warning . If the temperature is not within the limits allowed after the specified waiting time, then an error is set in the repeat mode and the part program is stopped. 2. Set error if out of limits With this option, an error message is immediately displayed in repeat mode when the limits are exceeded. If the temperature is outside the specified limits, then the temperature control starts only when measuring the first point. Note In the learn mode, you will get a warning message in both cases. You can ignore this warning if you want to proceed. This note also applies for the following two options. 19.07.17 v4.2 501 Programming Tools 19.18.3 Check Deviation of Actual Temperature from Start Temperature When working with a start temperature, you can enter a deviation to be adhered to. By doing so you can ensure that the calculation temperature does not differ too much from the workpiece temperature. This applies, for example, to a small workpiece with a small expansion coefficient. In this section you enter the acceptable deviation from the start temperature. With regard to the other options, see above. 19.18.4 Check Minimum and Maximum Temperature of Selected CMM Scales In this dialogue box you can select the scale temperature to be controlled. This makes sense when the measurements in one axis must be particularly accurate. The displayed limits depend on the CMM. Usually this is the range within which the CMM is specified, e.g. for a LEGEX 776, the range will be 18°C to 22°C. This option ensures that the CMM is working within the temperature range of the measurement device. Only in this temperature range it is guaranteed that the CMM keeps to the specific length deviation. Although you can see the values in learn mode, the values are not added to the part program. With regard to the other options, see above. If you want to execute the part program without warnings or error messages but to document the extreme temperatures, you can assign defined variables to these data. For detailed information, see Other GEOPAK Values. 19.19 Temperature Warning In the dialogue "Settings for Temperature Compensation" you can assign the temperature. In repeat mode, the dialogue "Temperature Warning" only appears when a temperature to be controlled leaves its acceptable range. This dialogue automatically disappears when the waiting time has expired or when 502 v4.2 19.07.17 Programming Tools the temperature gets back into its acceptable range before. If the temperature does not reach its acceptable range or if you click on "Cancel", an error is set and the part program cancels (for detailed information, refer to the topic "Control Temperature"). 19.20 Definition of String Variables This function allows you to change character strings or to "remember them for reuse", e.g. you can make use of this function if you wish to determine a file name. To open the "Define string variable" dialogue box click on this icon or choose "Calculate / Define string variable" from the menu bar. In the Name of string variable text box enter a name to define the variable (18 characters max.). A significant name makes it easy to find the correct string variable and improves the legibility of your part program (see also chapter Store variables to file/Load variables from file). You will find further information in the file "UM_string_code_e.pdf". The file you find in the MCOSMOS directory "Documentation \ files \ geopak". Hint For detailed information also refer to the topic Global and Local Variables . 19.21 Input of String Variables This function allows you to enter string variables in the running part program by means of a dialogue box. To open the "Input string variable" dialogue box click on this icon or choose "Calculate / Input string variable" from the menu bar. In the "Input string variable" dialogue box, proceed as follows: Simple input: Click on this icon if you wish to enter one variable only. • • In the Text for dialogue text box enter the dialogue text. The dialogue text describes the information to be entered in a part program dialogue. Make your entries in the Name of string variable, Input length and Suggestion text boxes. Make sure to use a significant name of string variable. Select Dialog-Designer files From dialogue file: Click on this icon if you wish to enter several string variables in a dialogue box. • In the Filename text box type the file name or... 19.07.17 v4.2 503 Programming Tools • • ... click on this icon to choose from the displayed .udl files that you have to create before. For further information concerning the Specifications for Layout Dialogoe Boxes, please refer to your MCOSMOS CD-ROM under "Documents", folder "GEOPAK", file "dia_lay_e.pdf". As it is possible to create several dialogues in one file enter the name of the dialogue in the "Name of dialogue" text box. You can enter up to 18 characters for the variable name. All letters, digits and the underline are admissible. The variable name may not start with a digit. Hint For detailed information also refer to the topic Global and Local Variables . 19.22 Store String Variables You make use of this function if you need the contents of string variables for further purposes. To open the "Store string variables" dialogue box choose "Calculate / Store string variables" from the menu bar and enter the file for the string variables. All string variables defined at this time will be stored. 19.22.1 Enter name of file for variables Click the button "Select file". Select a folder and/or file. Confirm your selection with a click on the button "Store". The path with the file name of the file for variables is displayed in the input field "File for variables". Note You can also enter the name of the file for variables manually into the input field "File for variables". Attach string variables or overwrite file for variables When you activate the graphical checkbox "Attach", the string variables are attached to the end of the file for variables. This is useful when the function "Store string variables to file" is used in a loop, as otherwise the file for variables is overwritten with the string variables. 19.22.2 Store filter to string variables With activating the graphical checkbox "Filter for storing", you activate a filter that allows only certain string variables to be stored into the file for variables. Enter your filter into the input field "Filter for storing". In this input field, you may use these wild cards: star (*) and question mark (?). 504 v4.2 19.07.17 Programming Tools Example: Use in a part program the variable names SCOORX, SCOORY and SCOORZ, for example, for a start point. To store these three string variables, enter the string "?COOR*" in the input field "Filter for storing". Define string variable name Make sure that you define meaningful names for your string variables. Meaningful names will allow you to immediately recognise content and task of the string variable and will facilitate the filtering of the variables. For information about how to define string variables, go to the topic "Define String Variables". 19.23 Loading a String Variable Using this part program command you can load string variables from a file of string variables. You can reload all the string variables as they had been stored before. Click the "Load variables from file" button. Or, on the "Calculate" menu, click "Load variables from file". The "Load string variables from file" dialogue box appears. Click the "Select file" button. The "Load variables from file" file browser appears. Select a string variable file. Two different types of formats can be loaded: Format with string variable name The name of the string variable is separated from the string variable by an equal sign. Varname=TextVar Format without string variable name The string variable does not have a name. TextVar 19.07.17 v4.2 505 Programming Tools Note The string variable name is always on the left of the equal sign. Example of a file with string variables A file of string variables with the following content is available: Text1=First text Text2=Second text InfoOne=First information InfoTwo=Second information Example of a file without string variables A file of string variables with the following content is available: First text Second text First information Second information 19.23.1 Loading a String Variable with a Filter If you want to load single string variables or groups of variables only, click the "Use load filter" button. In the "Use load filter" box, enter the name of the filter. Effects of the filter on files with string variable names The file to be loaded contains the string variable name, for example, InfoOne. The string variables that match the filter are loaded. Example for the filter application with string variable names In the "Use load filter" box, you have entered "Info". If you click "Ok" to confirm, the corresponding string variables are assigned during the running part program to the string variable names that match the filter: InfoOne=First information InfoTwo=Second information String variable file without string variables If the file to be loaded does not have a string variable name, these lines are loaded unfiltered. Each line is assigned to a string variable. The name depends on the entry in the "Use load filter" box. This entry is used as basis for the variable name. A number is added to this variable name. This number is incremented with each variable name. If you leave the "Use load filter" box empty, the name of the string variable is automatically built by "STR" and a consecutive number. Example of a string variable file without string variables In the "Use load filter" box, you have entered "Info". If you click "Ok" to confirm, the following string variables are assigned to the string variable names during the running part program: Info0=First text Info1=Second text Info2=First information Info3=Second information 506 v4.2 19.07.17 Programming Tools 19.23.2 Loading a String Variable from a File Section If you want to load string variables from a specific file section, click the "Load from line number" button. In the "Load from line number" box, enter the line number. In the "No. of lines" box, enter a number to determine the number of lines to be read from the variable file. Note When using this function it is important to have good knowledge of the structure of the variable file. 19.23.3 Waiting for File with String Variable If you want to wait for a string variable file from another program, click the "Wait for file" button. To make sure that the program waits for the current information during the next program execution, click the "Delete file" button. The file is deleted after reading. If you want to select a variable file only during the program execution, click the "Ask in repeat mode" button. Then, the part program will be stopped during its execution and you can select a variable file in the "Load string variables from file" dialogue box. See also Global and Local Variables 19.24 Store Text Variable in INI-File You can store the text variables in INI-files. An INI-file is an ASCII-file in a special format, like for example: : [SectionName] VariableName=1 : To get to the function, go to the menu bar / Calculate. In the following dialogue window you can decide, which variable shall be loaded from the file, and you select the INI-file. After selecting this file you can have the existing INI-sectors displayed by clicking the arrow. After selecting the sector you can have all INI-variables displayed. Hints Non-existing files, sectors or variables are created. The variables in the text box at the top and the INI-variables may have different names. The contents of the text variables are assigned to the contents of the INIvariables. 19.07.17 v4.2 507 Programming Tools 19.25 Load Text Variable from INI-File You can store the text variables in INI-files. An INI-file is an ASCII_file in a special format, like for example: : [SectionName] VariableName=1 : To get to the function, go to the menu bar / Calculate. In the following dialogue window you can decide, which text variable shall be loaded from the file. Select the INI-file. After selecting this file you can have all existing INIsectors displayed by clicking the arrow in the following text box. After selecting the sector you can have all INI-variables displayed. Hints Non-existing files, sectors or variables are created. The text variables in the text box at the top may have different names. The contents of the INI-variables are assigned to the contents of the text variables. For detailed information also refer to the topic Global and Local Variables. 19.26 Operators and Functions 19.26.1 Overview: Operators and Functions Beginning from Version 2.2, this topic appears in our Online Help in an updated, re-organised form, sectioned into several parts. For fast access to the chapter required, click on one of the following titles. Arithmetic Operators Relational operators Logical Operators Constants Trigonometrical Functions Arithmetic Functions Operator Precedence Basic Geometry Elements GEOPAK Probes GEOPAK Rotary Table Data GEOPAK Elements: Hole Shapes 19.26.2 Operator + * / ^ 508 Minimum Maximum Best Fit Other GEOPAK Variables Date and Time Examples Result of Nominal-to-Actual Comparisons Last Nominal-to-Actual Comparison Nominal-to-Actual Comparison of Last Element Result of All Nominal-to-Actual Comparisons Measurement Points Arithmetic Operators Description Addition Subtraction Multiplication Division Exponential v4.2 19.07.17 Programming Tools 19.26.3 Operator < <= > >= = <> Relational operators Description Less than Less than or equal to Greater than Greater than or equal to Equal to Not equal to Result of logical operations (comparison) Operato r < < <= <= = = >= >= > > <> <> 19.26.4 Operator AND OR NOT Relation between operand 1 and operand 2 Result operand 1 is less than operand 2 operand 1 is greater than or equal to operand 2 operand 1 is less than or equal to operand 2 operand 1 is greater than operand 2 operand 1 is equal to operand 2 operand 1 is not equal to operand 2 operand 1 is greater than or equal to operand 2 operand 1 is less than operand 2 operand 1 is greater than operand 2 operand 1 is less than or equal to operand 2 operand 1 is not equal to operand 2 operand 1 is equal to operand 2 1 0 1 0 1 0 1 0 1 0 1 0 Logical Operators Description Logical AND Logical OR Logical NOT Result of logical operations (Boolean operators) Operator AND AND AND AND OR OR OR OR NOT NOT Operand 1 0 0 <>0 <>0 0 0 <>0 <>0 0 1 19.26.5 Constants Spelling PI E 19.07.17 Operand 2 0 <>0 0 <>0 0 <>0 0 <>0 - Result 0 0 0 1 0 1 1 1 1 0 Description Pi (3,14159) Euler’s constant (2.71828...) v4.2 509 Programming Tools 19.26.6 Trigonometrical Functions The trigonometrical functions expect the angles to be specified in degrees as parameters and produce them (inverse functions), in turn, in degrees. Spelling SIN COS TAN ASN ACS ATN Description Sine Cosine Tangent Inverse sine Inverse cosine Inverse tangent 19.26.7 Arithmetic Functions Spelling LG LGN SQR SQRT SGN ABS INT FRC RND MIN MAX DEG RAD F2C C2F GAUSSR AND RAND Description Logarithm (base 10) Natural logarithm (base e) Square Square root Sign Absolute value Truncation Fraction Round Minimum Maximum Conversion from radiant to degree Conversion from degree to radiant Conversion from °F to °C Conversion from °C to °F Gaussian distributed random value in range of ± argument 19.26.8 Operator Precedence Gaussian distributed random value in range of ± argument Operator precedence from the highest to lowest Unary -, NOT EXPONENT SGN, ABS, INT, FRC, RND, MIN, MAX, DEG, RAD, SQR, SQRT, SIN, COS, TAN, ASN, ACS, ATN *, / +, AND OR <, <=, >, >=, =, <> The operator precedence can be changed by ‘()’. 19.26.9 Spelling PT CR EL 510 Basic Geometry Elements Description Point Circle Ellipse v4.2 19.07.17 Programming Tools Spelling CO CY LN PL SP DI ANG Description Cone Cylinder Line Plane Sphere Distance Angle Element components The values of the element features depend on the unit (inch or mm). Spelling X,Y,Z I,J,K A,B,C RCylXY, RCylYZ, RCylZX RSph PhiXY, PhiYZ, PhiZX ThetaX, ThetaY, ThetaZ H L R D Di R2 D2 CA ChA Rng Sig Ang XY,YZ,ZX Di MaxNo PntMin.Di PntMax.Di PntMin.Nu m PntMax.N um Description Location Direction (cosine format) Direction (α,β,γ)(angles in degrees) Cylindrical co-ordinate system, radius Spherical co-ordinate system, radius Cylindrical & spherical co-ordinate system, angle ϕ Spherical co-ordinate system, angle ϑ Only cylinder, height Length Radius Diameter Distance from origin (plane & line) Big radius of ellipse Big diameter of ellipse Cone angle (degree) Half cone angle (degree) Range (form of element) Sigma Only for angle: calculated angle Only for angle: projected angle Only for distance: calculated distance Highest used element number Minimum distance from calculated element Maximum distance from calculated element Index number of point with minimum distance Index number of point with maximum distance Example for element access: Access the diameter of the circle with the memory number 3 CR[3].D Access the X component (cosine angle) of the cylinder axis with the memory number 8 CY[8].I 19.07.17 v4.2 511 Programming Tools In the circle with the memory number 3 access the number of the measurement point with minimal distance CR[3].PntMin.Num = Number In the cylinder with the memory number 8 access the maximum distance of measured points CY[8].PntMax.Di = Distance Further Element Data CR.LastNo CR[1].NoOfPts 19.26.10 Elementtyp SQ RE RE SL SL DR DR DR DR TR TR TZ TZ HX HX General Returns the last handled element number of a kind of element. Returns the number of points of the specified element. This works with each element. GEOPAK Elements: Hole Shapes Component W W L W L W L R R2 W H W H W W2 Size of the hole Width of the square Width of the rectangle Length of the rectangle Width of the slot Length of the slot Width of the drop Length of the drop Large radius=W/2 of the drop small Radius of the drop Length of the triangle Height of the triangle Width of the trapezoid Height of the trapezoid Width of a hexagon Width 2 of a hexagon Like for the Basic Geometry Elements you can also enter the following variable for the hole shapes. Position: Cartesian co-ordinates Cylinder co-ordinates Sphere co-ordinates The same applies for the direction of the axis as an angle or in cosine format. 19.26.11 Spelling PRB GEOPAK Probes Description Probe You have access to the data of the active probe tree and of all other probe trees without having to actually change the probe trees. Probe components Spelling X,Y,Z A,B R 512 Description Offsets Angles of rotary probe Radius of probe v4.2 19.07.17 Programming Tools Spelling D Rng Sig Tree Num IsScanPrb SwivelLen MaxNo NoOfDef MBall.D MBall.R MBall.X MBall.Y MBall.Z TreeOffs.X TreeOffs.Y TreeOffs.Z LastCalHou rs LastCalDay s Exist Description Diameter of probe Range (form) Sigma Number of probe tree Number of actual probe Returns 1 if a scanning probe is connected Swivel length Highest probe number used Number of defined probes Master ball diameter Master ball radius Master ball X position Master ball Y position Master ball Z position Offset of actual tree in X to tree 1 Offset of actual tree in Y to tree 1 Offset of actual tree in Z to tree 1 Hours since last calibration was done, Integer Days since last calibration was done, Float 0: Probe in probe tree does not exist 1: Probe in probe tree exists Scanning probe components Spelling PRB.Scan. R PRB.Scan. D PRB.Scan. Rng PRB.Scan. Sig Description Probe radius Probe diameter Range (form) Sigma Hint All access functions which get the scan data work as follows: If there is no scan data they return the "normal" data, means the data from the probe calibrated in non scanning mode. Example for probe access: Access the diameter of the actual probe PRB.D Access the X offset PRB.X The following six probes 1, 2, 3, 6, 7, 8 are defined. Probe number 4 und 5 are missing. The following values are returned: Prb.MaxNum = 8 Prb.NoOfDef = 6 19.07.17 v4.2 513 Programming Tools Access time since last calibration was done of probe 4 in tree 2 Tree[2].Prb[4].LastCalHours = 132 Tree[2].Prb[4].LastCalDays = 5.5 Check if the probe 3 in tree 6 exists Tree[6].Prb[3].Exist = 1 19.26.12 GEOPAK Rotary Table Data Syntax RT Description Rotary Table Syntax Ang X, Y, Z A, B, C I, J, K Description Current angle in degree Alignment position in machine co-ordinates Alignment direction in degree Alignment direction (Cosine format) 19.26.13 Minimum Maximum These values are not available unless the minimum-maximum calculation function has been performed previously ( Menu bar / Calculation / Minimum<>Maximum). Minimum maximum calculation Spelling Description MinMax Result of the minimum maximum calculation Minimum maximum features Spelling MinVal MaxVal Avg Rng Sig MemMinElm MemMaxElm Description Minimum Maximum Average (mean) Range (form of element) Sigma Element number of the element with the minimum value Element number of the element with the maximum value Minimum maximum components Spelling X,Y,Z I,J,K ElI, ElJ, ElK A,B,C ElA, ElB, ElC RCylXY, RCylYZ, RCylZX RSph PhiXY, PhiYZ, PhiZX ThetaX, ThetaY, ThetaZ R D 514 Description Location Direction (cosine format) Direction of ellipse axis (cosine format) Direction (α,β,γ)(angles in degrees) Direction of ellipse axis (α,β,γ)(angles in degrees) Cylindrical co-ordinate system, radius Spherical co-ordinate system, radius Cylindrical & spherical co-ordinate system, angle ϕ Spherical co-ordinate system, angle ϑ Radius of circle, etc. and large radius of ellipse Diameter (same as radius) v4.2 19.07.17 Programming Tools Spelling Di R2 D2 CA ChA Rng Sig Ang XY,YZ,ZX AngXY,AngYZ,AngZX DiXYZ DiX, DiY, DiZ Description Distance from origin (plane & line) Small radius of ellipse Small diameter of ellipse Cone angle (degree) Half cone angle (degree) Range (form of element) Sigma Only for angle, calculated angle Only for angle, projected angle Only for angle, projected angle, these terms only exist for compatibility with the distance terms Only for distance, calculated distance Components of the distance calculation Example for minimum maximum access: Access the range of the x co-ordinates MinMax.Rng.X $$ access the maximum value of the diameter MinMax.MaxVal.D $$ access the element number with the maximum vector component in x direction MinMax.MemMaxElm.I 19.26.14 Best Fit These values are not available unless a best fit has been performed previously (Menu bar / Co-Ordinate System / Best Fit) Spelling Description BestFit Result of best fit Best Fit Components Spelling X,Y,Z A,B,C I,J,K AvgDev Description Offsets (translation) Angles (rotation) (α, β, γ) (angles in degrees) Angles (rotation) (cosine format) SQRT [Σ ((NominalPoint-ActualPoint)^2)] Example for best fit access: Access the x component of the translation vector BestFit.X Access the rotation angle β BestFit.B 19.26.15 Spelling SYS.UF SYS.RC SYS.LC SYS.TC SYS.SF 19.07.17 Other GEOPAK Variables Description Unit factor, 1.00 in mm mode, 25.4 in inch mode Repeat counter Loop counter Temperature coefficient Scale factor v4.2 515 Programming Tools Spelling CNC.SD CS.Num Sys.IOBit[x] Description Safety distance of CMMC Actual co-ordinate system number Status (0/1) of IO-Bit no x x from 0 to 99 If you need a temperature maximum or temperature minimum, you can use one of the following formulas. Sys.TCalcMax Sys.TCalcMin Sys.TActMax Sys.TActMin Sys.TXScaleMa x Sys.TXScaleMin Sys.TYScaleMa x Sys.TYScaleMin Sys.TZScaleMa x Sys.TZScaleMin Sys.TScaleMax Sys.TScaleMin 19.26.16 Spelling Sys.Time.H Sys.Time.M Sys.Time.S Sys.Time.M S Sys.Date.Y Sys.Date.M Sys.Date.D Sys.Date.Do Y Maximum calculation temperature (of workpiece) Minimum calculation temperature (of workpiece) Maximum actual temperature (of workpiece) Minimum actual temperature (of workpiece) Maximum CMM x-scale temperature Minimum CMM x-scale temperature Maximum CMM y-scale temperature Minimum CMM y-scale temperature Maximum CMM z-scale temperature Minimum CMM z-scale temperature Maximum of any CMM scale temperature Minimum of any CMM scale temperature Date and Time Description current hour current minutes current seconds current milliseconds year month day day of the year Week-days Spelling Sys.Date.Do W Sys.Date.Do Wu Sys.Date.Do Ws Description Week-day as per ISO 8601 Week-day as per current user settings Week-day as per system settings Week numbers Spelling Description Sys.Date.W Week as per ISO 8601 Sys.Date.Wu Week as per current user settings 516 v4.2 19.07.17 Programming Tools Spelling Sys.Date.Ws Description Week as per system settings System Time Spelling SYS.CT Description Current 'C' time, seconds from 1.01.1970 UTC. Based on the ISO norm ISO 8601:1988 / EN 28601:1992 / before DIN 1355. In Europe, all three possibilities are identical but in the USA, we have to do with the following conditions: • • The first weekday is Sunday. The first week is the week of the 01.01 (according to ISO: the first weekday is: Monday; first week is: the week containing the 04.01). Hint Should you wish to register the time required to run your part program, you are well advised to take the difference between two system time readings (SYS.CT). 19.26.17 Examples Calculate the polar angle from circle centre to x axis and assign the variable "Pangle" to it Pangll=ATN(CR[1].Y/CR[1].X) Calculate the area of the circle with the memory number 4 FL=Pi/4*SQR(CR[4].D) Assign a value to variable var2 var2=3.00 Calculate double the amount of var2 var3=var2 * 2 19.26.18 Result of Nominal-to-Actual Comparisons The Version 2.2 offers you a variety of new variables which allow you, for instance, to obtain information on the last nominal-to-actual comparison, or on all nominal-to-actual comparisons of one measurement. You can use the information about the last nominal-to-actual comparison as basis for your decision as to how to proceed with the part program. You access the dialogue "Define Variable and Calculate" through "Menu bar / Calculate / Formula Calculation". This dialogue provides you the selection lists under the heading "System Parameters (see fig. below). 19.07.17 v4.2 517 Programming Tools You should differentiate between a general statement as to whether or not the tolerance values have been exceeded. You obtain this general statement through • the Last Feature (System Variable "Tol") , • the Last Element (System Variable "Tol.Cmd") or • all Nominal-to-Actual Comparisons (System Variable "Tol.All"). each single value of a feature (current position, diameter, etc.) However, to get these individual values, you should refer to a single nominal-to-actual comparison only. From the system variables, you should choose the option "Tol". Hint When you use one of the tolerance variables for the "Formula Calculation" without having performed a nominal-to-actual comparison, the return value will always be = 0. 19.26.19 Last Nominal-to-Actual Comparison You can make use of all values calculated as a result of a nominal-to-actual comparison, using for this purpose the following table with the system variable "Tol". Spelling Tol.Actual Description Actual value Tol.ActCrd 1 Actual value of the first co-ordinate of position tolerance or concentricity depends on the projection plane Actual value of the second co-ordinate of position tolerance or concentricity depends on the projection plane Actual value of the third co-ordinate of position tolerance or concentricity depends on the projection plane Deviation Tol.ActCrd 2 Tol.ActCrd 3 Tol.Deviati on Tol.LowerT ol Tol.Nomina l Tol.OutOfS pec Tol.PosNo 518 Lower tolerance limit Actual value Value out of specification Position number Value type Numerical value Numerical value Numerical value Numerical value Numerical value Numerical value Numerical value Numerical value Numerical value v4.2 19.07.17 Programming Tools Spelling Tol.RefCrd 1 Tol.RefCrd 2 Tol.RefCrd 3 Tol.UpperT ol Tol.NomTol Tol.LowerS pec Tol.UpperS pec Description Reference value of the first co-ordinate of position tolerance or concentricity depends on the projection plane Reference value of the second co-ordinate of position tolerance or concentricity depends on the projection plane Reference value of the third co-ordinate of position tolerance or concentricity depends on the projection plane Upper tolerance limit Nominal tolerance Lower specification (nominal + lower tol) Upper specification (nominal + upper tol) Value type Numerical value Numerical value Numerical value Numerical value Numerical value Numerical value Numerical value You obtain the general statement in the variables "Tol.TolState", "Tol.TolUpperState" and "Tol.TolLowerState" as per the following table. Tolerance state TolStat Actual value beyond upper tolerance Actual value between upper tolerance and upper intervention limit Actual value between upper and lower intervention limit Actual value between lower intervention limit and lower tolerance Actual value below lower tolerance 19.26.20 2 1 TolUpper State 2 1 TolLower State 0 0 0 0 0 1 0 1 2 0 2 Nominal-to-Actual Comparison of Last Element Should you want to obtain a general statement on all features of the last, tolerance command you use for this purpose the system variable "Tol.Cmd.TolStae". In doing this, the results will be presented in accordance with the table "Tolerance state" (refer to Last Nominal-to-Actual Comparison). In this case, of all features of this element the worst result (highest number) will be taken. You have the following possibilities: Spellin g Tol.Cm d.TolSt ate Tol.Cm d.TolUp perStat e 19.07.17 Description Returns the state of the tolerance command. Returns the state of the tolerance command as TolState , but only for the upper tolerance. See also table below. v4.2 Value type Toleran ce state Toleran ce state 519 Programming Tools Spellin g Tol.Cm d.TolLo werStat e 19.26.21 Description Returns the state of the tolerance command as TolState, but only for the lower tolerance. See also table below.. Value type Toleran ce state Result of All Nominal-to-Actual Comparisons You can use this variable at the end of a part program, if you want to know if all dimensions of the part are within the tolerance or intervention limits (System Variable "Tol.All."). In doing this, the results will be presented in accordance with the table "Tolerance state" (refer to Last Nominal-to-Actual Comparison). In this case, of all features of this element the worst result (highest number) will be taken. In addition, you can request summary information in line with the following table. Spelling Description Tol.All.TolStat e Tol.All.TolUpp erState Returns the state of all tolerance commands Tol.All.TolLow erState Tol.All.MaxDe viation Tol.All.MinDe viation Tol.All.MaxOu tOfSpec Tol.All.MinOut OfSpec Tol.Count.No OfTol Tol.Count.InT ol Tol.Count.InC trl Tol.Count.OO C Tol.Count.OO T Tol.Count.OO CUpper 520 Returns the state of all tolerance commands as TolState, but only for the upper tolerance. Cf. table below. Returns the state of all tolerance commands as TolState, but only for the lower tolerance. Cf. table below. Returns the maximum deviation value over all tolerance comparisons (algebraic signs are observed, e.g. -0.007 is smaller than +0.006.) Returns the minimum deviation value over all tolerance comparisons Returns the maximum "out of spec." value over all tolerance comparisons Returns the minimum "out of spec." value over all tolerance comparisons Number of tolerance comparisons Number of the tolerance comparisons within the tolerance Number of the tolerance comparisons within the intervention limits Number of the tolerance comparisons out of the intervention limits (that is, between intervention limit and tolerance intervention limit) Number of the tolerance comparisons out of the tolerance limits Number of the tolerance comparisons out of the upper intervention limits v4.2 Value type ThreeState ThreeState ThreeState Numerica l value Numerica l value Numerica l value Numerica l value Numerica l value Numerica l value Numerica l value Numerica l value Numerica l value Numerica l value 19.07.17 Programming Tools Spelling Description Tol.Count.OO CLower Tol.Count.OO TUpper Tol.Count.OO TLower Number of the tolerance comparisons out of the lower intervention limits Number of the tolerance comparisons out of the upper tolerance limits Number of the tolerance comparisons out of the lower tolerance limits Value type Numerica l value Numerica l value Numerica l value Remarks: Tol.Count.InTol + Tol.Count.OOT = Tol.Count.NoOfTol Tol.Count.InCtrl + Tol.Count.OOC + Tol.Count.OOT = Tol.Count.NoOfTol Tol.Count.InCtrl + Tol.Count.OOC = Tol.Count.InTol Tol.Count.OOCUpper + Tol.Count.OOCLower = Tol.Count.OOC Tol.Count.OOTUpper + Tol.Count.OOTLower = Tol.Count.OOT Every tolerance comparison is counted, that is, a part program command "Tolerance comparison" can include more than tolerance comparisons. 19.26.22 Measurement Points Probe diameter, probe radius CR[1].PrbD CR[1].PrbR CR[1].MP[2].PrbD CR[1].MP[2].PrbR CR[1].MP[1].X CR[1].MP[1].Y CR[1].MP[1].Z 19.07.17 Returns 0.0 if it is no measured point Probe diameter used for the first measurement point. Probe radius used for the first measurement point. Probe diameter used for the second measurement point. Probe radius used for the second measurement point. Actual co-ordinates The measurement points are not probe radius compensated. Returns the X co-ordinate of a measurement point in actual co-ordinate system of an element. Returns the Y co-ordinate of a measurement point in actual co-ordinate system of an element. Returns the Z co-ordinate of a measurement point in actual co-ordinate system of an element. v4.2 521 Programming Tools Probe diameter, probe radius CR[1].MP[1].A CR[1].MP[1].B CR[1].MP[1].C CR[1].MP[1].I CR[1].MP[1].J CR[1].MP[1].K 19.27 Returns 0.0 if it is no measured point Actual probing direction At scanned elements only the first measuring point has a probing direction, because the probing direction in the scan mode is unknown. These probing direction is adopt by the part program command, e.g. at the part program command "Scan CNC" the "Start direction" for the probing direction. Returns the X angle of the probing direction of a measurement point in actual coordinate system of an element. Returns the Y angle of the probing direction of a measurement point in actual coordinate system of an element. Returns the Z angle of the probing direction of a measurement point in actual coordinate system of an element. Returns the X angle cosine of the probing direction of a measurement point in actual co-ordinate system of an element. Returns the Y angle cosine of the probing direction of a measurement point in actual co-ordinate system of an element. Returns the Z angle cosine of the probing direction of a measurement point in actual co-ordinate system of an element. Machine co-ordinates To get the values in machine co-ordinates use the same syntax as above but use "MMP" instead of "MP". For example: CR[1].MMP[1].X CR[1].MMP[1].A Scale Factor During temperature changes shrinkage or expansion of the workpiece is possible. These dimensional changes depend on the material. If you know for example that a plastic part, after the injection moulding of duroplastic material, shrinks by a certain percentage, you should enlarge the form by this percentile. To compensate this behaviour use the part program command "Scale Factor". In GEOPAK choose "Calculate / Scale factor" from the menu bar to open the "Scale factor" dialogue box. Example When the work piece shrinks 5 per cent, enter 0.95. Entering 1.00 means that the co-ordinates and dimensions remain unchanged. 522 v4.2 19.07.17 Programming Tools In most of the cases the scale factor is identical for all co-ordinates, for many freeform surfaces, as well. Due to specific properties of workpieces produced e.g. by an injection moulding process, it is quite possible that material shrinkage or expansion is not identical in all directions. The dialogue box offers five options Calculation process For the calculation of the CMM movement the scale factor will be applied first and afterwards the temperature compensation. For the calculation of the measurement points or for the element calculation the temperature compensation will be applied first during measurement and afterwards the scale factor. Note The measurement points are saved in accordance with the temperature compensation. Scale all elements (including element point) Clicking these option causes one scale factor to be entered for all three axes, including the element point. This option can be used in most of the cases. Scale only element point Due to probe radius compensation, setting a different scale for each axis makes sense only for the element point. Other elements (freeform surfaces) would be calculated using the scale factor 1.0. In these cases, there would not even be a warning. The option "Different scale factor for each axis" cannot be used in calculating formulae. The "Undo" command is not supported. In the case of an error occurring in the learn mode you would have to set the scale factor once more. 19.07.17 v4.2 523 Programming Tools Applying the scale factor to CNC movement commands Activating this function means that all CNC measurement commands and all CNC movement commands will be calculated with the selected scale factor. If you enter a scale factor of e.g. 0.8 in the "Scale factor" dialogue box the effects on the part program command "Move" are the following: Entering X=10, Y=20 and Z=30 as target position in the "Move" dialogue box means that the CMM moves to the position X=12.5, Y=25.0 and 37.5 as the CNC co-ordinates are multiplicated with the reciprocal value of the scale factor. The scale factor will not be considered for the display of the current CMM position. Set scaling centre into origin Clicking this option causes the scaling centre to be set into the origin of the workpiece. This is not advisable for offset-defined co-ordinate systems (RPS alignment, e.g. automotive parts). In the present example showing any workpiece (2), the scaling centre (3) is not located in the origin of the co-ordinate system (1). Use scale factor for CAT1000S For the "Scale only element point" option the button is deactivated. The same is true in case you have not installed the dongle option for CAT1000S. CAT1000S can assume the scale factor and the scaling centre only in case it applies to all axes, i.e. when all elements are to be scaled. For points measured with different scale factors for each axis and required to be transferred to CAT1000S, use Position Tolerance. 524 v4.2 19.07.17 Programming Tools Please note that in this case it is your sole responsibility to define the nominal values. 19.07.17 v4.2 525 Sequence Control 20 Sequence Control 20.1 Table of Contents Clicking on the topics in the below table, you will obtain the required information about this subject. Loops Branches Subprograms Delete last step Error While Executing Command Comment line Programmable stop Show picture Clear picture Play sound Send e-mail Send SMS Create Directory Copy File Delete File Input Head Data Set Head Data Field Sublot Input Set Sublot Open/Close Window Program call IO Condition (IO Communication) 20.2 Loops Definition The loops are used to repeat the same or similar procedures several times in succession. It happens that your measurement task requires, e.g. to save measured elements in different element storage areas. For this purpose, we have installed a counter, which is increasing the number of the element storage by one at each loop flow. All dialogues showing the symbol "Loop Counter" (on the left) provide you direct access to the function "Loops". When you want to access the same element at each time the loop is run, make sure that you de-activate the loop counter. When you want to access an additional element at each time the loop is run, make sure that you activate the loop counter If this is the case, the counter will increment by one at any flow in progress, beginning from the number entered from time to time. Symbol or Special Character Via the symbol, the loop indicator can be immediately used in the dialogues e.g. for tolerance comparisons, in the element storage or for storage of contours. 526 v4.2 19.07.17 Sequence Control It is also possible to realise free inputs via the special characters "@LC", e.g. when entering file names, when entering formula calculation or even when you input a text. Procedure You come to the loop functions via the symbols or the menu bar "Program / Loops (Loop Start / Loop End)". In the window "Beginning of Loop", you determine the "Number of Executions". This can also be realised through variables (see details of the topic "Definition of Variables"). 20.3 Branches If, in an existing part program, you want to carry out individual instructions only in certain conditions, you can do that via install "Branches". The branches can only be created in the GEOPAK Editor. Cf. details of topic "Branches" in the GEOPAK Editor. 20.4 Subprograms 20.4.1 Definition and Types There are two reasons to apply sub-programs: You want to divide up (structure) a long part program into blocks making sense and giving a clear overview. You want to hold self-repeating program runs in a sub-program in order to use it again. In these cases, especially variables are offered, with which you adapt an existing sub-program to the actual situation. Example: Sub-program for bore pictures with rims having four or five bores. Sub-programs are separated into two program types. • Sub-programs, which are related to a parts • Sub-programs, which can be used from several parts (global) The creation and administration of the global programs is realised in the subprogram management (see details in the PartManager under topic "Administration of Sub-Program"). 20.4.2 Create a Local Sub-Program At the position where you want to create the sub-program activate the function via the menu bar "Program / Sub-Program" or via the symbol of the toolbar in the main window of the GEOPAK Editor. In the "Sub-Program Start" dialog window, click the "Learn" option and possibly enter a speaking name easy to recall. Immediately, all instructions in this sub-program are stored. 19.07.17 v4.2 527 Sequence Control Quit the sub-program via the symbol. 20.4.3 Using an already existing Sub-Program Activate the symbol and inform the program via the radio buttons where the sub-program is located (library etc.). If you modify variables in the sub-programs you also modify them for the main program. Hint To impede this, store the variables at the sub-program start. Before terminating the sub-program, again load the variables. 20.5 Delete Last Step With this function menu bar "Program (Delete Last Step"), you can remove the last command of the part program and in most cases undo it. The last command is displayed once again and you must confirm. To undo also means: You have changed the co-ordinate system. You undo this change. You will get the co-ordinate system again as before the change. Exception If you delete a probe change, it is not possible to directly undo this change. Proceed as follows: Make one more probe change for the probe you want and delete this one again. Then, you can continue measuring with the right probe and the unnecessary probe change will not appear in your part program. 20.6 Error While Executing Command When this dialogue appears - usually unexpectedly - there are four options available: Repeat command: If you select this option, the last used dialogue opens. In this dialogue you can check again your last entries. The measurements you have performed up to this stage are still valid. 528 v4.2 19.07.17 Sequence Control Delete command: If you select this option, the command is neither executed nor stored. Store command: If you select this option, the command is stored despite a faulty execution in the part program. Repeat element measurement: If you select this option, e.g. in the case of a collision, the last dialogue is displayed again. However, the number of measurement points is completely reset to 0. Therefore, this option differs substantially from the option "Repeat command" (see above). This fourth option is particularly not recommendable for the scanning of contours because this would mean the loss of all points already measured. 20.7 Comment Line If you want to include supplementary information to describe the part program process more detailed in a part program, you can add a comment line. In the part program highlight a part program command to which you want to add a comment line. Click the "Comment line" button. Or on the "Program" menu, click "Comment line". In the "Comment line" dialogue box type the comment into the text box. When you confirm your input the part program command "Comment line" is added to the part program above the highlighted command. Note In a comment line you can type a maximum number of 100 characters. Reuse comment line The last 30 registered comment lines are automatically recorded in the nomination list. Click the arrow button to open the nomination list with your last inputs. Highlight one input. Confirm your selection. 20.8 Show Picture With this part program command (menu bar "Program / Show Picture"), you can display a picture for your actual measurement course. Search for the picture via the symbol according to Windows conventions and confirm. The picture will appear in the "Show Picture" dialogue box. Note If, in the following, you call an element and confirm, the picture will be overwritten as a default setting in the "Measurement Display" window. You can avoid this in the element window by clicking the button "Graphics of Meas.". 19.07.17 v4.2 529 Sequence Control If the picture is displayed too small, you can change the size by "dragging" the frame of the dialogue window. If you execute the function "Window / Store position and status", the position and the size of the dialogue window are stored. 20.9 Programmable Stop With the "Programmable Stop" (menu bar "Program / Programmable Stop"), you can stop the part program run at a position and give some information or instructions to the user through a text, a picture or an audio file Proceed according to Windows conventions. 20.10 Clear Picture With this function (menu bar "Program / Clear picture"), you can clear a picture that you have activated before (see details under "Show Picture"). By clicking on the function, the picture in the "Measurement Display" window will disappear. 20.11 Play Sound With this function (menu bar "Program / Play Sound"), you can play a sound during the actual measurement course. You determine the file by clicking on the symbol according to Windows conventions. Via the symbol above to the right ("Test") in the "Play Sound" window, you can hear the file to the test. 20.12 Send E-Mail Use this function (menu bar "Program / Send e-mail") to send an e-mail directly out of GEOPAK. For this, first install and set-up an e-mail program on your computer that supports the MAPI interface (message application program interface), e.g. Outlook Express, Mozilla Thunderbird. Perform the usual entries: Address, copies to further addresses (cc stands for carbon copy) and subject, of max. 80 characters length each. Maximum text length 480 characters. Only one attached file per mail is possible. 530 v4.2 19.07.17 Sequence Control Hint Depending on the used e-mail programs (e.g. newer versions of Outlook) you might possibly need to prefix an "SMTP:" to the actual e-mail address. Example: SMTP:John.Q.Public@company.com. This step is required if the e-mail can not be served despite a valid e-mail address. Usually you will receive a message that one of your e-mail accounts had not been able to send the message to this recipient. 20.13 Send SMS With this function (Menu Bar "Program / Send SMS"), you can directly send a SMS out of GEOPAK. Yet, before starting GEOPAK, the necessary settings must have been realised before in the PartManager. For details, see the following topics Configuration, Log Communication and Address Book Transmit CLIP Hints You only can select one receiver from the address book. For the text, you can use 160 characters. It is possible that the different providers accept not as much of characters. 20.14 Create Directory With this function, you can create a new directory in a GEOPAK part program. This is useful, if e.g. tasks are repeated in weekly periods. Certainly, you wish to file the protocols of the results sorted by the week. In this case, first of all define a string variable, which you complete with the text and the "week" system variable (see example below). Str1 = Woche_@week Use this variable when entering the directory name in this function. Also use this variable in the "File Format Specification" function. Hints If this path does not yet exit, it will be created. Otherwise, nothing happens. With this command, you also can create sub-directories. When selecting a name for the directories, you have all possibilities of the string coding at your disposal. For further information concerning this subject, please refer to your MCOSMOSCD-ROM under "Documents", folder "GENERAL", file "si_io_comm_g (e).pdf". 20.15 Copy File Call up the function via the menu "Program". 19.07.17 v4.2 531 Sequence Control Use this function to copy the source file under a new name in another or a new folder. The procedure follows Windows conventions. If you use the option "Overwrite existing file ", no error message is issued if the file already exists. You can also use the option "Delete source file after copying". A target folder must have already been created before copying. Subfolders are not included in the copying. Files can only be copied in learn and repeat mode and not in the edit mode. Use wildcards For copying, only use asterisks ("*") as wildcards or you will receive an error message. You can use asterisks to copy one or more files. To identify the files to be copied by wildcards, you can use the following combinations: * *.* Name.* *.file name extension Hint It is possible that error messages are displayed. However, these error messages are self-explanatory (e.g.: "Most probably you have not the required access rights" or "Invalid target directory"). 20.16 Delete File Call up the function via the menu "Program". Use this function to delete one or more files. In case that the files do not exist, no error message is issued. As opposed to the repeat mode, you will get a safety inquiry in the learn mode as to whether you really want to delete the file. You cannot delete files in the edit mode. If the option "Move to recycle bin" is active, all deleted files are automatically moved to the recycle bin. If this option has not been selected the files are irrevocably deleted. Use wildcards You may only use asterisks ("*") as wildcards or you will receive an error message. To delete one or more file you can position the asterisks at any position within the file names. Hint It is possible that error messages are displayed. However, these error messages are self-explanatory (e.g.: "Most probably you have not the required access rights" or "Invalid target directory"). 532 v4.2 19.07.17 Sequence Control 20.17 Input Head Data Some functions automatically ask for head data, when this data has been selected previously (e.g. "Beginning of File Format" or "Beginning of Print Protocol").Other functions don't automatically ask for the head data, even if this information might be required (e.g. the "Flexible Protocol Output" or "Statistics Output into File"). Therefore, beginning from Version 2.2, the function "Input Head Data" will be available. You call this function (Menu bar / Program / Input Head Data) at the beginning of the part program and confirm in the following window. In this way the part program executed the functions you have entered in the dialog "HEAD Data Editor" earlier in the PartManager. If you proceed this way, no further action will be required later with a function asking for head data (e.g. Beginning of File Format). The head data dialogue will not appear again. The head data required for input is the information defined in the PartManager with the option "Input Head Data before Printing" (for details, refer to the topic "Head Data: Definition ", "Editor for Head Data: Overview" and Dialogue Window "Editor for Head Data" ). For Example a dialogue of the following type will appear: If no head data is defined, no dialogue and no error message will show up. If no head data with the option "Input Head Data before Printing" is defined in the PartManager, no head data dialogue and no error dialogue will show up. 20.18 Set Head Data Field This part program allows you to set a head data field (for details, refer to the topic "Editor for Head Data: Overview "). This is useful in case the head data is required to be set through a part program functionality, e.g. through a text variable. To find out which head data field is to be set, the user has to enter the ID of the head data field which he has set already previously in the PartManager (fig. below; Menu bar / Settings / Head Data / New or Change). 19.07.17 v4.2 533 Sequence Control You enter the ID and the new contents of the field. You should know If there is no ID, an error message will appear ("Head Data Field not Existing"). In case the data is entered in the learn mode with variables, the result will automatically be analysed and displayed under the input line. The existing ID's you have already set in the PartManager are suggestions for the ID list field. This command does not verify the "input type". If a number is defined as input type and a character string is set, no error will be displayed. Should the length of the input text be longer than the defined input length, the character string will automatically be reduced to the input length. If the "input type" reads "Extend list", the contents of this list will not be added (for details, refer to Extend List ). The new contents of the head data field is stored in the part's head data. This means: even if GEOPAK is finished, the new contents will be valid until it is replaced in the PartManager or changed by another command. 20.19 Sublot Input It may be necessary to specify sublot data already at the beginning of part programs (e.g. for the flexible protocol output or the statistics). Beginning from the Version 2.2, you can access this function through the "Menu bar / Program / Sublot Input" and confirm in the subsequent window. Depending on the sublot already defined in the PartManager (for details, refer to General information on Sublot and the topics to follow), there will appear a dialogue where you input the sublot. When in the PartManager a "Structured Sublot" has been defined, a corresponding dialogue will be displayed (fig. below). Otherwise only the sublot input with an input field will be displayed. 534 v4.2 19.07.17 Sequence Control The dialogue "Structured Sublot" performs a self-check of its input data. For the standard input, there is only a check for maximum length. If you enter less than 40 characters, the field will automatically be filled with blanks. An error message will appear only in case the user has interrupted the input ("Sublot input was interrupted"). In the learn mode, there is no error message. The command is not learnt. Refer also to "Set Sublot". 20.20 Set Sublot This function (Menu bar / Program / Set Sublot) allows you to set the sublot as a whole or only a sublot field of a structured sublot. If data is entered in the learn mode with variables, the result will automatically be analysed and displayed under the input line. The remaining characters of every sublot are filled with blanks. You should also know Structured sublot: In order to identify the sublot to be set, you enter the number of the sublot field and the new contents of the field. Should the sublot field to be set no exist, the screen shows an error message ("Sublot not existing"). Set complete sublot: If the option "Set Structured Sublot" is disabled the whole sublot will be set. Default settings: If a structured sublot has been defined the default setting of the option "Set Structured Sublot" is enabled. Otherwise this function is disabled and can not be selected in learn mode. 19.07.17 v4.2 535 Sequence Control Refer also to "Sublot Input". 20.21 Open/Close Window To get to the function and the dialogue, use the menu bar / Program / Open/close window. You can use the function to accelerate the part program execution, i.e. you can switch off options to open them again at the end of the part program. A typical example would be to switch off the graphics of elements at the start of the part program. After the execution of the part program you can switch on the graphics of elements again to view the result. The first option means that the current condition of the window remains unchanged. Use the second option to open windows. Use the third option to close windows. Hint To achieve a quickest possible execution of the part programs, it is particularly recommendable to switch off the graphics of elements and the part program list. 20.22 Call Program With this command, you can open third-party programs. These programs run parallel to your part program. Procedure On the menu bar, click "Program", and then click "Program Call". The "Call program" dialogue box appears. "Call program" dialogue box Click the "Select file" button. The Windows Explorer appears. Select the desired program, and then click "Open". The program and the path are shown in the "Program name" box. 536 v4.2 19.07.17 Sequence Control To stop the part program while the third-party program is running, click the "Wait until program finished" button. If you want to continue with your part program, you have to exit the thirdparty program. This is only the case, when the third-party program is started directly, for example, Notepad.exe. If a document name is selected in the "Program name" box, for example, "Report.txt", then GEOPAK automatically opens the application for the file name extension *.TXT registered in Windows. In this case, it is not possible to stop the part program while the third-party program is running. In the "Working directory" box, enter the path to be used by the third-party program. Make sure you use the correct spelling, for example, \PROG\DATA\.... In the "Program parameter" box, enter further parameters if required by the third-party program. Make sure you use a blank when you enter the individual parameters. 20.23 IO Condition (IO Communication) Introduction Frequently, the IO condition is also called IO communication (Input-Output). It makes possible that MCOSMOS may work together with other control systems. To do so, electronic signals are exchanged. The communication can take place in one or two directions. Typical examples are Automatic process control, Pallet feeding device, Robot control. IO Cards IO cards, also called EA cards, are Input / Output cards. In our case, we call them digital input or output cards. That means, per signal, there are only two conditions, logical "HIGH" (for the most part high tension) and logical "LOW" (for the most part low tension). To minimise the expenses when selecting IO cards, we offer some standard IO cards, e.g. the "ME-8100-A". Requirement The "IO_COND.INI" must be available in the "INI" directory of MCOSMOS. You find the file for the default setting on the MCOSMOS installation CD (\OPTIONS\IO_COND). In this file, you have to define the name of the control file (default setting "IO_COND.DAT"), and the type of card that you wish to use. Furthermore, you will have to write a control file. This must also be available in the "INI" directory. Without these files, MCOSMOS will not execute an IO communication. For further information concerning this subject, please refer to your MCOSMOSCD-ROM under "Documents", folder "GENERAL", file "si_io_comm_g (e).pdf". 19.07.17 v4.2 537 Input Instruments 21 Input Instruments 21.1 Possibilities of Text Input / Data Name It is also possible to enter defined variable information into all boxes in which you normally make text inputs: Protocol headlines, commentary lines, text lines (e.g. "Text to Printer"), as well as names of files, elements and variables. Three important examples If you want to output, for example the current time of day you can do that over the output text by previously entering the text "Now it is @time o’ clock". That leads for example to the output: "Now it is 13:45:48 o’ clock". If you want to create your own ASCII-file with the results to each program run, you can input in the learn mode with the "File Format Beginning" function as file names for example "Result@RC.asc". That leads after the first program run to "Result1.asc". Then to "Result 2.asc" etc. RC stands for Repeat Counter and begins with the number, that you input as an originally-protocol number namely in the dialogue window directly after start of the repeat mode. If you want to call variables within a loop via the loop indicator you input as a variable name, e.g. var@LC. This leads in the first loop flow to variable var1, in the second to var2 etc. For further information about all possibilities of modifying the texts in the string coding, please refer to your MCOSMOS-CD-ROM under "Documents", file "UM_string_code_g(e).pdf". Further possibilities of input: Single Selection Group Selection 21.2 Single Selection In order to get, for instance, to a connection element, you first have to select the elements used to build the connection element. You can determine these elements via the single or group selection facility. Provided the elements are of one type of elements and arranged one behind each other in the memory, you are recommended to use the - undoubtedly faster - Group Selection. In case of single selection, you have to • proceed step by step, but it is up to you • determine the sequence and • to mix the types of elements. There may, of course, occur situations where single selection is mandatory. This is the case, for instance, when you use a line and have to pay attention to its sense of direction. Change selection When you change from single to group selection - and vice versa - the following two symbols are of utmost importance: With mouse-click to group selection With mouse-click to single selection 538 v4.2 19.07.17 Input Instruments Our example In our following example, the line is the connection element. In the dialogue window "Connection Element Line", you are presented, on the left-hand side, all elements build up to now. Via the horizontal icon bar ("Available") you can decide by a mouse-click which types of elements you want to watch and use or not. You click the elements selected to the right-hand side and confirm. With the connection element calculated using this method, you proceed in the same way as with any other element. You should know In case of a measured element automatic projection into one plane is possible, due to the fact that the material side is known. In case of a connection element the material side is not known; hence automatic projection is not possible. So you have to define the projection plane. For this purpose you have at the left border of the respective dialogue windows "Connection Element ..." the planes XY, YZ and ZX. 21.3 Group Selection In order to get, for instance, to a connection element, you first have to select the elements used to build the connection element. You can determine these elements via the single or group selection facility. Provided the elements are of one type of elements and arranged one behind each other in the memory, you are recommended to use the - undoubtedly faster - group selection. In case of Single Selection you have to • Proceed step by step, but it is up to you • to determine the sequence or • to mix the types of elements. There may, of course, occur situations where single selection is mandatory. This is the case, for instance, when you use a line and have to pay attention to its sense of direction. Change Selection To change from single to group selection - and vice versa - you use the following two symbols: With mouse-click to group selection With mouse-click to single selection Our example In our following example, the line is the connection element. In the icon bar ("Available") you select, e.g., the element "Circle" and decide in the text box "Number" how many circles you want to use to build the connection element "Line". 19.07.17 v4.2 539 Input Instruments Bear in mind that with the sequence of the circles you define the line's sense of direction. With the connection element calculated using this method, you proceed in the same way as with any other element You should know In case of a measured element automatic projection into one plane is possible, due to the fact that the material side is known. In case of a connection element the material side is not known; hence automatic projection is not possible. So you have to define the projection plane. For this purpose you have at the left border of the respective dialogue windows "Connection Element ..." the planes XY, YZ and ZX. 540 v4.2 19.07.17 Special Programs 22 Special Programs 22.1 ASCII-GEOPAK-Converter ASCII files always serve to enable a data exchange between computers when the exchange between files of different formats is either not possible or not required. In particular, our ASCII-GEOPAK Converter serves to create a GEOPAK part program from an agw-file (formatted ASCII file). The term "formatted" in this context means that the command structure is prescribed (see example illustration from the ASCII specification below). You will find this ASCII specification on your MCOSMOS-CD under "Documentation / GEOPAK / pp_ascii_e.pdf". Hints The agw-files used in GEOPAK contain all part commands concerning GEOPAK – but only these and no other internal commands. Import To convert an ASCII file to GEOPAK, proceed as follows: In the PartManager, on the menu bar, click CMM / ASCII-GEOPAKConverter. In the subsequent window, pick the corresponding file following the Windows conventions. After you have clicked the file, GEOPAK generates a part program using the commands. If the part program already exists, a message is displayed and you must change the name of the part program. For generating and exporting a part program in ASCII format, that means as an agw-file, see "Export Part Program". 19.07.17 v4.2 541 Special Programs 22.2 Export Part Program (ASCII/DMIS) 22.2.1 Export in ASCII Format Like you can import agw-files with the ASCII-GEOPAK Converter and generate these to part programs, the reverse way is, of course, also possible for the purpose of a data exchange. This is how you can generate a GEOPAK part program and export it in ASCII format from the GEOPAK editor (menu bar / file / Export / Export …). In the window "Save as", select in the line "File type" the type "ASCII GEOPAK (*.agw)". Either confirm or enter another file name of your choice. For detailed information about the structure of this file, refer to the ASCII specification on your MCOSMOS-CD under "Documentation / GEOPAK / pp_ascii_e.pdf". 22.2.2 Export in DMIS Format Apart from the ASCII Format as agw-File you can export part programs also in DMIS format as a dmi-file. You get to the function and the further dialogue only in the GEOPAK editor via the menu bar / File / Export / Export. In the window "Save as", select in the line "File type" the type "DMIS (*.dmi)". Either confirm or enter another file name of your choice. Find detailed information about the contents of this file in your DMIS specification. 22.3 Settings for Export to DMIS Before exporting part programs to DMIS (GEOPAK editor / menu bar / File / Export / Export settings) you can perform specific settings. When clicking the function, the dialogue window "Set initial environment" opens. The settings you perform in this dialogue are saved in the file "..\INI\DMISOUT.INI". For Information about the possible settings read the topic "Settings for export (DMIS)" 22.4 Import GEOPAK-3 Part Program This function serves to import GEOPAK-3 part programs to, and make them executable in GEOPAK. The complete process takes place in the background and, in between, via an ASCII formatting. Proceed as follows: In the PartManager, click in the menu bar on CMM and the function. In the following window "Select file", follow the Windows conventions to activate the file that shall be converted to a GEOPAK part program and then click "Open". The file type must always be the type "PARTPRG". The maximum length of the directory name is eight characters (DOS convention). After conversion, the part programs are shown in the part list. 542 v4.2 19.07.17 Special Programs In the GEOPAK editor, you get all information about the part programs including the comments. The comments refer to the settings either you have made in the dialogue GEOPAK-3 GEOPAK Configuration or to Mitutoyo settings. For converting further GEOPAK-3 part programs, use the dialogue for conversion (see picture detail below). You will find detailed information about this topic, also about its restrictions, on your MCOSMOS-CD (documentation / GEOPAK) under the title "si_geo_3_win_g.pdf" (German), "si_geo_3_win_e.pdf" (English) or "si_geo_3_win_f.pdf" (French). 19.07.17 v4.2 543 Repeat Mode 23 Repeat Mode 23.1 Repeat Mode: Table of Contents Introduction Temperature Coefficient in Repeat Mode Cancel Repeat Mode Repeat Mode with Offset Settings Repeat Mode: Start Editor 23.2 Repeat Mode In repeat mode you can run a part program with the CMM. Starting the repeat mode On the PartManager menu bar click "CMM", and then click "Repeat mode". Or click the "CMM repeat mode" button. The initial dialogue box of the repeat mode appears. Initial dialogue box of the repeat mode 544 v4.2 19.07.17 Repeat Mode Selecting a part program The topmost text box in the initial dialogue box is available when several part programs exist for a part. Click the arrow and select a part program from the drop-down list box. In the "No. of executions" text box, type the number of executions. If you want to store the data to relearn, select the "Store data for relearn" check box. Later evaluation If you want to store the data for later evaluation, select the "Archive meas. data for later evaluation" check box. Click "OK". A dialogue box appears for the entry of a name for the later evaluation. Type a name for the later evaluation and click "OK". The repeat mode is started and the measurement data for later evaluation is stored. Note When you start the "Repeat with archived measurement data" mode in the PartManager, the specified name including date and time is shown in the "Repeat with archived measurement data" dialogue box. Display of the archive name of the later evaluation including date and time Note If you start GEOPAK from the RemoteManager you can optionally select to store the data for relearn or not. This setting is made in the GEOWIN.INI file. Under [RemoteManager] you change the variable StoreRelearnData (0 or 1). The GEOWIN.INI file is in the MCOSMOS installation directory in the INI folder. File:...\INI\GEOWIN.INI [RemoteManager] StoreRelearnData=0 0: Store relearn data OFF (default setting) 1: Store relearn data ON There is a possibility to set the values by means of two additional part programs. These part programs can be named, for example, "SwitchOnRelearn" and "SwitchOffRelearn" and can also be started from the RemoteManager. Offset The offset only applies if you repeat the part program more than once. For more information, see "Repeat Mode with Offset" 19.07.17 v4.2 545 Repeat Mode Writing measurement points to XML file The "Write measurement points to XML file" button is only available when [RecordPoints] ShowRecordOption=1 is set in GEOWIN.INI. An existing XML file is replaced without warning. Click the "Write measurement points to XML file" button. All measured points are saved to an XML file. This file can be found in the subfolder of the part. As each part can have several part programs, the name of the XML file contains the name of the part program. So you will know which XML file belongs to which part program. When you measure a CAD model in the offline mode it is possible to create an XML file that contains the nominal positions. 23.2.1 Statistics The results of the tolerance comparisons can be evaluated statistically. Click this button to make the "Sublot" text box available. If one or several features are missing while creating a part program, you can use the option "Only feature declaration" later (see button on the left). In this case the statistic button must be selected. When both buttons are selected, no measurement values are transferred to the statistical program. You can also make the settings in the "Structured Sublot" dialogue box. Measurement is either in millimeters or in inch. 23.2.2 Initial report number The initial report number clearly assigns a report to a certain part. The initial report number is increased by the value 1 for each multiple repetition of a part program. This option is available in this dialogue box for situations where a report should not begin with "1" but shall be continued at the end of a former series. See also Temperature coefficient in Repeat Mode Cancel Part Program Repetition Repeat with Archived Measurement Data Selection of Archived Measurement Data 23.3 Repeat Mode M-VCMM With the function "Repeat mode M-VCMM" you can run a part program or simulate a part program run. This operation mode enables you to determine the uncertainty of a CMM. Starting the repeat mode M-VCMM On the PartManager menu bar, click "CMM", and then click "Repeat mode M-VCMM". 546 v4.2 19.07.17 Repeat Mode Or click the "Repeat mode M-VCMM" button. The initial dialogue box of the "Repeat Mode M-VCMM" appears. Selecting the part program The text box at the top of the initial dialogue box is available if there are several part programs for a single part. Click the arrow button and select the desired part program from the open list. In the "No. of simulation runs" text box enter the number of simulated executions or accept the displayed value. Simulation mode Select the simulation mode you want to use: Online measurement with uncertainty calculation During the first part program run the workpiece is measured. All further part program runs are simulated. Basis for the uncertainty calculation is the measurement data of the first part program run. Offline measurement with uncertainty calculation All part program runs are simulated. Basis for the uncertainty calculation is the nominal data of the first part program run. Workpiece data From the technical workpiece data use the following data: Roughness (Rz) Length unit Value of uncertainty of temperature coefficient Value of the temperature coefficient or selection from the material list Starting the repeat mode M-VCMM In the "Repeat mode M-VCMM" dialogue box, click "OK". During the part program run, a second program is running to simulate the measurement results. The simulated measurement results are saved to the subdirectory "VCMM_DATA.000" of the current part directory. The measurement results are saved to ASCII files. Basis for the output format is the file "VCMM.GAF". After the part program runs with the saved measurement results, the uncertainty calculation is carried out. The measurement results are saved to the subdirectory "VCMM_DATA.000" to the file "Uncertainty.txt". See also M-VCMM Features of the Repeat Mode M-VCMM Settings: M-VCMM GEOPAK Repeat Mode Temperature Coefficient: Select from List 23.4 Features of the Repeat Mode M-VCMM The execution of the part programs is very time-consuming. With the following requirements the execution time is reduced: 19.07.17 v4.2 547 Repeat Mode During the offline measurement, all open windows are closed automatically. At the end of the repeat mode M-VCMM, all windows are automatically opened again. GEOPAK re-learn mode is not possible. Recording of the measurement is reduced to a minimum. Limited output During the online measurement of the first part program run, all programmed commands are carried out. During the offline measurement, output to ASCII files or printouts are not possible. The following commands are affected: Open output file Print format specification Open protocol Dialogue for protocol output Protocol output Print layout Archive protocol Output text Export elements During the offline measurement, the program skips the following functions that normally require an entry: Text to screen Programmable stop Show picture Play sound Input head data Input sublot Features of MCOSMOS programs and functions Revision Management The function "Repeat mode M-VCMM" is not available in the "Active" and "Archive" modes of the Revision Management. If you want to run the "Repeat mode M-VCMM" function you have to change to the "Edit" operation mode. GEOPAK operation modes The function "Repeat mode M-VCMM" can only be started in the CNC repeat mode; it cannot be started in the learn mode and re-learn mode. When you delete a part program of the "Repeat mode M-VCMM", the related data is also deleted. Output The results of the uncertainty calculation for each tolerance comparison are displayed as "U=". Tolerance comparison 548 v4.2 19.07.17 Repeat Mode Uncertainty The uncertainty is displayed with an additional decimal. Output of the uncertainty is not possible unless data of the uncertainty is available. It is necessary to repeat the part program in the "Repeat mode M-VCMM". Flexible report In the flexible report use the token "Uncertainty" to output the uncertainty. Mitutoyo report Using the templates "Mitutoyo Standard Report" and "Mitutoyo Standard Report Letter" it is possible to output the uncertainty for each tolerance comparison. Existing part programs You can use your part programs without conversion. Individual templates have to be adjusted to output the uncertainty. See also M-VCMM Repeat Mode M-VCMM 23.5 Selection of Archived Measurement Data To repeat a part program with archived measurement data, proceed as follows: If the part consists of several part programs, select a part program. In the "Repeat with archived measurement data" dialogue box, select a data set. Make the settings for the statistical evaluations. Select the desired unit. Enter the start protocol number. When you click "OK", the part program is carried out with the selected data set in the offline mode. Data security When you carry out the "Repeat with archived measurement data" function, it is the same as when you repeat a measurement on the CMM. Older files may be overwritten, for example, measurement reports or ASCII files. Therefore, an additional warning message appears. Behaviour during the part program run If a part program commands requires the input of head data or sublot data, this data is taken from the archived measurement data as a proposal. The generated measurement reports always include the current time and date. The variable "Sys.RptWithArch" shows the operating mode in which the part program is repeated. If the value of the variable is "1", the part program is carried out in the "Repeat with archived measurement data" mode. Not executable part program commands Some part program commands, for example commands that modify the probe data, cannot be executed in the "Repeat with archived measurement data" mode. 19.07.17 v4.2 549 Repeat Mode The following part program commands are not executable: Re-calibrate from memory Single probe calibration Calibrate automatically Determine MPP factors See also Repeat Mode Repeat with Archived Measurement Data Delete Archived Measurement Data 23.6 Delete Archived Measurement Data It is possible to delete archived measurement data that is no longer needed. Start GEOPAK in the "Repeat with archived measurement data" mode and click "Cancel" to close the dialogue box. On the menu bar, click "File", and then click "Delete archived meas. data". The "Delete archived measurement data" dialogue box appears. Select the data sets that you want to delete. Click "OK". A confirmation prompt appears. When you click "OK", the selected data sets are deleted. See also Repeat Mode Repeat with Archived Measurement Data Selection of Archived Measurement Data 23.7 Temperature Coefficient in Repeat Mode You will consider the thermal expansion of your workpiece by way of setting the appropriate temperature coefficient. For this, either enter the required coefficient or pick the material in the list. You can also redefine the temperature coefficient in the part program by using the function Settings for Temperature Compensation. For detailed information also refer to the topic Temperature Coeffizient: Select from List . In the part list, you can also activate multiple parts for the repeat mode. The parts are automatically processed one after the other. If the number of repeats you have entered is bigger than the number of parts, the repeat mode can be cancelled at any time. Further topics Introduction Repeat Mode Cancel Repeat Mode Repeat Mode with Offset 23.8 Cancel Part Program Repetition You have the possibility to cancel your part programs in repetition mode. 550 v4.2 19.07.17 Repeat Mode You have to pause the part program before you can cancel it. To do so, click the "Pause" button. Click the "Cancel" button on the toolbar. Or on the "Control" menu, click "Cancel". The "Cancel part program repetition" dialogue box appears. "Cancel part program repetition" dialogue box In the "Cancel part program repetition" dialogue box you select the execution you want to cancel. Click one of the three option buttons: • Only actual repetition • All executions of part program • All part program execution jobs Click "OK" to confirm and the selected execution of the part program is cancelled. Related topics Introduction Repeat Mode Temperature Coefficient Repeat Mode with Offset Program Jump 23.9 Repeat Mode with Offset A certain number of corresponding parts is measured with only one part program. For this, the parts are positioned at certain distances (offset), e.g. in a template or on a pallet. You must create the part program in a way that the start position of a part can be reached from the end position of the previous part. 19.07.17 v4.2 551 Repeat Mode Proceed as follows: In the upper part of the dialogue, enter the "number of executions" in one row and the offset between the parts. You will find the offset value in the documentation (drawings etc.) pertaining to your pallet. Furthermore you can use the icons at the top left of the dialogue to determine which machine axis is positioned parallel to the row. Activate the lower part of the dialogue by clicking the icon. Here, you enter the total number of rows or columns that shall be measured. Here, you also enter the offset between the rows. For more information, refer to the topic Volume Compensation . Further topics Introduction Repeat Mode Temperature Coefficient Cancel Repeat Mode 23.10 Program Jump You have the possibility to execute your part program step by step in repetition mode by clicking the "Step forward" button. If you want to jump more than one step forward in your part program, use the "Program jump" function. You have to pause the part program before you can execute it step by step. To do so, click the "Pause" button. Click the "Go to" button on the toolbar. Or on the "Control" menu, click "Go to". The "Program jump" dialogue box appears. "Program jump" dialogue box 552 v4.2 19.07.17 Repeat Mode In the "Program jump" dialogue box select the program line from which you want to continue the part program execution and click "OK" to confirm. The "Program jump (Status at destination line)" dialogue box appears. "Program jump (Status at destination line)" dialogue box The "Program jump (Status at destination line)" dialogue box shows the number of probe tree, the number of probe and the co-ordinate system number valid for the destination line and the clearance height. All previous program lines are deleted from the part program list. When executing the part program, it starts with the program line you selected. Related topics Introduction Repeat Mode Cancel Part Program Repetition 23.11 Settings In this dialogue box you define the number of decimals that are assigned to the graphic display of the machine position and of the last element measurement in the graphics of elements. For the machine position, you set the minimum number of decimals. This number is also used for the graphics of elements. The changed inputs will become effective after a restart of the repeat mode. This setting has no effects on other outputs, for example, the ASCII output. The setting is performed separately for millimetres or inch. 19.07.17 v4.2 553 Repeat Mode Confirm element finished Manual measurements might entail some inaccuracies due to various reasons. To protect you against resulting mistakes, we offer the option "Confirm element finished". By clicking this option, a query is always displayed following the measurement to confirm that your measurement is accurate. 23.12 Repeat Mode: Start Editor When you are in the repeat mode you can also call up the GEOPAK editor. The editor starts and you can process the part program. Part program lines that have already been executed are highlighted in orange. Within this highlighted area you can process the lines but you can neither delete these lines nor add new ones. In the non-selected area you can apply all functions. When leaving the GEOPAK editor you get automatically back to the repeat mode and you can continue with the program. 554 v4.2 19.07.17 ROUNDPAK-CMM 24 ROUNDPAK-CMM 24.1 ROUNDPAK-CMM: Table of Contents Task Alignment Steps Dialogue "Pass Data to ROUNDPAK-CMM" Analysable Elements Not Analysable Elements Error Messages Learn and Repeat Mode 24.2 Task ROUNDPAK-CMM is a program for the analysis of roundness that complements the geometry module GEOPAK of MCOSMOS. For the analysis of roundness usually a special CNC roundness testing instrument is used in combination with the analysis software ROUNDPAK. With huge workpieces, however, this combination can often not be employed because the measurement range is not sufficient. Therefore we have developed the program ROUNDAK-CMM. The combination of ROUNDPAK-CMM and GEOPAK allows you to test roundness and cylindricity of huge workpieces. Prerequisite For testing the roundness and cylindricity of huge workpieces with ROUNDPAKCMM and GEOPAK, you require a CMM with a scanning probe system. 24.3 Alignment For the evaluation with ROUNDPAK-CMM you have to create the evaluation coordinate system analogical to the measurement co-ordinate system of ROUNDPAK. The axis of the element to be evaluated (e.g. cylinder) has to be the Z axis of the co-ordinate system. Working steps Create your standard workpiece co-ordinate system. Measure a circle near the bottom of your workpiece (see picture) and calculate this circle as Gauss element. Measure a circle near the top of your workpiece (see picture) and calculate this circle as Gauss element. Create a connection element line out of the centre points of the two circles. Re-align your GEOPAK workpiece co-ordinate system. Use the connection element line as Z axis of your ROUNDPAK Evaluation Coordinate System (RECS). Now the elements to be evaluated in ROUNDPAK-CMM can be measured. 19.07.17 v4.2 555 ROUNDPAK-CMM 24.4 Steps Before you start working with ROUNDPAK-CMM you have to create the coordinate system. See also "Alignment". Working Steps ROUNDPAK-CMM and GEOPAK are interacting. In simplified terms, the working steps can be described as follows: You measure elements in GEOPAK. Part program commands are created. If you want to use a filter you work either in GEOPAK or in ROUNDPAKCMM. If you use the filter in both programs the evaluation is incorrect. If you want to compare the results of GEOPAK and ROUNDPAK-CMM you have to use the filter in GEOPAK. The measurement data (measurement points, elements and part program commands) are passed to ROUNDPAK-CMM. The evaluation of the measurement data is performed in ROUNDPAKCMM. The results can be output either in GEOPAK or in ROUNDPAK-CMM. • Graphics and results of ROUNDPAK-CMM can be used in GEOPAK for the output. For example, ROUNDPAK-CMM graphics can be used in the ProtocolDesigner in GEOPAK. • However, the output of results is also possible in ROUNDPAKCMM without GEOPAK. 24.5 Pass Data to ROUNDPAK-CMM Start To get to the dialogue "''Pass data to ROUNDPAK-CMM" in GEOPAK, go to the menu bar / Tolerance / Pass data to ROUNDPAK-CMM. 24.5.1 Working steps in the dialogue All measured elements are listed in the "available" list. 556 v4.2 19.07.17 ROUNDPAK-CMM Select elements in the "available" list and pass these elements to the "selected" list. For this, use the arrow buttons. By activating the check box in front of "Print the ROUNDPAK-CMM report", the ROUNDPAK-CMM report is printed out after the elements have been evaluated in ROUNDPAK-CMM. Under "Program name", enter the desired name of the ROUNDPAK-CMM evaluation program. Furthermore define a directory. The evaluation programs have the file name extension RND. Confirm with "'OK". All elements in the "selected" list are passed to ROUNDPAK-CMM. The main window of ROUNDPAK-CMM is opened. 24.5.2 Hide element types You can use the buttons "line", "circle", "plane" and "cylinder" as filters. Example: By deactivating the button "'circle"', all circles contained in the "available'" list are no longer displayed. This option serves clarity when the list contains a great number of elements. Furthermore, the circles are no longer displayed in the window "Graphics of elements". ROUNDPAK-CMM can only evaluate measurement data of elements that have been measured in GEOPAK by means of a certain measurement strategy. Related topics Task Steps Analysable Elements Not Analysable Elements Error Messages Learn and Repeat Mode 24.6 Analysable Elements ROUNDPAK-CMM can only evaluate measurement data of elements that have been measured in GEOPAK by means of a certain measurement strategy. Examples Example of elements that can be evaluated with ROUNDPAK-CMM. 19.07.17 v4.2 557 ROUNDPAK-CMM Element Circle; horizontal to basic plane Element Plane; horizontal to basic plane Element Cylinder; measured spirally; perpendicular to basic plane Element Cylinder; measured with circles, perpendicular to basic plane Element Line; perpendicular to basic plane and parallel to axis of rotation 558 v4.2 19.07.17 ROUNDPAK-CMM Element Line; horizontal to basic plane and with reference to the axis of rotation 24.7 Non-Analysable Elements ROUNDPAK-CMM can only evaluate measurement data from elements that have been measured in GEOPAK by means of a certain measurement strategy. When using a measurement strategy that cannot be analysed with ROUNDPAKCMM, an error message is displayed. Examples Examples for elements that can not be evaluated with ROUNDPAK-CMM: Element Plane, created by multiple points Element Surface; created by scanning Element Cylinder; created by multiple points 24.8 Error Messages An error message is displayed in the following cases: When the selected elements are not in a coaxial position. 19.07.17 v4.2 559 ROUNDPAK-CMM When a selected cylinder is not in a perpendicular position to the basic plane of the co-ordinate system. When a selected plane is not in a horizontal position to the basic plane of the co-ordinate system. When a selected line is neither in a horizontal nor in a vertical position to the basic plane of the co-ordinate system. When the program ROUNDPAK-CMM does not recognize the material side of an element. These two cylinders are not in a coaxial position. In this case you get an error message. The two cylinders are in a coaxial position. These elements can be evaluated with ROUNDPAK-CMM. 560 v4.2 19.07.17 ROUNDPAK-CMM 24.9 Learn and Repeat Mode Learn mode When you confirm the dialogue "Pass data to ROUNDPAK-CMM" with "OK", the main window of ROUNDPAK-CMM opens. For creating an evaluation program, ROUNDPAK-CMM uses the elements that have been passed from GEOPAK to ROUNDPAK-CMM. Close ROUNDPAK-CMM after you have completed defining the evaluations and settings for the results and graphics. Then you can print out the evaluations in GEOPAK with a template that also supports the output of ROUNDPAK data. Repeat mode In the repeat mode, ROUNDPAK-CMM is started in the background with the evaluation program of ROUNDPAK-CMM that you have created in the learn mode. GEOPAK passes the elements to ROUNDPAK-CMM and the evaluation starts. 19.07.17 v4.2 561 SCANPAK 25 SCANPAK 25.1 Scanning-Contents Introduction Measurement Methods: Overview Start of SCANNING Manual CMM With Touch Trigger With Fixed Probe 25.1.1 CNC Scanning "Automatic Measurement" On The Driving Strategies Scanning in Phi-Z with Constant Radius Open Contour Start and End Position of a Contour as a Contact Point With "Automatic Element" Compensation of Radius of Probe (Scanning) With Measuring Probe Clamp axis with MPP Thread Scanning with MPP10 Element Contur Start in GEOPAK Selection of Points Contour Contour Connection Element Intersection Point (Contour with Line / Circle / Point) Contour Import/Export Contents Principles Import Contour Export Contour Technical Specification DXF Format VDAFS Format VDAIS (IGES) Format NC Formats Special formats Error Messages 562 v4.2 19.07.17 SCANPAK Manipulate Contour Contents Manipulate Contour Scale Contour Edit Contour Point Mirror Contour Move / Rotate Contour Create Offset-Contour Idealize Contour Change Point Sequence Sort Sequence of Contour Points Fit in Circle with fixed Diameter Middle Contour Prepare Leading Contour Activate Leading Contour Scanning with Guiding Contour Loop Counter Scanning of a Nominal Contour Define Approach Direction Recalculate Contour from Memory / Copy Delete Contour Points Delete Points of a Contour Delete via "Single Selection" Delete with the Co-Ordinates Delete with Radius Delete via an Angle Area Reduce Number of Points Delete Linear Parts of a Contour Reduce Neighboured Points Delete Point Intervals from Contour Clean Contour Delete Contour Loops Delete Reversing Paths from Contour Delete Double Contour Points Min. and Max. Point Automatic Element Calculation Introduction Tolerance Limits Idealize Permanency Graphics of Elements Contour View Display Sub Elements of a Contour Circles as Partial Circle Display Contour Point Selection by Keyboard Multi-Colour Contour Display Contour Display as Lines and/or Points 19.07.17 v4.2 563 SCANPAK Contours with Tolerance Check General Pitch Comparison (Vector Direction) Bestfit Contour Degrees of Freedom for Bestfit Width of Tolerance (Scale Factor) Form Tolerance Contour Tolerance Band Editor Define Tolerance Band of a Contour Edit Tolerance Band of a Contour Filter Contour / Element Dual Flank Scanning 25.1.2 Laser Probe WIZprobe Calibration The Menu Measurement Course 25.1.3 Scanning with Rotary Table Introduction Three Kinds Stop Conditions Clamp Axis Manual Scanning by CMM 25.1.4 Scanning with "MetrisScan" (Laser) Introduction Program Run Elements from Point Cloud Edit Mode / Filter Scanning with RenScanDC Save and Export Contour Save Contour Save Contour in ASCII File Select Contour Transfer Contour into an External System Load Contour Load Contour from External Systems Export to Surface Developer 25.2 Introduction The option "Scanning" as part of our GEOPAK base program provides the function that allows you to scan contours and freeform surfaces realise nominal actual comparisons with contours calculate geometrical elements at the contour after scanning import contours from or to import them to external systems. In principle, all the functions comprised by the GEOPAK base program of are at your disposal, from learn mode via the repeat mode to graphical representation or output. This online help provides you, in particular, information on the specific features of scanning. For your guidance, use the table of contents or the index. 25.3 Measurement Methods: Overview Depending on CMM, probing system and the task to be performed, we offer you a wide variety of methods to record a contour (for the listing of the individual topics see the Table of Contents). 564 v4.2 19.07.17 SCANPAK Manual CMM Scanning with touch trigger probe Scanning with fixed probe CMM with CNC Touch trigger Scanning Scanning with measuring probe In each of these cases, you have the possibility of selecting between Measurement with specified start and end points. Using automatic start and end, you can assure the repeatability, also in manual mode. Measurement without specified of start-end points. This option is preferably used for single and learn mode. Perhaps you want to get a first impression of the contour. 25.4 Start of SCANNING In order to start the Scanning function, you have two possibilities via the menu bar/Element and the "Contour" function By clicking on the symbol (see above) In any case, you get the "Element Contour" dialogue window. 25.4.1 Symbols Measurement and theoretic element. Activate alternatively one of the two symbols and confirm. With "Measure", you come to the next dialogue window "Manual Scanning" or CNC Scanning. The decisive criterion is the type of CMM at your disposal, or whether you have activated the CNC function. Via the second symbol, you can load a theoretical contour (nominal contour). In the following search window, you select your file according to the known Windows conventions. This can be a file with the "gws" extension. This is short for "GEOPAK-Win Scanning". To find further formats, please proceed as follows: In the "Contour" window, open the file type list via the symbol. Select by mouse click from this list the file type required. The contour is loaded into the conventional memory. It is recorded in the element list, in the result box (information such as plane, closed or open contour, number of measured points) and as a graphics. This nominal contour is the pre-requisite for a comparison of nominal and actual values. Graphics of measurement and measurement with voice comment. You can support the measurement process graphically and/or with a sound. Automatic element finished. If you activate this symbol, also the element is finished upon completion of the measurement. 19.07.17 v4.2 565 SCANPAK It could, however, become necessary for you to carry out a probe change or to interrupt the scanning operation because of an obstacle. This would mean that you scan the contour in several intervals. In these cases, you certainly do not want to automatically finish the element. Automatic Measurement. Whether this function is switched On or Off, is of no importance when working with a manual CMM. 25.4.2 Scanning from the toolbar In the main window of GEOPAK, on the left hand side, you find a toolbar, comprising, in particular, the symbols. CNC Scanning with touch trigger-type probe, and finish CNC scanning. By a click on these symbols, you can start or finish a measurement. 25.5 Manual CMM 25.5.1 Scan manually: Touch Trigger Probe You measure using a touch trigger probe. For this purpose, you must activate the symbol in the dialogue window "Scan manually". Note Each point measured is stored, the input of a pitch or of a deviation of chord is therefore not necessary. The foot probe is not required. If you want to work using a start and end point, you have to activate the functions with the symbol. You can select between the three co-ordinate system types (for details see under the topic "Types of Co-ordinate System"), and, in each case, you enter the values in the text fields, or 25.5.1.1 select the current position of the CMM by a click on the symbol. Closed Contour Below the "end point" you can select the "Closed contour" with a click on the symbol. The first measurement point is automatically used as the end point. 25.5.1.2 Compensation of Probe Radius By a mouse-click on the symbol (on the left) you cause the probe radius compensation to be automatically performed at the end of measurement. Via one of the three "Plane" symbols - in the present case, the YZ plane is activated - you set the CMM to the plane in which compensation shall take place. 566 v4.2 19.07.17 SCANPAK The direction of compensation is defined by the probe direction of the first measurement point. 25.5.2 Scan manually: Fixed Probe You measure using a fixed probe. For this purpose you must activate the symbol in the dialogue window "Scan Manually". The points are continuously measured depending on the pitch set. Make sure that the probe is contacting the workpiece surface and that it is evenly guided along this surface during point measurement. Start the point measurement with a trigger signal from the foot switch. Exit the point measurement with a second trigger signal. Make sure that the probe is positioned some millimetres perpendicular above the last measurement point to ensure a secure detection of the material side. Exit the measurement with a third trigger signal. The two prerequisites for point acceptance apply at the same time. The pitch determines the distance after one measurement point is accepted at the latest. By using the deviation from chord, the point densitiy in the contour curves can be increased. A measurement point is accepted when its distance to the chord through its direct neighbouring points is bigger than the setting (e.g.: 0,005mm). As an alternative to using the foot switch, the start and end point for the point measurement can be defined with the co-ordinate text fields. You can either input the co-ordinates for the X, Y and Z axis into the text fields, or 25.5.2.1 select the actual position of the CMM by a click on the symbol. Closed Contour Under the item "end point" you can select the "closed contour" with a click on the symbol. The first measurement point is automatically used as the end point. 25.5.2.2 Compensation of Probe Radius When clicking the symbol (on the left), compensation of probe radius is automatically carried out at the end of the measurement. Via one of the three "Plane" symbols - in the present case, the YZ plane is activated - you set the CMM to the plane, in which compensation shall take place. 19.07.17 v4.2 567 SCANPAK After the point measurement has been completed, the program waits for a trigger signal from the foot switch. This point serves to determine the compensation direction (see picture below) and needs to be positioned on the "non material side" of the tangent through the last contour point. 1 Start 2 Stop 3 Dummy point on the right side 4 Dummy point on the wrong side 25.6 CNC Scanning 25.6.1 CNC scanning: "Automatic Measurement" On This method of scanning the measurement points provides all functions of the Scan CNC dialogue box. You can, for example, decide in favour of a driving strategy which best matches your specific measurement tasks. These can be measurements along the planes or on rotating parts. 25.6.1.1 Procedure You can start the part program command by clicking the "Contour" button in the GEOPAK CMM learn mode. In the "Element contour" dialogue box, make sure to select one after another the functions "Measurement" and "Measure automatic". With the "Autom. ele. finish" button you determine if at the end of the measurement the element is to be finished, too, or not. Click "Ok" to confirm. 25.6.1.2 Scan CNC Dialogue Box In the CMM learn mode the "Scan CNC" dialogue box appears automatically. In the part program editor, click the "Scan CNC" button or on the "Machine" menu, click "Scan CNC" to open the "Scan CNC" dialogue box. 568 You can, for example, scan left or scan right. v4.2 19.07.17 SCANPAK In the "Scan path control" list box, select one of the three different modes. Each mode influences the scanning speed and the scan path in a different way. If you determine start and end point, you can work using one of the three Types of Co-ordinate System. For information about how to position the start and end point of a contour on the workpiece surface, see "Start and End Position of a Contour as a Contact Point". Cartesian Co-ordinate System Cylindrical Co-ordinate System Sphere Co-ordinate System For more information, see "Drive Strategies". 25.6.1.3 Pitch and Safety Distance The pitch determines the distance between two measurement points. Smaller pitches have a greater number of measurement points. Consequently, the measurement operation becomes slower, but more accurate. As in a scanning operation the pitch is considerably smaller than in the measurement of geometrical elements, you also need a different safety distance. The following is valid: as small as possible - as large as required. For more information, see "Safety Distance". Note The scanning speed and "Deflection" applies only to a measuring probe. For more information, see "Scanning with Measuring Probe". See also Drive Strategies Open Contour Start and End Position of a Contour as a Contact Point Probe Radius Compensation (Scanning) 25.6.2 Driving Strategies By selecting a driving plane, you define your driving strategy. With the three planes XY, XZ and YZ you determine in work piece coordinates that scanning is carried out parallel to these planes. The third co-ordinate always remains constant. It is determined from the start point. Strategy of RZ: The driving plane is determined through the Z axis and the angle Phi in the XY plane. This co-ordinate - in the present case the angle Phi - remains constant and is determined from the start point. This RZ strategy is particularly used for intersections on rotating parts. 19.07.17 v4.2 569 SCANPAK Strategy of Phi-Z: The driving plane is determined through the Z axis and a constant radius in the XY plane. So you can scan contours on a cylinder surface. This co-ordinate - here the radius R - defines the cylinder radius and is determined from the start point. When you click the "No projection" button, you can select the driving plane. Use the direction vectors to determine the probing direction for the X, Y and Z components. What you need to know Activate this symbol only if you work with a MPP 4 or MPP 5. Using the mouse, clamp an axis. For details, see also "Clamp Axis with MPP 4/5". If you have selected a closed contour, the start point is equal to the end point. That is why the co-ordinates of the end point are deactivated in this case (see also "Open Contour"). With the direction vector you specify the direction where the probing is to take place. 570 v4.2 19.07.17 SCANPAK 25.6.3 Scanning in Phi-Z with Constant Radius The dialogue "CNC-scanning" particularly offers the option "Radius" for GEARPAK. In addition to the usual PHI-Z-scanning, the radius can be specified for a scanning probe system. Furthermore, probing from any direction is possible. Background With the normal Phi-Z-scanning, the constant radius is calculated from the start point and the origin of the current co-ordinate system. With worms, however, we have to work with an inclined probing surface and the program starts with calculating the first probing point through the normal on the flank line (see ill.). The resulting radius is established by activating the option in the dialogue. 1: Start point 2: Radius Despite the varyingDeflection the scan can be executed on a constant radius. 25.6.4 Open Contour Unlike manual scanning, in the case of CNC scanning you must always work using a start and end point. You can, at a time input the co-ordinates for the X, Y and Z axis into the text fields, or select the current position of the CMM by a click on the symbol. When deciding in favour of an open contour, make sure that the symbol for the closed contour is deactivated (for details refer to the topic "CNC Scanning: "Automatic Measurement" On "). Since, on its way to this axis, the scan can intersect several times the other axis, but a stop should not be now, the axis must be "ignored". Which axis must be ignored can be defined via the icons above. In the table below you see, which axis must be the first or the second. The symbols for the function "Ignore Axis" correspond necessarily with your driving strategy (picture on the left), which you also specify in the dialogue window "CNC Scanning". 19.07.17 v4.2 571 SCANPAK Ignore First Axis Plane XY YZ ZX RZ Phi-Z Ignore X Y Z R Phi Ignore Second Axis Plane XY YZ ZX RZ Phi-Z Ignore Y Z X Z Z 25.6.5 Start and End Position of a Contour as a Contact Point You can use this function to put the start and end position for "CNC-scanning" in relation to the probe centre or to the workpiece surface. The relation to the workpiece surface is useful when the part program is based on an engineering drawing. If you wish to accept the current probe position as start or end point, the relation must be established to the probe centre. The end point of a closed contour automatically results from the first point of the contour. That is why in this case no input for the end point is possible. Relate vectors to the workpiece surface In the section "Start point" and/or "End point", click on the button "Point on workpiece". The button "Probe centre" is deactivated. Relate vectors to the probe centre In the section "Start point" and/or "End point", click on the button "Probe centre". The button "Point on workpiece" is deactivated. 25.6.6 CNC Scanning with "Automatic Element" If you want to determine a contour e.g. with the function "Automatic Measure Mode". start scanning (for details refer to the topic "Start SCANNING") and deactivate "Automatic Measurement" (symbol on the left) in the window "Element Contour". You immediately get the window "Measurement Display". The toolbar on the left margin of the GEOPAK main window is activated. Click on "Automatic Measure Mode" to get the corresponding dialogue window and continue as usual. 572 v4.2 19.07.17 SCANPAK 25.6.7 Compensation of Radius of Probe (Scanning) The compensation of radius of probe calculates from the contour of the probe centers the contour on the surface of the part, this means independently of the used probe system. The calculation is realized in the Scanning (driving) plane. You must know: It is only valid for 2D contours. The probing must always be realized perpendicularly to the surface of the part. Otherwise, a compensation of radius of probe is impossible because inaccurate and incorrect results may occur. Using of different probes doesn’t influence the calculation of a correct contour with compensation of radius of probe. When executing a probe radius compensation for contours with small pitch in relation to the probe sphere diameter, some contour points may possibly be deleted. 25.6.8 Scanning with Measuring Probe The CMM control guides the measuring probe continuously along the contour. In analogy to the fixed probe used with the manual CMM, you define, by means of the pitch, at which distance the points are to be recorded. 25.6.8.1 Scanning Speed The dialogue "CNC Scanning with Measuring Probe" gives you can also the possibility of adjusting the scanning speed. For the optimum speed please refer to your documentation regarding the probing system and CMM. A rule commonly accepted says that the speed (mm/s) is to be set as low as possible in cases where pronounced changes of direction are expected to occur frequently. For details refer to the topic "CNC Scanning: "Automatic Measurement" On". 25.6.8.2 Deflection The deflection can only be entered with a measuring probe. This is necessary because a certain probing force is required so that the CMM can follow the course of the contour. The probing force is proportional to the deflection of the probe. Via the deflection, it is possible to influence the probing force. With important changes of direction and a high probing force, you can get problems. The probe can be e.g. too much accelerated (external angle). This would lead to the error: “Out of Max. Deflection”. This tendency would still be stronger with a smaller probe radius. 25.6.9 Scan Path Control The SP25 scanning probe works with a so-called deflection. This is necessary because a certain probing force is required so that the CMM can follow the shape of the contour. The probing force is proportional to the deflection of the probe, that means, if the deflection is changed, the probing force changes, too. The controller takes care that the deflection which is set in the scanning command, is maintained at any point of the part. 19.07.17 v4.2 573 SCANPAK The function "Scan path control" is only used for the scanning of an unknown contour or an unknown element. Three different modes are available. You can select the mode that is best suited for your measurement task. This depends on the shape of the part and the probing vector. The target of the function "Scan path control" is to prevent a slowdown of the scanning speed on inclined or rough surfaces. Scan path on an inclined surface without deflection with deflection The function "Scan path control" can only be used if a SP25 is installed. To have this function available in the CMM learn mode, a controller that supports this function is needed. In the "Scan CNC" dialogue box you can influence the scanning speed and the scan path by selecting the mode in the "Scan path control" list box (see table below). Priority Optimise path (default) Priority is given to maintainin g the accuracy of the scan path. Controller The given deflection and scan path are maintaine d. 574 Balanced optimisati on Optimise speed Priority is given to achieving the requested nominal speed. The attempt is made to accelerate the scanning process. The deflection can slightly differ from the given value. The scanning speed is optimised. The deflection can differ from the given value. v4.2 19.07.17 SCANPAK The deflection differs from the given value. The scan path differs from the given value. Optimise path (default) The scanning speed can be reduced to 1% of the given nominal value. By this, the given deflection and scan path is maintaine d. The ability to follow the scan path is very good. 25.6.10 Balanced optimisati on The scanning speed can be reduced to 30% of the given nominal value. The ability to follow the scan path is good. Optimise speed The scanning speed can be reduced to 30% of the given nominal value. The required scanning speed is maintaine d. The maximum scanning speed is achieved. The ability to follow the scan path is not as good as with the other modes. Clamp Axis with MPP You have a probe of the MMP-4, MPP-5, MPP-100 or MPP-300 type. In other words, you are provided with the function "Clamp Axis". Using this function causes the CMM not to leave the co-ordinate of this "clamped" machine axis while measurement is in progress. You must, however, have selected a driving strategy for the driving planes XY, XZ or YZ. In, it is not possible to Clamping is not possible with the strategies RZ and Phi Z Start Scanning as described in "Start CNC". In the "CNC Scanning with Measuring Probe" window, the symbol (left side) is activated in contrast to "Scanning with Touch-Trigger Probe". You must click the symbol. Make absolutely sure that the positioning of your part on the CMM is made in such a way that the driving plane you selected is situated parallel to a CMM axis. For details regarding CNC Scanning see under the topic "CNC Scanning: "Automatic Measurement" On"! 19.07.17 v4.2 575 SCANPAK 25.6.11 Thread Scanning with MPP10 The MPP10 is a probe with an offset at the tip and a scanning probe (for more information, see CNC-Scanning: "Automatic measurement"). The "Scan thread" part program command is primarily used to define thread lengths (holes and bolts). To open the dialogue box choose "Machine / Scan thread" from the menu bar. Procedure To determine the thread length, the input of the nominal data of the workpiece ("unified thread" etc.) is required. If it is a special thread that is not indicated in the list you have to choose "Input". In this case the "Height" text box to enter the corresponding value is active. Define the start point, the scanning direction and the approach direction (for more information, see Measurement with a scanning probe). In learn mode • make use of the "Machine position" button as the start point. • make use of the "Suggest directions" button for the directions, to ensure that they correspond to the fitting and swilling position of the current probe. Therefore it is no longer necessary, like in older GEOPAK versions, to create an adequate co-ordinate system. The MPP10 settings are made in the "Port settings" dialogue box. Access to this dialogue is possible in the "CMM System Manager". The picture shows the six possible MPP10 stylus directions Under "Termination condition" you can define when you want to stop the scan (input) or whether you want the CMM to automatically find the thread end. If required, read information about "Pitch" and scan speed under the topics for CNC scanning. With the option "Display thread in extra window" you can display the thread form. In repeat mode the program continues only after the window is closed. Note The results of the thread measurement, for example thread start or thread length can be obtained via the dialogue "Define variables and calculate" (see picture below; for more information, see System Variable in Formula Calculation or Tables of Operators and Functions.) 576 v4.2 19.07.17 SCANPAK 25.7 Element Contour 25.7.1 Contour Using this function, you create a new element of the type "Contour". A contour comprises a number of points in an ordered array. The GEOPAK program can use the contour points for calculating an element (for details see the example shown under Selection of Points Contour). You either click on the symbol (see above) or use the menu bar "Element / Contour". In the dialogue window "Element Contour" there are summarised all the types of construction of planes allowed by GEOPAK (for further details please refer also to Elements: Overview). For details concerning the first two types of construction see Type of Construction. For further details see under Contour Connection Element Type of Construction Load Contour. Middle Contour . Load Contour from External Systems . For details regarding the topic "Calculation of an Element on a Contour" see topic Selection of Point Contour 25.7.2 Selection of Points Contour You have loaded a contour and want to calculate an element on this contour (or part of this contour). For this purpose you need, as a rule, only a part of the contour points. This is why you have to make a selection. For the selection of the points, you use the graphics. Make sure that this is activated. Example for the calculation of a circle Click on the element symbol, in the following window and on the "Recalculate from Memory" symbol and confirm. In the "Circle - Recalculate / Copy from Memory" window, you click on the symbol (contour). 19.07.17 v4.2 577 SCANPAK Select a contour • either from the list or ... • by mouse-click (the mouse changes to a reticle) in a contour graphic on your screen. You confirm. The "Selection of Point Contour" window appears. At the same time, the mouse pointer again changes to a reticle. Point selection using the mouse With the left-hand mouse button depressed, you select in the contour graphics all the areas you want to use for calculating, e.g. a circle. You can click single points, or you summarise points to form blocks (keep mouse button depressed). The areas selected are shown in colour (in "red" as shown in the picture below"). In the window "Select points from contour", the co-ordinates of the points are shown as blocks. A block number is assigned to each selection. Select ranges Sie können bestimmen, in welchem Koordinatensystem die Anzeige bzw. Eingabe erfolgen soll. For this, activate the following buttons: Cartesian co-ordinate system Cylindrical co-ordinate system Spherical co-ordinate system In the left columns, the start co-ordinates are shown or input. In the right columns, the end co-ordinates are shown or input. 578 Below the line "Selected Blocks" you decide via the symbols which blocks you want to use for the calculation. Delete a block (selection). Using this symbol you call up all contour points required for the calculation of the element in question. You delete all points (blocks). v4.2 19.07.17 SCANPAK Exact point selection Activate the function "Point selection". Click the button "Add block". In the left field, enter the number of the contour point at which the selection shall start. In the right field, enter the number of the contour point at which the selection shall end. The graphics immediately shows your selection. 25.7.3 Contour Connection Element Using the function "Connection Element Contour" you can connect single contours to form a common contour. This function is suitable also for copying a contour. You can use this function to your advantage, e.g., in cases where you create a "Contour with Offset". You would then have the original together with the "new contour" for comparison purposes. You can also overwrite and existing contour. Of great importance is the option which allows you to choose between the Single or Group Selection (for details, refer to the topics "Single Selection" and " Group Selection"). The general contour is located in the ... actual co-ordinate system and in the selected projection plane. Procedure You come to the dialogue window "Contour Connection Element" by clicking on the symbol in the toolbar. In the window "Element Contour", click on the symbol (picture left). Or select via the "Menu Bar / Element / Contour". In any case, you must confirm in the "Element Contour" window. Opened / closed contour: Change status You can use this function to connect the first and the last contour point of a contour. The contour is assigned the status "closed contour". In this case, the button is displayed as pushed. If the connection between the first and the last contour point is interrupted, the contour is assigned the status "opened contour". Note For details as how to proceed in the dialogue windows "Contour Connection Element (Single or Group Selection)", please refer to the "Single Selection" and "Group Selection". Definition of third co-ordinate If the contours are positioned in different planes, it is not possible to determine an overlapping area. In this case you can define the third co-ordinate of all contour points on a general level. 19.07.17 No changes of the point co-ordinates. v4.2 579 SCANPAK All points are positioned on level 0.0. The co-ordinate axis providing the level depends on the projection plane of the contour. The mean level is calculated and set for all points. Connect contours Due to the form of the workpieces to be scanned, it is sometimes impossible to scan a 2D-contour in one single probe position. In this case, the contour needs to be measured with several scans in different probe positions. Then, the contours such measured need to be connected into one contour. We recommend an overlapping measurement of the contours to avoid gaps between adjacent contours. On the other hand, the areas of the duplicate contour points may disrupt the subsequent evaluations at the contour. Therefore, the duplicate contour points need to be deleted. For further information, refer to the topic "Delete Contour Overlappings". 25.7.4 Delete Contour Overlappings You can delete overlapping areas of adjacent contours with certain settings which are described below. When entering a threshold, the function recognises which part of a contour is lying over a part of another contour. The threshold defines the distance between the contours which are then detected as one contour. If an overlapping is detected, half of the overlapping is highlighted. The points positioned behind the highlighted area of the first contour are deleted. In the same way, the points of the second contour are deleted that are positioned before the highlighted area. You can define the 3rd co-ordinate of all contour points on a general level. The level may be 0.0 or it may be the approximated 3rd value of the mean over the complete contour. This is, for example, useful when the contours are in different planes and an overlapping area cannot be determined. Note In addition to the projections XY already supported by the system, the projections YZ, ZX, RZ and Phi-Z can be selected. To achieve good results you should adhere to the following conventions: Only the adjacent contours within the selection field are checked as to a joint overlapping area. The sequence of sorting the contour points must be the same for all contours selected. To reverse the sequence of the contour points, use the function "Change contour/point sequence". By activating the button "Closed contour" the check between the last and the first contour is executed too. This also applies when only one (closed) contour has been selected. Note If the level (3rd co-ordinate) of the connected 2D-contours varies, the detection of the overlapping areas might not function reliably. In this case you can adapt the third co-ordinate of the contour points. Also refer to our "Application Example". 580 v4.2 19.07.17 SCANPAK 25.7.5 Application Example You are dealing with a profile of a turbane blade in two contours. The contours are partly overlapping because the critical areas at the front and trailing edge have been scanned with a run in and run out for scanning. The measurement points scanned during the contact of the probe shaft with the workpiece are within the overlapping area and are therefore deleted. Measurement of the turbine blade from two sides with different probe positions 1: Start 2: End 3: Shaft probing In the "Connection element contour" dialogue box, click the "Delete overlapping areas" button. When clicking the "Use automatic threshold" button, the text box is deactivated and a calculated threshold is used. Threshold If you want to input the threshold yourself, deactivate the "Use automatic threshold" button. Realistic values are values around 1.00 millimetres. Note If no overlappings are detected, increase the threshold. If the deleted portion of the contour is too big, reduce the threshold. 19.07.17 v4.2 581 SCANPAK The overlapping areas are detected, highlighted and removed. The result is an adjusted contour. 25.8 Contour Im-/Export / Contour Manipulate 25.8.1 Contents Contour Import/Export Principles Import Contour Export Contour Technical Specification DXF Format VDAFS Format VDAIS (IGES) Format NC Formats Special formats Error Messages 25.8.2 Principles The following texts describes a function - meanwhile integrated in GEOPAK which was known before as program "TRANSPAK". With this function it is possible to take over contours from external CAD systems to GEOPAK. It's primary task is to read in contours for tolerance comparisons. Condition for the measuring procedures in GEOPAK is that only the required contour data (e.g. of any two dimensional contour) are included in the CAD files. In general, it is only possible to read in formats which correspond to the technical specifications determined in GEOPAK (for further information please refer to Technical Specification). 582 v4.2 19.07.17 SCANPAK No surface data and no dimensioning lines must be included in the data file. The dimensioning lines are considered as lines to be measured by the program. Precondition The function "Import contour" must be activated by an entry in the dongle. 25.8.3 Import Contour Procedure Click on this icon or choose "Element / Contour" from the menu bar. Enter the contour name and the memory number in the dialogue window "Element Contour". Click on the icon "Import contour" and confirm. Dialogue window In the dialogue window "Import contour" choose the following settings: The Type of format, e.g. VDAFS or IGES, The Contour file (CAD file) by choosing this icon. The unit of measurement of the file (default, millimetres or inch). We recommend to use the default setting. If, however, the determined unit in the CAD file is not correct you have to change it. The pitch: If you do not insert additional points, the initial and end points of a line or of a sector of circle will be transferred only. The distance between these two points is normally too large. Use the function "Pitch" to insert additional points. In order to obtain exact results for the tolerance comparisons always activate the option "Set end point". If this option is activated, two additional contour points are inserted at the beginning and the end of a line or of a sector of circle. The points are inserted with a distance of 0,01 millimetres. If a contour contains many small elements, this option is not necessary. The maximum number of points to be generated is 32 000. If this number is exceeded, GEOPAK displays the error message "Too many points". Sort order of points: It may occur that the elements in a CAD file are not mutually connected. In this case the position of the elements is not correct (see picture below). 19.07.17 v4.2 583 SCANPAK First of all sort the elements in the correct order. Confirm. The contour is read. This process will take some time. The result is shown in the element graphic, in the element list and in the result field. If you wish to sort, a maximum number of 7000 elements can be read. Further Theme: Error_Message 25.8.4 Export Contour The specifications of chapter "Import contour" are valid for this chapter except for the following descriptions. Procedure How to export the measured contour data to an external CAD system: Click on menu "Output" and choose function "Export contour". Choose your settings for "Select contour", "Type of format" and "Contour file" in the displayed dialogue window. Choose the "unit of measurement" of the file. Choose the desired contour (2D contour or 3D contour) by clicking on the corresponding icon. Confirm. The output of the contour is protocoled in the result field. After you have scanned a contour, the data can be output to CAD systems via different common interfaces e.g. VDAFS or IGES. 25.8.5 Technical Specification General conditions for data exchange Attention must be paid during the design with the CAD system that the end positions of successive design elements coincide with the start position of the next element (e.g. in AUTOCAD set OFANG to END). The maximum sequence of polynomial curves is 22. Only the contour lines may be used in the data output. If the option "Sort order of points" is activated, the maximum number of geometric elements to be read is 7000. If this option is deactivated, up to 31999 elements can be read in. It is possible to create contours with a maximum number of 31999 points. This specification is only valid for the exchange of contours between CAD systems and GEOPAK. 25.8.6 DXF Format DXF format: ASCII, based on AutoCad V10.0 Autodesk 584 v4.2 19.07.17 SCANPAK Convert DXF into GEOPAK The contours are output as elements. Blocks must be resolved before the output. The following elements and group codes are supported: 10, 20, 30 (starting position) 11, 21, 31 (end position) 10, 20, 30 (point) (when using the DXF 'POINT' element no intermediate points are generated in GEOPAK) CIRCLE 10, 20, 30 (centre), 40 (radius) ARC 10, 20, 30 (centre), 40 (radius), 50, 60 (angle) POLYLINE 66 VERTEX 10, 20, 30 (location), 42 (bulge) SEQEND 3DLINE 10, 20, 30 (starting position) 11, 21, 31 (end position) LINE POINT Group codes not listed here are ignored. In particular, the use of 210, 220, 230 and with POLYLINE 10, 20, 30 with values not equal to 0 leads to errors. Convert GEOPAK into DXF Contours are output as DXF element POLYLINE. When interpolation is activated each point corresponds to a VERTEX element. 25.8.7 VDAFS Format VDAFS format : ASCII, V 2.0 according to DIN 66301. Convert VDAFS into GEOPAK The contours are output as "sets". The following VDAFS elements are supported: HEADER BEGINSET ENDSET $$ POINT PSET MDI CURVE CIRCLE Start identifier of the file Start of a set End of a set Comment Point co-ordinates (when using this element, no intermediate points are generated in GEOPAK.) Point sequence Point vector sequence; the direction vectors are not evaluated Curve from segments; the polynomial sequence may not exceed 22 Circle Using language elements not listed above may lead to errors. Convert GEOPAK into VDAFS Contours are output as the VDAFS element PSET. 25.8.8 VDAIS (IGES) Format VDAIS is a subset of IGES V3.0. 19.07.17 v4.2 585 SCANPAK Convert VDAIS into GEOPAK Element Typ Form Geometric elements Circular arc 100 0 2D-point 106 1 3D-point 106 2 Straight line 110 0 Par. Spline curve 112 0 Types: linear, quadratic, cubic * Point (--> composite curve) 116 0 Transformations matrix 124 0 Structuring element Composite curve 102 0 Group 402 1,7,14,15 PD pointer only on geometric elements * Subord Sw PD ptr. Matrix ptr. X X X X X X X X X X X X X X X X - X X X !0 !00 !00 X X !0 - * General restriction compared to IGES. Convert GEOPAK into VDAIS Contours are output as the VDAIS element 110 (straight line). 25.8.9 NC Formats NC programs are generated and read according to DIN 66025. Reading NC data into GEOPAK The following G commands are interpreted: G1 G2 G3 G17 G18 G19 straight line interpolation circle interpolation in direction to the right circle interpolation in direction to the left XY plane selection ZX plane selection YZ plane selection Note: the circle in commands G2 and G3 must be defined via the midpoint (I, J, K); the co-ordinates can be specified both incrementally and absolutely; the commands G1, G2, G3 can also be programmed permanently. Output of GEOPAK in NC formats The data are output via G1 commands. Initial and end sequences can be defined specifically for each control system. 25.8.10 Special Formats In addition to the above-mentioned formats several special formats for programs such as PC-DRAFT, PERSONAL DESIGNER, etc. are available. In these formats it is possible to transfer point data only. To a large extent the formats may be freely defined using control files. In all cases these formats are ASCII formats. Internal (binary) CAD formats are generally not supported. 586 v4.2 19.07.17 SCANPAK 25.8.11 Error Message If an error Message is displayed, proceed as follows: Check the format in the dialogue window "Import contour". If necessary enlarge the distance of points. Deactivate the option "Set end point". As described above it may happen that e.g. an IGES file contains elements which can not be read by GEOPAK. 25.9 Manipulate Contour 25.9.1 Contents In this chapter you will find the following topics: Manipulate Contour Mirror Contour Move / Rotate Contour Scale Contour Edit Contour Point Create Offset-Contour Idealize Contour Change Point Sequence Sort Sequence of Contour Points Middle Contour Fit in Circle with fixed Diameter Prepare Leading Contour Activate Leading Contour Scanning with Guiding Contour Scanning of a Nominal Contour Define Approach Direction Loop Counter Recalculate Contour from Memory / Copy Intersection Point (Contour with Line / Circle / Point) Contour Connection Element Selection of Point Contour Delete Contour Points Delete Points of a Contour Delete via "Single Selection" Delete with the Co-Ordinates Delete with Radius Delete via an Angle Area Reduce Number of Points Delete Linear Parts of a Contour Reduce Neighboured Points Delete Point Intervals from Contour Clean Contour Delete Contour Loops Delete Reversing Paths from Contour Delete Double Contour Points Min. and Max. Point Automatic Element Calculation Introduction Tolerance Limits Idealize Permanency 19.07.17 v4.2 587 SCANPAK 25.9.2 Manipulate Contour A mouse-click on the menu topic "Contour" provides you with various possibilities to manipulate your contour (position, shape, etc.). The manipulation is done to the original contours, that is, no new contours are created. You can cancel any changes made. All functions are of the teach-in type to be used for the repeat mode. For details as to whether and how to use the loop counter, please refer to the title "Loop Counter". All contours are processed in the actual co-ordinate system, that is, not necessarily in the system where they were measured. This is what you can do with the contour: Scale, Mirror, Move, Create Offset-Contour. You can also "Cancel Points". You activate this function, however, using the menu "Elements". 25.9.3 Scale Contour For details regarding general principles see under "Manipulate Contour". You proceed in the following way: You click in the menu bar on Contour/Scale and come to the dialogue window "Scale Contour". Using the arrow, you select an already existing contour. You enter the scale factors into the text boxes X, Y and Z and confirm. All points of the contour are multiplied - relative to the origin of the actual coordinate system - by these factors. 25.9.4 Edit Contour Point You can use this function to change the co-ordinates of an already existing contour point. Proceed as follows: In the menu bar click on "Contour / Edit contour point" and the dialogue window "Edit contour point " opens. Use this arrow to select an already existing contour. Confirm. The dialogue window "Select points from contour" is opened. Set the co-ordinates mode. Enter the contour point you want to change. In the GEOPAK learning mode you can select the contour point to be changed in the element graphic using the mouse. Confirm your selection. The dialogue window "Edit contour point " is opened. 588 v4.2 19.07.17 SCANPAK In the dialogue window "Edit contour point" you enter the new co-ordinates of the contour point to be changed. 25.9.5 Mirror Contour For details regarding general principles see under "Manipulate Contour". You proceed in the following way: You click in the menu bar on Contour/Mirror and come to the dialogue window "Mirror Contour". Using the arrow, you select an already existing contour. Using the symbols, you select one of the planes relative to which you want to mirror the contour, and then you confirm. The order of points is inverted. The object is, in particular, to establish from the original and the mirrored contour one common contour (in one sense of rotation) (for details see under the topic "Connection Element Contour"). 25.9.6 Move / Rotate Contour All points of the contour are first moved and then rotated - relative to the origin of the actual co-ordinate system. For details regarding general principles see under "Manipulate Contour". You proceed in the following way: You click in the menu bar on "Move/Rotate Contour" and come to the dialogue window "Move/Rotate Contour". Using the arrow, you select an already existing contour. You enter the "move" figures into the text boxes X, Y and Z, and then you confirm. If you then still want to rotate the contour around an axis, you use the symbols to select one of the three axes (X, Y or Z). Furthermore, you enter the figure for the angle in the adjacent text box. "Rotate" first If you want to rotate first and move after, you rotate (as described above), leave the "move" figures at 0 and confirm. Then ... call up the dialogue again and move (as described above). Now the angle of rotation remains at 0. 25.9.7 Create Offset-Contour For details regarding general principles concerning the topic contour see under "Manipulate Contour". Introduction You have scanned a contour in order to generate a CNC part program (e.g. for wire spark-erosion machines (for details see under the topic Transfer Contour into External System). What you need for such a transfer is a contour whose tool radius is increased or decreased. Such a contour is also called an Offset Contour or an Equidistant. The perpendicular (normal line is formed at each point of the contour. The point is moved by the "offset" along the perpendicular,. 19.07.17 v4.2 589 SCANPAK You proceed in the following way: You click in the menu bar on "Contour/Contour with Offset" and come to the appropriate dialogue window. In this dialogue window, you select the contour via the list functions, and then ... you enter the offset figure. Use the option buttons to define in which direction the contour shall be offset. Increase / Decrease Contour To define the direction in which the contour shall be increased or decreased, imagine a closed contour between start and end point. The option "Increase contour" moves the contour outwards. For this, the material side of the contour is of no importance. Left / Right The offset orientates at the sort sequence of the contour points. The command "Left" effects the stated offset to the left side of the contour seen in point sequence. The calculation of the offset contour makes it possible to clip off parts of the contour (see picture below. Upon completion of the calculation, these constrictions are automatically deleted. This is the reason why the calculated contour may possibly provide less points than the initial contour. These points are recovered by the "Back function". On the left (above) the original contour, on the right (below) the contour after the offset. 590 v4.2 19.07.17 SCANPAK The "Offset Contour" is shown in the element graphics and recorded in the result box. 25.9.8 Idealize Contour The possibility to change a measured contour is important for the creation of a machine tool part program. A point selection of a contour can be put in relation to a defined geometric element (point, circle, line, angle). Then, the contour equals the element in this specific range. This contour range is idealized to the element. The operation of the function consists of three parts: Selection of a contour to be changed. Selection of an element to be taken as the ideal element. Selection of the contour sections to be idealized. Proceed as follows: In the menu bar, click on "Contour/Idealize contour". The dialogue "Idealize contour" opens. 25.9.8.1 Select contour In order to be able to work with contours, you must load at least one contour. For information about how to load a contour, go to the topic Load Contour. In the list box "Select contour", click on the contour you wish to idealize. For information about if and how to apply the loop counter, go to "Loop Counter". 25.9.8.2 Select element In order to be able to select an element, the required element must be part of your part program. For further information, refer to the topic Elements: Overview. Use the buttons Point Line Circle Angle to select an element type with which you wish to idealize the contour. In the list box "Select element", click on the element with which you wish to idealize the contour. For information about if and how to use the loop counter, refer to the topic "Loop Counter". 25.9.8.3 Select contour range Use the buttons "Selected range" to select: Point selection contour. You wish to idealize a contour section with a manual input. For details, go to "Select Points from Contour". Defined by element. The contour section is defined by the selected element. Complete contour. The complete contour is idealized after the selected element. 19.07.17 v4.2 591 SCANPAK 25.9.9 Change Point Sequence The function changes the sequence of the points within a contour. The coordinates of the points and the number of the contour points are not influenced. The function can be applied to a selected range or to the complete contour. Proceed as follows: Click in the menu bar on "Contour/Change point sequence". The dialogue "Change point sequence" opens. Select contour To be able to work with contours you need to load at least one contour. For information about how to load a contour, refer to the topic Load Contour. In the list box "Select contour", click on the contour for which you wish to change the point sequence. For information about if and how to apply the loop counter, refer to the topic "Loop Counter". Select contour range Click on the button "Point selection contour" and you can define a contour range. When confirming the dialogue "Change point sequence", the dialogue "Point selection contour" opens. Select a contour range. For more information, refer to "Point Selection Contour". Select complete contour To select the complete contour, click on the symbol "Complete contour". For more information about this topic, refer to Sort Sequence of the Contour Points beschrieben. 25.9.10 Sort Sequence of Contour Points A correct sort sequence of the contour points is important for many types of calculations. The sequence can be wrong when, for example, a contour has been imported by an external system. Also the GEOPAK-function "Connection element contour" can lead to the connection of points to a disordered contour. The decision as to which of the following functions is the most suitable must be taken from case to case. 592 Smallest projected distance Smallest distance in the space The points are sorted depending on the distance between adjoining points. The algorithm starts with the start point (ascending) or the end point (descending) of the selected range. Then, the next contour point to the previous one is continuously searched and sorted anew. This is repeated until the sorting of all contour points is completed. The point coordinates are, depending on the selection, viewed as a projected point (projected distance) or as a XYZ-point (in the space). Reverse sort sequence for points The sequence of the points is reversed. Thus, the start point of a contour becomes the end point of the contour and vice versa. v4.2 19.07.17 SCANPAK X-co-ordinate Y-co-ordinate Z-co-ordinate The points are sorted depending on the selected co-ordinate. The start and the end point of the contour may change. Radius projected Radius 3D The points are sorted against the origin of the co-ordinate system depending on the radius of each point. The start and end point of the contour will usually change. The radius is calculated, depending on the selection, either from the projected point (radius projected) or the XYZpoint (Radius 3D). Angle range The points are sorted against the first axis of the contour projection depending on the angle of each individual point. The angle is always calculated on the projection plane of the contour. The start point does not change, the end point may change. Ascending / Descending The sort sequence of the previous settings (except "Reverse sort sequence for points") can be reversed using these option buttons. Examples: • • • 25.9.11 Contour points of a gear are sorted with the option "Angle range". A contour parallel to the X-axis could be sorted easily with the option "X-co-ordinate". In most cases, the option "Smallest distance in space" is sufficient. Fit in Element Fit in circle with fixed diameter You can fit in a circle with given diameter in a contour with two touching points. The result is the circle shown in the element graphics below. Proceed in the following way In the toolbar, click on the "Circle" button. In the following "Element circle" dialog box, under "Type of construction", click the "Fit in element" button. Via the "Fit in Element Circle" and "Select Points from Contour" windows, you create your circle. See further details to this in the topicsConstructed Circles and Select Points from Contour . 19.07.17 v4.2 593 SCANPAK This function can only be used on contours with a point sequence. The "Inserted Circle" is a simulation of the customary methods in order to evaluate spindle and screw parameters. The starting points must exist shaped as a contour. Circle with fixed point In technical drawings rounded corners are dimensioned as radius without centre or as circle segment of 90°. If a corner is measured as element "circle", the accuracy is not high. Proceed in the following way Click the "Circle" button on the toolbar. In the following "Element circle" dialog box, under "Type of construction", click the "Fit in element" button. Click "OK" to confirm. The "Circle with prefixed diameter" dialog box appears. Click the "Circle with fixed point" button. The "Circle with prefixed point" dialog box appears. In the "Point" list box select a point on the radius. In the "First line" and "Second line" list boxes select a tangential line of the circle segment to be determined. Click "OK". The circle is calculated. Note This part program command does not carry out a measurement. For the circle measurement already measured, created or calculated elements are used. 25.9.12 Middle Contour A Middle Contour is calculated, for instance, in cases where the mean for correction is to be calculated from a variety of workpieces (nests or forms). A situation where a new contour with a defined pitch or defined pitches is to be produced from a single contour is regarded as a special case. Thus, the Middle Contour becomes necessary in case of a tool correction where the nominal, the actual and also the tool contour must each have the same number of points. Only if this is the case, a correction can be performed. You proceed in the following way: You either click on the symbol or use the menu bar with the functions "Element/Contour". Using the dialogue window "Element Contour", you allocate a name and a memory location to the contour you still want to calculate. You click on the symbol and confirm. In the window "Middle Contour" under "Avail.", you select the contours you want to use for the calculation. 594 Clicking on the double arrow you move the contours under the heading "Selected" (or also back). v4.2 19.07.17 SCANPAK Additionally, you enter the pitch (the spacing between the points) to be used for calculating the new contour, and then you confirm.. Loop Counter". The new contour is displayed in the element graphics and recorded in the result box.. Hint In the window "Middle Contour" you can, of course, select just one contour with a different pitch. For details regarding general principles see under "Manipulate Contour". 25.9.13 Prepare Leading Contour A leading contour can be provided, e.g. by a CAD system. Upon completion of the measurement, an actual / nominal comparison can be made with the scanned contour. You proceed in the following way: Scanning following a leading contour requires the following actions to be done previously: On the toolbar click the button "CNC on/off" or on the "Machine" menu click "CNC on/off" and then activate the function "CNC on". You see in the GEOPAK status line a yellow dot next to the CMM symbol. On the toolbar click the button "Contour" or on the "Element" menu click "Contour" and... de-activate in the following dialogue window "Element Contour" the function "Automatic Measurement". For details as to whether and how to use the loop counter, please refer to the title "Loop Counter". You click on the symbol and confirm. Upon completion of the above, the part program command "Scan by leading contour" in the menu "Machine" is activated. For details regarding general principles see under "Manipulate Contour". 25.9.14 Activate Leading Contour Before the part program command "Scan by leading contour" is activated, you must perform a series of steps. For details see under the topic Prepare Leading Contour. This is what you must know • • • The points are established by probing. For this purpose, every single point of the leading contour is probed. Moreover, it is necessary that a probe is defined. You proceed in the following way: In the menu "Machine" you click on the part program command "Scan by leading contour". 19.07.17 v4.2 595 SCANPAK You select the leading contour in the window "Scan by leading contour". For details as to whether and how to use the loop counter, please refer to the topic "Loop Counter". Using the known symbols you specify the plane along which scanning is to take place. In addition to the selection of the plane you choose a probing direction. A graphical sign in the dialogue window on the right shows you the plane where and the direction from which probing takes place. Clicking on the symbol you specify that traversing will take place using "Probing Direction of the Leading Contour". You enter the safety distance and measurement length. The probe radius compensation, if necessary, will be carried out by you at a later time, requiring a separate step. 25.9.15 Scan by Leading Contour 25.9.15.1 Basis If you want to scan according to a leading contour, you must consider the following items: The points of the leading contour and the measured points are treated as probe centre points. The probe radius cannot be compensated because when working e.g. on vaulted surface, the exact point on work piece (P) is not known (see picture below). In order to avoid a crash, enter the required safety distance. The measured nominal length limits the search in the probing direction. This way, you avoid a crash with the probe shaft (see also the related subject Enter Z Offset). In the first scanning with leading contour, you should reduce the movement speed of the CMM. 25.9.15.2 Default: Specify measurement direction (fixed measurement direction) If you have selected e.g. the X/Y plane, you measure in the +Z or-Z direction. 596 v4.2 19.07.17 SCANPAK If you selected, like above, the X/Y-plain, the probing direction in the X/Y plane is automatically calculated. It passes vertically to the contour, namely to the inner or outer side. (see picture below [outer side]). Measuring Direction specified through Leading Contour If the contour of CAT1000S has been generated, also a probing direction exists that you can use (see picture below). 25.9.16 Loop Counter For saving and exporting contours, you also can use "Loop Counters". The procedure for "Saving". Via the symbol, click in the list field on the contour, with which you want to begin in the loop, respectively you want to save as first contour. Activate the loop counter via the symbol. When saving, the loop counter is not automatically registered. 19.07.17 Click on the symbol. v4.2 597 SCANPAK In the window "Save Contour as" you must enter the special characters "@LC" at an independent place (see example below). contour@LC.gws At each m loop flow, a file is (example above) created: contour1.gws, contour2.gws, .., contourN.gws Notice For the export of contours with the loop counter the above mentioned steps are analogously valid. 25.9.17 Basics: Scan by known Contour Using this parts program command, you scan even surfaces such as sealing surfaces of cylinder heads in the surface mode. In the edge mode, you can scan a known contour at high speed. You can include three-dimensional contours in the 3D mode. The probe swivels according to the selected measurement mode during the scanning. The probe positions are obtained from the known contour in the 3D mode. CAT1000 can generate the probe positions from the CAD model data. The probe can only be swivelled during the scanning using the two following measuring heads: • Renishaw GYRO™ • Renishaw REVO™ Active scanning increases the robustness of 3D scanning regarding deviations in form and position. The continuous control of the probe deflection guarantees a consistent low measuring pressure. A maximum deviation of ±1,5 mm between the part surface and the known contour is allowed. The following measuring heads must be used for the surface, edge and 3D modes: MPP100 SP25 SP80 SP600 Single point scanning, e.g. using a TP200, is not possible. Scanning a known contour in the surface mode functions like Phi-Z scanning. However, a contour is used instead of a circle as guide geometry. More detailed information can be found under: Scan by known contour Specifying approach direction 598 v4.2 19.07.17 SCANPAK 25.9.18 Scan by known Contour On the "Machine" menu, click "Scan by known contour". Select the leading contour in the "Scan by known contour" dialogue. Whether and how you use the loop counter can be found described in detail under the title "Loop counter". Specify the scan mode. Add probe radius offset to the guide contour. The loaded leading contour is either on the workpiece surface or in the probe middle point. Activate the button if you are using a contour which is on the workpiece surface. Hint In case of the known contour was generated from CAT1000, you need to activate this button. Add the probe radius offset to the measured contour. The measured contour can be compensated for by the probe radius. In this way, you obtain a contour on the workpiece surface. This button is only enabled in the edge mode. Displaying error message during scanning If the deflection is less than 0.080 mm, the measuring points measured in this area during scanning will be deleted without an error message. If you activate the button, the scanning is aborted with an error message. Note The probe must not lose contact with the workpiece during the scanning. Therefore, an offset is added to the known contour. This offset is the deflection which is added to the approach direction. More detailed information can be found under: Basics: Scan by known contour Specifying approach direction 25.9.19 Specifying approach direction The material side is specified by the approach vector of the first point of the known contour. The probing direction of the first contour point is used if you press the button. The vector of the input fields for the probing direction is specified if you do not press the button. Automatic adjustment of the deflection and deviation If you press the button, the deflection is placed in the middle of the permitted range and the deviation for the contour conversion is calculated from the deflection. The deviation is a measure of how precisely the probe follows the known contour. The known contour contains points, however the CMM controller only accepts a set of geometric elements (straight line or circle). The deviation value is necessary for this conversion. The "Deviation" input field is then deactivated in this case. 19.07.17 v4.2 599 SCANPAK The value entered for the deviation is used if you do not press the button. The deflection of the probe from the inputs of the CNC parameters is used. CNC parameters You can change the default CNC parameters for this measurement task using the input fields "Increment" and "Scan speed". More detailed information can be found under: Scan by known contour Scanning known contour 25.9.20 Recalculate Contour from Memory / Copy For your measurement task it can be necessary that an already saved contour must be recalculated (e.g. in a new co-ordinate system). This can be useful if two contours must be calculated being of two different co-ordinate systems. Procedure In the toolbar, click on the symbol ... and in the following window "Element Contour" on the keypad. You can also select via the "Menu Bar / Element / Contour". A window "Recalculate from Memory / Copy: Contour" is displayed. In the list field "Select Contour", click the contour, which must be recalculated (copied). In the "Storage" list box, you enter a no. already existing or a new no. for your contour. On principle, you can select • a whole contour or a • section of it (also selectable with the mouse). If and how to use the loop counter, is fully shown in the topic "Loop Counter". Via one of the symbols (here the Phi Z plane), you decide in which plane the contour must be projected. Via the symbol, you determine whether the contour must be recalculated as an open or closed contour. 25.9.21 Delete Contour Points Working with contours makes it necessary to change (delete, move) contour measurement points. The explanations provided for the following functions show how geometrical elements can be calculated from contour points and, e.g., how you evaluate only parts of a contour. Click on "Contour / Delete Points" in the menu bar in order to open the "Delete Points" dialogue. Select contour In order for you to work with contours, you have to load, at least, one contour. For information on how to load a contour refer to the topic Load Contour. Decide whether you want to use the loop counter. 600 v4.2 19.07.17 SCANPAK The topic "Loop Counter" provides information as to whether and how to use the loop counter. Use contours For details regarding the practical use of contours refer to the following items: Delete Points of a Contour Reduce Number of Points Clean Contour 25.9.22 Delete Points of a Contour If, for instance, you wish to evaluate only parts of a contour, or to delete not desired contour points, the "Delete Points" window gives you four options with regard to the "Delete Points" function. Delete via Single Selection Delete with the Co-Ordinates Delete with Radius Delete via an Angle Area Notice For the following actions, you must know that the reference point is always the origin of the actual co-ordinate system. 25.9.23 Delete via "Single Selection" In cases where you have to delete single points from a contour, you will use this function. Click on the symbol. Confirm the "Delete Points" dialogue. The "Selection of Point Contour" window opens. With the mouse cursor (reticule), you mark in the element graphics the points you want to delete. The area is marked in another colour (see Fig. below marked in red). The number of the selected groups and their co-ordinates are transferred to the "Selection of Point Contour" window. 19.07.17 v4.2 601 SCANPAK 25.9.24 Delete with the Co-Ordinates For cases where you have to delete contour areas from the contour, you will use this function. You decide whether you want to use the X, Y or Z co-ordinate for the selection of the contour points. "X-Y-Z Co-Ordinates". Use the check buttons to determine whether you wish to delete the points above or below the co-ordinate or between two co-ordinates. The area where you wish to delete the contour points is to be entered into the text box adjacent to the co-ordinate symbols. You can input negative values. For the example shown in the picture below, we activated the option "X Co-Ordinate" and "above". The result is shown in a graphics and in the "Select Points from Contour" window. 25.9.25 Delete with Radius For cases where you have to delete contour areas from the contour, you will use this function. Click on the symbol "Radius - 3D" or on the symbol "Radius - projected". Use the check buttons to determine whether you wish to delete the points above or below the radius or between two radii. Enter the radius or the radii (in the present case 10) into the text box. For our example (see picture below), we activated the "below" option. 602 v4.2 19.07.17 SCANPAK 25.9.26 Delete via an Angle Area For cases where you have to delete contour areas from the contour, you will use this function. Click on the "Angle Range" symbol. Enter the "from" angle (e.g.. 50°) into the first input box, and, into the second box, the "to" angle (e.g. 50°). "From" angle 1, "to" angle 2 Upon confirmation of your entries you get the following contour in the element graphics, Fig. 2. Contour with deleted points 25.9.27 Reduce Number of Points You will reduce the number of points of a contour if you intend to... speed up calculation, clean the contour, 19.07.17 v4.2 603 SCANPAK process contour data to suit a CAD system or a machine tool. To this end, there are the following functions available for you: Delete Linear Parts of a Contour (Deviation from chord) Reduce Neighboured Points Delete Point Intervals from Contour (Keep points by intervall) 25.9.28 Delete Linear Parts of a Contour This function ensures that contour points located inside the run of the contour are kept within the contour; points, however, located in areas where the contour is linear, are deleted. Example: In the contour shown here (Fig. 1), points not required are to be deleted from the linear run of the contour. Points deviating less than 0.01 mm from the ideal contour run are deleted. Contour with not deleted contour points. Perform the following steps: Click on the symbol "Deviation from Chord". Indicate in the "Maximum Deviation" input box the width of the gap determining which points are deleted, Fig. 2. The points shown in red are deleted from the contour. Enter e.g. 0.01mm into the input box designated "Maximum Deviation". The element graphics has shown you that the linear portion of the contour run is 3 mm. Enter the value 3 mm into the "Max. Pitch" input box. Upon confirmation of your entries you get the following contour in the element graphics, see Fig. 3. 604 v4.2 19.07.17 SCANPAK Contour with deleted points. 25.9.29 Reduce Neighboured Points This function enables you to delete contour points located close to each other. This is the case mostly with runs of curves or small radii. Perform the following steps: Click on the button "Reduce Neighboured Points". Enter a figure, e.g. 1 mm, into the input box "Lowest Pitch". Points located within this distance are deleted. Points shown in red are deleted from the contour. The distance is calculated from every point which was not deleted. 25.9.30 Delete Point Intervals from Contour This function enables you to delete point intervals from contours. By entering a figure of your choice into the input box "Take every xth Point" you determine the points which are not to be deleted. Click on the button "Keep Points by Interval". Enter a figure, e.g. 3, into the input box "Step of Points to save". The first contour point and every third contour points will not be deleted, see Fig. 1. 19.07.17 v4.2 605 SCANPAK Points shown in red are deleted from the contour. Upon confirmation of your entries you get the following contour in the element graphics, see Fig. 2. Contour with every third point. Supposing the contour consisted of 1000 contour points and you entered 1001, the contour would be deleted, except the first point. 25.9.31 Clean Contour A contour consists of measurement points arranged in the order of measurement. The contour should include no points of the same position (double points), no loops and no reversing paths. Using the following functions you can: Delete Contour Loops Delete Reversing Paths Delete Double Points 25.9.32 Delete Contour Loops The reason for contour loops can be the functions "Contour with Offset" and "Probe Radius Compensation" in the scanning dialogue. Performing the function "Delete Contour Loops" causes the crossing point of the loop to replace the contour points of the loop, see Fig. 1. 606 v4.2 19.07.17 SCANPAK The crossing point is shown in green and the loop points in red. Click on the symbol "Delete Contour Loops". Enter the max. number of points into the input box "Biggest Loop". The time required for calculating this function depends on the number of loop points which you have entered. Upon confirmation of your entries you get the following contour in the element graphics, se Fig. 2. Contour with no loop If a contour contains several loops, all these loops will be deleted. 25.9.33 Delete Reversing Paths from Contour Reversing paths are formed as a result of the connection of two contours with each other and the superposition of contour points. Contour with reversing paths. 19.07.17 Click on the symbol "Delete Reversing Point Sequences". v4.2 607 SCANPAK Enter an angle, e.g. 10°, which covers the reversing paths, into the input box "Reversing Angle". The origin of the angle is, in this case, the point 5. The function recognises reversing paths, provided they are located within the entered angle. This function recognises also the end of the reversing paths and deletes the points not required (shown in red). Upon confirmation of your entries to get the following contour in the element graphics, see Fig. 2. Contour with no reversing paths 25.9.34 Delete Double Contour Points In order to delete double contour points, click on the symbol. Double contour points (same position of single meas. points) cannot be used for contour calculation. Neighboured points whose distance is less than 0.0001 mm are regarded as double contour points. 25.9.35 Min. and Max. Point If, e.g. for fabrication of eyeglasses, you want to know which size must have the blank, you can use the min-max function in GEOPAK. The function is used, among other things, to evaluate the greatest extension of a contour in the minus and plus values of X, Y and Z. With this function, you also can – for alignment of a co-ordinate system – set the part on "0" (origin) at an extreme value. All subsequent positions are relative to this extreme value. Notice The extreme values are even evaluated (interpolated) if the point itself has not been measured. You proceed in the following way Click on the point symbol in the toolbar because the extreme values will be stored as point elements. In the following "Element Point" window, click on the "Min/Max of Contour" symbol in the "Type of Construction" line and confirm. In the "Min/Max of Contour" window, select at first a contour. 608 v4.2 19.07.17 SCANPAK In the symbol boxes of the adapted contour, you see that it is also possible to evaluate the extreme values outside the contour (see red points). With this function, you determine the point on the contour, which is the nearest to the origin. With this function, you determine the point on the contour, which is the farthest to the origin. If you will choose specifically the first or the last point of a contour you click one of the symbols. Click on one of the symbols (optionally) and confirm. The point is displayed in another colour on the graphics. Position of the Point In the picture below, we have evaluated e.g. the extreme value outside a gearwheel (above right side). To locate the co-ordinates already shown in the picture, you continue as follows: Click in the element graphics on the symbol (left side). Via click on the green point, you first get the point no. in a rectangular box. Through click on the right mouse button on this rectangular box, you get a list from which you can, e.g. call your information (picture below). 19.07.17 v4.2 609 SCANPAK Through click e.g. on the Y co-ordinate, you get the requested value (picture below). 25.9.36 Automatic Element Calculation: Introduction 25.9.36.1 Introduction The aim of this functionality is to output contour data in DXF-format to a CAD system in a manageable file size. You get to the dialogue via the menu bar / Contour and the function. Introduction: Example A measured 2D-profile consists of 3795 points. The profile shall be transferred to a CAD system in DXF-format. The CAD system, however, works better with geometric elements than with many single points. Therefore, the points that are positioned on joint lines and circles should be combined into such elements. The above illustration represents single points of the contour, however with a reduced number of points. Before the transmission, the contour is idealized with automatically calculated lines and circles. This changes the form of the contour within a tolerance zone of max. +- 0,010 mm (find detailed information under the topic Tolerance Limits). No discontinuity occurs in the transitions between the calculated elements. Thus, the transitions are continuous and the DXF-output can be executed. The number of output elements is below 100, the file size is now 6 KByte compared to 215 KByte for an output of single points. 610 v4.2 19.07.17 SCANPAK Single points have been combined to circles and lines. For more information, read the topic Tolerance Limits and Permanency. 25.9.36.2 Tolerance Limits For the Automatic Element Calculation you first specify the contour in the dialogue. Next, the following line shows the input fields for the elements line and circle. The line or circle element currently to be calculated is expanded on the contour until one contour point is positioned outside the specified tolerance limits. Then, the element is sorted into the list of elements in a way that those elements that include the most contour points are automatically listed at the top of the list of elements. The smaller the tolerance limits, the more lines or circles you get. The result of the tolerance comparison of the original contour with the Idealized Contour (offered as an option in the dialogue) must not show a deviation that exceeds the specified tolerance limits (e.g. 0.100 mm / 0.100 mm; see ill. below). In the dialogue, you can enter the corresponding start memory number for the lines or circles. In the lines "Maximum number of lines (circles)", you enter the values you consider to be the optimum. For this topic, find detailed information under Idealize, in this case in connection with the automatic element calculation. 25.9.36.3 Idealize The points of the contour are locally fitted to the calculated element. The result is a contour that is ideally fitted to the calculated lines and circles without a spreading of the measurement points (ill. below, right contour). 19.07.17 v4.2 611 SCANPAK Hint The question as to how many lines or circles shall be calculated can be explained in an example: When dealing with a contour that can obviously be defined by three circles, you should leave it at those three circles. In the list of memory numbers, the circles including most of the new points are anyhow positioned at the top. These circles would also be decisive for the idealized contour. 25.9.36.4 Permanency The end point of a line or circle element to be calculated is positioned on the start point of the following element which results in small gaps between the elements. The connections between the following elements need, however, not be tangential (see ill. below). 612 v4.2 19.07.17 SCANPAK A: No permanency B: The end point of the circle and the start point of the line are in one point, the lead angles are different. C: Permanent, the lead angle in the point of intersection is the same for both elements. For how to export the contour in DXF-format, refer to the topic "Export Contour". 25.10 Graphics of Elements 25.10.1 Contour View This function allows different contour-related views to be adjusted in the graphics of elements. For instance, you can have displayed a single contour including all elements created within this contour (so-called sub elements). This is how you get to the "Contour View" window: Click on the "Contour View" symbol in the graphics of elements icon bar. Or use the menu bar: Click into the graphics of elements, in order to activate the "Graphic" function in the menu bar. Click on "Graphic / View Contour" in the menu bar. This window offers you the following possibilities: Contour Selection Display Subelements of a Contour Partial Circle Display ON and OFF Point Selection by Keyboard Multi-Colour Contour Display Display Contour as Lines and/or Points. The settings you make in the " View Contour" window are for all or single contour. These settings enable you to suppress or show parts of contours in the graphics of elements. 19.07.17 v4.2 613 SCANPAK 25.10.2 Display Sub Elements of a Contour To change the display of contours, follow these fundamental steps: First find out whether you want to view a specific contour or whether all contours are to be displayed. Then adjust whether and which further geometrical elements are to be displayed. Display contour and its sub elements Of a contour you wish to view, in the graphics of elements, only the contour itself and its sub elements, in other words, the elements which were created by means of this contour (fitted-in circle, etc.). Activate the check box "Only Active Contour". Choose a contour from the list box. Above the contour selected, there appear the number of points the contour contains, the plane in which plane the contour was created and whether it is an open or closed contour. Activate the check box " Only Contour Subelements" within the area "Geometric Elements". Selecting "All" causes the contour and all geometric elements (circle, line, etc.) to be displayed, irrespective of whether or not these elements have been created by means of the selected contour. If "None" is selected, only the active contour will be displayed. 25.10.3 Circles as Partial Circle Display Larger part programs containing numerous elements may cause the graphics of elements to become unclear and complex. Moreover, sometimes you may require only partial information on elements (e.g. only on that part of the circle which runs through a contour) for the graphic view. Hint To generate an inlaid circle, use the button "Fit in Element" in the "Circle Element" dialogue. Using the "Partial Circle Display" function it is possible to display only that part of a circle which runs on the contour. The part beyond is masked out. This is based on the premise that the circle is a sub element of a contour. 614 v4.2 19.07.17 SCANPAK Mask-out circle elements of contours Activate the "Partial Circle Display" function, in order to mask-out those parts of circles which do not run on the contour. This is generally based on the condition that the circle in question is a sub element of a contour. You get the following graphics of elements: 25.10.4 Contour Point Selection by Keyboard A contour consisting of many points located close to each other makes it difficult for the mouse to catch the desired contour point. When selecting a point with the mouse, you always get the point located closed to the mouse pointer, when you have pressed the left mouse button. Click on the "Contour View" symbol in the graphics of elements icon bar. Or use the menu bar: Click into the graphics of elements, in order to activate the "Graphic" function in the menu bar Click on "Graphic / View Contour" in the menu bar. Activate the function "Point Selection by Keyboard". To select contour points using the keyboard, it is necessary that the "Point Selection Contour" window is open. To open the "Point Selection Contour" dialogue, you use, for instance, the "Element Circle" dialogue with "Fit in Element" activated. You confirm and the dialogue "Fit in element Circle" will be opened. After your inputs in the dialogue "Fit in element Circle" you confirm again. Click with the mouse into the graphics of elements to make sure that the following keyboard inputs do not apply to the open dialogue, but to the graphics of elements. This action has to be repeated, whenever you click with the mouse into the dialogue, for instance, to undo the last point area selection, as all subsequent keyboard inputs would again be related to the dialogue. At the beginning, the mouse pointer is always positioned onto the first contour point. 19.07.17 v4.2 615 SCANPAK Use the arrow keys to move the mouse pointer to the desired contour point. Operate the Enter key to define the selected contour point as the starting point of an area selection. Use the arrow keys to move the mouse pointer to the contour point which you wish to define as the starting point of the point area to be selected. Operate the Enter key to define the selected contour point as the starting point. Key RH arrow key, Mouse pointer movement Moves mouse pointer to the next contour point Arrow key above LH arrow key, Moves mouse pointer to the previous contour point Arrow key below Ctrl + arrow key, Page up, Page down Pos 1 End Enter (first time) Enter (second time) For fast mouse pointer movement on the contour Moves mouse pointer to the first contour point Moves mouse pointer to the last contour point Start of selection End of selection In the "Point Selection by Keyboard" mode, you can use the mouse for an additional functionality, e.g. for zooming into the graphics. That would provide you a more detailed view while selecting points. 25.10.5 Multi-Colour Contour Display Within the graphics of elements, contours are always shown in white colour. If, for instance, a measured contour is required to be compared to its nominal contour, it might be difficult to distinguish these two contours in the graphics of elements. The "Multicolour Mode" enables several contours to be shown in different colours. Click on the " View Contour" symbol in the graphics of elements icon bar. Or use the menu bar: Click into the graphics of elements to activate the "Graphic" function in the menu bar. Click on "Graphic / Contour in the menu bar. Activate the "Multicolour Mode" function. In the multi-colour mode, the contours are shown in five successive colours (white, green, blue, cyan and magenta). If more than five contours are displayed, the series of colours repeats cyclically in the specified order, beginning with white. Deactivate the multi-colour mode for contours Deselect the "Multicolour Mode" in the "View Contour" using the check box. Then all contours will appear in the default colour white. 616 v4.2 19.07.17 SCANPAK 25.10.6 Contour Display as Lines and/or Points By default, contours are shown in the graphics of elements as a polygon. This is an array of lines connecting the individual point co-ordinates of the contour. The contour points co-ordinates themselves are not shown in this type of display. Show Contour in Points Display Perform the following steps if only the points of a contour are to be shown in the graphics of elements: Click on the "View Contour" symbol in the graphics of elements icon bar. Or use the menu bar: Click into the graphics of elements to activate the "Graphic" function in the menu bar. Click on "Graphic / Contour View" in the menu bar. Activate the "View Points" function in the "Contour Display Mode" area. This type of view is advisable in conjunction with the function "Point Selection by Keyboard". The points - lines view is automatically activated during the selection of points, irrespective of the setting in the "View Contour" dialogue. 25.11 Contours with Tolerance Check 25.11.1 Contours: General With the "Tolerance Comparison Contours" function, check the geometrical deviation of an actual contour from a nominal contour. Nominal and actual contour must be stored in the GEOPAK working memory before the comparison itself is realized. Moreover, the contours must be available in the same projection. As a rule, the nominal contour is provided by a CAD system. 25.11.1.1 Tolerance Comparison Contours Clicking on the symbol in the icon bar, you come to the "Tolerance Comparison Contours" dialogue window. In the text boxes, "Nominal" and "Actual", select from the lists your contours which are, in fact, already available. The nominal contour can already be a measured contour (for details cf. Load Contour ). Or load your contour from an external CAD system (for further details regarding this topic cf. "Load Contour from CAD System"). Enter into the input field "Number of act/nom pairs" a "1", if not already proposed. 25.11.1.2 Tolerance comparison of multiple contour pairs If you want to execute tolerance comparisons with multiple contour pairs, enter into the input field "Number of act/nom pairs" a number bigger than "1". If you want to compare, for example, three nominal contours with three actual contours, then enter into the input field "Number of nom/act pairs" a "3". 19.07.17 v4.2 617 SCANPAK Similar to the loop mode, the memory numbers are counted upwards and the memory number of the selected contours is used as the start number According to the input example, the following pairs are created. Pair 1: (4)act1 / (1)nom1 Pair 2: (5)act2 / (2)nom2 Pair 3: (6)act3 / (3)nom3 In order that the tolerance comparison of multiple contour pairs can be executed, all contours must be existing with the relevant memory numbers. Furthermore, all used contours must be positioned in the same projection plane. Your further action is divided into the following sections Pitch Comparison (Vector Direction) Best Fit Tolerance Width By using this symbol you control the functionality "Loops" (see details of this topic). 25.11.2 Pitch By making inputs in "Pitch"... you first of all define the points from where measurement must take place; in the next step, by Vector Direction, enter the direction along which the distance from the opposite contour is measured. The pitch specifies the distance where the individual comparisons are carried out. The points at which the nominal and actual comparison is carried out are, in most cases, not identical with the contour points of the actual respectively the nominal contour points. This is why they are interpolated (cubic curve). This means that even the areas between the points are calculated. According to your task, you will opt for one out of six "pitches". Constant pitch: Uniform distance on the nominal contour. Comparison only at nominal points: A comparison is realized at each point of the nominal contour. Comparison only at actual points: A comparison is carried out at each point of the actual contour. 618 v4.2 19.07.17 SCANPAK Hint This form is not recommended, as it takes a great deal of time. It is because of the vector direction that the program has to calculate the point through which the perpendicular goes to the actual point (see picture below). 1 = Actual contour 2 = Nominal contour Constant angular pitch: The comparison takes place in a constant angular pitch relative to the co-ordinate system origin. Constant pitch (1st co-ordinate): Here, use a uniform distance on the nominal contour, to be more exact, in the 1st co-ordinate Example In the ZX projection, you obtain a uniform distance in the Z-component with this setting. Constant pitch (2nd co-ordinate): Here, use a uniform distance on the nominal contour, to be more exact, in the 2nd co-ordinate Example In the ZX projection, you obtain a uniform in the X component with this setting. Except for nominal and actual points, enter a constant value in the respective text box below the symbols. 25.11.3 Comparison (Vector Direction) Between nominal and actual distance is calculated. Four possibilities are available (see below). The most frequent application is the "Comparison Perpendicular to Nominal Contour". This is the comparison that Mitutoyo offers in the default. Comparison perpendicular to nominal contour: A perpendicular on the contour is formed using the comparison point. Comparison through origin: A line through the origin of the co-ordinate system is using the comparison point. Comparison along first axis: This comparison makes available the following possibilities: • YZ-Contour parallel to Y-axis • ZX-Contour parallel to Z-axis • XY-Contour parallel to X-axis 19.07.17 v4.2 619 SCANPAK • • RZ-Contour parallel to R-axis (radial plane of section) Phi-Z-Contour parallel to Phi-axis (completed representation) Comparison along first axis: This comparison makes available the following possibilities: • YZ-Contour parallel to Z-axis • ZX-Contour parallel to X-axis • XY-Contour parallel to Y-axis • RZ-Contour parallel to Z-axis • Phi-Z-Contour parallel to Z-axis Circles between nominal and actual contour: A perpendicular to the nominal contour is created through the reference point. Then, the biggest possible circle is created with its centre located on the perpendicular. The circle diameter is then limited by two contour points. Hint In certain cases, the circle centre may leave the perpendicular in order to allow the creation of a bigger circle. In this case, three contour points limit the expansion of the circle (see ill. below). 25.11.4 Bestfit Contour Definition and Criteria The best fit function rotates and shifts a set of co-ordinate values (points of the actual contour) in such a way that it fits "best" into another group of given coordinates (points of the nominal contour). The best fit follows the Gaussian criterion requiring that the sum of the distance squares is minimal. This means that the distances of the actual points are calculated from their respective nominal values, and then are squared and summed. The "best" location is reached when this sum is as small as possible. The best fit is based on the nominal-actual comparison. Should the latter not be possible, the best fit is possible neither. For further information, refer to the topics Degrees of Freedom Bestfit , Bestfit within Tolerance Limits and 620 v4.2 19.07.17 SCANPAK Use Bestfit Values . 25.11.5 Degrees of Freedom for Bestfit The deviations in the tolerance comparison are composed of the position deviation and the form deviation. The actual contour may be turned and moved into a new position to eliminate the position deviation, if the function of the measured workpiece permits doing so. In the following tolerance comparison, a statement as to the form deviation is possible without the original position deviation influencing the result. "Horizontal", "Vertical", "Rotate". Click either on one of the three symbols, or on two or even all three symbols. The best fit will be automatically made. The result can be seen from the graphical representation. If only one rotation is allowed, said rotation is carried out around the origin of the actual co-ordinate system. In the window "Tolerance comparison contours", the results are represented graphically and numerically. Abbreviations: UD for upper difference, LD for lower difference and MD for mean difference. This window contains several symbols for additional possibilities. In particular via the information symbol, you have the possibility to set information flags. Click on the symbol The mouse changes to a reticle. Click on the position in the graphics where you want to set the information or flag. With a further click on the flag (keep the mouse button pressed) you can drag the flag to a different position. Clicking with the right mouse button on the flag, you can, among other things, delete the flag. Using the "Learnable Graphic Commands" symbol, you can preset that the windows are printed out or applied in the repeat mode. You must activate this function already in the single mode, since, being in the repeat mode, you will have no more influence. Also see the topics: Bestfit within Tolerance Limits Manual Bestfit 25.11.6 Width of Tolerance (Scale Factor) 25.11.6.1 Definition and Representation of Tolerance Band The tolerance band is defined by the upper tolerance and the lower tolerance. To allow correct interpretation of the signs, the material side is taken into consideration. The material side is defined by the probing vectors of the nominal or the actual contour. 19.07.17 v4.2 621 SCANPAK If the material side is known, the tolerance line is inside the material with a negative sign and it is outside the material with a positive sign. Upper tolerance limit (positive) Lower tolerance limit (negative) Material side Deviation between actual and nominal contour Definition of the material side If the nominal contour has probing vectors the material side is determined by the nominal contour. If the nominal contour does not have probing vectors but the actual contour, then these are used to determine the material side. If both contours do not have probing vectors, the material side is not known. According to the definition, the positive tolerance line as seen in scanning line is on the left of the nominal contour. Definition of tolerance band by nominal contour Click this button if you want to use the tolerance band defined by the nominal contour. The nominal contour with the tolerance band has already been defined with the "Tolerance band editor" or Tolerance band contour" functions. The "Upper tol." and "Lower tol." boxes appear dimmed because they are unavailable. Entry of the tolerance limits is not possible. Hint The signs of the tolerance band are interpreted in the same way as described in the section "Definition of tolerance band". Scale for error display To show the deviations from the actual contour to the nominal contour more clearly, these are displayed with a scale factor. So, the deviations are shown in a scale larger than the scale that shows the nominal contour. Both scales can be seen in the printed result graphic. The scale factor results as product of both scales. 622 v4.2 19.07.17 SCANPAK Example: The scale for the nominal contour is 1:10 (1000 mm in DIN A4 format), the "Scale for error display" is 300:1. This results in a scale of 30:1. So, the lengths of the printed deviations have to be divided by 30 to obtain the actual deviation values. Hint All entries under "Scale for error display" affect the representation of the graphic, however, they do not affect the numerical result of the tolerance comparison. Relative magnification The "Scale for error display" results as product of the percentage of the "Relative magnification" and the relation of width of the tolerance band and extension of the contours. So, the scale adjusts automatically to the extension of the nominal and actual contour. The advantage is, you set the "Relative magnification" once to 3%, for example, and you will always have a clearly visible tolerance band with a width of circa 6 mm in DIN A4 format, independent of the contour deviation. Example The nominal contour is a circle with a diameter of 1000 mm. The width of the tolerance band is 0,2 mm. Under "Width of tolerance", type 0.100 in the "Upper tol." box. Under "Width of tolerance", type -0.100 in the "Lower tol." box. Click the "Relative magnification" button. Under "Scale for error display", type 3% in the "Width tol." box. This results in a scale factor of 300. In DIN A4 format, this will be a clearly visible tolerance band with a width of circa 6 mm. The result graphic shows a scale bar with indication of the length (width of tolerance band). Example The nominal contour is a circle with a diameter of 5.0 mm. The width of the tolerance band is 0.1 mm. A width of tolerance of 3% results in a scale factor of 1.5. In DIN A4 format, this will be a tolerance band with a width of circa 6mm. Fixed magnification Contrary to the "Relative magnification", the scale factor for error display is set by default and is not calculated for "Fixed magnification". When representing different tolerance comparisons with the same scale, the deviations can be directly compared in the graphical printouts. Example The nominal contour is a circle with a diameter of 1000 mm. The width of the tolerance band is 0,2 mm. Under "Width of tolerance", type 0.100 in the "Upper tol." box. Under "Width of tolerance", type -0.100 in the "Lower tol." box. Click the "Fixed magnification" button. Under "Scale for error display", type 300 in the "Scale" box. 19.07.17 v4.2 623 SCANPAK In DIN A4 format, this will be a tolerance band with a width of circa 6 mm. In the result graphic the "Scale for error display" shows a scale factor of 300:1. Illustration of deviations Use the "Non linear magnification" function when there is a great difference between narrow and wide tolerance band and therefore a fixed "Scale for error display" is not sufficient for a detailed representation of the complete comparison. With this function the scale varies according to the width of the tolerance band. Thus, it is no longer possible to calculate the deviations by means of the diagram. However, you can see the positions where an exceeding takes place or recognise the trend of the deviations within the tolerance band. Contour with narrow and wide tolerance band Identical contour with non-linear enlarged tolerance band Under "Width of tolerance", click the "Tolerance band defined by nominal contour" button. The "Upper tol." and "Lower tol." boxes are made unavailable and the "Non linear" button is made available. Click the "Relative magnification" button. Under "Scale for error display", click the "Non linear" button. Type the percentage of the tolerance band in the "Width tol" box. 25.11.6.2 Offset An overmeasure contour around the nominal contour is created with the offset. Then, the calculated deviations no longer refer to the nominal contour but to the overmeasure contour. The reference direction is not influenced by the offset. Example A slot is limited by the inside and outside contour. The distance between the contours (slot width) is 52 mm. The tolerance comparison shall be used to examine the deviation of the slot width from the nominal measurement 52 mm +2.025 mm. 624 v4.2 19.07.17 SCANPAK The inside contour serves as the nominal contour, the outside contour as the actual contour. When carrying out the comparison with an offset (overmeasure) e.g. of 52 mm and a tolerance of +-0.025 mm, a significant deviation is visible. Compared with that, no deviation is visible in the graphic when applying the onesided tolerance of 51.998 mm and 52.032 mm. The result of the numerical evaluation shows no difference between the two processes. 25.11.7 Form Tolerance Contour The form tolerance of a measured contour to a reference contour is determined according to DIN 7184 in connection with DIN ISO 1101 as follows: First, the maximum deviation between both contours is determined (see in the illustration below the radius of the red circle as a dotted line). This radius amount is doubled (diameter of circle). The value of the diameter includes all deviations when the centre of the circle is moved on the reference contour. 19.07.17 v4.2 625 SCANPAK • Reference contour (black) • Nominal contour (green) • Ideal circle (blue; part of the constructional drawing) • Circle with biggest deviation (red) Use the function "Line form tolerance" to calculate this value. Determine line form tolerance A prerequisite for this function is that you are already using contours in your part program. Load a measured contour (nominal contour). Load an ideal contour (reference contour). Use the symbol "Loop counter" to control the functionality "Loops" (for detailed information, refer to this topic). The symbol "Further tolerance options" offers further possibilities, for example, how to perform transfers to a statistical program or how to abort a part program when the measurement results are outside the tolerance limits, etc. (for more details, also refer to the topic Further Tolerance Options). If you activate this symbol you can have a form tolerance chart displayed. Enter the value of the tolerance limit into the input field "Tolerance width". Bestfit The best fit is carried out prior to the evaluation of the line form tolerance. The best fit position of the contour is calculated only temporarily and is not stored. For details, refer to the topic Best Fit Contour. 25.11.8 Tolerance Band Editor The tolerance band editor makes it possible to specify various widths of tolerance ranges within a nominal contour. Every contour point can be assigned a lower and upper tolerance limit, which can be stored in the GWS file. In case a contour nominal-to-actual comparison is performed, the measured contour can be compared to the nominal contour and its tolerance limits. The tolerance band editor can be called only in the learn mode. Define tolerance range of a nominal contour Load a nominal contour. Click in the menu bar on "Tolerance / Tolerance Comparison Elements / Tolerance Band Editor". Select a nominal contour. The Tolerance band dialogue is shown. 626 v4.2 19.07.17 SCANPAK Define the contour tolerance range. For details refer to the topic "Define Tolerance Band of a Contour" and "Edit Tolerance Band of a Contour". 25.11.9 Define Tolerance Band of a Contour 25.11.9.1 Define uniform tolerance range Your intention is to define a uniform tolerance range, i.e. all contour points have the same upper and lower tolerance limit. Click on the "Constant Distribution" symbol. Enter the "upper and lower limit" in the area "Start of Tolerance Range". Now no entries are possible in the "End of Tolerance Range" area. Mark tolerance range Use the mouse cursor to mark the contour point where the tolerance range is to start. Press the left mouse button. A blue cross is shown. Keep the left mouse button pressed and drag the mouse pointer to the contour point where the tolerance range is to end. While dragging with the mouse, a second blue cross is shown. Release the mouse button at the end of the tolerance range to be defined. The defined tolerance range is shown marked with a red frame in the graphics of elements. 25.11.9.2 Define proportional tolerance range You wish to define a tolerance range having a tolerance range start width and a tolerance range end width. This means: the tolerance width continues changing from the tolerance range start to the tolerance range end. Click on the "Proportional Distribution" symbol. Now it is possible to make entries in the areas "Start of Tolerance Range" and "End of Tolerance Range". Enter the "upper and lower limit" in the areas "Start of Tolerance Range" and "End of Tolerance Range". Continue as described under "Mark Tolerance Range". For further information on this topic refer to Tolerance Band Editor and Edit Tolerance Band of a Contour. 25.11.10 Edit Tolerance Band of a Contour Relate tolerance range to the whole contour Click on the selection symbol in order to relate the entries from the areas "Start of Tolerance Range" and "End of Tolerance Range" to the whole contour. Delete defined tolerance ranges of the whole contour Click on the dust bin symbol to delete your tolerance ranges of the whole contour. 19.07.17 v4.2 627 SCANPAK Enter tolerance limits using the mouse Click on the pipette symbol to take the tolerance ranges by means of the mouse into the input boxes of the areas "Start of Tolerance Range" and "End of Tolerance Range". Click with the mouse cursor on a contour point within a tolerance range. Once the "Proportional Distribution" symbol is activated, the upper and lower tolerance limit of a contour point are entered into all input boxes. Once the "Constant Distribution" symbol is activated, the upper and lower tolerance limit of a contour point are entered only into the input boxes of the area "Start of Tolerance Range". Once you have entered the required values, press again the pipette symbol in order to switch this function off. Should you click, by mistake, into the graphics of elements, the values entered would be changed. Show all elements in the graphics of elements While defining a tolerance band of a contour, only the current contour is shown enlarged in the graphics of elements. If you wish to watch all elements, click on the symbol "Show Elements in Background". For further information on this topic refer to Tolerance Band Editor and Define Tolerance Band of a Contour. 25.11.11 Filter Contour / Filter Element When filtering a contour in GEOPAK a smoothing effect is realised. We offer you a Gauss low-pass filter with which the high frequency parts will be suppressed. To open the "Filter element" dialogue box, click "Element" or "Contour" on the menu bar. It is possible to filter the following elements: line circle plane sphere cylinder contour Depending on the element that you select, the adequate filter type is recommended. However, if you have measured a contour as circle, you can choose the "Gauss filter (circle)" from the filter types instead of the proposed "Robust spline filter". 25.11.11.1 Contours of Geometrical Elements Depending on the application, you should distinguish: For round contours use the "Gauss filter (circle)", for oblong contours use the "Gauss filter (line)". Select the filter from the list in the "Filter element" dialogue box. 628 v4.2 19.07.17 SCANPAK Drop-down filter list in the "Filter element" dialogue box Gauss filter The Gauss filter can be applied to contours consisting of one or more streams. The streams can be closed or open. An equal pitch of the measurement points within the streams is required. If it is not possible to measure an element, it is not possible to filter the element either. Note For the input of the "Run in / run out" value, use the preset value by default. 25.11.11.2 General contours For contours to which it is almost impossible to assign a "Gauss filter" due to their irregular forms, you will select the "Robust spline filter". Selected filter "Robust spline filter" As this option makes the filtering of general contours possible, it can always be applied to all geometrical elements. Therefore the "Robust spline filter" can be found in both, the Automatic Circle Measurement and the Automatic Line Measurement. If the "Robust spline filter" is selected, the "Run in / run out" text box is deactivated. 19.07.17 v4.2 629 SCANPAK 25.11.11.3 Automatic Circle Measurement For the automatic circle measurement a filter can be selected when the scanning button is active (see illustration below). The "Robust Spline Filter" is not suitable for the evaluation of circles and should therefore not be used in practice. Scanning button activated Filter choice In a circle the cut off wave length is calculated within GEOPAK by means of the following formula: Cut off wave length = π * circle diameter / UPR (Undulations per revolution) You can change the cut off wave length by selecting a Gauss filter with a different UPR size. The following Gauss filters are available: Gauss filter 15 UPR Gauss filter 50 UPR Gauss filter 150 UPR Gauss filter 500 UPR Gauss filter 1500 UPR 25.11.11.4 Automatic Line Measurement For the automatic line measurement (illustration below) the "cut off wave length" must be entered. 630 v4.2 19.07.17 SCANPAK Input of the cut off wave length The "Gauss filter" and a "Cut off wave length" of 1.0 are preset. The measurement unit is limited to millimetres. Further information For detailed information about what must be observed when filtering peaks of a measured contour, refer to the documentation "Filtering of peaks of a measured contour" in your MCOSMOS installation folder / DOCUMENTATION / SCANPAK. The file name is "SI_contour_filtering_g.pdf"