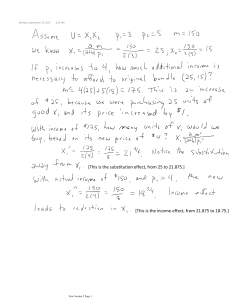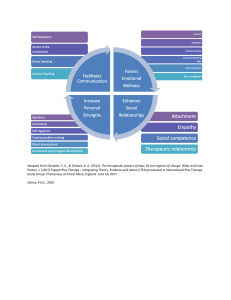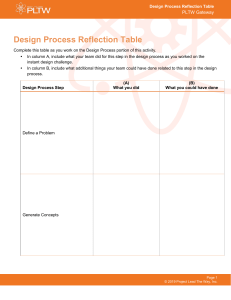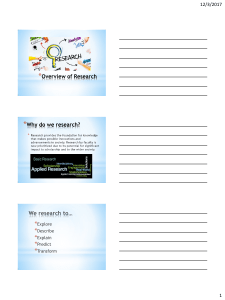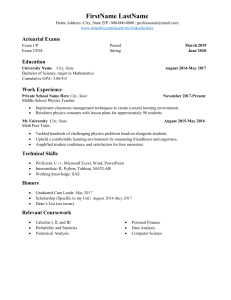Ansys High Frequency Structure
Simulator (HFSS) Tutorial
MARK JONES
PACIFIC NORTHWEST NATIONAL LABORATORY
1/10/17
January 16, 2017
1
Agenda
Overview of HFSS
Capabilities and key features
Example measurement comparisons
Cylindrical cavity tutorial
Eigenmode solver
Parametric geometry
Curvilinear elements
Modal frequencies, Q-factors, and fields
Field calculator
Dipole antenna tutorial
Driven excitation solver
Radiation boundaries
Frequency sweep
S-parameters, near and far fields
January 16, 2017
2
Introduction to HFSS
Full-wave frequency-domain 3-D field solver
based upon finite element method
Industry-standard accuracy
Adaptive meshing of arbitrary geometry
Fully parametric modeling
Optimization and HPC
Multi-physics via Ansys Workbench
Widely used for RF/microwave design
Antenna design and platform integration
Filters and waveguide structures
Electronic packages and PCBs
Connectors and transitions
EMC/EMI
Radar cross-section
Integrated into Ansys Electronics Desktop
Part of Ansys Electromagnetics Suite
January 16, 2017
3
HFSS User Interface
Toolbars
Project
Manager
3D
Model
Editor
Tree
3D Model
Editor
Graphics
Properties
Message
Manager
Progress
Window
January 16, 2017
4
Solution Types
Eigenmode solution
Solves for natural resonances of structure
based on geometry, materials, and
boundaries
Provides modal frequencies, unloaded Qfactors, and fields
Driven solution
Port or incident field used to excite the
structure
Driven modal method commonly used for
RF/microwave designs
Driven terminal method commonly used for
multi-conductor transmission lines
Provides S-parameters and fields
January 16, 2017
5
Adaptive Mesh Algorithm
Tetrahedral mesh automatically
generated and refined below userdefined electrical length
Tetrahedral element shape conforms to
arbitrary geometries
Iterative algorithm solves fields and
refines mesh until user-defined
convergence threshold value is reached
Driven modal: S-parameter convergence
Eigenmode: Frequency convergence
Produces graded mesh with fine
discretization only where needed to
accurately represent field behavior
Efficient use of computational resources
Tunes mesh to capture EM performance
January 16, 2017
6
Port Excitations
Wave ports
2D FEM solver calculates requested number
of modes (treated as t-line cross-section)
Solves for impedances and propagation
constants
Supports multiple modes and de-embedding
Simple for closed t-lines
Must allow room for fields of open t-lines
Must touch external boundary or backed by
conducting object
Lumped ports
User-assigned constant impedance
Uniform electric field on surface
Single TEM mode with no de-embedding
Can be internal to model
January 16, 2017
7
Boundary Conditions
Used to simplify geometry or make
meshing more efficient
Material properties for surfaces
Finite conductivity (imperfect conductor)
Perfect electric or magnetic conductor
Surface approximations for components
Lumped RLC
Layered impedance
Radiation
Absorbing boundary condition
Perfectly matched layers (PML)
Any object surface that touches the
background is automatically defined as
Perfect E boundary
January 16, 2017
8
Frequency Sweeps
Discrete sweep
Solves adapted mesh at every frequency
Matrix data and fields at every frequency
Fast sweep
Extrapolates rational polynomial function
for electric field over specified range
Usually valid over less than 10:1 BW
Matrix data and fields at every frequency
Interpolating sweep
Solves minimum number of frequencies
to create polynomial fit for S-parameters
Useful for very broadband S-parameters
Matrix data at every frequency
January 16, 2017
9
Example Comparison with Measurement
Cavity-backed Archimedean spiral antenna with tapered line balun
January 16, 2017
10
Example Comparisons with Measurement
January 16, 2017
11
Mesh Controls
Mesh seeding allows user to directly
influence initial mesh
Reduce number of adaptive passes
Focus mesh elements in critical areas
Not required for accurate results
Can create better-looking field plots
Seeding radiation boundary can
improve far-field data
Lambda refinement
Ensures that initial mesh is refined to
fraction of electrical wavelength
Electrical size depends on solver basis
order
Zero: λ/10, First: λ/3, Second: 2λ/3,
Mixed: 2λ/3
Initial geometric mesh
Electrical mesh after
lambda refinement
January 16, 2017
12
Curvilinear Mesh Elements
Global mesh approximation setting
for all true surfaces in model
Higher order (curvilinear) elements
used to represent the geometry
Pulls midpoints of tetrahedra
surfaces to true surface
Pillbox resonator with analytical fR =
22.950 GHz for TM010 mode
Default setting: 23.269 GHz
Finer segmentation: 23.012 GHz
Curvilinear elements: 22.950 GHz
6024 DOF
1.38% error
6140 DOF
0.03% error
4966 DOF
0.00% error
January 16, 2017
13
FEM Solver
Direct matrix solver is default technique
Exactly solves matrix equation Ax = b
Multi-frontal sparse matrix solver to find
inverse of A (LU decomposition)
Solves for all excitations b simultaneously
Iterative matrix solver is optional technique
for driven solutions
∂B
∂t
∂D
∇×H = J +
∂t
∇⋅D = ρ
∇⋅B =0
∇×E =−
Reduces RAM usage and often runtime
Solves matrix equation Max = Mb where M
is preconditioner
Begins with initial solution and recursively
updates solution until tolerance is reached
Iterates for each excitation b
More sensitive to mesh quality, reverts to
direct solver if it fails to converge
January 16, 2017
14
FEM Basis Functions
Basis functions are n-order polynomials that
describe how E-field varies along mesh elements
edge, face, or volume
Hierarchical basis functions
Zero or first or second order basis functions
Higher-order elements have increased accuracy but
more unknowns (6, 20, 45)
Mixed order basis functions
Zero and first and second order basis functions
hp-FEM method refines element order p and element
size h
Automatically distributes element order based on
element size to optimize use of resources
Choice of ideal basis function is problem dependent
Mixed order efficiency is comparable to or better than
best of single order basis functions
January 16, 2017
15
Fields Calculator
Tool for performing math operations
on saved fields
E, H, J, and Poynting data
available
Geometric, complex, vector, and
scalar data
Perform operations using model or
non-model geometry
Generate numerical, graphical,
geometrical, or exportable data
Named
expressions
Data stack
Reverse Polish notation
Frequently used expressions can
be included in user library and
loaded into any project
Eliminates need to re-create
expressions used across projects
Context
selection
Stack
operations
Calculator
functions
1
Re{E × H *} • ds
2 ∫∫
s
1
σ ∫∫∫ | E |2 dv
2 v
January 16, 2017
16
Keyboard Shortcuts
January 16, 2017
17
Cylindrical Cavity Example
January 16, 2017
18
Cylindrical Cavity Example
Empty copper cavity
Radius = 21 cm
Height = 100 cm
Expected results for TM010 mode
fR = 546.42 MHz
Q-factor = 61,391 (Li and Jiang, 2006)
Form factor C = 0.69 (Peng et al., 2000)
Form factor C = 0.692 (Stern et al., 2015)
⎛ H ⎞⎛ R ⎞
Qu = ⎜
⎟⎜ ⎟
⎝ R + H ⎠⎝ δ ⎠
January 16, 2017
19
1: Create HFSS Project
Insert into Electronics Desktop using Project > Insert HFSS Design
January 16, 2017
20
2: Set Eigenmode Solution Type
Select HFSS > Solution Type > Eigenmode
January 16, 2017
21
3: Set Model Units
Select Modeler > Units > cm
January 16, 2017
22
4: Set Dialog Data Entry Mode
Select Tools > Options > General Options > 3D Modeler > Drawing > Dialog
January 16, 2017
23
5: Set Default Transparency of 0.7
Select Tools > Options > General Options > Display > Rendering
January 16, 2017
24
6: Create Parameterized Cavity
Select Draw > Cylinder
January 16, 2017
25
6: Create Parameterized Cavity
Cavity_rad = 21 cm
Cavity_height = 100 cm
January 16, 2017
26
6: Create Parameterized Cavity
Fit cavity to view using View > Fit All > All Views
January 16, 2017
27
7: Assign Cavity Wall Conductivity
Select cavity in 3D modeler tree and Edit > Select > All Object Faces
January 16, 2017
28
7: Assign Cavity Wall Conductivity
Select HFSS > Boundaries > Assign > Finite Conductivity
January 16, 2017
29
7: Assign Cavity Wall Conductivity
Enter name “cavity_walls” and use default 5.8E7 S/m
January 16, 2017
30
7: Assign Cavity Wall Conductivity
Should have boundary condition as shown here
January 16, 2017
31
8: Apply Curvilinear Mesh Elements
Select cavity in 3D modeler tree and apply curvilinear elements
Select HFSS > Mesh Operations > Assign > Apply Curvilinear Elements
January 16, 2017
32
8: Apply Curvilinear Mesh Elements
Can also apply curvilinear elements as global setting
Right-click Mesh Operations > Initial Mesh Settings
January 16, 2017
33
9: Add Solution Setup
Select HFSS > Analysis Setup > Add Solution Setup
January 16, 2017
34
9: Add Solution Setup
Enter Minimum frequency = 540 MHz, Number of Modes = 3, Maximum Number
of Passes = 12, Max Delta Frequency / Pass = 2%, Minimum Passes = 4
January 16, 2017
35
10: Save Project
Select File > Save and save project as “cavity_tutorial.aedt”
January 16, 2017
36
11: Perform Validation Check
Select HFSS > Validation Check
Confirms that required steps to solve model have been performed
January 16, 2017
37
12: Solve Model
Select HFSS > Analyze All
January 16, 2017
38
13: View Solution Data
Select HFSS > Results> Solution Data
January 16, 2017
39
13: View Solution Data
Select Eigenmode Data tab to view modal frequencies and Q-factors
TM010
TM011
TE113
January 16, 2017
40
13: View Solution Data
Select Convergence tab to view adaptive pass information
January 16, 2017
41
13: View Solution Data
Select Profile tab to view run log file (21 sec runtime)
January 16, 2017
42
14: View E-Field Phase Animation
Select XZ and YZ planes in 3D modeler tree and select HFSS > Fields > Plot
Fields > E > Mag_E
January 16, 2017
43
14: View E-Field Phase Animation
Select Done to create plot of electric field magnitude
January 16, 2017
44
14: View E-Field Phase Animation
Right-click on Mag_E1 plot to animate phasor field
January 16, 2017
45
15: View E-Field Vector Animation
Select XZ and YZ planes in 3D modeler tree and select HFSS > Fields > Plot
Fields > E > Vector_E
January 16, 2017
46
How to Activate Mode of Interest for Field
Plots and Calculations
Select HFSS > Fields > Edit Sources
January 16, 2017
47
16: Calculate Form Factor
Open field calculator using HFSS > Fields > Calculator
January 16, 2017
48
16: Calculate Form Factor
Calculate integral of real(Ez)
Quantity > E
Scal? > ScalarZ
Complex > Real
Geometry > Volume > cavity
Integrate, Eval
Calculate cavity volume
Number -> 1
Geometry > Volume > cavity
Integrate, Eval
Form factor = (1471232+1.18072) /
(0.1385*225741973237) = 0.692
Calculate integral of imag(Ez)
Quantity > E
Scal? > ScalarZ
Complex > Imag
Geometry > Volume > cavity
Integrate, Eval
Calculate integral of |E|2
Copy ComplexMag_E to stack
Push
Multiply (*)
Geometry > Volume > cavity
Integrate, Eval
January 16, 2017
49
Cavity Simulation Results
Good agreement between simulated and analytical results
Quantity
Calculation
Simulation
% Difference
Frequency
546.42 MHz
546.42 MHz
0.00%
Unloaded Q-factor
61,391
61,372
0.03%
Form Factor
0.692
0.692
0.00%
𝑄0= |
|/2
𝑖
January 16, 2017
50
Dipole Antenna Example
January 16, 2017
51
1: Create HFSS Project
Insert into Electronics Desktop using Project > Insert HFSS Design
January 16, 2017
52
2: Set Driven Modal Solution Type
Select HFSS > Solution Type > Modal
January 16, 2017
53
3: Set Model Units
Select Modeler > Units > cm
January 16, 2017
54
4: Set Dialog Data Entry Mode
Select Tools > Options > General Options > 3D Modeler > Drawing > Dialog
January 16, 2017
55
5: Set Default Transparency of 0.7
Select Tools > Options > General Options > Display > Rendering
January 16, 2017
56
6: Create Parameterized Antenna
Select Draw > Cylinder
January 16, 2017
57
6: Create Parameterized Antenna
port_length = 0.1 cm
arm_rad = 0.1 cm
arm_length = 1.5 cm
January 16, 2017
58
6: Create Parameterized Antenna
Select Cylinder1 in 3D modeler tree and Edit > Duplicate > Around Axis
Axis = y-axis, Angle = 180 degrees, Total number = 2
January 16, 2017
59
7: Assign Material to Antenna
Select Cylinder1 and Cylinder1_1 in 3D modeler tree
Select Modeler > Assign Material
January 16, 2017
60
7: Assign Material to Antenna
Enter “copper” in Search field of Materials Database and press OK
January 16, 2017
61
8: Create Port
Select Draw > Rectangle
January 16, 2017
62
8: Create Port
Select Rectangle1 in 3D modeler tree and then HFSS > Excitations >
Assign > Lumped Port
January 16, 2017
63
8: Create Port
Name Port P1
Draw integration line along center of port between antenna arms
Enter 73 Ohms for renormalization impedance
January 16, 2017
64
8: Create Port
Should have port assignment as shown below
January 16, 2017
65
9: Create Open Region
Select HFSS > Model > Create Open Region
Enter Operating Frequency = 5 GHz and Radiation Boundary
January 16, 2017
66
9: Create Open Region
Should have radiation boundary and far-field setups as shown below
January 16, 2017
67
10: Add Solution Setup
Select HFSS > Analysis Setup > Add Solution Setup
January 16, 2017
68
10: Add Solution Setup
Solution Frequency = 5 GHz, Maximum Passes = 12, Minimum Passes = 4
Select Iterative Solver
January 16, 2017
69
11: Add Frequency Sweep
Select Setup1 in Project Manager and then HFSS > Analysis Setup > Add
Frequency Sweep
Interpolating sweep, Start = 3 GHz, End = 7 GHz, Step size = 0.01 GHz
January 16, 2017
70
12: Save Project
Select File > Save and save project as “dipole_tutorial.aedt”
January 16, 2017
71
13: Perform Validation Check
Select HFSS > Validation Check
Confirms that required steps to solve model have been performed
January 16, 2017
72
14: Solve Model
Select HFSS > Analyze All
January 16, 2017
73
15: View Solution Data
Select HFSS > Results> Solution Data
January 16, 2017
74
15: View Solution Data
Select Matrix Data tab to view network parameters
January 16, 2017
75
15: View Solution Data
Select Convergence tab to view adaptive pass information
January 16, 2017
76
15: View Solution Data
Select Profile tab to view run log file (20 sec runtime)
January 16, 2017
77
16: Create Plot of Return Loss
Select HFSS > Results > Create Modal Solution Data Report > Rectangular
Plot
January 16, 2017
78
16: Create Plot of Return Loss
Antenna resonates near 4.4 GHz
January 16, 2017
79
17: Create Plot of Input Impedance
Select HFSS > Results > Create Modal Solution Data Report > Rectangular
Plot
January 16, 2017
80
17: Create Plot of Input Impedance
Antenna resonates near 4.4 GHz
January 16, 2017
81
18: Create Plot of Far-field Pattern
Select HFSS > Results > Create Far Fields Report > 3D Polar Plot
January 16, 2017
82
18: Create Plot of Far-field Pattern
Select Gain > GainTotal > dB
January 16, 2017
83