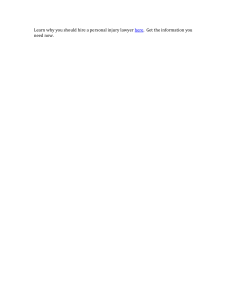e-Review Training Manual eCourts System 3 What is e-Review? e-Review An online forum between Registrar and parties to conduct case management online using e-Court system (EFS and CMS). 4 e-Review Objectives • To reduce court appearances (in-person) for case managements before the Registrars at the Court of Appeal and the Federal Court. • To save time and expense of having to attend court in person to deal with preliminary matters. 5 Who can use? • Lawyers from legal firms or government agencies. • Must be registered users of e-Filing System (EFS), must have an EFS login ID and password to login into the EFS to participate in any e-Review session. • Lawyer must be authorized by the legal firm or the agency to conduct e-Review. • Cases need to be assigned by the firm’s or agency’s EFS administrator to the lawyer’s profile in EFS. Conduct of e-Review session 6 • e-Review to be used for case management before Registrar. • For civil appeals and applications only. • Parties should use language and conduct themselves professionally as if they are present in court. • Any message sent via e-Review using the lawyer’s login ID is deemed to be sent by the lawyer. 7 Conduct of e-Review session • All messages will be visible to all parties and the Registrar. • Undertakings given during e-Review are as binding as if the undertaking were given in person. • All messages in the e-Review will be recorded and saved in the e-Court System as Notes of Proceeding. Important steps for preparation e-Review • Firm’s EFS administrator has to create User ID for lawyers who will conduct e-Review. • Cases fixed for CM must be assigned to the lawyer using e-Review module in EFS. • If cases are not assigned to any lawyer, the firm would not receive any CM message. 8 9 Steps for firm’s EFS administrator to Create User ID Create User ID Go to Menu > User Profile 10 Create User ID Click Search button to view all user profile. Click Add User button to add user. 11 Create User ID Fill in the user details and click Save. 12 13 e-Review Manual Notification Case Management Click on “Menu” then select Inbox or click on bubble notification “Inbox” at homepage screen. 14 Notification Case Management The Inbox screen will be displayed. 15 Notification Case Management 16 Notis Pengurusan Kes Secara e-Review Notification Case Management 18 Click on “Borang Pengurusan Kes” or “Notis Pengurusan Kes Secara e-Review” to view the details of message. e-Review Module 19 e-Review button – Once user login into the e-Filing, user will find e-Review button at the Home Screen. e-Review Module 20 When user clicks the e-Review button, the list of all cases filed by the user’s legal firm or agency which are fixed for case management will be listed. Case Assignment 21 Cases fixed for case management will be listed according to case listing dates. IMPORTANT: these cases need to be assigned to the counsels in charge of the cases, otherwise nobody in the firm or agency will receive any message. Case Assignment 22 1. Tick on the check box of related cases and assign to THE respective lawyer using "Assign To” function. 2. Click "Assign" button to proceed. 3. Repeat step 2 and 3 to re-assign the case to a different lawyer. Case Assignment 23 Cases assigned to lawyers will be displayed accordingly. IMPORTANT: CM cannot be reassigned to other lawyer if the conversation has been initiated. e-Review Initiate by Users To initiate a conversation, click one case from the “Not Ready CM” list. 24 Case Management Form 25 FOR APPLICANT/APPELLANT - Case Management form will be displayed. Fill up the required fields. **Only first CM will require the Appellant/Applicant to submit the CM Form. For the subsequent CM, the CM Form is only required if there is an instruction from the Court. Case Management Form A. If the user have completed the form and is ready to submit, user can click “Submit” to proceed. B. If user has not completed the form, user can click “Save” button to keep details. 26 Case Management Form 27 User is able to edit the form using “Case Management Form” button and submit later. Case Management Form 28 This form MUST be submitted first. Appellant can only send message after submitting the form. Case Management Form 29 FOR RESPONDENT – Respondent does not have to fill any form. Instead, respondent can view the form submitted by the Appellant. (B) Type message in the “Message” box to start a conversation. (C) Attendance 30 The attendance of parties will automatically updated in the case information section once they initiate conversation. System will auto-capture the lawyer’s name based on the login ID. View List of Document 31 Parties are able to view the list of documents filed via EFS by clicking “Document” button. Only list will be displayed, not the enclosure itself. Locked CM 32 Once the registrar close the e-Review session, user will not able to send or receive any message. The conversation box will blocked and the case box will be highlighted in dark grey and listed under Locked Minute section. Bubble Notification 33 Once users login into EFS or back Home Screen EFS, users will see three notifications at the home page that related to e-Review cases. A. CM Messages (for CM Today) – unread messages for today. B. CM Messages – overall unread messages. C. CM Listing (Today) – cases listed on CM date. Incoming Message Notification 34 User Manual & Training Slide 35 User Manual & Training Slide 36 37 Clear Cache Browser 38 Clear Cache Browser If you face any issues while using EFS, please perform the following steps: 1) Clear cache (see steps below) 2) Close the browser 3) Open new browser and login to system 39 **Shortcut CTRL + SHIFT + DELETE (Clear All History tab will pop out) 41 eCourt Helpdesk Email : ecourts.helpdesk@omesti.com CC Email : EKBTM@kehakiman.gov.my 03-27331313