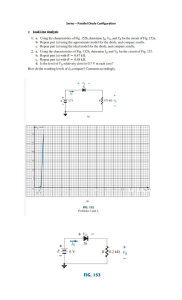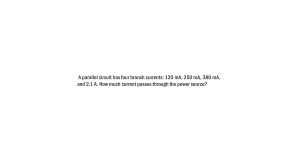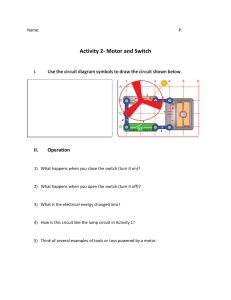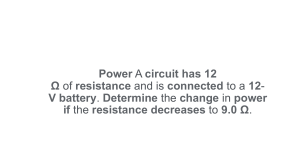Learning by Relay Sequences... Your First PLC Introduction Safety Precautions (Be sure to read this before the training.) Before designing a system, be sure to read this manual and pay close attention to safety. During the training, pay attention to the following points to ensure correct handling. [Precautions for Training] DANGER To prevent electric shock, do not touch the terminals while they are powered ON. Before removing safety covers, either turn the power supply OFF or confirm safety. Do not put your hand into moving parts. CAUTION Proceed with the training under the guidance of a teacher. Do not remove the training machine module or change the wiring without permission. Doing so may result in malfunction, misoperation, injury or fire. Before attaching or detaching the module, turn the power OFF. Attaching or detaching the module while it is still ON may cause the module to malfunction or cause an electric shock. If unusual odor is detected with the training machine (X/Y table, etc.) immediately turn the power switch to OFF. If an abnormal event occurs, immediately contact your teacher. INTRODUCTION This text book introduces basic knowledge you should be aware of for sequence control together with simple examples for first-time users of PLCs. Descriptions in this text book are primarily for the teaching material FX-I/O demonstration model that uses the micro PLC FX1S-14MR type. The following shows related materials: (1) FX1S Hardware Manual ⋅⋅⋅⋅⋅⋅⋅⋅⋅⋅⋅⋅⋅⋅⋅⋅⋅⋅⋅⋅⋅⋅⋅⋅⋅⋅⋅⋅⋅⋅⋅⋅⋅⋅⋅⋅⋅⋅⋅⋅⋅⋅⋅⋅⋅⋅⋅⋅⋅⋅⋅⋅⋅⋅ JY992D83901 (2) FX Programming Manual (FX1S, FX1N, FX2N, FX2NC) ⋅⋅⋅⋅⋅⋅⋅⋅⋅⋅⋅⋅⋅⋅⋅⋅⋅⋅⋅⋅⋅⋅⋅⋅⋅⋅⋅⋅⋅⋅⋅⋅⋅⋅⋅⋅⋅⋅⋅⋅⋅⋅⋅⋅⋅⋅⋅⋅⋅⋅⋅⋅⋅⋅ JY992D88101 (3) FX-10P Operation Manual (Operation Procedures) ⋅⋅⋅⋅⋅⋅⋅⋅⋅⋅⋅⋅⋅⋅⋅⋅⋅⋅⋅⋅⋅⋅⋅⋅⋅⋅⋅ JY992D33401 This document does not guarantee the implementation of industrial copyright and other rights, nor authorizes rights of implementation. Also, MITSUBISHI ELECTRIC CORPORATION cannot assume any responsibility whatsoever for problems in terms of industrial copyright that may arise by use of the content described in this document. © 2006 MITUBISHI ELECTRIC CORPORATION 1 Contents Chapter 1 WHAT IS "SEQUENCE CONTROL?" 1.1 What Is "Sequence Control?" ⋅⋅⋅⋅⋅⋅⋅⋅⋅⋅⋅⋅⋅⋅⋅⋅⋅⋅⋅⋅⋅⋅⋅⋅⋅⋅⋅⋅⋅⋅⋅⋅⋅⋅⋅⋅⋅⋅⋅⋅⋅⋅⋅⋅⋅⋅⋅⋅⋅⋅⋅⋅ 4 1.2 Devices Associated with Sequence Control ⋅⋅⋅⋅⋅⋅⋅⋅⋅⋅⋅⋅⋅⋅⋅⋅⋅⋅⋅⋅⋅⋅⋅⋅⋅⋅⋅ 6 1.3 Items Required for Sequence Control ⋅⋅⋅⋅⋅⋅⋅⋅⋅⋅⋅⋅⋅⋅⋅⋅⋅⋅⋅⋅⋅⋅⋅⋅⋅⋅⋅⋅⋅⋅⋅⋅⋅⋅⋅⋅⋅⋅ 8 1.4 Performing Wiring Based on Sequences ⋅⋅⋅⋅⋅⋅⋅⋅⋅⋅⋅⋅⋅⋅⋅⋅⋅⋅⋅⋅⋅⋅⋅⋅⋅⋅⋅⋅⋅⋅⋅⋅⋅ 11 1.5 Let's Remember Sequence Symbols ⋅⋅⋅⋅⋅⋅⋅⋅⋅⋅⋅⋅⋅⋅⋅⋅⋅⋅⋅⋅⋅⋅⋅⋅⋅⋅⋅⋅⋅⋅⋅⋅⋅⋅⋅⋅⋅ 16 Chapter 2 WHAT IS A "PLC?" 2.1 What is a "PLC?" ⋅⋅⋅⋅⋅⋅⋅⋅⋅⋅⋅⋅⋅⋅⋅⋅⋅⋅⋅⋅⋅⋅⋅⋅⋅⋅⋅⋅⋅⋅⋅⋅⋅⋅⋅⋅⋅⋅⋅⋅⋅⋅⋅⋅⋅⋅⋅⋅⋅⋅⋅⋅⋅⋅⋅⋅⋅⋅⋅⋅⋅⋅⋅⋅⋅⋅⋅⋅⋅⋅⋅⋅⋅ 18 2.2 How PLCs Work ⋅⋅⋅⋅⋅⋅⋅⋅⋅⋅⋅⋅⋅⋅⋅⋅⋅⋅⋅⋅⋅⋅⋅⋅⋅⋅⋅⋅⋅⋅⋅⋅⋅⋅⋅⋅⋅⋅⋅⋅⋅⋅⋅⋅⋅⋅⋅⋅⋅⋅⋅⋅⋅⋅⋅⋅⋅⋅⋅⋅⋅⋅⋅⋅⋅⋅⋅⋅⋅⋅⋅⋅⋅⋅ 19 2.3 Wiring and Programs ⋅⋅⋅⋅⋅⋅⋅⋅⋅⋅⋅⋅⋅⋅⋅⋅⋅⋅⋅⋅⋅⋅⋅⋅⋅⋅⋅⋅⋅⋅⋅⋅⋅⋅⋅⋅⋅⋅⋅⋅⋅⋅⋅⋅⋅⋅⋅⋅⋅⋅⋅⋅⋅⋅⋅⋅⋅⋅⋅⋅⋅⋅⋅⋅⋅⋅ 23 2.4 Advantages of Using PLCs ⋅⋅⋅⋅⋅⋅⋅⋅⋅⋅⋅⋅⋅⋅⋅⋅⋅⋅⋅⋅⋅⋅⋅⋅⋅⋅⋅⋅⋅⋅⋅⋅⋅⋅⋅⋅⋅⋅⋅⋅⋅⋅⋅⋅⋅⋅⋅⋅⋅⋅⋅⋅⋅⋅⋅⋅ 24 Chapter 3 SEQUENCE INSTRUCTIONS 3.1 Let's Remember PLC Instructions ⋅⋅⋅⋅⋅⋅⋅⋅⋅⋅⋅⋅⋅⋅⋅⋅⋅⋅⋅⋅⋅⋅⋅⋅⋅⋅⋅⋅⋅⋅⋅⋅⋅⋅⋅⋅⋅⋅⋅⋅⋅⋅⋅⋅ 28 LD, LDI, OUT, END SET, RST AND, ANI OR, ORI ANB ORB NOP 3.2 Order of Programs ⋅⋅⋅⋅⋅⋅⋅⋅⋅⋅⋅⋅⋅⋅⋅⋅⋅⋅⋅⋅⋅⋅⋅⋅⋅⋅⋅⋅⋅⋅⋅⋅⋅⋅⋅⋅⋅⋅⋅⋅⋅⋅⋅⋅⋅⋅⋅⋅⋅⋅⋅⋅⋅⋅⋅⋅⋅⋅⋅⋅⋅⋅⋅⋅⋅⋅⋅⋅ 38 3.3 About Timer Circuits ⋅⋅⋅⋅⋅⋅⋅⋅⋅⋅⋅⋅⋅⋅⋅⋅⋅⋅⋅⋅⋅⋅⋅⋅⋅⋅⋅⋅⋅⋅⋅⋅⋅⋅⋅⋅⋅⋅⋅⋅⋅⋅⋅⋅⋅⋅⋅⋅⋅⋅⋅⋅⋅⋅⋅⋅⋅⋅⋅⋅⋅⋅⋅⋅⋅ 39 3.4 About Counter Circuits ⋅⋅⋅⋅⋅⋅⋅⋅⋅⋅⋅⋅⋅⋅⋅⋅⋅⋅⋅⋅⋅⋅⋅⋅⋅⋅⋅⋅⋅⋅⋅⋅⋅⋅⋅⋅⋅⋅⋅⋅⋅⋅⋅⋅⋅⋅⋅⋅⋅⋅⋅⋅⋅⋅⋅⋅⋅⋅⋅⋅⋅ 40 3.5 About Self-hold Circuits ⋅⋅⋅⋅⋅⋅⋅⋅⋅⋅⋅⋅⋅⋅⋅⋅⋅⋅⋅⋅⋅⋅⋅⋅⋅⋅⋅⋅⋅⋅⋅⋅⋅⋅⋅⋅⋅⋅⋅⋅⋅⋅⋅⋅⋅⋅⋅⋅⋅⋅⋅⋅⋅⋅⋅⋅⋅⋅⋅⋅ 41 Chapter 4 PROGRAM TRAINING 4.1 Introductory Example 1 (Control of Escalators) ⋅⋅⋅⋅⋅⋅⋅⋅⋅⋅⋅⋅⋅⋅⋅⋅⋅⋅⋅⋅⋅⋅ 43 4.2 Introductory Example 2 (Control of Tea Dispenser) ⋅⋅⋅⋅⋅⋅⋅⋅⋅⋅⋅⋅⋅⋅ 45 4.3 Introductory Example 3 (Control of Drilling Machine) ⋅⋅⋅⋅⋅⋅⋅⋅⋅⋅⋅⋅ 47 4.4 Introductory Example 4 (Control of Quiz Answer Display Panel) ⋅⋅⋅⋅⋅⋅⋅⋅⋅⋅⋅⋅⋅⋅⋅⋅⋅⋅⋅⋅⋅⋅⋅⋅⋅⋅⋅⋅⋅⋅⋅⋅⋅⋅ 49 Appendices Appendix 1 The OPERATION OF THE GX Developer ⋅⋅ 51 Appendix 2 SFC Program Outline ⋅⋅⋅⋅⋅⋅⋅⋅⋅⋅⋅⋅⋅⋅⋅⋅⋅⋅⋅⋅⋅⋅⋅⋅⋅⋅⋅⋅⋅⋅⋅⋅⋅⋅⋅ 99 Appendix 3 Training Machine's I/O wiring Example ⋅⋅⋅⋅⋅ 101 2 Let's Learn About Sequences Chapter 1 WHAT IS "SEQUENCE CONTROL?" Let's learn about sequence control Sequence control is a word that we ordinarily do not hear often. Yet, it exists all around us and we have contact with it in our day today lives. For example, a fully automatic washing machine is an excellent example of "sequence control." In this chapter, we will consider what "sequence control" is and the affect it has on our daily lives. 3 1.1 What Is "Sequence Control?" What does "sequence" mean? Though the word "sequence control" may generally be unfamiliar to us, it is used very often around us, and everyone is likely to have seen or have had contact with something that is controlled by sequence control. Dictionaries describe the word "sequence" as follows: (1) State or fact of being sequent or consequent (2) Succession Sequence (3) Order of succession (4) A series of things following in order, etc. From this, we can understand that "sequence" refers to a succession or order in which events occur. Examples of things you are familiar with Let's consider an example of a car wash you frequently catch sight of at a gasoline stand. Water is brushed off the car and the car wash is complete. And then washed again with water. Brushed with a big rotating brush. Dirt and mud is then removed from the car with detergent. The car is first washed with water. Put your money in and press the START button. 4 Though operation of the car wash on the previous page was described in approximate terms, this order is the basic way of thinking behind sequences, and making this sequence operate correctly and automatically countless times as intended becomes sequence control. Sequence control is used extensively and is a vital approach in all situations and all fields. Household electrical appliances Elevator Factory Sequence control is used in a wide range of fi elds. Automatic vending machines Power substations Sequence control is used not just in complex applications but also in applications very familiar to us. 5 1.2 Devices Associated with Sequence Control Component devices in sequence control The following devices are used to perform sequence control. These devices can be broadly classified as follows: "devices operated by personnel" "devices that notify personnel of machine states" "devices that detect machine states" "devices for making machines move" Devices operated by personnel Switches, etc. Personnel Devices for notifying personnel of machine states Lamps, buzzers, etc. Sequence Various devices are also combined to perform sequence control in a car wash, for example. Devices for making machines move Start Pumps for discharging detergent or water, and motors, etc. for rotating brushes Stop Devices operated by personnel Devices for detecting machine states Start/stop buttons, etc. Switches, etc. for detecting arrival of vehicle Devices for notifying personnel of machine states In-operation lamps, etc. 6 The devices shown in this figure are just examples and only a few of many such devices. In sequence control, combinations of devices such as these are made to operate in accordance with a work procedure. Of these devices, "devices operated by personnel" and "devices for detecting machine states" become the conditions for making things move in sequence control, while "devices that notify personnel of machine states" and "devices for making machines move" are the devices that are operated in accordance with these conditions. Operation panel ⋅⋅⋅⋅⋅⋅ A panel on which "devices operated by personnel" (pushbutton switches, selector switches, etc.) and "devices for notifying personnel of machine states" (lamps, digital displays, etc.) are installed. Control panel ⋅⋅⋅⋅⋅⋅⋅⋅⋅⋅⋅ A panel on which devices, such as electromagnetic contactors, relays and PLCs, for controlling machine movement, are installed. Though small-load devices such as small-size solenoid valves and pilot lamps can be driven directly by a PLC, large-load devices such as large-size solenoid valves must be driven via an electromagnetic contact or relays. Magnetic contactors, relays, etc. Control Devices for detecting machine states Limit switches, proximity switches, etc. Machine Devices for making machines move Motors, solenoid valves, etc. 7 1.3 Items Required for Sequence Control Let's actually consider sequence control. Now, let's try actually considering sequence control based on the connection diagram below. The following also describes the terms you need to know in learning sequence control. Example 1 The electrical circuit below is wired using a pushbutton switch and lamps (blue, red). Content of sequence control (1)When the pushbutton switch is not pressed, electricity flows along route B and the blue lamp is lit. (2)When the pushbutton switch is pressed, electricity flows along route A and the red lamp lights. (3)When the pushbutton switch is released, the blue lamp lights again as in (1) above. The operations in (1) through (3) are part of sequence control. Connection diagram s er ply up w Po Pushbutton Blue lamp Red lamp Relay 8 Let's learn some new terms. The following describes the relay on the page on the left. About relays A relay is a simple electromechanical switch made up of an electromagnet and a set of contacts . Relay Cross Section Moving contact Moving contact When electricity flows to the magnetic, the moving contact is actuated. Fixed contact Magnet Flow of electricity Magnet About contacts A "contact" is a contacting part that performs switching operation, and allows electricity to pass or blocks electricity. Other forms of contacts were found in switches, timers, counters and other devices. There are two types of contacts, N.O. contacts and N.C. contacts. (See next page) Where are relays used? (1) Relays can make large motors and lamps operate by using small signals. 12VDC(direct current) 100VAC(Alternate currect) (2) Relays can make motors and lamps in remote sites operate. 9 About contacts Contacts perform a switching operation to block electricity or make parts conduct. Basic contacts are N.O. contacts and N.C. contacts, and switches, relays, timers, counters and other devices have contacts. N.O. contacts A "N.O. contact" is a "normally open" contact, and closes when an instruction (Note 1) is made to the contact. Note 1 An "instruction" here means "causing an operation or change." The operation of pressing a pushbutton corresponds to an instruction. Operation: In the case of a pushbutton switch When the pushbutton switch is not pressed, the contact is open. When it is pressed, the contact closes. Press button Pushbutton Moving contact Moving contact Circuit open Fixed contact Flow of electricity Contact Fixed contact Wiring Wiring Wiring Spring Before button is pressed (in return position) Spring After button is pressed (in operating position) N.C. contacts A "N.C. contact" is a "normally closed" contact, and opens when an instruction is made. Operation: In the case of a pushbutton switch When the pushbutton switch is not pressed, the contact is closed. When it is pressed, the contact opens. Press button Flow of electricity Wiring Pushbutton Circuit closed Moving contact 10 Wiring Wiring Fixed contact Spring Circuit open Fixed contact Moving contact Spring 1.4 Performing Wiring Based on Sequences Now that you've learned some new words Let's train using Example 1 on page 1-6 that we studied for relay contacts. Outline of relay-wired training DC power supply Blue lamp Red lamp demonstration model Pushbutton Product configuration Power cable 1 pc Pushbutton 1 pc Blue lamp 1 pc Red lamp 1 pc Relay Relay 1 pc Wires (brown, red, orange, yellow, green, blue, purple, gray) 1 each Let's wire the training demonstration model. Figure 1.Blue lamp Red Blue Lamp 1 Lamp 2 Lamp 1 Lamp 2 24VDC power supply Pushbutton 1. Make sure that the training demonstration model is turned OFF. 2. Wire the blue lamp in Figure 1 by connecting the wires as follows: Purple wire to No.7 terminal Yellow wire to No.4 terminal Gray wire to No.8 terminal 3. Wire the red lamp in Figure 2 by connecting the wires as follows: Green wire to No.5 terminal Blue wire to No.6 terminal Brown wire to No.1 terminal Red wire to No.2 terminal Orange wire to No.3 terminal Common contact N.C. contact Relay Coil Pushbutton switch N.O. contact Wiring diagram 2 Figure 2.Red lamp Note) In this example, power supply terminals No.4 and No.5 are common terminals. 2 Blue Lamp 1 Lamp 2 Lamp 1 Lamp 2 Common contact N.C. contact Relay Coil N.O. contact 24VDC power supply Pushbutton What is an "actual wiring diagram?" This refers to a diagram that is as close as possible to the real thing and that shows circuit connections and devices used for the circuit. As wiring and the structure of devices can be accurately seen in this diagram, it is handy when actually manufacturing devices or performing maintenance. Red Pushbutton switch 11 Now that you've learned some new terms and phrases Let's check operation Let swap the content of sequence control explanation on page 1-6 with the new terms and phrases you've learned. (1) When the power is turned ON, the N.C. contact and route B is made , and the blue lamp is turned on. (2) When the pushbutton switch (N.O contact) is pressed, the action of the relay causes the N.O. contact to close. Route A is made , and the red lamp is turned on. (3) When the pushbutton switch is released, the blue lamp is turned on again as in (1) above. Sequence expressed as a flow chart Power ON Pushbutton YES Blue lamp Out switch pressed? p Red lamp Lit Blue lamp Lit Red lamp Out NO Pushbutton switch not pressed? YES NO What is a "flow chart?" With sequence control, various devices are combined to comprise a circuit. To explain, the control of these devices can become quite difficult using based methods. Therefore a flow chart is a preferred method for explaining a control sequence. A flow chart uses rectangular symbols and arrows to more simply express the overall order of related operations. Sequence expressed as a time chart Released Pressed Pushbutton Closed Relay Operating Blue lamp Lit Lit Red lamp Lit What is a "time chart?" A time chart expresses changes in the operation sequence over time. The devices to be controlled are drawn on the vertical axis, while changes over time are drawn on the horizontal axis. Dotted lines with arrow heads are used to show the relationship between respective devices and resulting operations. Time charts sometimes express changes over time without the use of arrows. Pushbutton Relay You can also learn the content of sequence control from flow charts and time charts. 12 Actual wiring diagram and sequence diagram An actual wiring diagram is a diagrammatic means of making the structure of devices and wiring easy to understand. However, the operation sequence is harder to follow in actual wiring diagrams for complex electrical circuits. Let's try swapping an actual wiring diagram with a sequence diagram to illustrate this point. Wiring Diagram Lamp 1 Lamp 2 Lamp 1 Lamp 2 24VDC power supply 8 4 5 7 6 5 7 8 4 3 3 Pushbutton 1 6 1 Note) With the FX-I/O demonstration training machine, both relays and lamps are driven by a 24VDC power supply. However, in general, relays are driven by a 24VDC power supply and lamps are driven by a 100VAC power supply. This is shown in the figure below. 2 Common contact N.C. contact Relay Coil 2 Pushbutton switch N.O. contact Sequence Diagram DC power supply PB Pushbutton switch RELAY Relay coil AC power supply RELAY (N.C. contact) BLUE Blue RELAY (N.O. contact) RED Red Sequence diagrams are connection diagrams intended to make the content of operation of many circuits easier to understand. Unified standards enable this diagrammatic method to be easily understood by third parties. 13 Let's consider another example Example 2 Controlling the level of water in a tank Details of sequence control (1) When the operation switch is closed, the float switch limit switch 1 closes if the tank is empty, and the magnet switch MC is operated to drive the transfer pump motor. Relay MC is designed to hold its own state even if the water level is at the mid position. (2) When the tank becomes full, float switch limit switch 2 opens, hold operation of the relay MC is canceled, and the transfer pump motor stops. (3) When the water level reaches the empty level, the motor starts to operate automatically again. Transfer pump Pump LS2 (N.C. contact) Float switch turns OFF when tank is full. LS1 (N.O. contact) Float switch turns ON when tank is empty. Tank LS2 OFF Well 14 Stop Operation Motor Empty LS2 ON Water level LS1 ON LS1 OFF Full With motor operation in this control example, the motor starts to operate at the mid position after an empty tank is detected. Motor operation stops at the mid position after a full tank is detected, and the motor operating state differs even at the mid position. This kind of operation is called "hysteresis operation" and can reduce the number of times that motor operation is stopped. Sequence diagram Breaker MC Motor power supply M This device breaks the circuit for the current when an abnormal current flows. Motor MC Breaker Contacting of the relay drives the motor. Control power supply Start switch LS2 3 LS1 MC N.O. contact N.C. contact The start switch The float switch turns OFF when stays ON even if it is released. the tank is full. (residual operation type) N.O. contact The float switch turns ON when the tank is empty. 1 Magnet switch MC 2 1 The sequence in this section is generally replaced by a sequence program on a PLC. 2 About self-hold circuits A "self-hold circuit" refers to an operation circuit that bypasses signals arriving from an external relay or other device by means of the contact of the relay itself. Self-hold circuits can also be said to have a memory function that allows them to operate continuously even if the circuit is cut by releasing a pressed pushbutton. In this circuit, the contact of the relay (MC 2) for driving the motor is connected in parallel to float switch limit 1 (LS1). This provides an example of a "self-hold switch." 3 Though limit switch 2 (LS2) functions to cut the self-hold circuit to stop the transfer pump motor, when limit switch 2 (LS2) is used with a N.C. contact, the switch can also be turned OFF to stop transfer of water during a switch contact failure or wiring break. Operation of self-holding circuit (time chart) Start switch Float switch LS2 Float switch LS1 Magnet switch Full Water level mid position Water level mid position Empty Water level mid position Operation Full Even when the float switch LS1 turns OFF, operation of the magnet switch continues due to the self-holding circuit. 15 1.5 Let's Remember Sequence Symbols List of main sequence symbols JIS C0617 Contact Category N.O. Contact N.C. Contact Drive Source Product Category Horizontal format Vertical format Horizontal format Vertical format Pushbutton switch (Autoreturn type) Manual Pushbutton switch (residual operation type) Manual Thermal relay (OCR) Limit switch (general) Limit switch (mechanical operation) Heater Operation Manual Dog cam Auxiliary switch relay contact Magnetic contactor Timer ON delay Timer OFF delay 16 Electromagnetic coil Introducing You to PLCs Chapter 2 WHAT IS A "PLC?" What is a "PLC?" PLC stands for "programmable controller" and is sometimes known as a "sequence controller" or SC. These are defined as electronic devices that control various devices via I/O sections and have built-in memory for storing programmable instructions. Actually So far, we have performed "sequence control" by physically wiring relays and timers. This chapter considers the use of a simple PLC program to control electronic devices. 17 2.1 What Is a "PLC?" What do PLCs do? Personnel Switch, etc. Lamps, buzzers, etc. Devices for notifying personnel of machine states Devices operated by personnel Sequence control Devices for making machines move Machine Sensors, etc. Motors, solenoid valves, etc. Devices for detecting machine states The devices that are operated by personnel or that detect machine states in sequence control are called "instruction signals" or "condition signals." Devices that notify personnel of machine states or that move machines are called "loads." PLCs are responsible for carrying out "sequence control." The diagram above illustrates the control of these devices. Where the condition signals and loads in the devices are connected to the PLC. 18 2.2 How PLCs Work How does sequence control work? PLCs are microcomputer-controlled devices for industry. Programming panel Input Devices PLC Limit switches Contactor Storage section Relay contact Operation section Power supply Output interface Pushbutton switch Input interface Select switch Memory Lamp Solenoid valve (solenoid valve) Power supply Microcomputer Output Devices Devices connected to the input side of the PLC are called "input devices," while devices connected to the output side of the PLC are called "output devices." One device is connected to each terminal block. One input device and one output device may merely be connected to a PLC in this way, and the connection for performing sequence control is performed electronically inside the PLC. PLC internal connections are programmed using dedicated sequence language (instructions), and a combination of these instructions is called a "sequence program." Sequence control is performed in accordance with this program, so there is no need to wire externally. 19 Actually consider a PLC as a group of relays and timers Input relays operated by external signals Sequence program operated by input relay contacts Output of output relay operation External load operated Power supply COM X000 X001 Y100 X001 Y000 X003 X001 X005 M100 Y001 Timers Timers T X005 0 PL Y000 Y001 X003 X004 PB2 Y000 Output relays Output relays X002 LS1 Y000 X003 X001 PB1 Y001 Y002 Y002 Y002 MC K100 X006 Y003 X005 X007 X007 M100 Auxiliary Auxiliary relays relays Contacts for external outputs Input relays PLC The figure above shows how the input devices, output devices and the sequence program are configured. The input devices is connected to the PLC's input relays, and the output device is controlled via contacts for external outputs. Input relays The input relays convert the signals from an external device to signals for the PLC. In the above figure, the input device is designed to operate merely by connecting across the input terminal and the COM terminal. However it should be noted that PLCs have a limited number of contacts, even though, an infinite number of contacts is provided on the sequence program. Operation COM Input terminal Input device Input relay PLC The PLC has a built-in power supply for the input relays. When the contact of the input device is conducting, current flows along the dotted line to drive the input relay. Regardless of whether the external input device is a N.O. contact or a N.C. contact, the contact on the PLC that closes when the COM and input terminals are conducting is an N.O. contact, and the contact that opens is a N.C. contact. Output contacts Output contacts are otherwise known as just outputs. These are coutrolled by the sequence program, and are necessary for driving an external load. Devices having a different power supply (AC or DC) can be connected to the contacts for external output. Operation PLC Output device Output terminal COM Contacts for external outputs 20 Power supply When the output relays on the sequence program are driven, the contacts for external output close. Provide a power supply for driving the external device outside the PLC. An I/O number is assigned to each terminal to make the I/O devices connected to the input terminals and output terminals correspond to the input relays and output relays of the sequence program. Timers and counters held internally by the PLC are also assigned to devices numbers in addition to each terminal number. Element numbers ⋅⋅⋅⋅⋅⋅ Element numbers comprise a symbol that shows what the devices is and a number that categorizes individual devices. Input relays : X000~ Timers : T 0~ Input relays act as the "point of contact" for receiving signals, for example, from an input switch outside of the PLC. X is used to identify their device number. PLCs have a built-in number of input relays corresponding to the number of inputs (number of terminals). Timers are held internally by the PLC, and function to measure time. Timers have coils and contacts. When a preset time is reached, a contact closes. Output relays : Y000~ 0~ Counters are held internally by the PLC and count numbers. When a preset number is reached, a contact closes. Counters Output relays act as the "point of contact" for driving loads outside the PLC. Y is used to identify their device numbers. PLCs have a built-in number of output relays corresponding to the number of outputs (number of terminals). :C Auxiliary relays : M 0~ Auxiliary relays are held internally by the PLC and are also called "internal relays." The number of inputs relays, output relays, timers, counters, and other devices varies according to the model of PLC. Reference Decimal, Octal and Hexadecimal As shown in the following table, octal and hexadecimal numbers are assigned as devices numbers in addition to decimal numbers. Input relays, output relays Auxiliary timers, timers, counters Micro PLC FX Series Octal Decimal General-purpose Q/A Series Hexadecimal Decimal "Decimal" The decimal number system is used most often, and counts up numbers in units of ten in the format 0 to 9, 10 to 19, 20 to 29 and so forth. The octal number system counts up numbers in units of eight in the format "Octal" 0 to 7, 10 to 17, 20 to 27 and so forth. "Hexadecimal" The hexadecimal number system counts up numbers in units of 16 in the format 0 to 9, 0A, 0B, 0C, 0D, 0E, 0F, 10 to 19, 1A, 1B, 1C, 1D, 1E, 1F and so forth. 21 Expressions used in sequence diagrams and sequence programs The sequence program on a PLC replaces the input device and output device connected to each of the external terminals with a circuit for performing sequence control. For details on instruction words, see Chapter 3. The following explains how to replace a sequence diagram with a sequence program. This example shows the tank water level control described on page 1-12 replaced with a sequence program. Sequence diagram MC LS2 LS1 Sequence program X000 X002 X001 SW LS2 LS1 Y000 Y000 SW MC MC MC The following describes the various differences when a relay sequence program is replaced with a sequence program. (1) How N.O. contacts and N.C. contacts are expressed Relay sequence diagram Sequence program N.O. contact N.O. contact N.C. contact N.C. contact (2) The power supply circuit is not expressed. (3) The sequence program is assigned devices numbers explained in the previous page. Important (4) Limit switch 2 in the sequence diagram is a N.C. contact but becomes a N.O. contact in a sequence program. This is because the role of limit switch 2 in the above sequence diagram is to break the self-hold circuit of the MC and stop the MC. So, we should consider that it is in a conducting state at all times on the circuit. Next, remember the operation of the input relay on page 2-4. In operation of the N.O. contacts and N.C. contacts in the sequence program, N.O. contacts turn ON and N.C. contacts turn OFF when the input relay is electrically conducting due to a change in state of the contact on the external wiring. Due to this fact, a N.O. contact must be used on the sequence program to obtain the same operating state. In this way, when a PLC is used, N.O. contacts and N.C. contacts can be used for each of the contacts on the sequence program. 22 2.3 Wiring and Programs What are PLC wiring and programs like? The figure below shows the circuit on page 1-13. Fuse COM SW LS1 LS2 Intput wiring COM X000 X002 X001 X000 Y000 X001 Y000 MC Y000 X002 Sequence program Output wiring The wiring of a PLC wiring can be divided up into I/O wiring and internal wiring. I/O wiring must be handled in the conventional way using cutting pliers and a screwdriver. Complicated internal wiring in a PLC (sequence program), can be handled easily by operating the pushbuttons (keys) on the programming panel. The connections between input terminals and input relay coils and between output contacts of output relays and output terminals were already established at the delivery from the factory. 23 2.4 Advantages of Using PLCs Effective use of PLCs MITSUBISHI 24 1 2 3 4 5 6 Economical In general, PLC is more inexpensive than conventional control box where 10 or more relays are required. Less manpower for design Large amount of labor-saving can be achieved through simplified parts layout drawings, sequence design and pre-start-up and test procedures. Short turn-around time The turn-around time can be significantly reduced through reduction in quantity of procured parts, parallel procurement of the machinery and control box, flexibility in specification change, simplified wiring work and so forth. Downsizing and standardization Significantly reduced in size than relay boards and mass-production is possible by reusing the program. Improved reliability Troubles due to relays and timers can be reduced and the component with PLC can be used without any concern once the initial set-up of the PLC is completed. Improved maintainability Maintenance can be done in an easy manner, since few parts with life limitation are used and the PLC has a self diagnosis function. Comparison with relay control Method Item 1 2 3 4 5 6 7 8 9 Functionality Changeability of control content Relay control PLC control Complex control is possible by using many relays. Control can be programmed however complex it is. No other option but to change the wiring Only the program needs to be changed, and control can be freely changed. Reliability Though there is no problem in regular Reliability is higher as the use, there are restrictions in faulty center of operations is made contacts and service life of parts. up entirely of semiconductors. Versatility Once made, devices cannot be used for other applications. PLCs can be used for any kind of control depending on the program. Device expandability If additions and modifications are required they are difficult. PLCs can be freely expanded up to their full potential. Ease of maintenance Periodic inspection and limited service life parts must be replaced. PLCs can be repaired merely by replacing modules. Range of functions Relay control only is supported. Analog and positioning control also can be performed in addition to sequence programs. Generally, large PLCs do not increase in size even in complex, advanced control applications. Many drawings are required, and it takes time to arrange parts and test assemblies. Design is simple even for complex control, and it does not take time to manufacture PLCs. Device size Design, production period Reference A Short History of PLCs The device "PLC" came into being in 1968 as a result of commissioned development by General Motors in the United States, and the general market for PLCs started in the United States in the following year. The first domestically produced PLC made its appearance in Japan in 1970, yet it took six years for the first generalpurpose PLC to appear in 1976. MITSUBISHI ELECTRIC CORPORATION initiated the market for general-purpose PLCs in the year 1977, and has since made one-board PLC modules a familiar name on the market. Since then, it has developed the general-purpose PLC K series with integrated numeric value processing functions, which was followed by the micro PLC F series with built-in programmer. Today a variety of PLC products are available world wide that can suite an array of control applications. 25 26 SEQUENCE INSTRUCTIONS Chapter 3 SEQUENCE INSTRUCTIONS What you have learned up till now So far we have explained that PLCs are a collection of many relays, timers and counters, and that their internal sequences can be wired by key operation on a programming panel. When performing this wiring work, rules matched to contact and coil connection methods and types of coils are required. These rules are the instructions. Instructions are programmed in the format "instruction word + devices number" or by individual instruction words. This chapter introduces several of the basic instructions for programming a PLC. 27 3.1 Let's Remember PLC Instructions There are two types of peripheral devices (programming devices) for entering Sequence programs: devices for drawing sequence circuits on screen and devices for entering programs using instruction words (that is, devices for creating a list program). These devices differ only by program input method, and the program itself is the same. Devices used for input using instruction words Device used for input using circuit diagrams The following table summarizes the instructions held by a PLC, the meanings of each instruction and how the circuit is indicated in a sequence program. Symbol, Name LD Load LDI Load inverse AND AND ANI AND inverse OR OR ORI OR inverse ANB AND block ORB OR block OUT Out SET Set RST Reset Function Circuit Indication and used in circuit indications indicate contacts. Contacts are in two states, conducting and nonconducting, depending on the ON/OFF state of input relays or output relays, auxiliary relays, timers, and counters. and SET show driving of coils. Bus connection instruction, N.O. contact Bus connection instruction, N.C. contact Series connection, N.O. contact Series connection, N.C. contact Parallel connection, N.O. contact Parallel connection, N.C. contact Series connection between blocks Parallel connection between blocks Coil drive instruction Retain operation, coil instruction Cancel retain operation, coil instruction NOP No operation For deleting program or space No operation END End of program END 28 End of program Return to 0 step Commands and Programs Mechanism of Programs The internal sequence for the sequence controlling is created as the sequence program with the format of circuit diagram (ladder diagram) and instruction list. Instruction list (program list) 0 1 2 3 4 5 6 9 Instruction X001 Instruction Device (number) code (operand) LD OR ANI OUT LD ANI OUT END X001 Y000 X003 Y000 Y000 X006 T1 K30 X003 Y000 0 Y000 Repeat operation Step number Circuit diagram (ladder diagram) K30 X006 4 T1 9 END A program is comprised of multiple instruction codes and device numbers (operand). These instructions are numbered in turn. This number is referred to as step number. (Step numbers are automatically controlled.) Each "instruction" is comprised of "instruction code + device number". However, there are some instructions without devices. Also in some cases, instruction codes are just referred to as instructions. The max steps that can be programmed depend on the "program memory capacity" of the PLC that is used. For example, there is a program memory with the capacity of "2000" steps in FX1S PLC, "8000" steps in FX1N and FX 2N, and "64000" steps in FX3U. PLC repeatedly performs the instruction from step 0 to the END instruction. This operation is referred to as cyclic operation, and the time required to perform this one cycle is referred to as operation cycle (scan time). Operation cycle will be changed according to the contents of the programs and the actual operating orders, ranging Hrom several msec to several tens of msec. The PLC program created by the format of circuit diagram (ladder diagram) is also stored in the program memory of the PLC with the format of instruction list (program list). The conversion between instruction list (program list) and circuit diagram (ladder diagram) can be done by using the programming software in personal computer. 29 Preparing for programming 1. Open the connector cover on the top of the PLC. 2. Connect one end of the FX-20P-CAB0 cable to the HPP connector on the PLC, and the other end to the cable connector on the FX-10P. 3. Set the PLC's RUN (operation) input to the stop side. 4. Turn the PLC ON. As the HPP (programming device) does not have its own power supply, power is supplied to the HPP via the program cable. 5. Program by the following procedure. Program all clear FX1S PLC Insert in direction marked by triangle mark. HPP main unit Connector cover RUN/STOP switch Triangle mark Connector for HPP connection FX-20P-CAB0 type program cable Clear Repeatedly press this cursor key. Reference Read / Write HPP Operations Insert Monitor / / Delete Test These function selection keys are switched alternately and preference is given to the last press of the key. For example, when the Read/Write key is first pressed, the mode is the Read mode. When it is pressed twice, the mode is the Write mode. When it is pressed three times, the mode is the Read mode. 30 The top row on these keys indicates an instruction word, while the symbol on the bottom row indicates a devices symbol or number. The HPP automatically judges operation of these keys according to the operation procedure. To correct a misoperation, press the Clear key. Load Bus connection instruction for N.O. contacts LD LDI OUT END Load inverse Bus connection instruction for N.C. contacts Out Coil drive instruction Step numbers Step numbers indicate the order and size of a program. If you program instructions in the order of the list program, the PLC will automatically assign the step numbers. End Instruction used for the end of a program Circuit program List program Step 0 1 2 3 4 This is called a "bus". LD(Note 1) OUT(Note 2) X 000 0 Y 000 Instruction LD X 000 OUT Y 000 LDI X 000 OUT Y 003 END X 000 2 Y 003 LDI(Note 1) 4 (Note 1) END By the above program... (Note 2) Input X 000 OFF ON OFF Output Y 000 OFF ON OFF ON OFF ON The LD (Load) instruction is used for the first N.O. contact used on the bus, and the LDI (Load inverse) instruction is used for N.C. contacts. Contact instructions such as LD and LDI are used for devices such as input relays X, output relays Y, timers T, counters C, and auxiliary relays M. Coil drive instructions such as OUT are used for devices other than input relays X. Output Y 003 Output Y000 turns ON when input X000 is ON. Output Y003 turns ON when input X003 is OFF. 31 Set Operation hold output instruction SET RST Reset Operation hold cancel instruction Circuit program List program X 001 0 SET Y 000 RST Y 000 X 003 2 4 END By the above program... Input X 001 ON Input X 003 Output Y 000 ON ON Output Y000 turns ON when input X001 is turned ON. After this, the operation state of Y000 is held at ON even if the state of input X001 changes from ON to OFF. Output Y000 turns OFF when input X003 is turned ON. 32 The SET/RST instructions are used for output relays Y and auxiliary relays M, for example. The RST instruction is also used for counters and retentive timers. Step 0 1 2 3 4 Instruction LD X 001 SET Y 000 LD X 003 RST Y 000 END These instructions drive coils like the OUT instruction. With the OUT instruction, coils programmed with the OUT instruction also turn OFF when the contact that drives the coil changes state from ON to OFF. However, when the SET (Set) instruction is used, the operation state of the coil is held at ON even if the state of the contact changes from ON to OFF. The RST (Reset) instruction is used to change the state of the coil driven by the SET (Set) instruction from ON to OFF. AND Series connection instruction for N.O. contacts AND ANI AND inverse Series connection instruction for N.C. contacts Circuit program AND X 000 X 001 List program Step 0 1 2 3 4 5 6 ANI X 002 0 Y 000 X 003 Y 003 Instruction LD X 000 AND X 001 ANI X 002 OUT Y 000 AND X 003 OUT Y 003 END AND(Note 1) 6 The AND (AND) instruction is used for N.O. contacts and the ANI (AND Inverse) instruction is used for N.C. contacts connected serially following the LD and LDI instructions. END By the above program... Input X 000 Y000 and Y003 operate when all contacts serially connected that are driving AND and ANI are conducting. ON Input X 001 ON (Note 1) The contact instruction for this position is AND or ANI. Input X 002 ON ON OFF Input X 003 Output Y 000 Output Y 003 ON ON ON Output Y000 turns ON when input X000 is ON, X001 is ON and X002 is OFF. Output Y003 turns ON when input X000 is ON, X001 is ON, X002 is OFF, and X003. 33 OR Parallel connection instruction for N.O. contacts OR ORI OR inverse Parallel connection instruction for N.C. contacts Circuit program List program Step 0 1 2 3 4 X 000 Y 000 0 X 001 The OR (OR) instruction is used for N.O. contacts and the ORI (OR Inverse) instruction is used for N.C. contacts connected in parallel following the LD and LDI instructions. Output Y000 in the figure on the left operates when even one of the contacts connected in parallel that is driving OR and ORI is conducting. X 002 4 END By the above program... Input X 000 ON Input X 001 ON Input X 002 ON Output Y 000 OFF ON ON Output Y000 turns ON when even one condition, input X000 ON, X001 ON or X002 OFF, is satisfied. 34 Instruction LD X 000 OR X 001 ORI X 002 OUT Y 000 END AND block Series connection instruction for parallel circuit block ANB Circuit program List program LD instruction also from beginning of branch X 000 0 X 001 ANB X 002 Y 000 X 003 Parallel circuit block OR instruction before ANB instruction END By the above program... Input X 000 ON Input X 001 Input X 002 ON ON Input X 003 Output Y 000 Step 0 1 2 3 4 5 6 Instruction LD X 000 OR X 001 LD X 002 OR X 003 ANB OUT Y 000 END The ANB (AND block) instruction is used to serially connect a circuit to which contacts are connected in parallel as shown in the figure on the left. A devices number is not assigned to the ANB instruction. In programs like this, the contact for input X002 also becomes an LD instruction. X001 and X003 become OR instructions as these are contacts connected in parallel to X000 and X002 that are LD contacts. ON ON ON Y000 operates when either of input X000 or X001 and either of X002 or X003 are ON simultaneously. 35 OR block Parallel connection instruction for series circuit block ORB Circuit program X 000 List program X 001 0 Y 000 ORB X 002 X 003 Step 0 1 2 3 4 5 6 Instruction LD X 000 AND X 001 LD X 002 AND X 003 ORB OUT Y 000 END Series circuit block END By the above program... Input X 000 Input X 001 ON ON ON Input X 002 Input X 003 Output Y 000 ON ON ON Output Y000 operates when either inputs X000 and X001 are simultaneously ON or when inputs X002 and X004 are simultaneously ON. 36 The OR and ORI instructions connect a single contact in parallel to the previous LD contact. However, as shown in the figure on the left, the ORB (OR block) instruction is used to connect a circuit, to which contacts are connected in series, in parallel. A devices number is not assigned to the ORB instruction. In programs like this, the contact for input X002 also becomes an LD instruction. NOP No operation No operation instruction When an all clear has been performed on a program, all instructions become NOP. The PLC ignores NOP instructions inserted between general instructions. However, be sure to delete NOP instructions as much as possible as they use up unnecessary program steps and make it longer to calculation programs. ra Time fo break! 37 3.2 Order of Programs Program order Circuit diagrams are programmed from left to right and from top to bottom. (1) (2) X 000 Y 000 (3) (5) X 001 X 003 (6) Y 001 (4) (7) X 002 Y 002 (8) (9) X 004 X 005 (13) Y 003 (10) (11) X 006 X 007 (12) (14) Y 004 (15) Y 005 (16) END A program like the one above is made using 16 program steps, (1) to (16). The following shows the above program rewritten as a list program. Step 0 1 2 3 4 5 6 7 8 9 10 11 12 13 14 15 38 Instruction X 000 LD Y 000 OUT X 001 LD X 002 OR X 003 AND Y 001 OUT Y 002 OUT X 004 LD X 005 AND X 006 LD X 007 AND ORB Y 003 OUT Y 004 OUT Y 005 OUT END 3.3 About Timer Circuits Reference Timers Of the various timers available, this section describes how to program a digital timer that is held internally on a micro PLC. Timer program X 000 0 Y 000 T0 K 100 (10 secs) T 0 5 7 Y 003 Step 0 1 Instruction LD X 000 OUT Y 000 2 OUT T0 SP K 100 5 6 7 LD T0 OUT Y 003 OUT T0 K100, input from Personal Computer END Timer program END Enter set value Let's try using monitor functions. Key operation Monitor / Test Monitor mode M When the monitor mode is selected, "M" is displayed at the top left of the FX-10P screen. By the above program... Input X000 ON Output Y000, T0 (coil) ON Output T0 (N.O. contact) Output Y003 (coil) 10 secs The timer contact operates after a preset delay has elapsed after the coil has been made conductive. (ON delay timer) This preset time is called the "set value" and is expressed as K which can be set in the range 1 to 32,767. For example, K100 is a timer of ten seconds. When X000 is turned OFF while the timer is being driven, the present value of the timer returns to "0" and the timer contact also turns OFF. ON ON 39 3.4 About Counter Circuits Reference Counters Of the various counters available, this section describes how to program a general-purpose counter that is held internally on a micro PLC. X 001 RST 0 C0 Reset input X 003 C0 3 Count input C K10 Counter program Step 0 1 3 Instruction LD X 001 RST C0 X 003 LD 4 OUT C0 K 10 SP 7 8 9 C0 LD OUT Y 003 END 0 7 Y 003 9 END Let's try using monitor functions. Counter program Key operation Monitor / Test Enter set value. Monitor mode Operation Input X001 ((reset) t) Input X003 (count) 7 Present value of counter C0 0 Output Y003 1 2 3 4 5 8 9 10 6 ON For example, a pedometer 40 Counters count the number of times a contact (X003) changes state from OFF to ON. This contact (X003) is called the "count input," and the value counted by the counter is called the "present value." The counter operates when the present value reaches the specified number (set value). The set value can be set a value within the range 1 to 32,767. After the counter has counted up, the present value of the counter does not change, and the output contact stays in an operating state. When reset input X001 turns ON, the present value of the counter returns to "0" and the counter contact also turns OFF. OUT T0 K10, input from Personal Computer 3.5 About Self-hold Circuits Output operation can be held or cancelled by programming a self-hold sequence. Circuit program X 003 List program X 004 0 Y 003 Step 0 1 2 3 4 Instruction LD X 003 OR Y 003 ANI X 004 OUT Y 003 END Y 003 By the above program... Input X003 Y003 turns ON when X003 is ON and X004 is OFF. ON Input X004 Output Y003 Reference ON ON Y003 continues to operate even if X003 is turned OFF. (This is "self-hold operation.") Y003 turns OFF when X004 is turned ON. Both of the following are the same self-hold circuit. 41 Starting with simple programs Chapter 4 PROGRAM TRAINING Enough for theory, and now for practice In this chapter, you study all about handling and operation such as programming and monitoring based on some simple examples. 42 4.1 Introductory Example 1 (Control of Escalators) ts ac at m ch, h is it , t sw So e a lik ht? rig Escalator drive Y003 Pass detection switch: 1 X003 Illumination lamp Y000 Passdetection switch: 0 X001 Let's consider a PLC program for an escalator. I/O assignments Input Pass detection switch:0 X001 Pass detection switch: 1 X003 Output Illumination lamp Y000 Escalator drive output Y003 Operation (1)Let's assume that the escalator does not move until someone approaches it. (2)When someone approaches the escalator and turns on pass detection switch: 0, the illumination lamp lights and the escalator starts to move. (Escalator movement is up only.) (3) The person is carried up by the escalator, and when that person moves off the escalator, pass detection switch: 1 turns ON, and the illumination lamp and escalator return to a non-operating state. In this example, consider both pass detection switches: 0 and 1 as non-hold type switches. Another assumption in this example is that people do not continue to get on this escalator. 43 The program is configured as follows Circuit program Pass detection switch: 0 X001 Pass detection switch: 1 X003 Y000 Illumination lamp ON Y003 Escalator drive Self hold Y000 END Let's check operation List program Step 0 1 2 3 4 5 Instruction LD X001 OR Y000 ANI X003 OUT Y000 OUT Y003 END Enter the above program on the PLC, and check program operation. When input X001 is turned ON, outputs Y000 and Y003 operate. Next, when input X003 is turned ON, outputs Y000 and Y003 become non-operational. Key operation After preparing for programming (see page 3-3), create the program using the following key operations. PLC power ON Read Write Online selection Write All clear operation w 0 1 N O P N O P w 1 1 O R N O P w 5 6 E N D N O P Writing the program 44 Y 0 0 0 4.2 Introductory Example 2 (Control of Tea Dispenser) Change tea leaves Dispense tea button Y 000 X 001 Check tea Replenish water output leaves Y 003 Dispense Check X 002 Upper limit switch X 004 Dispense tea output Y 001 Lower limit switch X 003 Cup detection X 000 Let's consider a PLC program for a tea dispenser I/O assignments Input Cup detection Dispense tea button Check tea leaves button Replenish water tank lower limit switch Replenish water tank upper limit switch X000 (ON when cup is present) X001 X002 X003 X004 output Change tea leaves indicator lamp Dispense tea output Replenish water output Y000 Y001 Y003 Explanation of operation (1)When cup detection X000 is ON, and dispense tea button X001 is pressed (X001 turns ON), dispense tea output Y001 operates, and hot water is poured into the cup. Hot water is poured only for the duration that the button is pressed, and stops being poured when you release your hand from the button. When cup detection X000 is OFF, hot water is not poured even by pressing dispense tea button X001. (2)When water in the replenish water tank gets low, lower limit switch X003 turns ON and replenish water output Y003 operates. When replenish water output Y003 operates and water is poured into the tank, upper limit switch X004 finally turns ON, and replenish water output Y003 becomes non-operational. (3)When water is replenished five times, the change tea leaves indicator lamp lights. (4)When the check button is pressed, the change tea leaves indicator lamp goes out. 45 The program is configured as follows Circuit program X 000 X 001 Cup detection X 003 X 004 Lower limit switch Y 001 Dispense tea output Y 003 Replenish water output Dispense tea button Upper limit switch Y 003 Self hold Y 003 C0 Replenish water output C K5 Replenish water count 0 Y 000 Change tea leaves indicator lamp X 002 RST C0 Counter reset Check button END List program Step 0 1 2 3 4 5 6 7 46 Instruction LD X000 AND X001 OUT Y001 LD X003 OR Y003 ANI X004 OUT Y003 LD Y003 8 OUT SP C0 K5 11 12 13 14 16 LD OUT LD RST END C0 Y000 X002 C0 Let's check operation Enter the above program on the PLC, and check program operation. (1)Output Y001 operates when both inputs X000 or X001 turns ON. (2)When input X003 turns ON, output Y003 operates, and when input X004 turns ON, output Y003 becomes non-operational. (3)Each time that output Y003 operates, the OUT C0 K5, value of counter C0 is incremented by one. input from When C0 reaches "5", Y000 operates. Personal (4)When input X002 turns ON, the value of Computer counter C0 returns to "0" and output Y000 becomes non-operational. (Remarks) With the FX-I/O demonstration training machine, the volume of the output Y001 buzzer can be adjusted. To raise the volume, turn the variable resistor on the top of the buzzer clockwise. To lower the volume, turn it counterclockwise. 4.3 Introductory Example 3 (Control of Drilling Machine) Upper end limit switch X 004 Drill rise output Y 000 Drill rotation output Y 003 Drill fall output Y 001 Lower end limit switch X 003 RUN STOP DOW Operation start N Stop button X 001 button Fall start X 000 button X 002 Let's consider a PLC program for drilling on a drilling machine. I/O assignments Input Stop button Operation start button Fall start button Fall end limit switch Rise end limit switch X000 X001 X002 (Consider this to be an auto-return type pushbutton.) X003 X004 output Drill rise output Drill fall output Drill rotation output Y000 Y001 Y003 Explanation of operation When operation start button X001 is pressed, drill rotation output Y003 operates and the drill starts to rotate. When stop button X000 is pressed, drill rotation output Y003 becomes nonoperational, and drill operation stops. If fall start button X002 is pressed during drill rotation, drill fall output Y001 operates, and the drill starts to fall. When the drill finally reaches the position of the fall end limit switch, fall end limit switch X003 turns ON, and the drill fall operation stops. Three seconds after the drill fall operation stops, drill rise output Y000 operates, and the drill rises. The drill rise operation ends when rise end limit switch X004 turns ON after drill rise operation has begun. 47 The program is configured as follows Circuit program X 001 X 000 Operation start button Y 003 Drill rotation Y 001 Drill fall Stop button Y 003 Self hold X 002 X 003 Y 003 Fall start button Drill rotation in progress Y 001 Y 000 Fall end Interlock limit switch Self hold X 003 T0 Fall end limit switch K 30 T 0 Y 000 X 004 Y 001 Rise end limit switch Interlock Y 000 Drill rise Self hold END List program Step 0 1 2 3 4 5 6 7 8 9 10 48 Instruction LD X001 OR X003 ANI X000 OUT Y003 LD Y002 OR Y001 AND Y003 ANI X003 ANI Y000 OUT Y001 LD X003 11 OUT SP T0 K30 14 15 16 17 18 19 LD OR ANI ANI OUT END T0 Y000 X004 Y001 Y000 Let's check operation Enter the above program on the PLC, and check program operation. (1)When input X001 is turned ON, output Y003 operates. When input X000 turns ON, output Y003 becomes nonoperational. (2)If input X002 is turned ON while output Y003 is operating, output Y001 operates. When input X003 is turned ON, output Y001 becomes nonoperational. OUT T0 K30, (3)If input X003 is held in an ON state, input from timer T0 starts to count. After three Personal seconds, the T0 contact turns ON. Computer (4)When timer T0 turns ON, output Y000 operates. When input X004 turns ON, output Y000 becomes nonoperational. 4.4 Introductory Example 4 (Control of Quiz Answer Display Panel) Jackpot ball SOL Y 004 Pushbutton switch X 000 Lamp X 001 Y 000 X 002 Lamp Y 001 X 003 Children Adults PB4 SW MC Pushbutton switch X 004 Lucky chance switch X 005 Let's try considering a sequence program for a quiz program. I/O assignments Input Children's buttons Adult's buttons MC's button Lucky chance switch X000 X001 output Children's lamp Y000 X002 X003 Adult's lamp Y001 X004 Jackpot ball open button Y004 X005 Explanation of operation (1) Light the lamp that is the quickest to respond to the MC's question. (2) The lamp lights until the MC presses pushbutton X004. Note, that the children's team has an advantage as lamp Y000 can be made to light whichever of pushbuttons X000 and X001 is pressed. The adults' team have a disadvantage as lamp Y001 does not light unless both pushbuttons X002 and X003 are pressed. (3) When the MC has turned lucky chance switch X005 ON, the children have a lucky chance to open the jackpot ball if they press the button within ten seconds. 49 The program is configured as follows Circuit program Children X 000 X 004 Y 001 MC Adults Y 000 Children's lamp Y 001 Adults' lamp Y 004 Open jackpot ball Children X 001 Children Y 000 Adults X 002 Adults X 003 X 004 MC Y 000 Children Adults Y 001 Children Y 000 T 0 X 005 Lucky chance Y 004 X 005 T0 Lucky chance K 100 END Let's check operation List program Let's try considering the program. Step Instruction Step 0 10 1 11 2 12 3 13 4 14 5 15 6 16 7 17 8 18 9 19 20 50 Instruction Enter the above program on the PLC, and check program operation. (1)When X000 or X001 turns ON, output Y000 operates and holds its own state. Note, however, that Y000 does not turn ON if Y001 turned ON first. (2)Operation of Y001 is the same except that when X004 turns OFF, the self hold is canceled (reset). (3)When lucky chance input X005 turns ON, jackpot ball open output Y005 also holds its own state by Y000 turning ON. Note, however, that this operation is not performed when T0 is OFF. When X005 turns ON, timer T0 starts to operate, and the output contact operates ten seconds later. Let's use a personal computer to create the programs! Appendix 1 THE OPERATION OF THE GX Developer Using a personal computer, sequence becomes easier If a personal computer software GX Developer is used to create and edit the sequence program, it becomes easier just like illustration making. If the basic operations are mastered, it is just the repetition of them. There are many functions easy to use in the software. Let’s master them sequentially starting from the necessary operations. Smoothly starting up and adjusting The program is accompanied by the debug. The operation status of the PLC and program can be monitored on the personal computer screen, so if some parts are not working as planned, confirmation and adjustment can be conducted at once. Make the program easy to read There is a "comment input function" in GX Developer to make the sequence program easy to read. It can improve the efficiency to create and debug the program if a comment is input. 51 Appendix 1.1 Basic knowledge for operating GX Developer Appendix 1.1.1 Construction of the GX Developer’s screen 1) Title bar 2) Menu bar 3) Tool bar 5) Edit screen 4) Project data list 6) Status bar 1) Title bar The name of the opened project and the operation icon of windows are displayed. Changing the size of GX Developer and quitting it Display of the project name and its path 52 Maximizing and restoring down GX Developer Minimizing GX Developer Quitting GX Developer 2) Menu bar Drop down menu will be displayed after menu is selected. 3) Tool bar The description of the function will be displayed when the mouse cursor stops at the buttons. *: The contents of the tool bar can be moved, added and removed, therefore the displayed items and the layouts depend on the various environments. The frequently used functions are configured by icon buttons. Compared to selecting from the menu, the desired function can be directly executed. 4) Project data list Directly specify the items displayed by mouse clicking. Circuit creating window, parameter setting screen and so on are displayed by tree structure. 53 5) Edit screen 5) Edit screen Circuit creating screen, monitor screen and so on are multiply displayed by windows. 6) Status bar The status of the operation and setting is displayed. Current input mode is displayed The instruction of the mouse cursor position 54 CPU type The location of the CPU connected Scroll Lock status Caps Lock Num Lock status status Appendix 1.1.2 About the "Project" "Project" consists of Program, Comment, Parameter and Device Memory. An aggregate of a series of data in GX Developer is called "Project", and stored as a folded of Windows®. Project This is equivalent to the folder of Windows®. Program Sequence program Comment Comment on the devices Parameter Parameter setting data of PLC Device Memory Contents of the current device value, or the input device value ● Editing multiple projects Start multiple GX Developer when more than one projects are to be edited. 55 Appendix 1.2 Starting GX Developer and creating a new project Appendix 1.2.1 Starting GX Developer 1) Start from the Start button of Windows, and select in the following order. [Programs] ↓ [MELSOFT Application] ↓ [GX Developer] 2) GX Developer is started. 56 Appendix 1.2.2 Creating a new project 1) Select from the tool bar, or select [Project] → [New project] ( Ctrl + N ) from the menu. 2) Click the [▼] button of [PLC series]. 1) Click 1) Click 3) Select "FXCPU". 4) Click the [▼] button of [PLC type]. 2) Click 3) Click and select 5) Select "FX3U(C)". Note: Select the series name that is actually used. 4) Click 5) Click and select 57 6) Click OK . 6) Click 7) New project screen is displayed and the project can be input. 7) New project screen Point ● About the parameter setting In FX PLC, it is not necessary to set the parameters when the comments stored in PLC are not set or file registers are not used. For the details of the parameters, see Appendix. 58 Appendix 1.3 Creating a circuit Appendix 1.3.1 Creating a circuit by using the function keys [The circuit to be created] Point X000 X002 Y000 In this book, the number of the input relay and output relay is displayed as "X000", "Y000" by three digits. "X0", "Y1" and the "0" on the left front can be omitted when the input is performed from GX Developer. Y000 X003 Y001 Point ● The relationship between the function keys and the symbols of the circuit is displayed on the buttons of the tool bar. Main key operations F5 F6 F7 Ctrl + F9 F9 F8 Shift + F5 Shift + F6 Shift + F9 Ctrl + F10 ● When creating a circuit, make sure to set to "Write Mode". Select from the tool bar. Select from the menu ([Edit] → [Write mode]). ● Use half-width characters when inputting. Full-width characters are not allowed. 59 1) Press the F5 Input "X2". 1) Input "X2" key. 2) Input the Enter key Cancel it by [Cancel]. 2) Confirm it by the 3) The circuit is displayed 4) Input "X0" 5) Input the Enter key 6) The circuit is displayed 7) Input "Y0" 8) Input the Enter key 9) The circuit is displayed 10) Input "Y0" 60 11) Input the Enter key 3) The circuit input 4) Press the F6 Input "X0". 5) Confirm it by the 6) The circuit input 7) Press the F7 Input "Y0". 8) Confirm it by the Enter key or [OK]. X2 is displayed. key. Enter X0 key or [OK]. is displayed. key. Enter key or [OK]. 9) The circuit input is displayed. F5 Shift 10) Press the + key. Input "Y0". 11) Confirm it by the Enter key or [OK]. ESC or Y0 12) The circuit is displayed 13) Move the cursor 14) Input "X3" 15) Input the Enter key 16) The circuit is displayed is displayed. 12) The circuit input 13) Move the cursor to the beginning of the next line. key. 14) Press the F5 Input "X3". 15) Confirm it by the Enter key or [OK]. 16) The circuit input 17) Press the F7 Input "Y1". 18) Confirm it by the X3 is displayed. key. Enter key or [OK]. 18) Input the Enter key 17) Input "Y1" 19) The circuit is displayed F4 (Convert) 20) The grey display disappears 19) The circuit input is displayed. !!The circuit is created!! 20) Circuit-Conversion Operation [Important] Do the "Conversion" operation to confirm the circuit diagram that is not confirmed (the grey displayed part). Press the Or select F4 (Convert) key. from the tool bar, or select [Convert] → [Convert] from the menu. The grey display disappears and the circuit is confirmed. If an error occurs, the cursor moves to the failure part of the created circuit. Correct the circuit. 61 Appendix 1.3.2 Creating a circuit by using the tool buttons [The circuit to be created] X002 X000 Point Y000 In this book, the number of the input relay and output relay is displayed as "X000", "Y000" by three digits. "X0", "Y1" and the "0" in the left front can be omitted when the input is performed from GX Developer. Y000 X003 Y001 Point ● Click the tool buttons to input the symbols of the circuit. Main tool buttons ● When creating a circuit, make sure to set to "Write Mode". Select from the tool bar. Select from the menu ([Edit] → [Write mode]). ● Use half-width characters when inputting. Full-width characters are not allowed. 62 1) Click the tool button Input "X2". 1) Input "X2" . 2) Click Cancel it by ESC or [Cancel]. 2) Confirm it by the 3) The circuit is displayed 4) Input "X0" 5) Click 6) The circuit is displayed 7) Input “Y0” 8) Click 9) The circuit is displayed 10) Input “Y0” Enter key or [OK]. X2 3) The circuit input is displayed. 4) Press the tool button . Input "X0". 5) Confirm it by the Enter key or [OK]. X0 6) The circuit input is displayed. 7) Click the tool button . Input "Y0". 8) Confirm it by the Enter key or [OK]. 9) The circuit input is displayed. 10) Click the tool button . Input "Y0". 11) Confirm it by the Enter key or [OK]. 11) Click 63 Y0 12) The circuit is displayed 13) Move the cursor 14) Input "X3" 15) Click is displayed. 12) The circuit input 13) Move the cursor to the beginning of the next line. . 14) Click the tool button Input "X3". 15) Confirm it by the Enter key or [OK]. X3 16) The circuit is displayed 17) Input "Y1" 16) The circuit input is displayed. 17) Click the tool button . Input "Y1". 18) Confirm it by the Enter key or [OK]. 18) Click 19) The circuit is displayed F4 (Convert) 20) The grey display disappears 19) The circuit input is displayed. !!The circuit is created!! 20) Circuit-Conversion Operation [Important] Do the "Conversion" operation to confirm the circuit diagram that is not confirmed (grey display part). Press the Or select F4 (Convert) key. from the tool bar, or select [Convert] → [Convert] from the menu. The grey display disappears and the circuit is confirmed. If an error occurs, the cursor moves to the failure part of the created circuit. Correct the circuit. 64 Appendix 1.4 Writing programs to PLC Write the created sequence program to FX PLC. Appendix 1.4.1 Connecting PC to PLC 1) Example for connection (Personal computer side: RS-232C) L N S/S 0V 24V X0 X1 X2 X3 X4 X5 X6 X7 X10 X12 X11 IN X13 X14 X15 X16 X17 X20 X21 X22 X23 X24 X25 X26 X27 0 1 2 3 4 5 6 7 20 21 22 23 24 25 26 27 10 11 12 13 14 15 16 17 POWER RUN BATT ERROR FX3U-48MR/ES OUT FX3U-48M PLC 0 1 2 3 4 5 6 7 20 21 22 23 24 25 26 27 10 11 12 13 14 15 16 17 Y0 Y2 COM1 Y1 Y3 Y4 Y6 COM2 Y5 Y7 Y10 Y12 COM3 Y11 Y13 Y14 Y16 Y20 Y22 Y24 Y26 COM5 COM4 Y15 Y17 Y21 Y23 Y25 Y27 R built-in port (RS-422) RS-232C F2-232CAB-1 FX-422CAB0 GX Developer FX-232AWC-H (RS-232C/RS-422 converter) 2) Example for connection (Personal computer side: USB) L N S/S 0V 24V X0 X1 X2 X3 X4 X5 X6 X7 X10 X12 X11 IN X13 X14 X15 X16 X17 X20 X21 X22 X23 X24 X25 X26 X27 0 1 2 3 4 5 6 7 20 21 22 23 24 25 26 27 10 11 12 13 14 15 16 17 POWER RUN BATT ERROR FX3U-48MR/ES FX3U-48M PLC built-in port Y0 Y2 COM1 Y1 Y3 OUT 0 1 2 3 4 5 6 7 20 21 22 23 24 25 26 27 10 11 12 13 14 15 16 17 Y4 Y6 COM2 Y5 Y7 Y10 Y12 COM3 Y11 Y13 Y14 Y16 Y20 Y22 Y24 Y26 COM5 COM4 Y15 Y17 Y21 Y23 Y25 Y27 R USB (RS-422) GX Developer FX-USB-AW (USB/RS-422 converter) ● Check the COM port number that the driver of FX-USB-AW assigns to the personal computer. For the check procedures, see the manual of FX-USBAW. 65 3) Transparent function of GOT1000 (Personal computer side: USB) L N S/S 0V 24V X0 X1 X2 X3 X4 X5 X6 X7 X10 X12 X11 IN X13 X14 X15 X16 X17 X20 X21 X22 X23 X24 X25 X26 X27 0 1 2 3 4 5 6 7 20 21 22 23 24 25 26 27 10 11 12 13 14 15 16 17 POWER RUN PLC BATT ERROR FX3U-48MR/ES built-in port (RS-422) FX3U-48M Y0 Y2 COM1 Y1 Y3 OUT 0 1 2 3 4 5 6 7 20 21 22 23 24 25 26 27 10 11 12 13 14 15 16 17 Y4 Y6 COM2 Y5 Y7 Y10 Y12 COM3 Y11 Y13 Y14 Y16 Y20 Y22 Y24 Y26 COM5 COM4 Y15 Y17 Y21 Y23 Y25 Y27 R GOT1000 RS-422 USB GX Developer USB GT09-C30USB-5P 66 Appendix 1.4.2 "Transfer Setup" in GX Developer Configure the settings of GX Developer to communicate with PLC. 1) Transfer Setup is displayed 2) Double-click 1) Select [Online] → [Transfer Setup]. 2) Double-click the icon . 3) Set the communication port of personal computer side. 3) (a) 3) (b) 4) Click 3) (c) 5) Click (a) Select "RS-232" when RS-232 connector is used at personal computer side or FX-USB-AW is used with the USB connector at personal computer side. (b) Select "USB (GOT transparent mode)" when the transparent function of GT1000 is used with the USB connector at personal computer side. (c) · When RS-232C connector is used at personal computer side, the port is usually COM1. (It may change depending on personal computers.) · Specify the COM port number that the driver assigns when using FX-USB-AW. (See Section 3.7.1) 4) Click [OK] after the setting is completed. 5) Click [Connection test], to check the communication with PLC. 6) After checking, click [OK] to confirm the setting configured. 6) Click 67 Appendix 1.4.3 Writing a program to the PLC L N S/S 0V 24V X0 X1 X2 X3 X4 X5 X6 X7 X10 X12 X11 IN X13 X14 X15 X16 X17 X20 X21 X22 X23 X24 X25 X26 X27 0 1 2 3 4 5 6 7 20 21 22 23 24 25 26 27 1) Set the "RUN/STOP" switch of PLC to "STOP". 10 11 12 13 14 15 16 17 POWER RUN BATT ERROR FX3U-48MR/ES FX3U-48M Y0 Y2 COM1 Y1 Y3 1) Set to "STOP" OUT 0 1 2 3 4 5 6 7 20 21 22 23 24 25 26 27 10 11 12 13 14 15 16 17 Y4 Y6 COM2 Y5 Y7 Y10 Y12 COM3 Y11 Y13 Y14 Y16 Y20 Y22 Y24 Y26 COM5 COM4 Y15 Y17 Y21 Y23 Y25 Y27 R 2) Select from the tool bar or select 2) Click 4) Click [Online] → [Write to PLC] from the menu. 3) Click [Param + Prog]. 3) Select the data to be written The dialog box of the progressing rate is displayed. 4) Click [Execute]. 5) Click 68 Appendix 1.4.4 Operation monitor of the program L N S/S 0V 24V X0 X1 X2 X3 X4 X5 X6 X7 X10 X12 X11 IN X13 X14 X15 X16 X17 X20 X21 X22 X23 X24 X25 X26 X27 0 1 2 3 4 5 6 7 20 21 22 23 24 25 26 27 1) Set the "RUN / STOP" switch of PLC to "RUN". 10 11 12 13 14 15 16 17 POWER RUN BATT ERROR FX3U-48MR/ES OUT FX3U-48M Y0 Y2 COM1 Y1 Y3 1) Set to "RUN" 0 1 2 3 4 5 6 7 20 21 22 23 24 25 26 27 10 11 12 13 14 15 16 17 Y4 Y6 COM2 Y5 Y7 Y10 Y12 COM3 Y11 Y13 Y14 Y16 Y20 Y22 Y24 Y26 COM5 COM4 Y15 Y17 Y21 Y23 Y25 Y27 R 2) Select from the tool bar or select [Online] → [Monitor] → [Monitor mode] from the menu. 2) Click Operation check by operation monitor 1) Set [Switch X002 is "ON"] with the status [Switch X000 is "OFF"], and then check [Output Y000 is "ON"]. 2) Check [Output Y000 is "ON"] while [Switch X002 is "OFF"]. 3) Set [Switch X000 is "ON"] and then check [Output Y000 is "OFF"]. 4) Check [Output Y001 is "ON/OFF"] in accordance with [Switch X003 is "ON/OFF"]. 69 Reference (1) The display of the monitor status dialog 1) 2) 3) 4) 1) Scan time The maximum scan time of the sequence program is displayed. 2) PLC status The status of the PLC is displayed. 3) The execution status of the monitor It is flashing when the monitor is being executed. 4) Memory type display The memory type of the PLC is displayed. (2) The interpretation of the status display for the circuit monitor 1) Contact Instruction Input contact Type X0: OFF X0: ON X000 X000 Circuit open Circuit close X000 X000 Circuit close Circuit open Non-execution/ Non-drive Execution/Drive Y000 Y000 SET M0 SET M0 NO contact NC contact 2) Out Instruction Driving status Type OUT instruction SET instruction, etc. The ON/OFF status of the device to be rest is displayed by the monitor using RST instruction. Type Device status When device to be reset is OFF RST instruction 70 RST M0 When device to be reset is ON RST M0 Appendix 1.5 Editing the circuit Appendix 1.5.1 Correcting the circuit Point ● Make sure to set to "Write Mode" when amending the circuit. Select from the tool bar. Select from the menu ([Edit]→[Write mode]). ● Use half-width characters when inputting. Full-width characters are not allowed. ● Switch between "Ovrwrte" and "Insert" • Set to "Ovrwrte" when correcting the already created circuit diagram. • The new circuit will be inserted when the "Insert" mode is set to. It switches between "Ovrwrte" and "Insert" by pressing the Insert key. 71 1) Changing the number of the OUT coils and the contacts [The circuit to be corrected] X002 X000 Y000 Y000 Change to Y002 X003 Y001 1) Double-click the part need to be corrected. 1) Double-click 2) Change "Y001" to "Y002". 2) Change "Y002" 3) Input the Enter key 4) The corrected result is displayed F4 3) Confirm it by the Enter key or [OK]. 4) The corrected result is displayed and the circuit block is displayed in grey. (Convert) 5) Confirm the changes by pressing the (Convert) key. 72 F4 2) Adding lines [The circuit where lines are to be added to] X002 X000 Y000 Y000 Add the vertical/ horizontal lines and create the OUT coil Y003 X003 Y001 1) Click Locate the cursor on the upper right of the beginning of the vertical chart to be added 1) Click ( F10 ) on the tool bar. 2) Locate the cursor on the upper right of the desired vertical line to be added, and then drag it until it reaches the desired position, and then drop it. 2) Drag 4) The position of the cursor The lines are added 3) The line reaching the dropped position is added. 4) Locate the cursor on the position where the OUT coil is to be added to and click on the tool bar. 5) Input "Y3". 6) Confirm it by the 5) Change "Y003" Enter key or [OK]. 6) Input the Enter key 73 7) The circuit adding is completed F4 7) The circuit adding is finished and the circuit block is displayed in grey. (Convert) 8) Confirm the changes by pressing the (Convert) key F4 on the tool bar again to finish the • Click operation. 74 3) Deleting lines [The circuit where lines are to be deleted] X002 X000 Y000 Delete this circuit Y000 Y003 X003 Y001 1) Click Locate the cursor on the upper right of vertical line to be deleted 2) Drag 3) Delete the lines 1) Click Alt + F9 on the tool bar. 2) Locate the cursor on the upper right of the desired vertical line to be deleted, and then drag it until it reaches the desired position, and then drop it. 3) The lines are deleted. 4) Delete the OUT coil by the Delete key. 4) Delete it by the Delete key 75 5) The deleted circuit block is displayed in grey. F4 (Convert) 6) Confirm the changes by pressing the (Convert) key. F4 on the tool bar again to finish the • Click operation. 76 Appendix 1.5.2 Inserting and deleting lines 1) Adding lines [The circuit where a line is to be inserted into] X001 Y002 X002 Add this line X000 Y000 Y000 X003 Y001 1) Move the cursor to the line below the one to be inserted A line is inserted above the line where the cursor is located 1) Locate the cursor on the line below the one to be inserted. 2) Right click the mouse at any place, and select [Insert line]. 2) Right click the mouse Select "Insert line" 3) The line is inserted. 3) New line is inserted 4) Add a circuit 4) Add a program in the inserted line. X001 Y002 5) Confirm the changes by pressing the (F4) key. Convert 77 2) Deleting lines [ The circuit where a line is to be deleted ] X001 Y002 X002 X000 Y000 Y000 X003 Y001 Delete this line 1) Move to the line to be deleted 1) Move the cursor to the line to be deleted 2) Right click the mouse at any place, and select [Delete line] 2) Right click the mouse Select "Delete line" 3) The line is deleted 3) The line is deleted Point The line to be deleted is displayed in grey. Confirm it by pressing Convert (F4). 78 Appendix 1.5.3 Cutting and copying (pasting) the circuit 1) Cut [The circuit to be edited] X007 Y007 X002 Cut this line X000 Y002 Y002 X004 Y004 1) Move the cursor to The cut and copy area the beginning of the cut area 2) Drag it until it reaches the desired position, and then drop it 3) Execute cut 4) The selected area is cut 1) Move the cursor to the beginning of the circuit to be cut. 2) Drag it until it reaches the desired position, and then drop it. from the tool bar or select [Edit] → 3) Select [Cut] ( Ctrl + X ) from the menu, and execute the cut. 4) The selected area is cut The grey displayed part is remained when one part of the circuit is cut. Confirm it by the F4 (Convert) key after the circuit is amended. 79 X002 X000 Y000 Copy this line Y000 X004 Y004 X002 X000 Y000 Paste it to this line Y000 1) Move the cursor to the beginning of the copy area 3) Execute copy 2) Drag it until it reaches the desired position, and then drop it. 4) Move the cursor to the position where to copy Continue to edit the circuit with the "cut" operation performed in the previous steps. 1) Move the cursor to the beginning of circuit to be copied. 2) Drag it until it reaches the desired position, and then drop it. from the tool bar or select [Edit] → 3) Select [Copy] ( Ctrl + C ) from the menu. 4) Move the cursor to the position where to paste. Point Switch by the Insert key "Ovrwrte" mode : Pastes by overwriting in the cursor position. "Insert" mode : Pastes by inserting in the cursor position. 5) Select from the tool bar or select [Edit] → [Paste] ( Ctrl + V ) from the menu. The grey displayed part is remained when one part of the circuit is pasted. Confirm it by the F4 (Convert) key after the circuit is amended. 5) Finish copy/paste 80 Appendix 1.6 Saving the created circuit Appendix 1.6.1 Save as and save Point If there are circuits not converted in the program, press Convert (F4) and save it. from the tool bar or select [Project] 1) Select → [Save] ( Ctrl + S ) from the menu. 1) Click (When it is saved by overwriting) Project saving is finished (When it is newly saved) 3) Specify the project name 2) Specify the storage destination for the project 5) Click 4) Specify the title (optional) 2) Specify the storage destination for the project. 3) Specify the project name. 4) Specify the title describing the project (optional). 5) Click Save . 6) Click Yes finish it. in the conformation dialog and 6) Click If there is not sufficient space in the floppy disk to save the project, temporarily save it to the hard disk and then move it to the other floppy disk. Reference ● The following characters cannot be used in the project name. / ,¥ ,> ,< ,* ,? ,” ,“ , | , : , ; ( ; , ¥ are only used to specify the driver) Also, do not use “.” (period) at the end of the project name. ● When the project name is specified with 8 or more characters by GX Developer (later than SW6D5GPPW), characters past the 8th character will not be displayed if read by the old versions (older than SW2D5-GPPW) of GX Developer. ● The project path plus its name is within 150 half-width characters (75 full-width characters). ● The tile is within 32 half-width characters (16 full-width characters). ● If there are spaces in the project path and project name, GX Developer cannot start normally even if GPPW.gpj, ***.gps is double-clicked in the Explorer window. If there are spaces in the project path and project name, open the project by starting GX Developer → selecting [Project] → [Open project] from the menu. 81 Appendix 1.6.2 Saving the project as a new one Point If there are circuits not converted in the program, press Convert (F4) and save it. 1) Select [Project] → [Save as] from the menu. 1) Click 3) Specify the project name 2) Specify the storage 5) Click destination for the project 2) Specify the storage destination for the project. 3) Specify the project name. 4) Specify the title describing the project (optional). 5) Click Save . 4) Specify the title (optional) 6) Click Yes finish it. 6) Click in the confirmation dialog and For the way to name the driver/path and the project, see the previous page. If there is not sufficient space in the floppy disk to save the project, temporarily save it to the hard disk and then move it to the other floppy disk. 82 Appendix 1.6.3 Reading the project Reference If another project is open at the reading operation, the project is closed. If there are circuits not converted in the project or the project is not saved, the warning message is displayed. from the tool bar or select [Project] 1) Select → [Open project] ( Ctrl + O ) from the menu. 1) Click 2) Select the storage destination of the project. 2) Select the storage destination of the project. 3) Select the project to be read. 4) Click Open and read the project. 4) Click 3) Select the project name 83 Appendix 1.7 Necessary operation for the debug of the program For connecting to PLC and the writing of the program, see "3.4Writing programs to PLC". Appendix 1.7.1 Circuit monitor Display the circuit, and monitor the conduction status of the contacts and the driving status of the coils 1) Select from the tool bar or select [Online] → [Monitor] → [Monitor mode] from the menu. 2) The ON/OFF status of the circuit and the current value of the word device (timer, counter and data register) are displayed in the circuit monitor window. 3) Right click the window, select [Stop monitor] to quit the circuit monitor. 4) In order to correct and write the program, select from the tool bar or select [Edit] → [Write mode] from the menu. 84 Reference (1) the display of the monitor status dialog 1) 2) 3) 4) 1) Scan time The maximum scan time of the sequence program is displayed. 2) PLC status The status of the PLC is displayed. 3) The execution status of the monitor It is flashing when the monitor is being executed. 4) Memory type display The memory type of the PLC is displayed. (2) The interpretation of the status display for the circuit monitor 1) Contact Instruction Input contact Type X0: OFF X0: ON X000 X000 Circuit open Circuit close X000 X000 Circuit close Circuit open Non-execution/ Non-drive Execution/Drive Y000 Y000 SET M0 SET M0 NO contact NC contact 2) Out Instruction Driving status Type OUT instruction SET instruction, etc. The ON/OFF status of the device to be reset is displayed by the monitor using RST instruction. Type Device status When device to be reset is OFF RST instruction RST M0 When device to be reset is ON RST M0 85 Appendix 1.7.2 Device registration monitor 1) Registering optional devices Register the optional devices in the monitor window and monitor the necessary part only. 1) Set the circuit monitor status. (See Section 3.7.1.) 2) Select [Monitor] → [Entry data monitor] from the menu. Or right click the circuit window and select [Entry data monitor]. 3) Click [Register devices] in the "Entry data monitor" window. 3) Click 4) Input the device number to be registered in the Register device window. 4) Input the device 5) Click [Register]. 5) Click Select "32 bit integer" when you want to nomitorthe device in 32 bits. 6) The device is registered in the monitor window. 7) Click 86 7) Click [Start monitor], and the value showing the device action and the ON/OFF status of the contacts and coils are displayed. 2) Registering the devices displayed in the circuit monitor Specify the area of the circuit diagram in the circuit monitor window and register all of the devices in the area. 1) Set to the status of the circuit monitor. (See Section to 3.7.1.) 2) Select [Monitor] → [Entry data monitor] from the menu. Or right click the circuit window and select [Entry data monitor]. (See the previous page) 3) Select [Window] → [Tile horizontally] from the menu to display the "Circuit window" and "Entry data monitor window" apposed together. (Set "Entry data monitor window" to the status of stop monitoring.) 4) The "Circuit window" and "Entry data monitor window" are displayed horizontally. 5) Click the start point of the circuit. 6) Click the end point while pressing [Shift] key to select the area. 7) Click 5) Click the start point of the circuit. 6) Click the end point while pressing the [Shift] key to select the area. 7) Drag the selected area to the "Entry data monitor window". 8) The devices are registered to the monitor window. 9) Click [Start monitor], and the value showing the device action and the ON/OFF status of the contacts and coils are displayed. 9) Click 87 Appendix 1.7.3 Device batch monitor Specify the start number and monitor the continuous devices. 1) Set to the status of the circuit monitor. (See Section 3.7.1.) 2) Select [Monitor] → [Device batch] from the menu. Or right click the circuit window and select [Device bath]. 3) Input the device 3) Input the start number of the devices to be monitored in the "Device batch monitor" window and then press the Enter key, and then click [Start monitor]. 4) The value showing the device action and the ON/OFF status of the contacts and coils are displayed. 88 Appendix 1.7.4 Device test 1) Forced ON/OFF Forcedly turn ON/OFF the bit devices of PLC (M,Y,T,C and so on). (The forced ON/OFF function of X is not available.) When PLC is running, the forced ON/OFF function can turn on or off the devices only for one scan and the operations according to the sequence program are given priority. When checking the output, set PLC to the STOP status. 1) Set to the status of the circuit monitor. (See Section 3.7.1.) 2) Select [Monitor] → [Device] → [Device test] from the menu. Or right click the circuit window and select [Device test]. 3) Input the device 3) Input the device number to be forcedly turned on/off. 4) Click Reference 4) • [FORCE ON]: Turns on the device. • [FORCE OFF]: Turns off the device. • [Toggle force]: Switches the ON/OFF status of the device is switched each time it is pressed. Forced ON/OFF (Circuit monitor window) The specified device can be forcedly turned on/off by double-clicking any bit device (contact, coil) in [Circuit monitor window] while pressing the [Shift] key. 89 2) Changing the current value of the word device Change the current specified value of the PLC's word device (T, C, D and so on). 1) Set to the status of the circuit monitor. (See Section 3.7.1.) 2) Select [Monitor] → [Debug] → [Device test] from the menu. Or right click the circuit window and select [Device test]. 3) Input the device number to be changed. 4) Input the a new value. 5) Click [Set]. 3) Input the device 4) New value 90 5) Click Appendix 1.7.5 Writing the program during RUN Write the corrected part of the circuit to PLC when the PLC is running. Less time is needed for the writing because of not transferring the entire program. 1) Adding the contact to the circuit on the left is described as an example. Display the circuit diagram and set it to write mode ( ). 2) Add the contact. The circuit block is displayed in grey. 2) Add the contact Write during RUN Shift+F4 3) Pressing [Shift] and [F4] together, or select [Convert] → [Convert (Write during RUN)] from the menu. 4) Click [Yes] to confirm the warning message about confirming the safety of the PLC controlling changes due to the program changes 4) Click 5) The message "RUN write processing has completed." is displayed and click [OK]. 5) Click Caution It is impossible to write the program to PLC if the program before corrected in PLC is different from the one in GX Developer. Verify it in advance, or transfer it by [Write to PLC] if not knowing whether they are the same. 91 Appendix 1.8 Inputting comment Appendix 1.8.1 Types of the comment The following 3 types of the comments can be input. Type Purpose The number of the characters (full-width) Remark 1) Device comment The comment describing the role and function of each device 16 It is necessary to set "Comment capacity setting" for the parameter when writing to PLC. "Comment range setting" for the writing also needs to be set. 2) Statement The comment describing the role and function of the circuit blocks 32 It is only the comment (peripheral) in the GX Developer’s side. (It is not put in PLC) 3) Note The comment describing the role and function of the output instructions 16 It is only the comment (peripheral) in the GX Developer’s side. (It is not put in PLC) [Comment Examples] 2) Statement START Circuit 0 X000 T7 Start Conveyor Stop Time Y000 <The Start Btn truns on lamp > Y000 (Y000 ) A/S Lamp A/S Green 1 4 3) Note Lamp Green Buzzer Time Setting <Buzzer rings awhile 4 Y000 Lamp Green 8 1) Comment T5 (Y001 ) Buzzer 2-second Timer Point > K20 T5 B/D T5 2-second B/D Timer 10 8 T5 NO contact exists at step10, whereas T5 NC contact exists at step8. How to display the comment ● Select [Display] → [Display comment] from the menu and then the comments are displayed. ● Do the above operation again to stop comment displaying 92 Appendix 1.8.2 Operation for creating the device comment 1) How to input the device comment from the list 1) Click [Device comment] → [COMMENT] in the project list. 1) Click 2) Input the device number 2) Input the start number of the devices which are to be commented in "Device name", and click [Display]. 3) Input comments in the "Comment" column. • When inputting comments for another device, Input the device number again following step 2. 3) Input comments 2) How to input the device comment from the circuit diagram 1) Double-click 2) Input the comment 1) Click from the tool bar and double-click the circuit diagram symbol to be commented. 2) Input the comment in the "Enter symbol" window and click [OK]. on the tool bar again to finish the • Click operation. 93 Point Setting for writing the device comments to PLC It is necessary to set "Parameter setting" and "Comment range setting" to write the device comments to PLC. 1) Parameter setting ● Select [Parameter] → [PLC parameter]. ● Set the "number of blocks" in the "Comment capacity" setting. One block is equivalent to a 50-point comment, occupying the capacity of 500-step program memory. Comment capacity setting The capacity of the program reduces according to the reduction of the comment capacity. 2) Comment range setting ● Select [Device comment] → [Comment], and then the comment input screen is displayed. ● Select [Edit] → [Setup comment range] from the menu. ● Set the type and the range of the devices to be written to PLC in the Setup comment rang dialog. Comment range setting Reference How to input comments when creating a circuit Continues during command write 94 Select [Tool] → [Options] from the menu, Check "Continues during command write" of the [Comment input] box in the [Program common] tab. After configuring the settings as above, the operation of the circuit input continues and the "Enter symbol" window described in step 2) is displayed, when the circuit is being created. Appendix 1.8.3 Operation for creating the statement 1) Double-click 1) Click from the tool bar, and double-click anywhere of the circuit block which the statement is to be written to. 2) Input the statement 2) Input the statement in the "Enter line statements" window and click [OK]. on the tool bar again to finish the • Click operation. Appendix 1.8.4 Operation for creating the note 1) Double-click 2) Input the note 1) Click from the tool bar, and double-click the output instruction symbol which the note is to be written to. 2) Input the note in the "Enter Note" window and click [OK]. on the tool bar again to finish the • Click operation. 95 Appendix 1.9 Operation for creating the program list In GX Developer, the program can also be created by list. Appendix 1.9.1 Displaying the list edit screen 1) The list edit screen is displayed 1) Create a new project (See Section 3.2.2.) or display the circuit of the existing project. 2) Select from the tool bar or select [View] → [List display] from the menu. 3) The list edit screen is displayed. Click on the tool bar again or select [View] → [Circuit display] from the menu to return to the circuit display. 3) The list edit screen is displayed Appendix 1.9.2 How to input instructions Initial screen 96 After list input 1) Input the instruction language from step 0 sequentially. The step number is added automatically when instruction is input. (For the input procedures, see the next page.) ● How to input the basic instructions and the applied instructions A "space" is input between the instruction language, device number and operand. [Examples for the basic instructions] LD X0 Enter OUT Y0 Enter LDI X0 Enter AND Y0 Enter OUT M0 Enter LD M0 Enter OUT T0 K10 Enter OUT C0 K5 Enter Connection and OUT instructions Coil instructions for the timer and counter [Examples for the applied instructions] MOV K1 D0 Enter CMP K20 D3 M10 Enter Reference The key operation when inputting/editing • "Ovrwrte"/"Insert" mode switches by pressing the Insert key. • An instruction can be deleted by the Delete key. [Insert line] and [Delete line] operations can be done by the right click of the mouse 97 Appendix 1.9.3 Checking the content of the list input Confirm that there are no errors in the program created by list input in the circuit display. 1) Select from the tool bar, or select [View] → [Circuit display] from the menu. 2) Check whether the circuit created by list input is displayed. 3) Select [Tools] → [Check program] to execute the program check, and check whether errors occur and the error steps. 98 Appendix 2 SFC Program Outline 99 SFC Method (Reference) (SFC=Sequential Function Chart) Generally, relay sequences are used for sequences. However, as relay sequences express electrical operation, an experienced engineer is needed for design and maintenance in many cases. The circuit method, SFC, solves this problem. SFC or sequential function charts express machine operation over time. SFC charts simplify programming on PLCs and free you from the need of having to perform complicated sequence design. Main Features of SFC Method (1)Constantly changing sequences are expressed by process progression operation. (2)Circuits that contain interlock circuits or redundant output need not be designed. (This is automatically processed by the PLC.) (3)Overall control content and operation is easy to understand. (4)A dynamic monitor function does away with the need for an experienced engineer for problem solving. Start pushbuttonPB Advance LS3 LS2 1st movement Motor advance retract Operation Start button pushbutton 5 secs pause LS2 Retract Advance LS4 2nd movement Retract (1)When the start pushbutton is pressed, the carrier advances and is immediately retracted when limit switch 3 operates. (2)When limit switch 2 operates due to the carrier being retracted, carrier movement is paused for five seconds, and then the carrier advances again. When limit switch 4 operates, the carrier is immediately retracted. (3)When limit switch 2 finally operates, the carrier drive motor comes to a stop. The following page shows the above operation expressed as an SFC. The simple programming panel FX-10P/FX-20P or personal computer or other graphic programming panel is used for programming. 100 Appendix 3 Training Machine's I/O Wiring Example 101 Example of SFC using a Micro PLC S0 and S20 are called "states," and serve as auxiliary relays in the SFC. S X 001 0 Start button pushbutton S 20 X 003 Y 000 Small advance Advance limit switch 3 Y 001 S 21 X 002 Retract limit switch 2 S 22 T 0 T K 50 Y 000 Large advance Advance limit switch 4 S 24 X 002 0 Timer Pause timer (5 secs) S 23 X 004 Retract Y 001 Retract limit switch 2 Retract The first state of an SFC is called the "initial state," and is turned ON by a RUN pulse signal. (When the state is turned ON, its ON state is held.) S20 turns ON (ON state is held) as long as start signal X001 (transition condition) directly underneath is ON. (At the same time, S0 turns OFF by automatic processing.) As a result, advance Y000 turns ON. Next, when small advance X003 turns ON, S21 turns ON and retract Y001 turns ON. (At the same time, S20 and Y000 turn OFF by automatic processing.) Then, likewise, when the transition condition turns ON, the respective next state turns ON. Programs can be made using either instruction words or SFC charts. Reference "Initial state" refers to the state at the top of the SFC. "RUN pulse" is the signal that is generated when the PLC is in RUN mode. "Transition condition" refers to the transition signal that is used for moving between states. SFC operation is shown as follows. S 20 Y 000 Movement between operation states is performed as long as transition condition X003 directly under the operation S 20 Y 001 state has operated. After this, the transition source state becomes non-operational. S 21 X 003 S 21 X 002 102 Y 000 X 003 X 002 Y 001 Appendix 3 I/O Wiring Diagram for Training Machine Programming panel FX-10P Power supply AC100V Breaker Micro PLC L N Y 000 Lamp (red) 1 Variable resistor Low High X 000 Y 001 Pushbutton switch Buzzer X 001 Y 002 Pushbutton switch Magnetic contactor X 002 Toggle switch Y 003 Relay X 003 Contact Motor Limit switch Y 004 X 004 Solenoid valve Proximity switch X 005 X 006 COM0 ~ Select switch COM COM2 FX-I/0 DEMO Type Training Machine 103 HEAD OFFICE: TOKYO BUILDING, 2-7-3 MARUNOUCHI, CHIYODA-KU, TOKYO 100-8310, JAPAN HIMEJI WORKS: 840, CHIYODA CHO, HIMEJI, JAPAN JY997D22101B (MEE) Effective Specifications are subject to change without notice.