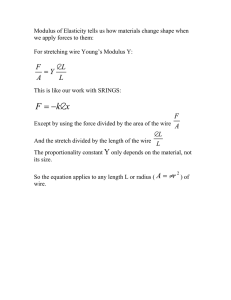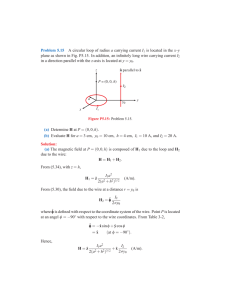AUTOCAD ELECTRICAL Introduction to AutoCAD The term CAD (Computer Aided Design) applies to a wide range of programs that allow the user to created drawings, plans, and designs electronically. AutoCAD is one such program and it main claim to fame is that it is relatively easy to use, it is very comprehensive in its ability to create 2D and some 3D drawings, and it is very popular. Seventy percent of the CAD users in the world use AutoCAD. Advantage of AutoCAD • Storage and accessibility: - AutoCAD documents can be saved on a PC or chronicled in any capacity media. The software documents also can be saved on any cloud storage, from wherein they're easily handy at whenever, from anywhere provided there's an internet connection. • 3D View: - Even though it is feasible to sketch 3-D drawings manually, they're not as powerful and sensible as computer aided drawings. AutoCAD assist model 3D objects with colorings, substances and/or textures carried out to numerous surfaces making them vibrant and less complicated for the consumer to visualize the stop product. • Revisions and modifications: - Any changes in manually drafted paper drawings would require the draftsman to draw the drawing again. on account that this involved a number of effort, the draftsmen simply scratched out the older information and drew new details, ensuing lack of older info and additionally not-to-scale drawings. CAD has in-built gear that allows any range of revisions and changes effortlessly and fast. You could edit or delete details without problems the use of simple consumer-friendly commands. You may also shop the previous versions of the record if you wish to re-use them. • Speed: - Developing a drawing in AutoCAD is much quicker than drawing manually. You can additionally save time and effort by using developing re-usable block library. Smooth edits are viable with commands like copy, reflect, stretching, rotate and scale and plenty of greater such commands. • Accuracy:- AutoCAD permits you to attract with fractional dimensions and also outline precision to any variety of decimal places, which is not feasible to attain in hand-drafted manual drawings, for this reason providing accuracy in all dimensions. Application of AutoCAD A design draft is the basic requirement of any venture of any size and decides its success. Designing and drafting were manual tasks initially, but nowadays, it is possible to prepare Computer Aided Designs with the help of computers so that everything is conveniently digitized. AutoCAD software is computer aided designs created by Auto desk. AutoCAD has breathed magic into the tedious and time consuming task of designing drafts, by making the process simple, automatic, quick and enjoyable. It also reduces the number of errors. Applications of AutoCAD are in multiple fields and the number continues to increase. Architecture – Project designs for residential and commercial buildings are designed in advance using AutoCAD. They can be in 2D or 3D. Even before the construction work begins, one can get an idea, a feel of the building and its premises by observing the AutoCAD 3D drawings. Autodesk Revit version is meant exclusively for architects. Buildings and models can be digitally constructed by using Autodesk Revit. Useful for BIM, Revit allows architects to create plans and elevations. Civil engineering – Civil engineers are engaged in massive projects like constructing bridges, complexes, industrial units and other metropolitan projects. They can plan the projects accurately by designing the layout in AutoCAD. By using civil AutoCAD, engineers can better understand the project performance, maintain consistent data and respond to change faster. It also helps in transportation designs, land development and water projects. Interior designing – Accurate digital designs are made using AutoCAD. They can be used for demonstration to customers so they play an important role in marketing. The output is almost hyper realistic. Sketch up, Sketch Up Pro, 3D Max are different versions that are very useful in pre-preparation of drawings for interior designing. 2D and 3D drawings improve the effects of drawings. Auto Desk Homestyler is specifically used by interior designers, to design floor plans, layouts with doors and windows, furniture and many other accessories. Automotive industry – CAD is used for all aspects of automotive designing like upholstery, engines and tyres. CAD software is useful in design, development, manufacture, marketing and sale of motor vehicles, including bikes and scooters. Designs can be changed and refined to give the manufacturers a competitive edge in the market. There is more precision in the designs. The automotive industry is growing in India since the last couple of decades. AutoCAD gives plenty of scope to manufacturers to bring about innovations in designs. 2D and 3D designing ideas are synchronized for best results. Aerospace – Satellites, space vehicles, missiles, and aircrafts are produced in the aerospace industry. Auto CAD sample drawings play an important role in the first step of the design process, because any one these process costs millions of dollars. The details are thoroughly planned with the AutoCAD software before starting work on the final product. Mechanical engineering – Mechanical engineers are engaged in planning and designing of mechanical products. Design programs like AutoCAD help mechanical engineers do their jobs by helping them create preliminary designs and spot flaws before production, saving time and resources. Designs can be prepared and analysed with AutoCAD, errors can be detected at an early stage and give time for troubleshooting. AutoCAD allows graphic simulation of how a product will function after it is manufactured. A machine can be seen in action. Hence, changes can be made beforehand and a great deal of time and money can be saved in production. Fashion designing – CAD enables selection of patterns and fabrics; virtual models can be used for trials to show how the clothing will fit and look. It allows timely changes and modifications. CAD software is also used by landscapers on site for mapping, marking boundaries, fencing details, placing pools, fountains, gardens, lawns etc. CAD is also useful in making designs for furniture, jewellery, electronics, packaging, photography, theatre, movie sets and almost any area of industry that one can think of. It is also used in woodwork, crafts, artificial showpiece manufacturing. In short, AutoCAD is useful in designing any product, construction, planning of site, mapping of space, anything where one begins with a design concept which is later transformed into reality. The applications of AutoCAD software in making virtual images, walkthroughs and designs that are nearest to reality have made the software popular in almost every field. Designing involves creativity and innovation. CAD allows scope for these too. AutoCAD is used for 3D printing. Co-ordinate System A good understanding of how co-ordinates work in AutoCAD is absolutely crucial if you are to make the best use of the program. If you are not familiar with co-ordinates and co-ordinate systems, take some time to familiarize yourself with the basic concepts. Co-ordinates fall into two types, namely Cartesian and Polar. A basic understanding of these coordinate types will help you to use AutoCAD to construct drawings more easily. In addition, these two co-ordinate types come in two distinct flavours. They can be either Absolute or Relative. Knowing just when and where to use the various types and flavours of co-ordinate is the key to efficient drawing with AutoCAD. Cartesian Co-ordinates Despite the fancy title (named after the French philosopher and mathematician René Descartes 1596-1650), the Cartesian co-ordinate system is the standard co-ordinate system. The position of a point can be described by its distance from two axes, X and Y. This results in a simple point description using two numbers separated by a comma e.g. 34.897, 45.473. In the example below the point described lies 34.897 drawing units to the right of the Y axis and 45.473 drawing units above the X axis. The first value (34.897) is known as the X co-ordinate because its value is measured along the X axis. The second value is known as the Y co-ordinate because its value is measured along the Y axis. Drawing:- The X and Y axes are two lines of infinite length which intersect at the origin point. The coordinate value of the origin point is always 0,0. When viewed in plan the X and Y axes are always perpendicular to one another with the X axis in a horizontal position and the Y axis in a vertical position (See illustration). X co-ordinate values become negative to the left of the Y axis and Y coordinate values become negative below the X axis. All co-ordinate values (both X and Y) are negative in the lower left hand quadrant and positive in the upper right hand quadrant. Normally we try to work in the positive quadrant. Although this is not essential for AutoCAD to operate, it does tend to make life easier because we don't need to worry about negative numbers. Drawing:- AutoCAD allows you to use co-ordinates to draw objects rather than using pick points. For example you could draw a line like this: Command Sequence Command: LINE From point: 34.897,45.473 To point: 54.896,65.395 To point: (to end) Polar Co-ordinates Polar co-ordinates achieve the same result i.e. the description of the position of a point. The main difference is that polar co-ordinates use one distance and one angle to describe the position of a point rather than the two distances in the Cartesian system. The distance and angle measurements are made relative to an origin. This results in a point description which looks like this 34.897<30 where the first figure is the distance (in drawing units) and the second is the angle. Notice that the separator in the case of polar co-ordinates is the "less than" mathematical symbol. If you look at your keyboard you will see that this symbol is typed by using Shift and comma. Drawing:- AutoCAD angles start at 3 o'clock (i.e. along the positive portion of the X axis) and increase in an anti-clockwise direction. You can specify negative angles if you need to define an angle in a clockwise direction although this is not really necessary because angles are circular, hence an angular value of -30 degrees will give the same result as an angular value of 330 degrees (there are 360 degrees in a full circle). The UCS Icon In the bottom left hand corner of the AutoCAD drawing window you will see a symbol like the one shown on the right. This is called the UCS (User Co-ordinate System) icon and it is there to remind you which is the X axis and which is the Y axis. The empty box at the intersection of the X and Y axes is there to remind you that you are using "World" co-ordinates and that the UCS icon is not positioned over the true origin of the current co-ordinate system, probably because it is off screen. Drawing:- Absolute & Relative Co-ordinates Both Cartesian and polar co-ordinates come in two flavours, absolute and relative. The distinction is quite simple, absolute co-ordinates relate to the X and Y axes and the origin of the current co-ordinate system, whilst relative co-ordinates relate to the current pick point. When you are specifying co-ordinates you need to tell AutoCAD which type you want. Absolute co-ordinates are typed exactly as in the examples above. To specify a relative co-ordinate you need to use the "at" symbol as a prefix. In the case of the two examples above a relative Cartesian Co-ordinate looks like this @34.897,45.473 and a relative polar coordinate looks like this @34.897<30. Relative co-ordinates are very useful for drawing objects which you know the size of. For example, you could draw a square of 12 units with its lower left hand point at 30,40 as follows: Command Sequence Command: LINE From point: 30, 40 (an absolute Cartesian co-ordinate) To point: @0, 12 (a relative Cartesian co-ordinate) To point: @12<0 (a relative polar co-ordinate) To point: @0,-12 (another relative Cartesian co-ordinate) To point: C (to close) Line Command Creates single straight line segments 1. Choose 2. Click 3. Type Draw, Line. Or the Line icon. Or LINE from the command prompt Command: LINE or L 4. Press ENTER 5. Pick from point: (point) 6. Pick Specify next point or [Close/Undo] :( point) 7. Pick Specify next point or [Close/Undo] :( point) 8. Press ENTER to end line sequence Or 9. Type 10. Type U to undo the last segment To point: U (undo) Or C to create a closed polygon To point: C (close) Orthogonal Lines Controls lines from being drawn at various angles to straight lines. When the snap grid is rotated, ortho mode rotates accordingly. 1. 2. 3. Press Function Key F8. Or Double Click ORTHO from the Status Bar. Or Press CTRL + L. Circles Circle Command 1. Choose Draw, Circle. Or 2. Click the Circle icon. Or 3. Type CIRCLE at the command prompt. Command: CIRCLE 4. Type one of the following options: 3P/2P/TTR/<<center point>>: Or 5. Pick a center point. 6. Type a radius or diameter. Or 7. Pick a radius or diameter Diameter/<<radius>>: Arc Command 1. Choose 2. Click 3. Type 4. Draw Draw, Arc. Or the Arc icon. Or ARC at the command prompt Command: ARC One of the arcs. Except for 3 point arcs, arcs are drawn in a COUNTERCLOCKWISE direction. While in the arc command, press the right mouse button to select the following options for arcs: Arc Examples 3 point arc start, center, chord length start, center, end start, end, radius start, center, angle start, end, direction Offset Command Offset Distance To offset a specified distance: 1. Choose Modify, Offset. Or 2. Choose the Offset icon. Or 3. Type OFFSET at the command prompt. Command: OFFSET or O 4. Type The distance to offset. Offset distance or <Through point>: (number) 5. Pick The object to offset. Select object to offset: (select object) 6. Pick A side to offset object to. Side to offset: (pick side) 7. Pick Another object to offset Select object to offset: (pick side) Or 8. Press Enter to end the command. by Offsetting objects specifying a distance Mirror 1. Choose Modify, Mirror. Or 2. Click the Mirror icon. Or 3. Type MIRROR at the command prompt. Command: MIRROR 4. Pick Objects to mirror. Select objects: (select) 5. Pick First point of mirror line: (point) 6. Pick Second point: (point) 7. Type Yes to delete the original objects and No to keep them. Delete old objects? Text Command Text Y or N Creates a single-line text object 1. Type TEXT at the command prompt Command: TEXT Or 2. Pick the Single Line Text icon from the Text Toolbar. 3. Pick A start point Justify/Style/<Start Point>: (point) Or 4. Type J to change the justification or S to change the text style. 5. Type A text height Height <default>: (type value or pick two points) 6. Type A rotation angle Rotation angle <default>: (angle or point) 7. Type A text string Text: (type text string) 8. Press enter to exit the Text: prompt. Layers 1. Choose 2. Type 3. Pick Format, Layer. Or LAYER at the command prompt. Command: LAYER (or LA) Or the layers icon from the Layer Control box on the object properties toolbar. Layer Properties Layer Options ? Make Set Lists layers, with states, colors and line types. Creates a new layer and makes it current. Sets current layer. New Creates new layers. ON Turns on specified layers. OFF Turns off specified layers. Color Assigns color to specified layers. Ltype Assigns line type to specified layers. Freeze Completely ignores layers during regeneration. Thaw Unfreezes specified layers Ltype. Lock Makes a layer read only preventing entities from being edited but available visual reference and osnap functions. Unlock Places a layer in read write mode and available for edits. Plot Turns a Layer On for Plotting No Plot Turns a Layer Off for Plotting LWeight Controls the line weight for each layer Instruction: Layers can be set using the command line prompts for layers. To use this, type –LAYER or -LA at the command prompt. 1. Type Command: -LAYER or LA 2. Type One of the following layer options ?/Make/Set/New/ON/OFF/Color/Ltype/Freeze/Thaw: Introduction to E-CAD The use of AutoCAD-Electrical for creation of electrical control schematics for single and three phase alternating current (AC) as well as Direct Current (DC) applications, will also enables to defining a control panel layout with the different components to accommodate in it, with the industry standard Ladder diagram, PLCs and with different form of report types. Advantage of E-CAD Increase Productivity AutoCAD Electrical software is for controls designers, it contains many features and benefits that enable users to dramatically increase design efficiency, while maintaining a smooth integration with the familiar AutoCAD environment. Reduce errors and comply with industry standards AutoCAD Electrical includes automatic error-checking capabilities that help designers perform real-time diagnostics to catch problems before the build phase of a project. Manage design data Once the design is complete, it is important to share accurate design and part information with manufacturing. Creating crucial parts lists, BOMs, and from/to wire lists using software that is not built specifically for these tasks can waste valuable time and resources. AutoCAD Electrical includes robust automated reporting tools so the design data being shared with downstream users is correct and current. Facilitate collaborations AutoCAD Electrical enables both electrical and mechanical teams to work collaboratively by making it easy to share the electrical design intent for cables and conductors directly with team members, adding valuable electrical controls design data to the digital prototype. Applications of E-CAD • Generate manufacturing documentation, which is released to manufacturing as part of the specification used to source, fabricates and produces PCBs. • Diagramming capabilities allow engineers to define what electronic components are used and what signals are used to connect them. Engineers select components from a companystandardized library that is centrally controlled. Layout capabilities provide a means to create the PCB’s outline and dimensionally place components within its boundaries. The list of electronic components used in the diagram is carried over to the layout, where it almost becomes a to-do list for placement. • • Automation capabilities, which automatically routes traces from components to components based on interconnect information, is available. This can be done initially and then customized. • Bill of Material (BOM) capabilities automatically generates the list of electrical components for the PCB. Steps to Create a Project Create a Project 1. Use one of the following: a. On Project Manager, click New Project. b. Right-click at the bottom of the tree inside the Project Manager and select New Project. c. Click the arrow on the Project drop-down menu and select New Project. 2. Enter the name for the new project. The .wdp extension is not required. 3. Select or create the directory for the project. If you leave this field blank, the project WDP file is created at the location defined in the WD.ENV file. 4. (Optional) Copy the project settings from an existing project file (WDP). If you leave this field blank, the software copies properties from the active project. 5. (Optional) Click Descriptions to enter an unlimited number of descriptions for the project. Select the check boxes to include description lines in reports. 6. (Optional) Click OK-Properties to modify your default project settings for libraries, icon menus, components, wire numbering, cross-references, styles, and drawing formats. 7. Click OK. Open a Project To open a project and make it active, select Open Project and browse to the project .wdp file. Command: AEPROJECT On the Project Manager, click the New Drawing button. To create the drawing in an existing folder within the project, select the folder name in Project Manager before clicking New Drawing. Insert Component 1. If the Catalog Browser is not open, click Schematic tab Insert Components drop-down Insert Components panel Catalog Browser. 2. Select the category for the component you want to insert. 3. Enter search criteria and click 4. Click a row in the results pane. 5. Do one of the following: a. Click one of the symbols associated to the catalog value. b. Click to open the icon menu where you can select a symbol to insert. The symbol is automatically associated to that catalog value for future insertions. Instruction: Double-click the row in the results pane to insert the default symbol, or only symbol, associated to the catalog value. 6. Specify the insertion point in the drawing. The symbol orientation matches the underlying wire. If there is no underlying wire, the selected orientation is inserted. The wire breaks automatically if the symbol lands on it. 7. Tag the component. 8. Click OK. Insert from Icon Menu 1. Click Schematic tab Icon Menu. Insert Components panel Insert Components drop-down Find 2. In the Insert Component dialog box, select the starting orientation for the component: horizontal or vertical. 3. (Optional) If you want to turn off the Insert/Edit Component dialog box when inserting symbols onto the drawing select No Edit dialog box. 4. (Optional) If you want to insert the component, untagged (for example, without assigning a unique Component Tag) select No Tag. The untagged value that displays is the TAG1/TAG2 default value of the component. 5. Select the component to insert (such as Push Buttons Push Button N.O.) Select an icon picture or the component type from the left-hand list. The right-hand column of the menu displays the last ten components inserted during the current editing session. 6. Specify the insertion point in the drawing. The orientation of the symbol tries to match the underlying wire. The wire breaks automatically if the symbol lands on it. 7. On the Insert/Edit Component dialog box, annotate the component. Click OK. 8. Insert Wires 1. Click Schematic tab Wire. Insert Wires/Wire Numbers panel Insert Wires drop-down Find Click the Insert Wires drop-down to access the Insert 22.5, 45, or 67.5 Degree Wire tools. 2. Select the starting point of the wire. You can start a wire segment in empty space, from an existing wire segment, or from an existing component. If you start from a component, the wire segment is started at the nearest wire connection attribute to your pick point on that symbol. During wire insertion, the current wire type displays at the command prompt. a. T = override the current wire type. Select a new wire type from the Set/Edit Wire Type dialog box. The new wire type becomes the current wire type and the command continues with the wire insertion. b. X = show the wire connection points when the wire approaches a component. c. TAB = temporarily disable or enable collision checking during wire insertion. This setting is remembered only for the current session. Collision checking is on when AutoCAD Electrical toolset restarts. d. V = force a vertical direction for the wire segment. e. H = force a horizontal direction for the wire segment. f. C = insert the next wire segment at the current cursor location and continue wire insertion. 3. Select the ending point of the wire. You can end the wire segment or angled segment in empty space, from an existing wire segment, or from an existing component. If it ends at a wire segment, a dot (wddot.dwg) is applied, if appropriate. If it ends at another component, the nearest wire connection attribute is found and connected to your pick point on that symbol. Note: If the distance between two horizontal wires is relatively small, the vertical wire crossing them avoids inserting loop gaps. The wire trap distance setting is used to see whether wire loop gaps are possible or not. Reduce the scale factor or increase the distance between two wires to insert gap loops. If the wire was an angled wire, press “N” to switch to normal 90-degree wire mode. The wire picks up at the end of the angled wire segment and defaults to horizontal or vertical. Instruction: A wire connection point has up to three wire connections tied to it. Adding more wires to a single point prevents the angled wire connection to tie uniquely to the wire connection point. Insert Multiple Wires 1. Click Schematic tab Insert Wires/Wire Numbers panel Multiple Bus. Find 2. Set the horizontal and vertical spacing for the wires. 3. Specify where to start the wires. 4. Set the number of wires to 3, and click OK. During wire insertion, the current wire type displays at the command prompt. The current wire type indicates the layer name in which the new wires are drawn. You can override it by typing "T" and selecting a new wire type from the Set/Edit Wire Type dialog box. The new wire type becomes the current wire type and the command continues with the wire insertion. 5. If starting at a component or bus, select the component. Drag the cursor slowly to the right as the second and third phases latch on to their appropriate vertical wires. You can see the three wires stretch straight across the screen. As you pull the 3-phase wire out, you can turn a corner by moving your cursor out of line with the bus. To reverse the phase sequence of the turn, press F. 6. Right-click to terminate the wires. The wires and wire connection dots insert, and loops are automatically inserted at wire crossing points. Note: If the distance between two horizontal wires is relatively small, the vertical wire crossing them avoids inserting loop gaps. The wire trap distance setting is used to see whether wire loop gaps are possible or not. Reduce the scale factor or increase the distance between two wires to insert gap loops. To tie the new 3-phase wire to an existing bus, but with reversed sequence, start the new 3-phase wire connected at the last wire on the existing bus. Move the cursor backward across the other wires until the connections are made, and then move the cursor forward again. This results in a reversed sequence connection. Instruction: If you have trouble connecting a new 3-phase wire to an existing bus, start the command and select the starting point on the existing bus. Move the cursor slowly across the other wires of the bus. AutoCAD Electrical toolset has a better chance of finding them and correctly connecting the new wiring. Interconnect Components 1. Click Schematic tab Insert Wires/Wire Numbers panel 2. Interconnect Components. Insert Wires drop-down Find 3. Select the first component. 4. Select the second component. Instruction: Wires are added only if the wire connection points are aligned. Delete Components 1. Click Schematic tab Edit Components panel Delete Component. Find 2. Select the components to delete. 3. Press Enter. Instruction: If you erase a parent schematic component, you have the option to search for related child components, surf to them, and delete them. Scoot Components/Wire Segments 1. Click Schematic tab Scoot. Find Edit Components panel Modify Components drop-down 2. Select the component to scoot along its connected wires or select the wire segment to scoot the entire wire, including components, along the bus. A rectangle indicates the selected items. 3. Move your cursor to the appropriate position and click. The items scoot and reconnect. Align Components/Wire Numbers 1. Click Schematic tab 2. Align. Edit Components panel Modify Components drop-down Find 3. Select the master component to align with. A temporary line appears showing the alignment position. 4. Select the components to move into alignment with the selected master component. You can select the components individually or by windowing. All connected wires are adjusted, and wire numbers recentered if necessary. You can align vertically or horizontally by flipping the command with a V or H character and a [space] entered on the command line. Move Components 1. Click Schematic tab Move Component. Edit Components panel Modify Components drop-down Find 2. Select the component to move. 3. Select the insertion point for the move. The component automatically moves to the selected position. Reverse/Flip Components 1. Click Schematic tab Reverse/Flip Component. Edit Components panel Modify Components drop-down Find 2. Select whether to reverse or flip the component. Note: This tool only operates on a component with 2-wire connections. Components are reversed perpendicular to the axis formed by the two wire connections or flipped along the axis of the wire connection. 3. (Optional) Select to reverse or flip the graphics only. Swap Contact States 1. Click Schematic tab Edit Components panel 2. Select the component to toggle. Toggle NO/NC. Find 3. (Optional) Type Ctrl + Z to undo the contact swap if you selected the wrong component. Insert Ladder Inserts a ladder with rungs and line reference numbers as specified in drawing properties. Find Command: AELADDER During ladder insertion, the current wire type displays at the command prompt. You can override it by typing in the hotkey “T” and selecting a new wire type from the Set/Edit Wire Type dialog box. The new wire type becomes the current wire type and the command continues with the ladder insertion. Insert PLC Module (Parametric) Inserts a parametrically generated PLC I/O module. Find Command: AEPLCP Generate PLC I/O modules on demand in a variety of graphical styles with no complete I/O module library symbols. Modules adapt to the underlying ladder rung spacing. You can stretch or break them into two or more pieces at insertion time. A PLC database, ACE_PLC.MDB, drives generation. It contains the stack sequence and the text values to annotate onto each symbol in the stack. Manufacturer Catalog tree Provides a complete list of the PLC modules available to AutoCAD Electrical toolset. The Manufacturer Catalog tree is compiled from the database file, "ace_plc.mdb." Module List Displays the defined modules. Once you select a module type or a specific module from the Manufacturer Catalog tree, AutoCAD Electrical toolset reads through the information contained in the database. Select from this list to begin the PLC module insertion process. Scale Specifies the scale for the PLC module. You can also specify to apply the scale only to the border of the PLC module. Schematic Reports Generates a report extracting information from schematic components and wiring. Find Command: AESCHEMATICREPORT List of Options The following options are displayed. Note: Options vary based on the report name selected. Report Name Specifies which report to run. Report Scope Specify whether to process the project, the active drawing, or selected objects. If project is selected, some reports provide an option to select which drawings to process. Category By default, the report extracts schematic components. Select a different Category to run the report for one-line, one-line bus-tap, hydraulic, pneumatic, P&ID, or user-defined components. These components are each identified by a unique WDTYPE attribute value. Installation Codes to Extract Filters the information extracted for the report based on installation values. All Extracts all components regardless of installation value. Blank Extracts only those components that do not have an installation value. Named Installation Extracts only those components that have an installation value matching the value entered in the box. Wild-card characters are supported. • Drawing. Select one or more installation values from a list of values used on the active drawing. Instruction: If the Bill of Materials option Include Inventor Parts is checked, Drawing is disabled. • Project. Select one or more installation values from a list of values used across the project. Location Codes to Extract Filters the information extracted for the report based on location values. All Extracts all components regardless of location value. Blank Extracts only those components that do not have a location value. Named Location Extracts only those components that have a location value matching the value entered in the box. Wild-card characters are supported. • Drawing. Select one or more location values from a list of values used on the active drawing. Note: If the Bill of Materials option Include Inventor Parts is checked, Drawing is disabled. • Project. Select one or more location values from a list of values used across the project. Freshen Project Database Specifies to update the project database with the latest drawing information. List Displays a list of drawings that appear to have changed since the last time the wire connection table was updated. Use this list to decide whether to freshen the wire connection table. Freshen Wire Connection Table Specifies to update the wire connection table with the latest wiring information. Format Opens a dialog box where you can select a format (.set) file. Use a format file to predefine the fields to include, the field order, and more. Bill of Material Report Only Include Options Include Inventor Parts If your project is linked to an Inventor assembly, this check box is enabled. Specifies to include the electrical parts from the linked Inventor assembly in the report. Linked devices that are represented in both an AutoCAD Electrical toolset drawing and the Inventor assembly are not duplicated in the report. All of the Below Specifies to include cable, connector, and jumper information in the report. Use the individual check boxes to include or exclude any of these. Options List Terminal Numbers Lists each individual terminal in the format strip-ID: terminal number. Otherwise terminals from the same strip are combined into a single entry with a quantity. Display Option Normal Tallied Format Combines and tallies components that have the same catalog information. Subassembly items and multiple catalog values are reported as line items directly following the main catalog item. Normal Tallied Format (Group by Installation/Location) Combines and tallies components that have the same catalog, installation, and location values. Subassembly items and multiple catalog values are reported as line items directly following the main catalog item. Display in Tallied Purchase List Format Each catalog value is reported and tallied as a single line item. Subassembly items and multiple catalog values are reported as separate line items. Display in By TAG Format All instances of a given component tag or terminal tag are reported as a single line item. Component Report Only Options Include Components Specifies to include schematic component information in the report. Include Cable Markers Specifies to include cable information in the report. Include Connectors Specifies to include connector information in the report. Include Children for Above Specifies to include child symbol information in the report. Component Wire List Report Only Options Include Stand-alone Terminals Specifies to include terminal information in the report. Include Plug-jack Connectors Specifies to include connector information in the report. Star-Delta Starter Control Circuit Star-Delta Starter Power Circuit Forward-Reverse Control Circuit