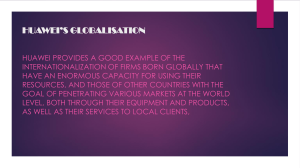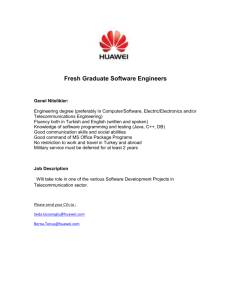HUAWEI Server OS Installation Guide Issue 06 Date 2016-02-05 HUAWEI TECHNOLOGIES CO., LTD. Copyright © Huawei Technologies Co., Ltd. 2016. All rights reserved. No part of this document may be reproduced or transmitted in any form or by any means without prior written consent of Huawei Technologies Co., Ltd. Trademarks and Permissions and other Huawei trademarks are trademarks of Huawei Technologies Co., Ltd. All other trademarks and trade names mentioned in this document are the property of their respective holders. Notice The purchased products, services and features are stipulated by the contract made between Huawei and the customer. All or part of the products, services and features described in this document may not be within the purchase scope or the usage scope. Unless otherwise specified in the contract, all statements, information, and recommendations in this document are provided "AS IS" without warranties, guarantees or representations of any kind, either express or implied. The information in this document is subject to change without notice. Every effort has been made in the preparation of this document to ensure accuracy of the contents, but all statements, information, and recommendations in this document do not constitute a warranty of any kind, express or implied. Huawei Technologies Co., Ltd. Address: Huawei Industrial Base Bantian, Longgang Shenzhen 518129 People's Republic of China Website: http://e.huawei.com Issue 06 (2016-02-05) Huawei Proprietary and Confidential Copyright © Huawei Technologies Co., Ltd. i HUAWEI Server OS Installation Guide About This Document About This Document Purpose This document describes the precautions and procedure for installing an operating system (OS) on the Huawei server and application scenarios. Intended Audience This document is intended for: l Server installation personnel l Server maintenance personnel Symbol Conventions The following table lists the symbols that may be found in this document. Symbol Description DANGER WARNING Indicates an imminently hazardous situation which, if not avoided, will result in death or serious injury. Indicates a potentially hazardous situation which, if not avoided, could result in death or serious injury. Indicates a potentially hazardous situation which, if not avoided, may result in minor or moderate injury. Indicates a potentially hazardous situation which, if not avoided, could result in equipment damage, data loss, performance deterioration, or unanticipated results. NOTICE is used to address practices not related to personal injury. Issue 06 (2016-02-05) Huawei Proprietary and Confidential Copyright © Huawei Technologies Co., Ltd. ii HUAWEI Server OS Installation Guide About This Document Symbol Description Calls attention to important information, best practices and tips. NOTE NOTE is used to address information not related to personal injury, equipment damage, and environment deterioration. Change History Changes between document issues are cumulative. The latest document issue contains all the changes made in earlier issues. Issue 06 (2016-02-05) This issue is the sixth official release. Issue 05 (2015-06-15) This issue is the fifth official release. The 10 Methods of Locating OS Problems is added. Issue 04 (2014-09-18) This issue is the forth official release. Tecal is deleted. Issue 03 (2014-06-20) This issue is the third official release. The notice of downloading drivers is added. Issue 02 (2014-04-16) This issue is the second official release. The method of checking driver version mapping is updated. Issue 01 (2014-03-01) This issue is the first official release. Issue 06 (2016-02-05) Huawei Proprietary and Confidential Copyright © Huawei Technologies Co., Ltd. iii HUAWEI Server OS Installation Guide Contents Contents About This Document.....................................................................................................................ii 1 Overview......................................................................................................................................... 1 2 Installation Process....................................................................................................................... 3 3 Selecting an Installation Method............................................................................................... 4 4 Installing an OS by Using the ServiceCD................................................................................ 7 4.1 Preparing for the Installation.......................................................................................................................................... 8 4.1.1 Obtaining OS Installation Materials............................................................................................................................ 8 4.1.2 Setting BIOS Parameters............................................................................................................................................. 9 4.1.3 Configuring RAID Properties for Hard Disks........................................................................................................... 12 4.2 Installing an OS............................................................................................................................................................ 13 5 Directly Installing an OS........................................................................................................... 15 5.1 Preparing for the Installation........................................................................................................................................ 16 5.1.1 Obtaining OS Installation Materials.......................................................................................................................... 16 5.1.2 Setting BIOS Parameters........................................................................................................................................... 17 5.1.3 Configuring RAID Properties for Hard Disks........................................................................................................... 20 5.2 Installing an OS............................................................................................................................................................ 21 5.3 Precautions for OS Installation on NVMe SSDs..........................................................................................................40 6 Installing an OS by Loading a RAID Controller Card Driver............................................42 6.1 Preparing for the Installation........................................................................................................................................ 43 6.1.1 Obtaining OS Installation Materials.......................................................................................................................... 43 6.1.2 Setting BIOS Parameters........................................................................................................................................... 44 6.1.3 Configuring RAID Properties for Hard Disks........................................................................................................... 47 6.2 Installing an OS............................................................................................................................................................ 48 7 Installing an OS by Creating an Installation Source............................................................64 7.1 Preparing for the Installation........................................................................................................................................ 65 7.1.1 Obtaining OS Installation Materials.......................................................................................................................... 65 7.1.2 Setting BIOS Parameters........................................................................................................................................... 66 7.1.3 Configuring RAID Properties for Hard Disks........................................................................................................... 69 7.2 Installing an OS............................................................................................................................................................ 70 7.2.1 Installing Solaris by Creating an Installation Source................................................................................................ 70 Issue 06 (2016-02-05) Huawei Proprietary and Confidential Copyright © Huawei Technologies Co., Ltd. iv HUAWEI Server OS Installation Guide Contents 7.2.2 Installing Ubuntu by Creating an Installation Source............................................................................................... 74 7.2.3 Installing an OS by Creating the VMware Installation Source................................................................................. 79 8 Installing Drivers.........................................................................................................................89 8.1 Preparing for the Installation........................................................................................................................................ 90 8.2 Checking Driver Versions.............................................................................................................................................91 8.2.1 Checking Driver Versions in the Windows OS......................................................................................................... 91 8.2.2 Checking Driver Versions in the Linux OS............................................................................................................... 94 8.2.3 Checking Driver Versions in the Solaris OS............................................................................................................. 96 8.2.4 Checking Driver Versions in the VMware OS.......................................................................................................... 97 8.3 Installing Methods........................................................................................................................................................ 99 8.3.1 Installing Drivers in the Windows OS.......................................................................................................................99 8.3.2 Installing Drivers in the Linux OS.......................................................................................................................... 103 8.3.3 Installing Drivers in the Solaris OS......................................................................................................................... 105 8.3.4 Installing Drivers in the VMware OS......................................................................................................................107 9 Common Operations.................................................................................................................110 9.1 Logging In to the Virtual Console.............................................................................................................................. 111 9.1.1 Logging In by Using the WebUI..............................................................................................................................111 9.1.2 Logging In by Using the MM910 WebUI................................................................................................................114 9.1.3 Logging In by Using the MM620 WebUI................................................................................................................117 9.2 Transferring Files Using WinSCP.............................................................................................................................. 123 10 Methods of Locating OS Problems...................................................................................... 125 10.1 kdump....................................................................................................................................................................... 126 10.1.1 About kdump......................................................................................................................................................... 126 10.1.2 Configuring Kdump...............................................................................................................................................128 10.1.2.1 RHEL 6...............................................................................................................................................................128 10.1.2.2 SLES 11.............................................................................................................................................................. 130 10.1.3 Troubleshooting..................................................................................................................................................... 132 10.1.3.1 Failed to Start kdump......................................................................................................................................... 132 10.1.3.2 Failed to Detect Hard Disks After the kdump Process Starts.............................................................................133 10.1.3.3 System Reporting OOM After the kdump Process Starts.................................................................................. 134 10.2 Linux System Serial Port Redirection...................................................................................................................... 134 10.2.1 Red Hat Enterprise Linux...................................................................................................................................... 135 10.2.2 SUSE Linux Enterprise Server.............................................................................................................................. 136 10.3 Changing the Linux System Log Level.................................................................................................................... 138 A Obtaining Help......................................................................................................................... 140 A.1 Preparations for Contacting Huawei..........................................................................................................................141 A.2 Using CD-ROM and Documents...............................................................................................................................141 A.3 Obtaining Help from Huawei Technical Support Website........................................................................................ 142 B Glossary...................................................................................................................................... 143 B.1 A-E............................................................................................................................................................................. 144 Issue 06 (2016-02-05) Huawei Proprietary and Confidential Copyright © Huawei Technologies Co., Ltd. v HUAWEI Server OS Installation Guide Contents B.2 F-J.............................................................................................................................................................................. 145 B.3 K-O............................................................................................................................................................................ 145 B.4 P-T..............................................................................................................................................................................146 B.5 U-Z............................................................................................................................................................................. 147 Issue 06 (2016-02-05) Huawei Proprietary and Confidential Copyright © Huawei Technologies Co., Ltd. vi HUAWEI Server OS Installation Guide 1 Overview 1 Overview This topic describes the methods for installing an operating system (OS) on a Huawei server. Installation Methods You can install an OS on a Huawei server by using one of the methods described in Table 1-1. Table 1-1 OS installation methods Install ation Metho d Description Installin g an OS by using the Service CD As an operating system (OS) installation wizard tool, the ServiceCD simplifies the installation of OSs and drivers on the local computer. If you choose this method, you can use a physical DVD-ROM drive to read content from the ServiceCD DVD or use a virtual DVD-ROM drive to load the ServiceCD image file. The ServiceCD has the following features: l Helps users install mainstream OSs and drivers required by detected hardware. l Provides consistent and wizard-based installation processes. l Simplifies and accelerates OS deployment on servers. Installin g an OS by using an OS installat ion DVD or image file Issue 06 (2016-02-05) It is a common method to install an OS by using an OS installation DVD or image file. If you choose this method, you can use a physical DVD-ROM drive to read content from the installation DVD or use a virtual DVD-ROM drive to load the image file. Huawei Proprietary and Confidential Copyright © Huawei Technologies Co., Ltd. 1 HUAWEI Server OS Installation Guide 1 Overview Install ation Metho d Description Installin g an OS by loading a RAID controll er card driver If a server is configured with a redundant array of independent disks (RAID) controller card, you can load the RAID controller card driver to install the OS and the driver at a time. Installin g an OS by creating an installat ion source You need to compile an installation file for a special OS to incorporate the required driver into the image file. If you choose this method, you can use a virtual DVD-ROM drive to switch between the OS image file and the RAID controller card driver image file. If you choose this method, you need to use a virtual DVD-ROM drive to load the image file. Server Login Methods You can log in to a server by using a PC or keyboard, video, and mouse (KVM). l If you log in to the Virtual Console on a server by using a PC, you can use the physical DVD-ROM drive and virtual media (including the virtual DVD-ROM drive and virtual floppy disk drive) on the Virtual Console. You can use a PC to log in to a server whose the OS is installed by any method. l If you log in to a server by using a KVM, you can use only the physical DVD-ROM drive. If no ISO file or server driver package is used during OS installation, you can use the KVM to log in to the server. Issue 06 (2016-02-05) Huawei Proprietary and Confidential Copyright © Huawei Technologies Co., Ltd. 2 HUAWEI Server OS Installation Guide 2 Installation Process 2 Installation Process This topic describes the process for installing an operating system (OS) on a server. Figure 2-1 shows the process for installing an OS on a server. Figure 2-1 Installation flowchart Issue 06 (2016-02-05) Huawei Proprietary and Confidential Copyright © Huawei Technologies Co., Ltd. 3 HUAWEI Server OS Installation Guide 3 Selecting an Installation Method 3 Selecting an Installation Method This topic describes how to select a installation method for an operating system (OS). Scenarios Select an installation method by referring to the Huawei Server Compatibility Checker. The operating system (OS) installation method and mezz card drivers to be installed vary according to OS type and mezz card type. Refer to the server compatibility list to determine the OS installation method. This topic assumes that CentOS 5.7 is to be installed on a RH2285 V2. You need to select an OS installation method depending on the server model and OS type. Prerequisites Conditions No special condition is required for this operation. Data Data preparation is not required for this operation. Tools You have obtained a client for logging in to the Huawei Enterprise support website and server management system (take the iMana 200 for example). Procedure Open the Huawei Server Compatibility Checker. 1 Issue 06 (2016-02-05) Log in to the HUAWEI Server Information Self-Service Platform. Huawei Proprietary and Confidential Copyright © Huawei Technologies Co., Ltd. 4 HUAWEI Server OS Installation Guide 3 Selecting an Installation Method Figure 3-1 Huawei Server Compatibility Checker Query the OS installation method. NOTE As technology evolves, hardware components and platforms of Huawei servers will be upgraded. Generally, Huawei upgrades CPUs once per year and upgrades platforms once every two years. To match new hardware products, OS manufacturers will also upgrade their OS versions. This is why OS manufacturers claim that they support a certain hardware platform since a specified version and do not provide technical support for OSs with earlier versions. 2 Choose the target server and click Search. The supported OSs are displayed, as shown in Figure 3-2. The Remarks reflects the OS installation methods. Figure 3-2 The supported OSs Issue 06 (2016-02-05) Huawei Proprietary and Confidential Copyright © Huawei Technologies Co., Ltd. 5 HUAWEI Server OS Installation Guide 3 Selecting an Installation Method Install the OS. 3 Install the OS by referring to 5 Directly Installing an OS. ----End Issue 06 (2016-02-05) Huawei Proprietary and Confidential Copyright © Huawei Technologies Co., Ltd. 6 HUAWEI Server OS Installation Guide 4 4 Installing an OS by Using the ServiceCD Installing an OS by Using the ServiceCD About This Chapter This topic describes how to install an operating system (OS) by using the ServiceCD. This chapter assumes that Windows Server 2012 is to be installed on the RH2288H V2. If the OS does not match the document, please contact Huawei for technical support. For details, see A Obtaining Help. 4.1 Preparing for the Installation After determining the installation method, obtain the materials related to the operating system (OS), set basic input/output system (BIOS) parameters, and configure redundant array of independent disks (RAID) properties for hard disks. 4.2 Installing an OS This topic describes how to install an operating system (OS) by using the ServiceCD. Issue 06 (2016-02-05) Huawei Proprietary and Confidential Copyright © Huawei Technologies Co., Ltd. 7 HUAWEI Server OS Installation Guide 4 Installing an OS by Using the ServiceCD 4.1 Preparing for the Installation After determining the installation method, obtain the materials related to the operating system (OS), set basic input/output system (BIOS) parameters, and configure redundant array of independent disks (RAID) properties for hard disks. 4.1.1 Obtaining OS Installation Materials Scenarios Obtain materials required for operating system (OS) installation. Prerequisites Conditions No special condition is required for this operation. Data Data preparation is not required for this operation. Tools No tool is required for this operation. Documents Server-specific compatibility list Procedure Obtain the OS installation DVD or image file. Prepare the OS installation DVD or image file yourself. Query compatible OSs. 1 Open Huawei Server Compatibility Checker. 2 Search for OSs compatible with a specific server. Download the Driver Version Mapping. 3 Log in to Huawei Enterprise support website. 4 On the menu bar, choose Support > Downloads > IT > FusionServer > Solution and Software > APP Server > FusionServer iDriver. The version list is displayed. 5 Choose the target version. 6 Download the Driver Version Mapping. The driver version mapping describes the mapping between OSs and drivers, as shown in Figure 4-1. NOTE Driver Version Mapping lists the server components and their drivers in different OSs. If the driver file of a component is not displayed, the component uses the driver integrated in the OS. Issue 06 (2016-02-05) Huawei Proprietary and Confidential Copyright © Huawei Technologies Co., Ltd. 8 HUAWEI Server OS Installation Guide 4 Installing an OS by Using the ServiceCD Figure 4-1 Mapping between OSs and drivers Download the driver installation package. 7 Log in to Huawei Enterprise support website. 8 On the menu bar, choose Support > Downloads > IT > FusionServer > Solution and Software > APP Server > FusionServer iDriver. The version list is displayed. 9 Choose the target version. 10 Download the driver package of the OS to be installed. NOTE If the driver package does not contain the required driver, check the Huawei Server Compatibility Checker, and find the link to download the required driver. ----End 4.1.2 Setting BIOS Parameters Scenarios Set basic input/output system (BIOS) parameters so that an operating system (OS) can be successfully installed on a server. Impact on the System The system time and system boot sequence of the server will be changed after this operation. Prerequisites Conditions No special condition is required for this operation. Data You have obtained the IP address, user name, and password for logging in to the server. Tools You have obtained a client for logging in to the Virtual Console (take the iMana 200 for example) of the server. Issue 06 (2016-02-05) Huawei Proprietary and Confidential Copyright © Huawei Technologies Co., Ltd. 9 HUAWEI Server OS Installation Guide 4 Installing an OS by Using the ServiceCD Procedure Log in to the Virtual Console of the server. The login method varies according to server type. For details, see the following topics: l 9.1.1 Logging In by Using the WebUI l 9.1.2 Logging In by Using the MM910 WebUI l 9.1.3 Logging In by Using the MM620 WebUI Restart the server. 1 On the toolbar, click . The confirmation dialog box is displayed. 2 Click Yes. The server restarts. Configure the basic input/output system (BIOS). 3 Press Del during server startup, and enter a password when prompted. NOTE The default BIOS password is Huawei12#$. 4 On the menu bar, select the Main tab. See Figure 4-2. Figure 4-2 Main tab page 5 Issue 06 (2016-02-05) Huawei Proprietary and Confidential Copyright © Huawei Technologies Co., Ltd. 10 HUAWEI Server OS Installation Guide 4 Installing an OS by Using the ServiceCD NOTICE Before installing the OS, set the system time and date in the BIOS to the current time and date respectively. Otherwise, some software packages may fail to be installed during OS installation. Set System Time to a value in the format of hh:mm:ss in the 24-hour format (hh, mm, and ss indicate the hour, minute, and second respectively). To switch among the hour, minute, and second, press Enter. To change the time, use the following method: 6 – Press + to increase the value by 1. – Press - to decrease the value by 1. – Press a number key to change a value directly. Set System Date to a value in the format of month/day/year. To switch among the month, day, and year, press Enter. To change the date, use the following method: – Press + to increase the value by 1. – Press - to decrease the value by 1. – Press a number key to change a value directly. 7 On the menu bar, choose Exit > Save Change Without Exit and press Enter. 8 In the displayed dialog box, select Yes and press Enter to save the settings. 9 On the menu bar, choose Boot > Legacy and press Enter. The Boot Device Priority screen is displayed, as shown in Figure 4-3. Figure 4-3 Boot Device Priority screen 10 Issue 06 (2016-02-05) Select Boot Type Order and press Enter. Huawei Proprietary and Confidential Copyright © Huawei Technologies Co., Ltd. 11 HUAWEI Server OS Installation Guide 4 Installing an OS by Using the ServiceCD NOTE The default boot sequence is as follows: Hard Disk Drive, DVD-ROM Drive, PXE, and Others. 11 Select Hard Disk Drive and press F5 or F6 to move Hard Disk Drive to the top of the boot option list. NOTE The first boot device of KunLun mission-critical servers must be set to DVD-ROM Drive. – To move a boot option down, press F5. – To move a boot option up, press F6. NOTE The option at the top of the boot option list is the first boot option, and the one at the bottom is the last boot option. 12 Press F10. The Exit Saving changes? dialog box is displayed. 13 Select Yes and press Enter to save the settings and restart the server. ----End 4.1.3 Configuring RAID Properties for Hard Disks Scenarios Configure redundant array of independent disks (RAID) properties for the hard disks on a server. Prerequisites Conditions No special condition is required for this operation. Data Data preparation is not required for this operation. Tools You have obtained a client for logging in to the Virtual Console (take the iMana 200 for example) of the server. Documents You have obtained the HUAWEI Server RAID Controller Card User Guide. Procedure Log in to the Virtual Console of the server. The login method varies according to server type. For details, see the following topics: l 9.1.1 Logging In by Using the WebUI l 9.1.2 Logging In by Using the MM910 WebUI l 9.1.3 Logging In by Using the MM620 WebUI Configure redundant array of independent disks (RAID) properties. For details, see HUAWEI Server RAID Controller Card User Guide. Issue 06 (2016-02-05) Huawei Proprietary and Confidential Copyright © Huawei Technologies Co., Ltd. 12 HUAWEI Server OS Installation Guide 4 Installing an OS by Using the ServiceCD Configure the boot device After configuring multiple RAID grous, you must to set boot options; otherwise, OSs cannot be installed properly. For details, see HUAWEI Server RAID Controller Card User Guide. ----End 4.2 Installing an OS This topic describes how to install an operating system (OS) by using the ServiceCD. Scenarios Install an OS by using the ServiceCD DVD or ISO file. Prerequisites Conditions l You have set basic input/output system (BIOS) parameters. For details, see 4.1.2 Setting BIOS Parameters. l You have configured redundant array of independent disks (RAID) properties for hard disks. For details, see 4.1.3 Configuring RAID Properties for Hard Disks. l You have obtained the compatibility list. For details, see 3 Selecting an Installation Method. Data You have obtained the IP address, user name, and password for logging in to the Virtual Console (take the iMana 200 for example) of the server. Tools l You have obtained a client for logged in to the server iMana. l The server is configured with a physical DVD-ROM drive if you want to install the OS by using a DVD. l The server iMana supports the virtual DVD-ROM drive if you want to install the OS by using an ISO file. Software You have obtained the OS installation DVD or ISO file. Procedure Download the ServiceCD file. 1 Determine whether a ServiceCD DVD is available. – If yes, go to 5 to install the OS by using the DVD. – If no, go to 2. 2 Log in to Huawei Enterprise support website. 3 On the menu bar, choose Support > Product Support > IT > FusionServer > Solution and Software > FusionServer Tools > Downloads. Issue 06 (2016-02-05) Huawei Proprietary and Confidential Copyright © Huawei Technologies Co., Ltd. 13 HUAWEI Server OS Installation Guide 4 Installing an OS by Using the ServiceCD 4 Select the required version and download the latest ServiceCD file. Figure 4-4 Downloading the ServiceCD file Obtain the ServiceCD product document. 5 Download the FusionServer Tools V100R002 ServiceCD2.0 User Guide. 6 Install the OS by referring to FusionServer Tools V100R002 ServiceCD2.0 User Guide. Install the OS. ----End Additional Information Related Tasks When the OS is installed by using the ServiceCD, the mezz card drivers are automatically installed. After the OS is installed, you can refer to 8.2 Checking Driver Versions to check the installed mezz card drivers and their version numbers. For details about the mezz card drivers supported by different OSs, see Driver Version Mapping. For details about how to obtain the Driver Version Mapping, see Downloading the Driver Version Mapping. Related Concepts None Issue 06 (2016-02-05) Huawei Proprietary and Confidential Copyright © Huawei Technologies Co., Ltd. 14 HUAWEI Server OS Installation Guide 5 Directly Installing an OS 5 Directly Installing an OS About This Chapter Directly install an operating system (OS) by using the OS installation DVD or ISO file. You do not need to install drivers or compile the installation source during the installation. This chapter describes how to install SUSE Linux Enterprise Server (SLES) 11 SP2 on the RH2288H V2. NOTICE The methods of installing OSs may vary according to OS versions. For example, before install SUSE11 SP3, you must set Boot Type to EFI on the server; however, you can install SUSE11 SP2 without any setting. 5.1 Preparing for the Installation After determining the installation method, obtain the materials related to the operating system (OS), set basic input/output system (BIOS) parameters, and configure redundant array of independent disks (RAID) properties for hard disks. 5.2 Installing an OS This topic describes how to install an operating system (OS) by using the installation DVD or ISO file. 5.3 Precautions for OS Installation on NVMe SSDs Issue 06 (2016-02-05) Huawei Proprietary and Confidential Copyright © Huawei Technologies Co., Ltd. 15 HUAWEI Server OS Installation Guide 5 Directly Installing an OS 5.1 Preparing for the Installation After determining the installation method, obtain the materials related to the operating system (OS), set basic input/output system (BIOS) parameters, and configure redundant array of independent disks (RAID) properties for hard disks. 5.1.1 Obtaining OS Installation Materials Scenarios Obtain materials required for operating system (OS) installation. Prerequisites Conditions No special condition is required for this operation. Data Data preparation is not required for this operation. Tools No tool is required for this operation. Documents Server-specific compatibility list Procedure Obtain the OS installation DVD or image file. Prepare the OS installation DVD or image file yourself. Query compatible OSs. 1 Open Huawei Server Compatibility Checker. 2 Search for OSs compatible with a specific server. Download the Driver Version Mapping. 3 Log in to Huawei Enterprise support website. 4 On the menu bar, choose Support > Downloads > IT > FusionServer > Solution and Software > APP Server > FusionServer iDriver. The version list is displayed. 5 Choose the target version. 6 Download the Driver Version Mapping. The driver version mapping describes the mapping between OSs and drivers, as shown in Figure 5-1. NOTE Driver Version Mapping lists the server components and their drivers in different OSs. If the driver file of a component is not displayed, the component uses the driver integrated in the OS. Issue 06 (2016-02-05) Huawei Proprietary and Confidential Copyright © Huawei Technologies Co., Ltd. 16 HUAWEI Server OS Installation Guide 5 Directly Installing an OS Figure 5-1 Mapping between OSs and drivers Download the driver installation package. 7 Log in to Huawei Enterprise support website. 8 On the menu bar, choose Support > Downloads > IT > FusionServer > Solution and Software > APP Server > FusionServer iDriver. The version list is displayed. 9 Choose the target version. 10 Download the driver package of the OS to be installed. NOTE If the driver package does not contain the required driver, check the Huawei Server Compatibility Checker, and find the link to download the required driver. ----End 5.1.2 Setting BIOS Parameters Scenarios Set basic input/output system (BIOS) parameters so that an operating system (OS) can be successfully installed on a server. Impact on the System The system time and system boot sequence of the server will be changed after this operation. Prerequisites Conditions No special condition is required for this operation. Data You have obtained the IP address, user name, and password for logging in to the server. Tools You have obtained a client for logging in to the Virtual Console (take the iMana 200 for example) of the server. Issue 06 (2016-02-05) Huawei Proprietary and Confidential Copyright © Huawei Technologies Co., Ltd. 17 HUAWEI Server OS Installation Guide 5 Directly Installing an OS Procedure Log in to the Virtual Console of the server. The login method varies according to server type. For details, see the following topics: l 9.1.1 Logging In by Using the WebUI l 9.1.2 Logging In by Using the MM910 WebUI l 9.1.3 Logging In by Using the MM620 WebUI Restart the server. 1 On the toolbar, click . The confirmation dialog box is displayed. 2 Click Yes. The server restarts. Configure the basic input/output system (BIOS). 3 Press Del during server startup, and enter a password when prompted. NOTE The default BIOS password is Huawei12#$. 4 On the menu bar, select the Main tab. See Figure 5-2. Figure 5-2 Main tab page 5 Issue 06 (2016-02-05) Huawei Proprietary and Confidential Copyright © Huawei Technologies Co., Ltd. 18 HUAWEI Server OS Installation Guide 5 Directly Installing an OS NOTICE Before installing the OS, set the system time and date in the BIOS to the current time and date respectively. Otherwise, some software packages may fail to be installed during OS installation. Set System Time to a value in the format of hh:mm:ss in the 24-hour format (hh, mm, and ss indicate the hour, minute, and second respectively). To switch among the hour, minute, and second, press Enter. To change the time, use the following method: 6 – Press + to increase the value by 1. – Press - to decrease the value by 1. – Press a number key to change a value directly. Set System Date to a value in the format of month/day/year. To switch among the month, day, and year, press Enter. To change the date, use the following method: – Press + to increase the value by 1. – Press - to decrease the value by 1. – Press a number key to change a value directly. 7 On the menu bar, choose Exit > Save Change Without Exit and press Enter. 8 In the displayed dialog box, select Yes and press Enter to save the settings. 9 On the menu bar, choose Boot > Legacy and press Enter. The Boot Device Priority screen is displayed, as shown in Figure 5-3. Figure 5-3 Boot Device Priority screen 10 Issue 06 (2016-02-05) Select Boot Type Order and press Enter. Huawei Proprietary and Confidential Copyright © Huawei Technologies Co., Ltd. 19 HUAWEI Server OS Installation Guide 5 Directly Installing an OS NOTE The default boot sequence is as follows: Hard Disk Drive, DVD-ROM Drive, PXE, and Others. 11 Select Hard Disk Drive and press F5 or F6 to move Hard Disk Drive to the top of the boot option list. NOTE The first boot device of KunLun mission-critical servers must be set to DVD-ROM Drive. – To move a boot option down, press F5. – To move a boot option up, press F6. NOTE The option at the top of the boot option list is the first boot option, and the one at the bottom is the last boot option. 12 Press F10. The Exit Saving changes? dialog box is displayed. 13 Select Yes and press Enter to save the settings and restart the server. ----End 5.1.3 Configuring RAID Properties for Hard Disks Scenarios Configure redundant array of independent disks (RAID) properties for the hard disks on a server. Prerequisites Conditions No special condition is required for this operation. Data Data preparation is not required for this operation. Tools You have obtained a client for logging in to the Virtual Console (take the iMana 200 for example) of the server. Documents You have obtained the HUAWEI Server RAID Controller Card User Guide. Procedure Log in to the Virtual Console of the server. The login method varies according to server type. For details, see the following topics: l 9.1.1 Logging In by Using the WebUI l 9.1.2 Logging In by Using the MM910 WebUI l 9.1.3 Logging In by Using the MM620 WebUI Configure redundant array of independent disks (RAID) properties. For details, see HUAWEI Server RAID Controller Card User Guide. Issue 06 (2016-02-05) Huawei Proprietary and Confidential Copyright © Huawei Technologies Co., Ltd. 20 HUAWEI Server OS Installation Guide 5 Directly Installing an OS Configure the boot device After configuring multiple RAID grous, you must to set boot options; otherwise, OSs cannot be installed properly. For details, see HUAWEI Server RAID Controller Card User Guide. ----End 5.2 Installing an OS This topic describes how to install an operating system (OS) by using the installation DVD or ISO file. Scenarios Directly install an OS by using the installation DVD or ISO file. Prerequisites Conditions l You have set basic input/output system (BIOS) parameters. For details, see 6.1.2 Setting BIOS Parameters. l You have configured redundant array of independent disks (RAID) properties for hard disks. For details, see 5.1.3 Configuring RAID Properties for Hard Disks. l You have obtained the OS installation DVD or ISO file. Data You have obtained the IP address, user name, and password for logging in to the Virtual Console (take the iMana 200 for example) of the server. Tools l You have obtained a client for logging in to the Virtual Console of the server. l The server is configured with a physical DVD-ROM drive. Software You have obtained the SUSE Linux Enterprise Server (SLES) 11 SP2 installation DVD or ISO file. Procedure Log in to the Virtual Console of the server. The login method varies according to server type. For details, see the following topics: l 9.1.1 Logging In by Using the WebUI l 9.1.2 Logging In by Using the MM910 WebUI l 9.1.3 Logging In by Using the MM620 WebUI Load the OS installation DVD or ISO file. 1 Perform one of the following operations based on the installation media: – Issue 06 (2016-02-05) If you use an installation DVD, insert the DVD into the physical DVD-ROM drive and go to 6. Huawei Proprietary and Confidential Copyright © Huawei Technologies Co., Ltd. 21 HUAWEI Server OS Installation Guide 5 Directly Installing an OS – 2 If you use an ISO file, go to 2. On the toolbar of the Remote Control command window, click . The virtual DVD-ROM drive dialog box is displayed, as shown in Figure 5-4. Figure 5-4 Virtual DVD-ROM drive dialog box 3 Click the Image File option button, and then click Browse. The Open dialog box is displayed. 4 Select the OS ISO file and click Open. 5 In the virtual DVD-ROM drive dialog box, click Connect. When Connect changes to Disconnect (as shown in Figure 5-5), the virtual DVD-ROM drive is successfully connected to the server. Figure 5-5 Successful connection between the virtual DVD-ROM drive and the server Restart the server. 6 On the toolbar, click . The confirmation dialog box is displayed. 7 Click Yes. The server restarts. Choose a boot device. 8 Issue 06 (2016-02-05) Press F11 upon server boot. The Boot Manager screen is displayed. Huawei Proprietary and Confidential Copyright © Huawei Technologies Co., Ltd. 22 HUAWEI Server OS Installation Guide 5 Directly Installing an OS Figure 5-6 Selecting the boot device 9 Select the DVD-ROM drive or virtual DVD-ROM from which you want to boot, and press Enter. The OS boot screen is displayed, as shown in Figure 5-7. Figure 5-7 OS boot screen Install the OS. 10 Issue 06 (2016-02-05) Select Installation. The Welcome window is displayed, as shown in Figure 5-8. Huawei Proprietary and Confidential Copyright © Huawei Technologies Co., Ltd. 23 HUAWEI Server OS Installation Guide 5 Directly Installing an OS Figure 5-8 Welcome window 11 12 Issue 06 (2016-02-05) In the Welcome window, set the parameters as follows: – Select a language from the Language drop-down list. English (US) is recommended. – Select a keyboard layout from the Keyboard Layout drop-down list. English (US) is recommended. – In the License Agreement area, select I Agree to the License Terms. Click Next. The Media Check window is displayed, as shown in Figure 5-9. Huawei Proprietary and Confidential Copyright © Huawei Technologies Co., Ltd. 24 HUAWEI Server OS Installation Guide 5 Directly Installing an OS Figure 5-9 Media Check window 13 After ensuring that the DVD and DVD-ROM drive are correct, click Next. The Installation Mode window is displayed, as shown in Figure 5-10. Figure 5-10 Installation Mode window 14 Issue 06 (2016-02-05) Select New Installation and click Next. The Clock and Time Zone window is displayed, as shown in Figure 5-11. Huawei Proprietary and Confidential Copyright © Huawei Technologies Co., Ltd. 25 HUAWEI Server OS Installation Guide 5 Directly Installing an OS Figure 5-11 Clock and Time Zone window 15 Select a region and time zone based on site requirements and click Next. NOTE Deselect Hardware Clock Set To UTC. The Server Base Scenario window is displayed, as shown in Figure 5-12. Figure 5-12 Server Base Scenario window Issue 06 (2016-02-05) Huawei Proprietary and Confidential Copyright © Huawei Technologies Co., Ltd. 26 HUAWEI Server OS Installation Guide 5 Directly Installing an OS 16 Select Physical Machine (also for Fully Virtualized Guests) and click Next. The Installation Settings window is displayed, as shown in Figure 5-13. Figure 5-13 Installation Settings window 17 Click Change and choose Partitioning from the displayed menu. The Preparing Hard Disk window is displayed, as shown in Figure 5-14. Figure 5-14 Preparing Hard Disk window Issue 06 (2016-02-05) Huawei Proprietary and Confidential Copyright © Huawei Technologies Co., Ltd. 27 HUAWEI Server OS Installation Guide 5 Directly Installing an OS 18 Select Custom Partitioning (for experts) and click Next. The Expert Partitioner window is displayed, as shown in Figure 5-15. Figure 5-15 Expert Partitioner window 19 Create the root partition and swap partition based on site requirements. – If the existing partitions meet site requirements, go to 20. – If the existing partitions do not meet site requirements, delete and create partitions. For details, see Table 5-1. If the OS is to be installed on the sda disk, create partitions on the sda disk. Table 5-1 describes how to create and delete disk partitions. Issue 06 (2016-02-05) Huawei Proprietary and Confidential Copyright © Huawei Technologies Co., Ltd. 28 HUAWEI Server OS Installation Guide 5 Directly Installing an OS Table 5-1 Creating and deleting disk partitions Task Action Create the root partition. 1. Double-click Hard Disks to expand the hard disk list. See Figure 5-16. 2. Select the hard disk where the root partition is to be created, and click Add. 3. Select Primary Partition as the partition type and click Next. 4. Set Custom Size to an appropriate value, for example, 20GB. Then click Next. 5. Retain the default value Format partition for Formatting Options and the default value Ext3 for File System. 6. Retain the default value Mount partition for Mounting Options and the default value / for Mount Point. 7. Click Finish. Create the swap partition. 1. Select the hard disk where the swap partition is to be created, and click Add. 2. Select Extended Partition as the partition type and click Next. 3. Set Custom Size to an appropriate value, for example, 4GB. Then click Next. 4. Retain the default value Format partition for Formatting Options and set File System to Swap. 5. Retain the default value Mount partition for Mounting Options and set Mount Point to Swap. 6. Click Finish. (Optional) Delete existing partitions. Issue 06 (2016-02-05) Select the hard disk and click Delete to delete the existing partitions from the hard disk. Huawei Proprietary and Confidential Copyright © Huawei Technologies Co., Ltd. 29 HUAWEI Server OS Installation Guide 5 Directly Installing an OS Figure 5-16 Expanding the hard disk list 20 Click Accept. The Installation Settings window is displayed, as shown in Figure 5-13. 21 Click Change and choose Software from the displayed menu. The Software Selection and System Tasks window is displayed, as shown in Figure 5-17. Issue 06 (2016-02-05) Huawei Proprietary and Confidential Copyright © Huawei Technologies Co., Ltd. 30 HUAWEI Server OS Installation Guide 5 Directly Installing an OS Figure 5-17 Software Selection and System Tasks window 22 Select or deselect software options based on site requirements, and click OK. NOTICE You must select C/C++ Compiler and Tools; otherwise, some NICs of special types are incompatible. The Confirm Package License:agfa-fonts dialog box is displayed, as shown in Figure 5-18. Issue 06 (2016-02-05) Huawei Proprietary and Confidential Copyright © Huawei Technologies Co., Ltd. 31 HUAWEI Server OS Installation Guide 5 Directly Installing an OS Figure 5-18 Confirm Package License:agfa-fonts dialog box 23 Click I Agree. The Installation Settings window is displayed, as shown in Figure 5-13. 24 Click Install. The installation confirmation dialog box is displayed. 25 Click Install. The Package Installation window is displayed, as shown in Figure 5-19. Figure 5-19 Package Installation window Issue 06 (2016-02-05) Huawei Proprietary and Confidential Copyright © Huawei Technologies Co., Ltd. 32 HUAWEI Server OS Installation Guide 5 Directly Installing an OS 26 Replace the installation DVDs as prompted to complete basic installation. When the basic installation is complete, the system restarts and the Password for the System Administrator "root" window is displayed, as shown in Figure 5-20. Figure 5-20 Password for the System Administrator "root" window 27 Issue 06 (2016-02-05) Set a password for user root, and click Next. The Hostname and Domain Name window is displayed, as shown in Figure 5-21. Huawei Proprietary and Confidential Copyright © Huawei Technologies Co., Ltd. 33 HUAWEI Server OS Installation Guide 5 Directly Installing an OS Figure 5-21 Hostname and Domain Name window 28 Set Hostname and Domain Name for the server, and click Next. NOTICE You need to set the parameters based on site requirements. You are not advised to retain the default values. The Network Configuration window is displayed, as shown in Figure 5-22. Issue 06 (2016-02-05) Huawei Proprietary and Confidential Copyright © Huawei Technologies Co., Ltd. 34 HUAWEI Server OS Installation Guide 5 Directly Installing an OS Figure 5-22 Network Configuration window 29 Retain the default values and click Next. NOTE It is recommended that you change the Firewall and SSH settings as required on the screen shown in Figure 5-22. The Test Internet Connection window is displayed, as shown in Figure 5-23. Issue 06 (2016-02-05) Huawei Proprietary and Confidential Copyright © Huawei Technologies Co., Ltd. 35 HUAWEI Server OS Installation Guide 5 Directly Installing an OS Figure 5-23 Test Internet Connection window 30 Select No, Skip This Test, and click Next. The Network Services Configuration window is displayed, as shown in Figure 5-24. Figure 5-24 Network Services Configuration window Issue 06 (2016-02-05) Huawei Proprietary and Confidential Copyright © Huawei Technologies Co., Ltd. 36 HUAWEI Server OS Installation Guide 5 Directly Installing an OS 31 Retain the default values and click Next. The User Authentication Method window is displayed, as shown in Figure 5-25. Figure 5-25 User Authentication Method window 32 Issue 06 (2016-02-05) Select Local (/etc/passwd) and click Next. The New Local User window is displayed, as shown in Figure 5-26. Huawei Proprietary and Confidential Copyright © Huawei Technologies Co., Ltd. 37 HUAWEI Server OS Installation Guide 5 Directly Installing an OS Figure 5-26 New Local User window 33 Create a user based on site requirements and click Next. The Release Notes window is displayed. 34 Click Next. The countdown dialog box is displayed. 35 Click OK. The Hardware Configuration window is displayed, as shown in Figure 5-27. Issue 06 (2016-02-05) Huawei Proprietary and Confidential Copyright © Huawei Technologies Co., Ltd. 38 HUAWEI Server OS Installation Guide 5 Directly Installing an OS Figure 5-27 Hardware Configuration window 36 Retain the default values and click Next. The Installation Completed window is displayed. 37 Click Finish. A dialog box is displayed. 38 Click Continue to proceed with the installation. When the installation is complete, the system login dialog box is displayed, as shown in Figure 5-28. Figure 5-28 System login dialog box Issue 06 (2016-02-05) Huawei Proprietary and Confidential Copyright © Huawei Technologies Co., Ltd. 39 HUAWEI Server OS Installation Guide 5 Directly Installing an OS ----End Additional Information Related Tasks After the OS is installed, check whether the existing driver versions match the server. If the driver versions do not match, install the drivers of the required versions. For details, see 8 Installing Drivers. Related Concepts None 5.3 Precautions for OS Installation on NVMe SSDs OSs supported by NVMe SSDs are RHEL 7.0 and RHEL 7.1. Observe the following precautions when installing an OS on an NVMe SSD. BIOS Boot Mode Before installing an OS, enter the BIOS setup and set Boot Type or Boot mode select to UEFI, as shown in Figure 5-29. NOTE The setting screen varies according to the platform. For details, see the following: l HUAWEI Server Romley Platform BIOS Parameter Reference l HUAWEI Server Brickland Platform BIOS Parameter Reference l HUAWEI Server Grantley Platform BIOS Parameter Reference 03 l HUAWEI Server Denlow Platform BIOS Parameter Reference Issue 06 (2016-02-05) Huawei Proprietary and Confidential Copyright © Huawei Technologies Co., Ltd. 40 HUAWEI Server OS Installation Guide 5 Directly Installing an OS Figure 5-29 Setting the Boot Type Installation Procedure 1. In Boot Manager, select a virtual DVD-ROM drive from which you want to boot, as shown in Figure 5-30. For details, see Choose a boot device in 5.2 Installing an OS. Figure 5-30 Selecting a boot device 2. Issue 06 (2016-02-05) During the installation, follow the instructions of the installation wizard and select an NVMe SSD as the installation disk. Huawei Proprietary and Confidential Copyright © Huawei Technologies Co., Ltd. 41 6 Installing an OS by Loading a RAID Controller Card Driver HUAWEI Server OS Installation Guide 6 Installing an OS by Loading a RAID Controller Card Driver About This Chapter This topic describes how to install an operating system (OS) by loading a redundant array of independent disks (RAID) controller card driver. This chapter describes how to install Red Hat Enterprise Linux (RHEL) 6U5 on the RH2288 V3. If the OS does not match the document, please contact Huawei for technical support. For details, see A Obtaining Help. 6.1 Preparing for the Installation After determining the installation method, obtain the materials related to the operating system (OS), set basic input/output system (BIOS) parameters, and configure redundant array of independent disks (RAID) properties for hard disks. 6.2 Installing an OS This topic describes how to install an operating system (OS) by loading a redundant array of independent disks (RAID) controller card driver. Issue 06 (2016-02-05) Huawei Proprietary and Confidential Copyright © Huawei Technologies Co., Ltd. 42 6 Installing an OS by Loading a RAID Controller Card Driver HUAWEI Server OS Installation Guide 6.1 Preparing for the Installation After determining the installation method, obtain the materials related to the operating system (OS), set basic input/output system (BIOS) parameters, and configure redundant array of independent disks (RAID) properties for hard disks. 6.1.1 Obtaining OS Installation Materials Scenarios Obtain materials required for operating system (OS) installation. Prerequisites Conditions No special condition is required for this operation. Data Data preparation is not required for this operation. Tools No tool is required for this operation. Documents Server-specific compatibility list Procedure Obtain the OS installation DVD or image file. Prepare the OS installation DVD or image file yourself. Query compatible OSs. 1 Open Huawei Server Compatibility Checker. 2 Search for OSs compatible with a specific server. Download the Driver Version Mapping. 3 Log in to Huawei Enterprise support website. 4 On the menu bar, choose Support > Downloads > IT > FusionServer > Solution and Software > APP Server > FusionServer iDriver. The version list is displayed. 5 Choose the target version. 6 Download the Driver Version Mapping. The driver version mapping describes the mapping between OSs and drivers, as shown in Figure 6-1. NOTE Driver Version Mapping lists the server components and their drivers in different OSs. If the driver file of a component is not displayed, the component uses the driver integrated in the OS. Issue 06 (2016-02-05) Huawei Proprietary and Confidential Copyright © Huawei Technologies Co., Ltd. 43 6 Installing an OS by Loading a RAID Controller Card Driver HUAWEI Server OS Installation Guide Figure 6-1 Mapping between OSs and drivers Download the driver installation package. 7 Log in to Huawei Enterprise support website. 8 On the menu bar, choose Support > Downloads > IT > FusionServer > Solution and Software > APP Server > FusionServer iDriver. The version list is displayed. 9 Choose the target version. 10 Download the driver package of the OS to be installed. NOTE If the driver package does not contain the required driver, check the Huawei Server Compatibility Checker, and find the link to download the required driver. ----End 6.1.2 Setting BIOS Parameters Scenarios Set basic input/output system (BIOS) parameters so that an operating system (OS) can be successfully installed on a server. Impact on the System The system time and system boot sequence of the server will be changed after this operation. Prerequisites Conditions No special condition is required for this operation. Data You have obtained the IP address, user name, and password for logging in to the server. Tools You have obtained a client for logging in to the Virtual Console (take the iMana 200 for example) of the server. Issue 06 (2016-02-05) Huawei Proprietary and Confidential Copyright © Huawei Technologies Co., Ltd. 44 6 Installing an OS by Loading a RAID Controller Card Driver HUAWEI Server OS Installation Guide Procedure Log in to the Virtual Console of the server. The login method varies according to server type. For details, see the following topics: l 9.1.1 Logging In by Using the WebUI l 9.1.2 Logging In by Using the MM910 WebUI l 9.1.3 Logging In by Using the MM620 WebUI Restart the server. 1 On the toolbar, click . The confirmation dialog box is displayed. 2 Click Yes. The server restarts. Configure the basic input/output system (BIOS). 3 Press Del during server startup, and enter a password when prompted. NOTE The default BIOS password is Huawei12#$. 4 On the menu bar, select the Main tab. See Figure 6-2. Figure 6-2 Main tab page 5 Issue 06 (2016-02-05) Huawei Proprietary and Confidential Copyright © Huawei Technologies Co., Ltd. 45 6 Installing an OS by Loading a RAID Controller Card Driver HUAWEI Server OS Installation Guide NOTICE Before installing the OS, set the system time and date in the BIOS to the current time and date respectively. Otherwise, some software packages may fail to be installed during OS installation. Set System Time to a value in the format of hh:mm:ss in the 24-hour format (hh, mm, and ss indicate the hour, minute, and second respectively). To switch among the hour, minute, and second, press Enter. To change the time, use the following method: 6 – Press + to increase the value by 1. – Press - to decrease the value by 1. – Press a number key to change a value directly. Set System Date to a value in the format of month/day/year. To switch among the month, day, and year, press Enter. To change the date, use the following method: – Press + to increase the value by 1. – Press - to decrease the value by 1. – Press a number key to change a value directly. 7 On the menu bar, choose Exit > Save Change Without Exit and press Enter. 8 In the displayed dialog box, select Yes and press Enter to save the settings. 9 On the menu bar, choose Boot. The Boot screen is displayed, as shown in Figure 6-3. Figure 6-3 Boot screen Issue 06 (2016-02-05) Huawei Proprietary and Confidential Copyright © Huawei Technologies Co., Ltd. 46 6 Installing an OS by Loading a RAID Controller Card Driver HUAWEI Server OS Installation Guide 10 Select Boot Type and press Enter. 11 Select Legacy Type Order and press Enter. 12 Select Legacy > Boot Type Order and press Enter. The Boot Type Order screen is displayed. NOTE The default boot sequence is as follows: Hard Disk Drive, CD/DVD-ROM Drive, BEV, and finally Others. 13 Select Hard Disk Drive and press F5 or F6 to move Hard Disk Drive to the top of the boot option list. NOTE The first boot device of KunLun mission-critical servers must be set to CD/DVD-ROM Drive. – To move a boot option down, press F5. – To move a boot option up, press F6. NOTE The option at the top of the boot option list is the first boot option, and the one at the bottom is the last boot option. 14 Press F10. The Exit Saving changes? dialog box is displayed. 15 Select Yes and press Enter to save the settings and restart the server. ----End 6.1.3 Configuring RAID Properties for Hard Disks Scenarios Configure redundant array of independent disks (RAID) properties for the hard disks on a server. Prerequisites Conditions No special condition is required for this operation. Data Data preparation is not required for this operation. Tools You have obtained a client for logging in to the Virtual Console (take the iMana 200 for example) of the server. Documents You have obtained the HUAWEI Server RAID Controller Card User Guide. Procedure Log in to the Virtual Console of the server. The login method varies according to server type. For details, see the following topics: Issue 06 (2016-02-05) Huawei Proprietary and Confidential Copyright © Huawei Technologies Co., Ltd. 47 6 Installing an OS by Loading a RAID Controller Card Driver HUAWEI Server OS Installation Guide l 9.1.1 Logging In by Using the WebUI l 9.1.2 Logging In by Using the MM910 WebUI l 9.1.3 Logging In by Using the MM620 WebUI Configure redundant array of independent disks (RAID) properties. For details, see HUAWEI Server RAID Controller Card User Guide. Configure the boot device After configuring multiple RAID grous, you must to set boot options; otherwise, OSs cannot be installed properly. For details, see HUAWEI Server RAID Controller Card User Guide. ----End 6.2 Installing an OS This topic describes how to install an operating system (OS) by loading a redundant array of independent disks (RAID) controller card driver. Scenarios Install an OS by loading a RAID controller card driver. If the configured RAID controller card is softRAID, set a boot parameter to blacklist the AHCI driver before entering the installation program. l If the OS to be installed is SUSE 11.3, enter brokenmodules=ahci in the Boot Options text box, as shown in Figure 6-4. l If the OS to be installed is RHEL 6.5, press Tab to edit Options and enter linux dd blacklist=ahci nodmraid, as shown in Figure 6-5. l If the OS to be installed is RHEL 7, press Tab to edit Options and enter linux dd modprobe.blacklist=ahci nodmraid, as shown in Figure 6-6. Figure 6-4 SUSE 11.3 boot screen Issue 06 (2016-02-05) Huawei Proprietary and Confidential Copyright © Huawei Technologies Co., Ltd. 48 6 Installing an OS by Loading a RAID Controller Card Driver HUAWEI Server OS Installation Guide Figure 6-5 RHEL 6.5 boot screen Figure 6-6 RHEL 7 boot screen Prerequisites Conditions l You have set basic input/output system (BIOS) parameters. For details, see 6.1.2 Setting BIOS Parameters. l You have configured redundant array of independent disks (RAID) properties for hard disks. For details, see 6.1.3 Configuring RAID Properties for Hard Disks. Issue 06 (2016-02-05) Huawei Proprietary and Confidential Copyright © Huawei Technologies Co., Ltd. 49 6 Installing an OS by Loading a RAID Controller Card Driver HUAWEI Server OS Installation Guide l You have obtained the OS installation DVD or ISO file. For example, Red Hat Enterprise Linux Server 6.5 installation DVD-ROM or ISO file. l You have downloaded the driver installation package for the SoftRAID controller card, for example, megasr-16.02.2014.0811-1-rhel65-ga-x86_64.img. For details about how to obtain the driver installation package, see Downloading the Driver Installation Package. Data You have obtained the IP address, user name, and password for logging in to the Virtual Console (take the iMana 200 for example) of the server. Tools l You have obtained a client for logging in to the Virtual Console of the server. l The server is configured with a physical DVD-ROM drive. Procedure Log in to the Virtual Console of the server. The login method varies according to the server type. For details, see the following topics: l 9.1.1 Logging In by Using the WebUI l 9.1.2 Logging In by Using the MM910 WebUI l 9.1.3 Logging In by Using the MM620 WebUI Load the OS installation DVD or ISO file. 1 2 Perform one of the following operations based on the installation media: – If you use an installation DVD, insert the DVD into the physical DVD-ROM drive and go to 3. – If you use an ISO file, go to 2. Mount the virtual DVD-ROM drive. a. On the toolbar of the Remote Control command window, click . The virtual DVD-ROM drive dialog box is displayed, as shown in Figure 6-7. Figure 6-7 Virtual DVD-ROM drive dialog box b. Click the Image File option button, and then click Browse. The Open dialog box is displayed. c. Select the OS ISO file and click Open. d. In the virtual DVD-ROM drive dialog box, click Connect. When Connect changes to Disconnect (as shown in Figure 6-8), the virtual DVDROM drive is successfully connected to the server. Issue 06 (2016-02-05) Huawei Proprietary and Confidential Copyright © Huawei Technologies Co., Ltd. 50 6 Installing an OS by Loading a RAID Controller Card Driver HUAWEI Server OS Installation Guide Figure 6-8 Successful connection between the virtual DVD-ROM drive and the server 3 Mount the virtual floppy disk drive (FDD). a. On the toolbar of the Remote Control command window, click . The virtual FDD dialog box is displayed, as shown in Figure 6-9. Figure 6-9 Virtual FDD dialog box b. Click the Image File option button, and then click Browse. The Open dialog box is displayed. c. Select the driver installation package for the RAID controller card, and click Open. d. In the virtual FDD dialog box, click Connect. When Connect changes to Disconnect, the virtual FDD is connected to the server. Restart the server. 4 On the toolbar, click . The confirmation dialog box is displayed. 5 Click Yes. The server restarts. 6 Press F11 in the power-on self-test (POST) phase. Install the OS. The screen shown in Figure 6-10 is displayed, prompting you to choose a boot device. Issue 06 (2016-02-05) Huawei Proprietary and Confidential Copyright © Huawei Technologies Co., Ltd. 51 6 Installing an OS by Loading a RAID Controller Card Driver HUAWEI Server OS Installation Guide Figure 6-10 Choosing a boot device 7 Choose HUAWEI DVD-ROM VM1.1.0, and press Enter. The Welcome to Red Hat Enterprise Linux 6.5 screen is displayed as shown in Figure 6-11. Figure 6-11 RHEL 6.5 boot screen Issue 06 (2016-02-05) Huawei Proprietary and Confidential Copyright © Huawei Technologies Co., Ltd. 52 6 Installing an OS by Loading a RAID Controller Card Driver HUAWEI Server OS Installation Guide 8 Press Tab to edit Options. Type linux dd blacklist=ahci nodmraid and press Enter. After a while, the welcome screen is displayed, as shown in Figure 6-12. Figure 6-12 Welcome screen 9 In the Driver disk dialog box, select Yes and press Enter. The Driver Disk Source dialog box is displayed, as shown in Figure 6-13. Figure 6-13 Driver Disk Source dialog box 10 Select the virtual FDD sda, select OK, and press Enter. The Insert Driver Disk dialog box is displayed. 11 Select OK and press Enter. The More Driver Disks dialog box is displayed. 12 Issue 06 (2016-02-05) Select No and press Enter. Huawei Proprietary and Confidential Copyright © Huawei Technologies Co., Ltd. 53 6 Installing an OS by Loading a RAID Controller Card Driver HUAWEI Server OS Installation Guide The system automatically loads the driver. About 1 minute later, the driver loading is complete and the Disk Found dialog box is displayed, as shown in Figure 6-14. Figure 6-14 Disk Found dialog box 13 Select Skip and press Enter. The welcome window is displayed. 14 Click Next. The language selection window is displayed. 15 Select English (English) and click Next. The keyboard layout selection window is displayed. 16 Select U.S. English and click Next. The installation device selection window is displayed, as shown in Figure 6-15. Figure 6-15 Selecting a device for installation Issue 06 (2016-02-05) Huawei Proprietary and Confidential Copyright © Huawei Technologies Co., Ltd. 54 6 Installing an OS by Loading a RAID Controller Card Driver HUAWEI Server OS Installation Guide 17 Select Basic Storage Devices and click Next. After the device is initialized, the host name setting window is displayed, as shown in Figure 6-16. Figure 6-16 Setting the host name 18 Enter the host name and click Next. The time zone setting window is displayed, as shown in Figure 6-17. Issue 06 (2016-02-05) Huawei Proprietary and Confidential Copyright © Huawei Technologies Co., Ltd. 55 6 Installing an OS by Loading a RAID Controller Card Driver HUAWEI Server OS Installation Guide Figure 6-17 Setting the time zone 19 Select a city and click Next. – If System clock uses UTC is selected, the UTC is used as the system time. – If System clock uses UTC is deselected, the local time is used as the system time. The window shown in Figure 6-18 is displayed, prompting you to set the password for the root user. Issue 06 (2016-02-05) Huawei Proprietary and Confidential Copyright © Huawei Technologies Co., Ltd. 56 6 Installing an OS by Loading a RAID Controller Card Driver HUAWEI Server OS Installation Guide Figure 6-18 Setting the root user password 20 Enter the root user password twice and click Next. The installation method selection window is displayed, as shown in Figure 6-19. Figure 6-19 Selecting an installation method Issue 06 (2016-02-05) Huawei Proprietary and Confidential Copyright © Huawei Technologies Co., Ltd. 57 6 Installing an OS by Loading a RAID Controller Card Driver HUAWEI Server OS Installation Guide 21 Select Create Custom Layout and click Next. 22 Create disk partitions. If the OS is to be installed on the sda disk, create partitions on the sda disk. Table 6-1 describes how to create and delete disk partitions. Table 6-1 Creating and deleting disk partitions Task Action Create the root partition. 1. Select the hard disk where the root partition is to be created, and click Create. 2. In the Create Storage dialog box, select Standard Partition and click Create. 3. Set Mount Point to /, File System Type to Ext4, and the capacity to 20 GB. 4. Click OK. Create the swap partition. 1. Select the hard disk where the swap partition is to be created, and click Create. 2. In the Create Storage dialog box, select Standard Partition and click Create. 3. Set File System Type to Swap, and the capacity to 4 GB. 4. Set Mount Point to swap. 5. Click OK. (Optional) Delete existing partitions. 23 Select the hard disk and click Delete to delete the existing partitions from the hard disk. Click Next. The Format Warnings dialog box is displayed. 24 Click Format. The Writing storage configuration to disk dialog box is displayed, as shown in Figure 6-20. Figure 6-20 Confirming the configuration Issue 06 (2016-02-05) Huawei Proprietary and Confidential Copyright © Huawei Technologies Co., Ltd. 58 6 Installing an OS by Loading a RAID Controller Card Driver HUAWEI Server OS Installation Guide 25 Click Write changes to disk. The partition list is displayed. 26 Click Next. The boot loader selection window is displayed, as shown in Figure 6-21. Figure 6-21 Boot loader selection window 27 Issue 06 (2016-02-05) Select Install boot loader on /dev/sda and click Next. The software selection window is displayed, as shown in Figure 6-22. Huawei Proprietary and Confidential Copyright © Huawei Technologies Co., Ltd. 59 6 Installing an OS by Loading a RAID Controller Card Driver HUAWEI Server OS Installation Guide Figure 6-22 Software selection window 28 In the upper section, select the software to be installed as required. NOTICE In this step, select Software Development Workstation. 29 Select Customize later at the lower left corner. 30 Click Next. The file copying progress is displayed, as shown in Figure 6-23. Figure 6-23 Copying file Issue 06 (2016-02-05) Huawei Proprietary and Confidential Copyright © Huawei Technologies Co., Ltd. 60 6 Installing an OS by Loading a RAID Controller Card Driver HUAWEI Server OS Installation Guide 31 After the copying is complete, click Reboot in the restart confirmation window. After the restart is complete, the Welcome window is displayed, as shown in Figure 6-24. Figure 6-24 Welcome screen 32 Click Forward. The License Information window is displayed. 33 Select Yes, I agree to the License Agreement. 34 Click Forward. The Set Up Software Updates window is displayed. 35 Select No, I prefer to register at a later time. and click Forward. The operation confirmation dialog box is displayed. 36 Click Register Later. The Finish Updates Setup window is displayed. 37 Click Forward. The Create User window is displayed, as shown in Figure 6-25. Issue 06 (2016-02-05) Huawei Proprietary and Confidential Copyright © Huawei Technologies Co., Ltd. 61 6 Installing an OS by Loading a RAID Controller Card Driver HUAWEI Server OS Installation Guide Figure 6-25 Creating a User 38 Set user information and click Forward. The Date and Time window is displayed, as shown in Figure 6-26. Figure 6-26 Setting the date and time Issue 06 (2016-02-05) Huawei Proprietary and Confidential Copyright © Huawei Technologies Co., Ltd. 62 6 Installing an OS by Loading a RAID Controller Card Driver HUAWEI Server OS Installation Guide 39 Set the date and time and click Forward. The Kdump window is displayed, as shown in Figure 6-27. Figure 6-27 Configuring kdump 40 Deselect Enable Kdump and set the parameter based on site requirements. 41 Click Finish. A confirmation dialog box is displayed. 42 Click Yes. The system restarts. After the restart is complete, the RHEL 6.5 operating system is displayed. ----End Additional Information Related Tasks After the OS is installed, check whether the existing driver versions match the server. If the driver versions do not match, install the drivers of the required versions. For details, see 8 Installing Drivers. Related Concepts None Issue 06 (2016-02-05) Huawei Proprietary and Confidential Copyright © Huawei Technologies Co., Ltd. 63 HUAWEI Server OS Installation Guide 7 7 Installing an OS by Creating an Installation Source Installing an OS by Creating an Installation Source About This Chapter This topic describes how to install an operating system (OS) by manually compiling an installation file. This chapter describes how to create and install Solaris, UbuntuOS, and VMware installation source on the RH2285 V2. If the OS does not match the document, please contact Huawei for technical support. For details, see A Obtaining Help. 7.1 Preparing for the Installation After determining the installation method, obtain the materials related to the operating system (OS), set basic input/output system (BIOS) parameters, and configure redundant array of independent disks (RAID) properties for hard disks. 7.2 Installing an OS This topic describes how to create an installation file to install the operating system (OS). The installation file must contain the OS installation program and required driver installation packages. Issue 06 (2016-02-05) Huawei Proprietary and Confidential Copyright © Huawei Technologies Co., Ltd. 64 HUAWEI Server OS Installation Guide 7 Installing an OS by Creating an Installation Source 7.1 Preparing for the Installation After determining the installation method, obtain the materials related to the operating system (OS), set basic input/output system (BIOS) parameters, and configure redundant array of independent disks (RAID) properties for hard disks. 7.1.1 Obtaining OS Installation Materials Scenarios Obtain materials required for operating system (OS) installation. Prerequisites Conditions No special condition is required for this operation. Data Data preparation is not required for this operation. Tools No tool is required for this operation. Documents Server-specific compatibility list Procedure Obtain the OS installation DVD or image file. Prepare the OS installation DVD or image file yourself. Query compatible OSs. 1 Open Huawei Server Compatibility Checker. 2 Search for OSs compatible with a specific server. Download the Driver Version Mapping. 3 Log in to Huawei Enterprise support website. 4 On the menu bar, choose Support > Downloads > IT > FusionServer > Solution and Software > APP Server > FusionServer iDriver. The version list is displayed. 5 Choose the target version. 6 Download the Driver Version Mapping. The driver version mapping describes the mapping between OSs and drivers, as shown in Figure 7-1. NOTE Driver Version Mapping lists the server components and their drivers in different OSs. If the driver file of a component is not displayed, the component uses the driver integrated in the OS. Issue 06 (2016-02-05) Huawei Proprietary and Confidential Copyright © Huawei Technologies Co., Ltd. 65 HUAWEI Server OS Installation Guide 7 Installing an OS by Creating an Installation Source Figure 7-1 Mapping between OSs and drivers Download the driver installation package. 7 Log in to Huawei Enterprise support website. 8 On the menu bar, choose Support > Downloads > IT > FusionServer > Solution and Software > APP Server > FusionServer iDriver. The version list is displayed. 9 Choose the target version. 10 Download the driver package of the OS to be installed. NOTE If the driver package does not contain the required driver, check the Huawei Server Compatibility Checker, and find the link to download the required driver. ----End 7.1.2 Setting BIOS Parameters Scenarios Set basic input/output system (BIOS) parameters so that an operating system (OS) can be successfully installed on a server. Impact on the System The system time and system boot sequence of the server will be changed after this operation. Prerequisites Conditions No special condition is required for this operation. Data You have obtained the IP address, user name, and password for logging in to the server. Tools You have obtained a client for logging in to the Virtual Console (take the iMana 200 for example) of the server. Issue 06 (2016-02-05) Huawei Proprietary and Confidential Copyright © Huawei Technologies Co., Ltd. 66 HUAWEI Server OS Installation Guide 7 Installing an OS by Creating an Installation Source Procedure Log in to the Virtual Console of the server. The login method varies according to server type. For details, see the following topics: l 9.1.1 Logging In by Using the WebUI l 9.1.2 Logging In by Using the MM910 WebUI l 9.1.3 Logging In by Using the MM620 WebUI Restart the server. 1 On the toolbar, click . The confirmation dialog box is displayed. 2 Click Yes. The server restarts. Configure the basic input/output system (BIOS). 3 Press Del during server startup, and enter a password when prompted. NOTE The default BIOS password is Huawei12#$. 4 On the menu bar, select the Main tab. See Figure 7-2. Figure 7-2 Main tab page 5 Issue 06 (2016-02-05) Huawei Proprietary and Confidential Copyright © Huawei Technologies Co., Ltd. 67 HUAWEI Server OS Installation Guide 7 Installing an OS by Creating an Installation Source NOTICE Before installing the OS, set the system time and date in the BIOS to the current time and date respectively. Otherwise, some software packages may fail to be installed during OS installation. Set System Time to a value in the format of hh:mm:ss in the 24-hour format (hh, mm, and ss indicate the hour, minute, and second respectively). To switch among the hour, minute, and second, press Enter. To change the time, use the following method: 6 – Press + to increase the value by 1. – Press - to decrease the value by 1. – Press a number key to change a value directly. Set System Date to a value in the format of month/day/year. To switch among the month, day, and year, press Enter. To change the date, use the following method: – Press + to increase the value by 1. – Press - to decrease the value by 1. – Press a number key to change a value directly. 7 On the menu bar, choose Exit > Save Change Without Exit and press Enter. 8 In the displayed dialog box, select Yes and press Enter to save the settings. 9 On the menu bar, choose Boot > Legacy and press Enter. The Boot Device Priority screen is displayed, as shown in Figure 7-3. Figure 7-3 Boot Device Priority screen 10 Issue 06 (2016-02-05) Select Boot Type Order and press Enter. Huawei Proprietary and Confidential Copyright © Huawei Technologies Co., Ltd. 68 HUAWEI Server OS Installation Guide 7 Installing an OS by Creating an Installation Source NOTE The default boot sequence is as follows: Hard Disk Drive, DVD-ROM Drive, PXE, and Others. 11 Select Hard Disk Drive and press F5 or F6 to move Hard Disk Drive to the top of the boot option list. NOTE The first boot device of KunLun mission-critical servers must be set to DVD-ROM Drive. – To move a boot option down, press F5. – To move a boot option up, press F6. NOTE The option at the top of the boot option list is the first boot option, and the one at the bottom is the last boot option. 12 Press F10. The Exit Saving changes? dialog box is displayed. 13 Select Yes and press Enter to save the settings and restart the server. ----End 7.1.3 Configuring RAID Properties for Hard Disks Scenarios Configure redundant array of independent disks (RAID) properties for the hard disks on a server. Prerequisites Conditions No special condition is required for this operation. Data Data preparation is not required for this operation. Tools You have obtained a client for logging in to the Virtual Console (take the iMana 200 for example) of the server. Documents You have obtained the HUAWEI Server RAID Controller Card User Guide. Procedure Log in to the Virtual Console of the server. The login method varies according to server type. For details, see the following topics: l 9.1.1 Logging In by Using the WebUI l 9.1.2 Logging In by Using the MM910 WebUI l 9.1.3 Logging In by Using the MM620 WebUI Configure redundant array of independent disks (RAID) properties. For details, see HUAWEI Server RAID Controller Card User Guide. Issue 06 (2016-02-05) Huawei Proprietary and Confidential Copyright © Huawei Technologies Co., Ltd. 69 HUAWEI Server OS Installation Guide 7 Installing an OS by Creating an Installation Source Configure the boot device After configuring multiple RAID grous, you must to set boot options; otherwise, OSs cannot be installed properly. For details, see HUAWEI Server RAID Controller Card User Guide. ----End 7.2 Installing an OS This topic describes how to create an installation file to install the operating system (OS). The installation file must contain the OS installation program and required driver installation packages. 7.2.1 Installing Solaris by Creating an Installation Source Scenarios Install the Solaris operating system (OS) by manually compiling an installation file. Prerequisites Conditions l You have set basic input/output system (BIOS) parameters. For details, see 7.1.2 Setting BIOS Parameters. l You have configured redundant array of independent disks (RAID) properties for hard disks. For details, see 7.1.3 Configuring RAID Properties for Hard Disks. l The server is configured with a DVD-ROM drive. Data You have obtained the IP address, user name, and password for logging in to the Virtual Console (take the iMana 200 for example) of the server. Tools You have obtained a client for logging in to the Virtual Console of the server. The Solaris OS (for example, Solaris 10) has been installed on the client, and the client has the DVD burning function. Software l You have obtained the Solaris installation DVD or ISO file. You can download the Solaris ISO file (for example, sol-10-u8-ga-x86-dvd.iso) from the Solaris website. l You have obtained the driver installation package to be incorporated, for example, LSISAS2208 controller card driver package MR_Solaris_Driver_6.600.12.00.tgz. For details, see 5.1.1 Obtaining OS Installation Materials. Procedure Configure the installation source. Issue 06 (2016-02-05) Huawei Proprietary and Confidential Copyright © Huawei Technologies Co., Ltd. 70 HUAWEI Server OS Installation Guide 7 Installing an OS by Creating an Installation Source 1 Log in to the Solaris client using the root user. 2 Configure a Solaris installation source. You can use either the ISO file or the installation DVD to configure a Solaris installation source. The two methods slightly differ: – If you use the ISO file, perform the following operations: i. Upload the ISO file (for example, sol-10-u8-ga-x86-dvd.iso) to /export/home. ii. Run the following commands to configure the Solaris installation source: NOTE This process takes about 10 minutes. After this process ends, the installation source is in /export/home/install. #usr/sbin/lofiadm –a /export/home/sol-10-u8-ga-x86-dvd.iso #mount –F hsfs /dev/lofi/1 /mnt # cd /mnt/Solaris_10/Tools #./setup_install_server /export/home/install – If you use the installation DVD, perform the following operations: i. Insert the installation DVD into the DVD-RW drive. The DVD-RW drive is automatically mounted to /cdrom. ii. Run the following commands to configure the Solaris installation source: cd /cdrom/sol_10_108_x86/Solaris_10/Tools #./setup_install_server /export/home/install Create an AMD x86 driver. 3 Unpack the miniroot file. Run the following commands: # cd /export/home/install/boot # /boot/solaris/bin/root_archive unpack ./x86.miniroot /export/home/unpacked 4 Unlock the miniroot file. Run the following command: #rm /export/home/unpacked/tmp/*.lck 5 Remove the LSISAS2208 controller card driver. Run the following command: # rem_drv -b /export/home/unpacked mr_sas 6 Upload the driver installation package to be incorporated to the server, and decompress the package. 7 Upload the driver directory generated after the decompression to /export/home/ unpacked/kernel/drv/. Run the following commands: # cp Driver directory/reloc/kernel/drv/mr_sas /export/home/unpacked/ kernel/drv/ # cp Driver directory/reloc/kernel/drv/mr_sas.confg /export/home/unpacked/ kernel/drv/ NOTE In the commands, Driver directory is mrsas, which is generated after the following packages are decompressed in sequence: LSISAS2208 controller card driver installation package MR_Solaris_Driver_6.600.12.00.tgz > componets.tgz package in intel\Solaris10-u8\ > mr_sas.tar.Z package 8 Add the new LSISAS2208 controller card driver. Run the following command: # add_drv -b /export/home/unpacked -n -v -m '* 0600 root sys' -i '"pci1000,78" "pciex1000,78" "pci1000,79" "pciex1000,79" "pci1000,5b" Issue 06 (2016-02-05) Huawei Proprietary and Confidential Copyright © Huawei Technologies Co., Ltd. 71 HUAWEI Server OS Installation Guide 7 Installing an OS by Creating an Installation Source "pciex1000,5b" "pci1000,5d" "pciex1000,5d" "pci1000,5f" "pciex1000,5f"' -c scsi mr_sas Create an AMD x64 driver. 9 Unpack the miniroot file. Run the following commands: # cd /export/home/install/boot/amd64/ # /boot/solaris/bin/root_archive unpack ./x86.miniroot /export/home/unpacked64 10 Unlock the miniroot file. Run the following command: # rm /export/home/unpacked64/tmp/*.lck 11 Remove the LSISAS2208 controller card driver. Run the following command: # rem_drv -b /export/home/unpacked64 mr_sas 12 Upload the driver directory generated after the decompression in 6 to /export/home/ unpacked/kernel/drv/. Run the following commands: # cp Driver directory/reloc/kernel/drv/amd64/mr_sas /export/home/unpacked64/ kernel/drv/amd64/ # cp Driver directory/reloc/kernel/drv/mr_sas.conf /export/home/unpacked64/ kernel/drv/ # cp Driver directory/reloc/kernel/drv/mr_sas /export/home/unpacked64/ kernel/drv/ NOTE In the commands, Driver directory is mrsas, which is generated after the following packages are decompressed in sequence: LSISAS2208 controller card driver installation package MR_Solaris_Driver_6.600.12.00.tgz > componets.tgz package in intel\Solaris10-u8\ > mr_sas.tar.Z package 13 Add the new LSISAS2208 controller card driver. Run the following command: # add_drv -b /export/home/unpacked64 -n -v -m '* 0600 root sys' -i '"pci1000,78" "pciex1000,78" "pci1000,79" "pciex1000,79" "pci1000,5b" "pciex1000,5b" "pci1000,5d" "pciex1000,5d" "pci1000,5f" "pciex1000,5f"' -c scsi mr_sas Repack the miniroot file. 14 Repack the miniroot file to which the LSISAS2208 controller card driver has been added. Run the following commands: # # # # # # 15 cd /export/home/install/boot mv ./x86.miniroot /tmp /boot/solaris/bin/root_archive pack ./x86.miniroot /export/home/unpacked cd /export/home/install/boot/amd64 mv ./x86.miniroot /tmp /boot/solaris/bin/root_archive pack ./x86.miniroot /export/home/unpacked64 Copy the driver to /Product. Run the following commands: # cd /export/home/install/Solaris_10/Product/SUNWmrsas # rm -r * # cp –r Driver directory/* ./ Modify the checkinstall, pkgmap, and pkginfo scripts. 16 Modify the checkinstall script. In the checkinstall script, change exit 3 in two positions to exit 0. ...... if ["$var1" = "0" -o "$var2" = "0" ] Issue 06 (2016-02-05) Huawei Proprietary and Confidential Copyright © Huawei Technologies Co., Ltd. 72 HUAWEI Server OS Installation Guide 7 Installing an OS by Creating an Installation Source then if [ !$var1] then pre_ver='pkgparam mrsas VERSION' echo "A previous instance of mrsas driver $pre_ver found in the system." echo "Use 'pkgrm mrsas' to remove the previous mrsas package and then do a pkgadd." elif [ !$var2 ] then pre_ver='pkgparam SUNWmrsas VERSION' echo "A previous instance of SUNWmrsas driver $pre_ver found in the system." echo "Use 'pkgrm SUNWmrsas' to remove the previous mrsas package and then do a pkgadd." fi sleep l exit 0 # Suspend else pre_ver='(modinfo | grep mr_sas | cut -fll -d' ')' echo "A previous instance of mrsas driver $pre_ver found in the system." echo "Remove the previously installed mrsas driver files and then reissue pkgadd." sleep l exit 0 # Suspend fi ...... 17 Modify the pkginfo script. In the pkginfo script, change PKG=mrsas to PKG=SUNWmrsas. ...... PKG=SUNWmrsas NAME=LSI MegaRAID SAS 2.0 HBA driver ARCH=i386 ...... 18 Query the sizes and verification values of the checkinstall and pkginfo scripts. Run the wc -c command to query the file size and run the sum command to query the checksum value. bash -3.00# wc -c checkinstall 1391 checkinstall bash -3.00# sum checkinstall 47873 3 checkinstall bash -3.00# wc -c pkginfo 424 pkginfo bash -3.00# sum checkinstall 32049 1 pkginfo 19 Modify the pkgmap script. Change the sizes and verification values of the checkinstall and pkginfo scripts in the pkgmap script based on the results queried in 18. NOTE The numbers behind checkinstall and pkginfo indicate the sizes and verification values of the two scripts respectively. ...... : l 1304 l d none boot 0755 sys root l d none boot/solaris 0755 sys root l d none boot/solaris/devicedb 0755 sys root l e master boot/solaris/devicedb/master 0644 sys sys 710 51978 1363131785 l i checkinstall 1391 47873 1363131785 l i copyright 73 5708 1363131785 l i depand 875 7013 1363131785 l i i.master 1390 24059 1363131785 l d none kernel 0755 sys root l d none kernel/drv 0755 sys root Issue 06 (2016-02-05) Huawei Proprietary and Confidential Copyright © Huawei Technologies Co., Ltd. 73 HUAWEI Server OS Installation Guide 7 Installing an OS by Creating an Installation Source l d none kernel/drv/amd64 0755 sys root l f none kernel/drv/amd64/mr_sas 0755 sys root 404144 12917 1363131784 l f none kernel/drv/mr_sas 0755 sys root 203480 47893 1363131784 l f none kernel/drv/mr_sas.conf 0644 sys root 415 34932 1363131784 l i pkginfo 424 32049 1363131785 l i postinstall 2466 44351 1363131785 l i postremove 303 21727 1363131785 l i r.master 1109 6734 1363131785 ...... Generate the ISO file. 20 Run the following command to generate the customized ISO file sol_10u8_mod22.iso. # mkisofs -o sol_10u8_mod22.iso -b boot/grub/stage2_eltorito -c .catalog -noemul-boot -boot-load-size 4 -boot-info-table -relaxed-filenames -N -l -r -J d -D -V SOL_10U8_MOD22 /export/home/install 21 Use the customized ISO file sol_10u8_mod22.iso to burn a DVD. 22 Log in to the Virtual Console of the server. The login method varies according to server type. For details, see the following topics: Install the OS. – 9.1.1 Logging In by Using the WebUI – 9.1.2 Logging In by Using the MM910 WebUI – 9.1.3 Logging In by Using the MM620 WebUI 23 Configure the server to boot from the DVD-ROM drive. 24 Insert the installation DVD burnt in 21 into the DVD-ROM drive on the server. 25 Install the OS by following on-screen instructions. ----End Additional Information Related Tasks After the OS is installed, check whether the existing driver versions match the server. If the driver versions do not match, install the drivers of the required versions. For details, see 8 Installing Drivers. Related Concepts For more information, visit Solaris website. 7.2.2 Installing Ubuntu by Creating an Installation Source Scenarios Install the Ubuntu operating system (OS) by manually compiling an installation file. Prerequisites Conditions l You have set basic input/output system (BIOS) parameters. For details, see 7.1.2 Setting BIOS Parameters. l Issue 06 (2016-02-05) You have configured redundant array of independent disks (RAID) properties for hard disks. Huawei Proprietary and Confidential Copyright © Huawei Technologies Co., Ltd. 74 HUAWEI Server OS Installation Guide 7 Installing an OS by Creating an Installation Source For details, see 7.1.3 Configuring RAID Properties for Hard Disks. l The server is configured with a DVD-ROM drive. Data You have obtained the IP address, user name, and password for logging in to the Virtual Console (take the iMana 200 for example) of the server. Tools You have obtained a client for logging in to the Virtual Console of the server. Software l ubuntu 10.04.03 installation DVD or image file l Driver installation package: – megaraid_sas_ub_10.04.3_32.img (32-bit, non-PAE kernel) – megaraid_sas_ub_10.04.3_32_pae.img (32-bit, PAE-kernel) – megaraid_sas_ub_10.04.3_64.img (64-bit) Procedure Log in to the Virtual Console of the server. The login method varies according to server type. For details, see the following topics: l 9.1.1 Logging In by Using the WebUI l 9.1.2 Logging In by Using the MM910 WebUI l 9.1.3 Logging In by Using the MM620 WebUI Load the OS installation DVD or image file. 1 2 Perform one of the following operations based on the installation media: – If you use an installation DVD, insert the DVD into the physical DVD-ROM drive and go to 6. – If you use an image file, go to 2. On the toolbar of the Remote Control command window, click . The virtual DVD-ROM drive dialog box is displayed, as shown in Figure 7-4. Figure 7-4 Virtual DVD-ROM drive dialog box 3 Click the Image File option button, and then click Browse. The Open dialog box is displayed. 4 Select the OS image file and click Open. 5 In the virtual DVD-ROM drive dialog box, click Connect. When Connect changes to Disconnect (as shown in Figure 7-5), the virtual DVD-ROM drive is successfully connected to the server. Issue 06 (2016-02-05) Huawei Proprietary and Confidential Copyright © Huawei Technologies Co., Ltd. 75 HUAWEI Server OS Installation Guide 7 Installing an OS by Creating an Installation Source Figure 7-5 Successful connection between the virtual DVD-ROM drive and the server Restart the server. 6 On the toolbar, click . The confirmation dialog box is displayed. 7 Click Yes. The server restarts. Choose a boot device. 8 Press F11 upon server startup. The Boot Manager screen is displayed, as shown in Figure 7-6. Figure 7-6 Boot Manager screen 9 Select the virtual DVD-ROM drive (for example, HUAWEI DVD-ROM VM 1.1.0) from which you want to boot, and press Enter. The system boots from the DVD-ROM drive. Install the OS. 10 Issue 06 (2016-02-05) In the Language window, select English. Huawei Proprietary and Confidential Copyright © Huawei Technologies Co., Ltd. 76 HUAWEI Server OS Installation Guide 7 Installing an OS by Creating an Installation Source 11 In the displayed window, select Install Ubuntu. 12 Install the Ubuntu OS by following on-screen instructions. 13 If the Keyboard layout window shown in Figure 7-7 is displayed, press CTRL+ALT +F2 to open the text console. Figure 7-7 Keyboard layout window 14 In the text console, enter the sudo su command to switch to user root. ubuntu@ubuntu:~$ sudo su 15 Mount the image file for the LSISAS2208 controller card driver to the server by using the virtual floppy disk drive (FDD). NOTE The method for mounting the image file by using the virtual FDD is similar to that for mounting the image file by using the virtual DVD-ROM drive except that you must select A: in 2 if you use the virtual FDD. 16 – For the 32-bit OS, select megaraid_sas_ub_10.04.3_32.img or megaraid_sas_ub_10.04.3_32_pae.img. – For the 64-bit OS, select megaraid_sas_ub_10.04.3_64.img. In the text console, enter the following commands: mkdir /floppy /save mount /dev/sda /floppy cp /floppy/megaraid_sas.ko /save cp /floppy/modules.alias.bin /save umount /floppy 17 Disconnect from the virtual FDD. 18 Load the driver. Issue 06 (2016-02-05) Huawei Proprietary and Confidential Copyright © Huawei Technologies Co., Ltd. 77 HUAWEI Server OS Installation Guide 7 Installing an OS by Creating an Installation Source In the text console, enter the insmod /save/megaraid_sas.ko command. The information shown in Figure 7-8 is displayed. Figure 7-8 Loading the driver 19 Run the fdisk -l command to check whether the hard disk is detected. – If yes, go to 20. – If no, contact Huawei technical support. 20 Press ALT+F7. The Keyboard layout window is displayed. 21 Proceed with the installation by following on-screen instructions. When the OS installation is complete, the Installation Complete dialog box is displayed. NOTICE Do not restart the system in this dialog box. Load the driver. 22 Press CTRL+ALT+F2 to open the text console. 23 Perform the following operations for the 64-bit OS: NOTE Perform the same operations for the 32-bit OS with a non-PAE kernel as for the 64-bit OS. cp /save/megaraid_sas.ko /target/root cp /save/modules.alias.bin /target/root chroot /target cd /root mkdir initrd cd initrd zcat /boot/initrd.img-2.6.32-33-generic |cpio –i cp /root/megaraid_sas.ko lib/modules/2.6.32-33-generic/kernel/driver/scsi/ megaraid/ Issue 06 (2016-02-05) Huawei Proprietary and Confidential Copyright © Huawei Technologies Co., Ltd. 78 HUAWEI Server OS Installation Guide 7 Installing an OS by Creating an Installation Source cp /root/modules.alias.bin lib/modules/2.6.32-33-generic find . | cpio –H newc –o | gzip > /boot/initrd.img-2.6.32-33-generic exit 24 Perform the following operations for the 32-bit OS: a. Determine the OS kernel type. Run the ls /target/boot/ command. b. n If the command output contains "initrd.img-*-pae", the OS uses a PAE kernel. Go to the next step. n If the command output does not contains "initrd.img-*-pae", the OS uses a non-PAE kernel. Go to 23. Run the following commands: mount /dev/sdb /floppy cp /floppy/megaraid_sas.ko /target/root cp /floppy/modules.alias.bin /target/root chroot /target cd /root mkdir initrd cd initrd zcat /boot/initrd.img-2.6.32-33-generic-pae |cpio –i cp /root/megaraid_sas.ko lib/modules/2.6.32-33-generic-pae/kernel/ drivers/scsi/megaraid/ cp /root/modules.alias.bin lib/modules/2.6.32-33-generic-pae find . | cpio –H newc –o | gzip > /boot/initrd.img-2.6.32-33-generic-pae exit 25 Press CTRL+ALT+F7. The Installation Complete dialog box is displayed. 26 Click Restart Now. The server restarts. ----End Additional Information Related Tasks After the OS is installed, check whether the existing driver versions match the server. If the driver versions do not match, install the drivers of the required versions. For details, see 8 Installing Drivers. Related Concepts None 7.2.3 Installing an OS by Creating the VMware Installation Source Scenarios Use an ISO file customized by Huawei to install an operating system (OS) on a server. Prerequisites Conditions l Issue 06 (2016-02-05) You have set basic input/output system (BIOS) parameters. Huawei Proprietary and Confidential Copyright © Huawei Technologies Co., Ltd. 79 HUAWEI Server OS Installation Guide 7 Installing an OS by Creating an Installation Source For details, see 7.1.2 Setting BIOS Parameters. l You have configured redundant array of independent disks (RAID) properties for hard disks. For details, see 7.1.3 Configuring RAID Properties for Hard Disks. Data You have obtained the IP address, user name, and password for logging in to the Virtual Console (take the iMana 200 for example) of the server. Tools You have obtained a client for logging in to the Virtual Console of the server. Software You have obtained the following files: l Customized software ESXi-Customizer-v2.7.1.exe You can download the customized software from the HUAWEI Enterprise Support Community. l VMware ESXi 5.x ISO file, for example, VMware-VMvisorInstaller-5.0.0-469512.x86_64.iso You can download the ISO file from the VMware website. l Driver installation package to be incorporated For details about how to obtain the driver installation package, see Downloading the Driver Installation Package. Procedure Create an installation source. 1 Copy the customized software ESXi-Customizer-v2.7.1.exe, VMware ESXi 5.x ISO file, and driver installation package to the same directory (for example, D:\Custom_OS \) on the client. 2 Run the customized software ESXi-Customizer-v2.7.1.exe. Set the software decompression directory to D:\Custom_OS\. After the decompression, the ESXi-Customizer-v2.7.1 directory is generated in D:\Custom_OS\. D:\Custom_OS\ must contain the files and directories shown in Figure 7-9. Figure 7-9 Files and directories generated after the decompression 3 Go to the ESXi-Customizer-v2.7.1 directory and run the ESXi-Customizer.cmd file. The window shown in Figure 7-10 is displayed. Issue 06 (2016-02-05) Huawei Proprietary and Confidential Copyright © Huawei Technologies Co., Ltd. 80 HUAWEI Server OS Installation Guide 7 Installing an OS by Creating an Installation Source Figure 7-10 ESXi-Customizer window 4 Set customization parameters. – Click Browse under Select the original VMware ESXi ISO. In the displayed dialog box, select the VMware ESXi 5.x ISO file copied in 1. – Click Browse under Select an OEM.tgz file, a VIB file or an Offline Bundle. In the displayed dialog box, select the driver installation package. The driver installation package is a .vib file in the directory generated after the decompression in 2. – Click Browse under Select the working directory. In the displayed dialog box, select a path to the customized ISO file to be generated. 5 Click Run!. A warning dialog box is displayed in 1 minute. 6 Click OK. The message "Do you want to add the VIB?" is displayed in 1 minute. 7 Click Yes. The message "All done" is displayed in 1 minute. 8 Click OK. You can see the customized ISO file in the path specified in 4. This ISO file incorporates the driver required by the server. See Figure 7-11. Issue 06 (2016-02-05) Huawei Proprietary and Confidential Copyright © Huawei Technologies Co., Ltd. 81 HUAWEI Server OS Installation Guide 7 Installing an OS by Creating an Installation Source Figure 7-11 Customized ISO file Log in to the Virtual Console of the server. The login method varies according to server type. For details, see the following topics: l 9.1.1 Logging In by Using the WebUI l 9.1.2 Logging In by Using the MM910 WebUI l 9.1.3 Logging In by Using the MM620 WebUI Load the OS ISO file. 9 On the toolbar of the Remote Control command window, click . The virtual DVD-ROM drive dialog box is displayed, as shown in Figure 7-12. Figure 7-12 Virtual DVD-ROM drive dialog box 10 Click the Image File option button, and then click Browse. The Open dialog box is displayed. 11 Select the customized ISO file and click Open. 12 In the virtual DVD-ROM drive dialog box, click Connect. When Connect changes to Disconnect (as shown in Figure 7-13), the virtual DVDROM drive is successfully connected to the server. Figure 7-13 Successful connection between the virtual DVD-ROM drive and the server Restart the server. Issue 06 (2016-02-05) Huawei Proprietary and Confidential Copyright © Huawei Technologies Co., Ltd. 82 HUAWEI Server OS Installation Guide 7 Installing an OS by Creating an Installation Source 13 On the toolbar, click . The confirmation dialog box is displayed. 14 Click Yes. The server restarts. Choose a boot device. 15 Press F11 upon server startup. The Boot Manager screen is displayed, as shown in Figure 7-14. Figure 7-14 Boot Manager screen 16 Issue 06 (2016-02-05) Select the virtual DVD-ROM drive (for example, HUAWEI DVD-ROM VM 1.1.0) from which you want to boot, and press Enter. About 10 seconds later, the ESXi-5.0.0-469512-standard Boot Menu screen is displayed, as shown in Figure 7-15. Huawei Proprietary and Confidential Copyright © Huawei Technologies Co., Ltd. 83 HUAWEI Server OS Installation Guide 7 Installing an OS by Creating an Installation Source Figure 7-15 ESXi-5.0.0-469512-standard Boot Menu screen Install the OS. 17 Select ESXi-5.0.0-469512-standard Installer and press Enter. The Loading ESXi installer screen is displayed. About 30 seconds later, the Welcome to the VMware ESXi 5.0.0 Installation screen is displayed. 18 Press Enter. The End User License Agreement (EULA) screen is displayed. 19 Press F11 to accept the license agreement. The Select a Disk to Install or Upgrade screen is displayed, as shown in Figure 7-16. Figure 7-16 Selecting a hard disk 20 Select a hard disk and press Enter. If the hard disk has partitions, the Confirm Disk Selection dialog box is displayed. Press Enter. The Please select a keyboard layout screen is displayed. 21 Select US Default and press Enter. The Please enter a root password (recommended) screen is displayed, as shown in Figure 7-17. Issue 06 (2016-02-05) Huawei Proprietary and Confidential Copyright © Huawei Technologies Co., Ltd. 84 HUAWEI Server OS Installation Guide 7 Installing an OS by Creating an Installation Source Figure 7-17 Setting a password 22 Set Root password and Confirm password to the password for OS user root and press Enter. (The password must contain at least seven characters.) The Confirm Install screen is displayed. 23 Press F11 to install the OS. The installation takes about 10 minutes. When the installation is complete, the Installation Complete screen is displayed, as shown in Figure 7-18. Figure 7-18 Installation Complete screen 24 Issue 06 (2016-02-05) Press Enter to restart the OS. After the OS restarts, the VMware management screen is displayed, as shown in Figure 7-19. Huawei Proprietary and Confidential Copyright © Huawei Technologies Co., Ltd. 85 HUAWEI Server OS Installation Guide 7 Installing an OS by Creating an Installation Source Figure 7-19 VMware management screen NOTE VMware ESXi 5.x obtains an IP address for the server over the Dynamic Host Configuration Protocol (DHCP) by default, for example, 169.254.152.64 shown in Figure 7-19. If an IP address fails to be obtained, press F2 and enter the user name and password. On the System Customization screen, manually set an IP address. View network port information. NOTE The network interface card (NIC) driver is incorporated into the VMware ESXi 5.x installation package Custom vmware 5.x V100.iso. If the OS is successfully installed, the NIC driver is also successfully installed. 25 On the VMware management screen, press F2. The Authentication Required dialog box is displayed. 26 Enter the user name and password. The System Customization screen is displayed, as shown in Figure 7-20. Issue 06 (2016-02-05) Huawei Proprietary and Confidential Copyright © Huawei Technologies Co., Ltd. 86 HUAWEI Server OS Installation Guide 7 Installing an OS by Creating an Installation Source Figure 7-20 System Customization screen 27 Select Configure Management Network and press Enter. The Configure Management Network screen is displayed, as shown in Figure 7-21. Figure 7-21 Configure Management Network screen 28 Select Network Adapters and press Enter. The Network Adapters screen is displayed, as shown in Figure 7-22. Issue 06 (2016-02-05) Huawei Proprietary and Confidential Copyright © Huawei Technologies Co., Ltd. 87 HUAWEI Server OS Installation Guide 7 Installing an OS by Creating an Installation Source Figure 7-22 Network Adapters screen 29 View network port information. If the Network Adapters screen displays network port information of the server, the NIC driver is successfully installed. ----End Additional Information Related Tasks After the OS is installed, check whether the existing driver versions match the server. If the driver versions do not match, install the drivers of the required versions. For details, see 8 Installing Drivers. Related Concepts None Issue 06 (2016-02-05) Huawei Proprietary and Confidential Copyright © Huawei Technologies Co., Ltd. 88 HUAWEI Server OS Installation Guide 8 Installing Drivers 8 Installing Drivers About This Chapter This topic describes how to install drivers. If you want to install drivers that are not described in this document, contact Huawei technical support. For details about how to contact Huawei technical support, see A Obtaining Help. 8.1 Preparing for the Installation Before installing drivers, you need to download the drivers and Driver Version Mapping, and query driver versions. 8.2 Checking Driver Versions Before installing drivers, you need to check the existing driver versions to determine whether to upgrade or install the drivers. 8.3 Installing Methods This topic describes how to install drivers in different operating systems (OSs). Issue 06 (2016-02-05) Huawei Proprietary and Confidential Copyright © Huawei Technologies Co., Ltd. 89 HUAWEI Server OS Installation Guide 8 Installing Drivers 8.1 Preparing for the Installation Before installing drivers, you need to download the drivers and Driver Version Mapping, and query driver versions. NOTICE l Obtain the driver software of a version that suits the server hardware configuration by referring to the Driver Version Mapping. Pay special attention to network adapters with Lancer or BE3 chips. These adapters have strict requirments for the firmware version. l Obtain the required drivers and Driver Version Mapping based on server hardware configuration. l You do not need to install drivers for the hardware devices that have not been configured on the server. l If the required drivers cannot be obtained by using the following method, contact Huawei technical support. l If the server fails to identify hardware devices after the drivers are installed by using the following method, contact Huawei technical support. Download the driver installation package. 1 Log in to Huawei Enterprise support website. 2 On the menu bar, choose Support > Downloads > IT > FusionServer > Solution and Software > APP Server > FusionServer iDriver. The version list is displayed. 3 Choose the target version. 4 Download the driver package of the OS to be installed. NOTE If the driver package does not contain the required driver, check the Huawei Server Compatibility Checker, and find the link to download the required driver. Download the Driver Version Mapping. 5 Log in to Huawei Enterprise support website. 6 On the menu bar, choose Support > Downloads > IT > FusionServer > Solution and Software > APP Server > FusionServer iDriver. The version list is displayed. 7 Choose the target version. 8 Download the Driver Version Mapping. The driver version mapping describes the mapping between OSs and drivers, as shown in Figure 8-1. NOTE Driver Version Mapping lists the server components and their drivers in different OSs. If the driver file of a component is not displayed, the component uses the driver integrated in the OS. Issue 06 (2016-02-05) Huawei Proprietary and Confidential Copyright © Huawei Technologies Co., Ltd. 90 HUAWEI Server OS Installation Guide 8 Installing Drivers Figure 8-1 Mapping between OSs and drivers ----End 8.2 Checking Driver Versions Before installing drivers, you need to check the existing driver versions to determine whether to upgrade or install the drivers. 8.2.1 Checking Driver Versions in the Windows OS Scenarios Check the existing driver versions in the Windows operating system (OS) to determine whether to install drivers of the required versions. This topic describes how to check the network interface card (NIC) driver version in Windows Server 2012 R2. Impact on the System None Prerequisites Conditions l Windows Server 2012 R2 has been installed on the server. l The Driver Version Mapping has been downloaded. Data You have obtained the IP address, user name, and password for logging in to the Virtual Console (take the iMana 200 for example) of the server. Tools You have obtained a client for logging in to the Virtual Console of the server. Issue 06 (2016-02-05) Huawei Proprietary and Confidential Copyright © Huawei Technologies Co., Ltd. 91 HUAWEI Server OS Installation Guide 8 Installing Drivers Procedure Step 1 Log in to the server OS. Step 2 Choose Start, right-click Computer, and choose Properties from the shortcut menu. The System window is displayed, as shown in Figure 8-2. Figure 8-2 System window Step 3 Click Device Manager. The Device Manager window is displayed, as shown in Figure 8-3. Issue 06 (2016-02-05) Huawei Proprietary and Confidential Copyright © Huawei Technologies Co., Ltd. 92 HUAWEI Server OS Installation Guide 8 Installing Drivers Figure 8-3 Device Manager window Step 4 Expand Network adapters. Step 5 Double-click the NIC to be viewed. The NIC properties dialog box is displayed, as shown in Figure 8-4. Issue 06 (2016-02-05) Huawei Proprietary and Confidential Copyright © Huawei Technologies Co., Ltd. 93 HUAWEI Server OS Installation Guide 8 Installing Drivers Figure 8-4 NIC properties dialog box Step 6 Click the Driver tab to view the NIC driver information. Step 7 Check whether the driver version is the one specified in the Driver Version Mapping. l If yes, no further action is required. l If no, install the driver of the required version. ----End 8.2.2 Checking Driver Versions in the Linux OS Scenarios Check the existing driver versions in the Linux operating system (OS) to determine whether to install drivers of the required versions. This topic describes how to check the LSISAS2208 controller card driver version in the SLES11 SP1 OS. Impact on the System None Issue 06 (2016-02-05) Huawei Proprietary and Confidential Copyright © Huawei Technologies Co., Ltd. 94 HUAWEI Server OS Installation Guide 8 Installing Drivers Prerequisites Conditions l The Linux OS has been installed on the server. l The driver version mapping check script (contained in the driver package) has been downloaded. Data You have obtained the IP address, user name, and password for logging in to the Virtual Console (take the iMana 200 for example) of the server. Tools l A client for logging in to the Virtual Console of the server l Driver version mapping check script Procedure Step 1 Log in to the Virtual Console of the server. The login method varies according to server type. For details, see the following topics: l 9.1.1 Logging In by Using the WebUI l 9.1.2 Logging In by Using the MM910 WebUI l 9.1.3 Logging In by Using the MM620 WebUI Step 2 Mount the driver ISO file, for example, onboard_driver_sles11sp1.iso. 1. On the toolbar of the Remote Control command window, click . The virtual DVD-ROM drive dialog box is displayed, as shown in Figure 8-5. Figure 8-5 Virtual DVD-ROM drive dialog box 2. Click the Image File option button, and then click Browse. The Open dialog box is displayed. 3. Select the ISO file and click Open. 4. In the virtual DVD-ROM drive dialog box, click Connect. When Connect changes to Disconnect (as shown in Figure 8-6), the virtual DVD-ROM drive is successfully connected to the server. Figure 8-6 Successful connection between the virtual DVD-ROM drive and the server Issue 06 (2016-02-05) Huawei Proprietary and Confidential Copyright © Huawei Technologies Co., Ltd. 95 HUAWEI Server OS Installation Guide 8 Installing Drivers NOTE For a non-GUI OS, run the mount command to manually mount the ISO file, for example, mount /dev/ sr0 /mnt/. Step 3 Log in to the server OS as user root. Step 4 Run the cp command to copy all the files in the onboard_driver folder generated after the ISO file is mounted to any directory in the OS, for example, /tmp/driver. cp -vr /mnt/* /tmp/driver/ Step 5 Go to /tmp/driver. Step 6 Run the sh install_driver command. The following information is displayed: Step 7 Enter 3. The script checks whether the current hardware driver versions are compatible with each other and displays the check result. l If yes, enter q to exit. No further action is required. l If yes, press any key, and enter 1 to upgrade the driver. NOTE After the driver is upgraded, enter 3 to check the compatibility again. ----End 8.2.3 Checking Driver Versions in the Solaris OS Scenarios Check the existing driver versions in the Solaris operating system (OS) to determine whether to install drivers of the required versions. Issue 06 (2016-02-05) Huawei Proprietary and Confidential Copyright © Huawei Technologies Co., Ltd. 96 HUAWEI Server OS Installation Guide 8 Installing Drivers This topic describes how to check the LSISAS2208 controller card driver version in the Solaris OS. Impact on the System None Prerequisites Conditions l The Solaris OS has been installed on the server. l The Driver Version Mapping has been downloaded. Data You have obtained the IP address, user name, and password for logging in to the Virtual Console (take the iMana 200 for example) of the server. Tools You have obtained a client for logging in to the Virtual Console of the server. Procedure Step 1 Log in to the server OS as user root. Step 2 Run the modinfo command to view the version of the driver used by the server. shows that the version of the LSISAS2208 controller card driver is (6.600.12.00). Step 3 Check whether the driver version is the one specified in the Driver Version Mapping. l If yes, no further action is required. l If no, install the driver of the required version. ----End 8.2.4 Checking Driver Versions in the VMware OS Scenarios Check the existing driver versions in the VMware operating system (OS) to determine whether to install drivers of the required versions. This topic describes how to check driver versions in VMware 5.0. Impact on the System None Prerequisites Conditions Issue 06 (2016-02-05) Huawei Proprietary and Confidential Copyright © Huawei Technologies Co., Ltd. 97 HUAWEI Server OS Installation Guide 8 Installing Drivers l VMware ESXi 5.0 has been installed on the server. l The driver version mapping check script (contained in the driver package) has been downloaded. Data You have obtained the IP address, user name, and password for logging in to the Virtual Console (take the iMana 200 for example) of the server. Tools l A client for logging in to the Virtual Console of the server l Driver version mapping check script Procedure Step 1 Log in to the server OS. Step 2 Press F2, and enter the user name and password. The System Customization screen is displayed, as shown in Figure 8-7. Figure 8-7 System Customization screen Step 3 Select Troubleshooting Options and press Enter. The Troubleshooting Mode Options screen is displayed, as shown in Figure 8-8. Figure 8-8 Troubleshooting Mode Options screen Step 4 Select Enable SSH and press Enter. Issue 06 (2016-02-05) Huawei Proprietary and Confidential Copyright © Huawei Technologies Co., Ltd. 98 HUAWEI Server OS Installation Guide 8 Installing Drivers Step 5 Select Enable ESXi Shell and press Enter. Step 6 Log in to the server operating system (OS) over Secure Shell (SSH). Step 7 Upload the driver file to /tmp on the server. For details, see 8.3.4 Installing Drivers in the VMware OS. Step 8 Go to /tmp. Step 9 Run the sh Install.sh command. The following information is displayed: Step 10 Enter 3. The script checks whether the current hardware driver versions are compatible with each other and displays the check result. l If yes, enter q to exit. No further action is required. l If no, enter q to exit. Then run the sh Install.sh command, and enter 1 to upgrade the driver. NOTE After the driver is upgraded, enter 3 to check the compatibility again. ----End 8.3 Installing Methods This topic describes how to install drivers in different operating systems (OSs). 8.3.1 Installing Drivers in the Windows OS Scenarios If the existing driver versions on a server are not those specified in the Driver Version Mapping, install the drivers of the required versions. Otherwise, the server may operate abnormally. This topic describes how to install the drivers in Windows Server 2012. Impact on the System None Issue 06 (2016-02-05) Huawei Proprietary and Confidential Copyright © Huawei Technologies Co., Ltd. 99 HUAWEI Server OS Installation Guide 8 Installing Drivers Prerequisites Conditions Windows Server 2012 has been installed on the server. Data You have obtained the IP address, user name, and password for logging in to the Virtual Console (take the iMana 200 for example) of the server. Tools You have obtained a client for logging in to the Virtual Console of the server. Software You have downloaded the driver installation package for Windows, for example, Windows_Drivers_V200.zip. NOTE If the driver package does not contain the required driver, check the compatibility list of the server, and find the link to download the required driver. Procedure Step 1 Decompress the driver installation package. 1. Decompress the downloaded driver installation package Windows_Drivers_V200.zip. 2. Go to the win2k12 directory and locate the driver file onborad_driver_win2k12.iso file to be installed. See Figure 8-9. Figure 8-9 Files in the win2k12 directory Step 2 Log in to the Virtual Console of the server. The login method varies according to server type. For details, see the following topics: l 9.1.1 Logging In by Using the WebUI l 9.1.2 Logging In by Using the MM910 WebUI l 9.1.3 Logging In by Using the MM620 WebUI Step 3 Mount the ISO file. 1. . On the toolbar of the Remote Control command window, click The virtual DVD-ROM drive dialog box is displayed, as shown in Figure 8-10. Figure 8-10 Virtual DVD-ROM drive dialog box Issue 06 (2016-02-05) Huawei Proprietary and Confidential Copyright © Huawei Technologies Co., Ltd. 100 HUAWEI Server OS Installation Guide 8 Installing Drivers 2. Click the Image File option button, and then click Browse. The Open dialog box is displayed. 3. Select the ISO file and click Open. 4. In the virtual DVD-ROM drive dialog box, click Connect. When Connect changes to Disconnect (as shown in Figure 8-11), the virtual DVDROM drive is successfully connected to the server. Figure 8-11 Successful connection between the virtual DVD-ROM drive and the server Step 4 Install drivers. 1. Click the dialog box as prompted. The menu shown in Figure 8-12 is displayed. Figure 8-12 Operation menu 2. Click Open folder to view files. The virtual DVD-ROM drive dialog box is displayed, as shown in Figure 8-13. Figure 8-13 Virtual DVD-ROM drive dialog box Issue 06 (2016-02-05) Huawei Proprietary and Confidential Copyright © Huawei Technologies Co., Ltd. 101 HUAWEI Server OS Installation Guide 8 Installing Drivers 3. Go to the mei_9.4.0.1005.0 directory. See Figure 8-14. Figure 8-14 Files in the SPS_MEI_DRV_... directory 4. Double-click the Setup.exe file. The driver installation wizard starts, as shown in Figure 8-15. Figure 8-15 Driver installation wizard Issue 06 (2016-02-05) Huawei Proprietary and Confidential Copyright © Huawei Technologies Co., Ltd. 102 HUAWEI Server OS Installation Guide 8 Installing Drivers 5. Click Next repeatedly as prompted. When the window shown in Figure 8-16 is displayed, the installation is complete. Figure 8-16 Completing the installation 6. Click Finish. ----End 8.3.2 Installing Drivers in the Linux OS Scenarios If the existing driver versions on a server are not those specified in the Driver Version Mapping, install the drivers of the required versions. Otherwise, the server may operate abnormally. This topic describes how to install the BCM5719 network interface card (NIC) driver in the SLES11 SP1 OS. Impact on the System None Prerequisites Conditions l The SLES11 SP1 OS has been installed on the server. l The BCM5719 NIC has been installed on the server. Issue 06 (2016-02-05) Huawei Proprietary and Confidential Copyright © Huawei Technologies Co., Ltd. 103 HUAWEI Server OS Installation Guide 8 Installing Drivers Data You have obtained the IP address, user name, and password for logging in to the Virtual Console (take the iMana 200 for example) of the server. Tools l A client for logging in to the Virtual Console of the server. l Driver version installation script (contained in the driver package) Software The driver installation package, for example,onboard_driver_sles11sp1.iso. NOTE If the driver package does not contain the required driver, check the compatibility list of the server, and find the link to download the required driver. Procedure Step 1 Log in to the Virtual Console of the server. The login method varies according to server type. For details, see the following topics: l 9.1.1 Logging In by Using the WebUI l 9.1.2 Logging In by Using the MM910 WebUI l 9.1.3 Logging In by Using the MM620 WebUI Step 2 Mount the ISO file, just as onboard_driver_sles11sp1.iso. 1. . On the toolbar of the Remote Control command window, click The virtual DVD-ROM drive dialog box is displayed, as shown in Figure 8-17. Figure 8-17 Virtual DVD-ROM drive dialog box 2. Click the Image File option button, and then click Browse. The Open dialog box is displayed. 3. Select the ISO file and click Open. 4. In the virtual DVD-ROM drive dialog box, click Connect. When Connect changes to Disconnect (as shown in Figure 8-18), the virtual DVDROM drive is successfully connected to the server. Figure 8-18 Successful connection between the virtual DVD-ROM drive and the server Issue 06 (2016-02-05) Huawei Proprietary and Confidential Copyright © Huawei Technologies Co., Ltd. 104 HUAWEI Server OS Installation Guide 8 Installing Drivers NOTE For a non-GUI OS, run the mount command to manually mount the ISO file, for example, mount /dev/ sr0 /mnt/. Step 3 Log in to the server OS as user root. NOTICE l It is recommended that you use the Virtual Console to log in to the OS. l If you log in to the OS using service network port and the driver installation involves the network adapter used for login, network will be interrupted and the driver installation will fail. Step 4 Run the cp command to copy all the files in the onboard_driver folder generated after the ISO file is mounted to any directory in the OS, for example, /tmp/driver. cp -vr /mnt/* /tmp/driver/ Step 5 Go to /tmp/driver. Step 6 Run the sh install_driver command. The following information is displayed: Step 7 Enter 1. The script upgrade the driver. Step 8 Reboot the OS. ----End 8.3.3 Installing Drivers in the Solaris OS Issue 06 (2016-02-05) Huawei Proprietary and Confidential Copyright © Huawei Technologies Co., Ltd. 105 HUAWEI Server OS Installation Guide 8 Installing Drivers Scenarios If the existing driver versions on a server are not those specified in the Driver Version Mapping, install the drivers of the required versions. Otherwise, the server may operate abnormally. This topic describes how to install the BCM5719 network interface card (NIC) driver in Solaris 10 U8. Impact on the System None Prerequisites Conditions l Solaris 10 U8 has been installed on the server. l The BCM5719 NIC has been installed on the server. Data You have obtained the IP address, user name, and password for logging in to the Virtual Console (take the iMana 200 for example) of the server. Tools You have obtained a client for logging in to the Virtual Console of the server. Software The required driver installation package has been downloaded. NOTE If the driver package does not contain the required driver, check the compatibility list of the server, and find the link to download the required driver. Procedure Step 1 Log in to the Virtual Console of the server. The login method varies according to server type. For details, see the following topics: l 9.1.1 Logging In by Using the WebUI l 9.1.2 Logging In by Using the MM910 WebUI l 9.1.3 Logging In by Using the MM620 WebUI Step 2 Log in to the server OS as user root. NOTICE l It is recommended that you use the Virtual Console to log in to the OS. l If you log in to the OS using service network port and the driver installation involves the network adapter used for login, network will be interrupted and the driver installation will fail. Step 3 Decompress the NIC driver installation package on the client. Issue 06 (2016-02-05) Huawei Proprietary and Confidential Copyright © Huawei Technologies Co., Ltd. 106 HUAWEI Server OS Installation Guide 8 Installing Drivers Step 4 After the decompression, locate the BRCMbge-<platform>-<arch>-X.Y.Z.tar.Z file in the solaris10u8 directory, and upload this file to /tmp on the server. Step 5 Install the driver. Run the following commands: # uncompress BRCMbge-<platform>-<arch>-X.Y.Z.tar.Z # tar -xvf BRCMbge-<platform>-<arch>-X.Y.Z.tar # pkgadd -d BRCMbge Step 6 After the installation confirmation information is displayed, enter y. ----End 8.3.4 Installing Drivers in the VMware OS Scenarios If the existing driver versions on a server are not those specified in the Driver Version Mapping, install the drivers of the required versions. Otherwise, the server may operate abnormally. This topic describes how to install the Fibre Channel (FC) network interface card (NIC) driver in VMware OS. NOTE VMware ESXi 5.0 does not support the hot swap of Peripheral Component Interconnect Express (PCIe) devices. Impact on the System None Prerequisites Conditions l VMware ESXi 5.0 has been installed on the server. l The FC NIC has been installed on the server. Data You have obtained the IP address, user name, and password for logging in to the Virtual Console (take the iMana 200 for example) of the server. Tools l A client for logging in to the Virtual Console of the server l Driver version installation script (contained in the driver package) Software The required driver installation package has been downloaded. NOTE If the driver package does not contain the required driver, check the compatibility list of the server, and find the link to download the required driver. Issue 06 (2016-02-05) Huawei Proprietary and Confidential Copyright © Huawei Technologies Co., Ltd. 107 HUAWEI Server OS Installation Guide 8 Installing Drivers Procedure Step 1 Decompress the NIC driver installation package, for example, vmware_drivers_V200.zip. Figure 8-19 shows the directories generated after the decompression. Figure 8-19 Directories generated after the decompression Step 2 Go to the vmware5.0 directory and decompress all .zip files. Figure 8-20 shows the files generated after the decompression. Figure 8-20 Files generated after the decompression Step 3 Log in to the server operating system (OS) over Secure Shell (SSH). Step 4 Upload all files generated after the decompression in Step 2 to /tmp on the server. Step 5 Go to /tmp and install the driver. Step 6 Run the sh Install.sh command. The following information is displayed: Issue 06 (2016-02-05) Huawei Proprietary and Confidential Copyright © Huawei Technologies Co., Ltd. 108 HUAWEI Server OS Installation Guide 8 Installing Drivers Step 7 Enter 1. The script automatically installs the required hardware drivers. Step 8 Reboot the OS. ----End Issue 06 (2016-02-05) Huawei Proprietary and Confidential Copyright © Huawei Technologies Co., Ltd. 109 HUAWEI Server OS Installation Guide 9 Common Operations 9 Common Operations About This Chapter This topic describes the common operations involved in installing an operating system (OS), for example, login to the Virtual Console web user interface (WebUI) and using WinSCP to transfer files. 9.1 Logging In to the Virtual Console 9.2 Transferring Files Using WinSCP Issue 06 (2016-02-05) Huawei Proprietary and Confidential Copyright © Huawei Technologies Co., Ltd. 110 HUAWEI Server OS Installation Guide 9 Common Operations 9.1 Logging In to the Virtual Console This topic describes how to log in to the Virtual Console by iMana WebUI or MM910 WebUI. 9.1.1 Logging In by Using the WebUI Scenarios Log in to the Virtual Console (take the iMana 200 for example) of a rack server or an X series high-density server. Prerequisites Conditions The operating system (OS), web browser, and Java Runtime Environment (JRE) of the required versions have been installed on the client so that the remote control function is available. Table 9-1 describes the client software requirements. Table 9-1 Client software requirements OS Software Windows XP Web browser Version Internet Explorer 8.0 Mozilla Firefox 9.0/23.0 Google Chrome 13.0/31.0 JRE Issue 06 (2016-02-05) l Windows 7 32bit l Windows 8 32bit l Windows Server 2008 32-bit Web browser l Windows 7 64bit l Windows 8 64bit l Windows Server 2008 R2 64-bit l Windows Server 2012 64-bit Web browser l Red Hat 4.3 64bit Web browser 1.6.0 U25/1.7.0 U40 Internet Explorer 8.0/10.0 Mozilla Firefox 9.0/23.0 Google Chrome 13.0/31.0 JRE 1.6.0 U25/1.7.0 U40 (32-bit) Internet Explorer 8.0/10.0 Mozilla Firefox 9.0/23.0 Google Chrome 13.0/31.0 JRE 1.6.0 U25/1.7.0 U40 (64-bit) Mozilla Firefox Huawei Proprietary and Confidential Copyright © Huawei Technologies Co., Ltd. 9.0/23.0 111 HUAWEI Server OS Installation Guide 9 Common Operations OS Software Version l Red Hat 6.0 64bit JRE 1.6.0 U25/1.7.0 U40 MAC X v10.7 Web browser Safari 5.1 Mozilla Firefox 9.0/23.0 JRE 1.6.0 U25/1.7.0 U40 Data You have obtained the following data: l IP address and subnet mask for the iMana management network port l User name and password for logging in to the iMana Procedure Configure a login environment. 1 Connect the network port on a PC to the iMana management network port of the server by using a network cable. 2 Set an IP address for the PC. Ensure that this IP address is on the same network segment as the IP address for the iMana management network port. For example, set the IP address to 192.168.2.10 and the subnet mask to 255.255.255.0. Set properties for the web browser. 3 On the menu bar of Internet Explorer, choose Tools > Internet Options. The Internet Options dialog box is displayed. 4 Click the Connections tab, and then click LAN Settings. The Local Area Network (LAN) Settings dialog box is displayed. 5 In the Proxy server area, deselect Use a proxy server for your LAN. 6 Click OK. The Local Area Network (LAN) Settings dialog box closes. 7 Click OK. The Internet Options dialog box closes. Log in to the iMana WebUI. 8 Open Internet Explorer, enter http://IP address for the iMana management network port in the address box, and press Enter. The Certificate Error: Navigation Blocked page is displayed. 9 Click Continue to this website (not recommended). The login page is displayed, as shown in Figure 9-1. Issue 06 (2016-02-05) Huawei Proprietary and Confidential Copyright © Huawei Technologies Co., Ltd. 112 HUAWEI Server OS Installation Guide 9 Common Operations Figure 9-1 iMana login page 10 On the login page, set the parameters as follows: a. Select a language. b. Enter a user name. The default user name is root. c. Enter a password. The default password is Huawei12#$ or root. d. Select This iMana from the Log on to drop-down list. e. Click Log In. The iMana web user interface (WebUI) is displayed, as shown in Figure 9-2. You can click Reset to reset the information. Figure 9-2 iMana WebUI Issue 06 (2016-02-05) Huawei Proprietary and Confidential Copyright © Huawei Technologies Co., Ltd. 113 HUAWEI Server OS Installation Guide 9 Common Operations Open the Virtual Console. 11 In the navigation tree, choose Remote Control. The Remote Control page is displayed, as shown in Figure 9-3. Figure 9-3 Remote Control page 12 On the Remote Control page, click Remote Virtual Console (requiring JRE). The Virtual Console screen is displayed, as shown in Figure 9-4. Figure 9-4 Virtual Console screen ----End 9.1.2 Logging In by Using the MM910 WebUI Scenarios Log in to the MM910 web user interface (WebUI) of an E9000 server, and then log in to the Virtual Console of a compute node on the E9000 server in remote control mode. Prerequisites Conditions Issue 06 (2016-02-05) Huawei Proprietary and Confidential Copyright © Huawei Technologies Co., Ltd. 114 HUAWEI Server OS Installation Guide 9 Common Operations The operating system (OS), web browser, and Java Runtime Environment (JRE) of the required versions have been installed on the client so that the remote control function is available. Table 9-2 describes the client software requirements. Table 9-2 Client software requirements Software Version OS Windows XP 32-bit Windows 7 32-bit Web browser Internet Explorer 8.0 Mozilla Firefox 3.0 JRE 1.6 or later Data You have obtained the following data: l IP address and subnet mask for the MM910 management network port l User name and password for logging in to the MM910 Procedure Log in to the MM910 WebUI. 1 Connect the Ethernet port on a PC to a port on a switch module over the local area network (LAN). The MM910 management network port is connected to a port on the switch module in slot 2X or 3X through the midplane by default, and then connected to an external network through the switch module. The mapping between switch modules and ports is as follows: – CX110 and CX91x series switch modules: GE electrical ports – CX31x series switch modules: 10GE optical ports NOTE Run the outportmode command on the command-line interface (CLI) to use the MGMT network port on the MM910 panel to connect to an external network. 2 Set the IP address and subnet mask or route information for the PC so that the PC can properly communicate with the MM910. 3 On the menu bar of Internet Explorer, choose Tools > Internet Options. The Internet Options dialog box is displayed. NOTE This task uses Windows 7 with Internet Explorer 8 as an example. 4 Click the Connections tab, and then click LAN Settings. The Local Area Network (LAN) Settings dialog box is displayed. Issue 06 (2016-02-05) Huawei Proprietary and Confidential Copyright © Huawei Technologies Co., Ltd. 115 HUAWEI Server OS Installation Guide 9 Common Operations 5 In the Proxy server area, deselect Use a proxy server for your LAN. 6 Click OK. The Local Area Network (LAN) Settings dialog box closes. 7 Click OK. The Internet Options dialog box closes. 8 Reopen Internet Explorer, enter https://MM910 IP address in the address box, and press Enter. NOTE To log in to the WebUI of the active MM910, enter the static IP address of the active MM910 or the floating IP address. To log in to the WebUI of the standby MM910, enter the static IP address of the standby MM910. For example, enter https://10.85.4.77 in the address box. The message "There is a problem with this website's security certificate" is displayed. 9 Click Continue to this website (not recommended). The HMM Web login page is displayed. 10 Set the login parameters. See Figure 9-5. – Language: Select English. – User name: Enter the user name used for login. – Password: Enter the password. Figure 9-5 HMM Web login page 11 Click Log In. The HMM Web page is displayed, as shown in Figure 9-6. Figure 9-6 HMM Web page Log in to the real-time desktop of the compute node. Issue 06 (2016-02-05) Huawei Proprietary and Confidential Copyright © Huawei Technologies Co., Ltd. 116 HUAWEI Server OS Installation Guide 9 Common Operations 12 In the navigation tree, choose System Management > Remote Control. The Remote Control page is displayed, as shown in Figure 9-7. Figure 9-7 Remote Control page 13 Click KVM via SMM. The Security Alert dialog box is displayed. 14 Click Yes. The Warning-Security dialog box is displayed. 15 Click Yes. The remote keyboard, video, and mouse (KVM) page is displayed. 16 Click the serial number of a compute node. The real-time desktop of the compute node is displayed. ----End 9.1.3 Logging In by Using the MM620 WebUI Scenarios This topic describes how to log in to the MM620 web user interface (WebUI) of an E6000 server, and then log in to the Virtual Console of a server blade on the E6000 server in remote control mode. Prerequisites Conditions The operating system (OS), web browser, and Java Runtime Environment (JRE) of the required versions have been installed on the client so that the remote control function is available. Table 9-3 describes the client software requirements. Table 9-3 Client software requirements OS Software Windows XP Web browser Version Internet Explorer 8.0 Mozilla Firefox 9.0/23.0 Google Chrome 13.0/31.0 JRE Issue 06 (2016-02-05) Huawei Proprietary and Confidential Copyright © Huawei Technologies Co., Ltd. 1.6.0 U25/1.7.0 U40 117 HUAWEI Server OS Installation Guide 9 Common Operations OS Software l Windows 7 32bit l Windows 8 32bit l Windows Server 2008 32-bit Web browser l Windows 7 64bit l Windows 8 64bit l Windows Server 2008 R2 64-bit l Windows Server 2012 64-bit Web browser l Red Hat 4.3 64bit Web browser l Red Hat 6.0 64bit MAC X v10.7 Version Internet Explorer 8.0/10.0 Mozilla Firefox 9.0/23.0 Google Chrome 13.0/31.0 JRE 1.6.0 U25/1.7.0 U40 (32-bit) Internet Explorer 8.0/10.0 Mozilla Firefox 9.0/23.0 Google Chrome 13.0/31.0 JRE 1.6.0 U25/1.7.0 U40 (64-bit) Mozilla Firefox JRE Web browser 9.0/23.0 1.6.0 U25/1.7.0 U40 Safari 5.1 Mozilla Firefox 9.0/23.0 JRE 1.6.0 U25/1.7.0 U40 Data You have obtained the following data: l IP address and subnet mask for the MM620 management network port on the server l User name and password for logging in to the MM620 Procedure Log in to the MM620 WebUI. 1 Connect the client to the MM620 management network port by using a network cable. 2 Set an IP address for the client, and ensure that the client can properly communicate with the MM620. 3 On the client, open a web browser, enter https://IP address for the MM620 management network port in the address box, and press Enter. The security warning dialog box is displayed. 4 Click Continue to this website (not recommended). The MM620 login page is displayed, as shown in Figure 9-8. Issue 06 (2016-02-05) Huawei Proprietary and Confidential Copyright © Huawei Technologies Co., Ltd. 118 HUAWEI Server OS Installation Guide 9 Common Operations Figure 9-8 Logging in to the MM620 5 Set the login parameters, and click Log In. – Language: Select English. – User Name: Enter the user name used for login. – Password: Enter the password. – Log on to: Select This computer. The HMM Web 1.0 page is displayed, as shown in Figure 9-9. Figure 9-9 HMM Web 1.0 page Set an IP address for the iMana management network port on the server blade. Issue 06 (2016-02-05) Huawei Proprietary and Confidential Copyright © Huawei Technologies Co., Ltd. 119 HUAWEI Server OS Installation Guide 9 Common Operations 6 In the navigation tree, choose System Management > Network Management. Then click the Blade tab on the right. The page for setting an IP address for the iMana management network port is displayed, as shown in Figure 9-10. Figure 9-10 Setting an IP address for the iMana management network port 7 Set an IP address for the iMana management network port by following on-screen instructions. Log in to the real-time desktop of the server blade. 8 In the navigation tree, choose System Management > iMana Web. The iMana Web page is displayed, as shown in Figure 9-11. Figure 9-11 iMana Web page Issue 06 (2016-02-05) Huawei Proprietary and Confidential Copyright © Huawei Technologies Co., Ltd. 120 HUAWEI Server OS Installation Guide 9 Common Operations 9 Click the IP address or domain name of the server blade. The iMana WebUI login page is displayed, as shown in Figure 9-12. Figure 9-12 Logging in to the iMana WebUI Log in to the iMana WebUI. 10 On the login page, set the parameters as follows: a. Select a language. b. Enter a user name. The default user name is root. c. Enter a password. The default password is Huawei12#$ or root. d. Select This iMana from the Log on to drop-down list. e. Click Log In. The iMana WebUI is displayed, as shown in Figure 9-13. You can click Reset to reset the information. Issue 06 (2016-02-05) Huawei Proprietary and Confidential Copyright © Huawei Technologies Co., Ltd. 121 HUAWEI Server OS Installation Guide 9 Common Operations Figure 9-13 iMana WebUI Open the Virtual Console. 11 In the navigation tree, choose Remote Control. The Remote Control page is displayed, as shown in Figure 9-14. Figure 9-14 Remote Control page 12 On the Remote Control page, click Remote Virtual Console (requiring JRE). The Virtual Console screen is displayed, as shown in Figure 9-15. Issue 06 (2016-02-05) Huawei Proprietary and Confidential Copyright © Huawei Technologies Co., Ltd. 122 HUAWEI Server OS Installation Guide 9 Common Operations Figure 9-15 Virtual Console screen ----End 9.2 Transferring Files Using WinSCP Scenarios Transfer files on the local computer using WinSCP. Prerequisites Conditions The SFTP service has been enabled on the destination device. Data The following data has been obtained: l IP address of the server to be connected l User name and password for logging in to the server to be connected Procedure Step 1 Open the WinSCP folder, and double-click WinSCP.exe. The WinSCP Login dialog box is displayed, as shown in Figure 9-16. NOTE If the operating system (OS) is not an English system. Click Languages to set the displayed language. Issue 06 (2016-02-05) Huawei Proprietary and Confidential Copyright © Huawei Technologies Co., Ltd. 123 HUAWEI Server OS Installation Guide 9 Common Operations Figure 9-16 WinSCP login Step 2 Set the login parameters. The parameter descriptions are displayed as follows: l Host name: Specifies the IP address of the device to be connected. For example: 191.100.34.32. l Port number: The default value is 22. l User name: Specifies the username. For example: admin123 l Password: Specifies the password. For example: admin123 l Private key file: The default value is None. Do not change the default value. l Protocol: Select the default value is SFTP, and then select Allow SCP fallback. Step 3 Click Login. The WinSCP file transfer page is displayed. NOTE l If a key file was not selected during the first login, a warning Continue connecting and add host key to cache is displayed. Click Yes. The WinSCP file transfer page is displayed. l If Windows 7 is used, in the left pane of the page, open the C:\Users\Administrator\Documents directory, the device's /root directory is opened in the right pane by default. Step 4 In the left and right panes, create or delete folders, or copy folders between the left and right panes. ----End Issue 06 (2016-02-05) Huawei Proprietary and Confidential Copyright © Huawei Technologies Co., Ltd. 124 HUAWEI Server OS Installation Guide 10 Methods of Locating OS Problems 10 Methods of Locating OS Problems About This Chapter This topic uses Red Hat Enterprise Linux 6 and SUSE Linux Enterprise 11 standard kernel versions as examples to describe the methods of locating operating system (OS) problems. For the methods for other OS types, contact the corresponding OS manufacturers for detailed instructions. 10.1 kdump 10.2 Linux System Serial Port Redirection 10.3 Changing the Linux System Log Level Issue 06 (2016-02-05) Huawei Proprietary and Confidential Copyright © Huawei Technologies Co., Ltd. 125 HUAWEI Server OS Installation Guide 10 Methods of Locating OS Problems 10.1 kdump 10.1.1 About kdump Linux kernel is a rather robust entity. It is stable and fault-tolerable and usually does not suffer irrecoverable faults that crash the entire system. However, these types of problems are known as kernel crashes and cannot be completely avoided. kdump is a tool developed by Linux for detecting, collecting, and analyzing kernel crashes. It can be used to find the root cause of a problem and the methods for solving critical bugs. The following describes how to configure and use kdump to dump core memory information to a hard disk and check crash information. The kdump mechanism involves two types of kernel: l Standard kernel (production kernel): kernel used for running services. l Crash kernel (capture kernel): kernel specially used for collecting crash dumps. kdump has two components: kexec and kdump. kexec Generally, a system uses BIOS to boot a Linux kernel, which is very time consuming. kexec is a fastboot mechanism that allows a Linux kernel to boot from the context of an already running kernel without going through BIOS. This fastboot mechanism is time-saving, especially for mainframes or servers with a large number of peripherals. kdump kdump is a new and reliable kernel crash dumping mechanism. kdump uses kexec to capture a crash dump from the context of a freshly booted kernel and not from the context of the crashed kernel. kdump boots with very little memory and captures the dump image. This small section of memory is the standard kernel preserves for the kexec to boot the crashed kernel, which is essentially the kernel crash dump. Currently, kdump is installed by default along with mainstream Linux OSs, such as Red Hat Enterprise Linux (RHEL) 6 and SUSE Linux Enterprise Server (SLES) 11. l RHEL 6 a. Issue 06 (2016-02-05) Figure 10-1 shows the default options of kdump during RHEL 6 installation. Change the value of Kdump Memory to 512. Huawei Proprietary and Confidential Copyright © Huawei Technologies Co., Ltd. 126 HUAWEI Server OS Installation Guide 10 Methods of Locating OS Problems Figure 10-1 Default kdump options (RHEL 6) b. Click Finish. Information shown in Figure 10-2 is displayed. Perform operations based on site requirements. Figure 10-2 Configuration tip (RHEL 6) l SLES 11 a. Issue 06 (2016-02-05) Figure 10-3 shows the default options of kdump during SLES 11 installation. Click Change. Huawei Proprietary and Confidential Copyright © Huawei Technologies Co., Ltd. 127 HUAWEI Server OS Installation Guide 10 Methods of Locating OS Problems Figure 10-3 Default kdump options (SLES 11) b. On the configuration page shown in Figure 10-4, change the value of Kdump Memory to 512. Figure 10-4 Changing the value of Kdump Memory 10.1.2 Configuring Kdump 10.1.2.1 RHEL 6 Related Files For Red Hat Enterprise Linux 6 (RHEL 6) (RHEL 6.1 in this example), kdump involves the following files: Issue 06 (2016-02-05) Huawei Proprietary and Confidential Copyright © Huawei Technologies Co., Ltd. 128 HUAWEI Server OS Installation Guide 10 Methods of Locating OS Problems l File for boot options: /boot/grub/menu.lst l Configuration file: /etc/sysconfig/kdump l Configuration file: /etc/kdump.conf l Service startup script: /etc/init.d/kdump Configuring kdump (User root) 1. Configuring GRUB – File to be modified /boot/grub/menu.lst – Configuration description Configure GRUB to pass a parameter to the standard kernel during the boot process to inform the standard kernel of the memory space to be reserved for the crash kernel. Please configure the parameter according to the size of memory capacity. Table 10-1 Memory space to be reserved Memory Capacity Reserved Capacity 0 to 12 GB 64 MB 12 to 48 GB 128 MB 48 to 128 GB 512 MG 128 to 256 GB 896 MB/768 MB/512 MB For example: crashkernel=512M – Example root (hd0,6) kernel /boot/vmlinuz-2.6.32-131.0.15.el6.x86_64 ro root=UUID=af778c81-55ff-4b4e-b893-b31480695fcf rd_NO_LUKS rd_NO_LVM rd_NO_MD rd_NO_DM LANG=en_US.UTF-8 SYSFONT=latarcyrheb-sun16 KEYBOARDTYPE=pc KEYTABLE=us crashkernel=512M rhgb quiet initrd /boot/initramfs-2.6.32-131.0.15.el6.x86_64.img 2. Configuring Parameters – Files to be modified /etc/kdump.conf /etc/sysconfig/kdump – Configuration description RHEL kdump have two configuration files: /etc/kdump.conf for configuring crash file storage and /etc/sysconfig/kdump for configuring additional parameters. Configure the following parameters: n /etc/kdump.conf path /var/crash --- vmcore save path (This directory must contain at least 20 GB space.) Issue 06 (2016-02-05) Huawei Proprietary and Confidential Copyright © Huawei Technologies Co., Ltd. 129 HUAWEI Server OS Installation Guide 10 Methods of Locating OS Problems default reboot after a crash dump. --- Indicates whether reboot is required NOTE If /var/crash has more than 20 GB available space, it can save information about at least two vmcores. n /etc/sysconfig/kdump KDUMP_COMMANDLINE_APPEND="irqpoll maxcpus=1 reset_devices cgroup_disable=memory" --- Advanced parameter Starting the kdump Service Restarting the kdump service can generate a new initrd(sys)-kdump file. [root@fdj-rhel61-64 boot]# rm initrd-2.6.32-131.0.15.el6.x86_64kdump.img rm: remove regular file `initrd-2.6.32-131.0.15.el6.x86_64kdump.img'? y [root@fdj-rhel61-64 boot]# /etc/init.d/kdump restart Stopping kdump: [ OK ] No kdump initial ramdisk found. [WARNING] Starting kdump: [ OK ] [root@fdj-rhel61-64 boot]# reboot Restarting the OS for the Configurations to Take Effect Use the reboot command to reboot the OS. Verifying the Configuration Result NOTICE This operation will cause an OS restart and must be performed with caution. Run the echo c > /proc/sysrq-trigger command to force to system to crash so that the system can restart the kdump kernel and access the kdump process. After a period of time, restart the OS and check whether vmcore files are generated in /var/crash. By default, vmcore files (vmcore and vmcore-dmesg.txt) are stored in /var/crash/%HOST%DATE/. 10.1.2.2 SLES 11 Configuring kdump (User root) 1. Configuring GRUB – File to be modified /boot/grub/menu.lst – Configuration description Configure GRUB to pass a parameter to the standard kernel during the boot process to inform the standard kernel of the memory space to be reserved for the crash kernel. Please configure the parameter according to the size of memory capacity. Issue 06 (2016-02-05) Huawei Proprietary and Confidential Copyright © Huawei Technologies Co., Ltd. 130 HUAWEI Server OS Installation Guide 10 Methods of Locating OS Problems Table 10-2 Memory space to be reserved Memory Capacity Reserved Capacity 0 to 12 GB 64 MB 12 to 48 GB 128 MB 48 to 128 GB 512 MG 128 to 256 GB 896 MB/768 MB/512 MB For example: crashkernel=512M – Example root (hd0,0) kernel /boot/vmlinuz-2.6.32.45-0.3-default root=/dev/disk/by-id/scsi-3600508e0000000008fdb0976c18e7c01-part1 resume=/dev/disk/by-id/scsi-3600508e0000000008fdb0976c18e7c01-part2 splash=silent crashkernel=512M showopts vga=0x317 console=tty0 console=ttyS0,115200 initrd /boot/initrd-2.6.32.45-0.3-default 2. Configuring parameters Run the command vi /etc/sysconfig/kdump and modify the parameter settings as follows: KDUMP_IMMEDIATE_REBOOT="yes" immediately. KDUMP_SAVEDIR="file:///var/crash" KDUMP_COPY_KERNEL="yes" during dump file generation. KDUMP_KEEP_OLD_DUMPS="2" preserved. KDUMP_DUMPFORMAT="compressed" KDUMP_DUMPLEVEL="31" --- Indicates whether to reboot --- Directory that stores dump files. --- Indicates whether to copy the kernel --- Maximum number of dump files to be --- Format of a dump file. --- Log level. Starting the kdump Service Restarting the kdump service can generate a new initrd(sys)-kdump file. linux:~ # rm /boot/initrd-2.6.32.12-0.7-default-kdump linux:~ # rckdump restart Unloading kdump done Loading kdump Regenerating kdump initrd ... done linux:~ # ll /boot/initrd-2.6.32.12-0.7-default-kdump -rw------- 1 root root 16556311 Nov 18 11:52 /boot/initrd-2.6.32.12-0.7-defaultkdump linux:~ # reboot Restarting the OS for the Configurations to Take Effect Use the reboot command to reboot the OS. Issue 06 (2016-02-05) Huawei Proprietary and Confidential Copyright © Huawei Technologies Co., Ltd. 131 HUAWEI Server OS Installation Guide 10 Methods of Locating OS Problems Verifying the Configuration Result NOTICE This operation will cause an OS restart and must be performed with caution. Run the echo c > /proc/sysrq-trigger command to force to system to crash so that the system can restart the kdump kernel and access the kdump process. After a period of time, restart the OS and check whether vmcore files are generated in /var/crash. By default, vmcore files (vmcore and vmcore-dmesg.txt) are stored in /var/crash/%HOST%DATE/. 10.1.3 Troubleshooting 10.1.3.1 Failed to Start kdump Symptom In Oracle Linux 6.2, run the echo c > /proc/srq-trigger command to force the system to crash. After the kdump process starts, the system does not respond. See Figure 10-5. Figure 10-5 System not responding Issue 06 (2016-02-05) Huawei Proprietary and Confidential Copyright © Huawei Technologies Co., Ltd. 132 HUAWEI Server OS Installation Guide 10 Methods of Locating OS Problems Cause Analysis In Red Hat Enterprise Linux 6 and SUSE Linux Enterprise Server 11, the kdump process can start properly. In Oracle Linux 6.2, the kdump process cannot start properly due to certain performance settings in Oracle Linux 6.2. Solution Expected Result If kdump is triggered after OS installation, the kdump process can start properly based on the default system configuration. Parameters to Be Modified Change the value of KDUMP_COMMANDLINE_APPEND to noapic for Oracle Linux 6.2 on an x86 server (64-bit), and change the value of Inter@VT for Directed I/O(VT-D) in BIOS to disabled. ----End 10.1.3.2 Failed to Detect Hard Disks After the kdump Process Starts Symptom Run the echo c > /proc/srq-trigger command to force the system to crash. After the kdump process starts, the system does not respond, and no hard disk can be detected. See Figure 10-6. Figure 10-6 Failed to detect hard disks Issue 06 (2016-02-05) Huawei Proprietary and Confidential Copyright © Huawei Technologies Co., Ltd. 133 HUAWEI Server OS Installation Guide 10 Methods of Locating OS Problems Cause Analysis l If this problem occurs after a kernel upgrade, the possible cause is that the driver version of the RAID controller card is earlier than the expected one. l If this problem occurs due to a system internal error, the possible cause is that the interruption control mode of the IOAPIC used by kdump is incorrect. Solution Problem Occurs After a Kernel Upgrade Upgrade the RAID controller card driver to the latest version and check whether the problem is resolved: l If yes, no further action is required. l If no, contact Huawei technical support. Problem Occurs due to a System Internal Error Open /etc/sysconfig/kdump, add the noapic parameter to KDUMP_COMMANDLINE_APPEND, and generate the kdump file initrd again. Check whether the problem is resolved: l If yes, no further action is required. l If no, contact Huawei technical support. ----End 10.1.3.3 System Reporting OOM After the kdump Process Starts Symptom The system indicates out of memory (OOM) after the kdump process starts. Cause Analysis The memory space is insufficient, and the memory space needs to be reallocated (the value of crashkernel needs to be adjusted). The crashkernel parameter is in the format of crashkernel=X@Y. For i386/x86_64, set X to 128M. For PowerPC, set X to 256M. For Red Hat Enterprise Linux 6 and SUSE Linux Enterprise Server 11, set X to 512M in most cases. Solution Step 1 Open /boot/grub/menu.lst and increase the value of X for crashkernel. crashkernel=512M@256M ----End 10.2 Linux System Serial Port Redirection During server testing or daily system usage, critical errors such as Linux kernel panic, Oops, or hardware machine check exceptions (MCEs) occasionally occur. When such errors occur, fault information cannot be fully displayed due to the screen or KVM display constraints. Issue 06 (2016-02-05) Huawei Proprietary and Confidential Copyright © Huawei Technologies Co., Ltd. 134 HUAWEI Server OS Installation Guide 10 Methods of Locating OS Problems If the fault information cannot be fully displayed, you can use the Linux system serial port redirection function to obtain all the fault information from the kernel. 10.2.1 Red Hat Enterprise Linux Files to Be Modified For Red Hat Enterprise Linux (RHEL), serial port redirection involves the modifications of the following files: l /boot/grub/menu.lst l /etc/inittab l /etc/securetty Configuring Serial Port Redirection 1. Configuring GRUB – File to be modified /boot/grub/menu.lst – Configuration description Configure GRUB, comment out the configuration item splashimage, and add the configuration items serial and terminal: serial --unit=0 --speed=115200 terminal --timeout=15 serial console – Example # grub.conf generated by anaconda # # Note that you do not have to rerun grub after making changes to this file # NOTICE: You do not have a /boot partition. This means that # all kernel and initrd paths are relative to /, eg. # root (hd0,0) # kernel /boot/vmlinuz-version ro root=/dev/sda1 # initrd /boot/initrd-version.img #boot=/dev/sda default=0 timeout=5 #splashimage=(hd0,0)/boot/grub/splash.xpm.gz hiddenmenu serial --unit=0 --speed=115200 terminal --timeout=15 serial console title Red Hat Enterprise Linux Server (2.6.18-8.el5xen) root (hd0,0) kernel /boot/xen.gz-2.6.18-8.el5 module /boot/vmlinuz-2.6.18-8.el5xen ro root=LABEL=/ rhgb quiet module /boot/initrd-2.6.18-8.el5xen.img NOTE To comment out a configuration item, add # on the right of the configuration item. 2. Configuring kernel – File to be modified /boot/grub/menu.lst – Configuration description Add the following parameters to the kernel line to configure the first serial port of the system as the serial console: Issue 06 (2016-02-05) Huawei Proprietary and Confidential Copyright © Huawei Technologies Co., Ltd. 135 HUAWEI Server OS Installation Guide 10 Methods of Locating OS Problems console=tty0 console=ttyS0,115200n8 – Example # grub.conf generated by anaconda # # Note that you do not have to rerun grub after making changes to this file # NOTICE: You do not have a /boot partition. This means that # all kernel and initrd paths are relative to /, eg. # root (hd0,0) # kernel /boot/vmlinuz-version ro root=/dev/sda1 # initrd /boot/initrd-version.img #boot=/dev/sda default=0 timeout=10 #splashimage=(hd0,0)/boot/grub/splash.xpm.gz serial --unit=0 --speed=115200 terminal --timeout=15 serial console title Red Hat Enterprise Linux Server(2.6.18-92.el5) root (hd0,0) kernel /boot/ vmlinuz-2.6.18-92.el5 ro root=LABEL=/ console=tty0 console=ttyS0,115200n8 initrd /boot/ initrd-2.6.18-92.el5.img 3. Configuring inittab – File to be modified /etc/inittab – Configuration description Add the following information: co:2345:respawn:/sbin/agetty -L 115200 ttyS0 ansi – Example ...... # Run gettys in standard runlevels 1:2345:respawn:/sbin/mingetty tty1 2:2345:respawn:/sbin/mingetty tty2 3:2345:respawn:/sbin/mingetty tty3 4:2345:respawn:/sbin/mingetty tty4 5:2345:respawn:/sbin/mingetty tty5 6:2345:respawn:/sbin/mingetty tty6 co:2345:respawn:/sbin/agetty -L 115200 ttyS0 ansi ...... 4. Configuring securetty – File to be modified /etc/securetty – Configuration description Add the following line to /etc/securetty to configure the specified serial port as the secure port so that the root user can log in to the OS through this serial port: ttyS0 – Example ...... vc/11 ttyS0 tty1 ...... 10.2.2 SUSE Linux Enterprise Server This topic applies to SUSE Linux Enterprise Server 11 (SLES 11). Issue 06 (2016-02-05) Huawei Proprietary and Confidential Copyright © Huawei Technologies Co., Ltd. 136 HUAWEI Server OS Installation Guide 10 Methods of Locating OS Problems Files to Be Modified For SLES 11, serial port redirection involves the modifications of the following files: l /boot/grub/menu.lst l /etc/inittab l /etc/securetty Configuring Serial Port Redirection 1. Configuring GRUB – File to be modified /boot/grub/menu.lst – Configuration description Configure GRUB, comment out the configuration items color and gfxmenu, and add the configuration items serial and terminal: serial --unit=0 --speed=115200 terminal --timeout=15 serial console – Example # Modified by YaST2. Last modification on Wed Aug 29 02:37:33 2007 #color white/blue black/light-gray default 0 timeout 8 #gfxmenu (hd0,1)/boot/message serial --unit=0 --speed=115200 terminal --timeout=15 serial console NOTE To comment out a configuration item, add # on the right of the configuration item. 2. Configuring kernel – File to be modified /boot/grub/menu.lst – Configuration description Add the following parameters to the kernel line to configure the first serial port of the system as the serial console: console=ttyS0,115200 – console=tty0 Example ###Don't change this comment - YaST2 identifier: Original name: linux### title Linux kernel (hd0,1)/boot/vmlinuz root=/dev/sda2 selinux=0 resume=/dev/sda1 splash=silent elevator=cfq showopts console=ttyS0,115200 console=tty0 initrd (hd0,1)/boot/initrd 3. Configuring inittab – File to be modified /etc/inittab – Configuration description Add the following information: n SLES 9: S0:12345:respawn:/sbin/agetty -L 115200 ttyS0 ansi n SLES 10: S0:12345:respawn:/sbin/agetty -L 115200 ttyS0 ansi Issue 06 (2016-02-05) Huawei Proprietary and Confidential Copyright © Huawei Technologies Co., Ltd. 137 HUAWEI Server OS Installation Guide 10 Methods of Locating OS Problems n SLES 11: S0:12345:respawn:/sbin/agetty -L 115200 ttyS0 ansi – Example ...... # getty-programs for the normal runlevels # <id>:<runlevels>:<action>:<process> # The "id" field MUST be the same as the last # characters of the device (after "tty"). 1:2345:respawn:/sbin/mingetty --noclear tty1 2:2345:respawn:/sbin/mingetty tty2 3:2345:respawn:/sbin/mingetty tty3 4:2345:respawn:/sbin/mingetty tty4 5:2345:respawn:/sbin/mingetty tty5 6:2345:respawn:/sbin/mingetty tty6 # #S0:12345:respawn:/sbin/agetty -L 9600 ttyS0 vt102 S0:12345:respawn:/sbin/agetty -L 115200 ttyS0 ansi ...... 4. Configuring securetty – File to be modified /etc/securetty – Configuration description Add the following line to /etc/securetty to configure the serial port as the secure port so that the root user can log in to this serial port: ttyS0 – Example ...... tty6 ttyS0 # for devfs: vc/1 ...... 10.3 Changing the Linux System Log Level If a system recovers after a crash, a large number of system logs are recorded, and it is difficult to obtain key information from the logs. In such a scenario, you can change the system log level to narrow down system logs for information obtaining. Querying the Serial Port Log Level Run the command cat /proc/sys/kernel/printk in the OS. The first number (first 1) in the command output indicates the serial port log level. linux-70u8:~ # cat /proc/sys/kernel/printk 1 4 1 7 Changing the Serial Port Log Level NOTE The change of a serial port log level takes effect only for the current runtime. After the OS is restarted, the serial port log level is restored to the default level 3. In the OS, run the command echo N > /proc/sys/kernel/printk. The variable N indicates the serial port log level to be configured. For details about serial port log levels, see Table 10-3. linux-70u8:~ # echo 7 > /proc/sys/kernel/printk Issue 06 (2016-02-05) Huawei Proprietary and Confidential Copyright © Huawei Technologies Co., Ltd. 138 HUAWEI Server OS Installation Guide 10 Methods of Locating OS Problems linux-70u8:~ # cat /proc/sys/kernel/printk 7 4 1 7 Table 10-3 Serial port log levels Issue 06 (2016-02-05) Severity Kernel Log Level Description 0 KERN_EMERG Emergent messages: These messages indicate system unavailability, which are reported before a system breakdown. 1 KERN_ALERT Report messages (alerts): These messages indicate that immediate measures must be taken. 2 KERN_CRIT Critical messages: These messages usually indicate critical hardware or software operation failures. 3 KERN_ERR Error messages: This is the default serial port log level. Driver programs usually use this log level to report hardware errors. 4 KERN_WARNING Warnings: These messages indicate that problems may occur. 5 KERN_NOTICE Normal but important information: These messages indicate security-related information. 6 KERN_INFO Information: for example, hardware information recorded during driver startup. 7 KERN_DEBUG Debugging messages: If this log level is enabled, the system records all logs. Huawei Proprietary and Confidential Copyright © Huawei Technologies Co., Ltd. 139 HUAWEI Server OS Installation Guide A Obtaining Help A Obtaining Help This topic describes how to contact Huawei for technical support if a problem persists during routine maintenance or troubleshooting. A.1 Preparations for Contacting Huawei A.2 Using CD-ROM and Documents A.3 Obtaining Help from Huawei Technical Support Website Issue 06 (2016-02-05) Huawei Proprietary and Confidential Copyright © Huawei Technologies Co., Ltd. 140 HUAWEI Server OS Installation Guide A Obtaining Help A.1 Preparations for Contacting Huawei If a problem persists during routine maintenance or troubleshooting, contact Huawei for technical support. To better solve the problem, make the following preparations before you contact Huawei. Collecting Fault Information The collected information includes: l Detailed name and address of the customer l Name and telephone number of the contact l Time when the fault occurred l Detailed description of the symptom l Device type and software version l Measures taken after the fault occurred and related results l Problem severity and required deadline for solving the problem Making Commissioning Preparations When you seek for technical support, Huawei technical engineers may help you perform some operations to further collect the fault information or rectify the fault. Therefore, you need to make certain preparations before seeking for technical support. You need to prepare the things that may be used, such as the spare parts of each component, screwdriver, screws, serial cables, and network cables. A.2 Using CD-ROM and Documents Huawei provides documentation CD-ROM and documents shipped with the device. Using the documentation CD-ROM and documents, you can solve the problems that occur during routine maintenance or troubleshooting. To better solve problems, read the documentation CD-ROM and documents before you contact Huawei for technical support. CD-ROM Description The ServiceCD and driver software package CD provide the ServiceCD installation wizard, driver software package, and product documents. To use the CDs, the following software requirements must be met: l Windows 98, Windows 2000, Windows 2003, or Windows XP l Microsoft Internet Explorer 5.5 or later l Acrobat Reader 5.0 or later Issue 06 (2016-02-05) Huawei Proprietary and Confidential Copyright © Huawei Technologies Co., Ltd. 141 HUAWEI Server OS Installation Guide A Obtaining Help Product Documents You can obtain the product documents from the documentation CD-ROM shipped with the device to read the documents conveniently. By reading these product documents, you can be familiar with how to install, operate, and maintain the product. The ServiceCD and driver software package CD provide the FusionServer Tools V100R001 ServiceCD2.0 User Guide. This document helps you to understand the functions and features of the ServiceCD as well as how to install the OSs and drivers by using the ServiceCD. A.3 Obtaining Help from Huawei Technical Support Website Huawei provides users with timely and efficient technical support through the regional offices, secondary technical support system, telephone technical support, remote technical support, and onsite technical support. Huawei technical support system consists of: l Technical support department at Huawei headquarters l Technical support centers in local branch offices l Huawei Enterprise support website l Customer service center Huawei Enterprise support website: http://enterprise.huawei.com NOTE You can also find the latest product manual by entering the keyword in the Search text box in the upper right corner on the page. Issue 06 (2016-02-05) Huawei Proprietary and Confidential Copyright © Huawei Technologies Co., Ltd. 142 HUAWEI Server OS Installation Guide B Glossary B Glossary This describes the glossaries appeared in the document. B.1 A-E B.2 F-J B.3 K-O B.4 P-T B.5 U-Z Issue 06 (2016-02-05) Huawei Proprietary and Confidential Copyright © Huawei Technologies Co., Ltd. 143 HUAWEI Server OS Installation Guide B Glossary B.1 A-E B basic input/output system Firmware stored on the computer motherboard that contains basic input/output control programs, power-on self test (POST) programs, bootstraps, and system setting information. The BIOS provides hardware setting and control functions for the computer. BIOS See basic input/output system C CD See compact disc CD-ROM See compact disc read-only memory CLI See command-line interface command-line interface A means of communication between a program and its user, based solely on textual input and output. Commands are input with the help of a keyboard or similar device and are interpreted and executed by the program. Results are output as text or graphics to the terminal. compact disc Compact Disc (also known as a CD) is an optical disc used to store digital data. It was originally developed to store sound recordings exclusively, but later it also allowed the preservation of other types of data. compact disc read-only A form of storage characterized by high capacity (roughly 650 megabytes) and the use memory of laser optics rather than magnetic means for reading data. D DHCP See Dynamic Host Configuration Protocol DVD-ROM drive An electromechancial device that reads data on CD-ROMs. Most CD-ROM drives have a SCSI interface, although some are connected to a PC via a controller for a disk drive. Data is read through a small laser that is focused on the surface of the CD-ROM through optical mirrors in the read/write head. A spindle and drive motor revolve the CD-ROM, so all data, which is stored in spirals from the center, can be read. CDROM drives vary in the access time to locate a track on the CD-ROM and the seek time to move the read/write head. See the illustration. Also called: CD drive. See also CD-ROM, compact disc. Dynamic Host A client-server networking protocol. A DHCP server provides configuration Configuration Protocol parameters specific to the DHCP client host requesting information the host requires to participate on the Internet network. DHCP also provides a mechanism for allocating IP addresses to hosts. Issue 06 (2016-02-05) Huawei Proprietary and Confidential Copyright © Huawei Technologies Co., Ltd. 144 HUAWEI Server OS Installation Guide B Glossary B.2 F-J G graphical user interface A visual computer environment that represents programs, files, and options with graphical images, such as icons, menus, and dialog boxes, on the screen. GUI See graphical user interface I IE See Internet Explorer Internet Explorer Microsoft's Web browsing software. Introduced in October 1995, the latest versions of Internet Explorer include many features that allow you to customize your experience on the Web. Internet Explorer is also available for the Macintosh and UNIX platforms. ISO See Isolation Isolation An ISO file is an image file generated by copying all information on the CD-ROM drive, and is usually an .iso file. B.3 K-O K keyboard, video, and mouse A hardware device installed in the integrated configuration cabinet. KVM serves as the input and output device for the components inside the cabinet. It consists of a screen, a keyboard, and a mouse. KVM See keyboard, video, and mouse L LAN See local area network local area network A network formed by the computers and workstations within the coverage of a few square kilometers or within a single building, featuring high speed and low error rate. Current LANs are generally based on switched Ethernet or Wi-Fi technology and run at 1,000 Mbit/s (that is, 1 Gbit/s). M MAC See Media Access Control Management Module The MM centrally manages server nodes. It provides various management features, such as Name Intelligent Platform Management Interface (IPMI) 2.0, Serial Over LAN (SOL), keyboard, video, and mouse (KVM) over IP, and virtual media. Issue 06 (2016-02-05) Huawei Proprietary and Confidential Copyright © Huawei Technologies Co., Ltd. 145 HUAWEI Server OS Installation Guide B Glossary Media Access Control A protocol at the media access control sublayer. The protocol is at the lower part of the data link layer in the OSI model and is mainly responsible for controlling and connecting the physical media at the physical layer. When transmitting data, the MAC protocol checks whether to be able to transmit data. If the data can be transmitted, certain control information is added to the data, and then the data and the control information are transmitted in a specified format to the physical layer. When receiving data, the MAC protocol checks whether the information is correct and whether the data is transmitted correctly. If the information is correct and the data is transmitted correctly, the control information is removed from the data and then the data is transmitted to the LLC layer. MM See Management Module O OS operating system B.4 P-T P PC See personal computer PCIe See Peripheral Component Interconnect Express Peripheral Component A high-speed serial computer expansion bus standard designed to replace the older Interconnect Express PCI, PCI-X, and AGP bus standards. PCIe has numerous improvements over the aforementioned bus standards, including higher maximum system bus throughput, lower I/O pin count and smaller physical footprint, better performance-scaling for bus devices, a more detailed error detection and reporting mechanism (Advanced Error Reporting), and native hot-plug functionality. More recent revisions of the PCIe standard support hardware I/O virtualization. personal computer A computer used by an individual at a time in a business, a school, or at home. preboot execution environment A technology that enables computers to boot from the network. This technology is the successor of Remote Initial Program Load (RPL). The PXE works in client/server mode. The PXE client resides in the ROM of a network adapter. When the computer is booted, the BIOS invokes the PXE client to the memory, and the PXE client obtains an IP address from the DHCP server and downloads the operating system from the remote server using TFTP. PXE See preboot execution environment R RAID Issue 06 (2016-02-05) See redundant array of independent disks Huawei Proprietary and Confidential Copyright © Huawei Technologies Co., Ltd. 146 HUAWEI Server OS Installation Guide redundant array of independent disks B Glossary A data storage scheme that allows data to be stored and replicated in a hardware disk group (logical hard disk) consisting of multiple hard disks (physical hard disks). When multiple physical disks are set up to use the RAID technique, they are said to be in a RAID array. The hard disks in a RAID array provides higher data reliability and input/ output performance. There are various defined levels of RAID, each offering differing trade-offs among access speed, reliability, and cost. At present, there are seven basic RAID levels from RAID 0 to RAID 6. These basic RAID levels can be further combined to form new RAID levels, such as RAID 10 (a combination of RAID 0 and RAID 1) and RAID 50 (a combination of RAID 0 and RAID 5). S Secure File Transfer Protocol A network protocol designed to provide secure file transfer over SSH. SFTP See Secure File Transfer Protocol Shelf Management Module A shelf management module provides the device management, sensor or event management, user management, fan module or power supply unit management, IPMI protocol processing, remote maintenance, and switchover. SMM See Shelf Management Module B.5 U-Z U Universal Serial Bus A serial bus standard to interface devices. It was designed for computers such as PCs and the Apple Macintosh, but its popularity has prompted it to also become commonplace on video game consoles and PDAs. Universal Serial Bus A serial bus standard to interface devices. It was designed for computers such as PCs and the Apple Macintosh, but its popularity has prompted it to also become commonplace on video game consoles and PDAs. USB See Universal Serial Bus USB See Universal Serial Bus W web user interface A Web-based interface that enables you to connect to the server through a browser to perform maintenance and monitoring. With the WebUI, you need not install a dedicated client application on your local PC. WebUI See web user interface Issue 06 (2016-02-05) Huawei Proprietary and Confidential Copyright © Huawei Technologies Co., Ltd. 147