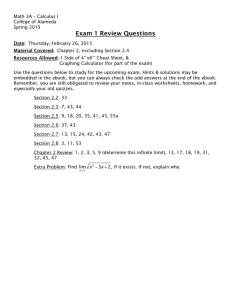WOW! eBook
www.wowebook.org
For online information and ordering of this and other Manning books, please visit
Topics
www.manning.com. The publisher offers discounts on this book when ordered in
quantity. For more information, please contact
Tutorials
Special Sales Department
Offers & Deals Manning Publications Co.
20 Baldwin Road
PO Box 761
Highlights
Shelter Island, NY 11964
Email: orders@manning.com
Settings
©2018 by Manning Publications Co. All rights reserved.
Support
No part of this publication may be reproduced, stored in a retrieval system, or
Sign Out
transmitted, in any form or by means electronic, mechanical, photocopying, or
otherwise, without prior written permission of the publisher.
Many of the designations used by manufacturers and sellers to distinguish their
products are claimed as trademarks. Where those designations appear in the book, and
Manning Publications was aware of a trademark claim, the designations have been
printed in initial caps or all caps.
Recognizing the importance of preserving what has been written, it is Manning’s
policy to have the books we publish printed on acid­free paper, and we exert our best
efforts to that end. Recognizing also our responsibility to conserve the resources of our
planet, Manning books are printed on paper that is at least 15 percent recycled and
processed without the use of elemental chlorine.
WOW! eBook
www.wowebook.org
Developmental editor: Susanna Kline
Review editor: Ivan Martinovic
Project editor: Kevin Sullivan
Copyeditor: Andy Carroll
Proofreader: Melody Dolab
Typesetter: Gordan Salinovic
Cover designer: Leslie Haimes
Cover and interior illustrations: Lyza Danger Gardner
ISBN 9781617293863
Printed in the United States of America
1 2 3 4 5 6 7 8 9 10 – EBM – 23 22 21 20 19 18
WOW! eBook
www.wowebook.org
Playlists
Brief Table of Contents
History
Copyright
Topics
Brief Table of Contents
Tutorials
Table of Contents
Offers & Deals
Preface
Highlights
Acknowledgments
Settings
About this Book
Support
1. A JavaScripter’s introduction to hardware
Sign Out
Chapter 1. Bringing JavaScript and hardware together
Chapter 2. Embarking on hardware with Arduino
Chapter 3. How to build circuits
2. Project basics: input and output with Johnny­Five
Chapter 4. Sensors and input
Chapter 5. Output: making things happen
Chapter 6. Output: making things move
3. More sophisticated projects
Chapter 7. Serial communication
Chapter 9. Building your own thing
WOW! eBook
www.wowebook.org
4. Using JavaScript with hardware in other environments
Chapter 10. JavaScript and constrained hardware
Chapter 11. Building with Node.js and tiny computers
Chapter 12. In the cloud, in the browser, and beyond
Index
List of Figures
List of Tables
List of Listings
WOW! eBook
www.wowebook.org
Playlists
Table of Contents
History
Copyright
Topics
Brief Table of Contents
utorials
Table of Contents
ffers & Deals
Preface
ghlights
Acknowledgments
ettings
About this Book
Support
1. A JavaScripter’s introduction to hardware
Sign Out
Chapter 1. Bringing JavaScript and hardware together
1.1. The anatomy of hardware projects
1.1.1. Inputs and outputs
1.1.2. Processing
1.1.3. Power, circuits, and systems
1.1.4. Logic and firmware
1.1.5. Enclosures and packaging
1.1.6. Embedded systems
1.2. How JavaScript and hardware work together
1.2.2. Embedded JavaScript
WOW! eBook
www.wowebook.org
1.2.3. Other hardware­JavaScript combinations
1.3. Is JavaScript a good fit for hardware?
1.4. Putting together a hardware toolkit
1.4.1. Development boards
1.4.2. Input and output components
1.4.3. Other electronic components
1.4.4. Power, wires, and accessories
1.4.5. Tools
Summary
Chapter 2. Embarking on hardware with Arduino
2.1. Getting to know the Arduino Uno
2.1.1. Creating your first circuit with an Arduino Uno
2.2. Working with the Arduino workflow
2.2.1. Arduino Uno’s digital pins
2.2.2. Sketches and the Arduino IDE
2.2.3. Connecting the LED to a digital pin
2.2.4. Programming the LED to blink
2.3. Controlling the Arduino with JavaScript
2.3.1. Configuring the Arduino as a client
2.3.2. Installing the Johnny­Five Node.js framework
2.3.3. Hello World blinking LED with Johnny­Five
2.3.4. Firmata, Johnny­Five, and the host­client method
WOW! eBook
www.wowebook.org
2.3.5. Structuring scripts with Johnny­Five
Summary
Chapter 3. How to build circuits
3.1. Voltage, current, and resistance
3.1.1. Ohm’s law
3.1.2. Problems and dangers
3.2. Building circuits
3.2.1. Using breadboards to prototype circuits
3.2.2. Wiring a simple LED circuit on a breadboard
3.2.3. Expanding a series circuit with a button
3.2.4. LEDs in series
3.2.5. Parallel circuits and current dividers
3.2.6. Powering your project with batteries
Summary
2. Project basics: input and output with Johnny­Five
Chapter 4. Sensors and input
4.1. Working with analog sensors
4.1.1. Analog­to­digital conversion
4.1.2. Working with photoresistors
4.1.3. Voltage dividers
4.1.4. Wiring and using a photoresistor
4.1.5. Using an analog temperature sensor
WOW! eBook
www.wowebook.org
4.2. Digital inputs
4.2.1. Using a button as a digital input
Summary
Chapter 5. Output: making things happen
5.1. Lighting things up
5.1.1. Fading LEDs with pulse­width modulation (PWM)
5.1.2. Animating LEDs with PWM
5.1.3. Combining input with LED output
5.1.4. Going full­color with RGB LEDs
5.1.5. Build your own “weather ball”
5.2. Working with parallel LCD displays
5.2.1. Making a full­featured timer with LCD
5.2.2. Adding a visual LED “chime”
5.3. Making noise with a piezo
5.3.1. Adding an audible piezo chime to the timer
Summary
Chapter 6. Output: making things move
6.1. Making motors spin
6.1.1. How motors work
6.1.2. Controlling a motor with a push­button switch
6.1.3. Controlling a motor with Johnny­Five
6.2. Making servos go
WOW! eBook
www.wowebook.org
6.2.1. Controlling a servo with Johnny­Five
6.3. Building your first robot!
6.3.1. Robots and motors
6.3.2. Building the robot’s chassis base
6.3.3. Controlling the robot’s motors
Summary
3. More sophisticated projects
Chapter 7. Serial communication
7.1. Communicating digital data in parallel and in serial
7.2. The basics of serial communication
7.3. Asynchronous serial communication
7.3.1. UARTs
7.3.2. Trying out software serial with a GPS breakout board
7.3.3. Learn to solder!
7.3.4. Building the GPS circuit
7.4. Synchronous serial communication
7.4.1. Serial Peripheral Interface (SPI)
7.4.2. I2C
7.4.3. Making a digital compass with an I2C magnetometer
7.5. Pulling it together: shake­to­change multisensor widget
7.5.1. Step 1: combining a compass with LCD output
7.5.2. Step 2: adding a multisensor to the device
WOW! eBook
www.wowebook.org
7.5.3. Step 3: updating the display to show temperature and pressure
7.5.4. Step 4: adding a shake­to­swap display feature with an accelerometer
Summary
Chapter 8. Projects without wires
8.1. Why you’ve been tethered so far
8.1.1. Data exchange, the I/O layer, and I/O plugins
8.1.2. USB as a power source
8.1.3. Options for wires­free project communication
8.2. Toward wires­free projects using the Tessel 2
8.3. Getting your Tessel set up
8.3.1. Configuring the Tessel
8.3.2. “Hello World” LED blinking on the Tessel
8.3.3. Blinking an external LED with the Tessel
8.3.4. Exploring the Tessel’s pins and capabilities
8.4. Projects without wires on the Tessel
8.4.1. Wires­free data: a remote weather station
8.5. Powering projects with batteries
8.5.1. A battery­powered robot with the Tessel
Summary
Chapter 9. Building your own thing
9.1. Hacking consumer electronics
9.1.1. Modifying RF­controlled outlet switches
WOW! eBook
www.wowebook.org
9.2. Controlling the remote switches with a Johnny­Five component plugin
9.2.1. Prototyping the switch project
9.2.2. Writing the RemoteSwitch plugin
9.3. Writing software for sophisticated hardware
9.3.1. Project: Johnny­Five support for APDS­9660 gesture sensor
9.3.2. Implementing constructor and initialization methods
9.3.3. Integrating the gesture sensor and remote switches
9.3.4. Pulling the whole project together
Summary
4. Using JavaScript with hardware in other environments
Chapter 10. JavaScript and constrained hardware
10.1. The Espruino Pico platform
10.1.1. Setting up the Pico
10.1.2. Hello World LED blink
10.2. Learning about new platforms
10.2.1. Discovering a platform’s core features
10.2.2. Finding a pinout diagram
10.2.3. Learning about configuration and workflow
10.2.4. Finding examples and tutorials
10.2.5. Using reference API documentation
10.3. Experimenting with the Pico
10.3.1. The Pico and the BMP180 multisensor
WOW! eBook
www.wowebook.org
10.3.2. The Pico and the Nokia 5110 LCD
10.3.3. Building a power­efficient weather gadget with the Pico
10.4. Experimenting with the Kinoma Element platform
10.4.1. The Element’s core features
10.4.2. Pinout and hardware diagram
10.4.3. Configuration, management, workflow
10.4.4. Examples and tutorials
10.4.5. API reference
10.4.6. Case­study project: live­updating compass readings
Summary
Chapter 11. Building with Node.js and tiny computers
11.1. Working with tiny computers
11.1.1. The Raspberry Pi platform
11.1.2. Configuration option 1: the traditional way
11.1.3. Configuration option 2: headless
11.2. Learning about the Raspberry Pi 3
11.2.1. Core features
11.2.2. GPIO features and pinouts
11.2.3. Configuration and workflow
11.2.4. Examples and tutorials
11.2.5. API documentation
11.3. Writing Johnny­Five applications for different platforms
WOW! eBook
www.wowebook.org
11.3.1. Adapting the mini weather station for the Pi 3
11.3.2. Adapting the mini weather station for the Arduino Uno
11.4. Using the Raspberry Pi as a host
11.5. Case study: BeagleBone Black
11.5.1. Learning about the BeagleBone Black
11.5.2. Adapting the weather station for the BeagleBone
Summary
Chapter 12. In the cloud, in the browser, and beyond
12.1. IoT and the cloud
12.2. Containerized deployment with resin.io
12.2.1. Creating a resin.io application
12.2.2. Provisioning the BeagleBone Black
12.2.3. Adapting the weather application software
12.3. Hardware and the web browser
12.3.1. The Web Bluetooth API
12.3.2. The Generic Sensor API
12.3.3. The Physical Web
12.4. Exploring Bluetooth LE with Puck.js
12.4.1. Core features
12.4.2. GPIO features and pinouts
12.4.3. Configuration and workflow
12.4.4. Examples, tutorials, and API documentation
WOW! eBook
www.wowebook.org
12.4.5. Controlling the LED from a web page
12.4.6. The Physical Web and Puck.js
12.4.7. A web­based Bluetooth doorbell
12.5. Pushing the frontiers of JavaScript and hardware
Summary
Index
List of Figures
List of Tables
List of Listings
WOW! eBook
www.wowebook.org
Preface
History
On a late summer day in 2013, I stood on a stage in a large tent on the grounds of
Topics
Bletchley Park in England, the site where British codebreakers (famously including
Alan Turing) defeated the Enigma machine in World War II. It was one of the better
Tutorials
days of my life, as two fundamentally wonderful things had just happened.
& Deals
Offers
First,
I’d just somehow managed to win a hacking contest (that’s why I was onstage).
The National Museum of Computing—also located on the grounds of Bletchley Park—
Highlights
was seeking tech help in creating web­based, interactive timeline exhibits. I’d stayed up
through the night, extending an open source JavaScript library and building a
Settings
prototype: this was my entry, which was, to my great delight, declared best in show. The
second wonderful thing was that I’d won a prize—and not just any prize.
Support
The reward I received was one of the original Arduino Uno starter kits—an Arduino
Sign Out
board, a collection of electronic components, and an instructional book. It profoundly
changed my life. I’d later find that combining my newly learned electronics skills with
the stuff I did every day—coding open source, standards­based websites and apps—
resulted in one of the most fascinating alchemies I’d ever experienced: JavaScript on
Things. That is, I could use the JavaScript I already knew as a turbo boost to electronics
hacking and the internet of things (IoT).
That came later, however. Initially, I learned how to construct simple electronic circuits
by working through the examples in the kit’s book and, later, avidly searching the web
to learn more. I learned how to apply logical control to these circuits by programming
the Arduino Uno’s microcontroller, writing simple sketches (programs) in Arduino’s
(very) C/C++­like language, optimized for the board’s (very) limited program space and
memory.
And then, at the end of 2013, I discovered Johnny­Five. The open source Node.js
framework was young at the time, but already powerful. Instead of writing lower­level,
,
.
constrained Arduino
code, I could write higher­level
JavaScript. programs to control my
.
Uno. I thought, “Wow, if I’d only discovered
this earlier.”
WOW! eBook
www.wowebook.org
The combination of JavaScript and microcontrollers isn’t just a parlor trick, performed
for the sake of coating the entire known world with JavaScript. At first, even I, a
Node.js adherent, was skeptical: maybe this is pointless; maybe it will never take root.
Don’t worry. It’s not, and it did.
Adding JavaScript into the mix perversely simplified my experience, and made
prototyping little projects much, much faster. I could use development workflows that
were more familiar to me as a web developer. I didn’t have to concern myself as much
with lower­level memory and resource optimization. Johnny­Five’s encapsulation of
behavior into high­level component classes is intuitive: the resulting code can be
cleaner and easier to work with than many Arduino libraries. And it allowed me to take
advantage of the almost fathomless depths of the worldwide Node.js ecosystem via
npm. I could simply import modules, just like any other Node.js script out there. It was
wonderful.
I want to be very clear: there’s nothing wrong with Arduino or more “traditional” C­
based microcontroller programming. There are very good reasons to care about
memory management, for example, especially if you’re writing firmware or making
production devices. And Arduino is rather a miracle: its entire raison d’être is to make
embedded electronics accessible to novices. Starting from scratch with Arduino and the
Arduino programming language is a perfectly reasonable, surmountable approach.
But JavaScript can help web developers get up to speed with electronics faster. For one
thing, introductory materials for Arduino (and other platforms) often assume no pre­
existing knowledge of programming whatsoever, which means you may end up wading
through explanations of what an array is and how loops work. The finicky constraints
and particulars of microcontrollers can be distracting when you’re just learning how
things work. IDEs can be clunky. In some cases, you can end up spending a lot of time
getting things configured and not much time making things actually happen. JavaScript
has the power to abstract much of this away, letting you focus on the essential new
things you need to learn.
From that notion, this book arose: the idea that JavaScript can serve as a gateway to
electronics, making it easier for more people to learn how to make cool stuff with a
minimum of cognitive pain. JavaScript is the most popular programming language in
the world, the de facto language of the web; and the internet of things and maker
culture is tantalizing both creatively and commercially. Why not make a happy blend of
the two?
WOW! eBook
www.wowebook.org
At the end of the day, this stuff is fun. It’s a kick to be able to dream up and make real
your own inventions. It’s confidence­lifting to have a basic competency with low­
voltage electronic circuits, and to understand how embedded systems work in the real
world.
Maybe you’ll really love this like I do. Maybe you’ll help contribute to open source
projects. Maybe you’ll construct a wildly clever gadget. Maybe you’ll teach other people
what you’ve learned.
Perhaps you’ll simply have fun. That, on its own, is more than enough.
WOW! eBook
www.wowebook.org
Playlists
Acknowledgments
History
My gratitude starts right where my love of hardware hacking began: with the Over the
Topics
Air conference crew and The National Museum of Computing (UK), whence my initial
Arduino Starter Kit originated. None of this would have happened without that
Tutorials
serendipitous event. Dan Appelquist, Margaret Gold, and Matthew Cashmore—thank
you for creating such a superb conference and inviting me to it, more than once, even!
Offers & Deals
Rick Waldron achieves more in a day than I do in a month. (Rick, your JavaScript
Highlights
genius is legend.) His involvement with TC­39, the ECMA working group responsible
for the JavaScript language itself, means he is literally indispensable. Oh, and he also
Settings
invented Johnny­Five, the leading open source Node.js framework for robotics and IoT,
around which much of this book revolves. I could go on for pages, chapters, about Rick.
Support
Writing a book takes a ridiculously large amount of time. Huge thanks go to leaders and
Sign Out
colleagues at Bocoup for giving me the time and support I needed, and for continuously
pumping steady amounts of enthusiasm in my direction, as well as to the partners and
staff at Cloud Four for their patience.
Great editors are a true gift in a world that sometimes dismisses the value of editorial
process and feedback. My editor, Susanna Kline, provided helpful and insightful
support through the long haul. Brad Luyster, your technical review feedback was
phenomenal; it’s hard to say thank you hard enough. Several other reviewers also
provided helpful feedback on the manuscript at different stages: Alessandro Campeis,
Amit Lamba, Andrew Meredith, Bruno Sonnino, Earl Bingham, and Kevin Liao. I also
want to thank Manning’s publisher, Marjan Bace, and the rest of the editorial and
production teams who worked on the book behind the scenes.
Thanks also to Francis Gulotta for technical input, Kyle Jackson at Manning for fielding
my tech support needs, and my pal Chau Doan for sharing his firmware and embedded­
electronics wisdom.
.
The Johnny­Five and related JavaScript­on­Things
communities have been just
brilliant. Thanks, Derek Runberg of SparkFun! Thanks, Donovan Buck, David
WOW! eBook
www.wowebook.org
Resseguie, Brian Genisio, and all the other Johnny­Five contributors!
Shawn Hymel’s Arduino library for the APDS­9960 sensor—a handsome piece of work
—served as a springboard for parts of chapter 9. And the rover examples in chapters 6 and
8 are adapted from code written by Rick Waldron. (Again, Rick, thanks!)
Equally important to those who help you on a project itself are those who help you keep
your sanity while enduring it: thank you, my splendid family and friends.
I saved this extra­best spot right here to thank my partner (and all­round fantastic
person) Bryan Fox: without his joyful and steady presence, this book could not possibly
exist.
WOW! eBook
www.wowebook.org
Playlists
About this Book
History
“I’m curious about hardware and electronics and IoT, but I have absolutely no idea
Topics
where to begin.” I’ve heard that notion, in many variations, from many (dozens?—at
least—maybe a hundred?) web developers. Yes, it certainly would be fun to be able to
Tutorials
build robots and clever gadgets. Yes, it would be useful to know how to read data from
sensors and do interesting things with the data, to be able to construct your own
Offers & Deals
automated, web­connected devices (for feeding your pet on time, detecting rainfall
amounts, displaying the latest rugby scores—the mind really does boggle at all the
Highlights
possibilities). But also, yes, it can feel like a daunting, even overwhelming, new
landscape if you’ve never so much as made an LED blink, much less written and flashed
Settings
optimized firmware to an embedded microcontroller.
Support
Good news! You can take advantage of your understanding of JavaScript and general
programming metaphors to frame your learning adventure, and make wrapping your
Sign Out
head around this new world a bit less chaotic. JavaScript can lend a sheen of
familiarity, providing a touchstone to ease your introduction to electronics, hardware,
and the internet of things (IoT).
This book teaches the fundamentals of electronics and embedded systems for folks who
are comfortable with basic JavaScript but who may have no experience whatsoever
wiring up even the simplest circuit. Emphasis is put on the topics that will be new to
software developers: the critical basics of designing and building circuits, hardware
components (sensors, motors, resistors, and the like), and the interface between
hardware and software.
Over the course of this book, you’ll get hands­on with a variety of development boards,
hardware components, and software platforms. For the experiments (small projects) in
the first two­thirds of the book, we’ll use the Johnny­Five open source Node.js
framework with the Arduino Uno development board. Johnny­Five’s API provides
many intuitive component classes that you can use to quickly prototype your gadgets
and inventions. The Uno is the most ubiquitous hobbyist board in the world, boasting
stability, simplicity, reliability, and a huge community of users and educators. The last
third of the book surveys a broader range of platforms, including the Node.js­capable
WOW! eBook
www.wowebook.org
Tessel 2 and the very popular Raspberry Pi.
By the end of the book, you should have a foundational toolkit—both mental and
physical—for planning, designing, implementing, and extending your own JavaScript­
controlled electronic creations.
ROADMAP
The book consists of 12 chapters:
Chapter 1 defines what embedded systems are and enumerates the physical
components from which they’re built. It explains the ways in which JavaScript and
hardware can work together.
Chapter 2 introduces the Arduino Uno development board and gets you hands­on,
quickly, with some basic blinking LEDs. We’ll briefly look at how to control the Uno
with the Arduino IDE before jumping into JavaScript and Johnny­Five.
Chapter 3 zooms way in on the fundamentals of electronics that serve as the
foundation for all the circuits you’ll ever build. You’ll plumb the depths of Ohm’s
law and build a few different kinds of simple circuits.
Chapters 4 through 6 are a romp through key electronics and concepts for
embedded gadgets, exploring input (sensors), output (actuators), and physical
movement (motors and servos). Using the Johnny­Five framework, you’ll get a
chance to build a bunch of different experiments with an Arduino Uno board.
Chapter 7 examines serial communication, which is used for exchanging more
sophisticated data. You’ll try out several serial components, including a compass
(magnetometer), an accelerometer, and a GPS, again using Johnny­Five and the
Arduino Uno.
Chapters 8 and 9 introduce the Node.js­capable Tessel 2 development board. In
chapter 8, you’ll learn how to make projects that aren’t tethered by wires. In chapter 9,
you’ll explore the process of taking an original project from idea to inception.
Chapters 10 and 11 delve into other I/O­capable embedded hardware and JavaScript.
Chapter 10 looks at JavaScript and JavaScript­like environments on constrained
platforms like the Espruino Pico. Chapter 11 explores more general­purpose single­
board computers (SBCs) like the Raspberry Pi.
Chapter 12 touches on cloud services and hardware control from the browser, and it
looks to the future. You’ll learn how to use a cloud service, resin.io, to manage and
WOW! eBook
www.wowebook.org
deploy a Johnny­Five application to a BeagleBone Black, and you’ll build an in­
browser wireless doorbell with the Puck.js device and the Web Bluetooth API.
WHO SHOULD READ THIS BOOK?
This is a book for people who have some experience with JavaScript, but who know
little or nothing about electronic circuitry and microcontroller programming.
Code examples in this book are not, for the most part, complex. My philosophy is that
it’s better for code to be readable and understandable than for it to be show­offy and
clever. You certainly don’t need to have a deep familiarity with every word in the
ECMA­262 spec (that’s the document that defines the JavaScript language); but if you
feel faint at the sight of arrow functions or haven’t yet gotten to know Promises, for
example, you may want to brush up a bit or keep a friendly companion at your side,
such as the very excellent Secrets of the JavaScript Ninja, Second Edition, by John
Resig, Bear Bibeault, and Josip Maras (Manning, 2016; www.manning.com/books/secrets­
of­the­javascript­ninja­second­edition). Code complexity and the use of modern language
features increase toward the end of the book.
Although the step­by­step instructions for the experiments provide all the commands
you’ll need to make your creations go, you should have basic competency in installing,
managing, and using Node.js and the npm package manager. You should also be
comfortable with executing commands from within a terminal environment.
A working knowledge of HTML and general grasp of CSS is helpful, although not
essential. (You could always cut and paste source markup for those components.)
Chapter 12 involves the use of Git version control software—prior experience with Git is
helpful but not critical.
CODE CONVENTIONS AND DOWNLOADS
This book includes copious examples, which include various resources needed for
applications and experiments: JavaScript, HTML, CSS, JSON, and so on. Source code
in listings, or in text, is in a fixed­width font to separate it from ordinary text.
Additionally, method or class names, variable names, object properties, method
parameters, HTML elements, and the like, in text are also presented using a fixed­width
font.
Johnny­Five is open source, released under the (liberal) MIT software license. The book
makes use of many other open source software projects, including a dozen or so third­
party npm modules. Most of the hardware platforms explored are open source as well;
WOW! eBook
www.wowebook.org
an exception is the Raspberry Pi 3, covered in chapter 11. To complete the “weather ball”
example in chapter 5, you’ll need a (free) API key from Dark Sky
(https://darksky.net/dev/register).
Code annotations accompany many of the source code listings, highlighting important
concepts.
The source code and assets for all examples in this book are available at
https://github.com/lyzadanger/javascript­on­things. Most examples in the book include all
the needed code and markup in the text (source code for third­party modules isn’t
included). But you can find the complete source of a few longer examples toward the
end of the book, as well as binary assets for examples (such as the MP3 used in the web­
controlled doorbell in chapter 12), in the code repository.
A zip file containing source code at the time of publication will also be available on the
publisher’s website: www.manning.com/books/javascript­on­things.
BOOK FORUM
Purchase of JavaScript on Things includes free access to a private web forum run by
Manning Publications where you can make comments about the book, ask technical
questions, and receive help from the author and from other users. To access the forum,
go to https://forums.manning.com/forums/javascript­on­things. You can also learn more
about Manning’s forums and the rules of conduct at
https://forums.manning.com/forums/about.
Manning’s commitment to our readers is to provide a venue where a meaningful
dialogue between individual readers and between readers and the author can take
place. It is not a commitment to any specific amount of participation on the part of the
author, whose contribution to the forum remains voluntary (and unpaid). We suggest
you try asking the author some challenging questions lest her interest stray! The forum
and the archives of previous discussions will be accessible from the publisher’s website
as long as the book is in print.
ABOUT THE AUTHOR
Lyza Danger Gardner likes figuring out how to do things. In turn, she likes to teach
others how to do new things, too. Lyza cofounded Cloud Four, a web consultancy in
Portland, Oregon. She’s been building web things for over 20 years, advocating for
elegant standards, education, and compassion in pursuit of the best possible future
web. You can find her online at www.lyza.com or @lyzadanger on Twitter. As a
WOW! eBook
www.wowebook.org
counterpoint to her futuristic technical vantage, she lives in the forest in Vermont and
enjoys anachronistic hobbies. She reads and reads and reads.
WOW! eBook
www.wowebook.org
Part 1. A JavaScripter’s introduction to hardware
History
This part of the book will introduce you to the fundamentals of embedded systems and
Topics
electronic circuits. In chapter
1, you’ll learn what embedded systems are and how to
analyze their constituent components. We’ll spend some time looking at what it means
Tutorials
for JavaScript to “control” hardware, and we’ll examine the different ways that
JavaScript and electronics can work together.
Offers & Deals
You’ll meet the Arduino Uno R3 development board in chapter 2, which we’ll use with all
Highlights
of the experiments through chapter
7. You’ll learn what the main parts of development
boards do and how they interact with other software and hardware components. You’ll
Settings
try out some basic LED experiments with the Uno using both the Arduino IDE and the
Johnny­Five Node.js framework.
Support
Chapter 3 will teach you the key fundamentals of electronic circuitry, diving into Ohm’s
Sign Out
law and the relationships between voltage, current, and resistance. You’ll work on a
breadboard, constructing series and parallel circuits that contain multiple LEDs.
When you’re finished with this part of the book, you’ll have grasp of the basic
embedded­system underpinnings and core circuit concepts. You’ll be ready to start
building small, JavaScript­controlled projects with different kinds of inputs and
outputs.
WOW! eBook
www.wowebook.org
Playlists
Chapter 1. Bringing JavaScript and hardware together
History
This chapter covers
Topics
Components and hardware involved in hobbyist projects and the “internet of
Tutorialsthings”
Common components of embedded systems
Offers & Deals
Different methods for using JavaScript with embedded systems
Highlights
Tools and supplies you’ll need to start building
Settings
As a JavaScript­savvy web developer, you make logical alchemy happen every day. But
now it’s possible to wield your software­development skills in a new way, to program
Support
and control things in the real world. In this chapter, you’ll learn about the hardware
involved in different kinds of projects and devices, and you’ll also see how JavaScript
Sign Out
and hardware can work together.
We’re surrounded by little magical things that blend the physical world with the realm
of the logical, connected, and virtual (figure 1.1). A keychain that broadcasts its location
wirelessly so you can find it with an app on your smartphone. A plant pot that makes
whining noises when it needs to be watered, or, better yet, sends you a petulant text
message. Billions of such objects blink, beep, tweet, automatically dim the lights, make
customized pots of tea, and otherwise perform their specialized duties across the
planet.
Figure 1.1. Oh, the magical things in our world!
WOW! eBook
www.wowebook.org
It’s fun to build this stuff. The creativity involved when crafting with these kinds of
physical gadgets, the grassroots charm of inventive homebrew projects—these are the
kinds of things that hold appeal for web developers. We’re cut out for prototyping,
experimenting with new technologies, and blazing our own trails.
But getting started can be intimidating. When we see all the wires and components,
hear the jargon, stand on the outside looking in at hardware­hacking communities, the
kinds of skills involved can feel formidable, foreign. As a JavaScript developer, you may
be faced with some hurdles—perceived complexity, overabundant and scattered
information, conflation of hardware and software concepts—as you make your tentative
first forays into the world of physical hardware.
We’re going to use your JavaScript know­how as an advantage, an aid to learning how
to design and build the kinds of things that make up the “internet of things” (IoT) and
inspire hardware hackers. You’ll be able to use your software­development skills to skip
past some distractions and get focused, quickly, on the new skills you need to learn.
To get a feel for the journey we’re taking, let’s first take a look at the kinds of things
you’ll be learning to build. Let’s explore what we mean, exactly, when we say things or
hardware.
1.1. THE ANATOMY OF HARDWARE PROJECTS
We could build a little gadget that would automatically turn a fan on when it gets warm.
This miniature, independent climate­control device would continuously monitor the
temperature of the surrounding environment. When it gets too hot, the fan comes on.
When it’s nice and cool again, the fan turns off.
While we wouldn’t win any prestigious awards for the invention of this admittedly
WOW! eBook
www.wowebook.org
pedestrian contrivance, its basic ingredients are common to the other—more inspiring
—things you’ll learn to build.
1.1.1. Inputs and outputs
The most important thing—really the only thing—our temperature­triggered device
needs to do is turn a fan on when it’s too toasty and turn it back off again when the area
around it has cooled off. The motor­driven fan is an example of an output device.
To get continuous information about the temperature of the immediate environment—
so that the device can make decisions about when to turn the fan on or off—we need
data from an input, in this case a temperature sensor (figure 1.2).
Figure 1.2. The automatic fan system needs to take input from a temperature
sensor and manage the output of a motorized fan.
Inputs provide incoming data to the system, and sensors are a type of input that
provides data about the physical environment. There are all kinds of sensors you can
use in projects: sensors for light, heat, noise, vibration, vapors, humidity, smells,
motion, flames—you name it. Some, like our fan’s temperature sensor, provide simple
data—just a single value representing temperature—whereas others, like GPS or
accelerometers, produce more elaborate data.
A project’s outputs represent its net functionality to someone using it. Blinking lights,
irritating beeping sounds, status readouts on LCD screens, a robotic arm moving
sideways—all these are kinds of outputs. For this project, the fan is the sole output.
Not all inputs and outputs necessarily manifest in the physical world. A customer
WOW! eBook
www.wowebook.org
encountering an error when trying to order a product online (virtual input) might cause
a red light to go on (physical output) on a device sitting on a support technician’s desk.
Conversely, a change in soil humidity (physical sensor input) might cause a plant pot to
send a demanding text message (virtual output).
1.1.2. Processing
Our automatic fan also needs a brain, something that can pay attention to the
temperature sensor’s readings and turn the fan on when it gets too warm. The kind of
brain it needs is in fact a tiny computer: a processor, some memory, and the ability to
process inputs and control outputs. When processor, memory, and I/O functionality
are contained in a single physical package, we call the resulting chip a microcontroller
(figure 1.3).
Figure 1.3. The automatic fan needs a brain. A popular option is a microcontroller,
which combines a processor, memory, and I/O capabilities in a single package.
Microcontrollers (MCUs) aren’t as powerful as the general­purpose processors in
laptops. Most can’t run a full operating system (most, not all, as you’ll see), but they’re
cheap, reliable, small, and consume minimal power—that’s why they’re positively
ubiquitous in hardware projects and products like our apocryphal automatic fan.
1.1.3. Power, circuits, and systems
We’ve now got input, output, and a brain—time to pull the bits together into a system.
We’ll need to connect the components using one or more electronic circuits and provide
some power. Constructing a system involves both circuit design and the manipulation
WOW! eBook
www.wowebook.org
of components in physical space (figure 1.4).
Figure 1.4. A rough schematic drawing showing how the fan’s inputs, outputs, and
microcontroller are connected in a system with power and circuitry. Don’t stress
out if the symbols are new to you—you’ll be learning about circuitry as we
continue our journey.
Connecting wires directly to a microcontroller’s tiny pins would require solder and a
very steady hand. Not to mention that we’d end up with a lot of loose parts awkwardly
floating around. To aid hardware developers, microcontrollers are often mounted onto
physical development boards (figure 1.5). Among other things, boards make it easier to
connect I/O devices to the microcontroller.
Figure 1.5. Microcontroller-based development boards make it more convenient
to connect input and output devices.
WOW! eBook
www.wowebook.org
A development board helps, but we’re still left with a number of loose wires and
components. To help corral this, hardware developers use a prototyping tool called a
breadboard (figure 1.6) to lay out circuits in physical space.
Figure 1.6. A breadboard provides an electrically connected grid on which to
prototype electronic circuits.
WOW! eBook
www.wowebook.org
1.1.4. Logic and firmware
Our hardware design is moving along, but you might be wondering how the
microcontroller knows what to do. There’s logic involved here, as shown in the
following listing: listening to the sensor, making decisions, sending instructions to turn
the fan on or off.
Listing 1.1. Pseudo-code for temperature-triggered fan logic
initialize temperatureSensor
initialize outputFan
initialize fanThreshold to 30 (celsius temperature)
loop main
read temperatureSensor value into currentTemp
WOW! eBook
www.wowebook.org
if currentTemp is greater than fanThreshold
if outputFan is off
turn outputFan on
else if currentTemp is less than or equal to fanThreshold
if outputFan is on
turn outputFan off
The dominant language for programming microcontrollers has long been C (or C­like
derivatives). Writing C for microcontrollers tends to be platform­specific and can be
quite low­level. References to specific memory addresses and bitwise operations are
common.
The code is compiled to architecture­specific assembly code. To get the code into the
project, it is physically uploaded, or flashed, to the microcontroller’s program memory.
This program memory is usually non­volatile memory—ROM, the kind of memory that
lets the microcontroller “remember” the program even if it’s powered off (in contrast
with RAM, which only retains its contents if it’s powered). The space available for
programs is constrained, often on the order of a few tens of kilobytes, meaning
programs that run on microcontrollers need to be carefully optimized.
Once the program is flashed to the microcontroller, it functions as the microcontroller’s
firmware—when powered, the microcontroller runs the program continuously until it’s
programmed with something different (or otherwise reset).
For JavaScript developers accustomed to higher­level logic, this lower­level specificity
may feel off­putting. Fret not. This is where JavaScript can help us, allowing us to write
programs for microcontroller­based hardware without having to use C or tangling
ourselves up in the nitty­gritty of hexadecimal register addresses right off the bat.
The process of getting program firmware onto microcontrollers has also become a lot
easier thanks both to advances in chip technology and the wide availability of hobbyist­
friendly development boards (figure 1.7).
Figure 1.7. Non-volatile program memory (EEPROM and Flash) and user-friendly
boards have made it easier to program microcontrollers with firmware.
WOW! eBook
www.wowebook.org
EEPROM (electrically erasable programmable ROM), exemplified by the well­known
flash memory medium, is commonly used in microcontrollers. This kind of rewritable
memory makes it feasible to reprogram microcontrollers over and over again with
different logic.
Development boards, in addition to making I/O connections easier, also aid hardware
hackers by providing convenient interfaces for programming the board’s
microcontroller (USB is quite common). This alleviates the need for specialized
hardware programming devices. These days, programming microcontrollers is often as
easy as plugging in a USB cable and clicking a button in an IDE.
1.1.5. Enclosures and packaging
Our fan’s design is almost done. But we can take it to the next level by packaging the
auto­fan inside a nice enclosure—embedding our system inside of something, where its
wires and circuits will be hidden from view (figure 1.8). Ta­da!
Figure 1.8. The completed, packaged, automatic fan is an example of an
embedded system. Inputs and outputs are processed by a microcontroller-based
microcomputer and supported by power and circuitry. And the whole thing is
hidden inside a pretty fancy box, because, why not?
WOW! eBook
www.wowebook.org
1.1.6. Embedded systems
Though the term embedded system can sound a bit formal or forbidding, it’s not really
too complicated. A tiny computer combining processor, memory, and I/O forms the
brain. As you saw with our automatic fan, connecting the inputs, outputs, and
microcomputer together and giving them power creates an independent system. We say
it’s embedded because it’s often squirreled away inside of something—an enclosure, a
teddy bear, a washing machine’s control panel, an umbrella.
Though an automatic fan, an umbrella that lights up when it rains, and a tweeting teddy
bear don’t seem immediately similar, they have more in common than you might think.
These examples, along with the majority of hardware projects and devices that form the
IoT, can be described as embedded systems.
Now let’s see how JavaScript fits into the picture.
1.2. HOW JAVASCRIPT AND HARDWARE WORK TOGETHER
When combining JavaScript with embedded systems, we still build electronic circuits in
the same way as we would for other types of hardware projects. There are still inputs
and outputs, wires and components. However, instead of using assembly code or C to
define what the project’s microcontroller or processor does, we use JavaScript.
There are several ways to do this, different methods for using JavaScript to provide the
WOW! eBook
www.wowebook.org
logic for hardware projects. These methods are categorized based on where the
JavaScript logic itself executes: on a host computer separate from the embedded
system, on the embedded system’s microcontroller, or somewhere else entirely.
1.2.1. Host-client method
To get around the constraints of certain microcontrollers, the host­client method allows
you to execute JavaScript on a more powerful host computer. As the host runs the code,
it exchanges instructions and data with the embedded hardware, which behaves like a
client (figure 1.9).
Figure 1.9. The host-client method of controlling hardware with JavaScript
WOW! eBook
www.wowebook.org
Many microcontrollers have limitations that impact their ability to run JavaScript.
Program memory is constrained, meaning that complex programs either won’t fit or
have to be greatly optimized. Also, many inexpensive microcontrollers are built with 8­
or 16­bit architectures running at clock speeds that are low relative to, say, desktop
computers. Most wouldn’t be up to the task of running an operating system, ruling out
the ability to run a Node.js or other JavaScript runtime directly on the chip.
Instead, the host­client method involves executing JavaScript logic on a host computer,
such as your laptop, which does have the brawn necessary to run a full OS. The host
machine is able to run Node.js and can make use of the worldwide JavaScript software
ecosystem (including npm and the web).
The trick to getting this setup to work is to make the client hardware (such as the
microcontroller) and host system (your laptop) communicate with each other using a
mutually intelligible “language”—a common API (figure 1.10).
Figure 1.10. For host computer and client hardware to communicate in this
method, they both need to use a common API.
WOW! eBook
www.wowebook.org
To configure our automatic fan system to use this method, we’d first need to prepare
the embedded hardware by uploading special firmware to the microcontroller’s
program memory. Instead of a specific, single­purpose program for controlling the fan,
this firmware program makes the microcontroller able to communicate back and forth
with other sources that speak the same “language” (the API). That is, it turns the
microcontroller­based hardware into a client, all ears and ready to do the bidding of the
host computer (figure 1.11).
Figure 1.11. Specific firmware converts the microcontroller into a client.
The hardware is now ready to communicate—the next step is to write software for the
fan, using the host computer. For the hardware and software to understand each other,
the host computer needs to bark out instructions in a language the microcontroller can
comprehend. To make this happen, we can write code using a library or framework that
implements the common API (figure 1.12).
Figure 1.12. The host also needs to communicate using the common API.
WOW! eBook
www.wowebook.org
The host is connected to the client hardware, either with a physical, cabled connection
(often USB) or wirelessly (WiFi or Bluetooth).
Then we execute the fan­controlling JavaScript on the host computer. The host
continuously communicates instructions for running the fan to the client. The client
can also send messages back to the host, such as data from the temperature sensor
(figure 1.13).
Figure 1.13. As the host executes the JavaScript logic, instructions and data are
continuously exchanged between client and host, using a common API.
WOW! eBook
www.wowebook.org
Don’t panic, you won’t have to write low­level firmware protocol API software! There
are straightforward, open source options for firmware and Node.js frameworks that
implement those firmware protocols, so you can write your host­side JavaScript logic
with minimal fuss.
The benefits of the host­client approach are that it’s easy to set up and it’s supported on
many platforms. What’s more, it gives you access to the entire Node.js ecosystem, while
avoiding the performance and memory constraints of inexpensive microcontrollers.
The downside is that the client hardware is helpless without the host—it can only do its
thing when the host computer is actively running the software.
We’ll go wireless eventually, but we’ll be starting out with the simplest of host­client
options—USB tethering. That means that, for a while, your projects will be physically
attached to your computer.
1.2.2. Embedded JavaScript
With embedded JavaScript, the JavaScript logic to control the project runs directly on
the hardware’s microcontroller.
Many microcontrollers aren’t up to running JavaScript natively, but some are. As you’d
expect with the march of technology, inexpensive microcontrollers are getting more
advanced. It has become possible to run JavaScript, or an optimized variant of
JavaScript, directly on certain embedded processors.
Each embedded­JavaScript platform is a combination of hardware and software
WOW! eBook
www.wowebook.org
ingredients working in tandem. On the hardware side, development boards up to the
task of running code natively are based on more capable (but still cheap) chips.
Most platforms also provide a suite of software tools to complement their hardware.
There may be a library or framework to use for writing compatible JavaScript code and
a CLI (command­line interface) or other method for preparing the code and uploading
it to the microcontroller.
Espruino (www.espruino.com) is an example of a JavaScript­based embedded platform.
Espruino’s flavor of JavaScript combines optimized core JavaScript with an API of
hardware­relevant features. For example, you write code for the Espruino Pico board in
a web­based IDE and upload it to the board via USB (figure 1.14). To adapt our
automatic fan for an Espruino board, we’d need to write the logic using Espruino’s API.
Figure 1.14. The Espruino platform combines small hardware boards with an IDE
development environment.
Another example of embedded JavaScript is the Tessel 2 (https://tessel.io/), a Node.js­
based development platform. You can control and deploy code to your Tessel using the
tessel­cli npm module—wirelessly, if you like, because Tessel 2 has built­in WiFi
(figure 1.15).
Figure 1.15. The Tessel 2 is an open source platform that runs Node.js natively.
WOW! eBook
www.wowebook.org
Being able to run JavaScript directly on embedded hardware can be power­efficient and
self­contained. Projects are independent systems that can run on their own. Unlike the
host­client setup, which requires firmware to translate from JavaScript to machine
code, there are (usually) fewer layers of abstraction between your JavaScript and the
hardware.
This sounds great, and you might wonder why we wouldn’t use this approach
exclusively. There are a few downsides. For one, there are fewer hardware options at
the moment. Also, each platform has its own platform­specific techniques (software,
tools, methodology), which can muddy the waters when learning hardware basics. Most
also have certain limitations, either in JavaScript language feature support or in the
types of inputs and outputs supported. But it’s an inspiring method with a very bright
future.
1.2.3. Other hardware-JavaScript combinations
Aside from the host­client method and running embedded JavaScript, there are a few
other ways to combine JavaScript with hardware projects.
Tiny, single­board computers (SBCs) blend the host and the client into one unit. Cloud­
based services make it possible to write JavaScript code online and deploy it wirelessly
to hardware. And emerging, new, and experimental features in web browsers
themselves may offer a portal into the world of hardware for millions of web
developers.
WOW! eBook
computers (SBCs)
Running JavaScript on tiny
www.wowebook.org
Running JavaScript on tiny computers (SBCs)
Single­board computers (SBCs) like the Raspberry Pi family and BeagleBone Black can
run full OS environments (typically Linux), and, by extension, Node.js. Instead of an 8­
or 16­bit microcontroller, SBCs have higher­performance, general­purpose processors.
But many SBCs also have I/O pins and capabilities built right into the same board
(figure 1.16).
Figure 1.16. Several single-board computers (SBCs): Intel Galileo, Gen 2 (top),
Raspberry Pi 2 Model B (bottom left), and Raspberry Pi Zero (bottom right)
Using an SBC to control a hardware project blends aspects of both the host­client
method and running embedded JavaScript. The processor has to continuously run the
JavaScript logic for the project to work (as in the host­client model), but the whole
package is contained on one board and feels more like an independent, embedded
setup.
Unlike microcontrollers that run embedded JavaScript logic, though, the processor on
an SBC doesn’t run a single­purpose program—it can simultaneously run other
WOW! eBook
www.wowebook.org
processes.
These single­board computers are getting cheap. At this moment, there’s the $5
Raspberry Pi Zero (if you can get your hands on one—they’re notoriously out of stock)
and the WiFi­enabled Pi Zero W for just a tad more. There’s no longer such a large cost
differential between low­power microcontroller hardware and legitimate tiny
computers with processors that rival tablets and smartphones.
Although running JavaScript on single­board computers with GPIO (general­purpose
I/O) support gives you lots of options on one piece of packaged hardware, it has a few
drawbacks. SBCs aren’t as low­power as many microcontroller­based boards—the
Raspberry Pi 2 Model B draws 4 watts. The SBCs we’ll look at do have GPIO support,
but the pin mappings and usage can be confusing and documentation sketchy or
technical, which can be challenging if you’re just learning about hardware hacking.
You’ll also need to be ready to face system administration hurdles, as the Linux
distributions for SBCs, especially when combined with Node.js, can require some
debugging and patience.
Cloud-based services and the browser
This last catch­all category for hardware­JavaScript combinations is admittedly blurry.
Stuff’s changing. Fast. The current growth of commercial, cloud­based services for the
IoT has taken on the proverbial hockey­stick shape, and we’re just seeing the very
vanguard of advances that will let us directly interface with hardware from the browser
itself.
Cloud­based services try to ease the complexity of managing fleets of IoT devices at
scale. Many of these are targeted at the enterprise. Resin.io (figure 1.17), for example,
builds, packages, and deploys containerized application code to provisioned devices,
taking care of some of the security and automation headaches for you.
Figure 1.17. The Resin.io service helps to streamline application deployment to
and management of Linux-capable SBCs.
WOW! eBook
www.wowebook.org
And then there’s the browser itself, where many of the most cutting­edge hardware­
JavaScript combinations are just starting to emerge. A few browsers already allow you
to experiment with Web Bluetooth, an API that, while not currently on the standards
track, may be a harbinger of webby things to come. Web Bluetooth, as its name
suggests, lets you connect to and control Bluetooth Low Energy (BLE) hardware, using
JavaScript, from within the browser.
Another open project coming out of Google, the Physical Web, proposes an
uncomplicated idea: give a small device the ability to broadcast a URL with Bluetooth
Low Energy (BLE). A beacon used like this could transform a bus stop sign into a real­
time arrivals tracker by broadcasting the URL to a web app with that information
(figure 1.18). A simple concept, but flexible.
Figure 1.18. In this example application of the Physical Web, a bus stop sign uses a
BLE beacon to broadcast a URL once per second (1); a human in the vicinity can
scan for available beacons on their device and select the one corresponding to the
bus stop (2); the bus-rider’s device can now fetch the URL broadcast by the beacon
and display it in the browser (3).
WOW! eBook
www.wowebook.org
Of all the marriages between JavaScript and hardware, this variant—the deeper
integration of the web with hardware—is the most volatile. It’s simultaneously
intriguing and unpredictable. It’s likely that the demand for more ways to build IoT
products with JavaScript will lead to head­spinning acceleration in this space.
1.3. IS JAVASCRIPT A GOOD FIT FOR HARDWARE?
So maybe we can use JavaScript to hack on hardware in various ways, but should we? Is
there utility here or is it just a self­indulgent parlor trick?
When the idea of using JavaScript with hardware first started surfacing a few years ago,
it wasn’t met with universal enthusiasm. It was seen by some as arbitrary and
misplaced cleverness—a do we really have to use JavaScript everywhere? weariness.
Others argued that the performance of JavaScript on constrained hardware would
never be acceptable for anything but hobby use. A certain amount of old­guard
crustiness surfaced, comment threads bogged down with passionate excoriations
against anything but C/C++, and naysayers warned that a higher­level language would
obscure essential low­level hardware nuances from newcomers.
And yet, there were many who remained open­minded. Why use JavaScript when
C/C++ is good enough? had a curious echo of an earlier paradigm shift in hardware:
Why use C when assembly language is good enough?
Whether it’s awesome or it sucks—and we’re not going to have that argument now—
JavaScript is the de facto programming language of the internet. People know it, people
use it, and it’s everywhere. JavaScript’s ubiquity gives it a unique potential to serve as a
WOW! eBook
www.wowebook.org
gateway for millions of web developers who sure would love to get going on the IoT.
Certain aspects of JavaScript programming lend themselves well to hardware,
especially its proficiency at event handling and asynchronous processes. JavaScript is
also a good tool for prototyping, a boon for fast iteration.
It’s going to be fascinating to see where we end up. The JavaScript train is pulling out of
the hardware station, and a lot of folks are jumping on for the ride.
1.4. PUTTING TOGETHER A HARDWARE TOOLKIT
You’ve had a whirlwind tour of the ingredients that make up embedded systems and the
methods of combining hardware with JavaScript. Let’s now get more specific about the
types of physical hardware, accessories, and tools needed to concoct these types of
projects. Then we’ll be ready to stock up a basic toolkit to get you started.
Our projects will combine a development board with input and output hardware. To
build circuits and connect the systems together, you’ll need supporting electronic
components, as well as wires, power, and accessories. Throw in a few basic tools and
you’re ready to go.
1.4.1. Development boards
Development boards, also called prototyping boards or just boards, are physical
development platforms that combine a microcontroller or other processing component
with useful supporting features (figure 1.19). They’re the bread and butter of the
hardware­hacking lifestyle. Boards range in cost from just a few bucks to over $100 for
high­end SBCs.
Figure 1.19. Some typical microcontroller-based development boards, clockwise
from top left: a Tiva C-Series LaunchPad from Texas Instruments, an Arduino Uno
R3, an Adafruit Trinket (5V model), and a Particle Photon
WOW! eBook
www.wowebook.org
Boards are centered around their brain, a combination of processor, memory, and I/O.
8­ or 16­bit microcontrollers are at the center of straightforward, entry­level
prototyping boards like (most) Arduinos (figure 1.20). Boards with more sophisticated
32­bit microcontrollers may be able to run embedded JavaScript.
Figure 1.20. This Arduino Uno board is powered by the AVR ATmega 328-P, a 8-bit
microcontroller.
WOW! eBook
www.wowebook.org
Not all boards are microcontroller­based. More powerful SBCs are powered by
components you’d normally find on a computer’s motherboard. The architecture of
these boards is accordingly more complex, involving one or more miniaturized systems
on a chip (SoCs) and additional interconnects like HDMI, audio, or Ethernet. Although
SBCs may have physical I/O interfaces on­board—Raspberry Pis do, for instance—their
general­purpose processors can as easily be put to use to power non­hardware­centric
projects.
1.4.2. Input and output components
Oh, my, there are so many sensors and gizmos you can connect to your boards to
enhance your projects! This is all sorts of fun, but it can also feel overwhelming at first.
Lots of technical terms get thrown around, and there are lots of numbers, values, and
specifications to absorb. You’ll learn to find your bearings as you go through this book.
Most of the input and output components we’ll work with are simple in design and
ready to be plugged into a breadboard (that is, they are breadboard­friendly). Some are
packaged as breakout boards. In the same way that development boards make I/O
easier by wiring a microcontroller’s tiny pins to connections that are more convenient,
breakout boards make it easier to work with single­purpose sensors or output devices
by wiring their pins to more convenient connections (figure 1.21).
Figure 1.21. An assortment of common input and output components
WOW! eBook
www.wowebook.org
1.4.3. Other electronic components
Cobbling together electronic circuits requires a collection of supporting electronic
components.
Although it can feel like there are a lot of little pieces, the basic components like
resistors, capacitors, diodes, and transistors are inexpensive and can be bought in
convenient starter kits (figure 1.22). We’ll take our time to get to know these parts—soon
they’ll feel like old pals.
Figure 1.22. Common components like these will help you build functional
electronic circuits.
1.4.4. Power, wires, and accessories
WOW! eBook
www.wowebook.org
One thing you’ll soon realize is that there are a whole lot of ways to power a project!
Development boards can be powered over USB or by plugging them into a DC adapter
(wall wart). In many cases, other project components can take advantage of that same
power source (figure 1.23).
Figure 1.23. A sampling of wires and accessories for power and circuitry
Batteries are useful for making projects wire­free, as well as for providing additional
power at different voltages. There are many kinds of battery snaps and holders for
connecting batteries to projects.
To connect stuff together, you’ll need wires. Jumper wires are precut wires. One
particularly handy variety has pins on each end that slide easily into breadboards and
the I/O pins on many boards. Jumper wires are great for quick prototyping.
Alternately, hookup wire usually comes on a spool and can be cut to specific lengths as
needed.
1.4.5. Tools
A pair of needle­nose pliers and a precision screwdriver or two are useful companions
when building projects. You’ll want a pair of wire strippers—which usually have built­in
wire cutters—if you’re cutting or stripping hookup wire (precut jumper wires don’t need
WOW! eBook
www.wowebook.org
to be cut or stripped). As you progress, you might want to get your hands on a
multimeter, a tool for measuring voltage, current, and resistance.
Storing your electronic components
As you start building projects, you’ll end up with a lot of small parts. You can find
compartmentalized storage boxes or drawer units at hardware and hobby stores. Boxes
and cases designed for fishing lures can make especially handy containers for electronic
parts because their compartments are small and their dividers fit snugly (figure 1.24).
Figure 1.24. This compact tackle box has space in the top for tools, and storage for
components in stacking, removable containers.
WOW! eBook
www.wowebook.org
It’s time to start our journey. Hacking with low­power embedded hardware can be fun,
creative, and exciting—and it’s increasingly useful in the commercial world. Web
developers (like you) already have skills that can be great stepping stones on your path.
You can use the ubiquitous language of the web, JavaScript, to get you going and reduce
roadside distractions.
On our adventure, you’ll get a fundamental understanding of the few basic
relationships that make electronic circuits work. Not mathy? Don’t fret, neither am I.
You’ll meet some helpful characters on the way: components and modules, different
kinds of boards and software. We’ll try out different combinations of things and learn
how to dust ourselves off and try again when we blow up an LED.
The road goes on forever, the horizons are infinite. We won’t be able to visit it all, but
by the end of this book you’ll be prepared to assess and use future technologies that
haven’t yet dawned. By the time you’re midway through your travels, it’s likely the road
you set out on will have changed remarkably. But by relying on some constants as your
compass—hardware basics, the application of JavaScript, web technologies—you’ll be
able to find your way.
SUMMARY
Starting from scratch on an embedded­electronics hobby can feel intimidating, but
your existing JavaScript skills can give you a boost.
Embedded systems combine a brain—a microcontroller or power­efficient processor
—with inputs and outputs in a small package.
A microcontroller combines a processor, memory, and I/O in a single chip. Logic
defining the behavior of a microcontroller—the firmware—is typically flashed to the
MCU’s program memory.
There are several ways JavaScript can control hardware: host­client, embedded
JavaScript, Node.js on SBCs, and even from within a browser.
In a host­client setup, Node.js executes on a host computer, and instructions and
data are exchanged with the microcontroller using a messaging protocol (API). The
project can’t function without the host computer.
Some constrained microcontrollers are optimized to run JavaScript (or a subset of
JavaScript) directly on the chip (embedded JavaScript).
Single­board computers (SBCs) have more sophisticated processors and additional
features, like USB ports or audio connections. These devices can usually run full­
WOW! eBook
www.wowebook.org
fledged OSs and often behave like tiny computers. Many give you the option of
controlling I/O and behavior with higher­level languages like python, C++, or
JavaScript.
Development boards are platforms combining a microcontroller (or other
processing component) with handy supporting features. They provide convenient
connections to I/O pins, allowing for quick prototyping of projects.
Building projects involves a certain amount of electronic gear: development boards,
input and output components, basic electronic components like resistors and
diodes, power connections, and basic tools.
WOW! eBook
www.wowebook.org
Playlists
Chapter 2. Embarking on hardware with Arduino
History
This chapter covers
opics
What Arduino is and the features of the Arduino Uno R3 development board
utorials
Connecting components and power to the Arduino Uno
and uploading a sketch using the Arduino IDE to make an LED blink
Offers &Coding
Deals
Configuring an Arduino Uno in a host­client setup using Firmata firmware and the
Highlights
Johnny­Five Node.js framework
ettingsUsing JavaScript to control an Arduino Uno and make an LED blink
Arduino. It’s a company. It’s a project. It’s hardware. It’s a user community. Arduino is,
Support
well, it’s Arduino, a broad concept combining open source hardware and software with
Signthe
Outgoal of making it easy (and inexpensive) for beginners to build interactive devices.
Like most development boards, Arduino boards have a microprocessor, I/O pins, power
connections, and other standard features. There are a dozen or so current board
models, including the Uno, shown in figure 2.1. Each Arduino board has standardized
dimensions and layouts, such that modular shields can be used. Shields are
manufactured to fit the shape of an Arduino and provide an extra feature—like WiFi or
GPS—that isn’t provided by the board itself. (Breakout boards are another way to
extend the functionality of development boards, but shields are tailored to the
Arduino’s form factor specifically.)
Figure 2.1. The Arduino Uno is Arduino’s most popular board and the one we’ll be
exploring over the next several chapters.
WOW! eBook
www.wowebook.org
Arduino: what’s in a name?
Although all Arduino hardware (and software) is open source, meaning that you can
easily obtain the schematics and even construct your own boards without too much
effort, only “official” boards manufactured by the Arduino company are marketed using
the name “Arduino.”
The term Arduino­compatible board describes boards that are manufactured to the
same design specifications as official Arduino boards but are not necessarily produced
by Arduino (the company).
Genuino is a brand name used for Arduino boards marketed outside of the United
States.
Several products, such as the pcDuino and the Netduino, use the ­duino suffix to hint at
their Arduino­like qualities, and both have form factors that allow the use of Arduino­
compatible shields. The pcDuino allows you to program using the Arduino
programming language if you so desire (though it also supports higher­level languages).
WOW! eBook
www.wowebook.org
For this chapter, you’ll need the following:
1 Arduino Uno Revision 3 (R3)
1 USB cable (USB A to USB B)
1 standard LED (any color)
Typically, programming the Arduino is accomplished by composing sketches—bits of
code—in Arduino’s cross­platform IDE (integrated development environment) and
uploading compiled sketches to the board’s microcontroller. Code inside of sketches is
written in the Arduino programming language, which is similar to C++, but with extra
hardware­controlling goodies thrown in. The IDE takes care of compiling sketches and
sending them to the board, usually over a USB connection.
Arduino hardware is very popular, inexpensive, and well­tested. It’s straightforward to
configure an Arduino with the kind of firmware that will let you control it using the
Johnny­Five Node.js framework, so it makes an ideal jumping­off place for combining
WOW! eBook
www.wowebook.org
JavaScript and hardware.
2.1. GETTING TO KNOW THE ARDUINO UNO
Of all of the Arduino board models, the Arduino Uno is the most popular. It’s been put
through its paces all over the world by hardware novices and shouldn’t pull any big
surprises on us. It’s reliable and ubiquitous.
In chapter 1 you saw some of the common features of development boards, like
microcontrollers, I/O pins, and connections for power. Figure 2.2 shows these and the
other major features of an Arduino Uno board:
Figure 2.2. Major parts of an Arduino Uno
Microcontroller— The Uno’s Atmel ATmega328P microcontroller has an 8­bit
processor and 32 KB of flash memory to hold programs. Remember that a
microcontroller combines a processor, memory, and I/O processing capabilities into
a single package.
Connection for programming and communication— The USB connector
WOW! eBook
www.wowebook.org
lets you connect the Uno to your computer. You can upload programs to the Uno
over this connection, and you can also use USB to power the board.
Digital I/O pins— Of the Uno’s I/O pins, 14 are digital pins, which can be used
either as inputs or outputs.
Power pins— Several pins on the Uno give you access to a steady source of power
and ground. You can use these to provide power to your projects.
Analog input pins— Six of the Uno’s pins are capable of processing analog input.
Digital pins can only read or produce two states (HIGH or LOW, more on that
shortly), but analog input pins use the Uno’s onboard analog­to­digital converter
(ADC) to convert analog input—different voltages—to values between 0 and 1,023.
This is useful for obtaining data from sensors. Analog pins can also be used as
digital pins.
DC (direct current) connector— If you’re not powering the board over USB,
the Uno’s DC barrel jack lets you plug the board into a DC power adapter or other
DC power source.
ON light— The little ON LED lights up whenever the board is powered.
Reset button— The reset button restarts the microcontroller’s firmware and sets
the Uno’s pins back to default levels, which is roughly analogous to “rebooting” the
board.
2.1.1. Creating your first circuit with an Arduino Uno
In software tradition, Hello World programs are a common first exercise when learning
a new language or system—usually these programs do something trivial like make the
words “Hello, world” print to the screen.
Basic tricks with LEDs are the Hello World of hardware hacking. Making one light up
and blink has been the first foray into electronics for scores of hardware newbies.
To light up an LED, you’ll need to construct a circuit. A circuit provides an unbroken
pathway from power to ground along which electrons can travel. Along this path, the
electrons might encounter and travel through components, causing interesting things
to happen, like lighting up an LED.
Any gaps in the road from power to ground will ruin the whole thing—no electrons are
going to go anywhere. To light up the LED, you need to complete a circuit by filling in
the breaks between power and ground.
WOW! eBook
www.wowebook.org
To build your first circuit, you’ll need
1 Arduino Uno
1 USB cable to connect the Uno to your computer’s USB port
1 standard LED (any color)
The Arduino board needs to be powered to work. There are several ways to provide
power to an Arduino board, but the easiest for right now is to connect it to a USB port
on your computer. Go ahead and plug the Arduino into the USB with the cable that was
packaged with the board. The ON LED shown in figure 2.3 should light up.
Figure 2.3. The ON LED lights up whenever the Uno has power.
When the board receives power, several of the board’s power pins (figure 2.4) become
active. When active, they provide a voltage—that is, a steady source of low­voltage
WOW! eBook
www.wowebook.org
power—and you can connect components to them, should you want to (and we do!).
Figure 2.4. Some of the Arduino Uno’s power pins. These are powered whenever
the board is powered.
You’ll learn more about voltages and power in chapter 3, but figure 2.4 provides a quick
look at some of the Uno’s basic power pins.
Creating the LED circuit
LEDs like the one shown in figure 2.5 are light­emitting diodes—a kind of diode that
dissipates some energy as light when current moves through them.
Figure 2.5. Standard LEDs have an anode (positive terminal) and a cathode
(negative terminal). Typically, the anode is longer than the cathode, making
identification easier. Many LEDs also have a flat spot on the negative (cathode)
side.
WOW! eBook
www.wowebook.org
Diodes are electronic components that only allow current to flow through in one
direction—a diode won’t allow current to go through it backwards. Because of this, it’s
important to identify the positive (anode) and negative (cathode) terminals of any kind
of diode before trying to plug it in to anything.
The ON light on the Uno, as seen in figure 2.5, is an LED too—a surface­mount LED.
Surface­mount components are often seen in mass­produced, machine­built boards.
They have to be soldered, and their itsy­bitsy dimensions make them tricky to use in
projects built by hand. Instead, we’ll stick with larger, through­hole components (they
have leads that fit through the holes of pins, breadboards, or other circuit boards) like
the LED in figure 2.5.
Unplug!
Always make sure to disconnect your development board from power sources before
connecting components. If you don’t, you risk causing damage to the components or
the board.
Now you’re ready to build the circuit to light up an LED. Before proceeding, make sure
you unplug your Arduino Uno from USB or any other power source. Connect the LED
to the Arduino:
1. Locate the cathode (negative terminal) of your LED. See figure 2.5 if you need help
finding it. Plug the cathode terminal of the LED into one of the pins marked GND in
WOW! eBook
www.wowebook.org
the POWER section of the board, as in figure 2.6.
Figure 2.6. Lighting up an LED with an Uno. Connecting power (3.3 V) to ground
(GND) with the LED completes the circuit, removing any gaps and allowing
electrons to flow through.
2. Locate the anode (positive terminal) of the LED and plug it into the pin marked 3.3
V in the POWER section.
Once the LED is oriented and connected, connect the Uno to your computer with USB
so that it has power.
Ta­da! You used the LED’s leads to connect power to ground, creating a circuit and
lighting up the LED (figure 2.6).
Voltages and the Arduino Uno
The typical operating voltage for an Arduino Uno is 5 V, and the projects you’ll build in
the next several chapters will primarily involve circuits based on this voltage. That may
make you curious as to why the LED in this example is connected to 3.3 V power.
Plugging this kind of LED straight into the 5 V Arduino power pins gives it a little too
much juice—it’s not super risky, but you might burn your LED out. You’ll learn more of
WOW! eBook
www.wowebook.org
the hows and whys of this kind of stuff as we go, and I’ll stop using loose terms like
juice.
In future projects, we’ll use resistors, electronic components that resist the flow of
electricity, to bring the current in the circuit to a level that’s less hard on LEDs and
other components. For now, we’ll just use 3.3 V, which, at the Uno’s current, isn’t as
rough on your LED.
Having said that, it’s never a great idea to power an LED without a current­limiting
resistor for long periods of time, so don’t leave your Uno­LED arrangement plugged in
for longer than a few minutes or so (you may notice your LED getting warm to the
touch the longer it’s lit).
By connecting power from the 3.3 V pin to ground through an LED, you completed a
circuit (figure 2.7). Power is able to flow through this circuit and, as a nice side effect, it
makes your LED glow.
Figure 2.7. A diagram of the basic LED circuit. In the conventional way of
representing circuits, power flows from positive to negative. Power flows into the
anode (positive) end of the LED and out of the cathode (negative) end.
You could have constructed the basic LED circuit with any low­voltage power source,
like batteries. There’s no logic involved, so you didn’t technically need a development
board (though the Uno’s steady power source is handy). But things get more interesting
when you program the Arduino to do different things—let’s try that now.
2.2. WORKING WITH THE ARDUINO WORKFLOW
WOW! eBook
www.wowebook.org
Before we bring JavaScript into the Arduino mix, let’s make your LED blink using the
typical Arduino workflow. It’s helpful to see how the Arduino works in its stock form
before we heap a layer of JavaScript abstraction atop it.
2.2.1. Arduino Uno’s digital pins
No Hello World LED situation is complete without making it blink.
But you can’t make the LED blink using the pins it was connected to in the previous
exercise. The 3.3 V power pin will always be powered whenever the board itself is
powered—the LED will always be lit because the circuit will always be complete. What
we need to do instead is control an LED that’s connected to one of the Arduino’s
programmable digital pins—pins 0 through 13 on the Uno (figure 2.8).
Figure 2.8. Arduino Uno’s digital pins
A configured digital pin can have one of two states: HIGH or LOW. This binary logic
may feel familiar to you as a programmer—the true/false, 1/0, yep/nope duality is a
seminal theme in software development and digital architecture in general.
On a hardware level, HIGH and LOW logic corresponds to voltages. When a digital pin
WOW! eBook
www.wowebook.org
is configured as an output, a HIGH state means the pin is providing voltage, so there’s
power applied to that pin (in Uno’s case, 5 V or near to it)—it is, in effect, on. LOW
means that the voltage on the pin is at or near 0 V—the pin is effectively off.
Programming a digital pin configured as an output to cycle between HIGH and LOW is
the ticket to making a connected LED blink.
Digital inputs
When a digital pin is configured as an input pin, the HIGH and LOW states are also at
play, but in a slightly more nuanced way. More about that when we talk about digital
sensors in a later chapter.
2.2.2. Sketches and the Arduino IDE
To configure and program the digital pins on the Uno, you’ll need to write a sketch and
upload it to the board using the Arduino IDE.
Head over to the Arduino software page (www.arduino.cc/en/Main/Software) and
download the latest version of the Arduino IDE for your OS platform. It’s free and it
supports Windows, Mac OS, and Linux. After installing the software, launch the IDE.
You’ll see something similar to figure 2.9.
Figure 2.9. The first time you launch the Arduino IDE, it will create a new empty
sketch for you.
WOW! eBook
www.wowebook.org
What’s a sketch?
Sketch is simply a fancy word for code or program. Arduino keeps your sketches in a
so­called sketchbook (basically a folder). The term sketch can be traced back to the
processing programming language and its IDE, from which the Arduino’s IDE is
descended.
Hints of Arduino’s lineage can also be seen in some of the Arduino programming
language’s library of hardware­supporting functions, which are derived from the wiring
development platform, itself an offshoot of processing.
The Arduino programming language
Within the Arduino IDE, you can write sketches for your Arduino Uno (or other
Arduino­compatible boards) using the Arduino programming language. Let’s look at a
WOW! eBook
www.wowebook.org
few example snippets of code, which look quite different from the JavaScript we’ll use
later on.
To get a digital pin ready to support an LED, you set it up in an Arduino sketch as an
output pin—the LED is, after all, an output component. Configuring a digital pin as an
output pin looks like the following in the Arduino programming language.
Listing 2.1. Example of configuring a digital output pin
pinMode(12, OUTPUT);
1
1 Configures (digital) pin 12 as an output
To program the output pin, you set it HIGH or LOW by using the digitalWrite
function that’s built into the Arduino programming language, as shown in the next
listing.
Listing 2.2. Setting a digital output pin
digitalWrite(12, HIGH);
digitalWrite(12, LOW);
1
2
1 Setting a pin to HIGH applies voltage to the pin (turns it “on”)
2 Setting a pin to LOW sets the voltage low (turns it “off”)
2.2.3. Connecting the LED to a digital pin
It’s ostensibly possible to take the LED from the last exercise and connect its anode to
pin 12 on the Uno and its cathode to a nearby GND pin. Then, setting pin 12 to HIGH
from a sketch would provide voltage and turn the LED on, whereas setting it to LOW
would turn the LED off.
But you shouldn’t do this. Remember, digital pins’ output voltage when set to HIGH is
5 V. We’re not using resistors to manage voltage (yet), and the pin’s 5 V output could
overwhelm the LED and potentially burn it out (figure 2.10).
Figure 2.10. It’s hard on your LEDs to plug them directly into a 5V Uno digital I/O
pin.
WOW! eBook
www.wowebook.org
We’re in luck, though. Arduino Unos have a built­in LED on pin 13 (figure 2.11). Ever so
convenient! Whenever digital pin 13 is set to HIGH, the onboard LED will light up. For
this experiment, you don’t have to wire anything up—instead, let’s concentrate on the
programming part.
Figure 2.11. The tiny surface-mount LED next to pin 13 lights up (orange)
whenever pin 13 is set to HIGH.
WOW! eBook
www.wowebook.org
2.2.4. Programming the LED to blink
It’s time to pull this all together into a sketch to control the Uno.
An Arduino sketch is divided into two parts:
setup—This is where you can—I bet you’ve already guessed it—put setup code for
your sketch. This code executes once at the beginning of the program’s execution.
To set up your LED blinking sketch, the setup will need to configure the pin
connected to the LED (13). Even though you won’t physically connect an external
component to this pin, you still need to configure it as a digital OUTPUT pin.
loop—After setup completes, the code in the loop will get executed over and over
and over again until the Arduino loses power or is reset. This is the part of the
sketch that needs to alternately set pin 13 HIGH (5 V voltage applied) and LOW (no
voltage) so that the LED will blink.
WOW! eBook
www.wowebook.org
In the Arduino IDE, create a new sketch to hold the code to blink the onboard LED, as
shown in the following listing.
Listing 2.3. A complete sketch to blink an LED
void setup() {
pinMode(13, OUTPUT);
1
}
void loop() {
digitalWrite(13, HIGH);
delay(500);
digitalWrite(13, LOW);
2
3
4
delay(500);
}
1 Configures pin 13 (with built­in LED) as an OUTPUT
2 Sets pin 13 HIGH to turn on the LED
3 Waits for 500 ms (half a second)
4 Sets pin 13 LOW to turn off the LED
If the Arduino programming language looks like C/C++ to you, you’re right, it basically
is, minus a few types and features. The Arduino language also provides a built­in library
of hardware­specific functions, including pinMode and digitalWrite.
Example sketches
If you don’t feel like typing the blinking sketch into the Arduino IDE, or you just want
to see more example sketches, you can find a similar blink sketch and many more under
File > Examples in the IDE.
Uploading the blink sketch
Go ahead and connect your Arduino Uno to a USB port on your computer. From the
IDE, you can click on the Verify button in the sketch window (figure 2.12) to make sure
your code is error­free, or go straight to the Upload button, which will verify, compile,
and upload your sketch to the board’s microcontroller. If you haven’t saved the sketch
yet, you will be prompted to do so when you upload it.
Figure 2.12. Sketch window inside the Arduino IDE
WOW! eBook
www.wowebook.org
If everything went right, you should see the onboard LED blink every 500 ms (figure
2.13).
Figure 2.13. The uploaded sketch should make the onboard LED blink every 500
ms.
WOW! eBook
www.wowebook.org
Though the Arduino programming language is a lower­level syntax than JavaScript, it’s
still a high­level language. The contents of your sketch are first compiled into machine
code that the microcontroller can execute natively. That compiled code is then written
to the non­volatile program memory on the microcontroller. The Uno’s microcontroller
stores the program in flash memory, the same technology commonly used in memory
cards and solid­state drives.
Just like photos don’t disappear from a memory card when you remove the card from a
digital camera, the sketch will remain in place on the microcontroller even if the
microcontroller loses power. Compare this to volatile memory (such as RAM), which
loses its contents if not powered. Your successfully uploaded sketch will remain until
replaced by something else.
A program stored indefinitely like this in non­volatile memory is called firmware. Each
time you upload a new sketch to an Arduino, you’re replacing its firmware. The
firmware won’t “go away” after you unplug the board from its USB tether. If you plug
WOW! eBook
www.wowebook.org
the board back into the USB, or plug it into another power source, the LED will start
blinking again because the firmware is still intact.
Resetting the Arduino board
When an Arduino regains power after a disconnection, it will reset, bringing its pins
back to the default behavior and restarting the microcontroller’s firmware. The
execution of the firmware in program memory will start from the beginning. From the
perspective of an Arduino sketch, that means the setup code will run again. Resetting
can be a sanity­saving tactic if you have something running amok on a development
board.
You don’t have to unplug the Arduino Uno board from power to reset it. You can use
the handy onboard RESET button—press and hold it for a moment—to accomplish the
same thing.
Now you’ve seen the basic lay of the land of the Arduino Uno and learned the basics of
writing and uploading sketches using the IDE. It’s time to get to the JavaScript!
2.3. CONTROLLING THE ARDUINO WITH JAVASCRIPT
The workflow for working with an Arduino using JavaScript and a host­client
configuration is different from the default Arduino workflow. Instead of authoring and
repeatedly uploading sketches using the Arduino IDE, you’ll initially upload a single
sketch that will stay in place as the board’s firmware.
After that, you won’t use the Arduino IDE anymore—instead, you’ll write JavaScript
code using your text editor of choice and execute it with node from within a terminal.
These are the steps for setting up a host­client configuration with the Uno:
1. Upload a sketch containing compatible firmware to the board.
2. Install the Johnny­Five Node.js framework on your computer.
2.3.1. Configuring the Arduino as a client
Recall from chapter 1 that the host­client method involves communicating via a
common API between the host and the client. The Node.js framework you’ll be using in
the next several chapters—Johnny­Five—communicates (by default) with boards using
WOW! eBook
www.wowebook.org
a protocol called Firmata.
Firmata allows hosts (computers) and clients (microcontrollers) to exchange messages
back and forth in a format based on MIDI messaging. The Firmata protocol specifies
what those command and data messages should look like. The Arduino implementation
of Firmata provides the actual firmware you can put on your board to make it “speak”
Firmata. It takes the form of an Arduino sketch that you upload to the board (figure
2.14).
Figure 2.14. The first step to configuring the host-client setup with the Uno is to
upload a Firmata sketch that will allow the board to communicate using the
Firmata protocol.
Good news: Firmata is popular enough that the Firmata sketches you need come
packaged with the Arduino IDE.
Uploading Firmata to the Uno
Follow these steps to upload the right flavor of Firmata to your Uno so it can be used as
a client in a host­client setup:
1. Connect your Arduino Uno to USB.
WOW! eBook
www.wowebook.org
2. Launch the Arduino IDE.
3. Access the File > Examples > Firmata menu and select StandardFirmataPlus from
the list (figure 2.15).
Figure 2.15. Selecting StandardFirmataPlus from available example sketches
4. Send the sketch to the Uno by clicking the Upload icon.
Why so many Firmatas?
The Examples > Firmata menu in the Arduino IDE provides quite a banquet of Firmata
WOW! eBook
www.wowebook.org
sketch options.
This is somewhat analogous to optional feature packages for new vehicles. Customers
can preorder a car or truck with a certain combination of options—a sunroof, premium
sound, floor mats—but you can’t combine every option in a single vehicle. There’s not
room for three kinds of floor mats, and only a few consumers are interested in the most
decadent performance suspension.
Likewise, different Firmata sketches implement different assortments of goodies,
tailored for different Arduino hardware or use cases. StandardFirmataEthernet adds
support for Ethernet shields. AnalogFirmata attempts to maximize the number of
analog inputs that can communicate at once. StandardFirmataPlus is a nice balance of
all the most popular stuff, and it’s what we’ll use.
When you made the blinking LED using the Arduino IDE, you uploaded a sketch that
became the board’s firmware. This firmware was single­purpose—it blinked an LED.
In contrast, the Firmata firmware doesn’t have a specific purpose. Instead, it’s a
program that allows the board to communicate with the Node.js framework you’re
about to install.
You’re done with the Arduino IDE for the time being—you can quit the program after
uploading the Firmata sketch.
2.3.2. Installing the Johnny-Five Node.js framework
Johnny­Five is an open source Node.js framework created by Bocoup for controlling
development boards in a host­client configuration (http://johnny­five.io). Johnny­Five
has a special emphasis on robotics, but you can do a lot of different things with the
software. It’s been around longer than most JavaScript frameworks for hardware and
has a clear API and a little bit of maturity—both ideal things for hardware beginners.
To create your first Johnny­Five project, create a directory for it and install the
framework npm package, as the following listing shows.
Listing 2.4. First Johnny-Five project preparation
$ mkdir hello­world
$ cd hello­world
$ npm install johnny­five
WOW! eBook
www.wowebook.org
Installing Johnny­Five: getting help
Usually Johnny­Five installs happily with just an npm install command, but the
installation process does compile some native extensions, which can occasionally cause
woe.
If you’re using Windows and run into trouble, try executing this command:
npm install johnny­five ­­msvs_version=2012
Here are a couple of other resources, should you run into trouble:
The troubleshooting section in Johnny­Five’s wiki: http://mng.bz/nW62
NodeBots Community Forum: http://forums.nodebots.io
2.3.3. Hello World blinking LED with Johnny-Five
You’ve seen what a blinking­LED script looks like in the Arduino programming
language. Now it’s time to write a JavaScript version of the Hello World blinking LED
to get to know Johnny­Five.
Inside the hello­world directory where you installed Johnny­Five, create a file called
hello.js, and open it in the text editor of your choice. Inside this JavaScript file, you can
write the code to control your Arduino Uno, shown in the next listing.
Listing 2.5. hello.js
const five = require('johnny­five');
const board = new five.Board();
1
2
board.on('ready', () => {
const led = new five.Led(13);
led.blink(500);
3
4
5
});
1 Requires the johnny­five package
2 Initializes a new Board object representing your Uno
3 Waits for the board to fire the ready event
WOW! eBook
www.wowebook.org
4 Instantiates an LED object on pin 13 (Uno’s built­in LED pin)
5 Makes the LED blink every 500 ms
Save the file. Plug your Uno into a USB port on your computer if it’s not already
connected. In a terminal, cd to the project directory and run this command:
node hello.js
You’ll see some output like the following in your terminal.
Listing 2.6. Running hello.js in a terminal
$ node hello.js
1457806454739 Device(s) /dev/cu.usbmodem1421
1457806454752 Connected /dev/cu.usbmodem1421
1457806458536 Repl Initialized
Built­in LED blinking? That’s it! You’ve just controlled an Arduino Uno with
JavaScript.
2.3.4. Firmata, Johnny-Five, and the host-client method
While the script is running, you’ll see the built­in TX (transmit) and RX (receive) LEDs
—identified in figure 2.16—flash. This is because the host and the client are exchanging
serial messages using the Firmata protocol.
Figure 2.16. When the host script is executing, the Uno’s TX and RX (transmit and
receive) LEDs will blink as communication is exchanged between the host and the
client.
WOW! eBook
www.wowebook.org
To stop the execution of your Johnny­Five hello.js program, type Ctrl­C twice in the
terminal window. Take a look at your Uno. Depending on the moment you quit the
program, the pin­13 LED may be off, or it may steadily be on. In either case, it won’t be
blinking anymore.
That’s because the program on the host computer has stopped executing, and as a
result it has stopped sending messages to the Firmata firmware. The board is left in a
state representing the last successfully communicated messages from the program.
Now that the hello.js script is no longer running, press and hold the Uno’s RESET
WOW! eBook
www.wowebook.org
button for a moment. The Uno’s pin­13 LED will be off and it will stay off.
Recall that, when reset, the Arduino Uno resets its pins and restarts the firmware
program. Earlier, when your firmware was the blinking LED sketch uploaded from the
Arduino IDE, the blinking would resume. Now the firmware is Firmata, which doesn’t
make LEDs blink itself, but instead waits for instructions about what to do. The LED on
pin 13 is turned off by the hardware reset of pins, and nothing has told it to start
blinking again.
In the host­client method, the client doesn’t do anything on its own—it has to be
continually directed by the host. The Uno client is like a puppet in this setup. It needs
constant input from a puppeteer—our host­executed JavaScript.
2.3.5. Structuring scripts with Johnny-Five
The structure of sketches written in the Arduino programming language with the
Arduino IDE differs from the structure of Johnny­Five scripts.
In the Arduino programming language, you split your code into setup and loop. The
code within loop gets executed perpetually until the board is reset or the firmware is
replaced. To make an LED blink forever, you wrote the following code.
Listing 2.7. LED blinking with the Arduino programming language
void loop() {
digitalWrite(13, HIGH);
delay(500);
digitalWrite(13, LOW);
delay(500);
}
Each time the code within the loop is executed, it sets pin 13 HIGH, waits 500 ms, sets
it LOW, and waits another 500 ms. Then the loop executes again (and again and again
and again...). The alternating HIGH and LOW voltages provided to pin 13 with
durations of 500 ms makes the LED appear to blink.
However, with Johnny­Five you wrote the following.
Listing 2.8. LED blinking with Johnny-Five
board.on('ready', () => {
const led = new five.Led(13);
led.blink(500);
});
WOW! eBook
www.wowebook.org
Boards only fire the ready event once (don’t worry, though; if you bind to the ready
event after it fires, it’ll still invoke the event handler function). That means the function
you pass as the handler will also only get executed once—it’s not a loop.
Another difference is that Johnny­Five provides a higher­level API. Instead of
configuring a pin as a generic digital output, with Johnny­Five you initialize an object
representing an LED component, specifically. This gives you access to some handy
methods and properties on the Led class, which include the methods blink, on, off,
and toggle, along with more interesting ones you’ll meet later.
Instead of manipulating the LED by setting a pin to HIGH or LOW and invoking delay
between the two, you can invoke the blink method with an argument that defines the
blink period in milliseconds. Under the covers, Johnny­Five uses a set­Interval to
handle the timing on blinks. An LED will blink until you tell it to stop.
Adapting the blinking LED
But how do we tell the LED to stop blinking? This is where JavaScript metaphors start
having a role and give you some great options for interacting with your device. In
Johnny­Five, the Led’s blink method takes an optional second argument, a callback
function. Every time the LED blinks on or off, the callback will be invoked.
Listing 2.9. Using LED callbacks in hello.js
const five = require('johnny­five');
const board = new five.Board();
board.on('ready', () => {
const led = new five.Led(13);
var blinkCount = 0;
const blinkMax = 10;
led.blink(500, () => {
1
2
3
blinkCount++;
console.log(`I have changed state ${blinkCount} times`);
if (blinkCount >= blinkMax) {
console.log('I shall stop blinking now');
led.stop();
4
}
});
});
1 Keeps track of how many times the LED has blinked on or off
WOW! eBook
www.wowebook.org
2 Configures how many times the LED should blink in total
3 This callback function gets invoked each time the LED turns on or off.
4 Once blinkCount has hit blinkMax, invokes the stop method
Go ahead and try out hello.js again:
$ node hello.js
You should see output similar to the following listing.
Listing 2.10. Running the altered hello.js script
1457808024073 Device(s) /dev/cu.usbmodem1421
1457808024079 Connected /dev/cu.usbmodem1421
1457808027867 Repl Initialized
>> I have changed state 1 times
I have changed state 2 times
I have changed state 3 times
I have changed state 4 times
I have changed state 5 times
I have changed state 6 times
I have changed state 7 times
I have changed state 8 times
I have changed state 9 times
I have changed state 10 times
I shall stop blinking now
This example stops the LED from blinking after a particular number of blinks, but you
could do various other things by using a callback on Led.blink. For example, you
could change the blink frequency, or simply keep track of the total number of blinks
over a long period of time.
When you look at Johnny­Five code, it may feel more natural and familiar than the
lower­level Arduino sketch code. As a software person, hardware—specifically
electronic circuitry—may be a completely new world for you. But there’s some basic
stuff you need to know. That’s where we’ll go next.
SUMMARY
Arduino boards are a common jumping­off point for learning about hardware
because they’re straightforward, widespread, and well­tested.
In a typical Arduino workflow, sketches are written in Arduino’s cross­platform IDE
WOW! eBook
www.wowebook.org
and uploaded, as firmware, to boards.
Sketches are written in the Arduino programming language, which is similar to C or
C++. Arduino sketches are composed of a setup section and a loop.
To control an Arduino board with JavaScript in a host­client setup, the board’s
microcontroller needs to run firmware that can communicate using the same
protocol as the host. Firmata is one such protocol, and it can be uploaded to the
board as a sketch.
The Johnny­Five Node.js framework communicates using the Firmata protocol, but
it also exposes a higher­level API. Led is an example of a Johnny­Five class for
controlling a hardware component.
Scripts written in Johnny­Five can be executed from the command line, using node.
The code on the host must execute and communicate constantly with the client
board—the client can’t run independently.
In contrast to the setup and loop sections in an Arduino sketch, the structure of
Johnny­Five scripts is event­driven, a familiar design pattern for JavaScript
programmers.
WOW! eBook
www.wowebook.org
Chapter 3. How to build circuits
story
This chapter covers
opics
Using Ohm’s law to manipulate voltage, current, and resistance in a circuit
utorials
Prototyping basic circuits on breadboards
Dealsdifference between parallel and series circuits
ffers &The
Nitty­gritty details about LEDs and how to wire them up in several useful
ghlights
configurations
ettingsIdentifying and selecting the right resistor for different circuits and components
Support
Calculating the resistance in a series circuit and a parallel circuit
Sign Out
For this chapter, you’ll need
1 Arduino Uno
4 standard LEDs, red
4 220 V resistors
4 560 V resistors
1 100 V resistor
1 push­button switch
1 9 V battery
1 9 V battery snap
5 red and two black jumper wires
WOW! eBook
www.wowebook.org
1 half­size breadboard
Designing and building circuits may be completely new to you, and may seem
intimidating. The good news is that there are just a handful of core concepts to wrap
your head around. Once you understand the interplay of voltage, current, and
resistance—as formalized in Ohm’s law—you’re well on your way to being able to
understand basic circuits.
There are a couple of metaphors traditionally used to illustrate voltage, current, and
resistance. The most common analogy is a hydraulic (water) system involving tanks and
pipes. Effective, but not always memorable. Let’s try a different adventure.
3.1. VOLTAGE, CURRENT, AND RESISTANCE
High in the mountains, deep in the forest of some place that doesn’t exist, a tribe of
gnomes found themselves inexplicably in possession of an infinite supply of jellyfish.
The gnomes, being ornery and mischievous, struck out to find a humorous use for the
otherwise­inert creatures. They found great fun in dropping jellyfish over cliffs,
watching them splash into the lake below or bounce off the roofs of local villages.
The nearby townspeople were initially inconvenienced but soon recognized that the
plummeting invertebrates carried energy and could be a free source of power for their
cookie factories—but only if the onslaught could be harnessed safely. So they observed,
and, over time, came to understand and manipulate the core factors of electrical
circuits: voltage, current, and resistance.
WOW! eBook
www.wowebook.org
Townspeople noticed quickly, for example, that the higher and steeper the cliff, the
more energy the tossed jellyfish have when they reach the lake on the valley floor.
Lesser drop­offs don’t provide as much potential energy for hijinks when the jellyfish
splash down (figure 3.1).
Figure 3.1. Higher cliffs provide more “voltage,” that is, electrical potential.
Voltage is like electrical “pressure,” pushing the charges (jellyfish) from high
potential energy toward a location of lower potential.
Voltage is a measurement of the difference of potential energy between two points. It’s
something like pressure or tension or gravitational force, as electricity is always itching
to move from higher voltage to lower voltage. Voltage, measured in volts, is potential
energy, but voltage alone, without moving charged electrons (jellyfish), can’t wreak any
havoc (figure 3.2).
Figure 3.2. Voltage is potential energy.
WOW! eBook
www.wowebook.org
For something interesting to happen, jellyfish need to get actively chucked over the
edge of the cliff, a task that the gnomes are more than happy to perform.
The townspeople learned to measure jellyfish current by staking out a spot on the cliff
and precisely counting the number of jellyfish that passed by, over a precise period of
time (figure 3.3). Current, the flow of electric charge, is measured in amperes, often
abbreviated as amps.
Figure 3.3. Current, the flow of electricity, can be measured by counting how
many charges (jellyfish) pass a specific spot on a cliff during a defined period of
time.
WOW! eBook
www.wowebook.org
The townspeople needed to find a way to manage the current of jellyfish so that it
wouldn’t overwhelm the delicate cookie presses and ovens. This is the lynchpin of
jellyfish circuit control: resistance. Resistance is how much a material is able to resist
electrical flow. It’s measured in ohms.
They engineered jellyfish­channeling systems into the cliff faces (figure 3.4), restricting
the jellyfish flow to a more reasonable level. For circuits near the higher cliffs (more
voltage), these systems had to be more robust because of the immense jellyfish­falling
pressure from above.
Figure 3.4. Townspeople add resistance to the circuit by channeling falling
jellyfish through a series of tubes. Increasing resistance lowers the current.
WOW! eBook
www.wowebook.org
A summary of the townspeople’s discoveries is shown in table 3.1.
Table 3.1. Voltage, current, and resistance
Factor
What it means
Abbreviated as
Measured in units
V
Volts
I
Amperes (amps)
The difference of electrical
potential between two
Voltage
points, akin to electrical
“pressure.” It’s what pushes
electrical charges through a
circuit.
Electrical flow: how many
Current
electrical charges are
passing a single point during
a defined period of time.
A measurement of a
Resistance
material’s ability to resist
R
electrical flow.
Ohms (denoted by
the V symbol)
In the end, the townspeople perfected the circuit and the jellyfish helped to make some
of the best cookies around.
There’s a power source—troops of gnomes—tossing jellyfish over a cliff. The higher the
WOW! eBook
www.wowebook.org
cliff, the more voltage (potential energy) is supplied to the circuit. The current (flow) of
jellyfish heads toward the factory machinery.
To reduce the jellyfish current to manageable levels, channeling systems and pipes add
resistance.
Once the jellyfish have given power to the cookie­making machinery and reached the
floor of the factory, they reach the point of lowest potential in the circuit. Jet­pack­
wearing gnomes act like a pump of sorts, hoisting the weary jellyfish back up the cliff
where they can be thrown over again. And again and again... (figure 3.5).
Figure 3.5. A complete gnome-and-jellyfish “circuit”
Voltage, current, and resistance are vital concepts of basic circuitry. The next step is to
understand how these factors relate to each other, and how they apply to real­world
circuits.
3.1.1. Ohm’s law
Voltage, current, and resistance are related to each other in consistent ways. Each of the
three factors is like a lever: tweak one and you’ll affect the others. These interplays
became so central to the town’s populace that the factories started producing cookies
that illustrated the relationships (figure 3.6).
Figure 3.6. The townspeople’s new signature cookie shows the relationship
between voltage (V), current (I), and resistance (R).
WOW! eBook
www.wowebook.org
The bearer of the cookie can bite off the factor they wish to determine—then see how it
can be derived from the other two factors (figure 3.7).
Figure 3.7. By biting off the edge of the cookie imprinted with the factor the
cookie-eater wants to figure out, they can quickly see the equation they need to
solve. For example, if they want to determine resistance (R), they could bite that
off and see that R = voltage (V) divided by current (I).
Georg Ohm figured out these key relationships between voltage, resistance, and current
back in the 1820s, well before the clever cookie­townspeople, which is why Ohm’s law
bears his name. If you prefer your math in non­cookie form, these are the relevant
equations:
V = I x R (voltage equals current times resistance)
I = V / R (current equals voltage divided by resistance)
R = V / I (resistance equals voltage divided by current)
“OK,” you might be thinking, “but how do I apply this in the real world?”
Applying Ohm’s law to real-world circuits
WOW! eBook
www.wowebook.org
Designing and building basic circuits starts with the right balance of the key factors:
voltage, current, and resistance.
Table 3.2 outlines a few common examples of how to adjust voltage, current, and
resistance in basic circuits. The examples aren’t exhaustive (for example, there are
additional ways to adjust voltage in a circuit) but they highlight the kinds of things we’ll
be doing in the short term to make our circuits work correctly.
Table 3.2. Adjusting voltage, current, and resistance in hobby electronics
Factor
Relationship
Voltage
V = IR
Example of common way to
Example of common way to
increase
decrease
Use a power supply with a
Use a power supply with a
higher voltage.
lower voltage.
Remove resistance by
Add resistance by adding
removing resistors or using resistors or using resistors
Current
I=V/R
resistors with lower
with higher resistance.
resistance. Current can also Current can also be
be increased by raising the
decreased by lowering the
voltage of the power supply. voltage of the power supply.
Resistance
R=V/I
Add resistors or use
Remove resistors or use
resistors with higher
resistors with lower
resistance.
resistance.
One of the most common calculation needs that comes up in hobby electronics hacking
is “given a supply voltage, what resistor do I need to use to make sure my component is
supplied with a desired current” (figure 3.8)?
Figure 3.8. A common real-world Ohm’s law problem: what resistor value is
needed to provide an LED with 20 mA of current in a circuit with a 6 V supply
voltage?
WOW! eBook
www.wowebook.org
Voltage is often defined by the power supply for the project—batteries, USB power, DC
adapter—and you know you want to provide a particular current to a component in the
circuit. Voltage and current are, then, defined, which means you need to solve for R,
resistance.
Say you know that your supply voltage is going to be 6 V, and you have a component
that needs 20 mA (.02 A, or 20 thousandths of an amp) of current (figure 3.10). Solving
for R (resistance in ohms) means dividing V (voltage in volts) by I (current in amps)
because R = V / I:
R = 6 V / .02 A
so
R = 300 V
Watch your units!
Make sure to keep your units consistent when using Ohm’s law equations. Current
should always be measured in amps (A), voltage in volts (V), and resistance in ohms
(V). Volts and ohms tend to be straightforward, but when you’re dealing with current in
hobby­electronics ranges—often tens of milliamps—don’t forget to express those values
in amps or you’ll get the wrong answer:
300 (V) = 6 (V) / .02 (A)
but
WOW! eBook
www.wowebook.org
300 (V) þ 6 (V) / 20 (mA)
OK! Almost ready. But before we start cobbling together circuits with this new
understanding, let’s have a grown­up moment and protect ourselves against some
potential problems.
3.1.2. Problems and dangers
In the kind of electronics hacking we’re doing, we’re working with voltages that are
quite low—5 V or 3.3 V are typical examples—using components that draw current
measured in tens of milliamps (mA). These kinds of current and voltage combinations
aren’t going to throw you across the room (or worse) if you do something slightly daft.
But there are a couple of things to be aware of (and avoid).
Avoid too much current
The first of the two problems arises when you provide too much current to a component
in a circuit (often by using too low of a resistor value or forgetting to add one to the
circuit entirely). Some of that energy is converted into what is likely a desired outcome
—light in the case of an LED, for example—but the rest of it has to get used up too. If
you provide 100 mA of current to an LED that’s rated for a maximum of 20 mA for
steady (not blinking) use, that’s not going to go well in the long run. The first sign of too
much current is often warmth—the LED will start to feel hot to the touch. At a certain
point, it’ll get overwhelmed and burn out completely.
Avoid creating a short circuit
The second “uh oh” has the potential to be much worse. If there’s no load in a circuit—
that is, no components or resistors to draw or resist current—things get nasty indeed. If
there is, say, a path running directly from the positive to the negative terminal of a
battery, there’s no resistance to limit the current running through the circuit. This is a
short circuit (figure 3.9), and it causes immense amounts of current to discharge
through the circuit very, very quickly. This energy can cause heat, fire, even explosions.
Figure 3.9. A short circuit has no load to moderate the current. A common
illustration of a short circuit is running a wire directly from the positive to the
negative terminal of a battery (don’t do this in real life).
WOW! eBook
www.wowebook.org
Development boards can protect you from the worst of this. If you short­circuit the
Uno’s power to ground (P.S., don’t), you won’t blow up because the board has current
limiters on its output pins (your board may be toast, though). The most current you’ll
ever get out of its 5 V pin is 450 mA; the most out of a single I/O pin is about 40 mA.
You get no such protection against outrageous currents if you’re working with batteries
—you can cause a regrettable festival of sparks, or worse. So be careful.
3.2. BUILDING CIRCUITS
Now that you’ve been debriefed, let’s experiment! As you start adding components to
circuits, you’re going to need a way to lay them out without losing your mind. Twisting
wire together or trying to hold several components in place in a circuit with your fingers
is impractical (and maybe a bit risky).
Instead, breadboards make great foundations for laying out circuits. They play a role
sort of like a LEGO base, providing a grid to plug components and wires into.
3.2.1. Using breadboards to prototype circuits
Breadboards for prototyping circuits are solderless, meaning you can stick things right
into the board without any need for solder. They come in various shapes and sizes but
are consistent in how the board’s connections are wired. Figure 3.10 shows the layout of
a half­size breadboard (full­size breadboards are like two half­sized breadboards
connected end to end; they’re twice as long).
Figure 3.10. A typical breadboard and the connections inside it
WOW! eBook
www.wowebook.org
A typical breadboard combines horizontal terminal rows (a technical­sounding term
that really means “spots to plug components into”) with vertical power rails (holes
meant for connecting power between power sources and components) on both sides.
Terminal rows often have a notch between each set of five holes. A ten­hole terminal
row—two sets of five connected holes divided by a notch—is a common layout. Each
hole in a five­unit row is electrically connected, but connections do not continue across
the notch.
Power rails have two holes per row: one for positive and one for negative. These are
usually helpfully marked for you in red (positive) and blue or black (negative).
Connections in the power rails run vertically down the length of the board. The power
rail on one side of the board isn’t connected to the power rail on the other side of the
board.
Let’s get a feel for how these connections work by using a breadboard to rewire the
simple LED circuit from the last chapter.
3.2.2. Wiring a simple LED circuit on a breadboard
What you’ll need
WOW! eBook
www.wowebook.org
1 Arduino Uno and USB cable
Jumper wires: two red, one black
1 standard red LED
1 220 V resistor
First, let’s check in with Ohm’s law to figure out what we’ll need to adjust to make the
circuit work correctly. Here’s what we know:
The Arduino will provide a 5 V supply voltage.
The maximum current we should run through the LED is somewhere around 20 mA
(0.02 amps)—for most standard LEDs, 20 mA is a general rule of thumb.
Selecting a resistor for the LED
Because we have a fixed voltage and a target current, the variable value is resistance.
What resistor value is needed to create the circuit? Remember,
R = V / I
so
R = 5 V / 0.02 A
R = 250 V
Resistors come in certain common resistance values, and 250 V is not a commonly
produced resistor. Calculating a needed resistance value only to find that there is no
such resistor happens all the time—not to worry. Typically, the rule of thumb is to
round up to the next common resistor value (having too much resistance is safer than
not enough, ordinarily).
For the moment—trust me, I’ll explain shortly—we’re going to do the opposite and
round down a bit to the nearest common resistor: 220 V.
WOW! eBook
www.wowebook.org
Finding the right resistor
Resistors are color­coded in a standard way to aid identification. There are two striping
systems out there: four­band resistors and five­band resistors. Four­band resistors are
somewhat more common.
Every resistor has bands of color representing leading digits in the resistor’s value.
Four­band resistors have two of these bands, whereas five­band resistors have three.
The last two bands of a resistor are its multiplier band and its tolerance band,
respectively.
The color of the multiplier band indicates how many zeros to add after the value
indicated by the preceding digit bands. In other words, multiplying the leading digits by
this power of ten gives you the resistor’s value.
The tolerance band color indicates how accurate the resistance is guaranteed to be. A
tolerance of +/­5% (gold) is common for the types of resistors we’re using.
A four­band resistor has two digit bands. The four­band resistor in the following figure
is coded as follows:
1 First digit: 2 (red)
2 Second digit: 2 (red)
3 Multiplier: 1 (brown) = 101
4 Tolerance: +/­ 5% (gold)
WOW! eBook
www.wowebook.org
Resistors are coded with colored bands to indicate their resistance and tolerance.
Its value is
22 * 10^1 = 220 V @ +/­5%
The five­band resistor in the figure is coded as follows:
1 First digit: 1 (brown)
2 Second digit: 0 (black)
3 Third digit: 0 (black)
4 Multiplier: 1 (brown)
5 Tolerance: +/­5% (gold)
The value is
100*10^1= 1000 V (or 1 kV) @ +/­ 5%
Circuit diagrams and schematics
There are a couple of ways to represent a circuit visually, to provide other builders with
a “map” to recreate the circuit. The most formal way to represent a circuit is through a
schematic, as seen in figure 3.11. A schematic is a graphical representation of
components using standardized notation and symbols. It can be thought of as a sort of
visual, abstracted graphic: the position of components in a schematic don’t necessarily
correspond to their layout in physical space.
Figure 3.11. Schematic of the simple LED circuit. Schematics are concise and
standardized representations of circuits, but they don’t show how to position
components in physical space.
WOW! eBook
www.wowebook.org
There are many possible ways to physically implement the schematic in figure 3.11, so a
wiring diagram can be a helpful tool. Diagrams, like the one in figure 3.12 (created with
the open source Fritzing desktop application), show one specific implementation of the
circuit and how it could be laid out (in this case, on a breadboard).
Figure 3.12. Wiring diagram of the simple LED circuit, showing a specific physical
layout to implement the circuit from its schematic. This diagram was created in
the open source Fritzing desktop application.
Schematics can feel mathy and abstract at first, but they’re universally used in the
WOW! eBook
www.wowebook.org
electronics community. You’ll get to know more symbols and conventions as we
continue our journey, and they’ll start feeling more comfortable. To improve your
understanding of schematics, make a habit of comparing wiring diagrams back to their
source schematics.
Plugging things in the right way: polarity
LEDs are polarized, meaning they need to be plugged in in a certain way to function
correctly. As you learned earlier, the anode is the positive terminal and the cathode is
the negative terminal.
Resistors are not polarized, meaning it doesn’t matter which direction you plug them
in. They work just fine oriented either way.
Another thing to note is that although I’ll give you precise row and column breadboard
coordinates in this exercise, you could just as successfully plug the components into any
row or column as long as the connections work out in the end (terminal rows are
connected horizontally; power rails, vertically).
Time to build the circuit. Referring to figure 3.12, begin by connecting components into
the terminal rows. Plug the anode of the red LED into hole 5C (row 5, hole C) and its
cathode into hole 5D (the next row down). Plug one end of the resistor into hole 5B,
next to the LED’s cathode.
Powering the circuit
The circuit needs to be connected to power. First, you’ll need to connect the
components in the terminal rows to the power rail—recall that terminal rows are
isolated (for good reason!) from the power rails.
Plugging things in the right way: jumper wire colors
If you have a packet of colored jumper wires, you might be wondering which colors are
for what purpose. By convention, power connections are usually made with red
(positive) and black (ground) wires. Other colors you may see representing negative
power connections include white or other dark colors (brown or purple).
Green and yellow are often used for input and output connections, which will come up
WOW! eBook
www.wowebook.org
in later chapters. Although there is widespread consistency in using red and
black/white for power connections, different hackers use different color combinations
for various other things. Long story short: there are no hard and fast rules, but try to be
consistent in whichever combination you implement.
Jumper wires aren’t polarized. They can be connected in either direction.
Use a red jumper wire to connect hole 5B—electrically connected to the anode of the
LED—to a hole in the red (positive) column of the power rail. The fourth row down
should do nicely if you can’t decide on a favorite. Connect the resistor’s free end directly
into the negative power rail as shown in figure 3.12. Now there’s an unbroken path
leading from the positive power rail, through the red wire to the LED, out of the LED
and through the resistor back to the negative power rail.
The current is flowing... which way now?
The kinds of projects we’re building with development boards and embedded systems
use DC (direct current) circuits. Current flow in a DC circuit is in a single direction,
usually rendered as going from positive source (highest potential energy) toward
negative, or ground (lowest potential energy).
Technically, this isn’t correct—current can be more accurately described as flowing
from negative toward positive, and even that’s an oversimplification. But the
convention of drawing circuits with flow in the positive to negative (+ toward ­)
direction is deeply entrenched, and there’s nothing inherently harmful in representing
DC current flow in this traditional way, as long as you’re consistent. Fun fact: the
practice of envisioning current flow from positive to negative was established by none
other than electricity pioneer Benjamin Franklin.
Besides DC, the other type of current flow is AC (alternating current), in which the flow
of current reverses directions periodically. Wall­outlet power is AC, oscillating direction
50 or 60 times per second, depending on what part of the world you live in.
Unplug the Uno!
As ever, make sure your Uno is unplugged from USB or wall power before connecting it
WOW! eBook
www.wowebook.org
to components or circuits.
The Uno can provide a nice, steady 5 V from its 5 V power pin. Using a red jumper wire,
plug one end into the Uno’s 5 V pin and the other into the top row of the positive power
rail. Run a black jumper wire from the Uno’s GND pin to the top row of the negative
power rail. This completes the circuit wiring.
Now plug your Uno into USB or wall power. Your LED should light up!
Troubleshooting the circuit
If your LED doesn’t light up, there are a few things to check. The most common reason
for a circuit like this to fail is that it’s an open circuit, meaning there’s a gap in the path
from the positive to negative ends of the circuit. Check the positions of your
components and wires, and make sure wires are snugly plugged into breadboard holes.
Make sure that none of the exposed metal terminals on the components are touching
each other. Also double­check that your Uno’s power LED is lit.
If those steps don’t do the trick, try swapping out your LED with a fresh one on the off
chance that the LED is dead. On occasion, a breadboard’s connections can be wonky
(though this is more typical for breadboards you’ve been using for a long time). As a last
resort, try wiring the components onto a different part of the breadboard or try with
another breadboard.
Series and parallel circuits
This simple LED circuit (figure 3.13) is a series circuit. A series circuit has only one path
for electrons—current, those individual flowing jellyfish of the gnome world—to take.
Because there’s only one possible route, all jellyfish/electrons go through the whole
route; they’re not able to wander off on some shortcut or side road. That means the
current is the same at all points in the circuit (figure 3.13).
Figure 3.13. A series circuit has only one possible path for the charges (jellyfish) to
flow through—there are no branches. The current is the same at any point in a
series circuit, meaning that points 1, 2, 3, and 4 all have equal current.
WOW! eBook
www.wowebook.org
When modifying the current of a series circuit with resistors, it doesn’t matter whether
you use, say, one resistor rated at 200 V or two resistors at 100 V. The values of the
resistors add together and modify the current across the whole circuit (figure 3.14).
Voltage and series circuits
Although current is the same at any point in a series circuit, voltage may differ from
point to point. We’ll talk about this when we build voltage dividers in chapter 4.
Figure 3.14. Resistor values add together in a series circuit.
WOW! eBook
www.wowebook.org
One detail of these series circuits that might have given you pause is the position of the
current­limiting resistor(s) (a current­limiting resistor is one that’s placed to moderate
the current in the circuit).
In figure 3.14, the resistors are connected between the LED and ground; that is, they’re
positioned “after” the LED. As it turns out, it doesn’t matter where the resistors are
positioned relative to the LED in a series circuit.
A current­limiting resistor placed in a series circuit affects current throughout the
whole circuit, no matter its position—remember, current is the same at all points in a
series circuit.
3.2.3. Expanding a series circuit with a button
What you’ll need
1 Arduino Uno and USB cable
1 push button
1 standard red LED
1 220 V resistor
3 jumper wires
WOW! eBook
www.wowebook.org
In the simple LED series circuit you wired, all of the current runs through the LED,
then through the resistor, and then to ground (figure 3.14). A single gap in a series
circuit will cause the entire circuit to stop working, because it’s a gap in the only path
through the circuit. That makes it possible to activate and deactivate the whole circuit
with one switch.
You can see how this works by adding a button to the circuit. A button is a kind of
switch that only completes a connection when it’s pressed down (sometimes buttons
are called momentary switches) (figure 3.15).
Figure 3.15. Pins on opposite sides of the button are always electrically
connected, whereas pins sharing a single side are only connected when the button
is held down.
In figure 3.16, the button is connected to a breadboard, oriented such that the “always­
connected” pins span the notch in the middle. That means the top row’s highlighted
connections are always connected electrically, as are those highlighted in the bottom
row. While the button is inactive (not pressed), the two rows are isolated from each
other. When the button is pressed, however, a connection is made between the top and
bottom pins on the button’s left side, and the top and bottom pins on its right side. The
effect is that both highlighted rows are electrically connected to each other while the
button is pressed.
Figure 3.16. A push button connected to a breadboard, spanning the center notch.
When not pressed, the pairs of pins at the top and bottom of the button are
connected electrically (horizontally). When pressed and held, the pairs of pins on
the left and right sides of the button are electrically connected (vertically).
WOW! eBook
www.wowebook.org
When a properly connected button is pressed and held, the circuit is closed, completing
the path and allowing electrons to flow through the circuit. When released, the circuit is
open—it has a gap and no current flows. The schematic of the circuit you need to
construct is shown in figure 3.17.
Figure 3.17. Schematic of the updated circuit, integrating a push button
WOW! eBook
www.wowebook.org
Build the circuit: button and LED
To build the button circuit in figure 3.18, follow these steps:
1. Disconnect the Uno from power.
2. Remove the LED and the resistor from the breadboard.
3. Using a black jumper wire, connect GND on the Uno to the top row of the negative
power rail on the right side of the breadboard.
4. Connect the button to the breadboard. Your button might be a different size and fit
more comfortably between different rows, which is fine.
5. Plug the LED’s anode (longer leg) into a slot in the same row as the bottom two legs
of the button.
6. Plug the LED’s cathode in one row down.
7. Connect the resistor from a slot in the same row as the LED’s cathode to the
negative power rail. You can leave the red wire connecting the left­hand power rail
to row 4 in the same place as it was in the previous exercise.
8. Reconnect the Uno’s power.
The LED should not be lit initially. Press the button. The LED should light up for as
long as you hold the button down.
Figure 3.18. Wiring diagram of adapted LED circuit with a push button
WOW! eBook
www.wowebook.org
3.2.4. LEDs in series
There’s one more stop on the series­circuit discovery tour. Let’s construct a circuit
containing multiple LEDs wired in series—that is, multiple LEDs on a circuit that only
has one path. Here’s where I can come clean about the detail left out in the LED­
resistor calculation we did earlier in the chapter.
To jog your memory, the calculation was aimed at finding the right resistor value for an
LED—target current 20 mA—in a 5 V circuit:
R = 5 V / .02 A
R = 250 V
Instead of rounding up to the next common resistor value, we rounded down to 220 V.
The reason that a 220 V resistor is more than plenty for an LED in a 5 V circuit at 20
mA is that, because of a characteristic of LEDs, we don’t need to account for the full 5 V
when calculating for the right resistor value. In fact, 220 V is slightly high.
There’s a relevant law, called Kirchoff’s voltage law (KVL to those in the know). It states
WOW! eBook
www.wowebook.org
that all of the voltage in the circuit has to be in balance: the amount generated has to be
the same as the amount used. Voltage in, voltage out.
In the LED­series circuit, 250 V would be the correct approximate resistor to use if the
resistor were the only thing in the circuit “using” some voltage. But it’s not. LEDs have a
metric called forward voltage drop. There’s a bit of detail to that, but for our purposes
it’s the approximate amount of voltage the LED will use up in the circuit (figures 3.19
and 3.20).
Figure 3.19. As electricity travels across an LED, some voltage is used, or dropped.
The amount of voltage used is called the LED’s forward voltage. It ranges between
about 1.8 V and 3.5 V, depending on the color of the LED—the higher the frequency
of the emitted light, the higher the voltage drop.
Figure 3.20. Hearkening back to the analogy of voltage as cliff steepness or height,
the same series-LED circuit can be seen from a different perspective. As the
jellyfish current moves through the LED, 1.8 V is “used up,” reducing the
remaining voltage to 3.2 V (reducing the steepness). That 3.2 V is then used up by
the current-limiting resistor. When the jellyfish reach the point of lowest electrical
potential, all of the voltage in the circuit has been accounted for.
WOW! eBook
www.wowebook.org
While most workaday standard LEDs have a consistent forward current (for purposes
of brevity, you can think of that as “roughly the current it should receive”) of 20 mA,
forward voltage differs between LEDs, mostly related to the color of the LED.
Red LEDs have a forward voltage that varies for the most part between 1.8 and 2 V. If
the LED in the circuit has a forward voltage drop of 1.8 V, we can subtract that from the
system voltage of 5 V, and that is the voltage that the resistor needs to account for:
5 V (supply voltage)
­ 1.8 V (red LED forward voltage)
­­­­­­­­­­­­­­­­­­­­­­­­­­­­­­­­
= 3.2 V (remaining voltage)
Given that we want to aim for that 20 mA current (0.02 A), the resulting Ohm’s law
equation is
R = 3.2 V / 0.02 A
or
R = 160 V
A 220 V resistor is close enough in value to be just dandy—rounding up to the next
common resistor value as per convention. Now, 220 V is more resistance than 160 V, so
WOW! eBook
www.wowebook.org
you might wonder what effect using a higher resistance value has on the LED and the
circuit. Higher resistance with steady voltage means the current goes down (because, as
always, Ohm’s law):
I = V / R
I = 3.2 / 220 V
I = 0.0145 A
In the end, the LED gets less current than 20 mA—about 15 mA (.0145 A). The amount
of current provided to an LED is directly proportional to its brightness: an LED getting
15 mA will not be as blindingly bright as one receiving 20 mA.
What’s the situation if another identical red LED is added into this series circuit?
What’s the needed resistor? We’ll need to account for the voltage drop of both LEDs
(figure 3.21).
Figure 3.21. Each of the two LEDs drops some of the voltage in the circuit, and,
again, the remaining voltage is dropped by the resistor.
Fortunately, this is a question of straightforward arithmetic. After subtracting the
voltage drop of each LED from the total circuit voltage, we’re left with 1.4 V:
5 V (supply)
­ 1.8 V (LED 1)
­ 1.8 V (LED 2)
­­­­­­­­­­­­­­
= 1.4 V
WOW! eBook
www.wowebook.org
R = 1.4 V / 0.02 A
R = 70 V
Rounding up to the next common resistor value, a 100 V resistor will do nicely, as
shown in the schematic in figure 3.22.
Figure 3.22. The two LEDs are wired in series with a 100 V resistor. There’s only a
single path through this circuit when the button is pressed: through the first LED,
through the second LED, through the resistor, and back to ground.
Build the circuit: two LEDs in series
What you’ll need
1 Arduino Uno and USB cable
WOW! eBook
www.wowebook.org
1 push button
2 standard red LEDs
1 100 V resistor
3 jumper wires
To build the circuit in figure 3.23, follow these steps:
1. Unplug your Uno from power.
2. Unplug the 220 V resistor from the breadboard and put it away.
3. Plug the anode of a second LED into the same row as the cathode from the first LED
(row 7 in figure 3.23).
4. Connect a 100 V resistor from the negative power rail to the row containing the
second LED’s cathode (row 8).
Figure 3.23. Wiring diagram of two LEDs in series
If you plug your Uno into power and then press the button, both LEDs should light up.
They’re wired in series, which may be easier to visualize by looking at figure 3.22 again.
And what if you add a third LED? Trick question: you can’t really. Not if you want to
produce reliable and bright light. There’s only 1.4 V “left” after the first two LEDs’
voltage drops. That’s not quite enough to power a third LED—an LED requires at least
its voltage drop value to light up. You might be able to get the three LEDs to light up
weakly, but they wouldn’t be robust.
WOW! eBook
www.wowebook.org
It is possible to steadily power more than two LEDs with 5 V, but to do so you need a
parallel circuit.
3.2.5. Parallel circuits and current dividers
In a series circuit, there’s only one path for electrons to take, but in a parallel circuit,
there are two or more possible paths, or branches (figure 3.24).
Figure 3.24. In a parallel circuit, there’s more than one path, or branch, current
can take. In this example, there are two branches: each has its own LED and
resistor.
As electrons move through the circuit and encounter a fork in the road, they each make
a decision about which branch to take. Current prefers a path with less resistance
(figure 3.25).
Figure 3.25. Because the two branches in this parallel circuit have the same
resistance (100 V), half of the current will take one branch and half will take the
other.
WOW! eBook
www.wowebook.org
When calculating how much resistance is in the parallel circuit, things get a bit weird
and counterintuitive. Look again at the parallel circuit in figure 3.25. What’s the total
resistance that the two 100 V resistors provide?
The total resistance of series circuits is easy to figure out—just add ’em up and voilà!
You’ve got the total resistance. It’s tempting to do the same at first with parallel circuits
—to assume the total resistance is 200 V. Nope. Or maybe you spied that any given
charge going through the circuit is only going through one resistor, not both. So that
must mean there’s a total resistance of 100 V? Also, sorry, nope.
The correct answer is 50 V.
I know, I know. That doesn’t feel right, but it’s true: in a parallel circuit, the total
resistance will always be less than the smallest resistor value. Let’s arm ourselves with
Ohm’s law and a few deep breaths and examine how this can possibly be. Calculating
equivalent resistance in parallel circuits is one of the more challenging concepts to
novice electronics hackers, so don’t pull your hair out just yet.
Let’s break it down and put it back together. The 5 V series circuit with a 100 V resistor
shown in figure 3.26 will draw 50 mA of current (I) because
.005 A (I) = 5 V (V) / 100 V (R)
Figure 3.26. This series circuit draws 50 mA because 5 V / 100 V = .05 A.
WOW! eBook
www.wowebook.org
Now say you duplicate that same path—5 V and a 100 V resistor—and glom it onto the
circuit. That second path will also independently draw 50 mA because the supply
voltage (5 V) and the resistance (100 V) stay the same (figure 3.27).
Figure 3.27. Each branch of a parallel circuit in isolation acts like its own series
circuit. We can use Ohm’s law to verify that this branch will also draw 50 mA.
WOW! eBook
www.wowebook.org
Added together, the current drawn by the two branches is 100 mA—the total current
draw of the circuit has increased (figure 3.28).
Figure 3.28. The total current going in to the circuit is 100 mA (point A). It splits
equally into two branches—each branch gets 50 mA (points B, C). The current
rejoins and at point D is again 100 mA. In a parallel circuit, the supplied voltage is
constant for each branch but the current varies.
WOW! eBook
www.wowebook.org
Looking at the circuit as a whole now, its total current is 100 mA (.1 A) and supply
voltage is, as ever, 5 V. Plugging that into Ohm’s law,
Total resistance (R) = 5 V (V) / .1 A (I)
R = 50 V
The resistance provided by each resistor in a parallel circuit is reduced because each
branch in a parallel circuit increases the total current in the circuit. Current is going up
while voltage is constant: resistance goes down.
Current dividers
Any circuit that splits the current coming from the power source into more than one
branch is called a current divider. The parallel circuit in the following figure is an
example of a current divider: some current follows one branch while the rest follows the
other.
If the branches have unequal resistance, current will proportionally flow through each
WOW! eBook
www.wowebook.org
branch.
If a charge finds itself at a fork in the road and both available paths have the same
resistance, the charge is equally likely to take either route (like the parallel circuit in
figure 3.28). But if the resistance is unequal, more charges will opt for the road with less
resistance—that is, more current will take the less­resistant branch.
You can calculate the total resistance in the circuit shown in this figure by looking at
each branch in isolation and figuring out the circuit’s total current draw:
Branch 1:
5 V / 200 V = .025 A (25 mA) because I = V / R
Branch 2:
5 V / 100 V = .05 A (50 mA) because I = V / R
.025 A (branch 1)
+ .05 A (branch 2)
=========================
= .075 A (75 mA) total current
R(Total) = 5 V / .075 A because R = V / I
R(Total) = 66.667 V
Doing calculations for total resistance in this manner can become cumbersome as the
number of branches increases. We won’t be architecting complex current dividers with
lots of branches with different resistances, but if you’re the curious type, there’s a
formula for calculating equivalent (total) resistance in any parallel circuit:
1 / R(Total) = 1 / R1 + 1 / R2 + 1 / R3 ... + 1/Rn
Some of this parallel­circuit calculation may seem pointlessly convoluted, but it does
have useful applications.
Here’s the rub: each branch of the parallel circuit is provided with the same voltage. So
if we take the series­circuit LED and add more branches to it (turning it into a parallel
circuit—figure 3.29), each branch gets “its own” 5 V to work with. This way, we can wire
three, four, or even more LEDs on the same circuit and not run out of voltage like we
would in a series circuit.
Figure 3.29. In the schematic for the parallel-LED circuit, each of the branches A,
B, C, and D is supplied with 5 V. Each branch receives 1/4 of the total current in the
WOW! eBook
circuit.
www.wowebook.org
circuit.
Build the circuit: LEDs in parallel
What you’ll need
1 Arduino Uno and USB cable
4 standard red LEDs
4 220 V resistors
6 jumper wires
Figure 3.30 shows a physical layout of the same circuit. To wire four LEDs on the same
circuit, start with a fresh, clean breadboard and follow these steps:
1. Connect the anode terminals of four LEDs to a hole in rows 2, 9, 16, and 23.
2. Plug the cathode ends into the same terminal row but on the other side of the gap
(such that they aren’t electrically connected).
3. Run four red jumper wires from the positive power rail on the left side of the board
to the anode row of each LED.
4. Connect a 220 V resistor from each LED’s cathode row to the negative power rail on
the right side of the board.
5. Connect the power rails to the Uno’s 5 V and GND pins (using a red and black
WOW! eBook
www.wowebook.org
jumper wire, respectively).
6. Plug the Uno into USB or DC power.
Figure 3.30. Wiring LEDs in parallel allows you to wire more in a single circuit
because each branch gets the same voltage (5 V).
If everything goes right, all four LEDs should happily light up.
Parallel circuits have another useful feature. If you were to remove the red wire
between the LED in row 2 and the power rail, the other 3 LEDs would still light up. The
circuit still has three other complete paths it can use. Contrast this to a series circuit,
where a single gap stops current from flowing to any component.
3.2.6. Powering your project with batteries
So far, you’ve been providing power to the breadboard using the Arduino Uno’s
onboard 5 V power, but there are other ways to provide power to projects. One
(obvious) option is to use batteries.
A single, 9 V battery is a convenient power source, and in the case of the LED circuits
you’ve been building, it removes the reliance on a development board.
WOW! eBook
Build the circuit: 9 V powered
LEDs
www.wowebook.org
Build the circuit: 9 V powered LEDs
What you’ll need
1 breadboard
9 V battery and snap, with wires
4 standard red LEDs
4 jumper wires
4 560 V resistors
With a 9 V battery, the supply voltage is (obviously) different than the Arduino’s 5 V.
That means we’ll need to use different resistors for the LEDs in the parallel circuit.
Recall that each branch in a parallel circuit “gets” the full 9 V supply voltage to work
with, so you can calculate the resistor needed on each branch using Ohm’s law:
R = 9 V / 20 mA
R = 450 V
A 560 V resistor is the nearest common resistor value, and it will do fine (have you
noticed there’s a bit of fudge room, as long as you round up?).
Disconnect the breadboard’s power rails from the Arduino and swap out each of the
220 V resistors in favor of the brawnier 560 V resistors. Now plug the battery case’s
positive and negative wires into the breadboard’s power rails (figure 3.31). All done!
Figure 3.31. Powering the parallel LED circuit with a 9 V battery involves swapping
out some resistors and connecting a 9 V battery snap to the power rails.
WOW! eBook
www.wowebook.org
SUMMARY
The relationships between voltage, current, and resistance—as formalized in Ohm’s
law—are the keys to understanding basic circuitry.
Breadboards provide a tangible and convenient prototyping platform, with standard
connection patterns, for trying out circuits.
A series circuit provides one single path for electrical flow. A parallel circuit has two
or more paths.
LEDs have a characteristic called forward voltage drop. When calculating the right
resistor for an LED wired in series, first subtract this forward voltage drop from the
supply voltage.
In a series circuit, the current is equal at all points of the circuit, whereas in a
parallel circuit, all branches have equal voltages.
In a series circuit, it’s straightforward to calculate total resistance in the circuit: add
the resistor values together.
A circuit with more than one path splits up the current in the circuit and is called a
current divider. Determining the total resistance in such a parallel circuit can be
accomplished using a current­division formula.
WOW! eBook
www.wowebook.org
WOW! eBook
www.wowebook.org
Playlists
Part 2. Project basics: input and output with Johnny-Five
History
This part of the book is where things really get cooking: you’ll learn how to add sensors,
Topics
outputs, and moving parts to projects, building a whole bunch of small experiments
along the way with your Arduino Uno board and Johnny­Five.
Tutorials
In chapter 4, you’ll get to know all about inputs (sensors), both analog and digital. You’ll
Offers
Deals hand at reading data from a simple temperature sensor and a photosensitive
try&your
resistor, and you’ll learn to detect button presses.
Highlights
Chapter 5 concerns itself with outputs, building on your earlier experimentations with
Settings
LEDs. You’ll move beyond blinking LEDs to animated LEDs and full­color RGB LEDs.
You’ll display text on a parallel LCD module and build your own “weather ball” (a
Support
simplified weather conditions display).
Sign Out
If you’ve been waiting for the robots part, chapter 6 is it! This chapter is all about
motion: motors and servos. We’ll investigate how motors work and how to power and
control them. At the end of chapter 6, you’ll build a simple roving robot using an
inexpensive robot chassis kit.
By the end of this part of the book, you’ll have surveyed all of the major types of simple
inputs and outputs for small embedded projects. You’ll be able to read environmental
data from sensors and output light and sound. You’ll be ready to build more
sophisticated, wires­free projects.
WOW! eBook
www.wowebook.org
Chapter 4. Sensors and input
History
This chapter covers
Topics
The role sensors play in projects as transducers, converting physical phenomena to
Tutorialselectrical signals
How microcontrollers use analog­to­digital conversion (ADC) to interpret incoming
Offers & Deals
analog signals
Highlights
Building voltage divider circuits to read resistive sensors like photoresistors
Using Johnny­Five’s generic Sensor class to read sensor data and listen for data
Settings
and changes
Support Taking advantage of Johnny­Five’s component­specific Thermometer and Button
classes
Sign Out
Managing default digital logic levels using pull­down resistors
To build nifty gadgets, whether they’re temperature­controlled automatic fans or more
interesting inventions, you’ve got to be able to gather information and input from the
real, physical world.
For this chapter, you’ll need the following:
1 Arduino Uno and USB cable
1 photoresistor
1 TMP36 analog temperature sensor
WOW! eBook
www.wowebook.org
1 push button
1 10 kV resistor
Black, red, and green jumper wires
1 half­size breadboard
Analog and digital sensors pay attention to a particular phenomenon in the physical
environment—temperature, brightness, dampness, pressure, vibration—and they
output information about changes in the intensity of that phenomenon as a signal. In
the automatic fan example in chapter 1, a temperature sensor translated temperature
changes into an electrical signal that the microcontroller’s firmware could read and
process (figure 4.1).
Figure 4.1. The temperature-controlled fan from chapter 1 used an analog
temperature sensor to gather information about changing temperatures in the
surrounding environment.
WOW! eBook
www.wowebook.org
That conversion from physical input to electrical output means that sensors are a type
of transducer, which is any device that converts one form of energy into a signal (or
vice versa).
Sensors and inputs are classified based on what kind of signal they produce: analog, a
continuous, smooth set of values with no gaps, or digital, consisting of a discrete, finite
set of values (figure 4.2).
Figure 4.2. An analog sensor like a temperature sensor (top) transduces changes in
temperature into a smooth, analog signal. A digital input like a tilt switch
(bottom) might have as few as two discrete output values: one when oriented
normally (off, LOW, 0, or false) and one when inverted (on, HIGH, 1, true).
WOW! eBook
www.wowebook.org
4.1. WORKING WITH ANALOG SENSORS
Our physical reality is analog: we live in a world of the infinite. There are an infinite
number of temperatures between 0 and 20 degrees Celsius, an infinite number of
colors, an infinite number of sound frequencies. Of course, as humans, we can’t discern
280.3984 Hz from 280.3985 Hz, but the two different values exist.
Analog sensors are sensitive to these analog, real­world inputs. Their output is a
smooth signal, usually of varying voltage that corresponds to the intensity of the thing
they’re measuring (figure 4.3).
Figure 4.3. The output signal from an analog temperature sensor varies in voltage
over time as the temperature changes.
WOW! eBook
www.wowebook.org
4.1.1. Analog-to-digital conversion
Analog sensors like the temperature sensor in the fan provide an analog signal, but our
programming world is digital. Analog input signals need to somehow be sampled and
normalized—quantized—into discrete digital values so they can be processed with
digital logic.
Doing this conversion of signal samples from analog to digital requires a bit of
hardware and processing. The Arduino Uno’s microcontroller provides built­in analog­
to­digital conversion (ADC) capability on six of its pins. Analog input pins—those with
ADC support—are prefixed with “A” on the Uno (figure 4.4).
Figure 4.4. ADC is supported by the ATmega328P microcontroller on specific pins
(made available as A0-A5 on the Uno). ADCs convert analog signals to discrete
digital values.
WOW! eBook
www.wowebook.org
The number of possible values that can be derived from an incoming analog signal
depends on the bandwidth of the ADC hardware on the microcontroller. The
ATmega328P on the Uno provides 10­bit ADC for each of its six enabled pins. That
10
means it can resolve 1024 (2 ) possible interpreted digital values. An analog input of 0
V will be interpreted as 0, 5 V as 1023, and anything between scaled to the nearest
(integer) step value.
An analog sensor responds to a physical stimulus to which it is sensitive, transducing
that physical energy into an output signal of varying voltage. That signal can be
sampled by an analog input pin on a microcontroller and converted to digital values
using the MCU’s analog­to­digital (ADC) capability. To see how this works in action,
let’s experiment with a basic analog sensor.
4.1.2. Working with photoresistors
A photoresistor, also called a photocell or light­dependent resistor (LDR), is a simple
sensor. Its name gives away that it’s actually a kind of resistor, but its conductivity
changes depending on the brightness of incident light hitting it—it’s photoconductive.
When things are dim, the photoresistor has higher resistance, topping out at about 10
kV when it’s totally dark. As the amount of light it’s exposed to increases, it becomes
more conductive—its resistance decreases—down to about 1 kV when things are quite
bright (figure 4.5).
WOW! eBook
Figure 4.5. As light conditions
change, the resistance of the photoresistor changes.
www.wowebook.org
Figure 4.5. As light conditions change, the resistance of the photoresistor changes.
It becomes more conductive—that is, less resistive—when more light hits it. When
it’s darker, the resistance is higher.
Voltages in a circuit
Let’s say we want to be able to use the Uno’s ADC­capable pin A0 to read a signal
representing changing ambient light values. We need a circuit that contains the
photoresistor and that’s connected to power, ground, and pin A0 on the Uno.
But the circuit shown in figure 4.6 isn’t going to do the trick. Remember Kirchoff’s
voltage law (KVL) from chapter 3? All of the voltage in a circuit has to get used up. The
only component in the circuit in figure 4.6 that “uses up” any voltage is the photoresistor
itself.
Figure 4.6. With a circuit like this, there won’t be any meaningful voltage variance
on pin A0.
WOW! eBook
www.wowebook.org
This means that no matter what the actual resistance value of the photoresistor is at any
given moment, it’s going to use up all of the voltage in the circuit anyway—meaning that
the voltage at A0 won’t change.
In chapter 3, you also saw how current is the same at every point in a series circuit. The
circuit shown in figure 4.7 assumes a 2 V forward voltage drop across the LED, leaving 3
V for the resistors to take care of. The total resistance in the circuit is 200 V (the two
100 V resistors add together), so
I = V / R
thus
0.015A = 3 V / 200 V
Figure 4.7. In a series circuit, current is the same at all points.
WOW! eBook
www.wowebook.org
The current at all points in the circuit will measure 15 mA.
The key thing for figuring out our photoresistor problem here is that voltage gets
divided up amongst the components in the circuit (figure 4.8) and it’s not constant at
every point.
Figure 4.8. In a series circuit, voltage can differ at different points. Each
component uses up, or drops, its own share of the circuit’s available voltage.
WOW! eBook
www.wowebook.org
Let’s tease the circuit in figure 4.7 apart and analyze it to see where the voltage is going.
2 V of the 5 V supply is getting chewed up by the LED because of its forward voltage
drop. That leaves 3 V that needs to go...somewhere. It gets divided up amongst the
remaining components in the circuit.
The amount of voltage allotted to each remaining resistive component—the two
resistors, R1 and R2—is a ratio of the given component’s resistance to the total
resistance in the circuit.
Let’s calculate the voltage allotted to R1:
R1 resistance value =
100 V
Total circuit resistance = 200 V
Proportional voltage R1 = 100 V / 200 V = 1/2
Thus, voltage across R1 = (1/2) * 3 V remaining = 1.5 V
Because there are two resistors, and they’re of equal resistance, the remaining voltage
will be distributed 50–50 between them. The results would be different if the resistors
had differing values (for example, if R1 were 300 V and R2 were 100 V, their allotted
voltages would be 1.125 V and .375 V respectively).
WOW! eBook
www.wowebook.org
In the circuit depicted in figure 4.9, the two resistors R1 and R2 have equal resistance—
each provides half of the total resistance in the circuit. Thus the remaining voltage (3.0
V) in the circuit will get divided up equally (50–50) between them—1.5 V each.
Figure 4.9. Kirchoff’s voltage law states that adding up all voltages in a circuit
always produces 0. That is, all voltage in the circuit needs to be accounted for (be
used up).
A more formal way of saying that “all voltage in a circuit needs to get used up” is that all
voltages in a circuit must add up to 0. Traveling around the circuit in figure 4.9, we start
at the power supply: +5 V. Then R1 drops its share, 1.5 V; the LED drops 2.0 V; and R2
drops 1.5 V. All of this adds up to 0:
(+5 V) + (–1.5 V) + (–2 V) + (–1.5 V) = 0 V
Because we know how much voltage each component in the circuit is using up, we can
derive the voltage at different points in the circuit (figure 4.10).
Figure 4.10. Voltages at different points in a series circuit vary based on how much
voltage has been dropped by components in the circuit.
WOW! eBook
www.wowebook.org
So when there’s only one component in a circuit, it’s going to use up all the voltage. If
you wired the photoresistor without any other components (figure 4.11), it would
provide 100% of the resistance in the circuit (technically, this isn’t quite true because of
a resistor we’ll meet later that’s hidden inside the microcontroller, but it’s close
enough).
Figure 4.11. With only the photoresistor in the circuit, there’s no point of
reference at which to read measurable voltage changes.
WOW! eBook
www.wowebook.org
We need a way to create a circuit that has a point of reference, a point where voltage
does vary in a predictable way and can be read.
4.1.3. Voltage dividers
Voltage dividers to the rescue! A voltage divider circuit makes it possible to read useful
values from the photoresistor. To understand how, let’s first look at what a voltage
divider is and how it works.
A voltage divider is a circuit that uses a pair of resistors to convert a higher supply
voltage into a lower output voltage. Although the voltage of the circuit as a whole is the
supply voltage (5 V in our examples), voltage between the two resistors is a new output
voltage (figure 4.12).
Figure 4.12. A voltage divider provides a new, lower voltage at Vout, available at
points between two resistors, R1 and R2. There are several ways to draw a voltage
divider schematic; the two circuits depicted here are functionally identical.
If the two resistors used in the voltage divider have equal resistance and are the only
components in the circuit, it’s intuitive that the voltage available at Vout in figure 4.13
will be half of the original supply voltage—R1 drops its proportional share of the supply
voltage, 50%, as electricity flows across it.
Figure 4.13. When R1 and R2 are of equal resistance in a circuit, Vout is half of Vin,
as each resistor drops 50% of the supply voltage.
WOW! eBook
www.wowebook.org
Figure 4.14. Vout is 1/5 (20%) of the supply voltage because R1 provides 80% of
the total resistance in the circuit.
WOW! eBook
www.wowebook.org
On the other hand, if R2 remained at 100 V but R1 changed resistance to 400 V, 80% of
the available voltage would be dropped by R1 (figure 4.14), such that the output voltage
at point Vout is now 20% of the supply voltage.
Voilà! Changes in the proportion of resistance R1 provides to the circuit are reflected as
voltage changes at Vout. There’s the point of reference we need!
Voltage divider formula
The formula for voltage divider circuits—that is, the method for determining what
voltage will be at Vout between the two resistors—is as follows:
V(out) = V(in) * (R2 / (R1 + R2))
Vout is what’s “left over” of the supply voltage after R1 has dropped its portion of the
circuit’s voltage.
We’ll be using a fixed 4.7 kV resistor as R2 (figure 4.15). The photoresistor will play the
part of R1. Its resistance ranges between 1 kV and 10 kV depending on ambient
brightness.
WOW! eBook
Figure 4.15. The schematic
for the photoresistor circuit
www.wowebook.org
Figure 4.15. The schematic for the photoresistor circuit
As the resistance of R1 (the photoresistor) changes proportionally to the circuit’s total
resistance, the output voltage on A0 will also vary. We can measure that voltage with
the Uno and see how the light levels are fluctuating.
Calculating the voltage range of Vout
You can calculate the range of possible voltages at Vout by using the voltage divider
formula.
At the photoresistor’s highest resistance, when it’s dark, R1 will have a resistance of 10
kV (remember, R2 is always 4.7 kV). This higher­resistance response to darkness will
produce the lowest voltage in the range:
V(out) = V(in) * (R2 / (R1 + R2))
R1 = 10000 V
R2 = 4700 V
V(out)
= 5 V * (4700 / 14700)
= 5 V * .32
= 1.6 V
When it’s bright, R1’s lowest possible resistance is 1 kV, resulting in the highest voltage
in the range:
V(out) = V(in) * (R2 / (R1 + R2))
WOW! eBook
www.wowebook.org
R1 = 1000 V
R2 = 4700 V
V(out) = 5 V * (4700 / 5400)
= 5 V * .825
= 4.125 V
By using a voltage divider circuit with the photoresistor, you can create a readable
output voltage signal for pin A0 that varies from 1.6 V to 4.125 V.
4.125 – 1.6 V = 2.525 V, or just slightly more than 50% of the total 0–5 V range. That
means you’ll get a decent spread of values—ranging from (very roughly) about 328
(~1.6 V) to 845 (~4.125 V) of the possible 10­bit (0–1023) range.
4.1.4. Wiring and using a photoresistor
What you’ll need
1 Arduino Uno and USB cable
1 photoresistor
1 4.7 kV resistor (or 10 kV will also work)
Red (2), black (2), and green (1) jumper wires
1 half­size breadboard
Like the other resistors you’ve been working with, photoresistors aren’t polarized, so
you don’t need to worry about positive­negative orientation. Connect the photocell and
4.7 kV resistor to the breadboard as shown in figure 4.16.
Figure 4.16. Wiring diagram for the photoresistor voltage divider circuit. The
jumper wire connected to A0 needs to have its other end connected to Vout,
between the photoresistor (R1) and the 4.7 kV resistor (R2).
WOW! eBook
www.wowebook.org
The voltage divider output, Vout, is available in any terminal­row hole between the
photocell and the resistor (recall that the five holes in each terminal row on the
breadboard are electrically connected).
Plug one end of a green jumper wire into one of those holes and the other end into pin
A0 on the Uno. Hook up power to the power rail from the Uno’s 5 V power and GND
pins. Now you can put your breadboard aside for a moment and we’ll turn to the
software side.
Once the photoresistor circuit is powered (not yet! by the way), a signal of varying
voltage will be present on pin A0. So how can we read values from that signal using our
handy Johnny­Five JavaScript framework?
Processing analog sensor input with Johnny-Five
Johnny­Five’s API contains a collection of classes that can be used to interact with your
development board and components. You’ve seen Led, for example. Many of the
component classes, like Led, are for specific types of devices, such as Accelerometer
and Servo. There are also a few more generic classes that have broader use, including
one that can be used with analog sensors like the Sensor photoresistor.
Keeping up to date with the Johnny-Five API
Johnny­Five, like much other open source software, is constantly evolving. New
features and classes get added, and the API evolves as well. You can keep up to date
with the current Johnny­Five API at http://johnny­five.io/api.
Using Johnny-Five’s Sensor class
WOW! eBook
www.wowebook.org
The Sensor class can be used to read and process data from analog sensors. First,
create a new Sensor object in a Johnny­Five Node.js script, as shown in the next
listing.
Listing 4.1. Instantiating a new Sensor object with Johnny-Five
const five = require('johnny­five');
const board = new five.Board();
board.on('ready', () => {
const sensor = new five.Sensor({
pin: 'A0'
1
});
});
1 When instantiating a Sensor, “pin” is the only required property for
the passed options object.
The internals of Sensor take care of configuring the indicated pin as an analog input
pin and then automatically and continuously reading ADC data from that pin.
So what can you do with a Sensor object? You could log out its value, as the following
listing shows—value is one of several parameters available on Sensor objects, and it
holds the most recently read value.
Listing 4.2. Logging a sensor’s value
board.on('ready', () => {
const sensor = new five.Sensor({
pin: 'A0'
});
console.log(sensor.value);
1
});
1 This will only log once (ready event fires once).
But the code in listing 4.2 will only log the value of the sensor once—that’s of limited use.
It’s much more useful to look at sensor values over time. This is a job for event­driven
JavaScript.
The Sensor data event in Johnny-Five
Different objects in Johnny­Five provide different events that your code can bind to.
You can handle these events, when they occur, using a callback function.
WOW! eBook
www.wowebook.org
The Sensor class, for example, has a data event that gets triggered every time the
pin’s value is read successfully, as shown in the next listing.
Listing 4.3. Logging values using the data event
sensor.on('data', () => {
1
console.log(sensor.value);
});
1 The data event is fired every time a value is successfully read from the
pin.
Trying out the photoresistor
Let’s put together our voltage­divider­enhanced photoresistor circuit with some
Johnny­Five code to sense changes in surrounding light conditions. Create a new file,
photoresistor.js, and populate it with the following code.
Listing 4.4. Photoresistor.js
const five = require('johnny­five');
const board = new five.Board();
board.on('ready', () => {
const sensor = new five.Sensor({
pin: 'A0'
});
sensor.on('data', () => {
console.log(sensor.value);
});
});
Plug in the Arduino’s USB cable to your computer—now the board and breadboard
circuit have power. Execute the photoresistor script:
node photoresistor.js
Once the script is running, increase and decrease the amount of light reaching the
photoresistor by placing your hand over it or dimming the lights. As you do this, you
should see the values in the logged output change, which will look something like the
following.
Listing 4.5. Photoresistor data logging output
WOW! eBook
www.wowebook.org
$ node photoresistor.js
1464612512404 Device(s) /dev/cu.usbmodem1421
1464612512416 Connected /dev/cu.usbmodem1421
1464612515883 Repl Initialized
>> 354
354
355
355
355
355
354
353
432
Adjusting frequency, scale, and threshold
Photoresistor values are scrolling by awfully fast. By default, Sensor will read,
calculate, and scale ADC data once every 25 ms. That’s why your photoresistor value
logging is scrolling by so briskly. It’s possible to adjust the frequency of these reads with
the freq parameter, as the following listing shows.
Listing 4.6. Sensor freq parameter
const sensor = new five.Sensor({
pin: 'A0',
freq: 1000
1
});
1 Values are in milliseconds: this will read once per second.
Johnny­Five event binding and this
Sensor object events bind this to the Sensor object, meaning that you could write
code like the following:
sensor.on('data', function () {
console.log(this.value); // `this` is bound to `sensor`
});
Note that because of the binding that happens with arrow functions used as anonymous
callbacks, the following won’t work:
sensor.on('data', () => {
console.log(this.value); // ­­> undefined
WOW! eBook
www.wowebook.org
});
A more elegant approach is to bind to the change event instead of the data event. The
change event is fired whenever the sensor’s most recent value differs by more than a
threshold amount from the previously read value.
The threshold value defaults to 1, which means that—because read sensor values are
integers—any change in value will trigger the change event. threshold is an attribute
on the Sensor object instance and can be changed at any point to alter the threshold
for triggering change events. The following listing combines this into a script that logs
out any time the sensor changes value by 5 or more (remember, possible values range
from 0 to 1023).
Listing 4.7. Logging changing photoresistor values
var const = require('johnny­five');
var const = new five.Board();
board.on('ready', () => {
const sensor = new five.Sensor({
pin: 'A0'
});
console.log(sensor.value);
sensor.threshold = 5;
sensor.on('change', () => {
1
2
3
console.log(sensor.value);
});
});
1 Logs out the sensor’s initial value
2 You can adjust the threshold attribute; default is 1
3 change fires when value changes by >= threshold
Because the actual voltage at Vout for the photoresistor circuit will vary depending on
what resistor is used at R2, the photoresistor’s changing values are more relative (it’s
getting brighter, it’s getting darker) than absolute (in foot­candles or whatever light
intensity is measured in). Other kinds of sensors provide a calibrated output voltage
that can be directly converted into fixed units, like degrees Celsius in the case of analog
temperature sensors.
WOW! eBook
www.wowebook.org
4.1.5. Using an analog temperature
sensor
4.1.5. Using an analog temperature sensor
The TMP36 is an analog temperature sensor manufactured by Analog Devices. It’s
plentiful, cheap, and easy to work with. Like other analog sensors, it provides a signal of
varying voltage. You don’t have to build a voltage divider to use it, though: it provides a
varying output voltage on a third pin. All you have to do is connect the sensor to +5 V
and ground, and then read the voltage on the third, output­voltage pin (figure 4.17).
Figure 4.17. The schematic for the TMP 36 circuit
With the TMP36 and other similar analog temperature sensors, the output voltage can
be used to calculate a “real” temperature value. The TMP36 sensor’s voltage increases
linearly with temperature—given a voltage reading from the TMP36, the Celsius
temperature can be obtained by multiplying the current voltage by 100 and subtracting
50. For example, if the output voltage from the sensor is 0.7 V,
Temperature in Celsius = 0.7 V * 100 – 50 = 20
WOW! eBook
www.wowebook.org
To perform this calculation, however, you’d need to convert the ADC 10­bit reading
back into (approximate) voltage and also put the arithmetic into your code. To make
this convenient for us, Johnny­Five offers the Thermometer class, which supports a
number of different kinds of temperature sensors.
Building the circuit: TMP36 temperature sensor
What you’ll need
1 Arduino Uno and USB cable
1 TMP36 sensor
1 half­size breadboard
Red (2), black (2), and green (1) jumper wires
The circuit for the TMP36 is shown in figure 4.18. Connect the TMP36 to power using
red and black jumper wires, and then connect its output (middle) pin to A0 with a
green jumper wire.
Don’t plug the TMP36 in backwards!
TMP36 sensors don’t like to be plugged in backwards. Make sure you check the
orientation of the flat side of the sensor when placing it into the circuit. After applying
power to your circuit, touch the TMP36 sensor. If it feels unpleasantly hot to the touch
—uh oh! Disconnect power immediately and check the sensor’s orientation.
Figure 4.18. Wiring the TMP36 sensor
WOW! eBook
www.wowebook.org
Logging and inspecting TMP36 data
Instantiating a Thermometer object is similar to using the Sensor class, but it needs
information about what kind of temperature sensor (controller) is being used. A
simple example of logging temperature is shown in the following listing.
Listing 4.8. temperature.js
var five = require('johnny­five');
var board = new five.Board();
board.on('ready', () => {
const tmp36 = new five.Thermometer({
controller: 'TMP36',
pin: 'A0'
});
tmp36.on('data', () => {
console.log(tmp36.celsius);
1
2
3
});
});
1 Thermometer requires a controller parameter—about 15 different
temperature sensors are supported.
2 Like Sensor, Thermometer needs to know which pin it’s on.
3 celsius, fahrenheit, and kelvin are all attributes on Thermometer
instances.
Interacting with components using the Johnny-Five REPL
When a Johnny­Five script is running, you can interact with it in your terminal
window. Or, you could, if all that console.log stuff wasn’t scrolling by. Sometimes
console.log is all you need, but for more convenient debugging or inspection
without having to restart the script or change the code, you can take advantage of
Johnny­Five’s REPL (read­evaluate­print
loop).
WOW! eBook
www.wowebook.org
If you removed the console.log­ing data event handler from temperature.js and
executed the script, you’d see something like the following.
Listing 4.9. Johnny-Five’s REPL
$ node temperature.js
1464614001498 Device(s) /dev/cu.usbmodem1421
1464614001506 Connected /dev/cu.usbmodem1421
1464614004970 Repl Initialized
>>
You can type JavaScript expressions at the double­arrow prompt and press Enter on
your keyboard—it’s an interactive prompt. Maybe you want to see what the value of the
tmp36 temperature sensor is, in Fahrenheit, as shown in the next listing.
Listing 4.10. What if you want to get information from a Johnny-Five
component...?
>> tmp36.fahrenheit
ReferenceError: temp36 is not defined
at repl:1:1
at REPLServer.defaultEval (repl.js:264:27)
at bound (domain.js:287:14)
at REPLServer.runBound [as eval] (domain.js:300:12)
at REPLServer.<anonymous> (repl.js:431:12)
at emitOne (events.js:77:13)
at REPLServer.emit (events.js:169:7)
at REPLServer.Interface._onLine (readline.js:211:10)
at REPLServer.Interface._line (readline.js:550:8)
at REPLServer.Interface._ttyWrite (readline.js:827:14)
This isn’t game over; we just missed a step. “Injecting” something into the scope of
Johnny­Five’s REPL requires us to be explicit about it.
Within your Johnny­Five script, you can selectively inject things into the REPL that
you’d like to have available for inspection or manipulation when the script is running,
as shown in the next listing.
Listing 4.11. Injecting into the REPL
board.repl.inject({
tmp36: tmp36,
foo: 'bar'
1
2
3
});
1 Things are injected into the REPL as key­value pairs.
WOW! eBook
www.wowebook.org
2 This makes the tmp36 object reference available (as tmp36).
3 This makes the string ‘bar’ available as foo.
Making the string 'bar' available as foo is kind of silly, but the point is that you can
make any kind of value you like available from within the REPL. You can then use the
REPL as a console for interacting with these items, as the following listing shows.
Listing 4.12. Altering temperature.js to use REPL injection
var five = require('johnny­five');
var board = new five.Board();
board.on('ready', () => {
const tmp36 = new five.Thermometer({
controller: 'TMP36',
pin: 'A0'
});
board.repl.inject({
tmp36: tmp36
});
});
Now, when you run node temperature.js, you won’t see data logging by, but you’ll
get a REPL prompt once the board is initialized. Then you can interact with the tmp36
object. Try typing this:
>> tmp36.celsius
Or this:
>> tmp36.fahrenheit
This can come in handy, especially when debugging or exploring more complex
components.
The photoresistor is a good fit for measuring relative changes to an environmental
stimulus—it’s brighter, now it’s dimmer, now it’s brighter again. The TMP36 sensor is a
good fit for measuring environmental stimulus as fixed units—degrees Celsius or
Fahrenheit. Both produce voltage signals of infinite analog resolution (in theory, at
least), and the range of values available for software processing is defined by the
microcontroller’s ADC (10­bit, in the Uno’s case).
WOW! eBook
www.wowebook.org
For some types of environmental sensing, though, you don’t need a continuous set of
values as input. For these types of applications, you can use components that generate
digital signals.
4.2. DIGITAL INPUTS
Pins 0 through 13 on the Uno are digital pins. Each can be configured as either an input
pin or an output pin. When configured for input, a digital pin can evaluate, based on
the voltage present, whether it’s in a HIGH or LOW logical state.
Buttons and some switches are good examples of components that provide simple
digital signals because they are binary. A button is either pressed or it isn’t: it’s on or it’s
off. This corresponds to digital input pins, whose states are also binary (LOW or
HIGH).
4.2.1. Using a button as a digital input
Our challenge is to construct a circuit that correctly causes a digital pin to be in a HIGH
state when a push button (a.k.a. momentary switch) is pressed, but in a LOW state
otherwise. That way, our software can determine when a button is being pressed and do
something with that information.
Push­button connection refresher
Pins that share one side of a push button are only electrically connected when the
button is pressed. But pins on opposite sides of the button are always electrically
connected.
WOW! eBook
www.wowebook.org
The pin connections of a typical push button
Understanding logic levels
The Arduino’s microcontroller determines whether a given digital input pin is HIGH or
LOW based on the voltage present on the pin at the time that it’s read. As you might
expect in the Uno’s case, 5 V present on an input pin will make it logically HIGH and 0
V makes it logically LOW. There’s some nuance here you need to know about, however,
because it will affect the design of the button circuit.
Let’s say you have a configured digital input pin on the Arduino but have nothing
connected to it yet. What state would you expect the pin to have if you read its value?
Turns out, it’s impossible to predict. Could be HIGH, could be LOW. If you read it over
time, you’d see LOWs and HIGHs pretty much at random. This kind of disconnected
behavior is called floating.
Voltages and logic levels
A digital pin doesn’t have to have exactly 5 V present to read HIGH. Similarly, low
voltage of, say, 0.8 V, will result in a logical LOW. Each microcontroller has a set of
voltage ranges that will result in a LOW state or a HIGH state, as well as a noise margin
in the middle.
Voltage ranges for logical states on Arduino Uno pins. Any voltage below 1.5 V is LOW;
anything above 3 V, HIGH. Voltages between 1.5 V and 3 V fall in the noise margin and
should be avoided.
In the case of the Uno’s ATmega 328P, input voltages from about 0–1.5 V will result in
a LOW state, whereas voltages greater than 3 V will read HIGH.
WOW! eBook
www.wowebook.org
This comes about because of the pin’s high impedance, in which it takes just a teeny­
tiny amount of current to move the pin between one logic level and the other. This is a
useful and efficient thing—the pin can detect changes in connected components without
needing to waste a lot of current to do so. Yet little blips commonly arising from
electrical noise in the environment or interference from other pins on the same
microcontroller are enough to make the pin swap around between LOW and HIGH
basically at random.
Wiring a button with a pull-down resistor
What you’ll need
1 Arduino Uno and USB cable
1 push button
1 10 kV resistor
4 jumper wires
1 half­size breadboard
What we need to do is build a safe circuit (one that doesn’t have a risk of a short circuit)
that establishes a reliable “default” logic level when the button isn’t pressed—LOW or
HIGH, but one that won’t flop around randomly. One way this can be done is by pulling
the input pin to ground (0 V) with the aid of an additional resistor.
When a pull­down resistor is present in the circuit, there’s always a connection
between pin 2 and ground, even when the button isn’t pressed (figure 4.19).
Figure 4.19. A pull-down resistor “pulls” the digital pin to logical LOW when the
component (button) isn’t pushed (connected).
WOW! eBook
www.wowebook.org
This takes care of the floating problem—if any stray current shows up uninvited when
the button isn’t pressed, it’ll get wicked away to ground through the resistor (left side of
figure 4.19). Pin 2 will continuously read LOW (0 V) when the button isn’t pressed.
When the button is pressed (right side of figure 4.19), current flows at 5 V through the
button, and then into both pin 2 and ground—pin 2 will read HIGH. The pull­down
resistor performs another role here: it prevents a short circuit when the button is
pressed, limiting the current that flows.
A current divider in disguise
When using a pull­down resistor in the circuit, you’ll actually be creating a current
divider, even though it’s not immediately obvious. Remember from chapter 3 that
current division is a feature of parallel circuits (the circuit in the figure is a parallel
circuit because there’s more than one path an individual charge could take). When
there’s more than one path to choose, current will split up proportionally based on the
resistance in each path.
WOW! eBook
www.wowebook.org
Using a pull­down resistor in combination with an input pin actually creates a current
divider.
Internally, microcontroller pin circuitry includes a resistor with high resistance (on the
order of 100 kV to several megohms) when a pin is configured for input (high
impedance state). This internal resistor will play the part of R2. For R1, we have the 10
kV pull­down resistor—high resistance, but about an order of magnitude less resistant
than the internal resistor (R2).
When current flows through the circuit (the button is pressed), a whole lot more of it
will go through the 10 kV (R1) resistor’s path than the path with the internal resistor
(R2).
In a current divider, each path gets a different current allotment, but both get the same
voltage. The bit of current that does reach pin 2 is at or near 5 V, which will set the pin
to HIGH.
The resulting wiring diagram (figure 4.20) isn’t too complex. Go ahead and wire the
button on the breadboard as shown, making sure to connect a 10 kV resistor between
pin 2 and ground.
Figure 4.20. The button circuit with a 10 kV pull-down resistor
WOW! eBook
www.wowebook.org
Johnny-Five’s Button class
Johnny­Five’s Button class takes care of configuring a digital output pin and provides
several features that you’d want in a button, including the ability to listen for button
pushes, as shown in the next listing.
Listing 4.13. button.js
const five = require('johnny­five');
const board = new five.Board();
board.on('ready', () => {
const pushButton = new five.Button(2);
pushButton.on('down', () => {
console.log('I have been pressed!');
});
});
Try out the code in listing 4.13. Connect your Arduino to USB power and run the script:
$ node button.js
Once the board is initialized, every time you press the button down, you should see this:
>> I have been pressed!
In this chapter, you’ve seen a few flavors of basic inputs: two kinds of analog sensors
and digital input with a push button. Inputs and sensors are vital for gathering
information about the physical environment, but it gets considerably more fun when
you actually do something with that information—when you create output. That’s what
you’ll be doing next.
SUMMARY
WOW! eBook
www.wowebook.org
SUMMARY
Analog sensors generate signals of varying voltage with (theoretically) infinite
resolution, and microcontrollers convert this signal to digital value equivalents
using analog­to­digital (ADC) conversion.
The Arduino Uno has six analog input pins, which provide 10­bit ADC (1024
values). Its 14 digital pins can be configured as either input or output and have
binary logic levels: LOW or HIGH.
Each component in a series circuit receives the same amount of current, but voltage
is apportioned based on the component’s proportional resistance. A voltage divider
uses this principle to convert a higher input voltage into a lower output voltage,
using two resistors wired in series.
A voltage divider circuit creates a point of reference at which you can detect changes
in resistance as changes in voltage. This approach can be used to read data from
resistive sensors like a photoresistor.
Classes like Sensor, Thermometer, and Button in Johnny­Five or equivalent
higher­level JavaScript frameworks can add convenience by abstracting away pin
configuration and tedious calculations and providing relevant events to bind to.
Each branch in a parallel circuit receives the same amount of voltage, but current is
apportioned based on the branch’s proportional resistance. A current divider uses
this principle by using resistors wired in parallel.
Using a pull­down resistor is one way to avoid a floating situation of indeterminate
logic level when digital inputs are disconnected or inactive.
WOW! eBook
www.wowebook.org
Chapter 5. Output: making things happen
History
This chapter covers
Topics
Mastering more advanced LED­controlling techniques—animating LEDs and using
Tutorialsfull­color RGB LEDs
Using pulse­width modulation (PWM) support to make digital output signals
Offers & Deals
behave more like analog output signals
Highlights
The basics of bitshifting and binary operations in JavaScript
Integrating a third­party weather API to create a multi­colored LED “weather ball”
Settings
gadget
Support Wiring up and controlling a parallel LCD module with Johnny­Five and the Uno
Combining multiple input and output components to build an advanced timer
Sign Out
device
Making noises and playing tunes with piezo components and Johnny­Five
Now it’s time to do something noisy. Or something bright. Or something blinky or
expressive. You’ve tried out a few basic LED tricks, but now we’re going to take a more
comprehensive look at some of the ways you can integrate outputs into projects.
For this chapter, you’ll need the following:
Arduino Uno and USB cable
y,
2 standard LEDs,
any color
1 photoresistor
WOW! eBook
www.wowebook.org
1 common­cathode RGB LED
3 push buttons
1 16x2 parallel LCD module
1 rotary potentiometer
1 piezo
3 10 kV resistors
2 220 V resistors
23 jumper wires in various colors
1 half­size breadboard
5.1. LIGHTING THINGS UP
LEDs seem to do a lot more tricks than just turn on or off. If you look around at the
electronics embedded in your own electronic gadgets, you’ll see them pulsing or fading
out. You may even see them change color.
These common LED behaviors are, technically, illusions (figure 5.1). An LED can emit
only one wavelength of light—it can only be one color. And yet, LEDs around us
WOW! eBook
www.wowebook.org
certainly appear to dim or take on different hues.
Figure 5.1. LEDs emit a single color and are either on or off.
Time to become an LED magician—there’s an electronic technique we can harness to
make LEDs take on depth and intrigue.
5.1.1. Fading LEDs with pulse-width modulation (PWM)
OK, so an LED can only be on or off at any point in time. You’ve made one blink, which
is really just a cycle of periodic ons and offs. We’re going to get fancier with the
blinking, with the aim of tricking human eyes.
What you’ll need
1 Arduino Uno and USB cable
1 breadboard
2 standard LEDs, any color you like
2 220 V resistors
Yellow (2) and black (1) jumper wires
WOW! eBook
www.wowebook.org
First, construct the circuit shown in figure 5.2. Next, create a file and add the code
shown in the following listing.
Listing 5.1. experiment-led.js
const five = require('johnny­five');
const board = new five.Board();
board.on('ready', () => {
const led1 = new five.Led(2);
const led2 = new five.Led(3);
board.repl.inject({
led1: led1,
1
2
3
led2: led2
});
});
1 Instantiates an Led object on pin 2
2 Instantiates an Led object on pin 3
3 Injects the Led object instances into the REPL
Figure 5.2. Wiring diagram for LED experimentation
This code doesn’t really do much. It instantiates two Led objects and makes them
available in Johnny­Five’s REPL as led1 and led2. Run the script:
WOW! eBook
www.wowebook.org
$ node experiment­LED.js
Once it’s up and running, you’ll be able to type commands at the REPL prompt. First—
and I know this is territory we’ve been through before—make one of the LEDs blink.
Type the following at the REPL prompt and press Enter:
>> led1.blink()
The first LED should be blinking now, in 100 ms periods (on for 100 ms, off for 100 ms)
—this is the default phase length (speed of blink periods) for the blink method if you
don’t tell it otherwise.
Now I want you to carefully gather up the Arduino and the breadboard with the LEDs
in one hand and wave it in front of your face. You’ll know you’re waving frantically
enough when the LED appears not to blink anymore but is just a smeared line.
You’re fooling your own eyes. When things move too quickly, your eyes and brain can’t
quite keep up. Your brain, in effect, connects the dots for you and decides you’re seeing
a continuous line of light. If you’re a photographer, you can think of it as sort of
analogous to shutter speed—your own “shutter speed” isn’t fast enough, and you end up
with motion blur. This is why films and movies can appear fluid at 24 individual frames
per second or so.
The same goes for the detection of individual blinks. If a light blinks fast enough,
humans won’t be able to see the blinking at all (figure 5.3). Different humans have
different thresholds of perception—this explains why I get maniacally grumpy around
old fluorescents or CRTs with slow refresh frequencies while some of my colleagues
aren’t bothered at all. But everyone reliably loses the ability to discern individual blinks
at around 100 Hz (a hundred cycles per second).
Figure 5.3. We lose the ability to discern individual blinks when an LED is moving
quickly.
WOW! eBook
www.wowebook.org
So, great, what’s the point of making an LED blink so fast that the blinks are invisible
and it seems like it’s always on? Can’t we just turn an LED on steadily to get the same
effect?
It turns out that interesting things come to pass if you mess around with the proportion
of time that the LED is on (versus off). If you’re blinking the LED really fast, humans
won’t be able to perceive the blink—that we’ve covered. But if the LED is only on one­
quarter of the time (off the other three­quarters), it will also appear considerably
dimmer.
Make it stop!
If the blinking LED is driving you nuts, you can always stop the blinking with the
Led.stop instance method:
> led1.stop()
Depending on when the command is issued, the result may be an LED that’s off or an
LED that’s steadily on. If the LED is on and you want it off, use this:
> led1.off()
You’ll need to use both methods—you can’t just skip to the off method. The stop will
clear the interval that causes the blinking to happen—off won’t.
Let’s make this happen. Try (again in the REPL):
WOW! eBook
www.wowebook.org
>> led1.on()
>> led2.brightness(64)
brightness is an instance method on Johnny­Five Led objects that takes an 8­bit
value (0–255). A value of 64 is, then, one­quarter of the brightest possible value. The
result of the call to led2.brightness(64) is that the LED spends 75% of its time off
and is lit 25% of the time. All of this turning on and off is happening at frequencies too
fast for the eye to pick out. You’ll note that led2 now appears less bright than led1—
it’s dimmer.
The Uno’s microcontroller helps out here. It provides hardware support for a technique
called pulse­width modulation (PWM), which does the juggling of ons and offs more
quickly than software can easily provide. The percentage of time a PWM signal is HIGH
(on) is called the duty cycle. An output that is HIGH a quarter of the time is said to
have a 25% duty cycle (figure 5.4).
Figure 5.4. A 25% duty cycle
PWM hardware support is common because it’s quite useful, but its support varies from
board to board and it’s typically only available on certain pins. This is the case with the
Arduino Uno. PWM is only available on pins 3, 5, 6, 9, 10, and 11.
Don’t worry, you don’t have to memorize that. If you look at your Arduino, you’ll see
that those pin numbers are silkscreened with a tilde (~) next to them (figure 5.5). That
indicates that PWM is supported on that pin.
WOW! eBook
Arduino Uno’s digital pins support PWM. They’re
Figure 5.5. Only some of the
www.wowebook.org
Figure 5.5. Only some of the Arduino Uno’s digital pins support PWM. They’re
marked with ~.
Now, back in the REPL, try this:
>> led1.brightness(64)
This won’t work. You’ll get an exception that starts with something like
Error: Pin Error: 2 is not a valid PWM pin (Led)
That’s Johnny­Five and firmata—the software includes mappings of which pins do
what on which boards.
All right, we’ve looked at several things in our exploration here. People can’t discern
blinks if they’re really fast. Changing the duty cycle of the signal into an LED makes its
brightness appear to change. One last thing, and then we’ll do something with this
knowledge.
Be sure to use pins with PWM support for features that require it
Methods like brightness and several others you’ll need on Led instances require the
WOW! eBook
www.wowebook.org
component to be connected to a pin that supports PWM. Johnny­Five will throw an
error if you try to invoke a PWM­requiring method on a pin that doesn’t support it.
When designing your circuits, it’s good to keep in mind which pins support PWM to
save time and headaches later.
Try this in the REPL:
>> led1.on()
>> led2.brightness(128)
128 is exactly in the middle of the brightness range, so you may expect that these two
JavaScript expressions would result in the second LED shining at half brightness
compared to the first, which is on full blast. But unless you squint really hard, both
LEDs look about the same. You might be able to see a slight difference, but not much.
That’s because brightness wins. brightness(128)does result in a duty cycle of 50%—
the LED is only on half of the time—but the brain skews that toward brightness. Put
another way, Johnny­Five’s 8­bit brightness scale 0–255 appears non­linear, entirely
due to human perception.
5.1.2. Animating LEDs with PWM
Now you know how to turn an LED on or off, blink it, and, assuming it’s connected to a
pin that supports PWM, set its brightness. To complement this small stable of tricks,
you can also animate the brightness of an LED, making it appear to pulse or bounce or
breathe or slowly fall asleep—your imagination is the limit here.
Johnny­Five includes an Animation class, which offers fine­grained control over
animations of—at the time of writing—the brightness of LEDs and the motions of
servos (we’ll meet servos in chapter 6).
Working with animations in Johnny­Five involves a few steps, shown in the next listing.
Listing 5.2. Steps for animating components in Johnny-Five
const pulsingLED = new five.Led(3);
const options
= { /* animation details */ };
const animation = new five.Animation(pulsingLED);
animation.enqueue(options);
WOW! eBook
www.wowebook.org
1
2
3
1 Creates an options object containing animation details—more on this
shortly
2 Instantiates an Animation object and passes it a target component—
the target will be animated
3 Starts the animation with enqueue
Let’s take this for a spin by making an LED appear to pulse. Johnny­Five needs us first
to define how we want the animation to behave.
The pulsing LED should fade in and then fade out again in loops that use attractive
easing. Easing functions are functions that vary the rate of an animation during its
duration. For example, an animation that eases out starts out moving quickly but gets
slower as it goes.
Easing functions are typically non­linear, integrating sine, cubic, exponential, and other
curves into the equation. An in­out­sine easing creates an animation with a rhythm like
that shown in figure 5.6. Easing functions can make an animation more lifelike or give it
different qualities of motion. Of course, LEDs don’t move, but changes in their
brightness can definitely be animated.
Figure 5.6. inOutSine is one of a couple of dozen easing function options
available in Johnny-Five via its dependency on the ease­component npm
package.
The inOutSine easing is what we’ll use for pulsing, as the changes to brightness start
out slow and then accelerate midway through the brightening of the LED. A pulse is a
metronomic animation, meaning that once the animation runs forward, it should then
run backward, moving between its start and end points in a back­and­forth loop.
We also need to tell the animation what it’s easing between by defining keyframes
WOW! eBook
www.wowebook.org
(figure 5.7). Keyframes define the specific states (like still frames) between which the
animation should fill in intermediate frames using the easing function. The process of
creating these intermediate frames or states between keyframes is known as tweening.
For this simple pulse, the keyframes are simple: totally off (brightness 0) and totally on
(brightness 255).
Figure 5.7. The pulse animation will loop metronomically between two basic
keyframes (brightness 0 and brightness 255) with inOutSine easing.
Finally, we need to give the animation a duration, in milliseconds. Each segment of the
animation—going from dark to bright or bright to dark—should take one second. Put
together, the animation options look like the following code.
Listing 5.3. Animation options for pulsing
const options
easing
:
metronomic:
loop
:
keyFrames :
duration :
};
= {
'inOutSine',
true,
true,
[0, 255],
1000
Let’s see what this looks like, shall we? You can use the circuit from the last set of
experiments for this part (you won’t be using the first LED). Create a new file called
animate­LED.js. Paste the contents from experiment­LED.js into animate­LED.js as a
starting point, and edit the code to create a single LED on pin 3. Add the options
object after the instantiation of the pulsing Led object as follows.
WOW! eBook
Listing 5.4. animate-led.js
www.wowebook.org
Listing 5.4. animate-led.js
const five = require('johnny­five');
const board = new five.Board();
board.on('ready', () => {
const pulsingLED = new five.Led(3);
const options = {
easing
: 'inOutSine',
metronomic: true,
loop
: true,
keyFrames : [0, 255],
duration : 1000
};
// ...
});
Steps 2 and 3 are next: creating an Animation object and making it go with enqueue.
Listing 5.5. Animation instantiation and enqueuing
const five = require('johnny­five');
const board = new five.Board();
board.on('ready', () => {
const pulsingLED = new five.Led(3);
const options = {
easing
: 'inOutSine',
metronomic: true,
loop
: true,
keyFrames : [0, 255],
duration : 1000
};
const animation = new five.Animation(pulsingLED);
animation.enqueue(options);
1
2
});
1 Passes the target—the thing to animate. In this case, the LED
(pulsingLED).
2 Enqueues the animation and passes it the animation options.
Now run the script:
$ node animate­LED.js
And there you have it. Well, sort of. I made you do it the hard way, because as it
WOW! eBook
www.wowebook.org
happens, the code in the following listing does the same thing.
Listing 5.6. Easier way to pulse an LED
const five = require('johnny­five');
const board = new five.Board();
board.on('ready', () => {
const pulsingLED = new five.Led(3);
pulsingLED.pulse(1000);
1
});
1 Led.prototype.pulse takes a duration in ms (default 1000).
Underneath, the implementation of pulse is similar to what we did earlier, but it’s
such a common use that it’s been simplified into a method for Johnny­Five users.
Pulsing LEDs can be a nice way of grabbing attention without being too invasive. Using
what we’ve covered, you can make a simple timer using just a few lines of code—it will
start pulsing when the time’s up, as the following listing shows.
Listing 5.7. The world’s simplest timer
const five = require('johnny­five');
const board = new five.Board();
board.on('ready', () => {
const pulsingLED = new five.Led(3);
const timerLength = 10000;
setTimeout(() => {
1
2
pulsingLED.pulse();
}, timerLength);
});
1 Defines a timer length in milliseconds (here 10 seconds)
2 Sets a timeout to start pulsing the LED after 10 seconds
Of course, this timer is of limited use. You can’t change the timer’s length or when the
timer starts, or start a new timer. Don’t worry; we’ll make it better in a bit.
5.1.3. Combining input with LED output
Of course, output is more interesting if it’s responding to some sort of meaningful
input. The connections between input and output are what makes the internet of things
tick.
WOW! eBook
www.wowebook.org
One such coupling could be a photoresistor and an LED to create a brightness­aware
nightlight. When the readings from the photoresistor are lower, the LED can be
brighter—that is, the “nightlight” turns on at “night,” when it’s darker.
What you’ll need
1 Arduino Uno and USB cable
1 standard LED, any color (you can reuse the pulsing LED from above)
1 photoresistor
1 10 kV resistor
1 220 V resistor
Yellow (1), red (2), green (1), and black (1) jumper wires
1 half­size breadboard
Leave the LED connected to pin 3 on the breadboard (the pulsing LED from the last
example), but remove the other LED and add a photoresistor and a 10 kV resistor as
shown in figure 5.8.
Figure 5.8. Wiring diagram for automatic nightlight
WOW! eBook
www.wowebook.org
Listing 5.8 shows a first attempt at a light­sensitive nightlight using Light, a class in
Johnny­Five that provides features for working with photoresistors (ldr stands for
light­dependent resistor, another name for a photoresistor).
Listing 5.8. A naive nightlight
const five = require('johnny­five');
const board = new five.Board();
board.on('ready', () => {
const nightlight = new five.Led(3);
const ldr
= new five.Light({ pin : 'A0', freq: 500 });
ldr.on('change', () => {
nightlight.brightness((ldr.value >> 2) ^ 255);
1
2
});
});
1 Checking light levels twice per second (every 500 ms, the value of freq)
should more than suffice.
2 Sets LED brightness to “the opposite” of the photoresistor’s value
The following line may have made your eyes cross if you haven’t spent much time in the
world of bitwise operators:
WOW! eBook
www.wowebook.org
nightlight.brightness((photoresistor.value >> 2) ^ 255);
Recall that the Arduino Uno’s microcontroller provides ADC readings as 10­bit integers
(0–1023). Meanwhile, the brightness method on the Led object expects an 8­bit
number (0–255).
The expression photoresistor.value >> 2 shifts photoresistor.value to the
right by two bits. That means two bits pop off the right side of the number and are
never heard from again (figure 5.9). In the case of photoresistor.value >> 2, in
goes a 10­bit number, its two least significant digits are booted out, and what’s returned
is an 8­bit number.
Figure 5.9. Bitshifting a 10-bit number to the right by 2 results in an 8-bit number.
You can think of the 10­bit number as being too precise for an 8­bit input; the
bitshifting right by 2 “rounds” it to a lower resolution that brightness can use.
The ^ 255 part uses the bitwise XOR (exclusive OR) operator (^) to obtain what I’m
going to loosely call “the opposite” 8­bit number from the left­hand argument. XOR
performs a comparison on each pair of bits and returns 1 in the digit’s place only when
the digits evaluated are different—when one is a 1 and one is a 0 (figure 5.10).
Figure 5.10. The XOR operation compares each binary digit, producing a 1 if the
binary digits are different.
WOW! eBook
www.wowebook.org
The expression (photoresistor.value >> 2) ^ 255 means, then, shift
photoresistor.value 2 bits to the right (making it an 8­bit number) and
subsequently XOR the resulting value with 255.
Bitshifting all over the place
Bitshifting and bitwise operations may feel foreign to software developers who usually
work in higher­level code, but it comes up all over the place when working with
hardware. The Mozilla Developer Network has a nice reference of JavaScript bitwise
operators, which contains the key things you’ll want to know (http://mng.bz/CLvy).
The first version of the nightlight has some shortcomings, which you can see in action
by running it:
$ node nightlight.js
For one, the LED is always on at some brightness, even when readings for the
photoresistor are near the brightest possible values. Wouldn’t we want the LED to come
on only when it’s darker? We don’t need it on during broad daylight. The second
version of the nightlight code addresses that by replacing what happens inside the
change callback function, as shown in the following listing.
Listing 5.9. Slightly improved nightlight
ldr.on('change', () => {
if (ldr.level < 0.5) {
nightlight.brightness((ldr.value >> 1) ^ 255);
} else {
WOW! eBook
www.wowebook.org
1
2
nightlight.off();
3
}
});
1 Light instances have a level value, which is a percentage between 0.0
and 1.0.
2 Changes the calculation of the LED brightness
3 LED is off if level >= 0.5
In this variant, the LED is switched off entirely if the photoresistor’s level is greater
than or equal to 0.5 (nightlight.off()).
If the photoresistor.level is less than 0.5 (50%), we know that its 10­bit value
also must be less than 512 (because 511 is the middle of the range of possible 10­bit
values, 0–1023). That means photoresistor.value is an integer somewhere from 0
to 511, inclusive. All of the numbers in that range are 9­bit numbers (0–511). That
means we only need to shift one bit to the right to convert the value to an 8­bit
number (0–255).
The end result is that the LED will grow increasingly bright as photoresistor values
decrease from 511 to 0.
But we can still do better. As you saw in chapter 4, even when choosing the best possible
resistor value for the photoresistor circuit’s voltage divider, you won’t be able to get the
full range of voltages from 0 to 5 V. It would be better if the nightlight could calibrate
itself based on the real range of conditions and readings it’s encountering, as shown in
the next listing.
Listing 5.10. Self-calibrating nightlight
const five = require('johnny­five');
const board = new five.Board();
board.on('ready', () => {
const nightlight = new five.Led(3);
const ldr
= new five.Light({ pin : 'A0', freq: 500 });
var dimmest = 1024,
brightest = 0;
ldr.on('change', () => {
if (ldr.value < dimmest)
{ dimmest
= ldr.value; }
if (ldr.value > brightest) { brightest = ldr.value; }
const relativeValue = five.Fn.scale(ldr.value, dimmest, brightest, 0, 511);
if (relativeValue <= 255) {
WOW! eBook
www.wowebook.org
nightlight.brightness((relativeValue >> 1) ^ 255);
} else {
nightlight.off();
}
});
});
1 Keeps track of the dimmest and brightest readings it sees
2 Updates dimmest and brightest if it encounters lower and higher
values
3 Scales the current value to a 9­bit number between dimmest and
brightest readings
The nightlight code in listing 5.10 makes two changes. One, it keeps track of the
dimmest and brightest actual values seen during the nightlight’s script lifetime. Then it
takes advantage of the scale utility method available on the Fn object on Board
instances.
scale(value, fromLow, fromHigh, toLow, toHigh) takes a value that
currently exists in a range between fromLow and fromHigh (the dimmest and
brightest values seen) and remaps it to a range between toLow and toHigh (0 and
511), proportionally.
The resulting number will be a 9­bit number (between 0 and 511). Now we can proceed,
knowing that values <= 255 are in the lower half of the observed values. The nightlight
will continue to adjust itself (calibrate low and high) as it runs over time.
5.1.4. Going full-color with RGB LEDs
All right, that’s some extensive coverage of dimming an LED, but what about LEDs that
seem to change color? Sure, a single LED can only ever be one color—one wavelength—
but if you group red, green, and blue LEDs in a single package and control the
brightness (duty cycle) of each component LED, voilà! All the colors of the rainbow.
RGB LEDs have four legs. There’s one leg for each LED (red, green, blue). The fourth
leg is either a cathode or an anode. Common­cathode RGB LEDs—where all three color
LEDs share a single cathode leg—are the kind we’ll be using (figure 5.11). Common­
anode RGB LEDS, which have a shared anode leg, are also available.
Figure 5.11. Common-cathode RGB LEDs have three component LEDs (red, green,
blue) in one package. The longest leg is the shared cathode.
WOW! eBook
www.wowebook.org
Like regular LEDs, RGB LEDs allow you to control brightness with PWM, but now
there are three LEDs representing the primary colors of light. For common­cathode
LEDs, a higher­percentage duty cycle on a component color LED will make that color
brighter, whereas a lower duty cycle makes it dimmer.
5.1.5. Build your own “weather ball”
I grew up in Portland, Oregon, and when I was a kid, spotting the weather ball on top of
the Standard Insurance Plaza was always a little thrill. The weather ball provided a very
basic encoded visual representation of the weather forecast for the next 24 hours or so.
The pole­mounted weather ball was large enough to be seen throughout the city, and it
was covered with lights.
It only had six possible states. Predicted temperature trend was represented by color:
red if it’s forecast to get warmer, white if it’s getting colder, green if it’s staying about
the same. If precipitation was in the offing, it would blink. Simple, and yet, remarkably
clear and useful. Let’s make one.
What you’ll need
Arduino Uno and USB cable
1 common­cathode RGB LED
1 220 V resistor
Red (1), green (1), blue (1), and black (1) jumper wires
1 breadboard
WOW! eBook
www.wowebook.org
Wire up an RGB LED circuit as shown in figure 5.12.
Figure 5.12. Wiring diagram for the weather ball
Now we need the weather forecast! The service Dark Sky provides a weather forecast
API that, at the time of writing, provides free results for up to 1,000 queries a day. You
do need to sign up for an API key, which you can do at https://darksky.net/dev/register.
You may need to provide a credit card number to sign up for the service.
Once you have a developer API key, write it down and keep it somewhere reasonably
safe. You’ll also need your latitude and longitude, which you can find on
http://mygeoposition.com/.
Create a new file called weatherBall.js. First, let’s collect some settings for the weather
ball, as shown in the following listing.
Listing 5.11. Settings for the weather ball
const API_KEY = 'YOUR API KEY HERE';
const LAT
= '43.3463760';
1
const LONG
= '­72.6395340';
const API_URL = 'https://api.darksky.net/forecast';
2
WOW! eBook
www.wowebook.org
1 I’m in Vermont. Change the LAT and LONG values to your own
location.
2 You shouldn’t need to change this URL.
Time to take care of our dependencies:
$ npm install johnny­five request
We’ll use the request package to make API calls to Dark Sky. Add requires to the
top of the file, and go ahead and instantiate a board with Johnny­Five. Notice in the
next listing that Johnny­Five provides a special kind of Led component class for RGB
LEDs: Led.RGB.
Listing 5.12. Instantiating a board
const five = require('johnny­five');
const request = require('request');
// SETTINGS AS BEFORE
var board = new five.Board();
board.on('ready', () => {
console.log('Powered by Dark Sky: https://darksky.net/poweredby/');
const rgb = new five.Led.RGB({ pins: [3, 5, 6] });
// Make request to API
});
Next, we need to get some data about the forecast by requesting it from the Dark Sky
API in the next listing.
Listing 5.13. Requesting data from the Dark Sky API
//...
board.on('ready', () => {
console.log('Powered by Dark Sky: https://darksky.net/poweredby/');
const rgb
= new five.Led.RGB({ pins: [3, 5, 6] });
const requestURL = `${API_URL}/${API_KEY}/${LAT},${LONG}`;
1
request(requestURL, function (error, response, body) {
if (error) {
console.error(error);
} else if (response.statusCode === 200) {
const forecast
= JSON.parse(body);
console.log(forecast);
}
});
});
WOW! eBook
www.wowebook.org
2
3
4
1 Puts together the request URL
2 If the response comes back OK...
3 Parses the response body as JSON
4 Logs the forecast object to the REPL
Assuming everything went OK, you’ll now have data to work with. Let’s make the
weather ball go, as shown in the following listing.
Listing 5.14. Make the weather ball go
request(requestURL, function (error, response, body) {
if (error) {
console.error(error);
} else if (response.statusCode === 200) {
const forecast
= JSON.parse(body);
const daily
= forecast.daily.data;
const willBeDamp = daily[1].precipProbability > 0.2;
const tempDelta = daily[1].temperatureMax ­ daily[0].temperatureMax;
console.log(forecast);
if (tempDelta > 4) {
rgb.color('#ff0000'); // warmer
} else if (tempDelta < ­4) {
rgb.color('#ffffff'); // colder
} else {
rgb.color('#00ff00'); // about the same
}
if (willBeDamp) { rgb.strobe(1000); }
}
});
1 daily.data is an Array with seven day­forecast elements.
2 daily[1] is tomorrow. Is it likely to rain?
3 daily[0] is today. How much is the temperature changing?
4 Sets the color of the RGB LED based on how much the temperature is
changing
5 strobe is the same as blink—blink is an alias to strobe.
Troubleshooting the circuit
WOW! eBook
www.wowebook.org
For maximum flexibility, methods related to colors on Johnny­Five component object
instances—most relevantly, Led.prototype.color in this case—accept several
different color formats, such as these:
Hex (string)— Familiar to web developers, RGB hex values like "#00ff00"
(bright green) can be used. It works with or without the leading #.
CSS color name (string)— “red” or “darksalmon” or “lemonchiffon” or any
other valid CSS color name works.
Array of R, G, B values (array)— Each element of the array should be an 8­bit
value, such as [0x00, 0xff, 0x00] or [0, 255, 0].
Object of RGB values (object)— Again, 8­bit values should be used, such as {
red: 0x00, green: 0xff, blue: 0x00}
Keep up to date with the latest at http://johnny­five.io/api/led.rgb/.
Now run your weather ball:
$ node weatherBall.js
The sensors and outputs we’ve used in examples so far have only required a few wires
and have had simple hookups. In the next section, you’ll meet a component that has a
bunch of wires, but it isn’t hard to work with as long as you’re paying attention.
5.2. WORKING WITH PARALLEL LCD DISPLAYS
LCDs (liquid crystal displays) can display characters and shapes, making them useful
outputs for tons of projects. Their resolution is often defined in terms of how many
characters they can display. The 16x2 LCD module we’ll use in the following
experiments can display up to 32 characters total: 16 each on 2 lines. Each “character”
slot is actually its own matrix of 5x7 dots; non­character shapes can also be
represented.
LCD modules are available with different interfaces, including several serial options
(you’ll learn about serial communication in chapter 7). The module shown in figure 5.13
has a parallel interface.
Figure 5.13. 16x2 parallel LCD modules are available from many manufacturers.
They have 16 pins and an LED backlight.
WOW! eBook
www.wowebook.org
Don’t panic when you see the wiring diagrams in this section. Wiring up parallel LCDs
requires a fistful of jumper wires, but working with them isn’t complicated. Make sure
you pay attention to which wires go where when you’re plugging things in and you’ll be
fine. Improving the timer project from earlier in the chapter admittedly requires more
jumper wires than you’ve yet seen in one place, but it’s a good exercise for piecing
together more­complex circuits.
5.2.1. Making a full-featured timer with LCD
What you’ll need
1 16x2 5 V parallel LCD module, such as any of SparkFun’s basic 16x2 5 V parallel
LCD modules
1 standard LED, any color
3 push buttons (momentary switches)
1 rotary potentiometer
1 220 V resistor
3 10 kV resistors
1 piezo (optional)
23 jumper wires
1 half­size breadboard
WOW! eBook
www.wowebook.org
This smarter timer will allow you to adjust the timer’s duration using buttons (even
when the timer is running!) and will count down the remaining time on the LCD. You
can pause and restart the timer, as well. When the time’s up, an LED will pulse to
(gently) grab your attention.
Building the circuit
The fully constructed circuit will look like figure 5.14. We’ll break it down into a few
steps to make it less intimidating.
Figure 5.14. The fully built LCD timer
WOW! eBook
www.wowebook.org
Connecting and testing buttons
Let’s start with some buttons that will allow a user to control the timer. From left to
right, the buttons in figure 5.15 are
1. A Down button (represented by downButton in the following code), which will
subtract one second from the current timer
2. An Up button (upButton), which will add one second to the current timer
3. A toggling Go button (goButton), which will start and pause the timer
WOW! eBook
www.wowebook.org
Make sure the buttons straddle the center notch and are oriented as shown in figure
5.15. Each button is connected to ground through a 10 kV pull­down resistor, and to the
+5 V power rail with a jumper wire.
Create a new file called timer­advanced.js and start by adding the following code to
handle button presses.
Figure 5.15. Wiring diagram showing only the buttons: Down, Up, and Go
Listing 5.15. Test the Buttons in timer-advanced.js
WOW! eBook
www.wowebook.org
const five = require('johnny­five');
const board = new five.Board();
board.on('ready', () => {
const downButton = new five.Button(2);
const upButton
= new five.Button(3);
const goButton
= new five.Button(4);
downButton.on('press', () => {
console.log('down');
});
upButton.on('press', () => {
console.log('up');
});
goButton.on('press', () => {
console.log('go');
});
});
By beginning with some simple button handlers, you can validate that your buttons are
wired correctly before moving on to other parts of the device. Run the script (node
timer­advanced.js) and verify that pressing the different buttons logs the correct
message to the console.
Troubleshooting the buttons
If pressing the buttons isn’t giving you the results you expect, make sure the jumper
wires from the button’s output are connected to the Arduino correctly—specifically, that
the breadboard side of the connection is in a hole between the button’s output leg and
the resistor.
Double­check that the button’s input leg is connected to power and that the 10 kV pull­
down resistors connect each button to ground. Also make sure your push button’s
orientation is correct—most buttons fit more comfortably across the center notch in one
orientation (the correct one) but there are lots of different kinds of buttons out there.
Connecting the LCD
With the buttons squared away, we can move on to connecting the LCD module to the
breadboard, connecting to most of its 16 pins (figure 5.16).
Figure 5.16. A 16x2 parallel LCD module
WOW! eBook
www.wowebook.org
Go ahead and connect the LCD to the breadboard as shown in the LCD positioning
diagram (figure 5.17), making sure the leftmost pin of the LCD module is connected to
the leftmost row of the breadboard, as in the wiring diagram. The LCD’s pins are
numbered 1–16, starting from the left in this orientation.
LCD module pin outs
Most common 16x2 parallel modules have the same pin orientation, with pin 1 at the
left and 16 at the right, when in the orientation shown in the LCD positioning diagram
(figure 5.17). Double­check that your LCD module has the same pin orientation—you
may need to flip your LCD around if not.
Figure 5.17. Wiring diagram of timer including potentiometer and LCD placement
WOW! eBook
www.wowebook.org
Next, connect the potentiometer to the breadboard.
Wiring a contrast-control potentiometer
Like photoresistors, potentiometers are a kind of variable resistor (figure 5.18).
Potentiometers have three pins: two power pins and a third, middle pin. As the knob is
WOW! eBook
www.wowebook.org
turned on a rotary potentiometer (or slid on other kinds of potentiometers), the voltage
on its middle pin changes. Potentiometers have internal voltage dividers, so their
output voltages can be read directly—we don’t have to build a voltage divider like we do
with photoresistors.
Figure 5.18. Potentiometers are variable resistors. They come in several shapes
and sizes.
In this circuit, the potentiometer’s middle pin is connected directly to the LCD’s pin 3.
The LCD’s onboard electronics read the voltage on that pin to determine the contrast of
the display. Rotating the potentiometer will, therefore, adjust the contrast.
Your potentiometer might be a different size or shape than the one shown in the LCD
positioning diagram (figure 5.17): that’s fine. Connect its outer pins to power and
ground—you can’t get it backwards, as potentiometers aren’t polarized. Either
orientation works. Next, connect the potentiometer’s middle leg to pin 3 of the LCD
(remember, connections don’t continue across the center notch).
Completing the LCD’s connections
Onward! The LCD has several power connections (figure 5.19). Connect LCD pins 1, 5,
and 16 to the ground power rail and pins 2 and 15 to the source power rail.
Figure 5.19. Wiring diagram showing the breadboard power connections to the
LCD
WOW! eBook
www.wowebook.org
The connections to LCD pins 1 and 2 power the LCD itself, and LCD pins 15 and 16
power the display’s LED backlight.
Pin 5 is a read/write (R/W) pin. When it’s pulled to ground, it puts the LCD in write
mode, which is what one often wants when using an LCD—to write to it.
The rest of the pins we’ll use on the LCD will connect directly to the Arduino’s pins
(figure 5.20).
Figure 5.20. Wiring diagram showing all of the LCD connections
WOW! eBook
www.wowebook.org
LCD pin 4 is the register select (RS) pin. At certain times, Johnny­Five’s underlying
software needs to send instructions to the LCD to tell it how to behave. At other times,
it needs to send the specific data for display. This pin allows it to switch between the
two different memory registers for instructions and data. It should be connected to pin
7 on the Arduino.
Pin 6 on the LCD is the enable (EN) pin. It should be connected to pin 8 on the
Arduino. Writing a voltage to this pin prompts the LCD to read incoming data waiting
for it on the data pins.
Data pins, eh? Those are the last remaining LCD connections. Pins 7 through 14 on the
LCD are parallel data pins (D0–D7), which represent the bit values of data written to
the registers of the device. You only need to connect four of the eight—D4 through D7
(LCD pins 11, 12, 13, and 14, connected to pins 9, 10, 11, and 12 on the Arduino
WOW! eBook
www.wowebook.org
respectively). Whew. There are a lot of wires!
Controlling the LCD with Johnny-Five
You can take your LCD for a spin by using the Johnny­Five LCD class. By default,
Johnny­Five’s LCD object constructor will treat the LCD as a parallel LCD. It expects an
array of six pin numbers for wires attached to different pins on the LCD: register select
(RS), enable (EN), and four data connections (D4, D5, D6, and D7).
The details of interacting with parallel LCDs are fairly low­level, but Johnny­Five
abstracts much of that away for you. Useful LCD methods in Johnny­Five include these:
cursor(row, column)—Positions the cursor before displaying text
print(str)—Displays text starting at the current cursor position
clear()—Clears the LCD’s contents
Try it out by adding more code to your timer­advanced.js script, as shown in the
following listing.
Listing 5.16. Test the LCD
const five = require('johnny­five');
const board = new five.Board();
board.on('ready', () => {
const downButton = new five.Button(2);
const upButton
= new five.Button(3);
const goButton
= new five.Button(4);
const lcd = new five.LCD([7, 8, 9, 10, 11, 12]);
/** button handler functions... **/
lcd.cursor(0, 0).print('hello, world');
lcd.cursor(1, 0).print('hello, again');
});
1
2
3
1 Instantiates a Johnny­Five LCD object
2 Positions the cursor on the 0th line, 0th position (top left) and prints
“hello, world”
3 Writes “hello, again” to the LCD’s second line, 0th position
Run the script (node timer­advanced.js) and, once it’s running, turn the
potentiometer’s dial to adjust the contrast on the LCD.
The LCD should display “hello, world” on the first line and “hello, again” on the second
WOW! eBook
www.wowebook.org
line.
Troubleshooting the LCD
If your LCD doesn’t seem to work right, or at all, the first thing to do is double­check all
of the wire connections and make sure they’re connected to the correct pins on the
Arduino.
If your LCD doesn’t light up, check the power connections on pins 15 and 16 (backlight
power).
Make sure the LCD module is seated correctly and that the pins are aligned accurately.
Programming the timer’s logic
Our LCD circuitry is ready. It’s time to program the timer. We’ll break this down into
chunks, but an overview of the timer’s eventual structure is shown here.
Listing 5.17. Overview of timer application structure
const five = require('johnny­five');
const board = new five.Board();
// constants
board.on('ready', () => {
// Initialize J5 components for buttons and LCD
// Initialize some variables
function init () {
// initialize timer
}
function showRemaining () {
// format remaining timer duration and
// update LCD display
}
function adjustTime (delta) {
// add or remove delta milliseconds
// to/from timer duration
}
function start () {
// start the timer
// use setInterval to invoke tick()
WOW! eBook
www.wowebook.org
}
function pause () {
// pause the timer
}
function tick () {
// update timer values internally
// if timer is over, chime() and reset timer
// otherwise, showRemaining()
}
function chime () {
// pulse the indicator LED
}
// add button­press handlers
// initialize the timer
});
Jumping in from the top, a section of variable initialization sets up some of the values
we’ll need for operating the timer, as shown in the following listing. Add these to timer­
advanced.js.
Listing 5.18. Setting up some values
const five = require('johnny­five');
const board = new five.Board();
const DEFAULT_TIMER = 60000;
const UPPER_LIMIT
= 99 * 60000;
const LOWER_LIMIT
= 1000;
1
2
3
board.on('ready', () => {
const downButton = new five.Button(2);
const upButton
= new five.Button(3);
const goButton
= new five.Button(4);
const lcd
= new five.LCD([7, 8, 9, 10, 11, 12]);
const alertLED
= new five.Led(6);
var remaining, timer, timeString, lastTimeString, timestamp, lastTimestamp;
// ...
});
1 60 seconds is the default timer length, in ms. You can change this if
you like.
2 The upper limit of the timer is 99 minutes.
WOW! eBook
www.wowebook.org
3 You can’t make the timer shorter than one second.
The 99­minute upper limit is based on the way the remaining time is formatted on the
LCD (mm:ss). Longer durations wouldn’t fit.
Speaking of display formatting, let’s get that going. It’s time to add a function to
initialize a timer and to show the time remaining in the current timer on the LCD. The
next bit of code to add defines the init() and showRemaining() functions.
Listing 5.19. Initializing and displaying timer remaining time
// ...
board.on('ready', () => {
// ... components and variable initialization
function init () {
remaining
= DEFAULT_TIMER;
lastTimeString = '00:00';
timeString
= '';
showRemaining();
}
1
function showRemaining () {
2
var minutes, seconds, minPad, secPad;
minutes
= Math.floor(remaining / 60000);
seconds
= Math.floor((remaining % 60000) / 1000);
minPad
= (minutes < 10) ? '0' : '';
secPad
= (seconds < 10) ? '0' : '';
timeString = `${minPad}${minutes}:${secPad}${seconds}`;
if (timeString != lastTimeString) {
3
lcd.cursor(0, 0).print(timeString);
}
}
// ...
});
1 Initializes a new timer and some variables
2 Formats and displays the remaining time in this timer
3 Only updates the LCD if the formatted string has changed
The showRemaining function will get invoked frequently when the timer is actually
running. The check to make sure the time string has changed before updating the LCD
(timeString != lastTimeString) will improve performance. The time remaining
in the current timer will display at the top left (cursor position 0, 0) of the LCD.
Onward! upButton and downButton should adjust the timer’s duration when
pressed, adding or removing a second, respectively. The adjustTime() function (in
WOW! eBook
www.wowebook.org
listing 5.20) takes a delta in milliseconds and adjusts the timer’s duration by that
amount, making sure to keep the total duration within bounds.
Button handlers need to be registered to invoke adjustTime(), and this is also a good
spot to initialize the timer (init()).
Add adjustTime() and the button handlers as follows.
Listing 5.20. Add time-adjustment handler functions
// ...
board.on('ready', () => {
// ... variable and component initialization
function init () { /* ... */ }
function showRemaining () { /* ... */ }
function adjustTime (delta) {
remaining += delta;
if (remaining < LOWER_LIMIT) {
remaining = LOWER_LIMIT;
} else if (remaining > UPPER_LIMIT) {
remaining = UPPER_LIMIT;
}
showRemaining();
}
1
downButton.on('press', () => { // remove a second
adjustTime(­1000);
});
upButton.on('press', () => { // add a second
adjustTime(1000);
});
init();
});
2
1 The timer’s duration has changed, so the LCD’s display needs
updating.
2 Don’t forget to initialize the timer.
Now, let’s hook up the Go button. That button should toggle the timer (play/pause).
That means we’ll also need logic for activating the timer—invoking the tick()
function every 250 ms—and pausing it, as shown in the next listing.
Listing 5.21. Making the timer tick
// ...
WOW! eBook
www.wowebook.org
board.on('ready', () => {
// ... variable and component initialization
function init () { /* ... */ }
function showRemaining () { /* ... */ }
function adjustTime (delta) { /* ... */ }
function start () {
lcd.clear();
timestamp = Date.now();
timer
= setInterval(tick, 250);
tick();
}
function pause () {
timer = clearInterval(timer);
lcd.cursor(0, 9).print('PAUSED');
}
1
2
3
4
5
function tick () {
lastTimestamp = timestamp;
timestamp
= Date.now();
remaining ­= (timestamp ­ lastTimestamp);
if (remaining <= 0) {
timer = clearInterval(timer);
init();
}
showRemaining();
}
downButton.on('press', () => { /* ... */ });
upButton.on('press', () => { /* ... */ });
goButton.on('press', () => {
if (!timer) {
start();
} else {
pause();
}
});
init();
});
6
1 Clears anything currently displayed on the LCD
2 Sets an interval to invoke tick four times per second or so
3 Kicks off the timer with a tick
4 Clears the timer interval so the timer stops ticking
5 PAUSED will get erased when the timer is started again by lcd.clear().
6 Makes sure there isn’t already a timer running before starting
WOW! eBook
www.wowebook.org
Now you can start and pause the timer, but what happens when the time runs out? We
need something to alert the user that their time is up.
5.2.2. Adding a visual LED “chime”
As the final part of this circuit construction, you can add an LED as shown in figure 5.21.
It should be connected through a 220 V resistor to ground, and its anode should be
connected to the Arduino’s pin 7.
Figure 5.21. The completed wiring diagram, with LED
WOW! eBook
www.wowebook.org
We’ll need to make a few adjustments to the start and tick functions, and we’ll add a
new chime function, shown in the next listing.
Listing 5.22. Add a visual chime
// ...
board.on('ready', () => {
const downButton = new five.Button(2);
const upButton
= new five.Button(3);
const goButton
= new five.Button(4);
const lcd
= new five.LCD([7, 8, 9, 10, 11, 12]);
const alertLED
= new five.Led(6);
var remaining, timer, timeString, lastTimeString, timestamp, lastTimestamp;
function init () { /* ... */ }
function showRemaining () { /* ... */ }
function adjustTime (delta) { /* ... */ }
function start () {
alertLED.stop().off();
lcd.clear();
timestamp = Date.now();
timer
= setInterval(tick, 250);
tick();
}
function pause () { /* ... */
}
function tick () {
lastTimestamp = timestamp;
timestamp
= Date.now();
remaining ­= (timestamp ­ lastTimestamp);
if (remaining <= 0) {
timer = clearInterval(timer);
chime();
init();
}
showRemaining();
}
function chime () {
alertLED.pulse();
lcd.cursor(0, 9).print('DONE!');
}
downButton.on('press', () => { /* ... */ });
upButton.on('press', () => { /* ... */ });
goButton.on('press', () => { /* ... */ });
init();
});
WOW! eBook
www.wowebook.org
1 Instantiates an Led object on pin 6
2 Any time the timer is counting down, the chime­LED should be off.
3 Some logic to determine if time’s up and if so to clear the interval, and
so on
4 chime()...
5 Pulses the LED! Time’s up!
6 Displays “DONE!” as well
Because init() is called again when time runs out, the timer can be used over and
over again without restarting the program (figure 5.22). Try it!
$ node timer­advanced.js
Code architecture for the timer
The logic for the timer all happens within the ready callback for the Johnny­Five
board object, and it’s starting to feel unwieldy. It would likely be more elegant to
encapsulate the logic in an external module. You’ll see examples of that in later
chapters.
Figure 5.22. The timer, timing away!
WOW! eBook
www.wowebook.org
5.3. MAKING NOISE WITH A PIEZO
First off, I’m not going to try to convince you that piezos (figure 5.23) make lovely,
dulcet noises. They can produce tones, based on simple frequencies, but they sound
tinny and grating. Still, you can make one play a song, and they’re fun to noodle around
with. If you’d like to add a piezo to your timer, you can swap out the LED for a piezo (as
you’ll see in figure 5.24). Then you’ll be ready to have fun and annoy friends with your
piezo!
Figure 5.23. Some piezos have wire leads, and others have legs. Piezos have two
pins: + and -.
When voltage is applied to a piezo, it causes physical changes to the shape of a surface
inside the piezo. Piezos transduce the electrical energy into mechanical energy, and we,
WOW! eBook
www.wowebook.org
as humans, detect that mechanical energy as sound waves. Applying voltages at specific
frequencies creates vibrations that correspond to different musical notes. This
phenomenon is known as the reverse piezoelectric effect—electricity is converted to
mechanical movement.
Piezos can also be used as sensors. Used as an input, piezos can detect knocks or other
kinds of vibrations. This demonstrates the reverse of the reverse piezoelectric effect,
that is, the piezoelectric effect.
Piezos: timing and frequencies
To get a piezo to squawk out a note requires a combination of PWM and timing. To
make a piezo make noise, you give it voltage at a 50% duty cycle—this creates square
waves (on off on off). To make a piezo play a particular note, you adjust the frequency
of these PWM cycles.
For example, the note A4, or A440 is a common reference tuning note. It’s called A440
because it vibrates at 440 Hz. Every 1/440th of a second, there’s a full wave period. In
real life, these are smooth analog waves. With a piezo, they are square digital waves. By
applying a 50% duty cycle voltage to a piezo 440 times a second, you can approximate
A4.
The octaves contained on a standard 88­key piano keyboard. A4 (a.k.a. A440) is the A
above middle C (the A in the fourth octave).
WOW! eBook
www.wowebook.org
Musical frequencies double every octave, so that by the time you get to A7, you’re
looking at 3520 Hz.
Frequency doubles every octave. A3 (220 Hz) is half the frequency of A4 (440 Hz),
whereas A5 (880 Hz) is double the frequency of A4. A’s have nice round frequencies.
The notes between also have predictable frequencies that double every octave, such as
middle C (C4) at 261.626 Hz and C5 at 523.521 Hz.
In Johnny­Five, A4 (A440) is created by alternately writing HIGH and LOW to the
piezo’s pin in equal intervals 880 times per second. Yep, 880—that’s twice the
frequency, because one full “wave” (on­off) should happen 440 times per second.
WOW! eBook
www.wowebook.org
The note A4 has a frequency of 440 Hz. A complete wave period is 1/440th of a second.
Unlike natural, analog sound waves, which have smooth curves, piezos emit square
waves.
The frequencies involved here far exceed the resolution of what you can do with built­in
JavaScript timers (setInterval, setTimeout), so Johnny­Five depends on an npm
package called nanotimer. This allows setInterval­like behavior but at much more
precise, fine­grained precision.
5.3.1. Adding an audible piezo chime to the timer
Depending on which kind of piezo you have, either plug it directly into the breadboard
or plug its wires into the breadboard (figure 5.24). Don’t forget to remove the 220 V
resistor, as well.
Figure 5.24. Wiring diagram showing the replacement of the LED with a piezo
WOW! eBook
www.wowebook.org
Playing tunes on the piezo
The code changes for the timer are minor. Inside of timer­advanced.js, instantiate a
Piezo instead of an Led and remove the reference to alertLED from the start()
function, as shown in the following listing.
Listing 5.23. Instantiating a piezo
var alertChime = new five.Piezo(6);
Johnny­Five’s Piezo class gives you some handy tools to make piezos play tunes,
handling the complex timing and frequency conversions. Notes are exposed by their
names (such as 'e5') so you don’t have to memorize frequencies. You can pass an
object representing a “tune” to the play method, with properties such as tempo (BPM)
and a song (array of notes and their durations).
WOW! eBook
www.wowebook.org
Update the chime() function to play a song, as shown in the next listing.
Listing 5.24. The new chime() function
function chime () {
alertChime.play({
tempo: 120,
1
song: [
['e5', 1],
2
['g#5', 1],
['f#5', 1],
['b4', 2],
['e5', 1],
['f#5', 1],
['g#5', 1],
['e5', 2],
['g#5', 1],
['e5', 1],
['f#5', 1],
['b4', 2],
['b4', 1],
['f#5', 1],
['g#5', 1],
['e5', 2]
]
});
lcd.cursor(0, 9).print('DONE!');
}
1 tempo is an optional property.
2 This will play the note e5 for 1 “beat”.
You’ll have to try this out to find out what the time’s­up tune is!
SUMMARY
An LED can only emit one wavelength (color) and can only be off or on at any given
time, but pulse­width modulation (PWM) can be used to fool the eye into thinking
an LED is shining at different brightnesses.
PWM support is a hardware feature, and only some pins on development boards
support PWM.
The brightness of LEDs can be “animated” to create effects and communicate
information. Using different easing functions and providing different animation
options can generate different outcomes with Johnny­Five.
RGB LEDs combine three LEDs (red, green, blue) at different brightnesses—via
WOW! eBook
www.wowebook.org
PWM—to create different colors. Common cathode RBG LEDs have three
component LEDs that share a single cathode leg.
Parallel LCDs have a lot of connections. Johnny­Five provides a simplified interface
to LCDs via its LCD class.
Potentiometers are another kind of variable resistor, like photoresistors. Unlike
photoresistors, they have their own internal voltage dividers, so changing voltage
can be read on the third pin.
Piezos take advantage of the reverse piezoelectric effect to transduce voltages at
different frequencies into mechanical motion, and, as a result, sound waves.
WOW! eBook
www.wowebook.org
Playlists
Chapter 6. Output: making things move
History
This chapter covers
Topics
How motors work and what makes them spin
Tutorials
The inductive characteristics of motors and how to safely construct motor circuits
Offers &Using
Deals diodes, capacitors, and transistors in circuits to control motors and protect
components
Highlights
How to position things, precisely, with servos
SettingsHow to control motors using an H­bridge circuit and motor drivers
Support
How to build your first basic, roving robot
By now you’re likely tapping your feet impatiently and wondering, “When do we get to
Sign Out
make robots?” Well, your ship has come in. It’s time to learn how to make things move.
The motors and servos you’re about to get to know provide the fundamental control of
robots’ movements. There’s lots to learn, but by the end of this chapter you’ll have built
a basic roving bot.
Making robots move involves choreographing electronically controlled movement.
Motors spin, making wheels roll. Servos allow precise positioning of components:
cameras, robotic arms, and so on. Let’s get moving.
For this chapter, you’ll need the following:
Arduino Uno and USB cable
1 9 V DC motor
WOW! eBook
www.wowebook.org
1 9 V battery and snaps
1 1N4001 diode
1 N­channel MOSFET, such as FQP30N06L
1 100 μF capacitor
1 4.8 V micro servo
1 Texas Instruments SN754410 Quadruple Half­H Driver
Actobotics Peewee Runt Rover kit (or 2 gearmotors, 2 wheels, chassis)
Breakaway male header pins
Jumper wires
1 half­size breadboard
6.1. MAKING MOTORS SPIN
Motors convert electrical energy into mechanical energy (figure 6.1). Current goes in
and motion comes out, typically in a rotary form, such as a spinning axle.
WOW! eBook
Figure 6.1. A typical hobby
DC motor
www.wowebook.org
Figure 6.1. A typical hobby DC motor
At the heart of a motor’s electricity­to­motion alchemy? Magnets!
Actual current flow
Recall how conventional current representations show electrical current as flowing
from positive to negative, but in reality the opposite is closer to the truth? The actual
direction of current flow is relevant to some of the topics covered in this chapter, and,
as such, the conceptual diagrams show current flowing from negative toward positive.
6.1.1. How motors work
When an electrical current runs through a wire, a magnetic field is also created. The
magnetic field is oriented at a right angle to the current’s direction (figure 6.2).
Figure 6.2. Electrical current through a wire creates a magnetic field at a right
angle to current flow.
WOW! eBook
www.wowebook.org
The current­induced magnetic field near a single, straight wire is weak, relatively
speaking. But it’s possible to concentrate the magnetic effect by winding a length of
wire around (and around and around) a piece of metal. When current is applied to the
coil of wire, the collective right­angle magnetic field has enough oomph to yank some of
the previously disorganized atoms in the metal core into a north­south alignment. And,
voila! You’ve created a magnet by using electricity: an electromagnet (figure 6.3).
Figure 6.3. The current through the coil creates a magnetic field that magnetizes
the iron core of the electromagnet.
WOW! eBook
www.wowebook.org
If you reverse the direction of the current that’s running through the coiled wire, the
electromagnet’s polarity will flip too—the north and south magnetic poles will swap
places (figure 6.4). Cut off current from the wire, and the magnetic field will dissipate—
you can turn your magnet off!
Figure 6.4. Reversing current flow reverses the polarity of the electromagnet.
WOW! eBook
www.wowebook.org
Let’s envision our imaginary electromagnet being put to theoretical use. In the left side
of figure 6.5, an unpowered electromagnet is mounted on an axle and suspended
between two stationary magnets. As soon as current is applied to the electromagnet
(the middle of figure 6.5), the electromagnet will want to align itself as magnetic forces
dictate—its north pole toward the stationary magnet with the inward­facing south pole.
What it will want to do is rotate half a turn to make this happen, like on the right in
figure 6.5. Of course, this hypothetical motor isn’t going to work: the battery is in the
way and things are getting all tangled up.
Figure 6.5. An electromagnet on an axle between two fixed magnets is going to
want to orient itself—by rotating—as magnetic forces dictate.
Without further intervention, things would stop here—the magnets are aligned in a
happy way. But if we were able to swap the current direction through the electromagnet
again at exactly this spot, the motion could be forced to continue, as the magnet seeks
to align itself correctly once more. Reversing current polarity every half­turn could keep
WOW! eBook
www.wowebook.org
things going forever. Indeed, this concept is how motors work. A motor wired like the
thing shown in figure 6.5 would quickly become a tangle of batteries and wires, so a real
motor involves some design enhancements.
Figure 6.6 shows a—still oversimplified—brushed DC motor. The wall of the motor
contains fixed magnets. Positive and negative power connections from the power
source are connected to two stationary brushes, which “brush on” power in a given
polarity as the motor’s shaft turns and they come into contact with different parts of a
split ring called a commutator. The current—and, thus, the magnetic field—changes
polarity as the motor turns, keeping everything in motion. Brushed motors are very
common, but non­brushed motors use the same general concepts—electricity and
magnets—to accomplish the same thing.
Figure 6.6. A brushed motor’s electromagnets are connected to a split ring called a
commutator (A). The commutator and electromagnets rotate as the motor spins.
Fixed-position brushes (B) are attached to the power supply and “brush”
alternating polarities onto the commutator as it rotates beneath them, changing
the polarity of the electromagnets on the motor’s armature (C).
WOW! eBook
www.wowebook.org
6.1.2. Controlling a motor with a push-button switch
Let’s ease into motor control gently by building a basic circuit that powers a motor,
controlled by a push button. In a bit, we’ll add the ability to control the motor with the
Arduino Uno and Johnny­Five.
What you’ll need
1 9 V battery
1 9 V battery snap with leads
WOW! eBook
www.wowebook.org
1 small DC motor, rated up to 9 V
1 1N4001 diode
1 jumper wire (black)
1 half­size breadboard
Motors take electricity in, and put mechanical rotation out. But the inverse is also true:
if the shaft of a motor is turned (mechanical energy is applied), the motor will generate
electrical energy—it acts as a generator. This is how water can generate (hydroelectric)
power, for example. Flowing water physically turns the shaft of a motor (generator),
and electricity comes out. So motors also take mechanical energy in, and put electricity
out (figure 6.7). This set of phenomena—the creation of voltage or motion via
interactions with magnetic fields—is called inductance. A motor is an inductive
component.
Figure 6.7. When a motor is turned by an external force, electrical current is
generated.
The characteristics of inductive components have relevance to your circuitry. Say you
apply current to a motor, and it’s spinning merrily along. Remove the current—shut off
the power—and the motor will continue to spin on its own for a little while. During this
brief time, it will be generating power, and an important thing to note is that a motor
(or any inductor) will generate voltage in the opposite direction of the input voltage
(figure 6.8).
Figure 6.8. When a motor is connected to a power supply, current flows from
WOW! eBook
negative (low potential) www.wowebook.org
toward positive (higher potential). The current flow
negative (low potential) toward positive (higher potential). The current flow
causes the motor to spin. When current flow is removed from the motor, inertia
causes the motor to continue spinning briefly. During this time, the motor acts as
a generator, generating electricity with voltage opposite to the previous input
voltage.
This means that the electricity flow can “move around backwards” in your circuit, and
the negative voltage spike can be huge (albeit for a very short amount of time). Without
intervention, this back voltage (also called back electromotive force or back­EMF) can
do nasty things, like damage components or cause actual sparks to leap around!
A circuit without protection from this back voltage works fine when the circuit is closed
and current is flowing through the motor (figure 6.9), but it can be problematic when
the current through the motor changes (figure 6.10), which changes when the button is
released (the switch is opened, breaking the circuit).
Figure 6.9. In the unprotected circuit pictured here, current flow is controlled with
a push button (switch). When the switch is pressed and held, the current flows as
expected, powering the motor. The motor consumes the voltage provided.
WOW! eBook
www.wowebook.org
The large negative voltage briefly generated in figure 6.10 wants so very much to make a
path to the +9 V voltage that it might do crazy things, like leap through the air or
through other non­conductive materials to get there. We’ve got to protect our circuit
against this kind of inductive voltage spike.
Figure 6.10. When the button is released (switch opened), the motor continues to
spin for a little while. During this time it’s generating negative voltage. The lead
formerly connected to the positive terminal of the battery (through the switch)
can build up a very large negative potential—hundreds of volts, say—which is
much, much lower than the +9 V of the battery.
WOW! eBook
www.wowebook.org
Managing back voltage with flyback diodes
We’ve got to manage this back voltage situation for the health and safety of our circuit.
We need to make sure negative voltage isn’t allowed to go wandering around the circuit
willy­nilly, hurting innocent components.
There’s a standard method for accomplishing this, using a diode (figure 6.11). You
briefly met diodes in chapter 2—LEDs are a kind of diode. A diode is a semiconductor
component that only allows current to flow through it in one direction.
Figure 6.11. Diodes are semiconductor components that only permit current to
flow in one direction.
WOW! eBook
www.wowebook.org
The diode placement in the circuit wiring diagram for the pushbutton­controlled motor
we’re about to construct—with the diode’s cathode connected to the positive power rail
—looks backwards, and it is (figure 6.12).
Figure 6.12. Circuit diagram of a basic, push-button-controlled motor, including a
protective diode
The way the diode is oriented (“backwards,” or, more technically, reverse­biased) in the
circuit means that current will be blocked from flowing through it—usually. But when
the back­voltage situation arises, and the flow through the circuit is topsy­turvy, the
diode becomes temporarily forward­biased—it’s momentarily oriented so that current
WOW! eBook
www.wowebook.org
can flow across it. At these times, it can create a path to “wick away” dangerous negative
voltage current and reroute it through the motor over and over again until the negative
voltage dissipates naturally on its own (don’t worry, it will, and quickly).
A diode used this way is called a flyback diode, or a snubber diode (figure 6.13).
Figure 6.13. If a flyback diode is used in a circuit with an inductor like a motor, it
can provide a path for pent-up negative voltage that’s trying to go the wrong way.
It can route it back through the motor in a loop until it dissipates.
Powering motors in circuits
Inductive elements like motors are current­hungry, especially when they’re being
turned on or off (by now you’ve probably recognized that inductors have some
interesting characteristics when they’re starting up or shutting down). The maximum
current draw possible from a single Arduino Uno pin is only 20 mA—this isn’t enough!
Plus, many hobby motors are rated at 6 V or even 9 V—more than the Uno can provide,
voltage­wise. We’ll use a stable, separate power source for our motor—a 9 V battery—to
make sure our motor gets the juice it needs.
Building the circuit
For the motor shown in figure 6.12 to spin, you’ll need to create a closed path from the
WOW! eBook
www.wowebook.org
power source (positive battery terminal) to ground (negative battery terminal). Pressing
the push button will connect this path—the motor will operate when the button is
pressed.
Build the circuit as shown in figure 6.12, taking care to orient the flyback diode
correctly. If you get it backwards, it’s going to get really hot (at a minimum) or possibly
even blow up or damage the battery.
Once you’ve constructed the circuit, you should be able to start the motor by holding
down the push button. Those little hobby motors spin fast!
Spinning motors backwards
Your motor may have red and black wire leads, implying that there’s a “correct” or
“polarized” way to plug the motor into a circuit. That’s a little misleading: motors are
happy plugged in in either orientation—swapping the connections will simply reverse
the direction that the motor spins. You’re welcome to try reorienting your motor’s leads
in the circuit and see if you can get it to run “backwards.” Changing the direction of
current through a motor to change the motor’s direction is a key part of robotic control,
as you’ll see in a bit.
6.1.3. Controlling a motor with Johnny-Five
Our first motor experiment has a few shortcomings: there’s no logic controlling the
motor—just our own fingers—and the motor is either on (full speed!) or off—there’s
nothing in between.
Johnny­Five has a Motor component class that can give you more control over the
motor’s speed. It gives you even more control if you use more sophisticated integrated
circuits or motor controllers—but let’s start basic.
What you’ll need
1 Arduino Uno and USB cable
WOW! eBook
www.wowebook.org
1 9 V battery
1 9 V battery snap with leads
1 small 9 V DC motor
1 1N4001 diode
1 N­channel MOSFET, such as the FQP30N06L
4 jumper wires
1 half­size breadboard
In this experiment, we want to replace the human­powered push­button switch with a
switching mechanism that can be controlled by the output from one of the Uno’s pins.
You already know that the motor needs more than the Arduino’s on­board power can
provide—both in terms of voltage and current—but any output signal from an Uno pin
is going to be at 5 V. We’re going to end up with circuitry that combines two separate
power sources: 9 V (battery) and 5 V (Arduino logic).
Using transistors as switches
MOSFETs are metal­oxide­semiconductor field­effect transistors (whew, no wonder
people just say MOSFET). Transistors are semiconductor components that play one of
two roles: amplifying or switching signals. There’s more to know about transistors, but
in our immediate case, we’re going to use a MOSFET as a very fast, reliable switch.
When a small voltage is applied to the MOSFET’s gate pin (figure 6.14), the other two
pins (source and drain) are connected, and current can flow between them—the
MOSFET is turned on. The Uno can reach out with a weaker, 5 V “finger” and “push”
the gate pin, completing the 9 V circuit attached to source and drain. That is, you can
use a signal with low voltage and power to control a signal with higher voltage and
power. The resulting motor circuit has two input power sources: the 9 V battery and 5 V
input coming from the Uno.
Figure 6.14. A MOSFET and its circuit symbol. A small voltage applied to the gate
(G) pin will make a connection between the drain (D) and source (S) pins.
WOW! eBook
www.wowebook.org
MOSFET pinout
Although most field­effect transistors (FETs) of this type (N­channel) use the pinout
shown in figure 6.14, make sure you double­check your component’s datasheet to
confirm which pins are the gate, drain, and source.
One last thing: you need to connect the two power sources to a common ground.
Although the input power sources are segregated—the positive power rail is only for 9­
volt power—the ground for both is connected.
Building the circuit
Make sure the MOSFET’s metal tab is oriented as shown in the wiring diagram for the
MOSFET­switched motor (figure 6.15)—the tab should be oriented toward the right.
From the top, the first pin is the gate: this should be connected to the Uno’s pin 6.
Connect the bottommost pin—the source—to ground. The MOSFET’s drain pin (middle
pin) should be connected to one of the motor’s leads and the flyback diode as shown
(the diode is in parallel with the motor).
Figure 6.15. Circuit diagram for a transistor-switched motor control
WOW! eBook
www.wowebook.org
When voltage is applied to the gate pin, current will be able to flow between the source
and drain pins, allowing the motor to spin.
Taking the motor for a spin
Create a JavaScript file called motor­basic.js in your Johnny­Five working area with the
following code. This script instantiates a Motor on pin 6 and makes it available to the
REPL for your manual control.
Listing 6.1. Motor test drive
const five = require('johnny­five');
const board = new five.Board();
board.on('ready', () => {
const motor = new five.Motor({ pin: 6 });
board.repl.inject({
motor: motor
1
2
});
});
1 Pin 6 will control the motor’s speed with PWM.
2 You’ll have access to the motor from the REPL.
Johnny­Five’s Motor component class has more to it, but we’re starting with the most
basic instantiation: identifying a single pin for controlling a motor’s speed in a single
WOW! eBook
www.wowebook.org
direction. This is called a non­directional motor.
Run the script and interact with the motor in the REPL:
$ node motor­basic.js
Once the board and REPL are initialized, you can experiment with the available motor
object reference by typing into the REPL. Here are some handy methods:
speed(0­255)—Make your motor spin at a given speed; for example,
motor.speed(100).
stop()—Stop the motor; for example, motor.stop().
start()—Start the motor using the previously set speed; for example,
motor.start().
Motor speed is controlled with pulse­width modulation (PWM), so it’s a good thing we
have a fast switch (the MOSFET) that can open and close the circuit at high frequencies.
Take it further: make your own temperature­controlled fan
You now have all the tools you need in your growing builder’s kit to construct the
temperature­controlled fan first mentioned in chapter 1.
Challenge: Instead of using the REPL to control a motor, add a TMP 36 sensor to your
circuit and use changes in its value to turn the fan on or off, or to change its speed. You
may have more fun if you cut a fan blade out of stiff paper or cardboard and attach it to
your motor’s axle!
6.2. MAKING SERVOS GO
Servos are mechanisms for positioning things precisely, and they’re indispensable in
robotics and other gadgets that require things to be moved accurately (figure 6.16).
Figure 6.16. A servo and its basic parts. Horns come in different shapes and sizes:
discs, stars, single arms.
WOW! eBook
www.wowebook.org
A servo’s movement is powered by a DC motor, similar to the ones we’ve been
experimenting with in this chapter. But a servo needs a few more parts to get its job
done. A gear assembly translates the fast but weak rotation of the motor into a slower,
but more accurate and strong (higher torque) rotation. Additional built­in circuitry
monitors for input signals to tell the servo at what angle it should position itself, and it
allows the servo to detect when it’s in the correct position.
Most servos have about 180 degrees of rotation. They have a “neutral” position (90
degrees, or “up”) and can rotate about 90 degrees from that neutral position in either
direction (figure 6.17). The 180 degrees of rotation is best­case: inexpensive low­power
servos have as little as ~150 degrees of rotation.
Figure 6.17. A servo (with attached horn) positioned at a minimum angle, a
neutral angle, and a maximum angle. Different servos have different real-life
angle ranges.
The circuitry within the servo package responds to coded signals on the servo’s signal
wire. The signal used for controlling the position of a servo is a specific kind of PWM.
WOW! eBook
www.wowebook.org
Servo­flavored PWM
A servo’s position, or angle, is controlled by sending PWM over its signal wire, but it’s a
special “flavor” of PWM. A servo expects to receive a pulse every 20 ms. The length of
time that the pulse persists—the amount of time that the signal is HIGH—determines
the position of the servo. The shorter the pulse duration, the further to the left the
resulting position will be.
Typically, a pulse of 1.5 ms will cause the servo to point in its neutral direction (90°). A
pulse of 1 ms or so will peg the servo left (0°), whereas a 2 ms pulse will position it all
the way to the right (180°).
The duration of a PWM pulse determines the servo’s angle. A 1.5 ms pulse positions the
servo at a neutral angle. Shorter pulses equate to more acute angles, and longer pulses
to obtuse angles.
6.2.1. Controlling a servo with Johnny-Five
What you’ll need
1 Arduino Uno and USB cable
WOW! eBook
www.wowebook.org
1 micro servo (4.8 V)
1 100 μF (microfarads) capacitor
3 male header pins, if needed
3 jumper wires (red, black, yellow)
1 breadboard
Header pins for connecting your servo
Most servos’ wires terminate in a female connector with three terminals.
The easiest way to plug these into a breadboard is to obtain some breakaway header
pins. These strips of pins come in rows of 16 to 40 pins, and you snap off the number of
pins you need to connect a given component. Some are sturdier than others and may
require pliers to snap apart.
Look for male header pins at a 0.1″ pitch (the 0.1″ pitch makes them breadboard­
compatible).
Male breakaway header pins come in strips. You “break away” (snap off) the number of
pins you need for a given component.
WOW! eBook
www.wowebook.org
Like motors, servos are power­hungry when they move and can cause voltage
fluctuation in the circuit. However, it’s possible to power low­voltage micro servos—
those rated for 4.8 V or below—directly from the Uno’s power supply if you take some
precautions.
Protecting circuits with decoupling capacitors
Capacitors (figure 6.18) are passive electronic components that act kind of like
batteries: they store a certain amount of charge, measured in units called farads
(abbreviated as F). One farad is a lot; most capacitors for hobby electronics are
measured in micro­, nano­, or even picofarads.
Figure 6.18. Capacitors come in a number of different packages and sizes;
electrolytic capacitors and ceramic capacitors are quite common. Take care:
some, but not all, capacitors are polarized.
A charged capacitor will get twitchy if there’s a voltage fluctuation between source
power and ground. For example, if the voltage suddenly drops to 4.5 V, the capacitor
will discharge some of its stored charge to “smooth out” the voltage.
That means a capacitor can act as a tiny, boosting battery, squirting out extra charge as
needed to keep the voltage steady. A capacitor used this way is called a decoupling
capacitor, as it decouples the rest of the circuit from voltage noise caused by
components.
Be careful with capacitors
WOW! eBook
www.wowebook.org
Watch out! Capacitors are sneaky little devils and can be downright dangerous in
certain cases. They deserve extra respect and care.
An important thing to know is that capacitors can retain their charge for long periods of
time, even if current isn’t running through them. They’re, again, like batteries in that
regard. That means that if you accidentally complete a circuit across a capacitor—and,
yeah, you can cause this situation with your fingers—it could discharge immediately
and violently. If you ever find yourself deconstructing old televisions or electronic
camera flashes, be very careful. If one of those powerful capacitors discharges at you
unexpectedly, you could be looking at a trip to the hospital, or worse.
A more day­to­day thing to keep in mind is that electrolytic capacitors, like the one
used in this experiment, are polarized. They won’t abide being plugged in backwards
and they have a rather ornery habit of exploding when used in a reverse orientation. In
our low­voltage, low­capacitance world, these are rather mild explosions, but they
could still scare the bejeezus out of you, or melt components and boards you’d rather
not melt.
Building the servo circuit
Connect your servo’s power, ground, and control wires to the breadboard, using header
pins if needed (see figure 6.19). Different servo manufacturers use different wire colors,
but the positive power connection should be a red wire. Most servos use black for the
negative lead wire, but some have a brown or maroon­ish wire. Finally, the signal wire
could be white, yellow, orange, or even blue. In summary, the red wire is power, the
darkest wire is ground, and what’s left over is the signal wire (figure 6.20).
Figure 6.19. Wiring diagram for a servo with a decoupling capacitor
WOW! eBook
www.wowebook.org
Figure 6.20. Servo wires come in various colors and have differing connectors.
There should be a red wire—this connects to Vcc (source power). The darkest wire
—black or brown—is ground. The remaining wire is the signal wire—abbreviated
here as S—for controlling the servo’s position.
Connect a 100 μF electrolytic capacitor in parallel with the servo’s power connections—
that is, plug the capacitor’s anode into the same breadboard row as the servo’s power
connection and its cathode into the same row as the servo’s ground connection.
WOW! eBook
www.wowebook.org
Connect the servo’s signal wire to pin 6 on the Uno. Finally, connect the servo’s power
to the Uno’s 5 V power and the servo’s ground to the Uno’s GND pin.
Taking the servo for a test drive
You may by now have guessed already that Johnny­Five has a Servo class for
controlling servos. It sure does!
Create a new file, servo­basic.js, and add the following JavaScript. This is similar to the
motor test drive: it will make a reference to servo available to you in the REPL.
Listing 6.2. Servo test drive
const five = require('johnny­five');
const board = new five.Board();
board.on('ready', () => {
const servo = new five.Servo({ pin: 6 });
1
board.repl.inject({
servo: servo
});
});
1 Servos require PWM control signals—make sure to use a PWM­
enabled pin!
Run the script:
$ node servo­basic.js
Now you can avail yourself of the Servo’s methods:
to(deg)—Move the servo to the deg value (between 0 and 180). For example,
servo.to(50)
center()—Move the servo to its center/neutral position, 90 degrees by default.
For example, servo.center()
If you try to position your servo at the extreme ends of its range—0 or 180 or near to
those values—it will likely protest, making sad grinding sounds. That’s because the
effective range of the servo is less than 180 degrees. Try experimenting to determine the
lowest and highest angle values your servo can comfortably reach.
This little test drive is but a brief introduction to servos. If the next section—building a
WOW! eBook
www.wowebook.org
robot!—appeals to you, and robotics is an area you want to dive into, you’ll have many
more encounters with servos as you explore.
6.3. BUILDING YOUR FIRST ROBOT!
It’s time to build a robot. To build a robot that can move around on wheels, you need
some basic parts (figure 6.21):
A chassis— Every robot needs a body. A chassis is a structure onto which you can
attach motors, wheels, and other components.
At least two geared motors— Motors for driving robots need to have some gear
reduction to give them some torque. Otherwise they won’t be able to climb over
even the most minimal obstacles. The drive axle of a gear motor is usually (but not
always) at a right angle to the spin of the motor itself.
Wheels or tracks— These translate the motion of the motors. Wheels fit onto the
drive axles of gearmotors.
A brain— A microcontroller or processor to define the robot’s logic.
Motor circuitry— Your robot needs some components to translate its desired
movement into motor motion.
Figure 6.21. A basic robot needs a chassis (body). Two or more geared motors
connect to wheels or tracks to propel the bot. Of course, you’ll also need circuitry,
a brain (microcontroller), and a power supply.
One of the things that can be off­putting about getting into basic robotics is the
WOW! eBook
www.wowebook.org
combined expense of various parts. Chassis can cost up to a few hundred dollars (!),
and off­the­shelf shields, boards, or other circuitry for controlling the motors can cost a
bit too.
Our first roving bot will use quite inexpensive parts. You can find the suggested
Actobotics Peewee Runt Rover chassis kit for about $16 online and in electronics­
supply stores.
What you’ll need
1 Arduino Uno and USB cable
[ 1 ]
1
If you happen to have a longer USB A to USB B cable than the one that came with your Arduino, this would
be a good time to use it.
1 Actobotics Peewee Runt Rover robot kit or similar
[ 2 ]
2
Contains chassis, 2 gearmotors, and 2 wheels.
9 V battery and snaps
1 Texas Instruments SN754410 Quadruple Half­H Driver
15 jumper wires
Double­sided tape, electrical tape, gaffer’s tape, or other adhesive (optional)
1 half­size breadboard
Other options for building your first bot
The Actobotics Peewee Runt Rover kit is a handy option for a first robot because it’s
inexpensive and includes a chassis, wheels, gearmotors, and mounts—the basic pieces
you’ll need. But other two­wheeled chassis frames or kits are fine too. SparkFun’s
Shadow chassis is another cheap option (though you’ll need to buy motors and wheels
WOW! eBook
www.wowebook.org
separately). Whatever you end up with, make sure you have a chassis, geared motors,
and wheels. The instructions that follow for constructing a rover bot assume the Peewee
kit, but construction shouldn’t differ too much for similar kits.
6.3.1. Robots and motors
From our recent experiments, you’ve seen how a motor’s speed can be controlled with
PWM, and how a motor’s direction can be reversed by swapping its power and ground
connections. You’ve also seen how motor circuits are a little more complex than other
circuits: you need diodes to protect your circuit’s other components, and you’ll likely
need a more robust power supply for a motor than a development board can provide.
It gets a bit more complicated. A roving robot needs at least two motors to be steerable,
and you need to be able to run those motors in a forward and a reverse direction
(without physically unplugging and swapping the leads, of course). Multiple motors on
a single circuit should also be isolated with decoupling capacitors so that sudden spikes
caused by one motor don’t affect the other motor or components. The details are
starting to add up.
Controlling motors with H-bridge drivers
An H­bridge is a circuit with four switches and a load in the middle—the load being a
motor, in our case. In concept, it’s laid out roughly in the shape of the letter H, as
shown in figure 6.22.
Figure 6.22. An H-bridge circuit contains four switches, with the motor in the
center. Different combinations of switch states can route current through the
motor in different directions.
WOW! eBook
www.wowebook.org
The arrangement of switches (that is, transistors) in an H­bridge allows the motor’s
direction to be controlled without you having to physically change its wiring. Closing
switches 1 and 4 (figure 6.23, left) allows current to flow through the motor in one
direction, whereas closing switches 2 and 3 (figure 6.23, right) allows the motor to spin
in the opposite direction.
Figure 6.23. By activating different switches in an H-bridge, a motor can be made
to spin in a forward or a reverse direction.
WOW! eBook
www.wowebook.org
There are 16 possible states (switch combinations) an H­bridge circuit can be in, of
which the two in figure 6.23 are the most obviously useful. Several others are innocuous,
allowing the motor to coast (when there’s no path through the circuit) or braking the
motor (both leads of the motor connected to the same voltage).
There are six switch combinations that are bad news, causing a situation called “shoot­
through,” more simply described as a short circuit (figure 6.24). This is not good and will
fry things.
Figure 6.24. Closing both switches on either side of the H-bridge causes “shootthrough”—a short circuit!
WOW! eBook
www.wowebook.org
For our robot we’d need to build one H­bridge circuit per motor, not to mention adding
in additional protective diodes and capacitors—that’s starting to sound like a lot of
connections and complications. Fortunately, H­bridges are available inexpensively as
integrated circuit (IC) chips (figure 6.25). Even better, many inexpensive ICs package
together H­bridge circuitry along with internal diodes and other gadgetry to protect
your motor circuit as well as preventing shoot­through states. These chips are called
motor drivers or just drivers.
Figure 6.25. Inexpensive motor drivers, like this Texas Instruments SN754410,
give you logical control over internal H-bridge circuits. They also include other
components, like diodes, making motor control simpler and less error-prone. The
SN754410 is a dual H-bridge—it can control two motors.
WOW! eBook
www.wowebook.org
The Texas Instruments SN754410 Quadruple Half­H Driver costs just a few bucks and
is available from various electronics supply resellers. Yeah, its name is a mouthful
(bonus hint: a quadruple half­H­bridge is equivalent to two complete H­bridge
circuits), but it does everything we need to drive both motors for our first roving robot.
Before we dive into the details of the motor driver IC’s pins and related circuitry, let’s
get started on the foundational pieces of our first robot.
6.3.2. Building the robot’s chassis base
You’ll want to attach the side supports (this may take some oomph) and your
breadboard to the bottom plate of the robot chassis (figure 6.26). If you have the Peewee
kit, the side supports are the pieces of plastic with the larger, rectangular holes in the
middle.
Figure 6.26. The bottom plate of the Peewee Runt Rover chassis, with attached
side supports and breadboard. If you’re using a different chassis, it’ll look a little
different, of course.
WOW! eBook
www.wowebook.org
Attaching the breadboard to the chassis
Most half­sized breadboards have adhesive that can be exposed by peeling off a piece of
backing paper, and this can be useful for adhering the breadboard to the robot’s chassis
to keep it from moving around. If you can’t permanently commit a breadboard to the
robot—perhaps this is your only breadboard!—or if your breadboard doesn’t have
adhesive, you can temporarily attach the breadboard to the robot chassis using double­
sided tape, electrical tape, gaffer’s tape, or your choice of removable adhesive. You
could also use wire ties.
Go ahead and center the breadboard and attach it to the chassis. The hole in the center
of the plate will leave some of the breadboard adhesive exposed (if you’re permanently
attaching your breadboard). You can cut a piece of the backing paper in the shape of the
hole and reattach it to cover up the exposed gummy surface, if you like. Don’t attach the
top plate of the chassis yet.
Gearmotors made for robots have a geared output axle for driving wheels that’s
(typically) at a right angle from the motor’s spin. Wheels attach to the output axle,
WOW! eBook
www.wowebook.org
facing outward from the robot, while the motor’s spinning shaft is oriented up (as in the
Peewee kit, figure 6.27) or toward the back (as in the SparkFun Shadow Chassis). In all
cases, you’ll want to have the motors’ wires on the inside.
Figure 6.27. The top plate of the Peewee Runt Rover chassis, shown with attached
gear motors, wheels, dev-board support, and Arduino Uno. Make sure the motors’
wires are oriented toward the inside of the chassis. The motor wires can be run
underneath the Uno and through the center hole of the chassis plate.
Take the Peewee chassis’ top plate and attach the gearmotors to it. The motors’ leads
can then be routed down through the circular hole in the middle of the top plate, for
access to the breadboard below. The Peewee kit also comes with two development­
board supports, in the shape of wide, shallow Us. These should be attached to the top
plate now, and you can nestle the Arduino into them, with the USB connection toward
what will be the rear of the robot (the plate is symmetrical front­to­back, so you get to
decide now where the rear of your bot is).
You can now slide the wheels onto the gearmotor axles. At this point, you should have a
bottom plate with attached breadboard and side supports, and a top plate with attached
Arduino, motors, and wheels.
6.3.3. Controlling the robot’s motors
If you orient the SN754410 motor driver with the semicircular dimple at the top, the
pins are ordered from 1 to 16, as shown in figure 6.28. Different pins have different
purposes and provide connections to different things inside the chip. We’ll walk
WOW! eBook
www.wowebook.org
through these as we build the circuit.
Figure 6.28. The pinout of the SN754410 motor driver
SN754410 power and enable connections
The first step for wiring up the SN754410 is connecting some of its pins to power and
ground (figure 6.29).
Figure 6.29. The SN754410 needs to be connected to a motor power supply on
VCC2 (physical pin 8) and the logic power supply on VCC1 (physical pin 16). The
two enable pins should be connected directly to 5 V to set them HIGH. There are
also four GND pins that, unsurprisingly, need to connect to ground.
WOW! eBook
www.wowebook.org
The driver needs to be connected to two separate power sources. The 9 V battery will
power the motors themselves (the motor power source), whereas the logic for
controlling the motors will be 5 V from the Uno (the logic power source).
In addition, there are two enable pins on the chip: one for each motor’s driver. You
need to “turn on” each driver by connecting each enable (EN) pin—physical pins 1 and 9
—to 5 V (that is, logical HIGH).
Make connections to the power and enable pins as shown in the motor power wiring
diagram (figure 6.30). Note that the ground rails are tied together (shared ground), but
the power sources are isolated: the left rail for the motor power source (9 V), the right
rail for the logic power source (5 V).
Figure 6.30. Wiring the SN754410’s power connections on the robot’s breadboard
SN754410 logic connections
On the SN754410, each motor is controlled via two input pins. Two corresponding
WOW! eBook
www.wowebook.org
output pins are connected to the motor (figure 6.31).
Figure 6.31. Each of the two motor drivers has two input pins and two output pins.
Different logic­level combinations on a motor’s two input pins cause different things to
happen with each motor, thanks to the internal H­bridge switches and circuitry. For
each motor, one input pin can be used for controlling direction while the second input
pin can be used to control the motor’s speed. Let’s take a look at how that can possibly
be, examining how the first of the two motors is controlled (the second motor is
controlled identically).
Controlling motor direction
We’ll use pin 1A (physical pin 2 on the SN54410) to control the direction of the first
motor (figure 6.32).
Figure 6.32. The first motor controller: two input pins and two output pins. We’ll
use one of the input pins to control the motor’s direction and the other to control
its speed.
WOW! eBook
www.wowebook.org
When pin 1A is set HIGH and pin 2A is LOW, 9 V current will be allowed to flow across
the two output pins (1Y, 2Y) and the motor will spin in a forward direction (figure 6.33).
Figure 6.33. When the first input is set HIGH and the second input is set LOW, the
motor will turn in a forward direction.
WOW! eBook
www.wowebook.org
Similarly, when the direction pin 1A is set LOW, the motor will spin in a reverse
direction (9 V current flow is reversed) any time pin 2A is HIGH (figure 6.34).
Figure 6.34. When first input is LOW and second is HIGH, the motor rotates in the
opposite (reverse) direction.
Put another way, any time 1A and 2A have opposite logic levels, the motor will be
powered to spin in the direction dictated by the logic level of pin 1A. But if both input
pins have the same logic level, no current will flow through the motor (detailed in table
6.1).
Table 6.1. Motor driver direction control for motor 1
1A (direction pin) value
2A (speed pin) value
HIGH
LOW
HIGH
HIGH
LOW
HIGH
LOW
LOW
Result
Motor spins in direction 1
(forward)
No current through motor
Motor spins in direction 2
(backward)
No current through motor
Controlling motor speed
Pin 2A (SN54410 pin 7) will control the speed of the first motor, using PWM. Let’s say
pin 1A, the direction pin, is set LOW, indicating a reverse direction for the motor’s spin,
WOW! eBook
www.wowebook.org
while PWM with a duty cycle of 25% is applied to pin 2A, the speed pin (figure 6.35).
Seventy­five percent of the time, 1A and 2A will have the same logic levels
(LOW/LOW), during which no current will flow through the motor. However, 25% of
the time, the LOW/HIGH combination will allow current to flow, powering the motor.
This results in what we want: the motor spinning in a reverse direction at a 25% speed
setting.
Figure 6.35. With direction set to LOW (reverse) on pin 1A and a 25% duty cycle on
pin 2A (speed), the motor will be powered 25% of the time in the reverse direction.
The same goes for speed control in a forward direction, but there’s a wrinkle. Let’s say
1A (direction) is set HIGH—forward—and 2A (speed) is set to a 25% duty cycle PWM.
What we intend is for the motor to spin forward at 25% speed, but what will actually
end up happening is that it will spin forward at 75% speed (figure 6.36).
Figure 6.36. With direction set to HIGH (forward) on pin 1A and a 25% duty cycle
on pin 2A (speed), the motor will be powered 75% of the time in the forward
direction.
To account for this, the PWM signal needs to be inverted when the motor direction is
forward. Some motor drivers handle this for you, automatically inverting PWM when
the motor is set to spin forward. The SN54410, however, doesn’t, so we’ll have to
account for it in our code.
WOW! eBook
Completing the motor circuit
www.wowebook.org
Completing the motor circuit
The rest of the circuit involves connections to the Arduino, 9 V motor power supply,
and the two motors (figure 6.37). Connections to the Arduino and the motors should be
routed through the center hole of the top chassis plate. As you finish making these
connections, you can rest the top chassis plate on the bottom chassis plate and tuck the
9 V battery inside, but don’t snap the pieces together yet—you need to test the motors
first.
Figure 6.37. Circuit diagram for the rover’s completed motor circuit
Testing the motors with Johnny-Five
Before putting the robot together, you should test that the motor circuit is working as
expected. Create a file called motor­test.js in your working directory, and put the
following code into it.
Listing 6.3. Motor driver test drive
WOW! eBook
www.wowebook.org
const five = require('johnny­five');
const board = new five.Board();
board.on('ready', function () {
const motors = new five.Motors([
{ pins: { dir: 12, pwm: 11 }, invertPWM: true },
{ pins: { dir: 4, pwm: 5}, invertPWM: true }
]);
board.repl.inject({
motors: motors
});
});
Let’s zoom in on the instantiation of a Johnny­Five Motors object in the next listing.
Motors is a Johnny­Five component collection class, akin to Leds. It can control
multiple Motor components at once.
Listing 6.4. Instantiating motors
const motors = new five.Motors([
{ pins: { dir: 12, pwm: 11 }, invertPWM: true },
{ pins: { dir: 4, pwm: 5}, invertPWM: true }
]);
1
2
1 Options and pins for the first motor
2 Options and pins for the second motor
To the Motors constructor, you pass along an array containing options for each Motor.
Now that each motor is controlled by two pins, Johnny­Five needs to be told which pins
do what: one for direction (dir) and one for speed (pwm).
Remember that the PWM signal needs to be inverted when the motor runs forward.
The hardware doesn’t do this automatically, but you can let Johnny­Five know that it
needs to be done, and Johnny­Five will do it for you, by using the invertPWM option.
Don’t let your bot run away!
Before running the motors in the test script, lift your partially constructed robot off the
ground so that the wheels are in the air. Otherwise it might run off!
WOW! eBook
www.wowebook.org
Run the script:
$ node motor­test.js
When the board and REPL are initialized, enter the following command and press
Enter:
> motors.forward(100)
Now look at your motors. Are they running forward, rather slowly? There’s a reasonable
chance that one or both of them are spinning in the wrong direction. Not a problem.
Kill the script, disconnect power, and swap the connection between the motor’s leads
and the output pins on the motor driver for any motor that’s going the wrong way. Then
try again.
Finishing the chassis construction
Attach the small plastic nubbins to the bottom of the bottom plate, at front and back.
These are what the bot rests on when it’s not moving. Confident your motors are
spinning as expected? Good. Now you can snap together the top and bottom chassis
plates (figure 6.38).
Figure 6.38. The completed robot, viewed from the front
WOW! eBook
Writing the robot software
www.wowebook.org
Writing the robot software
The rover’s software will allow you to use the arrow keys on your keyboard to steer the
bot (and use the spacebar to stop it). The code is going to consist of a couple of scripts
(modules) and an extra dependency (the npm keypress module). Let’s be a little more
organized about the project’s working area:
1. Create a new directory called rover, and cd into that new directory.
2. Run this command: npm init ­­yes. This will initialize a package.json file
with some sane defaults.
3. Run this command: npm install ­­save johnny­five keypress. This will
install the two modules listed and save information about the dependencies to
package.json.
Create a file called Rover.js (listing 6.5). This module will hold a JavaScript class that
defines the rover’s basic movements. Rover doesn’t know about the specific pins or the
configuration of the motors in the Motors object passed to its constructor; those
details are abstracted away.
Listing 6.5. The Rover class
class Rover {
constructor (motors) {
this.motors = motors;
}
1
2
forward () {
console.log('Full speed ahead!');
this.motors.forward(255);
}
backward () {
console.log('Reverse!');
this.motors.reverse(255);
}
left () {
console.log('To the left!');
this.motors[0].reverse(200);
this.motors[1].forward(200);
}
right () {
console.log('To the right!');
this.motors[0].forward(200);
this.motors[1].reverse(200);
}
WOW! eBook
www.wowebook.org
3
4
stop () {
this.motors.stop();
console.log('Stopping motors...');
}
}
module.exports = Rover;
5
1 Organizing behavior with class syntax can make code more readable.
2 The constructor creates a reference to the motors (this.motors).
3 Each Motor in a Motors object can be accessed with array notation.
4 Steering involves running one motor forward and one backward.
5 Exports the Rover class for outside consumption
Now the robot needs an interface and a way to control it. Create another file called
index.js, shown in the following listing.
Listing 6.6. Structure of index.js
// Require dependencies
const five
= require('johnny­five');
const board
= new five.Board();
const keypress = require('keypress');
const Rover
= require('./Rover');
board.on('ready', function () {
// 1. Instantiate Motors
// 2. Instantiate Rover, using Motors
// 3. Configure `keypress` to generate events on keypresses in the REPL
// 4. Listen for `keypress` events and invoke appropriate Rover methods
});
Expanding on steps 1 and 2 in the preceding listing, let’s instantiate the Motors and
then the Rover in the next listing.
Listing 6.7. index.js: setting up the motors and the rover
// ...
board.on('ready', function () {
// 1. Instantiate motors
const motors = new five.Motors([
{ pins: { dir: 12, pwm: 11 }, invertPWM: true },
{ pins: { dir: 4, pwm: 5}, invertPWM: true }
]);
WOW! eBook
www.wowebook.org
1
2
// 2. Instantiate Rover, with motors
const rover = new Rover(motors);
3
// 3. Configure `keypress` to generate events on keypresses in the REPL
// 4. Listen for `keypress` events and invoke appropriate Rover methods
});
1 Left motor details
2 Right motor details
3 Passes Motors to the Rover constructor
To control the robot, you need to listen for relevant keystrokes for steering input. The
third task in index.js is to configure keypress.
Listing 6.8. index.js: setting up keypress
//...
board.on('ready', function () {
// 1. Instantiate motors (as before)
// 2. Instantiate Rover, with motors (as before)
// 3. Configure `keypress` to generate events on keypresses in the REPL
keypress(process.stdin);
process.stdin.setEncoding('utf8');
// 4. Listen for `keypress` events and invoke appropriate Rover methods
});
1 Tell keypress to generate events for process.stdin (standard input, via
your keyboard)
2 Be explicit about character encoding.
Finally, you need to listen for and handle keypresses.
Listing 6.9. index.js: handling keypresses
//...
board.on('ready', function () {
// 1. Instantiate motors (as before)
// 2. Instantiate Rover, with motors (as before)
// 3. Configure `keypress` to generate events on keypresses in the REPL
// 4. Listen for `keypress` events and invoke appropriate Rover methods
process.stdin.on('keypress', function (ch, key) {
1
if (!key) { return; }
WOW! eBook
www.wowebook.org
2
switch (key.name) {
case 'q':
rover.stop();
console.log('Bye­bye!');
process.exit();
break;
case 'up':
rover.forward();
break;
case 'down':
rover.backward();
break;
case 'left':
rover.left();
break;
case 'right':
rover.right();
break;
case 'space':
rover.stop();
break;
default:
return;
}
});
});
1 Listen for keypress events. You care about the key argument here.
2 If there’s nothing useful in key, return (do nothing).
3 Pressing the q key will quit the robot. First, the motors are stopped.
4 process.exit() will terminate the robot’s process.
5 ‘up’ refers to the keyboard’s up arrow (and so on with ‘down’, ‘left’,
and so on).
6 The robot can be stopped with the spacebar.
7 The default case for the key switch statement is to do nothing.
Driving your robot
Place your robot where it has a bit of space to move around, and then run the script:
$ node index.js
Once the board and REPL are initialized, you can use your arrow keys (up, down, left,
WOW! eBook
www.wowebook.org
3
4
5
6
7
right) to steer the robot around and the spacebar to make it stop.
You may feel mingled feelings both of triumph (hooray! first robot!) and restriction
(adventures are limited by the length of your USB cable). There’s good news: as we
proceed, you’ll be able to untether your robots and make them more interesting.
Before we do that, however, you’ll round out the major topics of input and output by
learning how to work with serial data.
SUMMARY
Electromagnets make motors spin. A motor provided with current will convert that
electrical energy into mechanical energy—it will spin. Turning a motor’s shaft
causes it to act as a generator, converting mechanical energy into electrical energy.
Building circuits with motors involves additional care. Motor circuits often combine
multiple voltages, and motor power supplies tend to be isolated from lower­voltage
logic circuitry.
Motor direction can be reversed by reversing the direction of current flow through
the motor, and motor speed can be controlled with PWM.
Transistors like MOSFETs can be used as high­speed switches, using low­voltage
logic to switch higher­voltage circuitry.
Diodes and capacitors are two components that can help build safer motor circuits.
Diodes only allow current to flow through them in one direction. A diode, oriented
to be reverse­biased in parallel with a motor, can protect the circuit, acting as a
flyback diode.
Capacitors store electric charge and can be placed in parallel with components to
isolate them from the circuit and smooth out voltage changes they cause. When
used this way, they are called decoupling capacitors.
Servos allow for precise positioning, converting PWM signals into angle position.
Most servos’ ranges are, ostensibly, 180 degrees, but the usable range is narrower
on inexpensive servos.
H­bridge circuits provide the ability to direct current through a load (motor) in
multiple directions, allowing you to reverse motor direction. H­bridges, combined
with other features, are packaged in motor driver ICs.
Basic roving robots combine a microcontroller with a motor driver, gearmotors,
wheels, a source of power, and a chassis.
WOW! eBook
www.wowebook.org
Playlists
Part 3. More sophisticated projects
History
This part of the book ups the ante and opens new possibilities through serial
Topics
communication and the snazzy, Node.js­capable Tessel 2 development board.
Tutorials
To use more sophisticated sensors and exchange more complex data, you’ll need to get
a handle on how serial communication works, which is the topic of chapter 7. You’ll get a
Offers
& Dealsto experiment with some nifty sensors, including an accelerometer, a GPS, and a
chance
compass. Along the way, you’ll learn the difference between asynchronous and
2
Highlights
synchronous serial, and you’ll meet the I
C and SPI protocols. You’ll also learn to
solder.
Settings
In chapter 8, you’ll untether your projects, going wires­free with the Tessel 2
Support
development board. You’ll get to know the Tessel, which can run your Johnny­Five
scripts natively, and you’ll build more complex experiments that make increasing use of
Sign Out
third­party npm packages.
As you continue your adventure, you’ll likely be starting to think of your own things to
build. Chapter 9 walks through the steps of adapting existing hardware and writing your
own software support for components. You’ll hack a remote­controlled outlet switch
and the APDS­9960 gesture sensor breakout board.
This part of the book is a step toward more independence and sophistication for your
projects. You’ll achieve independence from wires via the Tessel’s native Node.js and
onboard WiFi, and you’ll try out more sophisticated components using serial
communication.
WOW! eBook
www.wowebook.org
Playlists
Chapter 7. Serial communication
History
This chapter covers
Topics
What serial communication is, what it can do, and where it gets used
Tutorials
How to work with asynchronous serial components like GPS modules
introduction to the core skills of soldering
Deals
Offers &An
The basics of synchronous serial communication and the most popular protocols for
Highlights
2
hobby electronics: SPI and I C
SettingsBuilding more complex projects by combining multiple serial device components
Support
Sign Out
For this chapter, you’ll need the following:
1 Arduino Uno and USB cable
1 Adafruit Ultimate GPS breakout board
1 Adafruit HMC5883L magnetometer (compass) breakout board
1 Adafruit BMP180 multisensor breakout board
1 Adafruit ADXL345 Triple­Axis accelerometer breakout board
2
1 16x2 parallel LCD module, or, optionally, I C­enabled Grove RGB LCD module
1 rotary potentiometer (for parallel LCD)
Breakaway male header pins
Soldering iron and soldering supplies
Jumper wires
WOW! eBook
www.wowebook.org
2 half­size breadboards
In our experiments so far, we’ve been able to glean some fun but straightforward data
about the world around us, such as temperature (figure 7.1) or ambient light intensity.
And by listening for variance in a basic digital signal (HIGH vs. LOW), we could tell if a
button had been pressed.
Figure 7.1. With a simple analog sensor like the TMP36, you can obtain a value for
a single data point (temperature) by sampling the voltage of the signal at different
points in time (A, B, C).
But there’s a lot more information out there than can be (plausibly) relayed with a
single analog signal. In fact, much of the interesting data is considerably more
complicated and needs more refined coordination (figure 7.2). What if you want to
detect physical motion in three directions simultaneously—like from an accelerometer?
WOW! eBook
www.wowebook.org
What about reading information from GPS chips? Precise compass coordinates and
headings? More sophisticated data calls for more structured, sophisticated methods of
digital communication between components.
Figure 7.2. The complex digital data from sensors like accelerometers, compasses,
and GPS modules requires a more sophisticated method of data exchange.
7.1. COMMUNICATING DIGITAL DATA IN PARALLEL AND IN SERIAL
Serial communication: it’s a single concept with myriad manifestations. The single
concept at its core is dead simple: serial simply means that information—data—is sent
one bit at time, one bit following the next. This is in contrast with parallel
communication, in which multiple bits get sent at the same time (figure 7.3).
Figure 7.3. In serial communication (top), one bit is sent at a time sequentially. In
contrast, parallel communication (bottom) transmits multiple bits at the same
time.
WOW! eBook
www.wowebook.org
The benefits of communicating in parallel can be rather evident: why throw bits around
one at a time if you can open the floodgates and chuck out a whole slew of bits
simultaneously? It’s true, parallel communication can be very fast. But there are some
gotchas.
In fact, you’ve already seen one of the downsides of parallel communication. Remember
the LCD timer experiment in chapter 5? That circuit used a parallel LCD component.
Think back for a moment to the circuit. One of its hallmarks was that it required an
entire herd of wires. Four of those wires were responsible for sending data, in parallel,
to the LCD, and that circuit only used four of a possible eight parallel data pins on the
LCD. Drawback number one for parallel: tons of wires.
Parallel hardware also requires more physical bits and pieces than serial hardware.
More wires leads to more expensive, complex circuits—and lots of pieces means that
there are more things that might break.
It’s also tricky to wrangle all of those parallel bits and make sure they get to the same
place at the same time. In the end, parallel’s complexity can be more trouble than it’s
worth. And serial, despite its simplicity, is more than fast enough. Serial is all around
us: HDMI, USB, Ethernet. Serial is the data exchange method for a vast array of
electronic components. So let’s talk about serial.
7.2. THE BASICS OF SERIAL COMMUNICATION
WOW! eBook
www.wowebook.org
Although the core concept of serial communication isn’t hard to grasp—one bit at a
time down the wire—there are an intimidating number of ways that it can actually
happen. How fast should those bits move around? How many bits make up each
discrete grouping (frame) of delivered data? How are errors detected and corrected? If
there are more than two components communicating, how does data get sent
(addressed) to the correct component? Is one component in charge (the master) of
several connected components?
All of the components conversing on the same serial communication channel, or bus,
need to be in agreement about how that conversation is going to work (figure 7.4)—they
need to use the same protocol. There are a lot of serial protocols, and it can feel
overwhelming. The good news is that only a handful are commonly used in hobby
2
electronics components. Get a conceptual grip on basic asynchronous serial, I C, and
perhaps SPI, and you’ll be in good shape. And if you’re feeling especially wary, note that
nearly all of the low­level complexity can be abstracted out for you by libraries such as
Johnny­Five.
Figure 7.4. For devices to exchange data using serial communication, they need to
know how to talk to each other.
7.3. ASYNCHRONOUS SERIAL COMMUNICATION
When people refer to serial without any further qualification, they often mean
asynchronous serial communication—two devices transmitting (TX) and receiving
(RX) data between themselves (figure 7.5). Yet even a setup as simple as this needs to
have some rules.
Figure 7.5. The exchange of asynchronous serial data: each of two connected
devices can transmit (TX) data to and receive (RX) data from the other component.
Note that one device’s TX connects to the other’s RX and vice versa. A GPS
breakout board like Adafruit’s is an example of a component that communicates
its data using asynchronous serial.
WOW! eBook
www.wowebook.org
Asynchronous serial is so called because there’s no managed clock signal shared by the
components. Each device has to be its own timekeeper. That’s fine, but there has to be a
common agreement between components about how many bits are sent per unit of
time. Put another way, each component needs to know how long one bit of data will
take—for example, how long will a signal remain HIGH to indicate a single 1­bit value?
(Without knowing this, how would a receiver be able to tell the difference between two
sequential 1 bits and a single, long 1 bit?). The speed of bits is usually expressed in bits
per second (bps), or baud rate.
But wait, there’s more! Data isn’t sent in endless streams of 1s and 0s. Instead, data is
packaged in brief segments called frames. Each frame of data sent is composed of
several parts: the data itself (5–9 bits of it), but also a start bit, a stop bit (or two), and,
maybe (though not all that often) a parity bit to aid in error detection (figure 7.6).
Figure 7.6. A frame of asynchronous serial data. A single start bit is followed by 5–
9 bits of data. A parity bit may be used for error detection. Then one or two stop
bits indicate the end of the frame.
Each asynchronous protocol configuration defines the specifics of how its data frames
will be structured, as well as the baud rate. For example, 9600/8N1, a common
protocol configuration, indicates a data rate of 9600 baud, 8­bit data chunks, no parity
WOW! eBook
www.wowebook.org
bit, and one stop bit (figure 7.7).
Figure 7.7. The data frame structure of 9600/8N1: start bit, 8 data bits, no parity
bit, one stop bit
Firmata, serial, and a bit more about how Johnny­Five works
The architecture of Johnny­Five makes a clear distinction between the exposed, high­
level JS API for components and the actual I/O implementation under the covers that
writes data to and reads it from those connected components.
Johnny­Five assumes that compatible dev boards have the ability to perform a set of
I/O operations. For example, the logic inside of the Led class assumes it’s possible to
enact a digital write to a pin (to set it HIGH or LOW), but it doesn’t specifically care
how that digital write is implemented. Instead, it’s the responsibility of compatible I/O
plugins to define how those operations actually take place.
When you instantiate a Board object, you can optionally declare which I/O plugin to
use. For example, if you wanted to use Johnny­Five with the Tessel 2 board (and we
will, in the next chapter), you can set an io option property.
Listing 7.1. Using a different I/O plugin with Johnny-Five
const five = require('johnny­five');
const Tessel = require('tessel­io'); // A third­party I/O plugin module
for J5
const board = new five.Board({
io: new Tessel() // tell Johnny­Five to use this I/O plugin
});
You’ve probably noted that, so far, we haven’t been providing an io option in our
Board instantiations. If the option isn’t set, Johnny­Five, by default, uses Firmata for
I/O. That default Firmata I/O layer is compatible with a slew of Arduino boards,
including your Uno.
When running a Johnny­Five Node.js script on your host computer, it’s Firmata that’s
translating your application’s logic into I/O commands to send to the board. It’s also
WOW! eBook
www.wowebook.org
running on the board as firmware and does the translation in the other direction:
sending data from the board back to the host computer.
Firmata’s execution is an example of asynchronous serial in action. Firmata data is
transmitted in 8­bit chunks (8N1) between the host computer and the Arduino board at
a fast baud rate. When you execute a Uno­compatible Johnny­Five Node.js program on
your host computer (“compatible” meaning it uses the default Firmata I/O), Firmata
data is sent and received through the connected USB cable. (USB does stand for
Universal Serial Bus, after all!) On the Arduino’s end, receiving and transmitting serial
Firmata data is handled by the Uno’s single on­board Universal Asynchronous
Receiver/Transmitter (UART) (figure 7.8).
Figure 7.8. A UART is specialized hardware for asynchronous serial communication
and parallel-to-serial conversion.
For the curious: although the Firmata protocol defines the structure of messages, and
the Firmata implementation handles the packaging and processing of these messages,
the actual nuts­and­bolts mechanics of serial data exchange via your computer’s USB
port is supported by an npm package called node­serialport.
7.3.1. UARTs
A universal asynchronous receiver/transmitter (UART) is a piece of hardware for
handling asynchronous serial communication (figure 7.8). A UART can take a bunch of
parallel data—say, data coming from several I/O pins or other sources—digest it, and
WOW! eBook
www.wowebook.org
spit it out in a desired serial protocol. It goes the other way, too: a UART can also
decode incoming serial data and make it available as parallel data. Parallel in, serial out
—and vice versa. UARTs can be configured to speak different flavors of asynchronous
serial: different baud rates, and so on. That makes UARTs highly flexible and useful bits
of hardware.
The term transistor­transistor logic (TTL) in this case refers to the use of
asynchronous serial communication via UARTs. With TTL, logical HIGH is represented
as the microcontroller’s Vcc (+5 V in the case of the Uno), and LOW is represented as 0
V—that is, the voltage range is always limited to the voltages appropriate for the
microcontroller at hand.
The multiple meanings of TTL
The term transistor­transistor logic (TTL) usually refers to a method for constructing
digital circuits using transistors for logic—for example, AND gates, logical inverters,
XOR gates, and so on. Standard voltages used in TTL components will look familiar: +5
V to indicate a logical HIGH and 0 V for LOW. TTL ICs, especially those compatible
with the wildly popular Texas Instruments 7400 family, were widely used into the
1990s. They’re still very much available and are useful for hobby projects or simpler
embedded systems, though they’ve been superseded by other technologies for most
sophisticated mass­produced electronics (for example, complimentary metal­oxide­
semiconductor, which is abbreviated to something you may recognize: CMOS).
Perhaps confusingly, the term TTL is also applied to a device or circuit that can be
connected to another device or circuit without any extra translation or interfacing. In
this context, it indicates that the signal between the two will communicate logically
using HIGH (+5 V) and LOW (0 V) logic levels. It’s this usage that leads to the
convention of alternately referring to asynchronous serial as TTL serial.
Your trusty Arduino Uno has one UART (more accurately, its ATmega 328P
microcontroller has one UART). While a Johnny­Five script is executing on your host
computer, the Uno’s UART is busy receiving and transmitting messages in Firmata
format.
There’s a potential conflict here. Say you’ve got a device component you want to use in
your project that communicates data using async serial. But your Uno’s UART is
already occupied, monopolized by the Firmata communication it needs to carry on in
WOW! eBook
www.wowebook.org
order to make Johnny­Five programs work.
Fortunately, there’s a way! The work a UART performs is certainly more efficient and
speedy when implemented in hardware, but it can be emulated in software. So­called
software serial allows you to communicate in async serial via microcontroller pins that
wouldn’t normally support it at the hardware level. Software serial can be processor­
intensive and it isn’t as fast as a UART, but it can be fast enough and gets the job done.
7.3.2. Trying out software serial with a GPS breakout board
What you’ll need
1 breadboard
1 Adafruit Ultimate GPS breakout board
Red, black, yellow, and white jumper wires
Arduino Uno and USB cable
Here’s where it gets fun—the first time you connect up a GPS and see incoming data, it
feels pretty awesome. Reading GPS data with an Arduino Uno used to feel a little
arcane—lots of copying and pasting of Arduino code and relying on low­level libraries
cooked up by community members. It worked, but it wasn’t terribly intuitive for the
non­C expert.
Interacting with GPS using Johnny­Five these days, however, is so streamlined it feels
almost magical. Your little GPS chip is listening to satellites! It’s hard to believe that
something so sophisticated can be controlled and sampled with only a few, clear lines of
JavaScript. Technology is cool.
GPS data and NMEA sentences
Many GPS chips output data conforming to a standard called NMEA 0183. The
National Marine Electronics Association (NMEA) maintains this standard, which
defines the structure of data from the kinds of hardware you might expect to find
aboard a seagoing vessel: sonar, gyroscopes, marine radar—and GPS.
WOW! eBook
www.wowebook.org
NMEA data is communicated over asynchronous serial as ASCII characters—ASCII
characters are 7 bits, which fit nicely inside of a byte of data—and those characters are
assembled into comma­delimited NMEA sentences. Although the standard does make
mention of a particular configuration (4800 8N1), NMEA data can be sent over various
configurations. The GPS breakout from Adafruit defaults to 9600 baud, but some GPS
modules can transmit even faster.
Sample NMEA sentence and some of its fields explained. Data transmitted from the
GPS is sent in comma­delimited ASCII conforming to the NMEA standard.
Johnny­Five’s GPS class parses NMEA sentences from the GPS hardware using
software serial and organizes them into handy properties like latitude and
longitude.
The good news is that building a circuit with a GPS breakout board requires minimal
connections. You’ll find that the supporting electronic components are often built into
breakout boards—capacitors, resistors, and so on—leaving you with just power and data
connections to hook up.
On the flip side, you’ll need to learn to solder now. The Adafruit GPS breakout board
needs to be soldered onto headers so that you can plug it into a breadboard (figure 7.9).
Soldering isn’t hard, but like any new core life skill, it can take a few tries before you’ll
have your soldering sea legs.
Figure 7.9. Before you can use it on a breadboard, the GPS needs to have some
header pins soldered to it.
WOW! eBook
www.wowebook.org
7.3.3. Learn to solder!
Solder is a metal alloy intended for making—fusing—permanent bonds between bits of
metal (figure 7.10). Solder melts at a lower temperature than the legs and connections of
your components, allowing it to flow, liquid, around those connections without
damaging them. Once it hardens—this happens nearly instantly—you’ve got a
permanent connection. It’s sort of like conductive metal glue. Solder comes in long, thin
lengths on a spool, like wire.
Figure 7.10. Solder comes on a wound spool, like thread.
WOW! eBook
www.wowebook.org
To provide the heat needed to melt solder and make those connections, you’ll need a
soldering iron (figure 7.11). Soldering irons range from ten bucks (U.S.) to several
hundred. Unsurprisingly, you get what you pay for. Cheap soldering irons behave in,
well, cheap ways and aren’t adjustable. But an inexpensive soldering iron will get the
job done just fine if you’re not ready to invest in a quality model.
Figure 7.11. A run-of-the-mill inexpensive soldering iron. Cheap ones don’t
typically have temperature-control settings—they just get one flavor of hot.
WOW! eBook
www.wowebook.org
Make sure your soldering iron has a stand to put it in when it’s not in your hand (figure
7.12). You’ll also need sponge for cleaning the tip of your soldering iron between solders
and for tinning the tip (more on that shortly). Good soldering sponges are brass, but
regular household sponges work, too. If you use a cellulose household sponge, make
sure to dampen it before using it with your iron.
Figure 7.12. Your soldering iron needs a stand to hold it when not in use, and to
protect things around it from burning.
Putting together your soldering kit
If the list of necessary soldering supplies seems onerous (figure 7.13), you might
consider a “learn­to­solder” kit, sold by online electronics retailers, which comes with
most of the items you’ll need and a practice project to boot.
Figure 7.13. Key things you’ll need to start soldering
WOW! eBook
www.wowebook.org
Solder, traditionally, is made of an alloy containing a high percentage of lead. As you
likely know, lead is bad for humans. Since 2006, the use of lead in electronics has been
restricted in the EU via the Restriction of Hazardous Substances Directive (RoHS),
which has all but eliminated the use of lead in manufacturing solder. Lead­free solder is
definitely good for people and the earth, but it’s also a little more challenging to work
with—it doesn’t flow as smoothly as leaded solder. Both lead­free and leaded solder are
available; some feel that learning to solder with leaded solder is easier than with lead­
free.
You may also wish to pick up a spool of solder wick (a.k.a. desoldering braid). This
braided copper wire acts as a chemical vacuum cleaner to undo bad solders: reheat the
soldered joint and use the solder braid to wick up the misplaced solder.
How to solder, step by step
Read these instructions completely before setting out to solder, so you’re prepared and
ready to rock:
1. Before you begin, set up your workspace using a third hand (figure 7.14) or some
other method for securing your work and leaving your hands free—slotting header
pins into a breadboard and positioning the board in place on top is also an option.
Have the tools and parts you anticipate needing at the ready so you’re not flailing
around with a hot soldering iron later.
Figure 7.14. Secure your components before soldering. A third hand is a
convenient tool for this.
WOW! eBook
www.wowebook.org
2. Plug your soldering iron in and let it heat up for several minutes. Now, especially if
you have an inexpensive model, wait a few more minutes—that is, be patient.
Working with a soldering iron that’s not hot enough is a recipe for frustration and
singed boards.
3. Prepare (tin) your soldering iron’s tip. Melt a little bit of solder onto the tip of the
iron and then wipe off the excess on your sponge. This should result in a shiny,
bright tip on your soldering iron. If the solder doesn’t melt readily when you touch it
to the iron’s tip, the iron isn’t hot enough. Wait a few more minutes and try again.
4. Hold the soldering iron in your dominant hand and the solder in your other hand.
Press the tip of your hot iron to the header pin and the connection pad for about one
second (figure 7.15).
Figure 7.15. Place the soldering iron’s tip on the metal connection pad and the
pin to heat them up.
WOW! eBook
www.wowebook.org
5. Keep the iron in place and apply the end of the solder to the opposite side of the
joint (figure 7.16). You won’t be melting the solder directly with the iron—solder
instead comes into contact with the heated pin and board connection. Keep your
soldering iron at the bottom of the pin; ignore the temptation to move it up toward
the solder.
Figure 7.16. The heated pin will cause the solder to melt and flow around the
joint.
6. The solder will melt and flow around the joint. Once you have a nice­looking
mountain­shaped mound of solder (figure 7.17), remove the soldering iron and
voila! You’ll find with time that the solder kind of naturally “wants” to flow into that
volcano shape.
Figure 7.17. A well-soldered connection resembles a little volcano of solder.
WOW! eBook
www.wowebook.org
Soldering isn’t complicated, but it can take a few rounds to get it quite right. YouTube
and the web are your friend: there are tons of videos and tutorials for learning to solder.
It’s one of those skills that may be easier to understand if you watch it in motion.
SparkFun’s “Through­Hole Soldering” tutorial is clear and straightforward
(http://mng.bz/cv1Z).
Common challenges for soldering newbies
Like any new physical skill, soldering takes a while to master. Here are some of the
common things that can slow you down:
A soldering gun you know to be hot doesn’t seem to “want” to melt
solder, or, “it just doesn’t seem to work”— Make sure you keep the tip of
your soldering iron tinned, that is, coated with just a bit of solder. You can tell a tip
is tinned because it will be shiny. If your soldering iron’s tip is black or matte­
textured, it’s oxidized and you need to re­tin it. This process can be tedious: you
need to get solder melted so that it will coat the tip, but non­tinned parts of the tip
don’t cause the chemical reaction that causes solder to flow correctly. Take your
time, be patient, and get this right, using your sponge to help direct the solder and
wipe off excess. The best way to fix this is to keep it from happening in the first
place: check your iron after every few soldered joints, and touch up the tip with
some additional solder if it starts to look oxidized in any spot. Note that lead­free
solder will cause your soldering iron to oxidize considerably faster than leaded
solder.
Blackened, warped, or singed boards— Soldering doesn’t damage
components if you don’t apply too much heat, but it’s pretty easy to mess this up by
touching your soldering iron to the board (instead of the metal connections), using
too high a temperature setting, holding the iron too long against a component, and
WOW! eBook
www.wowebook.org
so on. You’ll get better at this with practice. Often singed­looking boards or
components will still function okay, but sometimes you may find that you’ve truly
fried something. Go slow, aim carefully, and try out your first few soldering tasks on
inexpensive components, just in case.
Soldered joints don’t work right— A joint without enough solder (a “cold
joint”) won’t conduct—plug your soldering iron back in and try again. Another
common problem is accidentally using too much solder and soldering the
connection to a neighboring connection as well, causing any number of woes with
the circuit. An overabundance of solder can be cleaned up with soldering wick.
Solder just won’t stick to the thing you’re trying to stick it to— Soldering
is a chemical process. You can’t solder to non­metal surfaces like plastics, and even
some metals are non­solderable.
7.3.4. Building the GPS circuit
Once the header pins are soldered onto the GPS breakout board, building the circuit is a
snap. Plug the GPS into the breadboard. Connect power and GND to the Uno’s 5 V and
GND pins, respectively. Connect the board’s TX pin to pin 11 on the Uno, and the RX to
pin 10 (figure 7.18).
Figure 7.18. GPS circuit wiring diagram
WOW! eBook
www.wowebook.org
Reading GPS data with Johnny-Five
The code required is breathtakingly simple. In your Johnny­Five working directory,
create a new file called gps.js and add the following code.
Listing 7.2. Johnny-Five GPS
WOW! eBook
www.wowebook.org
const five = require('johnny­five');
const board = new five.Board();
board.on('ready', function () {
const gps = new five.GPS([11, 10]);
board.repl.inject({
gps: gps
1
2
});
});
1 Software serial is supported on these pins—and only these pins—on
the Uno.
2 Makes the GPS object (gps) available in the REPL
As soon as the GPS board is connected to power, it will start trying to get a satellite fix.
Until it has a fix, you’ll see an onboard LED blink about once per second.
The GPS has a built­in antenna, but it won’t be able to get a satellite fix without
exposure to a wide slice of sky. Most likely, you’ll need to go outside. With luck, this
requirement won’t be too cumbersome—scoop up your laptop and Uno and
breadboard, and head to the great outdoors for a few minutes. Then again, it was 24
degrees (F) out and spitting snow pellets when I tested this code. Or maybe you’re
working on a desktop computer, which isn’t going to be outdoor­friendly.
You might have luck next to a large window with a clear view of the sky, or you may be
able to use a longer USB cord so that your Uno and breadboard can sit outside while
your computer is inside.
It takes about 30–60 seconds to get a solid (“cold­start”) satellite fix.
“But wait,” you say, “my phone can get my GPS position in just a few seconds...and it
works inside. What gives?”
Your smartphone uses some extra tricks to derive your location: where it is relative to
local cell phone towers and nearby WiFi networks. In fact, for your phone to get a real
GPS lock—the satellite kind—it can take just as long or longer than these standalone
chips—up to several minutes.
Once your GPS chip has a satellite fix, the onboard LED will stop blinking so quickly,
slowing down to one blink every 15 seconds. It doesn’t matter when you start the gps.js
script—before the chip has a fix or after—but, obviously, location data won’t be
WOW! eBook
www.wowebook.org
available until the fix is solid:
$ node gps.js
Assuming you have a fix, you can now start interacting with your GPS and logging out
data, as shown in the next listing.
Listing 7.3. Photoresistor data logging output
1479058386733 Device(s) /dev/cu.usbmodem1411
1479058386761 Connected /dev/cu.usbmodem1411
1479058388413 Repl Initialized
>> gps.latitude
42.38
>>
All right, cool—almost too easy! You can try inspecting other properties on your gps
object, like longitude. See the Johnny­Five GPS documentation for the latest about
what you can do (http://johnny­five.io/api/gps/).
Nice. You’ve mastered basic asynchronous serial connectivity using software serial.
Let’s see what else serial can do.
7.4. SYNCHRONOUS SERIAL COMMUNICATION
Async serial is straightforward and useful, but it isn’t the right fit for everything. To
account for small potential differences in the clocks of each of the components, each
data chunk has to be surrounded by start and stop bits, and maybe a parity bit is
thrown in there, too. That’s a sizable overhead: best case (one start bit, one stop bit, no
parity), it takes 10 bits to transmit 8 bits of information. UART hardware is complex,
and software implementations are slower and processor­intensive. Getting the baud
rate and other details sorted out between components can be finicky. Finally, async
serial is really only cut out for letting two devices talk to each other.
Synchronous serial protocols add a shared clock line in addition to data connections for
synchronizing components. Because the clock signal dictates the speed of the data
transmission, the data rate of components doesn’t have to be configured beforehand.
Certain synchronous serial protocols also make it possible and convenient to
communicate among many devices on the same communication bus. There are also
2
drawbacks; for example, both the SPI and I C protocols you’re about to meet require
2
connecting wires to be short—for example, you can’t reasonably communicate using I C
over a 20­foot cable.
WOW! eBook
www.wowebook.org
7.4.1. Serial Peripheral Interface
(SPI)
7.4.1. Serial Peripheral Interface (SPI)
Serial Peripheral Interface (SPI) is a synchronous serial protocol originally developed
by Motorola in the 1980s. It allows for a “master” device to control and coordinate data
exchange between itself and one or more “slave” devices. For a one­to­one master­slave
connection, as few as three wires can be used (figure 7.19), but four or more are required
if there are multiple slave devices (figure 7.20).
Figure 7.19. In a simple SPI configuration—one master, one slave—as few as three
wires can be used for data exchange: a shared clock line (SCK) managed by the
master, master-out-slave-in (MOSI), and master-in-slave-out (MISO).
Figure 7.20. When more devices are added, at least one additional line—slaveselect (SS)—is needed, though some SPI configurations require one SS line per
slave device.
WOW! eBook
www.wowebook.org
SPI’s biggest advantage is that it allows for really fast data transmission rates. The
receive hardware is also significantly simpler than a UART. SDCard memory cards are a
popular example of real­world use of the SPI protocol.
SPI components are widely available to hobby tinkerers. Johnny­Five has support for a
certain SPI barometer, for example. Also, we’ll work with an LCD module (Nokia 5110)
in chapter 10 that has an SPI interface. But SPI components aren’t nearly as common as
2
the big­hitter protocol: I C. That’s where we’ll put our attention.
An aside on terminology
I’m no fan of the archaic master­slave terminology to describe certain metaphors in
electronics and computer science. But it’s entirely pervasive in serial protocols—for
example, it’s hard­baked into acronyms like MOSI and MISO. Thus, I am using master­
slave language here, reluctantly, as to do otherwise could lead to confusion.
Note also that in these discussions about different serial configurations, the dev board’s
serial hardware is playing the part of “master,” and the connected devices are the
“slaves.”
2
7.4.2. I C
2
Inter­Integrated Circuit (more commonly written as I C, pronounced “I­squared­C”) is
a synchronous serial protocol created by Philips Semiconductor (which is now NXP).
2
Although it’s not quite as fast as SPI, I C makes up for it with flexibility and simplicity—
only two wires (figure 7.21)!
2
Figure 7.21. No matter how many devices are connected together, with I C there
are always just two lines: SCL (clock) and SDA (data).
WOW! eBook
www.wowebook.org
2
With I C, you can have up to, oh, about a thousand devices on a single bus (1008 if you
use 10­bit addressing; the more common 7­bit addressing allows up to 127). That
means that you’re back to the connection simplicity of async serial—minimal wires—but
you get the benefits of sync serial—multiple devices and no advance configuration.
All of the data for all connected components is carried on a single SDA (serial data) line.
The second wire is SCL (serial clock), which, like SDA, is shared by all of the connected
components. Connect each device to the SDA and SCL lines (and give ’em some
power!), and you’re ready to go.
2
How I C devices talk to each other
2
2
Because there are often many I C components on the same bus, I C messages have to
be more structured, and something needs to take control of directing traffic. One or
more master device on the bus has this authority. The active master (there can be more
than one master device on a bus, but only one can be actively in charge at any given
time) generates the clock signal and tells other devices when to transmit or receive
data.
To start the ball rolling, the active master first transmits an address frame (first frame
on left in the following figure) to determine which connected slave device needs to
WOW! eBook
www.wowebook.org
perform the subsequent action.
2
High­level structure of I C frames
Each connected device on the bus has its own, unique address. Commonly, this is a 7­
bit address, and the full (8­bit) address frame consists of 7 address bits followed by a
R/W (read/write) bit. The R/W bit designates whether the indicated device should read
or write data. The addressed device is then expected to transmit a single ACK bit to
indicate that all systems are go. Then data frames can be transmitted, each frame
followed by an ACK bit. All this is choreographed by the shared clock signal.
The ins and outs of the protocol’s details are a bit more involved—for example, you’d
need to use 10­bit addresses to exercise the 1008­device bus maximum (7­bit numbers
don’t go higher than 127, and every device needs to have a unique address) and the
exact mechanics of a read­from­slave process require identifying things like which
2
memory register to read from. If you want to learn more, I recommend Sparkfun’s “I C”
tutorial (https://learn.sparkfun.com/tutorials/i2c).
2
Many I C devices ship with hardware­defined addresses. That means you can’t change
the device’s address: if you have another device with the same (hard­wired) address,
you won’t be able to put them on the same bus. But some devices have configurable
addresses.
2
7.4.3. Making a digital compass with an I C magnetometer
What you’ll need
WOW! eBook
www.wowebook.org
1 Arduino Uno and USB cable
1 HMC5883L magnetometer (compass) 5 V­friendly breakout board, such as
Adafruit’s
1 half­size breadboard
Red, black, yellow, and white jumper wires
2
The Honeywell HMC5883L is a popular I C triple­axis magnetometer chip—that is, a
compass—available on a 5 V­friendly breakout board from Adafruit. Determining your
orientation is moments away, combining Johnny­Five’s Compass class with a breakout
board centered on the Honeywell chip.
You’ll have to exercise your soldering skills again—the breakout board will need to be
soldered onto header pins (figure 7.22) before it can slot into a breadboard.
Figure 7.22. The compass breakout board, like the GPS breakout, will need to be
soldered onto header pins.
Watch out for operating voltages!
Breakout boards for the HMC5883L are available from various electronics resellers, but
make sure the board you choose can tolerate 5 V. Many, including Sparkfun’s variant,
are made for 3.3 V logic­level voltages. Connecting a 3.3 V compass to your Arduino’s 5
WOW! eBook
www.wowebook.org
V power and pin outputs can fry the chip. Adafruit’s HMC5883L breakout board has an
on­board power regulator, which makes it safe to provide anywhere from 3–5 V DC—
it’s a so­called “5 V­safe” component. Although there are ways to make 3.3 V
components work safely with a 5 V board like the Uno, it requires some extra steps and
hardware, so for now, make sure you have a 5 V­friendly breakout board.
As with the GPS breakout board, once the headers are soldered, the wiring is simple for
this circuit: connect the breakout board’s SDA pin to the Uno’s A4 pin and the SCL to
Uno pin A5. Connect VIN to the Arduino’s 5 V power and connect the ground pin to
GND (figure 7.23).
Figure 7.23. Wiring diagram for compass
WOW! eBook
www.wowebook.org
2
I C hardware support on Arduino Uno
Note that the pin numbers for this circuit aren’t arbitrary: Uno pins A4 and A5 have
2
hardware support for I C; other pins don’t. The Uno’s A4 pin provides SDA; A5 is SCL.
Johnny­Five’s Compass class supports a number of different chips, so you’ll need to let
it know, during instantiation, which specific controller to use; see listing 7.4. The
Johnny­Five Compass documentation identifies the supported components
(http://johnny­five.io/api/compass/). You don’t have to define which pins the compass is
WOW! eBook
2
www.wowebook.org
2
connected to, as there’s only one way to connect I C devices to the Uno board (pins A4
and A5).
Listing 7.4. Instantiating a Compass with a specific controller
const compass = new five.Compass({ controller: 'HMC5883L' });
Using a controller option to differentiate between different supported hardware is a
common pattern in many of Johnny­Five’s component classes. You first saw it in chapter
4, with the TMP36 analog temperature sensor.
Inside of your Johnny­Five working directory, create a file called compass.js, as shown
in the following listing.
Listing 7.5. compass.js: reading HMC5883L data with Johnny-Five
const five = require('johnny­five');
const board = new five.Board();
board.on('ready', () => {
const compass = new five.Compass({ controller: 'HMC5883L' });
compass.on('change', () => {
console.log(compass.bearing);
1
2
3
});
});
1 Instantiates a Compass for the HMC588L chip
2 Compass object instances, like most other J5 component objects, have
a change event.
3 The bearing property is an object with information about the
compass’s orientation.
Now run the script:
$ node compass.js
Once the board and REPL initialize, you’ll see output in your terminal like this:
$ node compass.js
1479310483561 Device(s) /dev/cu.usbmodem1411
1479310483570 Connected /dev/cu.usbmodem1411
1479310485230 Repl Initialized
WOW! eBook
www.wowebook.org
>> { name: 'East', abbr: 'E', low: 84.38, high: 95.62, heading: 94 }
{ name: 'East', abbr: 'E', low: 84.38, high: 95.62, heading: 91 }
Each bearing object being logged contains several properties (abbr, heading, and so
on). This digital compass would be slicker if it had an output—we’ll make one now.
7.5. PULLING IT TOGETHER: SHAKE-TO-CHANGE MULTISENSOR
WIDGET
2
This next experiment combines several I C sensors together and displays output on an
LCD. There are enough sensors here that it’s tough to display all the output at once on
the LCD, so we’ll use an accelerometer to create a shake­to­swap­display feature. By
shaking the device, you can toggle which data is displayed on the LCD: a screen with
temperature and pressure data, or a screen with the current compass heading.
2
Pins A4 and A5 are the only I C­compatible pins on the Arduino Uno, but that’s just
2
fine—the I C protocol allows a whole bunch of devices on a single bus. That is, you can
2
control multiple I C devices using just those two pins.
What you’ll need
1 Arduino Uno and USB cable
1 HMC5883L (compass) 5 V­friendly breakout board, such as Adafruit’s
2
1 16x2 LCD: parallel or Johnny­Five­compatible I C LCD, such as the Grove­
compatible JHD1313M1
2
Adafruit 5 V­ready BMP180 breakout board (I C temperature, atmospheric
pressure sensor)
Adafruit ADXL345 triple­axis accelerometer
Jumper wires
2 half­size breadboards or 1 full­size breadboard
Mixing and matching sensors
WOW! eBook
www.wowebook.org
The specifics of this experiment’s code and wiring are based on the items mentioned in
2
the list of supplies, but you can mix and match other Johnny­Five­supported I C
sensors:
Other “multi” sensors (combining temperature, pressure, altimeters, and sometimes
humidity): BME 280, BMP 280, HTU21D, and so on. See the Johnny­Five “Multi”
2
API page for more supported I C devices: http://johnny­five.io/api/multi/.
Other accelerometers. See the Johnny­Five “Accelerometer” API page for more
2
supported I C accelerometers: http://johnny­five.io/api/accelerometer/.
Of course, you’ll need to adapt the code examples to use the correct controllers for the
hardware you choose.
Note that most of these sensors come on breakout boards that require you to solder
header pins.
2
If you have a Johnny­Five­supported I C LCD like the Grove RGB LCD module on
2
hand, you’re in luck: it’s a breeze to connect I C LCDs. A parallel LCD will work fine in
this circuit, too, but, as you now know, it requires a slew more wires.
7.5.1. Step 1: combining a compass with LCD output
The wiring diagram in figure 7.24 shows how to orient the compass and LCD on two
breadboards. (As you add sensors to this project, there won’t be enough room on a
single breadboard.)
Why not use the GPS in this experiment?
Using the GPS breakout in this combined­sensor project seems like it would be a nifty
idea. However, Johnny­Five support for software serial is relatively fresh, and some of
the complications of implementing software serial mean that it can be hard to predict
how much data a sensor is going to communicate (the data exchange isn’t structured
2
like I C in that regard). Because of this, at the time of writing, combining a GPS with
other sensors or output can cause garbage­y issues with the LCD’s display and other
unpredictable behavior.
Figure 7.24. Wiring diagram, step 1. The wires on the breadboard with the
compass breakout board are arranged to make room for sensors that will be
WOW! eBook
added later.
www.wowebook.org
added later.
Configuring magnetic declination for better accuracy
One thing I like to do with my compass headings is correct them for my local magnetic
declination. A compass will always give readings relative to magnetic north, which is in
different places relative to true (geographic) north depending on where you are on the
surface of the earth. In my locale, true north is about 14 degrees west of magnetic north
—that is, there’s a magnetic declination here of –14.28 degrees. You can find your
magnetic declination by visiting www.magnetic­declination.com—we’ll make use of it in
the code for the device.
Building the multisensor code
Create a script called multi­sensor.js and start with this configuration code.
Listing 7.6. multi-sensor.js: configuration
const five
= require('johnny­five');
const DECLINATION
= ­14.28;
const UPDATE_FREQ_MS = 1000;
var lastDisplay
= null;
WOW! eBook
www.wowebook.org
1
2
3
const board
= new five.Board();
1 Your local magnetic declination: this should be the value from
www.magnetic­declination.com.
2 How frequently to update the LCD’s display
3 Keeps track of the last thing displayed on the LCD
Next, add a helper function to correct compass readings for local declination. The
arithmetic in the following declination­correcting function will ensure that the returned
value is a valid degree measurement between 0 and 360.
Listing 7.7. multi-sensor.js: correcting for declination
function correctForDeclination (heading, declination) {
1
var corrected = heading + declination; // Recall: declination may be negative
2
corrected += 360;
3
while (corrected >= 360) {
corrected ­= 360;
}
return corrected;
}
1 This function corrects a (Number) heading for local declination.
2 Ensures corrected value is positive
3 Subtracts units of 360 (degrees) from corrected value until it’s less
than 360
And now, a formatting helper function to format the display of readings taken from
the project’s sensors. In this first round, shown in the following listing, it’ll format a
heading property—we’ll populate it shortly with data from the compass.
Listing 7.8. multi-sensor.js: display formatting for compass heading
function formatDisplay (readings) {
var displayLine1, displayLine2;
displayLine1 = 'HEADING: ';
displayLine2 = Math.round(readings.heading) + ':circle:';
return [displayLine1, displayLine2];
}
1
2
1 Takes a readings object and returns what to display on each of the
WOW! eBook
www.wowebook.org
LCD’s two lines
2 :circle: is a special character that can be displayed on the LCD.
Now, let’s finish up this round of code.
Listing 7.9. multi-sensor.js: displaying compass heading
/* ... */
function correctForDeclination (heading, declination) { /** ... **/ }
function formatDisplay (readings) { /** ... **/ }
board.on('ready', () => {
const compass
= new five.Compass({ controller: 'HMC5883L' });
const lcd
= new five.LCD({ pins: [7, 8, 9, 5, 6, 12] });
lcd.useChar('circle');
function update () {
var display = formatDisplay({
heading: correctForDeclination(compass.heading, DECLINATION),
});
if (!lastDisplay || (lastDisplay.join('') != display.join(''))) {
lcd.clear();
lcd.cursor(0, 0).print(display[0]);
lcd.cursor(1, 0).print(display[1]);
lastDisplay = display;
}
}
board.loop(UPDATE_FREQ_MS, update);
});
1 Instantiates a parallel LCD
2 Tells the LCD to use the special circle character (for a degree marker)
3 Corrects the compass reading for declination and populates
readings.heading with the result
4 Has the display value changed? If so, updates the LCD.
5 Keeps track of the last thing displayed
6 Sets up a loop to invoke update every UPDATE_FREQ_MS
milliseconds (1000 ms, in this example)
By only checking data every second (board.loop frequency) and only reprinting to
the LCD if data has changed, performance is improved and excessive LCD flicker is
WOW! eBook
www.wowebook.org
1
2
3
4
5
6
avoided.
Try it out:
$ node multi­sensor.js
You should see a compass heading on your LCD—adjusted for magnetic declination and
rounded to the nearest full degree. It should update every second as the compass is
reoriented.
7.5.2. Step 2: adding a multisensor to the device
Johnny­Five’s Multi component class is meant for devices like the BMP180, which
combine multiple sensors into one package. Figure 7.25 shows Adafruit’s BMP180
breakout board, which contains both temperature and atmospheric pressure sensors.
Like the GPS and compass, the BMP180 board needs to be soldered onto header pins
before use in a breadboard.
Figure 7.25. Adafruit’s BMP180 breakout board
A Multi object behaves as a container for various sensor components and lets you
interact with them in a coordinated manner. Each contained sensor is mapped to its
own appropriate J5 component class. For example, the object instantiated as
const multi
= new five.Multi({ controller: 'BMP180' });
will contain the following instance properties:
WOW! eBook
www.wowebook.org
thermometer—A reference to a Johnny­Five Thermometer instance for the
temperature sensor
barometer—A reference to a Johnny­Five Barometer instance for the pressure
sensor
2
The BMP180 uses I C for communication, meaning you can connect it to the shared
SDA and SCL line already in use by the compass (figure 7.26).
Figure 7.26. Wiring diagram for adding the BMP180 breakout to the circuit
7.5.3. Step 3: updating the display to show temperature and pressure
Displaying temperature, atmospheric pressure, and compass heading at the same time
overcrowds the limited 16x2 character space on the LCD. It would be better if we split
the display into two screenfuls: one to display temperature and pressure, and the other
to show compass heading. In our first version, there won’t be a way to swap between
the two screens—it’ll just show temperature and pressure—but we’ll come back to that
in a few moments.
First, add one more additional variable near the top of the file:
WOW! eBook
www.wowebook.org
var altDisplay
= false;
This is simplistic way to help the program determine which screen—temperature and
pressure, or compass heading—to display.
Now, update the display­formatting function, shown in the next listing.
Listing 7.10. multi-sensor.js: updating the display formatting
function formatDisplay (readings, altDisplay) {
var displayLine1, displayLine2;
if (altDisplay) {
displayLine1 = 'HEADING: ';
displayLine2 = Math.round(readings.heading) + ':circle:';
} else {
displayLine1 = 'TEMP/PRESSURE:';
displayLine2 = readings.temperature.toFixed(1) + ':circle:F';
displayLine2 += ' / ' + Math.round(10 * readings.pressure) + 'mb';
}
return [displayLine1, displayLine2];
}
1
2
3
1 Update to take an altDisplay parameter (Boolean).
2 This branch will never execute in this version of the code (it’s always
false).
3 Pressure is in kPa; multiply by 10 and round to get more familiar
millibars
Next, update the board’s ready callback: instantiate a Multi sensor and pass more
properties to the display­formatting function, as shown in the following listing.
Listing 7.11. multi-sensor.js: updating the board’s ready callback
board.on('ready', () => {
const compass
= new five.Compass({ controller: 'HMC5883L' });
const lcd
= new five.LCD({ controller: 'JHD1313M1' });
const multi
= new five.Multi({ controller: 'BMP180' });
1
lcd.useChar('circle');
function update () {
var display = formatDisplay({
temperature: multi.thermometer.F,
heading
: correctForDeclination(compass.heading, DECLINATION),
pressure
: multi.barometer.pressure
WOW! eBook
www.wowebook.org
2
3
},
altDisplay);
if (!lastDisplay || (lastDisplay.join('') != display.join(''))) {
lcd.clear();
lcd.cursor(0, 0).print(display[0]);
lcd.cursor(1, 0).print(display[1]);
lastDisplay = display;
}
}
board.loop(UPDATE_FREQ_MS, update);
});
1 Instantiates a Multi object for the BMP180
2 Adds a temperature property from the BMP180’s temperature value,
in Fahrenheit
3 Adds a pressure property from the BMP180’s pressure sensor
4 Passes the (currently always false) altDisplay value
Now try things out:
$ node multi­sensor.js
You should see the current temperature and pressure on the LCD’s screen (but not the
compass heading).
7.5.4. Step 4: adding a shake-to-swap display feature with an accelerometer
Accelerometers measure acceleration and orientation changes. By monitoring an
accelerometer for acceleration—forces that exceed 1 G—you can create a shake­to­
change display feature.
The ADXL345 triple­axis accelerometer breakout board from Adafruit (figure 7.27) is a
2
5 V­friendly accelerometer component that provides both I C and SPI interfaces.
Although the board’s connections support both serial protocols, Johnny­Five’s support
2
for it uses the I C interface (only).
Figure 7.27. The ADXL345 triple-axis accelerometer breakout board from Adafruit.
2
It can be connected to an I C bus (via SDA and SCL pins) or, with some pins doing
double duty as noted in the image, a four-wire SPI setup (via CS, SDO, SDA, and
SCL pins).
WOW! eBook
www.wowebook.org
4
Add the accelerometer to the circuit (figure 7.28) once it’s soldered onto header pins,
connecting to the shared SDA and SCL rows on the breadboard.
Figure 7.28. Wiring diagram for adding the accelerometer to the circuit
WOW! eBook
www.wowebook.org
The Johnny­Five Accelerometer class provides support for, you guessed it,
accelerometers (J5 component classes are probably starting to feel old hat).
To implement the shake­to­swap display feature, we’ll bind to the Accelerometer
instance’s acceleration event, which is fired when the device’s acceleration reading
has changed, and see if it exceeds a rough threshold that suggests a brisk, shaking­like
movement.
Edit the following code.
First, add additional variables near the top of the file to set a shake threshold (in Gs)
and to keep track of last shake detected, for debounce purposes:
const SHAKE_THRESHOLD = 1.15;
var lastJiggleTime = null;
Detecting and debouncing “shakes”
WOW! eBook
www.wowebook.org
An Accelerometer object’s acceleration event fires whenever the acceleration
reading changes. In rough, unscientific experimentation, I found that a reasonable
threshold for what should register as a shake is around 1.15 G. If you find that this is too
sensitive or requires too energetic a shake, you can adjust the threshold in the code.
A real­life movement like a shake generates fluctuating acceleration values over the
period of several device reads. That is, several sequential acceleration events are
fired in a short amount of time, multiple times, with readings that exceed the threshold.
If we implemented the swapping to switch displays each time the accelerometer
reported acceleration above the threshold, the display would flicker wildly back and
forth.
Instead, we need to debounce the swap, preventing it from occurring too frequently. We
can do this by keeping track of the last time the display was swapped, and making sure
we don’t swap it more often than, say, once per second.
Inside the ready callback, instantiate the accelerometer:
const accel
= new five.Accelerometer({ controller: 'ADXL345' });
Also inside the ready callback function, add a handler for the acceleration event,
shown in the following listing.
Listing 7.12. multi-sensor.js: acceleration handler
accel.on('acceleration', () => {
if (accel.acceleration > SHAKE_THRESHOLD) {
var jiggleTime = Date.now();
if (!lastJiggleTime || jiggleTime > (lastJiggleTime + 1000)) {
altDisplay
= !altDisplay;
lastJiggleTime = Date.now();
update();
}
}
});
1 If the current value of the acceleration property exceeds the G
threshold...
2 If the display wasn’t swapped within the past 1000 ms...
WOW! eBook
www.wowebook.org
1
2
3
4
5
3 Flip the value of altDisplay.
4 Keep track of the time the swap happened.
5 Update the display.
It’s done! Run.
$ node multi­sensor.js
Initially, you should see the temperature and pressure information displayed on the
LCD. Pick up the breadboard with the sensors, and give it a brisk shake: you should see
the LCD swap over to the compass­heading display.
By now, it’s likely you’ve started noticing an elephant in the room. You’ve just built an
orienteering­like device...that is chained by a cable to your laptop or computer. The
Arduino and its attached components are helpless without the compute power on the
host machine—that’s where the Node.js process executes. This is, of course, a pretty
ridiculous setup for hiking through the woods. Similarly, the robot you built in chapter 6
can only rove as far as its USB cable allows.
It’s time to break free. In the next chapter, we’ll start untethering our projects and
setting them free.
2
Swapping in an I C LCD: a case study
The wiring for the combined­sensor circuit is crowded, requiring two breadboards.
2
On the off chance you have an I C­enabled LCD display hanging around (I did), you can
2
use that instead of the parallel one. I used a Grove­compatible I C LCD (part number,
JHD1313M1). Grove is a system of components made by Seeed Studio that all share
common connectors—but, alas, those connectors aren’t compatible with headers or
breadboards. You can purchase connector adapters, but in my case, I did some
homebrew surgery: I cut the connector off the end and soldered the four stranded wires
2
(VCC, GND, SCL, and SDA, just like any other I C device) to solid­core hookup wire
that slotted more easily into a breadboard.
2
The resulting circuit frees up a bunch of Uno pins and is much simpler overall. I C is an
ideal protocol for cutting down on the number of physical dev board I/O pins you’ll
need to support your project’s components.
WOW! eBook
www.wowebook.org
2
Wiring diagram using the Grove I C LCD component. It can share the same SDA and
SCL lines as the other connected sensors.
The only change to the orienteering code is in the LCD’s instantiation. Instead of this,
const lcd = new five.LCD({ pins: [7, 8, 9, 5, 6, 12] });
use this:
const lcd = new five.LCD({controller: 'JHD1313M1'});
SUMMARY
Although simple analog signals suffice for basic sensor data, reading data from
more advanced components calls for a more structured way of exchanging
information.
Parallel communication is fast by its nature, but it can be cumbersome. Serial
communication—one bit at a time—is the method of choice for exchanging data in
WOW! eBook
www.wowebook.org
hobby electronics.
Asynchronous serial is commonplace, but it requires both devices to be configured
for protocol specifics beforehand and is limited to two devices.
TTL (transistor­transistor logic) is the type of async serial used on dev boards.
UART hardware makes fast TTL serial possible on boards, but this type of serial
communication can also be emulated in software (software serial).
Synchronous serial protocols add a shared clock line to the communication bus. SPI
is a protocol that requires three or four (data and clock) wires; the even more
2
popular I C protocol only requires two wires.
Serial components can be combined to make fun and more powerful projects.
Although only two devices can exchange data over an async (TTL) serial connection,
2
many devices can be added to the same SPI or I C buses, allowing more efficient use
of development board I/O pins.
2
I C can support up to 1008 devices on a single bus (with 10­bit addresses). Each
device on the bus needs to have a unique address.
Support for serial data exchange is usually provided at the hardware level (software
serial emulation being the evident exception). On development boards, this is often
dependent on the serial support provided by the microcontroller or processor.
2
Serial connections are available only on certain pins. For the Arduino Uno, I C is
supported on pins A4 (SDA) and A5 (SCL), SPI on pins 10 (SS), 11 (MOSI), 12
(MISO), and 13 (SCK).
WOW! eBook
www.wowebook.org
Playlists
Chapter 8. Projects without wires
History
This chapter covers
Topics
Why hobby electronics projects need wires, and how to get rid of them
Tutorials
Using Johnny­Five with different I/O plugins on different platforms
and working with the Tessel 2 development platform
Offers &Configuring
Deals
Adapting to 3.3 V logic levels and different pin configurations
Highlights
Deploying code wirelessly to the Tessel 2
Settings
Taking advantage of the Node.js and npm ecosystem to create more complex
Support
software for the Tessel 2
Using batteries to go fully wires­free with the Tessel 2
Sign Out
For this chapter, you’ll need the following:
1 Tessel 2 development board
1 USB A to USB micro cable
1 standard LED, any color
1 100 V resistor
1 Adafruit BMP180 multisensor breakout board
Any one of the following:
3 female header pins
2 lengths of 22­gauge, solid­core wire
WOW! eBook
www.wowebook.org
9 V battery and snaps
Soldering iron and supplies
1 USB 5 V wall charger or similar, to power the Tessel 2
1 USB battery (sometimes called a power bank)
Jumper wires
1 half­size breadboard
Roving robot (motor­driving circuit and chassis) from chapter 6
The things we’re building are becoming more intricate and powerful, but there’s a
limiting factor: they’re physically connected to a computer. These Arduino Uno­based
Johnny­Five projects lack physical independence—they’re wholly dependent on a host
computer for logical instructions and power. For some kinds of projects, this tethered
host­client setup isn’t a problem. But to move further on your journey, to create
JavaScript­controlled, autonomous, self­contained projects—to free yourself of wires—
you’ll need to expand your hardware horizons.
The ATmega328P microcontroller used on the Arduino Uno is too constrained to run a
WOW! eBook
www.wowebook.org
full operating system or execute JavaScript natively. If you want to control the Uno with
JavaScript, you have to use something external and more powerful—a host—to execute
the JavaScript on the board’s behalf.
On the host, the logic in the JavaScript program needs to be translated into instructions
the constrained microcontroller can understand. Those instructions then need to be
communicated to the Uno, which acts as a thin client. Likewise, data coming from the
Uno—sensor readings, and so on—are communicated back to the host for processing
(figure 8.1).
Figure 8.1. This sketch from chapter 1 outlines theoretical host-client
communications for an automatic fan widget. In your experiments so far, the
Arduino Uno has acted as a thin client, and your computer as the host.
With Johnny­Five, formatting and exchanging those instructions and data between
host and client is the job of the I/O layer.
Arduinos, including the Uno, are a special case with Johnny­Five: Firmata provides the
I/O layer and is available by default in Johnny­Five. That is, when you instantiate a
Board object, unless you tell it otherwise (with an option), Firmata (over USB) will be
used for I/O. You’ve been using this default I/O in the previous chapters.
8.1. WHY YOU’VE BEEN TETHERED SO FAR
You’ve used physical USB tethering for your projects thus far because the USB
connection has provided both a means of I/O exchange and a supply of power. To
WOW! eBook
www.wowebook.org
unplug, you need to satisfy those requirements—I/O and power—in different ways, so
let’s dig deeper to see what’s going on under the hood.
8.1.1. Data exchange, the I/O layer, and I/O plugins
Although Johnny­Five defines APIs and the logical behavior of components, exactly
how data and instructions are exchanged between a Johnny­Five application and the
hardware is left up to the I/O layer. This is how Johnny­Five keeps itself platform­
agnostic: it leaves those details up to compatible I/O plugins.
You haven’t been using any Johnny­Five I/O plugins up to this point because common
Arduinos, including the Uno, are special cases with Johnny­Five. When you instantiate
Board objects without specifying what I/O to use, Johnny­Five uses Firmata over USB
by default—that’s why it “just works.” Unlike I/O plugins for other platforms, which
have to be installed individually, Firmata comes with Johnny­Five (technically: it’s a
dependency). That can make it seem like Firmata and nitty­gritty I/O details are part of
Johnny­Five’s code, which isn’t actually the case. As you try out Johnny­Five on other
platforms, you’ll see that you have to install appropriate I/O plugins. More on that in a
bit.
In your host­client Johnny­Five setup with an Arduino Uno thus far, the USB cable
serves as an umbilical cord for the exchange of serial Firmata­formatted messages.
That’s one reason you’ve been physically tethered.
8.1.2. USB as a power source
Something has to power the circuits in a project. The USB connection you’ve been using
is a source of steady 5 V power. With the exception of a few inductive circuits—motors
and servos, which require more current or voltage than the development board can
provide—you’ve relied on the USB cable for power as well as for data exchange.
DC power for development boards
The Arduino Uno has a built­in DC barrel jack that you can use to connect it to a wall­
powered DC adapter. Such “wall warts” are ubiquitous, converting wall­based AC power
to the DC power that so many electronics hunger for.
The wall warts of yore have barrel­jack connectors that can socket into anything from
answering machines to your own development boards, like the Uno.
WOW! eBook
www.wowebook.org
The Uno has a DC­in barrel jack for power
Most dev boards (including the Uno) have onboard voltage regulators for their power
inputs, which means it’s OK to provide anywhere from 9 V to over 20 V to the Uno via
DC, and it takes care of regulating that down to its needed 5 V.
Voltage regulators need to be provided with a higher voltage than their target output
voltage. Like with LEDs, there’s a forward voltage drop across the regulator itself—the
power­adjusting circuitry on the board eats up some of the input voltage. In the Uno’s
case, to get a steady 5 V, at least 7 V input is needed.
Any 9 V–12 V DC adapter with center­positive polarity and a 5.5 mm x 2.5 mm plug
(the most common size) is ideal for powering the Uno.
This symbol indicates that the power adapter has center­positive polarity. That is, the
tip of the connector has positive polarity, and the sleeve is negative. A majority of DC
wall warts are center­positive polarity—that’s the kind you want for powering the Uno
and, typically, other dev boards.
WOW! eBook
www.wowebook.org
Not all adapters have a polarity symbol printed on them. That’s a pity, because you
can’t assume a given adapter is center­positive polarity—there’s no default, although
center­positive polarity is more common.
I keep a collection of DC wall warts, as well as 5 V USB chargers, at hand for use in
projects. Long­since orphaned from their original consumer electronics, they’re handy
in their second life of providing power for various prototypes and projects.
8.1.3. Options for wires-free project communication
As you’ve seen, there are two main reasons projects have wires: data exchange and
power. We’ll tackle power momentarily, but let’s first look at different ways to create
projects that don’t require physically tethered data connections.
Wireless host-client setups
Certain development boards with constrained microcontrollers provide wireless
communication capabilities, like WiFi or Bluetooth.
A host is still needed to execute JavaScript logic, but data and instructions can be
exchanged between the host and client wirelessly—obviating the need for a physical
USB data tether (figure 8.2).
Figure 8.2. Like the Uno, these boards have constrained microcontrollers, but
both can communicate wirelessly.
The Blend Micro board, for example, can be used wirelessly with Johnny­Five by
WOW! eBook
www.wowebook.org
making use of the blend­micro­io I/O plugin and using BLEFirmata firmware on the
board. You’ll meet another BLE­capable small board, Espruino’s Puck.js, in chapter 12.
Embedded JavaScript
Another class of development boards has microcontrollers that range from constrained
to moderately sophisticated and are optimized to run JavaScript, some subset of
JavaScript, or JavaScript­like code natively. The microcontrollers on these boards
aren’t cut out to run full­fledged OSs, but tend to be power­efficient, inexpensive, and
small—all ideal characteristics for embedded systems.
Workflow varies from platform to platform. In some cases, the JavaScript you write
might get compiled to something else (code that’s more low­level and efficient) before
being flashed to the device. In other cases, the board’s microcontroller might be able to
execute some subset of JavaScript directly—meaning you write in JavaScript, but you
might not have access to every language feature (figure 8.3). We’ll revisit constrained,
embedded JavaScript platforms in chapter 10.
Figure 8.3. This class of devices combines constrained microcontrollers with
optimized variants of JavaScript and JavaScript-like runtimes. We’ll explore both
the Pico and the Element in chapter 10.
Controlling a client with tiny computers (SBCs)
Single­board computers (SBCs) are capable of running a real, multitasking operating
WOW! eBook
www.wowebook.org
system and provide a range of options in terms of processing power and onboard
peripheral support. They can do a lot, including running Node.js, but they’re
correspondingly more power­hungry, more costly, and physically larger than other
development boards for embedded projects.
With SBCs, the lines can be blurry between computer and dev board: some, like the
popular Raspberry Pi series, combine generalized computing functionality with dev­
board­like I/O on one board. Does that count as embedded logic execution, or is it a
miniaturized variant of the host­client setup (with the Pi’s processor serving as a host to
control the I/O)? Things get even more convoluted because you can, for example, use a
Raspberry Pi to control an Arduino attached to one of the Pi’s own USB ports—a mini
host­client setup. We’ll look at more SBCs in chapter 11.
8.2. TOWARD WIRES-FREE PROJECTS USING THE TESSEL 2
The Tessel 2 (https://tessel.io/) is an open source development platform (both the
hardware and the software are open source) centered around Node.js and the npm
package manager (figure 8.4). In addition to the kinds of basic I/O you’ve come to rely
2
on—digital, analog, PWM, I C, and so on—the Tessel 2 also has a few higher­level
peripheral goodies, like USB ports, Ethernet, and—hooray!—WiFi. (The Tessel 2 is the
only Tessel model currently available, so I’ll generally just refer to it as the Tessel.)
Figure 8.4. The Tessel 2 open source development board
WOW! eBook
www.wowebook.org
The Tessel is an interesting and useful piece of hardware. Based on the “can run a real
OS” criterion, it’d fall in the SBC category of devices—it ships with OpenWrt, a Linux
distribution commonly found on routers, preinstalled.
But the development workflow is more reminiscent of host­client setups and
embedded­JavaScript devices: you write code on your computer and deploy to the
Tessel, as opposed to writing code on it. And although the Tessel runs OpenWrt and
comes with some nifty software goodies that we’ll check out in a bit, it’s more
constrained than SBC platforms like Raspberry Pis. It only has 64 MB of RAM and 32
MB of Flash space for programs. That’s leagues beyond what’s available on
ATmega328P­based boards like the Uno, but it’s not in the same ballpark as a typical
desktop computer.
After developing projects with Johnny­Five for the Uno, you’ll find many of the
ergonomics with the Tessel familiar. Indeed, the mechanics of working with the Tessel
will feel old hat if you’re used to developing with or for Node.js in general.
There’s one difference between the Tessel and the Arduino Uno that’s essential to note:
the Tessel operates at 3.3 V versus the Uno’s 5 V.
Tessel 2 is 3.3 V
WOW! eBook
www.wowebook.org
Tessel 2 is 3.3 V
The Tessel 2 operates at 3.3 V. You need to design circuits with this in mind, and make
sure to use 3.3 V­friendly components. Plugging 5 V components or power into your
Tessel 2’s pins could do damage to the board. Don’t worry: we’ll walk through the
details as we go.
8.3. GETTING YOUR TESSEL SET UP
What you’ll need
1 Tessel 2
1 USB cable: USB A to USB micro
To get the Tessel ready for adventure, you need to connect it to your laptop with a USB
cable, just like with the Uno. But there are some big differences. For one, the JavaScript
code you’ll write will get uploaded to and run on the Tessel itself—the Tessel doesn’t
need a host to do its thinking for it. Also, the Tessel has WiFi, so you don’t have to keep
it plugged into USB once it’s set up—you can deploy to it wirelessly.
Tessel and Node.js LTS
The Tessel supports the Long Term Support (LTS) version of Node.js, which at the time
of writing is at 6.11 (and by the time you read this, it’ll likely be considerably further
along). The code examples in this book will assume at least version 6.11, and the
example scripts will make use of available language features in that version. Node.js
versions newer than current LTS may not be compatible with the Tessel.
Note that the version of Node.js running on the Tessel itself is likely different (and
older) than your system Node.js version. Once your Tessel is configured, you can see
what version of Node.js it’s running onboard, as well as its firmware version, by using
the t2 version command (more on the t2 tool shortly).
WOW! eBook
www.wowebook.org
8.3.1. Configuring the Tessel
The following explanations may make the setup steps feel lengthy, but the process takes
just a few minutes in most cases.
Step 1: install the CLI
Install the command­line interface (CLI) for controlling your Tessel from your
computer. This should be installed as a global npm package by entering the following
command in your terminal:
$ npm install ­g t2­cli
Once the module is installed, you’ll be able to use the t2 command in a terminal to
control your Tessel.
t2 vs. t2­cli
The npm module is named t2­cli, but the command it makes available is t2.
Step 2: connect, find, and rename your Tessel
Connect a USB cable from the USB micro port on your Tessel to a USB port on your
computer. This will provide power to the Tessel, and you should see an LED blink as it
boots (this can take about 30 seconds).
Find the Tessel by using this command in your terminal:
$ t2 list
You should see something like this.
Listing 8.1. t2 list
$ t2 list
INFO Searching for nearby Tessels...
USB
Tessel­02A397D5D8A4
WOW! eBook
www.wowebook.org
Yay! But Tessel­02A397D5D8A4 isn’t very catchy. Luckily, it’s easy as pie to rename
your Tessel with this command:
t2 rename <name>
I decided to call my Tessel sweetbirch. You can choose your own name.
Listing 8.2. t2 rename
$ t2
INFO
INFO
INFO
INFO
rename sweetbirch
Looking for your Tessel...
Connected to Tessel­02A397D5D8A4.
Renaming Tessel­02A397D5D8A4 to sweetbirch
Changed name of device Tessel­02A397D5D8A4 to sweetbirch
Step 3: get Tessel on WiFi and provision
Get your Tessel on your WiFi network with the following command:
$ t2 wifi ­n <network­name> ­p <password>
Tessel’s WiFi compatibility
It’s usually easy to get a Tessel on a typical 2.4 GHz home WiFi network with a single
command. But be aware, Tessels aren’t, at this time, compatible with 5 GHz networks.
If you run into trouble, head over to Tessel’s WiFi connection setup page
(http://tessel.github.io/t2­start/wifi.html) for more connection info.
Finally, provision the Tessel so that you can send code to it from your computer over
WiFi:
$ t2 provision
The output of the t2 list command after provisioning should show the Tessel as
available both on a USB connection and over WiFi (LAN), as shown in the next listing.
Listing 8.3. t2 list after provisioning
$ t2 list
WOW! eBook
www.wowebook.org
INFO Searching for nearby Tessels...
USB
sweetbirch
LAN
sweetbirch
Step 4: update your Tessel
Updates are released now and again for the Tessel’s firmware. Make sure you have the
latest version by running this command:
$ t2 update
If there are available updates, this process may take a few minutes.
Make sure your Tessel is still connected to USB and booted up. To get the LED­blinking
code going on your Tessel, first initialize the project as shown in the following listing.
Listing 8.4. Initialize the Blinking-LED Tessel project
$ t2
INFO
INFO
INFO
INFO
init
Initializing new Tessel project for JavaScript...
Created ".npmrc".
Created ".tesselinclude".
Created "package.json".
The t2 init command
Newer releases of the t2­cli npm package require you to run the command t2 init
within a project directory before that project’s code can be deployed to your Tessel. You
only need to do this once (per project). If you forget to run t2 init, you’ll get a helpful
message:
$ t2
INFO
INFO
WARN
WARN
WARN
WARN
WARN
WARN
WARN
WARN
run index.js
Looking for your Tessel...
Connected to sweetbirch.
This project is missing an ".npmrc" file!
To prepare your project for deployment, use the command:
t2 init
Once complete, retry:
t2 run index.js
WOW! eBook
www.wowebook.org
8.3.2. “Hello World” LED blinking on the Tessel
You can control the Tessel with JavaScript right out of the proverbial box—that’s what
the Tessel is made for. Create a file called hello­tessel.js and add the LED­blinking code
in the following listing to it. This script will make one of the Tessel’s built­in, onboard
LEDs blink.
Listing 8.5. hello-tessel.js
const tessel = require('tessel');
1
tessel.led[2].on();
2
setInterval(function () {
tessel.led[2].toggle();
tessel.led[3].toggle();
}, 100);
3
console.log("I'm blinking! (Press CTRL + C to stop)");
1 Imports the tessel hardware interface
2 Starts by turning one of the onboard LEDs on
3 Toggles LEDs every 100 ms
Now you can run the LED­blinking code on the Tessel by using the t2 run <file>
command, as in the following listing. After the code deploys and starts running, you
should see two of the Tessel’s onboard LEDs blinking rapidly.
Listing 8.6. t2 run
$ t2 run hello­tessel.js ­­lan
INFO Looking for your Tessel...
INFO Connected to sweetbirch.
INFO Building project.
INFO Writing project to RAM on sweetbirch (89.088 kB)...
INFO Deployed.
INFO Running hello­tessel.js...
I'm blinking! (Press CTRL + C to stop)
The ­­lan flag
Johnny­Five scripts that log to the REPL (with console .log()) do better if the
WOW! eBook
www.wowebook.org
script is deployed over a LAN (WiFi) connection. The ­­lan flag for the t2 run
command specifies that the WiFi connection should be used (versus the wired usb
connection).
Understanding the “Hello Tessel” example
There are some familiar­looking things in the hello­tessel.js code, but some details are
unique to the Tessel (as compared to controlling the Uno with Johnny­Five).
The first thing in the code is the requirement of a library called tessel:
var tessel = require('tessel');
Sharp­eyed observers may note that this is curious: you never npm install­ed any
such library or otherwise made it available to the code on your computer. The Tessel 2
Hardware API documentation (http://mng.bz/Ror5) explains this require statement:
When you require('tessel') within a script which is executed on Tessel 2,
this loads a library which interfaces with the Tessel 2 hardware, including pins,
ports, and LEDs...
An important piece of the puzzle here is the phrase “executed on Tessel 2.” It’s true: if
you tried to run the hello­tessel.js script with Node.js on your own computer, you
wouldn’t get far—you’d encounter an error about the missing module. You won’t find
the tessel package on npm, either. Instead, tessel is a JavaScript API library
preinstalled on the Tessel itself, and therefore available to scripts that run on Tessel 2.
Turning on and toggling the Tessel’s onboard LEDs via the tessel object looks sort of
like working with Johnny­Five Led objects, but not quite:
tessel.led[2].on();
tessel.led[2].toggle();
tessel.led[3].toggle();
The tessel object gives you access to the ports and pins on the Tessel board, exposing
a hardware API to work with them. It’s a lower­level API than Johnny­Five: you can
read and write digital, analog, and serial data, but there are no higher­level objects that
wrap, say, a temperature sensor. The Tessel 2 Hardware API documentation provides
lots more information (http://mng.bz/Ror5).
WOW! eBook
8.3.3. Blinking an external www.wowebook.org
LED with the Tessel
8.3.3. Blinking an external LED with the Tessel
What you’ll need
1 Tessel 2
1 USB to USB­micro cable
1 standard LED
1 100 V resistor
Jumper wires
1 full­size breadboard
Honoring the age­old tradition of the blinking­LED “Hello World,” let’s sink our teeth
further into the Tessel with this classic first circuit. Instead of blinking an onboard
LED, this example uses an externally connected LED. Although this experiment is
pedestrian in scope, it will introduce you to the workflow and structure of Tessel
projects.
Tessel project structure
Instead of writing one­off, standalone scripts as you did with the Uno, you’ll structure
each Tessel experiment as a proper Node.js project:
Each experiment will have its own working directory.
You’ll use a package.json file to manage dependencies.
The main (entry point) script for experiments will be named index.js.
If you’re experienced with writing software with Node.js, this structure will look
familiar.
Setting up a Johnny-Five Tessel project
Before writing any code, set up theWOW!
working
area for the project. You’ll need to create a
eBook
www.wowebook.org
directory and set up a package.json file using the npm init command. Open up a
terminal and execute the following commands:
mkdir t2­blink
cd t2­blink
npm init ­y
Running npm init will typically walk you through an interactive set of questions to set
up your project. Adding the ­y flag will skip those steps and create a package.json file
with default settings. It’s a faster way to get started if you’re not concerned with your
project’s specific configuration details. Once you’ve run npm init, you’ll have a
package.json file.
Wiring the 3.3 V LED circuit
Though you’ve build a basic LED­blink circuit before, a little arithmetic is in order to
adjust for Tessel’s 3.3 V supply voltage. The circuit is similar to the basic LED circuit for
the Uno you built in chapter 3 (figure 8.5), but you’ll need a different current­limiting
resistor to account for the Tessel’s 3.3 V logic.
Figure 8.5. The original basic LED circuit for the Uno. The Uno operates at 5.5 V,
whereas the Tessel is a 3.3 V device. The circuit needs to be adjusted for the
different voltage of the Tessel.
Back in chapter 3, you made a calculation for the needed current­limiting resistor for a
single LED in a series circuit by taking into account both the Uno’s operating voltage (5
V) and an approximation of an LED’s forward voltage (~1.8 V). You came up with this:
5.0 V (supply voltage)
WOW! eBook
www.wowebook.org
– 1.8 V (red LED forward voltage)
­­­­­­­­­­­­­­­­­­­­­­­­­­­­­­­­
= 3.2 V ("remaining" voltage in the circuit)
Targeting 20 mA of current for the LED, you then used Ohm’s law:
Resistance (R) = Voltage (V) / Current (I)
R = 3.2 V
/ 0.02 A
­­­­­­­­­­­­­­­­­­­­­­­­­­­­­­­­­­­­­­­­­­
= 160 V
160 V isn’t a common resistance value, so you rounded up to 220 V (which is a common
value).
Adjust the values for the 3.3 V supply on the Tessel:
3.3 V (supply voltage)
– 1.8 V (red LED forward voltage)
­­­­­­­­­­­­­­­­­­­­­­­­­­­­­­­­
= 1.5 V ("remaining" voltage in the circuit)
Resistance (R) = Voltage (V) / Current (I)
R = 1.5 V
/ 0.02 A
­­­­­­­­­­­­­­­­­­­­­­­­­­­­­­­­­­­­­­­­­­
= 75 V
75 V isn’t a common resistance value, but 100 V is—a 100 V resistor will do just fine
here! It makes sense that a lower resistance value is called for than in the 5 V circuit:
there’s less voltage left over after the LED voltage drop to account for.
Wire the circuit as shown in the Tessel LED wiring diagram (figure 8.6).
Figure 8.6. Connect the LED’s anode to Tessel’s port A, pin 5, and its cathode to the
GND connection on port A.
WOW! eBook
Writing the LED-blinkingwww.wowebook.org
code
Writing the LED-blinking code
In chapter 2, the blinking­LED experiment for the Arduino Uno using Johnny­Five used
the following code.
Listing 8.7. led.js
const five = require('johnny­five');
const board = new five.Board();
1
board.on('ready', () => {
const led = new five.Led('13');
led.blink(500);
2
3
4
});
1 Instantiates a Board object with no non­default options
2 When the board is ready...
3 Instantiates an Led, connected to pin 13
4 Blinks the LED
There isn’t much that needs changing to make this work with the Tessel. You need to
account for two things:
The Tessel needs different I/O­layer support to work with Johnny­Five. You’ll need
to make your Board object use tessel­io for its I/O (instead of the default
firmata).
The pin number that the LED is attached to needs to be updated.
Start by running the following command in your t2­blink working directory:
$ npm install ­­save johnny­five tessel­io
This will install the johnny­five and tessel­io packages locally and save the
dependencies into the package.json file. You know the johnny­five package well
already. tessel­io is the Johnny­Five I/O plugin for the Tessel.
Create a file called index.js in the same directory, and add the following code.
Listing 8.8. index.js
const five = require('johnny­five');
const Tessel = require('tessel­io');
WOW! eBook
www.wowebook.org
1
const board = new five.Board({
io: new Tessel()
2
});
board.on('ready', () => {
const led = new five.Led('A5');
3
led.blink(500);
});
1 Requires the tessel­io package
2 Tells the Board to use tessel­io for I/O
3 The LED is connected to port A, pin 5 on the Tessel.
This code is remarkably similar to the Uno­compatible code. The only differences are
the I/O plugin and the pin number. Go ahead and try it out by using the t2 run
command:
$ t2 run index.js
You should see output similar to the next listing, and the LED should start blinking.
Listing 8.9. Running the LED-blink code on the Tessel
$ t2 run index.js
INFO Looking for your Tessel...
INFO Connected to sweetbirch.
INFO Building project.
INFO Writing project to RAM on sweetbirch (746.496 kB)...
INFO Deployed.
INFO Running index.js...
1484926245789 Device(s) Tessel 2 (Tessel­02A397D5D8A4)
1484926245946 Connected Tessel 2 (Tessel­02A397D5D8A4)
1484926246003 Repl Initialized
>>
8.3.4. Exploring the Tessel’s pins and capabilities
Like the Arduino Uno, different pins on the Tessel do different things. There are 16 I/O
pins on the Tessel, split between two ports (figure 8.7).
Figure 8.7. The Tessel’s pins are divided into two “ports,” each with 8 I/O pins.
WOW! eBook
www.wowebook.org
Pins are numbered A0–A7 (on port A) and B0–B7 (on port B). The top two pins in each
2
physical port provide power connections (GND and 3.3 V). Other features, like I C, SPI,
and UART (asynchronous/TTL serial) are supported on specific pins (figure 8.8).
Figure 8.8. Tessel 2 pins and their features. Any numbered pin can be used as
digital I/O.
Although all pins can be used as digital I/O pins, analog input (ADC) is available on
pins A4 and A7 and on all port B pins. You can also see that some pins support
interrupts (meaning they would be viable for “listening” for button presses or for other
applications that need to accurately detect a change from LOW to HIGH or vice versa).
Some, but not all, pins support PWM.
WOW! eBook
www.wowebook.org
Pin B7 has a capability we haven’t run into yet: analog out. That pin can provide digital­
to­analog conversion (DAC). We won’t explore that capability directly, but it is available
on the Tessel.
8.4. PROJECTS WITHOUT WIRES ON THE TESSEL
Hey, wait! The LED example still has you tethered. Next you’ll start removing some
wires.
First, you’ll untether the Tessel from your computer but use a wall outlet to provide
power.
What you’ll need
1 Tessel 2
5 V–12 V USB charger
1 LED
1 100 V resistor
1 half­size breadboard
Wall power for the Tessel
If your Tessel didn’t come with a USB DC adapter, you can use a 5 V USB charger, like a
tablet or phone charger, to power the Tessel.
Like the Arduino Uno’s DC input jack, the Tessel’s USB micro connection has a power
regulator to regulate input voltage down to the needed 3.3 V. The standard 5 V (USB
voltage) is just right for input voltage.
WOW! eBook
www.wowebook.org
USB wall adapters that provide 5 V DC power are widespread. They’re especially
popular as chargers for phones and tablets.
Just to prove you can, you’ll adapt the LED blink code a bit to make the LED pulse. You
can do this because the LED is connected to a PWM­capable pin on the Tessel.
To make that change, find the following line in index.js:
led.blink(500);
Replace it with this:
led.pulse(500);
Now, plug your Tessel into wall power anywhere you like, as long as it’s within range of
the same WiFi network that your computer’s on. Allow it time to boot before trying to
deploy code to it.
Now, back at your computer, you can try deploying in a slightly different fashion. In
your working directory, execute this command:
t2 push index.js
The t2 push command differs from the t2 run command. With t2 run, the Node.js
process will execute on the Tessel only until the host computer kills the process
(typically via Ctrl­C). With t2 push, the program will be flashed to the Tessel and will
run as long as the Tessel has power. If you unplug the Tessel and plug it back in again,
WOW! eBook
www.wowebook.org
it will resume executing the program.
Now you have an LED pulsing somewhere yonder, but that’s not terrifically exciting.
It’s time to build something a little more functional that can also hook into the Node.js
ecosystem available on the Tessel. You can use the Tessel as an independent weather
station: reading data from one or more sensors and serving that data by running a local
web server (figure 8.9).
Figure 8.9. A Tessel serves as the nerve center for a mini weather station. A
Node.js application running on the Tessel will read data from the BMP180
multisensor and run a web server so that other computers on the same WiFi
network can view weather information in a web browser.
8.4.1. Wires-free data: a remote weather station
What you’ll need
1 Tessel 2
1 USB­micro to USB­A cable
1 5 V–12 V USB charger
2
1 Adafruit BMP180 I C multisensor
Jumper wires
1 half­size breadboard
WOW! eBook
www.wowebook.org
2
There’s a nifty feature of the Adafruit I C sensors used in chapter 7: they’re happy at
both 5 V and 3.3 V. Their breakout boards each contain voltage regulator hardware and
can handle level shifting—that is, they can account for the different logic­level voltages
of 3.3 V and 5 V microcontrollers. You can use these sensors as easily with the Tessel as
with the Arduino Uno.
2
The circuit is straightforward: wire the BMP180 I C sensor to the Tessel as shown in
figure 8.10.
2
Figure 8.10. Connect the BMP180 I C sensor to power (GND and 3.3 V pins of port
A), SCL (A0), and SDA (A1).
In your terminal application, set up a new working project directory and install
dependencies in the same way as for the LED example:
mkdir t2­weather
cd t2­weather
npm init ­y
npm install ­­save johnny­five tessel­io
Create a file called index.js and add the following code.
Listing 8.10. index.js
const five = require('johnny­five');
const Tessel = require('tessel­io');
const board = new five.Board({
io: new Tessel()
});
board.on('ready', () => {
WOW! eBook
www.wowebook.org
1
const weatherSensor = new five.Multi({
controller: 'BMP180'
});
weatherSensor.thermometer.on('change', function () {
console.log(this.F);
});
});
2
3
1 Don’t forget to specify tessel­io as the I/O layer.
2 When the change event fires on the sensor’s thermometer instance...
3 ...logs out the current reading in Fahrenheit
As with the previous LED­blinking code, the abstraction of I/O out of Johnny­Five core
2
components makes this code look nearly identical to how you’d use an I C sensor on
the Arduino Uno. In fact, the only difference here is that you’re passing a different I/O
plugin option when creating the Board object. You don’t have to mess with pin
2
numbers because the board already knows which pins support I C on the Tessel (and
it will default to port A).
The preceding code accesses the thermometer instance via weatherSensor. A
Multi object instance for controller BMP180 contains thermometer and barometer
properties, which are references to component class instances representing the
BMP180’s temperature and pressure sensors. Each multisensor component generates
events independently, and events are also aggregated up to the Multi instance
collectively:
weatherSensor.on('change', () => {
// This will get invoked any time ANY of the multi component's sensors
// have a change
});
weatherSensor.barometer.on('change', () => {
// This gets invoked only when the barometer's reading changes
});
Other collection component classes in Johnny­Five (such as Buttons and Leds)
behave in a similar fashion.
With your Tessel connected via USB for now, use t2 run to try the script out on the
Tessel:
WOW! eBook
www.wowebook.org
$ t2 run index.js ­­lan
You should see something like this:
$ t2 run index.js ­­lan
INFO Looking for your Tessel...
INFO Connected to sweetbirch.
INFO Building project.
INFO Writing project to RAM on sweetbirch (440.832 kB)...
INFO Deployed.
INFO Running index.js...
1487876926840 Device(s) Tessel 2 (sweetbirch)
1487876926995 Connected Tessel 2 (sweetbirch)
1487876927051 Repl Initialized
>> 72.14
72.32
72.14
72.32
To do something useful with the sensor’s readings—something more intuitive and
visual—you’ll take advantage of the Tessel’s ability to support npm packages and
execute more sophisticated Node.js code—let’s see how to build a web app.
Building more sophisticated apps on the Tessel
To serve web content from the Tessel, you’ll need to create a few additional files. At the
very least, you’ll need to start with a basic HTML document.
Create a directory called “app” inside the t2­weather directory. Create an index.html file
inside of that directory, as shown in the following directory structure.
Listing 8.11. Project directory and file structure, so far
t2­weather/
app
index.html
index.js
node_modules
package.json
Open up index.html and add the following content.
Listing 8.12. index.html
<!DOCTYPE html>
<html lang="en">
WOW! eBook
www.wowebook.org
<head>
<title>Current Conditions</title>
</head>
<body>
<h1>Current Conditions</h1>
<p>Data coming soon!</p>
</body>
</html>
When you execute code on the Tessel, the Tessel knows to copy over and use the script
you’re running as well as the Node.js modules installed for the project. But you need to
tell it explicitly if it needs to use assets outside of those items. You can do this by
placing a .tesselinclude file in the root level of your project.
Create a .tesselinclude file and add the following to it:
app/
Each line in a .tesselinclude is a glob, a pattern for matching files. For example, app/
matches all the files in the app directory. This will ensure that the Tessel copies over all
of the files in the app directory when it deploys.
After adding .tesselinclude, your file structure should look like this.
Listing 8.13. Project directory and file structure with .tesselinclude
t2­weather/
.tesselinclude
app
index.html
index.js
node_modules
package.json
Next, you’ll tackle building a web app to show weather station data in two steps:
1. You’ll set up a basic, static web server by combining the Express
(http://expressjs.com/) web application framework with built­in Node.js modules.
This will serve a basic web page that will be the container for the weather station
data.
2. You’ll set up a socket.IO server on the Tessel (the web server) and connect to it from
the client (from the JavaScript that runs in the browser). You’ll also spiff up the
HTML with some CSS and structured markup.
WOW! eBook
Setting up a static web server
www.wowebook.org
Setting up a static web server
You’ll start simple by spinning up a basic, static web server in your app’s code. Static
here means that the web server will deliver assets (like HTML, images, JavaScript, and
the like) without performing any dynamic, server­side processing on them—it’ll just
deliver the files it’s asked for from a designated directory.
Begin by installing the express web framework. Make sure you’re in the t2­weather
directory, and execute the following command in a terminal:
$ npm install ­­save express
Returning now to the index.js script, add the following code to the top of the file.
Listing 8.14. index.js
const five = require('johnny­five');
const Tessel = require('tessel­io');
const express = require('express');
1
const path = require('path');
2
const http = require('http');
const os = require('os');
var app = express();
app.use(express.static(path.join(__dirname, '/app')));
var server = new http.Server(app);
3
4
5
const board = new five.Board({
io: new Tessel()
});
board.on('ready', () => {
const weatherSensor = new five.Multi({
controller: 'BMP180'
});
server.listen(3000, () => {
6
7
console.log(`http://${os.networkInterfaces().wlan0[0].address}:3000`);
});
});
1 Requires Express
2 Requires some built­in Node.js modules
3 Instantiates a new Express app
WOW! eBook
www.wowebook.org
4 Tells the app to serve static assets out of the app/ directory
5 Creates an HTTP server and passes it the app
6 Omit or comment out the console.log lines from the previous version.
7 Makes the server listen for requests on port 3000
It’s not necessary to npm install the modules os, path, or http because they’re
built into Node.js.
Try it out!
$ t2 run index.js ­­lan
You should see results like the following.
Listing 8.15. Running index.js
$ t2
INFO
INFO
INFO
INFO
run index.js
Looking for your Tessel...
Connected to sweetbirch.
Building project.
Writing project to RAM on sweetbirch (933.376 kB)...
INFO Deployed.
INFO Running index.js...
1487884455497 Device(s) Tessel 2 (sweetbirch)
1487884455635 Connected Tessel 2 (sweetbirch)
1487884455691 Repl Initialized
>> http://192.168.1.16:3000
1
2
1 The app is getting larger as you add more dependencies.
2 This is the Tessel’s internal address and actively listening HTTP port.
You can now open up a web browser and view the URL logged in the console (make
sure you use the URL that displays in your output—not the one shown in the preceding
example output).
The Tessel’s IP address
Your Tessel needs to be connected to the same network as your computer for this
experiment to work. This will likely be a WiFi network, as discussed in the setup
section, though the Tessel does also have an Ethernet port.
WOW! eBook
www.wowebook.org
Being connected to the network results in the Tessel being assigned its own IP address,
which you’ll need to know to access the web server running on it. The following line in
the index.js code conveniently displays this for you:
console.log(`http://${os.networkInterfaces().wlan0[0].address}:3000`);
You can copy and paste the output of this from your terminal app into a browser’s URL
bar. Visiting the output URL in a browser will render the current index.html file (figure
8.11).
Figure 8.11. Nothing fancy! Navigating to the Tessel’s IP address and port in a
browser displays the index.html file, which doesn’t do anything much yet.
Using Socket.IO to display live data
One option for a simple web app would be to include the current sensor values within
the markup of the HTML document that’s served. This is a perfectly valid approach,
and it follows a traditional HTTP model: the browser is in charge of asking the server
for more data, in the form of a full document (web page) request. The side effect is that
a user would have to reload the page in the browser to see new readings.
There’s a better way!
The WebSocket API is a web standard that lets a client (a browser) and a server
exchange asynchronous messages over a single TCP socket. Each can push messages to
the other, allowing for the exchange of near­real­time data.
WebSocket is supported by many, but not all, browsers. To help plug the gaps, you’ll
WOW! eBook
www.wowebook.org
use Socket.IO, an API that uses WebSocket when it can (when the browser supports it),
but that has a long list of other fallback transports to emulate WebSocket behavior. In
short, it makes using WebSocket features easy and worry­free.
With Socket.IO, when sensor readings change, the socket server can “push” the new
data to the client (assuming the client is listening for it and does something useful with
the updated data). The net effect is that you can make the sensor readings update in the
browser frequently, without page reloads.
The first step is to install the socket.io npm package:
npm install ­­save socket.io
Next, update the contents of index.js with the following code.
Listing 8.16. index.js
const
const
const
const
five
Tessel
express
SocketIO
=
=
=
=
require('johnny­five');
require('tessel­io');
require('express');
require('socket.io');
1
const path = require('path');
const http = require('http');
const os
= require('os');
const app
= new express();
const server = new http.Server(app);
const socket = new SocketIO(server);
2
app.use(express.static(path.join(__dirname, '/app')));
const board = new five.Board({ io: new Tessel() });
board.on('ready', () => {
const weatherSensor = new five.Multi({
controller: 'BMP180',
freq: 5000
3
});
socket.on('connection', client => {
weatherSensor.on('change', () => {
client.emit('weather', {
temperature: weatherSensor.thermometer.F,
pressure: (weatherSensor.barometer.pressure * 10)
});
});
});
WOW! eBook
www.wowebook.org
4
server.listen(3000, () => {
console.log(`http://${os.networkInterfaces().wlan0[0].address}:3000`);
});
});
1 Requires the socket.io library
2 Creates the socket.io server
3 Has Johnny­Five reduce the frequency of sensor reads down to five
seconds
4 Registers a callback for when a client requests a connection
Dialing down the sensor­read frequency to every five seconds keeps performance within
bounds and establishes a reasonable threshold for how often the client will receive new
data over the socket. Every five seconds is the maximum frequency that the socket
server will trigger updates, because the weather event will only get fired if the sensor
readings change.
Let’s examine the Socket.IO connection handling more closely in the following
listing.
Listing 8.17. index.js
// Register a callback for when a client (browser) tries to connect.
// The callback is passed a reference to the `client`
socket.on('connection', client => {
// Listen for change events on the J5 Multi (representing the BMP180)
weatherSensor.on('change', () => {
// Emit a `weather` event on the client
// And pass an object representing current sensor values
// The client can listen for this event and handle it accordingly
client.emit('weather', {
// This is the temperature in Fahrenheit;
// change to `C` if you'd prefer Celsius
temperature: weatherSensor.thermometer.F,
// Multiplying by 10 converts the sensor's readings in kilopascals
// to more commonly used millibar units
pressure: (weatherSensor.barometer.pressure * 10)
});
});
});
Code not production-worthy
WOW! eBook
www.wowebook.org
The code in these examples is pared down to a minimum for clarity and brevity. That’s
fine for at­home prototyping, but the code in index.js isn’t production­ready. In a “real”
codebase, you’d want to be sure that the socket server doesn’t willy­nilly accept every
incoming connection, that a maximum number of connections is enforced, and so on.
In addition, although the index.html markup contains valid HTML, it lacks a few
accessibility and polish niceties, and greater care could be taken in the CSS for
supporting older browsers and diverse browsing environments (such as mobile
devices).
The socket server won’t be too useful if there isn’t also a client that takes advantage of
it. First, you need to prepare the HTML to display sensor values by adding some
structured markup, as shown in the next listing.
Listing 8.18. index.html
<!DOCTYPE html>
<html lang="en">
<head>
<script src="/socket.io/socket.io.js"></script>
<link rel="stylesheet" href="style.css" type="text/css" />
<title>Current Conditions</title>
</head>
<body>
<main role="main">
<h1>Current Conditions</h1>
<div class="row">
<div class="col">
<div class="data">
<h2>Temperature</h2>
<span class="data­­value" id="temperature">­­.­­</span>
<small class="data­­unit">F</small>
</div>
</div>
<div class="col">
<div class="data">
<h2>Pressure</h2>
<span class="data­­value" id="pressure">­­­.­­</span>
<small class="data­­unit">mBar</small>
</div>
</div>
</div>
</main>
</body>
</html>
WOW! eBook
www.wowebook.org
1
2
3
4
1 Includes the client socket.io JavaScript
2 You’ll create this CSS file shortly.
3 Marks the content up in some container elements that will render as a
row
4 The .data—value spans will be populated with sensor data.
This line may be causing you to scratch your head:
<script src="/socket.io/socket.io.js"></script>
Where’d that JavaScript file “magically” come from?
In index.js, you started up socket.io by giving it a server instance—it makes client­side
code available automatically, via the server, at /socket.io/socket.io.js.
As for this line:
<link rel="stylesheet" href="style.css" type="text/css" />
You’ll make that stylesheet now. Within the t2­weather directory, navigate into the app
subdirectory and create a file called style.css. Add the following code to it.
Listing 8.19. style.css
html {
font­family
}
.row {
display
justify­content
max­width
margin
}
.row .col {
margin
padding
}
h1, h2 {
margin
text­align
}
h2 {
font­size
}
: "Helvetica Neue", "Helvetica", "Arial", san­serif;
:
:
:
:
flex;
center;
48rem;
auto;
: auto;
: 2rem;
: 0;
: center;
: 1.5rem;
WOW! eBook
www.wowebook.org
small {
color
: #999;
font­size
: 0.65em;
}
.data {
padding
: 1.5rem;
background­color: #eee;
border­radius
: 10px;
font­size
: 3rem;
}
.data­­value {
font­weight
: bold;
}
.connected { /* Make font color green to show that websockets updating works
*/
color
: #093;
}
CSS flexbox
The CSS here makes use of the “flexible box” layout mode, a.k.a. flexbox. Flexbox allows
you to arrange and position elements without the confusion of floats and collapsing
margins. Flexbox is increasingly well supported, but if you’re using Internet Explorer,
things may lay out a bit funky (Edge browsers do, however, support flexbox). If all this
is gibberish, not to worry. The CSS here just styles the web page and isn’t critical to
understanding the functionality of the project.
Listing 8.20. Complete file and directory structure of project
t2­weather/
.tesselinclude
app
index.html
style.css
index.js
node_modules
package.json
Now, finally, the linchpin. The client needs to connect to the socket server, listen for
relevant events (weather, in this case), and respond to them in some useful manner.
Return to index.html and add the following code to the file, just before the body closing
tag (</body>).
WOW! eBook
Listing 8.21. index.html www.wowebook.org
Listing 8.21. index.html
<script>
window.addEventListener('DOMContentLoaded', function () {
var socket = io();
socket.on('weather', updateData);
});
function updateData (data) {
['temperature', 'pressure'].forEach(function (dataPoint) {
document.getElementById(dataPoint).innerHTML =
1
2
3
4
data[dataPoint].toFixed(2);
});
document.querySelectorAll('.data­­value').forEach(function (el) {
el.classList.add('connected');
});
}
</script>
1 When the page’s DOM is all loaded...
2 Create a Socket.IO client.
3 Register a callback for weather events.
4 Handler function for the weather event: parses updated data and
updates page display
Let’s look more closely at the preceding code.
When the DOM has loaded, you need to create a Socket.IO client and tell it to invoke a
callback (updateData) whenever a weather event happens:
window.addEventListener('DOMContentLoaded', function () {
var socket = io();
socket.on('weather', updateData);
});
Where’d io() come from?
The io function, for initializing a Socket.IO client, is made available globally via the
inclusion of the /socket.io/socket.io.js script.
The updateData function takes the updated data object and updates the page’s DOM
to include the new values, as the following
listing shows.
WOW! eBook
Listing 8.22. updateData()
detail
www.wowebook.org
Listing 8.22. updateData() detail
// `data` is an object containing a `temperature` and `pressure` properties
function updateData (data) {
['temperature', 'pressure'].forEach(function (dataPoint) {
document.getElementById(dataPoint).innerHTML = data[dataPoint].toFixed(2);
});
document.querySelectorAll('.data­­value').forEach(function (el) {
el.classList.add('connected');
});
}
First, the HTML elements with IDs temperature and pressure are updated—their
HTML content is set to the value of the temperature and pressure sensors, respectively:
['temperature', 'pressure'].forEach(function (dataPoint) {
document.getElementById(dataPoint).innerHTML = data[dataPoint].toFixed(2);
});
The sensor values are formatted such that two digits display after the decimal.
Then, as a visual cue, an additional class—connected—is added to the
#temperature and #pressure elements (the CSS styles this as green text) to show
that data is being received over the socket:
document.querySelectorAll('.data­­value').forEach(function (el) {
el.classList.add('connected');
});
DOM­manipulation code, jQuery style
To avoid excessive client dependencies, the JavaScript in index.html uses the browser
DOM API directly; for example, document.querySelectorAll(). But lots of people
are more familiar with jQuery­style syntax, which makes DOM traversal and
manipulation more readable and intuitive.
You can use jQuery if you like. To do this, you’d need to add a <script> tag to include
it. Using their CDN­hosted code (https://code.jquery.com/) is recommended so you don’t
have to add another file to the app directory.
WOW! eBook
www.wowebook.org
The updated index.html script would then look something like this:
$(function () {
var socket = io();
socket.on('weather', updateData);
});
function updateData (data) {
$('#temperature').html(data.temperature.toFixed(2));
$('#pressure').html(data.pressure.toFixed(2));
$('.data­­value').addClass('connected');
}
It’s ready! You can position the Tessel, plugged into wall power, anywhere within your
wireless network’s range. Then, once again, from your computer, enter this command:
t2 run index.js ­­lan
Open a browser to the URL indicated in the console (figure 8.12).
Figure 8.12. The temperature and pressure values update in real time in your
browser, via websockets.
t2 push deployment for full independence
Remember, when deploying a project with t2 run, the Tessel still has some
dependence on your computer: the process only runs on the Tessel as long as it isn’t
terminated from your computer. With t2 push, the Tessel can reach full autonomy.
Take note of your Tessel’s current IP address and web server port. If you need to be
WOW! eBook
www.wowebook.org
reminded, run t2 run index.js again and copy the logged IP address and port
combination somewhere you can access. When deploying via t2 push, you won’t be
able to see output from console.log anymore.
Now, run this command:
$ t2 push index.js
You should see output like the following.
Listing 8.23. t2 push output
$ t2
INFO
INFO
INFO
INFO
INFO
INFO
INFO
INFO
INFO
push index.js
Looking for your Tessel...
Connected to sweetbirch.
Building project.
Writing project to Flash on sweetbirch (1400.832 kB)...
Deployed.
Your Tessel may now be untethered.
The application will run whenever Tessel boots up.
To remove this application, use "t2 erase".
Running index.js...
Give the Tessel several seconds to finish spinning up the web server and get started,
and then view the weather station web page (at the Tessel’s IP address, port 3000) in
your browser.
Even if your Tessel loses power, it will start running the weather station script once it
regains power and boots up. The Tessel doesn’t need your computer anymore.
Make it stop
You can use t2 erase to make the Tessel stop running the weather station program.
8.5. POWERING PROJECTS WITH BATTERIES
There’s one wire left: a wall connection that provides power for the Tessel and its
circuit.
There are myriad options for powering projects, such as wall power, alkaline or
WOW! eBook
www.wowebook.org
rechargeable household batteries, many forms of lithium­ion batteries, or solar panels.
The options can feel overwhelming. Let’s break it down a bit.
First, what exactly needs to be powered? For a project like the weather station, the
Tessel itself (dev board, microcontroller, processor) needs to be powered, and the
Tessel subsequently provides power at 3.3 V to the BMP180 breakout board. In that
case, it’s natural to think of providing power to the dev board and assume the dev board
will serve as a power source for the rest of the circuit and its components.
That’s a fine concept when the project circuitry requires little in the way of power, but
it’s different when projects contain motors or other current­hungry components. Back
in chapter 6, the circuitry for the rover robot contained two DC motors and required
more current than the Arduino Uno pins could provide directly. That project included a
secondary power source to drive the motors: a 9 V alkaline battery (figure 8.13).
Figure 8.13. The dual-motors setup for the robot in chapter 6 used a power source
external to the Uno for powering the DC motors: a 9 V battery.
WOW! eBook
www.wowebook.org
In any case, whatever you select to provide power for your project needs to power the
whole project—sometimes all of the power will flow through the dev board, sometimes
not, depending on what’s in the circuit.
For your first foray into completely battery­powered freedom, we’ll use a USB power
bank. Perhaps you already have one on hand: these little power packs are often used to
provide extra juice for mobile phones and tablets on the go. They provide a steady 5 V
current over USB and are easy to charge with USB wall chargers. They’re great as an
extra battery for your mobile device, but they’re also great for powering projects that
can run on 5 V power.
Battery capacity
The amount of “juice” in a given battery is measured in terms of current over time. A
battery’s capacity is measured in Amp hours at its rated voltage, or, in the context of
household batteries, milliamp hours (mAh). A 1.5 V battery with a capacity of 500 mAh
should be able to provide, at 1.5 V, a steady current of 100 mA for 5 hours. Or a steady
current of 10 mAh for 50 hours.
Of course, it’s not quite that simple. A battery’s actual capacity varies based on a lot of
variables: discharge rate (higher discharge rates result in lower total capacity), ambient
temperature (batteries don’t like the cold), time elapsed since the battery was charged
(batteries naturally and normally slowly discharge), the battery’s chemistry, and more.
Consumer 1.5 AA batteries can range in capacity from 400 to over 3000 mAh
depending on their chemistry and other factors. That’s a big range!
The beefiest of my current collection of USB power banks provides 8000 mAh (8 Amp
hours). On the opposite end, some of my smaller lithium polymer (LiPo) batteries are
only a few hundred mAh.
The power needs of the Tessel (not a particularly low­power board) and motors call for
a higher­capacity battery like that USB brick, whereas a project combining an Arduino
Nano (a small and efficient Arduino board) and a low­power temperature sensor would
do fine on a lower­capacity LiPo.
8.5.1. A battery-powered robot with the Tessel
What you’ll need
WOW! eBook
www.wowebook.org
What you’ll need
1 Tessel 2
1 constructed roving robot and chassis from chapter 6
1 USB “power bank” battery with a USB micro connection
3 female header pins or a length of solid­core wire (22­gauge solid­core is ideal)
(optional)
Soldering gun and supplies
By making some minor alterations, the robot you built with the Arduino Uno in chapter
6 can be set free (of wires). Won’t that feel more like a real robot?
To liberate the bot, you’ll need to do the following:
1. Solder some connections to the Tessel to make a 5 V power source available to the
motors (optional)
2. Replace the Uno in the circuit with a Tessel
3. Initialize a project working directory, copy the rover code into the new project, and
adjust pin numbers for the motor­driver pins
Powering the motors
In chapter 6, the roving robot’s motors were powered with a 9 V battery. The Tessel’s 3.3
V operating voltage is too low to power the motors—and besides, the current
restrictions on the pins would be problematic. But Tessel boards provide access to 5 V
power with enough current to get the job done (figure 8.14). The trick is accessing it—
you’ll need to do a bit of soldering.
Figure 8.14. The Tessel can provide 5 V power from the power pins highlighted
here.
WOW! eBook
www.wowebook.org
The most flexible option is to solder female headers to the three power pins on the
Tessel, resulting in reusable “sockets” you can plug jumper cables into (8.15).
Soldering female header pins (figure 8.16) is a little different than soldering on male
breakaway headers: you turn the board upside down and solder the pins on the bottom.
Use a piece of tape to keep the pins in place on the top so they don’t fall off the board
when you invert it.
Figure 8.15. Soldering female header pins to the 5 V power pins provides handy
reusable slots for jumper wires.
WOW! eBook
www.wowebook.org
Figure 8.16. To solder female headers to the board, flip the board over and solder
on the bottom. You’ll need a piece of tape to hold the pins in place from the top
while you solder.
Alternatively, you could solder lengths of wire to the +5 V and GND pins (figure 8.17).
However, this results in permanently attached wires.
Figure 8.17. Soldering solid-core wires to the power pins is also an option.
WOW! eBook
www.wowebook.org
If this seems like too much hassle, you could opt to use two power supplies for this
project: the existing 9 V battery for the motor power rail, and the USB battery to power
the Tessel—a wiring diagram for each is provided in the next section.
Don’t power the motors from 3.3 V
The Tessel’s 3.3 V power pins provide neither the voltage nor the current the motors
require. Don’t attempt to power the motors directly from the Tessel’s 3.3 V pins.
(Re-)building the robot circuit
Take the top off of the Uno­powered robot chassis (figure 8.18) so that you can access
the inside, and alter the circuit to use the Tessel instead of the Uno. If you soldered
connections to the Tessel’s 5 V power, build the circuit as shown in figure 8.19. If you
opted to continue using the 9 V battery, wire the circuit as shown in figure 8.20.
Figure 8.18. By replacing the Uno in chapter 6’s roving bot with a Tessel, making a
couple of wiring adjustments, and plugging in a USB battery to the Tessel, you can
create a wires-free roving bot.
WOW! eBook
www.wowebook.org
Figure 8.19. The rover robot circuit using the Tessel and the Tessel’s 5 V power.
The Tessel’s 5 V power needs to power both power rails—make sure you connect
the positive columns of the power rails together using an additional (red) jumper
wire (near the top).
WOW! eBook
www.wowebook.org
Figure 8.20. The rover circuit using two power sources: the Tessel’s 3.3 V and a 9 V
battery for the motors.
WOW! eBook
www.wowebook.org
Updating the rover code
Create a working directory and install some dependencies. In a terminal (making sure
you’re not inside the t2­weather or any other preexisting project directory), enter these
commands:
mkdir t2­rover
cd t2­rover
npm init ­y
npm install ­­save johnny­five tessel­io keypress
The keypress package is used to capture keyboard input, so the bot can be steered
with the arrow keys.
Copy the two robot scripts into the t2­rover directory—index.js and Rover.js (or flip
back to chapter 6 to find the source). Open the index.js file in a text editor and make the
WOW! eBook
www.wowebook.org
following changes:
1. Add a require for tessel­io near the top of the file:
const Tessel = require('tessel­io');
2. Update the board instantiation to specify the I/O plugin:
const board = new five.Board({ io: new Tessel() });
3. Update the motor pins:
const motors = new five.Motors([
{ pins: { dir: 'A4', pwm: 'A5' }, invertPWM: true },
{ pins: { dir: 'B4', pwm: 'B5' }, invertPWM: true }
]);
That’s it! Your bot is ready to go, wires­free. Nestle the Tessel board into place on the
roving bot where the Uno was previously. Plug in the USB power supply (and 9 V
battery, if you’re using one) and use tape or Velcro to secure it to the robot chassis.
Make sure the Tessel is fully booted and visible over the LAN (use t2 list to make
sure). Then run this command:
$ t2 run index.js ­­lan
You should be able to control your robot from your computer using the arrow keys, and
the rover should be able to roam much more widely than when it was tethered with a
USB cable.
Through the experiments in this chapter, you’ve seen how you can start setting your
projects free from physical tethers. You’re past the basics now. It’s time to give you
more tools to invent your own experiments and create things that haven’t been created
before.
Voltages and the motor driver
The Arduino Uno­based rover used 5 V logic levels, and the motors were provided with
9 V of power from a battery. Remember, there are two power sources here—one for the
motor driver’s logic and one to power the motors themselves.
In the Tessel­based setup, the motor driver is connected to 3.3 V logic levels and the
WOW! eBook
www.wowebook.org
motors only get 5 V (unless you’re using a 9 V battery). The motor driver works on 3.3 V
logic because 3.3 V HIGH is enough to register as a logical HIGH for the 5 V motor
driver device—oftentimes you can use 5 V logic with 3.3 V because the range of valid
HIGH voltages for a 5 V device usually includes 3.3 V.
3.3 V logic is sometimes compatible with components that have 5 V logic levels. The
voltage range that’s interpreted as HIGH for 5 V logic­level devices often encompasses
3.3 V. That is, a +3.3 V signal (HIGH from the 3.3 V device) will be interpreted as
HIGH on the 5 V device because it falls within its HIGH voltage range.
You’ll notice that the motors aren’t as zippy with 5 V as on 9 V. That’s to be expected.
But they’re still good enough to rove.
SUMMARY
There are two main reasons that projects require wired connections: data and
communication exchange, and power.
Using Johnny­Five with Arduino Uno is an example of a host­client setup. A tether
must exist between a host computer and the Uno at all times. Some constrained
hardware like the Photon Particle can communicate wirelessly with Johnny­Five,
but a host computer is still required to do the thinking.
Tessel 2 is an open source platform that runs embedded Linux and Node.js directly
on the board itself. The Tessel can execute code independently of a host computer.
The Tessel 2 operates at 3.3 V. It has two ports of 8 pins each and supports different
features on different pins.
For the most part, the only adaptations required to write Johnny­Five scripts for the
Tessel versus the Uno (or to port between the platforms) is to use the tessel­io
WOW! eBook
www.wowebook.org
I/O plugin for Johnny­Five and change the pin numbering for components.
Because the Tessel can run Node.js natively and supports npm packages, it’s
possible to create sophisticated, high­level applications and execute them directly
on the Tessel.
There are many options for powering projects. So far you’ve used wall power,
alkaline batteries, and a USB power bank. USB batteries are handy because they
have multiple applications, including charging up mobile devices, and they’re easy
to use.
WOW! eBook
www.wowebook.org
y
Chapter 9. Building your own thing
story
This chapter covers
opics
The endless possibilities of creating your own mashups using preexisting, low­
utorialsvoltage consumer electronics
Steps for creating your own inventions: prototyping, iterating, and debugging
fers & Deals
Isolating circuits from each other using photocouplers
ghlights
Analyzing datasheets and other software and firmware implementations to create
your own software support for components
ettings
Encapsulating component behavior with custom Johnny­Five plugins and the J5
Support Collection mixin
Wrangling sophisticated sensors: processing complex data and managing
Sign Out
configuration
For this chapter, you’ll need the following:
1 Tessel 2
1 set of remote­controlled wall outlets
1 SparkFun 3.3 V APDS­9960 breakout board
Soldering iron and supplies
Push buttons and/or LEDs for debugging circuits (optional)
6 photocouplers (opto­isolators), such as the 4N25
6 100 V resistors
WOW! eBook
www.wowebook.org
1 full­size breadboard
Jumper wires
1 multimeter
0.1″ male breakaway headers
22AWG solid­core wire (optional, for soldering to remote control circuitry)
Hardware toolkit for chapter 9 (optional 22AWG solid­core wire not shown)
Already you’ve moved well beyond the light­up­an­LED world, and you might be
chafing to start building things with electronics that haven’t been built before, to chart
your own course. Let’s take a tour through the arc of an entire example project—
remixing a remote­controlled set of outlet switches—from inception, through
prototyping, troubleshooting, iteration, and improvement. Instead of relying upon
preexisting schematics, instructions, and software, you’ll forge your own way through
some parts of the project.
The projects in this chapter will expose you to more software complexity than earlier
experiments. Depending on your level of JavaScript expertise, this might hit a sweet
spot, or it might feel like more than you want to bite off right now. If it’s too much,
WOW! eBook
www.wowebook.org
that’s just fine: it’s always valid to put together projects from preexisting component
support.
Real­world projects have ups and downs. It takes a touch of bravery to jump into more
elaborate projects with unknowns. Making it work in the end is sweetly rewarding, and
I hope you’ll learn to relish the plunge.
9.1. HACKING CONSUMER ELECTRONICS
One of the most electrifying moments (if you’ll pardon the wretched pun) during the
growth of my electronics expertise was when I realized that I had enough basic know­
how to mess around with existing consumer electronics: to make them better, or to
invent creative mash­ups—scratching whatever inventor’s itch might arise. Why design,
buy parts for, and laboriously build a circuit if you’ve got an unused electronic trinket
lying around the house that already performs the same function?
9.1.1. Modifying RF-controlled outlet switches
Wandering around a room to turn on (or off) several individual lamps can be tiresome,
especially if their switches are inconveniently located. Wirelessly controlled plug­in
switches for electrical outlets can be handy. For about $20 you can buy a set of three
with a remote control (figure 9.1).
Figure 9.1. Sets of remote-controlled outlets are inexpensive and widely available
at hardware stores and home centers. The remote control unit is powered by a
low-voltage battery.
WOW! eBook
www.wowebook.org
With the battery­operated remote in hand, you can turn each of the plugged­in switches
(and, by turn, the lamps plugged into them) on or off, individually. This is a step up
from having to make a physical lap around the room. But there are some things which
could be improved upon.
It’s not possible—at least with the model I have—to turn all of the switches (and thus
their lights) on or off at the same time. Each has to be switched individually.
More interestingly, wouldn’t it be nice to be able to trigger the lights in other, possibly
automated, ways? Maybe you want the lights to turn on when it gets dark, or from
another room in your home, or using some other form of input that you’ve dreamed up.
Good news! The circuitry inside these little remote controls is both low in complexity
and in oomph—low voltage, low current. They’re easy to understand and probably
won’t zap you terribly if you mess something up. Let’s get hacking. Using the guts of the
remote control, you’ll cobble together your own personalized device.
Always be careful!
Although the circuitry in many low­voltage, battery­powered consumer electronics is
benign, every device is different, and you need to exercise common sense.
WOW! eBook
www.wowebook.org
Unless you’re a qualified electrician, don’t open up or alter the outlet components of the
remote­control system—keep your hackery confined to the remote­control unit. The
outlets plug into the wall, and I make it a policy never to get near mains power in my
electronics explorations—this keeps me out of the hospital.
Remove batteries from electronics when you’re working with them. And always, always
give capacitors a wide berth. They can hold a charge for a long time, even when not
connected to power.
Disassembling the remote control unit
You’ll need to dismantle the remote control assembly. Your remote control unit may be
slightly different, but to disassemble the remote control that I have, I removed two
small screws. Inside of the case, I found just a few things (figure 9.2):
A 3 V coin­cell battery (lithium CR2032 in this remote)
The physical, pressable buttons, which are all attached together on one flexible bed
of plastic
A small circuit board containing the contact pads for the buttons, battery contacts,
and a status LED (among other things, like the radio transmitter)
A telescoping antenna, attached to the circuit board
Figure 9.2. The deconstructed remote control
WOW! eBook
www.wowebook.org
Each button has a corresponding pad beneath it on the circuit board, which looks like a
zig­zag pattern. When the overlying button is pressed, it makes a connection between
the two different sides of the zig­zag, completing the circuit. You can connect the circuit
yourself, acting like a single pressed button, by using a jumper wire and touching one
end to each side of the zig­zag (figure 9.3).
Figure 9.3. When a button is pressed, it makes contact with both sides of the zigzag contacts underneath it. You can reproduce this effect by connecting the two
sides with a jumper wire.
WOW! eBook
www.wowebook.org
Adding onto the remote’s circuitry
One side of the zig­zag is connected to ground. You need to determine which side that is
so that you can wire up your own “buttons” correctly (that is, not backwards). The best
way to do this is with a multimeter, but if you don’t want to purchase a multimeter right
now, you can try touching the LED’s leads to each side of the button contacts and see
when it lights up—whichever side the cathode of the LED is touching at that point is the
ground side (figure 9.4). Keep in mind that you run the risk of sacrificing the LED if it
ends up getting too much current or balks at being connected backward.
Figure 9.4. No multimeter? You may be able to use an LED to figure out which side
of the button contacts is the ground side. An LED is a diode—it will only allow
current to flow if it’s aligned correctly in the circuit. When it lights up, that means
its cathode is on the ground side of the button.
WOW! eBook
www.wowebook.org
Mastering multimeters
A multimeter, which can measure voltage, current, and resistance, is an essential tool
for an electronic­tinkerer’s toolbox. They’re inexpensive—tolerable hobby­quality ones
can be had for less than $20.
WOW! eBook
www.wowebook.org
A multimeter allows you to measure resistance, current, and voltage.
In our current experiment, you can determine which side of the button contact pads are
connected to ground by looking at the difference in voltage potential between the two
sides of the zig­zag. To do this, set the multimeter to a DC voltage setting. I chose 20 V
—the device should operate around 3 V based on its battery. The 20 V setting can
display voltage readings up to 20 V; the device’s voltage is just a tad too high to use my
2 V setting.
WOW! eBook
www.wowebook.org
With the multimeter set to an appropriate DC voltage setting, the reading will be
positive when the ground probe is on the ground side of the button contacts.
When you touch the multimeter’s probes to each side of the button contacts, you should
see a voltage reading on the device. If the number is negative, swap the probes. Once
you see a positive reading—mine was about 2.5 V—you’ve found the positive side (red
probe connection) and the negative side (black probe connection). Take note of these
for each button connection.
The controls can look intimidating at first, but multimeters are a great friend to have
for sanity checking and debugging circuits. SparkFun’s “How to Use a Multimeter”
tutorial is a good one: http://mng.bz/9f03.
The next step may require some ingenuity depending on the specifics of your device’s
circuit board: you need to attach wires to each side of the button zig­zags (two wires per
button). Subsequently you’ll be able to turn remote switches on and off by controlling—
making and breaking—connections between these wires.
WOW! eBook
www.wowebook.org
If you’re lucky, you can solder wires directly to the button contact pads (figure 9.5). In
my case, the remote control’s printed circuit board (PCB)—a board manufactured
specifically for this product with connections silkscreened onto it and traces connecting
different elements—made this challenging. Although the button contacts were
electrically conductive, solder would not adhere to them. Try as I might, all I achieved
was globbing solder onto my wires and making a mess. Securing the wires to the pads
using electrical tape was frustrating and finicky and kept falling apart on me.
Figure 9.5. An ideal setup would be to solder wires directly to each side of each
button contact pad.
Finally, poking around using my multimeter, I was able to find holes on the circuit
board that corresponded to button contacts. Those holes still didn’t hold solder, but
they served as anchor points through which I could stick wires into an underlying
breadboard (figure 9.6).
Figure 9.6. My home-brew wiring solution, taking advantage of the structure of
the particular circuit board
WOW! eBook
www.wowebook.org
It turned out that each button on the circuit board had its own separate connection to
ground (blue wires—top six in figure 9.6). But all of the buttons were connected via
traces to a single shared positive power source (yellow wire—bottom in figure 9.6). To
activate any one button, it was necessary to complete the circuit by connecting the
button’s specific ground connection to the shared positive source.
Learning to have patience when inventing
When you’re blazing new trails and inventing your own things, chances are you’ll have
at least one point in each project where things don’t go as expected (probably more, to
be honest). It can be a letdown. Whether it’s a problem soldering a wire to a connection
or a component that doesn’t fit into a breadboard, you’ll need to be resourceful and
thoughtful to get through it.
Try not to rush or get flustered—easier advised than done, of course! It’s all part of the
experience. Try to use the right tool for the job, even if that means putting your project
aside for a few days while you wait for the right online­ordered tool or part to arrive in
the mail. Even if you do have the necessary materials on hand, sometimes it’s a good
idea to take a breather.
It does get better! As you go on, you’ll learn to foresee certain gotchas. You’ll also be
building your toolset, so you’ll have more options to fall back on when you need to fix a
glitch or troubleshoot. And you’ll learn how long it really takes to build a project from
WOW! eBook
www.wowebook.org
scratch: it can take longer than you’d think!
If you’d like to experiment, you can wire up a few momentary switches (push buttons)
to your button wires and use those to make connections, thus turning on or off the
remote switches (figure 9.7).
Figure 9.7. If you like, you can connect up one or more of your wired buttons to a
push button to test it out.
So far, this has been an interesting exercise in understanding how things work, but you
may have realized that it doesn’t accomplish anything useful. It still requires pokes
from human fingers to operate the controls. Instead, let’s design it so you can control
the device based on whatever input or logic you desire.
Using photocouplers to keep circuits isolated
When interfacing with circuits in other electronics, it’s best to keep the power sources
and circuit components of the target device isolated from your development board and
circuit. You wouldn’t want vagaries of current or voltage in the remote to damage the
electronics in the dev­board circuit or vice versa. You want your development board
and the devices connected to it to be able to control the flow of current through the
remote (making and breaking connections for different buttons), but you don’t want to
actually connect to the remote’s circuitry (figure 9.8).
Figure 9.8. For each button on the remote, you want to be able to press and
release the button using the Tessel as a switch-like controller. You want it so that
applying current across points 1 and 2 (the input side) causes current to flow
between points 3 and 4 (the output, remote side), but you don’t want the two
circuits to be physically connected.
WOW! eBook
www.wowebook.org
This is where photocoupler components shine (literally). When current is flowing
between two pins on the input side of a photocoupler component, current is allowed to
flow between two pins on the output side. That is, the output­side switch is closed
(figure 9.9). If this notion strikes you as somewhat reminiscent of how transistors work
—a small input current that allows current to flow between two other pins—you’re right.
But in this case, the input current activates the output transistor without “touching” it
with its current. Instead, an internal LED is powered by the current flowing across the
input pins. The output­side transistor is photosensitive and activates (closes the switch)
when light hits it.
Figure 9.9. Current applied to the input side of a photocoupler activates an
internal infrared LED. The LED shines onto a photosensitive transistor, activating
it and allowing current to flow on the output side.
WOW! eBook
www.wowebook.org
As you’ve seen with some other components, a photocoupler goes by many alternative
names: you may see them referred to as optocouplers or opto­isolators.
9.2. CONTROLLING THE REMOTE SWITCHES WITH A JOHNNY-FIVE
COMPONENT PLUGIN
Your first experiment with remotely controlling the remote control (oh, it’s getting
meta!) will involve using existing Johnny­Five features, but cobbling them together in
new ways.
In this first iteration, you’ll make it so you can control each on and off switch—virtually
pressing buttons—using application logic running on the Tessel.
9.2.1. Prototyping the switch project
Instead of going all­in and wiring up all of the photocouplers and switches at once—six
photocouplers and related components in my case—it can be helpful to start with one
chunk of the circuit and make sure it works. Then you can whip up some less­than­
polished code to check that things are behaving as expected before doing any fine
tuning.
This process of prototyping can help you validate your approach and troubleshoot
issues on a smaller scale before diving in too deep.
Prototyping the hardware
Wire up the first set of on and off buttons as shown in figure 9.10. Yellow wires should
WOW! eBook
www.wowebook.org
connect to positive button connections, black to negative (in my case, all yellow wires
connect to the same, shared positive source). Make sure the dot indicating pin 1 on the
photocouplers is oriented correctly. Connect pin 2 of both photocouplers to ground.
Figure 9.10. Wiring diagram for the first set of on/off buttons
Connect pin 1 of the first photocoupler to pin A0 on the Tessel through a 100 V resistor,
and pin 2 to GND. The current­limiting resistor is needed here because there’s an LED
inside of the photocoupler. Connect pin 5 of the photocoupler to the positive wire of the
first switch’s on button, and pin 4 to the ground wire for that button.
Connect the second photocoupler in a similar fashion, but connect it to pin A1 on the
Tessel (source) side and to the positive and ground wires of the first switch’s off button.
Prototyping the software
Here’s something to consider. What does it mean to “press a button” on the remote?
The connection that the button­press makes doesn’t stay connected forever, nor is it an
instantaneous blip—think of a human finger pressing and then releasing the button. On
WOW! eBook
www.wowebook.org
my remote, in fact, I’d noticed in the past that if I pressed a button too fast—releasing it
too quickly—the switch didn’t always respond. There’s a bit of press­and­hold involved.
You can imitate this with software by enabling a button’s connection via the
photocoupler and keeping it on for a period of time, say half a second, before turning it
off again. This is probably easier to conceptualize by looking at actual code. Let’s go.
First, set up the project:
mkdir remote­switches
cd remote­switches
npm init ­y
Next, install the standard dependencies and create an index.js file:
npm install ­­save johnny­five tessel­io
touch index.js
Instead of using a higher­level Johnny­Five component class like Led, you’ll write
digital values—HIGH (1) or LOW (0)—to pins A0 and A1 directly. A pin can be
configured as a digital output pin, like this:
board.pinMode('A0', five.Pin.OUTPUT);
Once configured, it can be written to like this:
board.digitalWrite('A0', 1); // set HIGH (3.3V on Tessel)
board.digitalWrite('A0', 0); // set LOW (0V)
To “press” the button that turns the first switch on, you’ll want to set pin A0 HIGH
—”turning on” the photocoupler and allowing current to flow across the first button.
After 500 milliseconds, you’ll set A0 LOW again, breaking the circuit connection and
“releasing” the button.
Add the following prototype switching code to index.js.
Listing 9.1. Prototype button-pressing code
const five = require('johnny­five');
const Tessel = require('tessel­io');
WOW! eBook
www.wowebook.org
const board = new five.Board({ io: new Tessel() });
const switchPins = {
1
on: 'A0',
off: 'A1'
};
const pressDuration = 500;
2
board.on('ready', () => {
board.pinMode(switchPins.on, five.Pin.OUTPUT);
3
board.pinMode(switchPins.off, five.Pin.OUTPUT);
const pressButton = function (pin) {
board.digitalWrite(pin, 1);
setTimeout(() => {
board.digitalWrite(pin, 0);
}, pressDuration);
4
5
};
const turnOn = function () {
pressButton(switchPins.on);
};
const turnOff = function () {
pressButton(switchPins.off);
};
board.repl.inject({
6
turnOn: turnOn,
turnOff: turnOff
});
});
1 These two pins are connected to the source side of the two
photocouplers.
2 “Presses and holds” buttons for 500 milliseconds to ensure switch
activation
3 Configures A0 and A1 as digital output pins
4 To press a button, first set the associated photocoupler pin HIGH.
5 Then set a timeout for pressDuration (500 ms) before setting the pin
LOW again.
6 For the prototyping phase, make turnOn and turnOff available to the
REPL.
Try it out. Deploy the code to the Tessel over LAN (you need to deploy over LAN for the
REPL to function):
WOW! eBook
www.wowebook.org
$ t2 run index.js ­­lan
Try invoking the turnOn() and turnOff() functions from the REPL. Note that both
functions return undefined—this is fine and not an error.
1492612088185 Available Tessel 2 (sweetbirch)
1492612088341 Connected Tessel 2 (sweetbirch)
1492612088415 Repl Initialized
>> turnOn()
undefined
>> turnOff()
undefined
Doing this should “press” the on and off buttons on the remote and turn the associated
wall outlet on and off.
Building out the rest of the circuit
Once you’re feeling more confident that your first circuit is doing what you expect,
expand on it as shown in figure 9.11. Make sure to pay attention to each photocoupler’s
orientation.
Figure 9.11. The completed switch/photocoupler wiring. The outputs from the
photocouplers should connect to the button contact wires.
WOW! eBook
www.wowebook.org
9.2.2. Writing the RemoteSwitch plugin
Now that you’ve polished the circuit, it’s time to polish the code. Instead of having a
motley collection of code in the application’s main module (index.js), you can
encapsulate the behavior of each of the three on/off switch combinations in a custom
component called RemoteSwitch. Whisking away the component­specific code will
allow you, back in index.js, simply to instantiate a RemoteSwitch object for each of
the three on/off pairs (or however many switch pairs your remote has) and turn them
on or off at will.
Let’s walk through the steps of creating a reusable Johnny­Five component plugin.
Johnny-Five component plugins vs. component classes
Built­in component classes like Led and Motor are part of Johnny­Five’s core. Creating
a new component class requires changes to the Johnny­Five codebase itself. On the
other hand, component plugins can be created without making any modifications to
Johnny­Five—ergo the terminology plugin. The structure of a component plugin bears
many similarities to the structure of component class code, but the two things—
WOW! eBook
www.wowebook.org
component class versus component plugin—are different animals, so don’t get confused
(you are making a plugin)!
Component plugin structure basics
Create a new file in the remote­switches directory called RemoteSwitch.js to contain the
plugin module. The structure of the module will start out as shown in the following
listing. This skeleton structure follows some Johnny­Five component plugin
conventions to make it modular and flexible.
Listing 9.2. RemoteSwitch.js: starting point
module.exports = function (five) {
return (function () {
function RemoteSwitch (opts) { /* ... */ }
RemoteSwitch.prototype.toggle = function (turnOn) {};
1
2
3
RemoteSwitch.prototype.on = function () {};
RemoteSwitch.prototype.off = function () {};
return RemoteSwitch;
}());
};
1 Consuming module provides a reference to Johnny­Five (five).
2 This will initialize a new RemoteSwitch object (this is its constructor).
3 You’ll add three prototype methods to control the switch component.
The RemoteSwitch module doesn’t have a direct dependency on Johnny­Five.
Instead, it takes a Johnny­Five object reference as an argument to its exported
function. That way the plugin can work on top of whichever Johnny­Five object is in
play when it’s included. The passed Johnny­Five object might contain a board
configured with the Tessel I/O plugin, or it might have an Arduino with a Firmata I/O
layer, or perhaps something else—this way the plugin doesn’t have to care about
logistics or valid pin numbers or anything. The passed­in Johnny­Five object will take
care of that, leaving you free to deal with the logic at hand.
The plugin needs to have a constructor that can take some options, perform any setup it
needs to do, and register itself with Johnny­Five. The instantiation of a RemoteSwitch
will look like this when you’re done:
const switch1 = new RemoteSwitch({ pins: { on: 'A0', off: 'A1' } });
WOW! eBook
www.wowebook.org
You’ll work on that constructor next.
Coding the plugin
Add the following code to RemoteSwitch.js.
Listing 9.3. RemoteSwitch.js: constructor
module.exports = function (five) {
return (function () {
function RemoteSwitch (opts) {
if (!(this instanceof RemoteSwitch)) {
1
return new RemoteSwitch(opts);
}
five.Board.Component.call(this, opts = five.Board.Options(opts)); 2
// opts.pins should contain two properties, `on` and `off`,
// defining their pin numbers, respectively
this.pins
= opts.pins;
this.duration = 500;
this.isOn
= undefined;
this.isActive = false;
3
4
this.io.pinMode(this.pins.on, this.io.MODES.OUTPUT);
5
this.io.pinMode(this.pins.off, this.io.MODES.OUTPUT);
}
// ...
}());
};
1 This (boilerplate) pattern ensures the function is called with the “new”
keyword.
2 Registers the component
3 You don’t know, technically, whether the switch is on or off at the
outset.
4 isActive is true when one of the switch’s buttons is activated (being
pressed).
5 Configures the switch’s on and off pins to be digital output pins.
Now it’s time to add the methods that turn the switch on and off.
Listing 9.4. RemoteSwitch.js: prototype methods
module.exports = function (five) {
return (function () {
WOW! eBook
www.wowebook.org
function RemoteSwitch (opts) { /* we already wrote this */ };
RemoteSwitch.prototype.toggle = function (turnOn) {
if (this.isActive) { return false; }
this.isActive = true;
if (typeof turnOn === 'undefined') {
turnOn = !this.isOn;
1
2
3
}
const pin = (turnOn) ? this.pins.on : this.pins.off;
this.io.digitalWrite(pin, 1);
setTimeout(() => {
this.io.digitalWrite(pin, 0);
4
this.isActive = false;
this.isOn = !!turnOn;
}, this.duration);
5
6
};
RemoteSwitch.prototype.on = function () {
this.toggle(true);
};
RemoteSwitch.prototype.off = function () {
this.toggle(false);
};
}());
};
1 Doesn’t activate the switch if it’s already active (busy)
2 Denotes that the switch is currently active
3 Determines toggle behavior if turnOn is missing
4 Determines which of the switch’s pins (on or off) to activate
5 Switch is no longer active; isActive should be false again
6 Keeps track of the switch’s current state
You’ll notice that everything centers around the toggle method. The single toggle
argument, turnOn, defines what happens. If it’s truthy, the switch will turn on. If it’s
falsy, the switch will turn off. If it’s missing (undefined), the switch will toggle from
whatever state it’s currently in. To support that functionality, the switch’s current state
is stored in the isOn property.
To prevent the remote from trying to send two signals at once, the isActive property
is used as a flag. toggle won’t write to any pins if isActive is true.
Refactoring index.js to use RemoteSwitch
You can now update index.js to contain the following code.
WOW! eBook
Listing 9.5. Refactored index.js
www.wowebook.org
Listing 9.5. Refactored index.js
const five = require('johnny­five');
const Tessel = require('tessel­io');
const RemoteSwitch = require('./RemoteSwitch')(five);
1
const board = new five.Board({ io: new Tessel() });
board.on('ready', () => {
const switch1 = new RemoteSwitch({
pins : { on: 'A0', off: 'A1' }
});
const switch2 = new RemoteSwitch({
pins: { on: 'A2', off: 'A3' }
});
const switch3 = new RemoteSwitch({
pins: { on: 'A4', off: 'A5' }
});
board.repl.inject({
switch1: switch1,
switch2: switch2,
switch3: switch3
});
});
1 Imports the RemoteSwitch module and passes it the five reference
Try it out:
t2 run index.js ­­lan
Once it’s running, you can interact with the switch objects in the REPL:
1492618175517 Available Tessel 2 (sweetbirch)
1492618175671 Connected Tessel 2 (sweetbirch)
1492618175746 Repl Initialized
>> switch1.on()
undefined
>> switch1.off()
undefined
>> switch2.on()
undefined
Iteration: queuing and callbacks
Right now, the toggle method on RemoteSwitch instances won’t do anything if
isActive is true—that is, it won’t allow multiple simultaneous switch activations. The
WOW! eBook
www.wowebook.org
downside is that, as it’s currently written, commands to toggle will be effectively
thrown away and ignored if they happen while the switch is already active. Say for some
reason you wanted to blink the switch on and off again several times, and you had the
following code in index.js to try to accomplish that:
for (var i = 0; i < 10; i++) {
switch1.toggle();
}
The switch would toggle once as expected, sure. But the subsequent nine calls to
toggle would happen immediately afterward—while the switch is still activated from
the first invocation (and, thus, while isActive is true). They’d be ignored. As a
result, the switch would only toggle once, not 10 times.
You can fix that by throwing in simple FIFO queueing (first in, first out—analogous to
“calls are answered in the order they’re received”) for toggle commands that come in
while the switch is active. This requires just a few lines of code.
While you’re in there, you can also add some callback support to RemoteSwitch’s
methods, as shown in the next listing. This is consistent with other J5 components and
makes it possible to register a function to be called when the switch command
(on/off/toggle) is complete. Right now this is gravy, but it’ll be useful later.
Listing 9.6. The complete RemoteSwitch plugin
module.exports = function (five) {
return (function () {
function RemoteSwitch (opts) {
if (!(this instanceof RemoteSwitch)) {
return new RemoteSwitch(opts);
}
five.Board.Component.call(this, opts = five.Board.Options(opts));
this.pins
this.duration
this.isOn
this.isActive
this.queue
=
=
=
=
=
opts.pins;
opts.duration || 500;
undefined;
false;
[];
1
this.io.pinMode(this.pins.on, this.io.MODES.OUTPUT);
this.io.pinMode(this.pins.off, this.io.MODES.OUTPUT);
}
RemoteSwitch.prototype.toggle = function (turnOn, callback) {
if (this.isActive) {
this.queue.push([turnOn, callback]);
WOW! eBook
www.wowebook.org
2
3
return;
}
this.isActive = true;
if (typeof turnOn === 'undefined') {
turnOn = !this.isOn;
}
const pin = (turnOn) ? this.pins.on : this.pins.off;
this.io.digitalWrite(pin, 1);
setTimeout(() => {
this.io.digitalWrite(pin, 0);
this.isActive = false;
this.isOn = !!turnOn;
if (typeof callback === 'function') {
callback();
}
if (this.queue.length) {
this.toggle.apply(this, this.queue.shift());
}
}, this.duration);
4
5
};
RemoteSwitch.prototype.on = function (callback) {
this.toggle(true, callback);
};
RemoteSwitch.prototype.off = function (callback) {
this.toggle(false, callback);
};
return RemoteSwitch;
}());
};
1 Instantiates an empty array to hold queued “commands”
2 Now accepts a callback
3 Pushes things onto the queue if the switch is busy
4 The toggle action is complete: invokes the callback, if there is one
5 Calls toggle on the next item in the queue, if there is one
6 on and off handler functions take a callback argument and pass it on
to toggle.
Now if you add the following code to index.js, it should work as expected:
for (var i = 0; i < 10; i++) {
switch1.toggle(); // This will cause the switch to toggle 10 times
}
WOW! eBook
www.wowebook.org
6
Your hardware may vary
The switch should toggle 10 times, based on the software we’ve written. It’s worth
noting, however, that there may be hardware limitations that prevent this from actually
being the case. For example, your remote’s electronics may not allow a switch to be
toggled that frequently.
So far, you’ve hacked into consumer electronics, built a small prototype, and then
expanded that into a more polished circuit with a custom Johnny­Five component
plugin for output (switches).
You could trigger your RemoteSwitch components with some of the input devices
you’ve seen before. You could use a photoresistor and trigger the switches when it gets
dark in the room. You could use a motion or proximity sensor to turn them on when
your cat walks by (and turn them off automatically after a certain amount of elapsed
time). But what happens when you have your heart set on controlling the switches with
a kind of input that isn’t supported by Johnny­Five? What then?
9.3. WRITING SOFTWARE FOR SOPHISTICATED HARDWARE
2
There’s this nifty I C device that caught my eye. The Avago APDS­9960 device (figure
9.12) contains multiple sensors: an RGB ambient light sensor, a proximity sensor, and a
sophisticated gesture sensor. SparkFun sells an inexpensive (about $15) breakout board
based on the chip. Neat! A gesture sensor! What a fun way to control your remotely
switched lamps. Why poke buttons when you can swipe through the air like a magician?
Figure 9.12. The APDS-9960 crams three sensors into one package, including a
gesture sensor. SparkFun offers a breakout board that makes working with the
chip easier.
WOW! eBook
www.wowebook.org
The problem is, at the time I stumbled upon the APDS­9960, there was no preexisting
Johnny­Five support for it. There’s no component class for gesture sensors. That means
you need to create that support! When preexisting software doesn’t exist for something
you want to use, you’ve got two options: substitute another piece of hardware that does
have support, or create that support yourself.
9.3.1. Project: Johnny-Five support for APDS-9660 gesture sensor
The APDS­9960 is going to test your mettle (it’s a sophisticated device), but the high­
level structure of the plugin you’ll create for it will mirror that of RemoteSwitch. The
following project process is based on a real experience and highlights some common
phases, setbacks, and results encountered while creating new support for a piece of
hardware.
To build the support, you’ll do the following:
1. Define the goals and scope
2. Gather information and do research on the APDS­9960
3. Build a quick, proof­of­concept prototype
4. Define the API surface and plugin lifecycle
5. Write the code for the plugin
6. Test that the plugin works
7. Finish the project, integrating the APDS­9960 plugin with your RemoteSwitch
from earlier in the chapter
Goals for the gesture sensor plugin
WOW! eBook
www.wowebook.org
Before plugging in wires, soldering, or slinging code, the first thing to do is ask yourself
what you’re trying to accomplish.
You want to make a Johnny­Five component plugin for the gesture sensor on the
APDS­9960. A reasonable API consistent with other Johnny­Five components would
include exposing gesture events that could be listened for and responded to by
application code.
What’s not in scope? Given the complexity of the APDS­9960’s gesture sensor alone,
don’t try to tackle support for its other sensors. Likewise, to save on development time
and headaches, you’ll go ahead and hard­code many of the default settings and feature
support that could later be managed in another way, such as through options passed to
the plugin.
Designing the code to be usable on multiple hardware platforms is a good goal, as is
keeping flexibility for the future in mind as you go. Writing a module that conforms to
Johnny­Five component plugin conventions—like RemoteSwitch—will aid with the
cross­platform objective. Being mindful about how constants are managed, paying
attention to the consistency of the API surface, and keeping methods modular will help
make the software easier to modify and to expand upon later.
You’ll be writing this gesture­sensor support based on the Tessel. There’s no reason to
think it wouldn’t work on other (3.3 V) Johnny­Five­compatible platforms, but you
won’t be taking the time in this project to do testing beyond the Tessel.
Gathering information about the APDS-9960
With your goals and scope defined, it’s time to gather information. There are many
questions to answer:
Physical hardware and protocols— What is the operating voltage of the
device? What are the pins and connections? What communications protocol does it
use?
Communicating— What are the particulars for reading data from and writing it
to the device?
Configuration and setup— What steps need to be taken to initialize the device,
set defaults, and enable needed features?
Data— What kind of data is produced by the device? How do you interpret and
process the data?
WOW! eBook
www.wowebook.org
Your first stop on the discovery journey is to read SparkFun’s APDS­9960 hookup
guide and documentation (http://mng.bz/MapU). SparkFun’s breakout board for the
APDS­9960 takes care of some of the hardware­level busywork for you—jumpers and
2
power connections. The resulting board can be wired up like other I C components
you’ve encountered. But there’s one addition: a connection to an interrupt­capable pin.
We’ll come back to that. Another really important detail is that this device operates at
3.3 V—that’s totally fine for the Tessel, but don’t try to connect it to a 5 V Arduino.
Next, get your hands on the datasheet for the APDS­9960 and give it a scan
(http://mng.bz/by50). The great news is that the APDS­9960’s datasheet is excellent, as
datasheets go. But it’s still a datasheet for a nontrivial device: don’t panic if an initial
peek makes your eyes cross a bit. Read page 1 in its entirety—it’s a good summary.
2
From the datasheet you can obtain vital details like the device’s hard­coded I C address
(it’s 0x39; see p. 8).
By reviewing existing software and firmware support for the APDS­9960, you can get a
big leg up. Shawn Hymel at SparkFun authored a complete and excellent open source
Arduino library (for 3.3 V Arduinos only!) that supports every feature of the device
(http://mng.bz/8gE7). It’s outstanding: readable and exhaustively commented. Cross­
referencing between the Arduino library and the datasheet fleshes out some other
details about working with the device.
How to work with the APDS-9960
Before gesture data can be generated, the APDS­9960 hardware needs to be initialized
and have its gesture mode enabled. This is, conceptually, a two­step process.
First, there’s a setup phase in which defaults and settings are written to a number of
different individual registers on the APDS­9960. Subsequently, there’s an enable phase
in which the gesture mode is activated (as opposed to a mode for one of the device’s
other sensors) and some gesture­specific settings are written to some more registers
(figure 9.13).
Figure 9.13. In this simplified partial state machine representation of your plugin,
a plugin object instance starts out in a new state. Via a setup method it moves
into an initialized state, at which point the APDS-9960 device is initialized
but not actively sensing gestures. An enable method enables the gesture mode
on the device.
WOW! eBook
www.wowebook.org
To use a very sloppy, inaccurate metaphor: setup is like turning the chip on and booting
it up, whereas enable is like launching a gesture­specific app on the device. Although
your implementation will only support gesture sensing—which means enable will
always happen right after setup without user intervention—keeping these two phases
distinct will make it easier to add additional sensor support later.
Which registers and what values need to be written during setup and enable? All of that
info is in the datasheet; it requires time and patience and attention to detail to organize
it all.
With setup and enable completed, the APDS­9960 will be actively sensing for gesture
movement. When the device senses motion and begins to produce data, it will pull the
interrupt pin LOW, signaling that a gesture has been detected. That is, the voltage on
the Tessel pin connected to the breakout board’s interrupt pin will change from 3.3 V to
0 V. That so­called falling edge from HIGH to LOW is the sign that your software
should read gesture data from the device.
The data representing a gesture is composed of a collection of 4­byte datasets, each
containing 1 byte (a value from 0 to 255) for each direction (up, down, left, right). By
analyzing the way these values change for each direction over the set of dataset
samples, it’s possible to derive an overall gesture direction.
When the device detects gesture movements, it pulls the interrupt LOW and then starts
stashing datasets into memory registers. There are 128 bytes of space on the device for
this—up to 32 readings of 4 bytes each—and the data is put into these registers in a
FIFO (first­in, first­out) manner (figure 9.14).
Figure 9.14. There are 128 bytes of FIFO RAM, starting at memory address 0xFC,
available to hold gesture data. In this example, there are three datasets available
in the FIFO queue. A dataset is composed of four bytes, each representing data for
a different direction—up, down, left, and right.
WOW! eBook
www.wowebook.org
When the controlling device—your Tessel—reads data bytes out of those registers, it
frees up space, and more data can be pushed into the FIFO RAM. This cycle continues—
the controller reads, the device puts more data in the FIFO—until no more gesture data
is coming in and the FIFO is emptied. Then the data can be processed by the controlling
device (figure 9.15).
Technically speaking: interrupts
Technically, the device will trigger an interrupt on detecting gesture data because you’ll
configure it to do so as part of the enable step. The APDS­9960 is highly configurable,
and gesture interrupt is an optional feature. Even more technically, it will trigger an
interrupt after four datasets (samples) have been put into the FIFO RAM. Precisely
when that interrupt triggers is, yep, also configurable.
Figure 9.15. The plugin’s state machine gains more detail as research continues.
When an interrupt is detected, the plugin instance enters a reading cycle phase
and then a processing phase before returning to the active-listening enabled
state.
WOW! eBook
www.wowebook.org
Prototyping a proof-of-concept
Before tackling the plugin implementation, a sanity check is in order. You’re going to
2
establish a working area, wire up the chip, and make sure you can establish I C
communication with it. That will make you feel more confident as you get into the more
detail­oriented development phases.
Wiring up the APDS­9960 breakout board is easy, though you’ll need to solder header
pins onto it first. Connect it as shown in figure 9.16. The interrupt pin is connected to
pin A2 on the Tessel, which is an interrupt­capable pin.
Figure 9.16. Wiring diagram for APDS-9960 breakout board
WOW! eBook
www.wowebook.org
Create a new project working area and install these dependencies:
mkdir gesture
cd gesture
npm init ­y
npm install johnny­five tessel­io
Copy the RemoteSwitch.js file into the gesture directory, as well. You’ll be using it again
later.
Creating and sharing circuit and wiring diagrams
To create the wiring diagrams used in this book, I used the open source Fritzing
software (http://fritzing.org/home/), which is available on Mac, Windows, and Linux
platforms. It comes with a variety of parts, including boards and components that you
can build diagrams with. In addition, parts manufacturers like SparkFun and AdaFruit
often provide Fritzing parts for their products. I was able to find a part for the APDS­
9960 in SparkFun’s Fritzing_Parts repository, for example (http://mng.bz/Hsa2).
It’s possible to create schematics as well as diagrams with Fritzing, though I find it
finicky. Considerably more heavy­hitting in the schematic and PCB­design software
world is EAGLE by Autodesk. It has, unsurprisingly, a learning curve, but it’s widely
WOW! eBook
www.wowebook.org
used and there is a cross­platform free version if you want to take it for a spin
(www.autodesk.com/products/eagle/free­download).
KiCad EDA is another option for cross­platform, open source schematic and PCB
design software (http://kicad­pcb.org/).
If you’re keen on experimenting with simulating electronics circuitry—not high­level
breakout boards and microcontrollers, but fundamentals like capacitors, logic gates,
transistors, and transformers—you might try the iCircuit App ($9.99), available for iOS,
Android, and Windows (desktop and phone). This isn’t a static drawing or drafting app.
Instead, it’s a live­simulation engine that allows you to see what really happens as you
make changes to circuits.
One of the many registers on the APDS­9960 is a read­only DEVICE_ID register, with
address 0x92 (p. 25 of the datasheet). When reading a byte from that address, you
should always get the value 0xAB (figure 9.17). This isn’t useful for your further
2
operation of the chip, but it is a convenient way to make sure that I C communication is
working and that you are, indeed, connected to an APDS­9960.
Figure 9.17. The value in the DEVICE_ID register at address 0x92 on the APDS9960 should always be 0xAB (10101011 in binary).
WOW! eBook
www.wowebook.org
Create a file called i2c­test.js and add the following code to it.
Listing 9.7. Testing the connection to the APDS-9960
const five = require('johnny­five');
const Tessel = require('tessel­io');
const board = new five.Board({ io: new Tessel() });
board.on('ready', () => {
board.i2cConfig({ address: 0x39 });
board.i2cReadOnce(0x39, 0x92, 1, data => {
if (data[0] !== 0xAB) { // DEVICE_ID register should return 0xAB
throw new Error('Unable to establish connection with APDS9960');
} else {
console.log('Connected to APDS­9960!');
}
});
});
2
1 Starts I C communications with slave address 0x39. This is the APDS­
2
9960’s hard­coded I C address.
WOW! eBook
www.wowebook.org
2 Reads 1 byte from the 0x92 register of the device at address 0x39
3 If that register doesn’t contain the data 0xAB, something went wrong.
2
Defaul I C interface
2
Tessel has two I C interfaces. Johnny­Five, via tessel­io, will automatically use the
one on port A if not told otherwise in options passed to board.i2cConfig().
2
I C capabilities in Johnny­Five
The i2cReadOnce(address, register, bytesToRead,
handler(arrayOfBytes)) method reads the given number of bytesToRead
starting from the register indicated. The callback is called and passed an array of
bytes when the read is complete.
i2cReadOnce is distinct from a related method, i2cRead. Like the name implies,
i2cReadOnce reads once, whereas i2cRead will continuously read from the
indicated address/register combination. i2cRead is handy if you want to read from the
same register(s) over and over again to watch for changes. In your case, you’ll be using
the interrupt capability of the APDS­9960 to let you know when there’s new gesture
data, not polling using i2cRead.
2
The actual underlying implementation of these I C utility methods—which also,
2
unsurprisingly, include the ability to write to an I C device—is up to the active I/O
plugin. In the Tessel’s case, this is handled by tessel­io; for Arduino, it would be
Firmata doing the heavy lifting here.
Try this test code out on your connected Tessel and APDS­9960 circuit:
$ t2 run i2c­test.js ­­lan
Once you successfully see the logged message “Connected to APDS­9960!” it’s time to
move on and build the component plugin itself.
Writing the APDS9960 plugin
WOW! eBook
www.wowebook.org
Create a file called APDS9960.js and start with the code shown in the following listing.
To complete the plugin’s code, you’ll fill these sections in.
Listing 9.8. APDS9960.js starting point
// Dependencies
const Emitter = require('events').EventEmitter;
const util
= require('util');
/** CONSTANTS HERE **/
module.exports = function (five) {
return (function () {
/**
* @param {Object} opts Options: pin, address
* pin denotes interrupt pin connection
*
* Sample initialization:
* var gesture = new APDS9960('A2');
* var gesture = new APDS9960({ pin: 'A2'});
* gesture.on('up', () => { ...do something ...});
*/
function APDS9960 (opts) {
// Constructor: Set up instance properties and kick off initialization
}
// Extend Node.js' EventEmitter class so that our object can emit events
util.inherits(APDS9960, Emitter);
/* Reset this instance's current gesture data */
APDS9960.prototype.resetGesture = function () { };
/* `setup` and `enable` are invoked from the constructor */
APDS9960.prototype.setup = function (callback) { };
APDS9960.prototype.enable = function () { };
/* When interrupt is pulled LOW, `readGesture` reads data out of the
* FIFO until the data are exhausted, then invokes `processGesture`
* and `decodeGesture` to process the resulting data
*/
APDS9960.prototype.readGesture = function () { };
/* `processGesture` performs some computations over read data and
* determines some ratios and deltas in the directional samples.
*/
APDS9960.prototype.processGesture = function () { };
/* Using `deltas` computed by `processGesture`, "decodes" the
* information into a gesture (up, down, left, right) when possible
* and emits events.
*/
APDS9960.prototype.decodeGesture = function () { };
WOW! eBook
www.wowebook.org
return APDS9960;
}());
};
Methods in the high­level API surface represent the complete state machine (figure
9.18). Now you need to implement those methods.
Figure 9.18. The plugin’s state machine is now complete. The next step is to
implement it.
Constants and configuration settings
You’ll get some constants defined first, as there are a lot of them. But don’t panic. The
constants in APDS9960.js define register addresses, bitmasks, default values, and some
other configuration bits and bobs.
Figuring out which registers need to be written to set up and enable the device is a
detail­oriented exercise of datasheet reference (and peeking at other software
implementations when available).
Figure 9.19 shows some of the registers to which configuration settings are written
during setup and enable. Some registers’ values are set to a simple sensible default
value, such as GPENTH, which is set to the binary representation of 40. Others are
disabled—GOFFSET_U is set to 0x00. And some are bitmasks, setting several flags—
configuration values—at once (GCONF1, GCONF2).
WOW! eBook
Figure 9.19. A sampling of
the APDS-9960 registers that are written to during
www.wowebook.org
Figure 9.19. A sampling of the APDS-9960 registers that are written to during
setup and enable
Using bitmasking to manage feature configuration
The APDS­9960 plugin makes use of bitmasking to manage configuration settings on
the APDS­9960—several configuration values are often contained within a single byte,
with different bit positions corresponding to the values for different features. Several
mask flags are bitwise­OR’ed together to compose the multifeature byte.
For example, the register at address 0xA3 (GCONF2), contains configuration for three
features (figure 9.20).
Figure 9.20. Different bit ranges within the GCONF register correspond to different
settings. The two bits in positions 6 and 5 set the gesture gain, for instance. Bit 7
isn’t used.
WOW! eBook
www.wowebook.org
Once again, I point you to MDN’s excellent article on bitwise operators and bitmasking
(http://mng.bz/CLvy).
Fill in the constants as shown in the following listing.
Listing 9.9. APDS9960 constants
const REGISTERS = {
ENABLE
: 0x80, //
WTIME
: 0x83, //
PPULSE
: 0x8E, //
CONFIG2 : 0x90, //
DEVICE_ID: 0x92, //
GPENTH
: 0xA0, //
GEXTH
: 0xA1, //
GCONF1
: 0xA2, //
GCONF2
: 0xA3, //
GOFFSET_U: 0xA4, //
GOFFSET_D: 0xA5, //
GPULSE
: 0xA6, //
GOFFSET_L: 0xA7, //
GOFFSET_R: 0xA9, //
GCONF4
: 0xAB, //
GFLVL
: 0xAE, //
Enable different sensors/features (p.20)
Wait time config value (p.21)
Proximity pulse count and length (p.23)
Second configuration register (p.24), for LED boost
Contains device ID (0xAB) (p.25)
Entry proximity threshold for gestures (p.27)
Exit proximity threshold for gestures (p.28)
Gesture config 1: gesture detection masking (p.28)
G config 2: gain, LED drive, gesture wait time (p.29)
Gesture offset (up) (p.30)
Gesture offset (down) (p.30)
Gesture Pulse count and length (p.31)
Gesture offset (left) (p.30)
Gesture offset (right) (p.31)
Gesture config 4: interrupts, mode enable (p.32)
Gesture FIFO level: # of datasets in FIFO (p.32)
WOW! eBook
www.wowebook.org
GSTATUS
GFIFO_U
: 0xAF, // Gesture status; bit 0 indicates available data (p.33)
: 0xFC, // 1st FIFO register in (RAM)—read data from here (p.33)
};
const FLAGS = {
GFIFOTH : 0b10000000, /* FIFO threshold: trigger interrupt after
4 datasets in FIFO (GCONF1 <7:6> p.28) */
GGAIN
: 0b01000000, /* Gesture gain control:
4x (GCONF2 <6:5> p.29) */
GLDRIVE : 0b00000000, /* Gesture LED drive strength:
* 100mA (GCONF2 <4:3> p.29) */
GWTIME
: 0b00000001, /* Gesture wait time:
2.8ms (GCONF2 <2:0> p.29) */
GPLEN
: 0b11000000, /* Gesture pulse length:
32μs (GPULSE <7 :6> p.31) */
GPULSE
: 0b00001001, /* Gesture pulse count:
10 (9 + 1) (GPULSE <5:0> p.31) */
GVALID
: 0b00000001, /* GSTATUS register value
indicates valid data if 0th bit is 1 */
PPLEN
: 0b10000000, /* Proximity pulse length:
16μs (PPULSE <7 :6> p.23) */
PPULSE
: 0b10001001, /* Proximity pulse count:
10 (9 + 1) (PPULSE <5:0> p.23) */
LED_BOOST: 0b00110000, /* LED drive boost:
300% (CONFIG2 <5:4> p.24) */
GIEN
: 0b00000010, /* Gesture interrupt enable:
yes (GCONF4 <1> p.32) */
GMODE
: 0b00000001, /* Gesture mode:
yes! (GCONF4 <0> p.32) */
ENABLE
: 0b01001101, /* Enable features:
Gesture, Wait, Proximity, Power on
(ENABLE, p.20) */
};
// During setup, (value) is written to each register (key)
const SETUP_DEFAULTS = {
ENABLE
: 0x00,
/* Disable all things,
effectively turning the chip off (p. 20) */
GPENTH
: 40,
// Entry proximity threshold
GEXTH
: 30,
// Exit proximity threshold
GCONF1
: FLAGS.GFIFOTH, // FIFO interrupt threshold
GCONF2
: FLAGS.GGAIN | FLAGS.GLDRIVE | FLAGS.GWTIME, // Gesture gain,
LED drive, wait time
GOFFSET_U: 0x00,
// no offset
GOFFSET_D: 0x00,
// no offset
GOFFSET_L: 0x00,
// no offset
GOFFSET_R: 0x00,
// no offset
GPULSE
: FLAGS.GPLEN | FLAGS.GPULSE // pulse count and length,
};
// During enable, each (value) is written to register (key)
const ENABLE_VALUES = {
WTIME : 0xFF,
/* Wait time between cycles in
low­power mode: 2.78ms (p. 21) */
WOW! eBook
www.wowebook.org
PPULSE :
CONFIG2:
GCONF4 :
ENABLE :
FLAGS.PPLEN | FLAGS.PPULSE, // Proximity pulse length and count
FLAGS.LED_BOOST,
FLAGS.GIEN | FLAGS.GMODE,
FLAGS.ENABLE
};
// For processing read data
const GESTURE_THRESHOLD_OUT = 30;
const GESTURE_SENSITIVITY = 10;
Technically speaking: how it actually works
The APDS­9960 senses “gestures” by detecting changes in the amount of energy
reflected back to it by a built­in, infrared LED. Details of this LED’s configuration—how
much power is used to drive it, how many times it pulses, and how long each pulse lasts
per detection cycle—pop up frequently in the defined configuration values.
9.3.2. Implementing constructor and initialization methods
Next, you’ll flesh out the constructor as well as the methods for initializing and enabling
the device into gesture mode.
The basic structure of the constructor is the same as the RemoteSwitch constructor.
The constructor also kicks off setup and enable, as shown in the next listing.
Listing 9.10. APDS9960: constructor and gesture data reset
function APDS9960 (opts) {
if (!(this instanceof APDS9960)) {
return new APDS9960(opts);
}
five.Board.Component.call(this, opts = five.Board.Options(opts));
this.interruptState = 1; // Interrupt is active LOW
opts.address
= opts.address || I2C_ADDR;
this.address
= opts.address;
this.io.i2cConfig(opts); // Get I2C comms started for the device
this.io.i2cReadOnce(this.address, REGISTERS.DEVICE_ID, 1, data => {
if (data[0] !== DEVICE_ID) { // DEVICE_ID register should return 0xAB
throw new Error('Unable to establish connection with APDS9960');
}
});
this.resetGesture();
this.setup(this.enable);
WOW! eBook
www.wowebook.org
}
util.inherits(APDS9960, Emitter);
APDS9960.prototype.resetGesture = function () {
this.gestureData = {
raw: [],
deltas: {},
movements: { // A gesture can have movements along more than one axis
vertical : false,
horizontal: false,
up
: false,
down
: false,
left
: false,
right
: false
},
valid: false, // Was gesture decoding successful?
direction: undefined
};
};
1 Registers the component with the active board
2 Interrupt will pull from HIGH to LOW to activate; starts with a HIGH
value (1)
2
3 Readies the I C address to pass to i2cConfig
2
4 Retains the I C address on the component object, too
5 this.io is a reference to the active board instance.
6 Resets (initializes) gesture­holding data object
7 Kicks off setup (followed by enable)
Next, the initialization methods: setup and enable.
Listing 9.11. APDS9960: filling in setup, and enable
APDS9960.prototype.setup = function (callback) {
for (var rKey in SETUP_DEFAULTS) {
this.io.i2cWrite(this.address,
REGISTERS[rKey], [SETUP_DEFAULTS[rKey]]);
}
if (typeof callback === 'function') {
callback.call(this);
}
};
APDS9960.prototype.enable = function () {
WOW! eBook
www.wowebook.org
// Set up interrupt handling
this.io.pinMode(this.pin, this.io.MODES.INPUT);
// Interrupts from device are active LOW—when pin goes LOW we should act
this.io.digitalRead(this.pin, data => {
if (data !== this.interruptState && data === 0) {
this.readGesture();
}
this.interruptState = data;
});
for (var rKey in ENABLE_VALUES) {
this.io.i2cWrite(this.address,
REGISTERS[rKey], [ENABLE_VALUES[rKey]]);
}
};
1 Writes default values (SETUP_DEFAULTS) for device setup to various
registers
2 Invokes callback (enable, in this case)
3 Configures the connected interrupt as a digital input pin
4 Reads values continuously from the interrupt pin
5 When interrupt goes from HIGH to LOW, invokes readGesture
6 Like setup, writes configuration for gesture­mode­specific features
Reading sensor data
With that code for initialization and setup squared away, let’s attack the real meat of
the plugin: reading and processing gesture data. When the interrupt pin goes LOW,
readGesture is invoked, reading data from the APDS­9960.
Listing 9.12. Reading gesture data
APDS9960.prototype.readGesture = function () {
// GSTATUS value determines whether valid data is available (p.33)
this.io.i2cReadOnce(this.address, REGISTERS.GSTATUS, 1, status => {
if (status & FLAGS.GVALID === FLAGS.GVALID) {
// There should be valid data in the FIFO
// GFLVL will report how many datasets are in the FIFO (p.32)
this.io.i2cReadOnce(this.address, REGISTERS.GFLVL, 1, fifoLevel => {
// Read the number of 4­byte samples indicated by sampleCount
// And split them out into their directional components
this.io.i2cReadOnce(this.address,
REGISTERS.GFIFO_U, (fifoLevel * 4), rawData => {
for (var i = 0; i < rawData.length; i += 4) {
this.gestureData.raw.push({
up
: rawData[i],
WOW! eBook
www.wowebook.org
down : rawData[i + 1],
left : rawData[i + 2],
right: rawData[i + 3]
});
}
return this.readGesture(); // Keep reading data...
});
});
} else { // No (more) data to gather about this gesture
this.processGesture();
this.decodeGesture();
this.resetGesture();
}
});
};
First, readGesture reads a byte from the GSTATUS register. If the value in that
register has its least significant (0th) bit set to 1, you’re in business: there’s valid data to
be read out of FIFO. But how much data? The value of the GFLVL (gesture FIFO level)
register will tell you how many dataset samples are available in the FIFO at the
moment. Then it goes ahead and reads that many samples out of the FIFO registers,
which start at GFIFO_U (address 0xFC).
Recall that each dataset is four bytes (one byte for each direction), so the total number
of bytes to read out of the FIFO is fifoLevel * 4. readGestures makes use of the
i2cReadOnce method once more, this time reading fifoLevel * 4 bytes instead of
a single byte. Then it iterates over each full dataset and stuffs individual bytes
corresponding to each direction into the raw data structure for later processing. Then it
calls itself (recursively) again to see if there’s more data available to read (figure 9.21).
Figure 9.21. The read cycle begins by checking that the 0th bit in the GSTATUS
register is 1. If so, GFLVL is read to see how many samples are available (0101,
that is, 5), and then the indicated number are read from the FIFO. The cycle
continues until GSTATUS<0> is 0.
WOW! eBook
www.wowebook.org
This cycle repeats until the GSTATUS register value indicates that no valid data is left to
read—the first conditional fails and execution continues in the else clause. When the
data­read cycle is complete, the processing of that data begins.
Processing and decoding gesture data
The methods in your APDS9960 plugin distinguish between processing and decoding
gesture data (figure 9.22).
Figure 9.22. processData performs arithmetic on data; decodeData derives
gesture direction from the computed results and fires events. Finally, the gesture
data object is reset on the instance so it’s ready to collect data from the next
gesture.
In the processing step, math happens. The complete raw collection of samples is filtered
to include only readings in which every direction’s value exceeds a defined threshold
WOW! eBook
www.wowebook.org
constant. Then the change (delta) in the ratios of readings over time is computed on
each axis (up/down and left/right).
Listing 9.13. Processing gesture data
APDS9960.prototype.processGesture = function () {
const raw = this.gestureData.raw;
const directionDelta = function (el1, el2, dir1, dir2) {
var el2r = ((el2[dir1] ­ el2[dir2]) * 100) / (el2[dir1] + el2[dir2]);
var el1r = ((el1[dir1] ­ el1[dir2]) * 100) / (el1[dir1] + el1[dir2]);
return el2r ­ el1r;
};
const exceedsThreshold = raw.filter(sample => {
return (sample.up > GESTURE_THRESHOLD_OUT &&
sample.down > GESTURE_THRESHOLD_OUT &&
sample.left > GESTURE_THRESHOLD_OUT &&
sample.right > GESTURE_THRESHOLD_OUT);
});
if (!exceedsThreshold.length || raw.length < 4) {
// If not enough data or none exceed threshold, nothing to do
// This will result in gesture data being ignored and discarded
return false;
}
const first = exceedsThreshold[0];
const last = exceedsThreshold[exceedsThreshold.length ­ 1];
const deltas = {
upDown: directionDelta(first, last, 'up', 'down'),
leftRight: directionDelta(first, last, 'left', 'right')
};
this.gestureData.deltas = deltas;
};
1 Computes deltas by comparing ratios of different directions’ readings
2 Filters samples to include only those with readings exceeding the
threshold
3 Makes sure there is valid data to process
4 Ultimately, cooks up some deltas
Finally, the decoding step in the following listing translates the deltas computed by the
processGesture method into derived directions for the overall gesture. It then fires a
corresponding event—up, down, left, or right—or, if it can’t determine a clear,
single gesture direction, it will fire a generic gesture event, as shown in the next
listing.
WOW! eBook
data
Listing 9.14. Decoding gesture
www.wowebook.org
Listing 9.14. Decoding gesture data
APDS9960.prototype.decodeGesture = function () {
const deltas = this.gestureData.deltas;
const verticalMotion = Math.abs(deltas.upDown);
const horizontalMotion = Math.abs(deltas.leftRight);
if (verticalMotion > GESTURE_SENSITIVITY) { // Determine meaningful
movement on vertical axis
this.gestureData.valid = true;
this.gestureData.movements.vertical = true;
this.gestureData.movements.up = (deltas.upDown >= 0);
this.gestureData.movements.down = (deltas.upDown < 0);
}
if (horizontalMotion > GESTURE_SENSITIVITY) { // Determine meaningful
movement on horizontal axis
this.gestureData.valid = true;
this.gestureData.movements.horizontal = true;
this.gestureData.movements.left = (deltas.leftRight >= 0);
this.gestureData.movements.right = (deltas.leftRight < 0);
}
if (this.gestureData.valid) {
if (verticalMotion > horizontalMotion) {
this.gestureData.direction = (this.gestureData.movements.up) ?
'up' : 'down';
} else {
this.gestureData.direction = (this.gestureData.movements.left) ?
'left' : 'right';
}
}
// Emit a directional event if there is a direction
if (this.gestureData.direction) {
this.emit(this.gestureData.direction, this.gestureData);
}
// Always emit a generic gesture event, even if decoding failed
this.emit('gesture', this.gestureData);
};
With that, the code for the plugin is complete!
9.3.3. Integrating the gesture sensor and remote switches
You can now edit index.js to add some quick testing code, as shown in the following
listing. Before you get to the big combination step—hooking up the remote switches—
you can test for different direction swipe events and log them to the console.
Listing 9.15. APDS9960 test drive
const five = require('johnny­five');
const Tessel = require('tessel­io');
const Gesture = require('./APDS9960')(five);
WOW! eBook
www.wowebook.org
const board = new five.Board({ io: new Tessel() });
board.on('ready', () => {
const gesture = new Gesture({ pin: 'A2'});
gesture.on('right', () => console.log('right'));
gesture.on('left', () => console.log('left'));
gesture.on('up', () => console.log('up'));
gesture.on('down', () => console.log('down'));
});
Run index.js on the Tessel (t2 run index.js ­­lan) and try moving your hand
over the top of the gesture sensor—the best distance is around eight inches (20 cm).
Combining APDS9960 and RemoteSwitch
You’ve already got the ingredients to control individual on/off switch combinations
using the gesture sensor and RemoteSwitch. For example, you could do something
like what’s shown in the following listing.
Listing 9.16. APDS9960 controlling a single switch with the gesture sensor
const
const
const
const
five = require('johnny­five');
Tessel = require('tessel­io');
Gesture = require('./APDS9960')(five);
RemoteSwitch = require('./RemoteSwitch')(five);
const board = new five.Board({ io: new Tessel() });
board.on('ready', () => {
const gesture = new Gesture({ pin: 'A2'});
const switch1 = new RemoteSwitch({ pins : { on: 'A3', off: 'A4' } });
gesture.on('right', () => switch1.on());
gesture.on('left', () => switch2.on());
});
So far, so good. But wasn’t one of the stated goals way back at the beginning the ability
to turn all of the switches on or off at once? The good news is that you’re about to make
that happen. The other news is that you need to take another step to make it so.
The challenges of orchestrating several switches
The design of RemoteSwitch takes into account the need to stagger switch activations:
it queues “commands” that come in when one of the buttons is already active, sticks
them in a FIFO queue, and executes the next queued command when it’s no longer
active. In addition, it will invoke a provided callback when it’s done with a command.
So you could execute the code in the following listing without fear of the switch
WOW! eBook
www.wowebook.org
stepping on itself.
Listing 9.17. A pair of buttons managed by a RemoteSwitch instance has a
queue
switch1.on();
// Happens right away
switch1.off(); // Gets queued
switch1.on();
// Gets queued
switch1.off(() => console.log('hi!')); // Gets queued; logs 'hi!' to the
console when it's done
But, alas, there’s a shortcoming: the queueing is managed individually for each switch
pair. Different RemoteSwitch instances have no idea of each other; see the following
listing.
Listing 9.18. Each RemoteSwitch has its own queue
switch1.on();
switch1.off();
switch2.on();
switch3.on();
//
//
//
//
Happens right away
Gets queued in `switch1`'s queue
`switch2`'s queue is empty...happens right away (uh oh)
`switch3`'s queue is empty...happens right away (oh dear)
It’s quite probable that switch2 and switch3 will try to activate while switch1 is
still busy—the equivalent of mashing several buttons on the remote at the same time.
That’s probably not good. RemoteSwitch was designed in such a way that each switch
pair is unaware of each other. That’s a nice nod toward hardware abstraction, but our
reality is that multiple switch pairs are sharing the same transmitter on a single remote
device.
Controlling multiple switches with Collection
Hooboy, another inflection point in the project. You could tear RemoteSwitch apart
and rewrite it to handle multiple sets of switches and their co­mingled queues. Or you
could write some code for managing multiple switch pairs inside the application­
specific logic.
Both of those options have drawbacks. It would be tedious to adapt RemoteSwitch
without breaking its existing API or overcomplicating it (this option would seem more
attractive if you were starting from scratch). Dumping related logic into your main
application code would be ugly and distracting. After some mulling, I settled on a
pragmatic—if slightly cobbled­together—third option that takes advantage of a Johnny­
Five mixin called Collection.
WOW! eBook
www.wowebook.org
Built­in collection classes like Motors (which you saw in chapter 6) make use of the
Collection mixin in Johnny­Five, which provides features for managing multiple
components within a single container­like object. You can use some of the features
offered by this mixin to create a component that can manage multiple RemoteSwitch
objects. Once finished, you’ll be able to write code like that in the following listing from
within your main application module.
Listing 9.19. Using RemoteSwitches
const switches = new RemoteSwitches([
new RemoteSwitch({ pins : { on: 'A3', off: 'A4' } }),
new RemoteSwitch({ pins: { on: 'A5', off: 'A6' } }),
new RemoteSwitch({ pins: { on: 'A7', off: 'B0' } })
]);
// You can act on all switches at once...
switches.on(); // Turn all switches on
// Or a single switch...
switches.off(1); // Turn the second switch off
Create a file called RemoteSwitches.js in your working directory, and add the following
code.
Listing 9.20. RemoteSwitches
const util
= require('util');
module.exports = function (five, RemoteSwitch) {
return (function () {
function RemoteSwitches (opts) {
if (!(this instanceof RemoteSwitches)) {
return new RemoteSwitches(opts);
}
// RemoteSwitch is the "type" of each individual component object
// that will be managed by this RemoteSwitches instance
Object.defineProperty(this, 'type', { value: RemoteSwitch });
// Make it go: register and initialize the collection component objects
five.Collection.call(this, opts);
this.isActive = false; 1((CO11­1))
this.queue = [];
}
// Use the Collection mixin
util.inherits(RemoteSwitches, five.Collection);
// The nuts­and­bolts logic for (de­)activating a given switch
// Note that this is not on the prototype (inaccessible externally)
const write = function (whichSwitch, turnOn) {
if (this.isActive) {
this.queue.push([whichSwitch, turnOn]);
return;
WOW! eBook
www.wowebook.org
}
this.isActive = true;
// An individual RemoteSwitch object's "toggle" method
// is invoked
whichSwitch.toggle.call(whichSwitch, turnOn, () => {
this.isActive = false;
if (this.queue.length) {
write.apply(this, this.queue.shift());
}
});
};
// Prototype methods take optional `idx` argument to designate which
// switch to activate. If not provided, all switches will be affected.
RemoteSwitches.prototype.toggle = function (idx, turnOn) {
if (typeof idx !== 'undefined' && this[idx]) {
write.call(this, this[idx], turnOn);
} else {
this.each(whichSwitch => write.call(this, whichSwitch, turnOn));
}
};
RemoteSwitches.prototype.on = function (idx) { this.toggle(idx, true); };
RemoteSwitches.prototype.off = function (idx) { this.toggle(idx, false); };
return RemoteSwitches;
}());
};
9.3.4. Pulling the whole project together
All the pieces are ready now to make a combined project, bringing together software
and circuit modules into a gesture­controlled remote control.
Combine the two circuits—remote control and gesture—as shown in figure 9.23. The
output sides of the photocouplers should connect to the remote control’s button
contacts. Note that the photocouplers are now connected to different pins on the Tessel
to make room for the APDS­9960.
Figure 9.23. Wiring diagram showing the combination of the APDS-9960 breakout
board and the button/photocoupler circuits.
WOW! eBook
www.wowebook.org
Using full-size breadboards
If you use a full­size breadboard, as shown in figure 9.23, make sure you connect the
power rails as shown midway along the board’s length: the power rail connections have
a break in the middle.
You can think of a full­size breadboard as two half­size breadboards glommed together.
Finalizing the software
Your gesture directory should now contain the following:
APDS9960.js_— Gesture sensor plugin
RemoteSwitch.js— (Individual) remote switch plugin
RemoteSwitches.js— Remote switch collection
index.js— Application logic
WOW! eBook
www.wowebook.org
To make room for the APDS­9960 connections, the connections for the photocouplers
have to jog down a couple of pins (see figure 9.23)—those updated pin numbers are
accounted for in the final version of index.js, as shown in the next listing.
Listing 9.21. Pulling it all together in index.js
const
const
const
const
const
five = require('johnny­five');
Tessel = require('tessel­io');
Gesture = require('./APDS9960')(five);
RemoteSwitch = require('./RemoteSwitch')(five);
RemoteSwitches = require('./RemoteSwitches')(five, RemoteSwitch);
const board = new five.Board({ io: new Tessel() });
board.on('ready', () => {
const gesture = new Gesture({ pin: 'A2'});
const switches = new RemoteSwitches([
new RemoteSwitch({ pins : { on: 'A3', off: 'A4' } }),
new RemoteSwitch({ pins: { on: 'A5', off: 'A6' } }),
new RemoteSwitch({ pins: { on: 'A7', off: 'B0' } })
]);
gesture.on('up', () => switches.on());
gesture.on('down', () => switches.off());
gesture.on('right', () => switches.on(1));
gesture.on('left', () => switches.off(1));
});
1 Requires the RemoteSwitches module
2 You can, of course, change which gestures correspond to what switch
behavior.
That was a lot of work! But there are some solid results here. You’ve definitely carved a
few more triumphant notches on your pole of electronics­hackery experience. Of
course, there are still wires going everywhere, something you’ll tackle in a bit when we
look into different kinds of project enclosures for different form factors.
Speaking of form factors, you’ve been giving tons of attention to the Arduino Uno and
the Tessel, using both with Johnny­Five. But there are a lot more options for
JavaScript­controlled hardware out there. It’s time to meet some of the other players.
SUMMARY
Battery­operated, low­voltage consumer electronics can often be repurposed into
parts and components for your own projects (provided you exercise care!).
WOW! eBook
www.wowebook.org
Photocoupler components can help isolate the circuitry in those electronics from
your microcontroller circuits.
Invention requires ingenuity but also persistence and patience. It often requires
thinking creatively to solve unexpected problems.
Datasheets can be overwhelmingly data­dense, but they’re vital, and over time you’ll
learn the ropes and be able to find key information within them—like memory
register addresses and configuration steps—more quickly.
Even personal hobby projects can benefit from an organized development approach:
identifying goals and scope, researching, prototyping, and iterating.
Encapsulating behavior into modular, component­level chunks is a good
development practice, especially for abstraction and cross­platform support. With
Johnny­Five, you can create component plugins, and you also took advantage of the
Collection mixin.
WOW! eBook
www.wowebook.org
y
Part 4. Using JavaScript with hardware in other environments
History
This part of the book explores some other environments in which you can use
Topics
JavaScript to control hardware, and it looks toward the future.
Tutorials
You’ll start in chapter
10 by looking at JavaScript and JavaScript­like environments on
highly constrained devices, prototyping some experiments with the Espruino Pico and
Offers
& Deals Element devices.
Kinoma
Both chapters
Highlights
10 and 11 walk through a set of reusable steps for getting to know new
platforms, quickly. In chapter 11, we’ll turn our attention to beefier hardware: general­
Settings
purpose single­board computers (SBCs) that have onboard I/O capabilities. You’ll get
up and running with the Raspberry Pi 3 and BeagleBone Black and adapt some Johnny­
Support
Five experiments to run on both platforms.
Sign Out
Chapter 12 provides a taste of some other pieces of the IoT ecosystem and examines
what’s possible from within a web browser. You’ll use a cloud service to package and
deploy a Johnny­Five application to a BeagleBone Black, and you’ll explore the leading
edge of Web Bluetooth and the Physical Web with the Espruino Puck.js device.
When you’re finished with this part of the book, your JavaScript on Things toolkit will
be well­stocked, and you’ll be ready to strike out on your own into the brave, inspiring
world of JavaScript and embedded systems.
WOW! eBook
www.wowebook.org
Chapter 10. JavaScript and constrained hardware
History
This chapter covers
Topics
How JavaScript­capable embedded hardware platforms compare with host­client
Tutorialsand single­board­computer (SBC) platforms
Steps for familiarizing yourself with a new development platform
Offers & Deals
Examining two representative embedded JavaScript platforms: Espruino Pico and
Highlights
Kinoma Element
Developing projects with the Espruino Pico
Settings
Crafting text and shapes with Nokia 5110 LCD displays and the Espruino Graphics
Support library
Sign OutReusing trusty components: using the BMP180 multisensor and HMC5883L
compass in new ways on different platforms
A case­study view of the Kinoma Element
In the first half of this book, electronics fundamentals were demonstrated by using a
tethered Arduino Uno—a host­client setup. In the past few chapters, though, you’ve met
the Tessel 2, which has the oomph to run Node.js natively within its OpenWrt operating
system—that’s a single­board­computer (SBC) setup.
Now we’re going to take a look at a third class of JavaScript­controlled platforms:
constrained embedded hardware with native support for JavaScript (or, often,
something that’s JavaScript­like). To accomplish this feat with such limited hardware
resources, these platforms tend to rely on highly optimized custom JavaScript engines.
These devices are evolving quickly, entering (and exiting) the market more rapidly than
can be captured well in print. At this very moment, the Espruino platform—we’ll be
looking at the Espruino Pico shortly—seems to be maintaining robust momentum
,
(figure 10.1). The Kinoma Element—also on­deck for our investigations—has been in
prerelease for quite some time. Although Kinoma’s embedded runtime has been held
up as an early pioneer in supporting most ECMAScript 6 features, the Element product
WOW! eBook
www.wowebook.org
may not end up taking off. It’s hard to say with things moving so quickly.
Figure 10.1. Two embedded JavaScript platforms: Espruino Pico and Kinoma
Element
Obsolescence is pretty much guaranteed for IoT hardware and software information
committed to print, which is why this chapter focuses more on tasks and puzzles
common across embedded JavaScript platforms. Specific products and platforms come
and go, but there are a bunch of common research steps that can help you get up to
speed, quickly, on whichever product you choose.
For this chapter, you’ll need the following:
1 Espruino Pico
1 Kinoma Element
1 USB micro cable
18 (two strips of 9 each) 0.1″ male breakaway header pins
1 USB 2.0 A to USB A female (a.k.a. a USB extension cord) cable
2
1 Adafruit BMP180 I C multisensor breakout board
1 Nokia 5110 84x48 LCD display module
1 100 V resistor
WOW! eBook
www.wowebook.org
1 Adafruit HMC5883L magnetometer (compass) breakout board
1 full­sized breadboard
Jumper wires
10.1. THE ESPRUINO PICO PLATFORM
The Espruino Pico has less memory and less computational power than the Tessel 2.
There’s no WiFi and no USB peripheral support, so why use it? Because it shines at
other things: it’s cheaper, it’s tiny, it’s reliable, and it’s power­efficient—hallmarks of
low­power embedded platforms.
Espruino describes both the hardware family itself and the firmware runtime
interpreter that comes preflashed on Espruino devices. Espruino­the­interpreter
supports most JavaScript features, but not all of them. You can’t get away with omitting
semicolons, for example, and regular expressions aren’t supported.
It’s important to differentiate JavaScript and JavaScript­esque from Node.js: this isn’t
Node.js, so you can’t use Johnny­Five or any npm modules.
WOW! eBook
www.wowebook.org
Instead, Espruino provides its own JavaScript API for interacting with the hardware
I/O (www.espruino.com/Reference#software). You’ve got enough experience under your
belt now that aspects of the API likely ring familiar—there’s an analogRead function,
for example, that takes a pin number as an argument. There are also Espruino­specific
modules that encapsulate the behavior of specific electronic components, as you’ll see.
Before examining the Pico in more depth, you’ll get it set up and take a Hello World
LED­blinking script for a spin.
10.1.1. Setting up the Pico
The Pico needs to be soldered onto header strips (figure 10.2). Your Pico may have come
with header strips, but if not you’ll need two strips of nine pins each.
Figure 10.2. The Pico has 18 pins (two rows of 9 each) at a 0.1-inch pitch—
breadboard-compatible. They’ll need to be soldered onto header pins. One end of
the Pico board is shaped so that it can be plugged directly into a USB port.
The Pico plugs right into a USB port. Some versions of the Pico have an additional USB
micro connection, but you may well be stuck with just the USB A connection. This can
be convenient, because you can plug your Pico right into your computer, but if you want
to use the Pico on a breadboard—which is necessary when you want to try out any of the
I/O pins—it gets a little tricky. The Pico is designed to connect to a USB A female
connector. You can use the kind of cable marketed as a USB extension cable to get the
USB A to USB A female connections the Pico needs (figure 10.3).
Figure 10.3. You can use a USB extension cable to connect your Pico to your
computer, allowing the Pico to be placed on a breadboard. The Pico’s USB end
slots into a USB A female connection.
WOW! eBook
www.wowebook.org
Things are evolving quickly enough in the Espruino family that including exhaustive
setup instructions here would be foolish. Instead, head to https://espruino.com to get
started.
These are the basic steps, after plugging your Pico into USB:
1. Get the Pico ready for your platform:
1. Mac users likely don’t need to do anything else.
2. Windows users will probably need a driver.
3. Linux users may need to adjust permissions.
2. Install the Espruino IDE Chrome app (and the Chrome browser if you don’t have it
installed).
3. Launch the Chrome app, and connect to and update the Pico’s firmware.
For the purposes of experimenting with the Pico, you’ll be using Espruino’s web­based
IDE (Chrome app)—that means you’ll connect to, communicate with, and deploy code
to the Pico from within the Chrome app.
Figure 10.4. The Espruino Chrome app IDE
WOW! eBook
www.wowebook.org
On the left side of the app’s interface, you’ll see a terminal­like console area. Once
you’re connected to a Pico, you can type expressions here directly, sort of like a Node.js
interpreter or the Johnny­Five REPL. On the right side is an area where you can
compose scripts.
10.1.2. Hello World LED blink
Let’s try it out with the requisite blinking of an LED. For this experiment, you’ll be
using one of the Pico’s onboard LEDs, so you can plug the Pico into your USB port
directly or stick it on a breadboard with a USB extension cable: the choice is yours.
An assortment of variables are available at a global level in Espruino scripts, pertaining
to platform features and pins. This includes the variables LED1 and LED2 for the Pico’s
built­in red and green LEDs, respectively (figure 10.5).
Figure 10.5. This experiment will cause the Pico’s onboard LEDs—one red, one
green—to blink alternately. Access to the LEDs is provided via the global variables
LED1 and LED2.
WOW! eBook
www.wowebook.org
Fire up the Espruino IDE Chrome app and connect to the Pico. Enter the code shown in
the following listing into the code­composition area of the screen (the right side) and
click the Send to Espruino icon in the center (figure 10.6).
Listing 10.1. Blinking the Pico’s LEDs
var ledStatus = false;
function toggleLED () {
if (!ledStatus) {
digitalWrite(LED1, 1);
digitalWrite(LED2, 0);
} else {
digitalWrite(LED1, 0);
digitalWrite(LED2, 1);
}
ledStatus = !ledStatus;
setTimeout(toggleLED, 500);
1
2
}
toggleLED();
3
1 LED1 (the red onboard LED) and LED2 (green) are available in Pico
scripts.
2 Uses setTimeout to make the function call itself every 500 ms
WOW! eBook
www.wowebook.org
3 Kicks off the toggling
Figure 10.6. Entering the LED-blink code into the Espruino IDE (font size increased
for visibility)
This example uses Espruino’s digitalWrite function to alternately set LEDs HIGH
and LOW. Once you deploy the code to the Pico, you should see the Pico’s red and green
LEDs blinking, one at a time. You’ll also see some output on the left side of the IDE
window.
10.2. LEARNING ABOUT NEW PLATFORMS
Now that you’ve gotten hands­on, let’s back up a bit. How do you know that the Pico
has two built­in LEDs (red and green), and how do you know that there are variables
LED1 and LED2? By now, conventions like digitalWrite being a name for a function
that writes logic levels to digital outputs probably seems sensible. But it may still seem
somewhat magical or random. Where does one start?
There are a series of sleuthing steps you can apply when facing a new platform to get
you scooting along in short order. You’ll tackle these to learn about the Pico specifically
now, but you can reuse them to evaluate different embedded platforms in the future:
1. Discover the platform’s core features
2. Find a pinout or hardware diagram
3. Learn about the configuration and development workflow
4. Find examples and simple tutorials and get hands­on
WOW! eBook
www.wowebook.org
5. Use the reference API documentation
Let’s look at each of these.
10.2.1. Discovering a platform’s core features
Before you even get your hands on a new dev board or platform, you’ll probably want
an overall sense of what it can do.
Often the key details are summarized on the manufacturer’s or supplier’s web site. In
the Pico’s case, a list of features the Pico’s web page gives us the scoop: it’s a 3.3 V
device, petite in form factor (33 mm x 15 mm), it’s powered by a STM32F401CDU6
microcontroller (no, my cat didn’t just walk on my keyboard; ST—the manufacturer—
has naming conventions that are unromantic, but quite precise), and it uses an ARM
Cortex M4 processor (www.espruino.com/Pico).
Also in the key features list are bullet points about power consumption (figure 10.7).
Even if the specific numbers cited here don’t hit home, you can see that they’re making
noise about being power efficient.
Figure 10.7. The Espruino Pico’s key features, listed on Espruino’s website
WOW! eBook
www.wowebook.org
2
There are 22 GPIO pins on the device, including 3 I C interfaces and 3 (hardware) SPI
interfaces—not shabby for something so small. If you click through to the
microcontroller’s datasheet (http://mng.bz/i7r8), you can see that you have the
STM32F401D/E family to thank for that (there’s a section about communication
interfaces on the front page).
A couple of other features jump out. One is a nice nod to the ubiquity of 5 V logic—”All
GPIO is 5 volt tolerant (Arduino compatible)”—a kindness to those of us who have to
swap between the two a lot. Output will always be 3.3 V, but 5 V input won’t give the
Pico heartburn.
Another detail worth noting: although 18 pins (two rows of 9) are at a breadboard­
standard 0.1″ pin pitch, 8 pins on one short end are only 0.05″ apart (figure 10.8). You
won’t be using those pins in your explorations, as they don’t slot easily into a
breadboard, but there are physical shims you can get to make it possible.
Figure 10.8. Eight of the Pico’s I/O pins are at a 0.05 inch pitch: too narrow to slot
into breadboards.
WOW! eBook
www.wowebook.org
Granted, this particular list of features doesn’t mention that this a JavaScript­powered
device, which is kind of key, but you can certainly glean that from Espruino’s home
page (www.espruino.com).
ARM Cortex M MCUs and embedded JavaScript
Both the Espruino Pico and the Kinoma Element are based on microcontrollers from
the ARM Cortex M family. Just as ATmega MCUs are found on all sorts of Arduino­
compatible, host­client­class boards (like the Arduino Uno and its brethren), ARM
Cortex M MCUs are very popular for the class of embedded platforms that include the
Element and the Pico. ARM’s site claims that 10s of billions of devices have been
produced using products from the Cortex M family.
The 32­bit microcontrollers in the Cortex M family outclass 8­bit ATmegas while still
operating at low power (most are predictably not quite as cheap). Embedded JavaScript
(or JavaScript­like) runtimes need more processing power than an 8­bit ATmega can
provide.
WOW! eBook
www.wowebook.org
As you continue to experiment with new platforms, chances are you’ll continue to
encounter Cortex M variants.
Another thing that’s handy to understand is the platform’s financial and licensing
model. Is the hardware or software (or both) open source, or are they proprietary? This
can be relevant if you’re considering using a platform commercially, extending
hardware or software, or otherwise making contributions to a platform. (Espruino
platforms are fully open source.)
10.2.2. Finding a pinout diagram
Maybe it’s because I have a love for maps, but finding and analyzing a board’s pinout
diagram is usually when things really click home. These diagrams show you which pins
can do what: communication interfaces, PWM, power pins, and so on.
From the Pico’s diagram (figure 10.9), we can note a few things (see it in a larger size
with more detail on Espruino’s Pico documentation page: www.espruino.com/Pico). For
one, pin numbers aren’t sequential; they jump around a bit, and you’ll find both A and
B pins on both of the two sides you’ll be using. You can also see that there’s PWM
support on nearly every GPIO pin. Finally, you can see which pins have hardware
2
support for I C and SPI, and which can support ADC (analog­to­digital conversion).
Figure 10.9. Detail of pinout diagram for the Espruino Pico
WOW! eBook
www.wowebook.org
A combination of sensible overall pin layout (hardware design) and high­quality pinout
diagrams can make for a better development experience.
10.2.3. Learning about configuration and workflow
How is code written? Deployed? How is the device managed, configured, and updated?
Is it supported for your operating system? Is the configuration process overwhelming
and tedious? That could be a sign of an ongoing headache.
In the Pico’s case, we’ve taken the recommended route of using the Chrome app IDE.
This can be convenient—code authoring, device management, and deployment are in
one place—but if you’re the kind of person who has an attachment to your own editor or
IDE for writing JavaScript, it might drive you nuts.
Get a sense of the high­level software constructs: are there plugins or other
WOW! eBook
www.wowebook.org
modularized components? Is there a general hardware­oriented API? Espruino has
both of these.
10.2.4. Finding examples and tutorials
Stepping through some Hello World examples is next, and you’ve already done that
with the Pico. When experimenting with a new platform, figure out how to accomplish
some common tasks, such as blinking LEDs, reading data from an analog sensor,
2
working with displays, and controlling I C devices. Ideally, you’ll get hands­on at this
step, getting a sense for how it really feels to interact with the platform during
development.
Once you’ve got your head around the big picture, and seen (and tried) a few applied
examples, hitting up reference documentation can help fill in the details.
10.2.5. Using reference API documentation
If you glance at Espruino’s API documentation (10.10), you’ll see familiar JavaScript
classes—String, Math, Boolean, JSON—along with Espruino­specific classes relevant
to hardware stuff: I2C, SPI, WLAN. The Globals section lists hardware functions like
digitalWrite() available to Espruino scripts, and also some standard JavaScript
global goodies like setTimeout() and eval().
There’s also a page that lists available modules for Espruino and how to use them
(www.espruino.com/Modules). More on that as we explore the Pico more fully.
As you learn more about a platform and gain experience with it, you’ll find yourself
moving from a learning phase, where you’re seeking out prebaked examples, concepts,
and tutorials, to a reference phase, where you’re searching for details on how to
accomplish specific tasks.
Figure 10.10. Espruino’s API documentation at www.espruino.com/Reference
WOW! eBook
www.wowebook.org
10.3. EXPERIMENTING WITH THE PICO
Next, you’ll take the Pico for a spin and try out a few experiments. First, you’ll revisit
the BMP180 weather multisensor, but you’ll be combining it with a Nokia 5110 LCD
display component to build a nice­looking, self­contained mini weather station.
10.3.1. The Pico and the BMP180 multisensor
What you’ll need
1 Espruino Pico
1 full­size breadboard
1 USB extension cable
1 BMP180 breakout board
Jumper wires
WOW! eBook
www.wowebook.org
Because you’re using the Web IDE, working with Espruino modules is as easy as using a
require() statement in the Espruino code with the name of the module you’re after.
These modules provide encapsulated support for different types of components. And,
huzzah, there’s an existing module for your trusty BMP180 temperature and pressure
multisensor. The module’s called BMP085 because it’s also compatible with the similar
BMP085 sensor. Once the module is imported, you can use the API it provides to
interact with the BMP180 sensor. Let’s see what that looks like.
The BMP085 Espruino module
This experiment will log the current temperature (in Celsius) and pressure (in pascals)
2
as obtained from the I C BMP180 sensor.
The code required to log readings from a BMP180 isn’t too dense, as you’ll see in listing
2
10.2. It makes use of the exposed I2C1 global to configure an I C interface that it then
passes to the connect method of the BMP085 module.
As you’ve seen, Johnny­Five provides several constructs for performing continuous,
periodic actions like sensor reads—board.loop, for example. But you’re not using
Johnny­Five here. Instead, you’ll follow Espruino convention, which makes use of
setInterval for repeated I/O.
Listing 10.2. Using the BMP085 Espruino module
I2C1.setup({ scl: B6, sda: B7});
var bmp = require('BMP085').connect(I2C1);
1
2
setInterval(function () {
bmp.getPressure(function (readings) {
3
console.log('Pressure: ' + readings.pressure + ' Pa');
console.log('Temperature: ' + readings.temperature + ' C');
});
}, 1000);
4
2
2
1 Sets up the Pico’s first I C interface (I C1), using pins B6 for SCL and
B7 for SDA
2 Requires the BMP085 module and invokes its connect function, using
2
the I C1 interface
3 The getPressure method of the instantiated bmp object is async;
registers a callback...
4 Performs sensor reads every second (1000 ms)
WOW! eBook 2
www.wowebook.org
2
How do you know that pins B6 and B7 support I C SCL and SDA respectively? From
the pinout (figure 10.11).
Figure 10.11. Wiring diagram for the Espruino Pico and BMP180 sensor
Building the BMP180 circuit
To construct this, you’ll want to put the Pico on a full­size breadboard and use a USB
extension cable. Construct the circuit shown in figure 10.11.
The setup may seem a bit cockamamie at the moment. “Why stick the BMP180 sensor
so far away from the Pico?” you may reasonably be wondering. There’s a method to this
madness: the resulting gap will allow for the expansion of this circuit to accommodate
the Nokia 5110 LCD component in upcoming experiments.
Full-size breadboard connections
If this is your first time using a full­size breadboard, note that it really is effectively two
half­size breadboards joined end­to­end, in terms of electrical connections. A gotcha
with full­size breadboards is that the power rails have a break in their connections
halfway down the board (figure 10.12).
Figure 10.12. Don’t forget! The power rails on a full-size breadboard have a break
midway down the board.
WOW! eBook
www.wowebook.org
Deploying the code
Enter the code from listing 10.2 into the right side of the IDE, and click the Send to
Espruino up­arrow icon to execute the code on the Pico. The logged pressure and
temperature will appear on the console/terminal (left) side of the IDE window (figure
10.13).
Figure 10.13. Once the BMP180 script is uploaded to the Pico, you should see
output logging to the left side of the screen once per second.
WOW! eBook
www.wowebook.org
10.3.2. The Pico and the Nokia
5110 LCD
10.3.2. The Pico and the Nokia 5110 LCD
What you’ll need
1 Espruino Pico
1 Nokia 5110 48x84 LCD breakout board
1 full­size breadboard
1 100 V resistor
Jumper wires
The Nokia 5110 48x84 pixel display (figure 10.14) was originally used in the popular
Nokia 51xx family of phones, which date from the late 1990s (great phones, by the way
—they were known for their durability, excellent battery life, and ease of use). Nokia
5110 LCD units can be found online for as little as $6, but they’re easier to find at
around $10 each. They’re great little components: 48x84 pixels isn’t infinite real estate,
but it’s a lot more than the 16x2 we’ve seen so far. There’s room to draw, animate, and
do fun things.
Figure 10.14. The Nokia 5110 LCD has 48x84 pixel resolution and an SPI interface
provided by its Phillips Semiconductor PCD8544 driver. The display is shown here
the right side up.
WOW! eBook
www.wowebook.org
The display is controlled by a Philips Semiconductor driver named, in that non­
memorable way that such components often have, the PCD8544. The PCD8544
provides an SPI interface to the display, and (yay!) there’s an Espruino module for this
controller.
You’ll start by creating a visual countdown timer using the Nokia 5110 on its own, and
then you’ll combine it with the BMP180 to make a little weather station.
Nokia 5110/PCD8544 pinouts
Different PCD8544/Nokia 5110 modules have different pinouts! Check your board’s pin
labeling before trying to follow the wiring diagram in figure 10.15. The connections
should be silkscreened on the board.
The layout used in the wiring diagram is based on the 5110 variant available on
SparkFun’s product page (http://mng.bz/IId1), with connections as shown in the
following figure. It’s worth noting that the SparkFun module’s pinout is different from
the one assumed in the “Pico LCD Display Hello World” tutorial on Espruino’s site
(http://mng.bz/604s), but the layout documented by SparkFun seems to be more
common.
The wiring diagram in this chapter is based on the SparkFun version of the Nokia 5110
and assumes a pinout as shown here. Check your 5110’s pinouts and adjust the
WOW! eBook
www.wowebook.org
connections in the circuit if they differ.
See table 10.1 for the specifics of which LCD modules pins connect to what on the Pico.
Connecting the LCD to the Pico
Leave the BMP180 connected from the previous experiment—you’ll use it again in a
minute—and connect the Nokia 5110 to a free section of the full­sized breadboard as
shown in figure 10.15 (and summarized in table 10.1).
Figure 10.15. Wiring diagram for the addition of a Nokia 5110 LCD component to
the circuit
Table 10.1. Nokia 5110 LCD connections
LCD module pin
LCD pin function
Connect to Pico pin
Wire color in diagram
VCC or Vin
3.3 V source power
3.3 V
Red
GND
Ground
GND
Black
CE or SCE
SPI chip select
B14
Blue
RST
Reset
B15
White
DC or D/C
Data/command
B13
Orange
B10
Green
B1
Yellow
MOSI or DN
SCK or SCLK
LED
SPI master out, slave
in
SPI clock
3.3 V source for LED 3.3 V, through 100 V
backlight
resistor
Wiring diagrams and aesthetics
WOW! eBook
www.wowebook.org
Red
If you study figure 10.15, you’ll notice a few details that are a nod toward clarity and
aesthetics, both in the diagram itself and the resulting circuit.
For example, note the power connections (red wires). The BMP180 and Nokia 5110’s
backlight LED are now sharing one of the positive power connections. The LCD’s
backlight LED power is connected through a 100 V resistor—it’s an LED, so this resistor
value of 100 V is a good one for a 3.3 V circuit.
Keep in mind that the full­size breadboard’s power rails have a break in their
connections midway along the long side of the breadboard (a full­size breadboard really
is equivalent to two half­size boards stuck together). Hence the short extra ground wire
in this diagram: it connects the ground power to the other half of the board’s ground
rail, bridging the connectivity gap.
When you work with circuit diagrams, you’ll often see affordances made to keep the
circuit “tidy” in appearance, like that split ground connection. Yet another example in
figure 10.15 is the orange wire for the Nokia 5110’s D/C (data/command mode); the
connection is split into two segments so that it doesn’t have to overlap other
components or wires visually. Other connections are bridged across the breadboard’s
central notch before using separate wires to complete the connections.
There are many ways to achieve the same resulting circuit. Each of the multiwire
connections could be made with a single wire, if you’re looking to save on time or wires
needed.
The same circuit, without making affordances for tidiness
Making a visual countdown timer with the Nokia 5110
WOW! eBook
www.wowebook.org
To get acquainted with the Nokia 5110 and Espruino’s Graphics capabilities, this
experiment creates a 10­second timer that shows its progress using an animated
progress bar on the LCD (figure 10.16). You can, of course, adjust the timer’s duration in
the code. The timer is started by pressing the Pico’s itty­bitty built­in button.
Figure 10.16. The timer’s display. The filled-in rectangle is “animated” and grows
to the right as time elapses.
The Espruino PCD8544 module
To write a program for the timer, you’ll use the Espruino PCD8544 module. The code
first sets up some variables and creates an initialization function to set up the timer
(10.3), as shown in the next listing.
Listing 10.3. Setting up the timer
var
var
var
var
var
var
lcd;
progress
frameDuration
timerSeconds
timerLength
timerActive
=
=
=
=
=
0; // Current timer progress
200; // ms (5fps)
10;
timerSeconds * 1000 / frameDuration;
false;
1
2
function onInit () {
SPI1.setup({ sck: B3, mosi: B5 });
lcd = require('PCD8544').connect(SPI1, B13, B14, B15);
3
4
}
onInit();
5
1 Determines how many “ticks” (frames) long the timer lasts
2 Keeps track of whether the timer is currently running
WOW! eBook
www.wowebook.org
3 Configures an SPI interface for the LCD
4 Uses the PCD8544 Espruino module to instantiate an object
representing the LCD
5 Invokes the onInit() function to get things going
Next, you need to find a way for a user to activate the timer. You can use the Pico’s
onboard push button as a trigger to start the timer by making use of some Espruino
global goodies: the setWatch(function, pin, options) function and the virtual
BTN pin.
The setWatch() function provides interrupt­like behavior, allowing you to register a
callback that’s invoked when the watched pin’s value changes. In listing 10.4,
setWatch() is used to watch BTN continuously. Before starting the timer, the code
makes sure there isn’t another timer already running, and then it resets the timer’s
progress and kicks things off.
Interrupt-like behavior?
The setWatch function provides interrupt­like behavior. The technicality is explained
in Espruino’s API documentation on setWatch (http://mng.bz/EE71): “Internally, an
interrupt writes the time of the pin’s state change into a queue, and the function
supplied to setWatch is executed only from the main message loop.”
Listing 10.4. Starting the timer
// variables
function onInit() { /* ... */ }
setWatch (function (e) {
if (!timerActive) {
progress = 0;
setInterval(draw, frameDuration);
1
timerActive = true;
}
},
BTN,
{ repeat: true });
2
3
1 Invokes the draw function every frameDuration (200 ms)
2 The second argument to setWatch specifies the pin to watch—the
WOW! eBook
www.wowebook.org
Pico’s onboard button.
3 The third argument is options, here specifying that the watching
should continue indefinitely (repeat: true).
The timer runs by repeatedly invoking a function named draw at a calculated interval.
But what is the draw function? You’ll need to write it! Your draw function’s tasks will
include incrementing the timer’s progress and rendering its proportional progress onto
the LCD screen.
The object returned by the PCD8544 module’s connect method—assigned in your
code to the variable lcd—provides a few LCD­specific methods like flip(), which
takes the current contents of a buffer and displays them on the screen, and
setContrast()—that method does what it sounds like it would do. In addition, the
object inherits from Espruino’s Graphics library (www.espruino.com/Graphics), giving
you tools to render text strings as well as draw lines and shapes.
The draw function in listing 10.5 uses the drawRect(x1, y1, x2, y2) method to
draw the outline of a box representing the total timer duration. Then fillRect(x1,
y1, x2, y2) is used to draw a filled­in progress bar at a width representative of the
time elapsed so far. The only real math the draw function needs to do is determine how
wide that filled rectangle should be—how many of the LCD’s available 84 horizontal
pixels represent the proportion of time that has elapsed. That’s calculated and assigned
to the rightEdge variable. To summarize: an empty rectangle—the progress bar’s
outline—is drawn, vertically centered on the screen, and then a filled rectangle of the
calculated width is drawn inside of it.
Listing 10.5. Drawing the timer
// ...
function draw () {
progress++;
if (progress > timerLength) {
1
clearInterval();
timerActive = false;
}
var rightEdge = Math.floor((progress / timerLength) * 84) ­ 1; 2
lcd.clear();
lcd.drawRect(0, 19, 83, 27);
lcd.fillRect(0, 19, rightEdge, 27);
lcd.flip();
}
WOW! eBook
www.wowebook.org
3
4
5
1 If the timer is done, turns it off and stops
2 Calculates the x­axis position of the right side of the filled progress
rectangle
3 Uses drawRect(x1, y1, x2, y2) to draw an empty box vertically centered,
eight px high
4 Uses fillRect(x1, y1, x2, y2) to draw a filled box representing progress
so far
5 Draws everything to the LCD screen
Paste the timer code into the right side of the Espruino IDE, connect to the Pico, and
upload the code. Press the Pico’s button to start the timer.
You can make adjustments to the code if you’d like. You could change the timer’s
duration, or you could make the LCD display a message when the timer is complete, for
example.
10.3.3. Building a power-efficient weather gadget with the Pico
You’re getting to be rather an expert at building mini weather gadgets, and here’s
another one to add to the arsenal. By combining your old friend the BMP180 sensor
with the Nokia 5110 display, you can cobble together an independent, nicely formatted,
low­power weather device (figure 10.17).
Figure 10.17. The weather gadget’s output will show temperature and air
pressure, nicely formatted.
If you followed along through the previous two experiments, you already have the
circuit you need: the BMP180 and the Nokia 5110 connected to the Pico on a full­sized
WOW! eBook
www.wowebook.org
breadboard (figure 10.18). You’ll rely on some more features of the Espruino Graphics
library to allow you to draw vector fonts and more shapes to format the display of the
data, and you’ll deploy the resulting code to the Pico’s flash memory so that the Pico
will independently run the program any time it’s provided with power.
Figure 10.18. Using Espruino’s Graphics support to create shapes and draw text
strings
As with the timer, you’ll start by setting up some variables and an initialization
function, shown in listing 10.6. Pressure readings on the BMP180 are considerably more
accurate if you adjust them for your local altitude (in meters). The getSeaLevel
method, available on objects returned by the BMP085 module’s connect() function,
gives you a handy way to perform that altitude correction. Note that the getPressure
method is used here to read both pressure and temperature at the same time. Make
sure to adjust the value of the altitude variable in the next listing to your local
altitude (in meters).
Listing 10.6. Setting up the weather gadget
var altitude = 300; // Local altitude in meters: CHANGE ME!
var lcd;
function onInit () {
clearInterval();
I2C1.setup({ scl: B6, sda: B7});
var bmp180 = require('BMP085').connect(I2C1);
SPI1.setup({ sck: B3, mosi: B5 });
lcd = require('PCD8544').connect(SPI1, B13, B14, B15, function () {
setInterval(function () {
bmp180.getPressure(function (readings) {
draw(readings.temperature,
WOW! eBook
www.wowebook.org
1
bmp180.getSeaLevel(readings.pressure, altitude));
2
});
}, 1000);
});
}
onInit();
3
1 Once the LCD is set up, then kick off the setInterval.
2 Invokes draw with the current temperature and the pressure adjusted
for altitude
3 Don’t forget to invoke the onInit function!
Lines, circles, and text with Espruino Graphics
As with the timer, you need to write the draw function. The code in listing 10.7 makes
use of more shape­drawing methods from the Graphics library: drawLine(x1, y1,
x2, y2) and drawCircle(x, y, radius) (figure 10.18). It also avails itself of
some methods for deriving dimensions: getWidth() and getHeight(), for example,
which return the display’s usable area, in pixels, for the x and y axes, respectively.
Finally, stringWidth(str) calculates the pixel width of the given string, using the
current font settings.
Let’s talk fonts. There’s a tiny bitmap font available whose characters are 4 x 6 pixels in
size. To use the bitmap font, you use the setFontBitmap() method to make that font
active. In this example, however, you’ll use a vector font. The vector font can be used at
various sizes—it scales. The setFontVector(size) method will set the active font to
a scaled vector font with a height of size pixels.
There are a lot of numbers in the following draw function. It’s a bit finicky­looking, but
everything here is unsophisticated pixel arithmetic to position elements of text and
shapes. Note that the string “mb” in the drawing function (the abbreviation for
millibars) is “hand­kerned,” because I found that drawing the string in one go at that
font size ran the letters together illegibly.
Listing 10.7. Rendering the weather display
function draw (temperature, pressure) {
lcd.clear();
// Convert temperature to Fahrenheit and format to one decimal place
var tempString = (temperature * (9 / 5) + 32).toFixed(1);
// Convert pressure from pascals to millibars and format to one decimal
WOW! eBook
www.wowebook.org
place
var pressString = (pressure / 100).toFixed(1);
// Draw a vertically centered line across the display
lcd.drawLine(0, (lcd.getHeight() / 2), lcd.getWidth(),
(lcd.getHeight() / 2));
// Set the active font to 18 pixels high
lcd.setFontVector(18);
// Calculate the pixel width of the temperature value at 18px font
var tempWidth = lcd.stringWidth(tempString);
// Calculate the pixel width of the pressure value at 18px font
var pressWidth = lcd.stringWidth(pressString);
// The temperature will be horizontally centered
// Determine the x coordinate for where the value should be displayed
var xTemp
= ((lcd.getWidth() ­ tempWidth) / 2);
// Render the temperature at point (xTemp, 2)
lcd.drawString(tempString, xTemp, 2);
// Render a degree symbol (circle) of radius 2px
// at point (xTemp + tempWidth + 4, 5)
// The center of the circle will be 4px to the right of the
// end of the temperature value string
lcd.drawCircle(xTemp + tempWidth + 4, 5, 2);
// Render the pressure value left­aligned, 2px below vertical center
lcd.drawString(pressString, 0, (lcd.getHeight() / 2 + 2));
// Set a smaller font for the unit characters
lcd.setFontVector(8);
// Draw an "F" to denote Fahrenheit
lcd.drawString('F', xTemp + tempWidth + 2, 12);
// Draw "mb" (millibar) string.
lcd.drawString('m', pressWidth + 3, (lcd.getHeight() / 2 + 12));
lcd.drawString('b', pressWidth + 12, (lcd.getHeight() / 2 + 12));
lcd.flip();
}
Put all of the code for the weather gadget into the code side of the Espruino IDE, and
use the Send to Espruino icon to run the code on the Pico. It’ll show the temperature
and pressure until it’s unplugged from the USB port of your computer.
But you can do a little better! On the left side of the IDE, type the command save()
and press Enter. This will flash the code to the Pico. Now, anytime the Pico has power,
it will resume running this code. Try it out by plugging the Pico into a USB power
source, like a phone charger.
Power efficiency and the LCD’s backlight
WOW! eBook
www.wowebook.org
To make the weather gadget more power­efficient, you might consider disconnecting
the LCD’s LED backlight connection from power. You won’t be able to read the LCD in
a dark room, but it’ll draw less power.
10.4. EXPERIMENTING WITH THE KINOMA ELEMENT PLATFORM
To rinse and repeat the process of platform exploration, we’ll take a brief look at
another embedded­JavaScript platform: the Kinoma Element.
The Element is a small, JavaScript­powered IoT platform with 16 programmable pins
(figure 10.19). Like the Espruino Pico, it’s inexpensive—an Element will set you back
about $20 or maybe a little more. Also like the Pico, it lacks the bells and whistles of its
more beefy (and costly) brethren—you won’t find onboard USB, Ethernet, SDCard, or
other peripheral goodies—but it has the basic bits needed for IoT products in an
efficient little package. Also, it has built­in WiFi support.
Figure 10.19. The Kinoma Element
10.4.1. The Element’s core features
Chipmaker Marvell produces the Element (http://mng.bz/w1lR), which features its
Marvell MW302 System­on­a­Chip (SoC), which in turn uses a 200 MHz ARM Cortex
M4. The board, enclosure, JavaScript runtime, and framework software are open
source.
To run JavaScript natively with only 512 KB RAM, the Element uses a technology called
XIP (execute in place). The Element runs FreeRTOS, a streamlined and minimal open
source operating system. The board’s operating voltage is 3.3 V.
WOW! eBook
www.wowebook.org
The Element comes packaged in an enclosure, which makes it look less like a board and
more like a finished device (the enclosure design is open source too). Instead of having
dedicated power pins, you configure any of the Element’s 16 pins (8 on each side of the
board) as 3.3 V or ground as needed.
Kinoma uses its own (Apache­licensed) JavaScript engine, XS6, which, with minor
exceptions, claims ES6 compatibility. Note that the Element’s IDE software is available
for Mac and Windows (beta), but it doesn’t have Linux support.
10.4.2. Pinout and hardware diagram
The Element’s pin layout is rather straightforward (figure 10.20). It’s a simpler device
2
than the Pico in terms of I/O feature support; for example, there are two I C interfaces
but no support for SPI. On the flip side, it’s less complex to figure out which pins do
what, and the numbering is easy to follow.
Figure 10.20. Pinout diagram for the Kinoma Element
10.4.3. Configuration, management, workflow
The Element is a tidy, self­contained package that won’t require any soldering or prep.
Jumper wires can plug right into it directly.
The configuration and workflow is similar to the Pico in that there’s an IDE for
configuring, authoring, and deploying. If you have an Element on hand, you can head
over to the quick­start guide for details (http://mng.bz/84cS), but these are the general
WOW! eBook
www.wowebook.org
steps:
1. Download and install the Kinoma Code IDE.
2. Get the Element set up on your WiFi network.
3. Apply the firmware update.
Code projects for the Element, developed in the Kinoma Code IDE (figure 10.21), can be
deployed over USB or WiFi b/g/n. Setup involves getting the Element on your local
WiFi network. It will be assigned its own IP address.
Figure 10.21. Kinoma Code IDE software
Application projects for the Element have some structure to them. For example, each
must contain a project.json file, which defines an entry point—the script that will get
executed on the device. The entry point defaults to main.js.
As with Espruino, Kinoma provides some global objects to help you interact with
hardware, and there is the notion of modules for the encapsulation of component
behavior. Kinoma modules for controlling hardware components are known as
Blinking­Light Libraries (BLLs) and they involve interacting with the hardware
through a (built­in) Pins module. You can use CommonJS style require statements to
pull other JS files into your projects and any built­in or custom BLL modules (but
remember, this isn’t Node.js: you can’t use npm modules).
WOW! eBook
www.wowebook.org
10.4.4. Examples and tutorials
10.4.4. Examples and tutorials
Kinoma’s site has some code examples for the Element: http://mng.bz/1BaB. Looking at
the blinking­LED example code (http://mng.bz/5t61), it’s immediately evident that the
structure of Kinoma projects is more formal than that of some other platforms (figure
10.22). Blinking an LED involves a project.json file to define the project, a main.js
(entry point) to initialize the board and configure the pin for the LED, and an led.js BLL
module that provides the logical support for blinking via a toggle method. (The
.project file and the XML file in the project appear to be for Kinoma­site­specific build
and metadata support.)
Figure 10.22. The source for a blinking-LED Kinoma example project. The structure
of a Kinoma project is more involved than that of an Espruino project.
You’ll also need to bring your own LED and resistor to the party, as there’s no evident
onboard LED you can use. The code inside of this project’s main.js file assumes you’re
using pins 9 and 10 (ground), but there’s no wiring diagram provided.
You’ll learn more about what the code in a Kinoma main.js script looks like in just a bit.
10.4.5. API reference
Kinoma modules provide the API for hardware interaction. The most immediately
relevant module is Pins, which provides basic I/O support for the kinds of things you’d
expect: digital and analog input and output; pulse­width modulation (PWM); serial
2
(I C, for example). You can find a programmer’s guide on the Kinoma site
WOW! eBook
www.wowebook.org
(http://mng.bz/w1lR).
10.4.6. Case-study project: live-updating compass readings
What you’ll need
1 Kinoma Element
1 USB A to USB micro cable
1 breadboard
1 HMC5883L magnetometer breakout board
Jumper wires
The Element, with its onboard WiFi and web utility libraries, lends itself to acting as a
web server a little more obviously than the Pico.
In this experiment, you’ll take a look at the high­level process of creating a project with
2
the Element, crafting a custom BLL to support the HMC5883L I C magnetometer
(compass). you’ll use Kinoma’s available WebSocket module to run a WebSocket server
on the Element that can emit changes when the compass heading changes. Finally,
you’ll construct an HTML document that will connect to the Element’s WebSocket
server and update as the compass heading changes (figure 10.23).
Figure 10.23. Detail of browser display, showing compass heading. The compass
heading will update, live, without requiring a browser reload. In this case, the
current heading was 190.62 degrees—a little bit west of south.
The HMC5883L module will be connected to a breadboard. By rotating the breadboard,
you can change the magnetometer’s orientation and see the updated heading within the
browser—in real time.
WebSocket browser support
WOW! eBook
www.wowebook.org
You’ve met the WebSocket protocol before. In chapter 8, you used socket.IO in the
Tessel 2 weather station application to show live­updating temperature and pressure.
Socket.IO uses WebSockets for browsers that have WebSockets support, and it falls
back to other methods for browsers that don’t support WebSockets.
In this example, you’ll use WebSockets proper: the application won’t work in brows­ers
that don’t support WebSockets. A lack of WebSockets support is exceedingly rare in
browsers these days, so it’s unlikely you’ll run into problems.
Building the circuit
Place the HMC5883L on a breadboard and connect it to the Element as shown in figure
10.24. The SDA and SCL pins on the breakout board connect to the Element’s pins 13
2
and 14, which, as shown in the pinout in figure 10.20, have support for I C. Any pin on
the Element can be configured as power or ground; pins 11 and 12 are used here
2
because of their proximity to the I C pins.
Figure 10.24. Kinoma Element and HMC5883L
Structuring the project
The Element live­compass project consists of four files (figure 10.25):
A package.json file with Kinoma project metadata
A main.js file serving as the app’s main module (entry point)
WOW! eBook
www.wowebook.org
An HMC5883L.js file, which is the custom Kinoma BLL module for the compass
An index.html file, which is the client­side code—you view it in a web browser
Figure 10.25. The structure for the Element live-compass project. The main.js file
provides application logic and a WebSocket server, relying on support from the
BLL in HMC5883L.js to interact with the magnetometer. The project.json file
defines the project, using Kinoma conventions. Index.html is run in a web browser
on your computer and shows live-updating compass headings.
First, create the package.json file and enter some metadata, as shown in the next listing.
Listing 10.8. project.json
{
"id": "compass.websockets.lyza.com",
"title": "hmc5883L",
"Element": {
"main": "main"
}
1
2
}
1 ID strings should be in “dotted domain name style” according to the
documentation.
2 The app’s entry point will be main.js.
Creating the application’s structure
WOW! eBook
www.wowebook.org
Kinoma project application modules—main.js in this case—have a general structure.
They need to export a default function that implements some event handlers, such as
onLaunch() and onQuit(). The launch handler configures the board’s pins and kicks
things off.
The module’s basic structure is as follows.
Listing 10.9. Structure of main.js
import Pins from 'pins';
import { WebSocketServer } from 'websocket';
var formatMsg = heading => JSON.stringify({ heading: heading.toFixed(2) });
var main = {
onLaunch () {
Pins.configure({
// Configure the HMC5883L via a custom BLL module that still needs
to be written
}, success => {
if (success) {
// Set up a WebSocket server
// read compass headings and emit changes
} else {
// Handle failure with the built­in `trace` function
trace('Failed to configure\n');
}
});
}
};
export default main;
1 This is the built­in Pins module, upon which much in Kinoma apps
depends.
2 Kinoma has a built­in websocket module; you’ll need to use the
WebSocketServer from it.
3 This is a convenience function for formatting compass headers (not
used yet).
4 onLaunch() will be invoked automatically on launch.
5 Pins.configure takes a callback function, invoked when it’s complete.
Once the custom HMC5883L module is ready, you’ll come back and fill in the blanks in
main.js.
WOW! eBook
A custom BLL for the HMC5883L
www.wowebook.org
A custom BLL for the HMC5883L
A BLL, or blinking­light library, encapsulates Kinoma­compatible component behavior
in a module. A BLL module needs to do certain things. According to the Kinoma
documentation, a BLL must export at minimum a pins object defining the type of pins
it uses, a configure function, and a close function.
The following listing shows an excerpt from the completed HMC5883L BLL module.
Listing 10.10. BLL code detail
// From datasheet: various register addresses for the device
var registers = {
CRA: 0x00,
CRB: 0x01,
MODE: 0x02,
READ: 0x03,
};
/* ... */
// Required export object
// Configure the pins involved as I2C at address 0x1E (from datasheet)
exports.pins = {
compass: {type: 'I2C', address: 0x1E }
};
// Required export function
exports.configure = function () {
this.compass.init(); // Get I2C going
// Derived from Johnny­Five Compass class support for HMC5883Ls
this.compass.writeByteDataSMB(registers.CRA, 0x70);
this.compass.writeByteDataSMB(registers.CRB, 0x40);
this.compass.writeByteDataSMB(registers.MODE, 0x00);
};
1
// Required export function
exports.close = function () {
this.compass.close(); // Cleanup; boilerplate
};
// Can be invoked repeatedly to read data from sensor
exports.read = function () {
// Derived from Johnny­Five Compass class, again
var bytes = this.compass.readBlockDataSMB(registers.READ, 6, 'Array');
var data = {
x: int16(bytes[0], bytes[1]),
y: int16(bytes[4], bytes[5]),
z: int16(bytes[2], bytes[3])
};
return toHeading(data.x, data.y);
WOW! eBook
www.wowebook.org
2
3
4
5
};
2
1 writeByteDataSMB() is provided by the Kinoma I C API; it reads from
a specific register address.
2 readBlockDataSMB(), again from the API, is used to get six bytes from
the READ register as an array.
3 HMC5883L data consists of two bytes for each of the three axes.
4 int16() is a utility function to make a 16­bit integer from two bytes
(implementation not shown).
5 toHeading() uses math to derive a heading from the data
(implementation not shown).
Credits for the HMC5883L Kinoma BLL module
2
I cobbled together this BLL myself as an exploration into how BLL modules and I C
work on the Element, but the code draws heavily from pre­existing work. It’s effectively
a port of the Johnny­Five support logic for the sensor (http://mng.bz/TxHV), written by
Johnny­Five inventor Rick Waldron. The Johnny­Five code in turn relies on an earlier
implementation for Arduino (http://mng.bz/nB4V), which in turn relies on the datasheet
for the device (http://mng.bz/j67k).
This kind of complex pedigree is par for the course in open source software, but as a
reminder, always check your licenses and make sure you honor them. Also, give shout­
outs to the inspiration for your work.
Listing 10.10 only shows a portion of the completed BLL. The complete version of the
5883L BLL can be found in the book’s code repository. You’ll need it if you want to
build this experiment: place it in the same directory as the other project files.
Finishing the application code
With the BLL sewn up, the bits in main.js that rely on on the BLL can be filled in. As
shown in the following listing, the onLaunch handler sets up the compass sensor on
the Element by passing a settings object to Pins.configure().
Listing 10.11. Configuring pins
WOW! eBook
www.wowebook.org
/* ... */
var main = {
onLaunch () {
Pins.configure({
compass: {
require: 'HMC5883L',
pins: {
compass: { sda: 13, clock: 14 },
ground: { pin: 12, type: 'Ground' },
power: { pin: 11, type: 'Power' }
}
},
}, success => {
} );
}
};
1
2
1 The custom BLL module, by filename, no extension
2 Callback function
You also pass a callback function as a second argument to Pins.configure().
Within that callback, you first need to get a WebSocket server going, as shown in the
next listing. This code uses the API of the built­in Kinoma WebSocketServer
(WebSocketServer was required in listing 10.9).
Listing 10.12. WebSocket server setup
/* ... */
var main = {
onLaunch () {
Pins.configure({
/* ... */
}, success => {
if (success) {
const clients = new Set();
const wss = new WebSocketServer(80);
let lastResult = 0;
1
2
3
wss.onStart = client => { // When a client (browser) connects
clients.add(client);
// Immediately send the latest compass heading
client.send(formatMsg(lastResult));
// Clean up when closing later
client.onclose = () => clients.remove(client);
};
}
});
}
};
WOW! eBook
www.wowebook.org
1 ES6 feature support, so Set can be used
2 Starts a WebSocket server on the Element’s port 80
3 Holds the last compass heading reading
The code in listing 10.12 emits an initial compass reading when a client connects, but
how are compass readings obtained in the first place, and how does the client receive
updates when the readings change? The last bits of code for main.js, shown in the
following listing, take care of those things.
Listing 10.13. Reading and updating compass headings
/* ... */
var main = {
onLaunch () {
Pins.configure({
/* ... */
}, success => {
if (success) {
/* ... */
Pins.repeat('/compass/read', 500, result => {
if (Math.abs(result ­ lastResult) >= 0.5) {
clients.forEach(recipient => {
recipient.send(formatMsg(result));
});
}
lastResult = result;
});
}
});
}
};
1
2
3
1 Reads every 500
2 If the new result (the heading, in degrees) differs from the last result
by some threshold amount...
3 ...it has meaningfully changed. Send the new value to each of the
connected clients.
Functions as paths in BLLs
Functions in BLLs are referenced externally by path:
WOW! eBook
www.wowebook.org
Pins.repeat('/compass/read', 500, result => { });
Here, /compass/read is a “path” to the read function in the BLL module. The line of
code here repeatedly invokes read every 500 ms, and a callback function receives the
result of the latest read operation. See it in play in listing 10.13.
Client code (HTML)
Finally, you’ll need an HTML page to serve as a WebSocket client and to show the
compass headings in real time. This page can be viewed in a browser.
Listing 10.14. Client code (HTML page) for showing compass heading
<!doctype html>
<html lang="en">
<head>
<meta charset="utf­8">
<title>Live Compass Heading</title>
<style>
#compass {
1
text­align: center;
font­size: 2em;
font­family: "Helvetica", sans­serif;
margin: 2em;
}
</style>
<script>
window.addEventListener('load', function () {
2
var ws = new WebSocket('ws://10.0.0.17:80');
3
ws.onmessage = function (message) {
4
var data = JSON.parse(message.data);
document.getElementById('direction').innerHTML = data.heading;
};
});
</script>
</head>
<body>
<div id="compass">
<label for="direction">Compass Heading</label><div id="direction">...
</div>
</div>
</body>
</html>
1 Styling for the heading display
WOW! eBook
www.wowebook.org
2 On load, connects to the WebSocket server
3 Important! You need to change this to your own Element’s IP address.
4 When new data comes in, updates the HTML in the #direction element
to display the new heading
Deploying the compass code
Code is deployed to the Element via the Kinoma Code IDE. Note that the index.html file
isn’t served from the Element in this example. Instead, you open that file in a browser
once the Element is running the compass application. See the Element quick­start
guide (http://mng.bz/84cS) for step­by­step instructions about how to connect to and
deploy code to your Element from the Kinoma Code IDE, if you haven’t done so
already.
Once the code is deployed and running, you can open up the index.html file in a
browser and rotate the breadboard with the attached compass to see the display update
in real time.
SUMMARY
Embedded JavaScript platforms use optimized hardware and firmware to execute
subsets of JavaScript natively. Both Kinoma and Espruino maintain their own, open
source JavaScript engines (KinomaJS and Espruino JavaScript, respectively) to
make this possible.
Embedded JS platforms tend to have more sophisticated processors—often 32­bit—
but still have significant constraints on memory and program space.
Espruino’s open source family of products includes the Pico, a diminutively sized
development board. Espruino projects can make use of Espruino­specific modules
to work with different kinds of components.
The Kinoma Element is another open source JavaScript­powered device. Creating
projects for the Element involves the use of component modules called BLLs
(blinking­light libraries).
Although there are many platform options out there, you can speed your learning
process with new platforms by following certain steps: learning about core details,
finding hardware and pinout information, understanding the workflow, trying out
examples, and seeking out API documentation.
WOW! eBook
www.wowebook.org
Chapter 11. Building with Node.js and tiny computers
History
This chapter covers
Topics
Getting started with Node.js hardware development on single­board computer
Tutorials(SBC) platforms
Corralling components and setting up a Raspberry Pi 3 Model B system
Offers & Deals
How GPIO works on the Raspberry Pi, and some different options for controlling it
Highlights
with JavaScript
Adapting a Johnny­Five weather station app to work on several different platforms
Settings
—Tessel 2, Raspberry Pi, Arduino, and BeagleBone Black
Support Working with the GPIO­rich BeagleBone Black open source SBC
computers (SBCs) are tiny powerhouses that combine general­purpose
SignSingle­board
Out
computing with the characteristics of embedded systems (figure 11.1). These itty­bitty
computers pack a host of peripherals and goodies into a small package: multiple USB
ports, Bluetooth, WiFi, Ethernet—the features you’d expect from a desktop computer.
But they have several features that lend themselves well to embedded applications:
their cut­down size, lower price point, GPIO support, and relative power efficiency
(while not as power­miserly as simpler embedded platforms, they certainly require less
juice than their desktop brethren).
Figure 11.1. Single-board computers (SBCs), left to right: Intel Edison module with
Arduino breakout, Raspberry Pi 2 Model B, and BeagleBone Black
WOW! eBook
www.wowebook.org
This isn’t the first time you’ve seen SBCs in this book, but let’s revisit what an SBC is,
broadly speaking. There’s no formal definition of the term, but SBC platforms tend to
do the following:
Run high­level operating systems; in most cases you can install a different OS if you
choose (typically, but not always, Linux)
Offer general­purpose desktop­like features, such as support for USB peripherals,
displays, sound, and so on
Provide GPIO options, though these sometimes play second fiddle to other features
of the platform
The juggernaut in this category is the Raspberry Pi platform, a family of SBCs that are
enjoying epic popularity. Accordingly, we’ll spend most of this chapter diving into
Node.js and the Raspberry Pi 3 Model B. But we’ll also take a briefer tour of the
BeagleBone Black board as a second example of a platform in this SBC class.
For this chapter, you’ll need the following:
1 Raspberry Pi 3 Model B and 5 V power supply
WOW! eBook
www.wowebook.org
1 microSD card and adapter
1 Adafruit T­Cobbler, SparkFun Pi Wedge, or similar, or an assortment of male­to­
female jumper wires
1 standard LED, any color
1 100 V resistor
1 Adafruit BMP180 multisensor breakout board
Jumper wires
1 BeagleBone Black
1 Arduino Uno
1 half­size breadboard
The Tessel 2 and the definition of single­board computers
The Tessel 2 is almost a device category unto itself. Its USB peripherals, networking
capabilities, and high­level OS (OpenWrt Linux) seem to suggest SBC territory. Yet its
limited RAM and Flash storage, as well as its lack of desktop­like peripheral support
(such as a display) are signs that it’s designed for embedded applications.
WOW! eBook
www.wowebook.org
So is it an SBC? I’d tend to lean toward a qualified yes, but if your own definition of SBC
emphatically involves the ability to plug in a display and use it as a desktop computer,
then nope!
11.1. WORKING WITH TINY COMPUTERS
SBCs are certainly more sophisticated than their simpler dev­board brethren. They can
also be, correspondingly, more involved to set up and configure out of the box. In many
cases, you’ll be dealing with copious amounts of choice in both software and hardware
realms. Don’t panic, though: getting from zero to zoom on a Raspberry Pi 3 using an SD
card preflashed with NOOBS (New Out­of­Box Software) for Raspberry Pis can be
breathtakingly simple. But you’ll need to roll up your Linux sleeves and spend some
time in a terminal to get a comfortable, Node.js­centric workflow sorted out.
Don’t be nervous. Should anything go awry when following the setup steps for either of
the SBCs we’ll examine—the Raspberry Pi 3 and the BeagleBone Black—you can always
start again from scratch without doing irreparable harm.
SBCs, embedded systems, and (Debian) Linux
There has been a Big Bang of Linux projects and distributions targeted at embedded
and mobile devices over the past several years. For example, the Tessel runs a pared­
down Linux originally developed for routers: OpenWrt.
As we dig into higher­performance SBCs, you’ll see that there are decisions to be made
—most platforms will happily run a number of different Linux distributions.
With the Raspberry Pi, we’ll stick with the default and most common choice: Rasp­
bian, a Debian­based Linux. For consistency, the BeagleBone Black exploration at the
end of the chapter reflashes the board with Debian Linux instead of using the default
(Ångström) that it ships with.
Debian releases are named after Toy Story characters. At the time of writing, Debian
stable is at version 9 (Stretch), but most embedded and SBC platforms are still using
builds of version 8 (Jessie). One sometimes sees version 7 (Wheezy) builds, though
they’re becoming less common.
WOW! eBook
www.wowebook.org
11.1.1. The Raspberry Pi platform
11.1.1. The Raspberry Pi platform
The Raspberry Pi (figure 11.2) is everywhere you look. What the Arduino platform is to
simpler dev boards, the Pi platform is to SBCs: ubiquitous.
Figure 11.2. Raspberry Pi 2 Model B (left), Raspberry Pi Zero (center foreground),
and Raspberry Pi 3 Model B (in a case, with attached SparkFun Pi Wedge)
With each sequential numbered Pi generation (1, 2, and 3 so far), the platform has
become more powerful, efficient, stable, and jam­packed with features. The exception is
the Pi Zero family, which is even smaller and cheaper—but at the cost of some
performance and features.
Despite its power and flexibility, the Raspberry Pi platform isn’t always the ideal choice
for electronics beginners. The sheer number of things you can do with a Pi can be
distracting, as can the task of handling Linux administration and other configuration
details. It’s easy to get off on a Google­search tangent, wallowing for hours amidst
forums and project ideas and options.
In addition, Pi pinouts are fairly complex and have multiple, confusing numbering and
naming systems. Despite the large number of pins, some GPIO support is completely
missing. There’s no onboard analog­to­digital conversion (ADC), for instance. Other
key GPIO features are limited. Of the 40 GPIO pins on a Raspberry Pi 3 Model B (figure
11.3) only two are PWM­capable.
Figure 11.3. The Raspberry PiWOW!
3 ModeleBook
B
www.wowebook.org
On the other hand, you’ve learned enough about the basics that some of these potential
pitfalls may not seem so daunting anymore. Raspbian—the Pi’s default Debian­based
OS—is widely used, sensible, and reliable. Because so many people use Pis, there are
scads of resources designed to assist even rank beginners, and there are vast troves of
forums, wikis, Stack Overflow and blog posts, and so on, to aid you with every last
detail.
Getting your kit in order
The following sections provide two different options for setting up a Raspberry Pi 3
Model B­based system:
Traditional configuration—The traditional and more beginner­friendly way to
configure a Raspberry Pi is to treat it like a desktop computer—plug in a USB
mouse, a USB keyboard, and an HDMI display, and work at it directly.
Headless configuration—If you don’t want to devote that many peripherals to your
Pi, you can opt to treat it more like an embedded system. If that notion appeals, the
headless configuration section is for you!
For a first­time setup, Pi starter kits, available from all of the major online electronics
retailers—are a great, if more costly, way to go (versus buying the Pi board and
supporting components separately). Here are some things to look for in a kit:
A microSD card preflashed with NOOBs or Raspbian—Preferably also with an SD
WOW! eBook
www.wowebook.org
card adapter so that you can use a standard­sized card reader/writer to update the
card’s contents
An enclosure (case)—This gives your Pi physical stability, protection, and, in some
cases, a suave appearance.
Power supply—The Pi’s power connection is USB micro, so you could alternatively
use a 5 V USB device charger. Keep in mind, however, that the Pi’s current needs
may not be met by all phone chargers: the Pi website recommends an adapter that
can supply 2.5 A or more.
Hardware to provide easier access to the Pi’s GPIO pins—These come in the form of
the Adafruit Cobbler, the SparkFun Wedge, and other similar options (figure 11.4).
Figure 11.4. Constructed Raspberry Pi 3 Model B SparkFun kit with Pi Wedge, here
shown connected to a breadboard. Also shown is an Adafruit T-Cobbler (right),
which provides the same kind of functionality as the Wedge.
Kits may offer other useful goodies—the SparkFun one includes a USB microSD card
reader, for example—but they have the downside of often including things you probably
already have: breadboards, jumper wires, LEDs, and the like.
A Raspberry Pi 3 Model B board on its own is about $40, whereas full kits are about
$90. The current Pi 3 starter kits from Adafruit and SparkFun contain all the parts you
need for this section.
Making GPIO connections on the Pi
The pins on Pis are male—if you connect directly to them, you’ll need male­to­female
jumper wires, and you may end up with a rat’s nest and frustration, because there isn’t
silkscreened info on the Pi itself.
WOW! eBook
www.wowebook.org
There are third­party hardware components aimed at making the Pi’s GPIO easier to
work with. SparkFun’s Pi Wedge and Adafruit’s T­Cobbler are two examples: these
breakouts organize pins into more intuitive groupings (with silkscreened hints) and
provide a breadboard­compatible form factor. Your Pi kit may come with them, or they
can be purchased separately.
Assembled Adafruit T­Cobbler and SparkFun Pi Wedge (shown with connected 40­pin
cable)
FTDI (Future Technology Devices International)
FTDI makes chips that allow for asynchronous serial communication between
embedded devices and computers. FTDI chips translate the TTL or RS­232 signals (RS­
232 is another asynchronous serial protocol) coming from a device into USB signals
that a computer can understand, and vice versa. FTDI connections can be used to
monitor serial output from a device. In some cases, they can also be used to program or
control the device.
SparkFun’s Pi Wedge includes an FTDI interface. You also need a cable or a breakout
board to connect to the FTDI pins (a SparkFun FTDI breakout board with mini­USB
connector is visible connected to the Pi Wedge in figure 11.4).
WOW! eBook
www.wowebook.org
What you’ll need
Steps follow for both a traditional, desktop­style Pi setup and a headless setup. You’ll
want to choose only one of these options, but no matter which path you follow, you’ll
need the following:
1 Raspberry Pi 3 Model B
1 5 V USB micro power supply
1 enclosure (optional but recommended)
1 Adafruit T­Cobbler, SparkFun Pi Wedge, or similar; or a set of male­to­female
jumper wires
11.1.2. Configuration option 1: the traditional way
What you’ll need
In addition to the parts listed in the previous section, you’ll also need the following:
1 microSD card, preflashed with NOOBS or Raspbian OS (with desktop)
1 USB keyboard
1 USB mouse
1 monitor
1 HDMI cable for the monitor
This configuration option involves plugging in peripherals and power and following on­
screen instructions. Pop in a microSD card preflashed with NOOBS and power it up.
NOOBS gives you the option of installing one of several OSs. Go ahead and select the
first choice—Raspbian. The installation process takes a few minutes.
WOW! eBook
www.wowebook.org
Once the OS is installed and configured, you’ll be able to boot into the PIXEL (Pi
Improved Xwindows Environment, Lightweight) environment. Setting up the WiFi is
straightforward: start by clicking on the WiFi icon in the top­right menu bar (figure
11.5).
Figure 11.5. The PIXEL desktop. Note the WiFi icon at top right.
If you want to be able to shell in to your Pi later, without having to work at the Pi
directly, you need to enable SSH. To do this, use the Preferences > Raspberry Pi
Configuration menu option. Navigate to the Interfaces tab and click the Enabled option
next to SSH. Click OK to apply the change.
That’s it for the moment! If you run into any difficulty whatsoever, head on over to the
Raspberry Pi Software Guide (http://mng.bz/P8Hu), which is illustrated and user­
friendly.
11.1.3. Configuration option 2: headless
This more pared­down, straight­to­the­essentials approach obviates the need for
peripherals and cables. On the flip side, it’s a less common approach, and it requires
more time in a terminal. Raspbian is ever­evolving, but the following steps worked
reliably as of mid­2017.
If you’ve already set up your Pi using the desktop approach, you can skip this set of
steps. You can skip forward to section 11.8.
WOW! eBook
www.wowebook.org
What you’ll need
In addition to the parts listed at the end of section 11.1, you’ll need the following:
1 microSD card
1 SD card adapter
1 SD card reader/writer (or a computer that has a built­in reader)
1 Ethernet cable
Because you’re going headless, you’ll need to configure the Pi so that you can
communicate with it in some way, as you’ll lack a keyboard and monitor.
First you’ll need to create a bootable SD card that will enable you to ssh to the Pi over a
wired Ethernet connection. Then you’ll shell in and configure WiFi on the command
line.
Creating a bootable Raspbian disk image
You’ll need to put an operating system on a microSD card so that the Pi can boot:
1. Download Raspbian (not NOOBS) from the Raspbian download page
(www.raspberrypi.org/downloads/raspbian/) (figure 11.6).
Figure 11.6. Download the full version of Raspbian from Raspberry Pi’s
Raspbian download page.
WOW! eBook
www.wowebook.org
Once the large download is complete, unzip the resulting zip file. If things go right,
you should end up with an IMG file (a bootable disk image).
Big, honking Raspbian zip file
As noted on the Raspbian download page (figure 11.6), the resulting zip file is big,
and your default unzip utility may not be up to the task of unzipping it (mine
wasn’t). As suggested there, try The Unarchiver for Mac or 7Zip for Windows if you
run into problems.
2. Create a bootable microSD card:
1. Install the free Etcher application (https://etcher.io/), available for Windows, Mac,
or Linux. This will allow you to take the Raspbian IMG file and burn it onto the
microSD card.
2. Insert the microSD card into the SD card adapter, and then insert the whole
kaboodle into your computer or SD card reader/writer.
3. Launch Etcher and follow the steps to put the IMG file on the microSD card
(figure 11.7).
Figure 11.7. Etcher is a straightforward utility: select the disk image file, select
the drive (it often auto-selects for you), and go.
WOW! eBook
www.wowebook.org
3. Add a file to the microSD card to enable SSH:
1. When Etcher is done—it takes several minutes to create the disk image—the
microSD card will be soft­ejected (unmounted) from your computer. Unplug it,
plug it back in, and open up the boot partition (this may be the only partition
you can see).
2. Create an empty file named “ssh”—no extension—and place it at the top level of
boot. This will enable SSH on the Pi, which is otherwise disabled by default in
Raspbian.
4. Install the OS:
1. Eject the SD card adapter from your computer, remove the microSD card from
the adapter, and insert the microSD card into the Pi 3.
2. Boot the Pi.
5. Establish communication with your Pi over Ethernet:
1. Connect the Pi 3’s Ethernet interface directly to your wireless router with an
Ethernet cable.
2. Find your Pi’s IP address. Your Pi 3 should automatically get assigned an IP
address (via DHCP), but you’ll need to figure out what that IP address is. There
are many ways to skin this cat. Google “IP scanner” or “LAN scanner” and you’ll
find a plethora of free utilities for various platforms, or you can use a command­
line tool. I use LanScan for the Mac (figure 11.8). The idea is to determine what
IP was assigned to your Pi.
Figure 11.8. Using LanScan for Mac, I can see that the Raspberry Pi’s Ethernet
interface was assigned the IP address 192.168.1.13.
WOW! eBook
www.wowebook.org
6. Once you’ve obtained the Pi’s IP address, open a terminal and enter this command:
$ ssh pi@<your Pi's IP>
Default Pi username and password
The default username on Raspberry Pi is pi and the password is raspberry. It’s a
good idea to change the password for the pi user. You can do this (when logged in as
the pi user) by typing passwd at the command prompt and following the onscreen
instructions. Do it. Do it now.
Configuring WiFi on the Pi
The last step is to get WiFi configured for your Pi so you don’t have to use a wired
Ethernet connection. This involves messing with the Pi’s wpa_supplicant setup.
Sometimes this can be finicky and frustrating if you try to edit the configuration file
directly. I’ve found that the most failsafe way is to use the wpa_cli command­line
utility:
Raspberry Pi 3’s WiFi support
The Pi 3, like the Tessel 2, doesn’t support 5 GHz WiFi networks.
1. SSH into your Pi if you haven’t already.
2. Start an interactive wpa_cli session by entering this command:
WOW! eBook
www.wowebook.org
$ sudo wpa_cli
This will put you in an interactive mode. You can type subsequent commands at the
> prompt.
3. Scan for available wireless networks to make sure your Pi can see the desired WiFi
network. To do so, type this:
> scan
Then this, to see the results of the scan:
> scan_results
Does your network show up? If not, check your router’s settings and make sure it’s a
compatible WiFi network (not 5 GHz). If it does, yay! Carry on.
4. Execute each of the following commands to add, configure, and enable the desired
WiFi network connection in the Pi’s wpa_supplicant config:
>
>
>
>
>
add_network 0
set_network 0 ssid "<your network's SSID>"
set_network 0 pwk "<your network's password>"
enable network 0
save_config
5. Press Ctrl­C to exit the wpa_cli.
6. To verify that it worked, type this:
$ ifconfig wlan0
If it’s all good, you should see an assigned IP address (figure 11.9).
Figure 11.9. After configuring WiFi, the Pi now has two IP addresses—one for the
Ethernet interface and one for its WLAN (WiFi) interface.
WOW! eBook
www.wowebook.org
You can unplug the Ethernet connection if you like. The Pi will now automatically
connect to the WiFi network configured here every time it boots up. Handy!
If you need a do-over
It’s not too hard to start over if your Pi is misbehaving or you feel confused or stuck.
Power the Pi down, eject the microSD, and reflash it with the desired OS: NOOBS for a
user­friendly, visual setup; Raspbian; or any other compatible OS of your choice.
Booting from that updated SD card will give you a clean slate.
11.2. LEARNING ABOUT THE RASPBERRY PI 3
Now that you’ve a configured Pi with WiFi connectivity, let’s apply the platform­
learning steps first outlined in chapter 10 to get a better understanding of the Raspberry
Pi 3 platform overall.
11.2.1. Core features
SBCs really up the ante for processing power, commensurate with their additional bells
and whistles. Microcontrollers from ARM’s 32­bit Cortex M family are at the heart of a
slew of platforms that can run embedded JavaScript. With full­blown SBCs, you’ll be
taking another step up in processor oomph. These 32­ and 64­bit processors often sport
multiple cores, 3D graphics acceleration, higher clock speeds, and complex subsystems.
The Pi 3 boasts a quad­core, 64­bit ARM (A8) CPU running at 1.2 GHz. That’s a far cry
from the Uno’s 8­bit ATmega at 20 MHz (at the risk of comparing apples to oranges).
Other specs noted on the product information page (figure 11.10) include 1 GB of RAM,
WOW! eBook
www.wowebook.org
onboard WiFi and Bluetooth, 4 USB ports, video and stereo outputs, HDMI interface,
and more (www.raspberrypi.org/products/raspberry­pi­3­model­b/).
Figure 11.10. Highlights of the Raspberry Pi 3 Model B specs on the Raspberry Pi
website
2
GPIO­wise, it’s a mixed bag. There are multiple SPI and I C interfaces, and lots of pins
overall. As mentioned earlier, there’s no ADC support, and PWM is limited. Add­on
accessories and certain peripherals may require connections to some of the pins,
meaning you might not have I/O access to all of the 40 pins, depending on your
configuration.
Because of the Pi 3’s general­purpose market, the core feature list on its product page
doesn’t mention that its GPIO logic level voltage is 3.3 V, but you should know that: the
Raspberry Pi 3 is a 3.3 V device.
Seriously, the Pi is a 3.3 V device
WOW! eBook
www.wowebook.org
Don’t apply 5 V power to any of the Pi’s pins or you might find yourself with a dead Pi.
11.2.2. GPIO features and pinouts
Pi pinouts are complicated. For starters, there are a lot of pins (40), many different pin
numbering and naming schemes, and a given pin may already be monopolized by a
2
component, process, or peripheral. Groups of related connections, such as SPI or I C
pins, aren’t necessarily physically adjacent to each other, either. The pinout.xyz website
is a good resource for the nitty­gritty details on Pi pinouts.
As an example of the many faces of a single Raspberry Pi GPIO pin, physical pin 33
(figure 11.11) is alternately known as BCM 13 (Broadcom pin number), by its primary
functional name of PWM1 (it’s one of the PWM­capable pins), and as WiringPi pin 23.
It also has several functionally named aliases, such as AVEOUT VID 9. And will it even
be available for GPIO use? It won’t be if you have a parallel external display connected
to the Pi—it’s one of the pins needed for that. And it might not be if you want to use a
JTAG debugging interface or SMI (Secondary Memory Interface) device; it’s one of the
pins used in those kinds of connections too.
Figure 11.11. pinout.xyz is a website entirely devoted to Raspberry Pi pinout
information. This detail from pinout.xyz shows the many aliases of physical pin
33.
SBCs and platform­specific hardware terminology
WOW! eBook
www.wowebook.org
It seems like each SBC platform adds more jargon terms to the IoT vocabulary. Just as
Arduino­compatible expansion boards are called shields, boards that fit on the
Raspberry Pi are typically called hats, and those that mesh with the BeagleBone Black
are called capes.
11.2.3. Configuration and workflow
The possibilities of what you can do and how you can do it are virtually unbounded on
the Pi platform—it’s a full­fledged computer, after all. Let’s narrow that a bit by
concentrating on config and workflow options for a Node.js­centric electronics­hacking
setup.
At this point you should have a working Pi—whether it’s set up as a standalone
computer or a headless device. You have three more steps to take to get the
configuration and workflow solid:
1. Make sure the Pi’s software is up to date.
2. Get a tolerably recent version of Node.js installed on the Pi.
3. Figure out a way to author code and get it onto the Pi’s filesystem.
Updating the Pi’s software
Make sure the Pi has the latest software updates:
1. ssh into the Pi (headless) or use a terminal (desktop). Make sure the Pi is
connected to the internet.
2. Run the following command:
$ sudo apt update
This may take a few minutes to complete.
3. Run this command:
$ sudo apt full­upgrade
This also may take several minutes to do its job.
Upgrading Node.js on the Pi
Still logged in to the Pi or in a terminal window, try running this command:
$ node ­­version
WOW! eBook
www.wowebook.org
This will output the current version of Node.js on the Pi. At time of writing, the
preinstalled Node.js version was v0.10.29, which is archaic. Bring that up to LTS
(Long­Term Support), so we don’t run into compatibility or security issues in your
projects:
1. If you haven’t just run a full system update (as shown in the previous section), first
run this command:
$ sudo apt update
2. Download and run a Node.js setup script for the target version by executing this
command:
$ curl ­sL https://deb.nodesource.com/setup_6.x | sudo ­E bash ­
At time of writing, LTS was v6.x. This will have changed by the time you read this,
so you’re welcome to replace the setup_6.x portion of the URL with the
appropriate major version number. See the NodeSource Binary Distributions
repository for more info (https://github.com/nodesource/distributions).
3. Install Node.js:
$ sudo apt install ­y nodejs
4. Verify that it worked by running this command:
$ node ­­version
Managing files on the Pi
The JavaScript files and resources for your Pi projects will be executed on the Pi and
need to exist on the Pi’s filesystem. There are, unsurprisingly, an awful lot of ways to get
your files on the Pi. Here are some options:
Author the files on the Pi itself. You can use a terminal­based editor, such as vi or
nano. Or, if you have a desktop setup for your Pi, you can use a GUI editor like the
preinstalled Leafpad application. Or you can install any number of additional text­
editing applications.
Use a utility to copy files from your computer to the Pi. You could use the Unix
command­line tool scp (secure copy) to move files, or a GUI application that
supports it, for example.
WOW! eBook
www.wowebook.org
Set up a file server on the Pi so you can access it as a remote share from other
computers on your network. One of the many possible methods for doing this is to
use a Samba (SMB) server.
Configuring a Samba (SMB) server on the Pi
One way to make your Pi’s files easy to get at is to set up a file server on the Pi itself.
The following steps set up a Samba (SMB) share called projects that can be read­
write accessed by the pi user. Once configured, this share should show up in your
system’s Finder or File Explorer as a networked drive. Note that these instructions
assume a general familiarity with the Linux command line:
1. ssh into the Pi as the pi user (headless) or use a terminal application (desktop).
2. Make sure you’re in the pi user’s home directory by typing this command:
$pwd
You should see the following output:
/home/pi
3. Create a directory to keep project files in:
$ mkdir projects
4. Install Samba:
$ sudo apt install samba
5. Set up a Samba password for the pi user by entering the following command and
following the prompts:
$ sudo smbpasswd ­a pi
6. Samba doesn’t use system passwords; it maintains its own.
7. Edit the Samba configuration file. First make a backup to your home directory, just
in case:
$ sudo cp /etc/samba/smb.conf ~/
8. Now edit the configuration:
WOW! eBook
www.wowebook.org
$ sudo vi /etc/samba/smb.conf
9. (You can use a different editor, such as nano, if you prefer, in place of vi.) Scroll
down to the very bottom of the file and add these lines, including the spaces around
the = characters:
[projects]
path = /home/pi/projects
valid users = pi
read only = No
10. Save the file and exit.
11. Restart the Samba service:
$ sudo service smbd restart
12. Check your config if you like:
$ testparm
You should now be able to connect to the SMB share from other computers on the same
network (using Map Network Drive in Windows File Explorer or Connect to Server or
Cmd­K on a Mac). The connection string takes this form:
smb://user@host/sharename
You should end up with something like this:
smb://pi@<your Pi's IP>/projects
Samba shares can be imperfect at times, and it’s possible you may need to adjust
permissions or user metadata to make it work just right. There are tons of user forums
and help articles on the web if you need support.
Create a “projects” area
Creating a directory called “projects” inside of the pi user’s home directory is one of the
steps in the sidebar on configuring a Samba server. Even if you don’t set up a share on
WOW! eBook
www.wowebook.org
the Pi, go ahead and create a directory to corral your upcoming code experiments. The
rest of the chapter will assume the existence of a ~/projects directory (a directory
called “projects” inside your home directory).
11.2.4. Examples and tutorials
There’s no one way to blink an LED on a Raspberry Pi—the options are almost
countless. You’ll try a few ways here, emphasizing JavaScript options.
What you’ll need
1 configured Raspberry Pi 3
1 SparkFun Pi Wedge, Adafruit T­Cobbler, or similar; or male­to­female jumper
wires
1 standard LED, any color
1 100 V resistor
1 breadboard
Jumper wires
The right way to sudo
Because of the conservative permissions for interacting with GPIO in Raspbian, you’ll
likely need to execute the following code examples using sudo. For example,
$ sudo ./blink.sh
or
$ sudo node index.js
WOW! eBook
www.wowebook.org
Without sudo, you may get permissions errors like these:
./blink.sh: line 4: /sys/class/gpio/gpio4/direction: Permission denied
./blink.sh: line 5: /sys/class/gpio/gpio4/value: Permission denied
./blink.sh: line 7: echo: write error: Operation not permitted
Try to only use sudo with commands that require it, such as when executing these
scripts. Don’t use sudo to install npm modules or create files, or the like. You might
end up creating things with wonky permissions if you do that. When in doubt, try to do
something first without sudo and see if it works.
Building an LED circuit
Each of the following examples uses the same physical circuit configuration: the LED’s
anode should be connected to the Pi’s physical pin 7 (WiringPi pin 7, BCM pin 4). The
cathode should be connected to a GND pin.
Wiring diagrams are shown for direct­to­Pi connections (figure 11.12), Adafruit’s T­
Cobbler (figure 11.13), and SparkFun’s Pi Wedge (figure 11.14).
Figure 11.12. Wiring diagram for connecting the LED directly to the Pi’s pins, using
male-to-female jumper wires
WOW! eBook
www.wowebook.org
Figure 11.13. Wiring diagram, using Adafruit’s T-Cobbler
WOW! eBook
www.wowebook.org
Figure 11.14. Wiring diagram, using SparkFun’s Pi Wedge
WOW! eBook
www.wowebook.org
Blinking an LED with sysfs
Sysfs is a Linux pseudo­filesystem that organizes the configuration of attached devices
and systems into a filesystem hierarchy. Each entity exported by sysfs into the user
space is represented by a directory. Sysfs mounts at /sys, and from within
/sys/class/gpio it’s possible to control the Pi’s GPIO pins.
For each pin you want to use, you need to do the following:
WOW! eBook
www.wowebook.org
1. Export the pin. This is done by writing the pin number to the file at /sys/class/
gpio/export using the BCM number scheme. This will create a directory for the pin
(<pin_directory>).
2. Configure the pin, such as by writing the value 'in' or 'out' to /sys/class/
gpio/<pin_directory>/direction.
3. Interact with the pin, such as by reading from the
/sys/class/gpio/<pin_directory>/value file or writing a value to it.
4. Clean up. Unexport the pin by writing the pin number to the file at /sys/class/
gpio/unexport.
This is likely easier to understand by example. Blinking an LED connected to physical
pin 7, BCM GPIO 4, a single time—turning it on then off again—can be accomplished by
using a shell script, as shown in the following listing.
To try out sysfs, create a “blink­sysfs” directory inside your ~/projects directory.
Listing 11.1. A bash script to blink an attached LED once
#! /bin/bash
# Export the pin so we can work with it
echo "4" > /sys/class/gpio/export
# Set the pin up as an output pin
echo "out" > /sys/class/gpio/gpio4/direction
# Turn on the LED by setting the pin to HIGH ("1")
echo "1" > /sys/class/gpio/gpio4/value
# Do nothing for one second
sleep 1
# Turn off the pin by setting it to LOW ("0")
echo "0" > /sys/class/gpio/gpio4/value
sleep 1
# Unexport the pin to clean up after ourselves
echo "4" > /sys/class/gpio/unexport
To run the blink.sh script, you need to make the file executable. You should be able to
do that by running this command inside the ~/projects/blink­sysfs directory:
$ chmod +x ./blink.sh
Now try it out by typing the following:
$ sudo ./blink.sh
Blinking an LED with sysfs and Node.js
WOW! eBook
www.wowebook.org
At the end of the day, these are just filesystem actions, so you can also do this with
Node.js using the built­in fs module, as shown in the next listing.
Listing 11.2. Blinking an LED with sysfs and Node.js
const fs = require('fs');
const sysfsPath = '/sys/class/gpio';
const ledPin = '4';
1
const blinkTotal = 10;
var blinkCount = 0;
var ledStatus = false;
// Export and configure the pin as an output
fs.writeFileSync(`${sysfsPath}/export`, ledPin);
fs.writeFileSync(`${sysfsPath}/gpio${ledPin}/direction`, 'out');
var blinker = setInterval(() => {
if (ledStatus) {
// The LED is on. Turn it off.
fs.writeFileSync(`${sysfsPath}/gpio${ledPin}/value`, '0');
blinkCount++; // This completes one blink cycle
if (blinkCount >= blinkTotal) {
console.log('All done blinking');
// Clean up after ourselves
fs.writeFileSync(`${sysfsPath}/unexport`, '4');
clearInterval(blinker);
}
} else {
// The LED is off. Turn it on.
fs.writeFileSync(`${sysfsPath}/gpio${ledPin}/value`, '1');
}
ledStatus = !ledStatus; // The LED has swapped status
}, 1000);
1 Note that the pin number and all written values in this example are
strings.
Try it out by using this command:
$ sudo node index.js
Don’t forget to unexport
You really do need to unexport objects in the gpio directory when you’re done or it’ll
be problematic for you next time you want to use that pin. If you see an error like this
WOW! eBook
www.wowebook.org
when trying to run the Node.js blinking script, it’s likely the pin didn’t get unexported
correctly:
Error: EBUSY: resource
busy or locked, write
You can execute the following command in a terminal to clean up manually:
$ echo "4" > /sys/class/gpio/unexport
You could fill an encyclopedic tome with all of the things you can do with sysfs, but
let’s move on. It’s good to know about sysfs, but working with it directly requires
patience and involves a learning curve.
WiringPi
WiringPi is an abstracting wrapper that attempts to make pin numbering more sane,
and it exposes an API that’s more familiarly Arduino­style. It’s written in C, but Ruby
and Python libraries for it are popular. There’s an npm package that provides Node.js
bindings: wiring­pi.
If you want to try this out, create a directory in your ~/projects area named blink­
wiring­pi. Inside of that directory, run this command:
$ npm install wiring­pi
Then create an index.js file with the contents shown in the following listing. In this
script, the status value toggles between 0 and 1, turning the LED off and on,
respectively.
Listing 11.3. index.js
const wpi = require('wiring­pi');
const ledPin = 7;
1
const blinkTotal = 10;
var blinkCount = 0;
var status = 1;
2
wpi.setup('wpi');
wpi.pinMode(ledPin, wpi.OUTPUT);
3
WOW! eBook
www.wowebook.org
var blinker = setInterval(() => {
wpi.digitalWrite(ledPin, status);
if (!status) {
blinkCount++;
if (blinkCount >= blinkTotal) {
console.log('All done blinking!');
clearInterval(blinker);
}
}
status = +!status;
}, 1000);
4
5
1 Same physical pin as before, but using WiringPi numbers, which are
actually JavaScript Numbers (not Strings)
2 Note status is a Number (0 or 1), not Boolean as before.
3 pinMode() and the OUTPUT constant echo the Arduino Language API.
4 status here is either 1 (HIGH) or 0 (LOW).
5 Inverts the Boolean equivalent of status and makes it a Number again
(+ operator)
To run the script, use this command:
$ sudo node index.js`
Johnny-Five with the raspi-io I/O plugin
To round out the blinking extravaganza, we’ll return to our old friend Johnny­Five. Just
as the tessel­io Johnny­Five I/O plugin makes it possible to use Johnny­Five with
the Tessel, the npm package raspi­io allows you to use J5 on the Raspberry Pi.
Go ahead and create one more directory in the ~/projects directory called blink­j5.
Inside of the blink­j5 directory, run this command to install the Johnny­Five and
raspi­io packages:
$ npm install johnny­five raspi­io
For your next trick, you’ll take one of the very first LED scripts you ever tried—from
way back in chapter 2—and adapt it to work on the Pi, as shown in the following listing.
The only changes required are including and using the raspi­io plugin to provide
I/O, and changing the pin number for the LED. That’s it!
WOW! eBook
Listing 11.4. Blinking thewww.wowebook.org
LED with Johnny-Five
Listing 11.4. Blinking the LED with Johnny-Five
const five = require('johnny­five');
const Raspi = require('raspi­io');
1
const board = new five.Board({io: new Raspi()
2
});
board.on('ready', () => {
const led = new five.Led(7);
3
var blinkCount = 0;
const blinkMax = 10;
led.blink(500, () => {
blinkCount++;
console.log(`I have changed state ${blinkCount} times`);
if (blinkCount >= blinkMax) {
console.log('I shall stop blinking now');
led.stop();
}
});
});
1 Requires the raspi­io I/O plugin module
2 Uses a Raspi object for io
3 Uses the WiringPi numbering scheme
Raspi­io supports multiple Pi pin­numbering schemes. Pins passed as JavaScript
Number values are automatically assumed to be WiringPi numbers. But you can also
use physical pin numbers and functional names (such as GPIO4). See the plugin’s
documentation for more details (https://github.com/nebrius/raspi­io).
11.2.5. API documentation
Given that there are umpteen ways to control hardware with a Pi, there’s no single
source of API documentation. Instead, we’ll be making use of Johnny­Five, Node.js,
and the raspi­io I/O plugin, so you’ll want to keep the documentation websites for
those APIs at your fingertips as we explore.
11.3. WRITING JOHNNY-FIVE APPLICATIONS FOR DIFFERENT
PLATFORMS
As seen in listing 11.4, adapting Johnny­Five applications to work on different platforms
(such as migrating from Arduino Uno to Raspberry Pi) can be quite easy. Often it’s a
matter of selecting the right I/O plugin and updating some pin numbers in the code.
WOW! eBook
www.wowebook.org
In the next several experiments in this section, you’ll adapt the live­updating BMP180­
based weather application originally created for the Tessel in chapter 8 (figure 11.15). In
keeping with your exploration of SBCs and the Raspberry Pi 3 specifically, you’ll
implement the weather station first on the Pi 3 and then subsequently make it work on
an Arduino Uno.
Figure 11.15. The mini weather app provides live-updating temperature and
pressure data that can be viewed in a browser on any computer on the same
network.
You can find the source code for the Tessel version of the weather station application in
the book’s source code repository on GitHub.
11.3.1. Adapting the mini weather station for the Pi 3
What you’ll need
1 configured Raspberry Pi 3
1 SparkFun Pi Wedge, Adafruit T­Cobbler, or similar; or male­to­female jumper
wires
1 BMP180 multisensor breakout board
1 breadboard
Jumper wires
As a refresher, the weather application has two main components:
Server code—This includes Johnny­Five code to handle I/O and reading sensor
WOW! eBook
www.wowebook.org
data, a static web server (using express), and a socket.IO server that emits events
representing weather data updates (socket.IO clients can listen for those events).
Client code—This is in the form of a single HTML page—index.html—which will be
served by the express static web server. Once loaded in a browser, index.html
connects to the socket.IO server as a client, so it can receive and display weather
data without a user having to refresh the page.
This pattern—I/O handling and web server combined with a browser­based front end—
can be reused to build many different kinds of IoT applications. It’s a useful pattern to
have in your back pocket.
Building the circuit
First, you need to build the circuit by connecting the BMP180 breakout to your Pi. As
with the blinking LED, the specifics will depend on your setup. Wiring diagrams are
provided for direct connections to the Pi (figure 11.16), SparkFun Pi Wedge (figure
11.17), and Adafruit’s T­Cobbler (figure 11.18).
Figure 11.16. Wiring diagram for the BMP180, showing direct connections to the Pi
Figure 11.17. Wiring diagram for the BMP180 and the SparkFun Pi Wedge
WOW! eBook
www.wowebook.org
Figure 11.18. Wiring diagram for the BMP180 and the Adafruit T-Cobbler
WOW! eBook
www.wowebook.org
2
Raspi­io and I C
2
WOW! eBook
2
www.wowebook.org
2
2
The BMP180 is I C. Raspi­io supports I C just fine, but to enable it you’ll need to
reboot (if you haven’t yet) after installing raspi­io. (Hint: sudo reboot is a handy
command.)
Testing the BMP180
Before adapting the Tessel’s weather station software, you’re going to whip up a basic
script to log BMP180 temperature and pressure data to the console. This will confirm
2
that the combination of Raspbian, raspi­io, I C, and the BMP180 are working
together in harmony:
1. Establish a working area. Create a directory called “weather” within your Pi’s
projects directory:
$ mkdir weather
2. Inside of the weather directory, run this command:
$ npm install johnny­five raspi­io
3. Create an index.js file and populate it with the code shown in the next listing.
Listing 11.5. Testing the Pi, Johnny-Five, raspi­io, and BMP180
const five = require('johnny­five');
const Raspi = require('raspi­io');
const board = new five.Board({
io: new Raspi()
});
1
board.on('ready', () => {
const bmp180 = new five.Multi({
controller: 'BMP180'
});
bmp180.on('change', () => {
var temperature = bmp180.thermometer.fahrenheit.toFixed(2);
var pressure
= bmp180.barometer.pressure.toFixed(2);
console.log(`${temperature}°F | ${pressure}kPa`);
});
});
1 Once again, uses the raspi­io plugin for I/O
In the preceding listing, note that you don’t have to designate which pins the BMP180 is
WOW! eBook
www.wowebook.org
connected to in the instantiation of the Multi sensor component (assigned to the
2
bmp180 variable). Raspi­io “knows” where the I C­capable pins are on the Raspberry
Pi and takes care of configuring the interface for you! That’s handy.
Try it out. Still inside of the weather directory, run this command:
$ sudo node index.js
You should see temperature and pressure data logging to the console, something like
the following.
Listing 11.6. Sample output for the test BMP180 script
>> 77.54°F | 98.05kPa
77.54°F | 98.05kPa
77.54°F | 98.05kPa
77.54°F | 98.05kPa
77.54°F | 98.06kPa
77.54°F | 98.05kPa
77.72°F | 98.06kPa
77.72°F | 98.06kPa
77.54°F | 98.05kPa
Making Pi-specific changes
Now you’ll make some Pi­specific changes. Create a new working area, a directory
called “pi­weather”. Copy the original weather application source files from the book’s
GitHub repository into this directory, but omit .tesselinclude. You should end up with a
structure that looks like the following.
Listing 11.7. Project directory and file structure
pi­weather/
app
index.html
style.css
index.js
package.json
Don’t copy over the node_modules directory
If you inadvertently end up with a node_modules directory inside of pi­weather (copied
from earlier experiments with the Tessel), blow it away before proceeding:
WOW! eBook
www.wowebook.org
$ rm ­rf node_modules
There are two places in the code that need changes:
package.json—You’ll need to update dependencies.
index.js—You’ll need to use raspi­io for I/O.
Updating the package.json dependencies
Start by editing package.json. It should contain, in part, a dependencies object,
which should look similar to what’s shown in the following listing, though your version
numbers may be different. Remove the tessel­io dependency, as you won’t need it
for the Raspberry Pi version.
Listing 11.8. Package.json dependencies from the Tessel project
"dependencies": {
"express": "^4.14.1",
"johnny­five": "^0.10.4",
"socket.io": "^1.7.3",
"tessel­io": "^0.9.0"
}
1
2
1 Don’t forget to delete the trailing comma if the tessel­io entry is the
last one.
2 Delete this line.
Now install the remaining dependencies:
$ npm install
Then add a new dependency—raspi­io—using the ­­save flag to write the change to
the dependencies in package.json:
$ npm install ­­save raspi­io
Updating index.js
The changes needed in index.js are simple.
WOW! eBook
www.wowebook.org
1. Replace this line,
const Tessel
= require('tessel­io');
with this one:
const Raspi
= require('raspi­io');
2. Update the board instantiation to use raspi­io instead of tessel­io, changing
this line,
const board = new five.Board({ io: new Tessel() });
to look like this:
const board = new five.Board({ io: new Raspi() });
The resulting index.js contents should look like the following.
Listing 11.9. A Pi-compatible version of index.js
const
const
const
const
five
= require('johnny­five');
Raspi
= require('raspi­io');
express = require('express');
SocketIO = require('socket.io');
const path = require('path');
const http = require('http');
const os
= require('os');
const app
= new express();
const server = new http.Server(app);
const socket = new SocketIO(server);
app.use(express.static(path.join(__dirname, '/app')));
const board = new five.Board({ io: new Raspi() });
board.on('ready', () => {
const weatherSensor = new five.Multi({
controller: 'BMP180',
freq: 5000
});
socket.on('connection', client => {
weatherSensor.on('change', () => {
client.emit('weather', {
temperature: weatherSensor.thermometer.F,
pressure: (weatherSensor.barometer.pressure * 10)
});
WOW! eBook
www.wowebook.org
});
});
server.listen(3000, () => {
console.log(`http://${os.networkInterfaces().wlan0[0].address}:3000`);
});
});
No changes are needed in app/index.html because that’s client­side code—it runs in the
user’s browser, and it isn’t affected by platform changes.
Run the application by using this command from within the weather directory:
$ sudo node index.js
Once the server code is initialized, it will log out the URL where you can access the
weather display from other computers on the same network as the Pi (as shown in the
following listing). Point your computer’s browser to the logged URL to see the weather
station in action.
Listing 11.10. Sample output when starting the weather station application
pi@raspberrypi:~/projects/weather $ sudo node index.js
1499532864338 Available RaspberryPi­IO
1499532864960 Connected RaspberryPi­IO
1499532864984 Repl Initialized
>> http://192.168.1.16:3000
11.3.2. Adapting the mini weather station for the Arduino Uno
Making the weather application work on other Johnny­Five­supported platforms is
similarly straightforward. It’s quick work to make the weather application work on an
Arduino Uno tethered to your own computer, instead of on the Pi.
What you’ll need
1 Arduino Uno
1 breadboard
WOW! eBook
www.wowebook.org
1 BMP180 multisensor breakout board
Jumper wires
1. Copy the Pi version of the application—the weather directory and its contents,
minus the node_modules directory, to your computer.
2. Edit package.json. Remove the raspi­io dependency; I/O support for Arduino
platforms is built into Johnny­Five and doesn’t require an I/O plugin.
3. Install dependencies:
$ npm install
4. Edit the index.js file:
1. Remove the require statement for raspi­io.
2. Change the board instantiation. Remove the reference to Raspi such that it
reads as follows:
const board = new five.Board();
5. Connect the BMP180 to the Arduino Uno as shown in figure 11.19.
Figure 11.19. Wiring diagram for the BMP180 and the Arduino Uno
Connect the Uno to your computer and run the application. You won’t need sudo here:
WOW! eBook
www.wowebook.org
$ node index.js
11.4. USING THE RASPBERRY PI AS A HOST
Remember, the Raspberry Pi 3 is a “real” computer, so there’s no reason you can’t use it
as the host in a host­client setup, with its own tethered Arduino, just like you do with
your own computer.
What you’ll need
1 configured Raspberry Pi 3
1 Arduino Uno
1 breadboard
1 BMP180 multisensor breakout board
Jumper wires
1. Copy the Arduino Uno version of the weather application code—again, without the
node_modules directory—to the Pi.
2. Install dependencies:
$ npm install
3. Plug the Arduino Uno—connected to the BMP180 as in figure 11.23—into one of the
Pi’s four USB ports.
4. Run the application:
$ node index.js
(You don’t need to use sudo here as you’re not using the Pi’s GPIO.)
Weather station with Raspberry Pi 3 and Tessel 2
WOW! eBook
www.wowebook.org
There’s no technical reason you can’t deploy the Tessel 2 version of the weather app to
the Tessel from the Pi (instead of from your own computer). First, however, you’ll need
to install t2­cli on the Pi and provision the Tessel from it as detailed in Tessel’s
“Install Tessel 2” page (http://tessel.github.io/t2­start/).
At the end of the day, the Raspberry Pi platform is a vast world of options and choice. A
true computer in its own right, the Pi 3 packs the punch to act as a host in a host­client
setup, which is especially nice if you don’t want to bother with the Pi’s somewhat
convoluted GPIO. But if you do want to dive into the Pi’s onboard GPIO, there are
certainly a multitude of ways to get the job done.
11.5. CASE STUDY: BEAGLEBONE BLACK
The Pi isn’t the only game in town—there are a host of other SBC platforms. To get a
sense of the commonalities and differences between them, let’s take a brief tour of the
BeagleBone Black (figure 11.20), one of the BeagleBoard family of SBCs.
Figure 11.20. The BeagleBone Black SBC
11.5.1. Learning about the BeagleBone Black
Comparing any two SBCs is often an apples­to­oranges affair; different platforms are
targeted at different applications. The Pi 3 wins the CPU and peripherals contest
WOW! eBook
www.wowebook.org
(multicore CPU, higher clock speed, more USB ports, and so on), but the BeagleBone
Black outstrips the Pi in terms of GPIO features, and it’s more power­efficient at idle.
Rev C of the BeagleBone Black also ups the RAM ante: it has 4 GB.
Another important distinction is that, although the various Linux distributions you can
run on the Raspberry Pi are open source, its hardware is not. Pis are exclusively
manufactured by the Raspberry Pi Foundation and contain some closed­source
components. BeagleBoards, in contrast, are open source hardware.
A rev C BeagleBone Black will set you back about $55.
Core features
As alluded to moments ago, the BeagleBone Black’s CPU is single­core and runs at 1.0
GHz, which is slower than the Pi 3’s 1.2 GHz. Both are ARM v8 chips, however, so
they’re not too dissimilar overall. If you get the rev C, you’ll score 4 GB of RAM (older
versions have 512 MB). Like the Pi, the BeagleBone Black has a microSD slot, but it also
has 4 GB of onboard eMMC flash storage. It has a single USB port, a mini­HDMI
interface, and an Ethernet interface (figure 11.21).
Figure 11.21. The BeagleBone Black’s information page on BeagleBoard’s website
WOW! eBook
GPIO features and pinouts
www.wowebook.org
GPIO features and pinouts
The BeagleBone Black boasts a smorgasbord of GPIO. There are 92 (ninety­two!) pins.
There’s hardware support for 4 UARTs, 65 interrupt­capable digital I/O pins, 8 PWM
pins, and 7 analog inputs. Whereas the Pi is a computer that also does GPIO, the
BeagleBone is more like a GPIO champ that also does computing.
The BeagleBone Black and non­Ethernet connectivity options
The basic BeagleBone Black doesn’t have onboard WiFi, but you can add support using
a third­party adapter. You can find a list of supported WiFi adapters on the BeagleBone
Black page of the Embedded Linux Wiki (http://mng.bz/Uj9d).
Another networking approach allows you to ssh to your BeagleBone Black over a USB
connection. This may require you to install some drivers or tweak some other
configuration; see the “Getting Started” page on BeagleBoard’s site for more details
(http://beagleboard.org/getting­started).
The BeagleBone Black’s pins are laid out in two sets of expansion headers with 46 pins
in each. With the board’s DC power connection at the top, expansion header P9 is on
the left, P8 on the right (and as to what happened to P1–P7: no idea). As with the Pi,
many of the BeagleBone Black’s pins can play multiple roles.
You’re going to use another Johnny­Five I/O plugin to control the BeagleBone Black’s
GPIO. Figure 11.22 shows the pins supported by the beaglebone­io Johnny­Five I/O
plugin and their features. To reference a pin with beaglebone­io, you prefix the pin’s
physical number with the header number, such as P9_11 for pin 11 on P9. You’ll only
2
be using the I C interface, so you won’t need to provide pin numbers at all
—beaglebone­io will know automatically to use pins P9_19 (SCL) and P9_20
(SDA).
BeagleBone Black Voltage
The analog input pins on the BeagleBone Black only accept input voltages up to 1.8 V.
It’s important to note that the pin features shown in figure 11.22 aren’t indicative of all
WOW! eBook
www.wowebook.org
of the hardware support that the BeagleBone Black provides on those pins, but the
support that the beaglebone­io plugin provides (for Johnny­Five scripts).
Figure 11.22. BeagleBone Black pin features available via the beaglebone­io
Johnny-Five I/O plugin
For example, there’s no UART/TTL serial support shown here, but the BeagleBone
Black does have several UARTs. Sometimes the search for a relevant pinout diagram
can be complicated by the reality that what the pins actually do depends on how you’re
using them.
BBB GPIO beyond Johnny-Five
Do you plan on using your BeagleBone Black in other, non­Johnny­Five, contexts?
You’ll want to seek out a more complete pinout diagram. There are tons of other
BeagleBone Black pinout diagrams available on the web. The BeagleBone Black has a
bumper crop of 96 pins, each capable of playing upward of five or six different roles and
referenced by different naming conventions. This can lead to some rather
overwhelming diagrams. Take your time and be patient: it’s not you—it really is a lot of
information to take in visually.
Configuration and workflow
WOW! eBook
www.wowebook.org
One way to configure the BeagleBone Black closely mirrors the Raspberry Pi 3 setup
from earlier in the chapter, minus the WiFi setup (there’s no WiFi to configure).
The board ships with Ångström, an embedded Linux distribution, but this setup
process replaces that with Debian. For more details about creating a bootable microSD
(steps are abbreviated here), refer to the previous Raspberry Pi 3 setup in section 11.4:
1. Download the latest Debian image for BeagleBone at http://beagleboard.org/latest­
images.
2. Burn the image to an SD card using the Etcher application.
3. Instead of repeatedly booting from the SD card, what you want to do is flash the OS
image to the onboard eMMC flash storage. This requires an additional, slightly
finicky, step here: a configuration file needs a simple edit. After you flash the SD
card with the Debian image, it may not be readable by your computer (it wasn’t with
mine). Instead, you can go ahead and boot the BeagleBone Black directly from the
SD card, once, so that you can edit that config file:
1. Insert the microSD card with the Debian image on it into the BeagleBone Black.
2. Connect the BeagleBone Black directly to your router with an Ethernet cable,
and then plug in power to the BeagleBone Black. It’ll take a minute or two for
the BeagleBone Black to boot up and get an IP address on your network.
3. Fire up your LAN­ or IP­scanning utility to figure out the BeagleBone Black’s IP
address.
4. From your computer, in a terminal, ssh into the BBB with the debian user
(ssh is enabled by default in the Debian image you’re using here):
$ ssh debian@<BBB IP>
There’s a default password for that user, which will be displayed to you on first
login.
5. Edit the configuration file in question:
$ sudo vi /boot/uEnv.txt
(or use your preferred editor if you don’t like vi). Toward the bottom of the file,
find the following line and uncomment it (remove the #):
#cmdline=init=/opt/scripts/tools/eMMC/init­eMMC­flasher­v3.sh
Save and exit the file. Uncommenting that line will allow the BeagleBone Black
to run a script on startup that will copy (flash) the contents of the SD card to the
WOW! eBook
www.wowebook.org
built­in eMMC.
4. Now power down the BeagleBone Black. With the SD card still inserted, hold down
the BOOT/USER button (figure 11.23) and reconnect the power. Keep holding the
button down for a few more seconds until all of the onboard LEDs light up solid for
a moment. Then you can let the button go.
Figure 11.23. The BOOT/USER button on the BeagleBone Black
5. The eMMC­flashing process takes a while—BeagleBoard’s site says 30–45 minutes.
You can tell when it’s done because all of the BeagleBone Black’s blue LEDs will
turn off (frankly, a welcome respite from all of its default blinking!).
6. Power down the BeagleBone Black and eject the SD card. Power it back on again.
7. From your computer, ssh into the BeagleBone Black as the debian user.
8. Run this command:
$ lsb_release ­a
You should see output similar to the following:
No LSB modules are available.
Distributor ID:
Debian
Description:
Debian GNU/Linux 8.7 (jessie)
Release:
8.7
Codename:
jessie
WOW! eBook
www.wowebook.org
9. To see what Node.js version you have, run this command:
$ node ­­version
I got v4.8.0.
10. You’re welcome to update the Node.js version if you’d like, but v4.8.x is good
enough to support the rest of the code examples in this section.
Examples and tutorials
Next you’ll take the BeagleBone Black for a Hello World spin, LED­style, using Johnny­
Five and the beaglebone­io plugin. There’s an onboard LED you can access, so this
is a quick endeavor (no circuitry required).
Connect to your BeagleBone Black over SSH and create a working area (a projects
directory or similar). Inside of this directory, install Johnny­Five and the
beaglebone­io I/O plugin:
$npm install johnny­five beaglebone­io
Create an index.js file and add the contents from the following listing.
Listing 11.11. LED blinking on the BeagleBone Black
var five = require('johnny­five');
var BeagleBone = require('beaglebone­io');
var board = new five.Board({
io: new BeagleBone()
});
board.on('ready', function () {
var led = new five.Led();
led.blink(500);
});
1
2
1 Using the beaglebone­io plugin
2 No pin number is given here: beaglebone­io will automatically use the
onboard LED.
Now run it! As with the Pi, you’ll need sudo here:
$ sudo node index.js
WOW! eBook
www.wowebook.org
You should now see one of the BeagleBone Black’s blue LEDs blinking on and off every
500 ms.
API documentation
Once again, you’re taking the Johnny­Five route here. Documentation for the
beaglebone­io plugin contains vital information about pin support and plugin usage
details (https://github.com/julianduque/beaglebone­io).
11.5.2. Adapting the weather station for the BeagleBone
What you’ll need
1 configured, networked BeagleBone Black and power supply
1 breadboard
1 BMP180 multisensor breakout board
Jumper wires
By now, the overall adaptation pattern for the weather application is getting familiar:
1. Connect the BMP180 to the BeagleBone Black, as shown in figure 11.24.
Figure 11.24. Wiring diagram for the BMP180 and the BeagleBone Black
WOW! eBook
www.wowebook.org
2. Make a weather directory on the BeagleBone Black, and copy the original (Tessel
variant) weather station source code into it, without node_modules.
3. Edit package.json to remove the tessel­io dependency.
4. Run $ npm install to install dependencies.
5. Run $npm install ­­save beaglebone­io to install the beaglebone­io
plugin and save it to package.json.
6. Edit index.js:
1. Remove the tessel­io dependency and replace it with beaglebone­io:
const BeagleBone = require('beaglebone­io');
2. Change the board instantiation to use the beaglebone­io plugin:
const board = new five.Board({
io: new BeagleBone()
});
The BeagleBone Black is going to require just a couple more quick tricks from you.
As it turns out, the BeagleBone Black, by default, already has a server running at port
3000. And it doesn’t have WiFi, so there’s no wlan0 network interface. To account for
this, edit the code for server.listen() as follows.
Listing 11.12. Updated server.listen()
server.listen(4000, () => {
console.log(`http://${os.networkInterfaces().eth0[0].address}:4000`);
WOW! eBook
www.wowebook.org
1
2
});
1 Change the port number to something else; 4000 works fine.
2 Use eth0 instead of wlan0 here, and also update the port number.
All done! Make it so:
$ sudo node index.js
Now open the logged URL in a browser on your computer.
Keeping the I/O details sequestered to I/O plugins makes Johnny­Five applications
relatively portable between platforms. Details do pop up, like the unavailability of port
3000 on the BeagleBone Black, but overall it’s usually not too bad to move things
between platforms. If you’d like, you can also run the Arduino­compatible variant of the
weather application, using the BeagleBone Black as a host. SBCs give you a whole
constellation of options.
SUMMARY
Single­board computers (SBCs) add tons of features and general­purpose goodies,
but they use more power and are more complicated to configure and administer
than more constrained platforms.
The Raspberry Pi 3 is the third­generation Raspberry Pi platform, and it can be used
for general­purpose computing as well as for embedded applications. Raspbian is a
Debian­based Linux OS specifically optimized for the Pi family.
Common setup steps for SBCs and Node.js development include flashing (or
otherwise installing or upgrading) an OS, configuring networking, updating Node.js
versions, and establishing a filesystem workflow.
Sysfs is a Linux pseudo­filesystem that allows interaction with connected
components and hardware via virtual directories and files.
There are myriad ways to hack hardware on a Raspberry Pi, with frameworks and
libraries for nearly any programming language you can think of.
WiringPi is a popular abstraction for Raspberry Pi GPIO. It’s written in C, but there
are libraries for it in several other languages. Other frameworks not based on
WiringPi (including the raspi­io plugin) support WiringPi’s pin­numbering
WOW! eBook
www.wowebook.org
scheme because its Arduino­emulating clarity can be less confusing than other
numbering schemes.
The raspi­io and beaglebone­io I/O plugins support Johnny­Five
compatibility on the Raspberry Pi and BeagleBone Black platforms, respectively.
Adapting Johnny­Five applications to work cross­platform commonly involves
swapping out I/O plugins and updating pin numbers. Often those are the only
changes necessary.
The Raspberry Pi can also be used in a host­client setup, acting as the host. It can
control a tethered Arduino Uno (client), for example.
The BeagleBone Black is an open source SBC with features in the same ballpark,
overall, as a Raspberry Pi 3, but it’s more targeted to embedded and GPIO
applications.
WOW! eBook
www.wowebook.org
Chapter 12. In the cloud, in the browser, and beyond
History
This chapter covers
Topics
Using a cloud­based service (resin.io) to deploy and manage an application across a
Tutorialsfleet of devices
Bleeding­edge web platform technologies for interacting with hardware, including
Offers & Deals
Web Bluetooth and the Generic Sensor API
Highlights
Building the Physical Web with the open Eddystone protocol and Bluetooth Low
Energy (BLE) beacons
Settings
Controlling hardware from a web page using Web Bluetooth and Puck.js
Support Reading data from and writing commands to a BLE device
Sign Out
For this chapter, you’ll need the following:
1 BeagleBone Black and 5 V power supply
1 Espruino Puck.js
1 Adafruit BMP180 multisensor breakout board
1 half­size breadboard
Jumper wires
WOW! eBook
www.wowebook.org
This chapter opens up some grand vistas. Yet this grandness of scale bumps up against
limited space. Topics merely touched upon here are entire specialties; there’s enough to
learn about each to fill books, shelves, or even entire libraries: security; the web
standards process; the intricacies of Bluetooth and Bluetooth LE (BLE) architecture;
provisioning and managing fleets of IoT devices, at scale.
As such, this chapter doesn’t mark the end of a learning journey but is instead a
springboard for subsequent adventures. Its first half pulls back the curtains on the
world of cloud­based IoT service offerings. The second half wears a futurist’s hat,
pushing at the edges of what we can do on the web and in a browser today, and at what
might be coming tomorrow.
Code is not production-ready
The code in this chapter isn’t ready for a production environment. Security,
performance, graceful degradation, and accessibility diligence are sacrificed here in
pursuit of clarity and brevity.
12.1. IOT AND THE
WOW! eBook
www.wowebook.org
CLOUD
12.1. IOT AND THE CLOUD
This book has been primarily concerned with illustrating core electronics principles and
wrangling hardware with JavaScript. But the cloud is an indispensable part of IoT—you
can’t have the internet of things without the internet. Commercial IoT cloud services
provide inventors and entrepreneurs with ways of bringing their IoT visions to life,
offering supporting services like data stores, deployment tools, RESTful APIs, analytics,
security, testing, benchmarking, debugging, monitoring, development frameworks—
wow! It turns out that IoT is complex. And, boy, is there a lot of jargon involved!
The already­vague notion of IoT cloud services is muddied further by the fact that some
IoT companies’ products aren’t limited to software. Indeed, some companies combine
physical hardware platforms with their cloud services, creating a top­to­bottom
package (figure 12.1).
Figure 12.1. Both Particle (https://www.particle.io) and Samsung’s ARTIK services
(https://www.artik.io) are so-called “end-to-end” offerings for IoT.
Particle, for example, manufactures the Electron board, which has onboard 2G/3G
connectivity. You deploy your code to and read data from a given Electron using
cellular networks—depending on Particle’s proprietary cloud services for this
deployment and I/O, naturally. In this case, the company—Particle—is providing the
hardware (the Electron device), the software (you program your Particle boards using
their API), and the cloud infrastructure (you deploy to your Particle device fleet using
their centralized web­based tools).
WOW! eBook
www.wowebook.org
Another example of this so­called end­to­end product offering is Samsung’s ARTIK
platform. You could use one of the ARTIK hardware “modules” standalone—their 5­, 7­,
and 10­series boards are all capable SBCs that ship with Fedora Linux—but the
hardware itself is just one part of their integrated ecosystem. They’re hoping you’ll opt
to use their cloud services too.
This is a deep ocean to dive into. It can be overwhelming if you have no familiar
landmarks against which to chart your voyage, and there’s a painful amount of jargon
and buzzword business­speak. In an attempt to temper this novel onslaught, we won’t
start a project from scratch but will instead adapt our old friend, the mini weather
station with the browser interface, to work on the BeagleBone Black.
We’ll take the same weather­station application code—with some minor tweaks—but
instead of working directly on the device to manage the OS and run the app code, we’ll
have resin.io do that work for us.
12.2. CONTAINERIZED DEPLOYMENT WITH RESIN.IO
What you’ll need
1 BeagleBone Black and power supply
1 Ethernet cable
1 microSD card and adapter
1 breadboard
1 BMP180 multisensor breakout board
Jumper wires
Resin.io (https://resin.io/) is a service that offers containerized deployment to and
management of internet­connected, provisioned Linux IoT devices. That’s a mouthful—
there’s some of that jargon I warned you about—so let’s unpack it by coming at it from
the angle of what problems services like resin.io are actually trying to solve.
Recall from chapter 11 that SBCs (like the BeagleBone Black) are typically capable of
WOW! eBook
www.wowebook.org
running various flavors of Linux, but that the tradeoff for such flexibility is that the
installation and administration of Linux can add some overhead (and pain) to an SBC­
based workflow. Getting code files onto a device from your preferred development
environment (such as your laptop) can be a chore. Managing environment settings and
configuration can be a headache. You may have an itch to work iteratively, using
familiar software development methodologies and tools (such as Git for version
control) and collaborating with other devs. Getting that all set up piecemeal can take
time and energy, or it may even stump you entirely.
Now imagine that your IoT application needs to run not just on one BeagleBone (or Pi,
or other SBC) but on an entire fleet of them, possibly scattered geographically across
states, provinces, countries. Keeping tabs on the devices, keeping things in sync,
sending the right version of the code to each device, monitoring devices for failures,
pushing out OS or security updates—doing all of this manually isn’t going to scale well.
Then there are all of those requirements for software and hardware products that are
used by real people: analytics (how much use has a particular device been getting?),
security (let’s make sure we’re uploading that user’s heart rate over a secure
connection!), and so on.
There’s a lot going on here. To accomplish much of it, resin.io (and some other similar
services) employ several key strategies:
Containerization— The key idea here is that you want the same application to
run in the same way on each of your devices. Resin.io uses Docker containers to
package applications and their dependencies cleanly and reliably. Your app’s
container gets deployed to each of your provisioned devices.
Provisioning— A given device needs to be able to get a hold of resin.io, identify
itself, and receive application updates. To accomplish this, you download a custom
disk image from resin.io and boot each device from it. Once a device has been
successfully provisioned, it will appear on the web dashboard for the associated
resin.io app, as you’ll see shortly.
Version control integration— Pushing code to a particular remote of a
specified Git repository automatically triggers redeployment of the application to all
connected, provisioned devices. Part of setting up a resin.io project is defining
which Git repository to use as the application source.
Containers, containers, containers!
You can’t swing a cat on the internet these days without running into someone who’s
WOW! eBook
www.wowebook.org
saying something (usually vague, but almost always laudatory) about containers. You’ll
read that containers are the greatest solution ever for app deployment, for security, for
performance, for ensuring world peace, and so on, but what’s harder to track down is
an explanation of what the heck a container is and what it, in real terms, does.
A container serves both to encapsulate and isolate an application and the bits and bobs
it requires to function correctly (dependencies, settings, and the like). A single server or
computing device may run numerous separate containers at the same time without
them interfering with each other. Likewise, the same container can be deployed to a
whole bunch of different computers, and—because the container holds all of the things
needed to define the app’s environment as well as all of its dependencies—you can feel
confident that the app will behave the same way on each of the different devices.
Resin.io uses Docker containers. Docker is both the name of a particular
containerization technology platform and the company that created it. Docker is, by far,
the most popular container technology in the industry.
Once a resin.io project and its devices are set up, you can develop your app iteratively.
When you push changes to your resin.io Git remote, resin.io rebuilds your application’s
container with the updated code and deploys that container to all of the connected,
provisioned devices for that app, wherever they may be (figure 12.2).
Figure 12.2. Devices that will run the application are provisioned by installing and
booting a custom-tailored resin.io OS image on each. Pushing application code to
a project-specific resin.io Git remote triggers the rebuilding of the app’s container
and its redeployment to connected, provisioned devices.
WOW! eBook
www.wowebook.org
Git-ting up to speed
Code for your resin.io application will be managed within a Git repository—you’ll need
to have Git installed on your computer. The “Installing Git” section on the git­scm
website documents how to do this on several different platforms (https://git­
scm.com/book/en/v2/Getting­Started­Installing­Git).
Although the instructions for building a resin.io app include all of the Git commands
you’ll need to get an app up and running on a BeagleBone Black, a working knowledge
of Git should be part of every dev’s mental toolbox. It takes minutes to learn the Git
basics (though, honestly, a lifetime to master). GitHub has an interactive tutorial
(https://try.github.io/levels/1/challenges/1), and there are copious other online Git­
education resources—many of them free.
12.2.1. Creating a resin.io application
You’re going to create a resin.io app for your weather station software, for deployment
to your BeagleBone Black. Resin.io offers a free tier that allows deployment and
management for up to five devices. Head on over to https://resin.io/ and create an
account (figure 12.3).
Figure 12.3. Sign up for an account at resin.io.
Next, create an application. You’ll be prompted for a name and a device type for your
application. You can name it whatever you like—I called mine beagleweather. For
WOW! eBook
www.wowebook.org
the Device Type field, select BeagleBone Black from the long list of options (figure
12.4).
No BeagleBone Black?
No BeagleBone Black on hand? You can use a Raspberry Pi instead, if you like. You’ll
need to use the Pi version of the weather application code (find it in the chapter­11
folder of the book’s GitHub repository)—with the raspi­io I/O plugin—but otherwise
the steps should be the same. Oh, and, of course, make sure to select Raspberry Pi
3 instead of BeagleBone Black as the Device Type for your resin.io application.
Figure 12.4. Detail of application-creation step showing the list of supported
device types
WOW! eBook
www.wowebook.org
12.2.2. Provisioning the BeagleBone Black
Resin.io generates a custom OS image for every project. The resin.io OS is a lightweight
Linux. It can run your app’s Docker container, and it also takes care of housekeeping
jobs like provisioning the device and keeping an eye out for deployed updates.
WOW! eBook
www.wowebook.org
Once you’ve defined your resin.io application, you can go ahead and download the
generated OS image (there’s a link provided, as shown in figure 12.5) and install it on
your devices (or, in our case, a single device). See section 11.2.3 in chapter 11 for more
details on the steps here:
1. Download the OS image.
2. Using the Etcher app, burn the IMG file to the microSD card.
3. Insert the microSD card into the BeagleBone Black and connect the BeagleBone
Black’s Ethernet interface to your router.
4. Hold down the USER/BOOT button (figure 12.6) and plug power into the
BeagleBone Black. Keep holding down the button until the LEDs start blinking
madly. Release the button.
Figure 12.5. Detail of the resin.io project dashboard during the provisioning
process for a BeagleBone Black device. The device, automatically named “rednight” by resin.io, is midway through installing the app-specific resin.io OS image.
Figure 12.6. Hold down the BeagleBone Black’s BOOT/USER button to boot from
the SD card.
WOW! eBook
www.wowebook.org
Back at your own computer, you should see the device show up on your resin.io
application’s dashboard after a few moments. From the dashboard, you’ll be able to
track the device’s progress through the provisioning process.
12.2.3. Adapting the weather application software
To get the weather app software running on the provisioned BeagleBone Black, there
are a few more steps:
1. Set up and configure a Git repository for the app.
2. Configure the Docker container for the app.
3. Define a script to start the app (in package.json).
4. Make a couple of tweaks to the software itself.
5. Commit and push to GitHub.
6. Give the app a public URL.
Initializing a Git repository
First you need to establish a working area. Create a directory to contain the project
(beagleweather, perhaps?) on your computer.
Inside of this directory, initialize a Git repository by running this command:
$ git init
WOW! eBook
www.wowebook.org
To deploy your application, you need to be able to push your repository’s master branch
to resin.io. You’ll need to add a resin.io­specific Git remote so that you can push to
resin.io later. Resin.io conveniently shows you the exact command you need to run to
get this remote set up: find it at the top right of the dashboard for your application.
Execute the displayed command in your local repository (figure 12.7).
Figure 12.7. Detail of resin.io application dashboard showing where to find the
command for adding your application’s resin.io Git remote
You can see all of your repository’s remotes by running this command:
$ git remote ­v
You should see output something like this:
resin
<your resin username>@git.resin.io:<your resin username>/
beagleweather.git (fetch)
resin
<your resin username>@git.resin.io:<your resin username>/
beagleweather.git (push)
Next, copy the source files from the original BeagleBone weather application to your
new working Git project directory—index.js, package.json, and the app directory and its
contents.
Defining the Docker app container
The base resin.io OS for your application that’s now running on your BeagleBone Black
consists of a stripped­down Linux and also contains some helpful, supporting tools. But
you still need to create the Docker container that will run on your app’s device(s) and
tell it how to behave and what to do.
Create a file called Dockerfile.template in your project directory (the “template”
extension allows the use of certain handy variables inside the file) and add the contents
shown in the following listing. Most of the listing is boilerplate, sourced directly from
WOW! eBook
www.wowebook.org
resin.io’s documentation.
Listing 12.1. Dockerfile.template
# base­image for node on any machine using a template variable
FROM resin/%%RESIN_MACHINE_NAME%%­node:6
# Defines our working directory in container
WORKDIR /usr/src/app
# Copies the package.json first for better cache on later pushes
COPY package.json package.json
# This install npm dependencies on the resin.io build server,
# making sure to clean up the artifacts it creates in order to reduce the
image size.
RUN JOBS=MAX npm install ­­production ­­unsafe­perm && npm cache clean &&
rm ­rf /tmp/*
# This will copy all files in our root to the working
directory in the
container
COPY . ./
# Enable systemd init system in container
ENV INITSYSTEM on
# server.js will run when container starts up on the device
CMD ["npm", "start"]
1 Uses a base image with Node.js, version 6
2 You’ll need to define an npm start script that starts your application.
More about resin.io machine names, base images, and tags
Inside of resin.io Dockerfiles, you can specify a lot of details about devices, features,
and Linux distributions and versions. There’s too much to go into here, but if you’re
curious about this stuff, the resin.io documentation is thorough
(https://docs.resin.io/raspberrypi/nodejs/getting­started/).
Adding an npm start script
This line appears at end of the Dockerfile.template configuration:
WOW! eBook
www.wowebook.org
CMD ["npm", "start"]
This tells the builder to run the command npm start once the container is started.
You don’t have a start script yet, but you can easily add one by editing package.json.
Edit the scripts field in package.json so that it looks like the following listing.
Listing 12.2. Package.json scripts
"scripts": {
"start": "node index.js",
"test": "echo \"Error: no test specified\" && exit 1"
},
Now when the build process runs the command npm start, it will have the same
effect as executing node index.js—it will start up your weather application.
Tweaking the app code
There are two small changes to make to index.js before you’re done.
Johnny­Five’s REPL and resin.io don’t get along. You can disable the REPL easily, by
adding a property to the board­instantiation options object (repl: false).
Listing 12.3. Disable Johnny-Five REPL
const board = new five.Board({
io: new BeagleBone(),
repl: false
});
The existing port defined for the web server (4000) in server.listen() would work
fine, but there’s a really nifty trick you’re going to pull off momentarily, so change the
port to 80.
Listing 12.4. Change web server port to 80
server.listen(80, () => {
console.log(`http://${os.networkInterfaces().eth0[0].address}:80`);
});
Committing and pushing
Add and commit the project files to Git (make sure you’re in the project’s top­level
WOW! eBook
www.wowebook.org
directory):
$ git add index.js package.json Dockerfile.template app/
$ git commit ­m "first commit"
Now push to trigger the deployment to your BeagleBone Black:
$ git push resin master
The first time you do this, it will take several minutes (it’s faster subsequently). You can
track the progress on your resin.io dashboard (figure 12.8). You’ll be able to view the
app in a browser on your computer at its local IP address.
Figure 12.8. Resin.io application dashboard during deployment
To iterate on your app, you can make changes in your local repository, commit, and
push as often as you need to.
Giving your app a public URL
You’ve been building a lot of web­based interfaces for your gadgets, but so far you’ve
only been able to visit your web applications from the same network. Resin.io has a
nifty feature that will generate a public URL for a device, allowing external access to
port 80 on that device (now you know why you changed the port number!).
To enable public URLs for the application as a whole, head to the Actions section from
WOW! eBook
www.wowebook.org
your application’s dashboard (figure 12.9).
Figure 12.9. Enable public URLs for your application from the application’s Actions
tab.
Next, get into a device­specific view by navigating to the Devices section and clicking on
the name of the device you’d like to manage—red­night in my case (figure 12.10).
Figure 12.10. See the public URL for a device by navigating to the device-specific
Actions tab.
WOW! eBook
www.wowebook.org
Head to the Actions section again—these are actions for just this device instead of the
whole application. You should be able to see—and, helpfully, click on—the public URL
for your application running on your BeagleBone Black (figure 12.11).
Figure 12.11. The weather station app, running on a BeagleBone Black, accessed
by a resin .io-generated public URL
12.3. HARDWARE AND THE WEB BROWSER
The weather station application takes advantage of a relatively modern web API,
WebSockets (more accurately, it uses socket.IO, which uses the WebSockets API in
browsers that support it). This API is used to maintain a connection between the client
(browser) and server (running on the BeagleBone Black, in this case). The server is able
to emit updated sensor data that the client can “hear” and process accordingly. But
that’s still indirect—the browser relies on the server to handle the actual interaction
with the BeagleBone Black’s I/O and attached sensor. Is it possible to interact with
hardware, directly, from within the browser itself?
The answer is complex—a combination of “it depends” and “in some browsers,” with a
hefty dose of “wait and see just a bit longer.”
The web is, without doubt, a much more physically capable platform than it was just a
few years ago. It wasn’t that long ago that you’d have to create a native application to be
able to access a mobile device’s location services or its camera, or to send push
notifications. Now all of that can be done in the browser.
The web platform is a (vast) collection of technologies and APIs. Sure, there are the
headlining stars—HTML, ECMAScript, and CSS (though, technically, CSS isn’t one
thing but a collection of modules)—but there are also dozens and dozens of other
pieces: Web Workers, WebGL, XMLHttpRequest, Web Audio, WebSocket, WebRTC (I
could go on all day). Different technologies and APIs are at different stages in the
WOW! eBook
www.wowebook.org
standardization process, and some aren’t technically on the standards track at all, yet.
12.3.1. The Web Bluetooth API
The Web Bluetooth API allows for interaction with Bluetooth Low Energy (BLE)
devices via the Generic Attribute Profile (GATT). There’s an active community group
for Web Bluetooth on the W3C (the World Wide Web Consortium, the main body that
develops web standards), and it’s implemented in some versions of Chrome, Opera, and
the Android browser. But it’s neither a standard nor even on the standards track yet
(though it is headed in that general direction). It’s complicated.
Web Bluetooth has also hit a snag typical of web­hardware APIs: security concerns. It
doesn’t take a genius to conjure up a few visions of how physical devices exposed to the
web could pose a security nightmare. At this point, Mozilla (Firefox) isn’t pursuing Web
Bluetooth implementation because it’s dissatisfied with the (current) security model.
But lest this sound bleak, these struggles are’t atypical of proposed standards. It’s just
hard to predict where Web Bluetooth will be in six months or two years. And you can—
and will—use it today in Chrome.
12.3.2. The Generic Sensor API
Web Bluetooth isn’t the only nascent, hardware­related web API in town (though it
does have the most complete browser implementations at this point). The W3C’s Device
and Sensors Working Group (https://www.w3.org/2009/dap/) is tasked with creating APIs
that “interact with device hardware, sensors, services and applications such as the
camera, microphone, proximity sensors, native address books, calendars and native
messaging applications.”
The group’s Generic Sensor API (https://www.w3.org/TR/generic­sensor/), currently in
draft stage, defines an abstract Sensor base class, which does nothing on its own but is
intended to be extended by component­specific APIs. An example of this is the Ambient
Light Sensor API (also a draft, https://www.w3.org/TR/ambient­light/), which defines an
interface—based on Sensor—for interacting with ambient light sensors. If you review
the specs’ details, it may come as no surprise that one of the editors of the generic and
other sensor APIs is Rick Waldron—the inventor of Johnny­Five. There are certainly
aspects of the API’s component­behavior encapsulation that are in harmony with how
Johnny­Five abstracts behavior.
These APIs aren’t concerned with the nuts and bolts of how hardware is detected and
connected to so much as defining a higher­level API for interacting with components.
WOW! eBook
www.wowebook.org
As such, early implementations of Ambient Light Sensor rely on the presence of built­in
hardware (typically a device’s camera), and on the browser exposing that hardware
accordingly. Ambient Light Sensor is available (behind a flag—you have to explicitly
enable it within the browser’s settings) in Chrome and in Microsoft Edge.
12.3.3. The Physical Web
The Physical Web is a discovery service that greatly simplifies interacting with objects
via simple Bluetooth LE beacons, taking advantage of one of the greatest gifts the web
gives us: the URL.
We looked at the Physical Web briefly way back in chapter 1. The scenario envisioned
there was of a beacon­enabled bus stop. The beacon constantly broadcasts a URL that
corresponds to a page where the next bus arrivals can be tracked (figure 12.12).
Figure 12.12. With the Physical Web, Bluetooth Low Energy (BLE) beacons
attached to or embedded in a physical object broadcast a URL pertinent to
interacting with that device. Nearby users can detect and engage with devices,
opening their associated web pages in a browser.
Or say you’re walking through a sculpture garden. Some of the works have a beacon
near or on them, broadcasting a URL to a web page with information about that piece
and its artist. As you wander, you can see the beacons near you and opt to interact with
one of them, visiting the URL it’s advertising.
Google is championing the Physical Web and the related open BLE protocol,
Eddystone. Because the technical demands are so straightforward—a BLE device
merely needs to advertise a URL using a certain protocol—the hardware needs are
WOW! eBook
www.wowebook.org
minimal and beacon batteries can last a long, long, long time. Apps, available now for
Android and iOS, allow you to find any beacons near you.
12.4. EXPLORING BLUETOOTH LE WITH PUCK.JS
Espruino makes a device that allows you to experiment—today! right now!—with Web
Bluetooth and the Physical Web. The Puck.js is a button­shaped device that runs the
Espruino interpreter and communicates using BLE (figure 12.13). You’ll harness that to
get hands­on with both Web Bluetooth and the Physical Web.
Figure 12.13. Puck.js is a BLE beacon device that—like the Pico—runs the Espruino
JavaScript interpreter.
12.4.1. Core features
Puck.js is built around an ultra­low­power Nordic Semiconductor SoC (system on a
chip) that includes Bluetooth LE and NFC support as well as an ARM Cortex M4 CPU
that’s not too dissimilar from the Pico’s. Although both the Pico and Puck.js run the
same underlying Espruino software, Puck.js differs from the Pico in the way that you
WOW! eBook
www.wowebook.org
communicate with it: over BLE versus the Pico’s direct USB connection.
Puck.js’s onboard components include a built­in magnetometer, thermometer, and
three LEDs (red, green, blue). The red LED can also be used as an ambient light sensor.
The Puck.js is a 3.3 V device powered by a coin­cell battery. It’s roughly comparable to a
Pico, though somewhat more constrained: slower clock speed, a little less memory, and
fewer I/O pins (figure 12.14).
Figure 12.14. Some of Puck.js’s features, as listed on Espruino’s website
Puck.js has a flexible silicone cover. The whole thing can operate as a big button,
making a tactile click as you press down on it (and activate its built­in button).
12.4.2. GPIO features and pinouts
WOW! eBook
2
www.wowebook.org
2
Puck.js has various GPIO capabilities, including I C, PWM, SPI, and ADC (figure 12.15).
You’ll make use of its onboard hardware (only) in these experiments.
Figure 12.15. A detail of the Puck.js pinout from Espruino.com. Pin D11 can sense
2
capacitive input. I C, SPI, and USART support is available on any pin (there’s
2
support for one hardware interface each, but unlimited software support for I C
and SPI).
12.4.3. Configuration and workflow
Head on over to Espruino’s Puck.js Getting Started Guide:
http://www.espruino.com/Puck.js+Quick+Start. You’ll need to disassemble the device to
remove a protective battery tab.
What happens after that depends on your development platform OS and the state of
WOW! eBook
www.wowebook.org
Web Bluetooth at the moment. Chrome on Mac OS supports it—that’s easy. Linux users
may have an extra step and may need to enable a flag or two in Chrome. Web Bluetooth
support in Windows (in Chrome) is potentially imminent (mid­2017). Refer to the
Getting Started Guide for up­to­date information.
If you followed along with the Pico experiments in chapter 11, you may have already
installed the Espruino Chrome app IDE. If not, don’t worry, because you can actually
work with Puck.js using the web­based IDE at https://www.espruino.com/ide (no
installation required). The Web IDE (figure 12.16) is a spittin’ image of the Chrome app
IDE.
Figure 12.16. Espruino’s web-based IDE
If you can’t get Web Bluetooth support...
A browser that supports Web Bluetooth is required for the web­controlled LED and
remote doorbell experiments later in the chapter. You don’t need Web Bluetooth
support for the basic Hello World LED blinking, nor for the Physical Web example—
Puck.js can be controlled from within the IDE for those.
You won’t be able to use the web­based IDE at https://www.espruino.com/ide if you don’t
have Web Bluetooth support. Instead, you’ll need to install the Web IDE (see Puck.js’s
Getting Started Guide for details: http://www.espruino.com/Puck.js+Quick+Start).
WOW! eBook
www.wowebook.org
Recall also from chapter 11 that Espruino code authoring involves the use of Espruino
modules—encapsulated behavior and support that can be imported into Espruino
scripts.
There are three main ways to get Puck.js to do something:
Once it’s connected, Puck.js will execute any commands typed into the left side of
the IDE interface, similar to a REPL or console.
Code written in the right side of the IDE can be uploaded using the send­to­
Espruino icon.
Data and commands can be sent to and received from Puck.js over Web Bluetooth.
This is done within the browser execution context, relying on a small client­side
JavaScript library provided by Espruino. (This method is unique to Puck.js, unlike
other Espruino boards.)
12.4.4. Examples, tutorials, and API documentation
Fire up the IDE and connect to your Puck.js so you can try out a Hello World LED blink
and poke at a few of Puck.js’s features.
Try typing some of the following commands into the left side of the IDE. After you press
Enter, the command will sent over BLE to Puck.js and be executed there:
Turn the red onboard LED on with LED1.set().
Turn the red onboard LED off with LED1.reset().
Try the preceding commands with the other two LEDs: LED2 (green) and LED3
(blue).
The red LED also serves as an ambient light sensor. Make sure that all of the LEDs
are off (LEDx.reset()), and then try Puck.light() to return an ambient light
reading. Try covering up Puck.js with your hand and sending the Puck.light()
command a second time to see the difference.
Try E.getTemperature() to get a temperature reading. E is Espruino’s utility
class. The temperature should be accurate to about +/­1 degree (Celsius).
Espruino’s API documentation (http://www.espruino.com/Reference) covers the API
available to all Espruino devices, as well as the Puck­specific capabilities exposed on the
Puck global object.
12.4.5. Controlling the LED from
a web
page
WOW!
eBook
www.wowebook.org
What you’ll need
1 Puck.js
1 Web Bluetooth–enabled web browser
As you’ve seen, you can control Puck.js by using the IDE: sending it commands or
writing a script and deploying it to the device. This is a similar workflow to the
Espruino Pico.
But there’s another way: you can control Puck.js from your own code within the
browser. In this experiment, you’ll build a web page that allows a user to turn Puck.js’s
red LED on and off by clicking buttons in the browser (figure 12.17).
Figure 12.17. Puck.js’s LED can be controlled via a web page in a Web Bluetooth–
capable browser.
The page’s JavaScript will need to pair with Puck.js and communicate with it (send it
commands) using Web Bluetooth.
WOW! eBook
www.wowebook.org
Espruino makes this part easy for you by providing a small client­side library (a
JavaScript file) that you can use in our page. The library abstracts away the details of
the Web Bluetooth API, giving you a simple interface you can use to pair and interact
with Puck.js.
That client­side library can be found at https://www.puck­js.com/puck.js. You’ll include it
in the index.html page of the project.
Web Bluetooth: still curious?
If you’re curious about how Web Bluetooth works under the covers, you can read the
source of the puck.js JavaScript file, which is well­commented: https://www.puck­
js.com/puck.js.
The JavaScript library from puck­js.com gives you utilities for connecting to and
communicating with Puck.js, but you’ll still need to write your own specific logic for
handling button clicks and sending commands to Puck.js to turn the LED on and off.
Setting up the project structure
First you need to establish a working area—make a directory called led­toggle. Then,
inside of that directory, run this command:
$ npm install express
That’s the only project dependency.
Next, create an application entry point in index.js, which spins up a super­basic static
web server for assets in app/, as shown in the next listing.
Listing 12.5. index.js
const express = require('express');
const path
= require('path');
const http
= require('http');
const app
= new express();
const server = new http.Server(app);
app.use(express.static(path.join(__dirname, '/app')));
server.listen(3000);
WOW! eBook
www.wowebook.org
Now it’s time to create the application’s HTML page. To do so, create an app directory
in the project and add index.html with the contents shown in the following listing.
Listing 12.6. index.html
<html>
<head>
<title>Puck.js LED Toggle</title>
<style>
h1 {
font­family: "Helvetica";
}
button {
display: block;
width: 6em;
height: 4em;
margin: 2em;
background­color: #eee;
border: 1px solid #ccc;
font­size: 1.75em;
}
</style>
</head>
<body>
<h1>Web Bluetooth Puck.js Toggle</h1>
<div id="message"></div>
<button id="onButton">ON</button>
<button id="offButton">OFF</button>
<script src="https://www.puck­js.com/puck.js"></script>
<script>
1
2
3
// ... TBD
</script>
</body>
</html>
1 Container to hold messaging if Web Bluetooth isn’t supported
2 Provides a Puck object for communicating with Puck.js using Web
Bluetooth
3 The application’s client­side logic: you need to write it!
The HTML page doesn’t do anything on its own: it has some CSS and includes the
script from the puck­js.com site that allows you to communicate with Puck.js using
Web Bluetooth. It also has the markup for the ON and OFF buttons, but they don’t do
anything yet.
Creating the LED-toggling logic
WOW! eBook
www.wowebook.org
Let’s talk about click handlers for the ON and OFF buttons. When a button is clicked,
you need to send a command to the Puck to turn its red LED on or off. As you saw in
section 12.4.4, this is the command that Puck.js needs to execute to turn on the red LED:
LED1.set();
That’s the command that you need to send to Puck.js from the browser, using the
puck.js client­side library as a messenger. The command needs to be sent to Puck.js
as a string, including the \n (line break) character. This is the resulting command
string:
'LED1.set();\n'
To send this to Puck.js, you’ll use the write() method on the Puck object, which is
globally available in your page’s JavaScript because you included the client­side
puck.js library (figure 12.18).
Puck.write('LED1.set();\n');
Figure 12.18. Your browser-executed JavaScript invokes the write() method on
the Puck object provided by the puck.js library. That library uses Web
Bluetooth to send the string to the physical Puck.js, which evaluates it. The \n at
the end of the string command lets Puck.js know the command is complete; it’s
almost like typing into a virtual REPL and hitting Enter.
WOW! eBook
www.wowebook.org
What does Puck.js even mean?
There’s a Puck object in the browser, a different Puck object you can send commands
to in the Puck.js IDE, and Puck.js and puck.js are totally different things. Yikes!
The naming conventions are admittedly a tad brain­melting. Here’s a summary:
Puck.js—The Puck.js physical device itself
puck.js—A client­side JavaScript library, provided by Espruino, used in the
browser for communicating with a Puck.js device via Web Bluetooth (BLE)
Puck object—Confusingly, this is one of two (totally different) things depending on
where the code is executing:
In the IDE or scripts running on Puck.js directly—It’s the Espruino Puck global
class (http://www.espruino.com/Reference#Puck), which adds some hardware­
interaction functionality specific to Puck.js—that is, functionality that’s not
available on other Espruino boards (such as using Puck.light() to get a
reading from Puck.js’s ambient light sensor)
In a browser, assuming the inclusion of the puck.js client­side library—
Provides access to some methods for communicating with Puck.js over Web
Bluetooth (such as Puck.write() and Puck.connect()). Keep in mind that
any commands sent are evaluated on Puck.js itself, in the Espruino interpreter.
This means that in a browser script—assuming the puck.js client library is included—
the following statement is valid:
Puck.write('Puck.light();\n');
Puck.write() is executed in the browser’s context, which means it refers to the
object provided by the included puck.js library. But the command it sends via
write() is evaluated on Puck.js itself: the Puck object in Puck.light() is a
reference to the global Espruino Puck object. Whew!
The following listing defines what goes between the <script> tags in index.html: the
click event listeners and the commands sent to Puck.js.
Listing 12.7. Event listeners for toggling LEDs
WOW! eBook
www.wowebook.org
window.addEventListener('load', () => {
if ('bluetooth' in window.navigator) {
const onButton = window.document.getElementById('onButton');
const offButton = window.document.getElementById('offButton');
onButton.addEventListener('click', () => Puck.write('LED1.set();\n'));
offButton.addEventListener('click', () => Puck.write('LED1.reset();\n'));
} else {
const mEl = window.document.getElementById('message');
mEl.innerHTML = "Looks like your browser doesn't support Bluetooth!";
}
});
The ersatz feature detection in listing 12.7—if ('bluetooth' in
window.navigator)—is admittedly ham­fisted and naive. Just because a browser
exposes navigator.bluetooth doesn’t mean it correctly implements what’s needed
for Puck.js. There’s a more correct and thorough check for browser support in a
function called checkIf­Supported(), inside of the JavaScript code that gives you
the Puck object. Unfortunately, that function isn’t exposed to the Puck object—it’s not
in any scope you have access to—so you can’t invoke it directly.
Try it out! Start the web server using node index.js, and open a Web Bluetooth–
capable browser to localhost:3000.
When you first click on a button, you’ll see a pairing request pop up, similar to figure
12.19. Once the pairing is complete, you should be able to click ON and OFF and see
Puck.js’s red LED turn on and off.
Figure 12.19. You’ll be prompted to pair with Puck.js when you first click a button.
WOW! eBook
www.wowebook.org
12.4.6. The Physical Web and Puck.js
What you’ll need
1 Puck.js
1 mobile device running Android or iOS
The Physical Web is composed of beacons using a specific format—Eddystone—to
broadcast an associated URL, and these broadcasts can be picked up by apps running
on mobile devices.
Puck.js can serve as a Physical Web–compatible beacon quite easily. To get this going,
you’ll need to do the following:
Install a Physical Web discovery utility application, or enable this feature in
Chrome, on a mobile device.
Determine what URL you’d like Puck.js to broadcast.
WOW! eBook
www.wowebook.org
Make Puck.js start advertising itself as a compatible beacon.
The Eddystone protocol
Eddystone is an open BLE beacon protocol created by Google. Physical Web beacons
use this format to broadcast their associated URL, and client applications detect these
Eddystone beacons.
Eddystone is straightforward. There are only a few kinds of information—frame types—
that an Eddystone­speaking beacon can send, the most pertinent one being
Eddystone­URL.
Length constraints of Eddystone­URL
The maximum length of an Eddystone­URL URL is 17. That’s tight. But it’s not as
restrictive as it sounds. A separate byte is also used to hold a representation of the
URL’s scheme prefix, (https://www., http://, and so on)—those characters don’t count
against the 17. Also, common top­level domains (.com, .org, and the like) can be
represented with a single character, leaving 16 characters free. It’s assumed that
developers will use URL shorteners (such as https://goo.gl) to minimize URL lengths.
The URL https://www.lyza.com is 20 characters long in its normal form, but it only
requires 5 of the available 17 bytes.
Configuring the Puck.js as a beacon
Setting up Puck.js as an Eddystone­compatible Physical Web beacon is almost
breathtakingly easy. There’s a ble_eddystone Espruino module just waiting for you!
Fire up the Web IDE, connect to your Puck.js, and enter the following command on the
left side of the IDE:
require("ble_eddystone").advertise("https://www.lyza.com");
(Feel free, of course, to replace my domain’s URL with any you like.)
Disconnect the IDE from your Puck.js so that it can start broadcasting in Eddystone
format.
Enabling Physical Web discovery on your mobile device
WOW! eBook
www.wowebook.org
You can detect your Puck.js Physical Web beacon with devices that run Android or iOS
(figure 12.20); instructions can be found on the Physical Web website
(https://google.github.io/physical­web/try­physical­web). Once it’s configured, your mobile
device should be able to see your Puck.js beacon.
Figure 12.20. Physical Web support via the Chrome widget on iOS. Puck.js is
configured to broadcast the URL https://www.lyza.com using the Eddystone
protocol.
WOW! eBook
www.wowebook.org
It’s time to go out with a bang (well, a ding, anyway). Our last experiment will combine
Web Bluetooth, Web Audio, and data sent from Puck.js.
12.4.7. A web-based Bluetooth doorbell
WOW! eBook
www.wowebook.org
What you’ll need
1 Puck.js
1 Web Bluetooth–enabled web browser
This experiment plays a (high­quality) sound and displays a visual alert in a browser
whenever the paired Puck.js button is pressed. Think of it as a web­based doorbell. It
takes advantage of the Web Audio API—yet another handsome web API—to load and
play a (public­domain) chime sound.
The application logic uses the client­side puck.js library to connect to Puck.js over
Web Bluetooth, configures the Puck.js to monitor its onboard button, and parses data—
string output that will signify button presses—emitted by Puck.js.
Setting up the project structure
Start by establishing a working area. Make a directory (“doorbell”) and install express
as a dependency in that directory:
$ npm install express
Create index.js, the static web server. You can reuse the code in listing 12.5, which will
run a static web server on port 3000.
Creating the HTML and event listeners
Create an app directory inside of doorbell. Add an index.html file with the following
content.
Listing 12.8. index.html
<html>
<head>
<title>Puck.js Remote Chime</title>
<style>
body {
max­width: 90%;
WOW! eBook
www.wowebook.org
font­family: "Times New Roman";
margin: 1em auto;
color: #111;
background­color: transparent;
transition: background­color 0.5s ease­in­out;
}
.ding {
background­color: #e60a62;
transition: all 0.1s ease­in­out;
}
button {
width: 100%;
height: 100%;
border: 5px solid #e60a62;
font­family: "Times New Roman";
text­transform: lowercase;
font­variant: small­caps;
background­color: transparent;
font­size: 3em;
font­weight: 600;
cursor: pointer;
}
button:hover {
color: #fff;
border­color: #b5084d;
background­color: #f62c7d;
}
.active {
opacity: 0;
transition: all 1s;
}
</style>
</head>
<body>
<button id="goButton">Turn it on</button>
<script src="https://www.puck­js.com/puck.js"></script>
<script src="PuckChime.js"></script>
<script>
// ... add event listeners
</script>
</body>
</html>
If you were to view index.html in a browser now, you’d see what’s shown in figure 12.21,
but it wouldn’t do anything yet.
Figure 12.21. Right now, index.html shows a really big button, but it doesn’t have
any functionality.
WOW! eBook
www.wowebook.org
The button (#goButton) will ultimately have a click­event handler that will enable the
doorbell. You may be wondering why this extra click step is needed—why not just
activate the doorbell on page load? For privacy and permissions reasons, there needs to
be an explicit user interface action before Bluetooth pairing is allowed by the browser—
if you tried to do this without active user input, you’d get an error.
The index.html file contains a chunk of CSS. Some of the styling is to format the big
Turn It On button, but there are also styles to make the screen flash when the doorbell
chimes and to fade out the Turn It On button (the .active class) once the doorbell is
activated.
You can now fill in the <script> content with the code in the following listing. This
code assumes the existence of a PuckChime class, whose creation we’ll get to next.
Listing 12.9. Click handler for the Turn It On button
window.addEventListener('load', () => {
const onButton = window.document.getElementById('goButton');
onButton.addEventListener('click', function () {
var chime = new PuckChime();
chime.init().then(() => {
1
onButton.classList.add('active');
2
});
});
});
1 Once the chime.init() Promise resolves, you’ll know the BLE Puck.js
WOW! eBook
www.wowebook.org
chime has been set up successfully.
2 You don’t need the button anymore, so you can add the active class to
make it fade out.
Coding the PuckChime class
The logic for the BLE doorbell is more involved than dispatching one­line commands to
Puck.js in click event handlers, as in the previous LED­controlling web page.
It makes sense to encapsulate the code in a class, PuckChime, inside a new file,
app/PuckChime.js. The API surface for PuckChime is shown in the following listing.
You’ll fill it out in the next few steps.
Listing 12.10. The API surface for PuckChime
class PuckChime {
constructor () {
}
init () {
/**
* ­ establish connection to Puck.js
* ­ reset Puck.js
* ­ send command to Puck.js: observe builtin button for presses
* ­ invoke `chime()` as aural/visual confirm when successful
*/
}
connect () {
/**
* ­ connect to Puck.js with BLE
* ­ add an event handler for Puck.js `data` events
*/
}
send (cmd) {
// format and send `cmd` to Puck.js
}
reset () {
// send a `reset` command to Puck.js and wait 1.5 seconds for it to "take"
}
watchButton () {
/**
* send a command to Puck.js to watch its button for presses
* and log (over Bluetooth) a string when button is pressed
*/
}
WOW! eBook
www.wowebook.org
parseData (data) {
/**
* `data` event handler for incoming data chunks from Puck.js
* ­ append `data` to buffer
* ­ parse buffer into lines (split on `\n`)
* ­ send each line (`cmd`) to `parseCommand()`
*/
}
parseCommand (cmd) {
// if `cmd` is `CHIME`, invoke `chime()`
}
chime () {
// play a chime sound and make visual chime
}
}
Let’s look at how the constructor and init() methods can be implemented in the next
listing.
Listing 12.11. PuckChime: constructor and initialization methods
constructor () {
this.connection = null;
this.dataBuffer = '';
this.sound = new Sound('/chime.mp3');
}
init () {
return this.connect().then(() => {
return new Promise((resolve, reject) => {
this.reset()
.then(this.watchButton.bind(this))
.then(() => {
this.chime();
resolve();
});
});
});
}
1
2
3
4
1 Holds the connection to Puck.js; it’s initially null until connected
2 A buffer for holding and parsing incoming data from Puck.js
3 Sound is a convenience class for loading and playing a sound with the
Web Audio API.
WOW! eBook
www.wowebook.org
4 After init’s work is complete, invokes chime() once
The constructor readies a sound—chime.mp3—by instantiating a Sound object. If
Sound seems like a magical class that came out of nowhere, and chime.mp3 a file of
mysterious origin, you’re right! Hang tight; more details on them in a little bit.
The init method returns a Promise that resolves when the following steps are
complete:
1. A connection is established with Puck.js
2. Puck.js is reset
3. Puck.js is instructed to watch its button for presses
Only when those things are all done does the Promise returned by init() resolve;
chime() is also invoked as a confirmation (the doorbell will ring once when it’s ready
to go).
Moving along, the methods connect(), send(cmd), reset(), and watchButton()
communicate with Puck.js, each returning a Promise. These methods rely on the
client­side puck.js communication code provided by Espruino:
connect()—Connects to Puck.js and adds an event handler (parseData) for
Puck.js data events
send(cmd)—Formats the string cmd appropriately and sends it to Puck.js,
wrapping the callback­oriented connection.write() method with a Promise
for consistency
reset()—Sends a reset command to Puck.js and also waits 1.5 s for Puck.js to be
ready again before resolving the Promise it returns
watchButton()—Sends a more complex command to Puck.js to set up a watch on
its built­in button
These methods are fleshed out in the following listing.
Listing 12.12. Methods for communicating with Puck.js
connect () {
return new Promise ((resolve, reject) => {
Puck.connect(connection => {
this.connection = connection;
this.connection.on('data', this.parseData.bind(this));
resolve(this.connection);
});
WOW! eBook
www.wowebook.org
});
}
send (cmd) {
cmd = `\x10${cmd}\n`;
return new Promise ((resolve, reject) => {
this.connection.write(cmd, () => { resolve(cmd); });
});
}
reset () {
return new Promise((resolve, reject) => {
this.send('reset()').then(() => { setTimeout(resolve, 1500); });
});
}
watchButton () {
const cb = "function() { Bluetooth.println('CHIME'); LED1.set();
setTimeout(() => LED1.reset(), 250);}";
const opts = "{repeat:true,debounce:250,edge:'rising'}";
const cmd = `setWatch(${cb},BTN,${opts});`;
return this.send(cmd);
}
Let’s zoom in on the command sent by watchButton()—it’s a bit of a doozy as
formatted—and get a better understanding of what’s going on with sending and
receiving Puck.js data and commands.
As you saw in the web­controlled LED example in section 12.4.5, commands need to be
formatted as strings before sending them to Puck.js from the browser. In the simpler
LED experiment, this was done with individual calls to Puck.write() (see figure
12.18).
In this more complex case, where data is going in both directions, you’re instead
establishing a persistent connection (in the connect() method). Once the connection
is established, commands are sent to Puck.js using connection.write(). Data is
received from Puck.js via emitted data events on the connection (figure 12.22), which
are handled by the registered data event handler, parseData(). We’ll get to that in a
moment.
Figure 12.22. For the two-way communications in the doorbell example, the
puck.js client library is used to establish a persistent connection between the
browser and Puck.js. Commands can be sent to Puck.js over the connection, and
any output to Bluetooth by Puck.js triggers a data event on the connection.
WOW! eBook
www.wowebook.org
PuckChime objects send two commands to Puck.js: a reset() command during the
init phase to clear any cobwebs or oddities out of Puck.js, and then a more complex
command in watchButton(). The command constructed in that method, disabused
of all its stringiness and ignoring line­break constraints, is shown expanded in the
following listing. It makes use of the Espruino global setWatch(<callback>,
<pin>, [<options>]) function.
Listing 12.13. Puck.js command, expanded
setWatch(
function () {
Bluetooth.println('CHIME');
LED1.set();
setTimeout(() => {
LED1.reset();
}, 250);
},
BTN,
{
repeat: true,
debounce: 250,
edge: 'rising'
}
);
1
2
3
4
5
6
7
8
1 The first argument to setWatch(): a callback function
2 Logs the string CHIME over Bluetooth; this will trigger a data event
3 Turns the red LED on
WOW! eBook
www.wowebook.org
4 Turns the red LED off again after 250 ms
5 The pin to watch
6 Keeps watching this pin repeatedly
7 Debounces the pin (button) to 250 ms to avoid triggering multiple
times per press or interfering with previous presses
8 Triggers on a rising edge—the transition from LOW to HIGH
The callback registered on Puck.js for button presses logs out a string via Bluetooth and
also lights up the onboard red LED briefly as visual feedback.
Data is emitted from Puck.js any time something is output on Bluetooth. This happens
when Bluetooth.println('CHIME') is executed in the button­watching callback,
but not everything that comes from the Puck.js will be a CHIME command. For instance,
several lines of debugging and version output are generated (automatically) right after a
connection is established. Those lines aren’t relevant to your logic, so the
parseCommand(cmd) makes sure you have an actual match for the string CHIME.
Before you can feed the commands into parseCommand(), though, you have to parse
out the “commands” from the other incoming data. Data comes in chunks, so it’s up to
the parseData() handler to keep a simple buffer and break the incoming string data
into lines—delimited by \n (line­break) characters. Those lines are each passed to
parseCommand() to see if they do, in fact, represent a valid command—CHIME being
your only valid command. See the following listing.
Listing 12.14. Parsing data from Puck.js
parseData (data) {
this.dataBuffer += data;
var cmdEndIndex = this.dataBuffer.indexOf('\n');
while (~cmdEndIndex) {
var cmd = this.dataBuffer.substr(0, cmdEndIndex).replace(/\W/g, '');
this.parseCommand(cmd);
this.dataBuffer = this.dataBuffer.substr(cmdEndIndex + 1);
cmdEndIndex = this.dataBuffer.indexOf('\n');
}
}
parseCommand (cmd) {
if (cmd.match('CHIME')) {
this.chime();
}
}
WOW! eBook
www.wowebook.org
1 ­1 is the only value that will produce 0 (false) in the face of the bitwise
NOT (~) operator.
2 Strips any non­alphanumeric characters in case a control character
got crammed in
3 Passes this line to parseCommand() to see if it means anything
4 Snips the current command off the front of the data buffer and sees if
there are more lines
The final method in the PuckChime class is the chime() itself. The Sound that was
instantiated in the constructor gets played (with play()) and a class—.ding—gets
added to the body element and is then removed after 500 ms, as shown in the
following listing. The .ding class creates a visual chime in the browser by changing the
background color of the entire page temporarily.
Listing 12.15. The chime itself
chime () {
window.document.body.classList.add('ding');
this.sound.play();
window.setTimeout(() => {
window.document.body.classList.remove('ding');
}, 500);
}
Web Audio and the Sound class
Sound is a JavaScript class that encapsulates the loading and playing of the sound file
at the url passed to its constructor. It uses the Web Audio API. Its source is
reproduced in listing 12.16; you can put it at the top of the PuckChime.js file.
Alternatively, you can find the entire PuckChime.js source, including the Sound class,
in the book’s GitHub repository.
In the same directory as the hosted PuckChime.js source, you can also find the
chime.mp3 sound file—or feel free to use your own sound file (don’t forget to update
the Sound instantiation in PuckChime’s constructor if you give it a different filename).
Listing 12.16. The Sound class
class Sound {
constructor (url) {
// Context in which to do anything related to audio.
// It is prefixed with `webkit` in some browsers
const AudioContext = window.AudioContext
|| window.webkitAudioContext;
WOW! eBook
www.wowebook.org
this.url = url;
this.context = new AudioContext();
this.buffer = null;
}
/**
* Using XMLHttpRequest, Load the audio file at this.url
* decode and store it in this.buffer
* @return Promise resolving to this.buffer
*/
load () {
return new Promise((resolve, reject) => {
if (this.buffer) { resolve(this.buffer); }
var request = new window.XMLHttpRequest();
request.open('GET', this.url, true);
request.responseType = 'arraybuffer';
request.onload = () => {
this.context.decodeAudioData(request.response, soundBuffer => {
this.buffer = soundBuffer;
resolve(this.buffer);
});
};
request.send();
});
}
/**
* Load an AudioBuffer, then create an AudioBufferSourceNode to play it.
* Connect the AudioBufferSourceNode to the destination (output)
*/
play () {
this.load().then(buffer => {
// Create a new AudioBufferSourceNode which can play sound from
// a buffer (AudioBuffer object)
const source = this.context.createBufferSource();
source.buffer = buffer;
// Connect the AudioBufferSourceNode to the destination
// (e.g. your laptop's speakers)
source.connect(this.context.destination);
source.start(0);
});
}
}
The Web Audio API is powerful, and it’s correspondingly somewhat involved. MDN’s
Web Audio API documentation is comprehensive: https://developer.mozilla.org/en­
US/docs/Web/API/Web_Audio_API.
Trying out the doorbell
To recap, the Puck.js doorbell project should contain the following files:
WOW! eBook
www.wowebook.org
index.js—A simple web server.
app/index.html—Includes styling and markup for the big Turn It On button, as well
as a click­event handler for the button to initialize the doorbell (PuckChime object).
It also includes the Puck.js client JavaScript library for communicating with Puck.js,
as well as PuckChime.js.
app/PuckChime.js—Includes both the Sound and PuckChime classes.
app/chime.mp3 (or another sound file of your choosing)—The sound played when
the doorbell is pressed.
Start the web server:
$ node index.js
Open up your browser to localhost:3000. It may help to also open up the Web
Inspector’s console in your browser to see any logged messages or errors. When you
click the Turn It On button, you should see a pairing request pop up (figure 12.23).
Figure 12.23. Clicking the Turn It On button will prompt for pairing to Puck.js.
After pairing, the initialization process takes a few seconds—you’ll see some logging in
the console. You’ll know it’s done and successful if you hear the doorbell sound play and
see the screen flash pink briefly (figure 12.24).
Figure 12.24. When Puck.js’s button is pressed, the chime sound plays and the
screen flashes hot pink—one might even call it pank, it’s so bright—momentarily.
WOW! eBook
www.wowebook.org
12.5. PUSHING THE FRONTIERS OF JAVASCRIPT AND HARDWARE
This BLE doorbell experiment is a good illustration of where the frontiers are in the
world of physical devices and JavaScript. Puck.js runs the Espruino interpreter, which
is almost, but not quite, full JavaScript—optimizations are in place to make it possible
to execute JavaScript on such constrained hardware. Web Bluetooth works in some
browsers, but there are some shortcomings. At the time of writing, you have to re­pair
on every page reload, which is a drag. And you may find it to be intermittently
unreliable in tricky­to­debug ways.
But the very fact that Puck.js exists, and that Web Bluetooth is implemented in some
browsers, is remarkable, and it’s a huge leap from just 12 or 18 months ago. The
continued popularity and I/O plugin growth of Johnny­Five, which turned five years
old in 2017, is an indication that interest in these areas from JavaScript developers
remains strong. This growing interest in the melding of JavaScript and other web
technologies with physical devices is also echoed in the explosion of Node.js­capable
cloud­managed options for IoT hardware, especially within the SBC class of devices
that are capable of running Linux.
Building electronic­hacking competency doesn’t mean planting a flag deeply and
inflexibly. JavaScript doesn’t have to be your hammer, your dogmatic single approach.
Instead, it can serve as a paradigm for exploration, a familiar lens through which to
examine the unfamiliar. JavaScript may indeed get you all the way to where you need to
go. But for other cases, an open and curious mind is invaluable.
Thus, I encourage you not only to keep learning through JavaScript, but also, as you get
more comfortable, to explore further. Read more about how different serial protocols
work, dive deeper into bitwise manipulation, learn to write C­based firmware. And
WOW! eBook
www.wowebook.org
although it would be flip to say that C is easy, it’s certainly approachable: Many have
found the Arduino programming language (which, put very roughly, is basically C++
with some extra hardware­controlling goodies thrown in) a helpful gateway to C++
proficiency.
Tinker. Build. Ask questions. Read about technology. Break things on purpose. Know
that, even if this is your very first time building circuits and working with physical I/O,
you can figure out how to build the things you dream up. Happy hacking!
SUMMARY
There has been an explosion of cloud­based services for managing and deploying
IoT applications, many targeted at the enterprise. Many of these services that are
targeted at Linux­capable SBCs offer support for Node.js.
Containerization is an approach that isolates applications and their dependencies
from the vagaries of environment variations, and it’s a popular choice for IoT
application deployment.
The Web Bluetooth API is not yet on the official web standards track, but
implementations exist in several browsers. Some of its features aren’t ironed out
yet, and security and permissions models remain contentious.
Espruino provides a small client­side JavaScript library that uses Web Bluetooth to
communicate with Puck.js.
The Generic Sensor API and further sensor APIs based on it, such as the Ambient
Light Sensor API, are in their early days of standards definition, but they’re under
active development.
To participate in the Physical Web, a BLE device can advertise a URL using the open
Eddystone protocol. Nearby users with compatible discovery software can browse
and interact with these beacons.
WOW! eBook
www.wowebook.org
Playlists
Index
History
[SYMBOL][ A ][ B ][ C ][ D ][ E ][ F ][ G ][ H ][ I ][ J ][ K ][ L ][ M ][ N ][ O ][ P ][ Q ][ R ][
Topics
S ][ T ][ U ][ V ][ W ][ X ][ Y ]
Tutorials
SYMBOL
Offers & Deals
# character
= character
Highlights
Ω symbol
>> and << bitshifting operators
Settings
Support
A
Accelerometer class, Johnny­Five
Sign Out
accelerometers, adding shake­to­swap display features with
Adafruit sensors
nd
rd
ADC (analog­to­digital converter), 2 , 3
adjustTime() function
alertLED
altDisplay
altitude variable
always­connected pins
Ambient Light Sensor API
Amp hours
Amps (amperes)
analog input
analog sensors
analog­to­digital conversion
nd
photoresistors, 2
frequency
scale
threshold
WOW! eBook
www.wowebook.org
voltages in circuits
processing input with Johnny­Five
using analog temperature sensors
interacting with components using Johnny­Five REPL
TMP36 temperature sensors
voltage divider circuits
AnalogFirmata
analogRead function
animating LEDs with PWM
Animation class, Johnny­Five
anode
anonymous callbacks
APDS­9660 gesture sensors
combining with RemoteSwitch
gathering information about
Johnny­Five support for
configuration settings
constants
goals for gesture sensor plugins
prototyping proof­of­concept
working with
writing plugins
API documentation
for Kinoma Element
for platforms
for Puck.js
for Raspberry Pi 3
applications
building on Tessel
creating with resin.io
tweaking code
Arduino platform
configuring as client
controlling with JavaScript
WOW! eBook
www.wowebook.org
Firmata
host­client method
Johnny­Five
programming language
workflow
Arduino Uno digital pins
connecting LED to digital pins
programming blinking LED
sketches with Arduino IDE
Arduino Uno
adapting weather stations for
creating circuits with
digital pins
uploading Firmata to
ARM Cortex M4 processor
asynchronous serial communication
building GPS circuits
software serial with GPS breakout boards
UARTs
ATmega328P microcontroller
Atmel ATmega328P microcontroller
B
back electromotive force
back voltage, managing with flyback diodes
bandwidth
Barometer class, Johnny­Five
batteries
overview
powering LEDs with
nd
powering projects with, 2
battery terminals
beacons, configuring Puck.js as
BeagleBone Black platform, provisioning
bitmasking
nd
bitshifting, 2
nd
WOW! eBook
www.wowebook.org
nd
BLE (Bluetooth Low Energy), 2
ble_eddystone module
Blend Micro board
nd
blink method, 2
blinkCount
blinkMax
BLLs (Blinking­Light Libraries)
Bluetooth doorbells, web­based
coding PuckChime class
creating HTML
setting up project structure
Web Audio API and Sound class
BMP180 multisensors
building circuits for
Pico and
BMP085 Espruino module
deploying code
testing
bmp180 variable
Board.Fn object
board.loop frequency
boards
Arduino­compatible
development
Bocoup
breadboard­friendly
breadboards
prototyping circuits with
wiring LED circuits on
circuit diagrams and schematics
powering circuits
selecting resistors for LEDs
series and parallel circuits
breakaway header pins
WOW! eBook
www.wowebook.org
breakout boards
GPS, software serial with
overview
brightness method
browsers
Button class, Johnny­Five
buttons
as digital inputs
Johnny­Five Button classes
logic levels
wiring buttons with pull­down resistors
connecting
expanding series circuits with
testing
C
callbacks
capacitors.
See decoupling capacitors.
capes
cathode
center() function
nd
change() function, 2
chassis
checkIfSupported() function
chime.init() function
nd
rd
chime() function, 2 , 3
chimes, adding audible piezo chimes to timers.
See also visual chimes.
circuits
building
current dividers
expanding series circuits with buttons
for BMP180 multisensors
for controlling motors with Johnny­Five
for controlling motors with push­button switches
WOW! eBook
www.wowebook.org
for Raspberry Pi 3
for robots
for switch projects
for timers with LCDs
LED circuits on Raspberry Pi 3
LEDs in series circuits
parallel circuits
powering projects with batteries
prototyping circuits with breadboards
servo circuits
wiring LED circuits on breadboards
creating with Arduino Uno
current
Ohm’s law
problems with
diagrams of
powering
powering motors in
protecting circuits with decoupling capacitors
resistance
solderless
using photocouplers to isolate
nd
voltages, 2 .
See also GPS circuits; ; motor circuits; ; parallel circuits; ; series circuits; ;
short circuits; ; voltage divider circuits.
clear() method
CLI (command­line interface)
clients
configuring Arduino as
controlling with SBCs
close function
closed circuit
cloud­based services
cloud, IoT and
CMOS (complimentary metal­oxide­semiconductor)
coin­cell battery
collection classes
WOW! eBook
www.wowebook.org
Collection mixin, controlling multiple switches with
compass
combining with LCD outputs
building multisensor code
configuring magnetic declinations
2
digital with I C magnetometer
Compass class, Johnny­Five
component plugins
configure function
configuring
APDS­9960
Arduino as client
Kinoma Element
magnetic declinations
platforms
nd
Puck.js, 2
Raspberry Pi 3
connecting to WiFi network
headless
managing files on
traditional
updating software
upgrading Node.js on
Tessel
connecting
connecting to WiFi network
finding
installing CLI
provisioning
renaming
nd
connect() method, 2
nd
console.log() function, 2
constants, for APDS­9960
constructors, implementing
decoding gesture data
processing gesture data
WOW! eBook
www.wowebook.org
reading sensor data
consumer electronics, hacking
contrast­control potentiometers, wiring
converting analog to digital
current
Ohm’s law
problems with
avoiding short circuits
avoiding too much current
current dividers
current limiters
current­limiting resistor
cutting wires
D
DAC (digital­to­analog conversion)
Dark Sky service
data event
data exchange
data pins
DC (direct current) connector
DC adapter
debugging interface, JTAG
declinations, magnetic
decoding gesture data
decoupling capacitors, protecting circuits with
default function
deg value
dependencies object
deploying code
desoldering braid
nd
rd
development boards, 2 , 3
Device and Sensors Working Group, W3C
DEVICE_ID register, APDS­9660
diagrams
of circuits
WOW! eBook
www.wowebook.org
of hardware, for Kinoma Element
of pinouts
finding for platforms
for Kinoma Element
digital data
parallel communication of
serial communication of
digital inputs
using buttons as
Johnny­Five Button classes
logic levels
wiring buttons with pull­down resistors
digital pins
connecting LED to
in Arduino Uno
nd
digitalWrite function, 2
dimming LEDs
diodes
flyback, managing back voltage with
overview
disassembling remote control units
disk images, creating
for BeagleBone Black
for Raspberry Pi 3
displays
parallel LCD displays
adding visual LED chimes
making full­featured timers with LCDs
updating to show temperature and pressure
Docker app containers, defining
Dockerfile.template
nd
downButton, 2
drain pin, MOSFET
nd
draw function, 2
E
WOW! eBook
www.wowebook.org
E
E.getTemperature() function
eases out function
easing functions
EBUSY error
nd
Eddystone protocol, 2
EEPROM (electrically erasable programmable ROM)
electrical flow
electrical pressure
electromagnet
electronic components
embedded systems
EN (enable) pin
enable connections, on SN754410 motor driver
nd
enable method, 2
enclosures
Espruino API
Espruino BMP085 module
Espruino Graphics library
Espruino PCD8544 module
Espruino Pico platform
blinking LEDs with
setting up
Etcher application
eth0 interface
eval() function
expansion headers
Express
F
fading, LEDs with PWM
farads
FETs (field­effect transistors)
files, managing on Raspberry Pi 3
nd
Firmata protocol, 2
firmware
firmware protocols
WOW! eBook
www.wowebook.org
flash memory
flexbox
flip() function
floating
flyback diodes, managing back voltage with
forward current
forward voltage
nd
rd
forward voltage drop, 2 , 3
frame types
frames
freq parameter
frequency, adjusting
Fritzing software
fs module
full­size breadboard
G
gate pin, MOSFET
GATT (Generic Attribute Profile)
GCONF register
gear reduction
general­purpose input/output pin.
See GPIO.
Generic Sensor API
Genuino
gesture data
decoding
processing
gesture sensors
integrating
combining APDS­9960 and RemoteSwitch
controlling multiple switches with Collection
orchestrating several switches
plugins.
See also APDS­9660 gesture sensors.
WOW! eBook
www.wowebook.org
getHeight() function
getPressure method
getSeaLevel method
getWidthIO function
GFLVL (gesture FIFO level) register
Git repositories
committing project files to
initializing
goButton
GPIO (general­purpose input/output) pin
features of Puck.js
features of Raspberry Pi 3
GPS breakout boards, software serial with
GPS circuits, building
Graphics library, Espruino
GSTATUS register
H
H­bridge drivers, controlling motors with
hacking consumer electronics
half­size breadboard
hardware
JavaScript and
Kinoma Element, diagrams of
prototyping
toolkits
development boards
electronic components
input components
power
tools
writing software for
implementing constructors
implementing initialization methods
WOW! eBook
www.wowebook.org
integrating gesture sensors
integrating remote switches
Johnny­Five support for APDS­9660 gesture sensors
HMC5883L Honeywell chip
hookup wires
nd
host­client method, 2
host­client setups, wireless
host, using Raspberry Pi 3 as
How to Use a Multimeter tutorial, SparkFun
HTML (hyper­text markup language)
I
I/O layers
nd
I/O pins, 2
I/O plugins
2
I C (Inter­Integrated Circuit)
i2cRead method
i2cReadOnce method
IC (integrated circuit) chips
IDE (integrated development environment)
nd
rd
init() function, 2 , 3
initialization methods, implementing
decoding gesture data
processing gesture data
reading sensor data
inputs
combining with LED outputs
components
processing from analog sensors with Johnny­Five
Sensor classes
sensor data events.
See digital inputs.
installing
Johnny­Five Node.js framework
Tessel CLI
inverted signals
WOW! eBook
www.wowebook.org
invertPWM option
io option property
IoT (Internet of Things), cloud and
IP scanner
isActive property
isolating circuits with photocouplers
isOn property
J
JavaScript language
combinations with hardware
controlling Arduino with
configuring Arduino as client
Firmata
host­client method
Johnny­Five
nd
embedded, 2
Espruino Pico platform
blinking LEDs with
setting up
experimenting with Kinoma Element
API reference
configuration
core features of
examples and tutorials
management
pinout and hardware diagrams
workflow
experimenting with Pico
BMP180 multisensors and
building power­efficient weather gadgets
Nokia 5110 LCD and
hardware and
Kinoma Element
new platforms
WOW! eBook
www.wowebook.org
configuration of
core features of
examples and tutorials
pinout diagrams
reference API documentation
workflow
Pico
running on SBCs
using with hardware
Johnny­Five platform
adapting mini weather station
for Arduino Uno
for Raspberry Pi 3
blinking LEDs with
Button classes
controlling LCDs with
controlling motors with
building circuits for
using transistors as switches
controlling remote switches with component plugins
prototyping switch projects
writing RemoteSwitch plugins
controlling servos with
building servo circuits
protecting circuits with decoupling capacitors
installing Node.js framework
processing input from analog sensors
raspi­io I/O plugin with
reading GPS data with
REPL (read­evaluate­print loop)
sensor data events in
setting up Tessel projects
structuring scripts with
support for APDS­9660 gesture sensors
configuration settings
constants
gathering information about APDS­9960
goals for gesture sensor plugins
WOW! eBook
www.wowebook.org
prototyping proof­of­concept
writing APDS­9960 plugins
testing motors with
using Sensor classes
JTAG debugging interface
nd
jumper wires, 2
K
keyframes
keypress package
Kinoma Element platform
API reference
configuring
core features of
examples of
hardware diagrams
managing
pinout diagrams
tutorials
workflow
nd
KVL (Kirchoff’s voltage law), 2
L
LAN scanner
lcd.clear() function
LCDs
combining compass with outputs
building multisensor code
configuring magnetic declinations
completing connections
connecting
controlling with Johnny­Five
making full­featured timers with
building circuits for
programming timer logic
parallel displays
WOW! eBook
www.wowebook.org
LDR (light­dependent resistor)
nd
rd
Led class, Johnny­Five, 2 , 3
LED.reset() function
LED.set() function
Led.stop method
LEDs (light­emitting diodes)
animating with PWM
blinking
programming to blink
with Espruino Pico
with Johnny­Five, 2nd
with sysfs
with Tessel
building circuits on Raspberry Pi 3
building weather balls
combining input with LED output
connecting to digital pins
controlling from web pages
creating LED­toggling logic
setting up project structure
creating circuits
creating LED­toggling logic
fading with PWM
in parallel circuits
in series circuits
powering with batteries
RGB LEDs
visual chimes, adding
wiring 3.3 V circuits
wiring circuits on breadboards
circuit diagrams and schematics
powering circuits
selecting resistors for LEDs
series and parallel circuits
writing blinking code
level shifting
Light class, Johnny­Five
light­dependent resistor
WOW! eBook
www.wowebook.org
LiPo (lithium polymer) batteries
load, circuit
logic
logic connections, on SN754410 motor driver
controlling motor direction
controlling motor speed
logic­level voltage
loop section
LTS (Long Term Support)
M
magnetic declinations, configuring
magnetometers, making digital compass with
mAh (milliamp hours)
Map Network Drive, Windows
MCUs (microcontrollers)
metal tab, MOSFET
metronomic animation
microcontroller
MIDI messaging
mobile devices, enabling Physical Web discovery on
modular shields
modules
nd
momentary switches, 2
MOSFETs (metal­oxide­semiconductor field­effect transistors)
motor circuits, completing
nd
Motor class, Johnny­Five, 2
motor power source
motor­test.js file
motors
controlling direction of
controlling robots
completing motor circuits
driving robots
finishing chassis construction
SN754410 enable connections
SN754410 logic connections
WOW! eBook
www.wowebook.org
SN754410 power connections
testing motors with Johnny­Five
writing robot software
controlling speed of
controlling with H­bridge drivers
controlling with Johnny­Five
building circuits for
using transistors as switches
controlling with push­button switches
building circuits for
managing back voltage with flyback diodes
powering motors in circuits
overview
powering
robots and
Motors class, Johnny­Five
Mozilla Developer Network
multimeter tool
multiplier band
multisensors, adding to devices
N
N­channel type transistors
nanotimer package
negative terminal
Netduino
NMEA (National Marine Electronics Association)
Node.js
blinking LEDs with, on Raspberry Pi 3
installing Johnny­Five framework
upgrading on Raspberry Pi 3
NodeBots Community Forum
NodeSource Binary Distributions repository
noise margin
Nokia 5110 LCD
WOW! eBook
www.wowebook.org
making visual countdown timers with
Pico and
connecting to Pico
Espruino PCD8544 modules
non­directional motor
NOOBS (New Out­of­Box Software)
npm init command
npm init ­­yes command
npm install command
npm start scripts, adding
Number values
O
Ohm’s law
ohms
ON LED lights
onLaunch() function
onQuit() function
open circuit
OpenWrt
opto­isolators
optocouplers
outputs
building robots
chassis base
controlling robot motors
robots and motors
components
LCD, combining compass with
LEDs
animating with PWM
building weather balls
combining input with LED output
fading with PWM
RGB LEDs
making noise with piezos
motors
WOW! eBook
www.wowebook.org
controlling with Johnny­Five
controlling with push­button switches
overview
parallel LCD displays
adding visual LED chimes
making full­featured timers with LCDs
servos
P
package.json, updating dependencies
packaging
nd
rd
parallel circuits, 2 , 3
parallel communication
parallel interface
parallel LCD displays
adding visual LED chimes
making full­featured timers with LCDs
building circuits for
controlling LCDs with Johnny­Five
programming timer logic
parseCommand() function
parseData() method
PCB (printed circuit board)
pcDuino
photocell
photoconductive
photocouplers, using to isolate circuits
photoresistor.value
nd
photoresistors, 2
adjusting frequency
adjusting scale
adjusting threshold
processing analog sensor input with Johnny­Five
Sensor classes
sensor data events
voltages in circuits
physical output
nd
WOW! eBook
www.wowebook.org
nd
Physical Web, 2
Puck.js and
configuring Puck.js as beacon
Eddystone protocol
enabling Physical Web discovery on mobile devices
Pico, Espruino
BMP180 multisensors and
BMP085 Espruino module
building BMP180 circuits
deploying code
building power­efficient weather gadgets with Pico
Nokia 5110 LCD and
connecting to Pico
Espruino PCD8544 modules
making visual countdown timers with
Piezo class, Johnny­Five
piezoelectric effect
piezos
making noise with
playing tunes on
nd
pinMode() function, 2
pinouts
diagrams
finding for platforms
of Kinoma Element
in Puck.js
in Raspberry Pi 3
pins
high impedance of
microcomputers
overview.
See also digital pins.
Pins.configure() function
PIXEL (Pi Improved Xwindows Environment, Lightweight)
platforms
discovering core features of
WOW! eBook
www.wowebook.org
finding examples and tutorials
finding pinout diagrams for
learning about configuration of
learning about workflow
using reference API documentation
plugins
basics of component structure
coding
for Johnny­Five components
gesture sensors
writing for APDS­9960
polarity symbol
positive terminal
potential energy
potentiometers, contrast­control
nd
power, 2
circuits
on SN754410 motor driver
power rails
pressure, updating displays to show
process.exit() function
processGesture method
processing
product page, SparkFun
program memory, microcontroller
proof­of­concept, prototyping
prototyping
circuits with breadboards
hardware
proof­of­concept
software
switch projects
prototyping boards
Puck.connect() function
Puck.js, Espruino
API documentation
WOW! eBook
www.wowebook.org
configuration of
controlling LEDs from web pages
creating LED­toggling logic
setting up project structure
core features of
GPIO features
Physical Web and
configuring Puck.js as beacon
Eddystone protocol
enabling Physical Web discovery on mobile devices
pinouts
tutorials
web­based Bluetooth doorbells
coding PuckChime class
creating event listeners
creating HTML
setting up project structure
Web Audio API and Sound class
workflow
nd
Puck.light() function, 2
Puck.write() function
PuckChime class, coding
pull­down resistors, wiring buttons with
push deployments, in Tessel
push­button switches, controlling motors with
building circuits for
managing back voltage with flyback diodes
powering motors in circuits
nd
rd
PWM (pulse­width modulation), 2 , 3
animating LEDs with
fading LEDs with
Q
queuing
R
Raspberry Pi
nd
WOW! eBook
www.wowebook.org
nd
Raspberry Pi 3 platform, 2
adapting weather stations for
building circuits
making Pi­specific changes
testing BMP180
API documentation
configuration
managing files on Pi
updating Pi software
upgrading Node.js on Pi
core features of
GPIO features
hats
headless configuration
configuring WiFi on Pi
creating bootable Raspbian disk image
kit
pinouts
traditional configuration
tutorials
blinking LED with sysfs
building LED circuits
Johnny­Five with the raspi­io I/O plugin
WiringPi
using as host
raspi­io I/O plugin, Johnny­Five with
read function
read­evaluate­print loop.
See REPL (read­evaluate­print loop).
readGesture
nd
ready event, 2
reboot command
refactoring index.js to use RemoteSwitch
remote control units
adding onto circuitry
disassembling
remote switches, integrating
WOW! eBook
www.wowebook.org
combining APDS­9960 and RemoteSwitch
controlling multiple switches with Collection
orchestrating several switches
remotes
RemoteSwitch component
combining with APDS­9660
refactoring index.js to use
writing plugins
callbacks
coding plugins
component plugin structure basics
queuing
refactoring index.js to use RemoteSwitch
RemoteSwitch module
renaming Tessel
REPL (read­evaluate­print loop), in Johnny­Five
interacting with components using
request package
nd
require statement, 2
require() function
reset button
reset() method
resin.io
adapting weather app software
adding npm start scripts
committing and pushing
defining Docker app containers
initializing Git repository
public URLs for apps
tweaking app code
creating apps
provisioning BeagleBone Black
resistance
Ohm’s law
nd
overview, 2
resistors
WOW! eBook
www.wowebook.org
pull­down, wiring buttons with
Raspberry Pi 3
reverse piezoelectric effect
reverse­biased diode
RF­controlled outlet switches, modifying
adding onto remote control circuitry
disassembling remote control units
using photocouplers to isolate circuits
RGB LEDs
robots
battery­powered with Tessel
building robot circuits
powering motors
updating rover code
building chassis base of
controlling motors of
completing motor circuits
driving robots
finishing chassis construction
SN754410 enable connections
SN754410 logic connections
SN754410 power connections
testing motors with Johnny­Five
with H­bridge drivers
writing robot software
motors and
RoHS (Restriction of Hazardous Substances Directive)
rovers, updating code
RS (register select) pin
RX (receive)
S
satellites
save flag
save() function
nd
SBCs (single­board computers), 2
controlling clients with
WOW! eBook
www.wowebook.org
Raspberry Pi 3
headless configuration
kit
traditional configuration
scale, adjusting
schematics
scheme prefix
scripts field
scripts, structuring with Johnny­Five
send(cmd) method
nd
Sensor class, Johnny­Five, 2
sensors
data events in Johnny­Five
reading data.
See also analog sensors; ; temperature sensors.
serial communication
asynchronous
building GPS circuits
software serial with GPS breakout boards
UARTs
basics of
of digital data
shake­to­change multisensor widgets
adding multisensors to devices
adding shake­to­swap display features with accelerometers
combining compass with LCD outputs
updating displays to show temperature and pressure
synchronous
2
I C
2
making digital compass with I C magnetometer
SPI
serial data
Serial Peripheral Interface.
See SPI (Serial Peripheral Interface).
series circuits
expanding with buttons
LEDs in
WOW! eBook
www.wowebook.org
server.listen() function
Servo class, Johnny­Five
servos, controlling with Johnny­Five
building servo circuits
protecting circuits with decoupling capacitors
setContrast() method
nd
setInterval, 2
nd
setTimeout function, 2
setup method
setup section
nd
setWatch() function, 2
Shadow chassis, SparkFun
shake­to­change multisensor widgets
adding multisensors to devices
adding shake­to­swap display features with accelerometers
combining compass with LCD outputs
building multisensor code
configuring magnetic declinations
updating displays to show temperature and pressure
shake­to­swap display features, adding with accelerometers
shields
short circuits, avoiding
showRemaining() function
single­board computers.
See SBCs (single­board computers).
sketchbook
sketches
Arduino IDE with
uploading for blinking
SMI (Secondary Memory Interface)
SN754410 motor driver
enable connections
logic connections
controlling motor direction
controlling motor speed
power connections
snubber diode
WOW! eBook
www.wowebook.org
Socket.IO, displaying live data with
software
prototyping
writing for robots
writing for sophisticated hardware
implementing constructors
implementing initialization methods
integrating gesture sensors
integrating remote switches
Johnny­Five support for APDS­9660 gesture sensors
software page, Arduino
software serial, with GPS breakout boards
solder wick
soldered joints
soldering
assembling kits
step­by­step guide to
soldering iron
solderless circuits
Sound class, Web Audio API and
source pin, MOSFET
speed, of motors
SPI (Serial Peripheral Interface)
StandardFirmataPlus
nd
start() function, 2
static web servers, setting up on Tessel
stop() function
stripping wires
surface­mount components
switches
controlling with Collection
orchestrating
prototyping projects
building out circuits
prototyping hardware
prototyping software
WOW! eBook
www.wowebook.org
remote, controlling with Johnny­Five component plugins
RF­controlled outlet switches, modifying
using transistors as.
See also push­button switches.
synchronous serial communication
2
I C
2
making digital compass with I C magnetometer
SPI
sysfs, blinking LEDs with
T
T­Cobbler, Adafruit
t2 erase command
t2 list command
nd
t2 push command, 2
t2 run command
t2 update command
t2 version command
temperature sensors, analog
interacting with components using Johnny­Five REPL
TMP36 temperature sensors
temperature, updating displays to show
terminal rows
nd
Tessel 2 platform, 2
battery­powered robots with
building robot circuits
powering motors
updating rover code
blinking external LEDs with
setting up Johnny­Five Tessel projects
wiring 3.3 V LED circuits
writing LED­blinking code
blinking LEDs on
building apps on
capabilities of
configuring
connecting Tessel
WOW! eBook
www.wowebook.org
connecting Tessel to WiFi network
finding Tessel
installing CLI
provisioning Tessel
renaming Tessel
exploring pins
push deployments
setting up
setting up static web servers
t2 push deployment
updating
using Socket.IO
tessel­cli npm module
tessel­io package
testing
BMP180 multisensors
buttons
motors with Johnny­Five
nd
rd
Thermometer class, Johnny­Five, 2 , 3
third hand tool
threshold, adjusting
through­hole components
Through­Hole Soldering tutorial, SparkFun
tick() function
timer­advanced.js file
timers
adding audible piezo chimes to
playing tunes on piezos
countdown, visual
making with LCDs
building circuits for
controlling LCDs with Johnny­Five
programming timer logic
tin
tiny computers.
See SBCs (single­board computers).
WOW! eBook
www.wowebook.org
TMP36 temperature sensors
toggle method
tolerance band
tools
nd
transducers, 2
transistors, using switches as
TTL (transistor­transistor logic)
Turn It On button
turnOff() function
turnOn() function
tutorials
finding
for Kinoma Element platform
for Puck.js
tweening
TX (transmit)
U
UARTs (Universal Asynchronous Receiver/Transmitters)
nd
upButton, 2
updateData function
updating
index.js
package.json dependencies
Raspberry Pi 3 software
rover code
Tessel
upgrading Node.js on Raspberry Pi 3
uploading
blink sketches
Firmata to Arduino Uno
URLs, public
USBs, as power sources
V
WOW! eBook
www.wowebook.org
Verify button
virtual output
visual chimes, LEDs
voltage
in circuits
managing back voltage with flyback diodes
Ohm’s law
voltage divider circuits
nd
voltage regulators, 2
W
Waldron, Rick
watchButton() method
weather app software, adapting
adding npm start scripts
committing and pushing
defining Docker app containers
initializing Git repository
public URLs for apps
tweaking app code
weather gadgets, building with Pico
weather stations
adapting for Arduino Uno
adapting for Raspberry Pi 3
building circuits
making Pi­specific changes
testing BMP180
Web Audio API, Sound class and
Web Bluetooth API
web pages, controlling LEDs from
creating LED­toggling logic
setting up project structure
web­based Bluetooth doorbells
wheels
WiFi networks
WOW! eBook
www.wowebook.org
configuring on Raspberry Pi 3
connecting Tessel to
wire coils
wireless, host­client setups
wires
wires­free projects
data exchange
I/O layers
I/O plugins
options for communication
controlling clients with SBCs
embedded JavaScript
wireless host­client setups
powering projects with batteries
Tessel
displaying live data with Socket.IO
push deployments
setting up
setting up static web servers
USBs as power sources
using Tessel 2
wiring
buttons with pull­down resistors
contrast­control potentiometers
wiring diagram
WiringPi
wlan0 interface
workflow
in platforms
Kinoma Element
of Arduino
Arduino Uno digital pins
connecting LED to digital pins
programming LED to blink
sketches with Arduino IDE
Puck.js
WOW! eBook
www.wowebook.org
write() method
X
XIP (execute in place)
XOR (exclusive OR) operator
Y
­y flag
WOW! eBook
www.wowebook.org
List of Figures
Chapter 1. Bringing JavaScript and hardware together
Figure 1.1. Oh, the magical things in our world!
Figure 1.2. The automatic fan system needs to take input from a temperature sensor and
manage the output of a motorized fan.
Figure 1.3. The automatic fan needs a brain. A popular option is a microcontroller, which
combines a processor, memory, and I/O capabilities in a single package.
Figure 1.4. A rough schematic drawing showing how the fan’s inputs, outputs, and
microcontroller are connected in a system with power and circuitry. Don’t stress out if the
symbols are new to you—you’ll be learning about circuitry as we continue our journey.
Figure 1.5. Microcontroller­based development boards make it more convenient to connect
input and output devices.
Figure 1.6. A breadboard provides an electrically connected grid on which to prototype
electronic circuits.
Figure 1.7. Non­volatile program memory (EEPROM and Flash) and user­friendly boards
have made it easier to program microcontrollers with firmware.
Figure 1.8. The completed, packaged, automatic fan is an example of an embedded system.
Inputs and outputs are processed by a microcontroller­based microcomputer and supported
by power and circuitry. And the whole thing is hidden inside a pretty fancy box, because,
why not?
Figure 1.9. The host­client method of controlling hardware with JavaScript
Figure 1.10. For host computer and client hardware to communicate in this method, they
both need to use a common API.
Figure 1.11. Specific firmware converts the microcontroller into a client.
WOW! eBook
www.wowebook.org
Figure 1.12. The host also needs to communicate using the common API.
Figure 1.13. As the host executes the JavaScript logic, instructions and data are
continuously exchanged between client and host, using a common API.
Figure 1.14. The Espruino platform combines small hardware boards with an IDE
development environment.
Figure 1.15. The Tessel 2 is an open source platform that runs Node.js natively.
Figure 1.16. Several single­board computers (SBCs): Intel Galileo, Gen 2 (top), Raspberry
Pi 2 Model B (bottom left), and Raspberry Pi Zero (bottom right)
Figure 1.17. The Resin.io service helps to streamline application deployment to and
management of Linux­capable SBCs.
Figure 1.18. In this example application of the Physical Web, a bus stop sign uses a BLE
beacon to broadcast a URL once per second (1); a human in the vicinity can scan for
available beacons on their device and select the one corresponding to the bus stop (2); the
bus­rider’s device can now fetch the URL broadcast by the beacon and display it in the
browser (3).
Figure 1.19. Some typical microcontroller­based development boards, clockwise from top
left: a Tiva C­Series LaunchPad from Texas Instruments, an Arduino Uno R3, an Adafruit
Trinket (5V model), and a Particle Photon
Figure 1.20. This Arduino Uno board is powered by the AVR ATmega 328­P, a 8­bit
microcontroller.
Figure 1.21. An assortment of common input and output components
Figure 1.22. Common components like these will help you build functional electronic
circuits.
Figure 1.23. A sampling of wires and accessories for power and circuitry
Figure 1.24. This compact tackle box has space in the top for tools, and storage for
components in stacking, removable containers.
Chapter 2. Embarking on hardware with Arduino
Figure 2.1. The Arduino Uno is Arduino’s most popular board and the one we’ll be
WOW! eBook
www.wowebook.org
exploring over the next several chapters.
Figure 2.2. Major parts of an Arduino Uno
Figure 2.3. The ON LED lights up whenever the Uno has power.
Figure 2.4. Some of the Arduino Uno’s power pins. These are powered whenever the board
is powered.
Figure 2.5. Standard LEDs have an anode (positive terminal) and a cathode (negative
terminal). Typically, the anode is longer than the cathode, making identification easier.
Many LEDs also have a flat spot on the negative (cathode) side.
Figure 2.6. Lighting up an LED with an Uno. Connecting power (3.3 V) to ground (GND)
with the LED completes the circuit, removing any gaps and allowing electrons to flow
through.
Figure 2.7. A diagram of the basic LED circuit. In the conventional way of representing
circuits, power flows from positive to negative. Power flows into the anode (positive) end
of the LED and out of the cathode (negative) end.
Figure 2.8. Arduino Uno’s digital pins
Figure 2.9. The first time you launch the Arduino IDE, it will create a new empty sketch
for you.
Figure 2.10. It’s hard on your LEDs to plug them directly into a 5V Uno digital I/O pin.
Figure 2.11. The tiny surface­mount LED next to pin 13 lights up (orange) whenever pin 13
is set to HIGH.
Figure 2.12. Sketch window inside the Arduino IDE
Figure 2.13. The uploaded sketch should make the onboard LED blink every 500 ms.
Figure 2.14. The first step to configuring the host­client setup with the Uno is to upload a
Firmata sketch that will allow the board to communicate using the Firmata protocol.
Figure 2.15. Selecting StandardFirmataPlus from available example sketches
Figure 2.16. When the host script is executing, the Uno’s TX and RX (transmit and
receive) LEDs will blink as communication is exchanged between the host and the client.
WOW! eBook
www.wowebook.org
Chapter 3. How to build circuits
Figure 3.1. Higher cliffs provide more “voltage,” that is, electrical potential. Voltage is like
electrical “pressure,” pushing the charges (jellyfish) from high potential energy toward a
location of lower potential.
Figure 3.2. Voltage is potential energy.
Figure 3.3. Current, the flow of electricity, can be measured by counting how many charges
(jellyfish) pass a specific spot on a cliff during a defined period of time.
Recommended
Figure 3.4. Townspeople add resistance to the circuit by channeling falling jellyfish
through a series of tubes. Increasing resistance lowers the current.
Playlists
Figure 3.5. A complete gnome­and­jellyfish “circuit”
History
Figure 3.6. The townspeople’s new signature cookie shows the relationship between
Topicsvoltage
Figure
Tutorials
(V), current (I), and resistance (R).
3.7. By biting off the edge of the cookie imprinted with the factor the cookie­eater
wants to figure out, they can quickly see the equation they need to solve. For example, if
want
Offersthey
& Deals
to determine resistance (R), they could bite that off and see that R = voltage (V)
divided by current (I).
Highlights
Figure 3.8. A common real­world Ohm’s law problem: what resistor value is needed to
provide
Settings
Figure
Support
an LED with 20 mA of current in a circuit with a 6 V supply voltage?
3.9. A short circuit has no load to moderate the current. A common illustration of a
short circuit is running a wire directly from the positive to the negative terminal of a battery
Sign Out
(don’t
do this in real life).
Figure 3.10. A typical breadboard and the connections inside it
Figure 3.11. Schematic of the simple LED circuit. Schematics are concise and standardized
representations of circuits, but they don’t show how to position components in physical
space.
Figure 3.12. Wiring diagram of the simple LED circuit, showing a specific physical layout
to implement the circuit from its schematic. This diagram was created in the open source
Fritzing desktop application.
Figure 3.13. A series circuit has only one possible path for the charges (jellyfish) to flow
WOW! eBook
www.wowebook.org
through—there are no branches. The current is the same at any point in a series circuit,
meaning that points 1, 2, 3, and 4 all have equal current.
Figure 3 14 Resistor values add together in a series circuit
Figure 3.15. Pins on opposite sides of the button are always electrically connected, whereas
pins sharing a single side are only connected when the button is held down.
Figure 3.16. A push button connected to a breadboard, spanning the center notch. When not
pressed, the pairs of pins at the top and bottom of the button are connected electrically
(horizontally). When pressed and held, the pairs of pins on the left and right sides of the
button are electrically connected (vertically).
Figure 3.17. Schematic of the updated circuit, integrating a push button
Figure 3.18. Wiring diagram of adapted LED circuit with a push button
Figure 3.19. As electricity travels across an LED, some voltage is used, or dropped. The
amount of voltage used is called the LED’s forward voltage. It ranges between about 1.8 V
and 3.5 V, depending on the color of the LED—the higher the frequency of the emitted
light, the higher the voltage drop.
Figure 3.20. Hearkening back to the analogy of voltage as cliff steepness or height, the
same series­LED circuit can be seen from a different perspective. As the jellyfish current
moves through the LED, 1.8 V is “used up,” reducing the remaining voltage to 3.2 V
(reducing the steepness). That 3.2 V is then used up by the current­limiting resistor. When
the jellyfish reach the point of lowest electrical potential, all of the voltage in the circuit has
been accounted for.
Figure 3.21. Each of the two LEDs drops some of the voltage in the circuit, and, again, the
remaining voltage is dropped by the resistor.
Figure 3.22. The two LEDs are wired in series with a 100 V resistor. There’s only a single
path through this circuit when the button is pressed: through the first LED, through the
second LED, through the resistor, and back to ground.
Figure 3.23. Wiring diagram of two LEDs in series
Figure 3.24. In a parallel circuit, there’s more than one path, or branch, current can take. In
this example, there are two branches: each has its own LED and resistor.
Figure 3.25. Because the two branches in this parallel circuit have the same resistance (100
WOW! eBook
www.wowebook.org
V), half of the current will take one branch and half will take the other.
Figure 3.26. This series circuit draws 50 mA because 5 V / 100 V = .05 A.
Figure 3.27. Each branch of a parallel circuit in isolation acts like its own series circuit. We
can use Ohm’s law to verify that this branch will also draw 50 mA.
Figure 3.28. The total current going in to the circuit is 100 mA (point A). It splits equally
into two branches—each branch gets 50 mA (points B, C). The current rejoins and at point
D is again 100 mA. In a parallel circuit, the supplied voltage is constant for each branch but
the current varies.
Figure 3.29. In the schematic for the parallel­LED circuit, each of the branches A, B, C,
and D is supplied with 5 V. Each branch receives 1/4 of the total current in the circuit.
Figure 3.30. Wiring LEDs in parallel allows you to wire more in a single circuit because
each branch gets the same voltage (5 V).
Figure 3.31. Powering the parallel LED circuit with a 9 V battery involves swapping out
some resistors and connecting a 9 V battery snap to the power rails.
Chapter 4. Sensors and input
Figure 4.1. The temperature­controlled fan from chapter 1 used an analog temperature
sensor to gather information about changing temperatures in the surrounding environment.
Figure 4.2. An analog sensor like a temperature sensor (top) transduces changes in
temperature into a smooth, analog signal. A digital input like a tilt switch (bottom) might
have as few as two discrete output values: one when oriented normally (off, LOW, 0, or
false) and one when inverted (on, HIGH, 1, true).
Figure 4.3. The output signal from an analog temperature sensor varies in voltage over time
as the temperature changes.
Figure 4.4. ADC is supported by the ATmega328P microcontroller on specific pins (made
available as A0­A5 on the Uno). ADCs convert analog signals to discrete digital values.
Figure 4.5. As light conditions change, the resistance of the photoresistor changes. It
becomes more conductive—that is, less resistive—when more light hits it. When it’s
darker, the resistance is higher.
Figure 4.6. With a circuit like this, there won’t be any meaningful voltage variance on pin
WOW! eBook
www.wowebook.org
A0.
Figure 4.7. In a series circuit, current is the same at all points.
Figure 4.8. In a series circuit, voltage can differ at different points. Each component uses
up, or drops, its own share of the circuit’s available voltage.
Figure 4.9. Kirchoff’s voltage law states that adding up all voltages in a circuit always
produces 0. That is, all voltage in the circuit needs to be accounted for (be used up).
Figure 4.10. Voltages at different points in a series circuit vary based on how much voltage
has been dropped by components in the circuit.
Figure 4.11. With only the photoresistor in the circuit, there’s no point of reference at
which to read measurable voltage changes.
Figure 4.12. A voltage divider provides a new, lower voltage at Vout, available at points
between two resistors, R1 and R2. There are several ways to draw a voltage divider
schematic; the two circuits depicted here are functionally identical.
Figure 4.13. When R1 and R2 are of equal resistance in a circuit, Vout is half of Vin, as
each resistor drops 50% of the supply voltage.
Figure 4.14. Vout is 1/5 (20%) of the supply voltage because R1 provides 80% of the total
resistance in the circuit.
Figure 4.15. The schematic for the photoresistor circuit
Figure 4.16. Wiring diagram for the photoresistor voltage divider circuit. The jumper wire
connected to A0 needs to have its other end connected to Vout, between the photoresistor
(R1) and the 4.7 kV resistor (R2).
Figure 4.17. The schematic for the TMP 36 circuit
Figure 4.18. Wiring the TMP36 sensor
Figure 4.19. A pull­down resistor “pulls” the digital pin to logical LOW when the
component (button) isn’t pushed (connected).
Figure 4.20. The button circuit with a 10 kV pull­down resistor
Chapter 5. Output: making things happen
WOW! eBook
www.wowebook.org
Figure 5.1. LEDs emit a single color and are either on or off.
Figure 5.2. Wiring diagram for LED experimentation
Figure 5.3. We lose the ability to discern individual blinks when an LED is moving
quickly.
Figure 5.4. A 25% duty cycle
Figure 5.5. Only some of the Arduino Uno’s digital pins support PWM. They’re marked
with ~.
Figure 5.6. inOutSine is one of a couple of dozen easing function options available in
Johnny­Five via its dependency on the ease­component npm package.
Figure 5.7. The pulse animation will loop metronomically between two basic keyframes
(brightness 0 and brightness 255) with inOutSine easing.
Figure 5.8. Wiring diagram for automatic nightlight
Figure 5.9. Bitshifting a 10­bit number to the right by 2 results in an 8­bit number.
Figure 5.10. The XOR operation compares each binary digit, producing a 1 if the binary
digits are different.
Figure 5.11. Common­cathode RGB LEDs have three component LEDs (red, green, blue)
in one package. The longest leg is the shared cathode.
Figure 5.12. Wiring diagram for the weather ball
Figure 5.13. 16x2 parallel LCD modules are available from many manufacturers. They
have 16 pins and an LED backlight.
Figure 5.14. The fully built LCD timer
Figure 5.15. Wiring diagram showing only the buttons: Down, Up, and Go
Figure 5.16. A 16x2 parallel LCD module
Figure 5.17. Wiring diagram of timer including potentiometer and LCD placement
Figure 5.18. Potentiometers are variable resistors. They come in several shapes and sizes.
WOW! eBook
www.wowebook.org
Figure 5.19. Wiring diagram showing the breadboard power connections to the LCD
Figure 5.20. Wiring diagram showing all of the LCD connections
Figure 5.21. The completed wiring diagram, with LED
Figure 5.22. The timer, timing away!
Figure 5.23. Some piezos have wire leads, and others have legs. Piezos have two pins: +
and ­.
Figure 5.24. Wiring diagram showing the replacement of the LED with a piezo
Chapter 6. Output: making things move
Figure 6.1. A typical hobby DC motor
Figure 6.2. Electrical current through a wire creates a magnetic field at a right angle to
current flow.
Figure 6.3. The current through the coil creates a magnetic field that magnetizes the iron
core of the electromagnet.
Figure 6.4. Reversing current flow reverses the polarity of the electromagnet.
Figure 6.5. An electromagnet on an axle between two fixed magnets is going to want to
orient itself—by rotating—as magnetic forces dictate.
Figure 6.6. A brushed motor’s electromagnets are connected to a split ring called a
commutator (A). The commutator and electromagnets rotate as the motor spins. Fixed­
position brushes (B) are attached to the power supply and “brush” alternating polarities
onto the commutator as it rotates beneath them, changing the polarity of the electromagnets
on the motor’s armature (C).
Figure 6.7. When a motor is turned by an external force, electrical current is generated.
Figure 6.8. When a motor is connected to a power supply, current flows from negative (low
potential) toward positive (higher potential). The current flow causes the motor to spin.
When current flow is removed from the motor, inertia causes the motor to continue
spinning briefly. During this time, the motor acts as a generator, generating electricity with
voltage opposite to the previous input voltage.
Figure 6.9. In the unprotected circuit
pictured here, current flow is controlled with a push
WOW! eBook
www.wowebook.org
button (switch). When the switch is pressed and held, the current flows as expected,
powering the motor. The motor consumes the voltage provided.
Figure 6.10. When the button is released (switch opened), the motor continues to spin for a
little while. During this time it’s generating negative voltage. The lead formerly connected
to the positive terminal of the battery (through the switch) can build up a very large
negative potential—hundreds of volts, say—which is much, much lower than the +9 V of
the battery.
Figure 6.11. Diodes are semiconductor components that only permit current to flow in one
direction.
Figure 6.12. Circuit diagram of a basic, push­button­controlled motor, including a
protective diode
Figure 6.13. If a flyback diode is used in a circuit with an inductor like a motor, it can
provide a path for pent­up negative voltage that’s trying to go the wrong way. It can route it
back through the motor in a loop until it dissipates.
Figure 6.14. A MOSFET and its circuit symbol. A small voltage applied to the gate (G) pin
will make a connection between the drain (D) and source (S) pins.
Figure 6.15. Circuit diagram for a transistor­switched motor control
Figure 6.16. A servo and its basic parts. Horns come in different shapes and sizes: discs,
stars, single arms.
Figure 6.17. A servo (with attached horn) positioned at a minimum angle, a neutral angle,
and a maximum angle. Different servos have different real­life angle ranges.
Figure 6.18. Capacitors come in a number of different packages and sizes; electrolytic
capacitors and ceramic capacitors are quite common. Take care: some, but not all,
capacitors are polarized.
Figure 6.19. Wiring diagram for a servo with a decoupling capacitor
Figure 6.20. Servo wires come in various colors and have differing connectors. There
should be a red wire—this connects to Vcc (source power). The darkest wire—black or
brown—is ground. The remaining wire is the signal wire—abbreviated here as S—for
controlling the servo’s position.
Figure 6.21. A basic robot needs a chassis (body). Two or more geared motors connect to
WOW! eBook
www.wowebook.org
wheels or tracks to propel the bot. Of course, you’ll also need circuitry, a brain
(microcontroller), and a power supply.
Figure 6.22. An H­bridge circuit contains four switches, with the motor in the center.
Different combinations of switch states can route current through the motor in different
directions.
Figure 6.23. By activating different switches in an H­bridge, a motor can be made to spin in
a forward or a reverse direction.
Figure 6.24. Closing both switches on either side of the H­bridge causes “shoot­through”—
a short circuit!
Figure 6.25. Inexpensive motor drivers, like this Texas Instruments SN754410, give you
logical control over internal H­bridge circuits. They also include other components, like
diodes, making motor control simpler and less error­prone. The SN754410 is a dual H­
bridge—it can control two motors.
Figure 6.26. The bottom plate of the Peewee Runt Rover chassis, with attached side
supports and breadboard. If you’re using a different chassis, it’ll look a little different, of
course.
Figure 6.27. The top plate of the Peewee Runt Rover chassis, shown with attached gear
motors, wheels, dev­board support, and Arduino Uno. Make sure the motors’ wires are
oriented toward the inside of the chassis. The motor wires can be run underneath the Uno
and through the center hole of the chassis plate.
Figure 6.28. The pinout of the SN754410 motor driver
Figure 6.29. The SN754410 needs to be connected to a motor power supply on VCC2
(physical pin 8) and the logic power supply on VCC1 (physical pin 16). The two enable
pins should be connected directly to 5 V to set them HIGH. There are also four GND pins
that, unsurprisingly, need to connect to ground.
Figure 6.30. Wiring the SN754410’s power connections on the robot’s breadboard
Figure 6.31. Each of the two motor drivers has two input pins and two output pins.
Figure 6.32. The first motor controller: two input pins and two output pins. We’ll use one
of the input pins to control the motor’s direction and the other to control its speed.
Figure 6.33. When the first input is set HIGH and the second input is set LOW, the motor
WOW! eBook
www.wowebook.org
will turn in a forward direction.
Figure 6.34. When first input is LOW and second is HIGH, the motor rotates in the
opposite (reverse) direction.
Figure 6.35. With direction set to LOW (reverse) on pin 1A and a 25% duty cycle on pin
2A (speed), the motor will be powered 25% of the time in the reverse direction.
Figure 6.36. With direction set to HIGH (forward) on pin 1A and a 25% duty cycle on pin
2A (speed), the motor will be powered 75% of the time in the forward direction.
Figure 6.37. Circuit diagram for the rover’s completed motor circuit
Figure 6.38. The completed robot, viewed from the front
Chapter 7. Serial communication
Figure 7.1. With a simple analog sensor like the TMP36, you can obtain a value for a single
data point (temperature) by sampling the voltage of the signal at different points in time (A,
B, C).
Figure 7.2. The complex digital data from sensors like accelerometers, compasses, and
GPS modules requires a more sophisticated method of data exchange.
Figure 7.3. In serial communication (top), one bit is sent at a time sequentially. In contrast,
parallel communication (bottom) transmits multiple bits at the same time.
Figure 7.4. For devices to exchange data using serial communication, they need to know
how to talk to each other.
Figure 7.5. The exchange of asynchronous serial data: each of two connected devices can
transmit (TX) data to and receive (RX) data from the other component. Note that one
device’s TX connects to the other’s RX and vice versa. A GPS breakout board like
Adafruit’s is an example of a component that communicates its data using asynchronous
serial.
Figure 7.6. A frame of asynchronous serial data. A single start bit is followed by 5–9 bits of
data. A parity bit may be used for error detection. Then one or two stop bits indicate the
end of the frame.
Figure 7.7. The data frame structure of 9600/8N1: start bit, 8 data bits, no parity bit, one
stop bit
WOW! eBook
www.wowebook.org
Figure 7.8. A UART is specialized hardware for asynchronous serial communication and
parallel­to­serial conversion.
Figure 7.9. Before you can use it on a breadboard, the GPS needs to have some header pins
soldered to it.
Figure 7.10. Solder comes on a wound spool, like thread.
Figure 7.11. A run­of­the­mill inexpensive soldering iron. Cheap ones don’t typically have
temperature­control settings—they just get one flavor of hot.
Figure 7.12. Your soldering iron needs a stand to hold it when not in use, and to protect
things around it from burning.
Figure 7.13. Key things you’ll need to start soldering
Figure 7.14. Secure your components before soldering. A third hand is a convenient tool
for this.
Figure 7.15. Place the soldering iron’s tip on the metal connection pad and the pin to heat
them up.
Figure 7.16. The heated pin will cause the solder to melt and flow around the joint.
Figure 7.17. A well­soldered connection resembles a little volcano of solder.
Figure 7.18. GPS circuit wiring diagram
Figure 7.19. In a simple SPI configuration—one master, one slave—as few as three wires
can be used for data exchange: a shared clock line (SCK) managed by the master, master­
out­slave­in (MOSI), and master­in­slave­out (MISO).
Figure 7.20. When more devices are added, at least one additional line—slave­select (SS)
—is needed, though some SPI configurations require one SS line per slave device.
Figure 7.21. No matter how many devices are connected together, with I2C there are
always just two lines: SCL (clock) and SDA (data).
Figure 7.22. The compass breakout board, like the GPS breakout, will need to be soldered
onto header pins.
Figure 7.23. Wiring diagram for compass
WOW! eBook
www.wowebook.org
Figure 7.24. Wiring diagram, step 1. The wires on the breadboard with the compass
breakout board are arranged to make room for sensors that will be added later.
Figure 7.25. Adafruit’s BMP180 breakout board
Figure 7.26. Wiring diagram for adding the BMP180 breakout to the circuit
Figure 7.27. The ADXL345 triple­axis accelerometer breakout board from Adafruit. It can
be connected to an I2C bus (via SDA and SCL pins) or, with some pins doing double duty
as noted in the image, a four­wire SPI setup (via CS, SDO, SDA, and SCL pins).
Figure 7.28. Wiring diagram for adding the accelerometer to the circuit
Chapter 8. Projects without wires
Figure 8.1. This sketch from chapter 1 outlines theoretical host­client communications for
an automatic fan widget. In your experiments so far, the Arduino Uno has acted as a thin
client, and your computer as the host.
Figure 8.2. Like the Uno, these boards have constrained microcontrollers, but both can
communicate wirelessly.
Figure 8.3. This class of devices combines constrained microcontrollers with optimized
variants of JavaScript and JavaScript­like runtimes. We’ll explore both the Pico and the
Element in chapter 10.
Figure 8.4. The Tessel 2 open source development board
Figure 8.5. The original basic LED circuit for the Uno. The Uno operates at 5.5 V, whereas
the Tessel is a 3.3 V device. The circuit needs to be adjusted for the different voltage of the
Tessel.
Figure 8.6. Connect the LED’s anode to Tessel’s port A, pin 5, and its cathode to the GND
connection on port A.
Figure 8.7. The Tessel’s pins are divided into two “ports,” each with 8 I/O pins.
Figure 8.8. Tessel 2 pins and their features. Any numbered pin can be used as digital I/O.
Figure 8.9. A Tessel serves as the nerve center for a mini weather station. A Node.js
application running on the Tessel will read data from the BMP180 multisensor and run a
web server so that other computers on the same WiFi network can view weather
WOW! eBook
www.wowebook.org
information in a web browser.
Figure 8.10. Connect the BMP180 I2C sensor to power (GND and 3.3 V pins of port A),
SCL (A0), and SDA (A1).
Figure 8.11. Nothing fancy! Navigating to the Tessel’s IP address and port in a browser
displays the index.html file, which doesn’t do anything much yet.
Figure 8.12. The temperature and pressure values update in real time in your browser, via
websockets.
Figure 8.13. The dual­motors setup for the robot in chapter 6 used a power source external
to the Uno for powering the DC motors: a 9 V battery.
Figure 8.14. The Tessel can provide 5 V power from the power pins highlighted here.
Figure 8.15. Soldering female header pins to the 5 V power pins provides handy reusable
slots for jumper wires.
Figure 8.16. To solder female headers to the board, flip the board over and solder on the
bottom. You’ll need a piece of tape to hold the pins in place from the top while you solder.
Figure 8.17. Soldering solid­core wires to the power pins is also an option.
Figure 8.18. By replacing the Uno in chapter 6’s roving bot with a Tessel, making a couple
of wiring adjustments, and plugging in a USB battery to the Tessel, you can create a wires­
free roving bot.
Figure 8.19. The rover robot circuit using the Tessel and the Tessel’s 5 V power. The
Tessel’s 5 V power needs to power both power rails—make sure you connect the positive
columns of the power rails together using an additional (red) jumper wire (near the top).
Figure 8.20. The rover circuit using two power sources: the Tessel’s 3.3 V and a 9 V
battery for the motors.
Chapter 9. Building your own thing
Figure 9.1. Sets of remote­controlled outlets are inexpensive and widely available at
hardware stores and home centers. The remote control unit is powered by a low­voltage
battery.
Figure 9.2. The deconstructed remote control
WOW! eBook
www.wowebook.org
Figure 9.3. When a button is pressed, it makes contact with both sides of the zig­zag
contacts underneath it. You can reproduce this effect by connecting the two sides with a
jumper wire.
Figure 9.4. No multimeter? You may be able to use an LED to figure out which side of the
button contacts is the ground side. An LED is a diode—it will only allow current to flow if
it’s aligned correctly in the circuit. When it lights up, that means its cathode is on the
ground side of the button.
Figure 9.5. An ideal setup would be to solder wires directly to each side of each button
contact pad.
Figure 9.6. My home­brew wiring solution, taking advantage of the structure of the
particular circuit board
Figure 9.7. If you like, you can connect up one or more of your wired buttons to a push
button to test it out.
Figure 9.8. For each button on the remote, you want to be able to press and release the
button using the Tessel as a switch­like controller. You want it so that applying current
across points 1 and 2 (the input side) causes current to flow between points 3 and 4 (the
output, remote side), but you don’t want the two circuits to be physically connected.
Figure 9.9. Current applied to the input side of a photocoupler activates an internal infrared
LED. The LED shines onto a photosensitive transistor, activating it and allowing current to
flow on the output side.
Figure 9.10. Wiring diagram for the first set of on/off buttons
Figure 9.11. The completed switch/photocoupler wiring. The outputs from the
photocouplers should connect to the button contact wires.
Figure 9.12. The APDS­9960 crams three sensors into one package, including a gesture
sensor. SparkFun offers a breakout board that makes working with the chip easier.
Figure 9.13. In this simplified partial state machine representation of your plugin, a plugin
object instance starts out in a new state. Via a setup method it moves into an initialized
state, at which point the APDS­9960 device is initialized but not actively sensing gestures.
An enable method enables the gesture mode on the device.
Figure 9.14. There are 128 bytes of FIFO RAM, starting at memory address 0xFC,
available to hold gesture data. In this example, there are three datasets available in the
WOW! eBook
www.wowebook.org
FIFO queue. A dataset is composed of four bytes, each representing data for a different
direction—up, down, left, and right.
Figure 9.15. The plugin’s state machine gains more detail as research continues. When an
interrupt is detected, the plugin instance enters a reading cycle phase and then a processing
phase before returning to the active­listening enabled state.
Figure 9.16. Wiring diagram for APDS­9960 breakout board
Figure 9.17. The value in the DEVICE_ID register at address 0x92 on the APDS­9960
should always be 0xAB (10101011 in binary).
Figure 9.18. The plugin’s state machine is now complete. The next step is to implement it.
Figure 9.19. A sampling of the APDS­9960 registers that are written to during setup and
enable
Figure 9.20. Different bit ranges within the GCONF register correspond to different
settings. The two bits in positions 6 and 5 set the gesture gain, for instance. Bit 7 isn’t used.
Figure 9.21. The read cycle begins by checking that the 0th bit in the GSTATUS register is
1. If so, GFLVL is read to see how many samples are available (0101, that is, 5), and then
the indicated number are read from the FIFO. The cycle continues until GSTATUS<0> is
0.
Figure 9.22. processData performs arithmetic on data; decodeData derives gesture direction
from the computed results and fires events. Finally, the gesture data object is reset on the
instance so it’s ready to collect data from the next gesture.
Figure 9.23. Wiring diagram showing the combination of the APDS­9960 breakout board
and the button/photocoupler circuits.
Chapter 10. JavaScript and constrained hardware
Figure 10.1. Two embedded JavaScript platforms: Espruino Pico and Kinoma Element
Figure 10.2. The Pico has 18 pins (two rows of 9 each) at a 0.1­inch pitch—breadboard­
compatible. They’ll need to be soldered onto header pins. One end of the Pico board is
shaped so that it can be plugged directly into a USB port.
Figure 10.3. You can use a USB extension cable to connect your Pico to your computer,
allowing the Pico to be placed on a breadboard. The Pico’s USB end slots into a USB A
WOW! eBook
www.wowebook.org
female connection.
Figure 10.4. The Espruino Chrome app IDE
Figure 10.5. This experiment will cause the Pico’s onboard LEDs—one red, one green—to
blink alternately. Access to the LEDs is provided via the global variables LED1 and LED2.
Figure 10.6. Entering the LED­blink code into the Espruino IDE (font size increased for
visibility)
Figure 10.7. The Espruino Pico’s key features, listed on Espruino’s website
Figure 10.8. Eight of the Pico’s I/O pins are at a 0.05 inch pitch: too narrow to slot into
breadboards.
Figure 10.9. Detail of pinout diagram for the Espruino Pico
Figure 10.10. Espruino’s API documentation at www.espruino.com/Reference
Figure 10.11. Wiring diagram for the Espruino Pico and BMP180 sensor
Figure 10.12. Don’t forget! The power rails on a full­size breadboard have a break midway
down the board.
Figure 10.13. Once the BMP180 script is uploaded to the Pico, you should see output
logging to the left side of the screen once per second.
Figure 10.14. The Nokia 5110 LCD has 48x84 pixel resolution and an SPI interface
provided by its Phillips Semiconductor PCD8544 driver. The display is shown here the
right side up.
Figure 10.15. Wiring diagram for the addition of a Nokia 5110 LCD component to the
circuit
Figure 10.16. The timer’s display. The filled­in rectangle is “animated” and grows to the
right as time elapses.
Figure 10.17. The weather gadget’s output will show temperature and air pressure, nicely
formatted.
Figure 10.18. Using Espruino’s Graphics support to create shapes and draw text strings
Figure 10.19. The Kinoma Element
WOW! eBook
www.wowebook.org
Figure 10.20. Pinout diagram for the Kinoma Element
Figure 10.21. Kinoma Code IDE software
Figure 10.22. The source for a blinking­LED Kinoma example project. The structure of a
Kinoma project is more involved than that of an Espruino project.
Figure 10.23. Detail of browser display, showing compass heading. The compass heading
will update, live, without requiring a browser reload. In this case, the current heading was
190.62 degrees—a little bit west of south.
Figure 10.24. Kinoma Element and HMC5883L
Figure 10.25. The structure for the Element live­compass project. The main.js file provides
application logic and a WebSocket server, relying on support from the BLL in
HMC5883L.js to interact with the magnetometer. The project.json file defines the project,
using Kinoma conventions. Index.html is run in a web browser on your computer and
shows live­updating compass headings.
Chapter 11. Building with Node.js and tiny computers
Figure 11.1. Single­board computers (SBCs), left to right: Intel Edison module with
Arduino breakout, Raspberry Pi 2 Model B, and BeagleBone Black
Figure 11.2. Raspberry Pi 2 Model B (left), Raspberry Pi Zero (center foreground), and
Raspberry Pi 3 Model B (in a case, with attached SparkFun Pi Wedge)
Figure 11.3. The Raspberry Pi 3 Model B
Figure 11.4. Constructed Raspberry Pi 3 Model B SparkFun kit with Pi Wedge, here shown
connected to a breadboard. Also shown is an Adafruit T­Cobbler (right), which provides
the same kind of functionality as the Wedge.
Figure 11.5. The PIXEL desktop. Note the WiFi icon at top right.
Figure 11.6. Download the full version of Raspbian from Raspberry Pi’s Raspbian
download page.
Figure 11.7. Etcher is a straightforward utility: select the disk image file, select the drive (it
often auto­selects for you), and go.
Figure 11.8. Using LanScan for Mac, I can see that the Raspberry Pi’s Ethernet interface
WOW! eBook
www.wowebook.org
was assigned the IP address 192.168.1.13.
Figure 11.9. After configuring WiFi, the Pi now has two IP addresses—one for the Ethernet
interface and one for its WLAN (WiFi) interface.
Figure 11.10. Highlights of the Raspberry Pi 3 Model B specs on the Raspberry Pi website
Figure 11.11. pinout.xyz is a website entirely devoted to Raspberry Pi pinout information.
This detail from pinout.xyz shows the many aliases of physical pin 33.
Figure 11.12. Wiring diagram for connecting the LED directly to the Pi’s pins, using male­
to­female jumper wires
Figure 11.13. Wiring diagram, using Adafruit’s T­Cobbler
Figure 11.14. Wiring diagram, using SparkFun’s Pi Wedge
Figure 11.15. The mini weather app provides live­updating temperature and pressure data
that can be viewed in a browser on any computer on the same network.
Figure 11.16. Wiring diagram for the BMP180, showing direct connections to the Pi
Figure 11.17. Wiring diagram for the BMP180 and the SparkFun Pi Wedge
Figure 11.18. Wiring diagram for the BMP180 and the Adafruit T­Cobbler
Figure 11.19. Wiring diagram for the BMP180 and the Arduino Uno
Figure 11.20. The BeagleBone Black SBC
Figure 11.21. The BeagleBone Black’s information page on BeagleBoard’s website
Figure 11.22. BeagleBone Black pin features available via the beaglebone­io Johnny­Five
I/O plugin
Figure 11.23. The BOOT/USER button on the BeagleBone Black
Figure 11.24. Wiring diagram for the BMP180 and the BeagleBone Black
Chapter 12. In the cloud, in the browser, and beyond
Figure 12.1. Both Particle (https://www.particle.io) and Samsung’s ARTIK services
(https://www.artik.io) are so­called “end­to­end” offerings for IoT.
WOW! eBook
www.wowebook.org
Figure 12.2. Devices that will run the application are provisioned by installing and booting
a custom­tailored resin.io OS image on each. Pushing application code to a project­specific
resin.io Git remote triggers the rebuilding of the app’s container and its redeployment to
connected, provisioned devices.
Figure 12.3. Sign up for an account at resin.io.
Figure 12.4. Detail of application­creation step showing the list of supported device types
Figure 12.5. Detail of the resin.io project dashboard during the provisioning process for a
BeagleBone Black device. The device, automatically named “red­night” by resin.io, is
midway through installing the app­specific resin.io OS image.
Figure 12.6. Hold down the BeagleBone Black’s BOOT/USER button to boot from the SD
card.
Figure 12.7. Detail of resin.io application dashboard showing where to find the command
for adding your application’s resin.io Git remote
Figure 12.8. Resin.io application dashboard during deployment
Figure 12.9. Enable public URLs for your application from the application’s Actions tab.
Figure 12.10. See the public URL for a device by navigating to the device­specific Actions
tab.
Figure 12.11. The weather station app, running on a BeagleBone Black, accessed by a resin
.io­generated public URL
Figure 12.12. With the Physical Web, Bluetooth Low Energy (BLE) beacons attached to or
embedded in a physical object broadcast a URL pertinent to interacting with that device.
Nearby users can detect and engage with devices, opening their associated web pages in a
browser.
Figure 12.13. Puck.js is a BLE beacon device that—like the Pico—runs the Espruino
JavaScript interpreter.
Figure 12.14. Some of Puck.js’s features, as listed on Espruino’s website
Figure 12.15. A detail of the Puck.js pinout from Espruino.com. Pin D11 can sense
capacitive input. I2C, SPI, and USART support is available on any pin (there’s support for
one hardware interface each, but unlimited software support for I2C and SPI).
WOW! eBook
www.wowebook.org
Figure 12.16. Espruino’s web­based IDE
Figure 12.17. Puck.js’s LED can be controlled via a web page in a Web Bluetooth–capable
browser.
Figure 12.18. Your browser­executed JavaScript invokes the write() method on the Puck
object provided by the puck.js library. That library uses Web Bluetooth to send the string to
the physical Puck.js, which evaluates it. The \n at the end of the string command lets
Puck.js know the command is complete; it’s almost like typing into a virtual REPL and
hitting Enter.
Figure 12.19. You’ll be prompted to pair with Puck.js when you first click a button.
Figure 12.20. Physical Web support via the Chrome widget on iOS. Puck.js is configured
to broadcast the URL https://www.lyza.com using the Eddystone protocol.
Figure 12.21. Right now, index.html shows a really big button, but it doesn’t have any
functionality.
Figure 12.22. For the two­way communications in the doorbell example, the puck.js client
library is used to establish a persistent connection between the browser and Puck.js.
Commands can be sent to Puck.js over the connection, and any output to Bluetooth by
Puck.js triggers a data event on the connection.
Figure 12.23. Clicking the Turn It On button will prompt for pairing to Puck.js.
Figure 12.24. When Puck.js’s button is pressed, the chime sound plays and the screen
flashes hot pink—one might even call it pank, it’s so bright—momentarily.
WOW! eBook
www.wowebook.org
Playlists
List of Tables
History
Chapter 3. How to build circuits
Topics
Table 3.1. Voltage, current, and resistance
Tutorials
Table 3.2. Adjusting voltage, current, and resistance in hobby electronics
Offers & Deals
Chapter 6. Output: making things move
Highlights
Table 6.1. Motor driver direction control for motor 1
Settings
Chapter 10. JavaScript and constrained hardware
Support
Table 10.1. Nokia 5110 LCD connections
Sign Out
WOW! eBook
www.wowebook.org
ecommended
List of Listings
aylists
Chapter 1. Bringing JavaScript and hardware together
storyListing
1.1. Pseudo­code for temperature­triggered fan logic
Chapter 2. Embarking on hardware with Arduino
opics
Listing 2.1. Example of configuring a digital output pin
utorials
Listing 2.2. Setting a digital output pin
fers & Deals
Listing 2.3. A complete sketch to blink an LED
Highlights
Listing 2.4. First Johnny­Five project preparation
Settings
Listing 2.5. hello.js
Support
Listing 2.6. Running hello.js in a terminal
Sign Out
Listing 2.7. LED blinking with the Arduino programming language
Listing 2.8. LED blinking with Johnny­Five
Listing 2.9. Using LED callbacks in hello.js
Listing 2.10. Running the altered hello.js script
Chapter 4. Sensors and input
Listing 4.1. Instantiating a new Sensor object with Johnny­Five
Listing 4.2. Logging a sensor’s value
Listing 4.3. Logging values using the data event
WOW! eBook
www.wowebook.org
Listing 4.5. Photoresistor data logging output
.
Listing 4.6. Sensor freq parameter
Listing 4.7. Logging changing photoresistor values
Listing 4.8. temperature.js
Listing 4.9. Johnny­Five’s REPL
Listing 4.10. What if you want to get information from a Johnny­Five component...?
Listing 4.11. Injecting into the REPL
Listing 4.12. Altering temperature.js to use REPL injection
Listing 4.13. button.js
Chapter 5. Output: making things happen
Listing 5.1. experiment­led.js
Listing 5.2. Steps for animating components in Johnny­Five
Listing 5.3. Animation options for pulsing
Listing 5.4. animate­led.js
Listing 5.5. Animation instantiation and enqueuing
Listing 5.6. Easier way to pulse an LED
Listing 5.7. The world’s simplest timer
Listing 5.8. A naive nightlight
Listing 5.9. Slightly improved nightlight
Listing 5.10. Self­calibrating nightlight
Listing 5.11. Settings for the weather ball
Listing 5.12. Instantiating a board
WOW! eBook
www.wowebook.org
Listing 5.13. Requesting data from the Dark Sky API
Listing 5.14. Make the weather ball go
Listing 5.15. Test the Buttons in timer­advanced.js
Listing 5.16. Test the LCD
Listing 5.17. Overview of timer application structure
Listing 5.18. Setting up some values
Listing 5.19. Initializing and displaying timer remaining time
Listing 5.20. Add time­adjustment handler functions
Listing 5.21. Making the timer tick
Listing 5.22. Add a visual chime
Listing 5.23. Instantiating a piezo
Listing 5.24. The new chime() function
Chapter 6. Output: making things move
Listing 6.1. Motor test drive
Listing 6.2. Servo test drive
Listing 6.3. Motor driver test drive
Listing 6.4. Instantiating motors
Listing 6.5. The Rover class
Listing 6.6. Structure of index.js
Listing 6.7. index.js: setting up the motors and the rover
Listing 6.8. index.js: setting up keypress
Listing 6.9. index.js: handling keypresses
WOW! eBook
www.wowebook.org
Chapter 7. Serial communication
Listing 7.1. Using a different I/O plugin with Johnny­Five
Listing 7.2. Johnny­Five GPS
Listing 7.3. Photoresistor data logging output
Listing 7.4. Instantiating a Compass with a specific controller
Listing 7.5. compass.js: reading HMC5883L data with Johnny­Five
Listing 7.6. multi­sensor.js: configuration
Listing 7.7. multi­sensor.js: correcting for declination
Listing 7.8. multi­sensor.js: display formatting for compass heading
Listing 7.9. multi­sensor.js: displaying compass heading
Listing 7.10. multi­sensor.js: updating the display formatting
Listing 7.11. multi­sensor.js: updating the board’s ready callback
Listing 7.12. multi­sensor.js: acceleration handler
Chapter 8. Projects without wires
Listing 8.1. t2 list
Listing 8.2. t2 rename
Listing 8.3. t2 list after provisioning
Listing 8.4. Initialize the Blinking­LED Tessel project
Listing 8.5. hello­tessel.js
Listing 8.6. t2 run
Listing 8.7. led.js
Listing 8.8. index.js
WOW! eBook
www.wowebook.org
Listing 8.9. Running the LED­blink code on the Tessel
Listing 8.10. index.js
Listing 8.11. Project directory and file structure, so far
Listing 8.12. index.html
Listing 8.13. Project directory and file structure with .tesselinclude
Listing 8.14. index.js
Listing 8.15. Running index.js
Listing 8.16. index.js
Listing 8.17. index.js
Listing 8.18. index.html
Listing 8.19. style.css
Listing 8.20. Complete file and directory structure of project
Listing 8.21. index.html
Listing 8.22. updateData() detail
Listing 8.23. t2 push output
Chapter 9. Building your own thing
Listing 9.1. Prototype button­pressing code
Listing 9.2. RemoteSwitch.js: starting point
Listing 9.3. RemoteSwitch.js: constructor
Listing 9.4. RemoteSwitch.js: prototype methods
Listing 9.5. Refactored index.js
Listing 9.6. The complete RemoteSwitch plugin
WOW! eBook
www.wowebook.org
Listing 9.7. Testing the connection to the APDS­9960
Listing 9.8. APDS9960.js starting point
Listing 9.9. APDS9960 constants
Listing 9.10. APDS9960: constructor and gesture data reset
Listing 9.11. APDS9960: filling in setup, and enable
Listing 9.12. Reading gesture data
Listing 9.13. Processing gesture data
Listing 9.14. Decoding gesture data
Listing 9.15. APDS9960 test drive
Listing 9.16. APDS9960 controlling a single switch with the gesture sensor
Listing 9.17. A pair of buttons managed by a RemoteSwitch instance has a queue
Listing 9.18. Each RemoteSwitch has its own queue
Listing 9.19. Using RemoteSwitches
Listing 9.20. RemoteSwitches
Listing 9.21. Pulling it all together in index.js
Chapter 10. JavaScript and constrained hardware
Listing 10.1. Blinking the Pico’s LEDs
Listing 10.2. Using the BMP085 Espruino module
Listing 10.3. Setting up the timer
Listing 10.4. Starting the timer
Listing 10.5. Drawing the timer
Listing 10.6. Setting up the weather gadget
WOW! eBook
www.wowebook.org
Listing 10.7. Rendering the weather display
Listing 10.8. project.json
Listing 10.9. Structure of main.js
Listing 10.10. BLL code detail
Listing 10.11. Configuring pins
Listing 10.12. WebSocket server setup
Listing 10.13. Reading and updating compass headings
Listing 10.14. Client code (HTML page) for showing compass heading
Chapter 11. Building with Node.js and tiny computers
Listing 11.1. A bash script to blink an attached LED once
Listing 11.2. Blinking an LED with sysfs and Node.js
Listing 11.3. index.js
Listing 11.4. Blinking the LED with Johnny­Five
Listing 11.5. Testing the Pi, Johnny­Five, raspi­io, and BMP180
Listing 11.6. Sample output for the test BMP180 script
Listing 11.7. Project directory and file structure
Listing 11.8. Package.json dependencies from the Tessel project
Listing 11.9. A Pi­compatible version of index.js
Listing 11.10. Sample output when starting the weather station application
Listing 11.11. LED blinking on the BeagleBone Black
Listing 11.12. Updated server.listen()
Chapter 12. In the cloud, in the browser, and beyond
WOW! eBook
www.wowebook.org
Listing 12.1. Dockerfile.template
Listing 12.2. Package.json scripts
Listing 12.3. Disable Johnny­Five REPL
Listing 12.4. Change web server port to 80
Listing 12.5. index.js
Listing 12.6. index.html
Listing 12.7. Event listeners for toggling LEDs
Listing 12.8. index.html
Listing 12.9. Click handler for the Turn It On button
Listing 12.10. The API surface for PuckChime
Listing 12.11. PuckChime: constructor and initialization methods
Listing 12.12. Methods for communicating with Puck.js
Listing 12.13. Puck.js command, expanded
Listing 12.14. Parsing data from Puck.js
Listing 12.15. The chime itself
Listing 12.16. The Sound class
WOW! eBook
www.wowebook.org