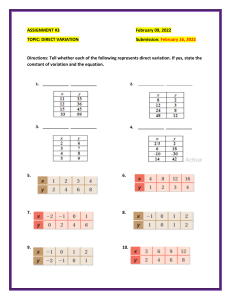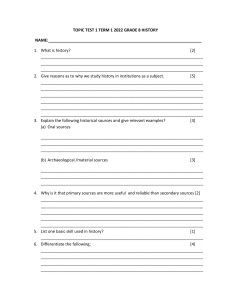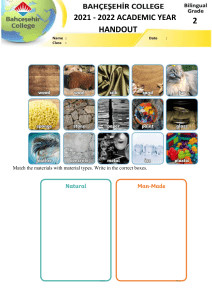New editions of this guide incorporate all material added or changed since the previous edition.
Update packages may be used between editions. The manual printing date changes when a
new edition is printed. The contents and format of this manual are subject to change without
notice.
Generated: 3/17/2022, 9:27 PM
Rev: 47a9654
Part Number: Enterprise Testing with VectorCAST User's Guide for VectorCAST 2022
VectorCAST is a trademark of Vector Informatik, GmbH
© Copyright 2022, Vector Informatik, GmbH All rights reserved. No part of the material
protected by this copyright notice may be reproduced or utilized in any form or by any means,
electronic or mechanical, including photocopying, recording, or by any informational storage
and retrieval system, without written permission from the copyright owner.
U.S. Government Restricted Rights
This computer software and related documentation are provided with Restricted Rights. Use,
duplication or disclosure by the Government is subject to restrictions as set forth in the
governing Rights in Technical Data and Computer Software clause of
DFARS 252.227-7015 (June 1995) and DFARS 227.7202-3(b).
Manufacturer is Vector North America, Inc. East Greenwich RI 02818, USA.
Vector Informatik reserves the right to make changes in specifications and other information
contained in this document without prior notice. Contact Vector Informatik to determine
whether such changes have been made.
Third-Party copyright notices are contained in the file: 3rdPartyLicenses.txt, located in the
VectorCAST installation directory.
2
TABLE OF CONTENTS
Introduction
6
Enterprise Testing with VectorCAST
7
The VectorCAST Project
9
Work Flow Scenarios
11
Using Enterprise Testing with VectorCAST in Your Organization
12
Single User Setting Up an Initial VectorCAST Project
13
Create An Empty Project
Customize the Configuration
Create a New Environment
Add Test Cases
13
13
14
15
Sharing a VectorCAST Project With Your Team
Put a Project Under Source Code Management
Add New Unit Test Environment
Create Automatic Regression Test Script
18
18
18
19
Performing Change-Based Testing
21
Modify Source Code
Perform Incremental Build/Execute
21
21
Testing with Multiple Configurations
24
Add a New Compiler Configuration
Build / Execute the New Compiler
Add a New Environment to the Configuration
24
24
24
Sharing Tests and Results Between Multiple Users
Import Results from Master Project
Fix Test Failures Locally
Commit Changes to Source Code Management
Using Imported Results With Change-Based Testing
Import Results
Make Modifications
Perform Incremental Rebuild
27
27
28
30
32
32
32
33
Building a VectorCAST Project From Existing Environments
Create a New Project
34
34
Managing Configuration Options for Multiple Environments
Set Up Common Configuration Options
Clear Elevated Configuration Options
Add a New Test Suite Node and Reconfigure Options
Creating a Compiler Node Using an Existing .CFG File
Load the .CFG File
Open the Configuration Editor
37
37
38
39
41
41
41
3
Change-Based Testing with VectorCAST/QA
Using the Python Script
Incremental Build and Execute
43
43
45
Enterprise Testing Tool Reference
47
The VectorCAST Project Structure
48
The project.vcm File
Project Directory
Environment Directory
48
48
48
Using the Enterprise Testing Interface
50
Understanding The Project View
Understanding the Files Tab
The Project Editor
The Messages Window
50
56
65
66
Using the Jobs Window and Job Monitor
69
The Jobs Window
Opening the Job Monitor
Job Status Viewer
Manage Status Viewer
69
70
71
73
Project-Related Tasks
76
Creating an Empty VectorCAST Project
Setting Default Options for Your Project
Creating a New Unit Test Environment
Duplicating a Unit Test Environment
Creating a VectorCAST Project From Existing VectorCAST Environments
Opening a VectorCAST Project
The Project File List
Option Factoring in the Project Wizard
Building and Executing Tests
Configuration-Based Test Cases
Creating Specialized Environment Configurations
Using Test-Only Symbolic Constants
Target Setup and Teardown
Opening a Test Environment
Automating Test Script Maintenance
Using the Project Update Editor
Editing and Modifying Configurations
Adding a Compiler
Add an Environment to the Project Tree
Add Multiple Environments to the Project Tree
Disabling/Enabling an Environment
Renaming an Environment
Using Monitored Environments in a VectorCAST Project
File Hooks Scripting
Understanding Workspaces
Working With Imported Results
4
76
76
78
80
82
85
85
86
87
89
93
96
110
112
114
118
121
128
130
131
133
134
134
136
137
139
Enterprise Testing Reports
144
Summary Report
Code Coverage Summary
Original Source Coverage Report
Manage Data Summary
144
149
152
157
Change-Based Testing
161
VectorCAST/QA - System Test Automation
162
The Python Configuration Script
Add a Test Case Using Python Configuration Script
Add a Manual Test
Incremental Build and Execute
Interactive Execution of Tests
Component Coverage
Change Impact Report
Python API
162
163
164
167
167
170
174
177
Manage Python Global Functions
Manage Python Classes
Exception Errors
Example Python Script
177
177
186
189
Enterprise Testing and Jenkins Integration
Command Line Interface
191
192
Introduction
193
Running a Script
193
Running a Manage Script With Multiple Commands
An Example for Using the Command Line Interface
Creating the Project
Creating an Environment Group
Creating Compiler and Test Suite Nodes
Importing Test Environments
Adding an Environment Group to a Test Suite
Building and Executing the Project
Generating Reports
Duplicating a Test Suite
Setting Coverage Type on a Test Suite
Example Script (.bat)
194
196
196
196
197
197
199
199
200
203
203
204
Index
207
5
Introduction
ENTERPRISE TESTING WITH VECTORCAST 7
Enterprise Testing with VectorCAST
This User Guide describes in detail how to use the extended testing functionality of Enterprise Features
such as multi-configuration testing, change-based testing, and continuous and parallel testing.
A VectorCAST Project is a collection of VectorCAST unit and system test environments that allows
tests and test results to be shared across the enterprise, providing a single point-of-control for all unitand integration-test activities. At-a-glance logs, summary reports, and color-coded pass/fail criteria
highlight the status of each test within the regression suite.
Within an Enterprise Testing Project, Test Environments can be grouped into larger “Environment
Groups” and “Test Suites.” Environments can be members of multiple Environment Groups, and
Environment Groups can be assigned to multiple Test Suites. This enables users to structure their
VectorCAST project to match the architecture of their application. For example, the application subsystems will map onto Enterprise Testing Test Suites or Environment Groups, and individual source
files will map onto Enterprise Testing Test Environments.
Because Environment Groups and Test Suites can be easily duplicated, the same tests can be run
using various source baselines, on different host platforms, or with a different compilers.
The integrated SQL database and graphing facility in Enterprise Testing enables users to view historical
Rev: 47a9654
Enterprise Testing with VectorCAST User's Guide for VectorCAST 2022
ENTERPRISE TESTING WITH VECTORCAST 8
trend data for an individual software component, or any group of software components. This makes it
easy to analyze regression trends across the software-testing life cycle.
The Status Panel and HTML reports enable users to view the current status of each test case. Data is
automatically recorded for build status and duration, test execution status and duration, and code
coverage achieved. Using the integrated Python interpreter, additional comparisons can be added for
each component and a column for the comparisons added to the report. For example, a user might want
to compare the test execution time to some threshold or might want to run a static analysis tool on the
source files in the Enterprise Testing project.
The Test Execution Module allows tests to be distributed across multiple physical or virtual servers,
with all results from the remotely executed tests incorporated in the Enterprise Testing Database.
The VectorCAST project allows multiple users simultaneous access to run tests and to view status and
results. The entire development team can use Enterprise Testing.
> Program Managers use the high-level reports and graphs to track testing progress.
> QA Managers use the status panel and reports to track release readiness.
> QA Engineers control multiple test configurations and test scheduling.
> Software Engineers create new tests, and identify and fix bugs.
> Software Architects control the over-all design of the VectorCAST project as well as controlling
the peer review and change control process.
> Engineers use the tool to easily design test campaigns and monitor release readiness.
Rev: 47a9654
Enterprise Testing with VectorCAST User's Guide for VectorCAST 2022
THE VECTORCAST PROJECT 9
The VectorCAST Project
A VectorCAST project is the set of all files, directories and test components managed and controlled
by Enterprise Testing. A VectorCAST project is made up of the project file (yourprojectname.vcm) and
the project directory. The project file is an XML file and is typically kept under source code control. The
project directory is the directory in which VectorCAST stores the files to build and execute
environments and the SQL historical database. It is named the same as the project.
A VectorCAST project can be created from a set of existing VectorCAST Test Environments, using the
New Project Wizard, or as an empty project. The interface of a typical VectorCAST project is shown
below.
Rev: 47a9654
Enterprise Testing with VectorCAST User's Guide for VectorCAST 2022
THE VECTORCAST PROJECT 10
The project tree for the VectorCAST project is displayed in the upper left hand corner of the application
window. It depicts a hierarchical view of the components of the project as a set of nodes on a tree. The
following is a list of Project Tree nodes from the root or top-most level to the leaves or bottom-most
level:
> The root node is the overarching container that contains all the other nodes within a project. There
is a single root node for each project. Its name reflects the name of the project.
> The compiler node contains the compiler and target-specific options for a set of tests. For
example, the compiler node might be Visual Studio, the GNU Compiler, or GreenHills Multi. The
compiler node carries the default VectorCAST compiler settings for that compiler.
> The test suite node encapsulates and groups a set of environments that contain a similar set of
common options such as coverage or whitebox testing. Configuration options specific to the test
suite can be set at this level.
> The group node is a conceptual grouping for the test environments for a given test suite. Groups
do not have any configuration associated with them; they are just a way to organize and group test
environments within a test suite.
> The environment node, the lowest level node in the project tree represents a VectorCAST test
environment.
After an environment is built and executed, the build status, execution status, and coverage achieved
for each environment is displayed in the Status Panel (to the right of the Project Tree).
The results from each test run are saved into an SQL Database to allow team members to see historical
test and code coverage trends.
Additionally, a full Python interface to the underlying data is provided for easy integration with other
development tools.
Rev: 47a9654
Enterprise Testing with VectorCAST User's Guide for VectorCAST 2022
Work Flow Scenarios
USING ENTERPRISE TESTING WITH VECTORCAST IN YOUR ORGANIZATION 12
Using Enterprise Testing with VectorCAST in Your
Organization
Enterprise Testing with VectorCAST can be used by a single developer or used across an entire
enterprise. Using the Enterprise Testing platform for testing allows for:
> Easier team collaboration and sharing of tests
> Easy deployment of the same tests to multiple configurations
> Change-Based Testing to shorten test cycles
> and Parallel Testing to reduce total test time.
This section provides an overview of how to configure VectorCAST for some common work flow
scenarios for a project team consisting of the following members:
> Bob - Architect
> Carlos - Developer
> Eric - Developer
> Beth - QA Engineer
The root directory of the VectorCAST project described in the following work flows is referred to as
$PROJECT_BASE.
For all of these examples we will use VectorCAST/C test environments that are based on the
VectorCAST tutorial source code for C. The source code for the following examples is located in the
VectorCAST installation directory: $VECTORCAST_DIR/Tutorial/c. Because the examples are
based on the VectorCAST/C tutorial code, you should be able to easily duplicate the processes.
These examples are not intended to be step-by-step tutorials, but rather an overview of the tool features
that are applicable to each work flow. All examples were run using Windows.
Rev: 47a9654
Enterprise Testing with VectorCAST User's Guide for VectorCAST 2022
SINGLE USER SETTING UP AN INITIAL VECTORCAST PROJECT 13
Single User Setting Up an Initial VectorCAST Project
A typical Enterprise Testing use case scenario is a single user setting up an Initial VectorCAST
Project. This scenario demonstrates building an empty VectorCAST Project and adding the
environment for UNIT_TEST_MANAGER.
For this example the Project Architect, Bob, creates a new VectorCAST project to formalize the testing
configuration for the Test_Campaign project. The following sections describe the work flow.
Create An Empty Project
To begin, select File => New => VectorCAST Project => Empty Project from the Menu Bar. Enter
the name Test_Campaign in the Project Name field, select C/C++ > VectorCAST MinGW > C from
the Compiler drop down menu and enter the path to the Base Directory. For this example, the base
directory path is C:/VCAST/tutorial/c. Select the Create button.
The Project Tree for the Test_Campaign project opens. Note that the compiler node is labeled with the
VectorCAST MinGW_C compiler selected when initially creating the project.
Customize the Configuration
Before building any test environments, customize the build configuration for the project. Two options
that are typically updated are the source code search directories and the code coverage type. To set
these options, open the Configuration Options Editor by right-clicking on the compiler node and select
Open Configuration from the context menu. Bob finds using the right-click context menu on any
Project root, Platform, Compiler or Test Suite node to be a quick way to open the Configuration Options
Editor and configure a project.
Expand the Manage node to set the Source Directory. Open the Add Search Directory browser dialog,
navigate to the location of the Source Directory and click the Choose button. The directory path
Rev: 47a9654
Enterprise Testing with VectorCAST User's Guide for VectorCAST 2022
SINGLE USER SETTING UP AN INITIAL VECTORCAST PROJECT 14
displays in the Configuration Options Editor. Right-click on the path and select Set as Source from the
context menu. Save the changes.
Select Statement + MC/DC from the Coverage Type drop-down menu to update the Coverage Type for
the Test_Campaign project. Save the change.
Bob has now completed building a Configuration Node for the Test_Campaign project. This
configuration will be used by all the members of the team, and at this point the project could be deployed
to the developers. The developers would then create test environments using the configuration.
However, Bob has a test environment that he wants to create before he shares the project with the
team.
Create a New Environment
Right-click on the Group node in the Project Tree and select Create Unit Test Environment >
Interactive from the context menu. Enter the Environment Name: UT_MANAGER. Note that the
VectorCAST MinGW_C compiler, the Statement + MC/DC coverage type, and the search path
specified in the Configuration Node are inherited and do not need to be entered here. Select manager.c
as the UUT and select the Build button.
When the environment build completes the new environment is automatically opened in the
Environment View panel to allow test case creation.
Rev: 47a9654
Enterprise Testing with VectorCAST User's Guide for VectorCAST 2022
SINGLE USER SETTING UP AN INITIAL VECTORCAST PROJECT 15
Add Test Cases
Right-click on the subprogram Place_Order and select Insert Test Case from the context menu. The
test case Place_Order.001 is created. Enter the following input and expected values and save:
Add Basis Path Tests for the subprogram Add_Included_Dessert by using the right-click context menu
Rev: 47a9654
Enterprise Testing with VectorCAST User's Guide for VectorCAST 2022
SINGLE USER SETTING UP AN INITIAL VECTORCAST PROJECT 16
to select the Insert Basis Path Test Cases option.
Finally, execute the test cases and verify that they all pass.
Rev: 47a9654
Enterprise Testing with VectorCAST User's Guide for VectorCAST 2022
SINGLE USER SETTING UP AN INITIAL VECTORCAST PROJECT 17
Bob does a full build and execute, accepting changes to the test scripts and environment when
prompted, and generates the Manage Report, noting that all the builds are successful, all expected
values were met and all four test cases have passed. The Project Tree updates to display test status
and code coverage.
Bob is satisfied with his configuration and environment, and selects File => Close Project, selecting
to store all results when prompted.
Rev: 47a9654
Enterprise Testing with VectorCAST User's Guide for VectorCAST 2022
SHARING A VECTORCAST PROJECT W ITH YOUR TEAM 18
Sharing a VectorCAST Project With Your Team
This Enterprise Testing use case scenario demonstrates putting a project under source code
management and then having the team build on the project's initial configuration work. Regression
tests are set up to run automatically each evening and generate result reports to be reviewed by the
team each morning.
Put a Project Under Source Code Management
In this work flow, VectorCAST has been configured to use the SCM system Git to provide locking and
version control. Bob, the Project Architect, puts the Test_Campaign project under Source Code
Management.
Bob commits the project's environment/* directory to the team's Git repository, being sure that the
following key files are included:
> Test_Campaign/environment/UT_MANAGER/UT_MANAGER.cfg (configuration file)
> Test_Campaign/environment/UT_MANAGER/UT_MANAGER.env (environment file)
> Test_Campaign/environment/UT_MANAGER/UT_MANAGER.mfg (Manage configuration
options file)
> Test_Campaign/environment/UT_MANAGER/UT_MANAGER.tst (test script file)
> Test_Campaign.vcm (VectorCAST project file)
These additional files can also be placed under source control if desired:
> Test_Campaign/python/build-instrumented-executable.py
> Source files
Now that the Test_Campaign project is under source control, multiple team members can work on the
project simultaneously knowing they are using the most current project files.
Add New Unit Test Environment
Carlos, a developer, clones the repository of Test_Campaign files locally using Git. Carlos needs to add
a new unit test environment for database.c.
To begin, open the Test_Campaign Project by selecting File => Open from the Menu Bar and using the
browser to navigate to $PROJECT_BASE/Test_Campaign.vcm. Click the Open button and
VectorCAST creates the Test_Campaign project locally.
Right-click on the Group node in the Project Tree and select Create Unit Test Environment >
Interactive from the context menu. Enter the Environment Name: UT_DATABASE. Note that the
VectorCAST MinGW_C compiler, the Statement + MC/DC coverage type, and the search path
specified in the Configuration Node are already set because Carlos is using the configuration from
Bob's initial creation of the project. Select database.c as the UUT and select the Build button.
Carlos adds a test for the subprogram Get_Table_Record, entering an input value of 2 for Table and
entering expected values of v_false for Is_Occupied and 0 for Number_In_Party. Carlos executes and
the test passes.
Rev: 47a9654
Enterprise Testing with VectorCAST User's Guide for VectorCAST 2022
SHARING A VECTORCAST PROJECT W ITH YOUR TEAM 19
Following a successful local build and execute for his new environment, Carlos commits his changes
and pushes the changed code to the branch in the team's Git repository. Now each member of the team
is able to pull this most recent change from Git as they continue work on the project.
Create Automatic Regression Test Script
Beth, an engineer in the QA department, is required to pull in each day's updates, automatically run
regression tests and generate a report each evening to capture the results of the day’s work. The
reports are saved in a publicly accessible folder for the team to review each morning.
To do this, Beth creates a shell script file, TESTCAMPAIGN_DAILY_RUN.BAT, using the Manage
command line interface (CLI). This script is executed each evening using an execution scheduler (such
as Windows’ “Scheduled Tasks”).
Here is a full listing of the script. Let’s look at the script line by line.
REM Line 1: Establish a timestamp to be used in the report file names
for /f "tokens=2,3,4 usebackq delims=:/ " %a in ('%date%') do (set mydate=%c-%a-%b)
REM Line 2: Create a time stamped file name including the path for the report
set FULL_REPORT_NAME=%mydate%_FullStatus.html
set SharedLocationForReports=S:\Public\Test_Campaign_Daily_Reports
REM Line 3: Fully build or rebuild environments and then execute all tests
%VECTORCAST_DIR%\manage --project=Test_Campaign --build-execute --workspace=S:\Test_
Campaign\build
REM Line 4: Store the status in project database
%VECTORCAST_DIR%\manage -–project=Test_Campaign --store-status
REM Line 5: Generate HTML reports with full status of each environment in project
%VECTORCAST_DIR%\manage --project=Test_Campaign --full-status=%FULL_REPORT_NAME% -output=%SharedLocationForReports%
Line 1 retrieves the system date and creates a string to be used for the report file name.
Rev: 47a9654
Enterprise Testing with VectorCAST User's Guide for VectorCAST 2022
SHARING A VECTORCAST PROJECT W ITH YOUR TEAM 20
Line 2 uses the date string from the previous line to create a path and file name string that is used when
a report is generated later on in the script. A sample filename created by the script is 04-07-15_
FullStatus.html
After execution (line 3), the status results are saved in Line 4.
And finally, in line 5, an HTML report is generated and saved in the publicly accessible directory,
S:\Public\TestCampaign_Daily_Reports with a date stamp as part of the file name.
Here is the report:
For more detailed information on the Manage command lines used in the scripts, see "Command Line
Interface" on page 192.
Rev: 47a9654
Enterprise Testing with VectorCAST User's Guide for VectorCAST 2022
PERFORMING CHANGE-BASED TESTING 21
Performing Change-Based Testing
This Enterprise Testing use case scenario has a developer making a change to a single line of
source code and then using Change-Based Testing to automatically run only the sub-set of tests
affected by the code change. The developer identifies and fixes a broken test and then verifies there
has been no regression due to the code change.
Modify Source Code
Carlos has a new requirement to increase the cost of the Chicken entree to 12.00. This will require a
change to the manager.c source code.
Open the source code by right-clicking on ctypes.h in the Files tab and selecting View => Original
Source Code from the context menu. Change the value in the header file for COST_OF_CHICKEN
from 10.00 to 12.00 and save the change.
Perform Incremental Build/Execute
Doing an incremental build and execute allows VectorCAST to identify the sub-set of tests affected by
the code change and run only those tests. Right-click on the Test_Campaign project node in the Project
Tree and select Build/Execute => Incremental from the context menu.
The Manage Incremental Rebuild Report is produced, showing that of the 5 total tests, only one test
was affected by the code change and needed to be executed. In a complex project, executing all tests
on each software change can take a great deal of time. Only running the affected tests dramatically
reduces test time and speeds up test cycles.
Rev: 47a9654
Enterprise Testing with VectorCAST User's Guide for VectorCAST 2022
PERFORMING CHANGE-BASED TESTING 22
Change-Based Testing allows developers to quickly assess the impact of source code changes. Carlos
opens the UT_MANAGER environment and sees that test case Place_Order.001 is now failing as a
result of his change.
Rev: 47a9654
Enterprise Testing with VectorCAST User's Guide for VectorCAST 2022
PERFORMING CHANGE-BASED TESTING 23
Open the test case Place_Order.001 and update the expected value for the Check_Total from 10.00 to
12.00 and save the change. Repeat the Build/Execute => Incremental command from the Test_
Campaign node, accepting the changes to the test script and environment when prompted.
Once again, the Incremental Rebuild Report shows that only the one changed test needed to be reexecuted. Not having to execute the entire test suite saved the project valuable time. Carlos generates
a Manage Report and sees that all the builds were successful and all test cases passed. He is now
confident that his code change does not introduce any regression and commits and pushes his changes
to the Git repository.
Rev: 47a9654
Enterprise Testing with VectorCAST User's Guide for VectorCAST 2022
TESTING WITH MULTIPLE CONFIGURATIONS 24
Testing with Multiple Configurations
This Enterprise Testing use case scenario has a developer reusing the Test_Campaign project tests
in a new configuration. The ability to easily share tests and test configurations improves work flow
and increases team productivity.
Add a New Compiler Configuration
Eric has been tasked with porting the application to a new target processor: PowerPC using Green Hills
Multi compiler. His first step is to clone the existing project so that he can add a configuration node for
this new processor.
Open the local project, then right-click on the project root node and select Add Compiler => C/C++ =>
Green Hills => PPC => Bare Board => Simulator => C from the context menu. A new Green Hills
compiler node is displayed in the Project Tree.
Drag and drop the TestSuite node from the VectorCAST_MinGW_C node to the new compiler node. All
the children of the TestSuite node are cloned and are now visible under the new Green Hills compiler
node. It is important to note that these are not copies of the original test suite, but are the exact same
set of tests as in the original node, being used in a new configuration.
Build / Execute the New Compiler
Eric has quickly and efficiently added a new compiler configuration to the project and is ready to build
and execute. Right-click on the Green Hills compiler node and select Build/Execute => Full from the
context menu.
Now the results are exactly the same for both compiler nodes. The same tests have been run in two
different configurations. In the future, any changes made to a test in one configuration will update that
test in all configurations where it is located and that test is then re-run.
Add a New Environment to the Configuration
Eric also needs to add a new environment and a new test case to the project. To do so he adds the
Rev: 47a9654
Enterprise Testing with VectorCAST User's Guide for VectorCAST 2022
TESTING WITH MULTIPLE CONFIGURATIONS 25
environment to an existing test suite and it is cloned into each configuration node where that test suite
is used. Right-click on the MinGW_C Group node and select Create Unit Test Environment
> Interactive from the context menu. Name the environment INTEGRATION. Choose database.c and
manager.c for the units under test and select the Build button.
Note: The new environment is also appearing under the Green Hills compiler node that Eric just
added to the project.
Eric creates a test case for Place_Order.001 using the following test case data:
Input Test Data:
UUT: database.c
Subprogram: Get_Table_Record
return
Number_In_Party: 0
Check_Total: 0.0
UUT: manager.c
Subprogram: Place_Order
Table: 2
Seat: 0
Order
Soup: ONION
Salad: CAESAR
Entree: STEAK
Beverage: MIXED_DRINK
Expected Test Data:
UUT: database.c
Subprogram: Update_Table_Record
Data
Is_Occupied: v_true
Number_In_Party: 1
Rev: 47a9654
Enterprise Testing with VectorCAST User's Guide for VectorCAST 2022
TESTING WITH MULTIPLE CONFIGURATIONS 26
Order
[0]
Dessert: PIE
Check_Total: BETWEEN:12.0 AND:16.0
Next, Eric executes his test case and verifies that the expected results matched 100%. Satisfied with
the results, he will commit and push his changes to the Git repository. Because Eric is able to easily
share his work, the rest of the team can leverage his changes and this in turn increases the productivity
and success of the entire project.
Rev: 47a9654
Enterprise Testing with VectorCAST User's Guide for VectorCAST 2022
SHARING TESTS AND RESULTS BETWEEN MULTIPLE USERS 27
Sharing Tests and Results Between Multiple Users
One of the key benefits of Enterprise Testing is the ability to share tests and test results across an
enterprise. In this use case scenario a developer imports results from the master Test_Campaign
project and uses those results to identify any regression in his suite of tests due to the previous day's
changes. Any broken tests are fixed locally and pushed to the master project.
Import Results from Master Project
The master Test_Campaign project continues to remain under Git source control. The project is built
each night using Jenkins automated continuous integration and a farm of test machines.
Carlos is responsible for the UT_MANAGER tests. He will use the nightly build, execution and
coverage results of the master Test_Campaign project to verify that his tests have not been impacted
by any of the previous day's changes. Carlos checks out a new copy of the Test_Campaign project
from configuration control, and before doing any local testing, he makes a connection to the Master
SQA project.
First, open the local Test_Campaign project. This is a clone of the master Test_Campaign project
which is checked into Git.
Right-click on the Imported Results node and select Add from the context menu.
Enter the Alias MasterProject for the imported results. Although not required, an alias is a nickname for
the imported results making it easier to identify.
Rev: 47a9654
Enterprise Testing with VectorCAST User's Guide for VectorCAST 2022
SHARING TESTS AND RESULTS BETWEEN MULTIPLE USERS 28
Enter the path to the master project and select the Import button. See "Working With Imported
Results" on page 139 for more information about importing results.
Imported results are a snapshot of the data in the master project. Results imported by the clone
project's .vcm file are automatically refreshed every time the project is opened or they can be manually
refreshed by right-clicking on the Imported Results node and choosing Refresh.
Right-click on the project node and select Expand All Children from the context menu. Use the
checkbox next to the MasterProject imported results to enable and disable the display of the imported
data.
Fix Test Failures Locally
In our example the UT_MANAGER environment is displayed in red, indicating failure. Since Carlos is
responsible for the UT_MANAGER tests, he wants to take a closer look and opens the environment to
investigate. To debug this test failure, Carlos builds a local copy of the failing test by right-clicking on
UT_MANAGER and choosing Build/Execute => Full from the context menu.
Rev: 47a9654
Enterprise Testing with VectorCAST User's Guide for VectorCAST 2022
SHARING TESTS AND RESULTS BETWEEN MULTIPLE USERS 29
Expand Place_Order and note that the test Place_Order.001 is now failing. Double-click on the test to
open the Execution Report. The Execution Report shows that one of the four results failed. The
parameter Check_Total had an expected value of 10.0, but returned an actual value of 12.
Examining the source code reveals that the price of the chicken entree has been increased to 12.00.
Update the expected value to 12.0 and save the change. Carlos executes the test and it now passes.
Rev: 47a9654
Enterprise Testing with VectorCAST User's Guide for VectorCAST 2022
SHARING TESTS AND RESULTS BETWEEN MULTIPLE USERS 30
Commit Changes to Source Code Management
Satisfied that the problem is solved, Carlos chooses File => Close Environment. The changes made
to the test script are detected by VectorCAST and a difference checker displays the changes for review
and acceptance. Accept the changes by clicking Accept Changes.
Anytime a change is made to .env, .cfg, .tst and .mfg files (see "Environment Directory" on page 48),
and before the changes are saved, a difference checker is displayed, giving you the opportunity to
review and accept the changes. The difference checker dialog displays the changes using four tabs,
one for each of the file types. A check mark in the tab indicates that a change was made. By clicking an
active tab, the change details are shown and you can accept or reject the changes
Having fixed the problem in the local work area, Carlos commits his changes to Git. When the master
Rev: 47a9654
Enterprise Testing with VectorCAST User's Guide for VectorCAST 2022
SHARING TESTS AND RESULTS BETWEEN MULTIPLE USERS 31
Test_Campaign project does its nightly build, Carlos's fix is included.
Rev: 47a9654
Enterprise Testing with VectorCAST User's Guide for VectorCAST 2022
USING IMPORTED RESULTS W ITH CHANGE-BASED TESTING 32
Using Imported Results With Change-Based Testing
In this use case scenario a developer modifies source code and leverages the common test results
of the master Test_Campaign project to perform Change-Based Testing on the local branch to
ensure the change hasn't broken any tests.
Import Results
Like our Test_Campaign project, large test projects commonly have a master branch for the production
version of the source code and test artifacts. The master branch is continuously built and integrated and
all tests run daily. Developers are able to use the common test results of the master branch to perform
Change-Based Testing on their local branch.
Eric needs to make a change to the source code for manager.c because the price of the Pasta entree
has increased to 13.00. Eric has already cloned the Test_Campaign master project locally. To be sure
that he has the most current data, he manually refreshes the imported results for the Test_Campaign
project by right-clicking on the Imported Results node and selecting Refresh from the context menu.
See "Working With Imported Results" on page 139 for more information about importing results.
Make Modifications
Open the local source code for manager.c in the text editor and change the Table_Data.Check_Total in
the Pasta case from 12.0 to 13.0. Save the change.
Eric isn't sure if the code change he just made will break any of the project's tests. One way to verify
this would be to run all of the tests locally. In a complex project, executing all tests on each software
change can take a great deal of time. A better option is the VectorCAST CBT feature that allows you to
only run the tests affected by a source change. Eric decides to use Change-Based Testing and run only
the affected tests to save time and speed up the test cycle.
Rev: 47a9654
Enterprise Testing with VectorCAST User's Guide for VectorCAST 2022
USING IMPORTED RESULTS W ITH CHANGE-BASED TESTING 33
Perform Incremental Rebuild
After making the change to the source code, right-click on the Test_Campaign project node in the
Project Tree and select Build/Execute => Incremental from the context menu.
VectorCAST will compute the sub-set of tests affected by the source change and run only those tests.
When the Incremental testing is complete, a report is displayed to summarize the updates. The Manage
Incremental Rebuild Report shows that Eric's change only affected 2 of the 9 total tests, and that no
rebuild at all was necessary for the UT_DATABASE environment, saving time and resources.
Open the UT_MANAGER environment. Note that the test Place_Order.001 is now failing due to the
source code change. Double-click on the test to open the Test Case Editor. The Execution Report
shows that one of the four results failed. The parameter Check_Total had an expected value of 12.00,
but returned an actual value of 13.00.
By using Change-Based Testing and leveraging the master project's test results, Eric has been able to
quickly test the impact of his source code change locally.
Rev: 47a9654
Enterprise Testing with VectorCAST User's Guide for VectorCAST 2022
BUILDING A VECTORCAST PROJECT FROM EXISTING ENVIRONMENTS 34
Building a VectorCAST Project From Existing Environments
Many enterprises have a number of existing test environments. This scenario demonstrates building
a new VectorCAST Project by leveraging a set of existing environments.
For this example Bob, the Project Architect, creates a new VectorCAST project for a new test
campaign using environments that had been previously created for another project. The following
sections describe the work flow.
Create a New Project
To begin, select File => New => VectorCAST Project => From Existing Environments from the
Menu Bar. The Project Wizard opens. Enter the name NewProject in the Project Name field and select
Existing Environments as the Environment Import Source.
Use the Add Search Directory Recursively button to navigate to the parent directory of the existing
environments to be imported. The Project Wizard will search this directory and all those below it for built
environments to import.
Select the Next button. VectorCAST begins to import the test environments it finds in the specified
search directories. Environments that have a build error (such as compile or link errors) are not
imported.
The second page of the Project Wizard opens, displaying a list of the imported environments and
building the environment groups.
Rev: 47a9654
Enterprise Testing with VectorCAST User's Guide for VectorCAST 2022
BUILDING A VECTORCAST PROJECT FROM EXISTING ENVIRONMENTS 35
Before selecting the Finish button, Bob looks to see if the new project needs any modifications. Use
the right-click context menu on the nodes to add additional items, rename existing items or delete
items.
Note: Deleting a node in the Project Tree panel does not remove the environment from the list in
the Environments panel. However, removing an environment from the Environments panel will
remove the environment from the Project Tree, Environments and Environment Groups panels.
Satisfied that the current setup will meet his needs, Bob selects Finish and creates the new
VectorCAST project. The Project Tree automatically builds. Bob migrates the TestSuite to his
workspace and then executes his tests by right-clicking on the TestSuite node and selecting
Build/Execute => Full from the context menu. As the tests execute, the Project Tree updates with
test and coverage status.
Rev: 47a9654
Enterprise Testing with VectorCAST User's Guide for VectorCAST 2022
BUILDING A VECTORCAST PROJECT FROM EXISTING ENVIRONMENTS 36
By choosing to create a new project with existing environments, Bob has used shared resources
efficiently and helped to shorten the overall project time line.
Rev: 47a9654
Enterprise Testing with VectorCAST User's Guide for VectorCAST 2022
MANAGING CONFIGURATION OPTIONS FOR MULTIPLE ENVIRONMENTS 37
Managing Configuration Options for Multiple Environments
The ability to control test configurations across multiple test nodes is a powerful time-saving feature
of Enterprise Testing. In this use case scenario the project architect applies common configuration
options to all of the project's environments.
Set Up Common Configuration Options
Bob wants to use a common set of configuration options for all of his test environments. Select
environments and hover over the Configuration node icon to see the Local Configuration Options for
each. The TUTORIAL_CPP environment has the Whitebox option set to Yes and the Coverage type
set to Statement. These are the options that Bob wants to make common for all of his test nodes.
Right-click on the Configuration node icon next to the TUTORIAL_CPP environment and select Copy
from the context menu. Right-click in the Configuration Options column next to the TestSuite node and
select Paste from the context menu. A Configuration node icon will appear in the column.
Next, Bob will clear the Search Directories option from the common configuration. Right-click on the
TestSuite Configuration node icon and select Clear Single Option => Source Directories: from the
context menu. Select the Yes button on the dialog prompt.
Rev: 47a9654
Enterprise Testing with VectorCAST User's Guide for VectorCAST 2022
MANAGING CONFIGURATION OPTIONS FOR MULTIPLE ENVIRONMENTS 38
Note that the Search Directories option has been removed from the TestSuite node's Local
Configuration.
Clear Elevated Configuration Options
Now that the common configuration options are set up, it's time to clear the elevated options from the
individual environment nodes. Shift-click or Control-click to select all 8 of the environment nodes.
Right-click on the Configuration icon next to any selected environment and select Clear Single Option
=> Coverage Type from the context menu. Select the Yes button on the dialog prompt. Repeat the
process to clear the Whitebox option.
Rev: 47a9654
Enterprise Testing with VectorCAST User's Guide for VectorCAST 2022
MANAGING CONFIGURATION OPTIONS FOR MULTIPLE ENVIRONMENTS 39
The Whitebox and Coverage Type configuration options have now all been moved to the single
TestSuite node. Any future changes to the configuration can now be efficiently accomplished by editing
a single TestSuite node, rather than editing each individual environment node.
Add a New Test Suite Node and Reconfigure Options
Bob needs to run all of these tests with Statement + MC/DC coverage. Because the configuration is
managed from the TestSuite node, he can easily accomplish this by duplicating the first TestSuite and
then applying the new coverage type.
Right-click on the TestSuite node and select Duplicate from the context menu. Enter the Destination
Name: TestSuite=Stmnt+Branch and select the Duplicate button.
The new TestSuite node is built in the Project Tree. Right-click on the Configuration node icon for the
new TestSuite=Stmnt+Branch node and select Coverage Type from the context menu. In the
Configuration Editor, change the Coverage type to Statement + MCDC. Save the change.
Rev: 47a9654
Enterprise Testing with VectorCAST User's Guide for VectorCAST 2022
MANAGING CONFIGURATION OPTIONS FOR MULTIPLE ENVIRONMENTS 40
In the Project Tree, right-click on the new TestSuite=Stmnt+Branch node and select Build/Execute =>
Full from the context menu. All of the tests are now built with Statement, Branch and MC/DC coverage
enabled.
With just a few simple clicks, Bob has created a new set of tests sharing a unique configuration.
Rev: 47a9654
Enterprise Testing with VectorCAST User's Guide for VectorCAST 2022
CREATING A COMPILER NODE USING AN EXISTING .CFG FILE 41
Creating a Compiler Node Using an Existing .CFG File
Enterprises often have existing CCAST_.CFG files that contain complex compiler and project
settings. Enterprise Testing provides a feature allowing the import of .CFG files to create new
Compiler nodes. In this use case scenario a developer loads an existing .CFG file into Enterprise
Testing and creates a new compiler node where the team can begin creating new environments.
Load the .CFG File
Carlos needs to create a new compiler node for the Test_Campaign project. He could create a new
compiler node using the supplied template and then modify each of the default settings in the
Configuration Editor to meet his project's needs. A better option would be to load an existing
CCAST_.CFG file, which already contains the customized options, into the project.
Right-click on the Project root node and select Add Compiler => From Configuration File from the
context menu. Navigate to the location of the .cfg file and select the Open button.
Open the Configuration Editor
Right-click on the new compiler node and select Open Configuration from the context menu to open
the Configuration Editor. Because he used the imported configuration file option, VectorCAST has
already set up the compiler configuration for Carlos.
To see the pre-populated configuration, expand the Manage node and note that the Search Directories
are already set up. Expand the C/C++ => Preprocessor/Compiler node and note that the Defined
Variables are set up. Expand the Target => C/C++ => Input/Output Options node and note that the
desired options are already selected.
The image below compares the default compiler template configuration with the complex configuration.
Using the Add Compiler From Configuration File option has saved Carlos valuable time and the
Rev: 47a9654
Enterprise Testing with VectorCAST User's Guide for VectorCAST 2022
CREATING A COMPILER NODE USING AN EXISTING .CFG FILE 42
team can immediately begin building environments.
Rev: 47a9654
Enterprise Testing with VectorCAST User's Guide for VectorCAST 2022
CHANGE-BASED TESTING WITH VECTORCAST/QA 43
Change-Based Testing with VectorCAST/QA
A typical VectorCAST/QA use case scenario uses the System Testing node to invoke the
Incremental Build and Execute feature. This scenario demonstrates taking a Enterprise Testing
project with a Cover environment, using the Python script to configure the application, and
incrementally building and executing after modifying the source.
The VectorCAST installation directory contains a subdirectory, Examples/SystemTesting, that
contains a set of source files and shell scripts that allow you to explore the System Testing and CBT
features of VectorCAST/QA. A ReadMe.txt file provides detailed steps for building the examples.
The examples discussed below were run using Windows and are based on the
SystemTesting/ManagerExample directory files.
Change-Based Testing processing consists of the following:
> Evaluating file changes and map those changes to the test cases
> Deleting coverage data for all test cases affected by changes
> Re-instrumenting affected source files and re-build the application
> Re-running affected tests and update coverage data
> Providing an Incremental Build Report identifying which tests were re-run
For this example, the user has a VectorCAST project with a Cover environment and uses the System
Testing functionality to incrementally build and execute following changes to the source code. The
following sections describe the work flow.
Using the Python Script
Eric has a ManagerExample project containing a Cover environment named cover_demo. His task
involves making changes to his source code. First, Eric builds his instrumented executable. He opens
the Python configuration script cover_demo_system_tests.py by right-clicking on the cover-demo
node and selecting System Testing => Edit Script from the context menu.
Rev: 47a9654
Enterprise Testing with VectorCAST User's Guide for VectorCAST 2022
CHANGE-BASED TESTING WITH VECTORCAST/QA 44
The Python Configuration Script opens in the Script Editor. The script contains functions that are
invoked by VectorCAST to provide custom build and execute commands based on the name of a
VectorCAST/Cover environment in a VectorCAST project. The configuration script is fully
customizable and allows the user to define the application build commands, list of test cases, and test
execution commands for an application.
To build the instrumented executable using the cover_demo_system_tests.py configuration
script, right-click on the cover_demo node in the Project Tree and select Build=>Full from the context
menu.
As the Cover environment builds, the Messages area updates in real time and Eric can verify that the
build command is executed. For more detail on the build process, view the Build Log by right-clicking on
the environment node and selecting View Build Log from the context menu.
Next, Eric executes the list of tests as specified in the configuration script. Right-click on the cover_
demo node in the Project Tree and select Execute => Incremental from the context menu. Note the
Manage Incremental Rebuild Report displays following execution.
Rev: 47a9654
Enterprise Testing with VectorCAST User's Guide for VectorCAST 2022
CHANGE-BASED TESTING WITH VECTORCAST/QA 45
Once the Python configuration has been set up, the incremental build and execute functionality
performs only the work that needs to be done, based on the current state of the project. At this point, no
source changes have been made, so no files were instrumented and only the six missing tests were
executed.
Right-clicking on the environment node and selecting View Execute Log from the context menu
provides further details on the execution.
Incremental Build and Execute
Now that the Python configuration is set up for the application, Eric makes a change to the project's
source files and executes a Build/Execute command. The incremental build and execute functionality
will perform only the work that needs to be done based on the source change.
Next, Eric edits the source file, whitebox.c. He changes the P.DataValue in the last line from 12 to
11 and saves the change.
Rev: 47a9654
Enterprise Testing with VectorCAST User's Guide for VectorCAST 2022
CHANGE-BASED TESTING WITH VECTORCAST/QA 46
Right-click on the cover_demo node and select Build/Execute => Incremental from the context
menu. VectorCAST re-instruments the changed file, whitebox.c, performs the build and re-runs the
test InitializeWB, the only test affected by the source change.
The Manage Incremental Rebuild Report shows that only one file was instrumented and only one test,
InitializeWB, was run as a result of the source code change. By using VectorCAST/QA to identify the
minimum tests that must be run for his code change and automatically re-running only that test, Eric
has been able to quickly test the impact of his source code change.
For more detailed discussion of VectorCAST/QA's features, see "VectorCAST/QA - System Test
Automation" on page 162.
Rev: 47a9654
Enterprise Testing with VectorCAST User's Guide for VectorCAST 2022
Enterprise Testing Tool Reference
THE VECTORCAST PROJECT STRUCTURE 48
The VectorCAST Project Structure
A VectorCAST Project consists of a set of files and directories that are created, maintained and
updated through user interaction with VectorCAST. This section explores the VectorCAST Project
Structure.
The project.vcm File
VectorCAST creates a .vcm file with the same name as the project name assigned by the user during
project creation. It is an XML file that contains the items analogous to those found in the Project Tree.
Double-click on a .vcm file in a Windows Explorer window and VectorCAST is automatically invoked
for that project. This file is maintained and updated by VectorCAST, and should normally not be edited
directly by the user.
Note: This file must be kept under Configuration Management (SCM). See the section "File
Hooks Scripting" on page 136.
Project Directory
VectorCAST creates a directory with the project name assigned by the user at project creation. It
contains all the files and directories that comprise a VectorCAST Project. The contents of the Project
Directory are for the internal use of VectorCAST and should not be accessed by the user.
Environment Directory
The environment directory contains sub-directories for each test environment. Each environment
subdirectory contains a flat list of files. The base name for each file is the name of the parent test
environment directory.
Note: The Environment Directory must be placed under Configuration Management (SCM). See
the section "File Hooks Scripting" on page 136.
For Unit environments, each environment subdirectory contains a flat list of files with file extensions of
.cfg, .env .mfg and .tst.
Rev: 47a9654
Enterprise Testing with VectorCAST User's Guide for VectorCAST 2022
THE VECTORCAST PROJECT STRUCTURE 49
> The .cfg file contains tool and compiler options specific to this environment.
> The .env file is the VectorCAST/C++ or VectorCAST/Ada environment script. For a description,
please refer to Appendix B of the VectorCAST/C++ or VectorCAST/Ada User Guides.
> The .mfg file contains the Manage Configuration Options.
> The .tst files are the Test Case Script files. For a detailed description, please refer to Appendix C
of the VectorCAST/C++ or VectorCAST/Ada User Guides.
For Cover environments, each environment subdirectory contains a flat list of files with file extensions
of .enc .cfg .mfg and .cvr.
> The .enc file contains the options to generate the Cover environment (for example, base
directories, source files, etc.,).
> The .cfg file contains tool and compiler options specific to this environment.
> The .mfg file contains the Manage Configuration Options.
> The .cvr file contains test execution results, including imported coverage results.
Rev: 47a9654
Enterprise Testing with VectorCAST User's Guide for VectorCAST 2022
USING THE ENTERPRISE TESTING INTERFACE
50
Using the Enterprise Testing Interface
The Project Tree, Files tab and Project Editor are the primary interfaces of the Enterprise Testing GUI,
and are discussed in detail below.
Understanding The Project View
The Project View is displayed in the upper left hand corner of the application window and depicts a
hierarchical view of the project's components and a visual summary of the project's status. It is
composed of a Project Tree and a Status Panel.
The Project Tree
The Project Tree provides a hierarchical view of the components of the project as a set of nodes on a
tree.
The Environment node utilizes several icons to identify an environment:
Rev: 47a9654
Enterprise Testing with VectorCAST User's Guide for VectorCAST 2022
USING THE ENTERPRISE TESTING INTERFACE
51
Project Tree Context Menu
Right-click on any node in the Project Tree and a context menu for the selected node type is displayed.
Use the context menu to:
> Add Compiler – (Root node) Add a new Compiler node to the parent Project node. A cascade
menu with the following compiler options is provided:
>> C/C++ – Add a supported C/C++ compiler template.
>> Ada – Add a supported Ada compiler template.
>> From Configuration File – Import an existing customized .CFG file into the project.
> Add TestSuite – (Compiler node) Add a new Test Suite node to the parent Compiler node.
> Add Group – (Test Suite node) Add a new Group node to the parent Test Suite node.
> Create Unit Test Environment – (Group node) Create a new Unit Test environment from an
existing script using the Create New Environment Wizard. The environment is built using the
configuration from the nodes above the Group node as well as any settings you configure in the
Create New Environment Wizard or the .env script itself. A cascade menu with the following
options is provided:
>> Interactive – Launches the Create New Environment Wizard
>> From Script – Allows you to navigate to an environment script (.env).
> Create System Test Environment – (Group node) Create a new System Test environment using
the Create New Environment Wizard. A cascade menu with the following option is provided:
>> Interactive – Launches the Create New Environment Wizard
> Build/Execute – (Root node, Compiler node, Testsuite node, Group node, Environment node)
Combine build and execute options into one operation. A cascade menu with the following options
is provided for Unit Environment nodes:
>> Full – (Environment node) Fully build or rebuild environments and execute all tests.
>> Incremental – (Environment node) Build the environment if unbuilt, or build
incrementally if source code has changed, or rebuild fully if the incremental rebuild
detected a global source code change, and execute only those tests that are unexecuted.
> Build – (Root node, Compiler node, Testsuite node, Group node, Environment node) Fully build or
rebuild environments. When building a Cover environment, VectorCAST calls the
SystemTests.build member in the system_tests.py script, which is used to automate the
reinstrumenting of source files and the building of an instrumented executable. A cascade menu
with the following options is provided for Unit Environment nodes:
>> Full – (Environment node) Fully build or rebuild environment.
>> Interactive – (Environment node) For an environment that has not yet been built, build
using the Create New Environment wizard. For previously built environments, build
using the Update Environment wizard.
> Execute – (Root node, Compiler node, Testsuite node, Group node, Environment node) Execute
all test cases in all test environments in the project or in the selected nodes. For Cover
environments, execute the test cases that don't already exist in the Cover environment. (Note that
in Cover environments, "test cases" map to result files.) A cascade menu with the following
Rev: 47a9654
Enterprise Testing with VectorCAST User's Guide for VectorCAST 2022
USING THE ENTERPRISE TESTING INTERFACE
52
options is provided for Environment nodes:
>> Full – (Environment node) Execute all not-run automated and manual tests. For unit
test environments, perform a batch execute.
>> Interactive – (Environment node) Open a dialog for the selection of tests to execute.
For unit test environments, open the environment and perform a batch execute.
> Add Existing Environment – (Root node, Group node) Add an existing Unit Test (.vce) or Cover
(.vcp) environment to the project's Root node or a Group node to create a monitored environment.
When adding an environment at the Root node level, VectorCAST will either identify an existing
location or create a new location for the environment based on the environment's configuration.
Use the Group node level to add an environment to a specific group in the project.
> Open Configuration – (Root node, Compiler node, Test Suite node) Open the Configuration
Editor for the selected node.
> Properties – (Environment node) Open the Properties - Workspace Attributes dialog for
information on the Environment's build directory, build type, dependent files and workspace
attributes.
> Refresh – (Root node, Compiler node, Testsuite node, Group node, Environment node) Refresh
the Status Panel to reflect changes in the workspace.
> System Testing – (Environment node) Edit Python Configuration Script, open the Component
editor and control location and usage of instrumented files. A cascade menu with the following
options is provided:
>> Edit Script – Open a text editor for the Python Configuration Script
>> Define Coverage Components – Open the Component Editor
>> Apply Coverage to Source Tree – Control where instrumented files are stored and
how those instrumented files are used
> Reporting – (Root node, Compiler node, Testsuite node, Group node, Environment node) Open
the Manage Project Report.
> Disable – (Root node, Compiler node, Test Suite node, Environment node) Disable the display of
data. Disabled nodes are displayed in the Project Tree using dimmed gray text.
> Rename – (Root node, Compiler node, Test Suite node, Group node) Rename node with a new,
unique name.
> Duplicate – (Compiler node, Test Suite node) Create a clone of the selected node.
> Migrate to Workspace – (Root node, Compiler node, Test Suite node, Environment node)
Permanently migrate the selected nodes into the Workspace.
> Select – (Root node, Compiler node, Testsuite node, Group node, Environment node) A cascade
menu with the following options is provided:
>> All Children – Select all environments of children of selected nodes.
>> Environments with source changes – Select only the environments of child nodes
with source changes.
>> Environments not yet built – Select only the unbuilt environments of child nodes.
> Highlight – (Root node, Compiler node, Testsuite node, Group node, Environment node)
Highlight the selected node.
> Custom Color – (Root node, Compiler node, Testsuite node, Group node, Environment node)
Apply a custom color to the Highlight.
Rev: 47a9654
Enterprise Testing with VectorCAST User's Guide for VectorCAST 2022
USING THE ENTERPRISE TESTING INTERFACE
53
> Clear all Highlights – (Root node, Compiler node, Testsuite node, Group node, Environment
node) Remove highlights from the selected nodes.
> Delete – (Test Suite node) Permanently remove selected nodes from the Project Tree.
> Remove – (Group node) Permanently remove Group node from the Project Tree.
> Remove Environment – (Environment node) A cascade menu with the following options is
provided:
>> From Project – (Environment node) Permanently remove the selected environment
from the project.
>> From Group – (Environment node) Permanently remove the selected environment
from the group.
> Enable Everywhere – (Environment node) Re-enable an environment in every location where it
appears in the project.
> Disable Everywhere – (Environment node) Disable an environment in every location where it
appears in the project.
> View Build Log – (Environment node) Open the Build Log for the selected environment.
> View Execute Log – (Environment node) Open the Execute Log for the selected environment.
> Unlock Environment – (Environment node) Release lock on selected environment.
> Expand All Children – (Root node, Compiler node, Test Suite node, Group node) For a selected
node that contains sub-items, display all child nodes.
> Collapse All Children – (Root node, Compiler node, Test Suite node, Group node) For a
selected node that contains sub-items, hide all child nodes.
> Column Options – (Root node, Compiler node, Testsuite node, Group node, Environment node)
Display Column Options bar, used to control the column display in the Status Panel, at the bottom
of the Project Tree.
The Status Panel
The Status Panel on the Project View provides a quick, visual summary of the project’s status. Status
categories are placed in columns and appear to the right of the node names in the Project Tree.
The width of each status column can be adjusted by selecting and dragging the column separator
controls found at the top of the Project Tree.
Rev: 47a9654
Enterprise Testing with VectorCAST User's Guide for VectorCAST 2022
USING THE ENTERPRISE TESTING INTERFACE
54
Status Panel Columns
Configuration Options – An icon appearing in this column indicates that there is configuration
options information for the node. To quickly see the information hover over the configuration options
icon and a tool-tip appears. Double-click the icon next to a migrated environment to open the Options
window for that environment.
If you select a node in the tree, and then hover over a configuration options icon for some other node, a
tool-tip is displayed showing the differences in configurations between the two nodes.
Rev: 47a9654
Enterprise Testing with VectorCAST User's Guide for VectorCAST 2022
USING THE ENTERPRISE TESTING INTERFACE
55
For more information on Configurations, see "Editing and Modifying Configurations" on page 121.
Build Status – A check mark
in this column indicates that the build was successful. An X
this column indicates that the build failed. If the build was partially successful, a status bar
displayed.
in
is
Double-click in the Build Status column next to an environment to open the corresponding Build Log for
that environment.
Execute Status – A check mark
indicates that all expected values in all test cases have
matched. Test cases with no expected values are counted as passed.
An X
indicates that all tests have failed. If some tests have passed and some have failed, then a
status bar
is displayed. The status bar graphically shows the percentage of tests passed in green
and the percentage failed in white.
Test cases that have not executed are counted as failed. A test case with one or more expected values
that do not match is counted as failed.
An environment with no test cases is neither passed nor failed.
Double-click in the Execute Status column next to an environment to open the corresponding Execute
Log for that environment.
Coverage Status – Coverage is represented by three columns, one for each of the
coverage types, S = Statement, B = Branch and P = MC/DC Pairs. Branch (B) coverage applies to both
standard branch coverage, as well as MC/DC branches. A status bar
is used by all three coverage
columns to indicate percent coverage achieved. The status bar is all green when there is 100%
coverage, all white when there is 0% coverage, or a combination of white and green, when the coverage
percentage is between 0% and 100%.
If one of the coverage columns is not applicable to the coverage type set for the environment, the
column is blank.
Rev: 47a9654
Enterprise Testing with VectorCAST User's Guide for VectorCAST 2022
USING THE ENTERPRISE TESTING INTERFACE
56
Status Column Tool-Tips
If you hover over any of the status icons in the build, execute or coverage columns, a summary tool-tip
will appear. Build, execution, and coverage information appears for all columns, and the data specific
for the selected column is shown in bold. The row headings that are displayed are similar to the column
headings contained in the summary report.
Column Options Menu
The Column Options menu, located at the bottom of the Project Tree, allows you to display or hide
individual status columns by clicking the column’s associated checkbox. To display the Column
Options menu if it is not visible, right-click on the background of the Project Tree, and then select
Column Options. Alternately, right-click on any node in the Project Tree and the Column Options
selection is available from the context menu.
To close the Column Options menu from the display, click the
icon at the left of the control.
Understanding the Files Tab
The Files Tab displays a "file" view of all source files in the VectorCAST project. Access the Files view
by clicking the Project View Files tab.
Rev: 47a9654
Enterprise Testing with VectorCAST User's Guide for VectorCAST 2022
USING THE ENTERPRISE TESTING INTERFACE
57
Using this tab, you can:
> View source files used in the project, including or excluding header files
> Change the list to display the files in a flat list or hierarchically by directory
> Open an environment that uses a source file
> Edit the source file
> View the coverage achieved on a source file
> Open the Coverage Viewer for a source file
File Context Menu
Right-click on any file name or file sub-entry and a context menu is displayed.
Use the context menu to:
> View – view original source code, Metrics Report, Aggregate Coverage Report, Environment
Coverage Report, Original Source Coverage Report, or open the Coverage Viewer.
> Open Environment With File – select this item and a list of environments associated with the
item is displayed. Select an environment to open its Environment View.
> Rescan Dependent Files – this will refresh the source code view.
> Flatten – when enabled, this entry will have a checkmark. A flattened view of the tree for the
selected file removes the plus and minus tree controls from view.
> Show Headers – when enabled, this entry will have a checkmark and header files are included in
the list of files. Disable this feature and the header files are removed from the display.
> Expand All Children – for an item in the tree that contains sub-items, all sub-items are
displayed.
> Collapse All Children – for an item in the tree that contains sub-items, all sub-items are hidden.
Rev: 47a9654
Enterprise Testing with VectorCAST User's Guide for VectorCAST 2022
USING THE ENTERPRISE TESTING INTERFACE
58
Editing Source Files
Right-click on the source file and select View => Original Source Code from the context menu.
Alternatively, you can double-click on a source file without coverage to open it in the text editor. To put
the file in edit mode, select the Writable checkbox in the lower right of the text editor.
The Project Tree will display a yellow exclamation point indicating that an update is required whenever
an environment depends upon a changed source file. Right-click on the Project Tree and choose Select
=> Environments with source changes to select all environments with source changes to dependent
files.
By default, VectorCAST will scan all dependent files for changes when a project is opened. You can
also manually control this scanning by selecting Rescan Dependent Files from the Files tab context
menu.
Coverage Achieved
Code coverage metrics are displayed on the Files Tab allowing you to see the accumulated code
coverage for each file regardless of which test environment has generated the coverage data. So if you
have a source file that is tested in multiple test environments, the aggregate coverage data is displayed.
Additionally, double-clicking on a source file name with coverage will result in the VectorCAST
Coverage Viewer being displayed for that file, enabling you to see exactly which code constructs have
been covered.
For each source file used in a test environment that has been built and executed with coverage, a green
coverage percentage bar displays the aggregate coverage achieved for the file across all of its test
execution contexts. A separate percentage bar is displayed for each coverage type (Statement,
Branch, MC/DC pairs).
If a file is tested with differing coverage types in different data sources, a separate sub-entry file name
is created in the “Filename” column for each coverage type with an associated coverage bar. In the
example shown below, database.c was executed with statement and MC/DC coverage in one data
source and with branch coverage in another data source. Sub-entries “database.c’1” and “database.c’2”
Rev: 47a9654
Enterprise Testing with VectorCAST User's Guide for VectorCAST 2022
USING THE ENTERPRISE TESTING INTERFACE
59
were created to differentiate the coverage types.
Hovering over a file name allows you to see the summary of which environments have contributed
coverage data for this file.
Hover over a file name with a single coverage type and the aggregate coverage is displayed along with
the coverage percentages for each individual execution context. Hovering over “database.c'2” shows
that it was instrumented for branch coverage for both data sources. Green_Hills_PPC_Bare_Board_
Simulator_C and VectorCAST_MinGW_C both achieved 50% branch coverage.
For files that have coverage results for more than one coverage type, hovering over the source filename
displays the percentage achieved for each coverage type in each data source. Hovering over
“manager.c” shows statement coverage of 30%, branch coverage of 33%, and MC/DC pairs coverage
of 18% was achieved for both Green_Hills_PPC_Bare_Board_Simulator_C and VectorCAST_MinGW_
Rev: 47a9654
Enterprise Testing with VectorCAST User's Guide for VectorCAST 2022
USING THE ENTERPRISE TESTING INTERFACE
60
C.
Hovering over a sub-entry item displays the aggregate coverage percentage for coverage types.
Hovering over “database.c’1” displays 50% aggregate statement and branch coverage for database.c
across all data sources. A similar display for statement and branch coverage for database.c is
displayed when hovering over “database.c’2”.
Rev: 47a9654
Enterprise Testing with VectorCAST User's Guide for VectorCAST 2022
USING THE ENTERPRISE TESTING INTERFACE
61
Modifying the Files Display
You can change the order and width of the columns and sort the table of source files on the Files tab.
To Change Column Order
To change the ordering of the columns displayed, click a column name in the header and drag it to the
desired position. In this example, the “FC” column was moved to the farthest left position.
To Change Column Width
Column widths can be adjusted by moving the cursor to a column separator in the header and dragging
it to the desired width.
To Sort the Table
The table can be sorted alphabetically by Filename. A column has sort focus when an arrow is
displayed in the header for the column. Clicking on the arrow will toggle the sort between an ascending
and descending sort. If the column does not have sort focus, click the column heading and the arrow
will appear. Then click the arrow to toggle the sort.
Viewing Coverage Reports
Reports are generated in HTML format by default. To modify the default report format, open the
VectorCAST Options dialog and select the Report tab. In the Report format pane, select the HTML or
Text radio button and select the Apply button.
The following sections discuss the available report types.
Rev: 47a9654
Enterprise Testing with VectorCAST User's Guide for VectorCAST 2022
USING THE ENTERPRISE TESTING INTERFACE
62
Metrics Report
The Metrics Report shows total coverage for the selected source files. Multiple source files may be
selected. To access the Metrics Report from the Files tab, right-click on the source file and select View
=> Metrics Report from the context menu.
The Metrics Coverage reports can be generated by using the --create-report command.
The syntax for the --create-report command is:
manage -p <project> --create-report=<aggregate|csv_
metrics|metrics|environment|original_source> [--output=<PATH>] [--path=<PATH>]
where:
<create-report> is the report type: Aggregate, CSV_Metrics, Metrics, Environment, or Original
Source Coverage
<output> is the location to write the report.
<path> is the path to a source file or directory specifying the unit(s) to include in the report. May be
provided multiple times on the command line.
Aggregate Coverage Report
The Aggregate Coverage Report shows a line or branch listing of the total coverage for the selected
source files. Multiple source files may be selected. To access the Aggregate Coverage Report from the
Files tab, right-click on the source file and select View => Aggregate Coverage Report from the
context menu.
Rev: 47a9654
Enterprise Testing with VectorCAST User's Guide for VectorCAST 2022
USING THE ENTERPRISE TESTING INTERFACE
63
The Aggregate Coverage reports can be generated by using the --create-report command.
Rev: 47a9654
Enterprise Testing with VectorCAST User's Guide for VectorCAST 2022
USING THE ENTERPRISE TESTING INTERFACE
64
The syntax for the --create-report command is:
manage -p <project> --create-report=<aggregate|csv_
metrics|metrics|environment|original_source> [--output=<PATH>] [--path=<PATH>]
where:
<create-report> is the report type: Aggregate, CSV_Metrics, Metrics, Environment, or Original
Source Coverage
<output> is the location to write the report.
<path> is the path to a source file or directory specifying the unit(s) to include in the report. May be
provided multiple times on the command line.
Original Source Coverage Report
The Original Source Coverage Report and its associated source viewer display the aggregated
coverage data (including coverage data from conditionally-compiled code) for a selected source file.
The annotated report makes it easy to identify areas of source code that remain uncovered and any
untested configurations. To access the Original Source Coverage Report from the Files tab, right-click
on the source file and select View => Original Source Coverage Report from the context menu.
The Original Source Coverage reports can be generated by using the --create-report command.
The syntax for the --create-report command is:
manage -p <project> --create-report=<aggregate|csv_
metrics|metrics|environment|original_source> [--output=<PATH>] [--path=<PATH>]
where:
<create-report> is the report type: Aggregate,CSV Metrics, Metrics, Environment or Original
Source Coverage
<output> is the location to write the report.
<path> is the path to the specific source file to use for the report.
For more information on the report, see "Original Source Coverage Report" on page 152.
Environment Coverage Report
The Environment Coverage Report shows the total coverage from all environments that include the
source file and eliminates duplicate covered lines or branches. Multiple source files may be selected.
To access the Environment Coverage Report from the Files tab, right-click on the source file and select
View => Environment Coverage Report from the context menu.
Rev: 47a9654
Enterprise Testing with VectorCAST User's Guide for VectorCAST 2022
USING THE ENTERPRISE TESTING INTERFACE
65
The Environment Coverage reports can be generated by using the --create-report command.
The syntax for the --create-report command is:
manage -p <project> --create-report=<aggregate|metrics|environment|function_
call|original_source> [--output=<PATH>] [--path=<PATH>]
where:
<create-report> is the report type: Aggregate, Metrics, Environment, Function Call or Original
Source Coverage
<output> is the location to write the report.
<path> is the path to the specific source file to use for the report.
The Project Editor
Access the Project Editor by selecting Project => Update Project from the Menu bar or from the New
Project Wizard. You can make modifications to any item contained in the panels of the Project Editor by
right-clicking and then selecting an operation from the context menu. You can add additional items,
delete, or rename an item as well as create environment groups and add them to the Project Tree.
Rev: 47a9654
Enterprise Testing with VectorCAST User's Guide for VectorCAST 2022
USING THE ENTERPRISE TESTING INTERFACE
66
See"Using the Project Update Editor" on page 118 for more details on how to update an Enterprise
Testing project.
The Messages Window
The Messages window consists of the Message and Error tabs. The Message tab displays user status
messages. The Error tab displays VectorCAST diagnostic messages.
Rev: 47a9654
Enterprise Testing with VectorCAST User's Guide for VectorCAST 2022
USING THE ENTERPRISE TESTING INTERFACE
67
The Message window is a docking window and can be moved within the main application window or
float outside of the application window.
The Message window can operate in a collapsed, single line mode. When the Message window is
"collapsed" to show only a single line, it takes less space vertically. Only the most recent message is
displayed, and the Message and Error tabs are hidden until the window is expanded.
To expand the Message window to see all of the text in the Message window, click the small
Rev: 47a9654
Enterprise Testing with VectorCAST User's Guide for VectorCAST 2022
USING THE ENTERPRISE TESTING INTERFACE
68
button located on the right side of the single line message. This action can be done almost at any time,
and is specifically permitted between execution of multiple tests.
To hide the Message window, select View => Dock Control from the Menu Bar and uncheck
Messages. To make the Message window visible again, select View => Dock Control from the Menu
Bar and check Messages, or alternately select View => Default Layout from the Menu Bar.
Use the right-click context menu in the Message window to Clear, Copy and Select All text in the
window. Use the Find option to search within the messages and the GoTo option to navigate to a
particular location. Wordwrap and Line Numbers can be toggled on and off via the right-click context
menu.
Rev: 47a9654
Enterprise Testing with VectorCAST User's Guide for VectorCAST 2022
USING THE JOBS W INDOW AND JOB MONITOR 69
Using the Jobs Window and Job Monitor
It is often desirable when running a target test to view the output in real time as the commands are
running. The Jobs window displays jobs as they execute and the Jobs Monitor displays the status of
each job as it executes and exposes the toolchain processes. The Jobs Monitor also allows the user to
diagnose failing commands and test a possible fix.
The Jobs Window
The Jobs window is an auto-hide window located at the bottom of the main window. If the Jobs window
is hidden, the status bar displays the current or last command run. Hover over the window to open it,
and use the pin icon
to keep the window open.
The Jobs window displays the full command line for every invocation of an executable by
VectorCAST's back end. Such executables include the compilers, .bat files, python and any other
commands called while building the environment.
Single-clicking on a command line highlights the associated line in the Messages window. Hovering
over a command line shows the exit code and stdout and stderror for that line.
For each command, the status, execution time elapsed and Process ID (PID) is displayed. Icons in the
Status column represent the following:
= exit() code is 0
= Executing
= exit() code is non-zero
= Error
= Click to abort job
= Monitored sub-process (used
in Verbose mode)
A command taking more than 5 seconds to execute displays a yellow background. Click the Abort
button to kill the command if desired.
Rev: 47a9654
Enterprise Testing with VectorCAST User's Guide for VectorCAST 2022
USING THE JOBS W INDOW AND JOB MONITOR 70
Opening the Job Monitor
The Job Monitor is accessed via the Jobs window. The Job Monitor contains the Job Status Viewer.
The Job Status Viewer displays details about a command.
To open the Job Monitor and the Job Status viewer, double-click a command line in the Jobs window or
right-click a command line and select Job Status from the context menu. The Job Status Viewer opens
in the MDI window.
Rev: 47a9654
Enterprise Testing with VectorCAST User's Guide for VectorCAST 2022
USING THE JOBS W INDOW AND JOB MONITOR 71
Job Status Viewer
The Job Status viewer displays details about a command and provides a way to diagnose failing
commands (or "jobs") and test a possible fix. Each job is an invocation of a program, such as the
VectorCAST test harness, the compiler, or linker.
The Job Status viewer is primarily used to diagnose how VectorCAST makes calls to the Target
compiler, and provides the user with helpful information about what a command is and where it is run
from.
The Job Status viewer displays the executable called, any arguments and full stdout and stderror
information. Click a running command to see the stdout and stderror in real time.
Debugging Using the Job Status Viewer
The Job Status viewer shows failed commands and the standard output and standard error. The
command displayed in the Job Status window is editable, and a Test Command button is provided to
re-run the command.
This debugging feature provides a way to diagnose failing commands. It does not affect the state of the
environment or resolve errors caused by the original command failing to run.
Rev: 47a9654
Enterprise Testing with VectorCAST User's Guide for VectorCAST 2022
USING THE JOBS W INDOW AND JOB MONITOR 72
Note: In the example shown below, the unit environment is open in Enterprise Testing. This puts
the command in its correct context. Note that if Enterprise Testing is open but the unit
environment is not open, the Test Command button will return an error because the command
will not be in the correct context.
For example, say the Environment User Code is modified and a coding error introduced. When the
change is saved and linked, the coding error is detected and the Job Status viewer automatically opens.
You can use the information in the standard error tab to determine which test harness file has the
problem, make changes to the file, save, and then click the Test Command button to try the command
again.
Rev: 47a9654
Enterprise Testing with VectorCAST User's Guide for VectorCAST 2022
USING THE JOBS W INDOW AND JOB MONITOR 73
Note: If the command does not execute properly in the context of the current working
environment, then it must be set up by the user in the necessary context. This may mean
changing the working directory, setting environment variables, creating temporary files or
opening an environment.
Once satisfied that you have the solution to the problem, you still need to make the change in the user
code or Compiler template before attempting the test execution again.
Manage Status Viewer
The Manage Status viewer is the counterpart to the Job Status viewer. The Manage Status viewer
provides detailed real-time environment build and execution information, showing the progress,
outcome and output for environments in a VectorCAST project.
The Manage Status viewer opens automatically when a Build, Execute or Build/Execute action is
performed on an environment. Click the Show Details button to display the full details of the execution
in real-time.
A progress bar is displayed on the top left showing the number of environments remaining to build
Rev: 47a9654
Enterprise Testing with VectorCAST User's Guide for VectorCAST 2022
USING THE JOBS W INDOW AND JOB MONITOR 74
and/or execute. The name of the currently executing environment is displayed beneath. An Abort
button is available to interrupt the currently running process if desired, and to return control to
VectorCAST. Note that VectorCAST does not always have control over processes that are running,
and using the Abort button could potentially leave the environment in an unstable state.
When viewing full execution details, as each test completes it is listed on the bottom left along with its
status. Hover over the status of an environment to see details of the build and execution.
Double-clicking on an environment opens the environment from within VectorCAST.
The full command line of the current process and the stdout and stderror details are displayed in the
right column of the Manage Status viewer.
Rev: 47a9654
Enterprise Testing with VectorCAST User's Guide for VectorCAST 2022
USING THE JOBS W INDOW AND JOB MONITOR 75
Rev: 47a9654
Enterprise Testing with VectorCAST User's Guide for VectorCAST 2022
PROJECT -RELATED TASKS 76
Project-Related Tasks
There are several tasks associated with creating and maintaining a typical Enterprise Testing project.
Several of the most common tasks are discussed in detail below.
Creating an Empty VectorCAST Project
Enterprise Testing provides the ability to quickly create a new VectorCAST project and build test suites
and environments.
From the Menu Bar, select File => New => VectorCAST Project => Empty Project. On the Create
New Project dialog, enter the Project Name, select the compiler from the drop down menu on the right,
and enter the path to the base directory for the project. Click the Create button.
The new project is displayed in the Project Tree.
Setting Default Options for Your Project
Use the Configuration Editor to set default options for your project. Access the Configuration Editor by
right-clicking on a node in the Project Tree and selecting Open Configuration from the context menu.
In the example below, we will set the default coverage mode for the TestSuite node to Statement
coverage.
Rev: 47a9654
Enterprise Testing with VectorCAST User's Guide for VectorCAST 2022
PROJECT -RELATED TASKS 77
To set coverage type, expand the Manage node on the Configuration Options Editor. Use the Coverage
Type drop down menu to select the appropriate coverage instrumentation to perform. Save the
changes. By setting the coverage mode at the TestSuite node level, all environments under that node
will inherit the coverage mode setting.
To set a source directory, click in the column to the right of the Source Directories node in the
Configuration Options Editor to bring focus to the column.
A filter is provided at the top of the Source Directories pane making it easier to filter out some results
when working with a large set of directories. By entering text or a regular expression in the <<filter>>
field, the user can filter by name. Clear the filter by right-clicking in the top row and selecting Clear
Rev: 47a9654
Enterprise Testing with VectorCAST User's Guide for VectorCAST 2022
PROJECT -RELATED TASKS 78
Filter from the context menu.
Use this location to add or delete testable source directories, library include directories, or type-handled
directories. Use the button options to add a search directory, add directories recursively, or remove a
directory. Use the Add Search Directory or the Add Search Directory Recursively dialogs to browse to
the source directory location and select the Choose button.
Creating a New Unit Test Environment
Unit Test environments can be created one of two ways: either interactively using the New
Environment dialog or by using an existing environment script. Both methods are discussed below.
Create a New Environment Interactively
To create a new environment interactively, right click on the Group node and select Create Unit Test
Environment => Interactive from the context menu. Notice in the New Environment dialog that
several options are automatically filled in. This is because they are inherited from the parent nodes.
In our example below, the compiler is set in the VectorCAST_MinGW_C compiler node and the
Statement Coverage and Source Files are set in the Test Suite node. In this instance, only the
Environment Name and UUTs and Stubs need to be entered by the user.
Rev: 47a9654
Enterprise Testing with VectorCAST User's Guide for VectorCAST 2022
PROJECT -RELATED TASKS 79
After clicking the Build button, the environment is created. Note that when viewing the newly created
environment in the Configuration Options Editor, inherited options are highlighted in yellow.
Create a New Environment From Script
To create a new unit test environment from an existing environment script (.env), right-click on a Group
node in the Project Tree and select Create Unit Test Environment => From Script from the context
menu.
Rev: 47a9654
Enterprise Testing with VectorCAST User's Guide for VectorCAST 2022
PROJECT -RELATED TASKS 80
Browse to the location of the .env script and select the Open button. After clicking the Open button, the
environment is created.
Note that environments must have unique names. If an environment already exists in the project that
has the same name as the new one being created, an error message is produced and the environment is
not built.
The new environment inherits its configuration from the nodes above the Group node, as well as any
settings you configure in the .env script itself.
Duplicating a Unit Test Environment
Unit Test environments can be created as a duplicate of an existing migrated Unit Test Environment.
Note: Only migrated Unit Test environments are available for duplication.
To duplicate an environment, right-click on a migrated environment and select Duplicate... from the
context menu.
Rev: 47a9654
Enterprise Testing with VectorCAST User's Guide for VectorCAST 2022
PROJECT -RELATED TASKS 81
Enter a unique name for the environment in the Destination Name field of the Duplicate dialog.
Note that the environment name must be unique within the context of the project. Names that are not
unique are bordered with a red highlight.
Click the Duplicate button. VectorCAST creates the new environment and adds it to the same group
context as the original environment.
Rev: 47a9654
Enterprise Testing with VectorCAST User's Guide for VectorCAST 2022
PROJECT -RELATED TASKS 82
Note: Specialized test cases and specialized configurations are not applied to the new duplicate
environment.
Creating a VectorCAST Project From Existing VectorCAST
Environments
New VectorCAST Projects can be created using previously created environments. To begin, select
New => VectorCAST Project => From Existing Environments from the Toolbar.
The Project Wizard opens in the MDI Window. Use the following steps to build a Project from existing
VectorCAST Test Environments:
Rev: 47a9654
Enterprise Testing with VectorCAST User's Guide for VectorCAST 2022
PROJECT -RELATED TASKS 83
1. Enter Project Name: Give the project a unique name. Any space characters you type are
converted to “_” characters. A directory and .vcm file are created with the project name and placed
in the working directory. If a project already exists in the working directory with the name you
chose, the name entry is outlined in red. The tool-tip asks you to choose a unique name for the
project.
2. Select Environment Import Source: Specify whether to import existing environments or
regression scripts. The import source is selected using the radio buttons in the Environment Input
Source panel of the Wizard.
> Existing Environments: The Wizard searches the directories for existing
environments. It detects pairs of .vce files and directories with matching names.
Environments that have a build error are not imported.
> Regression Scripts: The Wizard searches the directories for sets of regression files:
.bat/.csh and env. All option values are read from the .bat/.csh files.
3. Select Factor Options: Factoring options detects settings that are common to more than one
environment and then groups those environments together, allowing you to easily reuse
environments in multiple contexts in the VectorCAST project. Factoring options are set to None
by default. See "Option Factoring in the Project Wizard" on page 86 to learn more.
4. Identify Import Source Directories: You must identify a set of directories where the wizard
looks for VectorCAST environments or VectorCAST regression script files. You may add these
directories one at a time or recursively.
Use the Add Directory button to add a single directory as an import source. The wizard
searches the directories in the order they are added.
Use the Add Directory Recursively button to add multiple directories to be searched. Use the
Rev: 47a9654
Enterprise Testing with VectorCAST User's Guide for VectorCAST 2022
PROJECT -RELATED TASKS 84
directory navigation dialog to set the top most directory. This directory and all below it are
searched for import sources.
By default, VectorCAST adds a maximum of 100 directories for import sources. When this limit is
reached, a dialog appears which allows you to terminate or continue adding.
Only directories that contain VectorCAST environments or VectorCAST regression scripts are
added to the list. While determining if a directory should be added to the list, the Wizard:
> disregards VectorCAST backup (.BAK) environments
> disregards VectorCAST project build directories
Remove Directory button: To remove a directory from the list, first select the directory, then
click the Remove Directory button. If no directory is selected, the Remove Directory button is
dim. Removing a directory does not affect the environments that have already been imported.
5. Initiate Import: Click the Next button. VectorCAST automatically imports environments using
the criteria set on page one.
6. Make Edits to the VectorCAST Project: To modify the selected criteria, select the Back button.
Make changes to factoring, import source or search directories as needed and click the Next
button to initiate the import process again. See "Using the Project Update Editor" on page 118 for
more information on making edits to the VectorCAST Project.
7. Click Finish to create the VectorCAST project. VectorCAST will automatically build the new
Project Tree.
Wizard Import Errors
If an environment is found but cannot be imported for some reason, it is listed in a small panel at the
Rev: 47a9654
Enterprise Testing with VectorCAST User's Guide for VectorCAST 2022
PROJECT -RELATED TASKS 85
bottom of the Environments panel. The Environment name and the error are listed. Hover over the error
to see the directory where the environment was found in a tool-tip. You can select an error message and
right-click to remove the error message from the list.
Error messages:
Duplicate
The Wizard has found a duplicate environment name.
Failed to import existing environment
The Wizard has found VectorCAST Test Environment file (.vce or .vcp) without a matching directory, or
a Test Environment that has an abnormal build status.
Invalid regression script
The Wizard has found an inconsistency in the regression scripts, such as mismatched names, or a
missing compiler tag.
Opening a VectorCAST Project
To open an existing VectorCAST Project select File => Open from the Menu Bar and navigate to the
location of the project's .vcm file. Select Open. Alternately, if the project has been opened recently,
select File => Recent Environments and select the project from the list.
The Project File List
To open the Project File List Report, select Project => Project File List from the Menu Bar. The
Project File List Report displays a list of project files and directories. For monitored environments, the
Rev: 47a9654
Enterprise Testing with VectorCAST User's Guide for VectorCAST 2022
PROJECT -RELATED TASKS 86
.vcm file is listed. For migrated unit environments and migrated Cover environments, all files and
directories are listed. The example below shows the Project File List for migrated unit test
environments.
Note: The Project File List can be useful in identifying the regression files to save for projects
with migrated environments.
Option Factoring in the Project Wizard
Factoring options detects settings that are common to more than one environment and then groups
those environments together, allowing you to easily reuse environments in multiple contexts in the
VectorCAST project. Factoring options are set to None by default.
Rev: 47a9654
Enterprise Testing with VectorCAST User's Guide for VectorCAST 2022
PROJECT -RELATED TASKS 87
There are three types of factoring available:
> Compiler: If factor “Compiler options” is selected, the wizard factors the compiler-specific options
to a compiler node. Library include directories are considered a compiler option. If two
environments have been built with the same compiler, they are both placed under the same
compiler node in the Project Tree. Factoring compiler options makes it easy to change a compiler
option or library include directory and have the change affect all environments under that compiler
node.
> Environment: Environment options are factored to the test suite level and include all options
except compiler options and source directories. Two environments with the same environment
options are placed in the same test suite. Factoring environment options makes it easy to change
the coverage type, whitebox, or any other configuration option at the test suite level and have the
change affect all environments in that test suite.
> Search Directories: An environment’s Search directories and Type-handled directories are
factored to the Test Suite level. Factoring Search Directories makes it easy to change the source
code baseline used to build the unit test environments.
> None: None is the default setting. If no factoring is performed, then all environments are imported
and keep their compiler options, environment options, and search directory options at the
environment node in the Project Tree.
Building and Executing Tests
Environment build and execution operations are accomplished by selecting either individual or multiple
nodes on the Project Tree, and using the right-click context menu to select Build/Execute, Build, or
Execute menu options.
Alternatively, you can select Project => Build, Project => Execute, or Project => Build/Execute
from the Menu Bar. These menu selections all do full builds and executions.
A gray environment icon indicates that the environment has not yet been built and therefore has no
status.
VectorCAST scans the code changes since the last test run and finds the sub-set of tests that are
Rev: 47a9654
Enterprise Testing with VectorCAST User's Guide for VectorCAST 2022
PROJECT -RELATED TASKS 88
affected by the change and automatically re-runs only those tests. See "Change-Based Testing " on
page 161 for more information.
Build/Execute Options
You can combine both the build and execute operations into one operation for environments by
choosing Build/Execute from the right-click context menu. You have the option to perform either a Full
Build or an Incremental Rebuild from the Build/Execute sub-menu. A Full Build builds the environment
from scratch and then executes the tests. An Incremental Rebuild will perform only the work that needs
to be done based on any changes.
Build Option - Full Build
A Full Build builds the environment from scratch and then executes the tests. To run a Full Build,
highlight the desired nodes and select the Build option from the Project => Build menu or open the
right-click context menu and select Full from the Build sub-menu. A Full Build is built with local and
inherited options using the existing environment script and test cases that are part of the VectorCAST
project.
Build Option - Interactive Build
When selecting a single environment for the build operation, use the right-click context menu and select
Interactive from the Build sub-menu.
If you select an environment that has not yet been built, a Create New Environment wizard appears. If
the environment has been previously built, the Update Environment wizard appears.
Make the necessary changes and click the Build (or Update) button on the wizard. When the build
completes, the environment remains open allowing you to interactively add, modify, and execute tests,
and the Status Panel is updated with the build status. If the build fails, the environment name is
displayed in red.
Execute Option - Full Execute
Choosing Execute => Full executes all test cases in batch mode in all test environments for the
selected branch of the VectorCAST project.
An execution history, as well as an execution report, is generated as a result of performing execute. If
coverage was selected for the environment, coverage results and reports are generated as well.
Execution Status is provided on the Status Panel in the Execution Status Column.
Execute Option - Interactive Execute
When selecting a single environment for the execute operation, use the right-click context menu and
select Interactive from the Execute sub-menu.
After selecting Interactive Execute, the environment is opened, the Execution Status Viewer is opened
and the test cases are automatically executed as a batch.
When the execution completes, the status of each test and the execution details are displayed in the
Rev: 47a9654
Enterprise Testing with VectorCAST User's Guide for VectorCAST 2022
PROJECT -RELATED TASKS 89
Execution Status Viewer. In the Project Tree the Execute Status column is updated for the
environment. Using the Environment View, you may interact with the environment to add, delete or
modify environment tests.
Execute Option - Incremental Execute
An Incremental execute performs only the work that needs to be done, based on the current state of the
project.
To automatically run an Incremental execute on an environment, right-click on the Environment node
and select Execute => Incremental from the context menu. For more information, see "Incremental
Build and Execute" on page 167.
Configuration-Based Test Cases
VectorCAST provides a "Specialized" test case attribute which is used to bind a test case to a specific
configuration. This is helpful in managing test cases that are specific to a particular configuration.
For example, a specialized test case may be used to test source code that contains conditional
directives (such as #if or #ifdef). Conditional directives are used to selectively include or exclude blocks
of code from a source file, based on the result of an expression or the value of an identifier.
To test source code containing conditional directives, the source file must be compiled with different
configurations in order to compile the different line groups and then be put into the environment's
translation unit. VectorCAST allows a single environment to be created for a source file and tested
using the different configurations required to compile the different line groups.
Because the translation unit will vary based on the compiler's configuration, the test cases are
customized, or specialized, to a single configuration by assigning the status Specialized to the test
case.
To assign Specialized status to a test case in a migrated unit test environment in a VectorCAST
project, open the environment from within VectorCAST, then right-click on the test case in the Test
Case Tree and select Specialized from the context menu.
Rev: 47a9654
Enterprise Testing with VectorCAST User's Guide for VectorCAST 2022
PROJECT -RELATED TASKS 90
The specialized test case icon is displayed next to the test case name. A specialized test case is
only visible in the environment in that specific configuration.
Once a test case is assigned Specialized status and the environment is closed, VectorCAST detects
the changes to the environment and displays the Diff dialog. In our example below, the Test Script tab
is open and the Specialized Test Script sub-tab is active, showing that test case PLACE_ORDER.001
has been added to the Specialized Test Script. If you normally commit the .tst files to your Source Code
Management, you should commit this new Specialized test script as well.
Rev: 47a9654
Enterprise Testing with VectorCAST User's Guide for VectorCAST 2022
PROJECT -RELATED TASKS 91
Click on the Common Test Script sub-tab and note that PLACE_ORDER.001 has been removed from
the Common Test Script as a result of our assigning Specialized status to the test case.
Rev: 47a9654
Enterprise Testing with VectorCAST User's Guide for VectorCAST 2022
PROJECT -RELATED TASKS 92
Specialized Compound Tests
Specialized test cases can only be added to specialized compound tests and cannot be added to a
common compound test. In other words, because common compound test cases are shared across
environment contexts they can only contain common tests; specialized compound test cases are not
shared and can therefore contain both specialized and common tests.
Attempting to add a specialized test case to a non-specialized compound test will generate the
following error message:
An error message is also displayed when toggling the specialized status of a common test case that is
a member of a common compound test.
To add a specialized test case to a compound, you must create a specialized compound test by rightclicking on the compound test case node and selecting Specialized from the context menu.
The specialized compound test icon
Rev: 47a9654
is displayed next to the compound test case name.
Enterprise Testing with VectorCAST User's Guide for VectorCAST 2022
PROJECT -RELATED TASKS 93
Add test cases to the Specialized compound test by dragging them from the Test Case Tree into the
Compound Test Editor. Remember that specialized compound tests can contain both specialized and
non-specialized test cases (but attempting to add a specialized test case to a non-specialized
compound test will generate an error).
Creating Specialized Environment Configurations
The Specialized Environment Configuration allows configurations to be set for an environment in a
single context. Users can modify the configuration options of a single environment without affecting
other environments.
To Modify Configuration Options for a Single Environment
In the following example, the environment TEST appears in two contexts: TestSuite_1 and TestSuite_
2. We are going to change the coverage type only for the environment in TestSuite_2.
Rev: 47a9654
Enterprise Testing with VectorCAST User's Guide for VectorCAST 2022
PROJECT -RELATED TASKS 94
1. Open the TEST environment for TestSuite_2.
2. Select Coverage => Initialize => Statement + MC/DC from the Menu Bar to change the
coverage type from 'Statement' to 'Statement + MC/DC'.
3. Close the environment.
4. Build the TEST environment for TestSuite_2. The Difference Checker displays a listing of the
changes to the environment. Check the box for Apply Changes to Specialized Configuration
and select the Yes button.
Rev: 47a9654
Enterprise Testing with VectorCAST User's Guide for VectorCAST 2022
PROJECT -RELATED TASKS 95
Note: To apply changes to all instances of the environment, leave the Apply Changes to
Specialized Configuration box unchecked. The changes will then be shared by all environments.
Viewing Specialized Configuration Options for an Environment
Specialized configuration options for an environment are viewable in the Configuration Editor. A
Specialized Environment Configuration column titled (Specialized) is located to the right of the Shared
Environment Configuration column.
Rev: 47a9654
Enterprise Testing with VectorCAST User's Guide for VectorCAST 2022
PROJECT -RELATED TASKS 96
Configuration values in the Specialized Environment column overwrite the values in the Shared column.
The .CFG file for an environment is generated by combining configuration options in the following order,
with the options at the Specialized Environment level overwriting all other levels:
Copy/Paste Functionality and Specialized Environment Configurations
VectorCAST provides the ability to right-click on the Configuration node icon next to an environment
and select Copy or Paste from the context menu.
It is important to note that any local configuration options set in the Specialized Environment will not be
included in a Copy/Paste action. Only those options that are set at the Shared Environment level will be
included in the Copy/Paste. Specialized configuration options are not transferable via the Copy/Paste
context menu.
Using Test-Only Symbolic Constants
The Test-Only Symbolic Constants feature allows the user to supply test-only constants. This makes
test cases more portable by replacing hard-coded scalar values with symbols that can be controlled
independently from tests.
The benefits of this approach are:
> Improved test readability - replacing hard-coded values with symbolic names increases readability
and understanding.
> Decreased test maintenance - values of symbolic names can be easily changed in one location.
When a value is changed, all test cases are updated automatically.
> Better support for variant testing - symbolic names can be set to different values for different test
contexts.
Test Value Dictionary
The Test Value Dictionary is an .xml file containing the variables for test values. Variables can be set to
have either a a single value, a list of values, or a range of values. VectorCAST provides a Test Value
Dictionary Editor to provide easy access for the creation and maintenance of Test Value Dictionaries
and their variables.
Rev: 47a9654
Enterprise Testing with VectorCAST User's Guide for VectorCAST 2022
PROJECT -RELATED TASKS 97
Open the Test Value Dictionary Editor
To open the Test Value Dictionary Editor, select the Edit Test Value Dictionary icon
from the
Toolbar. Alternatively, select Project => Edit Test Value Dictionary from the Menu Bar.
The Test Value Dictionary Editor opens.
Create a New Test Value Dictionary
To create a new Test Value Dictionary, click on the plus icon above the Dictionaries pane.
Alternatively, right-click within the Dictionaries pane and select Create New Dictionary.
A new dictionary is added to the Editor. Double-click on the name field to open editing mode and enter a
new name for the dictionary. Test Value Dictionary names must be unique. Duplicate Test Value
Dictionaries are ignored during Save.
Rev: 47a9654
Enterprise Testing with VectorCAST User's Guide for VectorCAST 2022
PROJECT -RELATED TASKS 98
Duplicate a Test Value Dictionary
Once an initial dictionary has been created, additional dictionaries can be added using duplication.To
duplicate an existing dictionary, right-click in the name field of the dictionary and select Duplicate
Dictionary from the context menu. You must enter a unique name for the duplicated dictionary,
otherwise the dictionary will be ignored during Save.
Rename a Test Value Dictionary
A dictionary can renamed by right-clicking on the directory name field and selecting Rename from the
context menu. Enter the new name and select Enter.
Select / Deselect a Dictionary
By default, the selection check box next to the dictionary is checked when a new dictionary is created.
The dictionary selection can be toggled on and off by either using the check box next to the dictionary
name, or by highlighting the dictionary, right-clicking, and selecting the appropriate Select Dictionary
or Deselect Dictionary option from the context menu. Selecting a dictionary will add a column for that
Rev: 47a9654
Enterprise Testing with VectorCAST User's Guide for VectorCAST 2022
PROJECT -RELATED TASKS 99
dictionary in the Variables pane.
Delete a Dictionary
A dictionary may be deleted by highlighting the dictionary, right-clicking and selecting Delete from the
context menu. A confirmation dialog will open and you will be prompted to confirm the deletion. Select
Yes to permanently remove the dictionary. Select No to abort the deletion and return to the Editor.
Add a Variable
Once a dictionary is named and selected, enter the variables contained in the dictionary in the Variables
pane. Note that the Variables pane now contains a column for the selected dictionary.
Note: If a Test Value Dictionary is empty, the dictionary will not be saved when the editor is
closed.
To add a variable, click on the plus icon above the Variables pane. Alternatively, right-click within the
Variables pane and select Add New Variable.
Enter a name for the variable by double-clicking on the field to enter editing mode. The variable name
field cannot be empty. The following rules apply for constructing variable names:
> Underscore ( _ ) is supported
> Uppercase letters (A-Z) are supported
> Lowercase letters (a-z) are supported
Rev: 47a9654
Enterprise Testing with VectorCAST User's Guide for VectorCAST 2022
PROJECT -RELATED TASKS 100
> Digits (0-9) are supported
> Spaces and commas are not allowed
> No special symbols (with the exception of the underscore mentioned above) are allowed.
> First character of the name should be a letter or underscore
> Variable name should not be a reserved word
Enter the variable type. The default type is int. To select a different type, double-click on the variable
field to open the drop-down menu and select the type. Alternatively, right-click on the type field and
select Edit from the context menu. Supported types are int, float and string.
Enter a value for the variable by double-clicking in the dictionary column to enter editing mode.
Alternatively, right-click on the value field and select Edit from the context menu.The value must match
the variable type. Values that do not match the type are displayed with a red background. Values which
match the type are displayed with a green background.
Duplicate a Variable
Once an initial variable has been added, additional variables can be added using duplication.To
duplicate an existing variable, right-click in the name field of the variable and select Duplicate Variable
from the context menu. This adds an unnamed variable containing the type and value of the selected
variable to the dictionary.
Rev: 47a9654
Enterprise Testing with VectorCAST User's Guide for VectorCAST 2022
PROJECT -RELATED TASKS 101
Edit a Variable Value
To edit a variable, double-click on the value field and open Editing mode. Alternatively, right-click on the
value field and select Edit from the context menu.
Clear Values for a Variable
To clear the values for a variable, right-click within the name field or the value field of the variable and
select Clear Value(s) from the context menu. A confirmation dialog opens to confirm that you want to
clear all selected entries. Select Yes to clear the selected entries. Select No to cancel the action and
return to the Editor.
Delete a Variable
Delete an existing variable by right-clicking within the variable's line and selecting Delete Variable from
the context menu. A confirmation dialog will open and you will be prompted to confirm the deletion.
Select Yes to permanently the selected variable from all dictionaries. Select No to abort the deletion
and return to the Editor.
Test-Only Symbolic Constants Example
In the following example, we first create an empty VectorCAST project, 1_SYMBOLIC_CONSTANTS_
PROJ and set the compiler to VectorCAST_MinGW_C.
Next, rename the TestSuite node to OEM1. Under the OEM1 test suite, create a unit test environment
SPEED, using the example source code speed.c. This source code is included in the VectorCAST
distribution and is located in %VECTORCAST_DIR%\Examples\symbolic_constants\speed.c.
Close the SPEED environment if it has opened.
Next, open the Test Value Dictionary Editor in the VectorCAST project by selecting the Edit Test Value
Dictionary icon
from the Toolbar. Alternatively, select Project => Edit Test Value Dictionary
from the Menu Bar. The Test Value Dictionary Editor opens.
Rev: 47a9654
Enterprise Testing with VectorCAST User's Guide for VectorCAST 2022
PROJECT -RELATED TASKS 102
To create a new Test Value Dictionary, click on the plus icon above the Dictionaries pane.
Alternatively, right-click within the Dictionaries pane and select Create New Dictionary.
A new dictionary is added to the Editor. Double-click on the name field to open editing mode and enter a
unique name for the new dictionary. For our example, we will name our new dictionary OEM1. Note that
new dictionaries are selected by default when added.
Rev: 47a9654
Enterprise Testing with VectorCAST User's Guide for VectorCAST 2022
PROJECT -RELATED TASKS 103
Note that the dictionary background is displayed in red, to indicate that the dictionary is incomplete
without variables and has not been saved.
Next, add variables to the dictionary. Note that there is now a value column added to the Variables pane
for our selected dictionary. To add a variable, click on the plus icon above the Variables pane.
Alternatively, right-click within the Variables pane and select Add New Variable.
For each variable, enter a unique name, type and value. Note that once an initial variable has been
created, we can easily duplicate a second variable for our dictionary by right-clicking in the name field of
the variable and selecting Duplicate Variable from the context menu. This adds an unnamed variable
containing the same type and value of the selected variable to our dictionary. For more details on how to
Rev: 47a9654
Enterprise Testing with VectorCAST User's Guide for VectorCAST 2022
PROJECT -RELATED TASKS 104
enter variables see the "Add a Variable" section of "Using Test-Only Symbolic Constants" on page 96.
Enter the following variables for the OEM1 dictionary:
Name: dataSet
Type: string
Value: OEM1
Name: keySpeedValues
Type: int
Value: 0,25,55,75
Name: maximumSpeed
Type: int
Value: 200
Name: speedRange
Type: int
Value: 0..200/20
Name: saferatio
Type: float
Value: 0.92
Now that an initial dictionary has been created, additional dictionaries can be added using
duplication.To duplicate the OEM1 dictionary, right-click in the name field of OEM1 and select Duplicate
Dictionary from the context menu. Enter a unique name for the duplicated dictionary, otherwise the
dictionary will be ignored during Save. Enter the dictionary name OEM2
Rev: 47a9654
Enterprise Testing with VectorCAST User's Guide for VectorCAST 2022
PROJECT -RELATED TASKS 105
In the Variables pane, a column has been added for the new OEM2 dictionary. Enter the following
variables for the OEM2 dictionary:
Name: dataSet
Type: string
Value: OEM2
Name: keySpeedValues
Type: int
Value: 0,26,56,76
Name: maximumSpeed
Type: int
Value: 160
Name: speedRange
Type: int
Value: 0..160/20
Name: saferatio
Type: float
Value: 0.95
Dictionaries OEM1 and OEM2 are now complete, as indicated by the green background. Save the
changes and close the Editor. Note that if the Test Value Dictionary Editor is closed without saving
changes, you will be prompted to save your changes and continue.
Now add the OEM1 dictionary to the SPEED environment by right-clicking on the OEM1 Test Suite node
Rev: 47a9654
Enterprise Testing with VectorCAST User's Guide for VectorCAST 2022
PROJECT -RELATED TASKS 106
in the Project tree and selecting Open Configuration from the context menu. The Configuration Editor
opens.
Expand the Manage node, and under the Test Values Dictionary field, use the drop-down menu to
select the dictionary, OEM1, and add it to the configuration.
Save the changes and close the Configuration Editor.
The environment node in the Project Tree now displays an alert indicating that there are changes to the
environment and the environment must be updated.
Perform a full build on the environment by right-clicking and selecting Build => Full from the context
menu.
Open the SPEED environment and select the Symbolic Constants button
Rev: 47a9654
Enterprise Testing with VectorCAST User's Guide for VectorCAST 2022
PROJECT -RELATED TASKS 107
on the Toolbar to view the values from the OEM1 Test Value Dictionary file.
Next create a test case, speedProcessing1.001. In the Test Case Editor, enter an Input Value of
maximumSpeed for the speedValue parameter. Note that in the case of the OEM1 dictionary, the
value will be 200.
Save the changes and execute the test case speedProcessing1.001. Note that the actual value
returned for the speedValue parameter is 200, the value set in the OEM1dictionary file.
Rev: 47a9654
Enterprise Testing with VectorCAST User's Guide for VectorCAST 2022
PROJECT -RELATED TASKS 108
Close the SPEED environment and save the changes to the project.
Now duplicate the OEM1 Test Suite node and rename it OEM2 by right-clicking and selecting
Duplicate... from the context menu.
Perform a full build on the new environment.
Add the OEM2 dictionary to the SPEED environment in the OEM2 Test Suite by right-clicking on the OEM2
Test Suite node in the Project tree and selecting Open Configuration from the context menu. Expand
Rev: 47a9654
Enterprise Testing with VectorCAST User's Guide for VectorCAST 2022
PROJECT -RELATED TASKS 109
the Manage node, and under the Test Values Dictionary field, use the drop-down menu to select the
OEM2dictionary to add it to the configuration.
Save the changes and close the Configuration Editor.
The environment node in the Project Tree now displays an alert indicating that there are changes to the
environment and the environment must be updated. Perform a full build on the SPEED environment.
Open the SPEED environment for the OEM2 Test Suite. Open the Test Case Editor for the
speedProcessing1.001 test case. Note that the Symbolic Constants window shows the values
from the OEM2 dictionary loaded.
Note that when we execute the speedProcessing1.001 test case in the OEM2Test Suite the actual
value returned for the speedValue parameter is 160, the value set in the OEM2 dictionary file.
Rev: 47a9654
Enterprise Testing with VectorCAST User's Guide for VectorCAST 2022
PROJECT -RELATED TASKS 110
As a result of using Test-Only symbolic constants stored in a portable .xml file, the user can replace
hard-coded scalar values with symbols that are controlled independently of the tests.
Target Setup and Teardown
Prior to running tests, there are often preparatory tasks (setup) to perform, such as starting a target
server, setting environment variables, and starting simulators. There may be cleanup tasks (teardown)
such as killing processes and cleaning up files that also must be completed.
Setup/Teardown functionality, using the customizable python script setup_teardown.py, allows the
user to automate these compiler/target setup and teardown tasks from within the VectorCAST project.
The script is run when a VectorCAST project is loaded and is used to map the compiler node names
within a project to Python classes that contain setup and teardown members.
Whenever a new environment is created in an existing VectorCAST project which already has the setup
and teardown members defined in the setup_teardown.py script, the script is automatically
triggered, making it easier to add an existing setup from within the VectorCAST project.
To edit the setup_teardown.py script (which is located in the <PROJECT_DIRECTORY>/python
directory), from the Menu Bar, select Project => Edit Setup/Teardown Script.
Rev: 47a9654
Enterprise Testing with VectorCAST User's Guide for VectorCAST 2022
PROJECT -RELATED TASKS 111
The setup_teardown.py script opens in a text editor.
To use the Setup/Teardown feature:
1. Create a class that implements the "setup" and "teardown" methods of the Target class.
2. Add the Target subclass along with the VectorCAST Project's Compiler Node Name as an entry
to the compiler_name_to_target_mapping dictionary.
3. Save changes.
When the file is saved, VectorCAST automatically reloads the setup_teardown module.
Note: If the setup_teardown.py script fails to reload (for example, due to a syntax error or
runtime error), error messages are displayed in the Message window. Expand the Message
window to view the Message and Error tabs.
Note: If you have multiple test environments under a specific compiler node, the setup and
teardown will only be invoked once for that group of tests.
In our example below, the environment under the Microsoft_VisualC++_2010_C compiler node needs
certain environment variables set before it can be built. Previously, this was accomplished by running
Visual Studio’s vcvarsall.bat script which sets the environment variables in the shell that invoked
it. An instance of VectorCAST is then spawned from that shell, inheriting the shell’s environment
variables. The environments under the Microsoft_VisualC++_2010_C compiler can then be built.
Setup/Teardown functionality allows the user to do the compiler setup directly within the VectorCAST
project using the setup_teardown.py script.
Rev: 47a9654
Enterprise Testing with VectorCAST User's Guide for VectorCAST 2022
PROJECT -RELATED TASKS 112
In our example:
1. The user first modifies the setup_teardown.py script to include a TargetVS2010 class for
the Microsoft_VisualC++_2010_C compiler.
2. Note that the EnvironmentVariables variables.capture_from_script call in the setup
will set the compiler node’s environment variables to whatever process environment is captured
by running the vcvarsall.bat script.
3. The user then adds the ‘Microsoft_VisualC++_2010_C’: TargetVS2010 entry to the
compiler_name_to_target_mapping dictionary.
4. The dictionary registers with the TargetFactory on line 73.
The setup task associated with the compiler has now been automated from within the VectorCAST
project.
Opening a Test Environment
Double-clicking a previously-built environment on the Project Tree opens that environment.
Rev: 47a9654
Enterprise Testing with VectorCAST User's Guide for VectorCAST 2022
PROJECT -RELATED TASKS 113
Upon opening a migrated environment, if VectorCAST detects a dependency change (source code
change, test script change, environment script change, etc.,) a dialog appears:
The user can select one of three options from the dialog:
> Proceed - Syncs the environment with its dependencies before opening the environment.
> No - Declines syncing the environment with its dependencies. The environment is opened and
any changes to the dependencies are not evident. Note that if you do not rebuild the environment
while it is open, when the environment is closed if there are changes to test scripts and
environment scripts the Diff dialog opens, and if there are changes to the source, the Project tree
Rev: 47a9654
Enterprise Testing with VectorCAST User's Guide for VectorCAST 2022
PROJECT -RELATED TASKS 114
will continue to display the source change icon.
> Cancel - Cancels the action and closes the dialog.
Automating Test Script Maintenance
VectorCAST provides a Test Script Conversion utility that is automatically invoked when rebuilding an
environment to maintain existing test scripts across source code changes. At the beginning of
environment rebuild, the utility makes a copy of the original test script in the environment directory,
naming it convertScript-original.tst. It then uses the changes in the source code to translate
any modified subprogram names, parameters, and global objects to their new names, and writes a
converted test script as convertScript-translated.tst. At the end of environment rebuild, this
converted test script is imported.
Using the Test Script Converter
In a VectorCAST project, in instances where the environment has already been built, the Test Script
Converter is invoked automatically during environment rebuild. The following example shows the Test
Script Converter doing an automatic conversion where only one field differs and there is no ambiguity
concerning which conversion to choose.
To automatically convert test scripts, you must first have an existing environment that has been
previously built and which has test cases. Next, upload a new version of the source code and select
Environment => Rebuild Environment from the Menu Bar.
As the environment rebuilds, the Message window shows the progress of the automated test script
conversion.
Upon completion of the rebuild, both the Test Script Log and the Test Script Maintenance Difference
Listing are displayed. The Test Script Log can be accessed at any time from the Menu Bar by selecting
Test => Scripting => Import Log.
The Test Script Maintenance Difference Listing shows the changes made in the original script. Note in
our example that the five translated script lines are listed and that the parameter "Order" has been
converted to "MyOrder". The Test Script Maintenance Difference Listing can be accessed at any time
from the Menu Bar by selecting Test => Scripting => Test Script Maintenance Difference Listing.
Rev: 47a9654
Enterprise Testing with VectorCAST User's Guide for VectorCAST 2022
PROJECT -RELATED TASKS 115
This GUI-only report is located in the environment directory and is named convertScriptdifferences.html.
The original test script file is saved in the environment directory as convertScriptoriginal.tst. The new converted test script file is also saved in the environment directory as
convertScript-translated.tst.
Using the Test Script Converter With Multiple Solutions
If the comparison of the old and new files reveals multiple solutions to a conversion, the converter
prompts the user to choose the translation. For example, if the comparison reveals the following lines:
OLD: manager.Manager::ClearTable.Table.int_eger
NEW: manage.Manager::clearTableIndex.Table.int_eger
NEW: manage.Manager::placeOrder.Table.int_eger
The Test Script Converter recognizes that there are two possible translations,
clearTableIndex.Table.int_eger or placeOrder.Table.int_eger, but does not know
which one to use.
When using the Test Script Converter in the GUI, a prompt is displayed allowing the user to resolve the
ambiguity and select the translation. Each choice is displayed along with a score indicating the
likelihood of the choice being correct. The list is sorted with the highest score first.
Note: The highest score is auto-selected when using the command line tools for regression
testing.
Rev: 47a9654
Enterprise Testing with VectorCAST User's Guide for VectorCAST 2022
PROJECT -RELATED TASKS 116
The user enters the number of the desired choice, or, if no selection is made and the user hits Return,
the highest score is automatically selected. The message window remains open and cycles through
until all the ambiguities are resolved.
To see the full set of status messages after the message window closes, select Test => View =>
Scripting => Messages from last translation from the Menu Bar.
Importing and Converting Test Scripts on Rebuilt Environments With No Test
Cases
The following CLICAST command can be invoked in instances where an environment having no test
cases is rebuilt and the user wants to import and convert the test script:
clicast –e <env> test script convert <script>
This command imports the test script and converts it to accommodate source
code changes in the environment.
Delete Test Script Translation
To delete a test script translation and revert to the original test script, perform the following steps:
1. Delete all of the test cases.
2. Select Test => Scripting => Import Script from the Menu Bar.
3. Navigate to the environment directory and select the file convertScript-original.tst.
Test Script Maintenance Reports
Data on the test script conversion is available from the Menu Bar by selecting Test => Scripting and
Rev: 47a9654
Enterprise Testing with VectorCAST User's Guide for VectorCAST 2022
PROJECT -RELATED TASKS 117
selecting one of the report types:
> Import Log
> Messages from last translation
> Test Script Maintenance Difference Listing
The reports are described below.
Selecting Import Log opens the Test Script Log. The Test Script Log reports on the processing of the
test cases and any warnings or errors that occurred.
Selecting Messages from last translation opens the Messages From Last Translation report. This
report provides status messages for the Test Script Converter utility.
Rev: 47a9654
Enterprise Testing with VectorCAST User's Guide for VectorCAST 2022
PROJECT -RELATED TASKS 118
Selecting Test Script Maintenance Difference Listing opens the Test Script Maintenance Difference
Listing, and shows the changes between the original and translated scripts.
Test Script Conversion Processing
Test script conversion requires that a backup environment directory (.BAK) exists in order to begin
processing. The Test Script Converter first reads the parse data in the param.xml and types.xml
files in the .BAK version of the environment, and compares it to the newly-rebuilt environment before
the test script has been re-imported. It maps the functions, parameters and global objects from the old
version to the new, translating the test script in the process. At the end of the environment rebuild, the
translated test script is imported. Output from the Test Script Converter can be found at Test =>
Scripting => Messages from last translation, or in the file convertScript-log.txt.
Using the Project Update Editor
Access the Project Editor by selecting Project => Project Editor... from the Menu bar or from the New
Project Wizard. You can make modifications to any item contained in the panels of the Project Editor by
right-clicking and then selecting an operation from the context menu. You can add additional items,
Rev: 47a9654
Enterprise Testing with VectorCAST User's Guide for VectorCAST 2022
PROJECT -RELATED TASKS 119
delete, or rename an item as well as create environment groups and add them to the Project Tree.
The Environments Panel
The center panel is named the Environments Panel. It alphabetically lists the names of all environments
found in the Search. Ada host and target environments are colored orange and C and C++ environments
are colored blue. Cover environments are colored green.
Newly added environments are displayed in the Environments Panel list. The user must then include
the new environment by dragging and dropping into the Environment Groups and Test Suites as
desired.
To Add an Environment Manually
To add an environment manually, click the Add button (
) or right-click in the panel and choose
Import Environments from the context menu. The standard Add Environment dialog appears. You
have a choice of searching for Environment Files (.vce or .vcp), Script Files (.env), Environment and
Script Files or All Files. Click Open to import.
To Remove an Environment
To remove an environment, select the environment in the Environments Panel, and then click the
Remove button along the top (
) or right-click on the environment name in the panel and choose
Remove Environment from the context menu.
The Environment Groups Panel
The right-most panel is the Environment Groups Panel. It allows you to organize your test environments
into collections that have similar characteristics, or that need to be tested under similar configurations.
Rev: 47a9654
Enterprise Testing with VectorCAST User's Guide for VectorCAST 2022
PROJECT -RELATED TASKS 120
In the example below, all environments share the same configuration and there are two test suites with
four environment groups.
To Add an Environment Group
To add an Environment Group, click the Add button (
) or right-click within the Environment Groups
Panel and select Add Environment Group. Enter the name of the new Environment Group and click
the Add button. The new group is displayed in the Environment Groups Panel. Add environments to the
group by dragging environments from the Environments Panel and dropping them into the new group.
To Remove an Environment Group
To remove an Environment Group, select the group in the Environment Group Panel, and then click the
Remove button along the top (
) or right-click on the group name in the panel and choose Remove
from the context menu. You are prompted that you will permanently remove all of the selected entries
and their sub-components. Click Yes to continue.
Deleting Nodes in the Project Tree Panel
A deletion removes a node from the project.vcm file. The user can multi-select several nodes, rightclick on one, and select Delete from the context menu. The type of node right-clicked is the type of
node that is deleted from the selection. This functionality supports the selection of Compiler and Test
Suite nodes.
Deleting a node does not remove the environment from the flat list in the Environments Panel.
Removing an environment from the Environments Panel causes VectorCAST to delete the underlying
regression script files and to remove the environment from the Project Tree, the Environments Panel,
Rev: 47a9654
Enterprise Testing with VectorCAST User's Guide for VectorCAST 2022
PROJECT -RELATED TASKS 121
and Environment Groups Panel.
Editing and Modifying Configurations
VectorCAST allows you to quickly adjust your configuration options to ensure tests are run effectively
in appropriate environments.
Configuration Context
To edit configuration options for a node, select and right-click the node’s configuration options icon
in the Project Tree. A context menu is displayed that allows you to edit or clear a single configuration
option, to clear all configuration options for the node, or to open the Confguration Editor.
Modifying Configuration Options
When a configuration option is selected from the context menu, the Configuration editor is opened and
the name of the selected option is highlighted in the editor. The option’s value can be modified by
clicking its current value and then making the desired changes. For the example below, Coverage
Type: was selected from the context menu and it is highlighted in the editor.
Rev: 47a9654
Enterprise Testing with VectorCAST User's Guide for VectorCAST 2022
PROJECT -RELATED TASKS 122
If you right-click a value in the node column, a context menu is displayed that allows you to:
> Load Default – sets the option to the default value.
> Cut – removes the option value
> Copy – copies data and stores on clipboard
> Paste – inserts data from clipboard
> Clear – clears the option value.
> Column Options – exposes the Columns Options menu at the bottom of the editor window if not
already exposed. This menu allows you to add or remove columns to the configuration options
editor for each of the node levels in the Project Tree by checking the box. Click the X icon to hide
the menu. Drag the Re-size bar at the top of the column to re-size.
One example for using the Column Options feature is to promote a configuration option currently set in
several lower level nodes (i.e. environment nodes), to a single higher level node (i.e. compiler) in the
Rev: 47a9654
Enterprise Testing with VectorCAST User's Guide for VectorCAST 2022
PROJECT -RELATED TASKS 123
Project Tree, by constraining the option to the higher level and factoring the option out of the lower
levels. To implement this change, a column for the compiler level would be added to the editor by
selecting it on the Column Options Menu. The desired option value is selected and set in the compiler
column and then each environment is selected, and its configuration option value is cleared in the
environment column.
An Expanded Text Edit box is available to make it easier to enter the text of selected configuration
options. To open the box, click on the green arrow icon within the text field. Type in the text and select
the OK button when complete. The text field populates with the text entry.
Copying and Pasting Configuration Options
An entire configuration for a node can be copied and pasted to another node. To copy and paste
configuration options, right-click on the Configuration node icon next to the desired node and select
Copy from the context menu. Right-click in the Configuration Options column next to the second node
and select Paste from the context menu. A Configuration node icon appears in the column and the new
configuration is applied.
Rev: 47a9654
Enterprise Testing with VectorCAST User's Guide for VectorCAST 2022
PROJECT -RELATED TASKS 124
For example, you might want to elevate the configuration options from a test environment up to the
testsuite node level. This would ensure that all new environments in that testsuite would share the
same set of options. Also, any changes to those options could be controlled in the single testsuite node,
rather than in each individual environment.
Clearing Configuration Options
To clear one option of a single node or multi-selected nodes, right-click one of the selected nodes and
choose Clear Single Option from the context menu. A cascade menu is displayed listing the options.
Use this menu to clear the value of one or more options from the Project Tree.
Right-clicking a single node's configuration options icon in the Project Tree and selecting Clear All
Options from the context menu permanently removes all configuration items for the selected node.
When multiple nodes are selected, right-clicking a configuration options icon in the Project Tree and
selecting Clear All Options from the the context menu provides a cascade menu. Select:
Rev: 47a9654
Enterprise Testing with VectorCAST User's Guide for VectorCAST 2022
PROJECT -RELATED TASKS 125
> Clear All Options => Selected Node(s) to clear all options of the selected nodes.
> Clear All Options => All Children to clear all options of only the child nodes of the selected
nodes.
Editing Paths
It is possible to edit paths in two places in VectorCAST:
> On the first page of the Wizard, when you specify the paths to directories in which VectorCAST
should look for environments
> In the Source Directories option in the Manage Configuration window, which VectorCAST uses to
find the source files for the environments
Note: To allow file system paths to be made portable across source code repository checkouts,
it is best practice to use the Base Directory configuration option. See Using Base Directories for
more information on this option.
To edit a path, double-click the path to put it in "edit mode." The edit box shows an outline around it and
there is an edit cursor. When finished editing, press Enter or click the mouse elsewhere to take the path
out of edit mode.
In addition, it is possible to add environment variables to these paths. To add an environment variable in
a path, use the syntax: $(ENV_VAR)
For example, suppose you want to specify that the environments in the VectorCAST project use
SOURCE_BASE_1 or SOURCE_BASE_2 when building, depending on the value of an environment
variable. You define the environment variable SRC to be SOURCE_BASE_1:
set SRC=SOURCE_BASE_1
Then, edit the Configuration option "Source Directories," which currently specifies:
C:\testing\environments\SOURCE_BASE_1
to use the environment variable:
C:\testing\environments\$(SRC)
If you change the value of SRC and build the environments again, they use the new location for source
files, as specified by the environment variable.
Rev: 47a9654
Enterprise Testing with VectorCAST User's Guide for VectorCAST 2022
PROJECT -RELATED TASKS 126
A convenient way to convert a path to use an environment variable is to double-click to select the path
and enter edit mode, then right-click and choose Convert selection to environment variable and
select the environment variable from the context menu.
VectorCAST detects if the value of a known environment variable matches a portion of a path using a
string comparison.
To expand an environment variable back to a path, double-click the variable to enter edit mode. Rightclick and choose Expand variable to: <path> from the context menu.
Using Base Directories
The Base Directory configuration option allows file system paths to be made portable across source
code repository checkouts.
A base directory is a NAME=PATH pair, where NAME is an identifier for a base directory and PATH is
a directory that points to the root of the source code repository under test. Once set, any newly created
C/C++ unit test or Coverage environments will use the base directories from the project to produce
source code references that are relative to the base directory, ensuring that the VectorCAST project is
portable.
Rev: 47a9654
Enterprise Testing with VectorCAST User's Guide for VectorCAST 2022
PROJECT -RELATED TASKS 127
To specify an environment variable, use the syntax $(env_var), where env_var is the name of an
existing environment variable. It is recommended that the base directory path be set to an environment
variable or relative path to ensure portability.
Base directories can be added to existing VectorCAST Projects by adding them to the project's
configuration level.
Note: VectorCAST Projects can still be created without base directories. Scripting that is
making use of the manage command line to create VectorCAST Projects will continue to work
without issue. Also, creating a VectorCAST Project from existing environments or .CFG files
does not require a base directory.
VectorCAST Projects without base directories are not changed in any way, and will continue to function
normally.
Rev: 47a9654
Enterprise Testing with VectorCAST User's Guide for VectorCAST 2022
PROJECT -RELATED TASKS 128
manage -p <project> --base-dir=NAME=PATH
Set the source code's Base Directory for the project. PATH must resolve
to a valid directory. Use this command to update the path for a specific
Base Directory.
manage -p <project> --unset-base-dir=NAME
Remove a Base Directory from the project.
Adding a Compiler
Compilers can be added by using the supplied templates or by importing an existing .CFG file. Once a
compiler has been added, test suites can then be added to the node.
Note: Existing test suites can be dragged and dropped from one compiler context to another
using Ctrl+click or Shift+click to select the test suites of interest.
To Add a Compiler From a Template
Right-click on the Project root node and select Add Compiler. Select the desired template from the
context menu list of supported compilers and their templates.
A new Compiler node is created in the Project Tree. Right-click on the Compiler node and select Open
Configuration from the context menu. The Configuration Editor opens allowing you to set compiler
options as needed.
Rev: 47a9654
Enterprise Testing with VectorCAST User's Guide for VectorCAST 2022
PROJECT -RELATED TASKS 129
To Add a Compiler From a .CFG File
VectorCAST provides a feature allowing the import of customized .CFG files to create new Compiler
nodes. This option eliminates the need to modify the supplied template settings in the Configuration
Editor and is useful in projects with complex compiler settings.
Right-click on the Project root node and select Add Compiler => From Configuration File from the
context menu. Navigate to the location of the .cfg file and select the Open button.
manage -p PROJECT --cfg-to-compiler=<CFG_FILE>
Creates a compiler from a given CFG file.
For more information about adding compilers using a .CFG file see the work flow "Creating a Compiler
Node Using an Existing .CFG File" on page 41.
Rev: 47a9654
Enterprise Testing with VectorCAST User's Guide for VectorCAST 2022
PROJECT -RELATED TASKS 130
Add an Environment to the Project Tree
Unit Test or Cover environments can be added directly into the VectorCAST Project Tree using one of
two methods:
> Via a Project or Group node level's right-click context menu item, Add Existing Environment or,
> Via drag and drop functionality.
To add a Unit Test or Cover Environment using the context menu, right-click on either a Project or
Group node and select Add Existing Environment... from the context menu. From the file browser
dialog, select either a .vce (Unit Test environment) or .vcp (Cover environment) file to create a
monitored environment within VectorCAST.
When adding an environment at the Project node level, VectorCAST will either identify an existing
location or create a new location for the environment based on the environment's configuration. Use the
Group node level to add an environment to a specific group in the project.
Dragging and Dropping Environments
The drag and drop functionality in the Project Tree and in the Update Project Wizard is useful for adding
and organizing environments. When dragging environment files from a Windows Explorer window into a
Project or Group node in the Project Tree, the following unit environment types are created:
> Drag and drop of an .env file onto a Group or Project node creates a migrated unit test environment
within VectorCAST.
> Drag and drop of a .vce file onto a Group or Project node creates a monitored unit test environment
within VectorCAST.
Rev: 47a9654
Enterprise Testing with VectorCAST User's Guide for VectorCAST 2022
PROJECT -RELATED TASKS 131
> Drag and drop of a .vcp file onto a Group or Project node creates a Cover environment within
VectorCAST.
When a migrated unit test environment is dragged and dropped within the Project Tree, the environment
is cloned in the new location.
When a migrated Cover environment is dragged and dropped within the Project Tree, the Cover
environment is moved to the new location. Cover environments can only exist in a single context and
cannot be cloned.
Note that monitored environments for both unit test environments and Cover environments behave
differently than do migrated environments when dragged and dropped. Because monitored
environments can only exist in a single context, when a monitored environment is dragged and dropped,
the environment is moved to the new location (and is not cloned). See "Using Monitored Environments
in a VectorCAST Project" on page 134 to learn more about Monitored environments.
Note in the example below that the selected group contains one monitored unit test environment and
two migrated unit test environments. When the group is dragged and dropped in the new location, the
monitored unit environment is moved to the new location (and is no longer in the original location) and
the migrated environments are cloned in the new location (and exist in both the original and new
locations).
Add Multiple Environments to the Project Tree
Multiple Unit Test environments can be added at the same time directly into an existing VectorCAST
project using the CLICAST command:
--import-all <path to directory containing multiple .env scripts>
Rev: 47a9654
Enterprise Testing with VectorCAST User's Guide for VectorCAST 2022
PROJECT -RELATED TASKS 132
The command takes as an argument a directory containing multiple environment scripts (.env), and is
not recursive. All the environments to be imported must reside in the same directory.
The --import-all command can also be used with the following arguments:
[--level=<compiler>/<testsuite>]
Adds environments to the given level
[--group=<group>]
Adds environments to the given group
[--force]
Creates any missing nodes in the
specified level
[--migrate]
Migrates the environments to the given
testsuite when they are imported
For example, we have an existing VectorCAST project called ALL_ENV and we wish to add four
environments into the project. The four environments reside in the same directory, import_mult_UT_
env.
We want to add these environments to the Group node in our project.
Rev: 47a9654
Enterprise Testing with VectorCAST User's Guide for VectorCAST 2022
PROJECT -RELATED TASKS 133
We can import the environments one at a time, or we can use the following command to quickly and
easily import them all at the same time:
%VECTORCAST_DIR%\manage -p ALL_ENV --level=TestSuite --group=Group --migrate -import-all
Disabling/Enabling an Environment
To disable an environment, right-click the name of an environment in the Project Tree. When an
environment is disabled, it cannot be built or executed and the metrics for that environment will not be
included in the aggregate metrics for the project. A disabled environment is displayed with a light gray
background. There are two options for disabling an environment: Disable or Disable Everywhere.
To disable an environment in every location where it appears in the project, select Disable
Everywhere.
To disable an environment only in a single selected location, select Disable.
To re-enable an environment in all locations where it appears, select Enable Everywhere. To re-enable
Rev: 47a9654
Enterprise Testing with VectorCAST User's Guide for VectorCAST 2022
PROJECT -RELATED TASKS 134
an environment in a single location, toggle the Disable option from the right-click context menu.
Renaming an Environment
Only migrated unit test environments can be renamed. To rename a migrated unit test environment,
right-click on the environment and select Rename from the context menu. Environments can be
renamed from the Project Tree and from the Project Wizard's Environments and Environment Groups
panels.
Enter a new, unique environment name. Duplicate names are not allowed within a project. Select the
Rename button. All environments within the project are updated to use the new name.
Note: Monitored unit test and Cover environments and migrated Cover environments cannot be
renamed. Only migrated unit test environments can be renamed.
Using Monitored Environments in a VectorCAST Project
Monitored environments are links to environments which reside in their original location and not within
the Project directory. In the Project Tree, monitored environments are identified by an icon with a small
arrow. Hovering over the monitored environment will display a Tooltip showing the path to the original
environment.
Note: Using VectorCAST to monitor external test environments, while supported, is not the
recommended work flow. Many of the advanced testing features, such as Change-Based
Testing and Environment Cloning, are not supported for monitored environments.
Rev: 47a9654
Enterprise Testing with VectorCAST User's Guide for VectorCAST 2022
PROJECT -RELATED TASKS 135
A monitored unit test environment cannot be in two different contexts until it is migrated. Only migrated
unit test environments can be duplicated. Therefore, if you drag a monitored environment into another
group or test suite, it will be moved to the new location. Also, you cannot duplicate any level in the tree
that contains monitored environments.
Note: Migrated Cover environments behave differently from migrated unit test environments.
Migrated Cover environments cannot be in two different contexts. Dragging a migrated Cover
environment will move the environment to the new location and it will not be duplicated.
Because VectorCAST does not maintain any monitored environment files in the Project directory, there
is no notification to the user if a monitored environment is opened, changed, and closed. If a monitored
environment is changed outside the VectorCAST project, right-click on the environment node and
Rev: 47a9654
Enterprise Testing with VectorCAST User's Guide for VectorCAST 2022
PROJECT -RELATED TASKS 136
select Refresh from the context menu. The environment will update and provide the current build,
execution, and coverage status to the VectorCASTproject.
A monitored environment that was imported as an existing environment cannot be cleaned. Cleaning
would delete the original environment and it could not be rebuilt.
A monitored environment that was imported from its regression scripts can be cleaned. It can be built by
running the regression scripts. Selecting the Build command runs the regression scripts the first time.
Subsequent builds rebuild the environment.
If you import environments as regression scripts and keep them as monitored environments, you can
delete the <project> directory and save only the <project>.vcm file and the regression scripts under
Source Code Management (SCM). This is possible because opening the <project>.vcm file recreates
the entire VectorCAST project, assuming it can find the regression scripts in the same locations as they
were before.
Opening the <project>.vcm file will not recreate the environments if they have been migrated. This
feature only works if they were still monitored.
File Hooks Scripting
File hook processing provides an open python interface to interact with the VectorCAST project and
migrated environment files that would normally be involved in source code management (SCM). This
feature allows the user to perform actions, such as modifying file permissions, line endings, or other
processing, before and after VectorCAST modifies them.
The following files for migrated environments are audited by the File Hooks Script:
> project.vcm file
> project.db file
> *.mfg files
> *.cfg files
> *.env files
> *.tst files, including specialized test case scripts
Enable/Disable File Hooks Scripting
To enable or disable the functionality, from the Menu Bar, select Project => Options. On the Options
dialog, check Enable File Hooks scripting to enable the functionality. Un-check the box to disable the
functionality. Click the Submit button.
Rev: 47a9654
Enterprise Testing with VectorCAST User's Guide for VectorCAST 2022
PROJECT -RELATED TASKS 137
%VECTORCAST_DIR%\manage -p <PROJECT> --enable-file-hooks-scripting
Enables the file hooks scripting support.
%VECTORCAST_DIR%\manage -p <PROJECT> --disable-file-hooks-scripting
Disables the file hooks scripting support.
Running the File Hooks Script
If enabled, the following actions trigger the File Hooks Script to run:
> Migrating an environment
> Building and executing an environment
> Modifying an environment
> Modifying the project (i.e. adding or removing an environment)
> Storing results
Editing the File Hooks Script
To edit the python script (file_hooks.py), from the Menu Bar, select Project => Edit File Hooks
Script. The file opens in the Text Editor in edit mode and changes can be made as required.
When saved, the python file is reloaded. In the case of a compile error, VectorCAST alerts the user of
the failure in the Message Window and if the python file is still open in the editor, scrolls to the
approximate location of the error.
Understanding Workspaces
A workspace is a disk directory that contains the actual tests that are executed by VectorCAST.
Workspaces may exist on the same machine as the VectorCAST Project, or on alternate machines.
The two main reasons to use multiple workspaces are:
> Project testing can be spread across multiple machines. Each machine will have its own
workspace. The status from these workspaces can be “pushed” to the VectorCAST Project or
imported to the VectorCAST Project. The results are included in the Status Panel and Regression
Reports.
Rev: 47a9654
Enterprise Testing with VectorCAST User's Guide for VectorCAST 2022
PROJECT -RELATED TASKS 138
> Individual developers can debug their tests without affecting the project results. Each developer
can have their own “local” workspace where they can work on creating new tests and debugging
existing tests without affecting the master data.
The following sections describe the controls available when working with workspaces.
The Default Workspace Location
By default, the workspace is set to the project/build directory when a VectorCAST Project is first
created and when the Project is opened, unless the workspace has been changed.
To Determine the Current Workspace
If you want to know which workspace is being used for an environment, built or not, right-click the
environment and choose Properties.
BUILD DIRECTORY: The directory in which the test environment will be or has been built in the current
work area.
BUILD TYPE: Full or Incremental build.
DEPENDENT FILES: The source files used by this test environment. Empty if the environment has not
been built.
WORKSPACE ATTRIBUTES: Empty if the test environment has not been built. Otherwise, indicates
the attributes of the current workspace:
> Alias Name: The Alias name, or nickname. The alias can only be assigned when the workspace
results are imported.
> HostName: The hostname of the machine on which the workspace directory resides.
> Platform: The platform of the machine on which the VectorCAST Project resides when that
workspace was selected or imported. Choices are: win32, linux, solaris.
Rev: 47a9654
Enterprise Testing with VectorCAST User's Guide for VectorCAST 2022
PROJECT -RELATED TASKS 139
> Dir: The location of the current workspace. If relative, it is relative to the working directory of the
VectorCAST Project.
> Notes: Notes written when the workspace results are imported.
To Change the Location of the Workspace
When you build or execute a test environment in the VectorCAST Project, the current workspace is
used to store the environment directory etc. To change the workspace to a different location, choose
Project => Select Workspace.... Navigate to a different directory on your local drive, a mapped drive,
or a networked drive. Click Choose.
You can change the workspace to an empty directory for the purpose of building/executing test
environments there. This workspace’s results can then be imported by the VectorCAST Project even if
it is on a different machine.
You can change the workspace to one which already has been used (and therefore it has compatible
data), then the Status Panel shows the build, execute, and coverage data as soon as you click Choose.
If you navigate to a workspace that was used for another VectorCAST Project and click Choose, then
you see the error message “Failed to set Workspace.”
Working With Imported Results
Users can import results (build, execution, and coverage results) from a clone of a VectorCAST project
using the Imported Results node located at the top of the Project Tree. This action is like taking a
snapshot of the data in that workspace at that moment. The Imported Results node provides a rightclick menu to add, remove, refresh, enable, and disable imported results.
Rev: 47a9654
Enterprise Testing with VectorCAST User's Guide for VectorCAST 2022
PROJECT -RELATED TASKS 140
If changes occur to the data in the workspace after you import, they are not reflected in the Status Panel
unless you refresh the imported results.
Additionally, you can export a snapshot of the clone's results in a zipped results file (*.vcr). With the
project open whose results are to be exported, choose Project => Export Results. In the dialog,
navigate to the destination for the file, enter a name, and click Save. The file extension is .vcr (for
VectorCAST Results).
Import Results From a Clone Project's Current Workspace
1. Right-click the Imported Results node in the "original" project (the one receiving the imported results),
and choose Add from the context menu.
2. In the dialog, navigate to the cloned project's directory. Here, you can select the project's .vcm file
itself. The default alias is "<name of cloned project><project ID>".
3. Click Import. The build, execution, and coverage results from the clone project's default workspace
(build) are imported to the project.
Results imported by the clone project's .vcm file are automatically refreshed on Project open or they
can be manually refreshed by right-clicking and choosing Refresh from the context menu.
Import Results From Any of a Clone's Workspaces
1. Right-click the Imported Results node in the "original" project, and choose Add.
2. In the dialog, navigate to location of the cloned project's workspace and click the <workspace>.vcw
file. The new file extension .vcw stands for "VectorCAST workspace." The default alias is "<name of
workspace directory>".
Rev: 47a9654
Enterprise Testing with VectorCAST User's Guide for VectorCAST 2022
PROJECT -RELATED TASKS 141
3. Click Import. The build, execution, and coverage results from the clone project's workspace are
imported to the project.
Results imported by the clone project's workspace (.vcw) file are automatically refreshed on Project
open or they can be manually refreshed by right-clicking and choosing Refresh.
Import a Previously-exported, Zipped File of Results
1. Right-click the Imported Results node in the "original" project, and choose Add.
2. In the dialog, navigate to the zipped file and click Open. The default alias is the name of the file.
3. Click Import. The build, execution, and coverage results from the zipped file of results are imported
to the project.
Results imported by a zipped file (.vcr) file cannot be refreshed. They are a snapshot of the results at
the time they were exported. If the zipped file (.vcr) is overwritten with a newer file, the results are
"refreshed" on Project open.
Enable/Disable Imported Results
By default, a workspace is enabled when imported. When a data source is enabled, its data is available
to be used in the Status panel. Enabled imported results are indicated by a check mark and displayed in
normal black text.
To disable a selected imported result, uncheck the box to the left of the imported result. Disabled
results are displayed in gray, or dimmed, text.
To enable or disable all imported results simultaneously, right click on the Imported Results node and
select Enable or Disable from the context menu.
Give an Imported Result an Alias
An alias is a nickname for the Imported Result to make it convenient for you to identify it in the list of
Imported Results. It is not required. If an Imported Result does not have an alias then it is identified as
“…/last directory” in the list. Spaces and any special characters may be used. To change an Imported
Result’s alias in the Imported Results window, right-click it and choose Properties. Change the alias
and click Apply. Click OK to close the Imported Results Properties dialog.
Rev: 47a9654
Enterprise Testing with VectorCAST User's Guide for VectorCAST 2022
PROJECT -RELATED TASKS 142
Notes can also be entered on the Imported Results Properties dialog and associated with the selected
Imported Results.
Remove Imported Results
To delete an selected imported result, right-click a result and select Remove from the context menu. A
warning prompt will appear to confirm that you want to remove the selected items. Click the Yes button
to confirm. The imported result is removed from the list and its data is removed from the Status Panel.
To delete all imported results, right-click on the Imported Results node and select Remove from the
context menu. A warning prompt will appear to confirm that you want to remove the selected items.
Click the Yes button to confirm. All imported results are removed from the list and their data is removed
from the Status Panel.
Refreshing Imported Results
Each time the Project is opened, the data in each imported result is refreshed. That is, if there has been
any change to the data in the workspace caused by another instance of the VectorCAST Project, then
upon re-opening, that data is now present in the Status Panel.
For example, suppose you have one instance of the Project open, and there are many Imported Results
listed in the Imported Results window. Each of these workspaces is on a different machine and has
data from an instance of the VectorCAST Project running tests in a distributed manner. As these
machines progress through building and executing their test environments, more and more data is
available. You want to see the new information in real-time.
To refresh a selected Imported Result, right-click and select Refresh from the context menu. You can
multi-select two or more. Each selected Imported result is then re-imported and any new or deleted
results are now visible.
To refresh all Imported Results, right-click on the Imported Results node and select Refresh from the
context menu. Each Imported Result is then re-imported (i.e. a fresh snapshot is taken of each
Rev: 47a9654
Enterprise Testing with VectorCAST User's Guide for VectorCAST 2022
PROJECT -RELATED TASKS 143
workspace), so any new or deleted results are now visible.
Rev: 47a9654
Enterprise Testing with VectorCAST User's Guide for VectorCAST 2022
ENTERPRISE TESTING REPORTS
144
Enterprise Testing Reports
The ability to display reports of stored data result sets allows you to identify testing trends over time.
Enterprise Testing provides Summary Reports to assist in the evaluation of trends.
Summary Report
VectorCAST generates a summary report, titled Manage Report, which provides build, execution, and
coverage results in table form. Any node may be selected for summary report generation and the steps
to generate a report for any node level are the same.
To generate a Manage Report, select a node in the Project Tree and right-click. Choose the Reporting
=> Full Status Report option from the context menu.
A typical Manage Report is shown below. The report contains two sections:
> The Configuration Data section providing the time and date the report was generated and the
VectorCAST version used, and
> The Full Status section providing build, execution and coverage metrics. The report includes the
parents of the level generating the report.
Rev: 47a9654
Enterprise Testing with VectorCAST User's Guide for VectorCAST 2022
ENTERPRISE TESTING REPORTS
145
When selecting group, test suite, compiler, platform, source or project nodes, these nodes may have
other nodes nested within them. They correspond to the composite node rows in the Summary report.
Each test environment has its own row in the Summary report. If the environment name begins with the
characters “ENV_”, these characters are left off the name in the Summary report. Disabled
environments are not displayed in the report.
Table Columns
BUILD STATUS
The BUILD column indicates the environment build status for a node.
> ALL: Displays the percentage of successful environment builds by comparing the total number of
builds attempted to the actual number of successful builds. 100% successful builds have the
background set to green. Builds that are less than 100% successful have the background set to
yellow.
Rev: 47a9654
Enterprise Testing with VectorCAST User's Guide for VectorCAST 2022
ENTERPRISE TESTING REPORTS
146
> Composite Node: Displays the composite build statistics for the node’s branch of the tree. 100%
successful builds have the background set to green. Builds that are less than 100% successful
have the background set to yellow.
> Environment Node: A successful build is indicated by the word NORMAL and its background
color is set to green. Other indicators are NOT_LINKED, NOT_COMPILED, NOT_SET (which
indicates the build failed) and a dash which means the environment was not requested to be built.
BUILD TIME
The BUILD TIME column indicates total build time for a node.
> ALL: the total amount of build time for all environments within the report.
> Composite Node: the composite amount of build time for all environments within the node’s
branch of the tree.
> Environment Node: the total amount of build time for each individual environment.
There is no color associated with this column.
EXPECTED VALUES
The EXPECTED column reports on the total number of expected values that have been checked and
the percentage that match for a node.
This column compares the number of comparisons that have passed (actual value equals the expected
value) to the total number of comparisons made.
> ALL: If 100% success is achieved, the background set to green. Less than 100% success sets
the background to yellow.
> Composite Node:If 100% success is achieved, the background set to green. Less than 100%
success sets the background to yellow.
Rev: 47a9654
Enterprise Testing with VectorCAST User's Guide for VectorCAST 2022
ENTERPRISE TESTING REPORTS
147
> Environment Node: If 100% success is achieved, the background set to green. Less than 100%
success sets the sets the background to red.
TESTCASE STATUS
The TESTCASES column shows the number of test cases that have passed or failed for a node.
This column compares the number of passing test cases to the total number of test cases run.
> ALL: If 100% success is achieved, the background set to green. Less than 100% success sets
the background to yellow.
> Composite Node: If 100% success is achieved, the background set to green. Less than 100%
success sets the background to yellow.
> Environment Node: Background color is green when all tests pass, red when 50% or less of the
tests fail, and yellow for some tests pass.
TEST EXECUTION TIME
The EXECUTE TIME column displays total test execution time for a node.
> ALL: the total amount of execution time for all environments within the report.
> Composite Node: the composite amount of execution time for all environments within the node’s
branch.
> Environment Node: the total amount of execution time for each individual environment.
There is no color associated with this column.
Rev: 47a9654
Enterprise Testing with VectorCAST User's Guide for VectorCAST 2022
ENTERPRISE TESTING REPORTS
148
STATEMENT COVERAGE
The STATEMENTS column reports on Statement Coverage for a node.
For all row types, the number to the left of the slash indicates the amount of statement coverage
achieved and the number to the right is the total number of statements to be covered. The percentage of
coverage is shown in parentheses. Background color is green when coverage is fully achieved.
BRANCH COVERAGE
The BRANCHES column reports on Branch Coverage for a node.
The number to the left of the slash indicates the amount of branch coverage achieved and the number to
the right is the total number of branches to be covered. If MC/DC or DO-178B coverage is enabled on
the test environment, BRANCHES represents the number of MC/DC branches. The percentage of
coverage is shown in parentheses. Background color is green when coverage is fully achieved.
MC/DC PAIR COVERAGE
The PAIRS column reports on MC/DC Equivalence Pair Coverage for a node.
Rev: 47a9654
Enterprise Testing with VectorCAST User's Guide for VectorCAST 2022
ENTERPRISE TESTING REPORTS
149
The number to the left of the slash indicates the amount of MC/DC Pairs coverage achieved and the
number to the right is the total number of MC/DC Pairs to be covered. The percentage of coverage is
shown in parentheses. Background color is green when coverage is fully achieved.
Code Coverage Summary
The Code Coverage Summary table allows the user to easily view coverage information for all the
environments of a VectorCAST project. To open the summary from the Toolbar, select Code
Coverage Summary from the Data Summary Report icon drop-down menu.
Alternatively, from the Menu Bar, select Coverage => Code Coverage Summary => Code
Coverage Summary.
Viewing Code Coverage
On initial open, the Code Coverage Summary table displays coverage data for all environments in the
VectorCAST project. Use the Files tab to select data of interest to be displayed in the summary. By
default, the contents of the Code Coverage Summary reflect the source files selected in the Files tab. A
tracking icon
is displayed at the top of the Unit column indicating that the Code Coverage Summary
is currently tracking selected source files.
To override tracking of selected source files, open the drop-down menu for the Data Summary Report
and select Options => Track Current Selection. Remove the check next to the option. The tracking
icon on the Summary table will change to gray
in the Files tab.
Rev: 47a9654
to indicate that the summary is now tracking all units
Enterprise Testing with VectorCAST User's Guide for VectorCAST 2022
ENTERPRISE TESTING REPORTS
150
The Code Coverage Summary table is dynamic. When the Track Current Selection option is enabled,
as units are selected and deselected in the Files tab, the Code Coverage Summary table updates in real
time reflecting the selections.
The data displayed in the Code Coverage Summary includes the Unit name, the Subprogram name, the
Cyclomatic Complexity (Vg), the Environments Count (showing the number of environments
contributing coverage to a subprogram), and the achieved coverage for each coverage type.
Note: When I/O type is set to "Animation" (e.g. when using Basis Path coverage), the Test
Cases Count column indicates the number of times a function is entered. This total can also
include multiple slot iterations of a compound test.
Rev: 47a9654
Enterprise Testing with VectorCAST User's Guide for VectorCAST 2022
ENTERPRISE TESTING REPORTS
151
The Totals row at the top of the table displays the totals for each data column. In the example above,
note that in the unit manager.c we have a total of 23 branches, of which 4 branches are covered and 19
are uncovered.
The Summary table updates whenever coverage data is updated. For example, the table refreshes
when coverage is initialized, or following test execution.
Double-clicking on a line in the Code Coverage Summary opens the corresponding UUT in the
Coverage Viewer.
Sorting and Filtering Coverage Data
Sorting and filtering is available to locate data of interest. Sort by clicking on any column heading. The
data will sort in alphabetic or numeric order, as appropriate. Clicking the heading again reverses the
order.
Coverage data can be accessed all the way down to the individual subprogram level by filtering. Access
Rev: 47a9654
Enterprise Testing with VectorCAST User's Guide for VectorCAST 2022
ENTERPRISE TESTING REPORTS
152
the filter by typing into the top row of any column. Clear the filter by right-clicking in the top row and
selecting Clear Filter from the context menu. In the example below, the table has been filtered to only
show data for test cases with Cyclomatic Complexity greater than 2.
Filtering supports the following symbols: <, >, =. For example, the summary can be filtered to show
only subprograms with a Cyclomatic Complexity greater than 2. Other examples of filtering inputs are:
10 - lists subprograms matching the specific value of "10" in the selected column
>50 - lists subprograms greater than the value of "50" in the selected column
<90 - lists subprograms less than the value of "90" in the selected column
=100 - lists subprograms matching the specific value of "100" in the selected column
< - lists subprograms with empty values in the selected column
> - lists subprograms with non-empty values in the selected column
= - lists subprograms with non-empty values in the selected column
Saving and Printing Code Coverage Summary
Saving the Code Coverage Summary in .html or .csv format is supported. Selecting File => Save from
the Menu Bar enables you to save the contents of the Code Coverage Summary currently open in the
MDI window. The Save As dialog opens, allowing you to give the file a name and choose the output
format.
The Save command may also be invoked by clicking on the Save button on the Toolbar
.
Printing the contents of the Code Coverage Summary is supported. Select File => Print From the
Menu Bar or click on the Print button on the toolbar
Summary currently open in the MDI window.
to print the contents of the Code Coverage
Original Source Coverage Report
The Original Source Coverage Report and its associated source viewer display the aggregated
coverage data (including coverage data from conditionally-compiled code) for a selected source file.
The annotated report makes it easy to identify areas of source code that remain uncovered and any
Rev: 47a9654
Enterprise Testing with VectorCAST User's Guide for VectorCAST 2022
ENTERPRISE TESTING REPORTS
153
untested configurations.
To open the report, from the Files tab, right-click on the source file and select View => Original
Source Coverage Report from the context menu.
manage -p <PROJECT> --create-report=original_source --path=<PATH> -output=<PATH>
Creates an Original Source Coverage Report, where --path=<PATH> is the
specific source file to use for the report and --output=<PATH> is the location
to write the report. The --path argument is required.
Viewing Original Source Coverage Report
The Original Source Coverage Report displays Statement, Branch and Statement + Branch coverage
data for a selected source file. Lines of code that are Covered By Analysis are displayed in the Report
as regular execution results.
The Original Source Coverage Report does not support MC/DC or Statement + MC/DC coverage
types. Any MC/DC coverage data is ignored and the user is notified as shown below.
Lines of code in the original source file are annotated as follows to indicate coverage:
> Lines that are instrumented with Statement coverage are indicated as covered by being displayed
in green with an asterisk (*)
Rev: 47a9654
Enterprise Testing with VectorCAST User's Guide for VectorCAST 2022
ENTERPRISE TESTING REPORTS
154
> Lines that are instrumented with Branch coverage are indicated as covered using (T) (F) and are
displayed in green if fully covered and displayed in yellow if partially covered
> Lines of uncovered code are displayed in red
> Lines of code that cannot be covered are displayed in black
In instances where the same code base is deployed into multiple run-time configurations by using
C/C++ macros, VectorCAST is used to create multiple versions of the environment under test, one for
each combination of macro values. Original source coverage annotates the original source file before
the macros have been expanded by the pre-processor.
In cases where lines have more than one environment offering different coverage, the following
notations are used:
> [full] means that all tic files below that base file name have that line covered
> [part] means that one or more tic files have that line partially covered (but not fully covered)
> [none] means that none of the tic files have that line covered
Rev: 47a9654
Enterprise Testing with VectorCAST User's Guide for VectorCAST 2022
ENTERPRISE TESTING REPORTS
155
If the source file has changed when the Original Source Coverage Report is selected from the menu,
any coverage data is ignored and the user is notified that one or more environments need to be rebuilt.
Original Source Code Editor
To open the Original Source Code Editor and view the annotated coverage data, from the Files tab,
Rev: 47a9654
Enterprise Testing with VectorCAST User's Guide for VectorCAST 2022
ENTERPRISE TESTING REPORTS
156
right-click on the source file and select View => Original Source Code from the context menu.
A green coverage icon is displayed to the left of the top tab in the Editor. Click the icon to display the
coverage annotations column on the left of the Editor. The annotations column indicates which lines in
the original source file have been either fully or partially covered, as well as those lines which have not
been covered at all.
Rev: 47a9654
Enterprise Testing with VectorCAST User's Guide for VectorCAST 2022
ENTERPRISE TESTING REPORTS
157
Manage Data Summary
The Manage Data Summary table allows the user to easily view environment execution results and
metrics for all the environments of a VectorCAST project. To open the summary from the Toolbar,
select Manage Summary from the Data Summary Report icon drop-down menu.
Alternatively, from the Menu Bar, select Project => Manage Summary.
Viewing Manage Data Summary
On initial open, The Manage Data Summary displays all environment execution results and metrics. By
default, the Track Current Selection option is enabled and the Manage Data Summary displays
environment data and metrics based on the current selection in the Project Tree. The Manage Data
Summary is dynamic and as units are selected and deselected in the Project Tree, the Manage
Summary table updates in real time reflecting the selections.
In the example below, the Project node, manage_demo, is selected and the Manage Summary displays
data for all the test suites in the project.
In the following example, the MinGW_C++ compiler node is selected in the Project Tree. Note that the
Manage Summary displays data only for TestSuiteB.
Rev: 47a9654
Enterprise Testing with VectorCAST User's Guide for VectorCAST 2022
ENTERPRISE TESTING REPORTS
158
To disable the Track Current Selection option, from the Data Summary Report icon drop-down menu,
select Options =>Track Current Selection and uncheck the menu item. All items in the project are
tracked.
The data displayed in the Manage Data Summary includes the Environment name, Build Status, Build
Time, number of Test Cases, number of Expected Values, Execution Time and achieved coverage for
each coverage type. When the display is based on a selected Project node, additional columns for
Compiler name and Test Suite name are included.
The Totals row at the top of the table displays the totals for each data column. In the example above,
note that in the manage_demo project we have a total of 9 test cases, covering 68 statements and 20
Rev: 47a9654
Enterprise Testing with VectorCAST User's Guide for VectorCAST 2022
ENTERPRISE TESTING REPORTS
159
branches.
Double-clicking on a line in the Manage Summary opens the corresponding environment in the
Environment View.
Sorting and Filtering Manage Data
Sorting and filtering is available to locate data of interest. Sort by clicking on any column heading. The
data will sort in alphabetic or numeric order, as appropriate. Clicking the heading again reverses the
order.
Manage data can be accessed all the way down to the individual environment level by filtering. Access
the filter by typing into the top row of any column. Clear the filter by right-clicking in the top row and
selecting Clear Filter from the context menu. In the example below, the table has been filtered to only
show data for environments with Build Times greater than 12 seconds.
Filtering supports the following symbols: <, >, =. For example, the summary can be filtered to show
only environments with a Build Time greater than 12 seconds. Other examples of filtering inputs are:
10 - lists environments matching the specific value of "10" in the selected column
>50 - lists environments greater than the value of "50" in the selected column
<90 - lists environments less than the value of "90" in the selected column
=100 - lists environments matching the specific value of "100" in the selected column
Rev: 47a9654
Enterprise Testing with VectorCAST User's Guide for VectorCAST 2022
ENTERPRISE TESTING REPORTS
160
1:15 - lists environments matching the specific value of "1:15" in the selected Build
Status or Execution Time columns. Acceptable formats are hh:mm:ss, mm:ss, and
ss.
< - lists environments with empty values in the selected column
> - lists environments with non-empty values in the selected column
= - lists environments with non-empty values in the selected column
Saving and Printing Manage Data Summary
Saving the Manage Data Summary in .html or .csv format is supported. Selecting File => Save from
the Menu Bar enables you to save the contents of the Code Coverage Summary currently open in the
MDI window. The Save As dialog opens, allowing you to give the file a name and choose the output
format.
The Save command may also be invoked by clicking on the Save button on the Toolbar
.
Printing the contents of the Manage Data Summary is supported. Select File => Print From the Menu
Bar or click on the Print button on the toolbar
Summary currently open in the MDI window.
Rev: 47a9654
to print the contents of the Code Coverage
Enterprise Testing with VectorCAST User's Guide for VectorCAST 2022
CHANGE-BASED TESTING
161
Change-Based Testing
Change-Based Testing (CBT) automatically identifies the minimum tests that must be run for each
code change. VectorCAST scans the code for changes since the last test run, identifies the sub-set of
tests that are affected by the change and automatically re-runs only those tests.
Change-Based Testing results in greatly reduced test time, allowing for more frequent testing, and
ensuring that bugs are fixed when they are introduced, instead of during a full test cycle at a later date.
To perform an incremental build, right-click on a node in the Project Tree and select Build/Execute =>
Incremental from the context menu. Upon completion, the Manage Incremental Rebuild Report is
produced and displayed in the MDI window.
Change-Based Testing will:
> Build the environment if unbuilt
> Build incrementally for function scope changes, or
> Build full for file scope changes, and
> Execute any new tests, or tests affected by the source change.
Performing Build/Execute => Incremental on a migrated Cover environment will:
> Create the environment if it does not exist in the workspace,
> Update the sources from the base directories,
> Do an incremental instrument on the source files and remove any affected results/testcases, and
> Execute any removed tests.
Performing Build/Execute Incremental on migrated environments brings test scripts up-to-date prior to
executing. This is especially useful in projects having migrated environments in multiple configurations.
For example, a single unit test environment might be located under both a Host compiler node and a
Target compiler node. Say the environment is opened under the Host compiler node and modifications
to the tests are made and then saved. Later, when the environment is selected under the Target
compiler node and an Incremental Build/Execute performed, VectorCAST will first update the test script
to match the most recent one in the <project>/environment/ENV directory before executing. By
performing Build/Execute Incremental on environments, you are assured that each instance of the
environment is using the same, updated test script.
After an incremental rebuild the Manage Incremental Rebuild Report is produced to summarize the
results. The report provides the status from the Incremental Rebuild, the number of tests preserved for
that environment, and the number of tests that required re-execution.
Rev: 47a9654
Enterprise Testing with VectorCAST User's Guide for VectorCAST 2022
VECTORCAST/QA - SYSTEM TEST AUTOMATION 162
VectorCAST/QA - System Test Automation
VectorCAST/QA provides a single point of control and reporting for all test activities. By combining
VectorCAST's Code Coverage, Change-Based Testing (CBT) and System Test functionalities into a
single tool, VectorCAST/QA automates system testing and enables faster release cycles.
VectorCAST/QA uses a simple user-defined Python script to define the application build commands,
list of test cases and test execution commands for an application. VectorCAST/Cover supports the
maintenance of the Cover environment (for example, code changes) and automatically captures test
execution coverage data. CBT automatically identifies the minimum tests that must be run for each
code change and automatically re-runs only those tests. For more information on CBT, see "ChangeBased Testing " on page 161.
The Python Configuration Script
The Python Configuration Script contains functions that are invoked by VectorCAST to provide custom
build and execute commands. Each time a new system test environment is created within a project, its
own <environment name>_system_tests.py script is created, which defines its own build and
execution commands. The configuration script is fully customizable and allows the user to define the
application build commands, list of test cases, and test execution commands for an application.
To open and edit the Configuration Script, right-click on a Cover Environment node and select System
Testing => Edit Script from the context menu.
The Python Configuration Script opens in the Script Editor. Modify the script as required and save
changes.
Rev: 47a9654
Enterprise Testing with VectorCAST User's Guide for VectorCAST 2022
VECTORCAST/QA - SYSTEM TEST AUTOMATION 163
Add a Test Case Using Python Configuration Script
To add a new test case that is already defined in the source code, first open the Python Configuration
Script by right-clicking on the environment node and selecting System Testing => Edit Script from the
context menu.
The configuration script opens in the Script Editor. Scroll down to the list of system test case names
and add the new test name to the end of the Python list. In our example, we add the test case "w".
Save the script changes. Right-click on the environment node and select Execute => Full from the
context menu. VectorCAST will execute only the newly added test.
Rev: 47a9654
Enterprise Testing with VectorCAST User's Guide for VectorCAST 2022
VECTORCAST/QA - SYSTEM TEST AUTOMATION 164
Add a Manual Test
VectorCAST supports manual tests in addition to automated test cases. Adding the test case class
ManualTestCase to the Python Configuration Script invokes a dialog allowing the user to implement
a manual test. Manual test results are added to the Cover environment and included in the total number
of tests.
A manual test case is implemented by right-clicking on the environment node and selecting System
Testing => Edit Script from the context menu.
The Python Configuration Script opens in the Script Editor. Scroll down to the list of system test case
names and add the manual test entry to the Python list using the following syntax:
ManualTestCase('<TestName>','[<TestSteps>]','<NameOfTestExecutable>')
where the parameters required for the ManualTestCase class are <TestName> and
<NameOfTestExecutable>. The parameter <TestSteps> is optional.
For example:
ManualTestCase ("manualTest", self.getManualTestCaseSteps(), getShell())
On Windows platforms, test case names are case insensitive. To avoid unexpected results, be sure to
give each test case a unique name that does not rely on case to differentiate. For example, use
Rev: 47a9654
Enterprise Testing with VectorCAST User's Guide for VectorCAST 2022
VECTORCAST/QA - SYSTEM TEST AUTOMATION 165
manualTest1, manualTest2, instead of ManualTest, manualTest.
Save the script changes. To run a manual test case, right-click on the environment node and select
Execute => Interactive from the context menu. The Run System Tests dialog opens.
You can filter the list by entering the Test Name. You can also refine the list by enabling the Test Status
(Not Run, Failed, or Passed). The selection of multiple statuses is supported. By default, the Failed
and Not Run test statuses are enabled.
For our example, we will run only the manualTest test case. Our test case has not been run, so it
appears in the listing because the Not Run Test Status is enabled. To run the test, highlight the Test
Name, manualTest, and select the Run Selected button.
VectorCAST opens the Test Runner dialog for the manual test.
The fields displayed in the Test Runner dialog match the parameters passed to the ManualTestCase
class. Click the Start Test button to run the test executable application.
Rev: 47a9654
Enterprise Testing with VectorCAST User's Guide for VectorCAST 2022
VECTORCAST/QA - SYSTEM TEST AUTOMATION 166
A DOS command window opens displaying an input prompt. Select the test to be run. In our example,
we enter "N" to run the GetNextParty test.
When the manual test is completed, record the results by clicking the appropriate Pass or Fail button on
the Test Runner dialog. The dialog closes and the test results are added to the Cover environment.
Clicking the Cancel button closes the dialog and does not add the test results to the total.
In our example we selected the Pass button at the conclusion of our manual test. Open the Coverage
Viewer for manager.c and note that coverage is now shown for the Get_Next_Party_To_Be_
Seated function.
Rev: 47a9654
Enterprise Testing with VectorCAST User's Guide for VectorCAST 2022
VECTORCAST/QA - SYSTEM TEST AUTOMATION 167
Incremental Build and Execute
Once the Python configuration has been set up, the incremental build and execute functionality
performs only the work that needs to be done, based on the current state of the project.
For example, if a change is made to the project's source files, performing an incremental build and
execute will perform only the work that needs to be done based on the source change.
Run Incremental Build/Execute Automatically
To automatically run an incremental Build/Execute, right-click on the Environment node and select
Build/Execute => Incremental from the context menu. For unit environments and migrated Cover
environments, VectorCAST will fully build or rebuild environments and execute all affected or missing
tests.
For example, the example report below shows that one test (InitializeWB) was affected due to a source
file change in whitebox.c.
The Manage Incremental Rebuild Report shows that only one file was instrumented and only one test,
InitializeWB, was run as a result of the source code change.
Interactive Execution of Tests
VectorCAST provides the ability to manually select a single test or a set of tests for execution in a
System Test environment. Tests can be selected by Test Type and Test Name, allowing the user to run
all or any subset of tests for the environment.
To select tests, right-click on a System Test environment in the Project Tree and select Execute =>
Interactive from the context menu.
Rev: 47a9654
Enterprise Testing with VectorCAST User's Guide for VectorCAST 2022
VECTORCAST/QA - SYSTEM TEST AUTOMATION 168
The Run System Tests dialog opens. You can filter the list by Test Name and Test Status (Not Run,
Failed, or Passed), allowing you to quickly select a specific set of tests to run. The selection of multiple
statuses is supported. By default, the Failed and Not Run test statuses are enabled.
You can further refine the set of tests to be run by highlighting the Test Name(s) and selecting the Run
Selected button. The button will display the total number of tests being selected to run. By default,
VectorCAST runs all of the tests listed when no selections are made.
In our example, we will only run two tests, AddIncludedDessert and Get_Check_Total.
Rev: 47a9654
Enterprise Testing with VectorCAST User's Guide for VectorCAST 2022
VECTORCAST/QA - SYSTEM TEST AUTOMATION 169
Select the Run Selected button to execute the list of selected test cases. The Manage Incremental
Rebuild Report is displayed. Note that only our two manually selected test cases are executed.
manage -p <project> --level <level> -e <system test env> --system-testsstatus[=<filename>]
Lists the system tests and their execution status for the project or the
specified --level and environment. (default='')
manage -p <project> --level <level> -e <system test env> --executesystem-tests
Executes all system tests for the given environment. To specify a sub-
Rev: 47a9654
Enterprise Testing with VectorCAST User's Guide for VectorCAST 2022
VECTORCAST/QA - SYSTEM TEST AUTOMATION 170
set of all tests, use one or more of the optional flags:
--automated
--manual
--not-run
--failed
--passed
--testcase-name=<TEST_CASE_NAME> (May provide multiple test case names.)
Note: this command differs from the global --build-execute or --execute
commands which cause only the not-run, automated tests to run.
Component Coverage
VectorCAST/QA provides support for component coverage. Component coverage is often used when
an entire instrumented image is too large to fit on a target. When component coverage is active, the
instrumentation of the application is performed for one component at a time, and the full set of tests is
run for each component. Using component coverage reduces the amount of memory required to run
tests since only a portion of the application is instrumented at any time.
Enabling Component Coverage
Component coverage is disabled by default. To enable component coverage, you must modify the
python configuration script, system_tests.py. To open and edit the configuration script, right-click
on a Cover Environment node and select System Testing => Edit Script from the context menu.
The system_tests.py script opens in the Script Editor. Modify the script as required and save
changes. For our example, we first uncomment the following line of code to enable component
coverage for two components, manager_component and database_component, and save the
change:
self.components = [self._get_manager_component(), self._get_database_component
()]
self.components is a list of VectorCAST components. Each component is a sub-set of the files in
the application. In our example, the components are built in the _get_manager_component and _
get_database_component functions defined toward the bottom of our system_tests.py file.
Component names must be unique. Note that the system_tests.py script lists the source files that
make up each component.
Rev: 47a9654
Enterprise Testing with VectorCAST User's Guide for VectorCAST 2022
VECTORCAST/QA - SYSTEM TEST AUTOMATION 171
In the example above manager_component is defined on line 95. The source files that make up
manager_component are listed. This set of files will be instrumented at the same time. Source files
can be added or removed from a component by editing the configuration script and saving the changes.
Building and Executing on Components
Performing a full Build/Execute action on a Cover environment will run all the tests for each component.
Optionally, an interactive Build/Execute can be performed allowing you to select specific test cases to
be run for a component. For example, you may only want to run a single test for all components, or you
may want to run just one test on one component.
When component coverage is active, clicking on a Cover environment in the Project Tree and selecting
Build/Execute => Interactive from the context menu opens the Select Tests dialog. Select the tests
to execute based on Component or based on Test Case.
To select by Component, select the Component radio button. A list of available components for the
environment is shown in the left pane. Highlight a component and the associated tests are listed in the
right pane. Check the desired test(s) and select the Run button.
To select by Test Case, select the Test Case radio button. A list of available tests is shown in the left
Rev: 47a9654
Enterprise Testing with VectorCAST User's Guide for VectorCAST 2022
VECTORCAST/QA - SYSTEM TEST AUTOMATION 172
pane. Highlight a test case and the associated components are listed in the right pane. Check the
desired component(s) and select the Run button.
In our example, we ran the test AddIncludedDessert on both database_component and
manager_component, and the results are provided in the Incremental Build Report. Running a test
only on the components it touches saves time and resources.
manage -p <project> --level <level> -e <system test env> --componentname=<component_name> --testcase-name=<test_case_name> --execute-systemtests
Executes system tests for components in the given environment. To
specify a component, use the optional flag --component name.
To specify a sub-set of tests, use the optional flag --testcase-name.
Note: the --component-name and --testcase-name options may be provided
multiple times.
Rev: 47a9654
Enterprise Testing with VectorCAST User's Guide for VectorCAST 2022
VECTORCAST/QA - SYSTEM TEST AUTOMATION 173
Viewing Component Coverage Data
Manage Incremental Rebuild Report
When performing a Build/Execute action with Component Coverage active, the Incremental Rebuild
Report includes a Component column in the Environments Rebuilt section. This column identifies the
component(s) which are affected when an environment is rebuilt. The report also includes a
Components column in the Test Cases Executed section which indicates the component that is
affected when a test case is executed that touches source files that make up the component.
Properties Dialog
Right-clicking on an environment node in the Project Tree and selecting Properties from the context
menu opens the Properties Dialog for the Workspace Attributes. The currently built component is listed.
Rev: 47a9654
Enterprise Testing with VectorCAST User's Guide for VectorCAST 2022
VECTORCAST/QA - SYSTEM TEST AUTOMATION 174
The current component can also be quickly identified by hovering over the environment in the Project
Tree and displaying the associated tool-tip.
Change Impact Report
VectorCAST/QA provides the ability to evaluate the effect of source code changes on test cases using
the Change Impact Report. This feature evaluates "what-if" situations.
For example, you may be considering re-factoring a widely-used function. The Change Impact Report
shows that the planned changes will trigger the need to re-run 85% of the existing tests. Knowing this in
advance, you might choose to postpone the planned changes until schedule pressure eases.
To generate a Change Impact Report, select Project => Change Impact Report... from the Menu Bar.
The Change Impact Report Configuration dialog opens.
Rev: 47a9654
Enterprise Testing with VectorCAST User's Guide for VectorCAST 2022
VECTORCAST/QA - SYSTEM TEST AUTOMATION 175
The dialog provides access to both the estimated Change Impact Report for unit test and Coverage
environments and the Build/Execute Dry Run report for Coverage environments.
Estimated Change Impact Report
The Estimated Change Impact Report method can be used for unit test and Coverage environments.
This method also supports displaying the impact from changes in an alternative root source directory on
tests in the Project. Select the Estimate impact based on source file changes radio button.
Note: All tests that touch a file are considered affected by any change to that source file. This
may differ from the actual action taken by incremental build/execute.
Select the Generate Report button. The title of report is "Change Impact Report (File-based
Estimate)." When generated in the GUI, the report is saved automatically in the
<project>/build/vcast_data directory.
manage -p <project> [--level=<:level>] --change-impact-report
The default filename is <project>_change_impact_report.html in the working
directory.
Full Change Impact Report
The Full Change Impact Report method is only used for Coverage environments that have a system
Rev: 47a9654
Enterprise Testing with VectorCAST User's Guide for VectorCAST 2022
VECTORCAST/QA - SYSTEM TEST AUTOMATION 176
test implementation defined in the system_tests.py file. Select the Perform a full change-impact
analysis radio button.
Note that only those tests that touch a changed function are considered affected. This method is slower
due to preprocessing, but produces output matching the actual actions taken by incremental
build/execute.
Select the Generate Report button.The title of report is "Change Impact Report." When generated in
the GUI, the report is saved automatically in the <project>/build/vcast_data directory.
manage -p <project> [--level=<:level>] --change-impact-report --full-analysis
The default filename is <project>_manage_incremental_rebuild_report.html in
the working directory.
Rev: 47a9654
Enterprise Testing with VectorCAST User's Guide for VectorCAST 2022
PYTHON API
177
Python API
VectorCAST provides a Python API to allow programmatic access to test metrics data contained in a
VectorCAST project. The Python API is commonly used to export test data to third party tools and to
create custom test status reports.
The Python API documentation file (manage_api.txt) and examples are located in the VectorCAST
installation directory: $VECTORCAST_DIR/python/examples.
The command to run a Python script using VectorCAST's Python interpreter is:
manage [--project=<PROJECT>] --python-script=<SCRIPT> [<SCRIPT_ARG1> <SCRIPT_
ARG2> ...]
Manage Python Global Functions
The VectorCAST Python API utilizes the following global functions:
load(...)
load(file) => project type
This function loads a project. If the file is None, VectorCAST attempts to load
the project given at the command-line.
If VectorCAST encounters a sql error while loading the project, this function will
raise a SqlSerializableError. When VectorCAST encounters an xml error while
loading the project, this function will raise a XmlSerializeError. All other errors
encountered while loading the project will raise a NotLoadedError.
name(...)
name() => string
This function returns the name of the project.
sources(...)
sources() => tuple
This function returns a tuple of the source collections in the project.
user_defined_results(...)
user_defined_results() => tuple
This function returns a tuple of the user defined results added to the project.
Manage Python Classes
Project Tree Classes
The Project Tree Python classes align to the nodes found on the VectorCAST Project Tree: Compiler,
Test Suite and Environment. For more information on the hierarchical structure of the Project Tree, see
Rev: 47a9654
Enterprise Testing with VectorCAST User's Guide for VectorCAST 2022
PYTHON API
178
"Understanding The Project View" on page 50.
class compiler(object)
class compiler(object)
The class compiler is able to retrieve its test suite collection.
The following members are found in the class compiler. Each member is described in detail in the
accompanying table below.
class compiler
name(): string
testsuites(): tuple
name()
name() => string
Returns the name of this compiler.
testsuites()
testsuites() =>
tuple
Returns a tuple of the test suites for this compiler.
class testsuite(object)
class testsuite(object)
The class testsuite is able to retrieve its environment collection.
The following members are found in the class testsuite. Each member is described in detail in the
accompanying table below.
class testsuite
environments(): tuple
name(): string
environments()
environments() =>
tuple
Returns a tuple of the environments for this
testsuite.
name()
name() => string
Returns the name of this testsuite.
class environment(object)
class environment(object)
The class environment is able to retrieve its own results.
The following members are found in the class environment. Each member is described in detail in the
Rev: 47a9654
Enterprise Testing with VectorCAST User's Guide for VectorCAST 2022
PYTHON API
179
accompanying table below.
class environment
name(): string
results(): tuple
name()
name() => string
Returns the name of this environment.
results()
results() => tuple
Returns a tuple of the environment results
contained in the environment.
Environment Results Classes
The Environment Results Python classes access the data associated with environment builds and
execution results. Information on build and execution times, coverage metrics and pass/fail execution
data are among the data accessed using the following classes.
class environment_result(object)
class environment_result(object)
The class environment_result is used to represent a single result within an
environment’s result collection.
The following members are found in the class environment_result. Each member is described in
detail in the accompanying table below.
class environment_result
auxiliary_results(): dictionary
build_status(): string
contains_testcase_data(): integer
contains_time_info(): integer
coverage_data(): dictionary
data_source(): data_source object
testcase_data(): execution_data object
time_info(): time_info object
auxiliary_results()
auxiliary_results()
=> dictionary
Returns a dictionary of auxiliary result names to
execution_data.
build_status()
build_status() =>
string
Returns a string representing the state of the
environment build.
contains_testcase_data
Returns 1 if environment has test case execution
Rev: 47a9654
Enterprise Testing with VectorCAST User's Guide for VectorCAST 2022
PYTHON API
180
information. Otherwise, returns 0.
()
contains_testcase_
data() => integer
contains_time_info()
contains_time_info
() => integer
Returns 1 if environment has build / execute time
information. Otherwise, returns 0.
coverage_data()
coverage_data() =>
dictionary
Returns a dictionary of a coverage type to its
coverage.
data_source()
data_source() =>
data_source object
Gets object containing information about where the
environment result's information is being fetched
from. If there is no data source for the environment
results, this function raises a
NoDataSourceError exception.
testcase_data()
testcase_data() =>
execution_data object
Gets object containing test case execution
information. If there is no execution information for
the environment result, this function raises a
NoTestcaseDataError exception.
time_info()
time_info() =>
time_info object
Returns an object containing build / execute time
information. If there is no time information for the
environment result, this function will raise a
NoActionTimeError exception.
class time_info(object)
class time_info(object)
The class time_info provides access to a result's build and execution times.
The following members are found in the class time_info. Each member is described in detail in the
accompanying table below.
class time_info
build_duration(): POSIX time
build_started(): POSIX time
execution_duration(): POSIX time
execution_started(): POSIX time
build_duration()
build_duration() =>
POSIX time
Returns the amount of time it took to build the
environment.
build_started()
build_started() =>
POSIX time
Returns the time the build started.
Rev: 47a9654
Enterprise Testing with VectorCAST User's Guide for VectorCAST 2022
PYTHON API
execution_duration()
execution_duration
() => POSIX time
Returns the amount of time it took to execute the
environment.
execution_started()
execution_started()
=> POSIX time
Returns the time that the environment was
executed.
181
class coverage_member(object)
class coverage_member(object)
The class coverage_member is used to represent a single coverage metric, for
example, STATEMENT, BRANCH, MC/DC or MC/DC Pair.
The following members are found in the class coverage_member. Each member is described in detail
in the accompanying table below.
class coverage_member
covered_lines(): integer
threshold(): integer
total_lines(): integer
covered_lines()
covered_lines() =>
integer
Returns the number of lines that were hit.
threshold()
threshold() =>
integer
Returns coverage percentage that must be met for
the coverage to pass.
total_lines()
total_lines() =>
integer
Returns the total number of coverable lines.
class execution_data(object)
class execution_data(object)
The class execution_data provides access to a result's pass/fail information.
The following members are found in the class execution_data. Each member is described in detail
in the accompanying table below.
class execution_data
compound(): tuple
contains_compound_testcases(): integer
contains_init_testcases(): integer
contains_unit_testcases(): integer
Rev: 47a9654
Enterprise Testing with VectorCAST User's Guide for VectorCAST 2022
PYTHON API
182
expected_passed(): integer
expected_total(): integer
init(): tuple
testcase_count(): integer
testcases_executed_count(): integer
testcases_failed_count(): integer
testcases_passed(): integer
testcases_passed_count(): integer
units(): tuple
compound()
compound() => tuple
Returns a tuple of test case types for this
execution_data. If there are no compound test
cases, this function will raise a
NoCompoundDataError exception.
contains_compound_
testcases()
contains_compound_
testcases() => integer
Returns 1 if this execution_data contains
compound test cases. Otherwise returns 0.
contains_init_
testcases()
contains_init_
testcases() =>integer
Returns 1 if this execution_data contains INIT
test cases. Otherwise returns 0.
contains_unit_
testcases()
contains_unit_
testcases() => integer
Returns 1 if this execution_data contains unit
test cases. Otherwise returns 0.
expected_passed()
expected_passed()
=>integer
Returns the number of expected values that
matched their actual values for all test cases.
expected_total()
expected_total() =>
integer
Returns the total number of expected values for all
test cases.
init()
init() => tuple
Returns a tuple of test case types for this
execution_data. If there are no INIT test cases, this
function will raise a NoInitDataError exception.
testcase_count()
testcase_count() =>
integer
Returns the total number of test cases for the
environment result.
testcases_executed_
count()
testcases_executed_
count() => integer
Returns the total number of executed test cases.
Rev: 47a9654
Enterprise Testing with VectorCAST User's Guide for VectorCAST 2022
PYTHON API
testcases_failed_count
()
testcases_failed_
count() =>integer
Returns the total number of test cases failed.
testcases_passed()
testcases_passed()
=> integer
Returns 1 if all of the test case's expected values
match their actual values. Otherwise, returns 0.
testcases_passed_count
()
testcases_padded_
count() => integer
Returns the total number of test cases that passed.
units()
units() => tuple
Returns a tuple of unit types for this execution_
data. If there are no unit test cases, this function
will raise a NoUnitDataError exception.
183
Test Case Execution Results Classes
The Execution Python classes access result information for a test case.
class unit(object)
class unit(object)
The class unit is able to retrieve its subprograms.
The following members are found in the class unit. Each member is described in detail in the
accompanying table below.
class unit
name(): string
subprograms(): tuple
name()
name() => string
Returns the name of the unit.
subprograms()
subprograms() =>
tuple
Returns a tuple of the subprograms for this unit.
class subprogram(object)
class subprogram(object)
The class subprogram is able to retrieve its test cases.
Rev: 47a9654
Enterprise Testing with VectorCAST User's Guide for VectorCAST 2022
PYTHON API
184
The following members are found in the class subprogram. Each member is described in detail in the
accompanying table below.
class subprogram
name(): string
testcases(): tuple
name()
name() => string
Returns the name of the subprogram.
testcases()
testcases() =>
tuple
Returns a tuple of the test cases for this
subprogram.
class testcase(object)
class testcase(object)
The class testcase is used to represent execution result information for a
single test case.
The following members are found in the class testcase. Each member is described in detail in the
accompanying table below.
class testcase
contains_execution_time(): integer
contains_results(): integer
execution_time(): POSIX time
fail_count(): integer
failed(): boolean
name(): string
pass_count(): integer
passed(): boolean
total(): integer
contains_execution_
time()
contains_execution_
time() => integer
Returns 1 if the test case contains an execution
time. Otherwise, returns 0.
contains_results()
contains_results()
=> integer
Returns 1 if the test case contains execution data.
Otherwise, returns 0.
execution_time()
execution_time() =>
POSIX time
Returns the time that the test case was last
executed. This function will raise a
NoExecutionTimeError exception if this test
case does not contain time information.
Rev: 47a9654
Enterprise Testing with VectorCAST User's Guide for VectorCAST 2022
PYTHON API
fail_count()
fail_count() =>
integer
Returns the number of expecteds that failed for this
test case. This function will raise a
NoResultsError exception if there are no results
for the test case.
failed()
failed() => boolean
Returns 1 if expecteds failed to match their actuals.
Otherwise, returns 0. This function will raise a
NoResultsError exception if there are no results
for the test case.
name()
name() => string
Returns the name of the test case.
pass_count()
pass_count() =>
integer
Returns the number of expecteds that passed for
this test case. This function will raise a
NoResultsError exception if there are no results
for the test case.
passed()
passed() => boolean
Returns 1 if all expecteds matched their actuals.
Otherwise, returns 0. This function will raise a
NoResultError exception if there are no results
for the test case.
total()
total() => integer
Returns the total number of expecteds for this test
case. This function will raise a NoResultsError
exception if there are no results for the test case.
Rev: 47a9654
185
Enterprise Testing with VectorCAST User's Guide for VectorCAST 2022
PYTHON API
186
Exception Errors
LockAcquisitionError
class LockAcquisitionError(exceptions.Exception)
Raised when the project fails to load because the project is locked.
NoActionTimerError
class NoActionTimerError(exceptions.Exception)
Raised when the action timer cannot be retrieved from an environment result.
Rev: 47a9654
Enterprise Testing with VectorCAST User's Guide for VectorCAST 2022
PYTHON API
187
NoCompoundDataError
class NoCompoundDataError(exceptions.Exception)
Raised when attempting to access compound testcases on an execution_data object that contains no
compound testcase results.
NoExecutionTimeError
class NoExecutionTimeError(exceptions.Exception)
Raised when attempting to access execution timestamps from a test case that contains no time
information.
NoInitDataError
class NoInitDataError(exceptions.Exception)
Raised when attempting to access init testcases on an execution_data object that contains no init
testcase results.
NoResultsError
class NoResultsError(exceptions.Exception)
Raised when attempting to access execution results from a test case that contains no execution data.
NoTestcaseDataError
class NoTestcaseDataError(exceptions.Exception)
Raised when the test case data cannot be retrieved from an environment result.
NoUnitDataError
class NoUnitDataError(exceptions.Exception)
Raised when attempting to access unit testcases on an execution_data object that contains no unit
testcase results.
Rev: 47a9654
Enterprise Testing with VectorCAST User's Guide for VectorCAST 2022
PYTHON API
188
NotLoadedError
class NotLoadedError(exceptions.Exception)
Raised when the project fails to load or a member of the project class is called on an unopened project.
NotVirtualError
class NotVirtualError(exceptions.Exception)
Raised when attempting to access the imported result attributes of a non-imported environment result.
SqlSerializableError
class SqlSerializableError(exceptions.Exception)
Raised when the project fails to load because of an sql exception.
UpdateUnsuccessfulError
class UpdateUnsuccessfulError(exceptions.Exception)
Raised when the project fails to load because an error occurred while trying to update the project.
XmlSerializeError
class XmlSerializeError(exceptions.Exception)
Raised when the project fails to load because of an error while reading an xml file.
Rev: 47a9654
Enterprise Testing with VectorCAST User's Guide for VectorCAST 2022
PYTHON API
189
Example Python Script
The following example demonstrates how to use the VectorCAST Python API to generate a custom
report listing the execution results for a VectorCAST Project. The script iterates a VectorCAST Project
and prints each field within the API.
print_results.py
For our example, we will run the script on the manage_demo project. The project contains one
environment, TUTORIAL_C, which has been built and executed. The TUTORIAL_C environment
contains two test cases, PLACE_ORDER.001 and PLACE_ORDER.002. To run the python script
print_results.py, open a DOS command window and enter the command:
manage --project=manage_demo --python-script=%VECTORCAST_
DIR%/python/examples/print_results.py
Where the script is located in the VectorCAST installation directory: $VECTORCAST_
Rev: 47a9654
Enterprise Testing with VectorCAST User's Guide for VectorCAST 2022
PYTHON API
190
DIR/python/examples.
The report is generated and then output to standard i/o. The execution results for our TUTORIAL_C
environment are displayed, showing that all actual values for the test cases match the expected values.
Rev: 47a9654
Enterprise Testing with VectorCAST User's Guide for VectorCAST 2022
ENTERPRISE TESTING AND JENKINS INTEGRATION 191
Enterprise Testing and Jenkins Integration
Enterprise Testing and Jenkins integration enables users to implement a Continuous Test process,
where each code change is completely tested against all existing test cases prior to integration. This
results in the shortest possible feedback loop for the developer, allowing bugs to be identified within
minutes of code changes, rather than weeks.
Jenkins is an extensible, open source automation server for continuous integration and continuous
delivery for any application. Two plugins are available from the Jenkins website for use with
VectorCAST projects: VectorCAST Execution and VectorCAST Coverage.
The VectorCAST Execution plugin allows the user to create, delete and update jobs to build and run
VectorCAST projects. Jobs can be created as a single job or split into multiple jobs for a VectorCAST
project, with one job for each environment and an overall job to combine the results. The plugin adds a
new top-level menu item to the Jenkins sidebar that provides job control for VectorCAST projects. To
learn more about the Execution plugin, visit the Jenkins website at
https://plugins.jenkins.io/vectorcast-execution.
The VectorCAST Coverage plugin allows the user to capture code coverage reports from VectorCAST
projects. The VectorCAST Coverage plugin is added as a dependency to the VectorCAST Execution
plugin and is automatically used to display coverage data. Jenkins automatically generates the trend
report of coverage and displays a coverage trend graph at the top page of a job. To learn more about the
Coverage plugin, visit the Jenkins website at https://plugins.jenkins.io/vectorcast-coverage.
General information on plugin installation is provided on the Jenkins' wiki at
https://wiki.jenkins.io/display/JENKINS/Plugins.
Rev: 47a9654
Enterprise Testing with VectorCAST User's Guide for VectorCAST 2022
Command Line Interface
INTRODUCTION 193
Introduction
The Manage Command Line Interface (CLI) enables you to further automate testing by creating scripts
to automate frequently used commands, or to integrate Enterprise Testing with a Continuous
Integration process.
To see a summary of all the available manage commands enter:
%VECTORCAST_DIR%\manage –-help
Running a Script
In general, the Manage CLI requires two pieces of information: the name of the VectorCAST project and
the command to execute. Also, it is possible to limit the command to a sub-section of the project by
providing the name of a compiler or test suite node.
For example, given the project structure shown below:
The command to create a new test suite named “Configuration_02” under the VectorCAST_MinGW_
C++ node would be:
%VECTORCAST_DIR%\manage
--project=Test_Campaign
--compiler=VectorCAST_MinGW_C++
--testsuite=Configuration_02
–-create
For purposes of clarity, each argument and its associated parameter is shown on a separate line. In
reality, the command is written as a single line.
Let’s take a quick look at the example above line by line.
%VECTORCAST_DIR%\manage
Invokes the manage executable
--project=Test_Campaign
The project name is specified
--compiler=VectorCAST_MinGW_C++
The compiler name is specified
--testsuite=Configuration_02
The new test suite name is specified
--create
the create command is specified
Rev: 47a9654
Enterprise Testing with VectorCAST User's Guide for VectorCAST 2022
RUNNING A SCRIPT 194
An alternative command that accomplishes the same result is:
%VECTORCAST_DIR%\manage
--project=Test_Campaign
--level=VectorCAST_MinGW_C++/Configuration_02
--create
In this example, the level command allows all of the levels to be concatenated into a single argument.
Notice that the levels are separated with a forward slash (“/”). That is because the level parameter is a
delimited string and not a Windows path. The “/” is used for both Windows and Unix environments.
After executing the command above, the Project Tree now appears as:
Running a Manage Script With Multiple Commands
VectorCAST can also run a script containing multiple commands. One advantage of invoking multiple
commands from a single command line is the resulting processing speed improvements. Another
advantage to a multiple command script is the ease with which frequently used combinations of
commands can be stored in scripts and reused, saving time, ensuring consistency, and streamlining
the testing process. This automation is especially useful in a Continuous Integration environment.
Note: In order to run a script containing multiple commands, the VectorCAST project must
already exist.
The VectorCAST project is loaded when the script is invoked. If an error is encountered during
execution, the script processing aborts unless the command --continue-on-error is given.
The usage is:
manage -p <PROJECT> --script <SCRIPT> [--continue-on-error]
For example, we can create the following script file named Build1.bat:
--level GNU_C_41/SUITE --create
--group GROUP --create
--level GNU_C_41/SUITE --add GROUP
--import ENV
Rev: 47a9654
Enterprise Testing with VectorCAST User's Guide for VectorCAST 2022
RUNNING A SCRIPT 195
--group GROUP --add ENV
--migrate-to-workspace
--build-execute
--full-status
First, we will create our VectorCAST project with this command:
%VECTORCAST_DIR%\manage --project=Test_Campaign --create
Now, we will invoke our Build1.bat script on our existing VectorCAST project, Test_Campaign,
using the following command:
%VECTORCAST_DIR%\manage --project=Test_Campaign --script=Build1.bat [-continue-on-error]
Let's take a look at what happens with the script line by line:
--level GNU_C_41/SUITE --create
Creates the compiler and test suite
nodes: GNU_C_41 (compiler), SUITE
(testsuite)
--group GROUP --create
Creates the environment group, GROUP
--level GNU_C_41/SUITE --add
GROUP
Adds the environment group, GROUP, to
the testsuite node, SUITE
--import ENV
Imports the ENV environment to the
project
--group GROUP --add ENV
Adds the ENV environment to the
environment group, GROUP
--migrate-to-workspace
Migrates the ENV environment into the
Workspace
--build-execute
Fully builds and executes all the
environments and then executes all
the tests
--full-status
Gets the full status of each
environment in the project
Rev: 47a9654
Enterprise Testing with VectorCAST User's Guide for VectorCAST 2022
AN EXAMPLE FOR USING THE COMMAND LINE INTERFACE 196
An Example for Using the Command Line Interface
In this section, the Manage CLI is used to create a VectorCAST project named Test_Campaign. First,
for the examples in this section, the ENV_DATABASE and ENV_MANAGER environments are built in
the C:\vcast_enterprise_cli\enterprise_tutorial\ENTERPRISE\unit_test_envs
working directory.
Next, the Manage CLI script is developed. Each line of the script is described below and the results of
executing each line is illustrated by invoking the VectorCAST GUI to graphically show the results. The
full script is provided at the end of this example.
Creating the Project
The first step is to create the VectorCAST Project. The script file, named “enterprise_cli.bat” is
placed and run in a newly created and empty directory called C:\vcast_enterprise_cli.
%VECTORCAST_DIR%\manage
--project=Test_Campaign
--create
Note that the first argument for any manage command is always the --project argument. The project
must be identified for each command.
Executing this command will create the Project directories and files.
Creating an Environment Group
Next we create the environment group called “unit_test_envs”. The following CLI command line
creates the environment group.
Rev: 47a9654
Enterprise Testing with VectorCAST User's Guide for VectorCAST 2022
AN EXAMPLE FOR USING THE COMMAND LINE INTERFACE 197
%VECTORCAST_DIR%\manage
--project=Test_Campaign
--group=unit_test_envs
-–create
The command line invokes the manage executable. It specifies the project name, the environment
group name to be created, and the --create action.
A graphical view of the result is shown below.
Creating Compiler and Test Suite Nodes
Next, we create the desired nodes below the Project node in the Project Tree hierarchy.
When creating a node, the --level command argument must be used. To specify the level, a “/” delimited
list of node names is provided as the parameter to the level argument. Note that the delimiter is the
same for both Windows and UNIX. In the example below, all of the nodes in the list are created. If a
node in the list has been previously created, it is ignored by the --create command and no error or
warning is displayed.
%VECTORCAST_DIR%\manage
--project=Test_Campaign
--level=VectorCAST_MinGW_C++/Configuration_01
--create
This command creates the VectorCAST_MinGW_C++ node and its nested Configuration_01 node.
After executing, the VectorCAST Project looks as follows:
Importing Test Environments
Now that the basic VectorCAST Project framework has been created for Configuration_01, test
Rev: 47a9654
Enterprise Testing with VectorCAST User's Guide for VectorCAST 2022
AN EXAMPLE FOR USING THE COMMAND LINE INTERFACE 198
environments are imported. The first test environment imported is the ENV_MANAGER environment.
%VECTORCAST_DIR%\manage
--project=Test_Campaign
--group=unit_test_envs
--import .\unit_test_envs\ENV_MANAGER.vce
To import a test environment, the --group argument is used to specify the environment group name as
the destination for the imported environment. In this example, it is the group “unit_test_envs” that
was created earlier.
The --import command action identifies the operation to perform.
Next the importation source is specified, including its physical path. You may specify:
> a .vce file,
> an environment directory,
> a .env, .tst and a .CFG file,
> or a .env, .tst and a regression script (.csh/.bat) file.
How the Compiler is Determined
When using the manage command line to import environments, no factoring of the compiler is
performed, as is done in the GUI. When an environment is imported using the --import command, the
files in the source directory for the environments are searched for information on the compiler used to
build that environment. VectorCAST searches the .CFG files and any .bat (.csh) files for “C_
COMPILER_TAG” and “COMPILATION_SYSTEM.” If found, the compiler is set at the environment level
in the project.
To illustrate --import using an environment directory instead of a .vce file, the following command uses
the ENV_DATABASE directory as the importation source instead of its .vce file.
%VECTORCAST_DIR%\manage
--project=Test_Campaign
--group=unit_test_envs
--import=.\unit_test_envs\ENV_DATABASE
Here is the result of executing the import commands. Both environments have been added to the unit_
test_envs group, but notice that the group has not yet been added to the project’s test suite. This will be
accomplished next.
Rev: 47a9654
Enterprise Testing with VectorCAST User's Guide for VectorCAST 2022
AN EXAMPLE FOR USING THE COMMAND LINE INTERFACE 199
Adding an Environment Group to a Test Suite
To add an environment group to a test suite, both the environment group and the level to which it is
being added to must be specified. In this example we are adding the unit_test_envs group to the
Configuration_01 test suite, and the standard output is shown.
%VECTORCAST_DIR%\manage
--project=Test_Campaign
--level=VectorCAST_MinGW_C++/Configuration_01
--add=unit_test_envs
Building and Executing the Project
The project is now ready to be built and executed using the CLI.
The following command is used to both build and execute the entire project.
%VECTORCAST_DIR%\manage
--project=Test_Campaign
--build-execute
The --build-execute command combines both building and execution in one command. To build and not
execute, substitute --build-execute with --build, and to execute but not build, substitute --buildexecute with --execute.
Add the flag --incremental to the --build-execute command to perform a rebuild and execute
incrementally, as necessary. For example, if the source code has not changed, then a rebuild is not
Rev: 47a9654
Enterprise Testing with VectorCAST User's Guide for VectorCAST 2022
AN EXAMPLE FOR USING THE COMMAND LINE INTERFACE 200
necessary, so proceed to incremental execution. Or if an environment has not been built or if the
incremental rebuild detects a global change, then fully build the environment. Note that Ada
environments are only rebuilt if their source code has changed.
For all three commands, --build-execute, --build, and --execute, the command requires a build
destination. Note that the --workspace argument is optional for these commands and is only needed if
you want to build the environments in a user-defined location. --workspace requires a path parameter to
the build destination directory, which can be specified as relative to the working directory.
--workspace=.\Test_Campaign\build
After executing this command, the GUI indicates that Configuration_01 was built and executed without
errors.
Generating Reports
To create a full project status report, the --full-status command is used. If no file name is specified as
an argument, the report appears in the console. If a filename is specified with an .html extension, an
html report is created, otherwise a .txt report is created. A report may be generated for any level in the
project by using the --level argument as part of the command.
%VECTORCAST_DIR%\manage
--project=Test_Campaign
--full-status=full_status.html
Rev: 47a9654
Enterprise Testing with VectorCAST User's Guide for VectorCAST 2022
AN EXAMPLE FOR USING THE COMMAND LINE INTERFACE 201
To generate a status summary for a test suite, environment or project, use the --status command
instead of --full-status.
Both aggregate coverage, metrics and environment reports can be generated by using the --createreport command.
The syntax for the create-report command is:
manage -p <project> --create-report=<aggregate|csv_
metrics|metrics|environment|original_source> [--output=<PATH>] [--path=<PATH>]
where:
<create-report> is the report type: Aggregate, CSV_Metrics, Metrics, Environment, or Original
Source Coverage
<output> is the location to write the report.
<path> is the filesystem path used to specify the sources to include in the report. For the aggregate
and metrics reports, the path may be a file or directory and can be provided multiple times on the
command line.
For example, to generate an aggregate coverage report for manager.c in baseline1, the following
Rev: 47a9654
Enterprise Testing with VectorCAST User's Guide for VectorCAST 2022
AN EXAMPLE FOR USING THE COMMAND LINE INTERFACE 202
command is used:
%VECTORCAST_DIR%\manage
--project=TEST_CAMPAIGN
--create-report=aggregate
--output=baseline_1_aggr_manager.c.html
--path=c:\vcast_tutorial\manage_tutorial\MANAGE\baseline1\manager.c
Rev: 47a9654
Enterprise Testing with VectorCAST User's Guide for VectorCAST 2022
AN EXAMPLE FOR USING THE COMMAND LINE INTERFACE 203
Duplicating a Test Suite
Next, an additional test suite, called Statement_Coverage is added to the project by cloning
Configuration_01. To create the clone, the --duplicate command is used.
%VECTORCAST_DIR%\manage
--project=Test_Campaign
--level=VectorCAST_MinGW_C++/Configuration_01
--duplicate=Source_1/Windows/VectorCAST_MinGW_C++/Statement_Coverage
The level is set to the level of the test suite that is being duplicated, and the --duplicate command
specifies the location and name of the new test suite. The syntax for the --duplicate command is
similar to that of the --level command.
Here is the result of executing this command:
Setting Coverage Type on a Test Suite
Next, statement coverage is applied to the Statement_Coverage test suite. To apply the coverage, the -coverage-type command is used.
The level is set to the Statement_Coverage test suite and coverage-type is set to STATEMENT.
%VECTORCAST_DIR%\manage
--project=Test_Campaign
--level=VectorCAST_MinGW_C++/Statement_Coverage
--coverage-type=STATEMENT
The following is a list of valid coverage types that may be applied to --coverage-type (assuming that the
Industry Mode is set to Default. See the VectorCAST User’s guide for C++ or Ada for more information
on Industry Mode).:
Rev: 47a9654
Enterprise Testing with VectorCAST User's Guide for VectorCAST 2022
EXAMPLE SCRIPT (.BAT ) 204
> NONE
> STATEMENT
> BRANCH
> MCDC
> FUNCTION
> FUNCTION+FUNCTION_CALL
> STATEMENT+MC/DC
> STATEMENT+BRANCH
> BASIS_PATHS
Now that coverage has been applied to Statement_Coverage, the test suite needs to be built and
executed.
To build and execute the Statement_Coverage test suite, the --build-execute command is used:
%VECTORCAST_DIR%\manage
--project=Test_Campaign
--level=VectorCAST_MinGW_C++/Statement_Coverage
--build-execute
In this example, the --level command is used to restrict the build and execution to the Statement_
Coverage test suite. Only it will be built and executed.
Example Script (.bat)
REM This batch file demonstrates the Manage CLI commands for the Enterprise tutorial.
REM This batch file assumes that the C_MANAGER and C_DATABASE environments have been built
in the unit_test_envs directory, and their test scripts imported. It also assumes that
there is a CCAST_.CFG file in the same directory, which the --import command will use to
detect your compiler.
REM The comments below delineate the sections of the tutorial and the commands used in
each section.
REM %%%%%%%%%%%%%%%%%%%%%%%
REM Creating The Project
REM %%%%%%%%%%%%%%%%%%%%%%%
%VECTORCAST_DIR%\manage --project=Test_Campaign --create
REM %%%%%%%%%%%%%%%%%%%%%%%%%%%%%
REM Creating an Environment Group
REM %%%%%%%%%%%%%%%%%%%%%%%%%%%%%
%VECTORCAST_DIR%\manage --project=Test_Campaign --group=unit_test_envs --create
REM %%%%%%%%%%%%%%%%%%%%%%%%%%%%%%%%%%%%%%%%%%%%%%%%%%%%%%%%
Rev: 47a9654
Enterprise Testing with VectorCAST User's Guide for VectorCAST 2022
EXAMPLE SCRIPT (.BAT ) 205
REM Creating Compiler and Test Suite Nodes
REM %%%%%%%%%%%%%%%%%%%%%%%%%%%%%%%%%%%%%%%%%%%%%%%%%%%%%%%%
%VECTORCAST_DIR%\manage --project=Test_Campaign --level=VectorCAST_MinGW_
C++/Configuration_01 --create
REM %%%%%%%%%%%%%%%%%%%%%%%%%%%%
REM Importing Test Environments
REM %%%%%%%%%%%%%%%%%%%%%%%%%%%%
%VECTORCAST_DIR%\manage --project=Test_Campaign --group=unit_test_envs --import .\unit_
test_envs\ENV_MANAGER.vce
%VECTORCAST_DIR%\manage --project=Test_Campaign --group=unit_test_envs --import .\unit_
test_envs\ENV_DATABASE
REM %%%%%%%%%%%%%%%%%%%%%%%%%%%%%%%%%%%%%%%%%%%%%%
REM Adding an Environment Group to a Test Suite
REM %%%%%%%%%%%%%%%%%%%%%%%%%%%%%%%%%%%%%%%%%%%%%%
%VECTORCAST_DIR%\manage --project=Test_Campaign --level=VectorCAST_MinGW_
C++/Configuration_01 --add=unit_test_envs
REM %%%%%%%%%%%%%%%%%%%%%%%%%%%%%%%%%%%
REM Building and Executing the Project
REM %%%%%%%%%%%%%%%%%%%%%%%%%%%%%%%%%%%
%VECTORCAST_DIR%\manage --project=Test_Campaign --workspace=.\Test_Campaign\build --buildexecute
REM %%%%%%%%%%%%%%%%%%%%
REM Generating Reports
REM %%%%%%%%%%%%%%%%%%%%
%VECTORCAST_DIR%\manage --project=Test_Campaign --full-status=full_status.html
REM %%%%%%%%%%%%%%%%%%%%%%%%%%%%%
REM Duplicating a Test Suite
REM %%%%%%%%%%%%%%%%%%%%%%%%%%%%%
%VECTORCAST_DIR%\manage --project=Test_Campaign --level=VectorCAST_MinGW_
C++/Configuration_01 --duplicate=VectorCAST_MinGW_C++/Statement_Coverage
REM %%%%%%%%%%%%%%%%%%%%%%%%%%%%%%%%%%%%%%%%
REM Setting Coverage Type on a Test Suite
REM %%%%%%%%%%%%%%%%%%%%%%%%%%%%%%%%%%%%%%%%
%VECTORCAST_DIR%\manage --project=Test_Campaign --level=VectorCAST_MinGW_C++/Statement_
Coverage --coverage-type=STATEMENT
Rev: 47a9654
Enterprise Testing with VectorCAST User's Guide for VectorCAST 2022
EXAMPLE SCRIPT (.BAT ) 206
%VECTORCAST_DIR%\manage --project=Test_Campaign --level=VectorCAST_MinGW_C++/Statement_
Coverage --workspace=.\Test_Campaign\build --build-execute
%VECTORCAST_DIR%\manage --project=Test_Campaign --full-status=full_status.html
Rev: 47a9654
Enterprise Testing with VectorCAST User's Guide for VectorCAST 2022
Index: aggregate coverage report – edit paths
Index
create VectorCAST Project Tree nodes 197
execute all system tests 169
aggregate coverage report 62
execute component coverage 172
automate test script maintenance 114
generate reports 200
base directories 126
import all 131
build report 144
import environment 197
building and executing
level 194
combine both building and executing 88
list system tests 169
context menu 87
script support 193
environment view 88
script with multiple commands 194
execution history 88
setting coverage type 203
first time build 87
store results 200
incremental execute 89
tutorial revisited 196
interactive execute 88
CLICAST
status panel 53
base-dir 128
building and executing environments 87
unset-base-dir 128
build multiple environments 88
code coverage summary 149
build single environments 88
component coverage 170
environment view 88
compound test case
environment wizard 88
common 92
executing environments 88
specialized 92
execution status 88
conditional directives 89
interactive build 88
configuration based test cases 89
CBT
configuration options
with VectorCAST QA 43
clearing options 124
change-based testing
column options 122
see CBT 43
editing 121
change impact report 174
editing paths 125
CLI 193
expand text edit box 123
add environment group to test suite 199
modifying options 121
building and executing 199
specialized environment 93
compiler determination 198
coverage report 144
create 197
create new environment 78, 80
create compiler from cfg 129
from script 79
create node 193
interactively 78
create nodes using --level command 194
edit paths 125
create project 196
207
Index: editing a project – project tree
editing a project 65
from a zipped file 141
environment
from any of a clone's workspaces 140
add to project tree 130-131
remove 142
create 78
understanding 139
disable 133
incremental rebuild 161
drag and drop 130
incremental rebuild report 161
duplicate 80
jenkins
enable 133
coverage plugin 191
rename 134
execution plugin 191
specialized configurations 93
integration with enterprise testing 191
environment coverage report 64
job status viewer 71
environment directory 48
jobs monitor 69
execution report 144
job status viewer 71
file hooks scripting 136
manage status viewer 73
File menu
manage command line interface 193
New 82
manage data summary 157
file system paths 126
manage status viewer 73
files tab 56
management summary report
aggregate coverage 59
table columns 145
aggregate coverage report 62
manual testing 164
code coverage metrics 58
message window 66
column order 61
collapse 67
column width 61
error tab 67
coverage 56
expand 67
environment coverage report 64
hide 68
file context menu 57
metrics report 62
individual environment coverage 59
monitored environments 134
metrics report 62
drag and drop 130
multiple coverage types 59
original source coverage report 64, 152
original source coverage report 64
orignal source code editor 155
report format 61
portability 126
sorting data 61
project directory 48
imported results
project editor 65
alias 141
project file list 85
enable/disable 141
project tree 50
from a clone project's workspace 140
context menu 51
208
Index: project.vcm file – reporting
coverage 56
global functions 177
files tab 56
load 177
nodes 10
name 177
project.vcm file 48
sources 177
python api 177
user_defined_results 177
classes 177
project tree classes 177
compiler 178
test case execution results classes 183
coverage_member 181
python configuration script 43, 162
environment 178
add test case 163
environment_result 179
QA
execution_data 181
change-based testing 43
subprogram 183
change impact report 174
component coverage 170
testcase 184
enable/disable coverage 167
testsuite 178
incremental build and execute 167
time_info 180
interactive execution of test cases 167
unit 183
manual execution of tests 167
environment results classes 179
manual testing 164
example script 189
python configuration script 43, 162
exception errors 186
run incremental build/execute 167
select system test cases dialog 167
LockAcquistionError 186
system test automation 162
NoActionTimerError 186
rename environment 134
NoCompoundDataError 187
report format
NoExecutionTimeError 187
change output type 61
NoInitDataError 187
report table columns
NoResultsError 187
branch 148
NoTestcaseDataError 187
build 145
build time 146
NotLoadedError 188
execute time 147
NotVirtualError 188
expected 146
NoUnitDataError 187
mcdc pairs 149
SqlSerializableError 188
statement 148
UpdateUnsuccessfulError 188
testcases 147
reporting
XmlSerializeError 188
composite node row 144
209
Index: setup – work flow
environment node row 144
management summary report 144
convert rebuilt environments with no test
cases 116
nested nodes 145
delete translation 116
original source coverage 152
test script converter 114
summary report 144
view messages from last translation 117
setup 110
view test script log 117
setup teardown 110
view test script maintenance difference
listing 118
source code management 136
test value dictionary 96
source files, editing 58
add a variable 99
specialized compound test cases 92
clear values for a variable 101
specialized environment configurations 93
create new test value dictionary 97
specialized test cases 89
delete a dictionary 99
status panel 53
delete a variable 101
build status 55
duplicate a dictionary 98
column options menu 56
duplicate a variable 100
configuration options 54
edit variable value 101
configuration tool-tips 54
open test value dictionary editor 97
coverage status 55
rename a dictionary 98
execute status 55
select deselect a dictionary 98
status column tool tips 56
toolbar
symbolic constants
New 82
test-only 96
work flow
test value dictionary 96
add new compiler configuration 24
system test automation 162
add new environment to configuration 24
target setup teardown 110
add new node and reconfigure options 39
teardown 110
add new unit test environment 18
test-only symbolic constants 96
add test cases 15
test case
build/execute new compiler 24
global constants 96
macros 96
building a VectorCAST project from existing
environments 34
test value dictionary 96
clear elevated configuration options 38
test runner 165
commit changes to source code
management 30
test scripts
automating maintenance 114
conventions 12
conversion processing 118
create a new environment 14
convert multiple solutions 115
create a new project 34
210
Index: workspace – workspace
create an empty project 13
create automatic regression test script 19
creating a compiler node using a .cfg file 41
customize configuration 13
fix test failures locally 28
import results from master project 27
managing configuration options for multiple
environments 37
perform change-based testing 21
perform incremental build/execute 21
put project under source code
management 18
script to execute tests and generate
report 19
set common configuration options 37
sharing a project with a team 18
sharing tests and results between multiple
users 27
single user setting up an intial VectorCAST
project 13
testing with multiple configurations 24
using imported results with change-based
testing 32
workspace 137
attributes 138
change location 139
location 138
211