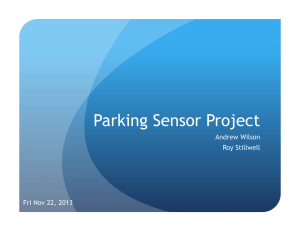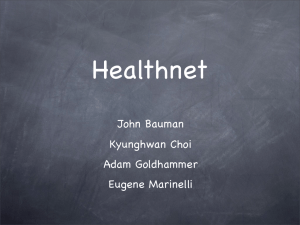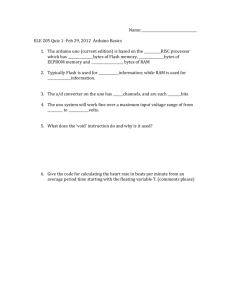Copyright © 2015 by McGraw-Hill Education. All rights reserved. Except as permitted
under the United States Copyright Act of 1976, no part of this publication may be
reproduced or distributed in any form or by any means, or stored in a database or retrieval
system, without the prior written permission of the publisher, with the exception that the
program listings may be entered, stored, and executed in a computer system, but they may
not be reproduced for publication.
ISBN: 978-0-07-183521-3
MHID:
0-07-183521-0
The material in this eBook also appears in the print version of this title: ISBN: 978-007-183520-6, MHID: 0-07-183520-2.
eBook conversion by codeMantra
Version 1.0
All trademarks are trademarks of their respective owners. Rather than put a trademark
symbol after every occurrence of a trademarked name, we use names in an editorial
fashion only, and to the benefit of the trademark owner, with no intention of infringement
of the trademark. Where such designations appear in this book, they have been printed
with initial caps.
McGraw-Hill Education eBooks are available at special quantity discounts to use as
premiums and sales promotions or for use in corporate training programs. To contact a
representative, please visit the Contact Us page at www.mhprofessional.com.
Information has been obtained by McGraw-Hill Education from sources believed to be
reliable. However, because of the possibility of human or mechanical error by our sources,
McGraw-Hill Education, or others, McGraw-Hill Education does not guarantee the
accuracy, adequacy, or completeness of any information and is not responsible for any
errors or omissions or the results obtained from the use of such information.
TERMS OF USE
This is a copyrighted work and McGraw-Hill Education and its licensors reserve all
rights in and to the work. Use of this work is subject to these terms. Except as permitted
under the Copyright Act of 1976 and the right to store and retrieve one copy of the work,
you may not decompile, disassemble, reverse engineer, reproduce, modify, create
derivative works based upon, transmit, distribute, disseminate, sell, publish or sublicense
the work or any part of it without McGraw-Hill Education’s prior consent. You may use
the work for your own noncommercial and personal use; any other use of the work is
strictly prohibited. Your right to use the work may be terminated if you fail to comply with
these terms.
THE WORK IS PROVIDED “AS IS.” McGRAW-HILL EDUCATION AND ITS
LICENSORS MAKE NO GUARANTEES OR WARRANTIES AS TO THE
ACCURACY, ADEQUACY OR COMPLETENESS OF OR RESULTS TO BE
OBTAINED FROM USING THE WORK, INCLUDING ANY INFORMATION THAT
CAN BE ACCESSED THROUGH THE WORK VIA HYPERLINK OR OTHERWISE,
AND EXPRESSLY DISCLAIM ANY WARRANTY, EXPRESS OR IMPLIED,
INCLUDING BUT NOT LIMITED TO IMPLIED WARRANTIES OF
MERCHANTABILITY OR FITNESS FOR A PARTICULAR PURPOSE. McGraw-Hill
Education and its licensors do not warrant or guarantee that the functions contained in the
work will meet your requirements or that its operation will be uninterrupted or error free.
Neither McGraw-Hill Education nor its licensors shall be liable to you or anyone else for
any inaccuracy, error or omission, regardless of cause, in the work or for any damages
resulting therefrom. McGraw-Hill Education has no responsibility for the content of any
information accessed through the work. Under no circumstances shall McGraw-Hill
Education and/or its licensors be liable for any indirect, incidental, special, punitive,
consequential or similar damages that result from the use of or inability to use the work,
even if any of them has been advised of the possibility of such damages. This limitation of
liability shall apply to any claim or cause whatsoever whether such claim or cause arises
in contract, tort or otherwise.
This book is dedicated to my wonderful parents, Harry and Esther Norris,
who provided the love and support to enable me to become the person that I am today.
I would also like to dedicate the book to my inspiring high school physics teacher, Mr.
Bluhm, who instilled in me a love for science, especially physics, that still burns within
me.
About the Author
Donald Norris has a degree in electrical engineering and an MBA with a specialization
in production management. He is currently teaching both undergraduate and graduate IT
courses at Southern New Hampshire University. He has also created and taught several
robotics courses there. He has over 30 years of teaching experience as an adjunct professor
at a variety of colleges and universities.
Mr. Norris retired from civilian government service with the U.S. Navy, where he
specialized in acoustics related to nuclear submarines and associated advanced digital
signal processing. Since then, he has spent more than 20 years as a professional software
developer using C, C#, C++, Python, and Java, as well as 5 years as a certified IT security
consultant.
Mr. Norris started a consultancy, Norris Embedded Software Solutions (dba NESS
LLC, www.nessllc.net), that specializes in developing application solutions using
microprocessors and microcontrollers. He likes to think of himself as a perpetual hobbyist
and geek and is always trying out new approaches and out-of-the-box experiments. He is a
licensed private pilot, active member of the Civil Air Patrol, photography buff, amateur
radio operator, and avid runner.
He is also the author of two other McGraw-Hill Tab books Raspberry Pi Projects for
the Evil Genius and Build Your Own Quadcopter.
Contents at a Glance
1 Introduction to the Internet of Things
2 Home Temperature Monitoring System
3 Introduction to Object Orientation Programming (OOP) with Java
4 Home Weather Station
5 Webcam and Raspberry Pi Camera Projects
6 Internet-Enabled, Arduino Powered Garage Door Opener
7 Arduino Irrigation Control System
8 Arduino Lighting Controller
9 BeagleBone Black Message Controller
10 BeagleBone Black with Cloud Service
11 Machine-to-Machine (M2M) Communications
Index
Contents
Acknowledgments
Introduction
1 Introduction to the Internet of Things
Raspberry Pi Platform
Raspberry Pi GPIO
Establishing a Raspberry Pi Development Station
Standalone Setup
Headless Setup
Setting Up the Raspberry Pi Software
Setting Up the Raspberry Pi OS Using an Image File
Updating and Upgrading the Raspbian Image
Headless Configuration
Headless Operation with Graphics
The LAMP Project
Apache Web Server and the PHP Scripting Language
MySQL Database Installation
Adding a New User to a MySQL Database
Summary
2 Home Temperature Monitoring System
Temperature Sensor Network
TMP36 Temperature Sensor
Analog to Digital Conversion
Serial Peripheral Interface
Connecting and Testing the MCP3008 with the Raspberry Pi
Initial Test
Multiple Sensor System
Multiple Sensor Software
Temperature Database
Python Database Connection
Inserting Data into a MySQL Database Using a Program
Database Access Using a Web Browser
Narrowing the Database Reports
Flask
Summary
3 Introduction to Object Orientation Programming (OOP) with Java
Java Software Development Kit (SDK)
The Sensor Abstract Class
Child Classes
Real-World Controls
Threads
Java Database Connector
Using the Java Connector in a Program
Summary
4 Home Weather Station
Java and GPIO
GPIO Pin Labeling
GPIO Pin Expansion
Interrupts
Pi4J Library
LED Blink Program
Weather Station Sensors
Sensor Wiring Connections
Weather Station Software
Java Software
Sensor Classes
Thermostatic Application
Setting the Thermostat Remotely
Database Classes
Remote Access to the HWS Database
Summary
5 Webcam and Raspberry Pi Camera Projects
Conventional Webcam
Motion Software Package
Motion Features
Motion Setup
Webcam Viewing
Raspberry Pi Camera
Raspberry Pi Camera Software
Using Python with the Raspberry Pi Camera
Remote Raspberry Pi Camera Viewing
Raspberry Pi Camera with Motion Software
Summary
6 Internet-Enabled, Arduino Powered Garage Door Opener
Arduino Hardware
Arduino Uno Development Board
Ethernet Shield Board
Arduino Uno Software
Testing the Ethernet Connection
Simplified Garage Door Opener
Actual Garage Door Opener
Modified LED Program to Open Garage Door
Visual Studio 2012 IDE
VS2012 LED Blink Program
Enhanced Garage Door Project
Testing the Enhanced Garage Door Opener
Summary
7 Arduino Irrigation Control System
Irrigation System Design
Irrigation Control Program
Irrigation System Physical Installation
Operating the New Irrigation System
Moisture Sensing Subsystem
XBee Technology
Soil Moisture Sensor
Actual System Operation
Enhancements
Summary
8 Arduino Lighting Controller
System Design
Controller Node
Ethernet Shield
Controller Node Case and Mounting Arrangement
XBee Receiver Node
PowerSwitch Tail II
System Software
Controller Node Program
XBee Receiver Node 1 Program
XBee Receiver Node 2 Program
Operational Test
Enhancements
Summary
9 BeagleBone Black Message Controller
Beagle Boards
BeagleBone Black
Connect to and Operate the BBB
Downloading, Installing, and Booting a New Linux Distribution
GPIO Pins
Setting Up the LCD Display
LCD Operational Test
Message Controller Software
Download and Install the Flask Package
Main Application
HTML Code
Test Results
Summary
10 BeagleBone Black with Cloud Service
Temperature Sensor
Adafruit_BBIO Library
Initial Test Program
Xively Cloud Service
Xively Developer’s Account
BBB to Xively Python Program
Xively Website with an Active Datastream
Adding Additional Data Channels
Additional TMP36 Sensors
Expanded xively-temp Program
Configuring Angstrom to Auto Start the Application
System Case
Summary
11 Machine-to-Machine (M2M) Communications
Paho and Eclipse.org
MQTT
Quality of Service (QoS)
Wills
Reconnecting
BBB MQTT Publisher Client
Adding MQTT Features to the Application
MQTT Brokers
MQTT Dashboard
Raspberry Pi Subscriber Client
MQTT Two-Phase Thermostat
Summary
Index
Acknowledgments
Project books such as this one are never created in a vacuum. They are a product of the
author’s insight, creativeness, and most important, an integration of the vast resources
available in the open-source community. I have tried to be true to the spirit of open source
and acknowledge all the fine contributions to the technology that I have incorporated into
this book. I humbly apologize if I’ve missed someone’s contribution.
I also wish to acknowledge the fine support and encouragement that I have received
and continue to receive from my colleagues at Southern New Hampshire University. This
book’s content is also presented in a new undergraduate IT course, which reflects SNHU’s
innovative spirit.
Introduction
I suppose the genesis of this book was from long-term interest in connecting computers
to the Internet. Back in the early 1990s, I experimented with a variety of single-board
computers that would connect, in a fashion, to the Internet and serve up relatively simple
web pages. They didn’t have the sophistication or capabilities of today’s single-board
systems exemplified by the Raspberry Pi or the BeagleBone Black boards. But they
worked and provided useful platforms to experiment using simple computing devices in
lieu of full-scale PC-based servers or desktop clients. Roll forward almost twenty years
and there are now quite a few highly capable and functional systems, which can easily
fulfill the promise of the “Internet of Things,” or IoT for short. I describe the IoT in the
first chapter in yet another attempt at defining a somewhat nebulous phrase, which truly
means different things to different people. I also took a somewhat different approach with
this IoT book in that I used three separate platforms to implement the various
demonstration projects. My initial thought was to demonstrate how one platform could
have strengths in one area while another would be better suited to another area. However,
what I found was that the platforms had much more in common than they were different.
In fact, the Raspberry Pi and the BeagleBone Black boards are just about identical from a
software prospective. Let me now present a glimpse into what awaits you in this book.
In Chapter 1, I present a high-level view of what constitutes the IoT. I also introduce
the Raspberry Pi (Pi) board, which is the first one of the three development platforms used
in the book’s projects. The LAMP framework is also introduced, which allows you to
create a comprehensive data acquisition system that can not only take sensor
measurements, but allows them to be stored in a relational database and later makes that
data available via a web interface.
I show you how to build and remotely access a home temperature measurement
system in Chapter 2. This system uses the LAMP framework, which was introduced in
Chapter 1, as its basis. Analog-to-digital conversion appropriate for the Pi is also
discussed and demonstrated. A program written with Python controls the system to help
simplify this project. Again, all the temperature system data is available via a web page.
As a computer science/information technology instructor, I have found that many of
my beginning students really do not have a good understanding of the nature of OO and
why they should even have to learn it. Chapter 3 contains an introduction to objectoriented (OO) programming using the Java language, which should help you understand
the program presented in Chapter 4. This chapter’s content will also help you gain more
insight into what makes up OO and how to properly use it.
Chapter 4 explores the principles and concepts discussed in the previous chapter, and
applies them in the construction and operation of a home weather station, which uses the
Pi as a controller. The Pi also is programmed using the Java language, which was just
recently “ported” over to the Pi by the software developers at Oracle. The latest software
Linux Wheezy distributions, which run on the Pi, all contain a fully functional Java
runtime. I also discuss how to program the general-purpose input/output (GPIO) pins to
implement the weather station interface. Programming this interface is only made possible
by the use of a very clever Java library named Pi4J.
Chapter 5 covers three projects involving a webcam and the Pi camera. The purpose
of these projects is to demonstrate how to implement remote video viewing using the Pi as
a controller. The first project uses a generic USB webcam along with a comprehensive
Linux software suite named Motion. The Motion software package provides for literally a
plug-and-play situation where the webcam video can be viewed in real time via a standard
web browser in a matter of a few minutes; no soldering or construction required. The
second chapter project uses the Raspberry Pi camera accessory with its standard driver
software to again implement a remote video viewer. The last project in this series again
uses the Pi camera, but this time I use the Motion software in lieu of the standard driver
software. This demonstrates Motion’s flexibility and capability to interface to a variety of
video devices.
The next chapter introduces the Arduino board, which is the next development
platform used in this book. I briefly discuss the Arduino board features, as I realize that
most of my readers are already very familiar with its operation and probably have one or
two in their workshop. This chapter’s demonstration project is a garage door opener,
which may be actuated via a web browser. I also show you how to use a smartphone to
control the garage door. In addition, some security in the form of a password is added to
this project as you probably don’t want strangers operating your garage door.
Chapter 7 covers an Arduino-controlled home irrigation system. This system builds
on some of the concepts discussed in Chapter 6 for the garage door opener and also shows
you how to incorporate a wireless sensor into the overall control scheme. This system
allows a homeowner to remotely activate a specific irrigation zone using only a web
browser. It also further expands the homeowner’s options by reporting the current soil
moisture content via a web page so that the user can make a decision on whether or not to
turn on an irrigation zone.
Chapter 8 focuses on both remote activation of lights or other similar devices and the
capability of locating these controlled devices anywhere in the home without using wires.
Arduino boards are used in multiple locations for this project. Some boards control
wireless XBee nodes, which allow for the flexible placement of lights within the home.
Another Arduino board implements the main controller, which connects to the Internet to
enable remote light activation via a web page. There is also a four-channel key fob RF
device used in this system that allows a homeowner to quickly and directly activate up to
four lights without the need to use the Internet.
I next introduce the BeagleBone Black (BBB) boards in Chapter 9. This is the third
and last development platform used in the book projects. This chapter’s project is a simple
demonstration that displays only a line of text on an LCD, which has been sent from a web
browser. The chapter focus is to discuss the BBB and compare it to the Raspberry Pi,
which seems to be its principal “competitor.” The BBB used in this project used the same
Debian, Wheezy, Linux distribution as was used in earlier Pi projects. This demonstrates
that at least these two boards are more similar than different. The BBB does incorporate
some features such as analog-to-digital conversion (ADC), which are not present in the Pi
and must be externally added if needed. In addition, the BBB’s standard clock rate is 1
GHz while the Pi’s normal clock is set at 700 MHz. The Pi may be overclocked to
approximately 1 GHz, if desired, but that does increase power consumption and heat
generation. The Pi does run cooler and consumes less power than the BBB, which are
important considerations for portable, battery-operated applications.
Connecting the BBB to a cloud service is the chief topic in Chapter 10. I used the
same temperature monitoring system, which was shown with the Pi in Chapter 2.
However, in this project, the data is streamed real-time to a cloud-based service named
Xively. In the Pi project, the data was stored in a local MySQL database. The BBB sensor
data is streamed to Xively for storage and later retrieval as desired. Xively also provides
several web interfaces that make it easy for users to both examine and manipulate sensor
data as needed. The Xively developer version is free with unlimited data storage, which
should suffice for most experimenters and hobbyists.
The final chapter deals with machine-to-machine (M2M) communications, which
happens when two or more fully automated computer systems interchange data without
any human involvement. This chapter’s project uses the same temperature measurement
system used in previous projects. Transferring data also requires a protocol to be used,
which will ensure that data is successfully sent and received. This project uses the opensource MQTT protocol, which is an excellent, lightweight data protocol currently used by
Facebook and several national wireless carriers for sending alert messages. This
demonstration project uses a single channel BBB temperature measurement system to
indirectly send data to a Pi system. The Pi system accesses the data from any one of a
number of MQTT broker websites, which are freely available to handle MQTT message
traffic.
I hope these ten chapters open your desire to experiment and further explore this
exciting and ever-expanding area.
Don Norris
1
CHAPTER
Introduction to the Internet of Things
This book offers useful projects that you can build and then experiment with, using the
Internet to both receive data from and/or provide control commands to devices. The
“Internet of Things” (IoT) is a phrase that was first used in 1999 by Kevin Ashton while
he was working at MIT’s Media Center. He meant it to represent the concept of computers
and machines with sensors, which connect to the Internet to report status and accept
control commands. The IoT, in reality, has been around for a long time, but it didn’t have a
name. Machine-to-machine (M2M) communications has been in existence for many
decades, often using dedicated networks that eventually converged over to the Internet.
IoT is also referred to with different names, such as Ubiquitous Computing and the
Internet of Everything. No matter what the name, IoT is here to stay and is progressively
affecting more people in their everyday activities as time progresses.
Many books are in print and in digital media that discuss the overall ramifications of
IoT upon society and where it is leading all of us. There are also books published that
claim to guide you on how to make a fortune by monetizing your clever IOT project. This
is not one of those books, as I mentioned in the foreword. My focus is on creating useful
projects that take advantage of the tremendous communication capabilities provided by an
Internet connection. My approach also differs from other IoT authors by using three
separate hardware platforms, which provide project control. I should note that the Arduino
platform uses three slightly different implementations for Internet connectivity, which I
classified as one platform. Using different platforms was a deliberate and purposeful
decision on my part to show you what is involved in creating projects using different
development infrastructures yet still establishing a working Internet connection. You will
likely appreciate one approach over the others. These three hardware and software
development platforms are listed in Table 1-1.
TABLE 1-1. IoT Project Hardware and Software Development Choices
Creating a project that is equipped with sensors and is capable of both sending and
receiving data via the Internet is a bit challenging, especially to those readers who are
attempting to do so for the first time. Let’s start this journey with a discussion of hardware
as that seems easiest for most folks to handle and is absolutely required for these projects.
Raspberry Pi Platform
The Raspberry Pi has been in existence for almost two years at the time of this writing.
Over two million Pi platforms have been produced since it was introduced, which is not
too shabby considering that the creator, Dr. Eben Upton, originally thought about 10,000
would be sold. I won’t go into extensive detail about the origins, history, and structure of
the Pi, as I have already covered that subject in extensive detail in my recent book
Raspberry Pi Projects for the Evil Genius. However, I will reiterate some key Pi concepts
that are critical to your success in building the Pi projects, and it is always convenient to
have the data immediately available and in one place. The Model B Raspberry Pi is the
platform I strongly suggest for the Pi projects in this book (see Figure 1-1).
FIGURE 1-1 Model B, Raspberry Pi board
A cheaper model, A, is available but it does not have an onboard Ethernet port and
only half the memory of the B model. Interestingly, neither one of these two constraints
would prevent you from using the A model; however, you would need to provide a
wireless USB adapter for Internet connectivity, and the diminished memory would
certainly slow down the Pi applications while they were running.
All the projects in this book, except for the first one, involve using some type of
digital input and/or output to interface with sensors and actuators. All the different
platforms used in the projects refer to these input/outputs as general purpose input output
(GPIO). Each platform’s GPIO has somewhat different specifications as to the maximum
voltage and current that can be handled, and I will strive to keep that very clear so as to
avoid any possible damage to the project boards. Unfortunately, irreversible damage
happens if you exceed the maximum voltage or current GPIO rating to a particular board,
which will render it useless or non-operative.
Raspberry Pi GPIO
The Model B, rev 2 Raspberry Pi uses a multi-pin connector designated as P1 for its
GPIO. This connector is shown in Figure 1-2 with the first two beginning and ending pin
numbers annotated for orientation and reference.
FIGURE 1-2 GPIO P1
This multi-pin connector will be the gateway through which the Pi will interface with
real-world devices. As you are probably aware, there must be software drivers loaded that
provide the logical interface between the control program, operating system (OS), and the
GPIO pins. The particular type of driver depends primarily upon the programming
language used to develop the control program. I will be using both Python and Java to
develop control programs so there will be a separate set of drivers loaded to accommodate
each development environment. However, many GPIO pins in the P1 connector have
multiple functions that extend beyond simple digital input and/or output. Figure 1-3 shows
the functions associated with each of the P1 pins for the Model B, rev 2 Pi.
FIGURE 1-3 P1 pin functions
I will not review these pin functions at this time but will discuss them as they become
relevant to a project. Incidentally, none of the projects connect directly with the P1 pins
but instead rely on the use of a Pi Cobbler, which is plugged into a solderless breadboard.
Figure 1-4 shows the Pi Cobbler adapter plugged into a solderless breadboard with the 26conductor ribbon cable plugged into the Pi’s P1 connector.
FIGURE 1-4 Pi Cobbler
The Pi Cobbler is available from a variety of suppliers such as Adafruit Industries
and MCM Electronics. You will have to assemble it by soldering a connector to the
printed circuit board (PCB), which is not too difficult, and this task allows you to practice
your soldering skills. Just don’t add too much solder to the connector pins as they are
close together and it is easy to form a solder bridge, which might be disastrous to the Pi
when you connect the Pi Cobbler to it.
Although there are jumper wires shown connecting components on the solderless
breadboard, I prefer to use manufactured jumper wires, as shown in Figure 1-5. These
jumpers are very sturdy and can easily be inserted into the breadboard without the bending
or crinkling that affect ordinary precut wires. Inexpensive jumper wire kits are also
typically available from the same Pi Cobbler suppliers.
FIGURE 1-5 Manufactured jumper wires
Establishing a Raspberry Pi Development Station
There are several ways to set up a Raspberry Pi development station, each with its own
pros and cons. I will cover two approaches that will likely fulfill most users’ needs.
Standalone Setup
The first approach is what I call a standalone setup where you connect a keyboard,
monitor, and mouse to the Pi. You will also need a powered USB hub and either a wireless
Wi-Fi adapter or Ethernet patch cable that you can plug directly into your router. Figure 16 is a block diagram showing all the components needed for a standalone workstation.
FIGURE 1-6 Raspberry Pi standalone workstation block diagram
The Pi has both composite and HDMI video outputs. Most readers will elect to use
the HDMI output as that provides a much superior video display as compared to the
analog composite video output. You will need a HDMI to VGA converter module in case
your monitor does not have an HDMI input. These converters are relatively inexpensive
with a typical one available from Adafruit shown in Figure 1-7.
FIGURE 1-7 HDMI to VGA converter module
The Pi power supply is also worth discussing. I used a “wall wart” 5V 1A supply,
which is more than adequate for providing sufficient current to the Pi as long as you do
not attempt to power any external USB devices from either one of the two onboard USB
ports. From my experience in using the Pi now for two years, I have found the board to be
a bit sensitive to the quality and level of the 5V supply. Strange and frustrating events
happen if the power supply droops to 4.75V or less, which is only a 5 percent drop. Often,
simply swapping the power supply clears up mysterious and intermittent operational
issues, which can lead to unproductive and “hair-tearing” development sessions. In Figure
1-7, I have included a note that mentions you can also power the Pi directly from the hub
using a micro-USB/USB cable as long as the hub power supply is rated for a minimum of
2.5A. I have used the Pluggable series of powered hubs to do this in the past, one of which
is shown in Figure 1-8.
FIGURE 1-8 Plugable powered USB hub
Any USB keyboard and mouse combination will suffice for user input. However, I
did find the wireless Logitech K400 keyboard/mouse device to be a very handy and
flexible combination. There were no issues with the Pi detecting this device and installing
the proper driver. The K400 is inexpensive and is shown in Figure 1-9. I highly
recommend this keyboard/mouse unit.
FIGURE 1-9 Logitech K400 wireless keyboard/mouse unit
I would like to mention the wireless Wi-Fi adapter that I have successfully used for a
number of projects. It is the EDIMAX EW-7811Un and is shown in Figure 1-10. It is very
inexpensive and seems to perform quite well for the relatively low-bandwidth projects I
have used it in.
FIGURE 1-10 EDIMAX model EW-7811Un USB Wi-Fi adapter
You should note that it is rated at a maximum of 150 MBps, which is somewhat
lower than other more expensive brands. However, none of the book projects require a
very high bandwidth so why spend the money for performance you will not require?
Headless Setup
The second approach is not a gruesome Pi decapitation as the name suggests but a
network-centric configuration to remotely control a Pi. For this approach you will need
only a networked Pi and another computer. It doesn’t matter if the Pi is connected wired or
wirelessly to your network. All you really need is the Internet protocol (IP) address that
your router assigns to the Pi when it discovers it upon initial startup. Note that no
keyboard, mouse, monitor, or powered hub is required for this setup. Just a Pi, a power
supply, and either an Ethernet cable or a wireless Wi-Fi adapter are needed. Figure 1-11 is
a block diagram showing all the headless components and their interconnections.
FIGURE 1-11 Raspberry Pi headless workstation block diagram
The secret to the simplicity of the headless setup is the software running both on the
Pi and the computer used to communicate with the Pi. This software will be one of the
items discussed in the following software section.
The last hardware item to be discussed is the SD card that stores the software that the
Pi needs to function. A standard 4GB SD card is the minimum required for Pi operations,
but I feel strongly that you should use at least an 8 or 16GB card to have space for all of
the book projects without having to delete any of them. It is fairly easy to add software
whose memory requirements can quickly add up to the point where Pi operations could be
adversely affected. However, don’t be deterred if you purchased a Raspberry Pi starter kit
that came with a pre-built image 4GB SD card. It will be sufficient for all the book
projects, but you might have to delete some early project files to ensure there is space for
the later projects.
SD cards are also rated for speed with a Class number. Table 1-2 shows the various
classes and associated minimum data transfer speeds.
TABLE 1-2 SD Card Class Designations
Using a higher Class number of SD card in the Pi allows for much better
performance. Just be mindful that SD cards with high Class numbers are more expensive
than ones with lower numbers. However, the cost differential diminishes as time
progresses. I strongly suggest you purchase at least a Class 4 or higher; anything less and
you will be disappointed in how slow your Pi responds.
Finally, don’t be worried about how to create an operational Pi SD card. I will show
you in the software section how to download and store the latest software image onto a
blank SD card. It really is quite easy and you will feel like an expert after a few downloads
and stores.
Setting Up the Raspberry Pi Software
I will begin this section by assuming that you are starting out using a standalone
workstation with a blank SD card. Your first step is to set up the SD card with a suitable
OS image from which to boot the Pi. Go to the Raspberry Pi Foundation download
website at www.raspberrypi.org/downloads and download the file named
NOOBS_v1_3_4.zip, which is current at the time of this writing. I am sure that a later
revision will be available when you visit the site, which is fine. The name NOOBS is short
for New Out Of Box Software and is a recent revision to the way the Pi images have been
traditionally made available by the Foundation. This is a compressed file that should be
extracted directly to the SD card, which must be inserted into the computer that holds the
downloaded NOOBS file. You must ensure that the SD card is properly formatted before
you extract or unzip the file. The easiest way to format the SD card is to use the SD Card
Association formatting tool, SDFormatterv4.zip, which may also be downloaded from the
same Raspberry Pi Foundation website mentioned previously. Of course, the formatting
tool must also be extracted before use.
The freshly formatted and NOOBS-loaded SD card has been designed to boot the Pi
into a clever menu that allows you to select one of four operating systems. To boot the Pi,
first ensure that the workstation is set up per the diagram shown in Figure 1-6, without the
power supply attached to the Pi board. It is okay to power up the USB hub, provided that
the hub is not directly powering the Pi.
Next, insert the NOOBS SD card into the Pi and then connect the power supply to the
Pi. If this has been properly done, you will see the NOOBS menu selection displayed.
The NOOBS revision menu selection has eight choices, as detailed in Table 1-3.
TABLE 1-3 Initial NOOBS Selection Menu
I strongly recommend you select the first menu item, which is to install the latest
Raspbian distribution. The top menu Install button will become active after you click on
any selection. Simply click on Install to commence the install process.
A dialog box asking you to confirm that the pending install will delete any existing
data from the SD card will be shown next. This is the last time you can avoid the serious
mistake of overwriting an SD card that you didn’t intend to use. Click OK, assuming
everything is proper and that you are indeed using the desired SD card.
Next, there will be a series of screens displayed, beginning with a Welcome message
that also contains a progress bar indicating how much of the installation has been
completed. The install will take a while depending on the size of the distribution and the
data transfer speed of the SD card you are using. The initial installation portion has been
completed when the Raspbian banner is displayed. The screen contains, in part, this
statement: “… based on Linux and optimized for the Raspberry Pi.” That is all true, but it
really should have expressed that it is based on the Debian Linux distribution as there are
significant differences between Linux distributions, as you can see in Table 1-3.
The next screen that appears in the installation sequence is very important. Figure 112 shows both the username and password that you will need when you attempt to run the
Raspbian OS on the Pi. Every Raspbian distribution that is downloaded from the
Foundation’s website has the same username and password. Obviously, this is not a very
secure situation if you connect the Pi to the Internet. Never fear, however: Later on, I will
show you how to change both the username and password to establish much better
security for your Pi installation.
FIGURE 1-12 Default username and password screen
You will next see the raspi-config introduction screen. The raspi-config main menu is
automatically shown the first time you boot up the Raspbian OS. Its purpose is to easily
allow you to configure your OS to match your needs and requirements. I will discuss the
raspi-config application in detail.
The last display screen shown indicates that the Raspbian OS has been successfully
installed. Notice the following near the bottom center of the screen display:
“For recovery mode, hold Shift”
What this means is that you can get back to the NOOBS opening selection menu by
holding down the keyboard’s SHIFT key while powering on the Pi. At this point, you can
reinstall an old OS or select a new one. This is very useful if and when you corrupt your
existing OS, which is likely to happen with all the experimenting you will be doing. Now,
you must be very aware that any data files, which are stored on the NOOBS SD card, will
be deleted when a reinstallation happens. This is why it is very important to copy and store
any and all data files either to a network drive or to removable media such as a thumb
drive. Neglecting to do frequent backups will cause you distress when you realize you
have corrupted the OS and consequently lost all your data. Also realize that any
applications that you might have loaded above and beyond the core Raspbian installation
will be lost. This is not a problem as you can reload and reconfigure using the same
procedures you followed earlier to initially install them. The data, however, is another
story, and it will likely remain gone unless you have done the backups as suggested.
Clicking OK on this last screen will reboot the Pi and eventually bring you to a
command line prompt where you will enter the username (pi) and the password
(raspberry). The raspi-config menu screen should now appear.
Table 1-4 shows all the raspi-menu selections arranged by menu number along with
the description and my recommendation as to what you should do with a particular
selection. I believe you should initially follow my recommendation. You can always
change at a later time.
TABLE 1-4 raspi-config Menu and Recommendations
There are also seven Advanced Options menu selections, as described in Table 1-5.
TABLE 1-5 raspi-config Advanced Options Menu and Recommendations
Click the Finish button after you have entered all the raspi-config menu selections.
You should be returned to the command line.
Next enter the following command to check if you have successfully installed the
Desktop GUI.
startx
NOTE I will use the
symbol from now on to denote the ENTER key.
The Desktop screen should appear, as shown in Figure 1-13, if the OS installed
correctly.
FIGURE 1-13 Desktop GUI
This screen is the LXDE Desktop, which is the default Raspbian OS GUI interface.
LXDE is short for Lightweight X11 Desktop Environment and is built upon the XWindowing system. X-Windows has nothing to do with Microsoft Windows but is instead
based on a windows framework created at MIT during the mid-80s. X-Windows is
independent of any particular OS, which means developers must create appropriate
interface software for it to function with a specific OS.
Clicking the LXDE icon button located at the lower-left corner of the screen triggers
a menu with four choices:
•
•
•
•
Shutdown
Reboot
Logout
Cancel
Shutdown turns off the Pi as the name implies. Reboot causes the Pi to cycle through
a complete restart and presents you with a command line login prompt after it is done.
Logout stops the GUI and brings you right back to a command line prompt. There is no
reboot or resetting involved with this command. The Cancel command brings you back to
the GUI screen.
You will now have a complete Raspbian OS up and running if you have successfully
followed all the previous steps. Before proceeding to any more advanced instructions, I
would like to show you how to set up the Pi using a complete Raspbian OS image that
may be downloaded from the Foundation website.
Setting Up the Raspberry Pi OS Using an Image File
This section shows you how to set up a Pi with a raw image file. This was the only way
you could create an OS prior to the NOOBS software introduction. It is important to
understand this procedure because it allows you to load any OS image and not be limited
to the ones contained in NOOBS.
The first step is to download the desired image file from the Foundation’s download
website. This is the same one mentioned earlier when you downloaded the NOOBS
software. The image software is located further down in the website listing from the
NOOBS section. At the time of this writing, the current Raspbian image is listed as 201401-07-wheezy-raspbian.zip. It will need to be unzipped or extracted before being further
processed.
You cannot simply unzip the file onto an SD card. It won’t work as the image must
be transferred in a very specific manner for it to properly boot and function as an OS.
There is a free open-source program named Win32DiskImager that you would use on a
Windows computer to transfer the unzipped image to a formatted SD card. This program
is available from the sourceforge site at
http://sourceforge.net/projects/win32diskimager/files/latest/download. The program
download is in a zipped format that must be extracted to a convenient location prior to use.
Figure 1-14 is a screen capture of the Win32 Disk Imager program in action downloading
the latest Raspbian image to a Class 10 SD card.
FIGURE 1-14 Win32 Disk Imager program executing
Notice the over 17MB/sec transfer rate shown in the figure. You will quickly
appreciate using high-speed SD cards as they allow read and write operations to occur an
average of two to three times faster than the much more common Class 4 SD cards.
All you need do next is put the newly imaged SD card into the unpowered Pi and
apply power to start the boot process. This is what I did and I saw absolutely nothing on
the monitor screen. This was certainly discouraging as I was sure that I had done
everything as described in the Foundation instructions. It turns out that this raw Raspbian
image caused the Pi to default to the analog video output instead of using the HDMI
output to which my monitor was attached. This was not the case with the NOOBS
installation, which apparently defaults to the HDMI video output. In any case, it is fairly
easy to remedy this situation. Figure 1-15 is a listing of all the files that are installed on the
SD card after the Win32 Disk Imager finishes executing. Note that this screenshot is from
the laptop that I used to create the SD card and not from the Pi.
FIGURE 1-15 Raspbian raw image file listing
Shown in the list near the bottom is a file named config.txt, although the .txt
extension is not shown in the file name list because of my Windows folder configuration.
This file must be edited in order for the video display to appear on the HDMI video
output. Figure 1-16 shows this file’s content using the Notepad editor.
FIGURE 1-16 config.txt file content
You will need to uncomment the following line:
#hdmi_force_hotplug=1
To uncomment the line, you simply need to delete the # symbol from the line’s
beginning, and then save the file and exit Notepad. The SD card should now be all set to
display the boot sequence from the HDMI port.
Booting a raw image will bring you to the raspi-config screen, as was the case for the
NOOBS installation. All the recommendations made for that installation hold true for this
one, with the addition of expanding the filesystem. The NOOBS installation does it
automatically but not for a more manual installation like this one.
Updating and Upgrading the Raspbian Image
The NOOBS software and raw image OS should be updated and upgraded to have the
latest software revisions and patches in place. The update should be done first by entering
the following at the command line prompt:
sudo apt-get update
This will normally take several minutes depending upon how “out-of-date” the OS
image was at the time of installation versus the number of updates issued from the OS
image publication date. I want to explain this command a bit further for those readers
without much Linux command experience.
• sudo This instructs the OS that it should execute the following commands as
if an administrator issued them. Linux is constructed by privilege layers with the
admin at the top with the fewest restrictions.
• apt-get At this point you should have a fully functional and updated
Raspberry Pi running the Raspbian Linux distribution after completing either the
NOOBS or raw image installation. This must be in place before proceeding with
any of the following IoT Raspberry Pi projects.
Headless Configuration
Unfortunately, it is one of those catch-22 situations (apologies to younger readers who
don’t know what that means—Google it!) where you need a fully configured SD card in
order to run a headless configuration. But you can’t configure it without a standalone
workstation, as described earlier, or you can buy a pre-imaged SD card. That would be my
strong recommendation if you know beforehand that you want to run headless.
A headless configuration was shown in Figure 1-11, where you need only to connect
to a Pi in a network using either an Ethernet cable or a wireless Wi-Fi adapter. The
network router will automatically provide an IP address to the Pi using what is known as
the DHCP protocol, which is normally the default setup in most home or business wireless
routers. What you need to do is attach another computer to your network that runs a
program that can connect to the Pi and remotely run it. For Windows computers, that
program is named PuTTY and is freely available for download at
http://www.chiark.greenend.org.uk/~sgtatham/putty/download.html.
PuTTY uses the SSH protocol to communicate with the Pi, which must be enabled in
order for the Pi to allow the communication link to function. You will need to determine
the Pi’s IP address in order to establish this link. The following procedure is usually
successful in determining the Pi’s IP address:
1. Open a browser session on the computer that you wish to use to control the
Pi.
2. Go to the admin IP address for the router that is the DHCP server for your
network. Often it is at 192.168.0.1.
3. Enter the username and password to get to the control web page. These are
normally shown in the instructions that came with the router, but they are also
readily available by doing an Internet search for your specific router model.
4. Click on Attached Devices or some similar menu selection that displays the IP
addresses of all devices attached to the network whether through wires or
wireless.
5. Look for the entry labeled Raspberry Pi. That’s the IP address you will need
for PuTTY.
It is a simple matter to connect to the Pi through your computer once you have the
Pi’s IP address. I will show you another way to determine or confirm the Pi’s IP address at
the start of the LAMP project discussion.
Start PuTTY and enter the IP address in the Host Name (or IP address) text block.
Leave all the other selections and text blocks alone. Figure 1-17 shows the initial PuTTY
screen with my Pi’s IP address entered into the Host Name text block.
FIGURE 1-17 Initial PuTTY screen
Your Pi’s IP address will likely be different than the one I entered into the Host Name
block. Also check that the port number is set at 22, which is the default for SSH. You
should see the Pi’s command line opening screen after you click the Open button located
at the bottom of the PuTTY opening screen. Figure 1-18 shows the Pi login screen being
delivered to the remote computer from the Pi via SSH.
FIGURE 1-18 Opening Pi login screen over the network
Just enter the default username “pi” and the default password “raspberry,” and you
will see the normal command line prompt appear, as shown in Figure 1-19.
FIGURE 1-19 Pi command line prompt
You will now be able to interact with the Pi in exactly the same way as if you were
sitting in front of a standalone workstation. The one major limitation with the SSH
protocol is that it is text only and you cannot open a GUI desktop. This would be fine for
most operations but it would prevent you from running any program with graphics, which
in my opinion is a big constraint. However, there is a great solution to this situation, which
I discuss in the next section.
Headless Operation with Graphics
Linux has a wonderful program suite named xrdp, which stands for X11 Remote
Desktop Protocol. I first introduced the X11 server in the LDXE desktop GUI discussion.
This is the same server engine used in this software suite. xrdp also contains a virtual
networking connection (VNC) server name tightvncserver, which functions in a similar
manner to SSH except it handles both text and graphics. Type the following command to
install xrdp into the Pi:
sudo apt-get install xrdp
This program suite takes only a few minutes to install and takes up about 11MB of
file space. You start the VNC server by entering the following at the command line:
vncserver
Every time you start the VNC server, you will see the following line:
New ‘X’ desktop is raspberrypi:x
where the lowercase x represents a number. The first time you start, it should be a 1.
You need to remember this number as it is an important parameter when you run the
Windows client on the remote computer. Also, at the first startup, you will be prompted to
enter a password that can be up to eight characters in length. You will need to input this
password when you authenticate the remote computer with the Pi. That is all that is
required on the Pi or server side; it is now time to focus on the Windows or client side.
You will need to download a free VNC suite from http://tightvnc.com/download.php.
This download includes both server and client VNC packages, but only the client
package is needed for this configuration. The website has two Windows installers (.msi
files), one for 32-bit machines and another for 64-bit machines. Select the appropriate one
for your computer and install it.
Go into the Start menu, choose Program Files, and find the TightVNC folder. Click it,
and then double-click the TightVNC Viewer menu item. You should see the screen shown
in Figure 1-20.
FIGURE 1-20 Opening screen for the TightVNC Viewer
Enter your Pi’s IP address in the Remote Host text box, as you see in the figure. Also
append a colon with the number that you saw when you started the Pi’s VNC server. In
this case, I added “:2”. Yours will be different. Then click the Connect button next to the
text box. If everything goes smoothly, you should see the Pi’s VNC server authentication
dialog box appear, as shown in Figure 1-21.
FIGURE 1-21 The Raspberry Pi VNC authentication dialog box
Enter the password you created when you first configured the Pi’s VNC server. Click
OK, and you should see the classic Raspbian LXDE GUI desktop, as shown in Figure 122.
FIGURE 1-22 Raspbian LXDE desktop served by the TightVNC connection
There is absolutely no difference in using this desktop GUI compared to the
standalone desktop GUI. I also launched a terminal window shown in Figure 1-23 to
demonstrate that everything responds as it should even though it is a remote desktop
connection.
FIGURE 1-23 Launching a terminal window in the Desktop
It really is very cool technology when you consider what has taken place. I am
remotely controlling the GUI desktop of an extremely inexpensive Linux computer using
a completely separate Windows computer, all with free, open-source software. I guess it’s
just the geek in me surfacing to appreciate this setup. I hope you also appreciate it. Now,
on to the LAMP project.
The LAMP Project
No, you will not be constructing a living room lamp but instead creating a simple, yet
very capable, web server with a database using the LAMP components. LAMP is short
for:
•
•
•
•
Linux
Apache
MySQL
Perl/PHP/Python
You already have completed the first step by installing the Raspbian OS on the Pi,
which must be in place before installing the remaining three elements. The next step is
installing or standing-up (in the parlance of network admins) an Apache web server. PHP
will also be installed in this step as it is traditionally closely allied to the Apache software.
I will not be using the Perl scripting language, however. I will use Python but separately
install it in a later project.
Apache Web Server and the PHP Scripting Language
The Apache web server is by far the most popular open-source web server in existence.
It is very mature, having been created and updated for almost 18 years as of the time of
this writing. Its formal name is Apache HTTP Server and its logical name as far as the
Linux OS is concerned is httpd. The “d” in the logical name stands for daemon, which is a
background task in the OS lexicon. The latest version of Apache is 2.4.7, which is why it
will be referred to as “apache2” during the install process.
Currently, Apache serves well over 100 million websites worldwide, which accounts
for about 55 percent of all active Internet websites. This makes this software the most
popular web server ever used. By some accounts, Apache has been the prime reason why
the World Wide Web has been so popular.
The PHP web scripting language will also be installed in this step as it is closely
integrated with the Apache web server software. Just a bit of history regarding PHP would
be helpful in understanding what it is and how it relates to Apache. PHP is a web
development scripting language that is hosted on the web server that it supports. PHP
originally stood for “Personal Home Page,” but that has been superseded by a fancier
phrase, “PHP:Hypertext Preprocessor,” which is a humorous backronym. In any case, PHP
is mainly used to create dynamic web pages that the web server generates in real time
based on client requests. I will use PHP in the “Hello World” project but will use Java and
JavaScript to generate dynamic web pages for the Pi projects.
Well, enough with the Apache and PHP promotions. It is time to install them on the
Pi.
But first you must ensure the Pi software is the most current with all modifications,
new versions, and patches installed. At the command line prompt, type the following:
sudo apt-get update
Let me take a moment to further explain these commands to readers who may not be
experienced with Linux commands:
• sudo As previously discussed, this command instructs the Raspbian OS to
execute the commands that follow it as an administrator. Linux is structured to
provide a different set of privileges to different user levels. The update must be
done at the highest level or administrator level.
• apt-get As previously discussed, this portion of the command sequence
refers to the advanced packaging tool (apt), which is a user interface that works
in conjunction with core libraries that are contained in repositories located in
servers worldwide. The apt-get must be used with at least one other command
to execute the desired function. apt-get is really a suite of programs each
designed to either install or remove software per user requirements.
• update This is the command modifier to apt-get that carries out an update to
the local OS list of installed software. It does not install any software per se but
updates the local list to match the current version(s) listed in the server
repositories. The actual software is installed using the following command:
sudo apt-get upgrade
• upgrade This command modifier to apt-get goes out to the worldwide
servers and downloads and installs the new versions along with any and all
dependent software. An upgrade may take a long time (greater than an hour) to
complete depending upon how out of date the OS is along with any applications
that might have been installed since the initial OS installation. Upgrade depends
upon the update operation to be successful, which is why you always update
first and then upgrade.
It is finally time to install Apache and PHP assuming all the updates and upgrades
have been completed. Type the following in at the command line:
sudo apt-get install apache2 php5 libapache2-mod-php5
The software install takes several minutes and uses a little over 21MB. It is also
prudent to restart the web server after the install. You do this by entering the following at
the command line:
sudo service apache2 restart
You will next need to use the Pi browser to confirm that Apache installed correctly.
To do this, you will need to determine the IP address that the Pi was issued when it logged
on to your network. I used a wireless adapter, so wlan0 is the device name that is
associated with my IP address. It will be “eth0” if you used an Ethernet patch cable to
connect the Pi to your router. In any case, type the following in at the command line to
determine the IP address:
sudo ifconfig
Figure 1-24 is a screenshot of the results after I entered the command.
FIGURE 1-24 Screenshot resulting from the ifconfig command
As you can see, the local IP address shown in the wlan0 section is 192.168.0.13. Your
results should differ somewhat depending on the router you use and the number of devices
connected to your network.
I next started an instance of the Pi’s Midori web browser and entered the IP address
shown previously. It is purely optional to enter http:// before the actual address as most
browsers correctly interpret only the numeric entry as a proper URL. I saw Figure 1-25
appear in the browser confirming that the Apache web server was working.
FIGURE 1-25 First web page served by Apache
Not too impressive, but it is a start. You should replace the test file that produced the
Figure 1-25 display in order to test if PHP is working. I use the nano editor as it is quick
and effective and is already part of the Raspbian distribution. The file you edit is named
index.html and is located in the /var/www directory. I usually like to change to the target
directory before I edit as that way I am sure that any changes will be stored in that
directory in lieu of another if I forget to add the path. Assuming you start in your home
directory, which is /home/pi, all you need to do is issue the following command:
cd /var/www
and you will be at the proper Apache directory that contains the default web page file,
index.html. Start the nano editor with this command:
sudo nano index.html
I deleted everything in the file and added the following:
After you have entered the code, save it by simultaneously pressing the CTRL and O
keys. Simply press the ENTER key when the nano editor asks if you wish to save it as
index.html. Press the CTRL and X keys together to exit the nano editor. Figure 1-26 shows
the web page that results from visiting this web page using the Midori browser as you did
before.
FIGURE 1-26 PHP Test web page
It clearly shows that the PHP software is working with no issues evident. I did one
more PHP test using slightly more complex code as compared to the first one. However,
for this test I created a new file named hello.php and stored it in the same directory as the
index.html file. The following is the code listing for this new file:
When you visit this web page, you must specifically request it or else the default
index.html file will be displayed. Enter the following in the browser URL line:
http://192.168.0.13/ hello.php.
Obviously, substitute your own IP address for the one shown in the preceding line.
Figure 1-27 shows the results for this operation.
FIGURE 1-27 hello.php test results
The remaining step in creating a complete LAMP project is to install and test the
MySQL database, which I do in the next section.
MySQL Database Installation
The fourth and final component for your installation is the MySQL database software.
MySQL is an open-source, full-feature relational database that is an essential part of any
meaningful IoT project. It really makes no sense to acquire data unless you store it for
some purposeful action. I realize that real-time data can be pushed onto the Web but
somehow it should be stored for later retrieval and/or analysis. Storing it at the generation
site makes sense to me if you do not have a 100 percent reliable and continuous web
connection. This is an interesting and continually debated topic—whether or not sensordriven websites should have any organic or built-in data storage. My take on it is that
MySQL doesn’t cost anything other than your time to install and maintain it and it does
not really occupy a lot of memory, so why not increase your options and overall website
reliability by using it.
MySQL has been around for a fair number of years, having been created in 1995,
about the same time Apache and PHP came into existence. The installation is very
straightforward; you begin by typing the following command:
sudo apt-get install mysql-server mysql-client php5-mysql
It will take about 8 minutes and require about 95MB of file space to completely
install both the MySQL server and client programs along with some PHP support
programs. Near the end of the installation you will be prompted to enter a root password
for the MySQL server. I highly recommend you do so as it adds another level of security
to the LAMP project.
Testing the MySQL installation is somewhat involved because you need to create and
partially populate a database to evaluate if the installation was successful. Before I show
you these steps, I wish to point out that covering all the essential elements and background
for a relational database would take a separate book all to itself. I will show you the
necessary commands for creating and populating a MySQL database without going indepth explaining the theory. I urge all interested readers to either take a formal course in
database technology or read one of many fine books that explain relational databases to
gain a comprehensive education.
I will begin by creating a simple MySQL database named test. You must first start the
MySQL program at the root level by entering the following at a command line prompt:
mysql -u root –p
You will immediately be prompted to enter the password that you entered during the
install process. If all goes well, you should see the cursor waiting at the “mysql > “prompt.
You are now in a MySQL shell program that receives, interprets, and finally executes your
commands. For your reference, I have put a summary of some of the more important
commands on the website for this book.
I do want to provide some basic background on how a database is structured before
demonstrating how to store data into it. A relational database shares some resemblance to
a spreadsheet, which readers are most likely familiar with. It is arranged in columns called
fields, and rows named records. The rows are indivisible, unlike the spreadsheet, meaning
a row or record is treated as a single unit. The fields in each record are individually
addressable but can exist outside of the record. Also, records are unique; there cannot be
any duplicate records in a formally constructed or normalized database to use the
appropriate database terminology. I have created a simple example in the text below to
help clarify these concepts.
Suppose you have created a distributed, temperature-monitoring system from which
you wish to log a series of temperature sensor readings along with the date, time, and
sensor location. A sample log entry would consist of the following:
This would constitute a sample record that would be part of table structure that, in
part, makes up a database. All databases have one or more tables and each table has
multiple records. Tables must be created and named prior to use. Also, the record elements
such as Date and Time are table fields and, as such, must have names to allow data to be
stored in their respective fields. For this example, I decided to use the names as specified
in this book’s Table 1-6.
TABLE 1-6 Example Database Names and Types
NOTE I will be very careful in trying to distinguish between my book Tables and database
tables using capital “Tables” for the book and lowercase “tables” when referring to
the database variety.
Table 1-6 is all that’s needed to start creating the database, table, and fields. I have
created the database schema using database parlance. Admittedly, it is very simple but it’s
all that’s needed for this example.
The following command should be entered at the mysql prompt to create the
database:
CREATE DATABASE test;
The semicolon is very important for MySQL commands as it indicates the end of the
command sequence. Neglecting to add it will cause an error or prevent the desired
command from being executed. I also want to mention that commands can extend over
several lines. You will notice that you are in line continuation mode when the mysql>
prompt changes to an indented → symbol. Just remember to always end the command
sequence with a semicolon or \g (backslash g).
You should also have noted that the CREATE DATABASE command is capitalized. This
format signifies that it is an SQL command. Traditionally, all SQL commands, whether
issued in the command shell or done programmatically, are capitalized. The MySQL
program doesn’t distinguish between capitalized and lowercase commands but other SQL
programs are more strict. I will follow the standard format and capitalize any SQL
command.
The next command instructs MySQL to use the database that was just created:
USE test;
There could be several databases that were already created in the MySQL “library.” It
is important that the desired database be used, which is the reason for this command.
Next, the table to store the temperature data needs to be created. The table and all the
associated fields for that table are created using this single command:
CREATE TABLE tempData (ttdate DATE, ttime TIME,
tloc TEXT, temperature NUMERIC);
Use the following command if you wish to check if the table and fields were properly
created:
SHOW TABLES;
Figure 1-28 shows the results of this command.
FIGURE 1-28 SHOW TABLES command screenshot
This figure shows not only the field names and data types associated with the fields
but also whether or not Null values will be accepted for a field entry when a record is
inputted. There must be a YES in the field’s NULL column to allow for a missing data value
or the record will not be entered into the table. Whether or not to accept partial data
records is an important decision, which should be made on a case-by-case basis depending
on the nature of the data logging that is desired. The figure also indicates if a default value
should be entered in case there is no actual value present in the input record. Usually this
is not needed as such a situation is more easily handled programmatically.
I next used INSERT statements to manually enter three records into the tempData
table. The following is an example of one of these INSERT statements:
INSERT INTO tempData (tdate, ttime, tloc, temperature)
VALUES (DATE(‘2014-02-20’), TIME(‘13:42:50’), ‘Building 10’, 21);
Observing the length of this statement makes one appreciate the usefulness of the line
continuation prompts that automatically appear in the MySQL shell. The statement really
isn’t all that complex when you break it into the major parts, as I have done here:
• INSERT INTO The SQL command to insert what follows into a record for the
specified table.
• tempData The specified table. Remember that I earlier issued the command
USE test; to specify the database that contains the tempData table.
• (tdate, ttime, tloc, temperature) The fields that you wish to provide
data for or “populate.” You may skip one or more fields if Null values are
permitted, as discussed previously.
• VALUES The SQL expression that indicates that the data follows. It is
important to provide a matching number of data values and types to those
specified after the table name. Don’t enter TEXT if you specified a NUMERIC
type.
• DATE(‘2014-02-20’) This value entry takes advantage of the built-in MySQL
DATE function, which converts a string into a DATE data type. There are two
acceptable string formats, YYYY-MM-DD and YY-MM-DD.
• TIME(‘13:40:45’) This value entry takes advantage of the built-in MySQL
TIME function, which converts a string into a TIME data type. The acceptable
string format is HH:MM:SS.
• ‘Building 10’ A string indicating the data sensor location.
• 21 The numeric temperature value in °C.
I entered two additional values after this initial one and I took advantage of a real
time saver for MySQL shell data entry. Just press the ↑ (up arrow) key to retrieve the last
command entered, which allows you to edit it with the new data. You can repeatedly press
either the up or down arrow keys and quickly scan the total MySQL command history
buffer. I highly recommend this time-saving tip. In fact, this also works for the Linux
command line buffer. I use these keys all the time.
Figure 1-29 shows the three data records that were manually entered using the
INSERT INTO command.
FIGURE 1-29 tempData table with three records
But take heart—all the book projects use a program to enter data and you will not
have to manually enter any data unless you wish to edit a record.
I don’t want to leave this section without showing you how to delete data. Simply use
the following command to delete all the records from the tempData table:
DELETE FROM tempData;
Be cautious as this is a powerful command that will irretrievably delete all the data
records. There is no recourse unless you have separately backed up the data. Also, realize
that the tempData table schema is not affected by this command. All the field names and
associated specifications remain intact. Figure 1-30 shows the results of removing all the
data from the tempData table.
FIGURE 1-30 tempData table contents after the DELETE FROM command
If you wish to remove only certain select records, you can use what is known as a
“where_clause”. For the preceding example, suppose I wanted to delete only the records
from Building 12. I would rewrite the DELETE command as follows:
DELETE FROM tempData WHERE tloc=‘Building 12’;
I applied this command to the tempData table after I restored the three records using
the buffer key hint I gave previously. Figure 1-31 shows the result where the record
containing the tloc field value of “Building 12” was deleted. Actually, all records that
contained that value would have been deleted if there had been multiple records with that
field value.
FIGURE 1-31 tempData table after the DELETE FROM with a where_clause command
The where_clause is a very valuable tool that can be applied to most of the MySQL
commands. If you study Figure 1-31 carefully, you will see where I used the clause to
simply display the desired record with a SELECT command. Applying selective operations
to table records is a key database manipulative element that you should find very handy,
especially with large datasets.
Adding a New User to a MySQL Database
Up until now, I have been logging into the MySQL as “root” using the following
command:
mysql -u root –p
This is not a very good practice especially if the database will be made available to
others. I will now show you how easy it is to create new users and have them attached to
specific databases. This is a very nice way to allow different users to access only the
databases they need to access. Now you have the ability to maintain many databases and
select which users should have access to each one.
You must first log in as root to have the privileges to create new users. Use the login
command shown in the preceding code. Suppose there is a new user named tester1 who
needs access to the test database. Enter the following command to create the user in
MySQL and allow access only to the test database:
CREATE USER ‘tester1’ IDENTIFIED BY ‘password’;
Of course, I have purposefully used the worst password known—“password”—but
this is only to keep it simple. You must next grant this new user privileges in order to
perform operations on the target database. You do this with the following command:
GRANT ALL PRIVILEGES ON test.* TO ‘tester1’;
Notice the command element test.*, which tells MySQL that the user tester1 only
has access to all components of the test database and no others. However, the user can
perform all MySQL commands without restriction on that database.
Next you should issue the following command:
FLUSH PRIVILEGES;
This forces the MySQL grant table, which holds all user privileges, to reload, thus
saving the new privileges that you just established for the user tester1. Next, quit MySQL
so you may log in as tester1.
quit;
Now log in to MySQL as tester1 with this command:
mysql –u tester1 –p
You will now be asked for tester1’s password, which I just gave you. You will be at
the mysql > prompt from which you can enter all the commands, as you did for user
“root.”
Being a naturally curious individual, I decided to confirm whether or not the tester1
user was only confined to the test database and had no access to any other one. I quit the
MySQL application and logged in as root. This time I created a null database named test1.
A null database, as the name implies, has no content. I then quit the application, logged in
again as the tester1 user, and tried the USE test1; command to try to switch from the test
database to the newly instantiated test1 database. Figure 1-32 shows the resultant error
message confirming that MySQL will not allow a non-root user into any database other
than one it is registered to.
FIGURE 1-32 tester 1 error message
This last error check ends this section and chapter. In the next chapter, I demonstrate
how to remotely connect with a database as well as many other interesting and related
topics.
Summary
This chapter began with a brief overview of what makes up the Internet of Things, or
IoT. I listed the platforms and software that I use in the book projects to demonstrate how
to build simple, but effective, IoT projects.
The next section introduced the Raspberry Pi (hereafter referred to as the Pi) as the
first platform to host an IoT project. I very briefly reviewed what makes up the Pi and
went into some depth about the general purpose Input/Output (GPIO) pins as that will be
the way real-world sensors connect with the Pi.
The next part of the chapter dealt with how to set up a standalone Pi workstation. The
key to Pi operations is a properly configured SD card that stores the operating system (OS)
as well as all applications and data. I first showed you how to use NOOBS (New Out Of
Box Software) to set up the SD card. NOOBS is a relatively new means of providing
several Linux distributions to the Pi community. I followed that with a discussion on how
to implement the older and more traditional method of using a raw image to create the SD
card.
The next section dealt with headless operation where the Pi is controlled over a
network. There are two variants on headless operations, one that provides only text or
command line operations and another that supports a full graphical user interface (GUI). I
first showed you how to use the PuTTY application on a client Windows machine. You
learned that SSH is the underlying communication protocol that PuTTY uses along with
the SSH server software installed on the Pi. This configuration is the text-only means to
implement Pi remote control. SSH is a non-graphical application that allows you to
control the Pi over a network using only a command line interface. I next showed you how
to install the virtual network communication (VNC) software on both the Pi and the client
Windows machine. The actual software suite is known as TightVNC, and it provides a
complete, remote Pi graphical desktop.
The chapter discussion next moved to the LAMP project. LAMP is short for Linux,
Apache, MySQL, and Perl/PHP/Python. I used the LAMP project as an introduction to
how an IoT platform can both host a website and provide data storage using a highly
capable relational database named MySQL.
The Linux portion of LAMP was already covered in the beginning of the chapter. I
showed how to install the Apache web server along with the PHP programming language.
I created two PHP scripts and executed them to demonstrate that both Apache and PHP
worked as they should.
The MySQL relational database was installed next. I provided some basic
background on what makes a database and how to properly create one and populate it with
some sample data. I also covered various commands that manipulate database tables,
along with the records that constitute the tables.
I ended the chapter with a discussion on how to add a new user to a MySQL
database, which will be necessary for the projects that follow.
2
CHAPTER
Home Temperature Monitoring System
The project in this chapter walks you through the steps in building a home temperature
monitoring system that is controlled by a Pi, which can be accessed from anywhere there
is an active Internet connection. I will also show you two ways to create the worldwide
access, each with its own advantages and disadvantages.
There are many components to this project, including building the sensor network,
programming the Pi, standing up a MySQL database, and establishing the Internet
connectivity. I will separately discuss each component and provide clear steps on how to
proceed; I will also cover some of the theory behind the technology used in that step. Let’s
begin with the hardware.
Temperature Sensor Network
Figure 2-1 shows a block diagram of the system with three sensors that are connected
using wires to an interface block that in turn connects to the Pi.
FIGURE 2-1 Temperature monitoring system block diagram
Wires were used in the first system design to simplify both the hardware and software
designs. This was a deliberate decision on my part in order to focus on creating a
successful sensor system without being concerned with the potential difficulties that often
arise when using wireless sensors. Don’t be too concerned that I am not using wireless
sensors as I do show you how to use this type of sensor connector in later projects, and
you can use that information to modify this system if you so desire.
TMP36 Temperature Sensor
The basic temperature sensor I will use in this project is an Analog Devices model
TMP36, shown in Figure 2-2. It is housed a in a standard TO-92 plastic form factor that is
also common to most transistors. The TMP36 is far more complex than a simple transistor
in that it contains circuits to both sense ambient temperature and convert that temperature
to an analog voltage. The functional block diagram is shown in Figure 2-3.
FIGURE 2-2 Analog Devices model TMP36 temperature sensor
FIGURE 2-3 Model TMP36 functional block diagram
The TMP36 has only three leads, which are shown in a bottom view in Figure 2-4.
FIGURE 2-4 TMP36 bottom view showing external leads
Table 2-1 provides details concerning these three leads, including important
limitations.
TABLE 2-1 TMP36 Pin Details
The voltage representing the temperature is dependent upon the TMP36 supply
voltage, which must be considered when converting the VOUT voltage to the equivalent
real-world temperature. I do account for this in the software that converts the VOUT
voltage to an actual temperature. See Figure 2-5 for a graph of the VOUT voltage versus
temperature using a 3V supply voltage.
FIGURE 2-5 Graph of VOUT voltage versus temperature for a +VS = 3V
The actual temperature measurement range for the TMP36 is –40 to +125°C with a
typical accuracy of +/–2°C and 0.5°C linearity. All in all, not too shabby specifications
considering the cost of the TMP36 is typically less than $2 USD. The TMP36 range,
accuracy, and linearity are well suited for a home temperature monitoring system.
Analog to Digital Conversion
The Pi does not contain any means by which analog signals can be processed, as most
readers will already know. This means that some type of analog voltage to digital
converter (ADC) must be used before the Pi can deal with the temperature signals.
I used a Microchip model MCP3008, which is described in the Microchip datasheet
as a 10 bit, SAR ADC with SPI data output. This means the MCP3008 uses a Successive
Approximation Register (SAR) technique to create a 10-bit digital result that in turn is
output in a serial data stream using the serial peripheral interface (SPI) protocol, which is
discussed after the sidebar. The very inexpensive MCP3008 ADC chip has impressive
specifications despite its very low cost. Figure 2-6 shows the package form and pin-out for
this chip.
FIGURE 2-6 MCP3008 package form and pin-out
The MCP3008 chip, as used in this project, is in a dual-in-line package (DIP), which
means that either a custom printed circuit board (PCB) or a solderless breadboard must be
used for it to interface with the Pi. I discuss how to connect the Pi to MCP3008 after the
sidebar. I encourage you to read the sidebar if you are interested in how the MCP3008
accomplishes the analog-to-digital conversion process.
Inner Workings of the Microchip MCP3008 ADC
I will refer to the MCP3008 functional block diagram shown in Figure 2-7
throughout the following discussion.
FIGURE 2-7 MCP3008 functional block diagram
The analog signal is first selected from one of eight channels that may be
connected to the Input Channel Multiplexer. Using one channel at a time is called
operating in a single-ended mode. The MCP3008 channels can be paired to operate
in a differential mode if desired. A single configuration bit named SGL/DIFF selects
single-ended or differential operating modes. Single-ended is the mode used in this
project.
The selected channel is then routed to a Sample and Hold circuit, which is one
input to a Comparator. The other input to the Comparator is from a Digital to Analog
Converter (DAC) that receives its input from a 10-bit Successive Approximation
Register (SAR).
Basically, the SAR starts at 0 and rapidly increments to a maximum of 1023,
which is the largest number that can be represented with 10 bits. Now each increment
increases the voltage appearing at the DAC’s comparator input. The Comparator will
trigger when the DAC voltage precisely equals the sampled voltage, and this will
stop the SAR from incrementing. The digital number that exists on the SAR at the
moment the Comparator “trips” is the ADC value. This number is then outputted, one
bit at a time through the SPI circuit discussed in Serial Peripheral Interface. All this
takes place between sample intervals. The actual voltage represented by the ADC
value is a function of the reference voltage, V , connected to the MCP3008. In this
case, V is 3.3V; thus, each bit represents 3.3÷1024 or approximately 3.223
millivolts. For example, an ADC value of 500 would represent an actual voltage of
1.612V, which was computed by multiplying .003223 by 500.
REF
REF
Serial Peripheral Interface
The Serial Peripheral Interface (SPI) is one of several data communication channels that
the Pi supports. It is a synchronous serial data link that uses one master device and one or
more slave devices. There is a minimum of four data lines used with SPI; Table 2-2 shows
the names associated with the master (Pi) and the slave (MCP3008) devices.
TABLE 2-2 SPI Data Line Descriptions
There are usually two shift registers involved in the data link, as shown in Figure 2-8.
FIGURE 2-8 SPI simplified block diagram
These registers may be hardware or software depending upon the devices involved.
The Pi implements its shift register in software while the MCP3008 has a hardware shift
register. In either case, the two shift registers form what is known as an inter-chip circular
buffer arrangement that is the heart of the SPI.
Figure 2-8 is a simplified block diagram showing the principal components used in
an SPI data link.
Data communications is initiated by the master by first selecting the required slave.
The Pi selects the MCP3008 by bringing the SS line to a low state or 0 VDC. During each
clock cycle, the master sends a bit to the slave, which reads it from the MOSI line.
Concurrently, the slave sends a bit to the master, which reads it from the MISO line. This
operation is known as full duplex communication, i.e. simultaneous reading and writing
between master and slave.
The clock frequency used is dependent primarily upon the slave’s response speed.
The MCP3008 can easily handle bit rates up to 3.6 MHz if powered at 5V. Because we are
using 3.3V, the maximum rate is slighty less at approximately 2 MHz. This is still very
quick and will process the Pi input without losing any data.
The first clock pulse received by the MCP3008, with its CS held low and Din high,
constitutes the start bit. The SGL/DIFF bit follows next and then three bits that represent
the selected channel(s). After these five bits have been received, the MCP3008 will
sample the analog voltage during the next clock cycle.
The MCP3008 then outputs what is known as a low null bit, which is disregarded by
the Pi. The following 10 bits, each sent on a clock cycle, are the ADC value with the Most
Significant Bit (MSB) sent first down to the Least Significant Bit (LSB) sent last. The Pi
will then put the MCP3008 CS pin high, ending the ADC process.
Connecting and Testing the MCP3008 with the Raspberry Pi
The MCP3008 is connected to the Pi using the Pi Cobbler prototype tool along with a
solderless breadboard. The Pi Cobbler is available from a variety of sources, but it must be
assembled, which will require some soldering. There are instructions available on the
Adafruit website that show you, step-by-step, how to assemble the Pi Cobbler. Soldering
is a fun activity provided you have the right equipment and skill. I recently acquired a
comparatively inexpensive digitally controlled soldering workstation, which is shown in
Figure 2-9. It may be set to precise temperatures that enable very nice solder joints to be
made with ease and repeatability.
FIGURE 2-9 Digital soldering station
Of course, the station is only as effective as the soldering iron that connects to it.
Figure 2-10 shows the very sharply pointed soldering iron that came with the soldering
station. The sharp point allows for some very closely spaced solder joints to be made
while avoiding those troublesome solder bridges. I also used a 60/40-rosin core solder,
which I found to be very effective. In the “Soldering Tips” sidebar, I provide tips on how
to create good solder joints.
FIGURE 2-10 Sharp pointed soldering iron
Soldering Tips
The key to quality soldering work is to have good soldering technique, keep the
soldering iron tip clean, and use the highest quality solder available. Figure 2-11
shows the essence of good soldering technique. It is vital that the solder joint be hot
enough for solder to flow easily. It takes practice to apply just the right amount of
solder; too little may result in a cold solder joint and too much could lead to a short
between closely spaced components.
FIGURE 2-11 Good soldering technique
Another issue regarding a good solder joint is the use of lead-free solder. Now,
don’t get down on me; I am all about maintaining a healthful environment but the
elimination of lead from solder often produces poor solder joints unless some extra
precautions are taken. The simplest and probably the best approach is to apply a highquality, acid-free solder flux to the joint prior to heating the joint with the iron. This
will allow the lead-free solder to flow more freely and produce a better soldered
connection. Again, it takes practice to perfect soldering techniques.
One final thought that relates to solder joints as well as other types of electrical
connections: There is a long running anecdotal observation that 90 percent of all
electrical/electronic malfunctions are related to connection malfunctions. This makes
a lot of sense when you think about it. We live in an oxygen rich atmosphere and
oxygen is a great reduction agent; it wants to oxidize every element it can possibly
chemically combine with. Metal oxides are reasonably good insulators as some of
their free electrons have been “taken” up by oxygen molecules. This leads to higher
and higher resistance being built up in a connection, which eventually will cause a
failure. Of course, current flowing through a resistance produces heat, which in turn
can cause a fire if the currents are sufficiently high. So what is the solution? One
expensive solution is to gold plate electrical contact surfaces. Gold doesn’t oxidize
and is not subject to this type of failure. It is, of course, very expensive and not
practical for large scale connectors. For the type of projects that I work on, I can only
ensure that solder joints are sound from both a mechanical and electrical perspective.
I also inspect electrical connections for oxidation and foreign matter and take
appropriate action to repair or replace the component.
Initial Test
Initial testing involves both creating a hardware circuit and establishing the proper
Python software environment. The circuit and software setups discussed in this chapter are
based in large part on the excellent tutorial available from Matt Hawkins’s blog,
www.raspberrypi-spy.co.uk/tag/tmp36/, in which he discusses both the MCP3008 and the
TMP36 sensors as well as the Python software.
Hardware Setup
I will first discuss the hardware circuit as that is relatively straightforward. Figure 2-12
shows the test schematic for the Pi Cobbler, MCP3008, and TMP36. I connected the
TMP36 Vout lead to the MCP3008 Channel 0 input, which is pin 1. The actual physical
setup is shown in Figure 2-13.
FIGURE 2-12 Test schematic
FIGURE 2-13 Physical test setup
On the left side of the breadboard, you can see the TMP36 sensor connected with
three jumper wires to the breadboard. Incidentally, I find using commercial jumper wires
very useful and more reliable than using homemade jumpers constructed from hookup
wire. There is almost nothing more frustrating than finding that a poor wiring connection
due to a broken jumper wire was responsible for a non-functioning circuit. Besides, a set
of jumper wires is quite inexpensive and lends a professional look to your project.
The hardware setup should proceed very quickly and the next portion of the test
concerns the software.
Software Setup
The SPI hardware circuits that are part of the Pi must be enabled before executing any
code that relies on those circuits. Initially you should check to determine if the native SPI
device is available. Enter the following command at a terminal window command prompt
and check to see if there is an “spi_bcm2708” in the list that is displayed.
lsmod
If there is, skip the next procedure or else edit the raspi-blacklist.conf as follows:
1. Enter sudo nano/etc/modprobe.d/raspi-blacklist.conf.
2. Add the # symbol in front of the line spi-bcm2708.
3. Use CTRL-O to save and CTRL-X to exit the nano editor.
4. Reboot the Pi by entering sudo reboot.
Try the lsmod command again and you should see the spi-bcm2708 device listed.
You now need to load the Python libraries that will allow programs to be run by the SPI
circuits you just enabled using the following steps:
1. Install the Python development libraries by entering the following:
sudo apt-get install python-dev
2. After the install finishes, you need to create a special directory in which to
create and run the SPI Python programs. From the Home directory, which
should be at /home/pi, enter the following:
mkdir py-spidev
3. Change into the newly created directory:
cd py-spidev
4. Now download a Python script, which will automatically create the necessary
SPI development environment:
sudo wget https://raw.github.com/doceme/pyspidev/master/setup.py
5. Download an additional file, which is required before the setup can begin:
sudo wget https://raw.github.com/doceme/pyspidev/master/spidev_module.c
6. Run the script and create the SPI development environment by entering the
following:
sudo python setup.py install
The following test program displays a continuous stream of temperature values
generated by the TMP36 sensor. The program is named SingleSensorTest.py and is
available for download on this book’s companion website. The code follows the MCP3008
ADC configuration guidelines and SPI protocols as discussed previously.
Run the preceding program by entering the following:
sudo python SingleSensorTest, py
Figure 2-14 is a screenshot of a portion of the program output with the TMP36 sensor
measuring ambient room temperature.
FIGURE 2-14 Initial test results
I put a comment in the code listing explaining that I needed to adjust a constant in the
temperature conversion function from the original 330 value to a 358 value. I did this
because the MCP3008 chip was reporting a voltage of 0.68 while the real voltage as
measured with a digital voltmeter was approximately 0.74V. This caused the temperature
to be underreported by approximately 5°C. I also used a non-contact, precision infrared
temperature meter to measure the real temperature. By adjusting the constant, I forced the
function to calculate the correct temperature. I do not know why the MCP3008 chip was
not accurately converting the TMP36 Vout but I did confirm that the error was linear and
constant, thus easily corrected in the conversion formula. I also tried another MCP3008
chip and observed the same behavior so I concluded the error must be related to the
sampling function. Mr. Hawkins discusses it in his blog, so I’ll refer you there for further
investigation.
Multiple Sensor System
It is time to build a three-channel system now that the single-channel test has proven
that the ADC and sensor and supporting software function as expected. I will still use a
wired system, as mentioned earlier in the chapter, because it simplifies the design and
allows the focus to be on the sensors, ADC, and software. However, I did that to make the
connections quick, easy, and flexible. For these same reasons, I chose RJ45 cables and
connectors for the wiring component. I did find that an RJ45 breakout board from
Sparkfun, along with a companion connector, makes the cable and sensor connections
quite easy and convenient. The connector and breakout board are shown in Figure 2-15,
along with the Sparkfun model numbers.
FIGURE 2-15 Sparkfun RJ45 breakout board and connector
You must first push the connector onto the board and then carefully solder all eight of
the PCB pins. Note that there is only one way the connector can be attached to the board,
which is shown in Figure 2-16.
FIGURE 2-16 RJ45 connector attached to a breakout board
Next, take three of the boards and attach a row of single header pins, which will
allow the boards to be directly plugged into a solderless breadboard. Figure 2-17 shows
one of these boards with the pins attached. The other three boards have a TMP36 sensor
directly attached to them, as shown in Figure 2-18. Ensure you solder the sensor to the left
side breakout board pins with the sensor’s flat side pointing up, as shown in the figure.
FIGURE 2-17 RJ45 board with attached header pins
FIGURE 2-18 RJ45 board with an attached TMP36 sensor
You will now need the interconnecting RJ45 cables, which may be bought or made. I
would suggest that you purchase them if you do not have any experience in making up this
cable type. It does require a special tool along with the Cat 5 or Cat 6 cable and ready-toassemble snap-on connectors. The cable lengths depend upon the spacing between sensor
locations and the Pi’s location. I used three six-foot cables for my setup as it was a
temporary demonstration system and not a permanent one. However, I did find that there
is a tremendous difference in cable quality where one cable would reduce the output
voltage by 16 mV while another would hardly have any effect. A 16 mV drop would cause
the temperature to be measured 2°C less than the real temperature. The drop in voltage is
likely due to the very limited output current capacity of the TMP36 sensor along with the
variability on how cables are manufactured—some with greater capacitance and inductive
loading than others. I did check the TMP36’s manufacturer’s datasheet where the limited
current capacity was acknowledged. There is a circuit in the datasheet shown in Figure 219 that will boost the current level to a full-scale maximum of 2 mA, which should be
more than sufficient to drive any cable attached to the sensor.
FIGURE 2-19 TMP36 current boost circuit
Instead of building the boost circuit, I found it simpler just to sort through all my
spare RJ45 patch cables until I found three that did not significantly affect the sensor.
However, the current boost circuit is likely essential if you plan on setting up a long cable
run of more than 10 feet. The complete system schematic is shown in Figure 2-20. It is the
same as the Figure 2-12 schematic with two additional sensors connected to the MCP3008
channels 1 and 2. The physical setup with the Pi is shown in Figure 2-21. Notice how I
arranged the RJ45 connectors on the breadboard for easy hookup and cable attachment.
This completes the system hardware configuration and it is time to focus on expanding the
software to accommodate two additional sensors.
FIGURE 2-20 Complete system schematic
FIGURE 2-21 Physical system arrangement
Multiple Sensor Software
The software controlling the multiple sensor system is essentially the same as the single
sensor version except for the two additional sensors. However, the program will be revised
to display the date, time, and channel number as well as the temperature. I also do not
display the temp_level or temp_volts variables in this version. All the new data will
eventually be required for the database version that follows later in the chapter. In
addition, I still “hard code” the temperature channels in to the program, i.e., channel 0 is
sensor 1, channel 1 is sensor 2, and channel 2 is sensor 3. I recognize that this limits the
program’s flexibility but in the interests of simplicity I don’t believe it is too much of a
compromise. I also doubled the delay time to reduce the data flow a bit.
The new program is named MultipleSensorTest.py and is available on the book’s
companion website. A sample program display is shown in Figure 2-22.
FIGURE 2-22 Sample display from the MultipleSensorTest.py program
I also wanted to point out that I deliberately chose not to use iteration to sample and
display all the sensors as there were only three sensors and the memory saved was not as
important to me as the program efficiency gained by “unrolling” the loops. I would
definitely use loops if five or more sensors were utilized as the program would otherwise
become quite large and tedious to enter.
I will now change focus slightly and discuss how to create a database to store the
temperature data for eventual retrieval using a web browser.
Temperature Database
I will be using the concepts and procedures I previously discussed in Chapter 1 to set up
a new database to store the temperature data generated by the three-sensor system. The
test database structure will mostly be used as a template for the new database with some
modifications. I will also set up a new user for this database as it would be a serious
security issue to allow root access to a database that is also accessible via a web browser.
The new database is named HomeTempSystem and will have two tables in it named
sensorTemp and channelLocation. The channelLocation table will enable a convenient
method of describing a sensor’s location and will enable you to change the sensor as
needed. The schema or structure for the sensorTemp table is shown in Table 2-3.
TABLE 2-3 sensorTemp Table Structure
The “id” is a new addition in the field listing as compared to the original test database
and it is described as a Primary key. This is an important designation as there cannot be
any duplicate records contained in any relational database table. The id field is simply an
integer that is automatically incremented every time a new record is added. I will not
explicitly use the id field in this project but it is a good security feature that ensures that
only unique records are inserted into the table. However, I will use a combination of the
tdate, ttime, and tchan fields to retrieve any desired temperature data. Incidentally, autoincrementing keys are a very efficient and fast means to retrieve large data sets from a
database in lieu of combination field lookups.
The channelLocation table’s schema is detailed in Table 2-4. It is much simpler than
the previous one as it has only two fields where the tchan field serves as the primary key
and the tloc field is used to store the text data describing where the particular sensor is set
up.
TABLE 2-4 channelLocation Table Structure
To create the database and tables, you must follow the following steps:
1. Start the MySQL program by entering the following:
mysql –u root –p
2. Enter the password you created when you first installed MySQL, as discussed
in the previous chapter.
3. Create an empty database named HomeTempSystem by entering the
following:
CREATE DATABASE HomeTempSystem;
4. Switch over to the new database:
USE HomeTempSystem;
5. Create the sensorTemp table containing all of the fields, as detailed in Table
2-3:
CREATE TABLE sensorTemp (id MEDIUMINT AUTO_INCREMENT,
tdate DATE NOT NULL, ttime TIME NOT NULL, tchan NUMERIC NOT
NULL,
ttemp NUMERIC NOT NULL, PRIMARY KEY(id)) ENGINE=MyISAM;
All the fields have been designated as NOT NULL, which means that a
proper value has to be present or else the record will not be entered into the
table. It is another means to ensure the table is not populated with garbage
data.
6. Create the channelLocation table containing the two fields, as detailed in
Table 2-4
CREATE TABLE channelLocation(tchan NUMERIC NOT NULL, tloc
TEXT,
PRIMARY KEY(tchan));
Note that the tchan field must match the field description as specified in the
sensorTemp table. This is necessary because this field is the logical link between the two
tables. It is the primary key in the channelLocation table and is also known as a foreign
key in the sensorTemp table. This arrangement is very useful given that the channel
numbers are repeated many times in the sensorTemp table but only one instance of a text
channel description is needed as the tchan field links the two. This table linkage is one of
the most valuable features of relational databases. I provide a concrete example of this
feature later in this chapter.
The channelLocation table should have data manually inserted into it as data will
not be programmatically inserted. This type of data is considered static and unchanging
and is normally provided for descriptive purposes, in this case, just the text locations
where the sensors are located. I used three INSERT statements to manually populate the
table, one of which is
INSERT INTO channelLocation (tchan, tloc) VALUES (‘0’, ‘kitchen’);
You will readily see the other two locations from the SELECT figures shown when I
discuss the ViewRecords program later in the chapter.
Next, a new user must be created for the security reasons mentioned earlier. I named
the new user “TempUser1,” but it could be any name that suits your purposes or needs.
This new user will have complete read and write privileges to only the HomeTempSystem
database and to no others. Enter the following to first set up this user:
CREATE USER ‘TempUser1’ IDENTIFIED BY ‘Px158qqr’;
Note that a new password must be added for this user, as shown in the preceding
command. You now need to associate this new user to the designated database by entering
the following:
GRANT ALL PRIVILEGES ON HomeTempSystem.* TO ‘TempUser1’;
Finally, you need to execute the following command to actually set up the user’s
privileges, as discussed in Chapter 1:
FLUSH PRIVILEGES;
The last command completes the new database setup along with the new tables and
user. You should next close the MySQL program by entering:
EXIT;
You can now optionally test the new database by following the procedures detailed in
the previous chapter. However, I will now proceed to demonstrate how to populate the
table programmatically using a Python connection and the data generated by the
MultipleSensorTest program.
Python Database Connection
An open-source Python package named python-mysqldb contains all the libraries
necessary to establish connectivity between a Python program (script) and a MySQL
database. You will need to install the package by entering this command:
sudo apt-get install python-mysqldb
Next, you should create a test program named mysqlTest.py to confirm that the
Python-to-MySQL connection works. Enter the following to start the nano editor and then
enter the code, which follows the command. This code is also available on the book’s
companion website.
NOTE I used the test database created at the root level in Chapter 1 for this test. It was
quick and convenient, and it already had some sample data in the tempData table. I
also logged in as the tester1 user, which I had previously added to the database.
Execute the mysqlTest.py program by entering the following at the command line:
sudo python mysqlTest.py
Figure 2-23 shows the resulting display after the program is run. All three records
that were previously manually entered are displayed, one record at a time.
FIGURE 2-23 mysqlTest program results
Running this program has demonstrated how relatively easy it is to instantiate a
MySQL database connection to a Python application and retrieve the data records. The
next step in developing the web-based multiple sensor application is to show how to
programmatically insert values into a MySQL database.
Inserting Data into a MySQL Database Using a Program
I will demonstrate how to insert data into the HomeTempData database by modifying
the MultipleSensorTest.py program. You must have already created the database and table
as well as added the new TempUser1 with the associated password, as shown in the
previous section.
The program modifications consist of:
• Establishing a database connection
• Adding SQL statements to INSERT temperature data into the
HomeTempSystem database
• Removing the console display statements
• Removing the channel number check
• Removing the data-to-voltage-level function
• Removing the comments ADC/Temp/Volts table
• Extending the delay between measurements to 60 seconds
I also renamed the modified program SensorDatabase.py. It is available on the book’s
companion website.
This program inserts the three sensors data directly into the HomeTempData
database. It also inserts a date and time stamp that indicates when the measurements were
taken.
There is a hidden problem with the preceding program in that it will continue to run
without any programmed way of stopping it until there is no more room for database
records to be added. Such a situation would likely crash the Pi’s OS. However, if each
record is about 100 bytes in length, I estimate it would take over six years to fill-up 1GB
of memory. I therefore have no problem in doing a CTRL-C to manually interrupt the
program given this long time before calamity strikes. The worst that would happen is to
corrupt one data record, which is quite acceptable during the development phase.
To run the program, first ensure that the multiple sensor system is attached and all the
sensors are deployed as you want them to be placed. Next, enter the following command
to start the logging of temperatures to the MySQL database:
sudo python SensorDatabase.py
You should now see a countdown timer near the command prompt indicating that the
program is running. This is really just a trivial add-on that is non-functional other than to
indicate the program is running. I wanted to avoid the situation where the prompt simply
disappeared and there was no indication of any activity. Let the program run for at least 30
minutes to build up a fair number of records before stopping it with the CTRL-C
combination key press.
You can now start the MySQL program and look at the records generated by entering
the following SQL command at the mysql prompt:
SELECT * FROM sensorTemp;
Figure 2-24 shows a portion of the sensorTemp table results after I entered the
preceding command.
FIGURE 2-24 Portion of sensorTemp records created by the SensorDatabase program
You can also view the records by running the following program, ViewRecords.py. It
is also available on the companion website for this book.
Execute the ViewRecords.py program by entering the following at the command line:
sudo python ViewRecords.py
Figure 2-25 shows the resulting display after the program is run. A portion of the
records that were generated by SensorDatabase.py are displayed.
FIGURE 2-25 SensorDatabase records displayed by the ViewRecords program
I next modified the ViewRecords program to display only the records from channel 0.
This modification required inserting a conditional phrase in the SQL:
SELECT statement:
cur.execute(‘SELECT * FROM sensorTemp WHERE tchan = 0’)
I renamed ViewRecords.py to Chan0ViewRecords.py. I did not provide a program
listing as it requires only that one slight change to the SELECT statement. To run it, simply
enter the following:
sudo python Chan0ViewRecords.py
Figure 2-26 shows the output from the program where only the channel 0 records are
displayed.
FIGURE 2-26 SensorDatabase records displayed by the Chan0ViewRecords program
To view the sensor location text descriptions along with the temperature data, change
the SELECT statement in the ViewRecords program to the following:
cur.execute(‘SELECT * FROM sensorTemp, channelLocation’)
Figure 2-27 shows a portion of the output from the program where the location
description is shown along with the temperature data.
FIGURE 2-27 SensorDatabase records displayed by the ViewRecords program with the
channelLocation table included
If you just want to check that the location information is being properly displayed,
use the following SELECT statement and you will see only one set of records.
cur.execute(‘SELECT * FROM sensorTemp, channelLocation GROUP BY tchan’)
Figure 2-28 shows the output from the program where the location description is
shown along with the temperature data but grouped by location.
FIGURE 2-28 SensorDatabase records displayed by the ViewRecords program with the
channelLocation table included and grouped by location
The previous demonstration finishes the discussion of creating database records from
a sensor-based acquisition program. The next phase involves showing how to access and
display selected records using a web browser.
Database Access Using a Web Browser
This is probably one of the easier portions of the project as it concerns the welldocumented process of creating a dynamic website (HTML) that uses a web server
language (PHP) to supply data from a relational database (MySQL) to a client (remote
browser) upon demand. I am not including record locking discussion for now, which is a
solution to the problem of two applications trying to access the same database record at
the same time. I will just make the reasonable assumption that the database records are all
accessible whenever the web server application needs them.
I will initially present a direct approach to creating a website, but many books and
online tutorials are available on different approaches to creating a dynamic website. This
website will not be fancy or flashy but simply serve up the desired temperature records in
a tabular format. At the end of the chapter, I do provide a brief introduction to a Pythonbased microdevelopment framework named Flask, which will allow you to create fancier
and more dynamic websites than are possible when using the simple PHP file that I
discuss next.
The following is some straightforward PHP5 code that will display all the records in
the sensorTemp table, which is part of the HomeTempSystem database. Notice that I
logged in as TempUser1, which was added after creating the database for security reasons.
To run it as shown, you will need to store this script as TempSensorTest.php in the
/var/www directory. This code script is available on the book’s companion website.
To run the script on the Pi, you will need to open a web browser on the Pi. Simply
type in the following in the browser’s URL textbox:
http://localhost/TempSensorTest.php.
If everything works as expected, you should see the database records that you earlier
created displayed, as shown in Figure 2-29.
FIGURE 2-29 Portion of the sensorTemp records displayed on the Pi web browser
You should next try to access the records using a separate computer attached to your
home network. I used my Macbook Pro and put in the URL
http://192:168.0.13/SensorTempTest.php. Figure 2-30 shows the result of this action.
FIGURE 2-30 Portion of the sensorTemp records displayed on a separate networked
computer
Note that your local IP address for the Pi will likely be different than my address. Just
substitute whatever your address is. Remember that you can always find it by entering the
following:
sudo ifconfig
Just look for the IP address next to the wlan0 entry for wireless or eth0 for a wired
connection.
Narrowing the Database Reports
It is not hard to imagine that the database size will grow rapidly as you accumulate
more measurements over time. It would be a waste of time and bandwidth to have to sift
through all the database records to find the specific data that you need to examine. I will
show how to apply constraints to the database search by using the WHERE phrase that I had
introduced earlier. The major complication is that you will be using a web browser to
access the database and therefore will not have direct means to insert the WHERE phrase in
the SQL query as was done in the earlier demonstration. Fortunately, this situation is well
covered in the HTML and PHP area where a form will be created asking you for specific
information to be sent to the web server for action. In this example, I am asking only for
records of a specific channel number to be displayed, but the concepts can be readily
extended to all the other database fields. There are two primary means by which data gets
sent by a user to a web server. These are the GET and POST methods. Each has its
advantages and disadvantages, but I have found that most developers prefer using the POST
method so that is what I will implement. The code for a simple HTML form requesting a
channel number is shown here:
I named this code ChannelSelector.html and saved it on my laptop in the Documents
folder. This program is really more of a script that the laptop client browser will use to
send and receive data from the Pi web server. You should also notice that I hardcoded the
Pi’s IP address into the form along with a reference to a slightly modified version of the
three-channel TempSensorTest program, which I discuss next. The key point regarding
this HTML script is that it has a variable named chan_no that stores the channel number,
and this variable is made available on the server side by the POST method. Figure 2-31
shows the form on a client-side browser.
FIGURE 2-31 ChannelSelector form
Nothing will happen regarding database access until the Submit button is clicked. I
will show the results of clicking on the button after I finish with the server program.
The server-side program is named TempSensorTestChan.py where the suffix “Chan”
was added to indicate that the program constrains its output to the user-selected channel.
The code shown here is identical to the TempSensorTest program with some modifications
to accommodate the user-selected channel:
Figure 2-32 shows the browser display after channel 0 was selected via the input
form.
FIGURE 2-32 Portion of the channel 0 sensorTemp records displayed on a separate
networked computer
As I mentioned earlier, the constraints to be placed in the WHERE phrase can easily be
extended to any or all of the other database fields using the same techniques I used for the
channel selection. It is also possible to construct a complete query statement on the client
side and pass that over to the server but that’s best left to a more advanced study of webbased database retrieval. I found this technique quite suitable for these types of embedded
applications.
Flask
Flask has been identified as one of a series of microdevelopment frameworks. I have
used Flask and find it very useful as well as interesting. Strangely, it started out as an April
Fool’s joke that was placed before the embedded development community as a serious
tool. And, in fact, it turned out to be quite a serious tool that quickly captured developers’
imaginations and subsequently grew to have a large and energetic following. Flask can be
thought of as a “lightweight” web server with limited but reasonable functionality as
compared to the much larger and capable Apache web server. I think the best way to
explain Flask is to present two simple examples that are based on material from Matt
Richardson’s excellent book Getting Started with Raspberry Pi. But first the Flask
software must be loaded into the Pi. It is based on Python and has a good fit with the Pi
Raspian OS.
Flask is available using the pip package manager. It is another package manager
similar to apt, which I have used up to this point in the book. Pip functions with the
Python Package Index (PyPI) repository, where the Flask package is stored and available
for download. Of course, you must download pip first into the Pi, which is oddly enough
done using the apt tool with the following command:
sudo apt-get install python-pip
After pip is installed, you can use it to install Flask with all its dependencies. Enter
the following at the command line:
sudo pip install flask
Naturally, the first program that you should run is a Hello World type. Enter the
following code using the nano editor:
Note that there are two underscores before and after the words “name” and “main.”
Flask is set up in a client/server architecture with the server portion started on the Pi
as a Python program:
sudo python hello-flask.py
Next, start a browser on another computer on your home network and enter the Pi’s
address followed by the port number, which in my case is
192.168.0.13:81
If everything is all set, you should see the Hello World! greeting, as shown in Figure
2-33.
FIGURE 2-33 Flask’s Hello World browser greeting
Some readers may have noticed that I used port 81 in lieu of port 80, which is the
default port number for HTTP. This was needed because port 80 was already in use by the
Apache web server and not available for the Flask web server.
There are also runtime messages being displayed on the Pi console screen as the
Flask web server is running. Figure 2-34 shows these messages for the Hello World
browser request being sent from the separate networked computer. Notice this networked
computer is at address 192.168.0.2, as you can see in the message lines.
FIGURE 2-34 Console messages from the Flask web server
Flask also supports templates, which is a highly useful feature that allows you to
quickly create web pages based on a number of different designs. The example shown
here is named hello-template.py and simply displays the server’s current date and time
when queried from the remote browser:
You likely noticed that there is a file named “main.html” appearing in the hello()
method return statement. This is the actual HTML template file and it must be placed in a
subdirectory named “templates” from where the existing-template.py file is located,
otherwise Flask cannot find it. Assuming you are in the Pi’s home directory, enter the
following to create the new subdirectory:
sudo mkdir templates
Then change directories by entering cd templates.
Now that you are in the proper place, create the main.html file:
Go back to the home directory after creating the file and run the hello-template
program by entering
sudo python hello-template.py
The Pi will now be listening on port 81 for any browser client requests. As you did
before, open a browser on another networked computer and enter the Pi’s IP address with
port 81 as a suffix. You should see the web browser display that is shown in Figure 2-35.
FIGURE 2-35 Flask’s browser template response screen
The previous two examples provide a brief introduction to Flask but should be
sufficient to whet your appetite if you choose to use this clever developmental tool suite.
There are many more available templates created by the open-source community, which
will allow you to create very versatile and capable web pages.
Summary
The chapter began with a discussion of a three-sensor home temperature monitoring
system. I showed how the basic sensor, a TMP36 from Analog Devices, functioned to
provide an analog voltage proportional to the ambient temperature surrounding the small
sensor. A discussion of analog-to-digital conversion (ADC) followed next, which also
included an introduction to the serial peripheral interface (SPI). The SPI enables the
MCP3008ADC chip to send data to the Pi.
I next discussed how to set up a test system using a single sensor with the necessary
software to interface it with the Pi. This simplified system displayed a series of
temperature readings on a terminal screen. I then demonstrated a three-sensor system that
also displayed all the readings on a screen. I also showed you how to use RJ45 cables and
breakout boards to mount and interconnect the sensors with the ADC chip.
The next portion of the chapter concerned how to set up a MySQL database to store
all the temperature measurement data. This database is an essential element that must be in
place before creating a web-based application. One of the key concepts in this discussion
was how to logically connect the temperature measuring software with the database
software. I showed you how to instantiate a Python database connector to meet this
requirement.
I next showed you how to programmatically insert data into the database at
predetermined intervals. I also included a program so that you could view these newly
created records.
I then demonstrated how to access the database using a web browser. I used a PHP
script to display data on a browser both on the Pi and also from a remote computer
attached to the same home network as the Pi.
I next showed you how to “narrow” the data results using search criteria supplied via
a client-based HTML form. This feature would be invaluable when searching a large
database.
I concluded the chapter with a brief introduction to Flask, which is a “lightweight”
web server based on Python. Flask was offered as an alternative to the much more
comprehensive Apache web server, which also requires much more memory resources
than Flask.
3
CHAPTER
Introduction to Object Orientation Programming
(OOP) with Java
To begin your exploration into object orientation, pretend you have been transported
to a virtual environment where objects are the primary life form. Let’s call this
environment Object Land.
Figure 3-1 shows a very abstract view of Object Land with two processes shown
(small and big), each containing multiple objects that are in constant communication with
one another to accomplish the overall process goals. The processes themselves are
communicating with one another as needed to accomplish whatever needs to be done.
FIGURE 3-1 Object Land
The key question arises: What is an object?
The textbook answer typically given is that an object is an instance of a class. Of
course, this only further confuses the newcomer to Object Land where he or she doesn’t
know the definition of a class. Okay, what is the definition of a class, and more
importantly, why should you care?
First, a quick quiz. What does Figure 3-2 represent?
• Bus
• Train
• Racecar
• Plane
FIGURE 3-2 Unknown object
The answer really lies with your life experience. Most people will know it is a
racecar by its shape and the fact the driver is wearing a helmet. Others may recognize it by
the process of elimination by recognizing that it is not a bus, train, or plane. We engage in
this process continuously—that is, using models or abstractions to represent real-world
things or objects.
Similar activities are present in software design where you use abstractions to
represent real-world things. This approach is much more relevant in developing software
as compared to a much stricter procedural approach. Consider a situation in which you are
at the train station exit having just arrived in New York City. You want to go to Radio City
Music Hall and take in a show so you hail a cab. Once in the taxi, do you tell the driver,
“Go to the end of the street, take a right, go through two sets of lights, take a left…” or do
you simply say “Please take me to Radio City Music Hall”? The first approach is
procedural while the latter is object oriented. In taking the OO approach, you are relying
on that person object (the taxi driver) to be responsible to accept a message (“Please take
me to Radio City Music Hall”) and know how to accomplish the task. One very nice
feature of this approach is that the object may have to change his implementation
depending on traffic, street closure, and so on, but you as the message sender will not be
aware of this change. You have to be aware of all the traffic conditions in New York City
if you choose the procedural approach. Not a very appealing option!
Having established the fact that objects will, in fact, be useful to accomplish your
goals in controlling sensors, it is time to examine some fundamental principles underlying
all object-oriented programming paradigms. Table 3-1 lists the four bedrock principles that
apply to all OO programming languages.
TABLE 3-1 Four Bedrock Object-Oriented Principles
A handy acronym to remember these principles is A PIE, taken from the beginning
letter for each principle.
I decided to use a generic sensor as a model to demonstrate how to apply the OO
approach. Determining basic sensor characteristics and behaviors is normally the first step
in creating a class. The class is a data structure used to record these characteristics and
behaviors. In formal OO terms, characteristics are known as attributes and behaviors are
methods. Objects are created from classes. As mentioned earlier, an object is simply an
instance of a class. How this is done depends upon the specific language being used. Many
OO languages such as Java, C#, and C++ use the new operator to create a class instance.
This process is known as instantiation.
It is often useful to refer back to basic definitions in developing class attributes and
methods. A sensor has a fairly simple definition per the Merriam-Webster online
dictionary: A device that responds to a physical stimulus (as heat, light, sound, pressure,
magnetism, or a particular motion) and transmits a resulting impulse (as for measurement
or operating a control).
The key is to try to encapsulate all the essential attributes and behaviors that are
useful in describing a real-world object in a logical data structure such as a class. I also
want to emphasize that there is really no single correct answer to creating a class. It turns
out that some descriptions are better than others, and you will find that as you proceed
with your design you will often turn back and revise your initial class definition.
Experience in repeated OO design efforts will improve your initial efforts, and
incorporating design patterns (DP), which I discuss shortly, will also help with the design.
I have repeatedly told my beginning OO students that creating classes is probably the
single hardest task to tackle in the whole OO approach.
An abstract class is often used to hold common attributes and behaviors that will be
broadly applicable to a group of classes yet not hold enough specificity to allow a practical
object instantiation. Abstract classes are useful only when used with the inheritance core
principle.
Figure 3-3 shows a simple inheritance class diagram with an abstract parent class and
four child classes. The parent class contains the general attributes and methods common to
all the child sensor classes. Unified Modeling Language (UML) version 2 standards were
followed in constructing Figure 3-3. UML is the software development industry’s standard
way of displaying graphical models. Knowing how to create useful UML diagrams
promotes efficiency and effectiveness in communicating your design ideas to others in the
development process.
FIGURE 3-3 Sensor UML class diagram
The four child classes, namely Dallas_18B20,SEN_12064, SEN_11084, and DEV_12081,
get their names either from the manufacturer’s model number or the Sparkfun Breakout
board number. These four sensor classes can be instantiated as they have specific
implementations for the methods declared but not implemented in the parent abstract
class. Inheritance is very useful in promoting software reuse but it does have its
drawbacks. It must be used in a very considered approach to avoid situations where too
many unique objects could be created by combining different parent case attributes and/or
methods. Interfaces will be discussed as a more elegant way of creating objects without
using inheritance.
The concept of scope is also important in OOP. Scope is the way OOP enforces
encapsulation. Objects “know” things about themselves, i.e., their attributes, and they also
know how to do things, their methods or behaviors. You don’t want outside entities
changing these properties without granting the entities permission. Scope enforces this
constraint by setting attributes and methods as private, public, or protected. Private scope
means exactly what its name states; attributes and methods are only available within the
encompassing class and consequently all objects instantiated from that class. Outside
entities cannot change, modify, or delete private attributes or methods. A – sign in front of
a UML entry indicates private scope.
Attributes and methods marked as public are available to outside entities. However,
attributes themselves are rarely made public as that typically destroys class encapsulation.
Public methods, on the other hand, are the way classes allow messages to both be received
and sent by class objects. This approach is termed the public interface and for the vast
majority of situations, is the way classes are created. In some advanced OOP areas, there
are inner classes that do not require a public interface to achieve the desired functionality.
Inner classes will not be required for sensor programming. A plus (+) sign in front of a
UML entry indicates public scope.
The final type of scope is protected. This is almost identical to private except child
objects are permitted access to parent attributes and methods declared protected but no
other outside entity is granted permission. Protected scope helps with inheritance class
structure implementations, and child objects are always treated as the same type as the
parent. From Figure 3-3, the statement can be made that “a Dallas_18B20 or SEN_12064
object is a Sensor object.” Inheritance is always the “is a” relationship.
Another key concept to consider is composition, which is a situation where a class
contains attributes that are objects instantiated from other classes. Composition allows you
to build complex objects just as real-world things are made up of different components.
Consider a car that naturally contains an engine. You can easily imagine a Car class,
However, it would be a big mistake to create a child class named Engine. It would fail the
commonsense inheritance test of stating “an Engine is a Car,” which is required for true
inheritance to exist. However, you can state with confidence, “a Car has an Engine.”
Composition is the “has a” relationship. Composition and the closely related Aggregation
relationship concept are extremely helpful in creating useful and descriptive classes and
are needed to successfully implement the interface concept mentioned earlier. I have
included a composition class named SensorPackage in the child class definitions just to
show how this works.
An interface is a specialized class that contains only methods but no attributes.
Classes using interfaces can supplement the methods that are declared within the class or a
parent class if inheritance is used. Interfaces also support inheritance to allow for
specialized method implementations that fit specific subclass requirements. An example is
really needed to clarify how interfaces are best used. But first, an explanation of how to
set up an Integrated Development Environment (IDE) is in order as that will be the
primary way Java code will be created for the Pi project.
Java Software Development Kit (SDK)
The Java SDK is the means by which you install Java on your laptop or desktop system.
It is available from www.oracle.com/technetwork/java/javase/downloads/index.html and
you should download and install the most current version. Having Java installed is a
prerequisite to installing the Eclipse IDE. This IDE is available at www.eclipse.org. Go to
the website and download it, just make sure that Java has already been installed on the
computer.
Once you have the Eclipse installed and running, you will be able to create and run
Java programs very easily. Eclipse also has many tools to help you debug your programs.
All the following screenshots were taken from the Eclipse Kepler version 3.9 running on
my MacBook Pro.
As is traditional, the first program will be a Hello World example. The Hello program
code is shown here for your reference. It is very simple and short. Figure 3-4 shows this
program after being run in the Eclipse IDE.
FIGURE 3-4 Eclipse screen for the Hello World program
There are several things to discuss concerning this program:
• The program was created in a Java Project named Hello. All programs
created in the Eclipse IDE require a project to be created to contain the program
class.
• The class itself is named Hello. No spaces are allowed in a class name, and
class names typically start with a capital letter. This class is also contained in a
package named hello. Packages are useful for containing multiple classes. The
hello package statement is “package hello;” and is always at the start of the
coding.
• public static void main(String() args) is a method signature that every
Java application requires. It is the starting point of any Java application.
• All the method code, referred to as the body, is contained between a pair of
braces
{ … }.
• The only operational code (that does something) is System.out.println
(“Hello World”);. This statement uses the out object part of the System class
that is part of Java’s built-in libraries. The println() method displays the text
within println parentheses to the Console window that is below the code editor
window.
The Sensor Abstract Class
The following code is my first attempt at modeling a generic sensor using the guidelines
I discussed earlier. There are only two key behaviors defined that will cause the Pi to send
a command to the sensor and receive data in response. Both of these behaviors, or
methods as I will call them now, are declared as abstract, meaning that any child classes
must provide an implementation or the project will not compile and run. Abstract class
and method names should be italicized in UML diagrams, as you saw in Figure 3-3.
NOTE All the code is contained in the sensor package and is available on the book’s
companion website.
There is a problem inherent in this somewhat naive code, which I will point out later
in the discussion. Meanwhile, let’s assume everything will function as planned and next
work on creating two of the four child classes for demonstration purposes.
Child Classes
I will next demonstrate how to create Dallas_18B20 and SEN_12064 child classes and a
class to instantiate and test these classes. I’ll use println statements as that is the simplest
and most effective way of showing object behavior without using actual hardware.
I will also use four of the methods detailed in the Sensor class diagram as this will be
sufficient to illustrate object interaction and behavior. These methods are
•
•
•
•
getData()
sendCommand()
setName()
setDescription()
The Java keyword to establish inheritance is “extends,” as you can see in the top line
of the following class definition for the Dallas_18B20 sensor object.
The method Dallas_18B20() is known as a constructor and is called any time a new
object is created from the Dallas_18B20 class. This constructor as defined takes no
arguments. The parent class is referred to as super in the constructor.
Two concrete implementations are provided for all the abstract methods defined in
the abstract Sensor parent class. Java would flag an error (called an exception) if you did
not provide them.
All methods are public, which allows an external entity to send and receive messages
from a Dallas_18B20 class object. In this case, the external entity will be an object of the
test class.
The SEN_12064 class is set up in a very similar fashion to the Dallas_18B20 class and
is shown here:
The test class shown is named TestSensors and is the only class in the package that
contains the main() method, which is the Java application’s starting point.
The Console output for this test class is shown in Figure 3-5. It should be easy to see
how messages are sent and received between the instantiated objects, Dallas_18B20 and
SEN_12064 in this case.
FIGURE 3-5 Console output for the TestSensors class
The following is an example of sending a message:
gts.sendCommand();
Here, the TestSensors class is requesting gts, an object of the Dallas_18B20 class, to
accept the sendCommand(). A preset message will be displayed and no real sensor data will
be taken. As mentioned earlier, objects know how to do things and, in this case, initiate a
temperature measurement.
You may have noticed that sending the same message to Dallas_18B20 and
SEN_12064 sensor objects produces different displays. This is an example of polymorphic
behavior that is another of the fundamental OO principles. The behavior changes are hard
coded into the sendCommand() and getData() methods for each child class. This way of
structuring your code leads to substantial difficulties if you decide to add additional sensor
types with different ways of triggering measurement cycles (sendCommand()) and
reporting the actual data (getData()) behaviors. Code designed this way is considered
fragile and is easily broken in the sense that it is hard to make changes and is difficult to
maintain. The following approach is offered as another way to add different class
behaviors that is both easy to maintain and very adaptable to change.
Break out the trigger measurement and data reporting behaviors and put them into
two abstract interface classes. Then create a series of implementation classes that extend
the behavior interfaces with each implementation class supporting the type of behavior
desired for a Sensor subclass. Figure 3-6 illustrates this interface design. It is the same
basic class diagram as shown in Figure 3-3 with the interfaces added. Note the dashed line
associations between the Sensor child classes and the interface child classes. This is how
the Dallas_18B20 and SEN_12064 will get their implementations regarding the start()
command, which is simply the sendCommand() relabeled as it makes more sense.
Similarly, I renamed the getData() method to transfer(), which more precisely
describes its behavior.
FIGURE 3-6 Sensor class diagram with interfaces
Don’t be deterred by the apparent complexity shown in Figure 3-6. This design is
very robust and may easily accommodate adding different sensor classes with varying
CommandBehavior and DataBehavior interfaces. For instance, you can easily add an
anemometer that measures wind speed, which certainly functions much differently than a
Dallas_18B20 or SEN_12064 sensor. All you need to do is add additional implementation
classes to the CommandBehavior and DataBehavior interfaces and a new subclass to the
abstract Sensor parent class.
The next sequence of listings shows some of the code created to show how the
interfaces are created and connected to the classes that require specific behaviors. The
following code is the revised Sensor class with two new interface references,
commandBehavior and dataBehavior, declared near the beginning of the class. The
Sensor subclasses will use these references to associate to the correct command or data
behaviors appropriate to their sensor type.
Incorporating these two references is an example of composition, which means that
Sensor objects have both command and data behaviors whose actual implementations will
be provided by other classes.
There are also two new methods in this class: performCommand() and performData()
will be used in the test class to actually invoke the appropriate behavior via the Sensor
superclass.
The following code is the revised Dallas_18B20 class that is used to instantiate
Dallas_18B20 objects. Notice that the sendCommand and getData methods have been
commented out as these behaviors are now delegated to interfaces. Also, in the constructor
I have set the interface references commandBehavior and dataBehavior to TempStart and
XferTemp child classes, respectively. This sets up the correct responses to command and
data messages.
One of the new high-level interfaces is shown in the following listing. It is very
simple, consisting of only one method that will be implemented in a lower class:
One of the new lower level interface implementation classes is shown in the
following listing. It is associated with the commandBehavior interface, which can readily
be seen by the implements keyword in the class definition header:
The test class is similar to the previous test class used without the interfaces. The
next listing shows the complete class, which is used to demonstrate how the Sensor
subclasses and the interfaces work together to produce the desired results.
The Console output generated by executing the preceding
TestSensorsWithInterfaces program in the Eclipse IDE is shown in Figure 3-7.
FIGURE 3-7 Console output for the TestSensorsWithInterfaces class
The previous discussion was lengthy but necessary to illustrate a good approach to
creating code that is understandable and fairly easy to change to accommodate changing
requirements. Another important principle underpinning this methodology is to:
Favor composition over inheritance.
Using the interfaces with the child implementation classes is a concrete example of
applying this principle. The code was made robust by recognizing that command and data
behaviors will be different for different sensor types. So instead of trying to hard-code
specific types of behavior in each of the concrete Sensor subclasses, I choose to pull that
all out and place it in the interfaces. This apparent recognition of object differences leads
to one more principle:
Identify what varies and encapsulate it.
Command and data vary for each type of sensor so those behaviors were pulled out of
the Sensor class and delegated to interfaces. Then appropriate interface implementation
subclasses were created to invoke the specific behavior for that Sensor object with that
type of behavior. Very simple and somewhat elegant!
I have saved the best for last in this discussion. The approach I have taken with
creating this code is an example of the Strategy design pattern. Design patterns (DP) are
often introduced into advanced computer science courses, but I believe that if you learn
the patterns early on, you will develop good code design practices that will help you in all
your future development efforts. DPs in software development have been around since
1995 when the Design Patterns1 book was published. DPs are not specific solutions to
specific problems but are a methodical approach for creating good solutions given a
general type of problem domain. They are based on years of great software development
by masters in this field. As the old saying goes, “standing on the shoulders of giants.”
In the Sensor class definition, two additional methods were added that have not yet
been discussed: setCommandBehavior(CommandBehavior cb) and setDataBehavior
(DataBehavior db). These methods allow Sensor objects to reference both command and
data behaviors as needed during program execution. This modus operandi is called
dynamic or late binding as compared to establishing fixed references that occur during the
compilation stage, which is called static or early binding. Dynamic binding is interesting
from the perspective that sensors can change their command and data behaviors to suit
real-time conditions. I have created two more interface implementation classes to illustrate
dynamic binding. Don’t get too excited as all they do is output a slightly different Console
message compared to the original class. The two new classes created
are StartExtendedTempDataOnTheFly and StartExtendedHumidDataOnTheFly. The
demonstration is part of the TestSensorsWithInterfacesDynamic test class where the
following statements do the dynamic binding:
gts.setCommandBehavior(new StartExtendedTempDataOnTheFly);
ghs.setCommandBehavior(new StartExtendedHumidDataOnTheFly);
The revised test class is shown here, and the corresponding Console output is shown
in Figure 3-8.
FIGURE 3-8 Console output for the TestSensorsWithInterfacesDynamic class
Some additional text, “This action initiated dynamically,” is displayed immediately
after the line “Starting the temperature sensor to acquire extended temperature data.”
Those statements came from the StartExtendedTempDataOnTheFly class. A similar
display is shown for the StartExtendedHumidDataOnTheFly case. Dynamic binding is
also considered polymorphic behavior in that sending exactly the same message invokes a
different response from the target objects. In this case, the message (or method call) is
senseItem.performCommand() called on the gts (Dallas_18B20) and the ghs
(SEN_12064) Sensor objects. Notice that I used a parent class reference named senseItem
that I declared is the beginning of the class and set it first to gts and then to ghs prior to
calling the performCommand method. You may use a parent reference to refer to any of its
child classes but the opposite is not valid and will generate a compile error.
On-the-fly reconfiguration of sensor behavior provides a huge amount of flexibility
in coping with real-time situations. Consider the case where a reconnaissance sensor has
been deployed into a battlefield situation. Sometimes field conditions change, such as the
addition of smoke or fog, making the normal sensors ineffective. Reconfiguring the
sensors to accommodate the new environment would allow the recon sensor to continue its
mission. Installing new behavior to match the mission is easily accomplished with
dynamic binding.
Dynamic binding is simply not possible using a strict inheritance structure. The
added flexibility that interfaces provide is yet another reason that most developers favor
using interfaces over inheritance.
Real-World Controls
All the actions in the previous code examples have been in the form of print line
statements, which are fine for explaining the concepts and principles but not so great in
actually interfacing with real sensors. In the next chapter, I will be using code that will
directly function with sensors to both initialize and receive data from them. I will be using
a great library named Pi4J, which contains all the needed code to make it work as desired.
I cover this library in greater depth in the following chapter.
Threads
I have included this discussion of Java threads because I use them in the following
projects and because the feature is an important one as using threads promotes efficiency
in program operations. Programs typically start with some initialization code, proceed
through a sequence of instructions, and terminate with a stop sequence. This is called a
program’s execution path and is also known as a process or task. Having a program run as
a single task or thread may be effective but not too efficient. Fortunately, Java supports
multiple threads that enable very efficient program execution. Achieving efficiency would
happen by decomposing a program into multiple tasks where each task can be assigned to
a dedicated thread.
Threads can be created by either inheritance or implementing an interface. Extending
the Java Thread class would be one way to create a threaded class but is not the
recommended approach. Strict thread inheritance limits application flexibility for the same
reasons mentioned earlier in the chapter. Using interfaces is the preferred way of creating
threads. Java provides the Runnable interface, which has the thread behavior desired.
The following is a code snippet that shows how a class named ThreadDemo could
extend Thread. ThreadDemo is also known as a target class in this development. The
complete set of source code is available on the book’s companion website.
The run() method overrides the Thread class run() method with specific behavior
associated with the ThreadDemo class. Implementing specific behavior in this manner
creates the same situation that existed with the abstract Sensor, Dallas_18B20, and
SEN_12064 classes with the sendCommand() and getData() methods. The target class,
having extended the thread class, cannot extend any other class, thus limiting the choices
in developing the sensor application. The key to improving this situation is to use an
interface that will encapsulate the run() behavior. The following code snippet shows how
this may be accomplished:
There is now much greater flexibility using the Runnable interface as the target class
may now extend another class and you can create a variety of Runnable implementation
classes. The Runnable interface is very simple, as you can see from the Java language
definition:
Another interesting fact is that the Thread class itself also implements the Runnable
interface. This proves that you gain nothing by extending the Thread class, yet you lose
the flexibility of extending the target class. The following is one of two target classes
created for a thread demo:
Here’s the second:
Here is the ThreadDemo test class:
What follows now are transcribed snippets from the Console displays. I did this to
minimize the number of screenshots in this section.
Start of thread demo
Back in main
Now printing from A
Now printing from B
Here’s another:
Start of thread demo
Back in main
Now printing from B
Now printing from A
Here’s another:
Start of thread demo
Now printing from A
Back in main
Now printing from B
Not quite what you expected! The output can vary depending on how the JVM
controls the threads. A thread scheduler within the JVM controls when threads are run and
when they are not. Threads have three states:
• new
• runnable
• running
A thread is in a new state after being instantiated but not yet “started.” A thread is in
the runnable state when the start() method has been called on it, but the JVM is not
running it. Of course, a thread is in the running state when the JVM is running it.
You cannot force the thread scheduler to run a specific thread at a given time. This
can lead to unpredictable program behavior, which can have problematic outcomes given
a high-speed real-time operating system. But there is a solution to this dilemma that can
bring a degree of uniformity to controlling threads. Although you cannot directly control
the thread scheduler, you can put a thread to sleep such that the controller cannot put it
into a running state until the sleep period has expired. Sleep times are integer numbers
representing milliseconds that the thread is sleeping or suspended. Putting one thread to
sleep in the ThreadDemo program ensures a consistent output.
Here are the modified target classes:
Notice that the JobA thread sleeps for 50 ms and the JobB thread sleeps for 100 ms.
This yields the following consistent Console output:
Start of thread demo
Back in main
Now printing from A
Now printing from B
The output from main is always first because it doesn’t sleep while JobA is sleeping
for 50 ms and JobB sleeps for 100 ms. Now swapping the sleep times between the two
target classes yields the following consistent Console output:
Start of thread demo
Back in main
Now printing from B
Now printing from A
Again, this makes sense if JobA is sleeping for 100 ms while JobB is sleeping for 50
ms.
Java provides yet another way of controlling thread behavior to some degree: method
synchronization. A synchronized method cannot be interrupted, once started; it must run to
completion. This constraint of running without interruption is what makes the method
“atomic.” This is not atomic in the classic nuclear sense, but in the idea that its operation
is indivisible. Using synchronized methods in our example doesn’t make much sense as
the target classes contain only one method that does anything: println. Let’s keep the
synchronized modifier in mind as the sensor control methods or behaviors become more
complex and you need to use threads for program efficiency.
Java Database Connector
In this section, you will create a Java database connection and execute queries on it, as
demonstrated in the last chapter, which was done using a Python database connector. I will
be using the laptop’s OS version of the database connector to show you how this all
works, but in the next chapter I will revert to the Raspberry Pi version to implement a
database connection for the chapter project.
The Java database connector is aptly named Connector/J and is available for
download at https://dev.mysql.com/downloads/connector/j/.
Ensure that you download the appropriate version for your OS, which in my case was
mysql-connectorjava-5.1.29-bin.jar for the MacBook Pro. There are specific installation
instructions at the download website on how to properly install the connector to ensure it
works with the JDK. I did a bit of research and found that I only had to copy the
Connector/J jar file into the following Mac directory to have it function perfectly with the
JDK:
/Macintosh HD/Library/Java/Extensions
I performed the following procedure to test the new MySQL installation, which I
highly recommend so you will be comfortable dealing with the database connectivity
concepts. You need to first start the MySQL server, which you can do in a variety of ways
depending upon the OS it is running on. Using the Terminal window in the MacBook Pro,
I started the server by entering the following:
sudo /usr/local/mysql/support-files/mysql.server start
Once the server is started, you need to log in to it. I logged in as root with no
password as this was a “closed” development process and I had no intention of remotely
accessing the database. Figure 3-9 shows the Terminal screen for starting the MySQL
server and logging in as the “root” user.
FIGURE 3-9 Terminal window for starting and logging into the MySQL server
I next selected a database that I previously created named test with the following
command:
USE test
I also created a table named tempData with several fields that match the same ones I
used in the previous chapter. I then manually inserted 20 “dummy” records into the table
using exactly the same procedures that I demonstrated in Chapter 2. Finally, I displayed all
of the table records using the SELECT *, which is a type of SQL command. Figure 3-10
shows the Terminal screenshot for the preceding steps. It shows the results of all the
actions discussed in this section including table creation, manual record insertion, and
record recall and display.
FIGURE 3-10 Terminal window showing the database procedural steps
Incidentally, you can log off MySQL by either entering EXIT, as I did in the figure, or
by entering quit, as EXIT is just the MySQL alias for the quit command. If you wish to
stop or restart the MySQL server, enter one of the following as appropriate:
sudo /usr/local/mysql/support-files/mysql.server stop
sudo /usr/local/mysql/support-files/mysql.server restart
You will find that the interactive session as demonstrated is almost identical to the
Pi’s interactive session that I showed you in Chapter 2. There is really no need to further
discuss this type of session as you should be fairly comfortable in using it. It is time to
move on to the more interesting topic of creating and using a Java program database
connection.
Using the Java Connector in a Program
This section demonstrates how to create a Java program using Eclipse that connects
with the test database and executes SQL statements to access and display all of the
tempData records. The following program is named JDBCExample.java and is available
on the book’s companion website. I have included comments after the program output
figure to help explain some of the key program statements.
Figure 3-11 shows the console output that results from executing the program. Notice
that the record listing is almost exactly the same as the Figure 3-10 listing, which I
manually initiated in an interactive session.
FIGURE 3-11 Console output that results from executing the program.
These two declarative statements set up references for Connection and Statement
objects, which are required to establish a database connection:
Connection conn = null;
Statement stmt = null;
The JDBC driver must be registered before either one of these objects can be
activated. The driver registration process consists of loading the Oracle driver’s class file
into memory so it can be utilized as a JDBC interface implementation.
Registration is only required once in the program. The common approach to register
the driver is to use Java’s Class.forName() method to dynamically load the driver’s class
file into memory. This action automatically registers it. This method is preferable because
it allows the driver registration to be both configurable and portable.
Class.forName(“com.mysql.jdbc.Driver”);
The Connection and Statement objects can now be assigned after the driver class
file is successfully registered. Assignment is done by the following statements:
conn = DriverManager.getConnection(DB_URL, USER, PASS);
stmt = conn.createStatement();
SQL queries can now be executed against the “connected” database once these
objects are assigned. The following statement performs the actual query:
stmt.executeUpdate(sql);
where sql represents a SQL string command such as “USE test” or “SHOW TABLES”.
The records actually extracted from a database table are in the form of a resultset,
which is an array of records that match the conditions in the SQL query string. For this
example program, the following statements extract all the records from the tempData
table:
sql = “SELECT id, tdate, ttime, tchan, ttemp FROM tempData”;
ResultSet rs = stmt.executeQuery(sql);
I could also have restated the sql string as:
sql = “SELECT * FROM tempData”;
This would have returned the same resultset but I wanted to emphasize all the fields that
were involved in the original query statement.
Using the record data is quite straightforward as you can see from a portion of the
loop that extracts individual field data from a record:
The rs.next() method returns a record from the resultset as long records are still
available that have not been read. When all the records have been accessed, the next()
method returns a null and the while loop will stop. Meanwhile, the field variables such as
id, tdate,
and ttime now hold the current values from the selected record. They have to
be converted to normal java variables, which you do with the loop assignment expressions
shown in the preceding code snippet. These new variables can now be handled as ordinary
Java variables without regard to their database origin. The print and println statements
use these new variables to display all the selected records.
I would also like to point out the try and catch blocks that surround most of the code
in the example program. One of Java’s great features is the ability to deal with problems,
more technically known as exceptions, during a program’s execution. The try block covers
the code that could encounter an exception, such as not finding the desired database. I
intentionally changed the database name from test to test1 to test the program’s exception
handling. Figure 3-12 shows the result when the program cannot find the deliberately
misnamed database.
FIGURE 3-12 Exception handling output
The collection of error messages is known as stack traceback, which is very handy
for Java developers to identify the source of the original exception that caused the
program to abnormally stop or cease running. In this case it is easy to see the problem’s
source, which is shown on the top line of the traceback with the statement “Unknown
database ‘test1’ “.
This concludes my introduction to a Java database connector, which is all that you
really need before putting it to use in an interesting project, which I describe in the next
chapter.
Summary
At the beginning of the chapter, I answered the question, “What is an object?” I also
introduced the four core object-oriented (OO) principles that form the basis of all OO
languages.
I next used a unified modeling language (UML) diagram to illustrate the higher-level
structure of my first attempt to develop a Java application that would initialize and then
read data from sensors.
The chapter then covered class definitions along with various levels of scope
descriptions. Important inheritance and composition principles were discussed, and I
pointed out that I would attempt to always use composition over inheritance. Doing so
promotes program flexibility and maintainability.
I next discussed the Eclipse integrated development environment (IDE), which was
used on a laptop to create and run the Java programs demonstrated in the chapter. I took
you through all the steps of creating and executing a traditional “Hello World” program to
illustrate how easy it is to use Eclipse.
I then showed you how to create a class named Sensor with appropriate child classes
that were based solely on an inheritance class structure. I later showed you how such a
structure is considered “fragile” and easily broken if changes are made to the software.
Next, I demonstrated a much more robust approach, which was based on using
interfaces. Although it appeared a bit complex at the outset, I showed that it was relatively
straightforward and much more robust compared to the original version that was based on
strict inheritance.
I let you in on a little secret that the approach I used was based on the Strategy design
pattern (DP), which is one of many powerful approaches that are available to software
developers. DPs have been formally documented since the mid ’90s but likely have been
in existence for much longer. Using a DP approach to software development is a
professional approach that I urge all readers to embrace if at all possible. This section
concluded with a demonstration of how to add additional behaviors dynamically, or “onthe-fly,” without breaking or modifying any existing code.
The next section dealt with threads, which I wanted to alert you to because they are
very useful to “speed up” a program and they go a long way toward promoting program
efficiencies. Improving program efficiency is an important topic for Raspberry Pi
operations as its CPU normally operates at a 700 MHz clock rate, which is well below the
speed of typical laptop/desktop systems.
The final chapter section concerned the Java database connector, which is required to
logically connect with a MySQL database as was done in the previous chapter using a
Python connector. I demonstrated essentially the same database application as I showed in
the previous chapter except I used the Connector/J database connector in lieu of the
Python variety.
You are now well prepared to tackle the next chapter’s Java-based project.
______________
1
Gamma, Helm, Johnson and Vlissides, Design Patterns, Addison-Wesley Pub.,
1995
4
CHAPTER
Home Weather Station
This chapter’s project will show you how to build a home weather station that will
report the basic meteorological conditions in your area, including temperature and
pressure. It will also have provisions for an activation contact where you can remotely
activate systems such as a garage door opener or an air conditioning system from a web
browser. This project builds on many of the Java concepts and techniques introduced in
the last chapter. I have a very simple reason for using Java in this project—to acquaint you
with a small portion of the many thousands of classes that are already written and
available to be used in your own applications. Another important rationale to use Java is
the “write once, run every” (WORE) philosophy that is a bedrock Java principle. This
means that you only have to create the Java source code one time and it is available to run
on a multitude of different platforms. I will use the Eclipse IDE introduced in the last
chapter to develop most of the non-GPIO source code on the laptop. An IDE such as
Eclipse could be loaded directly onto the Pi but I do not recommend it. It would run very
slowly and likely not support some of the Eclipse functionality found on a full-scale
laptop version. Besides, why not take advantage of the key Java WORE concept I
mentioned earlier.
Of necessity, there will be some source code that must be developed directly on the
Pi, which will normally involve the Pi4J classes I introduce later in the chapter. This
approach is required because of the low-level nature of the Pi4J classes, which means that
they’re primarily hardware driver–type classes. This approach is the command line
method, which is how I have presented commands so far in this book.
This project will also incorporate a MySQL database as I saw no reason to introduce
further complexity by using a different database application. Most of the relational open
source databases function in a similar manner and use almost identical SQL statements. As
the old saying goes, You know one, you know them all. I am being a bit facetious here but
it is largely true for most object-oriented languages. Python and Java are quite a bit
different in implementation but both hold true to the core object-oriented principles.
Java and GPIO
Part of the weather station project will use some of the Pi’s general-purpose
input/output (GPIO) pins, which are available via the 26-pin header, named P1 and shown
in Figure 4-1.
FIGURE 4-1 Raspberry Pi 26 pin GPIO header connector
A GPIO pin is a single-bit digital port, which normally may act either as an input or
an output, depending upon how it has been configured. The voltage levels that can be
applied as an input or sourced as an output are either 0 or 3.3VDC. Exceeding 3.3V with
an input level will likely permanently damage the specific pin and may even permanently
damage the whole Pi unit. There are level converter chips available that safely convert
between 5V sensors and the 3.3V that the Pi GPIO pins accept.
GPIO Pin Labeling
There has been a bit of confusion surrounding how the GPIO pins (and others) are
identified since the Pi was introduced. The confusion arises from the way the
manufacturer, Broadcom, labeled the pins and how the Raspberry Foundation also labeled
the same pins. The Broadcom labeling is also referred to as the chipset or native pin
labeling and is directly related to the actual pin labels on the system on a chip (SOC).
These labels are generally referred to as the BCM2835 set or, more simply, the BCM
numbers, while the Raspberry Pi Foundation labels are referred to as the RasPi GPIO pin
label designations.
The whole pin labeling issue became a bit more muddled when the rev 2 boards were
introduced and several P1 pins were relabeled. The wiringPi project introduced the
abstract pin label layer concept, which is what you will use in this Java project.
Also note that the physical pin numbers only relate to the P1 connector and are not
related to any logical pin designation. They are simply consecutive numbers from 1 to 26
and representing the physical pin position on the P1 connector. The first two and last two
numbers are shown on Figure 4-1 and are quite important in the sense that you must align
the matching ribbon connector or you will misconnect the pins to the external circuit. The
P1 connector does not have an alignment slot so you should use the stripe on the ribbon to
identify pin 1. Figure 4-2 shows the proper alignment of a 26-wire ribbon cable attached
to P1.
FIGURE 4-2 Ribbon cable attached to the Raspberry Pi’s P1 connector
I have provided Table 4-1 for your reference, which shows the correspondence
between the BCM2835 and RasPi pin labeling.
TABLE 4-1 GPIO Pin Descriptions
Neither the BCM2835 or the RasPi pin labels are used in this chapter’s project as the
Java program code uses only the wiringPi designations, which also have been accepted
and extended by the Java Pi4J code library discussed later in this chapter. BCM pin
labeling is often used in Python program development, as you saw in Chapter 2. Table 4-2
shows the P1 connector with wiringPi pin designations alongside BCM and header pin
designations.
TABLE 4-2 P1 GPIO Connector
Please note the differences between board revisions 1 and 2, shown as R1 and R2 in
Table 4-2.
The following changes where effective for the Raspberry Pi PCB Revision 2:
• GPIO_GEN2 [BCM2835/GPIO27] was routed to P1 pin 13.
• Changed what was SCL0/SDA0 to SCL1/SDA1.
• SCL1 [BCM2835/GPIO3] was routed to P1 pin 5.
• SDA1 [BCM2835/GPIO2] was routed to P1 pin 3.
• The power and ground connections previously marked “Do Not Connect” on
P1 remain as connected, specifically:
• P1-04: +5V0
• P1-09: GND
• P1-14: GND
• P1-17: +3V3
• P1-20: GND
• P1-25: GND
Figure 4-3 is an excellent reference diagram that was taken from the Pi4J website,
which clearly shows all the P1 pins along with the wiringPi designations that are used in
the Java interface software.
FIGURE 4-3 P1 GPIO pin connector
You should crosscheck your connections with Table 4-2 and Figure 4-3 any time that
you are directly interfacing to the P1 connector.
GPIO Pin Expansion
The Pi rev 2 boards also contain four additional GPIO pins that are available from
unpopulated pin headers. There are eight plated PCB holes identified in the documentation
as P5 and shown in Figure 4-4 located adjacent to the P1 GPIO connector.
FIGURE 4-4 Additional GPIO pins available for expansion
Table 4-3 describes all these additional pins with their wiringPi and the BCM
designations. Each side has three columns. The outermost column, wiringPi Pin, refers to
the pin number in the wiringPi code. The middle one, BCM GPIO, refers to the pin
number of the BCM2835 chip, which is the chipset address. The innermost column,
Name, is the name of the function of the pin and is the same as the RasPi description.
TABLE 4-3 P5 Auxiliary GPIO Connector (Rev. 2 Boards Only)
Pin 1 is the square plated hole located in the upper-left corner of P5. You will need to
install a 12-pin connector to access the pins. The connector is supposed to be installed on
the board’s underside per Note 3 on the rev 2.0 board schematic available at
www.raspberrypi.org/wp-content/uploads/2012/10/Raspberry-Pi-R2.0-SchematicsIssue2.2_027.pdf. A suggested connector is shown in Figure 4-5. None of the projects in
this book require these extra pins but it is nice to know that they are available if needed.
FIGURE 4-5 P5 GPIO pin expansion connector
Figure 4-6 is an excellent reference diagram that was taken from the Pi4J website,
which clearly shows all the P5 pins. I do not use these pins but they are readily available
for any project that requires these additional GPIO interfaces.
FIGURE 4-6 P5 connector pins with labels
Interrupts
Java programs created to interface with sensors and/or actuators are considered realtime programs as they must respond to ongoing conditions and events. This type of
activity requires that the GPIO pins must be able to detect events that happen such as
button or keystroke presses as well as preset changes in sensor values. There are two ways
that the Pi can detect these changes:
• Polling
• Interrupts
Polling is a programmed function where the Pi is set in a loop and regularly tests a
GPIO pin(s) to ascertain if the state (pin voltage) has changed. Naturally, this type of event
programming is very CPU cycle intensive and probably occupies most of the Pi
programmed activity. The program is designed such that once an event is detected, the
program will branch to a designated logical location to handle the code that is associated
with that particular event. Polling, while easy to implement, is quite wasteful in terms of
program efficiency and somewhat limits the Pi in what else it can do besides performing a
poll loop. Fortunately, there is an alternative to polling and that is the use of an interrupt.
Every GPIO pin can also accommodate an interrupt. An interrupt is an event that stops or
“interrupts” the normal programming flow and directs the microprocessor to execute some
special handler program or code, depending upon the interrupt source. Pi interrupts may
be triggered in several ways, as listed here:
• HIGH level detected
• LOW level detected
• HIGH to LOW transition detected
• LOW to HIGH transition detected
Using them will considerably improve performance but at the expense of adding a
certain level of complexity to the software. In addition, there are some general guidelines
to be considered when using interrupts:
• Use an interrupt service routine table. This is a list of logical locations that
direct the program to branch to once a specific interrupt is detected. The Java
Virtual Machine (JVM) must be configured to support this feature, but most are
not. This feature will not be used in the example program.
• Keep the handler code short and to the point. The handler code should
contain only the absolute minimum code necessary to service the event and
nothing more.
• Double check any initialization code. Interrupt handlers are often created as
threads with associated priorities. Ensure they are correct and check items such
as proper GPIO pin assignments and data direction registers and initial state
levels.
• Minimize disabling interrupts. Interrupts can be disabled, but this should not
ordinarily be done except in the case of an actual interrupt. Interrupting another
interrupt is typically not a good idea.
• Use the key word “volatile” for a shared variable. The volatile modifier tags
a shared variable that might unexpectedly change value during a threaded
operation or an interrupt sequence. It forces the JVM to reread the value before
any access or assignment involving the shared variable.
• Be aware of the number of clock cycles used in an interrupt sequence.
Programs may be created with certain expected delays that will not hold true if
an interrupt occurs. Developers have to know the effect on preprogrammed
timing that an interrupt could possibly cause.
• Favor the use of interrupts in lieu of polling. Using interrupts can allow a
processor to enter a “sleep” mode to conserve energy and related battery life.
Polling keeps the processor constantly “alive,” defeating the sleep mode.
I will demonstrate a simple example program using a manually initiated interrupt
after I discuss the key Pi4J library in the next section.
Pi4J Library
The Raspberry Pi development community is quite fortunate to have a talented
developer named Robert Savage, who freely made available a fairly complete Java class
library that implements GPIO functionality. This library includes both high-level
application type classes as well as many low-level driver classes. The library is named
Pi4J and is available for download at www.pi4j.com. The download and installation of this
library on your Pi is crucial for this project to succeed. Please follow this procedure to set
up your Pi to control the GPIO pins using Java:
1. Ensure that Oracle’s Java JDK is already installed on the Pi. It should be if
you are using a Wheezy distribution from September 2013 or later. Enter the
following at a command line prompt:
java –version
Figure 4-7 is the result of this command line query as to the Java version
installed on the Pi. Your version may very well be different as upgraded
Java versions are likely to be included in the Wheezy distribution in the
future.
2. The next step is to download the Pi4J library. I found the simplest way to do
this is to first download the SNAPSHOT release named pi4j-1.0SNAPSHOT.deb onto my laptop from
https://code.google.com/p/pi4j/downloads/list. I then copied it into the Pi’s home
directory using a thumb drive and the Pi’s File Manager application.
3. Once in the home directory, enter the following command to install this
SNAPSHOT into the appropriate locations in the Pi:
sudo dpkg –i pi4j-1.0-SNAPSHOT.deb
FIGURE 4-7 Java version query
NOTE dpkg is a package manager application designed to unpack and install Debian
formatted packages, i.e., those software packages with a .deb file extension.
4. After the installation is completed, a new directory (pi4j) will be created with
two new subdirectories (lib and examples) created within it as follows:
/opt/pi4j/lib
/opt/pi4j/examples
The preceding step completed the Pi4J installation, but you should
proceed with the next few steps to create all the needed class files and be
ready to run the example program, which will in turn confirm that the
library functions as expected and is usable for program development.
5. Change into the examples subdirectory by entering the following:
cd /opt/pi4j/examples
6. Once in the directory, enter the following, which automatically builds all the
class files from the existing downloaded source files:
./build
There were 28 example source files in the download that I made. That number is
subject to change as the developers who control the website add and subtract depending
upon comments received from the active Pi4J community.
The ./build command just shown causes a script to run that iterates through all the
example source code files to produce corresponding class files. The actual compile
command is shown next, which you must use to compile your own source file:
sudo javac –classpath .:classes:/opt/pi4j/lib/’*’ –d . <sourcefilename>
It is very important that you pay attention to all the symbols and whitespace in the
preceding command as leaving anything out or misaligning their placement will cause the
compile to fail as I found out much to my frustration.
Enter the following to execute or run a class file:
sudo java –classpath .:/classes:/opt/pi4j/lib/’*’ <classfilename>
Note that you should not enter the .class extension in the class filename.
LED Blink Program
A blink program is the introductory embedded hardware equivalent of the “Hello
World” type used in pure software development. The particular blink example I used is
named BlinkGpioExample.java and written by Robert Savage. The program is part of the
set of programs downloaded in the examples directory. This program is far from the
simplistic code that ordinarily blinks an LED. It blinks two LEDs but also contains code to
respond to a key press. The key press triggers an interrupt that is handled by a method that
changes the blink rate of the LEDs. The code listing for this program is shown here, with
further explanatory comments following it:
The statement
final GpioController gpio = GpioFactory.getInstance();
is an excellent representation of a design pattern (DP), which was introduced, in the
previous chapter. It represents the Abstract Factory DP, where an instance of a desired
object is created on demand. For this case, the object instantiated is a GpioController,
which is used to manage the GPIO pins. Incidentally, the “final” modifier used in this
statement directs the JVM to prevent any modification of this object within the program.
The statement
final GpioPinDigitalOutput led1 = gpio.provisionDigitalOutputPin(RaspiPin
.GPIO_01);
instantiates the led1 object, which is also GPIO01 set in an output mode. You need to
refer to Figure 4-3 to actually determine which physical pin it is on the P1 header. Similar
statements set up led2 as an output and the push button named myButton as an input.
The statement
is a very complex one but can be easily understood if examined piece-by-piece. It is
essentially an interrupt handler in the sense that it is the code that will process the event of
pushing the external button. It is handy to think of user interactions with a program as
events whether they be external button presses, mouse clicks, keyboard button presses, or
something else. The addListener method is the overall handler but the external button
press must be registered to it in order for the JVM to know where to go once this
particular event happens or in developer’s lingo, “fires off.” An object that technically is
described as an anonymous inner class because it is not assigned a name is instantiated by
the new operator from the GpioPinListenerDigital class. This class contains only one
method named handleGpioPinDigitalStateChangeEvent. It also comes right after the
@Overide annotation, which is Java’s way of saying that you best put something here on
how you want to process the event. In the handle…method argument is an object named
event, which refers to the GpioPinDigitalStateChangeEvent class. This object
immediately becomes non-null after the button is pressed. The state of the event object
may be tested to determine if it is a high or low level. If high, the LED blinking rate is set
to 200 ms and if low remains at 1000 ms. I also put a println statement in the input pin
level test statement code to display the text “Button pressed,” just to confirm that it was
working as planned.
The main operating code in this class is a forever loop as shown here:
This approach to embedded control programming is very common where the
processor simply waits for user interaction with no other design responsibilities to
undertake. It is perfectly suited for this test program but likely should be avoided for
programs that have more complex requirements such as this chapter’s weather station.
You will need to connect a few components to the Pi in order to test this program.
Figure 4-8 is a schematic of how the components interconnect. I used a solderless
breadboard with a Pi Cobbler to quickly hook up all the parts.
FIGURE 4-8 Blink program test schematic
The schematic shows both the header pin numbers and the wiringPi logical names. I
recommend that you refer back to Figure 4-3 as you wire this project just to avoid any
mistakes in the connections. The actual physical setup is shown in Figure 4-9 with the Pi
Cobbler ribbon cable removed for better breadboard visibility.
FIGURE 4-9 Physical setup for the Blink program
I ran the blink program for a short time and observed that the LEDs did blink as
programmed and the println statement “Button pressed” appeared on a terminal window
each time the button was pressed. Figure 4-10 is a terminal window screenshot showing a
running blink program.
FIGURE 4-10 Terminal window screenshot for a running blink program
You should now have a properly operating Java development system running on the
Pi if you have been successful in completing all the previous steps. The following sections
demonstrate how to program the weather station sensors using Java and the Pi4J library.
Weather Station Sensors
There is one sensor breakout board (BoB) included in this design: SEN-11824 –
pressure & temperature.
This BoB is very reasonable in cost and is available from Sparkfun.com. The SEN11824 BoB extends the Bosch BMP180 sensor chip for highly accurate pressure and
temperature measurements. The BMP180 sensor generates a serial digital output
proportional to the weather parameters it is designed to measure. This serial digital output
data stream uses the I2C protocol, which is directly supported by the Pi4J library. For
readers who want more information on the I2C protocol, see the “I2C Protocol” sidebar.
I2C Protocol
The Inter-Integrated Circuit interface or I2C (pronounced “eye-two-cee” or “eyesquared-cee) is also known as a synchronous serial data link. Figure 4-11 is a block
diagram of the I2C interface showing one master and one slave. This configuration is
also known as a multi-drop or bus network.
FIGURE 4-11 I2C block diagram
I2C supports more than one master as well as multiple slaves. This protocol was
created by the Philips Company in 1982 and is a very mature technology, meaning it
is extremely reliable. Only two lines are used: SCL for a serial clock and SDA for
serial data. Table 4-4 shows the current rev 2 Pi names for both the clock and data
lines.
TABLE 4-4 I2C Signal Lines
The I2C bandwidth is fairly low, with 400 Kbps maximum and 100 Kbps
nominal specifications. However, the nominal is more than adequate for most
systems as the typical sensor sample interval ranges from 1 to 10 seconds.
A quick bandwidth calculation for the weather station sensors follows.
Assumptions include
• 1-second sample interval for each sensor.
• Each sensor generates an 8 data byte packet.
• 4 additional bytes for I2C overhead.
The calculation is as follows:
Total number of bits/sec (bps) = Total byte packets * 8 bits/byte *
Number sensors * Samples/sec
= 12 * 8 * 3 * 1
= 216 bps or 0.216kps, which is far below the nominal 100 Kbps rate
Sensor Wiring Connections
The sensor BoB requires connections to both a power supply and I2C bus. Figure 4-12
shows the connection points on the SEN_11824. I also soldered header pins to the BoB to
make it compatible for use in a solderless breadboard setup. Figure 4-13 shows the
SEN_11824 with the header pins attached.
FIGURE 4-12 SEN_11824 connections
FIGURE 4-13 SEN_11824 with header pins attached
Figure 4-14 is a block diagram showing how the Pi is connected with the SEN_11824
BoB. The data and clock signal lines are connected in parallel. The board is also
connected to the 3.3V and ground lines. The physical setup using a Pi Cobbler and a
solderless breadboard is shown in Figure 4-15.
FIGURE 4-14 Weather system block diagram
FIGURE 4-15 Physical test system setup
Everything from this point on depends upon the software, which is discussed in the
following sections.
Weather Station Software
The first step in creating the weather station software is to enable the I2C protocol
within the Wheezy distribution. It is a fairly simple process:
1. Append two lines to the module file located in the etc directory.
sudo nano /etc/module
i2c-bcm2708
i2c-dev
2. Comment out the flowing line in the configuration file raspi-blacklist.conf.
No action is required if this file does not already exist.
sudo nano /etc/modprobe.d/raspi-blaclklist-conf
#blacklist i2c-bcm2708
3. Install the i2c-tools package.
sudo apt-get install i2c-tools
4. Test to see that i2c is enabled.
sudo i2cdetect –y 1
(replace the 1 with a 0 for rev 1 boards)
5. If the test is successful you should see a terminal display similar to what is
shown in Figure 4-16. This figure shows the I2C addresses for the SEN_11824
sensor at 0x77.
FIGURE 4-16 Screenshot for the i2cdetect command
It is now time to create a Java program, which will read data from the sensors using
the I2C protocol, assuming that the I2C address was detected, as shown previously.
Java Software
The Pi4J library makes reading data from the sensors fairly simple by hiding most of
the low-level details and allowing the developer to focus on retrieving and processing the
measurement data. The BMP180 pressure/temperature sensor that is mounted on the
SEN_11824 BoB uses a series of registers to provide access to the sensor data. These
register locations are specified in the sensor’s technical datasheet, which must be used in
order to access the correct data. Table 4-5 shows the registers I used to program the
BMP180.
TABLE 4-5 BMP180 Relevant Registers
Sensor Classes
All the Java classes are included in a package named sensor and have been modeled
after the class diagram shown in Figure 3-15. I have drastically modified the attributes and
methods to match this project’s minimal requirements, but I have still used an interface to
encapsulate the data behavior. The temperature and pressure sensors require a different
method implementation to start data acquisition and transfer data for which this
architecture is well suited. I have included most of the code listings in the text that follows
to facilitate a brief discussion on the key points of the project. As always, the complete
code sources are available from the book’s companion website.
This is the abstract sensor class from which the concrete child sensor classes will
inherit the common data behavior:
The following is the SEN_11824 class source code. Notice that the constructor has an
integer argument that instantiates the appropriate object type, either temperature or
pressure because each one has a different dataBehavior.
The DataBehavior interface is shown here; it contains only one method, read, which
returns a double if the call is successful.
The XferTemp class is one of the two child classes of the DataBehavior interface that
implement its read method. It is designed to read two temperature data bytes from the
SEN_11824 BoB. This class imports all the relevant Pi4J library classes to communicate
via I2C with the board. I provide some further discussion about the class methods after the
code listing.
This class is quite lengthy and I considered separating the calibration portion into a
separate class but decided against that as it would overly complicate class design, and the
calibration was a reasonably small snippet of code. This is one area where interested and
motivated readers might attempt to refactor the code to “abstract out” the calibration
routine and replace it with a separate interface in similar fashion to how the DataBehavior
interface was structured. Making decisions as to what should or should not belong in a
class definition is an issue that should always be considered as the software is developed.
Just be mindful that a class should only have one or two responsibilities. Assigning many
functions to a single class will enviably lead to overly complex code that is hard to debug
and maintain.
The functions of the following three methods within this class are discussed next:
• getCal()
• read()
• getUT()
Method getCal() reads in 22 data bytes that are stored in the BMP180 chip
EEPROM. A series of calibration constants are then calculated based on the 11 integer
values derived from the 22 bytes. The rationale and procedure for the calibration factors
are detailed in a PDF document, available from
http://wmrx00.sourceforge.net/Arduino/BMP085-Calcs.pdf, that covers both the BMP180
temperature and pressure measurements.
Method read() is the override implementation of the DataBehavior interface method
of the same name. It reads in 2 data bytes representing the BMP180 temperature, applies
the calibration factors, and returns a double representing the compensated temperature.
Method getUT() returns the integer representing the raw, uncompensated temperature
value. This value is required for the pressure calculation done in the XferPres class.
The other DataBehavior child class is named XferPres. The XferPres is similar to
the XferTemp class as it also interfaces with same SEN_11824 BoB as does the XferTemp
class. However, it transfers 3 data bytes to represent the 21-bit ADC pressure
measurement as compared to the 2 bytes, or 16 bits, for the temperature measurement. The
pressure calibration algorithm is considerably different than the temperature version,
which lends some more support to the interface consideration mentioned previously. I
have provided the complex code listing to show that it is involves many intricate
calculations to provide the true BMP180 pressure measurement.
The methods getCal() and read() perform similar functions for the XferPress class
as the identical methods did in the XferTemp class. This pressure calibration method is
considerably more complex compared to the temperature calibration, and the class also
uses an uncompensated temperature value, as discussed previously.
The following is a simplified test class named TestTemp1, which returns both
temperature and pressure readings at 10-second intervals. This test class checks if the I2C
protocol was functioning as expected and sensor data was being generated. Enter the
following at the command prompt in order to run this program:
sudo java –classpath .:/classes:/opt/pi4j/lib/’*’ sensor/TestTemp1
This command presumes you have put the statement package sensor as the first line
in each of the class source files. You will get the ‘Java runtime class not found’ error if
you have missed including the package statement in any of the source files.
Figure 4-17 is a screenshot of the TestTemp1 program output after running for
several minutes. And yes, it was a bit chilly in my development lab when I ran this
program. To stop the program, you must press the CTRL-C key combination. I checked the
pressure reading at a nearby airport’s automated weather reporting system, which was
30.11 in Hg—exactly matching my system’s measurement.
FIGURE 4-17 TestTemp1 program output
Thermostatic Application
In this section, I describe how to set up a simple thermostatic application. The
temperature set point will be entered from the keyboard and the local temperature will be
monitored by the BMP180 sensor. A GPIO pin will be set high if the measured
temperature is below the set point. This is precisely how a normal thermostat functions.
The key to this simple application is to create a new client application that requests
the user to enter a temperature value, which is then compared to the actual temperature. If
the actual temperature is less than the requested temperature, the heating system should be
turned on. Lacking a real heating system, I will simply turn on an LED and use a println
statement to display the control action. The LED should be connected in exactly the same
manner as LED 1 was, as shown in the Figure 4-8 schematic.
This new application uses the XferTemp class and is still part of the sensor package,
which makes compiling and executing the code very easy. The PiThermostat class is
shown here:
Figure 4-18 shows the screenshot from the PiThermostat program with two set points
separately entered, one below and one above the current room temperature.
FIGURE 4-18 PiThermostat program output
I also observed the LED turn on when the set point was set above the current room
temperature, thus further confirming proper thermostat operation.
Setting the Thermostat Remotely
I will show you how to remotely enter the thermostat’s set point as that is this book’s
central theme. I will use a simple PHP web page hosted on the Pi’s Apache web server to
accomplish this task. The generic file location and structure were thoroughly discussed in
Chapter 1 so I will only show you the code and discuss how it functions.
Two server files are required:
• SPInput.php
• displaySP.php
The following is the file listing for SPInput.php:
Note that this code calls the second PHP file, displaySP.php, when the user clicks the
submit button. Figure 4-19 is a screenshot from a Mac Pro after I have put in my Pi’s URL
with the initial PHP program, which you can see in the URL box in the figure. I entered 19
as a set point temperature and clicked on the Submit button. Figure 4-20 shows the
immediate result.
FIGURE 4-19 Browser screenshot for the initial SPInput PHP program
FIGURE 4-20 After clicking the Submit button
The following is the code for the displaySP.php program, which is executed when the
Submit button is clicked:
This program not only echoes back the set point value the user entered but also saves
that value in a small data file named SPData.txt. This is necessary in order to allow the
thermostat application to access the desired set point at any time if it had been set days
before the thermostat application was run. Note that a cookie could also have been set, but
I felt this approach was simpler and less complex. You will have to create the file and
modify file permissions before using the web server programs. The procedure is simple:
• Create the file by entering sudo nano SPdata.txt
/var/www directory).
(I created it in the
• Modify the permissions by entering sudo chmod 777 SPdata.txt .
Failure to modify the permissions will cause the “die” message to appear as the
displaySP.php program is not executing with root-level privileges.
The remaining task left in this process was to modify the PiThermostat program to
use the stored set point in lieu of asking the user to enter one. The modified program was
renamed RemotePiThermostat.java and is shown here:
Figure 4-21 shows the Pi’s screen when the RemotePiThermostat program was run.
Note that the system was “on” because the set point at 19°C was higher than the current
measured temperature at 12°C.
FIGURE 4-21 RemotePiThermostat program output display
Database Classes
It is now time to discuss the database classes that will store the measurements created
by the sensors. I will use the MySQL classes shown in Chapter 3 as templates, including
the Java database connector. The obvious first step is to define the MySQL schema or
structure. I set up a similar database as was defined in Chapter 3 but added an additional
field to store the pressure measurements. Table 4-6 shows the schema for the database,
which I named HomeWeatherStation.
TABLE 4-6 HomeWeatherStation Schema
I created the database and table using the same procedures shown in the previous
chapters. However, I changed my approach to developing the actual classes by using the
Eclipse IDE environment on a laptop in lieu of developing directly on the Pi. I had several
reasons for my decision but the primary reason was that it is much faster and easier to
develop and debug using a full-scale IDE than it is using the command line entries on the
Pi. Using the IDE meant I had to create pseudo or simulation classes that would fill in for
the real classes that depended on the native Pi4J library, specifically:
• XferTemp
• XferPres
These simulation (sim) classes were relatively easy to create as they only returned a
double when called. I also included a random number generator in the sim classes to
enhance the data realism somewhat and make it reflect what the real classes would
provide. The XferTemp code listing that follows shows one of the sim classes:
I next ran a simple adaptation of the Pi TestTemp1 program, which I named
TestTemp to check if all the sim classes were functioning as I expected. This program is
similar to the original TestTemp1, which ran on the Pi, but runs in the Eclipse environment
with the simulated objects.
A sample of this program’s output is shown in Figure 4-22.
FIGURE 4-22 Eclipse TestTemp program output
I next created a client class named FillDB2 that contains the main method, which
starts the application as well as establishing the MySQL database connectivity and
inserting the data created by the sim objects into the database records. This was a bit of a
shortcut, but I was eager to test the application.
Figure 4-23 shows a portion of the sensorMeasurement table contents after the
program had run for a while. I used the command SELECT * FROM sensorMeasurements;
at the interactive MySQL command line to create this display.
FIGURE 4-23 Portion of the sensorMeasurement table records
At this point, I have demonstrated that the program architecture works as intended
and all the classes operate per the design requirements. All that’s left is to “port” the
Eclipse design over to the Pi and refactor the classes a bit to extract the database functions
from the client to their own class. The client class should normally be very small and
really only designed to launch the application and call the appropriate functions such as
creating the database connection, instantiating the desired sensor objects, and starting the
measurement cycle. The porting and refactoring are made quite simple by my use of
interfaces. I only have to substitute the three “real” classes for the sims and extract the
database features into their own class and just instantiate it in the client when it starts.
The following listing shows the new Pi database class I named HWSDB, which
naturally is short for Home Weather Station DataBase.
The client class, which is shown next, will instantiate all the required objects, collect
the measurements, and pass them on to the database object for storage. It also sets the
interval between measurement sets, which is fixed at 10 seconds for this example
program. I named this program OperateHWS from which I know you can guess the
meaning:
You must create the MySQL HomeWeatherStation database before attempting to run
this program or an exception will be thrown. All the source code within the package must
also be compiled before running this program. Once everything is compiled, you need
only to enter this command to start logging weather station data:
sudo java –classpath .:/classes:/opt/pi4j/lib/’*’ sensor/OperateHWS
As with all the run forever programs, you will need to press the CTRL-C key
combination to stop the program.
Figure 4-24 is a combined selection of the first 20 and last 20 records from the
sensorMeasurement table that I retrieved using the interactive MySQL command line
procedure that I discussed earlier. The time span for record storage was approximately 20
hours, and you can observe that the temperature dropped considerably while the pressure
increased during this period.
FIGURE 4-24 First 20 and last 20 records from the sensorMeasurement table
Remote Access to the HWS Database
The HWS database can be remotely accessed using the procedures detailed at the end of
Chapter 2. It is entirely irrelevant how the record data was collected and stored, which was
by using Python in Chapter 2 and Java in this chapter. It is essential that you create a new
user and password to remotely access the database as this chapter’s example was based
only on a root-level user. Allowing root-level access to your system over the Internet is
only inviting disaster into your computing environment. Believe me—there are
unscrupulous types on the Web who will wreak havoc just for the fun of it. Chapter 2
details procedures on how to add a user and create a password.
Summary
This is a very brief summary of a very long chapter. This chapter’s project was the
building and programming of a home weather station that sensed both temperature and
pressure. A MySQL database was also created to store the measurements for later retrieval
either locally or through the Web. I discussed how Java may be used to control GPIO pins
using the very clever Pi4J library. A simple LED blinky project was demonstrated to
further clarify the library functions.
In addition, this chapter included a simple thermostat application that proved the
project could turn on a heating system if the measured temperature dropped below a set
point. I showed you how to establish this control temperature set point both locally using a
keyboard and also remotely using a web page served by the Pi’s Apache web server.
5
CHAPTER
Webcam and Raspberry Pi Camera Projects
Remotely accessing webcams is a fairly common activity that many people perform
routinely. It is my intention in this chapter to show you how to put together three projects,
each with unique capabilities. The first project uses a standard USB webcam with a
comprehensive open source software package named Motion. The second project deals
with the specially designed Pi Camera, which only works with the Pi. The final project
also uses the Pi Camera but uses the Motion software instead of the specialty applications
that typically come bundled with the Pi Camera.
Conventional Webcam
The first project in this chapter uses a high-quality webcam that connects to the Pi using
one of the PI’s two USB ports. I used a Logitech C920, shown in Figure 5-1.
FIGURE 5-1 Logitech C920 webcam
This a high-definition camera capable of producing excellent videos, but the open
source software used within this project will constrain its performance. You may still use
any one of the many different webcams that are available as the video requirements are
modest and the current Raspian distribution will automatically detect and support many
types, including older ones. If you already own a webcam, my suggestion is to plug it into
one of the Pi’s USB ports and then type the following into a command line:
lsusb
Figure 5-2 is a screenshot of the command’s output. Device 012 is the webcam while
the other Logitech device listed as 006 is a keyboard. If in doubt, with multiple devices
from the same manufacturer, simply unplug the device and rerun the command to see
which one disappears.
FIGURE 5-2 lsusb output screenshot
Note that I have found this particular webcam to be somewhat sensitive in terms of
the USB port it is plugged into. It may not be detected when plugged into one of the two
Pi USB ports, in which case, try plugging it into a powered USB hub that provides at least
the minimum specification current of 500mA for each USB port.
Motion Software Package
I selected an open source software package named Motion to enable remote viewing of
the webcam. This is a very comprehensive package containing a substantial number of
features, far more than could be covered in this chapter. Creating similar software for a
more traditional board, such as one from the Arduino series, would be a substantial
undertaking.
The key feature that is used from the Motion package is the built-in web server. This
server receives the video stream from the webcam and sends it off in TCP/IP format over a
predefined port. All you need to remotely view the webcam video is a browser pointed to
the Pi’s IP address and port number, nothing more. This feature makes the viewing
exercise extremely simple. But there is more: Motion enables you to use more than one
webcam. You can set up multiple webcams, each with its own port number. Thus, you can
monitor multiple locations throughout the observed area. Each webcam video feed is
handled by what is known as a thread within the Motion software. I recognized provision
for four threads in the Motion configuration file from which I presume four webcams
could be handled. However, I seriously wonder if the Pi has the processing power to
manage four simultaneous video feeds. In any case, this project is concerned with only
one feed, which I know works very well.
Motion Features
Motion has a substantial number of features that enable it to accomplish an amazing
amount of functions. The user manual is online at
www.lavrsen.dk/foswiki/bin/view/Motion/WebHome, and it is over 100 pages in length.
While it would take a complete book to document all the features, the configuration file
itself contains many self-documenting comments that should help you explore some of the
additional features of this software package.
Motion is described on its home page as follows: “Motion is a program that monitors
the video signal from cameras. It is able to detect if a significant part of the picture has
changed; in other words, it can detect motion.” I will not be using this key feature as the
project’s main purpose is to simply demonstrate a straightforward approach to remotely
display real-time video using a Pi as a webcam controller. However, you should keep
Motion’s powerful capabilities in mind if you want to expand the project beyond simple
remote viewing.
Motion Setup
You will need to install the Motion package before using it. I strongly suggest that you
update and upgrade your distribution prior to installing Motion. Simply type the following
at a command-line prompt to update and upgrade the Raspian distribution in use:
sudo apt-get update
sudo apt-get upgrade
Be patient as the updates and upgrades can take a bit of time if there are many to
install. Next, install Motion by typing the following:
sudo apt-get install motion
Again, be a bit patient as this package is over 20MB in size and has many component
parts.
Motion will be run in the “background” as a daemon, which means that it will be
constantly available for service. To enable the daemon, you must edit the
/etc/default/motion file. Type the following:
sudonano /etc/default/motion
You will see in the nano editor the line:
start_motion_daemon=no
Change the no to yes, and then save the nano buffer (CONTROL-O) and exit the editor
(CONTROL-X).
Next comes Motion’s configuration file. Motion has no graphics user interface (GUI)
so it must be configured by making changes to its configuration file,
/etc/motion/motion.conf. This is a very big text file—well over 600 lines, although much
of the file content consists of comments inserted to help the user. Fortunately, only a few
changes are necessary for this project. I have provided the changes in Table 5-1 to be
made by configuration file section, but I do not show you step-by-step instructions as you
should be fairly comfortable with how to use the nano editor.
TABLE 5-1 Motion Configuration File Changes
Start the nano editor session as follows:
sudonano /etc/motion/motion.conf
Make the changes as shown in Table 5-1 if the contents of the table have not already
been configured.
Save the changes and exit the nano editor. Now, you must start the Motion server,
which is done by entering the following:
sudo service motion start
One nice feature of having the Motion web server running as a daemon is that it is
automatically started each time you boot the Pi. You may also stop or restart the service by
typing the following:
sudo service motion stop
sudo service motion restart
That’s it for the changes to be made in the configuration file. I do want to briefly
discuss why these changes were made. The change from daemon off to daemon on is
obvious as it was needed to run Motion as a daemon.
The next change—making the port number 8081—is a bit historical as the Motion
web service has traditionally been assigned to this port. It is not a required port number
and you can easily change it to any number that you desire as long as it is greater than
1024 and less than 65535. This range avoids the “well known ports” and goes to the
maximum possible port number. My recommendation is to leave it at 8081.
The next change concerns localhost operation. Localhost refers to the same machine
that is hosting the Motion web server. No other system can access the webcam if you
restrict the service to localhost so it must be turned off.
The next two changes are similar to what was discussed previously but are concerned
with the remote control functions of the webcam. You do not enable any remote control
functions such as webcam panning or tilting in this first project, but it is certainly doable. I
suggest keeping the port number as assigned and disabling the localhost operation.
Webcam Viewing
It is now time to test the remote webcam viewing functionality. You will need a separate
computer on the same network that connected to the Pi. You will also need the Pi IP
address. It does not matter if the Pi is connected via Ethernet cable or by a Wi-Fi wireless
adapter. My suggestion is to log in to your network router and click Attached Devices. The
local IP address for the Pi should appear in the appropriate list. My Netgear router has
separate lists for wired and wireless devices connecting to the network. Yours might be
slightly different but should show something similar to Figure 5-3.
FIGURE 5-3 Router Attached Devices list
The entry RASPBERRYPI has the IP 192.168.1.43 on the wired portion of my home
network. This is all you need to remotely view the webcam. You just have to type
192.168.1.21:8081 into a browser on another networked computer to view the real-time
webcam video stream. Figure 5-4 is a screen capture of the video feed from the attached Pi
webcam. The object in the screen capture is an Elev-8 quadcopter, which I built as a
project for my book Build Your Own Quadcopter.
FIGURE 5-4 Video screen capture from the Pi webcam
This completes the first webcam project, which employed a high-quality webcam to
provide remote video monitoring using a Pi running the open source Motion software. It
was relatively easy to complete this project as it required only that you install a software
package, make some minor file configuration changes, and plug in a USB webcam. The
next webcam project uses the same software but has an entirely different webcam.
Raspberry Pi Camera
In this project, I will be using the relatively inexpensive Raspberry Pi camera module
introduced in 2013 and shown in Figure 5-5.
FIGURE 5-5 Raspberry Pi camera
This camera was specifically designed to operate solely with the Pi using the camera
serial interface (CSI) connector, as shown in Figure 5-6. There are two identical 15-wire
flex ribbon connectors mounted on the Pi. The CSI connector is the one located directly
behind the RJ45 network connector, as shown in the figure. The other 15-wire flex
connector is for the display serial interface (DSI), which is designed to work with a
display device slated to be introduced by the Raspberry Pi Foundation in 2014.
FIGURE 5-6 CSI connector
NOTE The 15-wire flex cable is plugged into the CSI connector with the printed side facing
the RJ45 connector, as shown in Figure 5-6. Please be careful when inserting the
ribbon cable into the connector as it is quite easy to misalign the contacts, which will
cause problems.
I would like to now discuss the Pi camera hardware and its properties before
discussing the camera software. The camera incorporates a 5-megapixel CMOS sensor
along with an automatic control system to generate both real-time video streams and stills.
The video stream is also compliant with the H264 codec standard. Table 5-2 details the
various video and still modes possible with this camera.
TABLE 5-2 Pi Camera Video and Still Modes
Raspberry Pi Camera Software
It turns out that there are a variety of different software packages available that will
control the Pi Camera. I will demonstrate three packages, beginning with the command
line version that essentially takes still photographs or videos. This package is installed
when you click OK on the RasPi camera option during the RasPi-Config menu selection.
If you did not select it at that time, simply type
sudo raspi-config
and go to the menu selection number 5 to enable the camera.
Ensure the camera is plugged into the CSI connector, as shown in Figure 5-6, and
type the following at the command line:
raspistill -v -o test.jpg
The console screen will show a 5-second preview from the camera and then take a
still photograph and store it as a JPEG file named test.jpg in the current directory from
which you entered the command. Recheck the ribbon cable connection if this command
does not work as that is the most likely source of the problem. You can obviously change
the filename to avoid overwriting the existing photograph. Figure 5-7 shows a sample
photograph taken of a Beaglebone Black development board using the preceding
command.
FIGURE 5-7 Test photograph
The photograph is a bit fuzzy, which I suspect occurred because the camera was a bit
too close to the subject being photographed. That is always a problem with a fixed-focus,
wide-angle camera lens like the one you find in the Pi Camera. I had also attached the Pi
Camera on a simple stand, as shown in Figure 5-8, which greatly helps in steadying the
camera while taking photographs. The Pi Camera itself is held in place by a two-piece
holder that I purchased from an online supplier.
FIGURE 5-8 Pi Camera stand with a camera holder support
There is also a substantial amount of metadata shown on the Pi console screen, (see
Figure 5-9). Several process descriptions are also shown in the figure, which clearly
illustrates the steps needed to take the photograph.
FIGURE 5-9 Test photograph metadata
The raspistill application has many more options, which I have not delved into but
are further explained at the Raspberry Pi Foundation’s camera website,
http://www.raspberrypi.org/help/camera-module-setup/.
Video capture is also relatively easy to accomplish by entering the following
command:
raspivid -t 5000 -o video.h264
Executing this command will result in a 1080p 5-second video clip displayed on the
console display. The 5000 in the command refers to the number of milliseconds that the
video runs and the video.h264 refers to the codec mode to be used. Please go to the
Foundation’s website just mentioned to learn about the many other options that are
available for use with the raspivid application.
Recording a video is also very easy and can be done with this command:
raspivid -t 15000 -o > test_vid.h264
Running this command will result in the creation of a 15-second 1080p video in the
current directory with the name test_vid.h264. Linux-savvy readers will recognize that the
greater than operator, >, used in the command redirects the video stream to the file. The
console display is also shown while the video data is streamed to the file. Incidentally,
Linux automatically creates the file if it doesn’t already exist in the directory.
Additionally, if you rerun the command without changing the filename, it will overwrite
the existing video record. Another word of caution is that video files can be quite large, so
be prudent in how long your videos are. The 15-second video I created using the
preceding command resulted in a 25MB file, which means that about 100MB will be used
for every minute of recording. You can easily “crash” your Pi if you attempt to create a
30-minute video with a 4GB SD card installed. I highly recommend that you install an
external USB hard drive with at least a 1TB capacity if you wish to experiment with longduration videos. Also, plug the hard drive into a high-quality, externally powered USB
hub because the Pi will not support one plugged directly into it.
One of the limitations of using the raspistill and raspivid applications is that you are
not able to easily use them in a programmed manner. This limitation is overcome using the
approach that I discuss in the next section.
Using Python with the Raspberry Pi Camera
I will use a clever Python library named python-picamera, created by Dave Jones
(Github), which will permit the Pi Camera to both be operated in an interactive mode as
well as programmed for specific operations. You must have Python 2.7 installed for this
library to function. I believe the latest Raspian download version contains it, but if not,
enter this command to install Python:
sudo apt-get install python python-dev
Once Python is ready, enter the following command to load the picamera Python
library:
sudo apt-get install python-picamera
Start Python and enter the following commands to test the library and see how well it
functions with the Pi camera (the arrow prompts indicate this is an interactive Python
session):
After entering the third command, you should see a full screen console display
showing whatever the Pi Camera is facing. Enter CTRL-D (^d) to terminate the preview
display. This will kick you out of the interactive Python session and back to the normal
command line prompt.
Creating a script that does a series of camera functions is also quite easy. The
following Python script takes a series of pictures at 10-second intervals and stores them in
consecutive numbered image files located in the current directory. The script is named
TestCamera.py and is available on this book’s companion website.
The script causes a series of pictures to be taken with approximately 10 seconds
between pictures and lasting two minutes overall. The captured images are stored in a
series of incrementally labeled files starting with image01.jpg to image011.jpg. I have
created a composite image of the first six images taken of a smartphone stopwatch
application. This composite is shown in Figure 5-10.
FIGURE 5-10 Composite image of six sequential images
You will quickly realize that the 10-second interval between image captures is only
approximate as it takes about .5 to .6 seconds for the Pi Camera to take a photograph and
have the application store it on the SD card. In most cases, this additional time will be of
little consequence but you should keep it in mind for very tightly timed photographic
situations. You can also easily change the image names by modifying the string str1 in
the Python script.
There are 15 camera properties that can be adjusted within the Python library to suit
your particular setup. I have listed these properties in Table 5-3 along with their default
values. In most cases, the default values will be suitable, but it is nice to have direct
control over some of the camera attributes to help in difficult or unusual photographic
setups.
TABLE 5-3 Pi Camera Properties with Default Values
I recognize that many readers will not know what many of these properties mean and
how to set them appropriately. I thus highly recommend that you go to the website
http://picamera.readthedocs.org/en/release-1.3/, which contains a wealth of information
regarding the Pi Camera, its properties, operational modes, and a lot more. Best of all, just
about everything can be controlled using Python, which means the python-picamera
library opens up a tremendous opportunity to apply the Pi Camera in many innovative
ways. It truly is a great open source resource that all developers should appreciate.
By the way, changing a property in a Python script is as simple as entering the
following in the script, assuming the Pi Camera has been instantiated as an object named
camera:
camera.brightness = 70
Recording a video with the library is again very easy to do using the following
command:
camera.start_recording(‘video.h264’)
This command starts a 1080p high-definition (HD) video stream to a file named
video.h264. You stop the recording with this command:
camera.stop_recording()
My previously stated caution about storage capacity still holds true for recordings
made using the Python library. It is just too easy to create a huge video file, which will
crash your Pi once it runs out of SD card memory unless you are using an external hard
drive. The documentation web page does discuss more limited video resolution modes that
can be used, which will drastically cut back on storage requirements at the expense of
video resolution. Of course, lower video resolution means diminished viewing quality, but
that is a tradeoff that you must constantly consider.
Remote Raspberry Pi Camera Viewing
I will show you how to install an application named MJPG Streamer, which will allow
the video generated by the Pi Camera to be viewed on a browser. This software
installation is based on instructions I found on Miguel Grinberg’s blog, which can be read
at http://blog.miguelgrinberg.com/post/how-to-build-and-run-mjpg-streamer-on-theraspberry-pi. Please follow these steps very closely as some commands are complex and
quite lengthy:
1. Install the necessary libraries by entering the following:
sudo apt-get install libjpeg8-dev imagemagick libv4l-dev
NOTE The last entry is libv4l-dev, not libv41-dev. This caused me some problems until
I realized it was not the number 41 after libv but a lowercase L.
2. Add a new link for a required header file by entering the following:
sudo ln -s /usr/include/linux/videodev2.h
/usr/include/linux/videodev.h
3. Download the compressed MJPG-Streamer file from sourceforge.net:
sudowgethttp://sourceforge.net/code-snapshots/svn/m/mj/mjpgstreamer/code/mjpg-streamer-code-182.zip
4. Unzip the download. I used my Home directory, but you can use a temp
directory if you so choose:
sudo unzip mjpg-streamer-code-182.zip
5. You now need to compile some of the many downloaded and extracted files.
Just a few of the files, which are plugins, are needed for this streamer
application. Enter the following commands in the sequence shown:
cd mjpg-streamer-code-182/mjpg-streamer
sudo make mjpg_streamer input_file.so output_http.so
6. It is time to install the key MJPG-Streamer files into the appropriate
directories by entering these commands in sequence:
sudocpmjpg_streamer /usr/local/bin
sudocp output_http.so input_file.so /usr/local/lib
sudocp -R www /usr/local/www
7. The Pi Camera’s still photo application is now started with certain preset
options.
NOTE You may alter the options as you desire using the raspistill options discussed earlier
in the chapter. Enter the following to start the camera in a VGA mode:
sudomkdir /tmp/stream
raspistill —nopreview -w 640 -h 480 -q 5 -o /tmp/stream/pic.jpg
-tl 100 -t 9999999 -th 0:0:0 &
Entering the preceding command will start the camera taking stills at
about a 10-second interval but does not start the streamer. The next step
does that.
8. Start the streamer by entering the following:
sudo LD_LIBRARY_PATH=/usr/local/lib mjpg_streamer -i
“input_file
.so -f /tmp/stream -n pic.jpg” -o “output_http.so -w
/usr/local/www”
9. The still picture stream should now be available on your local network. The
easiest way to view the stream is to open a browser on a local, networked
computer and go to the Pi’s IP address with port 8080 appended. In my case it
was:
192.168.1.26:8080.
Figure 5-11 illustrates this site.
FIGURE 5-11 Initial MJPG-Stream screen capture
The last paragraph in Figure 5-11 states:
“The image displayed here was grabbed by the input plugin. The HTTP
request contains the GET parameters action=snapshot. This requests one single
picture from the image-input. To display another example, just click on the
picture.”
I clicked on the image and received another image, which is shown in Figure 5-12.
FIGURE 5-12 Result of clicking on the initial snapshot
So far, so good. What I really wanted was to see a continuing stream of still pictures.
This was easily accomplished by clicking on the here link, as shown in Figure 5-12. The
result was the picture shown in Figure 5-13, which was updated about every 10 seconds,
as indicated by the elapsed time shown on the stopwatch smartphone app.
FIGURE 5-13 One of the continuing streamed pictures from MJPG-Streamer
The streamed pictures may also be viewed locally on the Pi browser by entering
http://localhost:8080 in the browser’s URL box.
This completes the second of the three camera projects that I will discuss in this
chapter. The final one follows and is based again on the Pi Camera but uses the Motion
software introduced at the beginning of the chapter.
Raspberry Pi Camera with Motion Software
The procedures for setting up a Pi Camera to work with the Motion software are based
on the steps on this Instructables website: www.instructables.com/id/Raspberry-Pi-as-lowcost-HD-surveillance-camera/?ALLSTEPS.
This Instructable project was created by the user scavix, who apparently lives in
Germany. I do wish to acknowledge scavix’s fine project. The following is a series of
steps I created based largely on scavix’s Instructable article.
1. Install Motion per the instructions detailed at the beginning of this chapter.
2. Enter this very long apt-get install command. Take your time to ensure that it
is entered exactly as shown here:
sudo apt-get install -y libjpeg62 libjpeg62-dev libavformat53
libavformat-dev libavcodec53 libavcodec-dev libavutil51-dev
libc6-dev zlib1g-dev libmysqlclient13 libmysqlclient-dev libpq5
libpq-dev
3. Get a specially modified Motion build that was created to work with the Pi
Camera. Enter the following:
sudo wget https://www.dropbox.com/s/xdfcxm5hu71s97d/motionmmal.tar.gz
NOTE The compressed file is about 148KB in size.
4. Copy the compressed file to the /tmp directory by entering the following:
sudocp motion-mmal.tar.gz /tmp/motion-mmal.tar.gz
5 .Change to the /tmp directory and extract the compressed file by entering these
commands:
cd /tmp
sudo tar zxvf motion-mmal.tar.gz
6. Move the extracted files as follows:
sudo mv motion /usr/bin/motion
sudo mv motion-mmalcam.conf /etc/motion.conf
7. Edit the standard Motion daemon file to allow daemon operation by editing it
as follows:
sudo nano /etc/default/motion
Change start_motion_daemon=no to start_motion_daemon=yes
Save the file and exit the nano editor.
8. Replace the motion.conf file found in the /etc directory to this one, which you
can download from
www.scavix.com/files/raspberry_surveillance_cam_scavix.zip. This file is
compressed and must be uncompressed to retrieve the desired file. Enter the
following to unzip this file:
sudo unzip -lv raspberry_surveillance_cam_scavix.zip
Next, move the extracted motion.conf file to the /etc directory:
sudo mv motion.conf /etc/motion.conf
The series of steps that I detailed from the Instructables website enables
you to manually edit the motion.conf instead of downloading, extracting,
and overwriting the existing motion.conf file. I just found it much easier to
download the altered configuration file.
9. Reboot the Pi so that all the configuration changes can take place, and start
the Motion daemon. Enter this to reboot:
sudo reboot
If all went well, you should see the red LED on the Pi Camera light after
the boot sequence completes.
10. You can view the Pi camera remotely in exactly the same manner as
described in the first project, which used a webcam with the Motion software.
Simply open a browser on a networked computer that the Pi is connected with
and navigate to the Pi’s IP address with the 8080 port appended, which in my
case was
http://192.168.1.26:8080
Figure 5-14 is a screen capture from my laptop of the now infamous smartphone
stopwatch app.
FIGURE 5-14 MacBook screen capture of the Safari browser connected with the Motion
web server
This last project concludes this chapter’s discussion on how to use both a webcam
and the Pi Camera with the Pi to achieve both local and remote viewing.
Summary
This chapter included three projects, each designed to illustrate how to effectively use
both a webcam and the Pi Camera to enable video and still pictures to be taken and viewed
both locally and remotely over a network.
The first chapter project focused on setting up a traditional USB webcam to function
with an open source software package named Motion. I explained some of Motion’s key
features and pointed out that I would be using very few of these features for the
demonstration project. I went through all the steps to install and set up Motion for use with
the Pi. This project concluded with a discussion of how to view both still pictures and
videos taken with the webcam both locally and from a remote networked computer.
The next project in the chapter introduced the Pi Camera, which was designed and
made available by the Raspberry Pi Foundation specifically for the Pi. I covered the
various still picture and video modes, as well as the two bundled binary applications,
raspistill and raspivid, which enable the camera to take stills and videos, respectively.
I also showed you how to use a Python library named python-picamera to create
programmed scripts that can automate the Pi Camera’s functions. I demonstrated a simple
program that automatically takes a series of time-lapsed still pictures and stores them on
the SD card.
The next section showed you how to install and set up the MJPG Streamer
application, which enables the Pi Camera and Pi to stream both still pictures and video
over the network. I demonstrated how to access these streams using a browser operating
wirelessly from a remote computer connected to the same network to which Pi was
connected.
The final project in this chapter demonstrated how to install and set up the Motion
software to function with the Pi Camera. Using Motion with the Pi Camera opens up many
capabilities that would be unavailable with either one of the two binary applications, or
would be too hard to develop with the Python library. Remote viewing the Motion-created
pictures was shown to be identical to the way it was done with the first webcam project.
6
CHAPTER
Internet-Enabled, Arduino Powered Garage Door
Opener
This chapter’s project will use the classic Arduino Uno development board with an
Internet connection to provide a means to open an electrically powered garage door using
a web browser, smartphone, or tablet. This project complements the use of a conventional
radio control transmitter that is ordinarily used by most homeowners to remotely operate
their garage doors. The Arduino door opener project will also make use of passwords to
provide a strong security to the project.
Arduino Hardware
There are two hardware boards used in this project that I will separately discuss. The
first is the Arduino Uno development board, which contains the microcontroller, and the
second is the Ethernet Shield board, which connects the Uno board to an Ethernet
network.
Arduino Uno Development Board
I will start with a brief overview of the Arduino Uno development board as I suspect
most readers will already be familiar with it. If not, I would highly recommend reading
Simon Monk’s excellent book on programming the Arduino boards, Programming
Arduino: Getting Started with Sketches (McGraw-Hill Education, 2011). The word
“Sketches” in the book title refers to the name the Arduino Project gives to programs
written for Arduino development boards. I will discuss Sketches and many other related
programming elements in the software section, but first I want to provide a brief tour of
the Arduino hardware I will be using in this project.
The Arduino Uno board I used is shown in Figure 6-1. It is a rev 3 board, which is
important to note as the pin sockets changed slightly between the board revisions.
FIGURE 6-1 Arduino Uno rev 3 board
You can quickly identify rev 3 boards as the reset button was relocated from the
center right-hand side on earlier versions to the upper left-hand side on rev 3 boards. The
key specifications of the Uno board are specified in Table 6-1.
TABLE 6-1 Arduino Uno Key Specifications
Don’t be concerned if you do not understand some of the specification abbreviations
in the preceding table as I will explain them if they are needed for the project. I
recommend looking at Atmel’s ATMEGA328P datasheet if you want to learn more about
the detailed microprocessor specifications.
The single most important item to be mindful of regarding the Uno is that it is a
microcontroller board and not a fully operational computer such as a Raspberry Pi. The
significant difference is the Uno has no capability of hosting an operating system and
cannot support any programming development using only the board. It must be connected
to an external computer in order to be programmed. This does not make the Uno inferior
to the Pi; it just is designed for a different approach for controlling embedded projects as
compared to the Pi or the Beaglebone Black, which I discuss in upcoming chapters.
The open-source Arduino Project may be accessed at http://arduino.cc, the home
page that contains many links to other pages that I know you will find very informative. In
fact, I highly recommend that you stop reading this book for a while and go to this site and
become acquainted with the Arduino concept as it will help you comprehend the software
underlying the Arduino boards.
Ethernet Shield Board
Figure 6-2 shows the Ethernet Shield board that I used to establish a wired network
connection between the Uno board and my local area network (LAN).
FIGURE 6-2 Ethernet Shield board
The word “shield” in the board title simply refers to any one of a number of boards
that are designed to plug directly on top of an Arduino microcontroller board such as the
Uno. This one contains all the hardware required to establish a wired connection between
the Uno and the LAN. This board is an older version of the Arduino Ethernet Shield and is
based on the Wiznet W5100 chip. Figure 6-3 is the W5100 block diagram where you can
see all the component parts that make up the built-in networking functions.
FIGURE 6-3 W5100 block diagram
It is important to point out that while the W5100 chip does contain 16KB for memory
buffers, it does not have any provision to store a program and is totally dependent upon
the Uno for its programmed instructions in order to function. This means a separate
Ethernet library must be loaded into the Uno’s flash memory in order for this shield to
work properly. This approach generally holds true for most of the shield boards that are
designed for use with the Arduino series of microcontrollers.
Arduino Uno Software
Truth be told, the section title is a bit misleading as the software I will be discussing
covers a broad spectrum of the Arduino processors, not just the Uno. The key software
that you need to program the Uno is an integrated development environment (IDE). This
term should be familiar to you if you have read the early book chapters, as I used the
Eclipse IDE to test Java programs that eventually ran on the Pi. The Uno IDE is not
Eclipse, but it is a fully capable suite designed specifically to support the Arduino series of
microcontroller boards. The IDE is available as a free download from the Arduino website
that was provided earlier. The current IDE I will be using is 1.05, which will likely change
in the future as improvements and upgrades are constantly being added by the very smart
folks that run and maintain the Arduino Project. One nice feature is that the existing
Arduino hardware will always run on the latest version of the IDE. No planned or
unplanned obsolescence in this arena.
I would recommend that you power on your Uno and connect it to the computer
running the IDE using a standard USB cable. Almost any “wall wart” power supply that
uses a 2.1 mm outer barrel with a positive center connector will work. Remember that
supply must be between 7 and 12VDC. I used a surplus power supply that provides 7.5V
at 1.5A, which is more than ample for this project. Your computer should show a dialog
that a driver is being installed after the Uno is plugged into the computer. Wait until the
driver has been installed before starting the IDE.
Figure 6-4 is a screenshot of the Arduino v1.05 Start screen on a Windows laptop.
FIGURE 6-4 Arduino IDE startup screen
The IDE automatically created a default sketch entitled sketch_may04a, which
obviously contains the date that I ran the IDE program. You would normally use this blank
sketch to create a program and then rename it to whatever suits your application. I will not
be creating a sketch for this demonstration but will instead load a pre-stored example to
demonstrate the classic LED blink program. There are many example programs
automatically loaded into the computer during the IDE download. The program I opened
was aptly named “blink” and was loaded by following this sequence: Select progressively
File | Open | Examples | 01.Basics | Blink | Blink.
Figure 6-5 shows the loaded Blink program, which appears in its own window. Note
that the original window for the sketch_may04a is still open in the background. This
makes working on multiple programs very easy and convenient as all you need to do is
select the desired window to resume development in that program.
FIGURE 6-5 Blink code
I’m including the following Blink code in order to point out some key program parts
for this introductory example. I will not normally list example program code, as it is easy
to load and examine by yourself.
This sketch has two methods: setup and loop. The setup method is always run first,
followed by the loop method. The setup method provides the logical name “led” to the
LED attached to the Uno’s pin 13. It also makes GPIO pin 13 an output.
The loop method is a forever loop that alternately turns on the LED for one second
and then turns it off for one second. The digitalWrite method is the means by which the
Uno controls pin 13 and, ultimately, the LED.
You should note that I didn’t mention any physical wiring was required for this
demonstration as the Uno board already has a yellow LED permanently connected to pin
13. You can easily see this LED in Figure 6-1 as it is labeled with an “L” and is located
just to the left and above the ARDUINO silkscreen name.
Selecting the right-facing arrow in the toolbar shown in Figure 6-5 will cause the
program to be compiled and uploaded to the Uno. The Blink program will start
immediately and continue indefinitely. You also might be a bit confused as the LED
probably was already blinking before you uploaded the Blink program. That blinking was
due to the default “heartbeat” that runs when no program was previously loaded. You can
prove to yourself that the Blink program functions as expected by changing the delay time
and observing the new blink rate matches whatever you entered. Simply enter new values
for the delay time, say 2000ms, which will make the LED blink at a two-second rate.
Compile and upload the changed program by pressing the right-facing arrow and watch
the LED slowly blink every two seconds.
Testing the Ethernet Connection
In this section, I will demonstrate how to use the Ethernet Shield board with the Uno.
The first step is to unplug the Uno’s power and USB cables. You never should attempt to
attach or remove a shield board while the Uno is powered on as you might damage it.
There is only one way that the shield pins will align with the Uno sockets. Carefully align
the boards and firmly press them together. Figure 6-6 shows the Ethernet Shield attached
to the Uno. Notice that the shield’s Ethernet connector is on the same side as the Uno’s
power and USB sockets. The shield board is identical in size to the Uno board and should
precisely cover it.
FIGURE 6-6 Ethernet Shield attached to the Uno
Next, connect the Uno’s power and USB cables and also connect an Ethernet patch
cable from the shield to your network’s router, hub, or switch, depending upon how you
have configured your LAN. In my case, I connected to a 10/100 switch that is on my
development workbench. You should immediately see four or five green LEDs light up on
the shield indicating both power is being applied to the board and network activity is being
detected via the patch cable. Figure 6-7 shows these active LEDs.
FIGURE 6-7 Ethernet Shield active LEDs
If you do not see these LEDs light, immediately remove the power from the Uno and
recheck how the shield and Uno are connected together. The most likely cause is that you
have shifted the pins over one or even two spaces. Reposition the shield and reattach it to
the Uno and you should be fine.
The Ethernet library, which you will need to access, is available from the IDE’s menu
selections: Open | Examples | Ethernet menu.
All the current Ethernet library menu selections are detailed in Table 6-2.
TABLE 6-2 The Ethernet Library
Open the DhcpAddressPrinter program and upload it into the Uno. After it uploads,
select the spyglass icon near the upper-right corner of the IDE to open a serial terminal.
You should see the Uno’s IP address displayed, as shown in Figure 6-8.
FIGURE 6-8 IP address displayed
My network router assigned a 192.18.1.29 IP address to the Uno/Ethernet Shield.
Your address would most certainly be different, however; please make note of it, as you
will need it for the next program.
Next, load the program named WebServer, located in the Ethernet library, into the
Uno. This program creates an active server that responds to HTTP requests at the IP
address you determined with the previous program, and it returns the raw data from the
Uno’s six analog input channels. WebServer uses the default HTTP port 80 so all you will
have to do is enter the IP address on a remote, networked computer to see the results.
However, you must make the following change in WebServer in order for it to work with
the Uno’s preassigned IP address. Just type in your IP address where it is shown in the
following code snippet from the WebServer sketch:
Note that the IP numbers are separated (delimited) by commas and not periods as
they normally would be. Incidentally, for those readers who have some background in
network protocols, I would point out that a dummy mac address is being used for this and
all the other Arduino Ethernet programs for this project. There are two reasons; first it
doesn’t make any real-world difference what the actual mac address is as long as it is
unique within the network. The second reason is that this older Ethernet Shield did not
come with any sticker showing the actual firmware mac address assigned to the chip. I
think this situation holds true for most of the old revision Ethernet Shields. I also
understand newer versions do have a sticker on the board showing the actual address. If
that’s the case, all you need to do is change the preset mac address to match the sticker
address. Strangely, it should also work if you do not make the change but I believe it is
good practice to always match the mac addresses if possible.
You should now open a browser on a networked computer and enter the Uno’s IP
address, which in my case was 192.168.1.29. It is purely optional to enter the “http://”
prefix as all modern browsers assume that is the default protocol to use. Figure 6-9 shows
the output on MacBook Pro when I entered that address.
FIGURE 6-9 The WebServer program on a remote browser
In the figure, you can see numbers ranging from a low of 282 to a high of 321. These
represent the voltage “floating” on the six unconnected Uno analog input channels. Each
channel is 10 bits in resolution and has a full-scale voltage input of 5.0V, which is the
same as the Uno’s operating voltage. This means that a count of 1023 would represent a
5.0V input to a particular analog channel. Consequently, numbers averaging around a 300
count represent an approximate 1.47V level, which is determined by a simple proportional
calculation:
Floating input voltage = 5.0 * (300 / 1023) = 1.47V
I soldered a jumper wire between ground and the analog input A0, as you can see in
Figure 6-10.
FIGURE 6-10 Jumper wire soldered between ground and analog input A0
My purpose in this effort was to further confirm the analog inputs were properly
operating as I expected to see a 0V level when I next opened a browser to the WebServer
page. My expectations were met as evidenced by Figure 6-11, which is the WebServer
operating with the A0 input grounded.
FIGURE 6-11 WebServer page with A0 grounded
Interestingly, you can see that not only does the A0 input have a 0 value but all the
others are much lower than they were before when nothing was connected to the inputs. I
can only infer that the inputs must have been at very high impedances, which are easily
influenced by stray and nearby electrical fields. This also explains why, when I attempted
to measure the open voltages on the analog inputs with a standard multimeter, I recorded
much lower voltages than I had earlier calculated. My moderate impedance multimeter
simply loaded down the high impedance inputs and showed voltages that were a result of
the multimeter shunting the high impedance input. This is a good example of recognizing
when your test equipment can have an unexplained effect upon the device under test
(DUT). By the way, DUT is a standard electronics industry description for any
electrical/electronic equipment being tested. This possible effect should always be kept in
mind when testing any device.
At this point, I believe I have fairly well demonstrated how to connect an Uno to a
network and have it perform useful tasks. It is now time to demonstrate a program that
will accept a user input from a browser and cause the Uno to perform a desired operation.
This program will show you the fundamental concepts involved in controlling a
microprocessor over a networked connection. This program will also be the basis for the
simplified garage door opener project. For this initial demonstration, I will only be
lighting a LED when a checkbox is selected.
A simple hardware setup should be done before discussing the code. This simply
entails connecting a LED’s anode to the Uno’s pin 2 and 220Ω resistor in series from the
LED’s cathode to ground. Figure 6-12 shows the physical setup. Note that I soldered wires
directly to the Ethernet Shields pins that directly connect with pin 2 and one of the ground
pins. I also connected to the 5V supply, which I use in a later example.
FIGURE 6-12 Physical LED test setup
The code starts with two include statements that refer to all the dependencies
necessary for this program to function. These are the SPI and basic Ethernet libraries.
A “dummy” mac address assignment follows, which you can use as is or else enter
your own if known. The allocated Uno IP address is next. This must be entered to match
the real IP address or the Ethernet connection cannot be established, as I discussed in an
earlier example.
Next are the two standard Arduino methods named setup and loop that I have
already mentioned. This particular setup method performs these initializations:
•
•
•
•
Instantiates an Ethernet connection object
Starts listening for client requests
Starts the serial terminal at 9600 baud
Sets the Uno GPIO pin 2 as an output
The loop method follows the setup and is much more extensive than the previous
example’s loop method. The main reason for this is that the Uno does not use an operating
system and consequently cannot set up and maintain a file system. This means that code
that interacts with the remote browser (client) must be dynamically created each time the
web server program is run. That’s the purpose of all the client.println statements
contained within the loop method. This necessity should be compared with the way the
Raspberry Pi web service functions. The Pi has a full Linux file system, which means the
client code can be stored in a predefined directory from which clients can access it.
Normally, it is in /etc/www directory and the client file is typically named index.htm or
index.html for the HTTP protocol using port 80.
The first statement in the loop method is
EthernetClient client = server.available();
which will assign a non-null value to the client reference if an HTTP request is detected.
Next, all the println statements will be executed, resulting in a web page being displayed
on the client. The page displayed in Figure 6-13 appears when the client, again being a
browser on a remote network computer, connects with the Uno’s web server program.
FIGURE 6-13 The client after it has connected to the Uno’s web server program
The loop method will now loop, essentially waiting until the checkbox is selected,
thus indicating that the user wants to turn on the connected LED. Checking the status of
the checkbox is the function of the third method contained in the ProcessCheckbox
method. This method takes a client argument and will either cause the LED to turn on if it
was previously off or it will turn it off if it was previously on. The LED status, whether on
or off, is stored in a program variable aptly named LED_status. If you carefully examined
the ProcessCheckbox code, you should notice that the HTML call to the browser is
exactly the same whether turning the LED on or off. This call simply toggles the
checkmark in the checkbox and has nothing to do with actually turning the LED on or off.
That’s all handled by the Uno in the web server program.
I ran the program and observed the LED turning on and off as expected when the
checkbox was selected. I urge you to duplicate this demonstration as it should reaffirm
what you know about how the Uno interacts with a web page to control a GPIO pin. The
next step is to modify the LED program to control a relay that in turn controls a garage
door.
Simplified Garage Door Opener
This portion of the project uses a modification of the previous LED demonstration
where a relay is being controlled in lieu of a LED. The relay in turn switches the control
power to a garage door opener. I will need to discuss my specific garage door opener
system before proceeding with the actual project.
Actual Garage Door Opener
In this section I will show you how to build a basic, no-frills, remotely activated garage
door controller. It is designed to operate with an existing residential style opener, which is
shown in Figure 6-14.
FIGURE 6-14 Garage door opener
I believe this opener is fairly typical of the garage door openers that are used for
residential service. Either the press of a wall-mounted push button or the press of a button
on a radio control transmitter that I have attached to the driver side visor activates it. The
plan is simply to connect two wires in parallel to those wires, which are currently
connected to the wall-mounted push button. These two new wires will be connected to a
set of normally open relay contacts such that when the relay is energized by the Uno,
which will then close the contacts and act the same as if the wall-mounted push button
was pressed. The relay is needed because there is a 16VDC potential on the wires going to
the push button, which far exceeds the Uno GPIO voltage specifications.
Figure 6-15 is a closeup of the connection terminals where I made the push button
wires parallel. They are the two left-most wires shown in the figure. You may have to
check your own opener’s connection diagram to determine which set of wires goes to the
wall-mounted push button.
FIGURE 6-15 Garage door opener connection terminals
If you refer to Figure 6-14, you can see these two new wires protruding from the left
side of the opener. I used #20 gauge, solid-core, twisted bell wire for the new wires as that
was exactly the same type that was installed going to the wall-mounted push button. I also
briefly touched the newly installed wires together at the remote end where I was installing
the Uno to confirm the door did operate as expected.
Modified LED Program to Open Garage Door
I modified the existing LED control program so that it will operate a transistor that will,
in turn, control a relay, which has the garage door contact wires connected to a set of
normally open contacts. Figure 6-16 is a schematic for this straightforward control circuit.
Almost any common NPN switching transistor can be used to switch the relay. I used a
2N3904 in the circuit shown in the schematic.
FIGURE 6-16 Relay switching circuit schematic
The relay switching circuit was wired on a solderless breadboard for convenience and
easy modification if necessary. Both the breadboard and the Uno board were mounted in a
plastic case near the garage door that was being controlled. Figure 6-17 shows the Uno
and relay circuit mounted in the case.
FIGURE 6-17 Uno and relay switcher mounted in plastic case
I ran both power and an Ethernet cable to the case along with the control wire pair
connected to the garage door opener mechanism. You can easily see all the connections
within the case, which was mounted on the garage wall.
The following is the modified LED control program. I didn’t change much except to
operate the relay for one second every time the checkbox is selected. It doesn’t matter if
there is a checkmark in the box; all you need do is select it to operate the door. This
modified code is named Garage_Door_Open.ino and is available on this book’s
companion website.
Figure 6-18 shows the browser connected to the Uno web server for this door opener
program.
FIGURE 6-18 The browser display for the garage door opener
Selecting the checkbox either opened or closed the garage door depending upon its
previous position.
NOTE This program in no way compromises the inherent safety features of the garage door
opener. It will still stop and reverse its path if it encounters an obstacle when closing.
In addition, the safety infrared beams at the door bottom still operate normally.
I also wanted to confirm that I could control the garage door using a smartphone. To
do this, I simply entered the Uno’s IP address into the phone’s browser and subsequently
connected to the web server. Figure 6-19 shows my smartphone’s browser display.
FIGURE 6-19 Smartphone browser display connected to the garage door web server
The door operated precisely in the same manner as when I used the laptop’s browser.
Of course, there is no extra security when operating in this manner other than the WPA
passkey used in my network’s secure Wi-Fi connection. I would not be overly concerned
as WPA should be sufficient to prevent unauthorized garage door operation. Definitely do
not use this garage door software with an open Wi-Fi connection. You might as well hang
your house keys next to your door if you choose to operate in this manner.
It is now time to take a slight deviation and introduce another IDE that will be used
along with the Arduino IDE to create an enhanced garage door opener project.
Visual Studio 2012 IDE
It is both possible and useful to the Microsoft Visual Studio IDE to develop software for
use with the Arduino board series. Using this IDE creates an opportunity to have access to
a wide array of programming tools and libraries not found in the more limited Arduino
libraries. You will need three software packages to develop with this software:
• Visual Studio 2012
• Arduino version 1.05
• MegunoLink Pro
The Microsoft Visual Studio 2012 Express edition will be used to develop the garage
door software. This IDE, which will be referred to as simply VS2012, is available free of
charge for non-commercial purposes at Microsoft’s download website:
www.microsoft.com/en-us/download/details.aspx?id=34673.
This is a Windows program and it’s fairly large so it will take a while to download.
Once it is installed, you will have to register online in order to obtain a free product key.
Otherwise, the software “expires” after 30 days. Again, it is free as long as you certify that
you are using it for personal, non-commercial use. The latest commercial version is
expensive if bought directly from Microsoft. Figure 6-20 shows the VS2012 application
without any projects loaded.
FIGURE 6-20 Visual Studio 2012 IDE
The second software item is the Arduino IDE, which you have likely already
downloaded. Just confirm that it is version 1.05 or later as earlier versions may have
compatibility issues with the VS2012.
The last piece of software is named MegunoLink Pro and serves as a bridge between
VS2012 and Arduino boards. It is impossible to upload any compiled VS2012 into an
Arduino board without the use of the MegunoLink Pro software. There is a free seven-day
trial period; you must purchase a license if you want to use it once the trial period has
ended. The license fee for personal use is very reasonable and in my opinion well worth it
for the significant functionality it provides in allowing the use of VS2012 with the
Arduino boards as well as providing some very professional appearing graphical user
interfaces (GUIs). MegunoLink Pro is available at www.megunolink.com.
Follow the website installation instructions to initially set up the MegunoLink Pro
software. You should see the build-tool installation screen, as shown in Figure 6-21, when
you select the gear icon on the MegunoLink Pro toolbar. Select Setup Arduino Build Tool
for Visual Studio 2012 to install the software module within VS2012, which permits
compiled programs to be uploaded into Arduino boards.
FIGURE 6-21 MegunoLink Pro build-tool installation
You will need to enter the directory location for the arduino.exe binary executable.
This may vary somewhat depending on the options you selected during the Arduino
software installation. In my case, the location was simply C:\Program Files\Arduino, as
you can see in the figure.
The current serial port connecting the Uno to the laptop must also be selected in the
MegunoLink Pro Connection Manager Visualizer module. The Uno must be powered on
and connected to the laptop via a USB cable in order to have the serial port recognized by
the Connection Manager. Figure 6-22 shows my Connection Manager establishing a
connection via COM46 at 9600 baud.
FIGURE 6-22 Connection Manager Visualizer
Completing all of the preceding steps should now allow programs created in VS2012
to be compiled and uploaded to the Uno. I will next demonstrate how to create, compile,
and upload an LED blink program to an Uno using VS2012 and MegunoLink Pro.
VS2012 LED Blink Program
Any program created with VS2012 must be part of a project. Create a project by
following these three steps:
1. Select File | New | Project | Templates | Visual C++ | Arduino Program.
2. Provide a name for the new project. For this example, I chose
“HelloArduino.” Use the default Location to create the project directory. The
solution name will automatically be the same as the project name except for the
file extension.
3. Select OK.
Figure 6-23 shows the HelloArduino project screen with the source code for Program
.cpp shown in the main editor window. Program.cpp is the default name automatically
provided by VS2012 as part of the VC++/Arduino template. It also contains the working
code for a LED blink application that uses a LED connected to pin 13, as was the case for
the first blinking program shown earlier in this chapter. I found that having sample code
immediately in the editor does make initial program development easier as it is always
better to start with modifications to a working program.
FIGURE 6-23 Program Device Visualizer screen
Select Build | Build Solution to compile the source code. You can also simply press
the F7 function key to do an immediate build. The compiled code that is first created uses
the project name with a .elf file extension. This file type is a CodeWarrior ELF Debug
Executable type and for my setup was automatically stored at C:\Users\Don\My
Documents\Visual Studio 2012\Projects\HelloArduino\HelloArduino\bin\debug.
The MegunoLink Pro software automatically creates a companion hex file, which is
the only type that can be uploaded into the Uno. The new hex file is also stored in the
same directory as the original ELF file.
The actual hex file program upload is accomplished using the MegunoLink Pro
Program Device Visualizer. You need to select the Program Device Visualizer from the
Visualizer list and add in the location of the hex file and the serial port that was previously
set up. Also ensure that the Arduino Uno is selected from the device drop-down menu.
Then simply select the Program button. It should only take a few seconds to upload the
newly created hex file into the Uno. A graphical progress bar shows what is currently
happening in the process. Figure 6-23 shows this Program Device Visualizer screen.
Please note that after every program modification, you must recompile with VS2012
and upload using the MegunoLink Pro software. I can assure you that the process becomes
almost second nature as you repeatedly use the software.
I did observe a blinking LED after I compiled and uploaded the binary to the Uno.
Now, let’s move on to the enhanced garage door project.
Enhanced Garage Door Project
This section is called “Enhanced Garage Door Project” simply because I will be
demonstrating some features beyond the basic functionality that was shown in the first
version of this project. Password set and retrieve features will be shown that will allow the
garage door to be operated from an open Wi-Fi connection without the risk of allowing
unauthorized door activations. This revised project will make use of the VS2012 IDE as
well as the MegunoLink Pro software. This project is the creation of Paul Martinsen and
may be downloaded in zip form from GitHub at
https://github.com/Megunolink/GarageDoorOpener.
Go to that website and select the Download zip button located in the lower-right
corner of the opening page. The archive file is medium sized at about 5.6MB and must be
extracted and stored somewhere on the laptop’s hard drive. I put all the extracted files into
a sub-directory named GarageDoor located in the Downloads directory. There is a VS2012
solutions file in the archive, which you will use to re-create the original project on your
laptop. This file is named Garage Door Opener.sln and is located in the
GarageDoorOpener-master directory that was automatically created during the archive
extraction. Incidentally, there is another file in that same directory named Garage door
opener config interface.mix that you will also need later when setting up the password(s).
The Garage Door Opener project is easily created in VS2012 by following these
steps:
1. Select File | Open Project.
2. Browse to the solution file wherever you extracted it using the Open Project
dialog box.
3. Select the solution file (Garage Door Opener.sln).
4. Select OK.
Figure 6-24 shows this newly created project with the main application file
program.cpp displayed in the source code editor window.
FIGURE 6-24 VS2012 Garage Door Opener project
You should notice that Program.cpp contains only the same two methods, setup and
loop, that you have seen in all of the other Arduino sketches. There are, however, a
substantial number of additional files that provide additional functionality required to
support web access as well as password protection. A list of these additional files is shown
in the Solution Explorer in the VS2012 right-hand pane. I will not offer a detailed
explanation of all these files as that would be well beyond the scope of this chapter and
book. However, I do need to discuss one particular file, as some configuration changes
must be made within this file in order to have a functional project. This file is
Configuration.h and is classified as an include file. Files of this type contain supplemental
information that is crucial to support application files, i.e., the ones ending with the .cpp
filename extension. Simply double-click on the filename, which is shown in the include
file list shown in Figure 6-25.
FIGURE 6-25 Include file list
The source code will be displayed in the VS2012 main editor window. The altered
Configuration.h source code is shown here for your information:
I only changed the constant LOCAL_IP_ADDRESS to match the Uno’s assigned IP
address as I have previously discussed. There is also an opportunity to assign the unique
mac address if you know it; otherwise use the default address. You can also reset the
maximum number of passwords possible, which is set at 10, and the maximum password
length, which is set at 10 characters. I do not recommend changing either one of these
parameters. The passwords are set using a special configuration application that I discuss
shortly. They are permanently stored in the Uno’s eeprom memory to allow instantaneous
access when the main garage door application is run. Save the altered Configuration.h file
before proceeding with the compilation.
Next, select Build | Build Solution to create the hex file that will be uploaded into the
Uno. The MegunoLink Pro Program Device Visualizer must next be used to upload the
hex file into the Uno using the procedures that I discussed earlier.
The next step is to set at least one password in order to test this project. The
passwords are set using the MegunoLink Pro configuration file I mentioned previously.
All you need to do is double-click on the file Garage door opener config interface.mix,
which is located in the same directory as the project solution file. Figure 6-26 shows the
MegunoLink Pro screen that results when this file is run.
FIGURE 6-26 MegunoLink Pro password configuration
You need first to select the initialize button, which prepares the Uno’s eeprom to
accept new passwords. Next, select one of ten slots in which you will store the password
being set. The first slot should be preselected. In addition, there is a default password
“test” appearing in the Enter new password textbox. I used that as it was sufficient to
proceed with the initial test. Select the Add/Update button to store the password into the
selected slot. You can repeat this process until you have reached the ten-password limit.
Note that you can always overwrite any password by simply assigning a new password to
a given slot and selecting the Add/Update button. Do not select the Initialize button as it
will likely erase any stored passwords that are in the eeprom.
Testing the Enhanced Garage Door Opener
The newly programmed Uno with the relay switching circuit was reinstalled in the same
box that held the original project circuits. A browser on my MacBook Pro was set to the
Uno’s IP address and I was greeted with the web page shown in Figure 6-27. Enter any of
the stored passwords and you should see Figure 6-28, which is the next web page to
activate the garage door.
FIGURE 6-27 Initial web page for the enhanced garage door opener project
FIGURE 6-28 Garage door activation web page
Selecting the Activate Door button either opened or closed the garage door as
expected. I also accessed the door opener using my iPad, as you can see in Figure 6-29. It
worked perfectly without any issues.
FIGURE 6-29 iPad access to garage door opener
This concludes the garage door opener project, which hopefully showed you how you
can effectively use the Arduino as a web-based appliance, in this case, a remotely
activated garage door opener/closer.
Summary
I started this chapter with an overview of the Arduino Uno development board and
explained key features that you should know when using it. I also discussed the Ethernet
Shield board as that is the means by which the Uno connects to a network using the
Ethernet.
The Arduino integrated development environment (IDE) was discussed next as that is
required to create the software that controls the Uno functions. I used the customary and
traditional LED “blinking” program to show you how to create and upload a program into
the Uno. Incidentally, no additional parts were required for this demonstration as the
program makes use of the Uno’s built-in LED connected to GPIO pin 13.
Next, I demonstrated a network-enabled program that allows a browser running on a
remote, networked computer to control and receive data from the Uno. This program
displayed the data from the Uno’s six analog-to-digital (ADC) converter channels in real
time to the browser client.
I included a discussion on how the Uno, lacking an operating system, can run a web
server application. I went into some detail about how this was accomplished and
compared it to how similar boards, such as the Raspberry Pi, approach implementing web
server applications.
I then demonstrated a simplified garage door opener project that used a modified
version of an LED web control program that I showed earlier in the chapter. This project
lacks security, save the inherent security present using a WPA Wi-Fi network with the
opener hardware. I used both a remote client web browser and a smartphone to
successfully control a garage door.
I next discussed how the Arduino software may be developed using Microsoft’s
Visual Studio 2012 (VS2012) IDE in conjunction with the MegunoLink Pro software
package. This combination is very powerful as it allows you to have full access to a
comprehensive C/C++ development environment if you so choose. I used a completed
project solution to demonstrate an enhanced garage door opener that employed passwords
for better security.
I first showed you how to create and run a LED blink program using the VS2012 and
MegunoLink Pro software. The enhanced garage door project was next, and it was very
quickly implemented as it was already a successful project solution that needed only to be
loaded into VS2012. I demonstrated how to set a password and then control a garage door
using the password for access. This was shown using remote web browsers running a
laptop as well as a tablet.
You should feel comfortable after completing this chapter in using the Arduino Uno
for web-enabled projects. The next chapter builds on this chapter’s content to create a
slightly more complex project: a web-enabled home irrigation system.
7
CHAPTER
Arduino Irrigation Control System
This chapter’s project will use the Uno development board with an Internet connection
to remotely operate a home irrigation system. This project will be split into two phases.
The first phase will be a simple implementation where a homeowner can remotely start
watering using any one of up to eight irrigation zones. An irrigation zone typically
consists of two or more pop-up sprinkler heads.
The second phase will report back soil moisture content using an Uno web page so
the homeowner can determine if immediate irrigation is needed. The soil moisture sensor
subsystem will communicate with the main Uno controller using an XBee digital
transceiver.
I will also be using the same Ethernet Shield that was introduced in the last chapter to
connect the Uno with the home network. I recommend that you read Chapter 6 if you
happened to skip straight to this chapter. I covered the fundamentals of how the Uno web
server functions, which is quite different than a typical server installation.
Irrigation System Design
This irrigation project uses my own home’s installed irrigation system as the initial
platform. It has six zones that are controlled by a controller installed in the basement.
Figure 7-1 is a system block diagram, which shows the basic system components.
FIGURE 7-1 Home irrigation block diagram
This system is relatively uncomplicated wherein the controller operates water
solenoids connected to individual zones. Only one zone in this system can be activated as
my home water supply volume will not support operating more than one zone. The
controller can be programmed to operate any zone for a predetermined time, time of day,
and number of days per week. It can also manually operate a single zone or all the zones.
Figure 7-2 shows the irrigation controller.
FIGURE 7-2 Home irrigation system controller
In the figure you can also see a wireless rain sensor module located above the
controller, which sends a digital signal to the controller when the rain level collected in the
sensor reaches a predetermined point. Unfortunately, I found that this sensor was neither
accurate nor reliable, which is why it is turned off. I decided to incorporate the new
moisture sensor into this project because I had no reliable way to test the lawn moisture.
I had to disable the original controller as I didn’t want to accidentally enable two
zones at the same time, which would disrupt my home water supply and likely cause a
domestic disruption with my spouse.
Consequentially, I had to provide an alternate 24VAC supply, which is needed to
operate the water solenoids because the main controller was offline. The new solenoid
voltage was applied using new relay control circuits that I implemented with two 4channel relay modules. Figure 7-3 shows the Arduino development board, consisting of
two relay modules along with the Uno, Ethernet Shield, and a solderless breadboard that I
used to interconnect eight of the Uno’s GPIO pins to the relay board inputs. I did connect
all eight, but I only needed six of the eight pins.
FIGURE 7-3 Arduino development board
I purchased two inexpensive, 4-channel relay-switching modules from SainSmart
through Amazon.com. I was impressed by the build quality as well as the ease of
interfacing it to the Uno. Figure 7-4 is a close-up photograph of one of the modules where
you can easily see the digital input pins located at the board’s bottom-right side.
FIGURE 7-4 SainSmart 4-channel relay module
The inputs are all FET driven, which lessens the current drive requirements from the
Uno’s GPIO pins. There are also LED indicators on each of the digital inputs, which
makes it very easy to determine the status of every channel relay. Just be aware that the
LEDs light on the GPIO LOW level, not HIGH level and will be on for all inactivated
channels. Finally, connections to individual relay contacts are done using the screw
terminal strips located at the bottom edge of the relay module. Each contact type is also
silk-screened onto the board, which helps with making the connections to the irrigation
solenoid terminal strip.
Figure 7-5 is a block diagram of the new controller with relay modules interfaced to
the existing irrigation system.
FIGURE 7-5 Arduino-controlled irrigation system block diagram
I need to discuss the new Uno control program, which you should upload before
installing the development board into the existing irrigation system.
Irrigation Control Program
The new program uses the same Ethernet connectivity logic that was used in the garage
door opener project but with new logic developed to function with an irrigation system. As
was the case for the garage door opener project, you must determine the Uno’s IP address
and change the IP address in the program code to match the actual address. You will not be
able to connect with the web server if you fail to make this change.
The user interface is quite simple, consisting of a series of “radio” buttons that select
any one or none of the irrigation zones. Figure 7-6 shows a screen capture of the web
browser connected to the Uno server program. In my case, the Uno IP address was
192.168.1.26, which is visible in the URL text box.
FIGURE 7-6 Web browser screenshot
Clicking first on a button and then clicking on the Submit button will turn on the
water supply to the zone represented by the selected radio button. Only one button may be
activated at a time, which is the desired feature of the radio button interface. This ensures
only that one watering zone is actuated, which matches the single operating zone
requirement that I discussed earlier in the chapter.
The complete code listing, named Irrigation_Control, is shown here and, as in
previous chapters, this code is available on the book’s companion website.
The logic to find which zone is selected is to match the beginning portion of the
HTTP request string with the zone and value. For instance, a user selecting zone 3 will
cause the HTTP request to have “zones=3” in the text. The statement
else if(HTTP_req.indexOf(“zones=3”) > -1)
in the chain of if/else statements will consequently be evaluated as True and all the
following statements in that specific block will be executed.
Irrigation System Physical Installation
The new Arduino development boards along the 24VAC transformer were mounted on
the same plywood board that supports the existing irrigation system. Figure 7-7 shows the
new installation along with the ribbon cable that interconnects the relay modules with the
existing solenoid terminal strip.
FIGURE 7-7 Physical installation
The relay modules were connected to the zone water solenoids by simply inserting
the respective ribbon cable wire in parallel with the existing terminal connection. Figure
7-8 is a close-up photograph of this wiring installation.
FIGURE 7-8 Zone water solenoid interconnections
CAUTION The wire currently in the existing solenoid cable connected to the common
solenoid terminal strip must be disconnected from the strip. This wire must then be
directly connected to the common terminal of the new 24VAC transformer. Failure to
do so will cause the secondaries of both the existing and new transformers to be
connected in parallel, which will likely damage both units. It is okay to leave the
existing, individual solenoid wires connected to the terminal strip as long as the
common or the ground has been disconnected.
Figure 7-9 is a close-up of the ribbon cable connections made to the relay modules.
The hot side of the 24VAC transformer is connected to each relay’s common terminal
while each individual zone solenoid connections are made to the normally open (NO) pole
for each zone relay.
FIGURE 7-9 Ribbon cable to relay module connections
The connections made to the 24VAC transformer are easily seen in Figure 7-10. I
used a surplus GE control transformer that I had in my collection of junk parts. However,
the particular transformer style is not critical and you can use whatever is available from
an electrical supply store or home improvement center.
FIGURE 7-10 24VAC transformer connections
You can even connect two 12VAC bell transformers in series to achieve the 24VAC,
which is needed to operate the solenoids.
The Uno must also be connected to a 7-12V DC supply along with an Ethernet cable;
both of which can be seen in Figure 7-7. Once everything is in-place, you will be all set to
test this new system.
Operating the New Irrigation System
To operate the system, you simply need to browse to the Uno’s IP address; you should
see the zone selection screen I presented in Figure 7-6. Click on a zone and then click on
the Submit button and voilà, you should observe water being sprayed from the selected
zone. Note that there is no time limitation imposed on this activation and it is your
responsibility to reselect the None zone to turn off the zone. Failure to do so will simply
increase your water bill and likely result in a soggy lawn.
The next phase in this project, as I mentioned at the beginning of the chapter, is to
sense the moisture content and report that sensor reading to the user so that a reasoned
decision can be made regarding activating the irrigation zone(s).
Moisture Sensing Subsystem
I have labeled this part of the project as a moisture sensing subsystem as it is an
optional add-on to the basic Arduino irrigation system. It is not required but should prove
a handy addition for making an informed choice if you should remotely activate the
irrigation system. This subsystem block diagram is shown in Figure 7-11.
FIGURE 7-11 Moisture sensing subsystem block diagram
You should immediately notice from the block diagram that the moisture sensor
portion is completely separate and remotely located from the main Arduino development
board, which in my case is mounted adjacent to my existing irrigation controller. The
moisture sensor communicates using a radio frequency (RF) link, which is implemented
with XBee modules. I have included the following section for those readers interested in
what makes up the XBee communications link and how it seamlessly integrates with the
two Uno boards.
XBee Technology
Let me begin with a shameless promotion of my recent book, Build Your Own
Quadcopter. I adapted much of the material in this section from a chapter in that book, but
I’ve covered the Arduino Uno board in lieu of the Parallax Propeller chip, which is
discussed in the quadcopter book. XBee transceivers were selected to implement the RF
link because they are small, lightweight, inexpensive, and totally compatible with the Uno
boards. XBee is the brand name for a series of digital RF transceivers manufactured by
Digi International. Figure 7-12 shows one of the XBee Pro transceivers that I used.
FIGURE 7-12 XBee Pro transceiver
There are two rows of 10 pins on each side of the module. These pins are spaced at 2
mm between each one, which is incompatible with the standard 0.1-inch spacing used on
solderless breadboards. This means that a special connector socket must be used with the
XBee module to interconnect it with the Uno. This special socket is part of an XBee
Arduino Shield that is shown in Figure 7-13.
FIGURE 7-13 XBee Arduino Shield
This shield contains all the functionality needed to effectively interface an Arduino
style board such as the Uno with an XBee module. The shield and accompanying software
makes it very easy to create a useful RF communications link with very little effort.
I will next examine the XBee hardware to show how this clever design makes
wireless transmission so easy. All the electronics in the XBee hardware, except for the
antenna, are contained in a slim metal case located on the bottom side of the module, as
you can see in Figure 7-14.
FIGURE 7-14 Close-up of the XBee electronics case
If you look closely at the figure, you should see the bottom of the antenna wire,
which is located near the top-left corner of the case. While Digi International is not
forthcoming regarding what makes up the electronic contents of the case, I did determine
that the earlier versions of the XBee Pro transceivers used the Freescale model MC13192
RF transceiver. This chip is a hybrid type, meaning that it is made up of both analog and
digital components. The analog components make up the RF transmit-and-receive circuits
while the digital components implement all the other chip functions. It is a complex chip,
which is the reason why the XBee module is so versatile and able to automatically
perform a remarkable number of networking functions. Table 7-1 shows a select number
of features and specifications for the MC13192.
TABLE 7-1 Freescale MC13192 Features and Specifications
The XBee module implements a full network protocol suite, but from a hardware
perspective, it means that there must also be a microprocessor present in the electronics
case. From my research, I cannot determine which type of microprocessor it is, but I am
willing to make an educated guess that it would be a Freescale chip, based on the
reasonable assumption that the MC13192 would be designed to be highly compatible with
the company’s own line of microprocessors. One other factor supporting my guess is that
Digi International has recently introduced a line of programmable XBee modules named
XBee Pro SB that use the 8-bit Freescale S08 microprocessor.
The XBee pins are detailed in a logical arrangement in Figure 7-15 for your
information. Just be aware that only four of the pins are needed for this project, and they
are shown with an asterisk next to the pin number.
FIGURE 7-15 Logical XBee pinout diagram
All the pin and function descriptions are shown in Table 7-2.
TABLE 7-2 XBee Pin Descriptions and Functions
A considerable number of functions are available to you if needed; however, this
project requires only the most minimal functions for simple and reliable data transfers.
Thankfully, the two XBee modules automatically connect and establish reliable
communications when power is applied to them. A red, blinking LED on the XBee shield
is your indication that a communications link has been established.
I will finish this section by mentioning that the XBee uses a highly capable
networking protocol name ZigBee, which is also called a Personal Area Network (PAN).
Please refer to my quadcopter book for more detailed information about ZigBee and the
network protocol used with the XBees.
Soil Moisture Sensor
This subsystem would be useless unless there were some way of sensing the amount of
moisture or water present in the soil that is being irrigated. I took advantage of the
fundamental property of Earth Conductivity (EC) where a measurement of how well soil
conducts an electrical current is indicative of how much water or moisture is present. Soil
that contains absolutely no water will not conduct an electrical current and will act as a
perfect insulator, which is equivalent to zero conductivity. This situation does not
normally exist as all soil on the Earth’s surface normally does contain some water. Perhaps
in extremely arid, desert regions you might find nearly zero water content. I would guess
that the moon and Mars would also be “nearby” places where no surface water is in-place
and “soil” conductivity would definitely be zero. Thus, EC was my rationale to design a
very simple, yet highly effective, moisture sensor. Figure 7-16 is a photograph of this
sensor.
FIGURE 7-16 Moisture sensor
It is a simple design consisting of two, one-foot-long, one-quarter-inch, soft copper
tubes attached to a pressure treated (PT) wooden block. Notice that I flatten the ends of the
copper tubes in a vise to make it easier to screw them onto the wooden block ends. I also
soldered a wire to each tube, which has a sharpened end that is designed to smoothly
pierce into the soil. The soil will act as a “resistor” to any electrical current that flows
between the two tubes. I used a standard multimeter to measure the resistance between the
two tubes, which is the inverse of the actual soil conductivity. Figure 7-17 is a photograph
of my somewhat crude calibration setup where the sensor was measuring the conductivity
of a sand and clay mixture held in a five-gallon pail.
FIGURE 7-17 Soil moisture calibration setup
I added water to the pail to change the soil composition from dry to a saturated
condition and recorded the resistance for each stage. Figure 7-18 is the result of this
calibration experiment, which serves the purpose of establishing a “trigger” point at which
the irrigation system should be started.
FIGURE 7-18 Soil resistance versus soil condition chart
I estimated that irrigation should be started once the sensor resistance level is
measured at 40KΩ or higher. I also used the 40KΩ resistance level when I designed the
rest of the moisture sensor electronics.
Moisture Sensor Design
The sensor design was based on the realization that current flow was the key parameter
to be measured. This is really quite evident when you consider that absolutely dry soil will
not conduct any current, while saturated soil will have the maximum conductivity. The
only issue with this line of thinking is that the Uno has only analog-to-voltage (ADC)
inputs and no direct means to measure current. This leads to my decision to use a fixed
resistance in series with the moisture sensor and to measure the voltage drop across this
fixed resistance. Now the problem is how to determine the value of this series resistor.
That is actually fairly easy to do when you realize that the maximum voltage that can be
handled by an Uno’s ADC channel is 5VDC, which is represented by a 1023 count. The
maximum voltage would be generated when the maximum current is passed through the
fixed resistor under a fully saturated soil condition. I measured the soil resistance to be 2.4
KΩ for that condition. Figure 7-19 is the equivalent circuit, which I used as a basis for the
following calculations, assuming a 12VDC battery supply for the sensor:
Max current through the sensor = (12 – 5) / 2.4 = 2.92ma
Fixed resistor value (Rx) = 5 / 2.92 = 1.71 KΩ
FIGURE 7-19 Sensor equivalent circuit
It turns out that 1.6 KΩ is the closest standard resistor value, which will be just fine
for this circuit. The complete moisture sensor schematic is shown in Figure 7-20.
FIGURE 7-20 Soil moisture sensor schematic
Note that I included a 12VDC solar panel in the design to trickle charge the sealed,
lead-acid battery, which should make the whole moisture sensor subsystem almost
maintenance free. I mounted the sensor system in an 8×8×4-inch heavy-duty plastic
enclosure that should easily withstand the outdoor environment. Obviously, the solar panel
was mounted on top of the enclosure, tilted at a 45-degree angle and facing to the south
for maximum solar gain. Figure 7-21 is a picture of the moisture sensor system mounted
on a PT stake with the moisture probe set into the ground at the foot of the stake.
FIGURE 7-21 Moisture sensor system
Figure 7-22 shows the interior of the enclosure where you can see the Ethernet Shield
along with the solderless breadboard, which I used to interconnect the resistive divider.
Note that the battery simply sits on the bottom of the enclosure, which should be fine
barring any earthquakes or tractor accidents.
FIGURE 7-22 Interior of the moisture system enclosure
NOTE I did not install the system outdoors until I successfully completed all the calibration
testing discussed in the following section. I would strongly suggest you do the same and
test all the outdoor components on a bench top before proceeding to install them
outdoors.
Moisture Sensor Software
The software, which controls the moisture sensor subsystem is straightforward as I
relied on the ADC library functions as well as some XBee library functions. The XBee
wireless link uses a 9600 baud rate, which is more than adequate to handle the sensor
voltage readings. There are two programs involved, one for the transmitter and the other
for the receiver. The transmitter code listing XbeeXmit is shown here and is available on
the book’s companion website, as is the receiver code:
NOTE There are two jumpers on the XBee module, which can be in either the USB or XBee
positions. They must be in the USB position in order to use the serial monitor feature.
They also must be in the XBee position to enable the XBee communications link. Figure
7-23 shows these jumpers in the USB position.
FIGURE 7-23 XBee jumpers in the USB position
This program reads the ADC value and then selects a number from 1 to 5 depending
upon the soil’s moisture content. I set up five zones to encompass all of the ADC values.
These are shown in Table 7-3.
TABLE 7-3 Soil Moisture Zones
I do recognize that these categories may not be very precise, but they should be
ample to provide useful feedback to the user regarding the actual soil conditions. The zone
number is the only data actually transmitted to the XBee receiver. The XBeeRecrTest
program, which I discuss later on, deciphers the zone number’s meaning and displays the
actual soil condition on the browser screen.
I set up a calibration test to check on how well the XbeeXmit functions when sending
the zone data. Figure 7-24 shows a potentiometer to which I connected the A0 ADC input
to the tap and 5VDC and GND to the other two leads.
FIGURE 7-24 Transmitter calibration setup
This allowed me to vary the ADC input voltage, simulating the total range for the
moisture probe. Of course, I also needed the XBee receiver portion running to fully carry
out the calibration test. I named the following code XBeeRecvrTest to indicate that it was
designed to be part of a test phase. This program receives the XBee transmitter’s zone
number and lights an LED corresponding to that zone. The code to accomplish this
follows:
Figure 7-25 is a schematic for this receiver’s calibration test circuit, which must be
used with the preceding program.
FIGURE 7-25 Receiver calibration test schematic
Before running the calibration test, ensure that both XBee mode jumpers are in the
XBee position as I mentioned earlier, or the test will not work.
Testing both the transmitter and receiver modules simply becomes a matter of turning
the potentiometer and observing that the LEDs light sequentially as it goes through its full
rotation. Recheck your receiver wiring if you do not see the LEDs blink on and then off as
the potentiometer is turned from minimum to maximum voltage.
You are now ready to connect the XBee receiver to the Arduino development board,
as long as the calibration test went smoothly. The hookup is straightforward in that the
five wires going to the LEDs are disconnected and reconnected to the five Arduino boards’
digital inputs 14 to 18, as shown in the Figure 7-26 schematic.
FIGURE 7-26 XBee receiver and Arduino development board schematic
The physical interconnections between the Xbee receiver module and the Arduino
development board are easily seen in Figure 7-27.
FIGURE 7-27 XBee receiver module connected to Arduino development board
A revised control program named Irrigation_Control_r1 must be uploaded into the
Arduino mounted on the development board. This revised code is shown next, and
encodes the zone numbers into specific soil condition strings, which are in turn displayed
on the browser.
I next used the calibration circuit to send various simulated soil conditions and
checked the corresponding browser display. Figure 7-28 shows the result for zone 1 or
“Very dry” conditions.
FIGURE 7-28 Browser screenshot—Very dry condition
I then increased the voltage to the mid-point and observed the “Damp” condition
displayed on the browser, as shown in Figure 7-29, which is a partial browser screenshot.
FIGURE 7-29 Browser screenshot—Damp condition
I also checked all the other zones and determined that accurate conditions were
displayed on the browser corresponding to the calibration voltage.
Actual System Operation
I next proceeded to install the moisture sensor subsystem outdoors, as I described in my
previous section, after the calibration testing was successfully completed. The outdoor
system is pretty much a hands-off box, which means you don’t have to fiddle with it after
you install it. I did find that my local bird population seemed to like “bombing” the solar
panel, but I guess that’s part of the price of rural living.
Figure 7-30 shows a browser screenshot of the irrigation system receiving a signal
from the outdoor sensor. I knew the soil was very wet as it had been raining for a day prior
to the test.
FIGURE 7-30 Browser screenshot of a system with an operating outdoor moisture sensor
I also cycled all the zones to confirm that the sprinklers did activate when their zone
was clicked. This last action completed the basic Arduino irrigation control project.
Enhancements
The most obvious project improvement is to incorporate a timing control element
within the Arduino development system. This would allow the user to preset the zone
watering start and duration times as well as the days of the week. This additional
functionality would completely replace the existing irrigation controller. I purposely did
not include timing within this project as the project focus was on implementing a remote
control function via the Web.
The moisture sensor capabilities can also be easily extended to include additional
remote stations such that multiple areas could be monitored and an overall moisture
assessment be developed especially for an extended area. The main irrigation program
would have to be modified to accommodate the additional sensor inputs. It also turns out
that the XBee protocol easily handles multiple nodes such that each sensor can have its
own ID, which enables the main program to identify which sensor is sending the data. It
would be entirely feasible to customize the watering based on the sensor inputs to only
turn on specific zones for specific durations. This would truly turn the irrigation system
into a fully automated watering “robot.”
My last suggestion relies on an interesting and very inexpensive soil moisture sensor
that I found for sale on eBay (see Figure 7-31). The probe tips are only 1.75 inches in
length, which is quite suitable for potted plants.
FIGURE 7-31 Mini soil moisture probe
The electronics portion seen on the left-hand side of the figure outputs a digital high
level when the moisture probes’ voltage drops below a level set by the board’s
potentiometer. The analog voltage is also available as an output, which may be connected
to an ADC, if desired. This mini probe uses a voltage divider sensor circuit, which is
almost identical to my original design. At the simplest level, I can imagine an Arduino
connected to this sensor, which would light an LED when the potted plant becomes too
dry. You could also make the plant’s soil moisture status available on the Web using a
modified version of the Irrigation Control program that only reports the soil moisture
level. I do think it would be a bit too much to install a solenoid operated watering system
for a single, potted plant, but I will leave that challenge to any ambitious reader. Please
send me an e-mail c/o of my publisher if you do accomplish this project. The email-id is
listed in the front matter of the book.
Summary
This chapter’s project was the design and implementation of a Web-controlled, home
irrigation system. It also included a soil moisture sensor, which reported to the user the
actual soil conditions and if irrigation was needed.
I discussed the basic design, which included two relay modules controlled by an
Arduino Uno’s GPIO pins. These modules were necessary because the existing water
solenoids required 24VAC to be operated, which far exceeds the Uno’s digital output
capabilities.
A basic Arduino sketch was created that allowed the user to operate any one of six
zones using a web interface. I also showed you how to interconnect the Arduino
development board, which held the Uno, Ethernet Shield, relay modules, and solderless
breadboard, to the existing irrigation terminal strip.
A brief operational word test was next conducted that confirmed that the new system
would control the irrigation zones, as desired, using a web interface.
I next discussed a moisture sensing subsystem that employed XBee wireless
technology so that no wires were needed to interconnect between the main board and the
remote moisture sensor. A detailed section was also provided for those readers who want
to learn more about the XBee technology.
A discussion followed on how the moisture sensor was designed based upon
measuring Earth Conductivity (EC) as a moisture content indicator. I also showed the
complete design of the outdoor moisture sensor system, which included a solar panel to
trickle charge a lead acid battery for maintenance-free operation.
The XBee transmitter and receiver programs were discussed next as well as my
concept of using moisture zones to report soil conditions.
I next demonstrated a calibration test, which proved the system accurately reported
soil conditions based upon simulated voltage levels. The outdoor moisture sensor was
installed after the calibration tests were completed and it reported the correct soil
conditions.
The chapter ended with some suggested enhancements, including a possible potted
plant monitoring system.
8
CHAPTER
Arduino Lighting Controller
This chapter’s project will use the Uno board with an Ethernet Shield connection to
remotely operate lights both inside and outside a residence. The XBee wireless technology
will also be used to eliminate the need for hard wiring from the controller to the lights that
are placed at a distance. Only lights with external power cords will be used in this project
to make it reasonable and easy to implement. I will also demonstrate a radio frequency
(RF) key fob that will power-on selected lights when the user is within range.
System Design
This system was designed to use both wired and wireless segments to control power
controllers, which I discuss in detail in a later section. Using wireless controls will provide
a high degree of flexibility in configuring the system to fit a particular residence. Figure 81 is a system block diagram, which shows all the principal components.
FIGURE 8-1 System block diagram
The controller node is the key system component that supports multiple functions
including:
• Web server providing an Internet gateway
• XBee broadcast module
• Digital I/O for wired power controllers
Each of these controller functions will be further discussed in later sections, which
will also include appropriate build and configuration instructions.
There are two XBee nodes also shown in the block diagram, which provide the
wireless control for both remote power controllers. The software design does provide for a
maximum of 18 wireless controllers if such a large amount was required for particular
installation. There are a total of three XBee nodes in this design, which at first glance
might seem a bit confusing as I used a point-to point in the previous chapter. This works
because the XBee module installed in the controller node will be functioning in a point-tomultipoint mode. This means it will be broadcasting to all nearby XBee nodes. However,
it does not respond or acknowledge these nodes, thus decreasing the overall system
reliability. I do not believe that this lack of positive acknowledgment would be detrimental
to overall system operation. That belief was subsequently confirmed in later system tests. I
have included the following aside for those readers interested in learning more about the
XBee mesh mode, which does provide for full duplex communication between three or
more XBee modules.
XBee Mesh
A lot of the discussion that follows is based on information presented in the
excellent book Building Wireless Sensor Networks: with ZigBee, XBee, Arduino, and
Processing by Robert Faludi. Faludi presents a very clear explanation of the basics
involved in setting up and running a wireless sensor network using XBee transceivers
with Arduino boards.
It should be clear that the name XBee refers only to a line of small, digital, radio
transceivers manufactured by Digi International (Digi). The XBee radios follow the
ZigBee communications/network protocol just as a multitude of Wi-Fi devices follow
the Wi-Fi standard, which formally is designated as IEEE 802.11 a/b/g/n. ZigBee also
has the formal standards designation of IEEE 802.15.4.
All XBee radios have been manufactured and programmed with either Series 1
(S1) or Series 2 (S2) firmware. S1 firmware will only support either point-to-point or
point-to-multipoint communications. The point-to-point communications link is also
known as a peer-to-peer link. S2 firmware supports both point-to-point as well as
mesh communications.
XBee radios have two operational modes: Transparent, also known as the AT
Modem mode, and application program interface (API). The default mode is
Transparent, which allows an XBee user to quickly and automatically set up a peerto-peer link capable of handling two-way or full-duplex communications using a
9600 baud rate. The Transparent operational mode allows either XBee S1 or S2
radios to seamlessly establish a serial communications link without any user
configuration effort. On the other hand, using the API mode does require some user
configuration efforts. Digi provides a free software configuration tool named X-CTU,
which is available from its website at www.digi.com/support/productdetail?
pid=3524&type=utilities. This configuration utility is freely available for Windows,
Mac, and Linux platforms. The following configuration discussion will be based on a
sample network configuration, as shown in Figure 8-2.
FIGURE 8-2 Sample network diagram
This network configuration is called a star topology because there is a central
node with several nodes surrounding it. You should note that the nodes are labeled
with these specific ZigBee functions:
• Coordinator node This is the master or overall network control node.
There is only one coordinator in a ZigBee network. It can transmit and
receive data to/from any remote XBee node.
• Router node This node type acts as a digital data repeater, receiving and
transmitting data between the coordinator and end node or another router.
• End node This node is the Arduino Uno’s gateway into the ZigBee
network. Its purpose is to receive data designated for the Uno’s use as well
as transmit data that is generated by the Uno.
ZigBee networks will normally have only one coordinator node and two or more
end nodes. There could be one or more router nodes in the network depending on the
physical distances between the coordinator and end nodes. Using routers is also
dependent upon the transmitter power for the XBee nodes. The XBee Pro series has a
maximum 60mW output, which is 30 times greater than the 2mw nodes that I use in
this project. The more powerful nodes will mean a greater transmitting range without
the need to use a router as a digital repeater.
Every node in an XBee network must be associated with a personal area
network (PAN), which is a common identifier shared by all the network nodes. The
default PAN ID preprogrammed into all the factory firmware is 3332. There is also a
specific node ID associated with each node. This is known as the MY address and is
a four-digit number that is user assigned. The PAN ID and MY address are both
programmed into a node using the X-CTU utility.
There is another important device that is required before any XBee modules can
be programmed. This device is an adapter board that has an onboard USB serial
interface, which allows the computer running X-CTU to connect to the XBee
transceiver module. The Sparkfun Explorer USB module is the one I would
recommend and is shown in Figure 8-3.
FIGURE 8-3 Sparkfun XBee Explorer USB module
NOTE It is possible to use the XBee Shield and Uno to program the XBee module if
your Uno uses a socketed microcontroller. To do so, you must remove the
ATMega328P microcontroller from its socket on the Uno board. You must also ensure
that the XBee jumpers located on the XBee Shield are set in the USB position. I
discussed these jumpers in the previous chapter. However, I do not recommend that
you follow this procedure as it is easy to damage the controller chip because it takes
considerable force to remove the 28 DIP chip from its socket. There is also the
possibility that damage will occur when the chip is reinserted. Of course, doing the
chip removal and reinsertion multiple times will likely result in a problem. I have
presented this note to inform you that there is an alternative to purchasing the
relatively inexpensive Explorer USB module.
You will also need to download and install the appropriate Virtual Com driver
from www.ftdichip.com/Drivers/VCP.htm. This software utility creates a virtual
serial port that works with the FTDI chip onboard the XBee Explorer module.
You are ready to program all the XBee modules once you have acquired the
XBee adapter and downloaded and installed both the X-CTU utility and the FTDI
driver utility. The next section discusses how to use the X-CTU utility to program the
XBee modules to meet the network configuration requirements. I will now refer you
back to Faludi’s book to learn how to actually program the XBee modules.
Finally, there is an analog radio frequency (RF) control segment shown in Figure 8-1,
which allows the user to activate lights when the RF key fob is actuated within 10 to 25
meters of the controller node.
Controller Node
The controller node is composed of an Uno stacked with Ethernet and XBee shields.
Figure 8-4 shows this stack with the Uno on the bottom, the Ethernet Shield in the middle,
and the XBee Shield on top.
FIGURE 8-4 Controller node
However, there is a serious issue that requires a minor modification of the Ethernet
Shield before this stack can be successfully interconnected. The XBee Shield is designed
to obtain its power using the ICSP socket. This six-pin socket can easily be seen at the
bottom of Figure 8-5, which is a photograph of the XBee Shield’s back.
FIGURE 8-5 XBee socket
It turns out that the Ethernet Shield, which is placed in the middle of the stack, does
not have any pins in place to extend the ICSP. This means that an additional set of pins
must be soldered onto the Ethernet Shield’s ICSP solder points such that the XBee Shield
can be powered. I used three sets of two position extension pins, one of which is shown in
Figure 8-6.
FIGURE 8-6 ICSP extension pins
Note that the short end of the extension pins must be trimmed from about 3
millimeters to about 1 millimeter in order for the pins to fit properly in the final stack. I
also show an unaltered pin set in the figure so that you can get an idea of the proper length
to trim the pins.
I found out that the easiest and most effective way to solder the pins to the Ethernet
Shield is to first insert them into the XBee Shield’s ICSP socket and then mount the XBee
Shield to the Ethernet Shield. You then can use a very fine point soldering iron to solder
the outermost row to the Ethernet Shield’s ICSP solder points. I next carefully removed
the XBee Shield and proceeded to solder the innermost set of solder points. Figure 8-7 is a
close-up of the ICSP extension pins after they all have been attached.
FIGURE 8-7 Soldered ICSP extension pins
After soldering these pins, you are all set to finish building the controller node.
Ethernet Shield
Figure 8-8 is a picture of the top of the newly modified Ethernet Shield. Notice the
soldered ICSP extension pins at the left-hand side of the board.
FIGURE 8-8 Ethernet Shield board
You probably already noticed that this Ethernet Shield board is different than a
similar board I used in earlier chapters. I switched the boards for two reasons. First, this
new board has a full set of Arduino shield pin sockets and extensions, except for the ICSP
pin extensions. Second, the new board has provision to accept a micro SD memory card,
which is used to hold the web server HTML code. This new Ethernet Shield is simply
named the “Ethernet Shield with Micro SD Slot for Arduino Uno” and is available from a
number of online sources. Just be forewarned that I found a wide disparity in prices online
for what appears to be the same board. I don’t think you should pay more than $20USD
for this board. You will need the micro SD card slot installed in order to complete this
project.
Controller Node Case and Mounting Arrangement
I decided to use a very nice looking case to enclose the controller node as it would be
visible in the home and you would not want a visible “rat’s nest” of wires. I purchased a
plastic case, part number 905 from Adafruit Industries, which is shown in Figure 8-9.
FIGURE 8-9 Controller node case
Its overall dimensions are 125mm × 175mm × 75mm, which is more than ample to
contain all the controller node components. It also features a transparent, screw-down case
top that makes it more resistant to inadvertent liquid spills, a feature that may prove handy,
especially for homes with small children present.
I next mounted the controller stack on a piece of clear Lexan, which in turn is
mounted in the case by four 3/8 × 20 flathead Phillips screws. The Lexan sheets and the
mounting hole dimensions are shown in Figure 8-10.
FIGURE 8-10 Controller node mounting arrangement
The Uno board and a small, solderless breadboard are also shown in the figure. The
breadboard is used to hold and wire an RF receiver/decoder that I discuss in the next
section. I have shown the Uno board to help illustrate a quirk that slightly complicates
how it is mounted to the supporting Lexan board. You may observe that the lower, righthand mounting hole has been drilled very close to a 10-position socket. It is so close that it
prevents the head of a 4-40 mounting screw from sitting flush to the PCB surface. This
will cause the screw to be tilted in the hole and generally disturb how the board is
mounted to the Lexan sheet. To avoid this issue, I ground down the head of a 4-40
machine screw using a Dremel tool to provide sufficient clearance. Figure 8-11 is a closeup image of this modified screw. Simply slide the modified screw in place and you will be
all set for a quality board mount.
FIGURE 8-11 Modified 4-40 machine screw
Figure 8-12 shows the interior of the controller node with all the components
mounted and wired. The external power supply, Ethernet, and power controller cables are
also shown in the figure.
FIGURE 8-12 Controller node interior
NOTE I found it convenient to place the Uno board on the Lexan sheet and use a black,
fine tip Sharpie marker to locate the board’s mounting holes as a drill guide. This
technique avoids any problems with transferring measurements to the Lexan sheet and
it is a much quicker approach to mounting the board.
I will defer discussing the program that runs this node until I complete my coverage
of the remaining system components.
An RF transmitter and receiver was also incorporated into the design to provide the
user, who is approaching the home, with a quick and easy way to activate any desired
lighting. This activation method does not require any Internet access, but any lights so
activated by the RF scheme will also be indicated on the web page. The RF transmitter is
in the form of a four-channel key fob, which is shown in Figure 8-13.
FIGURE 8-13 Four-channel key fob
The channels are labeled A through D on the fob. The fob RF transmitter operates
with about 1mW of power in the 315MHz ISM band. It has a direct line-of-sight range of
approximately 25 meters and about 10 to 15 meters indoors with walls and other
obstructions. The key fob is part number 1095 and maybe purchased from Adafruit
Industries.
The complementary receiver is shown in Figure 8-14.
FIGURE 8-14 RF four-channel latching receiver
The receiver may be purchased from Adafruit Industries as part number 1098. The
receiver board uses a Princeton Technology Corp decoder chip, model number PT2272, to
decode which channel has been received from the key fob. The chip will then latch the
corresponding digital channel output. Pressing the same fob channel key again will
unlatch the receiver’s digital output, which is exactly the functionality needed for this
design.
I used only three of the four channels as that was the maximum number supported by
the available Uno digital inputs. However, I do discuss in the software section how to alter
the number of digital inputs allocated to the RF system, if you later discover that you
really need the additional channel.
The receiver board is simply plugged into the small breadboard that is shown in
Figures 8-9 and 8-10. Figure 8-15 is the interconnection schematic for the receiver and the
Uno board.
FIGURE 8-15 RF receiver and Uno interconnection schematic
I found it very useful to use jumper wires to make all the interconnections between
the breadboard and the Uno as that allowed me to quickly change the configuration as I
tested the system. You should also note that the receiver is powered from the Uno’s 5V
supply. I also measured the receiver’s digital high-level output and determined it to be
3.84V, which is perfectly acceptable for the Uno’s digital input pins.
The RF transmitter key fob and receiver/decoder board do not require any
programming or configuration efforts. They simply work out-of-the-box.
XBee Receiver Node
The XBee receiver node is a remotely located module that communicates with the
controller node using the XBee network and passes commands over to the installed Uno
board, which is directly interfaced to a power control device that I discuss in the next
section. The complete node, consisting of an Uno board, an XBee shield, and an XBee Pro
transceiver is shown in Figure 8-16.
FIGURE 8-16 Uno XBee receiver node
It is identical to the moisture sensor transmitter node that I discussed in the previous
chapter. However, the program controlling this node will either be XBee_Receiver1 or
XBee_Receiver2 depending upon the node. The receiver programs are discussed later in
this chapter.
I also used a smaller plastic case, Adafruit part number 903, to enclose the XBee
receiver node. This case has overall dimensions of 80mm × 110mm × 45mm and is shown
in Figure 8-17.
FIGURE 8-17 XBee receiver node case
I mounted the XBee receiver node stacks on Lexan sheets just as I did for the
controller node. However, this time the Lexan sheets are attached to the case bottom using
two 1/4-inch thick nylon spacers along with a 20mm M4 machine screw and a 3/4-inch
sheet metal screw, all of which you can see in Figure 8-18.
FIGURE 8-18 XBee receiver node mounting arrangement
I didn’t add any measurements to this figure as I would recommend that you make a
paper template to help cut and fit the Lexan sheet to the case. The template will also help
you to locate the four Uno mounting holes and the two Lexan case mounting holes.
Figure 8-19 shows the interior of one of the XBee receiver nodes with all the
components mounted inside it. I will discuss the programs that control the XBee receiver
nodes after the following section.
FIGURE 8-19 XBee receiver node interior
PowerSwitch Tail II
The PowerSwitch Tail II is a power control device and a key component in this system
design. Figure 8-20 shows this device.
FIGURE 8-20 PowerSwitch Tail II
It is essentially a power cord that is controlled by a low-level digital signal that will
be directly connected to an Uno’s GPIO pin. The PowerSwitch Tail II, which I will now
refer to as the PST2, uses an optically isolated digital input to control a power relay
capable of handling up to 15A at 120VAC. The optical isolation eliminates any safety
concerns about dealing with mains type power with the Uno board. The PST2 is also
ruggedly constructed and very well insulated, making it extremely safe to use in a home
environment. This power control device can also handle loads up to 1.5kW, which is well
beyond anything I will use in this project.
The PST2 schematic is shown in Figure 8-21, which helps point out the robust and
safe design that makes up the PST2.
FIGURE 8-21 PST2 schematic
I highly recommend that you purchase the appropriate number of PST2s to control all
the power loads for both safety and convenience. Building your own power controllers is
really not a good idea. The PST2 has already passed all UL and other safety certifications
and is ready to use.
Figure 8-22 is a simple schematic showing how the Uno Xbee receiver node connects
to a PST2.
FIGURE 8-22 Uno XBee receiver node to PST2 schematic
Not much is required for the connection other than a pair of wires carrying the GPIO
signal and ground. I selected the Uno’s pin D2 for the control output.
CAUTION Do not connect the PST2 ground to the XBee receiver node ground. Simply leave
it unconnected. It is neither required nor needed and it could possibly be an entry point
for mains power if there were some odd and strange failure on the PST2 load side.
This completes the hardware portion of the project. It is now time to discuss the
software that brings this system to “life.”
System Software
Three programs are required for this project. Two of them are almost identical except
for a minor configuration difference. The first I will discuss is the main one that is stored
in the controller node.
Controller Node Program
I decided to use an existing program named eth_websrv_SD_Ajax_in_out_r1 that
fortuitously contained all the desired functionality required for this project after I added
some modifications. It was originally created to control a group of LEDs via a web
interface, but it really makes no difference if the program sends Uno outputs to
optoisolators instead of LEDs. I didn’t even bother to change the web page descriptions
from LEDs to lights as it seemed far more important to test the program’s functionality.
This program also uses an HTML file that is prestored on a micro SD memory card that is
part of the Ethernet Shield. I will discuss this HTML file after I discuss the main program.
I know this is a long code listing, but much of it is involved with LED states and
status, which is important to track while the program is running. There is also a section of
code dealing with real-time reporting of analog value input into pins A2 to A6. I chose to
leave this bit of code in place as it didn’t slow the program and I have included some
project enhancements at the end of the chapter that use this analog value reporting feature.
You will need to perform two tasks before you can successfully configure the
controller node:
1. Load this program into the controller node’s Uno EEPROM using the
Arduino IDE as you have done in past projects. Remember to change the
jumpers to the USB position on the XBee Shield in order to program the Uno, as
I explained in the previous chapter. Also, restore the jumpers to the XBee
position, which enables the XBee communications link once you have
completed the initial programming.
2. Format a micro SD card as FAT16 (also referred to as simply FAT). Then
copy the index.htm file onto this SD card and insert it into the holder located on
the Ethernet Shield.
You should be ready now to program the two XBee receiver nodes. The program
stored in each node is almost identical except for two configuration values that specify if
the node should respond to a broadcast message from the controller node.
XBee Receiver Node 1 Program
This is one of the XBee receiver node programs and is aptly named Receiver_Test1.
It is a much shorter code listing compared to the controller node program because it
only has to listen for either a 1 or 2 being sent from the controller node and then either
turn on or turn off pin 2, which is the one connected to the PST2. Just follow Step 1 shown
previously regarding how to program this node. I would also put a piece of tape on the
case with the marking “LED 1,” which conforms to the web page control that actuates this
particular node. Clicking the web page control labeled LED 1 should activate this node.
XBee Receiver Node 2 Program
The other receiver node program is named Receiver_Test2 and is identical to the
preceding code except that the values used are 3 and 4 instead of 1 and 2. I suggest
identifying this node with a piece of tape as “LED 2” after it is programmed. Clicking the
web page control labeled LED 2 should activate this node.
This last step completes all of the required programming, which means the
operational test is next.
Operational Test
I used three table-top lamps to conduct this operational test. Two of the lamps were
plugged into the PST2s that were connected to the XBee receiver nodes. The third lamp
was connected to a PST2 whose control leads were loose, allowing it to be connected to
any one of the available controller node digital inputs.
The PST2s must be plugged in in order for their control circuits to be come active.
There is also a red LED located next to the PST2 terminals that will light up when a high
level is applied between the + and – terminals.
Figure 8-23 shows my browser window after I logged into the web server at my
network’s URL of 192.168.1.130. Yours will be the same provided you entered those
values in the controller node program code.
FIGURE 8-23 Browser screenshot
The test sequence, which I have detailed here, is fairly easy to follow:
1. Ensure that all the nodes are powered on and all XBee jumpers are in the
XBee position.
2. Plug the lamps into the respective powered PST2s.
3. The RF receiver should be powered on and its channel one, two, and three
connected to the controller node’s Uno D2, D3, and D5 inputs, respectively.
4. Connect the third PST2’s ground lead to the Uno ground. You should leave
the ground connected throughout the remaining steps. Connect the loose PST2
control lead to the D2 input.
5. Select the LED1 checkbox. The lamp connected to the LED1 node should
turn on.
6. Clear the LED1 checkbox, and the lamp should go off.
7. Repeat Steps 5 and 6 for the LED2 checkbox.
8. Press the A button on the key fob. The lamp connected to the third PST2
should light up.
9. Press the A button again and the lamp should go off.
10. Shift the loose PST2 control lead to D3 and repeat Steps 8 and 9.
11. Shift the loose PST2 control lead to D5 and repeat Steps 8 and 9.
12. Shift the loose PST2 control lead to D8 and click the web page button
named LED3. The lamp should go on and the button indication change from
OFF to ON.
13. Press the LED3 web page button again and the lamp should go off and the
indication change from ON to OFF.
14. Shift the loose PST2 control lead to D9 and repeat Steps 12 and 13.
15. Shift the loose PST2 control lead to D3 and repeat Steps 8 and 9 using the B
key.
16. Shift the loose PST2 control lead to D5 and repeat Steps 8 and 9 using the C
key.
After completing this test sequence, it should be readily apparent to you that there is
an incredible amount of flexibility designed into this lighting control system. You can also
easily change the web page control labels by editing the index.htm file that is stored in the
micro SD card. Just change the LED × labels to whatever label suits your home
installation. Always ensure you make a backup copy of the original index.htm file, just in
case you mess it up and it no longer functions as expected.
Enhancements
It is easy to add additional wireless XBee nodes to the system. Just add a Serial.print(x)
statement to the appropriate LED code sequence, where × refers to the actuation values,
which are always 1 higher than the last set of programmed values—i.e., a third XBee
receiver node would use the values 5 and 6, where 5 turns the PST2 on and 6 turns it off.
Attaching a light intensity sensor to the A2 analog input could also enable a feature
by which a user can assess whether or not to turn on a light. The program could also be
altered to take an automatic action based upon the sensor value exceeding a preset
threshold level.
Summary
This chapter’s project showed you how to build an Arduino-controlled home lighting
system. Portions of this system used the digital, wireless Xbee technology, while other
portions were wired or used an analog RF technology. I also introduced a new Ethernet
Shield that incorporates a micro SD card, which holds the web server program code.
I reused the XBee point-to-point network concept that I discussed in the last chapter
even though I used three XBee nodes in this project. I explained how this was possible
although it somewhat degraded the system reliability. An extensive aside discussing the
XBee mesh network technology was included for interested readers who might want to
attempt to build a more complex and robust XBee network.
Next, I showed you how to carefully modify the Ethernet Shield such that it could be
stacked to create the central controller node.
I discussed the remote XBee receiver nodes next along with the PowerSwitch Tail II,
which is the device that actually controls the home lamps.
I also discussed a short-range, four channel, analog RF system, which allows the user
to remotely operate selected lamps using a handy key fob when approaching the home.
This feature just adds more flexibility regarding how the system can be configured to meet
many different home layouts.
The last part of the chapter concerned the software and showed you how to conduct a
comprehensive operational test. I showed you a screenshot of the control web page and
made some suggestions about how it might be altered to suit your personal preferences. I
also included some suggestions regarding system enhancements and feature changes.
9
CHAPTER
BeagleBone Black Message Controller
This chapter’s project will use the BeagleBone Black (BBB), which is a single board
computer that implements a simple text display system. The text will originate from a
remote web browser wherein a user can enter a message and have it appear on a 16 × 2
LCD display. I recognize that the system cannot and will not replace any cell phone text
capability, but that is not my intent in presenting this project. I want to introduce you to
another highly useful microcontroller board, which can readily be used for IoT projects as
well as many other applications. The next section provides an in-depth discussion of the
BBB. I will focus on some unique capabilities not supported by either the Raspberry Pi or
the Arduino Uno boards, which have been used in the previous chapter projects.
Beagle Boards
The BBB is the latest in a series of single board computers that where designed to host a
Linux operating system as well as provide all the usual features expected in a
microcontroller, suitable for both home and industrial automation projects. Figure 9-1
shows a BBB top view.
FIGURE 9-1 BBB top view
The first board in the series leading up to the BBB was known simply as the
BeagleBoard. It was a design project that was begun in 2007 by the non-profit
BeagleBoard.org whose intent was to make available a relatively low-cost learning
platform that could easily be used by beginners to learn and experiment with computer
science technology. This approach was exactly the same as the Raspberry Pi Foundation
goals, except that it started several years before the Raspberry Pi came into being.
BeagleBoard.org worked with Texas Instruments (TI) to make the early BeagleBoard
development kits available to anyone with a desire to learn about how a single board
computer could run a full-blown Linux OS and also be used for any one of a myriad of
automation projects that extended well beyond blinking an LED. The original
BeagleBoard was released as open source using the Creative Commons share-alike license
scheme. This meant that all the design documentation was made freely available,
including the Cadence OrCAD schematics and the Cadence Allegro PCB design files. Any
manufacturer was thus free to start making the BeagleBoards under this arrangement. I
believe there are currently several offshore manufacturers that have made and are
distributing early BeagleBoard models. I am not aware of any manufacturer other than TI
that is currently making the BBB.
Table 9-1 lists the lineage of BeagleBoards that have been released and are still
manufactured at the time of this writing.
TABLE 9-1 Beagle Boards
After reviewing Table 9-1, you should recognize that the latest BeagleBones operate
at very fast 1 GHz clock speed and have 4GB of onboard flash memory in which the
Linux OS is stored. In addition, both the BeagleBone (BB) and the BBB have two 32-bit
PRUs (programmable real-time units). The PRUs are 200 MHz coprocessors that can
handle intensive computing chores such as pulse width modulation (PWM), thus allowing
the main processor to handle all the other computing requirements in an efficient manner.
This project has no need for the PRUs and they will not be discussed. There is a lot of
information regarding the PRUs and other BBB areas at eLinux.org
You should also note that the cost of the newest Beagle Boards is much lower than
the original boards. The BBB is about one-third the cost of the BeagleBoard-xM and it has
more functions.
You should also note that some community members refer to the BB as the
BeagleBone White because it has a white PCB with black silkscreen letters as compared
to the BBB, which has a black PCB with white silkscreen lettering.
BeagleBone Black
The BBB is an excellent development platform because it is fast, has a lot of memory,
and runs various Linux distributions that have been customized for the board. Until very
recently, the BBB came with the Angstrom Linux distribution stored in its 4GB onboard
flash memory. More recent boards are being delivered with the Wheezy, Debian Linux
distribution, which is a fortuitous situation as that is the one I needed to use to implement
the web server software. This Wheezy distribution is also the same one that I used in the
Raspberry Pi projects discussed in the early chapters of this book. I believe the entire
configuration discussions, which I presented earlier, will also be applicable for the BBB
running the Wheezy distribution.
The BBB has a micro SD memory cardholder installed, which can be seen in Figure
9-2.
FIGURE 9-2 Micro SD memory cardholder
A 4GB, FAT-formatted, micro SD card may be inserted into the holder. A new Linux
distribution can then be stored on the card and the BBB can then be forced to boot from it.
This feature makes it easy to try out new Linux operating systems without disturbing the
OS stored in the flash memory. I discuss how to create a bootable SD card later in the
chapter for those readers wishing to experiment with a different Linux OS. It is also
possible to overwrite the OS stored in the flash memory with a new or different version if
that is your preference. I just find that the SD card option is much more convenient and
allows me to experiment quite well without the possibility of bricking the board by an
improper flash memory overwrite. You can unbrick the board, but it is a bit tedious. Why
even get yourself into that situation when you can just as easily use an SD card and
accomplish the same function?
I would also like to point out the micro HDMI connector, which is located to the
immediate right of the micro SD cardholder, as shown in the figure. The BBB outputs full
1080p, high-definition video through this connector. I use a micro-HDMI-to-HDMI cable
to connect the BBB to an HDMI capable monitor.
You can also see a single USB port in Figure 9-2. I used a Pluggable, seven-port,
self-powered USB hub, which is shown in Figure 9-3.
FIGURE 9-3 Pluggable USB 2.0 7-port hub
I have found that this particular hub model provides sufficient current to power any
USB device plugged into it and have it reliably function without any issues. Highly
recommended. Just remember to plug the mini USB connector into the hub and the
normal-sized USB connector into the BBB.
Connect to and Operate the BBB
The BBB can be operated in several ways. These are listed here in the order I will
discuss them:
•
•
•
•
Standalone
USB tether
SSH over USB
SSH over Ethernet
The standalone mode is the simplest, but it does require the most peripherals of all of
the listed approaches. You will need a powered USB hub, an HDMI compatible monitor, a
USB keyboard, and a USB mouse. An Ethernet cable plugged into a wired network port is
also strongly recommended to enable you to download any needed software.
You should first connect the USB hub to the BBB and then plug the mouse and
keyboard into the hub. Ensure the monitor and hub are both powered on. Finally, connect
the 5V power to the BBB. You should next see a lot of text quickly scroll by as the Linux
OS boots, and then after 10 to 15 seconds be greeted with the Debian Desktop screen, as
shown in Figure 9-4.
FIGURE 9-4 Initial Debian Desktop screen
NOTE You should not have the Run dialog box appear. I just needed that to take a screen
capture. There also should be an automatic login as no password is required.
The USB tether approach requires a mini-USB-to-USB A cable, which is the same
type that was used to connect the BBB with the powered USB hub in the first approach.
You will not need an external 5V power supply as the BBB will be powered through the
USB cable once it is plugged into the laptop. I used a 15-inch MacBook Pro for this
connection and for all of the following connections. First plug the cable into the BBB’s
mini USB connector and then into the laptop. A new disk icon should appear on the
laptop’s Desktop screen after a few seconds have elapsed. In my case, the icon was labeled
“boot.” Double-click on the boot icon and you should see a file listing that includes the
entry START.htm. Double-click on the START.htm file and an interactive web page will
be displayed. You will now have to install the appropriate FDTI drivers for your OS. Just
double-click on the listed drivers corresponding to your laptop’s OS. In my case, a .dmg
file was downloaded, which I needed to install by doubling-clicking on the dmg package
icon. I am sure that the Windows installation will proceed in a similar fashion. Now, open
a browser and enter the URL http://192.168.7.2. You do not need to connect the BBB to
your network in order for this to work. An interactive web page entitled BeagleBone 101
will be displayed (see Figure 9-5).
FIGURE 9-5 BeagleBone 101
You should explore this web page to learn about the BBB and how to program it.
Also, notice the shaded block near the top of the page, which shows the URL and serial
number of the connected BBB.
The next connection approach requires the BBB to be connected in exactly the same
way as the previous approach, using only a mini-USB-to-USB A cable. However, this time
I will be using an SSH utility to establish the connection. I will not review what SSH is as
there is plenty of information readily available explaining this network utility. I need to
open a Terminal window because I am using a MacBook. So I enter the following at the
command line prompt:
ssh root@192.168.7.2
That’s all you need to do and you should see the result, as shown in Figure 9-6.
FIGURE 9-6 SSH over USB connection
The prompt shows that you connect as the root user, which means you now have total
control of the BBB OS.
Windows users need to download and install the PuTTY executable, which supports
SSH connections in the Windows OS. All that’s needed in this case is to enter 192.168.7.2
as the host address and ensure SSH is selected as the connection type. Type in root when
prompted for a user name. Simply press ENTER when asked for the password. You should
see exactly the same prompt as shown in Figure 9-6 when connected.
The last approach I will show is how to connect using SSH but using your network in
lieu of a USB cable. You will need to separately power the BBB using a 5V supply and
also connect the BBB to the LAN using an Ethernet cable. Next, open an SSH session and
enter the following:
ssh root@beaglebone.local
Figure 9-7 shows the result after the connection is made.
FIGURE 9-7 SSH over Ethernet connection
Windows users should use the PuTTY application and enter beaglebone.local for the
host name, and then click the Connect button. Next enter root and press the ENTER key for
the user name and password.
NOTE There is an additional approach to establishing a BBB connection, which uses a
special serial connector that attaches to a six-pin header labeled J1 on the BBB and
has a USB A connector on the other end that plugs into the laptop. I will not cover this
approach as it would only be needed if all the other methods I previously described fail
for some reason. For more information on other approaches, see the excellent
discussion in Matt Richardson’s book Getting Started with Beaglebone: Linux-Powered
Electronic Projects with Python and Javascript.
Downloading, Installing, and Booting a New Linux Distribution
In this section, I take you through the steps to download a new Linux distribution and
install it onto a micro SD memory card. I then show you how to boot the BBB from the
SD card.
The source for BBB-compatible Linux distributions is http://beagleboard.org/latestimages/. The latest Debian and Angstrom distribution images in a zipped format are
normally available for download. Each distribution has two versions, one suitable for an
SD card installation and the other designed to be loaded into the BBB eMMC flash
memory. You should select the SD card format version as that is what the next procedure
will use.
The next step is to extract or unzip the downloaded image such that it can be stored
into a micro SD card. You should use whatever favorite extraction program you have
installed. Many people use WinZip, while others use 7-Zip. Either one will work just fine.
Once the image is extracted or, more precisely, expanded to its original size, it needs
to be loaded onto the micro SD memory card. I have used the Win32DiskImager
application to do this step many times without a problem. There are other programs
available that function in a similar fashion. Again, it’s your choice. What you cannot do is
to copy the image onto the card; it will not work and the BBB will not boot from the card.
Once the card is prepared, simply plug it into the unpowered BBB micro SD cardholder.
The next step is very important! Press and hold the S2 button and then plug in the 5V
power to the BBB. Release the button, and you should see the blue LED activity lights
start blinking. Failure to follow this step will cause the BBB to boot from its flash memory
and not from the SD card. No harm will be caused, but it is not the outcome you desired.
NOTE The S2 button is located on the board directly opposite the micro SD cardholder. It
is the only push button located in the upper-right corner, as shown in Figure 9-1.
The boot process that follows is identical to the normal boot process that happens
when the BBB is booted from the flash memory.
GPIO Pins
In this section, I discuss some of the general purpose input output (GPIO) that are
available to be used by BBB project builders. The BBB top, as shown in Figure 9-1, has
two 46-pin sockets aligned at the top and bottom edges. The pins are in groups of two with
pin numbers 1, 2 at the left and pins 45, 46 at the right. There is some very tiny silk screen
numbers near the socket ends that show these numbers for your reference. Socket P8 is at
the top edge while socket P9 is at the bottom edge. I will be using only a dozen of the P9
pins for this project, which is why I will focus on that socket. Figure 9-8 shows all the
GPIO pins on both P8 and P9.
FIGURE 9-8 P8 and P9 pin headers
As you can readily see, a significant number of GPIO pins are available for use.
There are 66 GPIO pins on the headers, which is a far greater number as compared to what
is available on either the Raspberry Pi or the Arduino Uno. You should be aware that not
every GPIO pin is available as many pins are already preassigned to functions, including
HDMI video output. You should also know that the Linux 3.8 kernel that runs on the BBB
has eight different modes that are configured by a software abstraction known as a Device
Tree Overlay. I will not go into the Device Tree Overlay as it is somewhat complex and
really not needed for this project. If you’re interested in learning more about the Device
Tree Overlay, visit Derek Molloy’s excellent blog at derekmolloy.ie where he has several
videos that thoroughly explain the Device Tree Overlay and how to program with it using
the C++ language. You should understand that mode 7 is the GPIO mode that provides
access to the GPIO pins. This is shown in Figure 9-9, which is the P9 header table
excerpted from the BBB Technical Reference Manual (TRM).
FIGURE 9-9 TRM P9 header table
I have also used a Python library that preconfigures the GPIO pins so that they can be
easily used as inputs or outputs without your having to worry about how to set up a Device
Tree Overlay configuration.
Setting Up the LCD Display
I used a generic 16 × 2 LCD display wired to the BBB to show a brief text message
received from a remote browser. The LCD display can readily be changed to a 16 × 4 or
even larger display if additional text display capability is required. Figure 9-10 shows the
16 × 2 LCD display, which I used for this project.
FIGURE 9-10 Generic 16 × 2 LCD display
I purchased this display from Adafruit Industries as part number 399. It came with
two rows of expansion pins, which permitted me to physically configure the display, as I
needed to use it with a solderless breadboard. I soldered 18 pins to the top row of holes as
you can see in the figure, which allowed me to easily connect jumper wires between the
display and the BBB.
The LCD uses the Hitachi command set designed to function with the Hitachi
HD44780 controller chip. This is the reason why I earlier referred to the display as a
generic type as it complies with HD44780 command instructions but is likely not
manufactured by Hitachi.
The interconnection schematic is shown in Figure 9-11. You should note that all
connections were made to the P9 socket.
FIGURE 9-11 LCD to BBB interconnection schematic
The next step is to load some test software once all the jumpers are connected.
LCD Operational Test
Some of the test software and procedures used in this section came from Ben Hammel’s
and Erik McKee’s January 12, 2014 blog article “Writing to an LCD screen with the
Beaglebone,” which is available at TheBrokendesk.com website.
The following steps will test the LCD for proper operation with the BBB:
1. Apply power to the BBB and connect to it using any of the methods
previously described. Ensure that the BBB is connected to your LAN as it will
need to connect to the Internet in order to download one file. I used an Ethernet
SSH connection to conduct this test.
2. Change into the project directory if you already have created one or simply
use the home directory.
3. Enter the following command, which will download a required file named
lcd.py: sudo wget http://thebrokendesk.s3-us-west1.amazonaws.com/documents/lcd.py
4. Start the nano editor with the following command:
sudo nano testLCD.py
5. Enter the following code listing:
6. Save the nano file buffer (CTRL-O) and exit (CTRL-X).
7. Enter the command:
sudo python testLCD.py.
The LCD should now display what is visible in Figure 9-12.
FIGURE 9-12 Test result
Please recheck your jumper wire interconnections if you do not see the expected
display. Also check the 10K ohm potentiometer setting to ensure the contrast is properly
adjusted to display the LCD characters. I too have inadvertently turned the potentiometer
such that the characters were not visible.
This test completes all the preparatory tasks required before tackling the web server
software in the next section.
Message Controller Software
The web server portion for this project is based on Flask, which I briefly introduced and
discussed in Chapter 2. I chose to use Flask because this particular application does not
require all the inherent capabilities and services that are found in the comprehensive
Apache web server package. In addition, Flask development is quite easy, once you
become accustomed to its layout and how it incorporates HTML, scripts, and templates. I
will also try to be as clear as possible regarding how to set up the Flask environment so
that you can avoid any potential problems.
Download and Install the Flask Package
For your convenience I will repeat my Chapter 2 instructions regarding how to set up
Flask. Flask is available using the pip package manager. It is another package manager
similar to apt that I have used up to this point in the book. pip functions with the Python
Package Index (PyPI) repository where the Flask package is stored and available for
download. Of course, you must download pip first into the Pi, which is oddly enough done
using the apt tool with the following command:
sudo apt-get install python-pip
After pip is installed, you can use it to install Flask with all its dependencies. Enter
this at the command line:
sudo pip install flask
Flask should be all set up after completing these steps.
Main Application
You will need to create a project directory structure in which all the required files will
be located. I decided to create a subdirectory named Sites in the Debian directory, which
itself is located in the home directory. In the Sites directory, I can create a specific
directory dedicated to the project, which in this case is named webLCD. Finally, Flask
requires a templates subdirectory where it can automatically locate any HTML type file it
needs. This directory structure is graphically shown in Figure 9-13 to help clarify how it is
set up.
FIGURE 9-13 Directory structure
The primary or main application is based upon the Python testLCD.py code that I
discussed previously. Essentially, all I needed from that code was the LCD object that I
referred to as “screen” in the code listing. You should also note that the two files named
lcd.py and lcd.pyc are also required to be in the webLCD directory. These two files are
located in the same directory as the testLCD.py program. Simply copy them into the
webLCD directory.
The following is the complete code listing for the webLCD.py program. As always, it
is available from the book’s companion website.
Much of the code is concerned with interfacing with the HTML code that creates the
web page where the user can enter the text message to be displayed. Only one program
line, screen.printLine(lcdText, 1), actually causes the text to be displayed on the
LCD.
The program line app.run(‘0.0.0.0’) causes the Flask web server to listen to all
open ports on the LAN for any HTTP request coming from a web client. You should be
able to run this application from any computer, tablet, or smartphone that can connect to
your network.
HTML Code
Two HTML files are required for this application, index.html and base.html. The
index.html file is implemented as a Jinja2 template. Jinja2 is a Python templating
language. While it is not critical that you understand Jinja2 for this project, much
reference information is available on the Web regarding Jinja2 for those readers interested
in further pursuing this topic. The following is the index.html code listing:
The index.html code is dependent on additional code that is contained in the
base.html file. Readers who are somewhat familiar with object-orientation will recognize
this dependency from the first statement in the index.html code: {% extends “base.html”
%}.
The base.html code listing is shown here:
This file is created with the Jinja2 script; it also contains references to JQuery Mobile
libraries. The JQuery scripts will style the HTTP responses, which accommodate mobile
devices and are demonstrated in the following section.
Test Results
The first test demonstration is a result of using a web browser on my MacBook Pro and
going to the BeagleBone’s local address, which on my LAN was 192.168.1.25:5000.
NOTE Flask uses port 5000 as the default for the web server. This is fine and should cause
no problems. In fact, it alleviates the tedious task of freeing port 80, which the
BeagleBone Black 101 website has already claimed in the default configuration.
Figure 9-14 shows the browser screen after I had entered a short message.
FIGURE 9-14 Laptop browser screen
Note that the message that was sent is also shown at the bottom of the screen. Figure
9-15 shows the LCD display after the message was sent.
FIGURE 9-15 LCD display for message sent from laptop
You can see clearly that some of the trailing characters are not displayed because of
the 16-character limit on each LCD line. I didn’t really consider this to be much of a
limitation as this project is really more for a proof of performance than a finished project. I
suggest adding additional code to the main application, webLCD.py, to accommodate any
overflow characters so that they can appear on the second line. Another approach might be
to put the whole received message into a buffer String and then parse the String such that
the first 16 characters are displayed on the first line and the next 16 characters are
displayed on the second line. Obviously, any characters beyond 32 cannot be displayed
with a 16 × 2 LCD unit. You would need a 16 × 4 or even a 20 × 4 LCD to handle larger
messages. Incidentally, the web server software will handle large messages and does not
need to be modified. Any needed modifications would be limited to the BBB and LCD
interface software. I am sure there are plenty of web references available to help with
these modifications.
The next demonstration involved connecting to the BBB using an Android
smartphone. Figure 9-16 is a screen capture from my smartphone showing the screen after
I sent a text to the BBB.
FIGURE 9-16 Android smartphone browser screen
This time I intentionally kept the message very short in order to display all the text on
the LCD, which is shown in Figure 9-17.
FIGURE 9-17 LCD display for message sent from smartphone
The last demonstration involved sending a message from an iPad connected to the
LAN. Figure 9-18 shows the screen capture after I sent a short message to the BBB.
FIGURE 9-18 iPad browser screenshot
The short message, received and displayed by the BBB, is shown in Figure 9-19.
FIGURE 9-19 LCD display for message sent from an iPad
This last demonstration concludes the BBB message controller project.
Summary
I began the chapter with an introduction to the BeagleBone Black (BBB), the latest in a
line of single board computers that can host the Linux OS. I described the essential BBB
features and also discussed four ways to connect to and operate the BBB.
I next described how to load a new Linux distribution into a micro SD memory card
and then described the procedure for how to boot the BBB from the card.
Next came a discussion of the GPIO pins, which is how the LCD display interfaces to
the BBB. I demonstrated a simple Python script to test the BBB to LCD display interface
to show that it functioned as expected.
I next showed you how to load Flask, a “lightweight” web server application. Flask
provides the framework to process messages received from remote browsers, which can
then be shown on the local LCD display.
The chapter concluded with a series of demonstrations showing messages being sent
to the BBB from a laptop, smartphone, and a tablet. All of these devices were wirelessly
connected to the LAN to which the BBB was also connected.
10
CHAPTER
BeagleBone Black with Cloud Service
This chapter’s project will demonstrate how to connect a BeagleBone Black (BBB)
running the Angstrom Linux distribution to an online web service. The BBB will also
have temperature sensors interfaced to it. The BBB will run a program that takes
measurements and subsequently sends them to the Xively web service. Users will be able
to log into the Xively website and observe both current and past measurements. This
project is designed to show you how to set up a cloud-based sensor system, which stores
all sensor data remotely, eliminating the need for a local database.
Temperature Sensor
I used a TMP36 as a temperature sensor, which is the same type I used in Chapter 2’s
home temperature monitoring system project. That project also used the Raspberry Pi as
the main control board. I will not repeat the TMP36 sensor description here, but simply
refer you back to Chapter 2 for the details. I also reused the handy cat 5 interconnection
system, which I also described in detail in Chapter 2. Figure 10-1 is the connection
schematic for the BBB and the TMP36 sensor.
FIGURE 10-1 TMP36 to BBB connection schematic
Only three connections are required: 5V, output signal, and ground. There is also no
need for an external analog-to-digital converter (ADC) chip in this project as the BBB
already contains that functionality. Pin P9_40 connects to one of the BBB’s ADC
channels, but there is one limitation that you should know about. The maximum voltage
that a BBB ADC channel can safely accept is 1.8V. Any more can cause damage to the
input. The TMP36 sensor can produce a voltage exceeding that level when measuring
temperatures at or above 266° F. That’s a very high temperature, which should never be
encountered when using this project in a typical residence or office environment.
Figure 10-2 shows the physical system with one temperature sensor connected to a
BBB using a solderless breadboard. I also used the project BBB in a standalone
configuration with a monitor, keyboard, mouse, and powered USB hub. The BBB was
also wired to my LAN for the required Internet connectivity.
FIGURE 10-2 Physical system
Nothing else was required from the hardware prospective, so all that’s left is to
discuss the software, which is where the “magic” happens.
Adafruit_BBIO Library
The very clever folks at Adafruit Industries have made a Python library freely available,
which allows you to connect to the BBB GPIO and ADC pins among other things. I also
wish to acknowledge Simon Monk’s extremely helpful article on how to connect a TMP35
or TMP36 to the BBB. This article is available from Adafruit’s Learn website at
https://learn.adafruit.com/measuring-temperature-with-a-beaglebone-black.
Note that I am using the Angstrom Linux distribution at the root level. This Linux
distribution is running in the BBB’s flash eMMC memory. You need to modify the steps
somewhat if you are using a different distribution, but that shouldn’t be difficult.
1. Set the date and time by entering the following:
/usr/bin/ntpdate -b -s -u pool.ntp.org
2. Update the Linux distribution by entering the following:
opkg update
NOTE You can also upgrade the distribution by entering opkg upgrade. But be forewarned
that the upgrade can take several hours to complete.
3. Install prerequisite programs by entering the following:
opkg install python-pip python-setuptools python-smbus
4. Install the Adafruit library by entering the following:
pip install Adafruit_BBIO
5. Test to see if the installations were completed properly by entering the
following:
python -c “import Adafruit_BBIO as GPIO; print GPIO”
You see something similar to the following displayed on the terminal:
<module ‘Adafruit_BBIO.GPIO’ from ‘/usr/local/lib/python2.7/distpackages/Adafruit_BBIO/GPIO.so’>
You are now ready for a test program once the library has been loaded. Ensure that
the sensor is correctly wired to the BBB, as shown in Figure 10-1, before proceeding.
Initial Test Program
This test program is from Dr. Monk’s article that I previously cited. I have named it
TMP36.py, and it is available from this book’s companion website.
The program is very simple in that it converts a voltage applied to the P9_40 ADC
input every second to both °C and °F. The raw reading is first multiplied by an 1800 value
to account for the full-scale voltage, which is 1800 millivolts, or 1800 mv. Figure 10-3
shows the program’s terminal output.
FIGURE 10-3 Test program output
The next step in this project is to connect a cloud service once the test program
proves that the sensor portion works properly.
Xively Cloud Service
Xively is the latest version of a data-based cloud service that began in 2007 as a UK
startup known as Pachube (pronounced patch bay). Pachube was created to be used as a
data infrastructure in support of an early version of the Internet of Things. In 2011,
Pachube was acquired by LogMeIn and subsequently rebranded as Cosm; it then began a
beta development project. In May 2013, Cosm went from a beta platform into a
production version and its name subsequently changed to the current Xively. The Xively
website is designed to support automated sensor measurements of which this chapter’s
project is a simple example. A more complex example would be Xively’s support of
volunteers using Geiger counters to monitor radioactive fallout from the Yokashima
nuclear power plant disaster.
Xively Developer’s Account
You will need to establish a free developer’s account at www.xively.com before you can
use the Xively web service. It is a fairly quick process: You register as a developer and
eventually get access to the Xively Developer Workbench, which is the means by which
you can attach the BBB system to the Xively website. Simply follow the instructions on
the site to register. You can next register your BBB system to Xively using the following
steps. Please note that some of these steps are based on the excellent discussion provided
by Matt Richardson in his book Getting Started with BeagleBone: Linux Powered
Electronic Projects with Python and Javascript.
1. Log into your new account and click on the Develop button located near the
top of the page.
2. Click the Add Device button.
3. Provide a name for your device. I named mine BBB1, perhaps with the
intention of adding some more BBBs at a later time. You will also be asked if
you want the submitted data to be public or private. I chose public, but you can
change this option at a later date if you want.
4. Click the Add Channel button. This enables you to create a sensor channel or
datastream where you can add data to the Xively website. You will also need to
provide a name for this new channel. I used room_temp for the channel name.
Remember to write it down as you will need it later for the BBB program. You
may also optionally add appropriate tags, units, and a symbol to describe the
data that will be stored in the channel. Again, you can always edit this data at a
later date if you need to do so.
5. In the lower-right section, you will find some additional critical information
that you will need for the BBB program. First, write down the 10-digit feed
number. There is also a somewhat complex 48-character API key that you will
also need. I strongly recommend that you copy and paste this key for entering it
into the program. It is almost impossible to manually enter the API key without
making a transcription error.
6. Return to the BBB and install the Xively Python library by entering the
following:
pip install xively-python
You are now ready to create the Python program, which will run on the BBB and
send temperature data to the Xively website.
BBB to Xively Python Program
Enter the following code into the BBB. This code is also available on the book’s
companion website, but the feed and API key are not provided as they are unique to each
project. The program is named xively-temp.py because it largely mirrors Matt
Richardson’s code.
You may note that I used the same variable names in this program as were used in the
test program just to keep the programs somewhat consistent. This program uses the exact
same ADC pin as the test program and will not require any physical reconfigurations.
There is a new variable named now, which contains the instantaneous time stamp that
is stored along with the °F temperature value. The time is in a UTC format, so you need to
know the conversion factor to determine your local time. In my case, the local time zone
was EST so I needed to subtract fours hours from the UTC value in order to convert to
local time.
If you are the root level, you run the program by entering this:
python xively-temp.py
Non-root users will need to add sudo before the python command. Figure 10-4 shows
the terminal output after the program has run for a while. Remember that readings are
taken every 20 seconds due to the time.sleep(20) statement in the code listing. You
obviously can change that interval to best suit your measurement situation. I would
personally not make the interval any time less than 10 seconds as it does take some time to
transfer the sensor data and send the appropriate TCP acknowledgements.
FIGURE 10-4 Terminal console display for the xively-temp.py program
You should now go to the Xively website and view the results of this program that is
running and sending data to it.
Xively Website with an Active Datastream
I used my MacBook Pro browser to go to the Xively website and observe the active
data streaming. Figure 10-5 shows the instantaneous data being received at Xively from
the BBB.
FIGURE 10-5 Instantaneous data at the Xively website
You can see all the past data received from this datastream by clicking the graphs
icon, which is visible in the upper-right side of Figure 10-5. Figure 10-6 shows the graph
of temperature data that extends about six hours into the past. It is possible to click on the
graph and read specific data and time values, as shown in Figure 10-7.
FIGURE 10-6 Temperature vs. time graph
FIGURE 10-7 Specific data and time values
This data set was taken from a sensor located in my office and, as you can see, the
temperature slowly dropped during the evening hours and started to rise at sunrise. The
data point time shows 1135 UTC, which means the local EST was 0735 in the morning for
that specific data point.
There is also an HTTP Request Log window shown on the Workbench just to the
right of the graph window. This Log window shows the current and past four HTTP
requests that were processed between the BBB and the Xively web server. A sample of
this window appears in Figure 10-8.
FIGURE 10-8 Sample HTTP Request Log window
The Log window would be of great value if communications problems developed
between the BBB and the Xively web server. The 200 number that appears before the PUT
requests indicates a successful TCP transaction. Numbers such as 404 or 500 would
indicate that some type of problem existed in the communications link between the BBB
and the Xively web server.
An obvious question I have not addressed so far is the issue of how much data can be
stored on the Xively website. I could not find a specific limit related to the free
developer’s account. However, LogMeIn owns the Xively website and it is definitely a
profit-minded business. You will have to create and pay for a business account if you
choose to go into commercial development with your project. At that point, I am sure that
data storage and related services would be based on the fees charged by LogMeIn.
Adding Additional Data Channels
It is a simple matter to add both additional sensors to the BBB and additional channels
to your logical Xively device to accommodate those new sensors. I will tackle the physical
sensor portion first and then discuss how to expand upon the existing single Xively
channel.
Additional TMP36 Sensors
The TMP36 sensor connection system was designed from the beginning to be easily
expanded. All you need to do is connect a TMP36 sensor to a new ADC channel and
change the Python program to recognize the new sensor. Of course, the data feed will also
need to be changed, but I discuss that in the next section.
Figure 10-9 is an expanded schematic showing two new additional sensors connected
to the BBB. I chose P9-37 (A2) and P9-38 (A3) for these new ADC connections.
FIGURE 10-9 Expanded TMP36 to BBB connection schematic
I also used a longer cat5 cable to connect the outdoor sensor to the BBB. Please refer
to the discussion in Chapter 2 regarding some issues that might arise when using long cat5
connecting cables. Figure 10-10 shows the physical setup for the expanded temperature
measurement system.
FIGURE 10-10 Expanded physical system
I next created an expanded test program to prove that all the sensor channels
functioned as expected. I named this new test program ExpandedTest.py, which is based
upon the previous test program. The following is the complete code listing:
Figure 10-11 shows the program’s terminal output. The temperature values shown in
the figure reflect the actual temperatures present, which is always a good reality check.
FIGURE 10-11 Expanded test program output
It is time to work on an expanded xively-temp program now that the expanded
system’s hardware has been checked out.
Expanded xively-temp Program
I named the expanded xively-temp program ExpandedXively.py; it is essentially the
same as the original except for the two new temperature channels. The two new channels
were named on the Xively website as outdoor_temp and storage_temp, reflecting their
actual locations. Adding additional channels to the device is as simple as repeating Step 4,
as detailed in the Xively Developer’s Account section for every additional channel
required. The tags, units, and symbols were the same as I previously set for the
room_temp channel. This program’s code listing follows and is also available on the
book’s companion website:
Note that all three Datastream function calls are all contained in the same set of
square brackets with commas as delimiters between the first and second as well as
between the second and third calls. Failure to follow this format will likely cause at least
one datastream to be ignored by the Xively web server. Figure 10-12 shows the current
values for all three channels along with the HTTP Request Log.
FIGURE 10-12 Current values for three channels
You should notice from the Request Log that only one HTTP feed is required to push
all three channels to the Xively web server. Adding any additional channels would simply
follow the same process I have just described. I am also not aware of any particular limit
to the number of channels that a given device can push to Xively. I would guess that the
device itself would impose a limit rather than the Xively web server. Figure 10-13 shows a
four-hour data graph for the outdoor temperature channel. I also included a specific data
point in the figure just to show you that it functions exactly the same as it did for the room
temperature plot.
FIGURE 10-13 Outdoor temperature channel graph
Configuring Angstrom to Auto Start the Application
It would be quite convenient to automatically start this temperature data logging
application whenever the BBB is powered on. This is easy to accomplish using a
preconfigured service, which you can readily set up in the Angstrom OS to accomplish
this task. There are many services listed in the /lib/systemd/system directory. Most are
enabled to suit a variety of purposes. Our purpose is to start the ExpandedXively.py file
using Python to execute its content. You will create a service file named xivelylogger.service in the /lib/systemd/system directory by following these steps:
1. Change into the proper directory by entering the following:
cd /lib/systemd/system
2. Start the nano editor with the service filename given previously by entering
the following:
nano xively-logger.service
3. Enter the following content into the nano editor workspace:
4. Save and exit the nano editor.
5. You use an Angstrom Linux command called systemctl to enable, disable,
start, stop, and restart service files. Enter the following to enable this new
service file:
systemctl enable xively-logger
The ExpandedXively.py will not start after this command but only when the BBB is
rebooted. You can force it to start immediately by entering the following:
systemctl start xively-logger
Similarly you can stop the logger by entering the following:
systemctl stop xively-logger
You can always force a logger restart by entering the following:
systemctl restart xively-logger
The status of the logger application can be checked using the systemctl status
command. The following entry checks the status:
systemctl status xively-logger
Figure 10-14 shows the result of entering this command.
FIGURE 10-14 xively-logger status
One interesting artifact that I discovered while testing this service is that the Linux
OS does not automatically discover the correct date and time upon a reboot. Figure 10-15
shows the startling result when I used the systemctl status command after a BBB reboot.
FIGURE 10-15 Systemctl status displays immediately after a reboot
Now, the ExpandedXively.py program does take care of sending the correct date and
time to Xively, but I thought it would be nice to see it correctly set in the Linux OS upon a
BBB reboot. The answer to this issue is to edit another service file that will automatically
set the date and time during the boot process. The file to edit is ntpdate.service and is
located in the same /lib/systemd/system directory as is the xively-logger.service file.
Using the nano editor, modify the existing ntpdate.service file to match the following
code listing:
After you save and exit the nano editor, you will need to perform these steps:
1. Enable the modified service by entering the following:
systemctl enable ntpdate
2. Reload the configuration file by entering the following:
systemctl —system daemon-reload
3. Restart the service by entering the following:
systemctl restart ntpdate
That should be all you need to do to now have the correct time and date set for every
boot. Just type date and check that the correct date and time are displayed. Note that the
time will be UTC, but that should not be much of a problem at this stage.
System Case
I considered it important to put the BBB and temperature RJ45 connectors into a case as
I will use it as a permanent project. I used the same model of a large plastic case, which I
also used to house the remote moisture sensor, part of the Chapter 7 Arduino irrigation
controller project.
Figure 10-16 shows the BBB mounted on a piece of clear sheet Lexan along with
three RJ45 connectors, which are in turn mounted on a solderless breadboard.
FIGURE 10-16 BBB and RJ45 connectors mounted on Lexan board
The bottom of the plastic case must have cutouts to allow access to the three RJ45
temperature sensor connectors. It also must have two cutouts on one end for the 5V power
plug and the Ethernet cable. Figure 10-17 shows the fully modified case bottom.
FIGURE 10-17 Modified case bottom
I have not included a dimensioned drawing as I found it more convenient to install
the mounting plate and use the BBB and RJ45 connectors to mark the inside of the case
for the cut-outs. I also used a one-half-inch drill bit to create a relatively large opening,
which I subsequently squared off with a file. Figure 10-18 shows the complete assembly
without the top cover attached.
FIGURE 10-18 Complete assembly
This section wraps up this chapter’s project and it is time to move on to another
interesting project, which will include this BBB measurement system along with a
Raspberry Pi controller.
Summary
This chapter’s focus was to demonstrate how to set up a BeagleBone Black (BBB) with
temperature sensors, which automatically transmits measurements to a cloud-based
service named Xively.
I reviewed some basic facts about the analog TMP36 temperature sensor, which I
first used in the Chapter 2 project, the Raspberry Pi home temperature monitoring system.
The BBB is also well suited to interface with the TMP36 as it has an integrated,
multiplexed analog-to-digital converter (ADC), which the Raspberry Pi is sorely lacking.
The Adafruit BBIO Python library was discussed next because it allows for a
straightforward approach to interface the TMP36 to the BBB using the Python language. I
demonstrated a simple test program, which proved that a single TMP36 sensor works fine
with the BBB.
A detailed discussion regarding the Xively cloud service followed in which I
provided step-by-step instructions on how to set up a free Xively developer’s account,
which you need for this project.
A single-channel Python program was shown, which both displayed sensor
measurements on a terminal screen and sent data to the Xively website. I also used a
browser on another computer to go to the Xively website to examine the temperature data
being sent or “pushed” to it. Past or historical data is also readily available from the
website in the form of a graph.
I next demonstrated how to add two additional sensors to the project. You first need
to create named channels at the Xively website to handle the new sensors. Next, you need
to change the Python program that is pushing the data to accommodate the new sensors.
The Xively website clearly picked up the new channels and displayed the data without any
issues.
The BBB’s Angstrom Linux OS was next modified to autostart the Python
application, which means that you don’t need to manually restart it after every BBB
reboot. I also showed you how to set up Angstrom so that the correct date and time are set
after a reboot.
I finished the chapter by showing you how I modified a nice plastic case to house the
project components. I wanted to have them in a presentable enclosure as I plan on
indefinitely retaining and using this particular project.
11
CHAPTER
Machine-to-Machine (M2M) Communications
The focus of the chapter, as its name implies, is machine-to-machine (M2M)
communications. There is no human intervention in this type of system as all the
computers or machines, as they are generically termed, are set up to communicate with
one another using an established protocol. I will be using the BeagleBone Black (BBB) as
a data source or publisher client and the Raspberry Pi (Pi) as a data sink or subscriber
client. The BBB system will also use a single TMP36 temperature sensor—the same type
that was used in the previous chapter.
Before starting the detailed discussion, I would like to acknowledge a fine blog
article entitled “Using Eclipse Paho’s MQTT on BeagleBone Black and Raspberry Pi,”
which was written by D. J. Walker-Morgan, an extremely talented developer. I can’t help
but feel an affinity for Mr. Walker-Morgan as my first two initials are also D. J. His article
is great and is available at the Eclipse.org’s talkingsmall blog at
www.eclipse.org/paho/articles/talkingsmall/. I highly recommend you read it when you
have an opportunity to do so.
Paho and Eclipse.org
Paho is an open-source project sponsored by the Eclipse.org foundation. This project is
dedicated to providing scalable client implementations for both open and standard
messaging protocols. The Paho project is designed to provide an exciting infrastructure in
support of new M2M and IoT applications. The home website is www.eclipse.org/paho/.
At the heart of the Paho project is a lightweight publish/subscribe message protocol named
MQTT, which I describe in the next section.
MQTT
MQTT is the current name for this protocol, although it was originally named Message
Queuing Telemetry Transport. I guess the project managers felt that was a mouthful, or
perhaps the name was changed because there are no actual queues used in the protocol. In
any case, it is now simply called MQTT.
MQTT is over 10 years old, having originally been created by the IBM pervasive
software group in conjunction with Arcom, which is now called Eurotech. IBM still
supports MQTT with the current 3.1 version specifications available from the IBM
developerWorks website at www.ibm.com/developerworks/webservices/library/wsmqtt/index.html.
MQTT is technically known as a middleware application, as you can see in the
Figure 11-1 block diagram for this project. It is important to realize that both publishers
and subscribers are treated as client applications in this configuration type.
FIGURE 11-1 Project block diagram
There is a block named MQTT Broker located between the BeagleBone Black
publisher client and the Raspberry Pi subscriber client blocks. This broker may be thought
of as a message dispatcher ensuring that the MQTT messages are properly sent from the
client publishers to the correct client subscribers. In that way, subscriber clients do not
have to constantly monitor all the network traffic looking for messages that are addressed
to them. The broker takes over that function and also serves as an acknowledgment
intermediary. I discuss this in the section named Quality of Service.
Table 11-1 details some of the MQTT salient features that make it so popular as a
messaging protocol.
TABLE 11-1 MQTT Features
These features make MQTT very popular for M2M applications, including weather
monitoring, stock ticker, smart power grid meters, and even Facebook messaging. It is
also a very popular way for cellular services to implement message alerts.
Quality of Service (QoS)
Quality of Service (QoS) refers to the level assurance that MQTT provides regarding
message delivery. There are three QoS levels:
• Level 0 This is also known as “fire and forget.” At this level, the publisher
sends off messages and there is no attempt to acknowledge their reception by the
broker on behalf of the publisher. It is obviously the quickest message delivery
method, but it is also the least reliable.
• Level 1 This is also known as “at least one.” Here, messages are sent and
resent until the broker receives one acknowledgment from the subscriber. It does
provide some assurance that the message did get through to its intended
recipient. Level 1 is typically set as the default QoS for a MQTT messaging
system.
• Level 2 This is also known as “exactly one.” At this level, messages undergo
a two-stage process where there is a definitive acknowledgment between the
broker and subscriber, ensuring that one and only one message copy was
delivered. This QoS level is the slowest among the three levels because of the
additional processing overheads required to establish a high reliability level.
Wills
No, this section has nothing to do with legal probate but instead focuses on what
happens when a client abnormally loses its connection with the broker. A “will” is both a
set of instructions and a prescribed message that is stored by the broker and will only be
acted upon if the connection between the broker and a client is unexpectedly broken.
Basically, it is a dialog that states, “If you (the broker) cannot connect to me, and I (the
client) haven’t cleanly disconnected, then carry out the preset instructions and also send
out the stored message on my behalf.” The “will” concept is implemented in Python by a
setWill method and in Java by an object of the MqttConnectionsOptions class.
Using wills in a MQTT improves both system robustness and reliability and ensures
that messages will either be delivered or an error message will be created and distributed
describing what went wrong.
Reconnecting
Connections will be broken and MQTT has the inherent ability to reconnect using two
system elements. The first is a logical flag known as the “clean flag,” which is set at one
value for every fresh or new connection. The clean flag informs the client and broker that
they must start the messaging process from the beginning as it represents a new
connection. However, if the clean flag becomes false or low, a second element comes into
play. This is called the client ID and you will see that it plays a key part in establishing an
original connection when the test code is discussed. For now, let’s assume it had already
been set to some String value when the connection broke. Now, assume the connection is
restored as might happen when a client briefly loses power. MQTT will attempt to restore
the connection to the same precise state because it recognizes that it still has same client
ID String stored in its record structure, which existed for this particular connection when it
first became disconnected. Note that various MQTT libraries, whether they be Python or
Java, have different implementations for storing the client IDs and messages so that the
connections can be recovered without any message loss.
It is now time to demonstrate a temperature monitoring application that uses MQTT
to distribute single valued data points between one publisher and one client.
BBB MQTT Publisher Client
Initially, I just need to demonstrate the temperature-monitoring program without any
messaging features added. The program is named tmp36.py and it is the same one that was
used in the previous chapter to interface to a single TMP36 temperature sensor. The code
listing is shown here for your convenience:
Remember to load the Adafruit BBIO library, following the instructions shown in
Chapter 10. I also want to point out that the BBB I used for this project was not the same
one I used in Chapter 10. I used a copy of the Debian Wheezy Linux distribution instead
of the Angstrom distribution used in Chapter 10. This means that you must substitute the
apt-get command for the opkg command in the instructions if you also use Debian.
Everything else should function in exactly the same way.
The hardware setup is shown in Figure 11-2. You can see I reused the RJ45 connector
scheme with a cat5 cable to interface the TMP36 sensor with the BBB. Please refer back
to Figure 10-1 for the sensor interface wiring schematic.
FIGURE 11-2 Physical hardware setup
Figure 11-3 shows the terminal display after I entered the following:
FIGURE 11-3 Terminal screen showing the tmp36.py program output
sudo python tmp36.py
This figure demonstrates that the hardware portion of the project works properly and it
is time to incorporate some MQTT features.
Adding MQTT Features to the Application
You first need to load the appropriate MQTT client implementation library before
adding the messaging features into the application. Please follow these steps to load the
Python library that will be used in this project. Also note that I will be using the Debian
commands in all of the following instructions:
1. The Linux distribution must first be updated to ensure that all dependencies
will be located in the appropriate repositories. Enter the following:
sudo apt-get update
2. Download the source code from Github using this command:
sudo git clone
git://git.eclipse.org/gitroot/paho/org.eclipse.paho.mqtt.python.git
NOTE If you have difficulty in doing a direct git clone, you can also go to
http://git.eclipse.org/c/paho/org.eclipse.paho.mqtt.python.git/ and download one of the
following compressed files:
org.eclipse.paho.mqtt.python-1.0.zip
org.eclipse.paho.mqtt.python-1.0.tar.gz
org.eclipse.paho.mqtt.python-1.0.tar.bz2
Use the extraction application that matches the compressed file extension you
downloaded, i.e., winzip or 7zip for the zip file. You should see the same source
directory created after extraction as was created for the clone operation.
3. Change into the source directory:
cd org.eclipse.paho.mqtt.python/
4. Compile the source code using a build script already available in the
directory:
make
5. Install all the compiled files:
make install
The Python MQTT client should now be ready to be added to the tmp36.py program,
but let’s first cover some basic concepts, which you should understand before going on to
the complete application.
The BBB publisher client must establish a logical connection to the broker before any
messages can be passed. This is done with the following statements:
• mqttc.connect(“m2m.eclipse.org”, 1883, 60) Goes out to the Internet
and connects with an MQTT broker at the website “m2m.eclipse.org” on port
1883. The 60 refers to a 60-second ping, which is a “keep alive,” meaning it is
sent when no other activity is happening on the connection.
• mqttc.loop_start() A separate execution thread is started that handles
incoming messages from the broker.
The following two statements contain references to what are known as topics and
subtopics:
mqttc.publish(“bbbexample123/tmp36/mv”,”%.2f” % mv);
mqttc.publish(“bbbexample123/tmp36/f”,””%.2f” % temp_f);
In the preceding statements, bbbexample123 refers to a root topic created on the
broker, which also contains the subtopics, tmp36, mv, and f. Real-time millivolt data is
stored in the mv subtopic while real-time Fahrenheit temperature data is stored in the f
subtopic. I will demonstrate how to retrieve this real-time data from the broker shortly.
But first, you should enter the following modified tmp36.py program, which I named
mqttTMP36.py to reflect the new messaging capabilities:
The program is run by entering the following:
sudo python mqttTMP36.py
You should see exactly the same terminal display that was shown when the tmp36.py
program was run in the earlier test except that I added the word mqtt to the end of each
display line to help me distinguish between the two program outputs. Figure 11-4 shows a
terminal screen for this program.
FIGURE 11-4 Terminal screen showing the mqttTMP36.py program output
The data in the mqttTMP36.py program is also being sent to the broker located at
m2m.eclipse.org and listening on port 1883. I believe that some discussion at this point
regarding the broker website would be helpful for your overall understanding of the role
that the MQTT broker plays in this messaging scheme.
MQTT Brokers
The web server located at m2m.eclipse.org is a public sandbox hosted by the Eclipse
Foundation as part of their open-source IoT project. This web server’s software itself is
based upon the Mosquito project created and maintained by Roger Light, a highly talented
UK developer. The sandbox server allows free and public access to an actual MQTT
broker where developers may test their software. There are no restrictions at this site and
just like an African waterhole, all are welcome to use it, but beware of any predators that
might be lurking nearby. This metaphor means that your data, which is being sent to the
broker, can be accessed by anyone who is also concurrently on the site. This usually is not
a problem, as most developers are typically well behaved.
There are a number of other freely available MQTT brokers in addition to
m2m.eclipse.org. Table 11-2 lists all the brokers that were reported as available at the time
of this writing. All offer standard MQTT broker support, while some provide additional
services such as SSL, a dashboard, or an HTTP bridge, as noted in the Remarks column.
TABLE 11-2 Public MQTT Brokers
The HTTP bridge is one of the features in the m2m.eclipse.org broker that will allow
us to check if the mqttTMP36 application data is actually being received by the broker. To
use the HTTP bridge, first ensure that the mqttTMP36 client is running and then, using a
browser either on the BBB or another computer, go to
http://eclipse.mqttbridge.com/bbbexample123/tmp36/mv.
Once on the website, you should see only a single number such as 734, which
represents a millivolt reading taken from the tmp36 sensor. Figure 11-5 shows the HTTP
bridge website while I was running the mqttTMP36 application.
FIGURE 11-5 HTTP bridge screen for the mv subtopic
You may have noticed the order in which the HTTP bridge URL was constructed
specifies the root topic and all the branch subtopics leading to the desired one to be
displayed, as shown in Figure 11-6.
FIGURE 11-6 HTTP bridge URL with topics
Going to the following website will enable you to retrieve the temperature data
because the final subtopic is f, which matches the published subtopic descriptor. You
should examine the published statement in the mqttTMP36.py code listing to confirm this;
enter the following URL into a web browser:
http://eclipse.mqttbridge.com/bbbexample123/tmp36/f
Figure 11-7 shows the HTTP bridge website with the f subtopic while the
mqttTMP36 program was running. There is another MQTT broker display, which I wish
to show you in the next section, that provides an interesting insight into the popularity of
the MQTT messaging protocol.
FIGURE 11-7 HTTP bridge website for the f subtopic
MQTT Dashboard
Open the mqttTMP36.py program in the nano editor. Edit the existing client connect
statement to the following:
mqttc.connect(“broker.mqttdashboard.com”, 1883, 60)
Next, start the mqttTMP36.py program and go to broker.mqttdashboard.com. Figure
11-8 shows an MQTT Dashboard, which is currently processing data from my BBB as
well as from some other concurrent users.
FIGURE 11-8 MQTT Dashboard
In the Recently used Topic box, you can see my mv and f topics as well as a topic
from another user. A bunch of PINGs are also shown, which are probably sent from some
connected client that is not sending actual data but only a “keep alive” ping packet without
a published topic. The Last Message box on the lower-left side of the figure shows one of
my published f topic strings along with the temperature value.
You should also examine the tabs on the menu bar, which include PUBLISH and
SUBCRIBE functions. These two tabs allow some real-time interaction with the
dashboard using a browser instead of a client program. Figure 11-9 is another dashboard
screen that shows several other user topics in addition to my topics.
FIGURE 11-9 MQTT Dashboard screen
I have included this figure to point out the public nature of these MQTT brokers,
which allow your data to be examined by anyone who simply browses to the public
website. There is a way to safeguard your data and that is to use SSL to encrypt the
published topics so only the designated receiver client will be able to decrypt the data.
Brokers equipped to handle SSL data use a predesignated port other than 1883. The SSL
brokers and their respective ports are described in Table 11-2. I will not be using SSL as
my project does not require any data protection and I do not publish any data that I would
not want the public to view.
It is time to examine the Raspberry Pi client now that you have had an introduction to
the MQTT brokers.
Raspberry Pi Subscriber Client
The MQTT subscriber client will be implemented in Java rather than Python, which
emphasizes the MQTT platform agnostic approach. Using Java with the Raspberry Pi also
continues the object-oriented theme that was discussed in earlier chapters.
Using a callback method is key to how the MQTT subscriber client functions. A
callback method is one that is triggered by an event, which is the arrival of a message at
the broker for this situation. Callback methods are specified in the MQTTCallback
interface, which is implemented by this subscriber client class named
PahoMqttSubscribe. The next statement shows the class declaration along with the
interface implementation.
public class PahoMqttSubscribe implements MqttCallback
The client class also requires a supporting library, which is in the form of a Java
archive file named mqtt-client-0.4.0.jar. This jar file will need to be downloaded from the
Eclipse.org website. Instructions on how to download it will be discussed shortly. This
statement is the import for the mqtt client library:
import org.eclipse.paho.client.mqttv3.*;
An empty client constructor and a reference to the client are created by these
statements:
public PahoMqttSubscribe() { }
MqttClient client;
The following main method contains only one method call in this minimal demo
project. This method call also incorporates an instantiation of the PahoMqttSubscribe
class.
The doDemo() method call made in the main method is where the application’s
forever loop is located. The first action that occurs when this method is first entered is an
instantiation of the client object, which is directed to the desired broker website. A
connect command follows the instantiation.
client = new MqttClient(“tcp://m2m.eclipse.org:1883,
MqttClient.generateClientId());client.connect();
Notice that one of the arguments in the instantiation statement sets up a unique client
ID. All clients connecting to a broker require a unique ID, which is typically constructed
from metadata elements that the broker can discern from the initial TCP connection.
The next step in the doDemo method is to establish the callback method, which I
previously mentioned. This method will be called when a message to which the client is
subscribed is received by the broker.
client.setCallback(this);
The client must next inform the broker which topic it desires to subscribe to:
client.subscribe(“bbbexample123/tmp36/f”);
Additional actions are normally added after the subscribe statement. In this minimal
demo, there is only a forever loop containing a 1-second sleep statement. The sleep
statement is contained by try/catch statements, which are needed for this execution
sequence. Obviously, real-time control application statements would also be placed here as
desired.
The remaining item that is missing in this class definition is the actual callback
method. This method is named messageArrived and it takes two arguments, a String for
the topic and an MqttMessage type representing the subtopic value. The MqttMessage type
value is also known as the payload. The only action that the callback method will perform
in this demo is to print the topic and the payload.
There is a pro-forma action that is also required for this class definition to be
complete and able to be compiled. Because the PahoMqttSubscribe class implements the
MqttCallback interface, it is required to provide an implementation for all of the methods
specified by the interface. One method, messageArrived, has already been implemented.
There are two other methods that must be implemented. These are shown here as empty or
null implementations:
public void connectionLost(Throwable cause) { }
public void deliveryComplete(IMqttDeliveryToken token) { }
The Java MQTT API does contain applications that will provide real
implementations for the preceding callback methods. They are not needed in this demo,
but you should know that they are available.
All of the code discussed in the preceding text is shown next as a complete class
definition named PahoMqttSubscribe.java. You should use the nano editor to enter it or
download it from the book’s companion website.
Do not compile the code at this point because it will not work due to the missing jar
file. Please follow these steps to download the jar, compile the source file, and execute the
class file.
1. Enter the following while in a Raspberry terminal window:
curl -O https://repo.eclipse.org/content/repositories/pahoreleases/org/eclipse/paho/mqtt-client/0.4.0/mqtt-client0.4.0.jar
2. Ensure that the jar file is in the same directory as the class source file
PahoMqttSubscribe.java. Enter the following to compile the source file:
javac -cp mqtt-client-0.4.0.jar PahoMqttSubscribe.java
3. Ensure that the BBB is running the mqttTMP36.py program. Also check that
you are using the m2m.eclipse.org broker. Enter the following command to
execute the class file:
java -cp mqtt-client-0.4.0.jar;. PahoMqttSubscribe
NOTE Don’t forget to enter the semicolon and period that follow the .jar extension. The
program will not run unless you have those in the command.
Figure 11-10 shows the Raspberry Pi terminal window with data streaming from the
MQTT broker.
FIGURE 11-10 Raspberry Pi subscriber client terminal screen
This last step completes the initial M2M demonstration project. To recap, I showed
you how to first set up a BBB as a publisher client, which streamed temperature data to a
MQTT broker. The BBB was running a Python program for this function. I next showed
you how to set up a Raspberry Pi as a subscriber client using a Java program. The Pi was
connected to the same MQTT broker as the BBB and was thus able to receive the data
messages from the BBB via the broker. This was made possible by an MQTT callback
method named messageArrived. The next part of this M2M demonstration project is to
slightly expand the subscriber Java class such that it can undertake some automatic actions
based on the received data messages.
MQTT Two-Phase Thermostat
The two-phase thermostat in the section title refers to a unit that can either start heating
or cooling depending upon the measured temperature in the monitored space. In this
section, I will show you how to establish two set points, which will cause cooling, heating,
or no action based upon the received MQTT temperature data. The PahoMqttSubscribe
Java class will be modified to incorporate this new controller application. I also renamed
the class to PahoMqttSubscribe1 to distinguish it from the original, non-controller
version. The major change to the original class was to import the pi4j library, which
provides the capability to control the Pi’s GPIO pins. I have already shown you a project
in Chapter 4, which also used the pi4j library. In that chapter, I provided an overview of
the pi4j library and some of the important features it provides for Java project
development. I would urge you to go back and review that chapter’s content to refresh
your knowledge of this important library.
You will need to download and install the pi4j library in order to compile the
modified Java class. You can either follow my original instructions given in Chapter 4 or
use the following guidance, which accomplishes the same goal but uses a slightly different
approach.
1. Enter the following command in the Pi terminal window:
sudo wget http://pi4j.googlecode.com/files/pi4j-0.0.5.deb
2. Install the newly downloaded code by entering the following:
sudo dpkg -i pi4j-0.0.5.deb
The modified Java class is now named PahoMqttSubscribe1 and is listed here:
I have really only added some new functionality to the messageArrived method
where the payload value is compared to two preset values in order to determine which
GPIO pins are set to a HIGH value. The logic is simple: If the payload value is 80 or higher,
turn on GPIO_17, which is theoretically connected to a relay module controlling an air
conditioner for cooling purposes. If the payload value is 60 or lower, turn on GPIO_18,
which likewise is theoretically connected to a relay module controlling a heater. Of course,
if the temperature is between 60 and 80, do nothing as that is the desired comfort zone.
The set points of 60 and 80 are purely arbitrary but I did need some concrete values to test
the system.
If you examine the code listing, you will see that I added some println statements in
the control logic, which will allow me to display the GPIO control states on the Pi’s
terminal window. Figure 11-11 shows the system in operation and the state changes as I
either added some heat to the tmp36 sensor by holding it or cooled it by touching an ice
cube to the sensor. I also changed the measurement interval to 5 seconds in order to give
myself enough time to change the sensor temperature without the intentionally changed
temperatures scrolling off-screen.
FIGURE 11-11 Two-phase thermostat terminal display
This last figure concludes this M2M demonstration project where there were only
computers “talking” to computers without any human intervention. This was a simple
example of two computers communicating with each other using the standardized
messaging MQTT protocol. There was also an intermediate message broker involved,
which received data messages from a publisher client and then passed them on to a
subscriber client. Many clients can subscribe to a broker, but only the messages they are
interested in are sent to them. They show their interest by subscribing to a specific set of
topics and subtopics.
This messaging project is only one of many M2M projects that have been developed
to date. It is an exciting area, which promises to have many new and interesting projects
available for developers and experimenters now and in the not-too-distant future.
Summary
The overall concept of machine-to-machine (M2M) communications was initially
introduced along with a standardized message protocol named MQTT. I explained that I
would use a simple temperature sensor connected to a BBB to send data to a Raspberry Pi
via a MQTT broker. The first part of the demonstration would have the Pi only displaying
the temperature data sent to it. In the second part of the demonstration, the Pi would
execute some control action based upon a received data value.
I first demonstrated how the BBB functioned with the tmp36 temperature sensor
before going into the actual MQTT portion of the project. The tmp36 would be the data
source for the MQTT messages.
A section on MQTT brokers followed in which I explained their purpose and also
provided a table of all the public brokers that were currently operating. I also explained
the very public nature of the non-SSL MQTT messaging scheme and how your data is
readily available to be accessed by anyone using the broker website.
The Python temperature sensor program was next modified to incorporate MQTT
messaging. I demonstrated how to use an HTTP bridge website to view the published data
without the need for an actual operating client subscriber.
A Raspberry Pi was next used to implement a Java-based subscriber client. This
client displayed the temperature being sent from the BBB on a terminal window.
The Raspberry Pi client was then modified to trigger some GPIO pins, which
simulated a two-phase thermostat. A cooling system would be activated when the received
temperature value exceeded 80 °F. Likewise, the heating system would be activated if the
temperature value fell below 60 °F. I used println statements within the control logic to
show the control actions on the terminal window.
Index
Please note that index links point to page beginnings from the print edition. Locations
are approximate in e-readers, and you may need to page down one or more times after
clicking a link to get to the indexed material.
A
Abstract Factory DPs, 119
abstractions in OOP, 78–79
acid-free solder flux, 44
Adafruit_BBIO library, 291, 312
ADC (analog voltage to digital converter)
MCP3008 chip, 42, 47
moisture sensing subsystem, 225–228
temperature sensor network, 39–41
addListener() method, 119
Advanced Options menu, 11–12
Aggregation relationship concept, 81
analog voltage to digital converter (ADC)
MCP3008 chip, 42, 47
moisture sensing subsystem, 225–228
temperature sensor network, 39–41
Angstrom OS
BBB, 269, 302–305
versions, 274
Apache web server, 22–26
apt-get command, 16, 23
Arch menu selection, 9
Arduino projects. See garage door opener project; irrigation control system; lighting
controller
Ashton, Kevin, 1
AT Modem mode for XBee radios, 240–241
ATMEGA328P microprocessor, 174
atomic methods, 98
attributes in OOP, 81
authentication in VNC, 20–22
auto starting applications, 302–305
B
backups, 11
bandwidth of IC2 interface, 122
base.html file, 282–283
BeagleBone Black (BBB) message controller, 267
BBB platform, 269–274
boards, 267–269
connections and operations, 271–274
Flask platform, 280–281
GPIO pins, 275–276
LCD display, 277–278, 284–285
LCD operational test, 279–280
Linux distribution for, 274
main application, 281–283
software, 281
test results, 284–287
BeagleBone Black (BBB) with cloud service, 289
Adafruit_BBIO library, 291
auto starting application, 302–305
case, 305–306
data channels, 297–302
temperature sensor, 289–290, 297–300
test program, 291–292
Xively cloud service, 292–297
binding, 92–93
blink programs
garage door opener project, 177–179, 197–198
home weather station, 116–121
BlinkGpioExample class, 118–119
BMP180 sensor chip
calibration, 131
description, 122
registers, 126–127
boards
BBB, 267–269
garage door opener project, 173–176
lighting controller, 247, 250
braces ({}) in Java, 83
breadboards
cloud service project, 289, 305
garage door opener, 189
home temperature monitoring system, 45, 50–51
home weather station, 120, 124
irrigation control system, 207, 217, 224
lighting controller, 247, 250
message controller, 277
Pi Cobbler, 4, 43
brokers in MQTT, 310, 315–317
./build command, 116
Build Solution command, 197
Build Your Own Quadcopter, 158, 216
Building Wireless Sensor Networks: with ZigBee, XBee, Arduino, and Processing, 240
bus networks, 122
C
cables
camera, 157, 159–160
cloud service project, 298, 306
garage door opener, 176, 189, 195
home temperature monitoring system, 50–51
home weather station, 109, 120
irrigation control system, 213–215, 214–215
lighting controller, 247
machine-to-machine communications, 312
message controllers, 270–273
multiple sensor system, 51
Pi Cobbler, 4
Raspberry Pi, 5, 7, 16
callback methods, 319
camera in webcam project
Motion software, 169–171
overview, 158–160
Python with, 163–165
remote viewing, 165–169
software, 160–163
camera serial interface (CSI) connector, 158–159
Cancel option, 13
case
cloud service project, 305–306
lighting controller, 246–250
XBee receiver node, 251–252
case sensitivity in SQL, 28
cd command, 47, 73
channelLocation table, 56–57
ChannelSelector.html program, 69
child classes, 84–93
chipset pin labeling, 108
classes
child, 84–93
home weather station, 142–150
names, 83
OOP, 77–79
clean flag in MQTT protocol, 311
clock cycles for interrupts, 115
clock frequency of MCP3008 chip, 42
cloud service. See BeagleBone Black (BBB) with cloud service
CodeWarrior ELF Debug Executable type, 197
columns in databases, 27
CommandBehavior interface, 87–90
commas (,) in IP addresses, 182
Comparators
Digital to Analog Converters, 41
MCP3008 chip, 41
composite video outputs, 5
composition in OOP, 81
config.txt file, 14
Configuration.h file, 199–201
Connection Manager, 195–196
Connection object, 102–103
connections
camera, 160
cloud service project, 289–290, 297–298
database, 58–60, 98–104
garage door opener project, 179–187
irrigation control system, 214–215
machine-to-machine communications, 311, 314
MCP3008 chip with Pi Cobbler, 43–56
message controller, 271–274
sensors, 123–125
constructors, 85
controller node
lighting controller, 243–245
system software, 255–262
controller node case for lighting controller, 246–250
converters
ADC. See analog voltage to digital converter (ADC)
HDMI to VGA, 5
Coordinator node for XBee networks, 241
CREATE DATABASE command, 28, 57
CREATE TABLE command, 29, 57
CREATE USER command, 33, 58
CSI (camera serial interface) connector, 158–159
D
DAC (Digital to Analog Converter), 41
Dallas_18B20 class, 84–85
dashboard for MQTT, 317–319
data channels in BeagleBone Black with cloud service, 297–302
Data Partition menu selection, 9
databases
home weather station access, 150–151
home weather station classes, 142–150
Java connections, 98–104
MySQL installation, 27–28
temperature. See temperature database
DataBehavior interface, 87–89, 128
DATE function, 30
DELETE command, 30–32
Design Patterns, 91
design patterns (DPs), 91, 119
Device Tree Overlay, 276
device under test (DUT) standard, 183
DHCP protocol, 16
DhcpAddressPrinter program, 179
differential mode for MCP3008 chip, 41
Digi International transceivers, 240–241
Digital to Analog Converter (DAC), 41
digitally controlled soldering workstations, 43–44
digitalWrite() method, 179
disabling interrupts, 114
display serial interface (DSI), 159
displaySP.php program, 139–140
doDemo() method, 319–321, 324
dpkg package manager, 116
DPs (design patterns), 91, 119
drivers, 3
DSI (display serial interface), 159
DUT (device under test) standard, 183
dynamic binding, 92–93
E
early binding, 92
Earth Conductivity (EC), 221
Eclipse IDE, 81–83
Eclipse.org foundation, 309
EDIMAX EW-7811Un adapter, 6–7
Elev-8 quadcopter, 158
.elf file extension, 197
encapsulation in OOP, 79–81
End node for XBee networks, 241
/etc/motion/motion.conf file, 156
eth_websrv_SD_Ajax_in_out_r1 program, 255–262
eth0 device, 24
Ethernet connectivity in irrigation control system, 209
Ethernet library, 180–181
Ethernet Shield
garage door opener project, 175–176, 179–187
irrigation control system, 207
lighting controller node, 243–246
soil moisture sensors, 224
exceptions, 104
executeUpdate() method, 103
execution paths, 94
EXIT command in MySQL, 99
ExpandedTest.py program, 298–300
ExpandedXively.py program, 300–302
Explorer USB module, 242
extends keyword, 84
F
Faludi, Robert, 240
FETs in irrigation control system, 208
fields in databases, 27–28
FillDB2 class, 144–146
Flask platform
home temperature monitoring system, 71–74
message controller, 280–281
FLUSH PRIVILEGES command, 33, 58
formatting SD cards, 8–10
forName() method, 102
Freescale MC13192, 218–219
FTDI driver utility, 243
full duplex communication in MCP3008 chip, 42
G
Garage_Door_Open.ino program, 191
garage door opener project, 173
Arduino Uno development board, 173–175
Arduino Uno software, 176–179
connections, 179–187
enhanced, 198–202
Ethernet Shield board, 175–176
LED program, 189–194
simplified opener, 188–189
testing, 202–203
Visual Studio 2012 LED blink program, 197–198
Visual Studio 2012 package, 194–196
Garage Door Opener.sln file, 198
general purpose input output (GPIO), 3–5
development station, 5–8
home weather station, 107–111
irrigation control system, 207–208
message controller pins, 275–276
pin expansion, 112–113
pin labeling, 108–111
pins, 4
GET method, 69
getCal() method
XferPres, 134–135
XferTemp, 130–131
getConnection() method, 103
getData() method, 84–87, 89
Getting Started with Beaglebone: Linux-Powered Electronic Projects with Python and
Javascript, 273, 293
Getting Started with Raspberry Pi, 71
getUT() method, 129, 131
gold plated electrical contact surfaces, 45
GPIO. See general purpose input output (GPIO)
GpioController object, 119
GpioPinListenerDigital class, 119
GRANT ALL PRIVILEGES command, 33, 58
graphics in headless configuration, 19–22
Grinberg, Miguel, 165
GUI, 11, 13
H
Hammel, Ben, 279
handleGpioPinDigitalStateChangeEvent() method, 119
handler code for interrupts, 114
hardware for MCP3008
setup for testing, 45
shift registers, 42
“has a” relationships, 81
Hawkins, Matt, 45, 49
HD44780 controller chip, 277–278
HDMI
BBB platform, 270
development station, 5
headless configuration, 16–22
headless setup, 7–8
hello-flask.py script, 72
hello-template.py script, 73–74
Hello World program
Flask platform, 72–74
Java, 82–83
PHP, 25
HelloArduino project screen, 197–198
HIGH level interrupt triggering, 114
HIGH to LOW transition interrupt triggering, 114
Hitachi HD44780 controller chip, 277–278
home temperature monitoring system, 37
Flask platform, 71–74
MCP3008 connections and testing, 43–56
Serial Peripheral Interface, 42–43
temperature database, 56–71
temperature sensor network, 37–41
home weather station, 107
database classes, 142–150
GPIO pin expansion, 112–113
interrupts, 114–115
Java and GPIO, 107–111
LED blink program, 116–121
Pi4J library, 115–116
remote database access, 150–151
remote thermostat setting, 138–150
sensors, 122–125
software, 125–136
thermostatic application, 136–138
HomeTempData database, 60–65
HomeTempSystem database, 56–58
HTML code for message controller, 282–283
HTTP bridge, 316–317
HTTP Request Log window, 297
httpd daemon, 22
HWSDB database, 147–148
I
I2C (Inter-Integrated Circuit) protocol, 122–123
i2cdetect command, 126
ICSP sockets, 244–245
ifconfig command, 24
image files, 13–16
implements keyword, 90
include file list, 199
include statements, 186
inheritance
OOP, 79–80
threads, 94
initialization code for interrupts, 114
Input Channel Multiplexers, 41
INSERT statements, 30, 58
installation
irrigation control system, 213–215
MySQL database, 27–31
instantiation of objects, 79
Instructable project, 169
Inter-Integrated Circuit (I2C) protocol, 122–123
interfaces
OOP, 81
threads, 94
Internet enabled garage door opener project. See garage door opener project
interrupt service routine tables, 114
interrupts, 114–115
IP addresses
database reports, 69
Ethernet connections, 179, 186
Ethernet Shield, 180
finding, 68
Flask platform, 74
garage door opener, 193, 202
headless setup, 7, 16
irrigation control system, 209, 216
Pi browser, 23–24
PuTTY program, 17
VNC Server, 19
webcam project, 157, 166, 170
WebServer, 181–182, 186
Irrigation_Control_r1 program, 231–234
irrigation control system, 205
design, 205–208
enhancements, 236–238
installation, 213–215
moisture sensing subsystem, 216–235
operating, 216, 235
program, 209–212
“is a” relationships, 81
J
Java language
child classes, 84–93
database connections, 98–104
and GPIO, 107–111
home weather station, 126–136
Java SDK, 81–83
OOP overview, 77–81
Raspberry Pi subscriber client, 319–322
Sensor class, 83–84
threads, 94–98
Java Software Development Kit (SDK), 81–83
JDBCExample class, 101–102
Jones, Dave, 163
jumper wires
garage door opener, 182–183
home temperature monitoring system, 45
irrigation control system, 226, 229
kits, 4–5
lighting controller, 242, 250, 262–263
message controller, 277, 279
moisture sensors, 226, 229
K
K400 keyboard/mouse device, 6–7
key fobs in lighting controller, 248–250
keyboards, 5–7
L
LAMP project
Apache web server and PHP, 22–26
components, 22
IP addresses, 17
passwords, 27
late binding, 92
LCD display for message controller
operational test, 279–280
setting up, 277–278
test results, 284–285
lead-free solder, 44
LEDs and LED programs
garage door opener project, Blink program, 177–179, 197–198
garage door opener project, connecting, 184
garage door opener project, modified, 189–194
garage door opener project, turning on, 187
home weather station, 116–121
irrigation control system, 208, 236
lighting controller node, 255, 263–264
moisture sensors, 228–229
thermostatic application, 137
XBee, 220
libv4l entry, 166
Light, Roger, 315
lighting controller, 239
controller node, 243–245
controller node case and mounting, 246–250
enhancements, 264
Ethernet Shield, 245–246
operational tests, 263–264
PowerSwitch Tail II, 253–255
system design, 239–240
system software, 255–263
XBee receiver node, 250–253, 262–263
Lightweight X11 Desktop Environment (LXDE)
description, 20–21
display, 11, 13
line continuation mode in MySQL, 28
Linux distribution for BBB, 274
localhost operation in Motion package, 157
Log window in Xively cloud service, 297
Logitech C920 webcam, 153–154
Logout option, 13
loop() method
garage door opener project, 178–179, 185–187, 191–192
irrigation control system, 210–211, 226, 228, 231–232
lighting controller node, 257–259, 262
LOW level interrupt triggering, 114
LOW to HIGH transition interrupt triggering, 114
lsmod command, 47
lsusb command, 153–154
LXDE (Lightweight X11 Desktop Environment)
description, 20–21
display, 11, 13
M
mac addresses, 182, 186
machine-to-machine (M2M) communications, 1, 309. See also MQTT protocol
main.html file, 74
Martinsen, Paul, 198
MC13192 RF transceiver, 218–219
McKee, Erik, 279
MCP3008 chip
connections and testing, 43–56
overview, 39–41
Serial Peripheral Interface, 42–43
md command, 47
MegunoLink Pro package, 195
memory for BBB platform, 269–271
message controllers. See BeagleBone Black (BBB) message controller
Message Queuing Telemetry Transport, 309
messageArrived() method, 320, 322–324
metadata for camera, 161–162
methods
OOP, 81
synchronization, 98
MJPG Streamer application, 165–169
mkdir command, 47, 73
moisture sensing subsystem
design, 222–225
software, 225–235
soil moisture sensors, 221–235
XBee technology, 216–220
Molloy, Derek, 276
Monk, Simon, 173, 291
Mosquito project, 315
motion.conf file, 170
Motion software, 155
features, 155
setup, 155–157
webcam project camera, 169–171
mounting
lighting controller, 246–250
XBee receiver node, 251–252
mouse, 5–7
MQTT protocol
brokers, 310, 315–317
dashboard, 317–319
description, 309–310
features, 313–315
publisher clients, 311–313
Quality of Service, 310–311
Raspberry Pi subscriber client, 319–322
reconnecting, 311
two-phase thermostat, 323–325
wills, 311
mqttc.connect statement, 314
mqttc.loop_start() statement, 314
MQTTCallback interface, 319
MqttConnectionsOptions class, 311
MqttMessage type, 320
mqttTMP36.py program, 317
multi-drop networks, 122
multiple sensor system
building, 49–53
software, 53–56
MultipleSensorTest.py program, 53–56
MySQL database
home temperature monitoring system, 57–71
home weather station, 142–150
installing, 27–31
testing, 98–100
users, 31–34
mysqlTest.py program, 58–60
N
names
classes, 83
database fields, 28
nano editor, 25, 156
native pin labeling, 108
new operator, 79
new state of threads, 97
next() method, 104
NOOBS software, 8–11
ntpdate.service file, 304
null databases, 33
NULL values in MySQL, 29
O
object orientation programming (OOP). See Java language
OpenELEC menu selection, 9
OperateHWS class, 149
operational tests for lighting controller, 263–264
optoisolators in lighting controller node, 255
@Overide annotation, 119
oxidation, 45
P
Pachube company, 292–293
Paho project, 309
PahoMqttSubscribe class, 319–323
PahoMqttSubscribe1 class, 323
PANs (personal area networks), 220, 242
passwords
garage door opener project, 198–202
headless configuration, 17, 19–20
HWS database, 150–151
in installation, 10–11
LAMP project, 27
MySQL, 33, 57–58
VNC Server, 19–20
performCommand() method, 89, 93
performData() method, 89
personal area networks (PANs), 220, 242
PHP scripting language, 22–26
Pi Cobbler tool
adapter, 4
assembling, 43–44
home temperature monitoring system, 45–46
home weather station, 120, 124
pi4j library
home weather station, 110–113, 115–116, 120–121
two-phase thermostat, 323
Pidora menu selection, 9
pins, GPIO, 4
expansion, 112–113
labeling, 108–111
message controller, 275–276
pip package manager
Flask platform, 72
functions, 280–281
PiThermostat class, 137–138
polling, 114–115
polymorphism in OOP, 79
POST method, 69
power and power supplies
BBB, 272
garage door opener, 177, 179, 195
home weather station, 111, 123
irrigation control system, 207, 213–215
lighting controller, 247–248, 253–255
message controller, 271–274
requirements, 5–6
powered garage door opener project. See garage door opener project
PowerSwitch Tail II device, 253–255
println() method
garage door opener project, 187
JDK, 83
private scope in OOP, 80
privileges, 33
ProcessCheckbox() method, 187
processes, 94
Program Device Visualizer, 197–198
Programming Arduino: Getting Started with Sketches, 173
projects, creating, 197
properties in Python, 164–165
protected scope in OOP, 81
PT2272 chip, 250
public methods in in OOP, 81
PUBLISH function, 317
publisher clients, 311–313
PuTTY program
headless configuration, 16–17
message controller, 273
Python connections for temperature database, 58–60
Python Index (PyPI) repository, 72, 280–281
python-mysqldb package, 58–60
python-picamera library, 163
Q
Quality of Service (QoS) in MQTT protocol, 310–311
quit command in MySQL, 99
R
Raspberry Pi platform, 2
GPIO, 3–5
headless configuration, 16–22
image files, 13–16
MQTT subscriber client, 319–322
software setup, 8–13
Raspberry Pi Projects for the Evil Genius, 2
Raspberry Pi camera
Motion software, 169–171
overview, 158–160
Python with, 163–165
remote viewing, 165–169
software, 160–163
Raspbian menu selection, 9–10
RaspBMC menu selection, 9
raspi-blacklist.conf file, 46, 125
raspi-config menu, 10, 12, 160
raspistill command, 160–161, 163
raspivid command, 162–163
read() method
DataBehavior, 128
XferPres, 133–135
XferTemp, 129–131
readFile() method, 141–142
Reboot option, 13
receiver node in XBee, 250–253
Receiver_Test1 program, 262–263
Receiver_Test2 program, 263
receivers in lighting controller, 248–250
reconnecting in MQTT protocol, 311
records in databases, 27–28
registers in BMP180, 126–127
relational databases, 27
relays
garage door opener, 189–190
irrigation control system, 207–208, 213
remote database access in home weather station, 150–151
remote thermostat setting, 138–150
remote viewing in webcam project, 165–169
RemotePiThermostat.java program, 140–142
reports for temperature database, 69–71
restart command
Motion package, 156
MySQL, 99
web server, 23
RF receivers for lighting controller, 248–250
RF transmitters for lighting controller, 248–249
ribbon cable in irrigation control system, 214–215
Richardson, Matt
Getting Started with Beaglebone: Linux-Powered Electronic Projects with
Python and Javascript, 273, 293
Getting Started with Raspberry Pi, 71
RISC OS menu selection, 9
RJ45 breakout board, 50–51
Router node for XBee networks, 241
rows in databases, 27
run() method, 94–95
Runnable interface, 94–95
runnable state for threads, 97
running state for threads, 97
S
S1 firmware, 240–241
S2 firmware, 240–241
safety features for garage door opener, 193
Sample and Hold circuit in MCP3008 chip, 41
SAR (Successive Approximation Register) technique, 39, 41
Savage, Robert, 115–116
scavix (user), 169
scope in OOP, 80
screws for lighting controller mounting, 247–248
SD cards
BBB platform, 269–271, 274
headless configuration, 8
Raspberry Pi setup, 8–11
SDK (Java Software Development Kit), 81–83
SELECT command, 31
semicolons (;) in MySQL, 28
SEN-11824 breakout board, 122–124
SEN_11824 class, 127–128
SEN_12064 class, 85
sendCommand() method, 84–87
Sensor class
code, 83–84
diagram with interfaces, 87–89
home weather station, 127
SensorDatabase.py program, 60–62
sensors
cloud service, 289–290, 297–300
home temperature monitoring system, 37–41
home weather station, 122–125
irrigation control system, 221–235
sensorTemp table, 56–57
serial peripheral interface (SPI) protocol, 39, 42–43
setCallback() method, 320
setCommandBehavior() method, 91–92
setDataBehavior() method, 91–92
setDescription() method, 84
setLEDs() method, 259–260
setName() method, 84
Setup Arduino Build Tool, 195–196
setup() method
BBB, 294
garage door opener project, 178–179, 185–187, 191
irrigation control system, 210, 225–226, 228, 231
lighting controller node, 256–257, 262
setWill() method, 311
SGL/DIFF bit, 42
shift registers in MCP3008 chip, 42
SHOW TABLES command, 29
Shutdown option, 13
single-ended mode in MCP3008 chip, 41
SingleSensorTest.py program, 47–49
sleep periods for threads, 97
smartphones in garage door opener project, 193–194
SNAPSHOT, 115–116
software
BeagleBone Black message controller, 281
garage door opener project, 176–179
home weather station, 125–136
lighting controller, 255–263
MCP3008 testing, 45–49
moisture sensors, 225–235
multiple sensor system, 53–56
Raspberry Pi camera, 160–163
Raspberry Pi setup, 8–13
soil moisture sensors, 221–235
solar panels, 224
soldering tips, 43–45
solenoids in irrigation control system, 207, 213–214
Sparkfun Explorer USB module, 242
SPData.txt file, 140
SPI (serial peripheral interface) protocol, 39, 42–43
SPInput.php program, 139
SSH over Ethernet mode, 273–274
SSH over USB mode, 273
SSH protocol
BBB, 272–274
PuTTY program, 16–17, 19
stack traceback, 104
standalone mode in BBB, 271
standalone setup, 5–7
start command
child classes, 87
Motion package, 156
START.htm file, 272
start topology, 241
StartExtendedHumidDataOnTheFly class, 92–93
StartExtendedTempDataOnTheFly class, 92–93
Statement object, 102–103
static binding, 92
still modes for Raspberry Pi camera, 160
stop command
Motion package, 156
MySQL, 99
stop_recording() method, 165
store() method, 148
StrClear() method, 261
StrContains() method, 261–262
SUBSCRIBE function, 317
subscribe() method, 320
subscriber client in Raspberry Pi, 319–322
Successive Approximation Register (SAR) technique, 39, 41
sudo command, 16, 23
sudocp command, 170
sudonano command, 156
synchronization methods, 98
system software for lighting controller, 255–263
systemctl command, 303–304
T
tasks, 94
temperature database
creating, 56–58
inserting data in, 60–65
Python connections, 58–60
reports, 69–71
web browser access to, 65–68
temperature monitoring system. See home temperature monitoring system
temperature sensor
cloud service, 289–290, 297–300
home temperature monitoring system, 37–41
templates in Flask, 73
TempSensorTest.php script, 66–68
TempSensorTestChan.py script, 70
TestCamera.py script, 163–164
tests
cloud service project, 291–292
garage door opener project, 202–203
lighting controller, 263–264
MCP3008 chip, 43–56
message controller, 284–287
TestSensors class, 85–86
TestSensorsWithInterfaces class, 90–91
TestSensorsWithInterfacesDynamic class, 92–93
TestTemp class, 144
TestTemp1 class, 135–136
thermostat
home weather station, 136–138
remote setting, 138–150
two-phase, 323–325
Thread class, 95
ThreadDemo class, 94–96
threads
Motion package, 155
overview, 94–98
TightVNC viewer, 19–21
TIME function, 30
TMP36.py program, 291–292, 311–313
TMP36 sensor
cloud service project, 289–290, 297–300
home temperature monitoring system, 37–39
transceivers in irrigation control system, 216–217
transfer() method, 87
transformers in irrigation control system, 207, 214–215
transistors in garage door opener project, 189–190
transmitters for lighting controller, 248–249
Transparent mode for XBee radios, 240–241
triggering interrupts, 114
try blocks, 104
two-phase thermostat, 323–325
U
Ubiquitous Computing, 1
Unified Modeling Language (UML) standards, 79–80
Uno board in lighting controller, 247, 250
Uno control program for irrigation control system, 208
update command, 23
updating
images, 16
Linux software, 23
upgrading
images, 16
Linux software, 23
Upton, Eben, 2
USB tether mode for BBB, 272
USE command, 57
usernames, 10, 17
users for MySQL database, 31–34
“Using Eclipse Paho’s MQTT on BeagleBone Black and Raspberry Pi” article, 309
V
VALUES expression, 30
VGA converter modules, 5
video capture for webcam project, 162–163
video modes for Raspberry Pi camera, 160
video outputs, 5
ViewRecords.py program, 63–66
Virtual Com drivers, 243
virtual networking connection (VNC) suite, 19–20
Visual Studio 2012 package, 194–198
VNC (virtual networking connection) suite, 19–20
vncserver command, 19
volatile modifier, 115
W
W5100 chip, 175–176
Walker-Morgan, D. J., 309
water solenoids in irrigation control system, 207, 213–214
weather station. See home weather station
web browser access to temperature database, 65–68
web server in Motion package, 155
webcam project, 153–154
camera and Python, 163–165
camera overview, 158–160
camera software, 160–163
Motion package, 155–157, 169–171
remote viewing, 165–169
viewing in, 157–158
webLCD.py program, 281–283
WebServer program, 180–182
Wheezy distribution, 269
WHERE phrase, 69–71
wills in MQTT protocol, 311
Win32DiskImager application, 14, 274
wireless Wi-Fi adapters, 6–7
wiring connections for sensors, 123–125
Wiznet W5100 chip, 175–176
“write once, run every” (WORE) philosophy, 107
“Writing to an LCD screen with the Beaglebone” article, 279
X
X-CTU tool, 241–243
X-Windowing system, 11
X11 Remote Desktop Protocol, 19
XBee networks and technology
irrigation control system, 216–220
lighting controller, nodes overview, 239–240
lighting controller, receiver nodes, 250–253, 262–263
lighting controller, shield, 243–245
overview, 240–242
XBee Pro SB module, 218
XBeeRecrTest program, 227–229
XbeeXmit program, 225–227
XferPres class
home weather station, 131–135
remote thermostat setting, 143
XferTemp class
home weather station, 128–131
remote thermostat setting, 143
Xively cloud service, 292–293
BBB program, 294–295
developer’s account, 293
website, 295–297
Xively Developer Workbench, 293
xively-logger.service, 302–303
xively-temp.py program, 294–295
XML_response() method, 260–261
xrdp suite, 19
Z
ZigBee networks, 241
Table of Contents
Title Page
Copyright Page
Dedication
About the Author
Contents at a Glance
Contents
Acknowledgments
Introduction
1 Introduction to the Internet of Things
Raspberry Pi Platform
Raspberry Pi GPIO
Establishing a Raspberry Pi Development Station
Standalone Setup
Headless Setup
Setting Up the Raspberry Pi Software
Setting Up the Raspberry Pi OS Using an Image File
Updating and Upgrading the Raspbian Image
Headless Configuration
Headless Operation with Graphics
The LAMP Project
Apache Web Server and the PHP Scripting Language
MySQL Database Installation
Adding a New User to a MySQL Database
Summary
2 Home Temperature Monitoring System
Temperature Sensor Network
TMP36 Temperature Sensor
Analog to Digital Conversion
Serial Peripheral Interface
Connecting and Testing the MCP3008 with the Raspberry Pi
Initial Test
Multiple Sensor System
Multiple Sensor Software
Temperature Database
Python Database Connection
Inserting Data into a MySQL Database Using a Program
Database Access Using a Web Browser
Narrowing the Database Reports
Flask
Summary
3 Introduction to Object Orientation Programming (OOP) with Java
Java Software Development Kit (SDK)
The Sensor Abstract Class
Child Classes
Real-World Controls
Threads
Java Database Connector
Using the Java Connector in a Program
Summary
4 Home Weather Station
Java and GPIO
GPIO Pin Labeling
GPIO Pin Expansion
Interrupts
Pi4J Library
LED Blink Program
Weather Station Sensors
Sensor Wiring Connections
Weather Station Software
Java Software
Sensor Classes
Thermostatic Application
Setting the Thermostat Remotely
Database Classes
Remote Access to the HWS Database
Summary
5 Webcam and Raspberry Pi Camera Projects
Conventional Webcam
Motion Software Package
Motion Features
Motion Setup
Webcam Viewing
Raspberry Pi Camera
Raspberry Pi Camera Software
Using Python with the Raspberry Pi Camera
Remote Raspberry Pi Camera Viewing
Raspberry Pi Camera with Motion Software
Summary
6 Internet-Enabled, Arduino Powered Garage Door Opener
Arduino Hardware
Arduino Uno Development Board
Ethernet Shield Board
Arduino Uno Software
Testing the Ethernet Connection
Simplified Garage Door Opener
Actual Garage Door Opener
Modified LED Program to Open Garage Door
Visual Studio 2012 IDE
VS2012 LED Blink Program
Enhanced Garage Door Project
Testing the Enhanced Garage Door Opener
Summary
7 Arduino Irrigation Control System
Irrigation System Design
Irrigation Control Program
Irrigation System Physical Installation
Operating the New Irrigation System
Moisture Sensing Subsystem
XBee Technology
Soil Moisture Sensor
Actual System Operation
Enhancements
Summary
8 Arduino Lighting Controller
System Design
Controller Node
Ethernet Shield
Controller Node Case and Mounting Arrangement
XBee Receiver Node
PowerSwitch Tail II
System Software
Controller Node Program
XBee Receiver Node 1 Program
XBee Receiver Node 2 Program
Operational Test
Enhancements
Summary
9 BeagleBone Black Message Controller
Beagle Boards
BeagleBone Black
Connect to and Operate the BBB
Downloading, Installing, and Booting a New Linux Distribution
GPIO Pins
Setting Up the LCD Display
LCD Operational Test
Message Controller Software
Download and Install the Flask Package
Main Application
HTML Code
Test Results
Summary
10 BeagleBone Black with Cloud Service
Temperature Sensor
Adafruit_BBIO Library
Initial Test Program
Xively Cloud Service
Xively Developer’s Account
BBB to Xively Python Program
Xively Website with an Active Datastream
Adding Additional Data Channels
Additional TMP36 Sensors
Expanded xively-temp Program
Configuring Angstrom to Auto Start the Application
System Case
Summary
11 Machine-to-Machine (M2M) Communications
Paho and Eclipse.org
MQTT
Quality of Service (QoS)
Wills
Reconnecting
BBB MQTT Publisher Client
Adding MQTT Features to the Application
MQTT Brokers
MQTT Dashboard
Raspberry Pi Subscriber Client
MQTT Two-Phase Thermostat
Summary
Index