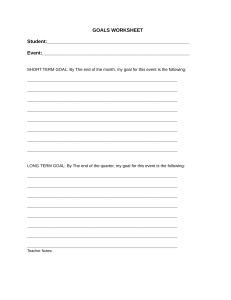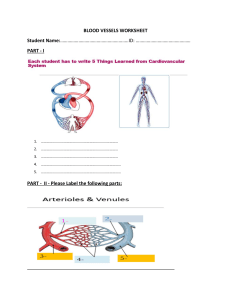Excel advanced – Group assignment – tips 1. For the analysis (deadline Oct 30, 9am) • • • • No need to hand in anything in Excel yet! The analysis is about the hardest stuff of the assignment, you have to think about what to do, but you don’t have to do it yet! Upload a single Word or PDF, with bullet points or tables in Canvas > Assignments I will use it to give you feedback, before you start actually working on this in Excel • Excel works with long lists of data (e.g. worksheet Customers). In order to help people to use an Excel workbook, you can make a tool in a separate worksheet to enter data in a list (e.g. worksheet AddCustomer). This is called a form. It consists of fields to fill out and a button to submit the results. You will have to make such fields, a button, and eventually also a macro that activates when the button is pressed. The macro will make sure that the data in the field is stored at the end of the list the other worksheet. For now, you don’t have to make the macro, only think about the fields in the form. The instructions give an overview of what information you need to let me know for each field. • Excel can make optimization calculations. An optimization is for example a schedule. When I tell Excel who are the students and the teachers, which are the courses and the rooms, and which conditions apply, Excel can make a schedule for us. Examples of conditions are : Which courses should/could be matched with which students or teachers, which rooms can be used for which courses, etc. We will use Excel for a similar, but much easier optimization problem, which is the selection of suppliers. You do not have to make this calculation yet, but just let me know which are the conditions that apply. The instruction document gives inspiration in Section B2. 2. For the Excel workbook (deadline Dec 14, 9am) • • • • • Start at the top in the instructions document (=with the last worksheets in the file) In the worksheet Units, there is not much you can/have to do. Apply your formatting style (fonts, colors, borders, …). Think of a way to assure that the units are inputted in plural and lower case (e.g. use an instruction message in a cell, text box, comment, data validation, …) In the worksheet Resources, apply your formatting style and think of a way to assure that units exist in the other worksheet (e.g. use conditional formatting for wrong units, data validation, …) Each worksheet needs probably a little bit more work than the previous one. The first ones are really simple. Try never to mix data worksheets with presentation worksheets. A data worksheet is a table with multiple rows. Each row represents a “record” of information that belongs to the same case (the same customer, resource, supplier, order, …). You can easily drag formulas over different records, or calculate totals and statistics. A presentation worksheet is a printable or projectable overview of information. Usually it represents the information of one record only (e.g. one customer, resource, supplier, order, • …). Often, you will first have to select from a dropdown list the record you want to represent (e.g. the customer number, resource name, …), and then it shows the corresponding data which it will “lookup” in the data worksheet. So, don’t mix both and do add worksheets to split up these function (e.g. keep the worksheet Orders, and add a worksheet ViewOrder). When a certain record has a certain field where you want to be able to submit multiple values, split the worksheet in two worksheets. For example, an order has only one customer and date, but it has multiple products and amounts, and so on. Use a worksheet Order with the data of one order (customer, date, …) and another worksheet OrderLine with the data for each product on an order (product, amount, price, …). Don’t forget to refer to the order in the worksheet OrderLine. The first column is probably order_id and every row in this worksheet refers to a single order line, of which the ones with the same order_id belong together from the same order. See next screenshots for inspiration.