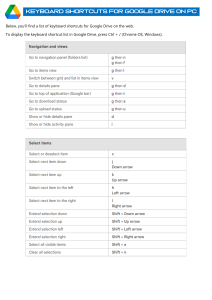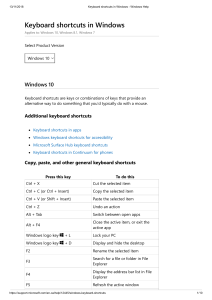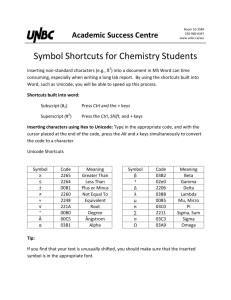Keyboard shortcuts: By pressing a specific key or a series of keys on your computer's keyboard, you can do a variety of operations using keyboard shortcuts. It is far faster to use shortcuts while both hands remain on the keyboard than if they were used with a mouse. Once you've learned the basics, you can use the same keyboard shortcuts in many programs. All of your social media accounts, including Facebook, can benefit from the same Microsoft Word shortcuts you use to copy and paste. Windows and macOS have their own unique set of keyboard shortcuts. In this session, we'll go over a few of the most common shortcuts for both forms. How to execute shortcut keys: The simultaneous pressing of two or more keys in a specific sequence is required for certain keyboard shortcuts. Where can I look for keyboard shortcuts? Keyboard shortcuts can be found adjacent to menu items in many applications. It is possible that some software, such as Microsoft Word, requires you to keep your cursor hovering over a button to see its keyboard shortcuts. Frequently used keyboard shortcuts When working with text, files, programs, and the Internet, keyboard shortcuts can be extremely useful. Most Windows keyboard shortcuts employ the Ctrl (Control) and Alt keys. Text manipulation When working with text, these keyboard shortcuts come in handy, whether it's in a word processor, email, or social networking software (like Twitter). Copying, copying, and bolding text are some of the tasks they can assist you in with. Ctrl+X. Ctrl+C. Ctrl+V Ctrl+A. Ctrl+B Ctrl+I. Ctrl+U Home End Ctrl+right arrow hit the right arrow multiple times Cut the selected text Copy the selected text Paste the text that was copied or chopped. Select all text on the page or in the active window Makes the selected text bold. Italicize the selected text Highlight the selected text. Return to the start of the current line. Move the cursor to the end of the current line. Skip to the beginning of the next word To skip numerous words Ctrl+left arrow To skip numerous words Ctrl+Shift+right arrow Ctrl+Shift+left arrow. Jump to the first word of the previous sentence. Hit the left arrow multiple times. Select the next word with Select the previous word with Working with documents and applications Open, close, and switch apps can all be done with keyboard shortcuts. When working with a file, shortcuts can be used to create new files, search phrases, and print (such as a Word Processor). Ctrl+Alt+Delete can be used to exit a stuttering application. Using this keyboard shortcut, you can access the Task Manager. To end an unresponsive program, simply right-click on it and choose "Exit." Keys Functions Delete Enter Ctrl+N Ctrl+O Ctrl+P Ctrl+S Ctrl+Z Ctrl+Y Ctrl+F Ctrl+(Ctrl+dash) with Ctrl+= (Ctrl+equal key) Alt+F4 Alt+Tab Empty the Recycle Bin of a specified file. Select an application or file to open. Create a new file Open an existing file Print an open file Save the current file Undo the previous operation To redo the action. Search the current file for a word or phrase Zoom out Zoom in To exit the current program. Switch between open windows using Shortcuts on the internet Shortcut keys can also be used to control your web browser. You can use many of the shortcut keys in the Dealing with Text section of your browser's URL bar online as well, such as those for copying, pasting, and selecting. The results of some of these shortcuts may differ depending on your browser because each one is unique. Keys Functions Ctrl+F Ctrl+N Ctrl+R Tab Ctrl+D Ctrl+B Ctrl+H Ctrl+J Home End Search the existing webpage for a word or phrase. Open a new browser window. Reload the current browser page. Skip to the next field in a web form Bookmark the current page. View bookmarks. View browsing history. View downloads. Scroll to the top of the webpage. Scroll to the bottom of the webpage Menu navigation with the Alt key: All the menus in the current application are accessible by using the Alt key. That is the result. with just your keyboard, you can accomplish nearly any task. For example, pressing Alt+F+X will end the current application. These shortcuts don't require you to hold down the Alt key. To execute the following activities, try utilizing keyboard shortcuts: The Start Menu is activated. Open like Microsoft Word and other word processors and begin writing. To get started, type a few sentences into the app's text field. You can select a few from the following list. Italicize and bold the text you want to highlight. Formatting in italics should be removed. You can search the file for a specific word or phrase. It is necessary to do this to avoid losing the document. Shut down the program. To execute the following actions in your web browser, try applying keyboard shortcuts: Activate a new tab on your web browser. Simply type "HTTP://" into your browser's address bar. Enter the web address of a page that interests you. For instance, go to www.weather.com. Then, scroll down to the top of the page. You'll want to bookmark this page. Take note of the website's URL now. Then, in a new tab, paste the copied URL into the address bar. It's time to close your browser window. Shortcuts for Mac: Mac users will find many of the keyboard shortcuts familiar from their days on Windows computers. There are no longer any Ctrl or Alt keys on Mac keyboards; instead, Control, Options, and Command icons have taken their place. Dealing with files and programs: Accessing programs with keyboard shortcuts is possible in both Finder and Desktop. Using keyboard shortcuts when working with a file allows you to create new files, search phrases, and print (such as a Microsoft Word document). Keys Functions Option+Command+Esc Command+Delete Command+Down Arrow (or Command+O) Command+N: Quit a frozen application Empty the Trash of a particular file. Open a particular application or file Command+O Make a new document on your computer's hard drive. Open a previously saved file. Command+P Open a file and print it. Command+S Command+Z Command+Y Command+F Command+- (Command+dash key) Command+= (Command+equal key) Command+Q Command+W Command+Tab: Take a backup of this file. revert to the prior state to act once more Use the current page to look up a word or phrase Zoom out Zoom in Quit the current application. Close the current file or window Switch between open applications Text manipulation In Microsoft Word, email, or a social network, these shortcuts come in handy while working with textual information (like Twitter). Simple actions like copying and pasting or bolding text are no problem for them. Keys Functions Command+X Cut the selected text Command+C. Copy the selected text Command+V. Paste the copied or clipped text Command+A. Select all text on the page or in the active window Command+B. Bold the selected text Command+U highlight the selected text Command+left arrow. Skip to the beginning of the current line Command+right arrow. Skip to the end of the current line Option+right arrow Jump to the first word of the next sentence hit the right arrow multiple times. To skip numerous words, Option+left arrow Jump to the first word of the previous sentence hit the left arrow multiple times To skip numerous words, Shift+Option+right arrow Select the next word. Shift+Option+left arrow Select the previous word Shortcuts on the internet: Using a web browser requires these shortcuts on the keyboard. Using Text shortcuts, such as the ones for choosing, copying, and pasting text into a new document. the address bar of your web browser is also useful online. Some of these shortcuts may be more effective in some browsers than others. Keys Functions Command+F Command+T Command+N Command+R Command+D Command+B Home Finish Find a specific word or phrase on this page. Open a new tab in your web browser. Open a new tab in your browser Refresh your browser window Make a bookmark on this page. View your saved bookmarks Scroll to the bottom of the page starting at the very top. using a browser's back button. Shortcuts for the mouse and trackpad The mouse may more than just click on links and buttons. Whether you're writing or surfing the web, there is a slew of timesaving features available. You can easily pick text, display menus, and navigate using the scroll wheel, right button, and right-click combinations. switch perspectives. A laptop's trackpad serves as a built-in mouse (also known as a touchpad). Like a mouse, it can doubleand triple-click, although the right-clicking and scrolling functions are different. We'll discuss the differences between a mouse and a trackpad during the presentation. Dual click Other tasks can also be accomplished by double-clicking on the left mouse button or two clicks on a touchpad in addition to what you're already familiar with. Double-clicking a word in a word processor or email will immediately select it. Afterward, the text can be copied, erased, or formatted as needed. Triple-clicking You may not know it, but triple-clicking the left mouse button or three clicks on your touchpad can be an extremely excellent shortcut for making selections in a wide variety of situations. You'll be able to do this in several word processors. select the entire paragraph by clicking three times on a paragraph. On your browser's address bar, you can also select a URL by triple-clicking it. Using Ctrl+C (Windows) or Command+C (Mac), you can then paste the link (Mac). Right-clicking Right-clicking pulls up a linked menu in many programs. To use the right button on a mouse and the right side of your trackpad at the same time, you'll push the right side of the touchpad on a trackpad. There are a variety of menu options available depending on what you select and where you fly. It's easy to change your desktop background and other display choices by right-clicking your desktop. In Windows, right-click the desktop Formatting options appear when you right-click in a word processor (such as Microsoft Word). It is possible to swiftly format words and paragraphs by selecting them and then double- or triple-clicking on them. Right-clicking in Microsoft Word reveals formatting options You can search for a phrase by right-clicking on it in your web browser (for example, in Google). Wheel of scrolling A mouse has a scroll wheel, but a trackpad doesn't. You'll need to use two fingers to scroll on a trackpad. In some cases, scrolling is a useful feature (like with your web browser). To pick a link and open it in a new browser tab, use the scroll wheel like a mouse button. On trackpads, this shortcut is not available; instead, you must right-click to open a new browser tab. You can zoom in and out by scrolling up and down on some websites and programs (like Google Maps).