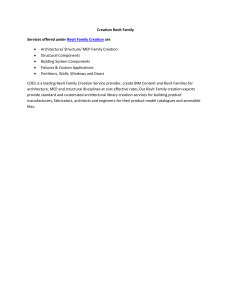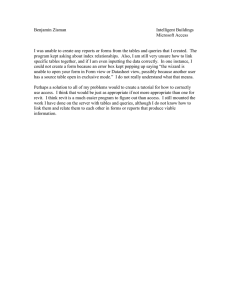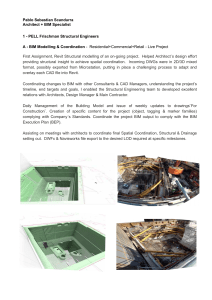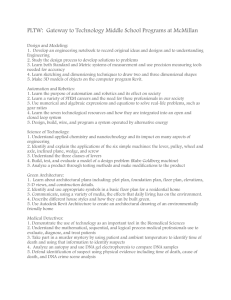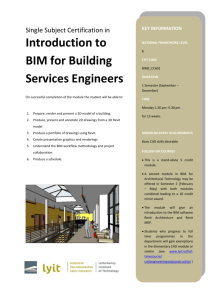AutoCAD Plant 3D, Civil 3D, and Revit Together: Cross-Platform Design with BIM 360
advertisement

AS468215 AutoCAD Plant 3D, Civil 3D, and Revit Together: Cross-Platform Design with BIM 360 Patrick Flora Pickering Associates Chris Algmin Pickering Associates John Bentz Pickering Associates Learning Objectives Discover differences between similar workflows in different software. Learn how to establish permission settings so that read/write capabilities are correct per group. Discover current constraints between coordination. Discover benefits of utilizing cloud collaboration for multidiscipline teams. Description Thanks to recent advances and enhancements to BIM 360 software, collaboration between software is now possible! We will navigate recent changes to Revit software, AutoCAD Plant 3D software, and Civil 3D software in BIM 360 that let us collaborate more efficiently than ever before. They are together at last! Explore workflows, successes, and pitfalls that we’ve encountered on our journey to join everyone together in the cloud! Speaker(s) Patrick is currently the Piping Engineering Department Manager at Pickering Associates, a design firm located in Parkersburg, WV. Since he started there in 2014, Patrick has implemented Plant 3D to assist industrial clients in taking full advantage of BIM. He places a strong emphasis on utilizing technology on piping and plumbing design. His skill in combining 3D scanning of existing conditions with an accurate 3D model of new designs reduces installation time and field rework. A native of Mason County, West Virginia, Patrick graduated from West Virginia University with a BS in Chemical Engineering and a MS in Engineering Management through Marshall University. Chris Algmin is a registered Architect in West Virginia, Ohio, Illinois, and South Carolina, and is the BIM Department Manager for Pickering Associates. Chris leads multi-discipline teams in using technology to help develop and communicate designs. His focus is to find better ways for teams to efficiently coordinate, improve detail of deliverables, and communicate design solutions - within the team and for clients and contractors. Chris has earned a Master of Page 1 Architecture from the University of Illinois at Urbana-Champaign and a Master of Science in Technology Management from Marshall University. John Bentz is a licensed Civil Engineer in Ohio, West Virginia, and Kentucky. Working out of the Pickering Associates’ Athens office, he currently holds the position of Branch Manager, as well as the role of Project Manager, Civil Engineer and resident FAA Part 107 Commercial Drone Operator. His focus is to broaden company offerings, increase service territory, and ensure exceptional services for new clients, John also works to improve current BIM standards in the Civil Engineering department and integrating new technologies. John graduated with a BS in Civil Engineering from Ohio University in 2011 and took graduate courses at Ohio University until beginning his employment at Pickering Associates in 2013. In 2018, he received a Master of Science in Engineering Management from Marshall University. Page 2 Civil 3D – Multi-Platform Project As with most design efforts, cross-discipline collaboration across multiple platforms proves to be beneficial to site development activities. Whether it’s verifying building locations and elevations, determining structural requirements for foundations, or evaluating the availability of utilities for tying building service lines to mains, all these operations form the foundation of Civil design. The overall key to a successful design and effective collaboration is ensuring only necessary and relevant information is shared with each discipline and the information translated for positioning among platforms is accurate. Workflow – Walkthrough and Key Points Real-World Coordinates The first relevant piece of information needed for site development includes the existing conditions. Current workflow is to transfer the topographic (and boundary) surveys received from our surveying department into a design file, utilized Civil standards, georeferenced into real-world coordinates. Maintaining real-world coordinates allows for site verification of features during design and field staking during construction. It also helps with collaboration of other outside entities, such as geotechnical engineers, to assist with laying out borings for subsurface investigations. It’s these real-world coordinates that is the first hurdle to really bringing Civil3D into focus with Revit and Plant3D. Highlighted in the Revit section of this handout, ensuring proper Project Base Point and Shared Coordinates can simplify references to other disciplines’ file structures and allow for a seamless update of design elements. File Structure It’s important to note that there have been multiple best management practices published via Autodesk guides in regard to file structure and proper file management. Currently, the three-level approach seemingly works best when pushing information cross-discipline for collaboration efforts. Basic Data Management for AutoCAD Civil3D Projects ( Jason Ferrelli, AU 2015 Article) Proper, yet simple, external references and data shortcuts can provide quick file response and manageable file sizes for use with BIM360 and the Cloud. Separate files for existing conditions (surface and pipe networks), proposed pipe networks, site grading, and site layout not only allows for multiple designers within the same discipline for a single project, but also allows plumbing engineers to only pull information necessary to their disciplines (i.e. pipe networks). It can allow architects to incorporate proposed grading surfaces to assist with building elevations without the need for freezing off utility information, site linework, and other entities. If the there is an understanding of shared coordinates and Revit/Plant3D files have been set up correctly, all external references of 3D models are imported using a 0,0,0 basepoint and will come into Civil3D in their true location in space (X,Y,Z). Page 3 Site Plan Grading Plan Utility Plan •Design Purpose •General Site Arrangement and Orientation •Design Purposes •Alignment •Corridor •Proposed Surface •Design Purpose •Sanitary •Electrical •Domestic Water •Gas •External Reference: •Revit Model (3D Arch) •Existing Conditions •External Reference •Revit Model (3D Arch) •Existing Conditions •External Reference •Revit Model (3D Arch w/ Plumbing and Structural) •Existing Conditions •Data Shortcut •None •Data Shortcut •Existing Surface •Data Shortcut •Existing Pipe Networks •Existing Surface •Proposed Surface Site Plan Basics Initially, site plans are preliminary site arrangements, including building orientation, space needs, and parking areas. This step typically involves Architecture and Civil disciplines. Generally, a building footprint is given to Civil to determine approximate location for the building and any associated site features. In a conceptual state, this step allows the first step of Revit and Civil3D collaboration: to set the shared coordinates. More information about shared coordinates is provided in the Revit section of this document. Once the shared coordinates are established by means of surveying benchmarks, future coordination is simplified to the 0,0,0 basepoint for external references. All building rotations, locations, and elevations are set to real-world coordinates. Grading Plan Generation After building locations and orientations have been set, Civil3D can be used to set a finish floor elevation and begin working on relative elevations outside of the building. Within the grading plan, multiple grading surfaces and alignment/corridor combinations can be present in the design file. All of these operations utilize the data shortcut from the existing conditions topographic surface as a ‘target’ for grading. These individual surfaces can be pushed to BIM360 for team collaboration individually. Additionally, with the existing grade data shortcut can be promoted within the design file to allow for pasting of proposed design surfaces to provide a single, seamless surface. For architecture, this surface will provide additional information regarding slopes and grades immediately outside of the building. For structural, these surfaces may provide Page 4 information to relate building elevations and footer elevations to those critical depths presented in geotechnical subsurface investigations. These surfaces can be published to BIM360 for use in Revit models utilizing the Output tab and selecting the Publish Surfaces menu item. Utility Plan Collaboration Utility coordination is something that is often overlooked in Civil design. Site utility design requires a close eye for detail and often have multiple potential conflict points. Sleeve through a foundation wall with a sanitary line or go beneath the foundation? Which utility should I lower to avoid a crossing conflict between proposed storm and water? What are the tie-point elevations of the plumbing team’s discharge sanitary from the building? All these examples demonstrate how critical it is to have updated Revit models from other disciplines. Incorporating these models into the Civil3D workflow works to eliminate costly errors in the field when conflicts, otherwise unnoticed during design, creep up and cost rework re-routing. Utilizing 3D viewpoints in Civil3D, pipe networks can be verified to tie in with proposed Plant3D models and other Revit models inside the building. It can also show just what special precautions the structural engineers should plan for to accommodate utilities in conflict with foundations and slabs. With proper pipe networks set up to realistically reflect structures and piping to be used in the field, matching tie-point locations are easy to determine. This matching tie-point elevation can be then incorporated into the utility profile. If the plumbing team decides to adjust their elevation, this will be reflected in the model and easily distinguishable that Civil needs to adjust their model. When it comes time for a model review, Civil can provide 3D solids to incorporate into Revit and finally Navisworks for clash detection exercises. The following graphic depicts the process used when exporting pipe networks to 3D solids to be incorporated into Revit, Plant 3D, and ultimately Navisworks. Civil3D Constraints Once XREF’s are incorporated into design files, Zoom Extents takes on the coordinates of 0,0,0. This makes it difficult to navigate orbits, pans, and zooms. With each movement, the user must utilize the Zoom Extents command, followed up by the Zoom Window command to be reasonably close to the project area. To accommodate this, Named Views can be generated. If the user (in 3D views) constantly refers to specific items on the site (I.e. foundations and utility crossings), Named Views can save time by orienting and setting layer states to be convenient for review. Once set, the user can navigate to these areas much quicker. While pipe networks and 3D solids transfer to Plant3D very well, only fitting show in Revit. Reviewing the design file on BIM360 shows the entire pipe network. Page 5 Conversion Exporting •Utilizing the command QSELECT, select all pipe networks, structures, etc •Using QSELECT, select all 3D solids associated with the site utilities. •While selected, use command CONVERTTO3DSOLIDS. •When selected, use the WBLOCK command. •When asked to delete pipe networks, select 'No' •Set file location to appropriate BIM360 project folder with a uniform scale of 1 and position at 0,0,0. •Original pipe networks will remain and 3D solids will now be present. •This creates a DWG file that can be linked to a site Revit file or into Navisworks. Plant 3D – Multi-Platform Project One of the most frustrating parts for many years, was the inability to share consistent models in the cloud with my colleagues on multi-discipline projects. With the launch of Collaboration projects for Plant 3D a few years ago, it really began to open up the possibility to work with live coordination models. As Revit moved into the BIM360 Design format, the progress we had made over the past year seemed to be lost as Plant 3D was left on the Teams platform. With the launch of 2021, we were once again in the same platform and this time Civil 3D was included as well. Below is a current workflow I have established to work with both Revit and Civil files in Plant 3D. Page 6 Plant 3D Workflow – Walkthrough and Key Points Most of the steps below assume that you have a basic knowledge of how Collaboration for Plant, BIM 360 Design, and the desktop connector work. If you would like more information on Collaboration for Plant, please see these links below. Plant 3D video blog series This is the link to the Plant 3D video blog. There are a few videos there about Collaboration and several other topics. I would definitely recommend checking it out. Project Setup There should not be any issues if you set up a project per your current company standards. We have not tested this with constant Metric units but as long as you pay attention to what you’re exporting/importing/xref then you should not have any issues. Once the project is setup, it is then pushed to cloud for collaboration. A copy of the local files will be kept according to your collaboration cache. The location of the cache will be important for future steps. Page 7 Revit and Civil 3D Xref Due to the way Plant 3D stores files in the collaboration cache rather than the desktop connector, an extra step is still required during initial import and making sure that the file is kept up to date. For the initial setup, I “copy drawings to project” that I want to XREF from the desktop connector folder. What I have found works best is to us an export from Revit and Civil 3D. Although this is not a “live” link, this works very well for how we want to use this information in Plant 3D. They export these files and keep them up to date in the same file location each time. Once the files have been copied into the project, it is now time to add them to my working drawings. With the nature of Civil 3D coordinates, we want to make sure that the UCS is set to WCS. The same is true with the Revit file. If we xref to the WCS, everything will come in properly aligned. When these files are in our working drawing, it is now time to add what we call our coordination prism. This is a geometric wedge with line work on the bottom and placed at the same coordinates in all working drawings. This helps to confirm that drawings are aligned and eliminates any concerns of “something has moved” in regards to the xref. It is further described later in this handout. Working in Plant 3D As many of you are probably aware, Plant does not do well piping to a building with a working north that does not match true north. To adjust for this, I generate a working UCS that I turn on when routing pipe that needs to be square to the building or area. It is important though to remember what CS you have active when you try to add a new xref or when saving the files. We have mixed results on this impacting when the files are brought into the other design softwares. File Sync While moving to BIM 360 Design has been very beneficial to Collaboration Projects for Plant 3D, but the ability for other modelers to push exports directly to the Related Files section is not there. When the file is opened in Plant 3D, a warning/error pops up to let you know that the file is not part of the current project. The way that I have overcome this issue is to use a Robocopy script in Powershell. I know there are probably multiple ways to bulk copy files and I’m sure that any system you have will probably work very similar to this. To use the Robocopy, we put one person in charge of keeping the Related Files up to date. At the beginning of each day, the files are checked out on the Plant 3D side. Once this is completed, Robocopy is run to copy the files, and replace them, from those on the BIM 360 Desktop Connector that were placed there by the other disciplines. Once the Robocopy is complete, refresh the project and it will show that the files have been updated in the local Collaboration Cache. These can then be checked in and available for use by other Plant 3D users. Here is an example of the Robocopy that we use. When the files paths are updated, you will be able to paste this into Powershell to copy the files. Page 8 The main thing to make sure and to adapt this to your local process is to make sure the first file path is where the files you need to copy are located. The second address is the location that you want them copied to. Also, make sure you put any multi-word folder names inside of quotes. So if you folder is named AU 2020, when placing it in Robocopy it should look like “AU 2020” inside of the backslashes. robocopy C:\Users\USER\"BIM 360"\"DIRECTORY"\"AU 2020 - Industry Talk 468215"\"Project Files"\"Shared" C:\Users\USER\AppData\Local\Autodesk\"AutoCAD Plant 3D"\CollaborationCache\"AU 2020"\"Related Files" /E /ZB /DCOPY:T /COPYALL /R:1 /W:1 /V /TEE /LOG:Robocopy.log The main thing to make sure and to adapt this to your local process is to make sure the first file path is where the files you need to copy are located. The second address is the location that you want them copied to. Also, make sure you put any multi-word folder names inside of quotes. So if you folder is named AU 2020, when placing it in Robocopy it should look like “AU 2020” inside of the backslashes. Constraints One of the current issues with this style of coordination is model compatibility. We generally find the most issues going back and forth to Revit. Some of the fittings from Plant 3D, and Civil 3D, will appear as wire frame. While there are ways to work around this informiaton, it can become very cumbersome when working with large models and files. Another problem that essentially makes live collaboration impossible is the lack of viewing Revit files inside of native Autocad softwares. Whether we bring in a Navisworks export or a .DWG export, those models still represent a snapshot in time and not a live model. With native .DWG softwares, we are able to update files by just saving and then refreshing the necessary referenced files. It would be nice to at least have the ability to view the live Revit information. A feature that has the most potentially for us is Design Collaboration. One of the current problems we have found is that .DWG files do not appear in the Project Model. That portion is disappointing if this is to be the platform that replaces Navisworks Glue. Page 9 Although .DWG file viewing has improved in the Docs section, it is still lacking in other areas of BIM Design. Revit – Multi-Platform Project Moving beyond a Revit-only modeling environment provides design flexibility when working with consultants or on specialized projects that use other software. AutoCAD based platforms are common for collaboration, and the workflow below applies for Plant 3D, Civil 3d, or other DWG content that is part of the project. The goal when dealing with cross-platform file sharing is to reduce redundant and manual processes to take full advantage of the software to provide access to the most relevant information on a project. This goal is impacted by the technical aspects of the files and links, but also the project management aspects of how information is shared and file security. This section deals with the technical aspects of working with project files using Revit. Revit Workflow – Walkthrough and Key Points Revit is unique when compared to AutoCAD based software. It packages everything into a single model information environment. Because of this, it is rare to directly link a .rvt model file, and it creates some additional steps the file and project setup to provide consistency for sharing content across platforms. There are several benefits to this environment unique to Revit and some similar benefits shared with CAD-based software. A quick note. Some of the steps below require knowledge or experience beyond a basic functional level with the software. While there is not anything overly complicated with the setup, there may be tools or processes that are rarely used otherwise or have little bearing on work once setup properly. Understanding what goes into the setup will help provide perspective on how unique contributions are shared across the team. Project Base Point & Shared Coordinates The Revit working environment is based off of a local coordinate system defined by various elements. In 2020, the Internal Origin was introduced, otherwise the familiar Project Base Point and Survey Point complete the components that define the coordinate system. About the Internal Origin, Autodesk Knowledge Network article, Sep 11, 2020 “Internal Origin” is the default origin for the project. It is liike the World Coordinate System’s (WCS) origin of AutoCAD, but its coordinate values are determined by the Survey Point, so it is not a true WCS origin. It is a default UCS for the project extents, and it cannot be manipulated directly. The project base point defines “Project North” for the model. Here, “Project North” is the direction that will be at the top of the page for drawing views. It also establishes a working point for the modeled content. This can be manipulated and moved around as needed or locked in place to relocate the entire model (say, closer to the internal origin). This defines the local coordinate system for the modeled content, and relative direction to Ture North. Since the Internal Origin was introduced in 2020, the Project Base Point Page 10 is no longer an option for reference points for linked or imported CAD content. It can be selected through manual placement options. The Survey Point defines the geo-located information of the model. This sets the N/S and E/W bearing as well as the true elevation and is saved to the Site information to define the Shared Coordinates for the Revit project. Project Base Point and Survey Point, Autodesk Knowledge Network article, Sep 11, 2020 With an understanding of how the coordinate system is set up in Revit, the critical step is to define a Shared Coordinate system that matches with data from Civil 3D. A project benchmark from survey information, the angle of project north to true north, a true elevation tied to modeled content (for example, T/ Finish Floor), and the coordinates of a model working point, is the information you need to set up the Shared Coordinates. Image 1 - Project Base Point Settings Image 2 - Survey Point Settings (Does not have to match Project Base Point) Once the Shared Coordinates are set up in one Revit model, it’s a good time to check alignment back to the Civil information. You’ll need some modeled elements, one or multiple coordination views set up, and export settings defined. Page 11 Coordination Object - The Coordination Prism The coordination prism is a generic model object that contains enough information to substitute for a model, is located at a defined (relative) working point in the project and is assigned geo-located coordinates, elevation, and angle heading. Having a simple object that is identical in all models allows for quick visual checks on alignment rather than reviewing the data for several points. It is much easier to troubleshoot if the same objects are aligned in two models than it is to gather coordinate data for (at least) three of the same points in two (or more) models. This is the coordination prism we use (and it has saved many, many hours on projects): Image 3 - Design Coordination Prism The prism is placed with the center of the base at the identified working point. The arrow is rotated to True North, and there are 11 points built into the geometry. Even if there is no other content, the coordination prism can suffice to check alignment. It is an important part of our Model Templates. The team decides where it is relative to the building, and Civil assigns the coordinates and true north rotation. Coordination Views An important aspect to provide consistent exports is to create Coordination Views within Revit. The purpose of dedicated views is to have a “go-to” view that defines what is in a certain export so it can be replicated quickly by anyone as needed throughout the course of the project. Typically, this will have a view template applied to avoid inadvertent adjustments, and it can be one or a set of many views depending on the project requirements. As the project develops, it stays up to date with the modeled content. It is much easier to modify displayed content in Revit prior to export than to export everything and then try to adjust the display of objects in CAD. Set up Coordination Page 12 views that correspond to the content for collaboration. To assist with multiple exported views, Worksets should be used to quickly isolate important information. There are four basic Worksets for Civil 3D and Plant 3D coordination that will need set up, but these can be split further, if needed. Table 1 - Revit Worksets for Coordination Underground Exterior Above Ground Exterior Above Ground Interior Underground Interior Below grade conditions for civil coordination. Includes all foundations; all slabs on grade and objects affecting the building pad; and, all underground utilities outside of the foundation. Above grade elements including the exterior building envelope. Above grade conditions inside the building envelope. Other below slab conditions (not critical for coordination with Civil). These worksets should be in all Revit models for the project and adjusted in the exported Coordination Views according to the content desired. The coordination prism should be visible in all Coordination Views and included in exports. Image 4 – Worksets to manage Coordination View content (Architectural Above Ground Exterior) Name the view so that the source model is apparent. Naming an Architectural view that exports underground exterior work as “ARC-UGX-DWG” would export as “3DView-ARCUGX-DWG.dwg” as the short naming convention. This makes it apparent which model it originated from, what the contents are, and which view would need re-exported. Within Revit, the “DWG” suffix flags the view as an export. So be smart with your view names for Coordination Views. Revit Export DWG Settings & View Sets Civil 3D and Plant 3D do not have any means to directly link Revit models, so exports are necessary to share content between the software. Fortunately, both use the same export, so you do not need to set up dedicated Plant 3D and Civil 3D views. Page 13 For completing an initial check on alignment, you only need to export one view with the coordination prism, though including the Underground Exterior workset is a great place to start since it will be needed later. You can add more views to the export set after you’ve verified alignment. The DWG Export settings must be adjusted to minimize the amount of manipulation after exporting. Some key settings: Layers, as desired. Solids, ACIS Solids. Units, Feet. Coordinates, Shared Coordinates. Export links as external references, not selected. Save the export settings profile with a descriptive name for later use, and add it to your template. Export the view and check the alignment in Civil 3D. When x-referenced, the coordination prism should align to the assigned coordinates and elevation. Export to DWG or DXF, Autodesk Knowledge Network article, Aug 14 2020 Insert the dwg export file aligned to origin, and the coordination prisms should align. Once alignment is verified, set up an export view set that includes all coordination views others may need. Then, you’ll have the ability to quickly push the current view, a custom list, or all coordination views at one time. At this point, you have a Revit model set up, shared coordinates defined, and have checked alignment with Civil. Now, it’s time to set up the other Revit Models, quickly acquire the shared coordinates in those models, and then link with shared coordinates. Link Revit Models There are several reasons to have multiple Revit models on a project, and several approaches on how to split up the project. In a multi-platform environment, it is recommended as a minimum to create individual Revit models for the other software platforms on the project. Create a “Plant3D” Revit model for Plant 3D content and a “Civil3D” Revit model for Civil 3D content. This is true even if all other disciplines are working in a single Revit model. You should have a minimum of 3 Revit Models (Revit, Civil 3D, and Plant 3D), up to a maximum of however many you need to work efficiently. The additional Revit models provide a single point to manage where ‘outside’ content is brought into the Revit environment. While possible on a multi-discipline project to link Plant 3D and Civil 3D content directly into every Revit model, the additional file and view setting management (and training) increases with each direct link. It’s more to manage and more to troubleshoot. Using a Revit model to link content also accommodates a variety of trust environments with minor adjustments on initial setup and permissions, leaving workflows similar across different trust levels and similar to workflows without cross-platform coordination. Page 14 Go ahead and create Revit models for Plant 3D and Civil 3D on your projects. Acquire the shared coordinates and link to the other Revit model(s) on the project. We’ll cover how to bring in outside content next. This completes the Revit-side of the file setup to be able to post updates for Plant 3D and Civil 3D. Now, the main aspect remaining is bringing in the shared cross-platform content. Once the shared content is properly brought into Revit, the linked models will propagate that information among the other Revit models. Link CAD Content DWG files can be brought into Revit in a few different ways – imported within a shared family, imported or linked directly into a Revit model, and imported or linked to an inplace mass. For our purposes, the Linked CAD file within an in-place mass provides the best option for display, linking, and update management. 3D DWG or SAT is not being cut in section or elevation in Revit, Autodesk Knowledge Network article, Mar 31 2020 When placing the link use Manual-Center. If Manual Origin is used, the real-world coordinates try to align with the origin at the project base point; and will locate the content too far from the internal origin. If that is chosen, Revit will default back to Center-to-Center placement, anyway. When placing the content, select the project base point or some other arbitrary point to load the content into the model. Don’t try to align it, just bring in into the model, first. Once loaded, use the coordination prism to align the model within Revit. Subsequent updates will keep the location, so this is a one-time alignment process. Below is an example of the plumbing model. It includes some commercial fixtures and piping in Revit (green), a Plant 3D model linked as an in-place mass (Magenta piping and wireframe elements), and Civil 3D content linked from the Civil Revit Model (Structures and topography). Architecture and Structure Revit models are set to underlay: Page 15 Link Published Topography Civil 3D surfaces have well established workflows to link to Revit. To bring in this content, it is like linking other Revit models. On the Insert ribbon, there is a “Link Topography” dialogue that will bring in the latest published surface aligned to the shared coordinates. Subsequent updates are automatic on model open or can be manually refreshed. Once the topography is linked into the Civil Revit Model, the content becomes part of the host model and is shared where the civil model is linked. It can be controlled in views through the Topography model elements under Visibility Graphics. Updates should be refreshed within the civil model either when published by the Civil Engineer, or a design team member checks for an update during design. Revit Constraints Working cross-platform has its benefits, which we want to take full advantage of, but it also has some challenges and setbacks. It is not a perfect process where all content is shared seamlessly, and it behaves flawlessly. The different software handles information differently, and not everything gets along. These are some stumbling blocks and alternatives explored that didn’t pan out in trying to find better ways of sharing content. Meshes and wireframes The biggest challenge of cross-platform sharing is the ability of Revit to handle DWG content from specialized software like Plant 3D and Civil 3D. Inevitably, objects either are not recognized, are converted or come through as wireframe instead of solids. This is common, despite efforts to change settings, content, and how information is shared. Page 16 Plant 3D working files brought into Revit typically will have elbows, fittings, valves, and equipment display as wireframe. While not ideal, some information is better than none in this case, and the wireframes still allow for selections and snapping. The content prints as vector data, so the links can be used for coordination and drawing production. The ability to access the latest model from Plant 3D outweighs the inconveniences of the wireframe content. Also, we have had success with introducing manual processes to convert content to recognizable solids that can be displayed in Revit. It’s a manual process that takes some time, so we only convert it at strategic points in the project to minimize the manual effort. Most day to day and review sets use the live links and wireframe content. Civil 3D model content such as pipe systems, sidewalks, curbing, (topography is a separate issue), or other site improvements has been a bigger challenge. Here, pipe fittings import fine as solids, but the pipe is not recognized. When converted in Civil 3D, Revit only recognizes it as a mesh object instead of the 3D solid. Fortunately, the coordination that typically needs to happen is at the hand-off point between sitework and plumbing. A coupling, elbow, or structure is visible in Revit to check, and serves to terminate the plumbing scope. The sitework picks it up in Civil 3D where the full content exported from Revit is visible. This covers piping, but also sidewalks at the building, electrical trenches for utilities, foundations, fence posts, etc. Object enablers are available for CAD-based products but do not appear to have an impact on Revit. The manual process of converting solids from Plant 3D content is like the way Civil 3D content is normally exported. The result from the conversion appears to be different (or is processed differently when bringing into Revit), based on what displays. While not ideal, it is also not critical for coordination. The team should be aware of the missing or wireframe data and plan coordination efforts with them in mind. Coordination Models (NWC/NWD) NWC and NWD files can be linked into Revit for coordination, and it provides a way to display outside content as solids within Revit. However, this approach fails when trying to print drawings, as any view with a coordination model will only print as rasterized. So, if used, careful view management needs to be implemented to prevent coordination models from being visible in printed views. For viewing, the coordination model will display properly on the screen, responding to view ranges, section boxes, and styles (shading, hidden lines, etc.). Another main drawback of this approach is that the Navisworks content is display only. There is no ability to snap to objects or to select objects to see properties. This goes for working conditions if you are locating a wall sleeve for a pipe penetration; as well as overall alignment checks, measuring differences between coordination prisms. Not being able to select or snap limits the value of the information. Coordination models also do not travel with a host model when linked, so every Revit model would need to manage the coordination models to see the content. If manual alignment is needed, it needs aligned in every model. If something is moved in error in one model, it can throw off alignment for that one discipline. Having the coordination Page 17 prism helps with alignment, but decentralized links increase troubleshooting efforts when needed. In fact, in the early stages of working cross-platform, our team decided the limits of Navisworks content within Revit were such that it was much easier to have everyone run Navisworks and Revit side by side rather than use coordination models in Revit. The team would push updates from Revit or Plant 3D by exporting to an NWC, refresh in Navisworks, and then check the work in Navisworks. This proved much easier because Navisworks had the information from both platforms, but it couldn’t change the design files. So, while Coordination Models can be used in Revit and are great in theory, they introduce challenges when producing drawings (forcing other means to link content for drawing production), and limit access to information of the linked content (fundamentally flawed BIM workflow). As executed in a project environment, Coordination Models within Revit leave much to be desired. About Coordination Models, Autodesk Knowledge Network Article, Jul 21, 2020 PSP File Exports A minor inconvenience, but worth mentioning since you will see the files. When Revit exports DWG files, it creates a PSP file to generate a plot style for printing the DWG. For 3D coordination, these files are not needed and can be ignored or deleted. BIM 360 Environment Benefits The cloud workspace provides flexibility for remote teams connecting from various locations. It can accommodate contributions from multiple sources with customized permissions tailored to the user, role, or company access desired. File management has always been an important part of team collaboration, BIM 360 provides a cenral location to store the latest files and automate certain updates and reports. To access available files all that is needed is a web browser or app instead of the full design software, making the information much more accessible to project stakeholders. To work with files across software platforms, certain setups and exports are needed. Once set up in an accessible central location in the cloud, updates can be made and distributed quickly for coordination. BIM 360 – Permission settings BIM 360 provides a flexible environment to accommodate a variety of diverse teams. The key permission settings for cross-platform projects is that the main person/people setting up each software need project admin rights. Plant 3D creates a folder in the root Project Files directory, so the person creating the Plant 3D project needs admin rights to the root folder to see their project once created. Civil 3D and Revit can choose which folders to use on BIM 360 and those users need admin rights for their Work in Progress models. All modelers need (at minimum) Page 18 read access to the shared file locations. Whether the full team has full admin rights across the project or limited access depends on the security needed for the project. BIM 360 – Document Management file structure Within each software, file management is important so the team can work efficiently. As a project, there should be a place for each software’s work in progress files, and a shared folder for the team to post content for use across software platforms, if work in progress can’t (or shouldn’t) be linked directly. The security desired affects the permissions granted to team members, but also the workflows for how files are shared and linked across the software platforms. High Trust Access High trust environments encourage sharing of work in progress information. The latest detail is shared even when it is a placeholder or still being vetted by the designers working with the information. Managing level of development expectations is critical when everyone has access to everything. Typical synchronization/updating cache of information and checking-in files are considered high-trust operations as they occur routinely. Medium Trust Access Medium trust introduces a level of security where the work in progress can continue without being affected by (nearly) real-time updates. Updates require a publish or export to be executed. The designer can set when those updates are pushed to the team, or manually apply them. Automated processes run infrequently would fall under a medium trust environment. A key aspect of the medium trust is that once updates are pushed, the linked content is automatically updated in work in progress models. Managed Trust Access Managed trust is the most restrictive security where updates of information must be deliberately brought into the work in progress models. Plant 3D operates mainly off of the Plant Collaboration Cache. For outside content to be incorporated, the files are copied into the Plant 3D file structure and are independent of the exported file. An update from Civil 3D is shared through the Desktop Connector, but still needs to be updated in the Plant Collaboration Cache by someone using Plant 3D. The updates are controlled by the end user, not the user publishing the data. That extra step of bringing shared content into a working environment is the basis of Managed Trust. An example for those familiar with it, BIM 360 has design collaboration teams for Revit, so the consumed content for teams is similar where you can bring in shared content into the team environment to work. Content posted to the Shared folder is Medium Trust (if linked). Directlinked Work-in-progress Revit models are High-Trust links. Each software platform has different capabilities to support various trust levels. Additional steps can be added to provide more security, but the software has limits on more open trust levels. Here is a quick summary of what can be supported by software, assuming you desire the most High-Trust environment across platforms. Table 2 - Trust Level Limitations for Shared Content Shared Content: Revit Plant 3D Civil 3D Page 19 WIP Model: Revit Plant 3D Civil 3D High Trust, Link to Sync’d Models High Trust, Link to Checked-in DWG Managed Trust, Powershell update of DWG Export Medium Trust, Link to DWG Export High Trust, (Update Cache &) Link to Checked-in DWG High Trust, Link to Checked-in DWG Medium Trust, Link to Shared/Published DWG Managed Trust, Powershell update of DWG Export High Trust, Link to WIP DWG Folder Structure Folder structures can vary to accommodate your company standards and permission settings. It is recommended to follow the general hierarchy below, having a root folder for each software platform, and a shared folder for posting exports. Project Files (BIM 360 Default folder) Plant3D WIP Folder (Created when setting up Plant 3D Project) Civil 3D WIP Folder (Manually Created) Revit WIP Folder (Manually Created) Discipline Folders (optional, depending on trust level) Shared Files Folder (Created from BIM 360 Design Collaboration Team) Civil 3D COORD (Manually Created) Revit Team (Design Collaboration Folder) Consumed (Design Collaboration Folder) Discipline Folders (optional for exports, manually created) These folders provide a framework for work in progress information and exported information. Exports should be either located or named so that you know what software, model, file, and view generated the export. BIM 360 provides a cloud-based platform that can support remote teams with a variety of trust settings. This accommodates in-house operations, remote teams, and sub-consultant relationships. The folder structure reinforces the desired security and can add additional levels to tailor the setup to the trust and permission settings for the project. BIM 360 – Work-In-Progress, Exports, and Reference links With the general folder structure above, there is space created for working files and shared exports. Depending on the desired trust levels and limitations, those determine which files need to be linked. In a high trust environment, you will follow the table above. Medium trust will link to shared files (updated when new exports are shared), and Managed trust will link to files in the work-in-progress folder (manually updated from posted files). Specifics on how to link them are in the software sections above. Some general topics to be aware of are as follows: Page 20 Coordinate Systems CAD and Revit have similar capabilities for managing coordinate systems. The working environment for Revit is different in that only utilizes a local coordinate system for modeling (survey coordinates are applied to convert the local data). Civil 3D mainly uses the World Coordinates System (WCS) with geo-located data. Plant 3D can switch to a local User Coordinate System, and it is best to set up based on the WCS for the project to assist with links and exports. Working Point & Object Reference A working point in a 3D BIM environment carries more weight than a 2D working point for drafting. The working point needs to be identified for the project and coordinated among the software files. This is the base point that will be tied to the local coordinates and the world coordinates, include elevation and true north bearing information. It must be defined in both coordinate systems and included as reverence point for content in all models. There is a carry-over instinct from 2D coordination to pick an outside corner of the building or some physical part of the model (column grid intersection), but this can prove troublesome when the wall construction or design shifts. The working point should not move once defined, but the model can shift relative to the working point. Set the working point with a relative offset to a building element, and you’re covered whether the building element moves or not. Once defined, the working point is an excellent choice for placing the coordination prism. Initial Exports & Updates It is recommended to set up all anticipated exports and links earlier in the project. Having the files set up allows the design team to jump into their contributions for the project. Adjustments can be made, and will likely be required later, but working through the initial checks on alignment and content provide a solid base to start the project. A benefit of BIM 360 is that file versions and history are automatically logged and backed up on the cloud. It does not replace manual backups to local systems but provides a first-line defense for troubleshooting corrupt files without any additional setup. Each time a file is loaded or updated; a backup is created automatically. Collaboration for Civil 3D/Plant 3D/Revit & Autodesk Desktop Connector BIM 360 is the cloud platform that can provide access through a web browser interface. However, that is not the primary means that the design software uses to access the working files. The web interface is an outsider-looking-in access point. The design software uses Collaboration for Revit, Civil 3d, or Plant 3D for working files, and the Desktop Connector to manage exported files loaded to BIM 360. The Desktop connector can also access the work in progress DWG files for Civil 3D and Plant 3D for cross-platform links. Page 21 BIM 360 – Design Collaboration Features & Limits Design Collaboration is available for Revit users. Team space is created and provides benefits in version tracking, model access, and issues tracking. Whether individual folders are set up as above, or a Revit Team is created, both options provide similar functionality. The main benefits of using the Design Collaboration for revit is the unified dashboard and private issues tracking. In a high trust environment, the benefits are subtle. In a complex team or more restrictive trust environment, the benefits of design collaboration become more apparent. BIM 360 – Model Coordination Features Model Coordination through BIM 360 allows for the creation of a project coordination space that can pull the WIP files for real-time coordination and troubleshooting with the latest published information. This is an additional module available for BIM 360. It takes a Navisworks workflow to the cloud environment. It all happens outside of the design software and can bring in additional features of creating and tracking issues for coordination. BIM 360 Model Coordination workflows with BIM 360 Design, Autodesk Knowledge Network article, Aug 04, 2019 Page 22