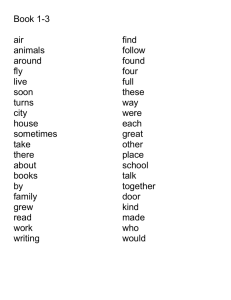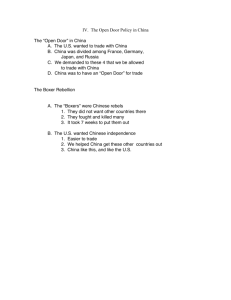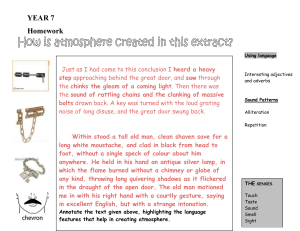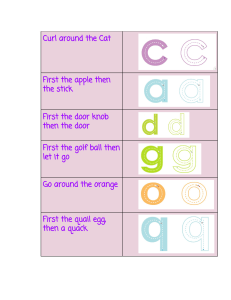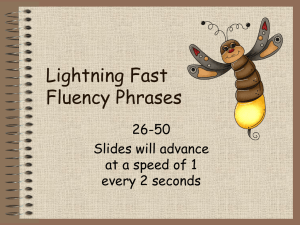eMerge Essential Access Control System Document Number: 620-100240 User Programming Guide Linear LLC 1950 Camino Vida Roble, Suite 150 Carlsbad, CA 92008-6517 www.linearcorp.com Notices All rights strictly reserved. No part of this document may be reproduced, copied, adapted, or transmitted in any form or by any means without written permission from Linear LLC. Standards Approvals This equipment has been tested and found to comply with the limits for a Class A digital device, pursuant to part 15 of the FCC Rules. These limits are designed to provide reasonable protection against harmful interference when the equipment is operated in a commercial environment. This equipment generates, uses, and can radiate radio frequency energy and, if not installed and used in accordance with the instruction manual, may cause harmful interference to radio communications. Operation of this equipment a residential area is likely to cause harmful interference in which case the user will be required to correct the interference at his own expense. Corporate Office Linear LLC 1950 Camino Vida Roble, Suite 150 Carlsbad, CA 92008-6517 Tel: (800) 421-1587 / 760-438-7000 Fax: (800) 468-1340 / 760-931-1340 Technical Support Tel: (800) 421-1587 Hours: 5:00 AM to 4:30 PM Pacific Time, Monday - Friday 2 Contents 1.0 Introduction General Features . . . . . . . . . . . . . . . . . . . . . . . . . . . . . . . . . . . . . . . . . . . . . . . . . . . . . . . . . . . . . . . . . . . . . . . . . . . . . . . 4 Specifications . . . . . . . . . . . . . . . . . . . . . . . . . . . . . . . . . . . . . . . . . . . . . . . . . . . . . . . . . . . . . . . . . . . . . . . . . . . . . . . . . . 4 2.0 System Overview eMerge Layout . . . . . . . . . . . . . . . . . . . . . . . . . . . . . . . . . . . . . . . . . . . . . . . . . . . . . . . . . . . . . . . . . . . . . . . . . . . . . . . . . 5 Toolbar Menu . . . . . . . . . . . . . . . . . . . . . . . . . . . . . . . . . . . . . . . . . . . . . . . . . . . . . . . . . . . . . . . . . . . . . . . . . . . . . . . . . . 6 3.0 System Configuration Connect to the eMerge Controller . . . . . . . . . . . . . . . . . . . . . . . . . . . . . . . . . . . . . . . . . . . . . . . . . . . . . . . . . . . . . . 7 Dashboard . . . . . . . . . . . . . . . . . . . . . . . . . . . . . . . . . . . . . . . . . . . . . . . . . . . . . . . . . . . . . . . . . . . . . . . . . . . . . . . . . . . . . . . . . . . . . . . 7 Dashboard Setting . . . . . . . . . . . . . . . . . . . . . . . . . . . . . . . . . . . . . . . . . . . . . . . . . . . . . . . . . . . . . . . . . . . . . . . . . . . . . . . . . . . . . . . . 8 Card Format . . . . . . . . . . . . . . . . . . . . . . . . . . . . . . . . . . . . . . . . . . . . . . . . . . . . . . . . . . . . . . . . . . . . . . . . . . . . . . . . . . . . . . . . . . . . . . 8 Holidays . . . . . . . . . . . . . . . . . . . . . . . . . . . . . . . . . . . . . . . . . . . . . . . . . . . . . . . . . . . . . . . . . . . . . . . . . . . . . . . . . . . . . . . . . . . . . . . . . . 9 Schedules . . . . . . . . . . . . . . . . . . . . . . . . . . . . . . . . . . . . . . . . . . . . . . . . . . . . . . . . . . . . . . . . . . . . . . . . . . . . . . . . . . . . . . . . . . . . . . . 10 Doors . . . . . . . . . . . . . . . . . . . . . . . . . . . . . . . . . . . . . . . . . . . . . . . . . . . . . . . . . . . . . . . . . . . . . . . . . . . . . . . . . . . . . . . . . . . . . . . . . . . 11 Door Group . . . . . . . . . . . . . . . . . . . . . . . . . . . . . . . . . . . . . . . . . . . . . . . . . . . . . . . . . . . . . . . . . . . . . . . . . . . . . . . . . . . . . . . . . . . . . 12 Access Level . . . . . . . . . . . . . . . . . . . . . . . . . . . . . . . . . . . . . . . . . . . . . . . . . . . . . . . . . . . . . . . . . . . . . . . . . . . . . . . . . . . . . . . . . . . . . 12 Access Level Groups . . . . . . . . . . . . . . . . . . . . . . . . . . . . . . . . . . . . . . . . . . . . . . . . . . . . . . . . . . . . . . . . . . . . . . . . . . . . . . . . . . . . . 13 Card Holder . . . . . . . . . . . . . . . . . . . . . . . . . . . . . . . . . . . . . . . . . . . . . . . . . . . . . . . . . . . . . . . . . . . . . . . . . . . . . . . . . . . . . . . . . . . . . 13 Card Holder Group . . . . . . . . . . . . . . . . . . . . . . . . . . . . . . . . . . . . . . . . . . . . . . . . . . . . . . . . . . . . . . . . . . . . . . . . . . . . . . . . . . . . . . 15 Unlock Schedules . . . . . . . . . . . . . . . . . . . . . . . . . . . . . . . . . . . . . . . . . . . . . . . . . . . . . . . . . . . . . . . . . . . . . . . . . . . . . . . . . . . . . . . . 15 Event Action . . . . . . . . . . . . . . . . . . . . . . . . . . . . . . . . . . . . . . . . . . . . . . . . . . . . . . . . . . . . . . . . . . . . . . . . . . . . . . . . . . . . . . . . . . . . 16 Event Code . . . . . . . . . . . . . . . . . . . . . . . . . . . . . . . . . . . . . . . . . . . . . . . . . . . . . . . . . . . . . . . . . . . . . . . . . . . . . . . . . . . . . . . . . . . . . . 16 Aux Input . . . . . . . . . . . . . . . . . . . . . . . . . . . . . . . . . . . . . . . . . . . . . . . . . . . . . . . . . . . . . . . . . . . . . . . . . . . . . . . . . . . . . . . . . . . . . . . 17 Aux Output . . . . . . . . . . . . . . . . . . . . . . . . . . . . . . . . . . . . . . . . . . . . . . . . . . . . . . . . . . . . . . . . . . . . . . . . . . . . . . . . . . . . . . . . . . . . . 17 Controller . . . . . . . . . . . . . . . . . . . . . . . . . . . . . . . . . . . . . . . . . . . . . . . . . . . . . . . . . . . . . . . . . . . . . . . . . . . . . . . . . . . . . . . . . . . . . . . 18 User Defined Field . . . . . . . . . . . . . . . . . . . . . . . . . . . . . . . . . . . . . . . . . . . . . . . . . . . . . . . . . . . . . . . . . . . . . . . . . . . . . . . . . . . . . . . 18 User Role . . . . . . . . . . . . . . . . . . . . . . . . . . . . . . . . . . . . . . . . . . . . . . . . . . . . . . . . . . . . . . . . . . . . . . . . . . . . . . . . . . . . . . . . . . . . . . . . 19 Web User Account . . . . . . . . . . . . . . . . . . . . . . . . . . . . . . . . . . . . . . . . . . . . . . . . . . . . . . . . . . . . . . . . . . . . . . . . . . . . . . . . . . . . . . . 20 Update . . . . . . . . . . . . . . . . . . . . . . . . . . . . . . . . . . . . . . . . . . . . . . . . . . . . . . . . . . . . . . . . . . . . . . . . . . . . . . . . . . . . . . . . . . . . . . . . . . 21 Backup . . . . . . . . . . . . . . . . . . . . . . . . . . . . . . . . . . . . . . . . . . . . . . . . . . . . . . . . . . . . . . . . . . . . . . . . . . . . . . . . . . . . . . . . . . . . . . . . . . 21 Restore . . . . . . . . . . . . . . . . . . . . . . . . . . . . . . . . . . . . . . . . . . . . . . . . . . . . . . . . . . . . . . . . . . . . . . . . . . . . . . . . . . . . . . . . . . . . . . . . . . 21 Reboot . . . . . . . . . . . . . . . . . . . . . . . . . . . . . . . . . . . . . . . . . . . . . . . . . . . . . . . . . . . . . . . . . . . . . . . . . . . . . . . . . . . . . . . . . . . . . . . . . . 21 Factory Default . . . . . . . . . . . . . . . . . . . . . . . . . . . . . . . . . . . . . . . . . . . . . . . . . . . . . . . . . . . . . . . . . . . . . . . . . . . . . . . . . . . . . . . . . . 22 IP Address . . . . . . . . . . . . . . . . . . . . . . . . . . . . . . . . . . . . . . . . . . . . . . . . . . . . . . . . . . . . . . . . . . . . . . . . . . . . . . . . . . . . . . . . . . . . . . . 22 FTP . . . . . . . . . . . . . . . . . . . . . . . . . . . . . . . . . . . . . . . . . . . . . . . . . . . . . . . . . . . . . . . . . . . . . . . . . . . . . . . . . . . . . . . . . . . . . . . . . . . . . 23 SMTP . . . . . . . . . . . . . . . . . . . . . . . . . . . . . . . . . . . . . . . . . . . . . . . . . . . . . . . . . . . . . . . . . . . . . . . . . . . . . . . . . . . . . . . . . . . . . . . . . . . .23 Time Server . . . . . . . . . . . . . . . . . . . . . . . . . . . . . . . . . . . . . . . . . . . . . . . . . . . . . . . . . . . . . . . . . . . . . . . . . . . . . . . . . . . . . . . . . . . . . 23 Floor Setting . . . . . . . . . . . . . . . . . . . . . . . . . . . . . . . . . . . . . . . . . . . . . . . . . . . . . . . . . . . . . . . . . . . . . . . . . . . . . . . . . . . . . . . . . . . . 24 User Data Export . . . . . . . . . . . . . . . . . . . . . . . . . . . . . . . . . . . . . . . . . . . . . . . . . . . . . . . . . . . . . . . . . . . . . . . . . . . . . . . . . . . . . . . . 24 User Data Import . . . . . . . . . . . . . . . . . . . . . . . . . . . . . . . . . . . . . . . . . . . . . . . . . . . . . . . . . . . . . . . . . . . . . . . . . . . . . . . . . . . . . . . . 24 Log . . . . . . . . . . . . . . . . . . . . . . . . . . . . . . . . . . . . . . . . . . . . . . . . . . . . . . . . . . . . . . . . . . . . . . . . . . . . . . . . . . . . . . . . . . . . . . . . . . . . . 25 Log Report . . . . . . . . . . . . . . . . . . . . . . . . . . . . . . . . . . . . . . . . . . . . . . . . . . . . . . . . . . . . . . . . . . . . . . . . . . . . . . . . . . . . . . . . . . . . . . 25 Log Management . . . . . . . . . . . . . . . . . . . . . . . . . . . . . . . . . . . . . . . . . . . . . . . . . . . . . . . . . . . . . . . . . . . . . . . . . . . . . . . . . . . . . . . .26 Report . . . . . . . . . . . . . . . . . . . . . . . . . . . . . . . . . . . . . . . . . . . . . . . . . . . . . . . . . . . . . . . . . . . . . . . . . . . . . . . . . . . . . . . . . . . . . . . . . . 26 System Report . . . . . . . . . . . . . . . . . . . . . . . . . . . . . . . . . . . . . . . . . . . . . . . . . . . . . . . . . . . . . . . . . . . . . . . . . . . . . . . . . . . . . . . . . . . 27 Site Management . . . . . . . . . . . . . . . . . . . . . . . . . . . . . . . . . . . . . . . . . . . . . . . . . . . . . . . . . . . . . . . . . . . . . . . . . . . . . . . . . . . . . . . . 27 Logout . . . . . . . . . . . . . . . . . . . . . . . . . . . . . . . . . . . . . . . . . . . . . . . . . . . . . . . . . . . . . . . . . . . . . . . . . . . . . . . . . . . . . . . . . . . . . . . . . . 27 4.0 Using the Wizard Language . . . . . . . . . . . . . . . . . . . . . . . . . . . . . . . . . . . . . . . . . . . . . . . . . . . . . . . . . . . . . . . . . . . . . . . . . . . . . . . . . . . . . . . . . . . . . . . 29 License . . . . . . . . . . . . . . . . . . . . . . . . . . . . . . . . . . . . . . . . . . . . . . . . . . . . . . . . . . . . . . . . . . . . . . . . . . . . . . . . . . . . . . . . . . . . . . . . . . 29 Card Format . . . . . . . . . . . . . . . . . . . . . . . . . . . . . . . . . . . . . . . . . . . . . . . . . . . . . . . . . . . . . . . . . . . . . . . . . . . . . . . . . . . . . . . . . . . . . 30 Holiday Group . . . . . . . . . . . . . . . . . . . . . . . . . . . . . . . . . . . . . . . . . . . . . . . . . . . . . . . . . . . . . . . . . . . . . . . . . . . . . . . . . . . . . . . . . . . 31 Schedules . . . . . . . . . . . . . . . . . . . . . . . . . . . . . . . . . . . . . . . . . . . . . . . . . . . . . . . . . . . . . . . . . . . . . . . . . . . . . . . . . . . . . . . . . . . . . . . 32 Doors . . . . . . . . . . . . . . . . . . . . . . . . . . . . . . . . . . . . . . . . . . . . . . . . . . . . . . . . . . . . . . . . . . . . . . . . . . . . . . . . . . . . . . . . . . . . . . . . . . . 33 Access Levels . . . . . . . . . . . . . . . . . . . . . . . . . . . . . . . . . . . . . . . . . . . . . . . . . . . . . . . . . . . . . . . . . . . . . . . . . . . . . . . . . . . . . . . . . . . . 34 Card Holder . . . . . . . . . . . . . . . . . . . . . . . . . . . . . . . . . . . . . . . . . . . . . . . . . . . . . . . . . . . . . . . . . . . . . . . . . . . . . . . . . . . . . . . . . . . . . 35 Card . . . . . . . . . . . . . . . . . . . . . . . . . . . . . . . . . . . . . . . . . . . . . . . . . . . . . . . . . . . . . . . . . . . . . . . . . . . . . . . . . . . . . . . . . . . . . . . . . . . . 36 Network . . . . . . . . . . . . . . . . . . . . . . . . . . . . . . . . . . . . . . . . . . . . . . . . . . . . . . . . . . . . . . . . . . . . . . . . . . . . . . . . . . . . . . . . . . . . . . . . . 37 5.0 Sitemap . . . . . . . . . . . . . . . . . . . . . . . . . . . . . . . . . . . . . . . . . . . . . . . . . . . . . . . . . . . . . . . . . . . . . . . . . . . . . . . . . . . . . . . . . 38 6.0 Lost Card . . . . . . . . . . . . . . . . . . . . . . . . . . . . . . . . . . . . . . . . . . . . . . . . . . . . . . . . . . . . . . . . . . . . . . . . . . . . . . . . . . . . . . . 39 7.0 License . . . . . . . . . . . . . . . . . . . . . . . . . . . . . . . . . . . . . . . . . . . . . . . . . . . . . . . . . . . . . . . . . . . . . . . . . . . . . . . . . . . . . . . . . 40 3 eMerge Essential User Programming Guide 1.0 Introduction This manual contains information regarding the programming and configuration of the eMerge Essential and eMerge Essential Plus access control systems. The eMerge system offers multi-station ability to secure doors, manage access of personnel, create and analyze reports, and monitor the system remotely from any web browser. All monitored activity at the facility is recorded in the eMerge memory — providing a record of all cardholder entries and exits, input detection, and security or fire detection, if desired. The eMerge system can be seamlessly scaled up, via software keys, to other eMerge E3-Series systems providing increased door and reader capacity, enhanced features, and higher level capabilities. General Features The following is a feature summary of the eMerge server software: ♦♦ Browser-based management enables system status and updates from any location, with any supported OS, using any supported browser — Chrome ver. 22 or higher; IE 9.0 or higher; Firefox ver. 13 or higher; Safari ver. 5.1.7 or higher. ♦♦ Supports access from iPhone, iPad and Android devices. ♦♦ Intuitive Wizard allows for ultra-fast setup. ♦♦ Configure the system to perform automatic functions on specific days and times. For example, schedule when a door is unlocked or when an employee can gain access to the facility. ♦♦ Create, view and print customized reports using the reporting tool. ♦♦ Create a set of instructions that the eMerge will follow when an event occurs. For example, when a door is forced open the eMerge can be instructed to turn on a camera and display a graphic. ♦♦ Configure the eMerge to store custom information about each card holder such as phone number or employee ID. ♦♦ Define up to 30 holidays for use as special schedules. For example, schedule a door to remain locked during a holiday. ♦♦ Configure the system to send email and text message notifications. ♦♦ Software updates for new feature and product enhancements. Specifications Specifications On-board RAM 512MB DDR2 (333MHz) Storage 4 GB Micro SD Operating system Embedded Linux Simultaneous system users 8 Transactions per second > 30 Maximum readers 8 Inputs 12 Outputs 8 Cardholders 1,000 Access cards 8,000 Cards per person 12 Card formats 32 Access levels 8 Time Schedules 100 Online transactions 15,000 4 eMerge Essential User Programming Guide 2.0 System Overview eMerge Layout The eMerge server includes two methods available to the operator for programming and navigation. These methods include using the toolbar and Wizard. The toolbar provides access to all configuration options; whereas the Wizard provides access to the core system components. The following illustration shows the location of the toolbar and Wizard. Tool Bar Wizard Icon 5 eMerge Essential User Programming Guide Toolbar Menu The toolbar provides access to the complete programming options of the eMerge server. Dashboard: The window the operator sees upon logging into the eMerge server. It is primarily used to monitor and acknowledge recent events. Administration: Allows the operator to search the card holder list and add, edit or delete card holders, card formats and access levels. Schedule: Allows the operator to add and edit time schedules, holidays and unlock schedules. Event Setting: Allows the operator to create events that are assigned to actions. For example, a time schedule can be assigned to an auxiliary output. Device Setting: Configure the doors, inputs and outputs that are licensed and available within the system. User Setting: Define the operators that can login and access the system. System Setting: Update, backup, restore or reset the controller. Network Setting: Configure the IP address, FTP, update server, SMTP and time server. Floor Setting: Allows the operator to load a floor plan graphic, which will be displayed on the Dashboard. Data Transfer: Export or import data using a CSV file. Report: Opens the log database allowing the user to generate, view, and print reports. System Report: Displays the memory allocation of the database. Group Table: Allows the operator to enter cards and door groups as well as configure access level groups. Site Management: View site information and add a custom logo, if desired. Logout: Logs the operator out of the eMerge server. 6 eMerge Essential User Programming Guide 3.0 System Configuration Connect to the eMerge Controller 1. Open a web browser on a local computer and enter the IP address of the controller (Default = 192.168.0.250). 2. The browser presents the eMerge page as shown. 3. To log on, enter the user name (default = admin) and password (default = admin). Dashboard Click the Dashboard icon to open the Dashboard window, which displays incoming events and allows users to view, acknowledge and clear events. The Dashboard allows the operator to monitor real-time activities in the facility — for example, use of a valid card or a door forced open. The Dashboard also provides the ability to manually lock and unlock doors and activate outputs. M-Unlock: Unlocks the door for the time defined as the Door Unlock Time (default = 3 seconds). E-Unlock: Unlocks the door until the user clicks Lock. Trigger: Activates the selected auxiliary output according to the Aux Output settings (see Aux Output to configure output settings). 7 eMerge Essential User Programming Guide Dashboard Setting The Dashboard Setting dialog provides default icons for each door, input and output. Customize the visual layout of the system by dragging the icons to the floor image (see Floor Setting to add an image of the floor). Card Format Card Format displays the default card formats of the eMerge system. The eMerge has several pre-configured card formats. If the desired card format is not listed, a custom format may be added. Adding a Card Format 1. Click New. 2. Enter a name and description (optional) for the card format. 3. Enter the facility code bit/length, card number bit/length and parity information as provided by the card manufacturer. 4. Click Add to save the changes. Note: It is recommended to delete card formats that are not in use. 8 eMerge Essential User Programming Guide Using the Decoder If the desired card format is not listed as a default format, the Decoder can be utilized to auto scan and detect the card format. 1. Click Decoder. 2. Select the door where the card will be auto scanned. 3. Click Card Scan and present the card (or multiple cards) to the reader. 4. Click Calculate to obtain the facility code and card number. 5. The new card format will populate the data fields. 6. Click Add to save the new format. Holidays Use Holiday Groups to define days and times during the year when holiday hours are used. When the holiday starts, the controller switches from regular hours to holiday hours. When the holiday ends, the regular hours resume. You can assign four holiday groups with up to 30 holidays total among the groups. A holiday can include any number of consecutive days within the same calendar year. The eMerge controller has pre-configured holiday groups based upon the country you selected in the Language section of the Wizard. The holiday groups are pre-configured through 2021 for quick set-up. To Edit a Holiday 1. Select the desired holiday and click Edit. 2. Change the start date and end date to the desired date. 3. Rename the holiday (pre-configured holidays must be renamed if edited). 4. Click Save. To Delete a Holiday 1. Highlight the holiday to be deleted. 2. Click Delete. A confirmation box will appear. 3. Click OK to confirm. To Add a Holiday 1. Click New and enter the desired name, start date and end date. 2. Select the desired holiday group for the new holiday. 3. Click Add to save the new holiday. 9 eMerge Essential User Programming Guide Schedules A Schedule is a combination of a time interval and one or more days of the week. Use schedules to identify the hours and days when inputs, outputs or door access are in operation. Assign holiday groups to the schedule to control when operations occur on holidays. There is one default time schedule of Always, which is defined as 00:00-23:59, seven days per week. To Add a Schedule 1. Click New. 2. Enter the desired name and description (optional) for the schedule. 3. Enter the Start Time and End Time on days when the schedule is to be active (time must be entered in a 24hour format). 4. (Optional) Select a holiday group to allow access on the holidays in the group. If a holiday group is selected, identify a start and end time for holiday access. 5. Click Add to save the new schedule. Note: To create a schedule with a “Midnight Crossing” (e.g., 16:00 to 00:30) the “Reverse Start/Stop” box must be selected and the “Start Time & End Time” must be reversed (e.g., enter the 00:30 as the start time and 16:00 as the end time). To Delete a Schedule 1. Select the schedule to be deleted. 2. The schedule will appear. Scroll to the bottom of the page and click Delete. 3. Click OK to confirm the deletion. To Edit a Schedule 1. Select the schedule to be edited and click Edit. 2. Perform the desired changes to the name, description and time intervals. 3. Scroll down and click Save to save the changes. 10 eMerge Essential User Programming Guide Doors Displays the Doors that are assigned to the system. Click on the door name for additional information pertaining to each door. To Edit a Door 1. Select the desired door. Scroll to the bottom of the page and click Edit. 2. Enter the desired name and description (optional) for the door. 3. Change the reader, door contact, REX, door lock mode and additional features* as desired. 4. In the Door Contact section, adjust the Held Open Time, which is the length of time the door can be open following a valid access request. The ADA Open Time is an additional time added to the Held Open Time. 5. Configure Door Lock Mode as follows: • Normal: Lock activates in response to a valid access request and REX unlocks door for exit. • Locked: Does NOT grant access in response to REX, card or code. • Locked w/REX: Remains in locked mode, ONLY REX will activate lock. • Unlocked: Door will remain unlocked at ALL times. 6. Select the Door’s Default Status. This setting will be determined by the lock type (energized or deenergized). 7. Assign Re-Lock on Open if desired. This will re-lock the door immediately upon opening the door. 8. Adjust Door Unlock Time if desired. This is the length of time the door relay is active after a valid access request. 9. Click Save to save the changes. * Additional Features: First Man in Rule: Unlocks a door when first card user enters. Manage in Rule: If a user designated as a manager has not entered the system within a specific time period, the door will not unlock. Two Man Rule: Two card holders must present credentials at the same time in order to unlock the door. 11 eMerge Essential User Programming Guide Door Group The Door Group allows individual doors to be combined in groups. The group can then be added to an Access Level for simpler management. To Add a Door Group 1. Click New 2. Enter the desired door group name. 3. Click the search icon next to the door list to populate the data. 4. Select the desired doors and click the right arrow to move to the right field. Note: Ctrl-click or shift-click will select multiple doors. 5. Click Add to save the changes. Access Level An Access Level establishes which doors the card holder can access and when they are allowed to access them. Access levels are comprised of a time schedule and door(s). To Add an Access Level 1. Click New 2. Enter the desired name and description (optional). 3. Assign a time schedule to the access level by choosing it from the dropdown menu. 4. Click the search icon next to the door list to populate the door data. 4. Select the desired doors and click the right arrow to move to the right field. Note: Ctrl-click or shift-click will select multiple doors. 6. Click Add to save the changes. 12 eMerge Essential User Programming Guide Access Level Groups Add individual access levels to Access Level Groups. These groups can then be assigned to cards in the Card Holder section. To Add an Access Level Group 1. Click New 2. Enter the desired group name. 3. Click the search icon next to the access level list to populate the data. 4. Select the desired access levels and click the right arrow to move to the right field. Note: Ctrl-click or shiftclick will select multiple access levels. 5. Click Add to save the changes. Card Holder Individuals who access the facility are entered in the system as Card Holders. Creating a Card Holder 1. Click New. 2. Enter the name and contact information of the card holder. 3. Browse for a file under File Upload to assign an image to the card user for identification purposes. 4. Select ADA Timing for extended timing for the door relay. 5. Select a Web User Account to give the card holder operator privileges to the server software. 6. Click Save. Click New to enter a card holder 13 eMerge Essential User Programming Guide Assigning a Card to a Card Holder 1. Select the card holder from the main window. 2. Click New. 3. Select the appropriate card format from the drop-down field. 4. Enter the card number of the card. Select the Card Holder If card number is unknown, use the Auto Scan feature: 1. Under Card Enrollment, select the door where the card will be autoscanned. 2. Select the card format of the card(s). 3. Click Card Scan and present the card(s) to the reader. 4. The new card number will populate the data field. 5. Click the search icon to populate the access level data. 6. Select the desired access level(s) and click the right arrow to move it to the field on the right. 7. Choose an optional activation and expiration date for the card. 8. Click Card Save to assign the card to the card holder. Click New Choose the auto scan door Choose the card format Click Search for Access Levels 14 eMerge Essential User Programming Guide Card Holder Group A Card Holder Group contains individual card holders for the purposes of common access and reporting. To Add a Card Holder Group 1. Click New 2. Enter the card holder group name. 3. Click the search icon next to the card holder list to populate the data. 4. Select the desired card holders and click the right arrow to move to the right field. Note: Ctrl-click or shiftclick will select multiple users. 5. Click Add to save the changes. Unlock Schedules An Unlock Schedule defines the day and time when a door is unlocked. Adding an Unlock Schedule 1. Click New. 2. Enter the Unlock Schedule Name. 3. Select the Schedule when the door will be unlocked. 4. Click the drop-down to select an individual door or a group of doors. 5. Click the search icon next to the door list to populate the door data. 6. Select the desired doors and click the right arrow to move the doors to the field on the right. 7. Click Add to create the unlock schedule. 15 eMerge Essential User Programming Guide Event Action Event Action allows the operator to create events that are assigned to actions. For example, the operator may assign a time schedule to an auxiliary output. Adding an Event Action 1. Click New and enter a name and description. 2. Click Insert to add an event. 3. In the Event section, select the event source. 4. Choose the event by selecting it and clicking the right arrow to move it to the field on the right. This is the event that will trigger the action. 5. In the Action section, click Insert. 6. Choose the source type. This is the item that will respond to the event. Select the item and move it to the right by clicking the right arrow. 7. Click ActionSave and Save in each section to save the settings. Note: In this example, a door forced open event at door contact 1 will activate aux. output 1. Event Code Event Code lists the events that are available to the operator. The user can configure the event to display in the Dashboard and/or require the operator to acknowledge the event. 16 eMerge Essential User Programming Guide Aux Input Aux Input displays the inputs that are assigned to the system. Click on the input name to view or edit the settings of the input. To Edit an Input 1. Select the desired input and click Edit. 2. Enter a desired name and description (optional) for the input. 3. Assign the input to a Floor for viewing in the Dashboard. 4. Select the appropriate Input Type for the input. This value will be determined by the wiring configuration of the input. 5. Click Save. Aux Output Aux Output displays the outputs that are assigned to the system. Click on the output name to view or edit the settings of the output. To Edit an Output 1. Select the desired output and click Edit. 2. Enter a desired name and description (optional) for the output. 3. Configure the Mode of the output: • Single Pulse: Output latches in response to a valid event for the time entered. • Repeating: Output opens and closes in a cycle for the time entered. 4. Assign the output to a Floor for viewing in the Dashboard. 5. Select the Default State of the output. This setting will be determined by the output type (energized or de-energized). 6. Click Save. 17 eMerge Essential User Programming Guide Controller Controller displays information pertaining to the eMerge server. Click on the server to view or edit information. To Edit the Server 1. Select the server and click Edit. 2. Enter a desired name and location (optional). 3. Select the appropriate Tamper Input value. This will be determined by the wiring configuration of the input. 4. Select the appropriate Power Fault Input value. This will be determined by the wiring configuration of the input. 5. Enter the Time Zone of the server location. 6. Enable/Disable DST (Daylight Savings) if desired. 7. Enter the ID and Password of the Super Administration Account. This is the top-level administration account for the server. 8. Set the default language, page and floor for the account. 9. Click Save. ! Important !: It is highly advised to change the Super Administrator password. Keep it in a safe place. This password cannot be recovered if it is lost or forgotten. User Defined Field User Defined Fields are custom data fields that can be assigned to a user profile. This field can be used for employee ID or other specific information unique to a user. 18 eMerge Essential User Programming Guide User Role User Roles define the access privilege of the operators. Assign a user ID to each person who will work in the eMerge server software. Each user ID can be configured to have different system privileges. System privileges determine the options the user has available in the server software. The Super User is the default user ID with full privileges to all settings. 19 eMerge Essential User Programming Guide Web User Account Create or edit the Web User Accounts that are used to login to the eMerge server software. To Add a Web User 1. Enter the User ID, Password and Web User Name of the new user. 2. Assign a User Role, which defines the privilege level of the user account. 3. Enter the Language and Default Page for the user. 4. Assign the Default Floor and enable Floor Show if the floor graphic will display to the user. 5. Enter the Auto Disconnect Time, which is the amount of time, in hours, before the server will automatically log out the user. 6. Click Add to save the settings. 20 eMerge Essential User Programming Guide Update Update allows the operator to update the firmware of the controller. Select the location of the firmware file and click Update. Backup Backup enables the system backup and defines the backup device, time and location of the backup. Restore Restore allows the operator to restore the system from a backup. Reboot This setting saves the data and Reboots the eMerge controller. Note: Wait at least 10 minutes after the last data entry to perform this function or data loss may occur. 21 eMerge Essential User Programming Guide Factory Default Factory Default will erase ALL user data, logs, IP settings and license key. ! Important !: Write down the license key prior to performing a factory default. IP Address DHCP assigns an IP address to the controller automatically on a network containing a DHCP Server (a router will typically have a built-in DHCP Server). When Static is selected, options IP Address, Subnet Mask, Gateway must be entered. • • • IP Address: Configures the manual IP address of the controller for use on a LAN. The first three values must match other devices on the network (e.g., 192.1.0.x). Subnet Mask: Subnet Mask determines the manual address mask used by the controller. Gateway: Set this option to match the address of the router that connects the LAN to the Internet. 22 eMerge Essential User Programming Guide FTP Enable and configure the system to backup to an FTP location. Enter FTP information as provided by your web host. SMTP SMTP provides the ability to send email to specified email addresses. 1. Enter the SMTP mail server (typically ‘mail.youremail.com’). 2. Enable TLS if your mail server uses secure server communication (this is common). 3. Enter the ID (your email address) and Password. 4. Test the system by entering an email address and clicking Test. Time Server Time Server provides the ability to sync the system to a time server or manually set the time. 23 eMerge Essential User Programming Guide Floor Setting Floor allows the operator to load a floor plan graphic, which will be displayed on the Dashboard. User Data Export User Data Export provides the ability to export card holder data to a CSV file. User Data Import User Data Import provides the ability to import card holder data from a CSV file. To successfully import a file, the column headers must match those present in the User Data Export file. It is suggested to perform a data export and use it as a template for the import file. Note: Data will not be imported unless the information is entered in the same manner in which it appears in the eMerge server database (e.g., case sensitive and syntax sensitive). 24 eMerge Essential User Programming Guide Log Log displays the most recent events for quick viewing. Log Report The Log Report allows the operator to create a customized report of system, network and controller events. 25 eMerge Essential User Programming Guide Log Management Log Management allows the operator to create a backup of all log events. The backup can be scheduled and directed to the SD card on the controller or an FTP location. The backup can also be manually generated to a CSV or DB file by clicking the backup button. Report Report allows the operator to view and print a report of the eMerge doors, inputs, outputs, card holders and cards. 26 eMerge Essential User Programming Guide System Report The System Report displays the current memory allocation of the database. Site Management Site Management allows the user to create a name and define the language and country of the site. A logo may also be added, which will appear in the left column of the eMerge server software. Logout Logging off eMerge server prevents unauthorized persons from working in the system but still allows all access control operations to continue. 27 eMerge Essential User Programming Guide 4.0 Using the Wizard The Wizard allows the user to configure the basic settings of the eMerge system. Advance through each setting by clicking the Next button. Visit the Wizard at any time by clicking the icon in the lower left corner of the eMerge server window. Exit the Wizard Click Next to advance Wizard Icon 28 eMerge Essential User Programming Guide Language Use Language to select the country and language where the system will be located. Click Next to advance. License License displays the basic system information of the eMerge controller. Please print the License Key for future needs or in case of a factory default. Click Next. 29 eMerge Essential User Programming Guide Card Format Card Format displays the default card formats of the eMerge system. The eMerge includes several pre-configured card formats. If the desired card format is listed, click Next to advance to the next Wizard item. If the desired card format is not listed, click New to enter the format information and click Add. Note: It is recommended to delete card formats that are not in use. Click New to enter format Click Decoder to auto scan Using the Decoder If the desired card format is not listed as a default format, the Decoder can be utilized to auto scan and detect the card format. 1. Click Decoder. 2. Select the door where the card will be auto scanned. 3. Click Card Scan and present the card (or multiple cards) to the reader. 4. Click Calculate to obtain the facility code and card number. 5. The new card format will populate the data fields. 6. Click Add to save the new format. 30 eMerge Essential User Programming Guide Holiday Group Use Holiday Groups to define days and times during the year when holiday hours are used. When the holiday starts, the controller switches from regular hours to holiday hours. When the holiday ends, the regular hours resume. You can assign four holiday groups with up to 30 holidays total among the groups. A holiday can include any number of consecutive days within the same calendar year. The eMerge controller has pre-configured holiday groups based upon the country you selected in the Language section of the Wizard. The holiday groups are pre-configured through 2021 for quick set-up. To Edit a Holiday 1. Select the desired holiday and click Edit. 2. Change the start date and end date to the desired date. 3. Rename the holiday (pre-configured holidays must be renamed if edited). 4. Click Save. To Delete a Holiday 1. Highlight the holiday to be deleted. 2. Click Delete. A confirmation box will appear. 3. Click OK to confirm. To Add a Holiday 1. Click New and enter the desired name, start date and end date. 2. Select the desired holiday group for the new holiday. 3. Click Add to save the new holiday. 31 eMerge Essential User Programming Guide Schedules A Schedule is a combination of a time interval and one or more days of the week. Use schedules to identify the hours and days when inputs, outputs or door access are in operation. Assign holiday groups to the schedule to control when operations occur on holidays. There is one default time schedule of Always, which is defined as 00:00-23:59, seven days per week. To Add a Schedule 1. Click New. 2. Enter the desired name and description (optional) for the schedule. 3. Enter the Start Time and End Time on days when the schedule is to be active (time must be entered in a 24hour format). 4. (Optional) Select a holiday group to allow access on the holidays in the group. If a holiday group is selected, identify a start and end time for holiday access. 5. Click Add to save the new schedule. Note: To create a schedule with a “Midnight Crossing” (e.g., 16:00 to 00:30) the “Reverse Start/Stop” box must be selected and the “Start Time & End Time” must be reversed (e.g., enter the 00:30 as the start time and 16:00 as the end time). To Delete a Schedule 1. Select the schedule to be deleted. 2. The schedule will appear. Scroll to the bottom of the page and click Delete. 3. Click OK to confirm the deletion. To Edit a Schedule 1. Select the schedule to be edited and click Edit. 2. Perform the desired changes to the name, description and time intervals. 3. Scroll down and click Save to save the changes. 32 eMerge Essential User Programming Guide Doors Displays the Doors that are assigned to the system. Click on the door name to view or edit each door. To Edit a Door 1. Select the desired door. Scroll to the bottom of the page and click Edit. 2. Enter the desired name and description (optional) for the door. 3. Change the reader, door contact, REX, door lock mode and additional features* as desired. 4. In the Door Contact section, adjust the Held Open Time, which is the length of time the door can be open following a valid access request. The ADA Open Time is an additional time added to the Held Open Time. 5. Configure Door Lock Mode as follows: • Normal: Lock activates in response to a valid access request, and REX unlocks door for exit. • Locked: Does NOT grant access in response to REX, card or code. • Locked w/REX: Remains in locked mode, ONLY REX will activate lock. • Unlocked: Door will remain unlocked at ALL times. 6. 7. 8. 9. Select the Door’s Default Status. This setting will be determined by the lock type (energized or de-energized). Assign Re-Lock on Open if desired. This will re-lock the door immediately upon opening the door. Adjust Door Unlock Time if desired. This is the length of time the door relay is active after a valid access request. Click Save to save the changes. * Additional Features: First Man in Rule: Unlocks a door when first card user enters. Manage in Rule: If a user designated as a manager has not entered the system with in a specific time period the door will not unlock. Two Man Rule: Two card holders must present credentials at the same time in order to unlock the door. 33 eMerge Essential User Programming Guide Access Levels An Access Level establishes which doors the card holder can access and when they are allowed to access them. Access levels are comprised of a time schedule and door(s). To Add an Access Level 1. 2. 3. 4. 5. 6. Click New Enter the access level name. Assign a time schedule to the access level by choosing it from the drop-down menu. Click the search icon next to the door list to populate the door data. Select the desired doors and click the right arrow to move the doors to the field on the right. Click Add to save the changes. 34 eMerge Essential User Programming Guide Card Holder Use Card Holder to enter card users in the database. An image may be assigned to the card user for identification purposes. To Add a Card Holder Individuals who enter the facility are entered in the system as Card Holders. Creating a Card Holder 1. Click New. 2. Enter the name and contact information of the card holder. 3. Browse for a file under File Upload to assign an image to the card user for identification purposes. 4. Select ADA Timing for extended timing for the door relay. (This time can be adjusted by editing the door in the door programming section.) 5. Select a Web User Account to give the card holder operator privileges. 6. Click Save. Click New to enter a card holder 35 eMerge Essential User Programming Guide Card Use Card to enter card numbers in the database and assign the card to a card holder. Choose the auto scan door Click Search for Access Levels Assigning a Card to a Card Holder 1. 2. 3. 4. Select the card holder from the main window. Click New. Select the appropriate card format from the drop-down. Enter the card number of the card. If card number is unknown, use the Auto Scan feature. 1. 2. 3. 4. 5. 6. 7. 8. Under Card Enrollment, select the door where the card will be auto-scanned. Select the card format of the card(s). Click Card Scan and present the card(s) to the reader. The new card number will populate the data field. Click the search icon to populate the Access Level data. Select the desired access level(s) and click the right arrow to move it to the field on the right. Choose an optional activation and expiration date for the card. Click Card Save to assign the card to the card holder. 36 eMerge Essential User Programming Guide Network Enter the Network configuration information as provided by the IT administrator. Option DHCP assigns an IP address to the controller automatically on a network containing a DHCP Server (a router will typically have a built-in DHCP Server). When Static is selected, options IP Address, Subnet Mask, Gateway must be entered. • • • IP Address: Configures the manual IP address of the controller for use on a LAN. The first three values must match other devices on the network (e.g., 192.1.0.x). Subnet Mask: Subnet Mask determines the manual address mask used by the controller. Gateway: Set this option to match the address of the router that connects the LAN to the Internet. 37 eMerge Essential User Programming Guide 5.0 Sitemap The Site Map is an overview of the pages within the eMerge server software. Each page listed in the site map is linked to the page it represents. This allows the user to quickly jump to any section listed in the site map. Site Map Icon 38 eMerge Essential User Programming Guide 6.0 Lost Card Lost Card is a utility to quickly identify the card holder associated with a lost card. The operator may enter any card number to view the card holder that is associated with the card. Lost Card Icon 39 eMerge Essential User Programming Guide 7.0 License License displays the basic system information of the eMerge controller. Please print the License Key for future needs or in case of a factory default. License Icon Copyright © 2013 Linear LLC 40 620-100240 A eMerge Essential User Programming Guide