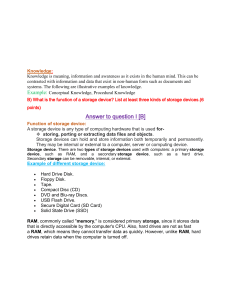Splunk® Enterprise Security
Use Cases 7.0.0
Generated: 12/17/2021 11:23 pm
Copyright (c) 2021 Splunk Inc. All Rights Reserved
Table of Contents
Introduction...........................................................................................................................................................................1
Overview....................................................................................................................................................................1
Detect malware.....................................................................................................................................................................2
Using Enterprise Security to find Malware.................................................................................................................2
Use DNS data to identify malware patient zero.......................................................................................................13
Investigating potential zero-day activity...................................................................................................................15
Identify suspicious activity................................................................................................................................................19
Using Enterprise Security to find data exfiltration....................................................................................................19
Monitor privileged accounts for suspicious activity..................................................................................................22
Isolate threats.....................................................................................................................................................................26
Isolate threats with risk alerting...............................................................................................................................26
Assign risk scores to assets and identities..............................................................................................................26
Generate risk notables using correlation searches..................................................................................................27
Add annotations to enrich correlation search results...............................................................................................28
Classify risk objects based on annotations..............................................................................................................29
Add a risk message and a risk score to a notable...................................................................................................30
Adjust risk scores for specific objects......................................................................................................................31
Reduce alert volume...........................................................................................................................................................33
Reduce alert volumes by triaging notables..............................................................................................................33
Add dispositions to risk notables.............................................................................................................................33
Sort notables by disposition.....................................................................................................................................35
Investigate risk notables that represent a threat......................................................................................................35
Isolate user behaviors........................................................................................................................................................38
Isolate User Behaviors That Pose Threats..............................................................................................................38
Use Dashboards to track user behavior..................................................................................................................38
Classify accounts based on privileged access........................................................................................................39
Use correlation searches to monitor accounts.........................................................................................................39
Increase risk factors to identify unauthorized usage................................................................................................40
i
Introduction
Overview
These use cases walk you through monitoring, investigation, and detection scenarios for security incidents using Splunk
Enterprise Security. Use the available dashboards, alerts, correlation searches, as well as custom searches, to assess
and remediate threats in your environment.
The following use cases explain real-world ways you can use Splunk Enterprise Security.
Detect malware
• Using Enterprise Security to find Malware
• Use DNS data to identify malware patient zero
• Investigating potential zero-day activity
Identify suspicious activity
• Using Enterprise Security to find Data Exfiltration
• Monitor privileged accounts for suspicious activity
Isolate threats
• Isolate threats with risk alerting
• Assign risk scores to assets and identities
• Generate risk notables using correlation searches
• Add annotations to enrich correlation search results
• Classify risk objects based on annotations
• Add a risk message and a risk score to a notable
• Adjust risk scores for specific objects
Reduce alert volume
• Reduce alert volumes by triaging notables
• Add dispositions to risk notables
• Sort notables by disposition
• Investigate risk notables that represent a threat
Isolate user behaviors
• Isolate user behaviors that pose threats
• Use dashboards to track user behavior
• Classify accounts based on privileged access
• Use correlation searches to monitor accounts
• Increase risk factors to identify unauthorized usage
1
Detect malware
Using Enterprise Security to find Malware
Enterprise Security provides statistics and interesting events on security domain specific dashboards. Using the
dashboards together, you can build a workflow for investigating threats by reviewing the results, isolating the events that
require attention, and using the contextual information provided to drill down into the issue.
Prerequisites
• Verify that a Splunk platform instance with Splunk Enterprise Security is installed and configured.
• Verify that logs from an IDS/IPS tool, web proxy software or hardware, and/or an endpoint security product are
indexed on a Splunk platform instance.
The Security Posture dashboard
Begin by reviewing the Security Posture dashboard. The dashboard represents a summary of all notable event activity
over the last 24 hours. A notable event is the result of a security-oriented correlation search that scans the indexed logs
until a match is found. When a notable event is created, it represents a potential issue or threat requiring a review and,
depending upon the outcome of the review, an investigation.
2
On any given day, there might be tens or hundreds of notable events represented on the Security Posture dashboard.
Use the Notable Events By Urgency panel to determine which issue needs your immediate attention.
In the Notable Events Over Time panel, you see a spike in activity labeled "endpoint." The endpoint domain represents
host based security, so you know there was a large spike in suspicious activity on the network hosts.
In the Top Notable Events panel, you see the count of notable events sorted by the correlation search name. The panel
shows that the number of High Or Critical Priority Host With Malware Detected notable events had a sudden spike. To
drill down into those numbers, select the peak count on the sparkline to open another browser window and drill down to
the Incident Review dashboard.
Working in Incident Review
Use the Incident Review dashboard to find, assign, analyze, and update notable events. Because the link to Incident
Review was initiated from another dashboard panel, the Incident Review dashboard opens with a search for High Or
Critical Priority Host With Malware Detected notable events and scoped to a narrow timeframe.
Prioritize the task
The search for High Or Critical Priority Host With Malware Detected ranges over several Urgency levels. The event
urgency is calculated based on the priority assigned to a host or asset and the severity assigned to the correlation search.
3
1. Start the investigation by looking at the notable event labeled Critical.
2. Remove other notable events from the view by deselecting all other Urgency levels until only Critical remains.
3. Click Submit.
The Incident Review dashboard displays only the Critical notable event that was created for a High Or Critical Priority
Host With Malware Detected.
Task assignment
Assigning notable events begins a record of activity that you can use for notes and time tracking, and lets other analysts
know that an issue is being investigated.
To assign the notable event to your user account:
1. Use the check box to select the first notable event.
2. Click the Edit all matching events link on the top left of the table view.
3. Change the Status field to In Progress, and assign your user as the Owner.
4. Update the Comment field as required by your company security policy.
5. Click Save changes to return to the Incident Review dashboard.
Notable event review
The Description field is a summary of the conditions a correlation search must find for you to create a notable event.
1. Click the arrow next to a notable event to expand the view and display the details of the notable event.
2. Review the information provided with the notable event.
4
Each notable event has a selection of fields that provide contextual information about the issue. The fields are
populated with data correlated from the logs of one or more data sources and asset and identities collections.
3. Review several fields for history about the host or hints of activity. The Urgency assigned to this notable event
was partially calculated from the priority assigned to the host.
4. Begin the investigation into the host by investigating the Destination IP Address. Click the arrow next to the
Destination IP Address field to initiate a field action. A field action initiates a new search on another dashboard
in Enterprise Security, using the selected field as a filter. This technique helps you to maintain context while
opening multiple dashboards or using views during an investigation.
5. In the field action menu, select Asset Investigator.
A new browser window opens to the Asset Investigator dashboard and begins a search on the selected Destination IP
Address.
Working in Asset Investigator
The Asset Investigator dashboard displays data about one asset or host collected and grouped by a common threat
category. Each category is represented as a named row of data called a swim lane.
5
Each swim lane has a collection of data points called candlesticks. The event count within a candlestick is represented
through a heat map. The brighter the color, the higher the event count.
If you see too many events in one category, use the time sliders to focus the view down to the time frame where the
notable event was triggered. In this example, the time sliders are moved to focus on a group of Malware Attacks.
Find the event
At this point, you can follow any number of malware events related to this host. Use the Malware Attacks swim lane to
select a candlestick and review the common fields using the Event Panel.
1. In the Malware Attacks swim lane, select a candle stick.
2. In the Event Panel find an event marked with a signature of unknown.
3. Click the Go to Search icon to open another browser window to drill down and search on the selected
Destination IP Address.
6
Drill down to log events
Review the New Search dashboard. The search dashboard is still in Enterprise Security context, as marked by App:
Enterprise Security in the top left corner. This mode ensures that the field values, aliases, and other field categories
supplied with ES will apply when raw log events are searched from this dashboard.
Examine the drilldown search in the search bar. The process begins by identifying the datamodel | datamodel
("Malware","Malware_Attacks") before calling the normalized host value for the Malware data model | search
(dest="x.x.x.x" OR "Malware_Attacks.dest="x.x.x.x"). A datamodel search command searches the indexed data over
the time frame, filters the results through the malware data model constraints, and returns any matches.
Enterprise Security does not use accelerated data models for drilldown searches, so it is important to set a time range for
faster results. The Malware_Attacks.dest represents the dest_ip field reference in the malware data model.
Identify relevant fields
You can see that the raw event has a lot of information to process. Let's begin by looking at common fields, such as
dest_ip, source, and sourcetype. Reviewing these fields, you see that the dest_ip references an internal IP address
range. Searching your network device inventory system might tell you what that host or dest_ip represents.
The source and sourcetype identify the events as sourcefire data. After confirming the dest_ip represents a proxy server
device, you know that the src_ip field represents other hosts on the internal network accessing data through the proxy.
This event also contains client_app and uri fields. These fields represent traffic from a web browser to a site requesting
a download. Let's review which fields in the source logs are relevant, and why.
Field
Description
src_ip
Represents internal network hosts.
dest_ip
Another internal host that was discovered to
be a proxy.
uri
A record of what is being requested by the
hosts.
client_app
The browser used.
You know that the Critical notable event represents an unknown malware signature being passed through the proxy
server into your network. As you progress through the investigation and followed data flows and requests, you created a
list of the key fields relevant to the threat. Because a number of malware downloads are reported by the proxy, expand
the search to find the internal hosts that are responsible.
Review a broader timespan of events
Broaden the search by widening the time range and search again.
1. Select the Date time range button.
2. Lower the Earliest time field to an earlier time (for example, 02:00:00.000).
3. Raise the Latest field to a later time (for example, 10:00:00.000).
7
4. Click Apply to keep the changes.
5. Click Search.
The search page now shows multiple similar events that passed through the proxy.
8
9
The search view displays many more events, but may be impractical for summarizing the data by important fields.
Changing the search to a table view lets you retain the important fields and reduce the visual clutter. A table can also
provide a reference because the results can be exported for reporting.
To view a table of the events sorted by relevant fields, use the search bar to add | table dest src url to the end of the
existing search string and click search again.
On the page of results, you see a number of common download requests. The .swfl file represents shockwave flash
content. Because shockwave is a commonly exploited framework used to run malicious code or exploits, review the
relevant fields that describe a shockwave download.
Find an exploited host
On the table of results, select a src field in an event referencing a downloaded shockwave file.
1. Click the src field.
2. Select New search.
A new browser window opens to a search dashboard and begins to search on the selected src field over the time
range.
10
From the results, you can see additional alerts about this host from other log sources, implying that the specific
src is being targeted with multiple forms of attacks. There is a chance that this host has downloaded an exploit
from an Internet domain.
3. Examine the url and file_name fields for the host.
1. Review the data in a table format to give you a view of the important events.
2. Use the search bar to add | table url file_name to the end of the existing search string and select
search.
3. Sort the table by selecting the url field.
As you review the results, you can see that a number of executable files were downloaded from the same domains.
At this point, quarantine the infected host based upon the data collected. More information is contained in the proxy logs,
such as the domain being used to download the suspicious files. Digging deeper into those logs can provide information
to use in active remediation.
Find additional affected hosts
On the table of results, select a url field in an event that references a suspicious domain.
1. Click the url field.
2. Click the icon next to New search.
A new browser window opens to a search dashboard and begins searching on the selected url field over the time
range.
11
Widen the time range to broaden the search
1. Click Date time range.
2. Select the Last 24 hours option and click Search.
You can see that the total count of events reaching out to this domain over the last 24 hours is high.
3. Review the src field on the field picker to identify a count of the unique hosts attempting a connection to this
domain. A number of hosts will require active scanning for malware. A report of all hosts receiving downloads
from this domain is a useful resource.
Create reports of the results
Review the data in a table format.
1. Use the search bar to add | table src url file_name to the end of the existing search string.
2. Click Search.
The results show a list of potentially infected hosts including suspicious file names that can be delivered to the
endpoint administrator for immediate action.
You can export the results to place into a report or an email attachment.
3. Click the Export button.
12
4. Update the File Name field and save the results in a .csv format.
5. Click Export to download the results.
6. (Optional) Click Save As and select Report to save the report.
7. Fill in the required fields, and write a summary of the report for the Description field.
8. Click Save to write the report to the search head. The report is private, and available only to the creator by
default.
Update the notable event
Before you perform any additional analysis, update the notable event on the Incident Review dashboard. Record any
objects or reports that are created, and other actions required to process and close the notable event.
Use the report results for reference and investigation. You can deliver the .csv of hosts and file names to the team
monitoring the endpoints.
Malware discovery summary
Using the data provided by the proxy server, Splunk Enterprise Security created notable events when hosts requested
downloads from a suspicious domain. The notable events provided a starting point for investigation and included the most
relevant fields to examine. By sorting the data and pivoting on those fields, an analyst generated a collection of reports
that exposed the internal hosts involved, domains that might be blocked, and common file names that the malware runs
as. As the remediation begins, the investigator has all of the critical information to act on the threat.
Use DNS data to identify malware patient zero
Malware outbreaks can cripple an organization's computer systems. Quickly identifying "patient zero" allows you to readily
contain a malware outbreak, eliminate the malware from that machine while preventing reinfection, and learn more about
the application and/or files that delivered the malware. This use case walks you through using Splunk Enterprise Security
and DNS (domain name system) data to identify patient zero in a malware outbreak in your environment.
Prerequisites
This use case relies on the following data sources, ingested into the Splunk platform in compliance with the Splunk
Common Information Model:
• Asset information in the asset lookup. See Add asset and identity data to Splunk Enterprise Security in Administer
Splunk Enterprise Security.
• Endpoint anti-malware logs normalized to the Malware CIM data model. For example, Trend Micro OfficeScan
server data, which can be added to Splunk Enterprise Security using TA-trendmicro, included with ES. See Install
and deploy add-ons in the Installation and Upgrade Manual.
• DNS lookup data normalized to the Network Resolution CIM data model. For example, DNS queries collected by
Splunk Stream. See Install and deploy add-ons in the Installation and Upgrade Manual for details on integrating
Enterprise Security with Splunk Stream.
• Web surfing activity logs normalized to the Proxy object of the Web CIM data model.
Assess the current state of security incidents
Review notable events identified by Splunk Enterprise Security to see the current state of threats in your environment.
13
1. Log in to Splunk Enterprise Security and view the Incident Review dashboard.
2. Filter the notable events by urgency, viewing only the High and Critical events in the Endpoint security domain.
3. Choose one of the High or Critical Host With Malware Detected events to investigate.
4. Open the event details. The malware Signature is TSPY_FAKEMS.C, a virus definition from TrendMicro.
5. Perform a Notable Event Search on the signature using the field actions.
The notable event search opens Incident Review scoped to events with the TSPY_FAKEMS.C malware
signature. One of the events notes an Outbreak Detected Of TSPY_FAKEMS.C. That event is created when
more than 10 hosts have a malware infection from that signature.
6. After identifying the outbreak, open an investigation to share with other analysts. Select the relevant notable
events and click Add to Investigation.
7. Name the investigation something like Malware outbreak of TSPY_FAKEMS.C and add other analysts as
collaborators so they can see your investigation progress.
8. The tier one analysts begin cleaning up the malware outbreak.
1. Assign the notable event for an infected host to a tier one analyst.
2. The tier one analyst takes a forensic image of the hard drive, then has the machine reimaged.
3. As the cleanup progresses, the tier one analyst updates the notable event statuses accordingly.
9. The tier two analyst continues investigating the malware outbreak in depth.
Perform external research on the malware signature
External research can help you determine additional indicators of compromise specific to this malware signature, or learn
about aliases and threat groups associated with the malware.
1. The tier two analyst investigates and discovers that the malware signature TSPY_FAKEMS.C is an alias for
another malware signature that Microsoft identifies as Trojan:Win32/Foosace.J!dha.
2. Further research on the Win32/Foosace malware shows that it is associated with an advanced adversary
identified by Microsoft as STRONTIUM.
3. You determine that the STRONTIUM group is known to use the malwarecheck.info and softupdates.info
domains for command and control operations.
4. Investigate those domains to see if they appear in your environment.
Investigate the outbreak further with DNS data
Look for DNS requests to the command and control domains. Hunters often use the DNS dashboards included in
Enterprise Security "Protocol Intelligence" for this purpose.
1. Select Advanced Threat > Protocol Intelligence > DNS Search.
2. Type the wildcard domain *malwarecheck.info in the Query filter.
3. Select a time range of Last 30 days.
4. Click Submit to search.
5. The search results show DNS requests for the domain malwarecheck.info.
6. Open Search and run the following search to determine if DNS queries for malwarecheck.info are correlated with
the malware outbreak.
tag=dns query=malwarecheck.info [search tag=malware tag=attack signature="TSPY_FAKEMS.C" | eval
src=dest | fields src]
The search results confirm that endpoint hosts associated with the malware outbreak are infected with malware
and also performing queries to the malwarecheck.info domain that operates as a command and control server.
7. Use the Investigation Bar to add the search to your investigation from your Action History in the Investigator
Journal. This will allow other analysts to perform the same search in the future.
14
Locate patient zero with DNS data
Endpoint antivirus products can fail to identify malware infections, but now you know that a DNS query to the
malwarecheck.info domain is an indicator of compromise. Report on DNS queries to this domain to determine the earliest
signs of infection in your environment, even for hosts where the antivirus product did not identify an infection.
1. In the Search dashboard, run a new search to determine which machines, other than those with the endpoint
antivirus alerts, are performing DNS queries for the malwarecheck.info domain.
tag=dns query=malwarecheck.info NOT [search tag=malware tag=attack signature="TSPY_FAKEMS.C" | eval
src=dest | fields src] | stats count by src]
The search results show activity from a single host performing a DNS lookup to the malwarecheck.info domain
hours before the first antivirus alert.
2. Add the event that shows this activity from the single host to your investigation using the event actions of the
event.
3. Add the search to your investigation from your Action History.
4. Add a note to the investigation that the infected machine performed DNS queries for the malwarecheck.info
domain.
Complete your investigation and remediate the malware outbreak
Identify patient zero and take remediation steps. After you identify DNS queries to the malwarecheck.info domain as an
indicator of compromise, you know that the first machine to make contact with that domain was the originator of the
malware outbreak: Patient Zero.
1. Add a note to your investigation with your findings.
2. Advise the tier one analysts to take a forensic image of the machine and wipe it to remove the malware infection.
Summary
To identify patient zero in the malware outbreak in your environment, you started by reviewing current notable events for
malware. After identifying a troublesome malware signature, you performed additional research to determine additional
indicators of compromise to help identify further infected hosts. Then you used DNS data to search for DNS queries that
indicated command and control activity and located a host that made a query to the command and control host before any
other hosts were infected. To contain the outbreak you took action to contain that host and the malware, and completed
your investigation.
Investigating potential zero-day activity
Detect possible zero-day malware activity in your organization's network with Splunk Enterprise Security. This scenario
walks you through detecting malware activity that could indicate a zero-day exploit, and using the investigation results to
improve your threat detection.
A sophisticated attack using zero-day malware could begin when a spearphishing email containing malware is sent to a
target recipient within an organization.
1. The target opens the email and the malicious contents compromise their computer with malware.
2. After infecting the computer, the malware signals the attacker that it is ready for command and control.
15
3. Splunk Enterprise Security identifies malware on the computer, and security analysts begin to investigate.
4. Security analysts perform host-based forensics on the machine and identify malware that uses a zero-day exploit.
5. Security analysts use the forensic results to identify common indicators of the threat, such as malware hashes
and malicious domain lists.
6. Security analysts add the malware threat indicators to Splunk Enterprise Security.
Required data sources
This use case relies on the following data sources that have been properly ingested into the Splunk platform in
compliance with the Splunk Common Information Model.
• Asset information in the asset lookup. See Add asset and identity data to Splunk Enterprise Security in Administer
Splunk Enterprise Security.
• One or more threat intelligence feeds. Splunk Enterprise Security has several threat intelligence feeds included.
See Configure the threat intelligence sources included with Splunk Enterprise Security in Administer Splunk
Enterprise Security.
• DNS (domain name system) data normalized to the Network Resolution CIM data model. For example, DNS
queries collected by Splunk Stream. See Install and deploy add-ons in the Installation and Upgrade Manual for
details on integrating Enterprise Security with Splunk Stream.
• Web surfing or Proxy logs normalized to the Proxy object of the Web CIM data model.
• Firewall activity logs normalized to the Network Traffic CIM data model.
• Active Directory (AD) logs normalized to the Authentication data model.
• Audit and system logs from database servers normalized to any of the relevant CIM data models, such as
Databases, Change Analysis, or Authentication.
Review risk behavior of hosts in your environment
Assess the risk posture of your environment to determine if hosts are displaying risky behavior that could pose a higher
threat to your network than others.
1. Select Security Intelligence > Risk Analysis to open the Risk Analysis dashboard.
2. Review the Risk Score By Object to identify hosts with high risk scores.
You notice the host 10.11.20.87 with a risk score of 800 and count of 16 events associated with it is one of the
highest risk systems in your environment.
3. To see what types of sources are contributing to the increased risk for this host, review the Recent Risk
Modifiers. You see a source of Threat - Threat Activity Detected - Rule which means that threat intelligence
correlated with this host caused the host's high risk score.
4. To get a clearer picture of the overall risk posture for this system, filter the Risk Analysis dashboard on the
risk_object host 10.11.20.87 over the Last 30 days.
5. A visual analysis of the Risk Modifiers Over Time in your environment shows a large number of risk modifiers for
this host from several weeks ago and a resurgence of risk modifiers over the past couple days. You decide to
investigate this pattern on the Incident Review dashboard to see what types of notable events are being
generated for this host.
Investigate the threat risk of a high-risk host
Investigate past notable events associated with the high-risk host to further assess the risk to your environment.
1. Open Incident Review and search for the src=10.11.20.87 over the Last 30 Days to see what types of notable
events are associated with this high-risk host.
16
2. You see multiple notable events associated with this host that were created and closed in the past, but no new
notable events.
3. Expand the event details for a notable event for High or Critical Priority Host With Malware Detected. This
host is tagged as a high or critical asset in your environment, indicating that it could hold sensitive data or is used
by administrators.
1. Review the History and click View all review activity for this Notable Event to see what actions
analysts took when the machine was infected.
2. If necessary, review your ticketing system to determine which malware-remediation steps desktop support
took at the time of infection.
4. Expand the event details for another notable event, Threat Activity Detected. You see a Destination domain of
micros0ft[.]com, which seems suspiciously similar to Microsoft.com.
1. You review the Threat Description and Threat Group to understand more about the domain and the
threat it poses.
2. Determine what others on the web are sharing about the domain. From the Destination field actions,
select Google micros0ft[.]com. Review the search results for reputable sources discussing activity
associated with the domain.
3. Return to the notable event and investigate the whois records for the domain. From the Destination field
actions, select Domain Dossier. Review the domain owner, registrar, and registration date for suspicious
values.
5. Return to Splunk Enterprise Security to continue investigating the domain. Select Security Intelligence > Web
Intelligence > New Domain Analysis and search for the micros0ft[.]com domain as a type of Newly Seen.
6. Based on the details you collect, because the domain is newly seen in your environment, the whois details
indicate that it is newly registered, and threat activity is associated with the domain, you can conclude that the
domain is likely malicious.
Using Google searches to investigate threat risk
Google may track searches using cookies and have data sharing policies that cannot be moderated by Splunk. Using
Google search may expose sensitive information like IDs, internal adaptive directory names, and so on to third parties.
Therefore, the option to use Google search in Enterprise Security is disabled by default.
However, you may choose to enable the Google search functionality by creating a workflow action using Splunk Web and
navigating to Settings > Fields > Workflow actions. For more information on setting up workflow actions, see Create
workflow actions in Splunk Web.
Open an investigation to track your work
1. From the Incident Review dashboard, select the notable events that are relevant to your investigation and select
Add Selected to Investigation.
2. Start a new investigation and name it Malicious domain activity on host 10.11.20.87.
3. Using the Investigation Bar, add your action history from the Risk Analysis, Incident Review, and New Domain
Activity dashboards to the investigation from your Investigator Journal.
4. Add notes about the results of your Google search and Domain Dossier investigation steps, including links to
relevant articles and a screenshot of the whois record.
Perform a forensic investigation on the host
You determine that micros0ft[.]com is a malicious domain. Perform a forensic investigation on the host to identify the
zero-day malware that evaded the endpoint detection software. A forensic investigation can include steps for finding
malicious dropper programs, similar malware, and mentions of command and control servers embedded in the files. After
the forensic investigation is complete, collect information about the malware that can be used to identify it in the future.
17
Common criteria for identifying malware include queried IP addresses, domains, and MD5 file hashes of the malware files.
Detect future threats from this zero day
Set up Splunk Enterprise Security to detect threats related to this malicious compromise in the future. Add the malware
file hash and IP addresses to an existing local threat source in Splunk Enterprise Security in order to detect compromised
hosts.
1. On the Enterprise Security menu bar, select Configure > Content > Content Management.
2. Find the Local IP Intel lookup and click the name of the lookup to open it.
3. Type a description of "Potential zero day malware IP addresses."
4. Add the IP address indicators to the lookup. Right-click and select Insert Row Below to add new rows as
needed.
5. (Optional) Type a numeric Weight to change the risk score for objects associated with indicators on this threat
intelligence source.
6. Click Save.
Repeat these steps for the Local File Intel lookup to add the malware file hashes.
Identify additional zero-day compromises
Use the newly-added threat indicators to identify previous compromises related to this zero-day attack.
1. Open the Threat Activity dashboard.
2. Filter the dashboard to show only threats with a Threat Group of local_ip_intel or local_file_intel.
3. Choose a time range to search over and click Submit.
4. Review the results in the Threat Activity Over Time panel. Investigate threat results further in the Threat
Activity Details panel.
5. Use the threat_match_value to identify which indicator of compromise is associated with the host.
Continue your investigation with the new host information, or look for additional hosts associated with more Threat Group
sources that you created.
Summary of zero-day investigation
To identify zero-day malware activity, start by reviewing the high-risk hosts in your environment on the Risk Analysis
dashboard. Review the past malware and threat activity associated with those hosts on the Incident Review dashboard
and investigate suspicious domains with the field actions and the New Domain Analysis dashboard. Track your work in an
investigation and perform a forensic investigation on the host to gather valuable file hashes and determine if the malware
activity and suspicious domain are associated with a zero-day vulnerability. Finally, use the results of the forensic
investigation to add intelligence to the Threat Intelligence framework in Splunk Enterprise Security and track down future
and past compromises associated with this zero-day activity.
18
Identify suspicious activity
Using Enterprise Security to find data exfiltration
Enterprise Security provides statistics and interesting events on security domain specific dashboards. Using the
dashboards together, you can build a workflow for investigating threats by reviewing the results, isolating the events that
require attention, and using the contextual information provided to drill down into the issue.
This scenario provides an example of detecting potential data exfiltration involving the domain dataker.ch. Use this
scenario as an example of how to perform a similar investigation in your own environment.
Prerequisites
• Verify that a Splunk platform instance with Splunk Enterprise Security is installed and configured.
• Verify that these CIM data models contain data: Network Traffic, Network Resolution, Email, and Web. Data
sources include web proxy or next-gen firewall (NGFW) logs, Splunk Stream, Bro, Exchange, Sendmail, and DNS
logs.
• Verify that the Splunk App for Stream is installed and the Splunk Stream add-on is configured.
Start with Incident Review
Enterprise Security includes correlation searches that report on suspicious activity across security domains. Some
common paths for data exfiltration are tracked by the correlation searches.
Correlation search
Description
Data Models : Sources
Unapproved Port Activity
Detected
Detects the use of ports that are not approved. Unapproved port detection is
useful for detecting the installation of new software (potentially unapproved) or
a successful compromise of a host (such as the presence of a backdoor or a
system communicating with a botnet).
Sources that populate the Network
Traffic Data Model: Splunk Stream,
firewall traffic, Bro, etc.
High Volume Email
Activity to Non-corporate
Domains by User
Alerts on high volume email activity by a user to non-corporate domains.
Sources that populate the Email
data model: Splunk Stream, Bro,
Exchange, Sendmail, etc.
Host Sending Excessive
Email
Alerts when a host not designated as an e-mail server sends excessive e-mail
to one or more target hosts.
Sources that populate the Email
data model: Splunk Stream, Bro,
Exchange, Sendmail, etc.
Excessive DNS Queries
Alerts when a host starts sending excessive DNS queries
Sources that populate the Network
resolution data model: Splunk
Stream, Bro, Microsoft DNS, bind,
Infoblox, etc.
Substantial Increase In
Port Activity
Alerts when a statistically significant increase in events on a given port is
observed.
Sources that populate the Network
Traffic Data Model: Splunk Stream,
firewall traffic, Bro, etc.
Web Uploads to
Non-corporate Sites by
Users
Alerts on high volume web uploads by a user to non-corporate domains.
Sources that populate the Web
data model: web proxy, next-gen
firewall (NGFW) logs, etc.
Detects personally identifiable information (PII) in the form of payment card
data in machine-generated data. Some systems or applications inadvertently
include sensitive information in logs thus exposing it in unexpected ways.
No specific data model: system log
files, application log files, network
traffic payloads, etc.
Personally Identifiable
Information Detected
19
Correlation search
Description
Data Models : Sources
Assign notable events for investigation
1. From the Enterprise Security menu bar select Incident Review.
2. Use the Search option on the Incident Review dashboard to look for a specific notable event.
3. (Optional) Reprioritize the notable event by changing the Urgency before assigning it.
4. Assign a notable event to an analyst for review and investigation.
While analysts review any notable events representing possible data exfiltration attempts, you can investigate other
dashboard panels for signs of anomalous behavior.
Review the User Activity dashboard
The User Activity dashboard displays panels representing common risk-generating user activities.
1. On the Enterprise Security menu bar, select Security Intelligence > User Intelligence > User Activity.
2. View the key indicators NonCorp Web Volume and NonCorp Email Volume for evidence of suspicious changes
over the last 24 hours.
Non-corporate Web Uploads
Examine the Non-corporate Web Uploads panel to identify suspicious activity involving data being uploaded to external
locations. Also look for unknown users or credentials, Watchlisted identities, and large data transfers indicated in the size
column.
Non-corporate Email Activity
Review the Non-corporate Email Activity panel to look for suspiciously large email messages to addresses outside the
organization. Also look for uncommon user names, Watchlisted identities, and large messages or a large number of
smaller messages.
If suspicious activity is found, create a notable event and assign it to an analyst for investigation. Continue to look at other
dashboards for indications of compromise.
Review the Email Activity dashboard
The Email Activity dashboard displays metrics relevant to the email infrastructure.
1. On the Enterprise Security menu bar, select Security Intelligence > Protocol Intelligence > Email Activity.
Top Email Sources
Examine the Top Email Sources panel to find surges in email counts by IP address. Look for unfamiliar addresses
sending a large numbers of messages. Use the sparklines to identify consistent spikes of activity from a host, as it can be
an indicator of automated or scripted activity.
On a panel with dense search results and many fields, use the Open in Search icon in the lower right corner to open the
results in a separate search view.
20
Large Emails
Review the Large Emails panel and look for emails larger than 2MB that were sent to internal or external addresses.
Selecting a record on either panel will drill down into the Email Search dashboard, where you can continue to investigate
the email traffic. If suspicious activity is found, create a notable event and assign it to an analyst for investigation.
Review the DNS Activity dashboard
The DNS Activity dashboard displays metrics relevant to the DNS infrastructure.
1. On the Enterprise Security menu bar, select Security Intelligence > Protocol Intelligence > DNS Activity.
Queries Per Domain
Examine the Queries Per Domain panel to find unfamiliar domains receiving a large number of queries from internal
hosts. You see there are a large number of DNS queries for subdomains of "dataker.ch", and choose to examine the DNS
traffic as a first step. Selecting a record on the Queries Per Domain panel will drill down to the DNS Search page.
Follow the drilldown to the DNS Search dashboard
A new browser window opens to the DNS Search dashboard and begins to search on the selected domain over the time
range. You determine that the src_ip of all of the queries is in the corporate desktop range. Use the Source' filter to
restrict the search to one subnet. Looking at the events, you see a large amount of traffic that includes base64 encoded
subdomains.
Utilizing DNS queries with encoded information is a known method to exfiltrate data. But you do not know if the work is
being initiated by malware on the asset of an innocent user, or as an insider threat. Reviewing the asset might provide
some clarity.
1. Select a raw event in the DNS Search dashboard,
2. Use the arrow on the left to expand the field results.
3. Find the src field and open the Actions menu.
4. Select Asset Center.
Examine the asset in Asset Center
The Asset Center dashboard reports on known values for a specified asset. The asset responsible for sending the
encoded DNS queries is reported as a standard user desktop. As the asset details did not provide any additional clues,
you choose to continue the investigation as an insider threat. You expect to find malware running on the asset as the tool
used to exfiltrate data, but tracking the user's activity is an appropriate preemptive step. Let's create a new notable event
to track our investigation.
Create a new notable event
On the Enterprise Security menu bar, open Configure > Incident Management and select New Notable Event.
Field
Title
Details
Possible data exfiltration: <Asset>, <User>, <Date>
21
Field
Details
Domain
Threat
Urgency
Critical. This investigation is a top priority.
Owner
<ANALYST>
Status
In Progress
Description
There might be data exfiltration via DNS. Begin enhanced monitoring of <User>, their access controls, and the <Asset>. Notify the
SecOps Manager and HR regarding possible insider threat.
After updating and assigning the notable event, monitor the network for encoded DNS data.
Use Splunk Stream to capture DNS
Monitoring the network traffic to determine if DNS queries include encoded data requires a tool to monitor and sort the
data before feeding the results into Enterprise Security.
Splunk offers About Splunk Stream as the preferred method of capturing encoded DNS traffic on the network.
Build a search that utilizes Stream results. Begin by using the Deployment Server to install the Stream Add-on onto the
asset. The add-on monitors the network traffic and sends the DNS data to Enterprise Security for evaluation.
DNS search for encoded data
On the Enterprise Security menu bar, open Search and select Search.
Now that the Stream add-on is capturing the DNS data, we need a search to find Base64 encoded content in DNS
queries. The goal is to examine the DNS query field of the data stream to find subdomain streams that contain only
Base64 valid characters.
sourcetype="stream:dns" (message_type=RESPONSE OR message_type=TXT) | rex field=query "(?<subdomain>.*?)\..*"
| regex
subdomain="^(([A-Za-z0-9+/]{4})+)$|^([A-Za-z0-9+/]{4})+(([A-Za-z0-9+/]{2}[AEIMQUYcgkosw048]=)|([A-Za-z0-9+/][AQgw]==)).*$"
| stats count by subdomain
The query can result in false positive matches if the subdomain contains a number of characters divisible by 4, and
contains only alphanumeric characters. A visual inspection of the search results by an analyst will be required.
Data exfiltration summary
The notable events generated by Splunk Enterprise Security provided a starting point for the investigation by detecting
common sources of suspicious behavior. The User and Email Activity dashboards expose recurring or large data transfers
to known and unknown domains. The Stream add-on allows the capture and filtering of network data from internal hosts.
By using the tools and searches provided with ES, an investigator can check common data exfiltration paths and establish
active monitoring of compromised machines.
Monitor privileged accounts for suspicious activity
Use Splunk Enterprise Security to identify, search, and report on the activities of users with privileged accounts and help
protect your environment from malicious attackers. Privileged accounts are user or system accounts with elevated
privileges, such as users with Domain Administrator rights or root privileges. An attacker that gains access to privileged
22
user credentials can take control of an organization's infrastructure to modify security settings, exfiltrate data, create user
accounts, and more. If an attacker gains privileged account access credentials, their activities appear more legitimate and
become harder to detect. Attackers attempt to gain access to privileged accounts by using social engineering techniques,
sending spear-phishing messages, using malware, or "passing the hash" attacks.
Prerequisites
• A Splunk platform instance with Splunk Enterprise Security installed and configured.
• An identity lookup that contains user accounts with a category field of category=privileged. Use this search to
view the user accounts:
| datamodel "Identity_Management" High_Critical_Identities search |stats count by
All_Identities.identity
Identify privileged user accounts
In order to monitor privileged account activity and identify suspicious actions that could indicate an adversary moving
around in the network, define privileged accounts in your identity lookup using the Category field. You can use a search
with the ldapsearch command to populate the identity.csv with privileged users.
1. Create an identity lookup that includes users who have Domain Admin privileges or who are in the VIP group.
2. Modify the example search below for your specific environment, or create your own.
This example search takes users with a group membership of Domain Admins or VIPs and adds them to the
privileged category. Depending on your environment, you can modify the search to focus on specific
organizational units (OUs) rather than group membership.
| ldapsearch domain=Acme search="(&(objectclass=user)(!(objectClass=computer)))" | eval suffix="" | eval
priority="medium" | eval category="normal" | eval watchlist="false" | eval endDate="" | eval
category=case(match(memberOf, "(?i)^.*?Domain\sAdmins?.+"),"privileged", match(memberOf, "(?i)^.*?VIP?.+"),
"privileged") | table sAMAccountName,personalTitle,displayName,givenName,sn,suffix,mail,
telephoneNumber,mobile,manager,priority,dep artment,category,watchlist,whenCreated,endDate | rename
sAMAccountName as identity, personalTitle as prefix, displayName as nick, givenName as first, sn as last,
mail as email, telephoneNumber as phone, mobile as phone2, manager as managedBy, department as bunit,
whenCreated as startDate |outputlookup my_identity_lookup
See more about the Category lookup field in Format an asset or identity list as a lookup in Splunk Enterprise Security in
Administer Splunk Enterprise Security. To add a new identity lookup, see Configure the new asset or identity list in Splunk
Enterprise Security in Administer Splunk Enterprise Security.
Review current privileged account activity
Splunk Enterprise Security includes two reports that depict privileged user activity. Review them to determine the current
state of privileged account usage in your environment.
1. On the Splunk Enterprise Security menu bar, select Search > Reports.
2. In the filter, type the word privileged to locate the privileged user reports.
3. Click the Access - Privileged Account Usage Over Time report to open it and review the total count of events
over time that included a privileged user account to see the pattern of normal privileged account usage and
identify unusual or unexpected activity.
4. Click the Access - Privileged Accounts In Use report to open it and review privileged accounts in use during the
selected time frame, as well as how many times the accounts have been used to log in to identify rarely used
accounts that suddenly show bursts of activity.
You notice that the domain admin account bob has logged in 100,000 times in the last 24 hours.
23
5. Select Configure > Incident Management > New Notable Event to create a notable event for a tier one analyst
to investigate.
6. In the new notable event, type a title of Privileged user bob has logged in 100,000 times in 24 hrs.
7. Set the Urgency to Critical.
8. Assign the notable event to a tier one analyst.
9. The tier one analyst investigates bob and determines that it is an administrative account used to run scripts, so
the authentications are legitimate.
Set up a dashboard to monitor privileged accounts
To allow the security analysts to more easily review and monitor privileged user accounts, create a privileged account
dashboard from the two reports.
1. Select Search > Reports and filter on privileged to see the privileged account reports.
2. Click the title to view the Access - Privileged Accounts In Use report.
3. Click Add to Dashboard and select a New dashboard.
4. Type a Dashboard Title of Privileged Accounts. The Dashboard ID is set automatically.
5. For Dashboard Permissions select Shared in App.
6. Type a Panel Title of Privileged Accounts in Use.
7. For Panel Powered By select Report.
8. For Panel Content select Statistics to view the raw data rather than a graph.
9. Click Save and View Dashboard to view your creation.
10. Add the Access - Privileged Account Usage Over Time report to the new dashboard using the same steps, but
select an Existing dashboard of Privileged Accounts instead of creating a new dashboard.
After you create the dashboard, make it easy to find by adding it to the Splunk Enterprise Security menu bar.
1. Select Configure > General > Navigation to view the navigation editor.
2. Locate the Identity security domain navigation collection.
3. Click the Add View icon and select the Privileged Accounts dashboard.
4. Click Save to save the dashboard navigation location.
5. Click Save to update the menu bar.
Monitor privileged accounts with notable events
In the case of bob, you manually created a notable event in order for a tier one analyst to investigate the account activity.
By using a correlation search, you can automate privileged account activity monitoring and generate alerts as notable
events. See Create correlation searches in Splunk Enterprise Security in Administer Splunk Enterprise Security.
You want to alert tier one analysts when a privileged user account makes concurrent access attempts to the same
application from different hosts. This search creates notable events to identify potentially shared privileged credentials.
This example uses a modified version of the existing correlation search, Concurrent Login Attempts Detected, to do
this.
1. Select Configure > Content > Content Management.
2. Select Create New Content > Correlation Search.
3. Type a Search Name of Shared Privileged Account Credentials.
4. Use the following search as your Search:
| datamodel "Identity_Management" High_Critical_Identities search | rename All_Identities.identity
as "user" | fields user | eval cs_key='user' | join type=inner cs_key [| tstats `summariesonly`
count from datamodel=Authentication by
24
_time,Authentication.app,Authentication.src,Authentication.user span=1s |
`drop_dm_object_name("Authentication")` | eventstats dc(src) as src_count by app,user | search
src_count>1 | sort 0 + _time | streamstats current=t window=2 earliest(_time) as
previous_time,earliest(src) as previous_src by app,user | where (src!=previous_src) | eval
time_diff=abs(_time-previous_time) | where time_diff<300 | eval cs_key='user']
5. Type a Cron Schedule for how often you want the search to run.
6. Select Add New Response Action and select a Notable.
7. Type a Title, a Description, and other important fields for the notable event.
8. Click Save.
Summary
You needed to monitor privileged account activity to identify suspicious activity indicating data exfiltration, lateral
movement by an attacker, shared privileged credentials, and more. After configuring the identity data stored in Splunk
Enterprise Security to categorize privileged users, you reviewed the two privileged account reports to identify any current
users acting suspiciously. Then you created a dashboard to more easily review those reports in the future and keep a
close eye on user accounts like bob. Finally, you set up a correlation search so that the tier one analysts would be notified
of definitive suspicious activity such as concurrent login attempts from a privileged account.
25
Isolate threats
Isolate threats with risk alerting
Buttercup Games, a fictitious company, runs an e-commerce site to sell its products. Kay, the manager of the security
operations center (SOC) at Buttercup Games, receives numerous notables during the course of a morning indicating
various suspicious behaviors over a specific time period that may be a risk to his organization.
Previously, Kay requested Ram, a security analyst on his team, to use Splunk Enterprise Security to run correlation
searches on all assets and identities to generate security events and create notables or risk alerts. However, correlation
searches generated an excessive amount of notables and manually parsing through them to identify patterns was neither
efficient nor effective for detecting security threats to Buttercup Games on time. High-fidelity notables were often
suppressed and didn't get incorporated into the investigative story, creating visibility gaps.
This time, Kay asks Ram to use the risk alerting framework in Splunk Enterprise Security to dynamically adjust risk scores
for assets and identities based on specific conditions. Dynamically adjusting risk scores allows Ram to automatically raise
the risk scores associated with specific assets and identities by assigning these conditions as risk factors. Assigning risk
factors helps to expose notables earlier for investigation. Therefore, Ram can prioritize suspicious behavior and mitigate
risk by taking quick action on the risk event.
The risk alerting framework in Splunk Enterprise Security allows Kay and Ram to conduct higher value investigations
through more streamlined and effective threat isolation. Ram leverages the risk alerting framework to explore the high
volume and noisy endpoint data that Kay asked him to investigate. This use case describes how Kay, a SOC manager,
and Ram, a security analyst, use risk scores and risk factoring to classify the notables based on risk level and map out the
risk in their security environment by taking these steps.
1. Assign risk scores to assets and identities
2. Generate notables using correlation searches
3. Add annotations to enrich correlation search results
4. Classify risk objects based on annotations
5. Add a risk message and a risk score to a notable
6. Adjust risk scores for specific objects
Assign risk scores to assets and identities
Using Splunk Enterprise Security, Ram assigns risk scores to the assets and identities in his network environment. The
risk scores show the relative risk of a device or user in the network environment over time and creates an extra layer of
security-enriched data. The risk scores help to exponentially increase the number of detections because they let Ram
calculate the risk within his environment posed by small events over time. Ram now creates more meaningful and higher
fidelity alerts, called risk notables, which increase visibility and reduce overall risk. The Risk Analysis dashboard displays
these risk scores and other risk-related information. Enterprise Security indexes all risks as events in the risk index.
26
Ram can add risk scores to a user, a system, or an object in multiple ways:
• Using a custom correlation search
• Specifying risk as an adaptive response action from the Incident Review page
• Adding an ad hoc risk entry from the Risk Analysis dashboard
• Assigning risk through a search
Learn more
Modify a risk score with a risk modifier
Configure adaptive response actions
Create and adhoc risk entry.
Assign risk through a search
Generate risk notables using correlation searches
Ram configures a default correlation search in Enterprise Security to generate notables that match certain risk score
thresholds or risk conditions and then, classifies them based on risk level.
Correlation searches can search for a conditional match based on the risk score assigned to the assets and identities.
Assets and identities are the devices and user objects in the network environment. When the correlation search finds a
match, it generates a risk alert as a notable event, a risk modifier, or both.
1. From the home page of Splunk Enterprise Security, Ram selects Configure > Content > Content Management.
2. Ram sorts the list of searches by Correlation Search, to view all existing correlation searches.
3. Ram clicks the default correlation search called Risk Notable: Risk Threshold Exceeded For Risk Object Over
24 Hour Period, which leverages the risk data model. The search opens in the Edit Correlation Search window.
This default correlation search helps Ram to identify only those notables whose risk threshold has been exceeded
within the previous 24 hours.
27
4. Using this correlation search, Ram classifies notables into various risk categories.
If the risk score for an object exceeds 100 over the last 24 hours, the risk_score_sum value is less than 100. If the
risk score is greater than 250, Ram classifies the notables in the medium risk category. If the risk score is less
than 500, Ram classifies the notables in the high risk category. If the risk score is greater than or equal to 500,
Ram classifies the notables in the critical risk category. Classifying the notables helps Ram to prioritize the
investigation effort on the critical notables and minimize threat.
5. Ram can also customize the Splunk Processing Language (SPL) of the correlation search to change specific
conditions. For example, if Ram wants to identify risk objects that have a risk score threshold of 200 instead of
100 over the last 24 hours. Leveraging the risk data model and creating risk notables based on MITRE ATT&CK
tactics and techniques allows Ram to search through risk events that created the notable.
Following is an example SPL search that Ram can customize to specify risk conditions and adjust risk scores:
|from datamodel:"Risk.All_Risk"|search source="*- RR - *"
|lookup system_or_service_users_ignore user as risk_object|search NOT comment=*
|stats values(risk_object_type) as risk_object_type values(annotations.mitre_attack.mitre_tactic) as
mitre_tactic dc(annotations.mitre_attack.mitre_tactic) as mitre_tactic_count
values(annotations.mitre_attack.mitre_technique) as mitre_technique values(source) as source dc(source) as
source_count sum(calculated_risk_score) as risk_score_sum values(threat_object_type) as threat_object_type
min(_time) as _time by risk_object
|where risk_score_sum > 100
|rex field=source "\w+ - RR - (?<source_short>.*) - \w+ - Rule"
| eval severity=case(risk_score_sum<100,"low",
risk_score_sum<250,"medium",
risk_score_sum<500,"high",
risk_score_sum>=500,"critical")
Add annotations to enrich correlation search results
Ram adds annotations to enrich the results of his correlation search in Splunk Enterprise Security. Using annotations,
Ram sends the correlation search results to a risk index that uses specific security lenses for review. Annotations provide
context to the risk objects and might be based on industry standard cyber security mappings.
28
Usually, four default cybersecurity frameworks are used for annotations, CIS20, Kill 10, MITRE ATT&CK, and NIST, with
additional support for custom frameworks. Annotations can also be based on risk scores. Ram can generate an alert
when a user or a system achieves a risk score greater than 100 in a 24-hour span. Annotations can also be based on
outliers in the business unit or active directory roles, and can generate notables when a user's risk score is one or two
standard deviations above the norm for that specific business unit or role.
1. Ram decided to add MITRE ATT&CK annotations to the correlation search by scrolling down in the Edit
Correlation Search window to the Annotations panel.
2. Ram types T1078.004 in the MITRE ATT&CK field to align the security detection to the MITRE ATT&CK
sub-technique.
3. Ram can also add custom annotations to his security detections in the SPL of the correlation search.
4. Ram uses the correlation search "Risk Notable: Risk Threshold Exceeded For Risk Object Over 24 Hour Period"
that he customized to identify the alerts that are generated when a user exceeds an aggregated score of 100 in a
24-hour period. Ram now has the context provided by the annotations to investigate all the factors that
contributed to generating the alert.
Learn more
Use security framework annotations in correlation searches.
Classify risk objects based on annotations
Ram views the annotations associated with the risk objects by accessing the Embedded Risk Workbench panels in
Splunk Enterprise Security and classifies the risk objects for more targeted threat investigation. Risk workbench panels
provide at-a-glance risk-based insight into the severity of the events occurring in Ram's system or network, help to
prioritize notable events, assign targeted notable events to security analysts for review, and examine specific notable
annotations for investigations.
By visually classifying the risk objects based on risk modifiers, risk scores, MITRE ATT&CK techniques, and tactics, Ram
can identify specific adaptive response actions and streamline his threat investigation process.
1. From the Enterprise Security menu, Ram selects Incident Review to display the Incident Review page and see a
list of notable events for the security domains.
2. Ram expands a notable event by clicking on Action next to the Risk Object, Destination, User, or Source
fields.
3. Ram selects the Workbench-Risk (risk_object) as Asset action.
This opens the Embedded Workbench panel that displays the following items:
29
• Recent risk modifiers that are applied to the risk object.
• Risk scores by artifact and trends of risk modifiers over time.
• Pie chart displaying the distribution of artifacts by MITRE ATT&CK techniques like Driven by Compromise,
Account Manipulation, and so on.
• Pie chart displaying the distribution of artifacts by MITRE ATT&CK tactics like discovery, persistence, defense
evasion, and so on.
• Time chart displaying the MITRE ATT&CK Techniques Over Time.
• Time chart displaying the MITRE ATT&CK Tactics Over Time.
Using the visuals and charts Ram now investigates the risk objects for a single artifact in the Embedded Workbench.
Add a risk message and a risk score to a notable
Ram adds a risk message and a risk score to the notable event that represents a threat by creating an adaptive response
action. Adaptive response actions can be used to gather more information, take an action in another system, send
information to another system, modify a risk score, and so on. Adding a custom risk message helps Ram to build
detections based on specific information, such as risk scores, instead of merely relying on the Risk Analysis data model
schema.
1. From a risk notable event, Ram selects the arrow to expand the Actions column and clicks Run Adaptive
Response Actions.
2. Ram clicks Add New Response Action and selects the Risk Analysis adaptive response action from the
dropdown list to create risk modifier events in the risk index.
3. Ram types a risk message, Possible Bypass of User Account Controls.
4. Ram also adds a risk modifier by populating the following fields:
♦ Risk Score
♦ Risk Object Field
♦ Risk Object Type
5. Ram clicks Run to run the adaptive risk action on the notable.
30
Adjust risk scores for specific objects
Ram uses risk factors to adjust risk scores for specific risk objects to more effectively map out the risk in his security
environment and simplify the threat investigation process to prioritize suspicious behavior. Risk factors increase the risk
scores based on specific conditions without creating new searches. For example, Ram can increase the risk score by a
factor of two on a laptop that might be targeted if it belongs to a director instead of an employee. Risk factors are
calculated based on a formula.
Ram can also use the default risk factors designed for specific conditions to dynamically assign risk scores to risk objects
and effectively isolate threats using Splunk Enterprise Security. Splunk Enterprise Security provides seven risk factors by
default, which can be further customized based on Ram's specific environment. Ram can also use these default risk
factors as examples for guidance and create his own risk factors based on his environment.
1. Ram can modify the score of a risk object based on tactic, user, src, dest, and threat object. For more
information on creating risk factors, see Create risk factors in Splunk Enterprise Security.
2. From the Enterprise Security menu, Ram selects Configure > Content > Content Management.
3. From the Create New Content drop-down list, Ram selects Risk Factor, which opens the Risk Factor Editor.
4. Ram then clicks the default risk factor, Watchlisted User.
31
This default risk factor increases the risk score for users on a watch list by a multiple of 1.5. So, if user_watchlist is true,
the risk factor is increased by a multiple of 1.5. Ram can include all the directors on the watchlist. Now Ram is able to
mitigate risk successfully by using risk factors that dynamically modify risk scores based on specific conditions and keep
Buttercup Games safe from security threats.
Learn more
How the risk factor scoring works
Using watchlists to your advantage
32
Reduce alert volume
Reduce alert volumes by triaging notables
Buttercup Games, a fictitious company, runs an e-commerce site to sell its products. Ram, a security analyst at Buttercup
Games, triages incoming notables from correlation searches and opens investigations to assess risk to his organization.
He receives over 10,000 notables every day, 50% of which are false positives.
Despite Ram's best attempts to triage all notables and delegate the investigations, manually selecting notables for triage
forces him to abandon certain notables that he deems less risky. Sifting through the high volume of notables causes Ram
to burn out quickly. The high volume of excessive notables also results in slow threat detection and response time, which
exposes Ram's organization to security threats.
Kay, the manager of the security operations center (SOC) at Buttercup Games and Ram's manager, wants to streamline
the manual and monotonous triage process. Kay knows that Ram can potentially overlook the risks in the SOC and asks
Ram to use dispositions and other features available in Splunk Enterprise Security to triage notables and classify them.
This helps Ram to separate the false positives and focus on the notables that pose the highest threat.
This use case describes how Ram uses dispositions to separate notables that are false positives from notables that
represent real threats while reducing alert fatigue and risk in the SOC of Buttercup Games by taking these steps.
1. Add dispositions to risk notables
2. Sort notables by disposition
3. Investigate risk notables that represent a threat
Add dispositions to risk notables
Ram adds dispositions to the risk notables using the Incident Review dashboard to identify the threat level associated with
the notable accurately. Adding a disposition helps to classify the notables, separate the false positives, and drill down on
the notables that pose the highest threat. This helps Ram to accelerate the triage of notables during an investigation and
respond to security threats faster.
1. From the Splunk Enterprise Security menu bar, Ram clicks the Incident Review page and scrolls down to the
table that lists the notables.
2. Ram sorts them to bubble up only the risk notables and selects the checkbox beside the risk notables for which
he wants to add a disposition.
3. Ram clicks Edit Selected to edit the notable that he selected.
4. For each risk notable, Ram selects one of the options from the Disposition drop-down list as shown in the
following image and saves his changes.
33
34
Now Ram needs to investigate only risk notables that are tagged as True Positive - Suspicious Activity.
Sort notables by disposition
Ram now sorts the notables by disposition in the Incident Review page so that he can drill down on the risk notables that
are tagged as True Positive - Suspicious Activity and ignore the false positives as shown in the following image.
1. From the Enterprise Security menu, Ram selects the Incident Review page that provides a list of notable events
for the security domains.
2. Ram clicks Disposition in the table to sort the notables tagged as True Positive - Suspicious Activity.
The table of notable events in the Incident Review page also lists the risk events associated with the notable.
Now Ram can focus on investigating risk notables that are grouped together as True Positive - Suspicious Activity.
Investigate risk notables that represent a threat
Ram investigates the risk notables that are tagged as True Positive - Suspicious Activity using the timeline
visualization on the Incident Review page and identifies the source of the security threat.
1. From the Splunk Enterprise Security menu bar, Ram clicks the Incident Review page.
2. From the Type filter drop-down list, Ram selects Risk Notable to display the notables that have associated risk
events.
3. Ram focuses only on the risk notables that have the Disposition tagged as True Positive - Suspicious Activity.
4. Ram reviews the following two fields for the risk notables: Risk Event and Aggregated Score. The Aggregated
Score is the sum of all the scores associated with each of the contributing risk events.
5. Ram clicks the value in the Risk Events field for the notable event that he wants to investigate. This opens a
window that contains two panels. The top panel displays a timeline visualization of the contributing risk events
that created the notable. The bottom panel includes a table with detailed information on the contributing risk
events as shown in the following image:
35
6. Ram expands the risk notable in the Contributing Risk Events table for more details to further analyze the risk
objects in his security environment.
This includes information on the following fields: Risk Object Source Risk Score Risk Message Saved Search
Description Threat Object Threat Object Type These details provide Ram with further context to analyze the
risk object, such as power shell, registry entries, commands, risk messages, user login information, or any other
suspicious activity as shown in the following image:
36
7. Ram correlates the risk events with dates and the severity of the risk scores in the timeline visualization to identify
threats.
8. Ram also zooms in and out to narrow down the time of occurrence since the timeline visualization plots the
contributing risk events using time on the x-axis and the risk score on the y-axis. The timeline visualization also
uses color codes on the icons that indicate the severity of the risk scores. Color coding risk score icons are
consistent across the Contributing Risk Events table and the timeline visualization of the risk events. Ram
knows that a lower risk score corresponds to a lighter color icon.
9. Ram now identifies the risk object type through the icons displayed in the header of the timeline visualization.
Icons include:
♦ User
♦ System
♦ Network Artifacts
♦ Other
Using the filters, timeline, and other visualizations on the Incident Review page in Splunk Enterprise Security
helps Ram to accelerate the triage process of notables during the investigation workflow. Ram can now quickly
identify the risk events that might be a threat to the SOC of Buttercup Games.
37
Isolate user behaviors
Isolate User Behaviors That Pose Threats
Buttercup Games, a fictitious company, runs an e-commerce site to sell its products. As a best practice, Ram, a security
analyst at Buttercup Games tries to track user behavior and maintain the security hygiene of his security operations center
(SOC) by monitoring the accounts that are created, the purpose for which the accounts are created, and the expected
usage of the accounts. However, the size of his SOC makes it impossible to maintain all the records of when an account
is created, when an account is dormant, if an account is shared between individuals, or if the account is a service account.
So Ram uses Splunk Enterprise Security to make the task of tracking account activity easier and to monitor user
behaviors. User behaviors that represent security threats in this particular SOC include compromised user credentials,
insider threats, and misuse by privileged users. Compromised user credentials represent the biggest threat for the assets
and identities in Ram's SOC. Ram knows that user credentials can be compromised due to any of the following reasons:
• When phishing emails are sent to user accounts from purportedly reputable companies to induce individuals to
reveal personal information, such as passwords and credit card numbers.
• When passwords are shared across multiple user accounts.
• When passwords are inadvertently exposed due to insecure password sharing, and so on.
Ram also wants to identify all high-priority accounts. High-priority accounts are accounts that typically have administrative
privileges and executive-level authority, which can access sensitive or confidential assets. By identifying high-priority
accounts, Ram can prevent unauthorized users from misusing the accounts. Ram also knows that a valid credential might
be used by an insider in an unauthorized manner. This use case describes how Ram, a security analyst, uses the various
dashboards, correlation searches, risk factors, and other analytics provided by Splunk Enterprise Security to monitor user
behaviors that pose a security threat to the SOC of Buttercup Games using the following steps:.
1. Use dashboards to track user behavior
2. Classify accounts based on privileged access
3. Use correlation searches to monitor accounts
4. Increase risk factors to identify unauthorized usage
Use Dashboards to track user behavior
Ram uses the following dashboards in Splunk Enterprise Security to monitor and track user account activity: Access
Center Access Tracker Access Search Account Management Default Account Activity User Activity Identify Investigator
The Access Center dashboard helps Ram to automatically track account creation, updates to accounts, and deleted
accounts across all data sources. Using the Access Center dashboard, Ram gets a summary of all authentication events,
such as brute-force attacks, use of clear text passwords, or access to certain systems outside of work hours. This
dashboard helps Ram to identify all security incidents that involve authentication attempts.
The Access Tracker dashboard provides Ram with an overview of account statuses, tracks newly active or inactive
accounts, tracks accounts that have been inactive for a period of time but recently became active, and discovers accounts
that are not properly de-provisioned or inactivated when a person leaves the organization. Because inactive accounts or
improperly active accounts are vulnerable to attackers, Ram believes that it is a good idea to check the Access Tracker
dashboard on a regular basis. Ram also uses this dashboard during investigations to identify suspicious accounts and
closely examine user access activity. The Access Search dashboard helps Ram to find specific authentication events for
ad-hoc searching of authentication data or to drill down on searches.
38
The Account Management dashboard enables Ram to identify changes to user accounts, such as account lockouts, newly
created accounts, disabled accounts, and password resets. Ram knows that a sudden increase in the number of accounts
created, modified, or deleted can indicate malicious behavior or a rogue system and a high number of account lockouts
can indicate an attack.
The Default Account Activity dashboard helps Ram to locate any activity on "default accounts", or accounts enabled by
default on various systems, such as network infrastructure devices, databases, and applications. The Default Account
Activity dashboard helps Ram to identify the usage of more than 50 common default accounts from various vendors and
software products. Default accounts have well-known passwords and are often not disabled properly when a system is
deployed.
Occasionally, Ram wants to investigate an account from a historic or forensic perspective. Viewing an account from a
historical perspective allows Ram to receive an indication from a third party that a user needs some scrutiny, like if human
resources or the internal fraud department of Buttercup Games flags a user for review, and requests a complete timeline
of that account's network activity and access patterns. Ram then uses the User Activity and Identity Investigator
dashboards in Splunk Enterprise Security to help him investigate the accounts.
Classify accounts based on privileged access
Ram first collects and extracts all assets and identity data to add it to Enterprise Security. Next, Ram formats the collected
asset or identity data into a lookup file so that it can be processed by Splunk Enterprise Security. Finally, Ram uses the
Assets and Identities framework in Splunk Enterprise Security to specify categories for all the accounts in his SOC, and
label the privileged accounts.
For more information on how to format the asset and identity list, see Format an asset or identity list as a lookup
Specifying categories for all the accounts in his SOC allows Ram to use the default correlation searches in Splunk
Enterprise Security to monitor those accounts more closely and get visibility into interesting account activity or
unauthorized usage.
Use correlation searches to monitor accounts
1. Ram uses the following correlation searches available by default in Splunk Enterprise Security to monitor account
activity:
♦ Account Deleted: Detects user and computer account deletion.
♦ Completely Inactive Account: Discovers accounts that are no longer used. It's a good idea to disable
unused accounts because they are often used by attackers to gain unauthorized access.
♦ Inactive Account Activity Detected: Discovers previously inactive accounts that are now being used.
Reactivated accounts might be due to an attacker that successfully gained access to an account that was
no longer being used.
♦ New User Account Created on Multiple Hosts: Alerts when a previously unseen account is created on
multiple hosts.
♦ Short Lived Windows Accounts: This search detects accounts that were created and deleted in a short
time period.
2. Ram uses the following correlation searches that are available by default in Splunk Enterprise Security to identify
potential risk events through compromised user credentials.
♦ Geographically Improbable Access Detected: Alerts on access attempts that are improbable based on
time and geography.
39
♦ Concurrent Login Attempts Detected: Alerts on concurrent access attempts to an app from different hosts.
These access attempts are good indicators of shared passwords and potential misuse.
3. Ram uses these correlation searches to see if a password is being used in a suspicious manner, even if the
authentication is successful. However, these correlation searches generate numerous notable events.
4. Ram can also create his own correlation searches to identify if there was an increase in the number of host
systems that a user logged into or whether there was a new interactive login from a service account.
Increase risk factors to identify unauthorized usage
Ram can also increase the risk factor of privileged user accounts using the risk alerting framework of Splunk Enterprise
Security.
If Ram sets an increased risk factor for these accounts, the risk- based alerting framework automatically drives higher risk
scores for the account and the analyst is immediately notified about the high- urgency notable event.
40