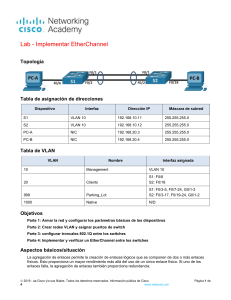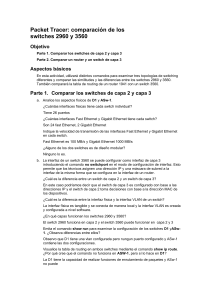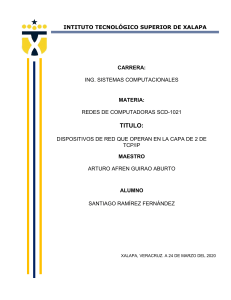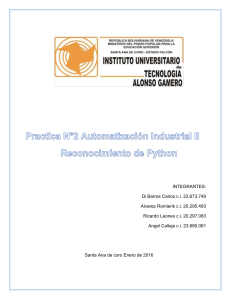INSTITUTO TECNICO DE CAPACITACION Y PRODUCTIVIDAD DELEGACION DEPARTAMENTAL DE JALAPA CARRERA: ADMINISTRADOR DE REDES DE COMPUTADORAS MODULO: DISEÑO E IMPLEMENTACIÓN DE REDES DE COMPUTADORAS INSTRUCTOR: ING. LUIS OVIDIO MURGA POLANCO VLAN’s CON EQUIPOS CISCO 1.) 2.) 3.) 4.) 5.) 6.) Agregamos un Router (1841) y un Switch (2950-24). Clic en el Switch/Clic en la pestaña CLI para entrar al IOS del Switch. Presionamos [ENTER]. Activamos el modo ADMINISTRADOR escribiendo el comando ENABLE y presionamos [ENTER]. Comprobamos si existe alguna VLAN creada en el dispositivo con el comando SHOW VLAN. Como es un dispositivo nuevo, no existe ningún archivo de configuración de VLAN’s en el, por lo tanto procederemos a crear una VLAN’s nueva, para ello utilizamos el comando VLAN DATABASE para entrar en el modo VLAN. 7.) En este ejemplo crearemos 3 VLAN’s. No. VLAN 10 20 30 NOMBRE VLAN INFORMATICA ADMINISTRACION VENTAS 8.) Para crear la primera VLAN escribimos el comando VLAN 10 NAME INGENIERIA. 9.) Para crear la segunda VLAN escribimos el comando VLAN 20 NAME ADMINISTRACION. 10.) Para crear la tercera VLAN escribimos el comando VLAN 30 NAME VENTAS. 11.) Ahora salimos del modo VLAN DATABASE con el comando EXIT. Al salir, automáticamente se graban en la memoria del Switch las VLAN’s que hemos creado. 12.) Para comprobar que las VLAN’s se han creado correctamente utilizamos el comando SHOW VLAN. 13.) Ahora vamos a configurar VTP, para ello, primero debemos ingresar en modo VLAN utilizando el comando VLAN DATABASE. ¿Qué es VTP? Es un protocolo de Cisco que nos permite tener un switch donde creamos las Vlans y éste se encarga de propagarlas a los demás switch que están bajo su dominio. Es importante remarcar que solamente éste protocolo puede ser configurado en equipos de Cisco. 14.) Primero, vamos a activar la versión de VTP que vamos a utilizar con el comando VLAN V2-MODE. 15.) Ahora, vamos a configurar este Switch como SERVIDOR con el comando VTP SERVER. 16.) Luego, debemos configurar un DOMINIO, utilizando el comando VTP DOMAIN INTECAP. 17.) Salimos del modo VTP con el comando EXIT. 18.) Grabamos la configuración que hemos hecho con el comando WR. Otra forma de guardar la configuración es con el comando COPY RUNNING-CONFIG STARTUP-CONFIG. 19.) Comprobamos que se ha guardado la configuración con el comando SHOW RUN. 20.) Para mostrar lo que tiene VTP escribimos el comando SHOW VTP STATUS. 21.) Ahora entramos en la CONFIGURACION GLOBAL con el comando CONFIGURE TERMINAL. 22.) Aplicaremos la siguiente configuración para nuestras VLAN’s: TRUNK PUERTO 1 PUERTO 2 ---------- VLAN 10 PUERTO 3 PUERTO 4 PUERTO 5 VLAN 20 PUERTO 6 PUERTO 7 PUERTO 8 VLAN 30 PUERTO 9 PUERTO 10 PUERTO 11 23.) Primero configuraremos el PUERTO 1 en modo TRUNK: a. INTERFACE FASTETHERNET 0/1 b. SWITCHPORT MODE TRUNK c. EXIT 24.) Hacemos lo mismo con el PUERTO 2: a. INTERFACE FASTETHERNET 0/2 b. SWITCHPORT MODE TRUNK c. EXIT 25.) Luego, entramos a las otras interfaces para asociarlas con las VLAN’s que creamos: VLAN 10 (INFORMATICA) o INTERFACE FASTETHERNET 0/3 o SWITCHPORT MODE ACCESS o SWITCH ACCESS VLAN 10 o EXIT o INTERFACE FASTETHERNET 0/4 o SWITCHPORT MODE ACCESS o SWITCH ACCESS VLAN 10 o EXIT o INTERFACE FASTETHERNET 0/5 o SWITCHPORT MODE ACCESS o SWITCH ACCESS VLAN 10 o EXIT VLAN 20 (ADMINISTRACION) o INTERFACE FASTETHERNET 0/6 o SWITCHPORT MODE ACCESS o SWITCH ACCESS VLAN 20 o EXIT o INTERFACE FASTETHERNET 0/7 o SWITCHPORT MODE ACCESS o SWITCH ACCESS VLAN 20 o EXIT o INTERFACE FASTETHERNET 0/8 o SWITCHPORT MODE ACCESS o SWITCH ACCESS VLAN 20 o EXIT VLAN 30 (VENTAS) o INTERFACE FASTETHERNET 0/9 o SWITCHPORT MODE ACCESS o SWITCH ACCESS VLAN 30 o EXIT o INTERFACE FASTETHERNET 0/10 o SWITCHPORT MODE ACCESS o SWITCH ACCESS VLAN 30 o EXIT o INTERFACE FASTETHERNET 0/11 o SWITCHPORT MODE ACCESS o SWITCH ACCESS VLAN 30 o EXIT 26.) Volvemos al modo PRIVILEGIADO presionando la combinación de teclas [CONTROL]+[Z] y después [ENTER]. 27.) Grabamos la configuración con el comando WR. 28.) Revisamos que todo se halla creado correctamente con el comando SHOW RUN. 29.) Minimizamos temporalmente la consola del IOS para realizar la conexión entre el Router y Switch utilizando un cable directo, que va a ir de la interface FastEthernet 0/0 del Router a la interface FastEthernet 0/1 del Switch. 30.) Ahora vamos a configurar el Router. Hacemos clic sobre el dispositivo y luego damos clic en la pestaña CLI para abrir la consola del IOS del Router. 31.) Presionamos la tecla [ENTER] y entramos en el modo PRIVILEGIADO con el comando ENABLE. 32.) Entramos en el modo de CONFIGURACION GLOBAL con el comando CONFIGURE TERMINAL. 33.) Ahora habilitamos la interface con el comando INTERFACE FASTETHERNET 0/0. 34.) Luego, levantamos la interface fa0/0 con el comando NO SHUTDOWN. 35.) Salimos del modo CONFIGURACION GLOBAL con el comando EXIT. 36.) Ahora configuramos las interfaces virtuales por donde va a pasar el TRUNK con el comando INTERFACE F0/0.1 (Automáticamente se levanta la interface virtual, no es necesario usar NO SHUTDOWN). 37.) Luego vamos a darle la Encapsulación para que se pueda comunicar a la primera VLAN utilizando el comando ENCAPSULATION DOT1Q 10. 38.) Ahora asignamos una dirección IP a esta interface virtual con el comando IP ADDRESS 10.0.10.1 255.255.255.0. 39.) Salimos con el comando EXIT. 40.) Ahora repetimos el mismo procedimiento para crear las otras interfaces virtuales: INTERFACE F0/0.2 o ENCAPSULATION DOT1Q 20 o IP ADDRESS 10.0.20.1 255.255.255.0 o EXIT INTERFACE F0/0.3 o ENCAPSULATION DOT1Q 30 o IP ADDRESS 10.0.30.1 255.255.255.0 o EXIT 41.) Después de haber terminado la configuración de las interfaces virtuales salimos con el comando EXIT, presionamos la tecla [ENTER] y grabamos con el comando WR. 42.) Ahora vamos a probar a ver si existe conectividad. Para ello vamos a agregar 3 PC’s (Una por cada VLAN). 43.) Luego les asignamos una dirección IP a los equipos: NOMBRE PC1_VLAN1_SERVER PC1_VLAN2_SERVER PC1_VLAN3_SERVER GATEWAY 10.0.10.1 10.0.20.1 10.0.30.1 DIRECCION IP 10.0.10.2 10.0.20.2 10.0.30.2 MASCARA 255.255.255.0 255.255.255.0 255.255.255.0 44.) Ahora vamos a realizar la replicación de las VLAN’s a otro Switch a través de VTP. Para ello agregamos otro Switch a nuestro modelo lógico. 45.) Abrimos el segundo Switch y entramos en modo PRIVILEGIADO con el comando ENABLE. 46.) Entramos en modo VLAN con el comando VLAN DATABASE. 47.) Ahora configuramos este segundo Switch en modo CLIENTE con el comando VTP CLIENT. 48.) Luego, metemos este segundo Switch dentro del dominio que creamos anteriormente, para ello utilizamos el comando VTP DOMAIN INTECAP. 49.) Activamos la versión 2 de VTP con el comando VTP V2-MODE 50.) Ahora salimos de esta configuración con el comando EXIT y revisamos que todo se halla hecho correctamente con el comando SHOW VTP STATUS. 51.) Luego activamos la interface f0/1 en modo TRUNK para conectarlo con el primer Switch (SERVER) y asi ya podemos hacer la replicación entre ambos Switch’s. a. Entramos en modo CONFIGURACION GLOBAL, con el comando CONFIGURE TERMINAL. b. Levantamos la interface con el comando INTERFACE F0/1. c. Configuramos esta interface en modo TRUNK con el comando SWITCHPORT MODE TRUNK. d. Salimos del modo TRUNK presionando la combinación de teclas [CONTROL]+[Z] y luego presionamos la tecla [ENTER] para continuar. e. Grabamos la configuración con el comando WR. 52.) Ahora vamos a conectar físicamente ambos Switch’s con un CABLE CRUZADO (CROSS-OVER) ya que son dispositivos de la misma capa. 53.) Para comprobar que se ha realizado correctamente la replicación desde el Switch_Server al Switch_Client por VTP escribimos el comando SHOW VLAN. 54.) Por ultimo vamos a agregar 3 PC’s en el Switch Cliente para realizar otra prueba de que si se llevó a cabo la replicación entre ambos Switch’s por VTP. NOMBRE PC1_VLAN1_CLIENT PC1_VLAN2_CLIENT PC1_VLAN3_CLIENT GATEWAY 10.0.10.1 10.0.20.1 10.0.30.1 DIRECCION IP 10.0.10.3 10.0.20.3 10.0.30.3 MASCARA 255.255.255.0 255.255.255.0 255.255.255.0 NOTA: Por un problema que existe en el EMULADOR del PACKET TRACER, a veces demora demasiado tiempo en realizar la replicación de VLAN’s por VTP, o incluso puede llegar a no realizarla. Si este fuese el caso, nos tocará que levantar los puertos del Switch Cliente en modo ACCESO de forma manual, así como lo hicimos en el Switch Servidor. ACTIVIDAD: Para practicar lo que hemos aprendido, levantará las demás interfaces FASTETHERNET en el Switch cliente y agregará una computadora más a cada VLAN en ambos Switch’s con la siguiente configuración: SWITCH SERVER SERVER SERVER CLIENT CLIENT CLIENT VLAN 10 20 30 10 20 30 TERMINAL PC2_VLAN1_SERVER PC2_VLAN2_SERVER PC2_VLAN3_SERVER PC2_VLAN1_CLIENT PC2_VLAN2_CLIENT PC2_VLAN3_CLIENT GATEWAY 10.0.10.1 10.0.20.1 10.0.30.1 10.0.10.1 10.0.20.1 10.0.30.1 DIRECCION IP 10.0.10.4 10.0.20.4 10.0.30.4 10.0.10.5 10.0.20.5 10.0.30.5 MASCARA 255.255.255.0 255.255.255.0 255.255.255.0 255.255.255.0 255.255.255.0 255.255.255.0