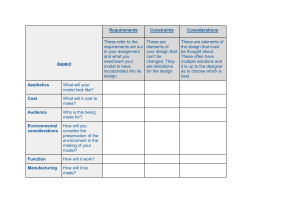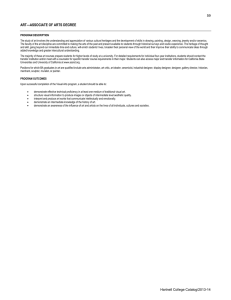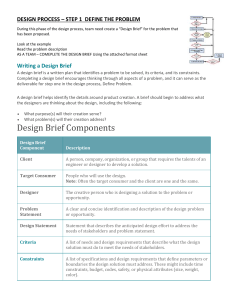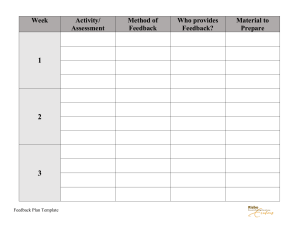SmartStream Designer 20 for Adobe Illustrator CC2015.3 and CC2015 User Reference CA494-23030 / December 2016 WW Technical Support – DFE & Workflow 1 Contents 1. Introduction – What is HP SmartStream Designer 20 for Adobe Illustrator? – Prerequisites and Installation 2. Designer for Illustrator - Composer Lite Workflows 3. Introducing: Designer Panels; Selecting a Database file 4. Define Variable Data – general information 5. Define Text Channels 6. Define Dynamic Text Channels – IDAutomation Barcodes – Lookup table – MindFire Text – Script Runner 7. Define Image Channels 2 8. Define Dynamic Image Channels – Barcode Studio – HP Mosaic – Track and Trace Seal Vectors – DirectSmile – GPAS – HAIYAA – HP Edge Printing – HP Link – HP Photo Enhancement – HP Photo Smart Crop – HP Photo Smart Fit – Image Script Runner – Locr Maps – MindFire – Organic Imaging – Visualead 9. Working with Rules 10. Creating output files – Create PDF output file – Create HPD Template file 11. Right-to-Left support 12. Sending the job to the DFE • Appendix A - PDF-Rich, PDF Fast comparison table • Appendix B – Dynamic Applications support information. Comparison table for Barcode applications: IDAutomation vs Barcode Studio within Designer. Introduction 3 What is HP SmartStream Designer for Adobe Illustrator? • HP SmartStream Designer 20 is a plug-in to Adobe Illustrator CC 2015 and CC 2015.3 • It is a Variable Data Printing (VDP) tool used to define and 1 Personalized text 3 create personalized jobs. • The Variable Data is database driven; textual variable data Personalized job – 3 personalized copies 3 1 2 2 Personalized image and variable image names are listed in a database file • Areas defined for variable data are called Personalization channels: Text channels and Image channels • Personalized jobs contain both fixed and variable data, 3 3 Personalized Barcodes: Image /Text text and / or images including Barcodes • The resulted output file is either a PDF output file, or an HPD template file 4 3 3 1 3 1 2 2 Prerequisites and installation Prerequisites • Adobe Illustrator – CC2015.3 64bit or CC2015 64bit • Windows – Microsoft Windows 7 with Service Pack 1, Windows 8, or Windows 10 – Java 8 JRE • Mac OS – Mac OS X v10.9, v10.10, 10.11, or 10.12 – Java 8 JDK Installation - See the Readme file for installation detailed instructions – SmartStream Designer 20 for Illustrator Readme - CA379-00970 Previous knowledge of Adobe Illustrator is necessary to operate this product. 5 Designer for Illustrator and Composer Lite Workflows 6 VDP workflows • Designer for Illustrator - For proof, for small jobs of up to hundreds of database records Illustrator: graphic design Designer: define variable data (text, images, barcodes) Designer Create output file: PDF • Designer for Illustrator and Composer Lite - For composing PDF output files of jobs with large database files. - Composer Lite composes PDF file based on the HPD template and related DB file, using parameters that are set in a Composer Lite specific VDP preset. Illustrator: graphic design Designer: define variable data (text, images, barcodes) Designer Create output file: HPD Template Database file(s) CSV or TXT Composer: Accepts HPD+DB = Creates PDF output file Automation 7 For automated workflow, the Composer Lite Output folder can be set to be the L&P DFE Server Input hot folder. Imposition only workflow • Designer for Illustrator and Composer Lite - The Imposition template file (IMPP) is created using Composer Lite V3.0. - The input is a non-imposed PDF created using SmartStream Designer for Illustrator application (Create Job). Composer Lite generates an imposed PDF based on the original PDF and the Imposition template file, using parameters that are set in a specific Imposition preset. Illustrator: graphic design Designer optional step: define variable data (text, images, barcodes) Designer - Create output file: PDF Composer: Creates an Imposed PDF Automation For automated workflow, the Composer Lite Output folder can be set to be the L&P DFE Server Input hot folder. 8 Submit a VDP Job: use Designer > Composer Lite > L&P DFE Pre-submitting steps Designer: 1. Create a VDP template file (HPD). 2. Have an available database file(s) related to this HPD (TXT, CSV). Composer Lite 1. Define a VDP preset or select an existing one. For full automation, define the Composer Output folder to be the L&P DFE Input hot folder. L&P DFE Server 1. Create a Ticket template in the L&P server and then attach it to a Hot Folder. Submitting steps 1. Submit the VDP job with the HPD file and DB file using the Composer Lite workflow: - Add files either via the Submit VDP Job option or put the files in the Input folder using the hot folder workflow naming convention. - HP SmartStream Composer Lite composes a PDF output file. - The Composer Output folder is the L&P DFE Input hot folder. In the L&P DFE: Open the Job Properties in the L&P Client, and then Edit properties if necessary. 9 1. RIP the job. 2. View the job in Viewer, and then either Approve or Edit. 3. Once approved, send the job to the press. Introducing Designer panels; Selecting a database file Let’s start! 10 Workspace and panels • The SmartStream Designer workspace is available in Adobe Illustrator after it is installed. • After selecting SmartStream Designer, workspace panels open: 11 – Data Fields – Channels – Preview – Rules – Designer tools, with options to: • Database – Opens the Add Database window • Pack Job – Creates an *.hpd template file • Create Job – Creates PDF jobs • About – Software version info SmartStream Designer workspace and panels • It is recommended to work with the new SmartStream Designer workspace under Window > Workspace > SmartStream Designer, which opens the Designer Tools panel. • All the tools are easy to access and available at all times while working in the SmartStream Designer workspace. • It is easy to switch between different workspaces without opening each panel separately. 12 SmartStream Designer workspace and panels Another method to open the panels: 1. Click Window and then click SmartStream Designer. 2. Click Panels and then click Designer Tools. The panels display on the floating menu at the right and are ready to use: 13 – Channels – an area defined for variable text or image data – Data Fields – Designer Tools – Preview – Rules Database • The Variable Data is database driven: A database file is selected and its data is assigned to designated areas in the design – those areas are the Personalization Channels. • The database is typically a field-delimited file: tab-delimited (txt) or comma-delimited (csv) files, such as an Excel file. 1 • The first row is the header. It contains the names of the columns 1 2 • The columns are database fields, such as the Type and A-code columns in the example file. 3 3 • The rows are the database records. • Typically, each personalization copy contains variable data of a single row. • The Personalization workflow is for jobs that have Variable Data, such as Text Channels or Image Channels. The Text and Image Channels are derived from Database files. 14 2 Select a database file 1. Create or open an Illustrator document. 2. Open the Designer Data Fields panel and click the Database icon or click the same icon in the Designer Tools panel. The Database window opens 1. In the DB Header pane, click Select. Browse to, and then select, a database file for the DB Header. 2. In the DB Report pane, you can select a different Database Report for the same DB Header, if desired. By default, the selected DB for header is automatically selected for the report. 3. After the database file(s) are selected, the database information populates the Database Preview table as illustrated in the screenshot. 15 Select a database file • The Database Report file must be a simple text file and field-delimited: 16 – Text file (.txt) – CSV, comma-separated – TAB-delimited DB – Semicolon(;)-delimited DB – Unicode UTF-16 encoding is recommended. In Excel, use File > Save As Unicode Text (*.txt). Select a database file Repeat rows by value; Assets Folder • The number of times a specific row is printed can be determined by a number in a specific field that was selected. • Add a column in the DB to determine the number of times a record repeats itself in the job creation. • In the Database window, select the Repeat row by value check box and select the required DB field . • For jobs with variable images: In the Default Assets Folder pane, browse and select the path where the variable images reside. The image names are listed in the Database file. 17 Select a database file After clicking OK in the Database window, the window closes and the database fields are displayed. 18 Counters • Generate a counter as an alternative to selecting database file. It is useful for Personalized jobs that require a database with field only, that contain numeric data. • In the Data Fields panel, click Counter to open the Create Counter window. • In the Counter window, define First Record, Step, and Number of Records/ Last Record. – Entering a number of records or last record will auto calculate and show the other value in its box. – Maximum number of records is 10,000. – Values can be positive or negative • Clicking OK results with the content of the counter appearing in the Designer Database window. • Opening the DB window shows the data in the preview area. The other fields are greyed out. • Counter can be replaced by another counter or by selecting a DB file. If a DB file was previously selected, the Counter replaces it. 19 Define variable data – Text channels and Image channels 20 Text channels Introduction • A Text Channel is the area defined on the Illustrator page that is designated to contain variable text. • Text Channel can contain variable text and also fixed text. The variable text can be plain text from the database or text information from the database or it can be done by using Dynamic text applications. Plain Text • The text appears in the Database columns. Text files • The filenames are listed in a DB column. • This specific column (DB Field) is selected. Dynamic Text • The variable text is created using an external application, according to SmartStream Designer DB content. • A list of Dynamic Personalization applications for text channels is available in the text Channel window. • Detailed steps of defining Dynamic Text channels is on the following pages. 21 Image channels Introduction • An Image Channel is an area defined in the Illustrator page that is designated to contain variable images. • Defining an Image Channel can be done with either Image files or Dynamic Images. Image files • The filenames are listed in a DB column. • This specific column (DB Field) is selected for the Image channel. • The Image path is defined. Dynamic Images • The variable images are created by an external application according to HP SmartStream Designer DB content. • A list of Dynamic Personalization applications is available in the Image Channel window. 22 Define a Text Channel 23 Define a Text channel 1. In the Illustrator file, define an area (text box) for the variable text with the Type tool. 2. In the SmartStream Designer Channels panel, click the Text Channel icon. The text box is now defined as a Text channel. A new row appears in the channel panel listing the Text channel. 24 Define a Text channel – Continued 3. From the Data Fields tab, select the Variable Data from the Database fields and click a field name. The field name appears in the Text channel, displayed with chevrons: «DB Field Name». 4. More DB fields can be selected and fixed text can also be typed. In the example above, the hyphen (-) between «A-code» and «M-Code» is fixed text. Preview • To view your document with the variable data of the Database records values, in the Preview panel, enable Preview. • Use the forward and backward arrows to view more DB records. • Type a specific DB record number and click the Go To icon specific field. to view a • Click DB Longest Data to see the longest value of each DB field combined into an unofficial record. 25 Preview enabled of two DB records: Edit values from database – last minute changes • When preview is on, double-clicking a value in the preview panel opens a window allowing to change the value, preview it, and save it. • Designer saves a copy of the original DB file and only this copy is changed. • If the updated Database file needs to be saved outside SmartStream Designer, use the Export Database window and select. • The exported file (txt or csv) contains the last minute changes. • The value of any field can be edited. In the example, the Repetition value is edited from 100 to 150. 26 Define a Dynamic Text Channel 27 Define Dynamic Text channels – General 1. In Adobe Illustrator, with the Type tool define an area for the variable text. 2. In the Channels panel, click the Text Channel icon. 3. In the Data Fields palette, click the New Field Settings icon. New Field Settings Dynamic Text window In the Dynamic Text window that opens: 1. In the Type field, select Dynamic Text. 2. Select the dynamic application from the Application dropdown list. 3. Click Settings to open the Settings window. 4. Select the settings for the selected dynamic application. Note: To edit the settings of an already defined Dynamic Text channel, place the cursor in the channel and in the Data Fields panel, click Edit Field Settings. 28 Settings window Dynamic Text applications – IDAutomation Barcode 29 IDAutomation Barcode Defining an IDAutomation barcode channel 1. Place the cursor in a Text channel and in the Data Fields panel, click the New Field Settings icon or Edit icon for predefined Text channel. Or: Click Barcode in the Data Fields panel. Clicking this button leads directly to the IDAutomation Barcode Settings window (a shortcut for direct access). Clicking the New/Edit Field Settings icon opens the Dynamic Text window. 2. In the window that opens, select • Type – Dynamic Text • Application – IDAutomation Barcode 3. Click Settings. The IDAutomation Barcode Setting window opens. 30 New Field Settings Edit Field Settings IDAutomation Barcode – Template selection 4. Select the required template from the Template dropdown list, according to the barcode type required for your design. Note: The list displays all available 1D and 2D barcode templates. 5. Click the Eye icon to see the Template details 6. Click Duplicate to duplicate a selected template to edit it later and save changes to the saved copy with a new name. Note: Click Refresh to refresh the data/mapping. This button is available only if the template was edited in a way that requires changes to the mapping options. 7. In the Data pane, select the data that will be converted to Barcode, either from: – DB Field – Select the field from the database fields dropdown list. The barcode content, when scanned, shows the values from the selected field. – Rule – Create a rule (see Create Rule Steps on page 100). The rule name is appended to the list, below the DB field names. Select a rule and the Barcode data will be built of the rule content. Using a rue enables to include information of several DB fields and any required fixed text (characters or numbers), depending on Barcode type. – Fixed value – Select this option and type the text/numbers you want to appear when the barcode is scanned. Same value appears for all the DB records (Fixed Barcode). 31 8. Click Eye or Edit icon to open the IDAutomation Template Settings window. IDAutomation Barcode – Settings • After the Eye or Edit icon is selected, the template’s details window opens. – Barcode Format – select 1D or 2D – Barcode Type – select from the list. More parameters are type-related. • Available 1D barcodes: – – – – – – – – – – Code 128 Code 2 of 5 Code 39 Code 93 MICR CMC-7 MICR E-13B OCR-A Text OCR-B Text Security Block - Security Font 1B - Security Font 1W - EAN13 - EAN8 - UPC A - UPC E - Codabar - Intelligent Mail Barcode - PostNet • Available 2D barcodes: 32 – DataMatrix – QR code – PDF 417 – Aztec IDAutomation Barcodes – Settings • Sample: a barcode preview is displayed. – Input • If DB field selected in the previous window, the value of record 1 is displayed in the Input field. • If Fixed value was typed in the previous window, this value is shown. • If no selection was made before entering the window, Input will be empty. – Output – previews the Input with the selected barcode and its properties. Note: Fix text as input can serve as a workflow for creating static barcode, when required. 9. Click Save to save and close the open window. 10. Use Designer Preview panel option to preview your job with the barcode. 33 Dynamic Text applications – HP Formatting 34 HP Formatting HP Formatting adds the ability to modify the formats of Number fields and Date/Time fields. • The application provides 2 predefined template lists: – Date – Number Steps 1. Define a Text channel and set its type to Dynamic Text. 2. Select the HP Formatting application. 3. Click Settings. 35 HP Formatting 4. In the Settings window, Data Input field, select the suitable field from the DB. 5. Click Eye icon to view the template parameters. Or, click Duplicate icon Template file. to save an editable copy of the 6. In the Duplicate window, type a name for the duplicated template and then click OK. 7. Click Edit icon. 36 HP formatting – Date • From the Category dropdown list, select Date. • Input Format: – Determines how to read the values from the selected DB field. – Includes a predefined list of values. Includes 3 options: Date, Month, or Year appears first • dd/mm/yyyy hh:mm:ss • mm/dd/yyyy hh:mm:ss • yyyy/mm/dd hh:mm:ss • Output Format: 37 – Includes a predefined list of common formats. – The results depend on the order of the input parameters. – Language option: The date and month words will appear in the selected language (Example: EN: Sat December ; HB )שבת דצמבר Available languages: French, Italic, German, Spanish, Chinese, Japanese, Korean, Russian, Dutch, Swedish, Czech, Danish, Polish, Turkish, Norwegian, Romanian, Hebrew, Arabic, and Greek. HP formatting – Date • Sample pane: – Shows the value from the first record of the database. If there is no DB, “3/2/1973 16:20:00” is used by default. – Sample data can modified by the user. – – When typing a sample, the only accepted characters are: • Digits • colon (:) • hyphen (-) • slash( /) • space ( ) – 38 If other character is used, an error message is displayed in red. HP Formatting – Index for Date • Note the question mark icon 39 that leads to the index information. HP Formatting – Number • From the Category dropdown list, select Number. • Choose a Decimal Mark. Select dot (.) or comma (,). – Whichever character is not selected will be the Thousands separator. – • Choose a predefined Output Format. – – – – – 0 0.00 #,##0 #,##0.00 0,###.00 • The selected format can be edited, saved, and then added to the list for future use. Only user defined formats can be deleted. – Format definition is done using 4 characters only: 0 # , . – • Sample pane: Shows a preview of first DB record with the selected format. – If there is no field, the number 1234.567 is used by default. – 40 Dynamic Text applications – Lookup Table 41 Lookup Table • The workflow is based on 2 database (DB) files: – The main DB, selected in the HP SmartStream Designer Database window – A secondary DB, which is the Lookup Table file. • The Lookup Table file includes at least 2 columns: 42 – One column with Codes. – Other column(s) with optional full data information. Lookup Table • In the Mapping Variables pane of the Settings window for Channel definition, the first field refers to the code column, for example, country code NL. • The second column must point to a different column with numeric data, which refers to the column in the LUT file from which the full data should be taken, such as column 2 of Data in this example. – This means that a new column must be added to the main DB and the column content should be a number. • If the LUT DB contains only 2 columns, then in the Main DB, this number is 2 for all the records: the full data appears in column 2 for all the records since the DB has only 2 columns. • After the main DB is selected in the Designer Database window, define a text channel and where you need to insert data from the Lookup Table. In this example, each time NL appears in the main DB, the content in the channel will be Netherlands. 43 Dynamic Text applications – MindFire Text 44 MindFire Text • The MindFire application creates a personalized URL (PURL) based on the HP SmartStream Designer database content. • The PURL is created in a Text Channel and is text-based. • Use Adobe Illustrator’s text definition tools to define font characteristics (type, size, color, and so on). Steps In Designer, define a Text channel and in the Data Field panel, select the New Field Setting icon. In the window that opens: 1. In the Type field, select Dynamic text. 2. In the Application dropdown list, select MindFire Text and click Settings. 3. In the Settings window, make sure the Template file is PURL.txt (selected by default) 4. In the Mapping pane, map the required DB fields to the variables. 5. Click OK. Variable URLs are generated by the MindFire application according to Designer database values of the mapped fields. 45 Note: MindFire application needs to be purchased from its vendor in order to be able to use it with HP SmartStream Designer. Dynamic Text applications – Script Runner 46 Script Runner Advanced Dynamic application option: Script Runner • Script Runner allows HP SmartStream Designer to accept scripts in the following formats: – JavaScript – VBScript – AppleScript • Scripts are assigned to Text Channels via the Dynamic Text option and affect the channel’s content. • A few scripts are included in HP SmartStream Designer: – Currency converter: converts currencies, such as USD to Euro. – Thousands separator: adds a comma to separate thousands (12341,234). – Concat: concatenates 2 columns from the database. To read more about Dynamic Text advanced options, refer to CA494-08280 - HP SmartStream Designer for InDesign - User Guide. 47 Define Image Channels 48 Image channels 1. In Adobe Illustrator, use the Rectangle tool to define an area for the variable image. 2. In the Channels panel, click the Image channel icon. – A new row appears in the channel panel for Image channel. – An HP-VDP image indication displays in the designed rectangle. – The rectangle is now defined as an Image channel. 3. Double-click the channel row in the channel panel. The Image Channel window opens. 49 Image channels 4. In the Image Channel window, select Image files from the Type dropdown list. 5. In the Data Fields field, select the field that lists the variable image names. 6. In the Format field, select the image files format. 7. Select Append Ext (Append Extension) if the DB field is not saved with the extension *.jpg (typically in Mac). 8. From the Image Mode dropdown list, select Colored or Grayscale. 9. Select an option from the Fitting dropdown list to fit the content according to your design needs. 50 Image Channels Fitting options 51 Define a Dynamic Image Channels 52 Define Dynamic Images – General 1. In Adobe Illustrator, use the Rectangle tool to define an area for the variable image. 2. In the Channels panel, click the Image channel icon. – A new row appears in the channel panel for variable image. – An HP-vdp image indication displays in the designed rectangle. – The rectangle is now defined as an Image channel. 3. Double-click the channel row in the channel panel. The Image Channel window opens. 53 Define Dynamic Images - General 4. In the Image channel window, – For Type field, from the dropdown list, select Dynamic Image. – For Application, select a Dynamic Image application from the dropdown list. • The Dynamic Personalization option enables connectivity to external applications. 54 – The variable images created by the external application become the content of the image channels. Their data is according to the Designer database. – To use an external application for Dynamic Personalization image channel definition, the application must be installed on your computer. – Non-HP applications, such as GPAS or Barcode Studio, need to be purchased from their vendor. – Applications created by HP are part of Designer and installed with it, such as HP Smart Fit, HP Mosaic. – Exceptions are HP Link that needs to be purchased, and Image Script Runner that is included with no need to buy it. 5. Click Settings to edit the template parameters. Dynamic Image Applications – Barcode Studio 55 Barcode Studio • Barcode Studio application needs to be purchased from TEC-IT (Mac and Windows). • It has high-quality, barcode images of various types: – ID – 2D – and more • For more information about this software, see: http://www.tec-it.com 56 Barcode Studio Steps 1. In Adobe Illustrator, use the Rectangle tool to define an area for the variable image. 2. In the Channels panel, click the Image channel icon. 3. Double-click the channel row in the channel panel. The Image Channel window opens. 4. In the Image Channel window: – For Type field, select Dynamic Image. – For Application field, select Barcode Studio. 5. Click Settings. The Barcode Studio Settings window opens. 57 Barcode Studio – Template selection 1. Select the required template from the Template dropdown list. Note: The list displays all available 1D and 2D barcode templates. 2. Click the Eye icon to see the Template details. 3. Click Duplicate icon to duplicate a selected template to edit later and save changes to the saved copy with a new name. Note: Click Refresh to refresh the data/mapping. This button is available only if the template was edited in a way that requires changes to the mapping options. 4. In the Data pane, select the data that will be converted to Barcode: – DB Field – Select the field from the database fields dropdown list. – Rule – Create a rule that combines data from more than one DB field and any fixed data as required. The rule name is added to the Code list and can be selected. – Fixed value – Select this option and type the text you want to be converted to barcode. The same barcode will appear for all the DB records (fixed barcode). 58 5. Click Edit to continue the definition. Barcode Barcode – Settings window After the Edit icon is selected, the Barcode Studio Template window opens, with the barcode preview defined on the template. For detailed information of every barcode type editing option, see: http://www.tec-it.com 1. Close the window to save changes, and in the Designer Dynamic Template window, click Save to save the changes and close. 2. Use the Designer preview to view your document with the barcode data included. 59 Dynamic Image Applications – HP Mosaic 60 Seed file HP Mosaic – Introduction • The HP Mosaic application is a random PDF image generator. • It creates unique PDF variations based on one or more original vector PDF files also known as Seed files and a template file (txt). HP Mosaic variations are square • The application takes these vector PDF files as input and generates a large number of variations by transforming the Seed files randomly. • Each variation is created from a different portion of the Seed file, with different scaling, and different rotation angle, and if the Seed file includes Spot colors, then also with shuffling the spot colors among themselves. Van Sample job: HP Mosaic variations within Graphic design: partly hidden by layers and masks • The Seed files are typically colorful and with fine details and many elements. • The Seed file, vector PDF file, recommended size is up to 2.5 MB, square file. 61 Van Sample job final product HP Mosaic – Introduction Coca-Cola – Diet Coke project Italian customer MCC – personalized cans Elit – Origamooo chocolate project • The output can be used as variable image assets in the graphic design of VDP jobs. • The database selected for HP Mosaic must be a field with numbers such as a counter, or ID numbers of any kind. • To keep Mosaic images unique, the Database should have unique numbers, repeating the same number results with same variation created. • The numbers must be whole numbers larger than zero. For more information on HP Mosaic, refer also to HP Mosaic – Dynamic Personalization - How to Guide CA494-14161.pdf 62 HP Mosaic – Steps 2 1. Define an Image channel and open the Modify Image channel window 3 2. For Type field, select Dynamic Image. 3. For Application field, select HP Mosaic. 4 4. Set the Fitting option as required by your job. 5. Make sure to select the Image Path that contains the HP Mosaic Seed files. 6. Click Settings. 63 6 5 HP Mosaic – steps, continued 7. In the Settings window that opens, click the View icon to see the parameters of the Mosaic demo template. 8. Click the Duplicate icon to save a copy of the template file and name it. The copied template file can be edited. 9. Click the Edit icon defined Seed Set. to edit the parameters of the 10. In the window that opens, click Edit Set. 64 HP Mosaic – steps, continued Seed Set is a set of one or more Seed files in the job. The HP Mosaic variations are created randomly from all the participating Seed files. 10. Seed Set parameters: – Set name – Type a name for the Seed Set. – Start and End Range – Define the first and last DB records in the range for this Seed Set. – Set Description – Free text field to type the description of the Set. – Seed Path – Displays the path location for the Seed files. 11. Seed Parameters – 65 The following parameters can be defined separately for each participating Seed file. See next page for details. a. Scale b. Rotation c. Shuffle Spot Colors a b c HP Mosaic – steps - continue • Seed File – Select the name of your Seed file. Names of the PDF files that reside on the Images Path folder are displayed. • Minimum and maximum Scale – Define the scaling values for the Seed file. Scaling parameters are between the minimum and maximum scale values. 1=100% scaling. 10=100%x10. • Rotation – Select the required parameters for the Seed rotation. Select None, Free Rotation, or select Rotation Every option. • Shuffle Spot Colors – See following pages. • Seed Description – Free text field to type the description of the Seed. 12. Select OK and then Save As to save a new template with the changes, if it was not saved with new name in previous steps. 66 Note: See next page for Scaling and Rotating recommendation. HP Mosaic – Seed file settings recommendation 1 Setting scale and rotation are the graphic designer’s decision for each Seed file, based on the Seed file design. 1. The look and feel of a Seed file can be lost when large scaling is used. – – – The nature of the Seed in this example is lost in 800 and 600% The results are plain green, not enough variated colors. Graphic designer decision, to scale from 1-4 (up to 400%) 2. Text in the Seed file is a consideration for scaling and of rotation. Large scaling can result in not being able to see the characters or words in each of the output files, same as free rotation. 3. Seed files that include thin lines (framing) enable larger scaling options while maintaining the Seed’s primary characteristics. In this example, scaling of up to 800% has good results. It is advised to preview each Seed file in the design for about 20 records and then to set the parameters. 67 2 3 Shuffle Spot Colors • Shuffle Spot Colors adds the option to also shuffle between the spot colors that are part of the Seed file graphic design. • The results are more varied variations. Select the Shuffle Spot Colors check box and click Edit. 68 – Selecting Shuffle Spot Colors check box is available for a selected Seed that includes spot colors. – SmartStream Designer detects the Spot colors participating in the Seed file. – If there are no spot colors in the Seed, a popup informs the user that “No Spot colors detected in Seed” Shuffle Spot Colors options • In the Shuffle Spot Colors window, select all (Select All) or a few of the Seed’s Spot Colors to be shuffled, and then select a Shuffling option: – – – – 69 Shuffle selected colors – Shuffles among the Seed original Spot colors. Replace with Set colors – Select one of the 5 predefined sets of spot colors that will replace the selected original ones and will be shuffled among themselves. Replace up to 12 Spot colors with a user defined set of Spot colors by clicking the plus icon to create a user defined set of Spot colors. Click the Edit icon to edit any of the participating spot colors of any set and change its color. Define / Edit spot colors • Custom Set editing Each color has a check box to select whether the color will be an active part of the set. – Click a color patch to modify its color. – • Auto-Fill feature Enables the user to define two colors, and if there are empty colors in between, Designer auto fills the colors between them. The Auto filled colors can then be selected/edited. – Enables to create many colors by choosing just two colors, and automatically getting matching colors without selecting every color manually. – In the example, colors 2 and 5 were user-defined. Designer auto filled 3, 4, and 5. – 70 Define / Edit spot colors • Custom Editing 71 – Clicking a color patch allows to modify it. – Select the new color by using the vertical slider and the horizontal sliders, and select the required color from the color scheme by placing the cursor and clicking the required color. Shuffle Spot colors – examples Shuffle Spot colors increases the variability of the variations created from a Seed file. • Upper example – The 2 variations are of the same portion of the Seed file, same rotation, and same scale, but with different Spot colors shuffling. 72 • Lower example – The 4 variations are of different scale and rotation, and also with Spot colors shuffling. (Notice in the example that the diamond frame appears in a different color in each variation.) Dynamic Image Applications – Advanced Track and Trace Seal Vectors Note: A link to each Dynamic application webpage is included, for obtaining more information if required 73 ATT – Seal Vector Authenticator Advanced Track and Trace generates Seal Vectors, a digital anti-counterfeiting and tracking technology that can be printed on virtually any material. ATT creates bar codes that "leak" data when copied. With a simple scan, copies can be detected because they contain less data than the original. It is used today to protect counterfeiting of beauty products, pharmaceutical, and wines. Demo mode generates one fix Seal Vector image. Production mode can be purchased from ATT at https://www.att-fr.com 74 74 Dynamic Image Applications ATT - Advanced Track and Trace • It is an advanced security option which generates Seal Vectors. • Seal Vectors is a digital, anti-counterfeiting, and tracking technology that can be printed on any substrate. 75 Dynamic Image Applications DirectSmile 76 DirectSmile Variable Images DirectSmile (for Windows) • You can include DirectSmile variable designs in HP SmartStream Designer image channels, driven by the HP SmartStream Designer database. • For more information about this software, see: http://www.directsmile.com 77 Dynamic Image Applications GPAS Global Product Authentication Service 78 GPAS Barcode Images GPAS • HP’s Global Product Authentication Service (GPAS) is a cloud based Brand Protection, Track and Trace, and Supply Chain Mgt. Solution. • The 2D barcode is scanned at the product/carton or pallet level. At each node, it is scanned into one of the following: – GPAS’ track/trace via the Internet browser. – Captured in GPAS via a dedicated web service feed between the node and GPAS. • The barcode connects the user to http://www.hp.com/GO. A web service extracts the serialization information from the barcode and then recreates the Guilloche. 79 Dynamic Image Applications Haiyaa - Haiyaa Full Color Barcode - Haiyaa Digital Fiber Pattern 80 Haiyaa – Security Dynamic Image Applications • Haiyaa Digital Fiber Pattern is one of Haiyaa variable security applications that is used for product authentication. • The application should be purchased and installed. Workflow: 1. Print a label with 2D barcode (see QR code in the example) plus Haiyaa digital fiber pattern. 2. The consumer scans the 2D barcode using normal barcode reader on a smartphone. 3. The pattern that is displayed on smartphone is used to match the pattern displayed on the one on the label: If they match, then product is genuine. If not, it is not. For more information, visit Haiyaa website www.haiyaatech.com. 81 Haiyaa – Color QR barcode option applications • Haiyaa’s full Color Barcode is one of Haiyaa VDP applications. • Haiyaa application should be purchased and installed. The product label, or coupon, or general appearance is more attractive when using this option. The QR color squares are randomly colored, resulting in different colors for every barcode. It is impossible to reproduce every color barcode, so it is treated as another security method for anti-counterfeiting. For more information, visit Haiyaa website www.haiyaatech.com. 82 Haiyaa workflow steps In the Settings window: 83 1. Select a database file with serial numbers. 1. 2. Define an image channel and open its editing window. Select the Template file: Haiyaa pattern type files, such as FiberConfig, ColorBarcodeConfig, and so on. 2. In the Mapping Variable pane, map a database field to the Haiyaa app code variable. 3. Click OK. 3. Set Type to Dynamic Image. 4. Set Application to Haiyaa and click Settings. Haiyaa - Preview 1. Select Designer Preview to view the Haiyaa’s image results. 2. Create SmartStream Designer Output file. 3. For The Fiber Patterns: – – 84 Go to C:\HaiyaaPNGOutput folder on your computer, where a copy of each of the fiber pattern PNG images is created, matching the same patterns of the Designer PDF. Each image name is identical to the DB record data for which it was created. These images should be uploaded to the URL that will be the QR code scan results, so that the relevant PNG will open for each QR code scanning. For more details: www.haiyaatech.com Dynamic Applications HP Edge Printing 85 HP Edge Printing Variable Images HP Edge Printing • Print an image on the front or side edge of a book. The selected image is divided into slices according to the number of pages in the book. – Each slice is printed on the edge of each page. – The effect is noticeable on the imposed, printed, and finished job. – • For the packaging segment, it can be used for finishing process control: Print a package ID or barcode on the side of the package. – The output can be an image that is divided across different packages to create a single marketing image when all the packages are piled on a supermarket shelf. – Note: For more details, refer to tutorial movie (requires Flash Reader): HP SmartStream Designer Edge Printing Tutorial CA439-06400 86 Dynamic Applications – HP Link 87 HP Link – Dynamic Image Application – HP Link is an exciting new way to embed hidden information, such as a serial number, directly into an image at the time of composition. – When scanned with the linkReader mobile app, these HP Linked images launch a digital experience. Scan Linked Image 88 Digital Experience HP Link HP Link Dynamic Image application Original image Designer channel definition steps Linked Image Scanned results Prerequisites: • The customer needs to purchase the application from HP. • Another application for scanning the results, LinkReader, needs to be installed on a smartphone. This application is free. Application description: • HP Link embeds hidden information such as a barcode or a URL within an image of your choice. • When the image is scanned, the hidden data is revealed to the scanner, and when scanned, it leads to a URL where the desired content is published: the digital experience. 89 HP Link workflow steps 1. 90 Select a DB file that has the required HP Link fields: – Representative name of the image (nickname/Link name) – Image names list (actual names) – Destination URL 2. Define an Image channel and then open the Edit Image channel window. 3. Set the Type to Dynamic Image. 4. Set Application to HP Link. 5. In the Images Path, select the location where the original image resides. 6. Click Settings. HP Link workflow steps (continued) 7. Load the template file: the Project Configuration file downloaded from the Link SmartStream portal. 8. In the mapping pane, map your database fields to the Link app variables. Variable refers to Identifier Image.pic URL appearing name (Link name) data fields that contain the image filename data field that contains the URL for the digital experience 6. Click OK. 7. Enable Designer Preview to view the results. The image now includes a hidden barcode that is not visible to the naked eye. 8. Use the Link Reader application on smartphone to test the scannability of the results. 9. Create a PDF output. 91 Dynamic Applications – HP Photo Enhancement 92 HP Photo Enhancement Image Enhancements HP Photo Enhancement (for Windows) • Automatically detects and enhances images that need sharpening, smoothing, and so on, to create high quality photographic output. • This software is installed with HP SmartStream Designer. 93 Dynamic Applications – HP Photo Smart Crop 94 HP Photo Smart Crop Image Enhancements HP Photo Smart Crop (Mac and Windows) • It enables Smart Cropping of images to fit into the image channel frame. • It identifies the main figure in the picture and then crops the picture without cropping the main figure. • A scaling option is also available before cropping. • This software is installed with HP SmartStream Designer. 95 Dynamic Applications – HP Photo Smart Fit 96 HP Photo Smart Fit Image Enhancements HP Photo Smart Fit (Mac and Windows) • It enables a simple way to manipulate the background of an image to fit completely into different channel dimensions. • It identifies the main figure in the picture, scales the picture proportionately, and then stretches the background to fit the frame. • This is useful if the proportions of the images are slightly different than the frame proportions. • 97 This happens often when using images from cameras that use proportions of 3:2, 4:3, or 16:9. This software is installed with HP SmartStream Designer. Dynamic Applications – Image Script Runner 98 Script Runner Advanced options Image Script Runner • This option is available in the Dynamic Personalization applications list. • It accepts the following: – Javascripts – Vbscripts – Applescripts • The script is assigned to an image channel and affects its content images. 99 Dynamic Applications – Locr Maps 100 Locr Maps Personalized Maps locr maps • It is a Dynamic Image application that allows the user to add Personalized Maps using software developed by locr GmbH. • A Personalized Map is interactively created according to coordinates, addresses, or two addresses, to create a map with a route between the two addresses. • For more information about this software see: http://maps.locr.com. 101 Dynamic Applications – MindFire 102 MindFire Personalized URL MindFire • It enables the management and analysis of marketing campaigns using MindFire’s LookWho’sClicking® personalized URLs and landing pages. • It also supports creating 2D QR barcodes. • Customers with MindFire Studio can select a different workflow by packing a Fast Template HPD file. • For more information about this software, see: http://www.mindfireinc.com/info/products.html. 103 Dynamic Applications – Organic Imaging 104 Organic Imaging Image Enhancements Organic Imaging (Mac and Windows) • Image enhancement application that affects image sharpness, brightness, contrast, saturation, and more. 105 Dynamic Applications – Visualead 106 Visualead – New Dynamic Image App Visualead [v]Code is a VDP application that enables adding QR codes over selected images. Steps Before using SmartStream Designer: • Select Visual QR Code Type. • Make sure you have a DB file that includes the values you need (in the example: URLs). • Use Visualead [v]console platform to design a Visual QR Code and export the template file. • Select an image to serve as the background (such as the eye image in the example). Demo Plug-in • The demo plug-in allows you to generate Visual QR Codes with Visualead Logo image and code content from a pre-defined URL set. • For production version that allows you to generate QR Codes with your own image and your own variable data. For more details, contact Visualead at http://www.visualead.com 107 Visualead – New Dynamic Image App Using SmartStream Designer 1. In the Database window: Select the DB file you prepared. Set the Assets folder to contain the background Image 2. Define an Image channel, set its Type to Dynamic Image, select Visualead[v]Code for the Application field, and click Settings. 3. In the Settings window, select the Template file you created using the Visualead [v]Code application, and in the Data pane select the DB field that contains the data for the QR code (such as URL). 108 Visualead – New Dynamic Image App 4. Preview the Visualead QR code. 5. Pack an HPD with SmartStream Designer. Using SmartStream Composer For creating a large number of Codes: Send the HPD file to SmartStream Composer, plus a Database file, to generate PDF output file. Next Steps • Print your Visual QR Codes on your marketing materials and start engaging with your customers. • Manage your campaign – Track and manage the performance of your Visual QR Codes. 109 Working with Rules 110 Working with Rules – Introduction Image Rule example: If child’s image is missing, flower picture appears instead. Rules are used to enhance the control over variable data by adding conditions to text in a text channel, or to variable image channels. Using rules, you can selectively change the content of text and images in personalization channels. Rule Types SmartStream Designer for Illustrator provides two rule types: • • Text Rule – controls text content. Image Rule – controls image appearance. Rule Templates Three Rule templates are available: • • • Condition Rule – based on “If>Then>Else” structure. Action Rule – based on a command with no condition. Switch Rule – allows several options for the same DB field, based on different conditions (such as in the Greeting example). New rules can be defined and saved to the rules list, to be used later with other Designer jobs, or forwarded to other Designer users. 111 Text Rule example: Greeting according to school grade: If Grade 1 then “Welcome to our school” greeting, for Grade 2,3,4,5,6 rule determines different greet Rules panel Rule Panel icons New – click to open the Rule definition window. Edit – replaces the New icon when an existing rule is selected. Assign – assigns a rule to a specific selected channel. Export – saves the rule to global Rule list. Default path is C:\Users\<user>\Documents\SmartStream Designer\Rules Import – adds a new rule from any browsed location. Duplicate – duplicates an existing rule. Delete – deletes a rule from the current job (not from the global rule list). 112 Defining a rule Rule definition is based on the DB file content and Field names. A rule can also combine free text in Text rule, and also images not listed in the database, if the are located in the Image Path folder, together with the variable images of this job. Note the Rule Types 1 and Rule Templates 2 in the screenshots. 113 1 2 Assigning a rule Once the rule is defined, it appears as a new line in the Rules panel. 1 3 Each rule has an icon that indicates its type: Text or Image 2 To assign a Text rule 1 Place the cursor in a Text channel where you 1. need the rule to be applied. 2 In the Rules panel, select a Text rule. 2. 3 In the Rules panel, click the Assign Rule icon. 3. To assign an Image Rule 3 1 Select the Image Channel box. 1. 2 In the Rule panel, select an Image Rule. 2. 3. 3 In the Rules panel, click the Assign Rule icon. Assigning rules • A single Rule can be assigned to multiple channels. • More than 1 text rule can be assigned to a single channel. 114 1 2 Define Text Rule – Condition A. In the upper pane 1. Name – type a meaningful name for your rule. 2. Type – select Text rule type. 3. Template – select Condition. B. In the If pane 4. If Field – select the field name. 5. Is equal to – this value is the default selection from a list of the following options: 6. 115 a. Is different from b. Is smaller than c. Is bigger than d. Is smaller than or equal to e. Is bigger than or equal to f. Length is bigger than g. Contains h. Starts with i. Ends with Select a DB field value. The data is the content of DB field selected in step 1 in the If pane. 2 1 4 5 3 6 Define Text Rule – Condition C. In the Then pane 7 Select if to use fixed text and type it or select from Field – and select a DB field from the dropdown list. Note: It is possible to select multiple values – more than 1 DB field and fixed text, by 8 clicking the Multiple Values button. 7 8 Multiple Values 9 Selecting multiple values opens a text field on the right. 10 Combining fields and free text is done using the arrow: move each selection to the right using the arrow. 116 10 9 Define Text Rule – Condition C. In the Else pane Define the behavior of all cases that are not defined in the Then pane. 11 Select either Fixed text or data from DB 11. field or use the Multiple Values button to define a combination of values from fields and fixed text. 12 12. Click Save to save and close the Rule definition window. 11 Once the rule is defined 1. Assign the rule. 2. Use Designer Preview to see the rule effect on your Designer document. 117 12 Define Text Rule – Action A. In the upper pane 1. Name – type a meaningful name for your rule. A 2. Type – select Text rule type. B 3. Template – select Action. C B. In the Action pane Define the required behavior. A- use Fixed text by typing it . B- or from Field: select a DB field from the list. C- Or click the Multiple Values button to be able to use combined data. Multiple Values Selecting multiple values opens a text field on the right. Combining fields and free text is done using the arrow: move D 118 each selection to the right using the arrow D Define Text Rule – Switch A. In the upper pane 1. Name – type a meaningful name for your rule. 2. Type – select Text rule type. 3. Template – select Switch. B. In the Main pane • In If Field, select a DB field from the list and define the required behavior. • In each row, select a value from the dropdown list and type the text you expect to appear for this value. • Note the plus icon required. to add more rows if • Click Save to save and close. Once the rule is defined 1. Assign the rule. 2. Use Designer Preview to see the rule effect on your Designer document. 119 Define Image Rule – Condition Same as Text Rules. Also, Image rule can be based on any of the 3 Templates: Condition, Action, Switch A. In the upper pane 1. Name – type a meaningful name for your rule. 2. Type – select Text rule type. 3. Template – select Condition. B. In the Main pane • In If Field, select a DB field from the list and define the required behavior. • In each row, select a value from the dropdown list and type the text you expect to appear for this value. • Click Save to save and close. Once the rule is defined 1. Assign the rule. 120 2. Use Designer Preview to see the rule effect on your Designer document. Define Image Rule – Action Same as Text Rules. Also, Image rule can be based on any of the 3 Templates: Condition, Action, Switch A. In the upper pane 1. Name – type a meaningful name for your rule. 2. Type – select Text rule type. 3. Template – select Action. B. In the Action pane Define the required behavior. - use Fixed: select an image by its name - or from Field: select a DB field from the list • Once the rule is defined 1. Assign the rule. 121 2. Use Designer Preview to see the rule effect on your Designer document. Define Image Rule – Switch A. In the upper pane 1. Name – type a meaningful name for your rule. 2. Type – select Text rule type. 3. Template – select Switch. B. In the Main pane • In If Field, select a DB field from the list and define the required behavior. • In each row, select a image you wish to appear for this value of the DB field. • Note the plus icon: if required. to add more rows • Click Save to save and close. Once the rule is defined 1. Assign the rule. 2. Use Designer Preview to see the rule effect on your Designer document. 122 Creating Output files 123 Output Files Formats: PDF, HPD • PDF: Create PDF for proofing, or for short VDP jobs of up to few hundreds DB records. • HPD Template (Packed Job): For large VDP jobs of more than few hundreds DB records. The full output file can be created in HP SmartStream Composer for faster performance. 124 – Create an HPD Template file (packed job) to send to HP SmartStream Composer along with the Database file. – HP SmartStream Composer generates an output PDF file based on the template HPD with variable data based on the database file. – Note that Designer for Illustrator generates HPD-Fast. Read details in Appendix A. Create PDF output file HP SmartStream Designer 20 1. Open the SmartStream Designer menu and select Create Job. Or Click the Create Job icon from the Designer Tools pane. 2. In the Create Job window that opens, a. In the Output pane, type a job Name. b. For the Path field, click Select and browse to a location for the output file to be saved. c. In the Range pane, select either All Records or Range From (for a short range of records). 3. Click Preflight to perform preflight checks. 4. Click Create. Note: The PDF created directly from Designer is PDF-Rich. 125 for Adobe Illustrator CC2015 CC2015.3 (PDF) L&P Server Create HPD template file HP SmartStream Designer 20 for Adobe Illustrator CC2015 (HPD) Composer Lite 3.0 L&P Server • Using Pack Job you can: – Pack your job to use with HP SmartStream Composer Lite. – Pack and transfer your job with all its contents to another HP SmartStream Designer user. • Select Pack Job to pack your current HP SmartStream Designer job into a zipped file or an HPD file (another type of compressed file). The pack includes the following: – Illustrator main document – Fonts – Linked static images – Dynamic Personalization templates (if defined in the job) – Optional: Variable Images Note: An automatic preflight check is performed when selecting to Pack a job. The check looks for attributes used for the graphic design of the variable data that are not supported in PDF Fast format. The check issues a list of such attributes, if there are any. 126 Create an HPD template file – Steps 1. Open SmartStream Designer menu and select Pack Job. Or Click the Pack Job icon from the Designer Tools pane. 2. (Optional) In the Pack Job window, select Include Variable Assets and then select either: – From Assets Folder Note: If selected, all files in the Assets folder will be packed. Make sure the Images folder only contains files for the current job. – From database, to include variables that are listed in the database. 3. Click Pack. 4. In the Select Package Location window, browse to the destination of the packed file. In the Save as type field, select .hpd for a package to send to HP SmartStream Composer Lite 3.0. or ZIP to send to another Designer user. 5. Click Save. 127 Right-to-Left Support 128 Right-to-Left Text Support in HPD Fast (PDF Fast) Note that Fast-HPD files that are created for jobs with Hebrew or Arabic (Right-to-Left text) using either - SmartStream Designer 20 for Illustrator CC2015 - SmartStream Designer 11.4 for InDesign CC2015 are supported by SmartStream Composer Lite 3.0 129 Appendix A Comparison: PDF Rich / PDF Fast 130 Comparison of PDF Rich and PDF Fast • HP SmartStream Designer for Illustrator produces an HPD Fast template file that results in PDF Fast composed on SmartStream Composer Lite. • Therefore, some of the Rich features that Adobe Illustrator supports do not apply to the graphic design of the variable data when creating the HPD Fast. • When creating the HPD, a preflight check displays a list of any graphic features used for the personalization channels that are not supported, if there are any. • The user can then go back to the design and choose one of the following steps: – Edit the graphic design to not include unsupported features. – If the graphic design must remain as is, then for short DB files, up to a few hundreds: Create PDF directly from Designer for Illustrator. • See next page with comparison table. 131 Comparison table: VDP graphic design support Text Channels * *JLYT Fast is our older format, not supported by Composer. It appears in the table for comparison only. 132 Comparison table: VDP graphic design support Text Channels * 133 *JLYT Fast is our older format, not supported by Composer, it appears in the table for comparison only. Comparison table: VDP graphic design support Image Channels Output file 134 Appendix B Support of Dynamic Applications 135 Support of Dynamic Applications on Designer 20 for Illustrator and Composer Lite 3.0 In general, HPD files created on Designer 20 for Illustrator, and include Dynamic Personalization definition, are supported in SmartStream Composer Lite 3.0. Any Dynamic Application that is not an HP application and is used with Designer HPD files should be installed in both SmartStream Designer 20 for Illustrator and SmartStream Composer Lite 3.0, with the following exceptions: o The Dynamic Applications for barcodes: IDAutomation (that is included in Designer) and Barcode Studio (if installed in Designer) are supported with no need to install them in Composer Lite 3.0. Composer Lite recognizes them as licensed and composes the output file. o The Dynamic Application Locr-Maps, and MindFire, if installed in SmartStream Designer, are supported with no need to install them in Composer Lite 3.0. o All the HP Dynamic applications except HP Link are supported, with no need to install in Designer nor Composer Lite 3.0. HP Link needs to be purchased and installed. The Dynamic Application Adobe Photoshop is not supported with Designer for Illustrator and Composer Lite. 136 Barcode support via IDAutomation and TEC-IT Barcode Studio Comparison table Designer with Barcode Studio 15.4 Installed with Composer Lite. Separate installer required on Designer, to be purchased Method Designer with IDAutomation Installed with Designer and Composer Lite. Included in the products Text font (Text Channel) Barcode Symbologies The common types Extended list, over 150 types Performance Ultra fast Good Output size Very compact Dependent on barcode’s image resolution Deviation meter No Yes Quality meter No Yes Width Reduction GUI No Effects No Yes Special-effects as embed logos or graphics into the barcodes Price Included Installation 137 Image or Vector (Image Channel) One-time fee, via TEC-IT Thank you 138