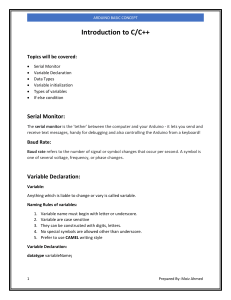Contents
Basics of Electronics
LED
Arduino
Introduction to the Arduino IDE
How to Install Arduino Libraries
Which Arduino is Best for Your project
Programming Structure
Structure
Functions
Variable
Getting Started with Arduino
Basic Projects with Arduino
Serial Monitor
LED-Digital Write
Push Button Switch
POT-Analog Read
Arduino Measurement Projects
Arduino Capacitance Measurement Project
Arduino Resistance (ohm) Measurement Project
Measurement of Temperature using Thermistor
Measurement of Temperature using LM35 Sensor
Temperature and Humidity Measurement using DHT11 Sensor
Measurement of Sound/Noise using Sound sensor and Arduino
Measurement of Distance using ultrasonic Sensor
Measurement of Light using LDR (LUX meter)
Measurement of distance using sharp Sensor
Voltage Measurement using Voltage sensor
Measurement of current using current sensor
Measurement of Pressure using GY-68 BMP 180
Measurement of GAS using MQ2 (Gas sensor Module)
Dust Measurement using DSM501A Sensor
PDF link and Source Files of this book
© Copyright 2020 by STEMedu - All rights reserved.
This document is geared towards providing exact and reliable information in regards to the topic and
issue covered. The publication is sold with the idea that the publisher is not required to render an
accounting, officially permitted, or otherwise, qualified services. If advice is necessary, legal or
professional, a practiced individual in the profession should be ordered.
- From a Declaration of Principles which was accepted and approved equally by a Committee of the
American Bar Association and a Committee of Publishers and Associations.
In no way is it legal to reproduce, duplicate, or transmit any part of this document in either electronic
means or in printed format. Recording of this publication is strictly prohibited, and any storage of this
document is not allowed unless with written permission from the publisher. All rights reserved.
The information provided herein is stated to be truthful and consistent, in that any liability, in terms of
inattention or otherwise, by any usage or abuse of any policies, processes, or directions contained w ithin is
the sole and utter responsibility of the recipient reader. Under no circumstances will any legal responsibility
or blame be held against the publisher for any reparation, damages, or monetary loss due to the information
herein, either directly or indirectly.
Respective authors own all copyrights not held by the publisher.
The information herein is offered for informational purposes solely and is universal as so. The
presentation of the information is without a contract or any type of guarantee assurance.
The trademarks that are used are without any consent, and the publication of the trademark is without
permission or backing by the trademark owner. All trademarks and brands within this book are for
clarifying purposes only and are owned by the owners themselves, not affiliated with this document.
Basics of Electronics
Electronics Primer
Before jumping into the Arduino Completely, we present the foundations of electricity and electronics and
introduce critical concepts used. Here provides a broad overview of electronics to readers who have little to
no experience with electronics and electricity. If you’re already comfortable with some of the topics in this
chapter, you can skip these and go to the programming page.
If you’re new to electronics or just want a refresher, we suggest reading this webpage in full. While it’s not
a complete guide to electronics (there are whole books, classes, and degrees on the subject), this chapter is a
handy reference designed to arm you with basic concepts and vocabulary.
What Is Electricity?
To understand electricity, you first need to understand the structure of an atom. Atoms are the building
blocks of everything around you. An atom is made up of protons, neutrons, and electrons. The electrons
have a negative charge, and the protons have a positive charge. A typical atom has the same number of
electrons as protons and therefore is neutral in charge. Electricity is a form of energy that involves the
movement or storage of charges; it is the phenomenon that occurs when we push or force charges to move
in a prescribed manner or a defined path.
In simple terms, electricity is a form of energy that we can harness and convert into heat, light, movement,
and power. Electricity has three main properties that will be important to us as we build projects: current,
voltage, and power.
Current
The flow of electrical energy through a circuit is called the current. Electrical current flows through a circuit
from the positive side of a power source, such as a battery, to the negative side of the power source. This is
known as direct current (DC).In some circuits; the negative side is called ground (GND). Current is
measured in amperes or “amps” (A). Small amounts of current are measured in milliamps (mA), where
1,000 milliamps equal 1 amp.
Voltage
Voltage is a measure of the difference in potential energy between a circuit’s positive and negative ends.
This is measured in volts (V). The higher the voltage, the faster the current moves through a circuit.
Power
Power is a measurement of the rate at which an electrical device converts energy from one form to another.
Power is measured in watts (W). For example, a 100 W light bulb is much brighter than a 60 W bulb
because the higher-wattage bulb converts more electrical energy into light. A simple mathematical
relationship exists among voltage, current, and power:
Power (W) = Voltage (V) × Current (A)
What Is a Circuit?
Even with the electrical forces pushing them, charges need a path to follow from a point of higher potential
to the point of lower potential. The path by which charges move from the positive (+) side of a battery (high
potential) to the negative (–) side of the battery (low potential) is called a circuit. A circuit consists of a
closed path from the positive terminal to the negative terminal through a device such as a light-emitting
diode (LED), resistor, light, or motor.
In order for charges to move, the path must be made out of a material that is conductive. Conductivity is not
an absolute measure but more of a continuum. In other words, some materials allow charges to move more
freely than others.
Ohm’s Law
As you may already have guessed, there is a relationship between current, voltage, and resistance. This
relationship is commonly called Ohm’s Law, and it is represented mathematically as follows:
V=I×R
In this equation, V represents the voltage; I represent the current, and R is the resistance.
Schematics
Schematics are simplified drawings of circuits. We sometimes also call these wiring diagrams or circuit
blueprints. A schematic shows what is connected to what and which components to use in building the
circuit.
Analog VS Digital
With the concepts of circuits, components, voltage, current, and resistance defined, we can now talk about
two different approaches to electronics: analog and digital. These approaches are not mutually exclusive,
and you can’t really understand the circuits you build without understanding both concepts.
Analog deals with values that vary within a set range. Think of the dimmer switch in some dining rooms;
that is analog. Analog values can be on, off, and anything in between. Digital values, on the other hand,
have only two. States: on or off.
Digital electronics tend to include a microcontroller or microprocessor that is programmed to turn things on
and off in response to conditions, whereas analog circuits tend to use components to vary the current,
voltage, and resistance of a circuit to achieve the same result. There are advantages and disadvantages to
both ways of thinking, but you can’t solely use one and not the other. For example, you couldn’t read the
temperature using a microcontroller without using a number of analog components as well.
What is Microcontroller?
A microcontroller is a small computer that you can program by uploading a program or set of instructions.
Microcontrollers are used to automate simple tasks, like controlling the temperature of your house or
watering your lawn when it’s dry.
LED
An LED is an acronym for Light Emitting Diode; it is a type of diode that
illuminates when electricity passes through it. Their voltage drop is higher than a
standard diode, from1.2v for an infrared LED, up to 3.5v for blue and ultraviolet
LED. These LED’s comes in different size and different colors. If you take a
closer look to that LED picture, one lead (leg) of the LED’s shorter and another
one is longer. The shorter one is known as a cathode (negative (-) symbol), and
the longer one is known as an anode (positive (+) symbol). If the current passing
through the LED is too high, you will lose LED. A LED can withstand up to
3.5v, the output voltage from the Arduino pins are 5V to step down this voltage,
a resistor in series with LED should use to prevent the LED from hurt.
Resistors
Resist the flow of electrical current in the circuit, in other words, they limit the
flow of electrons. The SI unit of resistance is Ohms, written as the Greek letter
omega (Ω). They are often used with the unit prefixes kilo (k) and mega (M).
The value of resistor indicated by 4 or 5 color band bands, using the resistor
color code: The first 2 bands are the first digits of the value, and the 3rd band is
the power of ten that comes after those 2 digits. This is also called the multiplier
and is just the number of zeros you have to add. The last band is the tolerance
and mostly it will be silver or gold color.
“BB ROY Great Britain Very Good Wife,” try to memorize this sentence which
allows you to remember 9 color bands in the resistor. First b represents black,
the second b represents brown, R represents Red, O represents Orange, Y
represents yellow, first word in Great G represents Green, first word in Britain B
represents Blue, first word in Very V represents violet, the first letter in G
represents Grey and, the first letter in Wife W represents White.
Color
Black
1st Band (1st 2nd
Band 3rd
Band 4th
Band
digit)
(Multiplier) (tolerance)
(2nd digit)
1Ω
0
0
Brown
1
±1%
100Ω
±2%
1
Red
2
10Ω
2
Orange
1000 or 1kΩ
3
3
Yellow
10kΩ
4
4
Green
5
1MΩ
±0.25%
10MΩ
±0.1%
6
Violet
7
±0.5%
5
Blue
6
100kΩ
7
Grey
±0.05%
8
8
9
9
White
Gold
Silver
0.1Ω
0.01Ω
±5%
±10%
Eg: The first resistor toward right, in the above picture, shows Brown RED RED
color, First band is Brown look up the table to find 1st digital value for this color,
value for the brown color in the first digit is ‘1’, second color is Red, if you look
up the table for the 2nd digit value color for the Red is 2 and the third color is
also red, if you look up the table for 3rd Band it is multiplier and the value is 100
ohms If we join all the value together, 1 2 * 100
And the final value will be 1200; the resistance value is 1200 Ω.
Capacitors
These components store and release electrical energy in a circuit. It behaves like
a small rechargeable battery. Capacitors are used in filters. The SI unit of
capacitance is farad, of F. This is a huge unit, and most often, you will see
prefixes like pico(p), nano (n) or micro (µ). Often placed across power and
ground close to a sensor or motor to help fluctuation in voltage.
Transistor
A transistor is a semiconductor device, which is used to switch or amplify a
signal. You can think of it as a switch that can be operated by using a feeble
signal, a current controlled switch.
A transistor has three terminals: they are called the base (B), the emitter (E) and
the collector (C).
The emitter 'emits' electrons, and they are 'collected' by the collector. The base is
used to control this flow of electrons. If a small current flows from the base to
the emitter, a much larger current will flow from the collector to the emitter.
How much larger this C-E current is, depends on a constant, specific to the type
of transistor. This constant is called the DC current gain and has the symbol of
the Greek letter bèta ( β ) or Hfe.
E.g., if you have a transistor with β = 100, and your B-E current = 10mA, your
C-E current will be 1A. This principle is used in amplifiers. However, a
transistor cannot keep on amplifying forever: at a certain point, the transistor
will just act like a switch.
Diode
Just like a transistor, a diode is a semiconductor device. One of the unusual
properties of a diode is that they only conduct electricity in one direction.
For example, Arduino boards have a diode in series with their power input jack,
to prevent you from reversing the power, and damaging the chip.
Diodes have a forward voltage drop ranging from 0.5v to 0.7v. This means that
if you measure the voltage before the diode, it will be about 600mV higher than
after the Diode, a diode has its limits: if the reverse voltage is too high, it will
break, causing it to let current pass in the wrong direction. In some diodes, this is
done in a controlled way. These diodes are called zener diodes. They will only
conduct if the voltage is higher than an absolute value, specific to the zener. This
value is constant, so zener diodes are used as a reference in voltage regulators.
Variable Resistor
We have seen about Resistors previously, and the resistor value in those resistors
cannot be changed, but in this resistor, it is possible to change the resistance
value. These resistors come with three pins. Two pins are connected to the ends
of a fixed resistor. The middle pin or wiper moves across the resistor dividing it
into two halves. When the external sides of the potentiometer are connected to
the voltage and ground the middle leg will give the difference in voltage as you
turn the knob. This type of resistor also called potentiometer or Pot. For
example, if you have a 10k ohms variable resistor, you can vary the resistance
from 0 to 10k by rotating the knob. Mostly these type of resistors used with
Arduino to control PWM pins available in the Arduino.
Light Dependent Resistor
As the name suggests, these are the type of resistor where the resistance change
depends on the amount of light falls on the resistor head. This is also known as a
photo sensor or light sensor, most of the yesteryears smart products use this
simple sensor to do some magic. If you want to make an automatic light control
system, it is possible with this sensor. Resistance increase or decrease depends
on the type of sensor.
DC Motor
A simple motor allows us to experiment with Arduino and work with fun
projects. This simple DC motor which cannot be used for making movable
objects, this motor cannot produce necessary torque to move objects that’s the
reason these motor coupled with gears to increase torque and do some useful
work. A motor converts electrical energy into mechanical energy when
electricity is applied to its leads.
Push Button
Push button or momentary switch used for giving inputs to Arduino. You can
use this device to know how signal goes high or low based on the switch state.
Temperature Sensor
Lm35 is an Analog temperature sensor. This sensor can be used with any
Arduino analog pins A0 to A5. You have to do an analog read and do some
mathematical calculation to change the analog value to Temperature in Celsius
or Fahrenheit. You can use any analog type sensor to get a temperature value.
Piezo Buzzer
Piezo buzzer is an electronic device commonly used to produce sound.
Servo Motor
These are particular type of motor, these motor are capable of rotating to a
precise degree, but these motor can move only from 0 to 180 degree. It is
controlled by sending electrical pulses from Arduino.
16x2 LCD display
Liquid display crystals are a type of alphanumeric or graphic display based on
liquid crystals. These displays are available in many shapes and sizes, the most
popular are the 16x2 type displays which have 2 rows and capable of display 16
characters on each row.
Connecting wires
These wires are very useful for connecting different components with Arduino.
There are different types of wires available male to male, male to female, female
to female. You should have 5 wires from each type for ease of connecting
different components with Arduino.
Breadboard
The breadboard is the most critical component in any project. This board allows
the user to build circuits. It’s like a patch panel, with rows of holes that allow
you to connect wires and components together. This eliminates the need for
soldering of components.
Arduino
An Arduino is an entirely open source DIY microcontroller become very
famous among the maker community, Arduino is a programmable device that
can add brain to non-intelligent things like a Robot. You can do wonders with
this tiny device once you get your hands dirty with it. You can use an Arduino to
blink some LED’s to run robots around you, and even you use it to create
handheld gaming devices for you. We delve more into Arduino details in this
chapter.
There are loads of Arduino variants available in the market and Arduino
Makers are catering to this board in many sizes and shapes that fit into their
products or projects.
Some of the Arduino that mainly used are listed Arduino Uno, Arduino
Mega, Arduino Nano. Throughout the book, Arduino Uno used for doing
projects and explaining with examples. These boards come from authorized
manufactures as well as others who copy the same design and sell in their brand
name. You can buy a clone version of an Arduino for very less price compare to
the official Arduino boards.
Arduino Uno
Arduino Uno is a famous and most used Variant of Arduino, this board based on
the ATmega328p microcontroller. It has 14 digital input/output pins (Some cases
when needed analog pins can also use as digital pins) Out of the leading 14
digital pins 6 can use as PWM outputs, and this board has 6 analog inputs, a 16
MHZ crystal oscillator, a power jack, a reset button, an ICSP header, and a USB
connection. This board contains everything needed to support the
microcontroller; This comes as a ready to use a device where it can be directly
connected to a computer with a USB cable and start to program it and use with
the project we have it in mind. This board can be powered with an external
battery or power it with an AC-to-DC adapter. This development board is
different from all the previous boards in that it does not use the FTDI USB to
Serial driver chip.
The Arduino UNO can be driven from an AC to DC adapter or from a USB
cable, AC to DC adapter which is terminated in a barrel jack. In the picture
below the USB connection is labeled (1) and the barrel jack is labeled (2).
Note: Recommended Voltage supplied to Arduino should not exceed greater
than 12v, the voltage should be supplied between 6v to 12v
Pins (Analog, Digital, PWM, AREF)
These are the pins responsible for connecting wires and complete the circuit
and make your dream project come true.
Digital Pins (labeled as 7): There are 14 digital pins in an Arduino Uno (0 to
13). These pins can be used to turn on/off a digital circuit and also used to take
digital input from external devices, i.e., these pins can be configured and used as
digital input as well as digital output.
These pins can produce Two states: HIGH and LOW, i.e., the HIGH state
produces 5v and LOW states produces 0v. Each of these digital pins can provide
or receive a maximum of 40 mA and has an inbuilt internal pull-up resistor (by
default these are disconnected from the pins internally) of 20-50k Ohms; Also,
some pins have specialized functions that can programmatically be done as
follows:
PWM (8): PWM expanded as (Pulse width Modulation) if you
look closely in your Arduino Uno board you may notice a
symbol (~) next to some of the digital pins ( 11, 10, 9, 6, 5, 3),
These pins act as a standard digital pins and also used for PWM
functions, Think of these pins as an analog signal producer
AREF (9): AREF stands for Analog Reference pin. These pins
are mostly not used, and it is sometimes used for setting a
Voltage reference externally between 0v to 5v as the upper limit
for the analog input pins.
Serial (0 –RX) and (1 – TX). These are the essential pin and
responsible for serial communication between the Arduino and a
PC for transferring of programs from the Arduino IDE to the
Arduino board. Used to transmit and receive serial data.
Analog Pins (Marked as 6 in the above picture) These pins are
designed to receive analog signals and are labeled as Analog In
in the Arduino Uno board. These pins receive an analog signal
from sensors and convert it into a digital value that we can read
programmatically.
Power (5v, 3.3v, GND)
GND (Marked as 3 in the above Arduino Uno picture) There
are 3 ground pins on the Arduino, any of the pins can be
used to ground your circuit.
5V (Marked as 4 in the above Arduino Uno Picture) The pin
5v supplies 5v of power, and this can be used for powering
an external circuit.
3.3V (Marked as 5 in the above Arduino Uno Picture) The
pin 3.3v supplies 3.3v of power, and this can be used for
powering an external circuit.
Reset Button
The Arduino has a reset button (Marked as 10 in the picture). The reset button
in the Arduino does pretty much the same as switching off the board and
switching it back in. It restarts your program from the beginning. When you
Press the reset button on the Arduino board, the LED on pin 13 must flash some
time while it's in the bootloader before it runs whatever program you have
programmed in. If that LED doesn't flash when you press the reset button, then
there is a serious fault with your board which will take further diagnostic.
Power LED Indicator: (Marked as 11 in the picture) This LED is located
near the ICSP pins. This LED should turn on when you plug the Arduino board
to a power source. If this light does not turn on, there is something wrong with
your Arduino board.
TX, RX LEDs
TX is short for the transmitter, RX is short for the receiver. These pins are
responsible for serial communication. These LEDs (11, 12) will give us some
excellent visual indications whenever our Arduino is receiving or transmitting
data ATmega328p IC
Each Arduino board has its IC, or Integrated Circuit (13) or the
microcontroller is the main component or can be said as the brain of the
Arduino. The main IC (integrated circuit) on the Arduino is slightly different
from board to board. The microcontrollers are usually of the ATMEL Company.
You must know what IC your board has before loading up a new program from
the Arduino IDE. This information is available on the top of the IC. For more
details about the IC construction and functions, you can refer to the data sheet.
Voltage Regulator
The voltage regulator (14) controls the amount of voltage that is allowed into
the Arduino board. Voltage regulators are acting as a gatekeeper; it will turn
away an extra voltage that might harm the circuit. These voltage regulators have
its limit, and it cannot control the voltage beyond its capacity, so don’t hook up
your Arduino to anything higher than 20 volts.
Introduction to the Arduino IDE
In the last chapter, it’s full of Arduino hardware, and it's detailed, in this
chapter, we will look into the Arduino IDE (Integrated Development
Environment) that is used for Programming the Arduino Hardware.
Note: This chapter deals with installing Arduino IDE in windows, another
operating system may differ.
It’s pretty straightforward to install Arduino IDE on a windows machine.
Firstly Download the IDE, start by visiting the Arduino’s software page.
https://www.arduino.cc/en/Main/Software) The Arduino IDE is available almost
all the operating system including Linux, Mac OS, and window, make sure to
download the right flavor of IDE that suitable to your operating system. If you
are using an earlier version like windows 7 or older operating system, do not
download the windows app version, as this needs Windows 8.1 or later.
Once you downloaded the Arduino IDE, go ahead and install the IDE, enable
all the options during installation, including libraries and any USB drivers and
make sure to read the EULA.
The Arduino IDE
The Arduino IDE is a great tool provides a complete environment for all the
Arduino-based projects. The IDE looks very minimalistic, but it provides all the
necessary library and function to make any complicated Arduino projects. The
top menu bar has standard options like File, Edit, Tools, Sketch, Help.
The middle section of the Arduino IDE is like a text editor where all the
programming coding is done here. The bottom section of the IDE called as
Output console, that is used to see the status of the compilation, any errors in the
program, how much memory has been used, and various useful messages are
displayed in the console.
The Arduino IDE in its default state
Projects made using Arduino IDE are called as sketches, and these sketches
are usually written in a short version of C++ (many features of C++ is not
included in the Arduino IDE). Because programming a microcontroller is
different from programming a computer, there are some libraries included in for
Arduino hardware like – reading a pin, writing to a pin, reading analog values
and other hardware specific functions, this often confuses many people, and they
think Arduino is programmed in an “Arduino language.”
However, the Arduino is programmed in C++ and uses some unique Arduino
Hardware specific libraries.
The SIX buttons
Most projects in Arduino relay on these 6 buttons found below the menu bar.
1. The Tick mark icon is used to verify your Arduino Sketch. When
you are done with your Arduino Program, you can click this once to
verify the code you have written.
2. The Right arrow transfers the code to the Arduino
3. The dotted paper icon will create a new file.
4. The upward arrow icon is used to open an existing Arduino sketch.
5. The downward arrow icon is used to save the current Arduino
Sketch.
6. The far right button looks like a zoom glass is a serial monitor,
which is very handy for sending and receiving data from the Arduino
to the PC for debugging purposes.
How to Install Arduino Libraries
The Arduino IDE comes with several libraries inbuilt during the time of
installation that can be used to do many projects, but, sometimes, specialized or
new type of sensors requires special library functions that needed to be installed
on the Arduino IDE, we will learn how to install extra libraries for our project in
this chapter.
There are three different ways available in practical to install an Arduino
library 1) Manually installing the files 2) Installing using the library manager
3) Importing to Arduino using the zip file.
The second and third option can be done using Arduino menu options.
However, for manual installation, you have to locate the library’s files and place
them inside the Arduino “libraries” folder.
The manual way
To install this way, we first need to download or find a specific library that
we want to install manually. For this example, we will download a sound library
for Arduino from Github.
https://github.com/arduino-libraries/Audio
the initial step is to download the required Arduino library as a zip file, click
the green tab “clone or download” button on the GitHub page and then click
“Download ZIP.”
Once the zip file downloaded, open the zip file and unzip the libraries folder
from the file, open the extracted file in a separate window and navigate to your
Arduino folder. This is typically found in your “Documents,” folder and my case
it is located at C:\Users\SimoneLaptop\Documents\Arduino.
Open both the windows, the Arduino library you have downloaded and the
Arduino main library folder side by side.
In the Arduino folder that located under the My Documents, open the
“libraries” folder and then drag and drop the “sensor library” folder into the
Arduino library folder.
Drag and drop library folder into the Arduino library folder
Restart the Arduino IDE and check the library and see if the library has
detected by navigating to Sketch => Include Library.
Installing using Library Manager
This method is straightforward, unlike the previous method you don’t have to
move away from your Arduino IDE to complete the task. The library manager
can be loaded by navigating to Sketch => Include Library => Manage Libraries.
Once the library manager loaded, you can see a window similar to the one
looks below:
From here, you can search for many commonly used libraries and have the
Arduino IDE automatically download and install them.
Importing Zip libraries
Libraries can be imported into Arduino library as a zip file, instead of the
manual method, Importing zip libraries can be used if you are not finding a
particular library in the Library Manager. To install the library, first, find the
library that you want to include to the Arduino library. In this case, we are going
to add the same library that we downloaded for adding the manual way.
If you don’t have any library to add, follow the following steps, download the
SD card library from Github from the following link https://github.com/arduinolibraries/SD
first, download the library as a ZIP file, which can be done by clicking the
green button “download or clone” button and then clicking “download ZIP.”
Once downloaded the zip library, Open the Arduino IDE, and go to the
Sketch => Include Library => Add .zip Library.
Adding a ZIP library to Arduino Library
When you click, the add ZIP Library… new dialogue windows that open find
your downloaded Arduino library ZIP file. For me, this file was downloaded to
… you guessed it . “Downloads.”
The downloads folder
Once you clicked the zip file and opened, the IDE will halt for a second or
two. Later, you should receive a “Library Added” note, just above the debug
window.
The library has been added!
Lastly, check that the installation was successful. To do this, click on Sketch
=> Include Library and look for the installed library.
Which Arduino is Best for Your project
Many variants of Arduino
The word Arduino states to complete family of single board microcontroller
development boards, which are used for building projects and prototypes.
Almost all the Arduino boards carry ATMEL chips as their brain, and each IC
has some different capabilities. Some microcontrollers have more input and
output pins, some are faster, and some have more peripherals, and some are
cheaper.
When selecting a development board which one should you select for your
project?
Featured Devices
Arduino Uno
Arduino Mega
Arduino Nano
Arduino Due
Arduino Yun
Arduino MKR Zero
Arduino Ethernet Rev 3
If you are a newbie to the Arduino world, you might have the confusion on
which board to use for your projects. Then there are two devices which are
suggested to everyone who is starting to the Arduino world: Arduino Uno and
Arduino Nano The Arduino Uno is the most commonly available Arduino
development board at the moment, and it has some accessible features, including
Jumper pins for secure connectivity between other sensor and the Arduino board,
onboard LEDs, USB connector for connecting to computers and laptop for
programming and debugging, it has inbuilt Power handling which is very useful.
On the other hand, Arduino Nano has most of the same features like Arduino
Uno, (except it has a smaller USB port and has no DC power jack), it is better
suited for breadboard based projects. This is an optimal board who has already
played with electronic circuits using a breadboard.
When to use the other boards?
While the nano and Arduino Uno are more enough to complete many
projects, in some cases you require more functionality from your Arduino,
However merely choosing the more powerful Arduino board from the family is
not the solution to your problem, so which board should you pick from the ocean
of Arduino development boards.
Input/Output
If your project requires many I/O pins, then you should opt for Arduino Due
or the Arduino Mega, which both the board has I/O pins up to 54. But not every
project requires these many I/Os. You should not select a board based only on
the Digital pins; you should also give same important to Analog pins also,
Arduino Mega has 16 analog pins whereas the Arduino Due has only 12.
Memory
If you are planning to build complex and advanced projects using Arduino, it
may require large program memory as these advance projects will have large
programs that use a lot of memory. We have to consider both ROM and RAM,
in the world of microcontrollers whenever the ROM size increases, the RAM
size automatically increases as well. The Arduino Due has 512KB of ROM and
96KB of RAM, and the Arduino Mega has a 256KB of ROM and 8KB of
SRAM, but these two boards alone not rich in memory the Arduino M0, which is
based on ARM Cortex-Mo+ has 256KB of ROM and 32KB of RAM.
The Internet of Things Nowadays many projects require internet
connectivity for remote monitoring and sending of necessary data to the internet
for further analysis. If you are looking for adding WiFi capabilities to your
Arduino board, there are few boards which have inbuilt wifi capability which
can enable you to send and receive data over the Internet. The Arduino Yun has
the WiFi chip in it, and Arduino Ethernet REV 3 has an Ethernet connection and
a micro SD card reader, which makes this board ideal for IoT projects.
Programming Structure
Overview
The Arduino software is open-source. The source code for the Java
environment is released under the GPL, and the C/C++
microcontroller libraries are under the LGPL.
Sketch − The first new terminology is the Arduino program called
“sketch.”
Structure
The primary structure of the Arduino Programming language is relatively
simple and runs in at least two parts. These two required parts, of functions,
enclose blocks of statements.
Void setup()
{
Program:
}
Void loop()
{
Program;
}
Let's discuss the Arduino Structure.
The first line Void setup() is the preparation in the Arduino program.
Loop() is the execution part. These are the two primary functions required
for the Arduino program to work.
The setup () function run only once when the Arduino powered. Any variable
declaration should be declared at the very beginning of the program.
Arduino development board has many I/O pins based on the model, these I/O
pins can be used as Input as well as output, we have to declare at the beginning
of the program in the Setup() loop.
If you plan to use Serial communication in the Arduino Program that needs to
be declared in the Setup() loop.
Setup( )
The setup() function in the Arduino IDE called only once during the
execution of the program or when the Arduino board powered. Setup function
used for initializing pin modes and serial communications to the Arduino board.
Void Setup() {
pinMode(pin,OUTPUT); }
pinMode – is the syntax for setting a pin to input or output at the beginning of
the program.
Loop()
The loop function followed by the setup() function. Whatever the code we write
inside the loop will continuously run until disturbed by an external interrupt.
Void loop() {
digitalWrite(pin,HIGH); delay(1000); digitalWrite(pin,LOW); delay(1000); }
Functions
A function is a block of code with a name and a block with instructions that
are performed when the function is called.
Custom functions can be written to execute repetitive tasks and reduce clutter
in a program. Functions are indicated by first declaring the function type. This is
the type of value that must be returned by the function, such as "int" for a
function with an integer. If no value is to be returned, the function type is
invalid. After type, declare the name given to the function, and in brackets, any
parameters passed to the function.
type functionname (parameters) {
Program;
}
The following integer type function delayVal () is used to set a delay value in
a program by reading the value of the potentiometer. First, it declares a local
variable v, sets v to the value of the potentiometer that gives a number between
0-1023, then divides that value by 4 for a final value between 0-255 and finally
returns that value back to the main program.
Int delayVal()
{
Int v; // v-temporary variable V = analogRead(pot); // read the pot value v/= 4;
//converts0-1023 to 0-255
return v;
}
{} Curly Braces
Curly braces (also called just "curly braces" or braces) define the start and
end of function blocks and instruction blocks, such as the void loop () function
and the for and IF instructions.
Type function()
{
Program;}
An open brace {must always be followed by a closing accolade}. This is
often called the alignment of the bracket. Unbalanced braces can often lead to
cryptic, impenetrable compiler errors that are sometimes difficult to detect in an
extensive program.
The Arduino environment contains a useful function to check the balance of
braces. Merely select a brace or even click on the insertion point immediately
after a brace, and the corresponding logic is highlighted.
; Semicolon
A semicolon must be used to end a statement and individual elements of the
program.
A semicolon is also used to separate elements in a “for loop.”
Int x =13;
Note: If you forget to end a line in a semicolon, this results in a compiler
error. The error text may be distinct and refer to a missing semicolon, or maybe
not. If an impenetrable or seemingly illogical compilation error occurs, one of
the first things to check is a missing semicolon, near the line where the compiler
complained.
/*………….*/ block Comments
block comments or multi-line comments are text areas that are ignored by the
program and used for extensive text descriptions of code or comments that help
others understand parts of the program. They start with / and end with / and can
span multiple lines
/* here we can type anything And the compiler will not consider these lines
Bypass the code
Don’t forget to close the comment.
*/
comments are ignored by the program and do not occupy memory space, they
must be used generously and can also be used to "omit" code blocks for
debugging purposes.
Note: although it is possible to place single line comments within a block
comment, it is not allowed to add a second block comment.
// LINE comments
Single line comments start with // and end with the next line of code. Just like
block notes, they are ignored by the program and do not take up memory space.
// whatever comes after this line will be ignored Single line comments are
often used after a valid statement to provide more information about what the
statement reaches or to give a future reminder.
Variable
A variable is a way to give a numerical value a name and save it for later use
by the program. As their name giver suggests, variables are numbers that can be
changed continuously as opposed to constants whose value never changes. A
variable must be declared and optionally assigned to the value to be stored for
later use. The code shown below declares a variable called intVariable and then
assigns the value obtained on analog input pin 2:
Int intVariable = 0;
intVariable = analogRead(2);
'IntVariable' is the variable itself. The first line states that it will contain an
integer. The 2nd line in the program sets the variable to the value on analogpin 2.
This makes the value of pin 2 available elsewhere in the code.
Once a variable has been allocated or reassigned, you can check its value to
see if it meets certain conditions, or you can use its value directly. As an
example for illustrating three useful operations with variables, the following
code tests whether the inputVariable is less than 100 if true assigns the value 100
to inputVariable and then sets a delay based on inputVariable that is now at least
100:
If (intVariable < 100) // tests variable if less than 100
{
intVariable = 100; // if true assigns value of 100
}
Delay (intVariable); // uses variables as delay .
Note: Variables must be given descriptive names to make the code more
readable. Variables name such as a tilt sensor or pushButton help the
programmer and anyone who reads the code to realize what the variable
represents. Variable names such as var or value, on the other hand, do little to
make the code clear and are only used here as an example. A variable can be
called any word that is not yet one of the keywords in the Arduino language.
Variable Declaration
All variables need to be declared before they can be used. Declaring a
variable means defining the value type as in int, long, float, etc., setting a
specified name and optionally assigning it as an initial value. This only requires
to be done once in a program, but the value can be altered at any time using
arithmetic and different assignments.
The following example explains that inputVariable is an int or integer type
and that the initial value is zero. This is called a simple assignment.
Int inputVariable = 0; A variable can be declared at a number of locations in
the program and where this identification takes place determines which parts of
the program the variable can use.
Variable Scope
A variable can be stated at the beginning of the program before void setup (),
locally within functions and sometimes within an instruction block, such as for
loops, is declared. Where the variable is declared, the variable range or power of
certain parts of a program determines the use of the variable.
A global variable is one that can be seen and used by any function and
statement in a program. This variable is declared at the beginning of the program
before the setup () function.
A local variable is one that is defined within a function or as part of a for
loop. It is only visible and can only be used within the function in which it has
been declared. It is, therefore, possible to have two or more variables with the
same name in different parts of the same program that contain different values.
By ensuring that only one function has access to the variables, the program is
simplified and the chance of programming errors decreases.
The following example explains how to declare a number of different types of
variables and show the visibility of each variable.
int value; // value is visible void setup()
{
// setup is needed for this program }
Void loop()
{
For (int i=0; i<20;) //
{
i++;
}
}
Float f; // ‘f’ is only visible } //inside loop
Data types in C denotes to a widespread system used for declaring variables
or functions of different types. The type of a variable decides how much space it
occupies in the storage and how the bit pattern stored is interpreted.
Data Types
Each variable in C has an associated data type. Each data type requires
different amounts of memory and has some specific operations which can be
performed over it. Let us briefly describe them one by one: Following are the
examples of some widespread data types used in Arduino programming: Byte
Byte stores a –bit numerical value without decimal points. They have a range
of 0-255.
byte someVariable = 180; //
int
Integers are the primary datatype for storage of numbers without decimal
points and store a 16-bit value with a range of 32,767 to -32,768.
Int someVariable = 1500; // declares ‘somevariable’ as an integer type Note:
Integer variables will roll over if forced past their maximum or minimum
values by an assignment or comparison. For example, if x = 2767 and a
following statement adds 1 to x, x = x+1 or x++, x will then roll over and equal
to -32768
Long
Extended size datatype for long integers, short of decimal points, stored in a
32-bit value with a range of 2,147,483,647 to -2,147,483,648.
Long Variable = 80000; //.
Float
A datatype for floating-point numbers, or numbers that have a decimal point.
Floating-point numbers have greater resolution than integers and are stored as a
32-bit value with a range of 3.4028235E+38 to -3.4028235E+38
Float someVariable =3.14; //declares ‘someVariable’ as a floating-point
type Note: Floating-point numbers are not exact, and may yield strange results
when compared. Floating point math is also much slower than integer math in
performing calculations, so should be avoided if possible.
Arrays
An array is a collection of values that are accessed with an index number.
Any value in the array may be called upon by calling the name of the array and
the index number of the value. Arrays are zero indexed, with the first value in
the array beginning at index number 0. An array needs to be declared and
optionally assigned values before they can be used.
int myArray[] = {value0, value1, value2...}
int myArray[5]; // declares integer array w/ 6 positions myArray[3] = 10; //
assigns the 4th index the value 10
char
A data type that takes up 1 byte of memory that stores a character value.
Character literals are written in single quotes, like this: 'A' (for multiple
characters - strings - use double quotes: "ABC").
char myChar = 'A';
char myChar = 65; // both are equivalent
Note: The char datatype is a signed type, meaning that it encodes numbers
from -128 to 127. For an unsigned, one-byte (8 bit) data type, use the byte data
type.
Loops
Overview
Programming languages provide various control structures that allow for
more complicated execution paths. A loop statement allows us to execute a
statement or group of statements multiple times and following is the general
form of a loop statement in most of the programming languages
Loops and Description
for Loop
A for loop executes statements a predetermined number of times. The
control expression for the loop is initialized, tested and manipulated entirely
within the for loop parentheses.
// syntax for for loop
for (initialization; condition; expression) {
dosomething;
}
while Loop
while loops will loop continuously, and infinitely, until the expression inside
the parenthesis, becomes false. Something must change the tested variable, or
the while loop will never exit.
// syntax for while loop
while ( somevariable ?? value)
/
{
dosomething;
}
do while Loop
The do…while loop is similar to the while loop. In the while loop, the loopcontinuation condition is tested at the beginning of the loop before performed the
body of the loop.
The// syntax for doing while loop do
{
dosomething;
} while ( some variable ?? value)
Arithmetic
Arithmetic operators include addition, subtraction, multiplication, and
division. They return the sum, difference, product, or quotient (respectively) of
two operands.
z = z + 3;
y = y - 7;
u = u * 6;
r = r / 5;
The operation is conducted using the data type of the operands, so, for
example, 9 / 4 results in 2 instead of 2.25 since 9 and 4 are ints and are incapable
of using decimal points. This also means that the operation can overflow if the
result is larger than what can be stored in the data type.
If the operands are of different types, the larger type is used for the
calculation. For example, if one of the numbers (operands) are of the type float
and the other of type integer, floating point math will be used for the calculation.
Choose variable sizes that are large enough to hold the most significant results
from your calculations. Know at what point your variable will roll over and also
what happens in the other direction, e.g. (0 - 1) OR (0 - - 32768). For math that
requires fractions, use float variables, but be aware of their drawbacks: large size
and slow computation speeds.
Comparison operators
Comparisons of one variable or constant against another are often used in if a
statement to test if a specified condition is true. Different types of condition used
are:
x == y // x is equal to y
x != y // x is not equal to y x < y // x is less than y x > y // x is greater than y
x <= y // x is less than or equal to y x >= y // x is greater than or equal to y
Logical operators
Logical operators are usually a way to compare two expressions and return a
TRUE or FALSE depending on the operator. There are three logical operators,
AND, OR, and NOT, that are often used in if statements:
Logical AND:
if (x > 0 && x < 5) // true only if both expressions are true Logical OR:
if (x > 0 || y > 0) // true if either expression is true Logical NOT:
if (!x > 0) // true only if expression is false
Constants
The Arduino language has a few predefined values, which are called
constants. They are used to make the programs more comfortable to read.
Constants are classified in groups.
True/False These are Boolean constants that define logic levels. FALSE is
easily defined as 0 (zero) while TRUE is often defined as 1, but can also be
anything else except zero. So in a Boolean sense, -1, 2, and -200 are all also
defined as TRUE.
if (b == TRUE);
{ doSomething; }
Control Statements
Overview
Decision making structures require that the programmer specify one or more
conditions to be evaluated or tested by the program. It should be along with a
statement or statements to be executed if the condition is determined to be true,
and optionally, other statements to be executed if the condition is determined to
be false.
Control Statement & Description If statement
It takes an expression in parenthesis and a statement or block of statements. If
the expression is true then the statement or block of statements gets executed
otherwise these statements are skipped.
// syntax for if statement if (condition) {
do something; }
If …else statement
An if statement can be followed by an optional else statement, which executes
when the expression is false.
// syntax for If …else statement if (condition) {
do something; } else
{
do something; }
switch case statement Similar to the if statements, switch...case controls the
flow of programs by allowing the programmers to specify different codes that
should be executed in various conditions // syntax for switch case
statementswitch (variable) { case label: { // statements break; }
case labe2: {
// statements
break; }
}
Digital Input -Output Functions
The digital inputs and outputs (digital I/O) on the Arduino are what allow you
to connect the Arduino sensors, actuators, and other ICs. Learning how to use
them will allow you to use the Arduino to do some beneficial things, such as
reading switch inputs, lighting indicators, and controlling relay outputs. Etc
Digital Signal Digital signals may not take any values within the range. Digital
signals have two distinct values HIGH or 1 and LOW or 0. You use digital
signals in situations where the input or output will have one of those two values.
Function
The Arduino functions associated with digital signals that we will be using in
this tutorial are
1. pinMode (pin_number, mode)
2. digitalWrite(pin_number,value)
3. digitalRead(pin_number)
pinMode (pin_number, mode)
Because the Arduino digital I/O pins can be used for either input or output,
you should first configure the pins you intend to use for digital I/O with this
function. the pin is the number of the pin you wish to configure. mode must be
one of three values: INPUT, OUTPUT, our INPUT_PULLUP. When the mode
is set to INPUT_PULLUP, a 20 k ohm pull-up resistor is internally connected to
the pin to force the input HIGH if there is nothing connected to the pin.
pinMode(pin,OUTPUT); // set pin as OUTPUT
pinMode(pin,INPUT); // set pin as INPUT
Note: INPUT/OUTPUT Constants used with pinMode() function to define
the model of a digital pin as INPUT or OUTPUT.
digitalWrite(pin_number,value)
This function writes a digital value to a pin. pin specifies which Arduino pin
the digital value will be written to, and value is the digital value to which the pin
is set. The value must be either HIGH or LOW.
digitalWrite(pin,HIGH); //set pin as HIGH
digitalRead(pin_number)
int reads = digitalRead(pin); //read the digital value on pin This function
reads a digital value from a pin. the pin is the number of the digital I/O pin you
want to read. This function returns one of two values: HIGH or LOW.
Note: HIGH/LOW These constants defined pin level as HIGH or LOW and
used when reading or writing to digital pins.HIGH is defined as logic level 1,
ON or 5 volts while LOW is logic level 0,OFF or 0 volts Analog Input-Output
Functions
An analog signal is one that can take on any number of values, unlike a
digital signal which has only two values: HIGH and LOW. To measure the value
of analog signals, the Arduino has a built-in analog-to-digital converter (ADC).
The ADC turns the analog voltage into a digital value. The function that you use
to obtain the value of an analog signal is analogRead(pin). This function
converts the value of the voltage on an analog input pin and returns a digital
value from 0 to 1023, relative to the reference value. The reference is 5V on
most Arduino Function
The Arduino functions associated with Analog signals that we will be using
in this tutorial are
1. analogWrite(pin_number,value)
2. anlogRead(pin_number)
analogWrite(pin_number,value)
This function writes a analog value to a pin. Here in Arduino there are 6
Analog pins so use the same to write Value. Value must be range of 0 to 1023
analogWrite(Analogpin,255); //set Analogpin as 255
analogRead(pin_number)
int reads = analogRead(Analogpin); //read the analog value on pin
This function reads a analog value from a pin. Analogpin is the number of the
analog I/O pin you want to read. This function returns values from a range of 0
to 1023.
Additonal Notes
The Arduino does not have a built-in digital-to-analog converter (DAC), but
it can pulse-width modulate (PWM) a digital signal to achieve some of the
functions of an analog output. The function used to output a PWM signal is
analogWrite(pin, value). pin is the pin number used for the PWM output. Value
is a number proportional to the duty cycle of the signal. When value = 0, the
signal is always off. When value = 255, the signal is always on. On most
Arduino boards, the PWM function is available on pins 3, 5, 6, 9, 10, and 11.
The frequency of the PWM signal on most pins is approximately 490 Hz. On the
Uno and similar boards.
To map an analog input value, which ranges from 0 to 1023 to a PWM output
signal, which ranges from 0 - 255, you can use the map(value, fromLow,
fromHigh, toLow, toHigh) function. This function has five parameters, one is the
variable in which the analog value is stored, while the others are 0, 1023, 0 and
255 respectively.
delay(ms)
Pauses a program for the amount of time as specified in milliseconds, where
1000 equals 1 second.
delay(1000); // waits for one second millis() Returns the number of
milliseconds since the Arduino board began running the current program as an
unsigned long value.
value = millis(); // sets ‘value’ equal to millis() Note: This number will
overflow (reset back to zero), after approximately 9 hours.
map()
This function is used to change covert a value in a particular range to other
range. for example, if we read a value from analog port A0 is 25, its between a
range of 0-1023 in order to cover the value of analog port A0 to a range of 0-255
we use the map function
map(value, fromLow, fromHigh, toLow, toHigh) // example
analogValue = map(analogValue, 0, 1023, 0, 255);
random()
The random() function returns a semi-random number up to the parameters
specified. If no parameters are specified, it will return a value in the signed long
data type, with a range of -2,147,483,648 to 2,147,483,647. Its syntax follows:
random(min, max) // "min" minimum possible value expected from the
random() // "max" maximum value expected from the random() function
Getting Started with Arduino
So, you bought yourself an Arduino; you understood you felt where to start with
it. Do not fear, for help is at hand! In this chapter, we will look at how to get in
progress with Arduino development boards. This chapter covers software
installation once more if you have not followed the software installing from the
previous chapter, as well as connecting and setting the Arduino IDE.
You Will Need
Arduino Uno or any other Arduino
USB Cable and connecting wires
Windows or any other operating system
Step 1: Download Arduino IDE and install it.
The Arduino IDE can download the IDE from the official Arduino website.
(https://www.arduino.cc/en/Main/Software) Since the Arduino development
board uses a USB to serial converter, the Arduino board is well-matched with
most PCs that have a USB port. Luckily, the Arduino inventors have released
multiple versions of the IDE for different operating systems, including, Linux,
Mac, and Windows, In this tutorial, we will use Window 10, to confirm that you
download the correct type of IDE if you do not have Windows 10.
Once downloaded the Arduino IDE, install the Arduino IDE and confirm that
you enable most (if not all) of the options, WITH the drivers during the
installation process.
Step 2: Check for the Arduino COM Port Number (You can find it in your
Arduino COM ports)
Next, you’ll require to connect the Arduino Uno or any other variant of Arduino
board to the PC or to your laptop. This is done via a USB connection. Thanks to
the beautiful world of USB, we do not need to provide power supply to the
Arduino, as the USB provides 5V up to 2A. When the Arduino is connected, the
operating system should identify the board as a generic COM port (for example,
my Arduino Uno uses a CH340G,(clone version) which is an RS-232 serial to
USB converter). Once it’s accepted, we will need to find out what port number it
has been allocated. The easiest way to do this is to type “device manager” into
Windows Search and select Device Manager when it shows.
How to find Device manager in windows 10
In the Device Manager Window, check for a device under “Ports (COM & LPT)
and chances are the Arduino will be the only device on the list. In my Device
Manager, the Arduino shows up as COM7 (I know this because CH340 is in the
device name).
The Arduino in my case is a CH340, and it shows on COM7 (port 7).
Be warned; the Arduino won’t constantly be recognized automatically. If your
Arduino is not identified by the windows. Then uninstall the driver, remove the
Arduino, reinsert the Arduino, find the unrecognized device, right click “Update
driver,” and then click “Search automatically.” This should fix 99 out of 100
problems.
If the Arduino is not recognized, update the driver.
In the window that appears, click “Search automatically.”
Windows can be a real discomfort sometimes with COM ports, as it can
magically change their numbers between connections. In other words, one day,
your Arduino may be on port 7 (as shown here), but then on other days,
Windows may shift it to a different port number.
As I understand it, this happens when you connect other COM ports to your
system (which I frequently do).
So, if you can’t find your Arduino on the port that you usually use, just go to
your Device Manager and check what port it’s actually on and, if necessary,
update your driver.
Step 3: Configure the IDE
Now that we have determined the COM port that the Arduino is on, it’s time to
load the Arduino IDE and configure it to use the same device and port. Start by
loading the IDE. Once it’s loaded, navigate to Tools > Board > Arduino Uno.
However, if you are using a different board (i.e., not the Arduino Uno), you must
select the proper board!
Tell the IDE which board you are using.
Next, you must tell the IDE which COM port the Arduino is on. To do this,
navigate to Tools > Port > COM7. Obviously, if your Arduino is on a different
port, select that port instead.
Step 4: Loading a Basic Example
For the sake of simplicity, we will load an example project that the Arduino IDE
comes with. This example will make the onboard LED blink for a second
continuously. To load this example, click File > Examples > 01.Basics > Blink.
Load the blink example.
With the example loaded, it’s time to verify and upload the code. The verify
stage checks the code for errors, then compiles the ready-for-uploading code to
the Arduino. The upload stage actually takes the binary data, which was created
from the code, and uploads it to the Arduino via the serial port.
To verify and compile the code, press the check mark button in the upper left
window.
The “Verify” button will compile the Arduino code.
If the compilation stage was successful, you should see the following message in
the output window at the bottom of the IDE. You might also see a similar
message—just it’s one that does not have words like “ERROR” and
“WARNING.”
This is a successful compilation.
With the code compiled, you must now upload it the Arduino Uno. To do this,
click the arrow next to the check mark.
The “Upload” button will program the Arduino with your code.
Conclusion
The Arduino is a powerful prototyping tool for many reasons, including its lack
of a dedicated programmer, its wide range of available libraries, and the
simplicity of its IDE. While we only got a light to blink in this project, you can
expect much more in the future. Try your hand at interfacing with displays,
taking measurements, talking over the internet, and possibly even working with
AI!
Now try few more examples from next chapters before you begin with real
projects.
Basic Projects with Arduino
Now we have little bit idea about Arduino, how to program using C etc. Here we
are talking about practical sections of basic programming with examples. Does it
in a continuous way it will help you learn basic programming of Arduino.
Connect your Arduino to the computer with the USB cable. You do not need the
battery for now. The green PWR LED will light. If there was already a program
burned into the Arduino, it would run.
Warning: Do not put your board down on a conductive surface; you will short
out the pins on the back!
Serial Monitor
The serial monitor is the 'tether' between the computer and your Arduino - it lets
you send and receive text messages, handy for debugging and also controlling
the Arduino from a keyboard!
Serial.begin(rate)
Opens serial port and set baud rate for serial data transmission. Typically baud
rate for communication with the computer is 96000 although other speeds are
supported.
Note:when using serial communication digital pins 0(RX) and 1(TX) cannot be
used at the same time
Serial.println(data)
Print data to the serial port followed by an automatic carriage return and line
feed .This command takes the same form as Serial.print() but is easier for
reading data on the Serial monitor.
Serial.println(Anything);
Arduino Code
Open the Arduino IDE and Copy paste the Arduino Code below (You can find
all the code is source file you can find at the end of this book)
void setup()
{
Serial.begin(9600);
//Initiate Serial communication
Serial.println("Hello World"); // Print hello world in serial monitor
}
void loop()
{}
Open the Serial Monitor Icon (Zoom Glass on the right side of the Arduino IDE)
you can find the result for the program.
LED-Digital Write
Overview
LEDs make great indicator lights. They use very little electricity, and they pretty
much last forever. The most common of all LEDs a 5mm red LED. 5mm refers
to the diameter of the LED and as well as 5mm, other standard sizes are 3mm
and the large fun 10mm LEDs. You cannot directly connect an LED to a battery
or voltage source. Firstly, because the LED has a positive and a negative lead
and will not light if they are the wrong way around and secondly, an LED must
be used with a resistor to limit the amount of current flowing through the LED otherwise the LED could burn out
If you do not use a resistor with an LED, then it may well be destroyed almost
immediately, as too much current will flow through the LED, heating it and
destroying the 'junction' where the light is produced.
There are two ways to tell which is the positive lead of the LED and which the
negative.
Firstly, the positive lead is longer.
Secondly, where the negative lead enters the body of the LED, there
is a flat edge to the case of the LED.
How to Connect with Arduino
Bread Board Layout
Components Required
1) Arduino with cable 2) Breadboard 3) LED
4) 220 Ω or 1K Ω
Arduino Code-Blink LED
/*Blink,Turns on an LED on for one second, then off for one second,
repeatedly.*/
// Pin 8 has an LED connected on most Arduino boards.
int led = 8; // the setup routine runs once when you press reset: void setup() {
pinMode(led, OUTPUT); // initialize the digital pin as an output.
}
// the loop routine runs over and over again forever: void loop() {
digitalWrite(led, HIGH);
// turn the LED on (HIGH is the voltage level)
delay(1000);
// wait for a second digitalWrite(led, LOW); // turn the
LED off by making the voltage LOW
delay(1000); // wait for a second }
Push Button Switch
Overview
Pushbuttons or switches connect two points in a circuit when you press them.
This example turns on the built-in LED on pin 13 when you press the button.
How to Connect with Arduino Bread Board Layout
Components Required
1) Arduino with cable 2) Breadboard 3)push button 4) 220 Ω or 1K Ω
Connect three wires to the board. The first two, green and red, connect to the
two long vertical rows on the side of the breadboard to provide access to the 5
volt supply and ground. The third wire goes from digital pin 2 to one leg of the
pushbutton. That same leg of the button connects through a pull-down resistor
(here 10K ohm) to ground. The other leg of the button connects to the 5 volt
supply.
When the pushbutton is open (unpressed) there is no connection between the
two legs of the pushbutton, so the pin is connected to ground (through the pulldown resistor), and we read a LOW. When the button is closed (pressed), it
makes a connection between its two legs, connecting the pin to 5 volts, so that
we read a HIGH.
You can also wire this circuit the opposite way, with a pull-up resistor
keeping the input HIGH, and going LOW when the button is pressed. If so, the
behavior of the sketch will be reversed, with the LED usually on and turned off
when you press the button.
If you disconnect the digital I/O pin from everything, the LED may blink
erratically. This is because the input is "floating" - that is, it will randomly return
either HIGH or LOW. That's why you need a pull-up or pull-down resistor in the
circuit.
Arduino Code-Button Read
const int buttonPin = 2; // the number of the pushbutton pin const int
ledPin = 13; // the number of the LED pin int buttonState = 0;
//
variable for reading the pushbutton status void setup() {
pinMode(ledPin, OUTPUT); // initialize the LED pin as an output:
pinMode(buttonPin, INPUT); // initialize the pushbutton pin as an input: }
void loop() {
buttonState = digitalRead(buttonPin); // read the state of the pushbutton
value: if (buttonState == HIGH) // check if the pushbutton is pressed. If it is,
the buttonState is HIGH: {
digitalWrite(ledPin, HIGH); // turn LED on: } else
{
digitalWrite(ledPin, LOW);
// turn LED off: }
}
POT-Analog Read
Overview
A potentiometer is a simple knob that provides a variable resistance, which
we can read into the Arduino board as an analog value. In this example, we read
the value of Potentiometer and display it in serial monitor.
We connect three wires to the Arduino board. The first goes to ground from
one of the outer pins of the potentiometer. The second goes from 5 volts to the
other outer pin of the potentiometer. The third goes from analog input 2 to the
middle pin of the potentiometer.
By turning the shaft of the potentiometer, we change the amount of resistance
on either side of the wiper which is connected to the center pin of the
potentiometer. This changes the relative "closeness" of that pin to 5 volts and
ground, giving us a different analog input. When the shaft is turned all the way
in one direction, there are 0 volts going to the pin, and we read 0. When the shaft
is turned all the way in the other direction, there are 5 volts going to the pin and
we read 1023. In between, analogRead() returns a number between 0 and 1023
that is proportional to the amount of voltage being applied to the pin.
How to Connect with Arduino
Bread Board Layout
Components Required
1) Arduino with cable 2) Breadboard 3) Pot
4) 220 Ω or 1K Ω
Arduino Code-Analog Read
/*
Analog Input
*/
int potPin = 0;
void setup()
{
Serial.begin(9600);
}
void loop()
{
int reading = analogRead(potPin);
Serial.println(reading);
delay(500);
}
Buzzer
A buzzer or beeper is an audio signaling device, which may be mechanical,
electromechanical, or piezoelectric. Typical uses of buzzers and beepers include
alarm devices, timers, and confirmation of user input such as a mouse click or
keystroke.
Connecting a Buzzer to an Arduino Uno If a buzzer operates from a low
enough voltage and draws low enough current, it can be interfaced directly to an
Arduino Uno pin. The buzzer used in this example can operate from a voltage
between 3 to 28V and draws the only 4mA of current at 12V. When the current
drawn by the buzzer was measured at 5V, it was found that it only drew about
1.1mA which is well within the drive capability of an Arduino Uno pin.
Circuit Diagram
Components Required
1) Arduino with cable 2) Breadboard 3) buzzer 4) 220 Ω or 1K Ω
In this circuit, the positive lead of the buzzer is connected to pin 13 of the
Arduino, the negative lead of the buzzer is connected to GND.
Arduino Sketch
void setup() {
// initialize digital pin 13 as an output.
pinMode(LED_BUILTIN, OUTPUT); }
// the loop function runs over and over again forever void loop() {
digitalWrite(13, HIGH);
// turn the buzzer on
(HIGH
is the voltage level)
delay(1000);
// wait for a second digitalWrite(13, LOW); // turn
the buzzer off by making the voltage LOW
delay(1000);
// wait for a second
Arduino Measurement Projects
Arduino Capacitance Measurement Project
Capacitance is an object's capability to store an electric charge. Practically,
this object is referred to as a capacitor. A capacitor that stores this charge in an
electric field between two conductive plates is known as a parallel plate
capacitor. The non-conductive material that is between these two plates is known
as a dielectric. Dielectrics alter the amount of charge a capacitor can hold and, in
practice, what the particular capacitor would be used for (e.g., high-frequency
circuits, high voltage circuits, etc.).
The calculation for the capacitance of a parallel plate capacitor is: C = ( ε A) /
d Where ε is the permittivity of free space or dielectric, A is the surface area of
overlap between the plates, and d is the distance between the plates.
An RC (Resistor-Capacitor) circuit has a property known as an "RC Time
Constant" or T (Tau). The equation for which is given below: T = RC
Tau can be shortened from a more complex equation (shown above) to
signify the time it takes a capacitor to be charged, through a resistor, to reach
63.2% of its total voltage. This can also be calculated by the time it takes the
capacitor to reach 36.8% of its total voltage upon discharging.
The Arduino will be programmed to calculate the time it takes for a capacitor
to reach 63.2% of its total charge. It will then use the calculation for Tau to
calculate the capacitance since the value of the resistor is already known.
Components Required: 1) Arduino Uno or any other board 2) Breadboard
3) Connecting wires 4) 220 Ohm resistor 5) 10k ohm resistor 6) Capacitor
(an unknown value) and a known value capacitor for calibration.
Circuit Connection
Hardware Connection:
The wiring of this project is pretty straightforward. Just follow the diagrams
provided.
NOTE: Make sure the silver stripe on the capacitor (if using a bipolar
capacitor) is connected to Ground.
NOTE 2: the 220 Ω resistors and the wire connected to pin 11 are not
necessary, but recommended as it speeds up the discharging time.
Arduino Program
int analogPin = 0;
int chargePin = 13;
int dischargePin = 11;
int resistorValue = 10000; unsigned long startTime; unsigned long
elapsedTime; float microFarads;
float nanoFarads;
void setup()
{
pinMode(chargePin,
Serial.begin(9600);
OUTPUT);
digitalWrite(chargePin,
LOW);
}
void loop()
{
digitalWrite(chargePin, HIGH); startTime = millis();
while(analogRead(analogPin) < 648) {
// Does nothing until capacitor reaches 63.2% of total voltage }
elapsedTime= millis() - startTime; microFarads = ((float)elapsedTime /
resistorValue) * 1000; Serial.print(elapsedTime); Serial.print(" mS
"); if
(microFarads > 1) {
Serial.print((long)microFarads); Serial.println(" microFarads"); }
else
{
nanoFarads = microFarads * 1000.0; Serial.print((long)nanoFarads);
Serial.println(" nanoFarads"); delay(500);
}
digitalWrite(chargePin, LOW); pinMode(dischargePin, OUTPUT);
digitalWrite(dischargePin, LOW); while(analogRead(analogPin) > 0) {
// Do nothing until capacitor is discharged }
pinMode(dischargePin, INPUT); }
OutPut:
Arduino Resistance (ohm) Measurement Project
If you have a tough time reading the color bands on resistors, this project is
perfect for you. Instead of stressed every time you need to find the resistance of
a resistor, just build an Ohm meter and measure all of your resistors. If you come
up with a good way to label and organize them, you’ll never need to spend time
guessing the variance between those little grey and purple bands again.
Hardware for the project: The circuit is straightforward. All you need is an
Arduino, the resistor you want to measure, and another resistor with a known
value. We’ll set up a voltage divider with the known and unknown resistors, and
calculate the voltage between resistor with the Arduino. Then we’ll run a
program that will calculate the resistance from Ohm’s Law.
Arduino Program:
int analogPin= 0;
int raw= 0;
int Vin= 5;
float Vout= 0;
float R1= 1000;
float R2= 0;
float buffer= 0;
void setup()
{
Serial.begin(9600); }
void loop()
{
raw= analogRead(analogPin); if(raw)
{
buffer= raw * Vin; Vout= (buffer)/1024.0; buffer= (Vin/Vout) -1; R2= R1 *
buffer;
Serial.print("Vout:
");
Serial.println(Vout);
Serial.print("R2:
");
Serial.println(R2); delay(1000);
}
}
Enter the value of your known resistor (in Ohms) on line 5 of the code above. In
my case, I’m using a known resistor with a value of 1K Ohms (1000 Ohms).
Therefore, my line 5 should look like this: float R1 = 1000.
The program sets up analog pin A0 to read the voltage between the known
resistor and the unknown resistor. You can use any other analog pin though, just
change the pin number in line 1, and wire the circuit accordingly.
When you open up the serial monitor, you’ll see the resistance values printed
once per second. There will be two values, R2 and Vout.
R2: is the resistance of your unknown resistor in Ohms.
Vout: is the voltage drop across your unknown resistor.
Measurement of Temperature using Thermistor
Thermistors are simple, low-cost, and accurate components that make it easy
to get temperature data for your projects. Remote weather stations, home
automation systems, and equipment control and protection circuits are some
applications where thermistors would be ideal. They’re analog sensors, so the
code is relatively simple compared to digital temperature sensors that require
special libraries and lots of code.
In this project, you will learn how to set up a primary thermistor circuit with
an Arduino that will output temperature readings to the serial monitor.
How a thermistor works
Thermistors are variable resistors that change their resistance with
temperature. They are classified by the way their resistance responds to
temperature changes. In the Negative Temperature Coefficient (NTC)
thermistors, resistance decreases with an increase in temperature. In Positive
Temperature Coefficient (PTC) thermistors, resistance increases with an increase
in temperature.
NTC thermistors are the most common, and that’s the type we’ll be using in
this tutorial. NTC thermistors are made from a semiconducting material (such as
a metal oxide or ceramic) that’s been heated and compressed to form a
temperature sensitive conducting material.
The conducting material contains charge carriers that allow current to flow
through it. High temperatures cause the semiconducting material to release more
charge carriers. In NTC thermistors made from ferric oxide, electrons are the
charge carriers. In nickel oxide NTC thermistors, the charge carriers are electron
holes.
A basic Thermistor Circuit
Let’s build a primary thermistor circuit to see how it works, so you can apply
it to other projects later.
Since the thermistor is a variable resistor, we’ll need to measure the resistance
before we can calculate the temperature. However, the Arduino can’t measure
resistance directly; it can only measure voltage.
The Arduino will measure the voltage at a point between the thermistor and a
known resistor. This is known as a voltage divider. The equation for a voltage
divider is: Vout = Vin X (
) In terms of the voltage divider in a thermistor
circuit, the variables in the equation above are:
Vout: Voltage between the thermistor and a known resistor Vin : Vcc
R1: known Resistor Value
R2: Resistance of thermistor
This equation can be rearranged and simplified to solve for R2, the resistance
of the thermistor:
R2 = R1 x (
– 1) Finally, the Steinhart-Hart equation is used to convert the
resistance of the thermistor to a temperature reading.
The value of the resistor should be roughly equal to the resistance of your
thermistor. In this case, the resistance of my thermistor is 100K Ohms, so my
resistor is also 100K Ohms.
The manufacturer of the thermistor might tell you it’s resistance, but if not,
you can use a multimeter to find out. If you don’t have a multimeter, you can
make an Ohm meter with your Arduino by following our Arduino Ohm Meter
tutorial. You only need to know the magnitude of your thermistor. For example,
if your thermistor resistance is 34,000 Ohms, it is a 10K thermistor. If it’s
340,000 Ohms, it’s a 100K thermistor.
Arduino Program
int ThermistorPin = 0;
int Vo;
float R1 = 10000;
float logR2, R2, T;
float c1 = 1.009249522e-03, c2 = 2.378405444e-04, c3 = 2.019202697e-07;
void setup() {
Serial.begin(9600);
}
void loop() {
Vo = analogRead(ThermistorPin); R2 = R1 * (1023.0 / (float)Vo - 1.0);
logR2 = log(R2);
T = (1.0 / (c1 + c2*logR2 + c3*logR2*logR2*logR2)); T = T - 273.15;
T = (T * 9.0)/ 5.0 + 32.0; Serial.print("Temperature: "); Serial.print(T);
Serial.println(" F"); delay(500);
}
After connecting the circuit above, upload this code to your Arduino to output
the temperature readings to the serial monitor in Fahrenheit: To display the
temperature in degrees Celsius, just comment out line 18 by inserting two
forward slashes (“//”) at the beginning of the line.
Measurement of Temperature using LM35 Sensor
The LM35 is an integrated circuit sensor that can be used to measure
temperature with an electrical output proportional to the temperature (in ° C).It
can measure temperature more accurately than a using a thermistor. The sensor
circuitry is sealed and not subject to oxidation. The LM35 generates a higher
output voltage than thermocouples and may not require that the output voltage is
amplified. The LM35 has an output voltage that is proportional to the Celsius
temperature. The scale factor is .01V/ ° C.
The LM35 does not require any external calibration or trimming and
maintains accuracy of +/-0.4 ° C at room temperature and +/-0.8 ° C over a range
of 0 ° C to +100 ° C.Another essential characteristic of the LM35 is that it draws
only 60 microamps from its supply and possesses a low self-heating capability.
The LM35 comes in many different packages such as a TO-92 plastic transistorlike package,T0-46 metal can transistor-like package,8-lead surface mount SO-8
small outline package
Circuit Diagram
The circuit connections are made as follows:
Pin 1 of the LM35 goes into +5V of the Arduino
Pin 2 of the LM35 goes into analog pin A0 of the Arduino
Pin 3 of the LM35 goes into the ground (GND) of the Arduino
Before getting a Celsius reading of the temperature, the analog output
voltage must first be read. This will be the raw value divided by 1024
times 5000. It is divided by 1024 because a span of 1024 occupies 5V.
Here we get the ratio of the raw value to the full span of 1024 and then
multiply it by 5000 to get the millivolt value. Since the output pin can
give out a maximum of 5 volts (1024), 1024 represents the possible
range it can give out. The raw voltage over this 1024 (value) therefore
represents the ratio of how much power the output pin is outputting
against this full range. Once we have this ratio, we then multiply it by
5000 to give the millivolt value. This is because there are 5000 millivolts
in 5 volts. Once this analog voltage in millivolts is calculated, we then
can find the temperature in Fahrenheit by the equation: ((Celsius * 9)/5
+ 32).At the end of this program, a delay of 5000ms is included to take
the temperature reading every 5 seconds.
Arduino Program
int outputpin= A0;
void setup()
{
Serial.begin(9600);
}
//main loop
void loop()
{
int rawvoltage= analogRead(outputpin);
float millivolts= (rawvoltage/1024.0) * 5000;
float celsius= millivolts/10;
Serial.print(celsius);
Serial.print(" degrees Celsius, ");
Serial.print((celsius * 9)/5 + 32);
Serial.println(" degrees Fahrenheit");
delay(1000);
}
Temperature and Humidity Measurement using
DHT11 Sensor
The DHT11 humidity and temperature sensor make it really easy to add
humidity and temperature data to your DIY electronics projects. It’s perfect for
remote weather stations, home environmental control systems, and farm or
garden monitoring systems.
Here are the ranges and accuracy of the DHT11: Humidity Range: 20-90%
RH
Humidity Accuracy: ±5% RH
Temperature Range: 0-50 °C
Temperature Accuracy: ±2% °C
Operating Voltage: 3V to 5.5V
The DHT11 measures relative humidity. Relative humidity is the amount of
water vapor in air vs. the saturation point of water vapor in the air. At the
saturation point, water vapor starts to condense and accumulate on surfaces
forming dew.
The saturation point changes with air temperature. Cold air can hold less
water vapor before it becomes saturated, and hot air can hold more water vapor
before it becomes saturated.
The formula to calculate relative humidity is: RH = (
) x 100%
RH : Relative Humidity
Pw: Density of water vapor
Ps: Density of water at saturation
Relative humidity is expressed as a percentage. At 100% RH, condensation
occurs, and at 0% RH, the air is arid.
The DHT11 detects water vapor by measuring the electrical resistance
between two electrodes. The humidity sensing component is a moisture holding
substrate with electrodes applied to the surface. When water vapor is absorbed
by the substrate, ions are released by the substrate which increases the
conductivity between the electrodes. The change in resistance between the two
electrodes is proportional to the relative humidity. Higher relative humidity
decreases the resistance between the electrodes, while lower relative humidity
increases the resistance between the electrodes.
The DHT11 measures temperature with a surface mounted NTC temperature
sensor (thermistor) built into the unit.
HOW TO SET UP THE DHT11 ON AN ARDUINO
Wiring the DHT11 to the Arduino is really easy, but the connections are
different depending on which type you have.
Before typing your Arduino program, you need to install DHT11 from the
Arduino Library Manager.
One more library file that needs to download from the external website to
make this temperature sensor program to execute correctly in Arduino IDE.
Goto https://github.com/adafruit/Adafruit_Sensor
Download the zip file and add the zip file to Arduino library.
Open Arduino IDE > select sketch > click include a library and select add a .zip
library and navigate the file downloaded from the previous step.
Arduino Program
#include "DHT.h"
#define DHTPIN 7
#define DHTTYPE DHT11 // DHT 11
DHT dht(DHTPIN, DHTTYPE);
void setup() {
Serial.begin(9600);
Serial.println("DHTxx test!"); dht.begin();
}
void loop() {
// Wait a few seconds between measurements.
delay(2000);
// Reading temperature or humidity takes about 250 milliseconds!
// Sensor readings may also be up to 2 seconds 'old' (its a very slow sensor)
float h = dht.readHumidity(); // Read temperature as Celsius (the default) float t
= dht.readTemperature(); // Read temperature as Fahrenheit (isFahrenheit =
true) float f = dht.readTemperature(true); // Check if any reads failed and exit
early (to try again).
if (isnan(h) || isnan(t) || isnan(f)) {
Serial.println("Failed to read from DHT sensor!"); return;
}
// Compute heat index in Fahrenheit (the default) float hif =
dht.computeHeatIndex(f, h); // Compute heat index in Celsius (isFahreheit =
false) float hic = dht.computeHeatIndex(t, h, false); Serial.print("Humidity: ");
Serial.print(h);
Serial.print(" %\t");
Serial.print("Temperature: "); Serial.print(t);
Serial.print(" *C ");
Serial.print(f);
Serial.print(" *F\t");
Serial.print("Heat index: "); Serial.print(hic);
Serial.print(" *C ");
Serial.print(hif);
Serial.println(" *F");
}
Measurement of Sound/Noise using Sound sensor
and Arduino
Noise pollution has really started to gain importance due to high population
density. A normal human ear could hear sound levels from 0dB to 140dB in
which sound levels from 120dB to 140dB are considered to be noise. Loudness
or sound levels are commonly measured in decibel(dB), we have some
instruments which could measure the sound signals in dB but these meters are
slightly expensive, and sadly we do not have an out of box sensor module to
measure sound levels in decibels. And it is not economical to purchase
expensive microphones for a small Arduino project which should measure the
sound level in a small classroom or living room.
So in this project, we will use a conventional Sound sensor and try
measuring the sound or noise pollution level in dB as close as possible to the
actual value. We will use a standard sound sensor, and the sound signals feed it
to Arduino in which we will use a regression method to calculate the sound
signals in dB. To check if the values obtained are correct, we can use
the “Sound Meter” android application if you have a better meter you can use
that for calibration. Do note that this project does not aim to measure dB
accurately and will just give values as close as possible to the actual value.
Components Required: 1)
Arduino Uno 2)
Sound sensor 3)
Connecting
Wires
Measuring Sound Levels
The Audio signal from the output of the amplifier is a varying voltage. To
measure the sound level, we need to take multiple measurements to find the
minimum and maximum extents or "peak to peak amplitude" of the signal.
In the example below, we choose a sample window of 50 milliseconds. That
is sufficient to measure sound levels of frequencies as low as 20 Hz - the lower
limit of human hearing.
After finding the minimum and maximum samples, we compute the
difference and convert it to volts, and the output is printed to the serial monitor.
Arduino Program
const int sampleWindow = 50; // Sample window width in mS (50 mS =
20Hz) unsigned int sample;
void setup()
{
Serial.begin(9600);
}
void loop()
{
unsigned long startMillis= millis(); // Start of sample window unsigned
int peakToPeak = 0;
// peak-to-peak level unsigned int signalMax = 0;
unsigned int signalMin = 1024; // collect data for 50 mS
while (millis() - startMillis < sampleWindow) {
sample = analogRead(0); if (sample < 1024) // toss out spurious
readings {
if (sample > signalMax) {
signalMax = sample; // save just the max levels }
else if (sample < signalMin) {
signalMin = sample; // save just the min levels }
}
}
peakToPeak = signalMax - signalMin; // max - min = peak-peak
amplitude double volts = (peakToPeak * 5.0) 1024; / convert to volts
Serial.println(volts);
}
After uploading the program to your Arduino board open the Serial monitor
in your PC or Laptop and check the value the sensor displaying on your monitor.
Measurement of Distance using ultrasonic Sensor
Ultrasonic rangefinders are fun little modules that measure distance. You can
use them to find the distance to an object or to detect when something is near the
sensor like a motion detector. They’re ideal for projects involving navigation,
object avoidance, and home security. Because they use sound to measure
distance, they work just as well in the dark as they do in the light.
THE SPEED OF SOUND
Ultrasonic range finders measure distance by emitting a pulse of ultrasonic
sound that travels through the air until it hits an object. When that pulse of sound
hits an object, it’s reflected off the object and travels back to the ultrasonic range
finder. The ultrasonic range finder measures how long it takes the sound pulse to
travel in its round-trip journey from the sensor and back. It then sends a signal to
the Arduino with information about how long it took for the sonic pulse to
travel.
Knowing the time it takes the ultrasonic pulse to travel back and forth to the
object, and also knowing the speed of sound, the Arduino can calculate the
distance to the object. The formula relating the speed of sound, distance, and
time traveled is: Speed =
distance = speed x time
The time variable is the time it takes for the ultrasonic pulse to leave the
sensor, bounce off the object, and return to the sensor. We actually divide this
time in half since we only need to measure the distance to the object, not the
distance to the object and back to the sensor. The speed variable is the speed at
which sound travels through the air.
The speed of sound in air changes with temperature and humidity. Therefore,
in order to accurately calculate distance, we’ll need to consider the ambient
temperature and humidity. The formula for the speed of sound in air
with temperature and humidity accounted for is: C= 331.4+ (0.606 x T)+(0.0124
x H) C: speed of sound in meters per second (m/s) 331.4: speed of sound (in
m/s) at 0˚ C and 0% humidity T: Temperature
H: % Humidity (Relative
Humidity) For example, at 20 C and 50% humidity, sound travels at a speed of:
C = 331.4 + (0.606 x 20) + (0.0124 x 50) C = 344.02 m/s
In the equation above, it’s clear that temperature has the most significant
effect on the speed of sound. Humidity does have some influence, but it’s much
less than the effect of temperature.
HOW THE ULTRASONIC RANGE FINDER MEASURES DISTANCE
On the front of the ultrasonic range, finder are two metal cylinders. These are
transducers. Transducers convert mechanical forces into electrical signals. In the
ultrasonic rangefinder, there is a transmitting transducer and receiving
transducer. The transmitting transducer converts an electrical signal into the
ultrasonic pulse, and the receiving transducer converts the reflected ultrasonic
pulse back into an electrical signal. If you look at the back of the rangefinder,
you will see an IC behind the transmitting transducer labeled MAX3232. This is
the IC that controls the transmitting transducer. Behind the receiving transducer
is an IC labeled LM324. This is a quad Op-Amp that amplifies the signal
generated by the receiving transducer into a signal that’s strong enough to
transmit to the Arduino.
The HC-SR04 ultrasonic range finder has four pins: Vcc, Trig, Echo,
and GND. The Vcc pin supplies the power to generate the ultrasonic pulses.
The GND pin is connected to ground. The Trig pin is where the Arduino sends
the signal to start the ultrasonic pulse. The Echo pin is where the ultrasonic
range finder sends the information about the duration of the trip taken by
the ultrasonic pulse to the Arduino.
To initiate a distance measurement, we need to send a 5V high signal to
the Trig pin for at least 10 µs. When the module receives this signal, it will emit
8 pulses of ultrasonic sound at a frequency of 40 KHz from the transmitting
transducer. Then it waits and listens at the receiving transducer for the reflected
signal. If an object is within range, the 8 pulses will be reflected back to the
sensor. When the pulse hits the receiving transducer, the Echo pin outputs a high
voltage signal.
The length of this high voltage signal is equal to the total time the 8 pulses
take to travel from the transmitting transducer and back to the receiving
transducer. However, we only want to measure the distance to the object, and not
the distance of the path the sound pulse took. Therefore, we divide that time in
half to get the time variable in the d = s x t equation above. Since we already
know the speed of sound (s), we can solve the equation for distance.
Circuit Diagram
Arduino Program:
#define trigPin 10
#define echoPin 13
void setup() {
Serial.begin (9600);
pinMode(trigPin, OUTPUT);
pinMode(echoPin, INPUT);
}
void loop() {
float duration, distance;
digitalWrite(trigPin, LOW);
delayMicroseconds(2);
digitalWrite(trigPin, HIGH); delayMicroseconds(10);
digitalWrite(trigPin, LOW);
duration = pulseIn(echoPin, HIGH); distance = (duration / 2) * 0.0344; if
(distance >= 400 || distance <= 2){
Serial.print("Distance = "); Serial.println("Out of range"); }
else {
Serial.print("Distance = "); Serial.print(distance);
Serial.println(" cm");
delay(500);
}
delay(500);
}
After uploading the program to your Arduino board open the Serial monitor
in your PC or Laptop and check the value the sensor displaying on your monitor.
This will show the distance between your ultrasonic sensor and the object you
measure the distance.
Measurement of Light using LDR (LUX meter)
A simple way to define a lux meter is to say that it measures the brightness of
the light falling on the sensor. Commercially accessible lux meters can vary in
price from around $10 up to thousands of dollars, but it’s inexpensive and way
more fun to build one yourself. For this project, we’ll use an LDR, write
software to calculate illuminance, and build an Arduino and LDR based lux
meter.
Components Required:
1) LDR
2) Arduino Uno 3) Breadboard 4) 2.2k ohm resistor
Circuit Diagram
Building the lux meter is simple. You only need an Arduino, an LDR, and a
2.2 k ohm resistor. In theory, you can use any resistance value, but I chose 2.2 k
ohm because the LDR’s resistance was in the order of a few kilo-ohms under
typical room lighting conditions.
Plug the shield into the Arduino, and build a simple voltage divider circuit
with the LDR and resistor. The voltage divider circuit is the crux of our sensor
circuit. The 5 volt supply is split between the LDR and the 2.2 k ohm resistor.
As the LDR’s resistance changes, the fraction of the voltage across the two
resistors changes as well. If the voltage across the 2.2 k ohm resistor is measured
by the Arduino, it’s easy to add some code to determine the resistance that the
LDR is exhibiting. The LDR connects to 5V; the resistor connects to ground and
the point in between connects to analog input 0.
Arduino Program
void setup() {
Serial.begin(9600);
}
void loop()
{
int vout1 = analogRead(A0); // Read the analogue pin float vout =
vout1/204.6;
Serial.print(vout1);
Serial.print("DU");
Serial.print(vout);
Serial.println(" vout");
float R = (11000-vout*2200)/vout; // calculate the resistance //float R =
pow( X, -1);
Serial.print(R); // light dependant resistance Serial.println(" Resistance.");
float lux= (pow( R, (1/-0.8616)))/(pow( 10, (5.118/-0.8616))); //lux calculation
Serial.print(lux);
Serial.print(" Lux.");
Serial.println("");
delay(3000); //delay for a second //lux2
float lux2 = 65.9 * (pow( vout1, 0.352)); Serial.print(lux2);
Serial.print(" lux form2\n"); }
Depending on your type of LDR you might want to change some aspects of
the code, but this code will work for most types.
After uploading the program to your Arduino board open the Serial monitor
in your PC or Laptop and check the value the sensor displaying on your monitor.
Measurement of distance using sharp Sensor
An alternative to Ultrasonic sensors rangefinders, this GP2Y0A41SK0F
Sharp sensor will provide accurate distance measurements. These Sharp sensors
will detect distances in a range of 1.5-12 in (4-30 cm).
Infrared is sent out by the sensor which bounces off objects. The analog
voltage that is returned determines how close the nearest object is. The closer it
is, the higher voltage is returned.
Parts Required
1)
Arduino 2) Sharp IR sensor 3) Connecting Wires 4) Breadboard
(optional) Generally, when the detector area is exposed to a light spot, the
device will convert light into several outputs of electrical currents in each
of the sensor's electrodes. Using the distribution of the outputs currents,
you can then find the light position When you add an IR emitting diode,
you can make a distance sensor.
The diode will produce light with a specific wavelength (IR), and the light
sensor will only detect this wavelength. When an object is close to the device,
the light will bounce back on it, and the intensity of this light will be measured
by the sensor (the voltage in our case). The sensor will then use this data to
determine the distance of the object.
Circuit Diagram
Arduino Program
#define sensor A0
void setup() {
Serial.begin(9600);
}
void loop() {
//
//Serial.println(analogRead(sensor));
float
volts
=
analogRead(sensor)*0.0048828125; Serial.println( volts); int distance =
13*pow(volts, -1); delay(1000);
if (distance <= 30){
Serial.println(distance); }
}
Arduino Program Explanation Why do we multiply value from the sensor by
(5/1024)?
We convert the analogRead() value to a voltage. The analog pins convert the
value of the sensor to a byte value which is between 0 and 1023. But we need the
real analog value. To do that, we divide the voltage rating, 5V, (maximum
voltage that can safely be applied to an electric device) by 1024. Then we
multiply the result of this operation by the value from the sensor to get our
voltage.
What is pow(volts, -1)?
In this line ‘volts’ is the base and -1 is the exponent (power to which the base
is raised).
Based on the Sharp datasheet graph we can calculate the function (For
distance > 3cm, its exponential).
The distance between the sensor and the object will be printed on this monitor
(9600 baud for this code).
Voltage Measurement using Voltage sensor
Arduinos have built-in voltage measuring device. Unluckily, they only
support voltages of 0-5V. This module (Voltage Sensor) allows you to measure
voltages of 0-25V by giving a lower voltage to the Arduino for measuring. After
you have this value, you merely feed it through some math, and you get your
actual voltage.
It is basically a 5:1 voltage divider using a 7.5K and a 30K Ohm resistor.
Keep in mind; you are limited to voltages that are less than 25 volts. More
than that and you will surpass the voltage limit of your Arduino input.
Components Required 1) Arduino 2) Voltage Sensor 3) Battery(less than
25v) for testing 4) Connecting wires 5) Breadboard (optional)
Inputs
GND – This is where you connect the low side of the voltage you
are measuring. Caution! : This is the same electrical point as your
Arduino ground.
VCC: The is where you connect the high side of the voltage you
are measuring
Outputs
S: This connects to your Arduino analog input.
– (or minus): connect this to Arduino GND
+: Connect this to 5v of Arduino board
Arduino Program
#include
int val11;
float val2;
void setup()
{
Serial.begin(9600); Serial.println("Emartee.Com"); Serial.println("Voltage:
"); Serial.print("V"); }
void loop()
{
float temp;
val11=analogRead(1); temp=val11/4.092; val2=(temp/10);
Serial.println(val2); delay(1000);
}
Measurement of current using current sensor
A Current Sensor is an essential device in power calculation and
administration applications. It measures the current through a device or a circuit
and produces an appropriate signal that is relative to current measured. Usually,
the output signal is an analog voltage.
For this project ACS712 based current measuring device is used which is
extensively available and cheap price.
The ACS712 Current Sensor is a product of Allegro MicroSystems that can
be used for precise measurement of both AC and DC currents. This sensor is
based on Hall Effect, and the IC has an integrated Hall Effect device.
Coming to the output of the ACS712 Current Sensor, it produces an analog
voltage that is proportional to AC or DC currents (whichever is being sensed).
How Current Sensor Works?
As stated earlier, the ASC712 is based on Hall Effect. There is a copper strip
linking the IP+ and IP-pins internally. When some current flows through this
copper conductor, a magnetic field is generated. This is sensed by the Hall Effect
sensor.
The Hall Effect sensor then transforms this magnetic field into the suitable
voltage. In this method, the input and output are completely isolated.
ASC712 Current Sensor Application Circuit The distinctive application
circuit using the ASC712 Current Sensor is given in its datasheet, and the
succeeding images show the same.
ACS712 Current Sensor Module
Using one of the alternatives of the ACS712 IC (5A, 20A or 30A), several
manufacturers
developed
ASC712
Current
Sensor Module boards that can be easily interfaced to a microcontroller like
Arduino.
The next image shows the ASC712 Current Sensor board used in this project.
As you can see, it is somewhat a simple board with only a few components
including the ASC712 IC, few passive components and connectors.
This particular board consists of ASC712 ELC-30, i.e. the range of this board
is +/- 30A. The following image shows the components and pins on the board.
Interfacing ASC712 Current Sensor with Arduino Measuring voltages
(DC Voltages) with Arduino is pretty simple. If your necessity is to measure less
than or equal to 5V, then you can straightly measure using the Arduino Analog
Pins. If you need to measure more than 5V, then you can use a simple voltage
divider network or a voltage sensor module.
When it comes to measuring current, Arduino (or any other microcontroller)
requires assistance from a dedicated Current Sensor. So, Interfacing an ACS712
Current Sensor with Arduino helps us in measuring current with the help of
Arduino.
As ASC712 can be used for calculating either AC or DC currents, Arduino
can be implemented to measure the same.
Arduino Program
void setup() {
Serial.begin(9600);
}
void loop() {
float average = 0;
for(int i = 0; i < 1000; i++) {
average = average + (.0264 * analogRead(A0) -13.51);//for the 5A mode,
// average = average + (.049 * analogRead(A0) -25);// for 20A mode //
average = average + (.742 * analogRead(A0) -37.8);// for 30A mode delay(1);
}
Serial.print("Current :");
Serial.print(average/1000); Serial.println("A");
}
Output:
Measurement of Pressure using GY-68 BMP 180
The BMP180 barometric pressure measuring device is a great sensor that can
be used to forecast the weather, sense altitude, and measure vertical velocity. It’s
perfect for weather stations, remote controlled vehicles, weather balloons, and
lots of other projects. It’s a sensitive sensor too.
WHAT IS BAROMETRIC PRESSURE?
Barometric pressure (also known as atmospheric pressure), is the pressure
caused by the weight of air pressing down on the Earth. Imagine a column of air
rising from the Earth’s surface to the top of the atmosphere. The air in the
atmosphere has mass, so gravity causes the weight of that column to exert
pressure on the surface.
The pressure created by a 1×1 inch column of air reaching to the top of the
atmosphere is defined as one atmosphere (atm) of pressure. This column of air
weighs 14.7 pounds, which is why one atm equals 14.7 pounds per square inch
(psi).
The SI unit for pressure is the Pascal (Pa). One Pascal is defined as one
Newton of force per square meter. The BMP180 outputs pressure readings in
Pascals, but they are converted to hectoPascals (hPa) by the software library
we’re going to use.
HOW THE BMP180 WORKS
The BMP180 is a piezoresistive measuring device that senses pressure. The
piezoresistive measuring device is made up of a semiconducting material
(usually silicon) that changes resistance when a mechanical force like the
atmospheric pressure is applied.
The BMP180 measures both pressure and temperature because temperature
changes the density of gasses like air. At higher temperatures, air is not as dense
and heavy, so it applies less pressure on the sensor. At lower temperatures, air is
denser and weighs more, so it exerts more pressure on the sensor. The sensor
uses real-time temperature measurements to compensate the pressure readings
for changes in air density.
The BMP180 outputs an uncompensated temperature (UT) value and an
uncompensated pressure (UP) value. The temperature measurement is taken
first, followed by a pressure measurement.
CONNECTING THE BMP180 TO THE ARDUINO
The BMP180 communicates with the Arduino over I2C. The Arduino’s I2C
pins (SDA and SCL) are different depending on which Arduino you have.
Hardware Connections
The BMP180 measuring device has to be connected to Uno as follows: Vcc to
3.3V
Gnd to Gnd
SDA to A4
SCL to A5
Arduino Program:
#include <Wire.h> #include <Adafruit_BMP085.h> Adafruit_BMP085
bmp; void setup()
{
Serial.begin(9600); if (!bmp.begin()) {
Serial.println("BMP180 sensor not found"); while (1) {}
}
}
void loop() {
Serial.print("Temperature = "); Serial.print(bmp.readTemperature());
Serial.println("
*C");
Serial.print("Altitude
=
");
Serial.print(bmp.readAltitude(101500));
Serial.println("
meters");
Serial.println(); delay(1000);
}
This program requires Adafruit BMP180 library, you can add the library
manually by adding the library from the source files, or you can download from
the library manager.
OutPut:
Measurement of GAS using MQ2 (Gas sensor
Module)
The MQ series of gas measuring device uses a small heater inside with an
electrochemical sensor. They are delicate for a range of gasses and are used in
the house at room temperature. The output is an analog signal and can be read
with an analog input of the Arduino.
The MQ-2 Gas Sensor module is beneficial for gas leakage sensing in the
home and industry. It can detect LPG, methane, alcohol, hydrogen, i-butane,
propane, and smoke.
Some modules have a built-in variable resistor to regulate the sensitivity of
the measuring device.
Note: The sensor becomes very hot after a while, don't touch it!
Components Required: 1)
Arduino Uno 2)
Breadboard 4) Connecting Wires.
MQ-2 Gas sensor 3)
Circuit Diagram
Circuit Connection
Arduino
AO
5V
GND
MQ2
A0
VCC
GND
Download the MQ-2 sensor library from the source file and add the zip file to
your Arduino library.
Go to sketch and click include a library and select add a .zip library and
navigate to MQ-2 sensor library and click open add it the Arduino library
Arduino Program
#include <MQ2.h> int Analog_Input = A0; int lpg, co, smoke;
MQ2 mq2(Analog_Input); void setup(){
Serial.begin(9600); mq2.begin();
}
void loop(){
float* values= mq2.read(true); //set it false if you don't want to print the
values in the Serial //lpg = values[0]; lpg = mq2.readLPG(); //co = values[1];
co = mq2.readCO(); //smoke = values[2]; smoke = mq2.readSmoke();
Serial.print("LPG:");
Serial.println(lpg);
Serial.print("
CO:");
Serial.println(co);
Serial.print("SMOKE:");
Serial.print(smoke);
Serial.println(" PPM"); delay(1000);
}
Dust Measurement using DSM501A Sensor
DSM501A is an optical air quality sensor, or may also know as dust sensor,
is designed to detect dust particles. An infrared emitting diode and a
phototransistor are diagonally arranged into this device, to allow it to detect the
reflected light of dust in the air. It is particularly useful in detecting very fine
particles like cigarette smoke and is commonly used in air purifier systems.
Components Required
1)
2)
3)
4)
Arduino
Dust Sensor
Connecting Wires
Breadboard (Optional)
Circuit Connection
Arduino Program
#include<string.h> byte buff[2];
int pin = 8;//DSM501A input D8
unsigned long duration;
unsigned long starttime; unsigned long endtime;
unsigned long sampletime_ms = 30000;
lowpulseoccupancy = 0; float ratio = 0;
float concentration = 0; int i=0;
void setup()
unsigned
long
{
Serial.begin(9600);
pinMode(8,INPUT);
starttime = millis();
}
void loop()
{
duration = pulseIn(pin, LOW); lowpulseoccupancy += duration;
endtime = millis();
if ((endtime-starttime) > sampletime_ms) {
ratio
=
(lowpulseoccupancy-endtime+starttime
+
sampletime_ms)/(sampletime_ms*10.0); // Integer percentage 0=>100
concentration = 1.1*pow(ratio,3)-3.8*pow(ratio,2)+520*ratio+0.62; //
using
spec
sheet
curve
Serial.print("lowpulseoccupancy:");
Serial.print(lowpulseoccupancy);
Serial.print("
ratio:");
Serial.print(ratio);
Serial.print("
DSM501A:");
Serial.println(concentration); lowpulseoccupancy = 0; starttime =
millis(); }
}
PDF link and Source Files of this book
http://bit.ly/ArduinoMeasurement
Google Drive Link:
https://drive.google.com/drive/folders/1EsDAE40Gpf_N2PzvwHCw1k5807ltdEA?usp=sharing
If you have any doubts regarding this book, please
contact:
devtocontact@gmail.com
Send a mail to the above email and get a Raspberry
pi Q&A for Free.