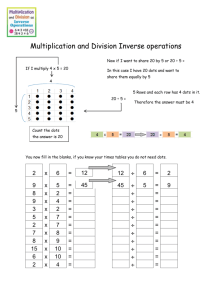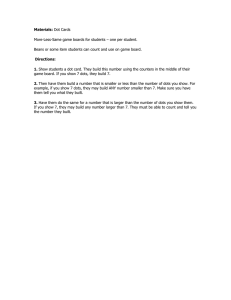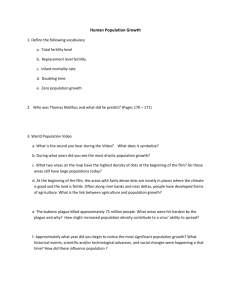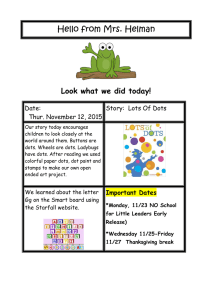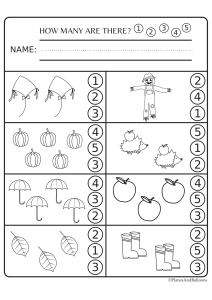Kevin Haas | www.wsu.edu/~khaas Notes on Creating Films for Screen Printing Options for Creating Films 1. Hand drawn images on frosted mylar, or tracing paper. 2. Oiled photocopies, laser prints, or inkjet prints of drawings, photographs, collages and appropriated material. 3. Inkjet transparencies from files created and/or adjusted in Photoshop or Illustrator. Photocopier transparencies. Remember Laserprinters/Photocopiers = Halftone Dots and Plastic Toner Inkjet Printers = Random Dither and Water-based Ink Working with Frosted Mylar or Tracing Paper The following materials work best for creating opaque images: China Markers, Litho Crayons, Micron Pens, India Ink, Black Acrylic Paint, Technical Pens Be sure to check your drawing on the light table against the sample drawing in the studio before exposing your screen. You will often find that you will need to darken much of your drawing and go over or darken thin lines. For color separations, cut one sheet for each color to the size of your paper. The sheets can be placed over a template on newsprint noting the image size and composition of the print as a guide for drawing the separations. The Mylar sheets can also spray booth or outside to vent toxic fumes and lay down newspaper to protect the spray area. • Re-copy a photocopy to make information more coarse and print better. Larger dots will hold in the screen, smaller ones will ‘fall through’. Working with Laserprinters and Photoshop You can print your grayscale file as is, or adjust the lpi of the halftone for more accuracy in tone and detail. Think of the screen as a sieve. If the image dots on your film are finer than the mesh of the screen, they will not be held in the screen to print later. This feature only works with pre CS5 versions. 1. You will need a grayscale file that is at least 150ppi at the size you will print it. This information can be checked by going to Image > Image Size... in Photoshop. 2. When you are ready to print your image you will need to adjust the halftone screen settings in the Print with Preview Dialogue Box. The lpi you choose should be approximately the screen mesh divided by 5 for reliable results. (195 mesh / 5 = 39lpi). The screen angle should be set by the chart below. 3. Print your file, oil it if necessary, and expose it. be punched and registered with pins just as your paper would. This makes registering your first color easy if you position your paper under your screen with the corresponding drawing laying over it also attached to the pins. Working with Photocopies • Tape 2 transparencies together to make an opaque image. • Adjust copy lightness/darkness to adjust detail and overall value or to create a duo-tone with one darker image printed in a light color and a lighter/detail image printed in black or a dark color. • Rub baby oil into the paper from the back side to make the paper translucent enough for exposure. • If the toner is not dense or opaque enough, spray the photocopy with Krylon Matte Finish Spray. Use only at a Typical Halftone Screen Angles for CMYK Offset Printing Black/Key Color: 45º Magenta/Medium Value Color: 75° Yellow/Lightest or very light colors: 0° Cyan/Medium Value Color: 15º Kevin Haas | www.wsu.edu/~khaas A ʻdiffusion ditherʼ bitmap on the left, and a halftone on the right. Both images were created by converting the images to bitmap mode, Using this feature of Photoshop will allow you to create accurate films for screenprinting using an inkjet printer. Working with Inkjet Printers Creating a Diffusion Dither Bitmap Think of the screen as a sieve. If the image dots on your film are finer than the mesh of the screen, they will not be held in the screen to print later. Inkjet printers produce very fine photographic images by spraying tiny dots of ink onto the paper. These dots are far too fine and delicate for either the 1. You will need a grayscale file that is at least 150ppi at the size you will print it. This information can be checked by photo emulsion to acknowledge, or to be held in the comparatively coarse mesh of the screen. Rather than using halftone dots of varying sizes like laserprinters do, inkjet printers use the same size dots scattered in varying densities to create the appearance of different values in going to Image > Image Size... in Photoshop. 2. Convert the image into bitmap mode. Go to Image > Mode > Bitmap. Your output should be the screen mesh divided by approximately 1.5-2.25, and then round up or down to a whole number. The method should be set to Diffusion Dither. An Output Resolution of 130 will work on a 195 mesh screen. 3. Print your file and expose your film to your screen. an image. Because these dots are so fine, the image must be altered before printing a film from an inkjet printer, to assure that the dots are large enough, and dense enough. There are two methods of doing this, both which require that the image be converted to a Bitmap. The first is the ‘squaredot’ or diffusion dither method. With this method, the values in the image are created by the frequency or density of the dots. The size of the dots remain a consistent size, which is determined by the final resolution of the file. The second method converts the image into a halftone pattern, which creates the appearance of different values through a grid of varying sized dots. The halftone is the most common method for translating a continuous tone photograph into a printable image. Just like laserprints, inkjet prints on paper can be saturated with baby oil to make them transparent enough to expose to your screen. A lightweight matte paper made for inkjet printing works best, such as Epson Singleweight Matte. For quality films however, you must use an inkjet transparency film, such as Pictorico Premium OHP Transparency Film, or PosJet Ink Jet Film. It is also important that you print your films at the highest quality your printer can print at. For Epson printers, print quality should be set to 1440dpi. Creating a Halftone Bitmap 1. You will need a grayscale file that is at least 150ppi at the size you will print it. This information can be checked by going to Image > Image Size... in Photoshop. 2. Convert the image to Bitmap. Go to Image > Mode > Bitmap. Set your Method to ‘Halftone’ and your Output Resolution to 720. The Output Resolution should be at least your lpi x 16, and evenly divisible by your printer’s maximum output resolution. For example, a 35lpi halftone needs an Output Resolution of at least 560, but 720 is the next higher resolution that is the inkjet printer’s resolution of 1440 evenly divided by 2. 3. Print your file and expose your film to your screen. Kevin Haas | www.wsu.edu/~khaas A grayscale image on the left, and a posterization on the right. Posterizations in Photoshop Rules of Thumb You can make posterizations in Photoshop at the click of a button, but to get them set up properly for screen printing takes a few more clicks. Posterizations work best with grayscale files, and can be used to print the file in several grays or colors to extend the tonal range of the image. Once your grayscale ppi = pixels per inch (the resolution of your file) lpi = lines per inch (lines of halftone dots) dpi = dots per inch (pertains to printers) image is ready, complete the following steps. When you set the number of levels, remember that one of them is the white of the paper, provided that there is white in the image. This means that typically you will have one more level than the number of colors you want to print. It is important to set your lpi and ppi accurately for screen printing because it will affect the amount of information that ends up in your print, and how trouble-free your printing will be. If the lpi is set too high, very small dots will be lost since there will be no screen mesh to hold them, and you will probably also get a moire. You want to be certain that even the finest dots in your halftone or bitmap are large enough to be held by the 1. Adjust the levels of your file to assure good contrast in your file. Go to Image > Adjustments > Auto Levels. screen mesh. You will inevitably loose some information, usually in the lightest and darkest 5% of your image. 2. To posterize your image, go to Image > Adjustments > Posterize... General Formulas 3. Save your file as ‘myimage-POSTER.psd’ (or anything that optimal lpi for screenprinting = mesh ÷ 5. (approximately) A 225 mesh screen should print a 45 lpi image well regardless you can remember later), to keep your original file unchanged. Now that the image has been broken down into several values, you will need to ‘extract’ each one to create a film to expose your screen with. 4. Go to MB>Image>Adjust>Threshold. The space between the lines will indicate a particular color with the darkest on the left and lighter colors on the right. Move the slider under your first color to be printed on the right and click OK. Print the image. 5. Go to MB>Edit>Undo Threshold or use the history palette (MB>Window>History Palette) to return to the index color version of your file. Repeat the Image>Threshold function to isolate the next color for printing. Keep repeating these steps until all of your films are printed. of higher printer dpi or file ppi. optimal dpi for bitmaps = screen mesh ÷ 1.5 (approximately) An Output Resolution of 130 will work well on a 195 mesh screen. optimal resolution for halftone bitmaps = lpi x 16. A 45 lpi Halftone Bitmap should have an Output Resolution of 720 ppi.