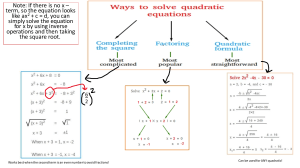Section 1 Introduction This manual provides information on machine software and game conversion for IGT machines fitted with AVP® electronics. Information covered in this section includes: Section 1.1, Hardware Overview Section 1.2, Software Overview Note: The information presented in this manual is intended to reflect all possible features, menu options, and settings. Availability may vary depending on machine configuration and jurisdiction of operation. Important: AVP System Software Family 013 can be used with 2.0, 2.5 and 3.0 hardware configurations. Firmware installation may be accomplished with any combination of CD/DVD/eKey. December 2008 1 Introduction 1.1 User’s Guide: AVP System Software Family 013 Hardware Overview Use the following illustrations to identify hardware components used when accessing machine software. USB PORT LED INDICATORS TEST SWITCH RJ-45 CONNECTOR CD DRIVE Figure 1-1. AVP 2.0 Electronics Package 1.1.1 LEDs AVP® 2.0 Electronics Package Four software-controlled light emitting diode (LED) indicators are located on the front panel of the 2.0 Electronics Package (see (see Figure 1-1)). Each LED indicates specific machine status or debugging information. The top green LED indicates hard drive access. The bottom green LED indicates power. The red and yellow LEDs are programmable. 2 December 2008 User’s Guide: AVP System Software Family 013 Introduction TEST SWITCH LED INDICATORS RIBBON CABLE CONNECTOR AUDIO CONNECTORS VIDEO CONNECTORS USB PORTS RJ45 10/100 ETHERNET PORT VGA CONNECTOR SERIAL PORTS WRITE ENABLE JUMPER CONNECTOR POWER SUPPLY (MAY BE MOUNTED REMOTELY) POWER CONNECTION PROTECTED USB CONNECTORS Figure 1-2. AVP 2.5 Electronics Package 2.5 Electronics Package of the 2.5 Electronics Package (see Figure 1-2). The bottom LED indicates peripheral component interconnect (PCI) reset status. The top LED indicates PCI to hard disk drive (HDD) operation status. December 2008 3 TEST SWITCH LED INDICATORS RIBBON CABLE CONNECTOR AUDIO CONNECTORS USB CONNECTORS RJ-45 10/100/1000 ETHERNET PORT DVI VIDEO SPDIF AUDIO PORT VGA VIDEO PROTECTED USB CONNECTORS POWER SUPPLY (MAY BE MOUNTED REMOTELY) POWER CONNECTION WRITE ENABLE SWITCH SERIAL PORTS Figure 1-3. AVP 3.0 Electronics Package AVP® 3.0 Electronics Package Two software-controlled LED indicators are located on the front panel of the 3.0 Electronics Package (see Figure 1-3). The bottom LED indicates peripheral component interconnect (PCI) reset status. The top LED indicates PCI to hard disk drive (HDD) operation status. 1.1.2 eKeys eKeys are thumb drives used to install software, authenticate files, and access various tests and procedures through the Operator and Privileged menus. See Table 1-1 to identify functions of specific eKeys. 4 December 2008 User’s Guide: AVP System Software Family 013 Introduction Table 1-1. eKey Functions Name Function Description Installation Used in conjunction with installation media to perform the Game Installation Procedure. eKey 000004 Authentication Used in conjunction with the AVP Verify Media to perform hardware and software authentication. Used to activate various tests and procedures through the Operator and Privileged menus, view machine diagnostics and clear memory. eKey 000005 System Setup Used in combination with the Operator menu to modify nonprogressive configuration. Enables access to Privileged menu options. eKey 000006 Clear Used in conjunction with the Diagnostic CD to clear safe storage and memory. License eKey Game Validation Required to enable licensed game themes. eKey 000003 1.1.3 Candle/Service Light Operation See Table 1-2 for interpretation of two-stage candle situations. The flash value is shown in milliseconds (ms). Table 1-2. Two-Stage Candles Condition Top Bottom Slow Blink (125 ms) Off* Belly Door Open Off Slow Blink (125 ms) Bill Door Open Off Medium Blink (250 ms) Card Cage Door Open Off Slow Blink (125 ms) Change Request Steady On Off* Drop Door Open Off Slow Blink (125 ms) Game Disabled Steady On* Steady On* Fast Blink (500 ms) Fast Blink (500 ms)* Admin Mode Hand Pay December 2008 5 Introduction User’s Guide: AVP System Software Family 013 Table 1-2. Two-Stage Candles (Continued) Machine Disabled Steady On Steady On* Main Door Open Off Medium Blink (250 ms) Out-of-Service Steady On Steady On* Tilt Fast Blink (500 ms) Off* * The bottom stage of the candle flashes at 250 ms if the main door is open. It flashes at 125 ms if any other door is open. See Table 1-3 for interpretation of three-stage candle situations. The flash value is shown in milliseconds (ms). Table 1-3. Three-Stage Candles Condition Top Middle Bottom Admin. Mode Off Off Off Belly Door Open Off Steady On* Off Bill Door Open Off Medium Blink (250 ms) Off Card Cage Door Open Off Steady On Off Change Request Off Off On Drop Door Open Off Slow Blink (125 ms) Off Game Disabled Off Steady On Steady On Steady On Off** Off Machine Disabled Off Steady On Steady On Main Door Open Off Steady On* Off Out-of-Service Off Steady On Steady On Tilt Off Off Slow Blink (125 ms) Hand Pay * The middle stage of the candle remains lit for one minute only. ** The middle stage of the candle remains lit if the main door or card cage door is open. It flashes at a slow blink (125 ms) if the drop door is open. 6 December 2008 User’s Guide: AVP System Software Family 013 Introduction See Table 1-4 for interpretation of four-stage candle situations. The flash value is shown in milliseconds (ms). Table 1-4. Four-Stage Candles Condition Top Upper Middle Lower Middle Bottom Admin Mode Off Off Off Off Belly Door Open Off Off Off Steady On Bill Door Open Off Off Off Medium Blink (250 ms) Card Cage Door Open Off Off Off Slow Blink (125 ms) Change Request Off Steady On Off Off Drop Door Open Off Off Off Slow Blink (125 ms) Game Disabled Off Steady On Steady On Off Steady On Off Off Off* Machine Disabled Off Steady On Steady On Off Main Door Open Off Off Off Steady On Out-of-Service Off Steady On Steady On Off Tilt Off Off Steady On Off Hand Pay * The bottom stage of the candle remains lit if the main door is open. It flashes at a slow blink if the drop door or card cage door is open. December 2008 7 Introduction 1.2 User’s Guide: AVP System Software Family 013 Software Overview The system software controls all machine functions and allows the operator to install, configure, test and record machine and game information. Access to these procedures and operations is structured into a user-friendly interface of hierarchical menus and submenus containing indicator screens, option lists and change screens. 1.2.1 Menu Screens Menu topic categories are organized alphabetically into a column of touchscreen buttons. Main Menu Seven main menus are available to both the operator and attendant. One additional menu, Privileged, is available by using an eKey. Refer to Table 1-1 on page 5 for more information on eKey functionality. Figure 1-4. Main Menu 8 December 2008 User’s Guide: AVP System Software Family 013 Introduction Submenus Select one of the main menu options to display available submenus. Figure 1-5. Submenus December 2008 9 Introduction 1.2.2 User’s Guide: AVP System Software Family 013 Menu Security Levels The following menus are listed from the highest to the lowest security access. Privileged (eKey) Menu The Privileged or eKey menu requires the highest level of security. Access is based on jurisdictional guidelines and is restricted to official personnel in possession of the required eKey. Refer to Section 7, for more information on the Privileged menu. To access the Privileged menu: 1. Open the machine door. 2. Unlock the brain box door. 3. Remove the USB security plate (AVP 2.0 only). 4. Insert the appropriate eKey into any available USB port. Operator Menu The Operator menu requires the second-highest level of security. It provides access to all menus except the Privileged menu and does not grant permission to change setup values. During game play or while credits are accumulating, all Operator menu options have view-only access with the exception of touchscreen calibration and volume-level adjustments. To access the Operator menu: 1. Open the main door. 2. Press the test switch. Setting some of the options in the Operator menu requires the use of the appropriate eKey. Refer to Table 1-1 on page 5 for more information regarding eKey funtionality. 10 December 2008 User’s Guide: AVP System Software Family 013 Introduction Attendant Menu The Attendant menu provides the lowest level of security. The main menu is identical to the Operator menu; however, most of the menu screens offer view-only access. Admission to the Attendant menu does not require entrance to the interior of the machine. To access the Attendant menu: 1. Insert the reset key. 2. Turn the reset key. Figure 1-6. Operator and Attendant Main Menu December 2008 11 Introduction User’s Guide: AVP System Software Family 013 Screen Content Screen content depends on the primary use of the screen, and will contain all or some of the following (see Table 1-5): Table 1-5. Screen Content Content Function Screen Title Indicates screen purpose. Data Field Contains view-only information. Edit Box Contains modifiable settings, and allows access to applicable change screens. Touchscreen Button Initiates action as indicated. Navigation Button Facilitates movement through menu screens. Scroll Bar/Arrow Indicates and facilitates navigation to additional items or options in a list. 1.2.3 Indicators, Buttons, Boxes, Bars, and Arrows The interface contains on screen and touch-activated areas to indicate information and navigate screens. Door Open and Reset Indicators An open door activates the associated Door Open indicator, which appears as an alpha character in the upper-right corner of the touchscreen video monitor. Once activated, the indicator remains on the screen until the door is closed, and a game cycle plays to completion. Refer to Table 1-6 on page 13 for a list of indicators and meanings. A reset to the machine displays a reset indicator (“R” encircled with arrows) in this location as well. 12 December 2008 User’s Guide: AVP System Software Family 013 Introduction Figure 1-7. Door Open and Reset Indicators Refer to Table 1-6 for interpretation of activated indicators. Table 1-6. Door Open Indicators Alpha Character December 2008 Indication C Card cage door is open. S Spare door is open. T Top box door is open. F Front door is open. P Processor door is open. B Bill door is open. D Drop door is open. M Main door is open. 13 Introduction User’s Guide: AVP System Software Family 013 Touchscreen Buttons Once selected, an illuminated button turns from white to bright yellow. While in a main menu, touch a button to: • select a menu topic • select a submenu option • navigate through screens While in a submenu, touch a button to: • imitate a process • facilitate setup • display specific data • navigate through screens A dimmed button indicates one of the following conditions: • unavailable due to jurisdictional restrictions • protocol-controlled and cannot be changed • higher security clearance is required Navigation Buttons Use the navigation buttons to move through menu options and screens. The navigation buttons common to most Operator and Attendant menu screens are EXIT, PREVIOUS, NEXT and BACK. Scroll Bars and Arrows When menu screens contain information in the form of a list or a series of screens, use the scroll bars and/or arrow buttons to navigate through the information. 14 December 2008 User’s Guide: AVP System Software Family 013 1.2.4 Introduction Setting Change Screens Change screens provide selectable options, edit boxes containing parameter values, or an on screen touch keypad to enter a value. If values must be within a specific range, the range shows at the top of the change screen. The screens discussed below are the most commonly-used screens. AVP electronics do not save values outside the specified range. Option List Screen This change screen provides a list of selectable options. Arrow-buttons located at the top and/or bottom of the screen indicate additional options are available. Figure 1-8. Option List Screen December 2008 15 Introduction User’s Guide: AVP System Software Family 013 12-Key Change Screen This change screen provides a 12-key pad to enter and set values. Figure 1-9. 12-Key Change Screen 16 December 2008 User’s Guide: AVP System Software Family 013 Introduction Keyboard Change Screen Use the Keyboard change screen to type alphanumeric settings that are not restricted to a hexadecimal or other specific range. This screen functions in much the same manner as a computer keyboard. Figure 1-10. Keyboard Change Screen December 2008 17 Introduction User’s Guide: AVP System Software Family 013 Refer to Table 1-7 for a list of relevant keys and associated actions. Table 1-7. Keyboard Change Screen - Key Actions Key Action Arrow/Backspace Deletes characters and spaces to the left of the cursor. Caps Types a single uppercase character. Clear Clears all characters and spaces located in the text area. Caps Lock Locks the keyboard in the uppercase mode. Toggle to return to lowercase mode. Delete Deletes characters and spaces to the right of the cursor. Left Moves the cursor to the left. Right Moves the cursor to the right. Tab Moves the cursor five spaces to the right. 18 December 2008 User’s Guide: AVP System Software Family 013 Introduction Save Function If an attempt is made to exit a screen with unsaved modifications, a Save Changes screen displays. Figure 1-11. Save Changes Screen Refer to Table 1-8 for available buttons and associated actions. Table 1-8. Save Changes Screen - Button Actions Button Action Yes Saves changes and exits to the main menu. No Erases changes and exits to the main menu. Cancel Returns to the set up screen to allow user to: • Save the change(s). • Correct the change(s). • Make other changes. December 2008 19 Introduction 1.2.5 User’s Guide: AVP System Software Family 013 Status Messages While using menu or setup screens, the following messages (see Table 1-9) may appear: Table 1-9. Status Messages Status Message Meaning Greater Security Clearance is Required to Make Changes. An eKey or Operator status is required to gain access. Access through the Attendant menu provides view-only privileges. No Changes are Allowed While Credits are on the Machine. Cash out credits to gain access. No Changes Allowed While Game is in Progress. Finish the game before accessing the Main menu via the Operator menu. 20 December 2008 User’s Guide: AVP System Software Family 013 1.2.6 Introduction Associated Software Some menu options require the installation of additional software. Refer to Table 1-10 for a list of relevant application media: Table 1-10. Additional Software Application Media Software Application Advanced Installation (AI) media Used to install system-specific information. Game Installation (GI) media Used to install game-specific information. AVP Diagnostic media Used to clear safe storage and/or cabinet memory (typically during setup modifications) and access AVP terminal diagnostic submenus. See Section 3 for more information. Verify media Used to verify component versions. PC Verify media Used when implementing the Remote and Local Verify process. Requires the use of a PC terminal. Secure Boot ROM Used to direct the order of operations upon power up and determine available game-specific options per jurisdicational requirement. CONFIG Used to determine system-specific options regarding peripheral support. ROM CRC Used to verify CRC information. December 2008 21 Introduction 22 User’s Guide: AVP System Software Family 013 December 2008