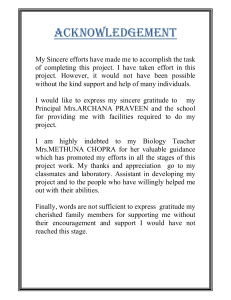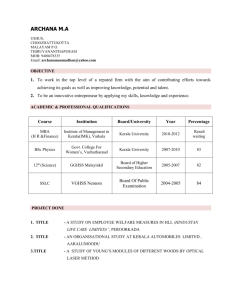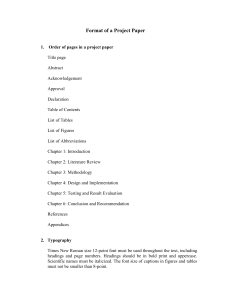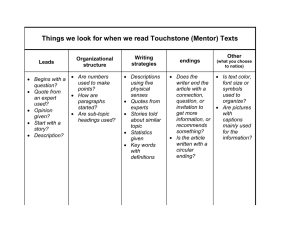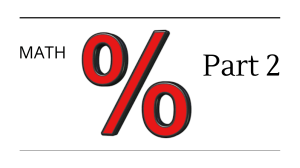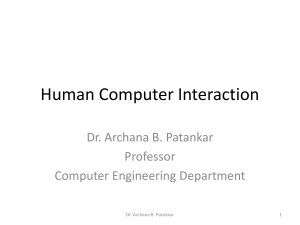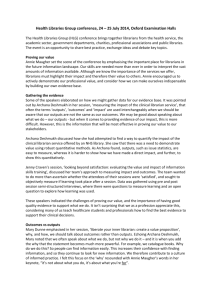Human Computer Interaction Dr. Archana B. Patankar Professor Computer Engineering Department Dr. Archana B. Patankar 1 Principles of a Good Design • A well-designed screen: – Reflects the capabilities, needs, and tasks of its users. – Is developed within the physical constraints Imposed by the hardware on which it is displayed. – Effectively utilizes the capabilities of its controlling software. – Achieves the business objectives of the system for which it is designed. Dr. Archana B. Patankar 2 Human Considerations in Screen Design • Use of a screen, and a system, is affected by many factors.: – how much information is presented on a screen, – how a screen is organized, – the language used on the screen, – the distinctiveness of the screen’s components, – its aesthetics, and – a screen’s consistency with other screens. Dr. Archana B. Patankar 3 How to Distract the Screen User • Barnett (1993) has compiled a list of factors that, when poorly designed, hinder the use of paper forms. Dr. Archana B. Patankar 4 Factors Hindrance caused Unclear captions and badly These cause hesitation, and rereading, in order worded questions. to determine what is needed or must be provided They may also be interpreted incorrectly, causing errors. Improper type and graphic Important elements are hidden. emphasis. Emphasis is drawn away from what is important to that which is not important. Misleading headings. These also create confusion and inhibit one’s ability to see existing relationships. Information requests The value of what one is doing is questioned, as perceived to be irrelevant or is the value of the system. unnecessary. Information requests that require one to backtrack and rethink a previous answer, or look ahead to determine possible context.. Inefficiency results, and mistakes increase. Contd….. Dr. Archana B. Patankar 5 Factors Hindrance caused Cluttered, cramped layout. Poor layout creates a bad initial impact and leads to more errors. It may easily cause system rejection Poor quality of presentation, legibility, appearance, and arrangement. Again, this degrades performance, slowing the user down and causing more errors. . Dr. Archana B. Patankar 6 Howlett (1995) based upon her experiences at Microsoft suggests the most common problems in visual interface design are: • Visual inconsistency in screen detail presentation and with the operating system. • Lack of restraint in the use of design features and elements. • Overuse of three-dimensional presentations. • Overuse of too many bright colors. • Poorly designed icons. • Bad typography • Metaphors that are either overbearing or too cute, or too literal thereby restricting design options. This lead to screens that can be chaotic, confusing, disorganized, distracting, or just plain ugly Dr. Archana B. Patankar 7 What Screen Users Want • An orderly, clean, clutter-free appearance. • An obvious indication of what is being shown and what should be done with it. • Expected information located where it should be. • A clear indication of what relates to what, including options, headings, captions, data, and so forth. Contd… Dr. Archana B. Patankar 8 What Screen Users Want • Plain, simple English. • A simple way of finding out what is in a system and how to get it out. • A clear indication of when an action can make a permanent change in the data or system. • The desired direction is toward simplicity, clarity, and understandability—qualities lacking in many of today’s screens. Dr. Archana B. Patankar 9 What Screen Users Do • When interacting with a computer, a person: 1. Identifies a task to be performed or need to be fulfilled. 2. Decides how the task will be completed or the need fulfilled. 3. Manipulates the computer’s controls. People will spend many, many, hours staring at your screens. Dr. Archana B. Patankar 10 What Screen Users Do 4. Gathers the necessary data. 5. Forms judgments resulting in decisions relevant to the task or need. Dr. Archana B. Patankar 11 Interface Design Goals • To make an interface easy and pleasant to use, then, the goal in design is to: – Reduce visual work. – Reduce intellectual work. – Reduce memory work. – Reduce motor work. – Minimize or eliminate any burdens or instructions imposed by technology. The result will always be improved user productivity and increased satisfaction. Dr. Archana B. Patankar 12 The Test for a Good Design ■ Can all screen elements be identified by cues other than by reading the words that make them up? Dr. Archana B. Patankar 13 Screen Meaning and Purpose ■ Each screen element . . . — Every control — All text — The screen organization — All emphasis — Each color — Every graphic — All screen animation — Each message — All forms of feedback ■ Must . . . — Have meaning to screen users. — Serve a purpose in performing tasks. Dr. Archana B. Patankar 14 Organizing Screen Elements Clearly and Meaningfully • Organizing Screen Elements Clearly and Meaningfully – Easy to recognize screen’s essential elements and ignore its secondary information when appropriate. Contd… Dr. Archana B. Patankar 15 Organizing Screen Elements Clearly and Meaningfully • Clarity is influenced by a multitude of factors: – consistency in design, – a visually pleasing composition, – a logical and sequential ordering, – the presentation of the proper amount of information, groupings, and alignment of screen items. Contd… Dr. Archana B. Patankar 16 Organizing Screen Elements Clearly and Meaningfully • What must be avoided • visual clutter created by indistinct elements, • random placement, and • confusing patterns. Dr. Archana B. Patankar 17 Consistency ■ Provide real-world consistency: Reflect a person’s experiences, expectations, work conventions, and cultural conventions. ■ Provide internal consistency: Observe the same conventions and rules for all aspects of an interface screen and all application or Web site screens, including • Operational and navigational procedures. • Visual identity or theme. • Component – – – – Organization Presentation Usage. Locations. Dr. Archana B. Patankar 18 contd… Consistency ■ Follow the same conventions and rules across all related interfaces. ■ Deviate only when there is a clear benefit for the user. MYTH : Users can get used to anything! Dr. Archana B. Patankar 19 Starting Point • Provide an obvious starting point in the screen’s upper-left corner. • Focus user attention on the most important parts of a screen or page. • How a person scans an array of information is dependent upon the composition of the display. • Learning also influences it. Dr. Archana B. Patankar 20 Textual Displays • Eyeball fixation studies indicate that in looking at displays of textual information, usually one’s eyes move first to the upper-left center of the display, and then quickly move through the display in a clockwise direction. Dr. Archana B. Patankar 21 Graphical and Web Displays • Graphical displays modify a person’s scanning behavior because of the additional visual cues that weight and composition provide. Dr. Archana B. Patankar 22 Graphical and Web Displays Studies have also found that • People tend to look at text first, not images. • Larger type dominates over smaller type. • Changing information is looked at before non changing information. Dr. Archana B. Patankar 23 Text Vs Graphical Information for Starting Point • Eye tracking studies indicate that in informationbased sites people tend to look first at text, not images, by a margin of nearly two to one. • Faraday (2001) found that when text and images are of the same size, text is more likely to be the entry point into a Web page. • To become an entry point, images must be much larger than text. This study also found that larger size text dominates smaller size text as an entry point, and that normal size text — even if displayed in bold or as a hyperlink, rarely acts as an entry point. Dr. Archana B. Patankar 24 Starting Point • Learning also impacts scanning behavior. A person who is familiar with information presented in a consistent way is more likely to look at areas that often change rather than areas that stay the same (Lidwell et al., 2003). Dr. Archana B. Patankar 25 Conclusion • Provide an obvious starting point in the upper-left corner of the screen. • This is near the location where visual scanning begins and will permit a left-to right, top-to- bottom reading of information or text as is common in Western cultures. • For information with no obvious or prescribed flow, focus the users’ attention on the most important components of the displayed information array. Dr. Archana B. Patankar 26 Starting Point • An eye-tracking study by Nielsen (2006c) found that people often read Web pages in an F-shaped pattern: two horizontal stripes followed by a vertical stripe. • This eye movement is fast and appears to differ from previous research on paper documents and other kinds of screens. Dr. Archana B. Patankar 27 Ordering of Data and Content • Divide information into units that are logical, meaningful, and sensible. • Organize by the degree of interrelationship between data or information. • Provide an ordering of screen units of information and elements that is prioritized according to the user’s expectations and needs. Dr. Archana B. Patankar 28 Ordering of Data and Content Possible ordering schemes include — Conventional. — Sequence of use. — Frequency of use. — Function. — Importance. — General to specific. Dr. Archana B. Patankar 29 Ordering of Data and Content • Form groups that cover all possibilities. • Ensure that information that must be compared is visible at the same time. • Ensure that only information relative to the users’ tasks or needs is presented on the screen. Dr. Archana B. Patankar 30 Ordering of Data and Content • In application and Web page design an organizational scheme’s goal is to keep to a minimum the number of information variables the user must retain in short term memory. • A logical, meaningful, and sensible arrangement of screen data and content will lower memory requirements. • In Web page design information importance is the strongest determiner of content ordering. Dr. Archana B. Patankar 31 Ordering Web Pages • Establish levels of importance. • Place critical information near the top of the Web site. • Place important items at the top of a page. • Organize information clearly. • Place important items consistently. • Facilitate scanning. • Structure for easy comparison. Dr. Archana B. Patankar 32 Navigation and Flow • Provide an ordering of screen information and elements that — Is rhythmic, guiding a person’s eye through the display. — Encourages natural movement sequences. — Minimizes pointer and eye movement distances. • Locate the most important and most frequently used elements or controls at the top left. Dr. Archana B. Patankar 33 Navigation and Flow • Maintain a top-to-bottom, left-to-right flow. • Assist in navigation through a screen by — Aligning elements. — Grouping elements. — Using line borders. Dr. Archana B. Patankar 34 Navigation and Flow • Through focus and emphasis, sequentially, direct attention to items that are 1. Critical. 2. Important. 3. Secondary. 4. Peripheral. • Tab through windows in logical order of displayed information. Dr. Archana B. Patankar 35 Navigation and Flow • Locate command buttons at end of the tabbing order sequence. • When groups of related information must be broken and displayed on separate screens, provide breaks at logical or natural points in the information flow. Dr. Archana B. Patankar 36 Navigation and Flow Navigation through a screen or page should be 1. obvious and 2. easy to accomplish. Navigation can be made obvious by 1. grouping and aligning screen controls, and 2. judiciously using line borders to guide the eye. • Sequentially, direct a person’s attention to elements in terms of their importance. • Using the various display techniques, focus attention on the most important parts of a screen. Dr. Archana B. Patankar 37 Navigation and Flow • Always tab through a screen in the logical order of the information displayed, and • locate command buttons at the end of the tab order sequence. • The direction of movement between screen items should be a) obvious, b) consistent, and c) rhythmic. • The eye, or pointer, should not be forced or caused to wander long distances about the display seeking the next item. Dr. Archana B. Patankar 38 Navigation and Flow • The eye can be guided through the screen with lines formed through use of white space and display elements. • More complex movements may require the aid of display contrasts. • Sequence of use can be made more obvious through the incorporation of borders around groupings of related information or screen controls. • Borders provide visual cues concerning the arrangement of screen elements, because the eye will tend to stay within a border to complete a task. Dr. Archana B. Patankar 39 Navigation and Flow • Aligning elements will also minimize screen scanning and navigation movements. • In establishing eye movement through a screen, also consider that the eye tends to move sequentially, for example: ■ From dark areas to light areas. ■ From big objects to little objects. ■ From unusual shapes to common shapes. ■ From highly saturated colors to unsaturated colors. Dr. Archana B. Patankar 40 Visually Pleasing Composition • Provide a visually or aesthetically pleasing composition possessing the following qualities: — Balance — Symmetry — Regularity — Predictability — Sequentiality — Economy — Unity — Proportion — Simplicity — Groupings Dr. Archana B. Patankar 41 Visually Pleasing Composition • Eyeball fixation studies also indicate that during the initial scanning of a display in a clockwise direction, people are influenced by • the symmetrical balance and weight of the titles, • graphics, and • text of the display. • The human perceptual mechanism seeks order and meaning, trying to impose structure when confronted with uncertainty. Dr. Archana B. Patankar 42 Visually Pleasing Composition • Whether a screen has meaningful and evident form or is cluttered and unclear is immediately discerned. • A cluttered or unclear screen requires that some effort be expended in learning and understanding what is presented. Dr. Archana B. Patankar 43 Visually Pleasing Composition • The screen user who must deal with the display is forced to spend time to learn and understand. • The user who has an option concerning whether the screen will or will not be used may reject it at this point if – the perceived effort in understanding the screen is greater than the perceived gain in using it. Dr. Archana B. Patankar 44 Visually Pleasing Composition • An entity’s design composition communicates to a person nonverbally, but quite powerfully. It is an unconscious process that a) attracts b) motivates, c) directs, or d) distracts. Visually pleasing composition 1) draws attention subliminally, 2) conveys a positive message clearly and quickly. Dr. Archana B. Patankar 45 Visually Pleasing Composition • A lack of visually pleasing composition is 1.) disorienting, 2.) obscures the intent and meaning, 3.) slows one down and 4.) confuses one. • The notion of what is artistic has evolved throughout history. • Graphic design experts have, through perceptual research, derived a number of principles for what constitutes a visually pleasing appearance. Dr. Archana B. Patankar 46 Visually Pleasing Composition • These include: – – – – – – – – – – balance, symmetry, regularity, predictability, economy, unity, sequentiality, proportion, simplicity, and groupings. Dr. Archana B. Patankar 47 Visually Pleasing Composition • Visually pleasing composition does not focus on a) the words on the screen, but b) on the perception of structure created by such qualities as spacing, shapes, intensities, colors, and c) the relationship of screen elements to one another. Dr. Archana B. Patankar 48 Balance ■ Create screen balance by providing an equal weight of screen elements, left and right, top and bottom. Stabilization or equilibrium, A midway center of suspension. The design elements have an equal weight, left to right, top to bottom. The opposite of balance is instability; the design elements seemingly ready to topple over. Dr. Archana B. Patankar 49 Balance Dr. Archana B. Patankar 50 Balance • Dark colors, unusual shapes, and larger objects are “heavier,” • whereas light colors, regular shapes, and small objects are “lighter.” • Balance on a screen is accomplished through centering the display itself, maintaining an equal weighting of components on each side of the horizontal and vertical axis, and centering titles and illustrations Dr. Archana B. Patankar 51 Balance • In Web page design, vertical, or left-to-right balance is usually the most important concept. • Web pages are often scrollable thereby shifting the horizontal, or top-to bottom, balance point as the screen is scrolled. • Horizontal balance is therefore more difficult to maintain Dr. Archana B. Patankar 52 Symmetry ■ Create symmetry by replicating elements left and right of the screen centerline. • Symmetry is axial duplication: A unit on one side of the centerline is exactly replicated on the other side. • This exact replication creates formal balance, but the difference is that balance can be achieved without symmetry. Dr. Archana B. Patankar 53 Symmetry • Symmetry’s opposite is asymmetry. • Our eye tends to perceive something as more compressed or compact when it is symmetric. • Asymmetric arrays are perceived as larger. Dr. Archana B. Patankar 54 Symmetry Dr. Archana B. Patankar 55 Regularity ■ Create regularity by establishing standard and consistently spaced horizontal and vertical alignment points. ■ Also, use similar element sizes, shapes, colors, and spacing. Dr. Archana B. Patankar 56 Regularity • Regularity, is a uniformity of elements based on some principle or plan. • Regularity in screen design is achieved by establishing standard and consistently spaced column and row starting points for screen elements. • It is also achieved by using elements similar in size, shape, color, and spacing. Dr. Archana B. Patankar 57 Regularity Dr. Archana B. Patankar 58 Regularity • The opposite of regularity, irregularity, exists when no such plan or principle is apparent. • A critical element on a screen will stand out better, however, if it is not regularized Dr. Archana B. Patankar 59 Predictability ■ Create predictability by being consistent and following conventional orders or arrangements. • Predictability, suggests a highly conventional order or plan. • Viewing one screen enables one to predict how another will look. • Viewing part of a screen enables one to predict how the rest of the screen will look. Dr. Archana B. Patankar 60 Predictability • The opposite of predictability— spontaneity— suggests no plan and thus an inability to predict the structure of the remainder of a screen or the structure of other screens. • In screen design predictability is also enhanced through design consistency. Dr. Archana B. Patankar 61 Predictability Dr. Archana B. Patankar 62 Sequentiality ■ Provide sequentiality by arranging elements to guide the eye through the screen in an obvious, logical, rhythmic, and efficient manner. ■ The eye tends to be attracted to: — A brighter element before one less bright. — Isolated e l e m e n t s before elements in a group — Graphics before text. — Color before black and Dr. Archana B. Patankar 63 Sequentiality Dr. Archana B. Patankar 64 Sequentiality — Highly saturated colors before those less saturated. — Dark areas before light areas. — A big element before a small one. — An unusual shape before a usual one. — Big objects e before little eobjects. Dr. Archana B. Patankar 65 Economy ■ Provide economy by using as few styles, display techniques, and colors as possible. • Economy, is the frugal and judicious use of display elements to get the message across as simply as possible. • The opposite is intricacy, the use of many elements just because they exist. • The effect of intricacy is ornamentation, which often detracts from clarity. Dr. Archana B. Patankar 66 Economy Dr. Archana B. Patankar 67 Economy • Economy in screen design means mobilizing just enough display elements and techniques to communicate the desired message, and no more. • Historically, the use of color in screens has often violated this principle, with screens sometimes taking on the appearance of Christmas trees. Dr. Archana B. Patankar 68 Unity ■ Create unity by: — Using similar sizes, shapes, or colors for related information. — Leaving less space between elements of a screen than the space left at the margins. • Unity, is coherence, a totality of elements that is visually all one piece. • With unity, the elements seem to belong together, to dovetail so completely that they are seen as one thing. Dr. Archana B. Patankar 69 Unity Dr. Archana B. Patankar 70 Unity • The opposite of unity is fragmentation, each piece retaining its own character. • In screen design similar sizes, shapes, and colors promote unity, as does white space— borders at the display boundary. • Unity should exist between related screens, and Web site screens, as well. Dr. Archana B. Patankar 71 Proportion ■ Create windows and groupings of data or text with aesthetically pleasing proportions. • Down through the ages, people and cultures have had preferred proportional relationships. • What constitutes beauty in one culture is not necessarily considered the same by another culture, • but some proportional shapes have stood the test of time and are found in abundance today. Dr. Archana B. Patankar 72 Proportion • Marcus (1992) describes the following shapes, as aesthetically pleasing. • Square 1:1 • Square-root of two 1:1.414 • Square-root of three 1:1.732 • Double square 1:2 • Golden rectangle 1: 1.618 Dr. Archana B. Patankar 73 Proportion Dr. Archana B. Patankar 74 Proportion • Square (1:1). • The simplest of proportions, it has an attention-getting quality and suggests stability and permanence. • When rotated it becomes a dynamic diamond, expressing movement and tension. Dr. Archana B. Patankar 75 Proportion • Square (1:1). • The simplest of proportions, it has an attention-getting quality and suggests stability and permanence. • When rotated it becomes a dynamic diamond, expressing movement and tension. Dr. Archana B. Patankar 76 Proportion • Square (1:1). • The simplest of proportions, it has an attention-getting quality and suggests stability and permanence. • When rotated it becomes a dynamic diamond, expressing movement and tension. Dr. Archana B. Patankar 77 Proportion • Square (1:1). • The simplest of proportions, it has an attention-getting quality and suggests stability and permanence. • When rotated it becomes a dynamic diamond, expressing movement and tension. Dr. Archana B. Patankar 78 Proportion • Square (1:1). • The simplest of proportions, it has an attention-getting quality and suggests stability and permanence. • When rotated it becomes a dynamic diamond, expressing movement and tension. Dr. Archana B. Patankar 79 Proportion • Square (1:1). • The simplest of proportions, it has an attention-getting quality and suggests stability and permanence. • When rotated it becomes a dynamic diamond, expressing movement and tension. Dr. Archana B. Patankar 80 Proportion • Square (1:1). • The simplest of proportions, it has an attention-getting quality and suggests stability and permanence. • When rotated it becomes a dynamic diamond, expressing movement and tension. Dr. Archana B. Patankar 81 Proportion • Square (1:1). • The simplest of proportions, it has an attention-getting quality and suggests stability and permanence. • When rotated it becomes a dynamic diamond, expressing movement and tension. Dr. Archana B. Patankar 82 Proportion • Square root of two (1:1.414).: • A divisible rectangle yielding two pleasing proportional shapes. • When divided equally in two along its length, the two smaller shapes that result are also both square roots of two rectangles. • This property only occurs with this proportion and is often used in book design. Dr. Archana B. Patankar 83 Proportion • Square root of two (1:1.414).: • An open book has the same outside proportion as the individual pages within it. • The square root of two has been adopted as a standard paper size in many countries of the world (the United States excluded). Dr. Archana B. Patankar 84 Proportion • Golden rectangle (1:1.618). An old (fifth century B.C.) proportion is the golden rectangle. • Early Greek architecture used this proportion, and a mathematical relationship exists between this number and growth patterns in plant and animal life. • This “divine division of a line” results when a line is divided such that the smaller part is to the greater part as the greater part is to the whole. Dr. Archana B. Patankar 85 Proportion • The golden rectangle also has another unique property. • A square created from part of the rectangle leaves a remaining area with sides also in the golden rectangle proportion. Dr. Archana B. Patankar 86 Proportion • Square root of three (1:1.732). : Used less frequently than the other proportions, its narrowness gives it a distinctive shape. • Double square (1:2). : In Japan, the tatami mat used for floor covering usually comes in this proportion. • Rectangles more elongated than this one have shapes whose distinctiveness is more difficult to sense. Dr. Archana B. Patankar 87 Simplicity (Complexity) ■ Optimize the number of elements on a screen, within limits of clarity. ■ Minimize the alignment points, especially horizontal or columnar. — Provide standard grids of horizontal and vertical lines to position elements. Dr. Archana B. Patankar 88 Simplicity (Complexity) • Simplicity, is directness and singleness of form, a combination of elements that results in ease of comprehending the meaning of a pattern. • The opposite pole on the continuum is complexity. • The scale created may also be considered a scale of complexity, with extreme complexity at one end and minimal complexity (simplicity) at the other. Dr. Archana B. Patankar 89 Simplicity (Complexity) Dr. Archana B. Patankar 90 Simplicity (Complexity) • While the graphics designer usually considers this concept as simplicity, • we will address it as complexity • since it has been addressed by this term in the screen design literature, where an objective measure of it has been derived. Dr. Archana B. Patankar 91 Simplicity (Complexity) Dr. Archana B. Patankar 92 Simplicity (Complexity) Dr. Archana B. Patankar 93 Groupings ■ Provide functional groupings of associated elements. ■ Create spatial groupings as closely as possible to five degrees of visual angle (1.67 inches in diameter or about 6 to 7 lines of text, 12 to 14 characters in width). ■ Evenly space controls within a grouping, allowing 1/8 to 1/4 inch between each. Dr. Archana B. Patankar 94 Groupings ■ Visually reinforce groupings: — Provide adequate separation between groupings through liberal use of white space. — Provide line borders around groups. ■ Provide meaningful titles for each grouping. Dr. Archana B. Patankar 95 Grouping Dr. Archana B. Patankar 96 Grouping • Grouping screen elements aids in establishing structure, meaningful relationships, and meaningful form. • In addition to providing aesthetic appeal, past research has found that grouping aids in information recall and results in a faster screen search. Dr. Archana B. Patankar 97 Grouping • Providing groupings of screen elements containing meaningful group titles is also related to shorter screen search times. • Groupings also contributed to stronger viewer preferences for a screen. • The perceptual principles of proximity, closure, similarity, and matching patterns foster visual groupings. Dr. Archana B. Patankar 98 Grouping • Compute the mean distance between each character and its nearest neighbor. – Use a character distance of 1 between characters adjacent horizontally and 2 between characters adjacent vertically (between rows). – Multiply the mean distance derived by 2. – Connect with a line any character pair that is closer than the distance established in step 2. Dr. Archana B. Patankar 99 Grouping Grouping Using White Space • Provide adequate separation between groupings through liberal use of white space • For Web pages, carefully consider the trade-off between screen white space and the need for scrolling Dr. Archana B. Patankar 100 Grouping Grouping Using Borders • Incorporate line borders for: – Focusing attention on groupings or related information – Guiding the eye through the screen • Do not exceed three lines styles or two line thicknesses on a screen – Use a standard hierarchy for line presentation – Create lines consistent in height and length • Leave consistent padding space between the information and the line borders • For adjacent groupings align borders left, right, top and bottom • Use rules and borders sparingly • In Web page design: – Be cautious in using horizontal lines as separators between page sections – Reserve horizontal lines for for situations in which the difference between adjacent sections must be emphasized Dr. Archana B. Patankar 101 Grouping Grouping Using Backgrounds • Consider incorporating a contrasting background for related information – The background should not have the emphasis of the screen component being attended to – Consider about a 25 percent gray screening • Reserve higher contrast or emphasizing techniques for screen components to which attention should be drawn Dr. Archana B. Patankar 102 Step 3 VISUAL STYLE IN WEB PAGE DESIGN • Maintain a consistent and unified visual style throughout the pages of an entire Web site • Base the visual style on the – The profile and goals of the Web site owner – The profile, tastes, and expectations of the site user Step 3 DISTINCTIVENESS • Individual screen controls, and groups of controls, must be perceptually distinct – Screen controls • Should not touch a window border • Should not touch each other – Field and group borders • Should not touch a window border • Should not touch each other – Buttons • Should not touch a window border • Should not touch each other • A button label should not touch the button border • Adjacent screen elements must be displayed in colors or shades of sufficient contrast with one another Step 3 FOCUS AND EMPHASIS • Visually emphasize the – Most prominent element – Most important elements – Central idea or focal point • To provide emphasis use techniques such as – – – – – – Higher brightness Reverse polarity or inverse video Larger and distinctive font Line rulings and surrounding boxes or frames Contrasting colors White space, etc. • De-emphasize less important elements • To ensure emphasized elements stand out, avoid – Emphasizing too many screen elements – Using too many emphasis techniques – Screen clutter Step 3 FOCUS AND EMPHASIS • In Web page design: – Call attention to new or changed content. – Ensure that page text is not overwhelmed by page background. Step 3 DEPTH OF LEVELS OR 3D APPEARANCE • Use perspective, highlighting, shading, and other techniques to achieve a 3D appearance. • Always assume that a light source is in the upper-left corner of the screen. • Display command buttons above the screen plane. • Display screen-based controls on, or etched or lowered below, the screen plane. • Do not overdo things, and avoid: – Using perspective for noninteractive elements – Providing too much detail Step 3 PRESENTING INFORMATION SIMPLY AND MEANINGFULLY • Provide legibility – Noticeable and distinguishable information • Provide readability – Identifiable, interpretable, and attractive information • Present information in usable form – Translations, transpositions, and references to documentation should not be required to interpret and understand information • Utilize contrasting display features to attract and call attention to different screen elements • Create visual lines – Implicit and explicit, to guide the eye • Be consistent in appearance and procedural usage Step 3 TYPOGRAPHY A font’s characteristics can be used to • Communicate the organization of screen elements • Identify the most important screen elements • Establish a reading order • Create a particular mood Step 3 TYPOGRAPHY Font Types and Families • Use simple, common, readable fonts. – Any sans serif such as Helvetica or Verdana – Times Roman • Use no more than two families, compatible in terms of line thicknesses, capital letter height, and so on. – Assign a separate purpose to each family – Allow one family to dominate Step 3 TYPOGRAPHY Font Size • Use no more than three sizes – Consider “X” height • For graphical systems, use: – 12 point for menus – 10 point for windows • For Web pages, use: – 12 to 14 points for body text – 18 to 36 points for titles and headings • For line spacing, use 1 to 1½ times font size. • Never change established type sizes to squeeze in more text. Step 3 TYPOGRAPHY Font Styles and Weight • Use no more than: – Two styles of the same family • Standard and italic • Italic is best presented in a serif font – Two weights • Regular and bold • Bold is best presented in a sans serif font • Use italics when you want to call attention. • Use bold when you want to call attention or create a hierarchy. • In Web pages, use an underline only to indicate a navigation link. Step 3 TYPOGRAPHY Font Case • Use mixed case for: – – – – Control captions Data Control choice descriptions Text – – – – Informational messages Instructional information Menu descriptions Button descriptions • Consider using uppercase or capitalization for: – Title – Caution and warning messages – Words or phrases small in point size • Use all lowercase with caution – Section headings – Subsection headings Step 3 TYPOGRAPHY Defaults • For graphical operating systems, use the standard system fonts. • For Web page design, use the default browser fonts. • Consider that the user may change the fonts. Step 3 TYPOGRAPHY Consistency • Establish a consistent hierarchy and convention for using typefaces, styles, and sizes. – Decide on a font for each different level of importance in the hierarchy. – Communicate hierarchy with changes in: • Size • Weight • Color Step 3 TYPOGRAPHY Text Background • For rapid reading and understanding, present black text on plain, high-contrast backgrounds. Other • Always consider the visual capabilities of the user. • Always verify that the design has succeeded using the selected fonts. Step 3 APPLICATION AND PAGE SIZE Scrolling and Paging • Scrolling: – Avoid scrolling to determine a page’s contents. – Minimize vertical page scrolling. – When vertical scrolling is necessary to view an entire page: • Provide contextual cues within the page that it must be scrolled to view its entire contents. • Provide short pages if people are looking for specific pieces of information. • Facilitate fast scrolling by highlighting important items. • Provide a unique and consistent “end of page” structure. – Avoid horizontal page scrolling. – Use longer scrolling pages when people are reading for comprehension. Step 3 APPLICATION AND PAGE SIZE Scrolling and Paging • Paging: – Use paging if response time are fast. – Encourage viewing a page through “paging.” – Create a second version of a Web site, one consisting of individual screens that are viewed through “paging.” Step 3 APPLICATION AND PAGE SIZE Amount of Information to Present • Present the proper amount of information for the task. – Too little is inefficient – Too much is confusing • Present all information necessary for performing an action or making a decision on one screen, whenever possible. – People should not have to remember things from one screen to the next • Restrict screen or window density levels to no more than about 30 percent. – Local – Overall Step 3 PAPER VERSUS SCREEN READING • Provide a simple facility for printing a hard copy of documents Step 3 SCREEN ELEMENTS Window Title • All windows must have a title located at the top. – Exception: Windows containing messages • Clearly and concisely describe window purpose. • Spell out fully in upper- or mixed-case font. • If truncation is necessary, truncate right to left. Step 3 SCREEN ELEMENTS Web Page Title • All Web pages must have a titles located in the browser bar and on the content pages. – Browser bar and content page titles must be consistent • Titles must be: – Descriptive – Unique and meaningfully different from other Web pages – Concise Step 3 SCREEN ELEMENTS Captions/Labels • In Web site design, good labels resulted in: – – – – – 90% more efficiency in finding an item 25% fewer clicks to complete a task Significantly fewer errors Significantly more items found Significantly higher user satisfaction ratings — Resnick and Sanchez, 2004 Step 3 SCREEN ELEMENTS Captions/Labels • • • • • • • Identify controls with captions or labels. Fully spell out in a language meaningful to the user. Display in normal intensity. Use a mixed-case font. Capitalize the first letter of each significant word. End each caption with a colon (:). Choose distinct captions that can be easily distinguished from other captions. • Provide consistency. Step 3 SCREEN ELEMENTS Data Fields • For entry or modifiable data fields, display data within: – – – – A line box A box with a contrasting light-colored background Break long structured data items into logical pieces Provide a field length commensurate with the size of the entry • For inquiry or display/read-only screens: – Display data on the normal screen background – Visually emphasize the data fields Step 3 SCREEN ELEMENTS Data Fields • For temporairly inactive fields, display the data on the normal screen background with no borders. • Visually emphasize the data fields. Step 3 SCREEN ELEMENTS Control Captions/Data Fields • Differentiate captions from data fields by using: – Contrasting features, such as different intensities, separating columns, boxes, and so forth – Consistent physical relationships • For single data fields: – – – – – Place the caption to left of the data field Align the caption with the control’s data Alternately, place the caption above the data field Align captions justified, upper left to the data field Maintain consistent positional relations within a screen, or within related screens, whenever possible • For multiple listings of columnar-oriented data: – Place the caption above the columnized data fields Step 3 SCREEN ELEMENTS Control Captions/Data Field Alignment First Approach – Left-align both captions and data fields – Leave one space between the longest caption and the data field column Second Approach – Left-align data fields and right-align captions to data fields – Leave one space between each Step 3 SCREEN ELEMENTS Control Section Headings • Provide a meaningful heading that clearly describes the relationship of the grouped controls • Locate section headings above their related screen controls • Display in a distinguishable font style and size in mixed-case, headline style – Alternately, headings may be located within a border surrounding a grouping, justified to the upper-left corner • Indent the control captions to the right of the start of the heading • Fully spell out in an uppercase font • Display in normal intensity – Alternately, if a different font size or style exists, the heading may be displayed in mixed case, headline style Step 3 SCREEN ELEMENTS Control Subsection or Row Headings • Provide a meaningful heading that clearly describes the relationship of the grouped controls. • Locate to the left of the: – Row of associated fields – Topmost row of a group of associated fields • Separate from the adjacent caption through the use of a unique symbol, such as one or two greater than signs or a filled-in arrow. • Subsection or row headings may be left- or right-aligned. • Display in a distinguishable font style and size in mixedcase, headline style. Step 3 SCREEN ELEMENTS Field Group Headings • Provide a meaningful heading that clearly describes the relationship of the grouped controls. • Center the field group heading above the captions to which it applies. • Relate it to the captions by a solid line. • Display in a distinguishable font style and size in mixed-case, headline style. Step 3 SCREEN ELEMENTS Special Symbols • Consider special symbols for emphasis. • Separate symbols from words by a space. Step 3 SCREEN ELEMENTS Instructions • Incorporate instructions on a screen, as necessary: – In a position just preceding the part, or parts, of a screen to which they apply – In a manner that visually distinguishes them, such as: • Displaying in a unique type style • Displaying in a unique color – In a position that visually distinguishes them by: • Left-aligning the instruction and indenting the related field captions, headings, or text to the right • Leaving a space line, if possible, between the instructions and the related control, heading, or text – Using a mixed-case font Step 3 SCREEN ELEMENTS Completion Aids • Incorporate completion aids on a screen, as necessary: – In a position to the right of the text entry control to which they apply – In a manner that visually distinguishes them, including: • Displaying within a parentheses ( ) • Possibly displaying in a unique style • If the controls are arrayed on the screen in a columnar format, position the completion aid or aids: – Far enough to the right so as to not detract from the readability of the column controls – But close enough to the related control so that they easily maintain an association with the related control • Left-alignment of completion aids in a column of controls is desirable but not absolutely necessary. Step 3 SCREEN ELEMENTS Required and Optional Data • Use required fields sparingly. • Request information at the necessary point in the process. • Provide defaults for previously captured information. • Permit unfinished applications to be saved. • Provide polite feedback to request missing required information. Step 3 SCREEN ELEMENTS Lists • Present a collection of related items in a list. • Use sentence or headline capitalization in a consistent manner. • Provide a heading for each list. • Order lists in a meaningful way. – For no equal value or discernable order, list alphabetically or designate by bullet. – If important or frequently chosen, put item at top of list. – For items possessing a particular order, identify each with a number, beginning with 1. • Format for easy identification and scanning. Step 3 KEYING PROCEDURES Keystrokes • Do not focus on minimizing keystrokes without considering other factors such as: – The keying rhythm – The goals of the system Tabbing • Initially, position the cursor in the first field or control in which information can be entered • Tab in the order in which the screen’s information is organized Manual Tab versus Auto Skip • Define fields to permit manual tabbing • Consider using auto skip for: – – – – Expert users Easily learned screens Screens containing fields always completely filled Moving within common fixed length fields segmented into parts Step 3 KEYING PROCEDURES Keying Rules • Do not require recoding, changing, omitting, or including data based on special rules or logical transformations. • Do not require formatting of data. • Do not make keyed codes case sensitive. – Exception: Passwords • Do not require units of measurement to be keyed. • Minimize use of the Shift key. • Ensure that double-clicking will not cause problems. Step 3 DATA OUTPUT Reports • Body – – – – – Clear column headings Units of measurement Right fonts Clearly identify rows For a body too wide: • Let users move or resize columns • Wrap information in a column of cells – Break up pages logically Step 3 DATA OUTPUT Reports (Continued) • Headers – Minimally include: • Print date • What or whom for • Title – Consider including: • Report or file parameters • Print or retrieval time • Logo and other organization identity items Step 3 DATA OUTPUT Reports (Continued) • Footers – Minimally include: • Current page number – Consider including: • • • • • • Number of report pages Print date (if not in header) Data source Report format name URL or other location information Legal information – Repeat at bottom of every page. Step 3 DATA OUTPUT Tables • Table title and headings – Clear and descriptive – Justify according to data presented – Left justify row headings • Organize logically and clearly • Justify column data according to content • Table format – – – – Alternate row shading Light backgrounds Highlight particular cells, columns, rows Avoid scrolling • Provide printouts Step 3 ORGANIZATION AND STRUCTURE GUIDELINES Entry and Modification (Conversational) Screens • Organization: – Logical and clear – Most frequently used information: • On the earliest screens • At the top of screens • Required information: – On the earliest screens – At the top of screens • Captions: – – – – Meaningful Consistently positioned in relation to data fields Left- or right-aligned Mixed case using headline style • Text boxes/selection controls: Designate by boxes • Spacing and groupings: – Create logical groupings – Make medium in size, about 5 to 7 lines Step 3 ORGANIZATION AND STRUCTURE GUIDELINES Entry and Modification (Conversational) Screens (Continued) • Headings: – Upper case or headline-style mixed case – Set off from related controls • Control arrangement: • Align into columns • Organize for top-to-bottom completion – Required and optional input: • Consider distinguishing between through: – Placing required and optional information within different screens, windows, or groups – Identifying information as required or optional in a completion aid – Identifying required information with a unique font or symbol • Instructions and completion aids: – Include as necessary • Position instructions before the controls to which they apply • Position completion aids to the right of the controls to which they apply Step 3 ORGANIZATION GUIDELINES Grid Screens • Usage: To enter large amounts of related data or information • Design guidelines: – Provide descriptive headings and, subheadings – Do not include colons (:) after the headings – Align column headings according to the cell data • Left-align headings for columns with text • Right-align headings for columns with numbers – Left-align row headings – Organize the data logically and clearly • Place similar information together • Place most important or frequently used information at the top • Arrange information chronologically or sequentially – Grid format • Alternate row shading • Use light backgrounds • Avoid scrolling Step 3 ORGANIZATION GUIDELINES Dedicated Source Document Screens • Organization: Image of associated source document • Captions: – Abbreviations and contractions – Consistently positioned in relation to data fields – Right-aligned • Date fields: Designate by boxes • Spacing and grouping: Logical groupings found on source document Step 3 ORGANIZATION GUIDELINES Dedicated Source Document Screens (Continued) • Headings: – Include if on source document – Uppercase or headline-style mixed case – Set off from related controls • Control arrangement: – As arranged on source document – Left-to-right completion • Keying procedure: Use manual tabbing • Required and optional input: Not necessary to differentiate • Instructions and completion aids: None needed Step 3 ORGANIZATION GUIDELINES Display / Read Only Screens • Organization: – Logical and clear – Limit to what is necessary • Most frequently used information: – On earliest screens – At the top of screens • Captions: – Meaningful – Consistently positioned in relation to data fields – Left- or right-aligned • Text boxes: – Do not include a surrounding border or box • Spacing and grouping: – Create logical groupings – Make them medium-sized, about 5 to 7 lines Step 3 ORGANIZATION GUIDELINES Display / Read Only Screens (Continued) • Headings: – Uppercase or headline-style mixed case – Set off from related controls • Data presentation: – Visually emphasize the data – Give the data a meaningful structure • Data arrangement: – Align into columns – Organize for top-to-bottom scanning • Data justification: – For text and alphanumeric data, left-align – For numeric data, right-align – Create a data “ladder” • Data display: – Consider not displaying no, or null, data – Consider “data statements” Step 3 ORGANIZATION GUIDELINES Display / Read Only Screens (Continued) • Organization – Only display information necessary to perform actions, make decisions, or answer questions – Group information in a logical or orderly manner, with most frequently requested information in the upper-left corner – For multiscreen functions, locate the most frequently requested information on the earliest screens – Do not pack the screen. Use spaces and lines to balance the screen perceptually • Data Presentation – Provide visual emphasis to the data – Give the data a meaningful structure • Spell out any codes in full • Include natural splits or predefined breaks in displaying data • Provide multiple data formats when necessary – Format common items consistently – For data strings of five or more numbers or alphanumeric characters with no natural breaks: Display in groups of three or four characters with a blank between each group Step 3 ORGANIZATION GUIDELINES Display / Read Only Screens (Continued) • Data arrangement – Align data into columns – Organize for top-to-bottom scanning • Data alignment – Left-align text and alphanumeric formats – Right-align lists of numeric data – Create a data “ladder” • Data display – Consider not displaying data whose values are none, zero, or blank – Consider creating “data statements,” in which the caption and data are combined • Use caution in placing borders around cells Step 3 THE WEB Web User Interaction Characteristics • • • • • • The most sought-after Web commodity is content Behavior is often goal-driven Reading is no longer a linear activity People scan and select Impatience Frequent switching of purpose Step 3 THE WEB Dimensions • Structure • Navigation • Information content Interaction Styles • Browsing • Information finding • Information gathering Step 3 THE WEB EXPERIENCE Expectations • Meet user expectations concerning content, organization and navigation Tasks • • • Reflect the user's capabilities and limitations Standardize task sequences Provide ease of use Visual Appearance • Provide a visual appearance that is attractive and consistent Information Content • • • Assure content meets all user needs Assure the most important information is positioned prominently and visible without scrolling Assure content is updated frequently Step 3 THE WEB EXPERIENCE Web Page Headings • Control Headings – For groupings of controls, follow the control heading guidelines • Content and Information Headings – Usage • Create headings to classify and organize information • Clearly describe the content and nature of the information • Use as introductory links – Presentation • Establish a hierarchy of font styles, sizes and weights • Settle on as few sizes and styles as necessary to communicate page content and organization • Do not randomly mix heading levels or skip heading levels Step 3 THE WEB EXPERIENCE Platforms • Design for different platforms and screens • Specify and image-safe area Processes • Do not display unsolicited windows or graphics • Provide printing options • Warn of time-outs Step 3 THE WEB EXPERIENCE • Minimize downloading time – – – – Heading and navigation information should appear first Only include videos, animation, sound if needed Make downloading of additional media optional If slow download, advise user and indicate file size • Provide Web applications as necessary • Design for accessibility • Provide assistance to users Step 3 THE WEB STRUCTURE Organize Content Naturally for the Audience • Reflect the natural organization of the information to be presented • Reflect the structure of the tasks people want to carry out Step 3 WEB SCANNING GUIDELINES • Organize content in a logical, systematic, and obvious way • Highlight and emphasize important information • Use clear well-located headings and subheadings • Use short phrases and sentences • Use small, readable paragraphs • Include bulleted and numbered lists • Array information in tables Step 3 WEB WRITING GUIDELINES • • • • • • • Provide a meaningful title Provide meaningful headings and subheadings Concisely write the text Keep the language simple and avoid jargon Write short paragraphs containing only one idea Use the inverted pyramid style of writing Provide concise summaries Step 3 WEB PRESENTATION GUIDELINES • Highlight – Key information-carrying words or phrases – Important concepts • Call attention to new or changed content • Provide comparison tools Step 3 WEB PAGE LENGTH Minimize Page Length • Generally, use shorter pages for: – – – – Home pages Navigation pages Pages needing to be quickly browsed or read Situations where a page will be loading over slow modems and all pages are not need • Generally, use longer pages for: – Situations where uninterrupted reading is desirable – Situations where an entire concept must be understood without interruption – To match the structure of a paper counterpart – To make pages more convenient to download – To make pages more convenient to print – To simplify page maintenance Step 3 WEB PAGE LENGTH Minimize Page Length (Continued) • Generally, restrict to two or three screens • Place critical or important information at the very top so it is always viewable when the page is opened – Locate within the top four inches of the page Step 3 THE HOME PAGE Content • Show all major options • Limit prose text Size • Limit to one screen Elements to Include • • • • • • • Name or logo of Web site owner Web site name Brief description of site Summary of key informational content Site overview map and links to major sections Summary of latest news or promotions Announcement of changes to site Step 3 THE HOME PAGE Organization and Layout • Place critical information at the top – Locate within the top four inches • Position remaining elements according to importance • Reduce graphic complexity and textual density toward page bottom Access • Enable access to the home page from any other site page Step 3 BROWSING AND SEARCHING Browsing • Non-specific Web surfing • Page cues used to try to locate items of interest • An exercise in use of powers of recognition Searching • A more structured “find” mechanism • Often involves use of keywords in search fields • Primarily an exercise of powers of recall Research Conclusion • Searching seems to aid locating specific and unique items • Browsing works better for items not specific and unique • People seem to prefer to browse Step 3 BROWSING GUIDELINES • Facilitate scanning • Provide multiple layers of structure – Make navigation easy – Freely use links • Respect the user's desire to leave • Upon returning help users reorient themselves Step 3 SEARCH FACILITIES Problems • Not understanding the user • Difficulties in formulating the search • Many users make many mistakes • Overly literal search engines • Page titles with low search engine visibility • Difficulties in presenting meaningful results Step 3 WEB SEARCH GUIDELINES Know Your Search User • Identify user's level of expertise • Identify terms commonly used in search • Anticipate: – – – – The nature of every possible query The kind of information desired The type of information being searched How much information will result from the search • Plan for the user's switching purpose during the search process • Plan for flexibility in the search process Step 3 WEB SEARCH GUIDELINES Express the Search • What: – – – – Design to allow simple searches Design to search the entire site Design for the site’s information and the user’s needs Integrate searching and browsing • Where: – Make the search facility prominent on the home page – Include a search facility on every page Step 3 WEB SEARCH GUIDELINES Express the Search (Continued) • How: – Permit users to specify the extent of searches • • • • Within a section Across a site Within specified sources Globally – Provide methods of specifying the search, including: • • • • • • • Templates Keywords Variants Phrases Partial matches Synonyms For large sites include a glossary of terms and a thesaurus Step 3 WEB SEARCH GUIDELINES Express the Search (Continued) • How (Continued) – Provide a spell checker – Provide search controls, including: • A text box large enough to enter 20 characters • Structured controls such as text and list boxes, drop-down lists • A command button labeled Search located to the right of the search box – Provide separate interfaces for simple and advanced search – Provide guidance and assistance • Present clear instructions • Offer online help • Offer a search wizard Step 3 WEB SEARCH GUIDELINES Launch the Search • Permit search activation by clicking on the command button or pressing the Return key • In search refinement, permit changes to a parameter to automatically produce a new set of results Progressive Search Refinement • Allow the user to control the size of the result set by providing a simple mechanism to: – First perform a rapid rough search that reports only: • The number of items in the result set, or • A preliminary list of topical matches – Then perform a refinement phase to narrow the search and retrieve the desired result set Step 3 WEB SEARCH GUIDELINES Present Meaningful Results • Goal: – Provide exactly the information or answer the user is looking for – Present it in a language and format that is easy to understand and use • Criteria Summary: – Present a summary of the search criteria with the search results • Explanatory Message: – Provide a meaningful message to explain search outcomes – Indicate how many items compose the search result set Step 3 WEB SEARCH GUIDELINES Present Meaningful Results (Continued) • Results Presentation: – Present a textual listing that is: • • • • • Concise 10-50 items in length Arrayed in order of relevance Clear Easily scannable – Permit the user to: • Modify the result set sequencing • Cluster the result set by an attribute or value – For multipage listings, make obvious the link to the next search result page • For results with only one item, immediately present the result page – Present polite and useful messages Step 3 WEB SEARCH GUIDELINES Remember the Search • Save the search entries • Save the search results automatically • Let the user save the results Destination Pages • Describe how the page relates to the search query – Provide page summary – Highlight keywords Step 3 WEB SEARCH GUIDELINES Locatability • Provide text-based content • Repeat keywords frequently throughout the text • Provide a page title: – – – – That possesses meaningful keywords Whose first word is its most important descriptor That makes sense when viewed out of context Is different from other page titles Step 3 INTRANET DESIGN GUIDELINES • Provide a single home page containing at least: – A directory hierarchy – A search facility – Current news • Home page layout – – – – Top horizontal bar Left column Middle area Right column • Present a visual style that is: – Different – Distinguishing – Unified Step 3 EXTRANET DESIGN GUIDELINES (Continued) • Orient the Website toward tasks • Include many options and features • Develop a strong navigational system • To distinguish the extranet from the Internet, provide a subtle difference in: – Visual style – Navigation • Provide links to the public Internet site Step 3 SMALL SCREENS Prose Text • Use Rapid Serial Visual Presentation (RSVP) • No performance or preference difference between 10- and 3-line displays • Use 20-point text presented at speeds of about 250 words per minute Other Guidelines • • • • • • Use choice selection, not typing Provide consistency Provide stability Provide feedback Be forgiving Provide obvious clickable graphics Step 3 WEBLOGS • • • • • • • • • Provide an author biography. Provide an author photo. Provide for easy scanning. Provide meaningful links. Link to past important content. Categorize postings. Publish regularly. Avoid mixing topics. Remember, you leave an audit trail. Step 3 STATISTICAL GRAPHICS Data presented in a graphical format should possess the following qualities: • The objective and use should be obvious. • The graph type should: – Be recognizable – Help users understand the data more easily • The data should be formatted and presented: – Correctly – For the using audience • The graph should avoid distortions by telling the truth about data. Step 3 STATISTICAL GRAPHICS Use of Statistical Graphics • Graphs are used for: – – – – Simple comparisons of data Presentation of changes over time Statistical Analysis Illustration of proportions • Reserve for material that is rich, complex, or difficult – Less than or equal to 3 numbers: Use a sentence – For 4 to 20 numbers: Use a table – More than 20 numbers: Use a graph Step 3 STATISTICAL GRAPHICS Components of a Statistical Graphic • • • • • At least two axes Two scales Area to present the data Title Legend or key (optional) Step 3 STATISTICAL GRAPHICS Data Presentation • • • • • • • • • Emphasize the data Minimize non-data elements and redundant data Show data variation, not design variation Provide the proper context for data interpretation Restrict number of information-carrying dimensions depicted to number of data dimensions illustrated Employ data in multiple ways, whenever possible Maximize data density Employ simple data-coding schemes Avoid unnecessary embellishment of: – Grids – Vibration – Ornamentation • Fill the graph’s available area with data Step 3 STATISTICAL GRAPHICS Axes • Values on an axis should increase as they move away from the origin • Use the horizontal axis (X) to show time or cause of an event (the independent variable) • Use the vertical axis (Y) to show a caused effect (the dependent variable) • Provide additional axes when appropriate • Assure the area enclosed by the axes is the proper size for the displayed data Step 3 STATISTICAL GRAPHICS Scales and Scrolling • • • • • • • • • • • • • Place ticks to marks scales on the outside edge of each axis Employ a linear scale Mark scales at standard or customary intervals Keep relatively square grid cells Start a numeric scale at zero (0) Keep the number of digits in a scale to a minimum For scales containing decimals, place zeros in front of the decimal If data points are on the zero (0) line, offset the scale Display only a single scale on each axis For large data matrices, consider displaying duplicate axes Provide aids for scale interpretation Provide scaling consistency across two or more related graphics Clearly label each axis in a left-to-right reading orientation Step 3 STATISTICAL GRAPHICS Proportion • Provide accurate proportion of the displayed surfaces to the data they represent • Provide proper proportion by: – Conforming to the shape of the data – Making the width greater than the height Lines • Data lines should be the heaviest • Axes lines should be of medium weight – Extend the lines entirely around the graphic • Grid lines should be very thin or absent Step 3 STATISTICAL GRAPHICS Labeling • Employ clear, detailed, and thorough labeling • Maintain a left-to-right reading orientation • Integrate the labeling with the drawing – Do not curve letters to match the shape of curved lines • Use only one typeface, font, and weight – For emphasis, use different type sizes • Do not separate labeling from data through ruled lines Step 3 STATISTICAL GRAPHICS Title • Create a short, simple, clear, and distinctive title describing the purpose of the graphic • Position the title above, centered, or left-aligned to the rectangle formed by the extended axes • Spell it out fully, using a mixed-case or uppercase font Axis Labels • • • • Center the X-axis label below its scale Center the Y-axis label above or adjacent to the scale State units of measurement Provide information about the source of the data Step 3 STATISTICAL GRAPHICS Key or Legend • Incorporate a key or legend for complicated graphs Data Labels • Permit data labels to be turned on or off Aiding Interpretation of Numbers • • • • Permit the user to change the scale values Permit toggling between a graphic and a table Display a grid on request Permit the viewer to click on a data point to display actual values • Show numeric values automatically for each point or bar • Permit the viewer to zoom in on an area of the graphic Step 3 STATISTICAL GRAPHICS TYPES Curve and Line Graphs • • • • Display data curves or lines that must be compared in a single graph Display no more than four or five curves in a graph Identify each curve or line with an adjacent label whenever possible If a legend must be included, order the legend to match the spatial ordering of the lines • For tightly packed curves or lines, provide data differentiation with a linecoding technique, such as different colors or different line composition types • Highlight curves or lines representing critical data • When comparing actual to projected data: – Use solid curves or lines for actual data – Use broken curves or lines for projected data • Display a reference index if the displayed data must be compared to a standard or critical value • Display differences between two data sets as a curve or line itself Step 3 STATISTICAL GRAPHICS TYPES Surface Charts • Order the data categories so that: – The least variable is at the bottom, and the most variable at the top – The largest is at the bottom and the smallest at the top • Use different texture or shading coding schemes to differentiate the areas below each curve or line • Incorporate labels within the bands of data Scatterplots • • • • Limit use to two-dimensional displays of data Maintain consistent scale size intervals Provide distinguishable, equal-sized plot points If there is more than one set of data on the plot, use different symbols for each dataset’s points • Visually distinguish points of particular significance through a highlighting technique Step 3 STATISTICAL GRAPHICS TYPES Bar Graphs • Orient bars consistently, either horizontally or vertically • Use vertical bars when the item being counted is of greatest interest • Use horizontal bars: – When the data labels are long – To highlight the information rather than the count • Use a meaningful organizing principle – If none exists, arrange the bars so that the length of bars is in ascending or descending order • Make the spacing between bars equal to one-half the width of the bars or less – If groupings of bars are presented, leave space between the groupings only Step 3 STATISTICAL GRAPHICS TYPES Bar Graphs (Continued) • If different kinds of bars must be easily distinguished, provide differentiation through a coding technique – If possible, use a pattern or color that reinforces the data • Highlight bars representing important or critical data • Provide a consistent ordering for related groups of bars • Display a reference index if displayed data must be compared to a standard or critical value • Identify each bar with an adjacent label – Place labels below, or to the left of, the baseline • When a great many pieces of data must be compared, consider using histograms or step charts Step 3 STATISTICAL GRAPHICS TYPES Segmented or Stacked Bars • Order the data categories in the same sequence • Order the data categories so that: – The least variable is at the bottom – The most variable is at the top • Limit the number of segments to those that are large enough to be seen and labeled • Use different texture or coding schemes to differentiate the areas within each bar • Clearly associate labels with bars or segments – Place segment labels to the right on a vertical chart or above on a horizontal chart Step 3 STATISTICAL GRAPHICS TYPES Pie Charts • Pie charts should be used with caution because: – – – – They provide no means of absolute measurement They cannot represent totals greater than 100 percent They can only represent a fixed point in time Human estimation of relationships is more accurate with linear than with angular representations • If pie charts are used: – They must add up to 100 percent – Use five segments or fewer – Each segment should take up at least 5 percent (18 degrees) of the circle – Place the largest segment starting at 12:00 Step 3 STATISTICAL GRAPHICS TYPES • If pie charts are used (Continued) – Directly label each segment in the normal reading orientation • If leaders for labels in small segments are necessary, orient them in as few angles as possible – Include numbers with segment labels to indicate percentages of absolute values – Texture- or color-coding selected for segments should not emphasize one segment over another (unless it is intended) – Highlight segments requiring particular emphasis through a contrasting display technique or by “exploding” it – Never tilt a pie Step 3 STATISTICAL GRAPHICS Choosing a Graph Type • Determine what kind of information is most important for the viewer to extract • Choose the type of graph best suited for presenting that kind of information • See Table 3.4 Step 3 FLOW CHARTS • Displayed steps should be designed to: – Follow some logical order – Minimize path link • Orient the chart following common flowchart reading conventions such as left-to-right and top-to-bottom • Follow common flowchart coding conventions to distinguish elements • Use arrows in conventional ways to indicate directional relationships • Highlight elements requiring particular attention through a contrasting display technique • Require only one decision at each step • Be consistent in all option ordering and wording Step 3 TECHNOLOGICAL CONSIDERATIONS Graphical Systems • Screen design must be compatible with the capabilities of the system, including: – – – – – System power Screen size Screen resolution Display colors Other display features • Screen design must be compatible with the capabilities of the: – System platform being used – Development and implementation tools being used – Platform style guide being used Step 3 TECHNOLOGICAL CONSIDERATIONS Web Systems • Understand the current level of Web technology • Design for system configuration used by most users • Refrain from haphazard use of leading-edge technology Step 3 TECHNOLOGICAL CONSIDERATIONS Browsers • Compatibility: – Design for the most common browsers – Account for browser differences • Operating systems: – Design for popular operating systems • Connection speed: – Design for the most commonly used connection speeds • Monitor size and resolution: – Design within the boundaries of an image-safe area for all browsers – Design for commonly used screen resolutions Step 3 TECHNOLOGICAL CONSIDERATIONS Browsers (Continued) • Fonts: – Use fonts that can be displayed on a variety of browsers • Colors: – Use colors that succeed on a variety of browsers and platforms • A palatte of 216 colors • Versions: – Create multiple versions that support multiple browsers – Always provide a text-only version – Make use of browser sniffers Step 3 OTHER WEB CONSIDERATIONS Downloading • Provide fast page download times, no more than 8 to 10 seconds per page – Minimize the use of design techniques that cause longer download times: • • • • • • Long pages Large chunky headings Numerous or large graphics and images Animation Excessive amount of color Excess use of frames • Provide enough information to the user so that whether or not to request a download can be determined, including: – – – – – – Program or document description Type of download Size of download Download version Estimated loading time Special operating requirements Step 3 OTHER WEB CONSIDERATIONS Currency • Keep Web site information current Page Printing • Provide a means to print: – Groups of related pages – Individual pages – Sections of pages Maintainability • Ensure easy Web site maintainability