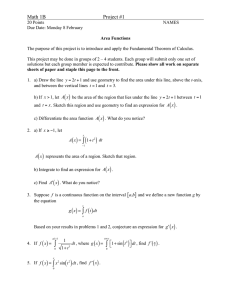Lab Manual CREO Parametric 13.0 Laboratory Manual AME-VFSTR S. No 1 2 Outcome Display an ability to design a system, component, or process to meet desired needs. Demonstrate their ability to use existing as well as develop new computerbased techniques and algorithms for the analysis, selection, and synthesis of mechanical components, in particular with respect to those components and systems defined in the topical areas. Level PLO P4 PLO3 C3 PLO5 Rubric, For all Labs. Rubric 1 Marks 0-2 CLO1 – Level P4 mapped to PLO3 (Design and Development of solutions) He / She is able to demonstrate the capability to design a mechanical part using modeling software on a basic/ beginner level 3-7 He / She is able to demonstrate the capability to design a mechanical part using modeling software on an Intermediate level 8-10 He / She is able to demonstrate the capability to design a mechanical part using modeling software on an Advanced level Rubric 2 Marks 0-2 CLO2 – Level C3 mapped to PLO5 (Modern Tool Usage) He/ She cannot effectively use the software for sketching and modeling. He/ She hesitates in applying commands for sketching and modeling. 3-7 He/ She needs minor help in sketching and modeling of parts using CREOParametric. He/ She can in apply commands with some errors. 8-10 He/ She can proficiently design and model the parts using CREOParametric. He/ She can confidently apply commands. Table of Contents LAB 1 and 2 ........................................................................................................ 5 To understand basics of CREO-Parametric .......................................................................................... 5 LAB 3 and 4 ..................................................................................................... 9 To understand basic sketching in CREO-Parametric ............................................................................. 9 LAB 5 and 6 ....................................................................................................... 12 To understand basic part modeling in CREO-Parametric using different options aiding construction like extrude, hole, ribs, shell and concept of datum plane etc .................................................................. 12 LAB 7 and 8 ....................................................................................................... 16 Introduction to Creo parametric “Sketcher Toll”, creating sketches for features, creating datum lines. b) Molding “Piston” using Creo Parametric ................................................................................. 16 LAB 9 and 10 ..................................................................................................... 35 Introduction to Creo Parametric “Sketch Features” (revolve, sweep, helical sweep, sweep blend etc. Creating “Connecting Rod” using Creo Parametric.................................................................................. 35 LAB 11 and 12 ................................................................................................... 44 Introduction to Creo Parametric “Edit Features” (Group, Copy, Mirror Tool) and “Place Feature” (holes, shells and drafts). b) Modeling “Crank Shaft” using Creo Parametric ......................................... 44 LAB 13 and 14 ................................................................................................... 62 Introduction to Creo Parametric “Parent/Child” relationships and capturing and managing Design intent. b) Modeling “Engine Block” Part. ............................................................................................... 62 LAB 1 and 2 Objective To understand basics of CREO-Parametric Apparatus Computer CREO-Parametric software. Getting started with CREO 1. First of all, select your working directory. Working directory can be any folder in which you want to save your part or from which you want to open previously modeled part. [MENU BAR] > [FILE] > [SET WORKING DIRECTORY] 2. The system of units can have changed by following the below mentioned path. [MENU BAR] > [EDIT] > [SETUP]>[UNITS] Different icons and their description in CREO 5 Exercises: [Type here] LAB 3 and 4 Objective To understand basic sketching in CREO-Parametric Apparatus Computer CREO-Parametric software. Getting started with CREO 1. First of all, select your working directory. Working directory can be any folder in which you want to save your part or from which you want to open previously modeled part. [MENU BAR] > [FILE] > [SET WORKING DIRECTORY] 2. The system of units can have changed by following the below mentioned path. [MENU BAR] > [EDIT] > [SETUP]>[UNITS] Different icons and their description in CREO Exercises: LAB 5 and 6 Objective To understand basic part modeling in CREO-Parametric using different options aiding construction like extrude, hole, ribs, shell and concept of datum plane etc. Apparatus Computer CREO-Parametric software. LAB 7 and 8 Objective Introduction to Creo parametric “Sketcher Toll”, creating sketches for features, creating datum lines. b) Molding “Piston” using Creo Parametric. Sketcher Toll: Construction entities enable you to create references on-the-fly. Construction geometry is important because it enables you to easily constrain your sketch. It is signified by a dotted magenta entity within Sketcher. • Construction geometry can be dimensioned and constrained in the same manner as regular, solid geometry. • Solid sketched geometry snaps to construction geometry, which means that construction geometry can be used to control a sketch. In Figure 1, the arc centers are snapped to the construction line endpoints. Figure 1 – Construction Geometry Controls a Sketch • Therefore, changing the construction geometry length or angle dimensions causes the arcs to move accordingly. • Construction geometry does not display in the final Sketch feature. Therefore, it does not add entities to the final sketch. • • • Construction geometry can make an otherwise difficult dimensioning scheme easy. In Figure 2, one dimension is used to control the entire sketch. Figure 2 – Construction Geometry Simplifies Dimension Schemes All line endpoints are snapped to the construction circle. Without the construction circle, several more dimensions and constraints would be required to properly constrain the sketch. Construction geometry can simplify sketches. In Figure 3, the sketch has been simplified by constraining line vertices that must snap to an imaginary arc to a construction geometry arc. Figure 3 – Construction Geometry Simplifies Sketches Construction geometry may be created automatically as part of the geometry created from a sketch tool. In Figure 4, a Center Rectangle uses construction geometry to automatically maintain symmetry. The two construction geometry lines are created as part of the rectangle. Figure 4 – Center Rectangle uses Construction Geometry Sketched circular fillets and sketched chamfers also generate construction geometry. Sketching Points: Sketcher Points are created by using the Point icon from the Sketching group in the ribbon. Sketcher points do not contribute to the resulting sketch geometry in a feature. Sketcher points are actually a type of construction geometry. Sketcher points have the following uses: • Dimension to theoretical sharps – In Figure 1, a Sketcher Point has been placed at the theoretical corner sharp. • Figure 1 – Dimensioning to Theoretical Sharp As a result, this theoretical sharp can be used for controlling design intent through a dimension. Dimension slanted on arcs – In Figure 2, a Sketcher Point has been placed on each arc. Figure 2 – Dimensioning Slanted on Arcs • As such, a slanted dimension can be created to measure the distance between arc tangencies. Provide an anchor or pivot point – In Figure 3, a Sketcher Point has been placed at the intersection of the arc and the vertical and horizontal references. Figure 3 – Providing a Pivot Point As such, the angular dimension can be modified, and the entire sketch pivots about the Sketcher Point. Using Geometry Tools within Sketcher: You can use various Geometry Tools within Sketcher to modify existing geometry. You can dynamically trim entities, trim entities to other entities, divide entities, and mirror entities. You can undo any operation you have performed using Geometry Tools. Using Delete Segment You can dynamically trim the parts of sketched entities you no longer need. When dynamically trimming, any entity that you touch while dragging is deleted. In Figure 1, the extra arcs are deleted. Figure 1 – Using Delete Segment Using Trim Corner You can trim or extend sketched entities to other entities in Sketcher. To trim entities, select the entity side you want to keep. In Figure 2, the two entities are selected to be trimmed, and the gap between the entities is closed. Figure 2 – Using Trim Corner Using Divide You can divide a sketched entity into two or more new entities. The system divides the entity at the point(s) you select. In Figure 3, the circle is divided to become two separate arcs. Figure 3 – Using Divide Using Mirror You can mirror selected sketched entities about a centerline. Mirrored entity geometry combines with the original entity to become one entity, given the following two criteria: • The entity is normal to the centerline from which it is being mirrored. • One endpoint lies on the centerline. In Figure 4, the top horizontal line and bottom are both perpendicular to the mirroring centerline and have an endpoint that lies on the centerline. Figure 4 – Using Mirror When the geometry is mirrored, the result is one horizontal entity on the top and one arc on the bottom. You cannot mirror dimensions, text entities, or centerlines. Manipulating Sketches within Sketcher: You can cut, copy, and paste sketched entities. To do this, you can use either the contextsensitive right-mouse pop-up menu or icons in the ribbon. You can perform cut, copy, and paste operations from within a sketch or from one sketch to another. Scaling and Rotating Sketches Figure 1— Rotating a Sketch You can also scale and rotate selected sketch entities. Figure 2 — Scaled and Rotated Sketch The first available operations when you paste sketched entities into a sketch are scaling and rotating the pasted entities. You can scale and rotate existing sketch entities by selecting them and clicking Rotate Resize from the Editing group in the ribbon, or by right-clicking and selecting Rotate Resize. You can scale and rotate entities either by editing the fields in the dashboard or using the drag handles that appear on the entities. • Click and drag the Location handle • to move the entities about Sketcher. To help properly place the entities, you can right-click and drag to relocate the Location handle. Click and drag the Scaling handle to dynamically scale the entities or type a value in the Scaling factor field in the dashboard. Click and drag the Rotate handle to dynamically rotate the entities about the Location handle, or type a value in the Rotating angle field in the dashboard. Dimensioning Entities within Sketcher: When dimensioning a sketch, it is important to create dimensions that capture your design intent because these dimensions are displayed when you edit the model and when you create drawings of the model. Dimensions are all created by clicking the Normal icon. You can also right-click and select Dimension. Select entities to be dimensioned and middle-click to place the dimension. At this point, you can either press ENTER to accept the current dimension value, or type a different one and press ENTER. The type of dimension created depends upon what is selected and where the dimension is placed. The following dimension types can be created: • Line length — Select a line and place the dimension. The line length is dimensioned. • Angle — You can create an angle measurement by selecting two linear references. Where you place the dimension determines how the angle is measured (acute versus obtuse). • Figure 1 — Length and Angle Dimensions You can also create an arc angle by selecting an arc endpoint, the arc center, and the other endpoint, and then placing the dimension. Distance — Select two entities to measure the distance between them and place the dimension. Again, where you place the dimension determines whether it is vertical, horizontal, or slanted. • Radius — Select an arc or circle once, then place the dimension. You can toggle a radius dimension to a diameter or linear dimension by right-clicking and selecting Convert to Diameter and Convert to Linear, respectively. • Diameter — Double-click an arc or circle, then place the dimension. You can toggle a diameter dimension to a radius or linear dimension by right-clicking and selecting Convert to Radius and Convert to Linear, respectively. • Figure 2 — Distance, Radius, and Diameter Dimensions Revolved Diameter — Select the entity, a centerline, and the entity again and place the dimension. Alternatively, you can select the centerline, the entity, and the centerline again. • • Figure 3 — Revolved Diameter Dimension You can toggle a revolved diameter dimension to a revolved radius dimension and viceversa by right-clicking and selecting Convert to Radial and Convert to Diameter, respectively. Arc length — You can create an arc length dimension by selecting the arc segment, its two endpoints, and placing the dimension. The arc length dimension displays an arch symbol over the dimension value. You can toggle the arc length measurement to an arc angle dimension and vice-versa by right-clicking and selecting Convert to Angle and Convert to Length, respectively. Total included angle — Similar to a revolved diameter dimension, you can create a total included angle dimension by selecting an angled line, a centerline, and the angled line again before placing the dimension. You can toggle the total included angle to an angle dimension and vice-versa by right-clicking and selecting Convert to Angle and Convert to Total included angle, respectively. Datum Plane Definition: Datum planes are individual features that can be redefined, suppressed, hidden, or deleted. A datum plane is a planar reference that has no mass. It is infinite in size, but its display size can be edited to visually fit a part, feature, surface, edge, axis, or radius. You can also drag its drag handle. A datum plane has two sides that display brown and gray, as shown in Figure 1. Figure 1 — Viewing Datum Plane Sides The front, or brown side, is considered to be positive, while the back, or gray side, is considered to be negative. Datum Plane Uses The RIGHT, FRONT, and TOP datum planes included in all the default templates are known as the default datum planes. Every feature is directly or indirectly created off of these datum planes. A datum plane can be used as construction geometry for a feature. It can also be used as a reference for: • Other datum features, such as datum axes. • Other features, such as sketches on an angle. • Assembling components. Datum Plane Types: Figure 2 — Datum Plane Types When creating datum planes, you can select most any combination of geometry that defines a plane in 3-D space. You can select single or multiple references which are set as a combination of the following seven constraint types: 1. Through — Select any of the following: o Axis, edge, or curve o Point or vertex o Plane o Cylinder 2. Normal — Select any of the following: o Axis o Edge o Curve o Plane 3. Parallel — Select a plane 4. Offset — Select either of the following: o Plane o Coordinate system 5. Angle — Select a plane 6. Tangent — Select a cylinder 7. Blend Section — Select a blend feature and a section number Molding “Piston” using Creo Parametric: Procedure: Step 1. Create the piston part and extrude the main body 1. Create a new part named PISTON.PRT. 2. Create the extrude feature, as shown. Figure 1 Step 2. Hollow the piston to make room for the connecting rod 1. Remove material, as shown. Figure 2 2. Rename the cut as OVAL_CUT. Figure 3 The sketch should be symmetric about the vertical reference. Control the upper wall thickness of the piston by placing the sketch on an embedded datum plane, offset from datum plane TOP. Regardless of the length of the original protrusion, the cut should always extrude though the entire model. Step 3. Remove material from the bottom of the piston 1. Remove material, as shown. Figure 4 Step 4. Create a hole to attach the piston pin 1. Create a hole through the model. Figure 5 The hole should be placed on datum plane FRONT and its depth should extend through the entire model in both directions. It should be aligned to datum plane RIGHT. Step 5. Apply an appearance to the piston 1. Apply the Blue_Dark appearance to the model. Figure 6 2. Save the model and close the window. LAB 9 and 10 a) Introduction to Creo Parametric “Sketch Features” (revolve, sweep, helical sweep, sweep blend etc.) b) Creating “Connecting Rod” using Creo Parametric. 1. Creating Solid Extrude Features: An extrude feature is based on a two-dimensional sketch. Figure 1 - Viewing 2-D Sketches It linearly extrudes a sketch perpendicular to the sketching plane to create or remove material. Figure 2 - Extrude Feature Adding Material Figure 3 - Extrude Feature Removing Material You can either select the sketch first or then start the Extrude tool, or you can start the Extrude tool and then select the sketch. 2. Creating Solid Revolve Features: A revolve feature is based on a two-dimensional sketch. Figure 1 – Viewing 2-D Sketches You can use a revolve feature to revolve a sketch about an axis of revolution (in the sketching plane) to create or remove material. You can either select the sketch first and start the Revolve tool, or you can start the Revolve tool and then select the sketch. When you select a sketch to be revolved, the feature uses, by default, the first geometry centerline sketched within the section as the axis of revolution, as shown in the left image in Figure 2. Figure 2 – Same Revolved Sketch using Different Axes of Revolution However, you can also select any other straight curve or edge, datum axis, or coordinate system axis as the axis of revolution. If the sketch you are revolving does not contain a geometry centerline, you need to select one of these other references as the axis of revolution. In the right image in Figure 2, the axis of revolution has been changed to the horizontal datum axis. There are two rules for defining the axis of revolution: 1. Geometry must be sketched only on one side of the axis of revolution. 2. The axis of revolution must lie in the sketching plane of the section. You can revolve either an open or closed sketch. In Figure 2, a closed sketch is used to create the feature that adds material, while an open section is used to create the cut that removes material in Figure3. Figure 3 – Removing Material using a Revolve Feature You can also thicken the sketch used to create a revolve feature. 3. Creating Sweeps with Open Trajectories: You can create a sweep feature to create a constant cross-section feature that follows a trajectory curve. A sweep feature can also have a variable section, but this topic discusses the constant section only. A sweep can add or remove material. It can also be created as a thin feature or as a surface. A sweep feature consists of both a trajectory and a section. Selecting the Trajectory Figure 1 – Sweeping a Closed Sketch Along an Open Trajectory The trajectory is the path along which the section sweeps. The trajectory must be selected, rather than sketched. The trajectory can be open, meaning that it does not have to create a loop, as shown in the figures. It can have sharp or tangent corners, as shown in the Figure 1 protrusion and the Figure 2 cut, respectively. Figure 2 – Sweeping an Open Sketch Along an Open Trajectory When selecting a trajectory, the following selection methods are available: • Select a previously created external sketch. • Select individual curves or edges from existing geometry. To include additional adjacent edges as the trajectory, you can press SHIFT while selecting them. • Select an intent chain. Once the trajectory has been selected, you may decide that you do not want the trajectory to traverse the entire length of your selected sketch or geometry. You can drag the trajectory endpoint handles to lengthen or shorten the overall trajectory. If you press SHIFT while dragging you can snap the endpoints to entities such as vertices, datum planes, or edge endpoints. You can also directly specify a value. You must also select the start point for the section. The start point is the location from which the section begins to sweep, and displays in the graphics window with a yellow arrow. You can click the arrow to toggle the start point to the opposite trajectory endpoint. Creating “Connecting Rod” using Creo Parametric: Step 1. Create the connecting rod and extrude the main body. 1. Create a new part named CONNECTING_ROD.PRT. 2. Create the extrude feature, as shown. Create the sketch on datum plane FRONT, and extrude it symmetric about datum plane FRONT. Figure 1 Step 2. Create extrude features at both ends of the connecting rod. 1. Create two extrude features, one at each end of the connecting rod. The extrude features should be symmetric about datum plane FRONT. Figure 2 Figure 3 Step 3. Create holes at each end of the connecting rod. 1. Create coaxial holes at both ends of the connecting rod. The hole depths should extend through the entire model. Figure 4 Step 4. Create a round to strengthen the connecting rod. 1. Create a round feature, as shown. Figure 5 Step 5. Create a lubrication hole. 1. Create a radial hole on the right end of the model. The hole depth should only extend through the next surface. Figure 6 Step 6. Apply an appearance to the connecting rod. 1. Apply the Blue_Dark appearance to the model. Figure 7 2. Save the model and close the window. LAB 11 and 12 Objective Introduction to Creo Parametric “Edit Features” (Group, Copy, Mirror Tool) and “Place Feature” (holes, shells and drafts). b) Modeling “Crank Shaft” using Creo Parametric. Edit Features: Creating Local Groups: In Creo Parametric, you can collect features and combine them into a local group. Figure 1 – Model Tree Before and After Local Group A local group enables you to perform an operation on multiple features at once. Figure 2 – Viewing Dimensions of All Grouped Features Figure 3 – Selecting All Grouped Entities as One You can group features either by clicking the Operations group drop-down menu and selecting Group or by selecting features, right-clicking, and selecting Group. You can also ungroup features by right-clicking. Some facts about local groups are: • The features that you group must be sequential in the model tree. • When you group features, they nest under the name of the group in the model tree. • You can delete or suppress features individually within a group. • You can drag features and drop them into or out of a group. Copying and Pasting Features: Copy and paste enables you to quickly duplicate a feature or group of features. Each copy and paste operation creates a single copy of the selected feature(s). When the new feature is placed with paste, the primary reference is cleared and the system awaits selection of a new reference. However, depending on the feature type, the system maintains the reference type, dimensioning scheme, and the same options as the original. The copied feature is independent of the original. In Figure 1, a hole is copied and pasted. Figure 1 – Copying and Pasting a Hole Once the placement surface is selected, you can place the new hole in a new location on the new placement surface. Notice that the hole diameter and depth options are carried over to the copy. In the lower figures, an extrude feature is copied and pasted. You must specify a new sketch and reference plane and enter Sketcher mode. The system places the copied sketch on the cursor, as shown in Figure 2, and you can drop it into location and edit dimensions appropriately. Figure 2 – Sketch Placed on the Cursor The copied extrude feature maintains feature type, options, and depth. Figure 3 – Copying and Pasting an Extrude You can also copy and paste rounds. When doing so, the round reference types, size, and options are maintained. You must select new corresponding references. Mirroring Selected Features: You can mirror selected features or a group of features about a plane. The mirrored features can be independent of the original features or dependent upon them. In the example shown, there are three oval protrusions in a group, as shown in the left image of Figure 1. Figure 1 – Mirroring Features About Datum Plane RIGHT The group is selected and mirrored dependently about datum plane RIGHT, as shown in the right image of Figure 1. Next, the original group and the mirrored group are selected, and both are mirrored about datum plane FRONT independently, as shown in the right image of Figure 2. Figure 2 – Mirroring Features About Datum Plane FRONT Because this second mirror was performed independently, the original geometry height can be modified and only the dependently mirrored geometry height updates. Place features: Hole Creation: When creating hole features on a model, you locate holes by selecting placement (primary) and offset (secondary) references. The first piece of geometry selected to place the hole is the placement reference. Next, you either select additional placement references or offset references to further dimensionally constrain the hole feature. The type of geometry selected as the placement reference determines the type of hole being created. Creating Holes: To create a hole, you only select placement references. An axis is selected as the first placement reference. This axis identifies the location of the hole. A second placement reference, either a surface or datum plane, is then selected to specify the surface where the hole starts drilling into the model. In Figures 1 and 2, the datum axis and front surface comprise the placement references. Figure 1 – Selecting Placement References Figure 2 – Coaxial Holes Once the hole references are satisfied, the hole preview displays with a default diameter dimension and depth value. You can edit these values by using the drag handles or dashboard, or by editing the dimensions on the model. Creating Shell Features: Figure 1 – Original Model Shell features remove surfaces to hollow out a design model, leaving walls with specified thickness values. There are two parts to the creation of a basic shell feature: Select Surfaces for Removal — Select the surface(s) you want to remove from the model. Figure 2 – Shelled Model with Surfaces Removed You may decide not to remove surfaces from the shell, which results in the creation of a closed shell. A closed shell is an entirely hollowed out part. Figure 3 – Hollowed Out Model Thickness — Specify the thickness of the model walls that remain. You create shells in the design process to support your design intent. However, be aware that several features could reference a shell created early in the design process. Shells can be created using the Lead or Follow workflow. You can use drag handles or the dashboard to modify the thickness of the shell feature. Clicking Change Thickness Direction in the dashboard is equivalent to specifying a negative shell value. Creating Draft Features: You can use draft features as finishing features in molded and cast parts, or anywhere sloped or angled surfaces need to be created. You can define several types of draft features by selecting different combinations of curves, edges, surfaces, and planes for the draft surfaces, draft hinges, pull direction, and split plane (optional). Drafts can add or remove material from a model. A basic draft feature consists of the following four items: Draft surfaces — These are the surfaces that are to be drafted. You can select a single surface, multiple individual surfaces, or loop surfaces as the draft surfaces. In Figure 1, the left image has one surface drafted, while the right image has four surfaces drafted. Figure 1 – Draft One or Multiple Surfaces • Draft hinge — Determines the location on the model that remains the same size after the draft is created. The draft surfaces pivot about their intersection with this plane. There does not have to be a physical intersection. Rather, the intersection can be extrapolated. You can select a datum plane, solid model surface, curve chain, or surface quilt as the draft hinge. In Figure 2, the same model was drafted at the same angle, but with the specified draft hinge progressively lower in the model, as highlighted. Figure 2 – Same Model, Same Draft Angle, and Different Draft Hinges • Pull direction — Direction that is used to measure the draft angle. The pull direction is also called the reference plane. By default, the pull direction is the same as the draft hinge. The direction reference is used to define the draft angle direction, and the draft angle is measured normal to this reference. You can select a datum plane, planar model surface, linear reference such as an edge or two points, or a coordinate system axis. The mold opening, or pull direction, is usually normal to this plane. Draft angle — Values range from -30 degrees to +30 degrees. When you specify the draft angle, you can reverse the direction from which material is added or removed by typing a negative value, clicking Reverse Angle in the dashboard, or right-clicking the angle drag handle and selecting Flip Angle. You can also toggle the different collectors for draft surfaces, draft hinges, and pull direction by right-clicking in the graphics window. • Modeling “Crank Shaft” using Creo Parametric: Step 1. Create the crankshaft and extrude the main body. 1. Create a new part named CRANKSHAFT.PRT. 2. Create the extrude feature, as shown. Figure 1 53 Department of Mechanical Engineering Capital University of science & Technology Cad Lab Lab manual Create 1. Step 2. the crankshaft lobe. Create an extrude feature, as shown. 54 Department of Mechanical Engineering Capital University of science & Technology Create 1. Figure 2 Figure 3 Step 3. the crankshaft pin. Create an extrude feature, as shown. Create 1. Figure 4 Step 4. Create a hole to hollow out a portion of the crankshaft. 1. Create a hole, as shown. Create 1. Figure 5 Step 5. an opening for intake gases to enter the crankcase. Remove material, as shown. Create 1. Figure 6 Figure 7 2. Rename this cut as INTAKE_CUT. Step 6. a cut that is used to interlock with the impeller. Remove material, as shown. Create 1. Figure 8 Step 7. Create a cut to form a circular shaft for threads. 1. Remove material, as shown. Create 1. Figure 9 1. Step 8. Bevel the edges of the intake cut and the end of the crankshaft. Create a chamfer, as shown. Figure 10 Step 9. Apply an appearance and save the orientation. 1. Apply the Gray_Dark appearance to the model. Figure 11 2. Save the current orientation to an orientation named 3D. 3. Save the model and close the window. LAB 13 and 14 Objective Introduction to Creo Parametric “Parent/Child” relationships and capturing and managing Design intent. b) Modeling “Engine Block” Part. Defining Parent/Child Relationships: Figure 1 – Viewing KEY_HANDLE.PRT You can use various types of Creo Parametric features as building blocks in the progressive creation of solid parts. Certain features, by necessity, precede other more dependent features in the design process. Those dependent features rely on the previously defined features for dimensional and geometric references. This is known as a parent/child relationship. The parent/child relationship is one of the most powerful aspects of Creo Parametric and parametric modeling in general. This relationship serves an important role in propagating changes across the model to maintain the design intent. After a parent feature in a part is modified, all children are dynamically updated to reflect the changes in the parent feature. If you suppress or delete a parent feature, Creo Parametric prompts you for an action pertaining to the related children. You can also minimize the cases of unnecessary or unintended parent/child relationships. Figure 2 – Parent/Child Relationship Flowchart It is therefore essential to reference the desired geometry when creating feature dimensions so Creo Parametric can correctly propagate design changes throughout the model. When working with parent/child relationships, it can be helpful to remember that parent features can exist without child features. However, child features cannot exist without their parents. Effects of Parent/Child Relationships When Editing: Consider the impact of parent/child relationships on each of the following editing functions: • Edit – Children of the feature or component update as edits are regenerated. • Edit Definition – Enables you to modify the parent of the feature or component. • Suppress/Resume – Enables you to remove a feature or component, and its children, from the graphics window and regeneration cycle. • Delete – Deletes all children of the selected feature or component by default. You can also suspend the children, and then redefine each in turn. • Hide/Unhide – Does not affect parent/child relationships. How Parent/Child Relationships Are Created: Consider the impact of parent/child relationships on each of the following sketching functions: • Sketch Plane and Orientation Reference Plane – Are parents to the sketch feature. • Sketcher References – Additional sketcher references, including selected references, dimension references, and constraint references, are parents to the sketch feature. • Constraints and dimensions can create relationships between the constrained entity and its reference. Hence, the constrained entity becomes a child of the referenced feature. Consider the impact of parent/child relationships on each of the following feature and tools functions: • Selected References – The edges or surfaces selected for rounds and chamfers become parents to the rounds and chamfers. A depth reference selected for a sketch-based feature becomes a parent to the sketch-based feature. Similarly, an axis of revolution specified for a Revolve feature becomes a parent to the revolve feature. • Selected Sketch – An external sketch selected for a sketch-based feature, such as an Extrude feature, becomes a parent to the Extrude feature. A sketch-based feature that contains an internal sketch inherits all sketch references as its own, including sketch plane, reference plane, references, constraints, and dimensions. A sketch-based feature that contains embedded datum features inherits all datum references as its own. Consider the impact of parent/child relationships on each of the following assembly functions: • Templates – Similar to part templates, assembly templates do not create parent/child relationships between the template and the assembly file. • Constraint References – Existing models that are referenced when assembling components with constraints or connections become parents to the components being assembled. Assembly models can also be children if they are assembled to other assembly models. Consider the impact of parent/child relationships on each of the following drawing functions: • Templates – Are similar to part and assembly templates because they do not create a parent/child relationship between the template and the drawing file. • Views – Are children to either the saved views in the part or to the reference orientations selected. Also, drawing views are children to other views. For example, a projection view is a child to the general view from which it was projected. Finally, a drawing view is a child to the source model. • Details – Are generally children to their respective models. Examples of drawing details include dimensions, parametric notes, and BOM tables. Capturing and Managing Design Intent: Capturing Design Intent in Parts: Design intent is captured in parts by properly planning your model design and specifying which features to use and in which order. Often the same geometry result can be achieved by creating many different types or combinations of features. As a result, you must carefully consider which features to use to properly capture your design intent. You can always modify the part's design intent, but it is easiest to do when you have planned for future modifications. Planning Your Model Design Before you begin your new part model, you should plan its design. As a general guideline, you should follow the 80/20 rule, which states that 80 percent of the overall shape of the model should typically be created in the initial 20 percent of the model's features. Figure 1 illustrates the 80/20 rule. Figure 1 – Following the 80/20 Rule The left image displays only the first four extrude features of the muffler, while the right image displays the completed model. Although only the first four features are displayed, roughly 80 percent of the overall model shape is present. Here are some guidelines to follow when planning your part model design: • Begin with the feature that determines the overall size and shape of the model. This is your base feature. The left image of Figure 1 displays the first four extrude features of a muffler model. The first feature is an extruded rectangle, which is the base feature of this model. Create major geometry features that add or remove material from your model. In the left image of Figure 1, the extruded cut along the front face of the muffler is an example of this type of major geometry feature. • Create minor geometry features that add or remove material. These include smaller features such as protrusions, cuts, bosses, ribs, or holes. In Figure 1, the smaller extruded cuts are an example of this type of feature in the left image, and the holes in the right image are another example. • Finally, add finishing features such as rounds and chamfers. In the right image of Figure 1, the rounds and shell are both finishing features. Deciding Upon Feature Type and Order: Often the same geometry result can be achieved by creating many different types or combinations of features. It is your responsibility to decide how to best create the geometry so that when the design is later modified, it updates in a predictable manner. For example, an extrude is common, but consider what occurs if any of the following situations arise: • You need the profile to change along the extrude length later in the design – In this case, a blend feature may be the best option. You could initially create the blend straight back, and edit the individual blend sections at a later time. • The path of extrusion may change – In this case, a sweep may be the best option. You could initially create a straight sweep trajectory, and modify it at a later time. • You need the feature to rotate – In this case, a revolve may be the best option. The feature order also has an impact later on if the design is modified. In the bottom figures, the resulting geometry is identical, but was created differently. In Figure 2, the first feature extrudes the entire length, with subsequent features adding or removing material. e Figure 3 – Feature Order Example 2 In Figure 3, three extrudes were stacked in a series, with the overall length being created as the sum of the three features. Figure 2 – Feature Order Example 1 If the length must be modified later, it is easier to modify the length of the design in Figure 2. Considering Parent/Child Effects It is important to always consider parent/child relationships when creating features in parts. Build new features using references from other features only as necessary. To create features without establishing parent/child relationships to other features, you can create default datum planes instead. These are common references that are not deleted. Using default datums also minimizes unwanted parent/child relationships. Modeling “Engine Block” Part: Step 1. Create the engine block part and revolve the main body of the model. 1. Create a new part named ENGINE_BLOCK.PRT. 2. Create the revolve feature, as shown. Figure 1 Figure 2 Step 2. Create datum features to use as references when constructing other features. 1. Create a datum plane offset from datum plane FRONT. Rename the plane to CTR. 2. Create a datum axis at the intersection of datum planes RIGHT and CTR. Rename the axis to CYL. Figure 3 Step 3. Create the engine block cylinder. 1. Create a three-section parallel blend protrusion, as shown. Figure 4 Figure 5 Step 4. Add rounds to shape the cylinder. 1. Create a round on the four edges of the blend. Figure 6 2. Create a single round feature, as shown. Figure 7 Step 5. Create a protrusion to use as a mounting flange. 1. Create an extrude feature, as shown. Figure 8 Figure 9 Step 6. Create mounting bolt holes. 1. Create coaxial holes, as shown. Figure 10 2. Mirror the two holes to the other side of the engine block. Figure 11 3. Group the extrude, two holes, and the mirror feature. 4. Rename the group as MOUNT1. Step 7. Create holes for the crankshaft, crankcase, and cylinder bore. 1. Create a hole through the engine block. Figure 12 2. Create another hole, as shown. Figure 13 3. Create the cylinder bore hole, as shown. Figure 14 4. Rename this hole as BORE. 5. Save the model and close the window.