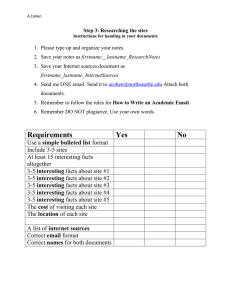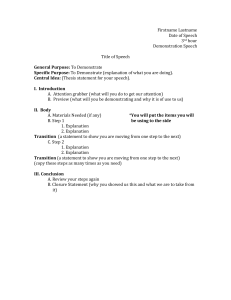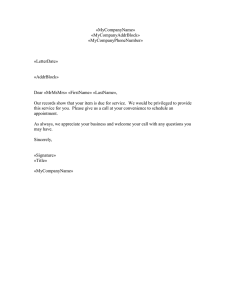Service Truck Makerspace Setup: Illustrator & Silhouette Guide
advertisement

Service Truck Makerspace Setup Illustrator Setup Select all of the artwork that you want to include 1 2 Right click (secondary click) on your artwork Select Collect for Export > As Single Asset 1 2 Asset Export Settings 1 2 3 Rename Asset Select export settings Scale: 250 ppi Format: PNG 8 Export 1 Click on Asset 1 Rename Asset 1 to the format: SIDE_FirstName_LastName e.g. RIGHT_Fitz_Farseer 2 Export Settings: Scale: 250 ppi Format: PNG 8 3 Choose the save location and upload to your classes Google Drive Folder Silhouette Studio Setup Open Silhouette Studio (installed on all makerspace computers) Select the Design tab 1 2 3 Select Page Setup Machine: Cameo Cutting Mat: Cameo 12 x 12 in Media Size: Letter Select Registration Marks Tab Registration Marks: On 1 2 Ensure that you have the same settings applied 3 Locate the file RIGHT_Firstname_Lastname.png and drag it into Silhouette Studio Your image will be much larger than we need so we will resize the image. Click on your image 1 2 Lock the aspect ratio Change the width based on which side you are working on Left and Right: 8.051 Front and Back: 2.69 2 1 Select the image 1 Use the green handle to rotate your image as seen below 1 Drag in the file FRONT_Firstname_Lastname.png and repeat the above steps to resize the image Arrange the images the same as the below picture Save the file with the format Firstname_Lastname_1 Open a new Silhoutte Studio file and repeat the above steps for the Left side and the Back side Save the file with the format Firstname_Lastname_2 Upload both files to your classes Google Drive