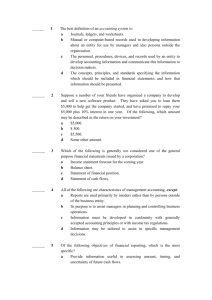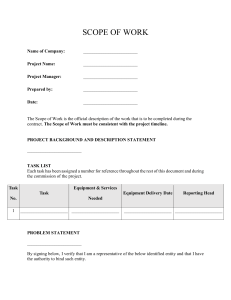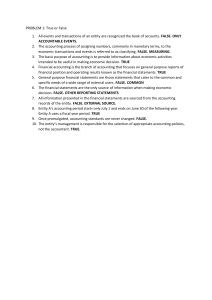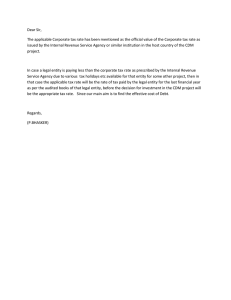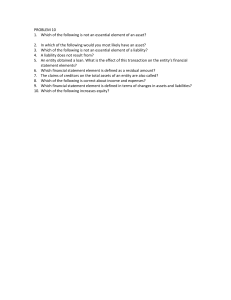Getting Started with Entity
Framework 6 Code First using MVC 5
Tom Dykstra, Rick Anderson
Summary: The Contoso University sample web application demonstrates how to create
ASP.NET MVC 5 applications using the Entity Framework 6, Code First workflow. This
tutorial shows how to build the application using Visual Studio 2013.
Category: Step-by-Step, Guide
Applies to: Entity Framework 6, MVC 5, Visual Studio 2013
Source: ASP.NET (http://www.asp.net/mvc/tutorials/getting-started-with-ef-usingmvc/creating-an-entity-framework-data-model-for-an-asp-net-mvc-application)
E-book publication date: April, 2014
For more titles, visit the E-Book Gallery for Microsoft
Technologies.
1
Copyright © 2014 by Microsoft Corporation
All rights reserved. No part of the contents of this book may be reproduced or transmitted in any form or by any means
without the written permission of the publisher.
Microsoft and the trademarks listed at
http://www.microsoft.com/about/legal/en/us/IntellectualProperty/Trademarks/EN-US.aspx are trademarks of the
Microsoft group of companies. All other marks are property of their respective owners.
The example companies, organizations, products, domain names, email addresses, logos, people, places, and events
depicted herein are fictitious. No association with any real company, organization, product, domain name, email address,
logo, person, place, or event is intended or should be inferred.
This book expresses the author’s views and opinions. The information contained in this book is provided without any
express, statutory, or implied warranties. Neither the authors, Microsoft Corporation, nor its resellers, or distributors
will be held liable for any damages caused or alleged to be caused either directly or indirectly by this book.
2
Table of Contents
Contents
Creating an Entity Framework Data Model ................................................................................................. 9
Introduction .............................................................................................................................................. 9
Software versions used in the tutorial ................................................................................................... 9
Tutorial versions ..................................................................................................................................... 9
Questions and comments ........................................................................................................................ 9
The Contoso University Web Application .......................................................................................... 10
Prerequisites .......................................................................................................................................... 11
Create an MVC Web Application ....................................................................................................... 12
Set Up the Site Style .............................................................................................................................. 13
Install Entity Framework 6 .................................................................................................................. 17
Create the Data Model.......................................................................................................................... 17
The Student Entity ............................................................................................................................ 18
The Enrollment Entity ...................................................................................................................... 19
The Course Entity ............................................................................................................................. 20
Create the Database Context ............................................................................................................... 21
Specifying entity sets ......................................................................................................................... 22
Specifying the connection string ...................................................................................................... 22
Specifying singular table names....................................................................................................... 22
Set up EF to initialize the database with test data ............................................................................. 23
Set up EF to use a SQL Server Express LocalDB database .............................................................. 26
Creating a Student Controller and Views........................................................................................... 26
View the Database ................................................................................................................................. 31
Conventions ........................................................................................................................................... 33
Summary................................................................................................................................................ 33
Implementing Basic CRUD Functionality with the Entity Framework in ASP.NET MVC Application ...... 34
Create a Details Page ............................................................................................................................ 37
Route data .......................................................................................................................................... 38
Update the Create Page ........................................................................................................................ 41
Update the Edit HttpPost Page ............................................................................................................ 46
Entity States and the Attach and SaveChanges Methods.............................................................. 47
3
Updating the Delete Page ..................................................................................................................... 50
Ensuring that Database Connections Are Not Left Open ................................................................. 53
Handling Transactions ......................................................................................................................... 54
Summary................................................................................................................................................ 54
Sorting, Filtering, and Paging with the Entity Framework in an ASP.NET MVC Application ................... 55
Add Column Sort Links to the Students Index Page ......................................................................... 56
Add Sorting Functionality to the Index Method ............................................................................ 56
Add Column Heading Hyperlinks to the Student Index View ...................................................... 58
Add a Search Box to the Students Index Page ................................................................................... 60
Add Filtering Functionality to the Index Method .......................................................................... 60
Add a Search Box to the Student Index View................................................................................. 62
Add Paging to the Students Index Page .............................................................................................. 63
Install the PagedList.MVC NuGet Package ................................................................................... 64
Add Paging Functionality to the Index Method ............................................................................. 65
Add Paging Links to the Student Index View ................................................................................ 67
Create an About Page That Shows Student Statistics ....................................................................... 71
Create the View Model ..................................................................................................................... 71
Modify the Home Controller ............................................................................................................ 72
Modify the About View..................................................................................................................... 73
Summary................................................................................................................................................ 74
Connection Resiliency and Command Interception with the Entity Framework in an ASP.NET MVC
Application.................................................................................................................................................. 75
Enable connection resiliency ................................................................................................................ 75
Enable Command Interception............................................................................................................ 77
Create a logging interface and class ................................................................................................ 77
Create interceptor classes ................................................................................................................. 80
Test logging and connection resiliency ................................................................................................ 86
Summary................................................................................................................................................ 91
Code First Migrations and Deployment with the Entity Framework in an ASP.NET MVC Application ... 92
Enable Code First Migrations.............................................................................................................. 92
Set up the Seed Method .................................................................................................................... 96
Execute the First Migration ........................................................................................................... 101
Deploy to Windows Azure .................................................................................................................. 103
4
Using Code First Migrations to Deploy the Database.................................................................. 103
Get a Windows Azure account ....................................................................................................... 103
Create a web site and a SQL database in Windows Azure ......................................................... 103
Deploy the application to Windows Azure.................................................................................... 107
Advanced Migrations Scenarios ........................................................................................................ 122
Code First Initializers ......................................................................................................................... 122
Summary.............................................................................................................................................. 123
Creating a More Complex Data Model for an ASP.NET MVC Application.............................................. 124
Customize the Data Model by Using Attributes ............................................................................... 125
The DataType Attribute ................................................................................................................. 126
The StringLengthAttribute ............................................................................................................ 128
The Column Attribute .................................................................................................................... 130
Complete Changes to the Student Entity .......................................................................................... 132
The Required Attribute .................................................................................................................. 133
The Display Attribute ..................................................................................................................... 134
The FullName Calculated Property .............................................................................................. 134
Create the Instructor Entity .............................................................................................................. 134
The Courses and OfficeAssignment Navigation Properties ........................................................ 135
Create the OfficeAssignment Entity .................................................................................................. 136
The Key Attribute ........................................................................................................................... 137
The ForeignKey Attribute .............................................................................................................. 137
The Instructor Navigation Property ............................................................................................. 137
Modify the Course Entity ................................................................................................................... 138
The DatabaseGenerated Attribute ................................................................................................ 139
Foreign Key and Navigation Properties........................................................................................ 139
Create the Department Entity ........................................................................................................... 139
The Column Attribute .................................................................................................................... 140
Foreign Key and Navigation Properties........................................................................................ 141
Modify the Enrollment Entity............................................................................................................ 141
Foreign Key and Navigation Properties........................................................................................ 142
Many-to-Many Relationships......................................................................................................... 142
Entity Diagram Showing Relationships ............................................................................................ 145
Customize the Data Model by adding Code to the Database Context............................................ 147
5
Seed the Database with Test Data ..................................................................................................... 148
Add a Migration and Update the Database ...................................................................................... 154
Summary.............................................................................................................................................. 157
Reading Related Data with the Entity Framework in an ASP.NET MVC Application ............................. 158
Lazy, Eager, and Explicit Loading of Related Data ........................................................................ 160
Performance considerations ........................................................................................................... 161
Disable lazy loading before serialization ....................................................................................... 161
Create a Courses Page That Displays Department Name ............................................................... 162
Create an Instructors Page That Shows Courses and Enrollments ............................................... 165
Create a View Model for the Instructor Index View ................................................................... 168
Create the Instructor Controller and Views ................................................................................. 168
Modify the Instructor Index View ................................................................................................. 171
Adding Explicit Loading ................................................................................................................ 178
Summary.............................................................................................................................................. 179
Updating Related Data with the Entity Framework in an ASP.NET MVC Application ........................... 180
Customize the Create and Edit Pages for Courses .......................................................................... 183
Adding an Edit Page for Instructors ................................................................................................. 191
Adding Course Assignments to the Instructor Edit Page................................................................ 195
Update the DeleteConfirmed Method ............................................................................................... 205
Add office location and courses to the Create page ......................................................................... 205
Handling Transactions ....................................................................................................................... 209
Summary.............................................................................................................................................. 209
Async and Stored Procedures with the Entity Framework in an ASP.NET MVC Application ................ 210
Why bother with asynchronous code ................................................................................................ 212
Create the Department controller ..................................................................................................... 213
Use stored procedures for inserting, updating, and deleting .......................................................... 217
Deploy to Windows Azure .................................................................................................................. 221
Summary.............................................................................................................................................. 222
Handling Concurrency with the Entity Framework 6 in an ASP.NET MVC 5 Application (10 of 12) ...... 223
Concurrency Conflicts ........................................................................................................................ 224
Pessimistic Concurrency (Locking) ............................................................................................... 225
Optimistic Concurrency ................................................................................................................. 225
Detecting Concurrency Conflicts ................................................................................................... 228
6
Add an Optimistic Concurrency Property to the Department Entity........................................... 229
Modify the Department Controller ................................................................................................... 230
Testing Optimistic Concurrency Handling....................................................................................... 233
Updating the Delete Page ................................................................................................................... 240
Summary.............................................................................................................................................. 248
Implementing Inheritance with the Entity Framework 6 in an ASP.NET MVC 5 Application (11 of 12)249
Options for mapping inheritance to database tables ....................................................................... 249
Create the Person class ....................................................................................................................... 251
Make Student and Instructor classes inherit from Person.............................................................. 252
Add the Person Entity Type to the Model ........................................................................................ 253
Create and Update a Migrations File ................................................................................................ 253
Testing .................................................................................................................................................. 255
Deploy to Windows Azure .................................................................................................................. 258
Summary.............................................................................................................................................. 260
Advanced Entity Framework 6 Scenarios for an MVC 5 Web Application (12 of 12) ............................ 261
Performing Raw SQL Queries ........................................................................................................... 263
Calling a Query that Returns Entities........................................................................................... 264
Calling a Query that Returns Other Types of Objects ................................................................ 265
Calling an Update Query................................................................................................................ 267
No-Tracking Queries .......................................................................................................................... 273
Examining SQL sent to the database ................................................................................................ 278
Repository and unit of work patterns ............................................................................................... 283
Proxy classes ........................................................................................................................................ 284
Automatic change detection ............................................................................................................... 286
Automatic validation .......................................................................................................................... 286
Entity Framework Power Tools......................................................................................................... 286
Entity Framework source code .......................................................................................................... 289
Summary.............................................................................................................................................. 289
Acknowledgments ............................................................................................................................... 289
VB ......................................................................................................................................................... 289
Common errors, and solutions or workarounds for them .................................................................. 289
Cannot create/shadow copy............................................................................................................ 290
Update-Database not recognized ................................................................................................... 290
7
Validation failed .............................................................................................................................. 290
HTTP 500.19 error.......................................................................................................................... 290
Error locating SQL Server instance .............................................................................................. 291
8
Creating an Entity Framework Data Model
Download Completed Project
Introduction
The Contoso University sample web application demonstrates how to create ASP.NET MVC 5
applications using the Entity Framework 6 and Visual Studio 2013. This tutorial uses the Code
First workflow. For information about how to choose between Code First, Database First, and
Model First, see Entity Framework Development Workflows.
The sample application is a web site for a fictional Contoso University. It includes functionality
such as student admission, course creation, and instructor assignments. This tutorial series
explains how to build the Contoso University sample application. You can download the
completed application.
Software versions used in the tutorial
Visual Studio 2013
.NET 4.5
Entity Framework 6 (EntityFramework 6.1.0 NuGet package)
Windows Azure SDK 2.2 (or later, for the optional Azure deployment steps)
The tutorial should also work with Visual Studio 2013 Express for Web or Visual Studio 2012.
The VS 2012 version of the Windows Azure SDK is required for Windows Azure deployment
with Visual Studio 2012.
Tutorial versions
For previous versions of this tutorial, see the EF 4.1 / MVC 3 e-book and Getting Started with
EF 5 using MVC 4.
Questions and comments
Please leave feedback on how you liked this tutorial and what we could improve in the
comments at the bottom of the pages in the version of this tutorial on the ASP.NET site. If you
have questions that are not directly related to the tutorial, you can post them to the ASP.NET
Entity Framework forum, the Entity Framework and LINQ to Entities forum, or
StackOverflow.com.
If you run into a problem you can’t resolve, you can generally find the solution to the problem by
comparing your code to the completed project that you can download. For some common errors
and how to solve them, see Common errors, and solutions or workarounds for them.
9
The Contoso University Web Application
The application you'll be building in these tutorials is a simple university web site.
Users can view and update student, course, and instructor information. Here are a few of the
screens you'll create.
10
The UI style of this site has been kept close to what's generated by the built-in templates, so that
the tutorial can focus mainly on how to use the Entity Framework.
Prerequisites
See Software Versions at the top of the chapter. Entity Framework 6 is not a prerequisite
because you install the EF NuGet package is part of the tutorial.
11
Create an MVC Web Application
Open Visual Studio and create a new C# Web project named "ContosoUniversity".
In the New ASP.NET Project dialog box select the MVC template.
Click Change Authentication.
12
In the Change Authentication dialog box, select No Authentication, and then click OK. For
this tutorial you won't be requiring users to log on or restricting access based on who's logged on.
Back in the New ASP.NET Project dialog box, click OK to create the project.
Set Up the Site Style
13
A few simple changes will set up the site menu, layout, and home page.
Open Views\Shared\_Layout.cshtml, and make the following changes:
Change each occurrence of "My ASP.NET Application" and "Application name" to
"Contoso University".
Add menu entries for Students, Courses, Instructors, and Departments.
The changes are highlighted.
<!DOCTYPE html>
<html>
<head>
<meta charset="utf-8" />
<meta name="viewport" content="width=device-width, initial-scale=1.0">
<title>@ViewBag.Title - Contoso University</title>
@Styles.Render("~/Content/css")
@Scripts.Render("~/bundles/modernizr")
</head>
<body>
<div class="navbar navbar-inverse navbar-fixed-top">
<div class="navbar-inner">
<div class="container">
<button type="button" class="btn btn-navbar" datatoggle="collapse" data-target=".nav-collapse">
<span class="icon-bar"></span>
<span class="icon-bar"></span>
<span class="icon-bar"></span>
</button>
@Html.ActionLink("Contoso University", "Index", "Home", null,
new { @class = "brand" })
<div class="nav-collapse collapse">
<ul class="nav">
<li>@Html.ActionLink("Home", "Index", "Home")</li>
<li>@Html.ActionLink("About", "About", "Home")</li>
<li>@Html.ActionLink("Students", "Index",
"Student")</li>
<li>@Html.ActionLink("Courses", "Index",
"Course")</li>
<li>@Html.ActionLink("Instructors", "Index",
"Instructor")</li>
<li>@Html.ActionLink("Departments", "Index",
"Department")</li>
</ul>
</div>
</div>
</div>
</div>
<div class="container">
@RenderBody()
<hr />
<footer>
<p>&copy; @DateTime.Now.Year - Contoso University</p>
14
</footer>
</div>
@Scripts.Render("~/bundles/jquery")
@Scripts.Render("~/bundles/bootstrap")
@RenderSection("scripts", required: false)
</body>
</html>
In Views\Home\Index.cshtml, replace the contents of the file with the following code to replace
the text about ASP.NET and MVC with text about this application:
@{
ViewBag.Title = "Home Page";
}
<div class="jumbotron">
<h1>Contoso University</h1>
</div>
<div class="row">
<div class="col-md-4">
<h2>Welcome to Contoso University</h2>
<p>Contoso University is a sample application that
demonstrates how to use Entity Framework 6 in an
ASP.NET MVC 5 web application.</p>
</div>
<div class="col-md-4">
<h2>Build it from scratch</h2>
<p>You can build the application by following the steps in the
tutorial series on the ASP.NET site.</p>
<p><a class="btn btn-default"
href="http://www.asp.net/mvc/tutorials/getting-started-with-ef-usingmvc/">See the tutorial &raquo;</a></p>
</div>
<div class="col-md-4">
<h2>Download it</h2>
<p>You can download the completed project from the Microsoft Code
Gallery.</p>
<p><a class="btn btn-default"
href="http://code.msdn.microsoft.com/ASPNET-MVC-Applicationb01a9fe8">Download &raquo;</a></p>
</div>
</div>
Press CTRL+F5 to run the site. You see the home page with the main menu.
15
16
Install Entity Framework 6
From the Tools menu click Library Package Manager and then click Package Manager
Console.
In the Package Manager Console window enter the following command:
Install-Package EntityFramework
The image shows 6.0.0 being installed, but NuGet will install the latest version of Entity
Framework (excluding pre-release versions), which as of the most recent update to the tutorial is
6.1.0.
This step is one of a few steps that this tutorial has you do manually, but which could have been
done automatically by the ASP.NET MVC scaffolding feature. You're doing them manually so
that you can see the steps required to use the Entity Framework. You'll use scaffolding later to
create the MVC controller and views. An alternative is to let scaffolding automatically install the
EF NuGet package, create the database context class, and create the connection string. When
you're ready to do it that way, all you have to do is skip those steps and scaffold your MVC
controller after you create your entity classes.
Create the Data Model
Next you'll create entity classes for the Contoso University application. You'll start with the
following three entities:
17
There's a one-to-many relationship between Student and Enrollment entities, and there's a oneto-many relationship between Course and Enrollment entities. In other words, a student can be
enrolled in any number of courses, and a course can have any number of students enrolled in it.
In the following sections you'll create a class for each one of these entities.
Note If you try to compile the project before you finish creating all of these entity classes, you'll
get compiler errors.
The Student Entity
In the Models folder, create a class file named Student.cs and replace the template code with the
following code:
using System;
using System.Collections.Generic;
namespace ContosoUniversity.Models
{
public class Student
{
public int ID { get; set; }
public string LastName { get; set; }
18
public string FirstMidName { get; set; }
public DateTime EnrollmentDate { get; set; }
public virtual ICollection<Enrollment> Enrollments { get; set; }
}
}
The ID property will become the primary key column of the database table that corresponds to
this class. By default, the Entity Framework interprets a property that's named ID or classnameID
as the primary key.
The Enrollments property is a navigation property. Navigation properties hold other entities
that are related to this entity. In this case, the Enrollments property of a Student entity will
hold all of the Enrollment entities that are related to that Student entity. In other words, if a
given Student row in the database has two related Enrollment rows (rows that contain that
student's primary key value in their StudentID foreign key column), that Student entity's
Enrollments navigation property will contain those two Enrollment entities.
Navigation properties are typically defined as virtual so that they can take advantage of certain
Entity Framework functionality such as lazy loading. (Lazy loading will be explained later, in the
Reading Related Data tutorial later in this series.)
If a navigation property can hold multiple entities (as in many-to-many or one-to-many
relationships), its type must be a list in which entries can be added, deleted, and updated, such as
ICollection.
The Enrollment Entity
In the Models folder, create Enrollment.cs and replace the existing code with the following code:
namespace ContosoUniversity.Models
{
public enum Grade
{
A, B, C, D, F
}
19
public class Enrollment
{
public int EnrollmentID { get; set; }
public int CourseID { get; set; }
public int StudentID { get; set; }
public Grade? Grade { get; set; }
public virtual Course Course { get; set; }
public virtual Student Student { get; set; }
}
}
The EnrollmentID property will be the primary key; this entity uses the classnameID pattern
instead of ID by itself as you saw in the Student entity. Ordinarily you would choose one pattern
and use it throughout your data model. Here, the variation illustrates that you can use either
pattern. In a later tutorial, you'll you'll see how using ID without classname makes it easier to
implement inheritance in the data model.
The Grade property is an enum. The question mark after the Grade type declaration indicates
that the Grade property is nullable. A grade that's null is different from a zero grade — null
means a grade isn't known or hasn't been assigned yet.
The StudentID property is a foreign key, and the corresponding navigation property is Student.
An Enrollment entity is associated with one Student entity, so the property can only hold a
single Student entity (unlike the Student.Enrollments navigation property you saw earlier,
which can hold multiple Enrollment entities).
The CourseID property is a foreign key, and the corresponding navigation property is Course.
An Enrollment entity is associated with one Course entity.
Entity Framework interprets a property as a foreign key property if it's named <navigation
property name><primary key property name> (for example, StudentID for the Student
navigation property since the Student entity's primary key is ID). Foreign key properties can
also be named the same simply <primary key property name> (for example, CourseID since the
Course entity's primary key is CourseID).
The Course Entity
20
In the Models folder, create Course.cs, replacing the template code with the following code:
using System.Collections.Generic;
using System.ComponentModel.DataAnnotations.Schema;
namespace ContosoUniversity.Models
{
public class Course
{
[DatabaseGenerated(DatabaseGeneratedOption.None)]
public int CourseID { get; set; }
public string Title { get; set; }
public int Credits { get; set; }
public virtual ICollection<Enrollment> Enrollments { get; set; }
}
}
The Enrollments property is a navigation property. A Course entity can be related to any
number of Enrollment entities.
We'll say more about the DatabaseGenerated attribute in a later tutorial in this series. Basically,
this attribute lets you enter the primary key for the course rather than having the database
generate it.
Create the Database Context
The main class that coordinates Entity Framework functionality for a given data model is the
database context class. You create this class by deriving from the System.Data.Entity.DbContext
class. In your code you specify which entities are included in the data model. You can also
customize certain Entity Framework behavior. In this project, the class is named
SchoolContext.
To create a folder in the ContosoUniversity project, right-click the project in Solution Explorer
and click Add, and then click New Folder. Name the new folder DAL (for Data Access Layer).
In that folder create a new class file named SchoolContext.cs, and replace the template code with
the following code:
using ContosoUniversity.Models;
using System.Data.Entity;
using System.Data.Entity.ModelConfiguration.Conventions;
namespace ContosoUniversity.DAL
{
public class SchoolContext : DbContext
{
public SchoolContext() : base("SchoolContext")
{
}
21
public DbSet<Student> Students { get; set; }
public DbSet<Enrollment> Enrollments { get; set; }
public DbSet<Course> Courses { get; set; }
protected override void OnModelCreating(DbModelBuilder modelBuilder)
{
modelBuilder.Conventions.Remove<PluralizingTableNameConvention>();
}
}
}
Specifying entity sets
This code creates a DbSet property for each entity set. In Entity Framework terminology, an
entity set typically corresponds to a database table, and an entity corresponds to a row in the
table.
You could have omitted the DbSet<Enrollment> and DbSet<Course> statements and it would
work the same. The Entity Framework would include them implicitly because the Student entity
references the Enrollment entity and the Enrollment entity references the Course entity.
Specifying the connection string
The name of the connection string (which you'll add to the Web.config file later) is passed in to
the constructor.
public SchoolContext() : base("SchoolContext")
{
}
You could also pass in the connection string itself instead of the name of one that is stored in the
Web.config file. For more information about options for specifying the database to use, see
Entity Framework - Connections and Models.
If you don't specify a connection string or the name of one explicitly, Entity Framework assumes
that the connection string name is the same as the class name. The default connection string
name in this example would then be SchoolContext, the same as what you're specifying
explicitly.
Specifying singular table names
The modelBuilder.Conventions.Remove statement in the OnModelCreating method prevents
table names from being pluralized. If you didn't do this, the generated tables in the database
would be named Students, Courses, and Enrollments. Instead, the table names will be
Student, Course, and Enrollment. Developers disagree about whether table names should be
pluralized or not. This tutorial uses the singular form, but the important point is that you can
select whichever form you prefer by including or omitting this line of code.
22
Set up EF to initialize the database with test data
The Entity Framework can automatically create (or drop and re-create) a database for you when
the application runs. You can specify that this should be done every time your application runs or
only when the model is out of sync with the existing database. You can also write a Seed method
that the Entity Framework automatically calls after creating the database in order to populate it
with test data.
The default behavior is to create a database only if it doesn't exist (and throw an exception if the
model has changed and the database already exists). In this section you'll specify that the
database should be dropped and re-created whenever the model changes. Dropping the database
causes the loss of all your data. This is generally OK during development, because the Seed
method will run when the database is re-created and will re-create your test data. But in
production you generally don't want to lose all your data every time you need to change the
database schema. Later you'll see how to handle model changes by using Code First Migrations
to change the database schema instead of dropping and re-creating the database.
In the DAL folder, create a new class file named SchoolInitializer.cs and replace the template
code with the
following code, which causes a database to be created when needed and loads test data into the
new database.
using
using
using
using
using
using
System;
System.Collections.Generic;
System.Linq;
System.Web;
System.Data.Entity;
ContosoUniversity.Models;
namespace ContosoUniversity.DAL
{
public class SchoolInitializer : System.Data.Entity.
DropCreateDatabaseIfModelChanges<SchoolContext>
{
protected override void Seed(SchoolContext context)
{
var students = new List<Student>
{
new
Student{FirstMidName="Carson",LastName="Alexander",EnrollmentDate=DateTime.Pa
rse("2005-09-01")},
new
Student{FirstMidName="Meredith",LastName="Alonso",EnrollmentDate=DateTime.Par
se("2002-09-01")},
new
Student{FirstMidName="Arturo",LastName="Anand",EnrollmentDate=DateTime.Parse(
"2003-09-01")},
new
Student{FirstMidName="Gytis",LastName="Barzdukas",EnrollmentDate=DateTime.Par
se("2002-09-01")},
23
new
Student{FirstMidName="Yan",LastName="Li",EnrollmentDate=DateTime.Parse("200209-01")},
new
Student{FirstMidName="Peggy",LastName="Justice",EnrollmentDate=DateTime.Parse
("2001-09-01")},
new
Student{FirstMidName="Laura",LastName="Norman",EnrollmentDate=DateTime.Parse(
"2003-09-01")},
new
Student{FirstMidName="Nino",LastName="Olivetto",EnrollmentDate=DateTime.Parse
("2005-09-01")}
};
students.ForEach(s => context.Students.Add(s));
context.SaveChanges();
var courses = new List<Course>
{
new Course{CourseID=1050,Title="Chemistry",Credits=3,},
new Course{CourseID=4022,Title="Microeconomics",Credits=3,},
new Course{CourseID=4041,Title="Macroeconomics",Credits=3,},
new Course{CourseID=1045,Title="Calculus",Credits=4,},
new Course{CourseID=3141,Title="Trigonometry",Credits=4,},
new Course{CourseID=2021,Title="Composition",Credits=3,},
new Course{CourseID=2042,Title="Literature",Credits=4,}
};
courses.ForEach(s => context.Courses.Add(s));
context.SaveChanges();
var enrollments = new List<Enrollment>
{
new Enrollment{StudentID=1,CourseID=1050,Grade=Grade.A},
new Enrollment{StudentID=1,CourseID=4022,Grade=Grade.C},
new Enrollment{StudentID=1,CourseID=4041,Grade=Grade.B},
new Enrollment{StudentID=2,CourseID=1045,Grade=Grade.B},
new Enrollment{StudentID=2,CourseID=3141,Grade=Grade.F},
new Enrollment{StudentID=2,CourseID=2021,Grade=Grade.F},
new Enrollment{StudentID=3,CourseID=1050},
new Enrollment{StudentID=4,CourseID=1050,},
new Enrollment{StudentID=4,CourseID=4022,Grade=Grade.F},
new Enrollment{StudentID=5,CourseID=4041,Grade=Grade.C},
new Enrollment{StudentID=6,CourseID=1045},
new Enrollment{StudentID=7,CourseID=3141,Grade=Grade.A},
};
enrollments.ForEach(s => context.Enrollments.Add(s));
context.SaveChanges();
}
}
}
The Seed method takes the database context object as an input parameter, and the code in the
method uses
that object to add new entities to the database. For each entity type, the code creates a collection
of new
entities, adds them to the appropriate DbSet property, and then saves the changes to the database.
It isn't
24
necessary to call the SaveChanges method after each group of entities, as is done here, but doing
that helps
you locate the source of a problem if an exception occurs while the code is writing to the
database.
To tell Entity Framework to use your initializer class, add an element to the entityFramework
element in the application Web.config file (the one in the root project folder), as shown in the
following example:
<entityFramework>
<contexts>
<context type="ContosoUniversity.DAL.SchoolContext, ContosoUniversity">
<databaseInitializer type="ContosoUniversity.DAL.SchoolInitializer,
ContosoUniversity" />
</context>
</contexts>
<defaultConnectionFactory
type="System.Data.Entity.Infrastructure.LocalDbConnectionFactory,
EntityFramework">
<parameters>
<parameter value="v11.0" />
</parameters>
</defaultConnectionFactory>
<providers>
<provider invariantName="System.Data.SqlClient"
type="System.Data.Entity.SqlServer.SqlProviderServices,
EntityFramework.SqlServer" />
</providers>
</entityFramework>
The context type specifies the fully qualified context class name and the assembly it's in, and
the databaseinitializer type specifies the fully qualified name of the initializer class and
the assembly it's in. (When you don't want EF to use the initializer, you can set an attribute on
the context element: disableDatabaseInitialization="true".) For more information, see
Entity Framework - Config File Settings.
As an alternative to setting the initializer in the Web.config file is to do it in code by adding a
Database.SetInitializer statement to the Application_Start method in in the
Global.asax.cs file. For more information, see Understanding Database Initializers in Entity
Framework Code First.
The application is now set up so that when you access the database for the first time in a given
run of the
application, the Entity Framework compares the database to the model (your SchoolContext
and entity classes). If there's a difference, the application drops and re-creates the database.
Note: When you deploy an application to a production web server, you must remove or disable
code that drops and re-creates the database. You'll do that in a later tutorial in this series.
25
Set up EF to use a SQL Server Express LocalDB database
LocalDB is a lightweight version of the SQL Server Express Database Engine. It's easy to install
and configure, starts on demand, and runs in user mode. LocalDB runs in a special execution
mode of SQL Server Express that enables you to work with databases as .mdf files. You can put
LocalDB database files in the App_Data folder of a web project if you want to be able to copy
the database with the project. The user instance feature in SQL Server Express also enables you
to work with .mdf files, but the user instance feature is deprecated; therefore, LocalDB is
recommended for working with .mdf files. In Visual Studio 2012 and later versions, LocalDB is
installed by default with Visual Studio.
Typically SQL Server Express is not used for production web applications. LocalDB in
particular is not recommended for production use with a web application because it is not
designed to work with IIS.
In this tutorial you'll work with LocalDB. Open the application Web.config file and add a
connectionStrings element preceding the appSettings element, as shown in the following
example. (Make sure you update the Web.config file in the root project folder. There's also a
Web.config file is in the Views subfolder that you don't need to update.)
<connectionStrings>
<add name="SchoolContext" connectionString="Data
Source=(LocalDb)\v11.0;Initial Catalog=ContosoUniversity1;Integrated
Security=SSPI;" providerName="System.Data.SqlClient"/>
</connectionStrings>
<appSettings>
<add key="webpages:Version" value="3.0.0.0" />
<add key="webpages:Enabled" value="false" />
<add key="ClientValidationEnabled" value="true" />
<add key="UnobtrusiveJavaScriptEnabled" value="true" />
</appSettings>
The connection string you've added specifies that Entity Framework will use a LocalDB database
named ContosoUniversity1.mdf. (The database doesn't exist yet; EF will create it.) If you wanted
the database to be created in your App_Data folder, you could add
AttachDBFilename=|DataDirectory|\ContosoUniversity1.mdf to the connection string.
For more information about connection strings, see SQL Server Connection Strings for
ASP.NET Web Applications.
You don't actually have to have a connection string in the Web.config file. If you don't supply a
connection string, Entity Framework will use a default one based on your context class. For more
information, see Code First to a New Database.
Creating a Student Controller and Views
Now you'll create a web page to display data, and the process of requesting the data will
automatically trigger
26
the creation of the database. You'll begin by creating a new controller. But before you do that,
build the project to make the model and context classes available to MVC controller scaffolding.
1. Right-click the Controllers folder in Solution Explorer, select Add, and then click New
Scaffolded Item.
2. In the Add Scaffold dialog box, select MVC 5 Controller with views, using Entity
Framework.
3. In the Add Controller dialog box, make the following selections and then click Add:
o Controller name: StudentController.
o Model class: Student (ContosoUniversity.Models). (If you don't see this option
in the drop-down list, build the project and try again.)
o Data context class: SchoolContext (ContosoUniversity.DAL).
o Leave the default values for the other fields.
27
When you click Add, the scaffolder creates a StudentController.cs file and a set of views
(.cshtml files) that work with the controller. In the future when you create projects that
use Entity Framework you can also take advantage of some additional functionality of the
scaffolder: just create your first model class, don't create a connection string, and then in
the Add Controller box specify new context class. The scaffolder will create your
DbContext class and your connection string as well as the controller and views.
4. Visual Studio opens the Controllers\StudentController.cs file. You see a class variable
has been created that instantiates a database context object:
private SchoolContext db = new SchoolContext();
The Index action method gets a list of students from the Students entity set by reading
the Students property of the database context instance:
public ViewResult Index()
{
return View(db.Students.ToList());
}
The Student\Index.cshtml view displays this list in a table:
<table>
<tr>
28
<th>
@Html.DisplayNameFor(model => model.LastName)
</th>
<th>
@Html.DisplayNameFor(model => model.FirstMidName)
</th>
<th>
@Html.DisplayNameFor(model => model.EnrollmentDate)
</th>
<th></th>
</tr>
@foreach (var item in Model) {
<tr>
<td>
@Html.DisplayFor(modelItem => item.LastName)
</td>
<td>
@Html.DisplayFor(modelItem => item.FirstMidName)
</td>
<td>
@Html.DisplayFor(modelItem => item.EnrollmentDate)
</td>
<td>
@Html.ActionLink("Edit", "Edit", new { id=item.ID }) |
@Html.ActionLink("Details", "Details", new { id=item.ID })
|
@Html.ActionLink("Delete", "Delete", new { id=item.ID })
</td>
</tr>
}
5. Press CTRL+F5 to run the project. (If you get a "Cannot create Shadow Copy" error,
close the browser and try again.)
Click the Students tab to see the test data that the Seed method inserted. Depending on
how narrow your browser window is, you'll see the Student tab link in the top address bar
or you'll have to click the upper right corner to see the link.
29
30
View the Database
When you ran the Students page and the application tried to access the database, EF saw that
there was no database and so it created one, then it ran the seed method to populate the database
with data.
You can use either Server Explorer or SQL Server Object Explorer (SSOX) to view the
database in Visual Studio. For this tutorial you'll use Server Explorer. (In Visual Studio Express
editions earlier than 2013, Server Explorer is called Database Explorer.)
1. Close the browser.
31
2. In Server Explorer, expand Data Connections, expand School Context
(ContosoUniversity), and then expand Tables to see the tables in your new database.
3. Right-click the Student table and click Show Table Data to see the columns that were
created and the rows that were inserted into the table.
32
4. Close the Server Explorer connection.
The ContosoUniversity1.mdf and .ldf database files are in the C:\Users\<yourusername>
folder.
Because you're using the DropCreateDatabaseIfModelChanges initializer, you could now
make a change to the Student class, run the application again, and the database would
automatically be re-created to match your change. For example, if you add an EmailAddress
property to the Student class, run the Students page again, and then look at the table again, you
will see a new EmailAddress column.
Conventions
The amount of code you had to write in order for the Entity Framework to be able to create a
complete database for you is minimal because of the use of conventions, or assumptions that the
Entity Framework makes. Some of them have already been noted or were used without your
being aware of them:
The pluralized forms of entity class names are used as table names.
Entity property names are used for column names.
Entity properties that are named ID or classnameID are recognized as primary key
properties.
A property is interpreted as a foreign key property if it's named <navigation property
name><primary key property name> (for example, StudentID for the Student
navigation property since the Student entity's primary key is ID). Foreign key properties
can also be named the same simply <primary key property name> (for example,
EnrollmentID since the Enrollment entity's primary key is EnrollmentID).
You've seen that conventions can be overridden. For example, you specified that table names
shouldn't be pluralized, and you'll see later how to explicitly mark a property as a foreign key
property. You'll learn more about conventions and how to override them in the Creating a More
Complex Data Model tutorial later in this series. For more information about conventions, see
Code First Conventions.
Summary
You've now created a simple application that uses the Entity Framework and SQL Server
Express LocalDB to store and display data. In the following tutorial you'll learn how to perform
basic CRUD (create, read, update, delete) operations.
.
33
Implementing Basic CRUD Functionality
with the Entity Framework in ASP.NET
MVC Application
In the previous tutorial you created an MVC application that stores and displays data using the
Entity Framework and SQL Server LocalDB. In this tutorial you'll review and customize the
CRUD (create, read, update, delete) code that the MVC scaffolding automatically creates for you
in controllers and views.
Note It's a common practice to implement the repository pattern in order to create an abstraction
layer between your controller and the data access layer. To keep these tutorials simple and
focused on teaching how to use the Entity Framework itself, they don't use repositories. For
information about how to implement repositories, see the ASP.NET Data Access Content Map.
In this tutorial, you'll create the following web pages:
34
35
36
Create a Details Page
The scaffolded code for the Students Index page left out the Enrollments property, because
that property holds a collection. In the Details page you'll display the contents of the collection
in an HTML table.
37
In Controllers\StudentController.cs, the action method for the Details view uses the Find
method to retrieve a single Student entity.
public ActionResult Details(int? id)
{
if (id == null)
{
return new HttpStatusCodeResult(HttpStatusCode.BadRequest);
}
Student student = db.Students.Find(id);
if (student == null)
{
return HttpNotFound();
}
return View(student);
}
The key value is passed to the method as the id parameter and comes from route data in the
Details hyperlink on the Index page.
Route data
Route data is data that the model binder found in a URL segment specified in the routing table.
For example, the default route specifies controller, action, and id segments:
routes.MapRoute(
name: "Default",
url: "{controller}/{action}/{id}",
defaults: new { controller = "Home", action = "Index", id = UrlParameter.Optional }
);
In the following URL, the default route maps Instructor as the controller, Index as the
action and 1 as the id; these are route data values.
http://localhost:1230/Instructor/Index/1?courseID=2021
"?courseID=2021" is a query string value. The model binder will also work if you pass the id as
a query string value:
http://localhost:1230/Instructor/Index?id=1&CourseID=2021
The URLs are created by ActionLink statements in the Razor view. In the following code, the
id parameter matches the default route, so id is added to the route data.
@Html.ActionLink("Select", "Index", new { id = item.PersonID
})
In the following code, courseID doesn't match a parameter in the default route, so it's added as a
query string.
@Html.ActionLink("Select", "Index", new { courseID = item.CourseID })
38
1. Open Views\Student\Details.cshtml. Each field is displayed using a DisplayFor helper,
as shown in the following example:
<dt>
@Html.DisplayNameFor(model => model.LastName)
</dt>
<dd>
@Html.DisplayFor(model => model.LastName)
</dd>
2. After the EnrollmentDate field and immediately before the closing </dl> tag, add the
highlighted code to display a list of enrollments, as shown in the following example:
<dt>
@Html.DisplayNameFor(model => model.EnrollmentDate)
</dt>
<dd>
@Html.DisplayFor(model => model.EnrollmentDate)
</dd>
<dt>
@Html.DisplayNameFor(model => model.Enrollments)
</dt>
<dd>
<table class="table">
<tr>
<th>Course Title</th>
<th>Grade</th>
</tr>
@foreach (var item in Model.Enrollments)
{
<tr>
<td>
@Html.DisplayFor(modelItem =>
item.Course.Title)
</td>
<td>
@Html.DisplayFor(modelItem => item.Grade)
</td>
</tr>
}
</table>
</dd>
</dl>
</div>
<p>
@Html.ActionLink("Edit", "Edit", new { id = Model.ID }) |
@Html.ActionLink("Back to List", "Index")
</p>
If code indentation is wrong after you paste the code, press CTRL-K-D to correct it.
This code loops through the entities in the Enrollments navigation property. For each
Enrollment entity in the property, it displays the course title and the grade. The course
39
title is retrieved from the Course entity that's stored in the Course navigation property of
the Enrollments entity. All of this data is retrieved from the database automatically
when it's needed. (In other words, you are using lazy loading here. You did not specify
eager loading for the Courses navigation property, so the enrollments were not retrieved
in the same query that got the students. Instead, the first time you try to access the
Enrollments navigation property, a new query is sent to the database to retrieve the data.
You can read more about lazy loading and eager loading in the Reading Related Data
tutorial later in this series.)
3. Run the page by selecting the Students tab and clicking a Details link for Alexander
Carson. (If you press CTRL+F5 while the Details.cshtml file is open, you'll get an HTTP
400 error because Visual Studio tries to run the Details page but it wasn't reached from a
link that specifies the student to display. In that case, just remove "Student/Details" from
the URL and try again, or close the browser, right-click the project, and click View, and
then click View in Browser.)
You see the list of courses and grades for the selected student:
40
Update the Create Page
1. In Controllers\StudentController.cs, replace the HttpPost Create action method with
the following code to add a try-catch block and remove ID from the Bind attribute for
the scaffolded method:
[HttpPost]
41
[ValidateAntiForgeryToken]
public ActionResult Create([Bind(Include = "LastName, FirstMidName,
EnrollmentDate")]Student student)
{
try
{
if (ModelState.IsValid)
{
db.Students.Add(student);
db.SaveChanges();
return RedirectToAction("Index");
}
}
catch (DataException /* dex */)
{
//Log the error (uncomment dex variable name and add a line
here to write a log.
ModelState.AddModelError("", "Unable to save changes. Try
again, and if the problem persists see your system administrator.");
}
return View(student);
}
This code adds the Student entity created by the ASP.NET MVC model binder to the
Students entity set and then saves the changes to the database. (Model binder refers to
the ASP.NET MVC functionality that makes it easier for you to work with data submitted
by a form; a model binder converts posted form values to CLR types and passes them to
the action method in parameters. In this case, the model binder instantiates a Student
entity for you using property values from the Form collection.)
You removed ID from the Bind attribute because ID is the primary key value which SQL
Server will set automatically when the row is inserted. Input from the user does not set
the ID value.
Security Note: The ValidateAntiForgeryToken attribute helps prevent crosssite request forgery attacks. It requires a corresponding
Html.AntiForgeryToken() statement in the view, which you'll see later.
The Bind attribute protects against over-posting. For example, suppose the
Student entity includes a Secret property that you don't want this web page to
update.
public class Student
{
public int ID { get; set; }
public string LastName { get; set; }
public string FirstMidName { get; set; }
public DateTime EnrollmentDate { get; set; }
public string Secret { get; set; }
public virtual ICollection<Enrollment> Enrollments { get;
set; }
42
}
Even if you don't have a Secret field on the web page, a hacker could use a tool
such as fiddler, or write some JavaScript, to post a Secret form value. Without
the Bind attribute limiting the fields that the model binder uses when it creates a
Student instance, the model binder would pick up that Secret form value and
use it to update the Student entity instance. Then whatever value the hacker
specified for the Secret form field would be updated in your database. The
following image shows the fiddler tool adding the Secret field (with the value
"OverPost") to the posted form values.
The value "OverPost" would then be successfully added to the Secret property of
the inserted row, although you never intended that the web page be able to update
that property.
It's a security best practice to use the Include parameter with the Bind attribute
to whitelist fields. It's also possible to use the Exclude parameter to blacklist
fields you want to exclude. The reason Include is more secure is that when you
add a new property to the entity, the new field is not automatically protected by an
Exclude list.
Another alternative approach, and one preferred by many, is to use only view
models with model binding. The view model contains only the properties you
want to bind. Once the MVC model binder has finished, you copy the view model
properties to the entity instance.
43
Other than the Bind attribute, the try-catch block is the only change you've made to the
scaffolded code. If an exception that derives from DataException is caught while the
changes are being saved, a generic error message is displayed. DataException exceptions
are sometimes caused by something external to the application rather than a programming
error, so the user is advised to try again. Although not implemented in this sample, a
production quality application would log the exception. For more information, see the
Log for insight section in Monitoring and Telemetry (Building Real-World Cloud Apps
with Windows Azure).
The code in Views\Student\Create.cshtml is similar to what you saw in Details.cshtml,
except that EditorFor and ValidationMessageFor helpers are used for each field
instead of DisplayFor. Here is the relevant code:
<div class="form-group">
@Html.LabelFor(model => model.LastName, new { @class = "controllabel col-md-2" })
<div class="col-md-10">
@Html.EditorFor(model => model.LastName)
@Html.ValidationMessageFor(model => model.LastName)
</div>
</div>
Create.chstml also includes @Html.AntiForgeryToken(), which works with the
ValidateAntiForgeryToken attribute in the controller to help prevent cross-site request
forgery attacks.
No changes are required in Create.cshtml.
2. Run the page by selecting the Students tab and clicking Create New.
3. Enter names and an invalid date and click Create to see the error message.
44
This is server-side validation that you get by default; in a later tutorial you'll see how to
add attributes that will generate code for client-side validation also. The following
highlighted code shows the model validation check in the Create method.
if (ModelState.IsValid)
{
db.Students.Add(student);
db.SaveChanges();
return RedirectToAction("Index");
}
4. Change the date to a valid value and click Create to see the new student appear in the
Index page.
45
Update the Edit HttpPost Page
In Controllers\StudentController.cs, the HttpGet Edit method (the one without the HttpPost
attribute) uses the Find method to retrieve the selected Student entity, as you saw in the
Details method. You don't need to change this method.
46
However, replace the HttpPost Edit action method with the following code to add a try-catch
block:
[HttpPost]
[ValidateAntiForgeryToken]
public ActionResult Edit([Bind(Include = "ID, LastName, FirstMidName,
EnrollmentDate")]Student student)
{
try
{
if (ModelState.IsValid)
{
db.Entry(student).State = EntityState.Modified;
db.SaveChanges();
return RedirectToAction("Index");
}
}
catch (DataException /* dex */)
{
//Log the error (uncomment dex variable name and add a line here to
write a log.
ModelState.AddModelError("", "Unable to save changes. Try again, and if
the problem persists see your system administrator.");
}
return View(student);
}
This code is similar to what you saw in the HttpPost Create method. However, instead of
adding the entity created by the model binder to the entity set, this code sets a flag on the entity
indicating it has been changed. When the SaveChanges method is called, the Modified flag
causes the Entity Framework to create SQL statements to update the database row. All columns
of the database row will be updated, including those that the user didn't change, and concurrency
conflicts are ignored.
Entity States and the Attach and SaveChanges Methods
The database context keeps track of whether entities in memory are in sync with their
corresponding rows in the database, and this information determines what happens when you call
the SaveChanges method. For example, when you pass a new entity to the Add method, that
entity's state is set to Added. Then when you call the SaveChanges method, the database context
issues a SQL INSERT command.
An entity may be in one of the following states:
Added. The entity does not yet exist in the database. The SaveChanges method must
an INSERT statement.
Unchanged. Nothing needs to be done with this entity by the SaveChanges method.
When you read an entity from the database, the entity starts out with this status.
Modified. Some or all of the entity's property values have been modified. The
SaveChanges method must issue an UPDATE statement.
47
issue
Deleted. The entity has been marked for deletion. The SaveChanges
a DELETE statement.
Detached. The entity isn't being tracked by the database context.
method must issue
In a desktop application, state changes are typically set automatically. In a desktop type of
application, you read an entity and make changes to some of its property values. This causes its
entity state to automatically be changed to Modified. Then when you call SaveChanges, the
Entity Framework generates a SQL UPDATE statement that updates only the actual properties that
you changed.
The disconnected nature of web apps doesn't allow for this continuous sequence. The DbContext
that reads an entity is disposed after a page is rendered. When the HttpPost Edit action method
is called, a new request is made and you have a new instance of the DbContext, so you have to
manually set the entity state to Modified. Then when you call SaveChanges, the Entity
Framework updates all columns of the database row, because the context has no way to know
which properties you changed.
If you want the SQL Update statement to update only the fields that the user actually changed,
you can save the original values in some way (such as hidden fields) so that they are available
when the HttpPost Edit method is called. Then you can create a Student entity using the
original values, call the Attach method with that original version of the entity, update the entity's
values to the new values, and then call SaveChanges. For more information, see Entity states
and SaveChanges and Local Data in the MSDN Data Developer Center.
The HTML and Razor code in Views\Student\Edit.cshtml is similar to what you saw in
Create.cshtml, and no changes are required.
Run the page by selecting the Students tab and then clicking an Edit hyperlink.
48
Change some of the data and click Save. You see the changed data in the Index page.
49
Updating the Delete Page
In Controllers\StudentController.cs, the template code for the HttpGet Delete method uses the
Find method to retrieve the selected Student entity, as you saw in the Details and Edit
methods. However, to implement a custom error message when the call to SaveChanges fails,
you'll add some functionality to this method and its corresponding view.
50
As you saw for update and create operations, delete operations require two action methods. The
method that is called in response to a GET request displays a view that gives the user a chance to
approve or cancel the delete operation. If the user approves it, a POST request is created. When
that happens, the HttpPost Delete method is called and then that method actually performs the
delete operation.
You'll add a try-catch block to the HttpPost Delete method to handle any errors that might
occur when the database is updated. If an error occurs, the HttpPost Delete method calls the
HttpGet Delete method, passing it a parameter that indicates that an error has occurred. The
HttpGet Delete method then redisplays the confirmation page along with the error message,
giving the user an opportunity to cancel or try again.
1. Replace the HttpGet Delete action method with the following code, which manages
error reporting:
public ActionResult Delete(int? id, bool? saveChangesError=false)
{
if (id == null)
{
return new HttpStatusCodeResult(HttpStatusCode.BadRequest);
}
if (saveChangesError.GetValueOrDefault())
{
ViewBag.ErrorMessage = "Delete failed. Try again, and if the
problem persists see your system administrator.";
}
Student student = db.Students.Find(id);
if (student == null)
{
return HttpNotFound();
}
return View(student);
}
This code accepts an optional parameter that indicates whether the method was called
after a failure to save changes. This parameter is false when the HttpGet Delete
method is called without a previous failure. When it is called by the HttpPost Delete
method in response to a database update error, the parameter is true and an error
message is passed to the view.
2. Replace the HttpPost Delete action method (named DeleteConfirmed) with the
following code, which performs the actual delete operation and catches any database
update errors.
[HttpPost]
[ValidateAntiForgeryToken]
public ActionResult Delete(int id)
{
try
{
Student student = db.Students.Find(id);
51
db.Students.Remove(student);
db.SaveChanges();
}
catch (DataException/* dex */)
{
//Log the error (uncomment dex variable name and add a line
here to write a log.
return RedirectToAction("Delete", new { id = id,
saveChangesError = true });
}
return RedirectToAction("Index");
}
This code retrieves the selected entity, then calls the Remove method to set the entity's
status to Deleted. When SaveChanges is called, a SQL DELETE command is
generated. You have also changed the action method name from DeleteConfirmed to
Delete. The scaffolded code named the HttpPost Delete method DeleteConfirmed to
give the HttpPost method a unique signature. ( The CLR requires overloaded methods
to have different method parameters.) Now that the signatures are unique, you can stick
with the MVC convention and use the same name for the HttpPost and HttpGet delete
methods.
If improving performance in a high-volume application is a priority, you could avoid an
unnecessary SQL query to retrieve the row by replacing the lines of code that call the
Find and Remove methods with the following code:
Student studentToDelete = new Student() { ID = id };
db.Entry(studentToDelete).State = EntityState.Deleted;
This code instantiates a Student entity using only the primary key value and then sets the
entity state to Deleted. That's all that the Entity Framework needs in order to delete the
entity.
As noted, the HttpGet Delete method doesn't delete the data. Performing a delete
operation in response to a GET request (or for that matter, performing any edit operation,
create operation, or any other operation that changes data) creates a security risk. For
more information, see ASP.NET MVC Tip #46 — Don't use Delete Links because they
create Security Holes on Stephen Walther's blog.
3. In Views\Student\Delete.cshtml, add an error message between the h2 heading and the h3
heading, as shown in the following example:
<h2>Delete</h2>
<p class="error">@ViewBag.ErrorMessage</p>
<h3>Are you sure you want to delete this?</h3>
Run the page by selecting the Students tab and clicking a Delete hyperlink:
52
4. Click Delete. The Index page is displayed without the deleted student. (You'll see an
example of the error handling code in action in the concurrency tutorial.)
Ensuring that Database Connections Are Not Left Open
To make sure that database connections are properly closed and the resources they hold freed up,
you have to dispose the context instance when you are done with it. That is why the scaffolded
53
code provides a Dispose method at the end of the StudentController class in
StudentController.cs, as shown in the following example:
protected override void Dispose(bool disposing)
{
db.Dispose();
base.Dispose(disposing);
}
The base Controller class already implements the IDisposable interface, so this code simply
adds an override to the Dispose(bool) method to explicitly dispose the context instance.
Handling Transactions
By default the Entity Framework implicitly implements transactions. In scenarios where you
make changes to multiple rows or tables and then call SaveChanges, the Entity Framework
automatically makes sure that either all of your changes succeed or all fail. If some changes are
done first and then an error happens, those changes are automatically rolled back. For scenarios
where you need more control -- for example, if you want to include operations done outside of
Entity Framework in a transaction -- see Working with Transactions on MSDN.
Summary
You now have a complete set of pages that perform simple CRUD operations for Student
entities. You used MVC helpers to generate UI elements for data fields. For more information
about MVC helpers, see Rendering a Form Using HTML Helpers (the page is for MVC 3 but is
still relevant for MVC 5).
In the next tutorial you'll expand the functionality of the Index page by adding sorting and
paging.
54
Sorting, Filtering, and Paging with the Entity
Framework in an ASP.NET MVC
Application
In the previous tutorial you implemented a set of web pages for basic CRUD operations for
Student entities. In this tutorial you'll add sorting, filtering, and paging functionality to the
Students Index page. You'll also create a page that does simple grouping.
The following illustration shows what the page will look like when you're done. The column
headings are links that the user can click to sort by that column. Clicking a column heading
repeatedly toggles between ascending and descending sort order.
55
Add Column Sort Links to the Students Index Page
To add sorting to the Student Index page, you'll change the Index method of the Student
controller and add code to the Student Index view.
Add Sorting Functionality to the Index Method
In Controllers\StudentController.cs, replace the Index method with the following code:
public ActionResult Index(string sortOrder)
{
56
ViewBag.NameSortParm = String.IsNullOrEmpty(sortOrder) ? "name_desc" : "";
ViewBag.DateSortParm = sortOrder == "Date" ? "date_desc" : "Date";
var students = from s in db.Students
select s;
switch (sortOrder)
{
case "name_desc":
students = students.OrderByDescending(s => s.LastName);
break;
case "Date":
students = students.OrderBy(s => s.EnrollmentDate);
break;
case "date_desc":
students = students.OrderByDescending(s => s.EnrollmentDate);
break;
default:
students = students.OrderBy(s => s.LastName);
break;
}
return View(students.ToList());
}
This code receives a sortOrder parameter from the query string in the URL. The query string
value is provided by ASP.NET MVC as a parameter to the action method. The parameter will be
a string that's either "Name" or "Date", optionally followed by an underscore and the string
"desc" to specify descending order. The default sort order is ascending.
The first time the Index page is requested, there's no query string. The students are displayed in
ascending order by LastName, which is the default as established by the fall-through case in the
switch statement. When the user clicks a column heading hyperlink, the appropriate sortOrder
value is provided in the query string.
The two ViewBag variables are used so that the view can configure the column heading
hyperlinks with the appropriate query string values:
ViewBag.NameSortParm = String.IsNullOrEmpty(sortOrder) ? "name_desc" : "";
ViewBag.DateSortParm = sortOrder == "Date" ? "date_desc" : "Date";
These are ternary statements. The first one specifies that if the sortOrder parameter is null or
empty, ViewBag.NameSortParm should be set to "name_desc"; otherwise, it should be set to an
empty string. These two statements enable the view to set the column heading hyperlinks as
follows:
Current sort order
Last Name ascending
Last Name descending
Date ascending
Date descending
Last Name Hyperlink
descending
ascending
ascending
ascending
57
Date Hyperlink
ascending
ascending
descending
ascending
The method uses LINQ to Entities to specify the column to sort by. The code creates an
IQueryable variable before the switch statement, modifies it in the switch statement, and calls
the ToList method after the switch statement. When you create and modify IQueryable
variables, no query is sent to the database. The query is not executed until you convert the
IQueryable object into a collection by calling a method such as ToList. Therefore, this code
results in a single query that is not executed until the return View statement.
As an alternative to writing different LINQ statements for each sort order, you can dynamically
create a LINQ statement. For information about dynamic LINQ, see Dynamic LINQ.
Add Column Heading Hyperlinks to the Student Index View
In Views\Student\Index.cshtml, replace the <tr> and <th> elements for the heading row with the
highlighted code:
<p>
@Html.ActionLink("Create New", "Create")
</p>
<table>
<tr>
<th>
@Html.ActionLink("Last Name", "Index", new { sortOrder =
ViewBag.NameSortParm })
</th>
<th>First Name
</th>
<th>
@Html.ActionLink("Enrollment Date", "Index", new { sortOrder =
ViewBag.DateSortParm })
</th>
<th></th>
</tr>
@foreach (var item in Model) {
This code uses the information in the ViewBag properties to set up hyperlinks with the
appropriate query string values.
Run the page and click the Last Name and Enrollment Date column headings to verify that
sorting works.
58
After you click the Last Name heading, students are displayed in descending last name order.
59
Add a Search Box to the Students Index Page
To add filtering to the Students Index page, you'll add a text box and a submit button to the view
and make corresponding changes in the Index method. The text box will let you enter a string to
search for in the first name and last name fields.
Add Filtering Functionality to the Index Method
60
In Controllers\StudentController.cs, replace the Index method with the following code (the
changes are highlighted):
public ViewResult Index(string sortOrder, string searchString)
{
ViewBag.NameSortParm = String.IsNullOrEmpty(sortOrder) ? "name_desc" :
"";
ViewBag.DateSortParm = sortOrder == "Date" ? "date_desc" : "Date";
var students = from s in db.Students
select s;
if (!String.IsNullOrEmpty(searchString))
{
students = students.Where(s =>
s.LastName.ToUpper().Contains(searchString.ToUpper())
||
s.FirstMidName.ToUpper().Contains(searchString.ToUpper()));
}
switch (sortOrder)
{
case "name_desc":
students = students.OrderByDescending(s => s.LastName);
break;
case "Date":
students = students.OrderBy(s => s.EnrollmentDate);
break;
case "date_desc":
students = students.OrderByDescending(s => s.EnrollmentDate);
break;
default:
students = students.OrderBy(s => s.LastName);
break;
}
return View(students.ToList());
}
You've added a searchString parameter to the Index method. You've also added to the LINQ
statement a where clausethat selects only students whose first name or last name contains the
search string. The search string value is received from a text box that you'll add to the Index
view. The statement that adds the where clause is executed only if there's a value to search for.
Note In many cases you can call the same method either on an Entity Framework entity set or as
an extension method on an in-memory collection. The results are normally the same but in some
cases may be different.
For example, the .NET Framework implementation of the Contains method returns all rows
when you pass an empty string to it, but the Entity Framework provider for SQL Server Compact
4.0 returns zero rows for empty strings. Therefore the code in the example (putting the Where
statement inside an if statement) makes sure that you get the same results for all versions of
SQL Server. Also, the .NET Framework implementation of the Contains method performs a
case-sensitive comparison by default, but Entity Framework SQL Server providers perform caseinsensitive comparisons by default. Therefore, calling the ToUpper method to make the test
61
explicitly case-insensitive ensures that results do not change when you change the code later to
use a repository, which will return an IEnumerable collection instead of an IQueryable object.
(When you call the Contains method on an IEnumerable collection, you get the .NET
Framework implementation; when you call it on an IQueryable object, you get the database
provider implementation.)
Null handling may also be different for different database providers or when you use an
IQueryable object compared to when you use an IEnumerable collection. For example, in some
scenarios a Where condition such as table.Column != 0 may not return columns that have
null as the value. For more information, see Incorrect handling of null variables in 'where'
clause.
Add a Search Box to the Student Index View
In Views\Student\Index.cshtml, add the highlighted code immediately before the opening table
tag in order to create a caption, a text box, and a Search button.
<p>
@Html.ActionLink("Create New", "Create")
</p>
@using (Html.BeginForm())
{
<p>
Find by name: @Html.TextBox("SearchString")
<input type="submit" value="Search" /></p>
}
<table>
<tr>
Run the page, enter a search string, and click Search to verify that filtering is working.
62
Notice the URL doesn't contain the "an" search string, which means that if you bookmark this
page, you won't get the filtered list when you use the bookmark. You'll change the Search button
to use query strings for filter criteria later in the tutorial.
Add Paging to the Students Index Page
63
To add paging to the Students Index page, you'll start by installing the PagedList.Mvc NuGet
package. Then you'll make additional changes in the Index method and add paging links to the
Index view. PagedList.Mvc is one of many good paging and sorting packages for ASP.NET
MVC, and its use here is intended only as an example, not as a recommendation for it over other
options. The following illustration shows the paging links.
Install the PagedList.MVC NuGet Package
The NuGet PagedList.Mvc package automatically installs the PagedList package as a
dependency. The PagedList package installs a PagedList collection type and extension methods
for IQueryable and IEnumerable collections. The extension methods create a single page of
64
data in a PagedList collection out of your IQueryable or IEnumerable, and the PagedList
collection provides several properties and methods that facilitate paging. The PagedList.Mvc
package installs a paging helper that displays the paging buttons.
From the Tools menu, select Library Package Manager and then Package Manager Console.
In the Package Manager Console window, make sure ghe Package source is nuget.org and the
Default project is ContosoUniversity, and then enter the following command:
Install-Package PagedList.Mvc
Add Paging Functionality to the Index Method
In Controllers\StudentController.cs, add a using statement for the PagedList namespace:
using PagedList;
Replace the Index method with the following code:
public ViewResult Index(string sortOrder, string currentFilter, string
searchString, int? page)
{
ViewBag.CurrentSort = sortOrder;
ViewBag.NameSortParm = String.IsNullOrEmpty(sortOrder) ? "name_desc" : "";
ViewBag.DateSortParm = sortOrder == "Date" ? "date_desc" : "Date";
if (searchString != null)
{
65
page = 1;
}
else
{
searchString = currentFilter;
}
ViewBag.CurrentFilter = searchString;
var students = from s in db.Students
select s;
if (!String.IsNullOrEmpty(searchString))
{
students = students.Where(s =>
s.LastName.ToUpper().Contains(searchString.ToUpper())
||
s.FirstMidName.ToUpper().Contains(searchString.ToUpper()));
}
switch (sortOrder)
{
case "name_desc":
students = students.OrderByDescending(s => s.LastName);
break;
case "Date":
students = students.OrderBy(s => s.EnrollmentDate);
break;
case "date_desc":
students = students.OrderByDescending(s => s.EnrollmentDate);
break;
default: // Name ascending
students = students.OrderBy(s => s.LastName);
break;
}
int pageSize = 3;
int pageNumber = (page ?? 1);
return View(students.ToPagedList(pageNumber, pageSize));
}
This code adds a page parameter, a current sort order parameter, and a current filter parameter to
the method signature:
public ActionResult Index(string sortOrder, string currentFilter, string
searchString, int? page)
The first time the page is displayed, or if the user hasn't clicked a paging or sorting link, all the
parameters will be null. If a paging link is clicked, the page variable will contain the page
number to display.
A ViewBag
property provides the view with the current sort order, because this must be included
in the paging links in order to keep the sort order the same while paging:
ViewBag.CurrentSort = sortOrder;
66
Another property, ViewBag.CurrentFilter, provides the view with the current filter string.
This value must be included in the paging links in order to maintain the filter settings during
paging, and it must be restored to the text box when the page is redisplayed. If the search string
is changed during paging, the page has to be reset to 1, because the new filter can result in
different data to display. The search string is changed when a value is entered in the text box and
the submit button is pressed. In that case, the searchString parameter is not null.
if (searchString != null)
{
page = 1;
}
else
{
searchString = currentFilter;
}
At the end of the method, the ToPagedList extension method on the students IQueryable object
converts the student query to a single page of students in a collection type that supports paging.
That single page of students is then passed to the view:
int pageSize = 3;
int pageNumber = (page ?? 1);
return View(students.ToPagedList(pageNumber, pageSize));
The ToPagedList method takes a page number. The two question marks represent the nullcoalescing operator. The null-coalescing operator defines a default value for a nullable type; the
expression (page ?? 1) means return the value of page if it has a value, or return 1 if page is
null.
Add Paging Links to the Student Index View
In Views\Student\Index.cshtml, replace the existing code with the following code. the changes are
highlighted.
@model PagedList.IPagedList<ContosoUniversity.Models.Student>
@using PagedList.Mvc;
<link href="~/Content/PagedList.css" rel="stylesheet" type="text/css" />
@{
ViewBag.Title = "Students";
}
<h2>Students</h2>
<p>
@Html.ActionLink("Create New", "Create")
</p>
@using (Html.BeginForm("Index", "Student", FormMethod.Get))
{
<p>
67
Find by name: @Html.TextBox("SearchString", ViewBag.CurrentFilter as
string)
<input type="submit" value="Search" />
</p>
}
<table class="table">
<tr>
<th>
@Html.ActionLink("Last Name", "Index", new { sortOrder =
ViewBag.NameSortParm, currentFilter=ViewBag.CurrentFilter })
</th>
<th>
First Name
</th>
<th>
@Html.ActionLink("Enrollment Date", "Index", new { sortOrder =
ViewBag.DateSortParm, currentFilter=ViewBag.CurrentFilter })
</th>
<th></th>
</tr>
@foreach (var item in Model) {
<tr>
<td>
@Html.DisplayFor(modelItem => item.LastName)
</td>
<td>
@Html.DisplayFor(modelItem => item.FirstMidName)
</td>
<td>
@Html.DisplayFor(modelItem => item.EnrollmentDate)
</td>
<td>
@Html.ActionLink("Edit", "Edit", new { id=item.ID }) |
@Html.ActionLink("Details", "Details", new { id=item.ID }) |
@Html.ActionLink("Delete", "Delete", new { id=item.ID })
</td>
</tr>
}
</table>
<br />
Page @(Model.PageCount < Model.PageNumber ? 0 : Model.PageNumber) of
@Model.PageCount
@Html.PagedListPager(Model, page => Url.Action("Index",
new { page, sortOrder = ViewBag.CurrentSort, currentFilter =
ViewBag.CurrentFilter }))
The @model statement at the top of the page specifies that the view now gets a PagedList object
instead of a List object.
The using statement for PagedList.Mvc gives access to the MVC helper for the paging
buttons.
68
The code uses an overload of BeginForm that allows it to specify FormMethod.Get.
@using (Html.BeginForm("Index", "Student", FormMethod.Get))
{
<p>
Find by name: @Html.TextBox("SearchString", ViewBag.CurrentFilter as
string)
<input type="submit" value="Search" />
</p>
}
The default BeginForm submits form data with a POST, which means that parameters are passed
in the HTTP message body and not in the URL as query strings. When you specify HTTP GET,
the form data is passed in the URL as query strings, which enables users to bookmark the
URL. The W3C guidelines for the use of HTTP GET recommend that you should use GET when
the action does not result in an update.
The text box is initialized with the current search string so when you click a new page you can
see the current search string.
Find by name: @Html.TextBox("SearchString", ViewBag.CurrentFilter as string)
The column header links use the query string to pass the current search string to the controller so
that the user can sort within filter results:
@Html.ActionLink("Last Name", "Index", new { sortOrder=ViewBag.NameSortParm,
currentFilter=ViewBag.CurrentFilter })
The current page and total number of pages are displayed.
Page @(Model.PageCount < Model.PageNumber ? 0 : Model.PageNumber) of
@Model.PageCount
If there are no pages to display, "Page 0 of 0" is shown. (In that case the page number is greater
than the page count because Model.PageNumber is 1, and Model.PageCount is 0.)
The paging buttons are displayed by the PagedListPager helper:
@Html.PagedListPager( Model, page => Url.Action("Index", new { page }) )
The PagedListPager helper provides a number of options that you can customize, including
URLs and styling. For more information, see TroyGoode / PagedList on the GitHub site.
Run the page.
69
Click the paging links in different sort orders to make sure paging works. Then enter a search
string and try paging again to verify that paging also works correctly with sorting and filtering.
70
Create an About Page That Shows Student Statistics
For the Contoso University website's About page, you'll display how many students have
enrolled for each enrollment date. This requires grouping and simple calculations on the groups.
To accomplish this, you'll do the following:
Create a view model class for the data that you need to pass to the view.
Modify the About method in the Home controller.
Modify the About view.
Create the View Model
71
Create a ViewModels folder in the project folder. In that folder, add a class file
EnrollmentDateGroup.cs and replace the template code with the following code:
using System;
using System.ComponentModel.DataAnnotations;
namespace ContosoUniversity.ViewModels
{
public class EnrollmentDateGroup
{
[DataType(DataType.Date)]
public DateTime? EnrollmentDate { get; set; }
public int StudentCount { get; set; }
}
}
Modify the Home Controller
In HomeController.cs, add the following using statements at the top of the file:
using ContosoUniversity.DAL;
using ContosoUniversity.ViewModels;
Add a class variable for the database context immediately after the opening curly brace for the
class:
public class HomeController : Controller
{
private SchoolContext db = new SchoolContext();
Replace the About method with the following code:
public ActionResult About()
{
IQueryable<EnrollmentDateGroup> data = from student in db.Students
group student by student.EnrollmentDate into dateGroup
select new EnrollmentDateGroup()
{
EnrollmentDate = dateGroup.Key,
StudentCount = dateGroup.Count()
};
return View(data.ToList());
}
The LINQ statement groups the student entities by enrollment date, calculates the number of
entities in each group, and stores the results in a collection of EnrollmentDateGroup view
model objects.
Add a Dispose method:
72
protected override void Dispose(bool disposing)
{
db.Dispose();
base.Dispose(disposing);
}
Modify the About View
Replace the code in the Views\Home\About.cshtml file with the following code:
@model IEnumerable<ContosoUniversity.ViewModels.EnrollmentDateGroup>
@{
ViewBag.Title = "Student Body Statistics";
}
<h2>Student Body Statistics</h2>
<table>
<tr>
<th>
Enrollment Date
</th>
<th>
Students
</th>
</tr>
@foreach (var item in Model) {
<tr>
<td>
@Html.DisplayFor(modelItem => item.EnrollmentDate)
</td>
<td>
@item.StudentCount
</td>
</tr>
}
</table>
Run the app and click the About link. The count of students for each enrollment date is
displayed in a table.
73
Summary
In this tutorial you've seen how to create a data model and implement basic CRUD, sorting,
filtering, paging, and grouping functionality. In the next tutorial you'll begin looking at more
advanced topics by expanding the data model.
74
Connection Resiliency and Command
Interception with the Entity Framework in
an ASP.NET MVC Application
So far the application has been running locally in IIS Express on your development computer. To
make a real application available for other people to use over the Internet, you have to deploy it
to a web hosting provider, and you have to deploy the database to a database server.
In this tutorial you'll learn how to use two features of Entity Framework 6 that are especially
valuable when you are deploying to the cloud environment: connection resiliency (automatic
retries for transient errors) and command interception (catch all SQL queries sent to the database
in order to log or change them).
This connection resiliency and command interception tutorial is optional. If you skip this tutorial,
a few minor adjustments will have to be made in subsequent tutorials.
Enable connection resiliency
When you deploy the application to Windows Azure, you'll deploy the database to Windows
Azure SQL Database, a cloud database service. Transient connection errors are typically more
frequent when you connect to a cloud database service than when your web server and your
database server are directly connected together in the same data center. Even if a cloud web
server and a cloud database service are hosted in the same data center, there are more network
connections between them that can have problems, such as load balancers.
Also a cloud service is typically shared by other users, which means its responsiveness can be
affected by them. And your access to the database might be subject to throttling. Throttling
means the database service throws exceptions when you try to access it more frequently than is
allowed in your Service Level Agreement (SLA).
Many or most connection problems when you're accessing a cloud service are transient, that is,
they resolve themselves in a short period of time. So when you try a database operation and get a
type of error that is typically transient, you could try the operation again after a short wait, and
the operation might be successful. You can provide a much better experience for your users if
you handle transient errors by automatically trying again, making most of them invisible to the
customer. The connection resiliency feature in Entity Framework 6 automates that process of
retrying failed SQL queries.
The connection resiliency feature must be configured appropriately for a particular database
service:
75
It has to know which exceptions are likely to be transient. You want to retry errors caused
by a temporary loss in network connectivity, not errors caused by program bugs, for
example.
It has to wait an appropriate amount of time between retries of a failed operation. You
can wait longer between retries for a batch process than you can for an online web page
where a user is waiting for a response.
It has to retry an appropriate number of times before it gives up. You might want to retry
more times in a batch process that you would in an online application.
You can configure these settings manually for any database environment supported by an Entity
Framework provider, but default values that typically work well for an online application that
uses Windows Azure SQL Database have already been configured for you, and those are the
settings you'll implement for the Contoso University application.
All you have to do to enable connection resiliency is create a class in your assembly that derives
from the DbConfiguration class, and in that class set the SQL Database execution strategy, which
in EF is another term for retry policy.
1. In the DAL folder, add a class file named SchoolConfiguration.cs.
2. Replace the template code with the following code:
using System.Data.Entity;
using System.Data.Entity.SqlServer;
namespace ContosoUniversity.DAL
{
public class SchoolConfiguration : DbConfiguration
{
public SchoolConfiguration()
{
SetExecutionStrategy("System.Data.SqlClient", () => new
SqlAzureExecutionStrategy());
}
}
}
The Entity Framework automatically runs the code it finds in a class that derives from
DbConfiguration. You can use the DbConfiguration class to do configuration tasks in
code that you would otherwise do in the Web.config file. For more information, see
EntityFramework Code-Based Configuration.
3. In StudentController.cs, add a using statement for
System.Data.Entity.Infrastructure.
using System.Data.Entity.Infrastructure;
4. Change all of the catch blocks that catch DataException exceptions so that they catch
RetryLimitExceededException exceptions instead. For example:
76
catch (RetryLimitExceededException /* dex */)
{
//Log the error (uncomment dex variable name and add a line here to
write a log.
ModelState.AddModelError("", "Unable to save changes. Try again,
and if the problem persists see your system administrator.");
}
You were using DataException to try to identify errors that might be transient in order
to give a friendly "try again" message. But now that you've turned on a retry policy, the
only errors likely to be transient will already have been tried and failed several times and
the actual exception returned will be wrapped in the RetryLimitExceededException
exception.
For more information, see Entity Framework Connection Resiliency / Retry Logic.
Enable Command Interception
Now that you've turned on a retry policy, how do you test to verify that it is working as
expected? It's not so easy to force a transient error to happen, especially when you're running
locally, and it would be especially difficult to integrate actual transient errors into an automated
unit test. To test the connection resiliency feature, you need a way to intercept queries that Entity
Framework sends to SQL Server and replace the SQL Server response with an exception type
that is typically transient.
You can also use query interception in order to implement a best practice for cloud applications:
log the latency and success or failure of all calls to external services such as database services.
EF6 provides a dedicated logging API that can make it easier to do logging, but in this section of
the tutorial you'll learn how to use the Entity Framework's interception feature directly, both for
logging and for simulating transient errors.
Create a logging interface and class
A best practice for logging is to do it by using an interface rather than hard-coding calls to
System.Diagnostics.Trace or a logging class. That makes it easier to change your logging
mechanism later if you ever need to do that. So in this section you'll create the logging interface
and a class to implement it./p>
1. Create a folder in the project and name it Logging.
2. In the Logging folder, create a class file named ILogger.cs, and replace the template code
with the following code:
using System;
namespace ContosoUniversity.Logging
{
public interface ILogger
{
77
void Information(string message);
void Information(string fmt, params object[] vars);
void Information(Exception exception, string fmt, params
object[] vars);
void Warning(string message);
void Warning(string fmt, params object[] vars);
void Warning(Exception exception, string fmt, params object[]
vars);
void Error(string message);
void Error(string fmt, params object[] vars);
void Error(Exception exception, string fmt, params object[]
vars);
void TraceApi(string componentName, string method, TimeSpan
timespan);
void TraceApi(string componentName, string method, TimeSpan
timespan, string properties);
void TraceApi(string componentName, string method, TimeSpan
timespan, string fmt, params object[] vars);
}
}
The interface provides three tracing levels to indicate the relative importance of logs, and
one designed to provide latency information for external service calls such as database
queries. The logging methods have overloads that let you pass in an exception. This is so
that exception information including stack trace and inner exceptions is reliably logged
by the class that implements the interface, instead of relying on that being done in each
logging method call throughout the application.
The TraceApi methods enable you to track the latency of each call to an external service
such as SQL Database.
3. In the Logging folder, create a class file named Logger.cs, and replace the template code
with the following code:
using System;
using System.Diagnostics;
using System.Text;
namespace ContosoUniversity.Logging
{
public class Logger : ILogger
{
public void Information(string message)
{
Trace.TraceInformation(message);
}
public void Information(string fmt, params object[] vars)
{
78
Trace.TraceInformation(fmt, vars);
}
public void Information(Exception exception, string fmt, params
object[] vars)
{
Trace.TraceInformation(FormatExceptionMessage(exception,
fmt, vars));
}
public void Warning(string message)
{
Trace.TraceWarning(message);
}
public void Warning(string fmt, params object[] vars)
{
Trace.TraceWarning(fmt, vars);
}
public void Warning(Exception exception, string fmt, params
object[] vars)
{
Trace.TraceWarning(FormatExceptionMessage(exception, fmt,
vars));
}
public void Error(string message)
{
Trace.TraceError(message);
}
public void Error(string fmt, params object[] vars)
{
Trace.TraceError(fmt, vars);
}
public void Error(Exception exception, string fmt, params
object[] vars)
{
Trace.TraceError(FormatExceptionMessage(exception, fmt,
vars));
}
public void TraceApi(string componentName, string method,
TimeSpan timespan)
{
TraceApi(componentName, method, timespan, "");
}
public void TraceApi(string componentName, string method,
TimeSpan timespan, string fmt, params object[] vars)
{
TraceApi(componentName, method, timespan,
string.Format(fmt, vars));
}
79
public void TraceApi(string componentName, string method,
TimeSpan timespan, string properties)
{
string message = String.Concat("Component:", componentName,
";Method:", method, ";Timespan:", timespan.ToString(), ";Properties:",
properties);
Trace.TraceInformation(message);
}
private static string FormatExceptionMessage(Exception
exception, string fmt, object[] vars)
{
// Simple exception formatting: for a more comprehensive
version see
// http://code.msdn.microsoft.com/windowsazure/Fix-It-appfor-Building-cdd80df4
var sb = new StringBuilder();
sb.Append(string.Format(fmt, vars));
sb.Append(" Exception: ");
sb.Append(exception.ToString());
return sb.ToString();
}
}
}
The implementation uses System.Diagnostics to do the tracing. This is a built-in feature
of .NET which makes it easy to generate and use tracing information. There are many
"listeners" you can use with System.Diagnostics tracing, to write logs to files, for
example, or to write them to blob storage in Windows Azure. See some of the options,
and links to other resources for more information, in Troubleshooting Windows Azure
Web Sites in Visual Studio. For this tutorial you'll only look at logs in the Visual Studio
Output window.
In a production application you might want to consider tracing packages other than
System.Diagnostics, and the ILogger interface makes it relatively easy to switch to a
different tracing mechanism if you decide to do that.
Create interceptor classes
Next you'll create the classes that the Entity Framework will call into every time it is going to
send a query to the database, one to simulate transient errors and one to do logging. These
interceptor classes must derive from the DbCommandInterceptor class. In them you write
method overrides that are automatically called when query is about to be executed. In these
methods you can examine or log the query that is being sent to the database, and you can change
the query before it's sent to the database or return something to Entity Framework yourself
without even passing the query to the database.
1. To create the interceptor class that will log every SQL query that is sent to the database,
create a class file named SchoolInterceptorLogging.cs in the DAL folder, and replace the
template code with the following code:
80
using
using
using
using
using
using
using
using
using
using
System;
System.Data.Common;
System.Data.Entity;
System.Data.Entity.Infrastructure.Interception;
System.Data.Entity.SqlServer;
System.Data.SqlClient;
System.Diagnostics;
System.Reflection;
System.Linq;
ContosoUniversity.Logging;
namespace ContosoUniversity.DAL
{
public class SchoolInterceptorLogging : DbCommandInterceptor
{
private ILogger _logger = new Logger();
private readonly Stopwatch _stopwatch = new Stopwatch();
public override void ScalarExecuting(DbCommand command,
DbCommandInterceptionContext<object> interceptionContext)
{
base.ScalarExecuting(command, interceptionContext);
_stopwatch.Restart();
}
public override void ScalarExecuted(DbCommand command,
DbCommandInterceptionContext<object> interceptionContext)
{
_stopwatch.Stop();
if (interceptionContext.Exception != null)
{
_logger.Error(interceptionContext.Exception, "Error
executing command: {0}", command.CommandText);
}
else
{
_logger.TraceApi("SQL Database",
"SchoolInterceptor.ScalarExecuted", _stopwatch.Elapsed, "Command: {0}:
", command.CommandText);
}
base.ScalarExecuted(command, interceptionContext);
}
public override void NonQueryExecuting(DbCommand command,
DbCommandInterceptionContext<int> interceptionContext)
{
base.NonQueryExecuting(command, interceptionContext);
_stopwatch.Restart();
}
public override void NonQueryExecuted(DbCommand command,
DbCommandInterceptionContext<int> interceptionContext)
{
_stopwatch.Stop();
if (interceptionContext.Exception != null)
{
81
_logger.Error(interceptionContext.Exception, "Error
executing command: {0}", command.CommandText);
}
else
{
_logger.TraceApi("SQL Database",
"SchoolInterceptor.NonQueryExecuted", _stopwatch.Elapsed, "Command:
{0}: ", command.CommandText);
}
base.NonQueryExecuted(command, interceptionContext);
}
public override void ReaderExecuting(DbCommand command,
DbCommandInterceptionContext<DbDataReader> interceptionContext)
{
base.ReaderExecuting(command, interceptionContext);
_stopwatch.Restart();
}
public override void ReaderExecuted(DbCommand command,
DbCommandInterceptionContext<DbDataReader> interceptionContext)
{
_stopwatch.Stop();
if (interceptionContext.Exception != null)
{
_logger.Error(interceptionContext.Exception, "Error
executing command: {0}", command.CommandText);
}
else
{
_logger.TraceApi("SQL Database",
"SchoolInterceptor.ReaderExecuted", _stopwatch.Elapsed, "Command: {0}:
", command.CommandText);
}
base.ReaderExecuted(command, interceptionContext);
}
}
}
For successful queries or commands, this code writes an Information log with latency
information. For exceptions, it creates an Error log.
2. To create the interceptor class that will generate dummy transient errors when you enter
"Throw" in the Search box, create a class file named
SchoolInterceptorTransientErrors.cs in the DAL folder, and replace the template code
with the following code:
using
using
using
using
using
using
using
using
using
System;
System.Data.Common;
System.Data.Entity;
System.Data.Entity.Infrastructure.Interception;
System.Data.Entity.SqlServer;
System.Data.SqlClient;
System.Diagnostics;
System.Reflection;
System.Linq;
82
using ContosoUniversity.Logging;
namespace ContosoUniversity.DAL
{
public class SchoolInterceptorTransientErrors :
DbCommandInterceptor
{
private int _counter = 0;
private ILogger _logger = new Logger();
public override void ReaderExecuting(DbCommand command,
DbCommandInterceptionContext<DbDataReader> interceptionContext)
{
bool throwTransientErrors = false;
if (command.Parameters.Count > 0 &&
command.Parameters[0].Value.ToString() == "Throw")
{
throwTransientErrors = true;
command.Parameters[0].Value = "an";
command.Parameters[1].Value = "an";
}
if (throwTransientErrors && _counter < 4)
{
_logger.Information("Returning transient error for
command: {0}", command.CommandText);
_counter++;
interceptionContext.Exception =
CreateDummySqlException();
}
}
private SqlException CreateDummySqlException()
{
// The instance of SQL Server you attempted to connect to
does not support encryption
var sqlErrorNumber = 20;
var sqlErrorCtor =
typeof(SqlError).GetConstructors(BindingFlags.Instance |
BindingFlags.NonPublic).Where(c => c.GetParameters().Count() ==
7).Single();
var sqlError = sqlErrorCtor.Invoke(new object[] {
sqlErrorNumber, (byte)0, (byte)0, "", "", "", 1 });
var errorCollection =
Activator.CreateInstance(typeof(SqlErrorCollection), true);
var addMethod = typeof(SqlErrorCollection).GetMethod("Add",
BindingFlags.Instance | BindingFlags.NonPublic);
addMethod.Invoke(errorCollection, new[] { sqlError });
var sqlExceptionCtor =
typeof(SqlException).GetConstructors(BindingFlags.Instance |
BindingFlags.NonPublic).Where(c => c.GetParameters().Count() ==
4).Single();
83
var sqlException =
(SqlException)sqlExceptionCtor.Invoke(new object[] { "Dummy",
errorCollection, null, Guid.NewGuid() });
return sqlException;
}
}
}
This code only overrides the ReaderExecuting method, which is called for queries that
can return multiple rows of data. If you wanted to check connection resiliency for other
types of queries, you could also override the NonQueryExecuting and ScalarExecuting
methods, as the logging interceptor does.
When you run the Student page and enter "Throw" as the search string, this code creates a
dummy SQL Database exception for error number 20, a type known to be typically
transient. Other error numbers currently recognized as transient are 64, 233, 10053,
10054, 10060, 10928, 10929, 40197, 40501, abd 40613, but these are subject to change in
new versions of SQL Database.
The code returns the exception to Entity Framework instead of running the query and
passing back query results. The transient exception is returned four times, and then the
code reverts to the normal procedure of passing the query to the database.
Because everything is logged, you'll be able to see that Entity Framework tries to execute
the query four times before finally succeeding, and the only difference in the application
is that it takes longer to render a page with query results.
The number of times the Entity Framework will retry is configurable; the code specifies
four times because that's the default value for the SQL Database execution policy. If you
change the execution policy, you'd also change the code here that specifies how many
times transient errors are generated. You could also change the code to generate more
exceptions so that Entity Framework will throw the RetryLimitExceededException
exception.
The value you enter in the Search box will be in command.Parameters[0] and
command.Parameters[1] (one is used for the first name and one for the last name).
When the value "Throw" is found, it is replaced in those parameters by "an" so that some
students will be found and returned.
This is just a convenient way to test connection resiliency based on changing some input
to the application UI. You can also write code that generates transient errors for all
queries or updates, as explained later in the comments about the DbInterception.Add
method.
3. In Global.asax, add the following using statements:
using ContosoUniversity.DAL;
84
using System.Data.Entity.Infrastructure.Interception;
4. Add the highlighted line to the Application_Start method:
protected void Application_Start()
{
AreaRegistration.RegisterAllAreas();
FilterConfig.RegisterGlobalFilters(GlobalFilters.Filters);
RouteConfig.RegisterRoutes(RouteTable.Routes);
BundleConfig.RegisterBundles(BundleTable.Bundles);
DbInterception.Add(new SchoolInterceptorTransientErrors());
DbInterception.Add(new SchoolInterceptorLogging());
}
These lines of code are what causes your interceptor code to be run when Entity
Framework sends queries to the database. Notice that because you created separate
interceptor classes for transient error simulation and logging, you can independently
enable and disable them.
You can add interceptors using the DbInterception.Add method anywhere in your
code; it doesn't have to be in the Application_Start method. Another option is to put
this code in the DbConfiguration class that you created earlier to configure the execution
policy.
public class SchoolConfiguration : DbConfiguration
{
public SchoolConfiguration()
{
SetExecutionStrategy("System.Data.SqlClient", () => new
SqlAzureExecutionStrategy());
DbInterception.Add(new SchoolInterceptorTransientErrors());
DbInterception.Add(new SchoolInterceptorLogging());
}
}
Wherever you put this code, be careful not to execute DbInterception.Add for the same
interceptor more than once, or you'll get additional interceptor instances. For example, if
you add the logging interceptor twice, you'll see two logs for every SQL query.
Interceptors are executed in the order of registration (the order in which the
DbInterception.Add method is called). The order might matter depending on what
you're doing in the interceptor. For example, an interceptor might change the SQL
command that it gets in the CommandText property. If it does change the SQL command,
the next interceptor will get the changed SQL command, not the original SQL command.
You've written the transient error simulation code in a way that lets you cause transient
errors by entering a different value in the UI. As an alternative, you could write the
interceptor code to always generate the sequence of transient exceptions without
checking for a particular parameter value. You could then add the interceptor only when
you want to generate transient errors. If you do this, however, don't add the interceptor
85
until after database initialization has completed. In other words, do at least one database
operation such as a query on one of your entity sets before you start generating transient
errors. The Entity Framework executes several queries during database initialization, and
they aren't executed in a transaction, so errors during initialization could cause the
context to get into an inconsistent state.
Test logging and connection resiliency
1. Press F5 to run the application in debug mode, and then click the Students tab.
2. Look at the Visual Studio Output window to see the tracing output. You might have to
scroll up past some JavaScript errors to get to the logs written by your logger.
Notice that you can see the actual SQL queries sent to the database. You see some initial
queries and commands that Entity Framework does to get started, checking the database
version and migration history table (you'll learn about migrations in the next tutorial).
And you see a query for paging, to find out how many students there are, and finally you
see the query that gets the student data.
86
87
3. In the Students page, enter "Throw" as the search string, and click Search.
You'll notice that the browser seems to hang for several seconds while Entity Framework
is retrying the query several times. The first retry happens very quickly, then the wait
before increases before each additional retry. This process of waiting longer before each
retry is called exponential backoff.
When the page displays, showing students who have "an" in their names, look at the
output window, and you'll see that the same query was attempted five times, the first four
times returning transient exceptions. For each transient error you'll see the log that you
write when generating the transient error in the SchoolInterceptorTransientErrors
class ("Returning transient error for command...") and you'll see the log written when
SchoolInterceptorLogging gets the exception.
88
Since you entered a search string, the query that returns student data is parameterized:
SELECT TOP (3)
[Project1].[ID] AS [ID],
[Project1].[LastName] AS [LastName],
[Project1].[FirstMidName] AS [FirstMidName],
[Project1].[EnrollmentDate] AS [EnrollmentDate]
FROM ( SELECT [Project1].[ID] AS [ID], [Project1].[LastName] AS
[LastName], [Project1].[FirstMidName] AS [FirstMidName],
[Project1].[EnrollmentDate] AS [EnrollmentDate], row_number() OVER
(ORDER BY [Project1].[LastName] ASC) AS [row_number]
FROM ( SELECT
[Extent1].[ID] AS [ID],
89
[Extent1].[LastName] AS [LastName],
[Extent1].[FirstMidName] AS [FirstMidName],
[Extent1].[EnrollmentDate] AS [EnrollmentDate]
FROM [dbo].[Student] AS [Extent1]
WHERE (( CAST(CHARINDEX(UPPER(@p__linq__0),
UPPER([Extent1].[LastName])) AS int)) > 0) OR ((
CAST(CHARINDEX(UPPER(@p__linq__1), UPPER([Extent1].[FirstMidName])) AS
int)) > 0)
) AS [Project1]
) AS [Project1]
WHERE [Project1].[row_number] > 0
ORDER BY [Project1].[LastName] ASC
You're not logging the value of the parameters, but you could do that. If you want to see
the parameter values, you can write logging code to get parameter values from the
Parameters property of the DbCommand object that you get in the interceptor methods.
Note that you can't repeat this test unless you stop the application and restart it. If you
wanted to be able to test connection resiliency multiple times in a single run of the
application, you could write code to reset the error counter in
SchoolInterceptorTransientErrors.
4. To see the difference the execution strategy (retry policy) makes, comment out the
SetExecutionStrategy line in SchoolConfiguration.cs, run the Students page in debug
mode again, and search for "Throw" again.
This time the debugger stops on the first generated exception immediately when it tries to
execute the query the first time.
90
5. Uncomment the SetExecutionStrategy line in SchoolConfiguration.cs.
Summary
In this tutorial you've seen how to enable connection resiliency and log SQL commands that
Entity Framework composes and sends to the database. In the next tutorial you'll deploy the
application to the Internet, using Code First Migrations to deploy the database.
91
Code First Migrations and Deployment with
the Entity Framework in an ASP.NET MVC
Application
So far the application has been running locally in IIS Express on your development computer. To
make a real application available for other people to use over the Internet, you have to deploy it
to a web hosting provider. In this tutorial you'll deploy the Contoso University application to the
cloud in a Windows Azure Web Site.
The tutorial contains the following sections:
Enable Code First Migrations. The Migrations feature enables you to change the data
model and deploy your changes to production by updating the database schema without
having to drop and re-create the database.
Deploy to Windows Azure. This step is optional; you can continue with the remaining
tutorials without having deployed the project.
Enable Code First Migrations
When you develop a new application, your data model changes frequently, and each time the
model changes, it gets out of sync with the database. You have configured the Entity Framework
to automatically drop and re-create the database each time you change the data model. When you
add, remove, or change entity classes or change your DbContext class, the next time you run the
application it automatically deletes your existing database, creates a new one that matches the
model, and seeds it with test data.
This method of keeping the database in sync with the data model works well until you deploy the
application to production. When the application is running in production it is usually storing data
that you want to keep, and you don't want to lose everything each time you make a change such
as adding a new column. The Code First Migrations feature solves this problem by enabling
Code First to update the database schema instead of dropping and re-creating the database. In
this tutorial, you'll deploy the application, and to prepare for that you'll enable Migrations.
1. Disable the initializer that you set up earlier by commenting out or deleting the contexts
element that you added to the application Web.config file.
<entityFramework>
<!--<contexts>
<context type="ContosoUniversity.DAL.SchoolContext,
ContosoUniversity">
<databaseInitializer
type="ContosoUniversity.DAL.SchoolInitializer, ContosoUniversity" />
</context>
</contexts>-->
92
<defaultConnectionFactory
type="System.Data.Entity.Infrastructure.LocalDbConnectionFactory,
EntityFramework">
<parameters>
<parameter value="v11.0" />
</parameters>
</defaultConnectionFactory>
<providers>
<provider invariantName="System.Data.SqlClient"
type="System.Data.Entity.SqlServer.SqlProviderServices,
EntityFramework.SqlServer" />
</providers>
</entityFramework>
2. Also in the application Web.config file, change the name of the database in the
connection string to ContosoUniversity2.
<connectionStrings>
<add name="SchoolContext" connectionString="Data
Source=(LocalDb)\v11.0;Initial Catalog=ContosoUniversity2;Integrated
Security=SSPI;" providerName="System.Data.SqlClient" />
</connectionStrings>
This change sets up the project so that the first migration will create a new database. This
isn't required but you'll see later why it's a good idea.
3. From the Tools menu, click Library Package Manager and then Package Manager
Console.
93
4. At the PM> prompt enter the following commands:
enable-migrations
add-migration InitialCreate
The enable-migrations command creates a Migrations folder in the ContosoUniversity
project, and it puts in that folder a Configuration.cs file that you can edit to configure
Migrations.
(If you missed the step above that directs you to change the database name, Migrations
will find the existing database and automatically do the add-migration command. That's
OK, it just means you won't run a test of the migrations code before you deploy the
database. Later when you run the update-database command nothing will happen
because the database will already exist.)
94
Like the initializer class that you saw earlier, the Configuration class includes a Seed
method.
internal sealed class Configuration :
DbMigrationsConfiguration<ContosoUniversity.DAL.SchoolContext>
{
public Configuration()
{
AutomaticMigrationsEnabled = false;
}
protected override void Seed(ContosoUniversity.DAL.SchoolContext
context)
{
// This method will be called after migrating to the latest
version.
//
You can use the DbSet<T>.AddOrUpdate() helper extension
//
to avoid creating duplicate seed data. E.g.
method
95
//
//
//
//
//
//
//
//
context.People.AddOrUpdate(
p => p.FullName,
new Person { FullName = "Andrew Peters" },
new Person { FullName = "Brice Lambson" },
new Person { FullName = "Rowan Miller" }
);
}
}
The purpose of the Seed method is to enable you to insert or update test data after Code
First creates or updates the database. The method is called when the database is created
and every time the database schema is updated after a data model change.
Set up the Seed Method
When you are dropping and re-creating the database for every data model change, you use the
initializer class's Seed method to insert test data, because after every model change the database
is dropped and all the test data is lost. With Code First Migrations, test data is retained after
database changes, so including test data in the Seed method is typically not necessary. In fact,
you don't want the Seed method to insert test data if you'll be using Migrations to deploy the
database to production, because the Seed method will run in production. In that case you want
the Seed method to insert into the database only the data that you need in production. For
example, you might want the database to include actual department names in the Department
table when the application becomes available in production.
For this tutorial, you'll be using Migrations for deployment, but your Seed method will insert
test data anyway in order to make it easier to see how application functionality works without
having to manually insert a lot of data.
1. Replace the contents of the Configuration.cs file with the following code, which will load
test data into the new database.
namespace
{
using
using
using
using
using
using
ContosoUniversity.Migrations
ContosoUniversity.Models;
System;
System.Collections.Generic;
System.Data.Entity;
System.Data.Entity.Migrations;
System.Linq;
internal sealed class Configuration :
DbMigrationsConfiguration<ContosoUniversity.DAL.SchoolContext>
{
public Configuration()
{
AutomaticMigrationsEnabled = false;
}
96
protected override void
Seed(ContosoUniversity.DAL.SchoolContext context)
{
var students = new List<Student>
{
new Student { FirstMidName = "Carson",
LastName =
"Alexander",
EnrollmentDate = DateTime.Parse("2010-09-01") },
new Student { FirstMidName = "Meredith", LastName =
"Alonso",
EnrollmentDate = DateTime.Parse("2012-09-01") },
new Student { FirstMidName = "Arturo",
LastName =
"Anand",
EnrollmentDate = DateTime.Parse("2013-09-01") },
new Student { FirstMidName = "Gytis",
LastName =
"Barzdukas",
EnrollmentDate = DateTime.Parse("2012-09-01") },
new Student { FirstMidName = "Yan",
LastName =
"Li",
EnrollmentDate = DateTime.Parse("2012-09-01") },
new Student { FirstMidName = "Peggy",
LastName =
"Justice",
EnrollmentDate = DateTime.Parse("2011-09-01") },
new Student { FirstMidName = "Laura",
LastName =
"Norman",
EnrollmentDate = DateTime.Parse("2013-09-01") },
new Student { FirstMidName = "Nino",
LastName =
"Olivetto",
EnrollmentDate = DateTime.Parse("2005-08-11") }
};
students.ForEach(s => context.Students.AddOrUpdate(p =>
p.LastName, s));
context.SaveChanges();
var courses = new List<Course>
{
new Course {CourseID = 1050, Title = "Chemistry",
Credits = 3, },
new Course {CourseID = 4022, Title = "Microeconomics",
Credits = 3, },
new Course {CourseID = 4041, Title = "Macroeconomics",
Credits = 3, },
new Course {CourseID = 1045, Title = "Calculus",
Credits = 4, },
new Course {CourseID = 3141, Title = "Trigonometry",
Credits = 4, },
new Course {CourseID = 2021, Title = "Composition",
Credits = 3, },
new Course {CourseID = 2042, Title = "Literature",
Credits = 4, }
};
courses.ForEach(s => context.Courses.AddOrUpdate(p =>
p.Title, s));
context.SaveChanges();
var enrollments = new List<Enrollment>
{
97
new Enrollment {
StudentID = students.Single(s => s.LastName ==
"Alexander").ID,
CourseID = courses.Single(c => c.Title ==
"Chemistry" ).CourseID,
Grade = Grade.A
},
new Enrollment {
StudentID = students.Single(s => s.LastName ==
"Alexander").ID,
CourseID = courses.Single(c => c.Title ==
"Microeconomics" ).CourseID,
Grade = Grade.C
},
new Enrollment {
StudentID = students.Single(s => s.LastName ==
"Alexander").ID,
CourseID = courses.Single(c => c.Title ==
"Macroeconomics" ).CourseID,
Grade = Grade.B
},
new Enrollment {
StudentID = students.Single(s => s.LastName ==
"Alonso").ID,
CourseID = courses.Single(c => c.Title ==
"Calculus" ).CourseID,
Grade = Grade.B
},
new Enrollment {
StudentID = students.Single(s => s.LastName ==
"Alonso").ID,
CourseID = courses.Single(c => c.Title ==
"Trigonometry" ).CourseID,
Grade = Grade.B
},
new Enrollment {
StudentID = students.Single(s => s.LastName ==
"Alonso").ID,
CourseID = courses.Single(c => c.Title ==
"Composition" ).CourseID,
Grade = Grade.B
},
new Enrollment {
StudentID = students.Single(s => s.LastName ==
"Anand").ID,
CourseID = courses.Single(c => c.Title ==
"Chemistry" ).CourseID
},
new Enrollment {
StudentID = students.Single(s => s.LastName ==
"Anand").ID,
CourseID = courses.Single(c => c.Title ==
"Microeconomics").CourseID,
Grade = Grade.B
},
new Enrollment {
98
StudentID = students.Single(s => s.LastName ==
"Barzdukas").ID,
CourseID = courses.Single(c => c.Title ==
"Chemistry").CourseID,
Grade = Grade.B
},
new Enrollment {
StudentID = students.Single(s => s.LastName ==
"Li").ID,
CourseID = courses.Single(c => c.Title ==
"Composition").CourseID,
Grade = Grade.B
},
new Enrollment {
StudentID = students.Single(s => s.LastName ==
"Justice").ID,
CourseID = courses.Single(c => c.Title ==
"Literature").CourseID,
Grade = Grade.B
}
};
foreach (Enrollment e in enrollments)
{
var enrollmentInDataBase = context.Enrollments.Where(
s =>
s.Student.ID == e.StudentID &&
s.Course.CourseID ==
e.CourseID).SingleOrDefault();
if (enrollmentInDataBase == null)
{
context.Enrollments.Add(e);
}
}
context.SaveChanges();
}
}
}
The Seed method takes the database context object as an input parameter, and the code in
the method uses that object to add new entities to the database. For each entity type, the
code creates a collection of new entities, adds them to the appropriate DbSet property,
and then saves the changes to the database. It isn't necessary to call the SaveChanges
method after each group of entities, as is done here, but doing that helps you locate the
source of a problem if an exception occurs while the code is writing to the database.
Some of the statements that insert data use the AddOrUpdate method to perform an
"upsert" operation. Because the Seed method runs every time you execute the updatedatabase command, typically after each migration, you can't just insert data, because the
rows you are trying to add will already be there after the first migration that creates the
database. The "upsert" operation prevents errors that would happen if you try to insert a
row that already exists, but it overrides any changes to data that you may have made
while testing the application. With test data in some tables you might not want that to
99
happen: in some cases when you change data while testing you want your changes to
remain after database updates. In that case you want to do a conditional insert operation:
insert a row only if it doesn't already exist. The Seed method uses both approaches.
The first parameter passed to the AddOrUpdate method specifies the property to use to
check if a row already exists. For the test student data that you are providing, the
LastName property can be used for this purpose since each last name in the list is unique:
context.Students.AddOrUpdate(p => p.LastName, s)
This code assumes that last names are unique. If you manually add a student with a
duplicate last name, you'll get the following exception the next time you perform a
migration.
Sequence contains more than one element
For information about how to handle redundant data such as two students named
"Alexander Carson", see Seeding and Debugging Entity Framework (EF) DBs on Rick
Anderson's blog. For more information about the AddOrUpdate method, see Take care
with EF 4.3 AddOrUpdate Method on Julie Lerman's blog.
The code that creates Enrollment entities assumes you have the ID value in the entities
in the students collection, although you didn't set that property in the code that creates
the collection.
new Enrollment {
StudentID = students.Single(s => s.LastName == "Alexander").ID,
CourseID = courses.Single(c => c.Title == "Chemistry" ).CourseID,
Grade = Grade.A
},
You can use the ID property here because the ID value is set when you call SaveChanges
for the students collection. EF automatically gets the primary key value when it inserts
an entity into the database, and it updates the ID property of the entity in memory.
The code that adds each Enrollment entity to the Enrollments entity set doesn't use the
AddOrUpdate method. It checks if an entity already exists and inserts the entity if it
doesn't exist. This approach will preserve changes you make to an enrollment grade by
using the application UI. The code loops through each member of the Enrollment List
and if the enrollment is not found in the database, it adds the enrollment to the database.
The first time you update the database, the database will be empty, so it will add each
enrollment.
foreach (Enrollment e in enrollments)
{
var enrollmentInDataBase = context.Enrollments.Where(
s => s.Student.ID == e.Student.ID &&
s.Course.CourseID == e.Course.CourseID).SingleOrDefault();
100
if (enrollmentInDataBase == null)
{
context.Enrollments.Add(e);
}
}
2. Build the project.
Execute the First Migration
When you executed the add-migration command, Migrations generated the code that would
create the database from scratch. This code is also in the Migrations folder, in the file named
<timestamp>_InitialCreate.cs. The Up method of the InitialCreate class creates the database
tables that correspond to the data model entity sets, and the Down method deletes them.
public partial class InitialCreate : DbMigration
{
public override void Up()
{
CreateTable(
"dbo.Course",
c => new
{
CourseID = c.Int(nullable: false),
Title = c.String(),
Credits = c.Int(nullable: false),
})
.PrimaryKey(t => t.CourseID);
CreateTable(
"dbo.Enrollment",
c => new
{
EnrollmentID = c.Int(nullable: false, identity: true),
CourseID = c.Int(nullable: false),
StudentID = c.Int(nullable: false),
Grade = c.Int(),
})
.PrimaryKey(t => t.EnrollmentID)
.ForeignKey("dbo.Course", t => t.CourseID, cascadeDelete: true)
.ForeignKey("dbo.Student", t => t.StudentID, cascadeDelete: true)
.Index(t => t.CourseID)
.Index(t => t.StudentID);
CreateTable(
"dbo.Student",
c => new
{
ID = c.Int(nullable: false, identity: true),
LastName = c.String(),
FirstMidName = c.String(),
EnrollmentDate = c.DateTime(nullable: false),
})
.PrimaryKey(t => t.ID);
101
}
public override void Down()
{
DropForeignKey("dbo.Enrollment", "StudentID", "dbo.Student");
DropForeignKey("dbo.Enrollment", "CourseID", "dbo.Course");
DropIndex("dbo.Enrollment", new[] { "StudentID" });
DropIndex("dbo.Enrollment", new[] { "CourseID" });
DropTable("dbo.Student");
DropTable("dbo.Enrollment");
DropTable("dbo.Course");
}
}
Migrations calls the Up method to implement the data model changes for a migration. When you
enter a command to roll back the update, Migrations calls the Down method.
This is the initial migration that was created when you entered the addmigration InitialCreate command. The parameter (InitialCreate in the example) is used
for the file name and can be whatever you want; you typically choose a word or phrase that
summarizes what is being done in the migration. For example, you might name a later migration
"AddDepartmentTable".
If you created the initial migration when the database already exists, the database creation code is
generated but it doesn't have to run because the database already matches the data model. When
you deploy the app to another environment where the database doesn't exist yet, this code will
run to create your database, so it's a good idea to test it first. That's why you changed the name of
the database in the connection string earlier -- so that migrations can create a new one from
scratch.
1. In the Package Manager Console window, enter the following command:
update-database
The update-database command runs the Up method to create the database and then it
runs the Seed method to populate the database. The same process will run automatically
in production after you deploy the application, as you'll see in the following section.
102
2. Use Server Explorer to inspect the database as you did in the first tutorial, and run the
application to verify that everything still works the same as before.
Deploy to Windows Azure
So far the application has been running locally in IIS Express on your development
computer. To make it available for other people to use over the Internet, you have to deploy it to
a web hosting provider. In this section of the tutorial you'll deploy it to a Windows Azure Web
Site. This section is optional; you can skip this and continue with the following tutorial, or you
can adapt the instructions in this section for a different hosting provider of your choice.
Using Code First Migrations to Deploy the Database
To deploy the database you'll use Code First Migrations. When you create the publish profile
that you use to configure settings for deploying from Visual Studio, you'll select a check box
labeled Execute Code First Migrations (runs on application start). This setting causes the
deployment process to automatically configure the application Web.config file on the destination
server so that Code First uses the MigrateDatabaseToLatestVersion initializer class.
Visual Studio doesn't do anything with the database during the deployment process while it is
copying your project to the destination server. When you run the deployed application and it
accesses the database for the first time after deployment, Code First checks if the database
matches the data model. If there's a mismatch, Code First automatically creates the database (if it
doesn't exist yet) or updates the database schema to the latest version (if a database exists but
doesn't match the model). If the application implements a Migrations Seed method, the method
runs after the database is created or the schema is updated.
Your Migrations Seed method inserts test data. If you were deploying to a production
environment, you would have to change the Seed method so that it only inserts data that you
want to be inserted into your production database. For example, in your current data model you
might want to have real courses but fictional students in the development database. You can
write a Seed method to load both in development, and then comment out the fictional students
before you deploy to production. Or you can write a Seed method to load only courses, and enter
the fictional students in the test database manually by using the application's UI.
Get a Windows Azure account
You'll need a Windows Azure account. If you don't already have one, but you do have an MSDN
subscription, you can activate your MSDN subscription benefits. Otherwise, you can create a
free trial account in just a couple of minutes. For details, see Windows Azure Free Trial.
Create a web site and a SQL database in Windows Azure
Your Windows Azure Web Site will run in a shared hosting environment, which means it runs
on virtual machines (VMs) that are shared with other Windows Azure clients. A shared hosting
103
environment is a low-cost way to get started in the cloud. Later, if your web traffic increases, the
application can scale to meet the need by running on dedicated VMs.
You'll deploy the database to Windows Azure SQL Database. SQL Database is a cloud-based
relational database service that is built on SQL Server technologies. Tools and applications that
work with SQL Server also work with SQL Database.
1. In the Windows Azure Management Portal, click Web Sites in the left tab, and then click
New.
2. Click CUSTOM CREATE.
104
The New Web Site - Custom Create wizard opens.
3. In the New Web Site step of the wizard, enter a string in the URL box to use as the
unique URL for your application. The complete URL will consist of what you enter here
plus the suffix that you see next to the text box. The illustration shows "ConU", but that
URL is probably taken so you will have to choose a different one.
4. In the Region drop-down list, choose a region close to you. This setting specifies which
data center your web site will run in.
5. In the Database drop-down list, choose Create a free 20 MB SQL database.
105
6. In the DB CONNECTION STRING NAME, enter SchoolContext.
7. Click the arrow that points to the right at the bottom of the box. The wizard advances to
the Database Settings step.
8. In the Name box, enter ContosoUniversityDB.
106
9. In the Server box, select New SQL Database server. Alternatively, if you previously
created a server, you can select that server from the drop-down list.
10. Enter an administrator LOGIN NAME and PASSWORD. If you selected New SQL
Database server you aren't entering an existing name and password here, you're entering
a new name and password that you're defining now to use later when you access the
database. If you selected a server that you created previously, you’ll enter credentials for
that server. For this tutorial, you won't select the Advanced check box. The
Advanced options enable you to set the database collation.
11. Choose the same Region that you chose for the web site.
12. Click the check mark at the bottom right of the box to indicate that you're finished.
The Management Portal returns to the Web Sites page, and the Status column shows that
the site is being created. After a while (typically less than a minute), the Status column
shows that the site was successfully created. In the navigation bar at the left, the number
of sites you have in your account appears next to the Web Sites icon, and the number of
databases appears next to the SQL Databases icon.
Deploy the application to Windows Azure
1. In Visual Studio, right-click the project in Solution Explorer and select Publish from the
context menu.
107
2. In the Profile tab of the Publish Web wizard, click Import.
3. If you have not previously added your Windows Azure subscription in Visual Studio,
perform the following steps. These steps enable Visual Studio to connect to your
108
Windows Azure subscription so that the drop-down list under Import from a Windows
Azure web site will include your web site.
As an alternative, you can sign in directly to your Windows Azure account without
downloading a subscription file. To use this method, click Sign In instead of Manage
subscriptions in the next step. This alternative is simpler, but as this tutorial is being
written in November, 2013, only the subscription file download enables Server Explorer
to connect to Windows Azure SQL Database.
a. In the Import Publish Profile dialog box, click Manage subscriptions.
b. In the Manage Windows Azure Subscriptions dialog box, click the Certificates tab,
and then click Import.
109
c. In the Import Windows Azure Subscriptions dialog box, click Download
subscription file .
d. In your browser window, save the .publishsettings file.
110
Security Note: The publishsettings file contains your credentials (unencoded) that are
used to administer your Windows Azure subscriptions and services. The security best
practice for this file is to store it temporarily outside your source directories (for example
in the Downloads folder), and then delete it once the import has completed. A malicious
user who gains access to the .publishsettings file can edit, create, and delete your
Windows Azure services.
e. In the Import Windows Azure Subscriptions dialog box, click Browse and navigate
to the .publishsettings file.
111
e. Click Import.
4. Close the Manage Windows Azure Subscriptions box.
5. In the Import Publish Profile dialog box, select Import from a Windows Azure web
site, select your web site from the drop-down list, and then click OK.
112
6. In the Connection tab, click Validate Connection to make sure that the settings are
correct.
113
7. When the connection has been validated, a green check mark is shown next to the
Validate Connection button. Click Next.
114
8. Open the Remote connection string drop-down list under SchoolContext and select the
connection string for the database you created.
9. Select Execute Code First Migrations (runs on application start).
115
This setting causes the deployment process to automatically configure the application
Web.config file on the destination server so that Code First uses the
MigrateDatabaseToLatestVersion initializer class.
10. Click Next.
11. In the Preview tab, click Start Preview.
116
The tab displays a list of the files that will be copied to the server. Displaying the preview
isn't required to publish the application but is a useful function to be aware of. In this
case, you don't need to do anything with the list of files that is displayed. The next time
you deploy this application, only the files that have changed will be in this list.
117
12. Click Publish.
Visual Studio begins the process of copying the files to the Windows Azure server.
13. The Output window shows what deployment actions were taken and reports successful
completion of the deployment.
118
14. Upon successful deployment, the default browser automatically opens to the URL of the
deployed web site.
The application you created is now running in the cloud. Click the Students tab.
119
At this point your SchoolContext database has been created in the Windows Azure SQL
Database because you selected Execute Code First Migrations (runs on app start). The
Web.config file in the deployed web site has been changed so that
the MigrateDatabaseToLatestVersion initializer runs the first time your code reads or writes data
in the database (which happened when you selected the Students tab):
120
The deployment process also created a new connection string (SchoolContext_DatabasePublish)
for Code First Migrations to use for updating the database schema and seeding the database.
You can find the deployed version of the Web.config file on your own computer in
ContosoUniversity\obj\Release\Package\PackageTmp\Web.config. You can access the deployed
Web.config file itself by using FTP. For instructions, see ASP.NET Web Deployment using
Visual Studio: Deploying a Code Update. Follow the instructions that start with "To use an FTP
tool, you need three things: the FTP URL, the user name, and the password."
Note: The web app doesn't implement security, so anyone who finds the URL can change the
data. For instructions on how to secure the web site, see Deploy a Secure ASP.NET MVC app
with Membership, OAuth, and SQL Database to a Windows Azure Web Site. You can prevent
other people from using the site by using the Windows Azure Management Portal or Server
Explorer in Visual Studio to stop the site.
121
Advanced Migrations Scenarios
If you deploy a database by running migrations automatically as shown in this tutorial, and you
are deploying to a web site that runs on multiple servers, you could get mutiple servers trying to
run migrations at the same time. Migrations are atomic, so if two servers try to run the same
migration, one will succeed and the other will fail (assuming the operations can't be done twice).
In that scenario if you want to avoid those issues, you can call migrations manually and set up
your own code so that it only happens once. For more information, see Running and Scripting
Migrations from Code on Rowan Miller's blog and Migrate.exe (for executing migrations from
the command line) on MSDN.
For information about other migrations scenarios, see Migrations Screencast Series.
Code First Initializers
In the deployment section you saw the MigrateDatabaseToLatestVersion initializer being used.
Code First also provides other initializers, including CreateDatabaseIfNotExists (the
default), DropCreateDatabaseIfModelChanges (which you used earlier) and
DropCreateDatabaseAlways. The DropCreateAlways initializer can be useful for setting up
conditions for unit tests. You can also write your own initializers, and you can call an initializer
explicitly if you don't want to wait until the application reads from or writes to the database. At
the time this tutorial is being written in November, 2013, you can only use the Create and
122
DropCreate initializers before you enable migrations. The Entity Framework team is working on
making these initializers usable with migrations as well.
For more information about initializers, see Understanding Database Initializers in Entity
Framework Code First and chapter 6 of the book Programming Entity Framework: Code First by
Julie Lerman and Rowan Miller.
Summary
In this tutorial you've seen how to enable migrations and deploy the application. In the next
tutorial you'll begin looking at more advanced topics by expanding the data model.
123
Creating a More Complex Data Model for an
ASP.NET MVC Application
In the previous tutorials you worked with a simple data model that was composed of three
entities. In this tutorial you'll add more entities and relationships and you'll customize the data
model by specifying formatting, validation, and database mapping rules. You'll see two ways to
customize the data model: by adding attributes to entity classes and by adding code to the
database context class.
When you're finished, the entity classes will make up the completed data model that's shown in
the following illustration:
124
Customize the Data Model by Using Attributes
125
In this section you'll see how to customize the data model by using attributes that specify
formatting, validation, and database mapping rules. Then in several of the following sections
you'll create the complete School data model by adding attributes to the classes you already
created and creating new classes for the remaining entity types in the model.
The DataType Attribute
For student enrollment dates, all of the web pages currently display the time along with the date,
although all you care about for this field is the date. By using data annotation attributes, you can
make one code change that will fix the display format in every view that shows the data. To see
an example of how to do that, you'll add an attribute to the EnrollmentDate property in the
Student class.
In Models\Student.cs, add a using statement for the
System.ComponentModel.DataAnnotations namespace and add DataType and
DisplayFormat attributes to the EnrollmentDate property, as shown in the following example:
using System;
using System.Collections.Generic;
using System.ComponentModel.DataAnnotations;
namespace ContosoUniversity.Models
{
public class Student
{
public int ID { get; set; }
public string LastName { get; set; }
public string FirstMidName { get; set; }
[DataType(DataType.Date)]
[DisplayFormat(DataFormatString = "{0:yyyy-MM-dd}",
ApplyFormatInEditMode = true)]
public DateTime EnrollmentDate { get; set; }
public virtual ICollection<Enrollment> Enrollments { get; set; }
}
}
The DataType attribute is used to specify a data type that is more specific than the database
intrinsic type. In this case we only want to keep track of the date, not the date and time.
The DataType Enumeration provides for many data types, such as Date, Time, PhoneNumber,
Currency, EmailAddress and more. The DataType attribute can also enable the application to
automatically provide type-specific features. For example, a mailto: link can be created for
DataType.EmailAddress, and a date selector can be provided for DataType.Date in browsers that
support HTML5. The DataType attributes emits HTML 5 data- (pronounced data dash)
attributes that HTML 5 browsers can understand. The DataType attributes do not provide any
validation.
DataType.Date
does not specify the format of the date that is displayed. By default, the data
field is displayed according to the default formats based on the server's CultureInfo.
126
The DisplayFormat attribute is used to explicitly specify the date format:
[DisplayFormat(DataFormatString = "{0:yyyy-MM-dd}", ApplyFormatInEditMode =
true)]
The ApplyFormatInEditMode setting specifies that the specified formatting should also be
applied when the value is displayed in a text box for editing. (You might not want that for some
fields — for example, for currency values, you might not want the currency symbol in the text
box for editing.)
You can use the DisplayFormat attribute by itself, but it's generally a good idea to use the
DataType attribute also. The DataType attribute conveys the semantics of the data as opposed to
how to render it on a screen, and provides the following benefits that you don't get with
DisplayFormat:
The browser can enable HTML5 features (for example to show a calendar control, the
locale-appropriate currency symbol, email links, some client-side input validation, etc.).
By default, the browser will render data using the correct format based on your locale.
The DataType attribute can enable MVC to choose the right field template to render the
data (the DisplayFormat uses the string template). For more information, see Brad
Wilson's ASP.NET MVC 2 Templates. (Though written for MVC 2, this article still
applies to the current version of ASP.NET MVC.)
If you use the DataType attribute with a date field, you have to specify the DisplayFormat
attribute also in order to ensure that the field renders correctly in Chrome browsers. For more
information, see this StackOverflow thread.
For more information about how to handle other date formats in MVC, go to MVC 5
Introduction: Examining the Edit Methods and Edit View and search in the page for
"internationalization".
Run the Student Index page again and notice that times are no longer displayed for the
enrollment dates. The same will be true for any view that uses the Student model.
127
The StringLengthAttribute
You can also specify data validation rules and validation error messages using attributes. The
StringLength attribute sets the maximum length in the database and provides client side and
server side validation for ASP.NET MVC. You can also specify the minimum string length in
this attribute, but the minimum value has no impact on the database schema.
Suppose you want to ensure that users don't enter more than 50 characters for a name. To add
this limitation, add StringLength attributes to the LastName and FirstMidName properties, as
shown in the following example:
using System;
using System.Collections.Generic;
using System.ComponentModel.DataAnnotations;
namespace ContosoUniversity.Models
{
public class Student
{
public int ID { get; set; }
[StringLength(50)]
public string LastName { get; set; }
128
[StringLength(50, ErrorMessage = "First name cannot be longer than 50
characters.")]
public string FirstMidName { get; set; }
[DataType(DataType.Date)]
[DisplayFormat(DataFormatString = "{0:yyyy-MM-dd}",
ApplyFormatInEditMode = true)]
public DateTime EnrollmentDate { get; set; }
public virtual ICollection<Enrollment> Enrollments { get; set; }
}
}
The StringLength attribute won't prevent a user from entering white space for a name. You can
use the RegularExpression attribute to apply restrictions to the input. For example the following
code requires the first character to be upper case and the remaining characters to be alphabetical:
[RegularExpression(@"^[A-Z]+[a-zA-Z''-'\s]*$")]
The MaxLength attribute provides similar functionality to the StringLength attribute but doesn't
provide client side validation.
Run the application and click the Students tab. You get the following error:
The model backing the 'SchoolContext' context has changed since the database was created.
Consider using Code First Migrations to update the database
(http://go.microsoft.com/fwlink/?LinkId=238269).
The database model has changed in a way that requires a change in the database schema, and
Entity Framework detected that. You'll use migrations to update the schema without losing any
data that you added to the database by using the UI. If you changed data that was created by the
Seed method, that will be changed back to its original state because of the AddOrUpdate method
that you're using in the Seed method. (AddOrUpdate is equivalent to an "upsert" operation from
database terminology.)
In the Package Manager Console (PMC), enter the following commands:
add-migration MaxLengthOnNames
update-database
The add-migration command creates a file named <timeStamp>_MaxLengthOnNames.cs. This
file contains code in the Up method that will update the database to match the current data model.
The update-database command ran that code.
The timestamp prepended to the migrations file name is used by Entity Framework to order the
migrations. You can create multiple migrations before running the update-database command,
and then all of the migrations are applied in the order in which they were created.
129
Run the Create page, and enter either name longer than 50 characters. When you click Create,
client side validation shows an error message.
The Column Attribute
You can also use attributes to control how your classes and properties are mapped to the
database. Suppose you had used the name FirstMidName for the first-name field because the
field might also contain a middle name. But you want the database column to be named
FirstName, because users who will be writing ad-hoc queries against the database are
accustomed to that name. To make this mapping, you can use the Column attribute.
130
The Column attribute specifies that when the database is created, the column of the Student table
that maps to the FirstMidName property will be named FirstName. In other words, when your
code refers to Student.FirstMidName, the data will come from or be updated in the FirstName
column of the Student table. If you don't specify column names, they are given the same name
as the property name.
In the Student.cs file, add a using statement for
System.ComponentModel.DataAnnotations.Schema and add the column name attribute to the
FirstMidName property, as shown in the following highlighted code:
using
using
using
using
System;
System.Collections.Generic;
System.ComponentModel.DataAnnotations;
System.ComponentModel.DataAnnotations.Schema;
namespace ContosoUniversity.Models
{
public class Student
{
public int ID { get; set; }
[StringLength(50)]
public string LastName { get; set; }
[StringLength(50, ErrorMessage = "First name cannot be longer than 50
characters.")]
[Column("FirstName")]
public string FirstMidName { get; set; }
[DataType(DataType.Date)]
[DisplayFormat(DataFormatString = "{0:yyyy-MM-dd}",
ApplyFormatInEditMode = true)]
public DateTime EnrollmentDate { get; set; }
public virtual ICollection<Enrollment> Enrollments { get; set; }
}
}
The addition of the Column attribute changes the model backing the SchoolContext, so it won't
match the database. Enter the following commands in the PMC to create another migration:
add-migration ColumnFirstName
update-database
In Server Explorer, open the Student table designer by double-clicking the Student table.
131
The following image shows the original column name as it was before you applied the first two
migrations. In addition to the column name changing from FirstMidName to FirstName, the
two name columns have changed from MAX length to 50 characters.
You can also make database mapping changes using the Fluent API, as you'll see later in this
tutorial.
Note If you try to compile before you finish creating all of the entity classes in the following
sections, you might get compiler errors.
Complete Changes to the Student Entity
132
In Models\Student.cs, replace the code you added earlier with the following code. The changes
are highlighted.
using
using
using
using
System;
System.Collections.Generic;
System.ComponentModel.DataAnnotations;
System.ComponentModel.DataAnnotations.Schema;
namespace ContosoUniversity.Models
{
public class Student
{
public int ID { get; set; }
[Required]
[StringLength(50)]
[Display(Name = "Last Name")]
public string LastName { get; set; }
[Required]
[StringLength(50, ErrorMessage = "First name cannot be longer than 50
characters.")]
[Column("FirstName")]
[Display(Name = "First Name")]
public string FirstMidName { get; set; }
[DataType(DataType.Date)]
[DisplayFormat(DataFormatString = "{0:yyyy-MM-dd}",
ApplyFormatInEditMode = true)]
[Display(Name = "Enrollment Date")]
public DateTime EnrollmentDate { get; set; }
[Display(Name = "Full Name")]
public string FullName
{
get
{
return LastName + ", " + FirstMidName;
}
}
public virtual ICollection<Enrollment> Enrollments { get; set; }
}
}
The Required Attribute
The Required attribute makes the name properties required fields. The Required attribute is
not needed for value types such as DateTime, int, double, and float. Value types cannot be
assigned a null value, so they are inherently treated as required fields. You could remove the
Required attribute and replace it with a minimum length parameter for the StringLength
attribute:
[Display(Name = "Last Name")]
[StringLength(50, MinimumLength=1)]
public string LastName { get; set; }
133
The Display Attribute
The Display attribute specifies that the caption for the text boxes should be "First Name", "Last
Name", "Full Name", and "Enrollment Date" instead of the property name in each instance
(which has no space dividing the words).
The FullName Calculated Property
FullName
is a calculated property that returns a value that's created by concatenating two other
properties. Therefore it has only a get accessor, and no FullName column will be generated in
the database.
Create the Instructor Entity
Create Models\Instructor.cs, replacing the template code with the following code:
using
using
using
using
System;
System.Collections.Generic;
System.ComponentModel.DataAnnotations;
System.ComponentModel.DataAnnotations.Schema;
namespace ContosoUniversity.Models
{
public class Instructor
{
public int ID { get; set; }
[Required]
[Display(Name = "Last Name")]
[StringLength(50)]
public string LastName { get; set; }
[Required]
[Column("FirstName")]
[Display(Name = "First Name")]
[StringLength(50)]
public string FirstMidName { get; set; }
134
[DataType(DataType.Date)]
[DisplayFormat(DataFormatString = "{0:yyyy-MM-dd}",
ApplyFormatInEditMode = true)]
[Display(Name = "Hire Date")]
public DateTime HireDate { get; set; }
[Display(Name = "Full Name")]
public string FullName
{
get { return LastName + ", " + FirstMidName; }
}
public virtual ICollection<Course> Courses { get; set; }
public virtual OfficeAssignment OfficeAssignment { get; set; }
}
}
Notice that several properties are the same in the Student and Instructor entities. In the
Implementing Inheritance tutorial later in this series, you'll refactor this code to eliminate the
redundancy.
You can put multiple attributes on one line, so you could also write the instructor class as
follows:
public class Instructor
{
public int ID { get; set; }
[Display(Name = "Last Name"),StringLength(50, MinimumLength=1)]
public string LastName { get; set; }
[Column("FirstName"),Display(Name = "First Name"),StringLength(50,
MinimumLength=1)]
public string FirstMidName { get; set; }
[DataType(DataType.Date),Display(Name = "Hire Date")]
public DateTime HireDate { get; set; }
[Display(Name = "Full Name")]
public string FullName
{
get { return LastName + ", " + FirstMidName; }
}
public virtual ICollection<Course> Courses { get; set; }
public virtual OfficeAssignment OfficeAssignment { get; set; }
}
The Courses and OfficeAssignment Navigation Properties
The Courses and OfficeAssignment properties are navigation properties. As was explained
earlier, they are typically defined as virtual so that they can take advantage of an Entity
135
Framework feature called lazy loading. In addition, if a navigation property can hold multiple
entities, its type must implement the ICollection<T> Interface. For example IList<T> qualifies
but not IEnumerable<T> because IEnumerable<T> doesn't implement Add.
An instructor can teach any number of courses, so Courses is defined as a collection of Course
entities.
public virtual ICollection<Course> Courses { get; set; }
Our business rules state an instructor can only have at most one office, so OfficeAssignment is
defined as a single OfficeAssignment entity (which may be null if no office is assigned).
public virtual OfficeAssignment OfficeAssignment { get; set; }
Create the OfficeAssignment Entity
Create Models\OfficeAssignment.cs with the following code:
using System.ComponentModel.DataAnnotations;
using System.ComponentModel.DataAnnotations.Schema;
namespace ContosoUniversity.Models
{
public class OfficeAssignment
{
[Key]
[ForeignKey("Instructor")]
public int InstructorID { get; set; }
[StringLength(50)]
[Display(Name = "Office Location")]
public string Location { get; set; }
public virtual Instructor Instructor { get; set; }
}
}
Build the project, which saves your changes and verifies you haven't made any copy and paste
errors the compiler can catch.
136
The Key Attribute
There's a one-to-zero-or-one relationship between the Instructor and the OfficeAssignment
entities. An office assignment only exists in relation to the instructor it's assigned to, and
therefore its primary key is also its foreign key to the Instructor entity. But the Entity
Framework can't automatically recognize InstructorID as the primary key of this entity
because its name doesn't follow the ID or classnameID naming convention. Therefore, the Key
attribute is used to identify it as the key:
[Key]
[ForeignKey("Instructor")]
public int InstructorID { get; set; }
You can also use the Key attribute if the entity does have its own primary key but you want to
name the property something different than classnameID or ID. By default EF treats the key as
non-database-generated because the column is for an identifying relationship.
The ForeignKey Attribute
When there is a one-to-zero-or-one relationship or a one-to-one relationship between two
entities (such as between OfficeAssignment and Instructor), EF can't work out which end of
the relationship is the principal and which end is dependent. One-to-one relationships have a
reference navigation property in each class to the other class. The ForeignKey Attribute can be
applied to the dependent class to establish the relationship. If you omit the ForeignKey Attribute,
you get the following error when you try to create the migration:
Unable to determine the principal end of an association between the types
'ContosoUniversity.Models.OfficeAssignment' and 'ContosoUniversity.Models.Instructor'. The
principal end of this association must be explicitly configured using either the relationship fluent
API or data annotations.
Later in the tutorial you'll see how to configure this relationship with the fluent API.
The Instructor Navigation Property
The Instructor entity has a nullable OfficeAssignment navigation property (because an
instructor might not have an office assignment), and the OfficeAssignment entity has a nonnullable Instructor navigation property (because an office assignment can't exist without an
instructor -- InstructorID is non-nullable). When an Instructor entity has a related
OfficeAssignment entity, each entity will have a reference to the other one in its navigation
property.
You could put a [Required] attribute on the Instructor navigation property to specify that there
must be a related instructor, but you don't have to do that because the InstructorID foreign key
(which is also the key to this table) is non-nullable.
137
Modify the Course Entity
In Models\Course.cs, replace the code you added earlier with the following code:
using System.Collections.Generic;
using System.ComponentModel.DataAnnotations;
using System.ComponentModel.DataAnnotations.Schema;
namespace ContosoUniversity.Models
{
public class Course
{
[DatabaseGenerated(DatabaseGeneratedOption.None)]
[Display(Name = "Number")]
public int CourseID { get; set; }
[StringLength(50, MinimumLength = 3)]
public string Title { get; set; }
[Range(0, 5)]
public int Credits { get; set; }
public int DepartmentID { get; set; }
public virtual Department Department { get; set; }
public virtual ICollection<Enrollment> Enrollments { get; set; }
public virtual ICollection<Instructor> Instructors { get; set; }
}
}
The course entity has a foreign key property DepartmentID which points to the related
Department entity and it has a Department navigation property. The Entity Framework doesn't
require you to add a foreign key property to your data model when you have a navigation
property for a related entity. EF automatically creates foreign keys in the database wherever they
are needed. But having the foreign key in the data model can make updates simpler and more
efficient. For example, when you fetch a course entity to edit, the Department entity is null if
you don't load it, so when you update the course entity, you would have to first fetch the
138
Department
entity. When the foreign key property DepartmentID is included in the data model,
you don't need to fetch the Department entity before you update.
The DatabaseGenerated Attribute
The DatabaseGenerated attribute with the None parameter on the CourseID property specifies
that primary key values are provided by the user rather than generated by the database.
[DatabaseGenerated(DatabaseGeneratedOption.None)]
[Display(Name = "Number")]
public int CourseID { get; set; }
By default, the Entity Framework assumes that primary key values are generated by the database.
That's what you want in most scenarios. However, for Course entities, you'll use a user-specified
course number such as a 1000 series for one department, a 2000 series for another department,
and so on.
Foreign Key and Navigation Properties
The foreign key properties and navigation properties in the Course entity reflect the following
relationships:
A course is assigned to one department, so there's a DepartmentID foreign key and a
Department navigation property for the reasons mentioned above.
public int DepartmentID { get; set; }
public virtual Department Department { get; set; }
A course can have any number of students enrolled in it, so the Enrollments navigation
property is a collection:
public virtual ICollection<Enrollment> Enrollments { get; set; }
A course may be taught by multiple instructors, so the Instructors navigation property
is a collection:
public virtual ICollection<Instructor> Instructors { get; set; }
Create the Department Entity
139
Create Models\Department.cs with the following code:
using
using
using
using
System;
System.Collections.Generic;
System.ComponentModel.DataAnnotations;
System.ComponentModel.DataAnnotations.Schema;
namespace ContosoUniversity.Models
{
public class Department
{
public int DepartmentID { get; set; }
[StringLength(50, MinimumLength=3)]
public string Name { get; set; }
[DataType(DataType.Currency)]
[Column(TypeName = "money")]
public decimal Budget { get; set; }
[DataType(DataType.Date)]
[DisplayFormat(DataFormatString = "{0:yyyy-MM-dd}",
ApplyFormatInEditMode = true)]
[Display(Name = "Start Date")]
public DateTime StartDate { get; set; }
public int? InstructorID { get; set; }
public virtual Instructor Administrator { get; set; }
public virtual ICollection<Course> Courses { get; set; }
}
}
The Column Attribute
Earlier you used the Column attribute to change column name mapping. In the code for the
Department entity, the Column attribute is being used to change SQL data type mapping so that
the column will be defined using the SQL Server money type in the database:
140
[Column(TypeName="money")]
public decimal Budget { get; set; }
Column mapping is generally not required, because the Entity Framework usually chooses the
appropriate SQL Server data type based on the CLR type that you define for the property. The
CLR decimal type maps to a SQL Server decimal type. But in this case you know that the
column will be holding currency amounts, and the money data type is more appropriate for that.
For more information about CLR data types and how they match to SQL Server data types, see
SqlClient for Entity FrameworkTypes.
Foreign Key and Navigation Properties
The foreign key and navigation properties reflect the following relationships:
A department may or may not have an administrator, and an administrator is always an
instructor. Therefore the InstructorID property is included as the foreign key to the
Instructor entity, and a question mark is added after the int type designation to mark
the property as nullable.The navigation property is named Administrator but holds an
Instructor entity:
public int? InstructorID { get; set; }
public virtual Instructor Administrator { get; set; }
A department may have many courses, so there's a Courses navigation property:
public virtual ICollection<Course> Courses { get; set; }
Note By convention, the Entity Framework enables cascade delete for non-nullable foreign keys
and for many-to-many relationships. This can result in circular cascade delete rules, which will
cause an exception when you try to add a migration. For example, if you didn't define the
Department.InstructorID property as nullable, you'd get the following exception message:
"The referential relationship will result in a cyclical reference that's not allowed." If your
business rules required InstructorID property to be non-nullable, you would have to use the
following fluent API statement to disable cascade delete on the relationship:
modelBuilder.Entity().HasRequired(d =>
d.Administrator).WithMany().WillCascadeOnDelete(false);
Modify the Enrollment Entity
141
In Models\Enrollment.cs, replace the code you added earlier with the following code
using System.ComponentModel.DataAnnotations;
namespace ContosoUniversity.Models
{
public enum Grade
{
A, B, C, D, F
}
public class Enrollment
{
public int EnrollmentID { get; set; }
public int CourseID { get; set; }
public int StudentID { get; set; }
[DisplayFormat(NullDisplayText = "No grade")]
public Grade? Grade { get; set; }
public virtual Course Course { get; set; }
public virtual Student Student { get; set; }
}
}
Foreign Key and Navigation Properties
The foreign key properties and navigation properties reflect the following relationships:
An enrollment record is for a single course, so there's a CourseID foreign key property
and a Course navigation property:
public int CourseID { get; set; }
public virtual Course Course { get; set; }
An enrollment record is for a single student, so there's a StudentID foreign key property
and a Student navigation property:
public int StudentID { get; set; }
public virtual Student Student { get; set; }
Many-to-Many Relationships
142
There's a many-to-many relationship between the Student and Course entities, and the
Enrollment entity functions as a many-to-many join table with payload in the database. This
means that the Enrollment table contains additional data besides foreign keys for the joined
tables (in this case, a primary key and a Grade property).
The following illustration shows what these relationships look like in an entity diagram. (This
diagram was generated using the Entity Framework Power Tools; creating the diagram isn't part
of the tutorial, it's just being used here as an illustration.)
Each relationship line has a 1 at one end and an asterisk (*) at the other, indicating a one-tomany relationship.
If the Enrollment table didn't include grade information, it would only need to contain the two
foreign keys CourseID and StudentID. In that case, it would correspond to a many-to-many join
table without payload (or a pure join table) in the database, and you wouldn't have to create a
143
model class for it at all. The Instructor and Course entities have that kind of many-to-many
relationship, and as you can see, there is no entity class between them:
A join table is required in the database, however, as shown in the following database diagram:
144
The Entity Framework automatically creates the CourseInstructor table, and you read and
update it indirectly by reading and updating the Instructor.Courses and
Course.Instructors navigation properties.
Entity Diagram Showing Relationships
The following illustration shows the diagram that the Entity Framework Power Tools create for
the completed School model.
145
Besides the many-to-many relationship lines (* to *) and the one-to-many relationship lines (1 to
*), you can see here the one-to-zero-or-one relationship line (1 to 0..1) between the Instructor
146
and OfficeAssignment entities and the zero-or-one-to-many relationship line (0..1 to *)
between the Instructor and Department entities.
Customize the Data Model by adding Code to the Database
Context
Next you'll add the new entities to the SchoolContext class and customize some of the mapping
using fluent API calls. The API is "fluent" because it's often used by stringing a series of method
calls together into a single statement, as in the following example:
modelBuilder.Entity<Course>()
.HasMany(c => c.Instructors).WithMany(i => i.Courses)
.Map(t => t.MapLeftKey("CourseID")
.MapRightKey("InstructorID")
.ToTable("CourseInstructor"));
In this tutorial you'll use the fluent API only for database mapping that you can't do with
attributes. However, you can also use the fluent API to specify most of the formatting,
validation, and mapping rules that you can do by using attributes. Some attributes such as
MinimumLength can't be applied with the fluent API. As mentioned previously, MinimumLength
doesn't change the schema, it only applies a client and server side validation rule
Some developers prefer to use the fluent API exclusively so that they can keep their entity
classes "clean." You can mix attributes and fluent API if you want, and there are a few
customizations that can only be done by using fluent API, but in general the recommended
practice is to choose one of these two approaches and use that consistently as much as possible.
To add the new entities to the data model and perform database mapping that you didn't do by
using attributes, replace the code in DAL\SchoolContext.cs with the following code:
using ContosoUniversity.Models;
using System.Data.Entity;
using System.Data.Entity.ModelConfiguration.Conventions;
namespace ContosoUniversity.DAL
{
public class SchoolContext : DbContext
{
public DbSet<Course> Courses { get; set; }
public DbSet<Department> Departments { get; set;
public DbSet<Enrollment> Enrollments { get; set;
public DbSet<Instructor> Instructors { get; set;
public DbSet<Student> Students { get; set; }
public DbSet<OfficeAssignment> OfficeAssignments
}
}
}
{ get; set; }
protected override void OnModelCreating(DbModelBuilder modelBuilder)
{
modelBuilder.Conventions.Remove<PluralizingTableNameConvention>();
modelBuilder.Entity<Course>()
147
.HasMany(c => c.Instructors).WithMany(i => i.Courses)
.Map(t => t.MapLeftKey("CourseID")
.MapRightKey("InstructorID")
.ToTable("CourseInstructor"));
}
}
}
The new statement in the OnModelCreating method configures the many-to-many join table:
For the many-to-many relationship between the Instructor and Course entities, the
code specifies the table and column names for the join table. Code First can configure the
many-to-many relationship for you without this code, but if you don't call it, you will get
default names such as InstructorInstructorID for the InstructorID column.
modelBuilder.Entity<Course>()
.HasMany(c => c.Instructors).WithMany(i => i.Courses)
.Map(t => t.MapLeftKey("CourseID")
.MapRightKey("InstructorID")
.ToTable("CourseInstructor"));
The following code provides an example of how you could have used fluent API instead of
attributes to specify the relationship between the Instructor and OfficeAssignment entities:
modelBuilder.Entity<Instructor>()
.HasOptional(p => p.OfficeAssignment).WithRequired(p => p.Instructor);
For information about what "fluent API" statements are doing behind the scenes, see the Fluent
API blog post.
Seed the Database with Test Data
Replace the code in the Migrations\Configuration.cs file with the following code in order to
provide seed data for the new entities you've created.
namespace
{
using
using
using
using
using
using
using
ContosoUniversity.Migrations
ContosoUniversity.Models;
ContosoUniversity.DAL;
System;
System.Collections.Generic;
System.Data.Entity;
System.Data.Entity.Migrations;
System.Linq;
internal sealed class Configuration :
DbMigrationsConfiguration<SchoolContext>
{
public Configuration()
{
AutomaticMigrationsEnabled = false;
}
148
protected override void Seed(SchoolContext context)
{
var students = new List<Student>
{
new Student { FirstMidName = "Carson",
LastName
"Alexander",
EnrollmentDate = DateTime.Parse("2010-09-01")
new Student { FirstMidName = "Meredith", LastName
EnrollmentDate = DateTime.Parse("2012-09-01")
new Student { FirstMidName = "Arturo",
LastName
EnrollmentDate = DateTime.Parse("2013-09-01")
new Student { FirstMidName = "Gytis",
LastName
"Barzdukas",
EnrollmentDate = DateTime.Parse("2012-09-01")
new Student { FirstMidName = "Yan",
LastName
EnrollmentDate = DateTime.Parse("2012-09-01")
new Student { FirstMidName = "Peggy",
LastName
"Justice",
EnrollmentDate = DateTime.Parse("2011-09-01")
new Student { FirstMidName = "Laura",
LastName
EnrollmentDate = DateTime.Parse("2013-09-01")
new Student { FirstMidName = "Nino",
LastName
"Olivetto",
EnrollmentDate = DateTime.Parse("2005-09-01")
};
=
},
= "Alonso",
},
= "Anand",
},
=
},
= "Li",
},
=
},
= "Norman",
},
=
}
students.ForEach(s => context.Students.AddOrUpdate(p =>
p.LastName, s));
context.SaveChanges();
var instructors = new List<Instructor>
{
new Instructor { FirstMidName = "Kim",
LastName =
"Abercrombie",
HireDate = DateTime.Parse("1995-03-11") },
new Instructor { FirstMidName = "Fadi",
LastName =
"Fakhouri",
HireDate = DateTime.Parse("2002-07-06") },
new Instructor { FirstMidName = "Roger",
LastName =
"Harui",
HireDate = DateTime.Parse("1998-07-01") },
new Instructor { FirstMidName = "Candace", LastName =
"Kapoor",
HireDate = DateTime.Parse("2001-01-15") },
new Instructor { FirstMidName = "Roger",
LastName =
"Zheng",
HireDate = DateTime.Parse("2004-02-12") }
};
instructors.ForEach(s => context.Instructors.AddOrUpdate(p =>
p.LastName, s));
context.SaveChanges();
var departments = new List<Department>
{
new Department { Name = "English",
149
Budget = 350000,
StartDate = DateTime.Parse("2007-09-01"),
InstructorID = instructors.Single( i => i.LastName ==
"Abercrombie").ID },
new Department { Name = "Mathematics", Budget = 100000,
StartDate = DateTime.Parse("2007-09-01"),
InstructorID = instructors.Single( i => i.LastName ==
"Fakhouri").ID },
new Department { Name = "Engineering", Budget = 350000,
StartDate = DateTime.Parse("2007-09-01"),
InstructorID = instructors.Single( i => i.LastName ==
"Harui").ID },
new Department { Name = "Economics",
Budget = 100000,
StartDate = DateTime.Parse("2007-09-01"),
InstructorID = instructors.Single( i => i.LastName ==
"Kapoor").ID }
};
departments.ForEach(s => context.Departments.AddOrUpdate(p =>
p.Name, s));
context.SaveChanges();
var courses = new List<Course>
{
new Course {CourseID = 1050, Title = "Chemistry",
Credits = 3,
DepartmentID = departments.Single( s => s.Name ==
"Engineering").DepartmentID,
Instructors = new List<Instructor>()
},
new Course {CourseID = 4022, Title = "Microeconomics",
Credits = 3,
DepartmentID = departments.Single( s => s.Name ==
"Economics").DepartmentID,
Instructors = new List<Instructor>()
},
new Course {CourseID = 4041, Title = "Macroeconomics",
Credits = 3,
DepartmentID = departments.Single( s => s.Name ==
"Economics").DepartmentID,
Instructors = new List<Instructor>()
},
new Course {CourseID = 1045, Title = "Calculus",
Credits = 4,
DepartmentID = departments.Single( s => s.Name ==
"Mathematics").DepartmentID,
Instructors = new List<Instructor>()
},
new Course {CourseID = 3141, Title = "Trigonometry",
Credits = 4,
DepartmentID = departments.Single( s => s.Name ==
"Mathematics").DepartmentID,
Instructors = new List<Instructor>()
},
new Course {CourseID = 2021, Title = "Composition",
Credits = 3,
DepartmentID = departments.Single( s => s.Name ==
"English").DepartmentID,
Instructors = new List<Instructor>()
150
},
new Course {CourseID = 2042, Title = "Literature",
Credits = 4,
DepartmentID = departments.Single( s => s.Name ==
"English").DepartmentID,
Instructors = new List<Instructor>()
},
};
courses.ForEach(s => context.Courses.AddOrUpdate(p => p.CourseID,
s));
context.SaveChanges();
var officeAssignments = new List<OfficeAssignment>
{
new OfficeAssignment {
InstructorID = instructors.Single( i => i.LastName ==
"Fakhouri").ID,
Location = "Smith 17" },
new OfficeAssignment {
InstructorID = instructors.Single( i => i.LastName ==
"Harui").ID,
Location = "Gowan 27" },
new OfficeAssignment {
InstructorID = instructors.Single( i => i.LastName ==
"Kapoor").ID,
Location = "Thompson 304" },
};
officeAssignments.ForEach(s =>
context.OfficeAssignments.AddOrUpdate(p => p.InstructorID, s));
context.SaveChanges();
AddOrUpdateInstructor(context,
AddOrUpdateInstructor(context,
AddOrUpdateInstructor(context,
AddOrUpdateInstructor(context,
"Chemistry", "Kapoor");
"Chemistry", "Harui");
"Microeconomics", "Zheng");
"Macroeconomics", "Zheng");
AddOrUpdateInstructor(context,
AddOrUpdateInstructor(context,
AddOrUpdateInstructor(context,
AddOrUpdateInstructor(context,
"Calculus", "Fakhouri");
"Trigonometry", "Harui");
"Composition", "Abercrombie");
"Literature", "Abercrombie");
context.SaveChanges();
var enrollments = new List<Enrollment>
{
new Enrollment {
StudentID = students.Single(s => s.LastName ==
"Alexander").ID,
CourseID = courses.Single(c => c.Title == "Chemistry"
).CourseID,
Grade = Grade.A
},
new Enrollment {
StudentID = students.Single(s => s.LastName ==
"Alexander").ID,
CourseID = courses.Single(c => c.Title ==
"Microeconomics" ).CourseID,
151
Grade = Grade.C
},
new Enrollment {
StudentID = students.Single(s => s.LastName ==
"Alexander").ID,
CourseID = courses.Single(c => c.Title ==
"Macroeconomics" ).CourseID,
Grade = Grade.B
},
new Enrollment {
StudentID = students.Single(s => s.LastName ==
"Alonso").ID,
CourseID = courses.Single(c => c.Title == "Calculus"
).CourseID,
Grade = Grade.B
},
new Enrollment {
StudentID = students.Single(s => s.LastName ==
"Alonso").ID,
CourseID = courses.Single(c => c.Title == "Trigonometry"
).CourseID,
Grade = Grade.B
},
new Enrollment {
StudentID = students.Single(s => s.LastName ==
"Alonso").ID,
CourseID = courses.Single(c => c.Title == "Composition"
).CourseID,
Grade = Grade.B
},
new Enrollment {
StudentID = students.Single(s => s.LastName ==
"Anand").ID,
CourseID = courses.Single(c => c.Title == "Chemistry"
).CourseID
},
new Enrollment {
StudentID = students.Single(s => s.LastName ==
"Anand").ID,
CourseID = courses.Single(c => c.Title ==
"Microeconomics").CourseID,
Grade = Grade.B
},
new Enrollment {
StudentID = students.Single(s => s.LastName ==
"Barzdukas").ID,
CourseID = courses.Single(c => c.Title ==
"Chemistry").CourseID,
Grade = Grade.B
},
new Enrollment {
StudentID = students.Single(s => s.LastName == "Li").ID,
CourseID = courses.Single(c => c.Title ==
"Composition").CourseID,
Grade = Grade.B
},
new Enrollment {
152
StudentID = students.Single(s => s.LastName ==
"Justice").ID,
CourseID = courses.Single(c => c.Title ==
"Literature").CourseID,
Grade = Grade.B
}
};
foreach (Enrollment e in enrollments)
{
var enrollmentInDataBase = context.Enrollments.Where(
s =>
s.Student.ID == e.StudentID &&
s.Course.CourseID == e.CourseID).SingleOrDefault();
if (enrollmentInDataBase == null)
{
context.Enrollments.Add(e);
}
}
context.SaveChanges();
}
void AddOrUpdateInstructor(SchoolContext context, string courseTitle,
string instructorName)
{
var crs = context.Courses.SingleOrDefault(c => c.Title ==
courseTitle);
var inst = crs.Instructors.SingleOrDefault(i => i.LastName ==
instructorName);
if (inst == null)
crs.Instructors.Add(context.Instructors.Single(i =>
i.LastName == instructorName));
}
}
}
As you saw in the first tutorial, most of this code simply updates or creates new entity objects
and loads sample data into properties as required for testing. However, notice how the Course
entity, which has a many-to-many relationship with the Instructor entity, is handled:
var courses = new List<Course>
{
new Course {CourseID = 1050, Title = "Chemistry",
Credits = 3,
DepartmentID = departments.Single( s => s.Name ==
"Engineering").DepartmentID,
Instructors = new List<Instructor>()
},
...
};
courses.ForEach(s => context.Courses.AddOrUpdate(p => p.CourseID, s));
context.SaveChanges();
When you create a Course object, you initialize the Instructors navigation property as an
empty collection using the code Instructors = new List<Instructor>(). This makes it
possible to add Instructor entities that are related to this Course by using the
153
Instructors.Add
method. If you didn't create an empty list, you wouldn't be able to add these
relationships, because the Instructors property would be null and wouldn't have an Add
method. You could also add the list initialization to the constructor.
Add a Migration and Update the Database
From the PMC, enter the add-migration command (don't do the update-database command
yet):
add-Migration ComplexDataModel
If you tried to run the update-database command at this point (don't do it yet), you would get
the following error:
The ALTER TABLE statement conflicted with the FOREIGN KEY constraint
"FK_dbo.Course_dbo.Department_DepartmentID". The conflict occurred in database
"ContosoUniversity", table "dbo.Department", column 'DepartmentID'.
Sometimes when you execute migrations with existing data, you need to insert stub data into the
database to satisfy foreign key constraints, and that's what you have to do now. The generated
code in the ComplexDataModel Up method adds a non-nullable DepartmentID foreign key to the
Course table. Because there are already rows in the Course table when the code runs, the
AddColumn operation will fail because SQL Server doesn't know what value to put in the column
that can't be null. Therefore have to change the code to give the new column a default value, and
create a stub department named "Temp" to act as the default department. As a result, existing
Course rows will all be related to the "Temp" department after the Up method runs. You can
relate them to the correct departments in the Seed method.
Edit the <timestamp>_ComplexDataModel.cs file, comment out the line of code that adds the
DepartmentID column to the Course table, and add the following highlighted code (the
commented line is also highlighted):
CreateTable(
"dbo.CourseInstructor",
c => new
{
CourseID = c.Int(nullable: false),
InstructorID = c.Int(nullable: false),
})
.PrimaryKey(t => new { t.CourseID, t.InstructorID })
.ForeignKey("dbo.Course", t => t.CourseID, cascadeDelete: true)
.ForeignKey("dbo.Instructor", t => t.InstructorID, cascadeDelete:
true)
.Index(t => t.CourseID)
.Index(t => t.InstructorID);
// Create a department for course to point to.
Sql("INSERT INTO dbo.Department (Name, Budget, StartDate) VALUES ('Temp',
0.00, GETDATE())");
154
// default value for FK points to department created above.
AddColumn("dbo.Course", "DepartmentID", c => c.Int(nullable: false,
defaultValue: 1));
//AddColumn("dbo.Course", "DepartmentID", c => c.Int(nullable: false));
AlterColumn("dbo.Course", "Title", c => c.String(maxLength: 50));
When the Seed method runs, it will insert rows in the Department table and it will relate existing
Course rows to those new Department rows. If you haven't added any courses in the UI, you
would then no longer need the "Temp" department or the default value on the
Course.DepartmentID column. To allow for the possibility that someone might have added
courses by using the application, you'd also want to update the Seed method code to ensure that
all Course rows (not just the ones inserted by earlier runs of the Seed method) have valid
DepartmentID values before you remove the default value from the column and delete the
"Temp" department.
After you have finished editing the <timestamp>_ComplexDataModel.cs file, enter the updatedatabase command in the PMC to execute the migration.
update-database
Note: It's possible to get other errors when migrating data and making schema changes. If
you get migration errors you can't resolve, you can either change the database name in the
connection string or delete the database. The simplest approach is to rename the database
in Web.config file. The following example shows the name changed to CU_Test:
<add name="SchoolContext" connectionString="Data
Source=(LocalDb)\v11.0;Initial Catalog=CU_Test;Integrated
Security=SSPI;"
providerName="System.Data.SqlClient" />
With a new database, there is no data to migrate, and the update-database command is
much more likely to complete without errors. For instructions on how to delete the
database, see How to Drop a Database from Visual Studio 2012.
If that fails, another thing you can try is re-initialize the database by entering the
following command in the PMC:
update-database -TargetMigration:0
Open the database in Server Explorer as you did earlier, and expand the Tables node to see that
all of the tables have been created. (If you still have Server Explorer open from the earlier time,
click the Refresh button.)
155
You didn't create a model class for the CourseInstructor table. As explained earlier, this is a
join table for the many-to-many relationship between the Instructor and Course entities.
Right-click the CourseInstructor table and select Show Table Data to verify that it has data in
it as a result of the Instructor entities you added to the Course.Instructors navigation
property.
156
Summary
You now have a more complex data model and corresponding database. In the following tutorial
you'll learn more about different ways to access related data.
157
Reading Related Data with the Entity
Framework in an ASP.NET MVC
Application
In the previous tutorial you completed the School data model. In this tutorial you'll read and
display related data — that is, data that the Entity Framework loads into navigation properties.
The following illustrations show the pages that you'll work with.
158
159
Lazy, Eager, and Explicit Loading of Related Data
There are several ways that the Entity Framework can load related data into the navigation
properties of an entity:
Lazy loading. When the entity is first read, related data isn't retrieved. However, the first
time you attempt to access a navigation property, the data required for that navigation
property is automatically retrieved. This results in multiple queries sent to the database —
one for the entity itself and one each time that related data for the entity must be
retrieved. The DbContext class enables lazy loading by default.
Eager loading. When the entity is read, related data is retrieved along with it. This
typically results in a single join query that retrieves all of the data that's needed. You
specify eager loading by using the Include method.
Explicit loading. This is similar to lazy loading, except that you explicitly retrieve the
related data in code; it doesn't happen automatically when you access a navigation
property. You load related data manually by getting the object state manager entry for an
entity and calling the Collection.Load method for collections or the Reference.Load
method for properties that hold a single entity. (In the following example, if you wanted
to load the Administrator navigation property, you'd replace Collection(x =>
x.Courses) with Reference(x => x.Administrator).) Typically you'd use explicit
loading only when you've turned lazy loading off.
160
Because they don't immediately retrieve the property values, lazy loading and explicit loading
are also both known as deferred loading.
Performance considerations
If you know you need related data for every entity retrieved, eager loading often offers the best
performance, because a single query sent to the database is typically more efficient than separate
queries for each entity retrieved. For example, in the above examples, suppose that each
department has ten related courses. The eager loading example would result in just a single (join)
query and a single round trip to the database. The lazy loading and explicit loading examples
would both result in eleven queries and eleven round trips to the database. The extra round trips
to the database are especially detrimental to performance when latency is high.
On the other hand, in some scenarios lazy loading is more efficient. Eager loading might cause a
very complex join to be generated, which SQL Server can't process efficiently. Or if you need to
access an entity's navigation properties only for a subset of a set of the entities you're processing,
lazy loading might perform better because eager loading would retrieve more data than you need.
If performance is critical, it's best to test performance both ways in order to make the best choice.
Lazy loading can mask code that causes performance problems. For example, code that doesn't
specify eager or explicit loading but processes a high volume of entities and uses several
navigation properties in each iteration might be very inefficient (because of many round trips to
the database). An application that performs well in development using an on premise SQL server
might have performance problems when moved to Windows Azure SQL Database due to the
increased latency and lazy loading. Profiling the database queries with a realistic test load will
help you determine if lazy loading is appropriate. For more information see Demystifying Entity
Framework Strategies: Loading Related Data and Using the Entity Framework to Reduce
Network Latency to SQL Azure.
Disable lazy loading before serialization
If you leave lazy loading enabled during serialization, you can end up querying significantly
more data than you intended. Serialization generally works by accessing each property on an
instance of a type. Property access triggers lazy loading, and those lazy loaded entities are
serialized. The serialization process then accesses each property of the lazy-loaded entities,
potentially causing even more lazy loading and serialization. To prevent this run-away chain
reaction, turn lazy loading off before you serialize an entity.
161
Serialization can also be complicated by the proxy classes that the Entity Framework uses, as
explained in the Advanced Scenarios tutorial.
One way to avoid serialization problems is to serialize data transfer objects (DTOs) instead of
entity objects, as shown in the Using Web API with Entity Framework tutorial.
If you don't use DTOs, you can disable lazy loading and avoid proxy issues by disabling proxy
creation.
Here are some other ways to disable lazy loading:
For specific navigation properties, omit the virtual keyword when you declare the
property.
For all navigation properties, set LazyLoadingEnabled to false, put the following code
in the constructor of your context class:
this.Configuration.LazyLoadingEnabled = false;
Create a Courses Page That Displays Department Name
The Course entity includes a navigation property that contains the Department entity of the
department that the course is assigned to. To display the name of the assigned department in a
list of courses, you need to get the Name property from the Department entity that is in the
Course.Department navigation property.
Create a controller named CourseController for the Course entity type, using the same
options for the MVC 5 Controller with views, using Entity Framework scaffolder that you did
earlier for the Student controller, as shown in the following illustration:
162
Open Controllers\CourseController.cs and look at the Index method:
public ActionResult Index()
{
var courses = db.Courses.Include(c => c.Department);
return View(courses.ToList());
}
The automatic scaffolding has specified eager loading for the Department navigation property
by using the Include method.
Open Views\Course\Index.cshtml and replace the template code with the following code. The
changes are highlighted:
@model IEnumerable<ContosoUniversity.Models.Course>
@{
ViewBag.Title = "Courses";
}
<h2>Courses</h2>
<p>
@Html.ActionLink("Create New", "Create")
</p>
163
<table class="table">
<tr>
<th>
@Html.DisplayNameFor(model => model.CourseID)
</th>
<th>
@Html.DisplayNameFor(model => model.Title)
</th>
<th>
@Html.DisplayNameFor(model => model.Credits)
</th>
<th>
Department
</th>
<th></th>
</tr>
@foreach (var item in Model) {
<tr>
<td>
@Html.DisplayFor(modelItem => item.CourseID)
</td>
<td>
@Html.DisplayFor(modelItem => item.Title)
</td>
<td>
@Html.DisplayFor(modelItem => item.Credits)
</td>
<td>
@Html.DisplayFor(modelItem => item.Department.Name)
</td>
<td>
@Html.ActionLink("Edit", "Edit", new { id=item.CourseID }) |
@Html.ActionLink("Details", "Details", new { id=item.CourseID })
|
@Html.ActionLink("Delete", "Delete", new { id=item.CourseID })
</td>
</tr>
}
</table>
You've made the following changes to the scaffolded code:
Changed the heading from Index to Courses.
Added a Number column that shows the CourseID property value. By default, primary
keys aren't scaffolded because normally they are meaningless to end users. However, in
this case the primary key is meaningful and you want to show it.
Moved the Department column to the right side and changed its heading. The scaffolder
correctly chose to display the Name property from the Department entity, but here in the
Course page the column heading should be Department rather than Name.
Notice that for the Department column, the scaffolded code displays the Name property of the
Department entity that's loaded into the Department navigation property:
164
<td>
@Html.DisplayFor(modelItem => item.Department.Name)
</td>
Run the page (select the Courses tab on the Contoso University home page) to see the list with
department names.
Create an Instructors Page That Shows Courses and
Enrollments
165
In this section you'll create a controller and view for the Instructor entity in order to display
the Instructors page:
166
167
This page reads and displays related data in the following ways:
The list of instructors displays related data from the OfficeAssignment entity. The
Instructor and OfficeAssignment entities are in a one-to-zero-or-one relationship.
You'll use eager loading for the OfficeAssignment entities. As explained earlier, eager
loading is typically more efficient when you need the related data for all retrieved rows of
the primary table. In this case, you want to display office assignments for all displayed
instructors.
When the user selects an instructor, related Course entities are displayed. The
Instructor and Course entities are in a many-to-many relationship. You'll use eager
loading for the Course entities and their related Department entities. In this case, lazy
loading might be more efficient because you need courses only for the selected instructor.
However, this example shows how to use eager loading for navigation properties within
entities that are themselves in navigation properties.
When the user selects a course, related data from the Enrollments entity set is displayed.
The Course and Enrollment entities are in a one-to-many relationship. You'll add
explicit loading for Enrollment entities and their related Student entities. (Explicit
loading isn't necessary because lazy loading is enabled, but this shows how to do explicit
loading.)
Create a View Model for the Instructor Index View
The Instructors page shows three different tables. Therefore, you'll create a view model that
includes three properties, each holding the data for one of the tables.
In the ViewModels folder, create InstructorIndexData.cs and replace the existing code with the
following code:
using System.Collections.Generic;
using ContosoUniversity.Models;
namespace ContosoUniversity.ViewModels
{
public class InstructorIndexData
{
public IEnumerable<Instructor> Instructors { get; set; }
public IEnumerable<Course> Courses { get; set; }
public IEnumerable<Enrollment> Enrollments { get; set; }
}
}
Create the Instructor Controller and Views
Create an InstructorController controller with EF read/write actions as shown in the
following illustration:
168
Open Controllers\InstructorController.cs and add a using statement for the ViewModels
namespace:
using ContosoUniversity.ViewModels;
The scaffolded code in the Index method specifies eager loading only for the
OfficeAssignment navigation property:
public ActionResult Index()
{
var instructors = db.Instructors.Include(i => i.OfficeAssignment);
return View(instructors.ToList());
}
Replace the Index method with the following code to load additional related data and put it in
the view model:
public ActionResult Index(int? id, int? courseID)
{
var viewModel = new InstructorIndexData();
viewModel.Instructors = db.Instructors
.Include(i => i.OfficeAssignment)
.Include(i => i.Courses.Select(c => c.Department))
.OrderBy(i => i.LastName);
169
if (id != null)
{
ViewBag.InstructorID = id.Value;
viewModel.Courses = viewModel.Instructors.Where(
i => i.ID == id.Value).Single().Courses;
}
if (courseID != null)
{
ViewBag.CourseID = courseID.Value;
viewModel.Enrollments = viewModel.Courses.Where(
x => x.CourseID == courseID).Single().Enrollments;
}
return View(viewModel);
}
The method accepts optional route data (id) and a query string parameter (courseID) that
provide the ID values of the selected instructor and selected course, and passes all of the required
data to the view. The parameters are provided by the Select hyperlinks on the page.
The code begins by creating an instance of the view model and putting in it the list of instructors.
The code specifies eager loading for the Instructor.OfficeAssignment and the
Instructor.Courses navigation property.
var viewModel = new InstructorIndexData();
viewModel.Instructors = db.Instructors
.Include(i => i.OfficeAssignment)
.Include(i => i.Courses.Select(c => c.Department))
.OrderBy(i => i.LastName);
The second Include method loads Courses, and for each Course that is loaded it does eager
loading for the Course.Department navigation property.
.Include(i => i.Courses.Select(c => c.Department))
As mentioned previously, eager loading is not required but is done to improve performance.
Since the view always requires the OfficeAssignment entity, it's more efficient to fetch that in
the same query. Course entities are required when an instructor is selected in the web page, so
eager loading is better than lazy loading only if the page is displayed more often with a course
selected than without.
If an instructor ID was selected, the selected instructor is retrieved from the list of instructors in
the view model. The view model's Courses property is then loaded with the Course entities
from that instructor's Courses navigation property.
if (id != null)
{
ViewBag.InstructorID = id.Value;
viewModel.Courses = viewModel.Instructors.Where(i => i.ID ==
id.Value).Single().Courses;
170
}
The Where method returns a collection, but in this case the criteria passed to that method result in
only a single Instructor entity being returned. The Single method converts the collection into
a single Instructor entity, which gives you access to that entity's Courses property.
You use the Single method on a collection when you know the collection will have only one
item. The Single method throws an exception if the collection passed to it is empty or if there's
more than one item. An alternative is SingleOrDefault, which returns a default value (null in
this case) if the collection is empty. However, in this case that would still result in an exception
(from trying to find a Courses property on a null reference), and the exception message would
less clearly indicate the cause of the problem. When you call the Single method, you can also
pass in the Where condition instead of calling the Where method separately:
.Single(i => i.ID == id.Value)
Instead of:
.Where(I => i.ID == id.Value).Single()
Next, if a course was selected, the selected course is retrieved from the list of courses in the view
model. Then the view model's Enrollments property is loaded with the Enrollment entities
from that course's Enrollments navigation property.
if (courseID != null)
{
ViewBag.CourseID = courseID.Value;
viewModel.Enrollments = viewModel.Courses.Where(
x => x.CourseID == courseID).Single().Enrollments;
}
Modify the Instructor Index View
In Views\Instructor\Index.cshtml, replace the template code with the following code. The
changes are highlighted:
@model ContosoUniversity.ViewModels.InstructorIndexData
@{
ViewBag.Title = "Instructors";
}
<h2>Instructors</h2>
<p>
@Html.ActionLink("Create New", "Create")
</p>
<table class="table">
<tr>
<th>Last Name</th>
171
<th>First Name</th>
<th>Hire Date</th>
<th>Office</th>
<th></th>
</tr>
@foreach (var item in Model.Instructors)
{
string selectedRow = "";
if (item.ID == ViewBag.InstructorID)
{
selectedRow = "success";
}
<tr class="@selectedRow">
<td>
@Html.DisplayFor(modelItem => item.LastName)
</td>
<td>
@Html.DisplayFor(modelItem => item.FirstMidName)
</td>
<td>
@Html.DisplayFor(modelItem => item.HireDate)
</td>
<td>
@if (item.OfficeAssignment != null)
{
@item.OfficeAssignment.Location
}
</td>
<td>
@Html.ActionLink("Select", "Index", new { id = item.ID }) |
@Html.ActionLink("Edit", "Edit", new { id = item.ID }) |
@Html.ActionLink("Details", "Details", new { id = item.ID })
|
@Html.ActionLink("Delete", "Delete", new { id = item.ID })
</td>
</tr>
}
</table>
You've made the following changes to the existing code:
Changed the model class to InstructorIndexData.
Changed the page title from Index to Instructors.
Added an Office column that displays item.OfficeAssignment.Location only if
item.OfficeAssignment is not null. (Because this is a one-to-zero-or-one relationship,
there might not be a related OfficeAssignment entity.)
<td>
@if (item.OfficeAssignment != null)
{
@item.OfficeAssignment.Location
}
</td>
172
Added code that will dynamically add class="success" to the tr element of the
selected instructor. This sets a background color for the selected row using a Bootstrap
class.
string selectedRow = "";
if (item.InstructorID == ViewBag.InstructorID)
{
selectedRow = "success";
}
<tr class="@selectedRow" valign="top">
Added a new ActionLink labeled Select immediately before the other links in each row,
which causes the selected instructor ID to be sent to the Index method.
Run the application and select the Instructors tab. The page displays the Location property of
related OfficeAssignment entities and an empty table cell when there's no related
OfficeAssignment entity.
173
In the Views\Instructor\Index.cshtml file, after the closing table element (at the end of the file),
add the following code. This code displays a list of courses related to an instructor when an
instructor is selected.
@if (Model.Courses != null)
{
<h3>Courses Taught by Selected Instructor</h3>
<table class="table">
<tr>
<th></th>
<th>Number</th>
<th>Title</th>
<th>Department</th>
</tr>
@foreach (var item in Model.Courses)
{
string selectedRow = "";
if (item.CourseID == ViewBag.CourseID)
{
selectedRow = "success";
}
<tr class="@selectedRow">
<td>
@Html.ActionLink("Select", "Index", new { courseID =
item.CourseID })
</td>
<td>
@item.CourseID
</td>
<td>
@item.Title
</td>
<td>
@item.Department.Name
</td>
</tr>
}
</table>
}
This code reads the Courses property of the view model to display a list of courses. It also
provides a Select hyperlink that sends the ID of the selected course to the Index action method.
Run the page and select an instructor. Now you see a grid that displays courses assigned to the
selected instructor, and for each course you see the name of the assigned department.
174
175
After the code block you just added, add the following code. This displays a list of the students
who are enrolled in a course when that course is selected.
@if (Model.Enrollments != null)
{
<h3>
Students Enrolled in Selected Course
</h3>
<table class="table">
<tr>
<th>Name</th>
<th>Grade</th>
</tr>
@foreach (var item in Model.Enrollments)
{
<tr>
<td>
@item.Student.FullName
</td>
<td>
@Html.DisplayFor(modelItem => item.Grade)
</td>
</tr>
}
</table>
}
This code reads the Enrollments property of the view model in order to display a list of students
enrolled in the course.
Run the page and select an instructor. Then select a course to see the list of enrolled students and
their grades.
176
177
Adding Explicit Loading
Open InstructorController.cs and look at how the Index method gets the list of enrollments for a
selected course:
if (courseID != null)
{
ViewBag.CourseID = courseID.Value;
viewModel.Enrollments = viewModel.Courses.Where(
x => x.CourseID == courseID).Single().Enrollments;
}
When you retrieved the list of instructors, you specified eager loading for the Courses
navigation property and for the Department property of each course. Then you put the Courses
collection in the view model, and now you're accessing the Enrollments navigation property
from one entity in that collection. Because you didn't specify eager loading for the
Course.Enrollments navigation property, the data from that property is appearing in the page
as a result of lazy loading.
If you disabled lazy loading without changing the code in any other way, the Enrollments
property would be null regardless of how many enrollments the course actually had. In that case,
to load the Enrollments property, you'd have to specify either eager loading or explicit loading.
You've already seen how to do eager loading. In order to see an example of explicit loading,
replace the Index method with the following code, which explicitly loads the Enrollments
property. The code changed are highlighted.
public ActionResult Index(int? id, int? courseID)
{
var viewModel = new InstructorIndexData();
viewModel.Instructors = db.Instructors
.Include(i => i.OfficeAssignment)
.Include(i => i.Courses.Select(c => c.Department))
.OrderBy(i => i.LastName);
if (id != null)
{
ViewBag.InstructorID = id.Value;
viewModel.Courses = viewModel.Instructors.Where(
i => i.ID == id.Value).Single().Courses;
}
if (courseID != null)
{
ViewBag.CourseID = courseID.Value;
// Lazy loading
//viewModel.Enrollments = viewModel.Courses.Where(
//
x => x.CourseID == courseID).Single().Enrollments;
// Explicit loading
var selectedCourse = viewModel.Courses.Where(x => x.CourseID ==
courseID).Single();
db.Entry(selectedCourse).Collection(x => x.Enrollments).Load();
178
foreach (Enrollment enrollment in selectedCourse.Enrollments)
{
db.Entry(enrollment).Reference(x => x.Student).Load();
}
viewModel.Enrollments = selectedCourse.Enrollments;
}
return View(viewModel);
}
After getting the selected Course entity, the new code explicitly loads that course's Enrollments
navigation property:
db.Entry(selectedCourse).Collection(x => x.Enrollments).Load();
Then it explicitly loads each Enrollment entity's related Student entity:
db.Entry(enrollment).Reference(x => x.Student).Load();
Notice that you use the Collection method to load a collection property, but for a property that
holds just one entity, you use the Reference method.
Run the Instructor Index page now and you'll see no difference in what's displayed on the page,
although you've changed how the data is retrieved.
Summary
You've now used all three ways (lazy, eager, and explicit) to load related data into navigation
properties. In the next tutorial you'll learn how to update related data.
179
Updating Related Data with the Entity
Framework in an ASP.NET MVC Application
In the previous tutorial you displayed related data; in this tutorial you'll update related data. For
most relationships, this can be done by updating either foreign key fields or navigation
properties. For many-to-many relationships, the Entity Framework doesn't expose the join table
directly, so you add and remove entities to and from the appropriate navigation properties.
The following illustrations show some of the pages that you'll work with.
180
181
182
Customize the Create and Edit Pages for Courses
When a new course entity is created, it must have a relationship to an existing department. To
facilitate this, the scaffolded code includes controller methods and Create and Edit views that
183
include a drop-down list for selecting the department. The drop-down list sets the
Course.DepartmentID foreign key property, and that's all the Entity Framework needs in order
to load the Department navigation property with the appropriate Department entity. You'll use
the scaffolded code, but change it slightly to add error handling and sort the drop-down list.
In CourseController.cs, delete the four Create and Edit methods and replace them with the
following code:
public ActionResult Create()
{
PopulateDepartmentsDropDownList();
return View();
}
[HttpPost]
[ValidateAntiForgeryToken]
public ActionResult Create([Bind(Include =
"CourseID,Title,Credits,DepartmentID")]Course course)
{
try
{
if (ModelState.IsValid)
{
db.Courses.Add(course);
db.SaveChanges();
return RedirectToAction("Index");
}
}
catch (RetryLimitExceededException /* dex */)
{
//Log the error (uncomment dex variable name and add a line here to
write a log.)
ModelState.AddModelError("", "Unable to save changes. Try again, and if
the problem persists, see your system administrator.");
}
PopulateDepartmentsDropDownList(course.DepartmentID);
return View(course);
}
public ActionResult Edit(int? id)
{
if (id == null)
{
return new HttpStatusCodeResult(HttpStatusCode.BadRequest);
}
Course course = db.Courses.Find(id);
if (course == null)
{
return HttpNotFound();
}
PopulateDepartmentsDropDownList(course.DepartmentID);
return View(course);
}
[HttpPost]
184
[ValidateAntiForgeryToken]
public ActionResult Edit([Bind(Include =
"CourseID,Title,Credits,DepartmentID")]Course course)
{
try
{
if (ModelState.IsValid)
{
db.Entry(course).State = EntityState.Modified;
db.SaveChanges();
return RedirectToAction("Index");
}
}
catch (RetryLimitExceededException /* dex */)
{
//Log the error (uncomment dex variable name and add a line here to
write a log.)
ModelState.AddModelError("", "Unable to save changes. Try again, and if
the problem persists, see your system administrator.");
}
PopulateDepartmentsDropDownList(course.DepartmentID);
return View(course);
}
private void PopulateDepartmentsDropDownList(object selectedDepartment =
null)
{
var departmentsQuery = from d in db.Departments
orderby d.Name
select d;
ViewBag.DepartmentID = new SelectList(departmentsQuery, "DepartmentID",
"Name", selectedDepartment);
}
Add the following using statement at the beginning of the file:
using System.Data.Entity.Infrastructure;
The PopulateDepartmentsDropDownList method gets a list of all departments sorted by name,
creates a SelectList collection for a drop-down list, and passes the collection to the view in a
ViewBag property. The method accepts the optional selectedDepartment parameter that allows
the calling code to specify the item that will be selected when the drop-down list is rendered. The
view will pass the name DepartmentID to the DropDownList helper, and the helper then knows
to look in the ViewBag object for a SelectList named DepartmentID.
The HttpGet Create method calls the PopulateDepartmentsDropDownList method without
setting the selected item, because for a new course the department is not established yet:
public ActionResult Create()
{
PopulateDepartmentsDropDownList();
return View();
}
185
The HttpGet Edit method sets the selected item, based on the ID of the department that is
already assigned to the course being edited:
public ActionResult Edit(int? id)
{
if (id == null)
{
return new HttpStatusCodeResult(HttpStatusCode.BadRequest);
}
Course course = db.Courses.Find(id);
if (course == null)
{
return HttpNotFound();
}
PopulateDepartmentsDropDownList(course.DepartmentID);
return View(course);
}
The HttpPost methods for both Create and Edit also include code that sets the selected item
when they redisplay the page after an error:
catch (RetryLimitExceededException /* dex */)
{
//Log the error (uncomment dex variable name and add a line here to
write a log.)
ModelState.AddModelError("", "Unable to save changes. Try again, and if
the problem persists, see your system administrator.");
}
PopulateDepartmentsDropDownList(course.DepartmentID);
return View(course);
This code ensures that when the page is redisplayed to show the error message, whatever
department was selected stays selected.
The Course views are already scaffolded with drop-down lists for the department field, but you
don't want the DepartmentID caption for this field, so make the following highlighted change to
the Views\Course\Create.cshtml file to change the caption.
@model ContosoUniversity.Models.Course
@{
ViewBag.Title = "Create";
}
<h2>Create</h2>
@using (Html.BeginForm())
{
@Html.AntiForgeryToken()
<div class="form-horizontal">
<h4>Course</h4>
186
<hr />
@Html.ValidationSummary(true)
<div class="form-group">
@Html.LabelFor(model => model.CourseID, new { @class = "controllabel col-md-2" })
<div class="col-md-10">
@Html.EditorFor(model => model.CourseID)
@Html.ValidationMessageFor(model => model.CourseID)
</div>
</div>
<div class="form-group">
@Html.LabelFor(model => model.Title, new { @class = "controllabel col-md-2" })
<div class="col-md-10">
@Html.EditorFor(model => model.Title)
@Html.ValidationMessageFor(model => model.Title)
</div>
</div>
<div class="form-group">
@Html.LabelFor(model => model.Credits, new { @class = "controllabel col-md-2" })
<div class="col-md-10">
@Html.EditorFor(model => model.Credits)
@Html.ValidationMessageFor(model => model.Credits)
</div>
</div>
<div class="form-group">
<label class="control-label col-md-2"
for="DepartmentID">Department</label>
<div class="col-md-10">
@Html.DropDownList("DepartmentID", String.Empty)
@Html.ValidationMessageFor(model => model.DepartmentID)
</div>
</div>
<div class="form-group">
<div class="col-md-offset-2 col-md-10">
<input type="submit" value="Create" class="btn btn-default"
/>
</div>
</div>
</div>
}
<div>
@Html.ActionLink("Back to List", "Index")
</div>
@section Scripts {
@Scripts.Render("~/bundles/jqueryval")
}
187
Make the same change in Views\Course\Edit.cshtml.
Normally the scaffolder doesn't scaffold a primary key because the key value is generated by the
database and can't be changed and isn't a meaningful value to be displayed to users. For Course
entities the scaffolder does include an text box for the CourseID field because it understands that
the DatabaseGeneratedOption.None attribute means the user should be able enter the primary
key value. But it doesn't understand that because the number is meaningful you want to see it in
the other views, so you need to add it manually.
In Views\Course\Edit.cshtml, add a course number field before the Title field. Because it's the
primary key, it's displayed, but it can't be changed.
<div class="form-group">
@Html.LabelFor(model => model.CourseID, new { @class = "control-label
col-md-2" })
<div class="col-md-10">
@Html.DisplayFor(model => model.CourseID)
</div>
</div>
There's already a hidden field (Html.HiddenFor helper) for the course number in the Edit view.
Adding an Html.LabelFor helper doesn't eliminate the need for the hidden field because it
doesn't cause the course number to be included in the posted data when the user clicks Save on
the Edit page.
In Views\Course\Delete.cshtml and Views\Course\Details.cshtml, change the department name
caption from "Name" to "Department" and add a course number field before the Title field.
<dt>
Department
</dt>
<dd>
@Html.DisplayFor(model => model.Department.Name)
</dd>
<dt>
@Html.DisplayNameFor(model => model.CourseID)
</dt>
<dd>
@Html.DisplayFor(model => model.CourseID)
</dd>
Run the Create page (display the Course Index page and click Create New) and enter data for a
new course:
188
Click Create. The Course Index page is displayed with the new course added to the list. The
department name in the Index page list comes from the navigation property, showing that the
relationship was established correctly.
189
Run the Edit page (display the Course Index page and click Edit on a course).
190
Change data on the page and click Save. The Course Index page is displayed with the updated
course data.
Adding an Edit Page for Instructors
When you edit an instructor record, you want to be able to update the instructor's office
assignment. The Instructor entity has a one-to-zero-or-one relationship with the
OfficeAssignment entity, which means you must handle the following situations:
191
If the user clears the office assignment and it originally had a value, you must remove
and delete the OfficeAssignment entity.
If the user enters an office assignment value and it originally was empty, you must create
a new OfficeAssignment entity.
If the user changes the value of an office assignment, you must change the value in an
existing OfficeAssignment entity.
Open InstructorController.cs and look at the HttpGet Edit method:
{
if (id == null)
{
return new HttpStatusCodeResult(HttpStatusCode.BadRequest);
}
Instructor instructor = db.Instructors.Find(id);
if (instructor == null)
{
return HttpNotFound();
}
ViewBag.ID = new SelectList(db.OfficeAssignments, "InstructorID",
"Location", instructor.ID);
return View(instructor);
}
The scaffolded code here isn't what you want. It's setting up data for a drop-down list, but you
what you need is a text box. Replace this method with the following code:
public ActionResult Edit(int? id)
{
if (id == null)
{
return new HttpStatusCodeResult(HttpStatusCode.BadRequest);
}
Instructor instructor = db.Instructors
.Include(i => i.OfficeAssignment)
.Where(i => i.ID == id)
.Single();
if (instructor == null)
{
return HttpNotFound();
}
return View(instructor);
}
This code drops the ViewBag statement and adds eager loading for the associated
OfficeAssignment entity. You can't perform eager loading with the Find method, so the Where
and Single methods are used instead to select the instructor.
Replace the HttpPost Edit method with the following code. which handles office assignment
updates:
[HttpPost, ActionName("Edit")]
192
[ValidateAntiForgeryToken]
public ActionResult EditPost(int? id)
{
if (id == null)
{
return new HttpStatusCodeResult(HttpStatusCode.BadRequest);
}
var instructorToUpdate = db.Instructors
.Include(i => i.OfficeAssignment)
.Where(i => i.ID == id)
.Single();
if (TryUpdateModel(instructorToUpdate, "",
new string[] { "LastName", "FirstMidName", "HireDate",
"OfficeAssignment" }))
{
try
{
if
(String.IsNullOrWhiteSpace(instructorToUpdate.OfficeAssignment.Location))
{
instructorToUpdate.OfficeAssignment = null;
}
db.Entry(instructorToUpdate).State = EntityState.Modified;
db.SaveChanges();
return RedirectToAction("Index");
}
catch (RetryLimitExceededException /* dex */)
{
//Log the error (uncomment dex variable name and add a line here to
write a log.
ModelState.AddModelError("", "Unable to save changes. Try again, and
if the problem persists, see your system administrator.");
}
}
return View(instructorToUpdate);
}
The reference to RetryLimitExceededException requires a using statement; to add it, rightclick RetryLimitExceededException, and then click Resolve - using
System.Data.Entity.Infrastructure.
The code does the following:
193
Changes the method name to EditPost because the signature is now the same as the
HttpGet method (the ActionName attribute specifies that the /Edit/ URL is still used).
Gets the current Instructor entity from the database using eager loading for the
OfficeAssignment navigation property. This is the same as what you did in the HttpGet
Edit method.
Updates the retrieved Instructor entity with values from the model binder. The
TryUpdateModel overload used enables you to whitelist the properties you want to
include. This prevents over-posting, as explained in the second tutorial.
if (TryUpdateModel(instructorToUpdate, "",
new string[] { "LastName", "FirstMidName", "HireDate",
"OfficeAssignment" }))
If the office location is blank, sets the Instructor.OfficeAssignment property to null
so that the related row in the OfficeAssignment table will be deleted.
if
(String.IsNullOrWhiteSpace(instructorToUpdate.OfficeAssignment.Location
))
{
instructorToUpdate.OfficeAssignment = null;
}
Saves the changes to the database.
In Views\Instructor\Edit.cshtml, after the div elements for the Hire Date field, add a new field
for editing the office location:
<div class="form-group">
@Html.LabelFor(model => model.OfficeAssignment.Location, new { @class =
"control-label col-md-2" })
<div class="col-md-10">
@Html.EditorFor(model => model.OfficeAssignment.Location)
@Html.ValidationMessageFor(model => model.OfficeAssignment.Location)
</div>
</div>
Run the page (select the Instructors tab and then click Edit on an instructor). Change the Office
Location and click Save.
194
Adding Course Assignments to the Instructor Edit Page
Instructors may teach any number of courses. Now you'll enhance the Instructor Edit page by
adding the ability to change course assignments using a group of check boxes, as shown in the
following screen shot:
195
The relationship between the Course and Instructor entities is many-to-many, which means
you do not have direct access to the foreign key properties which are in the join table. Instead,
you add and remove entities to and from the Instructor.Courses navigation property.
196
The UI that enables you to change which courses an instructor is assigned to is a group of check
boxes. A check box for every course in the database is displayed, and the ones that the instructor
is currently assigned to are selected. The user can select or clear check boxes to change course
assignments. If the number of courses were much greater, you would probably want to use a
different method of presenting the data in the view, but you'd use the same method of
manipulating navigation properties in order to create or delete relationships.
To provide data to the view for the list of check boxes, you'll use a view model class. Create
AssignedCourseData.cs in the ViewModels folder and replace the existing code with the
following code:
namespace ContosoUniversity.ViewModels
{
public class AssignedCourseData
{
public int CourseID { get; set; }
public string Title { get; set; }
public bool Assigned { get; set; }
}
}
In InstructorController.cs, replace the HttpGet Edit method with the following code. The
changes are highlighted.
public ActionResult Edit(int? id)
{
if (id == null)
{
return new HttpStatusCodeResult(HttpStatusCode.BadRequest);
}
Instructor instructor = db.Instructors
.Include(i => i.OfficeAssignment)
.Include(i => i.Courses)
.Where(i => i.ID == id)
.Single();
PopulateAssignedCourseData(instructor);
if (instructor == null)
{
return HttpNotFound();
}
return View(instructor);
}
private void PopulateAssignedCourseData(Instructor instructor)
{
var allCourses = db.Courses;
var instructorCourses = new HashSet<int>(instructor.Courses.Select(c =>
c.CourseID));
var viewModel = new List<AssignedCourseData>();
foreach (var course in allCourses)
{
viewModel.Add(new AssignedCourseData
{
197
CourseID = course.CourseID,
Title = course.Title,
Assigned = instructorCourses.Contains(course.CourseID)
});
}
ViewBag.Courses = viewModel;
}
The code adds eager loading for the Courses navigation property and calls the new
PopulateAssignedCourseData method to provide information for the check box array using
the AssignedCourseData view model class.
The code in the PopulateAssignedCourseData method reads through all Course entities in
order to load a list of courses using the view model class. For each course, the code checks
whether the course exists in the instructor's Courses navigation property. To create efficient
lookup when checking whether a course is assigned to the instructor, the courses assigned to the
instructor are put into a HashSet collection. The Assigned property is set to true for courses
the instructor is assigned. The view will use this property to determine which check boxes must
be displayed as selected. Finally, the list is passed to the view in a ViewBag property.
Next, add the code that's executed when the user clicks Save. Replace the EditPost method with
the following code, which calls a new method that updates the Courses navigation property of
the Instructor entity. The changes are highlighted.
[HttpPost]
[ValidateAntiForgeryToken]
public ActionResult Edit(int? id, string[] selectedCourses)
{
if (id == null)
{
return new HttpStatusCodeResult(HttpStatusCode.BadRequest);
}
var instructorToUpdate = db.Instructors
.Include(i => i.OfficeAssignment)
.Include(i => i.Courses)
.Where(i => i.ID == id)
.Single();
if (TryUpdateModel(instructorToUpdate, "",
new string[] { "LastName", "FirstMidName", "HireDate",
"OfficeAssignment" }))
{
try
{
if
(String.IsNullOrWhiteSpace(instructorToUpdate.OfficeAssignment.Location))
{
instructorToUpdate.OfficeAssignment = null;
}
UpdateInstructorCourses(selectedCourses, instructorToUpdate);
db.Entry(instructorToUpdate).State = EntityState.Modified;
198
db.SaveChanges();
return RedirectToAction("Index");
}
catch (RetryLimitExceededException /* dex */)
{
//Log the error (uncomment dex variable name and add a line here
to write a log.
ModelState.AddModelError("", "Unable to save changes. Try again,
and if the problem persists, see your system administrator.");
}
}
PopulateAssignedCourseData(instructorToUpdate);
return View(instructorToUpdate);
}
private void UpdateInstructorCourses(string[] selectedCourses, Instructor
instructorToUpdate)
{
if (selectedCourses == null)
{
instructorToUpdate.Courses = new List<Course>();
return;
}
var selectedCoursesHS = new HashSet<string>(selectedCourses);
var instructorCourses = new HashSet<int>
(instructorToUpdate.Courses.Select(c => c.CourseID));
foreach (var course in db.Courses)
{
if (selectedCoursesHS.Contains(course.CourseID.ToString()))
{
if (!instructorCourses.Contains(course.CourseID))
{
instructorToUpdate.Courses.Add(course);
}
}
else
{
if (instructorCourses.Contains(course.CourseID))
{
instructorToUpdate.Courses.Remove(course);
}
}
}
}
The method signature is now different from the HttpGet Edit method, so the method name
changes from EditPost back to Edit.
Since the view doesn't have a collection of Course entities, the model binder can't automatically
update the Courses navigation property. Instead of using the model binder to update the
Courses navigation property, you'll do that in the new UpdateInstructorCourses method.
Therefore you need to exclude the Courses property from model binding. This doesn't require
199
any change to the code that calls TryUpdateModel because you're using the whitelisting overload
and Courses isn't in the include list.
If no check boxes were selected, the code in UpdateInstructorCourses initializes the Courses
navigation property with an empty collection:
if (selectedCourses == null)
{
instructorToUpdate.Courses = new List<Course>();
return;
}
The code then loops through all courses in the database and checks each course against the ones
currently assigned to the instructor versus the ones that were selected in the view. To facilitate
efficient lookups, the latter two collections are stored in HashSet objects.
If the check box for a course was selected but the course isn't in the Instructor.Courses
navigation property, the course is added to the collection in the navigation property.
if (selectedCoursesHS.Contains(course.CourseID.ToString()))
{
if (!instructorCourses.Contains(course.CourseID))
{
instructorToUpdate.Courses.Add(course);
}
}
If the check box for a course wasn't selected, but the course is in the Instructor.Courses
navigation property, the course is removed from the navigation property.
else
{
if (instructorCourses.Contains(course.CourseID))
{
instructorToUpdate.Courses.Remove(course);
}
}
In Views\Instructor\Edit.cshtml, add a Courses field with an array of check boxes by adding the
following code immediately after the div elements for the OfficeAssignment field and before
the div element for the Save button:
<div class="form-group">
<div class="col-md-offset-2 col-md-10">
<table>
<tr>
@{
int cnt = 0;
List<ContosoUniversity.ViewModels.AssignedCourseData>
courses = ViewBag.Courses;
200
foreach (var course in courses)
{
if (cnt++ % 3 == 0)
{
@:</tr><tr>
}
@:<td>
<input type="checkbox"
name="selectedCourses"
value="@course.CourseID"
@(Html.Raw(course.Assigned ?
"checked=\"checked\"" : "")) />
@course.CourseID @: @course.Title
@:</td>
}
@:</tr>
}
</table>
</div>
</div>
After you paste the code, if line breaks and indentation don't look like they do here, manually fix
everything so that it looks like what you see here. The indentation doesn't have to be perfect, but
the @</tr><tr>, @:<td>, @:</td>, and @</tr> lines must each be on a single line as shown or
you'll get a runtime error.
This code creates an HTML table that has three columns. In each column is a check box
followed by a caption that consists of the course number and title. The check boxes all have the
same name ("selectedCourses"), which informs the model binder that they are to be treated as a
group. The value attribute of each check box is set to the value of CourseID. When the page is
posted, the model binder passes an array to the controller that consists of the CourseID values
for only the check boxes which are selected.
When the check boxes are initially rendered, those that are for courses assigned to the instructor
have checked attributes, which selects them (displays them checked).
After changing course assignments, you'll want to be able to verify the changes when the site
returns to the Index page. Therefore, you need to add a column to the table in that page. In this
case you don't need to use the ViewBag object, because the information you want to display is
already in the Courses navigation property of the Instructor entity that you're passing to the
page as the model.
In Views\Instructor\Index.cshtml, add a Courses heading immediately following the Office
heading, as shown in the following example:
<tr>
<th>Last Name</th>
<th>First Name</th>
<th>Hire Date</th>
<th>Office</th>
<th>Courses</th>
201
<th></th>
</tr>
Then add a new detail cell immediately following the office location detail cell:
<td>
@if (item.OfficeAssignment != null)
{
@item.OfficeAssignment.Location
}
</td>
<td>
@{
foreach (var course in item.Courses)
{
@course.CourseID @: @course.Title <br />
}
}
</td>
<td>
@Html.ActionLink("Select", "Index", new { id = item.ID }) |
@Html.ActionLink("Edit", "Edit", new { id = item.ID }) |
@Html.ActionLink("Details", "Details", new { id = item.ID }) |
@Html.ActionLink("Delete", "Delete", new { id = item.ID })
</td>
Run the Instructor Index page to see the courses assigned to each instructor:
202
203
Click Edit on an instructor to see the Edit page.
Change some course assignments and click Save. The changes you make are reflected on the
Index page.
204
Note: The approach taken here to edit instructor course data works well when there is a limited
number of courses. For collections that are much larger, a different UI and a different updating
method would be required.
Update the DeleteConfirmed Method
In InstructorController.cs, delete the DeleteConfirmed method and insert the following code in
its place.
[HttpPost, ActionName("Delete")]
[ValidateAntiForgeryToken]
public ActionResult DeleteConfirmed(int id)
{
Instructor instructor = db.Instructors
.Include(i => i.OfficeAssignment)
.Where(i => i.ID == id)
.Single();
instructor.OfficeAssignment = null;
db.Instructors.Remove(instructor);
var department = db.Departments
.Where(d => d.InstructorID == id)
.SingleOrDefault();
if (department != null)
{
department.InstructorID = null;
}
db.SaveChanges();
return RedirectToAction("Index");
}
This code makes two changes:
Deletes the office assignment record (if any) when the instructor is deleted.
If the instructor is assigned as administrator of any department, removes the instructor
assignment from that department. Without this code, you would get a referential integrity
error if you tried to delete an instructor who was assigned as administrator for a
department.
Add office location and courses to the Create page
In InstructorController.cs, delete the HttpGet and HttpPost Create methods, and then add the
following code in their place:
public ActionResult Create()
{
var instructor = new Instructor();
205
instructor.Courses = new List<Course>();
PopulateAssignedCourseData(instructor);
return View();
}
[HttpPost]
[ValidateAntiForgeryToken]
public ActionResult Create([Bind(Include =
"LastName,FirstMidName,HireDate,OfficeAssignment" )]Instructor instructor,
string[] selectedCourses)
{
if (selectedCourses != null)
{
instructor.Courses = new List<Course>();
foreach (var course in selectedCourses)
{
var courseToAdd = db.Courses.Find(int.Parse(course));
instructor.Courses.Add(courseToAdd);
}
}
if (ModelState.IsValid)
{
db.Instructors.Add(instructor);
db.SaveChanges();
return RedirectToAction("Index");
}
PopulateAssignedCourseData(instructor);
return View(instructor);
}
This code is similar to what you saw for the Edit methods except that initially no courses are
selected. The HttpGet Create method calls the PopulateAssignedCourseData method not
because there might be courses selected but in order to provide an empty collection for the
foreach loop in the view (otherwise the view code would throw a null reference exception).
The HttpPost Create method adds each selected course to the Courses navigation property before
the template code that checks for validation errors and adds the new instructor to the database.
Courses are added even if there are model errors so that when there are model errors (for an
example, the user keyed an invalid date) so that when the page is redisplayed with an error
message, any course selections that were made are automatically restored.
Notice that in order to be able to add courses to the Courses navigation property you have to
initialize the property as an empty collection:
instructor.Courses = new List<Course>();
As an alternative to doing this in controller code, you could do it in the Course model by
changing the property getter to automatically create the collection if it doesn't exist, as shown in
the following example:
private ICollection<Course> _courses;
public virtual ICollection<Course> Courses
206
{
get
{
return _courses ?? (_courses = new List<Course>());
}
set
{
_courses = value;
}
}
If you modify the Courses property in this way, you can remove the explicit property
initialization code in the controller.
In Views\Instructor\Create.cshtml, add an office location text box and course check boxes after
the hire date field and before the Submit button.
<div class="form-group">
@Html.LabelFor(model => model.OfficeAssignment.Location, new { @class =
"control-label col-md-2" })
<div class="col-md-10">
@Html.EditorFor(model => model.OfficeAssignment.Location)
@Html.ValidationMessageFor(model => model.OfficeAssignment.Location)
</div>
</div>
<div class="form-group">
<div class="col-md-offset-2 col-md-10">
<table>
<tr>
@{
int cnt = 0;
List<ContosoUniversity.ViewModels.AssignedCourseData>
courses = ViewBag.Courses;
foreach (var course in courses)
{
if (cnt++ % 3 == 0)
{
@:</tr><tr>
}
@:<td>
<input type="checkbox"
name="selectedCourses"
value="@course.CourseID"
@(Html.Raw(course.Assigned ?
"checked=\"checked\"" : "")) />
@course.CourseID @: @course.Title
@:</td>
}
@:</tr>
}
</table>
</div>
</div>
207
After you paste the code, fix line breaks and indentation as you did earlier for the Edit page.
Run the Create page and add an instructor.
208
Handling Transactions
As explained in the Basic CRUD Functionality tutorial, by default the Entity Framework
implicitly implements transactions. For scenarios where you need more control -- for example, if
you want to include operations done outside of Entity Framework in a transaction -- see Working
with Transactions on MSDN.
Summary
You have now completed this introduction to working with related data. So far in these tutorials
you've worked with code that does synchronous I/O. You can make the application use web
server resources more efficiently by implementing asynchronous code, and that's what you'll do
in the next tutorial.
209
Async and Stored Procedures with the Entity
Framework in an ASP.NET MVC
Application
In earlier tutorials you learned how to read and update data using the synchronous programming
model. In this tutorial you see how to implement the asynchronous programming model.
Asynchronous code can help an application perform better because it makes better use of server
resources.
In this tutorial you'll also see how to use stored procedures for insert, update, and delete
operations on an entity.
Finally, you'll redeploy the application to Windows Azure, along with all of the database
changes that you've implemented since the first time you deployed.
The following illustrations show some of the pages that you'll work with.
210
211
Why bother with asynchronous code
A web server has a limited number of threads available, and in high load situations all of the
available threads might be in use. When that happens, the server can’t process new requests until
the threads are freed up. With synchronous code, many threads may be tied up while they aren’t
actually doing any work because they’re waiting for I/O to complete. With asynchronous code,
when a process is waiting for I/O to complete, its thread is freed up for the server to use for
processing other requests. As a result, asynchronous code enables server resources to be use
more efficiently, and the server is enabled to handle more traffic without delays.
In earlier versions of .NET, writing and testing asynchronous code was complex, error prone,
and hard to debug. In .NET 4.5, writing, testing, and debugging asynchronous code is so much
212
easier that you should generally write asynchronous code unless you have a reason not to.
Asynchronous code does introduce a small amount of overhead, but for low traffic situations the
performance hit is negligible, while for high traffic situations, the potential performance
improvement is substantial.
For more information about asynchronous programming, see the following resources:
Entity Framework Async Query and Save
Using Asynchronous Methods in ASP.NET MVC 4
How to Build ASP./NET Web Applications Using Async (Video)
Create the Department controller
Create a Department controller the same way you did the earlier controllers, except this time
select the Use async controller actions check box.
The following highlights show how what was added to the synchronous code for the Index
method to make it asynchronous:
public async Task<ActionResult> Index()
{
var departments = db.Departments.Include(d => d.Administrator);
return View(await departments.ToListAsync());
213
}
Four changes were applied to enable the Entity Framework database query to execute
asynchronously:
The method is marked with the async keyword, which tells the compiler to generate
callbacks for parts of the method body and to automatically create the
Task<ActionResult> object that is returned.
The return type was changed from ActionResult to Task<ActionResult> . The
Task<T> type represents ongoing work with a result of type T.
The await keyword was applied to the web service call. When the compiler sees this
keyword, behind the scenes it splits the method into two parts. The first part ends with the
operation that is started asynchronously. The second part is put into a callback method
that is called when the operation completes.
The asynchronous version of the ToList extension method was called.
Why is the departments.ToList statement modified but not the
departments = db.Departments statement? The reason is that only statements that cause
queries or commands to be sent to the database are executed asynchronously. The
departments = db.Departments statement sets up a query but the query is not executed until
the ToList method is called. Therefore, only the ToList method is executed asynchronously.
In the Details method and the HttpGet Edit and Delete methods, the Find method is the one
that causes a query to be sent to the database, so that's the method that gets executed
asynchronously:
public async Task<ActionResult> Details(int? id)
{
if (id == null)
{
return new HttpStatusCodeResult(HttpStatusCode.BadRequest);
}
Department department = await db.Departments.FindAsync(id);
if (department == null)
{
return HttpNotFound();
}
return View(department);
}
In the Create , HttpPost Edit, and DeleteConfirmed methods, it is the SaveChanges method
call that causes a command to be executed, not statements such as
db.Departments.Add(department) which only cause entities in memory to be modified.
public async Task<ActionResult> Create(Department department)
{
if (ModelState.IsValid)
{
db.Departments.Add(department);
await db.SaveChangesAsync();
214
return RedirectToAction("Index");
}
Open Views\Department\Index.cshtml, and replace the template code with the following code:
@model IEnumerable<ContosoUniversity.Models.Department>
@{
ViewBag.Title = "Departments";
}
<h2>Departments</h2>
<p>
@Html.ActionLink("Create New", "Create")
</p>
<table class="table">
<tr>
<th>
@Html.DisplayNameFor(model => model.Name)
</th>
<th>
@Html.DisplayNameFor(model => model.Budget)
</th>
<th>
@Html.DisplayNameFor(model => model.StartDate)
</th>
<th>
Administrator
</th>
<th></th>
</tr>
@foreach (var item in Model) {
<tr>
<td>
@Html.DisplayFor(modelItem => item.Name)
</td>
<td>
@Html.DisplayFor(modelItem => item.Budget)
</td>
<td>
@Html.DisplayFor(modelItem => item.StartDate)
</td>
<td>
@Html.DisplayFor(modelItem => item.Administrator.FullName)
</td>
<td>
@Html.ActionLink("Edit", "Edit", new { id=item.DepartmentID }) |
@Html.ActionLink("Details", "Details", new { id=item.DepartmentID
}) |
@Html.ActionLink("Delete", "Delete", new { id=item.DepartmentID
})
</td>
</tr>
}
</table>
215
This code changes the title from Index to Departments, moves the Administrator name to the
right, and provides the full name of the administrator.
In the Create, Delete, Details, and Edit views, change the caption for the InstructorID field to
"Administrator" the same way you changed the department name field to "Department" in the
Course views.
In the Create and Edit views use the following code:
<label class="control-label col-md-2"
for="InstructorID">Administrator</label>
In the Delete and Details views use the following code:
<dt>
Administrator
</dt>
Run the application, and click the Departments tab.
216
Everything works the same as in the other controllers, but in this controller all of the SQL
queries are executing asynchronously.
Some things to be aware of when you are using asynchronous programming with the Entity
Framework:
The async code is not thread safe. In other words, in other words, don't try to do multiple
operations in parallel using the same context instance.
If you want to take advantage of the performance benefits of async code, make sure that
any library packages that you're using (such as for paging), also use async if they call any
Entity Framework methods that cause queries to be sent to the database.
Use stored procedures for inserting, updating, and deleting
217
Some developers and DBAs prefer to use stored procedures for database access. In earlier
versions of Entity Framework you can retrieve data using a stored procedure by executing a raw
SQL query, but you can't instruct EF to use stored procedures for update operations. In EF 6 it's
easy to configure Code First to use stored procedures.
1. In DAL\SchoolContext.cs, add the highlighted code to the OnModelCreating method.
protected override void OnModelCreating(DbModelBuilder modelBuilder)
{
modelBuilder.Conventions.Remove<PluralizingTableNameConvention>();
modelBuilder.Entity<Course>()
.HasMany(c => c.Instructors).WithMany(i => i.Courses)
.Map(t => t.MapLeftKey("CourseID")
.MapRightKey("InstructorID")
.ToTable("CourseInstructor"));
modelBuilder.Entity<Department>().MapToStoredProcedures();
}
This code instructs Entity Framework to use stored procedures for insert, update, and
delete operations on the Department entity.
2. In Package Manage Console, enter the following command:
add-migration DepartmentSP
Open Migrations\<timestamp>_DepartmentSP.cs to see the code in the Up method that
creates Insert, Update, and Delete stored procedures:
public override void Up()
{
CreateStoredProcedure(
"dbo.Department_Insert",
p => new
{
Name = p.String(maxLength: 50),
Budget = p.Decimal(precision: 19, scale: 4, storeType:
"money"),
StartDate = p.DateTime(),
InstructorID = p.Int(),
},
body:
@"INSERT [dbo].[Department]([Name], [Budget], [StartDate],
[InstructorID])
VALUES (@Name, @Budget, @StartDate, @InstructorID)
DECLARE @DepartmentID int
SELECT @DepartmentID = [DepartmentID]
FROM [dbo].[Department]
WHERE @@ROWCOUNT > 0 AND [DepartmentID] =
scope_identity()
SELECT t0.[DepartmentID]
FROM [dbo].[Department] AS t0
218
WHERE @@ROWCOUNT > 0 AND t0.[DepartmentID] =
@DepartmentID"
);
CreateStoredProcedure(
"dbo.Department_Update",
p => new
{
DepartmentID = p.Int(),
Name = p.String(maxLength: 50),
Budget = p.Decimal(precision: 19, scale: 4, storeType:
"money"),
StartDate = p.DateTime(),
InstructorID = p.Int(),
},
body:
@"UPDATE [dbo].[Department]
SET [Name] = @Name, [Budget] = @Budget, [StartDate] =
@StartDate, [InstructorID] = @InstructorID
WHERE ([DepartmentID] = @DepartmentID)"
);
CreateStoredProcedure(
"dbo.Department_Delete",
p => new
{
DepartmentID = p.Int(),
},
body:
@"DELETE [dbo].[Department]
WHERE ([DepartmentID] = @DepartmentID)"
);
}
3. In Package Manage Console, enter the following command:
update-database
4. Run the application in debug mode, click the Departments tab, and then click Create
New.
5. Enter data for a new department, and then click Create.
219
6. In Visual Studio, look at the logs in the Output window to see that a stored procedure
was used to insert the new Department row.
220
Code First creates default stored procedure names. If you are using an existing database, you
might need to customize the stored procedure names in order to use stored procedures already
defined in the database. For information about how to do that, see Entity Framework Code First
Insert/Update/Delete Stored Procedures .
If you want to customize what generated stored procedures do, you can edit the scaffolded code
for the migrations Up method that creates the stored procedure. That way your changes are
reflected whenever that migration is run and will be applied to your production database when
migrations runs automatically in production after deployment.
If you want to change an existing stored procedure that was created in a previous migration, you
can use the Add-Migration command to generate a blank migration, and then manually write
code that calls the AlterStoredProcedure method.
Deploy to Windows Azure
This section requires you to have completed the optional Deploying the app to Windows Azure
section in the Migrations and Deployment tutorial of this series. If you had migrations errors that
you resolved by deleting the database in your local project, skip this section.
1. In Visual Studio, right-click the project in Solution Explorer and select Publish from the
context menu.
2. Click Publish.
221
Visual Studio deploys the application to Windows Azure, and the application opens in
your default browser, running in Windows Azure.
3. Test the application to verify it's working.
The first time you run a page that accesses the database, the Entity Framework runs all of
the migrations Up methods required to bring the database up to date with the current data
model. You can now use all of the web pages that you added since the last time you
deployed, including the Department pages that you added in this tutorial.
Summary
In this tutorial you saw how to improve server efficiency by writing code that executes
asynchronously, and how to use stored procedures for insert, update, and delete operations. In the
next tutorial, you'll see how to prevent data loss when multiple users try to edit the same record
at the same time.
222
Handling Concurrency with the Entity
Framework 6 in an ASP.NET MVC 5
Application (10 of 12)
In earlier tutorials you learned how to update data. This tutorial shows how to handle conflicts
when multiple users update the same entity at the same time.
You'll change the web pages that work with the Department entity so that they handle
concurrency errors. The following illustrations show the Index and Delete pages, including some
messages that are displayed if a concurrency conflict occurs.
223
Concurrency Conflicts
A concurrency conflict occurs when one user displays an entity's data in order to edit it, and then
another user updates the same entity's data before the first user's change is written to the
database. If you don't enable the detection of such conflicts, whoever updates the database last
overwrites the other user's changes. In many applications, this risk is acceptable: if there are few
users, or few updates, or if isn't really critical if some changes are overwritten, the cost of
programming for concurrency might outweigh the benefit. In that case, you don't have to
configure the application to handle concurrency conflicts.
224
Pessimistic Concurrency (Locking)
If your application does need to prevent accidental data loss in concurrency scenarios, one way
to do that is to use database locks. This is called pessimistic concurrency. For example, before
you read a row from a database, you request a lock for read-only or for update access. If you lock
a row for update access, no other users are allowed to lock the row either for read-only or update
access, because they would get a copy of data that's in the process of being changed. If you lock
a row for read-only access, others can also lock it for read-only access but not for update.
Managing locks has disadvantages. It can be complex to program. It requires significant database
management resources, and it can cause performance problems as the number of users of an
application increases. For these reasons, not all database management systems support
pessimistic concurrency. The Entity Framework provides no built-in support for it, and this
tutorial doesn't show you how to implement it.
Optimistic Concurrency
The alternative to pessimistic concurrency is optimistic concurrency. Optimistic concurrency
means allowing concurrency conflicts to happen, and then reacting appropriately if they do. For
example, John runs the Departments Edit page, changes the Budget amount for the English
department from $350,000.00 to $0.00.
225
Before John clicks Save, Jane runs the same page and changes the Start Date field from
9/1/2007 to 8/8/2013.
226
John clicks Save first and sees his change when the browser returns to the Index page, then Jane
clicks Save. What happens next is determined by how you handle concurrency conflicts. Some
of the options include the following:
You can keep track of which property a user has modified and update only the
corresponding columns in the database. In the example scenario, no data would be lost,
because different properties were updated by the two users. The next time someone
browses the English department, they'll see both John's and Jane's changes — a start date
of 8/8/2013 and a budget of Zero dollars.
227
This method of updating can reduce the number of conflicts that could result in data loss,
but it can't avoid data loss if competing changes are made to the same property of an
entity. Whether the Entity Framework works this way depends on how you implement
your update code. It's often not practical in a web application, because it can require that
you maintain large amounts of state in order to keep track of all original property values
for an entity as well as new values. Maintaining large amounts of state can affect
application performance because it either requires server resources or must be included in
the web page itself (for example, in hidden fields) or in a cookie.
You can let Jane's change overwrite John's change. The next time someone browses the
English department, they'll see 8/8/2013 and the restored $350,000.00 value. This is
called a Client Wins or Last in Wins scenario. (All values from the client take precedence
over what's in the data store.) As noted in the introduction to this section, if you don't do
any coding for concurrency handling, this will happen automatically.
You can prevent Jane's change from being updated in the database. Typically, you would
display an error message, show her the current state of the data, and allow her to reapply
her changes if she still wants to make them. This is called a Store Wins scenario. (The
data-store values take precedence over the values submitted by the client.) You'll
implement the Store Wins scenario in this tutorial. This method ensures that no changes
are overwritten without a user being alerted to what's happening.
Detecting Concurrency Conflicts
You can resolve conflicts by handling OptimisticConcurrencyException exceptions that the
Entity Framework throws. In order to know when to throw these exceptions, the Entity
Framework must be able to detect conflicts. Therefore, you must configure the database and the
data model appropriately. Some options for enabling conflict detection include the following:
In the database table, include a tracking column that can be used to determine when a row
has been changed. You can then configure the Entity Framework to include that column
in the Where clause of SQL Update or Delete commands.
The data type of the tracking column is typically rowversion. The rowversion value is a
sequential number that's incremented each time the row is updated. In an Update or
Delete command, the Where clause includes the original value of the tracking column
(the original row version) . If the row being updated has been changed by another user,
the value in the rowversion column is different than the original value, so the Update or
Delete statement can't find the row to update because of the Where clause. When the
Entity Framework finds that no rows have been updated by the Update or Delete
command (that is, when the number of affected rows is zero), it interprets that as a
concurrency conflict.
Configure the Entity Framework to include the original values of every column in the
table in the Where clause of Update and Delete commands.
228
As in the first option, if anything in the row has changed since the row was first read, the
Where clause won't return a row to update, which the Entity Framework interprets as a
concurrency conflict. For database tables that have many columns, this approach can
result in very large Where clauses, and can require that you maintain large amounts of
state. As noted earlier, maintaining large amounts of state can affect application
performance. Therefore this approach is generally not recommended, and it isn't the
method used in this tutorial.
If you do want to implement this approach to concurrency, you have to mark all nonprimary-key properties in the entity you want to track concurrency for by adding the
ConcurrencyCheck attribute to them. That change enables the Entity Framework to
include all columns in the SQL WHERE clause of UPDATE statements.
In the remainder of this tutorial you'll add a rowversion tracking property to the Department
entity, create a controller and views, and test to verify that everything works correctly.
Add an Optimistic Concurrency Property to the
Department Entity
In Models\Department.cs, add a tracking property named RowVersion:
public class Department
{
public int DepartmentID { get; set; }
[StringLength(50, MinimumLength = 3)]
public string Name { get; set; }
[DataType(DataType.Currency)]
[Column(TypeName = "money")]
public decimal Budget { get; set; }
[DataType(DataType.Date)]
[DisplayFormat(DataFormatString = "{0:yyyy-MM-dd}", ApplyFormatInEditMode
= true)]
[Display(Name = "Start Date")]
public DateTime StartDate { get; set; }
[Display(Name = "Administrator")]
public int? InstructorID { get; set; }
[Timestamp]
public byte[] RowVersion { get; set; }
public virtual Instructor Administrator { get; set; }
public virtual ICollection<Course> Courses { get; set; }
}
The Timestamp attribute specifies that this column will be included in the Where clause of
Update and Delete commands sent to the database. The attribute is called Timestamp because
229
previous versions of SQL Server used a SQL timestamp data type before the SQL rowversion
replaced it. The .Net type for rowversion is a byte array.
If you prefer to use the fluent API, you can use the IsConcurrencyToken method to specify the
tracking property, as shown in the following example:
modelBuilder.Entity<Department>()
.Property(p => p.RowVersion).IsConcurrencyToken();
By adding a property you changed the database model, so you need to do another migration. In
the Package Manager Console (PMC), enter the following commands:
Add-Migration RowVersion
Update-Database
Modify the Department Controller
In Controllers\DepartmentController.cs, add a using statement:
using System.Data.Entity.Infrastructure;
In the DepartmentController.cs file, change all four occurrences of "LastName" to "FullName"
so that the department administrator drop-down lists will contain the full name of the instructor
rather than just the last name.
ViewBag.InstructorID = new SelectList(db.Instructors, "InstructorID",
"FullName");
Replace the existing code for the HttpPost Edit method with the following code:
[HttpPost]
[ValidateAntiForgeryToken]
public async Task<ActionResult> Edit(
[Bind(Include = "DepartmentID, Name, Budget, StartDate, RowVersion,
InstructorID")]
Department department)
{
try
{
if (ModelState.IsValid)
{
db.Entry(department).State = EntityState.Modified;
await db.SaveChangesAsync();
return RedirectToAction("Index");
}
}
catch (DbUpdateConcurrencyException ex)
{
var entry = ex.Entries.Single();
var clientValues = (Department)entry.Entity;
var databaseEntry = entry.GetDatabaseValues();
230
if (databaseEntry == null)
{
ModelState.AddModelError(string.Empty,
"Unable to save changes. The department was deleted by
another user.");
}
else
{
var databaseValues = (Department)databaseEntry.ToObject();
if (databaseValues.Name != clientValues.Name)
ModelState.AddModelError("Name", "Current value: "
+ databaseValues.Name);
if (databaseValues.Budget != clientValues.Budget)
ModelState.AddModelError("Budget", "Current value: "
+ String.Format("{0:c}", databaseValues.Budget));
if (databaseValues.StartDate != clientValues.StartDate)
ModelState.AddModelError("StartDate", "Current value: "
+ String.Format("{0:d}", databaseValues.StartDate));
if (databaseValues.InstructorID != clientValues.InstructorID)
ModelState.AddModelError("InstructorID", "Current value: "
+
db.Instructors.Find(databaseValues.InstructorID).FullName);
ModelState.AddModelError(string.Empty, "The record you attempted
to edit "
+ "was modified by another user after you got the original
value. The "
+ "edit operation was canceled and the current values in the
database "
+ "have been displayed. If you still want to edit this
record, click "
+ "the Save button again. Otherwise click the Back to List
hyperlink.");
department.RowVersion = databaseValues.RowVersion;
}
}
catch (RetryLimitExceededException /* dex */)
{
//Log the error (uncomment dex variable name and add a line here to
write a log.
ModelState.AddModelError(string.Empty, "Unable to save changes. Try
again, and if the problem persists contact your system administrator.");
}
ViewBag.InstructorID = new SelectList(db.Instructors, "ID", "FullName",
department.InstructorID);
return View(department);
}
The view will store the original RowVersion value in a hidden field. When the model binder
creates the department instance, that object will have the original RowVersion property value
and the new values for the other properties, as entered by the user on the Edit page. Then when
the Entity Framework creates a SQL UPDATE command, that command will include a WHERE
clause that looks for a row that has the original RowVersion value.
231
If no rows are affected by the UPDATE command (no rows have the original RowVersion
value), the Entity Framework throws a DbUpdateConcurrencyException exception, and the
code in the catch block gets the affected Department entity from the exception object.
var entry = ex.Entries.Single();
This object has the new values entered by the user in its Entity property, and you can get the
values read from the database by calling the GetDatabaseValues method.
var clientValues = (Department)entry.Entity;
var databaseEntry = entry.GetDatabaseValues();
The GetDatabaseValues method returns null if someone has deleted the row from the database;
otherwise, you have to cast the object returned to the Department class in order to access the
Department properties.
if (databaseEntry == null)
{
ModelState.AddModelError(string.Empty,
"Unable to save changes. The department was deleted by another
user.");
}
else
{
var databaseValues = (Department)databaseEntry.ToObject();
Next, the code adds a custom error message for each column that has database values different
from what the user entered on the Edit page:
if (databaseValues.Name != currentValues.Name)
ModelState.AddModelError("Name", "Current value: " +
databaseValues.Name);
// ...
A longer error message explains what happened and what to do about it:
ModelState.AddModelError(string.Empty, "The record you attempted to edit "
+ "was modified by another user after you got the original value. The"
+ "edit operation was canceled and the current values in the database "
+ "have been displayed. If you still want to edit this record, click "
+ "the Save button again. Otherwise click the Back to List hyperlink.");
Finally, the code sets the RowVersion value of the Department object to the new value retrieved
from the database. This new RowVersion value will be stored in the hidden field when the Edit
page is redisplayed, and the next time the user clicks Save, only concurrency errors that happen
since the redisplay of the Edit page will be caught.
In Views\Department\Edit.cshtml, add a hidden field to save the RowVersion property value,
immediately following the hidden field for the DepartmentID property:
232
@model ContosoUniversity.Models.Department
@{
ViewBag.Title = "Edit";
}
<h2>Edit</h2>
@using (Html.BeginForm())
{
@Html.AntiForgeryToken()
<div class="form-horizontal">
<h4>Department</h4>
<hr />
@Html.ValidationSummary(true)
@Html.HiddenFor(model => model.DepartmentID)
@Html.HiddenFor(model => model.RowVersion)
Testing Optimistic Concurrency Handling
Run the site and click Departments:
233
Right click the Edit hyperlink for the English department and select Open in new tab, then click
the Edit hyperlink for the English department. The two tabs display the same information.
234
Change a field in the first browser tab and click Save.
235
The browser shows the Index page with the changed value.
236
Change a field in the second browser tab and click Save.
237
Click Save in the second browser tab. You see an error message:
238
Click Save again. The value you entered in the second browser tab is saved along with the
original value of the data you changed in the first browser. You see the saved values when the
Index page appears.
239
Updating the Delete Page
For the Delete page, the Entity Framework detects concurrency conflicts caused by someone else
editing the department in a similar manner. When the HttpGet Delete method displays the
confirmation view, the view includes the original RowVersion value in a hidden field. That value
is then available to the HttpPost Delete method that's called when the user confirms the
deletion. When the Entity Framework creates the SQL DELETE command, it includes a WHERE
clause with the original RowVersion value. If the command results in zero rows affected
(meaning the row was changed after the Delete confirmation page was displayed), a concurrency
exception is thrown, and the HttpGet Delete method is called with an error flag set to true in
order to redisplay the confirmation page with an error message. It's also possible that zero rows
were affected because the row was deleted by another user, so in that case a different error
message is displayed.
In DepartmentController.cs, replace the HttpGet Delete method with the following code:
public ActionResult Delete(int? id, bool? concurrencyError)
240
{
if (id == null)
{
return new HttpStatusCodeResult(HttpStatusCode.BadRequest);
}
Department department = db.Departments.Find(id);
if (department == null)
{
return HttpNotFound();
}
if (concurrencyError.GetValueOrDefault())
{
if (department == null)
{
ViewBag.ConcurrencyErrorMessage = "The record you attempted to
delete "
+ "was deleted by another user after you got the original
values. "
+ "Click the Back to List hyperlink.";
}
else
{
ViewBag.ConcurrencyErrorMessage = "The record you attempted to
delete "
+ "was modified by another user after you got the original
values. "
+ "The delete operation was canceled and the current values
in the "
+ "database have been displayed. If you still want to delete
this "
+ "record, click the Delete button again. Otherwise "
+ "click the Back to List hyperlink.";
}
}
return View(department);
}
The method accepts an optional parameter that indicates whether the page is being redisplayed
after a concurrency error. If this flag is true, an error message is sent to the view using a
ViewBag property.
Replace the code in the HttpPost Delete method (named DeleteConfirmed) with the
following code:
[HttpPost]
[ValidateAntiForgeryToken]
public ActionResult Delete(Department department)
{
try
{
db.Entry(department).State = EntityState.Deleted;
db.SaveChanges();
return RedirectToAction("Index");
241
}
catch (DbUpdateConcurrencyException)
{
return RedirectToAction("Delete", new { concurrencyError=true } );
}
catch (DataException /* dex */)
{
//Log the error (uncomment dex variable name after DataException and
add a line here to write a log.
ModelState.AddModelError(string.Empty, "Unable to delete. Try again,
and if the problem persists contact your system administrator.");
return View(department);
}
}
In the scaffolded code that you just replaced, this method accepted only a record ID:
public ActionResult DeleteConfirmed(int id)
You've changed this parameter to a Department entity instance created by the model binder.
This gives you access to the RowVersion property value in addition to the record key.
public ActionResult Delete(Department department)
You have also changed the action method name from DeleteConfirmed to Delete. The
scaffolded code named the HttpPost Delete method DeleteConfirmed to give the
HttpPost method a unique signature. ( The CLR requires overloaded methods to have different
method parameters.) Now that the signatures are unique, you can stick with the MVC convention
and use the same name for the HttpPost and HttpGet delete methods.
If a concurrency error is caught, the code redisplays the Delete confirmation page and provides a
flag that indicates it should display a concurrency error message.
In Views\Department\Delete.cshtml, replace the scaffolded code with the following code that
adds an error message field and hidden fields for the DepartmentID and RowVersion properties.
The changes are highlighted.
@model ContosoUniversity.Models.Department
@{
ViewBag.Title = "Delete";
}
<h2>Delete</h2>
<p class="error">@ViewBag.ConcurrencyErrorMessage</p>
<h3>Are you sure you want to delete this?</h3>
<div>
<h4>Department</h4>
<hr />
<dl class="dl-horizontal">
242
<dt>
Administrator
</dt>
<dd>
@Html.DisplayFor(model => model.Administrator.FullName)
</dd>
<dt>
@Html.DisplayNameFor(model => model.Name)
</dt>
<dd>
@Html.DisplayFor(model => model.Name)
</dd>
<dt>
@Html.DisplayNameFor(model => model.Budget)
</dt>
<dd>
@Html.DisplayFor(model => model.Budget)
</dd>
<dt>
@Html.DisplayNameFor(model => model.StartDate)
</dt>
<dd>
@Html.DisplayFor(model => model.StartDate)
</dd>
</dl>
@using (Html.BeginForm()) {
@Html.AntiForgeryToken()
@Html.HiddenFor(model => model.DepartmentID)
@Html.HiddenFor(model => model.RowVersion)
<div class="form-actions no-color">
<input type="submit" value="Delete" class="btn btn-default" /> |
@Html.ActionLink("Back to List", "Index")
</div>
}
</div>
This code adds an error message between the h2 and h3 headings:
<p class="error">@ViewBag.ConcurrencyErrorMessage</p>
It replaces LastName with FullName in the Administrator field:
<dt>
Administrator
</dt>
243
<dd>
@Html.DisplayFor(model => model.Administrator.FullName)
</dd>
Finally, it adds hidden fields for the DepartmentID and RowVersion properties after the
Html.BeginForm statement:
@Html.HiddenFor(model => model.DepartmentID)
@Html.HiddenFor(model => model.RowVersion)
Run the Departments Index page. Right click the Delete hyperlink for the English department
and select Open in new tab, then in the first tab click the Edit hyperlink for the English
department.
In the first window, change one of the values, and click Save :
244
The Index page confirms the change.
245
In the second tab, click Delete.
246
You see the concurrency error message, and the Department values are refreshed with what's
currently in the database.
247
If you click Delete again, you're redirected to the Index page, which shows that the department
has been deleted.
Summary
This completes the introduction to handling concurrency conflicts. For information about other
ways to handle various concurrency scenarios, see Optimistic Concurrency Patterns and Working
with Property Values on MSDN. The next tutorial shows how to implement table-per-hierarchy
inheritance for the Instructor and Student entities.
248
Implementing Inheritance with the Entity
Framework 6 in an ASP.NET MVC 5
Application (11 of 12)
In the previous tutorial you handled concurrency exceptions. This tutorial will show you how to
implement inheritance in the data model.
In object-oriented programming, you can use inheritance to facilitate code reuse. In this tutorial,
you'll change the Instructor and Student classes so that they derive from a Person base class
which contains properties such as LastName that are common to both instructors and students.
You won't add or change any web pages, but you'll change some of the code and those changes
will be automatically reflected in the database.
Options for mapping inheritance to database tables
The Instructor and Student classes in the School data model have several properties that are
identical:
Suppose you want to eliminate the redundant code for the properties that are shared by the
Instructor and Student entities. Or you want to write a service that can format names without
caring whether the name came from an instructor or a student. You could create a Person base
class which contains only those shared properties, then make the Instructor and Student
entities inherit from that base class, as shown in the following illustration:
249
There are several ways this inheritance structure could be represented in the database. You could
have a Person table that includes information about both students and instructors in a single
table. Some of the columns could apply only to instructors (HireDate), some only to students
(EnrollmentDate), some to both (LastName, FirstName). Typically, you'd have a discriminator
column to indicate which type each row represents. For example, the discriminator column might
have "Instructor" for instructors and "Student" for students.
This pattern of generating an entity inheritance structure from a single database table is called
table-per-hierarchy (TPH) inheritance.
250
An alternative is to make the database look more like the inheritance structure. For example, you
could have only the name fields in the Person table and have separate Instructor and Student
tables with the date fields.
This pattern of making a database table for each entity class is called table per type (TPT)
inheritance.
Yet another option is to map all non-abstract types to individual tables. All properties of a class,
including inherited properties, map to columns of the corresponding table. This pattern is called
Table-per-Concrete Class (TPC) inheritance. If you implemented TPC inheritance for the
Person, Student, and Instructor classes as shown earlier, the Student and Instructor tables
would look no different after implementing inheritance than they did before.
TPC and TPH inheritance patterns generally deliver better performance in the Entity Framework
than TPT inheritance patterns, because TPT patterns can result in complex join queries.
This tutorial demonstrates how to implement TPH inheritance. TPH is the default inheritance
pattern in the Entity Framework, so all you have to do is create a Person class, change the
Instructor and Student classes to derive from Person, add the new class to the DbContext,
and create a migration. (For information about how to implement the other inheritance patterns,
see Mapping the Table-Per-Type (TPT) Inheritance and Mapping the Table-Per-Concrete Class
(TPC) Inheritance in the MSDN Entity Framework documentation.)
Create the Person class
In the Models folder, create Person.cs and replace the template code with the following code:
using System.ComponentModel.DataAnnotations;
using System.ComponentModel.DataAnnotations.Schema;
251
namespace ContosoUniversity.Models
{
public abstract class Person
{
public int ID { get; set; }
[Required]
[StringLength(50)]
[Display(Name = "Last Name")]
public string LastName { get; set; }
[Required]
[StringLength(50, ErrorMessage = "First name cannot be longer than 50
characters.")]
[Column("FirstName")]
[Display(Name = "First Name")]
public string FirstMidName { get; set; }
[Display(Name = "Full Name")]
public string FullName
{
get
{
return LastName + ", " + FirstMidName;
}
}
}
}
Make Student and Instructor classes inherit from Person
In Instructor.cs, derive the Instructor class from the Person class and remove the key and
name fields. The code will look like the following example:
using
using
using
using
System;
System.Collections.Generic;
System.ComponentModel.DataAnnotations;
System.ComponentModel.DataAnnotations.Schema;
namespace ContosoUniversity.Models
{
public class Instructor : Person
{
[DataType(DataType.Date)]
[DisplayFormat(DataFormatString = "{0:yyyy-MM-dd}",
ApplyFormatInEditMode = true)]
[Display(Name = "Hire Date")]
public DateTime HireDate { get; set; }
public virtual ICollection<Course> Courses { get; set; }
public virtual OfficeAssignment OfficeAssignment { get; set; }
}
}
252
Make similar changes to Student.cs. The Student class will look like the following example:
using
using
using
using
System;
System.Collections.Generic;
System.ComponentModel.DataAnnotations;
System.ComponentModel.DataAnnotations.Schema;
namespace ContosoUniversity.Models
{
public class Student : Person
{
[DataType(DataType.Date)]
[DisplayFormat(DataFormatString = "{0:yyyy-MM-dd}",
ApplyFormatInEditMode = true)]
[Display(Name = "Enrollment Date")]
public DateTime EnrollmentDate { get; set; }
public virtual ICollection<Enrollment> Enrollments { get; set; }
}
}
Add the Person Entity Type to the Model
In SchoolContext.cs, add a DbSet property for the Person entity type:
public DbSet<Person> People { get; set; }
This is all that the Entity Framework needs in order to configure table-per-hierarchy inheritance.
As you'll see, when the database is updated, it will have a Person table in place of the Student
and Instructor tables.
Create and Update a Migrations File
In the Package Manager Console (PMC), enter the following command:
Add-Migration Inheritance
Run the Update-Database command in the PMC. The command will fail at this point because
we have existing data that migrations doesn't know how to handle. You get an error message like
the following one:
Could not drop object 'dbo.Instructor' because it is referenced by a FOREIGN KEY constraint.
Open Migrations\<timestamp>_Inheritance.cs and replace the Up method with the following
code:
public override void Up()
{
253
// Drop foreign keys and indexes that point to tables we're going to
drop.
DropForeignKey("dbo.Enrollment", "StudentID", "dbo.Student");
DropIndex("dbo.Enrollment", new[] { "StudentID" });
RenameTable(name: "dbo.Instructor", newName: "Person");
AddColumn("dbo.Person", "EnrollmentDate", c => c.DateTime());
AddColumn("dbo.Person", "Discriminator", c => c.String(nullable: false,
maxLength: 128, defaultValue: "Instructor"));
AlterColumn("dbo.Person", "HireDate", c => c.DateTime());
AddColumn("dbo.Person", "OldId", c => c.Int(nullable: true));
// Copy existing Student data into new Person table.
Sql("INSERT INTO dbo.Person (LastName, FirstName, HireDate,
EnrollmentDate, Discriminator, OldId) SELECT LastName, FirstName, null AS
HireDate, EnrollmentDate, 'Student' AS Discriminator, ID AS OldId FROM
dbo.Student");
// Fix up existing relationships to match new PK's.
Sql("UPDATE dbo.Enrollment SET StudentId = (SELECT ID FROM dbo.Person
WHERE OldId = Enrollment.StudentId AND Discriminator = 'Student')");
// Remove temporary key
DropColumn("dbo.Person", "OldId");
DropTable("dbo.Student");
// Re-create foreign keys and indexes pointing to new table.
AddForeignKey("dbo.Enrollment", "StudentID", "dbo.Person", "ID",
cascadeDelete: true);
CreateIndex("dbo.Enrollment", "StudentID");
}
This code takes care of the following database update tasks:
Removes foreign key constraints and indexes that point to the Student table.
Renames the Instructor table as Person and makes changes needed for it to store Student
data:
o Adds nullable EnrollmentDate for students.
o Adds Discriminator column to indicate whether a row is for a student or an
instructor.
o Makes HireDate nullable since student rows won't have hire dates.
o Adds a temporary field that will be used to update foreign keys that point to
students. When you copy students into the Person table they'll get new primary
key values.
Copies data from the Student table into the Person table. This causes students to get
assigned new primary key values.
Fixes foreign key values that point to students.
Re-creates foreign key constraints and indexes, now pointing them to the Person table.
(If you had used GUID instead of integer as the primary key type, the student primary key values
wouldn't have to change, and several of these steps could have been omitted.)
254
Run the update-database command again.
(In a production system you would make corresponding changes to the Down method in case
you ever had to use that to go back to the previous database version. For this tutorial you won't
be using the Down method.)
Note: It's possible to get other errors when migrating data and making schema changes. If
you get migration errors you can't resolve, you can continue with the tutorial by changing
the connection string in the Web.config file or by deleting the database. The simplest
approach is to rename the database in the Web.config file. For example, change the
database name to ContosoUniversity2 as shown in the following example:
<add name="SchoolContext"
connectionString="Data Source=(LocalDb)\v11.0;Initial
Catalog=ContosoUniversity2;Integrated Security=SSPI;"
providerName="System.Data.SqlClient" />
With a new database, there is no data to migrate, and the update-database command is
much more likely to complete without errors. For instructions on how to delete the
database, see How to Drop a Database from Visual Studio 2012. If you take this approach
in order to continue with the tutorial, skip the deployment step at the end of this tutorial
or deploy to a new site and database. If you deploy an update to the same site you've been
deploying to already, EF will get the same error there when it runs migrations
automatically. If you want to troubleshoot a migrations error, the best resource is one of
the Entity Framework forums or StackOverflow.com.
Testing
Run the site and try various pages. Everything works the same as it did before.
In Server Explorer, expand Data Connections\SchoolContext and then Tables, and you see
that the Student and Instructor tables have been replaced by a Person table. Expand the Person
table and you see that it has all of the columns that used to be in the Student and Instructor
tables.
255
Right-click the Person table, and then click Show Table Data to see the discriminator column.
256
The following diagram illustrates the structure of the new School database:
257
Deploy to Windows Azure
This section requires you to have completed the optional Deploying the app to Windows Azure
section in Part 3, Sorting, Filtering, and Paging of this tutorial series. If you had migrations
errors that you resolved by deleting the database in your local project, skip this step; or create a
new site and database, and deploy to the new environment.
1. In Visual Studio, right-click the project in Solution Explorer and select Publish from the
context menu.
258
2. Click Publish.
259
The Web app will open in your default browser.
3. Test the application to verify it's working.
The first time you run a page that accesses the database, the Entity Framework runs all of
the migrations Up methods required to bring the database up to date with the current data
model.
Summary
You've implemented table-per-hierarchy inheritance for the Person, Student, and Instructor
classes. For more information about this and other inheritance structures, see TPT Inheritance
Pattern and TPH Inheritance Pattern on MSDN. In the next tutorial you'll see some ways to
implement the repository and unit of work patterns.
260
Advanced Entity Framework 6 Scenarios for
an MVC 5 Web Application (12 of 12)
In the previous tutorial you implemented table-per-hierarchy inheritance. This tutorial includes
introduces several topics that are useful to be aware of when you go beyond the basics of
developing ASP.NET web applications that use Entity Framework Code First. Step-by-step
instructions walk you through the code and using Visual Studio for the following topics:
Performing raw SQL queries
Performing no-tracking queries
Examining SQL sent to the database
The tutorial introduces several topics with brief introductions followed by links to resources for
more information:
Repository and unit of work patterns
Proxy classes
Automatic change detection
Automatic validation
EF tools for Visual Studio
Entity Framework source code
The tutorial also includes the following sections:
Summary
Acknowledgments
A note about VB
Common errors, and solutions or workarounds for them
For most of these topics, you'll work with pages that you already created. To use raw SQL to do
bulk updates you'll create a new page that updates the number of credits of all courses in the
database:
261
And to use a no-tracking query you'll add new validation logic to the Department Edit page:
262
Performing Raw SQL Queries
The Entity Framework Code First API includes methods that enable you to pass SQL commands
directly to the database. You have the following options:
263
Use the DbSet.SqlQuery method for queries that return entity types. The returned objects
must be of the type expected by the DbSet object, and they are automatically tracked by
the database context unless you turn tracking off. (See the following section about the
AsNoTracking method.)
Use the Database.SqlQuery method for queries that return types that aren't entities. The
returned data isn't tracked by the database context, even if you use this method to retrieve
entity types.
Use the Database.ExecuteSqlCommand for non-query commands.
One of the advantages of using the Entity Framework is that it avoids tying your code too closely
to a particular method of storing data. It does this by generating SQL queries and commands for
you, which also frees you from having to write them yourself. But there are exceptional
scenarios when you need to run specific SQL queries that you have manually created, and these
methods make it possible for you to handle such exceptions.
As is always true when you execute SQL commands in a web application, you must take
precautions to protect your site against SQL injection attacks. One way to do that is to use
parameterized queries to make sure that strings submitted by a web page can't be interpreted as
SQL commands. In this tutorial you'll use parameterized queries when integrating user input into
a query.
Calling a Query that Returns Entities
The DbSet<TEntity> class provides a method that you can use to execute a query that returns an
entity of type TEntity. To see how this works you'll change the code in the Details method of
the Department controller.
In DepartmentController.cs, replace the db.Departments.Find method call with a
db.Departments.SqlQuery method call, as shown in the following highlighted code:
public async Task<ActionResult> Details(int? id)
{
if (id == null)
{
return new HttpStatusCodeResult(HttpStatusCode.BadRequest);
}
// Commenting out original code to show how to use a raw SQL query.
//Department department = await db.Departments.FindAsync(id);
// Create and execute raw SQL query.
string query = "SELECT * FROM Department WHERE DepartmentID = @p0";
Department department = await db.Departments.SqlQuery(query,
id).SingleOrDefaultAsync();
if (department == null)
{
return HttpNotFound();
}
return View(department);
264
}
To verify that the new code works correctly, select the Departments tab and then Details for
one of the departments.
Calling a Query that Returns Other Types of Objects
Earlier you created a student statistics grid for the About page that showed the number of
students for each enrollment date. The code that does this in HomeController.cs uses LINQ:
var data = from student in db.Students
group student by student.EnrollmentDate into dateGroup
select new EnrollmentDateGroup()
{
EnrollmentDate = dateGroup.Key,
StudentCount = dateGroup.Count()
};
Suppose you want to write the code that retrieves this data directly in SQL rather than using
LINQ. To do that you need to run a query that returns something other than entity objects, which
means you need to use the Database.SqlQuery method.
265
In HomeController.cs, replace the LINQ statement in the About method with a SQL statement,
as shown in the following highlighted code:
public ActionResult About()
{
// Commenting out LINQ to show how to do the same thing in SQL.
//IQueryable<EnrollmentDateGroup> = from student in db.Students
//
group student by student.EnrollmentDate into dateGroup
//
select new EnrollmentDateGroup()
//
{
//
EnrollmentDate = dateGroup.Key,
//
StudentCount = dateGroup.Count()
//
};
// SQL version of the above LINQ code.
string query = "SELECT EnrollmentDate, COUNT(*) AS StudentCount "
+ "FROM Person "
+ "WHERE Discriminator = 'Student' "
+ "GROUP BY EnrollmentDate";
IEnumerable<EnrollmentDateGroup> data =
db.Database.SqlQuery<EnrollmentDateGroup>(query);
return View(data.ToList());
}
Run the About page. It displays the same data it did before.
266
Calling an Update Query
Suppose Contoso University administrators want to be able to perform bulk changes in the
database, such as changing the number of credits for every course. If the university has a large
number of courses, it would be inefficient to retrieve them all as entities and change them
individually. In this section you'll implement a web page that enables the user to specify a factor
by which to change the number of credits for all courses, and you'll make the change by
executing a SQL UPDATE statement. The web page will look like the following illustration:
267
In CourseContoller.cs, add UpdateCourseCredits methods for HttpGet and HttpPost:
public ActionResult UpdateCourseCredits()
{
return View();
}
[HttpPost]
public ActionResult UpdateCourseCredits(int? multiplier)
{
if (multiplier != null)
{
ViewBag.RowsAffected = db.Database.ExecuteSqlCommand("UPDATE Course
SET Credits = Credits * {0}", multiplier);
}
return View();
}
When the controller processes an HttpGet request, nothing is returned in the
ViewBag.RowsAffected variable, and the view displays an empty text box and a submit button,
as shown in the preceding illustration.
When the Update button is clicked, the HttpPost method is called, and multiplier has the
value entered in the text box. The code then executes the SQL that updates courses and returns
the number of affected rows to the view in the ViewBag.RowsAffected variable. When the view
gets a value in that variable, it displays the number of rows updated instead of the text box and
submit button, as shown in the following illustration:
268
In CourseController.cs, right-click one of the UpdateCourseCredits methods, and then click
Add.
269
In Views\Course\UpdateCourseCredits.cshtml, replace the template code with the following
code:
@model ContosoUniversity.Models.Course
@{
ViewBag.Title = "UpdateCourseCredits";
}
<h2>Update Course Credits</h2>
@if (ViewBag.RowsAffected == null)
{
using (Html.BeginForm())
{
<p>
Enter a number to multiply every course's credits by:
@Html.TextBox("multiplier")
</p>
270
<p>
<input type="submit" value="Update" />
</p>
}
}
@if (ViewBag.RowsAffected != null)
{
<p>
Number of rows updated: @ViewBag.RowsAffected
</p>
}
<div>
@Html.ActionLink("Back to List", "Index")
</div>
Run the UpdateCourseCredits method by selecting the Courses tab, then adding
"/UpdateCourseCredits" to the end of the URL in the browser's address bar (for example:
http://localhost:50205/Course/UpdateCourseCredits). Enter a number in the text box:
Click Update. You see the number of rows affected:
271
Click Back to List to see the list of courses with the revised number of credits.
272
For more information about raw SQL queries, see Raw SQL Queries on MSDN.
No-Tracking Queries
When a database context retrieves table rows and creates entity objects that represent them, by
default it keeps track of whether the entities in memory are in sync with what's in the database.
The data in memory acts as a cache and is used when you update an entity. This caching is often
unnecessary in a web application because context instances are typically short-lived (a new one
is created and disposed for each request) and the context that reads an entity is typically disposed
before that entity is used again.
You can disable tracking of entity objects in memory by using the AsNoTracking method.
Typical scenarios in which you might want to do that include the following:
273
A query retrieves such a large volume of data that turning off tracking might noticeably
enhance performance.
You want to attach an entity in order to update it, but you earlier retrieved the same entity
for a different purpose. Because the entity is already being tracked by the database
context, you can't attach the entity that you want to change. One way to handle this
situation is to use the AsNoTracking option with the earlier query.
In this section you'll implement business logic that illustrates the second of these scenarios.
Specifically, you'll enforce a business rule that says that an instructor can't be the administrator
of more than one department. (Depending on what you've done with the Departments page so
far, you might already have some departments that have the same administrator. In a production
application you would apply a new rule to existing data also, but for this tutorial that isn't
necessary.)
In DepartmentController.cs, add a new method that you can call from the Edit and Create
methods to make sure that no two departments have the same administrator:
private void ValidateOneAdministratorAssignmentPerInstructor(Department
department)
{
if (department.InstructorID != null)
{
Department duplicateDepartment = db.Departments
.Include("Administrator")
.Where(d => d.InstructorID == department.InstructorID)
.FirstOrDefault();
if (duplicateDepartment != null && duplicateDepartment.DepartmentID
!= department.DepartmentID)
{
string errorMessage = String.Format(
"Instructor {0} {1} is already administrator of the {2}
department.",
duplicateDepartment.Administrator.FirstMidName,
duplicateDepartment.Administrator.LastName,
duplicateDepartment.Name);
ModelState.AddModelError(string.Empty, errorMessage);
}
}
}
Add code in the try block of the HttpPost Edit method to call this new method if there are no
validation errors. The try block now looks like the following example:
[HttpPost]
[ValidateAntiForgeryToken]
public ActionResult Edit(
[Bind(Include = "DepartmentID, Name, Budget, StartDate, RowVersion,
PersonID")]
Department department)
{
try
{
274
if (ModelState.IsValid)
{
ValidateOneAdministratorAssignmentPerInstructor(department);
}
if (ModelState.IsValid)
{
db.Entry(department).State = EntityState.Modified;
db.SaveChanges();
return RedirectToAction("Index");
}
}
catch (DbUpdateConcurrencyException ex)
{
var entry = ex.Entries.Single();
var clientValues = (Department)entry.Entity;
Run the Department Edit page and try to change a department's administrator to an instructor
who is already the administrator of a different department. You get the expected error message:
275
Now run the Department Edit page again and this time change the Budget amount. When you
click Save, you see an error page that results from the code you added in
ValidateOneAdministratorAssignmentPerInstructor:
276
The exception error message is:
277
Attaching an entity of type 'ContosoUniversity.Models.Department' failed because another entity
of the same type already has the same primary key value. This can happen when using the
'Attach' method or setting the state of an entity to 'Unchanged' or 'Modified' if any entities in the
graph have conflicting key values. This may be because some entities are new and have not yet
received database-generated key values. In this case use the 'Add' method or the 'Added' entity
state to track the graph and then set the state of non-new entities to 'Unchanged' or 'Modified' as
appropriate.
This happened because of the following sequence of events:
The Edit method calls the ValidateOneAdministratorAssignmentPerInstructor
method, which retrieves all departments that have Kim Abercrombie as their
administrator. That causes the English department to be read. As a result of this read
operation, the English department entity that was read from the database is now being
tracked by the database context.
The Edit method tries to set the Modified flag on the English department entity created
by the MVC model binder, which implicitly causes the context to try to attach that entity.
But the context can't attach the entry created by the model binder because the context is
already tracking an entity for the English department.
One solution to this problem is to keep the context from tracking in-memory department entities
retrieved by the validation query. There's no disadvantage to doing this, because you won't be
updating this entity or reading it again in a way that would benefit from it being cached in
memory.
In DepartmentController.cs, in the ValidateOneAdministratorAssignmentPerInstructor
method, specify no tracking, as shown in the following:
Department duplicateDepartment = db.Departments
.Include("Administrator")
.Where(d => d.PersonID == department.PersonID)
.AsNoTracking()
.FirstOrDefault();
Repeat your attempt to edit the Budget amount of a department. This time the operation is
successful, and the site returns as expected to the Departments Index page, showing the revised
budget value.
Examining SQL sent to the database
Sometimes it's helpful to be able to see the actual SQL queries that are sent to the database. In an
earlier tutorial you saw how to do that in interceptor code; now you'll see some ways to do it
without writing interceptor code. To try this out, you'll look at a simple query and then look at
what happens to it as you add options such eager loading, filtering, and sorting.
In Controllers/CourseController, replace the Index method with the following code, in order to
temporarily stop eager loading:
278
public ActionResult Index()
{
var courses = db.Courses;
var sql = courses.ToString();
return View(courses.ToList());
}
Now set a breakpoint on the return statement (F9 with the cursor on that line). Press F5 to run
the project in debug mode, and select the Course Index page. When the code reaches the
breakpoint, examine the query variable. You see the query that's sent to SQL Server. It's a
simple Select statement.
{SELECT
[Extent1].[CourseID] AS [CourseID],
[Extent1].[Title] AS [Title],
[Extent1].[Credits] AS [Credits],
[Extent1].[DepartmentID] AS [DepartmentID]
FROM [Course] AS [Extent1]}
Click the magnifying class to see the query in the Text Visualizer.
279
280
Now you'll add a drop-down list to the Courses Index page so that users can filter for a particular
department. You'll sort the courses by title, and you'll specify eager loading for the Department
navigation property.
In CourseController.cs, replace the Index method with the following code:
public ActionResult Index(int? SelectedDepartment)
{
var departments = db.Departments.OrderBy(q => q.Name).ToList();
ViewBag.SelectedDepartment = new SelectList(departments, "DepartmentID",
"Name", SelectedDepartment);
int departmentID = SelectedDepartment.GetValueOrDefault();
IQueryable<Course> courses = db.Courses
.Where(c => !SelectedDepartment.HasValue || c.DepartmentID ==
departmentID)
.OrderBy(d => d.CourseID)
.Include(d => d.Department);
var sql = courses.ToString();
return View(courses.ToList());
}
Restore the breakpoint on the return statement.
The method receives the selected value of the drop-down list in the SelectedDepartment
parameter. If nothing is selected, this parameter will be null.
A SelectList collection containing all departments is passed to the view for the drop-down list.
The parameters passed to the SelectList constructor specify the value field name, the text field
name, and the selected item.
For the Get method of the Course repository, the code specifies a filter expression, a sort order,
and eager loading for the Department navigation property. The filter expression always returns
true if nothing is selected in the drop-down list (that is, SelectedDepartment is null).
In Views\Course\Index.cshtml, immediately before the opening table tag, add the following
code to create the drop-down list and a submit button:
@using (Html.BeginForm())
{
<p>Select Department: @Html.DropDownList("SelectedDepartment","All")
<input type="submit" value="Filter" /></p>
}
With the breakpoint still set, run the Course Index page. Continue through the first times that the
code hits a breakpoint, so that the page is displayed in the browser. Select a department from the
drop-down list and click Filter:
281
This time the first breakpoint will be for the departments query for the drop-down list. Skip that
and view the query variable the next time the code reaches the breakpoint in order to see what
the Course query now looks like. You'll see something like the following:
SELECT
[Project1].[CourseID] AS [CourseID],
[Project1].[Title] AS [Title],
[Project1].[Credits] AS [Credits],
[Project1].[DepartmentID] AS [DepartmentID],
[Project1].[DepartmentID1] AS [DepartmentID1],
[Project1].[Name] AS [Name],
282
[Project1].[Budget] AS [Budget],
[Project1].[StartDate] AS [StartDate],
[Project1].[InstructorID] AS [InstructorID],
[Project1].[RowVersion] AS [RowVersion]
FROM ( SELECT
[Extent1].[CourseID] AS [CourseID],
[Extent1].[Title] AS [Title],
[Extent1].[Credits] AS [Credits],
[Extent1].[DepartmentID] AS [DepartmentID],
[Extent2].[DepartmentID] AS [DepartmentID1],
[Extent2].[Name] AS [Name],
[Extent2].[Budget] AS [Budget],
[Extent2].[StartDate] AS [StartDate],
[Extent2].[InstructorID] AS [InstructorID],
[Extent2].[RowVersion] AS [RowVersion]
FROM [dbo].[Course] AS [Extent1]
INNER JOIN [dbo].[Department] AS [Extent2] ON
[Extent1].[DepartmentID] = [Extent2].[DepartmentID]
WHERE @p__linq__0 IS NULL OR [Extent1].[DepartmentID] = @p__linq__1
) AS [Project1]
ORDER BY [Project1].[CourseID] ASC
You can see that the query is now a JOIN query that loads Department data along with the
Course data, and that it includes a WHERE clause.
Remove the var sql = courses.ToString() line.
Repository and unit of work patterns
Many developers write code to implement the repository and unit of work patterns as a wrapper
around code that works with the Entity Framework. These patterns are intended to create an
abstraction layer between the data access layer and the business logic layer of an application.
Implementing these patterns can help insulate your application from changes in the data store
and can facilitate automated unit testing or test-driven development (TDD). However, writing
additional code to implement these patterns is not always the best choice for applications that use
EF, for several reasons:
The EF context class itself insulates your code from data-store-specific code.
The EF context class can act as a unit-of-work class for database updates that you do
using EF.
Features introduced in Entity Framework 6 make it easier to implement TDD without
writing repository code.
For more information about how to implement the repository and unit of work patterns, see the
Entity Framework 5 version of this tutorial series. For information about ways to implement
TDD in Entity Framework 6, see the following resources:
How EF6 Enables Mocking DbSets more easily
Testing with a mocking framework
Testing with your own test doubles
283
Proxy classes
When the Entity Framework creates entity instances (for example, when you execute a query), it
often creates them as instances of a dynamically generated derived type that acts as a proxy for
the entity. For example, see the following two debugger images. In the first image, you see that
the student variable is the expected Student type immediately after you instantiate the entity.
In the second image, after EF has been used to read a student entity from the database, you see
the proxy class.
284
This proxy class overrides some virtual properties of the entity to insert hooks for performing
actions automatically when the property is accessed. One function this mechanism is used for is
lazy loading.
Most of the time you don't need to be aware of this use of proxies, but there are exceptions:
In some scenarios you might want to prevent the Entity Framework from creating proxy
instances. For example, when you're serializing entities you generally want the POCO
classes, not the proxy classes. One way to avoid serialization problems is to serialize data
transfer objects (DTOs) instead of entity objects, as shown in the Using Web API with
Entity Framework tutorial. Another way is to disable proxy creation.
When you instantiate an entity class using the new operator, you don't get a proxy
instance. This means you don't get functionality such as lazy loading and automatic
change tracking. This is typically okay; you generally don't need lazy loading, because
you're creating a new entity that isn't in the database, and you generally don't need change
tracking if you're explicitly marking the entity as Added. However, if you do need lazy
loading and you need change tracking, you can create new entity instances with proxies
using the Create method of the DbSet class.
You might want to get an actual entity type from a proxy type. You can use the
GetObjectType method of the ObjectContext class to get the actual entity type of a
proxy type instance.
For more information, see Working with Proxies on MSDN.
285
Automatic change detection
The Entity Framework determines how an entity has changed (and therefore which updates need
to be sent to the database) by comparing the current values of an entity with the original values.
The original values are stored when the entity is queried or attached. Some of the methods that
cause automatic change detection are the following:
DbSet.Find
DbSet.Local
DbSet.Remove
DbSet.Add
DbSet.Attach
DbContext.SaveChanges
DbContext.GetValidationErrors
DbContext.Entry
DbChangeTracker.Entries
If you're tracking a large number of entities and you call one of these methods many times in a
loop, you might get significant performance improvements by temporarily turning off automatic
change detection using the AutoDetectChangesEnabled property. For more information, see
Automatically Detecting Changes on MSDN.
Automatic validation
When you call the SaveChanges method, by default the Entity Framework validates the data in
all properties of all changed entities before updating the database. If you've updated a large
number of entities and you've already validated the data, this work is unnecessary and you could
make the process of saving the changes take less time by temporarily turning off validation. You
can do that using the ValidateOnSaveEnabled property. For more information, see Validation on
MSDN.
Entity Framework Power Tools
Entity Framework Power Tools is a Visual Studio add-in that was used to create the data model
diagrams shown in these tutorials. The tools can also do other function such as generate entity
classes based on the tables in an existing database so that you can use the database with Code
First. After you install the tools, some additional options appear in context menus. For example,
when you right-click your context class in Solution Explorer, you get an option to generate a
diagram. When you're using Code First you can't change the data model in the diagram, but you
can move things around to make it easier to understand.
286
287
288
Entity Framework source code
The source code for Entity Framework 6 is available at http://entityframework.codeplex.com/.
Besides source code, you can get nightly builds, issue tracking, feature specs, design meeting
notes, and more. You can file bugs, and you can contribute your own enhancements to the EF
source code.
Although the source code is open, Entity Framework is fully supported as a Microsoft product.
The Microsoft Entity Framework team keeps control over which contributions are accepted and
tests all code changes to ensure the quality of each release.
Summary
This completes this series of tutorials on using the Entity Framework in an ASP.NET MVC
application. For more information about how to work with data using the Entity Framework, see
the EF documentation page on MSDN and ASP.NET Data Access - Recommended Resources.
For more information about how to deploy your web application after you've built it, see
ASP.NET Web Deployment - Recommended Resources in the MSDN Library.
For information about other topics related to MVC, such as authentication and authorization, see
the ASP.NET MVC - Recommended Resources.
Acknowledgments
Tom Dykstra wrote the original version of this tutorial, co-authored the EF 5 update, and
wrote the EF 6 update. Tom is a senior programming writer on the Microsoft Web
Platform and Tools Content Team.
Rick Anderson (twitter @RickAndMSFT) did most of the work updating the tutorial for
EF 5 and MVC 4 and co-authored the EF 6 update. Rick is a senior programming writer
for Microsoft focusing on Azure and MVC.
Rowan Miller and other members of the Entity Framework team assisted with code
reviews and helped debug many issues with migrations that arose while we were
updating the tutorial for EF 5 and EF 6.
VB
When the tutorial was originally produced for EF 4.1, we provided both C# and VB versions of
the completed download project. Due to time limitations and other priorities we have not done
that for this version. If you build a VB project using these tutorials and would be willing to share
that with others, please let us know.
Common errors, and solutions or workarounds for them
289
Cannot create/shadow copy
Error Message:
Cannot create/shadow copy '<filename>' when that file already exists.
Solution
Wait a few seconds and refresh the page.
Update-Database not recognized
Error Message (from the Update-Database command in the PMC):
The term 'Update-Database' is not recognized as the name of a cmdlet, function, script file, or
operable program. Check the spelling of the name, or if a path was included, verify that the path
is correct and try again.
Solution
Exit Visual Studio. Reopen project and try again.
Validation failed
Error Message (from the Update-Database command in the PMC):
Validation failed for one or more entities. See 'EntityValidationErrors' property for more details.
Solution
One cause of this problem is validation errors when the Seed method runs. See Seeding and
Debugging Entity Framework (EF) DBs for tips on debugging the Seed method.
HTTP 500.19 error
Error Message:
HTTP Error 500.19 - Internal Server Error
The requested page cannot be accessed because the related configuration data for the page is
invalid.
Solution
290
One way you can get this error is from having multiple copies of the solution, each of them using
the same port number. You can usually solve this problem by exiting all instances of Visual
Studio, then restarting the project you're working on. If that doesn't work, try changing the port
number. Right click on the project file and then click properties. Select the Web tab and then
change the port number in the Project Url text box.
Error locating SQL Server instance
Error Message:
A network-related or instance-specific error occurred while establishing a connection to SQL
Server. The server was not found or was not accessible. Verify that the instance name is correct
and that SQL Server is configured to allow remote connections. (provider: SQL Network
Interfaces, error: 26 - Error Locating Server/Instance Specified)
Solution
Check the connection string. If you have manually deleted the database, change the name of the
database in the construction string.
291