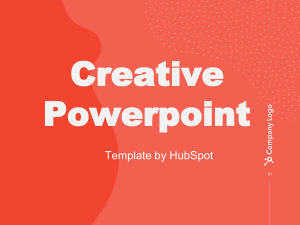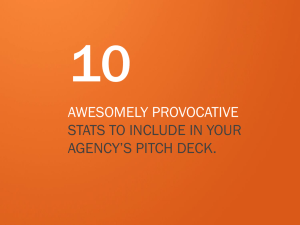Social Media Content Calendar: User Guide Schedule and document your social media posts with this free calendar and planner. Introduction. This Social Media Content Calendar will help you organize your social media activities far in advance, making it easier to coordinate campaigns, grow your reach, and scale your social media marketing. The template includes a monthly calendar, content repository, and a space for scheduled updates on Twitter, Facebook, LinkedIn, Instagram, and Pinterest. To make this template easy to use, this instructional guide will break down what to do with each tab, highlighting nuances and giving you tips for maximum productivity. We’ll also give you tips on how to upload this template directly into HubSpot’s Social Media Tool to schedule your social posts in bulk. 2 . Free Social Media Certification Course Sign Up Now Take HubSpot Academy’s 8-Lesson Social Media Marketing Course for Business 3 This calendar is meant for you to plan your monthly social media content. Here, you’ll be able to plan posts for campaigns, holidays, or specific pieces of content you’d like to promote across all social networks on a particular day or week. Above is an example of what your Monthly Planning Calendar tab looks like. In the top right corner, you’ll see the key of the types of content or campaigns you might coordinate. Feel free to change this key depending on the types of content you tend to promote. You’ll see that you can write in the date next to or above each day of the week, and in the rows below, you can include specific details about your scheduled content or campaigns. Don’t forget to swap out “Insert Month + Year” with the particular month and year you’re planning for. This “Monthly Planning Calendar” tab can even be copied over 12 times and made into a calendar for each month of the year. 4 Content Repository The Content Repository tab of this spreadsheet is designed to house your most commonly-promoted website content in one place. As your inbound marketing strategy grows, you’ll have accumulated an impressive bank of content, website pages, and offers that you’ll want to resurface and promote via social media. To ensure you don’t lose track of all of that great content, record it on this tab so you’re never at a loss for social media content. If the content you’re promoting is not evergreen, be sure to include an expiration date in the column marked “Expiration.” 5 Twitter Updates Use this tab to plan out all of your Twitter content week-by-week. The first three columns are “Day,” “Date,” and “Time.” In the “Message” column, simply input the copy you’d like to appear in your tweet, bearing in mind you should keep it to 257 characters or less if you want to include a link. After you’ve composed your tweet, paste the URL you’d like to include in your tweet in the “Link” column. In the column labeled “Campaign,” include the name, if applicable. Your “Campaign” should align with the same campaign name you used in other marketing materials. The example below links to a demo of HubSpot’s Social Inbox product, so we included the campaign name “Social Inbox” so the reporting shows how many tweets we sent about this particular topic and how well each performed. You can also include a link to an image file for reference, which will we teach you how to do on page 13. The “Character Count” section will auto-calculate the number of characters you’ve entered with a color-coded system to keep you on point. Green means you’re in the clear and you’ll be able to attach an image in addition to a link. Once you’ve hit 200 characters, the box turns yellow. This means you’ll only be able to fit a link with no image. If the box turns bright red, that means you’ve hit 250 characters and you’re running out of room to include a link. If you’d like to include an image, check out the section titled, How to Attach an Image to Your Spreadsheet” on page 11. We suggest using 1024 x 512 pixels for Twitter images. 6 Facebook Updates Facebook’s update tab works just as Twitter’s does, though there’s no character count column. Facebook affords users a much longer text limit, so no need to worry about counting characters. Plan for when your post will go out under the “Day,” “Date,” and “Time” columns. Then, head on over to the column labeled “Message” and input the copy you’d like to appear in your status update. Move to the “Link” column and input the link you’ll including with the post after that. If you’d like this update to be tagged to a certain campaign, include this in the “Campaigns” column to ensure you can track all of the traffic that comes from Facebook. Lastly, if you’d like to include an image, we suggest 1200 x 628 pixels. 7 LinkedIn Updates LinkedIn updates work similarly to Facebook updates, though you should aim to keep the messages posted more professional and less brand-focused, while Facebook should have the inverse approach. For filling out this form, follow the exact same instructions as outlined above. If you’d like to attach an image to your post, we suggest 1584 x 396 pixels. 8 Pinterest Updates Pinterest is a highly visual social network, so make sure you focus on organizing images in this tab. You could do this easily by pasting a link in your Google spreadsheet, or by attaching a document in your Excel spreadsheet. We recommend always organizing your images in a Google Drive, Dropbox, or desktop folder before planning and scheduling content for the week. For Pinterest, your most optimized images will be around 600 x 900 pixels, however also keep in mind that longer content such as infographics could perform even better. In the “Message” section of your Pinterest tab, keep the text short but searchable. You want to ensure the image is doing the talking for you rather than the text. Instagram Updates With Instagram updates, you’ll notice you can’t actually link to a specific webpage or article from an individual post. To get around this, we’ve included a “Link in Bio” section to help you organize which posts need promo links, and which don’t. If your Instagram post doesn’t require a link, simply write “N/A” in the “Link in Bio” section. For Instagram pictures, we recommend you post high- quality photos that are perfect squares of 1080 x 1080 pixels. 9 How to Hyperlink an Image in Excel To attach an image in Excel, follow steps 1-5 to the right and on the next page. First, you’ll want to right click into the cell you’d like to paste your image into. Next, click “Hyperlink” and you’ll see an “Insert Hyperlink” window pop up. Click “Select” to choose your image. Once you do this, you’ll see a “Choose a File to Link to” window where you can select an image from your computer. Once you’ve selected your image, click “Open” and you will see your image attached to the “Insert Hyperlink” screen. Feel free to edit the text if you prefer to name your file something else. Click “OK” and your image will be hyperlinked. Remember, linking images is for organizational purposes only – if you try to upload the link into your publishing software or share this document with another person, the image will not appear, as this file itself is from the computer and cannot be transferred via a spreadsheet. 10 11 How to Bulk Upload Your Social Updates Into HubSpot When you are ready to bulk upload your social posts into HubSpot’s Social Inbox, simply go to the “Schedule” tab. If you’re using this template as a Google Spreadsheet, you’ll have to download it as an Excel CSV file and make your changes there. If you’d like to include an image in your posts, simply go back through in HubSpot once messages have been scheduled and attach the images you’ve set aside in your spreadsheet. Unfortunately, you cannot add columns to the “Schedule” tab, or else HubSpot will not recognize the file and your upload attempts may not be successful. A couple more things to remember: • Make sure your date follows the format laid out in the DATE column for successful uploading. • ACCOUNT must be formatted as ACCOUNT NAME - SOCIAL NETWORK NAME. If there is an error in uploading, cross reference your account names within HubSpot for accuracy. • CAMPAIGN NAME must also exactly match the name of the campaign you’re running in HubSpot. When you’ve filled out your entire sheet, save your document as a .CSV file with a title that reflects the week you’re working with to stay organized. You’ll now be able to upload this sheet using HubSpot’s bulk uploader. To do that, hop over to the “Social” tab in HubSpot and select “Publishing.” First, click the gray cloud and arrow symbol next to “Compose a message.” Next, you’ll see a window to select your account and upload your CSV file. Click “Upload” and if you’ve followed these steps correctly, you’ll see a green “Successfully scheduled # messages” screen. 12 Wrapping Up We’ve included some recommendations for publishing frequency in this template, but you may find you need to publish more or less, or at different times of day or night, depending on your business. You’re encouraged to edit the dates and times to fit your needs. Once you’ve published this content to your social media networks, your job isn’t over. You still need to monitor each network for engagement, and reply to fans and followers regularly. If you’re a HubSpot customer, you can use Social Inbox to do this. Learn more about this tool that has helped thousands of companies by clicking below. 13 14