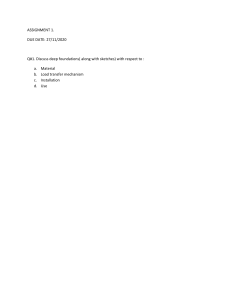Updated: 4/13/2020 AFRC Desktop Anywhere Windows 10 Installation Guide Page | 1 AFRC DESKTOP ANYWHERE WINDOWS 10 INSTALLATION GUIDE AFRC's Desktop-as-a-Service, aka Desktop Anywhere (DA), utilizes a user's personal computer (Mac/Windows), valid AF CAC, and additional applications (described below). Once launched on the computer, the DA session is a separate, containerized session completely isolated from the user's data, settings, hard drive, browser history or information of all kinds. There is no intermingling of anything between the secure, DA government session and the personal side of the computer, Essentially the DA session is a 'dumb' terminal that displays and accepts input---nothing is actually downloaded or uploaded to the user's computer. CONTENTS Quick Links ........................................................................................................................................................................................2 DoD Certificates ................................................................................................................................................................................3 Download InstallRoot .....................................................................................................................................................................3 Install InstallRoot ...........................................................................................................................................................................5 Middleware for CAC authentication ..................................................................................................................................................7 Download ActivClient .....................................................................................................................................................................7 Install ActivClient ...........................................................................................................................................................................7 VMware Horizon Client .....................................................................................................................................................................9 Download VMware Horizon Client ..................................................................................................................................................9 Install VMware Horizon Client ...................................................................................................................................................... 10 (Troubleshoot) Install Failed ......................................................................................................................................................... 11 Access Desktop Anywhere............................................................................................................................................................... 12 Add Connection Server ................................................................................................................................................................. 12 Connect to Server......................................................................................................................................................................... 12 (Optional) Additional Configurations............................................................................................................................................... 14 Disable H.264 DEcoding................................................................................................................................................................ 14 Change Default Window Behavior ................................................................................................................................................ 14 Create Shortcut to Desktop .......................................................................................................................................................... 15 Window Controls ......................................................................................................................................................................... 15 Disable Animations....................................................................................................................................................................... 16 Troubleshooting and FAQ ................................................................................................................................................................ 17 Updated: 4/13/2020 AFRC Desktop Anywhere Windows 10 Installation Guide QUICK LINKS • My AF Portal – Desktop Anywhere Article Find installation guides and related information here. https://www.my.af.mil/gcss-af/USAF/content/ZAHkU • DoD Cyber Exchange – PKI/PKE Document Library Follow Windows directions to install DoD Certificates. https://public.cyber.mil/pki-pke/end-users/getting-started/ • VMware Horizon Clients Product Download Page Download the client appropriate to your operating system. https://www.vmware.com/go/viewclients • MS Office Teams Desktop Application – AFRC Desktop Anywhere Teams group for questions and comments about DA (internal only). Join group - AFRC Desktop Anywhere • Facebook Group – AFRC Horizon View Desktop as a Service (aka Desktop Anywhere) Community for questions and comments about DA. https://www.facebook.com/groups/359448488094264/ • MilitaryCAC.com Wealth of public information for Common Access Card (CAC) use and tips. https://militarycac.net/ Page | 2 Updated: 4/13/2020 AFRC Desktop Anywhere Windows 10 Installation Guide Page | 3 DOD CERTIFICATES DoD Certificate Authorities (CAs) are required to establish a trust between the end users device and the Desktop Anywhere environment. This prerequisite can be fulfilled by downloading and installing the PKI-PKE tool InstallRoot (5.X) from the DoD Cyber Exchange Public website. DOWNLOAD INSTALLROOT 1 2 3 1. Open your internet browser to the DoD Cyber Exchange Public Library. https://public.cyber.mil 2. Expand the PKI/PKE dropdown menu. 3. Select Public Key Infrastructure/Enabling (PKI/PKE). Updated: 4/13/2020 AFRC Desktop Anywhere Windows 10 Installation Guide 4 5 6 4. Hover over End Users in sidebar navigation and select Getting Started. 5. Select Windows to expand the guide section. 6. Use the provided links under step 3 to download INSTALLROOT NON ADMINISTRATOR MSI INSTALLER. Page | 4 Updated: 4/13/2020 AFRC Desktop Anywhere Windows 10 Installation Guide INSTALL INSTALLROOT 7. Execute the MSI installer and proceed through the installation wizard with default prompts. Page | 5 Updated: 4/13/2020 AFRC Desktop Anywhere Windows 10 Installation Guide The following certificates should show as installed and subscribed. DOD Root CA 2 through DOD Root CA 5, DOD EMAIL CA-33 through DOD EMAIL CA-34, DOD EMAIL CA-39 through DOD EMAIL CA-44, DOD EMAIL CA-49 through DOD EMAIL CA-52, DOD EMAIL CA-59, DOD ID CA-33 through DOD ID CA-34, DOD ID CA-39 through DOD ID CA-44, DOD ID CA-49 through DOD ID CA-52, DOD ID CA-59 DOD ID SW CA-35 through DOD ID SW CA-38, DOD ID SW CA-45 through DOD ID SW CA-48, DOD SW CA-53 through DOD SW CA-58, and DOD SW CA-60 through DOD SW CA-61 Additional troubleshooting can be found from the InstallRoot User Guide available on DoD Cyber Exchange. Page | 6 Updated: 4/13/2020 AFRC Desktop Anywhere Windows 10 Installation Guide Page | 7 MIDDLEWARE FOR CAC AUTHENTICATION (SITUATIONAL) Not all circumstances require a smartcard middleware application. Evolving development of CAC modernization changes the requirements for smartcard middleware applications for users of different organizations. • Windows users who authenticate with EMAIL/SIGNATURE certificate (10 digit ID #) will be required to install a smartcard middleware. • Windows users who authenticate with PIV/AUTHENTICATION certificate (16 digit ID #) can use the native Windows smartcard services, will not require a middleware application, and can skip this section. • The following middleware applications are approved and tested for use to connect into our environment: Active Client, 90Meter, and CACKey. DOWNLOAD ACTIVCLIENT 8. Download the ACTIVID ACTIVCLIENT installation package from the AFRC Desktop Anywhere article on AF Portal under the ATTACHMENTS table. https://www.my.af.mil/gcss-af/USAF/content/ZAHkU 9. Open the downloaded ZIP package with FILE EXPLORER and extract the MSI installer file. INSTALL ACTIVCLIENT 10. Execute the MSI installer file by rightclicking the file and selecting INSTALL from the context menu. 11. Proceed through the installation wizard with default options. Updated: 4/13/2020 AFRC Desktop Anywhere Windows 10 Installation Guide 12. After install completes, reboot your machine. Page | 8 Updated: 4/13/2020 AFRC Desktop Anywhere Windows 10 Installation Guide Page | 9 VMWARE HORIZON CLIENT Desktop Anywhere relies on VMware Horizon technology to provide end users access to all of their virtual desktops, applications, and online services through a single digital workspace. Users will have to download and install the VMware Horizon View Client to access the resources of Desktop Anywhere. DOWNLOAD VMWARE HORIZON CLIENT 13 14 13. Open your internet browser to VMware Horizon Client product download page. http://www.wmware.com/go/viewclients 14. Select GO TO DOWNLOADS under the Windows product menu. Updated: 4/13/2020 AFRC Desktop Anywhere Windows 10 Installation Guide Page | 10 15 16 15. Use the DOWNLOAD link to save the installer to your device. INSTALL VMWARE HORIZON CLIENT 16. Execute the installer and accept UAC if prompted. 17. Proceed through the installation wizard with default prompts. 18. After the installation completes, reboot your machine. Updated: 4/13/2020 AFRC Desktop Anywhere Windows 10 Installation Guide Page | 11 (TROUBLESHOOT) INSTALL FAILED If the install fails, relaunch the installer and instead use CUSTOM INSTALLATION. Disable all checkboxes in custom installation options and select AGREE & INSTALL. After the installation completes, reboot your machine. Version specific installation information can be found on the VMware product documentation page. Updated: 4/13/2020 AFRC Desktop Anywhere Windows 10 Installation Guide Page | 12 ACCESS DESKTOP ANYWHERE 19. Search the start menu for APPS: HORIZON. 20 20. Open VMWARE HORIZON CLIENT. 19 ADD CONNECTION SERVER 21. Select +NEW SERVER 22. Enter AFRCDESKTOPS.US.AF.MIL 21 23. Select CONNECT 22 CONNECT TO SERVER 24. Double-click AFRCDESKTOPS.US.AF.MIL. 25. Read and ACCEPT disclaimer page. 23 Updated: 4/13/2020 AFRC Desktop Anywhere Windows 10 Installation Guide 26. Select a Certificate. First attempt with your PIV/Authentication certificate. If that should fail, then use the Email/Signature certificate. 27. Enter PIN and LOGIN. 28. Launch the WINDOWS 10 SDC 5.X application. CONGRATULATIONS! YOU ARE NOW CONNECTING TO YOUR VIRTUAL DESKTOP. Page | 13 Updated: 4/13/2020 AFRC Desktop Anywhere Windows 10 Installation Guide Page | 14 (OPTIONAL) ADDITIONAL CONFIGURATIONS DISABLE H.264 DECODING Older systems may not support newer video technology and can benefit in reduced processing by disabling H.264 decoding. 29. Expand the options menu on the top right of the application window 29 30. Select CONFIGURE VMWARE BLAST. 31. Deselect ALLOW H.264 DECODING. 30 31 32. Select OK to confirm configuration changes. CHANGE DEFAULT WINDOW BEHAVIOR Default behavior is to full screen all available monitors. Change this setting to increase performance and retain visibility of host device screen space. This setting can be changed at any time. 33 33. Right-Click WINDOWS 10 SDC 5.X icon. 34. Expand DISPLAY menu. 35. Select WINDOW – SMALL. Additional options available for user preference. 34 35 Updated: 4/13/2020 AFRC Desktop Anywhere Windows 10 Installation Guide Page | 15 CREATE SHORTCUT TO DESKTOP Create a desktop shortcut to the Windows 10 SDC 5.X application for easier access. 36 36. Right-Click WINDOWS 10 SDC 5.X icon. 37. Select CREATE SHORTCUT TO DESKTOP. 37 WINDOW CONTROLS When in full-screen mode, application window controls can be found by hovering your mouse over the top center of the main monitor. Change the window size by selecting a corner of the application window and dragging to desired scale. Updated: 4/13/2020 AFRC Desktop Anywhere Windows 10 Installation Guide Page | 16 DISABLE ANIMATIONS Disabling animation effects can slightly increase performance by reducing bandwidth consumption. 39 38. From your virtual desktop, open the start menu and enter SETTINGS: PERFORMANCE. 39. Select ADJUST THE APPEARANCE AND PERFORMANCE OF WINDOWS item from Control Panel 40. Accept UAC if prompted. 41. Disable animated effect checkboxes and select OK to confirm changes. 38 Updated: 4/13/2020 AFRC Desktop Anywhere Windows 10 Installation Guide Page | 17 TROUBLESHOOTING AND FAQ This section is for any issues we can account for that our users may encounter during the setup of Desktop Anywhere. If you encounter any issues that are not listed below, please search the Facebook group for related posts and resolutions. Your local CFP can assist with account status information. Please ensure you are following the latest guide available on the AF Portal. Provide screenshots of any errors and which step you are on. 1. I am receiving a “Timeout” error when attempting to connect I am receiving a “SSL” error when attempting to connect a. These errors are typical of saturated service connections. Please try again at a later hour. 2. General issues with certificates a. If you are having issues with your user certificate, always attempt to use a secondary certificate before further troubleshooting. Most CACs have a signature and an email certificate that can be used with Desktop anywhere 3. I enter the proper credentials I receive this message: "You are not entitled to use the system” a. This means your selected credential is not entitled to any desktop/application pool. You will have to contact the HQ AFRC Help Desk to get them to add you to the appropriate security groups for access 4. I can’t see all of my available certificates a. This may be due to a Certificate Authority issue. You will have to locate the missing certificate and open the Certification Path tab. Submit the full certificate path to the HQ AFRC Help Desk for further investigation 5. I am receiving the message “Error: A network error occurred” a. This could be due to an incorrect name when inputting the Connection Server name. b. If you are using a government laptop from home, you need to verify that you have disabled your proxy settings in Internet Options.