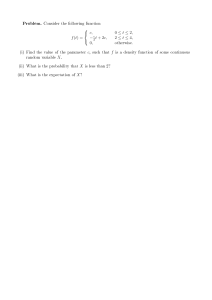D r i v e Wi z a r d ® I n d u s t r i a l U s e r Ma n u a l DriveWizard® Industrial for Windows Help Yaskawa America, Inc. All rights reserved. No parts of this work may be reproduced in any form or by any means - graphic, electronic, or mechanical, including photocopying, recording, taping, or information storage and retrieval systems - without the written permission of the publisher. Products that are referred to in this document may be either trademarks and/or registered trademarks of the respective owners. The publisher and the author make no claim to these trademarks. While every precaution has been taken in the preparation of this document, the publisher and the author assume no responsibility for errors or omissions, or for damages resulting from the use of information contained in this document or from the use of programs and source code that may accompany it. In no event shall the publisher and the author be liable for any loss of profit or any other commercial damage caused or alleged to have been caused directly or indirectly by this document. Printed: August 2015 Publisher Yask awa America, Inc. Contents 3 Table of Contents Foreword Part I Welcome 0 5 1 Introduction ................................................................................................................................... 6 2 System................................................................................................................................... Requirements 7 Part II Getting Started 9 1 Establish ................................................................................................................................... Communication 9 2 Y-Stick ................................................................................................................................... (JVOP-181) 11 3 Starting ................................................................................................................................... a New Project 13 4 File Operations ................................................................................................................................... 17 5 Select ................................................................................................................................... Drive Model 19 Part III Parameter Operations 21 1 Parameter ................................................................................................................................... and Monitor Overview 22 2 Edit Parameters ................................................................................................................................... 25 3 Modified ................................................................................................................................... Parameters 26 4 Writing ................................................................................................................................... Parameters 28 5 Reading ................................................................................................................................... Parameters 29 6 Find Parameters ................................................................................................................................... and Monitors 30 7 Application ................................................................................................................................... Wizard 31 Part IV Startup and Diagnostics 35 1 Trend................................................................................................................................... Recorder 36 2 Monitor ................................................................................................................................... Panel 43 3 Status ................................................................................................................................... and Diagnostics Panel 47 4 Drive ................................................................................................................................... Control 50 5 Motor................................................................................................................................... Tuning 55 Part V Tools 63 1 Ethernet ................................................................................................................................... Configurator 63 2 Drive ................................................................................................................................... Converter 64 Part VI Maintenance 67 1 Flash................................................................................................................................... Tool 7 Series Drives 67 2 Flash................................................................................................................................... Tool 1000 Series Drives 68 Part VII DriveWizard Options 72 Yaskawa America, Inc. 3 4 DriveWizard® Industrial for Windows Help Part VIII Information - Help 76 Part IX Automatic Updates 77 Part X USB Driver Installation 79 Part XI License Information 87 Index 88 Yaskawa America, Inc. Welcome 1 Welcome Introduction Getting Started Parameter Operations Startup and Diagnostics Help and Information Installing the COSMOS Series USB Driver Maintenance Yaskawa America, Inc. 5 6 1.1 DriveWizard® Industrial for Windows Help Introduction Welcome and thank you for using DriveWizard. An innovative software tool to commission Yaskawa Series AC Drives. Yaskawa America, Inc. Welcome 7 From the main program window the user can navigate though the program by using the short-cuts located in the View panel. Welcome Menu: Main menu Parameter Overview: Parameter overview, print and export window Parameter Operation: Read, Write, Compare, Modified Parameters Startup Tools: Monitor Panel, Status & Fault History Panel, Trend-Recorder, Motor Tuning Options: Program settings Help Documents: Program Help File and Drive Documentation 1.2 System Requirements Computer with Intel® Core i3 or equivalent processor. Microsoft® Windows® 7 or higher with latest service pack. Yaskawa America, Inc. 8 DriveWizard® Industrial for Windows Help 2GB or more recommended. Minimum screen resolution of 1024 x 768 (1280 x 800 recommended). 400 MB of available disk space. Mouse or other pointing device. Inkjet or laser printer for printing of reports. E-mail with Messaging Application Programming Interface (MAPI) to e-mail reports. Internet Connection to download software updates. Ethernet, serial port or USB port. Yaskawa America, Inc. Getting Started 2 9 Getting Started The main program window allows you to navigate to specific areas of the software. Starting a New Project Starting a Y-Stick Project 2.1 Establish Communication The software allows you to work offline as well as online. In offline mode you are able to create project files, modify parameters and demonstrate the software. Drive communication setup is part of the drive selection window. Online Communication has to be established to work online with the connected system. To setup communication click on Drive Selection and Communication Setup. Connection Medium Connection medium defines the connection type between this computer and the drive. Options can include standard serial, ethernet or USB. Configure Communication Settings Depending on the connection medium selected specific connection settings can be adjusted. Click on the modify link to setup the selected communication medium. Yaskawa America, Inc. 10 DriveWizard® Industrial for Windows Help Serial Communication Setup Note: Direct link (Operator / RS232) selection works independent from the node address received from the drive in the return message. Use Y-Stick for communication to the drive Ethernet Setup Up to 8 preset IP addresses can be defined. Click Network Configurator button to modify network card settings for drives on the network. USB Setup Yaskawa America, Inc. Getting Started 11 Installing the COSMOS Series USB Driver Click Back to Drive Selection button to go back to the drive selection and communication setup overview. Test Communication The test communication function will try to establish communication with the drive based on the communication medium and communication settings entered. When the test bar goes from 0 to 100% communication has been established. Press the Connect to Drive / Go Online button to save the communication setup. Serial Setup - Connection Medium Specific Settings Echo Back Suppression: When check software ignores reflected message when using half-duplex communication. RTS Control: When checked RTS signal will be raised before start of the transmit operation and RTS line will be cleared immediately after the transmission ends. Transmission Delay: Delay before each transmission in milli-seconds. Response Delay: Delay between transmission and drive response. IP Address : IP Address Port : Port number 2.2 Y-Stick (JVOP-181) The Y-Stick (JVOP-181) option can be used as a communication converter (USB - RS232) to communicate to the drive or create a project from the data stored inside the Y-Stick. When the Y-Stick option is connected the software will automatically select the correct communication port and baudrate. Note: When Ethernet or Direct USB connection medium is selected the software does not automatically switch back to serial communication when the Y-Stick option is connected. Yaskawa America, Inc. 12 DriveWizard® Industrial for Windows Help Starting a New Project using Y-Stick There are 2 options to create a new Y-Stick project. 1. Y-Stick Option When a project is already active the user can choose to overwrite project settings with the data inside Y-Stick. 2. New Project Option When the Y-Stick option is connected to the computer the software shows a new project selection window once the user clicks on the New project option. Yaskawa America, Inc. Getting Started 13 Y-Stick Project Reads the data from the Y-Stick and create a new project based on its settings. 2.3 Starting a New Project Each project consists of a project name, user name, project information and a dedicated parameter set. To start a new project click on the Start a New Drive Project option. Yaskawa America, Inc. 14 DriveWizard® Industrial for Windows Help When a new project is started the project information window appears, fill-out each item and click the Ok button to continue. Rich Text Formatting: Rich text formatting can be used for project information. After project information has been entered the software shows the new project selection window or drive selection and communication information window depending on the fact if a Y-Stick is connected to the computer. When a Y-Stick (JVOP-181) is connected to the computer the program will show a new project selection window which allows users to select between starting a new drive project or create a new project based on the data contained in the Y-Stick. Yaskawa America, Inc. Getting Started 15 The following window will show if no Y-Stick is to the computer or when the user selects to start a new drive project. The drive and communications setup is to select the drive series, software version and model, control method and region. Yaskawa America, Inc. 16 DriveWizard® Industrial for Windows Help To work offline with no drive connected click on the Select Drive / Work Offline button after the drive selection has been made or setup communication for the selected drive to work online. After the drive selection has been made the program will create the parameter database identical to the drive selected. A quick start project window appears that allows users to select the most common tasks. Yaskawa America, Inc. Getting Started 17 Note: The New Project option can also be activated by clicking directly on the Start a New Project image in the main program window. The active project information will show in the status bar of the main window. 2.4 File Operations File operations panel can be activated by clicking on the File Tab option in the main program window. The File tab panel includes the following functions: Main Project Menu Application Menu Yaskawa America, Inc. 18 DriveWizard® Industrial for Windows Help New Click here for information on how to start a new project. Open Open a previously saved file and load its contents into program memory. DriveWizard 6 or DriveWizard Plus File are automatically converted based on the supported drives series / software in this program. This function can also be used to import CASE support files. Save Save active project using the same filename that was used when the project was opened. If this is a new project and a filename has not been defined the program will ask you to enter a project file name before saving the file to disk. Save as... Save active project under a different filename. Info Yaskawa America, Inc. Getting Started 19 Change project information, project name and user name. Project information can be changed at anytime. DriveWizard Options Allows users to modify the program behaviour for many different aspects such as startup, error handling, parameter overview, etc... click here for more information. Close Project Close active project Exit Exit program Recent Projects Previously opened projects will show up on the right hand side of the Application Menu. 2.5 Select Drive Model Click on Drive Selection and Communication Setup to view or to modify the drive series, software version or drive model currently selected in the program. This can be done Offline as well as Online. Select the correct drive information from the drop down lists. In case a drive is already connected to this computer you automatically scan the connected system by clicking on the Scan Drive button. Click on the Ok button after the selection has been made. Yaskawa America, Inc. 20 DriveWizard® Industrial for Windows Help The active project information will show in the status bar of the main window. The green status bar indicated communication strength. When communication errors occur the software will lower the communication strength indicator. When the indicator reaches '0' communication is take offline. Yaskawa America, Inc. Parameter Operations 3 21 Parameter Operations Parameter operations panel can be activated by clicking on the Parameters Operations option in the main program window. Several Parameter functions are available offline and online and allow you to modify, compare and view parameter settings. Other functions include parameter report generation, export and e-mail functions. Parameter Overview Display all available parameters available for the selected drive based on the control mode selected. Edit, Print, Export and E-mail parameter settings. Print Parameters Print parameter report Modified Parameters Yaskawa America, Inc. 22 DriveWizard® Industrial for Windows Help Display overview of modified parameters in the active project Read All Parameters Read all parameters from the drive connected Find Parameters Search for parameters in the active project Application Wizard Select from pre-configured applications to setup your drive Write All Parameters Write all program parameters to the drive connected. Compare Parameters Read all parameters from the drive currently connected and compare against working values. Note: The active project file settings are have parameter dependency priority over the drive settings. Example: Active Project Parameter C1-11 Accel/Decel Time Setting Units set to "1" for 0.01 sec Drive Parameter C1-11 Accel/Decel Time Setting Units set to "0" for 0.1 sec Function will use the Active Project Parameter C1-11 to translate dependency related parameters "C1-01 ~ C1-09" of the connected drive. Initialize Drive Initialize drive currently connected Restore to Default Function restore project parameters to factory default for the active drive model, control mode, initialization mode. 3.1 Parameter and Monitor Overview Parameter and Monitor Overview Window The overview window shows all parameter groups and monitors available. To activate click on the Parameter Overview option. Expand or collapse each parameter group by clicking on the button in front of each group. To edit parameters double click on the parameter you would like to modify and the program will automatically go to the selected parameter. Yaskawa America, Inc. Parameter Operations Click on the "Monitors" node to view the active monitors. Yaskawa America, Inc. 23 24 DriveWizard® Industrial for Windows Help When online the monitors listed are automatically updated. The update rate depends on the number of monitors listed. Use the Active search function to filter the monitor overview. Parameter / Monitor Report A parameter or monitor report can be generated showing the complete of partial parameter / monitor list. Click on the Preview button to generate and preview parameter report, Print button to print the generated report. Click on Edit Parameter to edit the selected parameter when the parameter overview is active. Export Report The parameter / monitor report can be exported from this software. Click on the Export tab to view options. To export the report select export format by clicking on any of the available export format buttons. E-Mail Report The parameter or monitor report can be E-Mailed from this software. Click on the E-Mail tab to view options. Yaskawa America, Inc. Parameter Operations 25 To E-Mail the report enter recipient e-mail address in the "To" box, subject, and message then click on the Create E-Mail button. Parameter Report E-Mail Monitor Report E-Mail The subject text is generated automatically based on project settings. Note: E-Mail option requires Messaging Application Programming Interface (MAPI) to be available. 3.2 Edit Parameters Editing Parameters To edit a parameter double click on the desired parameter from the parameter overview window or select a parameter and click on the Edit Parameter button. Yaskawa America, Inc. 26 DriveWizard® Industrial for Windows Help Modify parameter setting and select Save Working Value to accept parameter changes or Cancel to discard changes. Transmit Single Parameter This button allows users to transmit the selected parameter to the drive and save the working value after communication has been established. Default Parameter Setting This button allows users to revert the selected parameter back to its default value. 3.3 Modified Parameters To activate click on the Modified Parameters option or click on the binoculars icon on the main page or click on the modified parameters item in the parameter tree. Yaskawa America, Inc. Parameter Operations 27 The Modified Parameters function can also be accessed from the parameter operations section. Once activated the software shows the modified parameter overview. Modified Parameter Report Once the modified parameter overview is visible the user is able to generate a modified parameter overview by clicking on the Preview or Print button located above the modified parameters. E-mail Modified Parameter Report Click on the E-Mail tab to e-mail the modified parameter overview directly from the software. The subject text is generated automatically based on project settings. Yaskawa America, Inc. 28 DriveWizard® Industrial for Windows Help Important Note for 1000 series drives: When using a motor that is significantly smaller than the drive rated motor power, the software will show several parameters such as b8-04, E2-11, L3-24 as modified for the selected KVA size which are not shown on the drive digital operator due to the fact that the drive internally uses a lower KVA size to calculate parameter default values. 3.4 Writing Parameters Transmit Single Parameter This button allows users to transmit the selected parameter to the drive and save the working value after communication has been established. Transmitting all Parameters to the drive Click on Write Parameters to write all parameters settings from the program to the drive connected. The Write Parameters function can also be accessed from the parameter operations section. The software has the ability to write parameters to a drive with a KVA selection (drive rating) that is different from the active project. Please be aware that in this case only the KVA independent parameters are transferred. The software has the ability to write parameters to a drive with a software version that is higher or lower than the software version selected in the active project. Please be aware that some parameters might not be available when transferring data between software versions for drives of the same series. When parameters do not match the program will display a project transfer information window outlining the differences. Yaskawa America, Inc. Parameter Operations Click print to print overview or save to save the overview to a text or rich text file. 3.5 Reading Parameters Click on Read Parameters to read all parameters from the attached drive and store them into program memory. Yaskawa America, Inc. 29 30 DriveWizard® Industrial for Windows Help The Read Parameters function can also be accessed from the parameter operations section. 3.6 Find Parameters and Monitors The search for parameters option allows you to enter keyword and find all related parameters. To activate click on the Search for Parameters option or click on the binoculars icon on the main page. The Find Parameters function can also be accessed from the parameter operations section. An active realtime parameter search function is located underneath the parameter overview window. Search Parameter Report Once the search overview is active the user is able to generate a parameter search report by clicking on the Preview or Print button located above the parameter overview. Search Monitors Use the active search option to find specific monitors when the monitor overview is active. Yaskawa America, Inc. Parameter Operations 31 Search Monitor Report Once the search overview is active the user is able to generate a monitor search report by clicking on the Preview or Print button located above the monitor overview. 3.7 Application Wizard The Application Wizard allows users to select from pre-configured application to setup their drive. The Application Wizard can be used online as well as offline. Select an application from the application window and click start. Note only applications are listed that are available for the selected drive. Yaskawa America, Inc. 32 DriveWizard® Industrial for Windows Help A dedicated application window appears once the application is started. Read information carefully from step to step. The final step allows users to either transfer the wizard settings to the active project or to the connected drive. Yaskawa America, Inc. Parameter Operations Example Step Final Step Yaskawa America, Inc. 33 34 DriveWizard® Industrial for Windows Help Yaskawa America, Inc. Startup and Diagnostics 4 35 Startup and Diagnostics The Startup and Diagnostics panel can be activated by clicking on the Startup option in the main program window. Trending The trend recorder allows signal trending of up to six signals simultaneously both for analog and digital signals. A built-in recorder allows for trend data storage and playback at a later timer. Other functions include triggering, custom scaling and more. Click here for more information. Signal Monitoring Monitor up to four signals simultaneously and use dedicated meters to display the signal values. Click here for more information. Status and Fault History Yaskawa America, Inc. 36 DriveWizard® Industrial for Windows Help The status and diagnostics shows a quick snapshot of the status including a fault history option and signal monitoring. Click here for more information. Drive Control function The Drive Control function allows users to control the drive directly from DriveWizard. Click here for more information. Motor Tuning The Motor Tuning functions allows users to perform motor auto-tuning directly from DriveWizard. Click here for more information. 4.1 Trend Recorder To activate click on the Trend option located under the startup and diagnostics menu. Note: This function can be used Offline as well as Online. Offline functionality offers a demo mode that can be used for demonstration and training purposes. Yaskawa America, Inc. Startup and Diagnostics 37 Select Trend Signals Use drop down boxes to select signals, then press the Start button to start the trend recorder. The software will automatically scale and adjust the chart to improve viewing. Each selected signal can be turned On or Off with the checkbox in front of the selected signal. Signal Scaling The trend recorder automatically scales the selected signal. To use custom scaling check the checkbox behind each signal and enter the value that equals the 100% signal level. For signals that can go negative the trender uses the negative representation of the positive value at 100%. Trender Control Use the Start and Stop button on the Control menu to Start and Stop the trender. Click the Clear button to erase the current trend. Drive Control function The Drive Control function can be used to control the drive while using the trender. To activate the Drive Control function click on the Drive Control function button located on the Control menu. Yaskawa America, Inc. 38 DriveWizard® Industrial for Windows Help Note: When using the Drive Control function trender communication performance is reduced to update both the trender and the Drive Control function sequentially. Demo Mode To activate demo mode click on the Demo button located on the monitor menu, select signals and click start button. The status bar of the trend recorder shows the mode that is currently active. Signal Width Signal width can be adjusted with the drop down box located to the right of the signal selection. Signal Color Signal color can be adjusted by clicking on the color button. Time Span The trend recorder time span (total viewing time from left to right) can be adjusted with the time span slider and the maximum can be set using the time span drop down box. Sets time span to 50% of maximum range. Example: Maximum range is 10.20s, when clicked time span will be set to 5.1s. Triggering The trend recorder can be setup to start when a signal rises above or below a pre-programmed level Yaskawa America, Inc. Startup and Diagnostics 39 using the trigger function. The trend recorder default is auto triggering. To use custom triggering click on the Triggering option located under the setup menu. Select a trigger signal from the drop down box and enter a level in the trigger level box. Triggering on rising or falling edge can be selected with the Edge Triggering option. The single shot option when checked waits for the first trigger to occur after which it switches to auto triggering. Signal: Auto: Triggering is not active. Signal 1 - 6: The trend recorder triggers on the selected signal based on the specified trigger level and edge selection. Edge triggering: Rise: Triggers when the selected signal rises above the specified trigger level Fall: Triggers when the selected signal falls below the specified trigger level The triggering LED will blink when triggering is active. Note: While the trigger function is active the trender always connects the last two measured data points. If data point 1 was measured at t-30s and data point 2 was measured at t=10 seconds during a trigger event both point will be connected. Trend Recorder Preferences Trend recorder preferences such as grid, auto-scaling, time display etc...can be adjusted under the Scaling option in the Setup menu. Yaskawa America, Inc. 40 DriveWizard® Industrial for Windows Help Recording The built-in recorder allows you to record the signal trend data to disk and play back trend files at a later time. To use the recorder option follow these steps: Select signals to trend Click the Recorder On button located to the left of the signal selection. Click on the Start button. Trend signals Click Stop button Click Save button to save trend file to disk. The recording LED will blink when the recorder is active. Yaskawa America, Inc. Startup and Diagnostics 41 Recording Sample Rate The recording sample rate determines the rate at which samples are recorded. The sample rate settings is located under the Recording and Playback option located under the Setup menu. Specifies the rate of recording. Example: A value of '2' records '1' out of '2' samples taken. Select 'X" to set a customer sample rate. Playback Recording Playing back a previously saved recording can be done Offline as well as Online. To open a recording click on the Open button located on the top of the trend window. The software has a built-in recorder playback panel that allows you to fast forward, rewind or auto play the recording. To change mode click on any of the available mode buttons: Normal: Normal playback mode Zoom: Define region with mouse to zoom in. Scroll: Move mouse and drag recording chart Cursor: Move mouse across signals to view signal values. Rewind to Home position Yaskawa America, Inc. 42 DriveWizard® Industrial for Windows Help Automatic Play Back Playback Slide bar The slide bar allows users to quickly locate a specific position in the recorded trend. The slide bar is located on the bottom of trend window. Playback speed The automatic playback speed can be set with the Auto Playback Sample Speed slider located under the Recording and Playback option located under the Setup menu. Trend Report A dedicated monitor report can be generated showing a snapshot of the actual trend chart. Preview Report Print Report Export / E-Mail Report A trend report can be exported and E-mailed directly from this software. Click on the Export or EMail button. To export the report select export format by clicking on any of the available export format buttons. To E-mail the report enter recipient e-mail address in the "To" box, subject, and message then click on the Create E-Mail button. Yaskawa America, Inc. Startup and Diagnostics 43 Note: CSV Data export data is limited to 50,000 samples. The subject text is generated automatically based on project settings. Note: E-Mail option requires Messaging Application Programming Interface (MAPI) to be available. 4.2 Monitor Panel To activate click on the Monitor Panel option located under the startup and diagnostics menu. Note: This function can be used Offline as well as Online. Offline functionality offers a demo mode that can be used for demonstration and training purposes. Signal Monitoring Yaskawa America, Inc. 44 DriveWizard® Industrial for Windows Help Select Monitor Signals Select the desired signals using the drop down box underneath each of the meters. Signals are automatically scaled based on the active drive selection. Select Meter Type Select the meter type by clicking on the type button or clicking on the active meter. Yaskawa America, Inc. Startup and Diagnostics 45 Monitor Panel Control Use the Start and Stop button on the Control menu to Start and Stop the monitor panel. Drive Control function The Drive Control function can be used to control the drive while using the monitor panel. To activate the Drive Control function click on the Drive Control function button located on the Control menu. Note: When using the Drive Control function monitor panel communication performance is reduced to update both the monitor panel and the Drive Control function sequentially. Demo Mode To activate demo mode click on the Demo button located on the monitor menu, select signals and click start button. The status bar of the monitor panel shows the mode you are currently running. Signal Values Signal values are displayed by the meter as well as a numeric representation below the signal selection drop down box. Meter Scaling Standard each meter uses automatic scaling but a custom scaling option is available as well. Click on the set scale button setup signal scaling. The activate scaling lets you select custom or automatic scaling. Yaskawa America, Inc. 46 DriveWizard® Industrial for Windows Help Monitor Report A dedicated monitor report can be generated showing a snapshot of the actual monitor signals. Export / E-Mail Report A monitor report can be exported and E-Mailed directly from this software. Click on the Export / EMail tab to view options. To export the report select export format by clicking on any of the available export format buttons. To E-mail the report enter recipient e-mail address in the "To" box, subject, and message then click on the Create E-Mail button. Yaskawa America, Inc. Startup and Diagnostics 47 The subject text is generated automatically based on project settings. Note: E-Mail option requires Messaging Application Programming Interface (MAPI) to be available. 4.3 Status and Diagnostics Panel To activate click on the Status and Fault History option located under the startup and diagnostics menu. Note: This function can only be used Online. Status Overview The status window gives you a quick overview of the drive status including alarms, fault history and fault trace information. Click on the status and fault history tab to select a status overview section. A monitor panel is provided for that can be used to monitor up to 8 drive signals. Yaskawa America, Inc. 48 DriveWizard® Industrial for Windows Help Status Panel Control Use the Start and Stop button on the Control menu to Start and Stop the status panel. Drive Control function The Drive Control function can be used to control the drive while using the status panel. To activate the Drive Control function click on the Drive Control function button located on the Control menu. Note: When using the Drive Control function monitor panel communication performance is reduced to update both the status panel and the Drive Control function sequentially. Actual: Displays user friendly monitor data in decimal notation. Display: Displays 'operator' data in decimal/hexadecimal depending on the monitor parameter. Yaskawa America, Inc. Startup and Diagnostics Click update button to update the fault history. Click update button to update the fault trace signals. Status Report A dedicated status report can be generated showing a snapshot of the actual status overview. Yaskawa America, Inc. 49 50 DriveWizard® Industrial for Windows Help Preview Report Print Report Export / E-Mail Report A status report can be exported and E-Mailed directly from this software. Click on the Export / EMail tab to view options. To export the report select export format by clicking on any of the available export format buttons. To E-mail the report enter recipient e-mail address in the "To" box, subject, and message then click on the Create E-Mail button. The subject text is generated automatically based on project settings. Note: E-Mail option requires Messaging Application Programming Interface (MAPI) to be available. 4.4 Drive Control To activate click on the Drive Control option located under the startup and diagnostics menu. Note: This function can only be used Online. Yaskawa America, Inc. Startup and Diagnostics Drive Control Window Yaskawa America, Inc. 51 52 DriveWizard® Industrial for Windows Help Communication Control In order to use the Drive Control function the drive has to be set to communication control. Click the ON button to turn communication control On or Click the OFF button to turn Off communication control. Communication Control: On Yaskawa America, Inc. Startup and Diagnostics Communication Control: Off Yaskawa America, Inc. 53 54 DriveWizard® Industrial for Windows Help When OFF is pressed the program will set the reference and sequence back to its previous settings before the Drive Control function was activated. The reference and/or sequence will be set to its default value if the previous value was set to serial communication. Run Forward / Run Reverse / Reset Control With communication control turned On the Drive Control function is able to run and stop the drive. The Reset button is always active and can be used to reset faults without communication control being turned On. Yaskawa America, Inc. Startup and Diagnostics 55 Reference Control The drive reference can be adjusted by turning the Reference knob or by entering the frequency reference directly into the frequency reference edit box. The Drive Control function Reference scaling and engineering units are automatically adjusted based on the drive setup. Note: In order to use the proper scaling please read all drive parameters first before using the Drive Control function. Monitor and Status Control The Drive Control function automatically monitors and displays the status of the drive by means of LEDs. Message Bar The message bar displays warnings and Drive Control function communication status. 4.5 Motor Tuning To activate click on the Motor Tuning option located under the startup and diagnostics menu. Note: This function can only be used Online. The Motor Tuning function allows users to auto-tune the motor based on the active control method. The function automatically determines the available tuning modes and motor selection. Yaskawa America, Inc. 56 DriveWizard® Industrial for Windows Help Setup Auto-Tuning To start select a Tuning Mode by clicking on the available Tuning Mode buttons then click the Next button and follow the instructions. Yaskawa America, Inc. Startup and Diagnostics Tuning Instructions Yaskawa America, Inc. 57 58 DriveWizard® Industrial for Windows Help Click Next to continue to the motor and drive data parameters. Yaskawa America, Inc. Startup and Diagnostics 59 Enter the required motor and drive data parameters for the selected tuning mode and click the Next button when done. Yaskawa America, Inc. 60 DriveWizard® Industrial for Windows Help The Motor Tuning function is now ready to start tuning the motor based on the entered motor and drive data. Start Auto-Tuning Process Click the Run button and wait until the auto-tuning process is completed. Upon completion the auto-tuning result parameters will be displayed in the 2nd column next to the original parameter settings. In case of a tuning fault the Reset button can be clicked to attempt a drive reset. Click on the Stop button while tuning to abort the tuning process. Yaskawa America, Inc. Startup and Diagnostics Transfer Auto-Tuning Parameter Settings to Active Project Yaskawa America, Inc. 61 62 DriveWizard® Industrial for Windows Help Click the "Transfer Tuning Data to Project" button to transfer the auto-tuning results to the active project. Yaskawa America, Inc. Tools 5 63 Tools The Tools Section consist of useful utilities for use when starting up or configuring a drive system. Application Wizard The Application Wizard allows users to select from pre-configured application to setup their drive. The Application Wizard can be used online as well as offline. Project Converter This function allows users to convert from one drive series to another drive series. Network Configurator (1000 Series Drives) The Ethernet Network Configurator tool allows users to configure drives on an ethernet network. 5.1 Ethernet Configurator The Ethernet Network Configurator tool allows users to configure drives on an ethernet network. This option automatically scans the ethernet network upon activation and displays all the available drives on the network. Note: The network configurator only works with 1000 Series Ethernet cards. Windows Firewall Settings When the Ethernet configurator option is first activated the Windows Firewall will show a security alert. This is caused by the fact that the configurator software is trying access the network. Click the Unblock button to allow access to the network. To rescan the network click on the Scan Drive Network button and wait for configurator to refresh the network list. Modify Drive Network Card Settings To modify the drive network settings select the drive from the list you would like to modify and change the settings on the right side of the window. Yaskawa America, Inc. 64 DriveWizard® Industrial for Windows Help Click Update button to save changes to the network card. After changes have been made the drive network card will automatically reboot. Wait a few seconds before the device can be accessed. Click Transfer All Devices button to transfer all the devices on the network to the serial setup. Click Transfer Selected Device button to transfer all the selected device on the network to the serial setup. Open Website Click on the Open Drive Website button to access the device website. 5.2 Drive Converter This function allows users to convert from one drive series to another drive series. Getting Started Create or open an existing project, next go to the Tool menu and click on Project Converter. Yaskawa America, Inc. Tools 65 The project converter function will suggest a model based on the selected drive series, model and duty cycle. Once a selection has been made click on the Go button to start the conversion process. During the conversion process the program creates a log file that includes the parameter conversions. The log file can be accessed by clicking on the Conversion Log tab. If all parameters have been verified and conversion results are click the Transfer converted data to the active project button to transfer all parameters. Convert non-KVA related parameters only Check the Convert non-KVA related parameters checkbox to convert only parameters that are not based on drive rating/model. Convert modified parameters only Only parameters in the source drive that were modified from default are converted to the target drive. Yaskawa America, Inc. 66 DriveWizard® Industrial for Windows Help Click on Save Conversion Log to save the conversion log to disk (txt or rtf format). Yaskawa America, Inc. Maintenance 6 67 Maintenance The Maintenance Section consist of drive maintenance utilities. Flash Tool for 7 Series Drives Tool for upgrading 7 Series drive software. Flash Tool for 1000 Series Drives Tool for upgrading 1000 Series drive software. Network Configurator (1000 Series Drives) The Ethernet Network Configurator tool allows users to configure drives on an ethernet network. 6.1 Flash Tool 7 Series Drives NOTE: Flash Tool can only be accessed by clicking on the maintenance icon located on the main page. Getting Started To change the default communication port (COM1) click on the file menu and select properties to select another communication port. Click OK to confirm. RTS Control: When checked RTS signal will be raised before start of the transmit operation and RTS line will be cleared immediately after the transmission ends. Flash Drive File Click on the Open button to open an existing flash file from disk. Make sure your flash cable is plugged into the drive and the drive is powered up. Next click on the Flash button to download the flash file to the drive. Yaskawa America, Inc. 68 6.2 DriveWizard® Industrial for Windows Help Flash Tool 1000 Series Drives NOTE: Flash Tool can only be accessed by clicking on the maintenance icon located on the main page. Getting Started To change the default communication port (COM1) click on the file menu and select properties to select another communication port. Click OK to confirm. Program Properties Adjust specific program settings in the Properties option. To activate click on the Properties option located under the file menu. Communication Yaskawa America, Inc. Maintenance 69 Select communication port to use for COSMOS flash tool RTS Control: When checked RTS signal will be raised before start of the transmit operation and RTS line will be cleared immediately after the transmission ends. Test Communication: Click to test communication before writing flash to the drive Program Close program after flashing: When checked flash tool is closed after drive has been flashed successfully. Display dialog to generate flash report after flashing drive: When checked the program automatically resets the CPU after successfully downloading the drive firmware. Reset drive CPU after flashing: When checked program automatically resets the drive after successfully flashing the drive. NOTE: This option only works in standard flash mode not boot mode. Log Filename: Specify log filename. When checked flash tool keeps log file of flash operation. Click on the clear button to clear active log file. Standard Recovery Mode: For use in situations where the drive is still powered up and the flash procedure was interrupted or canceled. Boot Recovery Mode: For use in situations where the drive was powered down during the flash procedure and no longer boots up when power is applied. NOTE: This mode requires a special boot mode flash cable. Block Write Selection: Block 00 to15 selects which memory blocks to write. Yaskawa America, Inc. 70 DriveWizard® Industrial for Windows Help Flash Drive File Click on the Open button to open an existing flash file from disk. Make sure your flash cable is plugged into the drive and the drive is powered up. Next click on the Flash button to download the flash file to the drive. Important Note: Do not power down the drive during flashing. If communication is lost during flashing use the recover option located under the file menu : properties and click flash button again. Yaskawa America, Inc. Maintenance Yaskawa America, Inc. 71 72 7 DriveWizard® Industrial for Windows Help DriveWizard Options Adjust specific program settings in the Program properties option. To activate click on the DriveWizard option. Software / Scan Options Start-up Options Dialog boxes / Parameter Overview / User Information Options Drive Control Options Database Setup Yaskawa America, Inc. DriveWizard Options Yaskawa America, Inc. 73 74 DriveWizard® Industrial for Windows Help Yaskawa America, Inc. DriveWizard Options Yaskawa America, Inc. 75 76 8 DriveWizard® Industrial for Windows Help Information - Help The Information panel can be activated by clicking on the Help icon or by selecting the Help tab in the main window. Program Help Displays this help file. Drive Documentation Shows active links to drive documentation (Internet connection required). Check for updates Check if any new updates are available for this program. Yaskawa America, Inc. Automatic Updates 9 77 Automatic Updates This software has a built-in automatic update function that will automatically update your software without having to install a new version. If your internet connection uses a dedicated proxy server then click on the Proxy Settings option to specify proxy server settings. Yaskawa America, Inc. 78 DriveWizard® Industrial for Windows Help Go to the Auto Update Setting located under the file menu to set automatic update preferences. Check the Check for updates on startup of this program (recommended) option to enable automatic updates on startup of the program. Check the Use Proxy Server option to use the proxy server and specify proxy server settings. Yaskawa America, Inc. USB Driver Installation 10 79 USB Driver Installation Follow these steps to install the COSMOS Series USB driver. Note: These steps can also be used to install the Y-Stick (JVOP-181) driver. Step 1: Start your computer Step 2: Connect drive to computer with USB cable Step 3: Power-up drive Step 4: Wait until Windows reports that it is not able to find the driver. Step 5: Click Windows Start button and right mouse click on "Computer", select properties. Step 6: Click on Device Manager and the device manager window opens. Next select the COSMOS Series Inverter, right mouse click and select Update Driver Software. Yaskawa America, Inc. 80 DriveWizard® Industrial for Windows Help Step 7: Click on Browse my Computer for Driver Software Yaskawa America, Inc. USB Driver Installation Step 8: Select DriveWizard Installation folder and click next. Yaskawa America, Inc. 81 82 DriveWizard® Industrial for Windows Help Step 9: Click Install button to install the driver. Yaskawa America, Inc. USB Driver Installation Step 10: Driver is now installed Yaskawa America, Inc. 83 84 DriveWizard® Industrial for Windows Help Yaskawa America, Inc. USB Driver Installation 85 Important Note: Follow these step A through E in case the driver did not install properly or Windows automatically selected another driver. Step A: Right mouse click on the COSMOS Series Inverter or AC Drive USB Device and select Uninstall. Step B: Next click Ok in the dialog box. Yaskawa America, Inc. 86 DriveWizard® Industrial for Windows Help Step D: Unplug the USB cable from your computer and wait 10 sec then plug the USB cable back in. Step E: Repeat steps 1 though 9 above to install the driver. Yaskawa America, Inc. License Information 11 87 License Information All trademarks are trademarks of their respective holders. This software uses the 7-Zip library which is licensed under the GNU LGPL license (www.gnu.org). The source code for this library can be found at www.7-zip.org. This software uses the Abrevia compression toolkit which is licensed under the Mozilla Public License 1.1 (MPL 1.1). The source code for this library can be found at www.sourceforge.net. Yaskawa America, Inc. 88 DriveWizard® Industrial for Windows Help First setup Index 9 -G- -A- Getting Started Alarm 47 Automatic scan 64, 67 -I- 19 Introduction -B- 6 -J- Baud rate 9 Boot Mode 68 JVOP-181 11 -C- -M- Change signal color 36 Change signal width 36 Close Project 17 Communication medium 9 Communication setup 9 Compare parameter settings 22 Create Modified Parameter Report Manual model selection 19 Measure signal values 36 Modified parameters 22, 26 Monitor Overview 22 Monitor panel 43 Motor Data Calculation 55 Motor Nameplate 55 Motor Tuning 55 26 -DDrive address -N- 9 Network 63 New project 13, 17 -EEdit parameters offline or online E-Mail monitor report 43 E-Mail status report 47 E-Mail trend report 36 Establish communication 9 Ethernet 9 Exit Program 17 Export monitor report 43 Export parameter lists 22, 25 Export status report 47 Export trend report 36 -FFault history 47 Fault trace 47 22, 25 -OOpen project 17 Operating Motor 50 -PParity 9 Password protection 72 Playback trend 36 Pre-configured application 31 Print monitor report 43 Print parameter settings 22, 25 Print status report 47 Print trend report 36 Yaskawa America, Inc. Index Program behavior 72 Program setup 17 Project information 13, 17 Project name 13 -UUSB 9 USB Driver Installation Username 13 -RRead all parameters 22, 25 Read Parameters 29 Read Parameters to the drive 29 Record signals 36 Reopen project 17 Restore parameters to factory default RS232 9 RS422 9 RS485 9 -SSave 17 Save as... 17 Scan Network 63 Search for Monitors 30 Search for Parameters 22, 25, 30 Set IP Address 63 Setup your drive in a few minutes 31 Signal color trend recorder 36 Signal width trend recorder 36 Software version 19 Specific program settings 72 Status overview 47 -TTest Run 50 Testing communication 9 Transmit all parameters 22, 25 Transmit parameter group 22 Transmit Parameters 28 Transmit single parameter 22, 25 Trend Recorder 36 Trend recorder scroll 36 Trend recorder trace 36 Trend recorder zoom 36 Trigger function 36 Yaskawa America, Inc. 79 -VView parameter settings list 22 22, 25 -WWelcome 5 Write Flash 68 Write Parameters to the drive -YY-Stick 11 28 89