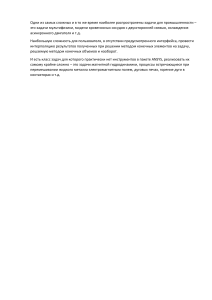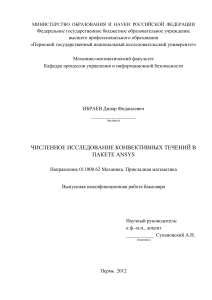МИНИСТЕРСТВО ОБРАЗОВАНИЯ И НАУКИ РОССИЙСКОЙ ФЕДЕРАЦИИ
УРАЛЬСКИЙ ФЕДЕРАЛЬНЫЙ УНИВЕРСИТЕТ
ИМЕНИ ПЕРВОГО ПРЕЗИДЕНТА РОССИИ Б. Н. ЕЛЬЦИНА
М. А. Денисов
КОМПЬЮТЕРНОЕ ПРОЕКТИРОВАНИЕ.
ANSYS
Учебное пособие
Екатеринбург
Издательство Уральского университета
2014
УДК 004 92(075.8)
ББК 32.973.202я73-1
Д332
Рецензенты:
кафедра инженерной графики Уральского государственного горного университета
(заведующ ий кафедрой канд. техн. наук, д-р пед. наук Е. И. Ш ангина)
А Г. Залазинский, заведующий лабораторией «Системного моделирования» Института
маш иноведения Уральского отделения РАН РФ д-р техн. наук
Денисов, М. А.
ДЗЗ КОМ ПЬЮ ТЕРНОЕ ПРОЕКТИРОВАНИЕ. ANSYS : [учебное пособие] / М. А. Денисов
Екатеринбург : Изд-во Урал, ун-та, 2014. - 77 с.
ISBN 978-5-7996-1126-2
Учебное пособие представляет собой отдельно изданную вторую часть книги по
компьютерному проектированию технических объектов. В нем описаны примеры
использования современных технологий инженерного анализа конструкций тепловых
устройств. Задачи анализа гидродинамики и теплообмена в камерах тепловых агрегатов
рассмотрены на примерах применения программного комплекса ANSYS CFX со специальным
интерфейсом
ANSYS
Workbench.
Возможности
анализа
конструкций
показывает
разработанный учебно-справочный комплекс решений задач анализа термической прочности в
программном пакете ANSYS Multiphysics.
Рекомендовано учебно-методическим советом ИММТ для студентов высших учебных
заведений, обучающ ихся по направлению 150400 «Металлургия» (уровень подготовки
бакалавр и магистр) по специальностям «Компьютерная графика», «Компьютерные методы
проектирования
промышленных
печей»,
«Компьютерные
методы
проектирования
газоочистных устройств».
УДК 004.92(075.8)
ББК 32.973.202я73-І
ISBN 978-5-7996-1126-2
© Денисов М. А , 2014
ВВЕДЕНИЕ
Глава 1. И Н Ж Е Н Е РН Ы Й АНАЛИЗ ГА ЗО ДИ НА М И КИ И
Т Е П Л О О БМ ЕН А В ANSYS CFX
1.1. Область применения ANSYS CFX
1.2. Особенности вычислительного процесса в ANSYS CFX
1.3. Программы, используемые при расчетах в ANSYS CFX
1.4. Организация процесса вычислений в среде пакета Workbench
1.4.1. Графический интерфейс пользователя
1.4.2. Моделирование стационарного процесса в режиме
быстрой установки параметров. Тепло- и массообмен
в камере с горелкой «труба в трубе»
1.4.3. Моделирование стационарного процесса в основном
режиме. Тепло- и массообмен в зоне нагревательной печи
1.4.4. Моделирование в программном пакете ANSYS 14.
Камера с горелкой «труба в трубе»
Глава 2 И Н Ж Е Н Е РН Ы Й А НАЛИЗ Т Е РМ И Ч Е С К О Й П РО Ч Н О С Т И В
ANSYS M ultiphysics
2.1. Интерфейс пользователя
2.2. Этапы решения задач
2.3. Температурные напряжения при нагреве
2.4. Решение задач термопрочностного анализа
2.4.1. Температурные напряжения при стационарном
теплообмене в металле. Пример параллельного
сопряженного анализа
2.4.2. Температурные напряжения при нагреве металла.
Параллельный сопряженный анализ
2.4.3. Последовательный сопряженный анализ стационарного
теплообмена при определении температурных
напряжений
С П И С О К Л И Т Е РА Т У Р Ы
4
5
5
6
8
12
12
14
31
47
52
53
55
60
62
63
67
71
76
Учебное пособие представляет собой отдельно изданную вторую часть
книги по компьютерному проектированию технических объектов. В первой
части книги изложены основы компьютерного проектирования технических
объектов. Там же рассмотрены системы автоматизированного проектирования
на примерах, использующих систему проектирования «КОМПАС-3D».
В учебном пособии описываются примеры использования современных
технологий инженерного анализа конструкций тепловых устройств. Первая
глава рассматривает принципы инженерного анализа гидродинамики и
теплообмена в программном комплексе ANSYS CFX и особенности проведения
расчетных исследований. Эти задачи и расчеты часто очень сложны, и поэтому
выполняются с использованием специального интерфейса ANSYS Workbench.
Вторая глава представляет разработанный учебно-справочный комплекс
решений задач анализа термической прочности в программном пакете ANSYS
Multiphysics. Задачи ANSYS Multiphysics решаются в интерфейсе программного
комплекса, что очень удобно при решении отдельных и сравнительно небольших
задач. На примерах показаны особенности и возможности инженерного анализа
конструкций
проектируемых
устройств.
Технологии
параметрического
проектирования и оптимизации предполагается рассмотреть в третьей части
учебного пособия.
Пособие разработано на кафедре инженерной графики ИНФО и кафедре
теплофизики и информатики в металлургии ИММТ УрФУ.
Глава 1
ИНЖЕНЕРНЫЙ АНАЛИЗ ГАЗОДИНАМИКИ
И ТЕПЛООБМЕНА В ANSYS CFX
1.1. Область применения ANSYS CFX
Материалы работы [I] показывают большие возможности ANSYS
Myltiphysics по инженерному анализу в области САЕ - технологий
проектирования. Программный комплекс охватывает широкий круг задач
теплофизического моделирования как тепловых устройств, так и других
объектов, в которых тепловые процессы протекают одновременно с другими
процессами. К сожалению, любой программный продукт имеет свои недостатки.
Возможности ANSYS Myltiphysics (и большинства прочих пакетов)
ограничены почти полным отсутствием методов моделирования переноса тепла
излучением. Только иногда, используя угловые коэффициенты и считая среду
лучепрозрачной, удается делать какие-то расчетные оценки. А, например, в
металлургии большинство агрегатов высокотемпературные, и энергия в них
переносится главным образом излучением.
При решении трехмерных задач сопряженного теплообмена в объектах со
сложной геометрией, требующих детального описания переноса тепла
излучением и конвекцией, бесспорны преимущества программного комплекса
ANSYS CFX перед другими пакетами программ. Пользователь, составляя
программу расчета процессов в конкретном объекте, в частности, имеет
возможность выбирать один из четырех методов решения уравнений
радиационного теплообмена: метод Росселанда; метод тиі; метод Discrete
Transfer; метод Монге-Карло. Выбор метода обеспечивает или ускорение
вычислений, или увеличение точности результатов моделирования.
ANSYS CFX - это профессиональный аналитический комплекс для
решения термо-, гидро-, газодинамических задач1. В нем используется более
16 моделей турбулентности, комплекс использует модели многофазных потоков.
Модель движения твердых частиц (Lagrangian Particle Transport) позволяет
учесть дискретные примеси в однородном потоке. Модель многофазного теплои массообмена позволяет рассчитывать кипение, испарение и кавитацию.
Применение движущихся сеток очень важно для моделирования меняющейся
геометрии расчетной области: описание взаимодействия ротор-статор во
вращающихся машинах; компрессоры, насосы.
Для расчетов процесса горения используется ряд моделей, описывающих
диффузионное, кинетическое и смешанное горение. В том числе используются
модели, основанные на предположении о вихревой вязкости; модель с
предварительно сгенерированной химической таблицей; модель горения с
Кроме CFX в состав ANSYS входит CFD пакет Fluent, обладающий большими
возможностями моделирования теплофизических процессов )ти возможности больш е, чем у
ANSYS CFX в расчете течений с горением, но меньше в расчетах теплообмена излучением.
детальной химией; Flamelet-модель для диффузионного горения; модель для
предварительно перемешанного и смешанного горения; модель для расчета
образования окислов азота; модель для расчета выхода сажи; модель
двухфазного горения; модель процессов воспламенения.
В ANSYS CFX успешно решаются многие практические задачи. В том
числе, моделируются задачи внешней аэродинамики средств транспорта,
летательных аппаратов, движения сред и т. д. Строители определяют ветровые
нагрузки и рассчитывают вентиляцию камер. Исследуются течение в каналах,
многофазные течения, определяются гидравлические потери, решаются задачи
сопряженного теплопереноса, задачи расчета напряженного состояния,
прочности.
Программа ANSYS CFX может использоваться для расчета камер
горения, горелочных устройств, образования продуктов горения и, в частности,
окислов азота. Могут моделироваться процессы взрыва, может проводиться
оптимизация конструкций
агрегатов, теплообменников, рассчитываться
трубопроводная и запорная арматура, реакторы, сепараторы, рациональные
режимы работы тепловых устройств.
1.2. Особенности вычислительного процесса в ANSYS CFX
Решение задач в ANSYS CFX проводится аналогично решению задач в
ANSYS Myltiphysics и проходит ряд стадий (этапов), показанных на рис. 1.1.
Геометрия объекта должна создаваться в сторонней CAD-программе, и при
первом знакомстве это может восприниматься негативно. Но данное неудобство
компенсируется большими возможностями программы по экспорту и импорту
данных. Например, удобно выполнять геометрические модели объектов в
программе «КОМПАС-ЗО», сохранять их в формате Parasolid и экспортировать в
программу ANSYS CFX.
Пример выполнения геометрической модели объекта показан на рис. 1.2.
Модель выполнялась для частного расчета в составе CAE-анализа тепловой
работы агрегата, и потому включает только часть толкательной нагревательной
печи с методической и сварочной зонами. Сетка строится или в приложении
пакета
CFX-Mesh
или
в
универсальном
сеточном
пакете
ANSYS ІСЕМ CFD. В примере получена сеточная модель (рис. 1.3, а).
Рис. 1.1. Последовательность решения задач в ANSYS CFX
Рис. 1.2. Геометрическая модель участка методической нагревательной печи,
выполненная в «КОМ ПАС-3D»
Затем в препроцессоре определяется «физика задачи» - задаются регионы
типа INLET, через которые среда входит в объект; регионы типа OUTLET, через
которые среда уходит из объекта; регионы типа WALL, к которым относятся
поверхности, ограничивающие части объекта и т. д. Регионы поочередно
выделяются курсором, и на них задаются граничные условия.
В схеме печи на рис. 1.2 моделями горелочных устройств считаются
цилиндры с диаметром, равным диаметру горелочного туннеля. Соответственно
торцы верхних цилиндров (горелок) стали регионом INLET 1 со скоростью
потока на входе 2,5 м/с и температурой 1500 °С. Торцы нижних горелок - регион
INLETS со скоростью дыма 3,5 м/с и температурой 1500 °С. Так как томильная
зона на модели печи отсутствует, ее влияние учитывается в виде региона
INLET2 со скоростью потока дыма (потока из-под пережима свода), заданной
0,3 м/с и температурой на входе этого потока 1200 °С.
Регионом OUTLET на модели гіечи стала нижняя плоскость
дымоотводящего канала, для которой задано избыточное давление 0 Па. Кроме
того, задан регион METAL, имеющий тип WALL, с поверхностями нагреваемого
металла, на которых задано табличное распределение температуры кусочно­
линейной функцией: координаты длины печи - 0 м, 5 м, Ю м, 15 м;
соответствующие координатам температуры поверхностей металла - 303 К,
823 К, 1003 К, 1073 К. Регион WALL обозначил совокупность всех стен печи с
заданными коэффициентом теплопередачи 21 Вт/(м2 град) и температурой
окружающей печь среды, равной 30 °С. Степень черноты поверхностей задана
с = 0,8.
Совокупность труб составила регион TUBES, имеющий тип WALL.
Температура поверхности труб задавалась таблицей аналогично температуре
поверхности металла, но с пониженными значениями.
Расчеты
теплообмена
проводились
с
использованием
модели
турбулентности - K-s, метода решения уравнения радиационного переноса Discrete Transfer и приближения «серого» излучения. Свойства газа задавались
соответствующими дымовому газу среднего состава при температуре 1000 °С.
После задания граничных условий получена расчетная схема печи, показанная
на рис. 1.3, б.
Далее, в соответствии со схемой на рис. 1.1, файл с постановкой задачи
передается в решатель, результаты расчетов - в постпроцессор, где они
обрабатываются и визуализируются.
1.3. Программы, используемые при расчетах в ANSYS CFX
Workbench ANSYS
При проведении инженерных анализов часто приходится использовать
несколько программных продуктов. Некоторые из программ, использующихся в
расчетах ANSYS CFX, указаны на рис. 1.1. В том числе используются
CAD-пакеты для создания геометрической модели, препроцессор со
специальными программами, генерирующими конечно-элементную сетку и
организовывающими задание граничных условий, решатель и постпроцессор для
отображения результатов расчета. Если программные продукты самостоятельны,
то приходится организовывать передачу данных между ними. Решение многих
задач резко усложняется, особенно при решении задач параметрического анализа
и оптимизации.
Интеграцию программ и приложений в единый расчетный комплекс
осуществляет специально разработанная компанией ANSYS платформа ANSYS
Workbench 2.0. Платформа объединяет графический интерфейс приложений и
обеспечивает их работу с базами данных в рамках одного проекта. Например,
для работы с геометрией, генерации расчетной сетки, решения задач
оптимизации ANSYS Workbench включает несколько специализированных
модулей, таких как ANSYS DesignModeler, ANSYS Meshing и ANSYS
DesignXplorer. Это позволяет создавать, связывать, проводить повторно расчеты
в ANSYS CFX или ANSYS FLUENT, проводить параметрические исследования,
легко выбирать тип анализа. Концепция расчета многодисциплинарных задач в
единой рабочей платформе с поддержкой связи с CAD-системой уникальна и не
имеет аналогов в иных программных продуктах.
б
Рис 13. Схема конечно-элементного разбиения расчетной области (а ) толкательной печи
и расчетная схема печи после задания граничных условий (б)
Программная среда ANSYS Workbench Simulation обладает рядом
преимуществ, одно из которых - параметризация на основе ядра Parasolid. Эта
возможность отсутствует при использовании классического препостпроцессора
ANSYS. Соответственно появляется возможность двунаправленной интеграции
с CAD системами и совмещения расчетов инженерного анализа с расчетами по
оптимизации конструкции.
ANSYS Workbench Simulation несет и некоторые дополнительные
функции. Одна из них - возможность разработки шаблона отчетной
документации в соответствии с некоторым задаваемым стандартом.
Модули подготовки геометрии, работающие под программной платформой
Workbench:
ANSYS DesignModeler
DesignModeler - универсальный CAD-редактор, в котором могут
создаваться геометрические модели объектов, производиться их разбиения и
упрощения. Как и в других редакторах, в DesignModeler поддерживаются все
логические операции (вычитание, объединение) при работе с твердыми телами,
операции выдавливания (extrude), вращения {revolve), протягивания {sweep) и др.
при работе с эскизами (кривыми). Имеются процедуры создания фасок и
галтелей на гранях твердого тела, в комплекс встроены готовые геометрические
примитивы стандартных трехмерных фигур: сфера, тор, цилиндр, куб и пр.
В своей основе редактор имеет ядро Parasolid, которое позволяет
создавать, редактировать и параметризировать геометрические модели объектов.
Процесс моделирования отображается в древовидной схеме проекта. Редактор
является модулем программы Workbench, который имеет связи со всеми
основными CAD-системами, обеспечивающими простую передачу геометрии и
параметров. Параметры в процессе работы можно менять, обновляя модель.
ANSYS Meshing
Одним из обязательных этапов моделирования является создание сетки.
Качество сеточной модели влияет на точность, сходимость и скорость получения
решения.
ANSYS Meshing позволят генерировать сеточные модели для разных типов
анализа (практически все области физики). Каждый из сеточных методов
удовлетворяет специфическим требованиям той или иной области (механика
деформируемых твердых тел, динамика текучих сред, электромагнетизм и др.),
позволяет использовать упрощенную постановку задачи (оболочечные,
двумерные и балочные модели).
ANSYS Meshing это многофункциональный сеточный препроцессор,
позволяющий автоматически генерировать высококачественные расчетные сетки
для различных приложений: для расчетов НДС, гидрогазодинамического анализа
и пр.
Автоматизированные
инструменты
позволяют
быстро
построить
расчетную сетку для новой геометрической модели - достаточно указать область
физики, и все необходимые настройки по умолчанию будут выбраны
автоматически. Такой подход гарантированно позволяет создавать расчетную
сетку с первой попытки. ANSYS Meshing поддерживает двунаправленную
параметрическую связь с CAD-системами, поэтому при изменении любого
параметра исходной CAD-геометрии сеточная модель будет автоматически
обновлена.
Имеются инструменты для создания сетки под непосредственным
управлением пользователя. Сеточные технологии ANSYS позволяют выбрать
тип элемента или технологию, использующую несколько типов элементов
одновременно.
Пользователь
самостоятельно
может
указать
зоны
геометрической модели и соответствующие типы элементов, что позволяет
обеспечить высокую экономичность и адекватность численной модели.
ANSYS ІСЕМ CFD
Данное приложение следует рассматривать как расширение возможностей
ANSYS Meshing. Оно запускается независимо от ANSYS Workbench
DesignModeler для работы со сложной геометрией объектов, для генерации
сетки, исправления дефектов геометрической модели.
Можно выделить ряд возможностей программного комплекса ANSYS
ІСЕМ CFD, которые дают ему преимущества перед сеточным препроцессором
ANSYS Meshing. Среди них эффективное разбиение больших моделей/сборок;
конвертация сетки в различные форматы (более 100) для экспорта в CFD- и
МКЭ-комгілексы; генерация сетки для моделей с дефектами; построение
высококачественных
сеток
на
основе
гексаэдров
(структурированных/неструктурированных); работа при фасеточной геометрии,
разрывах, наложении поверхностей.
ANSYS ІСЕМ CFD содержит развитые средства диагностики сетки и
разнообразные опции для редактирования и улучшения качества сетки. В
ANSYS ІСЕМ CFD встроен постпроцессор для обработки результатов
CFD-расчетов и препроцессор, позволяющий на стадии генерации сетки
определить граничные условия, свойства материалов и т. п.
Редактирование сетки является важным этапом при создании качественной
сетки, поскольку проблемная сетка может привести к ошибкам при диск­
ретизации уравнений и значительно ухудшить процесс сходимости задачи. В
ANSYS ІСЕМ CFD доступно два режима редактирования сетки: ручной и
автоматический режимы. В автоматическом режиме выполняются такие
операции, как сглаживание сетки, измельчение/укрупнение, объединение сеток с
разной топологией элементов.
Отдельные технологии ANSYS ІСЕМ CFD используются компанией
ANSYS при совершенствовании единой «сеточной» платформы ANSYS
Meshing.
1.4. Организация процесса вычислений в среде пакета Workbench2
Платформа Workbench интегрирует программные пакеты ANSYS в
единую рабочую среду, обеспечивает взаимосвязь и передачу информации
между отдельными блоками с разными видами анализа. Запуск платформы
производится последовательным выполнением команд
Пуск —►Все программы —►ANSYS 12 —►Workbench
После загрузки появляется рабочее окно программы, показанное на рис. 1.4.
[ ф Unsaved Projec Г World*-rich
I Re View Tools Unte н ф
JNew JiOpen...
dlSave as... ^im port.. t& fM sg m x
Ш З Ж і. -
Я Ш Я Ш ГШ Ц
■\ О Compact Mod!
project
- * В Е З Ш 2 5 5 3 Н В Й @ Ш К л ■ ■ ■ M B Ш ШШ Ш Ш ШШ Ш й,
**
a An*yse Systems
ІІІ "äeörtc(ANSYS)
fef E*Ädt Dynamics (ANSYS)
ö Чин»Flw»{CFX)
gl FH*«IHorn(FLUENT)
Welcome to ANSYS Workbench!
Ö Яіжі Row (POtYROW)
If you're new to ANSYS Workbench 12.1, we strongly encourage
you to take just a few minutes to view some tutorials.
(gj Harmenk R«>pons«(ANSY
^ Hydrodynamic Drffracöon(
Ö Linear Budeng (ANSYS)
tÖ Magn*ostatk (ANSYS)
ЩMndal (ANSYS)
iS Modal (SameeT)
H RandomVfcratwn(ANSYS)
ü Response Spectrum(ANSY
U Shape Opbmcaeon (ANSYJ
ЩStabe Structural (ANSYS)
iS Stabe Structural (SamcaT:
Ö Steady-StateThermal (AN£
© ThermaFaectric(ANSYS)
fs* Transient structural (ANSY
Trarwrent Striktural (MBD)
Cf Transient Thermal (ANSYS
В Component Systems
В CustomSystems
a DesignExploration
If you prefer to get started immediately:
1. Select your desired analysis system from the Toolbox (at left:),
drag it into the Project Schematic (at right), and drop it inside the
highlighted rectangle.
2. Right-click on the Geometry cell to create a new geometry or
import existing geometry.
3. Continue working through the system from top to bottom.
Right-click and select Edit on a cell to start the appropriate
application and define the details for that part of the analysis.
&ShowGertnqstartedhtersaoeatStartup
Show Progress | *
2 Messages [
Рис. 1.4. Основное рабочее окно программы
1.4.1. Графический интерфейс пользователя
В центре рабочего окна программы расположена область Схемы проекта
{Project Schematic), в которой формируется схема (последовательность) решения
задачи. Здесь используется наглядное изображение прямоугольниками (блоками)
отдельных видов анализа и схема проекта задает связи между блоками.
Описание пакета W orkbench делается на основе информационных материалов фирмы
ANSYS и описаний разделов HELP, приведенных в программных пакетах версий ANSYS 12 и
ANSYS 13.
Область в левой части окна
Инструментарий ( Toolbox) содержит
«инструменты
проекта»,
то
есть
раскрывающиеся
списки
разделов
«системных шаблонов». На рис. 1.5 один
из разделов Analysis System показан
раскрытым, и видны составляющие
раздел
типы
расчетных
анализов,
содержащихся
в
ANSYS.
Ниже
расположен раздел Component Systems,
содержащий «системные шаблоны» типовые блоки, на которые разбита
процедура
анализа.
Раздел
Custom
Systems
содержит
алгоритмические
блоки, в которых реализованы методы
решения связанных задач, в том числе
термопрочностных задач, рассмотренных
в учебном пособии М. А. Денисова
«Математическое
моделирование
теплофизических процессов. ANSYS и
САЕ-проектирование» [1]. Раздел Design
Exploration содержит алгоритмические
блоки (шаблоны), позволяющие решать
задачи оптимизации. Часть рабочего окна
с открытыми списками перечисленных
разделов показана на рис. 1.5.
Делая соответствующий выбор в
меню View, можно открыть и другие
окна.
Например,
окно
Properties
отображает
свойства
объектов,
выделенных в области схем проекта.
Окно
сообщений
Messages,
расположенное в нижней части экрана,
выводит информацию об ошибках, работе
решателя, предупреждения и т. д.
Последовательность и содержание
вычислительного процесса в каждом
проекте задается блоками схемы проекта,
дающей
наглядное
визуальное
представление о процессе.
( І ) U n s a v e d P r o j e c t - W orK
File
View
jN e w
T o o ls
2 3 O per
I...
Units
jd S ave
hg^- a
-
G3 Лп-оііуьіѵ БуъОыгп*
Ы C om p o n en t bye to me
AU TO D YN
m
в lodcL.cn
ChX
L n g m e e rin g D ata
m L x p lic it D yn am ics <jLLi UY
u* Tinite Clement Modeler
□
П U TN T
G e n m p fry
МегІяяпігѵяІ АРПІ
M e r h f l n i r a l M nd*=l
Ф
M esh
<$» P.WSLlltb
T u r b u G r i_l
VisLn T F
R C.ustnm Rystipms
£ 3
JO
la
Ia
la
ia
Г Г .Т :
r iu ifi
r in w
(С .П ()
>
r r ']: Г|іііг| r,n w <П ur>JT
Ргр-Яігря* МпгіяІ
R p n H n m V ilir p t in n
Response Spectrum
T l ier rridl-Str еъъ
Q D esign C xpbration
<Іф
u o a l D rive n o p tim iz a tio n
РИ P a ra m e te rs C o rre la tio n
R esponse S urfa ce
ш
ГІіх Г і і д т я А п а і у я і я
Рис. 1.5 Область окна Toolbox
X
1.4.2. Моделирование стационарного процесса в режиме быстрой установки
параметров. Тепло- и массообмен в камере
с горелкой «труба в трубе»
Постановка задачи
Цилиндрическая камера отапливается природным газом. Соосно камере на
одном торце установлена горелка «труба в трубе», продукты горения удаляются
через цилиндрическое отверстие в другом торце камеры (рис. 1.6).
Г ір е л к а
6
Рис. 1.6. Камера а - схема; б - чертеж
На рисунке видно, что в рассматриваемой постановке задачи камерой
считается ее рабочее пространство, ограниченное внутренней поверхностью
кладки. Соответственно, «горелка» представляет собой два соосных канала.
Через внутренний цилиндрический канал в реальной горелке должен двигаться
газ, а через наружный кольцевой канал - воздух горения.
Геометрическая модель камеры выполнена в программе «KOMIIAC-3D» и
сохранена в формате Parasolid. Файл с геометрической моделью перед началом
вычислений размещен на компьютере с программой ANSYS CFX в папке С/са1с
CFX под именем «Bumer tube in tube». На рис. 1.6 к модели камеры добавлен
вырез для удобства простановки размеров.
Решение задачи в ANSYS CFX
Порядок решения
1. Подготовительные операции
Пуск —►Все программы —►
-► ANSYS 12.0 — Workbench —
—* Component System (ЛКМ по
знаку ЕЭ — CFX (2 ЛКМ) —
— Mesh (2 ЛКМ)
Появятся блоки А и В схемы проекта
(рис. 1.7).
2. Импорт геометрии
Geometry
(ПКМ
по
ячейке
в
блоке В} —► Import Geometry —►
—► Browse —► Открыть файл с
геометрической
моделью
(Здесь файл «Burner tube in tube») —►
Mesh (ПКМ по нижней ячейке блока В)
—►Edit —►Откроется окно Meshing с
геометрической
моделью
камеры
стенда (рис. 1.8).
(fr Unsaved Project
* Workbench
Project Schenkt?:
Üjj Electrc (ANSYS)
( ö Explicit Dynamics (ANSY
ЁЭ Fluid F b w (CFX)
ö
F kd d F b w (FLUENT)
£3 Harmon с Response (AN
Ö
Linear Bucking (ANSYS)
Ö l MagnetDStatic (ANSYS)
19 Modal (ANSYS)
Ш Random vhraüon (ANSY
KU Response Spectrum (AN
£3 Shape Optimization (ANS
m Static Structural (ANSYS)
О
StBady-StatB Thermal (A
( ö Thermal-Electrt (ANSYS
£ 3 Transient Structural (AN
ß } Transient Structural (NB
ß
Transient Thermal (ANS
2 ф
G eom etry
3 Ф
Mesh
? _
......■?'
Mesh
Component Systems
AUTODYN
3. Задание регионов
- Регион суммарного входного
отверстия
горелки:
SRegions
(ПКМ)
—> Insert
—►
—► Composite
2D
Region
—►
повернуть модель при нажатом Scroll,
сделать видимым горелочный торец
камеры. Выделить с помощью Ctrl
окружность и кольцо на торце
модели
горелки
(рис.
1.9,
а).
—►Apply (ЛКМ в окне Details View
слева внизу) —* ЛКМ по надписи
«Composite 2D Region 1» (или ПКМ
по этой надписи и выбрать Rename) —►
Вписать Inlet —►Enter (рис. 1.9, б).
BladeGen
t p CFX
#
Engneerng Data
fe j Explicit Dynamics (LS-OY
О
ö
Fnite Element Modeler
FLUefT
ffii Geometry
A
Mechanical APOL
Ф Mechanical Model
I Mesh
Q
Results
0
TurboGrid
^
Vista TF
} Custom Systems
] Design Exploration
Рис. 17 Графическое окно со схемой
проекта в начале счета в W orkbench
He Tools View Go Hdpjj «О І У
^Update Geometry ^Verify Geometry
Tree View______________ ____
а
ШModel
i+1
ä Geomejy
Ö Vi'tual "opology
Ш • i Regions
t4b «M esh
Ш ^ Spacing
f-Controls
Op 3eriodk;rty
0 Inflation
= Stretch
f- • X =Toxlmit/
Options
&■У&Preview
Рис. 1.8. Часть экрана с геометрической моделью стенда в сеточном генераторе
М В M fth - M*»hirs [ANSY5 Ai*Environmtnt]
Рис. 1.9. Определение региона INLET:
а - выделение входных отверстий горелки; б - ввод имени региона
Регион
выходного
отверстия
камеры:
QRegions
(ПКМ)
—>
Insert
—► Composite
2D
Region
—►
Повернуть модель при нажатом Scroll, сделать видимым выходное отверстие
камеры. Выделить выходное отверстие
—►Apply (JIKM слева внизу) —> JIKM по надписи «Composite 2D Region I» —►
Вписать Outlet —►Enter.
Изображение на графическом экране показано на рис. 1.10.
м
в : Mesh
- Meshing [ANSYS AI*Environment]
Чі update Geometry ^Verify Geometry
Generate Surface Meshes О Generate volume Mesh
Geometry
Й Virtual Topology
«Й Regions
Default 2D Region
Cfr INLET
^Е Е 2Я
Mesh
■S Spacing
Controls
Ф Peroddty
m Inflation
= Stretch
X Proximity
ф Options
S ) Preview
1 OUTLET
у Location
1 2D Regon
Рис. 1.10. Задан регион выходного отверстия камеры OUTLET
- Регион стенки камеры:
ERegions
(ГИСМ)
—►
Insert —►
Composite
2D
Region
—►
Выделить с помощью Ctrl поверхности, составляющие стенку камеры,
используя Scroll.
—►Apply (ЛКМ слева внизу) —►JIKM по надписи «Composite 2D Region 1» —►
Вписать Wall —►Enter.
Вид экрана на стадии завершения задания региона Wall показан на рис. 1.11.
М В : Mesh - Meshing [ANSYS A l'E n v iro n m e n t]
Fie Tools View Go Н ф
; ^
Ш H
Update Geometry 6 ? Verify Geometry
Ж jj 5
Ф
C t Generate Surface Meshes
Generate Voä
g Model
li. £ j Geometry
Ö j Virtual Topology
8
S
Ф Regions
Default 2D Region
INLET
R o o tle t
w a ll
1
a j Mesh
:+!
Spacing
Controls
Oq Penodaty
9 Inflation
= Stretch
X Proxim ity
Options
Preview
E
s View
3 Composite 20 Region l
Location
4 2D Regions
Рис. 1.11. Экран при завершении задания региона WALL
4. Задание сетки
Команды управления генерацией сетки расположены в разделе Mesh
дерева проекта (Tree View).
^ Spacing ( л к м по знаку ЕВ —►
—►Default Body Spacing —►В разделе Details View (слева) должно быть задано
значение Maximum Spacing. Оставить значение 0.21, предложенное программой
—> Enter
—► Default Face Spacing —► Оставить в разделе Details View значения,
предложенные программой —►Enter.
—►Generate Surface Meshes (над графическим окном) —►Появилась сетка на
поверхности модели.
—> Generate Volume Mesh (над графическим окном) —►На экране появилась
объемная сетка на модели камеры (рис. 1.12) и информация о параметрах сетки,
общее число элементов которой равно 6410. Сетка, сгенерированная
программой, состоит из ячеек с размерами, меняющимися по объему.
\+\
Fie Tools view Go Н ф
Update Ccom ctry
: d
Ü
ä
Q f Verify Geometry
Tree View
1
S
Ц.
•
b w
CxCcncratc Surface Meshes ^ С с п с г Л с VoUmc Mesh
Д
^
Ш
»
«fe Regions
D e fa Jt 2D Region
^
INLET
^
OUTLET
^ WALL
m Mesh
*& Spacing
F
e% Default Body Spacng
D e fa Jt Face Spacing
Controls
^ P e r io d c ity
m Inflation
= Stretch
X Proxim ity
ф Options
Preview
m Й<Х D e fa Jt Preview G rotp
D e fault P re vie w G ro up
Messages
Information
Mesh «агааез
Teal numb« of со<1м
Toal nuaibtt of trc ihrdra
Total numbt: of
Toal numb« of pnsrm
Tocal number of elements
1714 j
......4410 1
......... o 1
..... o'"!
4410 j
Рис 1.12. Изображение объемной конечно-элементной сетки
и информация о ее параметрах
5.
сетки в CFX
Сохранение сетки, закрытие раздела, передача
w
A
1 ИДЙіШ Д
?\& **»*> ? .
Сохранить (вверху) —►Перейти в папку
3 iQ Solution ? ,
C/calc.CFX.
Задать
имя
файла.
Здесь:
4 ^ Results If л
«G O RELK A G N P»
Сохранить при заданном типе
CFX
файла Workbench Project Files (*.wbpj).
Вид схемы проекта в графическом окне показан на
▼
В
рис. 1.13.
тшм
■Т'
V ;(Л Geometry 'S 4
я |ф M*t*h
3
ф
M esh
1?
(ЛКМ в блоке В,
Meeh
нажать и перетащить в ячейку А2, где Setup).
Изменился вид схемы проекта (рис. 1.14) —►Setup
Рис 1.13 Графическое
(ПКМ в ячейке В2) —> Edit —> Предупреждение
окно со схемой проекта
Workbench —►OK —►
в начале счета в W orkbench
—►A :M esh-M eshi... (ЛКМ под графическим окном) —►
У
!ZD
^ З а к р ы т ь (ЛКМ вверху справа). Закрывается сеточный генератор ANSYS
Meshing —►
▼
▼І
А
в
і |
г
S
Geometry ✓
феяИ
М
3
г^
л
/
|--
setup
3 І Ц Soli Jtion
4
Mesh
CFK
ф
Results
Щ
St A
A
IP j
CFX
Рис. 1.14. Схема проекта с передачей данных
—► U pdate Project (ЛКМ над графическим окном) —► Предупреждение
Workbench —►OK —►Setup (ПКМ в ячейке B l) —►Edit.
Выполнен переход в препроцессор C FX -C FX -Pre. Появилось изображение в
рабочем окне, показанное на рис. 1.15.
I
1? B2 : CFX - CFX-Pre
Fte
Sesscn mear "оок Hefc
Edr
^
ЭиЛпе
■я
^
|
>
S
M
i ä
A
о т
a tz * ta 0 K *
ь
:
:
Mesh
SYSxmdb
Connectivity
ii Я Simtiation
3 £ (low Analysis 1
О Analyse Type
£ В Ш Default Doman
0 1 * Default Doman Default
a ffc Solver
Solution Uhits
b. Stiver comro
$ OUpurConrd
Coardnate Frames
.* Jl Material*
il Reactions
3 jfl Expressfans, Function* and Variables
2J Addtlorul Variables
SJ Expressions
£] User Functions
sj User Routines
Sj SfaiUatfan Control
Configurations
* Hb Case Options
view 1 -
1 Я
Ф
Рис. 1.15. Схема геометрии камеры с горелкой в препроцессоре
6.
Задание материалов и математической модели
Tools (В меню CFX-CFX-Pre, показано на рис. 1.16) —►Quick Setup Mode
(Задается режим быстрой установки, где часть параметров определяется по
умолчанию) —*
File
: Я
Edit
Session
E l :С3 4 s
Insert |
m
Initialise Profile Data
Outline
.....
Н|] Macro Calculator
....—
Ш Ф| SYS.cmdb
% Connectivity
Ѳ Й Simulation
а
ШF
low Analysis 1
©
S [✓]
Analysis Type
Quick SetuP Mode "
h
Turbo Mode...
ШDefault Domain ~~
Рис. 1.16. Выбор режима быстрой установки параметров
-* Вкладка Simulation Definition. Задать значения:
Simulation D ata-S in g le Phase; Выбрать рабочую среду (Working Fluid). Здесь
Fluid - Air at 25 С (рис. 1.17, а ) —> Next —
—►Вкладка Physics Definition. Задать значения:
Analysis Туре - Steady State; Reference Pressure - I [atm|; Heat Transfer Thermal Energy; Turbulence k-Epsilon (рис. 1.17, 6) —►Next —►
.
7a. Задание граничных условий
Default Domain Default (ПКМ) (рис. 1.18) —►Delete Boundary (Удаляется
информация, которая размещалась программой «по умолчанию») —►
»Boundaries (ПКМ в окне Boundary Definition слева) —» Add Boundary... —►
ввести имя INLET в окно New Boundary —►OK —»
—►Вкладка Boundary Definition. Задать значения:
Boundary Type - Inlet; Location - INLET; Flow Specification - Normal Speed;
Normal Speed - 20 m s A-l; Static Temperature - 1500 С. Вкладка показана
на рис. 1.19.
File
Edit
Session
Insert
I У 0 ‘ЗЧв m *
Tools
Help
Щ\ jh & 6 * &
л
ѳ П ; « l * m a ft ^
& "M°в Щ
Simulation Defhition
Simulation Data
FYoblem Type
Single Phase
vj
Vln a srgle phase simulation only one fluid Is present In general the
flud is a pure substance, which is a material with specified physical
properties.
Wbrking Fluid
i^Select a single fluid
Fluid
i g iig i
^П
Mesh Data
КЛ G W .fibsVtflN SVS'^tO nSVS.cincb | i 3 |
Mesh File
Ш
Available Vblumes
a
D? B2 : CFX - CFX-Pre
File
Edit
Session
a i
й
Insert
о
Tbols
Help
Щ 'ё 'й о
ш
Physics Definition
Analysis Type
Type
Steady StatB
Model Data
Reference Pressure
j l [atm]
Heat Transfer
IThermal Energy
Turbulence
ik-Epsibn
6
Рис. 1.17. Задание параметров задачи: а - свойств среды во вкладке Simulation Definition;
о - физической модели во вкладке Physics Definition
=ie
: .Л
Edit Sessiэг
0
^
ОЙ
Insert
*0 С*
Tod Is
НЙ >
Help
3
0
boundary OeViitbr
У Boundaries
f t Default Domain Default
Рис 1.18. Удаление информации «по умолчанию»
'$ В2 : CFX - СГХ-Рге
File
Edit
HÜ
Sesson
4*k «a
Insert
? r*
Tools
I
Help
fr- 8>О
X
A : 0 2( e f t e e lä <4
°i о f
Рис. 119 Задание граничных условий в регионе rNLET
—►Boundaries (ПКМ) —►Add Boundary... —►Ввести имя OUTLET
—►OK —►Вкладка Boundary Definition. Задать значения:
Boundary Type - Outlet; Location - OUTLET; Flow Specification - Average Static
Pressure; Relative Pressure - 0 (Pa|. Заполнение позиций вкладки показано на
рис. 1.20.
—►Boundaries (ПКМ) —►Add Boundary... —►Ввести имя WALL —►
OK —►Вкладка Boundary Definition. Задать значения:
Boundary Type - Wall; Location - WALL; Wall Influence On Flow - No Slip Wall.
Вид вкладки показан на рис. 1.21. —►Next.
76. Переход в основной режим
Ввести Enter General Mode (На вкладке Final Operations) —►Finish (ЛКМ слева
внизу). На рис. 1.22 показано текущее изображение на экране.
В2 : CFX - CFX-Pre
I f
Fite
Edit
У Э
Session
Insert
Tbols
Help
£ ъ
;к
ьв 4 « 'J5
« ѵ іі-з а
■
:ѳ
af
Э ft e
sSP
•; 4 | i ' S t j j f o
view 1 -
1 Boundary Definition
І Э [Boundaries _
i t INLET
f t OUTLET
OUTLET
к
<8c #
Cj
□ *
%
Boundary Type
Outlet
V
Location
ІOUTLET
V [I]
1Average Static Pressure
v;
Flow Specification
Option
I
H
Relative Pres sere
0[PdJ
Рис. 1.20. Задание граничных условий в регионе OUTLET
=bL В2 : CFX • CFX-Pre
Fite
Edit
Session
У BK 41 % ’я
Insert
Tbols
& Щ.
Help
a
0 af э f t e e _
Рис. 1.21. Задание граничных условий в регионе W ALL
b j f l “■ О
7n
£j Mesh
M g j SYS-cmdb
■Ц) Connectivity
«Й Stnvijtton
я <Й Flow Analysis 1
Ф Analyse Type
Tt fy ] Ш Default Domar
P f t Default Ooman Default
V | t H lET
& | i OUTLET
jvj]|t W
ALL
rs ÜJ Solver
a '‘ soctjor units
fc. Softer Conkoi
& Output Canrol
Ѣ 1 ] Materials
A) Reactions
trt i j Expressions, Functions and Variables
jg Addtiorval Variables
S I Expressions
£ j User Functions
User RoutHes
{ { Simuiatiun Control
Ml Configurations
<F.
Case Options
Рис. 1.22. Вид экрана после задания граничных условий
7в. Проверка данных расчета и закрытие препроцессора
Перед запуском вычислений исходные данные расчета должны
проверяться. Делать это удобно после двойного щелчка JIKM по имени региона в
разделе Default Domain вкладки Outline. При этом появляются соответствующие
вкладки с граничными условиями, аналогичные рис. 1.19, 1.21. Вид вкладок
соответствует основному режиму General Mode, поэтому информация в них
более подробна, чем на рис. 1.19, 1.21.
Сохранить -> З а к р ы т ь (ЛКМ вверху справа).
В графическом окне появилась видоизмененная схема проекта (рис. 1.23)
Ф GORELKA GNP - W orkbench
Fie View Took units НФ
1 jN ew ^ О р е п У Save У Save As...
I
Ш35&Л
1 Pr>:je ; t
*v
crr't.
iäRefresh Project
> Update Pro)
-'•.•i-ni.1'!.
; В Analysis Systems
6І
Ш
Ö
Electric (ANSYS)
E xplcit Dynamics (ANSY
Fluid Flow (CFX)
£ 3 Fluid Flow (FLUENT)
gjjj H arm onc Response (AN
▼
Я В н З
2 S
3 ф
A
G eom etry
Mesh
flgf Linear Bucking (ANSYS)
&Э MagnetDstatc (ANSYS)
M l Modal fANSYS)
▼
ш
Mesh
X
✓
—^
В
т
1
^ w 2 |& S e t L p
3 4 3 Soiitjon
4 \ф
w
j
»
4
Results
CFX
Рис I 23 Схема проекта после задания граничных условий
л
8. Запуск решения
—►Solution (2 ЛКМ по ячейке ВЗ схемы проекта на рис. 1.23) —►Start Run в
появившемся диалоговом окне Define Run (рис. 1.24).
Define Run
Solver input Fite
k-l\cteO\CFX\CFXVyx.def|;\ Щ |Q
Global Ren Settings
Run Definition
1 1Initial Values Specification
Type o f Run
jFull
П
i
m
Double Precision
Parallel Environment
Ren Mode
1
:Serial
m
Host Name
1-372Ѳ56СЕ17144
Partition lig h tin g mode is set to Automatic.
Run Environment
working Directory
<A GNP_files\dpO\CFX\CFX j
£5
П Show Advanced Controls
Рис. 1.24. Диалоговое окно запуска вычислений
Предупреждение. Если появилось сообщение ANSYS Workbench
«The SFX Solver for system SFX did not produce a results file. No output
file is available. Cell B3» —►OK.
—►Е В акры ть (ЛКМ вверху справа) —>Yes (В ответ на предложение
сохранить модифицированный проект).
На экране появилось окно Windows.
—►Открыть файл проекта в Windows:
С:/саІс.СFX /G O RELКА GNP Jiles/dpo/C F X /C F X /C FX .def —
Появляется диалоговое окно Define Run (рис. 1.24).
—►Start Run.
—►Выполняются вычисления. После их завершения появляется изображение
на экране, показанное на рис. 1.25.
—► Поставить П Т И Ц Ы в разделах изображения
® Post-Process Results
и
0 Shut down CFX-Solver Manager
> OK
Рис 1.25. Вид экрана после завершения счета
9.
Просмотр результатов в постпроцессоре
Вид экрана после выхода в постпроцессор показан на рис. 1.26.
s | Streamline
Insert
в главном меню)
Ввести имя
(или нажать
объекта (или согласиться с именем, предложенным программой) На кладке Detail of Streamline ввести:
- в разделе Geometry параметры, показанные на рис. 1.27, а;
- в разделе Colour параметры, показанные на рис. 1.27, 6 —►Apply.
щ45ч«;*
e u e re
«jLocaton- < Й З ф*-аГй фо *в н і а аТопзіі/ а «g« u s
variables ] Expressions
I
Calculators {
1 Г 0 ГаІё*......
а в) cFx _оо 1
a &
■
Э ШІ
£
£
*
Ш
ffl liä
й M Default Domar
□ f t Default Domar Default
□ f t N_£T
□ f t OUTLET
□ f t WALL
£ * ) Mesh Regions
User Locations and Plots
a£ Default Transform
0 51 Default Legend Vew 1
0 Э Wreframe
R eport
0 ф Title Page
0 ф F e Report
0 ^ Mesh Report
0 Ф Physics Report
□ tf> SoUttan Report
0 S иэег Data
Oispiay Properties and Defaults
Рис. 1.26. Изображение на экране в постпроцессоре
Details o f S tre a m in e 2
Details of S tre a m in e 2
Georretry [ Colour I Symbol \ Limits | Render | View
Type
Geometry | Colour [ Symbol jj Limits | Render | Vew
[эо s iream ine
Mode
1variable
Д
Definition
|а іі Domains
Domains
Start From
ІINLET
Sampling
jEqually Spaced
# o f P orts
|2S0
АРРІУ
J
U
...... ! □
Л
Variable
ivtebcity
Range
IGlobal
~
Mr
Boundary Data
||
srt;
0.0283611 [m s 'M ]
Max
i
J j [Г ]
~
20.8623 [m s 'M ]
Q
Hybrid
®
Conservative
*
I
в
Рис. 1.27. Построение линий тока газов в камере: а - ввод данных в окна раздела Geometry;
б - ввод данных в окна раздела Colour; в - распределение линий тока в камере
Полученная объемная картина движения газов в камере показана на
рис. 1.27, в. На рисунке видно, что в камере образовались два крупных контура
циркуляции газов. В первом от горелки контуре газы движутся к выходу вдоль
оси камеры, а во втором - вблизи стенок. На рис. 1.27, в для наглядности
показана сначала только нижняя часть линий тока, а затем - только верхняя.
Построение поля скорости среды в среднем продольном сечении
камеры
-С оздани е плоскости. В основном меню:
Insert
Location —►Plane.
Задать имя плоскости Plane 1 —►О К.
Задать в разделе Geometry вкладки Details of Planei (рис. 1.28, а):
Method - ZX Plane; Y - 0.0 [m| - (начало координат проходит через ось
камеры) —►Apply. На изображении камеры в графическом окне появилась
плоскость (рис. 1.28,6).
а
6
Рис. 1.28. Создание плоскости для построения изображений:
а - задание параметров плоскости; 6 - полученное изображение
- Построение распределения скорости. В основном меню:
Insert _> О Contour —►(или нажать ш в главном меню)
Ввести имя
ОК.
объекта (или согласиться с именем, предложенным программой)
На вкладке слева внизу ввести:
Location - Plane I; Variable - Velocity; и др. —►Apply.
Распределение изолиний скорости среды в камере показано на рис. 1.29.
Contour 1
—у 2,000е+001
Рис. 1.29. Распределение изолиний скорости дымовых газов
- Построение поля температуры в объеме камеры
Убрать плоскость Plane 1 распределение скорости в этой плоскости (Убрать
птицы 0
Contour 1 и 0
Plane 1 в дереве на вкладке Outline).
Location —►Plane.
Задать плоскость: Insert
Задать имя плоскости Р1апе2 —►ОК.
Задать в разделе Geometry вкладки Details o f Plane2:
Method - ZX Plane; Y - 0.0 [m|;—Apply.
На вкладке Details of"... внизу слева установить в разделе Geometry:
Locations - Plane 2; Method - ZX Plane; Y - 0.0 [m|; в разделе Colour:
Mode - Variable; Variable - Temperature; Range - Global;
Colour Scale - Linear; —►Apply.
Полученное распределение температуры приведено на рис. 1.30. Из-за
адиабатичности стенок температура распределилась по объему практически
равномерно.
Temperature
Plane 2
1.773e+003
П
1 7?3e+Q03
ІІГЗе+ООЗ
.
1.1 r3e +003
у 1\7?3e*0Ö3
М
Рис. 1.30. Распределение температуры в объеме камеры
1.4.3. Моделирование стационарного процесса в основном режиме.
Тепло- и массообмен в зоне нагревательной печи
Постановка задачи
Объектом исследования является зона нагревательной методической печи,
отапливаемая природным газом через ряд горелок. Считается, что зона разделена
вертикальными плоскостями симметрии между горелками на одинаковые по
ширине печи части. Для одной из таких частей - электронной модели объекта
(рис. 1.31, а) - выполняются расчеты.
Горелочное
устройство
в
модели
приближенно
представлено
цилиндрической амбразурой горелочного блока. Огневая камера на рисунке
ограничена внутренней поверхностью кладки. Из «горелки» в камеру поступает
дымовой газ среднего состава с балансовой температурой горения. Через
пережим свода под горелкой в камеру поступают дымовые газы от зон печи,
более удаленных от дымоотбора. На модели все газы удаляются из зоны через ее
торец на стороне, противоположной горелкам.
Как и в примере параграфа 1.4.2, геометрическая электронная модель зоны
печи выполнена в программе «КОМПАС-3D» и сохранена в формате Parasolid.
Файл с геометрической моделью перед началом вычислений размещен на
компьютере с программой ANSYS CFX в папке C/calc CFX под именем «PECH
11». Чертеж зоны с размерами показан на рис. 1.31, б.
1000500
700
1700
8
700
Рис. 1.31. Зоны печи: а - геометрическая электронная модель; о - чертеж вида
Решение задачи в ANSYS CFX
Порядок решения
1. Подготовительные операции
Пуск —►Все программы —►ANSYS 12.0 —►Workbench —>
—♦ Component System (ЛКМ по знаку ЕЭ —* CFX (2 ЛКМ) —►Mesh (2 ЛКМ)
Появятся блоки А и В схемы проекта.
2. Импорт геометрии
Geometry (ПКМ по ячейке в блоке В) —► Import Geometry —►
—► Browse
—► Открыть
файл
с
геометрической
моделью
(Здесь файл «PECH ll.x t») —►Mesh (ПКМ по нижней ячейке блока В) —►
—►Edit —> Открылось окно Meshing с геометрической моделью зоны печи (рис.
1.32).
Modd rtv ru a Topctaj*
CU»«
In je c t
«Modet(B3|
f
CoortPate Systems
О Autors**: (’ astn
:cnfCTtwyiSwrrprg
; Tecrahedrons(?aKl'
mdeprndeK}
О ^«nhedroni (Pasft
Carfarmhe)
л> CfXAtrsh
-u*Ä<r...и 1
CdVae u f t Сk
SpecUarUfrt 1
ughtCdor
ra Sri Wiyscs *nd create
Method
Ses !Г* Я>у5« Prwertnce ter
euren? Чип abftcs в 3 *
сMine for Сетасслеяс Heshrc ‘
Srsaems. rsera a Mrtiod
control sets h r Srope ж э с г
Ы a sc J todes md conCgures
•he ОгЛійог per he іпеіЭччі
seectsd tf»ve.
Й fc t MesMtq Oetwks
Updates pretewKTjs n 3*
Opnrmf»lng
„ DfcpSvhhprnBKMesftrvj
LJ ««tup
Рис. 1.32. Вид экрана после импорта в ANSYS CFX геометрии объекта из программы
«КОМПАС-3 D»
Предупреждение. При первом запуске делается выбор
Ѳ CFD...
Ѳ CFX-Mesh —►OK
3. Задание регионов:
Регион
входного
отверстия
горелки:
BRegions (ПКМ) —► Insert —► Composite 2D Region (рис. 1.33, а) —►
Повернуть модель при нажатом Scroll, сделать видимым горелочный торец
камеры. Выделить окружность на торце модели горелки (рис. 1.33, б).
—►Apply (JIKM в окне Details View слева внизу) —►ЛКМ по надписи «Composite
2D Region I» (или ПКМ по этой надписи и выбрать Rename)
—►Вписать Inletl —►Enter.
Fie Toots view Go н ф
ij
І
8
C»Mpdate Geometry g f Verity Geometry
1
; S
Generate Surtac
a
6
в
г
Рис. 1.33. Изменение вида экрана в процессе задания регионов: а - начальные
операции для выбора региона: б - указание на модели объекта отверстия горелки
как региона INLET 1; в - указание поверхностей, образующих регион WALL1;
г - сечение отверстия в пережиме зоны печи определяется как регион INLET2
Регион входного
отверстия
под пережимом свода
печи:
BRegions
(ПКМ)
—► Insert
—► Composite
2D
Region
—►
Повернуть модель, сделав видимым входное отверстие под пережимом.
Выделить
входное
отверстие
(рис.
1.33,
г).
—►Apply (ЛКМ в окне Details View слева внизу) —►ЛКМ по надписи «Composite
2D Region 1» (или ПКМ по этой надписи и выбрать Rename)
—►Вписать Inlet2 —►Enter.
- Регион выходного отверстия зоны:
BRegions
(ПКМ)
—► Insert
—► Composite
2D
Region
—►
Повернуть
модель.
Выделить
выходное
отверстие
—►Apply (ЛКМ слева внизу) —►ЛКМ по надписи «Composite 2D Region 1»
—►Вписать Outle t —►Enter.
- Регион верхних внутренних поверхностей объема зоны на границе с
кладкой печи:
BRegions
(ПКМ)
—► Insert
—♦
Composite
2D
Region
—►
Выделить с помощью Ctrl поверхности, составляющие верхнюю поверхность
камеры, используя Scroll (рис. 1.33, в).
—►Apply (ЛКМ слева внизу) —►ЛКМ по надписи «Composite 2D Region 1»
—►Вписать W alll —* Enter.
- Регион нижней внутренней поверхности зоны:
EERegions
(ГІКМ)
—> Insert
—► Composite
2D
Region
—►
Выделить нижнюю поверхность зоны.
—► Apply (ЛКМ слева внизу) —►ЛКМ по надписи «Composite 2D Region 1»
—►Вписать Wall2 —> Enter.
4. Задание сетки
а) В разделе Mesh дерева проекта (Tree View):
frSpadnglnifM по знаку В —
—►Default Body Spacing —►Оставить в разделе Details View (слева) значение
параметра Maximum Spacing = 0.47 [m|, предложенное программой —►Enter
—►Default Face Spacing —►Оставить в разделе Details View значения Minimum
Edge Length... = 0.024 и Maximum Edge Lengt... = 0.47, предложенные
программой —►Enter.
—►Generate Surface Meshes (Над графическим окном) —►Появилась сеткя на
поверхности модели.
—►Generate Volume Mesh (Над графическим окном) —►На экране появилась
модель камеры с объемной сеткой (рис. 1.34, а) и информация о параметрах
сетки, общее число элементов которой равно 2215.
б)
Сетка, сгенерированная программой «по умолчанию», недостаточно
подробна. Для увеличения точности расчетов размеры элементов сетки
желательно уменьшить. Изменение параметров сетки:
—►Default Body Spacing —►Задать Maximum Spacing = 0.2 [m| —►Enter
—> Default Face Spacing -> Задать Minimum Edge Length... = 0.024 и Maximum
Edge Lengt... = 0.25 —►Enter.
—> Generate Surface Meshes —> На модели появилась новая сетка.
—> Generate Volume Mesh —►Появилась модель камеры с объемной сеткой (рис.
1.34, б). Из информации в нижней части экрана следует, что общее число
элементов сетки стало равным 25727.
5. Сохранение сетки, закрытие раздела, передача сетки в CFX
Ж
Сохранить (вверху) —►Перейти в папку C/calc.CFX. Задать имя
файла. Здесь: «ZONA РЕСНІ» —♦ Сохранить при заданном типе файла
Workbench Project Files (*.wbpj) —*
б
Рис. 1.34 И зменение количества элементов в сетке в зависимости от величины
параметров: а - общ ее число элементов 2215; б - общее число элементов 25727
3 ф Mesh
V
►
(ЛКМ в блоке В, нажать и перетащить в ячейку
А2, где Setup). Изменился вид схемы проекта —►Setup (ПКМ в ячейке В2) —►
Edit —►Предупреждение Workbench —* OK —►
— ► A:M esh-Meshi... (ЛКМ под графическим окном) — ► З а к р ы т ь (ЛКМ вверху
справа). Закрывается сеточный генератор ANSYS Meshing —►
—► Update Project (ЛКМ над графическим окном) —► Предупреждение
Workbench —►OK —* Setup (ПКМ в ячейке В2) —►Edit.
—►Update Project (ЛКМ над графическим окном) —►Предупреждение
Рис. 1.35. Вид рабочего окна в препроцессоре
Workbench —♦ OK —►Setup (ПКМ в ячейке В2) —►Edit.
Выполнен переход в препроцессор CFX-CFX-Pre. Появилось изображение в
рабочем окне, показанное па рис. 1.35.
Fib
Edit S w a n
insert
look
на*)
6.
Задание материалов « иШ -3 4« й * Ч - * Ö « * 'S У * і; О в в | т я в ( 1 * „
Outline Ooman: Default Doman ;
js
математической модели
іЖ м в і*
"Ш М В Й & Ш М
t- « SYSxmdb
Вкладка Outline (слева) t ) Connectivity
Раздел Simulation - Flow Analysis —► £ 4»Ы VSknUetlnn
rtow An d y«» 1
© 4nay*e T»pe
Default
Domain
(2J1KM)
Я j v j « Default Domen
0 f t Default Doman Default
(рис. 1.36, a) —► Появилось окно
Я » Solver
a1* Souoon urwt»
tu SoKrer Control
Details o f Default Domain in Flow
49 outtmt contoi
Analysis (рис. 1.36, 6) с разделами
* i j Materib»
опций настроек домена —♦ Снова
a
перейти на вкладку Outline —>
у a ‘S 4«
«> c- i *• & б * a ^ a o e
—►Simulation —►Materials (ПКМ)
Oudre :«man Default Domar
О
Data* of Default Domain n now Analyw* L
—► Insert —► Material —► В окне
ftacc Sattrqi FUd Ntoduis ImtaiRjt.n Soiver Conroi
:i Lxescn are t>e*
вставки
материала ввести
имя
Material 1 —► OK —♦ Открылся
Domen Tjpa
Conrdna* Fretne
раздел
Basic
Settings
вкладки
i| F4ac andParticaDefWdorw...
Э
Fkad t
Material:Material 1 —► Перейти в
□
1
раздел Material Properties вкладки
® ||
—► Установить: Option - General
FU di
a
Material;
термодинамические
Option
Mebnal Lfcray
w
I Maeret
:U « 8 C
C
D П
свойства:
^
6
~
Option - Value; молярная масса
Рис 1 36. Вызов вкладки настроек домена:
Molar Mass - 31 kg/kmol; плотность
а - первый шаг настройки; о - задание опций
Density
0.275
kg/m3;
теплоемкость
Specific
Heat
mhßh й 6 ж
Capacity - поставить 0 ; в
открывшемся окне - 1306
J/kg.K; - Constant Pressure;
Transport Properties -J lIKM no
плюсу
справа;
Dynamic
[ Base Settngs
j
|General Material
Thermodynamic Properties —
! Equation o f StatB
поставить
0 ;
Thermal
Conductivity - 0.109 W/m.K —►
ОК. Вид вкладки после ввода
данных показан на рис. 1.37.
Выбрать
созданный
материал:
—► Вкладка (рис. 1.38, а):
Domain:
Default
Domain(2JIKM)
—►
—► Перейти в раздел Basic
Setting
—► Установить:
В разделе Fluid 1: Option Material Libraru; Material Material 1.
|0.275 [kg m ^-3]
Specific Heat Capacity
Option
[value
Specific Heat Capacity [ 1306 [ J k g ^ - I K 'M ] _______________ [
Specific Heat Type
[constant Pressers
С П Reference State
,< 0
Dynamic Viscosity
В
[value
Dynamic Viscosity
І0.00004Ѳ4 [Pa s]
Thermal Conductivity
I Option
[väi
Thermal Conductivity
0.109 [W m 'M K ^ - l]
............ 1___ •
Radiation Properties
П
Oom anT«*
[fU d Doman
Properties----------
j j
I
1 Base Settngs j Flud Models j Inittalieatcn J Solver Confol J
___ i
(coordO
OpOon
о
---------------
Ttrtubnce ------ — -
1
-B
■
1Material ib a ry
Mater«:
1Material 1
M orpfotg.
Icontmuou; F tid
f | Mn mum MMjme Fracton..........
|k-€peitan
ЛЬН Function
j Scalable
Thermal Radiation
Optcn
i
........~ ж \ Ш
□
...
ä
--------- -m-—
j ;j
Щ
В
1 atml
' .............. 1
а
1 * ! ? ...................
------------------*
---------- --------------------- -----------------—
110000
Speciral Modal
Cpton
.
1
e ...
f
Ü
. .. J
.... .
.....
1
......... e - ,
[миле
s
П Bartnomamedc Model
U------------------------------------------------------------------------------------- u
6
Рис 1.38. Выбор созданного материала (а) и задание модели (6)
—►Вкладка Fluid Models:
в
.......... - - • • • ...... в .
|cray
Scatter ng Model
К Jptnn
л
\
Jl
|моп® Card
|parUcpatng Media
Jl
*
.........J
I ; Surrder of hs tores
1
: ~
___________ Ш
К Transfer Mada
I
Ooman M a t t
. Prasea-e
---------------_ J
: ....—
Option
. Advanced TUbulenceConrol
-Ѳ -. 1
Option
jThermal Energy
@ b id Viscous Dissipation
41
-------- ----- ^
Referarce Pressure
>О
Details of O efaiit Domain n How Analysis t
Option
V
-
~f Domain: Default Ooman ] Boundary: Default Doman Default
□
Optsan
_________
Рис. 1.37. Задание свойств создаваемого материала
FUd I
j
....
----- — ••••*— ------ —
Etocfromagnetx Prcperties
............ ~ a
Fluid and P a rr bDertnitons.
It
В>
— --------------— ---------- 0 -
TVmafii ............................ ........................ ...................... a-..
I"
fll
-
Option
j- 0
i
jf lj
--------------------- — -------------— —
Tranepart Properties - —— ------ — —
uxeoon апз іуре
1
В
- ......................- E K
j 31 [kg k m o l'M ]
Base Settngs T Flud Models I InitUHsatton I Soher Contra 1
l|:
— -------------------------
j Molar Maes
Details of Default Domain In flow Anafed« 1
f 'F lu id 1
.......
............
I Density
" I Doman Default Doman [ Bandary Default Doman Default j f l • Q
Location
|^
Material Propertes
Option
0
;
Q
Details of M aterial 1
Viscosity - поставить 0 ;
Dynamic Viscosity - 0.0000484
Pa.c; Thermal Conductivity -
Coordmale Frame
A] : oe
Outline I" Do m ar: Default Doman | Material':' f^'te ra l'l |
Раздел Heat Transfer: Option - Thermal Energy; включить диссипацию вязкости
Incl. Viscous Dissipation - поставить 0 ;
Р ад е л
Turbulence:
Option
k-Epsilon;
Wall Function - Scalable; Combustion - None; Thermal Radiation - Monte Carlo;
Number of Histories - 10000; Transfer Mode - Participating Media; Spectral Model
- Gray; Scattering Model - None —►OK.
Р ад е л вкладки после заполнения показан на рис. 1.38, б.
7. Задание граничных условий:
- Регион входного отверстия горелки:
«I Boundary (над графическим окном) —►Ввести имя INLET1 —►ОК.
Р ад е л настроек Basic Setting вкладки Boundary: INLET1 (рис. 1.39, a):
Boundary Type - Inlet;
Location - INLET I.
Outline
Boundary: INLET 1
Р ад е л настроек Boundary
ѳtails o f INLET L n D e fa u lt D om ain n Flow A n a ly s is 1
Details (рис. 1.39, 6):
Basic S ettings^] Boundary Details [~ io u r c e s f~ P b t Options ]
Flow Regime - Subsonic; Mass
Bouxlary Type
I Inlet
And Momentum - Normal
J L
Speed; Normal Speed —2.65
; |~ ] Coord Fran*
m/s; Turbulence - Medium
(Intensity = 5 %); Heat Transfer
- Static Temperature; Static
Outline
Boundary: INLET 1
Temperature - 1500 C; Thermal
Details o f INLET 1 n D e fa u lt Dom ain n Flow A n a ly s ts 1
Radiation - Local Temperature
Base Settings | Boundary Details [ Sources [ Plot Options |
— OK.
F b w Regime
- Регион входного
отверстия под пережимом свода
печи:
Option
mi iu
w ~B *
jscbsonc
»»иітіся lujTii
LTJ
Option
(Normal Speed
Normal Speed
|2.65 [ m s 'M ]
Л
i
I
—►
Boundary —►Ввести имя
_
. 1___
a
INLET2 — OK;
Option
1Medium (Intensity = 5% )
i l
Р ад е л настроек Basic Setting
п » ir dreier
a
вкладки Boundary: INLET2:
Option
[static TerrperatLre
4
Boundary Type - Inlet;
Static tem perature
|l50C|
|c
ИІРІ—*
Location - INLET2.
—
................ -r
Thermal Radiation
Б л
Р а д е л настроек Boundary
Option
|Local Temperature
4
________
__
Details:
Flow Regime - Subsonic; Mass
Рис 1.39. Задание граничных условий для региона
And Momentum - Normal
I NLKTI : а - опции раздела Basic Setting; б - опции
Speed; Normal S peed- 0 . 1 m/s;
раздела Boundary Details
Turbulence - Medium
(Intensity = 5 % ); Heat Transfer Static Temperature; Static Temperature
1200 C; Thermal Radiation - Local Temperature —>OK.
- Регион выходного отверстия зоны:
—►
Boundary —►Ввести имя OUTLET —►OK
Раздел настроек Basic Setting:
Boundary Type - Outlet; Location - OUTLET.
Раздел настроек Boundary Details:
Flow Regime - Subsonic; Mass And Momentum - Average Static Pressure;
Relative Pressure - 0 Pa; - 0.05; - Average Over Whole Outlet; - Local
Temperature —►OK.
- Регион верхних внутренних поверхностей объема зоны на границе с
кладкой печи:
—►
Boundary —►Ввести имя WALL1 —♦ ОК.
Раздел настроек Basic Setting:
Boundary Type - Wall; Location - WALL I.
Раздел настроек Boundary Details:
Mass And Momentum - No Slip Wall; Wall Roughness - Smooth Wall; Heat
Transfer - Heat Transfer Coefficient; Heat Trans. C o e ff- 21 W /m2K; Outside
Temperature - 25 °C; Thermal Radiation - Opaque; Emissivity - 0.8; Diffuse
Fraction - 1; —►OK.
- Регион нижней внутренней поверхности зоны:
—► W ” Boundary —►Ввести имя WALL2 —>ОК.
Раздел настроек Basic Setting:
Boundary Type - Wall; Location - WALL2.
Раздел настроек Boundary Details:
Mass And Momentum - No Slip Wall; Wall Roughness - Smooth Wall; Heat
Transfer - Temperature; Fixed Temperature - 600 °C; Thermal Radiation Opaque; Emissivity - 0.8; Diffuse Fraction - 1; —►OK.
Текущее изображение на экране показано на рис. 1.40.
8.
Закрытие препроцессора и запуск решения
—►Н . С охранить —►Е В акры ть (ЛКМ вверху справа).
В графическом окне появится видоизмененная схема проекта.
—►Solution (2 ЛКМ по ячейке ВЗ схемы проекта) —> Start Run в появившемся
диалоговом окне Define Run. Более подробно запуск решения описан в примере
п. 1.4.2, моделирующем процессы в камере, отапливаемой горелкой «труба в
трубе».
Предупреждение. Если появилось сообщение ANSYS Workbench
«The SFX Solver for system SFX did not produce a results file. No output
file is available. Cell B3» —►OK.
—►З а к р ы т ь (ЛКМ вверху справа) —►Yes (В ответ на предложение
сохранить модифицированный проект).
На экране появилось окно Windows.
—►Открыть файл проекта в Windows:
C:/calc.CFX/ ZONA PECHI _fiIes/dpo/CFX/CFX/CFX.def->
Появляется диалоговое окно Define Run
—►Start Run.
—►Выполняются вычисления. После их завершения появляется сообщение о
завершении счета. Текущее изображение на экране аналогично рис. 1.25.
—►Поставить птицы в разделах изображения ® Post Process Results и
0
Shut down CFX-Sotver Manager
_>
q j
^
9.
Просмотр результатов в постпроцессоре
Вид экрана после выхода в постпроцессор показан на рис. 1.41.
~
C fD -P ost: C:\calc.CFX\VR EM SETPEC H 11_fileiVC FX_004
File
Edit
:Ü
Seesen
»wert
4« 36
Ttots
He«;
f l -ЖЛОП -
ж E B fe a a
о ш
^ / ц - а в - в
: Outine i var actes : Ecressiong | Calculators ] Tirbo
■n ^ cases
3 й CfXJXM
3 m OefauIt Doman
О I * Default Domain Default
□ I t INLET 1
Lj IS WLET2
□ f t OUTLET
□ f t WALL1
□ f t WALL2
* $1 Mesh Rpqiorrt
Э ® User Locations and Ptots
Default Transform
. P I ДІ Default Legend View X
0 ® Wireframe
a aJ Report
Tide Page
»
File Report
9 0 tf> Meth Report
* 0
Pbyscs Report
К s □ # SotbonReoort
0 Е Э User Data
fc
Display Properties and Defaults
v fe w i *
r
Рис. 1.41. Экран после выхода в постпроцессор
Построение
камеры
поля
скорости
среды
в
среднем
продольном
сечении
Ширина расчетного участка зоны печи 1,5 м. Среднее сечение - это
плоскость (Plane), параллельная плоскости X Y на расстоянии 0,75 м от начала
координат по оси Z.
Details o f P lane 1
Details o f Plane 1
Geometry [
(^ornietry I СоІойг~Д Render jj View ]
|A ll Domains
Domains
r Definition —
Method
-----
jjB ( . ] 9
— --------------- •------- В -
XY Plane
0.75 [m]
1
Cotour
Mode
j Render
J
View j
jvariable
|§ [
! Variable
(velocity
1Range
(Global
^
МП
ö [m s ^ J ]
Max
2.65 [ m s M ]
I Boundary Data
Colour Scale
0
Hybrid
О
Conserva tive
1
||a|
Г
[Linear
Plane Bounds - None
; Colour Map
Plane Type - Slice
•
—
Ш
1Default Colour Map
ч
Undef Colour
Apply
I
[
Reset ~] [ Defaults
Apply
I
I
ll-l
1
Reset
J[
Рис. 1.42. Ввод данных в разделы вкладки для построения поля скорости:
а - раздел Geometry; о - раздел Colour
Defaults
В основном меню:
Insert —►Location —►Plane.
В окне «Insert Plane» задать имя плоскости PlaneI —►ОК. Слева внизу появилась
вкладка «Details o f Plane 1». На вкладке
в разделе Geometry задать (рис. 1.42, а)\
L.
Domain - All Domains; Method - XY Plane; Z - 0.75 [m|.
>
в разделе Colour ввести (рис. 1.42, б):
Mode - Variable; Variable - Velocity; Range - Global; Colour Scale - Linear;
Colour Map - Default Colour Map;
в разделе Render поставить «птицу» у Show Faces
—►Apply. При поиске наиболее удачного изображения может оказаться удобным
иное положение объекта:
^
—►IIКМ в поле графического окна —►Predefined Camera —►View Towards Z.
Полученное изображение показано на рис. 1.43.
Рис. 1.43. Поле скорости газов в среднем продольном сечении зоны печи
Построение
совмещенного
температуры
В основном меню:
поля
векторов
скорости
Insert
Vector. Ввести имя Vector2 —►ОК.
На вкладке Geometry ввести:
Domain - All Domains; Location —►Planet; Variable - Velocity.
На вкладке Colour ввести:
Mode - Variable; Variable - Temperature; Range - Global; - Default Colour Map;
На вкладке Symbol ввести:
Symbol - Line Arrow; Symbol Size - 3 —►Apply.
Linear;
Полученное изображение показано на рис. 1.44.
Рис. 1.44. Совмещенные поле векторов скорости и поле температуры
Вывод отчета по решению задачи
При нажатии ЛКМ кнопки Report Viewer (под графическим окном), на
экран выводится отчет с параметрами проекта, показанный на рис. 1.45.
Данные отчета легко встраиваются в документы Word копированием и вставкой
данных. Полученный с использованием форматирования документ показан в
таблице 1.1.
Рис. I 45 Вывод отчета на экран
Таблица 1.1
Пример оформления отчета по решению задачи
1.
File Report
3.
Table 1. File Information for CFX 001
Case
File Path
Physics Report
Table 3. Domain Physics for CFX_001
CFX 001
Domain - Default Domain
C:\calc.CFX\VREMSE~-2\dp0
\CFX\CFX\CFX 001 res
j
Type
Location
Fluid
B4
File Date
31
File Time
02:00:15
Material 1
FUe Type
CFX5
Fluid Definition
Material Library
Morphology
Continuous Fluid
2011
File Version 12.0
Materials
2. Mesh Report
Settings
Table 2. Mesh Information for CFX 001
Domain
i Default Domain
j
25727 1
Nodes Elements
5276
Buoyancy Model
Non Buoyant
Domain Motion
Stationary
Reference Pressure
l.0000e+00 [atm]
Heat Transfer Model
Thermal Energy
Thermal Radiation Model
Monte Carlo
1 0000e+04
Number o f Histories
Radiation Transfer Mode
Participating Media
Spectral Model
Gray
Turbulence Model
к epsilon
Turbulent Wall Functions
Scalable
Table 4. Boundary Physics for C FX 001
Domain
Boundaries
B oundary-IN LE Tl
Type
INLET
Location
INLETl
Settings
Flow Regime
Subsonic
Heat Transfer
Static Temperature
Static Temperature
Default Domain
Mass A nd Momentum
Normal Speed
Thermal Radiation
Turbulence
I.5000e 03 [( ’I
Normal Speed
2.6500e-0 0 fm s * -l/
Local Temperature
Medium Intensity and Eddy Viscosity Ratio
Boundary -IN L E T 2
Type
INLET
Location
INLET2
Settings
Продолжение табл. 1.1
Subsonic
Flow Regime
Static Temperature
Heat Transfer
1 2000e+03 [C]
Static Temperature
Normal Speed
Mass And Momentum
1 0000e-0l [m sA-l)
Normal Speed
Local Temperature
Thermal Radiation
Medium Intensity and Eddy Viscosity Ratio
Turbulence
Boundary - OUTLET
OUTLET
Type
OUTLET
Location
Sellings
Subsonic
Flow Regime
Mass And Momentum
Average Static Pressure
5 0000e-02
Pressure Profile Blend
Relative Pressure
0 0000e+00 [PaJ
Pressure Averaging
Average Over Whole Outlet
Thermal Radiation
Local Temperature
Boundary - Default Domain Default
WALL
Type
F6 4
Location
Settings
Adiabatic
Heat Transfer
No Slip Wall
Mass And Momentum
Thermal Radiation
Opaque
Diffuse Fraction
1.0000e+00
10000e+00
Emissivity
Smooth Wall
Wall Roughness
Boundary - WALL I
Type
WALL
Location
WALLI
Settings
Heat Transfer
Heat T ransfer Coefficient
Heat Transfer Coefficient
2 .1000e+0l (W mA-2 КЛ-1]
Outside Temperature
2 5000e+0l [C|
Mass And Momentum
No Slip Wall
Thermal Radiation
Opaque
Diffuse Fraction
1.0000e+00
і
.............
Продолжение табл. 1.1
Emissivity
Wall Roughness
Boundary - WALL2
Type
WALL
Location
WALL2
Sellings
I
Heal Transfer
Fixed Temperature
Mass And Momentum
Fixed Temperature
6 0000e+02 [C]
No Slip Wall
Thermal Radiation
Opaque
Diffuse Fraction
1.0000e+00
Emissivity
Wall Roughness
8 0000e-01
Smooth Wall
1.4.4. Моделирование в программном пакете ANSYS 14.
Камера с горелкой «труба в трубе»
Постановка задачи
В предыдущих разделах рассмотрены решения задач в системе Workbench
программных пакетов ANSYS 12 и 13. В относительно новом пакете ANSYS 14
процедура решения задач имеет небольшие отличия, из-за которых учебные
примеры приходится перерабатывать. Рассмотрим последовательность решения
задачи из раздела 1.4.2 в Workbench пакета ANSYS 14. Это позволит выделить
изменения в процедуре решения задач и учитывать эти изменения при
использовании устаревших учебных материалов.
Порядок решения
1. Подготовительные операции
Workbench
14
—► закрыть
приветствие
программы
—►
— Fluid Flow (CFX) (2ЛКМ) -►
Появится блок схемы проекта (рис. 1.46), в котором нужно поочередно
выполнять последовательности действий, сгруппированные в строках блока. При
этом будут исчезать вопросительные знаки в строках.
2. Импорт геометрии
Geometry (ПКМ по ячейке в схеме проекта) —► Import Geometry —►
—► Browse
—► Открыть
файл
с
геометрической
моделью
(Здесь файл «Bumer tube in tube») —►Mesh (ПКМ по ячейке в схеме проекта) —>
Edit —►Откроется окно Meshing с геометрической моделью камеры стенда
(изображение на экране аналогично рис. 1.8).
3. Задание регионов
Регион
суммарного
входного
отверстия
горелки'.
fflModel(A3) (ПКМ) —►Insert —►Named Selection —>
Повернуть модель при нажатом Scroll, сделать видимым горелочный торец
камеры. Выделить с помощью Ctrl окружность и кольцо на торце модели
горелки
(изображение
на
экране
аналогично
рис.
1.9,
а).
—> ПКМ (на поле вкладки Outline) —►Rename —►Вписать Inlet —> Enter.
File
View
jN e w
Tools
Units
Help
E jO p e n ... Ш Save Щ Save As... j | | ] Im port... j
J Toolbox
Reconnect
&
Refresh P
1 Project Schematic
В Analysis Systems
m
Design Assessmert
(g j Electric
▼
№
1
Explicit D ynam ic
gjj) Fluid Flow- BlowMolding (POLYFLOW) !
|g ) Fluid Flow - Extrusion (POLYFLOW)
1.....................A................ u
Fluid Flow (CFX)
2
0
Geometry
?
A
3
#
Mesh
‘f
A
4
4 | Setup
IP
A
jg ) Fluid Flow (CFX)
g)
Fluid Flow (FLUENT)
g g Fluid Flow (POLYFLOW)
5
lj§) Solution
IP A
H arm о ni с Res p onse
6
Ф
IP A
Results
Hydrodynamic Diffraction
Й
Hydrodynamic Time Response
Рис. 1.46. Вид экрана со схемой проекта
- Регион выходного отверстия камеры:
SModel(A3)(ITKIVf) —►Insert —►Named Selection —>
Повернуть модель при нажатом Scroll, сделать видимым выходное отверстие
камеры. Выделить выходное отверстие
—►ПКМ (на поле вкладки Outline) —►Rename —> Вписать Outlet —►Enter.
Изображение на графическом экране аналогично изображению, показанному на
рис. 1.10.
- Регион стенки камеры:
fflModel(A3) (ПКМ) —>Insert —►Named Selection -♦
Выделить с помощью Ctrl поверхности, составляющие стенку камеры,
используя Scroll.
—►ПКМ (на поле вкладки Outline) —►Rename —►Вписать Wall —*■Enter.
Вид экрана на стадии завершения задания региона Wall аналогичен
изображению, показанному на рис. 1.11.
Для выбора поверхностей
может использоваться
Units Tools
выбора (на панели сверху)
L
инструмент
Help i
„ Ж ;Ш !Ш.1.____________________
4. Задание сетки
—►ЛКМ по разделу Mesh в дереве проекта (на вкладке Outline) —►
Ниже, во вкладке Details of “ Mesh”, можно посмотреть параметры сетки в
соответствующих разделах вкладки. Оставить значения параметров, заданные по
умолчанию.
—►Mesh (открыть опции команды в меню сверху) —►Generate Mesh —
На экране появится сетка, сгенерированная программой. Во вкладке Details o f
“Mesh” (раздел Statistics) указано число элементов сетки 83190.
5. Сохранение сетки и передача ее в CFX
—►Update (кнопка с желтым значком в меню сверху) —►
—► File —► Save Project (при сохранении задать имя файла) —► При
необходимости перейти к схеме проекта, используя кнопки внизу экрана —►
—►Setup (ПКМ в строке схемы проекта) —►Edit —►
.
На экране появится изображение, аналогичное изображенному на рис. 1.15.
6. Задание материалов и математической модели
Tools (вверху экрана в препроцессоре CFX-CFX-Pre) —►Quick Setup Mode.
Задан режим быстрой установки параметров, где часть их определяется по
умолчанию.
—►Вкладка Simulation Definition. Задать значения:
Simulation Data - Single Phase; Выбрать рабочую среду (Working Fluid). Здесь
Fluid - Air at 25 С (изображение на экране аналогично рис. 1.17, а) —►Next —►
.
—> Вкладка Physics Definition. Задать значения:
Analysis Туре - Steady State; Reference Pressure - 1 [atm|; Heat Transfer Thermal Energy; Turbulence - k-Epsilon (рис. 1.17, 6) —►Next -+.
7a. Задание граничных условий
Default Domain Default (П К М . Р ис. 1.18) —►Delete Boundary (Удаляется
информация, которая размещалась программой «по умолчанию») —►
- —►Boundaries (ПКМ в окне Boundary Definition слева) —► Add
Boundary... —►Ввести имя INLET в окно New Boundary —►OK —►
—►Вкладка Boundary Definition. Задать значения:
Boundary Type - Inlet; Location - выделить поверхности входного отверстия
F27.4 и F19.4 —> OK; Flow Specification - Normal Speed; Normal Speed 20 m s A-l; Static Temperature - 1500 С. Вид вкладки аналогичен рис. 1.19.
►Boundaries (ПКМ) —►Add Boundary... —►Ввести имя OUTLET —►
OK —►Вкладка Boundary Definition. Задать значения:
Boundary Type - Outlet; Location - выделить поверхность выходного отверстия
F8.4 —►OK; Flow Specification - Average Static Pressure; Relative Pressure - 0
[Pa|. Заполнение позиций вкладки аналогично рис. 1.20.
►Boundaries (ПКМ) —►Add Boundary... —►Ввести имя WALL —►OK
—►Вкладка Boundary Definition. Задать значения:
Boundary Type - Wall; Location - выделить все поверхности региона Wall (F7.4,
F5.4, F l 1.4, F16.4) —►OK; Wall Influence On Flow - No Slip Wall. Вид вкладки
аналогичен виду, показанному на рис. 1.21. —►Next.
76. Переход в основной режим
Ввести Enter General Mode (На вкладке Final Operations) —►Finish (ЛКМ слева
внизу). Текущее изображение на экране аналогично изображению на рис. 1.22.
7в. Проверка данных расчета и закрытие препроцессора
Перед запуском вычислений исходные данные расчета должны
проверяться. Делать это удобно после двойного щелчка ЛКМ по имени региона в
разделе Default Domain вкладки Outline. При этом появляются соответствующие
вкладки с граничными условиями.
т Сохранить —►НЗакрыть (ЛКМ вверху справа).
В графическом окне появится схема проекта без знака вопроса в строке Setup.
8. Запуск решения
—►Solution (2 ЛКМ по ячейке схемы проекта) —►Start Run в появившемся
диалоговом окне Define Run.
При контрольном расчете процесс вычислений прервался досрочно. После
этого на стартовой вкладке решателя Define Run была поставлена птица в окне
Double Precision. Повторный расчет завершился успешно.
9. Просмотр результатов в постпроцессоре
Вид экрана после выхода в постпроцессор показан на рис. 1.26.
Построение линий тока газов в камере.
Insert 1 —►I ^ steam!пе | ^или нажать | ^ | в главном меню) —► Ввести имя
объекта (или согласиться с именем, предложенным программой) —*.
На кладке Detail of Streamline ввести:
- в разделе Geometry параметры, показанные на рис. 1.27, а\
- в разделе Colour параметры, показанные на рис. 1.27, б —►Apply.
Результаты расчета линий тока газов в пакете ANSYS 14 показаны на рис. 1.47.
В разделе 1.4.2 описаны процедуры получения поля температуры в объеме
камеры и поля скорости среды в среднем продольном сечении камеры.
Рис. 1.47. Распределение линий тока газов в камере, полученное расчетом в ANSYS 14
Глава 2
И Н Ж Е Н Е РН Ы Й А Н АЛИЗ Т Е РМ И Ч Е С К О Й П РО Ч Н О С Т И
В ANSYS M ultiphysics
ANSYS Multiphysics - это мощная многоцелевая система конечно­
элементного анализа для широкого круга инженерных дисциплин. Кроме задач
распространения тепла и задач механики жидкостей и газов, она используется
для расчетных исследований прочности, электромагнетизма, оптимизации,
решения связанных задач.
Применение пакета для решения теплофизических задач не имеет
систематического и удобного для использования русскоязычного описания.
Поэтому разработан и подробно описан учебно-справочный комплект примеров
решения наиболее распространенных и важных теплофизических задач [1].
Материалы раздела дополняют работу [1]. Они содержат разработанный
комплект типовых решений задач термической прочности для использования
при компьютерном проектировании тепловых устройств. В комплекте задачи
ANSYS Multiphysics решаются в интерфейсе программного комплекса, что очень
удобно при решении отдельных и сравнительно небольших задач.
ІЫ Ш
ТД|Г
AASVSToOtoar__________________
save_ре;
№эии_оа[ Qurrj pqwrgpph;
Рис. 2.1. Интерфейс программы ANSYS Multiphysics
2.1. Интерфейс пользователя
Управление программой ANSYS Multiphysics производится с помощью
системы меню, называемой графическим интерфейсом пользователя (Graphical
User Interface - GUI). Графический интерфейс, показанный на рис. 2.1, включает:
меню утилит (Utility Menu); главное меню (Main Menu); графическое окно;
стандартную панель; окно ввода команд; панель инструментов; панель
управления видами; дополнительную панель; строку состояния (внизу экрана).
Графическое окно - область, в которой отображаются графические
объекты. Это самое большое окно на экране.
Меню утилит, показанное на рис. 2.2, содержит пункты:
lie
Select Jst
Plot PlotCtrls Wcrk-lsne
Parameters Hacrc f^eruCtis hep
Рис. 2.2. Меню утилит
File - работа с файлами и базами данных (сохранение, чтение, очистка, импорт и
экспорт моделей, выход из программы);
Select - вызов и создание компонентов модели;
List —функции использования набора объектов и создания компонентов;
Plot - вывод на экран элементов модели (линий, поверхностей, объемов и т. п.);
PlotCtrls - команды, управляющие графическим выводом;
ANSYS Main Menu______________ ©
@ Preferences
E l Preprocessor
E l Solution
E l General Postproc
E l TimeHist Postpro
E l Topological Opt
E l ROM Tool
E l Design Opt
E l Prob Design
E l Radiation Opt
E l Run-Tim e Sta ts
ЕІ Session Editor
S Finish
Рис 2.3 Главное меню
IVorkPlane - создание и управление положением рабочей плоскости;
Parameters - команды для работы с параметрами модели;
Macro - команды для создания макросов;
MenuCtrls - вызов и закрытие различных окон системы;
Help - вызов на экран справочной информации о системе.
Главное меню, показанное на рис. 2.3, управляет работой препроцессора,
решателя и постпроцессора. Имеет древовидную структуру, в которой щелчок по
знаку «+» в названиях разделов меню вызывает опции этих разделов. Для
перехода к выполнению операций следующего раздела необходимо закончить
выполнение операций предыдущего раздела.
Меню в том числе содержит следующие пункты:
Preferences - определяется структура главного меню в зависимости от типа
решаемой задачи;
Preprocessor - открывает меню, содержащее команды препроцессора;
Solution - открывает меню команд настройки и выполнения решения;
General Postproc - содержит команды, отвечающие за вывод на экран
результатов расчета;
TimeHist Postpro - содержит команды, отвечающие за вывод на экран
результатов расчета многошаговых задач;
Design Opt - осуществляет вход и содержит функции модуля оптимизации
модели;
Radiation Opt - содержит функции модуля определения коэффициентов
излучения;
Finish - осуществляет выход из текущего модуля и переход на начальный
уровень.
Окно ввода команд показано на средней части изображения рис. 2.4.
Позволяет вводить текстовые команды и ответы на запросы системы.
ці
еНі#£іі
Рис. 2.4. Стандартная панель, окно ввода команд и дополнительная панель
Окно вывода сообщений комплекса обычно расположено позади
остальных средств GUI, но может быть перемещено на передний план. Содержит
информацию комплекса: сообщения, предупреждения, ошибки, отклики команд.
Панель управления видами позволяет изменять расположение, размеры,
способ изображения геометрической модели. Символика на кнопках модели
делает интуитивно понятным их назначение.
Подробное описание интерфейса содержится в М. А. Денисова
«Математическое моделирование теплофизических процессов. ANSYS и САЕпроектирование» [1].
2.2. Этапы решения задач
Действия до начала решения задачи
Для расчетов в ANSYS должна быть заранее создана рабочая директория,
путь к которой содержит только латинские символы.
Например, можно создать директорию: C:\calc.ansys. Если геометрическая
модель создана в другой программе, то файл с импортируемой геометрической
моделью объекта должен быть помещен в папку calc.ansys. Например, в одном из
расчетов работы в программе «КОМПАС-3D» была построена геометрическая
модель теплопередающей стенки рекуператора и сохранена в формате Parasolid в
файле ste n k a lk .x t, затем файл поместили в папку calc.ansys.
Начало работы
Первый запуск задачи удобно проводить в приложении Product Launcher
(англ. Launcher - пусковое устройство). Выполнить:
ПУСК —►Все программы —►ANSYS 12.0 —►Mechanical APDL Product
Launcher —►
Появится окно Product Launcher с открытой закладкой File Management. В
текстовое поле закладки ввести имя рабочей папки (Working Directory). В
данном случае это C:\calc.ansys. В поле Job Name ввести имя задачи (модели).
Допустим, это имя work25. Если нужно обратиться к задаче, решавшейся ранее,
то ее имя должно быть выбрано из списка, появляющегося после нажатия
кнопки Browse.
Рассмотренные выше примеры не требуют перехода к закладке
Customization/Preferences для ввода информации, поэтому следует нажать
кнопку Run внизу. При необходимости можно получить дополнительную
информацию в разделе Help.
Настройка графического интерфейса
В главном меню (на экране слева) выбрать пункт Preferences. В
появившемся окне выбрать инженерную дисциплину Thermal - тепловая задача,
нажать кнопку ОК. В сокращенной записи последовательность действий
MAIN MENU -* PREFERENCES
THERMAL -► ОК.
Примечание. При ином выборе настроек структура меню задачи
перестраивается для решения одной из следующих задач:
Structural - конструкционный анализ, ANSYS Fluid - анализ течения
жидкостей кодом ANSYS, FLOTRAN CFD - анализ течения жидкостей
кодом FLOTRAN CFD и др.
Построение геометрической модели объекта
В программе ANSYS Multiphysics можно использовать три разных способа
построения
геометрической
модели:
импорт
модели,
предварительно
построенной
другой
программой;
твердотельное
моделирование
и
непосредственное создание модели в интерактивном режиме работы с
программой. Построение модели выполняет собственный специализированный
модуль геометрического моделирования.
В специализированном модуле имеется обычный набор таких булевых
операций, как сложение, вычитание, пересечение, деление, склеивание и
объединение. Формы могут создаваться из геометрических примитивов (сферы,
призмы и т. д.). Из примитивов программа автоматически находит связанные с
ними поверхности, линии и ключевые точки. Такое построение тел широко
распространено в CAD-пакетах, и для простых геометрий особенности пакета
быстро усваиваются на интуитивном уровне. Однако сложные геометрические
построения требуют продолжительного освоения деталей, что целесообразно
только для профессиональных пользователей пакета.
Специалистам, которые работают в ANSYS эпизодически, удобно
использовать модуль программы построения твердотельных моделей тел только
простой формы. Модели сложных геометрических объектов лучше строить в
универсальном и привычном пользователю CAD-пакете («КОМПАС-ЗО» и др.).
Тогда не придется запоминать множество второстепенных особенностей
каждого из пакетов, использованных в ANSYS. Способы улучшения модели за
счет удаления отверстий, полостей и выпуклостей, исключения мелких
подробностей, устранения ненужных зазоров, перекрытий или взаимных
внедрений частей объекта при таком подходе не меняются.
И мпорт геомет рических моделей удобно рассмотреть на примере.
Исходная геометрическая модель подготовлена в программе «КОМПАС-3 D» и
сохранена в формате ParaSolid. Файл с импортируемой геометрической
моделью объекта ste n k a lk .x t помещен в предварительно созданную директорию
(папку) C:\calc.ansys.
Выполнить действия:
UTILITY MENU — FILE — Import — PARA...
В меню «ANSYS Connection for Parasolid» (рис. 2.5) в окне «Drives» выбрать
диск С; в окне «Directories» выбрать C:\calc.ansys; в окне «File Name» выбрать
stenkalk.x_t —►Клик —►(имя файла перешло вверх). В окне «Geometry Туре»
выбрать Solids Only —►ОК.
В графическом окне появится модель в виде каркаса (рис. 2.6, а). Для
перехода к полутоновому отображению выполнить:
UTILITY MENU — PLOTCTRLS — STYLE — SOLID Model Facets.
В меню «SOLID Model Facets» вместо стиля «Wireframe» установить Normal
Faceting —►OK.
Обновить изображение UTILITY MENU —► PLOT —► Replot. Полученное
изображение показано на рис. 2.6, б.
File Name
Directories:
|stenka1kx_t
c:\calc.ansys
OK
Cancel
REBRA 2 x t
REBRA1 x_t
stenalkom p.xj
stenkal k x j
stenka2k.x_t
£> с:\
f e CALCANSYS
CD first_files
Drives:
List -iles of Type:
I Port File (*x“A )
Help
T
3
1Ш с:
Network...
3
Geometry Туре:
Г Allow Defeaturing
Г
|solids Only
jj]
Allow Scaling
Рис. 2.5. Меню для импорта геометрической модели
а
б
Рис. 2.6. Изменение вида геометрической модели в процессе ее импорта
а - каркасная модель; б - полутоновое изображение
Выбор типа анализа и задание нагрузок
Для выбора типа анализа выполнить
MAIN MENU — SOLUTION — ANALYSIS TYPE — NEW ANALYSIS — .
Тип анализа выбирается в меню «New Analysis». В задачах теплофизики
используются позиции «Steady-State» - стационарный процесс (используется по
умолчанию) и «Transient» - нестационарный процесс. Допустим, выбран
нестационарный анализ TRANSIENT —* ОК. После этого в меню Transient
Analysis выбрать FULL —►ОК.
В стационарном тепловом анализе нагрузками обычно называют
граничные условия задачи. Подробно они рассмотрены в предыдущем разделе
работы.
Задание нагрузок при анализе нестационарного процесса
В задачах нестационарного теплообмена должны задаваться временные
условия однозначности. Обычно начальные условия процесса задают как
начальное распределение температуры. Для этого:
1) может быть задана общая начальная температура.
Например, при решении одной из задач выполнялись действия:
MAIN MENU -> SOLUTION — DEFINE LOADS — APPLY — INITIAL
CONDITION —►DEFINE —►
. Затем в появившемся меню необходимо выбрать
Pick All —> В появившемся следующем меню выбрать Lab = TEMP, задать
Value = 25 —►OK (начальная температура всего тела задана равной 25 °С);
2) можно задавать начальные температуры или по узлам, или по группам узлов и
тем самым задавать любое распределение;
3) можно задавать начальное распределение температуры в нестационарной
задаче, полученное из стационарного решения.
Задание опций решения задач нестационарного теплообмена рассмотрено в
примерах. Здесь следует отметить разницу между терминами шаг нагружения и
шаг решения. Ш аг нагруж ения - это та конфигурация нагрузок, для которой по­
лучено решение. Например, к конструкции можно приложить ветровую нагрузку
на первом шаге нагружения, а на втором - гравитационную нагрузку. При неста­
ционарном анализе полную последовательность нагрузок часто разбивают на не­
сколько шагов нагружения. Ш аг реш ения — это изменение шага расчета внутри
шага нагружения; используется главным образом при нестационарном и нели­
нейном анализе для улучшения точности и сходимости.
Получение решения и обработка результатов
По команде SOLVE программа обращается за информацией о модели и
нагрузках к базе данных и выполняет вычисления. Результаты записываются в
специальный файл и в базу данных. При этом в базе данных может храниться
только один набор результатов, тогда как в файл могут быть записаны
результаты для всех шагов решения.
Опции шага нагружения используются для организации массивов выходных
величин, управления сходимостью решения и обычного определения нагрузок на
шаге нагружения. Так, например, пользователь может задать число
дополнительных более мелких шагов в пределах одного шага нагружения или
указать, должна ли нагрузка меняться плавно на данном шаге нагружения.
Решение уравнений, определяющих процесс, с граничными и начальными
условиями - самая продолжительная стадия анализа, но вмешательства
пользователя она не требует.
Просмотр результатов решения
Препроцессор выполняет графическое и табличное представление
результатов. Результаты, записанные в базу данных на стадии решения,
выводятся на экран или распечатываются на принтере. Возможно отображение
результатов в плоскостях, пересекающих модель.
Процессор общего назначения может преобразовывать массивы
результатов, сортировать, комбинировать, создавать на их основе листинги или
графические изображения.
Табличные результаты - листинги - удобны для помещения их в отчеты,
презентации и т. д. Им можно придавать удобную форму, сортировать.
Наглядными могут быть данные, представленные в графической форме. Можно
выводить области равных значений в виде изолиний, цветных полос,
изоповерхностей. Могут строиться профили результатов, линии іика. Профиль
результатов - это график, который показывает изменение расчетной величины
на заданном пользователем пути. Линии тока показывают траектории движения
частиц в движущемся потоке.
К данным на профиле результатов могут применяться математические
операции (интегрирование, дифференцирование, умножение, скалярное и
векторное произведение). Математическую обработку можно проводить для
информации из таблиц конечных элементов. Результаты решения можно занести
в таблицу элемента и использовать ее для выполнения арифметических операций
над содержимым колонок таблицы. К наиболее распространенным операциям
относятся сложение, умножение, деление, использование экспоненциальной
зависимости и вычисление коэффициента запаса. Большинство операций с
результатами выполняют для одного (например, последнего) шага решения.
Часто необходимо оценить расчетную погрешность результатов,
обусловленную сеточной дискретизацией. Для этого постпроцессор отслеживает
параметр сохранения энергии, вычисляемый для каждого элемента. Результаты
анализа позволяют выделять участки сетки, которые нуждаются в измельчении.
Постпроцессор ист ории нагруж ения (для результатов, зависящих от
времени) дает возможность представить результаты расчета в виде зависимостей
от времени или шагов нагружения. Эти результаты доступны для обозрения в
графической или табличной форме.
Над функциональными
зависимостями
в постпроцессоре могут
выполняться алгебраические преобразования. Новые кривые можно получать
как результат операций сложения, вычитания, умножения и деления. Доступны и
такие процедуры, как получение абсолютной величины, извлечение корня
квадратного, нахождение логарифмов и экспонент, максимума и минимума.
Значения скорости и ускорения можно получать как результат операций
дифференцирования и интегрирования расчетных зависимостей.
Работа с постпроцессорами рассмотрена в примерах раздела 2.4.
2.3. Температурные напряжения при нагреве
Механические температурные напряжения возникают в твердых телах при
неравномерном распределении температуры, определяющем неравномерность
теплового расширения частей тела. В сплошном материале взаимное
перемещение
объемов,
компенсирующее
неравномерное
расширение,
ограничено. Нередко конструктивно ограничена возможность теплового
расширения всего тела как целого. Соответственно, в телах появляются большие
зоны с напряжениями растяжения или сжатия. Действие напряжений
сопровождается деформациями тела, часто создающими проблемы для
производственного процесса. Например, при быстром нагреве в металле могут
появляться внутренние трещины; при несимметричном сверху и снизу нагреве
заготовок в печах их может изгибать (кострить), что затрудняет транспортировку
металла по печи; металлоконструкции ограждений агрегатов искривляются и
ремонты приходится проводить чаще.
Схематично результат деформации показан на рис. 2.7, а. Стержень с
поперечным сечением S растягивается с двух сторон силой F. Соответственно,
напряжение
при
растяжении
о = F /S[W
m 2].
Длина
стержня
10
увеличивается на величину А/. Деформация при растяжении £ —
/ lQ.
Зависимость
напряжения
от
деформации
для
металлических
стержней показана на диаграмме растяжения рис. 2.7, б. На участке кривой ОА
материал подчиняется закону, устанавливающему пропорциональность
деформации и напряжения. Зависимость называется законом Гука, который
выражается формулой О = Е е , где Е - модуль упругости (модуль Юнга),
характеризующий способность материала сопротивляться деформации.
Напряжение, соответствующее точке В, называют пределом упругости
Gynp Значение Gynp часто принимают в качестве предельного напряжения при
расчетах. При дальнейшем нагружении материала деформация становится
пластической, появляется состояние текучести материала, при котором
деформация растет при малом увеличении нагрузки. Точка С является
пределом текучести (аг). После этой точки удлинение не требует больших
усилий, в точке Е на стержне образуется местное сужение - «шейка», и
образец разрывается. Важной характеристикой является предел прочности а#
или временное сопротивление (напряжение), вызванное наибольшей
нагрузкой, то есть напряжение в образце в момент разрыва. В практических
прочностных расчетах используется величина [а] - допускаемое напряжение,
которое меньше предельно опасных напряжений в число раз, определяемое
нормативным коэффициентом запаса прочности. Обычно допускаемые
напряжения выбирают по справочным таблицам.
упругая деформация
пластическая деформация
точка
разрыба
lo
/
A l
о
а
деформация
б
Рис. 2.7. Упруго-пластическая деформация стержня:
а - схема приложения нагрузки; б - диаграмма растяжения стержня
При деформации могут изменяться не только продольные, но и
поперечные размеры стержня. При растяжении ширина стержня уменьшается на
А6 и относительная поперечная деформация z{ = A b / b . Соотношение
деформаций поперечной и продольной называют коэффициентом Пуассона и
обозначают М- — е і / - . Для стали р меняется в пределах 0,25-0,33.
Напряжения считаются положительными, если в выбранном направлении
происходит растяжение, и отрицательными - если сжатие. В процессе нагрева
пластины вблизи поверхности появляются сжимающие (отрицательные)
напряжения, а в середине - растягивающие (положительные). Абсолютная
величина напряжений пропорциональна коэффициенту расширения материала,
модулю упругости и температурному перепаду [2]. Напряжения растут с ростом
толщины пластины и уменьшением температуропроводности.
Металл
разрушается, когда напряжения достигают предела прочности. При этом
наиболее опасны растягивающие напряжения.
Температурные
напряжения
должны
учитываться
в
интервале
температуры до возникновения в материале пластических свойств (у стали это
интервал 0-500 °С). При более высокой температуре напряжения исчезают из-за
пластической деформации. Пластичность малоуглеродистой стали высока, и
напряжения ей не опасны при температуре ниже 500 °С.
Расчеты температурных напряжений должны проводиться при заданных в
математической модели свойствах материала. Для примера приведены значимые
для данной задачи свойства среднеуглеродистой стали при температуре 300 °С:
теплопроводность >„ =
45,6
Вт/(м град);
теплоемкость -
с = 0,523 кДж/(кг-К); плотность - р = 7,767 г/см3; температуропроводность а = 0,038 м2/ч; предел прочности при растяжении - а в = 650 МПа; предел
текучести при растяжении - от = 279 МПа; модуль упругости Е = 200 000 МПа; коэффициент Пуассона - р = 0,28; коэффициент линейного
расширения - ß = 13 • КГ6 1/°С.
Приближенная оценка сжимающих (растягивающих) напряжений при
равномерном нагреве (охлаждении) может выполняться по формуле
а
=
EßAt,
где ß - коэффициент линейного температурного расширения, I/К; Д/ - перепад
температуры по толщине пластины, °С [3].
Для оценочных расчетов используется несколько иная зависимость
ет =
= JiE _ 2 А Т = Q 95fiEAT
1 —р, За
1 —[L 3
где ц - коэффициент Пуассона (для стали принято р = 0,3);
Сн - скорость нагрева, К/ч; S - толщина пластины, м; а - коэффициент
температуропроводности, м3/ч [4].
2.4. Решение задач термопрочностного анализа
Часто в промышленных объектах одновременно протекают разные
процессы:
в
индукционных
печах
под
действием
переменного
электромагнитного поля появляются вихревые токи, выделяется тепло в металле,
возникают поля температуры, переносится тепло, и все это одновременно. В
нагреваемом металле неравномерная температура порождает неравномерность
теплового расширения материала и появление механических напряжений. Целый
ряд процессов одновременно протекает в потоке горящего газа, текущем в
камерах тепловых агрегатов и т. д. Соответственно появляется необходимость в
одновременном проведении разных видов численного анализа.
В ANSYS Multiphysics используется два вида связывания разных полей.
При
«параллельном»
(одновременном)
анализе
используются
соответствующие конечные элементы, имеющие необходимые степени свободы
(алгоритмы численного анализа переменных), учитывающие связи между
элементами, относящимися к разным видам анализа.
При «последовательном» анализе выполняются два, следующих друг за
другом, разных вида анализа. Обе части анализа связываются использованием
результатов первого анализа в качестве нагрузок для второго. Ниже
рассматривается пример выполнения последовательного термопрочностного
анализа, в котором первый этап - тепловой расчет узловых температур, второй
этап прочностной расчет, использующий температурные нагрузки,
определенные на первом этапе.
Последовательный анализ часто более удобен для применения, так как
облегчает понимание причин получения тех или иных эффектов, ускоряет
тестирование разрабатываемых программ. Но метод применим только когда
связываемые «степени свободы» слабо влияют друг на друга. В случаях, когда
взаимовлияние
параметров
велико,
предпочтительно
использование
«параллельного» анализа.
2.4.1. Температурные напряжения при стационарном теплообмене
в металле. Пример параллельного сопряженного анализа
Постановка задачи
Металлическая заготовка с размерами 0,1x0,15x0,2 м имеет температуру
сверху и на двух соседних боковых поверхностях - 400 °С; две
противоположные боковые поверхности адиабатические; на нижней
поверхности - 100 °С. Определить распределения температуры и напряжений в
заготовке, используя одновременно трехмерный стационарный тепловой анализ
и анализ
напряженно-деформированного
состояния.
Теплопроводность
материала пластины X = 32,7 Вт/(м2 0С); плотность р = 7610 кг/м3.
Порядок решения
1. Строится прямоугольник боковой поверхности заготовки
MAIN MENU — PREPROCESSOR -► MODELING — CREATE — AREAS —
RECTANGLE —► BY 2 CORNERS —► X = 0, Y = 0, Width = 0.15,
Height = 0.1.
2. Объемная модель заготовки получается выдавливанием плоскости на
расстояние 0,2 м
MAIN MENU
PREPROCESSOR — MODELING — OPERATE
EXTRUDE — AREAS — ALONG NORMAL.
Щелчком в поле прямоугольника выделить выдавливаемую поверхность —►ОК.
В меню ввести номер поверхности NAREA - 1; глубина выдавливания «Length
o f extrusion» - 0.2 —►ОК. В правой части графического окна нажать кнопку
«Isometric View». Полученная модель заготовки показана на рис. 2.8.
3. Задаются свойства материала
MAIN MENU
PREPROCESSOR -► MATERIAL PROPS — MATERIAL
MODELS -►
Появляется меню определения свойств материала.
—►STRUCTURAL —►Linear —►Elastic —►Isotropic
Ввести EX = 2E 11; PRXY = 0.28 — OK.
— STRUCTURAL — DENSITY
Ввести DENS = 7610 — OK.
— STRUCTURAL -► THERMAL EXPANSION — Secant Coefficient —
Isotropic Ввести ALPX = 13E-6 —►OK.
=> THERMAL => CONDUCTIVITY => ISOTROPIC
Ввести KXX = 32.7 -+ OK.
—►Material —►Exit.
4. Выбор типа конечного элемента
MAIN MENU — PREPROCESSOR — ELEMENT TYPE -> Add/Edit/Delete —
Add... —►В меню выбрать слева Coupled Field, справа Ccalar Tet 98 (тетраэдр)
-+ O K
В
меню
«Element
Types»
определился тип элемента «SOLID 98».
Этот элемент позволяет одновременно
моделировать
разные
физические
процессы —►CLOSE.
5.
Построение
конечно­
элементной модели
MAIN MENU — PREPROCESSOR —
MESHING — MESH TOOL —
В меню «Mesh Tool» в опции «Global»
нажать кнопку Set. В появившемся меню
задать SIZE = 0.02 —►О К.
—> MESH (в нижней части меню) —*•
Рис. 2.8. Модель заготовки
Щелчок по объекту в графическом окне,
выделяющий его, —►PIC K ALL.
В графическом окне появился объект с конечно-элементной сеткой (рис. 2.9).
6. Сохранение промежуточных результатов работы
UTILITY MENU — FILE — Save as Jobname
Рис 2.9 Заготовка с конечно-элементной сеткой
7. Задание граничных условий
- На верхней и двух боковых поверхностях задается постоянная
температура 400 °С.
MAIN MENU -> SOLUTION — DEFINE LOADS — APPLY — THERMAL —
TEMPERATURE — On Areas.
Появится меню «Apply TEMP on Areas». В графическом окне щелчком по
середине (центру тяжести) поверхности выделить последовательно три
плоскости: верхнюю и две соседние боковые (при ошибках нажатием правой
кнопки мыши сменить курсор-стрелку | и повторным щелчком снять
неправильное выделение) —►ОК.
Появится новое меню «Apply TEMP on Areas». В окне выделить надпись
TEMP, в окне VALUE задать 400 —►ОК.
Аналогично задать температуру нижней поверхности равную 100 °С.
На двух боковых поверхностях (температура которых не задавалась)
автоматически заданы адиабатические условия.
- Ограничиваются перемещения объекта (задаются кинематические
граничные условия). Для этого задаются нулевые перемещения каких-либо трех
взаимно перпендикулярных плоскостей. У каждой из плоскостей ограничивают
перемещения по оси, нормальной плоскости.
MAIN MENU — PREPROCESSOR — LOADS — DEFINE LOADS —
—►APPLY —►STRUCTURAL —►Displacement —> On Areas —
Появляется меню «Apply U,ROT on Areas». Сначала мышью выбрана левая
боковая поверхность заготовки —► ОК. Эта поверхность не должна
перемещаться вдоль оси OZ. Соответственно в новом меню выбирается UZ. В
поле «VALUE» ввести величину перемещения 0 . —►ОК.
Т ію %
S
Cum ulative
=
1
IS
Itera tio n
25
Number
Рис 2.10. График сходимости итерационного решения задачи
MAIN MENU — PREPROCESSOR — LOADS — DEFINE LOADS —
—►APPLY —►STRUCTURAL —> Displacement —►On Areas —►
.
В меню выбрать правую боковую поверхность заготовки —►О К.
Она не должна перемещаться вдоль оси ОХ. Выбрать UX. Задать
«VALUE» = 0 . — О К.
MAIN MENU — PREPROCESSOR — LOADS — DEFINE LOADS —
—►APPLY —►STRUCTURAL —►Displacement —►On Areas —►
.
В меню выбрать верхнюю поверхность — О К.
Выбрать UY. Задать «VALUE» = 0. —►ОК.
8. Запускается решение задачи
MAIN MENU — SOLUTION — SOLVE — CURRENT LS — (Просмотр
информации, file —►close) —►О К. Появляется и исчезает предупреждение
«Nonlinear Solution», затем сообщение «Solution is done!»
—♦ close. О результатах вычислений сообщает рис. 2.10.
9. Просмотр и фиксация результатов расчета
- Изображение полей температуры в виде изолиний
MAIN MENU — GENERAL POSTPROC — PLOT RESULTS — CONTOUR
PLOT — NODAL SOLU — DOF SOLUTION, Temperature TEMP — OK.
Изображение показано на рис. 2.11.
100
133.333
1 6 6 .6 6 7
200
233.333
300
266.667
366.607
333.333
40 0
Рис 2 11. Изолинии температуры металла
- Изображение полей напряжений в виде изолиний.
MAIN MENU — GENERAL POSTPROC — PLOT RESULTS — CONTOUR
PLOT —►NODAL SOLU — Stress —►von Mises stress —►OK.
Изображение показано на рис. 2.12.
MODAL 30LUTIOM
TUL 23 2010
0 3 : 0 3 : XI
ЯТВІ*1
•7W t*C7
.3251*09
.16*»+09
.(41S-K39
.48)В*09
.95вВ+09
. ВООВЮ9
.Х2"Е*Ю
.1121 <-10
.Н )»+ 1 '
Рис. 2 12. Изолинии напряжений в заготовке
2.4.2. Температурные напряжения при нагреве металла.
Параллельный сопряженный анализ
Постановка задачи
Металлическая заготовка с размерами и свойствами, соответствующими
исходным данным предыдущего примера, нагревается по графику, показанному
в таблице. Определить изменение во времени температуры и напряжений в
заготовке, используя одновременно трехмерный стационарный тепловой анализ
и анализ напряженно-деформированного состояния. Боковые поверхности
адиабатические. Начальная температура - 20 °С.
Таблица 2.1
_________________________Режим нагрева заготовки _____________________
1200
1800
Время от начала нагрева, с
300
600
950
1100
300
700
Температура верхней
поверхности, °С
900
300
600
50
Температура нижней
поверхности, °С
Порядок решения
Выполнить
из параграфа 2.4.1.
действия,
описанные
в
пунктах
1-6
примера
1.
Задание граничных условий. Для верхней поверхности
MAIN MENU — SOLUTION — DEFINE LOADS — APPLY — THERMAL —
TEMPERATURE — On Areas
Появилось меню «Apply TEMP on Areas». В графическом окне щелчком по
середине (центру тяжести) поверхности выделить верхнюю плоскость —►ОК.
Появилось новое меню «Apply TEMP on Areas». Задать Lab2 = TEMP;
«Apply as» - NEW Table —►ОК. В новом меню: «Name o f new table» TEMPOV1 —►ОК. Следующее меню: в таблице задать I, J, К = 4, 1, 1 —►ОК.
Меню «Table Array» - заполнить таблицу в соответствии с таблицей из исходных
данных (пояснения к заполнению таблицы делались в примерах решения задач
нестационарного теплообмена).
Аналогично задаются граничные условия на нижней поверхности.
Отличия в том, что выделяется не верхняя, а нижняя поверхность, имя таблицы
задано TEMPOV2, значения температуры поверхности взяты из нижней строки
таблицы исходных данных.
Повторить действия пункта 7 примера из пункта 2.4.1, относящиеся к
ограничению перемещений заготовки.
2. Задание параметров расчета
MAIN MENU -► SOLUTION — LOAD STEP OPTS — TIME/FREQUENCY -►
Time-Time Step —►В меню вводится: TIME = 1800 (в верхнее окно вводится
общее время нагрева пластины); КВС = ramped; DELTIM = 60 (шаг по времени
для расчета полей параметров); «Minimum time step size» = 30; AUTOTS = Prog
Choseo (шаг по времени выбирает ANSYS).
- MAIN MENU — SOLUTION — LOAD STEP OPTS — OUTPUT
CTRLS —*• DB/Results File —►В поле FREQ задать every substep (записывать
результаты каждого шага).
3. Запускается решение задачи.
MAIN MENU — SOLUTION — SOLVE — CURRENT LS — (Просмотр
информации file —►close) —►ОК. Продолжительность вычислений многократно
возросла по сравнению со всеми предыдущими примерами.
Рис 2.13. Изображение на экране
—>close. Ход вычислительного процесса отображает рис. 2.13.
4. Просмотр и фиксация результатов расчета.
- Изображение в виде изолиний полей температуры в конце нагрева
MAIN MENU — GENERAL POSTPROC -» PLOT RESULTS -► CONTOUR
PLOT — NODAL SOLU — DOF SOLUTION, Temperature TEMP — OK.
Изображение показано на рис. 2.14.
Рис. 2.!4. Изолинии температуры в металле
- Изображение полей напряжений в виде изолиний в конце нагрева.
MAIN MENU — GENERAL POSTPROC — PLOT RESULTS — CONTOUR
PLOT —►NODAL SOLU —►Stress —►von Mises stress —►OK.
Изображение показано на рис. 2.15.
Рис. 2.15. Поля напряжений в заготовке
- Одновременное изображение деформированного и недеформированного
состояния модели в конце нагрева.
MAIN MENU — GENERAL POSTPROC — PLOT RESULTS — Deformed
Shape -► Def + NODAL SOLU — OK.
Рис. 2.16. Анализ процесса деформации
Полученное в результате изображение (рис. 2.16) указывает на деформацию изза теплового расширения заготовки.
Рис 2 17. Отображение изолиний во времени
- Способы отображения результатов расчета, меняющихся во времени,
рассмотрены в примерах нестационарного теплообмена и в примере
«Моделирование теплообмена при изменении толщины слоя окалины».
Рис. 2.18. Отображение напряжений во времени
- Возможности отображения результатов во времени показывает рис. 2.17,
на котором показаны изолинии температуры в момент времени 360 с от начала
нагрева. Рисунок получен командами
MAIN MENU — GENERAL POSTPROC — RESULTS VIEWER ->
В меню выбрать окно «Choose a result item». Далее
NODAL SOLU — DOF SOLUTION — NODAL Temperature —
Передвинуть бегунок в положение, соответствующее выбранному времени (в
данном случае 360 с). Щелчок по кнопке «Plot Results». Аналогично получено
соответствующее выбранному времени изображение поля напряжений (рис. 2.18).
2.4.3. Последовательный сопряженный анализ стационарного теплообмена
при определении температурных напряжений
Постановка задачи
Задачу, постановка которой описана в параграфе 2.4.1, решить, используя
последовательный сопряженный анализ вместо параллельного.
Порядок решения
1. Выполнить действия, описанные в пунктах 1-3 параграфа 2.4.1.
2. Выбор типа конечного элемента
MAIN MENU — PREPROCESSOR — ELEMENT TYPE -► Add/Edit/Delete
A d d ...—►В меню выбрать слева Thermal Mass Solid, справа Brick 8 node 70
OK.
В меню «Element Types» определился тип элемента «SOLID 70» —* CLOSE.
Рис. 2.19. Конечно-элементная сетка
3. Выполнить действия, описанные в пунктах 5 -6 параграфа 2.4.1.
В результате получен объект с конечно-элементной сеткой (рис. 2.19).
Задание граничных условий.
На верхней и двух боковых поверхностях задается постоянная температура
400 °С.
MAIN MENU — SOLUTION — DEFINE LOADS -► APPLY — THERMAL —
TEMPERATURE — On Areas.
Появилось меню «Apply TEMP on Areas». В графическом окне щелчком по
середине (центру тяжести) поверхности выделить последовательно три
плоскости: верхнюю и две соседние боковые —►ОК.
Появилось новое меню «Apply TEMP on Areas». В окне выделить надпись
TEMP, в окне VALUE задать 400 —►ОК.
Аналогично задать температуру нижней поверхности равную 100 °С.
На двух боковых поверхностях (температура которых не задавалась)
автоматически заданы адиабатические условия.
4. Выполнить действия, описанные в пунктах 8 -9 параграфа 2.4.1.
Распределение температуры в заготовке показано на рис. 2.20.
AN
22 2010
20: 12:39
JU L
100
1 6 6 .6 6 7
133.333
233.333
2UU
300
266.667
366.667
333.333
400
Рис. 2.20. Распределение температуры
5. Переход к выполнению прочностного анализа, выполняемого с
использованием полей температуры, полученных при тепловом анализе.
MAIN MENU — PREPROCESSOR — ELEMENT TYPE — SWITCH ELEM
TYPE — THERMAL TO STRUC — OK.
6 . MAIN MENU -► SOLUTION — DEFINE LOADS — APPLY —
STRUCTURAL — TEMPERATURE — From Therm Analy.
В меню «Apply TLMP from Thermal Analysis» нажать «Browse...» —►в меню
«Fname Name of results file» выбрать файл «work3.rth» —►открыть —►OK
(work3 - здесь это рабочий файл, заданный при запуске расчета; *rth расширение для данных результатов термического анализа).
Примечание.
Построение конечно-элементной сетки может быть
выполнено разными способами. Например, если после команд
MAIN MENU — PREPROCESSOR — MESHING — MESH TOOL —
в меню выполнить команды Shape - Hex - Sweep - Sweep (внизу) - выделить
тело - OK, конечно-элементная сетка примет вид, показанный на рис. 2.21. С
этой сеткой получено распределение температуры в заготовке, показанное на
рис. 2.22, которое практически совпадает с распределением на рис. 2.20.
Рис. 2.21. Вариант конечно-элементной
сетки
Л
с
_
Распределение*температуры
7. MAIN MENU — PREPROCESSOR — LOADS — DEFINE LOADS —
APPLY —►STRUCTURAL —*• Displacement —►On Areas —
Появляется меню «Apply U,ROT on Areas». Сначала мышью выбрана левая
боковая поверхность заготовки —► О К . Эта поверхность не должна
перемещаться вдоль оси 0 2 . Соответственно в новом меню выбирается UZ. В
поле «VALUE» ввести величину перемещения 0. —►ОК.
MAIN MENU — PREPROCESSOR — LOADS — DEFINE LOADS —
—* APPLY —> STRUCTURAL —►Displacement —►On Areas —►
.
В меню выбрать правую боковую поверхность заготовки —* О К.
Она не должна перемещаться вдоль оси ОХ. Выбрать UX. Задать «VALUE» = 0.
—►О К.
MAIN MENU -> PREPROCESSOR — LOADS -► DEFINE LOADS —
—►APPLY —►STRUCTURAL —> Displacement —►On Areas —
В меню выбрать верхнюю поверхность —►О К.
Выбрать UY. Задать «VALUE» = 0. —►О К.
8. Производится расчет
MAIN MENU — SOLUTION — SOLVE — CURRENT LS — (Просмотр
информации, file —►close) —►OK.
9. Просмотр результатов расчета напряжений в виде изолиний
MAIN MENU -> GENERAL POSTPROC — PLOT RESULTS — CONTOUR
PLOT —►NODAL SOLU —►Stress —►von Mises stress —►OK.
Изображение показано на рис. 2.23.
AN
NODAL SOL VT ГCM
И ВР=1
SUB «1
вBOV
(AV6 )
М О * .001154
ЭММ «.2 7 3 5 * 0 9
ЭИХ = . 910S*O9
Рис. 2.23. Изолинии напряжений
СПИСОК ЛИТЕРАТУРЫ
1. Денисов М. А. Математическое моделирование теплофизических
процессов. ANSYS и САЕ-проектирование : учеб. пособие / М. А. Денисов.
Екатеринбург : УрФУ, 2011. 149 с.
2. Тайц Н Ю. Технология нагрева стали / Н. Ю. Тайц. М .: Металлургиздат,
1950.450 с.
3. Рудницын М Н. Справочное пособие по сопротивлению материалов /
М. Н. Рудницын, П. Я. Артемов, М. И. Любошиц. Минск : Гос. издат. БССР,
1961.516 с.
4. Кривандин В. А. Теория, конструкции и расчеты металлургических
печей / В. А. Кривандин, Ю. П. Филимонов. Т. 1 : Теория и конструкции
металлургических печей. М. : Металлургия, 1978. 360 с.
У чебн ое издан ие
Денисов Михаил Александрович
К О М П Ь Ю Т Е РН О Е П РО ЕКТИ РО ВАН И Е.
ANSYS
Корректор E. Е. Крамаревская
Компьютерная верстка И. В. Короткова
Подписано в печать Формат 60x84 1/16.
Бумага типографская. Плоская печать. Уел. печ. л. 9,5.
Уч.-изд. л. 8,8. Тираж 100 экз. Заказ 5053.
Издательство Уральского университета
620000, г. Екатеринбург, ул. Тургенева, 4
Отпечатано в типографии ООО «Издательство УМЦ УПИ»
620062, г. Екатеринбург, ул. Гагарина, 35а, оф. 2.
Тел.: (343) 362-91-16, 362-91-17