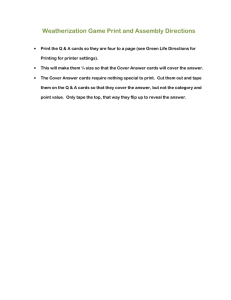HPE Library and Tape Tools 4.30 User Guide Part Number: P11451-004 Published: Sep 2019 Edition: 1 © Copyright 1999, 2019 Hewlett Packard Enterprise Development LP Notices The information contained herein is subject to change without notice. The only warranties for Hewlett Packard Enterprise products and services are set forth in the express warranty statements accompanying such products and services. Nothing herein should be construed as constituting an additional warranty. Hewlett Packard Enterprise shall not be liable for technical or editorial errors or omissions contained herein. Confidential computer software. Valid license from Hewlett Packard Enterprise required for possession, use, or copying. Consistent with FAR 12.211 and 12.212, Commercial Computer Software, Computer Software Documentation, and Technical Data for Commercial Items are licensed to the U.S. Government under vendor's standard commercial license. Links to third-party websites take you outside the Hewlett Packard Enterprise website. Hewlett Packard Enterprise has no control over and is not responsible for information outside the Hewlett Packard Enterprise website. Acknowledgments Intel®, Itanium®, Pentium®, Xeon®, Intel Inside®, and the Intel Inside logo are trademarks of Intel Corporation in the U.S. and other countries. Microsoft® and Windows® are either registered trademarks or trademarks of Microsoft Corporation in the United States and/or other countries. Adobe® and Acrobat® are trademarks of Adobe Systems Incorporated. Java® and Oracle® are registered trademarks of Oracle and/or its affiliates. UNIX® is a registered trademark of The Open Group. Contents Introduction........................................................................................................................8 Software features.............................................................................................................................................................................................................8 Supported products and operating systems................................................................................................................................................... 9 Finding additional information.................................................................................................................................................................................9 Using L&TT on Windows................................................................................................10 Installing L&TT...............................................................................................................................................................................................................10 Windows installation prerequisites...................................................................................................................................................10 Installation procedure...............................................................................................................................................................................10 Using the graphical user interface......................................................................................................................................................................11 Starting L&TT............................................................................................................................................................................................... 12 Application window layout.................................................................................................................................................................... 16 Using the Device Information screen ............................................................................................................................................. 18 Using the firmware management screen ..................................................................................................................................... 21 Get files from web functionality..........................................................................................................................................................22 Managing firmware .....................................................................................................................................................................................................22 Acquiring firmware files...........................................................................................................................................................................23 Selecting and downloading new firmware files......................................................................................................................... 23 Uploading firmware to devices............................................................................................................................................................24 Advanced options....................................................................................................................................................................................... 25 Using the test screen................................................................................................................................................................................ 26 Using the utility screen............................................................................................................................................................................ 29 Using the support ticket screen..........................................................................................................................................................30 Using L&TT on non-Windows systems........................................................................35 Installation.........................................................................................................................................................................................................................35 Installing L&TT for Linux........................................................................................................................................................................35 Installing L&TT for HP-UX ................................................................................................................................................................... 36 Installing L&TT for HP OpenVMS..................................................................................................................................................... 37 Installing L&TT for Solaris..................................................................................................................................................................... 37 Installing L&TT for Mac...........................................................................................................................................................................38 Using the command screen interface (CSI)................................................................................................................................................... 39 Starting L&TT............................................................................................................................................................................................... 39 Navigating the screens ...........................................................................................................................................................................40 Using the scan mode selection screen............................................................................................................................................40 Using the saved and manual scan screen.....................................................................................................................................42 Using the device information screen ..............................................................................................................................................42 Managing firmware......................................................................................................................................................................................................44 Accessing details for local firmware files.......................................................................................................................................45 Acquiring firmware files...........................................................................................................................................................................45 Uploading firmware to devices............................................................................................................................................................46 Advanced options....................................................................................................................................................................................... 47 Running the tests and utilities.............................................................................................................................................................................. 48 Viewing test results................................................................................................................................................................................... 49 Aborting a test..............................................................................................................................................................................................50 Using reports and support tickets...................................................................................................................................................................... 51 3 Generating and viewing a support ticket......................................................................................................................................51 Command-line functionality..........................................................................................57 Overview............................................................................................................................................................................................................................ 57 Running multiple instances of L&TT............................................................................................................................................... 57 Running L&TT commands from removable media................................................................................................................. 58 Command-line functions...........................................................................................................................................................................................58 Configuring L&TT ......................................................................................................................................................................................59 Scanning the bus ........................................................................................................................................................................................61 Listing supported tests (CLF)..............................................................................................................................................................62 Running tests (CLF)...................................................................................................................................................................................64 Performing a firmware update............................................................................................................................................................ 68 Generating a report or support ticket (CLF)...............................................................................................................................70 Converting a support ticket to XML (CLF).................................................................................................................................. 72 Return values.................................................................................................................................................................................................74 Using the trace file......................................................................................................................................................................................75 Tests.................................................................................................................................. 76 Diagnostic tests............................................................................................................................................................................................................. 76 Drive Specific tests.....................................................................................................................................................................................77 Media Specific tests................................................................................................................................................................................... 80 Library specific tests................................................................................................................................................................................. 86 Other tests.......................................................................................................................................................................................................97 Performance tests..................................................................................................................................................................................................... 104 Using the Drive Performance test..................................................................................................................................................105 Using the System Performance test............................................................................................................................................. 109 Utility functions...........................................................................................................................................................................................................114 Device Specific utility descriptions................................................................................................................................................ 115 Reports and support tickets....................................................................................... 120 Common information reported for all products.......................................................................................................................................121 Understanding LTO support tickets...............................................................................................................................................................121 System information.................................................................................................................................................................................122 Reading LTO drive support tickets............................................................................................................................................... 124 Drive identity.............................................................................................................................................................................................. 124 STTF support ticket................................................................................................................................................................................125 Understanding STTF support ticket.............................................................................................................................................125 Viewing firmware revision history..................................................................................................................................................126 Additional functionality.............................................................................................. 127 Setting software preferences..............................................................................................................................................................................127 Available options......................................................................................................................................................................................129 Using the internet update functionality....................................................................................................................................................... 130 Finding customer advisories and notifications.........................................................................................................................................131 Using passwords........................................................................................................................................................................................................ 132 Setting passwords................................................................................................................................................................................... 133 Using the front panel function...........................................................................................................................................................................133 Using the Move Media function........................................................................................................................................................................ 134 Possible Move Media error situations..........................................................................................................................................135 Performing manual product identification..................................................................................................................................................136 Running the device independent utilities....................................................................................................................................................136 4 System Config utility..............................................................................................................................................................................138 Running plugins..........................................................................................................................................................................................................138 Using the quiet mode feature.............................................................................................................................................................................139 Using the installation check feature............................................................................................................................................................... 139 Using L&TT in restricted mode.........................................................................................................................................................................141 Advanced installation topics...................................................................................... 143 Other changes to the system (GUI)................................................................................................................................................................ 143 Reboot criteria.............................................................................................................................................................................................................143 Running L&TT from computers without L&TT installed................................................................................................................... 143 Running L&TT from a DVD or USB flash drive.......................................................................................................................143 Running L&TT from a shared directory......................................................................................................................................144 Files installed on the system...............................................................................................................................................................................145 Other changes to the system (CSI)................................................................................................................................................146 Accessing HPE LTO library drives over Ethernet .................................................. 147 Supported operating systems, devices, and operations.....................................................................................................................147 Connecting to the Ethernet port...................................................................................................................................................................... 148 Known issues and limitations..............................................................................................................................................................................150 Frequently asked questions........................................................................................151 General questions......................................................................................................................................................................................................151 Where can I find L&TT?........................................................................................................................................................................151 How do I install L&TT?......................................................................................................................................................................... 151 What is the impact of my server when I install L&TT?...................................................................................................... 152 Why should I use L&TT?......................................................................................................................................................................152 Why should I use latest version of L&TT?.................................................................................................................................152 How do I get to know the latest version of L&TT?.............................................................................................................. 152 What Operating Systems & devices are supported by L&TT?......................................................................................152 If I have any problems in using L&TT how I can contact?............................................................................................... 152 What information I should provide when contacting HPE support? ........................................................................ 152 Drive & Firmware Questions................................................................................................................................................................................152 Why should I use L&TT for firmware upgrade?..................................................................................................................... 153 How do I verify that my drive firmware is up to date?.......................................................................................................153 Where can I find information about drive cleaning requirements?.............................................................................153 How do I use L&TT to find my drive serial number?.......................................................................................................... 153 How do I check if my drive is OK?.................................................................................................................................................. 153 How do I know if drive is degrading?........................................................................................................................................... 153 When the drive should be replaced?.............................................................................................................................................154 Support ticket questions....................................................................................................................................................................................... 154 Why HPE support ask for support ticket? ................................................................................................................................154 How do I send a support ticket?......................................................................................................................................................154 Tests questions...........................................................................................................................................................................................................154 Why should I run L&TT tests?..........................................................................................................................................................154 Do I need to stop any backup & restore activity for all L&TT tests? ....................................................................... 154 Do all tests require stopping the backup & restore activities?..................................................................................... 155 How do I know which test to run?..................................................................................................................................................155 Why is the Assessment test recommended?........................................................................................................................... 155 Backup and restore questions............................................................................................................................................................................155 Was my backup successful (LTO only)?..................................................................................................................................... 155 How fast will my backups be?...........................................................................................................................................................155 How fast will my restores be?...........................................................................................................................................................156 5 How do I send an L&TT event log?...............................................................................................................................................156 If backup/restore fails what I should do?................................................................................................................................... 156 How L&TT can help to identify the problems during backup/restore?...................................................................156 Media questions..........................................................................................................................................................................................................156 Is my LTO tape OK?................................................................................................................................................................................156 How do I verify the capacity of a tape?.......................................................................................................................................157 How many more uses are left in this cleaning cartridge (LTO only)?.......................................................................157 How do I send an L&TT event log?...............................................................................................................................................157 Windows questions ..................................................................................................................................................................................................157 Why can't I uninstall L&TT or install a new version?...........................................................................................................158 How do I run L&TT from a CD or USB flash drive?..............................................................................................................158 How do I shut down the application in the taskbar?...........................................................................................................158 When installing L&TT for Windows, should I uninstall my previous version first?............................................159 How do I erase an LTO FUP tape?.................................................................................................................................................159 How do I configure email to send support tickets?..............................................................................................................159 Does L&TT use any system resources in the background?............................................................................................159 I am using an authenticated proxy at my site. How do I configure L&TT to connect to the HPE website to download firmware updates? .................................................................................................................................. 159 L&TT starts in restricted mode and most functionality is unavailable. What is happening?......................160 Why doesn't L&TT for Windows see devices that are connected to a computer running HP-UX?........ 160 Why doesn't L&TT for Windows see my USB drives?........................................................................................................ 160 CSI questions ...............................................................................................................................................................................................................160 How do I set the password?...............................................................................................................................................................161 Why does my display not show any text or only a single line of text on my HP-UX system?....................161 Why is there a segmentation fault when L&TT is initiated in HP-UX? .............................................. 161 Why doesn't L&TT for HP-UX see some of my devices?..................................................................................................161 Why doesn't L&TT for HP-UX see all the devices connected to a SAN environment?.................................. 162 Why am I unable to download firmware/script files using the download option in the CSI (HP-UX, Linux)?............................................................................................................................................................................................................162 Why doesn't L&TT for Tru64 see some of my devices?................................................................................................... 162 Why doesn't L&TT for Linux see some of my devices?.....................................................................................................162 How do I connect/disconnect a SCSI device in Linux without rebooting?............................................................. 163 Troubleshooting............................................................................................................164 Troubleshooting L&TT...........................................................................................................................................................................................164 Troubleshooting devices.......................................................................................................................................................................................164 Using L&TT to troubleshoot tape devices................................................................................................................................ 165 Troubleshooting third-party software.......................................................................................................................................................... 166 Support and other resources...................................................................................... 167 Getting support...........................................................................................................................................................................................................167 Contacting HPE ......................................................................................................................................................................................................... 167 Other HPE websites ................................................................................................................................................................................................167 Operating system support.......................................................................................... 169 Discontinued products................................................................................................. 170 Using a firmware update (FUP) tape.........................................................................172 Ultrium............................................................................................................................................................................................................................. 172 6 Support ticket fields.....................................................................................................173 Drive health...................................................................................................................................................................................................................173 Drive configuration...................................................................................................................................................................................................174 Drive environment.....................................................................................................................................................................................................175 Drive performance.................................................................................................................................................................................................... 175 Drive usage....................................................................................................................................................................................................................176 Drive history................................................................................................................................................................................................................. 176 Cartridge identity.......................................................................................................................................................................................................177 Cartridge health..........................................................................................................................................................................................................177 Cartridge configuration..........................................................................................................................................................................................178 Cartridge environment........................................................................................................................................................................................... 178 Cartridge performance........................................................................................................................................................................................... 179 Cartridge usage.......................................................................................................................................................................................................... 179 Cartridge history........................................................................................................................................................................................................ 179 Classic support ticket.............................................................................................................................................................................................. 179 7 Introduction HPE Library and Tape Tools (L&TT) is a collection of storage hardware management and diagnostic tools for HPE tape mechanisms, tape automation, magneto-optical, and archival products. L&TT assembles these tools into a single and convenient program. • Software features • Supported products and operating systems • Finding additional information Software features L&TT offers the following features: • Installation check— L&TT guides you through a basic installation check of your product. The software assists the user in choosing an appropriate HBA and SCSI IDs so that the system identifies the device, and verifies the key functionality. • Device identification— L&TT identifies clearly the storage products connected to the system, along with the key information on the product configuration and status. • Troubleshooting tests— L&TT provides various tests to verify product functionality or to isolate product issues. The tests include device self-tests, read/write tests on drives, exerciser tests for autoloaders and libraries, and specific device utilities. • Firmware upgrades— L&TT provides a convenient way of updating product firmware, enabling users with an internet connection to take advantage of ongoing enhancements. The software is configured to check the web automatically for firmware updates for connected devices, or users can manually check the web for updates, when the automatic update feature is not desired. If updated firmware is available, the program notifies the user, and the updates are easily copied to the system. With libraries, users can upgrade the library and the embedded drive firmware in the same operation. • Reports and support tickets— If you experience a problem with a storage product, L&TT can generate a support ticket or report that includes essential information for troubleshooting the problem. ◦ Support tickets— The support tickets contain log data and other information that is primarily intended for HPE support personnel and developers. ◦ Reports— The use of reports and support tickets is essentially the same. The main difference is that reports have an enhanced format that presents more useful information to the user. As an alternative to phone support, you can email the support ticket to a support center for assistance. This information streamlines the support process and enables the support staff to serve you better. When a support ticket for a device is generated, L&TT performs a Device Analysis test on the device. The support ticket contains generic information about a device, as well as the results of the Device Analysis test. The Device Analysis test is easy to perform, but HPE recommends generating a support ticket, because the resulting data is presented in a more useful format. Reports and support tickets are generated on all operating systems supported by L&TT. • 8 Automatic notification of web updates— If a connection to the Internet is present and web updates are enabled in the tool preferences, L&TT automatically informs customer of the following updates, if available, each time the program is started: Introduction ◦ New versions of L&TT. ◦ New firmware files for connected devices. ◦ New device-specific functionality for connected devices. Supported products and operating systems For a complete listing of compatible products, see hpe.com page. The level of functionality that L&TT offers for each device varies, depending on the features of the device, and the degree of device integration into L&TT. For a list of supported operating systems, See Operation System support section.. Finding additional information The HPE website provides the current version of L&TT for download, and general information about the tool. For more information, see HPE Library and Tape Tools web page. Introduction 9 Using L&TT on Windows • Installing L&TT • Using the graphical user interface • Managing firmware Installing L&TT The Windows version of L&TT uses the InstallShield application. InstallShield allows you to choose the installation directory and select other options. It also sets up shortcuts to launch the application in the Start menu and on the desktop. The Start menu shortcuts provide access to the online help, the readme file, the report viewer, and the L&TT installation check features. Windows installation prerequisites Device drivers for the connected tape devices or libraries or default device driver must be present. Reboot requirements A reboot is required only if your system requires ASPI or an upgrade to the currently installed version. On systems that require ASPI, if the Installer detects a previously installed version of ASPI older than v4.57, it will install a more recent version of ASPI. This shall require a system reboot. Issue may arise when using the Miniport I/O mode with devices that use nonstandard OS drivers or are part of the other applications or the OS. When using the Miniport I/O mode when a device is claimed, it may be necessary to close any running backup or storage application services to make the device accessible to L&TT. Alternatively, using the ASPI I/O mode may make the device accessible without requiring any further action. IMPORTANT: • When downloading the L&TT application from the web to your local system, make sure to use a temporary folder. The installation will fail if you try to install L&TT from the Library and Tape Tools folder. The error indicates that a different instance of the Installer is running. • Do not rename the L&TT installation file, which can prevent L&TT from installing. Installation procedure To install the current Windows version of L&TT: 1. Download or copy the self-extracting executable file to a temporary location. IMPORTANT: Do not rename this file. Renaming the file prevents L&TT from installing. 10 2. To launch the Installer, double-click the self-extracting executable file. The InstallShield Wizard screen appears. 3. Click Next. Read the program license agreement and click Yes to accept the terms of the license agreement. 4. Read the readme file for any last-minute changes to the documentation, then click Next. The Select Features screen is displayed. 5. Select the desired components for installation and click Next. Using L&TT on Windows 6. Select a destination location of the program. You can accept the default location or click Browse to install to a different location. After choosing the destination location, click Next. 7. Indicate the program directory in which you want the setup program to create program icons and click Next. The program directory is created in the Programs directory of the Start menu. 8. On the Ready to start installation process screen, click Next. To review or change installation settings, click Back. 9. When installation is complete, the InstallShield wizard appears. Select Start HPE L&TT or Run LTT InstallCheck if you would like the wizard to start L&TT. For more information on installation, see Installation Check test. 10. Click Finish for closing the InstallShield Wizard as shown in the figure HPE Library and Tape Tools InstallShield Wizard. Figure 1: HPE Library and Tape Tools InstallShield Wizard Using the graphical user interface • Starting L&TT • Application window layout • Using the Device Information screen • Using the firmware management screen • Get files from web functionality Using L&TT on Windows 11 Starting L&TT Launch the HPE L&TT by double-clicking the L&TT shortcut icon on the desktop or click Start > Programs > HPE Library and Tape Tools > HPE L&TT. The HPE L&TT Startup screen is displayed. NOTE: On certain versions of Windows, L&TT requires Administrator privileges to execute correctly. If this is the case you will be prompted (on each invocation) to permit the application to access your system. Check the screen as below then click Yes to proceed. The Startup screen enables you to exit the application when it is started unintentionally and before any SCSI bus activity occurs. This option prevents the program from interfering with any backup or other storage applications that is running as shown in Figure 2. The Startup screen allows you to select the initial scan mode and the SCSI I/O mode (if more than one option is available). L&TT displays a warning message to close any backup applications and services at the start of the application. 12 Using L&TT on Windows Figure 2: HPE L&TT Startup screen with warning message Scan Mode Hardware Scan When the application starts for the first time it performs a device scan to identify all the devices connected to the computer, either directly or through a SAN. The first time L&TT is run, it performs a full hardware scan (Hardware Scan option) and the results of the scan are automatically saved. When starting L&TT next time, the Saved/Manual Scan option can be used. NOTE: If the Saved/Manual Scan option is selected and a hardware scan has never been performed, the list of available devices will be empty. Selecting Skip Device Scan, will skip the hardware scan and the I/O Mode buttons are disabled. With this mode, no devices will be listed on the main screen. Click Rescan on the main screen for scanning the connected devices. NOTE: Selecting the Skip this dialog in the future check box on the Startup screen will perform a full hardware scan. To re-enable the Startup screen and change the scan option, select Preferences from the Options menu. Check the Display initial dialog at startup option and restart L&TT. Select multiple devices to be scanned from the Saved/Manual Scan screen. In addition, you can automatically save device selections and reuse them in a later session. To access the Saved/ Manual Scan screen, select the Saved/Manual Scan option and click Continue on the Startupscreen. If I/O mode is Ethernet, saved/manual scan is not available. Note that in large SAN environments, a full scan may take a long time. Using L&TT on Windows 13 Saved/Manual scan The left panel of the Saved/Manual Scan screen displays the devices detected in the last saved scan. If this list is incomplete (for example, if new hardware has been added since the last scan), click Scan Hardware Now to rescan the system for new devices. To add a device manually to the list of devices to be scanned without performing a full hardware scan, click Enter Address Manually. Use the Select All, Remove All, Select, and Remove buttons to select the devices. Selected devices are displayed in the right panel of the screen. L&TT scans and identifies these devices. Click Continue to perform the scan and proceed to the L&TT main screen. L&TT saves the list of selected devices so that next time you start L&TT and display the Saved/Manual Scan screen, L&TT displays all the previously selected devices in the right panel. Skipped devices will not be displayed in the device list on the L&TT main screen. Figure 3: Saved/Manual Scan screen Additional device scan considerations After the initial scan is complete and saved, future full system hardware scans become unnecessary in most cases. Perform a hardware scan after any of these actions have occurred (Windows in NT Miniport I/O mode of operation): • After the hardware configuration is changed. • After power cycling more than one of the tape drives on the system. • After updating firmware in more than one of the tape drives on the system. To perform a hardware scan, exit and restart L&TT. On the Startup screen, select the Hardware Scan option. NOTE: If the Hardware Scan option is not selected, the device list maintained by Windows and the L&TT saved scan device list may be different because Windows device rediscovery assigns new logical device names to the devices. 14 Using L&TT on Windows Also, if you power cycle or update firmware in a device while using a saved scan, the device is accessible only after Windows rediscovers the device. If you select the device before it is rediscovered, L&TT generates an error. After Windows has rediscovered the device, the device can be selected without causing an error. If you are running in saved scan mode and want to rescan the bus for devices, clicking Rescan button on the Scan tab of L&TT will not initiate a hardware scan. Close and restart L&TT, and then choose the Hardware Scan option on the Startup screen to execute a hardware scan. I/O mode L&TT selects the I/O mode that is most appropriate for the system it is running on. However, this initial screen allows for manual selection of the I/O mode in certain cases. L&TT currently operates in the following I/O modes: • NT Miniport—Uses an interface that is native to all modern versions of Windows . It is the preferred I/O mode on systems where it is available because it doesn't require the installation of the ASPI interface. However, there are some limitations to the Windows NT Miniport I/O mode related to using devices that are “claimed” by other applications, or that are used with nonstandard OS drivers. In those cases, selecting the ASPI I/O mode can make a device accessible. L&TT supports Microsoft Storport technology. Storport is a new storage driver model created by Microsoft for Windows Server 2003 and later Windows® operating systems. Storport offers a higher performance architecture and better Fibre Channel compatibility in Windows systems. If Storport drivers are installed, L&TT automatically uses Storport when you select NT Miniport. • ASPI— Uses an optional I/O programming interface that was required on earlier versions of Windows. It may require the installation or update of additional OS components, possibly requiring a reboot of the system during installation. NOTE: ASPI doesn't support Windows Server 2003. However, in most cases, it will function properly. If ASPI is installed with Windows Server 2003, L&TT can use it, after ASPI I/O mode is selected. However, HPE recommends that you to use the default NT MiniPort I/O option with Windows Server 2003 or later. • Ethernet— Uses the Ethernet interface. After selecting this option, you can choose from the available set of libraries (MSL G3, ESL G3, ESL-e, MSL6480, MSL3040, and EML-e). Skip this dialog in the future If this check box is selected when you click Continue, the Startup screen is not displayed on subsequent uses of L&TT. The program will continue to use the settings that you selected the last time the Startup screen was viewed. To re-enable the Startup screen, select Preferences from the Options menu. Check the Display initial dialog at startup option and restart L&TT. Check for backup applications and services If an application locks the tape device, L&TT cannot access the devices. Select Check for Backup Applications and Services and click Continue. L&TT displays a list of currently running backup applications and services. Based on this information, you may decide either to stop the backup application and service, or to continue running L&TT, even though that it will not have access to the tape devices in use, or to exit L&TT. L&TT can detect if any of these backup or storage applications are running: • VERITAS Backup Exec • Dell EMC Networker • EMC Networker • CA ARCserve • Micro Focus Data Protector Using L&TT on Windows 15 Figure 4: Example List of Backup Applications/Service Name Application window layout After the I/O mode is selected, click Continue on the Startup screen. The L&TT main screen is shown as in the figure L&TT main screen. The main screen is divided into three sections: 16 • Taskbar • Device list • Device information Using L&TT on Windows Figure 5: L&TT main screen The three sections of the L&TT main screen are: 1. Taskbar—This section contains buttons that provide quick access to the main functions of L&TT and to the online help system as shown in the figure L&TT main screen buttons. NOTE: Above the Taskbar is the Standard Windows menu bar that provides alternate navigation to tool functions, as well as access to other features. 2. Device list—This window offers several options on the following tabs: • Scan— This option either provides a summary status or detailed information (depending on whether Show Details or Hide Details is selected) about the bus scanning process. If a problem is encountered during the scan, this information may help in determining the cause. When the scan completes successfully, the device list automatically switches to the By Product tab. The Scan tab allows you to rescan the bus. If any devices are hot-swapped or powered on after the OS has booted, in most cases, the rescan feature can discover those devices without rebooting the system. CAUTION: Swapping SCSI devices, including either connecting and disconnecting cables or terminators or both can hang or crash the system. • By Product— This option lists all products connected to the system. The list is grouped into the following four categories: Using L&TT on Windows 17 ◦ Libraries and autoloaders ◦ Drives ◦ Enclosures and processors ◦ Other devices The three number fields listed after the device represent the device address. Each field in the address is separated by a period: the first field represents the HBA channel, the second field represents the SCSI ID, and the third field represents the LUN. NOTE: When using the Miniport I/O mode, the HBA channel field is shown as “A/B,” where A is the channel and B is the subchannel. • By Connection— This option lists all products connected to the system, grouped by the HBA they are connected to. This listing makes it easier to see which devices are connected to the same bus as the device in question, and helps in understanding the system I/O performance issues. • Instructions— This option contains brief instructions on how to use the selected screen. This view can be disabled in the software preferences. 3. Device information window—All the main functions of the program are displayed in this window. The content of this window depends on the device and the tool function selected. Using the Device Information screen When you select a product from the device list, the device information screen displays information relevant to the device. The device list displays the instructions on the page (if the instructions preference is enabled). Click Identity on the toolbar, if another tool function is active. The Device Information screen appears. The Device Information screen provides an overview of the selected hardware device and its current configuration and status. Tape devices The Device Information screen, showing a tape, contains a single tab labeled Drive Information. The screen has four main sections, as shown in figure Device information screen. 18 Using L&TT on Windows Figure 6: Device information screen 1. A visual representation of the selected product. 2. Provides the following general information on the product: • Product ID (Inquiry String) • Drive Technology (DDS/DLT/SDLT/VS/LTO) • Drive Serial # (Drive serial number) • Firmware Revision • SCSI Target ID • SCSI LUN • OBDR Capability • WORM Capability 3. If a data cartridge is inserted in the drive when the identity tool is selected (or when the current screen is refreshed), information regarding cartridge type, capacity, barcode, partitioning status, and write protect status is shown. If the cartridge is formatted using LTFS, the information is displayed with the cartridge type. 4. Click this button for displaying a list of media that is compatible with the product, as shown in the figure Compatible data cartridges screen . The information provided for each type of media is: Using L&TT on Windows 19 • Cartridge characteristics. • Capabilities of this drive to handle the cartridge. • HP/HPE part number for the cartridge. 5. Click this button for finding any customer advisories for the product. When a recent advisory is available, the button will have blue highlights, as shown in Device information screen . For reliable operation, HPE recommends users to read product advisories. Library and autoloader products When a library or autoloader is selected in the device list, the Device Information screen displays two tabs as shown in the figure Library information and drive information. • Library Information • Drive Information Figure 7: Library information and drive information 1. A visual representation of the selected product. 2. As with a standalone drive, this area provides the relevant information on the selected library product. 3. This window provides a cartridge (media) inventory for all the drives and slots. The status (full or empty) of all the storage elements, bar code number (if bar code reading is available), and media type are displayed here. 20 Using L&TT on Windows For more information on the drives within the library, select the Drive Information tab. This tab displays a screen similar to the one for standalone products, with the addition of the Selected Drive menu. All the drives in the library are available in the Selected Drive menu. You can select and view information for each drive using the menu. NOTE: Selecting individual drives within a library from the By Product or By Connection device list displays the drive as though it were a standalone product. The recommended method of diagnosing embedded drives is to first select the library they belong to, and then select the specific drive within each tool window. Using the firmware management screen The firmware management functionality of L&TT allows easy upgrade to the firmware of the storage product and the connected devices. L&TT uses special firmware files that associate the firmware with a particular product. This feature prevents the user from downloading the wrong image and ensures that the downloaded firmware is the same as, or a newer revision of the current device firmware. To upgrade the firmware for the devices, follow the below steps: Procedure 1. Check the firmware versions. 2. Acquire the firmware files. 3. Upload firmware files to the devices. To access the Firmware Management screen, select the devices you want to update in the device list, then select the device listed on Update Firmware tab as shown in the figure Firmware management screen. Figure 8: Firmware management screen Using L&TT on Windows 21 Get files from web functionality The Windows version of L&TT offers comprehensive firmware management functionality that finds and downloads firmware from the HPE website. This functionality obtains the most up-to-date information about all available firmware files directly from the HPE website. It then compares this data set against the list of devices connected to the system and the current firmware revisions present in those devices. Depending on the selected filter options on the top of the screen, different subsets of firmware files are presented. L&TT automatically selects all connected devices that require firmware upgradation. You can access the Get Files from Web dialog box in two ways: • Select Get Files from Web from the File menu. • Click Get Firmware on the Firmware Update screen. The Get Files from Web. Click OK on the HPE L&TT dialog box. You are directed to HPE passport webpage. Enter your User ID and Password. After authentication is complete, an entitlement token is generated. Enter this token in the HPE L&TT-Entitlement Token dialogue box of L&TT application to start the download. The Activity bar displays progress during two phases: • While L&TT is gathering and analyzing information about the available firmware files. • While downloading the selected firmware files, the Activity bar slides from the start to the finish for each file downloaded. Checking firmware versions To verify the latest firmware revision for a device, or to learn about the changes between the current revision and the latest revision, use the Get Files from Web feature of L&TT. To access firmware revision and release note information from the L&TT application: • In the L&TT main screen, click File > Get Files From Web , or click Firmware on the menu bar, select the Local Firmware Files tab, and then click Get Firmware From Web. • To view the latest firmware versions for devices on your system, or for all devices, click Firmware tab on Get Files From Web screen and then select the appropriate option. • To view release note information, click Product ID of the firmware file whose information you want to view, and then click Details. The release notes are displayed in the File Details window. To view the firmware release notes for the firmware files in the local firmware folder, in the Local Firmware Files tab select one of the firmware files and click Release Notes. Managing firmware 22 • Acquiring firmware files • Selecting and downloading new firmware files • Uploading firmware to devices • Advanced options • Using the test screen Using L&TT on Windows Acquiring firmware files L&TT firmware files are stored in the Firmware subdirectory of the HPE Library & Tape Tools installation directory. Before upgrading any firmware, you must first acquire the firmware image file or files and copy them to the Firmware directory. Firmware files can be obtained in three ways: 1. Select the device in the device listing and click Firmware on the main toolbar. On the Firmware screen, click Local Files tab, and then click Get Files from Web button at the bottom of the tab. The downloaded files are automatically placed in the Firmware directory. 2. From the L&TT menu, select Get Files From Web from the File menu. The software links to the L&TT firmware FTP site and allows the selected firmware files to be copied to your system. Downloaded files are automatically placed in the Firmware directory. This option is explained in detail in the following section. 3. Go to “http://www.hpe.com/support”, choose the product family, and click Software Updates and Drivers. The latest firmware file is available in L&TT format. For some products (such as standalone drives), firmware is available as a single file. For other products (such as tape libraries), the firmware is available in a self-extracting bundle that includes library and drive firmware. CAUTION: Do not use the Get Files From Web functionality within L&TT without an internet connection. This action locks the system until it has timed out in the operating system. This timeout value is operating systemspecific. NOTE: If Check for Updates on Web is enabled in the tool preferences, L&TT automatically informs the user when new firmware is available for any of the connected storage products. L&TT performs this check each time it is started (but not more than once per 24-hour period). Selecting and downloading new firmware files The Get Files from Web dialog box has four filter options: • • For devices on this system—The following options show firmware files matching devices that are currently connected to the system. ◦ Show latest firmware only—This option shows the most recent firmware revision for each device. ◦ Show all firmware—This option shows all firmware revisions for each of these firmware files. For all supported devices—The following options show firmware files for all devices supported by L&TT, even if not currently connected to the system. ◦ Show latest firmware only—This option shows the most recent firmware revision for each device. ◦ Show all firmware—This option shows all firmware revisions for each of these firmware files. The entry for each firmware file includes the Firmware life cycle that describes the support status of the firmware file. The three states are: • Active (currently supported) • Inactive (obsolete and not supported) • Controlled (Hotsite) Using L&TT on Windows 23 Select the appropriate option and verify the correct firmware files. To download the selected files, click Download. The files are automatically downloaded to the current firmware directory on the local system. You can use the firmware update functionality of L&TT to upload the latest firmware to your devices. Uploading firmware to devices Before updating any firmware files, you must acquire the latest firmware files and ensure that they are placed in the Firmware directory. To upload firmware to a device: 1. To upgrade in the device list, click the device. 2. Click Firmware on the main toolbar. 3. On the Update Firmware tab, select the device to update firmware. If firmware is available for that device, it is shown in Firmware File in the File Selection section of the screen as shown in the figure Update firmware screen. 4. Click Start Update for starting the update. Click OK in the Firmware Update status dialog. The Firmware Update Results tab is displayed, showing a log of the firmware upload activity. Set the Current Detail Level to the appropriate level. The default is Normal. If you want to clear the log, click Clear Log button. Figure 9: Update firmware screen On completion of firmware update, the Firmware Update status dialog box is displayed, explaining what happens to the Windows plug-and-play implementation. It also explains how to make the drive visible to L&TT and the Windows operating system, so that it will operate properly. 24 Using L&TT on Windows CAUTION: Make sure that no other programs attempt to access the device while the firmware is being updated. Do not interrupt the firmware update. If the firmware update is interrupted, the device may not operate and may require physical repair. NOTE: With several products, after the firmware file is selected, a message is displayed to inform the certain requirements such as important prerequisites for updating with the new firmware, or noteworthy functional changes (such as a new LED sequence). Be sure to read any such messages and take appropriate actions. When the device is either not visible to L&TT and operating system or both after the firmware is updated successfully, follow the process indicated in the Firmware Update window to ensure that the updated device is fully visible and usable by the system. Make sure that you follow this entire procedure before calling HPE customer support. In case the device is still not accessible, call HPE customer support for assistance. Advanced options It is sometimes necessary to disable L&TT safeguards to perform more advanced operations. These operations (options) are only available after entering the necessary password. To obtain the password, contact HPE support. After you have entered the password, the Options button on the Update Firmware tab becomes available. Click Options the Support Firmware Overrides dialog box appears as shown in the figure Support firmware overrides dialog box (this dialog box varies slightly between drives and libraries). Figure 10: Support firmware overrides dialog box The Support Firmware Overrides dialog box includes the following three options: • Allow firmware downgrading—By default, L&TT doesn't show files with older revision levels as selectable. In most cases, you must use the latest firmware. However, if software incompatibilities or other customer limitations require the use of older firmware revisions, select the check box to downgrade to the older firmware revisions. • Product ID Overrides are available after entering correct password. Using L&TT on Windows 25 • • Allow selection of any [drive or library ] firmware file—This option allows mapping of the device firmware to a product, irrespective of the device product ID. There are few cases in which the product ID doesn't match the desired firmware file (and the ID may also need to be updated): ◦ When a library is being updated from one drive technology to another. ◦ When the device has a firmware revision string format that differs from the one in the firmware file, and the tool cannot determine whether it is newer or older. If incompatible firmware is sent to a device, an error message is displayed. Update [Drive or Library] Product ID—This option writes the product ID from the firmware file to the drive. NOTE: A number of products may not support updating the product ID, so use this feature only when you know that the device supports it. The most common use of this feature is for updating drive technologies in optical libraries. NOTE: After setting any of the advanced options, if firmware file selected for download is different in any way from the firmware files needed by the library or tape drive, the Status column of the Update Firmware tab will show a warning message. Using the test screen L&TT provides several standard and advanced tests that can be used to check the performance of, or to diagnose issues with storage hardware. To access the tests screen, click the device you want to test in the device list, then click Test on the main toolbar. The Test screen is displayed, as shown in the figure Test screen. Figure 11: Test screen Running tests and device-specific utilities To select and run a test or device-specific utility manually: 26 Using L&TT on Windows 1. In the device listing (the By Product or By Connection tab), click Device to test. 2. Click Test (to execute a test) or Utility (to run a utility) on the main toolbar. The test and utility screen appears with the Test/Utility Execution tab selected. 3. Click the check box to the left of the name of the devices to test. The Test Group menu lists all the tests available for the selected device. 4. In the Test Group menu, select the test to perform. The Description text box describes the selected test. 5. If any options are available for the selected test, the Options button is enabled. Click Options button to review and set the desired options. When you click an option, the description of the option is shown. To change all the options to their default values, click Defaults. 6. Click Start Test button for starting the test. Viewing results When the test or utility is complete, L&TT shows preliminary results of the test. When you click OK in the dialog, the test results are displayed in the Test/Utility Results tab. The Test/Utility box shows the results of the test. A more detailed test operation log is displayed in the bottom section of the screen. Click the “+” or “–” signs for expanding or collapsing a section of the report. Select an option in Current Detail Level for displaying more or less information in the Test Operation Log. Figure 12: Test/Utility results To email the results to a support provider, click Email Results as shown in the figure Test/Utility results. Fill in the information fields in the Email Test Results dialog and click Send. Using L&TT on Windows 27 Figure 13: Email Test/Utility results Aborting a test The selected L&TT tests can be stopped before they complete. To stop the test, check the test description. NOTE: Some tests can take several minutes to stop after they are stopped. For tests that can be stopped, the Start Test button changes to Abort Test as shown in the figure Aborting Test button. 28 Using L&TT on Windows Figure 14: Aborting Test button Click Abort Test. The L&TT will attempt to abort the test, which can take at least 20 seconds or more. Once the Abort button is clicked, the button is grayed out and cannot be clicked again. NOTE: • If multiple drives are selected, the tests will run in parallel. • Some tests can take several minutes to stop after they are aborted. Using the utility screen L&TT provides several basic utilities to perform functions on a storage device or media in the device. To access the utilities screen, select the device you want to test in the device list and click Utility on the main toolbar as shown in the figure Utility screen. Using L&TT on Windows 29 Figure 15: Utility screen For detailed information about the utilities screen, as well as information about how to run the utilities, see Tests. Using the support ticket screen A prime feature of L&TT is the ability to generate reports and support tickets. L&TT can automatically generate a support ticket based on information that the program determines about the system. For a hardware problem, a report or support ticket can provide vital information to help diagnose and resolve the problem. The information in this support ticket can then be used to diagnose storage hardware issues. L&TT automatically emails the support ticket to the HPE help desk. The help desk technician assists in resolving the issues. The reports and support tickets are generated in two ways: • Generate reports and support tickets from the support screen. The support screen gives you the option of viewing, saving, or emailing the report or support ticket. To access the support screen: 1. Select a device in the device list (By product or by connection tab). 2. Click Support on the main toolbar. • Click Health for generating reports. This option is the preferred method for quickly generating and displaying a report. 1. Select a device in the device list (By product or by connection tab). 2. Click Health on the main toolbar. The report is generated and automatically displayed in the report viewer using the Normal detail level as shown in the figure Support ticket generation screen. 30 Using L&TT on Windows Figure 16: Support ticket generation screen NOTE: The bottom section of the support screen also provides resources for finding support on the web. Click any of the buttons in the Support Resources on the web section of the screen to a browser window and view the corresponding website. The following steps allow user to extract and send the support ticket by email: • Extracting a support ticket • Saving a report or support ticket • Viewing a report or support ticket • Sending a report or support ticket by email Extracting a support ticket Click Extract Device Data for generating the report or support ticket. After extracting the device data for the first time, the Extract Device Data button text changes to Refresh Device Data. Refresh the device data whenever a change is made to the device that can affect the support ticket, such as running a test or loading/unloading a cartridge. Saving a report or support ticket Click Save Support Ticket for saving the report or support ticket. When you save a support ticket, L&TT generates a single, tarred, zipped support ticket with the.lzt file type in the logs directory. The support ticket is named st_<date>_<time>_<serial number>.lzt by default. The support Using L&TT on Windows 31 ticket is a compressed, tarred file containing the master ticket file, sticket_header<time>.ltt, and one or more VidPid_UID.ltd data files for each device. Viewing a report or support ticket Click View Support Ticket for viewing the report or support ticket in the report viewer. You can save or send a report or support ticket by email. After a report or support ticket is generated, it is displayed in the report viewer. Click the “+” and “–” signs for expanding and collapse sections of the support ticket. Use the standard navigation keys (Home, End, Page Up, Page Down, and the arrow keys), the Windows scroll bars, and the mouse to navigate through the document. To print the report or support ticket, select File > Print from the menu bar within the report viewer. To view the saved support ticket, the .lzt file using Windows Explorer, or use the Load command on the L&TT File menu. NOTE: To view or email the individual files, rename the .lzt file so it has a .tar file extension and use WinZip to extract the files to a single directory. The master ticket file will have a .ltt.lzo extension, and the data files will have.ltd.lzo extensions. You can the master ticket file with Windows Explorer or with the Load command on the L&TT File menu. Sending a report or support ticket by email Click Send Support Ticket by Email for sending the report or support ticket immediately by an email to an HPE support center (or other destination) as shown in the figure Email Support Ticket dialog box. 32 Using L&TT on Windows Figure 17: Email Support Ticket dialog box Prerequisites Before L&TT can email a report or support ticket, you must either have a MAPI compliant email program (such as Microsoft Outlook or Outlook Express), or you must set up an email account through the Windows Control Panel or Internet Explorer. For more information about setting up an email account, see How do I configure email to send support tickets?. From the Support screen, click Send Support Ticket by Email to send the report or support ticket by email to an HPE support center (or other destination). Clicking this button shows a form that allows you to provide all the necessary information. Complete the form and click Send. NOTE: Using this option doesn't save a copy of the support ticket locally, so you are advised to click Save Support Ticket to save a copy for future reference. The bottom section of the support screen also provides resources for finding support on the web. Click any of the buttons in the Support Resources on the web section of the screen to a browser window and view the corresponding website. The Email Support Ticket dialog box is divided into three steps: Using L&TT on Windows 33 1. Indicate whether this request is a new support request or an existing case. • If this request is a new support request, select Send to support provider to request support by email. Enter the product number and product serial number in the appropriate fields. • If this request is an ongoing support case, select Send to support provider in reference to an case and enter the case reference number in the appropriate field. 2. Enter the destination email address. Use the drop-down box to select from a list of HPE support providers, or enter the email address manually. NOTE: Customer support personnel typically provides an email address to the users who email a support ticket as a result of a support call request. In this case, the user must enter the email address exactly as provided by the support person. 3. Specify the following additional information: • Contact information—Enter your company name, contact name, contact phone, and contact email address. • Attach result Log—Attach the support ticket to the email for analysis by HPE service personnel. • Attach additional event Log (only if requested)—Send the event log if requested by HPE service personnel. • Problem description—Enter a detailed description of the problem. When you have completed the form, click Send . NOTE: L&TT defaults to 10 MB for maximum size for any email. If your email setup will not permit email files as large as 10 MB, click L&TT Options > Preferences, click the check box for maximum email size, and then enter a smaller number. If you attempt to email a support ticket using L&TT that is larger than the maximum email size, L&TT will not send an email. In this case, you can save the .lzt support to your disk. Rename the file for a .tar file extension, and then use WinZip to expand the support ticket into a single .ltt.lzo file and one or more .ltd.lzo files. You can email these files individually. When you save or email a support ticket, L&TT generates a single, compressed support ticket file. The support ticket includes the master support ticket file,sticket_header<time>.ltt, and one or more VidPid_UID.ltd data files. If the report format is not yet available for the device selected in step 1, the Health button will be unavailable. In this case, use the support screen to generate a support ticket. Reports and support tickets are generated from the support screen. If the report format is available for the selected device, a report will be generated. Otherwise, a support ticket will be generated. For legacy 3.x large libraries, including SureStore 2/20, SureStore 4/40, SureStore 6/60, SureStore 6/140, SureStore 10/100, SureStore 1/9, and the MSL5000 and MSL6000 series libraries, the tarred support ticket contains a single compressed .dat file. 34 Using L&TT on Windows Using L&TT on non-Windows systems • Installation • Using the command screen interface (CSI) • Managing firmware • Running the tests and utilities • Using reports and support tickets Installation • Installing L&TT for Linux • Installing L&TT for HP-UX • Installing L&TT for HP OpenVMS • Installing L&TT for Solaris • Installing L&TT for Mac Installing L&TT for Linux Linux installation prerequisities Software dependencies/prerequisites • Proc or SCSI subsystem must identify the device. • Device drivers for the connected tape devices/libraries or default device driver must be present. • To install L&TT, you must first uninstall any previous versions. Uninstalling previous versions Before installing L&TT on Linux, you must first uninstall any previous versions. To determine if L&TT is already installed, use the following command, which will list any existing L&TT package: rpm -qa | grep ltt To remove a previous version of L&TT, use the following command, specifying the existing L&TT package: rpm -e <ltt_package> Procedure 1. Log in as root. 2. Navigate to the temporary directory: cd /tmp 3. Download or copy the L&TT tar file, hpe_ltt<xx>.tar (where <xx> is the version number) to this directory. If you are copying the file from a different location, enter the following (substitute the directory in which the file currently resides for<directory name>):cp /<directory name>/hpe_ltt<xx>.tar /tmp 4. Un-tar the L&TT tar file: tar -xvf hpe_ltt<xx>.tar Using L&TT on non-Windows systems 35 5. Run the install script in the /tmp directory: ./install_hpeltt NOTE: The L&TT installer verifies that the operating system is supported. If the Linux distribution or release is unsupported, the install script displays a message indicating an installation failure and lists the supported operating systems. 6. After the software is successfully installed, enter the following commands to remove the /tmp/ltt directory and its contents: cd /tmp rm -rf ltt rm -rf install_hpeltt Installing L&TT for HP-UX HP-UX Installation Software dependencies/prerequisites • It is not necessary to claim the devices by operating system using ioscan for L&TT to access them. • Consider installing the latest kernel patches, especially any related to tape devices. • The sctl driver must be installed for L&TT to access the device you want to test. L&TT builds its own passthrough SCSI device files using the sctl driver, so that driver must be installed; however, L&TT doesn't need the operating system to list any of the devices as "CLAIMED." They may be listed that way (if the appropriate driver is installed), but they might not be for L&TT to access them (beginning with L&TT v3.3). • Devices must not be listed as "NO HARDWARE" in ioscan. If the device you want to test with L&TT is listed as "NO HARDWARE" in ioscan, the communication path between the host and the device is not working, and must be fixed before L&TT starts communicating with the device. HP-UX Installation procedure Procedure 1. Log in as root. 2. Navigate to the temporary directory: cd /tmp 3. Download or copy the L&TT tar file hpe_lttxxx.tar (where <xxx> is the version number) to this directory. 4. Unpack the L&TT tar file: tar -xvf hpe_lttxxx.tar 5. Run the install script: ./install_hpeltt NOTE: The install script automatically checks for and removes any previous versions of L&TT. To remove L&TT manually, execute swlist | grep HPE_LTT To find the exact product name, for example HPE_LTT429; then use this name as a parameter to swremove: swremove HPE_LTT429 6. After the software is successfully installed, the install_hpeltt and HPE_LTTxxx.depot files can safely be removed. 36 Using L&TT on non-Windows systems Installing L&TT for HP OpenVMS Procedure 1. Download or copy the L&TT .zipexe file to a temporary directory. 2. Navigate to the temporary directory and enter the following commands: $ run hp-axpvms-ltt-v<xx>-1.zipexe(<xx> is the version number) or $product install ltt for alpha platforms. These commands create opt.ltt directory in sys$sysdevice:[vms$common], and install all the files for L&TT. If you are copying the file from a different directory use the following command: ltt/destination=<yyy>(<yyy> is the preferred directory location) This command enables you to install L&TT on non-system disk. 3. To run L&TT, enter the following command: $ @sys$startup:lt startup.com To determine whether L&TT already installed on the system, use the following command: $Product show product ltt. To remove previous version of L&TT, use the following command: $Product remove ltt Installing L&TT for Solaris Installation and uninstallation Prerequisites • The device must be shown in the cfgadm –al and prtconf –v command output. • The device driver for connected tape drives and libraries or the default device driver must be present. Procedure To install the L&TT package: 1. Log in as root. 2. Navigate to the temporary directory: cd /tmp 3. Download or copy the L&TT tar file, hpe_ltt<xx>.tar (where <xx> is the version number) to this directory. f you are copying the file from a different directory, enter the following command, substituting the directory in which the file currently resides for <directory name>: cp /<directory name>/hpe_ltt<xx>.tar /tmp 4. Un-tar the L&TT tar file: tar –xvf hpe_ltt<xx>.tar 5. Run the installation script in the /tmp directory: Using L&TT on non-Windows systems 37 ./install_hpeltt 6. After the software is successfully installed, enter the following commands to remove the temporary files from the installation process: cd /tmp rm –rf install_hpeltt rm –rf HPELTT<xx> (where <xx> is the version number) To determine whether L&TT is already installed on the system, use the following command: /usr/bin/pkginfo | grep LTT To remove a previous version of L&TT, use the following command: /usr/sbin/pkgrm HPELTT<xx> (where <xx> is the version number) Installing L&TT for Mac Installation and uninstallation To install L&TT on Mac: Prerequisites Install time (typical) Less than 4 minutes Reboot requirements None Software prerequisites Mac OS 10.4 or higher Procedure 1. Log in to the Mac GUI using root or full system privileges. 2. Download or copy the install file to a temporary location. The install file is hpeltt_<xx>_mac.dmg (where <xx> is the version number). 3. Double-click the downloaded file. This action will mount the image. 4. Double-click the hpe_ltt<xx>.mpkg icon. 5. Follow the screen instructions. 6. On completion, click Finish. 38 Using L&TT on non-Windows systems To remove L&TT from Mac: Remove the directory /usr/local/HPE/LTT. Using the command screen interface (CSI) • Starting L&TT • Navigating the screens • Using the scan mode selection screen • Using the saved and manual scan screen • Using the device information screen Starting L&TT To start L&TT: • For HP-UX (pre-11i v3), Tru64, and Linux: Log on as root and execute the following commands: cd /opt/ltt ./hpe_ltt • For HP-UX 11i v3: HP-UX 11i v3 provides a new agile addressing format, which can be seen by executing ioscan -fN and supports both persistent (new) and legacy Device Special Files (DSFs). Start L&TT with the -N option for using the new agile addressing format. Log on as root and execute the following commands: cd /opt/ltt For the agile addressing format and persistent DSFs: ./hpe_ltt -N For the legacy addressing format and legacy DSFs: ./hpe_ltt • For HPE OpenVMS : Log on as system or an ALL privileged user and execute the command @LTT$ROOT:[000000]start_ltt.com • For Mac OS: Open the Terminal application. Change the working directory to /usr/local/HPE/LTT and initialize L&TT by running the command ./hpe_ltt. Alternatively running the command hpe_ltt would also initialize L&TT from any working directory. Using L&TT on non-Windows systems 39 Navigating the screens • The top line of each screen displays the current screen name in hierarchical format. • Each level of screens is separated by the “>” character. • On each screen, some of the available commands take you to a lower level in the hierarchy. To move back to the previous level, use the up command. • To exit L&TT, use the exit command. • On most of the screens, entering a blank command (pressing Enter without entering any other text) displays a Command Help screen. This screen contains a list of valid commands that can be executed on the screen from which the Command Help screen was accessed. • You can enter a command directly from the Command Help screen. You can enter either the number of the command or the name of the command and press Enter. Entering the number of the command only works on the Command Help screen. From any other screen, you must enter the full name of the command. To exit the Command Help screen, enter a blank command (press Enter). • Some commands require an argument. For example, the select command requires a number that corresponds to the device you want to select in the device list. To select the first device in the list, the syntax is: select 1 • If you enter a command with an invalid or missing argument, an error message is displayed. The Command Help screen is displayed, as shown in the figure Command Help screen . Figure 18: Command Help screen Using the scan mode selection screen When the CSI version of L&TT is started, the Scan Mode Selection screen is displayed, as shown in the figure Scan Mode selection screen . 40 Using L&TT on non-Windows systems Figure 19: Scan Mode selection screen When L&TT starts, it performs a device scan to identify all the devices connected to the computer, either directly or through a SAN. In large SAN environments, this scan can take a long time. The first time L&TT is run, it must perform a full hardware scan (Hardware Scan option). After that is done, the results of the scan are automatically saved so that the next time L&TT is started, the Saved/Manual Scan option can be used. If the Saved/Manual Scan option is selected before a hardware scan is done, the list of available devices will be empty. If you select Saved/Manual Scan, the Saved/Manual Scan screen is displayed, as shown in the figure Saved/Manual scan screen . Figure 20: Saved/Manual scan screen To have L&TT rescan the system for new hardware devices, use the rescan command. Using L&TT on non-Windows systems 41 Using the saved and manual scan screen Use the Saved/Manual Scan screen to select the devices that you want L&TT to scan and identify. This option can save time in a large SAN environment if you are using L&TT to test a single device. Unselected devices are not scanned and displayed in the device list on the L&TT Main screen. The following command options are available: • select —The indicated device or devices are scanned. • selectAll —All devices are scanned. • clear —The indicated device or devices are not scanned. • unselectAll —Clears all devices. No devices are scanned. • enterHWAddrManual —Manually enter the hardware address of a device to be scanned. • hardwarescan—Performs a full hardware scan. Use this option to update the list of available devices on the Saved/Manual Scan screen. • continue—Starts the indicated scan and proceeds to the main screen. • up —Exits the current command level. • exit —Exits L&TT. When the scan is complete, the Main screen is displayed, as shown in the figure CSI Main screen. Figure 21: CSI Main screen Using the device information screen When you first select a product from the Main screen, the device information screen appears, showing information relevant to the device. The main purpose of the device information screen is to provide an overview of the configuration and status of the selected hardware device. From the Main screen, enter the following command to access the device information screen: 42 Using L&TT on non-Windows systems select <n > (where <n> is the number of the device to be examined) NOTE: Alternatively, you can omit the select command and enter only the device number. Standalone devices The following general information is displayed: • Product ID (inquiry string) • Drive technology • Mech. serial # (drive serial number) • Firmware revision • SCSI target ID • SCSI LUN • OBDR capability (if present) If a data cartridge was inserted in the drive when the device information screen was displayed, information regarding cartridge type, capacity, and write-protect status is shown. To see a list of compatible media that can be used with this device, use the cartridge command. The device information screen for a standalone device is displayed, as shown in the figure Device information screen for a standalone device. Figure 22: Device information screen for a standalone device Library and autoloader products Using L&TT on non-Windows systems 43 From the device information screen for a library device, use the cartridge command to display the slot inventory of the library. The cartridge command shows which slots and drives currently have cartridges loaded, and the cartridge bar code if available and applicable. NOTE: Selecting individual drives within a library from the device list displays the drive as though it were a standalone product. Embedded drives are best diagnosed by selecting the library they belong to, and then selecting the specific drive within each tool window. Figure 23: Device information screen for a library Managing firmware The firmware management functionality of L&TT provides a convenient way to upgrade the firmware of connected devices. Library firmware and firmware of drives within the libraries can be upgraded as well. L&TT uses special firmware files that associate the firmware with a particular product. This feature prevents the user from downloading the wrong image and ensures that the downloaded firmware is the same as, or a newer revision of, the current device firmware. CAUTION: Do not use L&TT to update firmware on a tape library or devices within a tape library that is managed with HPE StorageWorks Command View for Tape Libraries Software (Command View TL). Firmware update operations for these devices must be performed using Command View TL, as documented in the HPE StorageWorks Interface Manager and Command View for Tape Libraries Software user guide. If L&TT is used to update firmware on a managed library, the management station will be out of sync with the actual firmware revision number and will report a firmware mismatch. Furthermore, if you attempt to use L&TT to update firmware on a partitioned library, L&TT reports an invalid command error. To access firmware revision and release note information from the L&TT application (HP-UX and Linux), follow the steps: 44 Using L&TT on non-Windows systems NOTE: The download function is supported with OpenVMS. 1. On the L&TT main screen, enter Download. A required file from the HPE FTP site is downloaded, and the Download Tool screen is displayed. The status area at the bottom of the screen displays the progress of the download. 2. In the Download Tool area, enter 5 at the command prompt. The Selector screen displays the various firmware files. Review the list and note the latest firmware revision for your product. 3. To review release note information, enter the number of the file whose release note information you want to view. Use the ^U or ^D commands to page up or down through the screens for finding the desired product and firmware file. Not all firmware files have release note information available. Accessing details for local firmware files To view firmware details, use the localfrmlist command, which will list the firmware files in the local firmware directory. To view the details of a firmware file, use the details command with the number of the firmware file from the Local firmware list. For example details 2, will list the details for the DAT160 firmware file as shown in the figure Local firmware list produced by the localfrmlist command. Figure 24: Local firmware list produced by the localfrmlist command Acquiring firmware files L&TT firmware files are stored in the firmware directory, which is a subdirectory of the HPE Library & Tape Tools installation directory. Before upgrading any firmware, you must first acquire the firmware image file or files and copy them to the firmware directory. Using L&TT on non-Windows systems 45 To download the latest firmware files: 1. Go to http://www.hpe.com/support, choose your region, and then select storage for the product category. 2. Select the product family, and then the particular product. 3. In the I would like to box, click download drivers and software. 4. Select the product and operating system, and then click the Download button in the firmware section. The download file may be a single file (standalone drives) or a self-extracting bundle that includes both automation and standalone drive firmware. 5. Download the file or files to the firmware directory. If it is a self-extracting bundle, extract the contents to the firmware directory. Using the get files from web functionality NOTE: Downloading firmware files from the web using the L&TT application is not supported with NetWare, Mac, OpenVMS, or Tru64 UNIX. The CSI version (HP-UX and Linux) of L&TT can also find and download firmware from the HPE website. This functionality obtains the most up-to-date information about all available firmware files directly from the HPE website. It then compares this data set against the list of devices connected to the system and the current firmware revisions present in those devices. To use the Get files from web functionality: 1. From the Main screen, enter the download command. The Download Tool screen displays a list of download options. 2. Enter the number of the desired option. If a download option is selected, the Selector screen displays a list of available firmware files to download. 3. Enter the number of the desired firmware file to download. The file is downloaded to the firmware directory. Uploading firmware to devices To upload firmware to one or more devices: 1. From the Main screen, enter the number corresponding to the device to be updated and press Enter to display the device information screen. 2. From the Device Information screen, enter the firmware command to display the Firmware Update screen. Devices that are available for update are listed on this screen. 3. Enter the corresponding number of the device you want to update and press Enter to mark the device selected. If there are multiple devices, repeat this step for each device that you want to update. 4. When all the required devices are selected, enter the start command to begin the update process. In L&TT 4.3 and later releases on Linux and HP-UX, if a library is selected with one or more tape drives, L&TT will upload firmware to the library first and then to all the selected tape drives in parallel. The firmware is only uploaded to the drives if the firmware upload to the library was successful. If multiple tape drives are selected without their library, the firmware is uploaded in parallel to all the selected drives. In L&TT 4.2 and earlier releases, and in L&TT 4.3 on operating systems other than Linux and HP-UX, if multiple devices are selected, the firmware is uploaded sequentially on each of the devices. 46 Using L&TT on non-Windows systems Once the firmware upload is complete, a dialog box appears with the result of the firmware upload. When you click OK, the Firmware Update Viewer is displayed, showing the log of the firmware update. CAUTION: Make sure that no other programs attempt to access the device while the firmware is being updated. Do not interrupt the firmware update. If the firmware update is interrupted, the device may not operate and may require physical repair. L&TT creates a log of all firmware update activity. To view this log, enter the review command from the Firmware Update screen. Advanced options Sometimes it is necessary to disable L&TT safeguards to perform more advanced operations. These operations (options) are only available after you enter the necessary password. To obtain this password, contact HPE support. To view the Options screen, from the Firmware Update screen, enter the options command. Before any of the options can be changed, the current password must be set. To set the password: 1. Enter the number that corresponds to the password option and press Enter. L&TT prompts you to enter a value for Current password entered. 2. Enter the password and press Enter. If the correct password is entered, the remaining options on this screen become available. NOTE: All the options are visible regardless of whether a proper password is entered or not. However, the options are not available for selection without the proper password. After a proper password has been entered, it is not required to reenter it later. The following options are available: • Allow firmware downgrading— By default, L&TT does not allow firmware downgrading. In most cases, you must use the latest firmware. However, if software incompatibilities or other customer limitations require the use of older firmware revisions, this option lets you downgrade to older firmware revisions. • Allow any firmware file for [drives or libraries]—This option allows mapping of the device firmware to a product irrespective of the device product ID. There are a few cases in which the product ID does not match the desired firmware file (and the ID may also need to be updated): when a library is being updated from one drive technology to another; when the device has a firmware revision string format that is different from the firmware file, and the tool cannot determine whether it is newer or older. If incompatible firmware is sent to a device, an error message is displayed. • Allow Product ID updates on [drives or libraries]—This command writes the product ID from the firmware file to the drive. • Current password entered—This option lets you enter the support password. The currently entered password is displayed to the right of the option. If no password has been entered, Not Set is displayed. NOTE: A number of products does not support updating the product ID, so use this feature only when you know that the device supports it. The most common use of this feature is when updating drive technologies in optical libraries. NOTE: After setting any of the advanced options, if the firmware file selected for download is different in any way from the firmware files needed by the library or tape drive, the Status column in the Firmware Update screen will show the appropriate warning messages. Using L&TT on non-Windows systems 47 Running the tests and utilities To select and run a test or utility: Procedure 1. On the Main screen, enter the number corresponding to the device that you want to test. The Device Information screen appears. 2. On the Device Information screen, enter the test command. The Test selector screen displays a list of tests supported for the selected drive as shown in the figure Test selector screen. Figure 25: Test selector screen • To select a test, enter the number associated with the test. The Test screen appears. • To select a different device, enter the up command. The drive information screen appears. NOTE: On Mac, to go to the previous screen, enter the back command instead of the up command. 3. The Test screen displays the currently selected test with a description, and lists the available devices to be tested, as shown in the figure Information screen for the currently selected test. 48 Using L&TT on non-Windows systems Figure 26: Information screen for the currently selected test • To select a different device, enter the corresponding device number to toggle the selected status of the device. To deselect all devices, enter the clear command. • To select a different test, enter the up command. On the Selector screen, enter the number of the test you want to perform. The Test screen appears and updates the currently selected test. 4. To set test options, enter the number associated with the Change Test Options command. 5. Enter the start command or number associated with the Start command for starting the test. The same flow is also applicable to utilities. NOTE: On HP-UX and Linux, if multiple drives are selected, the tests will run in parallel. Viewing test results When the test is complete, a dialog shows preliminary results of the test. Press any key for going to the test results viewer screen. Test results are displayed in a tree format for each tape drive. Use the detail command without any arguments for viewing the current detail level of the report. Use the detail command with a numeric argument for setting the detail level. The available detail level arguments are as follows: • 1—highlights only • 2—normal • 3—more details • 4—everything • 5—support only (Requires a support password. To enter a password, use the options command.) If necessary, use Ctrl+U and Ctrl+D to scroll up and down through the results. Use the find and page commands to locate information in the report. Using L&TT on non-Windows systems 49 Aborting a test Selected L&TT tests can be stopped with Ctrl-A before they complete. Check the test description for seeing whether the test can be aborted. When running a test that can be aborted, the status line displays the message Press 'Ctrl-A' to abort the test, as shown in the figure Command-line for a test that can be aborted. Figure 27: Command-line for a test that can be aborted After you press Ctrl-A, L&TT displays a message that the abort command has been received and that it is trying to abort the test. It can take some time for the message to be displayed and ultimately to abort the test, as shown in the figure Command line when L&TT is aborting a test. 50 Using L&TT on non-Windows systems Figure 28: Command line when L&TT is aborting a test Using reports and support tickets A major feature of L&TT is the ability to generate reports and support tickets. For a hardware problem, a report or support ticket can provide vital information to help diagnose and resolve the problem. Reports and support tickets can be generated on all operating systems supported by L&TT. For more information about reports and support tickets, see Figure 16: Support ticket generation screen. To extract and send the support ticket by email, follow the below steps: • Extract the support ticket • Save the support ticket • View the support ticket • Send the support ticket by email Generating and viewing a support ticket To generate and view a report or support ticket in the CSI environment: 1. From the Main screen, select the device for which to create a report or support ticket. The device information screen appears. 2. Enter the support command for accessing the Support screen. Alternatively, if the report format is available for the selected device, then you can use the health command to access the Support screen. NOTE: The functionality of the Support screen is the same, regardless of which command you used to access it. Using L&TT on non-Windows systems 51 3. From the Support screen, enter the extract command (or the refresh command). After extracting a report or support ticket for a device for the first time, the extract command is replaced with the refresh command. Refresh the device data whenever a change is made to the device that can affect the support ticket, such as running a test or loading/unloading a cartridge. 4. After extracting (or refreshing) a report or support ticket, do one of the following: • Enter the view command for viewing the support ticket. • Enter the save [< arg >] command for saving the report or support ticket. L&TT generates a support ticket in the logs directory. The report or support ticket can later be viewed (using the load command from the Main screen) or sent by email. ◦ If no argument is specified, L&TT generates a single, compressed file in the logs directory. By default, the name of this file is st_<date >_<time >_<serial number >.lzt , although you can specify another name on a subsequent screen if desired. The support ticket is a compressed, tarred version of the following files: – sticket_header<time >.ltt – One or more VidPid_UID.ltd ◦ If you specify an argument with a path and filename, as in this example: /opt/temp/abc.lzt L&TT creates the support ticket abc.lzt in the /opt/temp directory. ◦ If you specify an argument with only a filename, as in this example: abc.lzt L&TT creates the tarred support ticket abc.lzt inside the /opt/ltt/logs directory. L&TT will add the.lzt extension when it is not included in the filename. • Enter the send command for sending the report or support ticket by email. See Sending a support ticket by email (CSI) for more information. When viewing the support ticket, use Ctrl+U and Ctrl+D to scroll up and down through the results. You can also use the find and page commands for locating information. Support ticket compression When you save or email a support ticket, L&TT generates a single and compressed support ticket file. The support ticket includes the master support ticket file, sticket_header<time>.ltt, and one or more VidPid_UID.ltd data files. NOTE: L&TT defaults to 10 MB for maximum size for any email. If your email setup doesn't permit email files as large as 10 MB, click L&TT Options > Preferences, click the check box for maximum email size, and then enter a smaller number. If you attempt to email a support ticket using L&TT that is larger than the maximum email size, L&TT fails to send the email. In this case, you can save the .lzt support to your disk. Rename the file for .tar file extension, and then use WinZip to expand the support ticket into a single .ltt.lzo file and one or more .ltd.lzo files. You can email these files individually. Sending a support ticket by email (CSI) To generate a support ticket and send it via email: 52 Using L&TT on non-Windows systems 1. From the Main screen, select the device for which a support ticket is created. The device information screen appears. 2. Enter the support command for accessing the Support screen. 3. From the Support screen, enter the send command. The Send Support Ticket screen appears. The Send Support Ticket screen displays a list of several parameters that must be entered before the support ticket is sent. The screen displays the current values for each parameter. 4. Enter the number of the first parameter, and then enter the parameter data at the prompt. 5. Repeat step 4 for each remaining parameter and option. NOTE: Customer support personnel provide an email address to the users who email a support ticket as a result of a support call request. In this case, the user must enter the email address exactly as provided by the support person. In the European region this email is provided in the form: "<xxx>@cases.brussels.hpe.com" where xxx is the actual assigned case number. This email associates the support case number with the support ticket, making resolution and tracking more manageable. 6. When all the required parameters and options are specified, enter the send command to generate and send the support ticket. Loading or opening support tickets L&TT versions 4.2 and later supporting the following support ticket file types: • .lzt—tarred support ticket • .ltt—master ticket file (Windows only) • .ltd—data files • .lzo—compressed files, including .lzt.lzo, .ltt.lzo, .ltd.lzo • .dat—L&TT 4.0/4.1 and L&TT 3.x data files (Windows only) To load a support ticket from the CSI: In the main screen, enter load <path and filename >. Support tickets generated in Command View for MSL Libraries (CV-MSL) do not contain device analysis data. When a support ticket is generated in CV-MSL, it runs the device analysis and displays the results. When a support ticket is generated in L&TT 4.3 and later versions they apply the current set of analysis rules to the existing device analysis data and display the new output on the ticket. Generating an XML support ticket L&TT can generate a support ticket in XML format. The XML-format support ticket includes additional properties that do not appear in the report viewer view, but are helpful when comparing multiple support tickets for a device. To generate an XML support ticket, extract the report or support ticket and then do the following: Using L&TT on non-Windows systems 53 Procedure 1. Enter the View command for viewing the support ticket. 2. If you want to change the Current detail level, enter detail <level >. 3. Enter savexml [<arg >]for saving the support ticket in XML format. The screen is displayed, as shown in the figure Saving an XML support ticket. • If no argument is specified, L&TT saves the XML ticket with the default filename SupportTicket.xml in the /opt/ltt/logs directory. • If you specify an argument with a path and filename, as in this example, /opt/temp/abc.xml L&TT saves the XML ticket with the name abc.xml in the/opt/temp directory. • If you specify an argument with the filename only, as in this example, abc.xml, L&TT saves abc.xml in the /opt/ltt/logs directory. Figure 29: Saving an XML support ticket Using the SCSI script utilities L&TT includes SCSI utility scripts, which can be accessed from the Utilities > Run Script menu. These scripts send various SCSI commands to the selected device, but they generally do not display any results. Many of the utility functions are device-specific and intended only to remedy specific problems that may occur with a particular device. The SCSI utility scripts (files with a.scc extension) are stored in the scripts directory. For detailed descriptions of available scripts, see Hardware Considerations. CAUTION: Using a script improperly or when it is not required can cause harm—possibly rendering a device inoperable. Do not attempt to use these utility functions unless you are familiar with SCSI operation, or you are advised to do so by a technical support representative or a Device Analysis script. To use a utility function from the CSI: 54 Using L&TT on non-Windows systems 1. On the Main screen, enter the number corresponding to the device that you want to test. The device information screen appears. 2. Enter the runscript command for displaying the Run Script screen. 3. Enter 1 for specifying the script path. 4. Enter the path, including the filename of the script. The utility scripts are located in the scripts directory and have an .scc extension. 5. Enter the start command for executing the script. 6. Enter any additional information required by the script. 7. Use the up or exit commands to exit the tool when the test is complete. Generating an event log L&TT can generate a detailed event log that captures all L&TT diagnostic interaction, all SCSI commands sent and received by the program, and any software interactions or issues. The information it contains is intended for use by L&TT programmers as a tool for debugging software issues within the program itself. To generate an event log: 1. From the Main screen, enter preferences. 2. Enter 4 at the command prompt, and select the check box. 3. Enter 5 at the command prompt, and then enter the value 128. 4. Exit and restart L&TT. 5. Replicate the problem encountered. 6. Navigate to the logs directory in the L&TT installation directory. Locate the Eventlog.ltt file. 7. Attach the Eventlog.ltt file to an email and send it to the L&TT team for diagnosis. CAUTION: Do not enable this option unless requested because it can potentially use hundreds of megabytes of disk space. NOTE: In the log directory, you may also see other event log entries such as,EventLog_backup1.ltt, EventLog_backup2.ltt, EventLog_backup3.ltt, and so on. The versions of the event log are numbered in historical order. NOTE: The event log can only capture I/O traffic from L&TT. It cannot be used to analyze traffic from other applications or the OS. Viewing an event log To view an event log: 1. From the Main screen, enter 7 at the command prompt. 2. Enter the absolute path to the log file (for example, /opt/ltt/logs/EventLog.ltt). Using L&TT on non-Windows systems 55 When viewing the support ticket, use Ctrl+U and Ctrl+D to scroll up and down through the results. You can also use the find and page commands for locating information. 56 Using L&TT on non-Windows systems Command-line functionality • Overview • Command-line functions • Return values Overview Certain key functions of L&TT are available through the command line, allowing you to sequence operations using scripts. Command-line functionality (CLF) is different from the command-line user interface (CSI version) in that it has no user interface, and therefore no user interaction. The CLF offers the following possibilities: • • Simultaneous management of multiple remote devices ◦ Firmware upgrades can be performed on multiple devices located anywhere in the world. A script is created on the local management machine. L&TT is installed on each remote server along with a separate script file. The local script simultaneously initiates the remote scripts to perform the upgrades concurrently. The status of each operation is reported back to the management machine. ◦ Device health can be monitored on multiple devices using a local script that initiates remote scripts. The scripts execute a support ticket/report on each device and then parse the device analysis output to check for any problems. Automated testing ◦ Tests can be run on devices. Each test has no user interaction, but pass/fail output is reported back for each device. ◦ Device Analysis test can be run on devices. Each Device Analysis ticket is available in a directory on the remote machine. These tickets can be parsed and the output compared against a previous successful run. ◦ Unattended repeated testing (regression or stress tests) can be performed to expose any intermittent issues or memory leaks. The test itself might take only 10 minutes, but by running it repeatedly in a loop, intermittent problems can be detected. One strategy could be to run the test until a failure is encountered, at which point the testing is stopped and a support ticket or report can be generated automatically. ◦ A combination of tests can be run unattended. Running multiple instances of L&TT You can run multiple instances of L&TT at the same time to test different elements of a device. For example, • One instance of L&TT can run a system performance test while another can run a device performance test on a selected device. • In an autoloader, one instance of L&TT can run a device analysis test on the media changer while another runs a ReadWrite test on the tape drive. • In a library with 24 tape drives, 24 instances of L&TT can test each of the tape drives in parallel. Command-line functionality 57 To run multiple instances of L&TT, use the optional instname option to specify a name for the second and subsequent instances of L&TT. L&TT uses the instname to create a folder for the L&TT runtime files. For more information, see the definition of the instname option in the command-line functions. L&TT displays a warning dialog when you start the second and subsequent instances of L&TT. If you are running multiple instances of L&TT on purpose, continue the new instance. Running L&TT commands from removable media You can run L&TT commands from removable media, such as a USB flash drive or CD. See Running L&TT from computers without L&TT installed for instructions to install L&TT on the removable media. Use the dirpath option in the commands for specifying a directory for the L&TT runtime files. Command-line functions This section lists the basic functions that can be performed using the CLF. The following conventions apply to all functions: • All parameter values that contain white spaces must be entered in double-quotes. For example, if the file firmware.frm exists in the C:\LTT Firmware Files directory, then the file parameter must be specified as follows: file=”C:\LTT Firmware Files\firmware.frm” • If a test option name contains white spaces, then the whole option name/value pair must be entered in double quotes as follows: testopt=”Looping Value:3” The test options, test progress, and test results are displayed in the terminal window, as shown in the figure Example CLF output. Figure 30: Example CLF output 58 Command-line functionality NOTE: When executing command-line functions in OpenVMS, replace the hpe_ltt string with @start_ltt. The rest of the command syntax is the same. The following functions are available through the command line: • Configuring L&TT • Scanning the bus • Listing supported tests (CLF) • Running tests (CLF) • Performing a firmware update • Generating a report or support ticket (CLF) • Converting a support ticket to XML (CLF) Configuring L&TT Description Syntax Parameters You can set the L&TT password and configure I/O history and I/O mode settings from the command line. Any one parameter or a combination of parameters can be entered. This information is device independent. hpe_ltt -f settings [password=<password>] [iohistory=enable|disable] [iomode=NTMP|ASPI] [instname=<instance name>] [dirpath=<directory path>] password Optional. Specify a password. Passwords in L&TT are used to unlock certain functionality of the program. The password can be entered alone, or in combination with other parameters. See Using passwords for more information about passwords. If the password is invalid, L&TT resets the password to an empty string. iohistory Optional. Specify enable or disable. When enabled, L&TT generates a detailed event log that captures all L&TT diagnostic interaction, all SCSI commands sent and received by the program, and any software interactions or issues. If an invalid value is provided, L&TT retains the existing setting. Table Continued Command-line functionality 59 iomode Optional. Specify NTMP or ASPI for the I/O mode. This parameter is valid for the Windows version of L&TT only. For more information about I/O mode, see I/O mode. If an invalid value is provided, L&TT retains the existing setting. instname Specify a name for this instance of L&TT. This parameter is optional for the first instance of L&TT and required for all other instances of L&TT. If this parameter is supplied, the log files from this instance will be created in a logs_<instance name> folder in the logs folder of the L&TT installation directory or directory specified by dirpath. dirpath Specify the absolute path for the temporary directory used by L&TT for its runtime files. This parameter is optional when L&TT is run from the system installation directory and required when L&TT is run from removable media, such as a USB flash drive or CD. When running L&TT from the system installation directory, if dirpath is specified and instname is not specified, the L&TT runtime files will be created in the dirpath directory. Otherwise, if dirpath is specified, the L&TT runtime files will be created in <dirpath>/logs_<instance name>. Example 60 Command-line functionality hpe_ltt -f settings password=”my password” iohistory=disable iomode=NTMP Scanning the bus Description L&TT can be launched from the command line to scan the bus. Output of the scan is written to the saved_scan.txt file in the L&TT root directory. For L&TT 4.12 and newer versions, the scan results are also displayed to the terminal. This file is overwritten each time a scan is performed. The output is written in the following format: <device path>:<vendor ID>:<product ID>:<firmware version> The device path varies depending on the operating system. The device path is specified with the p= parameter when running a ticket, test, or firmware upload. The password and iohistory parameters are optional. I/O mode cannot be set while doing the scan; it must be set before performing the scan. Syntax hpe_ltt -f scan [iohistory=enable|disable] [instname=<instance name>] [dirpath=<directory path>] Parameters iohistory Optional. Specify enable or disable. When enabled, L&TT generates a detailed event log that captures all L&TT diagnostic interaction, all SCSI commands sent and received by the program, and any software interactions or issues. If an invalid value is provided, L&TT retains the existing setting. instname Specify a name for this instance of L&TT. This parameter is optional for the first instance of L&TT and required for all other instances of L&TT. If this parameter is supplied, the log files from this instance will be created in a logs_<instance name> folder in the logs folder of the L&TT installation directory or directory specified by dirpath. Table Continued Command-line functionality 61 dirpath Specify the absolute path for the temporary directory used by L&TT for its runtime files. This parameter is optional when L&TT is run from the system installation directory and required when L&TT is run from removable media, such as a USB flash drive or CD. When running L&TT from the system installation directory, if dirpath is specified and instname is not specified, the L&TT runtime files will be created in the dirpath directory. Otherwise, if dirpath is specified, the L&TT runtime files will be created in <dirpath>/logs_<instance name> Example hpe_ltt -f scan This command produces the following output in a file named saved_scan.txt in the current folder: 2/0.4.0:HP:Ultrium 3-SCSI:G54D From this output, the device hardware path is: 2/0.4.0 For each device L&TT finds during the scan there will be a corresponding entry in this file. Listing supported tests (CLF) Description Run this command for viewing a list of tests supported for a device. The list is displayed on the terminal. Syntax hpe_ltt -f listtest p=<device path> Table Continued 62 Command-line functionality Parameters Example p Enter the device path. The format for the device path is specific to the operating system. To determine the format for your operating system and device, scan the bus. For more information, see Scanning the bus . The output of the scan is written to the saved_scan.txt file in the L&TT root directory. The output is in the proper format for use in this command. This parameter is required. hpe_ltt -f listtest p=6/2.2.0 Results in the following: Command-line functionality 63 Running tests (CLF) Description L&TT can be launched from the command line to perform various tests. L&TT runs the test specified by the testname parameter on the device specified by the device path (p) parameter. These two parameters are required; all other parameters are optional. Tests supported from the command line include the following: • Connectivity test • Device Analysis test • Device Self-test • Drive Assessment test • LTO Media Assessment Full Tape test Syntax hpe_ltt -f test p=<device path> testname=<test name> [password=<password>] [iohistory=<enable| disable>] [testopt=<option1 name:option1 value>] [testopt=<option2 name:option2 value>] [instname=<instance name>] [dirpath=<directory path>] Parameters p Enter the device path. The format for the device path varies depending on the operating system. To determine the proper format for your device, first perform a scan of the bus. For more information, see Scanning the bus . Output of the scan is written to the saved_scan.txt file in the L&TT root directory. Examine this file for ensuring the proper format. This parameter is required. Table Continued 64 Command-line functionality testname Enter the test name to perform. Supported test names include: • Connectivity test • Device Analysis • Device Self test • LTO Drive Assessment test • LTO Media Assessment test • DDS Media Assessment test For the proper syntax, see the Command-line syntax entry for the desired command in Diagnostic tests. This parameter is required. iohistory Optional. Specify enable or disable. When enabled, L&TT generates a detailed event log that captures all L&TT diagnostic interaction, all SCSI commands sent and received by the program, and any software interactions or issues. If an invalid value is provided, L&TT retains the existing setting. testopt Optional. A test may have one or more options, or no options. The Allow Overwrite test option must be set to True for any test that writes data to a tape and is executed through the command line. For each option that you want to specify, enter the option name/value pair in the following format: testopt=<option1_name:op tion1 value> testopt=<option2_name:op tion2 value> and so on. For more information about available options, valid values, and how to use command-line syntax, see the desired command in Diagnostic tests. Table Continued Command-line functionality 65 instname Specify a name for this instance of L&TT. This parameter is optional for the first instance of L&TT and required for all other instances of L&TT. If this parameter is supplied, the log files from this instance will be created in a logs_<instance name> folder in the logs folder of the L&TT installation directory or directory specified by dirpath. Table Continued 66 Command-line functionality dirpath Specify the absolute path for the temporary directory used by L&TT for its runtime files. This parameter is optional when L&TT is run from the system installation directory and required when L&TT is run from removable media, such as a USB flash drive or CD. When running L&TT from the system installation directory, if dirpath is specified and instname is not specified, the L&TT runtime files will be created in the dirpath directory. Otherwise, if dirpath is specified, the L&TT runtime files will be created in <dirpath>/logs_<instance name>. Examples To run the Connectivity Test on a drive at device path 2/0.4.0 on Windows: hpe_ltt -f test p=2/0.4.0 testname="Connectivity Test" To run the previous test with I/O history enabled: hpe_ltt -f test p=2/0.4.0 testname="Connectivity Test" iohistory=enable To run the previous test, with a test option that causes the test to be run three times: hpe_ltt -f test p=2/0.4.0 testname="Connectivity Test" testopt=”Looping Value:3” To run the LTO Drive Assessment Test on a drive at path 2/0.4.0 on Windows: hpe_ltt -f test p=2/0.4.0 testname="LTO Drive Assessment Test" testopt="Allow Overwrite:True" To run the LTO Drive Assessment Test on a drive at path 2/0.4.0 on Windows, with I/O history enabled: hpe_ltt -f test p=2/0.4.0 testname="LTO Drive Assessment Test" testopt="Allow Overwrite:True" iohistory=enable To run the DDS Drive Assessment Test on a drive at path 236/0.3.0 on Windows: hpe_ltt -f test p=2/0.4.0 testname="DDS Drive Assessment Test" testopt="Allow Overwrite:True" Command-line functionality 67 Performing a firmware update Description L&TT can be launched from the command line to update firmware on a device. L&TT updates the firmware on the device specified by the device path (p) parameter using the firmware file specified in the file parameter. These two parameters are required; all other parameters are optional. Syntax hpe_ltt -f firmware p=<device path> file=<firmware file> password=<password> iohistory=<enable| disable> downgrade=<yes|no> overrideproductid=<yes|no> [instname=<instance name>] [dirpath=<directory path>] Parameters p Enter the device path. The format for the device path varies depending on operating system. To determine the proper format for your device, first perform a scan of the bus. For more information, see Scanning the bus . Output of the scan is written to the saved_scan.txt file in the L&TT root directory. Examine this file for the proper format. This parameter is required. file Enter the full path, including the filename, of the firmware file to be used to update the device. If there are any white spaces in the path or filename, use quotation marks around the path, as follows: file=”C:\LTT Firmware Files\firmware.frm” This parameter is required. password Optional. Specify a password. Passwords in L&TT are used to unlock certain functionality of the program. See Using passwords for more information about passwords. If there is a firmware upload, a support password is required only if the downgrade or overrideproductid parameters are set to yes. If the password is invalid, L&TT resets the password to an empty string and the firmware downgrade or product ID override is not allowed. Table Continued 68 Command-line functionality iohistory Optional. Specify enable or disable. When enabled, L&TT generates a detailed event log that captures all L&TT diagnostic interaction, all SCSI commands sent and received by the program, and any software interactions or issues. If an invalid value is provided, L&TT retains the existing setting. downgrade Optional. Specify yes or no. The default value is no. When set to yes, a firmware downgrade is permitted. Also enter a valid support password using the password parameter to enable firmware downgrades. For more information, see Advanced options. overrideproductid Optional. Specify yes or no. The default value is no. When set to yes, this option allows mapping of the device firmware to a product irrespective of the device product ID. Enter a valid support password using the password parameter to enable firmware downgrades. For more information, see Advanced options. instname Specify a name for this instance of L&TT. This parameter is optional for the first instance of L&TT and required for all other instances of L&TT. If this parameter is supplied, the log files from this instance will be created in a logs_<instance name> folder in the logs folder of the L&TT installation directory or directory specified by dirpath. Table Continued Command-line functionality 69 dirpath Specify the absolute path for the temporary directory used by L&TT for its runtime files. This parameter is optional when L&TT is run from the system installation directory and required when L&TT is run from removable media, such as a USB flash drive or CD. When running L&TT from the system installation directory, if dirpath is specified and instname is not specified, the L&TT runtime files will be created in the dirpath directory. Otherwise, if dirpath is specified, the L&TT runtime files will be created in <dirpath>/logs_<instance name>. Examples To update firmware on a device at path 2/0.4.0 on Windows: hpe_ltt -f firmware p=2/0.4.0 file="C:\LTT firmware files\LTT_Ultrium_3CSI_G54D_STANDALONE.frm" Generating a report or support ticket (CLF) Description L&TT can be run from the command line to generate a report or support ticket on a device. For more information about using reports and support tickets, see Reports and support tickets. Syntax hpe_ltt -f ticket p=<device path> [directory=<output directory>] [-format <XML>] [instname=<instance name>] [dirpath=<absolute path directory>] Parameters p Enter the device path. The format for the device path varies depending on operating system. To determine the proper format for your device, first perform a scan of the bus. For more information, see Scanning the bus . Output of the scan is written to the saved_scan.txt file in the L&TT root directory. Examine this file for the proper format. This parameter is required. Table Continued 70 Command-line functionality directory Optional. Specify the directory name if you want to override the default location in which L&TT saves the report or support ticket. For more information about how and where a report or support ticket is saved, see “Saving a report or support ticket”. format Specify XML for saving the report/ ticket in XML format. Use Internet Explorer or any XML browser to view the report or support ticket. This parameter is optional. If no format is specified, the L&TT format support ticket will be generated. instname Specify a name for this instance of L&TT. This parameter is optional for the first instance of L&TT and required for all other instances of L&TT. If this parameter is supplied, the log files from this instance will be created in a logs_<instance name> folder in the logs folder of the L&TT installation directory or directory specified by dirpath. Table Continued Command-line functionality 71 dirpath Specify the absolute path for the temporary directory used by L&TT for its runtime files. This parameter is optional when L&TT is run from the system installation directory and required when L&TT is run from removable media, such as a USB flash drive or CD. When running L&TT from the system installation directory, if dirpath is specified and instname is not specified, the L&TT runtime files will be created in the dirpath directory. Otherwise, if dirpath is specified, the L&TT runtime files will be created in <dirpath>/logs_<instance name>. Examples To generate a support ticket under the logs folder: ./hpe_ltt -f ticket p=2/0.4.0 To generate a support ticket in XML format: hpe_ltt -f ticket p=2/0.4.0 -format XML To generate a support ticket in XML format and with I/O history enabled in the eventlog: hpe_ltt -f ticket p=2/0.4.0 -format XML iohistory=enable Converting a support ticket to XML (CLF) Description L&TT can be run from the command line to convert a support ticket to XML format. For more information about using reports and support tickets, see Reports and support tickets. The converted support ticket is the same as if it was originally created in XML format. Syntax hpe_ltt -f xmlticket file=<ticket filename>[instname=<instance name>] [dirpath=<absolute path directory>] filename=<xml filename> Table Continued 72 Command-line functionality Parameters file Specify the path and name of the support ticket to be converted. The support ticket can have either a .lzt or .ltd file extension. L&TT will automatically extract the .ltd files out of the .lzt file, and create .xml files with the same names as the .ltd files. The detail level will be everything. instname Specify a name for this instance of L&TT. This parameter is optional for the first instance of L&TT and required for all other instances of L&TT. If this parameter is supplied, the log files from this instance will be created in a logs_<instance name> folder in the logs folder of the L&TT installation directory or directory specified by dirpath. dirpath Specify the absolute path for the temporary directory used by L&TT for its runtime files. This parameter is optional when L&TT is run from the system installation directory and required when L&TT is run from removable media, such as a USB flash drive or CD. When running L&TT from the system installation directory, if dirpath is specified and instname is not specified, the L&TT runtime files will be created in the dirpath directory. Otherwise, if dirpath is specified, the L&TT runtime files will be created in <dirpath>/logs_<instance name>. Table Continued Command-line functionality 73 filename Examples Specify the name of the XML file that is created after conversion. In Windows, to convert a support ticket "st_HPUltrium_5SCSI_20110304_100315_HU10028CWM.lzt" to an XML support ticket: hpe_ltt -f xmlticket file="C:\Program Files \Hewlett-Packard Enterprise\HPE Library and Tape Tools\logs\st_HPUltrium_5SCSI_20110304_100315_HU10028CWM.lzt" dirpath="C: \temp" filename="sticket.xml" In UNIX, to convert a support ticket "st_HPUltrium_5SCSI_20110304_100315_HU10028CWM.lzt" to an XML support ticket: ./hpe_ltt -f xmlticket file=/opt/ltt/logs/ st_HPUltrium_5-SCSI_20110304_100315_HU10028CWM.lzt filename=sticket.xml Return values When an operation is performed from the command line, L&TT returns a value indicating success or failure. Depending on the operation performed, the value returned has different meanings. When L&TT is run from a script, a return value greater than 0 indicates an error condition. Return values are as follows: Generic 0 Success 1 Abnormal exit/operation failure Tests 0 Success 1 Abnormal exit/operation failure 2 Invalid test name specified 3 Passed with warnings 4 Failed Firmware 0 Success 1 Abnormal exit/operation failure Table Continued 74 Command-line functionality 2 Firmware file corrupt or missing 3 Product ID mismatch, config code mismatch, permission mismatch 4 Update finished with check condition 5 Update complete; manual intervention required 6 Generic firmware update failure Report/support ticket 0 Success 1 Abnormal exit/operation failure 2 Invalid target directory; unable to create directory 3 Ticket generation failure (data acquisition/parse/decode problem) 4 File permission issue; unable to write to file Using the trace file When an operation is performed using the command line, L&TT creates a trace file, toolactivity.log, in the logs directory. This file contains details of the options entered, status of the operation, and other decoding messages. The trace file is not overwritten on subsequent runs of L&TT; the file is opened in append mode. Script developers must parse this file, and the event log, to find the status of the attempted operation. Command-line functionality 75 Tests L&TT provides numerous tests for analyzing storage hardware. These tests are grouped into two categories: Diagnostic tests and Performance tests. The performance tests are built into the program, but several of the diagnostic tests are SCSI script-based. A SCSI script is a sequence of SCSI commands sent to a device, usually for the purpose of testing the device functionality. SCSI scripts can also be used to perform nondiagnostic utility functions, such as rewinding a tape, recalibrating a tape head, or exercising a tape-moving robot arm. NOTE: • L&TT uses the following types of SCSI scripts: ◦ Script-based tests and utilities are based on scripts that are stored in the scripts directory in the L&TT installation directory. The script-based test and utility files can have the *.tst, *.plg, *.pmg *.smd, or *.rul extension. ◦ SCSI utility scripts provide access to generic SCSI operations. These scripts have the *.scc or *.cps extension. • Each script file contains information that tells L&TT which devices it is designed to support. When a device is selected, the Tests screen displays only tests that are applicable to that particular device. • All scripts have a digital signature and cannot be altered. If they are altered in a text editor, L&TT displays an error message stating that the digital signature is not correct. • Only following tests are supported in Ethernet I/O mode: ◦ LTO Drive Assessment test ◦ LTO Media Assessment test ◦ Device Analysis ◦ Device Self-test Review Accessing HPE LTO library drives over Ethernet on page 163 to see whether if your device may be accessed over Ethernet. Diagnostic tests CAUTION: 76 Tests • Some tests are harmful to data on the media, and this information is indicated in the test description. To prevent data loss, use media that is either new or that contains unimportant data that can be erased. • Do not attempt to perform a test unless you are thoroughly familiar with its usage, or have been instructed to do so by HPE support personnel. NOTE: For more information on tests description, see the following below: • Drive Specific tests • Media Specific tests • Library specific tests • LTO Data Assessment test Drive Specific tests • Drive Assessment test • Device Analysis test Tests 77 Drive Assessment test Table 1: Drive Assessment test details Details/Device specific test Description Drive Assessment test The LTO drive assessment test is the most important test in the L&TT diagnostics suite. The test is used to assess the health of a tape drive, providing a clear pass or fail result in about 15 minutes and determines when the drive or autoloader is Fit for Purpose (FFP). NOTE: • Requires a good tape that will be overwritten as part of test. • L&TT offers the test applicable to your tape drive. The test will fail to run on a partitioned tape. • In the L&TT test menu, the Assessment test may be prefixed with the device type. For example: LTO Drive Assessment test. • The Drive Assessment test can be stopped before it completes. To abort the test from the GUI, click Abort Test. To abort the test from the CSI, use the Ctrl-A key combination. • The textual output of the test will give the ultimate summary—PASS or FAIL. The test results can be emailed to HPE support for confirmation. For instructions on how to perform this test, see Running tests and device-specific utilities or Running the tests and utilities or Running tests (CLF). • Library specific: ◦ Test performed If the test is being run on an autoloader or library and the device is configured in circular or stacker mode (dependent on the particular autoloader), when an unload command is received from the host (such as is issued with the Assessment test), the autoloader, or library moves the next available cartridge into the drive. If the magazine is not loaded with data cartridges and cleaning cartridges in the correct order to meet the needs of the test, the test will fail. HPE recommends using the single cartridge process when running the Assessment test on an autoloader or library. • If the drive to be tested is part of an autoloader or library, the autoloader or library must be in random mode before running the test. • If there is an issue with the backup or restore process and the assessment test passes the drive, further diagnostics are necessary to find the root cause of the issue elsewhere in the system. Requires that a cartridge must be loaded or in the process of loading when the test is started. Table Continued 78 Tests Details/Device specific test When to run Duration Options Results Available for Drive Assessment test • Checks whether the drive is requesting cleaning. • Performs an unload/load cycle, checking for any mechanical issues. • Writes two wraps of data using varying tape speeds in both directions measuring write and read-while-write margin. • Run this test if you suspect a drive has failed. • Run the Media Test option, when directed to do so by an HPE tool or support. • Test times vary greatly depending on drive type, media quality, and options selected. Average time for a healthy drive with good tape can range from 10 to 20 minutes. • A marginal drive (or drive with marginal tape) may take substantially longer. For the LTO test, the following options are available: • Allow Overwrite (defaults to FALSE)—set to TRUE to avoid the interactive warning about erasing data on the test tape. • Test Coverage (defaults to DEFAULT, which is two wraps)—A wrap is one full length of the tape in one direction. ‘2X' test coverage is twice the default (4 wraps) and ‘4X' test coverage is four times the default (8 wraps). Typical test times for 'Default'/2X/4X test coverage options are 15/30/60 minutes. • If the test reports that the drive is good, the user can be confident that the drive is working as advertised and is not the cause of any backup or restore issues in the drive. A device that is determined to be FFP performs according to its specification. • If the test fails, HPE support will accept that assessment without further diagnostics, making it a key test for both end users and HPE support. If a device fails the Assessment test, it must be replaced. If it passes, the problem is likely not with the health of that device. • LTO-1 (Ultrium 215 and 230), LTO-2 (Ultrium 448 and 460) drives, and LTO-3 drives (Ultrium 920 and 960) • LTO-4 (Ultrium 1760 and 1840), LTO-5 (Ultrium 3000 and 3280), LTO-6 (Ultrium 6250 and Ultrium 6650) • LTO-7 (Ultrium 16000 and Ultrium 16750) • LTO-8 (Ultrium 30750) Tests 79 Device Analysis test Table 2: Device Analysis test details Details/Device specific test Description Device Analysis test The Device Analysis test runs a device-specific script that carries out a detailed examination of the device. The test examines all available logs from the device to look for any known issues, customer use issues, and common error patterns. The test also provides summary information and presents suggestions as to the cause of certain errors and any remedial actions for the user. This option is useful if you suspect a problem with the device. The Device Analysis test is executed manually through the tests screen or automatically whenever a support ticket is generated. The Device Analysis test uses a set of predefined, device-specific rules to analyze device logs and configurations. If any known issues are discovered during the analysis, the user is notified of the problem and the program suggests an appropriate course of action. The Device Analysis test automates failure analysis of a device by determining: • Whether a known or unknown problem exists with a device • If the problem can be resolved in the field • Whether a device is to be returned or serviced NOTE: • Test does not change the configuration of the drive or media. • Command-line syntax The Device Analysis test is available from the command line. For more information, see Running tests (CLF). When to run Run this test if you suspect there has been a problem with the drive for a quick passive check of the drive diagnostic logs. Duration <1 minute Options None Available for All the devices supported by L&TT. Media Specific tests 80 • LTO Media Assessment Full Tape test • LTO Stuck Tape test • LTO Media Assessment test • LTO Data Assessment test Tests LTO Media Assessment Full Tape test Table 3: LTO Media Assessment Full Tape test details Details/Media specific test Description LTO Media Assessment Full Tape test The LTO Media Assessment test evaluates two aspects of the LTO media—the data stored on the media and the tape cartridge itself. The default is to perform a Read Only test, which analyzes the backup currently on the LTO data cartridge to check whether the backup is fit for purpose (FFP). The other test category is an Overwrite test, which overwrites the existing data on the LTO data cartridge. The Overwrite test ensures that the media can be successfully written to, which will check whether the Media is FFP. CAUTION: This test is destructive if you set the Allow Overwrite test option as TRUE. The test overwrites the data on the media present in your device. When to run Run this test with the Allow Overwrite option set to TRUE when you want to check whether a backup is fit for purpose. Run this test with the Allow Overwrite option set to False when you want to check that a tape cartridge is fit for purpose. Duration Approximately 20 minutes using the default test options, depending on the drive type. Table Continued Tests 81 Details/Media specific test Options LTO Media Assessment Full Tape test HPE recommends using the default options, which will perform a Read Only (Backup Assessment) test and attempt to read two wraps of data from the tape. Use the Allow Overwrite and Amount of Media to Test options to modify the default behavior of the test. • Allow Overwrite (default False)—To run the Read Only (Backup Assessment) test, set the Allow Overwrite option to False, or leave it unset. To run the Overwrite (Media Assessment) test, set the Allow Overwrite option to True. • Amount of Media to Test—The actual amount of data read varies by LTO drive/ tape generation, but is enough for a valid Read Margin calculation to be performed. Unless EOD (End of Data) is reached during the read of the default amount of data, the test will be unable to report that the Backup is FFP, but it can be a good indication of the health of the backup. To test the Backup fitness, set the Amount of Media to Test option to Entire Tape, which will ensure that the data is read from the tape until EOD is reached. The other test options allow the test to be run outside of the standard operation parameters, which are not recommended: ◦ Enable passive test (default True)—When this option is set to True, the passive stage of the test is run. When this option is set to False, the passive stage of the test is not run. There is no benefit to disable the passive stage of the test because it runs quickly and gives useful feedback on the history of the tape. ◦ Check WORM integrity (default True)—When this option is set to True, the Read Only test is run on a WORM cartridge, which checks the integrity of the WORM media and that the WORM cartridge is not tampered. This test does not allow writing to a WORM cartridge. ◦ Ignore cleaning requests(default False)—If the tape drive to be tested is requesting cleaning, the drive must be cleaned before running the test. However, if a cleaning cartridge is not available, you can bypass this check by setting this option to True. In that case, the test will report that nonstandard test options were used so the results of the test cannot be guaranteed. NOTE: For instructions on how to perform this test, see Running tests and device-specific utilities, Running the tests and utilities, or Running tests (CLF).Test overwrites all data on the media when the Allow Overwrite option is True. Before testing the drive as part of an autoloader or library, the autoloader or library must be in random mode. The test will not run with a tape that has been partitioned. Available for All LTO drives until LTO-6. HPE recommends using the LTO Data Assessment test, instead of the LTO Media Assessment Read Only test. If the Read Only (Backup Assessment) test fails, the backup must run again, but you must run the Overwrite test first to check that the media is suitable to continue using for Backup operations. If the Overwrite (Media Assessment) test fails, the media must be retired and no longer used for Backup operations (that is, it is no longer FFP). The test makes no attempt to determine the reason for the problem with the media; it is intended only to determine whether it is FFP. The test also does a passive analysis of 82 Tests Details/Media specific test LTO Media Assessment Full Tape test the tape history. In this part of the test, the LTO Cartridge Memory is analyzed looking for signs of health and usage problems. The historical information-based status of the tape is reported at the end of the test. LTO Stuck Tape test Table 4: LTO Stuck Tape test details Details/Media specific test Description LTO Stuck Tape test This test tries to determine if the cartridge in the drive is physically stuck, or if it can be unloaded and recovered. NOTE: For instructions on how to perform this test, see Running tests and devicespecific utilities or Running the tests and utilities. When to run Run this test when you suspect that the cartridge is stuck. Duration None Available for Standalone LTO drives only. Tests 83 LTO Media Assessment test Table 5: LTO Media Assessment test details Details/Media specific test Description LTO Media Assessment test This test checks the functionality of your LTO Data Cartridge and ensures that it is working correctly. Load the required cartridge before starting the test. Before running this test, ensure that the drives operation is checked using the LTO Drive Assessment Test (the test must be passed recently with sufficient margin for the results of this test to be valid). Set the Allow Overwrite test option to TRUE before starting the test. NOTE: The LTO Media Assessment test is not supported on partitioned tapes. WARNING: This test erases the data existing on your data cartridge. Ensure that the data cartridge is not write-protected. CAUTION: This test is destructive if you set the Allow Overwrite test option as TRUE. The test overwrites the data on the media present in your device. 84 When to run Run this test with the Allow Overwrite option set to TRUE when you want to check whether a backup is fit for the purpose. Run this test with the Allow Overwrite option set to False when you want to check that a tape cartridge is fit for the purpose. Duration Approximately 20 minutes using the default test options, depending on the drive type. Available for All LTO drives. Tests LTO Data Assessment test Table 6: LTO Data Assessment test details Details/Media specific test Description LTO Data Assessment test Data Assessment test checks the quality of the data currently on tape. Load the required cartridge before starting the test. Before running this test, ensure that the drives operation has been checked using the LTO Drive Assessment Test (the test will need to have passed recently with sufficient margin for the results of this test to be valid). HPE recommends using the default options, which will perform a full tape test. The following test options are available: • Full—To test the entire tape. • Quick—To test two wraps of data. • Moderate—To test 20 percent of the total data. NOTE: The LTO Data Assessment test does not support partitioned tapes. When to run Run this test on the archived tape if you suspect a problem with the data. Table Continued Tests 85 Details/Media specific test LTO Data Assessment test Duration Available for Library specific tests 86 • Library Quick check • Library Device Analysis test • Library Exerciser test Tests Tape Generation Test Option Data Verified Time taken (Avg) LTO-8 Quick 120 GB 8 Minutes LTO-8 Moderate 2.4 TB 2 Hours 20 Minutes LTO-8 Full 12 TB 14 Hours 40 Minutes LTO-7 Type M Quick 113 GB 8 Minutes LTO-7 Type M Moderate 1.8 TB 2 Hours LTO-7 Type M Full 9 TB 9 Hours 24 Minutes LTO-7 Quick 200 GB 12 Minutes LTO-7 Moderate 1.2 TB 50 Minutes LTO-7 Full 6 TB 5 Hours LTO-6 Quick 39 GB 5 Minutes LTO-6 Moderate 500 GB 55 Minutes LTO-6 Full 2.5 TB 5 Hours LTO-5 Quick 38 GB 5 Minutes LTO-5 Moderate 300 GB 45 Minutes LTO-5 Full 1.5 TB 4 Hours 30 Minutes LTO-4 Quick 30 GB 5 Minutes LTO-4 Moderate 160 GB 26 Minutes LTO-4 Full 800 GB 2 Hours 20 Minutes LTO-3 Quick 19 GB 4 Minutes LTO-3 Moderate 80 GB 18 Minutes LTO-3 Full 400 GB 1Hour 30 Minutes All LTO drives. • Library Read Write test • Move test Library Quick check Table 7: Library Quick check Tape details Library Quick check Description The Library Quick Check performs two loads and unload cycles and then writes data to the selected tape for 20 seconds. When to run This test quickly checks the basics of library operation – load/unload and that data can be written to a drive. Intended for use after library maintenance such as firmware update or hardware replacement to ensure that the library is operating fine. For longer tests, use the Library Exerciser or Library Read Write tests. Duration Approximately 5 minutes. Options The following options are available for this check: Available for • Allow Overwrite (defaults to false) – Must be set true to allow data to be written to the tape. Actively requested to ensure that the user is happy for the tape to be overwritten. • Starting slot (for locating test tapes) – the test will start at this slot and search for the first tape that is compatible with the drive to be used (the first drive). • Additional moves – if you want to do more than two load cycles. • Additional seconds writing – if you want to write for more than 20 seconds. Use 10, say, to write for a total of 20 seconds each time. • Ignore barcode labels – the test uses the bar code label to determine if a tape is compatible with the drive. You can force the test to use a particular tape by selecting the appropriate starting slot and setting this option to true. All library types. Tests 87 Library Exerciser test Table 8: Library Exerciser test details Details/Library specific test Description Library Exerciser test This test is a general-purpose test of the library. The test exercises the library robotics by moving media to and from all the selected elements in the library. There are two versions of this test, depending on the library model. This test can be stopped before it completes. To abort the test from the GUI, click Abort Test. To abort the test from the CSI, use the Ctrl-A key combination. CAUTION: When run on the MSL, ESL, and EML series libraries, this test doesn't overwrite data. However, on other libraries, this test may overwrite data depending on how the test options are configured. When to run Run this test for verifying that the library is functioning properly. Duration Highly dependent on the library being tested and the options selected. Table Continued 88 Tests Details/Library specific test Options Available for Library Exerciser test The following options are available for this test: • Perform inventory at start of test — By default, this option is set to False because the inventory operation can take a long time on large libraries. If the inventory information to be updated, and you set this option to True causes an Initialize Element Status command to be issued to the library at the start of the test • Test loop count (all operations except inventory) — Allows multiple loops of the test to be run. The inventory operation (if selected) only runs before the first loop. The default value is 1. • Test drive range (all, x-y, or none) — Specify the range of drives to be tested. Specify all to test all drive elements. Specify none for skipping all drive elements. Specify a single number (5, for example) or a range (2-5, for example) to test specific drive elements (numbering starts at 1). • Test Import/Export range (all, x-y, or none) — Specify the range of import/export (mail slot) elements to be tested. Specify all to test all import/export elements. Specify none for skipping all import/export elements. Specify a single number (5, for example) or a range (2-5, for example) to test specific import/ export elements (numbering starts at 1). • Test slot range (all, x-y, or none) — Specify the range of slot (storage) elements to be tested. Specify all to test all storage elements. Specify none for skipping all storage elements. Specify a single number (5, for example) or a range (2-5, for example) to test specific storage elements (numbering starts at 1). • Ignore barcode labels and media types when selecting tapes — To ensure that attempted moves are made only to elements that are compatible with the selected media, the test attempts to use bar code label and/or Read Element Status information from the library to determine media types by default. If bar code labels are missing or incorrect, it may be necessary for this option to be set to True to allow the test to run. Set this option to True, only if all the media in the selected range is compatible with all the elements in the selected range. If this option is set to True and more than one drive type is detected in the selected range, the test will exit without moving media. The range options can be used to select ranges of elements that are known to be compatible. Library Exerciser test doesn't support all libraries. If the test is not displayed in the list of tests, then the selected device is not supported. Using the Library Exerciser test There are two versions of the Library Exerciser test depending on the model of the library or autoloader being tested. The latest version of the Library Exerciser test is used on the MSL2024, MSL4048, MSL8048, MSL8096, and the 1/8 G2 tape autoloader. Other library models use a previous version of the Library Exerciser test (see Using the original version). Using the new version By default, the new version of the Library Exerciser test verifies that the device robotics can access every drive, storage, and mail slot element in the library or autoloader by physically performing media moves to each location. Optionally, a subset of elements can be selected to focus the test on a specific area of the library or autoloader. The test requires at least one piece of media in the storage and mail slot elements that are selected for test. By default, the test attempts to verify media compatibility, so if multiple tape technologies or generations are present in the library, Tests 89 one cartridge of each applicable type must be present. The MSL2024 and MSL4048 libraries, and 1/8 G2 tape autoloader also require at least one empty element in the selected storage and mail slot range. NOTE: • Depending on the library model and test options selected, this test may overwrite data. The test will not overwrite data on MSL, ESL, and EML series libraries. For more information, see Using the original version. • For instructions on how to perform this test, see Using the Library Exerciser test or Running tests and devicespecific utilities or Running the tests and utilities . • This test can take a long time on large libraries. If a shorter test is desired, use the test options to select a subset of elements to test. Using the original version The Library Exerciser test takes a test cartridge from a mail slot and performs random slot-to-slot moves. The test then moves the test cartridge into every available drive and performs a short drive test. This test is intended to exercise the robotics and robot drive hardware. NOTE: Library Exerciser test doesn't support all libraries. If the test is not displayed in the list of tests, then the selected device is not supported. The following options are available for this test: • Test Time Limit—Specify the time limit in minutes. Enter 0 for no time limit. The default setting is 0. • Move Command Timeout—Specify the maximum time allotted, in seconds, for each move command before failure. The default is 600 seconds. • Active Slot Range—Specify a range of slots to be tested. Enter a range of slot numbers separated with a dash (for example: 2-5), or enter all to specify all slots. The default is all. • Active Drive Range—Specify a range of drives to be tested. Enter a range of drives separated with a dash (for example: 2-5), or enter all to specify all drives. The default is all. • Drive Type Option—Specify the type of drives to be tested (in libraries that have mixed drive types). Enter the type of drive (for example: LTO or DLT), or enter all to test all drive types. The default is all. • Check Inventory Mode—Specify whether to perform an active inventory check at beginning of the test. The active inventory check can take a long time to perform. The default is on. • Barcode Mode—Specify how bar codes are handled. Choose one of the following options: • • 90 Tests ◦ Show all—Shows all bar codes. ◦ Show suspect—Shows only suspect bar codes (default). ◦ Off—Doesn't show bar codes. Slot-to-Slot Moves—Select one of the following options for the slot-to-slot test: ◦ All—Moves all cartridges ◦ Random—Moves randomly selected cartridges (default) ◦ Off—No cartridges are moved Random Coverage—When Slot-to-Slot Moves is set to Random, specify the percentage of units covered during random test. The default is 20%. • Drive Load Mode—Specify whether to perform the Drive Load test. The default setting is on. • Drive Test Option—If the Drive Load test is enabled, specify one of the following options: • • ◦ Off ◦ Data loop back (default) ◦ Read-only ◦ Read/write Cartridge Load Test—Specify one of the following options for the Cartridge Load test: ◦ Off (default) ◦ Single drive ◦ Multiple drives ◦ All drives CM Integrity Mode—Specify whether to enable the CM integrity check option for LTO drives. The default setting is on. Library Read Write test Table 9: Library Read Write test details Details/Library specific test Description Library Read Write test The Library Read Write test automates the testing of the drives and tapes in a tape library. This test assumes that the library robotics are working properly. To test the library robotics, use Library Exerciser test or Move test. For instructions on how to perform this test, Running tests and device-specific utilities or Running the tests and utilities. When to run Run this test for verifying that the tapes and drives are functioning properly. Duration Highly dependent on the library being tested and the options selected. Table Continued Tests 91 Details/Library specific test Options Library Read Write test • Allow overwrite (default: FALSE )—Set to TRUE to enable test options which write to the tape. Specifically, if MB to write is greater than 0 or Run LTO drive assessment test is TRUE, the test will only run if Allow overwrite is also true. • Starting slot (defaults to 1 )—Specifies the number of the slot where the test will start checking for compatible tapes. • Number of test tapes(default: 1 )—Specifies the maximum number of test tapes to be written during the test. If tapes will be written (see Allow overwrite ), the number of test tapes is limited to the maximum of the number of drives selected with Drive type and Drive range , or 10 tapes, whichever number is larger. For example, if six drives are selected in a 32-drive library and the test is configured to write tapes, then the test will limit the number of test tapes to 10. If there are 16 drives in the chosen library, the test will limit the number of test tapes to 16. If all is selected, the test tapes will be selected from the Starting slot to the end of the library slot range. If tapes will not be written, the maximum does not apply. • Drive range (default: all)—Specifies the range of tape drives to be considered for the test. Drive numbering starts at one. This range of drives is checked against the specified Drive type to determine which drives will be used. For example, 1–3 selects drives 1, 2 and 3, 2 selects drive 2, and all selects all drives in the library. • Drive type (default: same as drive 1)—Specifies the types of drives to include in the test. The test will exit if the library does not have a drive of the selected type. • MB to write (default: 0 )—Specifies the amount of data to write to each tape using a random data pattern, 128KB block size, and data compression enabled. If all is specified, the tape will be fully written to EOM (end of media) and the locations for early warning EOM and EOM will be published in the test results. These locations are published as both a block number and a capacity point. • Run LTO drive assessment test (default FALSE)—Set to TRUE to run the assessment test. The Enable passive test, Ignore cleaning request, and Test coverage options configure the LTO drive assessment portion of the Library Read Write test. ◦ Enable passive test (default: TRUE)— Specifies whether device analysis will be run from within the drive assessment test. ◦ Ignore cleaning request(default: FALSE )—Specifies whether cleaning requests will be checked and used as part of the test criteria. ◦ Test coverage (default: Default)—Specifies how much of the test tape will be written during the assessment test. The choices are Default and Entire tape. Table Continued 92 Tests Details/Library specific test Library Read Write test NOTE: If Run LTO drive assessment test is TRUE and Drive type is not LTO, the test will exit. • Continue on drive errors (default: TRUE )—Specifies whether the test must continue when an unexpected drive error occurs. This check does not include some expected drive errors, such as when a drive reaches EOD before reading the specified amount of data. NOTE: Robotics errors will always cause the test to fail immediately. • Test all drive/tape combinations (default: FALSE)—Determines which tape/drive combinations to test. For example, with four selected drives and four selected tapes, if Test all drive/tape combinations is FALSE, four tape/drive combinations will be tested, but if Test all drive/tape combinations is TRUE, 16 tape/drive combinations will be tested. If Number of test tapes is set to 1 , the test will use all tape/drive combinations, regardless of how the Test all drive/tape combinations test option is set so that each of the selected tape drives will be tested. • Number of iterations (default: 1 )—Specifies the number of times the test sequence will be repeated for each tape/drive combination. • Ignore barcode labels (default: FALSE)—Specifies whether the test must use bar code labels to determine which tapes are compatible with a tape drive. • Skip previously inventoried tapes (default FALSE)—Specifies whether previously inventoried tapes will be skipped when the test selects the tapes to use for the test run. The information about previously inventoried tapes is kept in the log file. Table Continued Tests 93 Details/Library specific test Other notes Library Read Write test Depending on the library model and test options selected, this test may overwrite data. This test can be stopped before it completes. To abort the test from the GUI, click Abort Test. To abort the test from the CSI, use the Ctrl-A key combination. In L&TT 4.5 and later, the test keeps a log file that lists of all tapes in the library that have bar code labels. The test will not run with a tape that has been partitioned. The Library Read Write test has several requirements, some of which can be overridden with test options: • Library robotics are working. The test assumes that the library robotics are working enough to move tapes, read bar code Diagnostic tests 123 labels, and keep correct inventory. The test will fail immediately upon the first robotics error. • No tapes in the selected drives. If there are tapes in any of the selected drives, the test will move the tapes back to their source slots at the beginning of the test. A working library must know the source slots for each tape, as long as the library has not been rebooted or power-cycled since the tape was loaded into the drive. If the source slot information is not available in the library, the test stops with an error message requesting to use the front panel for replacing the tapes in their storage slots. • Bar code labels are correct. The test uses the bar code labels to determine whether a tape may be used in a specific drive. The sixth and seventh characters in the bar code label designate the type of tape. In addition, cleaning tape bar code labels start with “CLN”, which is used to exclude any cleaning tapes from the test. The test chooses which tapes to include based on the bar code labels of the tapes in the library, along with the option settings for Drive type, Starting slot, and Number of test tapes . The requirement for correct bar code labels may be overridden by setting the [Ignore barcode labels] test option to TRUE. NOTE: The test does not run with the Ignore barcode labels test option set to TRUE when the library has mixed drive types. When the library contains mixed drive types, it is more likely that some of the tapes in the library are not compatible with the chosen drive type. • Library is configured to show at least 7 bar code characters. The library must show at least seven bar code characters for the test to check the bar code labels. The number of bar code characters shown is a configuration setting that differs between libraries. If the library is set to show fewer characters, the test will behave as though none of the tapes in the library is compatible with the chosen tape drive. The Library Read Write test keeps a log file containing a list of all tapes in the library that were identified during previous test runs. This information is used within the test if the Skip previously inventoried tapes test option is set. The log files are named LTTRootDirectory\logs\ Table Continued 94 Tests Details/Library specific test Library Read Write test ProductID_ProductSN_librw.csv. The list has one entry for each tape, and each entry includes the bar code, slot, and media ID for SDLT tapes or cartridge SN for LTO tapes. The bar code and slot information will always be present; the media ID or cartridge SN will only be present if the tape was loaded during any run of the Library Read Write test. The log file may be viewed in Excel. When the Library Read Write test runs, the media ID or cartridge SN from the log file is combined with any new media information from that run. The log file is then updated to reflect the new media ID or cartridge SN information, as well as the current library configuration of tape locations. If the Library Read Write test is run after a tape is removed from the library, the information about that tape is discarded from the log file. TIP: To keep log information about a tape that has been discarded from the library, copy or rename the log file before running the Library Read Write test. The test determines which tapes to use based on the test option settings for Starting slot, Number of test tapes, Drive type, Ignore barcode labels, and whether the tapes will be written (see Allow overwrite). For example, LTO-1 tapes will not be included in an LTO-3 drive test where tapes are written because LTO-1 tape is not write-compatible with LTO-3 drives. The test determines which drives to use based on the test option settings for Drive type and Drive range. The other test options determine the testing sequence for the selected tapes and drives. This testing sequence is always the same for each of the selected drives and tapes. This test can be stopped before it completes. To abort the test from the GUI, click Abort Test. To abort the test from the CSI, use the Ctrl-A key combination. Slot and drive numbering is one-based (the first slot is 1), which is consistent with L&TT. Some supported libraries use zero-based numbering on the library front panel. In this case, the test numbering will be off by one from the front panel. Available for G2 Autoloader MSL2024, MSL3040, MSL4048, MSL6480, and ESL G3 libraries. Tests 95 Move test Table 10: Move test details Details/Other test Description Move test This test performs a move command in a library or autoloader using source and destination elements specified in the test options. When the move command is finished, a second move command returns the cartridge to its original location. This sequence can be repeated using an optional loop count. NOTE: For instructions on how to perform this test, see Running tests and devicespecific utilities or Running the tests and utilities. When to run This test is used to verify that the library or autoloader can perform moves to and from specific elements. Use this test if a problem is suspected with a particular element in the device or for verifying that operation after the device is serviced. Duration The duration of this test will vary depending on the library or autoloader under test and the specified loop count. A single loop can take from 30 seconds to three minutes depending on the device. It will take longer when errors and recovery steps occur. Table Continued 96 Tests Details/Other test Options Move test • Loop count—Specify the number of times the test sequence must be repeated. Each test sequence consists of two moves one from the specified source to the specified destination followed by a second move back to the original source location. • Source address type—Specify one of the following source element address types: • ◦ Storage slot—The source address is a storage slot number (starting at 1). ◦ Drive—The source address is a drive number (starting at 1). ◦ Mail slot—The source address is a mail slot number (starting at 1). ◦ SCSI element address—The source address is a SCSI element number. Source address—A number indicating the source address. The meaning of this number depends on the specified Source address type. ◦ Destination address type—Specify one of the following destination element address types: – Storage slot—The destination address is a storage slot number (starting at 1). – Drive—The destination address is a drive number (starting at 1). – Mail slot—The destination address is a mail slot number (starting at 1). – SCSI element address—The destination address is a SCSI element number. ◦ Available for Destination address—A number indicating the destination address. The meaning of this number depends on the specified Destination address type. This test supports many of the libraries and some of the autoloaders supported by L&TT. Check the test list presented by L&TT for the specific device to verify availability. Other tests • Installation Check test • Connectivity test • LTO Cooling Check test • Data Compression test • LTO Encryption test • Device Configuration test • Device Self-test • Read/Write test Tests 97 Installation Check test Table 11: Installation Check test details Details/Other test Description Installation Check test The Installation Check is not executed in the same way as other L&TT. tests. Rather, it is run automatically when L&TT starts in Installcheck mode. Installcheck mode is a feature of the Windows version of L&TT. When run in Installcheck mode, L&TT checks the installation of selected devices. L&TT performs several tests on each selected device to check for optimal device configuration. In addition, L&TT performs connectivity and configuration tests on all supported devices that are configured on the system. These tests cannot be overridden. All the tests performed during the installation check can also be run manually with L&TT. L&TT displays the results of each test and any recommendations. NOTE: When L&TT is run in Installcheck mode, the Installation Check wizard appears. After the selected tests are complete and the results are displayed, the wizard closes, which also closes L&TT. If you want to restart L&TT, launch it as you normally would (without the mode=installcheck argument if you are starting it from the command line). For instructions on how to perform this test, see Running tests and device-specific utilities or Running the tests and utilities. For information on starting L&TT in Installcheck mode, see Using the installation check feature. 98 When to run Run L&TT in Installcheck mode when you want to verify the correct configuration of supported devices. Duration None Available for LTO drives. Tests Connectivity test Table 12: Connectivity test details Details/Other test Description Connectivity test Writes data to the internal buffers in your product to verify that the physical connection between your host and the storage device is operational. No media is required. NOTE: • If no options are specified, by default L&TT runs the test with looping options set to Count based loop with a looping value of 1. • Test will not overwrite any data on media present in the drive. • For instructions on how to perform this test, see Running tests and devicespecific utilities or Running the tests and utilities. • The Connectivity test is available from the command-line syntax. For more information, see Running tests (CLF). When to run When there is a question about the integrity of the bus connection from the device to the host computer. Duration < 1 minute Options • Looping options Specify Count based loop or Time based loop(min). In either case, the actual value is entered separately using the Looping value parameter. See the following Example 1. • Looping value Specify an integer greater than zero. See the following Example 2. Available for LTO-1 to LTO-8 tape drives both standalone and library drives. Example 1: To set a time-based loop of 10 minutes: testopt=”Looping Options:Time based loop(min)” testopt=”Looping value:10” Example 2: To set a count-based loop to iterate five times: testopt=”Looping Options:Count based loop” testopt=”Looping value:5” LTO Cooling Check test CAUTION: This test is destructive and will overwrite data on the media that is present in your product. Tests 99 Table 13: Cooling Check test details Details/Other test Description Cooling Check test This test monitors the temperature sensors of an LTO drive while writing data to ensure that the drive is cooling properly when installed in a server. NOTE: For instructions on how to perform this test, see Running tests and devicespecific utilities or Running the tests and utilities. When to run Run this test if you suspect thermal problems with your LTO drive. Duration 30 minutes Other notes Test will overwrite all data on the media. This test can be stopped before it completes. To abort the test from the GUI, click Abort Test. To abort the test from the CSI, use the Ctrl-A key combination. Available for LTO drives Data Compression test CAUTION: This test is destructive and will overwrite data on the media that is present in your product. Table 14: Data Compression test details Details/Other test Description Data Compression test Tests the hardware compression capability of your tape drive. The test writes a data pattern of known compressibility to tape. The test then rewinds the tape and reads the latest written file. The read and write hardware compression ratios are calculated to ascertain that the hardware compression is working. The compression ratios are displayed and must be approximately 2:1. Anything less than 2:1 means that hardware compression is not working. This test is useful if tape capacity or hardware compression is in doubt. NOTE: The data compression test will overwrite all data on the media. For instructions on how to perform this test, see Running tests and device-specific utilities or Running the tests and utilities. 100 When to run Run this test when you want to verify that data compression is working properly. Duration <10 minutes Other notes Test will overwrite all data on the media. Available for LTO–1 to LTO-8 tape drives both standalone and within libraries. Tests LTO Encryption test Table 15: LTO Encryption test details Details/Other test Description LTO Encryption test This test checks that the encryption capabilities of the drive is working correctly. Data is written and read using different combinations of encryption mode, decryption mode, and using both invalid and valid keys, checking for the correct response from the drive in each case. The tape is checked at the beginning of the test to insure that it will correctly support encryption and may therefore be used as a test tape. NOTE: This test will overwrite all data on the media. For instructions on how to perform this test, see Running tests and device-specific utilities or Running the tests and utilities. When to run Run this test if you want to insure that encryption is working correctly for the. Duration 2–3 minutes Other notes This test will overwrite all data on the media. Available for LTO-4, LTO-5, LTO-6, LTO-7, and LTO-8 tape drives, both standalone and library drives. Device Configuration test Table 16: Device Configuration test details Details/Other test Description Device Configuration test This utility lets you configure the drive to enable or disable data compression and to prevent or allow media removal. NOTE: For instructions on how to perform this test, see Running tests and devicespecific utilities or Running the tests and utilities. When to run Run this utility when you want to configure the drive to enable/disable data compression and to prevent/allow media removal. Duration < 1 minute Table Continued Tests 101 Details/Other test Options Available for Device Configuration test • Enable/Disable Data Compression—Specify enabled or disabled to enable or disable data compression on the drive. Specify leave unchanged to retain the current data compression setting. • Prevent/Allow Media Removal—Specify prevent or allow to prevent or allow media removal from the drive. Specify leave unchanged to retain the current setting. • Enable ODBR—This option is only available for some DDS drives. For DDS, device analysis will indicate whether there is a need to enable OBDR using the Device Configuration test. LTO-1 to LTO-8 tape drives both standalone and library drives. Read/Write test CAUTION: This test is destructive and will overwrite data on the media that is present in your product. Table 17: Read/Write test details Details/Other test Description Read/Write test This test performs a self-test on the drive device, then a write-read media test to verify the ability to read and write data to and from the removable media in your storage device. This test also checks error rates and fails if allowable limits are exceeded. Test options allow the user to select the amount of data or length of test time, the amount of data transferred per command, and the data pattern. The Write/ Read test includes the same parameters as the existing Device Performance test but it must not be used for performance measurements as it doesn't use the tape driver and runs more slowly. Use the Device Performance test for accurate performance measurements. NOTE: For instructions on how to perform this test, see Running tests and devicespecific utilities or Running the tests and utilities. When to run Run this test for verifying the integrity of a particular piece of media, as written and read by a particular drive, and to verify the ability of the drive to read and write data independent of the storage application. Duration < 10 minutes, using default test options. Table Continued 102 Tests Details/Other test Options Read/Write test • Test Time Limit—Specify the time limit in minutes. Enter 0 for no time limit. • Data Limit Type—Specify one of the following options to limit the amount of data written/read in each phase: ◦ Time—Limits the amount of data tested based on the time specified in Data Time Limit. ◦ Size—Limits the amount of data tested based on the size specified in Data Size Limit. ◦ Whole tape—Limits the amount of data tested based on the size of the tape. • Data Size Limit—Specify the size limit in megabytes of data to be written/read in each phase. • Data Time Limit—Specify the time limit, in minutes, for each phase of the test. • Block Size—Specify the block size, in kilobytes, to be used in the test. The default is 64 KB. • Transfer Size Limit—Specify the maximum data transfer limit, in kilobytes, per command. The default is 64 KB. • Block Transfer Type—Specify whether to use a fixed or variable block length. • Read and compare after the write operation—Set this option to true to enable the read phase after the write phase completes. This option is optional and is set to false by default. The read phase also compares the buffers written during the write operation to ensure data integrity on the tape. • Retry on read failure—When on, the test will prompt the user for a cleaning cartridge and a new test cartridge for repeated read failures. • Compression Ratio—Specify the compression ratio for the test. The test will use a buffer pattern in a prespecified format to achieve the specified compression ratio. • Write filemarks after every—Specify whether the test must write a filemark on the tape after every specified amount of data. Other notes The test will overwrite all data on the media. This test can be stopped before it completes. To abort the test from the GUI, click Abort Test. To abort the test from the CSI, use the Ctrl-A key combination. Available for LTO-1 to LTO-8 tape drives both standalone and library drives. Tests 103 Device Self-test Table 18: Device Self-test details Details/Other test Description Device Self-test This test executes the internal self-test of the device and reports any failures. This test is useful in confirming that the device itself is operating properly. Not all devices support an internal self-test. NOTE: • If no options are specified, L&TT runs the test with looping options set to Count based loop with a looping value of 1. • Test will not overwrite any data on media present in the drive. • For instructions on how to perform this test, see Running tests and devicespecific utilities or Running the tests and utilities. • Command-line syntax—The Device Self-test is available from the command line. For more information, see Running tests (CLF). When to run Run this test as a quick check of the integrity of the device. Duration < 1 minute Options • Looping options—Specify Count based loop or Time based loop(min). In either case, the actual value is entered separately using the Looping value parameter. See, Example 1. • Looping value—Specify an integer greater than zero. See, Example 2. Available for LTO-1 to LTO-8 tape drives both standalone and library drives. Example 1: To set a time-based loop of 10 minutes: testopt=”Looping Options:Time based loop(min)” testopt=”Looping value:10” Example 2: To set a count-based loop to iterate five times: testopt=”Looping Options:Count based loop” testopt=”Looping value:5” Performance tests Drive Performance Test writes data to a tape drive and calculates the performance of that drive independently from the disk file system. Use this test in conjunction with the System Performance Test to identify any system bottlenecks. Use a blank tape when performing this test because this test is destructive to data on the tape. The test can also measure tape 104 Tests drive read performance. This test is available for all tape drives. For more information, see Using the Drive Performance test. Using the Drive Performance test The Drive Performance test writes and reads data to/from the specified tape drive and calculates performance data for that drive. The results of the test are shown on the Drive Performance Results tab and also written to the event log. CAUTION: This test is destructive to data on the tape. To avoid loss of data, use a blank tape when performing this test. To start the Drive Performance test (Windows version): 1. In the device listing (the By Product or By Connection tab), select the library or drive to test. 2. Click Dev Perf on the main toolbar. The Drive Performance screens with the Tape Drive Performance tab selected. For libraries, the Drive Performance Test tab shows the library and its associated drives. For a standalone drive, only a single drive will be shown. Figure 31: Drive Performance screen 3. Select the tape drives for the Drive Performance test. All the drives will be tested in parallel. 4. Click the Options button for configuring the test data in the Drive Performance Test dialog. To return all the options to their default values, click Defaults. Tests 105 In the Test Logic section of the dialog, use the menus to select a data type for each of the four tests. The Drive Performance test is actually a series of four write/read subtests (labeled Step 1-4 on the Drive Performance screen) that measure performance using different types of data that you can specify. The following data types can be selected: • Zeros • 1.6:1 Compression • 2:1 Compression (suggested starting value) • 3:1 Compression • 4:1 Compression Specify a data type for Step 1, but you can choose not to perform steps 2 through 4 by selecting No Test (suggested starting value for steps 2 through 4 is No Test). 5. Specify the following additional parameters: • Block Mode —Choose one of the following (suggested starting value is Fixed ): ◦ Fixed —The test uses a fixed block size (length) that can be specified in the Block Size menu. ◦ Variable —The test uses a different mode of data transfer. When this option is selected, the Block Size menu is disabled. • Block Size—If Block Mode is set to Fixed, specify the size of the data blocks used in the test. Data blocks can be from 16KB to 256KB (suggested starting value is 64KB). This menu is disabled if Block Mode is set to Variable. • I/O Size—The maximum amount of data to be transferred by a single read/write operation. This length is typically a multiple of the Block Size and ranges from the specified Block Size to 1MB (suggested starting value is 1MB). • Test Size—The maximum amount of data written/read by the test. Valid choices are 1GB, 2GB, 4GB, 8GB, 16GB, 32GB, 64GB, 128GB, and Full Tape. Larger values increase the time required to perform the test, but they produce more accurate test results (suggested starting value is 4GB). • File Mark Mode—Instructs the test to write a file mark at the specified interval (1MB to 1GB). You can also instruct the test not to write any filemarks (suggested starting value isNo filemarks ). • Read After Write—The test evaluates two sets of metrics when enabled, and one set when disabled (suggested starting value is disabled ). When enabled, data is written to the tape and then the tape is read back. When disabled, only write performance is measured. • Rate Limiting—If rate limiting is enabled, the I/O rate is limited to the specified value (suggested starting value is disabled ). • Compare after Read —This option checks the integrity of the data but will reduce the transfer rate of the test. Performance is not reported when this option is selected. To measure true performance, run the test with this option clear. You can enable this option only when Read After Write and Fixed Block Mode are selected. 6. Click Start for performing the test. Progress of the test is displayed under the Progress column for the corresponding drives. The numbers indicate the percentage of test completion. A dialog box will appear to inform you when the test is complete. 7. Click the Drive Performance Results tab for viewing the results of the test. In the Drive Performance Results tab, all the operations corresponding to each of the individual drives are displayed under the corresponding tree nodes. 106 Tests Figure 32: Drive Performance Results tab Running on non-Windows For Linux, HP-UX, Solaris, OpenVMS, and MAC OS X, the devperf command is available for libraries and tape drives. For a library, the test can only be run on the drives associated with the selected library. If multiple drives are selected, the test will be run in parallel on all the drives. For Tru64, the devperf command is only available for tape drives and the test can only be run on one drive at a time. To start the Drive Performance test (CSI version): 1. Use the select command to select the device to be tested. select <n> (where <n> is the number of the device to be examined) 2. The Device Performance Tool screen shows the drives on which test can be run. For a library, only the drives associated with the library are selectable. Tests 107 Figure 33: Device performance tool screen 3. To see the test options for devperf, use the command testoptions in the Device Performance Tool screen. The testoptions are applicable to all devices selected for the test. Figure 34: Test options screen 4. Change the settings for one or more options. To change the settings, enter the number that corresponds with the option that you want to change. Enter the new value at the prompt. The five available options for this test are: 108 Tests • Blocksize—Specify the blocksize, in bytes, to be written to the tape. Typical values are 32768 (32KB), 65536 (64KB). The default is 65536. • Repetitions—Specify how many write/read operations to perform. The default is 4096. • Readback —Specify whether to enable the readback test after writing data to the device. This option measures read performance and write performance in MB/sec. This option is disabled by default. • Count —Specify how many blocks to write to the tape device per write operation. The default is 16. • Pattern—Specify the data pattern to be written to tape. Enter 2 for 2:1 compression ratio or 3 for 3.1:1 compression ratio. The default is 2. • Compare after Read —This option checks the integrity of the data but will reduce the transfer rate of the test. Performance is not reported when this option is selected. To measure true performance, run the test with this option unselected. This option is only valid when thereadback option is enabled in the test. 5. Use the start command to start the test. 6. After the test is complete, use the review command to view the Drive Performance Test results. NOTE: • The devperf command is not available until you select a device. • You cannot select the library because the test only runs on tape drives. • Writing filemarks at a frequent interval will reduce the performance of the test. • The Drive Performance test is not supported for NetWare. • In the following procedure, a suggested starting value is given for most parameters. These values are not necessarily default values, but they are general values that will result in a simple, representative test. Use them as a starting point and modify them according to your needs. • The Drive Performance test uses the tape driver rather than the NT Miniport (or ASPI) to model the backup application, so the appropriate tape driver must be loaded for this test. To download the latest driver, go to Enterprise Support and click Download drivers and software. Using the System Performance test The System Performance test has two modes: • Backup Performance test —The test measures the read performance of the disk file system (simulating a backup). • Restore Performance test —The test measures the write performance of the disk file system (simulating a restore). Use these tests in conjunction with the Drive Performance Test to identify any system bottlenecks. The backup performance test is read-only and is safe to run on any part of your file system. The restore performance test creates data in the specified directory and can also be used to create test data for general backup testing. Performing the System Performance Restore Performance test (GUI) NOTE: In the following procedure, a suggested starting value is given for most parameters. These values are not necessarily default values, but they are general values that will result in a simple, representative test. Use them as a starting point, and modify them according to your needs. Tests 109 1. Click Sys Perf on the main toolbar. The System Performance screen appears. 2. Click the Restore Performance Test tab. Figure 35: Restore Performance Test tab of the System Performance screen 3. Specify the following parameters: 110 Tests • Test Path— Enter the destination directory to which the test writes data. This directory must be a directory on the backup server being tested. Make sure that the path is on the restore destination disk to measure the real data rate. Use a directory name that you can find easily such as C:\Test so that you can easily delete the data later. • Test Data Type — Select the type of data pattern to be written. Choose from the following options: ◦ Fixed Byte ◦ Incrementing ◦ Random ◦ Uncompressible Data ◦ 2:1 Compression Ratio (suggested starting value) ◦ 3:1 Compression Ratio ◦ 4:1 Compression Ratio • File Size—Specify a range of possible file sizes for the test data (suggested starting value is to use the default value). • File Tree Depth—Specify the number of levels of subdirectories the program will create from the specified directory (suggested starting value is 5). • File Tree Breadth—Specify the number of directories to be created within each subdirectory (suggested starting value is 5). • Files Per Directory—Specify the number of files to be created within each subdirectory (suggested starting value is 50). NOTE: The gauges in the Disc Capacity section of the screen show the amount of disk space required for the System Performance test using the current settings, and the amount of space available in the indicated file system. If the required space exceeds the available space, the Test Size gauge displays OVERFLOW, and you will be unable to start the test. 4. Click Start for performing the test. Progress of the test is displayed in the status bar to the right of the Start button, and a dialog box will inform you when the test is complete. 5. Click the System Performance Results tab for viewing the test results. Performing the System Performance Backup Performance test This test reads data from up to four separate locations on the file system. The reads are concurrent and simulate up to four concurrent backup data streams. The performance of these reads is measured and reported in the System Performance Results tab. Use this test to measure the performance of the file system to be used for backup. Use this test in conjunction with the Drive Performance Test to identify performance bottlenecks in the system. This test is read-only and can be safely run on backup source data. NOTE: In the following procedure, a suggested starting value is given for each parameter. These values are not necessarily default values, but they are general values that will result in a simple, representative test. Use them as a starting point, and modify them according to your needs. 1. Click Sys Perf on the main toolbar. The System Performance screen is displayed. 2. Click the Backup Performance Test tab. Tests 111 Figure 36: Back up Performance Test tab of the System Performance screen 3. Specify the following parameters: • Read Size —Enter the maximum block size (in bytes) to transfer (suggested starting value is 512KB). • Directory Traverse Method —Specify one of the following options (suggested starting value is depth): ◦ Specify Depth for having the test read as far down the directory structure as possible before moving laterally to the next directory. ◦ Specify Breadth for reading all directories at the same level before moving down to the next subdirectory level. • Stop After —Specify a time limit for the test, or select “All Readers Complete” to continue testing until the test is complete (suggested starting value is 5 minutes). • Reader [1-4]—Enter up to four target directories from which the test will read data. For each reader, you must have first performed a Restore Performance Test. Use the same directory or directories that you specified in the Restore Performance Tests. The number of readers to use depends on your backup application. If the application uses concurrent read streams, then select multiple readers. To guarantee an accurate measure of the access rate of the real data, point each reader at the data that each stream will back up. 112 Tests • Read Files—Specifies whether the files must be read back from the tape after the write completes (suggested starting value is to select this option). • Measure Reader 1 compression ratio—When this box is checked, the compression ratio of the files selected by Reader 1 is measured. When checked, the normal Backup Performance Test is not run and the other readers are disabled, while the compression ratio is measured for Reader 1. When the test completes, the compression ratio for the files read by Reader 1 will be displayed in the System Performance Results tab. IMPORTANT: It is a slow operation. 4. Click Start for performing the test. A dialog box will inform you when the test is complete. 5. Click the System Performance Results tab for viewing the test results. Performing the System Performance tests (CSI) running in non-Windows To start the CSI version of the System Performance test: NOTE: The System Performance tests (backup and restore) are not available for NetWare. 1. From the Main screen, enter the sysperf command to display the System Performance screen: 2. Enter one of the following commands for the performance test you want to run: • backup—Runs the Backup Performance test • restore—Runs the Restore Performance test 3. To change the settings for one or more options, enter the number that corresponds with the option that you want to change. Enter the new value at the prompt. Figure 37: Backup Performance test screen (CSI) The two options available for the Backup Performance test are as follows: • Blocksize—Specify the blocksize (in bytes) to be read. Typical values are 32768 (32KB), 65536 (64KB). The default is 65536. • Path—Specify the path to the directory to be read from. Tests 113 Figure 38: Restore Performance test screen (CSI) The following options are available for the Restore Performance Test: • Filesize—Specify the size, in bytes, of the test files to be created. • Number of Files—Specify the number of files to be created. • Directory path—Specify the path of the directory where the test files will be written. This directory must be a directory on the backup server being tested. Make sure that the path is on the restore destination disk to measure the real data rate. Use a directory name that you can find easily such as C:\Test so that you can easily delete the data later. • Pattern—Specify one of the following data patterns: ◦ Fixed byte ◦ Incrementing byte ◦ Random data ◦ 1.6:1 compressible data ◦ 2:1 compressible data (suggested starting value) ◦ 3.1:1 compressible data ◦ 4.3:1 compressible data 4. Use the start command to start the test. Utility functions L&TT includes three types of utilities, each of which is accessed with a different method. 114 Tests • Device-specific utilities are accessed from the Utility screen and operated like the tests. For information on running the device-specific utilities, see Running tests and device-specific utilities. • Device connection independent utilities are accessed from the Utilities > Run Utilities menu. See Running the device independent utilities for information on running the device connection independent utilities. • SCSI utility scripts are run from the Utilities > Run Script menu. For information on running the SCSI script utilities, see Using the SCSI script utilities. Device Specific utility descriptions CAUTION: Some utilities are destructive to data on the media. When a utility is destructive to data, this information is indicated in the utility description. To prevent data loss, use media that is either new or that contains unimportant data that can be erased. Do not attempt to perform a utility unless you are thoroughly familiar with its usage, or have been instructed to do so by HPE support personnel. • Compare Statistics utility • Device Configuration test • Firmware Tape Creator (FUP tape) utility • Force Tape Eject utility • LTO Firmware to Data Tape Creator • Tape Erase utility • Reinitialize LTFS tape Compare Statistics utility Table 19: Compare Statistics utility details Details/Device Specific utility Compare Statistics utility Description This utility reads current statistical values from the library (number of moves and retries, for example) and compares the current values to values saved previously in this library by this same utility. It can be useful to run this utility before and after running another L&TT test that exercises the library to see if there are changes in key statistics that would indicate a problem. If the utility has never been executed before on the library, there will be no results for a comparison, but the current statistical values will be displayed and saved for comparisons when the utility is run in the future. Depending on the library type, results can be saved in the library for anywhere from one to four executions of the utility. NOTE: For instructions on how to perform this utility, see Running tests and devicespecific utilities or Running the tests and utilities. When to run Run this utility when you want to check whether library operation has been degraded. Table Continued Tests 115 Details/Device Specific utility Compare Statistics utility Average duration Since no library motion is necessary, this utility completes in just a few seconds Other notes None Available for Libraries and autoloaders. Device Configuration test Table 20: Device Configuration test details Details/Device Specific utility Device Configuration test Description This utility lets you configure the drive to enable/disable data compression and to prevent/allow media removal. NOTE: For instructions on how to perform this test, see Running tests and devicespecific utilities or Running the tests and utilities. Options 116 • Enable/Disable Data Compression—Specify enabled or disabled to enable or disable data compression on the drive. Specify leave unchanged for retaining the current data compression setting. • Prevent/Allow Media Removal—Specify prevent or allow to prevent or allow media removal from the drive. Specify leave unchanged for retaining the current setting. • Enable ODBR—This option is only available for some DDS drives. For DDS, device analysis will indicate whether there is a need to enable OBDR using the Device Configuration test. When to run Run this utility when you want to configure the drive to enable/disable data compression and to prevent/allow media removal. Average duration < 1 minute Available for All drives supported by L&TT. Tests Firmware Tape Creator (FUP tape) utility Table 21: Firmware Tape Creator (FUP tape) utility details Details/Device Specific utility Firmware Tape Creator (FUP tape) utility Description Lets you create a firmware update (FUP) tape on your drive. A FUP tape is a tape that is created when a firmware file for a particular drive type is written onto a blank tape. When to run Run this utility when you want to create a firmware update (FUP) tape to update drive firmware. Average duration < 2 minutes Other notes This utility expects to find a firmware image file (firmware.frm) in your firmware directory. Create this file yourself by obtaining the correct firmware file for your device, renaming it to firmware.frm, and copying the file to your firmware directory. Available for Standalone. Force Tape Eject utility Table 22: Force Tape Eject utility details Details/Device Specific utility Force Tape Eject utility Description This utility forces a tape drive to eject a tape that will not eject using the normal methods. The utility will send special SCSI commands to the library controller, forcing it to take extra measures to remove the tape from the drive. When the tape is successfully ejected from the tape drive, it will be returned to the storage slot from which it came. Use the test option Drive number to specify which drive in the library holds the stuck tape. When to run Run this utility if a tape cannot be removed from a library tape drive using the normal methods of the ISV application, the front panel commands, or the Move Media feature from L&TT. Average duration Depending on the circumstances that prevent the tape from being removed, this utility can take anywhere from 1 to 30 minutes to complete. Other notes Use the LTO Stuck Tape test for standalone LTO drives. See LTO Stuck Tape test LTO Stuck Tape test. Available for LTO-1 to LTO-8 tape drives within libraries and autoloaders. LTO Firmware to Data Tape Creator CAUTION: This utility is destructive and will overwrite data on the media that is present in your product. Tests 117 Table 23: LTO Firmware to Data Tape Creator details Details/Device Specific utility LTO Firmware to Data Tape Creator Description This utility converts a previously created firmware upgrade tape back to a normal data tape on your Ultrium drive. NOTE: For instructions on how to perform this utility, see Running tests and devicespecific utilities Running tests and device-specific utilities or Running the tests and utilities Running the tests and utilities. When to run Run this utility script when you want to convert an Ultrium FUP tape back to a data tape. Average duration < 2 minutes Other notes Test will overwrite all data on the media. Available for LTO-1 to LTO- 6 drives. Tape Erase utility CAUTION: This utility is destructive and will overwrite data on the media that is present in your storage device. Table 24: Tape Erase utility details Details/Device Specific utility Tape Erase utility Description This utility converts a DDS, LTO, or SDLT data tape into a blank tape. This utility has the following three options: • Quick erase—(one minute) Removes the tape directory and writes EOD at the start of the tape, but it doesn't overwrite the data on the remainder of the tape. This option is not available for SDLT. • Full erase—(two to four hours) Erases the tape directory and also overwrites all data on the tape. • Secure erase—(10 to 20 hours) Performs a full erase followed by a rewind. It repeats this four more times for a total of five full erases. NOTE: For instructions on how to perform this utility, see Running tests and devicespecific utilities or Running the tests and utilities. When to run Run this utility script when you want to erase a tape that has been written previously. Average duration Quick erase takes about one minute. Full erase takes from 2 to 4 hours. Secure erase takes between 10 to 25 hours. Table Continued 118 Tests Details/Device Specific utility Tape Erase utility Other notes Any data on tape will no longer be accessible after this test. The test will not run with a tape that has been partitioned. Available for LTO-1 to LTO-8 tape drives standalone only. Reinitialize LTFS tape CAUTION: This utility is destructive and will overwrite data on the media that is present in your storage device. Table 25: Reinitialize LTFS tape details Details/Device Specific utility Reinitialize LTFS tape Description This utility reinitializes an LTO LTFS formatted tape into a data tape. This utility has no options. When to run Run this utility when you want to reuse an LTFS-formatted tape as a normal data tape. Average duration Approximately one minute. Other notes The utility will not run with a tape that is not an LTO Read/Write tape and has no LTFS partitions. Available for LTO-5, LTO-6, LTO-7, and LTO-8 tape drives. Tests 119 Reports and support tickets A prime feature of L&TT is the ability to generate reports and support tickets. For a hardware problem, a report or support ticket can provide vital information to help diagnose and resolve the problem. Reports and support tickets can be generated on all operating systems supported by L&TT. Much of the information stored within a device related to operational characteristics is used by various L&TT tests to analyze the health of the device. However, not all information can be used in this automated fashion. Some information requires review by qualified HPE personnel to diagnose the situation. For this reason, a report or support ticket must be generated and emailed for further analysis when requested. When a report or support ticket is generated, L&TT collects configuration information and executes a Device Analysis test on the selected device. This information can then be viewed, saved, printed, compared to another report or support ticket, or emailed. By default, a support ticket is saved as a single compressed tar file with a .lzt extension to the logs directory. While support tickets contain highly technical data that is intended primarily for HPE support personnel and developers, L&TT reports present the technical information in a more user-friendly way. You can think of a report as an enhanced, user-friendly support ticket. Currently, reports are only available for LTO drives, but support tickets for other devices are continually being upgraded to the new report format and will eventually replace support tickets. However, the “classic” support ticket will always be available when the report is viewed with the detail level set to Everything or Support only. NOTE: As of L&TT version 4.1, reports are only available for LTO drives. Support for other hardware will be added with later releases of L&TT. The report viewer is built into the L&TT application and is used to view both support tickets and reports. View detailed device information and general information about the system it is connected to with the viewer. If the report contains a warning or error, the top-most parent of the item with the warning or error will have a warning or error icon. The user (or support technician) can change the detail level of the support ticket or report, browse through the information, and expand or collapse specific sections of the support ticket or report. Keep the following information in mind when generating and viewing support tickets and reports: • If a device fails (or suspected failure), generate a report or support ticket for that device as soon as possible to increase the chance that relevant failure data is captured. • When L&TT generates a support ticket on a library that is managed byHPE StorageWorks Command View for Tape Libraries Software (Command View TL), it will not include the IM and IFC logs. To ensure that all log data is captured, support tickets must be generated using the Command View TL GUI or CLI, as documented in the HPE StorageWorks Interface Manager and Command View for Tape Libraries Software user guide . If the library is partitioned, be careful when interpreting support tickets because the values in the logs are based on the actual physical library, not the partitioned library, so drive and slot numbers do not directly match those numbers reported by the backup application. • Regardless of the selected detail level, the log file always contains all of the information collected from the product. The report viewer filters and parses this information, depending on the detail level. L&TT reports and support tickets are saved in a proprietary format and require the report viewer. However, with the Windows version of L&TT, a report, or support ticket can be converted to HTML format and printed or viewed by other users without the report viewer. As of L&TT version 4.2, you can also save a support ticket as an XML file.Make sure that the detail level is set to the desired level before generating the HTML report because the detail level within the HTML file cannot be changed. • 120 When generating a report or support ticket for standalone devices, HPE recommends that you keep the media in the drive in which it was present when the failure occurred. It allows error rate and other information relevant to that cartridge to be examined. When media is removed, many devices automatically clear this information. For tape automation products, it is better to have the drives empty of media to force the library drive/media log to be updated. Reports and support tickets • The Windows version of L&TT is the preferred platform for working with reports and support tickets. Comparing or printing reports and support tickets is only supported with the Windows platform. Emailing reports and support tickets is supported on all L&TT-supported operating systems with the exception of NetWare. View reports and support tickets with the Windows version of L&TT to provide unrestricted analysis. • In the Windows version of L&TT, right-clicking any of the texts in the report viewer displays a context menu with more options. To see the entire support ticket or report, set the detail level to Everything or Support only, right-click the top entry, and select Expand All. Common information reported for all products NOTE: For standalone devices, HPE recommends that you generate a report or support ticket when the drive still contains the media with which the drive may have failed. It allows error rate and other information relevant to that cartridge to be examined. When media is removed, many products automatically clear this information. However, for most tape libraries it is better to have the drives empty; it forces the library drive/media log to be updated. The following information is included in the support ticket regardless of what products are being analyzed: • System information provides basic host system information such as operating system, processor type, system name, physical memory size, and the current version of L&TT being used. This information also includes a snapshot of the SCSI bus configuration determined by the I/O scan, showing connected devices listed physically and logically. • L&TT history provides a brief history of the L&TT functions the user has accessed such as whether ASPI was installed, how many times L&TT has been run, and which functions have been used. Understanding LTO support tickets An L&TT support ticket is a collection of undecoded device log dumps assembled into a single file in a format specific to L&TT If the ticket is not compressed the filename ends with .ltd; if it is compressed it ends with .lzt. In both cases, a ticket can be double-clicked in Windows and the L&TT viewer will automatically be executed to decode and view the ticket. Decoding occurs at the viewing time, which allows the latest decode capability of L&TT to be used on even old tickets. If you are in contact with HPE support, you will most likely be asked for the support ticket for your device. In this case, once you have pulled the ticket (see you can save it and then email it to HPE support as an attachment. A ticket can be made up of subtickets from multiple devices: • The system information – if the ticket was pulled using L&TT, but not if generated from Command View TL. • The library • The drives The decode is arranged hierarchically and is easy to navigate. To reduce the load time for large library tickets, the subticket data is not pulled in from the ticket file until the device is clicked in the viewer. When pulling tickets from a library, select the library first and then pull the ticket. That way all the drive tickets and tickets for other parts of the library will be pulled at the same time and combined into a single, compressed ticket. If you select a drive and then pull a ticket, you get the ticket for that drive. The decoding of tickets varies with the increasing functionality of L&TT and diagnostic capability of the drives over time. Support tickets pulled from a Windows operating system contain more information than, pulled from other operating systems. This section focuses on the parts of the support ticket that are most useful and subject to less change. The details vary according to your specific configuration. Reports and support tickets 121 You can control the level of detail in the support ticket (see). The following sections assume that the detail level is set at ‘Everything’. There is also a ‘Support only’ setting allowing HPE factory and support engineers to see lower levels of log decode, but this level is restricted because the data is complex and can be ambiguous or misleading without training. For this reason HPE recommends that you email the original ticket (.ltd or.lzt file) to HPE support so they have access to this additional information. Within the ticket, anything of note is highlighted as follows • Information ( )—Something to be aware of but no action is needed. • Note ( )—The system is still operational but corrective/maintenance action is advised. • Error ( )—There is a problem that needs attention. The system may not be operational. You can see what L&TT is trying to tell you quickly by following the highlights – for example, keep clicking the hierarchy until the line with the highlight is fully expanded. If you want to look through the rest of the ticket for more information about the operation of the drive, refer to the following sections. System information When a ticket is first opened the system information is shown, along with the top-level links for the devices. Much of the information is self explanatory, including the model type, operating system, and processor type, but there is also information about background services and driver revision that can impact the performance of your tape system. The system configuration section covers the related services that have been detected on the system, such as Windows RSM and the Insight Management Agents. Any items of concern are highlighted. 122 Reports and support tickets Figure 39: Support ticket System Configuration section When troubleshooting, check for: • Tool version—The version of L&TT from where the ticket was extracted. The raw data doesn't change over time, but HPE recommends using the latest version of L&TT for both extracting and viewing tickets. • Active services such as Windows RSM or the Insight Management Agents. • Old driver revisions—The most current drivers must be used. • HBA configuration issues—Known issues that L&TT can detect are flagged • Running backup applications and services – can prevent L&TT from having full access to the device. When possible turn off these options while using L&TT • Too many (or unexpected) devices on an HBA • Unexpected or missing devices • Unexpected addressing NOTE: More system information is available in tickets pulled from Windows systems than non-Windows systems. Reports and support tickets 123 Reading LTO drive support tickets When you click the subticket under 'Tape Drive at address (xxx)', LTO parses and processes the detailed drive data. At this point, the high-level categories of drive data are shown with data from the drive organized in the appropriate category rather than as a raw log dump. (The raw log dump is available under the ‘classic ticket’ section with ‘everything’ detail level). In most cases additional categories between Drive and Interface cleanly separate drive issues from interface issues, which can have similar symptoms and make it difficult to find the cause of a symptom. L&TT assesses the values reported by the drive and expresses them, when appropriate, as margin: • Great– The value is about as good as it can be. No action is required. • Good – The value is not as good as represented by Great but still has sufficient margin. No action is required. • Fair– There is still operating margin but there is some potential that the margin might drop further. No immediate action is recommended other than to monitor this metric. • Warn– There is less operating margin than recommended by HPE. This option doesn't indicate that the drive has failed. However, some corrective action is recommended, such as, cleaning the drive, dealing with over temperature warnings. When troubleshooting, check for: Any notes or errors highlighted with an icon. These notes and errors can be clicked and expanded to find the specific data that triggered it. Drive identity The Drive Identity section displays information about this drive. Figure 40: Support ticket Drive Identity section When troubleshooting, check for: • Serial number – this number checks warranty entitlement. • SKU number (LTO 5 and later generation drives) – this number is the part number of the drive, which also checks warranty entitlement, • Firmware revision – HPE recommends using the most current firmware version. For information on support ticket fields, see Support ticket fields 124 Reports and support tickets STTF support ticket The STTF (save trace to flash) support ticket is a detailed log of information that HPE support personnel may request and use to diagnose problems. The STTF support ticket is available on LTO-6 drives. To generate an STTF support ticket, you must check whether any log is captured under flash memory or not. If yes, then list all captured logs in the triggered log list windows. You can also refresh the list. After listing the triggered STTF log, select any one of the logs from the log list to save, view, or send via email to an HPE support provider. If the log is not captured, you can either wait for the trigger event or customize specific configuration by clicking Configuration and wait again for corresponding trigger event. Understanding STTF support ticket Tape drive creates a snapshot log in volatile memory and saves it to an area of nonvolatile memory (flash). To generate STTF log, configure the trigger conditions. The STTF Configuration list contains the descriptors that define the configurable STTF trigger conditions for creating a snapshot log and the Command Set used to create the log. Snapshot logs are stored in a single area of contiguous memory. STTF logs are stored in two equally sized regions of flash that are not contiguous and they cannot span across the two regions. These two flash regions do not correlate directly to the configurable flash sections, but they must be correlated for utilizing the available flash memory. The physical size of each of the two flash regions is STTF_MAX_SIZE(4915200 byte), but the Snapshot subsystem manages these regions into two logical sections. Each of these logical sections can be independently subdivided to store multiple STTF logs. This allows one section to store STTF logs from a number of specified command sets and the other section to store STTF logs from all other command sets. This command also allows the flash to be utilized efficiently, because STTF logs created using the Drive Health Command Set are smaller than those created using the Debug Command Set. If only one command set is used, or all STTF logs are expected to be of similar size, then the size of the second flash section might be set to zero. Figure 41: STTF support ticket screen Reports and support tickets 125 Figure 42: STTF configuration screen Figure 43: View STTF configuration screen Viewing firmware revision history The Get Files from Web dialog box enables you to download firmware and also provides history detail for firmware files. To view the firmware revision history of a device, select a Device and click Details. 126 Reports and support tickets Additional functionality This chapter describes additional features of the program that are not covered elsewhere in this guide. • Setting software preferences • Using the internet update functionality • Finding customer advisories and notifications • Using passwords • Using the front panel function • Using the Move Media function • Performing manual product identification • Running the device independent utilities • Running plugins • Using the quiet mode feature • Using the installation check feature • Using L&TT in restricted mode Setting software preferences L&TT has many user-definable preferences that control various elements of the program. To access the L&TT preferences: To set the preferences in the Windows version of L&TT, select Options > Preferences. The Preferences dialog appears. Additional functionality 127 Figure 44: L&TT Preferences dialog box (default settings shown) To set the preferences in the CSI version of L&TT from the Main screen, use the preferences command to display the Preferences screen. 128 Additional functionality Figure 45: L&TT preferences dialog box (CSI version) Available options The following list describes the available options. Some options are not available with CSI versions of L&TT. • Firmware Files or Firmware file path—The location where L&TT stores and accesses firmware files on your local system. When using the “Get Firmware From Web” feature, firmware files are automatically downloaded to this directory. • Log Files or Log file path—This path is the location where L&TT stores and accesses log files on your local system. The logs that are stored here are the support and event logs. • Script Files or Script file path—This path is the location where L&TT stores and accesses device analysis rules files. This path is also the default location for SCSI scripts. NOTE: For all the previous three options, the default location of the directory is the L&TT Installation directory. • Check for redundant devices after scan—Checks for redundant devices in the current configuration. This option is enabled by default. • Add I/O history to Event Log— Enabling this option causes L&TT to log all SCSI commands that are sent or received into a log file. This option requires a large amount of disk space and must only be used when requested by L&TT development personnel to aid in the debugging of a potential issue with L&TT. • Data Phase Limit— When the Add I/O History to Event Log option is enabled, this option limits the amount of data recorded to the log file for each SCSI command to the number of bytes specified. The default is 128 bytes. To specify a data phase limit, enter any positive number in this field. If you do not want to specify a limit, enter unlimited. • Enter Maximum emailsize—This option lets you specify a maximum size (in megabytes) for support tickets. If the support ticket exceeds this size, it will be broken up into smaller subtickets. • Check for updates on web—This option is only available for Windows, Linux, and HP-UX. When this option is enabled, L&TT uses an available Internet connection to look for product updates, such as firmware upgrades, new Additional functionality 129 device analysis rules, and new version of L&TT. The software performs this check once every 24 hours. This functionality is only available if you have an Internet connection. For more information, see Using the internet update functionality. Windows only • Show Scan Details—Enabling this option causes L&TT to show the SCSI bus scanning process in the device list screen when the program is first started. This option is disabled by default. • Show Instructions(Windows only)—Enabling this option causes L&TT to display instructions in the device list screen. These instructions provide information corresponding to the function displayed in the Main screen. More experienced users may want to disable this option. • Display initial dialog at startup(Windows only)—Enabling this option causes the L&TT Startup screen to be displayed when the program is started. From the Startup screen, you can select the I/O mode and other options. • Check for updates on Web(Windows only)— When this option is enabled, L&TT uses an available Internet connection to look for product updates such as firmware upgrades, new device analysis rules, and new versions of L&TT. The software performs this check once every 24 hours. This functionality is only available if you have an Internet connection. For more information, see Using the internet update functionality. • Display dialogs for I/Os pending more than 2 minutes(Windows only)—When this option is enabled, L&TT displays a status update dialog box during long SCSI operations. CSI only • Current password entered (CSI only)—This option lets you enter the support password. The currently entered password is displayed to the right of the option. If no password has been entered, Not Set is displayed. • Real Time Decoding (CSI only)—(Historical logs timestamp in realtime). Use this option if you want the historical logs timestamp to be in real time, by default, the timestamp is in power-on time. • Enter the proxy server name, to enable the webdownload tool. (CSI only)—Used to specify the proxy server a LAN uses to connect to the Internet. If you are not sure how your LAN connects to the Internet, contact your system administrator. • Enter the port number for the proxy (CSI only)—Used to specify the port that the proxy server uses to connect to the Internet. If you are not sure how your LAN connects to the Internet, contact your system administrator. Using the internet update functionality The Windows, Linux, and HP-UX versions of L&TT can automatically notify the user of the following conditions each time the program is started: • A new version of L&TT has been released • A new version of firmware is available for a connected storage device • A new version of device analysis rules is available for a connected storage device This notification only occurs if the user has the Check for updates on web option enabled in the preferences dialog (this option is enabled by default). 130 Additional functionality If the Check for updates on web option is not enabled, select Get Files from Web from the File menu to check manually for and download updates. In the CSI, go to the Main screen and type the command download to check for and download updates. NOTE: L&TT will only check for updates on the web once in a 24-hour period. Finding customer advisories and notifications You can find a list of advisories and notifications for HPE Storage products by clicking the Help > Customer Advisories menu item. A link to the Customer Advisories/Notifications dialog is also available at the bottom of the device identity pages. If an advisory has been issued in the past three months for the device, the customer advisories button text will change to New Customer Advisories and the button will be highlighted. Additional functionality 131 Figure 46: Customer Advisories/Notifications dialog The advisories for the selected Device Family are listed from most recent to oldest. Select an advisory to view and click Get Details from Web, which displays the advisory in a web browser. If this system is not connected to the Internet, use the Selected Item URL to access the advisory from another system. Using passwords A number of tool features are available only when enabled with a password. The password is intended to prevent inexperienced users from accessing functionality that may be harmful to their system when used improperly. These features include: 132 Additional functionality • Firmware Downgrade lets you downgrade firmware revisions. The device product ID and revision string sequence must match. • Override/Update Product ID allows selection of any firmware file (which matches the same device type) and updating of the product ID string (for devices which support this capability). • Manual Product Identification allows overriding of the tool mapping to associate a specific device (independent of Product ID) to a specific device family supported by the tool. This option is most often used when the Product ID (SCSI Inquiry) string is incorrect because it has been changed, corrupted, or the device is running on boot code. • Support Details lets you select support details anywhere that it is an option. The most common use is in viewing additional device details in the support ticket. • Advanced Scripting disables signature checking and allows you to select "unsupported" devices and run scripts on them. • View Event Log lets you load (and view) an event log. There are two types of passwords that are used with L&TT. Temporary passwords enable users to downgrade firmware, override/update product ID, and override device mapping. Support personnel passwords (for internal HPE use only) enable all the above options. To obtain a password, contact your support provider or call center. Setting passwords To set the password in the Windows version of L&TT: 1. Select Options > Enable Support Overrides. The Support Password dialog box appears. 2. Enter the password and click OK. Assuming the password is valid, you are now able to access the password-protected functions of L&TT. To set the password in the CSI version of L&TT: 1. From the Main screen, enter the preferences command. The Preferences screen appears. 2. Enter the number that corresponds to the password option. L&TT prompts you for the password. 3. Enter the password. If the password is valid, then L&TT returns you to the Preferences screen. You are now able to access the password-protected functions of L&TT. Using the front panel function L&TT provides remote control of the front panel of selected library devices. L&TT reads the contents of the front panel at regular intervals and displays the contents of the L&TT window either in graphic or text form. In addition, L&TT displays a representation of the library front panel buttons. Clicking a button simulates the user pressing the corresponding button on the library front panel. To access this functionality, select the library in the device list and click Frontpanel on the main toolbar. The front panel function screen appears. Additional functionality 133 Figure 47: Front panel Using the Move Media function Most supported libraries and autoloaders support a set of commands for moving media from one location to another within the device. Whenever possible, L&TT takes advantage of this functionality to provide a convenient way to move media within a library or autoloader. This functionality is supported in both the GUI and CSI versions of L&TT. With the Windows version of L&TT, the Move Media functionality is incorporated into the front panel screen. To access this functionality: 1. Select a supported library or autoloader from the device list and click Frontpanel on the main toolbar (the Frontpanel button is unavailable if both the Move Media and front panel functions are not supported for the selected device). 2. On the front panel screen, click the Move Media tab (this tab is not available if the Move Media function is not supported for the selected device). The Move Media screen appears. 134 Additional functionality Figure 48: Move Media screen The Move Media screen is divided into two sections showing all available source and destination drives, slots, and mailslots. To move media from one location to another, selected the desired source and destination locations and click Perform Move. NOTE: Only one item can be moved at a time, so it is not possible to select multiple source or destination locations. The Perform Move button is unavailable until a valid source and destination have been selected. With the CSI version of L&TT, from the device information screen for a supported library or autoloader, use the movemedia command to access the Move Media screen. This screen is identical to the Cartridge Inventory screen accessed with the inventory command with the exception of the screen name shown in the top line. Use the standard keyboard commands (Ctrl+U, Ctrl+D) to scroll through the list. To perform the move, use the move command. move <source > <destination > The values used for <source> and <destination> are a combination of the letter s for slot, d for drive, or m for mailslot, and the number of the device. For example, to move media from Slot 4 to Slot 3, enter the following command: move s4 s3 To move media from Drive 1 to Mailslot 3, enter the following command: move d1 m3 Possible Move Media error situations The following errors may be encountered when attempting to move media through L&TT: Additional functionality 135 NOTE: These errors are less common with the Windows version of L&TT because the user interface reduces the number of possible error situations. 1. The source is empty. 2. The destination is full. 3. The picker is full with some other media. 4. The source and destination are the same. 5. Invalid arguments were provided (for example, the slot number is too high or no mail slots on the system). 6. Slot to slot is not supported with this device (you must move slot to drive or drive to slot). 7. The command was acceptable, but there was a SCSI error performing the move. L&TT provides the SCSI error message along with the sense data. Performing manual product identification This feature (which requires a password) allows an arbitrary device to be mapped as a specific device family within L&TT. This feature is most commonly used when the product ID (SCSI inquiry) string doesn't match the string expected by L&TT. The string may have been changed or corrupted, or the product is operating in “boot code” mode. To identify a device manually: 1. Select a product in the device list. 2. Select Manual Product Identification from the Function menu. 3. Choose the product family that best matches the selected device. NOTE: For L&TT versions before 2.7 SR2a, manual product identification (previously called override mapping) was performed by right-clicking the device in the device list and choosing the appropriate product family. When manual product identification is enabled, L&TT automatically operates in restricted mode. In this mode, the firmware update options are preselected to enable selection of firmware for any product ID and also set the update product ID option. To update the product ID, select the proper firmware file and click the Start Update button. Running the device independent utilities The device independent utilities do not require a tape device to be connected to the computer running L&TT. The device independent utilities are accessed from the Utilities > Run Utilities menu. To run a device connection independent utility from the Windows interface: Procedure 1. Select Run Utilities from the Utilities menu to display the Run Utilities dialog. 136 Additional functionality Figure 49: Run Utilities dialog 2. Select the utility from the Utility drop-down list. 3. Click the Options button for setting any utility options. The device independent utilities do not require a tape device to be connected to the system running L&TT To run a device connection independent utility from the command-line interface: 1. On the main screen, enter the command utils. 2. On the Utilities screen, the system independent utilities supported on that operating system will be listed. Additional functionality 137 Figure 50: System independent utilities 3. Enter the number of the test you want to run. 4. In the test screen, enter the command testoptions to set the options for the test. 5. Enter the command start for running the test. 6. When the test is completed, the test results are displayed on a review screen. System Config utility The System Config utility checks the local host configuration. The System Config utility extracts the local host configuration and checks the configuration for any known issues that could keep L&TT from interacting with the device and/or prevent the backup applications from working properly. NOTE: The System Config utility is only supported in Windows, HP-UX 11.11, and HP-UX 11.23. On Windows, the utility checks: • The state of the Removable Storage Manager (RSM) service. • The version of any Insight Manager agents installed. • The version of the LTO driver installed. • The version of the Emulex FC card driver installed. On HP-UX, the utility checks: • The state of the system parameter st_san_safe (on/off). • The state of the system parameter st_ats_enable (on/off). • The state of the EMS Tape Monitor (running/not). • The value of the POLL_INTERVAL parameter for the EMS Tape Monitor. On both operating systems, the System Config utility reports information about the HBAs present in the system, including the HBA model, drive, IRQ channel, and the number of connected devices. It will also list any devices connected to the HBA. On Windows, the System Config utility will also report the current driver parameters and recommended driver parameters. If the utility detects any issues, it references relevant sections of the HPE Data Agile BURA Compatibility Matrix for corrective action. For the current version of the HPE Data Agile BURA Compatibility Matrix, see Compatibility Matrix. Running plugins An L&TT plugin is an independent utility that can be launched from the L&TT Utilities menu. To run a plugin: 138 Additional functionality Procedure 1. Select Run Plugin from the Utilities menu for displaying the Run Plugin dialog. 2. Select the plugin from the Plugin list. The description of the selected plugin is shown in the Description field. NOTE: Some plugins are protected by a six-month license or support-enabled password. 3. Click Options for setting any plugin options. 4. Click Run Plugin. Information about the plugin launch process, including the dependency verification process, is displayed in the Results area. The Results area will also show information about any process that failed as part of the plugin launch process. NOTE: In L&TT 4.8 and later versions, when the VLS decoder plug-in is selected, L&TT displays a message with a link to the VLS support page, from which the VLS decoder can be downloaded. The VLS decoder is no longer available within L&TT. Using the quiet mode feature Depending on the quiet mode argument specified, warning and error dialog boxes may not be displayed in quiet mode. Quiet mode has two possible arguments: • Warning—When the warning argument is specified, L&TT doesn't display any warning dialogs. L&TT assumes a Yes response to all warning dialogs and proceeds with execution. • Error—When the error argument is specified, L&TT doesn't display warning or error dialogs. L&TT assumes a Yes response to all warning and error dialogs and proceeds with execution. CAUTION: HPE doesn't recommend using quiet mode unless you are thoroughly familiar and experienced with L&TT. Quiet mode makes using L&TT more convenient by suppressing warning, error, and confirmation dialogs. However, these same warning, error, and confirmation dialogs are intended to provide an extra level of security to prevent you from accidentally doing something that you did not intend to do. Using quiet mode sacrifices this extra level of security for convenience. NOTE: Quiet mode is only supported in the Windows version of L&TT. To launch the Windows version of L&TT with quiet mode enabled, click Start > Run and enter one of the following into the Run dialog box: "C:\Program Files\HPE\HPE Library and Tape Tools\HPE_LTT.exe" -o quietmode=error — or — "C:\Program Files\HPE\HPE Library and Tape Tools\HPE_LTT.exe" -o quietmode=warning Using the installation check feature Installcheck mode is a feature of the Windows version of L&TT. When run in Installcheck mode, L&TT can be used to check the installation of selected devices. L&TT performs several tests on each selected device to determine whether the device is configured optimally. In addition, L&TT performs connectivity and configuration tests on all supported devices that are configured on the system. These tests cannot be overridden. All the tests performed during the installation check Additional functionality 139 can also be run manually with L&TT. L&TT displays the results of each test with recommendations based on that test. Some tests do not provide recommendations. The installation check feature is supported on the following devices: • HP/HPE Ultrium drive • HP SDLT 320 drive • HP VS80 drive • DDS tape drives The installation check feature can be run from the Start menu, or launched from a command prompt using the mode=installcheck argument. To launch L&TT in installcheck mode: 1. Select Start > Programs > HPE Library and Tape Tools > HPE L&TT Installation Check. The Installation Check wizard appears. Figure 51: Installation Check wizard 2. Select the device on which to run the installation check and click Start Verification to display the next screen of the Installation Check wizard. 3. Select any optional tests that you want L&TT to perform. Some tests may not be available for your configuration. 140 Additional functionality 4. Click Continue Verification for beginning the installation check. The third screen of the Installation Check wizard indicates the progress of the installation check. Selected tests are executed sequentially, and the progress of each test is displayed. The final screen of the Installation Check wizard displays the results and any recommendations from running each test. NOTE: If you stop the installation check, click Abort Installation Check. The test is aborted after completing the current phase of the test. Figure 52: Installation Check wizard results 5. Click OK for closing the Installation Check wizard. Closing the wizard also closes L&TT. If you want to restart L&TT, launch it as you normally would, without the mode=installcheck argument. Using L&TT in restricted mode When running in restricted mode, only a few of L&TT features are available. Running in restricted mode is not a user option. Rather, L&TT automatically runs in restricted mode when it recognizes an otherwise supported device that has a problem with firmware and requires a firmware upgrade. There are two basic scenarios: • L&TT recognizes the device, but the device is in “brain dead” mode. It indicates that the device firmware is corrupt and the device is responding via boot code only. • L&TT recognizes the device by means of the product ID code, but L&TT doesn't recognize the personality codes of the device. If one of these scenarios exist, then L&TT displays a message stating that it is running in restricted mode when it is started. The functionality of L&TT is restricted as follows: Additional functionality 141 • All features are disabled except for firmware update and support ticket. • The support ticket shows basic information only and excludes device details. • For firmware upgrades, L&TT enforces the Allow all files to be selected option, and the Options button is unavailable because all options are preset. To exit restricted mode, exit and restart L&TT. L&TT will continue to start in restricted mode until the problem with the offending device is resolved, or the device is disconnected. 142 Additional functionality Advanced installation topics This chapter contains the following sections: • Other changes to the system (GUI) • Reboot criteria • Running L&TT from computers without L&TT installed • Files installed on the system Other changes to the system (GUI) The L&TT installation adds the following keys to the Windows registry: HKEY_LOCAL_MACHINE\Software\Hewlett-Packard Enterprise\HPE Library & Tape Tools HKEY_LOCAL_MACHINE\Software\Microsoft\Windows\CurrentVersion\Uninstall Reboot criteria A reboot is required only if your system requires ASPI or an upgrade to the currently installed version. On systems that require ASPI, if the Installer detects a previously installed version of ASPI older than v4.57, it will install a more recent version of ASPI and require a reboot. On Windows NT and 2000, ASPI is not installed as part of the operating system. If a reboot is unacceptable, do not select the check box for this option in the installation process. If you choose not to install ASPI, then you must use the Miniport driver (Miniport I/O mode) to scan for devices. Issues may arise, however, when using the Miniport I/O mode with devices that use nonstandard OS drivers, or are “claimed” by other applications or the OS. When using the Miniport I/O mode when a device is claimed, it may be necessary to close any running backup/storage application services to make the device accessible to L&TT Alternatively, using the ASPI I/O mode may make the device accessible without requiring any further action. Running L&TT from computers without L&TT installed You can run L&TT without having to install it on the local machine, either by running L&TT from a DVD, USB flash drive or from a shared directory. This feature is only supported on Windows and Linux. Running L&TT from a DVD or USB flash drive You can create a version of L&TT that can run directly from a DVD or USB flash drive without the need for installation or alteration of registry settings. NOTE: It is possible to install L&TT directly onto a USB flash drive using the bundled Installer package, but it results in the complete removal of any installation of L&TT on the local machine. To create a version of L&TT that can run from a DVD or USB flash drive: In Windows Advanced installation topics 143 Procedure 1. Fully install L&TT onto a computer. If desired, also install any necessary firmware files into the firmware subdirectory. 2. Remove the logs directory from the L&TT install directory. 3. Write the contents of the L&TT install directory to the root directory of a DVD or USB flash drive. Close the DVD. 4. Insert the DVD or USB flash drive into any Windows system and run HPE_LTT.exe from the root directory. In Linux 1. Fully install L&TT onto a computer. If desired, also install any necessary firmware files into the firmware subdirectory. 2. Remove the logs directory from the L&TT install directory. 3. Write the contents of the L&TT install directory (/opt/ltt) to the root directory of a DVD or USB flash drive. Close the DVD. 4. Insert the DVD or USB flash drive into any Linux system and mount the DVD or USB flash drive. From the mount path, run hpe_ltt as you would on any other Linux system. When L&TT is run from a DVD, USB flash drive, or remote directory, L&TT will prompt you for the directory where the temporary files and reports will be placed, as shown in the figure Prompt for temporary file directory (Windows). This directory can be removed once L&TT is stopped. Figure 53: Prompt for temporary file directory (Windows) Running L&TT from a shared directory You can run L&TT from a shared network directory. This approach is most useful when running L&TT on a computer that already has shared directory access to another computer. To install L&TT on a computer in preparation for running it remotely from another computer: Procedure Fully install L&TT onto a computer in a directory that will be accessible to other computers. If desired, also install any necessary firmware files into the firmware subdirectory. To run L&TT from a remote directory in Windows: 1. Navigate to the L&TT installation directory on the remote computer. 144 Advanced installation topics Figure 54: HPE L&TT installation directory on a remote computer 2. Execute HPE_LTT.exe To run L&TT from a remote directory in Linux: 1. Verify that the Linux version on the remote computer is compatible with the installed binary. 2. Start the NFS service on both computers. 3. On the machine where L&TT is installed edit the /etc/exports file: Add the line /opt/ltt *(rw,sync,no_root_squash) 4. Restart the NFS service. 5. On the remote computer, mount the /opt/ltt shared directory from the source computer to a temporary directory with the following command: mount <ip-address>:/opt/ltt <temp> 6. Change directory to the temp directory and execute the hpe_ltt binary. Files installed on the system During installation, L&TT files are installed in the following directories: Table 26: L&TT installation directory locations Operating System Directory Location HP-UX, Linux, and Tru64 /opt/ltt (main executable is hpe_ltt) Netware SYS:System\hpeltt (main executable is hpe_ltt.nlm) Windows C:\Program Files (x86)\HPE\HPE Library and Tape Tools (main executable is hpe_ltt.exe) Several subdirectories are created under the main installation directory. These subdirectories are as follows: • Catalogs—It is the location where the message strings for the software are kept. The end-user version has only the catalogs for the latest version of code. With the support personnel installation, catalogs are included for previous versions (back to version 2.5), so support tickets generated by these versions can be viewed. • Firmware—It is the default directory where firmware files are kept. When L&TT is first installed, this directory is empty (unless specific firmware images were bundled - such as the 2.7 SR2 release that includes firmware for DDS3 write recalibration). The name and location of the firmware directory can be changed from Options > Preferences. Advanced installation topics 145 • Logs—It is the default directory where L&TT saves event logs and support tickets. This directory is also used to store any script-generated files such as, baseline files, results files. • Misc—This directory is used to hold test data files and L&TT history for the specific devices on the system. These files are used by L&TT itself and not intended for direct viewing. • Scripts—This directory contains all the device analysis rules, add-on tests, and SCSI script files. With Windows installations, and the files installed in the main installation directory, some files are installed outside of the main installation directory. If ASPI installation is selected or required, the following files are added/updated (assuming that the Windows system directory is C:\WINNT): • C:\WINNT\System\winaspi.dll • C:\WINNT\System32\wnaspi32.dll • C:\WINNT\System32\drivers\aspi32.sys Other changes to the system (CSI) The same information that the Windows version of L&TT stores in the Windows registry is stored as a text file for the Unix versions. This text file is located in the following directory: • HP-UX & Tru64: /.lttreg • Linux: /root/.lttreg 146 Advanced installation topics Accessing HPE LTO library drives over Ethernet HPE LTO-5, LTO-6, LTO-7, and LTO-8 library tape drives support drive diagnostics via the Ethernet interface using the Internet Diagnostics Tool Interface (iDTI) protocol. L&TT 4.14 and newer releases now support this feature with the Ethernet mode. With Ethernet mode, you can perform most diagnostics from a laptop (with L&TT installed) that is connected to the drive or library with an Ethernet cable. It saves installing L&TT on a specific server and connecting to the drive or library with SCSI cables. Supported operating systems, devices, and operations Operating system support Windows Library and drive support • HPE LTO-5 Fibre Channel drives in ESL-e, EML-e, ESL G3, MSL2024, MSL4048, MSL6480, MSL8048, and MSL8096 Tape Libraries, and the 1/8 G2 Tape Autoloader. • HPE LTO-6 Fibre Channel drives in EML-e, ESL G3, MSL2024, MSL4048, MSL6480, MSL8048, and MSL8096 Tape Libraries, and the 1/8 G2 Tape Autoloader. • HPE LTO-5 and LTO-6 SAS drives in MSL2024, MSL4048, MSL8048, MSL6480, and MSL8096 Tape Libraries, and the 1/8 G2 Tape Autoloader. • HPE LTO-7 drive Fibre channel drives in ESL G3, MSL2024, MSL4048, MSL6480 tape Libraries, and the 1/8 G2 Tape Autoloader. • HPE LTO-7 SAS drives in MSL2024, MSL3040, MSL4048, MSL6480 tape libraries, and the 1/8 G2 Tape Autoloader. • HPE LTO-8 drives in MSL3040 and MSL6480 tape libraries. Supported operations • Discovering drives • Pulling a drive support ticket • Upgrading drive firmware in MSL2024, MSL3040, MSL4048, MSL6480, MSL8048, and MSL8096 Tape Libraries, and the 1/8 G2 Tape Autoloader. • Running tests ◦ Drive Assessment test ◦ Media Assessment test ◦ Device Analysis ◦ Device Self-test ◦ Data Assessment test Minimum drive firmware versions for Drive Assessment test, Media Assessment test, and Device Self-test: ◦ LTO-5: I58W, Y58W, Z58W ◦ LTO-6: J27W, J2AS, 22CW, 32AW Accessing HPE LTO library drives over Ethernet 147 ◦ LTO-7: FA12, FA13 ◦ LTO-8: HB81 Connecting to the Ethernet port Connect one end of an Ethernet cable to the Ethernet port on the laptop and the other end to the Ethernet port applicable to the type of library. For the ESL-e and EML libraries, connect to a free port in the switch used for connecting the library drives and library ports, as shown in the figure Ethernet ports on switch in the ESL-e and EML-e libraries. Figure 55: Ethernet ports on switch in the ESL-e and EML-e libraries For the ESL G3 library, connect to the service port, as shown in the figure ESL G3 service port . 148 Accessing HPE LTO library drives over Ethernet Figure 56: ESL G3 service port For the 1/8 G2 Tape Autoloader and MSL2024, MSL4048, MSL6480, MSL8048, and MSL8096 tape libraries, connect to the Ethernet port on the tape drive, as shown in the figure Ethernet port on LTO-5 tape drive in the 1/8 G2 Tape Autoloader and MSL libraries . Figure 57: Ethernet port on LTO-5 tape drive in the 1/8 G2 Tape Autoloader and MSL libraries Accessing HPE LTO library drives over Ethernet 149 NOTE: The 1/8 G2 Tape Autoloader and MSL libraries also have an Ethernet port, which is used for the remote management interface. L&TT doesn't use this port, L&TT uses the port on the tape drive. When the laptop is connected to the proper port, the library controller dynamically assigns an IP address to the laptop. The laptop's Ethernet adapter must be set to acquire an IP automatically. The IP address assigned to the laptop will be in one of the following ranges based on the type of library: • ESL-e: 10.0.0.x or 192.168.0.x • ESL G3: 10.10.2.x • EML-e: 192.168.2.x • MSL6480: 16.1.9.x Ensure that the laptop Ethernet interface has an appropriate IP address assigned before running L&TT. L&TT connects directly to the Ethernet port of the drive in 1/8 G2 Tape Autoloader and MSL G3 libraries. Manually configure the Ethernet adapter on your laptop to set the IP address to 169.254.143.x (x = 9 through 254) and subnet mask to 255.255.0.0. Known issues and limitations • Drive access over Ethernet is supported on LTO-5 , LTO-6, LTO-7, and LTO-8 drives only and they must have the minimum firmware revision for the drive type. ◦ LTO-5: I58W, Y58W, Z58W ◦ LTO-6: J27W, J2AS, 22CW, 32AW ◦ LTO-7: FA12, FA13 ◦ LTO-8: HB81 • Drive selection for an ESL-e drive over Ethernet can take three minutes. • Running multiple instances of L&TT in Ethernet mode is not supported because of limitations of the iDTI protocol. • Running L&TT in Ethernet mode from two different laptops to a single library is not recommended. • Use Ethernet access only when the drive is not busy. Before getting a current support ticket, L&TT gets the previous support ticket from the buffer of the drive. After you select a drive for diagnosis, the system might take a while to get the identity screen of the drive. 150 Accessing HPE LTO library drives over Ethernet Frequently asked questions This chapter addresses several of the most common questions regarding L&TT software. Click the appropriate link: • General questions • Drive & Firmware Questions • Support ticket questions • Tests questions • Backup and restore questions • Media questions • Windows questions • CSI questions TIP: Find the latest version of the frequently asked questions, including translated versions, at Enterprise Support. General questions • Where can I find L&TT? • How do I install L&TT? • What is the impact of my server when I install L&TT? • Why should I use L&TT? • Why should I use latest version of L&TT? • How do I get to know the latest version of L&TT? • What Operating Systems & drive generation L&TT supports? • If I have any problems in using L&TT how I can contact? • What information I should provide when contacting HPE support? Where can I find L&TT? L&TT is available to download for free at HPE Library and Tape Tools How do I install L&TT? Install L&TT on any server that can “see” your drive. It is most likely to be the backup server, but it could be another server if you are using a SAN. For specific installation instructions for Windows operating systems, see Installing L&TT. Frequently asked questions 151 What is the impact of my server when I install L&TT? L&TT is diagnostic software; to avoid conflicts, all backup and restore operations must be stopped before running L&TT. Why should I use L&TT? L&TT will help to detect the problems in tape devices. Why should I use latest version of L&TT? The latest version generally has some new features and defect fixes. It is always recommended to use latest version supported for any OS platforms. How do I get to know the latest version of L&TT? When you run L&TT, a pop up message will notify you if there is a new release. What Operating Systems & devices are supported by L&TT? Refer the OS & Drive support section If I have any problems in using L&TT how I can contact? For any assistance in troubleshooting hardware products, contact standard HPE support. However, if you have any feedback, enhancements, or to report any issues in using L&TT software, then you can send an email to (ltt.team@hpe.com) . You can expect a response within 24 hours (sooner) during a normal business week. What information I should provide when contacting HPE support? Collect the following information before calling: • Technical support registration number (if applicable) • Product serial numbers • Product model names and numbers • Error messages • Operating system type and revision level • Detailed questions For continuous quality improvement, calls may be recorded or monitored. Drive & Firmware Questions 152 • Why should I use L&TT for firmware upgrade? • How do I verify that my drive firmware is up to date? • Where can I find information about drive cleaning requirements? • How do I use L&TT to find my drive serial number? • How do I check if my drive is OK? Frequently asked questions • How do I know if drive is degrading? • When the drive should be replaced? Why should I use L&TT for firmware upgrade? L&TT provides a convenient way to upgrade the firmware of connected devices. When using L&TT to update firmware, there are protections in place to ensure that only the correct firmware is downloaded to the drive. NOTE: If a cartridge is loaded in the device to be upgraded, L&TT may request that the cartridge be unloaded prior to performing the firmware upgrade operation. How do I verify that my drive firmware is up to date? Use the Get Files from web feature of L&TT. For more information, see Managing firmware or Using the get files from web functionality . Where can I find information about drive cleaning requirements? The links in this section provide information about cleaning requirements for various drives. What are cleaning requirements for my LTO drive? To access the combined tape cleaning matrix for all tape drive types, see http://www.hpe.com/support/tapetools. If there is any conflicting information, this matrix is the final reference. How do I use L&TT to find my drive serial number? • With the Windows version, select the device and click Identity on the toolbar. The device information screen displays the serial number. • With the CSI version, from the Main screen, enter select <n>, where n is the number of the device. The device information screen displays the serial number. • If for some reason the serial number is not displayed on the device information screen, generate a support ticket for the device and examine the drive details. How do I check if my drive is OK? • Quick check—Generate a support ticket for the drive and look at the device analysis section. This section examines the logs within the drive and gives an assessment of health along with appropriate recommendations. If you are still uncertain, run the Drive Assessment test. For more information on support tickets, see Reports and support tickets. • 15 minute check—Run the Drive Assessment test with a known, good (preferably new) tape. This test measures the health of the drive and provides recommendations if issues are found. If the test passes, the drive is OK. If the test fails but the tape is good, then the drive needs attention. For more information, see Drive Assessment test. How do I know if drive is degrading? You can use Tape assure functionality in L&TT 5.x for monitoring the drive performance. Frequently asked questions 153 When the drive should be replaced? Drive should be replaced only when the drive assessment tests failed or if HPE support team recommended to replace the drive. Support ticket questions • Why HPE support ask for support ticket? • How do I send a support ticket? Why HPE support ask for support ticket? Support ticket contains lot of information from the drives which will help HPE support personal to troubleshoot the problem and recommend next steps. How do I send a support ticket? • Use the email support ticket option if possible. • If the earlier option is not possible, save the ticket to a single directory. Then archive the files into a compressed archive and attach the archive file to an email. NOTE: Customer support personnel typically provide an email address to users who are emailing a support ticket as a result of a support call request. In this case, the user must enter the email address exactly as provided by the support person. In the European region this eamil is provided in the form:"<xxx>@cases.brussels.hpe.com" where xxx is the actual assigned case number. It associates the support case number with the support ticket, making resolution and tracking more manageable. Tests questions • Why should I run L&TT tests? • Do I need to stop any backup & restore activity for all L&TT tests? • Do all tests require stopping the backup & restore activities? • How do I know which test to run? Why should I run L&TT tests? L&TT tests are designed to diagnose problems with tape and optical devices. The tests check the internal drive registers for logged data that come from normal operations, and perform other data-gathering operations. The test helps pinpoint the problem and prevent a drive swap that will not resolve the issue. Do I need to stop any backup & restore activity for all L&TT tests? Some tests will read/write data on the tape to check the actual problem. 154 Frequently asked questions Do all tests require stopping the backup & restore activities? No. See Running the tests and utilities. How do I know which test to run? See Running the tests and utilities. Why is the Assessment test recommended? The Assessment test incorporates all the division expertise for each specific drive type based on in-house and field failure information. The test measures drive health and gives an accurate assessment as to whether or not a drive/tape combination will perform backups and restore well. HPE recommends that you use a known, good (preferably new) tape to ensure that the test is measuring the health of the drive. If the Assessment test fails with a good tape, a faulty drive is indicated. If the test passes, then the drive is fine. If you have a problem and your drive is OK, examine other system components or the overall configuration to determine where the problem is. For additional information about the LTO drive assessment test, see Drive Assessment test. Backup and restore questions • Was my backup successful (LTO only)? • How fast will my backups be? • How fast will my restores be? • How do I send an L&TT event log? • If backup/restore fails what I should do? • How L&TT can help to identify the problems during backup/restore? Was my backup successful (LTO only)? To determine whether a backup to LTO tape was successful: Procedure 1. Perform the backup as you normally would. 2. Generate a support ticket for the drive to which the backup was performed. 3. Locate the Loaded Tape > Cartridge Health section of the support ticket and examine the margins. Also, check the following information: a. Data on tape measures the quality of the data written on the tape. b. Drive measurements measure the quality of the data as viewed by the drives that wrote it. If any of these parameters are suspect, you should repeat the backup using a different drive/tape combination. How fast will my backups be? To determine backup performance, you must measure how fast the system reads from the disk subsystem and writes to tape. Backup performance is no faster than the slowest of these two measurements. Frequently asked questions 155 • Use the System Performance Backup Pretest to measure the speed of the disk subsystem. See Performing the System Performance tests (CSI) running in non-Windows . • Use the Drive Performance test to measure the speed of the tape drive. See Using the Drive Performance test . How fast will my restores be? To determine restore performance, you must measure how fast the system reads from tape and writes to the disk subsystem. Restore performance is no faster than the slowest of these two measurements. Use the Device Performance test to measure the speed of the tape drive. Tape drives write and read at the same speed. See Using the Drive Performance test. Use the System Performance Restore Pretest to measure the speed of the disk subsystem. See Performing the System Performance tests (CSI) running in non-Windows . How do I send an L&TT event log? Attach the event log along with the support ticket email option. If backup/restore fails what I should do? Run the Drive Assessment test and generate a support ticket. How L&TT can help to identify the problems during backup/restore? Support ticket displays the health of the drive and tape. Running the tests help in identifying the problem. Media questions • Is my LTO tape OK? • How do I verify the capacity of a tape? • How many more uses are left in this cleaning cartridge (LTO only)? • How do I send an L&TT event log? Is my LTO tape OK? To determine if an LTO tape is OK: Procedure 1. Load the tape into an appropriate drive of known good health. 2. Generate a support ticket for that drive. 3. Locate the Loaded Tape > Cartridge Health section of the support ticket and examine the margins. Also, check the following information: a. Data on tape measures the quality of the data written on the tape. b. Drive measurements measure the quality of the data as viewed by the drives that wrote it. 156 Frequently asked questions c. Write/read life shows the age of the tape from a data volume perspective. d. Load/unload life shows the age of the tape from a load/unload perspective. If any of these parameters are suspect, then the tape is most likely faulty. Repeat the procedure with a known, good tape to compare results. How do I verify the capacity of a tape? To determine tape capacity: CAUTION: This procedure will overwrite any data on the tape and can take up to two hours, depending on the speed of your system. Procedure 1. Insert the tape in the appropriate drive. 2. Run the Device Performance test on the drive. Select one test set with your choice of compression ratio. This test set fills the tape and measure both capacity and performance. See Using the Drive Performance test. How many more uses are left in this cleaning cartridge (LTO only)? Procedure 1. Perform a clean as you normally would. 2. After the clean is finished, generate a support ticket for the drive that was cleaned. 3. Examine the Loaded Tape > Cartridge Usage section of the support ticket for viewing the number of cleans performed, and the estimated number of remaining cleans. How do I send an L&TT event log? The most useful event logs have I/O history enabled. Make sure that I/O history is enabled, and then recreate the issue, if possible, so that it can be recorded in the log. Navigate to the event log in the logs directory. Archive the file into a compressed archive and attach the archive file to an email. NOTE: Customer support personnel typically provide an email address to users who are emailing a support ticket as a result of a support call request. In this case, the user must enter the email address exactly as provided by the support person. In the European region this email is provided in the form: <xxx>@cases.brussels.hpe.com where xxx is the actual assigned case number. It associates the support case number with the support ticket, making resolution and tracking more manageable. Windows questions • How do I run L&TT from a CD or USB flash drive? • How do I shut down the application in the taskbar? • When installing L&TT for Windows, should I uninstall my previous version first? Frequently asked questions 157 • How do I erase an LTO FUP tape? • How do I configure email to send support tickets? • Does L&TT use any system resources in the background? • I am using an authenticated proxy at my site. How do I configure L&TT to connect to the HPE website to download firmware updates? • L&TT starts in restricted mode and most functionality is unavailable. What is happening? • Why doesn't L&TT for Windows see devices that are connected to a computer running HP-UX? • Why doesn't L&TT for Windows see my USB drives? Why can't I uninstall L&TT or install a new version? Some users may have problems uninstalling L&TT or installing a new version after installing or uninstalling a previous version. This issues is due to remnants of program information that remain in the Windows registry. For L&TT 3.x, the L&TT team has created a utility to manually remove any remains from previous installations. To obtain this utility, download and execute hpe_ltt_install_support.exe from the HPE Support website. The utility completely removes any remains of previous installations quickly and safely. Do not attempt to use this utility with L&TT 4.0 or greater. After running this utility, rerun the latest L&TT installation package. How do I run L&TT from a CD or USB flash drive? It is possible to create a version of L&TT that can run directly from a CD or USB flash drive without the need for installation or alteration of registry settings. This feature is most useful on Windows NT and Windows 2000. On other Windows platforms, you must install WINASPI. To create a version of L&TT that can run from a CD or USB flash drive: 1. Fully install L&TT to your computer. Also install any desired firmware files into the firmware subdirectory. 2. Remove the logs directory from the L&TT install directory. 3. Write the contents of the L&TT install directory to the root directory of the CD or USB flash drive. Close the CD or unmount the USB flash drive. 4. Put this CD or USB flash drive into any Windows system and run HPE_LTT.exe from the root directory. How do I shut down the application in the taskbar? Under certain circumstances, L&TT may not shut down. To completely close the application: 1. Press Ctrl+Alt+Del. 2. Click Task Manager. 3. Click the Processes tab. 4. Select the process named HPE_LTT.exe and click End Process. 158 Frequently asked questions When installing L&TT for Windows, should I uninstall my previous version first? The L&TT installer automatically uninstalls any previous versions before installing the current version, so it is not necessary to uninstall your previous version manually. How do I erase an LTO FUP tape? Run the LTO Firmware to Data Tape Creator test. See LTO Firmware to Data Tape Creator for more information. NOTE: FUP tapes other than LTO do not need to be erased. How do I configure email to send support tickets? To send a support ticket via email directly from L&TT, you must have a MAPI-compliant email client set up for outgoing email. Even if email software (such as Outlook or Outlook Express) is not installed, you can configure a simple email account using the Internet Connection Wizard that comes with Internet Explorer. To access the Internet Connection Wizard: 1. Launch Internet Explorer. If it is the first time to launch Internet Explorer on this machine, the Internet Connection Wizard s automatically. Follow the instructions until you reach the step that asks whether an Internet email account must be set up. Answer Yes and skip to Step 5. If it is not the first time to launch Internet Explorer on this machine, proceed with Step 2. 2. Select Internet Options from the Tools menu. 3. Select the Connections tab. 4. Click Setup at the top of the dialog for starting the Internet Connection Wizard. 5. Enter a display name (this name is the From name in the email) and click Next. 6. Enter the return email address and click Next. If there are no email accounts on this system that will be monitored, use your regular email address for contacting you by the recipient of the support ticket. 7. Enter bogus as the address for the incoming mail server. 8. In the SMTP mail server field, enter the address of any SMTP mail server within the firewall of your organization that accepts SMTP send requests and click Next. If you do not know which address to use, contact your local system administator or check the mail account settings on your regular email account. 9. If your SMTP server requires a login to send email (most sites only require a login for incoming mail), you must provide proper account information. Otherwise, you can enter bogus in both fields. Click Next. Your email is now configured for outgoing mail delivery. Does L&TT use any system resources in the background? L&TT is an application, not a service. No part of the application uses any system resources unless you launch the application manually. I am using an authenticated proxy at my site. How do I configure L&TT to connect to the HPE website to download firmware updates? L&TT uses the same connection properties as Internet Explorer. If you are unable to download from L&TT, you can manually download the latest version of the firmware from the ftp site and place it in the firmware directory found in the L&TT program directory. Frequently asked questions 159 The firmware files are named using the following convention: LTT_<product ID>_<firmware version>.frm For example: LTT_A5617A_0200.frm L&TT starts in restricted mode and most functionality is unavailable. What is happening? L&TT automatically runs in restricted mode when it recognizes a supported device that has a problem with firmware and requires a firmware upgrade. There are two basic scenarios: • L&TT recognizes the device, but the device is in brain dead mode. It usually indicates that the device firmware is corrupt and the device is responding via boot code only. • L&TT recognizes the device by means of the product ID code, but L&TT doesn't recognize the personality codes of the device. If one of these scenarios exist, then L&TT displays a message stating that it is running in restricted mode when it is started. The functionality of L&TT is restricted as follows: • All features are disabled except for firmware update and support ticket. • The support ticket shows basic information only and excludes device details. • For firmware upgrades, L&TT enforces the Allow all files to be selected option, and the Options button is unavailable because all options are preset. To exit restricted mode, exit and restart L&TT. L&TT will continue to start in restricted mode until the problem with the offending device is resolved, or the device is disconnected. Why doesn't L&TT for Windows see devices that are connected to a computer running HP-UX? L&TT doesn't support a client-server model such as the HP-UX Support Tools Manager. You cannot use L&TT on a Windows workstation to view devices that are connected to a computer running HP-UX. Why doesn't L&TT for Windows see my USB drives? The ASPI driver doesn't support USB drives. Make sure that you are using the Miniport driver. CSI questions 160 • How do I set the password? • Why does my display not show any text or only a single line of text on my HP-UX system? • Why is there a segmentation fault when L&TT is initiated in HP-UX? • Why doesn't L&TT for HP-UX see some of my devices? • Why doesn't L&TT for HP-UX see all the devices connected to a SAN environment? • Why am I unable to download firmware/script files using the download option in the CSI (HP-UX, Linux)? • Why doesn't L&TT for Tru64 see some of my devices? • Why doesn't L&TT for Linux see some of my devices? Frequently asked questions • Why doesn't L&TT for Windows see devices that are connected to a computer running HP-UX? • How do I connect/disconnect a SCSI device in Linux without rebooting? How do I set the password? With a few exceptions, you may enter the options command at any time to display the options dialog. The password may be set from this dialog. Exceptions: • You may not enter the Options dialog when you are already in the Options dialog. • You may not enter the Options dialog when you are past the first screen in either the Firmware dialog or the Test dialog. For instructions on setting the password, see Setting passwords. Why does my display not show any text or only a single line of text on my HP-UX system? Display problems can happen for two reasons: • If TERM, COLS, and ROWS are set incorrectly there can be problems. Execute the following command: /opt/ltt/hpe_ltt -o displaytest To analyze your settings using L&TT, follow the prompts. • If the patch level of the host machine is too low, curses may not function properly (10.20 systems only). Be sure to apply patch B6378DA or higher. Why is there a segmentation fault when L&TT is initiated in HP-UX? L&TT dumps core (segmentation fault) when the stack size is smaller than 8 MB because the kernel tunable parameter maxssiz has a value less than 8 MB. Use the commands kmtune or kctune to increase maxssize. Why doesn't L&TT for HP-UX see some of my devices? Several things can prevent L&TT from seeing a device in HP-UX: • If a device shows up in an I/O scan as NO_HW, the device was previously visible to the system, but currently is not visible. The device may have been unplugged from the SCSI bus or powered down. • L&TT doesn't support the NIO bus type. If your system has an HSC or PCI bus, connect your device to that bus. If your system doesn't have an HSC or PCI bus, unfortunately, L&TT will not work for you. • The device is connected to an unsupported HBA. Connect the device to an HBA with a supported driver. L&TT supports HBAs with the following drivers: ◦ c720 ◦ c8xx Frequently asked questions 161 • ◦ fcpdev ◦ fcpmux If a device shows up in the I/O scan as unclaimed, you may have to install or enable the tape driver kernel module using the SAM tool. Why doesn't L&TT for HP-UX see all the devices connected to a SAN environment? L&TT may not be able to see all the devices (for example, libraries) in a SAN environment when the number of files has reached the maximum limit (maxfiles). Hence, in a large SAN, with many devices and disks, HPE recommends setting maxfiles larger than 2048, depending on the SAN size. Use the commands kmtune or kctune to configure maxfiles. Why am I unable to download firmware/script files using the download option in the CSI (HP-UX, Linux)? If your network is protected by a firewall and web proxy, you must first specify the proxy server name and port name using the Preferences screen. Why doesn't L&TT for Tru64 see some of my devices? Whenever you connect or remove a device, you must reconfigure the CAM and hardware manager layers. Furthermore, Tru64 doesn't support hot swapping of SCSI devices. To reconfigure the CAM and hardware manager layers: 1. Close L&TT. 2. Use the following command to check for stale devices: /sbin/hwmgr show scsi -full | grep stale 3. Remove any stale devices. If you are not sure whether a device is stale or not, remove it anyway. Devices can be rediscovered later. Use the following command to remove a device: /sbin/hwmgr -delete scsi -did <SCSI ID> 4. Rescan the SCSI bus. /sbin/hwmgr scan scsi 5. Rescan the CAM layer. /sbin/scu scan edt 6. Run the following commands for verifying the SCSI devices: /sbin/hwmgr show scsi /sbin/scu show edt 7. Restart L&TT. Why doesn't L&TT for Linux see some of my devices? To detect a surrogate SCSI device, you must configure the modules.conf file for the new device you have connected. After modifying this file, reboot the computer for the recognising the new device by the scsi/sg layer. Linux doesn't support hot swapping of SCSI devices. To reconfigure the modules.conf file: 1. Log in as root. 2. Edit the following file: 162 Frequently asked questions vi /etc/modules.conf 3. Add the following line as appropriate: add options scsi_mod max_scsi_luns=128 4. Reboot the computer. How do I connect/disconnect a SCSI device in Linux without rebooting? • To add a device, connect the device and run the following command: echo "scsi add-single-device <hostid> <busid> <targetid> <lunid>" >/proc/scsi/scsi • To remove a device, run the following command and disconnect the device. echo "scsi remove-single-device <hostid> <busid> <targetid> <lunid>" >/proc/scsi/scsi Frequently asked questions 163 Troubleshooting • Troubleshooting L&TT • Troubleshooting devices • Troubleshooting third-party software Troubleshooting L&TT Cause If you believe that you have encountered a software issue with the L&TT program itself, send an email to (ltt.team@hpe.com) . Be sure, as much as possible, that it is an L&TT issue rather than a product issue. When sending the email, include the following: • • • A description of the issue ◦ What was being done. How it failed. Symptoms. ◦ Try to include the exact wording of any error messages received. This makes it much easier for the developers to find in the code. The configuration of the system ◦ System type, OS type and variant, patch status ◦ HBA type, drivers used, revisions ◦ Device type, firmware revisions ◦ Connectivity—FC/SCSI, SAN, or direct connect Key L&TT logging data ◦ The event log with I/O history enabled. The I/O history enabled event log contains critical information that HPE programmers can use to debug problems with the application itself. In the event of a device detection issue, support ticket generation issue, firmware update issue, or other problem, enable I/O history in the event log. Restart L&TT and perform the operation that failed previously. The event log will capture critical I/O information. Be prepared to provide additional information if requested by the L&TT support team. You can also send comments, feedback, suggestions, and questions to ltt.team@hpe.com. Troubleshooting devices Cause Click the appropriate link: 164 • Using L&TT to troubleshoot tape devices • Troubleshooting third-party software Troubleshooting Using L&TT to troubleshoot tape devices HPE requests that customers perform diagnostics on their drive before requesting a replacement. This section tells you how, why and when to run these diagnostics so that you can identify and potentially fix your problems without the need to contact HPE support. If L&TT determines that your tape drive is not functioning correctly and does need to be exchanged, then the accompanying failure information provides a faster response from HPE support. This section starts with the most common questions you may have concerning the health of your tape drive. You can work through each of them in turn or pick one that is most appropriate to your problem. Additional pointers are provided if the problem is not found to be with your tape drive. This section currently only covers standalone drives. Click the appropriate link: • Are you performing regular maintenance? • Is the drive connected properly? • Is the drive working as expected? • Is the drive firmware up to date? • Is the media in good condition? Are you performing regular maintenance? The health of your tape drive and media are highly influenced by the way they are treated. Good maintenance will help prevent many problems. • • • Perform maintenance ◦ Keep firmware up to date ◦ Use the drive in a clean and controlled environment ◦ Clean the drive when indicated to do so Perform periodic health checks ◦ Run the L&TT Drive Assessment test ◦ Run the L&TT Media Analysis test on tapes holding key data Follow good practice ◦ Take care of your media ◦ Make frequent backups ◦ Make redundant backups for critical data Is the drive connected properly? If your application doesn't recognize your drive, do the following: • Check all physical connections and cable integrity. • Verify that the proper HBA and tape drivers are installed. • Verify that the operating system and backup application are configured properly. If the problem persists, try the following: Troubleshooting 165 • Run L&TT in installcheck mode. Installcheck mode performs several checks to determine if your hardware is connected properly. See Using the installation check feature. • Run the Assessment test for your drive. If the drive passes the Assessment test, then you should look elsewhere for the problem. If the drive fails, the test may provide enough information to help you resolve the problem. Otherwise, contactHPE support. Is the drive working as expected? If you suspect that your drive is not working properly, run the Assessment test for your drive. If the drive passes the Assessment test, then it is considered to be working well with the tape you provided. If the drive fails the Assessment test, the problem might be caused by: • Poor media. Run the test again with a different tape. • Dirty heads. Use a cleaning tape. If the drive still fails after trying both of the above then the issue is most likely with the drive. In this case, contact HPE support and have the results of the test ready. For more information about the Assessment test, see Drive Assessment test. Is the drive firmware up to date? It is important to keep the drive firmware up to date. Firmware updates include improvements to resolve known field issues. For more information about using L&TT to update firmware, see Uploading firmware to devices or Uploading firmware to devices. Is the media in good condition? If you suspect a problem with media, L&TT provides several tests that check media integrity. Click the following links for detailed information about each test: LTO Media Assessment Full Tape test If the media fails one or more of the above tests, and the drive is considered to be in good condition (see Is the drive working as expected?), then it is likely that the media is bad. In this case, you can: • Make a backup of that data to another tape if the data is still available on your system. • Perform the Media Analysis test in a different drive. It is possible that the drive that wrote the data was also suspect, but a different drive might be able to read the data. • Contact HPE support for assistance. Troubleshooting third-party software Cause Backup failed If a backup application reports that a backup failed and you suspect that the problem lies with the tape device or media, follow the troubleshooting procedures outlined in Using L&TT to troubleshoot tape devices. If the issue is found to be with the tape device or media, take the appropriate corrective action. If the device is healthy and the media is good, then the issue is likely to be with another component in the system, or with the configuration of the backup application. Refer to the documentation shipped with the backup application for verifying correct configuration. 166 Troubleshooting Support and other resources • Getting support • Contacting HPE • Other HPE websites Getting support For any assistance in troubleshooting hardware products, contact standard HPE support. However, if you have any feedback, enhancements, or to report any issues in using L&TT software, you can email to ltt.team@hpe.com.You can expect a response within 48 hours during a normal business week. HPE appreciates feedback on how to improve future versions of L&TT. NOTE: This address provides support for L&TT software. This address is not for assistance in troubleshooting hardware products. Refer to the documentation that comes with your hardware for support options for that product. Contacting HPE Telephone numbers for worldwide technical support are listed on the HPE support website: http://www.hpe.com/ support. Collect the following information before calling: • Technical support registration number (if applicable) • Product serial numbers • Product model names and numbers • Error messages • Operating system type and revision level • Detailed questions For continuous quality improvement, calls may be recorded or monitored. HPE welcomes your feedback. To make comments and suggestions about product documentation, send a message to docsfeedback@hpe.com. All submissions become the property of HPE. Other HPE websites For additional information, see the following HPE websites: • http://www.hpe.com • http://www.hpe.com/support/drivers • http://www.hpe.com/storage • http://www.hpe.com/info/enterprise/docs Support and other resources 167 168 • http://www.hpe.com/support/tapetools • http://www.hpe.com/support/lttcompatibility • http://www.hpe.com/support/manuals • http://www.hpe.com/support/downloads Support and other resources Operating system support For up-to-date information on supported operating systems please refer to the release notes for the current version of L&TT. The release notes may be located from the support page http://www.hpe.com/support/tapetools Operating system support 169 Discontinued products The following products were supported in earlier versions of L&TT, but are not supported in the current version: Table 27: Discontinued products Product family Product Last supported version of L&TT DDS DDS-1 L&TT 3.5 SR4a DDS- 2,3, 4 DAT 72, DAT 160, DAT 320 drives, DAT 72 x10 Autoloader L&TT 4.18 Table 28: Discontinued operating system support on L&TT Operating system OS Variant Last supported version of L&TT Windows Windows NT L&TT 4.2 Windows ME, Windows 98, Windows 95 L&TT 3.5 SR4a Windows 2000 L&TT 4.16 Windows Vista SP2 (x86, x86_64) L&TT 4.17 Windows 2003 Windows 2003 R2 (x86, x64, IA64), and Windows XP (x86, x64, ia64) HP-UX Linux HP-UX 11.0 (PA-RISC) L&TT 4.2 SR1 HP-UX 11i (PA-RISC) L&TT 4.17 RedHat AS 2.1 (ia64), RedHat 3.0, RedHat 8.0, RedHat 4.0 L&TT 4.2 RedHat 7.3, RedHat 7.2, RedHat 7.1, RedHat L&TT 4.16 7.0, and SuSE SLES 10 SP2 RedHat EL 5.x (x86, x86_64, IA64) and RedHat 9.0 L&TT 4.17 SUSE 10 SP3 (x86, IA64, x86_64) Netware Netware (5.1, 6.0, 6.5) L&TT 4.2 SR1 Table Continued 170 Discontinued products Operating system OS Variant Last supported version of L&TT Tru64 Tru64 5.x L&TT 4.4 Mac Mac OSX 10.4, Mac OSX 10.5 L&TT 4.16 Mac OSX 10.6 (x86) L&TT 4.17 Oracle 10.0 (x86, SPARC, AMD64) L&TT 4.17 Solaris Discontinued products 171 Using a firmware update (FUP) tape The preferred method for updating drive firmware is by using the L&TT application. Firmware can be updated on both Windows and non-Windows platforms. However, there are some cases where L&TT is not available, or otherwise cannot be used (for example, with an unsupported operating system). In these cases, a firmware update (FUP) tape can be created and used for the purpose of updating drive firmware. In most cases, HPE creates and supplies FUP tapes to end users, or end user creates these tapes. When using L&TT to update firmware, there are protections in place to ensure that only the correct firmware is downloaded to the drive. There is no such protection mechanism with a FUP tape, so care must be taken to use the FUP tape only with the drive it is intended for. Ultrium Standalone Ultrium drives There is no hard-coded limit on the number of times a given Ultrium FUP tape can be used to update the firmware in a particular Ultrium drive type. To update an Ultrium drive with a FUP tape, insert the tape into the Ultrium drive. It doesn't matter whether the tape is write protected or write enabled. HP Ultrium drives automatically recognize a valid FUP tape when inserted and begin updating the firmware. When the firmware update process has completed, the tape is ejected, and the drive executes a self test. CAUTION: Do not power cycle or reset the drive. Make sure that no software attempts to access the drive during the firmware update process. Otherwise the drive may be damaged and must be returned to HPE for replacement. NOTE: Ultrium FUP tapes can be converted back to data tapes via the LTO Firmware to Data Tape Creator test. See that test description for details. Libraries and autoloaders NOTE: FUP tapes are only supported on HPE LTO6 and earlier drive generations. Use of FUP tapes in STK libraries works just like it does for standalone drives. See the earlier description for that information. For HPE libraries: Procedure 1. Make sure that the target drive is empty. If a tape is in the target drive, use the front panel display to return the tape to a storage slot. 2. Load the FUP tape into an empty slot. 3. From the main menu on the front panel, choose Administration, and then Upgrade Firmware to access the Upgrade Drive Firmware menu. 4. Use the [-] or [+] key to select the slot containing the FUP tape. Select [OK]. 5. Monitor the front panel for status during the upgrade. The tape returns to the original slot when the procedure is complete. 6. Remove the FUP tape from the library, and then power cycle the library. 172 Using a firmware update (FUP) tape Support ticket fields Drive health The Drive Health section shows the health of the drive from a number of aspects. Figure 58: Support ticket Drive health section • Device Analysis -Are the ‘rules’ which are run against the drive logs and highlight any concerns and recommend actions. L&TT typically tests over 20 rules and 130 subrules, covering everything from firmware version to read/write health to host polling. Some notes and errors are not currently covered in the rules so also check the notes and errors elsewhere in the ticket. • Write (last n tapes) – Shows the write health for the current and up to four previous tapes loaded, along with serial number and barcode information for the tape, load count, data written, and an assessment of the write health in terms of margin. A minimum amount of data must have been written to be able to assess margin. • Read (last n tapes) – Shows the read health for the current and up to four previous tapes loaded, along with serial number and barcode information for the tape, load count, data written, and an assessment of the write health in terms of margin. A minimum amount of data must have been read to be able to assess margin. • Life values – shows margin and life remaining for expected head, reposition, and load/unload life for the drive. These values are based lab verified life expectancy, but do not account environments that can artificially reduce drive life, such as contamination or environmental temperature/humidity extremes. • Clean requested – shows a cleaning request, if there is one, from the drive. Independent of any additional cleans that L&TT might recommend. • Interface – depending on the interface type, shows alarms, warnings, and error counts. Flagged if recommended limits have been exceeded. Support ticket fields 173 When troubleshooting, check for: • Any output from the device analysis rules. This output must be the first place to look. • Any highlighted items. Drive configuration The Drive Configuration section shows how the drive was configured at the time the ticket was pulled, along with the interface configuration, depending on the interface type. Figure 59: Support ticket Drive Configuration section When troubleshooting, check for: 174 • Media removal - if prevented, it will not be possible to eject a tape, which could appear to be a ‘stuck tape’. It can happen after the application sets it to ‘prevented’ and then aborts, leaving the drive in that state. A power cycle, forced eject or running the L&TT Set Drive Configuration utility can all be used to clear this flag and allow the tape to be removed. • Data compression not enabled – may not be a sign of a real issue as some applications turn off hardware compression at the end of the job and back on again before the next one. • That the interface configuration is as expected – which port is connected, what the negotiated speed is, that the expected host (WWN) is connected. • Anything highlighted Support ticket fields Drive environment The Drive Environment section shows the current, maximum, and minimum internal temperatures that the drive has experienced since power-up. These are internal temperatures measured on the circuit boards in different locations depending on the drive generation and are higher than room temperature. Figure 60: Support ticket Drive Environment section When troubleshooting, check for: • The margin assessment, rather than the reported temperature • Over temperature (or under) will be highlighted Drive performance The Drive Performance section shows performance-related measurements for the drive base on the current and up to four previous tapes. Figure 61: Support ticket Drive Performance section • Estimated native data rate – Is the rate after compression and so must be compared with the native data rate of the drive (which is shown in this section) rather than the host rate. It is an estimate but must be accurate to within 10% as long as the amount of data is at least 1 GB. The rates shown here will be the approximate host rate divided by the compression ratio (which is not known for previous tapes) but it can give a good idea for checking the transfers are host limited or drive limited. LTO drives have high native transfer rates so anything unexpectedly slow is caused by the host or, more likely, the sourcing of the data. Even a drive that is struggling will operate at more than 50% of its native transfer rate. • Specified max native data rate –Is a constant for each drive type. • Max data rate achieved – Is an internal measure on the entry to the compression engine. It is the highest data compression rate. but only high compression ratios are likely to result in this being a bottleneck. • Compression ratios – only available for the current tape but can be used as an indicator for backups/restores in general as long as the type of data is similar Support ticket fields 175 When troubleshooting, check for: Slow transfer rates caused by the host/source data IO Drive usage The Drive Usage section shows lifetime usage measurements for the drive. Figure 62: Support ticket Drive Usage section • Tape Pulled – expressed in full volume equivalents (FVEs), which is the equivalent of writing to or reading from a full tape once. A full volume write followed by a read will give two full volume equivalents. • Duty cycle – the average duty cycle over the life of the drive. This value cannot be reset. For more dynamic duty cycle reporting, use TapeAssure. • Native data volume – Is the amount of data after compression read or written to tape. Drive history The Drive History logs present historical information for the drive. Figure 63: Support ticket Drive History section 176 Support ticket fields • Event log – shows, by power cycle, what the drive has done from the host perspective. This log is output directly from the drive firmware and is a little cryptic, but you can see the host commands and what the drive did in response, such as writing and reading. • Errors returned to host – if the drive had a failure it will report that back to the host which will, in turn, cause the backup to fail. The information here is from an internal firmware log and cryptic but does give a good idea what went wrong from the drive perspective. Most importantly, if there is not a failure reported to the host then the drive is not the cause of the failure. Any errors in this category are highlighted. • Tape load failures – if a push load failure occurred it will be shown here. Any errors in this category are highlighted. • Drive assessment test history – records the results of the last two drive assessment tests. Recent failures are highlighted. • Device analysis history – records previous device analysis rules that have triggered. Rules are considered transient so they are not reported continuously once a failure has occurred so this log is used to see if anything had triggered in the past. Cartridge identity The Cartridge Identity section shows information specific to the last cartridge loaded – either currently loaded or ejected. Figure 64: Support ticket Cartridge Identity section Cartridge health The Cartridge Health section shows the health of the current or last loaded tape. Figure 65: Support ticket Cartridge Health section • Data on tape – covers how much extra tape was used to write high-quality data to tape. If there are issues with the write, more tape is used and that is shown here. If HP-branded tape is used, which can be further expanded to show the margin by wrap. A wrap is a single pass of the tape from beginning to end. A full tape volume will require 64 (depending on drive generation) wraps. A text ‘graph’ is shown for each wrap with more detail on the margin value. Support ticket fields 177 • Drive measurements – gives the view of up to the last three drives that the tape was loaded in on the write and read margin for that tape. • Life measurements – for the tape. Not to be confused with the life measurements for the drive. Tape (usage) life is considerably shorter than drive life. Cartridge configuration The Cartridge Configuration section shows how the tape is configured. Figure 66: Support ticket Cartridge Configuration section When troubleshooting, check for: • Write protected. Not an issue if set, but may cause backups to fail. • (EOD) Validity – can also show backup in progress, if the ticket was pulled during a backup (or the cartridge memory did not update correctly). This will be highlighted if not set to valid. Cartridge environment The Cartridge Environment section shows the temperature margins for the tape for the recent drives it was loaded in. Figure 67: Support ticket Cartridge Environment section As with the drive margin, the actual temperatures shown are internal to the drive and higher than ambient temperature. Use the margin assessment to find out if there have been temperature issues for this tape. 178 Support ticket fields Cartridge performance The Cartridge Performance section shows the estimated native data rate for up to the last three drives that the tape was loaded in. Due to limitations of the data in the cartridge memory, these values are native (after compression) estimates (but must be within 10%) and are not separated out between writes and reads. Figure 68: Support ticket Cartridge Performance section When troubleshooting, check for: • Low data rates – suggesting an IO issue with the source data • Variation – showing that some data sources are faster than others Cartridge usage The Cartridge Usage section shows current capacities and how much data was written/read by previous drives. Figure 69: Support ticket Cartridge Usage section Cartridge history The Cartridge History section shows anything specific for this tape that was identified from the history logs of the drive. The section is still in development and not fully populated. Classic support ticket The Classic Support Ticket section is the original, basic decode of the support ticket before the categories were introduced. These logs are still viewable, but cryptic and not necessary for assessing the health of the drive or tape. This section is not be covered in the user guide. Support ticket fields 179