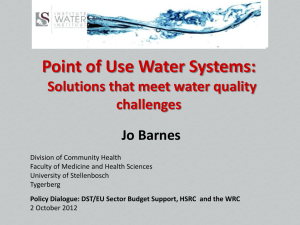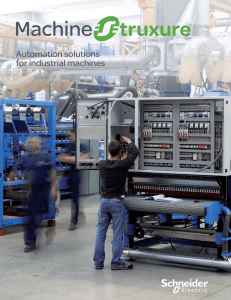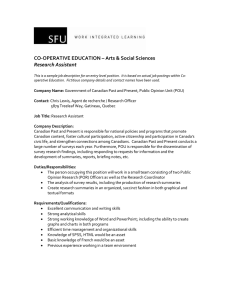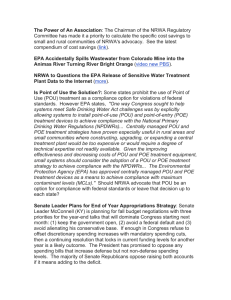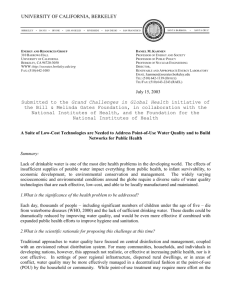SoMachine Training Manual 4.1.1: Getting Started Guide
advertisement

Manual 4.1.2 Getting Started With SoMachine Self Study Manual SoMachine Ver 4.1.1 DISCLAIMER Schneider Electric Inc. makes no representations or warranties with respect to this manual and, to the maximum extent permitted by law, expressly limits its liability for breach of any warranty that may be implied to the replacement of this manual with another. Furthermore, Schneider Electric Inc. reserves the right to revise this publication at any time without incurring an obligation to notify any person of the revision. The information provided in this documentation contains general descriptions and/or technical characteristics of the performance of the products contained herein. This documentation is not intended as a substitute for and is not to be used for determining suitability or reliability of these products for specific user applications. It is the duty of any such user or integrator to perform the appropriate and complete risk analysis, evaluation and testing of the products with respect to the relevant specific application or use thereof. Neither Schneider Electric Inc. nor any of its affiliates or subsidiaries shall be responsible or liable for misuse of the information that is contained herein. If you have any suggestions for improvements or amendments or have found errors in this publication, please notify us. All pertinent state, regional, and local safety regulations must be observed when installing and using this product. For reasons of safety and to help ensure compliance with documented system data, only the manufacturer should perform repairs to components. When devices are used for applications with technical safety requirements, the relevant instructions must be followed. Failure to use Schneider Electric Inc. software or approved software with our hardware products may result in injury, harm, or improper operating results. Failure to observe this information can result in injury or equipment damage. © 2014 Schneider Electric Inc.. All rights reserved. The contents of this manual are proprietary to Schneider Electric Inc. and all rights, including copyright, are reserved by Schneider Electric Inc.. No part of this document may be reproduced in any form or by any means, electronic or mechanical, including photocopying, without express written permission of Schneider Electric Inc.. SoMachine Training Manual INTRODUCTION AND LEGAL NOTICE Your purchase of this official SoMachine Training Manual entitles you to undertake the SoMachine training course. Satisfactory completion of the course evaluation is mandatory for you to obtain a Schneider Electric Inc. certificate of completion of the training course. Schneider Electric Inc. will not accept any liability for action taken in reliance on this training manual. TRADEMARKS Schneider Electric Inc. has made every effort to supply trademark information about company names, products and services mentioned in this manual. Trademarks shown below were derived from various sources. SoMachine, Magelis, Vijeo Designer and Lexium are trademarks owned by Schneider Electric or its affiliated companies. All other trademarks are the property of their respective owners. Windows, Windows XP and Windows 7, are either registered trademarks or trademarks of Microsoft® Corporation in the United States and/or other countries. Third-party’s trademark(s) used in the manual] is a (are) trademark(s) / registered trademark(s) of / owned by Third-party legal name (and applicable countries)]. General Notice: Some product names used in this manual are used for identification purposes only and may be trademarks of their respective companies. Validity Note The present documentation is intended for qualified technical personnel responsible for the implementation, operation and maintenance of the products described. It contains information necessary for the proper use of the products. About Us Members of Schneider Electric’s team of Instructional Designers have tertiary qualifications in Education, Educational Course Development and are also experienced Instructors. Currently, the team is supporting a range of Schneider Electric courses in multiple languages and multiple software environments. Authors Bruce Howlett March 2014 Edition for SoMachine Ver 4.1.1 Manual 4.1.2 ii SoMachine Ver 4.1.1 March 2014 Safety Information Important Information NOTICE Read these instructions carefully, and look at the equipment to become familiar with the device before trying to install, operate, or maintain it. The following special messages may appear throughout this documentation or on the equipment to warn of potential hazards or to call attention to information that clarifies or simplifies a procedure. The addition of this symbol to a Danger or Warning safety label indicates that an electrical hazard exists, which will result in personal injury if the instructions are not followed. This is the safety alert symbol. It is used to alert you to potential personal injury hazards. Obey all safety alert messages that follow this symbol to avoid possible injury or death. DANGER DANGER indicates an imminently hazardous situation which, if not avoided, will result in death or serious injury. WARNING WARNING indicates a potentially hazardous situation which, if not avoided, can result in death or serious injury. CAUTION CAUTION indicates a potentially hazardous situation which, if not avoided, can result in minor or moderate injury. NOTICE NOTICE is used to address practices not related to physical injury. Getting Started With SoMachine Manual 4.1.2 iii Safety Information (cont.) Important Information (cont.) PLEASE NOTE Electrical equipment should be installed, operated, serviced, and maintained only by qualified personnel. No responsibility is assumed by Schneider Electric for any consequences arising out of the use of this material. A qualified person is one who has skills and knowledge related to the construction and operation of electrical equipment and the installation, and has received safety training to recognize and avoid the hazards involved. iv SoMachine Ver 4.1.1 March 2014 Before the Course Begins Scope of this Training Manual This training manual is a supplement to the authorised training. In order to make proper use of the software students should also refer to the documentation that has been provided with the product such as the Help Files, User Guides or Knowledge Base. The graphics displaying screen captures were taken using the Windows® XP operating system using Classic mode display properties. If students are running a different version of Windows then screen images may differ slightly from those shown in the training manual. Some screen captures may have been taken from beta versions of the software and may vary slightly from release screen captures. Product Related Information DANGER HAZARD OF ELECTRIC SHOCK, EXPLOSION OR ARC FLASH Disconnect all power from all equipment including connected devices prior to removing any covers or doors, or installing or removing any accessories, hardware, cables, or wires except under the specific conditions specified in the appropriate hardware guide for this equipment. Always use a properly rated voltage sensing device to confirm the power is off where and when indicated. Replace and secure all covers, accessories, hardware, cables, and wires and confirm that a proper ground connection exists before applying power to the unit. Use only the specified voltage when operating this equipment and any associated products. Failure to follow these instructions will result in death, serious injury, or equipment damage. Getting Started With SoMachine Manual 4.1.2 v Before the Course Begins (cont.) Product Related Information (cont.) WARNING LOSS OF CONTROL The designer of any control scheme must consider the potential failure modes of control paths and, for certain critical control functions, provide a means to achieve a safe state during and after a path failure. Examples of critical control functions are emergency stop and overtravel stop, power outage and restart. Separate or redundant control paths must be provided for critical control functions. System control paths may include communication links. Consideration must be given to the implications of unanticipated transmission delays or failures of the link. 1 Observe all accident prevention regulations and local safety guidelines . Each implementation of this equipment must be individually and thoroughly tested for a proper operation before being placed into service. Failure to follow these instructions can result in death, serious injury, or equipment damage. 1 For additional information, refer to NEMA ICS 1.1 (latest edition), "Safety Guidelines for the Application, Installation, and Maintenance of Solid State Control" and to NEMA ICS 7.1 (latest edition), "Safety Standards for Construction and Guide for Selection, Installation and Operation of AdjustableSpeed Drive Systems" or their equivalent governing your particular location. WARNING UNINTENDED EQUIPMENT OPERATION Only use software approved by Schneider Electric for use with this equipment. Update your application program every time you change the physical hardware configuration. Failure to follow these instructions can result in death, serious injury, or equipment damage. vi SoMachine Ver 4.1.1 March 2014 Before the Course Begins (cont.) User The products specified in this document have been tested under actual service Responsibilities conditions. Of course, your specific application requirements may be different from those assumed for this and any related examples described herein. In that case, you will have to adapt the information provided in this and other related documents to your particular needs. To do so, you will need to consult the specific product documentation of the hardware and/or software components that you may add or substitute for any examples specified in this training documentation. Pay particular attention and conform to all safety information, different electrical requirements and normative standards that would apply to your adaptation. WARNING UNINTENDED EQUIPMENT OPERATION Only use software approved by Schneider Electric for use with this equipment. Update your application program every time you change the physical hardware configuration. Failure to follow these instructions can result in death, serious injury, or equipment damage. The use and application of the information contained herein require expertise in the design and programming of automated control systems. Only the user or integrator can be aware of all the conditions and factors present during installation and setup, operation, and maintenance of the machine or process, and can therefore determine the automation and associated equipment and the related safeties and interlocks which can be effectively and properly used. When selecting automation and control equipment, and any other related equipment or software, for a particular application, the user or integrator must also consider any applicable local, regional or national standards and/or regulations. Getting Started With SoMachine Manual 4.1.2 vii Before the Course Begins (cont.) User Some of the major software functions and/or hardware components used in the Responsibilities examples described in this training document cannot be substituted without significantly compromising the performance of your application. Further, any (cont.) such substitutions or alterations may completely invalidate any proposed architectures, descriptions, examples, instructions, wiring diagrams and/or compatibilities between the various hardware components and software functions specified herein and in related documentation. You must be aware of the consequences of any modifications, additions or substitutions. A residual risk, as defined by EN/ISO 12100-1, Article 5, will remain if: it is necessary to modify the recommended logic and if the added or modified components are not properly integrated in the control circuit. you do not follow the required standards applicable to the operation of the machine, or if the adjustments to and the maintenance of the machine are not properly made (it is essential to strictly follow the prescribed machine maintenance schedule). the devices connected to any safety outputs do not have mechanically-linked contacts. CAUTION EQUIPMENT INCOMPATIBILITY Read and thoroughly understand all device and software documentation before attempting any component substitutions or other changes related to the application examples provided in this document. Failure to follow these instructions can result in injury or equipment damage. viii SoMachine Ver 4.1.1 March 2014 Before the Course Begins (cont.) Start-up and Test When applying this training and before using electrical control and automation equipment after design and installation, the application and associated functional safety system must be subjected to a start-up test by qualified personnel to verify correct operation of the equipment. It is important that arrangements for such testing be made and that enough time is allowed to perform complete and satisfactory testing. CAUTION EQUIPMENT OPERATION HAZARD Verify that all installation and set up procedures have been completed. Before operational tests are performed, remove all blocks or other temporary holding means used for shipment from all component devices. Remove tools, meters and debris from equipment. Failure to follow these instructions can result in injury or equipment damage. Verify that the completed system, including the functional safety system, is free from all short circuits and grounds, except those grounds installed according to local regulations. If high-potential voltage testing is necessary, follow the recommendations in equipment documentation to help prevent injury or equipment damage. Getting Started With SoMachine Manual 4.1.2 ix Before the Course Begins (cont.) Operation and Adjustments Regardless of the care exercised in the design and manufacture of equipment or in the selection and ratings of components, there are hazards that can be encountered if such equipment is improperly installed and operated. In some applications, such as packaging machinery, additional operator protection such as point-of-operation guarding must be provided. This is necessary if the hands and other parts of the body are free to enter pinch points or other hazardous areas where serious injury can occur. Software products alone cannot protect an operator from injury. For this reason, the software cannot be substituted for or take the place of point-of-operation protection. WARNING UNGUARDED MACHINERY CAN CAUSE SERIOUS INJURY Do not use this software and related automation equipment on equipment which does not have point-of-operation protection. Do not reach into machinery during operation. Failure to follow these instructions can result in death, serious injury, or equipment damage. Ensure that appropriate safeties and mechanical/electrical interlocks related to point-of-operation protection have been installed and are operational before placing the equipment into service. All interlocks and safeties related to point-ofoperation protection must be coordinated with the related automation equipment and software programming. Note: Coordination of safeties and mechanical/electrical interlocks for point-ofoperation protection is outside the scope of the examples and implementations suggested in this training documentation. It is sometimes possible to adjust the equipment incorrectly and may produce unsatisfactory or unsafe operation. Always use the manufacturer instructions as a guide to functional adjustments. Personnel who have access to these adjustments must be familiar with the equipment manufacturer instructions and the machinery used with the electrical equipment. x SoMachine Ver 4.1.1 March 2014 Course Overview Course Objectives By the completion of this tutorial you will be able to: Create a new SoMachine project Create a simple Programmable Organization Unit Add a POU to the MAST task Download a project to the software simulator(Simulation) Run a project in the software simulator Force values into registers to observe the POU's operation Target Audience The SoMachine V4.0 Tutorial is designed for: Technical support Level 1-2-3 Product application Engineers Application Engineers Automation Experts Solution Experts Product Managers OEM’s, Integrators Customers SE Sales Getting Started With SoMachine Manual 4.1.2 xi Course Overview (cont.) Course Objectives The training course will take two days to complete. The following program outlines the topics that will be covered. Day 1 Topics SoMachine at a Glance System Requirements SoMachine Interface Opening Projects System Options New Project Creation New Project Assistants Templates Archiving 2 Creating a project Adding Devices The Logic Builder The Device Tree The Tools Tree The Application Tree Catalogs Gateways Tasks Controller Program Execution POU Creation Firmware updating CoDeSys Programming Languages Global Variables Program SImulator Forcing Variables xii SoMachine Ver 4.1.1 March 2014 Conventions Used in this Manual Objectives These are the skills to be achieved by the end of each chapter. An overview providing a brief synopsis of the topic begins each section. Often, examples are given to illustrate the conceptual overview. Example The configuration environment consists of several toolbars, browser windows and programming editors. This chapter introduces the user to the configuration environment using an example project with pre-defined elements. Exercises After a concept is explained students will be given exercises that practice the skills just learned. These exercises begin by explaining the general concept of each exercise and then step-by-step procedures are listed to guide students through each exercise. Example Paste an object from a library onto a test page called Utility. 1 Run the Milk_Upgrade project then trigger and view some alarms. i. User Input Use the following template settings: Whenever information is to be typed into a field or dialog box it will be written in this font: KETTLE_TEMP/25 Note that some exercises will show a fragment of information already typed into a SoMachine screen and then ask students to add extra lines of configuration. In this instance, the previously entered material will be given to the student as light grey italic text. KETTLE_TEMP/25 OVEN_TEMP/5 Getting Started With SoMachine Manual 4.1.2 xiii Conventions Used in this Manual (cont.) Hints & Tips This heading will provide students with useful or helpful information that will make configuring the project easier. Example Hints & Tips: To go to the next field, use the mouse cursor or press the TAB key. Note A note will refer to a feature which may not be obvious at first glance but something that should always be kept in mind. Example Note: Any events named GLOBAL are enabled automatically when events are enabled. Menus and Menu Options Text separated by the double arrow symbol “»” indicates that students are to select a menu. Example File » New… Open a menu “File” then select the menu option “New…” Horizontal and Vertical Tabs Text written this way indicates the Horizontal then the (Vertical) tab is to be selected. Example Appearance (General) xiv SoMachine Ver 4.1.1 March 2014 Conventions Used in this Manual (cont.) See Also Text written in this way indicates further references about the current topic. Example See Also: For further information about Templates, see SoMachine Help - Using Page Templates. Further Training This heading describes topics that are covered in more advanced courses. Example Further Training: Trend Table Maths is a topic in the Customisation and Design Course. Getting Started With SoMachine Manual 4.1.2 xv Table of Contents CHAPTER 1: INTRODUCTION TO SOMACHINE & THE WORKSTATION ..................... 1-1 Overview - SoMachine at a Glance............................................................................ 1-1 System Requirements ................................................................................................. 1-2 Features of SoMachine ............................................................................................... 1-3 The SoMachine Interface ........................................................................................... 1-6 SoMachine Central Screen ......................................................................................... 1-7 Recent Projects Option ............................................................................................... 1-8 New Project Option .................................................................................................... 1-9 Open a Project Option .............................................................................................. 1-10 Exercise - Browse for an Existing Project ............................................................... 1-11 Properties Screen ...................................................................................................... 1-13 System Options ........................................................................................................ 1-14 CHAPTER 2: PROJECT MANAGEMENT ....................................................................... 2-1 Overview .................................................................................................................... 2-1 New Project Creation ................................................................................................. 2-2 New Project Option .................................................................................................... 2-4 New Project Assistant ................................................................................................ 2-5 Exercise - Starting a New Project Using the Assistant .............................................. 2-7 New Project Using a Template................................................................................... 2-8 Exercise - Starting a Project from a Template ........................................................... 2-9 New Empty Project .................................................................................................. 2-10 Archive Projects ....................................................................................................... 2-13 Exercise - Restore an Archived Project.................................................................... 2-16 CHAPTER 3: SOMACHINE CENTRAL FUNCTIONS...................................................... 3-1 Overview - Creating a Project .................................................................................... 3-1 The Workflow Screen ................................................................................................ 3-2 Device Selection ......................................................................................................... 3-3 Exercise - Add a Device to an Empty Project ............................................................ 3-5 CHAPTER 4: NEW PROJECT CREATION ..................................................................... 4-1 Overview .................................................................................................................... 4-1 The Logic Builder ...................................................................................................... 4-3 The Device Tree ......................................................................................................... 4-4 The Tools Tree ........................................................................................................... 4-5 The Application Tree ................................................................................................. 4-7 Work Area .................................................................................................................. 4-9 Catalogs .................................................................................................................... 4-10 Embedded Functions ................................................................................................ 4-11 Communication ........................................................................................................ 4-15 Tasks......................................................................................................................... 4-16 Controller Program Execution ................................................................................. 4-17 Getting Started With SoMachine Manual 4.1.2 xvii POU Program Creation ............................................................................................ 4-18 Exercise - Create a POU........................................................................................... 4-21 Initial USB Communications Configuration ............................................................ 4-24 Connecting to the Controller .................................................................................... 4-26 Updating a Controller's Firmware ............................................................................ 4-30 Task Configuration ................................................................................................... 4-35 Exercise - Configure a Task ..................................................................................... 4-37 PLC Simulator .......................................................................................................... 4-39 Exercise - Using Simulation Mode .......................................................................... 4-41 CoDeSys Program Languages .................................................................................. 4-45 Exercise - Program a FBD POU ............................................................................. 4-46 Exercise - Convert IL to LD ..................................................................................... 4-52 Exercise - Program a CFC POU............................................................................... 4-55 Watchdog Mechanisms ............................................................................................ 4-56 Structuring an Application ....................................................................................... 4-57 The POU Function ................................................................................................... 4-58 Sample Project.......................................................................................................... 4-62 Global Variables ....................................................................................................... 4-65 xviii SoMachine Ver 4.1.1 March 2014 Chapter 1: Introduction to SoMachine & the Workstation Overview - SoMachine at a Glance Introduction Chapter Objectives SoMachine is a professional, efficient and open OEM software solution that develops, configures and commissions the entire machine in a single environment including logic, motor control, HMI and related network automation functions. By the end of this chapter, the student will be able to: Describe the computer requirements to install SoMachine software Describe SoMachine's basic features Describe SoMachine's GUI and Home Screen Configure basic system parameters This Chapter Covers These Topics: System Requirements ............................................................ 1-2 Features of SoMachine .......................................................... 1-3 The SoMachine Interface ....................................................... 1-6 SoMachine Central Screen..................................................... 1-7 Recent Projects Option .......................................................... 1-8 New Project Option ............................................................... 1-9 Open a Project Option.......................................................... 1-10 Exercise - Browse for an Existing Project ........................... 1-11 Properties Screen ................................................................. 1-13 System Options .................................................................... 1-14 Exercise - Examine the User Interface ................................ 1-17 System Requirements The computer equipment may need to be upgraded to run Version 4. as the minimum hardware requirements have changed: Description Minimum Specification Recommended Processor Pentium IV, 1.8 GHz, Pentium M, 1.0 GHz or equivalent Intel Core (tm) I7-2.7 GHz Random Access Memory (RAM) 2 GB 3 GB Free Hard Drive Space 5 GB including the memory space for the software installation, temporary space for execution and space for saving applications Drive 10 GB DVD Reader Display Resolution: 1280 x 1024 pixel Resolution: 1680 x 1050 pixel Peripherals Mouse or compatible pointing device USB interface Web Access Web registration requires Internet access. Software Requirements SoMachine Component Operating system Software Requirements The SoMachine software supports the following operating systems: Microsoft Windows XP Professional edition Service Pack 3 Microsoft Windows 7 Professional Edition - 32 bits Microsoft Windows 7 Professional Edition - 64 bits Software requirements SoMachine literature contains PDF-formatted documents that require the installation of the Adobe Reader. This reader is not part of the SoMachine installation but can be downloaded from http://www.adobe.com/go/getreader. Microsoft .NET Framework 4.0 1-2 SoMachine Ver 4.1.1 March 2014 Features of SoMachine Standard Languages SoMachine includes, as standard, 6 IEC (International Electrotechnical Commission) languages which are compliant with IEC 61131-3. Depending on requirements, the application may use any mixture of these different languages. Function Block Diagram (FBD) Sequential Functional Chart (SFC) Structured Text (ST) Instruction List (IL) Ladder (LD) Continuous Function Chart (CFC) Continuous Function Chart (CFC) - page oriented Note - In addition to the CFC standard editor CODESYS provides the so-called CFC editor pagination. Besides the tools and commands of the standard CFC editor this editor allows to arrange the elements on any number of different pages. Controller Programming Services User Created Function Blocks (FBs) User Created Functions Data Unit Type (DUTs) On-line changes Watch windows Graphical monitoring of variables (trace) Breakpoints, step-by-step execution Simulation Visualization for application and machine set-up HMI Based Services Graphics libraries containing more than 4000 2D and 3D objects. Simple drawing objects (points, line, rectangles, ellipses, etc …) Preconfigured objects (button, switch, bar graph, etc …) Recipes (32 groups of 256 recipes with max. 1024 ingredients) Action tables Alarms Printing Java scripts Multimedia file support: .wav, .png, .jpg, .emf and .bmp Variable trending Getting Started With SoMachine Manual 4.1.2 1-3 Features of SoMachine (cont.) Motion Services Embedded devices configuration and commissioning CAM profile editor Sample application trace Motion and drive function blocks libraries for inverters, servos and steppers Visualization screens 1-4 SoMachine Ver 4.1.1 March 2014 Features of SoMachine (cont.) Global Services User access and profile Project documentation printing Project comparison (control) Variable sharing based on publish/subscribe mechanism Library version management Integrated Fieldbus Configurators Master: - CANopen - CANmotion - Modbus Serial Line - AS-interface Connectivity: Application Libraries - Profibus-DP - Ethernet IP - Modbus TCP General: - PLCopen function blocks for Motion control Segment Solutions: - Packaging function blocks - Conveying function blocks - Hoisting function blocks - Booster Pumping Application Pumping function blocks Getting Started With SoMachine Manual 4.1.2 1-5 The SoMachine Interface How to Start SoMachine To start SoMachine: Select the SoMachine V4.0 item from the Windows start menu: Start » Programs » Schneider Electric » SoMachine Software » V 4.0 » SoMachine V4.0 or Double-click the SoMachine V4.0 icon on the desktop. The SoMachine Central Screen appears. Some of the key areas are: Number 1-6 Description 1 SoMachine Central, home page 2 List of any previous projects 3 Available Operations... What do you want to do? 4 Access to help center SoMachine Ver 4.1.1 March 2014 SoMachine Central Screen Visual Graphical User Interface SoMachine has evolved from a monolith to a suite-like software package that is both intuitive and highly visual. All project tools can be used in the same manner, providing a clear and easy to use user interface. With no mixture of old and new styles, the user is insured of a consistent, and easy to learn, approach to application development. SoMachine Central Tasks Tasks available from the SoMachine Central screen are: Name Description Recent Projects Displays recently opened projects Connect Controller Connect to a controller New Project Start a new project Open Project Open an existing project Getting Started With SoMachine Manual 4.1.2 1-7 Recent Projects Option Open Recent Projects When the Recent Projects option is selected, SoMachine displays a list of projects from the defined project program open/save location. Refer to System Options page for information on how to modify this location 1-8 SoMachine Ver 4.1.1 March 2014 New Project Option Start a New Project New projects are started by first selecting New Project, then selecting the method that you wish to use to start a project The available for starting a new project are: Method Assistant Description A wizard for helping to select hardware With Template TVDA templates for common applications Empty Project User defined project, nothing is provided New Library Start a new user defined, custom library Getting Started With SoMachine Manual 4.1.2 1-9 Open a Project Option Open an Existing Project How to Open an Existing Project The Open an Existing Project option allows you to browse the computer for existing projects, starting with the default project path. To Open an existing project: Select the Open Existing Project option from SoMachine Central window. The computer will start browsing with the path specified as the default program path. If the project exists elsewhere, you can easily browse any location accessible by the computer. 1-10 SoMachine Ver 4.1.1 March 2014 Exercise - Browse for an Existing Project 1 Open an Example Project. i. Launch SoMachine. ii. When theSoMachine Central screen appears click the Open Project item. iii. Following the path below, browse for the file named Traffic Lights. C:\Documents and Settings\All Users\Documents\SoMachine Software\V4.1\Learning Center\Examples\Generic\Traffic Lights iv. Open the Traffic Lights project stored there. If SoMachine prompts you to update the example project, select the update option and wait for the project to finish updating Getting Started With SoMachine Manual 4.1.2 1-11 Exercise - Browse for an Existing Project (cont.) 2 1-12 v. When the project has finished updating and opened SoMachine will display the workflow model for the Traffic Lights project vi. Select the Properties Tab to display the projects properties. How many POUs does this project have? _____________. Leave the Project open and return to the Home screen. SoMachine Ver 4.1.1 March 2014 Properties Screen Additional Project Information The Properties screen allows users to enter additional project information. The textual and graphical information entered here is optional. As this information is always displayed in the information pane for the project selected in the work area, it helps to identify the individual projects, avoiding the need to open them. This screen is only displayed after a project has been opened. Other information that you can add to a project includes: Properties Title Description Optional project Title Author Optional author(s) names Company optional company name Version Comments Getting Started With SoMachine Versioning is an important piece of information to add any comment(s) you wish to add Manual 4.1.2 1-13 System Options General Options After an initial installation of the SoMachine software, it's a good idea to validate or modify the system options such that the system operates the way desired. System options are set by opening the Modify System Options screen The programmable system options are as shown Number 1-14 Description 1 Select the preferred location to say projects 2 Logic Builder options. Define how the editor looks and works. Can also be set from the Tools Menu inside the Logic Builder 3 Specify the default name for the project's controller 4 Repository Management - when a project is open, use these buttons to add non-standard libraries, Devices (i.e., Controllers, HMI's drives etc.), Templates and DTM's to the project 5 Color Management -define interface colors 6 License Management - Launch the registration wizard tool SoMachine Ver 4.1.1 March 2014 Modify System Options (cont.) Project Versioning Number Description 1 Activate/Deactivate project versioning (ON is recommended ) 2 Set versions based on a time interval or when you save 3 If time based, indicate the amount of time 4 Set the number of days to keep a version 5 Set the path for versions Getting Started With SoMachine Manual 4.1.2 1-15 Modify System Options (cont.) Maintenance Tools Number 1 Description Add any external maintenance tool the project requires Expert Mode Number 1 1-16 Description Set the Editor to be launched when the project opens SoMachine Ver 4.1.1 March 2014 Exercise - Examine the User Interface 1 Create a new project based on one of the existing examples. i. Use the Windows Explorer and check to see if a folder named C:\Class exists. If it doesn't, create it (C:\Class). Also check for a folder named C:\Projects. If this does not exist, create it now ii. Click the Modify the system options icon from the SoMachine Central window. Change Option 5 in the first image and option 1 in the second to match match images below iii. Change items 5 in your application to match the image below. Change item 1 in your application to match the image below. Close the System Options window when finished and save. Getting Started With SoMachine Manual 4.1.2 1-17 Exercise - Examine the User Interface (cont.) iv. Return to the SoMachine Central screen click the Open Project item. v. Following the path below, browse for the file named Traffic Lights. C:\Documents and Settings\All Users\Documents\SoMachine Software\V4.1\Learning Center\Examples\Generic\Traffic Lights 1-18 vi. Open the Traffic Lights project stored there. If SoMachine prompts you to update the example application, select the update option and wait for the project to finish updating vii. Click on the "Open Main Menu Icon from the SoMachine Central screen and select the Save Project as" option SoMachine Ver 4.1.1 March 2014 Exercise - Examine the User Interface (cont.) viii. Save the application as "MyTraffic" as shown. SInce you changed the default project path in step 3, this version of the project should be automatically directed there. t Getting Started With SoMachine Manual 4.1.2 1-19 Exercise - Examine the User Interface (cont.) 2 1-20 Examine the interface using an example project. i. Navigate to the Versions tab then click the Settings button. ii. When System Options appears, select Project Versioning iii. Set project versioning as shown. In this case, the project will automatically create a version about every 30 minutes and will keep 5 days worth of versions. Close this panel when finished. SoMachine Ver 4.1.1 March 2014 Exercise - Examine the User Interface (cont.) iv. Select the Properties tab. Add some information to the project under the Title, Author and Company Name area (left side). Close this panel when finished 3 Open the Logic Builder i. Click on the Logic Builder button on the SoMachine Central window to open the Logic Builder ii. The software opens the Logic Builder. Ignore any requests to add DTMs to this project. SImply close that window if it appears. This feature can be disabled permanently by removing the check located in the lower left of the image below. Getting Started With SoMachine Manual 4.1.2 1-21 Exercise - Examine the User Interface (cont) 1-22 iii. When the Logic Builder opens, notice the Devices Tree on the left side of the window. In version 4.0, the default appearance has the Devices Tree split into 3 tabs (bottom), simplifying each tab. If no Bring each tab to the foreground in turn and observe what each displays iv. Open the View menu and select Classic Navigators followed by Devices SoMachine Ver 4.1.1 March 2014 Exercise - Examine the User Interface (cont) v. 4 Notice that the Devices Tree is now a single tree with all devices displayed (no bottom tabs). This was the way the SoMachine Devices tree appeared prior to V 4.0 and it is still supported. The choice is yours as to how you like the Devices Tree to be displayed. Close the Classic Devices Tree. Navigate the Devices Pane i. From the View » Navigators menu, open the Tools Tree and open the Library Manager by double clicking on it. You will see the libraries associated with this project in the work area. Somachine dynamically adds libraries to a project as you add hardware to the project. In addition you can add optional libraries to the project by clicking on the Add Library icon. Getting Started With SoMachine Manual 4.1.2 1-23 Exercise - Examine the User Interface (cont) ii. 5 Examine the objects in the Example project. i. 1-24 Select the Util Library and observe what is in it in the lower frame. You can always see the contents of a library in this manner From the Tools Tree tab, Double click the Visualization object. SoMachine Ver 4.1.1 March 2014 Exercise - Examine the User Interface (cont) 6 ii. The toolbars are context sensitive. When the Visualization is the focus window, a graphic editor toolbar and properties tabs appear in the toolbox frame to the right of the visualization. Visualizations may be either user created or sometimes are part of a library that has been added to a project. If the visualization is part of a library, many are designed to work with specific function blocks that are also part of that library. iii. Select different items from the visualization and observe how the edit changes. Take a look at the tools in the toolbox that are available to build custom, user created visualizations. Run the project. i. Select Online » Simulation from the Online menu. The project is placed in Simulation Mode. Getting Started With SoMachine Manual 4.1.2 1-25 Exercise - Examine the User Interface (cont) ii. Select Online » Login to login to the Simulator. iii. Since there is no program in the simulator, the following message appears. Click Yes. iv. Open the Classic Device Tree again. The operator interface shows that the program is connected by displaying a green background. Notice that in simulation mode, there is a red indicator at the bottom, right of the screen as well v. Select Online » Start to start the controller or simply click the right arrow from the toolbar as shown below. 1-26 SoMachine Ver 4.1.1 March 2014 Exercise - Examine the User Interface (cont) vi. Open the visualization and Type the name of one of the supported countries into the input field. Press ENTER. vii. Click the Start/Stop Sequence button. viii. Double click the Light_Sequences (FB) POU in the Devices tree to open the POU. Observe the values changing. Getting Started With SoMachine Manual 4.1.2 1-27 Exercise - Examine the User Interface (cont) ix. Watch the SFC structure run as the program goes through its cycle. The various steps in the SFC structure will change color when active. The top part of the screen shows variables and their status. Notice the country that you entered in the Country variable. Examine the user interface further as time permits 7 8 1-28 Shutdown the runtime. i. Select Online » Stop. ii. Select Online » Logout. iii. Select Online » Simulation to disable Simulation Mode. Return to the Home screen (SoMachine Central). SoMachine Ver 4.1.1 March 2014 Chapter 2: Project Management Overview Introduction SoMachine allows the user to perform fundamental tasks such as creating, exporting and importing projects. There are also other project management tools such as archiving which create a highly compressed version of the project. The implemented project management principle allows users to browse the existing projects quickly obtaining the relevant information without the need to open them before selection. The user can create a new project, starting from several means: using Tested Validated and Documented Architectures, using the provided examples, using an existing project or from scratch. There is quick access to the most recently used projects. Chapter Objectives By the end of this chapter, you will be able to: Describe various ways of starting a new project Browse for an existing project Create a project archive Restore a project archive This Chapter Covers These Topics: New Project Creation ............................................................. 2-2 New Project Option ............................................................... 2-4 New Project Assistant ............................................................ 2-5 Exercise - Starting a New Project Using the Assistant .......... 2-7 New Project Using a Template .............................................. 2-8 Exercise - Starting a Project from a Template ....................... 2-9 New Empty Project .............................................................. 2-10 Exercise - Create a New Empty Project ............................... 2-11 Archive Projects ................................................................... 2-13 Exercise - Archive Projects.................................................. 2-14 Exercise - Restore an Archived Project ............................... 2-16 New Project Creation First Step in the Configuration The first step when configuring SoMachine is to create a new project. The project is where all information is stored. SoMachine facilitates project creation by providing different ways of starting a new project. The available methods for starting projects is shown below: New projects are started by first selecting New Project, then selecting the method that you wish to use to start a project. The options are: Method Assistant 2-2 Description A wizard for helping to select hardware With Template TVDA templates for common applications Empty Project User defined project, nothing is provided New Library Start a new user defined, custom library SoMachine Ver 4.1.1 March 2014 New Project Creation (cont.) Configure Projects SoMachine provides tools that assist users in creating new projects quickly and easily. It provides for project startup: A variety of preferred implementations. A dedicated TVDA Finder tool (Tested Validated Documented Architectures) assists users in selecting the preferred implementation that best suits individual projects. A variety of application projects for conveying, hoisting, and packaging that provide basic configurations for these applications. Some examples that provide basic projects for making yourself familiar with SoMachine. Once the project is created, SoMachine provides extensive possibilities to add textual and graphical information to each project file. This additional information enables users to distinguish projects avoiding the need to open them when they have to select the suitable project out of those that are available on the computer. For easy configuration of the project, SoMachine provides a graphical configuration editor that allows users to add and configure the requested devices easily. Getting Started With SoMachine Manual 4.1.2 2-3 New Project Option Start a New Project New projects are started by first selecting New Project, then selecting the method that you wish to use to start a project The available for starting a new project are: Method Assistant 2-4 Description A wizard for helping to select hardware With Template TVDA templates for common applications Empty Project User defined project, nothing is provided New Library Start a new user defined, custom library SoMachine Ver 4.1.1 March 2014 New Project Assistant New Project Assistant The New Project Assistant helps with the selection of a hardware platform and project template by applying user configured filters. It is basically a type of Wizard. What options you select at the Architecture level, impacts the controllers displayed at the Controller level. Controller Filter One of the primary filters is the Architecture/Machine type/Controller filter. Various controllers are shown when that option is selected. Under the Matching Templates tab, a list of available templates are displayed. Getting Started With SoMachine Manual 4.1.2 2-5 New Project Assistant (cont.) Architecture Filter The Architecture filter provides several templates that may be used to create a new project. If no particular Machine Segment is selected, all available templates for all available platforms are displayed. Machine Type Filter The Machine Type Filter offers various TVDA's based on the filters you select. TVDA's with platform and Drive options are available 2-6 SoMachine Ver 4.1.1 March 2014 Exercise - Starting a New Project Using the Assistant 1 2 Start a new Project i. Start a new using the Assistant ii. Name your project Assistant and select the filters shown below. A list of possible controllers that are left after filtering is displayed on the right. Select one of the available controllers and click The Create Project button. iii. Experiment with other options as time allows iv. Save and close your Assistant project Return to the Home screen. i. Return to the the Home Screen (SoMachine Central) and close and save the project Getting Started With SoMachine Manual 4.1.2 2-7 New Project Using a Template Using Templates 2-8 Starting a new project via a template can greatly shorten a projects development time. Templates are all tested and validated, partial solutions. Schneider Electric Inc. provides templates for various architectures or applications. A filter to help you select the correct one. SoMachine Ver 4.1.1 March 2014 Exercise - Starting a Project from a Template 1 2 Start a New Project using a Template i. Select New Project then WithTemplate from the SoMachine Central screen ii. Browse the available Templates. Experiment with applying Filters (button at the right). See how the available hardware changes as Different filters iii. Select one of the templates and click the Create Project button. Return to the Home screen. i. Return to the the Home Screen (SoMachine Central) and close and save the project Getting Started With SoMachine Manual 4.1.2 2-9 New Empty Project Start with a New Empty Project How to Create an Empty Project Starting a new project as an empty project means that no there is no preconfiguration of devices or logic provided. This option provides you with the most flexibility but you must add everything to the project yourself. To create an empty project: Click the empty project menu item Type the project name in the Project Name Field Click Create Project to create. The project is created in the project directory that you specified earlier.. 2-10 SoMachine Ver 4.1.1 March 2014 Exercise - Create a New Empty Project 1 Create a new Empty Project. i. Click the New Project item in the left pane. ii. Click the Empty Project item from the expanded menu. iii. Name your project "empty" (Test is shown above). Projects have the extension ".project" so the actual name is empty.project. iv. When the project is created SoMachine will display the project work flow screen. Getting Started With SoMachine Manual 4.1.2 2-11 Exercise - Create a New Empty Project (cont.) 2 3 2-12 Examine the project settings. i. Click the Properties tab. Add your name and the information shown. ii. Save and Close the project Return to the Home screen. SoMachine Ver 4.1.1 March 2014 Archive Projects Save the Compiled Project A project Archive is a very compressed version of the project. The compression rate can result in a file that is more than one fiftieth the size of the project file. The project file alone is much smaller than the original file but if libraries and other objects are included in the archive, the resulting archive file is actually larger than the project file alone. Archiving is similar to exporting except that it saves the compiled application. The consequences of this is that the user cannot archive a project until a successful compile can be completed. Until this is possible it is necessary to export. Archive Properties A project Archive is saved with the extension .ProjectArchive. The project archive file contains: The PLC binary code The Upload information Visualizations, device descriptions The Operator Screens How to Create a Project Archive To create an archive: Select Save Archive from the Main Menu on SoMachine Central. The Archive will be created on the program path. The system prompts you to indicate the options that you wish to include in the Archive. More items selected results in a larger archive Note - Archiving is possible only if the project is compiled. Getting Started With SoMachine Manual 4.1.2 2-13 Exercise - Archive Projects 1 2-14 Archive the MyTraffic project. i. Open your MyTraffic project from Recent Projects. Since you ran this project in the simulator, it is already compiled. ii. From the SoMachine Central, Main Menul, Select Save Archive. iii. Save the file as MyTraffic.projectarchive. iv. Select the options that you wish to have included in your archive. Normally you would not include Referenced Libraries unless the project contains a custom library SoMachine Ver 4.1.1 March 2014 Exercise - Archive Projects (cont.) v. Save the Archive as MyTraffic. It will have a different extension from the project. Click the Save button when ready vi. Open Windows Explorer and compare the size of the two files MyTraffic.project and MyTraffic.projectarchive. vii. Which file is larger? ______________________________ viii. Why? _________________________________________ Getting Started With SoMachine Manual 4.1.2 2-15 Exercise - Restore an Archived Project 1 Create a Temporary Directory i. Open your C:\Projects folder and create a subdirectory named C:\Projects\Archive 2-16 ii. Move the MyTraffic archive file there iii. Return to SoMachine Central and close the MyTraffic project (if open) iv. To open the archive, select the Open Project option SoMachine Ver 4.1.1 March 2014 Exercise - Restore an Archived Project (cont.) 2 v. Navigate to the archive folder that you just created (C:\Projects\Archive) and double click on the project archive vi. SoMachine prompts you to confirm which parts of the project you wish to restore and where to restore it. Don't change anything and restore this project into the C:\Projects\Archive folder. Click Extract when ready. Testing i. When the project has finished restoring, open the Logic Builder., then login to the Simulator, download and verify the restored project works Getting Started With SoMachine Manual 4.1.2 2-17 Chapter 3: SoMachine Central Functions Overview - Creating a Project Introduction Chapter Objectives The Workflow screen is only displayed after a SoMachine project has been opened. It consists of a block diagram that shows all areas of the opened project. The actual project is further configured by opening a specific area. The editors consist of a graphical configuration editor that provides functions to perform the entire hardware and network configuration of the machine. The configuration settings performed here will also be available in the controller and Vijeo Designer Program screen By the end of this chapter, the student will be able to: Describe the basics of a CANOpen network Create a new project Select hardware for a project Configure project versioning Configure a CANOpen bus Create a custom SDO Configure a controller’s Ethernet port Download a project to the controller via Ethernet Create a program POU Create a custom function block POU Validate function block's operation This Chapter Covers These Topics: The Workflow Screen ............................................................ 3-2 Device Selection .................................................................... 3-3 Exercise - Add a Device to an Empty Project ....................... 3-5 The Workflow Screen The Workflow Screen Interface Upon opening an existing project or starting a new project, the first screen seen is the Workflow screen. The Workflow screen provides a graphic representation of the entire opened project. Key areas that must be configured include the Configuration area and the Logic Builder. Controller selection is done from the Configuration block and is typically the next step in developing a project. If you select the Configuration block, it turns green. Click Manage devices to open thee device catalog 3-2 SoMachine Ver 4.1.1 March 2014 Device Selection The Device Catalog When the device catalog is open, the list of current devices that may be added to this project is displayed. Available Devices are filed in different categories. THe current categories are: Category Description Logic Controller M238,M258,M241, M221 controllers HMI Controller XBTCC, HMISCU, XBTGT or GK models, with control Drive Controller ATV-IMC Magelis Controller Magelis models (no control) or XBTGC, HMISCU models Motion Controller LMC058 Motion controller The M241 category expanded shows the various models. Getting Started With SoMachine Manual 4.1.2 3-3 The Device Catalog (Cont.) Device Added How to Select a controller To select a controller, select the controller from the expanded category list and use the right arrow to add the device to the Project Devices panel. Once you have selected device(s), Somachine adds required, supporting libraries to the project. A project may have multiple devices included in it. If you plan on having a Magelis HIM interface with a controller, it is strongly recommended that you include it in the same project with the controller. Doing so makes communication between the HMI and controller far easier to implement and provides more options 3-4 SoMachine Ver 4.1.1 March 2014 Exercise - Add a Device to an Empty Project 1 Add a Device From the Workflow Screen i. Return to the SoMachine Central screen and open the Empty.project created earlier. ii. Select the Configuration block and click Manage Devices iii. Expand the logic controller category from devices catalog. Select the TM241CEC24T controller to the project Getting Started With SoMachine Manual 4.1.2 3-5 Exercise - Add a Device to an Empty Project (cont.) iv. 2 3-6 The TM241CEC24T is added to the project Save the Project and Return to the Home (SoMachine Central) screen SoMachine Ver 4.1.1 March 2014 Chapter 4: New Project Creation Overview Introduction SoMachine is able to use the six IEC standard languages. These are Sequential Function Chart (SFC) language and four inter-operable programming languages:, Ladder Diagram (LD), Function Block Diagram (FBD), Structured Text (ST) , Instruction List (IL) and Continuous Function Chart (CFC). SFC is used mainly to control highly sequential processes, like repetitive machine operations. This is properly referred to as a state machine. It can also be used as a supervisory control mechanism. Chapter Objectives By the end of this chapter, you will be able to: Understand types of tasks and their operation Be able to use the simulation mode Describe the six IEC languages supported by SoMachine Create a POU Program Create a POU function Create a POU Function Block Create a gateway Create a POU program, download it to the simulator and run the application This Chapter Covers These Topics: The Logic Builder .................................................................. 4-3 The Device Tree..................................................................... 4-4 The Tools Tree ....................................................................... 4-5 The Application Tree ............................................................. 4-7 Work Area.............................................................................. 4-9 Catalogs ............................................................................... 4-10 Embedded Functions............................................................ 4-11 Communication .................................................................... 4-15 Tasks .................................................................................... 4-16 Controller Program Execution ............................................. 4-17 POU Program Creation ........................................................ 4-18 Exercise - Create a POU ...................................................... 4-21 Initial USB Communications Configuration ....................... 4-24 Connecting to the Controller................................................ 4-26 Updating a Controller's Firmware........................................ 4-30 Task Configuration .............................................................. 4-35 Exercise - Configure a Task................................................. 4-37 PLC Simulator ..................................................................... 4-39 Exercise - Using Simulation Mode ...................................... 4-41 CoDeSys Program Languages ............................................. 4-45 Exercise - Program a FBD POU ......................................... 4-46 CoDeSys Program Languages (cont.) .................................. 4-51 Exercise - Convert IL to LD ................................................ 4-52 CoDeSys Program Languages (cont.) .................................. 4-53 Exercise - Program a CFC POU .......................................... 4-55 Watchdog Mechanisms ........................................................ 4-56 Structuring an Application ................................................... 4-57 The POU Function ............................................................... 4-58 Exercise - POU Function ..................................................... 4-59 Sample Project ..................................................................... 4-62 Exercise - Start the Escalator Project ................................... 4-63 Global Variables .................................................................. 4-65 Exercise - Add Global Variables ......................................... 4-66 Exercise - Add a POU to the Escalator Project ................... 4-67 4-2 SoMachine Ver 4.1.1 March 2014 The Logic Builder The Logic Builder Open the Logic Builder to create the applications programming and complete detailed configuration. Access to the Logic Builder is from a button on the SoMachine Central screen labeled Logic Builder. Programming Screen The Logic Builder GUI has been redesigned from earlier versions to simplify application development. There is now a clear separation between logic and configuration (1). Key areas of the logic builder are: Number Description 1 Device, Application and Tool Trees 2 Work Area - function varies depending on where you are in the software 3 Catalogs - options here change depending where you are within the software. In this image, hardware options that may be added to a project are displayed. If you were inside a POU, variables and functions/function blocks would be displayed. Getting Started With SoMachine Manual 4.1.2 4-3 The Device Tree Device Tree Details The Device Tree is used to configure the hardware of the current controller. In the example shown, a TM241CEDC24T_U controller is displayed. This controller has Ethernet, two-serial lines and a CANopen Master port that must be configured if they are to be used. I/O Variable mapping as well as HSC Counter(s) and Pulse Generator(s) can also be configured. 4-4 SoMachine Ver 4.1.1 March 2014 The Tools Tree Library Manager The Library Manager allows you to see what libraries are in the current project as well as add optional libraries to the current project. Project Information Project Information (Project » Project Information) displays or edits the information entered when the project was first created. Getting Started With SoMachine Manual 4.1.2 4-5 Project Information (cont) Project Settings 4-6 Project Settings (Project » Project Settings) allows you to customize the way the editor operates with the current project. SoMachine Ver 4.1.1 March 2014 The Application Tree GVL Variables added to the GVL list are global to all POUs in the project. This means that the variables value is available in any POU and any POU can read/write these variables. In addition, these variables may be mapped to controller I/O points if desired. The Program POU A Program POU (Program Organizational Unit) is created by selecting Add Object followed by POU from the Application Tree. A typical application consists of many POUs, each one providing a part of the overall solution. Getting Started With SoMachine Manual 4.1.2 4-7 The Application Tree (cont) MAST Task 4-8 The MAST Task exists in all applications. It is a cyclic task that calls an application's POU(s) and controls their execution. The programmer must first create the POU(s) then add them to the MAST task. A POU is NOT automatically added to the MAST task upon creation. POU(s) are executed in the order they appear in the MAST Task. The Default cycle time for the MAST task is 15 ms. SoMachine Ver 4.1.1 March 2014 Work Area The Work Area The work area appears as shown when creating a POU. The exact content of the work area depends on the operation being performed. Getting Started With SoMachine Manual 4.1.2 4-9 Catalogs Catalog Introduction One of the enhancements of the SoMachine 4.1.2 software is the use of Catalogs. A Catalog is a way of organizing items that are used to construct an application. Catalogs can be added to the project as needed from the Vew Menu. The image below shows the Hardware and Logic Catalog available options The next image shows the Variable and Toolbox catalogs added to a project Catalog Variables 4-10 Notice that local variables may be seen in the traditional area (over the ADD block) or in the variable catalog (1) SoMachine Ver 4.1.1 March 2014 Embedded Functions Embedded Functions M241 The M241 has a number of embedded functions available for user configuration. Digital inputs or outputs can be configured for simple ON/OFF operation or they can have advanced functionality such as as high speed counters, Latches, or event generation. Variables may be mapped directly to IO points a couple of different ways. The names shown in the figure below were automatically generated by the system when the project was first started. These variables follow the Schneider Electric recommended naming convention refereed to as the Hungarian Notation (see the Help Screens for more information). . Auto I/O mapping may be controlled from the Project»Project Settings»Automatic I/O Mappings Menu. Automatic mapping can be set to be generated by word or by bit but not both. Getting Started With SoMachine Manual 4.1.2 4-11 Embedded Functions M241 (cont.) How to map variables to I/O Points To map variable(s) to an IO point you can: - Accept the system generated defaults (above) - Click on default variable name and type your own name in - Click on default variable name and browse for a variable that has already been created in the GVL (Global Variable List). Note - in each case, the variable associated with an IO point is global. Care must be taken not to have a variable declared as both local to a POU and global. This is a programming error and the system will always use the local declaration. How to assign an advanced function to an IO point To assign an advance function to an IO point, click in the Value field to the right of the function and select the operation desired. A brief description of the functions available are - Filter - assigns a 1, 4 or 12ms filter to an input point. Filters reduce the effect of noise on an input point. In counting applications, a mechanical switch may "chatter" when activated. This results in multiple counts when a switch closes. Filters, will eliminate this such that only a single count is recorded 4-12 - Latch - In high speed applications, an input point may go ON or OFF in less than a scan. This can result in the system never seeing a point transition. Assigning a latch to a point instructs the system to "remember" that an input transition has taken place - Event - Input point(s) configured as an "event" create interrupt processing. This works in conjunction with a configured event task. Event processing can be on the leading, trailing or both edges of the signal on the input point. When the signal on the configured input point occurs, the controller stops it's normal program execution and processes the associated event task, thus creating an interrupt. SoMachine Ver 4.1.1 March 2014 Embedded Functions M241 (cont.) Counters - The M241 offers a variety of different counters. A brief description of counters is provided below: - HSC SImple - there are two modes for simple counters;one-shot and modulo loop. These counters basically start at a setpoint (modulo) and count down to zero. A modulo loop counter resets itself for the next counting cycle on the pulse after it has reached zero. a one-shot counter requires a user provided signal to reset for the next counting cycle - HSC Main Single Phase -Main counters are more complex and there are more configurable options. This counter has three sub modes. One-shot, modulo loop and event counting. A brief description is as follows; oneshot counters count in the same manner as a simple one-shot counter but also have the possibility of reflex actions at programmed thresholds. Module loop counters also count the same as their simple counterpart and have reflex actions available. Event counting counts how many times an input (event) occurs during a user programmed period of time - HSC Main Dual Phase - There are two sub modes in this counter category - modulo loop or free large. The main difference here is that you can use a variety of different input signals for the counting action. Multiple channels control the way the input signals are used. Encoder inputs can also be used. The figure below shows the configurable input options - Frequency Meter - displays the frequency of a signal applied to the input - Period Meter - Use the Period meter type to: determine the duration of an event determine the time between 2 events set and measure the execution time for a process The Period meter can be used in 2 ways: Edge to opposite: Allows the measure of the duration of an event. Edge to edge: Allows the measure of the length of time between 2 events. Getting Started With SoMachine Manual 4.1.2 4-13 Embedded Functions M241 (cont.) How to configure a High Speed Counter To configure a counter you must select Counters, from the Devices tree, select the type of counter desired, select the sub mode of the selected counter, configure the options desired. Note - this is a brief introduction on counters. More information is available in the help screens or in the full training course Pulse generators - The Pulse Generator function is used to create PTO, PWM or FreqGen outputs. - FreqGen option generates a square wave signal on dedicated output channels with a fixed duty cycle (50%). - Frequency is configurable from 1 Hz to 100 kHz with a 1 Hz step The PTO, PWM, and Frequency (Pulse) Generator functions use the same dedicated outputs. Only one out of these 3 functions can be used on the same channel. Using different functions on channel 0 and channel 1 is allowed. How to configure a Pulse Generator Select Pulse Generators from the device tree. Select the mode of operation. Configure the mode selected 4-14 SoMachine Ver 4.1.1 March 2014 Communication Communications The M241 has two configurable serial ports By default, devices are preconfigured. For example, the TM241CEC24T device is preconfigured as follows: - Serial Line 1:SoMachine Network Manager - Commonly serial communications to a Magelis HMI Serial Line 2: Modbus manager RS232/485, RTU/ASCII Communications to any Modbus devices CANbus - Connect to remote CANopen devices - OTB modules, drives or any external CAN device Getting Started With SoMachine Manual 4.1.2 4-15 Tasks Task Basics A Task is a organizational object that consists of collection of POU(s) (Program organizational Unit) that controls their execution. Tasks may be executed executed cyclically (MAST task) or periodically (a user selected time). Other types of execution are also possible Task Configuration allows the definition of one or several tasks to control the execution of an application program. The SoMachine allows the configuration of up to seven tasks with the restrictions listed below. There are Five types of tasks: Cyclic (3 max, MAST is one) - executed on a user defined time schedule…e.g., every 50 ms Event (2 Max) - executed on transition (L> H, H>L or change) on event tag Freewheeling (1 Max) – starts with program and cycles, no specific time External Event (4 Max) – (not in menu) executed when designated “system event” is TRUE. Example - embedded input = ON or OFF or Both See Also: For further information about Maximum Number of Tasks for each platform, see SoMachine Help - and search for Maximum Number of Tasks. Task Triggering Tasks may be triggered by: A time (cyclic, freewheeling) An internal or external event - The rising edge of a global project variable - An interrupt event of the controller The combination of priority and condition determine the order that the tasks will be executed 4-16 SoMachine Ver 4.1.1 March 2014 Controller Program Execution Program Cycle The diagram above describes a PLC Program cycle. Local I/O - processed by the tasks which use them (Task MAST, Task Namexxx,…). Expansion Module I/O - processed by the MAST task only, not by other tasks if they exist Getting Started With SoMachine Manual 4.1.2 4-17 POU Program Creation Program Organization Units (POU) The Devices window allows users to add POUs (Program Organization Units) to the application. A POU is an object in SoMachine where programming code is written. The different types of POU are: POU Type 4-18 Description Program POU Returns one or several values during operation. All values are retained from the last time the program was run until the next. It can be called by another POU. Function Block POU Provides one or more values during the processing of a program. As opposed to a function, the values of the output variables and the necessary internal variables shall persist from one execution of the function block to the next. So invocation of a function block with the same arguments (input parameters) need not always yield the same output values. Function POU Yields exactly one data element (which can consist of several elements, such as fields or structures) when it is processed. The call in textual languages can occur as an operator in expressions. SoMachine Ver 4.1.1 March 2014 POU Program Creation (cont.) How to Create a POU To create a POU: Right-click Application and select Add Object » POU from the menu. Getting Started With SoMachine Manual 4.1.2 4-19 POU Program Creation (cont.) How to Create a POU (cont.) Enter a Name and an Implementation Language. All POUs are created in this manner. When finished, they must be scheduled to run by assigning them to a Task. POUs can also be "called" directly from another POU making the called POU in effect, a subroutine 4-20 SoMachine Ver 4.1.1 March 2014 Exercise - Create a POU 1 Use the Program screen to create a POU. i. Return to the Home Screen and open the Empty.project created in Exercise - Create a New Empty Project ii. Open the Logic Builder. iii. Right click the Application node and select Add Object » POU from the menu. Getting Started With SoMachine Manual 4.1.2 4-21 Exercise - Create a POU (cont.) 4-22 iv. When the Add POU dialog opens type the name POU_ST in the Name: field then select Structured Text (ST) in the Implementation Language: field. Click the Open button when complete. v. The Devices pane will display the new POU and the Work area will be open ready for the user to enter the new program. vi. Click the Save Program project. button on the main toolbar to save the SoMachine Ver 4.1.1 March 2014 Exercise - Create a POU (cont.) 2 Create a program to calculate the average of three variables. i. Return to the Devices pane and double click the POU_ST item to open the programming editor. ii. Create four INT variables shown between the VAR and END_VAR (use the down arrow to expand the local var area). These are local variables and are only usable in this POU. Be careful with the syntax. iii. Add the code shown in the lower window. Click the Save Project button on the main toolbar to save the POU. 3 Save the project. Getting Started With SoMachine Manual 4.1.2 4-23 Initial USB Communications Configuration Installing the USB Driver How to Install the USB Driver The first time a controller is connected to the configuring PC, the USB communications driver must be installed before communications can take place between the PC and the controller. This is a one time operation but must be done correctly. To Install a USB Communications Driver: The PC detects and identifies the new hardware. In this example, it's a TM241 Controller Select the No, Not this time option 4-24 SoMachine Ver 4.1.1 March 2014 How to Install the USB Driver (cont.) Instruct the PC to install the drivers automatically The PC starts installing the driver Upon successful installation, the PC informs you that it is ready to use. You can now use the USB programming cable to download applications to the controller Getting Started With SoMachine Manual 4.1.2 4-25 Connecting to the Controller The connection from the PC to the controller is done using the SoMachine Gateway. How to Add a Gateway A Gateway is the communications setup for transferring an application to a controller. Gateways can be via a USB cable or Ethernet. This section shows how to add a USB gateway. An Ethernet gateway is added at the end To add a Gateway: Double click on the controller from the Devices Tree. This must be done from the devices tree. The controller tab launches (right pane) Open the Controller selection tab. right click on anything there and select Remove all controllers from the list. This is not really necessary but for the sake of explaining how the gateway setup is done, it will be done in this example. Insure that the USB cable is plugged into both the controller and the PC and right click in the now open area and select Refresh list. This causes the software to scan for any controllers. There is also a Refresh list icon in the Controller Selection toolbar that can be used. 4-26 SoMachine Ver 4.1.1 March 2014 How to Add a Gateway (cont.) The software finds the controller on the USB cable and displays it. Insure that the Connection Mode at the bottom os the screen is set to Node Name as shown Select Login from the Online Menu If your gateway configuration is correct, you will see the next screen. Click <Alt +F> as the message indicates Getting Started With SoMachine Manual 4.1.2 4-27 How to Add a Gateway (cont.) SoMachine will download your application and connect. When connected, you will see green, (healthy) icons in the Devices Tree 4-28 SoMachine Ver 4.1.1 March 2014 How to Add a Gateway (cont.) How to Create an Ethernet Gateway Double click on the Ethernet tree item in the Devices menu and add the IP address for the controller. Log back in. SoMachine informs you that an online change download cannot be performed. This is always true when you change the controllers configuration. Perform the full download. The controllers IP address is downloaded to the controller Logout, connect an Ethernet cable to the controller and plug into Ethernet network being used. Then right click on the controller in the Controller Selection tab and select Refresh this controller SoMachine sees the Ethernet connection and adds the IP address to the controller Unplug the USB cable and again login. Since only Ethernet is possible, the connection is made via Ethernet. Note - Since the communication setting above was set to be by "Node Name" There are now two possible methods of communicating with this controller. Either USB or Ethernet can be used. If multiple controllers are present in the controller selection tab, double click on the one that is to be the active connection. It turns bold when selected. Getting Started With SoMachine Manual 4.1.2 4-29 Updating a Controller's Firmware How to Reflash a Controller If you connect to a controller that has an older version of firmware, SoMachine informs you that a newer version is available. This usually happens if it is a new controller, fresh out of the box or if you have updated the SoMachine software installation. To Reflash a Controller A similar message to the one below is displayed when connecting to a controller with an older version of firmware installed than the version available in the programming PC. The updating process is done via the Controller Assistant (link in message in blue) Click on the link in the message above to launch the Controller Assistant. This is also available from SoMachine Central. or 4-30 SoMachine Ver 4.1.1 March 2014 The Controller Assistant Screen appears. There are a couple of options available This tutorial covers the most direct approach to reflashing a controller. Getting Started With SoMachine Manual 4.1.2 4-31 How to Reflash a Controller (cont.) Select the Update firmware option. This is the path for downloading a new firmware directly to a controller using either an Ethernet or USB connection to the controller. t Browse for the controller model and firmware version. 4-32 SoMachine Ver 4.1.1 March 2014 How to Reflash a Controller (cont.) Enter an Ethernet address for the controller. This will create a Post Configuration file on the controller which you may want to delete later if it conflicts with your applications IP address. Entering an IP address here gives the controller an initial IP address of your choosing. If this is the first time anything has been downloaded to the controller, the controllers Ethernet address is based on the controllers MAC address and will be visible in a few steps. Click on Next to generate the firmware file. This file will exist on the PC and then be transferred to the controller in a few steps. When the screen below appears, select Write on controller to initiate the firmware transfer. The other option will write the firmware on a SD memory card with a script that initiates a firmware update upon a power cycle. Getting Started With SoMachine Manual 4.1.2 4-33 How to Reflash a Controller (cont.) SoMachine opens the controller selection window. You can download the firmware via USB or Ethernet if its available. If you wish to use Ethernet (faster), select the controller (shown) . Click the Connect button. If a USB cable were connected from the PC to the controller, USB would also be an option. If this is an initial update, the controller will have a default IP address based on its MAC address. You can still use this tool to download the firmware with your post configuration file (sets your IP address). After confirming that you wish to transfer (Alt + F> The image starts to transfer to the controller When the image has completed transferring, the system will indicate the transfer was a success. This process clears out any existing programming in the controller. Power cycle the controller before continuing. Your post configuration IP address should now be in effect and you should be able to ping it. Note - do not interrupt this transfer (reflashing) of the controller or you may lose the ability to communicate with it. 4-34 SoMachine Ver 4.1.1 March 2014 Task Configuration How to Configure a Task To Configure a Task: A POU_ST is added to MAST Function. Priority - Define the priority of the current task (0 is the highest priority, 31 is the lowest priority). Type - Define the type of task - Cyclic - execute cyclically according to the period defined. - Event - start on rising edge of the variable associated to trigger the event. - External Event - start on rising edge of the trigger input for the event. - Freewheeling - execute at start program. At the end of a cycle run, the task is automatically restarted in a continuous loop, after a delay that is 30%proportional to the duration of the last task cycle. There is no cycle time defined but T#: 1...1000 ms. Watchdog - Enable the watchdog, enter the watchdog time and the sensitivity. The Sensitivity field defines the number of times a watchdog overrun can occur before a watchdog event is generated. POU - Add previously created POU program(s) in the task and fix the execution order of the POU in online mode. Like a segment scheduler in other Schneider Electric PLCs. How to Add a POU to a Task To add a POU to a Task: Double click the Task in the Devices pane to open the Configuration window in the Work area. Click Add POU in the POUs section of the Configuration tab. Getting Started With SoMachine Manual 4.1.2 4-35 Task Configuration (cont) Select the POU. 4-36 SoMachine Ver 4.1.1 March 2014 Exercise - Configure a Task 1 Add a POU to the MAST Task. i. Double click the MAST item in the Devices pane to open the MAST Configuration window in the Work area. ii. Click Add Callin the POUs section of the Configuration tab. This will open the Input Assistant. iii. Expand the branches of Application and select the POU_ST. Click OK. Getting Started With SoMachine Manual 4.1.2 4-37 Exercise - Configure a Task (cont.) 2 4-38 iv. The POUs section of the MAST Configuration tab will display the POU_ST item. v. Check the lower center of the SoMachine window under the Messages section to see that the message Precompile OK has appeared. If the Messages window is not visible, open it from the View window. If everything is OK, a green check mark appears (below). If there is an error or warning, open the Message window to view the details. vi. Select Build » Build from the menu. Build is another name for compiling the application into executable machine code. Save the project. SoMachine Ver 4.1.1 March 2014 PLC Simulator Offline PLC Simulator SoMachine provides an Offline PLC Simulator. Applications may be downloaded to the simulator and run offline for: Program development Program debugging How to Use the Simulator To start the simulator: Select Online » Simulation <PLC Name> from the main menu to place SoMachine into simulation mode. When Somachine is in Simulation mode, a red box at the bottom of the window indicates it Select Online » Login to log in to the Simulator. Transfer the application. Getting Started With SoMachine Manual 4.1.2 4-39 PLC Simulator (cont.) How to Use the Simulator (cont.) 4-40 The Simulation mode is indicated in the software by a red rectangle reading SIMULATION being displayed in the information line of the dialog box and by the controller in the Devices window being displayed in italics. Also the controller and the Application area in the Device tree assume a green background. The Triangle warning icons on the various hardware components of the controller is normal for Simulation mode. This is because in Simulation mode, there is no communications with these objects so the software flags them as having an error. SoMachine Ver 4.1.1 March 2014 Exercise - Using Simulation Mode 1 Connect the project to the Simulator. i. Select Online » Simulation from the main menu to place SoMachine into simulation mode. Select Online » Login to log in to the Simulator. ii. Since there is no program in the simulator, the following messages will appear. Click Yes.for both Getting Started With SoMachine Manual 4.1.2 4-41 Exercise - Start the Simulator (cont.) iii. The operator interface shows that the program is connected. An M241 is shown in this example. Also shown is that the simulator is currently in STOP mode 2 Test the running project i. 4-42 Select Online » Start to start the Controller or select the Start Icon from the toolbar SoMachine Ver 4.1.1 March 2014 Exercise - Start the SImulator (cont.) The software indicates the controller is running ii. Open the POU and observe its operation. Notice that all the variables currently have a value of zero. This status only appears if the POU is being executed. An unscheduled POU displays no status at all. This usually means it was not added to the MAST task. iii. Expand the local variable reference area (down arrow) and enter some values into the Prepared value field for var1, var2, var3 as shown. The Prepared Value field is a queue for the variables. The values are not currently applied to the variables. Getting Started With SoMachine Manual 4.1.2 4-43 Exercise - Start the Simulator (cont.) iv. Press <CTRL> + F7 on the keyboard or Online » Write Values from the menu to inject the prepared values into the variables. The values are written into the variables and the average is calculated. v. Add a value into the prepared value field for the avg variable and press <F7>. Notice the difference. This is a Force instead of a write and the letter "F" is displayed. The prepared value is forced into the avg variable. Forcing takes a variable offline and injects your value into it. The expression result is overwritten. This can be done on any variable type vi. 3 4-44 With the avg variable selected as shown above, press ALT + F7 to release the force and put the avg variable back online, under the control of logic Log out of the application and save the project SoMachine Ver 4.1.1 March 2014 CoDeSys Program Languages ST (Structured text) is a textual language similar to other higher level computer POU ST programming languages. It's strengths are in data manipulation, relational expressions conditional execution of code, calculations. ST is one of the recommended languages for applications. Note: Multiple variable declarations of same data type is possible as shown above POU FBD FBD (Function block diagram) is a network oriented, graphical language. The components are placed in Networks (i.e., Row) so there is no free placement. This language is easily identified by the Row numbers to the left and the direct placement of variables on the pins of a block. At runtime, code is solved left to right, by rows. Getting Started With SoMachine Manual 4.1.2 4-45 Exercise - Program a FBD POU 1 4-46 Create a program using FBD language to calculate the average of three variables. i. Return to the Devices pane and add a new POU program in the Function Block Diagram (FBD) language. Name the new POU POU_FBD. ii. Create the same four INT variables that were used in Exercise Create a POU. iii. Right click to the left of Network 1 in the lower pane of the Work area and select Insert Box from the menu. SoMachine Ver 4.1.1 March 2014 Exercise - Program a FBD POU (cont.) iv. When the Input Assistant opens select Keywords from the Categories: pane then select ADD from the Items: pane. Click OK. v. The ADD operator will be inserted into the editor. Right click the ADD block and select Append Input from the menu. A third input will be added to the ADD operator. Getting Started With SoMachine Manual 4.1.2 4-47 Exercise - Program a FBD POU (cont.) vi. Click to select the first Input then click the Ellipsis button. vii. This will open the Input Assistant. With the variables option selected. select iVar1 then click OK. In the same manner add variables iVar2. Click on the third input and start typing iVar3. Notice the system opens a window with variables spelled like iVxxxx .Select iVar3 from the presented choices. viii. Right click the Output pin and select Insert Box to open the Input Assistant. Select Keywords from the Categories: pane then select DIV from the Items: pane. Click OK. Add 3 to the lower input pin (denominator). 4-48 SoMachine Ver 4.1.1 March 2014 Exercise - Program a FBD POU (cont.) ix. Right click the Output pin of the DIV block and select Insert Assignment. x. Use the Input Assistant to add the avg variable. The completed program will look like this: Getting Started With SoMachine Manual 4.1.2 4-49 Exercise - Program a FBD POU (cont.) 2 3 4-50 Test the program. i. Add the new POU to the MAST task. ii. Select Online » Login from the main menu. Since the code has changed SoMachine will prompt for the type of login. Select Login with online change then click OK. iii. Click the Start Application iv. Enter values into the variables in the same manner as before. Check the display to see whether the program is functioning correctly. v. Select Online » Logout to log out of the program. button to start the program. Log out of the application and save the project. SoMachine Ver 4.1.1 March 2014 CoDeSys Program Languages (cont.) POU LD LD (Ladder Diagram) enables the programmer to virtually combine relay contacts and coils. The strengths of LD are in complex switching applications. This is a recommended programming language. POU IL IL (Instruction list) is an Assembler like programming language. This language is obsolete for new applications and is available mostly to support existing applications. In general, this is not used for new application development. Getting Started With SoMachine Manual 4.1.2 4-51 Exercise - Convert IL to LD 1 Convert a FBD POU to Ladder Diagram (LD) language. i. Start a new program POU in the FBD language. Name it anything you like ii. Create the program shown below iii. Select FBD/LD/IL » View » View as ladder logic to change the POU from FBD language to Ladder Diagram language. LD and FBD look very similar where there are only blocks involved, the changes are minor. iv. Select FBD/LD/IL » View » View as instruction list to change the POU to Instruction List language. Note: FBD, LD and IL formats can be converted from one format to another. SFC, ST and CFC cannot be converted 2 4-52 Log out of the application and save the project. SoMachine Ver 4.1.1 March 2014 CoDeSys Program Languages (cont.) POU CFC CFC (Continuous Function Chart) is similar to FBD. Unlike FDB it allows the free placement of components. Since components may be placed anywhere, the order of execution is determined by the order components are added to a POU and and the order is indicated by the little boxes to the right side of the object. If the order is not correct, it can be edited by the user. CFC is one of the recommended languages for applications. It's strengths are free component placement, easy control over execution order, graphic boxes for complex functions. Note- Local variables are declared in the “VAR” section, just above the ADD block or in the Local Var section of the catalog. Getting Started With SoMachine Manual 4.1.2 4-53 CoDeSys Program Languages (cont.) POU SFC SFC (Sequential function chart) is used to program sequential processes. This language consists of steps (large boxes) and transitions. It is like a flow chart with complex code inside the steps. An active step stays active until the downstream transition comes TRUE. The active step stops processing and the next step starts processing. SFC is useful in very sequential applications, e.g., an application that always goes through the exact same sequence. The strengths of this language are many. It's easy to see exactly where an application is in it's sequence by looking at the SFC structure. Less interlocking coding is needed because inactive steps are not even solved. Troubleshooting is isolated to the active step(s) and monitoring the transition conditions 4-54 SoMachine Ver 4.1.1 March 2014 Exercise - Program a CFC POU 1 Create a program using CFC language to calculate the average of three variables. i. Create a new POU program named POU_CFC using the CFC language. Create the same program to calculate the average of three variables. ii. The CFC language allows free placement of the components. The Inputs, Outputs and Boxes must be added to the work area by using the CFC Toolbox located to the right of the Work area. iii. Create this POU by following the program below. To add a new pin on the ADD block, drag & drop the input pin component. Ask the instructor if additional help is needed. iv. Save, add to MAST task, Login, download and test this POU in the Simulator. 2 Log out of the application and save the project. Getting Started With SoMachine Manual 4.1.2 4-55 Watchdog Mechanisms M238 Watchdog Operation A Watchdog is a function that responds to specific software or hardware resource overloads that may cause the system to stop responding. There are two types of Watchdog in SoMachine: Application (configured) watchdog - Each task cycle can be monitored by a watchdog timer (a maximum duration of the task cycle). This helps debugging certain application conditions (such as infinite loops, etc.) and provides a maximal duration for refreshing outputs. A watchdog can be defined for each task. System Watchdog - System Overload is reached when all the user tasks use more than 80% of system resources. This is computed on a 1 second window, each second. This system overload mechanism cannot be disabled, so that system tasks can be executed properly. In Online mode, task processing can be monitored by double clicking on the Task Configuration from the Applications Tree. 4-56 - Monitoring the task shows how long the task is taking to execute - Monitoring the actual task execution time helps determine the correct WDT setting SoMachine Ver 4.1.1 March 2014 Structuring an Application POU Program Structure A POU can call other POUs (nesting) - No limits to number of calls - Could affect Watchdog limits if not taken into account Program structuring is possible - Conditional execution may be added - Watchdog issues are possible Called POUs can be in any language POU calling in the application program Getting Started With SoMachine Manual 4.1.2 4-57 The POU Function A POU that Returns a Result POU Function – A POU that returns a result Normally used when you need to repeat the same calculation with different vars. Number crunching Returns the result of the calculation to the calling POU Arguments are passed to the function, returns a single result Function Creation Example - Function CalcAvg is created in ST language. Calling Function Function CalcAvg called from ST POU and POU running Values 10, 20, 15 are passed to function CalcAvg. A result of 15 is returned. POU Function in Three Languages 4-58 The same POU Function is shown in three different programming languages SoMachine Ver 4.1.1 March 2014 Exercise - POU Function 1 Create a POU Function and add it to a POU Program. i. Right click the Application node and select Add Object » POU. ii. Name the function CalcAvg. Select Structured Text as the creation language for this function and return data type of INT Getting Started With SoMachine Manual 4.1.2 4-59 Exercise - POU Function (cont.) 2 4-60 iii. Create the function as shown. The function returns an Integer and has three input variables. The comments do not need to be added to the function. Save the function. iv. Save and Build the application. Fix any errors that appear. The next steps will call the function from a new program POU. Create a new POU program call the function i. Open the POU_FBD program. Right click the left margin, and select Insert Network from the menu. ii. Right click the left margin and add a box to the network that was just created. SoMachine Ver 4.1.1 March 2014 Exercise - POU Function (cont.) iii. When the Input Assistant opens select the item Module Calls in the Categories pane. Expand the Application branch and select the function CalcAvg. Click OK. iv. Exercise - POU Function (cont.)The CalcAvg function is added. Add the vars shown v. Save, login and download this application to your controller. Test the operation by entering values into the Prepared Value fields and using the CNTRL + F7 keys to enter values into the Value field. Getting Started With SoMachine Manual 4.1.2 4-61 Sample Project Escalator Project 4-62 The Escalator project is a simple project that is designed to start and run an escalator. This project will be used to consolidate all of the features of SoMachine that have been demonstrated in this tutorial. SoMachine Ver 4.1.1 March 2014 Exercise - Start the Escalator Project 1 Create a new Standard Project. i. At the Home screen click the New Project option. ii. Click the Empty Project. Name the project Escalator as shown below. Click Create Project. iii. Select the Configuration Box then click on Manage Devices iv. Select the M241 Logic Controller for the project. It really doesn't matter which controller is selected since you will be using the simulation mode to test Getting Started With SoMachine Manual 4.1.2 4-63 Exercise - Start the Escalator Project (cont.) v. 2 4-64 Use the right arrow to finish the selection process. Your project appears as shown. Create a CFC POU i. Open the Logic Builder and from the Applications Tree, create a CFC POU named Escalator_Mgt ii. Save the Escalator project. SoMachine Ver 4.1.1 March 2014 Global Variables Global Variable List (GVL) A Global Variable List (GVL) is a list of variables that are available to all parts of the application. The fact that all POUs as well as other sections of the application, have access to these variables is what makes them global. A maximum of three GVL lists may be created per application Note: Global Variables are declared in the same manner as local variables but are located in a GVL file. Getting Started With SoMachine Manual 4.1.2 4-65 Exercise - Add Global Variables 1 2 4-66 Add Global Variables to the Escalator project. i. Open the Program screen to view the Applications Tree pane. ii. Double click the GVL item in the Devices tree. The GVL Tab will open in the right pane. iii. Add these variables to the project. Save the project. SoMachine Ver 4.1.1 March 2014 Exercise - Add a POU to the Escalator Project 1 Add a POU to the project. i. The Escalator Project already contains a blank POU named Escalator_Mgt (PRG). Double click the POU to open for editing. ii. Add these Local Variables to the top pane of the POU. iii. Add the CFC Diagram to the lower pane. iv. Notice that the AND function block has a little circle on the lower left pin. This is a Negated pin. To negate the pin right click the pin and select Negate from the menu. v. Add the Escalator_Mgt POU to the MAST task. vi. Save and build the project. vii. Run the project in Simulation mode to test the logic. Getting Started With SoMachine Manual 4.1.2 4-67 Exercise - The Escalator Project (cont.) 2 4-68 Add an Action (sub program) using Ladder Logic Diagram for the Emergency Management. i. Right click the Escalator_Mgt POU and select Add Object » Action... from the menu. ii. When the Add Action dialog appears name the Action Emergency_Stops_Mgt and select Ladder Logic Diagram as the Implementation language. Click Open. iii. Add this ladder logic to the Action. SoMachine Ver 4.1.1 March 2014 Exercise - The Escalator Project (cont.) 3 4 Add an Action using Structured text for the Maintenance. i. Right click the Escalator_Mgt POU and select Add Object » Action... from the menu. ii. When the Add Action dialog appears name the Action Maintenance and select Structured Text as the Implementation language. Click Open. iii. Add this code to the action. Add the Actions to the POU. i. Add boxes to the program to add the two Actions to the program. ii. Log in to the program and test using the simulator. Force a value into the EnableAll variable then into the UpToDown variable. Observer the outputs to see that the escalator is running the correct direction. Modify the GVLAD_SPEEDREF and observer the results. Logout when finished. This completes the Getting Started with SoMachine Self Study Getting Started With SoMachine Manual 4.1.2 4-69