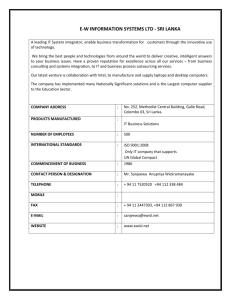Information & Communication
Technology
Reading Book
Grade
6
Educational Publications Department
i
First Print
Second Print
- 2018
- 2019
All Rights Reserved
ISBN 978-955-25-0088-6
wOHdmk m%ldYk fomd¾;fïka;=j úiska
lreKdr;ak iy mq;%fhda mqoa.,sl iud.u
fkd' 65 iS" ;,a.yú, mdr" ñfo,a,uq,fyak" fydrK orK ia:dkfhays
uqøKh lrjd m%ldYhg m;a lrk ,È'
,e;Ehy;> fy;tp ntspaPl;Lj; jpizf;fsj;jpdhy;>
fUzhuj;d md;l; rd;];
65C> js;f`htpy tPjp> kpnly;yKsN`d> n`hwd
mr;rfj;jpy; mr;rplg;gl;L> ntspaplg;gl;lJ.
Published by Educational Publications Department
Printed by: Karunaratne & Sons (Pvt) Ltd.
65 C, Thalgahavila Road, Midellamulahena, Horana.
ii
The National Anthem of Sri Lanka
Sri Lanka Matha
Apa Sri Lanka Namo Namo Namo Namo Matha
Sundara siri barinee, surendi athi sobamana Lanka
Dhanya dhanaya neka mal palaturu piri jaya bhoomiya ramya
Apa hata sepa siri setha sadana jeewanaye matha
Piliganu mena apa bhakthi pooja Namo Namo Matha
Apa Sri Lanka Namo Namo Namo Namo Matha
Oba we apa vidya
Obamaya apa sathya
Oba we apa shakthi
Apa hada thula bhakthi
Oba apa aloke
Apage anuprane
Oba apa jeevana we
Apa mukthiya oba we
Nava jeevana demine, nithina apa pubudukaran matha
Gnana veerya vadawamina regena yanu mana jaya bhoomi kara
Eka mavakage daru kela bevina
Yamu yamu vee nopama
Prema vada sema bheda durerada
Namo, Namo Matha
Apa Sri Lanka Namo Namo Namo Namo Matha
iii
wms fjuq tl ujlf. orefjda
tl ksjfiys fjfikd
tl mdge;s tl reêrh fõ
wm lh ;=< ÿjkd
tneúks wms fjuq fidhqre
fidhqßfhda
tl f,i tys jefvkd
Ôj;a jk wm fuu ksjfia
fid¢k isáh hq;= fõ
ieug u fu;a lreKd .=fKkS
fj<S iu.s oñkS
rka ñKs uq;= fkd j th u h
iem;d
lsis l, fkdu Èrkd
wdkkao iurfldaka
xu jha; kf;fs; ehkhNthk;
xd;Nw ehk; thOk; ,y;yk;
ed;Nw clypy; XLk;
xd;Nw ek; FUjp epwk;
mjdhy; rNfhjuu; ehkhNthk;
xd;wha; thOk; tsUk; ehk;
ed;wha; ,t; ,y;ypdpNy
eyNk tho;jy; Ntz;Lkd;Nwh
ahtUk; md;G fUizAld;
xw;Wik rpwf;f tho;e;jpLjy;
nghd;Dk; kzpAk; Kj;Jky;y - mJNt
ahd;W kopahr; nry;tkd;Nwh.
Mde;j rkuf;Nfhd;
ftpijapd; ngau;g;G.
iv
Being innovative, changing with right knowledge
Be a light to the country as well as to the world.
Message from the Hon. Minister of Education
The past two decades have been significant in the world history due
to changes that took place in technology. The present students face a lot of
new challenges along with the rapid development of Information Technology,
communication and other related fields. The manner of career opportunities are
liable to change specifically in the near future. In such an environment, with a new
technological and intellectual society, thousands of innovative career opportunities
would be created. To win those challenges, it is the responsibility of the Sri Lankan
Government and myself, as the Minister of Education, to empower you all.
This book is a product of free education. Your aim must be to use this book
properly and acquire the necessary knowledge out of it. The government in turn is
able to provide free textbooks to you, as a result of the commitment and labour of
your parents and elders.
Since we have understood that the education is crucial in deciding the future
of a country, the government has taken steps to change curriculum to suit the rapid
changes of the technological world. Hence, you have to dedicate yourselves to
become productive citizens. I believe that the knowledge this book provides will
suffice your aim.
It is your duty to give a proper value to the money spent by the government
on your education. Also you should understand that education determines your
future. Make sure that you reach the optimum social stratum through education.
I congratulate you to enjoy the benefits of free education and bloom as an
honoured citizen who takes the name of Sri Lanka to the world.
Akila Viraj Kariyawasam
Minister of Education
v
Foreword
The educational objectives of the contemporary world are becoming more complex
along with the economic, social, cultural and technological development. The
learning and teaching process too is changing in relation to human experiences,
technological differences, research and new indices. Therefore, it is required to
produce the textbook by including subject related information according to the
objectives in the syllabus in order to maintain the teaching process by organizing
learning experiences that suit to the learner needs. The textbook is not merely
a learning tool for the learner. It is a blessing that contributes to obtain a higher
education along with a development of conduct and attitudes, to develop values and
to obtain learning experiences.
The government in its realization of the concept of free education has offered you
all the textbooks from grades 1-11. I would like to remind you that you should make
the maximum use of these textbooks and protect them well. I sincerely hope that
this textbook would assist you to obtain the expertise to become a virtuous citizen
with a complete personality who would be a valuable asset to the country.
I would like to bestow my sincere thanks on the members of the editorial and writer
boards as well as on the staff of the Educational Publications Department who have
strived to offer this textbook to you.
W. M. Jayantha Wickramanayaka,
Commissioner General of Educational Publications,
Educational Publications Department,
Isurupaya,
Battaramulla.
2019.04.10
vi
Monitoring and Supervision
W. M. Jayantha Wickramanayaka - Commissioner General of Educational Publications
Educational Publications Department
Direction
W. A. Nirmala Piyaseeli
- Commissioner of Educational Publications (Development)
Educational Publications Department
Co-ordination
H. A. I. P. Upathissa
- Assistant Commissioner
Educational Publications Department
Board of Editors
Dr. Prasad Wimalarathna
-
Head,
Faculty of Communication & Media Technology
University of Colombo School of Computing
Dr. V. G. N. Vidanagama
-
Senior Lecturer,
University of Wayamba
Dr. Senaka Amarakeerthi
-
Senior Lecturer,
University of Sri Jayawardenapura
W. W. M. D. C. B. Piyasiri
-
Instructor,
Technical College, Hasalaka
S. Shanmugalingam
-
Senior Lecturer,
National Institute of Education
H. A. I. P. Upathissa
-
Assistant Commissioner
Educational Publications Department
E. N. Boralugoda
-
Assistant Commissioner
Educational Publications Department
Board of Writers
S. N. O. Rodrigo
-
Teacher,
Chi/ Madagama Abhaya Maha Vidyalaya
Panirendawa
R. M. S. K. Ranathunga
-
Teacher,
CP/ Hoorikaduwa Balika Vidyalaya
Menikhinna
Sanjeewani Daluwaththa
-
Teacher,
President's College
Maharagama
vii
-
E. M. Kusum Udayakanthi
-
Teacher
WP/Ke/ Sri Dharmaloka Maha Vidyalaya
Kelaniya
S. M. D. T. Singhabahu
-
Teacher
Chi/St. Sebastian Central College
Katuneriya
L. G. I. Priyadarshani
-
Teacher
Vidyartha Balika Vidyalaya
Kandy
H. A. I. P. Upathissa
-
Assistant Commissioner
Educational Publications Department
N. Vagisamurthi
-
Director of Education
(Retired)
T. Mathiwadanan
- In Service Advicer
Zonal Education Office
Piliyandala
A. M. Vaseer
-
Center Manager
Zonal Computer Resource Center
Kahagolla
M. F. M. Jarjoon
-
Assistant Director of Education
Ministry of Education
Language Editing
W. Indumini Darshika
-
D. R. N. K. Gamage
-
Assistant Commissioner
Educational Publications Department
Assistant Commissioner
Department of Examinations
Illustrations
Lalith Gunathilake
-
WP/Jaya/ Vidyakara Balika Vidyalaya
Maharagama
Cover Page
C. Hapuarachchi
-
Computer Assistant
Educational Publications Department
Technical Assistance
B. T. Chathurani Perera
-
Computer Assistant
Educational Publications Department
J. H. Manorika Priyangani
-
Computer Assistant
Educational Publications Department
viii
Index
1
Importance of Computers
2
Use the Computer Laboratory Safely
14
3
Operating System and File Management
27
1
4
Using Mouse and Keyboard to use
Application Software
41
5
Algorithm & Flow Charts
55
6
Using the Internet for collecting Information
and Communication
64
ix
We would be grateful if you could send your suggestions and
comments on the content of the grade 6 - 11 Information
and Communication Technology textbooks and on the
development of the creativity of the students to
feedbackicttextbook@gmail.com
Editorial Board
x
1
1.1
Importance of Computers
Let's get to know the Computer
I am your friend who is
coming closer to your day to day life.
You can see me in your home, offices,
schools etc.
My name is Computer.
Dear kids, would you like to get to
know about me?
I am a fast electronic device made to fulfil your
needs. You can do complex tasks efficiently and
accurately with my help. At the same time I don't get
tired as you. I can perform tasks for a long time with
the same speed.
1.1.1
Functions of a Computer
The basic functions of a computer are entering data, processing them
and producing processed data (information).
Process
Input
Output
Figure 1.1 - Basic Functions of a Computer
For free distribution
1
Input
Output
Data &
Instructions
Information
Process Data
Activity 1 - See 1.1 in the Workbook.
Significant Features of a Computer
1.1.2
Speed and Efficiency
It can finish any given task within a very short time.
(It can perform billions of tasks in a second.)
Accuracy
It can provide correct information
when correct instructions and data
are given.
Reliability
You can rely on the
process and the output.
2
Consistency
It produces consistent output when
the same input is given.
For free distribution
Storage Capacity
Cost
It can store a large amount of
data. It can obtain them at any
given time for any process.
Though the initial cost is high,
the maintenance cost is not so.
Intelligence
It can act according to the given instructions.
But it cannot take decisions on its own like a
human being.
1.1.3
Devices with Embedded Computers
Grandpa, do you know? There
is a washing machine at Amal's
house. When we put clothes
into it, it automatically washes
and dries them.
How is that, son?
It works with the help of a
computer programme.
For free distribution
3
Equipment like washing machines, mobile phones, modern motor
vehicles and modern televisions are operated by computer programmes.
Computer programmes included in such equipment are known as
Embedded Computer Systems.
Smart Phones
Washing Machines
Modern Cars
Smart Televisions
Figure 1.2 - Some Devices with Embedded Computers
1.2
Let's identify the Components of a Computer
Display
System Unit
Speaker
Keyboard
Internet Router
Mouse
Figure 1.3 - Components of a Computer
4
For free distribution
A computer is a unit which consists of many parts. We can categorise
those parts into components according to the nature of the functions
they do.
² Input Devices
² Output Devices
² Central Processing Unit
² Main Memory
² Storage Devices
² Communication Devices
² Input Devices
The devices which are used to enter data and instructions to computers
are called input devices.
Mouse
Keyboard
Web Camera
Microphone
Barcode Reader
Scanner
Figure 1.4 - Some Input Devices
² Output Devices
The devices which are used to retrieve the data and information are
called output devices.
Computer Monitor
Printer
Speaker
Multimedia Projector
Figure 1.5 - Some Output Devices
For free distribution
5
² Central Processing Unit (CPU)
Controlling the computer and processing data according to the given
instructions are done by the Central Processing Unit.
The Central Processing Unit is located inside the system unit. It cannot
be seen from outside.
System Unit
Mother Board
Central Processing Unit
Figure 1.6 - Location of the Central Processing Unit
² Main Memory
The device which is used to store data, information and instructions
temporarily is identified as the main memory or the primary memory. It
is also called the Random Access Memory (RAM).
Figure 1.7 - Random Access Memory -RAM
6
For free distribution
² Storage Devices
The devices which are used to store data, information and instructions
are called storage devices.
Storage
Internal Storage
External Storage
Internal Hard Disk
CD
DVD
External Hard disk
Blue Ray
Pen Drive
Figure 1.8 - Some Storage Devices
² Communication Devices
The devices which are used to exchange the processed data and
information are called communication devices.
Network Interface Card
(NIC)
Modem
Router
Figure 1.9 - Wired/Wireless Communication Devices
For free distribution
7
1.3
Importance of Software
A software is a set of programmes designed to execute certain tasks by using
a computer.
Activity 2 - See 1.2 in the Workbook.
Hey, what do you
mean by Software and
Hardware?
All the things that you
can touch in me are called
hardware.
Things that cannot be touched
such as programmes with data
and instructions are called
software.
Then who is a user?
The person who
operates me is called a
'user'.
A user can do different tasks by using software.There are various types
of software to fulfil the needs of the user.
8
For free distribution
MS Word
Word Processing
software to prepare
documents
Video editing
software
Computer
Games
Painting
software to draw
pictures
Media Player
to listen to
songs and
watch videos
Figure 1.10 - Some Examples for Software
You can study more about software in the forthcoming chapters.
1.4
Application of Computers in Various Sectors
Activities in all sectors have become easy by the use of computers.
Several examples for such sectors are given below.
Banks
Agriculture
Schools
Hospitals
Factories
Figure 1.11 - Various Sectors that use Computers
For free distribution
9
1.4.1
Schools
Today, we learnt the History
lesson in a new way. All the
children in the class learned
attentively.
How was that?
Today we learnt
using computers.
Buddy, you know, a lot of
work can be done using
computers in school.
Computers simplify work and bring
effectiveness to office work in the
school system.
Figure 1.12 - Working in the school
office using computers
Computers are used instead of
blackboard and books in the learning
process.
Figure 1.13 - Computer enabled
Learning Situation
10
For free distribution
Obtain additional knowledge related to
subjects by accessing the internet.
Figure 1.14 - Getting
knowledge from the internet
1.4.2
Banking
Computer has become an essential tool in the banking activities.
Use of Automated Teller Machine (ATM) to
deposit and withdraw money.
Figure 1.15 - An ATM
machine
Using electronic cards to settle bills
when purchasing goods.
Figure 1.16 - Paying
bills by electronic cards
Internet banking and mobile banking are
latest trends in the banking system.
Figure 1.17 - Internet
Banking
For free distribution
11
1.4.3
Hospitals
There are many examples of using computer systems in hospitals.
Digital thermometer is an embedded
computer device which can be used at
home.
Figure 1.18 - Thermometer
Use of computer and embedded computer
devices in Intensive Care Unit (ICU).
Figure 1.19 - Use of computers and
computer embedded devices in ICU
Use of computers and computer embedded
devices in an operation theatre.
Figure 1.20 - Use of computers and
computer embedded devices in an
operation theatre
1.4.4
Factories
² Human labour is replaced by computer
devices. As a result, production can be
increased.
² The use of robotic technology is a
latest improvement in industrial work.
Activities in industrial sector have
become easier by that.
Figure 1.21 - Use of Robotic Technology
12
For free distribution
1.4.5
Agriculture
Embedded computer devices are used
in various activities such as harvesting,
weeding and water supplying. Thus,
the productivity can be increased by
minimising expenditure.
Figure 1.22 - Supplying Water and Fertilizer
using Modern Technology in Agriculture
Activity 3 - See 1.3 in the Workbook.
Summary
³ The main tasks of the computer are input, processing and
output.
³ Input devices, memory, CPU, output device, communication
devices are identified as the main parts of a computer.
³ Software is essential to do different tasks of the user.
³ Computer is used for various activities of day to day life.
³ Smart phones, modern televisions and washing machines can
be identified as equipment with embedded computer systems.
For free distribution
13
2
2.1
Use the Computer Laboratory
Safely
Let's Identify the Computer Laboratory
Computer Laboratory
Remove footwear before entering
Keep your bags and other
instruments outside.
Do not bring in CD
or pendrives without
permission.
Alright, let's
go in.
Wait... Let's read
those notices and go
inside.
Hello,
children.
I welcome all of you to the computer lab. This computer lab is a valuable resource in our
school. Since you all are new to this place, you need to know about this computer lab and
how to use it well.
14
For free distribution
Computers and other accessories have been installed in the computer
laboratory. Printers" scanners" multi-media projectors are some of them.
Computers and other accessories in a lab are expensive and valuable.
A large amount of money have to be spent to repair a device, if it is
damaged or to replace a new one. Therefore, it is your responsibility to
use them properly and keep them safe.
Figer 2.1 - A Computer laboratory
2.1.1
Let's use the Computer Laboratory Correctly
Using the computer laboratory correctly and
safely
Guidelines for your safety
For free distribution
Guidelines for the safety of the
devices
15
For your safety
Be careful when you
touch devices such
as wires and sockets
that are connected to
electricity.
Should be aware of fire
extinguishers if any.
Should be aware of
the exit doors of the
laboratory.
Avoid running and
playing inside the
computer laboratory.
For the safety of the devices
Do not supply power
to devices without
correct instructions.
All the equipment
must be switched off
properly after use.
The used
equipment should
be placed in the
proper place.
Avoid taking food, water or other
liquid into the laboratory because
they may damage the
equipment.
16
The laboratory and
all the equipment
should be kept clean
and dust-free.
Footwear should be
removed and placed
outside the laboratory.
Virus scanning should be done
when connecting external
storage devices such as flash
drives to the computer.
For free distribution
Activity 1 - See 2.1 in the Workbook.
2.2.1
Let's operate the Computer
We must practise to operate the computer correctly from our childhood.
For that follow the guidelines given below.
1
2
3
4
First, supply electricity to
the computer by turning
on the switch connected to
the computer.
If the computer is connected to
an uninterrupted power supply
(UPS), turn it on.
Next, the system unit should be
switched on.
Finally, the monitor should
be turned on.
Anyhow, the above steps may differ in modern computers (like laptop
computers) which come with a single power button.
Please follow your teacher's instructions at all times since the
above steps might be different in your laboratory.
For free distribution
17
Selva, how to turn off this
computer now?
Don't know. Let's
check by pressing all
the buttons.
No, no, don't do harmful
things to computer. Let's ask
the teacher.
How to shut down the computer?
The functioning computers should be shut down in a proper way.
Otherwise, the life span of the computer may be shortened.
First, we should close any programmes that we have opened.
Then, select the command ''Shutdown'' and click on it.
Switch off the power on/off button of the monitor
when it's screen becomes dark.
Then, switch off the UPS and the wall switch respectively.
2.2.2
Let's learn Computer Ethics
zzuy;a fi;a jvjk
zzMahath seth wadawana
isß;a u,aoï n,ñk
Sirith maldam balamina
isß;a fyd| oekf.k
Sirith honda denagena
uy;a hiisß ,nkq fof,dúkZZ
Mahath yasasiri labanu delowinaZZ
- isß;a u,aou
- Sirith Maldama
Meaning :
Read Sirith maldama. It brings you peace. Learn and practise good
values from it and it will bring you good fortune in this life and lives
to come.
Dear children, you always get advices to be a good child at home and at
school. These advices are called ethics, values, or good customs.
18
For free distribution
Good practices help to lead a good life. Similarly, there is a set of ethics
that should be followed to use the computer properly.
They are identified as 'computer ethics'.
Activity 2 - See 2.2 in the Workbook.
This code of ethics can be considered as a set of guidelines that help
you to use the computer properly.
we must use
computers without
disturbing others.
When we use the computer laboratory...
we must
avoid hacking
computer activities
of others.
we must refrain from
accessing computer
files and articles
of others without
permission. we must not
repair any
computer devices
without proper
we should not uninstall/
instructions.
change/ delete any
programmes without
the permission of the
teacher.
Software which should
be used by paying
money should not be
fakely used or copied.
we must not
access the
internet
without the
supervision of
teachers.
For free distribution
19
In additon, there can be some other rules and regulations related to your
laboratory.
The above regulations are for grade 6 students like you. You will learn
more on computer ethics in the forthcoming grades.
Activity 3 - See 2.3 in the Workbook.
2.2.3
Let's use Correct Postures when using Computers
Nizam, why are you looking at
the monitor so closely?
Why are you bending towards the monitor? Piyal, keep that chair
properly and sit facing the front. Children stop your work and
listen to me carefully.
It is common for various health problems to occur when using computers
constantly. Most of the illnesses occur due to the lack of maintaining
a correct posture. So we need to practise maintaining a correct posture
from our childhood.
20
For free distribution
B
A
C
E
D
Figure 2.2 - Maintaining a Correct Posture when using a Computer
Correct postures to be followed
A. Always keep the computer screen
at the level of your eyes or little
below.
B. The distance between your eyes
and the computer screen should
be between 18 and 28 inches.
C. Sit straight by leaning on to the
back of the chair.
D. Keep your legs vertically and place
your feet on the ground.
E. Keep the keyboard and the mouse
at the level of your elbow.
For free distribution
When correct postures are
not maintained
Pain in the eye, problems
in eyesight and tearful eyes
can occur.
Pain in backbone.
Strain in feet.
Pain in fingers and elbows.
21
In addition, adjust the brightness and the contrast of the computer screen
to suit your eye. Often give a rest to your eye if you are working on your
computer for a long period of time.
Although an incorrect posture can cause health issues, the computer is
not a device that can be discarded. Therefore, we must use the computer
properly to avoid such problems.
Activity 4 - See 2.4 in Workbook.
2.2.4
Let's dispose Electronic Waste Safely
All computer hardware is
considered as electronic waste
when they become out of use or
when the user discards them.
When we dispose these tools
improperly to the environment
it can cause great damage to the
environment as well as to human
beings, since they have been
manufactured from various harmful
metals such as Copper, Aluminum
and Lead as well as from plastic.
When these harmful substances enter
the human body. They can cause
various diseases. They can cause
various day-to-day inconveniences
and gradually lead tod evelop various
long-term non-curable diseases such as
cancers and kidney diseases.
Lead
Damage the brain, kidneys and
disorders in blood circulation
Barium
Brain swelling, muscle
weakness, damage to heart
Mercury
Damage to kidneys and
nervous system
Beryllium
Lung Cancer
Figure 2.3 - Illnesses that can be caused due to
electronic waste
22
For free distribution
Since, these hazards can cause damages for
generations, they must be disposed properly. For
that, the 3R system can be used.
Figure 2.4 - 3R Method
1' Reduce
It is not necessary to upgrade to new equipment periodically if we
maintain existing equipment properly as to use them for a long time.
This reduces the amount of waste that is released to the environment.
One day, there was a problem in our
computer. My sister told father to buy
a new one. But he brought necessary
parts and repaired the computer.
Activity 5 - See 2.5 in the Workbook.
2' Reuse
When purchasing new equipment, consider donating or selling the old
equipment if they are in working condition, without discarding them.
For free distribution
23
If it is not in working condition, then it
can be utilized for other purposes.
For instance, as shown in the picture, an
empty monitor can be used as a flower
pot and a casing of the system unit can be
used as a garbage bin.
Figure 2.5 - Uses of Discarded
Computers
The amount of waste that is released to the environment is therefore
minimal.
3' Recycle
Equipment which are not repairable or reusable, should be recycled
without discarding them. It should be handed over to a electronic waste
recycling company.
Recycling is a process of transforming the waste to a new product.
Waste is separated into small parts and new material is produced
through machinery.
Activity 6 - See 2.6 in the Workbook.
2.2.5
Let's use Passwords to protect Computers
Computers should be safeguarded
physically as well as logically.
24
For free distribution
You must have read in fairy tales that a door is opened with a secret
word. Also, there is a key to open main door of your house. Can you
open the door without a key?
To protect the information stored in the
computer from outsiders, a secret word can be
set in the computer. That is known as a
password.
Then you must enter the password before entering the computer. If the
password is incorrect, the computer does not allow you to enter.
Follow the guidelines given below when setting a password
The password must be a collection of letters (A-Z), numbers (0 - 9),
and symbols (@, #, $). It should have a minimum of 8 characters
including at least one of the above types.
The password must not include some simple information like your
name, birthday, etc. which can be easily guessed.
You can give a password hint.
In case you forget the password, you can give a word or a statement
as a hint that will help you to recall it again.
By giving an e-mail address, the password can be restored.
Activity 7 - See 2.7 in the Workbook.
For free distribution
25
Summary
³
Turn on the computer
Electric Supply
Turn off the computer
Opened programmes
X
Start
UPS
Operating System
Start
Monitor
System Unit
UPS
Monitor
Electric supply
³ It's our responsibility to avoid damaging any equipment in the
laboratory.
³ Passwords can be used to protect the computers.
³ Electronic waste should be disposed properly without harming
the environment.
³ When using the computer, maintain a correct posture to
prevent from physical difficulties that occur on a daily basis
and from long term health issues.
26
For free distribution
3
Operating System and File
Management
An operating system is
essential to run a computer.
Similarly, file management
can be done through an
operating system.
What do you mean by
file management?
It means...
▪ saving a created File
▪ opening a File
▪ editing a File
▪ closing a File
▪ maximizing, minimizing and resizing a
window, etc.
3.1
Operating System
You have learnt in the first chapter that an operating system is a software.
That means, it is a computer programme. It establishes a relationship
between the user and the hardware. It also helps to manage other
software in the computer.
Operating System
Computer Software and Hardware
User
Figure 3.1 - Functions of an Operating System
For free distribution
27
What do you mean by an
operating system?
I don't understand at all.
I will make it clear to you. I too
couldn't understand until my brother
explained it with a good example.
Please, say it, so that we
too can understand it.
According to my brother, computer is like a cricket team. Then, the captain is the operating system.
Other players are like software and hardware.
The captain leads the players by giving instructions according to the needs of the match. Just like
that, software and hardware are managed by the operating system according to the given set of
instructions.
Sometimes, captains are changed. Likewise, the operating system also can be changed.
Windows, Linux, Ubuntu are some other types of operating systems. It is like changing a captain.
Captain
Players
Different Captains
Operating System
Software, Hardware
Various types of operating system
Eg: Windows" Linux" Ubuntu
Figure 3.2 - Explaining of Operating System through an Example
28
For free distribution
Examples for Operating System
Windows O/S
redhat O/S
Linux O/S
Mac OS
Figure 3.3 - Examples for Operating System
3.2
User Interface
A user interface is given to a user by the
operating system to do his tasks. This
interface is displayed on the screen when
the computer is turned on.
Activity 1 - See 3.1 in the Workbook.
For free distribution
29
3.2.1
Let's learn about File
Hello Sahan, what
are you doing?
Gayan, I drew
an art on the
computer.
On the computer?
How is that?
Not only art, a lot of other
activities can be done on
it.
Can you bring your
art?
Yes, let's go to our
computer laboratory in the
school. Then, I'll show you.
We can keep a lot of documents in
the computer as we keep drawings
and letters. They are called files.
The operating system helps to do it.
How does an operating
system help us?
You mAean, can a
file contain any data,
instructions and
commands?
30
* To name a file.
* To edit documents.
* To save files in a
preferred place.
Yes, exactly.
For free distribution
Activity 2 - See 3.2 in the Workbook.
Given below are several files which are stored in a computer.
▪ List of term test marks in a particular class
▪ A video of the school play presented at the all island drama
competition
▪ The agenda of the sportsmeet
▪ The National Anthem
▪ Images of the sportsmeet
These different types of files are shown with unique symbols. A few
examples are given below to give you a basic understanding and you
will get a broader knowledge about them in higher grades.
A file with text
A file with voice
A file with images
A file with video
Figure 3.4 - Exampels for File Symbols
User Interface
You can use the icons An icon represents a file,
When you open a file which are shown on a folder or a programme.
or a programme, it is the user interface to
displayed on the user open a file, a folder or a
programme.
interface.
File
For free distribution
Folder
31
Activity 3 - See 3.3 in the Workbook.
A file contains two parts.
File
File Name
File Extension
It is used to
identify the file
It is used to find the
application software to
which the file belongs.
This file is created by a word processing software and it is named as
''Kamal".
kamal.docx
File Name
File Extension
Let's see how certain tasks are done
using a graphic software to learn more
about files. A graphic software is used to
draw images, charts, shapes, diagrams,
figures and building plans.
Some Graphic Software
32
For free distribution
Let's Identify the Working Window
3.2.2
The working window is displayed once you open a software.
Let's imagine that you drew an art on a working window. (For that,
tools in the menu provided in the opened software should be used).
The working window can be maximized
and closed X .
File
X
Edit
View
Window
Help
Start
File
, resized
X
Edit
View
Window
Help
Start
Figure 3.6 - A Working window of
an Art
Figure 3.5 - Working Window
Minimizing
File
, minimized
the Working Window
X
Edit
View
Window
Help
Start
Start
My Pet
Figure 3.7 - Hiding a Window
Here the window is hidden. The window you opened disappears and is
kept on the task bar. It is shown by words or an icon.
Eg: My Pet
For free distribution
or
33
By clicking on the button shown by the word or the icon, you can restore
the working window.
Maximizing the Window
The working window can be enlarged by clicking on the maximize
button so that the screen fits into the entire screen.
My Pet
File Edit View Window Help
X
Start
My Pet
File
Edit
X
View
Window
Help
Start
Figure 3.8 - Maximizing a window
It will shrink when you re-click the button again.
Resizing the Window
There is also the opportunity to change the size of the working window
that appears on the screen. When the mouse pointer is brought to the
edge of the window, arrow shapes are shown. By dragging these arrow
shapes you can change the size of the window.
My Pet
File Edit View Window Help
Start
X
My Pet
File
Edit
X
View
Window
Help
Start
Figure 3.9 - Resizing a Window
34
For free distribution
Closing the Window X
Click the X button on the top right hand corner to close a window.
X
My Pet
File
Edit
X
View
Window
Help
When you click the X button, you
will see a query window asking
whether to save the document or
not.
Start
Figure 3.10 - Resizing a Window
If you want to save the document,
to use it later, Select 'Yes' command
or if you do not want to save it, click
the ''No'' command.
File
New
Open
Close
Save
Save as
Print
X
Edit
View
Window
Help
Save changes to the document 'My
Pet' before quitting?
Yes
No
Cancel
Start
Figure 3.11 - Saving a Document before
closing a Window
3.2.3
Let's learn about File Folder
Folders are used to keep files in order.
File of the sportsmeet agenda
File of the budget estimate of the
sportsmeet
File of the sportsmeet images of the
sportsmeet
File of sportsmeet videos
Folder of
sportmeet 2018
Folder
File and Folder
Following facts about folders and the working window will be useful
to you.
For free distribution
35
Symbols like ; < > ... can be used to name a
file or a folder.
Folder and Working Window
A folder
contains files
like documents,
images, etc.
When you double
click on a file or a
folder, its content
is displayed on a
working window.
You can use scroll
bars to move the
document up and
down as well as
from left to right.
Menu Bar
Title Bar
The name of the
file, document or the
programme will be
shown on the title bar.
36
The menu bar contains
commands to carry
out tasks in a folder,
a document or a
programme.
Tool Bar
The tool bar contains
several commands that
are derived from the
menu bar.
For free distribution
The active
window is visible
in front of the
other windows
and its title bar is
highlighted.
Multiple working
windows can
be opened
simultaneously.
The opened
windows are
displayed as
buttons on the
To switch between windows, click on task bar. The
the relevant window or the button on button related to
the active window
the task bar.
is displayed in
another colour.
Create a File
Consider the simple art drawn above. When you close the window, if
you give a command to save it, it creates a file and saves the document.
File
X
Edit
View
Window
Help
New
Open
Close
Save
Save as
Print
Start
Figure 3.12 - Creating a File
Activity 4 - See 3.4 in the Workbook.
For free distribution
37
Saving a File
Created files should be saved for reuse.
These can be stored in a folder for
convenience and order. Here you can
use the 'Save' or 'Save as' command to
save the file.
X
File
Edit
New
Open
Close
Save
Save as
Print
View
Help
Window
Save changes to the document 'My
Pet' before quitting?
No
Yes
Cancel
Start
When saving the file for the first time,
despite the selected command, the
''Save as'' command window will be
opened.
Figure 3.13 - Saving a File
Here, the operating system suggests a name for the file. The user can
change it and give a suitable name. Also, determining the location of
the file to be stored can be done in the same manner.
X
File
Edit
View
Window
Help
New
Open
Close
Save
Save as
Print
When giving a name to a file, give a
name that hints the content of the file.
It makes it easier to find the file easily.
Start
Figure 3.14 - Selecting a Location and
giving a Name to save a File
38
For free distribution
It is not allowed to save two files with the same file name which
are created by the same software in the same folder. The operation
system gives an identity to the file by doing that.
It's also difficult for you to identify several friends who have the
same name. Similaly, the same problem affects the operating system.
Therefore, it does not allow multiple files to be saved under the
same file name in the same folder.
Open a File
File
X
Edit
Help
View
New
Open
Close
Save
Save as
Print
To open a saved file, find the file
location and the name. Then,
click on it.
Start
Figure 3.15 - Opening a File
Edit a File
File
X
Edit
View
Window
Help
Undo
Cut
Copy
Paste
Clear
Start
You will be able to edit the saved
file after opening it.
Here, it should be saved once you
edit it. For that, 'Save' command
can be used. If you want to save
the file in a different location,
then use the 'Save as' command.
Figure 3.16 - Editing a File
For free distribution
39
Activity 5 - See 3.5 in the Workbook.
Summary
³ The operating system is a bridge that connects the user and the
computer.
³ File manipulation is a major function of the operating system.
³ Creating a file, editing and closing a file can be done through an
operating system. In addition, it is possible to maximize, minimize
and resize a window.
³ A file is a collection of data and information whereas a folder is a
collection of files.
³ A file name contains a name and an extension whereas a folder
contains only a name.
To minimize the
screen click the
minimize button on
the top right hand
corner of the screen.
40
To restore the
window, click the
relevant button on
the task bar.
Click the maximize
button to enlarge the
To close the
screen and to fit the
window, click the
window to the entire
close button.
screen.
For free distribution
4
Using Mouse and Keyboard
to use Application Software
There's a computer.
to listen a song, to
type a letter, to draw
a picture, what else
do you need?
4.1
Application Software
Teacher, I would like to draw a picture.
Teacher, I would like to
type a letter.
Yes, children, we can do all those things.
There are separate tools (programmes) fo that.
We should know about the keyboard and the
mouse to do those things.
For free distribution
Teacher, I would like to
listen to a song.
41
4.1
Examples for Tasks that can be done by a Computer
Preparing budget reports and
expenditure estimates, etc.
Computer Games
Searching
information in
internet
Watching a video
Preparing documents (letters,
reports, lesson notes, etc.)
Sending e-mails
Editing pictures
Figure 4.1 - Several Tasks that can be done through a Computer
Various programmes which execute such requirements of the
user are called application software.
4.1.1
Types of Application Software
Application software is mainly divided into two parts. They are;
Application Software
General Purpose Application Software
Software which is used in computers for
general requirements of day to day work.
eg:
- Word processing software to prepare letters
and documents.
- Spreadsheets software to prepare budget
reports, etc.
- Web browsers to search information on
the internet.
- Drawing software to draw pictures.
Special Purpose Application Software
Software customized only for user
specific tasks.
eg:
- Computer games.
- School management systems
- Library management systems
- Banking management systems
Figure 4.2 - Categorizing Application Software
42
For free distribution
I downloaded a new
App.
What do you mean by
an App?
App
Application Software
An app is a type of
application software.
Eg:
Google Map
4.2
Basic Tools needed to use Application Software
When using application software, basically the keyboard and the mouse
are used. Therefore, first of all, you need to get a clear understanding
of the mouse and the keyboard to accomplish various tasks using
application software. You should properly train yourself to use them.
4.2.1
Using the Mouse
Controlling the pointer on the screen can be done by moving the mouse.
Also, opening a file, folder, menu and selecting commands can be done
by clicking the buttons on the mouse.
The arrow mark shown on
the screen is identified as the
mouse pointer or the cursor.
For free distribution
43
Activity 1 - See 4.1 in the Workbook.
Main Parts of a Mouse
Normally, the mouse has a left and a right button and a small wheel in
the middle.
Scroll Wheel
to move up
and down
Left Button
Right Button
Figure 4.3 - Main Parts of a Mouse
Activity 2 - See 4.2 in the Workbook.
Let's identify several types of mouse that are in use.
Mouse
Wireless Mouse
Touch Pad
Figure 4.4 - Examples for Mouse Types
44
For free distribution
Functions of the Mouse
Many tasks can be performed on the computer screen with a mouse.
They can be divided into following three categories.
Eg:
² Selecting necessary items
² Opening necessary items
² Moving necessary items
Selecting necessary items
To do this, bring the cursor on to the item
and click the left button once. Then the
item is highlighted.
Start
Opening necessary items
Method I
By double-clicking the left button, you can
open the application or file that represents a
corresponding icon.
Method II
Open
Cut
Copy
Paste
Delete
For free distribution
Once you click the right button on the
icon, select the 'open' command from the
sub menu.
45
Moving necessary items
Click the left button, then drag and drop it.
In addition, a mouse scroll is used to move the working
window up and down. Here, a wheel in the mouse is
rotated to move the page up and down.
Let's use the Mouse Properly
When we use the mouse, we need to learn to
hold it properly. Holding the mouse inproperly
can cause pain and difficulty in our hands.
Figure 4.5 - Using the
mouse properly
Figure 4.6 - Using the mouse inproperly
46
For free distribution
4.2.2
Keyboard
There are various keyboards such as wired keyboards, wireless
keyboards and touch keyboards.
Figure 4.7 - Keyboard
Figure 4.8 - Wireless Keyboard
Figure 4.9 - Touch Keyboard
Types of Keys in the Keyboard and Their Functions
The numeric keys are
located at the top of
the keyboard and at
the right corner.
The question
mark/fullstop
located at the
right side of the
characters can
be used.
To select
the way of
typing and
formatting
letter keys
arrow keys
Figure 4.10 - Parts of the Keyboard
For free distribution
47
There is a vertical
line that appears and
disappears when you
are about to start
typing on a document
or a box. It is the
cursor.
Letter keys are used to type letters. Letter-keys are
not located in the order of the English alphabet. The
manner in which the letter keys are located on the
keyboard is known as 'QWERTY' layout.
The cursor shows the location where the typing
starts.
Use the Caps Lock key
After pressing the Caps
lock key once, you can
type in capital letters.
When you need to type
normally, press the Caps
lock key again.
”
caps lock
Pressing Caps Lock key once
A, C, D
”
shift key
shift
key
When you press Caps Lock
again a, c, d
Use the Shift key
There are two Shift keys on the right and left hand on a
keyboard. When letter keys are pressed while pressing on
the shift key, letters are typed in capital letters. Similarly,
while pressing the Shift key, if you press other keys, the
symbol at the top of the key is typed.
+ A
A
+ ?/
?
Activity 3 - See 4.3 in Workbook.
48
For free distribution
Space bar -
Tab key -
It is used to insert space between words. By pressing this key once, you can get one
space and by pressing it twice, you can get two spaces. Likewise, you can press it
several times to get the needed space.
Eg:- Pressing once. Thank You
Pressing twice. Thank You
It is used to insert a large space between words. If you press it once, one space is kept
and by pressing it twice, two spaces can be kept.
Eg:- Pressing once. Thank
You
Pressing twice. Thank
You
Enter key -
This key is used to take the cursor one line below.
Eg:- Pressing once Thank
You
Arrow keys - These keys are used to move the cursor up and down and from right or left.
Backspace key - By pressing this once, one letter, space or a number on the left side is deleted.
Let's use the Keyboard Correctly
When we fail to use the keyboard correctly, it will cause inconvenience
and pain in fingers as well as in the wrists.
The way you should keep your fingers on the keyboard is shown below.
Figure 4.11 - The method of keeping hands on the keyboard correctly
4.3
Let's learn how to use the Application Software
It is intended to provide an understanding about some of the application
software and we look forward to discuss audio and video software in
the forthcoming chapters.
For free distribution
49
Graphic Software
At first, art was drawn manually by man.
Later, software was produced to draw pictures using the computer.
Figure 4.12 - A hand drawn painting
Figure 4.13 - An art drwan using a computer
Activity 4 - See 4.4 in the Workbook.
Different software is used to create graphics and to draw arts. This
software is known as graphic software.
Adobe Illustrator
Microsoft Paint
Figure 4.14 - Examples for Grapic Software
Activity 5 - See 4.5 in the Workbook.
50
For free distribution
Word Processing Software
The software we use to create and store documents that are needed in
everyday life is called word processing software.
Figure 4.15 - Examples for Word Processing Software
Activity 6 - See 4.6 in the Workbook.
Audio and Video Editing Software
Today, our school's media club showed us
the video of the Prize Giving ceremony.
They have removed the unnecessary parts
and edited it beautifully. Do you know
how to do it?
Yes, you need
audio-visual editing
software for that.
Audio-visual editing
software? What is
that?
For free distribution
51
Software has been developed to edit audio and video recordings. Many
tasks can be done using this software.
Visual
Audio
Sight
Hearing
- Audio
Has voice
Eg: Radio Programmes
- Video
Has voice and images
That means, audio-visual
Eg: Television programmes
Among several software which is designed to create and edit audiovideo material, software created to edit audio recordings is known as
audio editing software and software created to edit video recordings is
known as video editing software.
Audacity
Adobe Audition
Figure 4.16 - Examples for Audio Editing
Software
Openshot
Adobe Premiere Pro
Figure 4.17 - Examples for Video Editing
Software
Activity 7 - See 4.7 in the Workbook.
52
For free distribution
Creating Audio-Video Files
Do you mean that by
using a software we
can record what we are
talking now and edit it as
required?
Yes, we can edit
it using suitable
software.
But, we have to think about a lot of things when
we edit the sound tracks and videos. We cannot
do it as we wish.
It is very important to comply with the ethics in editing audio and video
recordings.
When we record voices
and images of others, their
permission must be obtained.
(In case of small children, the
permisson of their parents or
school must be obtained.)
Editing should
not be done in a
manner as to give
a false idea or a
message.
When editing recordings
of voices and images
of others, they should
not be done in a manner
as to make them
uncomfortable.
You should not use
the knowledge of
editing software for
fraudulent purposes.
If edited audio or video files
are made available, it must
be done by protecting the
identity of you or relevant
people.
Activity 8 - See 4.8 in the Workbook.
For free distribution
53
Summary
³ Software which is designed to fulfil user requirements is
called application software.
Eg: graphics software, word processing software, audiovideo software
³ Knowledge of the keyboard and the mouse is important to
use application software.
³ Right button, left button and scroll wheel are the main parts
of a mouse.
Scroll wheel
Left button
Right button
The numeric keys are
located at the top of
the keyboard and at
the right corner.
The question
mark/fullstop
located at the
right side of
the characters
can be used.
To select
the way of
typing and
formatting
letter keys
54
arrow keys
For free distribution
5
5.1
Algorithm and Flow Charts
Process of Solving Practical Problems
Imagine that a group of relatives have arrived when you were alone in
the house. You need to serve them some tea. Here, you should prepare
a cup of tea by following different steps.
On another occasion, you will have to make a fruit salad for a dessert
or make a birthday cake. On all these occasions, you need to solve
problems. Compare it with calculating the area of a rectangle during
your mathematics lesson.
When we have a certain aim, we do certain activities to achieve it. In
our day to day life, we often solve problems.
5.1.1 Problem Solving
The problem needs to be analyzed well before solving it. Then you can
get a good understanding of how to solve the problem. The process of
problem solving has an input, an outcome and a process.
Input
Process
Output
- Things to be included to solve the problem.
- Guidelines to be followed to solve the problem.
- The result you get after solving the problem.
Thus, you will understand that processing content according to a recipe
is known as solving problems.
For free distribution
55
Example: 1
The input, process and output of preparing a fruit salad is as follows.
Input
- a variety of fruits
Process - washing fruits, cutting fruit, mixing
Output - Fruit salad
Example: 2
The input, process and output of finding the area of a rectangle are as
follows.
Input - the length and the width of the rectangle
Process - length x width
Output - area of the rectangle
Activity 01 - See 5.1 in the Workbook.
Algorithm
5.2
If you are able to prepare a cup of tea, tie the shoe lace correctly, or put
on the school uniform correctly, then you know how to use an algorithm.
Preparing a
cup of tea
Put on school
uniform correctly
Making a cake
Preparing a
fruit salad
Figure 5.1 - Some instances in daily life where we use algorithms
56
For free distribution
5.2.1
What is an algorithm?
Algorithm
A method that includes all the steps of solving a problem in order is
known as an algorithm.
Example 1
Steps to create a fruits salad are as follows.
Step 01
Finding various kinds of
fruits
Step 02
Washing all the fruits well
Step 03
Cutting fruits into small
pieces
Step 04
Putting the pieces of fruit
into a bowl
Step 05
Add sugar and mix
Step 06
Serve the fruit salad in
bowls
It's important to write the steps sequentially in an algorithm. Think
about what will happen if the sixth step is done as the second step. All
the fruits mixed with sugar should be washed again.
For free distribution
57
Therefore, it is important to write the steps of an algorithm sequentially.
Writing Algorithm
5.2.2
When writing an algorithm in a standard way, every algorithm must
have a start and an end. Therefore, it is compulsory to include an initial
step and a final step in writing an algorithm in addition to the normal
steps.
Example 1
The algorithm for making a chocolate cake
Step 01
Step 02
Step 03
Step 04
Start
Clean and wash the baking tray and other bowls
Dissolve chocolate
Mix wheat flour and baking powder
Step 05
Step 07
Beat butter until it gets creamy. While beating, add sugar
little by little
Add the eggs one by one to the sugar and butter mixture
and beat it. Then add the flour mixture little by little.
Add the dissolved chocolate
Step 08
Step 09
Add milk
Put the mixture into the baking tray and bake it
Step 10
Step 11
Let it cool after baking
Decorate as you wish and serve it
Step 12
End
Step 06
58
For free distribution
Example 2
Algorithm to find the area of a rectangle.
Steps 01
Steps 02
Start
Get the length of the rectangle
Steps 03
Steps 04
Get the width of the rectangle
Area = length x width
Steps 05
Steps 06
Get the area of the rectangle
End
Activity 02 - See 5.2 in the Workbook.
5.3
Flow Chart
A flow chart is a graphical representation of the algorithmic steps.
Here, standard symbols are used to show each action.
Symbol
Usage
Used to indicate the start and the end.
Eg:
End
Used to indicate the input and the
output.
Eg:
Entering student's marks
Serving Fruit Salad
For free distribution
59
Used to show an action/a process
Eg:
Adding eggs one by one to the mixture of sugar
and butter and beating it.
Area = length x width
Yes
No
Used to indicate an instance of decision
making.
Is the first number is
greater than second
number?
Yes
No
It is used to indicate the direction of
data flow.
Activity 03 - See 5.3 in the Workbook.
60
For free distribution
Example 01
Drawing the flow chart for making a fruit salad using the above symbols
is given below.
Here the symbols related to start, end input out and process are used.
Start
Getting various fruits
Wash fruits well
Cut fruits into small pieces
Put the fruit pieces into a bowl
Add sugar and mix
Serve the prepared fruit salad
End
For free distribution
61
Example 02
The flow chart for finding the area of a rectangle is given below.
Start
Get the length of the rectangle
Get the width of the rectangle
Multiply length and width to obtain the area
Find the area
End
Activity 04 - See 5.4 in the Workbook.
62
For free distribution
Summary
³ Before the problem is resolved, it needs to be analyzed well.
³ There is an input, output and a process when solving a problem.
³ Things we feed to solve the problem are identified as the
'input', the steps to be followed when solving a problem are
identified as the 'process', and the result we get after solving
the problem is named as the 'output'.
³ A method set out in order including all the steps needed to
solve any problem is identified as an algorithm.
³ A standard algorithm must have a start and an end.
³ A flow chart is a graphical representation of the algorithmic
steps. Specific symbols are used to indicate each action.
³
³
³
shape is used to indicate the start and the end.
shape is used to indicate the input and the output.
shape is used to indicate the process.
³
For free distribution
shape is used to indicate the decision taken.
63
6
Using the Internet for collecting
Information and Communication
Let's learn about the Internet
6.1
Brother, our teacher said that
we can find information on
sea creatures from the internet.
What do you mean by the
internet?
The internet is a large
collection of computer
networks.
The internet is made up of a large number of computers and computer
networks around the world.
Two or more
interconnected
computers
Computer
Network
A large number
of interconnected
computer networks
Internet
There are a wide range of services available on the internet reading
such as reading newspapers, bill payments, online shopping, exchange
of letters and watching television.
64
For free distribution
6.2
Accessing Internet
So brother, how can
we use the internet to
find information?
We need a web
browser to use the
internet.
A web browser?
Web Site??
Web Page??
A website or a web page is
opened in a web browser. A web
browser is a software that can
be used to open a web page or a
website on the internet.
There are a large number of websites
on the internet. They are made up of
web pages. There are many things on
a webpage including images, videos,
audio files texts and more.
http://www.e-thaksalawa.moe.gov.lk
Alright.
Figure 6.1 - Model of a Web Page
For free distribution
65
6.2.1
Web Browser
You open a website or a web page in a web browser. The software used
to open websites and webpages on the internet is the web browser.
Eg:
Google Chrome
6.2.2
Internet Explorer
Mozilla Firefox
Use of Web Browsers
To use a web browser, the computer should be connected to the internet.
Normally a web browser can
be opened via a shortcut on the
desktop.
Start
The address bar can be seen on the top of
the web browser's interface.
Address bar
If you want to open a website, you need to enter an address
in the address bar.
Bring the cursor on to the address bar and click on it. Then
enter the address directly. Then press the enter key.
66
For free distribution
Eg: Accessing the website of the Ministry of Education
www.moe.gov.lk
Figure 6.2 - Website of the Ministry of Education
If you have typed the address previously, it will be displayed. Hence,
bring the cursor and click on it.
Figure 6.3 - Address Bar
There is a toolbar in the web browser. These toolbars can be used to
change websites and update web pages.
File
Edit
View
Favorites
Tools Help
Back
Address http://www.edupub.gov.lk
Figure 6.4 - Web Address of the Educational Publications Department
For free distribution
67
Back
You can access the
first page of the web
browser by clicking
the button. The
button is shown in
the form of a house.
You can return to the
web pages that you
have already viewed by
clicking the button.
Home
Back
Forward
History
By clicking the
button, you can
access the directory
of websites and
web pages you have
previously seen.
Refresh
By clicking the
button, you can go
back to the web
page that you were
looking at before
you clicked the
back button.
By clicking the button,
you can update the
website you are
currrently on.
Figure 6.5 - Some Buttons in a Web Browser
6.3
Obtaining Information from Educational Websites
Brother, now you know a
lot about the internet, web
browser, etc.
Yes, thank you very
much. Will you help me
to find information about
sea creatures too?
Well, there are a lot of
educational websites on the
internet. We can find many
things that we need for our
studies by using them.
That means we enter
the address of the website
in the address bar of the
web browser? And then
we find what we need?
Exactly brother.
68
For free distribution
There are a lot of educational websites on the internet and we can get
many information regarding our studies. In order to enter a website the
address of the web site should be entered in the address bar of the web
browser.
Example : www.bbc.com/bitesize
6.4
Let's learn about Search Engines
Brother,
do we need to remember all the
addresses of websites to find
information?
No. No.We can also
find information using
search engines as we
access websites.
Please tell me
about that too.
A search engines is a software that can be used to find information on the internet.
This gives you a list of websites related to the facts that we are searching for.
For free distribution
69
Use of Search Engines
Book
Rack
Sri Lankan History
1
Our Civilization 1
Anuradhapura
3
Polonnaruwa Era
2
Sri Lankan History 2
6
Can I find
information on the
history of Sri Lanka?
To assist Yalini to find information, the librarian should know the books about the history of
Sri Lanka and know the location of books.
In the end, a list of names of the books and the place where the books are placed will be
provided.
Can I find
information on
the history of
Sri Lanka?
Sri Lankan kings history
Kingdom of Dambadeniya
Anuradhapura period
Kingdom of Sitawaka
Polonnaruwa period
List of Sri Lankan monarchs
History of Asia
Crisis of the Sixteenth Century
Sri Lanka History
Names of Sri Lanka
Prehistory of Sri Lanka
5
2
1
6
8
3
4
2
9
2
To help Anne to find the information, the search engine should know about websites or web
pages that contain information on the history of Sri Lanka and they should also know the
location of websites or webpages.
In the end, a list of names and addresses of websites will be available to help you find relevant
websites or web addresses.
70
For free distribution
There are a large number of websites and web pages on the internet.
Search engines can search anything such as recipes, news, history,
science, education, etc. on those sites.
Search engines are needed to find what is most productive on the
internet.
A search engine efficiently scans thousands of websites and web pages
and process them.
² Examples for search engines;
Google
- www.google.com
Yahoo
- www.yahoo.com
Bing
- www.bing.com
Figure 6.6 - Search Engines
Opening and Using Search Engines
To use search engines, you need to open the web browser that is installed
in a computer.
The address of the search engine must be entered in the address bar.
You can enter the search engine by clicking the
key on the
key on the keyboard.
address bar or by pressing
There is a search box or a search field in a search engine.
Enter the key words relevant to the information and click the
search button.
For free distribution
71
Your search results are shown as a list of websites and links. It will
show a list of the most popular or the most suitable websites or links on
the top. From that, you need to select the relevant site and click on the
link to view it.
The keywords are the simplest and straightforward terms of what you
are looking for.
For example,
Think that you need to search about the history of Sri Lanka. You can
use
'History Sri Lanka' as a key word.
Tips for making Search Results more effective
The following short tips can be used to make your search more effective:
• Use keywords. Do not use complete sentences/questions.
Eg: 'I need the history of Sri Lanka'.
You should type 'Sri Lankan History' or 'History Sri Lanka' instead of
'I need the History of Sri Lanka'.
• If you cannot find what you require, try using a different word or a
different expression.
Figure 6.7 - Search Information using a Search Engine
72
For free distribution
Activity 1 - See 6.1 in Workbook
In some searches, it will show hundreds of web pages irrelevant to
your search. Be careful when selecting your search terms to avoid that.
Your search engine will give an accurate result when your word is more
appropriate.
1. Use inverted commas ('' '') for a clause with several words.
2. Removing unnecessary words
Do not use words that are not relevant to your search. Do not use
words like '' how, and, in, to, as''. Use the names of people, places or
things you want to find.
3. When you want to use more than one main word. Connect the words
with '+' . For example, when you need to see the beautiful places in
Kandy,
It is better to use
4& To remove unnecessary facts
Use '-' in front of the unwanted word. For example, when you
are searching for information about Wimbledon, it would show
information on tennis too. So to remove details about tennis, use;
5. When looking for an image about something, select the 'image'
command of the search engine to search what you need.
For free distribution
73
Let's use the Internet Safely
6.5
Tell me how to protect
ourselves when using the
internet.
Well, I will. Before that,
do you know why we need
to be safe when we use the
internet?
Yes, I know. Some
people use the internet
for harmful and dishonest
practices. We have to
protect ourselves from
those when we use the
internet.
Exactly, there are various
safety measures. The primary
thing among them is access
administration.
The access administration is following different measures to access
the internet safely and with a control. When we are using the internet,
we interconnect with various computer networks and various websites
around the world. Thus, it can influence our computer in many ways.
74
For free distribution
6.5.1
Provide Usernames and Passwords when Accessing
Websites
In some cases, it is necessary to register usernames and passwords when
accessing certain websites to obtain specific information.
Your username should not be your name. You can safeguard you identity
by giving another word as the username. It should be memorable and
shouldn't be easy for someone else to guess.
For a better password, use a password with letters and numbers. It's
identified as a strong password.
Eg: Not a suitable password Suitable password -
password
saman 123
be220mmb*
Sama89agu@
• It's safer to use different passwords for different websites.
• It is important to log out when you leave a website after using the username
and password to log on.
• Do not give your password to anyone else.
For free distribution
75
6.5.2
Use E-mail Safely
Individuals can send e-mail messages in order to access personal
information, such as bank account details. We can also receive e-mails
containing advertisements that are sent to thousands of people for
commercial purposes.
Here are some steps you can follow to safeguard e-mails.
• Be careful when opening e-mails sent by unknown people.
• Avoid replying those e-mails and prevent from accessing links in
them.
• Avoid providing information to any institution who request them
through e-mails without inquring about them.
6.5.3
Doing Safe Online Transactions
One of the important uses of the internet is that we can do online
transactions and purchase goods.
But, you should be very careful. In order to purchase goods, you must
use most reliable websites and you must do payments through safe
methods.
76
For free distribution
It's important to follow the directions and instructions of those who have good
knowledge about using the internet. At present, there is an increase in the
fraudulent acts on the internet.
Be sure to get the help and guidance of your teachers, parents, or adults
whenever you access the internet. It will make your browsing time more
productive, satisfying and safe.
Activity 2 - See 6.2 in the Workbook.
Summary
³ The internet is a collection of a large number of computer
networks.
³ There are a number of internet services that can be used to
exchange information and web is one of the services.
³ Documents, pictures, videos and sounds can be exchanged
through web and they are stored as webpages.
A website is created using web pages. A web address is used
to identify a website.
For free distribution
77
³ The software used to look up web pages is the web browser.
³ Search engines are used to find information.
³ The service used to send messages via the internet is e-mail.
³ You can use the internet to make transactions and use secure
web addresses only.
³ Differences between a web browser and a search engine:
Web Browser
Search Engine
It is a software used to access It is a programme used
websites through the internet information needed from
and view the web pages.
collection of information
internet. This requires
browser.
The web address is used to
access the website.
Related website is opened.
78
to find
a vast
on the
a web
The words or phrases are used to
find information.
Provides a list of relevant websites.
You must select the suitable website
to find the relevant information.
For free distribution
For free distribution
79
80
For free distribution
For free distribution
81
82
For free distribution
For free distribution
83
84
For free distribution
For free distribution
85
86
For free distribution
For free distribution
87
88
For free distribution
For free distribution
89
90
For free distribution
For free distribution
91
92
For free distribution
For free distribution
93
94
For free distribution
For free distribution
95
96
For free distribution
For free distribution
97
98
For free distribution