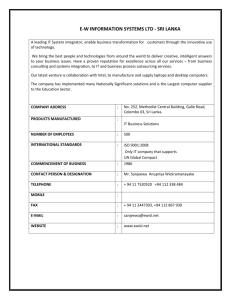Information and Communication
Technology
Grade 11
Educational Publications Department
First Print
Second Print
Third Print
Fourth Print
Fifth Print
-
2015
2016
2017
2018
2019
All Rights Reserved
ISBN 978-955-25-0326-9
Published by Educational Publications Department
Printed by Saraswathi Publications,
No. 2/60, Circular Road, Divulapitiya.
ii
The National Anthem of Sri Lanka
Sri Lanka Matha
Apa Sri Lanka Namo Namo Namo Namo Matha
Sundara siri barinee, surendi athi sobamana Lanka
Dhanya dhanaya neka mal palaturu piri jaya bhoomiya ramya
Apa hata sepa siri setha sadana jeewanaye matha
Piliganu mena apa bhakthi pooja Namo Namo Matha
Apa Sri Lanka Namo Namo Namo Namo Matha
Oba we apa vidya
Obamaya apa sathya
Oba we apa shakthi
Apa hada thula bhakthi
Oba apa aloke
Apage anuprane
Oba apa jeevana we
Apa mukthiya oba we
Nava jeevana demine, nithina apa pubudukaran matha
Gnana veerya vadawamina regena yanu mana jaya bhoomi kara
Eka mavakage daru kela bevina
Yamu yamu vee nopama
Prema vada sema bheda durerada
Namo, Namo Matha
Apa Sri Lanka Namo Namo Namo Namo Matha
iii
wms fjuq tl ujlf. orefjda
tl ksjfiys fjfikd
tl mdge;s tl reêrh fõ
wm lh ;=< ÿjkd
tneúks wms fjuq fidhqre fidhqßfhda
tl f,i tys jefvkd
Ôj;a jk wm fuu ksjfia
fid¢k isáh hq;= fõ
ieug u fu;a lreKd .=fKkS
fj<S iu.s oñkS
rka ñKs uq;= fkd j th u h iem;d
lsis l, fkdu Èrkd
wdkkao iurfldaka
J¸ uõ´ ©UPÒ |õ©õ÷Áõ®
Jß÷Ó |õ® ÁõÊ® CÀ»®
|ß÷Ó Eh¼À Kk®
Jß÷Ó |® S¸v {Ó®
AuÚõÀ \÷Põuµº |õ©õ÷Áõ®
JßÓõ´ ÁõÊ® Á͸® |õ®
|ßÓõ´ CÆ CÀ¼Û÷»
|»÷© ÁõÌuÀ ÷Ásk©ß÷Óõ
¯õÁ¸® Aߦ P¸øn²hß
JØÖø© ]ÓUP ÁõÌ¢vkuÀ
ö£õßÝ® ©o²® •zx©À» & Ax÷Á
¯õßÖ ©È¯õa ö\ÀÁ©ß÷Óõ.
BÚ¢u \©µU÷Põß
PÂøu°ß ö£¯º¨¦.
iv
v
Foreword
The educational objectives of the contemporary world are becoming more
complex along with the economic, social, cultural and technological development.
The learning and teaching process too is changing in relation to human
experiences, technological differences, research and new indices. Therefore, it
is required to produce the textbook by including subject related information
according to the objectives in the syllabus in order to maintain the teaching process
by organizing learning experiences that suit to the learner needs. The textbook is
not merely a learning tool for the learner. It is a blessing that contributes to obtain
a higher education along with a development of conduct and attitudes, to develop
values and to obtain learning experiences.
The government in its realization of the concept of free education has offered
you all the textbooks from grades 1-11. I would like to remind you that you should
make the maximum use of these textbooks and protect them well. I sincerely hope
that this textbook would assist you to obtain the expertise to become a virtuous
citizen with a complete personality who would be a valuable asset to the country.
I would like to bestow my sincere thanks on the members of the editorial
and writer boards as well as on the staff of the Educational Publications Department
who have strived to offer this textbook to you.
W. M. Jayantha Wickramanayaka,
Commissioner General of Educational Publications,
Educational Publications Department,
Isurupaya,
Battaramulla.
2019.04.10
vi
Monitoring and Supervision
W. M. Jayantha Wickramanayaka
Commissioner General of Educational Publications
Educational Publications Department
Direction
W. A. Nirmala Piyaseeli
Commissioner (Development)
Educational Publications Department
Co-ordination
Dakshina Kasturiarachchi
Assistant Commissioner
Educational Publications Department
Editorial Board
Professor Sanath Jayasena
Associate Professor, Department of Computer
Science and Engineering, University of Moratuwa,
Katubedda, Moratuwa
Dr. Prasad Wimalaratne
Senior Lecturer, Head of the Department,
Department of Communication and Media
Technologies, University of Colombo School of
Computing, Colombo 07
Dr. H. L. Premarathna
Senior Lecturer, University of Colombo School of
Computing, Colombo 07
G. M. Niel Gunadasa
Director of Education, ICT Branch,
Ministry of Education, Isurupaya, Battaramulla
K. G. S. K. Perera
Senior Lecturer, Department of Information
Technology, Faculty of Science and Technology,
National Institute of Education, Maharagama
Dakshina Kasturiarachchi
Assistant Commissioner
Educational Publications Department
Writer Board
Vineeta Goonetilleke
Lecturer, Sri Lanka Institute of Information
Technology, Malambe
G. K. N. S. Jeewanthi Perera
Visiting Lecturer, University of Kelaniya, Kelaniya
A. Sunil Samaraweera
Center Manager, Zonal Computer Resource Center,
Kegalle
vii
I. R. N. H. Karunarathna
Center Manager, Zonal Computer Resource Center,
President's College, Maharagama
K. V. S. M. Mohanlal
Computer Instructor, Zonal Computer Resource
Center, Deniyaya Central College, Deniyaya
E. G. W. Jayasuriya
Computer Instructor, Zonal Computer Resource
Center, Sri VijayaramaVidyalaya, Udahamulla,
Nugegoda
P. J. K. Kahagalle
Computer Instructor, Zonal Computer Resource
Center, President's College, Maharagama
B. A. N. D. Samarasingha
Teacher Service, Royal College, Colombo 07
Language Editing
K. D. D. Percival
Retired Senior Lecturer, Teachers’ Training College,
Maharagama
Cover Page
Chaminda Hapuarachchi
Educational Publications Department
Technical Assistance
P. A. D. Nisansala Sandamali
viii
Educational Publications Department
Index
1
Programming
1
2
System Development Life Cycle
53
3
The Internet and the Electronic Mail
64
4
Use of Multimedia
81
5
Web Designing Using Multimedia
125
6
Information and Communication
Technology and Society
168
ix
1
Programming
After studying this chapter, you will understand the following:
²
²
²
²
²
²
How to analyze a problem and develop an algorithm
Control structures and their use
Drawing flow charts, writing pseudo codes and conversions between them
Finding alternate solutions to a problem
Programming in Pascal
Evolution of programming languages
1.1 Analyzing a problem
The raw materials that are used to solve a problem are known as the 'input'.
The result obtained after solving a problem is known as the 'output'. Converting
input to output is called the 'process'. A process takes place step by step and it is
very important to understand the order of the process. When analyzing a problem,
the input, process and output are identified separately.
Example Problem 1 :
Preparing a letter which can be posted.
Input :
A sheet of paper suitable to write the letter on and a pen
An envelope and a stamp
Glue
Process :
1. Writing the letter
2. Folding the letter and putting it into
the envelope
3. Pasting the envelope
4. Writing the recipient's address on the
envelope
5. Sticking the stamp
Output :
A letter ready to be posted.
Note:
Steps No. 4 and 5 in this process can be interchanged.
However, the other steps should be followed in the order
indicated.
For free distribution
1
Problem 2 :
Making a cup of tea
Input :
Tea leaves, sugar, hot water
Process :
1. Putting tea leaves in the strainer
2. Pouring hot water to the cup through
the strainer
3. Adding some sugar to the cup
4. Stirring it well with a spoon
5. Testing for taste, taking a small sip from the cup
6. If the taste is not satisfactory, go to step 3 and repeat step
Nos. 4 and 5
Output :
A cup of tea
Problem 3 :
Dividing 40 page and 80 page books from a parcel of
books between two siblings - Sanduni and Anupama.
Input :
The parcel of books
Process :
1. Opening the book parcel
2. Taking a book out from the parcel
3. If it is a 40 page book, giving it to
Sanduni
4. If it is a 80 page book, giving it to
Anupama
5. Go to Step No. 2 till all the books are taken out of the
parcel
Output :
Sanduni getting 40 page books
Anupama getting 80 page books
Problem 4 :
Adding two numbers
Input :
Two numbers
Process :
Adding the two numbers
Output :
Total
Problem 5 : Finding the area of a rectangle
2
Input :
Length and width of the rectangle
Process :
Area = Length x Width
Output :
Area
For free distribution
Problem 6 :
Finding the larger number between two numbers
Input :
Two numbers
Process :
Comparing the two numbers, finding the larger one
Output :
Larger number
Problem 7 :
Finding whether a number is odd or even
Input :
Number
Process :
Dividing the number by 2
Deciding that the number is even if
the remainder = 0
Deciding that the number is odd if the remainder = 1
Output :
Indicating whether the number is odd or even
Activity
1. Identify the input, process and output related to dividing 100 toffees
among 20 people.
2. Identify the input, process and output in making a kite.
What are alternative solutions?
If there is more than one solution to a given problem, such solutions are
called alternative solutions. Such solutions depend on the nature of the problem.
For free distribution
3
Example
Imagine you come to school by school bus. If the bus breaks down on your way to
school, you certainly will think of other alternative ways to reach school. Thus, you
will think of alternative solutions to reach school.
1. Coming to school by another school bus which goes to your school
2. If you have money, reaching the school by CTB or private bus
3. Walking to school along the road
4. Walking to school using a short-cut
5. If you have a way to inform your parents, get their support to reach the
school
6. Reaching the school by car or motor bike with the support of a trustworthy
person
You may select a good solution out of these if it is mandatory to go to school that
day.
Thus, if there are many solutions (set) to a particular problem, it is suitable to
consider these and select an appropriate solution.
All the solutions pertaining to a problem are called solution space. In computer
programming also, various solutions should be identified and an appropriate
solution should be selected. Then, we can create a short, simple program.
Example 1
Let us examine the solution space to find the perimeter of a rectangle.
Let us analyze the input, process and output related to this problem.
Input
: Length and width of the rectangle
Process : Calculating the perimeter
Output : Indicating the perimeter
Let us examine the solution space to calculate the perimeter.
1st solution
Perimeter = length + width + length + width
2nd solution
Perimeter = length × 2 + width × 2
3rd solution
Perimeter = (length + width) × 2
Out of these solutions, a person who has knowledge only of addition, can select the
1st solution as the most appropriate. A person who has knowledge of multiplication
and addition can select the 3rd solution out of the 2nd and 3rd solutions as the most
appropriate. The reason for this is, it has the minimum number of additions and
multiplications.
4
For free distribution
Example 2
Indicating that a student has failed if the score for the ICT Subject is less than 35,
and indicating pass if the score is 35 or above.
Input : Marks
Process : Comparing the mark scored with 35
Solution 1.
If the mark is less than 35
Result = Fail
If not
Result = Pass
Solution 2.
If the mark is 35 or more than 35
Result = Pass
If not
Result = Fail
Output : Fail or Pass
Example 3
Finding the larger number from the given two numbers (See problem 6 in page 3)
Let us consider the two input numbers as n1 and n2.
Solution 1.
If n1 is larger than n2, the larger number will be n1.
If n2 is larger than n1, the larger number will be n2.
Solution 2.
Subtract n2 from n1.
If the result is more than 0, n1 is the larger number.
If the result is less than 0, n2 is the larger number.
Thus, it is important to select the appropriate solution out of the available alternative
solutions.
For free distribution
5
1.2 Problem Solving using Algorithms
An algorithm is a method to show the steps in solving a problem. An
algorithm is a step-by-step procedure for solving a problem. The need for this is to
present a way to solve the problem with a plan.
Example 1 - Let us develop an algorithm to post a letter.
(1) Writing the letter
(2) Folding the letter
(3) Inserting the letter in an envelope
(4) Writing the address
(5) Sticking the stamp
(6) Posting the letter
Step (1), (2) and (3) in this algorithm should be followed in the given order.
Step (4) and (5) can be interchanged. The reason for this is, you can either stick the
stamp after writing the address or write the address after sticking the stamp.
Thus, there are steps in an algorithm which should be followed in a strict
sequential order. Sometimes, if the order of some steps is changed, it does not affect
the process and the output is same.
Example 2 - Let us consider steps in measuring 500g of sugar using a scale.
(1) Putting sugar into a bag
(2) Placing the bag on the scale and getting the reading on the
scale
(3) If the weight of the sugar is less than 500g, add sugar till
it weighs 500g
(4) If the weight of the sugar is more than 500g, remove sugar
from the bag till it weighs 500g
(5) Remove the bag of sugar from the scale when the weight
is 500g
The algorithm to measure 500g sugar is given above.
Activity
There are 183 students in a primary school. The principal has
decided to hold an inter-house sports meet dividing them into three
houses – Olu, Nelum and Manel. Develop an algorithm to the divide
the students into the three houses.
6
For free distribution
1.2.1 Control Structures
Three types of control structures are used in an algorithms.
i.
Sequence
ii. Selection
iii. Repetition
i. Sequence
If the steps from the beginning to the end of an algorithm are carried out in
a strict order, it is called a sequence.
Example 1. Climbing up or down step by step when going on a staircase
2. Students who were admitted to grade 1 of the school
continue studies till grade 13
Activity
Write down two incidents which consist of sequences.
ii. Selection
Selection is a situation where step(s) are executed depending on whether a
condition of an algorithm is satisfied or not. There are two choices; if the condition
is satisfied, one is selected and if it is not satisfied, the other selection is selected.
For free distribution
7
Examples of selection
1. Admitting a child to Grade 1:
If a child is below 5 years as at 31st of
January that year
The child cannot be admitted to school
If not
The child can be admitted to school
2. Passing a subject:
If the mark is 35 or more
It is a Pass
If not
It is a Fail
3. Buying a book:
If you have money equal to or more than
the price of the book
You can buy the book
If not
You cannot buy the book
Activity
1. Write down three incidents which consist of selection.
2. If a Sri Lankan citizen gets the right to vote after completing the age
of 18, select the most suitable word for the blanks given below.
If the age is ……………… (more/less) than 18
The vote ……………… (can/cannot ) be casted
If not,
The vote …………… (can/cannot) be casted
iii. Repetition
If one or several steps of an algorithm are repeated until a condition is
satisfied, it is called repetition.
8
For free distribution
Examples
1. Let us consider the process of a class teacher
marking the attendance register.
(1) Call the first name on the register
(2) Mark 1 if the student is present
(3) Mark 0 if the student is absent
(4) Call the name of the next student
(5) Repeat step (2) or (3) and (4) till the
last name of the register is called
2. Let us consider the process of reading a paragraph
and calculating the number of words you read.
(1) Read the first word of the paragraph
(2) Number of words = 1
(3) Read the next word
(4) Add 1 to the number of words
(5) Repeat step (3) and (4) till the end of the paragraph
(6) After reading the paragraph, indicate the number of words
Activity
1. Write down as steps, two scenario that comprise repetition.
2. Fill in the blanks below related to repetition that output 5
times from 5 to 60.
I. n = 5
II. Output the value of n.
III. Add 5 to the value of n.
IV. Repeat step number ……… and ……….. till the value
of n = 60.
1.3 Representation of an algorithm
Flow charts and pseudo codes are used as tools to present an algorithm to
make the algorithm understand better.
For free distribution
9
1.3.1 Flowcharts
Flowcharts are used to present how the algorithm is built step by step in a
dramatic manner. The symbols given in table are used to indicate different functions.
(See Table 1.1)
Table 1.1
Symbol
Function
Start or end
Input or output
Process
Decision
Flow direction
Connector
Sequence
In sequence the steps from the beginning to the end are executed in order.
E.g. 1 - Finding the area of a circle.
Start
Input the radius of the circle
Calculate the area of the circle
Output the area of the circle
End
10
For free distribution
Selection
The selection indicates the flow of direction depending on a condition being
satisfied or not.
E.g. - Finding whether a number is odd or even
Start
Input the number
Find the remainder when the
number is divided by 2
Is the remainder 0?
No
An oddnum ber
Yes
An even number
End
Repetition
A step or several steps are repeated till a condition is satisfied or are
continued till it is satisfied.
E.g. - Finding the total of some numbers
Start
Total = 0
Get the number N
Total = Total + N
Are there any more
numbers?
No
Output the Total
Yes
End
For free distribution
11
Activity
Draw flow charts to solve the problems given below.
1. Find the perimeter and area of a rectangle.
2. It is decided to add Rs.5000 to the basic salary of the employees of
a company. Calculate the new salary.
3. When posting a letter, postal fare is charged according to its weight.
The standard fare should be paid for letters which are equal to or
less than the standard weight. An additional fare should be charged
if the weight is more than the standard weight.
4. Indicate the first 12 multiples of 7.
5. Draw flow charts for the examples in selection 1:2:1.
1.3.2 Pseudo codes
When an algorithm is presented in simple English terms it is called a pseudo
code. Pseudo codes are independent of a computer language. Pseudo codes can be
converted to any programming language instructions. Hence, pseudo codes make
computer programming easier.
Let us see simple English terms used in an pseudo code.
BEGIN - To indicate a beginning
END - To indicate an end
INPUT , READ , GET - To indicate an input
OUTPUT, DISPLAY , SHOW - To show an output
PROCESS, CALCULATE - To indicate a process
IF … THEN .. .ELSE … ENDIF - Used to indicate a selection
FOR – DO
WHILE – ENDWHILE Used to indicate a repetition
REPEAT - UNTIL
}
Writing pseudo codes
E.g. 1 - Finding the area of a circle
BEGIN
INPUT Radius
CALCULATE Area = 22/7 « Radius « Radius
DISPLAY Area
END.
12 For free distribution
E.g. 2 - Finding whether a number is odd or even
BEGIN
READ number as N
CALCULATE Remainder after number is divided by 2
IF Remainder = 0 THEN
DISPLAY “Even number”
ELSE
DISPLAY “Odd number”
ENDIF
END.
E.g. 3 - Finding the total of some numbers
BEGIN
Total = 0
REPEAT
READ Number as N
CALCULATE Total = Total + N
UNTIL numbers are over
DISPLAY Total
END.
E.g. 4 - Finding the total and the average of 10 numbers
BEGIN
Total = 0
Average = 0
n=1
WHILE n <= 10
READ Number
CALCULATE Total = Total + Number
n=n+1
ENDWHILE
CALCULATE Average = Total/(n - 1)
DISPLAY Total, Average
END.
For free distribution
13
Following are some of the facts about the above pseudo code.
²
Total, Average and Number are variables.
°
When values are assigned to number variable, the value of Total, Average
and n variables change.
²
n indicates the number of repetitions. (Number of times the loop is executed)
²
The statements Total = 0 and Average = 0, makes starting values of these
variables assigned as 0.
°
Hence, the initial value of Total and Average are 0s.
²
The statement n = 1, makes the starting value of n is assigned to 1.
²
n <= 10 is the condition that should be satisfied.
²
WHILE n <= 10 indicates that the loop n should be repeated until value of n is
10.
°
Repetition occurs when the value of n is 10 or less than 10. This means,
till the condition n <=10 is true, repetition occurs. When the value of n
becomes 11, the repetition stops. Then the condition becomes false.
²
READ denotes getting a value for Number variable.
²
Total = Total + Number denotes the
present value of Total is added to
number and the resultant value is
assigned on the new value of Total.
²
²
n = n + 1 calculates the number of
repetitions. 1 is added to the present
value of n and the result is assigned
to n.
Total
n
1+1=2
0+12=12
Total
n
2+1=3
number
number
12+15=27
number
Total
n
ENDWHILE indicates the limit to
end repetition. Hence, only READ
number, Total = Total + Number and n = n + 1 are repeated till the condition n
<= 10 is fulfilled.
²
When the repetition stops, the value of n is 11 and the condition is false.
²
By Average = Total/(n - 1) , final value of Total is divided by (n – 1) and that
value is assigned to Average variable.
²
DISPLAY (Total, Average) produces the output of the total of 10 numbers and
its average.
14
For free distribution
Observation
²
When a value is assigned to a variable, the previous value is
lost.
²
When the statement Total = Total + Number is executed, the
value assigned to the Number variable is added with the value
assigned to Total variable and the result obtained is assigned
to the Total variable.
²
Total = Total + Number is not a mathematical formula.
1.3.3 Converting flow charts to pseudo codes
An algorithm can be presented in a flow chart as well as in a pseudo code.
Hence, let us examine how a flow chart can be converted to a pseudo code.
Start
BEGIN
Put tea bag in cup
Put tea bag in cup
WHILE (not water boiled)
Boil water
Water boiled?
Boil water
No
ENDWHILE
Yes
Pour water in cup
Pour water in Cup
Stir tea
Want sugar?
WHILE (sugar needed)
Add sugar
Stir tea
Yes Add sugar
ENDWHILE
No
End
END
For free distribution
15
E.g. 1 - Finding the larger number from two different numbers
Start
BEGIN
READ N1, N2
Input the two numbers
N1, N2
IF N1 > N2 THEN
Large = N1
Is N1 larger than
N2?
Yes
ELSE
Larger number is
No
N2
Large = N2
ENDIF
Larger number is N1
DISPLAY Large
End.
Output the larger
number
End
E.g. 2 - Finding the smallest number from 10 input numbers
Start
Input the number N
Min = N
Count =1
Count < 10 ?
Count = Count + 1
No
Yes
Input N
N < Min ?
Yes
Min = N
16
For free distribution
No
Output Min
End
BEGIN
INPUT Number as N
Min = N
Count = 1
WHILE Count < 10
OUTPUT Number as N
IF N < Min Then
Min = N
ENDIF
Count = Count + 1
ENDWHILE
PRINT Min
END.
1.4 Pascal programming
1.4.1 Identifiers
An identifier is a term used to represent a variable, constant or a program.
The following are some rules that should be followed in declaring an identifier.
²
Reserved words in Pascal cannot
be used as an identifier name.
In any programming language
reserved words cannot be used as
identifiers.
reserved word
E.g. - BEGIN, END are not valid
(E.g. - A-Z, a-z)
variable identifier
Var year : integer
integer;
data type
²
Should start with an English letter.
²
After the first letter of the identifier, letters (a-z, A-Z) or numbers (0-9) and
underscore ( _ ) can be used.
E.g. - Student_name
²
Not case sensitive (E.g. - Art, art, ART will be the same identifier)
²
There should not be any space between words.
E.g. - Student Name - Not valid
For free distribution
17
²
The special characters such as the following should not be included in an
identifier.
~ ! @ # $ % ^ & * ( ) - + = { } [ ] : ; ‘ “ <> ? , . / | \
but, only underscore ( _ ) is valid.
²
Use of meaningful terms for identifiers can make program easily understood.
Examples of valid identifiers
Sum, SUM, Total_Nos, Num1, FirstName, Last_Name
Examples of identifiers that are not valid
$75, Average Marks, 9A, Last-name
1.4.2 Reserved words
The reserved words in Pascal, are defined in Pascal language. Hence,
reserved words are not used as identifiers.
Reserved words are different from language to language. The following are
reserved words used in Pascal.
and
asm
array
begin
case
const
constructor
destructor
div
do
downto
else
end
18
exports
file
for
function
goto
if
implementation
in
inherited
inline
interface
label
library
For free distribution
mod
nil
not
object
of
or
packed
procedure
program
record
repeat
set
shl
shr
string
then
to
type
unit
until
uses
var
while
with
xor
ate
to
1.4.3 Standard data types in Pascal
When a program is executed, the input and output should be stored in
computer memory. The space needed for each is defined according to the data type.
Hence, it is essential for a programmer to have knowledge of data types.
The following are data types and their ranges.
Integer - Plus or minus whole numbers
E.g. - 0, 46, -12
Real - Plus or minus decimal numbers
E.g. - 0.0, 25.68
Boolean
True or False
Char - Any character of the key
board
E.g. - ‘k’, ‘#’, ‘7‘
String - Any sequence of characters
E.g. - ‘ICT’, ‘programming’, ‘Sri Lanka’
rtant
Impo
Values of Char and String are included inside single quotation ‘ ’.
1.4.4 Variables and constants
Variable
A variable is an identifier which changes the values given to it when the
program is being executed.
For free distribution
19
In Pascal, “var” is used to declare variables.
Retrive
Store
E.g. - var count : integer;
var a,b : real;
var
n1, n2 : integer;
Avg : real ;
Pass : boolean;
Character : char;
Name,school : String;
rtant
Impo
A variable has a name, and it stores a value of the declared type.
Constants
The identifiers which do not change their values while the program is
executed are called constants. In Pascal, “const” is used to declare a constant.
Example
Const
Const
max = 100;
pi = 22/7;
Observation
²
When executing a program, a variable can take different
values. However, the value of a constant remains unchanged.
1.4.5 Operators
Operators are required to perform calculations, comparisons, and to evaluate
logical expressions. Hence, operators are essential in programming.
20
For free distribution
Basic types of operators
1. Algebra operators
Operator
+
*
/
DIV
MOD
Usage
Example expression
Addition
6+3
Subtraction
7-5
Multiplication
2*5
Division
10/4
Division of round numbers 20 DIV 6
Remainder after division 20 MOD 6
3
6 20
18
2
Result
9
2
10
2.50
3
2
DIV
MOD
2. Comparison operator
Comparison operators are used to compare values or expressions. The final
result of an expression which consists of a comparison always takes a Boolean
value. Hence expression will be True or False.
Function
>
>=
<
<=
=
<>
Usage
Example expression
Greater than
7>3
Greater than or equal
8 >= 8
Less than
3<2
Less than or equal
4 <= 6
Equal
3=1
Not equal
2<>5
Result
True
True
False
True
False
True
3. Logical operators
Logical operators are used to combine two or more expressions. For further
study on this refer. basic logic gates that you learnt in Grade 10.
For free distribution
21
i) AND operator
AND operator takes the form “(First Expression) AND (Second
Expression)”. Depending on the first expression or second expression being True
or False, the result becomes True or False. The following table shows the function
of AND.
First Expression Second Expression (First Expression) AND (Second
Expression)
False
False
False
False
True
False
True
False
False
True
True
True
Example
1.
2.
3.
(Rain fall > 56) AND (Temperature < 30)
(Height > 60) AND (Age < 15)
Let us consider, (3 >= 2) AND(3 < > 3)
3 >= 2 is True. 3 < > 3 is False. Hence, the result of the expression is False.
rtant
If at least one operator out of the two operators is false, the AND
evaluates to false.
Impo
When only both operators are true, the expression of AND
evaluates to true.
ii) OR operator
OR operator takes the form “(First Expression) OR (Second Expression)”.
Depending on the first expression and second expression being True or False, the
result of OR is True or False. The following table shows the function of the OR
operator.
22
First expression
Second expression
False
False
(First expression) OR (Second
expression)
False
False
True
True
True
False
True
True
True
True
For free distribution
Example
1. (Temperature > 30) OR (Rainfall < 55)
2. Let us consider, (3 >= 2) OR (3 < > 3)
3 >= 2 is True. 3 < > 3 is false. Hence, the result of the expression is true.
rtant
When at least one operator out of the two operators is true, the
OR operator evaluates to true.
Impo
When only both operators are false, the expression of OR operator
evaluates to false.
iii) NOT operator
A True expression is always evaluated as false with a NOT operator while a
false expression is always evaluated as true.
Expression
False
True
NOT (Expression)
True
False
Example
1. NOT (Temperature > 30)
2. NOT(5 = 5) is indicated as false statement.
Therefore 5 = 5 is a true expression. Hence, the statement NOT (5 = 5) is
indicated as false
Operator precedence
When Pascal expressions are evaluated, the order of precedence is given
below.
Priority order
1
2
3
4
Operator
NOT
*
/
DIV
+
OR
=
<>
<
high
MOD AND
<=
>
>=
For free distribution
less
23
Evaluating expressions
E.g. -3
16 / 4 * 2
4*2
8
E.g. 1
5 + 14 MOD 4
5+2
7
E.g. 2
3 + 7 DIV 2
3+3
6
E.g. 4
NOT (8 MOD 2 > 5)
NOT (0 > 5)
NOT(False)
true
E.g. -5
4 >= 4 AND NOT(7 > 9)
True AND NOT(False)
True AND True
true
Let us identify the basic components of a normal Pascal program.
program addNum (input,output); Name of the program (addNum)
var
num1,num2,total : integer;
Declaring the variables
avg: real;
}
Begin
Output
End.
Indicating
comments
Beginning of the main program
Write(‘Welcome Pascal Programming’);
{calculate total and average of two numbers}
Writeln(‘Enter First Number’);
Read(num1);
Writeln(‘Enter Second Number’);
Input
Read(num2);
total: =num1 + num 2; Expressions which indicate
avg := total/2;
the process
writeln(‘Total is ‘ , total);
writeln(‘Average is ‘ , avg);
}
Ending of the main program
Note : To write comments (*..............*) can also be used.
²
“program”, “input” and “output” are reserved words.
²
“addNum” is an identifier. This is the name of the program. It is not essential to
indicate input, output within brackets with the program name.
²
read( ) and readln( ) functions words are used for input.
¾ Data is input to num1 variable through Read(num1);
¾ Data is input from readln() from a new row.
24
For free distribution
²
write( ) and writeln( ) functions are used for output.
¾ From the function Write(‘Welcome Pascal Programming’) outputs
'Welcome Pascal Programming'.
¾ The function writeln(‘Average is ‘ , avg); prints the value of the Avg
variable in a new line.
When writing Pascal statements;
²
²
²
Semi-colon (;) is used at the end of an
statement. Semi-colon indicates the end of
an statement.
Total
5.7
num 1
=
3.4
num 2
+
2.3
What happens with the expression
total :} num1 + num2 is that it adds the
variables num1 and num2 and assign result
to the variable 'total'
“:}’’ is the assignment operator.
i: integer
i := 4;
1.4.6 Selection
IF statement
If condition structure is as follows.
No
Is the condition
True?
Yes
Statement(s)
IF Condition THEN
Statement(s)
ENDIF
Pseudo Code
Flow chart
For free distribution
25
There are two types of IF statements.
i) IF... THEN.... ENDIF
Here, the statement will be executed if only the condition is satisfied.
E.g. 1 - If the input number is only positive, print the number.
Start
Get the number (N)
Is N > 0?
No
Yes
Pseudo Code
Print N
End
Flow chart
Begin
Input N
IF N > 0
THEN
Print N
ENDIF
End.
Program positiveNo(input, output);
Var N : integer;
Begin
Writeln(‘Enter Number’);
Read(N);
If N > 0 then
Writeln(‘Positive Number’);
End.
Pascal Code
ii) IF... THEN.... ELSE .......... ENDIF
If the condition is satisfied Statement 1 is executed if not Statement 2 is
executed. The If condition structure is as follows.
Is the condition
True?
Yes
No
IF Condition THEN
Statement1
Statement 2
ELSE
Statement2
Statement 1
ENDIF
Flow chart
26
For free distribution
Pseudo Code
E.g. 2 - Finding the larger number from two unequal numbers.
program LargeNo(input,output);
Var N1,N2,Large: integer;
Begin
Writeln(‘Enter Two Numbers’);
Read(N1,N2);
If N1 > N2 then
Large :} N1
Else
Large :} N2;
Writeln(‘Large Number is ’ , Large);
End.
Pascal program
Nested IF
When there are multiple conditions one after the other, Nested IF is used.
i) Use of Nested IF when there are multiple conditions for a single variable
E.g. 3 - Finding the Grade when the marks scored by a student for a subject is given
as input.
Start
Get marks (M)
No
No
No
Is M >= 75?
Is M >= 65?
Is M >= 50?
Is M >= 35?
Yes
Result = ''A''
Yes
Yes
Result = ''C''
Yes
Result = ''B''
No
Result = ''S''
Result = ''F''
Output result
End
Flow chart
For free distribution
27
Begin
Input Marks as M
IF M >= 75 Then
Grade = ‘‘A’’
ELSE
IF M >= 65 then
Grade = ‘‘B’’
ELSE
IF M >= 50 then
Grade = ‘‘C’’
ELSE
IF M >= 35 then
Grade = ‘‘S’’
ELSE
Grade = ‘‘F’’
ENDIF
ENDIF
ENDIF
ENDIF
Display Grade
End.
Pseudo Code
program GradeForMarks (input,output);
Var
M: integer;
Grade: char;
Begin
Writeln(‘Enter Marks’);
Read(M);
If M >= 75 then
Grade :} ‘A’
Else
If M >= 65 then
Grade :} ‘B’
Else
If M >= 50 then
Grade :} ‘C’
Else
If M >= 35 then
Grade :} ‘S’
Else
Grade :} ‘F’;
Writeln(‘‘Grade = ’’, Grade);
End.
Pascal Code
Using CASE statement when a variable has multiple conditions
Rather than using IF…. THEN… ELSE… ENDIF if conditions repeatedly,
it is easier to use CASE statement.
Start
Get marks (M)
Marks
0-34
35-49
Result = ''W''
Result = ''W''
50-64
65-74
Result = ''C''
Result = ''B''
Output grade
end
Flow chart
28
For free distribution
75-100
other
Result = ''A''
Indicate marks as invalid
program FindGrade(input,output);
var
Marks : integer;
Grade: char;
Begin
Writeln(‘Enter Marks’);
Read(Marks);
Case Marks of
0..34 : Grade :} ‘W’;
35..49 : Grade :} ‘S’;
50..64 : Grade :} ‘C’;
65..74 : Grade :} ‘B’;
75..100 : Grade :} ‘A’;
Else
Writeln(‘Invalid Marks’);
End;
if (Marks >= 0) AND (Marks <= 100) then
Writeln(‘Grade is ’ , Grade);
End.
Pascal program
1.4.7 Repetition
Let us examine how repetition structures are used when the number of
repetitions is known in advance.
i) FOR – DO structure (1st Method)
FOR Variable :} Value_1 TO Value_2 DO
²
The data type of Variable , Value_1 and Value_2 should be integer.
²
The value of Value_2 should be larger than Value_1 to start repetition.
²
Repetition is started with Value_1 and ended with Value_2.
²
Hence, FOR – DO structure can be used when the number of repetitions is
known in advance.
Repetition structure
Starting Ending
value
value
1
5
FOR X :}1 TO 5 DO
0
4
FOR X :} 0 TO 4 DO
5
10
FOR X :} 5 TO 10 DO
Number of repetitions
5
5
6
For free distribution
29
E.g. - Printing the values from 1 to 10
Program print10Nos(input,output);
Var
count : integer;
Begin
For count :} 1 to 10 do
Writeln(count);
End.
Here the count variable value is changed from 1 to 10 while printing the
output values, and two loop is executed 10 times.
ii) FOR – DO Loop (Method 2)
FOR Variable :} Value_1 DOWNTO Value_2 DO
²
²
The value of Value_1 should be smaller than Value_2 to start repetition.
Repetition is started with Value_1 and ended with Value_2.
Repetition structure
Starting value
Ending value
FOR X :} 10 DOWNTO 5
DO
FOR X :} 4 DOWNTO 0 DO
10
5
Number of
repetitions
6
4
0
5
E.g. - Printing of values from 10 to 1
Program print Reverse (input,output);
Var
count : integer;
Begin
For count :} 10 downto 1 do
Writeln(count);
End.
Count variable value is changed from 10 to 1 while printing the output and
and the loop in executed 10 times.
30
For free distribution
Finding the total and average of ten numbers
program total_avg (input,output);
var
I,num,total : integer;
avg: real;
Begin
total :} 0;
for I :} 1 to 10 do
begin
writeln(‘Enter Number’);
read(num);
total :} total+num;
end;
avg :} total/I;
writeln(‘Total is ‘ , total);
writeln(‘Average is ‘,avg);
end.
}
A block of statments in
repetition.
rtant
Impo
A block of statements indent properly is written between 'begin' and
'end'; inside the FOR loop.
When the number of repetitions are not known in advance, ''While do'' or
''repeat until'' structures are used.
i) WHILE DO Loop
²
²
²
²
²
Conditions are checked at the beginning of the loop.
Statements inside the loop are executed (ie: a loop that runs for ever) only if the
condition is true.
Statements inside the loop never executed if the condition is false.
The condition becomes false at the end of the repetition.
If the condition does not become false while the repetition is executed, it will
be an infinite loop.
E.g. 1 - while number > 0 do
Repetition is executed if only the value of the variable number is positive.
E.g. 2 - number :} 1;
while number <= 10 do
number :} number + 1;
For free distribution
31
◦
◦
◦
◦
◦
Condition is true since the starting value of the variable 'number' is 1.
Hence, the repetition is executed.
Each time loop is executed, 1 is added to the value of ''number''.
Hence, Loop is executed when the value of ''number'' is 10 or less than 10.
Loop stops when the value of the ''number'' variable is 11.
ii) REPEAT UNTIL Structure
²
²
²
²
²
Condition is not checked at the beginning of loop.
Condition is checked, after the statements are executed once.
Loop is started if the condition is false only.
Loop stops when the condition becomes true.
If the condition does not become true while the loop is executed, loop will be
an infinite loop.
E.g. 1 -
◦
◦
◦
◦
◦
◦
◦
count = 0;
Repeat
writeln ^‘Pascal’&;
count :} count + 1
Until count > 5;
The starting value of count variable is 0.
The word Pascal is displayed on the screen.
1 is added to the count variable.
It is checked whether the value of 'count' variable is larger than 5.
Loop is executed till the value of the 'count' variable becomes 5.
Loop stops when the value of count is 6.
When the Loop stops, the word Pascal is displayed six times on the screen.
E.g. 2 sum :} 0;
repeat
sum :} sum + 5;
writeln(sum);
until sum < 50;
32
For free distribution
²
²
²
²
²
²
The starting value of sum variable is 0.
5 is added to the value of sum.
The value of sum is 5 and it is displayed on the screen.
It is checked whether the value of sum variable is less than 50.
The condition sum < 50 is satisfied (True).
Hence, Loop stops.
E.g. 3 sum :} 0;
repeat
sum :} sum + 5;
writeln^sum&;
until sum >= 50;
²
²
²
²
²
²
²
²
The starting value of sum variable is 0.
5 is added to the value of sum.
The value of sum is displayed on the screen.
It is checked whether the value of sum variable is greater than or equal to 50.
Loop is executed till sum >= 50 condition is satisfied (True).
When the loop stops, the value of sum is 50.
Loop is executed 10 times.
Multiples of 5 from 5 to 50 will be given as output.
1.4.8 Nested control structures
Inside an algorithm, a control structure(s) may be included inside another.
For example, a repetition loop may be included inside another repetition. Similarly
a selection may be included inside another selection. Hence nested controlling
structures should be used in programming.
1.4.8.1 Repetition inside selection
A repetition may be executed depending on a condition of a selection being
satisfied or not.
E.g. - Depending on the user’s selection, an ascending or descending number
sequence can be produced as output.
For free distribution
33
program orderNos(input,output);
var
num:integer;
cho:char;
begin
writeln('Select Assending(A) or Desending(D)');
read(cho);
if cho = 'A' then
begin
writeln('Asending Order');
for num :} 1 to 6 do
writeln(num);
end;
if cho = 'D' then
begin
writeln('Desending Order');
for num :} 6 downto 1 do
writeln(num);
end;
end.
1.4.8.2 Selection in repetition
Let us consider how selection takes place while the repetition control structure
being executed.
E.g. - Determining whether the numbers input by the user are odd or even and
calculating the total number of odd, even numbers separately.
program rep_sel(input,output);
var num,rem,count,e_count,o_count:integer;
begin
for count :} 1 to 10 do
begin
writeln('Enter Number');
read(num);
rem :} num mod 2;
if rem = 0 then
begin
writeln('Even number ');
e_count :} e_count+1;
34
For free distribution
end
else
begin
writeln('Odd number ');
o_count :} o_count + 1;
end;
end;
writeln(e_count,'Even Number/s');
writeln((o_count ,'Odd Number/s');
end.
1.9.1 Arrays
It is essential in programming to use variables to store data items in
memory. Further, such variables have suitable data types. Various variables which
are different in names are needed to store data items which belong to the same data
type.
E.g. - For instance, five variables are needed to save five round numbers in the
memory. Before using such variables, they should be declared as given below.
Var
p, q, r, s, t : integer;
n1, n2, n3, n4, n5 : real;
1.4.9.1 Use of arrays
An array is used to save data items of the same type in memory using a
single variable identifier name. Hence, use of array enables to store data as required
under a single variable identifier name without providing different variable names
to each item.
Here comes the data
train
Each cart holds a
single piece of data
For free distribution
35
1.4.9.2 Defining a one-dimensional array
This is a data structure used to save data of the same type sequentially. An
array uses a group of adjoining memory spaces. A one dimensional array can be as
follows.
Var Name_of_Array ( array [first index .. last index] of data type
E.g. - var marks ( array [0''9] of integer;
²
From this, the array named marks is defined which can include 10 whole
numbers.
1.4.9.3 Attributes of an array
²
Elements of an array are positioned next to each other. (re adjacently)
²
The index of an array (sequential number) is indicated with the array name in
square brackets.
Array Name
M[0]
Index
M[1]
M[2]
First element
lowest index
X[0]
X[1]
element 1
36
For free distribution
M[3]
M[4]
Last element
highest index
X[2]
X[3]
X[4]
element 5
E.g. - the size of the array Var M : Array[0..4] of integer; is 5.
From M[0] to M[4], it consists of 5 elements.
Index is indicated in square brackets.
Depending on the way array is defined, index positions get changed.
E.g. - ; Var X : Array[1..5] of integer;
Only data items which belong to the same type can be stored in the array.
Any element of the array can be accessed randomly. Hence, an array can be
accessed easily through a repetition control structure.
E.g. - Entering Maths marks of 40 students into an array
var
maths : array[0..39] of integer;
i,marks : integer;
for i :} 0 to 39 do
begin
writeln(‘Enter marks’);
read(marks);
maths[i] :} marks;
end;
1.4.9.4 Assigning values to an array
Let us consider integer array with 5 five elements which can input whole numbers.
var
num : array[0..4] of integer;
num[0] num[1] num[2] num[3] num[4]
num[0] :} 45;
num[2] :} 36,num[4] :} 60;
num[1] :} num[4] + 15;
num[3] :} num[0] + num[2]
45
45
36
75
36
60
81
For free distribution
60
37
1.4.9.5 Declaring values of an array
The elements declare the values of an array.
writeln ^num[3]&;
writeln ^num[1]" num[4]&;
for x :} 0 to 3 do
writeln ^num[x]&;
for x :} 2 to 4 do
writeln ^num[x]&;
for x :} 0 to 4 do
Print the 4th element (81)
Declaring 2nd and 5th elements (36, 60)
Print the first 4 elements of the array (45, 75,
36, 81)
Print the 3 elements - 3rd, 4th, 5th - of the array
(36, 81, 60)
Print all the elements of the array (45, 75, 36,
81, 60)
E.g. - Entering Information and Communication Technology marks of 35 students,
determining the highest mark and calculating the average.
program ictMarks(input,output);
var marks : array[0..34] of integer;
i,tot,max : integer;
avg : real;
begin
for i :} 0 to 34 do
begin
writeln('Enter Marks');
read(marks[i]);(* Read Marks to array *)
tot :} tot + marks[i];(* Add marks *)
end;
avg :} tot/35;
max :} marks[0];
for i :} 1 to 34 do
if marks[i] > max then max :} marks[i];
writeln('Maximum marks = ', max);
writeln('Average marks = ',avg);
end.
1.4.10 Use of sub - programs
As a program becomes complex, when the number of sub processes increase,
it will be difficult to read and understand and also to maintain. Therefore, using sub
programs as much as possible while writing useful.
38
For free distribution
Main
problem
sub problem 1
sub - program 1
---------------------------------
sub problem 2
sub - program 2
---------------------------------
sub problem n
sub - program n
---------------------------------
1.10.1 Types of sub - program
There are two types of sub - programs in addition to the main program. A sub
- program which returns an output back to the main program and a sub - program
which does not return an output back to the main program. A sub - program which
returns an output back is called a Function and a sub - program which does not give
an output is called a Procedure.
1.10.2 Introducing sub - programs
PROGRAM
CONST
VAR
Function and
procedure
declaration
BEGIN
Main
program
END
Before starting the main program, functions and procedures should be
declared. Sub - programs can be called for in the main program. (Calling a function
or a Procedure).
For free distribution
39
The following is the syntax to define a procedure.
Procedure Name_of_Procedure( name_of_variable : data type);
E.g. - Procedure to find the area of a circle
Procedure calculateArea(var radius:real);
Function Name_of_Function(name_of_variable : data type) : data type ;
E.g. - Function to find the area of a circle
Function calculateArea(var radius : real): real ;
The following syntax define a function.
{
Procedure sub1(var x:real);
begin
statement
………………
end;
{
Function sub2(var x:real):
real ;
begin
statement
………….
end;
Procedure declaration
Function declaration
Main Program
{
Return Output
begin
statement
………………
sub1(value);
………………
V = sub2(value);
………………
statement
Calling the procedure
Calling the function
end.
E.g. - Let us consider the program to calculate the area and circumference of a
circle.
40
For free distribution
1. A program built with procedures
program procedure_circle(input,output);
const pie = 22/7;
var radius:real;
procedure getData(var radius: real);
begin
writeln('Enter Radius');
read(radius);
end;
procedure processArea(var radius:real);
var area:real;
begin
area :} pie * radius * radius;
writeln('Area = ',area);
end;
procedure processCircumferance(var radius:real);
var circum:real;
begin
circum :} 2 * pie * radius;
writeln('Circumferance = ',circum);
end;
begin
getData(radius);
processCircumferance(radius);
processArea(radius);
end.
2. A program with functions
program function_circle(input,output);
const pi = 22/7;
var radius:real;
function processArea(var radius:real):real;
var area:real;
begin
area :} pi * radius * radius;
For free distribution
41
processArea :} area;
end;
function processCircumference(var radius:real):real;
var circum:real;
begin
circum :} 2 * pi * radius;
processCircumference :} circum;
end;
begin
writeln('Enter Radius');
read(radius);
writeln('Circumference = ',processCircumference(radius));
writeln('Area = ', processArea(radius));
end.
1.5 Evolution of programming languages
1.5.1 Need of a programming language
A program is a sequence of instructions
which is designed to perform a certain task
is using the computer. A computer language
is needed to provide the instructions.
42
For free distribution
Hello Mr.
Computer?
'1010101010101010'
1.5.2 Low level programming languages
Machine language
This is a language which can be directly understood by the computer.
Binary numbers such as 0s and 1s (bits) are used to provide instructions. Hence, the
processor could directly run a program written in a machine language.
A program written in machine language has the following features;
²
²
²
²
²
Could be executed directly on the machine
Fast in operation
No need of language translating programs to translate the program into binary
Dependency on machines (a program written to one computer may not run
on another computer)
Difficult to understand by humans as it is written using 0 and 1.
Assembly language
Instead of commands written in a machine language using 0 and 1, assembly
language is designed to use simple symbols.
A program written in assembly language has the following features:
²
²
²
²
Operation is comparatively slower than the machine language.
Assembly language should be translated to instructions using the language
translating program called assembler.
Dependency on machines (a program written for one computer cannot be
run on another computer.)
The use of symbols makes it more simple to understand.
A program written in
Assembly language
Assembler
Machine language
instructions
1.5.3 High-level programming languages
Languages which are designed with simple English words enabling the
programmer to understand it easily are called high-level computer languages.
For free distribution
43
Examples for high level computer languages
FORTRAN, BASIC, COBOL, PASCAL, C
A program written in a high-level
language has the following features:
²
²
²
FORTRAN
C
Pascal
High-Level Language
Easy to understand.
Need to be translated to machine
language instructions before executing
on a computer.
Does not depend on the machine.
Assembly language
Machine language
Hardware
1.5.4 Programming language types
Programming is a creative task where a computer programmer provides
instructions to the computer on how to perform a particular task. A program can be
defined as a set of instructions which instructs the computer which task should be
carried out to find a solution to a certain problem.
There are many different approaches to computer programming. These are
called programming paradigms. Different approaches develop solutions to problems
using programs using different paradigms. Even though most of the programming
languages come under one paradigm type, certain languages show elements related
to different paradigms.
Paradigms
Declarative
Imperative
Procedural
Object
Oriented
Parallel
Processing
Logic
Functional
Dataflow
Database
• C
• Java
• Java
• Prolog
• Lisp
• SQL
Programming Paradigms
44
For free distribution
Imperative/
Algorithmic
Algol
Cobol
PL/1
Ada
C
Modula - 3
Declarative
Functional Programming
Logic Programming
Lisp
Prolog
Haskell
ML
Miranda
APL
ObjectOriented
Smalltalk
Simula
C++
Java
There are a number of programming languages. There are differences
among different programming language types.
Difference between procedural and declarative paradigms
A procedural language is a computer programming language which consists
of a well structured set of steps and procedures. This includes statements for problem
solving steps.
Example Procedural Programming
Procedure 1
Declarative Procedure
Code
Procedure 2
Data
Declarative Procedure
Procedure 3
Data is
exchanged
between
procedures
For free distribution
45
The Pascal programming has procedural paradigm features.
A declarative paradigm develops a structure and elements of computer
program by indicating calculations and/or logic without a control flow. This helps to
reduce or eliminate side effects. In declarative programming, program is designed
to solve problems explaining what you want rather than stating how to solve the
problem as in primary programming languages. The program itself does not explain
how it is executed. This means the computer is provided only what the problem and
the required solutions are, not how to solve it. The computer finds solutions related
to the given problem. This is completely different from procedural paradigms which
execute algorithm as explanatory steps. Declarative paradigms related to Artificial
Intelligence.
rtant
Impo
Procedural Paradigm
Declarative Paradigm
Saying how you achieve it
Saying what you want
C
B
A
1. K eep block A
2. Keep block B on top
of block A
3. Keep block C on top
of block B
C
B
A
A pillar which
consists of 3
blocks
Comparison of structured and object oriented paradigms
A structured program is a logic based paradigm and it is the pre discussed
object oriented program. A structured programming paradigm provides facilities to
understand and modify the program. The system is divided into sub systems and
there is a top – down flow in it.
Structured Program
Informs the user to enter data
Retrieves data entered by the user
Data is processed
User is given the output
46
For free distribution
The Pascal programming has the structure of structured programming as
well.
Object
Object oriented programming is a
programming paradigm based on the concept
of objects. Objects consists of data and
methods. Methods are codes that are in the
Method
form of procedures that handle data. These Property
data structures exist in the form of fields which
are called Attributes. Class is the basic structure of object oriented programming.
Class describes the behaviours of data and instances. Class can create objects of
same type.
An object-oriented program consists of many objects interacting
with each other by sending messages
Library Information Systems
Structured Approach
Decompose by functions or processes
Object Approach
Decompose by objects or concepts
System
Catalog
Book
Record loans
Add
resources
Librarian
Library
Report fines
For free distribution
47
Class
Dog
Property
(Data)
Color
Eye Color
Height
Length
Weight
Object
Create Instance
Methods
(Code)
Sitting
Laying
Shaking
walking
Tomy
Property Values
Color - Gray,
White and Black
Eye Color - Blue
and Brown
Height - 18 Inches
Length - 36 Inches
Weight - 30
Pounds
Procedural Languages
Methods
Sitting
Lying
Shaking
Walking
Computation involves
code operating on Data
Code (Methods)
Data (Property)
Object-Oriented Languages
An object encapsulates
both code and data
Code (Methods)
Data (Property)
Computation involves
objects interacting with
each other
48
For free distribution
Activity
Consider Car as a class and identify its properties and methods and a
few objects in that class..
Programming and scripting
Usually, there are hard and fast syntax rules in programming languages.
These should often be compiled. Programming languages need to be compiled.
Further, scripting languages should be interpreted.
Both JavaScript and PHP are scripting languages.
Activity
Compare the differences between the programming paradigms given
below.
•
•
•
Procedural vs Declarative
Structured vs Object oriented
Programming vs Scripting
1.5.4 Language translators
Programs written in any computer language except in machine language
(object code) should be translated to machine language instructions before
execution.
A program written in assembly language is translated to machine language
instructions using a language translator called assembler.
Two types of language translators can be used to translate a program written in a
high-level language to machine language instructions. They are:
1. Interpreter
2. Compiler
For free distribution
49
Interpreter
This is the language translator which translates each statement written in a
high-level computer language to machine language commands one by one and the
translated program is executed using the necessary commands instantly.
When translating object codes in computer languages which use interpreters,
1. If there are no syntax errors in the program, the statement will be executed
2. If there are syntax errors in the program, it will not execute to the end. (it is
possible to operate it till the error is reached)
rtant
Impo
An interpreter translates code each time the program is executed.
A program written in
high level language
Interpreter
Machine language
instructions
Compiler
Compiler translates the entire program written in a high level language to
machine language as a whole, before it could be executed.
A program written in
high level language
Compiler
Machine language
instructions
When translating source code to machine code in computer languages which
use compilers:
1. If there are no syntax errors in the program, code is translated to machine code.
2. If there are syntax errors in the program, it is not be translated to machine code.
These errors are highlighted.
rtant
After the program is translated to machine code once, it can be
execute any number of times. A translation is needed again only if
the source code is changed.
Impo
50
For free distribution
Summary
²
Input, output and the process can be identified by analyzing a problem.
²
Flowcharts and pseudo codes can be used to develop an algorithm.
²
Sequence, selection and repetition are three control structures used in an
algorithm.
²
Sequence performs steps in an algorithm one after the other from the
beginning to the end.
²
Selection is a situation where the step executed should be decided based on
a condition being fulfilled or not.
²
If a step or some steps in an algorithm are repeated until a condition is
satisfied or to maintain the condition being satisfied, it is called repetition.
²
A name used to identify a variable, constant or a program is called an
identifier.
²
If the values assigned for identifiers are changed when the program is being
executed, these are called variables.
²
Pascal is a high level programming language.
For free distribution
51
²
Evaluation of an expression occurs depending on the priority level of
functions.
²
Machine language and Assembly language are considered low–level
programming languages.
²
Languages like PASCAL, BASIC, C and JAVA are examples of high–level
programming languages.
²
A program written using Machine language can be directly run in the
processor.
²
A program written in any computer language except in Machine language
should be translated to Machine language instructions before it runs.
²
Interpreter and Compiler are two translation programs.
52
For free distribution
2
System Development Life Cycle
After studying this chapter, you will understand the following:
²
²
²
²
²
²
What is a system?
Interactions among components in a system
Manual information systems vs computer based information systems
The ability to determine why a system is necessary
Steps in the development process of an information system
The use of life cycle models to develop information systems
2.1 The Concept of Information Systems
What is a system?
A system is a collection of components that interact to achieve a specific
task.
According to figure 2.1 below, the elements that form the road construction
machine are not interconnected. Therefore, the machine does not function properly
and road construction is not possible. Figure 2.2 highlights an interconnected road
construction machine. It is possible to use this machine for construction work in
order to achieve the goals. Figure 2.2 shows a machine working as a system.
Figure 2.1
The road construction machine
Figure 2.2
For free distribution
53
Basic Elements of a System
A system consists of three basic components.
1. Input
2. process
3. output
Input received by a system is converted to output by processing.
Input
Process
Output
Figure 2.3 - Basic components of a system
Example 1 - Consider the school as a system.
System
Objective
-
Input
Process
-
Output
-
School
To produce a responsible, worthwhile, just citizens to
society
Children
The child is subjected to the teaching/learning process
through interactions of teachers and other resources
Providing good citizens to the country
Example 2
Output tomorrow's weather by a weather forecasting system taking
atmospheric pressure, temperature, wind direction, humidity as input.
Information Systems
A system which converts data into Information is known as information system.
Data
Process
Information
Figure 2.4
Information systems can be classified as: Manual Information Systems and
Computer Based Information Systems.
Manual System
In this type of a system all processes are done manually.
Example - Let us consider a manual student information system
54
For free distribution
A child admitted to a school receives a registered number. A file is prepared
which contains personal information about the child. This file also contains
information about special abilities displayed while in school and achievements
recorded.
Assume that the principal requires a progress report on the student of the
previous year. The input, process and output here are as follows;
Input
Name of student and relevant year
Process
1.
2.
3.
4.
Find the index number of the student
Find the personal file according to the index number
Extract the required information for the relevant year from the file
Prepare a report using this information
Output
Progress report on the student for the relevant year
Activity
Assume that the above school has a computer based information system
instead of the manual system. Compare and contrast the advantages
and disadvantages when the above information is obtained from the
manual system and the computer based information system.
Computer Based Information Systems
A system which converts data into Information using a computer is known
as a computer based information system.
Consider a computer based library information system. Some of the benefits
to a librarian in using a computer based library system are as follows.
²
Ability to detect whether a particular book is available in the library and if
available, the location of the book.
²
Ability to use a bar code to maintain issues and receipts
²
Ability to automatically calculate fines for late returns
²
Ability to search for books efficiently
For free distribution
55
²
Ability to maintain records of those who have borrowed books
²
Possibility to list those who have failed to return books on due dates
²
Establishes an online system for remote reservation and searching for books
²
Ability to provide e-books to members
²
A computer based library system can be networked with the main office of the
school providing facility to confirm the return of library books by the students
when issuing leaving certificates.
Activity
List benefits of a computer based library information system.
Main differences between manual systems and computer based information
systems
Computer based information
Manual systems
systems
Errors are minimal with data Since the data is manually
processed by a computer program processed, there is more room
for error.
Data can be processed more Processing of data is less
efficiently
efficient
Large amounts of data can be Requires a large space for data
stored in a small physical surface. storage. Filing cabinets are
Database software can be used for required to store files
the purpose.
Security can be ensured with Data is open to a lot of threats.
backups and the use of passwords Is not as safe as a computer
based system.
2.2 System Development Processes
To develop an information system, there are different methodologies. The
System Development Life Cycle is one aspect of the process.
56
For free distribution
2.2.1 System Development Life Cycle
This has the following steps.
1.
2.
3.
4.
5.
6.
Identification of requirements
Designing the solution
Coding of the solution
Testing and debugging
Deployment of the system
Maintenance of the system
This process can be iterated to go back to the first step when new requirements
arise.
Phases of System Development Life Cycle
1. Identification of requirements
A complete investigation on the existing manual system or the computer
based system to be delivered is carried out in this phase. Aspects such as objectives,
benefits, efficiency etc are constructed. This is carried out in collaboration with the
staff of the organization and the development team.
At this stage the system analyst will study the existing system extensively
and identify new requirements. The developer also collects information to fulfill the
needs of the user.
There are several methods of gathering information. Some of them are as follows;
1.
2.
3.
4.
5.
Observation
Interviews
Questionnaires
Document sample collection
Prototyping
1. Observation
At the initial stages of developing a computer based system, the existing
system is observed as it is, to gather information. This is important towards making
assumptions.
E.g. - Observation of issuing of books in a library
2. Interviews
Since the interview provides an opportunity to discuss matters related to
personal attitudes openly, it is useful to identify personal requirements.
E.g. - Meeting the librarian for a discussion.
For free distribution
57
3. Questionnaires
A questionnaire is used in user requirement gathering. Answers collected
are analyzed for understanding the needs.
E.g. - Handing over a questionnaire to the librarian for his/her responses
4. Document sample collection
Reports or files maintained in an organization under study are examined for
information.
E.g. - Reports, library cards available in a library
5. Prototyping
A model or a prototype of the proposed system to be implemented is
developed and demonstrated to the staff and the users for feedback and comments.
E.g. - A display of screenshots, records, samples
2. Designing the solution
At this stage, actual design of the proposed system takes
place. Some activities related to the design process are as
follows:
1. Identification of software and software architecture
2. User interface - what the user sees on the screen and preparation for data
storage
3. Identification of main hardware systems and its components
4. Identification of dependency of each sub-system
5. Deciding on the required hardware and software to run the system
6. Designing infrastructure for software, databases, user interfaces
7. Planning of tests
3. Coding of the solution
The main objective of this stage is coding
of the proposed system, using a suitable computer
language. Making the code simple and efficient
enables one to develop and understand easily. A
well-written code makes it easy to read and
understand and reduces maintenance cost.
58
For free distribution
4. Testing and debugging
The main objective of this phase is to resolve
errors. Errors in cording, planning and requirements
are corrected.
There are several methods to test a system.
Some of them are as follows:
Unit testing
Integration testing
System testing
Acceptance testing
Figure 2.5 - System Testing
1) Unit Testing
Each unit in the system is tested. Outputs are tested against
the given output.
E.g. - Testing the units related to the Accounts branch and
Establishment branch independently.
2) Integration Testing
Units already tested and debugged are integrated to form
the complete system and the integrated system is tested at this
stage.
3) System Testing
The complete system is tested for its outputs for the given
inputs.
For free distribution
59
4) Acceptance Testing
Acceptance or user acceptance testing is carried out at the
late stages of testing. This testing is carried out at with the users
of the system and the user is allowed to use the system. Either
the user approves or request for more improvements.
5. Deployment of the system
Deployment (ie install and use) of the system which has
been tested and debugged is carried out at this stage.
There are different deployment approaches to deploy a
system. They are as follows:
1.
2.
3.
4.
Direct deployment
Parallel deployment
Pilot deployment
Phased deployment
Direct deployment
The existing system is totally terminated and the new
system is installed. If the new system proves successful, the old
system can be abandoned.
E.g. - The manual system in the library can be totally abandoned
using and new library management software can be
installed.
Parallel deployment
The existing and the new systems are used
parallel for a certain period. If the new system
proves successful, the old system can be terminated
and the new system continues.
E.g. - Using the newly deployed system in the library
together with the existing manual system.
Pilot deployment
Pilot deployment is about using the newly
developed system in a selected area.
E.g. - A system for the whole country can first be
installed in a selected district.
60
For free distribution
E.g. - A system for revenue collection from vehicles can first be installed in one
province of the country and if, successful, can be deployed in all provinces
of the country.
Phased deployment
Here, the new system is deployed in stages.
Success with each stage leads to the next and in
completing the new system, the old system is
completely replaced by the new.
E.g. - Types of books in school library, i.e. Dictionaries first, course books second
and fiction last, to be deployed in stages.
6. Maintenance of the system
A system once installed and in the use for a
certain period, needs to be maintained well. The
computers, software and computer networks are all
maintained in this manner.
With system maintenance, the following may
be required.
²
Developing systems to suit new user requirements
²
Issues that surfaced with the use of the system which were not identified during
system development.
²
Adopting new, technology into the new system to improve efficiency
2.2.2 System Development Life cycle Models
There are several models of Systems Development Life Cycle. Each model
facilitates the system development in different ways. Some example models are:
1.
2.
3.
4.
Waterfall Model
Iterative Incremental Model
Prototyping Model
Spiral Model
Waterfall Model
The Waterfall Model consists of several stages of linear development. To
develop a system using the Waterfall Model, the following need consideration.
For free distribution
61
²
²
²
First identify requirements
Complete one stage before going to the next phase
The result of the developed system is found at the final stage. This model has a
limitation of developing a system that is different to what the user wants as the
user sees the system at the end of the Life Cycle.
Figure 2.6 - Phased System development model - Waterfall model
Iterative Incremental Model
Iterative Incremental Model is also used as a system development model.
Identification of
requirements
Analysis and Design
Implementation
Planning
Initial Planning
Testing
Deployment
62
Evolution
Figure 2.7 - Iterative Incremental Model
For free distribution
In this model, a system is developed through repeated cycles (Iterative)
and in smaller portions at a time (incremental). The process starts with a simple
implementation of a sub-set of the software requirements and iteratively enhances
the evolving versions until the complete system is implemented. At each iteration,
design modifications are made and now functional capabilities are added. This
modal allows software developers to take advantage of what was learned during
development and use of the system.
Activity
Compare and contrast the Waterfall model with iterative incremental
model.
Summary
²
A system is the collection of different components that usually interconnected
towards a common objective.
²
Any system consists of three basic components namely input, process and
output.
²
Information systems transform data into information.
²
Information systems can be divided into Manual Information Systems and
Computer based Information Systems.
²
Manual Information Systems does not use computers and performs tasks
using human.
²
Computer based Information Systems use a computer to transform data into
information.
²
A system can be developed or an existing system can be made more efficient
by using the system development life cycle.
²
The system development life cycle consists of the following:
1. Identification of Requirements
2. Designing Solution
3. Coding of Solution
4. Testing and Debugging
5. Deployment of System
6. Maintenance of System
²
The waterfall life cycle model and iterative incremental models are examples
for system development life cycles.
For free distribution
63
3 The Internet and the electronic mail
After studying this chapter, you will be able to understand the following:
²
²
²
²
²
²
²
²
²
²
²
Internet operation
Internet services
Searching information
Uniform Resource Locator-URL
IP addresses
Domain name
Domain name server
Protocol
Electronic mail
Video conference
Social networks
3.1.1 Introduction of the Internet
The Internet is a collection of computer
networks around the world. It is the fastest
available way to share information with the
world community (Information super highway).
With the use of Internet today, the whole world
has become a global village. The Internet, which
renders such a big service, does not possess a
single owner and a non profitable organization called "The Internet Society" is
in charge of the ethics and principles related to the use of the Internet and the
protocols which maintain Internet operations. When you access the Internet from
your computer, it also becomes a computer which belongs to the Internet. Then it is
possible for you to obtain any information related to any subject you need.
64
For free distribution
3.1.2 Let us examine what URL is
Information which helps us to improve our knowledge is a very important
resource. Among the avenues of obtaining information, the Internet is the most
powerful. To transmit this information among the computers in the Internet, the
protocol called HTTP (Hypertext Transfer Protocol) is used. Further, the Internet
contains a huge amount of information. The main service which provides this
information is the World Wide Web (www). Therefore, the information in the World
Wide Web is included in web sites. Thus, the system used to uniquely identify
various resources in web sites is the Uniform Resource Locator (URL).
Let us identify parts of a URL
For example, let us consider the URL given below.
http://www.edupub.gov.lk/e-books/english/ict.pdf
We can separate the parts here as given below.
path where the
resource is located
World Wide Web
↓
http://www.edupub.gov.lk/e-books/english/ict.pdf
↓
↓
↓
hypertext transfer
protocol
resource
domain name
Figure 3.1 - Uniform Resource Locator
Note: In a Uniform Resource Locator, it is a must to have, from HTTP protocol to
Domain name.
Given below are some URL related to the field of Education.
http://www.moe.gov.lk
http://www.nie.lk
http://www.doenets.lk
http://www.edupub.gov.lk
- Ministry of Education
- National Institute of Education
- Department of Examinations
- Educational Publications Department
For free distribution
65
3.1.3 what is an IP address?
Internet Protocol (IP) addresses are used to individually identify all the
computers in the Internet. The IP address is indicated in four values from 0 to 255
separated by a decimal point. This is called Dotted Decimal Notation.
Example
172.64.85.42
193.213.78.154
Figure 3.2 - Using IP addresses to identify computer in the Internet
These IP addresses are assigned by an Internet Service Provider (ISP). An
Internet Service Provider (ISP) is a company and it provides access to Internet. For
this, the ISP charges a fee for the service.
3.1.4 what is a domain name?
Let us consider the domain name
edupub.gov.lk of the Uniform Resource Locator
given above. Here gov represents the government
and lk represents Sri Lanka. Thus, lk domain which
comes after gov domain is the top level domain name.
Domain name gives an identity to all the websites
which exist in the Internet.
Following are the names used to represent the fields which the domains
belong to.
Domain
com
org
gov
edu
net
66
For free distribution
Meaning
Commercial
Non profitable organizations
Public
Education
Web
The following country domains are used to represent the country related to
the domain.
Domain
Meaning
in
India
au
Australia
jp
Japan
uk
United Kingdom
us
United States
The domain at the right - most corner of a domain name is called the Top
Level Domain.
Example
URL
http://www.google.com
http://www.edupub.gov.lk
http://www.nie.lk/pages/syllabus.asp
http://www.unicode.org/consortium/
consort.html
Domain Name Top Level Domain
google.com
com
edupub.gov.lk
lk
nie.lk
lk
unicode.org
org
3.1.5 How the Internet works
Humans, being different from computers, have difficulty in retaining lots
of similar numbers in mind. Working with names is much easier for them and
cause less errors. That is why we rarely see the numbers as URLs on the Internet.
When a URL is entered to the browser to view a website, the request must first be
translated from the readable written address into an IP address that can be routed.
This translation is done by the Domain Name System (DNS).
If a request is made to connect to certain website, for example www.yahoo.
com, the request is first sent to the DNS server to translate into the correct IP
address of 209.191.122.70. The actual connection to the website is done with this
IP address. This process happens behind the screen quickly that the user does not
notice.
For free distribution
67
1
User opens browser,
enters URL...
2
3
Browser now
has IP
Resolver
OS
4
DNS
server
Web
server
6
Web browser
renders HTML web
page
5
Browser
sends
''http get''
command to
web server
Web server returns
HTML data stream
Figure 3.3 - Process how Internet operations are executed
The Internet, which does not possess any owner, is controlled by protocols. A
protocol can be seen on a system of law operated in computer networks. Following
are some protocols used in the Internet.
HTTP - Hypertext Transfer Protocol
TCP/IP - Transmission Control Protocol / Internet Protocol
FTP - File Transfer Protocol
SMTP - Simple Mail Transfer Protocol
ICMP - Internet Control Message Protocol
Protocol
HTTP
TCP/IP
FTP
SMTP
ICMP
68
Usage
HTML document exchange
Controlling the exchange of IP addresses
File exchange
Electronic mail exchange
Informing and controlling messages when there are errors
For free distribution
The Internet is a Wide Area Network (WAN) which is based on a Client
Server Model. Hence, all the computers in Internet belong either to the type of
servers or clients.
Figure 3.4 - Client server architecture in the Internet
The computer that distributes the resources required by the client computer
is called the "server".
The activity of retrieving information from the server computers to
client computers is called "downloading".
The activity of providing information from client computers to
server computers is called "uploading".
Hence, transfer of information between server and client computers is
two-way.
Let us identify some Internet server computers.
Web Server - Storing web pages and providing these to the client computers
Mail Server - Storing electronic mail and providing them to the client computers
DNS Server - translating URL to IP addresses
3.1.6 Services of the Internet
The following are some of the services of the Internet;
1.
2.
3.
4.
5.
6.
7.
World Wide Web - WWW
File Transfer Protocol
Remote Access
File Sharing
Streaming of media
Search Engines
Electronic Mail - e mail
For free distribution
69
3.1.6.1 World Wide Web (WWW)
World Wide Web is a service provided by
the Internet and it is a large collection of electronic
documents saved in computers all around the
world connected to the Internet.
Sir Tim Berners Lee is considered the
father of www. A user who uses www can access
web sites through a Web Browser.
A Web Browser is an application software.
Following are some examples of Web Browsers.
A web site consists of several web pages.
There can be written text, images, videos and
other multimedia and hyperlinks included in a web
page. Use of hyperlinks makes browsing the web
sites easy. To access a web site, Uniform Resource
Locator – URL (web site address) should be typed
on the address bar of the web browser and the
Figure 3.5 - Web Browsers
‘Enter’ key pressed. The page which contains
the basic information about the web site is called
the ‘Home Page’. The other pages of the web site can be accessed through the
hyperlinks included in it.
For instance, let us consider the official web site of the Department of Examinations,
Sri Lanka.
Address
bar
Hyperlinks
Home
page
Figure 3.6 - Home page of the website of Department of Examinations, Sri Lanka
70
For free distribution
3.1.6.2 File Transfer Protocol (FTP)
File of smaller size can be sent with an e mail
as an attachment. But files with larger capacities cannot
be sent in an e mail attachments.
FTP is used to transfer large files of one
computer in the Internet to another computer. This
protocol is operated on TCP/IP and used to upload files of a client computer to the
Internet and to download files from server computers in the Internet.
Figure 3.7 - File transfer system
3.1.6.3 Remote Access
Figure 3.8 - Remote access
Controlling and operating a computer in the Internet remotely is performed
through remote access. Following are certain functions which can be performed
through Remote Access after accessing the Internet.
1. Installing software of server computers to client computers.
2. Fixing problems on client computers.
For free distribution
71
Using remote access functionality sometimes hackers steal important data
and information stored on computers without owner's knowledge (This is called
hacking).
3.1.6.4 File Sharing
The main objective of computer networking is
to share resources. Such resource sharing includes file
sharing. Thus, sharing of various files in the Internet take
place often.
Example
1. When you check exam results on line, that file is accessed by a large number of
clients at the same time.
2. Thousands of users can be connected to a web site at the same time.
3.1.6.5 Streaming of Media
Basic Streaming Process
A user visits a Web
page hosted on a Web
server and finds a file
he'd like to see or hear.
The Web server sends
a message to streaming
media Server, requesting
the specific file.
Media Server
The streaming
server streams the
file to the user's
computer, bypassing
the Web server
4 The client software on the user's
computer decodes and plays the file
Figure 3.9 - Streaming of media
72
For free distribution
Internet provides much assistance to share all sorts of information which
consists of multimedia such as text, images audio and video. Downloading images,
songs and videos etc from the Internet can be considered as an example.
3.1.6.6 Search Engines
Web sites largely contain information on the
Internet. These websites should obtain information.
For this, you should know the address (URL) of the
web site. However, the unlimited number of websites
in the Internet makes it practically very difficult.
Search engines are designed for the Internet
users to find any information easily.
After typing the key words in the search box of the search engine and
clicking the search button, you will get a large number of web sites with hyperlinks
which contain the information you need. You can obtain the necessary information
by clicking one or several hyperlinks.
Given below are some examples of search engines used often.
http://www.google.com or http://www.google.lk
http://www.yahoo.com
http://www.ask.com
http://www.msn.com
3.1.7 Domain Name Server
Figure 3.10 - Domain names are converted to IP address by domain server
Domain name is used to uniquely identify a web site. This makes the users
remember it somewhat easily. However, an IP address is used to uniquely identify
a computer on the Internet. What the Domain Name Server does is converting the
domain name to an IP address.
For free distribution
73
3.2 Using Internet for communication
3.2.1 Electronic Mail
Electronic mail enables exchanging messages as electronic mails or files
between two or more people. There are several organizations which provide e mail
service free of charge through the Internet. Hence, the cost is only for the use of the
Internet. This is the cheapest and fastest communication method in the world.
Personal
computer
Sending
Mail
Receiving
Mail
Internet
Mail Server
Mail Server
Figure 3.11 - Exchange of e mails in the Internet
Any person in the world can create an electronic mail account through the
Internet and this can be used to identity this person within the Internet.
An electronic mail address takes the form as follows.
Let us consider the email address of the Department of Examinations, Sri
Lanka for instance.
exams@doenets.lk
↓
↓
User name
Domain name
Here, exams is the user name and doenets.lk is the domain name. @ symbol
separates the user name and the domain name.
It is essential for the sender as well the receiver to have email accounts.
74
For free distribution
An electronic mail account should be created
before using an electronic mail. The web sites which
provide electronic mail services on the Internet provide
facilities free of charge. It is essential for an electronic
mail (e mail) account to have an email address and a
password. The email account should be opened to send
mails or to check the received mails. User name and
password should be entered accurately for this and then
click 'Sign In'.
Sending an email
Sending an e mail can be performed in the following manner.
To
Cc
Bcc
Subject
sasikala7@gmail.com
bpdasun@yahoo.com
monali@sltnet.lk
OL results released
Dear All,
Please see attachment for my results.
Shani
Attachment
Figure 3.12 - sending an e mail
²
Type the receiver’s email address in To (sasikala7@gmail.com)
²
Type the email address of the others
(bpdasun@yahoo.com) who should
receive the copies of the email in Cc
(Carbon copy)
²
Type the email addresses of those who
should receive the mail without the
awareness of those receivers typed
For free distribution
75
under To and Cc in Bcc (Blind carbon copy). Those who receive Bcc copies
can view all the receivers of the mail. However, the receivers typed under To
and Cc cannot view the receivers of Bcc copies (monali@sltnet.lk)
²
The person who receives Bcc copy (monali@sltnet.lk), can see all the e mail
addresses (sasikala7@gmail.com) and (bpdasun@yahoo.com) that this letter
sent. Persons under To and Cc (sasikala7@gmail.com) and (bpdasun@yahoo.
com) cannot see the e mail address of Bcc
²
Type the title or relevant subject related to the mail in Subject. (O/L results
released)
²
Attach other file or files which should be sent with the e mail by clicking the
attachment button with the paper clip icon. (Results.jpg)
²
Send the email by clicking "Send".
e mails are categorized inside an e mail account for easy use.
²
Inbox - To store mails received
²
Drafts - To store mails that are composed to be sent but could not be
completed
²
Sent - To store mails sent
²
Trash/Deleted - To store mails for a certain period that are deleted
²
Spam/Junk - To store mails that are unwanted
Unwanted e mails stored in a separate folder without disturbing the Inbox
are known as Spam.
Inbox
Spam
Figure 3.13 - Spam mail
76
For free distribution
3.2.2 Sending instant messages - IM
Voice
Member Phone
Member
Message
Member Computer
Public
Computer
Fax
Member Fax
Figure 3.14 - Sending instant messages
Two persons can
exchange short messages very
fast (chat) over the Internet
using the chat facility.
Figure 3.15 - Tools for sending instant messages
3.2.3 Video conference
Video conferencing is conducting a
conversation between two or more persons in
different (remote) locations using audio and
video transmission over computer networks.
For free distribution
77
The requirements are as follows for a video conference
²
²
²
²
Computers
Web cam
Internet connection
Communication software (with audiovisual facilities)
3.2.4 Social Networks
Social networks are, used to maintain social
relationships over the Internet.
These social networks facilitate the people to
exchange personal details, photographs, videos and daily
activities. As a result, social relationships are widened and
also can create social issues.
Given below are some examples of social networks.
http://www.facebook.com
http://www.twitter.com
http://www.youtube.com
http://www.flickr.com
http://www.pinterest.com
http://www.secondlife.com
3.3 Cloud Computing
Cloud computing is the practice of using a network
of remote servers hosted on the Internet to store, manage
and process data, rather than a local server or a personal
computer. The main services of cloud computing are
²
Infrastructure as a Service (IaaS)
²
Platform as a Service (PaaS)
²
Software as a Service (SaaS)
78
For free distribution
Infrastructure as a Service (IaaS)
This provides a virtual environment of servers to provide space to store data
and software applications with the help of server computers and also to provide
various resources through the use of large data centres established.
E.g. - Obtain the facilities of server space and firewall through cloud computing
even though you do not own them
Platform as a Service (PaaS)
This platform provides necessary server environment for software
development. This gives facilities including operating system, programming
language environment, database and web server.
E.g. - Software can be developed in the cloud computer service even though you do
not have installed operating system or compilers in your computer.
Software as a Service (SaaS)
This provides software installed in cloud without installing the software
required by the user.
This reduces the cost and complexity of buying and managing hardware and
developing software needed for software by the user.
E.g. - In Android devices, word processing software, spreadsheet packages etc that
can be used not by installing them in the device but using a web browser.
Advantages and Disadvantages
Advantages
²
²
²
²
Lower software cost
Improve performance
Fewer maintenance issues
Instant software updates
Disadvantages
²
²
Requires a constant Internet connections
Does not work well in low speed
Internet connections
For free distribution
79
Activity
1' Match A and B columns
A column
e mail address
Domain name
Uniform Resource Locator
IP address
B column
doenets.lk
172.92.83.106
somasiri@gmail.com
http://www.nie.lk/syallabus/ol/ict.pdf
A column
Web address
A service in the Internet
Domain name
Search engine
B column
Converts domain name into IP addresses
Google
Mozilla Firefox
World wide web
Summary
²
Uniform Resource Locator (URL) helps identify resources available in the
web sites uniquely.
²
IP addresses help identify every computer in the Internet uniquely.
²
To identify a web site, the domain name is used.
²
Domain name server transforms the domain name into an IP address.
²
All connections on the Internet are performed using protocols.
²
World Wide Web and e mail are some of the main services provided by the
Internet.
²
To view the web pages, web browsers are used.
²
Search engines are used to find information in the web.
²
e mail is the fastest and the cheapest method of communication.
²
an e mail address is unique.
²
Instant messages, video conferencing and social media are also used in
communication.
80
For free distribution
4
Use of Multimedia
After studying this chapter, you will understand the following:
²
²
²
²
²
²
²
²
²
²
²
²
The basics of digital graphics
Graphic size and compression
Graphic types
Basics related to graphic design
Fundamentals of animation
Geometric objects and shapes
Types of frames
Multimedia animation
Multimedia distribution
Audio recording
Multimedia editing
Audio/Video mixing towards animation
4.1 Digital Graphics
From times immemorial man practiced the art of drawing and colouring
to portray a beautiful idea, or a visual that left a lasting impression. Ancient wall
paintings remind us about the important role played by artistry in conveying ideas.
Pictures formed the basis of communication. At the same time, available pictures
make us realize the difficulties our ancestors would have faced to convert an idea
into an illustration. There would have been many drawbacks in mixing of colours.
Yet, they overcame such drawbacks to leave behind the paintings seen today.
However, with the development of technology and the availability of software
for digital graphics, it is now possible to create various graphical illustrations and
edit them. Using such software for graphics is quite simple and interesting.
Drawings or images, created with the use of computer graphic software, are
called digital graphics.
For free distribution
81
Let us identify the fundementals of digital graphics (fig. 4.1).
Resolution
Size
Pixel
Colour
Basic
elements
of digital
graphics
Figure 4.1 - Basic elements of digital graphics
²
Pixel
A pixel is a tiny illuminated dot having a colour which is displayed on a
computer screen. The digital graphics are created with thousands of such pixels.
These pixels get arranged in rows or columns close to each other to produce
graphical image (fig. 4.2). A digital graphic is an array of rectangular pixels called
a bitmap.
Pixel
Pixel array
Pixel row
Pixel column
Magnified image
Fig 4.2 - Pixel
The size of a graphic can be increased or decreased to fit into a computer
screen or a printing paper. In changing the size of the original graphic, the size of
the pixel is changed. When the graphic has a smaller number of pixels its quality
decreases when it is enlarged (fig 4.3).
82
For free distribution
Fig 4.3 - Decrease in quality in an enlarged graphic
Colours used in a graphic are represented by the number of bits per pixel
(bpp) used. Graphics which use more bits per pixel are higher quality.
²
Colours in a pixel and the number of bits
The number of bits per pixel determines the colours used in an image.
A single bit represents two colours Two bits represent four colours
0
1
}
two colours
00
01
10
11
}
four colours
However, by observing a graphic, it is not possible to determine the numbers
of colours per pixel used. The number of bits used for the pixel only help find out
the number of colours per pixel used. The following function can be used for the
purpose.
Colour per pixel used = (2) bpp ^bits per pixel&
E.g. - If a pixel has 4 bits,
Colour used on the pixel
= ^2&4
= 2×2×2×2
= 16 colours
To find the number of bits when the colours are known:
= √colour
= √16
The number of bits per pixel = 4
The number bits per pixel
For free distribution
83
4 bit
1 bit
²
Bits per Pixel
1 bpp
2 bpp
3 bpp
4 bpp
5 bpp
6 bpp
7 bpp
8 bpp
10 bpp
16 bpp
24 bpp
function
(2)1
(2)2
(2)3
(2)4
(2)5
(2)6
(2)7
(2)8
(2)10
(2)16
(2)24
32 bpp
(2)32
8 bit
24 bit
Number of colours
2
4
8
16
32
64
128
256
1024
65536
16777216
(16.7 million colours)
4294967296 colour (4294
million colours)
Resolution
1
7
5
Pixels are used to measure the physical
dimension of a digital graphic. The physical
dimension is displayed as the image resolution.
P
This illustration in Figure 4.4 is 250 pixels
i
wide and 175 pixels high. The image resolution,
x
therefore, is 250 x 75 pixels or 43,750 pixels.
e
250 Pixels
A high resolution digital graphic using a large
l
(43,750 Pixels)
number of pixels is higher in quality. To determine
Fig 4.4 - Image Resolution
the quality of a graphic the number of pixels per
inch (ppi) used (horizontal or vertical) or the number of dots per inch (dpi) used
(horizontal or vertical) are considered. (Figure 4.5)
84
For free distribution
Fig. 4.5 - Number of dots per inch (dpi)
²
Colour
A digital graphic contains tens of thousands of pixels. Each pixel represents
a colour. Therefore, a pixel is a small dot with a colour.
There are about 16 million of recognizable colours visible to the naked eye.
This number comes from a mixture of colours. However, it is difficult to correctly
recognize each colour. (figure 4.6)
Ultra Violet
Colours visible to the
naked eye
Infrared
Fig 4.6 - Colours visible to the naked eye
In designing digital graphics it is possible to use many colours. The colour
model which should be used for the design must be decided based on the output
device or the media. (figure 4.7)
Two widely used colour models are shown on figure 4.7
Color Models
RGB Model
CMYK Model
Fig 4.7 - Colour Models
²
RGB Model – This is widely used to create images on television screens or
computer screens using coloured lights. The Primary Colours used here are
Red, Green and Blue.
²
CMYK Model – This model is used for printing on paper using coloured inks.
The Primary Colours used here are Cyan, Magenta, Yellow and Black.
For free distribution
85
A mix of RGB gives out secondary
colours
Mix of CMYK inks gives out RGB
Fig 4.8 - Mixing colours
Colours are very useful to maintain the quality of the picture or illustration.
Single colours are known as primary colours. Colours made by mixing two colours
are known as secondary colours while tertiary colours are made by mixing three
colours. There are 256 (0 - 255) colour variations in a primary colour.
Forming a tertiary colour
To make a tertiary colour, the colour combination should be from 000, 000,
000 to 255, 255, 255. This is known as RGB Triplet and it can be represented in
octal numbers as RGB (245, 102, 36) or RGB (F5, 66, 24). (Figure 4.9)
Basic
colours
Fig 4.9 - tertiary colour mixture
86
For free distribution
Graphic size and compression
The size of a graphic is determined by the number of pixels, the number
of lines and the colour combinations used for the creation. A graphic with a large
number of pixels, colours and a high resolution has a large file size. There may be
difficulties in storing and transmission of such a graphic. Graphic compression is
used to compress file size. Compression can be carried out at the time of saving the
graphic or later.
The file formats used for compression in saving a graphic may or may not
cause affect to the original quality of the graphic. The file formats are created using
different algorithms to suit the compression.
There are two methods for graphic compression - Lossy compression and
Lossless compression. (Figure 4.10)
Lossy compression
Lossless compression
Original graphic
Original graphic
Uses lossless
compression
Uses lossy
compression
Opens
graphic
compressed
graphic
The opened
graphic
Does not open in its original
form
Opens
graphic
Compressed
graphic
The opened
graphic
Opens in its original form
Fig 4.10 - Use of Compression methods
It is possible to compress graphics to a minimum size using Lossy file
formats, but this compression reduce the quality of the original graphic. The
reopened graphic does not show its original form. Yet, to make it faster for
compression and for saving and downloading from the Internet, Lossy compression
is useful. JPEG, TIFF, BMP are a example for Lossy file formats.
On the other hand, it is possible to compress a graphic preserving its
original quality. In opening such a file, it is displayed in its original quality. This
compression is identified as Lossless format. GIF, PNG, RAW are examples for
Lossless file formats.
For free distribution 87
Graphic Types
Digital graphics fall into two main categories. They are raster graphics and
vector graphics. The type of graphic (raster or vector) is decided according to the
graphical software used.
There is a difference between Raster graphic and Vector graphic. Let us
identify them.
Criteria
Creation
of
graphic
File records
Raster graphic
Vector graphic
the Array of pixels in different By collection of straight or curved
colours
lines
No records
Maintains a record of the start and
the end, number of lines, straight
and curved lines and colours used
Quality of the graphic Quality is lost when the size Quality is not lost when the size
changes
changes
For high
creations
quality Not suitable
Suitable
Creation and saving Uses less memory space
Computer speed in Does not change
creation
Needs more memory space
Reduces
Examples of software Adobe Image Ready, Adobe
Photoshop,
ProArtRage,
Artweaver, Corel PHOTOPAINT, GIMP, Deluxe Paint,
GIMP shop, Microsoft Photo
Editor
Adobe Illustrator, Adobe Live
Motion, Corel Paint Shop Pro,
Adobe Fireworks, Microsoft
Expression Design, DrawPlus, X
ara Photo & Graphic Designer,
CorelDRAW, Litha-Paint
Graphic to be created
Created using Vector graphic and
enlarged
Created using Raster graphic and
enlarged
Figure 4.11 - Difference between raster graphics and vector graphics
88
For free distribution
Graphic Design
There are many software types for the creation of static graphics. A few of
them were mentioned earlier. Most of such software need to be purchased while
some may not be compatible for all Operating Systems. Therefore, let us see a
software that comes free and can be downloaded from the Internet.
GIMP
GIMP is an image manipulation program created for GNU free and
open source operating system. This free software is widely used to reconstruct
photographs, create graphics, edit and formatting of graphics. This software with
many tools helps with the creation a simple graphic as well as to edit a high quality
photographs. GIMP software belongs produces raster graphics.
GIMP software is UNIX based. It can also be installed on Microsoft
Windows and Mac Operating system to install GIMP on a computer, go to http://
www.gimp.org/downloads/.
GIMP - Graphical User Interface
4
3
1
5
2
For free distribution
89
4. Layers, Channels, Paths
5. Brushes/Patterns/Gradients
1. The Main Toolbox
2. Tool Options
3. Image Window
1. The Main Toolbox
It is possible to open or close the tools in this box for the editing graphics.
For the purpose, follow:
Edit → Preferences →Toolbox →
The tools can be enabled or disabled.
Icon
Name of the
tool
Rectangle
Description
Selection tools
R
Selects the required area as a square
or rectangular region.
Ellipse
E
Selects the required area as a
circular or elliptical region.
Free (Lasso)
F
Draws free-form selections
Fuzzy (Magic
Wand)
U
Selects areas on color similarity.
By Colour
Shift + O Selects all instances of a colour in
a graphic.
Scissors
I
Creates paths to select shapes
Foreground
-
Selects a region
foreground objects.
Bucket Fill
90
Shortcut
For free distribution
containing
Brush Tools
Shift + B Fills an area with a colour or a
pattern.
Blend
(Gradient)
L
fills the selected area with a
gradient blend
Pencil
N
Paints hard-edged lines; that is, the
pixels are not anti-aliased.
Paintbrush
P
Paints soft-or fuzzy-edged lines;
that is, the pixels are anti-aliased
and/or feathered.
Eraser
Shift + E
Airbrush
A
Paint tool with variable pressure to
spray colours on a graphic
Ink
K
Clone
C
Adds colour to a graphic, like the
paintbrush. Quick movement of
mouse minimizes the size of brush.
Slow movement makes its vice
versa
Copy pixels from one part of a
graphic to another.
Heal
H
Perspective
Clone
Convolve
(Blur/Sharpen)
Smudge
Dodge/Burn
Erases pixels from a layer.
Resolves image irregularities
removing unnecessary colours and
spots
Clones from an image source
after
applying
perspective
transformation.
Shift + U Blurs or sharpens an image
S
Dampens graphic
Shift + D Lightens or darkens an image's
shadows, mid tones, or highlights.
For free distribution
91
Move
Align
Q
Crop
Shift + C
Crops or clips the image
Shift + R Rotates the active layer, selection
or path.
Scale
Shift + T
Scales the active layer, selection or
path
Shear
Shift + S
Shifts part of the image in some
direction.
Perspective
Shift + P
Changes the perspective of the
active layer, selection or path
Other Tools
B
Allows selecting and modifying
paths
Colour Picker
O
Selects the colour of any image
opened on your screen.
Magnify
(Zoom)
Z
Alters the zoom level of the image
Measure
92
To align or arrange layers or objects
Rotate
Path
A
Transform Tools
M
To shift or move a selection
Text
For free distribution
Shift + M Shows distances and angles
M
Places text into the image.
2. Tool Options: The Tool Options are available to customize the options for a
tool.
3. Image Window: Helps display the graphic created. It is possible to keep
several windows open to suit selection. In this situation several windows will
be open at the same time. Or else one window can be kept open and use others
as necessary. For this purpose, select:
Windows → Single-Window Mode
4. Layers, Channels, Paths: These are shown as Tabs and can be clicked open
when necessary.
5. Brushes/Patterns/Gradients: These tabs help create and add colour to a
graphic.
Basics of a Graphic software
²
Opening a new
window for a
graphic
²
²
²
²
²
To save a graphic
created
²
²
Click 'File' → 'New'
The 'New Image' dialogue box opens.
Select the size of the graphic
Either adjust height and width or select
a template
Click 'OK'
Click 'File' → 'Save'
Give name to the graphic in 'Save
Image' dialogue box
Select a saving location from 'Places'
Click, 'Save'
Note: Graphics Created in GIMP are
saved in XCF (file extension)
(Eg: image 1.xcf)
Select File → Export
Give a Name for the graphic in 'Image'
dialogue box
² Select suitable saving Location from
'Places'
² Select File Formats from 'Select File
Type (By Extension)'
² Click, Export
(Compression takes place to suit different
file types)
²
²
Export Graphic
For free distribution
93
Opening an existing
window
²
²
²
²
Click 'File' → 'Open'
From the dialogue box 'Open',
select saving location from 'Places'
Select the saved graphic from,
'Names' window.
Click 'Open'
Using GIMP software
1. Creating a graphic using several pictures
²
²
²
²
The following methods can be used to obtain images for graphic creation.
scanned pictures saved in the computer
Images captured on a digital camera saved in the computer
Images captured on a digital camera in a smart phone and saved in the computer.
The above graphic shows a creation with three different images. It is created
as follows:
You may use images stored in the computer or select an image that can be
obtained easily.
Step 1 -
Open GIMP software
Step 2 -
From the Menu, select 'Windows' → 'Single - Window Mode'
94
For free distribution
Note: GIMP software contains two window types for use. One is Single-Window
Mode and the other, Multi Windows Mode. The window has to be changed before
the graphic is created.
To obtain images,
Step 3 Click 'File' → 'Open' and from the dialogue box and open pictures
for work. Pictures need to be opened one at a time. Therefore, do
not select ‘Open as Layers’.
Step 4 -
From the Tool Options, select foreground and background as black
and white. For this, follow the illustration and click on the colour in the
colour box. Or else, with HTML notation, use 000000 for black
and ffffff for white using the keyboard. Click 'OK'.
Foreground
Background
Step 5 -
To open a window for a graphic, click on 'File' → 'New'. In the
'Create A New Image' dialogue box, indicate width as 1200 and
height as 800 px and click 'OK'. (Templates can be used for other
scales.)
To get a template
Adjust width and
height
To select
dimension of
a template
For free distribution
95
Once adjusted, it opens a GIMP Interface as follows.
images
opened
Step 6 -
New graphic
Interface
Select the first image. Right click on the related Layers. Select
'Add an Alpha Channel'.
The Alpha Channel helps make the picture transparent. With the second picture,
this transparency comes in automatically. However, when there is only one picture
in the Layer window, it is necessary to select ‘Add an Alpha Channel.
Step 7 -
Select ‘Ellipse’ from Tool
Option. Click ‘Tool Options
→ Feathers’ and mark the
ellipse on selected picture.
Step 8 -
'Select → Feathers'
Make 'Feather' to 10
pixels Click 'OK'
Select 'Edit → Copy
Visible'
96
For free distribution
Step 9 -
Click on new graphic window
Select, 'Edit' → 'Paste as' → 'New Layer'
The prepared section of the image appears on the new graphic
window.
Using Move Tool, to position the image on the window.
Step 10 -
It is suitable to have all
images in the same size.
For this, select 'Scale' tool
from Tool Options.
Click on image
In the Scale dialogue box,
arrange the width and
height of the image as
450, 600 pixels. Click, Scale.
Step 11 -
Follow steps 5, 6, 7, 8, 9, 10 and 11 to bring the other two pictures
too to the graphic window. Position them and scale.
The positioning of layers is shown in this
manner.
For free distribution
97
Layers
The use of Layers is important for both simple and complex
graphic creations. It is easy to manipulate objects on a graphic by using
different layers.
Layers resemble sheets of transparent paper. However, when
objects are added one above the other, the layer beneath may not be
shown.
²
For, different pictures, different layers are to be created on layer
window.
²
For each image a separate layer must be used on the layer window.
²
This prevents alterations done on one layer affecting another layer.
(adding texts, adding colour, shapes, editing etc).
²
Use the eye symbol to make the layer visible or invisible.
²
Use the bottom line of layer window to make various alterations.
1.
2.
3.
4.
5.
6.
²
New
Group
Move
Duplicate layers
Anchor
Delete
Opacity
Opacity - Can be seen high above
the Layer window. By increasing or
decreasing the opacity of a selected layer,
the visibility of the layers below can be
altered.
3
1
2
98
For free distribution
5
4
6
Opacity 100%
Opacity 75%
Opacity 50%
Step 12 -
Once, editing and positioning are completed, it is necessary to
merge all layer together into one layer. For this purpose, Right
click on Layer window and click, 'Merge Visible Layers' →
'Expand as necessary' → 'Merge'
Step 13 -
Use 'Crop' tool to remove unnecessary sections in graphics created.
Step 14 -
To add a border to a graphic,
Select:
'Filter' → 'Decor' → 'Add
Border'.
Set Border X – 10, Border Y
– 10, Border colour blue →
'OK'
Border X – 15, Border
Y – 15, Border colour
yellow → 'OK'
Borders need to be created twice as shown above.
Step 15 -
Save graphic. Thereafter, Export it.
For free distribution
99
2. Creating graphics with texts
Step 1 -
Open GIMP software
Step 2 -
To open a new graphic window,
click 'File' → 'New' In the
dialogue box select 'Create a
New Image', set width - 640,
height - 400 px and click 'OK'.
Step 3 -
For foreground and background colour,
change HTML notation value 29c89c,
e3216a to select the colours.
Next, select Gradient tool.
Step 4 -
Click to draw a line on background
window from left corner to right corner.
The background gets coloured with
selected colours.
Step 5 -
To add text:
Select 'Text' from Tool Options. Tool
Option changes accordingly. Follow
procedure given below to suit the text.
²
²
²
Font type - Gill Sans Ultra Bold or
a broad letter type
Font size - 72
Colour - Black
Click on window and type NATURE. Using
'Move' tool, drag text to the center.
100 For free distribution
Step 6 -
To include a border around the text, select the layer which contains
the text and add another layer below this. Name the new Layer, as
'Text Border'. Using arrows, shift 'Text Border' downwards from
text Layer.
Step 7 -
Select text Layer. right click and select 'Alpha to Selection'
Step 8 -
To increase the selected
area :
Select → Grow
Increase
'Grow Selection' to 2
pixels and click 'OK'.
Step 9 -
Select Text Border Layer
Select white as Foreground colour and to fill colour, select Bucket
fill and click on the text.
Next, 'Select → None'.
Step 10 -
To Add Shadow to text
Select 'Text Border' layer
From the Menu, select:
'Filters' → 'Light and
Shadow' → 'Drop
Shadow'.
Set the values as shown in
figure. Click 'OK'.
For free distribution
101
Step 11 -
Once, it is placed it needs to merge all layers together.
Right click on Layer window and click:
'Merge Visible Layers' → 'Expand as necessary' → 'Merge'.
Step 12 -
Add a border to the graphic as you learnt earlier. Save in the correct
place. Export the graphic.
Note: It is possible to use different colours and different patterns for the background
of a graphic. Select a pattern. Click mouse on selection → Drag and drop on the
background.
Use different pictures and create few backgrounds.
Examples:
Activity
1. Create a graphic using several photographs you have captured on a
special occasions or found on the computer.
2. Using other 'Filter' methods used in graphic designing, produce a
better finish to the graphic you created.
3. Download images of places of special interest in Sri Lanka from
the Internet. Create graphics using the images downloaded. Give
suitable titles or introductions to them.
4. Create an invitation for digital printing.
5. Create a banner for a special event held in the school.
4.2 Two - dimensional animation
The previous lesson discussed several areas connected with the creation of
digital graphics as related to digital creations and graphic design.
The main aim of animation is to give more depth to a static graphic and
make it look real or authentic.
102 For free distribution
Creative animations are used in commercial publications, as a media to
promote products, to develop computer games and creating cartoon films.
What is animation?
Animation is an optical illusion to show the movements of an object or
objects. A series of frames of an object or objects are arranged in a sequential order
and displayed continuously to create the animation. The speeds of the objects can
be changed by changing the speed of frames.
Basics of animation
Types of Frames
Several frames are used to create an animation. They are: Key frame, Tween
frame, frames, and Blank Key frames.
²
Key Frame: A key frame is the main, specialised static frame in a series of
frames to be used with the creation of an animation. The user decides on the
key frame for the creation. In a complete motion, there can be many key frames
in important positions.
E.g. - The frames used at the beginning and at the end of motion are Key Frames.
²
Tween Frames: Animation is created in the Tween Frame. The purpose of a
tween frame is to create smooth motion between two frames. While the user
creates the key frames, the software creates the tween frame. It is possible to
create smooth motion of 24 frames per second (fps). In a motion consisting of
24 frames, the additional 22 frames are created as Tween frames.
E.g. - There are two key frames; one at the beginning and the other at the end.
In a motion of 24 frames, the rest of the 22 frames are created by the computer
programme. Eventually, The user creates an animation with a smooth motion
with little effort.
²
Frames: When an adjoining frame is added to a frame with a content, the time
period of the content in the animation can be increased.
²
Blank Keyframe: In every instance when blank key frame is added, it provides
a blank frame to include a content. However, when a creation is done in this, it
is no longer a blank key frame.
For free distribution
103
Animation
Vectorian Giatto
Vectorian Giatto is produced for animations. It is a free software and can be
downloaded from the Internet. This software is easy to use and requires no coding
unlike with some other software for animation.
The main purpose of this software is to embed motion for created images,
while there are nearly 50 flash animation tools.
The specialty with Vectorian Giatto is in its ability to remain free from
complex scripts and enable creation of simple animation including music.
Vectorian Giatto software can be downloaded and installed in your computer
from: http://vectorian.com/giatto
The Graphical User Interface of Vectorian Giatto
1
7
2
3
1.
2.
3.
4.
Drawing Toolbar
Build-in-player
Layers
Timeline
104 For free distribution
5
8
5.
6.
7.
8.
4
6
Work Stage
Geometrical Properties and Shapes
Colours
Properties Window
1. Drawing Toolbar: A basic need of animation is to create an object or a text on
a work stage for motion or editing. The tools that can be used for this purpose.
are as follows:
Can be used to draw lines on the work stage.
1. Click on the tool.
2. In the column for the Shape, select type of line and colour,
using the pen. Include the number for density.
3. By clicking the mouse, keep drawing on the work stage.
Line tool (N)
Note: On completion of
drawing lines, it is possible
to change type, colour and
density as required.
type
density
colour
Insert bitmap
(M)
T
Text tool
(T)
This is used to add a picture to the work stage. Image file formats
that can be added to work stage are;
Bitmap (bmp), JPEG (jpg), TIFF (tif), PNG (png), GIF (gif)
and ICO (ico).
1. Click on tool.
2. Select and open the image from 'Open' dialogue box.
This is used to add text to the work stage.
1. Click on the tool.
2. From the Properties window which is opened at the same
time, select font type, size and alignment.
Select colours from 'Brush'
Click mouse on work stage and type.
Note; If ‘Properties’ window does not appear,
Click 'Window → Object properties'
Changes can be done after the completion of typing.
For free distribution
105
Oval tool
(O)
This is used to draw oval shapes on the work stage:
1. Select tool.
2. Select border type, colour and density from 'shape' bar.
and select colour using ‘Brush’.
3. While clicking mouse, continue drawing on work stage.
Single colour
colour
combination
Image
In the colouring process:
² One colour
² Combination of colours or a picture can be used.
²
This helps draw rectangular shapes on work stage. Follow
steps used to draw oval shapes discussed earlier.
Rectangle tool
(R)
² This can an be used on the work stage to draw free lines.
1. Select tool.
2. Follow steps that were used in drawing lines earlier.
Pencil tool (P)
This can be used to draw wider shapes on the work stage.
1. Select tool.
Follow the steps described for drawing lines, using the pencil.
Brush tool (B)
106 For free distribution
Selection tool is used to select or move around shapes,
texts and pictures.
Selection tool (V)
1. Select tool.
2. Place the arrow head on the
object and click.
3. If the object gets covered in
small white dots, the picture
or object is selected.
This is used to change the appearance on the created
shape.
1. Select tool.
2. Click on the shape to be
changed.
Sub selection tool (A)
3. Click on the marks around
it, drag in or out to do the
change.
This helps to cut and remove shapes or pictures on work
stage.
1. Select tool.
2. Click on the image and get the selection.
Lasso tool (L)
Free transform tool
(Q)
Ink bottle tool (S)
This is used to change dimension, rotate or change the
shape of the object.
1. Select tool.
2. Click on object.
3. Click on tools around the object
and do the changes.
This is used to change the border around shapes drawn
on the work stage.
1. Select tool.
2. Use 'Shape → Pen' to select area, colour and type.
3. Click on 'Object'.
For free distribution
107
This is used to change colour on shapes drawn.
1. Select tool.
2. Use 'Shape' → 'Brush' to select a colour or a
combination of colours
Paint Bucket tool (K)
Eyedropper tool (I)
This is used to select a colour combination on one object,
to be used on another object elsewhere.
1. Select tool.
2. Click on object with a necessary colour.
3. Click on the object where there are no colours.
This is used to erase only a section of a creation.
However, this does not remove the entire shape.
Eraser tool (E)
2. Built-in-player - Built-in-player is used to play, stop, rewind or move to end
with an animation created.
Start
Stop
End frame
Rewind
3. Layers - Layers are important in
the creation of simple and complex
animation. The use of different
layers helps with the organization
of different objects in animation.
Layers are similar to a collection of
transparent papers. Getting one object
on to another can obstruct the lower
108 For free distribution
layer. Usually, when Giotto is opened, the first layer can be seen. It is named
Layer 1. Right click on the layer frame can bring up another layer, remove one,
make the layer visible or not, lock/unlock the layer and place it in the correct
position.
4. Timeline - Timeline is an important feature in animation. Timeline sets time
period for animation.
5. Work stage - Animations are created on the work stage.
6. Geometrical Properties and Shapes - The geometric
properties and shapes window is used in colouring the
shapes. This window is also helpful with the selection
of border type and adding border colour, combination of
colours, drawing designs and inserting images.
7. Colours - Basic colours for the tools (Pencil, brush, ink,
bucket, letters) are selected from this window. Colour for
the border is from 'Pen' and fill colour from 'Brush' can be
obtained.
8. Properties Window - In the selection of text tool, the properties window that
changes accordingly can be used to select font size, font type, alignment etc.
For free distribution
109
Basics of animation
Open a new window
to create an animation
File → New Movie
²
²
Saving an animation
²
²
Click 'File → Save'
Type a name in 'Save Image' dialogue
box
Select a location to save from 'Places'
Click 'save'
A file created by Giotto software is saved in the .vgd file format. The file can be
saved to be used in web designing as well. This is called 'Export Flash Movie' and
saved in .swf file format.
Export saved
animation files to
other file formats
To save as .swf file formats; Select 'File'
→ 'Export Flash Movie'.
² Select the location for saving, give file
a name and click 'Save'.
² Thereafter the 'Export Settings'
dialogue box opens. Select 'Compress
movie' and click 'OK'.
Click 'File' → 'Open' and open it from
the saved location.
To open the file as an animation,
² Open the saved location.
² Right click on the file.
² Select the web browser you use.
² It can be seen that the animation plays
in the browser
²
Open a saved
animation
110 For free distribution
Creating a simple animation using Vectorian Giatto
Step 1 -
Open Giotto software.
Step 2 -
On top of the work stage, draw
two shapes - a square and an
oval, as shown in the illustration.
Step 3 -
Using the tools to select these
shapes, draw border and fill
colours using the Pen and Brush.
Step 4 -
Observe that this activity is shown in the first frame in Timeline.
This is the first basic key frame.
Step 5 -
Right click on frame 24 in Timeline and select 'Insert Key frame'.
Frames 1 to 24 can be seen as follows;
Using Selection tool, drag the square the
oval drawings to the bottom created on the work
stage.
Step 6 -
Right click on any frame in
Timeline, 1 – 24. From the menu
that comes up, select 'Create
Motion Tween'. The Timeline is
seen as follows.
For free distribution
111
Step 7 -
Use Built-in Player to play the animation.
If it is necessary to increase or decrease the speed in an animation or to
change the background colour or dimensions.
Click 'Modify' → 'Document'. From the dialogue box that opens, select
'Document properties' to do necessary changes. Click 'OK'.
volume
To change
background
colour
Creating animation with captions
Step 1 -
Open Giatto software.
Step 2 -
Draw a rectangle on work stage
as shown.
Step 3 -
Select 'Brush' → 'Linear' to
arrange colours and fill colour
using 'Colour basket'.
Step 4 -
Double click on Layer I. Label
it as ‘Background’.
Step 5 -
Right click on layer and select '+
Layer'
Step 6 -
Label this layer as ‘Text’
Step 7 -
Select 'Text' layer.
Using text tool, type ‘Beautiful
Sri Lanka’ on work stage.
112 For free distribution
Increase/
decrease rate
of frames
per second
and increase/
decrease speed
Step 8 -
Select text and using Properties
window, edit caption.
(Font type – Curlz MT, font size –
35)
Centre the text as shown.
Step 9 -
Right click on the text and select.
'Effect' → 'Add'.
Step 10 -
'Effect' window shows many effects
that can be added to the text
Select 'Falling Leaf'. Click 'OK'.
Observe the changes in the 'Text' frame
accordingly.
Effects have brought about changes to the Text frame. The background time
frame too has to be edited accordingly.
Step 11 -
Select 'Background time frame'. Right click on 83 frame (The end of
the text frame) and select 'Insert' key frame.
Step 12 -
Save the animations, export and open.
Activity
Create an animation by adding a motion text using an image you have
created.
4.3 Audio Content
In the last lesson, we learnt about creating still graphics and animations for
effective communication. To make such creations more meaningful and attractive,
voice or sound can be added. Files that are created using recorded sounds or voices
are known as audio content. These files can be edited as necessary using computer
software. Some such software are as follows:
For free distribution
113
²
²
²
²
²
²
²
²
Audacity
Power Sound Editor
Mp3DirectCut
Music Editor Free
Wavosaur
Ardour
WavePad Sound Editor
Sound Engine
Audio editing
Audacity
Audacity is a free software that can be installed in Windows, Mac and Linux
operating systems. Audacity can be used for both editing and recording purposes. It
consists of multi layers. In installing the software, the user can select the language
in the interface to suit user's choice.
Audacity has functions for;
²
Recording live audio proceedings
²
Recording music being played in the computer
²
Inserting sound effects on recorded digital graphics write on CDs/DVDs content.
²
Editing file formats such as WAV, AIFF, FLAC, MP2, MP3 or Ogg Vorbis
²
Copying sound, trimming, mixing, or joining together for editing purposes
²
Changing speed and pitch in recordings
Audacity can be downloaded from the following URL;
http($$audacity.sourceforge'net$
114 For free distribution
Audacity Interface
9
1
2
3
4
7
5
8
6
10
11
12
13
14
1. Menu Bar
2. Transport Toolbar
3. Tools Toolbar
4. Recording Meter Toolbar
5. Playback Meter Toolbar
6. Mixer Toolbar
7. Edit Toolbar
8. Transcription Toolbar
9. Device Toolbar
10. Timeline
11. Track Control Panel
12. Audio Track
13. Selection Toolbar
14. Status Bar
For free distribution
115
Basics of using software for sound effects
Open a new window
for creating audio
content.
Saving a created
audio content.
File → New
²
²
File → Save
Select location for saving, type a file
name and click 'Save'.
The file format used to save Audacity file is .aup. File saved in this format can be
edited.
It is also possible to save such a file so as to use in web designing. This is known
as audio exporting. There are several file formats where the animation can be
saved. Some of them are: WAV, AIFF, FLAC, MP2, MP3.
²
²
²
Export Audio
²
Select 'File' → 'Export Audio'.
Select the location for saving. Give it
a suitable name.
Select required file format from of
'Save as type'. Click Save. (Audio
content compresses at this stage)
Dialogue box 'Edit Metadata' opens.
Using it, provide details such as
audio mixing (name, year, title etc)
and click Ok.
Audio Recording with Audacity
Step 1 -
Click 'File' → 'New'.
Step 2 -
Click 'Record' on Transport Toolbar.
Step 3 -
Using the microphone built into the computer, record the required
audio content.
Step 4 -
Click 'Stop' on Transport Toolbar to end recording.
Step 5 -
Click Play and listen to the recording done.
116 For free distribution
Record
Play
Stop
Editing recorded sound track to remove unnecessary sections
Step 1 -
Open created file saved using -.aup (Audacity Project) file format.
Step 2 -
Using Selection tool on Transport Toolbar select the necessary
sections in the audio content.
Selection
Tool
Step 3 -
Click 'Trim Audio' on Edit Toolbar. This helps remove unnecessary
sections.
Trim Audio
Step 4 -
On completion of editing, Save edited file.
4.4 Creating a video clip
A video created using a series of visuals is called a video clip. For this, a
recorded video, or still pictures and audio content can be used. Software can be
used to create and edit video content.
For free distribution
117
Some software that are used to create video clips and edit as follows;
²
²
²
²
²
²
²
²
²
Photo Bucket
YouTube Remixer
Movie Masher
One True Media
Motion Box
Stash Space
Windows Movie Maker
AVI Edit
Super DVD Video Editor
Use of video editing software to create video clip
Windows Movie Maker
Windows Movie Maker is a free software provided by the Microsoft
co-operation. This software can be used to create and edit video clips.
Download and install Windows Movie Maker software from the URL given below.
http://www.windows-movie-maker.org/
Windows Movie Maker – Interface
1
1. Preview/Player pane
2. Timeline stage
3. Editing function panel
118 For free distribution
2
3
1. Preview/Player pane
This is used to view a video and image frames expected to be used in a
video clip and to watch a created video clip before saving it.
2. Timeline stage
The video clips to be created, the image frames and the audio clips are
arranged on Timeline stage. Unlike on a time frame, the images and image frames
are displayed very clearly.
3. Editing function panel
The tools in the editing function panel are important for editing video clips
that are created. These tools can be used to edit video content, add visual effects and
edit audio content.
Making a video clip with Windows Movie Maker
Step 1 -
Open Windows Movie Maker software.
Step 2 -
Using 'Home' → 'Add Videos' & Photos' open video clips for the
creation.
The screen to appear will look like as follows:
For free distribution
119
Apply Transition
Transition is used to show the relationship between two image frames and
the manner in which the frames appear.
Step 1 -
Open menu ‘Animations’.
Step 2 -
Click on first frame.
Step 3 -
Take the mouse along each transition. The selected image is
displayed in various forms. Then, click on the suitable transition.
4. Apply suitable transitions to other images on the Timeline stage. After applying
transitions, Timeline stage is shown as follows.
5. Using the Preview/Player pane, play the creation. Edit as necessary.
6. To arrange the time period to display an image
frame, use 'Animations' → 'Duration'. Select
'Apply to all' to enable use of same effects for all
image frames.
7. To move image frames:
i) Select the image frame.
ii) Use Mouse over each movement shown in 'Pan and Zoom'. Click on
suitable motion.
8. To add a topic to the creation:
i) Select first frame.
ii) Select 'Home' → 'Title'.
iii) Type a suitable topic.
iv) Open Format menu. Add Effects to suit topic.
120 For free distribution
9. Captions can be added to each image frame. For this purpose:
i) Select image frame.
ii) Select 'Home → Caption' and type a suitable caption
iii) Format as shown earlier.
10. At the beginning or at the end of the video content, the direction, artists, music,
venue etc. can be introduced. Separate frames can be added for this.
i) Select the necessary introduction from 'Home → Credits'.
ii) Type in necessary information.
Thanks
Direction
Contributing artistes
Locations used
Music
11. The video content can be more effective by adding an audio content.
i) Select first frame
ii) Select 'Home → Add music'
12. Select and open an audio file prepared beforehand. At the end, the timeline
stage is shown as follows:
13. Play the video content. Edit as necessary.
For free distribution
121
Saving an animation
'File' → 'Save Project'
Select a location for saving. Give file a suitable name. Click 'Save' to save
the file.
A video clip that is created using Windows Movie Maker is saved .Wlmp (Movie
Maker Projects) format. Files saved in this format can be edited.
Video clip can be saved so that it can be viewed through web browser and social
media (Facebook, You Tube, Flicker)
Saving and distribution of video content as a video clip
Method of saving a video content as a video clip to be watched on a
computer, television, mobile phone or to open in social medias as follows;
Step 1 -
Select the medium to save by 'File' → 'Save Movie'
Step 2 -
Select location to save, give the file a name and click 'Save'.
Various media of file saving
For a e-mail
For computers
For social media
For high definition
display
as an audio content
For mobile
phones
122 For free distribution
Activity
1. Create a few still graphics using photographs of special places of
Internet in Sri Lanka using the lesson learnt in this chapter.
2. Create a few two dimensional animations by using the still graphic
in the background.
3. Include an audio content to suit the created graphics and animation.
4. Using the creations above, prepare a video clip about the places in
Sri Lanka.
5. Compare and contrast lossy and lossyless graphic compression.
6. Compare and contrast raster graphic and vector graphics.
Summary
²
Images or graphics created using graphic software are known as digital
graphics.
²
Basic elements of a digital graphic are pixel, resolution, size and colour.
²
Pixel is the basic element of a digital graphic. Digital graphics are made up
of thousands of pixels.
²
Pixel is composed of bits. Single colour pixel is made up of 8 bits while a
colour pixel is made up of 24 (8×3) bits.
²
The unit to measure the physical dimension of a digital graphic is pixel and
physical dimension is known as image resolution.
²
A high resolution digital graphic has higher quality.
²
There are two types of colour models;
¾ RGB model (Red, Green and Blue)
¾ CMYK Model (Cyan, Magenta, Yellow and Black)
²
Single colour- Primary colours
²
Two colours - Secondary colours
²
Three colours - Triplet colours
²
There are 256 (1 - 256) colours
²
RGB Triplet is formed from 000,000,000 to 255, 255, 255
²
For example ‘RGB Triplet’ = RGB (245, 102, 36) = RGB (F5, 66, 24)
For free distribution
123
²
There are two forms for graphic compression;
¾ Lossy
¾ Lossless
²
There are two types of graphics:
¾ Raster Graphic
¾ Vector Graphic.
124 For free distribution
5
Web Designing Using Multimedia
After studying this chapter, you will understand the following:
²
²
²
²
Content of a website
Fundementals of Web designing
Publishing a website
Maintaining a website
5.1 Structuring information for web designing
There are several aspects that attention should be paid when designing a
web site. Imagine you are member of a group of students assigned to design a
website. You should consider factors such as the purpose, the user, and how to
maintain the website etc.
5.1.1 Web applications
There are several web applications. Examples are as follows.
i)
Information Communication
There are websites designed to communicate various information such as
educational and health for the users.
Example - www.nie.lk, www.surgery.lk, www.webopedia.org
ii) e Commerce
This includes websites which sell goods and services through the Internet.
Example - www.farlin.lk, www.lego.lk, www.amazon.com
iii) Entertainment
There are websites for entertainment which provides download materials
such as songs, films and teledramas, games, broadcasts and telecasts
Example - www.islandcricket.lk, www.netflix.com, www.youtube.com
For free distribution
125
iv) Advertising
These websites provides information on goods and services provided by
various organizations.
Example - www.onclickads.net, www.adcash.com, www.myadvertisingpays.com
v)
News
These websites publish news using multimedia.
Example - www.itnnews.lk, www.rupavahini.lk, www.bbc.co.uk
vi) Social Media
These websites provide facilities to develop social networking among
various groups depending on their educational background, occupation, tastes or
other factors.
Example - www.facebook.com, www.linkedin.com, www.twitter.com
vii) Search engine
These websites provide facilities to find information from the World Wide
Web using a word or a phrase as the key.
Example - www.google.com, www.msn.com, www.bing.com
viii) Personal
These are often used by popular persons such as writers and politicians to
disseminate their information.
Example - www.president.gov.lk, www.arthurcclarke.net, www.nelsonmandela.org
5.1.2 Web user groups
Those who access a website and use are known as the users of the website.
For instance, www.google.com is used by many people around the world and they
are the users of the Google website.
In designing a website, it is understood that the user is important. The
following are useful in understanding them:
1.
2.
3.
4.
5.
Language and culture
Age
Educational level
Gender
Preferences
126 For free distribution
When designing a new website, various methods can be used to understand
the target user group.
For instance,
1. conducting a study on target users.
2. Analyzing similar websites.
For example, let us consider, the home page of the official Website of Sri
Lanka (Figure 5.1) and website of Telecommunications Regulatory Commission of
Sri Lanka. (Figure 5.2). You can observe that there are facilities to access them in
all the three languages.
The website in Figure 5.2 provides the facilities to change the font size
according to the user preference and to access social networks.
To access Sinhala
medium
To access Tamil
medium
To access English
medium
Figure 5.1 - Home Page of www.srilanka.lk
For free distribution
127
Change font
size
Search
Change the
language
Hyperlinks for
popular social
networks
Videos
Images
Texts
Navigation between
web page
Copyright and the
last updated year
Figure 5.2 - Home page of www.trc.gov.lk
5.1.3 Web content
All the audio-visual information and services a user comes across in a
website are called its web content. The web content of the new website should be
selected considering the need/s of the user identified in the user group analysis.
Web content should include the information to be communicated to the user as well
as all the services to be provided to the user.
Various types of information and services can be found in the web content
of websites. Following are some of them:
² Texts : information given in short
²
Images : photos taken from a camera, clip arts, drawings, scanned
²
Sound : songs, voice clips
²
Video : video clips
²
Animations
²
Copyrights and information about updates
128 For free distribution
²
Hyperlinks to other documents, pictures, audio-visual files, and social
networks
²
Advertisements
²
Search facilities
²
Facilities to download certain software required to use the website.
As an example of identifying web content, examine the website of
Telecommunications Regulatory Commission (www.trc.gov.lk) given in Figure 5.2.
5.1.4 Content Management
Systematic organization of the selected content of a website is known
as content management. The main objective of this is to provide facilities to the
users to use the website more effectively. Given below are some features of a well
organized website.
²
Easy to use
²
Can find the information user needs fast
²
Attracts users
²
Easy to update
²
Has room to add new features later
If the amount of information selected for the web content of the website is
small, organizing web content is easy. However, if it contains a large amount of
various types of audio-visual information, various methods are used organizing
web content of such websites. Following are some examples;
1. Classification based on site map
By developing a site map to classify the web content, one can get a clear
picture about the web pages need to be created in the website and the hyperlinks
(link among pages) need to be created among these. For instance, in the site map
shown in Figure 5.3 - website of a school, the number of web pages need to be
created is indicated in square structures and the hyperlinks need to be created for
interlinks among those pages are indicated in lines.
For free distribution
129
Home Page
Current
Information
Management
Structure
History
Sports
Old
Pupils
School
Development
Committee
societies
Buddhist
Literature
Volley ball
Cricket
Contact
English
Elle
Figure 5.3 - Site map of website of a school
2. Display a summary of the entire content of the website in the home page
To manage the space in the home page;
²
²
Use of main menu and sub menu (Figure 5.4)
Use of hyperlink (Figure 5.5)
Main Menu
Sub Menu
Figure 5.4 - Main menu and Sub Menu
3. Present information in brief
The attention of the user may not be drawn to some information, when
a large amount of information is included in a single web page. Therefore, the
content of a single web page should be limited.
4. Use of numbered lists, bulleted lists and indentation
This prevents the user getting exhausted by reading long text paragraphs.
5. Providing the facility for the user to navigate the website easily
130 For free distribution
For free distribution
131
6. Updating
Web site should be easy to update by the person maintaining the site. The
accuracy of information is assured when the copyrights and the updated time
periods are included clearly in each page.
5.1.5 Structure and layout
Structure and layout are the features such as backgrounds, tables, frames,
font types, font sizes, font shapes. Some of them are as follows;
1. Maintaining the identity of the website in each page
This means preserving the identity of the web pages of a single website by
keeping uniformity between backgrounds, font types, font sizes, font shapes etc.
2. Highlighting important information
For this, methods such as changing the font types and font sizes or different
colours in the related information can be adopted.
3. Ability to access the website from any computer
Various users use different
types of personal computers, various
devices such as mobile phones to
browse websites. Different sizes of
screens are used as shown in Figure
5.6. Since the screen resolutions
of these devices are different,
some web pages are displayed in
Figure 5.6 - Various sizes of screens
different ways on different screens.
The website should be constructed
in order to adjust the size of the webpage to that of the screen automatically.
Activity
Examine the websites given below with your teacher and discuss the
strengths and weaknesses in their design.
www.srilanka.lk
www.doenets.lk
132 For free distribution
www.schoolnet.lk
www.bbc.co.uk/education
5.1.6 Selecting media resources
When selecting any type of media resource for a website such as various
texts, pictures, sounds, videos and animations, several factors should be considered.
The following are some such things to be considered;
1. Size
There is a very close connection between the size of media resources
accommodated to a certain web page and the time taken to download that web
page. If the size of these is high, more time is spent to opening that web page as
more data should be downloaded from the web server to the users' computer (client
computer). Since the users have to stay for a long time to use the web page, there
may be a possibility for them to leave the site. Therefore, various methods are
followed depending on to the media type. Following are some examples;
²
²
²
Graphics
◦
Reducing the amount of pixels by removing unnecessary sections using
Crop/Trim in graphics software
◦
graphic compression
Video files
◦
Reducing frame size
◦
Reducing resolution
◦
Adjusting frame rate
◦
Removing unnecessary frames and sound
Audio files
◦
Reducing the bit rate
◦
reducing the sample rate
◦
reducing number of channels
◦
removing or reducing unnecessary sound
2. Use of media resources adhering copyrights
If you use media resources created by another person in your website, it
is your responsibility to obtain necessary permission from the owner. If not, it is
unethical and may lead to legal issues as well.
However, as per the fair use of principles, it is possible to use media resources
without permission for activities such as news reporting, academic purposes and
critic.
For free distribution 133
Activity
Develop a plan to school website related to sub topics 5.1.1 to 5.1.6
mentioned above.
5.1.7 Use of Basic HTML
Hyper Text Markup Language, which is known as the acronym HTML,
is the language used for documents in the World Wide Web. An HTML document
which can be displayed through a web browser is called a web page. Unlike the
computer programming languages you learnt earlier such as Pascal, the codes of
HTML language shows the web browser how the web page content should be
displayed on the computer screen. Hence, HTML is not a computer language but a
Markup Language.
Now let us design some simple web pages using HTML.
Activity No 01
Step 1 -
As shown in Figure 5.7
Start → All Programs →
Accessories → Notepad
Notepad is a simple software
used in the Windows operating
system.
Step 2 -
Write statements on the Notepad
as shown in Figure 5.8.
Figure 5.7 - Open Notepad
Figure 5.8 - HTML statements written in Notepad
134 For free distribution
Step 3 -
As shown in Figure 5.9, type the file name of that notepad page as
myfirst.html and select the file type as All Files. Then save it in a
suitable folder.
Figure 5.9 -The dialogue box appear in saving the Notepad page
Step 4 -
Open the file myfirst.html. Your first web page will be displayed as
shown in Figure 5.10.
Figure 5.10 - An HTML file which is open
Step 5 -
Instead of the phrases written on the notepad page in the second
step above “This is the title” and “My first web page”, write
different phrases and create more web pages.
Step 6 -
Instead of using a word processing software like notepad, software
which are called HTML editors can be used to write HTML code.
Following are some software with the web addresses to download.
1. CoffeeCup (www.coffeecup.com/html-editor)
2. Seamonkey Composer (www.seamonkey-project.org)
3. Eclipse (https://marketplace.eclipse.org/content/html-editorwtp)
Install any one of the above software in your computer.
Step 7 -
Open the web designing tool in your computer. Given in Figure
5.11 is how the HTML editor named CoffeeCup is opened after
giving the command File → New HTML document.
For free distribution
135
Figure 5.11 - Display of HTML editor in Coffeecup
You can see that a substantial number of phrases you wrote in step 02 on
notepad page are automatically written here. It makes your task easier.
Now you can insert the items in the proper places in your web page. Figure
5.12 shows how the phrases “This is the title” and “My first web page” you inserted
in the first web page.
Save this in your folder as coffeecup.html using the command File → Save
As.
Preview tool
“This is the Title”
“My first web page”
Figure 5.12 - Insert elements in CoffeeCupHTML editor
136 For free distribution
Step 8 -
Now check the web page using preview tool. Design more web
pages by inserting more new phrases.
Observation
So far you have written HTML documents which include phrases
of HTML language or HTML codes using notepad and other
tools.
What you use in angular brackets like <html>, <head>, <title> are types of
HTML tags, which is a main feature of HTML. These tags indicate to the web
browser how the web page content should be displayed to the user. This means
the structure and layout you have selected are entered in the web page using
HTML tags.
5.1.8 The Basic Structure of an HTML Document
Figure 5.13 given shows some essential tags in the basic structure of an
HTML document. Mostly, a tag consists of an opening tag and a closing tag.
However, you will later come across some tags later which consist of an opening
tag only.
Starting html tag
<html>
Starting head tag
<head>
}
}
head
Closing head tag
Starting body tag
</head>
<body>
body
</body>
Closing body tag
</html>
Closing html tag
Figure 5.13 - Basic structure of a HTML document
An HTML document consists of two main parts; head and body. The figure
5.13 shows clearly that the opening <html> tag shows the opening of the document
and the closing </html> tag shows the ending of the document.
For free distribution
137
Web page content should be included in the body part. Consider how you
indicated “My first web page” in your first web page.
There are special occasions where you make notes in the Head part. For
instance, consider again how you mentioned “This is the title” in <title> tag in your
first web page. This is displayed on Title Pane which is at the top most of your web
page.
5.1.9 Features of HTML
i) HTML tags show the web browser how the web page should be displayed. Such
commands in an HTML document are called HTML codes.
ii) There should be a pair of angular brackets (< >) at the beginning and end of an
HTML tag.
E.g. - <p> to mark the beginning of a paragraph
iii) Generally, HTML closing tags are given in pairs. “/” (back slash) with the name
of the tag should be indicated in the ending tag.
E.g. - <p> to mark the beginning of a paragraph and </p> to mark the end of
it
iv) Generally HTML tags are not case sensitive. That means, the use of capital or
simple letters of the English language does not affect the meaning.
E.g. - <TITLE>, <Title> or <title> does not make any difference.
v) There will be no error messages if the tag is indicated incorrectly, however, the
web browser will ignore that particular.
vi) There are three parts of an HTML tag – element, attribute and value.
E.g. - Following is the HTML code to display the plain text “I am a student”
in Times New Roman font type in blue colour.
values
<font face=“iskoolaPota” color = “blue”> I am a student </font>
Element
138 For free distribution
Attributes
The features related to a certain HTML are indicated in the opening tag only
and the values related to it are always indicated within inverted commas.
5.1.10 Designing a web page
Let us design a web page which gives a short introduction about “Sri Lanka”
as given in Figure 5.14.
Title text
Picture
A paragraph
A hyperlink
Bullet rows
A table
Figure 5.14 - A web page on a short introduction about Sri Lanka
Preparing the Title Text
Open a new web page using HTML editor. Then enter the HTML code
as shown in the Figure 5.15. Save that web page in a folder in your computer
and provide a suitable file name. Display the web page using a web browser and
compare it with the output given in Figure 5.15 as well as the title text given in
Figure 5.14.
For free distribution
139
<html>
<head>
<title> Sri Lanka </title>
</head>
<body>
<h2><center><font face="Arial" color="blue">
SRI LANKA
</font></center></h2>
</body>
O
u
t
p
u
t
SRI LANKA
</html>
Header tag
Center tag
Font tag
Figure 5.15 - HTML code to prepare the title text and its output
Let us consider the HTML tags further.
Header tag
Methods such as increasing the font size, making the letters bold etc are
used to highlight elements such as headings, sub-headings and other texts from the
rest of the document. For a web page, this is carried out using the tag called header.
There are header tags from <h1> to <h6> in the order. Out of these, <h1> makes
the letters the biggest and the bold. The size and the thickness of the letters are
decreased gradually from <h1> to <h6>.
Instead of <h2> tag of your web page, use other header tags and adjust the
title to a proper size, after checking how it is displayed on the web page.
Font tag
As you have learnt already, an HTML tag consists of three main components
– element, attribute and value. There are three main attributes in the Font tag (ie.
size, face and color). The font size attribute shows the size of the letters. For this,
you can assign the values in the range from 1 to 7. Default is size 3. That is the size
displayed automatically by the web browser when you do not assign a value to the
Font size.
Font face attribute shows the type of letters. You can assign any type of
letters available in your computer as its value. E.g. - “Ariel”, “Verdana”
Font color attribute shows the colour of the letters. There are two ways to
assign values for this.
140 For free distribution
i) Providing the names of the sixteen standard colours as they are, in Figure 5.16
Figure 5.16 - Standard Sixteen Colours
Example: <font size =zz5" face =zzverdana" color = zzfuchsia" >SRI LANKA</font>
Output
SRI LANKA
ii) Using RGB hexadecimal codes based on the basic colours red, green and blue,
as shown in Figure 5.17.
The code is arranged here with six numbers from 0 to F preceding # sub
feature. Here, the first two numbers represent the red, the next two numbers
represent the green, and the last two numbers represent the blue.
Figure 5.17 - Some RGB colour combinations
Example: <font size = zz5'' face = zzverdana" color = ''#0000FF'' >SRI LANKA</
font>
Output
SRI LANKA
For free distribution
141
Center tag
This is a tag used to align the title of your web page to the centre along the
horizontal axis. This can be used not only for a text, but also for other elements such
as a picture.
There are several tags like the Center tag which can be used to design texts.
Given below in Table 5.1 shows some of them.
Table 5.1 - Text Formatting Tags
HTML symbol
<b>
<i>
<u>
How the letters are
designed
Bold
Italic
Underline
<em>
<s>
<sup>
<sub>
<marquee>
Emphasis
strike out
Superscript
subscript
horizontally moving text
Example
SRI LANKA
SRI LANKA
SRI LANKA
SRI LANKA
SRI LANKA
SRI LANKA
SRI LANKA
(Check this by applying to a
web page)
Example: <b> SRI LANKA </b>
Output
SRI LANKA
Refer following sites and study further about HTML tags used to design texts in
web sites.
Example:
http://www.w3schools.com/html
http://www.tutorialspoint.com/html
Activity
Design a web page using the name of your school instead of the school
name given in the Figure 5.18. Use different designs you wish to add
using Sinhala unicode font (“iskoola pota”). Change 'Encoding' as
unicode in 'Save As' dialog box when saving the document (Figure
5.19). Compare your web page with the output shown in Figure 5.20.
142 For free distribution
<html>
<head><title> Text Formatting </title></head>
<body>
<font face = ''iskoola pota'' color = ''Green'' ><h1> 1' name of your school </h1></font>
<font face = ''iskoola pota'' color = ''lime'' ><h2> 2' name of your school </h2></font>
<font face = ''iskoola pota'' color = ''olive'' ><h3> 3' name of your school </h3></font>
<font face = ''iskoola pota'' color = ''Navy'' ><h4> 4' name of your school </h4></font>
<font face = ''iskoola pota'' color = ''blue'' ><h5> 5' name of your school </h5></font>
<font face = ''iskoola pota'' color = ''Aqua'' ><h6> 6' name of your school </h6></font>
<font face = ''iskoola pota'' color = ''Teal'' ><h6> 7' name of your school </h6></font>
</body>
</html>
Figure 5.18 - HTML document
Figure 5.19 - Save as dialog box related to activity above
Figure 5.20 - Output
For free distribution
143
Activity
1. Find out other text formatting tags by referring to websites and
books related to HTML codes and prepare a table similar to the
Table No 5.1.
2. Design a web page using other text formatting tags instead of header
tags given in Figure 5.18.
3. Study <marquee> tag further and design a suitable web page.
Inserting and formatting an image
Select a picture suitable to insert to your web page. When inserting images
to a web page, it should be relatively low size file type such as .png , .gif or .jpeg.
The images to be used in the HTML document can be saved in a separate folder.
Image tag
<img> tag, which is called the image tag, is used to link an image to a web
page. This tag does not have two opening and ending tags. You will come across
several such tags later which are called blank tags or empty tags. Though there are
about 12 attributes related to the <img> element, only some important ones are
explained in Table No 5.2.
Table No 5.2 - Some attributes related to <img> element
Attribute
Explanation about the value
source or The image file name should contain the file
src
extension also. If the image is in another folder,
the relevant path should be given.
alternative If the image given by the src attribute is not
or alt
available in the text, that should be displayed
image position indicated here.
width
The width of the image to be displayed is indicated
as the number of pixels or as a percentage of the
size of the page.
height
Example
src=“C:\Users\
Pictures\pet.png”
alt = “map”
width = “100” or
width = “50%”
The height of the image is indicated as the height = “100” or
number of pixels or as a percentage of the size height = “50%”
of the page.
144 For free distribution
border
align
If a border is needed around the picture, its border = “3”
thickness should be indicated as the number of
pixels. Or else, indicate its vaule as “0”.
A suitable alignment value can be used among align = “middle”
left, right, top, bottom, and middle.
Example < img src = ''C:\Users\Pictures\srilanka.jpg''
alt = ''Map'' width = ''100'' height = ''200''
border = ''3'' align = ''middle'' >
Output
Enter the code as in Figure 5.21 in order to insert the image to web page on
Sri Lanka in section 5.10. Open the web page on web browser and compare it with
the output in Figure 5.14.
<html>
<head><title> Sri Lanka </title></head>
<body><h2><center><font face="arial" color ="blue"> SRI LANKA
</font></center></h2>
<center><img src=" C:\Users\Pictures\srilanka.jpg"
></center><center><font face="arial" size="2">
A map of Sri lanka </font></center>
</body>
O
u
t
p
u
t
</html>
Figure 5.21 - Code to enter the image and the output
Inserting and formatting a paragraph
To insert a paragraph below the image, insert the code given below in Figure
5.22 to the web page. Open the web page and compare with the output in Figure
5.23 and Figure 5.14.
For free distribution
145
<html>
<head><title> Sri Lanka </title></head>
<body><h2><center><font face="arial" color="blue"> SRI LANKA </font></center></h2>
<center><img src=" C:\Users\Pictures\srilanka.jpg" ></center>
<center><font face="arial" size="2"> A map of Sri lanka </font></center>
<p> Sri Lanka is an island located off the southern coast of India. Sri Lanka is
surrounded by the Indian Ocean. The geography of Sri Lanka includes
coastal plains in the north and hills and mountains in the interior. The
government system is a republic. The chief of state and head of government
is the President. </p>
</body>
</html>
Paragraph
paragraph tag
Figure 5.22 - Insert a paragraph
Figure 5.23 - Output of code in Figure 5.24
Let us learn about the <p> tag further which is used as the paragraph tag.
Paragraph tag
The paragraph inserted using the <p> tag is left aligned by default. Four
different types of alignments can be used on “left”, “right”, “center” and “justify”
attribute in <p> tag.
146 For free distribution
Table 5.3 - Paragraph alignment
Example
Tag
< p align = ''left'' >
Alignment
Left
< p align = ''center'' >
Center
< p align = ''right'' >
Right
< p align = ''justify'' >
Justify
How to keep a gap between words
This is provided by using &nbsp: tag which belongs to the the type of
character entity tags.
<p> The government system is &nbsp; a republic. The chief of state and head
of government is &nbsp; &nbsp&nbspthe President. </p>
Output
The government system is
a republic. The chief of state and head of
government is
the President.
Activity
Identity some more tags which belong to the character entity type by
referring to various websites or books related to HTML codes.
Inserting some rows
Enter the code given below in Figure 5.24 to your web page to insert some
rows below the paragraph you entered in the third step.
For free distribution
147
Line break tags
Figure 5.24 - Code to insert a few rows
Figure 5.25 - A part of the output related to the code given in Figure 5.24
The <br/> tag, which is called the line break to break lines, belongs to
the type of blank tags/empty tags similar to the <img> tag you have used earlier.
Identify that only <br/> tag is used exactly in the position where you need to break
the line, without using two opening/ending tags.
Inserting Lists
When a number of related items are indicated in an order, it is called a list.
Mostly, these items are indicated one below the other. There are three types of main
lists in web page designing in the HTML language.
i) Unordered lists
<ul> symbol is used to mark the beginning of an unordered list and the type
attribute is used to show the shape of the special symbol with its element. Here are
the three values which can be assigned to it.
148 For free distribution
1. Disc
2. Square
3. Circle
<li> tag is used to separate each item in the list.
<ul type = ''disc''
<li> Sinhala</li>
<li> Tamil</li>
<li> Muslim</li>
<li> Burgher</li>
</ul>
Output
²
²
²
²
Sinhala
Tamil
Muslim
Burgher
Figure 5.26 - <li> tag and its output
ii) Ordered list
A number of items arranged in order using numbers or letters are called an
ordered list (Figure 5.27). Two tags - <ol> and <li>, are used together to indicate
these in web pages.
Table No 5.4 - Values which can be assigned to <ol> type attribute and their meanings
Value
1
A
a
i
I
Meaning
Hindu Arabic numbers
English capital letters
English simple letters
Roman numbers with English simple letters
Roman numbers with English capital letters
Example <ol type = ''I'' >
<li>Sinhala</li>
<li>Tamil</li>
<li>Muslim</li>
<li>Burgher</li>
Output
I. Sinhala
II. Tamil
III. Muslim
IV. Burgher
</ol>
Figure 5.27 - Ordered Lists
For free distribution
149
iii) Description/definition list
Description lists are used to provide a description with the list (Figure 5.31)
Table 5.5 - Description list
Tag
<dl>
<dt>
<dd>
Description
Beginning of a description list
Introduction of list
Description of the list
Example: Write the HTML code as given below to display a description list as
shown in Figure 5.28 in a web page and check the output.
<dl>
<dt> Main subjects for the science stream </dt>
<dd> Biology </dd>
<dd> Physics</dd>
<dd> Chemistry </dd>
<dd> Combined Maths </dd>
<dt> Main subjects for the commerce stream </dt>
<dd> Economics </dd>
<dd> Business Studies </dd>
<dd> Accountancy </dd>
<dl>
Output
Figure 5.28 - Description list
Activity
Design web pages which contain lists as above using items you
like.
150 For free distribution
4. It is possible to design web pages in a way that one type of a list contains
another type of list. Given below is such a code and its output which is
displayed in Figure 5.29. Build various forms of similar lists.
<ul type = ''disc''>
<li>Sinhala</li>
<li>Tamil
<ol type = ''1''>
<li> Sri Lankan Tamil </li>
<li> Indian Tamil </li>
</ol> </li>
<li> Muslim </li>
<li> Burgher </li>
</ul>
O
u
t
p
u
t
Figure 5.29 - Coding of different lists and its output
Hyperlink
Let us create a hyperlink for “President” as shown in Figure 5.14. Enter the
code for it to your web page as given in Figure 5.30.
<html>
<head><title> Sri Lanka </title></head>
<body><h2><center><font face="arial" color="blue"> SRI LANKA </font></center></h2>
<center><img src=" C:\Users\Pictures\srilanka.jpg" ></center>
<center><font face="arial" size="2"> A map of Sri lanka </font></center>
<p> Sri Lanka is an island located off the southern coast of India. Sri Lanka is surrounded
by the Indian Ocean. The geography of Sri Lanka includes coastal plains in the
north and hills and mountains in the interior.The government system is a republic.
The chief of state and head of government is the
<a href=”http://www.president.gov.lk“ >President.</a></p>
People in Sri Lanka have four main categories in ethnically. They are <br/>
Sinhala <br/>Tamil <br/> Muslim <br/> Burghers <br/>
</body>
</html>
Anchor tag
href attribute
Attached file
Figure 5.30 - Creating a hyperlink for a text
For free distribution
151
Figure 5.31 - Output of the code related to the hyperlink
While displaying the web page, more the Mouse to the text “President”
which contains the hyperlink.
The related file can be opened by double clicking on them or by giving the
Open command after right clicking.
Anchor tag
Hyperlinks can be created for a certain text or image by using <a> tag
in HTML codes. There are some attributes related to this tag as well. The most
important attribute which is href, shows the place which should create the link. If
it is a file in the same folder which contains the web page, it is adequate to indicate
the file name with the file extension.
Example:
<a href=“President.jpeg”>President </a>
<a href=“President.html”>President </a>
However, if it should be connected to another web page, the relevant path
should be indicated accurately.
Example:
<a href=“http://www.president.gov.lk/president”>President </a>
Activity
1. Create a hyperlink to the picture of your web page with a suitable
website in internet.
2. Prepare a list of attributes related to <a> tag by referring to websites
or books on HTML codes.
152 For free distribution
Inserting a Table
Information such as various texts and pictures can be presented in a more
organized way in rows and columns by including a table to a web page.
After the HTML code written using the <br/>tag to include the four ethnic
groups as Sinhala, Tamil, Muslim, Burgher in your web page, add the code as given
in Figure 36 to include the table.
Table
tag
Border attribute
Tag for rows of the table
Creating cells
which include
data
Figure 5.32 - Code to insert the table
Then display your web page and compare it with the output given in Figure
5.33 which indicates the relevant section only, as well as with Figure 5.14
Figure 5.33 - Output related to the code of Figure 5.32
For free distribution
153
Table Tag
This tag marks the beginning of a table and the attributes to decorate the
table are used with its element. Given below in Table No 5.6 are some of them.
Include these attributes to decorate your table.
Table 5.6 - Some attributes belong to <table> tag
Attribute
align
Explanation
Shows how the table should be aligned with the other texts in the
page. Left, center, right are used as values.
width
Shows the width of a table as the number of pixels or a percentage
of the width of the web page.
height
Shows the height of a table as the number of pixels or a percentage
of the height of the web page.
bgcolor
Shows the background colour of the table. Values can be assigned
in the same way colours were assigned to the texts.
border
“1” is used as the value if a border is needed around the cells of
the table, if not “0” is used as the value.
boardercolor Shows the colour of the boarder.
background Used to include a picture to the background of the table. File
name or the path related to the picture is used as the value.
cellpadding Shows the gap between cell border and its content. value is
indicated as a number of pixels.
cellspacing
Shows the gap between cells. Value is indicated as a number of
pixels.
Example : <table border = "1"width ="400" height ="150"
cellpadding = "5" cellspacing = "5" bordercolor = "green" bgcolor = "yellow">
Output
Figure 5.34
154 For free distribution
Caption Tag
This tag is used to include a title or a description of the table above it. Even
if there are no attributes, this caption can be decorated using the tags related to text
decoration.
Example : < Caption><b><u>Principle Forms of Land use </ u></ b></ Caption>
<tr> Tag
This element, which is indicated as <tr>, adds a new row to the table. Just
like in <table>, the attributes such as "align", "bgcolor", "border", "bordercolor"
can be used differently for separate rows.
Example : <tr bordercolor = ''green'' bgcolor = ''yellow'' background = ''image.
png''>
<td> Tag
Used to create cells to include data in a row. Just like for rows, attributes can
be added separately for cells as well.
Example : <td width = ''4'' bordercolor = ''green'' bgcolor = ''yellow'' background
=''image.png''>
Sometimes, cells should be merged adding several rows or columns of the
table. There are two attributes used for this.
1. Colspan - Used to create a cell merging several columns. The value of this
attribute is the number of columns merged.
Example :
Figure 5.35
2. Rowspan - Used to create a cell merging several rows. The value of this attribute
is the number of rows merged.
For free distribution
155
Example :
<th> tag
Figure 5.36
<th> Tag
This tag, which is called the table header tag, is used to indicate the captions
of the rows of table. However, this can be used instead of <td> tag related to any
cell of the table. What is special about this is that the text in the cell will be bold.
Including colspan and rowspan, all the attributes related to <td> tag can be used for
this tag as well.
Activity
Create a web page which includes a table as given below. Make changes
to the table using what you have learnt so far and understand thoroughly
various tags related to creating tables and their attributes.
Create a website as your team has planned using a suitable HTML
editor.
156 For free distribution
5.2 Web Designing Software
A sound knowledge of HTML language is essential in designing websites
using simple word processors or HTML editors. Further HTML coding takes more
time. Moreover, the basic HTML codes need changing for updates and alterations.
But, there are other web designing software which facilitate web designing
quicker and more attractive. There the graphical user interface provides facilities to
designing, editing, preview and upload. As per the concept WYSIWYG (What You
See Is What You Get), you can create web pages in the same way you design them
on the graphical user interface.
There are various types of web designing software. For instance,
1.
Web authoring tools
2.
Content Management Systems (CMS)
5.2.1 web authoring tools
The special feature of this type of web designing software is that the relevant
HLML document is automatically prepared in a separate interface while the
designer is finishing the web page using a graphical user interface. If the designer
has knowledge of HTML coding, web page designing can be done using graphical
user interface as well as HTML document.
There are many open source web editors such as Kompozer, Ckeditor,
Bluegriffon which can be downloaded from Internet while there are lots of web
editors like Adobe dream viewer, Microsoft front page, Visual studio that are to be
purchased.
Figure 5.37 - Standard symbols of some open source web editors
Designing a website using a web editing software
Imagine that a website of six pages is planned to design on the topic "Various
systems of human body". Figure 5.38 shows the structure, preview and the content
of its Home Page.
For free distribution
157
For more information.......
2015
For the grade 11 ICT book
Hyperlinks to other web pages
Hyperlink to another website
Figure 5.38 - Home Page
This home page contains the title, images of human systems, a short
description, hyperlinks to the other five web pages and further details.
This website can be designed using any web designing software you prefer.
The steps to design it using kompozer software are as follows.
Step 01 -
Figure 5.39 shows the interface after installing kompozer. exe file in
kompozer software (E.g. - www.kompozer.net/download-07.php).
to insert tables
to insert pictures
to attach files
to format letters and texts
to see HTML code
158
to preview
web page designing area
Figure 5.39 - Interface of Kompozer software
For free distribution
Step 02 -
Type the title “Systems in Human Body” on the topmost in web
designing area. Format the title by changing font, type, size, colour
and background colour.
Step 03 -
Using commands in File Menu, save it in a suitable folder with a
suitable name. Preview your webpage using a web browser.
Step 04 -
Though the image and other
texts can be included as
given above, use of a proper
content layout makes the
task easier.
Let us include a table for
this. Get the Dialog Box
given in Figure 5.40 using
“Insert Menu” or “Table tool”
in Menu bar.
Insert a table with 6 raws
and 3 columns.
Step 05 -
д רּ נּ42 5.40
: וֹŘ וֹ-ş Dialog
סĭ Ī Ćг
בּ צּto
ךּ ןinsert
וֹםפֿ תּa ٍ ךּtable
� וֹ◄ד
Figure
Box
As in word processing, the table can be formatted to change size of
cells, insert, delete and merge cells. Format the table as in figure
5.41.
Systems of the Human Body
Figure 5.41 - Arrangement of cells in the table
For free distribution
159
Step 06 -
Format the table including texts, images, hyperlinks as in Figure
5.39. It is easier if all the images used to design web pages are saved
in one folder.
Step 07 -
New pages can be opened using “New tool”. Create separate
pages for each system on the Home Page. Save these in the same
folder using suitable names.
Step 08 -
After forming hyperlinks to the relevant pages, preview the web page
and format as necessary.
5.2.2 Static websites and dynamic websites
There are two types of websites according to the nature of its content as
static and dynamic.
1. Static Websites
If the content of a website is maintained without any change over a period
of time, such a website is called a static website. Normally, websites based on
HTML language are static websites. Their structure and content are designed using
HTML codes. The web content can be changed only by changing the code.
This kind of websites can be designed in a very simple way as a collection
of a number of web pages. Users are not directly connected to the web server when
using the websites. Only the designer of the website can enter the relevant changes
by connecting to the web server where the website is hosted. These websites are
safer even though it consumes more time for coding.
Websites that were created so far using word processing software, HTML
editor, web editor etc are static web sites.
2. Dynamic Websites
If the web content is often changed, such a website is called a dynamic
website. These are designed using software such as PHP (Hypertext Preprocessor),
ASP.net (Active Server Page.net), JSP(Java Server Page). Here the web server
generates information using a data base or program.
Example:
1. Current time is displayed as dynamic in a website.
2. Showing results of a candidate related to the index number.
160 For free distribution
Users are directly connected to the web server while using such websites.
Information is exchanged from the user to web server or vice versa. Hence, the
security of the website is threatened compared to a static website.
This is more appropriate for commercial, social or exam holding websites
which should be often changed. However, higher knowledge and experience are
required to build such websites in a protective way.
Static
Server
Client/browser
Dynamic
Web server
Database server
Client/browser
Figure 5.42 - Static and dynamic websites
5.2.3 Content Management Systems (CMS)
CMS can be defined as software used for dynamic website designing, content
management and publishing. It is possible for the web designer to re-publish his
website often changing its content.
Web designing and managing using CMS is very easy and fast, while
no prior knowledge of computer languages is required. Hence, CMS is the most
popular web designing tool at present.
The creativity of designing is limited to a certain range if various audio
visual information is entered to the website using templates and wizards provided
by the software. All the websites that are designed this way will be monotonous.
This weakness can be largely avoided by changing relevant codes if you possess
a sound knowledge of computer languages such as HTML, PHP, javascript, CSS,
SQL.
For free distribution 161
Some open code CMS software with their web addresses are as follows.
1. Joomla (www.joomla.org/download.html)
2. Wordpress (www.wordpress.org/download)
3. Drupal (www.drupal.org/download)
How a website is designed using a CMS software
You can design this website using any CMS software you prefer and the
steps to install ''Joomla'' software are as follows.
Step 01 -
Install the three types of software given below in your computer.
The web addresses required to download these are also given.
1. APACHE (www.apache.org)
2. PHP(www.php.net)
3. MySql (www.mysql.com)
However, it is easier to install a single package which includes all the above
two such software are as follows.
1. WAMP (www.wampserver.com)
2. XAMPP (www.apachefriends.org/index.html)
Step 02 -
Download Joomla software from www.joomla.org website and
install it in your computer. Since there are lots of steps here, get
necessary advice from a suitable website.
Example - https://docs.joomla.org/J3.x:Installing_Joomla
Step 03 -
There is need to select proper templates, articles and components
for a new website. Get necessary advice for this from a suitable
website.
Step 04 -
See the preview and do the necessary changes to your website.
Activity
Build the website your team planned using Joomla software.
162 For free distribution
5.2.4 Roles related to web designing
Designing a website for a certain institute and maintaining it while keeping
it updated is a team work involving in many people. Each person has a role to play
with the relevant tasks and many responsibilities. Let us identify some important
roles among those.
1. Author - Designs interfaces of the website
2. Editor - Writes codes, checks errors and rectifies those.
3. Publisher - Fulfills tasks related to the publishing of the website.
4. Administrator - Fulfills maintenance tasks related to the web server and
database.
5. Users - Use the website.
5.3 Publication of a website
Publication of a website includes the tasks such as designing website,
hosting, updating and posting etc. There are several requirements a web publisher
should fulfill for this.
1.
2.
3.
4.
5.
A web designing software
A web host
A domain name
File transfer protocol
Internet connection
5.3.1 Web Host
The designed website should be hosted in a place where any person
can access at any time from any place through Internet. Such service providing
computers are called web hosts.
If the website is designed for a mass scale institute, normally they have their
own dedicated host. If it is for a small scale institute, they get space from shared
hosts maintained by other institutes. Shared hosts charge basic fee and annual
charge according to the allocated capasity. There are many institutes in Sri Lanka
as well as in the world which provide such web host services.
There are institutes which provide web host services free of charge as well.
You can get this facility through various websites. Here, their advertisements are
also displayed in your website.
For free distribution
163
Activity
Name two institutes which provide free web host services along with
their relevant web addresses.
5.3.2 Domain Name
National identity number is given to each and every person in the world to
identify a person uniquely.
In the same way, there is a system to find a website in the World Wide Web.
It is known as ICANN (Internet Corporation for Assigned Names and Numbers)
that bears the responsibility of assigning and administrating domain names for
websites. After designing a website, it should be registered in that institute with a
suitable domain name. Some of such other institutes are as follows.
1. www.godaddy.com
2. www.bluehost.com
3. ww.nic.lk
It is more appropriate to get registered paying a basic fee. Registration
should be renewed paying an annual fee. Sometimes, it is done by the person who
is responsible for hosting. However, if you need to host your website in another
web host later, this can create issues on registration. Hence, it is more appropriate
if the publisher himself registers the website.
Things to consider when selecting a domain name to a website.
1. It is appropriate to give a certain identification about the institute the website
belongs to or the objective of preparing the website through the domain name.
This makes the users easier to find the website through search engines.
Example: The web address www.nie.lk indicates the institute the website
belongs to the user by the domain name “nie”.
2. According to the nature of the website, top level domain names such as “.com”,
“.edu”, “.org”,“.lk” can be attached.
Example: The top level domain name “.org” of the web address www.
wikipedia.org indicates that it belongs to non commercial type websites.
.(Root)
com edu gov mil net ...
... fr pe sp jp cd gr ...
uk
Organizational hierarchy
Geographic hierarchy
Figure 5.43 - Domain names of websites
164 For free distribution
3. If the domain name is short, it is easy for the user to remember it as well as to
type it accurately.
4. It is not appropriate to include numbers, lines, in domain name. The reason
for this is when the web address is read orally, it may not be communicated
correctly to the listener.
Example:
Reader
www.myweb2.org
Listener
www.mywebtu.org
Activity
Visit www.nic.lk and study the steps to obtain .lk domain name.
5.3.3 File Transfer Protocol/FTP
These are the software used to transfer the website you have designed to the
selected web host according to the international standards. These can be purchased
or downloaded free from Internet.
Example -
1. Filezilla (https://filezilla-project.org)
2. SmartFTP (https://www.smartftp.com)
Since most of the web designing tools include file transfer facility as well,
another software is not needed. Further, the institutes which provide shared host
services too provide the facility of file transferring.
5.3.4 Internet Connection
Internet connection is essential for the three steps of publishing a website
– transferring, updating and path declaration. Internet connection is the medium
which connects the users with the web host.
A proper Internet service provider should be selected to get Internet
connection. Things such as the speed of the connection, charges, and maintenance
services should be considered here.
Some Internet service providers in Sri Lanka are as follows..
1.
2.
3.
4.
Sri Lanka Telecom
Lanka Bell
Mobitel
Dialog Axiata
For free distribution
165
5.3.5 Maintenance of Website
Regular maintenance is an essential factor for the success of a website. This
can be explained from several aspects.
1. Depending on the nature of the website, its content should be updated daily,
weekly or monthly. Not only should the content of the website be changed
here, but also the way it is presented, pictures, colours, shapes and other objects
should be changed. By maintaining a column on the Home Page to publish new
information, current changes can be updated instantly.
2. Harmful software like viruses, unauthorized access can create the website
malfunction. Hence, regular attention should be paid, while getting back up
time to time and proper security methods should be followed.
3. If there are new versions of the software used to design the website, website
should be updated accordingly. It is important for the security of the website.
Activity
Publish the website your team has designed following proper steps.
Website designing and development process can be summarized as follows;
1) The concept
2) Design
develop
7) Update and
manage
Stages in web design
and development
6) Test
5) Upload
3) Domain
name
4) Hosting
Figure 5.44 - Steps of web design and development
166 For free distribution
Summary
²
In web designing, it is essential to design it with a structure and a pre design,
and organize it well with the proper content which suits the needs of the
users of the web site.
²
Depending on the content, there are two types of web sites – static and
dynamic.
²
HTML is the basic language used for web designing. Knowledge of this
language is essential to be a successful web editor. This makes writing
HTML codes easier.
²
Simple web sites can be designed even without any knowledge of HTML
language, using the software such as web authoring tools and Content
Management Systems.
²
Dynamic web sites can be designed using Content Management Systems.
²
A suitable web host, domain name, and a file transfer protocol should be
selected to publish a designed web site.
²
There should be a maintenance process for the success of a web site.
For free distribution
167
6
Information and Communication
Technology and Society
After studying this chapter, you will understand the following:
²
²
²
²
Contribution of ICT to entertainment
Ethical and legal issues in ICT
Precautions related to ICT infrastructure protection
Health and safety issues inherent in the use of ICT
6.1 ICT in entertainment
Society is driven towards various forms of entertainment facilities for
relaxation from everyday stress. However, most people prefer watching a film for
relaxation. Unlike in the past, film producers nowadays enjoy the advantage of
producing films of high quality with the use of ICT. Some of these modern facilities
that film producers enjoy are as described below:
i) 3D – three Dimensional
With the use of advanced technologies
producers can now make life look real on films
using three dimensional technology.
To view films using 3D technology the user
needs to use 3D spectacles available for the
purpose.
Figure 6.1 - movies created by 3D
technology
ii) Holographic image processing technology
A scene from a set shot in some place
is recorded on camera. Holographic image
processing technology is used to display this
image elsewhere. This technology is mostly
used with scenes depicting horror.
168 For free distribution
Figure 6.2 - Holographic image
processing technology
iii) Cartoon films
Cartoon films are popular among both
adults and the young. The 3D features
and the development of technology in
the relevant software have increased their
attraction. (Fig 6.3)
Figure 6.3 - Cartoon films
iv) Digital audio materials
The use of the computer is evident
with modern music and related editing.
Recording of songs, creating rhythm and
mixing are freely done using modern
software to entertain audiences (Fig 6.4).
Songs recorded in this manner
can easily be stored on compact
discs (CDs) and other digital media.
It is also possible to listen to or view
them using home theatre systems (Fig
6.5).
Figure 6.4 - Digital audio materials
Figure 6.5 - Home Theatre systems
v)
Digital games
Digital games have
become very popular today.
Digital games can easily
be played on computers or
cell phones. Digital games
in both 3D and 4D (four
diamentional) are the most
popular today.
Figure 6.6 - Digital games
For free distribution
169
vi) Simulation games
Simulation games are based on an
everyday activity in a natural setting created
artificially.
Simulation games are mostly used with
training for sports activities, investigations,
planning, military training, mercantile
activities, and miming.
Figure 6.7 - Simulation games
6.2 Problems associated with the use of ICT
It is possible for Information Communication Technologies (ICT) to be
mankind’s closest friend providing many facilities to make life comfortable. Yet,
with the use of ICT, mankind faces many unforeseen problems. These problems can
be related to the following:
Harmful
Environmental
Physical
software
issues
problems
Health
related
issues
Issues related
to Values
Issues associated
with the use of
Information and
Communication
Technology
Legal
issues
Figure 6.8 - Issues associated with the use of ICT
170 For free distribution
Social issues
These issues and likely solutions are detailed in the following sub-section.
6.2.1 Legal issues
i) Data thefts Personally Identifiable Information (PII)
stolen from a computer or other device can be
considered as data theft.
E.g. - stealing or keeping flash drives, digital
camera, mobile phones that contain
personal names, telephone numbers,
photos etc. without permission or legal
rights.
Figure 6.9 - Data thefts
ii) Unauthorized access into computer systems It is possible to access computer systems unlawfully with the theft of or
manipulating user name and password of a computer. An organization's data
can easily be stolen in this manner.
iii) Intellectual property rights 1. What are intellectual property rights?
Intellectual property usually relates to mind creations. Intellectual property
rights relate to an innovation or a completely new product from a person or an
organization currently. Such innovations or brand new products to enter the market
are the property of the first person or organization to develop and release the product.
They claim ownership to the innovation. It is their right to identify themselves as
the legal or lawful owners.
Presenting such products in the names of others or using such products
for other developments or sale of such products without the knowledge of the
first person or organization is illegal. Such claims belong to the category of stolen
intellectual property.
2. It is possible to obtain patent rights for protection of intellectual property.
A patent is a license issued by the State for innovations. To receive a patent
license the innovator must apply to the national office governing patents.
iv) Fraud
Computer fraud is any dishonest misinterpretation of fact intended to let
another to do or refrain from doing something which causes loss. The fraud will
result in obtaining a benefit by, for example:
For free distribution
171
•
•
Altering in an unauthorized way (e.g. employees entering false data)
Altering, destroying, suppressing or stealing output to conceal unauthorized
transactions
Identity theft: deliberate use of someone else's identity as a method to
gain a financial advantage. (e.g. someone using another's Personally Identifying
Information, NIC numbers, credit card numbers etc. without permission to commit
fraud.
6.2.2 Issues related to values
i) Plagiarism
Plagiarism is the act of stealing another’s
creative work and displaying it as one’s own.
Plagiarism is very common among users of
computers today with the stealing of data and
other related information from the Internet.
It is possible to use data and other
Figure 6.10 - Plagiarism
information collected from the Internet in
better accepted ways. Better accepted ways refer to the correct use of such
collected information without in any way harming the reputation of the correct
owner. This, can be done by,
1. citing - mentioning the rightful owner and his/her information.
2. quoting - the use of inverted commas (“…”) to identify a selected or borrowed
section.
3. referencing - the listing of resources from which the information was collected.
This is usually done at the end of an essay or article.
6.2.3 Physical and logical issues
Computers need to be used carefully. Careless use of computers is likely to
bring about both physical and logical issues.
Sudden power failures may lead to damaged computing devices. There may
be computer thieves. It is also possible to experience a complete network breakdown
with malware coming through the Internet. Environmental factors also contribute
towards physical damage to computers.
If so, how can computers be made secure to free ourselves from physical
and logical issues that are likely to arise?
172 For free distribution
¾ Physical Security
i) Uninterrupted Power Supply (UPS)
In case of an electricity breakdown, there has to be some alternate
arrangement to supply power to the computer so that the network and the
documents face no harm. Here, the alternate arrangement to supply comes
with the battery contained in a UPS. This prevents interruption to the supply of
power to the computer.(Fig. 6.11).
Computer
Main Supply
UPS
Figure 6.11 - Uninterrupted Power Supply (UPS)
ii) Hardware Firewalls
Hardware firewalls bought as a separate unit have now been built into
broadband routers. Hardware firewalls are essential especially with computer
networks connected to the Internet. A firewall protects a network from
unauthorized access to or from a network by filtering data that pass through it.
All messages entering or leaving a network pass through the firewall, which
examines each message and blocks those that do not security criteria (fig. 6.12)
Outgoing
Data
l
al
w
re
Fi
Incoming
Data
Internet
Figure 6.12 - Hardware Firewalls
For free distribution
173
iii) Controlled access through locked doors
Closed and locked doors are essential to ensure
security of a computer laboratory. Closed and locked
doors prevent or limit unlawful entry of people. It can also
improve safety of computer systems and other accessories
while protecting the information contained (Fig 6.13).
Figure 6.13 - Controlled
access through doors
iv) CCTV
It is possible to install CCTV cameras inside a
computer laboratory and monitor movement from
outside or arrange for the day’s proceedings to be
recorded as a video clip for viewing later (Fig. 6.14).
Figure 6.14 - CCTV
v) Surge protector
The
surge
protector
protects computers and other
accessories inside a laboratory
by controlling the voltage in
the power supply. The local
voltage supply for houses or
offices is 230 V. The surge
protector acts in situations
where the power supply
exceeds this limit, to control
the destruction that could
happen to electronic devices
(Fig 6.15).
vi) Environmental factors
Environmental factors can affect the
proper function of a computer. Therefore,
it is important to maintain a laboratory or
a private computer in a safe environment
free from dirt, dust, moisture and the like
(Fig 6.16).
174 For free distribution
Figure 6.15 - Surge protector
Figure 6.16 - Environmental factors
¾ Logical Security
i) Passwords
Passwords are used to secure data
stored in a computer. Passwords protect
unauthorized entry or use of a computer.
In using a password, it is advisable to mix
letters, symbols and numbers to make the
password stronger. (Fig. 6.17)
Figure 6.17 - Passwords
ii) Software Firewalls
Software firewalls are installed on a
computer (like any software) and can
be customized by the user. A software
firewall will protect a computer from
outside attempts to control or gain access
to it (Fig. 6.18).
Figure 6.18 - Software Firewalls
iii) Backups
In the event of a failure of a computer
system, essential data and information
in the computer can be lost. Therefore,
a backup is essential towards securing
protection of data and information. A
backup can be maintained in an external
hard disk, CD, DVD, a flash drive or a
memory chip. It is also advisable to keep
such backups securely in another physical
location. (Fig 6.19)
Figure 6.19 - Backups
For free distribution
175
6.2.4 Malicious software / Malware
i) The use of a computer involves various threats.
Malicious software/Malware or malicious codes
cause serious harm to computers and networks in
many ways. Some examples of such effects are
listed below:
²
²
²
²
²
²
²
Decreased efficiency of the computer. (Improper
function, unnecessary attempts or re-start again and
again)
Figure 6.20 - Malicious
software
Destruction or mal-function of software
Inability to install other software
Weaken computer hardware
Sabotage of computer networks
Data theft and destruction
Reduction of the storage capacity of the hard disk by storing unnecessary
documents and files.
Harmful software and resultant damage
A few types of harmful software and resultant damage are as described in the Table.
Harmful software
Computer Virus
Computer Worms
176 For free distribution
Resultant damage
Computer viruses gain entry into the computer through
a computer program and spread rapidly within the
computer causing enough harm. Viruses can enter a
computer through networks, a USB flash drive, external
devices like memory chips, or through e-mail. Viruses
enter the system as executable files. In other words the
viruses always remain active within the computer.
Computer worms also act similar to computer viruses.
Worms, however, are capable of acting and spreading
alone using e-mail attachments, false websites and
instant messages.
Spyware
Bots
Hijacker/ Browser
Hijacker
Phishing
Spam
Trojan Horse
The Trojan Horse is a harmful software based on the
Greek Trojan Horse constructed using wood. It presents
itself as harmless and enters the system without the
knowledge of the user. Trojan Horse spyware makes
the user uncomfortable by unnecessary opening up
windows, producing different desktops, deleting
documents and stealing data. Further, it allows other
harmful software to gain entry. Trojan enters computer
with e mail attachments. However, unlike computer
viruses and worms, the Trojan Horse does not spread
by itself.
Adware
The adware is displaying unnecessary notices on the
computer screen. Using these advertisements, adware
collects commercial information. Adware is not harmful
as other computer viruses but disturbs the user mentally.
Bots are derived from the word ‘robots’. Bots is harmful
software that functions on its own communicating
with other networks. Bots are used to collect
personal information through Internet messages and
conversations.
Hijacker/Browser Hijacker is capable of misdirecting
a user to a different website through the Internet, to
collect information regarding trade, commerce and
advertisements. Hijacker, is similar to adware.
Phishing is the art of deceiving users to collect
information about bank accounts or electronic accounts.
E-mail is used for the purpose. Such mail is sent through
a popular organization or a friend together with a link
for access. With a click on the link, or by filling forms,
valuable information and cash deposits related to the
unsuspecting user get stolen.
Spam is unauthorized e-mail. Most often, spam relates
to advertisements about products or a mail from an
unknown person. The mail box can get filled with such
mail and make the user uncomfortable. Also, Spam may
collect e-mail addresses that can be used unlawfully for
frauds.
For free distribution
177
Safeguarding computer and a computer network from harmful software
²
²
²
²
Install a virus guard into the computer. Update the virus guard as is
necessary. Keep Guard/Shield/Auto Scan/Update always active.
Be careful with the use of a USB memory. Check USBs for possible viruses
using anti virus software.
Always install authorized software
Instead of an administrator account, maintain a user account
If the computer is connected to the Internet,
²
²
²
²
²
²
²
Access secure websites. Check URL for verification.
Select only secure websites for the download of software or other material.
Before a download, check with a virus guard.
Be careful with opening up e-mail. Where necessary use a virus guard
before a downloading and attachment. Do not click on suspicious links in
e-mail. Avoid opening suspicious e mails.
Avoid suspicious advertisements or messages.
Do not enter personal information without checking on security.
Use firewall, virus guards, email filters to avoid the risk.
Some secure, popular virus guards to be installed on a computer are as follows.
²
²
²
²
²
²
²
²
²
²
²
Avira Antivirus
Avast Antivirus AVG Antivirus
K7 Antivirus
Digital Defender Antivirus
Norman Antivirus
Kaspersky Antivirus
Panda Cloud Antivirus (B)
Microsoft Security Essentials
Norton Antivirus
BitDefender Antivirus
McAfee Antivirus
Prevention is better than cure
178 For free distribution
Activity
Make a list of virus guards from the Internet other than what is
mentioned above. Tabulate the names of the manufacturer and the
dates of manufacture.
Agencies in Sri Lanka responsible for the security of information exchange
There is hardly any individual or an organization in Sri Lanka who/which
is not connected to the Internet. Over the last few years, unauthorized access into
social networks, financial websites has been observed over the world. Sri Lanka is
no exception. Therefore, the necessity for responsible agencies to secure Internet
access has arisen. This is also called ‘Cyber Security’.
Cyber security is not limited to e-mail, Internet solutions, or social
networks. They are useful for personal networks and operating systems (OS). Some
organizations responsible for cyber security are as follows.
² Institution for Information Security of Sri Lanka
Information and Communication Technology Agency (ICTA) is responsible
for the establishment of this institution in Sri Lanka. It provides facilities to various
organizations as listed below:
◦
◦
◦
²
Citizens
Business establishments
State institutions.
ICTA, Sri Lanka Standards Bureau and the Sri Lanka Emergency
Computer Services have together organized to certify Information Security
Management Systems (ISMS) to ensure security of information. Individuals
and organizations can register for this.
Activity
Access the websites given. Make a list of computer related services
you can obtain from them.
http://www.gov.lk/web/
http://www.engage.icta.lk
https://www.techcert.lk/si/
https://www.cert.gov.lk
For free distribution
179
6.2.5 Health issues related to use of Information Communication
Technology
²
Ergonomics and health issues
Ergonomics is a word made with the use of two words in the Greek
Language. According to Greek Language “ergon” is job or action. “nomos” is law.
Therefore, the simple meaning to be collected from this word is:
“a job must be created to the comfort of the worker and the worker must not
be forced to adjust himself/herself to the work. If not, the worker will subject
himself/ herself to various tensions and illnesses.”
As of today, technology has become indispensable to mankind. Technology
and mankind are now interconnected as inseparable. Daily, the numbers using
technology keep increasing. As a result, technology related health issues too keep
increasing. Issues arise as a result of the continuous use of a computer for over four
hours at a stretch. Let us take a look at these health issues:
i) Musculoskeletal Problems
Non-stop use of a computer can bring about
pain in different muscles and bones of the human
system. The main reason for this is the wrong
posture taken with the use of the computer (Fig
6.21).
Figure 6.21 - Musculoskeletal
problems
ii) RSI – Repetitive Stress Injury
Repetitive stress injury is the pain extending
from the shoulder to the fingers of the body. The
affected areas can show swelling and hardness
that brings out the pain. The difficulty to move
the mouse is a result of this pain. The cause of
the pain is incorrect posture (Fig. 6.22).
180 For free distribution
Figure 6.22 - Repetitive Stress
Injury
iii) CTS – Carpel Tunnel Syndrome (Fig.6.23)
Carpel tunnel syndrome is the feeling of
a numbness and pain in the fingers. The pain
arises due to the pressure exerted on the wrist.
Incorrect use of the key board and the mouse
or placing them in the incorrect positions are
reasons for the syndrome.
Figure 6.23 - Carpel
Tunnel Syndrome
iv)
• CVS - Computer Vision Syndrome
Sticking to the computer continuously
for 6 to 7 hours can cause irritation of the
eyes and is identified as the Computer Vision
Syndrome. Dry eyes, redness in the eyes,
tearing, blurred vision, or pain in the head,
neck or back are symptoms of the discomfort.
(Fig.6.24)
Figure 6.24 - Computer Vision
Syndrome
v) Headache
Pressure on the muscles of the neck
and tiredness around the eyes usually cause
headaches to users of computers. (Fig. 6.25)
Figure 6.25 - Headache
vi) Stress
Increase of activities in the working
environment due to the technological
advancement cause stress, sleeplessness,
tiredness, lack of appetite etc. (Fig. 6.26)
Figure 6.26 - Stress
For free distribution
181
How can these health problems be avoided?
Correct posture in the use of a computer, is essential. This is an essential
feature of ergonomics.
Correct posture in the use of a computer can help prevent many problems
associated with health. They are,
2
}
1
3
5
4
Figure 6.27 - Correct posture
1. Keeping the computer on a suitable table at eye level or a little lower.
2. The distance between the computer screen and the eye to be 18 – 28 inches
or 45 – 70 cm.
3. Keeping the user’s back straight against the back of the chair and keeping
shoulders relaxed.
4. Keeping legs vertical to the ground with the soles flat on the surface.
5. Keeping the mouse near the computer, keying in words lightly, moving wrist
as is necessary while keeping the keyboard straight at elbow level or lower.
To adhere to these movements:
²
²
²
²
²
Adjust light on the computer to make the eyes comfortable
Blink and take eyes off the screen on and off
Take a break in between work, walk short distances
Fix playtime sessions for children and direct them to other activities
People using computers at work for 7 to 8 hours need to refrain from using
computers at home and maintain a relaxed mind.
Followers of these procedures are unlikely to face health issues.
182 For free distribution
6.2.6 e waste - Harmful elements and effects on environment
Electronic products such as computers, television, mobile phones, printers
worked using electricity or powered by batteries have become non working after
reaching the end of their useful life are known as e waste. ^Figure 6.28&
Scanners
and copiers
Mouse, key
board and other
electronic devices
Personal electronic
devices
Audio/video
equipment
e waste
Television
Mobile
phones
CFL bulbs
Figure 6.28 - e waste at the end of the useful life
These productions are made up of lots of harmful elements. Once the useful
life is over and discarded to the open environment without following the correct
procedure of disposal, it causes immense harm to humans and the environment as
well. Pollution of the environment effects man himself.
Brain
Lungs
Skin
Liver
Figure 6.29
If CFL (compact fluorescent light) bulbs are disposed in an improper way,
it can harm the environment since they contain minute particles of mercury, a toxic
metal that is hazardous.
For free distribution
183
Health hazards and effects of Mercury
²
²
²
²
²
Damage to brain cells
Disruption of the nervous system
Allergies on the skin
Once inhaled, Mercury vapour can harm kidney, liver and central nervous
system
Damage to DNA (Deoxyribonucleic Acid) and chromosome
Further, the improper disposal of other e waste can cause swelling and
irritation on the body, nausea, stress, issues in blood veins and cancers.
some such harmful elements are,
Arsenic, Barium, Beryllium, Cadmium, Chromium, Dioxins, Lead, Mercury,
Selenium
Proper disposal of e waste
1. Reduce usage - Reduce unnecessary purchase by maintaining the existing
electronic devices
2. Reuse - Sell or donate old but working electronic devices without discarding
3. Recycle - Directing irreparable devices to an institute which recycle them
Activity
1. Visit the website of Central Environmental Authority of Sri Lanka
and identify the steps that are taken for e waste disposal.
2. Visit www.ewaste.lk, the institute dedicated to the proper disposal
of e waste in Sri Lanka. Prepare a booklet containing the services
provided by that institute and how these services are obtained.
6.2.7 Social issues related with ICT
Hey, Mr. Jhonson..
Mr. Jhonson?
i) Digital divide
Digital divide is an economic and
social inequality due to the differences in
access to, ability to or use of Information
Communication Technology.
Figure 6.30 - Digital divide
184 For free distribution
Some of the reasons for the digital divide are as follows;
²
²
²
²
²
²
²
²
²
²
Education
Ability to use technology
Affluence
Industrial development
Suburban
Lack of education
Inability to use technology
Poverty
Under industrial development
Rural
Figure 6.31
²
Education/Lack of education - Ignorance regarding the benefits of
Information Communication Technology and their use create differences
among individuals.
²
Availability/Unavailability of technical know-how - There is little possibility
of connection between people who are knowledgeable of and make good use of
Information Communication technology with those who are totally ignorant of
Information Communication Technology or their uses.
Affluence/Poverty - Even though, there is a need and the necessity to learn and
use ICT, afford ability becomes a matter for denied.
²
²
Industrial development/under industrial development - Industrialization of
a country is a reason for the use of Information Communication Technology.
Non-industrialization leads to a digital divide between countries.
²
Suburban/Rural - Those leading urban lives are very busy and use Information
Communication Technology heavily. On the other hand, those leading simple
lives freely in rural areas simply do not care for the use of Information
Communication Technology. As a result, there arises a digital divide between
people.
ii) Digital Bridge - Digital bridge is forming connections among people avoiding
the digital divide. However, it is not possible to create a digital bridge by
providing each and everyone with a computer or a mobile phone. It is necessary
for people to acquire different technological products, get to know them and
learn how to use them effectively. Otherwise, the technology may become
meaningless and lose value.
For free distribution
185
How to form a digital bridge
Figure 6.32 - Digital Bridge
²
Digital Literacy – Acquiring ICT Knowledge helps get over a digital divide.
Establishing places such as, Vidatha centres, Nenasala centres, Computer
Resource Centers to provide free use of computers or at low cost in different
parts of the country, can contribute towards overcoming a digital divide. To
promote the use of such centres, there need to be mobile publicity, delivery of
handouts and poster displays.
The benefits of digital literacy are as follows:
◦
◦
◦
Realization of the need of using ICT resulting in an urge to use it
Helps overcome issues arising from the use of ICT as far as possible.
Realizes the value of using the Internet for payment of bills, doing research
and collecting information about education, being aware of information
related to modern medicine and in applying for jobs.
²
Supply of computers - Digital literacy is the foundation of the digital bridge.
Organizing the purchase of computers at easy concessionary rates can increase
the literacy rate in a country. It helps not only those anxious to gain digital
literacy but also other members of such families as well.
²
Equal opportunities to dispel other financial difficulties - Making it possible
for everyone to access the Internet for free on a reasonable payment and clearing
all obstacles towards this process. Easy access to the Internet for everybody will
certainly help school children of all ages to collect necessary information for
their study purposes while making online education possible. It will also provide
opportunities for employment, observe market trends, exchange information
through social networks and related concerns.
186 For free distribution
²
Participation of intermediaries - To make the digital bridge a success, it is
extremely necessary to get the support of various business concerns, people’s
associations and both public and private sector sponsorship and assistance.
Activity
Find what measures the Sri Lankan government has taken to get
over the digital divide and establish a digital bridge.
iii) De-Skilling
Figure 6.33
De-skilling is also one of the effects of using ICT. (Fig. 7.33) Machinery or
automation has taken over skilled labour in places of work, driving people away
towards unemployment. It is easy to direct and maintain machinery at work.
However, the chances lost by skilled workers are enormous and have made them
helpless.
People and organizations have a wealth of knowledge collected over
the years. All this knowledge is wasted with the shift to machinery. Further, the
change does not allow for more knowledge and allows for lost opportunities. These
contribute to the disadvantages of automation.
A few such examples are discussed below:
² Machinery has taken over the industry replacing the talents of people.
² Libraries have been made to close down and jobs in the sector lost due to
the electronic books and magazines.
² Online learning through the distance mode has limited teacher resources.
² Health concerns are easily sorted out from home itself, cutting down the job
opportunities in laboratory services
For free distribution
187
Technology related employment opportunities
We learnt that technology would,
in various ways deny us opportunities for
employment. (Fig. 15.34) Yet, technology
has, today, come to be an invaluable asset
to mankind. The main reason for this is the
availability of sufficient opportunities for
employment to those aware of ICT
Some high level, prosperous and well
paid employment opportunities for those with
knowledge of and the ability to handle ICT
are listed as follows. There are many more
opportunities other than for those listed.
²
²
²
²
²
²
²
²
²
²
²
²
²
²
Figure 6.34 - Technology related
employment opportunities.
Computer programmer
Computer/Information Systems Analyst
Data Communications Analyst
Database Programmers and Analyst
Desktop/Applications Support Specialist
Mobile Application Developer
Network and Systems Security Specialist
Network Managers and Administrator
Software Engineer
Technical Sales Specialists
Technical Trainer
Telecom manager
Telecommunications Line Installer
Website Developers
But of these, Software Engineers are the most in demand, locally and
globally. At present, Software Engineers employed abroad have come to be the
largest contributors towards foreign exchange earnings. This is due to the Software
Engineers being a highly paid employment opportunity. Therefore, being highly
educated about the development of software as well as ICT can certainly help you
win prosperity with highly paid employment opportunities.
188 For free distribution
6.2.8 Misuse of ICT to harm Society
i) Social Media
Social media could be introduced as
a fertile breeding ground towards connecting
people globally, cultivating associations
and grouping like-minded people towards
exchanging personal information and opinions
on related topics of interest. Given below are a
few services social media provide.
²
²
²
²
²
Figure 6.35 - Social Media
Promote one’s products profitably
Blogs – Blogs are a shortened term for Web logs and refer to routing personal
diaries or magazines. These web logs are created for people to present their
daily experiences or about happenings that could cause harm to society. On
reading web logs others too can contribute opinions.
Social media helps attract people using the Internet to one’s own website,
product detailing websites or blogs.
Forum – Forums are routine discussion panels. Forum provides a good
opportunity for people to openly express common opinion. Forum is another
service from social media.
It has become increasingly possible for social media to connect people from
different parts of the globe share opinions, participate in lively discussions,
exchange images, video clips, and songs.
ii) Cyber crime
However, irresponsible use of social media has engendered misconduct in
society. This irresponsible use is identified as cyber crime. A few such acts are as
described.
²
²
²
²
²
²
Uploading others’ images without permission
Releasing unsuitable photographs or videos of women or young girls to the
Internet and making use of such images or videos to frighten, threaten or
blackmail
Giving publicity to information that can harm a person’s reputation
Misleading people with wrong information and images about others published
on the Internet to cause personal discomfort
Using social media to give out false information and, thereby attract others to
finally destroy lives
Using unfair means to gain access to others’ personal accounts and stealing
personal information.
For free distribution 189
iii) How can we protect ourselves from using social media?
²
²
²
²
²
²
²
²
²
²
²
Be careful in selecting social media over the Internet
Be cautious about making friends through social media over the Internet
Be careful in presenting personal information to social media over the Internet
Avoid accessing suspicious e-mails
Do not click on suspicious links that come through e-mail
Ignore anonymous e-mails
Do not allow social media to access the e-mail address book
Do not use personal e-mail to access social media
Avoid installing applications in your computer that come through social media.
Think twice before using social media
Make little children and friends aware about the harm social media can cause.
Summary
²
Technology is used in various ways to entertain.
²
The use of the Internet brings up issues. They relate to legal, ethical and
physical issues, harmful software, environmental, health and the social.
²
Patent rights help secure legal rights of intellectual property.
²
To avoid physical issues interrupted power supply, hardware firewalls, closed
circuit TVs restricted entry through locked doors, surge protectors can be used.
²
Logical issues are best met with passwords, making firewalls active and
maintaining backups.
²
Harmful software can come in as computer viruses, computer worms, spyware,
bots, hijackers, phishing and spam.
²
It is safe to use antivirus software for protection against harmful software.
²
Physical strain can be minimized with correct posture.
²
Electronic waste needs to be disposed of correctly to avoid unnecessary harm
to the environment.
²
Digital divide is a social issue arising from ICT.
²
Digital bridge can help avoid digital divide.
²
ICT contributes towards elimination of inherent talent.
²
Those quite knowledgeable about ICT have an advantage over others in well
paid employment.
²
Safe use of social media can help minimize cyber crime
190 For free distribution