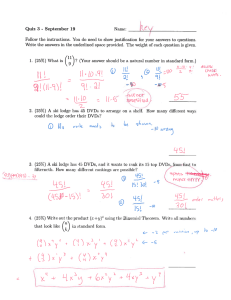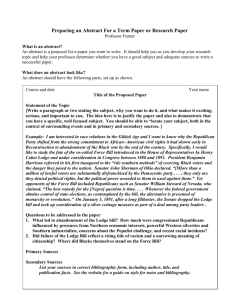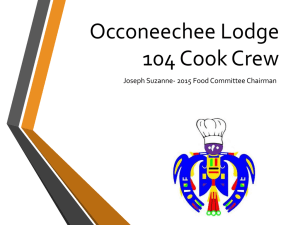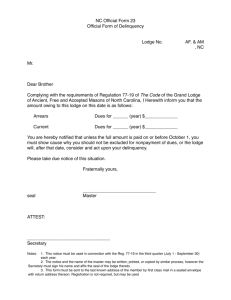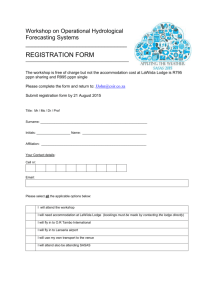The Grand Lodge of Scotland Website User Guide v 1.0 Website User Guide TABLE OF CONTENTS Introduction................................................................................................................................4 The Website...........................................................................................................................4 The Website Guide.....................................................................................................................5 Getting Your Username and Password...................................................................................5 Keeping Your Username and Password Safe.........................................................................5 Adjusting the Zoom/Font Size of the Website.........................................................................6 PART ONE: OVERVIEW.....................................................................................................7 The Login and Home Pages.......................................................................................................8 The Login Page......................................................................................................................8 The Home Page.....................................................................................................................8 The Lodge Maintenance Page....................................................................................................9 Main Office-Bearers................................................................................................................9 The Members List................................................................................................................10 Address and Meeting Times.................................................................................................11 The Annual Return Page...........................................................................................................12 The Add New Member Page....................................................................................................13 The Fees Page.........................................................................................................................14 The Change Username or Password Page...............................................................................15 PART TWO: GUIDES........................................................................................................17 Guide 1: Changing Your Username and/or Password...............................................................18 1.1 Changing Your Password...............................................................................................18 1.2 Changing Your Username...............................................................................................19 1.3 If You Forget Your Login Credentials...............................................................................19 Guide 2: Updating An Existing Member’s Details......................................................................20 2.1 Updating a Member’s Main View Details.........................................................................20 2.2 Updating a Member’s Address Details............................................................................21 2.3 Updating The Main Office-Bearers List...........................................................................24 2.4 Updating A Member’s Additional Information (Passing/Raising Dates etc.)......................27 2.5 Updating A Member’s Affiliate Information......................................................................27 2.6 Removing a Member......................................................................................................27 Guide 3: Adding a New Member..............................................................................................28 Guide 4: Payment of Fees........................................................................................................30 Guide 5: Updating Your Lodge’s Address and Meeting Times...................................................34 3 The Grand Lodge of Scotland INTRODUCTION The Website The website is part of a larger system being employed at Grand Lodge and will allow Lodges to conduct the many administrative tasks normally performed through the use of paper forms, cheques and mail from any web browser. The website is only to be used by one member from each Lodge, usually the Lodge Secretary. When logged in, you will only be able to see details pertaining to your Lodge. Key Functions Tasks that will be able to be done from the website include:• Adding new members. • Updating existing member’s details (dates of Passing, addresses, other contact details etc). • Annual returns. • Updating Lodge Office-bearers. • Updating the Lodge address and meeting times (as found in the Grand Lodge year book). Any fees associated with the above options (adding a new member, Passing the Mark as well as annual fees) can be paid for by card via the website. Key Benefits The key benefits to be had in using the website over current methods are through both the speed of processing the information as well as the accuracy of the records kept by the Lodge and Grand Lodge on the database. It’s speed lies not only in that any change made on the website will be sent to Grand Lodge in seconds instead of days (by mail) but also that cheque payments also take days to clear whereas, on the website, paying fees takes minutes. With regards to accuracy, the website allows you to view the details of each member of your Lodge held by Grand Lodge. Not only can you now examine your Lodge member’s information for errors, but you can correct them on the spot as well. 4 Website User Guide THE WEBSITE GUIDE This document will initially serve as a run-through guide and, thereafter, be a helpful reference to call upon when required. This guide is in two parts. The first part serves as an introduction to the website, giving a brief overview of what each section of each page does. The second part contains more detailed step by step guides to help you through the more frequent and involved tasks such as:• Adding a new member. • Amending the details of an existing member. • Changing your username and password. • Paying fees. This guide will work best when read with access to the website at the same time. Getting Your Username and Password Although it is likely that those reading this document will have already done so, the login credentials (username and password) required to log in to the website are issued to a Lodge only after they have returned a completed Lodge membership import Excel spreadsheet. Once the import sheet has been received, it will be checked for errors and imported into the system by staff at Grand Lodge. Login credentials will then be issued and you will see the information from the import sheet on the website after logging in. You should always change your password as soon as you receive it from Grand Lodge to something only known to you. Details on how to change your password and/or username are given in part two in this document. If you forget either your username or password, simply email Grand Lodge at jgillespie@grandlodgescotland.org and a new set will be sent to you. Keeping Your Username and Password Safe Once you have received and changed your username and password for your Lodge from Grand Lodge it is important that you take certain measures to keep them secure. Here is some simple advice on doing so. Sharing It is recommended that you do not share your Lodge’s username and password with anyone else. On Paper You may want to write your details down or print them off and keep them somewhere handy. This is fine in principle but certain precautions should be observed: • hen keeping the note in a secure place in your home or office, nobody else should be W able to simply look on your desk and see the details. • It is best not to carry your username and password around with you in your wallet or anything else that may be easily accessible if lost. • ake sure that wherever you put your login details, the website for which they are intended M is not made obvious – after all you wouldn’t put your address on your house keys. 5 The Grand Lodge of Scotland On Computers, Tablets and Smart Phones Storing your Lodge’s username and password on your computer or smart phone will likely be the most popular option. This, again, is fine in principal so long as you are careful. • ecure your email. Seeing as it is possible that you will receive your details first via email, S even if you then decide to store it on paper, it is important that your email can only be accessed by you. All popular email services allow email to be accessed through a web browser (gmail.com, icloud.com, hotmail.com, outlook.com, yahoo.co.uk etc.) or an email application (Outlook, Thunderbird, Apple Mail, Gmail App etc.) installed on your computer/ smart phone/tablet. Therefore you must not only make sure your email passwords are secure but also that access to your device is secure as well. • rowser password auto complete. Upon accessing the website and putting your login B details in for the first time, you will likely be prompted and asked if you want the browser to store them for future use - making logging in much faster in the future. This is fine, so long as the device is not accessible by anyone else other than those you trust and is password protected. • rivate/incognito mod. If on a public computer (library, internet cafe), that is not your own P or even on your own computer where the same user account is used by multiple people, going into “Private Mode” in the browser will be the best option as it will prevent the storing of the login credentials for others to use after you. If still prompted to store your details, simply decline. • ogging Out. Although the website will log you out automatically after several minutes L of inactivity, it is always good practice to select the Log Out button when finishing each session. This can be found at the bottom right of each page. Adjusting the Zoom/Font Size of the Website Depending on your personal preferences and the screen size of your computer, you might want to adjust the size of the text on the screen by zooming in and out. On a Desktop or Laptop Computer On popular browsers such as Chrome, Firefox, Internet Explorer, Microsoft Edge (Windows 10 only) and Safari (Mac only) the same keyboard shortcuts are used and are as follows:• Ctrl + = Zooms in (the = key has a + sign on it so it should be easy to remember). • Ctrl + – Zooms out. • Ctrl + 0 Resets the zoom to normal. These shortcuts work for the above browsers on Windows and Linux operating systems. For Macs, use the Command key instead of Ctrl. On Smart Phones and Tablets To zoom in and out on touch screen devices simply pinch the screen with two fingers. 6 Website User GUide PART ONE: OVERVIEW A brief guided tour of the website 7 The Grand Lodge of Scotland THE LOGIN AND HOME PAGES The Login Page Your Lodge’s website address is members.grandlodgescotland.com. The first page you are met with is the login screen as shown in figure 1. Figure 1 Enter your given username and password and select the Log In button. This will give you access to the site. The Home Page The first page you are likely to encounter after logging in is the home page as shown in figure 2. This is a simple page that serves to help you navigate the rest of the site. However, there are some features that appear in every page on this site which deserve some attention. Figure 2 Referencing the highlighted elements in figure 2: • he navigation bar (a) provides easily accessible links to all six pages on this website. It can T be found in the same place on all pages (including the login screen as seen above). • he links highlighted at (b) are the same as those found in the navigation bar (except for the T home page and Change Username and Password links). • (c) simply shows the name, number and Provincial or District Grand Lodge of the Lodge you are accessing. Each set of usernames and passwords given to each Lodge provides access to their Lodge and Lodge member details only. • he Log Out button (d) is pretty self explanatory. As mentioned in the introduction, although T the website will automatically log you out after a period of inactivity, it’s still advisable to get into the habit of selecting the log out button after you have finished a session. 8 Website User Guide THE LODGE MAINTENANCE PAGE The Lodge maintenance page, accessed using the link on the navigation bar, is shown in figure 3. Figure 3 The highlighted areas in figure 3 show the three functions available on this page. They are the Main Office-Bearers (a), the Members list (b) and the Lodge’s Address and Meeting Times (c). Main Office-Bearers The Main Office-Bearers section, shown in figure 4, simply shows the current Office Bearers of the Lodge. Figure 4 9 The Grand Lodge of Scotland This section simply shows the member’s name, the office held and, if known, the demit date (date of leaving office). Only the six offices that are included in a Lodge’s return of Office-bearers form are listed here – Lodge Master, Senior Warden, Junior Warden, Secretary, Treasurer and Almoner. The system allows one Lodge member to hold more than one of these offices but does not allow several members to hold the same office at the same time. This data is not directly editable. To change the details shown here, you can access the next section, the Members list, and change what offices each member holds. Those changes will then be reflected in this Main Office-Bearers section. The Members List The Members section (shown in figure 5) is where all of the Lodge members and their details are listed. Figure 5 For each member, the Members view can be split into two sections: The left hand side (shown in figure 6) contains the member’s… • Forename and surname. • True or false statements about whether they are active, a life member or an Affiliate member of the Lodge. • Other details such as their date of birth, occupation and title – title before given name (if any) e.g. Sir or Lieutenant the date of birth field will show ‘Please Update’ until a date has been entered. • Some easy access contact details - telephone, fax and email. Figure 6 The right hand side (shown in figure 7) contains links to view and update additional data about each member such as: • Their addresses and other contact details. • Lodge office positions held. • Their dates of Initiation, Passing, Raising and Mark etc. • Their Mother Lodge if they’re an Affiliate member. 10 Website User Guide The right hand side also contains an Edit button so as to change the data shown on the left hand side for each member. Figure 7 Details on how to add and change each of the details stored for each member can be found in part two of this document. Address and Meeting Times Although situated at the bottom of the Lodge Maintenance page, this section can be directly accessed through the Address and Meeting Times link on the navigation bar. Figure 8 Seeing as the address and meeting times of a Lodge do not change often, it is unlikely that this section (shown in figure 8) will need to be used frequently. Details on how to add and change this Lodge information can be found in part two of this document. 11 The Grand Lodge of Scotland THE ANNUAL RETURN PAGE Using the navigation bar, you can access the Annual Return page to pay the Lodge’s annual fee. Before doing so, however, you can glean through the list of the Lodge’s active members (shown in figure 9) at the time of the fee issue date (from which the annual fee is calculated) to check that it is correct. Figure 9 You can choose the fees to pay by selecting the Select All Fees button at the bottom of the page (figure 10) or by ticking each member’s Pay Fee (figure 9) tick box individually. Figure 10 When happy, select the Pay Selected Fees button (figure 10) to begin the payment process. For more information on the payment process, go to part two of this document. If there are no annual fees to be paid then the message below will be shown instead;There are no outstanding Annual Fees to be processed. Please check the ‘Fees’ section to make any required payments. It should be noted that this page may change in function and appearance in the future with Lodge annual dues simply appearing in the Fees section for each active member of your Lodge. 12 Website User Guide THE ADD NEW MEMBER PAGE Figure 11 Unsurprisingly, this section of the website is where you can add a new member to your Lodge. Figure 11 shows all the fields that can be filled in when doing so. Not all of the fields can be or must be filled in when adding a new member. Some information, such as a date of Passing, Raising etc. cannot be given for a member who has only just been Initiated. Other information such as some phone numbers (e.g. business) or occupation, although desirable, are not mandatory. It is important to note that the information entered on this page will be not be saved until it has been successfully added. If the page is reloaded or closed before this happens, the information will have to be entered again. Figure 12 Details on how to fill in this page, including the lower part (figure 12) for Affiliate members, are given in part two of this document. 13 The Grand Lodge of Scotland THE FEES PAGE The fees page can be compared to the basket or checkout facility found on most online stores. After a new member (Initiate or Affiliate) has been added, a Date When Marked entry has been added (where none existed before) to an existing member or the Lodges annual fee is to be paid, the fees section is where they can be processed. Figure 13 Figure 13 above shows a shortened view of the fees page where the all the members listed have not been paid for through the Lodges annual fee payment. Passing the Mark, Initiates Fee or Affiliation Fee are fee types that could be seen here as well. As will be shown in detail in part two of this guide, selecting the tick box beside the individual fees to be paid (under the Pay Fee column) and then pressing the Pay Selected Fees button starts the payment process. 14 Website User Guide THE CHANGE USERNAME OR PASSWORD PAGE This page (shown in figure 14) is where you can change either or both your username and password to something more memorable and secure. Figure 14 Details on how to do this are given in part two of this document following this chapter. If you forget either your username or password, email Grand Lodge at jgillespie@grandlodgescotland.org and a new set will be sent out to you. 15 The Grand Lodge 16 of Scotland Website User GUide PART TWO: GUIDES Individual step by step guides for performing any and all tasks on the website 17 The Grand Lodge of Scotland GUIDE 1: CHANGING YOUR USERNAME AND/OR PASSWORD After logging in to the website using your current credentials, go to the Home page (if not already there) by selecting the link on the navigation bar. On the Home page, a list of available options is shown with the Change Username or Password link at the bottom. Selecting this will bring you to the appropriate page as shown below in figure 15. Figure 15 1.1 Changing Your Password To change your password, simply fill in the following four fields (from figure 15 above):- Current Username (top field). - Current Password (fourth field). - New Password (fifth field). - Confirm Password: Re-enter your new password (bottom field). Any new password should contain the following to be accepted by the system:- At least six characters. - At least one uppercase letter. - At least one number. After the appropriate fields are filled in, select the Change Details button at the bottom of the page. If successful, the Home page will be shown. 18 Website User Guide 1.2 Changing Your Username To change your username, simply fill in the following four fields (from figure 15):- Current Username (top field). - New Username (second field). - Confirm Username: Re-enter your new username (third field). - Current Password (fourth field). As before, after the appropriate fields are filled, select the Change Details button at the bottom of the page. If successful, the Home page will load automatically without any prompts or errors showing. It is worth noting that it is possible to change both your username and password at the same time by filling in all six fields together. 1.3 If You Forget Your Login Credentials If you forget your username and/or password, simply email Grand Lodge at jgillespie@grandLodgescotland.org and a new one will be sent to you. As stated before, when you receive a new password from Grand Lodge, you must change it immediately using the method shown earlier in this chapter to something only known to you. Even though your password will not be accessible by Grand Lodge after it is created, we will have a copy of the email we sent you with the original details. Therefore, as soon as you change that password, it will be known only to you and so will be more secure. Although Grand Lodge cannot see your password, it can change it to something new (or even suspend the account). It is for this reason that Grand Lodge will always issue you a new password rather than resend your current one if forgotten. 19 The Grand Lodge of Scotland GUIDE 2: UPDATING AN EXISTING MEMBER’S DETAILS The Members list on the Lodge Maintenance page is where all current Lodge member’s details can be viewed and updated on the website. Each line on that list holds all the details of one member. Their details can be found in five places: • he main view – the information that is immediately viewable such as forename, surname, T date of birth etc. • Addresses window – for viewing or updating addresses. • Office Titles window – for viewing or updating Lodge Office-bearer positions. • Additional Info window – for viewing or updating dates of Initiation, Passing, Raising, Marked, date of registration at Grand Lodge and number in Lodge petition book. • ffiliate info window – this shows the member’s Mother Lodge if they are an Affiliate A member. This cannot be changed from the website. Please contact Grand Lodge to have this corrected. There will be separate subchapters for the information contained in each of these as well as brief instructions on how to remove a member. 2.1 Updating a Member’s Main View Details As mentioned above, the main view refers to all the details immediately viewable from the members list (as shown earlier in this document in figure 6). These items are: • Forename • Home telephone number • Surname • Business telephone number • Active (True or False) • Fax number • A life member (True or False) • Mobile number • Occupation • Email address • Title (e.g. Dr, Sir etc.) • An Affiliate member of the Lodge (True or False) • Date of birth A screenshot of the left side of one member’s entry can be seen in figure 16. Figure 16 20 Website User Guide Occasionally a member’s date of birth field will show ‘Please Update’ if such a date has not been given. This will be replaced with a date when it is entered using the method described below. In order to change these details, simply select the Edit button on the far right hand side of the relevant member’s entry as shown in figure 17. Figure 17 Upon doing so, you’ll see that the member’s details shown in figure 18 change into updatable fields. Figure 18 From here, you can correct the offending details and, when done, select either the Update or Cancel link (figure 19) situated on the far right hand side of the relevant member’s entry to either save or discard the changes respectively. Figure 19 After pressing the Update link, an alert will appear (figure 20) to confirm the action was successful. Figure 20 2.2 Updating a Member’s Address Details Addresses for each member can be changed from the Lodge Maintenance page under the Members list. First, to view the addresses for a particular member, select the View link in the Addresses column (the left most View link) for the appropriate member record. This should open the Addresses view for that member as shown in figure 21. 21 The Grand Lodge of Scotland Figure 21 There are two main areas in this window; a list of existing addresses (that can be updated) and the option to add a new address. Updating an Existing Address In order to change an existing address on a members record, the two main options are to delete it entirely, adding a new one later or simply update the existing one. To delete it, simply select the Delete link on the far right hand side of the relevant address (shown in figure 22). Figure 22 Upon doing so, a prompt will appear (figure 23) asking to confirm this action. Pressing OK will delete the address permanently. Figure 23 To change the details of an existing address, select the Edit link on the right hand side of the relevant address (seen in figure 24) and the fields will become updatable. Figure 24 22 Website User Guide After making the changes required simply select the Update link to save the changes. Selecting Cancel will return the address to its previous form. A prompt will appear upon updating the address (figure 25). Figure 25 Adding a New Address Adding a new address for a member is a very simple procedure. Simply fill in the relevant field in the Add an Address section (figure 26) and select the Add Address button at the bottom. Figure 26 A prompt will appear asking to confirm the addition of the address (figure 27). Figure 27 Selecting OK gives the follow-up prompt (figure 28) stating the address has been added if successful. Figure 28 23 The Grand Lodge of Scotland 2.3 Updating The Main Office-Bearers List On the Lodge Maintenance page, the Main Office-Bearers list, which shows current holders of these titles (figure 29), is itself not editable. In order to change its content you must change the Office-bearer records of the member concerned from the Members list situated below it on the same page. Figure 29 Before going through the process of changing individual member’s Office-bearer records, it is important to note a few things. • The Main Office-Bearers list shows only the current Lodge office holders. If a member is added as an Office-bearer for a future date, their name will not appear until that date. • Only six Lodge offices can be added or updated for any member from the website. • Master. • Senior Warden. • Junior Warden. • Secretary. • Treasurer. • Almoner. • Only one member can occupy each position at any one time. • A member can occupy more than one office at any one time. It is simple to add an Office-bearer title to a member on the website. However, it will usually be the case that in installing a member as a particular Lodge Office-bearer, another member will have to be removed. Because only one member can occupy a Lodge office at any one time, when a member is given a new Lodge office to start on a particular date, the current office holder should have their demit office end date entered as the day before or earlier. To change any Lodge Office-bearer, simply add the relevant new office against the relevant new Office-bearer’s record and the option to enter the end date for the outgoing Office-bearer’s record will be handled as part of that process. 24 Website User Guide To view the Lodge offices held for a particular member, select the View link in the Office Titles column (the second View link from the left) for the appropriate member and the following window (figure 30) should open. Figure 30 Just like with the addresses view, there are two options open to you from this window - updating a member’s existing office record or adding a new one. Updating an Existing Record Only the Effective Installation date (start) and the Effective Demit (end) date entries can be changed once a record has been made. If an existing acting Office-bearer is to be made the installed Officebearer, a new record would have to be created (covered in the next subchapter). To change the aforementioned dates of an existing record, like with the main view and the addresses window, select the Edit link and make the desired changes (figure 31). Figure 31 After making the relevant changes, selecting Update will save them. Cancel will, of course, discard all changes made. Closing the Office Titles window will refresh the Main Office-Bearers list if the changes made affect it. It must be noted that for any Office-bearer entry, either new or existing, an Effective Installation date is mandatory but an Effective Demit date is not. An Office-bearer might not know when their term will end when they are installed. If the Effective Demit (end) date is not known, instead of entering blank in the field, enter 1/1/1900. This date is understood by the system as meaning zero. 25 The Grand Lodge of Scotland Adding a New Office Title Adding a new office record for a member is straightforward. Select the Office Titles window (figure 30 from the previous page): • Select the appropriate office from the drop down menu on the top left. • Choose an Effective Installation date (this can be a date in the past, present or future). • Tick the Acting tick box if they are an acting Office-bearer. Leave unticked if they are not. • Select the Add Office Title button • he prompt that follows (figure 32) reminds you that the previous occupant will have his T Effective Demit date set to end. Figure 32 Selecting OK opens up a new Office Title window (figure 33) this time with two calendars; on the left the chosen Effective Installation of the new Office-bearer and, on the right, the Effective Demit date of the previous holder, which must be selected. Figure 33 • he left hand calendar shows the installation date already chosen for the new member. T On the right hand side calendar, you must choose a date before this indicating when the previous holder leaves this post. In the example above (figure 33) above shows the installation date (on the left) for the new member is the 20th so the previous holder’s demit date has been set for the 19th. • elect the Add Office Title again and select OK in the following prompts to save these S changes. 26 Website User Guide 2.4 Updating A Member’s Additional Information (Passing/Raising Dates etc.) Figure 34 The View link under the Additional Info column in the Members list (on the Lodge Maintenance page) will produce the window shown in figure 34 containing the following editable information about each member: • Date of Initiation. • Date of Passing. • Date of Raising. • Date when Marked. * • Date of Registration at Grand Lodge. • Number in Lodge Petition Book. Unlike other windows, the information here is already updatable upon opening. Simply change any details displayed in the fields and press the Update button to save them. * Please note that if the Passing the Mark date fields are initially empty, filling them will incur a fee on the website. If the field is already filled but with the wrong information, simply changing it (in case it was wrong) will not result in a charge. If a member has already passed the Mark but this is not reflected on the website, contact Grand Lodge to get this amended. 2.5 Updating A Member’s Affiliate Information The data shown in the Affiliate Info window in the Members list on the Lodge Maintenance page cannot be changed by you. If any changes are needed please inform Grand Lodge. This view shows an Affiliate member’s Mother Lodge name, number and Constitution. If the member is not an Affiliate, the window displays no other information except for, “This Member is not an Affiliate”. 2.6 Removing a Member It is not possible for you to remove a member from the Members list. This must be done by Grand Lodge. To have a member removed from the list for whatever reason (deceased, expelled, resigned, duplicate entry etc.) simply contact Grand Lodge at jgillespie@grandlodgescotland.org with the member’s name, date of birth and reason for removal. 27 The Grand Lodge of Scotland GUIDE 3: ADDING A NEW MEMBER To get to the membership form (shown in figure 11, page 13 in part one of the document) select Add New Member from the navigation bar. Adding a new member is a very simple procedure - fill in all relevant fields and then press the Add button at the bottom. However, before you do so please be aware of the following: • Fill in all mandatory fields. These are Marked with a ✲ • • • ven though it is not Marked as mandatory, if the member being added to the system E has already passed the Mark (possible if they are an Affiliate member), fill in the Date When Marked fields now as doing so later will result in a fee being generated. The fields Decorated and Title Before should be left blank if not needed. • itle Before refers to titles such as Sir or a military rank such as Captain – names that T go before the member’s given name. • Decorated refers to titles that go after the member’s name e.g. F.S.A.Scot., MA., PhD etc. Make sure all tick boxes are correct. • Does the member want mail sent to them? • Are they a life member? • Make sure the Active tick box is ticked as all new members will be active. Figure 35 Is the member an Affiliate? (As a reference, figure 35 above shows the last five fields and tick boxes of the Add a Member form). • If they are not Affiliating to the Lodge: • • • eave the Affiliate Member tick box and all other fields and tick boxes below it blank L and unticked. If they are an Affiliate and their Mother Lodge is within the Scottish Constitution: • Tick the Affiliate Member tick box. • Tick the Is Mother Lodge Under Scottish Constitution? tick box. • ill in the Lodge Number of Mother Lodge field and select Enter/tab – this will F refresh the page and the correct name of the Lodge will be displayed underneath automatically. Enter Lodge number 12, 13, 3bis and 382 as 1.2, 1.3, 3.2 and 38.2 respectively. • Leave the Mother Lodge Constitution (If Not Scottish) field blank. If they are an Affiliate but their Mother Lodge is outwith the Scottish Constitution: • Tick the Affiliate Member tick box. 28 Website User Guide • Leave the Is Mother Lodge Under Scottish Constitution? tick box unticked. • Fill in the Lodge Number of Mother Lodge field. • Fill in the Name of Mother Lodge field. • Fill in the Mother Lodge Constitution (if not Scottish) field. When done, press the Add button at the bottom of the page and select OK to confirm when prompted. You will then receive a confirmation (figure 36) telling you that the member has been added, a fee to be paid (covered in the next guide) has been created and that Grand Lodge will now check the details. Figure 36 The added member will only appear on the Members list on the Lodge Maintenance page of the website after Grand Lodge has checked the details and the fee has been paid. 29 The Grand Lodge of Scotland GUIDE 4: PAYMENT OF FEES To display all outstanding fees, select the Fees link from the navigation bar. There are four fees that will be listed against Lodge members in this section: • Initiate fees. These fees can differ depending on whether the Lodge is outside or inside the EU, the member is an Affiliate or not and, if they are, whether their Mother Lodge is within the Scottish Constitution or not. • ffiliate fees. Again these fees can differ depending on whether the Lodge is outside or A inside the EU, the member is an Affiliate or not and, if they are, whether their Mother Lodge is within the Scottish Constitution or not. • ark fees. If an existing member whose Date of Passing Mark date goes from blank to M filled, it is assumed to be newly acquired and a fee is generated under that member’s name in this section. • odge Annual Fees. When the annual fees for all Lodges are generated on the system the L names of all the active members of each Lodge at that time will have a fee created for them. The reason the names of each active member of the Lodge (as of when the fee was generated) are shown individually with an Annual Fees fee instead of just as one single Lodge annual fee is because it allows you to see what information the charge is calculated from. Selecting Fees to Pay Before choosing which fees to pay at any one time, one can order the list of fees by fee type or member name. Simply selecting the Fee Type or Member Name headers (figure 37) will cause the list to be ordered to reflect this. Selecting or deselecting fees to be paid is done by selecting the tick box under the Pay Fee column directly or by selecting the Select All Fees or Deselect All Fees buttons (figure 38) at the bottom of the page. Figure 37 Figure 38 Once happy with the choice of fees to be paid, pressing the Pay Selected Fees button (figure 38) will start the payment process. 30 Website User Guide Payment Processing The first page (figure 39) will ask you to fill in the billing name and address details i.e. the address associated with the card being used. Once done, select the Next button. Figure 39 The second page (figure 40) shows a recap of the fees to be paid and the billing details entered previously. Figure 40 After checking these details, select the Next button to go to the SAGE payment area shown in figure 41. Figure 41 31 The Grand Lodge of Scotland On this page, simply select your card type from the list. Once selected, you will be directed to a new page which will ask you for your card details (figure 42). Accepted forms of payments are Visa, Visa Debit, Visa Electron, Debit MasterCard and MasterCard. Figure 42 After entering your card details, selecting Confirm card details will direct you to the final confirmations page before payment is made. Figure 43 This confirmation page (figure 43) gives an overall view on what is being paid for, the billing address etc. Selecting the + symbols on the page reveals more details. When you are happy, select Pay £[amount] now and the payment process will begin. 32 Website User Guide Upon successful payment, the following page will be displayed (figure 44) with a corresponding transaction reference code. An email with this code informing you of the transaction will be sent to you as well. This email is your receipt. Figure 44 If, on the other hand, the payment attempt is unsuccessful, the page shown in figure 45 will be shown. Figure 45 The reason why the payment was declined is given on the Status Details line of the page. Selecting the Back button will take you to the start of the payment process, allowing you to amend any details before trying again. 33 The Grand Lodge of Scotland GUIDE 5: Updating Your Lodge’s Address and Meeting Times This section, found below the Members list on the Lodge Maintenance page, is where your Lodge’s address and meeting times can be entered and, if required, updated thereafter. Figure 46 Filling in the Lodge Address on the left hand side of the section (see figure 46 above) is selfexplanatory. The Meeting Times area is a free text box. One should enter the Lodge’s meeting times in the same style as the Roll of Lodges at the back of the Year Book published by Grand Lodge each year. An example is given below. 2nd and 4th Monday-September to April excluding January-Also 2nd Tuesday in March, at 7:30pm. Installation 4th Saturday in March. Once you have made the desired changes, simply select Update Lodge Details to save them. 34 The Grand Lodge of Scotland Website User Guide